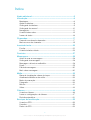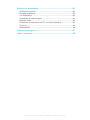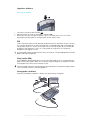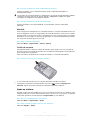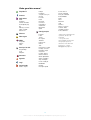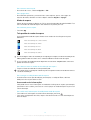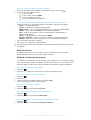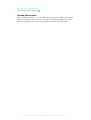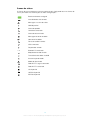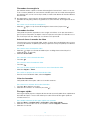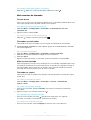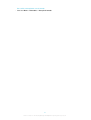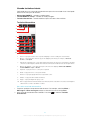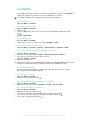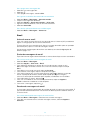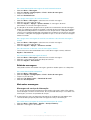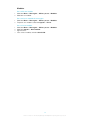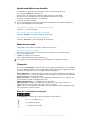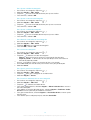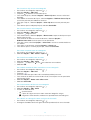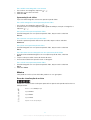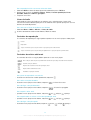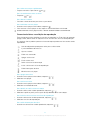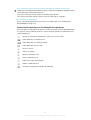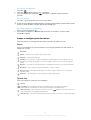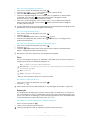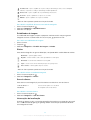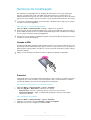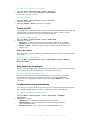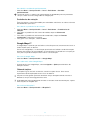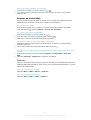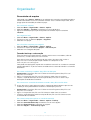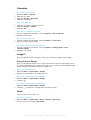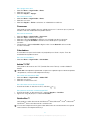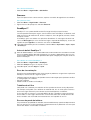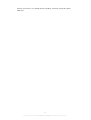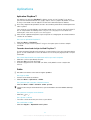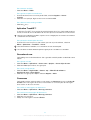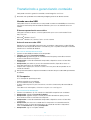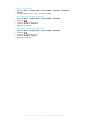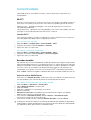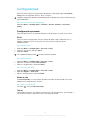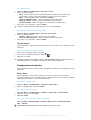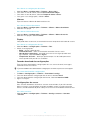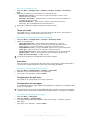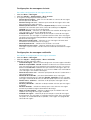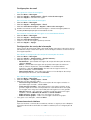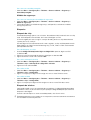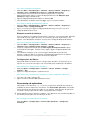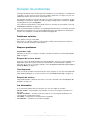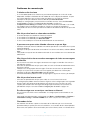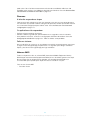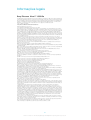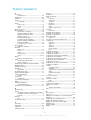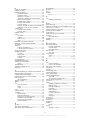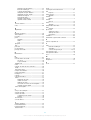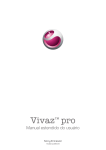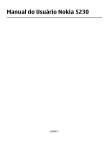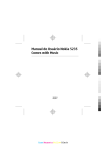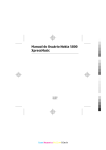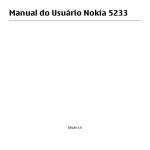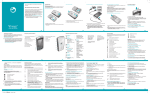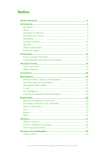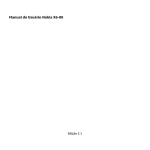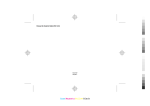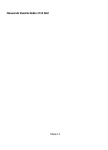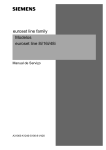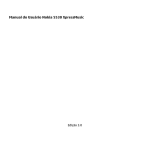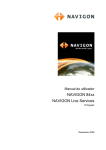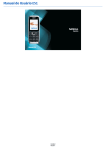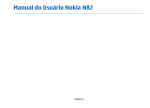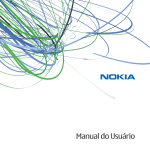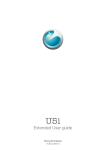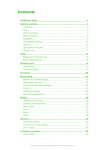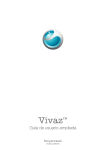Download manual do usuário
Transcript
Vivaz™ Manual estendido do usuário Índice Ajuda adicional.............................................................................5 Introdução.....................................................................................6 Montagem..........................................................................................6 Ajuda no telefone................................................................................8 Visão geral do telefone........................................................................9 Visão geral dos menus*.....................................................................10 Navegação........................................................................................11 Usando outras redes.........................................................................15 Ícones de status................................................................................16 Chamadas...................................................................................17 Fazendo e recebendo chamadas......................................................17 Mais recursos de chamada...............................................................19 Inserindo texto............................................................................22 Escrita...............................................................................................22 Usando teclados virtuais...................................................................23 Contatos .....................................................................................27 Mensagens..................................................................................28 Antes de usar as mensagens............................................................28 Visão geral de mensagem.................................................................28 Mensagens de texto e multimídia......................................................28 Email.................................................................................................29 Exibindo mensagens.........................................................................30 Mais sobre mensagem......................................................................30 Mídia............................................................................................33 Barra de visualização e barra de toque..............................................33 Atualizando bibliotecas de mídia.......................................................34 Modo de marcação...........................................................................34 Fotografia..........................................................................................34 Música..............................................................................................41 Vídeo................................................................................................44 Câmera........................................................................................46 Usando a câmera..............................................................................46 Ícones e configurações da câmera....................................................47 Revisão automática...........................................................................51 Serviços de localização.............................................................53 Usando o GPS..................................................................................53 Favoritos...........................................................................................53 Dados do GPS..................................................................................54 2 Esta é a versão on-line desta publicação. © Imprima-a apenas para uso pessoal. Solicitações de localização................................................................54 Configurações de posicionamento....................................................54 Google Maps™.................................................................................55 Internet........................................................................................56 Marcadores.......................................................................................56 Páginas do histórico..........................................................................56 Mais recursos do navegador.............................................................56 Arquivos de feed da Web..................................................................57 Organizador................................................................................58 Gerenciador de arquivo ....................................................................58 Relógio..............................................................................................59 Calendário.........................................................................................60 Google™..........................................................................................60 Notas................................................................................................60 Conversor.........................................................................................61 Calculadora.......................................................................................61 Adobe™ PDF....................................................................................61 Quickoffice™....................................................................................61 Procurar............................................................................................62 RoadSync™.....................................................................................62 Aplicativos...................................................................................64 Aplicativo PlayNow™........................................................................64 Rádio................................................................................................64 Aplicativo TrackID™..........................................................................65 Gravador de voz...............................................................................65 Conversas.........................................................................................65 Transferindo e gerenciando conteúdo.....................................66 Usando um cabo USB......................................................................66 Enviando conteúdo para outro telefone.............................................67 Atualizando o telefone...............................................................69 Fazendo atualização do seu telefone usando o Sony Ericsson PC Suite.................................................................................................69 Conectividade.............................................................................70 Wi-Fi™..............................................................................................70 Servidor de mídia..............................................................................70 Pontos de acesso.............................................................................71 Sincronização...................................................................................72 Configurações............................................................................73 Configurações pessoais....................................................................73 Configurações do telefone................................................................74 Gerenciador de aplicativos................................................................81 3 Esta é a versão on-line desta publicação. © Imprima-a apenas para uso pessoal. Solução de problemas...............................................................83 Problemas ao iniciar..........................................................................83 Bloquear problemas..........................................................................83 Luz informativa..................................................................................83 Problemas de comunicação..............................................................84 Memória cheia..................................................................................85 Problemas ao conectar a um PC ou outro dispositivo.......................85 Diversos............................................................................................86 Número IMEI.................................................................................... 86 Informações legais.....................................................................87 Índice remissivo.........................................................................88 4 Esta é a versão on-line desta publicação. © Imprima-a apenas para uso pessoal. Ajuda adicional A documentação completa do usuário do seu telefone contém: • • • Manual do usuário (entregue junto com o telefone) - uma visão geral do telefone com as informações necessárias para começar a utilizá-lo. Textos de ajuda - ajuda na maioria dos aplicativos do telefone. Manual do usuário estendido ― um Manual de usuário atualizado com instruções passo a passo e informações adicionais sobre recursos disponíveis em seu telefone. O Manual do usuário estendido está disponível no Cartão de memória. Você também pode acessar esse documento em www.sonyericsson.com/support. Leia as Informações importantes antes de usar o celular. 5 Esta é a versão on-line desta publicação. © Imprima-a apenas para uso pessoal. Introdução Montagem Antes de começar a usar o telefone, será necessário inserir um chip e a bateria. Para inserir o chip 1 2 Remova a tampa da bateria. Insira o chip no suporte com os contatos dourados voltados para baixo. Para inserir a bateria 1 2 Insira a bateria com o rótulo voltado para cima e os contatos voltados uns para os outros. Encaixe a tampa da bateria. 6 Esta é a versão on-line desta publicação. © Imprima-a apenas para uso pessoal. Ligando o telefone Para ligar o telefone 1 2 3 . Pressione e mantenha pressionado Digite o PIN do seu chip, se solicitado, e selecione OK. Na primeira vez que você ligar o telefone, siga as instruções para usar o assistente de configuração para obter as configurações básicas e dicas úteis. PIN Talvez você precise de um PIN (Número de Identificação Pessoal) para ativar os serviços e as funções do telefone. O PIN é fornecido por sua operadora de rede. Cada dígito do PIN aparece como um * exceto se começar com os mesmos dígitos de um número de emergência (por exemplo, 112 ou 911). Você pode ver e ligar para um número de emergência sem digitar um PIN. Se você digitar o PIN incorretamente três vezes consecutivas, o chip será bloqueado. Consulte Bloqueio do chip na página 80. Chip (cartão SIM) O chip (Módulo de Identidade do Assinante), que você obtém junto a sua operadora de rede, contém informações sobre sua assinatura. Sempre desligue seu telefone e remova o carregador antes de inserir ou remover o chip. É possível salvar contatos no chip antes de removê-lo do telefone. Consulte Para copiar contatos entre o cartão de memória e o chip na página 27. Carregando o telefone Quando você adquire o telefone, a bateria está parcialmente carregada. 7 Esta é a versão on-line desta publicação. © Imprima-a apenas para uso pessoal. Para carregar o telefone usando o adaptador de energia • Conecte o telefone a uma saída de energia usando o cabo USB fornecido e o adaptador de energia. Você pode usar seu telefone durante o carregamento. Você pode carregar a bateria a qualquer momento e por mais ou menos de 3 horas usando o adaptador de energia. Você pode interromper o carregamento sem danificar a bateria. Para carregar o telefone usando um computador • Conecte o telefone a uma porta USB de um computador usando o cabo USB fornecido. Memória É possível gravar o conteúdo em um cartão de memória, na memória do telefone e em seu chip. As fotografias e músicas são gravadas no cartão de memória, se houver um inserido. Se não houver ou se ele estiver cheio, as fotografias e músicas serão gravadas na memória do telefone. As mensagens e contatos são gravados na memória do telefone por padrão, mas é possível escolher gravá-los no chip. • Para exibir a memória disponível Selecione Menu > Organizador > Gerenc. arquivo. Cartão de memória Seu telefone oferece suporte a cartões de memória, garantindo assim mais espaço de armazenamento. Um cartão de memória em seu telefone também pode ser utilizado com outros dispositivos compatíveis. É possível mover conteúdo entre o cartão de memória e a memória do telefone. Para inserir ou remover um cartão de memória 1 2 Insira o cartão de memória com os contatos dourados voltados para baixo. e selecione Apagar cart. Para liberar e remover o cartão de memória, pressione memória. Depois, pressione a borda do cartão de memória para dentro. Ajuda no telefone Um Manual do usuário estendido está salvo no cartão de memória do seu telefone. Você também pode acessar esse documento em www.sonyericsson.com/support. A ajuda da maioria dos aplicativos está disponível no Organizador, no seu telefone. • Para acessar a Ajuda geral no seu telefone Selecione Menu > Organizador > Ajuda. • Para exibir a Ajuda quando estiver em um aplicativo Selecione Opções > Ajuda. 8 Esta é a versão on-line desta publicação. © Imprima-a apenas para uso pessoal. Visão geral do telefone 1 1 Tecla ligar/desligar, tecla de bloqueio 2 2 Alto-falante 3 3 Conector de fone de ouvido de 3,5 mm 4 4 Conector para cabo USB 5 Alto-falante 5 6 Tela de toque 7 Tecla de encerramento 6 8 Tecla do menu principal 9 Tecla de chamada 7 8 9 10 Teclas de volume e de zoom digital 11 Luz da câmera 12 Câmera 13 Tecla de vídeo 14 Tecla de foto 10 11 12 13 14 9 Esta é a versão on-line desta publicação. © Imprima-a apenas para uso pessoal. Visão geral dos menus* PlayNow™ Internet Aplicativos Rádio TrackID™ Servidor de mídia Dowl apli bat-pap IM Mensag. conversa Public. na Web Gravar som Câmera Mensagem Mídia Fotografia Música Vídeo Serviços localiz. Google Maps Local Wisepilot Contatos Agenda Log** Organizador Gerenc. arquivo Relógio RoadSync SonyEricsson Sync Google Procurar Notas Dicionário Conversor Calculadora Adobe PDF Quickoffice Ajuda Configurações Pessoal Perfis Temas Em espera Telefone Data e hora Idioma Tela Fazer downl. configs Configs. sensores Entrada p/ toque Acessórios Configs. aplicat. Gerenc. telefone Correio de voz Desvio chamadas Exceção chamadas Conectividade Rede Wi-Fi Bluetooth USB Destinos Gerenc. conexões Transfer. dados Unidades remotas Confs. administr. * Alguns menus dependem da operadora, da rede e da assinatura. ** Você pode usar a funcionalidade de toque para navegar pelas guias nos submenus. Para obter mais informações, consulte Navegação na página 11. Geren. aplicativos Aplics. instalados Arqs. instalação Confs. instalação Chamadas Chamar Discagem rápida 10 Esta é a versão on-line desta publicação. © Imprima-a apenas para uso pessoal. Navegação Você pode se mover pelos menus usando as pontas dos dedos ou uma caneta própria. Toque uma ou duas vezes em um item para selecioná-lo ou abri-lo. Você também pode mudar entre aplicativos em execução. Menu principal É possível acessar os menus de Menu. Toque em um menu para abri-lo. É possível exibir menus por lista ou por grade, criar suas próprias pastas ou mover conteúdos entre pastas. • Para acessar o menu principal Pressione a tecla do menu principal. Para alterar a exibição do menu principal 1 2 Selecione Menu > Opções > Alterar visualiz. do menu. Selecione uma opção. Bloqueio automático do teclado e proteção de tela A tela e as teclas podem ser bloqueadas automaticamente após um período de inatividade. 2 Para alterar as configurações do bloqueio automático do teclado e da proteção de tela Selecione Menu > Configurações > Telefone > Gerenc. telefone > Prot. tecl. autom.. Selecione uma opção. • Para desbloquear o telefone manualmente e selecione Desbloquear. Pressione • Para bloquear o telefone manualmente duas vezes. Pressione 1 Multitarefa Seu telefone permite que você exiba e alterne entre todos os aplicativos em execução. 1 2 Para exibir os aplicativos em execução Pressione e segure a tecla do menu principal. Para mudar para um aplicativo em execução, toque-o. Manter aplicativos em execução no segundo plano aumenta a demanda por energia da bateria e reduz sua vida útil. 11 Esta é a versão on-line desta publicação. © Imprima-a apenas para uso pessoal. • • Para encerrar uma função Na maioria dos casos, selecione Opções > Sair. Para apagar itens Na maioria dos aplicativos, para excluir itens como arquivos, pastas, mensagens ou arquivos de mídia, selecione um item e depois selecione Opções > Apagar. Modo de espera Depois de ligar o telefone e digitar seu PIN, o nome da operadora de rede é exibido. Essa tela é chamada de modo de espera. Seu telefone está pronto para uso. • Para retornar para a espera . Pressione Tela padrão do modo de espera A tela padrão do modo de espera oferece cinco modos de visualização em espera diferentes: Modo de visualização de contatos favoritos Modo de visualização do Twitter Modo de visualização do Flow Modo de visualização de álbum Modo de visualização de atalhos O ícone de alguns modos de visualização em espera (por exemplo, o modo de visualização de Álbum) podem mudar de acordo com o conteúdo exibido na tela do modo de espera. Os cinco modos de visualização ficam disponíveis ao selecionar Sony Ericsson como tema padrão do modo de espera. • Para alternar entre os modos de visualização em espera Toque no ícone do modo de visualização desejado. Você pode mover seu dedo para a direita ou para a esquerda na tela a fim de alternar entre os modos de visualização. • Para navegar na exibição do modo de espera Quando estiver nesse tipo de exibição, por exemplo, na exibição Álbum, deslize o dedo para cima ou para baixo na tela. Acessando mais informações Você pode acessar mais informações no modo de visualização em espera, por exemplo, para exibir a hora e a data, para acessar o music player no modo de espera ou para usar a barra de toque. • • Para exibir mais informações da exibição do modo de espera . Para exibir mais informações ou exibir a barra de toque, pressione Para voltar à exibição de tela cheia, toque a área da tela entre os ícones de exibição e a barra de toque. 12 Esta é a versão on-line desta publicação. © Imprima-a apenas para uso pessoal. 1 2 1 2 3 Para usar a barra de toque no modo de espera Se a barra de toque não for exibida na parte inferior da tela, pressione Toque em um dos seguintes ícones: – fazer chamadas. • – ir para o menu principal Mídia. • – enviar e receber mensagens. • – procurar no telefone ou na Internet. • . Para alterar o papel de parede de um modo de visualização em espera Toque e pressione um ícone do modo de visualização e selecione uma opção: • Vazio – sem papel de parede. • Figura – exibir uma foto como papel de parede. • Adobe Flash – usar um arquivo do Adobe™ Flash™ como papel de parede. • Twitter – exibir o aplicativo Twitter™ como papel de parede. • Flow – exibir uma onda que se ajusta horizontalmente, independente da orientação do telefone. • Álbum – exibir fotografias ou videoclipes de Mídia. • Contatos favoritos – Exibir seus contatos favoritos como papel de parede. • Atalhos – exibir atalhos para aplicativos ou sites como papel de parede. Caso solicitado, selecione um arquivo. Para gravar suas alterações, selecione Sair. Não é possível selecionar o mesmo arquivo como papel de parede em mais de um modo de visualização. Exibição de fluxo A exibição Fluxo mostra uma onda que se ajusta horizontalmente e de maneira independente da posição na qual você coloca o telefone. Modo de visualização de favoritos O modo de visualização de favoritos fornece acesso rápido aos seus contatos favoritos. Para cada contato incluído na exibição Favoritos, é possível fazer uma chamada, enviar uma mensagem ou exibir informações detalhadas do contato no aplicativo Contatos. 1 2 Para incluir um contato em Favoritos Toque em . Toque em e selecione o contato ou os contatos que deseja incluir. 1 2 3 4 Para remover um contado dos Favoritos Toque em . Toque em . Toque no contato que deseja remover e selecione Sim. Para remover mais contatos, repita a etapa 3. 1 2 Para chamar um contato favorito . Toque em Toque em um contato e selecione Chamar. 1 2 Para enviar uma mensagem a um contato favorito Toque em . Toque em um contato e selecione Mensagem. 1 2 Para exibir detalhes sobre um contato favorito em Contatos . Toque em Toque em um contato e selecione Exibir em Contatos. 13 Esta é a versão on-line desta publicação. © Imprima-a apenas para uso pessoal. Modo de visualização de álbum O modo de visualização de Álbum proporciona acesso rápido a fotografias e videoclipes. Você pode exibir o conteúdo do álbum ou enviá-lo a outros dispositivos compatíveis. Também é possível definir uma fotografia como papel de parede do modo de espera. No modo de visualização de Álbum, os videoclipes são marcados com . 1 2 3 Para definir uma fotografia como papel de parede de um modo de visualização . Toque em Toque em uma fotografia e selecione Def. como papel parede. Selecione um modo de visualização. 1 2 3 Para enviar uma foto ou videoclipe Toque em . Toque em uma foto ou um videoclipe e selecione Enviar como. Selecione um método de envio. 1 2 Para exibir uma fotografia em tela cheia na Mídia Toque em . Toque em uma fotografia e selecione Exibir em Mídia. • Para reproduzir videoclipes no modo de visualização de álbum Toque em um videoclipe e selecione Exibir em Mídia. Modo de visualização de atalhos O modo de visualização de atalhos fornece uma lista de atalhos para diversos aplicativos e marcações. Você pode personalizar os atalhos que deseja exibir. 1 2 3 4 5 6 Para alterar as configurações de atalho . Toque em Toque em . Selecione um atalho e toque em Opções > Alterar. Quando Tipo de atalho: aparecer, selecione Aplicativo ou Marcador. Toque duas vezes em um item. Para gravar suas configurações, selecione Voltar. Modo de visualização do Twitter Você pode acessar o Twitter nessa exibição. Pode verificar o status dos seus amigos ou comentar suas postagens mais recentes. Antes de usar esse serviço, é preciso possuir as configurações de conexão à Internet necessárias em seu telefone. • Para criar uma nova postagem Digite no campo de texto e toque em • Para exibir um comentário no site do Twitter ao lado do comentário desejado. Toque em . 2 Para comentar novas postagens Toque em ao lado da postagem e digite seus comentários no campo de texto acima da postagem. Para enviar seus comentários, toque em . • Para atualizar o modo de visualização do Twitter Toque em . 1 14 Esta é a versão on-line desta publicação. © Imprima-a apenas para uso pessoal. • Para acessar o site do Twitter Ao visualizar um post, toque em . Usando outras redes Fazer e receber chamadas, usar a transferência de mensagens e dados, por exemplo, serviços com base na Internet, fora da sua rede local (roaming) pode implicar custos adicionais. Entre em contato com sua operadora para obter mais informações. 15 Esta é a versão on-line desta publicação. © Imprima-a apenas para uso pessoal. Ícones de status Os ícones de status aparecem na parte superior da tela. Você pode tocar nos ícones de status para exibir mais informações ou alterar configurações. Bateria totalmente carregada Intensidade do sinal de rede Mensagens na caixa de saída GSM disponível Chamada perdida Handsfree conectado Chamada encaminhada Mensagem de texto recebida Novo email recebido Fones de ouvido inseridos GPS conectado Despertador ativado Bluetooth™ conectado Bloqueio de teclado ativado Transferência de dados via USB Sincronização de dados Modo de vôo ativado Rede Wi-Fi™ segura conectada Rede Wi-Fi™ conectada 3G disponível HSDPA disponível EGPRS disponível 16 Esta é a versão on-line desta publicação. © Imprima-a apenas para uso pessoal. Chamadas Fazendo e recebendo chamadas É necessário ligar o telefone e estar dentro da área de cobertura da rede. 1 2 Para fazer uma ligação Selecione para abrir o discador e digite um número de telefone (com o código internacional do país e o código de área, se aplicável). Pressione . É possível chamar números dos contatos e da lista de chamadas. • 1 2 3 • Para finalizar uma ligação Pressione . Para fazer uma chamada internacional Selecione e toque em *+ duas vezes para um sinal de “+”. Digite o código do país, o código de área (sem o primeiro zero) e o número do telefone. Pressione . Para definir a rediscagem automática Selecione Menu > Configurações > Chamadas > Chamar > Rediscagem automática > Ativada. • Para atender a uma chamada Pressione . • Para rejeitar uma chamada Pressione . • Para alterar o volume do alto-falante durante uma chamada Pressione a tecla de volume para cima ou para baixo. 1 2 Para desativar o microfone durante uma chamada Para desativar o microfone, toque em Desativar mic. Para reativar o microfone, toque em Ativar micr.. • Para ligar o alto-falante durante uma chamada Toque em . Não posicione o telefone junto ao ouvido enquanto estiver utilizando o viva-voz. Isso pode prejudicar a sua audição. • Para exibir chamadas perdidas Pressione para abrir a lista de chamadas. Redes Seu telefone muda automaticamente entre redes GSM e 3G (UMTS), dependendo da disponibilidade. Algumas operadoras de rede permitem a mudança de rede manualmente. 1 2 Para trocar de rede manualmente Selecione Menu > Configurações > Conectividade > Rede > Modo de rede. Selecione uma opção. 17 Esta é a versão on-line desta publicação. © Imprima-a apenas para uso pessoal. Chamadas de emergência Seu telefone oferece suporte a números de emergência internacionais, como 112 ou 911. Esses números poderão ser normalmente utilizados para fazer chamadas de emergência em qualquer país, com ou sem o chip inserido, se você estiver dentro da área de cobertura de uma rede. Em alguns países, outros números de emergência também podem ser utilizados. A sua operadora de rede pode, portanto, ter gravado esses outros números de emergência locais no chip. • Para fazer uma chamada de emergência Selecione , digite 112 (o número de emergência internacional) e pressione . Chamadas de vídeo Você pode compartilhar experiências com amigos e familiares assim que acontecem e gravá-las para compartilhá-las depois. Você vê a pessoa com quem está falando na sua tela. A outra pessoa vê o vídeo que sua câmera está capturando. Antes de fazer chamadas de vídeo Para efetuarem uma chamada de vídeo, ambas as partes da chamada devem possuir uma assinatura de telefone 3G (UMTS) que ofereça suporte ao serviço 3G (UMTS) e à cobertura 3G (UMTS). 2 Para efetuar uma chamada de vídeo e digite um número de telefone (com o código internacional do país e Selecione código de área, se aplicável). Selecione Cham vídeo. • Para atender a uma chamada de vídeo Pressione . • Para encerrar uma chamada de vídeo . Pressione • Para usar o zoom quando você estiver em uma chamada de vídeo Selecione Opções > Zoom. • Para exibir as opções de uma chamada de vídeo Durante uma chamada de vídeo, selecione Opções. 1 Lista de chamadas Você pode exibir informações sobre as chamadas recentes. 1 2 Para chamar um número da lista de chamadas e selecione uma guia. Pressione Selecione um nome ou um número e pressione . Discagem rápida A discagem rápida permite a seleção de oito contatos que você pode discar rapidamente do modo de espera. É necessário atribuir para cada contato da discagem rápida um número entre 2 e 9. 1 2 3 Para atribuir números de discagem rápida aos contatos Selecione Menu > Configurações > Chamadas > Discagem rápida. Selecione um número de 2 a 9 no seu teclado e selecione Opções > Atribuir. Selecione um contato. 18 Esta é a versão on-line desta publicação. © Imprima-a apenas para uso pessoal. • Para atribuir a discagem rápida a um número Selecione , digite um número de discagem rápida e pressione . Mais recursos de chamada Correio de voz Se a sua assinatura incluir serviço de correio de voz, os chamadores poderão deixar uma mensagem quando você não puder atender uma chamada. 2 Para digitar seu número do correio de voz Selecione Menu > Configurações > Chamadas > Correio de voz> Cx. entr. correio de voz. Digite o número e selecione OK. • Para chamar seu serviço de correio de voz Selecione . Toque e mantenha pressionado 1 . 1 Chamadas encaminhadas Você pode encaminhar chamadas para um serviço de atendimento, por exemplo. Quando Restringir chamadas for usado, algumas opções de encaminhamento de chamadas não estarão disponíveis. 1 2 3 4 Para encaminhar chamadas Selecione Menu > Configurações > Chamadas > Desvio chamadas. Selecione um tipo de chamada e a opção de encaminhamento. Selecione Ativar. Digite o número para o qual as chamadas serão encaminhadas e selecione OK. Mais de uma chamada É possível gerenciar mais de uma chamada por vez. Por exemplo, você pode colocar uma chamada em andamento em espera enquanto faz ou atende uma segunda chamada. É possível também alternar entre duas chamadas. Não é possível atender uma terceira chamada sem terminar primeiro uma das duas chamadas. Chamada em espera Você ouvirá um bipe se receber uma segunda chamada quando a chamada em espera estiver ativa. • Para ativar a chamada em espera Selecione Menu > Configurações > Chamadas > Chamar > Chamada em espera > Ativar. 1 Para fazer uma segunda chamada Durante uma chamada, selecione Teclado. Isso coloca a chamada em andamento em espera. Digite o número a ser chamado e pressione . 2 • • Para atender a uma segunda chamada quando ouvir o bipe para uma segunda Durante uma chamada, pressione chamada. Isso coloca a chamada em andamento em espera. Para rejeitar uma segunda chamada Durante uma chamada, selecione Rejeitar e continue com a chamada ativa. 19 Esta é a versão on-line desta publicação. © Imprima-a apenas para uso pessoal. • Para encerrar uma chamada ativa e atender uma segunda chamada Durante uma chamada, selecione Opções > Encerrar chamada ativa e, em seguida, Atender. Gerenciando duas chamadas de voz Você pode ter uma chamada em andamento e uma em espera ao mesmo tempo. • Para alternar entre duas chamadas Durante uma chamada, pressione . • Para encerrar uma chamada ativa e retornar à chamada em espera Pressione e depois pressione . Chamadas em conferência A função de chamada em conferência permite que você mantenha uma conversa coletiva com outras pessoas. 1 2 3 4 5 1 2 1 2 • Para fazer uma chamada em conferência Faça uma chamada para o primeiro participante. Selecione Teclado, digite o número do próximo participante que deseja ligar e pressione . Quando a nova chamada for atendida, selecione . Para incluir mais participantes, repita a etapa 2. Quando a chamada for atendida, selecione para incluir o novo participante na conferência. Para desligar um participante Selecione . Selecione um participante e selecione . Para manter uma conversa privada com um participante Durante a chamada, selecione para exibir todos os participantes. Selecione o participante com quem deseja manter uma conversa privada e selecione . Para retornar a uma chamada em conferência Selecione . Restrição de chamada É possível restringir chamadas feitas e recebidas. É necessário obter uma senha do seu provedor de serviços. Se você encaminhar as chamadas recebidas, não será possível usar algumas opções de restrição de chamadas. 1 2 3 4 Para restringir chamadas Selecione Menu > Configurações > Chamadas > Exceção chamadas. Selecione uma opção. Selecione Ativar. Digite sua senha e selecione OK. Custo e tempo de chamada Durante uma chamada, o telefone exibe quanto tempo durou a ligação. Você também pode verificar a duração da última chamada, as chamadas feitas e o tempo total de todas as suas chamadas. 20 Esta é a versão on-line desta publicação. © Imprima-a apenas para uso pessoal. • Para exibir a duração de uma chamada Selecione Menu > Chamadas > Duração chamada. 21 Esta é a versão on-line desta publicação. © Imprima-a apenas para uso pessoal. Inserindo texto Você pode inserir letras, números e caracteres especiais usando o teclado deslizante, os teclados virtuais ou o reconhecimento de escrita. Você pode alternar entre esses métodos de digitação. Para inserir texto usando os teclados virtuais e o reconhecimento de escrita Toque em qualquer campo de entrada de texto. Por exemplo, selecione Menu > Mensagem > Nova mensagem e toque na área da tela sob o campo Para. Uma janela de entrada de texto será aberta. Toque em e selecione uma opção: • Miniteclado QWERTY – teclado no modo compacto. • Teclado QWERTY compl. – teclado no modo paisagem. • Teclado alfanumérico – teclado tradicional. • Escrita – reconhecimento de escrita. Use a ponta dos dedos ou a caneta própria para digitar um texto. 1 2 3 Escrita 1 2 5 4 6 7 3 8 1 Fechar – toque para aceitar o texto na janela de digitação e feche a exibição do teclado virtual 2 Opções – toque para exibir opções de escrita 3 Reduzir – arraste e solte para mover a janela de escrita pela tela 4 Área de escrita 5 Modo letra – toque para trocar para o modo de digitação alfabético 6 Modo número – toque para trocar para o modo de digitação de número 7 Símbolo – toque para abrir a tabela de símbolos 8 Opções de digitação – toque para alterar para outro método de digitação: Miniteclado QWERTY, Teclado QWERTY compl. ou Teclado alfanumérico 2 Para abrir uma janela de escrita Toque em qualquer campo de entrada de texto. Por exemplo, selecione Menu > Mensagem > Nova mensagem e toque na área da tela sob o campo Para. e selecione Escrita. Uma janela de entrada de texto se abre. Pressione • Para apagar texto Desenhe um linha curta para a esquerda • Para inserir um espaço Desenhe uma linha curta para a direita 1 . . 22 Esta é a versão on-line desta publicação. © Imprima-a apenas para uso pessoal. Usando teclados virtuais Você pode tocar um campo de entrada de texto para ativar o teclado virtual. Você pode alternar entre três tipos de teclados: • • • Miniteclado QWERTY – teclado no modo retrato. Teclado QWERTY compl. – teclado no modo paisagem. Teclado alfanumérico – teclado tradicional para caracteres alfanuméricos. Teclado alfanumérico 1 2 3 4 5 6 7 8 9 10 1 Fechar – toque para aceitar o texto na janela de digitação e fechar a exibição do teclado virtual 2 Opções – toque para abrir o menu de opções de digitação para alterar, por exemplo, o Idioma de escrita ou exibir Ajuda 3 Indicador de entrada de texto – toque para abrir uma janela pop-up em que é possível ativar ou desativar o modo de escrita inteligente, alternar entre maiúscula e minúscula e mudar do modo de letra para número 4 Métodos de digitação – toque para alterar para outro método de digitação: Miniteclado QWERTY, Teclado QWERTY compl. ou Escrita 5 Esquerda – toque para mover o cursor para a esquerda 6 Direita – toque para mover o cursor para a direita 7 Retornar – toque para apagar uma letra à esquerda do cursor 8 Símbolo – toque para abrir a tabela de símbolos 9 Espaço – toque para digitar um espaço ou 0 10 Shift – toque para alterar entre letra maiúscula e minúscula, ativar ou desativar o modo de escrita inteligente e alternar entre os modos de alfabeto e número 1 2 Para ativar o teclado alfanumérico Toque em qualquer campo de entrada de texto. Por exemplo, selecione Menu > Mensagem > Nova mensagem e toque na área da tela sob o campo Para. e selecione Teclado Uma janela de entrada de texto é exibida. Pressione alfanumérico. 23 Esta é a versão on-line desta publicação. © Imprima-a apenas para uso pessoal. Para digitar texto usando a escrita inteligente Se não for exibido no indicador de entrada de texto, toque em e selecione Ativar texto inteligente. Pressione cada tecla apenas uma vez, mesmo se a letra desejada não for a primeira da tecla. Por exemplo, para escrever a palavra “Jane”, toque em 5 para J, 2 para a, 6 para n e 3 para e. Escreva a palavra inteira antes de olhar as sugestões. Para exibir mais sugestões de palavras, toque na palavra sublinhada. Selecione uma palavra. Para incluir um espaço, toque em 0 . Para incluir símbolos e marcas de pontuação, toque em *+ . 1 2 3 4 5 Para digitar texto usando o método de toques múltiplos Se for exibido no indicador de entrada de texto, toque em e selecione Texto inteligente > Desativada para alterar para digitação de texto por toques múltiplos. Toque em 2 – 9 repetidamente até que a letra desejada apareça. Para incluir um espaço, toque em 0 . Para incluir marcas de pontuação ou símbolos, toque em *+ . 1 2 3 4 Ao usar um método de digitação de texto, é possível inserir dígitos tocando e segurando as teclas numéricas. Para inserir marcas de pontuação, você também pode tocar em marca de pontuação desejada apareça. 1 repetidamente até que a Para incluir palavras no dicionário incorporado Quando você digita um texto usando escrita inteligente, toque em e selecione Texto inteligente > Incluir palavra. Escreva uma palavra usando entrada de toques múltiplos e selecione OK. 1 2 Mini teclado QWERTY 1 2 5 6 3 7 8 9 10 4 11 1 Fechar - toque para aceitar o texto na janela de digitação e fechar a exibição do teclado 2 Opções – toque para abrir o menu de opções de digitação para alterar, por exemplo, o Idioma de escrita ou exibir Ajuda 3 Reduzir – toque e mantenha pressionado para mover a janela de digitação pela tela 4 Retornar – toque para apagar uma letra à esquerda do cursor 5 Shift e Caps Lock – toque para alternar entre maiúscula e minúscula 6 ABC – toque para exibir letras do alfabeto e símbolos mais usados 7 Modo número – toque para exibir dígitos e símbolos mais usados 8 Letra acentuada – toque para exibir lista de letras acentuadas 24 Esta é a versão on-line desta publicação. © Imprima-a apenas para uso pessoal. 9 Espaço – toque para digitar um espaço 10 Retorno – toque para incluir um retorno 11 Opções de digitação – toque para alterar para outro método de digitação: Teclado QWERTY compl., Teclado alfanumérico ou Escrita Teclado QWERTY de tela cheia 1 2 6 7 3 8 9 10 4 5 11 12 1 Fechar - toque para aceitar o texto na janela de digitação e fechar a exibição do teclado 2 Opções – toque para abrir o menu de opções de digitação para alterar, por exemplo, o Idioma de escrita ou exibir Ajuda 3 Retornar – toque para apagar uma letra à esquerda do cursor 4 Esquerda – toque para mover o cursor para a esquerda 5 Direita – toque para mover o cursor para a direita 6 Shift e Caps Lock – toque para alternar entre maiúscula e minúscula 7 ABC – toque para exibir letras do alfabeto e símbolos mais usados 8 Modo número – toque para exibir dígitos e símbolos mais usados 9 Letra acentuada – toque para exibir lista de letras acentuadas 10 Espaço – toque para digitar um espaço 11 Retorno – toque para incluir um retorno 12 Opções de digitação – toque para alterar para outro método de digitação: Miniteclado QWERTY, Teclado alfanumérico ou Escrita 1 2 • Para ativar o teclado QWERTY Toque em qualquer campo de entrada de texto. Por exemplo, selecione Menu > Mensagem > Nova mensagem e toque na área da tela sob o campo Para. e selecione uma opção: Uma janela de entrada de texto se abre. Toque em • Teclado QWERTY compl. – teclado no modo paisagem. • Miniteclado QWERTY – teclado no modo retrato. Para alterar o idioma da escrita Selecione Opções > Idioma de escrita. Quando a janela de entrada de texto estiver aberta, você também pode tocar em Idioma de escrita. 25 Esta é a versão on-line desta publicação. © Imprima-a apenas para uso pessoal. e selecionar Para copiar e colar texto 1 2 3 Toque no início do texto que você deseja selecionar para cópia para posicionar o cursor. Depois, arraste a ponta do dedo ou a caneta própria até o final do texto. Para copiar o texto selecionado, toque em e selecione Copiar. Para colar o texto no mesmo campo de texto, mova o cursor para onde deseja que o texto seja inserido, toque em e selecione Colar. Para colar o texto em outro campo de texto, vá para esse campo de texto, mova o cursor para onde deseja inserir o texto e selecione Opções > Colar. 26 Esta é a versão on-line desta publicação. © Imprima-a apenas para uso pessoal. Contatos Você pode gravar nomes, números de telefone e informações pessoais em Contatos. As informações podem ser gravadas na memória do telefone ou no chip. Você pode sincronizar seus contatos usando o Sony Ericsson PC Suite. • Para abrir Contatos Selecione Menu > Contatos. 4 Para inclui um novo contato Selecione Menu > Contatos. Toque em . Inclua as informações do contato. Para fechar a janela de digitação de texto, toque em . Selecione Concluído. 1 2 Para editar contatos Selecione Menu > Contatos. Toque duas vezes em um contato e selecione Opções > Editar. • Para selecionar quais contatos exibir Selecione Menu > Contatos > Opções > Configurações > Contatos a exibir. 1 2 3 Para copiar contatos entre o cartão de memória e o chip 1 2 3 4 5 Selecione Menu > Contatos. Selecione um contato e depois Opções > Marcar/Desmarcar > Marcar. Para marcar mais de um contato, repita a etapa 2. Selecione Opções > Copiar. Selecione uma opção. Quando você copiar contatos da Memória do telefone para a Memória SIM, somente o nome do contato, o número do telefone e o endereço de e-mail serão gravados no chip. • Para localizar um contato No campo de pesquisa, digite as primeiras letras do nome do contato. Os contatos ou o contato correspondente aparecerá. 1 2 Para chamar um contato Selecione Menu > Contatos. Selecione um contato e pressione 1 2 Para fazer uma chamada de vídeo para um contato Selecione Menu > Contatos. Selecione um contato e selecione Opções > Chamar > Cham. vídeo. 1 2 3 4 5 Para enviar mensagens a um contato Selecione Menu > Contatos. . Selecione um contato e toque em Para abrir a janela de entrada de texto, toque no corpo da mensagem. Insira o texto. Para fechar a janela de digitação de texto, toque em . Para enviar a mensagem, toque em . . 27 Esta é a versão on-line desta publicação. © Imprima-a apenas para uso pessoal. Mensagens Antes de usar as mensagens Antes de enviar ou receber mensagens que não sejam mensagens de texto, é necessário definir as contas necessárias. Você pode usar os assistentes de Internet e de email fornecidos no telefone para fazer download de configurações ou definir as contas manualmente. Visão geral de mensagem Os seguinte ícones aparecem em Mensagem: Nova mensagem Criar uma nova mensagem Caixa de entrada Mensagens recebidas, com exceção de emails e mensagens de serviço de informação, são gravadas aqui Caixa de mensag Conecte-se à caixa de mensagens remota para fazer download de suas mensagens de email ou exibir suas mensagens de email já baixadas off-line Env. As últimas mensagens enviadas, com exceção das mensagens enviadas usando a conectividade Bluetooth, são armazenadas aqui. É possível alterar o número de mensagens a serem gravadas nessa pasta Rascunhos Mensagens de rascunho que não foram enviadas são armazenadas aqui Caixa de saída Mensagens aguardando o envio, por exemplo, quando o dispositivo está fora da área de cobertura de rede, são temporariamente gravadas aqui Relatórs. entrega Você pode solicitar ao seu provedor que envie um relatório de entrega das mensagens de texto e mensagens multimídia enviadas. A disponibilidade deste dispositivo depende de sua rede Minhas pastas Organize suas mensagens em pastas Mensagens de texto e multimídia As mensagens podem conter texto, imagens, efeitos sonoros, videoclipes e apresentações. Você também pode criar e usar modelos para suas mensagens. Ao enviar mensagens, seu telefone seleciona automaticamente o método mais adequado (mensagem de texto ou multimídia) de envio. Se você não conseguir enviar ou receber mensagens multimídia, consulte Eu não consigo usar os serviços com base na Internet na página 84. 1 2 3 4 5 6 Para criar e enviar uma mensagem Selecione Menu > Mensagem > Nova mensagem. Toque no campo Para e selecione um nome de contato em Contatos. Toque em OK. Toque no campo de texto e digite seu texto. Selecione Opções > Incluir conteúdo e inclua uma figura, um videoclipe ou um som. . Para enviar a mensagem, selecione Quando for digitar os números de telefone de vários destinatários, use um ponto-e-vírgula para separar os números. • Para responder uma mensagem recebida Selecione Opções > Responder. 28 Esta é a versão on-line desta publicação. © Imprima-a apenas para uso pessoal. 1 2 3 Para apagar uma mensagem lida Selecione uma mensagem lida. Selecione . Para apagar a mensagem, selecione Sim. 1 2 3 4 5 Para gravar os detalhes de contato de um remetente Selecione Menu > Mensagem > Caixa de entrada. Toque na mensagem do remetente. Selecione Opções > Gravar em Contatos > Criar novo. Digite o número do telefone, nome ou email do remetente. Selecione Concluído. • Para abrir o aplicativo Conversas em Mensagem Selecione Menu > Mensagem > Conversas. Email Antes de usar o email Para usar o email, é necessário incluir um ponto de acesso à Internet (IAP) no telefone e digitar as configurações do seu email corretamente. É necessário criar uma conta de email. Siga as instruções fornecidas pelo seu provedor de Internet (ISP) e pela sua caixa de mensagens remota. Se não houver configurações de email em seu telefone, consulte Configurações de email na página 78. Enviando mensagens de email É possível criar mensagens de email de todas as contas de email que usa com seu telefone. 1 2 3 4 5 6 7 8 9 Para criar e enviar uma nova mensagem de email Selecione Menu > Mensagem. Selecione Opções > Criar novo > Email. Para selecionar recipientes ou grupos de sua lista de contatos, toque na guia Para. Para digitar o número ou enviar um e-mail manualmente, toque no campo Para. Para digitar o assunto de seu email, toque em Assunto. Para escrever a mensagem, toque o campo da mensagem. Para anexar arquivos em sua mensagem de email, toque e selecione um tipo de anexo. A proteção dos direitos autorais pode impedir que algumas imagens, músicas ou outro tipo de conteúdo sejam copiados, modificados ou transferidos. Para exibir todos os anexos, toque em . Para usar um modelo ou uma nota escrita previamente, toque em Opções > Incluir e selecione o modelo ou a nota desejada. . Para enviar a mensagem, toque em Recebendo mensagens de email As mensagens de email são baixadas do servidor de email via Internet ou no escritório. É possível fazer download de emails manualmente ou definir quando o telefone verifica se há novos emails. 1 2 Para fazer download de mensagens de email off-line Selecione Menu > Mensagem e selecione uma caixa de mensagens. Para abrir uma conexão com a caixa de mensagens remota, selecione Opções > Conectar. 29 Esta é a versão on-line desta publicação. © Imprima-a apenas para uso pessoal. 1 2 3 4 1 2 3 Para fazer download de mensagens de email automaticamente Selecione Menu > Mensagem. Selecione Opções >Configurações > Email > Caixa de mensagens. Toque na conta de email. Selecione Download auto. Para apagar mensagens de email do telefone Selecione Menu > Mensagem e selecione uma caixa de mensagens. Selecione uma mensagem de email. Selecione Opções > Apagar > Apenas telefone. As mensagens de email permanecem na caixa de mensagens remota. Os cabeçalhos dos emails que aparecem no espelho de seu telefone da caixa de mensagens remota. Isso significa que quando você apaga o conteúdo de uma mensagem em seu telefone, o cabeçalho do email permanece no telefone. Se você desejar remover o cabeçalho também, conecte-se ao servidor quando deletar a mensagem do seu telefone. Se não estiver conectado ao servidor, o cabeçalho será apagado na próxima vez que se conectar à caixa de mensagens remota no servidor. 1 2 3 • 1 2 3 Para apagar uma mensagem de email de um telefone e da caixa de mensagens remota Selecione Menu > Mensagem e selecione uma caixa de mensagens. Selecione uma mensagem de email. Selecione Opções > Apagar > Telefone e servidor. Para desconectar-se de uma caixa de mensagens remota Para encerrar uma conexão de dados com a caixa de mensagens remota, selecione Opções > Desconectar. Para encaminhar uma mensagem de email Selecione Menu > Mensagem e selecione uma caixa de mensagens. Selecione a mensagem de email que deseja encaminhar. Selecione Opções > Encaminhar. Exibindo mensagens Você pode escolher não receber mensagens grandes e receber apenas os cabeçalhos. 1 2 3 4 5 Para fazer download de cabeçalhos Selecione Menu > Mensagem. Selecione Opções >Configurações > Email > Caixa de mensagens. Toque na conta de email. Selecione Faz. downl. confs. > Download de email. Selecione Só cabeçalhos. Mais sobre mensagem Mensagens de serviço de informação Os serviços de informação permitem que você receba mensagens sobre vários tópicos, como condições climáticas ou de trânsito, de seu provedor de serviços. Para obter mais informações, contate o seu provedor de serviços. As mensagens de serviço de informação não podem ser recebidas em redes UMTS. Uma conexão de dados por pacote pode evitar a recepção de serviços de informação. 1 2 Para exibir uma mensagem do serviço de informações do celular Selecione Menu > Mensagem > Opções > Serviço informaç.. Selecione a mensagem a ser exibida. 30 Esta é a versão on-line desta publicação. © Imprima-a apenas para uso pessoal. Comandos de serviço É possível usar comandos de serviço para incluir e enviar solicitações de serviço, como comandos de ativação de serviços de rede, para seu provedor de serviços. As solicitações de serviço também são conhecidas como comandos USSD (Unstructured Supplementary Service Data). 1 2 Para editar comandos de serviço Selecione Menu > Mensagem. Selecione Opções > Comandos de serviço. Enviar Suas 20 últimas mensagens enviadas são gravadas automaticamente na pasta Enviadas. 1 2 3 Para alterar o número de mensagens enviadas gravadas automaticamente Selecione Menu > Mensagem. Selecione Opções > Configurações > Outro. Digite o número de mensagens que deseja que sejam gravadas automaticamente. Rascunhos Você pode exibir, editar e enviar mensagens criadas, mas não enviadas em Rascunhos. 1 2 Para exibir uma mensagem Selecione Menu > Mensagem > Rascunhos. Selecione a mensagem. 1 2 3 4 5 Para enviar uma mensagem Selecione Menu > Mensagem > Rascunhos. Selecione a mensagem. Toque no campo Para e selecione um nome de contato em Contatos. Toque em OK. . Para enviar a mensagem, selecione Relatórios de entrega você pode usar Relatórs. entrega para controlar mensagens de texto e mensagens multimídia enviadas. Os relatórios de entrega não são fornecidos para mensagens de texto e mensagens multimídia enviadas para endereços de email. 1 2 Para receber relatórios de entrega para mensagens de texto Selecione Menu > Mensagem. Selecione Opções > Configurações > Mensagem de texto > Receber relatório > Sim. 1 2 Para receber relatórios de entrega para mensagens multimídia Selecione Menu > Mensagem. Selecione Opções > Configurações > Mensagem multimídia > Receber relatórios > Entrega e leitura ou Entrega. Minhas pastas É possível exibir mensagens gravadas em suas próprias pastas ou usar modelos de mensagens em Minhas pastas. 1 2 3 4 Para criar uma nova pasta Selecione Menu > Mensagem > Minhas pastas. Selecione Opções > Nova pasta. Digite um nome para a pasta. Toque em OK. 31 Esta é a versão on-line desta publicação. © Imprima-a apenas para uso pessoal. Modelos 1 2 Para exibir um modelo Selecione Menu > Mensagem > Minhas pastas > Modelos. Selecione um modelo. 1 2 Para enviar um modelo de mensagem Selecione Menu > Mensagem > Minhas pastas > Modelos. Toque em um modelo e selecione Opções > Enviar. 1 2 3 4 Para criar um modelo Selecione Menu > Mensagem > Minhas pastas > Modelos. Selecione Opções > Novo modelo. Digite o texto. Para salvar o modelo, selecione Concluído. 32 Esta é a versão on-line desta publicação. © Imprima-a apenas para uso pessoal. Mídia Com o aplicativo Mídia, você pode gerenciar arquivos de mídia, como fotografias, músicas, outras faixas de áudio e videoclipes. Também é possível gerenciar fotografias e videoclipes nos álbuns na Web. Os principais recursos do aplicativo incluem: • • • Fotografia – exiba, edite, envie ou poste em blog suas fotografias e seus videoclipes. Música – classifique e reproduza seus arquivos de música e outras faixas de áudio. Vídeo – reproduza e controle seus videoclipes. É possível alternar automaticamente entre o modo de visualização retrato e o modo de visualização paisagem quando a configuração de rotação automática está ativada. Consulte Configurações do sensor na página 75. Se um clipe de áudio ou um videoclipe tiver seu próprio título em um perfil de metadados, esse título será exibido em vez do nome do arquivo. Barra de visualização e barra de toque Você pode usar a barra de visualização e a barra de toque para navegar por diferentes modos de visualização e gerenciar seus arquivos de mídia. • • Barra de visualização – uma barra exibida na parte superior da tela (no modo retrato) após a seleção de um aplicativo em Mídia. Usando essa barra, é possível navegar para o modo de reprodução, para vários modos de visualização em lista no mesmo aplicativo ou para o menu principal do Mídia. Barra de toque – uma barra que aparece na parte inferior da tela (no modo retrato) onde você pode, por exemplo, marcar, editar e gerenciar seus arquivos de mídia ou retornar a níveis anteriores. Para exibir mais opções, toque em . Para obter dicas sobre um ícone nas barras, toque no ícone e mantenha a pressão. • • Para abrir Mídia Selecione Menu > Mídia. na barra de toque no final da tela do modo de espera. Toque em Talvez seja necessário abrir o Mídia de uma maneira diferente caso você não esteja usando o tema do modo de espera padrão. • • Para sair da Mídia para ir para o modo em espera. Pressione Se você estiver no menu Mídia principal, toque em na barra de toque. Se você minimizar Mídia enquanto um clipe de som estiver sendo reproduzido, o clipe continuará a ser reproduzido. É possível controlar o music player no modo em espera quando você estiver usando o tema padrão. • • • • • Para navegar na Mídia Para ir ao próximo nível, toque no ícone ou no título. na barra de toque. Para voltar para o nível anterior, toque em Para ir para a exibição de reprodução, toque em na barra de exibição. na barra de exibição. Para voltar para o menu principal Mídia, toque em Quando uma lista ou exibição de grade não exibir todos os itens, arraste para cima ou para baixo para exibir mais. • Para ir para o modo de reprodução Toque em na parte superior da tela. • Para exibir mais comandos na barra de toque Toque em na barra de toque. 33 Esta é a versão on-line desta publicação. © Imprima-a apenas para uso pessoal. Atualizando bibliotecas de mídia Suas bibliotecas de mídia são atualizadas automaticamente quando você: • • • • • usa o aplicativo Mídia pela primeira vez. termina uma transferência de arquivo de mídia usando um cabo USB. desconecta um cabo USB para sair do modo Armazenamento maciço. insere um cartão de memória em seu telefone. seleciona um arquivo inválido. Se o conteúdo gravado no cartão de memória não foi alterado desde a última atualização, o processo de atualização não será iniciado. • Para atualizar manualmente as bibliotecas de mídia Toque em na barra de toque. • Para ocultar a caixa de diálogo de atualização Toque em Ocultar na caixa de diálogo de atualização. • Para fechar a caixa de diálogo de atualização Toque em Cancelar na caixa de diálogo de atualização. Modo de marcação Você pode marcar diversos arquivos e gerenciá-los em lotes. 1 2 3 Para marcar arquivos de mídia Quando os arquivos estiverem no modo de visualização em lista ou grade, toque em na barra de toque. Toque nos arquivos para marcá-los. Para sair do modo de marcação, toque em . Você pode usar os ícones na barra de toque para gerenciar os arquivos marcados. Fotografia Com a função Fotografia, é possível exibir, enviar e gerenciar fotografias no seu telefone e no seu cartão de memória. Você também pode editar e organizar as fotografias gravadas em álbuns de fotografias on-line. As opções de visualização são: • • • • • Última fotografia – as últimas fotografias tiradas ou os últimos videoclipes gravados no seu telefone ou em um cartão de memória. A última fotografia tirada ou o último videoclipe gravado é exibido como o primeiro item. Álbum da câmera – as fotografias ou os videoclipes produzidos com uma câmera são apresentados em ordem cronológica pelo mês. Rótulos de fotografias – as fotografias que você rotulou. Álbuns da Web – fotografias e videoclipes em álbuns on-line. É necessário ter as configurações de Internet necessárias para usar essa função. Fotos – figuras pré-carregadas e baixadas sem informações EXIF (Exchangeable Image File), não tiradas usando a câmera. Barra de visualização de fotografia Em Fotografia, uma barra de visualização aparece no topo da tela. Retorne ao menu Mídia principal Vá para Álbum da câmera Vá para Rótulos de fotografias 34 Esta é a versão on-line desta publicação. © Imprima-a apenas para uso pessoal. Vá para Álbuns da Web Vá para o modo de reprodução 1 2 3 Para exibir uma fotografia em tela cheia Selecione Menu > Mídia > Fotografia. Selecione uma opção de visualização e toque em uma miniatura para exibir a fotografia. Para exibir a próxima fotografia ou a anterior, toque no lado esquerdo ou direito. Última fotografia Em Última fotografia, é possível exibir todas as fotografias e todos os videoclipes tirados com sua câmera, em ordem cronológica, começando pelo mais recente. Arraste da direita para a esquerda para navegar por outras fotografias e videoclipes. Arraste da esquerda para a direita para voltar. • Para exibir as últimas fotografias Selecione Menu > Mídia > Fotografia > Última fotografia. Álbum da câmera Em Álbum da câmera, você pode encontrar todas as fotografias e todos os videoclipes feitos usando uma câmera. Todos os arquivos são categorizados por mês, em ordem cronológica. Selecione um mês para exibir miniaturas e toque na miniatura de uma fotografia ou videoclipe para exibi-lo. Quando você exibe suas fotografias ou videoclipes, por mês ou em miniatura, é possível marcar diversos itens e gerenciá-los em lotes. Rótulos de fotografia Você pode gerenciar suas fotografias com facilidade ao criar rótulos para elas. Em Rótulos de fotografias, é possível exibir todas as fotografias rotuladas. Você também pode editar seus rótulos. Somente fotografias com informações EXIF (Exchangeable Image File Format) podem ser rotuladas. Caso não tenha nenhuma fotografia rotulada, Rótulos de fotografias estará vazio. 1 2 Para exibir fotografias por rótulo Selecione Menu > Mídia > Fotografia > Rótulos de fotografias. Selecione um rótulo e toque na miniatura. 1 2 3 4 Para criar um rótulo Ao visualizar uma fotografia, toque em > . Toque em , digite um novo nome e selecione OK. Selecione um ícone para o rótulo. Selecione o rótulo criado para incluí-lo na sua fotografia. 1 2 Para rotular uma fotografia No modo de reprodução ou modo de marcação, toque em Selecione um rótulo. 1 2 Para remover um rótulo de uma fotografia Ao exibir uma fotografia com rótulo, toque em > . Toque em à direita do rótulo que deseja remover. > . 35 Esta é a versão on-line desta publicação. © Imprima-a apenas para uso pessoal. 1 2 3 4 Para editar um rótulo Selecione Menu > Mídia > Fotografia > Rótulos de fotografias. Selecione um rótulo e toque em . Edite o nome do rótulo e selecione OK. Selecione um ícone para seu rótulo. 1 2 Para apagar um rótulo Selecione Menu > Mídia > Fotografia > Rótulos de fotografias. Selecione um rótulo, toque em e confirme. Álbuns da Web Em Álbuns da Web, você pode gerenciar fotografias e videoclipes nos álbuns que você criou on-line. Você também pode incluir comentários em seus conteúdos ou exibir comentários de outras pessoas. Selecione Exibir demonstração para aprender mais sobre as funções básicas em Álbuns da Web. É necessário ter as configurações corretas de Internet para usar esse recurso. Para obter mais informações sobre arquivos de feed que podem ser aplicados, entre em contato com a operadora de rede. 1 2 3 4 5 Para exibir uma fotografia em um álbum da Web Selecione Menu > Mídia > Fotografia > Álbuns da Web. Selecione um serviço. Se precisar executar um atualização, toque em . Se você estiver usando um serviço pela primeira vez, digite seu nome de usuário e sua senha, depois selecione Login. Selecione um álbum. Se precisar executar um atualização, toque em . Selecione uma miniatura e espere até que o download automático esteja concluído antes de exibi-lo em um tamanho maior. 1 2 Para gravar uma foto de um álbum da Web em seu telefone Quando exibir uma fotografia em um álbum de fotografia on-line, toque em A foto selecionada é gravada em Fotografia. 1 2 Para procurar novos serviços de álbum da Web Selecione Menu > Mídia > Fotografia > Álbuns da Web. Selecione Novo serviço. 1 2 Para exibir comentários em uma fotografia Quando exibir uma fotografia em um álbum de fotografia on-line, toque em Para atualizar os comentários, toque em . 1 2 3 Para incluir um comentário em uma fotografia Quando exibir uma fotografia em um álbum de fotografia on-line, toque em Toque em . Digite seu comentário e selecione Enviar. • Para exibir os detalhes de uma fotografia on-line Quando exibir uma fotografia em um álbum de fotografia on-line, toque em 1 2 Para alterar os detalhes de uma fotografia on-line Quando exibir uma fotografia em um álbum de fotografia on-line, toque em Altere o Título do arquivo ou a Descrição nos campos correspondentes. 36 Esta é a versão on-line desta publicação. © Imprima-a apenas para uso pessoal. . . . . . 1 2 3 4 5 Para enviar links de fotografias Selecione Menu > Mídia > Fotografia > Álbuns da Web. Selecione um serviço e depois um álbum. na barra de toque. Toque em Toque nas fotografias que deseja selecionar. Toque em . Consulte Mensagens na página 28. Ao exibir uma fotografia em um álbum on-line, você pode enviar também um link para a fotografia tocando em na barra de toque. Você só pode enviar links para fotos que não tenham restrições. 1 2 3 Para apagar fotografias de um álbum on-line Quando exibir miniaturas de fotografias em um álbum on-line, toque em de toque. Toque para selecionar as fotografias que deseja apagar. Toque em e confirme. na barra Ao exibir uma fotografia em um álbum on-line, você pode apagar também tocando em barra de toque. 1 2 3 4 Para alterar os detalhes de um álbum na Web Selecione Menu > Mídia > Fotografia > Álbuns da Web. Selecione um serviço e depois um álbum. Toque em . Altere o título, a descrição ou a visibilidade do álbum nos campos correspondentes. 1 2 3 4 5 Para enviar links de álbuns da Web Selecione Menu > Mídia > Fotografia > Álbuns da Web. Selecione um serviço. na barra de toque. Toque em Toque para selecionar os álbuns de fotos para as quais deseja enviar links. Toque em . na Você só pode enviar links para álbuns que não tenham restrições. 1 2 3 4 Para efetuar o logout de um álbum da Web Selecione Menu > Mídia > Fotografia > Álbuns da Web. na barra de toque. Toque em Toque para selecionar o serviço em que deseja efetuar o logout. Toque em e confirme. Figuras Em Fotos, todas as figuras sem informações EXIF são exibidas em miniaturas, em ordem cronológica. Toque em uma miniatura para exibir uma figura. Ao exibir figuras em miniaturas, é possível marcar diversos itens e gerenciá-los por lotes. Exibindo figuras Quando estiver exibindo figuras no modo de reprodução, você pode: • • • Tocar na tela para exibir ou ocultar a barra de toque e outras informações. A hora de criação do arquivo em exibição é exibida no topo da tela. Toque no lado esquerdo ou direito para exibir a próxima foto ou a anterior. Gerenciar fotos usando a barra de toque. Para obter dicas, você pode tocar e pressionar cada ícone na barra de toque. 37 Esta é a versão on-line desta publicação. © Imprima-a apenas para uso pessoal. Gerenciando fotografias na exibição de reprodução É possível gerenciar fotografias de diversas maneiras. Por exemplo, é possível editar, rotular, usar ou enviar uma fotografia para outros dispositivos. Também é possível exibir fotografias como uma apresentação de slides. Ao exibir uma fotografia, é possível encontrar esses ícones na barra de toque: Sair da exibição de reprodução e voltar para o nível anterior Apagar a fotografia atual Enviar a fotografia atual Exibir mais comandos Informações da fotografia Zoom da fotografia Imprimir a fotografia Editar a fotografia Definir a fotografia como uma figura de contato Definir a fotografia como papel de parede Definir a fotografia como uma imagem de chamada Rotular a fotografia Exibir fotografias como apresentação de slides • Para exibir informações da fotografia Ao visualizar uma fotografia, toque em > . • Para imprimir uma fotografia Ao visualizar uma fotografia, toque em . 1 2 Para dar zoom em uma fotografia Ao visualizar uma fotografia, toque em > . Toque em para dar mais zoom. Toque em > para dar menos zoom. Editando fotografias Ao exibir uma fotografia, é possível editá-la de várias maneiras. Por exemplo, você pode alterar o contraste ou o brilho de uma fotografia. Você também pode incluir itens como texto ou figuras a uma fotografia. 1 2 3 Para editar uma fotografia Ao visualizar uma fotografia, toque em > . Selecione Opções e selecione um item. Para cancelar todas as alterações e retornar ao modo de visualização principal, selecione Opções > Cancelar alterações. A proteção dos direitos autorais pode impedir que algumas imagens ou outro tipo de conteúdo sejam copiados, modificados ou transferidos. • Para desfazer a última ação de edição A partir da exibição de edição, selecione Opções > Desfazer. • Para gravar uma foto editada A partir da exibição de edição, selecione Opções > Gravar. 38 Esta é a versão on-line desta publicação. © Imprima-a apenas para uso pessoal. 1 2 3 4 Para ajustar o brilho da fotografia Ao visualizar uma fotografia, toque em > . Selecione Opções > Adic. efeito. Toque em e arraste o teclado deslizante para ajustar o brilho. Para confirmar, selecione OK. 1 2 3 4 Para ajustar o contraste da fotografia Ao visualizar uma fotografia, toque em > . Selecione Opções > Adic. efeito. Toque em e arraste o teclado deslizante para ajustar o contraste. Para confirmar, selecione OK. 1 2 3 4 Para ajustar a nitidez da fotografia Ao visualizar uma fotografia, toque em > . Selecione Opções > Adic. efeito. Toque em e arraste o teclado deslizante para ajustar a nitidez. Para confirmar, selecione OK. 1 2 3 4 Para diminuir o tamanho de uma fotografia Ao visualizar uma fotografia, toque em > . Selecione Opções > Adic. efeito. e diminua o tamanho da fotografia. Toque em Para confirmar, selecione OK. 4 5 6 Para cortar uma fotografia Ao visualizar uma fotografia, toque em > . Selecione Opções > Adic. efeito. e selecione uma das duas opções: Toque em • Manual – definir o formato, o tamanho e a posição da área de corte. • Papel de parede - as dimensões da área que deseja cortar são fixadas no formato de papel de parede. Arraste para definir a forma e o tamanho da área a ser cortada. Arraste seu dedo pela área de corte para movê-la até a posição desejada. Selecione Cortar. 1 2 3 4 Para girar e gravar uma fotografia Ao visualizar uma fotografia, toque em > . Selecione Opções > Adic. efeito. para girar a fotografia no sentido horário. Toque em Selecione Opções > Gravar. 1 2 3 1 2 3 4 5 6 7 Para inserir um balão de fala em uma fotografia Ao visualizar uma fotografia, toque em > . Selecione Opções > Adic efeit. e selecione um balão de fala. Toque em Para mover o balão de fala, selecione Opções > Mover balão de fala e arraste-o até o local desejado. Para redefinir o tamanho do balão de fala, selecione Opções > Redimens. balão de fala e arraste-o pela tela para redefinir o tamanho. Para girar o balão de fala, selecione Opções > Girar balão de fala e arraste-o pela tela para girar. Para retornar para a exibição principal, selecione Concluído. 39 Esta é a versão on-line desta publicação. © Imprima-a apenas para uso pessoal. 1 2 3 4 5 6 7 Para inserir um clip art em uma fotografia Ao visualizar uma fotografia, toque em > . Selecione Opções > Adic efeit. Toque em e selecione um ícone de clip art. Para mover o clip art, selecione Opções > Mover clip-art e arraste-o até o local desejado. Para redefinir o tamanho do clip art, selecione Opções > Redimensionar clip-art e arraste-o pela tela para redefinir o tamanho. Para girar o clip art, selecione Opções > Girar clip-art e arraste-o pela tela para girar. Para retornar para a exibição principal, selecione Concluído. 7 8 Para inserir texto em uma fotografia Ao visualizar uma fotografia, toque em > . Selecione Opções > Adic efeit. e digite o texto. Toque em Para mover o texto, selecione Opções > Mover texto e toque no local para o qual deseja mover o texto. Para aumentar ou diminuir o tamanho do texto, selecione Opções > Redimensionar texto e arraste para cima ou para baixo. Para girar o texto, selecione Opções > Girar texto e arraste no sentido horário ou anti-horário. Para alterar a cor do texto, selecione Opções > Alterar cor. Para retornar para a visualização principal, selecione Concluído. 1 2 Para fazer um poster com uma fotografia Ao visualizar uma fotografia, toque em > . Selecione Opções > Adic. efeito e toque em 1 2 3 4 Para incluir uma moldura em uma foto Ao visualizar uma fotografia, toque em > . Selecione Opções > Adic. efeito. e depois em ou em para selecionar uma moldura. Toque em Selecione OK. 1 2 3 4 5 6 1 2 3 4 5 6 7 1 2 3 1 2 . Para reduzir o efeito de olhos vermelhos em uma fotografia Ao visualizar uma fotografia, toque em > . Selecione Opções > Adic efeit. . Toque em Arraste o círculo ate que cubra o olho vermelho que deseja arrumar. Para aumentar ou diminuir o tamanho do círculo, arraste para cima ou para baixo para fora do círculo. Selecione Opções > Reduz. efeit. olhos verm.. Selecione Concluído. Para incluir efeitos de filtro em uma fotografia Ao visualizar uma fotografia, toque em > . Selecione Opções > Adic. efeito. Escolha um efeito de filtro: – preto e branco. • – sépia: dá à figura um tom marrom como em fotografias antigas. • – negativo: inverte vermelho, verde e azul separadamente variando graus. • Para definir uma fotografia como sua figura de chamada Ao visualizar uma fotografia, toque em > . A fotografia é exibida como uma figura de fundo quando você faz uma chamada. 40 Esta é a versão on-line desta publicação. © Imprima-a apenas para uso pessoal. 1 2 3 Para atribuir uma fotografia a um contato Ao visualizar uma fotografia, toque em > . Selecione um ou vários contatos. Selecione OK. Apresentação de slides É possível exibir fotografias como uma apresentação de slides. • • Para exibir fotografias como apresentação de slides Ao visualizar uma fotografia, toque em > . Quando estiver na lista de fotografias ou na grade de exibição, marque as fotografias e toque em > . • Para pausar uma apresentação de slides Ao exibir fotografias em uma apresentação de slides, toque na tela e selecione Pausar. • Para retomar uma apresentação de slides Quando a apresentação de slides estiver pausada, toque na tela e selecione Continuar. • Para parar uma apresentação de slides Ao exibir fotografias em uma apresentação de slides, toque na tela e selecione Parar. 1 2 3 1 2 Para dar zoom em uma fotografia em uma apresentação de slides Quando estiver exibindo fotografias em uma apresentação de slides, selecione Parar. Toque na tela para exibir a barra deslizante do zoom. Arraste a barra deslizante para dar zoom na fotografia. Para sair de uma apresentação de slides Ao exibir fotografias em uma apresentação de slides, toque na tela e selecione Parar. Selecione Voltar. Música Você pode ouvir música, livros de áudio, podcasts e suas gravações. Barra de visualização de música Em Música, uma barra de visualização aparecerá no topo da tela quando você estiver na exibição retrato. Retorne ao menu Mídia principal Vá para Artistas Vá para Álbuns Vá para Trilhas Vá para o modo de reprodução 41 Esta é a versão on-line desta publicação. © Imprima-a apenas para uso pessoal. 1 2 3 Para reproduzir música ou outras faixas de áudio Selecione Mídia na barra de toque da tela do modo de espera > Música. Navegue até as faixas em Artistas, Álbuns, Trilhas, Lista de reprodução, Livros de áudio, Podcasts e Minhas gravações. Toque em uma faixa. Livros de áudio Você pode ouvir livros de áudio em seu telefone, mas, primeiramente, é necessário transferir o livro de áudio desejado para o seu telefone antes que ele apareça em sua lista de livros de áudio disponíveis. • Para acessar os livros de áudio no seu telefone Selecione Menu > Mídia > Música > Livros de áudio. Os livros de áudio não estão na listas Artistas, Álbuns ou Faixas. Controles de reprodução Os controles de reprodução a seguir podem aparecer no seu music player e video player: Pausar Reproduzir Toque e mantenha a pressão para voltar. Toque para ir para a faixa anterior Toque e mantenha a pressão para avançar rapidamente. Toque para ir para a próxima faixa Controles de música adicionais Os controles de música a seguir podem aparecer no seu music player: Ative a função aleatório para reproduzir faixas da lista de reprodução atual de maneira aleatória Desative a função aleatório Repita todas as faixas na lista de reprodução atual Repita a faixa atual diversas vezes Desabilite a repetição de faixas • Para parar de reproduzir uma música Quando uma faixa estiver sendo reproduzida, toque em • Para ativar a função Aleatório Quando o music player estiver aberto, toque em • Para desligar a função Aleatório Quando o music player estiver aberto, toque em • Para repetir a faixa atual quando o music player estiver aberto, toque em até que apareça. • Para repetir todas as faixas na lista de reprodução atual quando o music player estiver aberto, toque em ou até que apareça. • Para desligar a função repetir Quando o music player estiver aberto, toque em . . O ícone fica aceso. . O ícone fica apagado. ou ou em até que apareça. 42 Esta é a versão on-line desta publicação. © Imprima-a apenas para uso pessoal. • Para voltar ou avançar rapidamente Toque e mantenha a pressão em ou • Para se movimentar entre as faixas Toque em ou . • Para alterar o volume Pressione a tecla de volume para cima ou para baixo. 1 2 Para minimizar o music player Quando o music player estiver aberto, toque em . Para restaurar o music player na tela, toque no artwork do álbum minimizado. . Quando minimizar o music player na tela, o artwork do álbum também será minimizado. Gerenciando faixas na exibição de reprodução É possível gerenciar faixas de diversas maneiras ao reproduzi-las. É possível, por exemplo, apagar, enviar, definir como um toque ou incluir uma faixa em uma lista de reprodução. Os seguintes ícones podem aparecer na barra de toque quando uma faixa estiver sendo reproduzida: Sair da exibição de reprodução e voltar para o nível anterior Ir para a biblioteca de músicas Ajustar o volume Exibir mais comandos Apagar a faixa atual Enviar a faixa atual Definir a faixa atual como toque Incluir a faixa atual na lista de reprodução Exibir informações da faixa Minimizar o music player 1 2 Para apagar uma faixa Quando o music player estiver aberto, toque em Selecione uma opção. > 1 2 Para enviar uma faixa Quando o music player estiver aberto, toque em Selecione um método de envio. > 1 2 Para definir uma faixa como seu toque Quando a trilha estiver sendo reproduzida, toque em > . Selecione o perfil ou perfis para os quais deseja definir as faixas como toque. 1 2 Para incluir a faixa atual em uma lista de reprodução Quando a faixa estiver sendo reproduzida, toque em > Selecione uma lista de reprodução. • Para exibir informações da faixa Quando uma faixa estiver sendo reproduzida, toque em . . . > . 43 Esta é a versão on-line desta publicação. © Imprima-a apenas para uso pessoal. Listas de reprodução Você pode criar listas de reprodução para organizar suas músicas. Você pode incluir faixas e pastas em uma lista de reprodução. Pode levar alguns minutos para que o telefone crie uma lista de reprodução. 5 6 Para criar uma lista de reprodução Selecione Menu > Mídia > Música > Lista de reprodução. Toque em Nova lista de reprodução. Digite um nome e selecione OK. na barra de visualização e toque em Para incluir faixas, selecione, por exemplo, . Selecione as faixas que deseja incluir na lista de reprodução e toque em . Selecione a lista de reprodução. 1 2 3 4 Para incluir faixas em uma lista de reprodução Selecione Menu > Mídia > Música. Selecione, por exemplo, Trilhas e toque em . Selecione as faixas que deseja incluir em uma lista de reprodução e toque em Selecione a lista de reprodução. 1 2 3 4 Para remover faixas de uma lista de reprodução Selecione Menu > Mídia > Música > Lista de reprodução. Selecione uma lista de reprodução e toque em . Selecione as faixas que deseja remover e toque em . Selecione Sim. 1 2 3 4 . Vídeo Em Vídeo, você pode navegar e reproduzir videoclipes gravados no seu telefone e no seu cartão de memória. Os seguintes recursos estão disponíveis: • • • • YouTube – um link direto para o YouTube™ e para uma ampla gama de videoclipes. Vídeos – videoclipes gravados no seu telefone, exceto aqueles captados por uma câmera ou identificados como podcasts. Vídeos da câmera – videoclipes captados por uma câmera. Podcasts – todos os arquivos de vídeo são identificados como podcasts. Barra da exibição de vídeo Em Vídeo, uma barra de visualização aparecerá no topo da tela quando você estiver na exibição paisagem. Retorne ao menu Mídia principal Vá para Vídeos Vá para Vídeos da câmera Vá para Podcasts Vá para o modo de reprodução 1 2 3 Para reproduzir um videoclipe na barra de toque da tela do modo de espera e selecione Vídeo. Toque em Selecione uma opção. Toque em um videoclipe. 44 Esta é a versão on-line desta publicação. © Imprima-a apenas para uso pessoal. Para exibir ou ocultar a barra de controle de vídeo na exibição de paisagem Depois que o video player estiver aberto por poucos segundos na exibição de paisagem, a barra de controle ficará oculta automaticamente. • • Para exibir a barra de controle, toque em qualquer parte da tela. Para ocultar a barra de controle, toque na tela ou espere alguns segundos. • Para controlar o video player Use os controles de reprodução para controlar seu video player. Consulte Controles de reprodução na página 42. Gerenciando videoclipes na visualização de reprodução É possível gerenciar videoclipes de diversas maneiras enquanto estão sendo reproduzidos. Os seguintes ícones poderão aparecer na barra de toque quando um videoclipe estiver sendo reproduzido: Sair da visualização de reprodução e voltar para o nível anterior Exibir videoclipes no modo normal Exibir videoclipes no modo expandido Exibir videoclipes em tela cheia Ajustar o volume Exibir mais opções Apagar o videoclipe atual Enviar o videoclipe atual Exibir informações do videoclipe Repetir o videoclipe atual Desabilitar a reprodução repetida de videoclipes 45 Esta é a versão on-line desta publicação. © Imprima-a apenas para uso pessoal. Câmera Usando a câmera Seu telefone possui captura por toque, detecção de face, detecção de sorrisos e estabilizador de imagem. • • Para ativar a câmera Para ativar a câmera da foto, pressione Para ativar o vídeo da câmera, pressione . . Visor 1 • 2 3 1 Mais ou menos zoom 2 Entre no modo de vídeo e filme videoclipes 3 Entre no modo de fotografia e tire fotos Para desligar a câmera Pressione . Exibição do visor O visor é a primeira interface entre você e a câmera. Ele exibe o que a câmera está fazendo e possui atalhos para configurações da câmera e as opções de menus mais usadas. Você pode tocar nos ícones do visor para alterar as configurações ou exibir dicas e truques. O visor possui dois modos: modo de fotografia e de vídeo. • Comportamento do visor Para descartar todos os ícones, toque na tela. Para voltar todos os ícones, toque na tela novamente. Descartar os ícones proporciona uma visão geral melhor ao tirar fotografias e filmar videoclipes. 1 2 3 Para tirar uma foto Para ativar a câmera de fotografia, pressione . parcialmente. começará a piscar. Para usar o foco automático, pressione aparecer, pressione totalmente para tirar a fotografia. A fotografia Quando é automaticamente gravada. Para tirar uma fotografia mais rapidamente, você pode ignorar a etapa 2 e pressionar totalmente. Não tire fotografias quando houver uma fonte de luz intensa ao fundo. Use o suporte ou o temporizador automático para evitar fotografias borradas. 46 Esta é a versão on-line desta publicação. © Imprima-a apenas para uso pessoal. 1 2 3 • Para gravar um videoclipe Pressione . Pressione totalmente para iniciar a gravação. Para parar a gravação, pressione totalmente. O vídeo é automaticamente gravado. Para usar o zoom Pressione a tecla de volume para cima ou para baixo. O nível de zoom volta para o padrão quando você altera o modo de foto ou alterna entre o modo de foto e o modo de vídeo. Consulte Tipo de foto na página 47. 1 2 Para exibir fotografias e videoclipes Ative a câmera e toque em . Para exibir as fotografias e os videoclipes próximos ou anteriores , toque no lado esquerdo ou direito. Ícones e configurações da câmera É possível alterar as configurações da câmera tocando nos ícones no visor. Cenas Ao tirar uma fotografia, é possível selecionar uma configuração de cena que melhor se adequa ao assunto: Automático Retrato – dá ênfase a tons de pele e uma aparência suave Paisagem – prioriza objetos distantes Crepúsculo – use quando as condições de iluminação forem precárias e você não desejar usar a luz. Devido ao longo tempo de exposição, é necessário segurar a câmera ou colocá-la em uma superfície estável Esportes – curto tempo de exposição para que as fotografias borrem menos por causa do movimento Documento – texto e desenhos estarão bem definidos, com alto contraste Retr. pouca luz – maior tempo de exposição. É necessário segurar a câmera ou colocá-la em uma superfície estável Praia/neve – use em ambientes claros para evitar fotografias superexpostas. Tipo de foto É possível selecionar como tirar uma fotografia. Normal Panorâmica – tirar fotografias panorâmicas automaticamente. Três fotografias são tiradas sequencialmente e unidas umas às outras para criar uma figura panorâmica perfeita Detecção sorriso – ative a detecção de sorrisos e pressione sorri, a câmera tira uma fotografia automaticamente . Quando a pessoa que está no foco Captura toque – toque dentro da margem branca para selecionar o ponto de foco e tirar uma fotografia 47 Esta é a versão on-line desta publicação. © Imprima-a apenas para uso pessoal. 1 2 3 4 5 Para tirar uma fotografia panorâmica Para ativar a câmera de fotografia, pressione . Toque em > . será exibido na parte superior da tela. Para tirar a primeira fotografia, pressione . Para tirar a segunda fotografia, mova a câmera para a esquerda ou a direita até que o indicador se encaixe em e fique totalmente verde. A fotografia é tirada automaticamente e a direção do panorama é fixada. Para tirar a terceira fotografia, mova a câmera para a mesma direção da fotografia anterior até que o indicador se encaixe em e fique totalmente verde. A fotografia é tirada automaticamente. Só é possível alterar o zoom no modo de panorâmica antes de tirar a primeira fotografia. O zoom permanecerá o mesmo nas duas fotografias subsequentes. 1 2 3 4 Para usar a detecção de sorriso Para ativar a câmera de fotografia, pressione Toque em > . Para iniciar a detecção de sorriso, pressione Quando a face detectada pela câmera sorrir, tirada automaticamente. 1 2 3 Para tirar uma fotografia no modo de captura por toque . Para ativar a câmera de fotografia, pressione Toque em > . Toque em algum ponto dentro do contorno branco para selecionar o ponto de foco. Depois, a fotografia é tirada automaticamente. . . pisca. parará de piscar e a fotografia será Não toque no visor até o momento em que desejar tirar a fotografia. Foco Ao tirar uma fotografia ou gravar um videoclipe, você pode ajustar o foco da câmera. As configurações de foco no modo de fotografia são: Auto* – a câmera escolhe onde focalizar automaticamente Detecção rosto – coloca um rosto fora do centro no foco. A câmera detecta um rosto automaticamente antes de tirar uma fotografia Macro – para closes Infinito – para objetos a longa distância * Nenhum ícone aparece quando esta função é ativada. 1 2 Para definir a detecção de face Para ativar a câmera de fotografia, pressione Toque em > . . A detecção de face não está disponível para as cenas Paisagem, Documento e Crepúsculo. Exposição As configurações de exposição controlam o tempo que a luz pode entrar na câmera ao tirar uma fotografia ou filmar um videoclipe. Quanto menor for o valor de exposição, mais escura será a foto ou o videoclipe. O valor de exposição padrão é zero. Você pode alterar o valor de exposição na barra deslizante entre -2.0 e +2.0. Para definir o nível de exposição no modo de fotografia 1 Ative a câmera e toque em 2 Toque na barra deslizante que aparecer. . Não é possível ajustar o nível de exposição no modo de detecção de face. 48 Esta é a versão on-line desta publicação. © Imprima-a apenas para uso pessoal. Temporizador automático É possível usar o temporizador automático para tirar fotografias e filmar videoclipes com um atraso de tempo. Isso ajuda a evitar fotografias borradas. É possível também usar essa função para tirar fotografias de si mesmo. Desativado * – desligar o temporizador automático Ativado, 2 s – tirar fotografias com um atraso de dois segundos Ativado, 10 s – tire fotografias com um atraso de 10 segundos * Nenhum ícone aparece quando esta função é ativada. 1 2 3 Para usar o temporizador automático no modo de fotografia Ative a câmera. > Fotografias > Temporiz. autom.. Toque em Selecione Ativado, 2 s ou Ativado, 10 s. No modo panorâmico, o temporizador automático pode ser usado somente para tirar a primeira fotografia da sequência. No modo de captura de toque, o temporizador automático não está disponível. Tamanho da imagem O tamanho da figura determina a resolução de uma fotografia. Tamanhos maiores oferecem fotografias com mais qualidade; tamanhos menores permitem que você grave mais fotografias na memória. É possível selecionar um tamanho de figura que corresponda ao tamanho da impressão planejada da fotografia. 1 2 3 4 Para definir o tamanho de uma figura Ative a câmera. Toque em . Selecione Fotografias > Tamanho da foto. Selecione uma opção. Luz É possível ligar a luz da câmera ao tirar uma foto ou ao filmar um videoclipe, independentemente das condições de iluminação. 1 2 Para ligar a luz antes de tirar uma fotografia Ative a câmera e toque em . Selecione Fotografias > Luz > Ligado. Equilíbrio de branco O equilíbrio de branco ajusta o equilíbrio de cor de uma fotografia ou videoclipe de acordo com as condições de iluminação. Normalmente nos olhos compensam as condições de luz de diferentes temperaturas de cor. Uma câmera digital precisa procurar um ponto de referência que represente o branco. Ela calculará todas as outras cores com base nesse ponto branco. Por exemplo, se uma lâmpada Halógena ilumina uma parede branca, a parede aparecerá amarela, quando, na verdade, deveria ser branca. Se a câmera reconhece que a parede deve ser supostamente branca, ela compensará todas as outras cores na cena. A maioria das câmeras digitais possui o recurso de equilíbrio de branco automático. Isso significa que a câmera reconhece a cor geral da imagem e calcula o melhor equilíbrio de branco. No entanto, esse sistema pode não funcionar corretamente se a cena for dominada por uma cor ou se não houver branco natural. Há cinco configurações para diferentes condições de iluminação: Automático* – ajusta o equilíbrio de cor automaticamente para as condições de iluminação 49 Esta é a versão on-line desta publicação. © Imprima-a apenas para uso pessoal. Incandescente – ajusta o equilíbrio de cor para condições de iluminação claras, como as lâmpadas refletoras, ou quando as condições de iluminação mudam rapidamente Fluorescente – ajusta o equilíbrio de cor para iluminação fluorescente Ao ar livre – ajusta o equilíbrio de cor para o uso ao ar livre Nublado – ajusta o equilíbrio de cor para céu nublado * Nenhum ícone aparece quando esta função é ativada. 1 2 3 Para definir o equilíbrio de branco no modo de fotografia Ative a câmera e toque em . Selecione Fotografias > Equilíbrio branco. Selecione uma opção. Estabilizador de imagem O estabilizador de imagem compensa pequenos movimentos da mão para garantir fotografias estáveis. Quando você ativa essa função, aparece no visor. 1 2 3 Para ativar o estabilizador de imagem Ative a câmera. Toque em . Selecione Fotografias > Estabiliz. de imagem > Ativado. Efeitos Antes de tirar fotografias ou gravar videoclipes, você pode definir e exibir diferentes efeitos. Desativado* – para fotografias normais Negativo – inverter vermelho, verde e azul separadamente e variar graus Ensolarado – incluir um efeito artificial em sua fotografia Sépia – colocar na foto um tom marrom para que ela se pareça velha Preto e branco – tirar fotografias em preto e branco * Nenhum ícone aparece quando esta função é ativada. 1 2 Para definir efeitos no modo de fotografia Ative a câmera e toque em . Selecione Fotografias > Efeitos. Som da câmera Antes de tirar uma fotografia, é possível selecionar ou desativar som da câmera. 1 2 Som da câmera 1-4 selecione um de quatro sons da câmera Desativado tire fotografias sem som da câmera Para definir o som da câmera Ative a câmera e toque em . Selecione Fotografias > Som da câmera. Informações de localização Quando aparece na tela, sua posição geográfica é gravada com as fotografias que você tira. Isso é chamado de geotag. As geotags exibem a localização aproximada de onde uma fotografia foi tirada. 50 Esta é a versão on-line desta publicação. © Imprima-a apenas para uso pessoal. 1 2 Para incluir uma informação de local em uma fotografia Ative a câmera e toque em . Selecione Configuração > Geotag > Ativado. Rotação automática Quando esta função estiver ativada, uma fotografia será exibida na mesma orientação (paisagem ou retrato) em que foi originalmente tirada. 1 2 Para ativar a rotação automática Ative a câmera e toque em . Selecione Configuração > Girar automaticam. > Ativado. Redefinir Você pode redefinir sua câmera para as configurações de fábrica padrão. 1 2 Para redefinir as configurações da câmera Ative a câmera e toque em . Selecione Configuração > Redefinir > Sim. Modo noturno Ao filmar videoclipes em condições de baixa luminosidade, você pode ativar o Modo noturno para aumentar o tempo de exposição e melhorar a qualidade do videoclipe. A câmera é mais sensível ao movimento quando você usa essa função. 1 2 Para ativar o modo noturno Para ativar o vídeo da câmera, pressione Toque em > . . Microfone Ao filmar um videoclipe, é possível controlar se o som será gravado com o vídeo ou não. 1 2 Para desligar o microfone Para digitar o modo de vídeo, pressione Toque em > . . Formato de vídeo Você pode selecionar diferentes formatos de vídeo para diferentes finalidades. Revisão automática Quando o Revisão automática está ativado, é possível visualizar ou gerenciar fotografias ou vídeos que você acabou de tirar. 1 2 Para ativar a revisão automática Ative a câmera e toque em . Selecione Configuração > Revisão automática > Ativado. • Para retornar ao modo fotografia após tirar uma fotografia . Após tirar uma fotografia, toque em Para retornar ao modo de fotografia a fim de ligar o Revisão automática. Consulte Para ativar a revisão automática na página 51. 51 Esta é a versão on-line desta publicação. © Imprima-a apenas para uso pessoal. • Para apagar uma fotografia que acabou de tirar Após tirar uma fotografia, toque em . Para excluir uma fotografia recém-tirada, é necessário ativar Revisão automática. Consulte Para ativar a revisão automática na página 51. Enviando fotografias ou videoclipes É possível enviar fotografias e videoclipes em uma mensagem multimídia ou usar outros métodos de conexão, como tecnologia sem fio Bluetooth. É possível também atualizar fotografias e videoclipes para um álbum on-line compatível. Para otimizar o tamanho da fotografia ou do videoclipe para enviar, selecione a qualidade da fotografia ou do vídeo apropriada usando as configurações da câmera. 1 2 Para enviar uma fotografia que acabou de tirar . Após tirar uma fotografia, toque em Selecione uma opção. Para enviar uma fotografia recém-tirada, será necessário ativar o Revisão automática. Consulte Para ativar a revisão automática na página 51. 52 Esta é a versão on-line desta publicação. © Imprima-a apenas para uso pessoal. Serviços de localização Seu telefone está equipado com um receptor de GPS que usa sinais de satélite para calcular sua localização. É possível obter ajuda para encontrar o caminho para um determinado destino e gravar seus locais favoritos. Com informações das torres de celular próximas a você, também será possível exibir sua localização aproximada em uma mapa. Se você não conseguir usar alguns recursos do GPS, consulte Eu não consigo usar os serviços com base na Internet na página 84. • Para acessar os serviços de localização Selecione Menu > Serviços localiz. e, depois, selecione um aplicativo. Você precisará de uma conexão GPS para usar os serviços de localização. Para usar o GPS, é preciso definir um ponto de acesso à Internet para dados por pacote. Consulte Eu não consigo usar os serviços com base na Internetna página 84. A Sony Ericsson não garante a exatidão de nenhum serviço de localização, incluindo, mas sem se limitar a, serviços de navegação. Usando o GPS Sua localização pode ser determinada quando você tem uma visão clara do céu. Se a sua localização não for determinada após alguns minutos, vá para outro local. Para ajudar na determinação, fique parado e não obstrua a antena do GPS, localizada na parte superior direita do telefone. Alguns recursos de GPS usam Internet. Taxas e cobranças de podem ser aplicadas. Favoritos Você pode gravar as informações de posição de seus locais favoritos. Também é possível categorizar seus locais favoritos, incluir informações neles, como endereços na Web e número de telefone, ou enviá-los para dispositivos compatíveis. Para incluir um novo local em sua lista de favoritos 1 2 Selecione Menu > Serviços localiz. > Local > Favoritos. Selecione Opções > Novo local e selecione uma opção: • Posição atual – localize sua posição atual e a inclua em seus favoritos. • Incluir manualmente – digite as coordenadas geográficas e outras informações sobre o local favorito. Para categorizar os favoritos 1 2 3 Selecione Menu > Serviços localiz. > Local > Favoritos. Selecione um favorito e selecione Opções > Incluir à categoria. Selecione uma ou mais categorias e selecione OK. 53 Esta é a versão on-line desta publicação. © Imprima-a apenas para uso pessoal. Para alterar os ícones de seus favoritos 1 2 3 Selecione Menu > Serviços localiz. > Local > Favoritos. Selecione um favorito e selecione Opções > Ícone de local. Toque duas vezes em um ícone. Para enviar favoritos 1 2 3 Selecione Menu > Serviços localiz. > Local > Favoritos. Selecione um favorito. Selecione Opções > Enviar e selecione uma opção. Dados do GPS Você pode exibir informações sobre a rota para um determinado destino, informações de posição sobre sua localização atual e informações para viagens, como a distância aproximada de seu destino e duração estimada da viagem. 1 2 Para exibir os dados do GPS Selecione Menu > Serviços localiz. > Local > Dados GPS. Selecione uma opção: • Navegação – exibir informações sobre como obter o destino de sua viagem. • Posição – exibir informações sobre o posicionamento de sua localização atual. • Distânc. viagem – exibir informações sobre a distância percorrida durante sua viagem atual. Status do satélite É possível verificar quantos satélites seu telefone detectou e se ele está recebendo sinais dos satélites. • Para exibir o status do satélite Selecione Menu > Serviços localiz. > Local > Dados GPS > Posição > Opções > Status do satélite. Solicitações de localização Serviços externos podem pedir sua localização. É possível permitir que serviços externos usem informações sobre sua localização ou restringi-los de usá-las. • Para lidar com solicitações de posição Quando você receber uma solicitação de posição, uma mensagem será exibida mostrando que o servidor está gerando a solicitação. Selecione Aceitar para permitir que suas informações sejam enviadas ou selecione Rejeitar para negar a solicitação. Configurações de posicionamento Antes de usar os serviços de GPS, é possível ajustar as configurações de posicionamento, por exemplo, métodos de posicionamento e preferências de notação do GPS. Para definir o método de posicionamento 1 2 Selecione Menu > Serviços localiz. > Local > Posicionam. > Métodos posicionam.. Selecione uma opção: • GPS interno – use o receptor integrado do GPS no telefone. • GPS Bluetooth – use um receptor de GPS externo compatível com a conectividade Bluetooth. • Baseado em rede – use as informações recebidas da rede móvel. 54 Esta é a versão on-line desta publicação. © Imprima-a apenas para uso pessoal. • Para definir o servidor de posicionamento Selecione Menu > Serviços localiz. > Local > Posicionam. > Servidor posicionamento. O ponto de acesso e o endereço do servidor podem ser predefinidos pelo seu provedor de serviços e talvez você não consiga editar as configurações. Preferências de notação É possível alterar o sistema de medida para velocidades e distâncias ou alterar o formato de coordenadas para locais. 1 2 3 4 Para alterar as preferências de notação Selecione Menu > Serviços localiz. > Local > Posicionam. > Preferências de notação. Para alterar as preferências do sistema de medida, toque em Sistema de medida. Para alterar as preferências de formato de coordenadas, toque em Formato coordenadas e selecione uma opção. Para gravar suas alterações, selecione Voltar. Google Maps™ O Google Maps™ permite que você exiba sua localização atual, encontre outros locais e receba trajetos para um destino. Ao iniciar o Google Maps, sua localização aproximada será exibida usando informações de torres de celulares das proximidades. Sua localização é atualizada com uma posição mais precisa quando o receptor GPS encontra sua localização. • Para usar o Google Maps Selecione Menu > Serviços localiz. > Google Maps. Para saber mais sobre Google Maps • Quando você usar o Google Maps, selecione Opções > Ajuda para exibir dicas de exibição e atalhos. Obtendo trajetos O Wisepilot™ guia você até seu destino usando instruções de voz. Uma versão experimental do Wisepilot pode estar inclusa no telefone. Sony Ericsson não garante a precisão de nenhum serviço de trajeto incluindo, mas não se limitando a, serviços de navegação turno a turno. O Wisepilot pode não estar disponível em todos os mercados. Para mais informações, vá para www.sonyericsson.wisepilot.com. • Para iniciar o Wisepilot™ Selecione Menu > Serviços localiz. > Wisepilot™. 55 Esta é a versão on-line desta publicação. © Imprima-a apenas para uso pessoal. Internet Antes de usar a Internet, é necessário definir um ponto de acesso. Consulte Para criar um novo ponto de acesso na página 71. 1 2 3 Para iniciar o navegador da Internet Selecione Menu > Internet. Toque em e digite um endereço na Web. Selecione Ir para. • Para sair do navegador da Internet Selecione Opções > Sair. Marcadores É possível criar e editar marcadores como links rápidos para suas páginas da web favoritas. 2 Para criar um marcador Quando você navegar na Internet, selecione Opções > Opções página da web > Gravar como marcador. Digite um nome de marcador e selecione OK. 1 2 3 Para selecionar um marcador Selecione Menu > Internet. Toque em > Marcadores. Toque duas vezes em um marcador. 1 Páginas do histórico Você pode exibir uma lista de páginas da web recentemente visitadas. 1 2 3 Para exibir páginas do histórico Selecione Menu > Internet. Toque em > Marcadores. Toque em Págs. visit. recentem.. Mais recursos do navegador • Para dar zoom em uma página da web Quando você navegar na Internet, selecione . 2 3 Para gravar uma figura de uma página da web Quando você navegar na Internet, selecione Opções > Opções de exibição > Exibir figuras. Selecione uma figura e selecione OK. Toque na figura e selecione Opções > Gravar. 1 2 Para localizar um texto em uma página da web Quando você navegar na Internet, toque em > . ou . Digite o texto a ser procurado e toque em 1 1 2 Para enviar um link Quando você navegar na Internet, selecione Opções > Opções página da web > Enviar. Selecione um método de transferência. 56 Esta é a versão on-line desta publicação. © Imprima-a apenas para uso pessoal. 1 2 Para exibir páginas da Web em tela cheia Quando você navegar na Internet, toque em > . Para retornar para o modo de visualização normal, toque no ícone na parte inferior direita da tela. Arquivos de feed da Web Ao usar arquivos de feed da Web, você pode assinar e fazer download de conteúdo frequentemente atualizado, como notícias, podcasts ou fotografias. • 1 2 3 1 2 1 2 Para incluir novos feeds Quando você navegar por uma página na Internet que oferece arquivos de feed da Web, indicada por , selecione Opções > Assinar Arq. feed Web. Para exibir arquivos de feed da Web Quando você navegar na Internet, toque em > . Para abrir todos os arquivos de feed da Web, toque em . Selecione os arquivos de feed da Web que deseja exibir. Para atualizar arquivos de feed da Web manualmente Quando você abrir a lista de arquivos de feed da Web, selecione um arquivo de feed da Web e toque em . Para atualizar todos os arquivos de feed da Web, toque em . Para ajustar as configurações para atualizações automáticas de arquivos de feed da Web Quando você navegar na Internet, selecione Opções > Configurações > Arq. feed Web. Selecione Atualizaçs. automáticas e selecione uma opção. Podcasts Podcasts são arquivos (por exemplo, programas de rádio ou conteúdo de vídeo) que você pode fazer download e reproduzir. É possível assinar e fazer download de podcasts usando arquivos de feed da Web. • Para acessar podcasts de áudio Selecione Menu > Mídia > Música > Podcasts. • Para acessar podcasts de vídeo Selecione Menu > Mídia > Vídeo > Podcasts. 57 Esta é a versão on-line desta publicação. © Imprima-a apenas para uso pessoal. Organizador Gerenciador de arquivo Você pode usar o Gerenc. arquivo no seu telefone para controlar o conteúdo gravado na memória do telefone ou em um cartão de memória. Caso a memória fique cheia, basta apagar parte do conteúdo para liberar espaço. 1 2 3 Para encontrar arquivos Selecione Menu > Organizador > Gerenc. arquivo. Selecione Opções > Localizar e selecione uma pasta de destino. Digite um texto de pesquisa que corresponda ao nome do arquivo e selecione Localizar. 1 2 3 Para organizar itens Selecione Menu > Organizador > Gerenc. arquivo. Encontre um item e selecione Opções > Organizar. Selecione uma opção. 1 2 3 Para classificar arquivos por categoria Selecione Menu > Organizador > Gerenc. arquivo. Encontre um arquivo e selecione Opções > Classificar por. Selecione uma categoria desejada. Fazendo backup e restauração É possível fazer back up de contatos, agenda, tarefas notas e marcadores, além de restaurá-los, usando o Sony Ericsson PC Suite. Antes de restaurar ou de fazer backup de algo, talvez seja necessário instalar o Sony Ericsson PC Suite, disponível por meio da PC Companion ou em www.sonyericsson.com/support. Você pode fazer backup de arquivos de seu telefone e restaurá-los usando um cartão de memória MicroSD™. É possível mover conteúdo entre o cartão de memória e a memória do telefone. 1 2 3 Para fazer um backup usando o Sony Ericsson PC Suite Computador: inicie o Sony Ericsson PC Suite em Iniciar/Programas/Sony Ericsson/ Sony Ericsson PC Suite. Siga as instruções do Sony Ericsson PC Suite para saber como se conectar. Vá para a seção de backup e de restauração do Sony Ericsson PC Suite e faça backup do conteúdo de seu telefone. Para restaurar o conteúdo do telefone usando o Sony Ericsson PC Suite O Sony Ericsson PC Suite sobrescreve todo o conteúdo do telefone durante o processo de restauração. Você poderá danificar o telefone se interromper o processo. 1 2 3 1 2 3 4 Computador: inicie o Sony Ericsson PC Suite em Iniciar/Programas/Sony Ericsson/ Sony Ericsson PC Suite. Siga as instruções do Sony Ericsson PC Suite para saber como se conectar. Vá para a seção de backup e de restauração do Sony Ericsson PC Suite e restaure o conteúdo de seu telefone. Para fazer backup de arquivos no cartão de memória Selecione Menu > Organizador > Gerenc. arquivo > Backup. Selecione Conteúdo do backup e selecione uma ou mais opções. Selecione Repetir backup e selecione uma opção. Selecione Opções > Fazer backup agora. 58 Esta é a versão on-line desta publicação. © Imprima-a apenas para uso pessoal. 1 2 3 4 Para restaurar arquivos para a memória do telefone Selecione Menu > Organizador > Gerenc. arquivo > Backup. Selecione Opções > Restaurar. Selecione os arquivos que deseja restaurar e selecione OK. Selecione Sim. Relógio Alarme Quando o alarme toca mesmo quando o telefone está desligado. Quando o alarme toca, é possível silenciá-lo ou desligá-lo. Você pode configurar o alarme para não tocar enquanto o telefone estiver no modo silencioso. 1 2 3 4 Para definir um novo alarme Selecione Menu > Organizador > Relógio > Novo alarme. Selecione Hora do alarme: e digite a hora. Selecione Descrição e digite o título do alarme. Selecione Repetir e selecione uma opção. • Para ativar a função soneca do alarme Quando o alarme tocar, selecione Soneca para parar o alarme por um certo período. • Para desligar o alarme Quando o alarme tocar, selecione Parar. 1 2 Para remover um alarme Selecione Menu > Organizador > Relógio > Alarmes. Selecione um alarme e selecione Opções > Apagar alarme. 1 2 1 2 Para definir o tom do alarme Selecione Menu > Configurações > Telefone > Data e hora > Sinal alarme do relógio. Selecione uma opção. Para definir o tempo da soneca do alarme Selecione Menu > Configurações > Telefone > Data e hora > Tempo de alarme soneca. Defina um tempo entre 1 e 60 minutos e selecione OK. Hora mundial Você pode exibir a hora real de diferentes locais em todo o mundo. 2 Para incluir um local Selecione Menu > Organizador > Relógio > Relógio mund. > Opções > Adicionar local. Selecione uma opção. • Para definir um local atual Selecione um local e selecione Opções > Definir como local atual. 1 59 Esta é a versão on-line desta publicação. © Imprima-a apenas para uso pessoal. Calendário 1 2 3 4 Para inclui um novo item Selecione Menu > Agenda. Selecione uma data. Selecione Opções > Novo item. Selecione uma opção. 1 2 3 Para apagar um item Selecione uma data e selecione um item. Selecione Opções > Apagar. Selecione Sim. 1 2 Para alterar a exibição na agenda Quando a agenda estiver aberta, selecione Opções > Alterar exibição. Selecione uma opção. 1 2 Para selecionar uma data Quando a agenda estiver aberta, selecione Opções > Ir para data. Digite uma data e selecione OK. 1 2 Para definir o tom do alarme da agenda Quando a agenda estiver aberta, selecione Opções > Configurações > Sinal lembrete agenda. Selecione uma opção. Google™ É possível procurar vários conteúdos, como sites da Web ou imagens, pelo Google. Antes de usar o Google Ao usar o Google pela primeira vez, é necessário confirmar algumas informações, como os Termos de Serviço e o país. Caso não consiga usar a Internet, consulte Eu não consigo usar os serviços com base na Internet na página 84. 1 2 Para iniciar uma pesquisa Selecione Menu > Organizador > Google. Digite o texto da pesquisa no campo procurar. 1 2 Para exibir mais informações do Google Selecione Menu > Organizador > Google. Toque em . 1 2 Para alterar as configurações do Google Selecione Menu > Organizador > Google. Toque em e selecione as configurações que deseja alterar. Notas É possível fazer notas e gravá-las. 1 2 Para incluir uma nota Selecione Menu > Organizador > Notas > Opções > Nova nota. Escreva uma nota e selecione Concluído. 60 Esta é a versão on-line desta publicação. © Imprima-a apenas para uso pessoal. 1 2 3 Para apagar uma nota Selecione Menu > Organizador > Notas. Selecione uma nota. Selecione Opções > Apagar. 1 2 3 Para enviar uma nota Selecione Menu > Organizador > Notas. Selecione uma nota. Selecione Opções > Enviar e selecione um método de transferência. Conversor Você pode converter medidas de uma unidade para outra. O conversor possui precisão limitada e erros de arredondamento podem ocorrer. 1 2 3 4 5 Para usar o conversor Selecione Menu > Organizador > Conversor. Selecione Tipo e selecione uma opção. Selecione o primeiro Unidade e selecione uma unidade que deseja converter. Selecione o segundo Unidade e selecione uma unidade para a qual deseja converter. Primeiramente, selecione Quantid. e digite o valor. O outro Quantid. será mostrado no valor convertido. Calculadora A calculadora tem precisão limitada e foi projetada para cálculos simples. Erros de arredondamento podem ocorrer. • Para usar a calculadora Selecione Menu > Organizador > Calculadora. Adobe™ PDF Você pode ler documentos em PDF (Portable Document Format) usando o Adobe™ Reader. Adobe PDF é um aplicativo experimental. Se quiser usar o aplicativo após o término do período de experiência, será necessário adquirir uma licença. 1 2 3 Para exibir um documento PDF Selecione Menu > Organizador > Adobe PDF. Selecione uma pasta. Selecione um documento PDF. • Para dar zoom em um documento PDF Quando você abre um documento PDF, selecione 1 2 Para procurar texto em um documento PDF Quando você abrir um documento PDF, selecione Opções > Localizar. Digite uma string de pesquisa e selecione Localizar. ou . Quickoffice™ Você pode ler e editar documentos do Microsoft® Word, Microsoft® Excel® e Microsoft® PowerPoint®, bem como documentos somente texto. É necessário comprar uma licença para o Quickoffice antes de criar documentos. Você pode ler documentos sem adquirir uma licença. 61 Esta é a versão on-line desta publicação. © Imprima-a apenas para uso pessoal. • Para abrir o Quickoffice Selecione Menu > Organizador > Quickoffice. Procurar É possível procurar itens como contatos, arquivos e entradas de agenda em seu telefone. 1 2 Para procurar itens Selecione Menu > Organizador > Procurar. Digite uma frase de pesquisa e selecione Procurar. RoadSync™ RoadSync™ usa o protocolo Microsoft® Exchange ActiveSync® para fornecer sincronização de informações segura, sem fio e direta. Com o RoadSync no telefone, você pode sincronizar, de modo sem fio, emails e subpastas, itens de agenda, contatos, tarefas e arquivos anexos. O RoadSync grava seus dados nos aplicativos do telefone. As mensagens de email são salvas em Mensagem (em uma caixa de mensagens separada do RoadSync), os itens da agenda vão para Agenda e os contatos são salvos em Contatos. Para obter mais informações em seu telefone, selecione Menu > Organizador > Ajuda > Ajuda do RoadSync. Antes de definir RoadSync™ Antes de definir RoadSync, é necessário definir uma conta na Internet em seu telefone. Consulte Internet na página 56 para obter mais informações ou consulte o departamento de TI (se você for um usuário corporativo) ou a sua operadora sobre quais configurações usar para contas na Internet e RoadSync. 1 2 Para definir uma conta RoadSync™ Selecione Menu > Organizador > RoadSync. Selecione Avançar e siga as instruções na tela. Para obter ajuda, selecione Opções > Ajuda. Erros de sincronização Se você estiver tendo problemas de sincronização ou problemas em geral com o aplicativo RoadSync, realize uma das seguintes ações: • • • Verifique o registro. No registro, você pode encontrar informações que o ajudarão a verificar as configurações ou conexões. Reinicie o telefone. Redefina todos os dados no RoadSync. Trabalhando off-line Você pode usar o telefone para trabalhar off-line quando não houver serviço disponível. Por exemplo, você pode usar o telefone no modo de vôo, em um avião, para escrever e enviar mensagens de emails para contatos que estão disponíveis no telefone. Assim que você se conectar a uma rede depois do vôo, o RoadSync automaticamente enviará todas as mensagens de email em sua Caixa de saída. Seu servidor de troca de emails também será atualizado automaticamente e será copiado no seu PC. Em caso de perda do telefone Caso o telefone seja perdido ou roubado, informe imediatamente a perda ao departamento de TI se você for um usuário corporativo. O departamento de TI pode fazer uma transição remota dos dados sincronizados no telefone. 62 Esta é a versão on-line desta publicação. © Imprima-a apenas para uso pessoal. Se você sincronizou a um servidor de trocas público, contate o serviço de suporte pertinente. 63 Esta é a versão on-line desta publicação. © Imprima-a apenas para uso pessoal. Aplicativos Aplicativo PlayNow™ Ao selecionar o aplicativo PlayNow™, digite o serviço on-line PlayNow™, em que é possível fazer download de músicas, jogos, toques, temas e papéis de parede. Visualize ou ouça o conteúdo antes de adquiri-lo ou de fazer o download para o telefone. Esse serviço depende da operadora, da rede e de assinatura, podendo não estar disponível em todos os países. Para aumentar a funcionalidade, você também pode acessar a loja on-line do PlayNow™ em um computador no endereço www.sonyericsson.com/playnow. Para obter mais informações, visite www.sonyericsson.com/support. Antes de usar o aplicativo PlayNow™, é preciso possuir as configurações de conexão à Internet corretas em seu telefone. 1 2 Para usar o aplicativo PlayNow™ Selecione Menu > PlayNow™. Pesquise o serviço on-line PlayNow™ e siga as instruções para visualizar e adquirir conteúdo. Fazendo download da loja da Web PlayNow™ O preço aparecerá quando você selecionar um arquivo de música para fazer download e gravar. O valor é debitado na conta de telefone ou no cartão pré-pago quando a compra é efetuada. 1 2 3 Para fazer download de um arquivo de música que você comprou Selecione a música que deseja comprar. Selecione Sim para fazer download. Quando o pagamento for concluído com êxito, você poderá escutar o arquivo de música. Rádio Não utilize seu telefone como rádio em lugares proibidos. 1 2 Para ligar o rádio Conecte o handsfree ao telefone. Selecione Menu > Aplicativos > Rádio. • Para procurar por estações automaticamente Selecione Menu > Rádio > Sintoniz. autom. p/ cima. Para procurar estações automaticamente, é possível também selecionar Sinton. autom. p/ baixo. • Para procurar estações manualmente ou . Selecione • Para ajustar o volume Pressione a tecla de volume para cima ou para baixo. • Para minimizar o rádio Selecione Opções > Reproduzir em 2º plano. 64 Esta é a versão on-line desta publicação. © Imprima-a apenas para uso pessoal. • Para retornar ao rádio Selecione Menu > Rádio. 2 Para gravar estações manualmente Quando você encontrar uma estação de rádio, selecione Opções > Gravar estação. Selecione uma posição, digite o novo nome e selecione OK. • Para alternar entre canais gravados Selecione ou . 1 Aplicativo TrackID™ O aplicativo TrackID™ é um serviço de reconhecimento de música. Você pode pesquisar o título, o nome do artista e do álbum de uma faixa que ouviu tocando em um alto-falante. Antes de usar o aplicativo TrackID™, é preciso ter as configurações de conexão com a Internet corretamente em seu telefone. • Para pesquisar informações da faixa Quando ouvir uma faixa em um alto-falante, que não seja o do telefone, selecione Menu > Aplicativos > TrackID™ > Iniciar. Para obter melhores resultados, use o TrackID™ em uma área tranquila. Você receberá um alerta vibratório quando a gravação for concluída ou se ela falhar. Gravador de voz Você pode gravar um lembrete de voz. Sons gravados também podem ser definidos como toques. 1 2 1 2 Para gravar um som Selecione Menu > Aplicativos > Gravar som > Opções > Gravar clipe de som. Selecione Parar para finalizar uma gravação. Para ouvir uma gravação Selecione Menu > Organizador > Gerenc. arq. > Memória do telefone > Arquivos de som > Sons digitais. Selecione uma gravação e depois selecione Opções > Abrir. Conversas Você pode escolher se deseja exibir as mensagens em Conversas ou em sua Caixa de entrada. Uma mensagem da conversa mostra todas as comunicações de mensagens entre você e um de seus contatos. • Para exibir as mensagens em Conversas Selecione Menu > Aplicativos > Mensag. conversa. 1 2 3 Para enviar uma mensagem de Conversas Selecione Menu > Aplicativos > Mensag. conversa. Selecione uma conversa. Redija uma mensagem e selecione Enviar. 65 Esta é a versão on-line desta publicação. © Imprima-a apenas para uso pessoal. Transferindo e gerenciando conteúdo Você pode transferir e gerenciar conteúdo, como fotografias e músicas. Entretanto, não é permitido trocar materiais protegidos pelas leis de direitos autorais. Usando um cabo USB Você pode conectar seu telefone a um computador usando um cabo USB para sincronizar, transferir e fazer backup de conteúdo do telefone e para usar seu telefone como um modem. Sistemas operacionais necessários Você precisará de um destes sistemas operacionais para usar o software de PC da Sony Ericsson: • • Microsoft® Windows Vista™ Microsoft® Windows XP, Service Pack 3 ou mais recente Antes de usar um cabo USB Somente use um cabo USB compatível com seu telefone. Não remova o cabo USB do telefone ou do computador durante a transferência, pois isso pode corromper o cartão de memória ou a memória do telefone. 1 2 3 4 5 6 Para usar o armazenamento maciço Conecte o cabo USB ao telefone e ao computador. Telefone: selecione Transferência dados. Computador: aguarde até que seu cartão de memória apareça como disco externo no Microsoft® Windows® Explorer. Computador: na área de trabalho do computador, clique duas vezes no ícone Meu computador. Computador: para exibir as pastas do cartão de memória, clique duas vezes no ícone que representa seu cartão de memória. Copie e cole o arquivo, ou arraste-o e solte-o em uma pasta do computador ou no cartão de memória. Não é possível visualizar os arquivos transferidos no telefone até que o cabo USB seja removido do telefone. PC Companion O PC Companion permite que você: • • • 1 2 3 4 5 6 Explore conteúdo no seu telefone. Use seu telefone como um modem. Instale o software para PC para sincronizar, transferir e fazer backup de conteúdo do telefone. Para obter mais informações, visite www.sonyericsson.com/support. Para instalar o PC Companion Conecte seu telefone a um PC usando um cabo USB compatível com o telefone. Computador: selecione Transferência dados. Computador: aguarde até que o cartão de memória do telefone apareça como disco externo no Microsoft® Windows® Explorer. Computador: na área de trabalho do computador, clique duas vezes no ícone Meu computador. Computador: para iniciar o instalador do PC Companion no cartão de memória, clique duas vezes no ícone que representa seu cartão de memória e clique duas vezes em Startme.exe na pasta pccompanion. Computador: siga as instruções exibidas. 66 Esta é a versão on-line desta publicação. © Imprima-a apenas para uso pessoal. Enviando conteúdo para outro telefone Você pode enviar conteúdo, por exemplo, usando Mensagem ou usando a tecnologia sem fio Bluetooth™. Usando a tecnologia sem fio Bluetooth™ A função Bluetooth™ é livre de tarifa e faz conexões sem fio com outros dispositivos Bluetooth. Você pode, por exemplo: • • • • • Conectar dispositivos handsfree. Conectar diversos dispositivos ao mesmo tempo. Conectar computadores e acessar a Internet. Trocar itens. Jogar jogos de múltiplos jogadores. Para a comunicação Bluetooth, recomendamos um alcance de até 10 metros (33 pés), sem obstruções. Nome do telefone É possível inserir um nome para seu telefone que será exibido em outros dispositivos que estiverem usando a tecnologia sem fio Bluetooth. 1 2 Para digitar um nome de telefone Selecione Menu > Configurações > Conectividade > Bluetooth > Nome do telefone. Digite o nome do telefone e selecione OK. Visibilidade Se deseja que outros dispositivos Bluetooth consigam detectar seu telefone, você pode escolher deixar seu telefone visível. 1 2 1 2 Para exibir seu telefone Selecione Menu > Configurações > Conectividade > Bluetooth > Visibilid. do telefone. Toque duas vezes em Visível ou Def. período visibilid.. Para ocultar seu telefone Selecione Menu > Configurações > Conectividade > Bluetooth > Visibilid. do telefone. Toque duas vezes em Ocultas. Antes de usar a tecnologia sem fio Bluetooth É necessário ativar a função Bluetooth para se comunicar com outros dispositivos. Talvez seja necessário emparelhar seu telefone com outros dispositivos Bluetooth. • Para ativar a função Bluetooth Selecione Menu > Configurações > Conectividade > Bluetooth > Bluetooth > Ativada. Verifique se o dispositivo com o qual deseja parear seu telefone possui a função Bluetooth ativada e se a visibilidade Bluetooth está ativada. 1 2 3 4 5 Para parear seu telefone com outro dispositivo ou handsfree Bluetooth Selecione Menu > Configurações > Conectividade > Bluetooth. Toque em . Toque em Opções > Novo disposit. pareado. Selecione um dispositivo. Digite uma senha de acesso, se necessário. 67 Esta é a versão on-line desta publicação. © Imprima-a apenas para uso pessoal. 2 Para receber um item Selecione Menu > Configurações > Conectividade > Bluetooth > Bluetooth > Ativada. Quando receber um item, siga as instruções exibidas. 1 2 3 4 5 Para bloquear um dispositivo pareado Selecione Menu > Configurações > Conectividade > Bluetooth. Toque em . Toque em um dispositivo na lista. Toque em Opções > Bloquear. Selecione uma opção. 1 2 3 4 5 Para apagar um dispositivo bloqueado Selecione Menu > Configurações > Conectividade > Bluetooth. Toque em . Toque em um dispositivo na lista. Toque em Opções > Apagar. Selecione uma opção. 1 68 Esta é a versão on-line desta publicação. © Imprima-a apenas para uso pessoal. Atualizando o telefone Você pode atualizar seu telefone para o software mais recente e obter um desempenho ideal e os aprimoramentos mais recentes. Você precisa de um cabo USB e um PC com conexão à Internet. Para saber como, acesse www.sonyericsson.com/update. Lembre-se de fazer backup do conteúdo do telefone antes de atualizar. Consulte Fazendo backup e restauração na página 58. Fazendo atualização do seu telefone usando o Sony Ericsson PC Suite Você pode fazer atualização do seu telefone usando um cabo USB e o Sony Ericsson PC Suite. Quando o telefone estiver conectado, ele verificará se há atualizações e o avisará caso as haja. 69 Esta é a versão on-line desta publicação. © Imprima-a apenas para uso pessoal. Conectividade Você pode conectar seu telefone à Internet, a outros dispositivos compatíveis ou a computadores. Wi-Fi™ Usar Wi-Fi™ permite acessar a Internet sem fio com seu telefone. Você pode navegar na Internet em casa (redes pessoais) ou em zonas de acesso público (pontos de acesso): • • Redes pessoais – geralmente protegidas. Uma frase de segurança ou uma senha é solicitada pelo proprietário. Pontos de acesso – geralmente não são protegidos, mas muitas vezes pedem que você faça login no serviço do operador antes de acessar a Internet. Usando Wi-Fi Para conseguir navegar na Internet usando Wi-Fi, é necessário procurar e se conectar a uma rede disponível e depois abrir o navegador da Internet. 1 2 3 Para se conectar a uma rede Selecione Menu > Configurações > Conectividade > Wi-Fi. Toque em uma rede e selecione Opções > Conectar. Digite uma senha, se necessário. 1 2 3 Para iniciar a navegação usando Wi-Fi Selecione Menu > Configurações > Conectividade > Wi-Fi. Toque em uma rede e selecione Opções > Iniciar navegação. Digite uma senha, se necessário. Servidor de mídia Seu telefone tem uma funcionalidade de servidor de mídia DLNA™ (Digital Living Network Alliance) embutido que conecta a sua rede local via Wi-Fi™. Outros dispositivos cliente da rede local conectados à mesma rede local podem acessar, exibir e reproduzir as imagens e músicas salvas no seu telefone. Um dispositivo cliente pode ser, por exemplo, um computador, uma câmera, uma TV ou um PLAYSTATION®3 certificados pela DLNA™. Nota: O Wi-Fi™ deve estar ligado e o telefone deve estar conectado à rede local sem fio. Antes de usar o Media Server Antes de usar o Servidor de mídia, serão necessários uma rede Wi-Fi™ perto de você e um computadores com software de cliente ou outro dispositivo de cliente. 1 2 3 4 5 6 7 8 Para definir seu telefone como um servidor de mídia Selecione Menu > Aplicativos > Servid mídia. Edite o Nome do telefone, se necessário. Selecione Iniciar. Selecione a rede Wi-Fi™ à qual deseja se conectar. Digite a chave WEP. Servidor em execução será exibido na parte superior da tela. Agora, seu telefone pode funcionar como um servidor de mídia. Para minimizar o Servidor de mídia, selecione Ocultar. O Servidor de mídia continuará em execução no plano de fundo. Para parar o servidor, vá para a exibição Servidor de mídia e selecione Parar. As alterações de nome de telefone e de conteúdo de mídia não são refletidas nos dispositivos cliente quando o servidor de mídia está em execução. Para que essas alterações sejam refletidas nos dispositivos cliente, pare e reinicie o servidor de mídia. 70 Esta é a versão on-line desta publicação. © Imprima-a apenas para uso pessoal. 1 2 3 4 5 Para usar o aplicativo do servidor de mídia Ative o software cliente instalado no computador. Se você também possuir dispositivos cliente, como PLAYSTATION®3, ligue-os em sua rede sem fio. Configure seu telefone como um servidor de mídia. Depois de pesquisar na rede, os dispositivos cliente encontrarão seu telefone e exibirão todos os servidores possíveis em sua rede sem fio. Selecione seu telefone Sony Ericsson como servidor. Transfira o conteúdo do seu telefone para os dispositivos cliente e exiba-o neles. Poderá levar alguns minutos para o conteúdo ser exibido nos dispositivos cliente se houver muitos arquivos de música ou foto salvos no telefone. Estas instruções podem variar entre dispositivos cliente. Consulte também o Manual do usuário do dispositivo cliente. Se não for possível conectar o dispositivo, verifique se sua rede local está funcionando. Redes Wi-Fi podem estar disponíveis para outras pessoas. Se você estiver preocupado com a segurança de suas informações e com o uso de dispositivos em uma rede sem fio, verifique as configurações de segurança da rede sem fio selecionada. Apenas imagens em miniatura em formato JPEG são suportadas. Imagens em miniatura não são exibidas quando o cartão de memória não está inserido ou quando está cheio. Pontos de acesso É necessário definir os pontos de acesso usados para o seu telefone se conectar a um destino de rede. Você pode, por exemplo, criar pontos de acesso à Internet a fim de procurar na Web e para criar pontos de acesso a fim de Mens. multimídia enviar e receber mensagens multimídia. Você pode receber configurações de ponto de acesso de uma mensagem de seu provedor de serviços. Seu provedor de serviços pode ter predefinido alguns ou todos os pontos de acesso de seu telefone e talvez não seja possível alterar, criar, editar ou remover esses pontos. 1 2 1 2 3 4 1 2 3 4 5 Para criar um novo ponto de acesso Selecione Menu > Configurações > Conectividade > Destinos > Ponto de acesso. Siga as instruções que aparecem para verificar os pontos de acesso disponíveis automaticamente ou defina-os manualmente. Para verificar pontos de acesso automaticamente Selecione Menu > Configurações > Conectividade > Destinos > Ponto de acesso. Quando Verificar automaticamente os pontos de acesso disponíveis? aparecer, selecione Sim. Selecione um ponto de acesso. Digite uma senha, se necessário. Selecione um destino de rede. Para definir um ponto de acesso de dados do pacote Selecione Menu > Configurações > Conectividade > Destinos > Ponto de acesso. Quando solicitado para verificar pontos de acesso disponíveis automaticamente, selecione Não. Selecione Dados de pacote como ponto de acesso. Digite um nome e selecione OK. Selecione um destino de rede. 71 Esta é a versão on-line desta publicação. © Imprima-a apenas para uso pessoal. Sincronização É possível sincronizar de duas maneiras. Você pode sincronizar seu telefone usando um programa de computador ou um serviço de Internet. Use apenas um dos métodos de sincronização por vez no seu telefone. Sincronizando por meio de um computador Ao usar um computador, você pode sincronizar contatos, compromissos, marcadores, tarefas e notas gravados no telefone com dados salvos em um programa como o Microsoft® Outlook®. Você precisa usar a tecnologia sem fio Bluetooth ou um cabo USB para transferir os dados entre o computador e o telefone. Antes de sincronizar, é necessário instalar o Sony Ericsson PC Suite, que está disponível para download pela PC Companion ou em www.sonyericsson.com/support. Para fazer download de um software compatível com Mac, vá para www.sonyericsson.com/support. 1 2 3 Para sincronizar usando Sony Ericsson PC Suite Computador: Inicie o Sony Ericsson PC Suite em Iniciar/Programas/Sony Ericsson/ Sony Ericsson PC Suite. Siga as instruções em Sony Ericsson PC Suite sobre como se conectar. Quando você recebe uma notificação que o Sony Ericsson PC Suite foi encontrado em seu telefone, é possível iniciar a sincronização. Para obter detalhes de uso, consulte a seção Ajuda do Sony Ericsson PC Suite, uma vez que o software tenha sido instalado em seu computador. Sincronizando por meio de um serviço da Internet É possível usar o protocolo SyncML™ para sincronizar dados em seu telefone com dados armazenados on-line pelo serviço de sincronização da Internet. É possível usar o protocolo Microsoft Exchange ActiveSync para sincronizar dados em seu telefone com dados gravados em um servidor do Microsoft Exchange. Perfis de sincronização Você pode criar perfis de sincronização para gravar suas configurações de sincronização. 1 2 3 Para criar um novo perfil de sincronização Selecione Menu > Configurações > Conectividade > Transfer. dados > Sincronização. Toque em Opções > Novo perfil sincroniz. > Iniciar. Siga as instruções exibidas. 72 Esta é a versão on-line desta publicação. © Imprima-a apenas para uso pessoal. Configurações É possível alterar algumas configurações do telefone. Você pode seguir o Assistente config. para configurações básicas, dicas e truques. Algumas configurações podem ser predefinidas pelo seu provedor de serviços e talvez não seja possível alterá-las. • Para usar o assistente de configuração Selecione Menu > Configurações > Telefone > Gerenc. telefone > Assistente config.. Configurações pessoais É possível personalizar seu telefone alterando a tela de espera, os perfis ou os temas. Perfis É possível alterar configurações como o volume do toque e alerta vibratório para se adequar a diferentes locais. É possível criar novos perfis ou alterar os perfis predeterminados. Para alterar o perfil 1 2 3 Selecione Menu > Configurações > Pessoal > Perfis. Toque em um perfil e selecione Ativar. Selecione Voltar. Você também pode pressionar e depois selecionar um perfil. Para editar um perfil 1 2 3 Selecione Menu > Configurações > Pessoal > Perfis. toque em um perfil e selecione Personalizar. Altere as configurações e selecione Voltar. Para criar um novo perfil 1 2 3 Selecione Menu > Configurações > Pessoal > Perfis. Selecione Opções > Criar novo. Digite as configurações e selecione Voltar. Modo de vôo Em Desconectado, os transceptores de rede e de rádio são desativados para evitar problemas em equipamentos sensíveis. • Para ativar o modo de vôo Pressione e selecione Desconectado. Temas Você pode personalizar seu telefone usando temas. Controle de temas, por exemplo, a cor da tela e do texto, o layout dos menus e o papel de parede. 73 Esta é a versão on-line desta publicação. © Imprima-a apenas para uso pessoal. Para definir temas 1 2 3 Selecione Menu > Configurações > Pessoal > Temas. Alterar as configurações: • Geral – exibir ou alterar o tema usado para todos os aplicativos que não possuam seus próprios temas ou fazer download de mais temas para seu telefone. • Menu – alterar a aparência dos aplicativos em Menu. • Tema no modo de espera – alterar a aparência da tela de espera. • Papel de parede – alterar a figura de fundo para tela de espera. • Fig. da chamada – exibir uma figura em sua tela para chamadas feitas. Para gravar suas alterações, selecione Voltar. As opções disponíveis podem variar de acordo com o seu tema padrão. Para alterar a aparência da tela de espera 1 2 3 Selecione Menu > Configurações > Pessoal > Em espera. Alterar as configurações: • Atalhos – definir atalhos para aplicativos ou marcadores. • Tema no modo de espera – alterar a aparência da tela de espera. Para gravar suas alterações, selecione Voltar. Tela de espera Você pode alterar a aparência da tela de espera e incluir atalhos para o aplicativo na tela de espera. Para usar atalhos do modo de espera 1 2 3 Para ir para o modo de espera, pressione . Para acessar a exibição de atalhos, toque em Selecione um atalho. . A exibição de atalhos está disponível apenas quando Sony Ericsson for selecionado como o tema padrão para a tela de espera. Consulte Para definir temas na página 74. Configurações do telefone É possível alterar a data, a hora e o idioma do telefone ou definir as configurações de seus aplicativos. Data e hora Você pode definir o fuso horário, a data e a hora atuais e escolher os formatos e separadores de data e hora. Quando viajar para regiões de outros fusos horários, o telefone poderá atualizar a data e a hora automaticamente. Para definir a data e a hora 1 2 Selecione Menu > Configurações > Telefone > Data e hora. Altere as configurações e selecione Voltar. Para definir seu fuso horário 1 2 3 Selecione Menu > Configurações > Telefone > Data e hora > Fuso horário. Selecione seu país ou sua região. Selecione Voltar. Para ativar uma atualização de hora automática • Selecione Menu > Configurações > Telefone > Data e hora > Atualização autom. hora > Ativada. Atualização autom. hora pode não estar disponível em todas as redes. 74 Esta é a versão on-line desta publicação. © Imprima-a apenas para uso pessoal. Para alterar as configurações do alarme 1 2 3 4 Selecione Menu > Configurações > Telefone > Data e hora. Para alterar o sinal do alarme, selecione Sinal alarme do relógio. Para alterar o som do alarme, selecione Tempo de alarme soneca. Para gravar suas configurações, selecione Voltar. Idiomas É possível alterar o idioma do telefone e da escrita. 1 2 Para alterar o idioma do telefone Selecione Menu > Configurações > Telefone > Idioma > Idioma do telefone. Selecione uma opção. 1 2 Para alterar o idioma da escrita Selecione Menu > Configurações > Telefone > Idioma > Idioma de escrita. Selecione uma opção e selecione Voltar. Display Você pode alterar o contraste, o tamanho da fonte e o tempo da luz de fundo de sua tela. 1 2 Para alterar as configurações da tela Selecione Menu > Configurações > Telefone > Tela. Alterar as configurações: • Brilho – Ajustar o brilho da tela. • Tamanho da fonte – alterar o tamanho do texto e dos ícones na tela. • Nota de boas-vindas/logo – para exibir uma nota ou uma figura quando você liga o telefone, selecione Texto ou Figura. • Tempo limite da ilumin. – definir por quanto tempo a luz de fundo permanece acesa quando você para de usar o telefone. Fazendo download das configurações É possível fazer download das configurações das suas contas de email, mensagens multimídia e acesso à Internet. É possível também fazer download das configurações em www.sonyericsson.com/support. 1 2 3 4 Para fazer download das configurações Em Menu > Configurações > Telefone > Fazer downl. configs. Para fazer download das configurações do seu email, selecione Email. Para fazer download das configurações de Internet, selecione Internet e MMS. Siga as instruções. Configurações do sensor Seus sensores de telefone. Quando os sensores estão ativados, é possível controlar diversas funções, como emudecer chamadas recebidas e ativar a função soneca de alarmes, virando o telefone de ponta-cabeça. Esse recurso é chamado de controle ao virar. • Para ativar sensores Selecione Menu > Configurações > Telefone > Configs. sensores > Sensores > Ativada. 75 Esta é a versão on-line desta publicação. © Imprima-a apenas para uso pessoal. 1 2 Para usar o controle ao virar Selecione Menu > Configurações > Telefone > Configs. sensores > Controle ao virar. Selecione os eventos em que deseja usar o controle ao virar: • Alarmes funç. soneca – para ativar a função soneca de um alarme, vire o telefone de ponta cabeça. • Chamads. silenciadas – para desativar o som de uma chamada recebida, vire o telefone de ponta cabeça. • Girar tela automatic. – para se ajustar melhor à orientação (vertical ou horizontal), gire o conteúdo da tela automaticamente. Nem todos os aplicativos suportam a função de controle ao virar. Toque a entrada Você pode alterar as configurações para reconhecimento de escrita, por exemplo, a velocidade e a espessura do texto escrito com estilo. Para alterar as configurações de entrada de toque 1 2 Selecione Menu > Configurações > Telefone > Entrada p/ toque. Alterar as configurações: • Treino de manuscrito – teste o telefone para reconhecer sua escrita. • Idioma de escrita – defina quais caracteres específicos do idioma serão reconhecidos na sua escrita e defina o layout de seu teclado virtual. • Velocidade da escrita – ajuste a velocidade à qual a escrita será reconhecida. • Linha guia – exiba ou oculte a linha de guia na área da escrita. • Largura trilha da caneta – altere a espessura do texto que está usando o estilo. • Cor da escrita – alterar a cor do texto que você escreveu usando o estilo. • Calibr. tela sensível toque – calibre sua tela. Essas opções podem não estar disponíveis em todos os idiomas. Acessórios É possível alterar as configurações dos acessórios, por exemplo, qual perfil de telefone usar quando um determinado acessório estiver conectado ao telefone. 1 2 3 Para alterar as configurações de acessório Selecione Menu > Configurações > Telefone > Acessórios. Selecione um acessório e altere suas configurações. Para gravar suas alterações, selecione Voltar. Configurações de aplicativos Você pode incluir configurações para alguns aplicativos. Configurações de mensagens As configurações de mensagens podem ser predefinidas no telefone ou você pode recebêlas em uma mensagem. Seu provedor de serviços pode ter disponibilizado alguns ou todos os centros de mensagens ou pontos de acesso no telefone e talvez não seja possível alterar, criar, editar ou removê-los. 1 2 3 4 Para editar configurações de mensagens Selecione Menu > Mensagem. Selecione Opções > Configurações. Para editar configurações para diferentes tipos de mensagens, selecione o tipo de mensagem. Para gravar suas alterações, selecione Voltar. 76 Esta é a versão on-line desta publicação. © Imprima-a apenas para uso pessoal. Configurações de mensagens de texto 1 2 3 Para editar configurações de mensagens de texto Selecione Menu > Mensagem. Selecione Opções > Configurações > Msg. de texto. As seguintes configurações estão disponíveis: • Centros de mensagens – exibir uma lista de todos os centros de mensagens de texto que foram definidos. • Centro mensags. em uso – selecione qual centro de mensagem será usado para entregar mensagens de texto. • Codificação de caractere – selecione Suporte total para evitar a conversão automática de caracteres para outro sistema de codificação ou Suporte reduzido para usar uma conversão disponível. • Receber relatório – selecione se a rede deve enviar relatórios de entrega para suas mensagens. Esse recurso depende da rede. • Validade mensagem – selecione por quanto tempo o centro de mensagens tentará reenviar sua mensagem se a primeira tentativa falhar. Se a mensagem não puder ser enviada dentro do período de validade, a mensagem será apagada do centro de mensagens. • Mensagem enviada como – selecione se suas mensagens de texto serão enviadas em formato de texto, fax ou paging. • Conexão preferencial – selecione uma conexão a ser usada. • Responder mesmo centro – selecione se deseja que as respostas de mensagens sejam enviadas usando o mesmo número de centro de mensagem de texto. Configurações de mensagem multimídia 1 2 3 Para definir as configurações de mensagens multimídia Selecione Menu > Mensagem. Selecione Opções > Configurações > Mens. multimídia. Selecione uma das seguintes ações: • Tamanho da figura – definir o tamanho da figura em uma mensagem multimídia. • Modo de criação MMS – Guiado: o telefone o informará caso você tente enviar uma mensagem que não seja compatível com o telefone ou com a assinatura do destinatário.Restrito: o telefone evita que você envie mensagens que não são compatíveis com seu telefone ou sua assinatura. Livre: incluir conteúdo em suas mensagens sem receber notificações. • Ponto de acesso em uso – selecionar qual ponto de acesso é usado como a conexão preferencial. • Download de multimídia – para fazer download de novas mensagens multimídia automaticamente, selecione Sempre automática. Enviar e receber mensagens multimídia de fora da sua rede local pode implicar custos adicionais. • Permitir mens. anônimas – selecione se deseja rejeitar mensagens de um remetente anônimo. • Receber publicidade – selecione se deseja receber anúncios por mensagens multimídia. • Receber relatórios – selecione se deseja que o status de uma mensagem enviada seja exibido no registro de relatórios de entrega. • Negar envio de relatório – selecione se deseja que seu telefone não envie relatórios de entrega de mensagens recebidas. • Validade mensagem – selecione por quanto tempo o centro de mensagens tentará reenviar sua mensagem se a primeira tentativa falhar. Se a mensagem não puder ser enviada dentro desse período, a mensagem será apagada do centro de mensagens. 77 Esta é a versão on-line desta publicação. © Imprima-a apenas para uso pessoal. Configurações de email 1 2 3 Para gerenciar caixas de mensagens Selecione Menu > Mensagem. Selecione Opções > Configurações > Email > Caixa de mensagens. Selecione Opções e selecione uma opção. 1 2 3 Para criar uma nova caixa de mensagens Selecione Menu > Mensagem. Selecione Opções > Configurações > Email. Selecione Caixa de mensagens > Opções > Nova caixa mensagens. Quando você nomeia sua nova caixa de mensagens, a caixa de mensagens padrão na visualização Mensagem principal é renomeada de acordo. 1 2 3 4 5 Para remover uma caixa de mensagens e seu conteúdo do telefone Selecione Menu > Mensagem. Selecione Opções > Configurações > Email. Selecione Caixa de mensagens. Toque na caixa de mensagens que deseja remover. Selecione Opções > Apagar. Configurações do serviço de informação Com o serviço de informação (CBS), você pode receber mensagens informativas de seu provedor de serviços sobre vários tópicos, como condições climáticas ou de trânsito de uma região específica. 1 2 3 1 2 3 4 Para definir as configurações do serviço de informações do celular Selecione Menu > Mensagem. Selecione Opções > Configurações > Serviço informaç.. Selecione algumas das seguintes opções: • Recebimento – para receber mensagens do serviço de informações do celular, selecione Ativada. • Idioma – para receber mensagens do serviço de informações do celular em todos os idiomas disponíveis, selecione Todos. Para escolher idiomas específicos, selecione Selecionados. Se você não conseguir encontrar os idiomas desejados, selecione Outro. • Detecção de tópicos – para exibir novos tópicos na lista de tópicos do serviço de informações do celular, selecione Ativada. Para alterar outras configurações de mensagem Selecione Menu > Mensagem. Selecione Opções > Configurações > Outro. Selecione uma das seguintes ações: • Gravar mensags. enviadas – para salvar cópias de mensagens enviadas na pasta Mensagens enviadas, selecione Sim. • Nº de mensags gravadas – para definir quantas mensagens enviadas serão gravadas, digite um número. O limite padrão é 20. Quando o limite for alcançado, a mensagem mais antiga será substituída pela mensagem mais nova gravada. • Memória em uso – para selecionar a memória usada para gravar mensagens recebidas, selecione Memória do telefone ou Cartão memória. • Exibir mensags. grupos – exibir suas mensagens em grupos. • Exibir emails em grupos – exibir suas mensagens de email em grupos. Para gravar suas alterações, selecione Voltar. Gerenciamento do telefone É possível atualizar o software do seu telefone, melhorar a segurança com o bloqueio automático do teclado e certificados ou redefinir o telefone para as configurações de fábrica. 78 Esta é a versão on-line desta publicação. © Imprima-a apenas para uso pessoal. Telefone e chip 1 2 Para acessar as configurações de segurança do telefone e do chip Selecione Menu > Configurações > Telefone > Gerenc. telefone > Segurança > Telefone e chip. Você pode selecionar uma das ações a seguir: • Solicitação de código PIN – quando ativado, o código PIN é solicitado toda vez que o telefone for ligado. Desativar a solicitação de PIN pode não ser uma ação permitida por alguns chips. • Código PIN e Código PIN2 – altere o PIN e PIN2. Esses códigos só podem conter números. • Período bloq. autom. tel. – para evitar que o telefone seja usado sem autorização, é possível definir um tempo-limite após o qual o telefone é bloqueado automaticamente. Um telefone bloqueado não pode ser usado até que o código correto seja digitado. • Código de bloqueio – o código de bloqueio é usado para desbloquear o telefone. É possível alterar o código de bloqueio para evitar o uso não autorizado do telefone. O código padrão é 0000. O novo código pode possuir de quatro a oito caracteres. O telefone o notifica caso o código de bloqueio não seja formatado devidamente. Mantenha o novo código em segredo e separado do telefone. • Bloq. se chip alterado – configure o telefone para solicitar o código de bloqueio quando um chip desconhecido for inserido. • Bloqueio remot. telefone – ative ou desative o bloqueio remoto. • Confirmar Serviços SIM – configure o telefone para exibir mensagens de confirmação quando estiver usando o serviço do chip. Não use códigos de acesso semelhantes a números de emergência para evitar a discagem acidental de um número de emergência. Se você esqueceu o código PIN, o código PIN2 ou código de bloqueio, entre em contato com seu provedor de serviços. A opção Confirmar Serviços SIM depende de sua rede. Para obter mais informações, consulte Para usar o bloqueio remoto do telefone na página 81. Gerenciamento de certificado Os certificados digitais poderão ser úteis se você quiser se conectar a um banco on-line, outro site ou servidor remoto para ações que envolvam transferência de informações confidenciais. Eles também poderão ser usados caso você queira reduzir o risco de vírus e outros softwares perigosos. Certifique-se da autenticidade do software ao fazer download e instalar softwares. 1 2 Para acessar o gerenciamento de certificados Selecione Menu > Configurações > Telefone > Gerenc. telefone > Segurança > Gerenc. certificados. Você pode selecionar uma das ações a seguir: • Certificados autoridade – exibir e editar certificados de autoridade. • Certifics. sites confiáveis – exibir e editar certificados de site confiável. • Certificados pessoais – exibir e editar certificados pessoais. • Certificados do telefone – exibir e editar certificados do telefone. Os certificados devem ser usados corretamente para aumentar a segurança. A existência de um certificado não oferece nenhuma proteção por si só; o gerenciador de certificados deve conter certificados corretos, autênticos ou confiáveis para disponibilizar a melhoria da segurança. Os certificados possuem uma duração restrita. Se eles expirarem ou se tornarem inválidos, verifique a data e hora atual em seu telefone. Conteúdo protegido É possível selecionar se os provedores de arquivos de mídia protegidos por direito de uso permitem a transferência de faixas e transações desses arquivos. 79 Esta é a versão on-line desta publicação. © Imprima-a apenas para uso pessoal. • Para acessar conteúdo protegido Selecione Menu > Configurações > Telefone > Gerenc. telefone > Segurança > Conteúdo protegido. Módulo de segurança 1 2 Para acessar informações do módulo de segurança Selecione Menu > Configurações > Telefone > Gerenc. telefone > Segurança > Modo de segurança. Para exibir ou editar um módulo de segurança, se disponível, e selecionar o módulo de segurança da lista. Bloqueios Bloqueio do chip Este bloqueio protege apenas sua assinatura. Seu telefone ainda funcionará com um chip novo. Se o bloqueio estiver ativado, será necessário digitar um PIN. O PIN2 é exigido para acessar alguns serviços de rede, porém seu chip deve oferecer suporte para esses serviços. Se você digitar o PIN incorretamente três vezes seguidas, o chip será bloqueado e você deverá digitar seu PUK (Personal Unblocking Key). O PIN, PIN2 e o PUK são fornecidos pela operadora de rede. 1 2 3 1 2 1 2 1 2 Para desbloquear seu chip Quando Código PIN bloqueado. Digite o código PUK: aparecer, digite seu PUK e selecione OK. Digite um novo PIN contendo de quatro a oito dígitos e selecione OK. Digite novamente o novo PIN e selecione OK. Para ativar o bloqueio do chip Selecione Menu > Configurações > Telefone > Gerenc. telefone > Segurança > Telefone e chip > Solicitação de código PIN > Ativada. Digite seu PIN e selecione OK. Para editar o PIN Selecione Menu > Configurações > Telefone > Gerenc. telefone > Segurança > Telefone e chip > Código PIN. Siga as instruções para digitar o PIN antigo uma vez e o novo PIN duas vezes. Para editar o PIN2 Selecione Menu > Configurações > Telefone > Gerenc. telefone > Segurança > Telefone e chip > Código PIN2. Siga as instruções para digitar o PIN2 antigo uma vez e o novo PIN2 duas vezes. Bloqueio do telefone Você pode impedir o uso não autorizado do seu telefone. O código de bloqueio padrão do telefone é 0000. É possível alterá-lo para qualquer código de bloqueio que contenha de quatro a oito dígitos. Quando a tela de toque e as teclas estão bloqueadas, elas ficam inativas. É fundamental decorar o novo código. Se você esquecê-lo, será necessário levar seu telefone a um revendedor local da Sony Ericsson. 80 Esta é a versão on-line desta publicação. © Imprima-a apenas para uso pessoal. 1 2 3 4 1 2 Para ativar o bloqueio do telefone Selecione Menu > Configurações > Telefone > Gerenc. telefone > Segurança > Telefone e chip > Período bloq. autom. tel. > Definido pelo usuário. Para bloquear automaticamente seu telefone quando não usá-lo por um determinado tempo, toque no campo de digitação de texto sob Bloquear após (minutos): e digite o período limite. Digite o código de bloqueio do telefone e selecione OK. Para desbloquear o telefone, pressione e siga as instruções exibidas. Para editar o código de bloqueio do telefone Selecione Menu > Configurações > Telefone > Gerenc. telefone > Segurança > Telefone e chip > Código de bloqueio. Siga as instruções para digitar o código de bloqueio antigo uma vez e seu novo código de bloqueio duas vezes. Bloqueio remoto do telefone É possível bloquear seu telefone remotamente e prevenir o uso não autorizado, definindo e enviando uma mensagem de texto (5-20 caracteres) de outro telefone para o seu telefone. Para desbloquear o telefone, é necessário o código de bloqueio do telefone. 1 2 3 Para usar o bloqueio remoto do telefone Selecione Menu > Configurações > Telefone > Gerenc. telefone > Segurança > Telefone e chip > Bloqueio remot. telefone > Ativado. Toque no campo de entrada de texto em Mensagem de bloqueio remoto: e defina o conteúdo da mensagem. Verifique a mensagem e digite o código de bloqueio do telefone. Para bloquear o telefone, envie uma mensagem de bloqueio remoto de outro telefone, usando um SMS, e seu telefone será bloqueado imediatamente. O telefone remetente receberá uma mensagem confirmando o bloqueio. Configurações de fábrica Você pode redefinir o telefone para as configurações de fábrica. Os documentos, os arquivos e as caixas de mensagens não são afetados pelas redefinições do telefone. 2 Para restaurar as configurações de fábrica Selecione Menu > Configurações > Telefone > Gerenc. telefone > Configs. originais > Sim. Digite seu código de bloqueio. O telefone reinicia. 1 2 Para restaurar as configurações de fábrica usando o código de redefinição Para abrir o discador, selecione . Digite *#7780# e selecione Sim. O telefone reinicia. 1 Gerenciador de aplicativos Você pode instalar aplicativos .sis, .sisx e Java ou aplicativos baixados da Internet ou recebidos de outros dispositivos compatíveis. Em Gerenciador aplicativos, você pode instalar aplicativos de software gravados em seu telefone, exibir detalhes de aplicativos instalados, remover aplicativos ou definir configurações de instalação. Instale aplicativos somente de fontes confiáveis, como aplicativos com assinatura Symbian ou que tenham passado pelo teste de verificação de Java. Para configurar as definições de instalação • Selecione Menu > Configurações > Gerenciador aplicativos > Configuraçs. instalação. 81 Esta é a versão on-line desta publicação. © Imprima-a apenas para uso pessoal. Para enviara arquivos de instalação 1 2 3 Selecione Menu > Configurações > Gerenciador aplicativos > Aplicativos instalados. Selecione um aplicativo. Selecione Opções > Enviar e selecione um método de transferência. Talvez você não esteja autorizado a enviar arquivos de instalação licenciados a outros dispositivos. Para desinstalar os aplicativos 1 2 Selecione Menu > Configurações > Gerenciador aplicativos > Aplicativos instalados. Selecione um aplicativo e selecione Opções > Desinstalar. 82 Esta é a versão on-line desta publicação. © Imprima-a apenas para uso pessoal. Solução de problemas Este capítulo aborda como resolver possíveis problemas em seu telefone. Para obter mais sugestões, vá para www.sonyericsson.com/support. Selecione sua região, seu país e o modelo de telefone para encontrar informações úteis. Seu telefone também inclui textos de ajuda. Em muitos aplicativos e em algumas janelas de diálogo, por exemplo, aquelas em que você digita configurações importantes, Ajuda está disponível no menu do Opções. Para melhorar o desempenho, você pode atualizar o software do seu telefone. Consulte Atualizando o telefone na página 69. Se for necessário reparar seu telefone, você poderá perder informações e conteúdos que foram gravados em seu telefone. Você será aconselhado para fazer uma cópia dessas informações usando o PC Companion. Consulte PC Companion na página 66. Problemas ao iniciar Se o telefone não liga, você pode: • • Recarregar ou substituir a bateria. Evite carregar a bateria em temperaturas extremas. Limpar os contatos da bateria e do telefone. Bloquear problemas Inserindo o chip Certifique-se de que um chip está ativado e inserido no telefone. Consulte Chip (cartão SIM) na página 7. Bloqueio de teclas e de tela A tela e as teclas do telefone podem ter sido bloqueados. A tela e as teclas podem estar bloqueadas para evitar ações involuntárias do teclado. Para desbloquear o telefone, e siga as instruções exibidas. Consulte Bloqueio automático do teclado e pressione proteção de tela na página 11. Chip bloqueado Se o seu PIN for inserido incorretamente três vezes seguidas, o seu chip será bloqueado. Você pode desbloqueá-lo, usando seu PUK. Consulte Bloqueio do chip na página 80. Bloqueio do telefone Você pode bloquear o telefone para evitar o uso não autorizado. Consulte Bloqueio do telefone na página 80. Luz informativa A luz informativa pode iluminar ou disparar um flash em verde ou vermelho. • • • • Flashes verdes – você recebeu, por exemplo, uma nova mensagem ou perdeu uma chamada. Flashes vermelhos – a bateria está fraca e precisa ser recarregada rapidamente ou substituída por uma bateria reserva. Luz verde – o telefone está completamente carregado. Luz vermelha – o telefone está sendo carregado. 83 Esta é a versão on-line desta publicação. © Imprima-a apenas para uso pessoal. Problemas de comunicação O telefone não funciona • • • • • O sinal recebido pode estar muito fraco, possivelmente porque seu sinal está sendo bloqueado. Verifique o indicador da intensidade do sinal no display do telefone. Vá para um espaço aberto ou para um local maior para obter um sinal forte o suficiente. Certifique-se de que o telefone não está definido para Desconectado. Verifique as configurações para encaminhar chamadas restritas. Consulte Chamadas encaminhadas na página 19 e Restrição de chamada na página 20. Se Apenas chams emerg. for exibido na tela, você não estará autorizado a usar a rede, mas poderá fazer chamada de emergência usando um número de emergência. Você pode estar em uma área que não tenha cobertura da rede ou onde o sinal seja muito fraco. Não foi possível ouvir as chamadas recebidas • • • • O volume do toque é muito baixo. Aumente o volume. O seu telefone está definido para o modo Silencioso. O seu telefone está definido para Desconectado. O som é transferido para um fone de ouvido Bluetooth ou convencional. A pessoa com quem estou falando não ouve o que eu digo • • • Certifique-se de que não está cobrindo o microfone quando fala. O microfone fica na parte inferior do telefone. Certifique-se de que não desativou o microfone. Para ativar o microfone, selecione Ativar micr.. Você pode estar quase fora da cobertura da rede. O som melhora com uma conexão de rede melhor. Não foi possível enviar ou receber mensagens de texto ou mensagens multimídia • • • • • Sua assinatura não inclui mensagens de texto ou mensagens multimídia. Consulte seu provedor de serviços. Consulte seu provedor de serviços para saber se inseriu o número de telefone do centro de serviço correto. Verifique suas configurações de mensagem. Entre em contato com seu provedor de serviços ou vá para www.sonyericsson.com/support para obter mais informações. Certifique-se de que o Desconectado esteja desativado. A memória do telefone pode estar cheia. Apague algumas figuras ou músicas, por exemplo. Não foi possível usar o email • • Consulte seu provedor de serviços para saber se sua assinatura inclui email. As configurações podem não estar corretas. Digite as novas configurações. Use o gerador de mensagens de configuração do telefone para email em www.sonyericsson.com/ support para receber uma mensagem de configuração automática ou contate o seu provedor de serviços. Consulte também Configurações de email na página 78. Eu não consigo usar os serviços com base na Internet Sua assinatura não inclui o recurso de dados. As configurações estão faltando ou são incorretas. Você pode fazer download das configurações em Menu > Configurações > Telefone > Fazer downl. configs > Internet e MMS ou em www.sonyericsson.com/support. Chamadas de fax • Seu telefone não oferece suporte a chamadas de fax. Mesmo que sua assinatura de operadora ofereça suporte para transmissão de fax, as chamadas de fax serão rejeitadas. No entanto, elas podem ser encaminhadas para outro número, como um número de fax 84 Esta é a versão on-line desta publicação. © Imprima-a apenas para uso pessoal. • do escritório. Consulte Chamadas encaminhadas na página 19 para obter mais informações. Certifique-se de que potenciais chamadores de fax não tentarão enviar um fax para seu telefone, uma vez que eles podem realizar algumas tentativas antes de a transmissão ser cancelada. Memória cheia Quando o telefone não possuir mais espaço disponível para armazenar informações, será necessário liberar memória para garantir que ele funcione corretamente. Consulte Memória na página 8 para obter mais informações. Problemas ao conectar a um PC ou outro dispositivo Não foi possível estabelecer uma conexão usando um cabo USB • • • • Certifique-se de que o cabo USB esteja conectado corretamente ao computador. Certifique-se de que o bloqueio do telefone não esteja ativo. Desinstale o Sony Ericsson PC Companion. Reinstale o programa e siga o procedimento de instalação cuidadosamente. Conecte o telefone ao computador. Para atualizações do Sony Ericsson PC Companion, consulte www.sonyericsson.com/ support. Se você encontrar uma nova versão do programa, faça download e instale essa versão para substituir a antiga. Não foi possível transferir itens usando a tecnologia sem fio Bluetooth • • Certifique-se de que a função Bluetooth esteja ativada em seu telefone e outro dispositivo e que a visibilidade do telefone esteja ativada. Certifique-se de que os dispositivos estejam dentro do alcance um do outro. Recomendamos um alcance de 10 metros (33 pés). Consulte Visibilidade na página 67 para obter mais informações. Não foi possível estabelecer uma conexão com um dispositivo Bluetooth • • • Certifique-se de que os dispositivos estejam pareados corretamente. Consulte Usando a tecnologia sem fio Bluetooth™ na página 67. Certifique-se de que os dispositivos estejam carregados. Certifique-se de que os dispositivos estejam dentro do alcance um do outro. Recomendamos um alcance de 10 metros (33 pés). Não foi possível encontrar o software do computador para download A última versão do software Sony Ericsson PC Companion pode ser obtida por download em www.sonyericsson.com/support. Não foi possível usar meu telefone como um modem • • Peça a seu provedor de serviços para habilitar a sua conexão de dados. Conecte o seu telefone a um computador usando um cabo USB ou uma conexão Bluetooth. Não foi possível sincronizar com meu computador • • Conecte o seu telefone a um computador usando um cabo USB ou uma conexão Bluetooth. Consulte Conectividade na página 70. Instale o Sony Ericsson PC Companion e digite as configurações necessárias. Consulte Sincronização na página 72 e a função de ajuda em Sony Ericsson PC Companion. Não é possível ver conteúdo de mídia Caso não consiga ver o conteúdo de mídia salvo em seu telefone ou em um cartão de memória do aplicativo Media, verifique o valor máximo ou mínimo de conteúdo que você 85 Esta é a versão on-line desta publicação. © Imprima-a apenas para uso pessoal. pode salvar. Se o nível de armazenamento máximo de conteúdo de mídia tiver sido excedido, tente atualizar suas bibliotecas de mídia manualmente. Consulte Para atualizar manualmente as bibliotecas de mídia na página 34. Diversos A tela não responde ao toque • Pode ser que você selecione um item, por exemplo, uma tecla ou uma opção do menu, mas outro item seja ativado. Calibrar a tela garante que o item correto seja ativado. Execute o assistente de configuração para calibrar a tela. Consulte Para usar o assistente de configuração na página 73. Os aplicativos não respondem • • • Desligue e ligue o telefone novamente. Remova a bateria, aguarde por aproximadamente 10 segundos e reinsira a bateria. Se o problema continuar, restaure as configurações de fábrica do telefone. Consulte Configurações de fábrica na página 81. Todos os dados serão perdidos. Falha no sistema No caso de falha no sistema, e se seu telefone não reiniciar automaticamente, pressione e segure a tecla de liga/desliga por pelo menos 10 segundos para desligar o telefone. Depois, pressione a tecla liga/desliga para ligar o telefone. Número IMEI Todos os dispositivos têm um número IMEI (International Mobile Equipment Identity Identificação Internacional de Equipamento Móvel) único. Você deve guardar uma cópia desse número. Se seu dispositivo for roubado, seu provedor de rede pode usar o número IMEI para impedir que o dispositivo acesse a rede em seu país. Para ver seu número IMEI • Pressione *#06#. 86 Esta é a versão on-line desta publicação. © Imprima-a apenas para uso pessoal. Informações legais Sony Ericsson Vivaz™ U5i/U5a Este Manual do usuário foi publicado pela Sony Ericsson Mobile Communications AB ou pela empresa afiliada local, sem nenhuma garantia. As melhorias e as alterações neste manual do usuário, que sejam necessárias em decorrência de erros tipográficos, imprecisões das informações atuais ou aperfeiçoamentos de programas e/ou equipamentos, poderão ser efetuadas pela Sony Ericsson Mobile Communications AB a qualquer momento e sem aviso prévio. Entretanto, essas alterações serão incorporadas em novas edições deste manual do usuário. Todos os direitos reservados. ©Sony Ericsson Mobile Communications AB, 2010 Número da publicação: 1232-6062.3 Leia as Informações importantes antes de usar seu celular. Seu celular tem recursos de download, armazenamento e encaminhamento de conteúdo adicional, por exemplo, toques. A utilização desse conteúdo pode estar restrita ou proibida por direitos de terceiros, incluindo, mas sem se limitar à, restrição sob leis de copyright aplicáveis. Você, e não a Sony Ericsson, é o único responsável pelo download ou encaminhamento de conteúdo adicional utilizando seu celular. Antes de utilizar qualquer conteúdo adicional, verifique se a utilização pretendida está licenciada corretamente ou autorizada de outra forma. A Sony Ericsson não dá garantia de exatidão, integridade ou qualidade de nenhum conteúdo adicional ou de nenhum outro conteúdo de terceiros. Em nenhuma circunstância a Sony Ericsson será responsável pela utilização incorreta do conteúdo adicional ou do conteúdo de terceiros. Este manual do usuário pode fazer referência a serviços ou aplicativos fornecidos por terceiros. O uso desses programas ou serviços pode exigir um registro separado com esses terceiros e pode estar sujeito a termos adicionais de uso. Para aplicativos acessados em site de terceiros ou por meio deles, consulte primeiramente os termos de uso do site e as políticas de privacidade aplicáveis. A Sony Ericsson não oferece garantia de disponibilidade ou desempenho dos sites ou dos serviços oferecidos por terceiros. Bluetooth é uma marca comercial ou marca registrada da Bluetooth SIG Inc., e qualquer uso dessa marca pela Sony Ericsson está sob licença. Media Go é uma marca comercial ou registrada da Sony Media Software and Services. O logotipo Liquid Identity, Vivaz™, PlayNow e TrackID são marcas comerciais ou registradas da Sony Ericsson Mobile Communications AB. Adobe, Flash, Adobe Photoshop Album Starter Edition, Acrobat e Reader são marcas comerciais ou registradas da Adobe Systems Incorporated nos Estados Unidos e/ou em outros países. TrackID™ é habilitado pela Gracenote Mobile MusicID™. Gracenote e Gracenote Mobile MusicID são marcas comerciais ou marcas registradas da Gracenote, Inc. Sony e make.believe são marcas comerciais ou registradas da Sony Corporation. PictBridge é uma marca comercial ou registrada da Canon Kabushiki Kaisha Corporation. Wi-Fi é uma marca comercial ou marca registrada da Wi-Fi Alliance. DLNA é uma marca comercial ou marca registrada da Digital Living Network Alliance. Google™, Google Maps™, YouTube e o logotipo do YouTube são marcas comerciais ou marcas registradas do Google, Inc. SyncML é uma marca comercial ou marca registrada da Open Mobile Alliance LTD. Ericsson é uma marca comercial ou registrada da Telefonaktiebolaget LM Ericsson. microSD é uma marca comercial ou registrada da SanDisk Corporation. RoadSync é uma marca comercial ou registrada da DataViz, Inc. Quickoffice é uma marca registrada da Quickoffice, Inc. Wisepilot é uma marca registrada da Appello Systems AB. PLAYSTATION é uma marca comercial ou registrada da Sony Computer Entertainment, Inc. Twitter e o logotipo Twitter T são marcas comerciais ou marcas registradas do Twitter, Inc. Microsoft, ActiveSync, Windows, Outlook, Excel, PowerPoint, Windows Media e Vista são marcas comerciais ou registradas da Microsoft Corporation nos Estados Unidos e/ou em outros países. Este produto está protegido por certos direitos de propriedade intelectual da Microsoft. A utilização ou distribuição de tal tecnologia fora deste produto é proibida sem a licença da Microsoft. Este produto está licenciado sob as licenças de portfólio de patente visual MPEG-4 e AVC para uso pessoal e não comercial de um consumidor para (i) codificação de vídeo em conformidade com o padrão visual MPEG-4 visual (“vídeo MPEG-4”) ou o padrão AVC (“vídeo AVC”) e/ou (ii) decodificação de vídeo MPEG- 4 ou AVC que foi codificado por um consumidor envolvido em uma atividade pessoal e não comercial e/ou obtido de um fornecedor de vídeo licenciado pela MPEG LA para fornecer vídeo MPEG-4 e/ou AVC. Nenhuma licença é concedida ou está implícita para qualquer outro uso. Informações adicionais, incluindo aquelas relacionadas a usos e licenciamento promocional, interno e comercial, podem ser obtidas da MPEG LA, L.L.C. Visite http://www.mpegla.com. Tecnologia de decodificação de áudio MPEG Layer-3 licenciada da Fraunhofer IIS and Thomson. Java, JavaScript e as marcas e os logotipos baseados em Java são marcas comerciais ou registradas da Sun Microsystems, Inc. nos Estados Unidos e em outros países. Contrato de licença de usuário final para Sun Java Platform, Micro Edition. 1. Restrições: O Software é uma informação confidencial, com direito autoral da Sun e o título de todas as cópias é mantido pela Sun e/ou seus licenciadores. Os clientes não devem modificar, descompilar, desmontar, descriptografar, extrair ou fazer a engenharia reversa do Software. O Software não pode ser alugado, atribuído ou sublicenciado, no todo ou em parte. 2. Regulamentações de exportação: As mercadorias entregues sob este Contrato podem estar sujeitas às regulamentações de importação e exportação da União Europeia, dos Estados Unidos e de outros países. O comprador cumprirá essas leis e regulamentações aplicáveis e obterá e manterá qualquer licença de exportação e importação exigida para a entrega das mercadorias ao comprador sob esse Contrato. Sem limitar o que foi descrito anteriormente, e como um exemplo, o Comprador exportará ou reexportará conscientemente as mercadorias para os destinos identificados nos Artigos, no Capítulo II da European Council Regulation (EC) 428/2009 e especificamente, e sem limitação, o Comprador também obedecerá às Regulamentações de Administração de Exportação do governo dos Estados Unidos (“EAR”, 15 C.F.R. §§ 730-774, http://www.bis.doc.gov/ ) administradas pelo Departamento de Comércio, Agência de Indústria e Segurança e as regulamentações de sanções econômicas (30 C.F.R. §§ 500 et. seq., http://www.treas.gov/offices/enforcement/ofac/) administradas pelo Departamento do Tesouro dos EUA, Escritório de Controle de Ativos Estrangeiros. Direitos restritos: O uso, a duplicação ou a divulgação pelo governo dos Estados Unidos está sujeito a restrições como definido em Direitos nas Cláusulas de Dados Técnicos e Software de Computador, em DFARS 252.227-7013(c) (1) (ii) e FAR 52.227-19(c) (2) conforme aplicável. Outros produtos ou nomes de empresas aqui mencionados são marcas comerciais dos respectivos proprietários. São reservados quaisquer direitos não expressamente concedidos neste documento. Todas as ilustrações são figurativas e podem não representar precisamente o celular. 87 Esta é a versão on-line desta publicação. © Imprima-a apenas para uso pessoal. Índice remissivo A câmera .....................................................................46 carregando ............................................................7, 8 cartão de memória ....................................................8 cenas crepúsculo .......................................................47 documento ......................................................47 esportes ..........................................................47 paisagem .........................................................47 praia/neve ........................................................47 retrato ..............................................................47 retrato com pouca luz .....................................47 chamada em espera ........................................................19 chamadas de emergência .......................................18 chamadas em conferência ......................................20 chamadas encaminhadas .......................................19 Chip (cartão SIM) inserindo ............................................................6 comentários em uma fotografia on-line ..................36 configurações ..........................................................73 acessórios .......................................................76 aplicativos .......................................................76 display .............................................................75 download .........................................................75 posicionamento ...............................................54 tela ...................................................................75 configurações da tela ..............................................74 configurações de email ...........................................78 configurações de fábrica .........................................81 configurações de mensagem multimídia ................77 configurações de mensagens .................................76 configurações de mensagens de texto ...................77 configurações de posicionamento ..........................54 configurações do sensor .........................................75 configurações do serviço de informação ................78 configurações padrão .............................................81 contatos chamada de vídeo ...........................................27 chamando .......................................................27 copiando entre o chip e a memória do telefone 27 editar ...............................................................27 enviando mensagens ......................................27 novo .................................................................27 controles de música ................................................42 conversor .................................................................61 copiando e colando texto ................................................................26 correio de voz ..........................................................19 cortando uma fotografia ..........................................39 criando novos rótulos ..............................................35 custo e tempo de chamada ......................................20 custos ......................................................................15 acessórios configurações ..................................................76 Adobe PDF ..............................................................61 agenda .....................................................................60 ajuda ......................................................................5, 8 Google Maps ...................................................55 alarme hora de soar ....................................................75 relógio ..............................................................59 sinal .................................................................75 álbum da câmera .....................................................35 álbuns da web .........................................................36 adicionando comentários ................................36 alterando detalhes do álbum ...........................37 apagando fotografias on-line ..........................37 efetuando logout .............................................37 Enviando links de álbuns .................................37 enviando links de fotografias ..........................37 exibindo detalhes da fotografia .......................36 exibindo fotografias .........................................36 procurando novos serviços .............................36 álbuns da Web exibindo comentários ......................................36 alterando data e hora ......................................................74 idioma ..............................................................74 perfis ................................................................73 tela de espera ............................................73, 74 temas .........................................................73, 74 alterar exibição do menu principal .............................11 antes de fazer chamadas de vídeo ...........................18 de usar o Google .............................................60 apagando fotografias de um álbum da Web ...........37 apagando rótulos ....................................................36 Aplicativo PlayNow™ ..............................................64 aplicativos ...............................................................64 desinstalar .......................................................82 apresentação de slides ...........................................41 arquivos de feed da Web ........................................57 arquivos de instalação enviando ..........................................................82 assistente configuração ...................................................73 assistente de configuração .....................................73 atalhos .....................................................................74 ativando/desativando a função Bluetooth™ ......................................67 atualização de hora automática ..............................74 B barra de toque .........................................................12 bateria carregando usando o adaptador e de energia ..8 carregando usando um computador ................8 inserindo ............................................................6 bloqueio tela ...................................................................11 bloqueio do teclado ................................................11 D Dados do GPS ........................................................54 data e hora ........................................................74, 75 definindo uma fotografia como uma imagem de chamada ..................................................................40 detalhes de uma fotografia on-line ..........................36 detalhes de um álbum na Web ...............................37 digitação de texto por toques múltiplos ..................24 digitando texto ........................................................24 discagem rápida ......................................................18 display .....................................................................75 C cabo USB ................................................................66 calculadora ..............................................................61 calibração ................................................................76 calibração da tela ....................................................76 88 Esta é a versão on-line desta publicação. © Imprima-a apenas para uso pessoal. E Google Maps™ .......................................................55 Google™ .................................................................60 GPS .........................................................................53 gravador de voz ..............................................................65 edição de fotografias ...............................................38 editando contatos ...................................................27 editando fotografias ................................................38 ajustando a nitidez ..........................................39 ajustando o brilho ............................................39 ajustando o contraste .....................................39 diminuindo o tamanho de uma fotografia .......39 girando uma fotografia ....................................39 incluindo efeitos de filtro .................................40 incluindo uma moldura ....................................40 inserindo clip art ..............................................40 inserindo um balão de fala em uma fotografia 39 reduzindo o efeito de olhos vermelhos ...........40 editando fotos cortando uma fotografia ..................................39 inserindo texto .................................................40 editando rótulos ......................................................36 efeitos ensolarado .......................................................50 negativo ...........................................................50 preto e branco .................................................50 sépia ................................................................50 Efetuando e recebendo chamadas .........................17 efetuando o logout de álbuns da Web ....................37 em espera ................................................................12 enviando arquivos de instalação ....................................82 conteúdo para outro telefone ..........................67 enviando mensagens ..............................................27 equilíbrio de branco ao ar livre .........................................................49 fluorescente .....................................................49 incandescente .................................................49 nublado ...........................................................49 escrita inteligente ....................................................24 estabilizador de imagem .........................................50 exibição do menu principal alterar ..............................................................11 exibindo figuras .......................................................37 exibindo fotografias on-line .....................................36 exposição ................................................................48 H hora atualização automática ...................................74 I idioma ......................................................................74 idioma da escrita .....................................................25 incluindo comentários em uma fotografia on-line ...36 incluindo novos contatos ........................................27 incluindo palavras no dicionário ..............................24 informações de localização .....................................50 inserindo texto .........................................................22 inserindo texto em uma fotografia ..........................40 instalação das configurações ...........................................81 inteligente ................................................................24 Internet ....................................................................56 L lista de chamadas ...................................................18 listas de reprodução ................................................44 incluindo a faixa atual ......................................43 incluindo faixas ................................................44 removendo faixas ............................................44 livros de áudio .........................................................42 acessando .......................................................42 locais favoritos enviar ...............................................................54 novo ...........................................................53, 54 luz ............................................................................49 M mais de uma chamada ............................................19 recursos do navegador ...................................56 mais recursos de chamada .....................................19 marcadores .............................................................56 memória ....................................................................8 memória disponível ...................................................8 memória do telefone .................................................8 menus de navegação ..............................................11 método de transferência cabo USB ........................................................66 Tecnologia sem fio Bluetooth™ ......................67 métodos de posicionamento ...................................54 microfone ................................................................51 mídia ........................................................................33 atualizando bibliotecas de mídia .....................34 barra de toque .................................................33 barra de visualização ......................................33 fotografia .........................................................34 mais comandos ...............................................33 marcando itens ................................................34 modo de reprodução ......................................33 música .............................................................41 navegação .......................................................33 modo de vôo ...........................................................73 modo noturno ..........................................................51 montagem .................................................................6 multitarefa ................................................................11 mundial relógio ..............................................................59 música alterando o volume ..........................................43 F fazendo atualização do software de seu telefone ...69 fazendo backup e restauração ................................58 fazendo download de músicas ...............................64 fazendo um poster com uma fotografia ..................40 fazer download das configurações ...........................................75 figura do contato .....................................................41 figuras ......................................................................37 foco detecção de face .............................................48 infinito ..............................................................48 macro ..............................................................48 fonte ........................................................................75 formato de vídeo .....................................................51 fotografia .................................................................34 álbuns da web .................................................36 barra de visualização ......................................34 dando zoom em uma fotografia ......................38 imprimindo uma fotografia ..............................38 informações da fotografia ...............................38 última fotografia ..............................................35 G geotags ....................................................................50 gerenciador de aplicativos ......................................81 gerenciando duas chamadas de voz ......................20 89 Esta é a versão on-line desta publicação. © Imprima-a apenas para uso pessoal. ativando a função Aleatório ............................42 barra de visualização ......................................41 controles de reprodução .................................42 desligando a função Aleatório .........................42 desligando a função repetir .............................42 exibindo informações ......................................43 gerenciando faixas ..........................................43 repetindo a faixa atual .....................................42 repetindo todas as faixas ................................42 teclas .........................................................................9 Tecnologia sem fio Bluetooth™ ..............................67 tela bloqueio ...........................................................11 tela de espera ..........................................................73 alterando .........................................................74 telefone ligando ...............................................................7 telefone idiomas ............................................................75 temas .......................................................................73 alterando .........................................................74 temporizador automático ........................................49 texto entrada ............................................................22 tipo de foto captura por toque ............................................47 detecção de sorriso ........................................47 panorâmica .....................................................47 TrackID™ .................................................................65 transferindo e gerenciando conteúdo .....................66 N nome do telefone ....................................................67 notas ........................................................................60 O Organizador .............................................................58 P páginas do histórico ................................................56 PC Companion ........................................................66 PC Suite ..................................................................72 perfis ........................................................................73 alterando .........................................................73 editar ...............................................................73 novo .................................................................73 pesquisar .................................................................62 PIN .............................................................................7 podcasts ..................................................................57 posicionamento .......................................................53 proteção de teclado ................................................11 U usando o aplicativo do ............................................71 V Quickoffice™ ...........................................................61 vídeo ........................................................................44 barra de visualização ......................................44 chamadas ........................................................18 controles de reprodução ...........................42, 45 visão geral do menu ................................................10 visão geral do telefone ..............................................9 visor .........................................................................46 R W Q rádio ........................................................................64 reconhecimento de escrita ......................................22 do sensor ........................................................76 toque a entrada ...............................................76 redefinir tudo ...........................................................81 redes ........................................................................17 redução do efeito de olhos vermelhos ....................40 relógio ......................................................................59 removendo rótulos ..................................................35 restrição de chamada ..............................................20 revisão automática ..................................................51 RoadSync™ ............................................................62 roaming ...................................................................15 rotação automática .................................................51 rótulos .....................................................................35 apagando um rótulo ........................................36 criando um rótulo ............................................35 editando um rótulo ..........................................36 removendo um rótulo de uma fotografia .........35 rotulando uma fotografia .................................35 rótulos de fotografia ................................................35 Wi-Fi™ .....................................................................70 Wisepilot™ ..............................................................55 Z zoom ........................................................................47 S serviços de localização ...........................................53 servidor de mídia .....................................................71 Servidor de mídia ....................................................71 configurações de servidor ...............................70 DLNA™ ...........................................................70 sincronização ..........................................................72 som da câmera ........................................................50 T tamanho da figura ...................................................49 teclado alfanumérico ...............................................23 teclado tradicional ...................................................23 teclado virtual ..........................................................23 90 Esta é a versão on-line desta publicação. © Imprima-a apenas para uso pessoal.