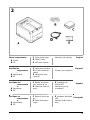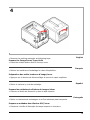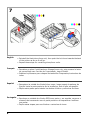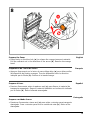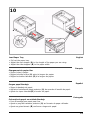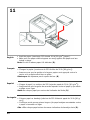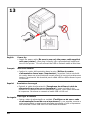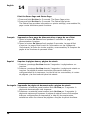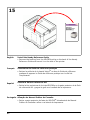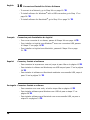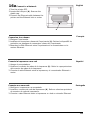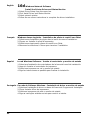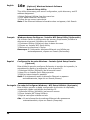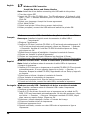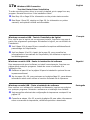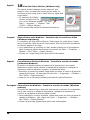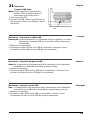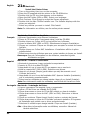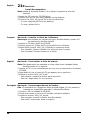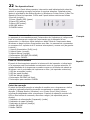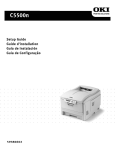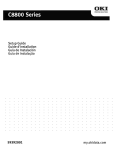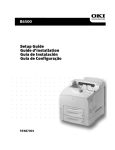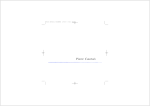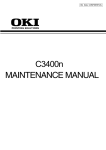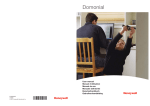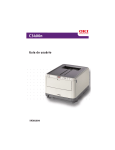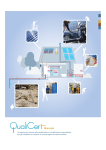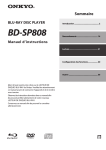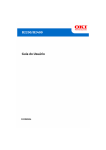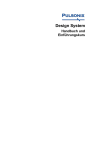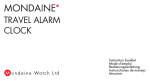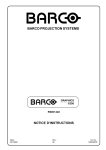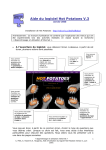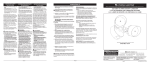Download manual do usuário
Transcript
1 English Your printer set up will take about 15-20 minutes. Unpack • Remove the packing pieces and the protective bag. Français La configuration en de l'imprimante nécessite de 15 à 20 minutes. Déballage • Retirez les matériaux d'emballage et le sac de protection. Español La instalación de la impresora que consta de tomará de 15-20 minutos. Desempaque • Retire el material de embalaje y la bolsa protectora. Português A instalação em da impressora demorará aproximadamente de 15 a 20 minutos. Desembalagem • Retire o material de embalagems e o saco de proteção. 2 2 Check components: A Printer B CD Vérifiez les composants : A Imprimante B CD Verifique los componente s: A Impresora B CD Verifique os componente s: A Impressora B CD C Light shield bags D Power Cable E LED lens cleaner Manuals (not shown) C Sacs pare-lumière D Cordon d'alimen- Guides (non illustrés) C Bolsas de protec- E Limpiador de C Sacos à prova de E Limpador de lentes English Français tation E Nettoyant pour lentilles ción contra la luz D Cable de alimentación luz D Cabo de alimentação lentes LED Manuales (no se muestran) Español Português LED Manuais (não ilustrados) 3 3 46 lbs. English • Lift the printer and place it on the selected location. Français • Soulevez l'imprimante et placez-la à l'endroit désiré. Español • Levante la impresora y colóquela en la ubicación seleccionada. Português • Levante a impressora e coloque-a no local selecionado. 4 4 • Remove the packing materials and shipping tape. Prepare the Image Drum/Toner Units • Press the release button and lift the top cover. • Retirez les matériaux d'emballage le ruban d'expédition. English Français Préparation des unités tambours d'image/toner • Appuyez sur le bouton de déverrouillage et ouvrez le capot supérieur. • Retire el material y cinta de embalaje. Español Prepare las unidades de cilindros de imagen/tóner • Presione el botón de liberación y abra la tapa superior. • Retire os materiais de embalagem e as fitas adesivas para transporte. Português Prepare as unidades dos cilindros OPC/toner • Pressione o botão de liberação da tampa superior e levante-a. 5 5 English • Remove the Black image drum/toner unit (keep unit upright to avoid toner spillage). Français • Retirez l'unité tambour d'image/toner (maintenez-la orientée vers le haut pour éviter toute fuite de toner). Español • Retire la unidad de cilindro de imagen/tóner (mantenga la unidad en posición vertical para evitar que el tóner se derrame). Português • Retire a unidade do cilindro OPC/toner (mantenha-a virada para cima para evitar derramamento de toner). 6 6 • Remove the tape and sheet. Caution! Do not touch the image drum’s shiny green surface. Do not expose the drum to direct sunlight. • Retirez les rubans et les feuilles. Mise en garde! Ne touchez pas la surface verte glacée du tambour! N'exposez jamais la cartouche de tambour à la lumière directe du soleil. • Retiras las cintas y hojas. ¡Precaución! No toque la superficie verde brillante del cilindro de imagen. No exponga el cilindro a la luz directa del sol. • Retire as fitas e folhas. Atenção! Não toque na superfície verde brilhante do cilindro. Não exponha o cilindro à luz solar direta. English Français Español Português 7 7 English Français Español Português 8 • Reinstall the black drum/toner unit, then push the lock lever towards the back of the printer as far as it will go. • Repeat these steps for remaining drum/toner units. • Remettez en place l'unité tambour d'image/toner noir, puis poussez le levier de verrouillage vers l'arrière de l'imprimante, jusqu'à butée. • Répétez le processus pour chaque les tambours d’impression/cartouches de toner. • Reemplace la unidad de cilindro/tóner negro, luego empuje la palanca de fijación hacia la parte posterior de la impresora, todo lo que sea posible. • Repita estos pasos para instalar los demas cilindros y cartuchos de tóner. • Recoloque a unidade do cilindro OPC/toner preto e, em seguida, empurre a alavanca de travamento rumo à parte posterior da impressora o máximo que puder. • Repita estas etapas para os cilindros e cartuchos de toner. 8 Prepare the Fuser English • Press firmly on the blue lock (a) to release the orange transport restraint. Pull the restraint out in the direction of the arrow (b). Remove the orange band. Préparation de l'unité de fusion Français • Appuyez fermement sur le levier de verrouillage bleu (a) pour déverrouiller les dispositifs de fixation oranges. Tirez les dispositifs selon la direction indiquée par la flèche (b). Retirez et la bande orange. Prepare el fusor Español • Presione firmemente sobre la palance azul (a) para liberar el material de transporte anaranjado. Saque el material halándolo en la dirección indicado por la flecha (b). Retire la banda anaranjada. Prepare a unidade fusora Português • Pressione firmemente a trava azul (a) para soltar o retentor para transporte alaranjado. Puxe o retentor para fora no sentido da seta (b). Retire a fita alaranjada. 9 9 English Français Español Português 10 • Close the top cover. • Fermez le capot supérieur. • Cierre la tapa superior. • Feche a tampa superior. 10 A B Load Paper Tray • Pull out the paper tray. • Adjust the rear stopper (A) to the length of the paper you are using. • Adjust the side stoppers (B) to the paper width. Chargement du papier Bac • Sortez le bac à papier. • Réglez la butée arrière (A) selon la largeur du papier. • Réglez les butées latérales (B) à la largeur du papier. Cargue papel Bandeja • Saque la bandeja de papel. • Adjuste el extensorde papel posterior (A) de acuerdo al lamaño de papel. • Ajuste los topes laterales(B) al ancho del papel. Colocação de papel na unidade Bandeja • Puxe a bandeja para papel para fora. • Ajuste a peça de travasem posterior (A) ao formato de paper utilizado. • Ajuste as guias laterais (B) conforme a largura do papel. English Français Español Português 11 11 A English • Load the paper (maximum 250 sheets 20-lb [80 g/m2] paper). • Make sure the paper width stoppers are snug against the paper and are locked in place. Note: Do not fill above paper full indicator (A). Français • Chargez le papier (maximum de 250 feuilles de 20 lb [80 g/m2]). • Assurez-vous que les guides a la largeur papier sont appuyés contre le papier et le maintiennent bien en place. Remarque: Ne dépassez pas le repère du bac (A). Español • Cargue el papel (un máximo de 250 hojas de papel de 20 lb. [80 g/m2]). • Asegúrese de que las guías de acuerdo reposan contra el papel y que están sujetas en su lugar. Nota: No coloque papel por encima del indicador de límite (A). Português • Coloque papel na bandeja (máximo de 250 folhas de papel de 20 lb [80 g/ m2]). • Certifique-se de que as guias a largura (do papel estejam encostadas contra o papel e travadas no lugar. Obs. :Não coloque papel acima da marca indicadora de bandeja cheia (A). 12 12 • Gently close the paper tray. • Remettez doucement le bac à papier en place. • Cierre la bandeja de papel con cuidado. • Feche com cuidado a bandeja para papel. English Français Español Português 13 13 English Power Up • Insert the power cable (Be sure to use only the power cable supplied with your printer!), then plug it directly into a grounded wall outlet and turn on the printer. Do not connect the USB or network cable at this time. Français Mise sous tension • Insérez le cordon d'alimentation dans la prise (Utilisez le cordon d'alimentation fourni avec l'imprimante!), branchez l'autre extrémité du cordon dans une prise électrique murale mise à la terre puis mettez sous tension l'imprimante. Ne branchez pas le câble USB ou câble réseau le pour le moment. Español Suministro de energía • Enchufe el cable de alimentación (Iasegúrese de utilizar el cable de alimentación que vino con su impresora!), luego enchufe el otro extremo a un tomacorriente con derivación a tierra, y por último encienda la impresora. Por ahora no conecte el cable USB o el de red. Português 14 Para ligar a unidade • Insira o cabo de alimentação na unidade (Certifique-se de usar o cabo de alimentação fornecido com a impressora!) e, em seguida, conecte a outra extremidade a uma tomada aterrada apropriada e ligue a impressora. Não conecate o cabo USB nem o de rede neste momento. 13a Alarm at power on? English If an alarm (amber light) displays on the printer, do the following: 1.Make sure paper is loaded in the printer. 2.Turn the printer off and on again. 3.Make sure the toner lock levers are in the locked position. See step 5b on page 8. 4.Reinstall the drum/toner units. Make sure the toner lock levers are in the locked position. If the alarm does not clear, complete the steps to install the printer software. When the software is installed, open the status monitor for an explanation of the alarm. See step 13.3 for information on how to view the status monitor. Alarme sous tension? Français Si un alarme est affichée (voyant jaune), procédez comme suit : 1.Assurez - vous qu’il y a du papier dans l’imprimante. 2.Éteignez puis rallumez l’imprimante. 3.Vérifiez si les leviers de blocage de la cartouche de toner sont bien verrouillés. Voir l’étape 5b à page 8. 4.Réinstallez la d’image/toner. Vérifiez si les leviers de blocage de la cartouche de toner sont bien verrouillés. Si l’alarme n’est pas supprimée, suivez les étapes d’installation du logiciel d’imprimante. Une fois ie logiciel installé, ouvrez le contrôleur d’état pour obtenir une explication de l’alarme. Voir l’étape 13.3 our les informations sur l’utilisation du contrôleur d’etat de l’imprimante. Alarma al encender la impresora? Español Si se enciende el indicador de alarma (luz ámbar) haga lo siguiente: 1.Asegúrese de haber cargado el papel. 2.pague y encienda la impressora. 3.Asegúrese de que las palancas de traba del tóner están cerradas. Refiérase a el paso 5b en las páginas 8. 4.Reinstale las unidades de cilindro/tóner y asegúrese de que las palancas de traba del tóner están cerradas. Si la alarma persiste, siga las instruciones parea instalar el software de la impresora. Cuando tenga instalado el software, abra el monitor de estado para ver la explicación de la alarma. Ver el paso 13.3 para mayor información sobre como utilizar el monitor de estado de la impresora. Alarme quando a impressora é ligada? Português Se um alarme (luz amarela) for exibido, faça o seguinte: 1.Verifique se o papel está carregado na impressora. 2.Desligue a impressora e ligue-a novamente. 3.Certifique-se de que as alavancas de travamento do toner estejam na posição travada. Consulte a etapa 5b na página 8. 4.Reinstale as unidades de cilindro OPC/toner. Certifique-se de que as alavancas de travamento do toner estejam na posição travada. Se o alarme não for eliminado, conclua as etapas descritas para instalar o software da impressora. Quando o software for instalado, abra o monitor de status para obter uma explicação sobre o alarme. Consulte a etapa 13.3 para obater informações sobre para exibir o monitor de status da impressora. 15 English 14 Print the Demo Page and Status Page 1.Press and hold On Line for 5 seconds. The Demo Page prints. 2.Press and hold On Line for 2 seconds. The Status Page prints. The Status Page provides information on printer settings, consumables life, page counts and status panel functions. Français Impression d'une page de démonstration et page de eur d’état 1.Tenez le bouton On Line enfoncé pendant 5 secondes. La page de démonstration s’imprime. 2.Tenez le bouton On Line enforcé pendant 2 secondes. La page d’état s’imprime. La page d’état fournit de l’information sur les réglages de l’imprimante, la durée de vie des produits, consommables, le compteur de pages et les fonctions du panneau d’état. Español Imprima la página demo y página de estado 1.Presione y sostenga On Line durante 2 segundos. La páginademo se imprime. 2.Presione y sostenga On Line durante 2 segundos. La página de estado se imprime. La página de estado suministra información sobre las configuraciones de la impresora, la vida útil de los consumibles, el conteo de páginas y las funciones del panel de estado. Português Impressão da página de demonstração e página de estado 1.Pressione e mantenha pressionada a tecla On Line por 5 segundos. A página de demonstração será impressa. 2.Pressione e mantenha pressionada a tecla On Line por 2 segundos. A página de status será impressa. A página de status fornece informaçðes sobre as configurações da impressora, a vida útil dos suprimentos, estatísticas sobre os números de páginas e funções do painel de status. 16 15 English Install the Handy Reference Guide • Remove the backing from the VELCRO® strip on the back of the Handy Reference Guide and mount it on the side of the printer. Français Installation du Guide de référence pratique • Retirez la pellicule de la bande Velcro® au dos du Guide de référence pratique et apposer le Guide de référence pratique sur le côté de l'imprimante. Español Instale la Guía de referencia útil • Retire la tira protectora de la cinta VELCRO® en la parte posterior de la Guía de referencia útil y pegue la guía en el costado de la impresora. Português Afixação do Manual Prático de Consulta • Retire a parte posterior da faixa de VELCRO® situada atrás do Manual Prático de Consulta e afixe-o na lateral da impressora. 17 English 16 Connect and Install the Printer Software - To connect to a Network, go to Step 16a on page 19. - To install software for page 26. ➥ Windows® ➥ with a USB connection go to Step 17 on - To install software for Macintosh® go to Step 21 on page 31. Français ➥ Connexion puis Installation du logiciel ➥ - Pour vous connecter à un réseau, passez à l’étape 16a sur page 19. - Pour installer un logiciel sous ➥ Windows® avec une connexion USB, passez à l’étape 17 sur page 26. - Pour installer un logiciel sous Macintish , passez à l’étape 21 sur page 31. Español ➥ Conecte y Instale el software ➥ - Para conectar la impresora a una red, vaya al paso 16a en la página 19. - Para instalar el software en Windows® una USB vaya al paso 17 en la página ➥ 26. - Para instalar el software en Macintosh mediante una conexão USB, vaya al paso 21 en la página 31. ➥ Português Conecte e Instale o software ➥ - Para conectar-se a uma rede, vá até a etapa 16a na página 19. - Para instalar software para Windows com USB vá para a etapa 17 na ➥ página 26. - Para instalar software para Macintosh com uma conexão USB, va para a ➥ etapa 21 na página 31. 18 16a Connect to a Network English 1.Turn the printer OFF. 2.Locate the LAN port (A). Remove the plastic cap. 3.Connect the Ethernet cable between the printer and the Ethernet hub or router. A Connexion à un réseau 1.Éteignez l’imprimante. 2.Localisez du connecteur réseau de l’imprimante (A). Retirez le disposiftif de protection en plastique du connecteur réseau de l’imprimante. 3.Branchez le câble Ethernet entre l'imprimante et le concentrateur ou le routeur Ethernet. Français Conecte la impresora a una red 1.Apague la computadora. 2.Localice el conector de redes de la impresora (A). Retire la capa protectora del conector de redes de la impresora. 3.Conecte el cable Ethernet entre la impresora y el concentrador Ethernet o router. Español Conecte-se a uma rede 1.Desiligue o impressora e a computado. 2.Localize o conector de rede da impressora (A). Retire a cobertura protetora do conector de rede da impressora. 3.Conecte o cabo Ethernet entre a impressora e o hub ou roteador Ethernet. Português 19 English 16b Connect to a Network Print the Network Information Page 1.Turn the Printer ON. 2.Press and hold the TEST button on the print server for 5 seconds. 3.Keep this sheet handy: it contains information you need to set up the printer on your network. See the Network Summary section for configuration information. Français Connexion à un réseau - Feuilles de configuration s’impriment 1.Allumez l’imprimante et attendez. 2.Maintenez enfoncé le bouton de TEST sur le serveur d’impression au moins cinq seconds. 3.Conservez ces feuilles sous la main : elles contiennent des informations dont vous aurez besoin our configurer l’imprimante sur le réseau. Les feuilles de configuration Network Information (Informations réseau) s’impriment. Español Conecte la impresora a una red - imprimen las hojas de configuración 1.Encienda la impresora. 2.Presione y sostenga el botón TEST durante unos cinco segundos en el Servidor de impresión. 3.Tenga a la mano estas hojas: contienen la información que necesita para configurar la impresora en la red. Se imprimen las hojas de configuración Network Information. Português Conecte-se a uma rede - As folhas de configuração com ompressas 1.Ligue a impressora. 2.Pressione e mantenha pressionado o botão de TEST no servidor da impressora pelomenos cinco segundos. 3.Guarde estas folhas para consulta: elas contêm informações necessárias para configurar a impressora na rede. As folhas de configuração com as Informações da rede serão ompressas. 20 16c Windows® Network Software English Load CD 1.Insert the CD in the CD-ROM drive. The CD will autorun. If it doesn’t, click Start → Run → Browse. Browse to your CD-ROM drive, double-click Setup.exe. Click OK. 2.Select your language. 3.Accept the License Agreement. 4.The Installer screen appears. Windows® réseau Logiciels - Placez le CD 1.Insérez le CD dans l’unité de CD-ROM. Le CD est lancé automatiquement. Si le CD n’est pas lancé automati-quement, cliquez sur Démarrer → Exécuter → Parcourier. Accédez à l’unité de CD-ROM et double-cliquez sur Setup.exe, puis ciquez sur OK. 2.Sélectionnez la langue d’installation. 3.Acceptez le contrat de license. 4.La fenêtre Installer Menu s’affiche. Français La red Windows® Software - Inserte el CD 1.Inserte el CD viene con su impresora en la unidat CD-ROM. El CD se ejecuta automáticamente. Si no se ejecuta, haga clic en Inicio → Ejecutar → Examinar. Busque la unidad CD-ROM, haga double clic en Setup.exe y haga clic en Aceptar. 2.Seleccione su idioma. 3.Aceptar el contrato de licencia. 4.Aparece menú de instalacíon. Español Em rede do Software Windows® - Insira o CD 1.Insira ol CD dos drivers fornecido com a impressora na la unidad de CDROM. O CD será executado automaticamente. Se isto não acontecer, clique em Iniciar → Executar → Procurar. Selecione a unidade CD-ROM, clique duas vezes no arquivo Setup.exe. Clique em OK. 2.Selecione o idioma desejado. 3.Aceitar o Contrato de Licença. 4.A janela do Installer Menu aparecerá. Português 21 English 16d Windows Network Software Install the Printer Driver and Status Monitor 1.Select Driver Setup from the menu bar. 2.Click Install Driver and Status Monitor. 3.Select network printer. 4.Follow the on-screen instructions to complete the driver installation. Français Windows réseau Logiciels - Installation du pilote et contrôl eur d’état 1.Sélectionnez Installation du pilote dans la barre de menu d’installation. 2.Cliquez sur Installer le pilote d’impression. 3.Sélectionnez imprimante réseau et contrôl eur d’état. 4.Observez les directives à l’écran pour terminer l’installation. Español La red Windows Software - Instale el controlador y monitor de estado 1.Seleccione Instalación de controladores de la barra del menú de instalación. 2.Haga clic Instalar el controlador de impresora. 3.Seleccione impresora en red y monitor de estado. 4.Siga las instrucciones en pantalla para finalizar la instalación. Português Em rede do Software Windows - Instalação de driver e monitor de estado 1.Selecione Instalação de driver na barra de menus do Programa de Instalação. 2.Clique Instalar driver de impressora. 3.Selecione impressora de rede e monitor de estado. 4.Siga as instruções exibidas na tela para concluir a instala. 22 16e Windows Network Software English Test the Printer Driver Installation To make sure the printer driver is correctly installed, print a page from any program. Reinstall the driver if the installation failed. ➥ See Step 18 on Page 28 for information on using the printer’s online status monitor. ➥ See Page 24 and 25, for optional Windows Network setup software. ➥ See Steps 19 and 20, starting on Page 29, for information on printer manuals, and optional utilities and downloads. Windows réseau Logiciels - Test de l’installation du ligiciel Pour vérifier que le logiciel est correctement installé, Imprimiez une page à partir d’un programme quelconque. Réinstallez le logiciel, en cas d’échec de l’installation. Français ➥ Voir l’étape 18 à la page 28 our les informations sur l’utilisation du contrôleur d’etat de l’imprimante. ➥ Voir les pages 24 et 25 pour le ligiciel de configuration de réseau Windows en option. ➥ Voir l’étape 19 et 20, à la page 29 pour connaître les options additionnelles de paramétrage de l’imprimante. La red Windows configuración - Pruebe la instalación del software Para asequrarse de que el software se instaló correctamente, Imprima una página desde cualquier programa. Instale de nuevo el software si la instalación falla. Español ➥ Refiérase el paso 18 Page 28 para mayor información sobre como utilizar el monitor de estado de la impresora. ➥ Refiérase en las páginas 24 y 25 para ver el software de instalación de la Red de Windows opcional. ➥ Refiérase a los pasos 19 y 20 en la página 29 para la instalación opcional de una impresora adicional. Em rede do Configurar Windows - Teste a instalação do software Para verificar se o software foi instalado corretamente, imprima uma página em qualquer programa. Reinstale o software se a instalação tiver falhado. Português ➥ Consulte a etapa 18 na página 28 para obter informações sobre como usar o monitor de status da impressora. ➥ Consulte as informações sobre softwares opcionais de configuração do Windows Network nas paginas 24 y 25. ➥ Consulte as etapas 19 a 20, a partir da página 29 para obter informações sobre os manuais da impressora, utilitários opcionais e downloads. 23 English 16e (Optional) Windows Network Software Network Setup Utility This utility allows easy print server configuration, quick discovery, and IP address assignment. 1.Select Optional Utilities from the menu bar. 2.Click Install Network Card Setup. 3.Follow the on-screen instructions. Note: If the Ethernet Address information does not appear, click Search. Français Windows réseau Configurez - Installer NIC Setup Utility (Optionnelle) Cet utilitaire facilite la configuration du serveur d’imprimante, accélère la découverte et permet l’allocation de l’adresse IP. 1.Choisissez Utilities (Utilitaires) dans la barre de menu. 2.Cliquez sur Installer NIC Setup Utility. 3.Observez les directives à l’écran. Remarque: Si l’information d’adresse Ethernet ne s’affiche pas automatiquement, cliquez sur Search (Rechercher). Español Configuración de redes Windows - Instalar Quick Setup Permite (Opcional) Esta utilidad le permite configurar fácilmente el servidor de impresión, la autodetección rápida y la asignación, de la dirección IP. 1.Selecione Utilities (Utilitarios) de la barra del menú. 2.Haga Clic en Instalar Quick Setup permite. 3.Siga las instrucciones en pantalla. Nota: Si la información sobre la dirección Ethernet no aparece automáticamente, haga clic en Search (Buscar). Português Em rede do Configurar Windows - NIC Setup Utilitário (Opcionais) Este utilitário permite a rápida configuração do servidor de impressão, recuperação rápida e atribuição de endereço IP. 1.Selecione Utilities (Utilitários) na barra de menus. 2.Clique Instalar NIC Setup Utilitário. 3.Siga as instruções exibidas na tela. Obs. : Se as informações do endereço Ethernet não aparecerem automaticamente, clique em Search (Pesquisar). 24 16e (Optional) Windows Network Setup English Using a Web Browser Use your web browser to configure print server and printer menu settings on an embedded web page. 1.Activate your web browser (Microsoft Explorer or Netscape Navigator 4.0 or higher). 2.Enter the IP Address for the printer. Find the address on the network Information Page (see page 20). 3.Click on a tab to see a particular category. Configurez de réseau Windows - Configuration du serveur d’impression par l’entremise de la page Web intégrée (Opcionnelle) Utilisez votre fureteur Web pour configurer le serveur d’imprimante et les paramètres de menu d’imprimante dans une page Web incorporée. 1.Lancez le navigateur Web. 2.Puis entrez l/adresse IP de l’imprimante. Celle-ci est indiquéesur les feuilles de Configuration Network Information (Consultez a la page 20). 3.Cliquez sur l’onglet pour voir une catégorie particulière. Français Configuración de Redes Windows - Configuración del Servidor de impresión por medio de la Página Web (Opcional) Utilice su navegador Web para configurar el servidor de impresión y para tener acceso al menú de la impresora en una página Web designada. 1.Abra su explorador Web. 2.Luego entre la Dirección IP de la impresora. La misma se encuentra en las hojas de configuración Network Information (Ver a la paginá 20). 3.Haga clic en una ficha para referirse a una categoría en particular. Español Em rede do Configurar Windows- Configuraçã atraves da página da Interenet embuitida (Opcionais) Use o navegador para configurar o servidor de impressão, e as configurações do menu da impressora em uma pagina da web embutida. 1.Lance o programa de navegação. 2.Digite o endereço IP ca impressora. Encontrado nas folhas de configuração com as Informações da rede (Consulte na página 20). 3.Clique em uma guia para exibir uma categoria específica. Português 25 English 17 Windows USB Connection Install the Driver and Status Monitor Note: Install the driver before connecting the USB cable to the printer. 1.Turn the printer OFF. 2.Insert the CD in the CD-ROM drive. The CD will autorun. If it doesn’t, click Start → Run → Browse. Browse to your CD-ROM drive, double-click Setup. Click OK. 3.Select your language. Accept the license agreement. 4.Click Install Driver. 5.Select local printer. Follow the on-screen instructions. 6.When prompted, connect the USB cable and switch the printer ON. Français Español Windows connexion USB - Installation du pilot et contrôl eur d’état Remarque: Installez le logiciel avant de connecter le câble USB à l’omprimante. 1.Éteignez l’imprimante. 2.Insérez le CD dans l’unité de CD-ROM. Le CD est lancé automatiquement. Si le CD n’est pas lancé automati-quement, cliquez sur Démarrer → Exécuter → Parcourier. Accédez à l’unité de CD-ROM et double-cliquez sur Setup, puis ciquez sur OK. 3.Sélectionnez la langue d’installation. Acceptez le contrat de license. 4.Cliquez sur Installer le pilote d’impression. 5.Cliquez sur imprimante locale. Observez les directives à l’écran. 6.Lorsque vous y êtes invité, connectez un câble USB et allumez l’imprimante. Windows conexión USB - Instale el controlador y monitor de estado Nota: Instale el software antes de conectar el cable USB a la impresora. 1.Apague la impresora. 2.Inserte el CD viene con su impresora en la unidat CD-ROM. El CD se ejecuta automáticamente. Si no se ejecuta, haga clic en Inicio → Ejecutar → Examinar. Busque la unidad CD-ROM, haga double clic en Setup y haga clic en Aceptar. 3.Seleccione su idioma. Aceptar el contrato de licencia. 4.Clique Instalar el controlador de impresora. 5.Seleccione impresora local. Siga las instrucciones en pantalla. 6.Cuando se le solicite, conecte un cable USB y encienda la impresora. Português Windows conexão USB - Instalação do driver e monitor de estado Obs. : Instale o software antes de conectar USB o cabo à impressora. 1.Desligue a impressora. 2.Insira ol CD dos drivers fornecido com a impressora na la unidad de CDROM. O CD será executado automaticamente. Se isto não acontecer, clique em Iniciar → Executar → Procurar. Selecione a unidade CD-ROM, clique duas vezes no arquivo Setup. Clique em OK. 3.Selecione o idioma desejado. Aceitar o Contrato de Licença 4.CLique em Instalar driver de impressora. 5.Selecione impressora local. 6.Quando solicitado, conecte um cabo USB entre a impressora e ligue a impressora. 26 17a Windows USB Connection English Test the Printer Driver Installation To make sure the printer driver is correctly installed, print a page from any program. Reinstall the driver if the installation failed. ➥ See Step 18 on Page 28 for information on the printer status monitor. ➥ See Steps 19 and 20, starting on Page 29, for information on printer manuals, and optional utilities and downloads. Windows connexion USB - Test de l’installation du ligiciel Pour vérifier que le logiciel est correctement installé, Imprimiez une page à partir d’un programme quelconque. Réinstallez le logiciel, en cas d’échec de l’installation. Français ➥ Voir l’ètape 18 à la page 28 pour connaître les options additionnelles de paramétrage de l’impromante. ➥ Voir les étapes 19 et 20, à partir de la page 29, pour connaître les informations sur les manuels de l’imprimante, les utilitaires en option et les téléchargements. Windows conexión USB - Puebe la instalación del software Para asequrarse de que el software se instaló correctamente, Imprima una página desde cualquier programa. Instale de nuevo el software si la instalación fala. Español ➥ Refiérase al paso 18 en la página 28 para la instalación opcional de una impresora adicional. ➥ Ver los pasos 19 y 20, que comienzan en la página Page 29 , para obtener información sobre como utilizar el monitor de estado de la impresora. Windows conexão USB - Teste a instalação do software Para verificar se o software foi instalado corretamente, imprima uma página em qualquer programa. Reinstale o software se a instalação tiver falhado. Português ➥ Veja as opções adicionais de configuração da impressora na etapa 18 na pagina 28. ➥ Consulte as etapas 19 e 20, a partir da página 29 para obter informacoes sobre os manuais da impressora, utilitários opcionais e downloads. 27 English 18 View the Status Monitor (Windows only) The status monitor displays printer status on your monitor. Use it to check the current printer state, to configure printer setup, and to check alarms, paper and toner status. • To maximize the Status Monitor, double-click the icon on the Windows taskbar. (Or, click Start → Programs → Okidata → Oki C3400n → Status Monitor.) • Click on the Help button for detailed information. Français Étapes finales pour Windows - Visualiser des et contrôl eur d’état (Windows uniquement) Le contrôleur de l’état affiche l’état de l’imprimante sur votre écran. Il peut servir à contrôler l’état actuel de l’imprimante, àinsi qu’à vérifier les alarmes et l’état du papier et du toner. • Pour meaximiser le contrôleur d l’état, double-cliquez sur le pictogramme dans la barre de tâches de Windows (ou cliquez sur Start → Programs → Okidata → Oki C3400n → Status Monitor.) • Cliquez sur l’onglet Help (Aide) pour plus d’information. Español Procedimientos finales de Windows - Consulta la monitor de estado (solamente Windows) El monitor de estado muestra el estado de la impresora en su monitor. Mediante el mismo puede verificar el estado de la impresora, configurar la impresora, verificar alarmas, el papel y el estado del tóner. • Para abrir el monitor de estado, haga doble clic sobre el icono en la barra de tareas de Windows. (O bien haga clic en Inicio → Programas → Okidata → Oki C3400n → Status Monitor.) • Haga clic en la ficha Help (Ayuda) para obtener más información. Português Etapas finais do Windows - Consulte a monitor de estado (Windows somente) O monitor de status exibe o status da impressora no monitor do computador. Use o para verificar o estado da impressora, configurar a impressora e verificar as condições de alarme, papel e toner. • Para maximizar o monitor de status, clique duas vezes no ícone na barra de tarefas do Windows. (Ou, clique em Iniciar → Programas → Okidata → Oki C3400n → Status Monitor.) • Clique na guia Help (Ajuda) para obter mais onformações. 28 19 Windows Setup Options English Install the User’s Guide Note: To open the on-line manuals, you must have Adobe® Acrobat® Reader 3.0 or higher installed. 1.Select Driver Setup from the CD installer menu bar. 2.Click Install User’s Guide. 3.Follow the on-screen instructions to complete the installation. 4.To view the manuals, click Start → Programs → Okidata. Étapes Optionnelle pour Windows - Pour Installer des documents Français Remarque: Pour accéder au des guides en ligne, Acrobat Reader (version 3.0 ou supérieure)doit être installé. 1.Sélectionnez étapes du pilote dans la barre de menu du CD d'installation. 2.Cliquez sur Installation du Manuel de l'utilisateur. 3.Suivez les instructions à l’écran pour terminer l’installation. 4.Pour afficher les manuels, cliquez sur Start (Démarrer) → Programs (programmes) → Okidata. Procedimientos Opcional de Windows - Para instalar la documentación Español Nota: Para poder abrir los manuales en linea, debe tener instalado Acrobat Reader, versión 3.0 o superior. 1.Seleccione procedimientos de controladores de la barra del menú de instalación del CD. 2.Haga clic en Instalar guía del usuario. 3.Siga las instrucciones en pantalla para finalizar la instalación. 4.Para ver los manuales, haga clic en Inicio → Programas → Okidata Etapas Opcionais do Windows - Para instalar o documentaçã Obs. : É necessário ter o programa Adobe Reader (3.0 ou posterior) instalado no computador para abrir o Manual Electrônico. 1.Selecione etapas de driver na barra de menus do Programa de Instalação no CD. 2.Clique em Instalar o Guia do Usuário. 3.Siga as instruçãoes exibidas na tela para concluir a instalação. 4.Para exibir os manuais, clique em Iniciar → Programas → Okidata. Português 29 English 20 Windows Setup Options Install Utilities and Downloads Note: You must be connected to the internet to install download utilities. 1.Select Optional Utilities or Internet Downloads from the CD installer menu bar. 2.Click the utilities and downloads you want to install and follow the instructions. Français Étapes Optionnelle pour Windows - Installer les utilitaires et les téléchargements Remarque: Vous devez être connecté à Internet pour installer les téléchargements par Internet. 1.Choisissez Utilitaires ou Téléchargements de logiciels dans la barre de menu du CD d'installation. 2.Cliquez sur les utilitaires et les téléchargements que vous voulez installer et suivez les instructions à l'écran. Español Procedimientos Opcional de Windows - Instalar utilidades y descargas Nota: Debe estar conectado a la Internet para poder instalar los programas que debe bajar de la Internet. 1.Seleccione Utilidades de software o Descargas de Software de la barra del menú de instalación del CD. 2.Haga clic en las utilidades o descargas que desea instalar y siga las instrucciones en pantalla. Português Etapas Opcionais do Windows - Instalação dos utilitários e downloads Obs. : Você deve estar conectado à Internet para instalar os downloads da Internet. 1.Selecione Utilitários ou Downloads de software na barra de menus do Programa de Instalação no CD. 2.Clique nos utilitários e downloads que deseja instalar e siga as instruções exibidas na tela. 30 21 Macintosh English Connect USB cable Note: Printer operation is not assured if another USB compatible device is connected concurrently with it. 1.Turn the printer OFF. 2.Connect the USB cable to the USB port on the computer, then to the USB port (A) on the printer. A Macintosh - Connexion le câble USB Remarque: Le fonctionnement de l’imprimante n’est pas garanti si un autre périphérique copatible USB est connecté en même temps avec l’imprimante. 1.Éteignez de l’imprimante. 2.Connectez le câble USB au port USB de l’ordinateur, connectez l’autre extrémité du câble USB au port USB (A) de l’imprimante. Français Macintosh - Conexión del puerto USB Nota: No se garantiza el funcionamiento de la impresora si otro dispositivo compatible con USB está conectado al mismo tiempo. 1.Apague la impresora. 2.Conecte el cable USB al puerto USB de la computadora, Conecte el otro extremo del cable al puerto USB (A) de la impresora. Español Macintosh - Conecte à porta USB Obs. : O funcionamento da impressora não é garantido se outro dispositivo compatível com USB estiver conectado ao mesmo tempo que ela. 1.Desligue o impresora. 2.Conecate o cabo USB à porta USB no computador, conecte a outra extremidade do cabo à porta USB (A) preta na impressora. Português 31 English 21a Macintosh Install the Printer Driver 1.Turn on the printer, then turn on the computer. 2.Place the CD supplied with the printer in the CD-ROM drive. 3.Double-click the CD icon that appears on the desktop. 4.Open the MAC folder (OSX or OS9). Select your language. 5.Click Continue. Click Accept to accept the license agreement. 6.Double-click the Mac C3400n Installer icon. The Installer displays with the driver pre-selected. 7.Select any utilities you want to install. Click Install. Note: For information on utilities, see the online printer manual. Français Español Macintosh - Installation du pilote 1.Allumez l’imprimante, puis allumez l’ordinateur. 2.Placez le CD fourni avec l’imprimante dans l’unité de CD-ROM. 3.Double-cliquez sur l’icône de CD qui est affiché sur le Bureau. 4.Uvrez le dossier MAC (OSX ou OS9). Sélectionnez la langue d’installation. 5.Cliquez sur continuer. Cliquez sur Accepte pour accepter le contrat de license ligicielle. 6.Double-cliquez sur l’icône MAC Installateur. L'installateur affiche le pilote présélectionné. 7.Sélectionnez tous les utilitaires que vous voulez installer et cliquez sur Install. Remarque: Pour de l'information sur les utilitaires, consultez le guide d'utilisation en ligne. Macintosh - Instale el controlador 1.Encienda la impresora, luego encienda la computadora. 2.Inserte el CD en la unidad CD-ROM. 3.Haga doble clic en el icono del CD que aparece en su escritorio. 4.Abra la carpeta MAC (OSX ó OS9). Seleccione su idioma. 5.Haga clic en Accept (Acepto) para indicar que estÿ de acuendo con el Contrato de licencia. 6.Haga doble clic en el icono de Instalador MAC. Aparece Installer (Instalador) con el controlador preseleccionado. 7.Seleccione las utilidades que desea instalar. Haga clic en Install (Instalar). Nota: Para información sobre las utilidades, vea la Guía del Usuario en línea. Português Macintosh - Instalação do Driver 1.Ligue a impressora. Em seguida, ligue o computador. 2.Insira o CD do Driver na unidade de CD-ROM. 3.Clique duas vezes no icone do CD da OKI exibido no área de trabalho. 4.Clique duas vezes no ícone do MAC. (OSX ou OX9). Seleccione o idioma desejado. 5.Clique en continuar. Clique Accept (Aceito) acetar o contrato de licenca. 6.Clique duas vezes no icone do CD exibido na área de trabalho. O Programa de Instalação será exibido com o driver pré-selecionado 7.Selecione os utilitários que deseja instalar. Clique em Install (Instalar) Obs. : Para obter informações sobre os utilitários, consulte o Manual do Usuário eletrônico. 32 21b Macintosh English Add the Printer 1.Run the Print Center or Print Setup Utility. Click Add. 2.Click More Printers. 3.Select OKI USB or OKI TCP/IP from the drop-down menu. Note: If you are using USB, select OKI USB and disregard step 4. 4.Enter the printer’s IP address. 5.Select the printer model. Click Add. 6.Quit the Print Center. Macintosh - Ajout de l’imprimante 1.Exécutez l’utilitaire Configuration de l’imprimante ou le Centre d’impression. 2.Cliquez sur More Printers. 3.Sélectionnez le protocole : Impressino IP, ou USB. Remarque: Si vous utjilisez le port USB, sélectionnez USB et ignorez le étape 4. 4.Entrez l’adresse IP de l’imprimante. 5.Select the printer model. Cliquez sur Ajouter. 6.Quittez le Print Center (Centre d'impression). Français Macintosh - Agregue la impresoras 1.Ejecute la utilidad Config. de Impresora o Centro de impresión. 2.Haga clic en More Printers (Más impresoras). 3.Seleccione el protocolo: USB o Impresión IP. Nota: Si está utilizando USB, seleccione USB e ignore los siguientes 4. 4.Entre la dirección IP de la impresora. 5.Seleccione el modelo du su impresora. Haga clic en Agregar. 6.Salga de Print Center (Centro de impresión). Español Macintosh - Adição da impressorar 1.Execute o Centro de impressão ou Utilitário de configuração de impressão. 2.Clique em More Printers (Mais impressoras).. 3.Seleciona o protoclo: USB ou IP. Obs. :Se estiver usando USB, selecione USB e ignore as próximas etapa 4. 4.Digite o endereço IP da impressora. 5.Selecione o modelo da impressora. Clique em Adicionar. 6.Saia do Centro de Impressãor. Português 33 English 21c Macintosh Install Documentation Note: Adobe ® Acrobat® Reader 3.0 or higher is required to view the manuals. 1.Insert the CD into your CD-ROM drive. 2.Double-click the CD icon which appears on the desktop. 3.Scroll to the 3400_UG_ae.pdf file in the root directory. - To load: drag the pdf file to the desktop. - To view: double-click it. Français Macintosh - Installer le Guide de l’utilisateur Remarque: Pour accéder au manuels en ligne, Acrobat Reader (version 3.0 ou supérieure) doit être installé. 1.Insérez le CD dans l’unité de CD-ROM. 2.Double-cliquez sur l’icône de CD qui est affiché sur le Bureau. 3.Faites défiler jusqu’à 3400_UG_cf.pdf dan le répertoire racine. - Pour Installer: glissez le dossier sur le Bureau pour le copier. - Pour Visualiser: double-cliquez sur le fichier. Español Macintosh - Para instalar la Guia del usuario Nota: Para poder abrir los manuales en linea, debe tener instalado Adobe Acrobat Reader 3.0 o superior. 1.Inserte el CD con los controladores que vino con su impresora en la unidad CD-ROM. 2.Haga doble clic en el icono del CD que aparece en su escritorio. 3.Busque la archivo 3400_UG_ls.pdf. - Para instalar: arrastre la archivo pdf al escritorio. - Para ver: hago doble clic en el archivo. Português Macintosh - Para carregar Manual do Usuário Obs. :É necessário ter o programa Adobe Acrobat Reader (3.0 ou posterior) instalado no computador para abrir o Manual Electrônico. 1.Coloque o CD na unidade de CD-ROM. 2.Clique duas vezes no ícone do CD exibido na área de trabalho. 3.Localize a arquivo 3400_UG_bp.pdf. - Para carregar: arraste-os para a área de trabalho. - Para exibir: clique duas vezes no arquivo. 34 22 The Operation Panel English The Operation Panel allows operator intervention and indicates both when the printer is operating normally and when it requires attention. Detailed printer status is provided by the Status Monitor in Windows or Printer Driver in Mac.The Operation Panel incorporates 3 LEDs and 2 push-button switches as follows (from left to right): 1.Power (Ready) LED (green) 2.Paper LED (amber) 3.Alarm LED (amber) 4.ON LINE button 5.CANCEL button Panneau de commandes Le panneau de commandes permet l’intervention de l’opérateur et indique aussi bien le fonctionnement normal de l’imprimante que la nécessité d’une intervention. Le Moniteur d’état indique en détail l’état de l’imprimante dans Windows ou dans le pilote d’imprimante sous Mac. Le panneau de commandes se compose de 3 voyants et de 2 boutons interrupteurs, comme suit (de gauche à droite) : 1.Voyant Alimentation (Prêt) (vert) 2.Voyant Papier (orange) 3.Voyant Alarme (orange) 4.Interrupteur ON LINE (EN LIGNE) 5.Interrupteur CANCEL Français Panel de funcionamiento El panel de funcionamiento permite la intervención del operador e indica tanto si la impresora está funcionando normalmente como si requiere atención. El estado detallado de la impresora se puede conocer en el Monitor de estado en Windows o en el controlador de impresora en Mac. (de izquierda a derecha): 1.LED de encendido (verde) 2.LED de papel (ámbar) 3.LED de alarma (ámbar) 4.Interruptor ON LINE (en línea) 5.Interruptor para cancelar CANCEL Español Painel de operação O painel de operação permite a intração do usuário com a impressora e indica quando a impressora está funcionando normalmente e quando requer atenção. O Status Monitor (Windows) ou o Printer Driver (Mac) fornece informação detalhadas sobre a impressora. O painel de operação contém três LEDs e dois botões de comando, descritos a seguir (da espuerada para a direita): 1.Indicador de alimentação (Preparado) (verde) 2.Indicador de papel (laranja) 3.Indicador de alarme (laranja) 4.Botão ON LINE 5.Botão CANCEL Português 35 Service and Support Available 24 hours a day, 7 days a week • Visit our multilingual web site: WWW.OKIPRINTINGSOLUTIONS.COM • Visit MY.OKIDATA.COM • Call 1-800-654-3282 Service et soutien Offert 24 heures sur 24, 7 jours sur 7 • Visitez notre site Web multilingue : WWW.OKIPRINTINGSOLUTIONS.COM • Visitez MY.OKIDATA.COM (Anglais uniquement). • Composez le 1-800-654-3282 Assistencia Técnica y Soporte • Visite nuestro sitio Web multilingue: WWW.OKIPRINTINGSOLUTIONS.COM • Visite MY.OKIDATA.COM (Inglés solamente). • Estados Unitos: llame al 1-856-222-7496 • Mêxico: llame al (525) 263-8780 Assistência Técnica e Suporte • Visite nosso site multilingüe na Web: WWW.OKIPRINTINGSOLUTIONS.COM • Visite MY.OKIDATA.COM (somente em inglê). • Ligue para 55-11-3444-6746 (Grande São Paulo) ou 0800-11-5577 (demais localidades). • e-mail: [email protected] Oki Data Americas, Inc., 2000 Bishops Gate Blvd., Mt. Laurel, NJ 08054-4620 Tel: 1-800-Oki-Data (1-800-654-3282) Fax: (856) 222-5320 www.okiprintingsolutions.com Oki Data Americas, Inc., 2735 Matheson Blvd. East, Unit 1, Mississauga, Ontario L4W 4M8, Canada Télép: 1-800-Oki-Data (1-800-654-3282) Téléc: 1-905-238-4421 www.okiprintingsolutions.com Oki Data de Mexico, S.A. de C.V., Mariano Escobedo No. 748-8 Piso, Col. Anzures, e.p. 11590, Mexico, DF Tel: 52-555-263-8780 Fax: 52-555-250-3501 www.okiprintingsolutions.com Oki Data do Brasil, Ltda., Rua Alexandre Dumas, 2220-8º andar, Chacara Santo Antonio, 04717-0004 São Paulo, SP Brasil Tel.: 55-11-3444-6747 (Grande São Paulo), 0800-11-5577 (Demais localidades) Fax: 55-11-3444-3501 e-mail: [email protected] www.okiprintingsolutions.com OKI, OkiLAN ® Oki Electric Industry Company, Ltd. Microsoft, Windows, Internet Explorer ®/™ Microsoft Corporation in the United States and other countries. Netscape, Netscape Navigator U.S. ™, Netscape Communications Corporation. Novell, NetWare ® Novell Corporation in the U.S. and other countries. Adobe, Acrobat, Acrobat Reader, PostScript ™ Adobe Systems, Inc. which may be registered in certain jurisdictions. Ethernet ® Digital Equipment Corporation. EtherTalk, LaserWriter, Mac, Macintosh ® Apple Computer, Inc., Velcro ® Velcro Industries. 59380801