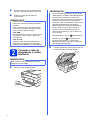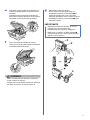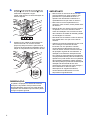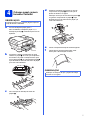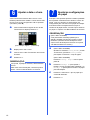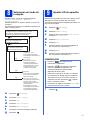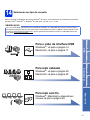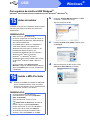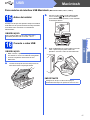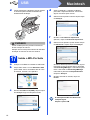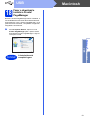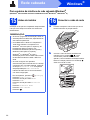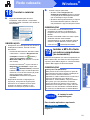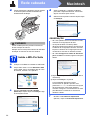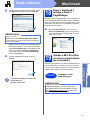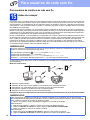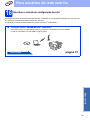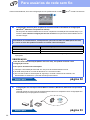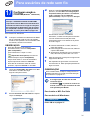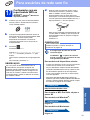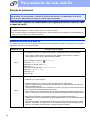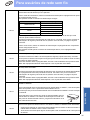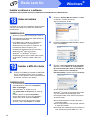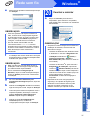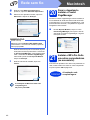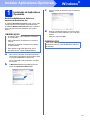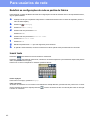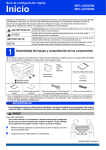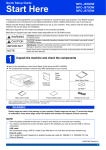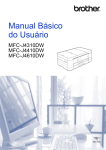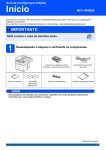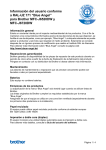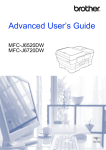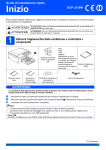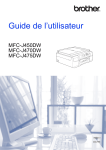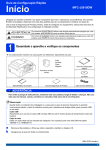Download Para usuários de rede sem fio
Transcript
Guia de Configuração Rápida Início MFC-J6520DW MFC-J6720DW Obrigado por escolher a Brother. Seu apoio é importante para nós e valorizamos o seu negócio. Seu produto Brother foi desenvolvido e fabricado de acordo com os mais altos padrões para oferecer um desempenho confiável, em todos os momentos. Leia o Guia de Segurança de Produto antes de instalar seu aparelho. Depois leia este Guia de Configuração Rápida para uma configuração e instalação corretas. ADVERTÊNCIA Os ícones de ADVERTÊNCIA indicam uma situação potencialmente perigosa que, se não evitada, pode resultar em morte ou danos físicos graves. CUIDADO Os ícones de CUIDADO indicam uma situação potencialmente perigosa que, se não evitada, pode resultar em danos físicos leves ou moderados. IMPORTANTE IMPORTANTE indica uma situação potencialmente perigosa que, caso não evitada, pode resultar em danos à propriedade ou perda de funcionalidade do produto. OBSERVAÇÃO As observações ensinam como agir em determinada situação ou fornecem dicas sobre como a operação funciona com outros recursos. 1 Desembalar o aparelho e verificar os componentes A maior parte das ilustrações neste Guia de Configuração Rápida mostra o MFC-J6720DW. Os componentes incluídos na caixa podem ser diferentes, dependendo do país. Preto Amarelo Ciano Magenta 1 2 Guia de Configuração Rápida Cartuchos de tinta iniciais a Bandeja superior b Bandeja inferior Manual Básico do Usuário CD-ROM* Guia de Segurança de Produto Cabo de linha telefônica * Se o seu computador não possui uma unidade de CD-ROM, se o CD-ROM não contiver os drivers para o seu sistema operacional ou se você quiser fazer o download de manuais e utilitários, visite a página do seu modelo em http://solutions.brother.com/. ADVERTÊNCIA São utilizados sacos plásticos na embalagem do aparelho. Sacos plásticos não são brinquedos. Para evitar o risco de sufocamento, mantenha-os fora do alcance de bebês e crianças e descarte-os corretamente. CUIDADO (para o MFC-J6720DW) Para evitar possíveis lesões, pelo menos duas pessoas devem levantar o produto. Uma pessoa deve segurar a parte da frente do produto, e a outra deve segurar a parte de trás. Tenha cuidado para não prender os dedos ao colocar o produto em alguma superfície plana. BRA-POR Versão 0 1 a b Remova a fita e o filme de proteção que cobrem o aparelho e a tela Touchscreen. Certifique-se de que tem todos os componentes. OBSERVAÇÃO • Guarde todos os materiais da embalagem e a caixa para o caso de precisar transportar o aparelho. • Você precisa adquirir o cabo de interface correto para a interface que deseja utilizar (para conexão USB ou de rede). Cabo USB Recomendamos o uso de um cabo USB 2.0 (tipo A/B) com até 5 metros (16 pés) de comprimento. Cabo de rede Utilize um cabo reto de par trançado de categoria 5 (ou superior) para uma rede Ethernet rápida 10BASE-T ou 100BASE-TX. 2 Conectar o cabo de alimentação e a linha telefônica OBSERVAÇÃO NÃO conecte o cabo USB ainda (se estiver utilizando um cabo USB). a 2 Conecte o cabo de alimentação. OBSERVAÇÃO • Se você não planeja utilizar o recurso de fax neste aparelho, vá para o passo 3 na página 4. • Para aumentar a vida útil da cabeça de impressão, proporcionar melhor economia de cartucho de tinta e manter a qualidade de impressão, não recomendamos desconectar o aparelho frequentemente e/ou deixá-lo desconectado por períodos prolongados de tempo. Toda a vez que você conectar o aparelho, ele automaticamente limpa as cabeças de impressão, o que consome um pouco de tinta. Recomendamos o uso de para desligar o aparelho. O uso de permite potência mínima para o aparelho, o que permite limpezas periódicas, mas menos frequentes, das cabeças de impressão. b Levante a tampa do scanner até que ela se trave firmemente na posição aberta. c Conecte o cabo de linha telefônica. Conecte uma ponta do cabo de linha telefônica na tomada marcada como LINE no aparelho. Guie cuidadosamente o cabo de linha telefônica através do canal do cabo e para fora pela parte traseira do aparelho. Conecte a outra ponta a uma tomada telefônica na parede. OBSERVAÇÃO Se você estiver compartilhando uma linha telefônica com um telefone externo, faça a conexão conforme mostrado a seguir. Antes de conectar o telefone externo, remova a tampa protetora branca c da tomada EXT. no aparelho. 1 2 3 a Telefone de extensão b Telefone externo c Tampa protetora OBSERVAÇÃO IMPORTANTE O cabo de linha telefônica DEVE estar conectado à tomada marcada como LINE no aparelho. d Se você estiver compartilhando uma linha telefônica com uma secretária eletrônica externa, faça a conexão conforme mostrado a seguir. Antes de conectar a secretária eletrônica externa do telefone, remova a tampa protetora branca a da tomada EXT. no aparelho. Feche suavemente a tampa do scanner usando os encaixes para os dedos localizados nas bordas laterais da tampa. 1 a Tampa protetora CUIDADO Tenha cuidado para não prender os dedos ao fechar a tampa do scanner. Sempre use o encaixe para os dedos de cada lado da tampa do scanner ao abri-la e fechá-la. Ajuste o modo de recepção para Secret.Eletrôn., caso possua uma secretária eletrônica externa. Consulte Selecionar um modo de recepção na página 11. Para obter detalhes adicionais, consulte Conectar uma secretária eletrônica externa no capítulo 6 do Manual Básico do Usuário. 3 3 Instalar os cartuchos de tinta c Remova a peça protetora cor de laranja a. CUIDADO Se a tinta espirrar em seus olhos, lave-os com água imediatamente e consulte um médico se você estiver preocupado. OBSERVAÇÃO 1 Certifique-se de instalar primeiro os cartuchos de tinta iniciais incluídos em seu aparelho. a Certifique-se de que a energia esteja ligada. A tela Touchscreen mostrará Sem Cartucho. OBSERVAÇÃO Você pode ajustar o ângulo do painel de controle levantando-o. Para baixar este painel de controle, pressione o botão de liberação que está localizado atrás do painel, como mostrado na ilustração. b Abra a tampa do compartimento do cartucho de tinta a. 1 4 OBSERVAÇÃO Não jogue fora a peça protetora cor de laranja. Você precisará dela, caso transporte seu aparelho. d Levante a tampa do scanner até a posição aberta. e Armazene a parte protetora cor de laranja no suporte localizado dentro do aparelho como mostrado. Certifique-se de que as duas projeções na parte inferior da peça protetora cor de laranja se ajustem nos dois encaixes do suporte. g Desembale o cartucho de tinta. Gire a alavanca de liberação verde na embalagem protetora cor de laranja a no sentido anti-horário até ouvir o clique de liberação da selagem a vácuo. Então remova a embalagem protetora cor de laranja a como mostrado a seguir. IMPORTANTE • NÃO agite os cartuchos de tinta. Se a tinta manchar sua pele ou roupas, lave imediatamente com sabão ou detergente. • NÃO toque no cartucho na área indicada b, pois isso pode causar o não funcionamento do aparelho com o cartucho. 2 f 1 Feche suavemente a tampa do scanner usando os encaixes para os dedos localizados nas bordas laterais da tampa. 2 1 CUIDADO Tenha cuidado para não prender os dedos ao fechar a tampa do scanner. Sempre use o encaixe para os dedos de cada lado da tampa do scanner ao abri-la e fechá-la. 5 h Certifique-se de coincidir a cor indicada na etiqueta a com a cor do cartucho b, como mostrado no diagrama a seguir. Instale cada cartucho de tinta na direção da seta na etiqueta. 1 2 IMPORTANTE • NÃO remova os cartuchos de tinta se não precisar substituí-los. Caso contrário, isso pode diminuir a quantidade de tinta e o aparelho não identificará corretamente a quantidade de tinta que resta no cartucho. • NÃO insira e remova repetidamente os cartuchos. Caso contrário, a tinta poderá vazar do cartucho. • Depois de abrir um cartucho de tinta, instale-o no aparelho e use-o em até seis meses a contar da instalação. Use cartuchos de tinta não violados e até a data de validade gravada na embalagem do cartucho. i Pressione com cuidado a parte traseira do cartucho de tinta com a marca "PUSH" (Empurrar) até que se trave. Após todos os cartuchos de tinta estarem instalados, feche a tampa do compartimento do cartucho de tinta. OBSERVAÇÃO O aparelho irá preparar o sistema de tubos de tinta para a impressão. Este processo levará aproximadamente quatro minutos. Não desligue o aparelho. Recomendamos que execute o passo a seguir enquanto aguarda. 6 • NÃO desmonte ou adultere o cartucho de tinta, isso poderá fazer com que a tinta vaze do cartucho. • A Brother recomenda enfaticamente que você não recarregue os cartuchos de tinta fornecidos com seu aparelho. Também recomendamos enfaticamente que você continue usando somente cartuchos de tinta de reposição originais da marca Brother. A utilização ou tentativa de utilização de tinta e/ou cartuchos potencialmente incompatíveis no equipamento Brother pode causar danos no aparelho e/ou pode resultar em uma qualidade de impressão insatisfatória. Nossa garantia não cobre quaisquer problemas causados pela utilização não autorizada de tinta e/ou cartuchos de outras marcas. Para proteger o seu investimento e obter um ótimo desempenho do equipamento Brother, recomendamos enfaticamente o uso de Suprimentos originais Brother. 4 Coloque papel comum tamanho Carta/A4 d Certifique-se de que as marcas triangulares b na guia de comprimento do papel a fique alinhada à marca do tamanho de papel que você está utilizando. OBSERVAÇÃO Certifique-se de que a primeira página impressa seja de tamanho Carta/A4. a Pressione e deslize suavemente a guia de comprimento do papel a de modo que se ajuste ao tamanho do papel. 1 2 Puxe a bandeja de papel (para o MFC-J6720DW, bandeja de papel nº1, a bandeja superior) a, totalmente para fora do aparelho. 1 e f b Feche a tampa da bandeja de saída de papéis. Ventile bem a pilha de papéis para evitar obstruções e alimentação incorreta. Pressione e deslize suavemente as guias laterais do papel a de modo que se ajustem ao tamanho do papel. Certifique-se de que a marca triangular b na guia lateral do papel a fique alinhada à marca do tamanho de papel que você está utilizando. 2 OBSERVAÇÃO Certifique-se sempre de que o papel não esteja curvado ou enrugado. 1 c Abra a tampa da bandeja de saída de papéis a. 1 7 g Coloque o papel na bandeja (para o MFC-J6720DW, bandeja nº1, a bandeja superior). h Ajuste com cuidado as guias laterais do papel ao papel com ambas as mãos. Certifique-se de que as guias laterais do papel toquem nas laterais do papel. IMPORTANTE Verifique se o papel está bem colocado na bandeja. Empurrar o papel contra a parte de trás da bandeja pode causar problemas com a alimentação do papel. i Verifique se o papel está plano na bandeja e abaixo da marca de quantidade máxima de papel a. 1 OBSERVAÇÃO • Ao utilizar papel de tamanho Ledger (duplo carta), Legal (ofício), Folio ou A3, mantenha pressionado o botão de liberação da guia universal a enquanto desliza para fora a frente da bandeja de papel. • Quando você colocar um tamanho de papel diferente na bandeja, precisará alterar também a configuração de tamanho de papel no aparelho. Para obter mais informações, consulte Tipo e tamanho do papel no capítulo 2 do Manual Básico do Usuário. 1 8 j Empurre lentamente a bandeja de papel completamente para dentro do aparelho. k 5 Enquanto segura a bandeja de papel, puxe o suporte de papel a até ouvir um clique e então desdobre a aba de suporte do papel b. Verificar a qualidade de impressão OBSERVAÇÃO 2 1 Se o seu aparelho possui duas bandejas de papel, certifique-se de que haja papel na bandeja 1, a bandeja superior, ao verificar a qualidade de impressão. a OBSERVAÇÃO • Para a impressão e cópia em mídia especial de impressão, abra a abertura de alimentação manual a na parte de trás do aparelho. Alimente somente uma folha por vez. Para mais informações, consulte Colocar papel na abertura de alimentação manual no capítulo 2 do Manual Básico do Usuário. 1 • (MFC-J6720DW) Para obter mais informações sobre a bandeja 2 (a bandeja inferior), consulte Colocar papel na bandeja de papel #2 no capítulo 2 do Manual Básico do Usuário. b c Quando o processo de preparação estiver concluído, a tela Touchscreen mostrará Coloque papel e pressione [OK]. Pressione OK. Verifique a qualidade dos quatro blocos de cor na folha (preto/amarelo/ciano/magenta). Se todas as linhas estiverem claras e visíveis, pressione Sim para finalizar a verificação de qualidade e vá para o passo seguinte. OK Se estiverem faltando linhas, pressione Não e siga os passos na tela Touchscreen. Pobre 9 6 A tela Touchscreen exibe a data e a hora. Você também pode adicionar a data e a hora atual a cada fax que você enviar configurando a ID do aparelho (consulte o passo 9). a 7 Ajustar a data e a hora Insira os dois últimos dígitos do ano na tela Touchscreen e depois pressione OK. Ajustar as configurações do papel Para que o seu aparelho produza a melhor qualidade de impressão e alimente-se do tamanho correto de papel, o tipo e o tamanho do papel devem ser configurados para coincidir com o papel na bandeja. Para obter mais informações sobre os tipos e tamanhos de papel aceitos, consulte Tipo e tamanho do papel no capítulo 2 do Manual Básico do Usuário. OBSERVAÇÃO (Para o MFC-J6720DW) (Por exemplo, digite 1 3 para 2013). b c d Repita para o mês e o dia. Você pode alterar a bandeja padrão que o aparelho utilizará para imprimir cópias ou faxes recebidos (consulte Uso da bandeja em modo cópia ou Uso da bandeja em modo fax no capítulo 2 do Manual Básico do Usuário). a Insira a hora na tela Touchscreen em formato 24 horas. Quando for mostrado Config Bandej na tela Touchscreen, pressione Config Bandej para ajustar o tamanho e o tipo do papel. Pressione OK. (Para o MFC-J6520DW) OBSERVAÇÃO Você pode, a qualquer momento, alterar a data e a hora. Para obter mais informações, consulte Ajustar a data e a hora no Manual Básico do Usuário. b c d 10 (Para o MFC-J6720DW) Pressione Config. Papel. Avance para o passo c. Pressione Bandeja #1 para ajustar o tamanho e o tipo do papel para a Bandeja 1 ou Bandeja #2 para ajustar o tamanho do papel para a Bandeja 2. Pressione o tamanho e o tipo do papel que você está utilizando. Pressione OK. 8 9 Selecionar um modo de recepção Existem quatro modos de recepção possíveis: Somente Fax, Fax/Tel., Manual e Secret.Eletrôn. uuManual Básico do Usuário: Utilizar os modos de recepção Se você não estiver usando o aparelho para faxes, vá para o próximo passo. Deseja usar os recursos de telefone da sua máquina (se disponíveis) ou um telefone externo ou um dispositivo de atendimento telefônico externo conectado na mesma linha da máquina? Sim Não Está usando a função de mensagem de voz de um dispositivo de atendimento telefônico? Não Deseja que a máquina atenda as chamadas telefônicas e de fax automaticamente? Somente Fax Sua máquina atende todas as chamadas automaticamente como um fax. Sim Fax/Tel. Ajuste a ID do aparelho de modo que a data e a hora apareçam em todos os faxes que você enviar. Se você não estiver usando o aparelho para faxes, vá para o próximo passo. a b c d e f g h a b c d e f g Pressione a ou b para exibir Conf.inicial. Pressione Conf.inicial. Pressione ID do aparelho. Pressione Fax. Insira seu número de fax (até 20 dígitos) na tela Touchscreen e pressione OK. Pressione Nome. Insira seu nome (até 20 caracteres) usando a tela Touchscreen e pressione OK. • Caso tenha inserido um número ou caractere incorretamente e desejar alterá-lo, pressione d ou c para mover o cursor até o número ou Secret.Eletrôn. Pressione Pressione Todas config. • Pressione para alternar entre letras, números e caracteres especiais. (Os caracteres disponíveis podem diferir, dependendo de seu país). Manual Seu dispositivo de atendimento telefônico externo (TAD) atenderá todas as chamadas automaticamente. As mensagens de voz são armazenadas no TAD externo. As mensagens de fax são impressas automaticamente. (Configs). • Pressione para alternar entre minúsculas e maiúsculas. Você controla a linha telefônica e você mesmo deve atender todas as chamadas. Sim Pressione OBSERVAÇÃO Sua máquina controla a linha e atende todas as chamadas automaticamente. Se a chamada não for um fax, o telefone tocará para que você atenda a chamada. Não Ajustar a ID do aparelho caractere incorreto. Pressione insira o caractere correto. e depois • Para inserir um espaço, pressione Espaço. Ou pressione c para mover o cursor. i Pressione . (Configs). Pressione Todas config. Pressione Fax. Pressione Conf.recepção. Pressione Modo recepção. Pressione o modo de recepção preferido. Pressione . 11 10 Relatório de verificação de transmissão Seu equipamento Brother está equipado com um Relatório de Verificação de Transmissão que pode ser usado como confirmação do envio de um fax. Esse relatório lista o nome ou o número de fax da parte receptora, o dia, a hora e a duração da transmissão, o número de páginas transmitidas e se a transmissão foi ou não bem-sucedida. Se você quiser usar o recurso de Relatório de Transmissão de Fax, consulte Relatório de verificação de transmissão no capítulo 4 do Manual Básico do Usuário. 11 Ajustar o modo de discagem para tom ou pulso Seu aparelho vem configurado para o serviço de discagem por tom. Se possuir o serviço de discagem por pulso (rotativo), é necessário alterar o modo de discagem. a b c d e f Pressione (Configs). Pressione Todas config. Pressione a ou b para exibir Conf.inicial. Pressione Conf.inicial. Pressione Tom/pulso. Pressione Pulso (ou Tom). Pressione . 12 Se estiver conectando o aparelho a um serviço VoIP (através da Internet), você deve alterar a configuração de compatibilidade. OBSERVAÇÃO Se estiver utilizando uma linha telefônica analógica, pode ignorar este passo. a b c d e f Pressione (Configs). Pressione Todas config. Pressione a ou b para exibir Conf.inicial. Pressione Conf.inicial. Pressione a ou b para exibir Compatível. Pressione Compatível. Pressione Básico(para VoIP). Pressione 13 . Ajustar o fuso horário Você pode ajustar o fuso horário para a sua região no aparelho. a b c d e f g 12 Ajustar a compatibilidade da linha telefônica (VoIP) Pressione (Configs). Pressione Todas config. Pressione a ou b para exibir Conf.inicial. Pressione Conf.inicial. Pressione Data e Hora. Pressione a ou b para exibir Fuso Horário. Pressione Fuso Horário. Insira o seu fuso horário. Pressione OK. Pressione . 14 Selecionar seu tipo de conexão Estas instruções de instalação são para o Windows® XP Home, XP Professional, XP Professional x64 Edition, Windows Vista®, Windows® 7, Windows® 8 e Mac OS X v10.6.8, 10.7.x, 10.8.x. OBSERVAÇÃO Se o seu computador não possuir uma unidade de CD-ROM, se o CD-ROM não contiver os drivers para o seu sistema operacional ou se você quiser fazer o download de manuais e utilitários, visite a página do seu modelo em http://solutions.brother.com/. Alguns aplicativos de software incluídos no CD-ROM podem não estar disponíveis para download. Windows®, vá para a página 14 Macintosh, vá para a página 17 Windows®, vá para a página 20 Macintosh, vá para a página 25 Windows® Macintosh Rede cabeada Para rede cabeada Windows® Macintosh USB Para o cabo de interface USB Rede sem fio Para rede sem fio Windows®, Macintosh e dispositivos móveis vá para a página 28 13 USB Windows® Para usuários da interface USB Windows® (Windows® XP Home/XP Professional/Windows Vista®/Windows® 7/Windows® 8) 15 Antes de instalar b Clique em Instalar MFL-Pro Suite e em Sim se aceitar o contrato de licença. Siga as instruções na tela. Certifique-se de que seu computador esteja LIGADO e de que você esteja conectado com direitos de administrador. OBSERVAÇÃO • NÃO conecte o cabo USB ainda. • Se houver programas em execução, feche-os. • As telas podem ser diferentes, dependendo de seu sistema operacional. • O CD-ROM inclui o Nuance™ PaperPort™ 12SE. Este software é compatível com Windows® XP Home (SP3 ou superior), XP Professional (SP3 ou superior), XP Professional x64 Edition (SP2 ou superior), Windows Vista® (SP2 ou superior), Windows® 7 e Windows® 8. Faça a atualização para o Service Pack mais recente do Windows® antes de instalar o MFL-Pro Suite. • Se for mostrada a tela Segurança do Windows, clique na caixa de seleção e depois clique em Instalar para concluir corretamente a instalação. 16 a Instale o MFL-Pro Suite Coloque o CD-ROM na unidade de CD-ROM. Se for mostrada a tela de nome do modelo, escolha o seu aparelho. Se for mostrada a tela de idiomas, escolha o seu idioma. OBSERVAÇÃO • Se a tela da Brother não aparecer automaticamente, entre em Computador (Meu computador). (Para Windows® 8: clique no ícone (Explorador de Arquivos) na barra de tarefas e depois vá para Computador). Clique duas vezes no ícone do CD-ROM e depois clique duas vezes em start.exe. • Se a tela de controle de conta de usuário aparecer, clique em Permitir ou em Sim. 14 c d Escolha Conexão local (USB) e depois clique em Avançar. Siga as instruções na tela até que a tela Conecte o cabo USB seja mostrada. USB 17 a Conectar o cabo USB d Feche suavemente a tampa do scanner usando os encaixes para os dedos localizados nas bordas laterais da tampa. Levante a tampa do scanner até que ela se trave firmemente na posição aberta. CUIDADO Conecte o cabo USB à porta USB marcada com o símbolo a. Você encontrará a porta USB dentro do aparelho, como mostrado na ilustração abaixo. 1 Tenha cuidado para não prender os dedos ao fechar a tampa do scanner. Sempre use o encaixe para os dedos de cada lado da tampa do scanner ao abri-la e fechá-la. e A instalação continuará automaticamente. As telas de instalação serão exibidas uma após a outra. Windows® Macintosh USB b Windows® OBSERVAÇÃO NÃO cancele nenhuma das telas durante a instalação. Pode levar alguns segundos para que todas as telas sejam exibidas. f c Guie cuidadosamente o cabo USB no canal do cabo e para fora pela parte traseira do aparelho. Conecte o cabo ao seu computador. g h i Se a tela Conselho ambiental para equipamento de imagem aparecer, clique em Avançar. Quando a tela Registro on-line for mostrada, siga as instruções na tela. Clique em Avançar. Caso não queira definir seu aparelho como a impressora padrão, desmarque a caixa de seleção Configurar como Impressora Padrão e depois clique em Avançar. Quando a janela A configuração foi concluída aparecer, confirme as configurações e depois clique em Avançar. IMPORTANTE Assegure-se de que o cabo não impeça o fechamento da tampa ou poderá ocorrer um erro. 15 USB 18 a Concluir e reiniciar Clique em Concluir para reiniciar o computador. Após reiniciar o computador, você deverá estar conectado com direitos de administrador. Windows® b As telas a seguir aparecerão. • Quando a tela Configuração de atualização de software aparecer, escolha a configuração de atualização de software que você deseja e clique em OK. • Quando a tela Programa de Pesq. e Suporte de Produtos Brother aparecer, selecione sua preferência e siga as instruções na tela. OBSERVAÇÃO • É necessário acesso à Internet para a atualização de software e visualização do Programa de Pesq. e Suporte de Produtos Brother. • Quando você instalar o MFL-Pro Suite, a ajuda da Brother também será instalada automaticamente. A ajuda da Brother permite acessar o Brother Solutions Center quando OBSERVAÇÃO você clica em • Se aparecer uma mensagem de erro durante a instalação do software, execute uma das alternativas: - Usuários do Windows® XP, Windows Vista® e Windows® 7: execute o Diagnóstico da instalação localizado em (Iniciar) > Todos os Programas > Brother > MFC-XXXX (onde XXXX é o nome do seu modelo). - Usuários do Windows® 8: para executar o Diagnóstico da instalação, clique duas vezes em (Brother Utilities) na área de trabalho e depois clique na lista suspensa e selecione o nome do seu modelo (se já não estiver selecionado). Clique em Ferramentas na barra de navegação à esquerda. • Dependendo de suas configurações de segurança, uma janela de segurança do Windows® ou do software antivírus pode aparecer ao utilizar o aparelho ou seu software. Permita que a janela continue. 16 Concluir na bandeja de tarefas. A instalação está completa agora. Para instalar aplicativos opcionais: Avance para Página 41 OBSERVAÇÃO Usuários do Windows® 8: se os manuais da Brother incluídos no CD-ROM estiverem em formato PDF, use o Adobe® Reader® para abrilos. Se o Adobe® Reader® estiver instalado em seu computador mas você não puder abrir os arquivos no Adobe ® Reader®, altere a associação de arquivo para PDF (consulte Como abrir um arquivo PDF no Adobe® Reader® (Windows® 8) na página 43). USB Macintosh Para usuários da interface USB Macintosh (Mac OS X v10.6.8, 10.7.x, 10.8.x) 15 Antes de instalar b Conecte o cabo USB à porta USB marcada com o símbolo a. Você encontrará a porta USB dentro do aparelho, como mostrado na ilustração abaixo. 1 Certifique-se de que seu aparelho esteja conectado à rede elétrica e de que seu Macintosh esteja LIGADO. Você deve estar conectado com direitos de administrador. OBSERVAÇÃO Para usuários Mac OS X v10.6.0 até 10.6.7, atualizar para Mac OS X v10.6.8 - 10.8.x. OBSERVAÇÃO c Guie cuidadosamente o cabo USB no canal do cabo e para fora pela parte traseira do aparelho. Conecte o cabo ao seu Macintosh. • NÃO conecte o aparelho a uma porta USB de um teclado ou a um hub USB não energizado. • Conecte o aparelho diretamente ao seu Macintosh. a Windows® Macintosh USB 16 Conecte o cabo USB Levante a tampa do scanner até que ela se trave firmemente na posição aberta. IMPORTANTE Assegure-se de que o cabo não impeça o fechamento da tampa ou poderá ocorrer um erro. 17 USB d Feche suavemente a tampa do scanner usando os encaixes para os dedos localizados nas bordas laterais da tampa. Macintosh d e f CUIDADO g Após a instalação, o software da Brother procurará o dispositivo Brother. Isso levará alguns momentos para concluir. Selecione seu aparelho na lista e depois clique em Avançar. Quando a tela Adicionar Impressora aparecer, clique em Adicionar Impressora. Selecione seu aparelho a partir da lista. Clique em Adicionar e depois clique em Avançar. Tenha cuidado para não prender os dedos ao fechar a tampa do scanner. Sempre use o encaixe para os dedos de cada lado da tampa do scanner ao abri-la e fechá-la. 17 a b Instale o MFL-Pro Suite Quando a tela de suporte for mostrada, siga as instruções na tela se quiser fazer o download do Presto! PageManager. Você também pode fazer o download do Presto! PageManager mais tarde a partir da tela Suporte Brother. Clique em Avançar. Coloque o CD-ROM na unidade de CD-ROM. Clique duas vezes no ícone Start Here OSX para instalar. Se for mostrada a tela de nome do modelo, escolha o seu aparelho. h c Quando esta tela for exibida, clique em Fechar. Escolha Conexão local (USB) e depois clique em Avançar. Siga as instruções na tela. A instalação do MFL-Pro Suite está completa agora. Vá para o passo 18. 18 USB 18 Macintosh Fazer o download e instalar o Presto! PageManager Quando o Presto! PageManager estiver instalado, a funcionalidade de OCR será adicionada ao Brother ControlCenter2. Com o Presto! PageManager, você pode facilmente escanear, compartilhar e organizar fotografias e documentos. a Na tela Suporte Brother, clique no ícone Presto! PageManager para ir para o site de download do Presto! PageManager e siga as instruções na tela. A instalação está completa agora. Windows® Macintosh USB Concluir 19 Rede cabeada Windows® Para usuários da interface de rede cabeada Windows® (Windows® XP Home/XP Professional/Windows Vista®/Windows® 7/Windows® 8) 15 Antes de instalar Certifique-se de que seu computador esteja LIGADO e de que você esteja conectado com direitos de administrador. 16 a Conectar o cabo de rede Levante a tampa do scanner até que ela se trave firmemente na posição aberta. OBSERVAÇÃO • Se houver programas em execução, feche-os. • As telas podem ser diferentes, dependendo de seu sistema operacional. • O CD-ROM inclui o Nuance™ PaperPort™ 12SE. Este software é compatível com Windows® XP Home (SP3 ou superior), XP Professional (SP3 ou superior), XP Professional x64 Edition (SP2 ou superior), Windows Vista® (SP2 ou superior), Windows® 7 e Windows® 8. Faça a atualização para o Service Pack mais recente do Windows® antes de instalar o MFL-Pro Suite. • Se você configurou seu aparelho anteriormente para uma rede sem fio e deseja configurá-lo em uma rede cabeada, certifiquese de que a Interface Rede do aparelho esteja ajustada para LAN cabeada. A interface de rede sem fio se tornará inativa com esta configuração. Em seu aparelho, pressione (Configs). Pressione Todas config. Pressione a ou b para exibir Rede. Pressione Rede. Pressione a ou b para exibir Interface Rede. Pressione Interface Rede. Pressione LAN cabeada. Pressione 20 . b Conecte o cabo de rede à porta Ethernet marcada com o símbolo a. Você encontrará a porta Ethernet dentro do aparelho, como mostrado na ilustração abaixo. Remova a tampa protetora cor de laranja b antes de conectar o cabo. 1 2 Rede cabeada c Guie cuidadosamente o cabo de rede no canal do cabo e para fora pela parte traseira do aparelho. Conecte o cabo a sua rede. Windows® 17 a Instale o MFL-Pro Suite Coloque o CD-ROM na unidade de CD-ROM. Se for mostrada a tela de nome do modelo, escolha o seu aparelho. Se for mostrada a tela de idiomas, escolha o seu idioma. OBSERVAÇÃO • Se a tela da Brother não aparecer automaticamente, entre em Computador (Meu computador). (Para Windows® 8: clique no ícone (Explorador de Arquivos) na barra de tarefas e depois vá para Computador). IMPORTANTE Assegure-se de que o cabo não impeça o fechamento da tampa ou poderá ocorrer um erro. OBSERVAÇÃO Se ambos os cabos USB e de rede estiverem em uso, guie ambos os cabos pelo canal, um sobre o outro. d Clique duas vezes no ícone do CD-ROM e depois clique duas vezes em start.exe. • Se a tela de controle de conta de usuário aparecer, clique em Permitir ou em Sim. b Clique em Instalar MFL-Pro Suite e em Sim se aceitar o contrato de licença. Siga as instruções na tela. Feche suavemente a tampa do scanner usando os encaixes para os dedos localizados nas bordas laterais da tampa. Escolha Conexão em rede cabeada (Ethernet) e depois clique em Avançar. Windows® Macintosh Rede cabeada c CUIDADO Tenha cuidado para não prender os dedos ao fechar a tampa do scanner. Sempre use o encaixe para os dedos de cada lado da tampa do scanner ao abri-la e fechá-la. 21 Rede cabeada d Quando a tela Firewall/Antivírus detectado aparecer, escolha Altere as configurações de porta Firewall para ativar a conexão de rede e continue com a instalação. (Recomendado) e depois clique em Avançar. Windows® e A instalação dos drivers da Brother começará automaticamente. As telas de instalação serão exibidas uma após a outra. OBSERVAÇÃO • NÃO cancele nenhuma das telas durante a instalação. Pode levar alguns segundos para que todas as telas sejam exibidas. • Se for mostrada a tela Segurança do Windows, clique na caixa de seleção e depois clique em Instalar para concluir corretamente a instalação. Se não estiver usando o Firewall do Windows®, consulte as instruções fornecidas com seu software de firewall para obter informações sobre como adicionar as portas de rede a seguir. Para escaneamento via rede, adicione a porta UDP 54925. Para recepção de PC-Fax via rede, adicione a porta UDP 54926. Se ainda tiver problemas com a conexão em rede, adicione as portas UDP 137 e 161. OBSERVAÇÃO • Se houver mais de um aparelho conectado à rede, escolha seu aparelho a partir da lista e depois clique em Avançar. Esta janela não aparecerá se houver apenas um aparelho conectado à rede, o aparelho será selecionado automaticamente. • Caso seu aparelho não seja encontrado na rede, confirme suas configurações seguindo as instruções na tela. 22 f g h i Se a tela Conselho ambiental para equipamento de imagem aparecer, clique em Avançar. Quando a tela Registro on-line for mostrada, siga as instruções na tela. Clique em Avançar. Caso não queira definir seu aparelho como a impressora padrão, desmarque a caixa de seleção Configurar como Impressora Padrão e depois clique em Avançar. Quando a janela A configuração foi concluída aparecer, confirme as configurações e depois clique em Avançar. Rede cabeada 18 a Concluir e reiniciar Clique em Concluir para reiniciar o computador. Após reiniciar o computador, você deverá estar conectado com direitos de administrador. Windows® b As telas a seguir aparecerão. • Quando a tela Configuração de atualização de software aparecer, escolha a configuração de atualização de software que você deseja e clique em OK. • Quando a tela Programa de Pesq. e Suporte de Produtos Brother aparecer, selecione sua preferência e siga as instruções na tela. OBSERVAÇÃO • É necessário acesso à Internet para a atualização de software e visualização do Programa de Pesq. e Suporte de Produtos Brother. • Quando você instalar o MFL-Pro Suite, a ajuda da Brother também será instalada automaticamente. A ajuda da Brother permite acessar o Brother Solutions Center quando OBSERVAÇÃO • Se aparecer uma mensagem de erro durante a instalação do software, execute uma das alternativas: - Usuários do Windows® XP, Windows Vista® e Windows® 7: execute o Diagnóstico da instalação localizado em (Iniciar) > Todos os Programas > Brother > MFC-XXXX LAN (onde XXXX é o nome do seu modelo). vezes em (Brother Utilities) na área de trabalho e depois clique na lista suspensa e selecione o nome do seu modelo (se já não estiver selecionado). Clique em Ferramentas na barra de navegação à esquerda. • Dependendo de suas configurações de segurança, uma janela de segurança do Windows® ou do software antivírus pode aparecer ao utilizar o aparelho ou seu software. Permita que a janela continue. 19 na bandeja de tarefas. Instalar o MFL-Pro Suite em outros computadores (se necessário) Para usar seu aparelho com vários computadores na rede, instale o MFL-Pro Suite em cada computador. Vá para o passo 17 na página 21. Consulte também o passo 15 na página 20 antes de instalar. OBSERVAÇÃO Licença de rede (Windows®) Este produto inclui uma licença de PC para até dois usuários. Esta licença aceita a instalação do MFL-Pro Suite, incluindo o Nuance™ PaperPort™ 12SE em até dois PCs na rede. Para usar mais de dois PCs com o Nuance™ PaperPort™ 12SE instalado, compre o Brother NL-5 pack, que é um pacote de contrato de licença de vários PCs para até cinco usuários adicionais. Para comprar o NL-5 pack, entre em contato com seu revendedor autorizado Brother ou o Serviço de Atendimento ao Cliente Brother. Concluir Windows® Macintosh Rede cabeada - Usuários do Windows® 8: para executar o Diagnóstico da instalação, clique duas você clica em A instalação está completa agora. Para instalar aplicativos opcionais: Avance para Página 41 23 Rede cabeada OBSERVAÇÃO • Para usar um dispositivo móvel com seu equipamento Brother, consulte o Manual do Usuário acessando o Brother Solutions Center em http://solutions.brother.com/ e clicando em Manuais na página do seu modelo. • Usuários do Windows® 8: se os manuais da Brother incluídos no CD-ROM estiverem em formato PDF, use o Adobe® Reader® para abri-los. Se o Adobe® Reader® estiver instalado em seu computador mas você não puder abrir os arquivos no Adobe® Reader®, altere a associação de arquivo para PDF (consulte Como abrir um arquivo PDF no Adobe® Reader® (Windows® 8) na página 43). 24 Windows® Rede cabeada Macintosh Para usuários da interface de rede cabeada Macintosh (Mac OS X v10.6.8, 10.7.x, 10.8.x) 15 Antes de instalar b Certifique-se de que seu aparelho esteja conectado à rede elétrica e de que seu Macintosh esteja LIGADO. Você deve estar conectado com direitos de administrador. Conecte o cabo de rede à porta Ethernet marcada com o símbolo a. Você encontrará a porta Ethernet dentro do aparelho, como mostrado na ilustração abaixo. Remova a tampa protetora cor de laranja b antes de conectar o cabo. 1 OBSERVAÇÃO 2 • Para usuários Mac OS X v10.6.0 até 10.6.7, atualizar para Mac OS X v10.6.8 - 10.8.x. • Se você configurou seu aparelho anteriormente para uma rede sem fio e deseja configurá-lo em uma rede cabeada, certifiquese de que a Interface Rede do aparelho esteja ajustada para LAN cabeada. A interface de rede sem fio se tornará inativa com esta configuração. Pressione 16 a c Guie cuidadosamente o cabo de rede no canal do cabo e para fora pela parte traseira do aparelho. Conecte o cabo à sua rede. . Conectar o cabo de rede Levante a tampa do scanner até que ela se trave firmemente na posição aberta. IMPORTANTE Assegure-se de que o cabo não impeça o fechamento da tampa ou poderá ocorrer um erro. Windows® Macintosh Rede cabeada Em seu aparelho, pressione (Configs). Pressione Todas config. Pressione a ou b para exibir Rede. Pressione Rede. Pressione a ou b para exibir Interface Rede. Pressione Interface Rede. Pressione LAN cabeada. OBSERVAÇÃO Se ambos os cabos USB e de rede estiverem em uso, guie ambos os cabos pelo canal, um sobre o outro. 25 Rede cabeada d Feche suavemente a tampa do scanner usando os encaixes para os dedos localizados nas bordas laterais da tampa. Macintosh d e Após a instalação, o software da Brother procurará o dispositivo Brother. Isso levará alguns momentos para concluir. Selecione seu aparelho na lista e depois clique em Avançar. OBSERVAÇÃO • Se o seu aparelho não for encontrado na rede, confirme as configurações da rede. CUIDADO • Você pode localizar o endereço MAC (Endereço Ethernet) e endereço IP imprimindo o relatório de configuração de rede. Consulte Imprimir o Relatório de configuração de rede no Manual do Usuário de Software e Rede. Tenha cuidado para não prender os dedos ao fechar a tampa do scanner. Sempre use o encaixe para os dedos de cada lado da tampa do scanner ao abri-la e fechá-la. 17 a b • Se a tela Configure um nome de "Escanear para" na rede for mostrada, siga as instruções abaixo. Instale o MFL-Pro Suite Coloque o CD-ROM na unidade de CD-ROM. Clique duas vezes no ícone Start Here OSX para instalar. Se for mostrada a tela de nome do modelo, escolha o seu aparelho. 1) Digite um nome para o Macintosh (com até 15 caracteres). 2) Clique em Avançar. Vá para f. c 26 Escolha Conexão em rede cabeada (Ethernet) e depois clique em Avançar. Siga as instruções na tela. O nome digitado aparecerá na tela Touchscreen do aparelho quando você pressionar Escanear e selecionar uma opção de escaneamento. Para obter detalhes, consulte Configurar o escaneamento em rede para Macintosh no Manual do Usuário de Software e Rede. f Quando a tela Adicionar Impressora aparecer, clique em Adicionar Impressora. Rede cabeada g Selecione seu aparelho a partir da lista. Clique em Adicionar e depois clique em Avançar. Macintosh 18 Fazer o download e instalar o Presto! PageManager Quando o Presto! PageManager estiver instalado, a funcionalidade de OCR será adicionada ao Brother ControlCenter2. Com o Presto! PageManager, você pode facilmente escanear, compartilhar e organizar fotografias e documentos. a OBSERVAÇÃO (OS X v10.8.x) Na tela Suporte Brother, clique no ícone Presto! PageManager para ir para o site de download do Presto! PageManager e siga as instruções na tela. Selecione o driver Brother MFC-XXXX CUPS (onde XXXX é o nome do seu modelo) a partir do menu pop-up Usar. h Quando a tela de suporte for mostrada, siga as instruções na tela se quiser fazer o download do Presto! PageManager. Você também pode fazer o download do Presto! PageManager mais tarde a partir da tela Suporte Brother. Clique em Avançar. Quando esta tela for exibida, clique em Fechar. 19 Instalar o MFL-Pro Suite em outros computadores (se necessário) Concluir A instalação do MFL-Pro Suite está completa agora. Vá para o passo 18. A instalação está completa agora. OBSERVAÇÃO Para usar um dispositivo móvel com seu equipamento Brother, consulte o Manual do Usuário acessando o Brother Solutions Center em http://solutions.brother.com/ e clicando em Manuais na página do seu modelo. Windows® Macintosh Rede cabeada Para usar seu aparelho com vários computadores na rede, instale o MFL-Pro Suite em cada computador. Vá para o passo 17 na página 26. Consulte também o passo 15 na página 25 antes de instalar. 27 Para usuários de rede sem fio Para usuários de interface de rede sem fio 15 Antes de começar Em primeiro lugar, você deve definir as configurações de rede sem fio do seu aparelho para a comunicação com o seu ponto de acesso/roteador. Depois que o aparelho estiver configurado para se comunicar com o ponto de acesso/roteador, os computadores na sua rede terão acesso ao aparelho. Para usar o aparelho a partir desses computadores, você precisará instalar os drivers e o software. Os passos a seguir o guiarão durante o processo de instalação e configuração. Para alcançar ótimos resultados com a impressão normal e cotidiana de documentos, coloque o equipamento Brother o mais perto possível do ponto de acesso/roteador da rede com o mínimo de obstáculos. Objetos grandes e paredes entre os dois dispositivos, assim como a interferência proveniente de outros dispositivos eletrônicos, podem afetar a velocidade da transferência de dados de seus documentos. Devido a esses fatores, a conectividade sem fio pode não ser o melhor método de conexão para todos os tipos de documentos e aplicativos. Se estiver imprimindo arquivos grandes, como documentos de várias páginas com texto e gráficos grandes, talvez seja interessante considerar a opção de Ethernet cabeada para obter uma transferência de dados mais rápida ou USB para obter uma maior velocidade no processamento dos dados. Apesar de o seu equipamento Brother poder ser usado tanto em rede cabeada como em rede sem fio, somente um dos métodos de conexão pode ser usado de cada vez. OBSERVAÇÃO Se já tiver efetuado as configurações de rede sem fio do seu aparelho, redefina as configurações de rede antes de efetuar novamente as configurações de rede sem fio. Em seu aparelho, pressione (Configs). Pressione Todas config. Pressione a ou b para exibir Rede. Pressione Rede. Pressione a ou b para exibir Reiniciar rede. Pressione Reiniciar rede. Pressione Sim para aceitar. Mantenha pressionado Sim por dois segundos para confirmar. As instruções a seguir são para o modo de infraestrutura (conectado a um computador através de um ponto de acesso/roteador). Modo de infraestrutura 5 1 4 2 3 a Ponto de acesso/roteador b Aparelho da rede sem fio (seu aparelho) conectado ao ponto de acesso/roteador c Computador com capacidade sem fio conectado ao ponto de acesso/roteador d Computador cabeado conectado ao ponto de acesso/roteador e Dispositivo móvel conectado ao ponto de acesso/roteador Assegure-se de que as configurações de rede sem fio do aparelho coincidam com as do ponto de acesso/roteador. OBSERVAÇÃO Para configurar seu aparelho em modo ad-hoc, consulte Conectado a um computador sem fio sem um ponto deacesso/roteador de LAN sem fio na rede (Modo Ad-hoc) no Manual do Usuário de Software e Rede no CD-ROM. Para visualizar o Manual do Usuário de Software e Rede: 1 Ligue o computador. Insira o CD-ROM de instalação na unidade de CD-ROM. Para Windows®: 2 Selecione seu modelo e o idioma. O menu principal do CD-ROM aparecerá. 3 Clique em Manuais do Usuário e depois clique em Documentos em PDF/HTML. 4 Clique em Manual do Usuário de Software e Rede. Para Macintosh: 2 Clique duas vezes em Manuais do Usuário. Selecione seu modelo e o idioma. 3 Clique em Manuais do Usuário e depois em Manual do Usuário de Software e Rede. 28 Para usuários de rede sem fio 16 Escolher o método de configuração sem fio As instruções a seguir apresentam três métodos para a instalação de seu equipamento Brother em uma rede sem fio. Selecione o método de preferência para seu ambiente. O método a é a maneira recomendada de conexão (Windows® ou Macintosh). a Configurar usando o CD-ROM (Windows® e Macintosh) • Para este método, recomendamos usar um computador conectado sem fios à sua rede. • Pode ser necessário um cabo USB em alguns casos. Avance para página 31 Rede sem fio 29 Para usuários de rede sem fio Para os métodos b e c, inicie sua configuração sem fio pressionando o botão b Wi-Fi® na tela Touchscreen. Configuração manual a partir do painel de controle usando o Assistente de configuração (Windows®, Macintosh e dispositivos móveis) Se seu ponto de acesso/roteador sem fio não for compatível com WPS (Wi-Fi Protected Setup™) ou AOSS™, tome nota das configurações de rede sem fio de seu ponto de acesso/roteador sem fio na área a seguir. Se você precisar de auxílio durante a configuração e quiser entrar em contato com o Serviço de Atendimento ao Cliente Brother, certifique-se de que tenha em mãos seu SSID (Nome da rede) e a chave de rede. Não podemos auxiliá-lo a localizar estas informações. Item Anote as configurações atuais da rede sem fio SSID (Nome da rede) Chave de rede* * A chave de rede pode também ser descrita como Senha, Chave de segurança ou Chave de criptografia. OBSERVAÇÃO Caso não saiba esta informação (SSID e chave de rede), não poderá continuar com a configuração sem fio. Como posso localizar esta informação? 1) Verifique a documentação fornecida com seu ponto de acesso/roteador sem fio. 2) O SSID inicial pode ser o nome do fabricante ou o nome do modelo. 3) Se você não souber as informações de segurança, consulte o fabricante do roteador, seu administrador do sistema ou o provedor de serviços de Internet. Avance para c Configuração com um toque usando WPS ou AOSS™ (Windows®, Macintosh e dispositivos móveis) Use este método se o seu ponto de acesso/roteador sem fio for compatível com a configuração sem fio automática (um toque) (WPS ou AOSS™). Avance para 30 página 32 página 33 Para usuários de rede sem fio 17 Configurar usando o CD-ROM (Windows® e Macintosh) d Quando a tela Firewall/Antivírus detectado aparecer, escolha Altere as configurações de porta Firewall para ativar a conexão de rede e continue com a instalação. (Recomendado) e depois clique em Avançar. Para usuários do Macintosh: Coloque o CD-ROM na unidade de CD-ROM e clique duas vezes em Start Here OSX. Selecione Conexão em rede sem fio e siga as instruções de configuração de dispositivos sem fio na tela do computador. Quando a configuração estiver concluída, vá para o passo 19-e na página 39. Para usuários do Windows®: a Se não estiver usando o Firewall do Windows®, consulte as instruções fornecidas com seu software de firewall para obter informações sobre como adicionar as portas de rede a seguir. Coloque o CD-ROM na unidade de CD-ROM. Se for mostrada a tela de nome do modelo, escolha o seu aparelho. Se for mostrada a tela de idiomas, escolha o seu idioma. OBSERVAÇÃO Para escaneamento via rede, adicione a porta UDP 54925. Para recepção de PC-Fax via rede, adicione a porta UDP 54926. Se ainda tiver problemas com a conexão em rede, adicione as portas UDP 137 e 161. • Se a tela da Brother não aparecer automaticamente, entre em Computador (Meu computador). (Para Windows® 8: clique no ícone (Explorador de Arquivos) na barra de tarefas e depois vá para Computador). Clique duas vezes no ícone do CD-ROM e depois clique duas vezes em start.exe. • Se a tela de controle de conta de usuário aparecer, clique em Permitir ou em Sim. b Clique em Instalar MFL-Pro Suite e em Sim se aceitar o contrato de licença. Siga as instruções na tela. e f Siga as instruções na tela para configurar seu equipamento Brother. Seu aparelho irá agora tentar conectar-se à sua rede sem fio. Esta operação poderá levar alguns minutos. OBSERVAÇÃO Se a conexão falhar, verifique o código de erro no relatório impresso (ou na tela) e consulte Solução de problemas na página 34. A configuração da rede sem fio está concluída agora. O LED Wi-Fi no painel de controle se acende, indicando que a interface de rede está ajustada para WLAN. Escolha Conexão em rede sem fio e depois clique em Avançar. Rede sem fio c Para instalar o MFL-Pro Suite Para usuários do Windows®: Avance para Passo 19-e na página 37 31 Para usuários de rede sem fio 17 Configuração manual a partir do painel de controle usando o Assistente de configuração (Windows®, Macintosh e dispositivos móveis) Tenha em mãos as configurações sem fio que anotou para sua rede no passo 16-b na página 30 antes de continuar. a b Pressione . Pressione Assis.Configur. Quando Mudar interface de rede para sem fio? for exibido, pressione Sim para aceitar. Isso iniciará o assistente de configuração sem fio. Para cancelar, pressione Não. O aparelho procurará por SSIDs disponíveis. Levará alguns segundos para a exibição de uma lista de SSIDs disponíveis. Se uma lista de SSIDs for exibida, pressione a ou b para escolher o SSID anotado no passo 16-b em página 30. Pressione OK. Caso o ponto de acesso/roteador sem fio do SSID selecionado aceite WPS e o aparelho pedir para utilizar WPS, vá para c. Se o aparelho solicitar que você informe uma chave de rede, vá para d. Caso contrário, vá para e. OBSERVAÇÃO • Se a lista estiver vazia, verifique que o ponto de acesso/roteador sem fio tenha alimentação e esteja transmitindo o SSID. Mova seu aparelho para mais perto do ponto de acesso/ roteador sem fio e tente reiniciar a partir do passo a. • Se o seu ponto de acesso estiver configurado para não transmitir o SSID, você terá que adicionar manualmente o nome do SSID. Para obter mais informações, consulte Configurar sua rede sem fio quando o SSID não é transmitido no Manual do Usuário de Software e Rede. c 32 d Informe a chave de rede que você anotou no passo 16-b na página 30 usando a tela touchscreen. OBSERVAÇÃO Pressione para alternar entre minúsculas e maiúsculas. Pressione para alternar entre letras, números e caracteres especiais. (Os caracteres disponíveis podem diferir, dependendo de seu país). Para mover o cursor à esquerda ou à direita, pressione d ou c. (Para obter mais informações, consulte Inserir texto na página 42). e Pressione OK depois de inserir todos os caracteres e então pressione Sim para aplicar suas configurações. Seu aparelho irá agora tentar conectar-se à sua rede sem fio. Esta operação poderá levar alguns minutos. Pressione OK. OBSERVAÇÃO Se a conexão falhar, verifique o código de erro no relatório impresso e consulte Solução de problemas na página 34. A configuração da rede sem fio está concluída agora. O LED Wi-Fi no painel de controle se acende, indicando que a interface de rede está ajustada para WLAN. Para usuários de dispositivos móveis: • Conecte seu dispositivo móvel a um ponto de acesso/ roteador sem fio usando uma conexão Wi-Fi. • Faça o download e instale o Brother iPrint&Scan (Android™/iOS/Windows® Phone) a partir do site de download de aplicativos do seu dispositivo móvel. Você também pode usar o AirPrint (iOS) com este aparelho. • Para fazer download do Manual do Usuário do aplicativo que estiver utilizando (Brother iPrint&Scan/AirPrint), acesse o Brother Solutions Center e clique em manuais na página do seu modelo. Avance para http://solutions.brother.com/ Para instalar o MFL-Pro Suite, vá para o passo 18. Pressione Sim para conectar seu aparelho usando WPS. (Caso escolha Não (Manual) para continuar a configuração manual, vá para d para informar uma chave de rede). Para usuários do Windows®: Quando a tela Touchscreen mostrar para iniciar o WPS, pressione o botão WPS em seu ponto de acesso/roteador sem fio e depois pressione Avançar para continuar. Vá para e. Página 36 Avance para Para usuários do Macintosh: Avance para Página 39 Para usuários de rede sem fio 17 a b c Configuração com um toque usando WPS ou AOSS™ (Windows®, Macintosh e dispositivos móveis) Confirme que seu ponto de acesso/roteador sem fio possui o símbolo WPS ou AOSS™ como mostrado abaixo. Coloque seu equipamento Brother dentro do alcance de seu ponto de acesso/roteador WPS ou AOSS™. O alcance pode variar, dependendo do ambiente. Consulte as instruções fornecidas com o seu ponto de acesso/roteador. Pressione . Pressione WPS/AOSS. Quando Mudar interface de rede para sem fio? for exibido, pressione Sim para aceitar. Isso iniciará o assistente de configuração sem fio. Para cancelar, pressione Não. OBSERVAÇÃO Se o seu ponto de acesso/roteador sem fio aceitar WPS e você quiser configurar seu aparelho usando o Método de PIN (número de identificação pessoal), consulte Configurar sua rede sem fio usando o método de PIN do Wi-Fi Protected Setup™ (WPS) no Manual do Usuário de Software e Rede. d Quando a tela Touchscreen instruir você a iniciar WPS ou AOSS™, pressione o botão WPS ou AOSS™ em seu ponto de acesso/roteador sem fio (para obter mais informações, consulte as instruções fornecidas com seu ponto de acesso/roteador sem fio), e depois pressione OK em seu aparelho. Este recurso detectará automaticamente qual o modo (WPS ou AOSS™) que seu ponto de acesso/roteador sem fio usa para configurar seu aparelho. Pressione OK. OBSERVAÇÃO Se a conexão falhar, verifique o código de erro no relatório impresso e consulte Solução de problemas na página 34. A configuração da rede sem fio está concluída agora. O LED Wi-Fi no painel de controle acende, indicando que a interface de rede está ajustada para WLAN. Para usuários de dispositivos móveis: • Conecte seu dispositivo móvel a um ponto de acesso/ roteador sem fio usando uma conexão Wi-Fi. • Faça o download e instale o Brother iPrint&Scan (Android™/iOS/Windows® Phone) a partir do site de download de aplicativos do seu dispositivo móvel. Você também pode usar o AirPrint (iOS) com este aparelho. • Para fazer download do Manual do Usuário do aplicativo que estiver utilizando (Brother iPrint&Scan/ AirPrint), acesse o Brother Solutions Center e clique em manuais na página do seu modelo. Avance para http://solutions.brother.com/ Rede sem fio Para instalar o MFL-Pro Suite, vá para o passo 18. Para usuários do Windows®: Avance para Página 36 Para usuários do Macintosh: Avance para Página 39 33 Para usuários de rede sem fio Solução de problemas Se você precisar de auxílio durante a configuração e quiser entrar em contato com o Serviço de Atendimento ao Cliente Brother, certifique-se de que tenha em mãos seu SSID (Nome da rede) e a chave de rede. Não podemos auxiliá-lo a localizar estas informações. Como posso localizar as informações de segurança da rede sem fio (SSID e chave de rede*) 1) Verifique a documentação fornecida com seu ponto de acesso/roteador sem fio. 2) O SSID inicial pode ser o nome do fabricante ou o nome do modelo. 3) Se você não souber as informações de segurança, consulte o fabricante do roteador, seu administrador do sistema ou o provedor de serviços de Internet. * A chave de rede pode também ser descrita como Senha, Chave de segurança ou Chave de criptografia. Relatório de rede local sem fio Se o relatório de rede local sem fio impresso mostrar que a conexão falhou, verifique o código de erro no relatório impresso e consulte as instruções a seguir. Código de erro Soluções recomendadas A configuração sem fio não está ativada, ajuste a configuração sem fio para LIGADA. - Se um cabo de rede estiver conectado ao seu aparelho, desconecte-o e ajuste a configuração sem fio de seu aparelho para LIGADA. TS-01 Em seu aparelho, pressione (Configs). Pressione Todas config. Pressione a ou b para exibir Rede. Pressione Rede. Pressione a ou b para exibir Interface Rede. Pressione Interface Rede. Pressione WLAN. Pressione . O ponto de acesso/roteador sem fio não pode ser detectado. 1. Verifique os 4 pontos a seguir. TS-02 - Assegure-se de que o ponto de acesso/roteador sem fio esteja ligado. - Mova seu aparelho para uma área livre de obstruções ou para mais perto do ponto de acesso/roteador sem fio. - Posicione temporariamente seu aparelho a um metro (3,3 pés) do ponto de acesso sem fio ao ajustar as configurações de rede sem fio. - Caso seu ponto de acesso/roteador sem fio estiver utilizando a filtragem de endereço MAC, confirme que o endereço MAC de seu equipamento Brother está permitido no filtro. 2. Caso tenha informado manualmente o SSID e as informações de segurança (SSID/método de autenticação/método de criptografia/chave de rede), estas podem estar incorretas. Reconfirme o SSID e as informações de segurança e redigite as informações corretas conforme necessário. Consulte Como posso localizar as informações de segurança da rede sem fio (SSID e chave de rede*) na página 34 para confirmar. 34 Para usuários de rede sem fio Os métodos de autenticação/criptografia usados pelo ponto de acesso/roteador sem fio selecionado não são aceites por seu aparelho. Para o modo de infraestrutura, altere os métodos de autenticação e criptografia de seu ponto de acesso/roteador sem fio. Seu aparelho aceita os métodos de autenticação a seguir: Método de autenticação WPA-Personal WPA2-Personal TS-04 Aberto Chave compartilhada Método de criptografia TKIP AES AES WEP Nenhum (sem criptografia) WEP Caso seu problema não seja resolvido, o SSID ou as configurações de rede que você informou podem estar incorretos. Confirme novamente as configurações de rede sem fio. Consulte Como posso localizar as informações de segurança da rede sem fio (SSID e chave de rede*) na página 34 para confirmar. Para o modo ad-hoc, altere os métodos de autenticação e criptografia de seu computador para a configuração sem fio. Seu aparelho aceita apenas o método de autenticação Aberto, com criptografia WEP opcional. As informações de segurança (SSID/Chave de rede) estão incorretas. TS-05 Confirme novamente o SSID e as informações de segurança (Chave de rede). Consulte Como posso localizar as informações de segurança da rede sem fio (SSID e chave de rede*) na página 34 para confirmar. Caso seu roteador utilize criptografia WEP, informe a chave utilizada como primeira chave WEP. Seu equipamento Brother aceita apenas o uso da primeira chave WEP. As informações de segurança sem fio (método de autenticação/método de criptografia/chave de rede) estão incorretas. TS-06 Confirme novamente as informações de segurança sem fio (método de autenticação/método de criptografia/chave de rede) na tabela do TS-04. Consulte Como posso localizar as informações de segurança da rede sem fio (SSID e chave de rede*) na página 34 para confirmar. Caso seu roteador utilize criptografia WEP, informe a chave utilizada como primeira chave WEP. Seu equipamento Brother aceita apenas o uso da primeira chave WEP. Seu aparelho não pode detectar um ponto de acesso/roteador sem fio que possua WPS ou AOSS™ habilitado. TS-07 Caso queira ajustar suas configurações sem fio usando WPS ou AOSS™, você deve operar tanto seu aparelho como o ponto de acesso/roteador sem fio. Confirme que seu ponto de acesso/roteador sem fio aceita WPS ou AOSS™ e tente começar novamente. Rede sem fio Caso não saiba como operar seu ponto de acesso/roteador sem fio usando WPS ou AOSS™ consulte a documentação fornecida com seu ponto de acesso/roteador sem fio, pergunte ao fabricante ou ao seu administrador de rede. Dois ou mais pontos de acesso sem fio com WPS ou AOSS™ habilitado foram detectados. TS-08 - Confirme que apenas um ponto de acesso/roteador sem fio dentro do alcance tenham o método WPS ou AOSS™ ativo e tente novamente. - Tente iniciar novamente após alguns minutos para evitar a interferência de outros pontos de acesso. 35 Rede sem fio Windows® Instalar os drivers e o software (Windows® XP Home/XP Professional/Windows Vista®/Windows® 7/Windows® 8) 18 Antes de instalar b Clique em Instalar MFL-Pro Suite e em Sim se aceitar o contrato de licença. Siga as instruções na tela. Certifique-se de que seu computador esteja LIGADO e de que você esteja conectado com direitos de administrador. OBSERVAÇÃO • Se houver programas em execução, feche-os. • As telas podem ser diferentes, dependendo de seu sistema operacional. • O CD-ROM inclui o Nuance™ PaperPort™ 12SE. Este software é compatível com Windows® XP Home (SP3 ou superior), XP Professional (SP3 ou superior), XP Professional x64 Edition (SP2 ou superior), c Escolha Conexão em rede sem fio e depois clique em Avançar. Windows Vista® (SP2 ou superior), Windows® 7 e Windows® 8. Faça a atualização para o Service Pack mais recente do Windows® antes de instalar o MFL-Pro Suite. 19 a Instalar o MFL-Pro Suite Coloque o CD-ROM na unidade de CD-ROM. Se for mostrada a tela de nome do modelo, escolha o seu aparelho. Se for mostrada a tela de idiomas, escolha o seu idioma. d Quando a tela Firewall/Antivírus detectado aparecer, escolha Altere as configurações de porta Firewall para ativar a conexão de rede e continue com a instalação. (Recomendado) e depois clique em Avançar. OBSERVAÇÃO • Se a tela da Brother não aparecer automaticamente, entre em Computador (Meu computador). (Para Windows® 8: clique no ícone (Explorador de Arquivos) na barra de tarefas e depois vá para Computador). Clique duas vezes no ícone do CD-ROM e depois clique duas vezes em start.exe. • Se a tela de controle de conta de usuário aparecer, clique em Permitir ou em Sim. 36 Se não estiver usando o Firewall do Windows®, consulte as instruções fornecidas com seu software de firewall para obter informações sobre como adicionar as portas de rede a seguir. Para escaneamento via rede, adicione a porta UDP 54925. Para recepção de PC-Fax via rede, adicione a porta UDP 54926. Se ainda tiver problemas com a conexão em rede, adicione as portas UDP 137 e 161. Rede sem fio e Selecione seu aparelho na lista e depois clique em Avançar. Windows® 20 a Concluir e reiniciar Clique em Concluir para reiniciar o computador. Após reiniciar o computador, você deverá estar conectado com direitos de administrador. OBSERVAÇÃO • Caso seu aparelho não seja encontrado na rede, confirme suas configurações seguindo as instruções na tela. Se você encontrar esta falha, vá para o passo 16-b na página 30 e configure a conexão sem fio novamente. • Se você estiver usando WEP e a tela Touchscreen exibir Conectada mas seu aparelho não for encontrado na rede, certifique se inseriu a chave WEP corretamente. A chave WEP faz distinção entre maiúsculas e minúsculas. f A instalação dos drivers da Brother começará automaticamente. As telas de instalação serão exibidas uma após a outra. OBSERVAÇÃO • NÃO cancele nenhuma das telas durante a instalação. Pode levar alguns segundos para que todas as telas sejam exibidas. • Se for mostrada a tela Segurança do Windows, clique na caixa de seleção e depois clique em Instalar para concluir corretamente a instalação. g h j Quando a tela Registro on-line for mostrada, siga as instruções na tela. Clique em Avançar. Caso não queira definir seu aparelho como a impressora padrão, desmarque a caixa de seleção Configurar como Impressora Padrão e depois clique em Avançar. Quando a janela A configuração foi concluída aparecer, confirme as configurações e depois clique em Avançar. • Se aparecer uma mensagem de erro durante a instalação do software, execute uma das alternativas a seguir: - Usuários do Windows® XP, Windows Vista® e Windows® 7: execute o Diagnóstico da instalação localizado em (Iniciar) > Todos os Programas > Brother > MFC-XXXX LAN (onde XXXX é o nome do seu modelo). - Usuários do Windows® 8: para executar o Diagnóstico da instalação, clique duas vezes em (Brother Utilities) na área de trabalho e depois clique na lista suspensa e selecione o nome do seu modelo (se já não estiver selecionado). Clique em Ferramentas na barra de navegação à esquerda. • Dependendo de suas configurações de segurança, uma janela de segurança do Windows® ou do software antivírus pode aparecer ao utilizar o aparelho ou seu software. Permita que a janela continue. Windows® Macintosh Rede sem fio i Se a tela Conselho ambiental para equipamento de imagem aparecer, clique em Avançar. OBSERVAÇÃO 37 Rede sem fio b As telas a seguir aparecerão. • Quando a tela Configuração de atualização de software aparecer, escolha a configuração de atualização de software que você deseja e clique em OK. • Quando a tela Programa de Pesq. e Suporte de Produtos Brother aparecer, selecione sua preferência e siga as instruções na tela. OBSERVAÇÃO • É necessário acesso à Internet para a atualização de software e visualização do Programa de Pesq. e Suporte de Produtos Brother. • Quando você instalar o MFL-Pro Suite, a ajuda da Brother também será instalada automaticamente. A ajuda da Brother permite acessar o Brother Solutions Center quando você clica em 21 na bandeja de tarefas. Instalar o MFL-Pro Suite em outros computadores (se necessário) Para usar seu aparelho com vários computadores na rede, instale o MFL-Pro Suite em cada computador. Vá para o passo 18 na página 36. OBSERVAÇÃO Licença de rede (Windows®) Este produto inclui uma licença de PC para até dois usuários. Esta licença aceita a instalação do MFL-Pro Suite, incluindo o Nuance™ PaperPort™ 12SE em até dois PCs na rede. Para usar mais de dois PCs com o Nuance™ PaperPort™ 12SE instalado, compre o Brother NL-5 pack, que é um pacote de contrato de licença de vários PCs para até cinco usuários adicionais. Para comprar o NL-5 pack, entre em contato com seu revendedor autorizado Brother ou o Serviço de Atendimento ao Cliente Brother. Concluir 38 A instalação está completa agora. Windows® Para instalar aplicativos opcionais: Avance para Página 41 OBSERVAÇÃO Usuários do Windows® 8: se os manuais da Brother incluídos no CD-ROM estiverem em formato PDF, use o Adobe® Reader® para abri-los. Se o Adobe® Reader® estiver instalado em seu computador mas você não puder abrir os arquivos no Adobe ® Reader®, altere a associação de arquivo para PDF (consulte Como abrir um arquivo PDF no Adobe® Reader® (Windows® 8) na página 43). Rede sem fio Macintosh Instalar os drivers e o software (Mac OS X v10.6.8, 10.7.x, 10.8.x) 18 Antes de instalar e Selecione seu aparelho na lista e depois clique em Avançar. Certifique-se de que seu aparelho esteja conectado à rede elétrica e de que seu Macintosh esteja LIGADO. Você deve estar conectado com direitos de administrador. OBSERVAÇÃO Para usuários Mac OS X v10.6.0 até 10.6.7, atualizar para Mac OS X v10.6.8 - 10.8.x. 19 a b OBSERVAÇÃO Se as configurações sem fio falharem, a tela Assistente de configuração de dispositivos de rede sem fio aparecerá. Siga as instruções na tela para concluir a configuração sem fio. Instale o MFL-Pro Suite Coloque o CD-ROM na unidade de CD-ROM. Clique duas vezes no ícone Start Here OSX para instalar. Se for mostrada a tela de nome do modelo, escolha o seu aparelho. f A instalação dos drivers da Brother começará automaticamente. Aguarde a instalação do software. OBSERVAÇÃO c Após a instalação, o software da Brother procurará o dispositivo Brother. Isso levará alguns momentos para concluir. 1) Digite um nome para o Macintosh (com até 15 caracteres). 2) Clique em Avançar. Vá para g. O nome digitado aparecerá na tela Touchscreen do aparelho quando você pressionar Escanear e selecionar uma opção de escaneamento. Para obter detalhes, consulte Configurar o escaneamento em rede para Macintosh no Manual do Usuário de Software e Rede. Windows® Macintosh Rede sem fio d Escolha Conexão em rede sem fio e depois clique em Avançar. • Você pode localizar o endereço MAC (Endereço Ethernet) e endereço IP imprimindo o relatório de configuração de rede. Consulte Imprimir o Relatório de configurações de rede no Manual do Usuário de Software e Rede. • Se a tela Configure um nome de "Escanear para" na rede for mostrada, siga as instruções abaixo. 39 Rede sem fio g h Quando a tela Adicionar Impressora aparecer, clique em Adicionar Impressora. Selecione seu aparelho na lista, clique em Adicionar e depois em Avançar. Macintosh 20 Fazer o download e instalar o Presto! PageManager Quando o Presto! PageManager estiver instalado, a funcionalidade de OCR será adicionada ao Brother ControlCenter2. Com o Presto! PageManager, você pode facilmente escanear, compartilhar e organizar fotografias e documentos. a Na tela Suporte Brother, clique no ícone Presto! PageManager para ir para o site de download do Presto! PageManager e siga as instruções na tela. OBSERVAÇÃO (OS X v10.8.x) Selecione o driver Brother MFC-XXXX CUPS (onde XXXX é o nome do seu modelo) a partir do menu pop-up Usar. Quando a tela de suporte for mostrada, siga as instruções na tela se quiser fazer o download do Presto! PageManager. Você também pode fazer o download do Presto! PageManager mais tarde a partir da tela Suporte Brother. Clique em Avançar. i Quando esta tela for exibida, clique em Fechar. 21 Instalar o MFL-Pro Suite em outros computadores (se necessário) Para usar seu aparelho com vários computadores na rede, instale o MFL-Pro Suite em cada computador. Vá para o passo 18 na página 39. Concluir A instalação do MFL-Pro Suite está completa agora. Vá para o passo 20. 40 A instalação está completa agora. Instalar Aplicativos Opcionais 1 Instalação de Aplicativos Opcionais c Windows® Clique no botão do aplicativo que você deseja instalar. BookScan&Whiteboard Suite tem suporte da Reallusion, Inc O software BookScan Enhancer pode corrigir suas imagens de livros escaneados automaticamente. O software Whiteboard Enhancer limpa e melhora texto e imagens de fotos tiradas de seu quadro branco. OBSERVAÇÃO • O aparelho deve estar LIGADO e conectado ao computador. • Alguns aplicativos necessitam de conexão à Internet. • Assegure-se de estar conectado com direitos de administrador. d Quando a instalação estiver concluída, clique no botão do próximo aplicativo que você quer instalar. Para sair, clique em Sair. OBSERVAÇÃO Para iniciar o BookScan&Whiteboard Suite, clique duas vezes no ícone de atalho em sua área de trabalho. • Este aplicativo não está disponível para o Windows Server® séries 2003/2008/2012. a Abra o menu principal novamente ejetando e reinserindo o CD-ROM ou clicando duas vezes no programa start.exe na pasta raiz. Se for mostrada a tela de idiomas, escolha o seu idioma. b O Menu Principal do CD-ROM aparecerá. Clique em Aplicativos Adicionais. 41 Para usuários de rede Redefinir as configurações de rede ao padrão de fábrica Para restaurar o padrão de fábrica de todas as configurações de rede do servidor interno de impressora/scanner, siga os passos abaixo: a b c d e f g h Certifique-se de que o aparelho esteja inativo e então desconecte todos os cabos do aparelho (exceto o cabo de alimentação). Pressione (Configs). Pressione Todas config. Pressione a ou b para exibir Rede. Pressione Rede. Pressione a ou b para exibir Reiniciar rede. Pressione Reiniciar rede. Pressione Sim. Mantenha pressionado Sim por dois segundos para confirmar. O aparelho será reiniciado, conecte novamente os cabos quando esse processo estiver concluído. Inserir texto Pressione para alternar entre minúsculas e maiúsculas. Pressione para alternar entre letras, números e caracteres especiais. (Os caracteres disponíveis podem diferir, dependendo de seu país). Para mover o cursor à esquerda ou à direita, pressione d ou c. Inserir espaços Para inserir um espaço, pressione Espaço. Fazer correções Se inserir um caractere ou um número incorretamente e desejar alterá-lo, pressione d ou c para mover o cursor para o caractere incorreto e depois pressione e inserir um caractere. 42 . Insira o caractere correto. Use d ou c para voltar ou avançar Outras informações Como abrir um arquivo PDF no Adobe® Reader® (Windows® 8) a b c d Mova o mouse para o canto inferior direito da sua área de trabalho. Quando a barra de menus aparecer, clique em Configurações e depois em Painel de Controle. Clique em Programas, em Programas Padrão e depois em Associar um tipo de arquivo ou protocolo a um programa. Selecione .pdf e depois clique no botão Alterar programa... Clique em Adobe Reader. O ícone próximo de .pdf muda para o ícone ‘Adobe Reader’. Brother CreativeCenter Inspire-se. Se estiver usando o Windows®, clique duas vezes no ícone Brother CreativeCenter em sua área de trabalho para acessar um site da Web GRATUITO com muitas ideias e recursos para uso pessoal e profissional. Usuários Mac podem acessar o Brother CreativeCenter em http://www.brother.com/creativecenter/ O Adobe® Reader® é o aplicativo predefinido para leitura de arquivos .pdf até que você altere esta associação de arquivo. 43 Consumíveis Substituição de consumíveis Quando chegar o momento de substituir os cartuchos de tinta, será mostrada uma mensagem na tela Touchscreen. Para obter mais informações sobre os cartuchos de tinta do seu aparelho, visite http://www.brother.com/original/ ou contate seu revendedor Brother local. Cartucho de tinta Magenta Ciano Amarelo Preto LC103M (alto rendimento) LC105M (ultra rendimento) LC103C (alto rendimento) LC105C (ultra rendimento) LC103Y (alto rendimento) LC105Y (ultra rendimento) LC103BK (alto rendimento) LC109BK (ultra rendimento) O que é Innobella™? Innobella™ é uma gama de consumíveis genuínos oferecida pela Brother. O nome "Innobella™" deriva das palavras "Inovação" e "Bella" (significando "Bela" em italiano) e é a representação da tecnologia "inovadora" fornecendo a você resultados de impressão "belos" e "duradouros". Marcas comerciais O logotipo da Brother é uma marca registrada da Brother Industries, Ltd. Brother é uma marca comercial da Brother Industries, Ltd. Windows, Windows Vista e Windows Server são marcas registradas ou marcas comerciais da Microsoft Corporation nos Estados Unidos e/ou em outros países. Apple, Macintosh, Mac OS e OS X são marcas comerciais da Apple Inc. registradas nos Estados Unidos e em outros países. AirPrint é uma marca comercial da Apple Inc. Android é uma marca comercial da Google Inc. O uso desta marca comercial está sujeito às permissões Google. Adobe e Reader são marcas registradas ou marcas comerciais da Adobe Systems Incorporated nos Estados Unidos e/ou em outros países. Nuance, o logotipo da Nuance, PaperPort e ScanSoft são marcas comerciais ou marcas registradas da Nuance Communications, Inc. ou de seus afiliados nos Estados Unidos e/ou em outros países. AOSS é uma marca comercial da Buffalo Inc. Wi-Fi e Wi-Fi Protected Access são marcas registradas da Wi-Fi Alliance. Os logotipos WPA, WPA2, Wi-Fi Protected Setup e Wi-Fi Protected Setup são marcas comerciais da Wi-Fi Alliance. Todas as empresas cujo software é mencionado neste manual possuem um Contrato de Licença de Software específico para seus programas de propriedade. Todos os nomes comerciais e de produtos de empresas que apareçam nos produtos Brother, documentos relacionados e outros materiais são marcas comerciais ou marcas registradas dessas respectivas empresas. Compilação e publicação Sob supervisão da Brother Industries Ltd., este manual foi compilado e publicado com as informações mais recentes sobre descrições e especificações do produto. O conteúdo deste manual e as especificações deste produto estão sujeitos à alteração sem aviso prévio. A Brother reserva-se o direito de, sem aviso prévio, fazer alterações nas especificações e nos materiais aqui contidos e não se responsabiliza por quaisquer prejuízos (inclusive consequentes) causados pela confiança nos materiais apresentados, incluindo, dentre outros, erros tipográficos e outros relacionados a esta publicação. Direitos autorais e licença ©2014 Brother Industries, Ltd. Todos os direitos reservados. Este produto inclui software desenvolvido pelos seguintes fornecedores: ©1983-1998 PACIFIC SOFTWORKS, INC. TODOS OS DIREITOS RESERVADOS. ©2008 Devicescape Software, Inc. Todos os direitos reservados. Este produto inclui o software “KASAGO TCP/IP” desenvolvido pela ZUKEN ELMIC,Inc. www.brotherearth.com