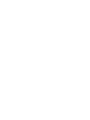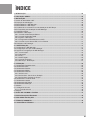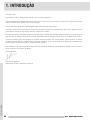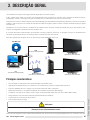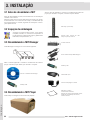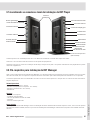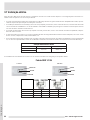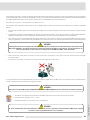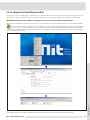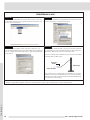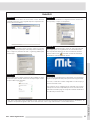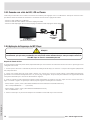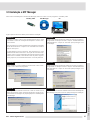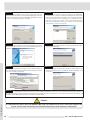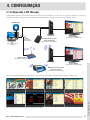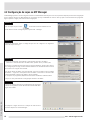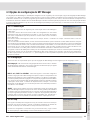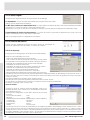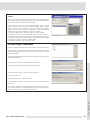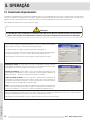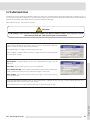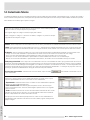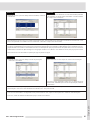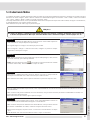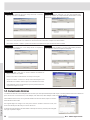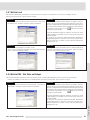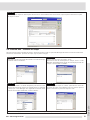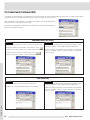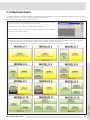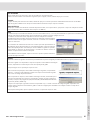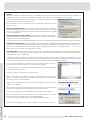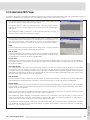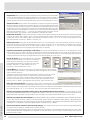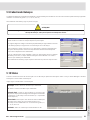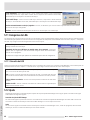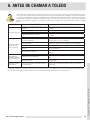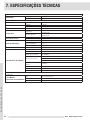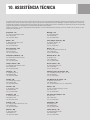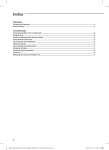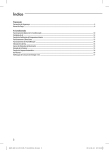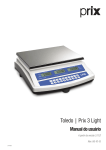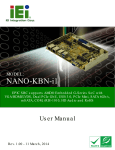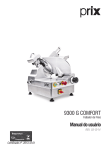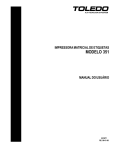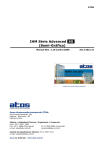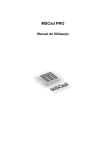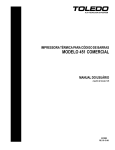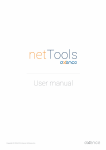Download MIT - Tabela Digital Toledo
Transcript
MIT - Tabela Digital Toledo (Thin Client Toledo II) Manual do usuário REV. 14-12-14 À partir das versões MIT Manager - 1.2.28 MIT Player 1.2.28 3474326 ÍNDICE 1. INTRODUÇÃO...................................................................................................................................... 04 2. DESCRIÇÃO GERAL............................................................................................................................ 05 3. INSTALAÇÃO....................................................................................................................................... 06 3.1 Antes de desembalar o MIT........................................................................................................................ 06 3.2 Inspeção da embalagem............................................................................................................................. 06 3.3 Desembalando o MIT Manager.................................................................................................................. 06 3.4 Desembalando o MIT Player....................................................................................................................... 06 3.5 Localizando as conexões e local de instalação do MIT Player................................................................. 07 3.6 Pré-requisitos para instalação do MIT Manager........................................................................................ 07 3.7 Instalação elétrica........................................................................................................................................ 08 3.8 Instalando o MIT Player............................................................................................................................... 10 3.8.1 Conexão a Alimentação Elétrica........................................................................................................... 10 3.8.2 Conexão da Hardkey USB.................................................................................................................... 10 3.8.3 Ligando o MIT Player............................................................................................................................. 10 3.8.4 Configurando a Rede Ethernet ou Wi-Fi.............................................................................................. 11 3.8.5 Conexão com a tela de LED, LCD ou Plasma..................................................................................... 14 3.9 Instalação o MIT Manager........................................................................................................................... 15 4. CONFIGURAÇÃO................................................................................................................................. 17 4.1 Configurando o MIT Manager..................................................................................................................... 17 4.2 Configuração de Lojas no MIT Manager.................................................................................................... 18 4.3 Opções de configuração do MIT Manager................................................................................................ 19 4.3.1 Comunicação......................................................................................................................................... 19 4.3.2 Integração ............................................................................................................................................ 19 4.3.3 Proxy....................................................................................................................................................... 19 4.3.4 Senha Digital.......................................................................................................................................... 20 4.3.5 Controle de Acesso............................................................................................................................... 20 4.3.6 MIT Player - Atualização........................................................................................................................ 21 5. OPERAÇÃO.......................................................................................................................................... 22 5.1 Cadastrando Departamentos...................................................................................................................... 22 5.2 Cadastrando Itens........................................................................................................................................ 23 5.3 Cadastrando Tabelas................................................................................................................................... 24 5.4 Cadastrando Mídias..................................................................................................................................... 27 5.5 Cadastrando Notícias.................................................................................................................................. 28 5.5.1 Notícia Local ......................................................................................................................................... 29 5.5.2 Notícia RSS - Tela Cheia ou Rodapé.................................................................................................... 29 5.5.3 Notícia RSS - Previsão do Tempo......................................................................................................... 31 5.6 Cadastrando Conteúdo Web...................................................................................................................... 32 5.7 Cadastrando Grades................................................................................................................................... 33 5.8 Cadastrando MIT Player ............................................................................................................................. 37 5.9 Cadastrando Balanças................................................................................................................................ 39 5.10 Status.......................................................................................................................................................... 39 5.11 Categorias de LOG ................................................................................................................................... 40 5.11.1 Consulta de LOG ................................................................................................................................ 40 5.12 Ajuda........................................................................................................................................................... 40 6. ANTES DE CHAMAR A TOLEDO........................................................................................................ 41 7. ESPECIFICAÇÕES TÉCNICAS........................................................................................................... 42 8. PARA SUAS ANOTAÇÕES.................................................................................................................. 43 9. TERMO DE GARANTIA........................................................................................................................ 44 10. ASSISTÊNCIA TÉCNICA................................................................................................................... 45 03 Para suas Anotações Introdução 1. INTRODUÇÃO Prezado cliente, Você adquiriu a MIT - Tabela Digital Toledo e isto nos deixa orgulhosos. A Toledo do Brasil está empenhada em comprovar que você fez um bom investimento e optou pelo melhor, aumentando cada vez mais a sua confiança em nossas soluções. Temos certeza de que a MIT - Tabela Digital Toledo superará suas expectativas. Para tirar o máximo de proveito dos recursos e da tecnologia contidos neste equipamento, assim como, para um melhor desempenho durante as operações, leia este manual por completo. Para esclarecimento de dúvidas ou informações adicionais, contate uma das filiais Toledo do Brasil ou uma das oficinas que constam na "Relação de Oficinas Técnicas Autorizadas Toledo do Brasil" fornecida com este Manual do Usuário. A Toledo do Brasil segue uma política de contínuo desenvolvimento dos seus produtos, preservando-se no direito de alterar especificações e equipamentos a qualquer momento, sen aviso, declinando de toda responsabilidade por eventuais erros ou omissões que se verifiquem neste manual. Sua satisfação é da maior importância para todos nós da Toledo do Brasil, que trabalhamos para lhe oferecer as melhores soluções em pesagem do Brasil. Atenciosamente, João Paulo Nogueira Marketing & Vendas - Mercado Comercial 04 MIT - Tabela Digital Toledo 2. DESCRIÇÃO GERAL Uma verdadeira revolução na tecnologia de Mídia Digital para o mercado varejista. A MIT - Tabela Digital Toledo é a solução mais avançada disponível atualmente no mercado, para a exibição de tabelas de preços, propagandas, notícias e mensagens em geral veiculadas em TV's ou Monitores (não incluso no fornecimento). Composto pelo exclusivo software de gerenciamento MIT Manager que disponibiliza ferramentas para cadastrar e controlar os conteúdos exibidos e o MIT Player que tem a função de reproduzir as mídias de imagens, áudios e vídeos e também as tabelas de preços digitais enviadas a ele. Instalado em um ou mais pontos de venda dentro do estabelecimento, auxília as vendas na exibição dos preços dos produtos, informações e propagandas voltadas diretamente ao público alvo. É a solução ideal para supermercados, hipermercados, sacolões, pequenos comércios, ou qualquer outro tipo de estabelecimento comercial que deseja aumentar a comunicação direta no atendimento aos seus Clientes. Estas são algumas das vantagens de se ter uma solução Toledo trabalhando para você. MIT Manager Hub (não incluso no fornecimento) MIT Player TV ou Monitor (não incluso no fornecimento) PC (não incluso no fornecimento) Access Point (não incluso no fornecimento) MIT Player TV ou Monitor (não incluso no fornecimento) Principais características • Fácil instalação e configuração tanto do MIT Manager como do MIT Player; • Reprodução de tabelas de preços e mídias em TV’s ou Monitores que possua entrada HDMI compatível; • Excelente qualidade de som e imagem com resolução máxima de 2048 x 1536 pixels; • Rápido processamento e instantânea atualização de conteúdos enviados pelo MIT Manager; • Compatível com arquivos de imagem, áudio e vídeo nos formatos BMP, JPEG, MP3, AVI, DIVX, MPEG, MPG e WMV; • Design moderno com dimensões pequenas proporcionando fácil instalação; • Fonte de alimentação full range. ATENÇÃO ! A Toledo do Brasil não se responsabiliza pelo conteúdo de imagens, áudios, vídeos e textos exibidos no equipamento, sendo tais informações de total responsabilidade do cliente. Prix® é uma marca registrada da Toledo do Brasil Indústria de Balanças Ltda. Toledo® é uma marca registrada da Mettler-Toledo, LLC, de Columbus, Ohio, USA. MIT - Tabela Digital Toledo 05 Descrição Geral • Comunicação em rede ethernet cabo ou Wi-Fi; Instalação Operação 3. INSTALAÇÃO 3.1 Antes de desembalar o MIT Abra a caixa de papelão e constate o recebimento de todas as peças, que formam o conjunto, conforme exposto abaixo: Antes de desembalar seu MIT, leia atentamente as informações contidas neste manual. Para que o MIT conserve suas características iniciais e seu perfeito funcionamento com o decorrer do tempo, é fundamental que leia completamente o manual, seguindo as orientações e instruções aqui descritas. MIT Player (Thin Client). 3.2 Inspeção da embalagem Verifique se existem avarias visíveis, como partes rompidas, úmidas, etc. Informe ao responsável a fim de garantir a cobertura de seguro, garantias de fabricante, transportadores, etc. 3.3 Desembalando o MIT Manager Suporte para Fixação do MIT Player na posição vertical. Teclado e Mouse O MIT Manager é entregue em uma caixa de papelão. Fonte de Alimentação Multivoltagem. Abra a caixa de papelão e constate o recebimento de todas as peças, conforme peças abaixo, que formam o conjunto: CD com o Software MIT Manager. Hardkey USB. Cabo HDMI 1,8m. Conversor Displayport / HDMI Hardkey USB. 3.4 Desembalando o MIT Player O MIT Player é entregue em uma caixa de papelão. 06 Manual do Usuário; Certificado de Garantia; Relação de Oficinas Autorizadas Toledo; Avaliação de Satisfação do Cliente; Carta ao Cliente. MIT - Tabela Digital Toledo 3.5 Localizando as conexões e local de instalação do MIT Player Saídas de Ventilação Botão Liga/Desliga Conexão Ethernet Cabo Led de atividade da Memória Conexões USB 2.0 Conexões USB 2.0 Conectores Display port Entrada PS/2 Conexões USB 3.0 Entrada PS/2 Saída Serial Entrada de Áudio Saída de Áudio Entrada de Áudio Saída de Áudio Entrada da Fonte de Alimentação Solt da trava de cabo Antena Interna de Comunicação Wi-Fi (Não mostrada) O MIT Player deve ser instalado próximo de Tv’s ou Monitores facilitando a conexão dos respectivos cabos. Posicione-o em local firme onde não tenha riscos de queda do equipamento. Certifique-se de que os pontos de ventilação do MIT Player estejam livres para o seu perfeito resfriamento não prejudicando a performance do equipamento. 3.6 Pré-requisitos para instalação do MIT Manager Para o correto funcionamento do software MIT Manager, o PC deverá atender aos pré-requisitos mínimos indicados neste item. Porém, antes de mais nada, deve-se respeitar os requisitos mínimos necessários para o Sistema Operacional utilizado no PC em questão. O Sistema Operacional deve estar atualizado com todos os Services Packs possíveis e sempre deve-se verificar as suas últimas atualizações disponíveis. Sistema Operacional - Windows XP (Professional - 32 bits); - Windows Vista (Business ou superior - 32 e 64 bits); - Windows 7 (Professional - 32 e 64 bits); - Windows 8. Hardware - Pentium IV ou superior; - 512 MB de memória RAM; - HD com capacidade mínima de 10 GB; - CD-ROM; - Porta de comunicação USB. A instalação do software MIT Manager contém a instalação do banco de dados Microsoft SQL Express. Assim, caso o PC não possua este banco de dados instalado, durante o processo de instalação do MIT Manager o MIcrosoft SQL Express será instalado automaticamente. MIT - Tabela Digital Toledo 07 Instalação Operação Banco de dados Instalação Operação 3.7 Instalação elétrica Antes de ligar o MIT Player na rede elétrica, é obrigatório verificar se a tensão elétrica disponível e a configuração dos terminais e tomadas estão compatíveis com as instruções abaixo: • A tensão, fornecida pela tomada, que alimentará o seu MIT Player deverá ser igual à tensão da fonte adaptadora de tensão, especificada na etiqueta de especificação colocada junto a mesma. • A tomada que alimentará o seu MTI Player, deve ser do tipo Tripolar, possuir fase, neutro uma linha de terra, e deverá estar de acordo com as normas do CONMETRO n°11 de 20/12/2006 e norma NBR 14136/2002, que protegem os usuários contra choques elétricos em caso de falha e acidente na rede elétrica. • A tomada que alimentará deve ser do tipo Tripolar Universal, possuir fase, neutro e uma linha de terra de boa qualidade, independente de outros circuitos. • A rede elétrica deve ser estável e em circuito separado da linha de energia destinada a alimentar outras máquinas, tais como: serras de fita, motores, máquinas de solda, alimentadores, etc. • Se a rede elétrica apresentar oscilações que excedam a variação máxima permitida, providencie imediatamente a sua regularização ou, no caso de impossibilidade, instale um estabilizador automático de tensão de acordo com a potência nominal do MIT Player. VARIAÇÃO ADMISSÍVEL DE TENSÃO NOMINAL 110 Vca 220 Vca MÍNIMA MÁXIMA 93,5 Vca 264,0 Vca A tomada deverá estar também de acordo com as tensões indicadas nas configurações do quadro abaixo: Padrão NBR 14136 110 Vca 08 220 Vca NEUTRO FASE TERRA TERRA FASE FASE Caso 1 2 Caso 3 Fase / Neutro 110 Vca 220 Vca Fase / Fase 220 Vca Fase / Terra 110 Vca 220 Vca Fase / Terra 110 Vca Neutro / Terra 5 Vca 5 Vca - - MIT - Tabela Digital Toledo Internamente à tomada, o terminal neutro NÃO pode estar ligado ao terminal terra. Embora o neutro seja aterrado na conexão secundária do transformador, nos circuitos de distribuição o neutro e o terra assumem referências de tensões distintas, devido ao desequilíbrio de cargas ligadas entre fase e neutro. Assim, eles devem ser considerados como circuitos distintos. A tensão entre o neutro e o terra não deve ser superior a 5 Vca. As condições das instalações elétricas devem ser verificadas para o perfeito funcionamento do equipamento, conforme detalhado abaixo: • Nos sistemas utilizados pelas concessionárias de energia elétrica e pelas indústrias, podem ser encontrados os valores de baixa tensão. • Constatando-se qualquer irregularidade com relação às condições expostas, não se deve proceder, em NENHUMA HIPÓTESE, qualquer atividade que envolva a energização do equipamento, até que se tenha a instalação elétrica regularizada. • Não cabe à Toledo a regularização das instalações elétricas de seus Clientes e tampouco a responsabilidade por danos causados ao equipamento, em decorrência da desobediência a estas instruções. Fica ainda o equipamento sujeito a perda de garantia. ATENÇÃO ! A instalação do fio de terra é obrigatória por uma questão de segurança, seja qual for a tensão de alimentação ajustada para o seu MIT Player. CUIDADO !... O fio de terra não deve ser ligado ao fio neutro da rede elétrica, canos de água , estruturas metálicas, etc. Para um aterramento correto, observe as instruções da norma NBR 5410-ABNT, seção aterramento. • Nunca permita a utilização de extensões ou conectores tipo T (benjamins). Isso pode ocasionar sobrecarga na instalação elétrica do Cliente. • Internamente à tomada, o terminal neutro não pode estar ligado ao terminal terra. É muito importante escolher adequadamente o local certo para a instalação do seu MIT Player, a fim de propiciar as condições fundamentais ao seu perfeito funcionamento ao longo do tempo. ATENÇÃO ! Nunca use ou instale seu MIT Player em ÁREAS CLASSIFICADAS COMO PERIGOSAS devido a combustíveis ou atmosfera explosiva. • Considere as limitações de temperatura e umidade relativa do ar na escolha do local de instalação: • Temperatura de operação: 0°C a + 40°C. Instalação Operação • Umidade relativa do ar: 10% a 95%, sem condensação. ATENÇÃO ! Se estas recomendações não forem obedecidas, poderão ocorrer erros e problemas no funcionamento do MIT Player, cabendo ao usuário a total responsabilidade pelos erros incidentes. MIT - Tabela Digital Toledo 09 Instalação Operação 3.8 Instalando o MIT Player O MIT Player é fornecido de fábrica com os programas instalados, configurados e pronto para ser utilizado. As configurações que devem ser realizadas no momento da instalação, são as configurações de rede ethernet que são particulares de cada local de instalação. O sistema operacional utilizado no MIT Player é o Windows Embedded® Standard 2010. Para realizar as configurações de rede serão necessários a utilização de um teclado e um mouse (inclusos no fornecimento) com conexões USB (recomendável) ou PS/2 e a própria Tv ou Monitor (não inclusos no fornecimento) onde o MIT Player será conectado. Para maiores detalhes destas conexões, verifique a página 7 deste manual. 3.8.1 Conexão a Alimentação Elétrica O MIT Player possui uma fonte de alimentação interna multivoltagem que opera em 110 ou 220 Vca sem a necessidade de ajustes manuais de seleção de tensão. Entrada 110/220 Vca MIT Player 3.8.2 Conexão da Hardkey USB O MIT Player utiliza um hardkey USB que deve ser conectado em qualquer uma das portas USB disponíveis para o seu funcionamento. Este procedimento não requer a instalação de nenhum software adicional. Hardkey USB MIT Player 3.8.3 Ligando o MIT Player Com o Hardkey USB já conectado em uma das seis portas USB disponíveis no MIT Player, ligue a Tv ou Monitor no MIT Player (ver detalhes na página 14 deste manual). Em seguida, ligar o MIT Player através do botão Liga/Desliga. Durante a execução da rotina de inicialização do MIT Player, serão exibidas momentaneamente algumas mensagens, que deverão ser ignoradas. Após a inicialização do sistema, o MIT Player será automaticamente inicializado e a sua tela de apresentação será exibida conforme a seguir: IMPORTANTE: O MIT Player é configurado para que todas as vezes que o mesmo for desligado da rede elétrica, assumir o último estado, ou seja, ligado ou desligado. O MIT Player é inicializado automaticamente com perfil de Administrador e não requer senha para a inicialização. 10 MIT - Tabela Digital Toledo 3.8.4 Configurando a Rede Ethernet ou Wi-Fi Antes de iniciar estas configurações, é importante ter em mãos os dados da rede como máscara, gateway, endereço IP e no caso de rede Wi-Fi serão necessários também o nome da rede Wi-Fi e a chave de criptografia que será configurado no MIT Player. IMPORTANTE: O MIT Player deve trabalhar com endereço IP fixo, pois este IP será cadastrado no MIT Manager. Para realizar as configurações de rede ethernet ou Wi-Fi, com um teclado já conectado ao MIT Player, pressione a tecla Start (Windows) Instalação Operação do seu teclado. Com isso o menu "Iniciar" será exibido sobre a tela do MIT Player possibilitando o acesso as configurações de rede. Acesse o campo "Change adapter settings" através do caminho: Start/All Programs/Control Painel/Network and shering center/Change adapter settings, conforme mostrado abaixo. Em seguida é exibida a tela que possibilita o acesso as configurações de rede ethernet a cabo ou Wi-Fi. A partir deste momento, configure a rede desejada (ethernet a cabo ou Wi-Fi) com base nas informações a seguir: MIT - Tabela Digital Toledo 11 Instalação Operação Rede Ethernet a cabo Passo 01 Clique com o botão direito do mouse sobre o ícone "Local Area Connection Network" e em seguida clique em "Properties" conforme indica a tela abaixo. Passo 02 Será exibida a tela abaixo. Em seguida selecione "Internet Protocol Version 4 (TCP/IPv4)" e clique em "Properties". Passo 03 Passo 04 Será exibida a tela abaixo. Neste momento, clique em "Use the folowing IP address" para que o MIT Player utilize endereço IP Fixo, e digite o IP, máscara de rede e o gateway padrão para o MIT Player. Após digitar os dados da rede, clique em "OK" para confirmar as configurações. Com isso a rede ethernet a cabo estará configurada e o MIT Player já estará conectado à rede. Conecte o cabo de rede utilizando um conector RJ45 na entrada correspondente no MIT Player. Conector RJ45 MIT Player Cabo de Rede Para certificar que a configuração foi realizada com sucesso, verifique em um outro computador que estiver na mesma rede, através do comando "ping" no Prompt de comando do MS DOS se o MIT Player está em rede. Obs: Após o MIT Player estar configurado na rede, é possível acessá-lo remotamente através do Terminal Service do Windows, de qualquer computador integrado a rede local. Para acessá-lo, utilize o login "Administrator" e senha "Administrator". 12 MIT - Tabela Digital Toledo Rede Wi-Fi Passo 01 Passo 02 Clique com o botão direito do mouse sobre o ícone "Wireless Network Connection" e em seguida clique em "Properties" conforme indica a tela abaixo. Será exibida a tela abaixo. Em seguida selecione "Internet Protocol (TCP/IP)" e clique em "Properties". Passo 03 Passo 04 Será exibida a tela abaixo. Neste momento, clique em "Use the following IP address" para que o MIT Player utilize endereço IP Fixo, e digite o IP, máscara de rede e o gateway padrão para o MIT Player. Após digitar os dados da rede, clique em "OK" para confirmar as configurações. Em seguida deve ser selecionada a rede Wi-Fi a qual o MIT Player irá se conectar. Para isso, dê dois Passo 05 Passo 06 Será exibida a tela a seguir. Nesta tela são exibidas as redes disponíveis para conexão. Selecione com duplo clique a rede ao qual o MIT Player fará parte. Se a rede selecionada possuir criptografia, será necessário digitar a criptografia da rede para que o acesso seja permitido. cliques sobre o ícone localizado na área de notificação do Windows conforme indicado abaixo: Com isso, a rede Wi-Fi estará configurada e o MIT Player já estará conectado à rede. Para certificar que a configuração foi realizada com sucesso verifique em um outro computador que estiver na mesma rede, através do comando "ping" no Prompt de comando do MS DOS se o MIT Player está em rede. MIT - Tabela Digital Toledo Instalação Operação Obs: Após o MIT Player estar configurado na rede, é possível acessá-lo remotamente através do Terminal Service do Windows, de qualquer computador integrado a rede local. Para acessá-lo, utilize o login "Administrator" e senha "Administrator". 13 Instalação Operação 3.8.5 Conexão com a tela de LED, LCD ou Plasma O MIT Player é fornecido com os cabos e acessórios necessários para a ligação com Tv's ou Monitores. Verifique as conexões correspondentes através do manual do usuário da Tv ou Monitor antes de iniciar a ligação dos cabos. - Conecte o Cabo HDMI na Tv ou Monitor; - Conecte a saída do Cabo HDMI no Conversor Displayport/HDMI; - Conecte a saída Displayport do Conversor Displayport/HDMI na saída Displayport do MIT Player. Cabo HDMI Conversor Displayport / HDMI Tv ou Monitor MIT Player (não incluso no fornecimento) 3.8.6 Aplicação de Segurança do MIT Player ATENÇÃO ! Estes procedimentos devem ser realizados quando as configurações de rede já estiverem realizadas e com o MIT Player já em funcionamento, pois após estes procedimentos não será possível realizar nenhuma alteração, como por exemplo o número do IP do MIT Player ou acessá-lo remotamente pela rede. Bloqueio de Entrada de Vírus É possível bloquear algumas portas do MIT, impossibilitando que vírus existentes na rede tenham acesso ao mesmo. Veja à seguir como configurar este recurso: 1 - Acesse a pasta “Recursos” localizada na pasta raiz de instalação do MIT Player, no caminho: C:\Arquivos de Programa (x86)\Toledo\ MIT_Player\Recursos. 2 - Clique com o botão direito do mouse sobre o arquivo “mit_security.reg” e execute a opção “Merge”. Será exibida uma janela perguntando se você realmente deseja adicionar o “mit_security.reg” aos registros. Clique em sim para confirmar e em seguida será exibida uma janela informando que o recurso foi adicionado aos registros. 3 - Pode-se verificar se essas informações realmente foram adicionadas aos registros. Para isso, clique no menu “Iniciar>Executar” e digite o comando “regedit”. Na janela que se abrirá, faça as seguintes verificações nos caminhos: - Chave/caminho: [HKEY_LOCAL_MACHINE\SYSTEM\CurrentControlSet\Services\NetBT\Parameters] Valor: “TransportBindName” = “ ” (em branco) - Chave/caminho: [HKEY_LOCAL_MACHINE\SOFTWARE\Microsoft\Ole] Valor: “EnableDCOM” = “N” 4 - Reinicie o MIT Player. O processo de bloqueio de entrada de vírus do MIT Player está concluído. 14 MIT - Tabela Digital Toledo 3.9 Instalação o MIT Manager Para realizar a instalação do software MIT Manager, tenha em mãos o CD do programa e a hardkey USB. MIT Manager PC Hardkey USB Siga os passos descritos abaixo para realizar a instalação. Passo 01 Coloque a hardkey USB em uma porta disponível do PC. Será executada a rotina de instalação do dispositivo externo automaticamente. Passo 02 Durante a instalação poderá ser exibido um aviso de segurança, perguntando se deseja executar o arquivo '"dotNEtFx40LPFull x86x64pt-BR.exe". Clique em "Executar" para prosseguir com a instalação. Em seguida insira o CD de instalação do programa na unidade de de CD-ROM do PC e explore o seu conteúdo executando o arquivo "Setup.exe". Passo 03 Passo 04 Será exibida a tela de instalação do Microsoft .NET Framework 4 com a barra de progresso. Durante a instalação poderá ser exibido um aviso de segurança, perguntando se deseja executar o arquivo "dotNetFx40LPFull x86 x64pt-BR.exe". Clique em "Executar" para prosseguir com a instalação. Passo 05 Passo 06 Em seguida será exibida novamente a tela de instala com a barra de progresso. Após a barra de progresso chegar ao fim, será exibida a mensagem de preparação para a instalação do MIT Manager. Será exibida a tela de boas vindas do Assistente de Instalação do MIT Manager. Clique em "Próximo" para prosseguir a instalação. MIT - Tabela Digital Toledo Instalação Operação O MIT Manager utiliza o Microsoft .NET Framework 4 como plataforma de desenvolvimento e execução de sistemas e aplicações. Caso o microcomputador não possua o Microsoft .NET Framework 4 instalado, será exibida a tela do passo seguinte. Caso já possua, será exibida diretamente a tela do passo 06. 15 Instalação Operação Passo 07 Passo 08 Em seguida será exibida a tela a seguir. Neste momento escolha o local onde deseja-se instalar o MIT Manager. Caminho padrão: C:\Program Files (x86)\Toledo\MIT_MANAGER. Clique em “Próximo” para prosseguir a instalação. Passo 09 Será exibida a tela de seleção dos pacotes de instalação, possibilitando a seleção ou não da instalação do banco SQL Express. Caso já possua um banco SQL Express instalado e não queira realizar a nova instalação, tire a seleção de “SQL Express” e clique em “Avançar”. Caso não possua um banco SQL Express instalado, selecione o campo (como default já selecionado) e clique em “Próximo”. Passo 10 Será exibida a tela informando que o MIT Manager está pronto para a instalação. Clique em "Próximo" para prosseguir com a instalação. Neste momento serão exibidas as telas de progresso da instalação do MIT Manager. Passo 12 Passo 11 Após a barra de progresso chegar ao fim, serão exibidas as telas de instalação do banco de dados SQL Express (somente se foi selecionada a instalação). Após a instalação do banco SQL Express, será exibida a tela abaixo informando que a instalação do MIT Manager está concluída. Passo 13 Clique em "Fechar" para finalizar o processo de instalação. Caso o microcomputador já possua um banco de dados SQL Express, a instalação do mesmo será feita em uma instância separada. O processo de instalação do MIT Manager poderá ser abortado em qualquer uma das fases da instalação. Para isso basta clicar em "Cancelar" e confirmar o encerramento do assistente de instalação do MIT Manager para que a instalação seja cancelada. ATENÇÃO ! As transferências de arquivos entre o MIT Manager e MIT Player são realizadas via FTP. Caso a rede possua segurança com Firewall, a porta 21 deve estar liberada, pois será através desta porta que serão realizadas as comunicações. 16 MIT - Tabela Digital Toledo 4. CONFIGURAÇÃO 4.1 Configurando o MIT Manager O MIT Manager permite o gerenciamento de um ou mais MIT Player integrados em rede. Com ele é possível cadastrar e controlar os conteúdos de tabelas de preços e mídias exibidos por cada MIT Player. Veja alguns exemplos de interligação a seguir: MIT Manager MIT Player Hub PC (não incluso no fornecimento) Teclado numérico para envio de senhas TV ou Monitor (não incluso no fornecimento) (não incluso no fornecimento) (não incluso no fornecimento) Access Point (não incluso no fornecimento) MIT Player TV ou Monitor (não incluso no fornecimento) Balança Prix 5 Plus para envio de senhas (não inclusa no fornecimento) Configuração Programação Veja a seguir alguns exemplos de apresentações que podem ser configurados no MIT Manager e exibidos no MIT Player: Para configurá-los, tenha como base as informações a seguir: MIT - Tabela Digital Toledo 17 Configuração Programação 4.2 Configuração de Lojas no MIT Manager O MIT Manager possui o conceito de gerenciamento centralizado das informações. Com isso, a primeira etapa do processo de configuração será o cadastro de lojas no MIT Manager. É necessário que seja cadastrada ao menos uma loja para o funcionamento do programa. Siga os passos a seguir para realizar esta configuração: Passo 01 Dê um duplo clique no ícone localizado na área de trabalho do PC. Será aberta a tela de Configuração de lojas do MIT - Manager. Passo 02 Clique em "Adicionar". Digite o código da loja com até 4 dígitos e em seguida o nome da respectiva loja. Passo 03 Clique em "Configurar" para realizar a configuração do banco de dados. Selecione o servidor do banco de dados SQL, padrão .\SQL_TOLEDO_MIT; Selecione o modo de autenticação entre as opções Windows, Toledo e SQL Server. As configurações de login, senha e base de dados a ser utilizada deverão ser feitas de acordo com a opção selecionada; No campo "Base de dados que será utilizada", selecione a opção "Criar nova base de dados...". Digite um nome para a base de dados e selecione o caminho onde será armazenado o arquivo de dados e de log, padrão: C:\Arquivos de programas (x86)\Microsoft SQL Server\MSSQL.1\MSSQL\DATA. Clique em "OK" para finalizar a configuração do banco de dados; Passo 04 Clique em "Salvar" para que as configurações de loja sejam salvas. Em seguida a tela de abertura do software MIT Manager será exibida. As páginas a seguir descrevem a função de cada um dos acessos disponíveis no MIT Manager. 18 MIT - Tabela Digital Toledo 4.3 Opções de configuração do MIT Manager A Configuração do MIT Manager é utilizada para configurar níveis de segurança de comunicação, opções de integração do MIT Manager com o MGV 5 ou 6, MGV 5 ou 6 Global e Smart para que os itens a serem exibidos nas tabelas de preços digitais sejam importados e atualizados diretamente de um destes programas gerenciadores de balanças em rede. Assim, não será necessário a edição dos itens manualmente através do cadastro de itens do MIT Manager e também a manutenção de preço destes itens. Em Configuração também é possível configurar também o tipo de envio de senha digital pela balança e pelo MIT Player, o controle de acesso de usuários e atualizações do MIT Player. 4.3.1 Comunicação Permite configurar 2 níveis de segurança de comunicação entre o MIT Manager e o MIT Player. O primeiro é através da troca de senha. O MIT vem configurado com uma senha Default da Toledo. Esta senha pode ser trocada, e, uma vez trocada, não permite que outros computadores que não possuam a mesma senha enviem conteúdos para o MIT Player. Para trocar a senha, basta digitar a senha nova no campo “Senha” e confirmá-la no campo “Confirmar Senha”. Feito isto, clique em “Salvar”. Uma vez alterada a senha de fábrica, o botão “Restaurar Senha Default” permite restaurar a senha default da Toledo. Ele pode ser utilizado em necessidades especiais, como por exemplo a inclusão posterior de um novo MIT Player, o qual vem cadastrado com a senha default da Toledo. Caso o usuário tenha alterado a senha default, o novo MIT não irá comunicar com os demais. Desta forma, deve-se clicar no botão “Restaurar Senha Default”, para que todos os MITs retornem à senha de fábrica. Feito isto e comunicando o novo MIT, pode-se alterar a senha default novamente e cadastrar uma nova senha. O segundo é através da validação do endereço IP do computador responsável por enviar os conteúdos para o MIT Manager. Desta forma, apenas o IP do computador cadastrado no MIT Player poderá enviar conteúdo. Para ativar esta configuração, Mo MIT Player pressione as teclas “Ctrl” e “t”, para configurar o IP do computador responsável pela comunicação. Insira o IP e clique em “Salvar”. 4.3.2 Integração Neste local deve ser especificado qual o tipo de integração do MIT Manager. Existem alguns tipos de integração, sendo: Sem Integração - Não necessita de configuração adicional. Neste modo, o cadastro de departamentos, balanças e itens a serem exibidos nas tabelas de preços digitais serão cadastradas diretamente no MIT Manager; MGV 5 ou 6 / MGV 5 ou 6 GLOBAL - Para estas opções é necessário configurar a pasta de integração onde o MIT Manager irá importar o arquivo correspondente aos departamentos, balanças e itens cadastrados no MGV 5 ou 6 / MGV 5 ou 6 GLOBAL. O caminho padrão para esta integração é C:\Arquivos de programas\TOLEDO\MGV5 ou C:\Arquivos de programas (x86)\TOLEDO\MGV6 e poderá ser alterado conforme a aplicação. Deste modo, o cadastro de departamentos, balanças e itens ficará bloqueado no MIT Manager, pois a manutenção destes será realizada pelo MGV 5 ou 6/ MGV 5 ou 6 GLOBAL; SMART - Nesta opção também deverá ser configurada a pasta de integração para que o MIT Manager importe os arquivos de itens e setores gerados para o SMART. O caminho para esta integração deverá ser o mesmo onde serão disponibilizados os arquivos gerados pelo Smart, exemplo: C:\Arquivos de programas (x86)\Smart. O default para os nomes dos arquivos a serem importados são: CADTXT.TXT e SETORTXT.TXT. Os nomes poderão ser alterados conforme a aplicação em uso. 4.3.3 Proxy Configuração Programação Esta opção é utilizada para configurar um Proxy de conexão à internet em redes que possuem este tipo de servidor. A internet é utilizada na realização de cadastro de notícias via RSS que são atualizadas em tempo real através da internet. Deverão ser configurados o IP Servidor Proxy, Porta Servidor Proxy, Login e Senha de acesso para que o MIT Manager conecte automaticamente à internet. MIT - Tabela Digital Toledo 19 Configuração Programação 4.3.4 Senha Digital Configura o tipo de gerenciamento de senhas através do MIT Manager. Por depatamento - O envio de senha será realizado somente para o MIT Player cadastrado no mesmo departamento da balança. Por MIT Player (somente para departamento único) - A senha digital é enviada ao MIT Player somente por balanças associadas manualmente. O controle de senhas é gerenciado pelo MIT Player. Observação: Este tipo de controle deve ser utilizado por lojas que possuem apenas um departamento cadastrado na loja. Compartilhamento de senhas entre departamentos - O controle de senhas é gerenciado por departamentos, porém o envio da senha é realizado para todos os MITs Players cadastrados. OBS: A senha digital pode ser configurada de 2 à 4 dígitos. 4.3.5 Controle de Acesso Permite que seja configurada restrições de acesso, através da configuração de Políticas de Segurança, Perfis de Usuários e Cadastro de Usuários. Políticas de Segurança Configura políticas de segurança dos usuários através MIT Manager. Nesta tela, são configurados itens como: - Número de dias de duração da senha do usuário; - Caso o número de dias de duração da senha esteja setado, poderá ser configurado o número de dias de avisando a expiração da senha; - Permissão de recadastramento das últimas senhas utilizadas; - Quantidade de caracteres para senha; - Quantidade de tentativas de acesso antes do bloqueio do usuário; - Permissão do recadastramento da senha após 24 horas; - Permissão de cadastro utilizando senha alfanumérica; - Diferenciação entre caracteres maiúsculos e minúsculos; - Obrigatoriedade de recadastramento da senha após o primeiro acesso. Caso deseje incluir uma nova política de segurança diferente da configuração padrão do MIT Manager, clique no botão “Incluir” e altere os itens descritos acima, conforme sua preferência. Insira o nome desta nova política de segurança no campo “Descrição” e clique em “Salvar”. Caso deseje abandonar a operação, clique no botão “Ignorar”. Caso deseje excluir a política de segurança cadastrada, clique no botão “Excluir”. As setas direita e esquerda permitem navegar e visualizar os perfis de usuários já cadastrados. Ao finalizar a operação, clique no botão “Sair”. Perfis de Usuários Configura os perfis de usuários através MIT Manager. Pode ser cadastrado diferentes perfis, levando-se em consideração as diferentes necessidades de acesso. Nesta tela, são configurados os itens abaixo descritos de permissão ao acesso: - Associar Itens às tabelas; - Itens; - Balanças; - Lojas; - Cadastrar/Alterar e Excluir Tabelas; - Mídias (Imagem, Vídeo e/ou Música); - Configuração; - MIT Player; - Conteúdo Web; - Notícias; - Departamento; - Status; - Grades; - Troca de Lojas. Caso deseje incluir um novo perfil de usuário diferente da configuração padrão do MIT Manager, clique no botão “Incluir” e altere os itens descritos acima, conforme sua preferência. Insira o nome deste novo perfil no campo “Descrição” e o código no campo “Código do perfil” e clique em “Salvar”. Caso deseje abandonar a operação, clique no botão “Ignorar”. Caso deseje excluir o perfil do usuário cadastrado, clique no botão “Excluir”. As setas direita e esquerda permitem navegar e visualizar os perfis de usuários já cadastrados. Ao finalizar a operação, clique no botão “Sair”. 20 MIT - Tabela Digital Toledo Usuários Nesta tela, é possível cadastrar diferentes usuários através MIT Manager. Nesta etapa, também são associados as políticas de segurança e os perfis de usuários ao cadastro de cada usuário. Caso deseje incluir um novo usuário MIT Manager, clique no botão “Incluir”. Insira o nome deste novo usuário no campo “Nome”; Insira o login, no campo “Login”, cadastre e confirme a senha deste usuário; Associe à este usário a política de segurança e o perfil, previamente cadastrados nos passos anteriores e clique em “Salvar”. Caso deseje abandonar a operação, clique no botão “Ignorar”. Caso deseje excluir o usuário cadastrado, clique no botão “Excluir”. O campo informações permite que sejam inseridas informações adicionais à respeito do usuário. As setas direita e esquerda permitem navegar e visualizar os perfis de usuários já cadastrados. Ao finalizar a operação, clique no botão “Sair”. 4.3.6 MIT Player - Atualização Permite a realização de uploads de versões mais recentes do MIT Player. Primeiramente, o MIT Manager deve ser atualizado. Após sua atualização, MIT Manager enviará automaticamente a atualização aos MITs Players instalados. Caso esta atualização não ocorra automaticamente, dê 2 cliques no ícone “Atualização MIT-Player” Será aberta uma tela solicitando o arquivo de Upload. Clique no ícone da lupa para procurar o arquivo de upload. Após selecionar o arquivo, clique no botão “Importar”. Clique no botão “Sair”. Finalizado o processo, clique em “Salvar”. O MIT Manager enviará a carga de atualização será enviada para o MIT Player. MIT - Tabela Digital Toledo Configuração Programação Obs.: Esta atualização é possível somente à partir das versões 1.2.xx. Para versões anteriores, a atualização será possível somente desinstalando a versão antiga e instalando a versão atual. 21 Operação 5. OPERAÇÃO 5.1 Cadastrando Departamentos O cadastro de departamentos é utilizado para cadastrar, alterar ou excluir departamentos, bem como visualizar a data e hora da última alteração no cadastro do departamento e configurar algumas funções da exibição da senha digital. O departamento é uma forma de agrupar e facilitar o gerenciamento dos itens da loja, onde os itens são organizados por seção do estabelecimento. Para cadastrar um departamento, siga os passos a seguir: ATENÇÃO ! Se o MIT Manager estiver configurado para integração com o MGV 5 ou 6, MGV 5 ou 6 Global ou Smart, não será possível o cadastro nem a alteração de um departamento. Somente será possível a configuração do funcionamento da senha digital. Com a tela de Cadastro de Departamentos aberta, clique em "Incluir". Será exibida a janela ao lado com todos os campos disponíveis para edição. Em seguida, digite um código e uma descrição para o departamento. Com isso, será possível selecionar as opções de funcionamento da senha digital para os modelos de exibição 7, 8, 17, 18, 20 e 21 descritos nas páginas 33 e 34. Para configurar o funcionamento da senha digital, siga as instruções a seguir: Legenda para Teclado - Permite editar o nome que irá identificar o teclado no qual a senha digital foi introduzida, com até 7 caracteres. O nome editado irá aparecer o MIT Player quando a senha for solicitada pelo teclado (Ex.: Guichê). Legenda para Balança - Permite editar o nome que irá identificar a balança na qual a senha digital foi introduzida, com até 7 caracteres. O nome editado irá aparecer no MIT Player quando senha for solicitada pela balança (Ex.: Balcão). Tempo de Exibição da Senha - Permite selecionar o tempo mínimo de exibição da senha digital. A senha permanecerá em exibição, mesmo que outros comandos de incrementar senha sejam executados, até que seja decorrido o tempo de exibição configurado, para em seguida exibir a próxima senha. Piscar - Permite selecionar se os campos de "Departamento" e "Senha" piscarão ou não durante o tempo de exibição da senha. O campo de "Departamento" está disponível somente nos modelos 8, 17, 18, 20 e 21 conforme mostrado nas páginas 33 e 34. Com as configurações realizadas, clique em "Salvar" para efetivar o cadastro do departamento. Com isso, o campo "Data de Alteração" será atualizado com a data e hora em que o departamento foi salvo. Para cadastrar outro departamento, repita os passos anteriores ou para sair clique em "Sair". 22 MIT - Tabela Digital Toledo 5.2 Cadastrando Itens O cadastro de itens é utilizado para cadastrar e alterar itens, bem como visualizar a data e hora da última alteração no cadastro do item. O item é a representação de um produto com as informações de preço, preço promocional, descrição e departamento. Estas informações poderão ser associadas a uma tabela de preços e apresentadas pelo MIT Player. Para cadastrar um item, siga os passos a seguir: ATENÇÃO ! Se o MIT Manager estiver operando com integração ao MGV 5 ou 6, MGV 5 ou 6 Global ou Smart, não será possível o cadastro nem a alteração de um item, sendo possível apenas a sua visualização. Com a tela de Cadastro de Itens aberta, clique em "Incluir". Será exibida a janela ao lado com todos os campos disponíveis para edição. Em seguida, digite um código e uma descrição para o Item. Após configurar o código e o descritivo do item, configure os próximos campos seguindo as informações a seguir: Departamento - Seleciona através de uma lista, o departamento a qual o item irá pertencer. Preço (R$) - Permite editar o preço do item a ser cadastrado. Preço Promocional (R$) - Permite editar o preço promocional do item a ser cadastrado. Caso o produto não possua um preço promocional, digite o valor "0,00". Valor em Vigor - Permite selecionar qual valor está em vigor no item (Preço normal ou Preço promocional). Com as configurações realizadas, clique em "Salvar" para efetivar o cadastro do item. Com isso, o campo "Data de Alteração" será atualizado com a data e hora em que o item foi salvo. MIT - Tabela Digital Toledo 23 Operação Para cadastrar outro item, repita os passos anteriores ou para sair clique em "Sair". Operação 5.3 Cadastrando Tabelas O Cadastro de tabelas de preços é utilizado para definir o tipo de tabela que será utilizada, sua formatação como, o número de colunas e linhas, ordem de exibição dos itens, exibição de itens promocionais e definição da cor dos itens que serão exibidos na tabela em questão. Para cadastrar uma tabela, siga os passos a seguir: Com a tela de Cadastro de tabelas aberta, clique em "Incluir". Será exibida a janela ao lado com todos os campos disponíveis para edição. Em seguida, digite um código e uma descrição para a tabela. Após configurar o código e o descritivo da tabela, configure os próximos campos seguindo as informações a seguir: Colunas - Neste campo deve ser selecionado entre "Um" ou "Dois", para informar se a tabela será exibida com uma ou duas colunas. Linhas - Neste campo deve ser selecionado entre "12" ou "17", para informar se a tabela será exibida com 12 ou 17 linhas. Neste caso a altura dos caracteres será alterada de acordo com a opção escolhida, onde a tabela com 12 linhas possui caracteres maiores. Ordenação - Permite selecionar a ordem em que os itens serão apresentados na tabela digital, podendo ser selecionado entre: - Código: Os itens serão ordenados e apresentados em ordem crescente de acordo com o número do seu código; - Preço: Os itens serão ordenados e apresentados em ordem crescente de acordo com o seu preço/kg; - Descrição: Os itens serão ordenados e apresentados em ordem alfabética de acordo com a sua descrição; - Manual: Os itens serão ordenados e apresentados manualmente, de acordo com a necessidade e desejo do usuário. Exibe preço promocional - Este campo deve ser habilitado se houver a necessidade de exibir o preço promocional dos itens em promoção, que foram cadastrados com preço promocional e com "Preço Promocional" selecionado em "Valor em vigor" no cadastro de itens. No caso do MIT Manager estar integrado com o MGV 5 ou 6, MGV 5 ou 6 Global ou ao Smart, e os itens importados não possuírem informação de preço promocional, este campo deverá permanecer desabilitado e a exibição do preço dos itens em promoção, poderá ser habilitada dentro da opção "Associar itens para a tabela". Associar itens para a tabela - Para associar os itens à tabela, clique no botão . Será exibida a tela ao lado com os itens cadastrados. Nesta tela, é possível filtrar os itens cadastrados através do campo "Filtro". Veja a seguir as possibilidades de filtro e como filtrar os itens cadastrados: - Departamento: Possibilita utilizar o filtro em todos os itens cadastrados ou apenas itens de um determinado departamento. - Itens contendo o texto: Possibilita digitar uma palavra chave e filtrar itens que contém essa palavra chave. Para isso, basta digitar a palavra chave e em seguida clicar em "Filtrar". - Exibir: Possibilita selecionar se os itens não associados resultantes do filtro, serão exibidos no campo "Itens a associar", ou se serão exibidos todos itens resultantes do filtro, independente de estarem associados ou não. Sempre que esta tela for aberta pela primeira vez, todos os itens cadastrados no MIT Manager serão exibidos. Para associar os itens à tabela, siga as instruções da página a seguir: 24 MIT - Tabela Digital Toledo Passo 01 Selecione os itens que você deseja associar à tabela, conforme a tela abaixo. Passo 02 Com isso, clique em "Associar". Os itens selecionados passarão a ser exibidos no campo "Itens Associados" e serão retirados do campo "Itens a Associar". Para desassociar um Item, deve-se realizar a operação reversa, selecionando o Item associado e clicando em "Desassociar". Com isso o item passará a ser exibido em "Itens a Associar" e deixará o campo "Itens Associados". Com os itens associados, pode-se neste momento selecionar se algum Item associado está em promoção, com isso exibindo o seu preço na tabela digital como preço promocional. Esta operação deve ser utilizada se o MIT Manager estive operando com integração ao MGV 5 ou 6, MGV 5 ou 6 Global ou Smart e a informação de preços promocionais não partir deles, ou se os itens foram cadastrados manualmente (MIT Manager sem integração ao MGV 5 ou 6, MGV 5 ou 6 Global ou Smart) sem preço promocional. Para colocar um item associado em promoção, siga os passos a seguir: Passo 01 Passo 02 Selecione os itens que você deseja colocar em promoção, conforme a tela abaixo. Após selecionar os itens clique em "Colocar em Promoção". Com isso os itens passarão a exibir "sim" no campo de "Item promocional", indicando que é um item em promoção, conforme a tela abaixo. Para retirar um Item da promoção, deve-se realizar a operação reversa, selecionando o Item promocional e clicando em "Remover da Promoção". Com isso o item deixará de ser exibido como item promocional. Com os itens associados e configurados como promocionais ou não, clique em "Sair" para sair e validar as suas alterações. MIT - Tabela Digital Toledo 25 Operação Com isso, a tela de cadastro de tabelas de preços voltará a ser exibida. Operação Cor padrão dos itens - Neste momento podemos configurar a cor padrão a ser exibida nos itens associados a tabela digital. Para isso, no campo "Cor padrão dos itens" clique em tela ao lado. . Será exibida a Escolha a cor desejada na paleta de cores para a exibição dos itens na tabela digital. Você tem a opção de adicionar a cor selecionada às cores personalizadas, clicando sobre o ícone "Adicionar às cores personalizadas". Após escolher a cor clique em "Ok". A cor será atualizada na tela de cadastro de tabelas de preços. Cor dos itens em promoção - Siga o mesmo procedimento acima para alterar a cor dos itens em promoção, clicando sobre o ícone em promoção". , no campo "Cor dos itens Dessa forma estarão configuradas as cores para exibição dos itens na tabela digital de preços. Imagem de plano de fundo - Permite selecionar a imagem de plano de fundo da tabela digital de preços. Esta deve ser escolhida de acordo com as configurações realizadas, seguindo as informações de número de colunas (uma ou duas), número de linhas (12 ou 17) e se é utilizado o preço promocional ou não. Poderão ser selecionadas imagens do tipo ".JPG" e ".BMP". Para associar a imagem de plano de fundo à tabela digital de preços, siga as seguintes instruções: Passo 01 Clique no ícone , no campo "Imagem de plano de fundo". Será aberta a janela a seguir solicitando o caminho da pasta onde se encontra a imagem a ser associada. Passo 02 A Toledo disponibiliza algumas imagens na pasta raiz onde o MIT Manager foi instalado. Acesse a pasta raiz através do caminho padrão: "C:\Arquivos de programas (x86)\TOLEDO\MIT_MANAGER\ Imagens\Background - Tabelas de Preço" e selecione a pasta com o setor de aplicação (ex.: padaria, peixaria, salsicharia) e a imagem desejada. Selecione a imagem desejada obedecendo o número de colunas, o número de itens e se possui ou não preço promocional, e clique em "Abrir". Com isso a imagem estará associada à tabela de preços. Para finalizar o cadastro da tabela de preços, clique em "Salvar". Com isso, o campo "Data de Alteração" será atualizado com a data e hora em que a tabela foi salva. Para cadastrar outra tabela de preços, repita os passos anteriores ou para sair clique em "Sair". 26 MIT - Tabela Digital Toledo 5.4 Cadastrando Mídias O Cadastro de mídias é utilizado para inserir todas as mídias que serão apresentadas pelo MIT Player. Poderão ser inseridos três tipos diferentes de mídias: Imagem, VÍdeo e Música. Poderão ser cadastradas imagens nos formatos ".JPG" e ".BMP", vídeos nos formatos ".AVI", ".DIVX", ".MPEG", ".MPG" e ".WMV" e músicas no formato “.MP3”. Caso seja cadastrado músicas, existe a possibilidade de determinar a sequência em que elas serão tocadas, na opção “Lista de Música”, a qual abordaremos com maiores detalhes à seguir. Para cadastrar um tipo de mídia, siga os passos a seguir. ATENÇÃO ! No cadastro de imagens, o tamanho de cada imagem (em pixels) deve obedecer o tamanho recomendado para a zona em que a mesma será apresentada no MIT Player. Para mais detalhes sobre o tamanho da imagem, consulte a página 33 e 34. Passo 01 Com a tela de Cadastro de Mídias aberta, clique em "Incluir". Será exibida a janela ao lado com todos os campos disponíveis para edição. Em seguida, digite um código e uma descrição para a mídia. Após configurar o código e o descritivo da mídia, configure os próximos campos seguindo as informações a seguir: Passo 02 Tipo - Neste campo deve ser selecionado qual o tipo de mídia (imagem, vídeo, música ou lista de músicas) que se deseja cadastrar. Local - Selecione através do ícone o local onde se encontra a mídia a ser utilizada (conforme tela ao lado). Selecione a mídia e clique em "Abrir". Passo 03 Para finalizar o cadastro da mídia, clique em "Salvar". Com isso, o campo "Data de Alteração" será atualizado com a data e hora em que a mídia foi salva. Para cadastrar outra mídia, repita os passos anteriores ou para sair clique em "Sair". Caso as mídias selecionadas sejam músicas, existe a possibilidade de tocá-las em uma sequência determinada através da opção “Lista de Música”. OBS: Somente será possível cadastrar uma Lista de Música, caso já existam músicas previamente cadastradas em mídias, conforme instruções descritas acima. Para inserir uma lista de músicas, siga os passos à seguir: Passo 01 OBS: Somente será possível cadastrar uma Lista de Música, caso já existam músicas previamente cadastradas em mídias, conforme instruções descritas acima. Para acessar esta opção, clique em “Incluir” e o selecione “Lista de Música” no campo “Tipo”. Será habilitado uma caixa “Associar Músicas à Tela”. Clique em “Associar”. MIT - Tabela Digital Toledo 27 Operação Caso as mídias selecionadas sejam músicas, existe a possibilidade de tocá-las em uma sequência determinada através da opção “Lista de Música”. Operação Passo 02 Selecione as músicas que você deseja associar à Lista de Música, conforme a tela abaixo. Passo 03 Com isso, clique em "Associar". Os itens selecionados passarão a ser exibidos no campo "Músicas Associados" e serão retirados do campo "Músicas a Associar". Para desassociar um Item, deve-se realizar a operação reversa, selecionando o Item associado e clicando em "Desassociar". Com isso o item passará a ser exibido em "Itens a Associar" e deixará o campo "Itens Associados". Nos botões “Acima” e “Abaixo” pode-se determinar a sequência em que as músicas serão tocadas. Passo 04 Selecione as músicas que você deseja alterar a sequência, conforme a tela abaixo. Passo 05 Clique em "Acima" ou “Abaixo”. Os itens selecionados passarão a ser exibidos conforme sequência desejada. Passo 06 Clique em “Sair”. Com isso, a tela de cadastro de Mídias de preços voltará a ser exibida. Insira o nome da Lista de Música no Campo “Descrição”. Clique em “Salvar”. Com isso, o campo “Data de Alteração” será atualizado com a data e hora em que a Lista de Música foi salva. Para cadastrar outra Lista de Música, repita os passos anteriores ou para sair clique em “Sair”. 5.5 Cadastrando Notícias O Cadastro de Notícias é utilizado para inserir notícias que serão apresentadas pelo MIT Player. O usuário poderá inserir cinco diferentes tipos de notícias: Local Tela Cheia, Local Rodapé, RSS Tela Cheia, RSS Rodapé e RSS Previsão do Tempo. Para cadastrar uma notícia, com a janela de cadastro de notícias aberta, clique em "Incluir". Será exibida a tela ao lado. Em seguida digite um código e um título para a notícia. Quando a notícia for local, esse título será exibido pelo MIT Player no início da notícia. As próximas configurações são destinadas a cada tipo de notícia, portanto para configurálas, siga os passos a seguir: 28 MIT - Tabela Digital Toledo 5.5.1 Notícia Local São notícias cadastradas manualmente, no formato de texto e podem ser exibidas em tela cheia ou no rodapé da tela. Para inserir notícias locais, siga os passos a seguir: Passo 01 Passo 02 Selecione o tipo de notícia local entre "Notícia local - Tela cheia" ou "Notícia local - Rodapé" conforme indica a tela abaixo: Se a notícia escolhida for para exibição no rodapé, vá para o passo 3. Se a notícia escolhida for para exibição em tela cheia, deverá ser cadastrada uma imagem de plano de fundo para que as notícias sejam exibidas sobre essa imagem. Para cadastrar essa imagem, clique sobre o ícone e indique o local onde a imagem está localizada. A Toledo disponibiliza algumas imagens na pasta raiz onde o MIT Manager foi instalado. Acesse a pasta raiz através do caminho padrão: "C:\Arquivos de programas (x86)\TOLEDO\MIT_MANAGER\ Imagens\Background - Noticias" e selecione a imagem desejada de acordo com o modelo e zona, conforme informações da página 33 e 34. Passo 03 Passo 04 Insira o título da mensagem no campo “Título”. Feito isto, deve-se digitar a mensagem no campo reservado para "Texto", conforme mostrado abaixo: Após digitar a notícia desejada, clique em "Salvar" para salvar a notícia. Para cadastrar uma nova notícia, repita os passos anteriores ou para sair clique em "Sair". 5.5.2 Notícia RSS - Tela Cheia ou Rodapé São notícias inseridas da internet, através do endereço URL na qual o MIT Manager irá buscar notícias no formato RSS. Podem ser exibidas em tela cheia ou no rodapé da tela. Para inserir notícias RSS, siga os passos a seguir: Passo 01 Passo 02 Selecione o tipo de notícia RSS entre "Notícia RSS - Tela cheia" ou "Notícia RSS - Rodapé", conforme indica a tela abaixo: Se a notícia escolhida for para exibição no rodapé, vá para o passo 3. Se a notícia escolhida for para exibição em tela cheia, deverá ser cadastrada uma imagem de plano de fundo para que as notícias sejam exibidas sobre essa imagem. Para cadastrar essa imagem, clique sobre o ícone e indique o local onde a imagem está localizada. MIT - Tabela Digital Toledo 29 Operação A Toledo disponibiliza algumas imagens na pasta raiz onde o MIT Manager foi instalado. Acesse a pasta raiz através do caminho padrão: "C:\Arquivos de programas (x86)\TOLEDO\MIT_MANAGER\ Imagens\Background - Noticias" e selecione a imagem desejada de acordo com o modelo e zona, conforme informações da página 33 e 34. Operação Passo 03 Insira o título da notícia no campo “Título”. Neste momento deve-se digitar o endereço RSS, no qual o MIT Manager irá buscar as notícias, conforme mostrado abaixo: Passo 05 Após o teste, verifique se as palavras acentuadas estão sendo exibidas de forma correta. Caso haja algum erro nestas palavras, clique em "Configuração de acentuação" e altere o padrão de acentuação para corrigi-las. Repita o teste para certificar-se que as palavras em questão foram corrigidas. Passo 04 Após adicionar um endereço RSS, clique em "Testar RSS" para executar o teste deste link. Abrirá uma nova janela, onde será apresentado a notícia RSS em questão. Passo 06 Após digitar o endereço RSS, você tem a opção de utilizar o Filtro RSS. Este filtro é utilizado para adicionar palavras que devem ser bloqueadas ao receber uma notícia de uma fonte RSS. Quando a palavra a ser bloqueada for encontrada em uma notícia, o MIT Manager bloqueará a notícia em questão e partirá para a próxima notícia. Para isso, basta digitar no campo "Filtro RSS" as palavras a serem bloqueadas (ex.: dólar,cresceu,preço). Passo 07 Com o filtro RSS configurado, deve-se configurar o "Intervalo de atualização RSS". Neste local podemos configurar o tempo que o MIT Manager deve aguardar até buscar novas notícias na fonte RSS cadastrada, conforme abaixo: 30 Passo 08 Neste momento será possível verificar a velocidade de exibição da notícia. Para isso, clique em "Testar velocidade" para abrir a janela de visualização, onde será apresentado um texto exemplo para a escolha da velocidade da notícia. Existem três tipos de velocidade (Lenta, Normal e Rápido), selecione a que mais se adequa a sua necessidade. MIT - Tabela Digital Toledo Passo 09 Após configurar, clique em "Salvar" para salvar a notícia. Para cadastrar uma nova notícia, repita os passos anteriores ou para sair clique em "Sair". 5.5.3 Notícia RSS - Previsão do Tempo São previsões do tempo inseridas da internet, através do endereço URL na qual o MIT Manager irá buscar notícias no formato RSS. Para inserir notícias RSS - previsão do tempo, siga os passos a seguir: Passo 01 Selecione o tipo de notícia RSS "Notícia RSS - Previsão do Tempo", conforme indica a tela abaixo: Passo 02 Insira o título da notícia no campo “Título”. Selecione a fonte de informações no campo “Fonte”. O MIT Manager disponibiliza duas fontes de informação previsão do tempo: o CPTEC/ INPE e o INMET: Passo 03 Passo 04 Selecione o estado e a cidade desejados para obter as informações da previsão do tempo. Em seguida, deve-se configurar o tempo que o MIT Manager deve aguardar até buscar novas notícias na fonte RSS cadastrada, conforme abaixo: Após configurar, clique em “Salvar” para salvar a notícia de previsão do tempo. Para cadastrar uma nova notícia, repita os passos anteriores ou para sair clique em “Sair”. Obs.: O MIT Manager permite o cadastro de diversas cidades para obtenção de informações da previsão do tempo. MIT - Tabela Digital Toledo 31 Operação Operação 5.6 Cadastrando Conteúdo Web O Cadastro de Conteúdo Web é utilizado para inserir notícias Web que serão apresentadas pelo MIT Player. O usuário poderá inserir notícias através de uma página de internet off-line “.HTM“ ou através de um link on-line. Para cadastrar um conteúdo Web, com a janela de cadastro de conteúdo Web aberta, clique em "Incluir". Será exibida a tela ao lado. As próximas configurações são destinadas a cada tipo de conteúdo. Para configurá-las, siga os procedimentos a seguir: Conteúdo Local (Off-Line) Passo 01 Passo 02 Selecione na aba “Tipo de Conteúdo” a opção “Conteúdo Local”. No campo “Pasta com o conteúdo”. Clique sobre o ícone e indique o local onde a pasta com o conteúdo está localizada. Para verificar se os dados foram inseridos corretamente, clique no botão “Visualizar”. Será exibida a página cadastrada. No campo “Arquivo principal”. Clique sobre o ícone indique o local onde o arquivo “.HTM” está localizado. e Clique em “Salvar” para salvar o conteúdo Web. Para cadastrar um novo conteúdo, repita os passos anteriores ou para sair clique em “Sair”. Link (On-Line) Passo 01 Passo 02 Selecione na aba “Tipo de Conteúdo” a opção “Link”. Para verificar se os dados foram inseridos corretamente, clique no botão “Visualizar”. Será exibida a página cadastrada. Na aba “Link”, insira a página da Web que será exibida. 32 Clique em “Salvar” para salvar o conteúdo Web. Para cadastrar um novo conteúdo, repita os passos anteriores ou para sair clique em “Sair”. MIT - Tabela Digital Toledo 5.7 Cadastrando Grades O Cadastro de grades é utilizado para definir as mídias que serão apresentadas, a ordem de reprodução de cada umas delas, os tempos de exibição e também a zona que cada informação será exibida na tela. Para cadastrar uma grade, siga os seguintes passos: Com a tela de Cadastro de Grades aberta, clique em "Incluir". Será exibida a janela ao lado com todos os campos disponíveis para edição. Em seguida, digite um código e uma descrição para a grade. Após configurar o código e o descritivo da grade, configure os próximos campos seguindo as informações a seguir: Modelos MIT - Tabela Digital Toledo 33 Operação Neste campo deve ser selecionado qual o modelo utilizado na grade. O modelo deve ser escolhido de acordo com o conteúdo a ser exibido pelo MIT Player. O MIT Manager disponibiliza 21 modelos de layouts pré-definidos. Veja abaixo os modelos disponíveis e os tamanhos de cada zona em uma tela com resolução de 1360 x 768 pixels: Operação Após selecionado o modelo desejado, aparecerá uma imagem do modelo e uma lupa no canto da imagem, clique na lupa para ampliar a imagem e clique em "Salvar" para que a grade cadastrada seja salva. Em seguida, clique em "Adicionar", será exibida a tela ao lado. Neste momento será possível adicionar os conteúdos a serem exibidos na grade em questão. Abaixo está representado um breve descritivo de cada um dos campos relacionados aos conteúdos: 34 MIT - Tabela Digital Toledo Tipo de Conteúdo Neste campo deve ser selecionar o tipo do conteúdo que será apresentado. Podem ser selecionados conteúdos dos seguintes tipos: imagens, vídeos, tabelas de preços e notícias; Conteúdo Campo utilizado para selecionar as mídias, tabelas de preços ou notícias que foram cadastradas anteriormente no MIT Manager. As opções exibidas neste campo está associada à escolha do campo "Tipo de conteúdo"; Tempo de Exibição Tempo que a mídia será exibida até a entrada da próxima mídia, exceto para vídeos, que possui o tempo de exibição de acordo com o tamanho do vídeo. O formato deste campo é HH:MM:SS; Zona Local da tela que o conteúdo será exibido. Deve ser selecionado entre (1, 2, 3 ou 4) para identificar em qual zona o conteúdo será exibido. Para maiores detalhes sobre qual zona deverá ser utilizada, consulte a página 33 ou 34. O cadastro incorreto das zonas implicará na incorreta exibição do conteúdo. Para adicionar mais conteúdos, clique novamente em "Adicionar" e repita os passos anteriores. Para remover algum conteúdo, selecione o conteúdo a ser excluído e clique em "Remover". Os conteúdos são exibidos de acordo com a ordem que estão apresentados no MIT Manager. Após adicionar todos os conteúdos desejados, é possível alterar a ordem de reprodução dos conteúdos que serão exibidas na grade em questão, selecionando a mídia que se deseja alterar e clicando nos botões "Acima" ou "Abaixo" até posicioná-la conforme desejado. Para cadastrar uma nova grade, clique em "Incluir" e repita os passos anteriores, ou para sair clique em "Sair". Exportar Na tela de cadastro de grades há também a possibilidade de exportar uma grade já cadastrada. Para isso, siga os passos a seguir: Selecione a grade a ser exportada e clique em "Exportar". Será exibida a menssagem ao lado, requisitando a confirmação ou não da exportação da grade. Para prosseguir com a exportação clique em "Sim". Após confirmar a exportação, será exibida a mensagem "Aguarde, compactando arquivos..." enquanto o MIT Manager compacta os arquivos relacionados à grade bem como as configu rações da mesma. Após compactar os arquivos, será exibida a mensagem ao lado, informando que o processo foi finalizado com sucesso e mostrando o caminho no qual o arquivo foi gerado (C:\Arquivos de programas (x86)\TOLEDO\MIT_MANAGER\EXPORTACAO\ Exportacao_Grade_000001.zip). O arquivo de exportação é gerado no formato compactado ".zip", e recebe o número do código da grade exportada. Nele contém todos os arquivos relacionados à grade e todas as configurações realizadas com relação à ordem e tempo de execução da grade. MIT - Tabela Digital Toledo 35 Operação Para exportar outra grade, repita os passos anteriores, ou para sair clique em "Sair". Operação Importar Na tela de cadastro de grades há também a possibilidade de importar uma grade já exportada anteriormente. A grade será importada com todos os arquivos e configurações realizados anteriormente. Para isso, siga os passos a seguir: Na tela de cadastro de grades, clique em "Importar". Será exibida a mensagem ao lado, solicitando qual o tipo de importação da grade. Neste momento deve ser selecionado o tipo de importação, habilitando uma das seguintes opções: Importar para uma nova grade - Se selecinado este tipo de importação, a grade a ser importada será importada como uma nova grade. Sendo esta, gerada com um código novo. O novo código é gerado a partir do último código de grade cadastrada, pegando o número subsequente. Importar substituindo a grade existente - Se selecionado este tipo de importação, a grade a ser importada irá substituir a grade que estiver em exibição na tela de cadastro de grades no momento da importação. Após selecionar o tipo de importação da grade, deve-se selcionar o tipo de importação das mídias, conforme instruções abaixo: Substituir as mídias existentes - Se selecionado este tipo de importação, as mídias importadas irão substituir as mídias existentes que possuírem os mesmos dados das importadas. Cada mídia quando é exportada leva o código, a descrição e o arquivo em que a mesma foi cadastrada, neste caso quando a mídia é importada, ela irá substituir a mídia que possuir o s m e s m o s dados que ela, caso contrário será criada uma nova mídia. Criar novas mídias - Se selecionado este tipo de importação, as mídias serão importadas como novas mídias, sendo gerados novos códigos para essas mídias. Os novos códigos serão criados a partir do código da última mídia cadastrada já existente, começando pelo número subsequente. O MIT Manager faz uma verificação na descrição das mídias importadas e, caso já exista uma mídia cadastrada com a mesma descrição da mídia importada (arquivos diferentes), a mídia importada sofre um ajuste na descrição (é acrescentado um dígito numérico no fim da descrição) para diferenciar a mídia importada da mídia já cadastrada anteriormente. Com os tipos de importação já escolhidos, digite uma descrição para a grade no campo "Descrição da grade". Esta será a nova descrição da grade. Em seguida Clique em "Confirmar". Será exibida a tela ao lado solicitando o caminho e qual a grade a ser importada. Selecione a grade a ser importada e clique em "Abrir". Após clicar em "Abrir", será exibida a mensagem "Descompactando arquivo x de n", onde "x" é o número do arquivo que está sendo descompactado e "n" é o número total de arquivos a serem descompactados. Logo após será exibida a mensagem "Importando novos registros", enquanto os novos registros são importados. Após finalizado o processo de importação dos novos registros, uma mensagem de atenção será exibida informando que a grade foi importada com êxito. Com isso a nova grade já estará cadastrada e disponível para a sua utilização. As novas mídias após serem descompactadas, são armazenadas em uma pasta dentro da pasta raiz do MIT Manager, cujo caminho padrão é: C:\Arquivos de programas(x86)\TOLEDO\MIT_MANAGER\IMPORTAÇÃO. Para importar outra grade, repita os passos anteriores, ou para sair clique em "Sair". 36 MIT - Tabela Digital Toledo 5.8 Cadastrando MIT Player O Cadastro de MIT Player é utilizado para cadastrar o MIT Player que exibirá as grades elaboradas. Podem ser cadastrados mais de um MIT Player trabalhando com grades distintas. Para cadastrar um MIT Player, siga os passos a seguir: Com a tela de Cadastro de MIT Player aberta, clique em "Incluir". Será exibida a janela ao lado com todos os campos disponíveis para edição. Em seguida, digite um código e uma descrição para o MIT Player. Digite também o número IP do mesmo, para que seja possível a comunicação entre o MIT Manager e o MIT Player. Após configurar o código, o descritivo e o número do IP do MIT Player, configure os próximos campos seguindo as informações a seguir: Deve-se selecionar a grade que será exibida pelo MIT Player e configurá-la. Poderão ser cadastradas uma ou mais grades a serem exibidas por um mesmo MIT Player. Para isso, clique em “Adicionar”, será exibida a tela ao lado com os campos disponíveis para configuração. Configure os campos de acordo com as informações a seguir: Grade Campo utilizado para selecionar a grade que se deseja incluir. A seleção é realizada através da descrição das grades cadastradas anteriormente; Data de início Campo utilizado para indicar a data de início de exibição da grade de programação. A data pode ser digitada ou selecionada através do calendário que é exibido ao clicar na seta para baixo. O formato de edição é DD/MM/AAAA; Hora de início Campo utilizado para indicar o horário de início de exibição da grade de programação. A hora de início pode ser digitada ou selecionado o campo correspondente e através das setas para cima e para baixo realizar a modificação necessária. O formato de edição é HH/MM/SS; Possui data término Este campo deve ser selecionado caso seja necessário cadastrar uma data de término de exibição da grade. Se esta opção for selecionada, deve-se configurar uma data e hora de término de exibição da grade de programação conforme os itens "e" e "f" a seguir. Com isso, após alcançar esta data e hora, o MIT Player irá parar de exibir esta grade e passará a exibir outra grade cadastrada que esteja dentro da data e hora programada. Se não existir outra grade cadastrada, o MIT Player não irá exibir nenhuma grade e apresentará a sua tela de inicialização. Data de término Campo utilizado para indicar a data de término de exibição da grade de programação. A data de término pode ser digitada ou selecionada através do calendário que é exibido ao clicar na seta para baixo. O formato de edição é DD/MM/AAAA; Hora de término Campo utilizado para indicar o horário de término de exibição da grade de programação. A hora de término pode ser digitada ou selecionado o campo correspondente e através das setas para cima e para baixo para realizar a modificação necessária. O formato de edição é HH/MM/SS; Para inserir uma nova grade a ser exibida pelo MIT Player, clique em "Adicionar" e repita os passos anteriores. Para remover uma grade do MIT Player, selecione a grade a ser removida e clique em "Remover". As grades serão exibidas seguindo a ordem em que estão cadastradas e de acordo com a data e hora de início. Caso não seja cadastrado uma data e hora de término de exibição, as grades serão exibidas em loop, de acordo com a configuração dos itens "L" e "M", exibidos a seguir. MIT - Tabela Digital Toledo 37 Operação Após cadastrar as grades desejadas e configurá-las conforme a sua necessidade, caso seja necessário, é possível alterar a ordem de reprodução das grades que serão exibidas no respectivo MIT Player, selecionando a grade que se deseja alterar e clicando nos botões "Acima" ou "Abaixo" até posicioná-la conforme desejado. Operação Com as grades cadastradas e configuradas, realize as seguintes configurações: Departamento: Neste campo selecione o departamento à qual o MIT Player será instalado. O nome do departamento será exibido no MIT Player se utilizado o modelo de grade 8, 17, 18, 20 e 21. Esta opção estará desabilitada se em "Configurações" estiver selecionada a opção de controle de senha "Por MIT Player (somente para departameto único)". Teclado para senha: Neste campo será configurado o teclado externo para a solicitação de senha eletrônica. Quando forem utilizados um dos modelos de grade que possuem campo de indicação eletrônica, poderá ser cadastrado um teclado para solicitar a senha ao MIT Player. Com isso será possível enviar uma senha pré definida ao MIT Player, digitando no teclado a senha desejada e teclando “Enter” ou incrementar a senha exibida no MIT Player pressionando a tecla “+”. Caso não for utilizado teclado para senha, deverá selecionar a opção “não utilizado”, assim desabilitará o indicador de teclado. Identificador do teclado: Quando forem utilizados teclados externos para solicitação de senhas eletrônicas, deverá ser retirada a seleção do campo "Não utilizado", assim o campo "Identificador de teclado" ficará habilitado. Selecione um número para o teclado. Este número será exibido no MIT Player quando for utilizado o modelo 7, 8, 17, 18, 19, 20 ou 21 para identifcar o local que está solicitando a senha (ex.: Balcão 1, Guichê 2, etc). Balança para senha: Esta opção estará habilitada somente se em "Configurações" estiver selecionada a opção de controle de senha "Por MIT Player (somente para departameto único)". Neste campo devem ser selecionadas as balanças que se deseja associar a este MIT Player para envio de senha digital (modelos de grade 7, 8, 17, 18, 19, 20 ou 21). Somente as balanças selecionadas poderão enviar senha digital para o MIT Player em questão. Legenda do departamento para exibição no MIT Player: Esta opção estará habilitada somente se em "Configurações" estiver selecionada a opção de controle de senha "Por MIT Player (somente para departameto único)". Neste campo permite colocar o nome do departamento para indetificação do MIT Player com limite de até 36 caracteres. Esta identificação sera exibida no campo reservado para descrição do departamento nos modelos de grade 8, 17, 18, 20 e 21. Posição do display: Neste campo deverá ser selecionada qual a posição utilizada da TV ou Monitor. O modelo de grade deve estar de acordo com a posição escolhida. O MIT Manager disponibiliza 4 modelos de layouts prédefinidos, posições 1 e 4 para modelos de 1 a 12, posições 2 e 3 para modelos de 13 a 18. Lista de Música: Esta opção permite associar uma lista de música (caso a mídia já tenha sido criada previamente - vide cadastro de mídas na página 27 deste manual). Clique no botão “Associar...” Será aberta a tela para associação da lista de música. Selecione a lista de música desejada e clique no botão “Associar”. Caso deseje retirar a lista de música, selecione a lista de música e clique no botão “Desassociar”.Você pode associar mais de uma lista de música e mudar a sequência que será tocada através dos botões “Acima” e “Abaixo”. Para finalizara esta operação, clique no botão “Sair”. Utiliza pop up de senha digital: Esta opção permite executar a chamada de senha digital na tela completa do MIT Player, interrompendo momentaneamente a programação exibida na tela, com o objetivo de para chamar a atenção do número da senha. Caso esta opção não esteja ativada, será exibida a senha apenas no campo de senha da grade cadastrada (válido apenas para os modelos de grade 7, 8, 17, 18, 19, 20 ou 21, que possuem campo de chamada de senha). Executar cada grade da programação somente uma vez, desconsiderando data de início e término: Esta opção permite executar cada grade cadastrada apenas uma vez, independente da data e hora de início e término, porém após a exibição da última grade cadastrada, a operação é reinicializada e a primeira grade é novamente exibida dando início a um novo ciclo. Reiniciar programação após sua finalização: Esta opção permite que as grades cadastradas sejam exibidas de acordo com a data e hora de início e data e hora de término, porém após ser exibida a última grade, a programação é reinicializada, os campos de data e hora de inicios são recalculados e alterados automaticamente de acordo com a duração de cada grade e a primeira grade passa novamente a ser exibida. Pausar lista de música quando um vídeo entrar em operação: Esta opção permite que a lista de música seja pausada quando um vídeo entrar em operação, evitando assim conflitos de áudio. Após realizar essas configurações, clique em "Salvar" para salvar o cadastro e as configurações do MIT Player. Com isso, o MIT Player estará devidamente configurado. Para cadastrar um novo MIT Player, clique em "Incluir" e repita os passos anteriores ou para sair, clique em "Sair". 38 MIT - Tabela Digital Toledo 5.9 Cadastrando Balanças O cadastro de balanças é utilizado para cadastrar e gerenciar balanças utilizadas no envio de senha eletrônica para o MIT Player (quando utilizados os modelos de grade 7, 8, 17, 18, 19, 20 e 21). Para cadastrar uma balança, siga os passos a seguir: ATENÇÃO ! Se o MIT Manager estiver operando com integração ao MGV 5 ou 6, MGV 5 ou 6 Global ou Smart, não será possível o cadastro nem a alteração das balanças, sendo possível apenas a visualização das mesmas. Com a tela de Cadastro de balanças aberta, clique em "Incluir". Será exibida a janela ao lado com todos os campos disponíveis para edição. Em seguida, digite um código e uma descrição para a balança. Digite também o número IP da balança, para que seja possível a comunicação com o MIT Player. Após configurar o código, o descritivo e o IP da balança, configure o departamento em que a mesma pertence. Selecione o departamento através da lista disponível com todos os departamentos cadastrados. Com as configurações acima realizadas, clique em "Salvar" para efetivar o cadastro da balança. Com isso, o campo "Data de Alteração" será atualizado com a data e hora em que a balança foi cadastrada. Para cadastrar outra balança, repita os passos anteriores ou para sair clique em "Sair". 5.10 Status A tela de consulta de status da comunicação com os MIT Players apresenta informações sobre o serviço do MIT Manager e também infomações e status sobre os MIT Players. Veja a seguir a tela de Status e suas funções: MIT Player - Exibe o descritivo do MIT Player cadastrado. IP - Exibe o número IP do MIT Player cadastrado. Operação Atual - Indica em qual situação se encontra o MIT Player. Este campo pode exibir algumas mensagens relacionadas a tarefas que o MIT Player está executando (ex.: Preparando lista de arquivos). Última Senha - Indica qual o valor da última senha exibida pelo Atualizado - Indica se o MIT Player está atualizado ou não. MIT - Tabela Digital Toledo 39 Operação MIT Player. Este campo só terá conteúdo numérico se o MIT Player estiver trabalhando com os modelos de grade 7, 8, 17, 18, 19, 20 ou 21. Operação Forçar Atualização - Este campo permite o envio imediato das grades e suas configurações ao MIT Player. Para isso, clique sobre o botão "Enviar Arquivos". Será exibida a tela ao lado, informando que a solicitação foi enviada ao MIT Player. Reiniciar MIT Player - Permite reiniciar o MIT Player. Para isso, clique sobre o botão "Reiniciar MIT Player". Será exibida a tela ao lado, informando que a solicitação foi enviada ao MIT Player. Atualizar automaticamente a cada (xx) segundos - Permite, se habilitado, que a tela de status seja atualizada automaticamente no intervalo de tempo configurado. Atualizar - Permite atualizar as informações de status e a comunicação com o MIT Player. 5.11 Categorias de LOG As categorias de LOG gerenciam os tipos de erro que podem ocorrer no MIT Manager. Alguns desses erros podem ser exibidos através de uma notificação quando os mesmos ocorrerem. As categorias de LOG podem ser acessadas através do menu "Arquivo > Categorias de LOG". Veja a seguir a tela de Categorias de LOG e suas funções: Exibe Notificação - Permite, se habilitado, que toda vez que ocorrer este erro, o MIT Manager exibida uma notificação. Quantidade de dias que o LOG deve ser mantido antes de ser apagado - Determina quantos dias os registros de uma determinada categoria devem ser armazenados antes de serem apagados. Os campos de código e descrição poderão ser visualizados porém não são configuráveis. 5.11.1 Consulta de LOG Permite a consulta dos LOGs armazenados dos erros e mensagens de controle que ocorreram no MIT Manager. Essa consulta pode ser acessada através do menu "Arquivo > Consulta LOG". Veja a seguir a tela de Consulta de LOG e suas funções: Conteúdo do LOG - Permite que a consulta seja feita pesquisando o descritivo pelo início, meio ou fim da descrição do LOG. Data - Permite a consulta pela data de ocorrência do LOG. A consulta pode der feita por meio de intevalos de datas, selecionando data inicial, data final ou todo o período. Exibir as últimas ocorrências - Permite selecionar quantas ocorrências de LOG serão exibidas. Detalhes do LOG - Permite visualizar os detalhes de cada ocorrência registrada para cada LOG selecionado na lista. 5.12 Ajuda Na barra de ferramentas, localizada na parte superior da tela principal do MIT Manager está a opção "Ajuda". Clicando nesta opção serão abertas as seguintes opções: Conteúdo da ajuda do MIT Manager Ao clicar nesta opção ou pressionar a tecla F1 do teclado do PC será aberta a ajuda do MIT Manager na versão HTML. Neste local encontram-se todas as informações referentes ao MIT Manager e os seus respectivos acesso. Sobre Ao clicar nesta opção será exibido todas as informações referente ao MIT Manager como, versão do programa, data da última atualização, servidor e o banco de dados que está sendo utilizado. 40 MIT - Tabela Digital Toledo 6. ANTES DE CHAMAR A TOLEDO A Toledo despende anualmente no aprimoramento técnico de centenas de profissionais mais de 40.000 horas/homem e, por isso, garante a execução de serviços dentro de rigorosos padrões de qualidade. Um simples chamado e o Técnico especializado estará em seu estabelecimento, resolvendo problemas de pesagem, auxiliando, orientando, consertando ou aferindo e calibrando sua balança. Mas, antes de fazer contato com eles, e evitar que sua balança fique fora de operação, verifique se você mesmo pode resolver o problema, com uma simples consulta na tabela abaixo: SINTOMA CAUSA PROVÁVEL MIT Player não liga. Fonte desconectada do MIT Player e/ou da tomada. Falta de energia elétrica. Mau contato na tomada. Cabo de alimentação rompido. Não exibe imagem na tela de LED, LCD ou Plasma. Fonte interna do MIT Player queimada. Cabo HDMI desconectado no MIT Player ou na TV ou Monitor. Cabo AC desconectado da TV ou Monitor e/ou da tomada . Falta de energia elétrica. Problemas de configuração na TV ou Monitor. POSSÍVEL SOLUÇÃO Conecte a fonte de alimentação no MIT Player e/ou na tomada. Verifique as suas chaves / disjuntores. Normalize o problema. Providencie o conserto ou Chame a Assistência Técnica TOLEDO. Chame a Assistência Técnica TOLEDO. Conecte o cabo HDMI no conversor Displayport/HDMI e no MIT Player ou na TV ou Monitor. Conecte o cabo AC na TV ou Monitor e/ou na tomada. Não atualiza os conteúdos enviados pelo MIT Manager. Problemas com o sinal Wi-Fi. Problemas de configuração da rede ethernet e/ou wi-fi. Verifique as suas chaves / disjuntores. Verifique as configurações utilizando o manual do usuário da TV ou Monitor. Chame a Assistência Técnica do fabricante da TV ou Monitor. Conecte o cabo de rede. Verifique o access point responsável por esta comunicação. Veja a página 13 deste manual e verifique as configurações de rede. Não exibe as Tabelas de Preços. Itens não associados às Tabelas de Preços no MIT Manager. Associe os itens desejados para a exibição nas Tabelas de Preços. Defeito na TV ou Monitor. Cabo de rede desconectado. MIT - Tabela Digital Toledo 41 Antes de Chamar a Toledo Persistindo o problema, releia este manual e caso necessite de auxílio, comunique-se com a Assistência Técnica Toledo do Brasil de uma de nossas Filiais ou rede de Oficinas Técnicas Autorizadas mais próxima de seu estabelecimento. 7. ESPECIFICAÇÕES TÉCNICAS MIT Manager Embalagem Dimensões Peso 65 mm (A) x 210 mm (L) x 285 mm (C) 0,6 kg Gabinete Dimensões 220 mm (A) x 40 mm (L) x 240 mm (C) Peso Líquido Bruto (embalado) 1,350 kg 3,700 kg Embalagem Dimensões 190 mm (A) x 290 mm (L) x 500 mm (C) MIT Player Temperatura Alimentação Elétrica Fonte de Alimentação Comprimento dos Cabos Entrada Nominal Frequência 10 a 40°C, com umidade relativa do ar entre 10% e 90% sem condensação -30 a 60ºC, com umidade relativa do ar entre 5% e 95% sem condensação 100 a 240 Vca 50 a 60 Hz Potência Máxima 65 W Corrente Máxima 3,3 A Tensão de Saída 19,5 Vcc Cabo HDMI 1,8m Processador AMD GX-217GA Dual Core de 1.65 GHz Placa de Vídeo Integrada AMD Radeon HD 8280E Graphics Rede Ethernet Cabo 10/100 Mbps Operação Armazenamento Padrão IEEE 802.11b e 802.11g Características do Hardware Rede Ethernet Wi-Fi Criptografia WEP de 128 bits, WPA e WPA2 Potência de transmissão de 17 dBm Armazenamento de dados 16 GByte Memória RAM 4 GByte USB 2.0 4 portas USB 3.0 2 portas Para melhor definição dos conteúdos processados pelo MIT Player a Toledo recomenda as seguintes especificações para a TV ou Monitor: Tela Formato Wide (16:9) Resolução Mínima de 1360 x 768 pixels Áudio e Vídeo Entrada para áudio e vídeo PC com conector HDMI Especificações Técnicas TV ou Monitor (não incluso no fornecimento) 42 MIT - Tabela Digital Toledo MIT - Tabela Digital Toledo 43 Para suas Anotações 8. PARA SUAS ANOTAÇÕES Termo de Garantia 9. TERMO DE GARANTIA A Toledo do Brasil garante seus produtos contra defeitos de fabricação (material e mão de obra) pelo período específicado no certificado de garantia que acompanha o produto, contado a partir da data da Nota Fiscal de venda ao consumidor final, se consideradas as condições estabelecidas por este manual para defeitos devidamente constatados como sendo de fabricação. Nos prazos de garantia citados no certificado de garantia já estão computados o prazo de garantia legal e o prazo de garantia contratual. Tanto a constatação dos defeitos, como os reparos necessários serão promovidos pela Toledo (matriz ou filial) ou uma OTA - Oficina Técnica Autorizada Toledo que se encontre mais próxima do local de instalação do equipamento. Uso da Garantia Para efeito de garantia, apresente o Certificado de Garantia devidamente preenchido e a Nota Fiscal de compra do equipamento contendo seu número de série. A garantia fica automaticamente inválida se: • O equipamento não for instalado e utilizado conforme as instruções contidas neste manual. • O equipamento tiver sofrido danos por acidentes ou agentes da natureza, maus tratos, descuido, ligação à rede elétrica imprópria, exposição a agentes químicos e/ou corrosivos, presença de água ou insetos no seu interior, utilização em desacordo as instruções deste manual ou ainda por alterações, modificações ou consertos feitos por pessoas ou entidades não credenciadas pela Toledo do Brasil. • Houver remoção e/ou alteração do número de série ou da placa de identificação do equipamento. • Constatada adulteração ou rasuras no Certificado de Garantia ou espirada a vigência do período de garantia. A garantia não cobre: • Despesas com instalação do equipamento realizada pela Toledo ou OTA - Oficina Técnica Autorizada Toledo. • Despesas com mão de obra, materias, peças e adaptações necessárias à preparação do local para a instalação do equipamento, ou seja, rede elétrica, tomadas, cabos de comunicação, conectores, suportes mecânicos, aterramento, etc. • Reposição de peças pelo desgaste natural, como teclado, prato de pesagem, painéis, gabinete, bem como a mão de obra utilizada na aplicação das peças e as consequências adivindas destas ocorrências. • Equipamentos ou peças que tenham sido danificadas em consequência de acidentes de transporte ou manuseio, amas-samentos, riscos, trincas ou atos e efeitos de catástrofe da natureza. • Remoção, embalagem, transporte e seguro do equipamento para conserto. Observações: • Se ocorrer defeito de fabricação durante o período de garantia, a responsabilidade da Toledo do Brasil será limitada ao fornecimento gratuito do material e do tempo do técnico aplicado no serviço para colocação do produto em operação, desde que o Cliente envie o equipamento à Toledo do Brasil ou pague as horas gastas pelo técnico durante a viagem, bem como as despesas de refeição, estada, quilometragem e pedágio e ainda as despesas de transporte de peças e pesos-padrão, acrescidas dos impostos e taxa de administração. • No caso de produtos fabricados por terceiros e revendidos pela Toledo do Brasil (PCs, Scanners, Impressoras, CLPs, Etiquetadores e outros), será repassada ao Cliente a garantia do fabricante, cuja data base será a data da fatura para a Toledo do Brasil. • Não estão incluídas na garantia eventuais visitas solicitadas para limpeza ou ajuste do produto, devido ao desgaste decorrente do uso normal. • Se o Cliente solicitar a execução de serviços, no período de garantia, fora do horário normal de trabalho da Toledo do Brasil, será cobrada a taxa de serviço extraordinário. • Em nenhum caso a Toledo do Brasil poderá ser responsabilizada por perda de produtividade ou de dados, danos diretos ou indiretos, reclamações de terceiros, paralisações ou ainda quaisquer outras perdas ou despesas, incluindo lucros cessantes, provenientes do fornecimento. Se, em razão de lei ou acordo, a Toledo do Brasil vier a ser responsabilizada por danos causados ao Cliente, o limite global de tal responsabilidade será equivalente a 5% do valor do equipamento, ou da parte do equipamento que tiver causado o dano, à vista das características especiais do fornecimento. • A Toledo do Brasil não autoriza nenhuma pessoa ou entidade a assumir, por sua conta, qualquer outra responsabilidade relativa à garantia de seus produtos além das aqui explicitadas. • Peças e/ou acessórios que forem substituídos em garantia serão de propriedade da Toledo do Brasil. • Eventuais dúvidas quanto às condições de garantia deverão ser tratadas diretamente com a Toledo do Brasil. 44 MIT - Tabela Digital Toledo 10. ASSISTÊNCIA TÉCNICA A Toledo mantém centros de serviços regionais em todo o país, para assegurar instalação perfeita e desempenho confiável a seus produtos. Além destes centros de serviços, aptos a prestar-lhes a assistência técnica desejada, mediante chamado ou contrato de manutenção periódica, a Toledo mantém uma equipe de técnicos residentes em pontos estratégicos, dispondo de peças de reposição originais, para atender com rapidez e eficiência aos chamados mais urgentes. Quando necessário, ou caso haja alguma dúvida quanto à correta utilização deste manual, entre em contato com a Toledo em seu endereço mais próximo. Araçatuba – SP Av. José Ferreira Batista, 2941 CEP 16052-000 Tel. (18) 3303-7000 Maringá – PR Av. Colombo, 6580 CEP 87020-000 Tel. (44) 3306-8400 Belém – PA R. Boaventura da Silva, 1701 CEP 66060-060 Tel. (91) 3182-8900 Porto Alegre (Canoas) – RS R. Augusto Severo, 36 CEP 92110-390 Tel. (51) 3406-7500 Belo Horizonte – MG Av. Portugal, 5011 CEP 31710-400 Tel. (31) 3326-9700 Recife – PE R. Dona Arcelina de Oliveira, 48 CEP 51200-200 Tel. (81) 3878-8300 Campinas (Valinhos) – SP Av. Doutor Altino Gouveia, 827 CEP 13274-350 Tel. (19) 3829-5800 Ribeirão Preto – SP R. Iguape, 210 CEP 14090-090 Tel. (16) 3968-4800 Campo Grande – MS Av. Eduardo Elias Zahran, 2473 CEP 79004-000 Tel. (67) 3303-9600 Rio de Janeiro – RJ R. da Proclamação, 574 CEP 21040-282 Tel. (21) 3544-2700 Chapecó – SC R. Tiradentes, 80-E CEP 89804-060 Tel. (49) 3312-8800 Salvador (Lauro de Freitas) – BA Lot. Varandas Tropicais - Qd. 1 Lt. 20 CEP 42700-000 Tel. (71) 3505-9800 Cuiabá – MT Av. General Melo, 3909 CEP 78070-300 Tel. (65) 3928-9400 São Bernardo do Campo - SP R. Manoel Cremonesi, 1 CEP 09851-900 Tel. (11) 4356-9000 - Fax: (11) 4356-9460 Curitiba – PR R. 24 de Maio, 1666 CEP 80220-060 Tel. (41) 3521-8500 Santos – SP R. Prof. Leonardo Roitman, 27 A/B CEP 11015-550 Tel. (13) 2202-7900 Fortaleza – CE R. Padre Mororó, 915 CEP 60015-220 Tel. (85) 3391-8100 São José dos Campos – SP R. Icatu, 702 CEP 12237-010 Tel. (12) 3203-8700 Goiânia – GO Av. Laurício Pedro Rasmussen, 357 CEP 74620-030 Tel. (62) 3612-8200 Uberlândia – MG R. Ipiranga, 297 CEP 38400-036 Tel. (34) 3303-9500 Manaus – AM R. Ajuricaba, 999 CEP 69065-110 Tel. (92) 3212-8600 Vitória (Serra) – ES R. Pedro Zangrandi, 395 CEP 29164-020 Tel. (27) 3182-9900 Conteúdo deste manual sujeito a alterações sem prévio aviso.