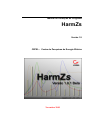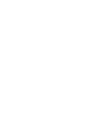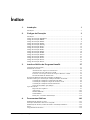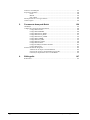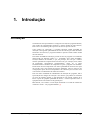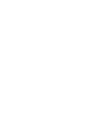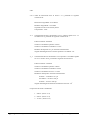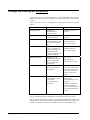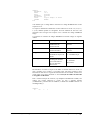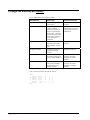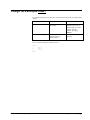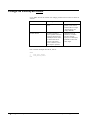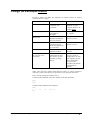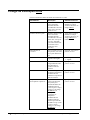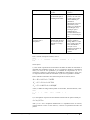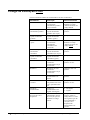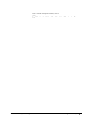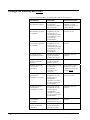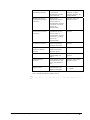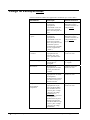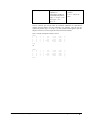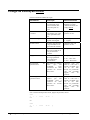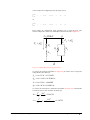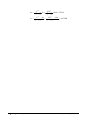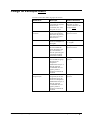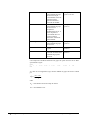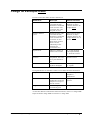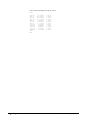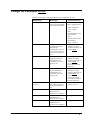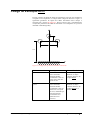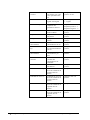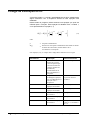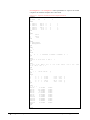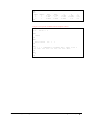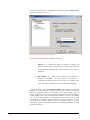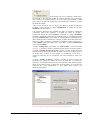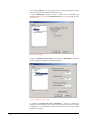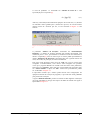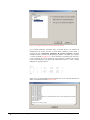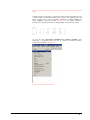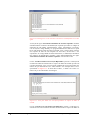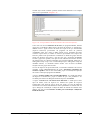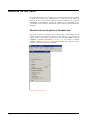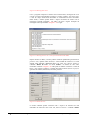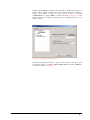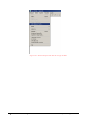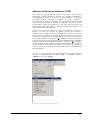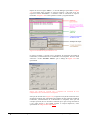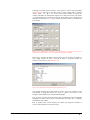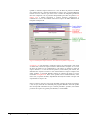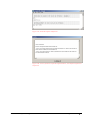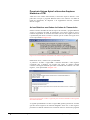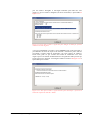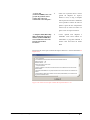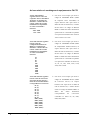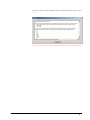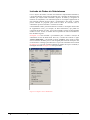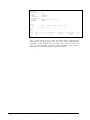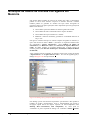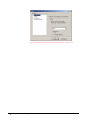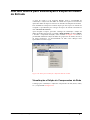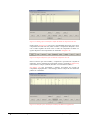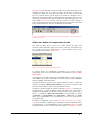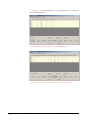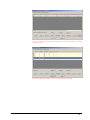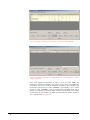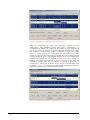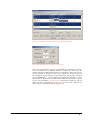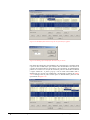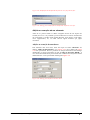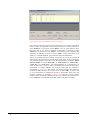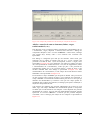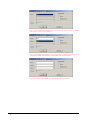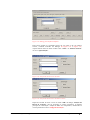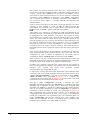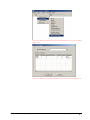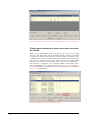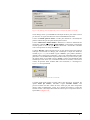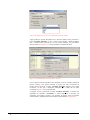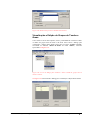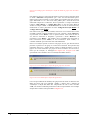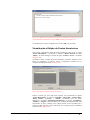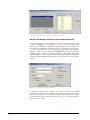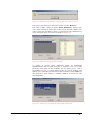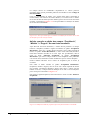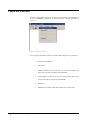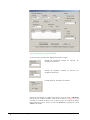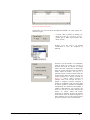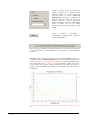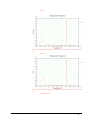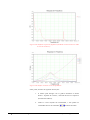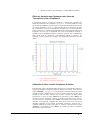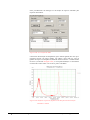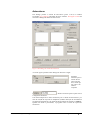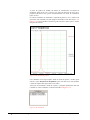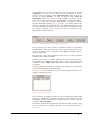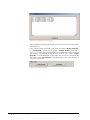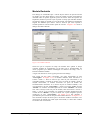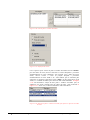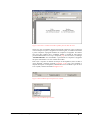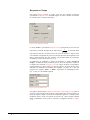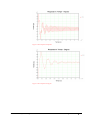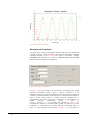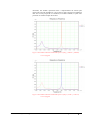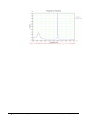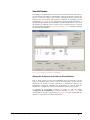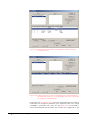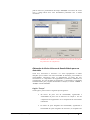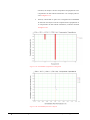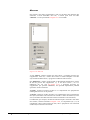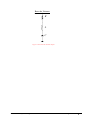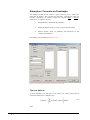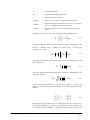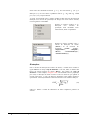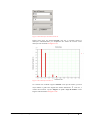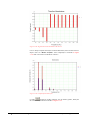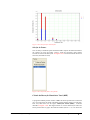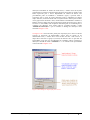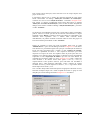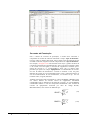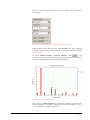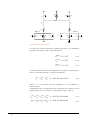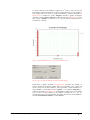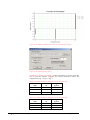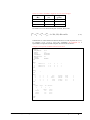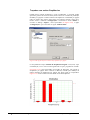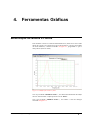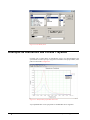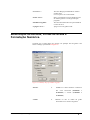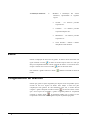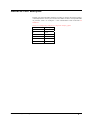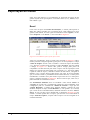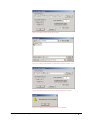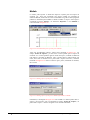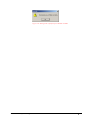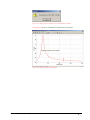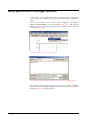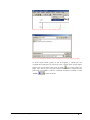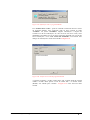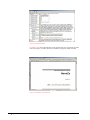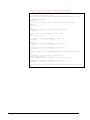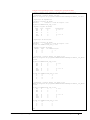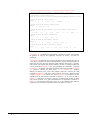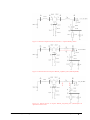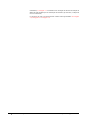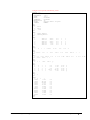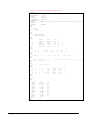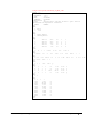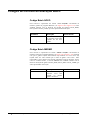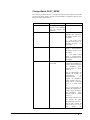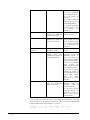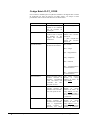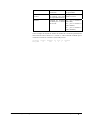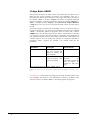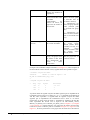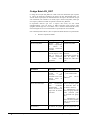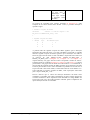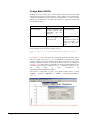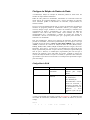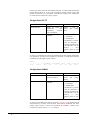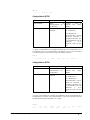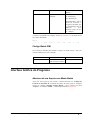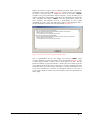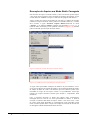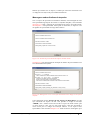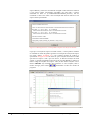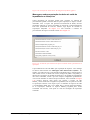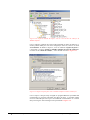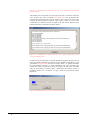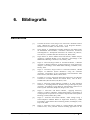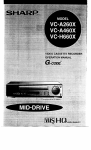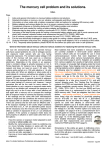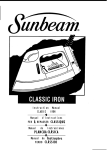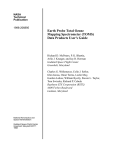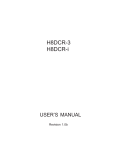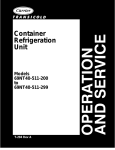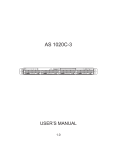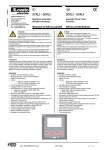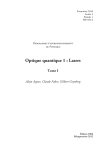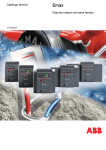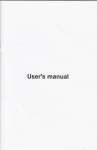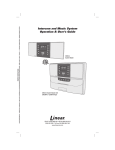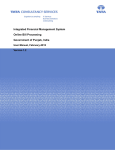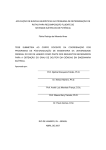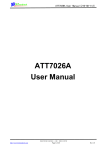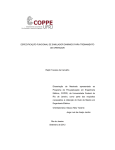Download Manual de Utilizao do Programa HarmZs
Transcript
Manual de Utilização do Programa
HarmZs
Versão 1.9
CEPEL - Centro de Pesquisas de Energia Elétrica
Novembro 2009
Índice
1.
Introdução
1
Introdução............................................................................................................................1
2.
Códigos de Execução
3
Introdução............................................................................................................................3
Código de Execução DGERAIS ..........................................................................................6
Código de Execução DBAR ................................................................................................8
Código de Execução DGBT ................................................................................................9
Código de Execução DARE ..............................................................................................10
Código de Execução DMAQ .............................................................................................11
Código de Execução DLIN................................................................................................12
Código de Execução DTR2 ...............................................................................................14
Código de Execução DTR3 ...............................................................................................16
Código de Execução DEQP...............................................................................................18
Código de Execução DCRG ..............................................................................................20
Código de Execução DMOT..............................................................................................23
Código de Execução DSRC...............................................................................................25
Código de Execução DCOF...............................................................................................27
Código de Execução DLTF ...............................................................................................29
Código de Execução DFCF ...............................................................................................32
3.
Interface Gráfica do Programa HarmZs
37
Configuração do Programa ................................................................................................37
Abertura de um Caso .........................................................................................................46
Abertura de um Arquivo no Formato hzs ............................................................46
Abertura de Arquivos Histórico e STB ...............................................................51
Possíveis Avisos Após Leitura dos Arquivos Histórico e STB ...........................56
Inclusão de Dados de Subsistemas ......................................................................62
Gravação de Dados de Entrada Carregados em Memória..................................................66
Interface Gráfica para Visualização e Edição de Dados de Entrada ..................................69
Visualização e Edição de Componentes da Rede ................................................69
Visualização e Edição de Grupos de Tensão e Áreas ..........................................89
Visualização e Edição de Fontes Harmônicas .....................................................91
Gravação dos Dados Após Edição.......................................................................95
Tipos de Cálculo ................................................................................................................96
Resposta em Freqüência ......................................................................................97
Autovalores .......................................................................................................105
Modelo Reduzido ..............................................................................................109
Sensibilidades....................................................................................................117
Distorções / Correntes de Penetração ................................................................124
4.
Ferramentas Gráficas
143
Modificação de Nomes e Fontes......................................................................................143
Alteração de Elementos das Curvas Traçadas .................................................................144
Modificação de Escalas, Linhas de Grade e Formatação Numérica. ...............................145
Zoom................................................................................................................................146
Congelamento de Gráficos...............................................................................................146
Manual de Utilização do Programa HarmZs
Índice • i
Números com Múltiplos ................................................................................................. 147
Exportação de Dados ...................................................................................................... 148
Excel................................................................................................................. 148
Matlab............................................................................................................... 150
Plot CEPEL ...................................................................................................... 152
Menu para Salvar e Carregar Gráficos............................................................................ 154
Outras Opções................................................................................................................. 156
5.
Ferramenta Avançada Batch
159
Introdução ....................................................................................................................... 159
Códigos de Controle de Execução Batch ........................................................................ 168
Codigo Batch NOVO........................................................................................ 168
Código Batch MESMO .................................................................................... 168
Código Batch PLOT_RESP.............................................................................. 169
Código Batch PLOT_DIST .............................................................................. 171
Código Batch PLOT_CORR ............................................................................ 172
Código Batch ABRIR....................................................................................... 174
Código Batch EX_IMP..................................................................................... 175
Código Batch EX_DIST................................................................................... 178
Código Batch EXCEL ...................................................................................... 180
Códigos de Edição de Dados de Rede .............................................................. 181
Código Batch FIM ............................................................................................ 185
Interface Gráfica do Programa........................................................................................ 185
Abertura de um Arquivo em Modo Batch ........................................................ 185
Execução do Arquivo em Modo Batch Carregado ........................................... 188
Observações importantes sobre o modo Batch ................................................. 193
6.
Bibliografia
197
Referências ..................................................................................................................... 197
ii •
Manual de Utilização do Programa HarmZs
1. Introdução
Introdução
Nesterelatório estão apresentados os códigos de execução do programa HarmZs,
para estudo do comportamento harmônico e análise modal de redes elétricas,
bem como a sua interface gráfica por meio de diversos tipos de cálculo.
Como poderá ser observado, o programa apresenta grande facilidade de
utilização e uma grande quantidade de recursos de cálculo, pois além da análise
harmônica convencional, o programa também é capaz de realizar análise modal
de redes elétricas.
Parte desta facilidade de utilização provém do fato do programa ser totalmente
desenvolvido em ambiente gráfico C++, permitindo, entre outras facilidades,
alocação dinâmica de memória, o que, em princípio, faz com que o número
máximo permitido de componentes do sistema como, por exemplo, barras, linhas
de transmissão, equipamentos, transformadores, cargas, etc. se ajuste
automaticamente à memória do computador no qual o programa está instalado.
Desta forma um microcomputador com maior quantidade de memória será capaz
de executar casos com sistemas de maiores dimensões. Deve-se observar que
configurações típicas de microcomputadores são suficientes para executar casos
com sistemas com dimensões da ordem do brasileiro.
Para uma maior facilidade de entendimento da utilização do programa, toda a
apresentação dos códigos de execução e dos cálculos, que podem ser realizados
por meio da interface gráfica, é feita baseada em um sistema exemplo de 6
barras. Apesar da pequena quantidade de barras, o sistema apresenta todos os
equipamentos de um sistema real de grande porte.
Basicamente, este relatório é uma edição atualizada e revisada do manual do
usuário da versão 1.7 do programa HarmZs [1].
Manual de Utilização do Programa HarmZs
Introdução • 1
2. Códigos de Execução
Introdução
A leitura de arquivos do HarmZs é feita através de uma série de códigos de
execução, popularmente conhecida como “cartões”. Esses códigos informam ao
programa qual a ação que deverá ser tomada com relação aos dados que estão
sendo fornecidos.
A formatação destes cartões é livre, ou seja, não existem posições
predeterminadas para os dados. Desta forma, são utilizados como delimitadores
espaços em branco ou tabulações. Assim, eventuais valores nulos precisam ser
explicitados.
O programa permite que linhas sejam comentadas, para isto deve-se colocar no
seu início um dos seguintes caracteres: % ou (.
O processo de entrada de dados será exemplificado utilizando o sistema
apresentado na Figura 2.1.
Figura 2.1: Sistema exemplo de 6 barras.
Manual de Utilização do Programa HarmZs
Códigos de Execução • 3
onde:
LT34 → Linha de transmissão entre as barras 3 e 4, possuindo as seguintes
características:
Resistência longitudinal : 0.833 Ω/km
Reatância longitudinal : 2.19 Ω/km
Capacitância transversal: 0.0932 µF/km
Comprimento : 9 km
T2 →
Transformador de dois enrolamentos com o primário ligado em Y e o
secundário em Δ, possuindo as seguintes características:
Potência nominal: 500 MVA
Tensão no enrolamento primário: 230 kV
Tensão no enrolamento secundário: 13.8 kV
Reatância de dispersão: 0.1 pu na base do transformador
Ângulo de defasagem entre as tensões primária e secundária: -30o
T3 →
Transformador de três enrolamentos com o primário e secundário ligados
em Y e o terciário em Δ, possuindo as seguintes características:
Potência nominal: 750 MVA
Tensão no enrolamento primário: 500 kV
Tensão no enrolamento secundário: 230 kV
Tensão no enrolamento terciário: 13.8 kV
Reatâncias de dispersão na base do transformador:
Primário – secundário: 0.15 pu
Secundário – terciário: 0.20 pu
Primário – terciário: 0.40 pu
Ângulo de defasagem da tensão do enrolamento terciário: -30o
Grupos base de tensão considerados:
1 – 500 kV (barras 1 e 2)
2 – 230 kV (barras 3 e 4)
3 – 13.8 kV (barras 5 e 6)
4 • Códigos de Execução
Manual de Utilização do Programa HarmZs
Áreas consideradas:
1 – Área de alta tensão (barras 1, 2, 3 e 4)
2 – Área de baixa tensão (barras 5 e 6)
As descrições dos códigos de entrada de dados e seus formatos serão
apresentados nas próximas seções.
Manual de Utilização do Programa HarmZs
Códigos de Execução • 5
Código de Execução DGERAIS
A partir da versão 1.6 do programa HarmZs, o código DGERAIS sofreu algumas
alterações estruturais com o surgimento de novas opções para torná-lo mais
versátil.
Logo, a partir da versão 1.6, o programa lê os dados gerais do caso na seguinte
ordem:
Parâmetros
Descrição
Valores Possíveis
FREQUENCIA
Freqüência
fundamental do
sistema em Hz.
Qualquer valor real
positivo.
Potência base do
sistema em MVA.
Qualquer valor real
positivo.
Define a unidade dos
dados do arquivo texto
de entrada no formato
hzs.
Unidades – Dados em
unidades elétricas.
Define a unidade que
serão visualizados os
gráficos de saída e os
dados de entrada
(através da interface de
entrada de dados).
Unidades – Dados em
unidades elétricas.
SBASE
DADOS
INTERFACE
METODOLOGIA
Define o tipo de
modelagem utilizada
para a rede elétrica:
Y(s) ou Sistemas
Descritores.
PU – Dados em pu.
PU – Dados em pu.
YS – Y(s).
DESCRITOR –
Sistemas Descritores.
TITULO
Define o título do
arquivo de dados no
formato hzs.
Qualquer conjunto de
caracteres. Pode deixar
esse campo em branco
caso não necessite dar
título ao arquivo de
dados.
IDBARRA
Define como serão
apresentadas as barras
na interface
(comboboxes) do
programa.
NUMERO – Se as
barras serão
apresentadas pelo seus
números.
NOME – Se as barras
serão apresentadas
pelo seus nomes (ainda
não implementada esta
opção).
Obs: A metodologia pode ser modificada a qualquer momento pelo usuário.
Para o sistema exemplo de 6 barras, cuja freqüência fundamental é 60Hz, este
código deve ser preenchido da seguinte forma (considerando a potência base de
750MVA, os dados e a interface em unidades elétricas e a modelagem Y(s)):
6 • Códigos de Execução
Manual de Utilização do Programa HarmZs
DGERAIS
FREQUENCIA
SBASE
DADOS
INTERFACE
METODOLOGIA
TITULO
IDBARRA
FIM
60.0
750.0
Unidades
Unidades
YS
Arquivo Exemplo do Manual
NUMERO
Vale lembrar que o código FIM é necessário no código DGERAIS das versão
superiores à 1.6.
Os arquivos de dados de entrada das versões anteriores à versão 1.6 (1.5.a, 1.5,
1.4, etc) também podem ser carregados. No item Abertura de um Caso será
mostrado como carregar esses arquivos com o formato do código DGERAIS
antigo.
O programa lê os dados do códigos DGERAIS no fomato antigo na seguinte
ordem:
Parâmetros
Descrição
Valores Possíveis
Freqüência base
Freqüência
fundamental do
sistema em Hz.
Qualquer valor real
positivo.
Potência base
Potência base do
sistema em MVA.
Qualquer valor real
positivo.
Flag pu
Define o sistema de
unidades do arquivo de
dados.
0 – Unidades elétricas.
Define o tipo de
modelagem utilizada
para a rede elétrica:
Y(s) ou Sistemas
Descritores.
Modelagem
1 – Unidades em pu.
0 – Y(s).
1 – Sistemas
Descritores.
Recomenda-se converter os arquivos de dados no formato anterior à versão 1.6
para o formato novo (versão 1.6 ou acima). Para isto basta carregá-lo como
mostrado no item Erro! A origem da referência não foi encontrada. e salvá-lo na
versão mais nova como mostrado no item Gravação de Dados de Entrada
Carregados em Memória.
Para o sistema exemplo de 6 barras, cuja freqüência fundamental é 60Hz, este
código, nas versões anteriores à versão 1.6, tem o seguinte formato
(considerando a potência base de 750MVA, os dados em unidades elétricas e a
modelagem Y(s)):
DGERAIS
60
750
Manual de Utilização do Programa HarmZs
0
0
Códigos de Execução • 7
Código de Execução DBAR
Lê os dados de barras na seguinte ordem:
Parâmetros
Descrição
Valores Possíveis
Número da barra
Número designado
para a barra.
Qualquer valor inteiro
positivo.
Nome da Barra
Nome designado para
a barra. Quando
existirem espaços em
branco ou tabulações
neste nome, o mesmo
deverá ser escrito entre
aspas. Caso contrário,
o uso das aspas é
opcional.
Qualquer caracter
alfanumérico inclusive
espaços em branco ou
tabulações.
Módulo da tensão
Módulo da tensão de
operação eficaz fasefase da barra (kV ou
pu).
Qualquer valor real
positivo.
Ângulo da tensão
Ângulo da tensão de
operação da barra
(graus).
Qualquer valor real.
Grupo base de tensão
Número do grupo base
de tensão (relaciona-se
com o código DGBT).
Qualquer valor inteiro
positivo que esteja
definido no código
DGBT.
Área da barra
Indica a área onde a
barra está localizada
(relaciona-se com o
código DARE).
Qualquer valor inteiro
positivo que esteja
definido no código
DARE.
Para o sistema exemplo de 6 barras, tem-se:
DBAR
1 “Bar
2 “Bar
3 “Bar
4 “Bar
5 “Bar
6 “Bar
FIM
8 • Códigos de Execução
1”
2”
3”
4”
5”
6”
500.0
500.0
230.0
230.0
13.8
13.8
0
0
0
0
0
0
1
1
2
2
3
3
1
1
1
1
2
2
Manual de Utilização do Programa HarmZs
Código de Execução DGBT
Lê os dados de grupos base de tensão. A tabela abaixo apresenta os campos deste
código.
Parâmetros
Descrição
Valores Possíveis
Grupo base de tensão
Número do grupo base
de tensão.
Qualquer valor inteiro
positivo (este valor é
referenciado no campo
“Grupo base de
tensão” do código
DBAR).
Tensão base do grupo
Tensão nominal fasefase do grupo de
tensão em kV.
Qualquer valor real
positivo.
Para o sistema exemplo de 6 barras, tem-se:
DGBT
1
2
3
FIM
500.0
230.0
13.8
Manual de Utilização do Programa HarmZs
Códigos de Execução • 9
Código de Execução DARE
Lê os dados de área do sistema. Este código permite associar nomes às áreas do
sistema.
Parâmetros
Descrição
Valores Possíveis
Número da área
Número associado à
área.
Qualquer valor inteiro
positivo (este valor é
referenciado no campo
“Área da barra” do
código DBAR).
Nome da área
Nome associado à
área. Quando existirem
espaços em branco ou
tabulações neste nome,
o mesmo deverá ser
escrito entre aspas.
Caso contrário, o uso
das aspas é opcional.
Qualquer série de
caracteres, contanto
que não existam
espaços ou tabulações,
podendo ou não estar
entre aspas.
Para o sistema exemplo de 6 barras, tem-se:
DARE
1
Area_Alta_Tensao
2
Area_Baixa_Tensao
FIM
10 • Códigos de Execução
Manual de Utilização do Programa HarmZs
Código de Execução DMAQ
Executa a leitura dos dados das máquinas do sistema (fontes de tensão),
conforme descrito a seguir.
Parâmetros
Descrição
Valores Possíveis
Número da barra
Número da barra onde
a máquina está
conectada.
Valor inteiro positivo
definido no campo
“Número da barra” do
código DBAR.
Estado da máquina
Indica se a máquina
está ligada ou
desligada.
0 – Desligada.
Resistência
Resistência de
armadura da máquina
em pu na sua base.
Qualquer valor real
positivo ou zero.
Reatância
Reatância subtransitória de eixo
direto da máquina em
pu na sua base.
Qualquer valor real
positivo ou zero.
Potência base
Potência nominal da
máquina em MVA.
Qualquer valor real
positivo.
Identificador do fator
de correção com a
frequência
Número do
identificador do fator
de correção que está
definido no código
DFCF.
Qualquer valor inteiro
positivo válido no
código DFCF. O valor
zero significa que não
será considerada a
correção com a
frequência da linha de
transmissão em
questão.
1 – Ligada.
OBS: Para uma barra infinita (fonte ideal de tensão), os campos resistência,
reatância e potência base devem ser ignorados, ou seja, deixados em branco.
Para o sistema exemplo de 6 barras, tem-se:
Fonte de tensão modelada como barra infinita (fonte ideal de tensão).
DMAQ
1
1
FIM
Fonte de tensão modelada como máquina.
DMAQ
1
1
FIM
Manual de Utilização do Programa HarmZs
0.2
1.3
1000
30
Códigos de Execução • 11
Código de Execução DLIN
Executa a leitura dos dados de linhas de transmissão ou cabos.
Parâmetros
Descrição
Valores Possíveis
Número da barra “de”
Número da barra onde
está conectado o
terminal da linha
considerado como seu
início. Este valor não
pode ser zero.
Valor inteiro positivo
definido no campo
“Número da barra” do
código DBAR.
Número da barra “para”
Número da barra onde
está conectado o
terminal da linha
considerado como seu
final. Este valor pode
ser zero, indicando
que este terminal está
conectado à terra
(linha em curtocircuito).
Valor inteiro positivo
definido no campo
“Número da barra” do
código DBAR ou o
número zero.
Identificador de
circuitos
Caso existam circuitos
em paralelo, este valor
serve para diferenciálos.
Qualquer valor inteiro
positivo ou zero.
Estado da linha
Indica se a linha está
ligada ou desligada.
0 – Desligada.
Resistência
Resistência
longitudinal da linha
em ohms/km ou
pu/km na base do
sistema.
Qualquer valor real
positivo ou zero.
Reatância
Reatância longitudinal
da linha na freqüência
fundamental em
ohms/km ou pu/km na
base do sistema.
Qualquer valor real
positivo ou zero.
Capacitância /
Capacitância
transversal da linha
em µF/km para
entrada de dados em
unidades elétricas
(valor 0 para o campo
“Flag pu” do código
DGERAIS) ou
susceptância
capacitiva na
freqüência
fundamental em
pu/km na base do
sistema para entrada
de dados em pu (valor
1 para o campo
“Flag pu” do código
DGERAIS).
Qualquer valor real
positivo ou zero.
Susceptância Capacitiva
12 • Códigos de Execução
1 – Ligada.
Manual de Utilização do Programa HarmZs
Comprimento
Comprimento da linha
em km.
Qualquer valor real
positivo.
Pis
Número de circuitos
πs utilizados para a
modelagem da linha.
Qualquer valor inteiro
positivo. O valor zero
significa que a linha
será modelada por
parâmetros
distribuídos (correção
hiperbólica). Esta
opção só é válida para
a modelagem Y(s),
sendo que para a
modelagem por
sistemas descritores o
zero é convertido para
um.
Identificador do fator de
correção com a
frequência
Número do
identificador do fator
de correção que está
definido no código
DFCF.
Qualquer valor inteiro
positivo válido no
código DFCF. O valor
zero significa que não
será considerada a
correção com a
frequência da linha de
transmissão em
questão.
Para o sistema exemplo de 6 barras, tem-se:
DLIN
3
4
FIM
1
1
0.833000
2.190000
0.093200
9
0
10
Observações:
1) Uma forma equivalente de fornecimento de dados de linhas de transmissão é
utilizando seus parâmetros totais RT, XT e CT (resistência, reatância e capacitância
totais), ao invés de seus parâmetros por unidade de comprimento R, X e C
(resistência, reatância e capacitância por unidade de comprimento). Neste caso,
os comprimentos das linhas de transmissão (l) devem ser igualados a unidade.
Para a linha de transmissão do sistema exemplo de seis barras, tem-se:
RT = R l = 0.833 × 9 = 7.497Ω
X T = X l = 2.19 × 9 = 19.71Ω
CT = C l = 0.0932 × 9 = 0.8388 μF
Assim, os dados do código DLIN podem ser fornecidos, alternativamente, como:
DLIN
3
4
FIM
1
1
7.497
19.71
0.8388
1
0
2) A susceptância capacitiva de uma linha de transmissão em pu/km é dada por:
b = 2 π f C Z base
onde f e Zbase são a freqüência fundamental e a impedância base do sistema,
respectivamente. Como no item anterior, C denota a capacitância da linha em
μF/km.
Manual de Utilização do Programa HarmZs
Códigos de Execução • 13
Código de Execução DTR2
Executa a leitura dos dados de transformadores de dois enrolamentos.
14 • Códigos de Execução
Parâmetros
Descrição
Valores Possíveis
Número da Barra “de”
Número da barra onde
o terminal do
enrolamento primário
está conectado.
Valor inteiro positivo
definido no campo
“Número da barra” do
código DBAR.
Tensão do tap do
enrolamento primário
Módulo de tensão do
tap do enrolamento
primário (kV ou pu).
Qualquer valor real
positivo.
Ângulo de tensão do
tap do enrolamento
primário
Ângulo de tensão do
tap do enrolamento
primário (graus).
Qualquer valor real.
Número da barra
“para”
Número da barra onde
o terminal do
enrolamento
secundário está
conectado.
Valor inteiro positivo
definido no campo
“Número da barra” do
código DBAR.
Tensão do tap do
enrolamento
secundário
Módulo de tensão do
tap do enrolamento
secundário (kV ou pu).
Qualquer valor real
positivo.
Ângulo de tensão do
tap do enrolamento
secundário
Ângulo de tensão do
tap do enrolamento
secundário (graus).
Qualquer valor real.
Resistência
Resistência de curtocircuito do
transformador em pu
na sua base.
Qualquer valor real
positivo ou zero.
Reatância
Reatância de curtocircuito do
transformador em pu
na sua base.
Qualquer valor real
positivo.
Potência base
Potência nominal do
transformador em
MVA.
Qualquer valor real
positivo.
Identificador de
circuitos
Caso existam circuitos
em paralelo este valor
serve para diferenciálos.
Qualquer valor inteiro
positivo ou zero.
Estado do
transformador
Indica se o
transformador está
ligado ou desligado.
0 – Desligado.
Identificador do fator
de correção com a
frequência
Número do
identificador do fator
de correção que está
definido no código
DFCF.
Qualquer valor inteiro
positivo válido no
código DFCF. O valor
zero significa que não
será considerada a
correção com a
frequência do
transformador em
questão.
1 – Ligado.
Manual de Utilização do Programa HarmZs
Para o sistema exemplo de 6 barras, tem-se:
DTR2
4
230
FIM
Manual de Utilização do Programa HarmZs
0
6
13.8
-30
0.0
0.1
500
1
1
20
Códigos de Execução • 15
Código de Execução DTR3
Executa a leitura dos dados de transformadores de três enrolamentos.
16 • Códigos de Execução
Parâmetros
Descrição
Valores Possíveis
Número da barra do
enrolamento primário
Número da barra onde
o terminal do
enrolamento primário
está conectado.
Valor inteiro positivo
definido no campo
“Número da barra” do
código DBAR.
Resistência entre os
enrolamentos primário
e secundário
Parte real da
impedância de curto
circuito entre os
enrolamentos primário
e secundário (zps) em
pu na base do
transformador.
Qualquer valor real
positivo ou zero.
Reatância entre os
enrolamentos primário
e secundário
Parte imaginária da
impedância de curto
circuito entre os
enrolamentos primário
e secundário (zps) em
pu na base do
transformador.
Qualquer valor real
positivo.
Tensão do tap do
enrolamento primário
Módulo de tensão do
tap do enrolamento
primário (kV ou pu).
Qualquer valor real
positivo.
Ângulo de tensão do
tap do enrolamento
primário
Ângulo de tensão do
tap do enrolamento
primário (graus).
Qualquer valor real.
Número da barra do
enrolamento
secundário
Número da barra onde
o terminal do
enrolamento
secundário está
conectado.
Valor inteiro positivo
definido no campo
“Número da barra” do
código DBAR.
Resistência entre os
enrolamentos
secundário e terciário
Parte real da
impedância de curto
circuito entre os
enrolamentos
secundário e terciário
(zst) em pu na base do
transformador.
Qualquer valor real
positivo ou zero.
Reatância entre os
enrolamentos
secundário e terciário
Parte imaginária da
impedância de curto
circuito entre os
enrolamentos
secundário e terciário
(zst) em pu na base do
transformador.
Qualquer valor real
positivo.
Tensão do tap do
enrolamento
secundário
Módulo de tensão do
tap do enrolamento
secundário (kV ou pu).
Qualquer valor real
positivo.
Ângulo de tensão do
tap do enrolamento
secundário
Ângulo de tensão do
tap do enrolamento
secundário (graus).
Qualquer valor real.
Manual de Utilização do Programa HarmZs
Número da barra do
enrolamento terciário
Número da barra onde
o terminal do
enrolamento terciário
está conectado.
Valor inteiro positivo
definido no campo
“Número da barra” do
código DBAR.
Resistência entre os
enrolamentos primário
e terciário
Parte real da
impedância de curto
circuito entre os
enrolamentos primário
e terciário (zpt) em pu
na base do
transformador.
Qualquer valor real
positivo ou zero.
Reatância entre os
enrolamentos primário
e terciário
Parte imaginária da
impedância de curto
circuito entre os
enrolamentos primário
e terciário (zpt) em pu
na base do
transformador.
Qualquer valor real
positivo.
Tensão do tap do
enrolamento terciário
Módulo de tensão do
tap do enrolamento
terciário (kV ou pu).
Qualquer valor real
positivo.
Ângulo de tensão do
tap do enrolamento
terciário
Ângulo de tensão do
tap do enrolamento
terciário (graus).
Qualquer valor real.
Potência base
Potência nominal do
transformador em
MVA.
Qualquer valor real
positivo.
Identificador de
circuitos
Caso existam circuitos
em paralelo este valor
serve para diferenciálos.
Qualquer valor inteiro
positivo ou zero.
Estado do
transformador
Indica se o
transformador está
ligado ou desligado.
0 – Desligado.
1 – Ligado.
Para o sistema exemplo de 6 barras, tem-se:
DTR3
2 0
FIM
0.15
Manual de Utilização do Programa HarmZs
500
0
3
0
0.2
230
0
5
0
0.4
13.8
-30
750
1
1
Códigos de Execução • 17
Código de Execução DEQP
Executa a leitura dos dados dos equipamentos modelados por circuitos RLCs.
Parâmetros
Descrição
Valores Possíveis
Número da barra “de”
Número da barra onde o
terminal do
equipamento
considerado como seu
início está conectado.
Este valor não pode ser
zero.
Valor inteiro positivo
definido no campo
“Número da barra” do
código DBAR.
Número da barra
“para”
Número da barra onde o
terminal do
equipamento
considerado como seu
final está conectado.
Este valor pode ser zero
indicando que este
terminal está conectado
à terra (equipamento
“shunt”).
Valor inteiro positivo
definido no campo
“Número da barra” do
código DBAR ou o
número zero.
Identificador de
circuitos
Caso existam
equipamentos em
paralelo, este valor
serve para diferenciálos.
Qualquer valor inteiro
positivo ou zero.
Estado do equipamento
Indica se o equipamento
está ligado ou
desligado.
0 – Desligado.
Resistência
Resistência do
equipamento em ohms
ou em pu na base do
sistema.
Qualquer valor real
positivo ou zero.
Reatância
Reatância indutiva do
equipamento calculada
na freqüência
fundamental do sistema,
em ohms ou em pu na
base do sistema.
Qualquer valor real
positivo ou zero.
Capacitância /
Capacitância do
equipamento em µF,
para entrada de dados
em unidades elétricas
(valor 0 para o campo
“Flag pu” do código
DGERAIS) ou
susceptância capacitiva
na freqüência
fundamental em pu na
base do sistema para
entrada de dados em pu
(valor 1 para o campo
“Flag pu” do código
DGERAIS).
Qualquer valor real
positivo ou zero.
Susceptância
Capacitiva
18 • Códigos de Execução
1 – Ligado.
Manual de Utilização do Programa HarmZs
A resistência,
indutância e
capacitância podem ser
conectadas em paralelo
(tipo = 1 ou tipo = p) ou
série (tipo = 2 ou
tipo = s).
Tipo de ligação
1 ou p – RLCs em
paralelo.
2 ou s – RLCs em
série.
Deve-se observar que valores nulos de resistência, indutância ou capacitância
indicam ausência destes tipos de elementos. Por exemplo, para um tipo de
ligação em paralelo (tipo = 1 ou tipo = p), uma resistência nula significa que não
há parte resistiva no circuito (equivale a uma resistência infinita).
Para o sistema exemplo de 6 barras, tem-se:
DEQP
1
4
5
5
6
FIM
2
0
0
0
0
1
1
1
2
1
1
1
1
1
1
0.0
0.0
0.0
150.0
0.1
0.38
0.00
0.00
82.00
3.81
0.00
6.67
3.00
0.00
0.00
2
2
2
2
1
2
0
0
0
0
1
1
1
2
1
1
1
1
1
1
0.0
0.0
0.0
150.0
0.1
0.38
0.00
0.00
82.00
3.81
0.00
6.67
3.00
0.00
0.00
s
s
s
s
p
ou
DEQP
1
4
5
5
6
FIM
Manual de Utilização do Programa HarmZs
Códigos de Execução • 19
Código de Execução DCRG
Executa a leitura dos dados de cargas.
Parâmetros
Descrição
Valores Possíveis
Número da Barra “de”
Número da barra onde
o terminal da carga
está conectado, este
valor não pode ser
zero.
Valor inteiro positivo
definido no campo
“Número da barra” do
código DBAR.
Identificador de
circuitos
Caso existam circuitos
em paralelo, este valor
serve para diferenciálos.
Qualquer valor inteiro
positivo ou zero.
Estado da carga
Indica se a carga está
ligada ou desligada.
0 – Desligada.
Potência ativa
Potência total ativa da
carga em MW ou em
pu na base do sistema.
Qualquer valor real
positivo ou zero.
Potência reativa
Potência total reativa
da carga em MVAr ou
em pu na base do
sistema.
Qualquer valor real.
Ligação
Indica a configuração
da carga quando for
convertida para
circuito RLC.
1 ou p – RLC paralelo.
1 – Ligada.
2 ou s – RLC série.
3 ou m – RLC misto
Porcentagem
potência ativa
de
Percentual de potência
ativa
que
será
modelada
como
resistência do ramo
paralelo do circuito
RLC misto.
Qualquer valor real
entre 0 e 100 caso a
ligação escolhida seja
"3" ou "m". Não
deverá ser preenchido
caso seja escolhida
ligação
série
ou
paralela.
Porcentagem
potência reativa
de
Percentual de potência
reativa
que
será
modelada como a
reatância do ramo
paralelo do circuito
RLC misto.
Qualquer valor real
entre 0 e 100 caso a
ligação escolhida seja
"3" ou "m". Não
deverá ser preenchido
caso seja escolhida
ligação
série
ou
paralela.
Para o sistema exemplo de 6 barras, ligação em paralelo, tem-se:
DCRG
4
1
FIM
1
35.20
24.50
1
1
35.20
24.50
p
ou
DCRG
4
1
FIM
20 • Códigos de Execução
Manual de Utilização do Programa HarmZs
Como exemplo de configuração mista da carga, tem-se:
DCRG
4
FIM
1
1
35.20
24.50
3
60
60
1
1
35.20
24.50
m
60
60
ou
DCRG
4
FIM
Estes códigos de configuração mista significam que a carga da barra 4 do
sistema exemplo de 6 barras será modelada conforme mostrado na Figura 2.2.
4
V=230kV
Pp + jQp
Ps + jQs
Rs
Rp
Lp
Ls
Figura 2.2: Modelo RLC misto da carga na barra 4
Os valores das potências mostradas na Figura 2.2, de acordo com os campos do
código DCRG, são dados por:
PP = 0.6 × 35.20 = 21.12 MW
QP = 0.6 × 24.50 = 14.70 MVAr
PS = 0.4 × 35.20 = 14.08 MW
QS = 0.4 × 24.20 = 9.80 MVAr
Os valores das resistências e indutâncias mostradas na Figura 2.2, considerando
a tensão na barra 4 como nominal, são dados por:
RP =
V 2 230 2
=
= 2504.7Ω
PP 21.12
V2
230 2
=
= 9.5457H
LP =
QP × ω 14.70 × 2π × 60
Manual de Utilização do Programa HarmZs
Códigos de Execução • 21
22 • Códigos de Execução
RS =
V2
230 2
P
=
14.80 = 2531Ω
S
( PS2 + QS2 )
( PS2 + QS2 )
LS =
QS
V2
230 2
9.80
=
= 4.6728H
2
2
2
2
( PS + QS ) ω ( PS + QS ) 2 π × 60
Manual de Utilização do Programa HarmZs
Código de Execução DMOT
Executa a leitura dos dados de grupos de motores.
Parâmetros
Descrição
Valores Possíveis
Número da Barra “de”
Número da barra onde
o terminal do grupo de
motores está
conectado, este valor
não pode ser zero.
Valor inteiro positivo
definido no campo
“Número da barra” do
código DBAR.
Identificador de
circuitos
Caso existam grupo de
motores de potências
diferentes em paralelo,
este valor serve para
diferenciá-los.
Qualquer valor inteiro
positivo ou zero.
Estado do motor
Indica se o grupo de
motores está ligado ou
desligado.
0 – Desligado.
Resistência do estator
Resistência do estator
de uma unidade do
grupo de motores em
pu, considerando a
base de potência igual
a potência mecânica
nominal da unidade.
Qualquer valor real
positivo ou zero.
Reatância do estator
Reatância do estator de
uma unidade do grupo
de motores na
freqüência
fundamental em pu. A
base de potência
considerada deve ser
igual a potência
mecânica nominal da
unidade.
Qualquer valor real
positivo.
Reatância de
magnetização
Reatância de
magnetização de uma
unidade do grupo de
motores na freqüência
fundamental em pu. A
base de potência
considerada deve ser
igual a potência
mecânica nominal da
unidade.
Qualquer valor real
positivo.
Manual de Utilização do Programa HarmZs
1 – Ligado.
Códigos de Execução • 23
Resistência do rotor
Resistência do rotor de
uma unidade do grupo
de motores em pu,
considerando a base de
potência igual a
potência mecânica
nominal da unidade.
Qualquer valor real
positivo ou zero.
Reatância do rotor
Reatância do rotor de
uma unidade do grupo
de motores na
freqüência
fundamental em pu. A
base de potência
considerada deve ser
igual a potência
mecânica nominal de
uma unidade
Qualquer valor real
positivo.
Escorregamento*
Escorregamento de
uma unidade do grupo
de motores.
Qualquer valor real
positivo.
Número de motores
Número de motores
iguais.
Qualquer valor inteiro
positivo.
Potência base
Potência mecânica
nominal em HP de uma
unidade do grupo de
motores.
Qualquer valor real
positivo.
Um exemplo de entrada de dados de um grupo de quatro motores de 0.8 HP é
apresentado a seguir:
DMOT
5
1
FIM
1
0.03
0.05
3
0.01
0.02
0.012
4
0.8
*O valor do escorregamento (slip) de uma unidade do grupo de motores é dado
por:
slip =
ωS − ωR
ωS
onde:
ω S - velocidade sícnrona do campo do estator
ω R - velocidade do rotor
24 • Códigos de Execução
Manual de Utilização do Programa HarmZs
Código de Execução DSRC
Executa a leitura dos dados das fontes harmônicas.
Parâmetros
Descrição
Valores Possíveis
Número da Barra “de”
Número da barra onde
o terminal da fonte
harmônica considerado
como seu início está
conectado. Este valor
não pode ser zero.
Valor inteiro positivo
definido no campo
“Número da barra” do
código DBAR.
Número da Barra
“para”
Número da barra onde
o terminal da fonte
harmônica considerado
como seu final está
conectado. O valor
deste campo pode ser
branco ou zero,
indicando que este
terminal está
conectado à terra.
Valor inteiro positivo
definido no campo
“Número da barra” do
código DBAR, zero ou
branco.
Tipo da fonte
Indica se a fonte é de
tensão ou de corrente
V – Fonte de tensão
(não implementada).
I – Fonte de corrente.
Identificador de
circuitos
Caso existam fontes
em paralelo, este valor
serve para diferenciálas.
Qualquer valor inteiro
positivo ou zero.
Estado da fonte
Indica se a fonte está
ligada ou desligada.
0 – Desligada.
1 – Ligada.
Em seguida devem ser incluídas as linhas com os dados das fontes harmônicas.
Freqüência
Freqüência em Hertz.
Valores múltiplos da
freqüência
fundamental.
Módulo
Valores rms do
módulo da corrente em
Amperes ou em pu na
base do sistema.
Qualquer valor real
positivo.
Ângulo
Valor do ângulo da
corrente em graus.
Qualquer valor real.
Ao final dos dados de cada uma das fontes harmônicas, inclui-se o código FIMP.
Depois do último código FIMP acrescenta-se o código FIM.
Manual de Utilização do Programa HarmZs
Códigos de Execução • 25
Para o sistema exemplo de 6 barras, tem-se:
DSRC
6
I
180.00
300.00
420.00
540.00
660.00
780.00
900.00
1020.00
1140.00
1260.00
1380.00
1500.00
FIMP
FIM
26 • Códigos de Execução
1
1
3.157000
40.730000
22.565000
0.737000
11.514000
8.083000
0.779000
2.568000
4.084000
0.568000
2.589000
2.231000
0.0000
0.0000
0.0000
0.0000
0.0000
0.0000
0.0000
0.0000
0.0000
0.0000
0.0000
0.0000
Manual de Utilização do Programa HarmZs
Código de Execução DCOF
Executa a leitura das correntes fundamentais de componentes da rede.
Parâmetros
Descrição
Valores Possíveis
Tipo do Elemento
Tipo de elemento do
qual a corrente nominal
está sendo especificada.
LIN = Linhas
EQP = Equipamentos
MAQ = Máquinas
CRG = Cargas
TR2 =
Transformadores de 2
enrolamentos
TR3 =
Transformadores de 3
enrolamentos
MOT = Motores
Terminal 1
Número da barra onde o
primeiro terminal do
equipamento
(considerado como seu
início) está conectado,
este valor não pode ser
zero.
Valor inteiro positivo
definido no campo
“Número da barra” do
código DBAR.
Terminal 2
Número da barra onde o
segundo terminal do
equipamento está
conectado, este valor
pode ser zero.
Valor inteiro positivo
definido no campo
“Número da barra” do
código DBAR, ou
zero, caso esteja
conectado à barra de
referência.
Terminal 3
Número da barra onde o
terceiro terminal do
equipamento está
conectado, este valor
pode ser zero.
Valor inteiro positivo
definido no campo
“Número da barra” do
código DBAR, ou
zero caso este
terminal não exista,
ou esteja conectado à
barra de referência.
Identificador de
circuitos
Caso existam circuitos
em paralelo, este valor
serve para diferenciálos.
Qualquer valor inteiro
positivo ou zero.
Corrente 1
Valor rms da corrente
fundamental no
terminal 1 em Amperes.
Qualquer valor real.
Corrente 2
Valor rms da corrente
fundamental no
terminal 2 em Amperes.
Qualquer valor real.
Corrente 3
Valor rms da corrente
fundamental no
terminal 3 em Amperes.
Qualquer valor real.
Manual de Utilização do Programa HarmZs
Códigos de Execução • 27
Para o sistema exemplo de 6 barras, tem-se a corrente fundamental do
equipamento na barra 6:
DCOF
EQP
FIM
28 • Códigos de Execução
6
0
0
1
10
0
0
Manual de Utilização do Programa HarmZs
Código de Execução DLTF
Executa a leitura dos dados de linhas de transmissão que terão seus parâmetros
corrigidos com a freqüência. Os campos deste código são descritos a seguir. O
significado geométrico de alguns dos dados informados nestes campos é
mostrado com o auxílio da Figura 2.3. Deve-se observar que a consideração da
variação dos parâmetros de linhas de transmissão com a freqüência só é possível
utilizando a metodologia Y(s).
y
C2
5m
C1
C3
8m
8m
20 m
x
Figura 2.3: Configuração geométrica da linha de transmissão
Parâmetros
Descrição
Valores Possíveis
Número da barra “de”
Número da barra onde
está conectado o
terminal da linha
considerado como seu
início. Este valor não
pode ser zero.
Valor inteiro positivo
definido no campo
“Número da barra” do
código DBAR.
Número da barra
“para”
Número da barra onde
está conectado o
terminal da linha
considerado como seu
final. Este valor pode
ser zero, indicando que
este terminal está
conectado à terra
(linha em curtocircuito).
Valor inteiro positivo
definido no campo
“Número da barra” do
código DBAR ou o
número zero.
Manual de Utilização do Programa HarmZs
Códigos de Execução • 29
Identificador de
circuitos
Caso existam linhas
em paralelo, este valor
serve para diferenciálas.
Qualquer valor inteiro
positivo ou zero.
Estado da linha
Indica se a linha está
ligada ou desligada.
0 – Desligada.
Estabelece qual a
seqüência dos
parâmetros elétricos.
Seqüência zero – 0
Indutância
Indutância externa da
linha em H/km.
Qualquer valor real
positivo.
Capacitância
Capacitância da linha
em µF/km.
Qualquer valor real
positivo.
Comprimento
Comprimento da linha
em km.
Qualquer valor real
positivo.
Diâmetro externo dos
subcondutores
Diâmetro externo dos
subcondutores em cm.
Qualquer valor real
positivo
Diâmetro da alma de
aço
Diâmetro da alma de
aço dos subcondutores
em cm.
Qualquer valor real
positivo.
Número de
subcondutores
Número de
subcondutores por
fase.
Qualquer valor inteiro
positivo.
Resistência à corrente
contínua
Resistência à corrente
contínua dos
subcondutores em
Ohms/km.
Qualquer valor real
positivo.
Resistividade do solo
Resistividade do solo
em ohms·m.
Qualquer valor real
positivo.
Abscissa do centro C1
Abscissa do centro do
feixe de condutores da
primeira fase em
metros.
Qualquer valor real.
Ordenada do centro C1
Ordenada do centro do
feixe de condutores da
primeira fase em
metros.
Qualquer valor real
positivo.
Abscissa do centro C2
Abscissa do centro do
feixe de condutores da
segunda fase em
metros.
Qualquer valor real.
Ordenada do centro C2
Ordenada do centro do
feixe de condutores da
segunda fase em
metros.
Qualquer valor real
positivo.
Circuito de seqüência
30 • Códigos de Execução
1 – Ligada.
Seqüência positiva – 1
Seqüência negativa – 2
Manual de Utilização do Programa HarmZs
Abscissa do centro C3
Abscissa do centro do
feixe de condutores da
terceira fase em
metros.
Qualquer valor real.
Ordenada do centro C3
Ordenada do centro do
feixe de condutores da
terceira fase em
metros.
Qualquer valor real
positivo.
Tensão base de
operação da linha
Tensão base de
operação da linha em
kV.
Qualquer valor real
positivo
A utilização do Código de Execução DLTF é exemplificada com o auxílio do
sistema mostrado na Figura 2.4.
500 kV
1
LT12
2
Figura 2.4: Sistema exemplo de duas barras
Para o sistema apresentado na Figura 2.4, os campos devem ser preenchidos
conforme a seguir.
DLTF
1 2 1 1 1 0.883978e-3 0.0130244 300 2.959 0.739 3 0.067 1000 -8 20 0 25 8 20 500
FIM
Manual de Utilização do Programa HarmZs
Códigos de Execução • 31
Código de Execução DFCF
A partir da versão 1.9.1 existe a possibilidade de corrigir a resistência de
alguns elementos com a frequência através de uma equação mais
detalhada.
Nesta versão do programa existe somente uma equação que pode ser
utilizada para a correção. Essa equação foi adotada como o modelo 1,
como apresentada na equação (2.1)
Beta
⎤
⎡ ⎛ f ⎞ Alfa
⎛ f ⎞
R ( f ) = R ( f 0 )⎢ A⎜⎜ ⎟⎟ + B⎜⎜ ⎟⎟
+ C⎥
⎥⎦
⎢⎣ ⎝ f 0 ⎠
⎝ f0 ⎠
(2.1)
onde:
f0
→ frequência fundamental
R(f0)
→ Resistência na frequência fundamental informada nos dados
de linhas de transmissão, transformadores de 2
enrolamentos ou máquinas.
Para equação (2.1), os campos desse código DFCF estão descritos a seguir:
32 • Códigos de Execução
Parâmetros
Descrição
Valores Possíveis
Identificador
Identificador dos
fatores de correção
com a frequência que
será referenciado nos
códigos de linhas de
transmissão,
transformadores de
dois enrolamentos e
máquinas.
Valor inteiro positivo.
Modelo
Representa a
modelagem (equação)
que será adotada para a
correção com a
frequência.
Nesta versão somente
é possível utilizar o
modelo 1.
Alfa
Valor do alfa da
equação do modelo 1.
Valor real positivo.
Beta
Valor do beta da
equação do modelo 1.
Valor real positivo.
A
Valor do A da equação
do modelo 1.
Qualquer valor real.
B
Valor do B da equação
do modelo 1.
Qualquer valor real.
C
Valor do C da equação
do modelo 1.
Qualquer valor real
entre 0 e 1, excluindo o
0 e o 1.
Manual de Utilização do Programa HarmZs
Para utilização do código DFCF, os campos devem ser preenchidos como no
exemplo a seguir.
DFCF
%
Ident
10
20
30
FIM
Manual de Utilização do Programa HarmZs
Modelo
1
1
1
Alfa
0.7316
1.909
0.8802
Beta
0.7158
1.5
0.8069
A
-1.243
0.1431
-0.8222
B
1.549
-0.08121
1.37
C
0.6
0.91
0.6
Códigos de Execução • 33
Na Listagem 2.1 e na Listagem 2.2 estão apresentados os arquivos de entrada
completos dos sistemas exemplos de 6 e de 2 barras.
Listagem 2.1: Arquivo de entrada do sistema exemplo de 6 barras
DGERAIS
%
60.0000
750
0
0
%
DBAR
1 “Bar 1”
500.0
0
1
1
2 “Bar 2”
500.0
0
1
1
3 “Bar 3”
230.0
0
2
1
4 “Bar 4”
230.0
0
2
1
5 “Bar 5”
13.8
0
3
2
6 “Bar 6”
13.8
0
3
2
FIM
%
DGBT
1
500.0
2
230.0
3
13.8
FIM
%
DARE
1 Alta_Tensao
2 Baixa_Tensao
FIM
%
DMAQ
1
1
FIM
%
DLIN
3
4
1
1 0.833000 2.190000 0.093200 9
FIM
%
DTR2
4 230 0 6 13.8 -30 0 .1 500 1
1
FIM
%
DTR3
2 0.0 0.15 500.0 0.0 3 0.0 0.20 230.0
13.8 -30.0 750 1 1
FIM
%
DCRG
4
1
1
35.20 24.50
p
FIM
%
DEQP
1
2
1
1
0.000
0.38
0.00
s
4
0
1
1
0.000
0.00
6.67
s
5
0
1
1
0.000
0.00
3.00
s
5
0
2
1
150.0
82.0
0.00
s
6
0
1
1
0.100
3.81
0.00
p
FIM
%
DSRC
6 I 1 1
180.00
3.157000
0.0000
300.00
40.730000
0.0000
420.00
22.565000
0.0000
540.00
0.737000
0.0000
660.00
11.514000
0.0000
780.00
8.083000
0.0000
900.00
0.779000
0.0000
1020.00
2.568000
0.0000
1140.00
4.084000
0.0000
1260.00
0.568000
0.0000
1380.00
2.589000
0.0000
1500.00
2.231000
0.0000
FIMP
FIM
%
DCOF
34 • Códigos de Execução
1
0.0 5
0.0
0.40
Manual de Utilização do Programa HarmZs
EQP
6
FIM
DFCF
% Ident
1
2
3
FIM
0
Modelo
1
1
1
0
1
Alfa
0.7316
1.909
0.8802
10
0
Beta
0.7158
1.5
0.8069
0
A
-1.243
0.1431
-0.8222
B
1.549
-0.08121
1.37
C
0.6
0.91
0.6
Listagem 2.2: Arquivo de entrada do sistema exemplo de 2 barras
DGERAIS
%
60.00
100.00 0 0
%
DGBT
%
1
500.00
FIM
%
DBAR
1 “Bar 1” 500.00
0.0
1
1
2 “Bar 2” 500.00
0.0
1
1
FIM
%
DLTF
1 2 1 1 1 0.883978e-3 0.0130244 300.0 2.959 0.739
0.067 1000 -8.0 20.0 0.0 25.0 8.0 20.0 500.0
FIM
%
DMAQ
1
1
FIM
Manual de Utilização do Programa HarmZs
3
Códigos de Execução • 35
3. Interface Gráfica do
Programa HarmZs
Configuração do Programa
Na primeira vez em que o programa for executado, o usuário deverá definir
algumas opções para o seu correto funcionamento. Para isto, o usuário deverá
clicar em “Configurações”, que se encontra no menu “Editar”. Feito isto
aparecerá a caixa de diálogo apresentada na Figura 3.1.
Figura 3.1:Diálogo de opções
Esta caixa permite ao usuário configurar a visualização gráfica dos resultados do
aplicativo bem como o tipo de modelagem a ser utilizada para a rede elétrica
além de possibilitar uma crítica de alguns dados de entrada.
Manual de Utilização do Programa HarmZs
Interface Gráfica do Programa HarmZs • 37
O programa utilizado para a visualização é escolhido na opção “Saída gráfica”,
conforme mostrado na Figura 3.2.
Figura 3.2: Opções para traçado de gráficos
Os dois tipos de programas de saída são os seguintes:
1.
Built-in – É a configuração padrão de traçado de gráficos do
HarmZs, onde os gráficos são gerados na própria tela do programa.
É extremamente útil quando um grande número de casos deve ser
analisado.
2.
Plot CEPEL – Se o usuário tiver instalado em seu computador o
programa Plot-CEPEL, esta opção pode ser habilitada e a
visualização de dados passará a ser feita por este programa. Esta
opção é útil para o traçado de curvas com alta qualidade gráfica.
Conforme descrito no item “Exportação de Dados” do Capítulo 4 (Ferramentas
Gráficas) é possível exportar os pontos de um gráfico traçado na tela para
arquivos nos formatos Excel (*.csv), Matlab (*.m) ou Plot CEPEL (*.plt). O
arquivo de extensão “plt” pode ser visualizado graficamente de forma imediata
no Plot CEPEL, bem como a planilha Excel referente ao arquivo de extensão
“csv”. A partir desta planilha, a visualização gráfica do arquivo pode ser feita
facilmente utilizando alguns recursos do Excel. O arquivo de extensão “m” deve
ser carregado no ambiente Matlab. Após ser carregado, todos os recursos
matemáticos e gráficos do Matlab poderão ser utilizados para trabalhar os dados
contidos nos arquivos.
38 • Interface Gráfica do Programa HarmZs
Manual de Utilização do Programa HarmZs
Neste diálogo é possível configurar a saída gráfica
do programa, ou seja, em qual unidade os resultados gráficos serão apresentados
para o usuário, em unidades elétricas ou em PU. Essa opção também é válida
para visualizar os dados de entrada através da interface de visualização e edição
dos dados de entrada.
Toda vez que for aberto um novo arquivo de dados de entrada, este diálogo
assumirá a opção descrita no campo INTERFACE do código de execução
DGERAIS automaticamente.
Vale lembrar a diferença entre unidade dos dados de entrada e unidade da
visualização gráfica dos resultados. A unidade dos dados de entrada é
estabelecida através do campo DADOS encontrado no código DGERAIS,
enquanto a unidade de visualização dos resultados gráficos é estabelecida através
do campo INTERFACE. Logo, os dados de entrada podem ter unidade diferente
da de visualização dos resultados. Por exemplo, os dados de entrada podem estar
em pu e os gráficos podem ser visualizados em unidades elétricas. Neste caso, o
campo DADOS estará preenchido com a opção PU e o campo INTERFACE
com a opção Unidades.
A opção “Configurações” encontrada em “Saída Gráfica”, como apresentada
na Figura 3.3 permite ao usuário configurar algumas opções na interface gráfica.
O campo “Caminho do Editor de Textos” permite a escolha do editor de textos
da preferência do usuário para abertura de arquivos textos (por exemplo arquivos
de formato hzs). O editor de textos padrão é o NOTEPAD. O item Erro! A
origem da referência não foi encontrada. tem mais informações sobre esse
campo.
O campo “Gráfico de Barras” permite a escolha do número máximo de
freqüências por página em gráficos de barras de distorções ou correntes de
penetração. A escolha do número máximo de freqüências é útil quando se deseja
traçar em um mesmo gráfico as distorções de muitas barras ou as correntes de
penetração em vários equipamentos. O valor padrão desse campo é 20
freqüências por página.
Figura 3.3: Opção de configurações da interface gráfica do programa.
Manual de Utilização do Programa HarmZs
Interface Gráfica do Programa HarmZs • 39
Com a opção “Idioma”, o usuário pode escolher o idioma do programa. Apenas
o idioma português está disponibilizado nesta versão.
A opção “Modelagem” permite ao usuário escolher entre a modelagem pela
formulação Y(s) [2]-[5] ou por Sistema Descritores [6]-[8], como pode ser visto
na Figura 3.4.
Figura 3.4: Modelagens
O quadro “Parâmetros de Execução” encontrada em “Modelagem” permite ao
usuário configurar parâmetros do programa HarmZs.
Figura 3.5:Parâmetros de execução.
O parâmetro “Tolerância do Passo Automático” é relativo à tolerância do
método de passo automático para traçado de funções de transferência em função
da freqüência. O valor padrão para esta tolerância é de 0.05 mas o usuário poderá
mudá-la a seu critério.
40 • Interface Gráfica do Programa HarmZs
Manual de Utilização do Programa HarmZs
O valor do parâmetro “s” encontrado em “Cálculo do termo d” é uma
aproximação para a expressão [2]:
d = lim G (s )
s →∞
(3.1)
onde G(s) é uma função de transferência qualquer. De acordo com (3.1), deverão
ser utilizados valores grandes para s (maiores do que 1e5). No caso do usuário
utilizar valores de s menores que 1e5, o aviso mostrado na Figura 3.6 será
emitido.
Figura 3.6: Aviso para mudança não recomendada para o valor de s no cálculo do termo
d.
O parâmetro “Número de Iterações” encontrado em “Potencialização
Rayleigh” é o número de iterações utilizado pelo método de Rayleigh, para
cálculo de pólos e zeros, para melhorar a estimativa inicial dos autovetores a
direita e a esquerda [2]. Deve-se observar que os valores padrão apresentados no
quadro “Parâmetros de Execução” funcionam bem para a grande maioria dos
casos, não sendo, em princípio, necessário modificá-los.
Para salvar essas alterações, basta clicar em “OK” que o novos valores serão
carregados. Automaticamente, esses valores serão carregados nas próximas
vezes que o programa HarmZs for iniciado. Para não alterar esses parâmetros,
basta clicar em “Cancelar”. Para voltar aos valores padrão será necessário clicar
em “Valores Padrão” e depois em “OK”. Todos esses procedimentos podem
ser visualizados na Figura 3.5.
É importante ressaltar que o usuário poderá alterar estas configurações em
qualquer momento da execução do programa, e que todas elas serão guardadas
para posteriores execuções.
A opção “Dados de Entrada” permite ao usuário escolher algumas verificações
que serão realizadas ao carregar um arquivo de dados de entrada. Esta opção é
apresentada na Figura 3.7.
Manual de Utilização do Programa HarmZs
Interface Gráfica do Programa HarmZs • 41
Figura 3.7: Diálogo da opção de crítica dos dados de entrada.
Caso existam elementos conectados entre as mesmas barras e os números de
identificação do circuito de dois ou mais destes elementos forem iguais, a
ativação do item “Incremento automático de circuitos repetidos” modifica
automaticamente os números de identificação repetidos. Considere, por exemplo,
o circuito mostrado na Figura 2.1, com os elementos conectados entre a barra 5 e
a terra (capacitor de 3 μF e circuito RL com resistência e reatância de 150 Ω e
82 Ω, respectivamente) com números de identificação iguais a 1. Logo o código
DEQP terá o seguinte aspecto:
DEQP
1
4
5
5
6
FIM
2
0
0
0
0
1
1
1
1
1
1
1
1
1
1
0.0
0.0
0.0
150.0
0.1
0.38
0.00
0.00
82.00
3.81
0.00
6.67
3.00
0.00
0.00
s
s
s
s
p
Neste caso o programa emitirá uma mensagem de aviso no relatório de leitura de
dados, conforme apresentada na Figura 3.8.
42 • Interface Gráfica do Programa HarmZs
Manual de Utilização do Programa HarmZs
Figura 3.8: Mensagem de aviso de elementos com números de identificador de circuitos
iguais.
Conforme pode ser observado, o programa encontrou os dois equipamentos com
o mesmo número de identificador de circuito e alterou o do segundo para 2. Se
agora o usuário salvar o arquivo de dados, utilizando o comando “Salvar” do
menu “Arquivo”, conforme mostrado na Figura 3.9, ele poderá visualizar a
alteração que o programa realizou no código DEQP, como mostrado a seguir:
DEQP
1
4
5
5
6
FIM
2
0
0
0
0
1
1
1
2
1
1
1
1
1
1
0.0
0.0
0.0
150.0
0.1
0.38
0.00
0.00
82.00
3.81
0.00
6.67
3.00
0.00
0.00
s
s
s
s
p
No caso do item “Incremento automático de circuitos repetidos” estar
desativado, o programa emitirá um erro no relatório de leitura de dados,
conforme apresentada na Figura 3.10.
Figura 3.9: Menu para salvar um caso.
Manual de Utilização do Programa HarmZs
Interface Gráfica do Programa HarmZs • 43
Figura 3.10: Mensagem de erro de elementos com números de identificador de circuitos
iguais.
A ativação da opção “Incremento automático de circuitos repetidos” modifica
automaticamente os números de identificação repetidos para todos os códigos de
elementos de rede (linhas, transformadores, cargas, equipamentos e motores),
com exceção do código DMAQ. No programa HarmZs em cada barra só pode
haver uma máquina (fonte de tensão) conectada. Caso o usuário deseje conectar
um conjunto de mais de uma máquina em uma barra, deverá fazer o seu
equivalente. No código DSRC de fontes harmônicas, a modificação automática
dos números de identificação repetidos é feita independentemente da opção
“Incremento automático de circuitos repetidos” estar ativada ou não.
O item “Verificar Linhas sem Correção Hiperbólica” permite a verificação da
existência de linhas de transmissão no arquivo de dados de entrada que não tem
correção hiperbólica. Logo, com essa opção estabelecida, avisos para linhas com
número de pis diferentes de zero serão emitidos. Um exemplo desse aviso é
apresentado na Figura 3.11. As barra DE e PARA , o número do circuito e o
número de pis são informados na mensagem.
Figura 3.11: Aviso para linhas sem correção hiperbólica no arquivo de dados de
entrada.
O item “Aviso de LTs com tensões base diferentes” permite a verificação e a
emissão de avisos da existência de linhas de transmissão no arquivo de dados de
44 • Interface Gráfica do Programa HarmZs
Manual de Utilização do Programa HarmZs
entrada cujas barras terminais possuem tensões base diferentes. Um exemplo
desse aviso é apresentado na Figura 3.12.
Figura 3.12: Aviso para linhas com barras terminais com tensões base diferentes.
Como será visto no item Abertura de um Caso, no programa HarmZs, além da
opção para a entrada de dados através da leitura de arquivos no formato hzs,
também existe a opção através da leitura de arquivos do tipo SAVECASE
(arquivos históricos) provenientes do programa de fluxo de potência
ANAREDE. Neste caso, todos os dados estarão em pu, calculados em bases
coerentes. Apesar disto, é comum os usuários que montam estes arquivos de
fluxo de potência não preencherem corretamente os dados de grupos base de
tensão (ou deixá-los em branco o que faz com que o programa ANAREDE
assuma o grupo base padrão). Note que isto não interfere nos cálculos de fluxo
de potência nem nos cálculos realizados pelo programa HarmZs, desde que a
saída gráfica esteja em pu. Caso o usuário desejar que a saída gráfica esteja em
unidades elétricas, os resultados estarão errados caso as barras escolhidas
estejam com seus grupos base errados.
No caso de arquivos do tipo SAVECASE, o incremento automático de circuitos
repetidos é feito independentemente da opção “Incremento automático de
circuitos repetidos” estar ou não selecionada, já que a verificação da repetição
de circuitos é feita pelo programa ANAREDE.
A opção “Verificar Linhas sem Correção Hiperbólica” só é válida para leitura
de arquivos no formato hzs, já que o número de pis é um parâmetro a ser
escolhido pelo usuário no diálogo de leitura de arquivos ANAREDE.
A opção “Aviso de LTs com tensões base diferentes” é válida para os dois
tipos de leitura, tanto de arquivos no formato hzs quanto de arquivos
SAVECASE. Vale observar que ao ativar essa opção, os avisos de linhas de
transmissão com tensões base diferentes serão apresentados ao usuário toda vez
que o diálogo de visualização e edição de dados de entrada for fechado. Este
diálogo será visto no item Interface Gráfica para Visualização e Edição de
Dados de Entrada.
Manual de Utilização do Programa HarmZs
Interface Gráfica do Programa HarmZs • 45
Abertura de um Caso
No programa HarmZs existe a opção para a entrada de dados através da leitura
de arquivos no formato hzs. Também existe a opção através da leitura de
arquivos do tipo SAVECASE (arquivos históricos) gerados pelo programa
ANAREDE e adicionamente arquivos do formato stb do ANATEM para a
consideração das resistências de armadura e das reatâncias sub-transitórias das
máquinas.
Abertura de um Arquivo no Formato hzs
Para abrir um arquivo no formato hzs, o usuário deve, primeiramente, criá-lo
conforme descrito no Capítulo 2 através de um editor de texto. Depois do
arquivo criado o usuário deve carregá-lo através do comando “Abrir” do menu
“Arquivo”, conforme apresentado na Figura 3.13. Ao acessar o comando
“Abrir”, o diálogo da Figura 3.14 será apresentado para que o usuário procure e
escolha o arquivo de extensão hzs desejado.
Figura 3.13: Abrindo um caso
46 • Interface Gráfica do Programa HarmZs
Manual de Utilização do Programa HarmZs
Figura 3.14: Diálogo para escolha do arquivo *.hzs.
Como apresentado no item “Código de Execução DGERAIS”, o código com os
dados gerais do arquivo hzs sofreu algumas alterações a partir da versão 1.6.
Essas alterações não impedem que os arquivos das versões anteriores à versão
1.6 (1.5.a, 1.5, 1.4, etc) sejam carregados. Para carregar esses arquivos basta que
o usuário escolha a opção “Anterior HarmZs v 1.5.x (*.hzs)” na janela
“Arquivos do tipo” como apresentado na Figura 3.15.
Figura 3.15: Diálogo para abertura de arquivos hzs anteriores à versão 1.6.
Caso o arquivo não apresente inconsistência de dados, uma mensagem de êxito
será apresentada ao clicar no botão “Abrir”. A Figura 3.16 ilustra esta
mensagem.
<a name=”#mensagemerro”></a>
Manual de Utilização do Programa HarmZs
Interface Gráfica do Programa HarmZs • 47
Figura 3.16: Mensagem de êxito
Caso o programa interprete os dados como inconsistentes, mensagens de aviso
e/ou de erro serão apresentadas ao usuário. O código, a linha e, em certos casos,
o valor do campo onde foram detectadas as inconsistências serão mostrados.
Deste modo, o usuário poderá alterar o arquivo de dados de acordo com as
mensagens exibidas utilizando um editor de textos. Alguns exemplos de
mensagens estão apresentadas na Figura 3.17 a seguir.
Figura 3.17: Mensagens de erros e avisos para inconsistência de dados
Depois de lidos os dados, o usuário poderá visualizar rapidamente quantas barras
possui o caso, quantas linhas existem, a conectividade do sistema e se existe
alguma barra flutuante (DESATIVADA), etc. Para isto, deve-se acessar o
comando “Dados do Caso” no menu “Editar”. Os dados do caso serão
mostrados conforme a Figura 3.18 onde pode-se também visualizar o nome da
barra, o seu respectivo número, o módulo da tensão na barra (em kV ou pu) e a
qual ilha do sistema (subsistema) essa barra pertence.
Figura 3.18: Dados do caso
O usuário também poderá visualizar todo o arquivo de formato hzs lido
utilizando um editor de texto. Para isto, deve-se acessar o comando “Editar
48 • Interface Gráfica do Programa HarmZs
Manual de Utilização do Programa HarmZs
Caso” no menu “Editar”. O editor de textos padrão é o NOTEPAD, sendo que o
usuário poderá escolher um editor de texto de sua preferência para visualizar o
arquivo. Para mudar o editor de texto deve-se acessar o comando
“Configurações” no menu “Editar” conforme mostrado na Figura 3.19. Vale
lembrar que uma vez mudado, o programa salva as configurações para o novo
editor escolhido.
Figura 3.19 : Configuração do editor de textos
O usuário ainda poderá visualizar o arquivo antes mesmo de carregá-lo. Para
isto, deve-se acessar o comando “Abrir Arquivo Texto” no menu “Arquivo”
conforme mostrado na Figura 3.20.
Manual de Utilização do Programa HarmZs
Interface Gráfica do Programa HarmZs • 49
Figura 3.20 : Abertura de arquivo texto antes de carregar os dados
50 • Interface Gráfica do Programa HarmZs
Manual de Utilização do Programa HarmZs
Abertura de Arquivos Histórico e STB
Esta versão do programa HarmZs permite a leitura de arquivos do tipo
SAVECASE (arquivos históricos) gerados pelo programa ANAREDE e,
adicionalmente, de arquivos no formato de dados dinâmicos do programa
ANATEM (extensão stb). Estas facilidades de leitura objetivam o
aproveitamento de dados de componentes de rede. Dos arquivos SAVECASE
são aproveitados os dados de bancos de capacitores e indutores, cargas,
transformadores, linhas de transmissão, etc. Por outro lado, dos arquivos de
dados dinâmicos são aproveitados os dados de resistência de armadura e de
reatância subtransitória das máquinas.
Deve-se observar que um arquivo stb sempre faz referência a um arquivo
histórico e a qual caso de fluxo de potência, gravado neste histórico, é
compatível com o número de máquinas especificado no arquivo stb. Além do
arquivo histórico, o arquivo stb também pode fazer referência a arquivos de
modelos que contenham dados das máquinas do sistema em estudo. Assim, é
possível que os dados de uma máquina (no de unidades, resistência de armadura,
reatância subtransitória e base de potência de uma unidade) estejam todos dentro
do arquivo stb e os de outra máquina uma parte no arquivo stb (no de unidades) e
outra parte (resistência de armadura, reatância subtransitória e base de potência
de uma unidade) em um arquivo de modelos, por exemplo, de extensão blt.
Todos os arquivos de modelos referenciados no arquivo stb são automaticamente
lidos pelo HarmZs.
Na Figura 3.21 está mostrado o procedimento para abrir um arquivo histórico.
Para isto, o usuário deve utilizar a opção “Abrir...” encontrada no submenu
“Histórico...” do menu “Arquivo”.
Figura 3.21: Abertura de um arquivo histórico
Manual de Utilização do Programa HarmZs
Interface Gráfica do Programa HarmZs • 51
Depois de clicar na opção “Abrir...”, a caixa de diálogos apresentada na Figura
3.22 será aberta. Para escolher os arquivos histórico e stb basta clicar nos
respectivos botões “Procurar...”. O diretório onde se encontram os arquivos
mostrados na Figura 3.22 é criado quando se instala o programa HarmZs.
Figura 3.22: Escolha dos arquivos histórico e stb
É possível escolher a correção com a frequência da resistência de linhas de
transmissão, transformadores de 2 enrolamentos e/ou máquinas. Para isto basta
selecionar o botão “Escolher Valores” que o diálogo da Figura 3.23 será
apresentado.
Figura 3.23: Opção de correção com a frequência da resistência de LTs,
transformadores de 2 enrolamentos e/ou máquinas
Note que, de acordo com a Figura 3.23, a opção de correção da resistência com a
frequência ainda não está selecionada para nenhum dos três elementos (linhas de
transmissão, transformadores de 2 enrolamentos e máquinas). Para que esta
correção seja feita, deve-se escolher o elemento que se quer corrigir ativando-se
o seu “radio button” e em seguida escolher os campos disponíveis, como
apresentado no Código de Execução DFCF.
52 • Interface Gráfica do Programa HarmZs
Manual de Utilização do Programa HarmZs
O diálogo com essas opções ativadas e seus respectivos valores está apresentado
na Figura 3.24. Note que o programa fornece valores padrão para os campos
“Alfa”, “Beta”, “A”, “B” e “C”. Estes valores foram obtidos em função de
cálculos realizados ou informações disponíveis na literatura técnica para ajustar
os comportamentos da resistência em função da frequência para a faixa de 0 a
3000 Hz (50º harmônico) [16]. Estes valores fornecidos podem ser modificados
pelo usuário.
Figura 3.24: Valores para correção com a frequência da resistência de linhas de
transmissão, transformadores de 2 enrolamentos e máquinas escolhidos
Para fazer a extração de dados basta escolher um caso de fluxo de potência e
clicar “OK”. Depois de feita a extração de dados o programa emitirá um
relatório como pode ser visto na Figura 3.25.
Figura 3.25: Relatório de leitura dos arquivos histórico e stb
Caso alguma máquina não possua dados no arquivo stb ou em um arquivo nele
referenciado, o programa emitirá um aviso no relatório de leitura e estas
máquinas sem modelos serão consideradas desligadas.
Caso o arquivo stb não seja especificado, todas as máquinas serão consideradas
desligadas. O usuário deverá salvar os dados lidos no formato hzs e completar
manualmente estes dados.
Para se garantir uma correta extração dos dados das máquinas, TODOS os
arquivos referenciados no stb devem existir.
Manual de Utilização do Programa HarmZs
Interface Gráfica do Programa HarmZs • 53
Quando o nome do arquivo histórico ou o caso de fluxo de potência escolhido
pelo usuário não for o mesmo referenciado no arquivo stb, o programa HarmZs
emitirá um aviso. Observe que nestes casos o número de máquinas geralmente
não está compatível com as potências despachadas pelo fluxo de potência. Na
Figura 3.26 o usuário selecionou o arquivo histórico exemplo2.sav e
restabeleceu o caso 4. Ele também selecionou o arquivo de dados dinâmicos de
máquinas exemplo1.stb.
Figura 3.26:Seleção do arquivo histórico, caso de fluxo de potência e arquivo stb
Na Figura 3.27 está mostrado o trecho do arquivo stb selecionado. Como pode
ser observado, o nome do arquivo histórico referenciado é exemplo1.sav e o caso
de fluxo de potência a ser restabelecido é o de número 2. Portanto o nome do
arquivo histórico e o caso de fluxo de potência, selecionados pelo usuário, são
diferentes dos respectivos nome e caso referenciados no arquivo exemplo1.stb.
Nesta situação, o programa HarmZs emitirá no relatório de leitura os avisos
mostrados Na Figura 3.28. Estes avisos podem ocorrer simultaneamente, como
neste caso, ou apenas um deles, dependendo da seleção do usuário e do que está
especificado no arquivo stb.
Deve-se observar que estes avisos não impedem a leitura dos arquivos histórico
e stb, ou seja, uma rede será montada pelo programa HarmZs. Esta rede poderá
não corresponder exatamente ao que o usuário pretendia e, portanto, uma análise
posterior do arquivo hzs, gerado pelo HarmZs, é recomendada.
54 • Interface Gráfica do Programa HarmZs
Manual de Utilização do Programa HarmZs
Figura 3.27: Trecho do arquivo exemplo1.stb
Figura 3.28: Avisos referentes à seleção do arquivo histórico, caso de fluxo de potência e
arquivo stb
Manual de Utilização do Programa HarmZs
Interface Gráfica do Programa HarmZs • 55
Possíveis Avisos Após Leitura dos Arquivos
Histórico e STB
Além dos avisos citados anteriormente, a leitura dos arquivos histórico e stb
pode fazer com que o programa HarmZs emita avisos relativos aos dados de
linhas de transmissão, de máquinas e de equipamentos FACTS, conforme
descrito a seguir.
Avisos Relativos aos Dados de Linhas de Transmissão
Durante a leitura dos dados de rede de arquivos do Anarede, o programa HarmZs
verifica a existência de linhas de transmissão com valores negativos para a
reatância longitudinal. Ao encontrar uma linha com esse valor negativo um aviso
é apresentado para alertar o usuário e solicitar que ele escolha uma opção. Esse
aviso é apresentado na Figura 3.29.
Figura 3.29: Aviso de linha de transmissão com reatância negativa encontrada.
Diante desse aviso, o usuário tem 3 possibilidades.
A primeira é escolher a opção Sim e continuar utilizando o valor negativo
encontrado para a reatância. Ao escolher essa opção, no relatório emitido
constará a mensagem indicando qual linha encontrada tem reatância com valor
negativo , como apresentado na Figura 3.30.
Figura 3.30: Aviso após escolher a opção Sim para continuar utilizando o valor negativo
da reatância da linha.
A segunda possibilidade é escolher a opção Não (padrão) para deixar as linhas
que têm valores negativos de reatância desligadas. Neste caso o valor negativo
permanece no dado de reatância mas a linha não entra nos cálculos do programa
56 • Interface Gráfica do Programa HarmZs
Manual de Utilização do Programa HarmZs
pois seu estado é desligado. A mensagem indicando qual linha tem valor
negativo e que seu estado é desligado (em letras maiúsculas) é apresentada na
Figura 3.31.
Figura 3.31: Aviso após escolher a opção Não para desligar as linhas que possuem
reatância com valor negativo.
A terceira possibilidade é escolher a opção Cancelar. Essa opção interrompe o
procedimento de leitura de arquivos do Anarede e Anatem no ponto onde foi
encontrada a primeira linha de transmissão com valor negativo de reatância.
Deste modo, pode ser que existam mais linhas de transmissão com valor
negativo após a encontrada. Nenhum dado será carregado não sendo possível que
algum cálculo seja realizado. A mensagem exibida no relatório da Figura 3.32 é
apresentada para o usuário.
Figura 3.32: Aviso após escolher a opção Cancelar para interromper o processo de
leitura dos arquivos do Anarede e Anatem.
Manual de Utilização do Programa HarmZs
Interface Gráfica do Programa HarmZs • 57
Avisos Relativos aos Dados de Máquinas
“Potência ativa negativa na
barra : 5001. A carga foi
desprezada.”
Este aviso ocorre quando o usuário
modela uma máquina como uma
carga negativa (PLOAD < 0 ). Caso
o usuário deseje considerar esta
carga negativa como máquina, ele
poderá modelá-la como uma injeção
de potência ativa (barra PV) no
ANAREDE e inserir o modelo da
máquina no correspondente arquivo
do ANATEM. Uma opção mais
rápida é, salvar os dados da rede no
formato hzs e inserir a barra, a
resistência de armadura e a reatância
subtransitória da máquina no código
DMAQ.
“A máquina 11 (ANGRA-2-1GR) não possui modelo
associado: será considerada
como uma fonte de tensão
ideal DESLIGADA.”
58 • Interface Gráfica do Programa HarmZs
Este aviso é apresentado quando os
dados
da
máquina
não
são
encontrados nos arquivos do Anatem.
Manual de Utilização do Programa HarmZs
“A barra 259
(S.CECILIABMB) é PV com
geração de potência ativa e
reativa nula: Não será
considerada como máquina.”
Neste caso a potência ativa e reativa
gerada da máquina no arquivo
histórico é zero, ou seja, a máquina
não faz parte do sistema. Usualmente
ocorre quando os limites de reativos
Qmim e Qmax de um compensador
síncrono (P=0) estão em branco ou
iguais a zero no arquivo histórico.
“A máquina 1040 (RinconEq500) é modelada como barra
infinita (modelo MDMG01):
será considerada como uma
fonte de tensão ideal
LIGADA.”
Ocorre quando uma máquina é
modelada como barra infinita no
ANATEM. O programa HarmZs a
tratará como uma fonte de tensão
ideal.
Esses tipos de avisos após a leitura de arquivos histórico e stb são mostrados na
Figura 3.33.
Figura 3.33: Possíveis avisos após a leitura de arquivos histórico e stb
Manual de Utilização do Programa HarmZs
Interface Gráfica do Programa HarmZs • 59
Avisos relativos à modelagem de equipamentos FACTS
“Entre cada uma das
seguintes barras existe um
Capacitor Série Controlado a
Tiristores. O capacitor foi
mantido e o usuário deverá
colocar a fonte de corrente
harmônica correspondente
ao reator controlado a
tiristores.
7592 - 5590
235 - 7236”
Este aviso ocorre sempre que existir o
código do ANAREDE DCSC (Dados
de Capacitor Série Controlado) no
arquivo histórico lido. Após salvar os
dados da rede no formato hzs, o usuário
deverá incluir no código do HarmZs
DSRC os dados das fontes harmônicas
que deverão ser conectadas em paralelo
aos capacitores mantidos entre as barras
7592 e 5590 e 235 e 7236.
“Em cada uma das seguintes
barras existe um
Compensador Estático de
Reativo. O capacitor foi
mantido e o usuário deverá
colocar a fonte de corrente
harmônica correspondente
ao reator controlado a
tiristores.
42
43
46
55
389
4530
5239
5410
5450
5905
6348”
Este aviso ocorre sempre que existir o
código do ANAREDE DCER (Dados
de Compensador Estático Reativo) no
arquivo histórico lido. Após salvar os
dados da rede no formato hzs, o usuário
deverá incluir no código do HarmZs
DSRC os dados das fontes harmônicas
que deverão ser conectadas em paralelo
aos capacitores mantidos nas barras 42,
43, 46, 55, 389, 4530, 5239, 5410,
5450, 5905 e 6348.
“Em cada uma das seguintes
barras existe um Conversor.
O usuário deverá colocar a
fonte de corrente harmônica
correspondente ao conversor.
Este aviso ocorre sempre que existir o
85 (1)
86 (2)
85 (3)
86 (4)
85 (5)
86 (6)
85 (7)
86 (8)
8001 (8011)
8004 (8012)
8002 (8021)
8004 (8022)
8003 (8031)
8004 (8032)”
rede no formato hzs, o usuário deverá
60 • Interface Gráfica do Programa HarmZs
código do ANAREDE DCNV (Dados
de Conversor CA-CC) no arquivo
histórico lido. Após salvar os dados da
incluir no código do HarmZs DSRC os
dados
das
fontes
harmônicas
aos
conversores
correspondentes
conectados às barras 85, 86, 8001,
8002, 8003, 8004.
Manual de Utilização do Programa HarmZs
Esses tipos de avisos após a leitura do arquivo histórico são mostrados na Figura
3.34.
Figura 3.34: Possíveis avisos sobre elementos FACTS após a leitura do arquivo histórico
Manual de Utilização do Programa HarmZs
Interface Gráfica do Programa HarmZs • 61
Inclusão de Dados de Subsistemas
Com o objetivo de auxiliar o usuário em estudos de comportamento harmônico,
o programa HarmZs possui uma ferramenta para a inclusão de subsistemas em
sistemas que estejam sendo analisados (arquivos de dados já carregados na
memória do computador). Um subsistema pode ser um simples equipamento ou
uma subrede contendo diversas barras e equipamentos. Para tanto, o usuário
precisa informar ao programa quais serão as barras de conexões entre os
subsistemas que serão inseridos e o sistema em estudo.
Uma facilidade criada a partir desta idéia de conexão é a montagem de sub-redes
de equipamentos como, por exemplo, de filtros harmônicos, que podem ser
conectados facilmente às redes, para serem utilizados apenas em determinados
estudos ou casos. Assim, os mesmos são incorporados às redes sem modificar a
base de dados original.
Na Figura 3.35 está mostrado o procedimento para a escolha e inserção de
subsistemas na base de dados atual. Para isto, o usuário deve utilizar a opção
“Inserir SubSistema...” encontrada no menu “Arquivo”. Esta opção só estará
ativa se uma base de dados já tiver sido carregada pela leitura de um arquivo hzs
ou do histórico. O diálogo para adicionar o arquivo do subsistema está mostrado
na Figura 3.36. Caso não existam problemas na adição do arquivo escolhido, a
mensagem mostrada na Figura 3.37 será apresentada.
Figura 3.35: Opção “Inserir SubSistema”
62 • Interface Gráfica do Programa HarmZs
Manual de Utilização do Programa HarmZs
Figura 3.36: Diálogo para adicionar subsistema
Figura 3.37: Mensagem de êxito para adição de subsistemas
Um arquivo de subsistemas pode ser observado em detalhes na Listagem 3.1.
Neste arquivo, um filtro de dupla sintonia (5o e 7o), mostrado na Figura 3.38,
será anexado ao sistema exemplo de 6 barras (Figura 2.1) na barra 4. A
formatação segue o mesmo padrão definido no capítulo 2, sendo que as barras de
conexão com a rede base não deverão ser especificadas no código DBAR. Os
dados podem estar em pu ou unidades elétricas.
Deve-se observar que não pode haver coincidência entre os números das barras
pertencentes a diferentes subsistemas e/ou coincidência entre os números das
barras dos subsistemas e das barras do sistema carregado na memória.
barra de conexão
(existente na rede carregada )
4
43.78 Ω
50
5.11 Ω
1.684 μF
barra do subsistema
1111Ω
15.296 μF
Figura 3.38: Filtro de dupla sintonia
Listagem 3.1: Arquivo de entrada do subsistema do filtro de dupla sintonia
Manual de Utilização do Programa HarmZs
Interface Gráfica do Programa HarmZs • 63
#VERSAO 1.9
DGERAIS
FREQUENCIA
60.0
SBASE
100.0
DADOS
Unidades
INTERFACE
Unidades
METODOLOGIA
YS
TITULO
Filtro de dupla sintonia
IDBARRA
NUMERO
FIM
%
DBAR
% Num
Nome
Tensão Ângulo
Base Área
50
"Bar 50"
230.0
0.0
2
1
FIM
%
DEQP
% De
Para Circ Est Resistência
Reatância
Suscep/Capac
4
50
1
1
0
43.78
1.684
50
0
1
1
1111
5.11
15.296
FIM
Lig
s
p
Caso o usuário deseje gravar os dados do sistema depois de adicionar um
subsistema em um único arquivo hzs, pode usar a opção “Salvar Como”
fornecendo o nome desejado para este arquivo. Para o caso em questão, na
Figura 3.39 está mostrada a gravação do arquivo completo, ou seja, o arquivo
Manual.hzs acrescido do arquivo Filtro_Dupla_Sintonia.hzs.
64 • Interface Gráfica do Programa HarmZs
Manual de Utilização do Programa HarmZs
Figura 3.39: Arquivo gravado completo: Manual+Filtro_Dupla_Sintonia.hzs
Manual de Utilização do Programa HarmZs
Interface Gráfica do Programa HarmZs • 65
Gravação de Dados de Entrada Carregados em
Memória
Não apenas dados oriundos de arquivos de formato hzs (redes e subsistemas)
podem ser salvos neste formato. Arquivos no formato Anarede e Anatem
também podem ser gravados no formato hzs após serem carregados no
programa. Observa-se quatro aplicações muito importantes para esta gravação de
dados no formato hzs:
Gravar dados que foram editados na interface gráfica de entrada.
Gravar dados da rede e subsistemas num só arquivo de dados.
Gravar dados de arquivos históricos e Anatem.
Modificar a natureza dos dados, gravando-os em unidades elétricas ou
em per unit.
Para gravar os dados basta que os mesmos estejam carregados em memória, o
que é feito através do menu "Abrir..." (item Erro! A origem da referência não
foi encontrada.), "Inserir Subsistema..." (item Inclusão de Dados de
Subsistemas)" ou "Histórico->Abrir (item Abertura de Arquivos Histórico e
STB)". Os dados poderão ser gravados também após a edição através da
interface gráfica (item Interface Gráfica para Visualização e Edição de Dados
de Entrada).
Após os dados estarem carregados em memória, basta clicar em um dos menus
"Arquivo/Salvar" ou "Arquivo/Salvar Como...". No caso da segunda opção, o
diálogo da Figura 3.40 será apresentado.
Figura 3.40: Diálogo para gravação de dados no formato hzs.
Este diálogo possui características importantes que facilitam e dão rapidez ao
trabalho do usuário. Primeiramente, existe a funcionalidade que permite a
navegação rápida através de lugares especiais do microcomputador como
Desktop, Meus Documentos, Meu computador, etc, como pode ser
visualizado na parte esquerda do diálogo. Na combobox "Pastas Recentes"
66 • Interface Gráfica do Programa HarmZs
Manual de Utilização do Programa HarmZs
existe a possibilidade de salvar os dados nas últimas pastas que foram
anteriormente utilizadas para gravação no programa HarmZs. Este recurso
facilita e agiliza a gravação dos dados em pastas que são freqüentemente
utilizadas pelo usuário, sem que o mesmo tenha que perder tempo procurandoas. Basta escolher a pasta, clicar e a mesma será aberta a espera da gravação dos
dados. Um exemplo é apresentado na Figura 3.41.
Figura 3.41: Exemplo de pastas freqëntemente utilizadas para gravações de arquivos
*.hzs.
É possível gravar os dados que estão carregados em pu ou unidades elétricas.
Para isto, basta escolher a opção desejada no campo "Unidade dos Dados"
como apresentado na Figura 3.42. Vale lembrar que se os dados lidos estavam
em pu, a opção que vem marcada quando a caixa é aberta é pu, caso contrário,a
opão será unidades elétricas (UE), sendo que o usuário poderá gravar os dados
em natureza diferente daquela que foi carregada.
Figura 3.42: Possibilidade de modificação da natureza dos dados: pu ou UE.
É importante que o usuário não confunda natureza dos dados em pu ou unidades
elétricas com interface gráfica em pu ou unidades elétricas. Na primeira, os
dados estão na unidade escolhida (verificar Códigos de Execução (item Códigos
de Execução). A segunda indica que os resultados (gráficos e tabelas) serão
apresentados na unidade escolhida no campo "INTERFACE (Código
DGERAIS)" ou na opção escolhida no diálogo "Opções" que é apresentado na
Figura 3.43. Vale lembrar que para visualizar este diálogo, basta acessar o
comando “Configurações...” do menu “Editar”.
Manual de Utilização do Programa HarmZs
Interface Gráfica do Programa HarmZs • 67
.
Figura 3.43: Diálogo de Opções para apresentação da interface em pu ou UE.
68 • Interface Gráfica do Programa HarmZs
Manual de Utilização do Programa HarmZs
Interface Gráfica para Visualização e Edição de Dados
de Entrada
A partir da versão 1.6 do programa HarmZs existe a possibilidade de
visualização e edição tanto dos dados de entrada dos arquivos no formato hzs
quanto dos dados dos arquivos históricos do Anarede e de máquinas do Anatem.
Esta facilidade fica disponível somente depois que um arquivo de entrada for
carregado. O procedimento para carregar um arquivo de entrada é mostrado no
item “Abertura de um Caso”.
Após carregado o arquivo, para abrir o diálogo de visualização e edição dos
dados de entrada, basta acessar o comando “Dados da Rede” no menu “Editar”
e escolher o componente desejado, como mostrado na Figura 3.44. Existe a
possibilidade também de edição de dados dos grupos base de tensão, de áreas e
de fontes harmônicas. As funcionalidades de todos esses diálogos serão
apresentados nos itens a seguir.
Figura 3.44: Menu para visualização e edição dos dados de entrada.
Visualização e Edição de Componentes da Rede
O diálogo para visualização e edição dos componentes da rede (barras, linhas,
etc...) é apresentado na Figura 3.45.
Manual de Utilização do Programa HarmZs
Interface Gráfica do Programa HarmZs • 69
Figura 3.45: Diálogo para visualização e edição dos dados de componentes da rede.
Pode-se notar na Figura 3.45 que existe a possibilidade de navegar pelos vários
componentes da rede. Para isto, basta escolher o componente desejado e clicar
com o botão esquerdo do mouse sobre o botão do componente escolhido. As
opções disponíveis dos componentes são mostradas na Figura 3.46.
Figura 3.46: Opções disponíveis para escolha dos componentes da rede.
Deve-se observar que neste trabalho, “componente” representa um conjunto de
elementos. Assim, no diálogo do componente “barras”, mostrado na Figura 3.45,
estão listados os campos (colunas) de todos os seus elementos (linhas).
Na Figura 3.47 está apresentado o diálogo proveniente da escolha do
componente “Equipamentos”. Neste diálogo, todos os campos de seus elementos
podem ser visualizados.
Figura 3.47: Interface para visualização e mudança dos dados de equipamentos.
70 • Interface Gráfica do Programa HarmZs
Manual de Utilização do Programa HarmZs
Na Figura 3.48 está mostrada a barra de tarefas com um botão destacado por um
quadrado vermelho. Este é o botão de atalho para abertura do diálogo de
visualização e edição dos dados de componentes da rede. Note que este botão
fica ativo somente depois que um arquivo de entrada for carregado. Caso o
diálogo de visualização e edição já tenha sido aberto pelo menos uma vez, clicar
novamente no botão de atalho levará a reabertura do último diálogo que teve seu
botão “OK” (Figura 3.47) acionado. Caso seja a primeira vez que o diálogo é
aberto, os dados de barras serão visualizados. Diálogos de grupos base de tensão,
áreas e fontes harmônicas não serão visualizados por este atalho.
Figura 3.48: Atalho para abertura do diálogo de visualização e edição de dados de
componentes da rede.
Edição dos dados de componentes da rede
Para editar os dados, deve-se clicar com o botão esquerdo do mouse para
selecionar a linha desejada e depois clicar sobre o campo que será editado. Com
isso, o campo ficará com o fundo branco e o cursor começará a piscar. Esse
procedimento é apresentado na Figura 3.49.
Figura 3.49: Edição do campo de um dado da rede.
Os campos devem ser modificados respeitando-se seus valores possíveis
(permitidos). Esses valores permitidos podem ser encontrados no item “Códigos
de Execução”.
As modificações nos dados somente serão efetuadas quando o usuário acionar o
botão “OK”. Caso a janela seja fechada ou o usuário clicar no botão “Cancelar”
todas as mudanças serão descartadas.
É importante observar que deve-se ter atenção especial ao alterar o número de
uma barra no diálogo “Dados de Barramento”, pois diversas conexões da rede
que estão referenciadas ao número original deixarão de existir.
Considere o sistema exemplo de 6 barras mostrado na Figura 2.1. Suponha que,
por algum motivo, o usuário modifique o número da barra 5 para 7. Em todos os
diálogos de componentes da rede que possuam elementos com conexão para a
barra 5, a mensagem “Barra não encontrada” será apresentada no campo
“Nome DE” ou “Nome PARA” (ou “Nome Prim.”, “Nome Sec.” ou “Nome
Terc.” para transformadores de 3 enrolamentos), ao invés do nome da barra
propriamente dito.
De forma a exemplificar o que foi dito, na Figura 3.50, Figura 3.51 e Figura
3.52, estão mostrados os diálogos para visualização e edição dos dados de barras,
de equipamentos e de transformadores de três enrolamentos para o sistema
exemplo de 6 barras com os números de barra originais. Na Figura 3.53, Figura
Manual de Utilização do Programa HarmZs
Interface Gráfica do Programa HarmZs • 71
3.54 e Figura 3.55, estão mostrados estes mesmos diálogos com o número da
barra 5 modificado para 7.
Figura 3.50: Diálogo dos dados de barra – sistema exemplo original.
Figura 3.51: Diálogo dos dados de equipamentos - sistema exemplo original.
72 • Interface Gráfica do Programa HarmZs
Manual de Utilização do Programa HarmZs
Figura 3.52: Diálogo dos dados de transformadores de três enrolamentos - sistema
exemplo original.
Figura 3.53: Diálogo dos dados de barra – sistema exemplo modificado.
Manual de Utilização do Programa HarmZs
Interface Gráfica do Programa HarmZs • 73
Figura 3.54: Diálogo dos dados de equipamentos - sistema exemplo modificado.
Figura 3.55: Diálogo dos dados de transformadores de três enrolamentos - sistema
exemplo modificado.
Caso exista alguma inconsistência na rede, ao clicar no botão “OK” para
confirmar as alterações realizadas, um relatório com os erros encontrados será
apresentado. Neste caso, a rede não poderá ser montada até que as modificações
necessárias sejam feitas ou o botão “Cancelar” seja utilizado. Caso o usuário
escolha o botão “Cancelar”, todas as modificações realizadas desde que o
diálogo de visualização e edição de dados foi aberto serão perdidas. Um exemplo
de mensagens de inconsistência de dados pela alteração do número da barra 5
para 7 é apresentado na Figura 3.56.
74 • Interface Gráfica do Programa HarmZs
Manual de Utilização do Programa HarmZs
Figura 3.56: Relatório de inconsistência de dados de rede.
Janelas Pop-Up de componentes da rede
A interface gráfica de visualização e edição de dados de entrada oferece algumas
facilidades para a mudança em massa de alguns tipos de dados dos elementos.
Deste modo, após a seleção destes, o usuário poderá facilmente alterar seus
estados. Isto pode ser feito para qualquer componente, com exceção de barras.
É possível selecionar elementos consecutivos clicando com o “mouse” no
primeiro e, mantendo a tecla “Shift” pressionada, clicar no último elemento
desejado. Para selecionar elementos não consecutivos, basta clicar nos desejados
mantendo a tecla “Ctrl” pressionada. Também é possível usar o comando
“Ctrl+A” para selecionar todos os elementos.
Além do estado dos componentes, o tipo de conexão de equipamentos e cargas e
o número de pis de linhas, também podem ser alterados. Linhas de transmissão
sem dependência dos seus parâmetros com a frequência, transformadores de 2
enrolamentos e máquinas possuem um menu a mais que é a possibilidade de
trocar o identificador do fator de correção da resistência com a frequência ou até
mesmo desativar esta correção.
Note que para linhas com variação na freqüência, motores de indução e
transformadores de três enrolamentos, só é possível modificar o estado dos
elementos destes componentes. Para isto, basta selecionar os elementos, clicar
com o botão direito do mouse sobre um dos escolhidos que uma janela pop-up,
como a apresentada na Figura 3.57, estará disponível para a mudança do estado
de ligado para desligado ou vice-versa.
Para exemplificar os procedimentos descritos neste sub-item, utilizou-se o caso 1
do arquivo histórico ABR2007.SAV.
Manual de Utilização do Programa HarmZs
Interface Gráfica do Programa HarmZs • 75
Figura 3.57: Modificação do estado de elementos pela interface.
Além da modificação do estado dos elementos, conforme descrito
anteriormente,, outra facilidade existente para cargas e equipamentos, é a
possibilidade de mudança da configuração da conexão de vários elementos de
uma só vez, através da interface. De maneira análoga à modificação do estado,
para modificar a conexão basta escolher os elementos e clicar com o botão
direito do mouse sobre um dos selecionados que uma janela pop-up estará
disponível para a troca da configuração. Em seguida deve ser escolhido o tipo de
conexão clicando na opção correspondente da janela pop-up. Um exemplo dessa
mudança para equipamentos está mostrado na Figura 3.58 e outro exemplo da
mudança para cargas está mostrado na Figura 3.59. Para cargas, caso seja
escolhida a conexão mista, um novo diálogo para definir os percentuais de
potência ativa e reativa para as parcelas série e paralela será apresentado, como
mostrado na Figura 3.60. Somente a parcela paralela de potências deverá ser
informada, a parcela série é calculada automaticamente.
Figura 3.58: Mudança da conexão de equipamentos pela interface gráfica.
76 • Interface Gráfica do Programa HarmZs
Manual de Utilização do Programa HarmZs
Figura 3.59: Mudança da configuração de cargas pela interface gráfica.
Figura 3.60: Percentuais de potências para carga mista.
Para linhas de transmissão, além da possibilidade de modificação do estado,
existe a facilidade de se modificar também o número de circuitos pis. De
maneira análoga à modificação do estado, para modificar o número de circuitos
pis basta escolher os elementos e clicar com o botão direito do mouse sobre um
dos escolhidos que uma janela pop-up estará disponível. Em seguida, clicando na
opção "Número pis...", um novo diálogo para modificação de todos os valores
dos números de circuitos pis das linhas selecionadas será apresentado. A janela
pop-up está apresentada na Figura 3.61 e o diálogo para edição do valor do
número de pis é apresentado na Figura 3.62. O valor inicial (“default”) do
número de pis apresentado no diálogo é igual a zero.
Manual de Utilização do Programa HarmZs
Interface Gráfica do Programa HarmZs • 77
Figura 3.61: Modificação do número de pis de LTs pela interface gráfica.
Figura 3.62: Diálogo para modificação do número de pis de LTs.
Para linhas de transmissão, transformadores de 2 enrolamentos e máquinas ainda
é possível fazer modificações pela interface dos identificadores dos fatores de
correção da resistência desses componentes com a frequência. Os identificadores
podem ser trocados ou a correção da resistência pode ser desativada escolhendo
a opção “Desativar”. A janela “pop-up” com as linhas selecionadas onde o
identificador de correção será modificado é apresentada no diálogo da Figura
3.63. O diálogo onde se pode escolher quais os identificadores possíveis está
apresentado na Figura 3.64.
78 • Interface Gráfica do Programa HarmZs
Manual de Utilização do Programa HarmZs
Figura 3.63: Modificação do identificador do fator de correção pela interface.
Figura 3.64: Diálogo para modificação do identificador do fator de correção.
Adição ou remoção de um elemento
Além de ser possível editar os dados carregados através de um arquivo de
entrada (hzs ou sav+stb), também é possível adicionar ou remover elementos de
um componente. O usuário então poderá adicionar novas barras, novas linhas,
novos equipamentos, etc, ou então remover algum elemento que julgue
necessário.
Adição ou remoção de uma barra
Para adicionar uma nova barra, basta um clique no botão “Adicionar” do
diálogo “Dados de Barramentos” (ver Figura 3.53) que o diálogo da Figura
3.65 será apresentado. Deve-se preencher os campos necessários neste diálogo
obedecendo os valores permitidos no item “Código de Execução DBAR”. A
nova barra adicionada estará posicionada como a última barra da janela “Dados
de Barramentos” como apresentado no diálogo da Figura 3.66.
Figura 3.65: Diálogo para adição de uma nova barra.
Manual de Utilização do Programa HarmZs
Interface Gráfica do Programa HarmZs • 79
Figura 3.66: Nova barra adicionada pela interface gráfica.
Para remover uma barra existente, basta selecioná-la com o botão esquerdo do
mouse (a linha correspondente à barra ficará marcada na cor azul) e pressionar o
botão “Remover” ou pressionar a tecla “Delete”. Caso se queira remover várias
barras de uma só vez, deve-se selecionar as desejadas e pressionar o botão
“Remover” ou pressionar a tecla “Delete”. Vale lembrar que os comandos para
selecionar os elementos consecutivos (tecla “Shift”) ou não consecutivos (tecla
“Ctrl”) e o comando “Ctrl+A” para selecionar tudo estão habilitados.
Deve-se ter atenção especial ao remover uma barra, pois as diversas conexões de
elementos da rede para a barra removida deixarão de existir. Todos os elementos
que possuíam ligações com a barra removida apresentarão a mensagem “Barra
não encontrada” no campo “Nome DE” ou “Nome PARA”(ou “Nome Prim.”,
“Nome Séc.” ou “Nome Terc.” para transformadores de 3 enrolamentos) ao
invés de apresentar o nome da barra propriamente dito (nome da barra que é
apresentado no código DBAR). Um exemplo desse tipo de problema é
apresentado na Figura 3.67, onde a barra 5 do sistema exemplo de 6 barras foi
excluída dos dados de barra. Se o usuário clicar no botão "OK", o relatório com
os erros encontrados na configuração da rede é apresentado. Neste caso, este
relatório é idêntico ao mostrado na Figura 3.56. Não será possível realizar
nenhum cálculo utilizando o HarmZs até que esse problema seja resolvido ou o
botão "Cancelar" seja utilizado, desfazendo todas as alterações realizadas.
80 • Interface Gráfica do Programa HarmZs
Manual de Utilização do Programa HarmZs
Figura 3.67: Exemplo de problema na rede causado por remoção de uma barra.
Adição e remoção de outros elementos (linhas, cargas,
transformadores, etc)
Para adicionar um novo elemento (linhas, equipamentos, transformadores de 2 e
3 enrolamentos, cargas, máquinas e motores) basta selecionar o diálogo do
componente desejado e clicar no botão “Adicionar...”. Desta forma, o diálogo
para seleção da(s) barra(s) onde o novo elemento será conectado será
apresentado.
Este diálogo é configurado para cada tipo de elemento. Deste modo, para
elementos que só podem ser ligados entre um nó e a terra, somente será
permitida a escolha da barra 1 (caso de máquinas, motores e cargas) como
apresentado na Figura 3.68. Para elementos que podem ser ligados entre dois
nós, serão permitidas as escolhas das barras 1 e 2 (caso de equipamentos, linhas
e transformadores de 2 enrolamentos), sendo que para o caso particular de
equipamentos ligados para o nó terra basta deixar o campo da barra 2 sem
escolher nenhuma barra. Este diálogo é apresentado na Figura 3.69. Para
transformadores de 3 enrolamentos, os três campos de escolha de barra estarão
habilitados como apresentado na Figura 3.70.
Existe também o campo “Circuito” que não pode ser editado. Caso já exista um
ou mais circuitos entre as barras nas quais o novo elemento será conectado, o
campo “Circuito” é incrementado automaticamente para um novo valor que seja
diferente dos identificadores já existentes. Note que este campo poderá ser
modificado após a adição dos elementos, no diálogo principal de visualização e
edição dos componentes da rede.
Vale lembrar que máquinas não possuem identificador de circuitos em seus
dados, logo, esse campo “Circuito” não está habilitado quando o componente
escolhido para ser adicionado for uma máquina. Como máquinas não possuem
identificador de circuitos, para que não haja duplicidade de máquinas somente
aparecerão na combobox “Barra 1:” as barras que não possuem máquinas
conectadas a elas. O diálogo para adição de nova máquina é apresentado na
Figura 3.71.
Manual de Utilização do Programa HarmZs
Interface Gráfica do Programa HarmZs • 81
Figura 3.68: Diálogo para adição de novos elementos que somente podem ser ligados
entre um nó e a terra (cargas e motores).
Figura 3.69: Diálogo para adição de novos elementos que podem ser ligados entre dois
nós quaisquer(linhas, equipamentos e transformadores de 2 enrolamentos).
Figura 3.70: Diálogo para adição de transformadores de 3 enrolamentos.
82 • Interface Gráfica do Programa HarmZs
Manual de Utilização do Programa HarmZs
Figura 3.71: Diálogo para adição de máquinas.
Estas barras podem ser escolhidas através do seu nome ou do seu número
externo, conforme mostrado nos diálogos da Figura 3.72 e Figura 3.73,
respectivamente. Para isto basta escolher entre “Nome” ou “Número Externo”
na caixa “Apresentação”.
Figura 3.72: Seleção das barras através do nome.
Figura 3.73: Seleção das barras através do número externo.
Depois de escolher as barras e clicar no botão “OK” do diálogo “Seleção das
Barras de Conexão”, deve-se preencher os campos necessários no diálogo
principal de visualização e edição de dados dos componentes, obedecendo os
valores permitidos no item “Códigos de Execução”.
Manual de Utilização do Programa HarmZs
Interface Gráfica do Programa HarmZs • 83
Para remover um elemento existente, basta clicar com o botão esquerdo do
mouse sobre o elemento escolhido, ficando a linha deste elemento marcada na
cor azul, e apertar o botão “Remover” ou pressionar a tecla “Delete”. Caso se
queira remover vários elementos de uma só vez, deve-se selecionar os desejados
e pressionar o botão “Remover” ou pressionar a tecla “Delete”. Vale lembrar
que os comandos para selecionar os elementos consecutivos (tecla “Shift”) ou
não consecutivos (tecla “Ctrl”) e o comando “Ctrl+A” para selecionar tudo
estão habilitados.
Todos os passos acima descritos para adição ou remoção de barras e de outros
elementos só terão validade se o botão de “OK” do diálogo principal dos
componenetes for selecionado. Caso o usuário feche a caixa através do botão
ou do botão “Cancelar”, todas as mudanças serão perdidas.
Vale lembrar que a remoção ou a mudança do estado para desligado de um
elemento pode levar a um ilhamento, a uma desativação de barras e até mesmo
ao desligamento de outros elementos. Uma ilha é um conjunto de barras
interconectadas por elementos onde a barra de referência (terra) está incluída.
Assim, pelo menos uma das barras deverá estar conectada através de um
elemento qualquer para a terra. Observe que duas barras conectadas entre si por
uma linha de transmissão também estão conectadas à terra se a capacitância
transversal da linha estiver sendo comsiderada no seu modelo. Quando o
conjunto de barras não incluir a barra de referência, estas barras deverão ser
desativadas para não tornar o sistema de equações que descrevem a rede elétrica
singular.
Estes processos de identificação de ilhas elétricas e de desativação de barras são
feitos automaticamente pelo programa HarmZs, que possui uma rotina de
configuração de redes. O número de ilhamentos de um sistema pode ser
visualizado no diálogo “Dados do Caso” encontrado no menu “Editar”.
Deve-se observar que caso o elemento removido (ou desligado) pelo usuário seja
adicionado novamente (ou religado), os elementos desligados pelo configurador
de redes em função desta remoção serão religados automaticamente.
Considere que o elemento removido levou a desativação de um conjunto de
barras. Se este elemento for religado e esta operação levar à inclusão da barra de
referência neste conjunto, suas barras serão novamente ativadas
automaticamente pelo configurador de redes.
O usuário pode verificar quais barras estão desativadas e quais elementos estão
conectados a elas, (com o estado desligado). Para esta verificação, basta clicar no
submenu “Barras Desativadas...” que pode ser encontrado no menu “Editar>Dados da Rede” como apresentado na Figura 3.74 e o diálogo para
visualização das barras desativadas da Figura 3.75 será apresentado. Esse menu
só estará ativo caso existam barras desativadas na rede.
Note que o campo “Configurador” apresenta os elementos que foram
desligados pelo usuário (marcados com “Não atuou”) e os elementos que foram
desligados pelo configurador de redes devido a desativação de alguma barra
(marcados com “Atuou”). A atuação do configurador de redes em um elemento
pode ser visto também diretamente no campo “Configurador” na interface de
visualização e edição dos dados de entrada como apresentado na Figura 3.76
onde o equipamento RLC conectado entre as barras 1 e 2 foi desligado pelo
configurador devido à desativação da barra 1. Caso a barra 1 seja novamente
ativada pelo configurador, este equipamento RLC será novamente ligado e o
campo “Configurador” não será mais marcado com o texto “Atuou”. Vale
lembrar que o configurador de redes só é executado após a modificação dos
parâmetros de um elemento caso o botão “OK” seja clicado.
84 • Interface Gráfica do Programa HarmZs
Manual de Utilização do Programa HarmZs
Figura 3.74: Menu para visualização das barras desativadas e dos respectivos elementos
ligados a ela.
Figura 3.75: Diálogo com as barras desativadas da rede com os elementos ligados a ela.
Manual de Utilização do Programa HarmZs
Interface Gráfica do Programa HarmZs • 85
Figura 3.76: Diálogo apresentando a atuação do configurador de redes em um elemento.
Diálogo para localização de textos na interface de dados
de entrada
Muitas vezes a quantidade de dados é tão grande que a procura por um dado
específico pode tomar muito tempo, terminando quando o mesmo é encontrado
ou quando se conclua que este não existe, pois não pôde ser visualizado. Como
facilidade para o usuário, foi desenvolvida uma ferramenta de procura onde um
texto pode ser localizado em um lista inteira de dados ou em uma coluna
específica. Para utilizar essa ferramenta, basta clicar no botão "Procurar...",
após escolher o componente a ser visualizado (dados de barramento, linhas,
cargas, equipamentos, etc), como apresentado na Figura 3.77, ou pressionar a
tecla “F” mantendo-se pressionada a tecla “Ctrl” (Ctrl +F) que o diálogo da
Figura 3.78 será apresentado.
Figura 3.77: Botão para abertura do diálogo de procura.
86 • Interface Gráfica do Programa HarmZs
Manual de Utilização do Programa HarmZs
Figura 3.78: Diálogo para localização de textos na interface de dados de entrada.
Nesse diálogo existe a possibilidade de utilização de filtros para refinar a busca
por um texto. A seguir estão descritas as funcionalidades desses filtros.
O filtro "Coincidir palavra inteira" é usado para diferenciar a localização de
palavras inteiras das que são parte de uma palavra maior.
O filtro "Diferenciar maiúsc./minúsc" diferencia os caracteres maiúsculos de
minúsculos. Quando "Diferenciar maiúsc./minúsc" é selecionado, a ferramenta
localiza apenas os casos em que as letras maiúsculas e minúsculas coincidem
com o texto presente no campo "Localizar:".
O campo "Direção” indica a direção em que se quer efetuar a busca em relação à
linha que está marcada no diálogo para visualização e edição dos dados de
entrada (Figura 3.77). Se escolhida a opção "Abaixo", que é padrão (“default”)
quando se abre o diálogo de localização, a busca será efetuada da linha marcada
para baixo. Caso nenhuma linha esteja marcada em azul, a procura é feita a partir
da primeira linha. Se escolhida a opção "Acima", a busca será efetuada da linha
marcada para cima. Neste caso, se nenhuma linha estiver marcada, como a busca
começa da primeira linha, nenhum dado será encontrado, e a mensagem da
Figura 3.79 será apresentada.
Figura 3.79: Mensagem de texto não encontrado.
O usuário ainda pode escolher a coluna onde o texto deverá ser procurado. No
quadro “Filtro por colunas”, marcando a opção “Escolher coluna”, será
possível escolher uma das colunas da lista, sendo que para cada componente
(barras, linhas, esquipamentos, cargas, etc) o número de colunas e o nome das
mesmas variam. Um exemplo desse filtro de colunas para o componente barras é
apresentado na Figura 3.80.
Manual de Utilização do Programa HarmZs
Interface Gráfica do Programa HarmZs • 87
Figura 3.80: Opção de procura de texto utilizando o filtro de colunas.
Após escolher as opções desejadas e/ou o filtro de colunas, basta pressionar o
botão "Localizar Próxima" e, caso o texto seja encontrado, a linha do diálogo
que o contém ficará marcada na cor azul. Como exemplo, foi procurada a
palavra Furnas e na Figura 3.81 está apresentado o resultado da busca.
Figura 3.81: Resultado da busca pela palavra "Furnas".
Caso o usuário tenha encontrado o texto desejado, como no exemplo anterior da
palavra "Furnas", mas queira continuar a procura por mais ocorrências do
mesmo, basta pressionar o botão "Localizar Próxima" quantas vezes julgar
necessário, ou até que a mensagem indicando que o dado não foi mais
encontrado (Figura 3.79) seja apresentada.
Ao digitar o texto e pressionar o botão "Localizar Próxima", o mesmo será
guardado na combobox ("Localizar") e estará disponível no histórico da
combobox para futuras procuras. Um exemplo de alguns textos procurados
anteriormente e guardados para buscas futuras é apresentado na Figura 3.82.
88 • Interface Gráfica do Programa HarmZs
Manual de Utilização do Programa HarmZs
Figura 3.82: Histórico das procuras realizadas anteriormente.
Visualização e Edição de Grupos de Tensão e
Áreas
Como citado no início deste capítulo, existe a possibilidade de visualizar e editar
os dados dos grupos base de tensão e das áreas. Para acessar o diálogo para
visualização e edição desses dados, basta clicar na opção “Tensões e Áreas”
encontrada no submenu “Dados da Rede” do menu “Editar”, conforme
apresentado na Figura 3.83.
Figura 3.83: Acesso ao diálogo para visualizar e editar os dados de grupos base de
tensão e de áreas.
Na Figura 3.84 está mostrado o diálogo para visualização e edição desses dados.
Manual de Utilização do Programa HarmZs
Interface Gráfica do Programa HarmZs • 89
Figura 3.84: Diálogo para visualização e edição dos dados de grupos base de tensão e
de áreas.
Para adicionar um novo grupo base de tensão ou uma nova área, basta um clique
no botão “Adicionar”correspondente que o valor “0” será adicionado após o
último grupo ou área existente. O valor padrão para a tensão base para um novo
grupo adicionado é 1 kV. Não existe valor padrão para o nome da nova área
adicionada. Depois de se adicionar, deve-se preencher os campos necessários
(campos “GBT (Barra)” e “Tensão Base (kV)” no caso do Grupo Base de
Tensão ou campos “Área” e “Nome da Área” no caso de ser uma nova área),
obedecendo os valores permitidos nos itens “Código de Execução DGBT” ou
“Código de Execução DARE”.
Para remover um grupo ou área existente, basta clicar com o mouse sobre o item
escolhido, ficando o mesmo marcado na cor azul, e apertar o botão “Remover”
ou pressionar a tecla “Delete”. Caso se queira remover vários itens de uma só
vez, deve-se selecionar os desejados e pressionar o botão “Remover” ou
pressionar a tecla “Delete”. Vale lembrar que os comandos para selecionar os
itens consecutivos (tecla “Shift”) ou não consecutivos (tecla “Ctrl”) e o
comando “Ctrl+A” para selecionar tudo estão habilitados.
Deve-se ter atenção especial ao remover um grupo ou área, pois diversas barras
passaram a pertencer a um grupo ou a uma área inexistente. Para que não haja
problemas deste tipo, o usuário deverá verificar os dados de barras e trocar os
grupos ou as áreas removidos por grupos ou áreas existentes. Por esse motivo,
neste tipo de remoção, as mensagens da Figura 3.85 e Figura 3.86 serão
apresentadas como lembrete sobre a verificação dos dados de barra.
Figura 3.85: Aviso emitido após remoção de algum grupo base de tensão.
Figura 3.86: Aviso emitido após remoção de alguma área.
Caso este procedimento de mudança dos grupos base de tensão ou das áreas nos
dados de barras não seja realizado, quando o usuário abrir o diálogo de
visualização e edição dos dados dos componentes da rede e clicar no botão
“OK”, um relatório indicando problemas na rede será apresentado. Um exemplo
simples deste relatório está apresentado na Figura 3.87.
90 • Interface Gráfica do Programa HarmZs
Manual de Utilização do Programa HarmZs
Figura 3.87: Diálogo de problemas na rede devido a remoção de um grupo base sem que
seja devidadamente modificado o campo “GBT” do diálogo de dados de barra.
As modificações só serão carregadas caso o botão “OK” seja acionado.
Visualização e Edição de Fontes Harmônicas
Para acessar o diálogo dos dados de fontes harmônicas, basta clicar na opção
“Fontes Harmônicas...” encontrada no submenu “Dados da Rede” do menu
“Editar”, de forma análoga a escolha da opção “Tensões e Áreas...” mostrado
na Figura 3.83.
Visualizar e editar os dados das fontes harmônicas existentes, adicionar novas
fontes ou freqüências ou remover fontes e freqüências existentes são as
vantagens do diálogo mostrado na Figura 3.88.
Figura 3.88: Diálogo de dados de fontes harmônicas.
Pode-se verificar que, para cada fonte existente, são apresentados no quadro
“Fontes Harmônicas” os campos “Nome DE”, “Barra DE”, “Nome PARA”,
“Barra PARA”, “Circuito” e “Estado”. Escolhendo uma das fontes
disponíveis, no quadro “Freqüências Harmônicas” os campos “Freqüência”,
“Módulo” e “Ângulo” serão prenchidos com os dados das freqüências da fonte
selecionada. Ao abrir o diálogo, esses campos estarão vazios esperando que o
usuário escolha uma fonte para visualização. Um exemplo desse procedimento
está mostrado na Figura 3.89.
Manual de Utilização do Programa HarmZs
Interface Gráfica do Programa HarmZs • 91
Figura 3.89: Visualização dos dados de uma fonte harmônica.
Adição, Remoção e edição de uma fonte harmônica
Para adicionar uma nova fonte harmônica às fontes já existentes, deve-se clicar
no botão “Adicionar...” que o diálogo da Figura 3.90 será apresentado. Basta
então escolher a “Barra 1”, a “Barra 2” (quando a fonte for conectada para o nó
terra não há necessidade de escolher esse campo) e o número do circuito para a
nova fonte adicionada. Deve ser informado se a fonte deverá estar ligada ou
desligada, sendo que o valor padrão será “Ligada”. Nesta versão do programa
HarmZs, somente fontes de correntes poderão ser adicionadas. No quadro
“Apresentação”, o usuário poderá escolher as barras DE (combobox “Barra 1”)
e PARA (combobox “Barra 2”) através do seu nome ou através do seu número
externo.
Figura 3.90: Adição de nova fonte harmônica.
É importante observar que o número do circuito deve ser corretamente
informado, evitando-se assim conflitos com possíveis fontes já existentes. Para
prevenir esses conflitos, no momento da adição da nova fonte, caso o usuário
escolha um circuito já existente, a mensagem da Figura 3.91 será apresentada e a
fonte não será adcionada.
92 • Interface Gráfica do Programa HarmZs
Manual de Utilização do Programa HarmZs
Figura 3.91: Mensagem apresentada após adição de fonte com circuito já existente.
Para remover uma fonte, basta selecioná-la e clicar no botão “Remover”.
Para editar os dados contidos no quadro “Fontes Harmônicas”, deve-se clicar
com o botão esquerdo do mouse para escolher a fonte desejada e depois clicar
sobre o campo que será editado. Com isso, o campo ficará com o fundo branco e
cursor começará a piscar. Esse passo é mostrado na Figura 3.92.
Figura 3.92: Edição do campo de uma fonte harmônica.
Os estados de diversas fontes harmônicas podem ser modificados
simultâneamente. Para isto, basta selecionar os elementos, clicar com o botão
direito do mouse sobre um dos escolhidos que uma janela pop-up, como a
apresentada na Figura 3.93, estará disponível para este tipo de mudança. Vale
lembrar que os comandos para selecionar os itens consecutivos (tecla “Shift”) ou
não consecutivos (tecla “Ctrl”) e o comando “Ctrl+A” para selecionar tudo
estão habilitados.
Figura 3.93: Janela pop-up para edição do estado de fontes harmônicas.
Manual de Utilização do Programa HarmZs
Interface Gráfica do Programa HarmZs • 93
Os campos devem ser modificados respeitando-se os valores possíveis
permitidos. Esses valores permitidos podem ser encontrados no item “Código de
Execução DSRC”.
Como no procedimento de adição, caso existam duas fontes conectadas às
mesmas barras, com números de circuito distintos, se o usuário trocar o número
do circuito de uma das fontes para um número igual ao do circuito da outra fonte
existente, a mensagem da Figura 3.94 será apresentada e a alteração do número
do circuito não será efetuada.
Figura 3.94: Aviso apresentado após a tentativa de modificação do número do circuito
de uma fonte para o de outra já existente.
Adição, remoção e edição dos campos “Freqüência”,
“Módulo” e “Ângulo” de uma fonte harmônica
Após adicionar uma fonte harmônica, o usuário deverá preencher os campos
relativos à freqüência, módulo e ângulo encontrados no quadro “Freqüências
Harmônicas”. Para isso, o usuário deverá selecionar com o botão esquerdo do
mouse, no quadro “Fontes Harmônicas”, a fonte recém adicionada, ficando a
linha deste elemento marcada na cor azul. Após este procedimento, deve-se
clicar no botão “Adicionar Freqüência” no quadro “Freqüências
Harmônicas” que todos os campos relativos a uma freqüência serão prenchidos
com valores nulos, bastando ao usuário modificá-los para os valores desejados.
Pode-se também adicionar novos valores de freqüência para as fontes já
existentes.
Para editar os dados contidos no quadro “Freqüências Harmônicas”
(freqüência, módulo e ângulo), deve-se clicar com o botão esquerdo do mouse
para escolher a freqüência desejada e depois clicar sobre o campo que será
editado. Com isso, o campo ficará em destaque na cor azul e cursor começará a
piscar. Esse passo é mostrado na Figura 3.95.
Para remover alguma freqüência, basta selecioná-la e clicar no botão “Remover
Freqüência”.
Figura 3.95: Edição dos dados de freqüência para uma fonte harmônica selecionada.
94 • Interface Gráfica do Programa HarmZs
Manual de Utilização do Programa HarmZs
Evidentemente, ao editar os dados, deve-se estar atento para respeitar os valores
possíveis, que são encontrados no item “Código de Execução DSRC”.
Os dados modificados somente serão aceitos (carregados na memória do
computador) quando o usuário acionar o botão “OK”. Caso a janela seja fechada
ou o usuário clicar no botão “Cancelar” todas as mudanças serão perdidas.
Gravação dos Dados Após Edição
Caso seja de interesse do usuário gravar os dados editados em um arquivo *.hzs
para ser carregado no futuro, basta ir no menu “Arquivo” e escolher uma das
opções “Salvar” ou “Salvar Como...”. Se os dados carregados na memória
forem provenientes de um arquivo *.hzs e a opção escolhida for “Salvar
Como...”, o usuário deverá escolher um nome para o arquivo a ser salvo. Por
outro lado, se os dados carregados na memória forem provenientes de um
arquivo histórico do Anarede, o usuário deverá escolher um nome para o arquivo
a ser salvo independentemente da opção escolhida (mais informações em
“Gravação de Dados de Entrada Carregados em Memória”.
Caso o usuário desejar sair do programa sem executar o procedimento acima,
surgirá uma mensagem perguntando se ele deseja salvar essas mudanças. Essa
mensagem está mostrada na Figura 3.96. Escolhendo a opção “Sim”, deve ser
fornecido nome do arquivo e onde deseja salvá-lo. Escolhendo “Não” o
programa será finalizado sem salvar os dados. No caso da opção escolhida ser
“Cancelar”, o programa voltará para a tela principal e os dados não serão
gravados no arquivo *.hzs, mas ao tentar sair novamente do aplicativo HarmZs,
o diálogo da Figura 3.96 será reapresentado.
Figura 3.96: Diálogo para salvar modificações ao sair do programa.
Manual de Utilização do Programa HarmZs
Interface Gráfica do Programa HarmZs • 95
Tipos de Cálculo
Após a leitura dos dados do sistema elétrico pode-se executar o programa através
da opção “Cálculos”, disponível no menu principal, conforme mostrado na
Figura 3.97.
Figura 3.97: Opção “Cálculos”
Como pode ser observado, existem 6 tipos de cálculo disponíveis no programa:
1.
Resposta em Freqüência
2.
Autovalores
3.
Modelo Reduzido (é necessário que já se tenha calculado pelo
menos um pólo para esta opção estar habilitada)
4.
Sensibilidade (é necessário que já se tenha calculado pelo menos
um autovalor para esta opção estar habilitada)
5.
Distorções
6.
Elementos Chaveados (ainda não disponível na versão atual)
96 • Interface Gráfica do Programa HarmZs
Manual de Utilização do Programa HarmZs
Resposta em Freqüência
Este diálogo permite acessar todas as opções possíveis para o traçado de
propriedades de funções de transferência, como módulo, ângulo, parte real e
parte imaginária em função da freqüência e parte imaginária em função da parte
real. Destacam-se os seguintes recursos:
•
Discretização das freqüências por faixas de interesse, ou seja,
vários conjuntos de freqüências com passos distintos.
•
Escolha entre passo manual ou automático.
•
Escolha da unidade de freqüência: rad/s ou Hertz.
•
Simplicidade na visualização de resultados.
•
Definição de diversos tipos de funções de transferência, como:
Tensão de saída / corrente de entrada (impedância).
Corrente de saída / tensão de entrada (admitância).
Tensão de saída / tensão de entrada (adimensional).
Corrente de saída / corrente de entrada (adimensional).
Na Figura 3.98 está apresentado o diálogo de “Parâmetros para a Resposta em
Freqüência”.
Manual de Utilização do Programa HarmZs
Interface Gráfica do Programa HarmZs • 97
Figura 3.98: Diálogo de resposta em freqüência
As várias opções presentes neste diálogo são descritas a seguir:
Entrada da freqüência mínima do intervalo de
freqüência de interesse.
Entrada da freqüência máxima do intervalo de
freqüência de interesse.
Escolha do passo: automático ou manual.
Depois de preenchidas as opções acima deve-se clicar no botão “Adicionar”
para inserir este conjunto de dados. Como pode-se observar na Figura 3.99, este
conjunto foi incluído na tabela. Caso se queira retirar um conjunto de dados,
basta selecioná-lo com o “mouse” e clicar em “Remover” ou pressionar a tecla
“Delete” do teclado.
98 • Interface Gráfica do Programa HarmZs
Manual de Utilização do Programa HarmZs
Figura 3.99: Dados adicionados
Neste ponto já se tem uma faixa de freqüência definida. As outras opções são
descritas a seguir:
Converte todos os dados do diálogo de
Hertz para rad/s ou vice-versa, ou seja,
permite que os dados sejam traçados em
Hertz ou rad/s.
Escolhe o tipo de curva a ser traçada
considerando a faixa de freqüência já
definida.
Escolhe o tipo de entrada a ser considerada:
fonte de tensão ou corrente. No caso de se
escolher uma fonte de corrente, no campo
“Barra da Fonte” aparecerão os números de
barras do sistema que não são barras infinitas
(fontes ideais de tensão). Ou seja, só é
permitido injetar corrente em barras onde não
existam fontes ideais de tensão. No caso do
sistema exemplo de 6 barras, mostrado na
Figura 2.1, pode-se injetar corrente em
qualquer barra com exceção da barra 1
quando a máquina síncrona conectada a
mesma for modelada como uma fonte ideal
de tensão. Quando a máquina for modelada
considerando sua resistência de armadura e
reatância subtransitória, esta restrição não
existe. No caso de se escolher uma fonte de
tensão, no campo “Barra da Fonte”
aparecerão os números de barras do sistema
onde existam fontes de tensão (máquinas ou
barras infinitas). No caso do sistema exemplo
de 6 barras apenas a barra 1 estará listada.
Manual de Utilização do Programa HarmZs
Interface Gráfica do Programa HarmZs • 99
Escolhe o tipo de saída a ser monitorada:
tensão em uma barra ou corrente em uma
fonte de tensão. No caso de se escolher
monitorar tensão, no campo “Barra de
Monitoração” aparecerão os números de
todas as barras do sistema. No caso de se
escolher monitorar corrente, aparecerão
apenas os números das barras onde existam
fontes de tensão. No caso do sistema
exemplo de 6 barras apenas a barra 1 estará
listada.
Permite o usuário a interromper o
processamento a qualquer hora e plotar os
valores já calculados.
Barra de progresso: Mostra a evolução do cálculo e no final mostra as estatísticas.
O caso apresentado é o sistema brasileiro com 2930 barras em um Pentium IV
1.6 GHz.
Realizados todos os passos acima, basta clicar em “Novo Traçado” para traçar
um gráfico novo, ou “Mesmo Traçado” para que curvas sejam sobrepostas. Na
Figura 3.100, Figura 3.101, Figura 3.102 e Figura 3.103 estão mostrados gráficos
com apenas uma curva. Na Figura 3.104 está mostrado o gráfico com várias
curvas. Deve-se notar que as escalas horizontais não são iguais para todos os
gráficos, sendo escolhidas para ressaltar as propriedades de cada função de
transferência.
Figura 3.100: Gráfico de admitância (entrada de tensão na barra 1 e saída de corrente
na
100 • Interface Gráfica do Programa HarmZs
Manual de Utilização do Programa HarmZs
barra 1)
Figura 3.101: Gráfico de impedância (entrada de corrente na barra 6 e saída de tensão
na
barra 5)
Figura 3.102: Gráfico de resposta em freqüência (entrada de tensão na barra 1 e saída
de
tensão na barra 4)
Manual de Utilização do Programa HarmZs
Interface Gráfica do Programa HarmZs • 101
Figura 3.103: Gráfico de resposta em freqüência (entrada de corrente na barra 6 e saída
de corrente na barra 1)
Figura 3.104: Gráfico com várias curvas de impedâncias
Neste ponto, são feitas as seguintes observações:
1.
O usuário pode interagir com os gráficos utilizando os botões
direito e esquerdo do “mouse”, conforme descrito no Capítulo 4
(Ferramentas Gráficas).
2.
Todas as curvas traçadas são armazenadas, e elas podem ser
visualizadas através dos comandos
102 • Interface Gráfica do Programa HarmZs
na barra de tarefas.
Manual de Utilização do Programa HarmZs
3.
Quando se fecha a caixa de diálogos, os dados não são perdidos.
Efeito da Variação dos Parâmetros de Linhas de
Transmissão com a Freqüência
É interessante observar o efeito de considerar a variação dos parâmetros de
linhas de transmissão com a freqüência. Na Figura 3.105 estão traçadas as curvas
do módulo da impedância própria da barra 2 em função da freqüência do sistema
de 2 barras mostrado na Figura 2.4. Em uma das curvas os parâmetros da linha
são considerados variáveis ou dependentes da freqüência e na outra constantes.
Como se observa, a consideração da dependência dos parâmetros da linha com a
freqüência faz com que as amplitudes dos picos de impedância atenuem a
medida em que a freqüência aumenta. Concluí-se, portanto, que a consideração
deste efeito pode ser importante, principalmente quando o sistema a ser
analisado possuir injeções de correntes em freqüências harmônicas de alta
ordem.
Figura 3.105: Módulo da impedância própria da barra 2 do sistema de 2 barras
Const.: Parâmetros constantes
Dep.: Parâmetros dependentes da freqüência
Utilização de Dois ou mais Conjuntos de Dados
Para adicionar outros conjuntos de dados insira novos valores mínimo, máximo e
de passo de freqüência desejados. Depois de definir esses valores, basta clicar no
botão “Adicionar”. Na Figura 3.106 está mostrado o segundo conjunto de dados
inserido, no qual a freqüência está na faixa de 1500 a 3000 Hz, com um passo
manual de 100 Hz. Para remover um ou mais conjuntos de dados, basta
selecioná-los e clicar no botão “Remover”ou pressionar a tecla “Delete” do
teclado. É possível selecionar conjuntos consecutivos clicando com o “mouse”
no primeiro valor e, mantendo a tecla “Shift” pressionada, clicar no último valor
desejado. Para selecionar conjuntos não consecutivos basta clicar nos valores
desejados mantendo a tecla “Ctrl” pressionada. Também é possível usar o
comando “Ctrl+A” para selecionar todos os conjuntos e depois clicar no botão
“Remover” ou pressionar a tecla “Delete” do teclado que todos os conjuntos
selecionados serão removidos.
Manual de Utilização do Programa HarmZs
Interface Gráfica do Programa HarmZs • 103
Estes procedimentos são análogos ao de seleção de arquivos utilizados pelo
Explorer do Windows.
Figura 3.106: Novo conjunto de dados
Uma menor discretização de freqüências (passo manual grande) faz com que o
programa execute com maior rapidez. No entanto, como pode ser visto no
gráfico de resposta em freqüência (entrada de tensão na barra 1 e saída de tensão
na barra 5) mostrado na Figura 3.107, a curva perde definição. Os marcadores
em forma de círculos sobre a curva são os pontos calculados.
Figura 3.107: Gráfico de resposta em freqüência com dois passos de discretização:
automático e manual
104 • Interface Gráfica do Programa HarmZs
Manual de Utilização do Programa HarmZs
Autovalores
Este diálogo permite o cálculo de autovalores (pólos e zeros) e resíduos
associados [2], [10]-[12], utilizando diversos métodos. Na Figura 3.108 está
mostrado o diálogo de cálculo de autovalores.
Figura 3.108:Diálogo de cálculo de autovalores
As várias opções presentes neste diálogo são descritas a seguir:
Escolhe a
estimativa para o
cálculo de um
pólo ou de um
zero, sendo que
este valor é um
número
complexo
(
). Pode-se fornecer apenas a parte real ou
a imaginária do número.
Uma forma simples de se obter estimativas para o cálculo de autovalores é por
meio do traçado de resposta em freqüência (módulo da função de transferência
em função da freqüência) e da utilização da ferramenta de estimativa “Gráfica”.
Quando este botão é pressionado, o programa entra no modo de captura de
estimativas.
Manual de Utilização do Programa HarmZs
Interface Gráfica do Programa HarmZs • 105
A partir do gráfico do módulo da função de transferência em função da
freqüência, basta clicar com o “mouse” nos pontos de interesse da curva que o
programa adicionará estes pontos automaticamente nas áreas de estimativas
(pólo ou zero).
Os valores estimados são mostrados a esquerda do gráfico e caso o usuário não
queria um valor estimado, ele pode apagá-lo utilizando a tecla “Backspace”. Na
Figura 3.109 está mostrada a estimativa gráfica de dois valores para o cálculo
dos pólos do sistema.
Figura 3.109: Estimativas gráficas
Caso nenhuma curva esteja traçada, ainda no modo de captura, o usuário pode
utilizar a opção “Resposta em Freqüência” para criar uma curva. Para terminar
o modo de captura basta pressionar a tecla “ESC”.
Assim que for terminado o modo de captura, o programa apresentará uma lista
contendo os valores estimados, conforme mostrado na Figura 3.110.
Figura 3.110: Estimativas
106 • Interface Gráfica do Programa HarmZs
Manual de Utilização do Programa HarmZs
O procedimento para se obter os autovalores consiste em selecionar da lista
“Estimativas” os valores que irão entrar em um dos métodos de cálculo,
escolher a barra de entrada no campo “Barra da Fonte” (fonte de tensão ou
corrente) no quadro “Entrada” e a barra de saída no campo “Barra de
Monitoração” (tensão ou corrente) no quadro “Saída” e pressionar um dos
botões (cada um apresentando o nome de um método), conforme mostrados na
Figura 3.111. Dos cinco métodos implementados no programa, Newton,
Rayleigh, Dominante, Deflação [2], [3], [12] e QZ [11], os quatros primeiros são
iterativos, calculando um autovalor de cada vez. O método QZ baseia-se em um
tipo de decomposição das matrizes A e T, provenientes da modelagem da rede
por sistemas descritores [6]-[9]. Neste caso todos os autovalores ficam
determinados no final do processo.
Figura 3.111: Métodos de cálculo de autovalores (pólos e zeros)
Deve-se observar que vários valores de estimativas podem ser selecionados
simultaneamente. Assim, para selecionar valores consecutivos basta clicar com o
“mouse” no primeiro valor e, mantendo a tecla “Shift” pressionada, clicar no
último valor desejado.
Para selecionar valores não consecutivos basta clicar nos valores desejados
mantendo a tecla “Ctrl” pressionada.
Também é possível usar o comando “Ctrl+A” para selecionar todos os valores.
Pressionando a tecla “Delete” do teclado todos os valores selecionados serão
removidos. O botão “Apagar Tudo” apaga tanto os valores estimados quanto os
convergidos.
Estes procedimentos de seleção de estimativas são análogos ao de seleção de
arquivos utilizados pelo Explorer do Windows.
Na Figura 3.112 são mostrados os pólos convergidos quando utilizou-se, por
exemplo, o método de Newton.
Figura 3.112: Pólos convergidos
Deve-se observar que quando já existir um valor convergido para determinada
estimativa, o programa não convergirá para mesmo valor novamente. Caso uma
determinada estimativa não convirja, o programa alertará o usuário com uma
mensagem “Não Convergido”.
Para saber a trajetória de convergência de cada autovalor basta um duplo clique
no valor convergido e o programa apresenta a caixa de diálogo mostrada na
Figura 3.113.
Manual de Utilização do Programa HarmZs
Interface Gráfica do Programa HarmZs • 107
Figura 3.113: Trajetória de convergência
Um procedimento análogo pode ser feito para se calcular os zeros de uma função
de transferência.
Caso o usuário esteja interessado, pode clicar nos botões “Modelo Reduzido”
ou “Sensibilidade”, pertencentes ao quadro “Análises Modais”, mostrado na
Figura 3.114. O acionamento destes botões abrirá diálogos de mesmo nome que
são descritos nas próximas seções. Deve-se observar que o botão “Modelo
Reduzido” só estará habilitado se pelo menos um pólo estiver convergido. Por
outro lado o botão “Sensibilidade” estará habilitado se pelo menos um pólo ou
zero estiver convergido.
Figura 3.114: Análises modais
108 • Interface Gráfica do Programa HarmZs
Manual de Utilização do Programa HarmZs
Modelo Reduzido
Este diálogo só é habilitado após o cálculo de pelo menos um pólo do sistema
em estudo. Por meio deste diálogo é possível calcular respostas em freqüência
utilizando todos ou apenas alguns dos pólos do sistema. Além de respostas em
freqüência, também é possível traçar respostas no tempo para entradas unitárias
em impulso, degrau ou senóide. No caso da senóide, sua freqüência e defasagem
angular são definidas pelo usuário. Deve-se observar que estas respostas e
entradas podem ser tanto de tensão quanto de corrente. A Figura 3.115 mostra o
diálogo de modelo reduzido.
Figura 3.115: Modelo reduzido
Observa-se que as respostas no tempo são bastante úteis quando se deseja
comparar modelos de equipamentos ou de redes com os implementados em
outros programas que utilizam modelagens no domínio do tempo, como o
PSCAD / EMTDC e EMTP.
A seguir são descritas as várias opções presentes neste diálogo.
Para incluir um dos pólos convergidos, que estão apresentados na lista
“Convergidos” da Figura 3.115, no modelo reduzido, basta selecioná-lo e
acionar o botão >>. Deve-se observar que, além do pólo selecionado, o seu
conjugado também é incluído no modelo. Caso as barras de entrada e saída já
estejam selecionadas, os resíduos associados aos pólos do modelo são
automaticamente calculados. Ao se incluir um pólo no modelo reduzido, o seu
valor desaparece da lista “Convergidos” e aparece na coluna “Pólos” da lista
“Modelo”. Os resíduos associados aparecem na coluna “Resíduos” da mesma
lista. Caso se deseje excluir um pólo do modelo, basta selecioná-lo e acionar o
botão << que ele, o seu conjugado e os resíduos associados desaparecerão das
colunas da lista “Modelo” e o pólo excluído com a parte imaginária positiva
reaparecerá na lista “Convergidos”. Na Figura 3.116 está ilustrado o
procedimento para inclusão de um pólo anteriormente descrito. Na Figura 3.117
está mostrada a seleção das barras para o cálculo dos resíduos associados. Caso
outras barras de entrada e/ou saída sejam selecionadas, os valores dos resíduos
associados serão recalculados.
Manual de Utilização do Programa HarmZs
Interface Gráfica do Programa HarmZs • 109
Figura 3.116: Lista de pólos e resíduos do modelo
Figura 3.117: Definição das barras
Caso se queira copiar valores de pólos e resíduos associados da lista “Modelo”
para um editor de textos, deve-se selecionar os valores desejados e pressionar
simultaneamente as teclas “Ctrl”e“C”. Em seguida, com o editor de textos
aberto, deve-se colocar o cursor na posição desejada e pressionar
simultaneamente as teclas “Ctrl” e “V”. Vale lembrar que os comandos para
selecionar os conjuntos consecutivos (tecla “Shift”) ou não consecutivos (tecla
“Ctrl”) e o comando “Ctrl+A” para selecionar tudo estão habilitados. Na Figura
3.118 está mostrada a seleção de dois pólos e resíduos associados para, na
seqüência, eles serem copiados para um editor de textos, como mostrado na
Figura 3.119 . Nesse caso, o editor escolhido foi o Microsoft Word.
Figura 3.118: Seleção de pólos e resíduos associados para posterior cópia em um editor
de textos.
110 • Interface Gráfica do Programa HarmZs
Manual de Utilização do Programa HarmZs
Figura 3.119: Pólos e resíduos associados copiados para um editor de textos
Observa-se que em modelos lineares fisicamente realizáveis, pólos complexos
ocorrem sempre em pares conjugados. De maneira geral, os resíduos associados
a pólos complexos conjugados também são complexos conjugados. No entanto
esta regra para resíduos não é verdadeira quando o modelo da rede elétrica
possui transformadores com “taps” complexos [13]. Por este motivo, no diálogo
“Modelo Reduzido” são considerados e apresentados os complexos conjugados
dos pólos selecionados e os seus resíduos associados.
Para traçar a resposta no domínio do tempo ou da freqüência, basta escolher a
opção desejada, conforme mostrado na Figura 3.120. Caso seja escolhido o
traçado da resposta em freqüência, também deverá ser escolhido o tipo de curva
a ser traçada, conforme mostrado na Figura 3.121.
Figura 3.120: Escolha do tipo de resposta a ser traçada
Figura 3.121: Escolha do tipo de curva
Manual de Utilização do Programa HarmZs
Interface Gráfica do Programa HarmZs • 111
Resposta no Tempo
Esta opção traça a resposta no tempo para uma das entradas (excitações)
apresentadas na Figura 3.122, utilizando alguns ou todos os modos de oscilação
do sistema (pólos e resíduos associados).
Figura 3.122: Tipos de excitação
O campo “Filtro”, apresentado na Figura 3.122, é preenchido por um valor que
representa a constante de tempo de um filtro do tipo
1
. A utilização deste
1 + sT
filtro objetiva suavizar variações bruscas da curva de resposta no tempo, assim
como diminuir a amplitude de possíveis oscilações de muito alta freqüência. Este
filtro é particularmente útil para sistemas que possuam linhas de transmissão
modeladas por séries de circuitos tipo π [2].
Os parâmetros da simulação no tempo são definidos no quadro “Escala de
Tempo”. A definição destes parâmetros para os casos de resposta ao impulso e
ao degrau está mostrada na Figura 3.123. Os campos da figura correspondem,
respectivamente, ao tempo inicial, ao passo de tempo e ao tempo final a serem
utilizados na simulação, sendo dados em segundos. As letras “u” e “m” que
aparecem nos campos “Passo” e “Final”, representam os submúltiplos micro
(10-6) e mili (10-3) da unidade segundo.
Figura 3.123: Escala de tempo
Nos gráficos apresentados na Figura 3.124, Figura 3.125 e Figura 3.126, pode-se
observar as respostas de tensão na barra 5 para entradas de corrente na barra 6 na
forma de impulso, degrau e senóide com amplitudes unitárias. A senóide possui
freqüência igual a 60 Hz com ângulo de fase de 90o. Neste modelo reduzido
foram considerados os dois pólos (e complexos conjugados) listados na Figura
3.118.
112 • Interface Gráfica do Programa HarmZs
Manual de Utilização do Programa HarmZs
Figura 3.124: Resposta ao impulso
Figura 3.125: Resposta ao degrau
Manual de Utilização do Programa HarmZs
Interface Gráfica do Programa HarmZs • 113
Figura 3.126: Resposta à senóide
Resposta em Freqüência
Esta opção traça a resposta em freqüência (Hertz ou rad/s) para um determinado
conjunto de pólos e resíduos associados, para uma faixa de freqüência definida
conforme mostrado na Figura 3.127. Como pode ser observado, o diálogo
“Excitação” fica desativado e a “combobox” “Tipo de Curva” fica habilitada
quando se quer traçar gráficos em freqüência.
Figura 3.127: Resposta em freqüência.
Na Figura 3.128 está mostrada a curva da resposta em freqüência do modelo
reduzido, considerando apenas o pólo p1 (-420.30 + j 2544.68) e o seu
conjugado, superposta a resposta em freqüência completa do sistema exemplo de
6 barras, para uma entrada de corrente na barra 6 e monitoração de tensão na
barra 5. Como pode-se observar, o modelo reduzido reproduziu bem o
comportamento do sistema para baixas freqüências. O comportamento do
modelo
reduzido
considerando
apenas
o
pólo
p2
(-26.55 + j 11241.12) e o seu conjugado está mostrado na Figura 3.129.
Considerações análogas ao primeiro modelo podem ser feitas para as altas
freqüências. O comportamento do modelo reduzido considerando ambos os
pólos e os seus conjugados está mostrado na Figura 3.130. Como pode ser
114 • Interface Gráfica do Programa HarmZs
Manual de Utilização do Programa HarmZs
observado, este modelo representou bem o comportamento do sistema para
quase toda a faixa de freqüências, com exceção à valores próximos à freqüência
nula. Isto ocorreu porque não se considerou, no modelo reduzido, os pólos reais
presentes no sistema exemplo de 6 barras.
Figura 3.128: Modelo reduzido considerando apenas o pólo p1 (-420.30 + j 2544.68)
e o seu conjugado
Figura 3.129: Modelo reduzido considerando apenas o pólo p2 (-26.55 + j 11241.12)
e o seu conjugado
Manual de Utilização do Programa HarmZs
Interface Gráfica do Programa HarmZs • 115
Figura 3.130: Modelo reduzido considerando os pólos p1 e p2 e os seus conjugados
116 • Interface Gráfica do Programa HarmZs
Manual de Utilização do Programa HarmZs
Sensibilidades
Este diálogo só é habilitado após o cálculo de pelo menos um autovalor (pólo ou
zero) do sistema em estudo. A sensibilidade é a taxa de variação dos valores dos
pólos e/ou zeros em relação a uma variação infinitesimal de um parâmetro do
sistema como, por exemplo, uma resistência, indutância ou capacitância de um
equipamento [2], [4],[7]-[10] ou o comprimento de uma linha de transmissão. A
normalização dos valores de sensibilidades é obtida multiplicando-os pelo valor
do parâmetro considerado. Deve-se observar que o programa fornece os valores
de sensibilidade normalizada [4], [7]-[9]. Na Figura 3.131 é mostrado o diálogo
de cálculo de sensibilidades.
Figura 3.131: Diálogo de cálculo de sensibilidades.
Obtenção de Apenas um Valor de Sensibilidade
Para se obter apenas um valor de sensibilidade, deve-se selecionar com um
clique um autovalor (pólo ou zero) e depois um equipamento ou uma linha de
transmissão do sistema. Por fim, seleciona-se o componente (elemento) do
equipamento (resistência, indutância ou capacitância). No caso de linhas de
transmissão, o comprimento é selecionado automaticamente pelo programa.
O resultado da sensibilidade aparecerá no campo ao lado do quadro
“Componente do Equipamento”, conforme mostrado na Figura 3.132 para
sensibilidade em relação a equipamentos e na Figura 3.133 para sensibilidade em
relação ao comprimento de linhas de transmissão.
Manual de Utilização do Programa HarmZs
Interface Gráfica do Programa HarmZs • 117
Figura 3.132: Cálculo de apenas um valor de sensibilidade em relação ao capacitor
conectado à barra 4.
Figura 3.133: Cálculo de apenas um valor de sensibilidade para a linha de transmissão
conectada entre as barras 3 e 4 do sistema de 6 barras (sem correção dos
seus parâmetros com a freqüência)
Pode-se observar na Figura 3.133, o cálculo de sensibilidade para uma linha de
transmissão sem correção dos parâmetros com a freqüência. Neste caso o campo
“Correção” é preenchido com a letra “N”. Na Figura 3.134 está mostrado o
cálculo de sensibilidade para uma linha com correção com a freqüência na qual
118 • Interface Gráfica do Programa HarmZs
Manual de Utilização do Programa HarmZs
pode-se observar o preenchimento do campo “Correção” com a letra “S”. Neste
caso, o código DLTF deve estar devidamente preenchido com os dados
necessários.
Figura 3.134: Cálculo de apenas um valor de sensibilidade para a linha de transmissão
conectada entre as barras 1 e 2 do sistema de 2 barras (com correção dos
seus parâmetros com a freqüência)
Obtenção de Vários Valores de Sensibilidade para um
Autovalor
Neste caso, seleciona-se o autovalor e os vários equipamentos ou linhas
desejados para a análise. Para maior facilidade de utilização, pressionando as
teclas“Ctrl+A” seleciona-se todos os equipamentos ou linhas. Por fim,
selecionam-se os componentes dos equipamentos (resistências, indutâncias ou
capacitâncias). No caso de linhas de transmissão, o comprimento é selecionado
automaticamente pelo programa. Realizadas as seleções, os botões “Tabela” e
“Traçar” estarão habilitados.
Opção “Traçar”
Nesta opção é possível obter os seguintes tipos de gráficos:
•
De barras da parte real da sensibilidade, significando a
sensibilidade da parte real do autovalor em relação a um dos
componentes do equipamento ou ao comprimento de uma linha de
transmissão.
•
De barras da parte imaginária da sensibilidade, significando a
sensibilidade da parte imaginária do autovalor (ou freqüência do
Manual de Utilização do Programa HarmZs
Interface Gráfica do Programa HarmZs • 119
autovalor) em relação a um dos componentes do equipamento ou ao
comprimento de uma linha de transmissão. Um exemplo pode ser
visto na Figura 3.135.
•
Fasorial, relacionando as partes real e imaginária da sensibilidade
do autovalor em relação a um dos componentes do equipamento ou
ao comprimento de uma linha de transmissão, conforme mostrado
na Figura 3.136.
Figura 3.135: Sensibilidade de freqüência ou imaginária
Figura 3.136: Sensibilidade fasorial ou complexa
120 • Interface Gráfica do Programa HarmZs
Manual de Utilização do Programa HarmZs
Opção “Tabela”
O usuário também pode escolher a opção “Tabela”, sendo que esta apresenta os
resultados em uma tabela do navegador padrão (por exemplo, “Internet Explorer
Browser”). Valores de sensibilidades estão listados na Tabela 3.1. Esta tabela é
referente aos valores traçados na Figura 3.136.
Tabela 3.1: Valores de sensibilidades de um pólo
Obtenção de Vários Valores de Sensibilidade para
Vários Autovalores
O usuário pode escolher vários autovalores e vários equipamentos ou linhas de
transmissão. Com isto, apenas a opção “Tabela” estará habilitada. Um exemplo
de cálculo de sensibilidades de diversos autovalores em relação às capacitâncias
de equipamentos está mostrado na Tabela 3.2 e outro exemplo em relação ao
comprimento de linhas de transmissão está mostrado na Tabela 3.3.
Tabela 3.2: Valores de sensibilidade de dois autovalores em relação às capacitâncias
Tabela 3.3: Valores de sensibilidade de dois autovalores em relação ao
comprimento de uma LT
Manual de Utilização do Programa HarmZs
Interface Gráfica do Programa HarmZs • 121
Máscaras
Em sistemas com muitos equipamentos, pode ser útil fazer uma filtragem dos
elementos a serem analisados. Para isto, o usuário pode clicar no botão
“Máscara” e a tela apresentada na Figura 3.137 será exibida.
Figura 3.137: Máscaras
A lista “Barras” permite escolher em quais barras o programa procurará por
equipamentos. Para isto, o usuário deve marcar as barras desejadas. Caso não
seja marcada nenhuma barra, o programa considerará todas as barras.
Em “Elementos” o usuário pode escolher se determinado elemento deve constar
da lista de procura dos equipamentos (+), se não deve constar (-) ou se é
indiferente (X). No caso da Figura 3.137, o programa procurará por
equipamentos que possuam indutâncias, não possuam capacitâncias podendo
apresentar ou não resistências.
“Ligação” permite ao usuário escolher se os componentes dos equipamentos
estão ligados em série ou em paralelo.
“Conexão” permite ao usuário escolher se os equipamentos estão conectados em
derivação (conectados entre uma barra do sistema e a barra de referência) ou em
série (conectados entre duas barras do sistema excluindo-se a de referência).
Considerando, por exemplo, um filtro de sintonia simples conectado a uma barra
dos sistema, conforme mostrado na Figura 3.138, os componentes (R, L, C) do
equipamento (filtro) estão ligados em série, mas o equipamento está conectado
em derivação a uma barra do sistema.
122 • Interface Gráfica do Programa HarmZs
Manual de Utilização do Programa HarmZs
Barra do Sistema
R
L
C
Figura 3.138: Filtro de sintonia simples
Manual de Utilização do Programa HarmZs
Interface Gráfica do Programa HarmZs • 123
Distorções / Correntes de Penetração
Este diálogo permite acessar todas as opções possíveis para o cálculo das
distorções de tensão e das correntes de penetração, causadas por fontes de
correntes harmônicas do sistema (código de execução DSRC e DCOF).
Destacam-se os seguintes recursos:
•
Simplicidade na visualização de resultados.
•
Ordenação das distorções por áreas ou grupos base de tensão.
•
Cálculo fasorial, linear ou quadrático das distorções ou das
correntes de penetração.
Este diálogo está apresentado na Figura 3.139.
Figura 3.139: Diálogo de distorções e correntes de penetração
Tipos de Cálculo
A tensão harmônica em uma barra k do sistema, em valores percentuais da
tensão base desta barra, é definida como:
⎡n
⎤
vk (hω0 ) = ⎢∑ z kj (hω0 ) i j (hω0 )⎥ 100%
⎢⎣ j =1
⎥⎦
(3.2)
onde:
124 • Interface Gráfica do Programa HarmZs
Manual de Utilização do Programa HarmZs
h
→ Ordem do harmônico
ω0
→ Freqüência fundamental do sistema
n
→ Número de barras do sistema
vk (hω0 )
→ Tensão em % na barra k na freqüência harmônica hω0
z kj (hω0 )
→ Impedância de transferência entre as barras k e j (ou própria
se k = j) na freqüência harmônica hω0 em pu
i j (hω0 )
→ Corrente injetada na barra j na freqüência harmônica hω0
em pu
A Equação (3.2) pode ser escrita em uma notação mais simplificada como:
⎡ n
⎤
h h⎥
vkh = ⎢ ∑ z kj
i j 100%
⎢ j =1
⎥
⎣
⎦
(3.3)
A distorção individual de tensão do harmônico h na barra k, calculada por soma
h
fasorial, é definida como o módulo da tensão (fasor) vk
dada pela
Equação (3.3), ou seja:
Dkh = vkh =
n
∑ zkjh i hj 100%
(3.4)
j =1
A distorção individual de tensão do harmônico h na barra k, calculada por soma
linear, é dada por:
n
Dkh = ∑ zkjh i hj 100%
(3.5)
j =1
A distorção individual de tensão do harmônico h na barra k, calculada por soma
quadrática, é dada por:
Dkh =
∑(z
n
j =1
h
kj
i hj
)
2
100%
(3.6)
Seja um elemento de admitância y conectado entre as barras k e j do sistema
elétrico. As correntes de penetração harmônica nos terminais deste elemento são
dadas por:
⎡ikh ⎤ ⎡ y − y ⎤ ⎡vkh ⎤
⎢ h⎥ = ⎢
⎥ ⎢ h⎥
⎢⎣i j ⎥⎦ ⎣− y y ⎦ ⎢⎣v j ⎥⎦
(3.7)
Da mesma forma que as distorções, as correntes harmônicas nos terminais k e j
do elemento de admitância y podem ser calculadas de três formas diferentes, ou
seja, fasorial, linear ou quadrática. O que define o tipo de cálculo da corrente é a
Manual de Utilização do Programa HarmZs
Interface Gráfica do Programa HarmZs • 125
forma como são calculadas as tensões vkh e v hj . No caso fasorial vkh (ou v hj ) é
dada por (3.3), nos casos linear e quadrática tem-se vkh = Dkh onde Dkh é dada
por (3.5) e (3.6), respectivamente.
A seguir, será mostrado como o usuário poderá escolher qual tipo de cálculo de
distorção e/ou corrente de penetração ele deseja, bem como outros cálculos,
recursos gráficos e facilidades.
Permite ao usuário escolher se as
distorções
e/ou
correntes
de
penetração serão calculadas como
soma fasorial, linear ou quadrática.
Permite ao usuário escolher entre o
cálculo de distorções de tensão
(“Barra”) ou de correntes de
penetração
(“Linha”,
“Carga”,
“Equipamento”,
“Máquina”,
“Motor”,
“Transformador(2)”,
“Transformador(3)”).
Distorções
Para o cálculo de distorções de tensões nas barras, o usuário deve escolher a
opção “Barra” no campo “Tipo do Elemento”. Com isto, todos os números das
barras do sistema surgirão no campo “Barra”, logo abaixo do “Tipo do
Elemento”. Como exemplo, na Figura 3.140 está mostrada como é a preparação
para traçar a distorção de tensão na barra 4. Deve-se observar que quando se
escolhe uma barra, o valor da distorção harmônica total (DHT) também é
apresentado. A distorção harmônica total em uma barra k do sistema é dada por:
DHTk =
∑ (Dkh )
hmax
2
(3.8)
h=2
onde hmax denota a ordem do harmônico de maior freqüência presente no
sistema.
126 • Interface Gráfica do Programa HarmZs
Manual de Utilização do Programa HarmZs
Figura 3.140: Distorções de tensão nas barras
Depois basta clicar em “Novo Traçado” para que o programa calcule as
distorções individualizadas por freqüências das fontes de corrente. Estas
distorções são mostradas na Figura 3.141.
Figura 3.141: Distorções na barra 4
Se o usuário tiver escolhido a opção “Fasorial” como tipo de cálculo, é possível
h
traçar também o gráfico dos ângulos das tensões harmônicas vk . Para isto, o
usuário deverá marcar a opção “Ângulo” do quadro “Tipo de Gráfico”. Estes
ângulos estão mostrados na Figura 3.142.
Manual de Utilização do Programa HarmZs
Interface Gráfica do Programa HarmZs • 127
Figura 3.142: Ângulos das tensões harmônicas da barra 4
Caso se deseje comparar distorções em barras diferentes, basta escolher a barra e
depois clicar em “Mesmo Traçado”. Esta comparação é mostrada na Figura
3.143 onde a nova barra escolhida foi a barra 5.
Figura 3.143: Comparação de distorções
O botão
permite ao usuário sobrepor, em um mesmo gráfico, distorções
de várias barras, conforme mostrado na Figura 3.144.
128 • Interface Gráfica do Programa HarmZs
Manual de Utilização do Programa HarmZs
Figura 3.144: Sobreposições de distorções
Seleção de Fontes
Caso se deseje considerar apenas um determinado conjunto de fontes harmônicas
de corrente (ao invés de todas), existe a opção de selecionar quais estarão
ativadas no cálculo das distorções. Na Figura 3.145 a fonte harmônica da barra 6
está ativa (marcada em azul).
Figura 3.145: Seleção de fontes em separado
Cálculo da Distorção Harmônica Total (DHT)
O programa também permite calcular a DHT das barras pertencentes a uma área
ou a um grupo base de tensão, utilizando apenas algumas fontes ou todas elas.
Para isto, basta fazer uso da opção “Distorções Totais (DHT)”, conforme
ilustrado na Figura 3.146. Esta figura mostra os valores de distorções totais nas
barras pertencentes ao grupo de tensão de 230kV (barras 3 e 4). Os valores de
Manual de Utilização do Programa HarmZs
Interface Gráfica do Programa HarmZs • 129
distorções são apresentados em ordem crescente de DHT após o usuário aplicar
um duplo clique com o botão esquerdo do mouse sobre o grupo base ou área
selecionado.
Caso o usuário deseje ver o gráfico das distorções por freqüências, basta dar um
duplo clique com o botão esquerdo do mouse sobre a DHT de interesse.
Figura 3.146: Distorções totais por grupo de tensão
Na Figura 3.147 é mostrado o cálculo do DHT por áreas.
Figura 3.147: Distorções totais por área
Planilha de Distorções
Até então, se fosse necessário o cálculo das distorções totais (DHTs) de barras de
diferentes grupos base de tensão ou de diferentes áreas, haveria a necessidade de
se calcular as DHTs de cada grupo ou área por vez. Para a obtenção das
130 • Interface Gráfica do Programa HarmZs
Manual de Utilização do Programa HarmZs
distorções individuais de tensão de várias barras, o usuário teria de traçá-las
graficamente (no máximo trinta distorções de barras do sistema por gráfico) para
então exportá-las para o Excel. Dependendo do número de barras, este
procedimento pode ser trabalhoso e entediante. Agora, é possível fazer a
exportação para o Excel de várias distorções totais e individuais ao mesmo
tempo. Para isto, foi desenvolvida uma nova janela onde o usuário pode escolher
vários grupos base de tensão e áreas, tendo também a facilidade de visualizar as
DHTs e excluir as barras que não são de interesse antes de exportar para o Excel.
Se houver a necessidade, uma freqüência individual pode ser escolhida para se
visualizar sua distorção. Essa janela pode ser acessada clicando o botão
“Planilha de Distorções...” que se encontra no diálogo de distorções como
mostrado na Figura 3.139.
Na Figura 3.148 está mostrada a janela para exportação para o Excel. Antes de
exportar as distorções de determinados grupos base de tensão ou de
determinadas áreas, o usuário deve clicar em um dos dois “radio buttons” e
depois deve selecionar os grupos (ou áreas) de interesse entre os que lhes são
apresentados. Logo que esse procedimento for realizado, pode-se visualizar as
distorções clicando no botão “Visualizar>>” e as mesmas serão apresentadas
como mostrado na Figura 3.149.
Figura 3.148: Diálogo de Exportação para o Excel
Manual de Utilização do Programa HarmZs
Interface Gráfica do Programa HarmZs • 131
Figura 3.149: Visualização das Distorções
Deve-se observar que os grupos ou as áreas podem ser selecionados
consecutivamente usando a tecla “Shift” ou não consecutivamente usando a tecla
“Ctrl”. Para visualizar todas as barras e suas respectivas distorções pode-se usar
a tecla de atalho ”Ctrl+A”, e todos os grupos ou áreas serão selecionados.
Pode-se também visualizar uma distorção individual de uma determinada
seleção. Para isto, deve-se habilitar “Visualização de uma DHI (%)” e escolher
uma determinada ordem harmônica. A DHI de todas as barras selecionadas serão
mostradas ao lado de sua respectiva DHT. Esse procedimento é mostrado na
Figura 3.150.
Figura 3.150: Visualização das Distorções Individuais
132 • Interface Gráfica do Programa HarmZs
Manual de Utilização do Programa HarmZs
Para calcular outras distorções, basta selecionar com um clique simples outro
grupo ou outra área.
É importante observar que o cálculo das distorções depende de quais fontes
foram selecionadas no diálogo “Distorções / Correntes de Penetração”,
conforme foi visto no item “Seleção de Fontes” e mostrado na Figura 3.145.
Para refazer os cálculos considerando outras fontes disponíveis no diálogo
“Distorções / Correntes de Penetração”, basta escolher as fontes desejadas no
diálogo acima citado e voltando ao diálogo “Seleção das Distorções”, pressionar
o botão “Atualizar”.
Se não houver necessidade de exportar para o Excel todas as barras visualizadas,
pode-se remover as barras que não são de interesse selecionando-as e depois
apertando a tecla “Delete”. Somente as barras que podem ser visualizadas é que
realmente serão exportadas. Caso o usuário tenha removido barras
indevidamente, ele poderá visualizar novamente todas as barras dos grupos ou
áreas selecionados pressionando o botão “Atualizar”.
Depois de visualizar as barras que serão exportadas, basta clicar no botão
“Planilha Excel...” que a caixa de diálogo mostrada na Figura 3.151 será aberta.
Nela deverão ser preenchidos alguns itens para que a formatação dos dados no
Excel seja mais conveniente para o usuário. O item “Número de Colunas”
refere-se à quantidade de barras e suas respectivas distorções que serão
impressas no arquivo do Excel em seqüência antes de passar para uma nova
seqüência a ser impressa abaixo da primeira. Os demais itens são sucintamente
explicados no item “Exportação de Dados” que será visto mais adiante. Os
resultados da exportação podem ser vistos na Figura 3.152, onde o número de
casas decimais e de colunas foram feitos iguais a seis (6) e três (3),
respectivamente. Como pode-se observar, para cada barra são calculadas a
distorção total e todas distorções individuais. Como o número de colunas
escolhido foi três (3), foram impressas as barras 1, 2 e 3 e logo abaixo dessas
foram impressas as barras 4, 5 e 6.
Caso o usuário deseje todas as barras de apenas um grupo base de tensão ou área,
basta dar um duplo-clique com o botão esquerdo do mouse no grupo ou área
desejado que caixa de diálogo mostrada na Figura 3.151 será aberta.
Figura 3.151: Diálogo para formatar a exportação para o Excel
Manual de Utilização do Programa HarmZs
Interface Gráfica do Programa HarmZs • 133
Figura 3.152: Arquivo do Excel
Correntes de Penetração
Para o cálculo de correntes de penetração, o usuário deve selecionar o
componente do sistema de interesse utilizando o campo “Tipo do Elemento”.
Com isto, todos os números das barras, entre as quais existe um elemento do tipo
escolhido conectado, surgirão na lista do campo abaixo do “Tipo do Elemento”.
Por exemplo, na Figura 3.153 está mostrado como traçar o gráfico de barras da
corrente de penetração do equipamento RLC que se encontra conectado à barra
6. De acordo com esta figura, o terminal do equipamento escolhido para o
cálculo da corrente é o 1 (correspondente à barra “de”). O número entre
parêntesis que aparece no campo “Equipamento” é o identificador de circuitos.
No caso de linhas de transmissão a corrente no terminal 1 será, em geral,
diferente da corrente no 2 (correspondente à barra “para”). Da mesma forma, no
caso de transformadores de três enrolamentos, as correntes em pu nos três
terminais serão, em geral, diferentes.
Também nesta figura estão apresentados os valores de IRMST e IRMSH, iguais
aos valores eficazes de corrente através do equipamento selecionado
considerando todos os harmônicos das fontes de corrente e, no caso de IRMST,
considerando também o valor da componente fundamental (valor nominal da
corrente do equipamento fornecido por meio do código DCOF).
Matematicamente, estes valores são definidos por:
IRMST =
hmax
∑
h =1
IRMSH =
hmax
∑
h=2
134 • Interface Gráfica do Programa HarmZs
I h2
(3.9)
I h2
(3.10)
Manual de Utilização do Programa HarmZs
sendo Ih a corrente harmônica de ordem h e hmax o número total de harmônicos
considerados.
Figura 3.153: Elemento onde a corrente de penetração será calculada
Depois destas seleções, basta clicar em “Novo Traçado” para que o programa
apresente o gráfico das correntes harmônicas de penetração, conforme mostrado
na Figura 3.154.
As opções “Mesmo Traçado”, “Sobrepor Gráficos” (botão
) e de
seleção de fontes de correntes harmônicas, que foram discutidas para distorções
em barras, também funcionam para correntes de penetração.
Figura 3.154: Correntes de penetração
Para verificar o cálculo fasorial das correntes de penetração, realizados pelo
programa HarmZs, foi utilizado o sistema de três barras apresentado na Figura
3.155. Sua freqüência fundamental é 50 Hz.
Manual de Utilização do Programa HarmZs
Interface Gráfica do Programa HarmZs • 135
L1
If1
I L1
I C1
C1
Barra 1
L12
L13
R12
R13
Barra 2
I C2
C2
Barra 3
I R2
R2
I L2
L2
L3
I L3
R3
I R3
C3
Figura 3.155: Sistema de três barras
Os valores das correntes harmônicas injetadas pela fonte If1 nas freqüências
harmônicas de 250 Hz, 350 Hz e 450 Hz são iguais a:
) = 1.0 ∠20 o
I (f250
1
(3.11)
) = 1.0 ∠30 o
I (f350
1
(3.12)
) = 1.0 ∠40 o
I (f450
1
(3.13)
As correntes harmônicas através do equipamento LC paralelo conectado entre as
barras 1 e a de referência (Eqp. 1) é igual a soma dada por:
I1( h) = I C( h) + I L( h) , h = 250, 350, 450 em Hz
1
1
(3.14)
sendo IC1 e IL1 as correntes através da capacitância C1 e da indutância L1,
respectivamente.
Analogamente, para os equipamentos RLCs conectados entre as barras 2 e a de
referência (Eqp. 2) e entre as barras 3 e a de referência (Eqp. 3), tem-se:
I 2( h) = I C( h) + I L( h) + I R( h) , h = 250, 350, 450 em Hz
2
2
2
(3.15)
I 3( h) = I C( h) + I L( h) + I R( h) , h = 250, 350, 450 em Hz
3
3
3
(3.16)
136 • Interface Gráfica do Programa HarmZs
Manual de Utilização do Programa HarmZs
I C3
Os valores numéricos dos módulos e ângulos de I1(h) para h = 250, 350, 450 em
Hz podem ser obtidos traçando-se no mesmo gráfico de barras os seus módulos e
seus ângulos. Para isto traça-se o gráfico de módulos, conforme mostrado na
Figura 3.156 e escolhe-se a opção “Ângulos” traçando o gráfico de ângulos
utilizando o botão “Mesmo Traçado” conforme mostrado na Figura 3.157. Note
que a opção “Ângulos” só estará ativa se o tipo de cálculo escolhido para as
correntes for o fasorial.
Figura 3.156: Módulos das correntes de penetração para o Eqp. 1
Figura 3.157: Traçado dos módulos sobreposto aos dos ângulos
Desta forma, o gráfico mostrado na Figura 3.158 é gerado. Em seguida, os
valores traçados neste último gráfico devem ser exportados para o Excel, de
modo a tê-los em formato numérico. Esta exportação é feita utilizando-se a
opção “Excel...” encontrada no menu “Opções” e no submenu “Exportar ►”
conforme mostrado na Figura 3.159. Procedimento similar deve ser realizado
para se obter os valores numéricos dos módulos e ângulos de I2(h) e I3(h). As
configurações para a correta exportação dos dados para o Excel são abordadas no
capítulo “Ferramentas Gráficas” no item “Excel”.
Manual de Utilização do Programa HarmZs
Interface Gráfica do Programa HarmZs • 137
Figura 3.158: Módulos e ângulos das correntes de penetração para o Eqp. 1
Figura 3.159: Exportação para o Excel
Na Tabela 3.4, Tabela 3.5e Tabela 3.6 estão apresentados os valores exportados
para o Excel dos módulos e ângulos das correntes harmônicas através dos
equipamentos Eqp. 1, Eqp. 2 e Eqp. 3.
Tabela 3.4: Valores de módulo e ângulo de corrente através de Eqp. 1
Freqüência
(Hz)
Módulo
(A)
Ângulo
(graus)
250
1.209134
-52.3649
350
0.046535
-96.1166
450
0.163792
140.6807
Tabela 3.5: Valores de módulo e ângulo de corrente através de Eqp. 2
Freqüência
(Hz)
Módulo
(A)
Ângulo
(graus)
250
0.558569
66.002472
350
0.317761
24.00107
450
0.326273
69.999672
138 • Interface Gráfica do Programa HarmZs
Manual de Utilização do Programa HarmZs
Tabela 3.6: Valores de módulo e ângulo de corrente através de Eqp. 3
Freqüência
(Hz)
Módulo
(A)
Ângulo
(graus)
250
0.789686
91.87299
350
0.714922
35.68348
450
0.815004
16.56842
De acordo com a Lei de Kircchoff para correntes, deve-se ter:
I1( h) + I 2( h) + I 3( h) = I (fh1) , h = 250, 350, 450 em Hz
(3.17)
Substituindo os valores dados nas tabelas anteriores no lado esquerdo de (3.17),
as equações (3.11), (3.12) e (3.13) são verificadas. Na Listagem 3.2 é
apresentado o arquivo de entrada completo do sistema de três barras.
Listagem 3.2: Arquivo de entrada do sistema de três barras
#VERSAO 1.6
DGERAIS
FREQUENCIA
50.0
SBASE
1.0
DADOS
Unidades
INTERFACE
Unidades
METODOLOGIA
YS
TITULO
IDBARRA
NUMERO
FIM
%
DBAR
1
"Barra 1"
1.0
0
2
"Barra 2"
1.0
0
3
"Barra 3"
1.0
0
FIM
%
DGBT
1
1
FIM
DEQP
1
0
1
1
0.0
2
0
1
1
80.0
3
0
1
1
133.0
1
2
1
1
0.46
1
3
1
1
0.55
FIM
%
DSRC
% B_de
tipo
ID Status
1
I
1
1
%
%
f
Imod
Iang
250.0
1.0
20.0
350.0
1.0
30.0
450.0
1.0
40.0
%
FIMP
FIM
Manual de Utilização do Programa HarmZs
1
1
1
1
1
1
2.5133
133.20
166.82
3.0473
3.7385
23.9
08.0
11.9
0.0
0.0
1
1
1
2
2
Interface Gráfica do Programa HarmZs • 139
Traçados com muitas Freqüências
Quando houver muitas freqüências a serem consideradas, o programa poderá
apresentar gráficos de barras de distorções de tensão ou correntes de penetração
divididos por páginas. O número máximo de freqüências visualizadas por página
pode ser fixado pelo usuário. Para alterar esse número máximo, basta que o
usuário acesse o submenu “Configurações” encontrado no menu “Editar” e
escolher no diálogo “Opções”, como apresentado na Figura 3.160, a opção
“Configurações” que se encontra na opção “Saída Gráfica”.
Figura 3.160: Opção de fixar o número de freqüências por página.
O valor padrão do campo “Máximo de Freqüências /Página” é 20 (vinte). Após
a modificação, o novo valor será carregado toda vez que o programa for iniciado.
Na Figura 3.161 está apresentado um traçado de distorções com apenas 6
freqüências por página. Para visualisar a diferença causada pela mudança do
número máximo de freqüências por página, esta figura pode ser comparada à
Figura 3.141 onde o número máximo fixado era de 20 freqüências.
140 • Interface Gráfica do Programa HarmZs
Manual de Utilização do Programa HarmZs
Figura 3.161: Traçado das distorções de tensão da barra 4 com apenas 6 freqüências (1a
página).
A escolha do número máximo de freqüências também é útil quando se deseja
traçar as distorções de muitas barras em um mesmo gráfico. Na Figura 3.162 está
apresentado o traçado das distorções de tensão das barras 4 e 5. Essa figura pode
ser comparada à Figura 3.143, de modo a se verificar a diferença entre os
números de freqüências. Na Figura 3.143, o número máximo de freqüências era
20 (vinte).
Figura 3.162: Traçado das distorções de tensão das barras 4 e 5 com apenas 6
freqüências (1a página).
Fixado o número máximo de freqüências, as freqüências restantes poderão ser
visualizadas nas outras páginas utilizando os comandos
para navegar
por estes gráficos de barras. Estes comandos se encontram na barra de tarefas.
Como exemplo, em um caso na qual existem 57 freqüências harmônicas e o
número máximo de freqüências por página seja 20, o programa traçará dois
gráficos com 20 barras e um terceiro com 17.
Para o caso de gráficos de barras de sensibilidades de autovalores em relação a
equipamentos, o número máximo de freqüências por página fica limitado a 20,
não sendo possível modificá-lo. Assim, quando houver mais de 20
devem ser utilizados de forma a que todos
equipamentos, os comandos
os gráficos possam ser visualizados.
Manual de Utilização do Programa HarmZs
Interface Gráfica do Programa HarmZs • 141
4. Ferramentas Gráficas
Modificação de Nomes e Fontes
Para modificar o nome ou a fonte de determinado texto, basta clicar com o botão
direito do “mouse” em cima do texto que se deseja alterar, com isto será exibido
um menu dinâmico, conforme mostrado na Figura 4.1, perguntando o que se
deseja alterar (título ou fonte).
Figura 4.1: Modificação de nomes e fontes
Caso seja escolhido “Modificar Título...”, será aberta uma ferramenta de edição
de texto. Para terminar a edição pressione a tecla “Enter”.
Caso seja escolhido “Modificar Fonte...”, será aberta a caixa de diálogos
mostrada na Figura 4.2.
Manual de Utilização do Programa HarmZs
Ferramentas Gráficas • 143
Figura 4.2: Escolha de fontes
Alteração de Elementos das Curvas Traçadas
Clicando com o botão direito na legenda das curvas, um menu dinâmico será
apresentado ao usuário para que seja possível modificar suas propriedades, como
pode ser observado na Figura 4.3.
Figura 4.3: Alteração das propriedades das curvas
As propriedades das curvas que podem ser modificadas são as seguintes:
144 • Ferramentas Gráficas
Manual de Utilização do Programa HarmZs
“Nova Cor...”
Abre um diálogo possibilitando ao usuário
escolher uma
nova cor para a curva selecionada.
“Salvar Cores”
Salva o esquema de cores escolhido para uso
em futuros gráficos a serem gerados pelo
programa.
“Modificar Legenda”
Abre uma ferramenta de texto para modificar
o nome da curva.
“Apagar Curva...”
Apaga a curva do gráfico atual.
Modificação de Escalas, Linhas de Grade e
Formatação Numérica.
Clicando com o botão direito do “mouse” em qualquer área do gráfico será
aberto o diálogo apresentado na Figura 4.4.
Figura 4.4: Mudança das propriedades do gráfico
“Escala”
Modifica os valores mínimos e máximos
dos
eixos
horizontal
(X Mínimo
e
X Máximo) e vertical (Y Mínimo e
Y Máximo).
“Grade”
Habilita ou não as linhas de grade
horizontais e/ou verticais do gráfico.
Manual de Utilização do Programa HarmZs
Ferramentas Gráficas • 145
“Formatação Numérica”
Modifica
a
formatação
dos
valores
numéricos, apresentando as seguintes
opções:
•
Normal – Os números possuem
expoente zero.
•
Científico – Os números possuem
expoente múltiplos de 3.
•
Matemático – Os números possuem
expoente livre.
•
Casas decimais – Define o número
desejado de casas decimais.
Zoom
Permite a ampliação de um trecho do gráfico. O usuário deverá selecionar esta
opção clicando no botão
na barra de tarefas. Depois marca-se a área que
deseja ser ampliada utilizando o botão esquerdo do mouse. O zoom ficará ativo
até que o usuário torne a clicar no botão
Para restaurar o gráfico utiliza-se o botão
tarefas.
para sair do modo zoom.
também encontrado na barra de
Congelamento de Gráficos
Permite que gráficos sejam congelados para depois serem recapturados após a
escolha de um novo arquivo de dados. Essa função é muito útil para
comparações entre gráficos de casos diferentes. Para isto, o usuário deverá
na barra de tarefas. Assim
congelar o gráfico desejado clicando no botão
que o novo arquivo for escolhido, o gráfico congelado poderá ser recapturado
. É importante lembrar que o gráfico só será
clicando no mesmo botão
recapturado se não existir nenhum gráfico traçado na janela do programa.
146 • Ferramentas Gráficas
Manual de Utilização do Programa HarmZs
Números com Múltiplos
Permite que sejam utilizados múltiplos em todos os campos da interface gráfica.
A utilização destes recursos para a leitura dos dados em disco será implementada
na próxima versão. Os múltiplos e suas nomenclaturas estão mostrados na
Tabela 4.1.
Tabela 4.1: Utilização dos múltiplos nos campos da interface gráfica
Nomeclatura
Múltiplo
p
1e-12
n
1e-9
u
1e-6
m
1e-3
K
1e3
M
1e6
Manual de Utilização do Programa HarmZs
Ferramentas Gráficas • 147
Exportação de Dados
Neste item serão descritos os procedimentos de exportação de pontos de um
gráfico traçado na tela para arquivos nos formatos Excel (*.csv), Matlab (*.m) e
Plot CEPEL (*.plt).
Excel
Como visto no tópico “Correntes de Penetração”, o usuário pode exportar os
dados dos gráficos traçados para o programa Excel, onde poderá traçar novos
gráficos, fazer tabelas, etc. Esta opção é encontrada no menu “Opções”, no submenu “Exportar” e em “Excel...”, como mostrada na Figura 4.5.
Figura 4.5: Procedimentos para exportar para o Excel
Após esse procedimento, abrirá a janela como mostrada na Figura 4.6 onde o
usuário precisará configurar algumas opções para a correta exportação. O campo
“Nome do Arquivo” deverá conter o caminho e o nome do arquivo de extensão
“csv”. Para isso o usuário pode pressionar o botão “Procurar” que será exibido
o diálogo da Figura 4.7. Através dele, pode-se navegar pelas pastas do
computador e escolher um local para salvar o arquivo com as exportações. Neste
diálogo já é sugerido um nome padrão com a extensão “csv”. Este nome padrão
é igual ao nome do arquivo, contendo os dados da rede elétrica, carregado no
HarmZs. Caso o usuário deseje poderá alterar este nome. É possível também
que, ao invés de realizar o procedimento anteriormente descrito, o usuário passe
manualmente o caminho com a pasta onde o arquivo será salvo e o nome para o
arquivo, conforme mostrado na Figura 4.8. Deve-se observar que, neste caso, a
pasta informada no caminho deve existir.
Em “Formatação Numérica” deve ser escolhido o radio buttom “Ponto” ou
“Virgula” de acordo com a configuração regional do microcomputador. Essa
configuração pode ser verificada em “Painel de Controle” e logo após em
“Opções Regionais”. O usuário deve informar também o número de casas
decimais desejado no campo “Casas Decimais” (o valor padrão é 4) e se deseja
que o Excel inicie-se automaticamente, deixando marcada a checkbox “Abrir o
Excel”. Se esta checkbox estiver desmarcada, a mensagem da Figura 4.9 será
exibida e o usuário poderá abrir o arquivo, que será salvo com o nome dado no
campo “Nome do Arquivo”, na pasta onde o arquivo *.hzs foi carregado ou no
caminho informado.
148 • Ferramentas Gráficas
Manual de Utilização do Programa HarmZs
Figura 4.6: Diálogo para exportar para o Excel
Figura 4.7: Diálogo para localizar a pasta onde será salvo o arquivo “csv”
Figura 4.8: Diálogo para exportar para o Excel informando o caminho
Figura 4.9: Mensagem de exportação para o Excel concluída
Manual de Utilização do Programa HarmZs
Ferramentas Gráficas • 149
Matlab
O usuário pode exportar os dados dos arquivos traçados para um arquivo de
extensão “m”. Após esta exportação este arquivo poderá ser carregado no
ambiente Matlab, onde todos os recursos matemáticos e gráficos deste programa
poderão se utilizados para trabalhar os dados contidos no arquivo. Esta opção é
encontrada no menu “Opções”, no sub-menu “Exportar” e em “Matlab...”,
como mostrada na Figura 4.10.
Figura 4.10: Procedimentos para exportar para o Matlab
Após esse procedimento, abrirá a janela como mostrada na Figura 4.11. No
campo “Nome do Arquivo”, já vem escrito o nome padrão para o arquivo de
extensão “m”. O nome padrão é igual ao nome do arquivo, contendo os dados da
rede elétrica, carregado no HarmZs. Caso o usuário deseje, poderá alterar este
nome, bem como o caminho com a pasta onde o arquivo será salvo, conforme
mostrado na Figura 4.12. Deve-se observar que a pasta, informada no caminho,
deve existir.
Figura 4.11: Diálogo para exportar para o Matlab
Figura 4.12: Diálogo para exportar para o Matlab informando o caminho
Finalmente, a mensagem da Figura 4.12 será exibida e o usuário poderá abrir o
arquivo, que será salvo com o nome dado no campo “Nome do Arquivo”, na
pasta onde o arquivo *.hzs foi carregado ou no caminho informado.
150 • Ferramentas Gráficas
Manual de Utilização do Programa HarmZs
Figura 4.13: Mensagem de exportação para o Matlab concluída
Manual de Utilização do Programa HarmZs
Ferramentas Gráficas • 151
Plot CEPEL
Caso o usuário esteja usando a saída gráfica Built-In, como mostrada na Figura
3.2, ainda assim poderá exportar os gráficos para o programa Plot CEPEL. Esta
opção é encontrada no menu “Opções”, no sub-menu “Exportar” e depois em
“Plot Cepel...”, como mostrada na Figura 4.14.
Figura 4.14: Exportação para o Plot Cepel
Após esse procedimento, abrirá a janela como mostrada na Figura 4.15. No
campo “Nome do Arquivo”, já vem escrito o nome padrão para o arquivo de
extensão “plt”. O nome padrão é igual ao nome do arquivo, contendo os dados
da rede elétrica, carregado no HarmZs. Caso o usuário deseje poderá alterar este
nome, bem como o caminho com a pasta onde o arquivo será salvo, conforme
mostrado na Figura 4.16. Deve-se observar que a pasta, informada no caminho,
deve existir. O usuário deve informar também se deseja que o programa Plot
CEPEL inicie-se automaticamente, deixando marcada a checkbox “Abrir o Plot
CEPEL”. Se esta checkbox estiver desmarcada, a mensagem da Figura 4.17 será
exibida e o usuário poderá abrir o arquivo, que será salvo com o nome dado no
campo “Nome do Arquivo”, na pasta de onde o arquivo *.hzs foi carregado ou
no caminho informado.
Figura 4.15: Diálogo de exportação para o Plot CEPEL
Figura 4.16: Diálogo de exportação para o Plot CEPEL informando o caminho
152 • Ferramentas Gráficas
Manual de Utilização do Programa HarmZs
Figura 4.17: Mensagem de exportação para o Plot CEPEL concluída
Na Figura 4.18 pode ser visualisado um exemplo dessa exportação.
Figura 4.18: Gráfico gerado no Plot CEPEL
Manual de Utilização do Programa HarmZs
Ferramentas Gráficas • 153
Menu para Salvar e Carregar Gráficos
O usuário pode salvar os dados dos traçados gráficos realizados em um arquivo
*.grf, próprio para o HarmZs, para que estes traçados sejam carregados no
futuro.
Para salvar os traçados, deve-se acessar o menu “Opções” e em seguida o
submenu “Salvar Gráfico” como apresentado na Figura 4.19. Em seguida o
diálogo da Figura 4.20 será apresentado para que o usuário escolha o caminho e
o nome do arquivo *.grf.
Figura 4.19: Menu para salvar traçados gráficos.
Figura 4.20: Escolha do caminho e nome do arquivo para salvar traçados gráficos.
Para carregar o arquivo salvo em disco, basta acessar o menu “Opções” e
seguida o sebmenu “Carregar Gráfico”, como apresentado na Figura 4.21 que o
diálogo da Figura 4.22 será apresentado.
154 • Ferramentas Gráficas
Manual de Utilização do Programa HarmZs
Figura 4.21: Menu para carregar traçados gráficos.
Figura 4.22: Escolha do caminho e nome do arquivo para carregar traçados gráficos.
Se existir algum traçado gráfico na tela do programa, o traçado que será
carregado ficará sobreposto ao já existente. Caso o usuário queira carregar algum
que a área gráfica será
gráfico salvo na tela limpa, basta clicar no botão
limpa. Vale observar que o traçado existente anteriormente à limpeza da área
gráfica não será perdido e pode ser visualizado novamente acessando o botão
“Voltar”
Manual de Utilização do Programa HarmZs
da barra de tarefas.
Ferramentas Gráficas • 155
Outras Opções
No menu “Opções” encontra-se a opção “Símbolos no Gráfico” que torna
possível visualizar todos os pontos calculados, como pode ser observado na
Figura 4.23.
Figura 4.23: Visualização de pontos calculados
No menu “Ajuda”, conforme mostrado na Figura 4.24, podem ser encontradas
informações sobre o programa HarmZs, bem como o manual do usuário, que
está disponível como documento online (HTML) ou em arquivo em formato pdf.
Em “Sobre HarmZs...” estão contidas informações como versão do programa,
número de compilação, homepage etc. Estas informações, conforme mostradas
na Figura 4.25, são importantes para quando o usuário precisar entrar em contato
com o Cepel.
Figura 4.24: Menu de ajuda
156 • Ferramentas Gráficas
Manual de Utilização do Programa HarmZs
Figura 4.25: Informações sobre o programa HarmZs
Em “Verificar nova versão...” pode ser verificada a existência de novas versões
do programa HarmZs. Esta verificação pode ser feita clicando no botão
“Verificar”. Na janela “Novidades” surgirão informações a respeito da
existência ou não de atualizações. No caso de haver uma nova versão, serão
detalhadas as novidades e/ou as correções que foram realizadas. No caso de não
haver atualizações o aviso “Sua versão está atualizada.” será exibido. Esse
diálogo de verificação da versão está mostrado na Figura 4.26 .
Figura 4.26: Verificar nova versão do programa HarmZs
A qualquer momento o usuário poderá fazer uma consulta rápida do manual
usando o teclado. Basta apertar a tecla de atalho “F1” e o manual online
(HTML) será exibido para consultas. A Figura 4.27 exibe uma tela desse
manual.
Manual de Utilização do Programa HarmZs
Ferramentas Gráficas • 157
Figura 4.27: Manual online
Na Figura 4.28 está mostrada uma tela do manual que está no formato pdf. Para
abrir esse arquivo o usuário deverá ter instalado o programa Adobe Acrobat.
Figura 4.28: Manual em formato pdf
158 • Ferramentas Gráficas
Manual de Utilização do Programa HarmZs
5. Ferramenta Avançada
Batch
Introdução
O programa HarmZs tem a opção de entrada de arquivos do tipo “batch” [14].
Esta ferramenta simula a interação entre o usuário e a interface gráfica do
programa, automatizando completamente a geração de uma grande quantidade
de resultados que são apresentados em forma de gráficos e tabelas (resposta em
freqüência, distorções harmônicas, correntes de penetração harmônicas, etc.).
Desta forma, a maior parte do tempo do usuário pode ser empregada na análise
dos resultados de interesse e não na produção dos mesmos, aumentando a
qualidade e a confiabilidade dos estudos e diminuindo o tempo necessário para
realizá-los.
Para a utilização desta ferramenta computacional, o usuário necessita apenas
escrever um arquivo texto contendo os diversos comandos e diretivas (códigos
de execução) disponíveis que serão interpretados e executados pelo programa
HarmZs, para a geração dos resultados desejados. Como exemplo, estes
comandos podem ser utilizados para: realização de diversos tipos de cálculo,
abertura de arquivos de dados, exportação de arquivos de saída, modificações
topológicas da rede elétrica (representação de contingências), traçado de gráficos
de resposta em freqüência, de distorções harmônicas, de correntes de penetração,
etc. Estes códigos de execução são popularmente conhecidos como “cartões”.
Assim como nos arquivos do tipo *.hzs, a formatação destes cartões dos
arquivos “batch” é livre, ou seja, não existem posições predeterminadas para os
dados. Desta forma, são utilizados como delimitadores espaços em branco ou
tabulações. Assim, eventuais valores nulos precisam ser explicitados.
O programa permite que linhas sejam comentadas, para isto deve-se colocar no
seu início um dos seguintes caracteres: % ou (.
Para uma maior facilidade de entendimento da utilização da ferramenta “batch”,
toda a apresentação dos códigos de execução é feita baseada em três arquivosexemplo, apresentados na Listagem 5.1, na Listagem 5.2 e na Listagem 5.3.
Manual de Utilização do Programa HarmZs
Ferramenta Avançada Batch • 159
Listagem 5.1: Arquivo do tipo "batch" - exemplo para traçado de gráficos.
% Arquivo exemplo para execução do modo "batch" – Listagem 1
%
% carregando o arquivo Manual.hzs
ABRIR "C:\Arquivos de programas\CEPEL\HarmZs19\Exemplos\Manual_v16.hzs"
%
% traçado de distorções
PLOT_DIST F
M
3
%
% para traçar a próxima curva no mesmo gráfico da linha anterior
MESMO
PLOT_DIST F
M
4
%
NOVO
% a próxima curva vai ser traçada em um novo gráfico
PLOT_DIST F
A
4
%
% para traçar a curva de CORR num gráfico novo
NOVO
PLOT_CORR M
LIN 3
4 1 T1
%
% traçado de resposta em freqüência - Re(Z) x W
PLOT_RESP C
T
AS 0.0
1500
1
5
4
%
MESMO
% traçado de resposta em freqüência - Im(Z) x W
PLOT_RESP C
T
IS 0.0
1600
2
5
3
%
% traçado de resposta em freqüência - Ang(Z) x W
PLOT_RESP C
T
AS 0.0
1600
2
4
6
%
EXCEL "C:\Arquivos de programas\CEPEL\HarmZs19\Exemplos\Manual_v16.csv"
%
NOVO
% carregando o arquivo Manual_v16_Batch_2.hzs
ABRIR "C:\Arquivos de
programas\CEPEL\HarmZs19\Exemplos\Manual_v16_Batch_2.hzs"
%
% traçado de resposta em freqüência - Re(Z) x W
PLOT_RESP C
T
ZS 0.0
1000
1
3
4
%
EXCEL "C:\Arquivos de programas\CEPEL\HarmZs19\Exemplos\Manual_v16_2.csv"
%FIM
160 • Ferramenta Avançada Batch
Manual de Utilização do Programa HarmZs
Listagem 5.2: Arquivo do tipo "batch" - exemplo para exportação de dados.
% Arquivo exemplo para execução do modo "batch" – Listagem 2
%
% carregando o arquivo Manual_v16.hzs
ABRIR "C:\Arquivos de programas\CEPEL\HarmZs16\Exemplos\Manual_v16.hzs"
%
% exportação de impedâncias
%
% Primeiro conjunto de dados
%diretiva
caminho e o nome do arquivo *.out
EX_IMP "C:\CEPEL\Saida_Imp_1.out"
%
% Segundo conjunto de dados
%
freq
tipo
injeção
monitoração
300
B
2
6 5 4 3 1
660
G
2
3
900
A
2
1
%
300
B
6
6 2 3 5 4
1260
G
6
1
%
%
% exportação de distorções
%
% Primeiro conjunto de dados
%diretiva
caminho e o nome do arquivo *.out
EX_DIST "C:\CEPEL\Saida_Dist_1.out"
%
% Segundo conjunto de dados
% Metodo
Tipo
No.Identificação
F
B
1
2
F
G
2
F
A
2
%
%
% carregando o arquivo Manual_v16_Batch_2.hzs
ABRIR "C:\Arquivos de programas\CEPEL\HarmZs16\Exemplos\Manual_v16_Batch
_2.hzs"
%
EX_IMP "C:\CEPEL\Saida_Imp_2.out"
300
B
2
6 5 3 1
660
G
2
3
900
A
2
1
%
300
B
6
6 2 3 5 4
1260
G
6
1
1260
G
6
2
%
EX_DIST "C:\CEPEL\Saida_Dist_2.out"
F
G
1
F
B
3
F
B
4
F
A
2
%
%
% carregando o arquivo Manual_v16_Batch_3.hzs
ABRIR "C:\Arquivos de programas\CEPEL\HarmZs16\Exemplos\Manual_v16_Batch
_3.hzs"
%
EX_IMP "C:\CEPEL\Saida_Imp_3.out"
300
B
2
6 4 3 1
660
G
2
3
900
A
2
1
%
300
B
6
6 5 2 3 4
780
A
6
1
1020
A
6
2
1260
G
6
1
%
EX_DIST "C:\CEPEL\Saida_Dist_3.out"
F
B
1
F
B
2
F
G
2
F
A
2
%
FIM
Manual de Utilização do Programa HarmZs
Ferramenta Avançada Batch • 161
Listagem 5.3: Arquivo do tipo “batch” - exemplo para edição de dados de redes.
% Arquivo exemplo para execução do modo "batch" - Listagem 3
%
% carregando o arquivo Manual.hzs
ABRIR "C:\Arquivos de programas\CEPEL\HarmZs16\Exemplos\Manual_v16.hzs"
%
% edição de dado de linha (adição)
DLIN A
3
4
2
1
0.833
2.19
0.093200
9
0
%
% edição de dado de máquina (modificação)
DMAQ M
1
1
0.02 0.2 100
%
% edição de dado de transformador de 2 enrolamentos (modificação)
DTR2 M
4
230.0
0.0
6
13.8
-30.0
0.0
0.1
600.0
1
1
%
% edição de dado de carga (eliminação)
DCRG E
4
1
1
35.2
24.5
p
%
% edição de dado de equipamento (adição)
DEQP A
4
0
2
1
1502.8
2159.18
0.00
p
%
% edição de dado de motor de indução (adição)
DMOT A
5
1
1
0.03
0.05
3
0.01
0.02
0.012
4
0.8
%
FIM
A Listagem 5.1 é utilizada para exemplificar a ferramenta “batch” para traçados
de gráficos de resposta em freqüência, distorção de tensão e correntes de
penetração.
A Listagem 5.2 é utilizada como exemplo de diretivas de exportação de arquivos
*.out com os resultados de cálculos de impedâncias própria, de transferência e de
distorções de tensão. Para esta listagem cabem algumas observações: a primeira
rede elétrica nela referenciada (arquivo Manual_v16.hzs) é o sistema exemplo de
6 barras mostrado na Figura 2.1 que, para facilidade de visualização, é repetido
na Figura 5.1. As demais redes elétricas referenciadas estão mostradas na Figura
5.2 (arquivo Manual_v16_Batch_2.hzs) e na Figura 5.3 (arquivo
Manual_v16_Batch_3.hzs). Estas duas últimas redes são variações da rede
mostrada na Figura 5.1 (rede base). Como pode ser observado, a diferença entre
a rede da Figura 5.2 e a rede do caso base (Figura 5.1) é a introdução de uma
segunda linha de transmissão conectando as barras 3 e 4. No caso da rede da
Figura 5.3, a diferença em relação a rede base é a melhoria do modelo da linha
que conecta as barras 3 e 4, pela consideração de sua capacitância. Embora na
Figura 5.3 seja mostrado apenas um circuito pi na representação desta linha de
transmissão, nas simulações realizadas utilizou-se quatro circuitos pi.
162 • Ferramenta Avançada Batch
Manual de Utilização do Programa HarmZs
Figura 5.1: Sistema exemplo de 6 barras (caso base) – arquivo Manual_v16.hzs.
Figura 5.2: Sistema descrito no arquivo Manual_v16_Batch_2.hzs (linha duplicada).
Figura 5.3: Sistema descrito no arquivo Manual_v16_Batch_3.hzs (consideração da
capacitância transversal).
Manual de Utilização do Programa HarmZs
Ferramenta Avançada Batch • 163
Finalmente, a Listagem 5.3 é utilizada como exemplo de diretivas de edição de
dados de rede (modifcação ou eliminação de elementos já existentes, e adição de
um novo elemento).
Os arquivos de rede *.hzs anteriormente citados estão apresentados na Listagem
5.4, Listagem 5.5 e Listagem 5.6.
164 • Ferramenta Avançada Batch
Manual de Utilização do Programa HarmZs
Listagem 5.4: Arquivo de rede Manual_v16.hzs.
#VERSAO 1.6
DGERAIS
FREQUENCIA
60.0
SBASE
750.0
DADOS
Unidades
INTERFACE
Unidades
METODOLOGIA
YS
TITULO
Arquivo Manual original
IDBARRA
NUMERO
FIM
DGBT
1
500.0
2
230.0
3
13.8
FIM
DARE
1
"Alta_Tensao"
2
"Baixa_Tensao"
FIM
DBAR
1
"Bar 1"
500.0
0.0
1
1
2
"Bar 2"
500.0
0.0
1
1
3
"Bar 3"
230.0
0.0
2
1
4
"Bar 4"
230.0
0.0
2
1
5
"Bar 5"
13.8
0.0
3
2
6
"Bar 6"
13.8
0.0
3
2
FIM
DLIN
3
4
1
1
0.833
2.19
0.0
9.0
4
FIM
DTR2
4 230.0
0.0
6
13.8
-30.0
0.0
0.10
500.0
FIM
DTR3
2 0.0 0.15 500.0 0.0
3 0.0 0.20 230.0 0.0
13.8 -30.0 750.0 1 1
FIM
DCRG
4
1 1
35.2
24.5
p
FIM
DEQP
1
2
1
1
0.0
0.38
0.00
s
4
0
1
1
0.0
0.00
6.67
s
5
0
1
1
0.0
0.00
3.00
s
5
0
2
1
150.0
82.00
0.00
s
6
0
1
1
0.1
3.81
0.00
p
FIM
DMAQ
1
1
FIM
DSRC
6
I
1
1
180.0
3.157
0.0
300.0
40.730
0.0
420.0
22.565
0.0
540.0
0.737
0.0
660.0
11.514
0.0
780.0
8.083
0.0
900.0
0.779
0.0
1020.0
2.568
0.0
1140.0
4.084
0.0
1260.0
0.568
0.0
1380.0
2.589
0.0
1500.0
2.231
0.0
FIMP
FIM
Manual de Utilização do Programa HarmZs
1
1
5
0.0
Ferramenta Avançada Batch • 165
0.40
Listagem 5.5: Arquivo de rede Manual_v16_Batch_2.hzs.
#VERSAO 1.6
DGERAIS
FREQUENCIA
60.0
SBASE
750.0
DADOS
Unidades
INTERFACE
Unidades
METODOLOGIA
YS
TITULO
Arquivo Manual com linha de circuito duplo da barra 3 para
a barra 4
IDBARRA
NUMERO
FIM
DGBT
1
500.0
2
230.0
3
13.8
FIM
DARE
1
"Alta_Tensao"
2
"Baixa_Tensao"
FIM
DBAR
1
"Bar 1"
500.0
0.0
1
1
2
"Bar 2"
500.0
0.0
1
1
3
"Bar 3"
230.0
0.0
2
1
4
"Bar 4"
230.0
0.0
2
1
5
"Bar 5"
13.8
0.0
3
2
6
"Bar 6"
13.8
0.0
3
2
FIM
DLIN
3
4
1
1
0.833
2.19
0.0
9.0
4
3
4
2
1
0.833
2.19
0.0
9.0
4
FIM
DTR2
4 230.0
0.0
6
13.8
-30.0
0.0
0.10
500.0
1
1
FIM
DTR3
2 0.0 0.15 500.0 0.0
3 0.0 0.20 230.0 0.0
5 0.0 0.40
13.8 -30.0 750.0 1 1
FIM
DCRG
4
1 1
35.2
24.5
p
FIM
DEQP
1
2
1
1
0.0
0.38
0.00
s
4
0
1
1
0.0
0.00
6.67
s
5
0
1
1
0.0
0.00
3.00
s
5
0
2
1
150.0
82.00
0.00
s
6
0
1
1
0.1
3.81
0.00
p
FIM
DMAQ
1
1
FIM
DSRC
6
I
1
1
180.0
3.157
0.0
300.0
40.730
0.0
420.0
22.565
0.0
540.0
0.737
0.0
660.0
11.514
0.0
780.0
8.083
0.0
900.0
0.779
0.0
1020.0
2.568
0.0
1140.0
4.084
0.0
1260.0
0.568
0.0
1380.0
2.589
0.0
1500.0
2.231
0.0
FIMP
FIM
166 • Ferramenta Avançada Batch
Manual de Utilização do Programa HarmZs
Listagem 5.6: Arquivo de rede Manual_v16_Batch_3.hzs.
#VERSAO 1.6
DGERAIS
FREQUENCIA
60.0
SBASE
750.0
DADOS
Unidades
INTERFACE
Unidades
METODOLOGIA
YS
TITULO
Arquivo Manual com linha da barra 3 para a barra 4
representada com capacitância transversal
IDBARRA
NUMERO
FIM
DGBT
1
500.0
2
230.0
3
13.8
FIM
DARE
1
"Alta_Tensao"
2
"Baixa_Tensao"
FIM
DBAR
1
"Bar 1"
500.0
0.0
1
1
2
"Bar 2"
500.0
0.0
1
1
3
"Bar 3"
230.0
0.0
2
1
4
"Bar 4"
230.0
0.0
2
1
5
"Bar 5"
13.8
0.0
3
2
6
"Bar 6"
13.8
0.0
3
2
FIM
DLIN
3
4
1
1
0.833
2.19
2.5
9.00 4
FIM
DTR2
4 230.0
0.0
6
13.8
-30.0
0.0
0.10
500.0
1
1
FIM
DTR3
2 0.0 0.15 500.0 0.0
3 0.0 0.20 230.0 0.0
5 0.0
13.8 -30.0 750.0 1 1
FIM
DCRG
4
1 1
35.2
24.5
p
FIM
DEQP
1
2
1
1
0.0
0.38
0.00
s
4
0
1
1
0.0
0.00
6.67
s
5
0
1
1
0.0
0.00
3.00
s
5
0
2
1
150.0
82.00
0.00
s
6
0
1
1
0.1
3.81
0.00
p
FIM
DMAQ
1
1
FIM
DSRC
6
I
1
1
180.0
3.157
0.0
300.0
40.730
0.0
420.0
22.565
0.0
540.0
0.737
0.0
660.0
11.514
0.0
780.0
8.083
0.0
900.0
0.779
0.0
1020.0
2.568
0.0
1140.0
4.084
0.0
1260.0
0.568
0.0
1380.0
2.589
0.0
1500.0
2.231
0.0
FIMP
FIM
Manual de Utilização do Programa HarmZs
Ferramenta Avançada Batch • 167
0.40
Códigos de Controle de Execução Batch
Codigo Batch NOVO
Esse controle é equivalente aos botões “Novo Traçado” encontrados na
interface gráfica do programa HarmZs (ver Figura 3.98 e Figura 3.139). Tem
validade somente com as diretivas de traçado de gráficos PLOT_RESP,
PLOT_DIST e PLOT_CORR, que serão apresentados nesta seção.
Parâmetro
Descrição
Valor Possível
Diretiva NOVO
Diretiva indicando que Somente NOVO.
as próximas curvas serão
traçadas em um novo
gráfico.
Código Batch MESMO
Esse controle é equivalente aos botões “Mesmo Traçado” encontrados na
interface gráfica do programa HarmZs (ver Figura 3.98 e Figura 3.139), fazendo
com que o gráfico traçado anteriormente seja mantido e a nova curva seja
traçada sobre ele. Vale ressaltar que o título do gráfico e dos eixos estão
relacionados com a última curva traçada, exatamente como na interface. Assim,
como no controle NOVO, o controle MESMO tem validade somente com as
diretivas de traçado de gráficos PLOT_RESP, PLOT_DIST e PLOT_CORR, que
serão apresentados nesta seção.
Parâmetro
Descrição
Diretiva MESMO
Diretiva indicando que a Somente MESMO.
próxima curva será
traçada
no
mesmo
gráfico da anterior.
168 • Ferramenta Avançada Batch
Valor Possível
Manual de Utilização do Programa HarmZs
Código Batch PLOT_RESP
Esse controle é utilizado para o traçado de respostas em freqüência utilizando
arquivos em modo “batch”. Devem ser preenchidos os seguintes campos como
está mostrado na tabela abaixo.
Parâmetros
Descrição
Valores Possíveis
Diretiva PLOT_RESP
Diretiva indicando que o Somente PLOT_RESP.
traçado a ser realizado
será de resposta em
freqüência.
Tipo de Entrada
Define o tipo de entrada. T – para tomar como
entrada uma aplicação
de tensão na barra a ser
escolhida.
C – para tomar como
entrada uma injeção de
corrente na barra a ser
escolhida.
Tipo de Saída
Define o tipo de saída.
T – para tomar como
saída o monitoramento
de tensão na barra a ser
escolhida.
C – para tomar como
saída o monitorameno
de corrente na barra a ser
escolhida.
Tipo de Curva
Define o tipo de curva a ZS ou ZW- traçado do
ser traçada.
módulo da impedância Z
(Ohms ou pu) em função
da freqüência (para
entrada como C e saída
como T).
GS ou GW-traçado do
módulo da função de
transferência
G
(adimensional)
em
função da freqüência
(para entrada como T e
saída como T ou entrada
como C e saída como
C).
YS ou YW-traçado do
módulo da admitância Y
(mhos ou pu) em função
da freqüência (para
entrada como T e saída
como C).
RI- traçado da parte real
em função da parte
imaginária de Z, G ou Y.
RS ou RW- traçado da
parte real de Z, G ou Y
da
em
função
Manual de Utilização do Programa HarmZs
Ferramenta Avançada Batch • 169
freqüência.
IS ou IW- traçado da
parte imaginária de Z, G
ou Y em função da
freqüência.
AS ou AW- traçado do
ângulo de Z, G ou Y em
função da freqüência.
AC- traçado continuado
do ângulo de Z, G ou Y
em
função
da
freqüência.
Freqüencia Mínima
Freqüência mínima do Qualquer valor
intervalo de freqüência positivo ou zero.
de interesse, em Hz.
Freqüencia Máxima
Freqüência máxima do Qualquer valor real
intervalo de freqüência positivo, desde que seja
de interesse, em Hz.
maior ou igual a soma
da freqüência mínima
com o incremento de
freqüência.
Incremento
freqüência
de Incremento
freqüência, em Hz.
Barra da Fonte
de Qualquer
positivo.
Define a barra de
entrada
onde
será
injetada uma corrente ou
aplicada uma tensão.
valor
real
real
No caso de se escolher
injeção de corrente, são
permitidas apenas as
barras do sistema que
não são barras infinitas
(fontes ideais de tensão).
Ou seja, só é permitido
injetar
corrente
em
barras onde não existam
fontes ideais de tensão.
No caso de se escolher
aplicação de tensão só
são permitidas barras do
sistema onde existam
fonte
de
tensão
(máquinas ou barras
infinitas).
Barra de Monitoração
Define a barra de saída No caso de se escolher
onde será monitorada monitorar tensão são
tensão ou corrente.
permitidas todas as
barras do sistema.
No caso de se escolher
monitorar corrente são
permitidas apenas as
barras onde existam
fontes de tensão.
Como exemplo do traçado de resposta em freqüência do módulo de Z em uma
faixa variando de 0 a 1500 Hz, com passo de 1 Hz e cujas barras de entrada e
saída escolhidas são respectivamente 5 e 3, tem-se:
%Diretiva
PLOT_RESP
170 • Ferramenta Avançada Batch
Inj Mon
C
T
Tipo
ZS
Min(Hz)
0.0
Max(Hz) Passo
1500
1
De Para
5
3
Manual de Utilização do Programa HarmZs
Código Batch PLOT_DIST
Este controle é utilizado para o traçado das distorções harmônicas individuais de
tensão por meio de arquivos em modo “batch”. Também é possível o traçado dos
ângulos das tensões harmônicas se o tipo de cálculo for fasorial (ver sub-item
“Distorções”). Os campos a serem preenchidos nesse controle estão descritos na
tabela abaixo.
Parâmetros
Descrição
Valores Possíveis
Diretiva PLOT_DIST
Diretiva indicando que o Somente PLOT_DIST.
traçado a ser realizado
será de distorções.
Tipo de Cálculo
Permite
ao
usuário
escolher se as distorções
serão calculadas como
soma fasorial, linear ou
quadrática.
F – para cálculo fasorial.
L – para cálculo linear.
Q – para
quadrático.
cálculo
Tipo de Gráfico
Permite
ao
usuário M – para o cálculo do
escolher entre o traçado módulo das tensões
do módulo ou dos harmônicas (distorções).
ângulos das tensões A – para o traçado dos
harmônicas.
ângulos das tensões
harmônicas.
Número da barra
Barra escolhida para o Qualquer barra que
cálculo das distorções esteja especificada no
harmônicas.
código
DBAR
do
arquivo de dados de rede
(arquivo hzs).
Como exemplo do traçado do módulo das tensões harmônicas (distorções) da
barra 4, utilizando o cálculo fasorial, tem-se:
%Diretiva
PLOT_DIST
Manual de Utilização do Programa HarmZs
Cálculo
F
Tipo
M
Barra
4
Ferramenta Avançada Batch • 171
Código Batch PLOT_CORR
Esse controle é utilizado para o traçado dos módulos e dos ângulos das correntes
de penetração por meio de arquivos em modo “batch”. Os campos a serem
preenchidos nesse controle estão descritos na tabela abaixo.
Parâmetros
Descrição
Diretiva PLOT_CORR
Diretiva indicando que o Somente PLOT_CORR.
traçado a ser realizado
será de correntes de
penetração.
Tipo de Gráfico
Permite
ao
usuário
escolher entre o traçado
do módulo ou dos
ângulos das correntes
harmônicas.
Tipo do Elemento
Valores Possíveis
M – para o cálculo dos
módulos das correntes
harmônicas.
A – para o traçado dos
ângulos das correntes
harmônicas.
Escolha do componente LIN = Linhas
de interesse do sistema.
CRG = Cargas
EQP = Equipamentos
MAQ = Máquinas
MOT = Motores
TR2 = Transformadores
de 2 enrolamentos
TR3 = Transformadores
de 3 enrolamentos
Barra Terminal 1
Número da barra onde o
primeiro terminal do
elemento (considerado
como seu início) está
conectado, este valor
não pode ser zero.
Valor inteiro positivo
definido
no
campo
"Número da barra" do
código DBAR.
Barra Terminal 2
Número da barra onde o
segundo terminal do
elemento está conectado,
este valor pode ser zero.
Valor inteiro positivo
definido
no
campo
"Número da barra" do
código DBAR, ou zero,
caso o elemento puder e
estiver conectado à barra
de referência.
Barra Terminal 3
Número da barra onde o
terceiro terminal do
elemento está conectado.
Caso o equipamento
possua
somente
2
terminais, esse campo
Valor inteiro positivo
definido
no
campo
"Número da barra" do
código DBAR. Caso o
equipamento
possua
somente 2 terminais,
172 • Ferramenta Avançada Batch
Manual de Utilização do Programa HarmZs
não
deverá
preenchido.
Identificador
Circuitos
ser esse campo não deverá
ser preenchido.
de Caso existam circuitos Qualquer valor inteiro
em paralelo, este valor positivo ou zero.
serve para diferenciá-los.
Terminal do elemento T1 – para o terminal 1
escolhido para o cálculo (barra DE).
da corrente.
T2 – para o terminal 2
(barra PARA).
Terminal
T3 – para o terminal 3
(barra EXTRA).
Como exemplo do traçado do cálculo do módulo da corrente de penetração da
linha existente entre as barras 3 e 4, circuito 1, onde o terminal escolhido para o
cálculo da corrente foi o terminal 1 (barra DE), tem-se:
%Diretiva
PLOT_CORR
Manual de Utilização do Programa HarmZs
Gráfico
M
Elemento
LIN
De
3
Para
4
ID
1
Terminal
T1
Ferramenta Avançada Batch • 173
Código Batch ABRIR
Para executar um arquivo em modo “batch”, é necessário que um arquivo com os
dados da rede esteja carregado na memória do computador. Para isto, o
procedimento conhecido até o momento é o de carregar um arquivo *.hzs através
do comando “Abrir...” do menu “Arquivo” (item Erro! A origem da referência
não foi encontrada.), ou um arquivo histórico através do comando “Histórico ->
Abrir...”, também do menu “Arquivo” (item Abertura de Arquivos Histórico
e STB). Nesse caso, só é possível a execução do modo “batch” para um arquivo
de rede.
É possível carregar na memória do computador, um por vêz, diversos arquivos
de rede no formato hzs, sem que haja necessidade de carregá-los pelo comando
“Abrir..” da interface gráfica do programa. Para isto, basta usar a diretiva
ABRIR várias vezes em um arquivo do tipo “batch”, especificando os caminhos
e os nomes dos arquivos *.hzs que deverão ser carregados. Em seguida pode-se
usar qualquer uma das diretivas mencionadas neste manual. Vale lembrar que
somente arquivos texto de formato hzs poderão ser carregados utilizando a
ferramenta “batch”. Arquivos do Anarede e do Anatem ainda não são
permitidos.
Parâmetro
Descrição
Valor Possível
Diretiva ABRIR
Diretiva indicando que Somente ABRIR.
um novo arquivo de
dados de formato hzs
será carregado.
Indica o caminho e o Caminho
válido
nome do arquivo *.hzs (existente
no
que será carregado.
computador) seguido do
nome do arquivo no
formato hzs, tudo entre
aspas.
Como exemplo do uso da diretiva ABRIR, tem-se:
Caminho e arquivo
ABRIR "C:\Arquivos de Programas\CEPEL\HarmZs16\Exemplos\Manual_v16.
hzs"
Na Listagem 5.1 está mostrado um exemplo de execução em modo “batch” onde
são carregados dois arquivos *.hzs (Manual.hzs e Manual_v16_Batch_2.hzs)
sem que se utilize o comando “Abrir...” da interface gráfica do programa.
174 • Ferramenta Avançada Batch
Manual de Utilização do Programa HarmZs
Código Batch EX_IMP
O código de execução EX_IMP foi criado como uma ferramenta para exportar a
magnitude dos módulos das impedâncias próprias e de transferência para
qualquer harmônico que se queira. Os valores dessas exportações são
armazenados em um arquivo de extensão out, sendo que esse arquivo poderá ser
processado em um aplicativo de apoio ao HarmZs chamado Pro_HarmZs [15].
O aplicativo de apoio ao processamento de dados de saída do HarmZs –
Pro_HarmZs [15] é um programa auxiliar que permite o processamento
(tratamento) dos resultados de exportações de módulos de impedância e de
distorção de tensão. Este processamento pode ser aplicado nos resultados de
apenas um caso (caso individual) ou nos resultados de diversos casos de
simulações (comparação entre casos). O principal objetivo deste processamento
é o de facilitar a observação de características importantes do comportamento
harmônico de sistemas de potência. Por meio destas observações, julga-se que as
soluções para os problemas envolvendo harmônicos poderão ser mais facilmente
encontradas.
Para a correta exportação de arquivos com os valores dos módulos das
impedâncias, é necessário que o nome de um arquivo do tipo *.out seja
informado na execução do modo “batch”. Para isto, basta usar a diretiva
EX_IMP, passando em seguida o caminho (pasta) e o nome do arquivo *.out
onde serão armazenados todos os dados requisitados.
É importante observar que caso o arquivo *.out informado juntamente com o
caminho não exista, ele será criado automaticamente. Caso ele exista, todos os
dados existentes nesse arquivo serão apagados, dando lugar aos novos dados.
Caso o caminho informado não exista, uma mensagem de erro será visualizada
após o processamento, e as exportações que seriam escritas no arquivo
informado depois do caminho não serão realizadas.
Para a utilização desta diretiva, dois conjuntos de dados deverão ser preenchidos.
Primeiro conjunto de dados:
Parâmetro
Descrição
Valor Possível
Diretiva EX_IMP
Diretiva
para
o Somente EX_IMP.
cálculo e exportação
de valores de módulo
de impedância.
Caminho e arquivo
Indica o caminho e o
nome do arquivo *.out
onde os valores de
módulo
de
impedância
serão
exportados.
Caminho
válido
(existente
no
computador) seguido do
nome do arquivo de
extensão out, tudo entre
aspas.
Segundo conjunto de dados:
Após informar o arquivo *.out, devem ser preenchidos os campos mostrados na
tabela abaixo.
Parâmetros
Descrição
Freqüência
Define a freqüência em Qualquer
Manual de Utilização do Programa HarmZs
Valores Possíveis
valor
real
Ferramenta Avançada Batch • 175
que serão calculados os positivo.
valores dos módulos de
impedância.
Define se as barras a
serem monitoradas serão
escolhidas
(identificadas)
por
número de barras, de
grupo base de tensão ou
de área base.
Tipo de exportação
B – Identificação por
número de barras (pode
ser fornecido mais de
um número de barra).
G – Identificação por
número de grupo base de
tensão (somente pode
ser fornecido um grupo
base).
A – Identificação por
número de área (somente
pode ser fornecida uma
área).
Barra de
corrente
Injeção
de Define a barra de injeção Barras do sistema que
de corrente escolhida.
não
sejam
barras
infinitas (fontes ideais
de tensão). Ou seja, só é
permitido
injetar
corrente em barras onde
não
existam
fontes
ideais de tensão.
Barra(s) de Monitoração
Define os números das Qualquer número de
barras, dos grupos bases barra, de grupo base ou
de tensão ou das áreas de área do sistema.
para identificação das
barras
a
serem
monitoradas.
No arquivo de comandos exemplo mostrado na Listagem 5.2, estão exemplos do
uso dessa diretiva. Para facilitar o leitor, algumas linhas são repetidas a seguir:
% Primeiro conjunto de dados
%diretiva
caminho e o nome do arquivo *.out
EX_IMP "C:\CEPEL\Saida_Imp_1.out"
%
% Segundo conjunto de dados
%
freq
tipo
injeção
monitoração
300
B
2
6 5 4 3 1
660
G
2
3
900
A
2
1
A primeira linha do segundo conjunto de dados significa que as impedâncias de
transferência entre a barra 2 e as barras 6, 5, 4, 3 e 1, calculadas na freqüência de
300 Hz, serão exportadas. A segunda linha do segundo conjunto de dados
significa que as impedâncias de transferência entre a barra 2 e as barras
pertencentes ao grupo base de tensão 3, calculadas na freqüência de 660 Hz,
serão exportadas. De acordo com os arquivos de rede Manual_v16.hzs,
Manual_v16_Batch_2.hzs e Manual_v16_Batch_3.hzs (Listagem 5.4, Listagem
5.5 e Listagem 5.6, respectivamente), este grupo base de tensão corresponde à
tensão de 13,8 kV. Conforme pode ser verificado na Figura 5.1, Figura 5.2 e/ou
Figura 5.3, as barras pertencentes a este grupo base de tensão são as de números
176 • Ferramenta Avançada Batch
Manual de Utilização do Programa HarmZs
5 e 6. Finalmente, a terceira linha do segundo conjunto de dados significa que as
impedâncias de transferência entre a barra 2 e as barras pertencentes a área 1,
calculadas na freqüência de 900 Hz, serão exportadas. De acordo com os
arquivos de rede *.hzs acima citados, as barras desta área são as de número 1, 2,
3 e 4. De acordo com o primeiro conjunto de dados, todas estas exportações
serão feitas para o arquivo Saida_Imp_1.out.
Manual de Utilização do Programa HarmZs
Ferramenta Avançada Batch • 177
Código Batch EX_DIST
O código de execução EX_DIST foi criado como uma ferramenta para exportar
os valores de distorção harmônica de tensão de uma determinada barra. Os
valores destas exportações são armazenados em um arquivo de extensão out que
será informado (seu caminho e seu nome) após a diretiva EX_DIST, sendo que
esse arquivo poderá ser tratado no aplicativo auxiliar Pro_HarmZs.
É importante observar que caso o arquivo não exista, ele será criado
automaticamente. Caso ele exista, os dados existentes nesse arquivo serão
apagados, dando lugar aos novos dados. Caso o caminho informado não exista,
uma mensagem de erro será visualizada e a exportação não será realizada.
Para a utilização desta diretiva, dois conjuntos de dados deverão ser preenchidos.
Primeiro conjunto de dados:
Parâmetro
Descrição
Valor Possível
Diretiva EX_DIST
Diretiva
para
o Somente EX_DIST.
cálculo e exportação
de
valores
de
distorção harmônica
de tensão.
Caminho e arquivo
Indica o caminho e o
nome do arquivo *.out
onde os valores de
distorção harmônica
de
tensão
serão
exportados.
Caminho
válido
(existente
no
computador) seguido do
nome do arquivo de
extensão out, tudo entre
aspas.
Segundo conjunto de dados:
Parâmetro
Descrição
Valores Possíveis
Método de Cálculo
Permite ao usuário
escolher
se
as
distorções
serão
calculadas como soma
fasorial, linear ou
quadrática.
F – para cálculo fasorial.
Tipo de identificação das Define se as barras a
barras de monitoração
serem
monitoradas
serão
escolhidas
(identificadas)
por
número de barras, de
grupo base de tensão
ou de área.
B – Identificação por
número de barras (pode
ser fornecido mais de
um número de barra).
L – para cálculo linear.
Q – para
quadrático.
cálculo
G – Identificação por
número de grupo base de
tensão (somente pode
ser fornecido um grupo
base).
A – Identificação por
número de área (somente
pode ser fornecida uma
área base).
Número(s) de identificação Define os números Qualquer número de
da(s) barra(s)
das barras, do grupo barra, de grupo base ou
178 • Ferramenta Avançada Batch
Manual de Utilização do Programa HarmZs
base de tensão ou da de área do sistema.
área base para a
identificação
das
barras cujos valores
de distorção serão
calculados.
No arquivo de comandos (tipo “batch”) mostrado na Listagem 5.2, estão
exemplos do uso dessa diretiva. Para facilitar o leitor, a primeira utilização é
repetida a seguir:
% Primeiro conjunto de dados
%diretiva
caminho e o nome do arquivo *.out
EX_DIST "C:\CEPEL\Saida_Dist_1.out"
%
% Segundo conjunto de dados
%
Metodo
Tipo
No.Identificação
F
B
1
F
G
2
F
A
2
2
A primeira linha do segundo conjunto de dados significa que as distorções
harmônicas de tensão nas barras 1 e 2 serão calculadas e exportadas. A segunda
linha do segundo conjunto de dados significa que as distorções em todas as
barras do grupo base de tensão 2 serão calculadas e exportadas. De acordo com
os arquivos de rede Manual_v16.hzs, Manual_v16_Batch_2.hzs e
Manual_v16_Batch_3.hzs (Listagem 5.4, Listagem 5.5 e Listagem 5.6,
respectivamente), este grupo base de tensão corresponde à tensão de 230 kV.
Conforme pode ser verificado na Figura 5.1, Figura 5.2 e/ou Figura 5.3, as barras
pertencentes a este grupo base de tensão são as de números 3 e 4. Finalmente, a
terceira linha do segundo conjunto de dados significa que as distorções em todas
as barras pertencentes a área 2 serão calculadas e exportadas. De acordo com os
arquivos de rede *.hzs acima citados, as barras desta área são as de número 5 e 6.
Como indicado no primeiro conjunto de dados, estas exportações serão feitas
para o arquivo Saida_Dist_1.out.
Deve-se observar que os valores de distorção harmônica de tensão serão
calculados e exportados para todas as freqüências nas quais existam injeções de
correntes harmônicas. Essas freqüências estão definidas no código DSRC dos
arquivos de rede *.hzs, não sendo necessário informar quais as freqüências em
que as distorções devem ser calculadas.
Manual de Utilização do Programa HarmZs
Ferramenta Avançada Batch • 179
Código Batch EXCEL
Também é possível exportar para o Excel os dados gráficos gerados através dos
códigos de execução para traçados gráficos. Como exemplo, caso o usuário trace
o módulo da impedância própria de uma determinada barra, os valores traçados
poderão ser exportados para um arquivo de extensão csv que pode ser aberto em
uma planilha do Excel.
Parâmetro
Descrição
Valor Possível
Diretiva EXCEL
Diretiva indicando que Somente EXCEL.
os dados gráficos serão
exportados para um
arquivo csv.
Caminho e arquivo
Indica o caminho e o Caminho
válido
nome do arquivo *.csv (existente
no
que será criado.
computador) seguido do
nome do arquivo no
formato csv, tudo entre
aspas.
Como exemplo do uso da diretiva EXCEL, tem-se:
EXCEL "C:\Arquivos de Programas\CEPEL\HarmZs19\Exemplos\Manual_v16.
csv"
Na Listagem 5.1 está apresentado um exemplo de execução em modo “batch”
onde são criados dois arquivos *.csv representando a exportação dos dados
gráficos traçados através dos comandos PLOT_RESP para o Excel. Logo após o
comando é passado o caminho e o nome do arquivo do tipo csv. No exemplo da
Listagem 5.1, os dados gráficos visualizados na tela do programa HarmZs serão
exportados para os arquivos “Manual_v16.csv” e “Manual_v16_Batch_2.csv”,
que
serão
salvos
na
pasta
“"C:\Arquivos
de
programas\CEPEL\HarmZs19\Exemplos\”.
Esta diretiva é equivalente a acessar, após algum traçado gráfico, o menu
“Opções” e submenus “Exportar->” e “Excel...” conforme apresentado na
Figura 5.4
Figura 5.4: Equivalência entre menu Excel na interface gráfica e diretiva batch EXCEL.
180 • Ferramenta Avançada Batch
Manual de Utilização do Programa HarmZs
Códigos de Edição de Dados de Rede
A modificação, adição ou remoção de elementos podem ser muito úteis em
estudos de comportamento harmônico.
Dados de rede podem ser modificados, adicionados ou removidos através do
modo “batch” do programa HarmZs. Com o recurso da adição ou remoção,
novos elementos podem ser adicionados ou removidos, respectivamente, ao
sistema existente.
Já com o recurso de modificação da rede, os valores dos elementos carregados na
memória do programa podem ser modificados. Pode-se, por exemplo, abrir
circuitos, desligar cargas, modificar os valores de resistências, reatâncias e/ou
capacitâncias de linhas e equipamentos, etc. Vale observar que dados de
referência como barra DE, barra PARA, barra EXTRA (no caso de
transformadores de 3 enrolamentos) e número de circuito não podem ser
modificados e devem ser fornecidos para que o programa possa encontrar o
elemento a ser modificado.
Para que modificações, adições e/ou remoções de elementos da rede elétrica
possam ser efetuadas, é necessário primeiramente que um arquivo *.hzs seja
carregado através da diretiva ABRIR (Código Batch ABRIR). Após a diretiva
ABRIR, as diretivas de controle de edição de dados de rede (DLIN, DLTF,
DMAQ, DTR2, DTR3, DCRG, DEQP ou DMOT), descritas a seguir, devem ser
fornecidas bem como o tipo de ação a ser efetuada. Essa ação pode ser de
adição (representada pela letra A após a diretiva), eliminação (representada pela
letra E após a diretiva) ou modificação (representada pela letra M após a
diretiva) do elemento. Após cada linha do arquivo contendo a diretiva de
controle de edição de dados e a ação a ser tomada, os parâmetros dos elementos
que sofrerão a ação devem ser fornecidos. Um exemplo será apresentado a seguir
para cada código.
Código Batch DLIN
Parâmetros
Descrição
Valores Possíveis
Diretiva DLIN
Dados de linhas
transmissão.
Ação
Tipo de ação a ser A – Adição (default);
realizada.
E – Eliminação;
de Colocar
manual
DLIN
o link do
para código
M – Modificação.
Se nenhum dos 3 valores
acima for fornecido, o
programa entenderá que
o procedimento será de
adicionar
o
novo
elemento (ação do tipo
A).
A seguir é apresentado um exemplo, retirado da Listagem 5.3, de adição de uma
nova linha de transmissão, identificada como circuito de número 2 (terceiro
campo).
DLIN A
3
4
Manual de Utilização do Programa HarmZs
2
1
0.833
2.19
0.093200
9
0
Ferramenta Avançada Batch • 181
Observe que outras linhas de transmissão poderiam ser adicionadas utilizando a
mesma diretiva DLIN A, ou seja, não é necessário utilizar a diretiva para cada
linha de transmissão a ser adicionada. Considerações análogas são válidas para
as outras diretivas (descritas a seguir) e ações.
Código Batch DLTF
Parâmetros
Descrição
Valores Possíveis
Diretiva DLTF
Dados de linhas de Colocar
transmissão
com manual
parâmetros
variando DLTF
com a freqüência.
Ação
Tipo de ação a ser A – Adição (default);
realizada.
E – Eliminação;
o link do
para código
M – Modificação.
Se nenhum dos 3 valores
acima for fornecido, o
programa entenderá que
o procedimento será de
adicionar
o
novo
elemento (ação do tipo
A).
A seguir é apresentado um exemplo de modificação de uma linha de transmissão
com parâmtros variando com a freqüência já existente. O estado dessa linha foi
modificado para desligado (quarto campo).
DLTF M
1
2
0.067
1
0
1
1000.0
0.00086140
0.01302440
300.0
2.959
0.739 3.0
-8.0
20.0
0.0
25.0
8.0
20.0
500.0
Código Batch DMAQ
Parâmetros
Descrição
Valores Possíveis
Diretiva DMAQ
Dados de máquinas Colocar o link do
(fontes de tensão).
manual para código
DMAQ.
Ação
Tipo de ação a ser A – Adição (default);
realizada.
E – Eliminação;
M – Modificação.
Se nenhum dos 3 valores
acima for fornecido, o
programa entenderá que
o procedimento será de
adicionar
o
novo
elemento (ação do tipo
A).
A seguir é apresentado um exemplo, retiradoda Listagem 5.3, de modificação de
uma máquina já existente. Essa máquina, anteriormente modelada com barra
infinita, agora recebe os valores de resistência de armadura, reatância subtransitória e potência base (3°, 4° e 5° campos).
182 • Ferramenta Avançada Batch
Manual de Utilização do Programa HarmZs
DMAQ M
1
1
0.02
0.2
100
Código Batch DTR2
Parâmetros
Descrição
Valores Possíveis
Diretiva DTR2
Dados
transformadores
enrolamentos.
de
de Colocar
2 manual
DTR2.
o link do
para código
Tipo de ação a ser A – Adição (default);
realizada.
E – Eliminação;
Ação
M – Modificação.
Se nenhum dos 3 valores
acima for fornecido, o
programa entenderá que
o procedimento será de
adicionar
o
novo
elemento (ação do tipo
A).
A seguir é apresentado um exemplo de adição de um transformador de 2
enrolamentos. Esse novo transformador é adicionado com o circuito de número
2, conforme pode ser observado no campo de número 10 abaixo.
DTR2 A
4
230.0
0.0
6
13.8
-30.0
0.0
0.1
500.0
2
1
Código Batch DTR3
Parâmetros
Descrição
Valores Possíveis
Diretiva DTR3
Dados
transformadores
enrolamentos.
de
de Colocar
3 manual
DTR3.
o link do
para código
Tipo de ação a ser A – Adição (default);
realizada.
E – Eliminação;
Ação
M – Modificação.
Se nenhum dos 3 valores
acima for fornecido, o
programa entenderá que
o procedimento será de
adicionar
o
novo
elemento (ação do tipo
A).
A seguir é apresentado um exemplo de modificação de um transformador de 3
enrolamentos já existente. Nesse transformador o valor da sua potência base foi
modificado de 750 para 700 MVA (16° campo).
DTR3 M
2
0.0
5
Manual de Utilização do Programa HarmZs
0.0
0.0
0.15
0.4
500.0
13.8
0.0
-30.0
3
0.0
700.0
1
0.2
1
230.0
Ferramenta Avançada Batch • 183
Código Batch DCRG
Parâmetros
Descrição
Valores Possíveis
Diretiva DCRG
Dados de cargas.
Colocar
manual
DCRG.
Ação
Tipo de ação a ser A – Adição (default);
realizada.
E – Eliminação;
o link do
para código
M – Modificação.
Se nenhum dos 3 valores
acima for fornecido, o
programa entenderá que
o procedimento será de
adicionar
o
novo
elemento (ação do tipo
A).
A seguir é apresentado um exemplo, retirado da Listagem 5.3, de eliminação de
uma carga existente. O programa procurará por essa carga nos dados carregados
em memória e a excluirá.
DCRG E
4
1
1
35.2
24.5
p
Código Batch DEQP
Parâmetros
Descrição
Valores Possíveis
Diretiva DEQP
Dados de equipamentos.
Colocar
manual
DEQP.
Ação
Tipo de ação a ser A – Adição (default);
realizada.
E – Eliminação;
o link do
para código
M – Modificação.
Se nenhum dos 3 valores
acima for fornecido, o
programa entenderá que
o procedimento será de
adicionar
o
novo
elemento (ação do tipo
A).
A seguir é apresentado um exemplo de adição de um novo equipamento. Esse
equipamento será adicionado na barra 4 com o circuito de número 2.
DEQP A
4
0
2
1
1502.8
2159.18
0.00
p
Código Batch DMOT
Parâmetros
Descrição
Diretiva DMOT
Dados de grupos de Colocar
184 • Ferramenta Avançada Batch
Valores Possíveis
o
link
do
Manual de Utilização do Programa HarmZs
motores.
manual
DMOT.
para
código
Tipo de ação a ser A – Adição (default);
realizada.
E – Eliminação;
Ação
M – Modificação.
Se nenhum dos 3 valores
acima for fornecido, o
programa entenderá que
o procedimento será de
adicionar
o
novo
elemento (ação do tipo
A – Adição).
A seguir é apresentado um exemplo, retirado da Listagem 5.3, de adição de um
novo motor de indução.
DMOT A
5
1
1
0.03
0.05
3
0.01
0.02
0.012
4
0.8
Código Batch FIM
Esse controle é utilizado para finalizar o arquivo em modo “batch”. Após esse
controle nenhum outro será verificado.
Parâmetro
Descrição
Valor Possível
Diretiva FIM
Diretiva indicando o Somente FIM.
final do arquivo “batch”.
Interface Gráfica do Programa
Abertura de um Arquivo em Modo Batch
Após criar um arquivo do tipo “batch”, conforme descrito nos “Códigos de
Controle de Execução B”, utilizando um editor de textos, pode-se carregá-lo
através do comando “Escolher Arquivo Batch...” que se encontra no menu
“Arquivo”, no submenu “Batch ”, conforme apresentado na Figura 5.5.
Manual de Utilização do Programa HarmZs
Ferramenta Avançada Batch • 185
Figura 5.5: Abertura de arquivo do tipo "batch".
Deste modo, a caixa de diálogo mostrada na Figura 5.6 será apresentada para que
o usuário informe qual o arquivo “batch” que deseja executar.
Figura 5.6: Diálogo para localizar o arquivo do tipo "batch".
Clicando no botão “Procurar..” a caixa de diálogo da Figura 5.7 será
apresentada. Nela deve ser escolhido o arquivo do tipo “batch” (extensão mbt)
que se deseja executar.
Figura 5.7: Diálogo para escolha do arquivo do tipo "batch".
186 • Ferramenta Avançada Batch
Manual de Utilização do Programa HarmZs
Depois de escolher o arquivo com os comandos em modo “batch” que vai ser
executado e clicar no botão “OK” da Figura 5.6, haverá um pré-processamento
do arquivo *.mbt para todos os códigos de controle de execução “ABRIR”
existentes. Este pré-processamento objetiva facilitar a crítica de dados para o
usuário, verificando, primeiramente, a existência dos caminhos e dos arquivos de
rede informados nos códigos “ABRIR”. Caso este procedimento inicial não
fosse realizado, provavelmente ter-se-ia a apresentação de uma grande
quantidade de erros e avisos pela falta desse arquivo. Uma mensagem onde o
pré-processamento encontrou erros está apresentada na Figura 5.8.
Figura 5.8: Pré-processamento do arquivo em modo "batch".
Caso o preenchimento de um dos códigos de execução “ABRIR” esteja
incorreto (caminho ou arquivo inexistente), como apresentado na Figura 5.8, mas
o usuário deseje executar o “batch” com os outros arquivos de rede *.hzs que
foram encontrados no pré-processamento, o mesmo deve ficar atento ao fato de
que os códigos de execução relativos ao arquivo *.hzs não encontrado não serão
executados. Nesse caso, um erro para cada arquivo *.hzs não encontrado e vários
avisos serão emitidos para o usuário. As mensagens relativas a esses erros e
avisos estão contidas no relatório de processamento, como será apresentado no
item a seguir.
Manual de Utilização do Programa HarmZs
Ferramenta Avançada Batch • 187
Execução do Arquivo em Modo Batch Carregado
Para executar um arquivo em modo “batch” (*.mbt) é necessário que um arquivo
*.hzs ou um arquivo histórico esteja carregado na memória do programa, ou que
existam diretivas "ABRIR" no arquivo *.mbt antes de qualquer outra diretiva.
Após a escolha dos arquivos de formato hzs e/ou mbt, os códigos de execução
contidos no arquivo em modo “batch” podem ser realizados. Para isto, o usuário
deve escolher a opção “Executar Arquivo Batch”encontrada no menu
“Arquivo” e no submenu “Batch” conforme está mostrado na Figura 5.9. O
botão de atalho, destacado por um quadrado vermelho na Figura 5.10, também
pode ser utilizado para execução do modo “batch”.
Figura 5.9: Menu de execução do arquivo em modo "batch".
Figura 5.10: Atalho para execução do arquivo em modo "batch".
A seguir serão apresentados exemplos de relatórios de processamento, erros e
avisos para as diretivas de traçado de gráficos, de exportação de dados de saída e
de edição de dados de redes. Vale lembrar que essas diretivas podem estar
misturadas ao longo de um arquivo “batch”. Os procedimentos foram aqui
tratados em arquivos distintos somente para facilitar a compreensão desta
ferramenta.
Caso o programa interprete os dados dos códigos como inconsistentes,
mensagens de aviso e/ou de erro serão apresentadas ao usuário. A linha de
execução e o número desta linha no arquivo “batch” e, em certos casos, o valor
do campo onde foram detectadas as inconsistências serão mostrados. Deste
modo, o usuário poderá alterar o arquivo de códigos de execução de acordo com
as mensagens exibidas utilizando um editor de textos.
188 • Ferramenta Avançada Batch
Manual de Utilização do Programa HarmZs
Mesmo que existam erros no arquivo, as linhas que estiverem consistentes com
os códigos de execução serão processadas normalmente.
Mensagens sobre diretivas de traçados
Caso o arquivo não apresente inconsistência de dados, uma mensagem de êxito
será apresentada logo depois de executar os traçados desejados, como mostrado
na Figura 5.11, onde o relatório de processamento do arquivo em modo “batch”
da Listagem 5.1 está apresentado. Como pode ser observado, os arquivos *.hzs
carregados são apresentados ao longo deste relatório.
Figura 5.11: Término do processamento do arquivo em modo "batch".
Na Figura 5.12 está apresentado um exemplo de relatório de processamento com
erros encontrados em traçados.
Figura 5.12: Mensagens de erros e avisos para inconsistência nos código de execução de
traçados.
Como informado no item Abertura de um Arquivo em Modo Batch, caso não
seja encontrado um arquivo de rede *.hzs passado no código de execução
“ABRIR”, mas o usuário insista em executar o arquivo em modo “batch” para
os outros arquivos *.hzs, um erro para cada arquivo *.hzs não encontrado e
vários avisos para os códigos de execução relativos a esse arquivo serão
apresentados como mostrado na Figura 5.13. Pode-se observar nesta figura que o
Manual de Utilização do Programa HarmZs
Ferramenta Avançada Batch • 189
arquivo Manual_v16.hzs foi corretamente carregado e todas as diretivas relativas
a esse arquivo foram corretamente executadas. Por outro lado, o arquivo
informado na linha 35 (C:\CEPEL\HarmZs16\Manual_Erro.hzs), não foi
encontrado e dois avisos sobre a não executação das diretivas relativas a esse
arquivo foram apresentadas.
Figura 5.13: Mensagens de erro e avisos quando o arquivo *.hzs não for encontrado.
Logo após a execução do arquivo em modo “batch”, o usuário poderá visualizar
os resultados na forma de gráficos gerados. Um exemplo de execução de arquivo
em modo “batch” (Listagem 5.1) com somente traçados de gráficos é
apresentado na Figura 5.14. Vale observar que os traçados são feitos na ordem
que estão no arquivo *.mbt e por esse motivo, ao final da execução do modo
“batch”, o traçado apresentado na área ativa do programa HarmZs é relativo ao
último código de traçados do arquivo *mbt (ou dos últimos traçados caso a
diretiva MESMO seja utilizada). Para visualizar os outros traçados, basta o
usuário navegar pelos botões
programa.
190 • Ferramenta Avançada Batch
encontrados na barra de tarefas do
Manual de Utilização do Programa HarmZs
Figura 5.14: Execução em modo "batch" da listagem de traçados de gráficos.
Mensagens sobre exportação de dados de saída de
impedâncias e distorções
Várias mensagens de execução podem estar presentes no relatório de
processamento quando existirem diretivas para exportação no arquivo “batch”
informado. Caso o arquivo não apresente inconsistência de dados, diversas
mensagens indicarão os passos executados na exportação e uma mensagem de
êxito será apresentada no final do relatório, logo depois de executar as
exportações desejadas. Na Figura 5.15 está mostrado o relatório de
processamento do arquivo em modo “batch” da Listagem 5.2.
Figura 5.15: Término do processamento do arquivo em modo "batch" para diretivas de
exportação.
O procedimento de crítica de dados para exportação de arquivos *out é análogo
ao descrito anteriormente em "Mensagens sobre diretivas de traçados". No
entanto, vale adicionar que se um caminho especificado para o nome do arquivo
onde seriam escritos os dados não existir (códigos EX_IMP e EX_DIST), as
diretivas de exportação de módulos de distorção e de módulos de impedâncias
não serão executadas, mesmo que estas estejam configuradas perfeitamente.
Avisos serão emitidos no relatório de processamento, como mostrado na Figura
5.16. Pode-se observar nesta figura que, embora o arquivo de rede
Manual_v16.hzs tenha sido carregado sem problemas, não foi possível executar
as exportações relativas a este arquivo pois os caminhos do arquivos de saída
*.out informados (Saida_Imp_1.out e Saida_Dist_1.out) não foram encontrados.
Já as exportações relativas ao arquivo Manual_v16_Batch_2.hzs foram
executadas com sucesso, como pode ser visto nas mensagens de exportação
concluída.
Manual de Utilização do Programa HarmZs
Ferramenta Avançada Batch • 191
Figura 5.16: Avisos para inconsistência nos código de execução de exportação de dados
de impedâncias e distorções.
Na Figura 5.17 estão apresentados os arquivos *.out exportados para a respectiva
pasta informada logo após as diretivas EX_IMP e EX_DIST. A exportação
desses arquivos *.out foi obtida ao final da execução do arquivo em modo
“batch” da Listagem 5.2, como foi apresentado na Figura 5.15.
Como no caso de traçados de curvas, as exportações são feitas na ordem
estabelecida no arquivo *.mbt da Listagem 5.2.
Figura 5.17: Visualização dos arquivos *.out informados no arquivo *.mbt.
Mensagens sobre edição de dados de redes
Quando existirem diretivas para edição de dados da rede no arquivo “batch”
(modificação, adição ou remoção de dados), mensagens características para essas
diretivas serão apresentadas. Caso as diretivas não apresentarem inconsistência
de dados, diversas mensagens indicarão os passos executados na edição e uma
mensagem de êxito será apresentada no final do relatório de processamento, logo
depois de executar as edições desejadas. Na Figura 5.18 está mostrado o relatório
de processamento do arquivo em modo “batch” da Listagem 5.3.
192 • Ferramenta Avançada Batch
Manual de Utilização do Programa HarmZs
Figura 5.18: Término do processamento do arquivo em modo "batch" para diretivas de
edição de dados de rede.
Caso existam inconsistências nas diretivas de edição de dados de rede,
mensagens de erros ou avisos serão apresentadas ao usuário, como mostrado na
Figura 5.19.
Figura 5.19: Avisos para inconsistência nos código de execução de edição de dados de
redes.
Vale lembrar que para executar cada uma dessas diretivas é necessário
primeiramente que um arquivo *.hzs seja carregado obrigatoriamente através da
diretiva "ABRIR".
Observações importantes sobre o modo Batch
Uma dica para que não haja erro no momento de escrever no arquivo *.mbt o
caminho correto do arquivo *.hzs ou do arquivo *.out, é copiá-lo diretamente da
barra de endereços da janela do Windows Explorer, como apresentado em azul
na Figura 5.20. O usuário só deve estar atento para colocar uma barra invertida
no final do caminho copiado (“\”) antes de colocar o nome do arquivo *.hzs ou
*.out.
Manual de Utilização do Programa HarmZs
Ferramenta Avançada Batch • 193
Figura 5.20: Cópia do caminho do arquivo *.hzs ou *.out da barra de endereço do
Windows Explorer.
Caso o endereço completo não esteja sendo informado na barra de endereços, o
usuário poderá mudar para esta nova configuração. Para isto, basta ir no menu
“Ferramentas” do Windows Explorer, clicar no submenu “Opções de pasta...”
e selecionar o checkbox “Exibir o caminho completo na barra de endereços”
existente na aba “Modo de exibição”, como marcado em azul na Figura 5.21.
Figura 5.21: Opções de pasta para exibir o caminho completo na barra de endereços.
Caso o arquivo *.mbt que esteja carregado no programa HarmZs seja modificado
externamente ao programa, utilizando um editor de textos, o programa emitirá
um aviso indicando que este arquivo foi modificado externamente e se o usuário
deseja recarregá-lo. Essa mensagem está apresentada na Figura 5.22.
194 • Ferramenta Avançada Batch
Manual de Utilização do Programa HarmZs
Figura 5.22: Modificação externa do arquivo *.mbt em um editor de textos.
Quando mais de uma diretiva "ABRIR" é utilizada, o arquivo *.hzs que estará
carregado na memória do programa HarmZs é o carregado corretamente na
última diretiva "ABRIR" do arquivo *.mbt em estudo. Caso haja dúvida sobre
qual arquivo *.hzs esteja carregado, basta visualizar o nome do mesmo na barra
de título do programa, como apresentado na Figura 5.23.
Figura 5.23: Visualização na barra de título do arquivo *.hzs carregado em memória.
É importante observar que ao usar a diretiva "ABRIR", para que o
processamento do arquivo *.mbt seja sem interrupções, os arquivos de rede *.hzs
a serem carregados não podem conter dados (ou a falta deles) que levem a erros
ou avisos. Caso alguma inconsistência seja encontrada nesses arquivos, o
processamento do modo “batch” será pausado automaticamente para que o
usuário possa verificar os erros e/ou avisos relativos ao arquivo de rede. Na
Figura 5.24 está apresentado um exemplo de relatório parcial de erro em um
arquivo *.hzs que pausa a execução do modo “batch”. O processamento será
reiniciado após o usuário fechar os relatórios relativos aos arquivos de rede com
inconsistências.
Manual de Utilização do Programa HarmZs
Ferramenta Avançada Batch • 195
Figura 5.24: Visualização de relatório de erros e/ou avisos pausando o processamento
do modo "batch".
Vale lembrar que ao encontrar erros em arquivos de rede, as diretivas relativas a
estes arquivos não serão executadas. Na Figura 5.25 está apresentado um
relatório final contendo um erro em um arquivo *.hzs e dois avisos sobre a não
execução de duas exportações relativas a este arquivo. Todos os erros e avisos
encontrados nos relatórios parciais de arquivos de rede estarão disponíveis no
relatório final de processamento do modo “batch”.
Figura 5.25: Visualização de relatório final de erros e avisos gerados por erro ao
carregar um arquivo *.hzs.
No decorrer do processamento, a barra do diálogo de progresso da execução vai
sendo preenchida, indicando o percentual que foi realizado. Neste diálogo, que é
apresentado na Figura 5.26, encontra-se o botão "Parar". A qualquer momento
do processamento, inclusive na pausa automática feita pelo programa para
emissão do relatório parcial de erros em um arquivo de rede *.hzs, este botão
pode ser pressionado, ocorrendo, então, a finalização da execução. Todos os
resultados obtidos até o momento em que o botão foi pressionado estarão
disponíveis.
Figura 5.26: Diálogo de progresso da execução do modo "batch".
196 • Ferramenta Avançada Batch
Manual de Utilização do Programa HarmZs
6. Bibliografia
Referências
[1]
Cristiano de Oliveira Costa, Sergio Luis Varricchio e Franklin Clement
Véliz, “Manual do Usuário da Versão 1.7 do Programa HarmZs”,
Relatório Técnico CEPEL, No. DSE 51747 / 2007.
[2]
Sergio Gomes Jr., "Modelagem e métodos numéricos para análise linear
de estabilidade eletromecânica, ressonância subsíncrona, transitórios
eletromagnéticos e desempenho harmônico de sistemas de potência",
Tese de D.Sc., COPPE/UFRJ, Rio de Janeiro, RJ, Brasil, 2002.
[3]
Sergio Gomes Jr., Nelson Martins and Carlos Portela, “Modal Analysis
Applied to s-Domain Models of AC Networks”, Proceedings of the
IEEE Winter Meeting, Columbus, USA, January, 2001.
[4]
Sergio L. Varricchio,Sergio Gomes Jr. and Nelson Martins, “s-Domain
Approach to Reduce Harmonic Voltage Distortions Using Sensitivity
Analysis”, Proceedings of the IEEE Winter Meeting, Columbus, USA,
January, 2001.
[5]
Sergio L. Varricchio, Sergio Gomes Jr. and Nelson Martins, “Modal
Analysis of Industrial System Harmonics Using the s-Domain
Approach", Proceedings of the Transmission and Distribution 2002
Latin America, São Paulo, Brazil, March, 2002.
[6]
Leonardo T. G. Lima, "Aplicação de Sistemas Descritores na Análise de
Transitórios em Redes Elétricas de Grande Porte", Tese de D.Sc.,
COPPE/UFRJ, Rio de Janeiro, RJ, Brasil, 1999.
[7]
Sergio L. Varricchio, Nelson Martins, Leonardo T. G, Lima, Sandoval
Carneiro Jr., “Studying Harmonic Problems Using a Descriptor System
Approach”, Proceedings of the IPST’99 - International Conference on
Power System Transients, Budapeste, Hungria, June, 1999.
[8]
Sergio L. Varricchio and Nelson Martins, “Applying Sensitivity
Analysis to Improve Harmonic Voltage Performance” Proceedings of
VII Symposium of Specialists in Electrical Operational and Expansion
Planning, Curitiba, Brazil, May, 2000.
[9]
Sergio L. Varricchio and Nelson Martins, “Filter Design Using a
Newton-Raphson Method Based on Eigenvalue Sensitivity”, IEEE
Proceedings of the Summer Power Meeting, Seattle, Washington, USA,
July 16-20, 2000.
[10]
Sergio L. Varricchio, Sergio Gomes Jr., Nelson Martins and Franklin
Clement Véliz, "Two powerful network modeling approaches for the
Manual de Utilização do Programa HarmZs
Bibliografia • 197
modal analysis of harmonic problems", VIII SEPOPE – Symposium of
Specialists in Electric Operational and Expansion Planning, Brasília
(DF), Brazil, May 19-23, 2002.
198 • Bibliografia
[11]
G. H. Golub and C. F. Van Loan, “Matrix Computations”, The Johns
Hopkins University Press, 1989.
[12]
N. Martins, L. T. G. Lima and H. J. C. P. Pinto, “Computing Dominant
Poles of Power System Transfer Functions”, IEEE Transactions on
Power Systems, Vol. 11, no. 1, pp. 162-170, 1996.
[13]
Sergio Luis Varricchio, Sergio Gomes Jr., Ricardo Diniz Rangel,
“Modelagem no Domínio da Freqüência de Transformadores de Dois e
Três Enrolamentos para Estudos de Comportamento Harmônico e
Análise Modal de Redes Elétricas”, Relatório Técnico CEPEL, no.
DPP/POL 615/02, 2002.
[14]
Cristiano de Oliveira Costa Sergio L. Varricchio e Franklin Clement
Véliz, “Automatização Computacional de Estudos de Comportamento
Harmônico”, XI Simpósio de Especialistas em Planejamento da
Operação e Expansão Elétrica, Belém (PA), Brasil, Março 17-20, 2009.
[15]
Cristiano de Oliveira Costa e Sergio L. Varricchio, “Manual de
utilização do Programa Pro_HarmZs – Aplicativo de apoio ao
processamento (tratamento) de dados de saída do programa HarmZs”,
Relatório Técnico CEPEL, no. DP/DSE - 17452/06, 2006.
[16]
Revista Electra 167, agosto de 1996, PP. 69-131.
Manual de Utilização do Programa HarmZs