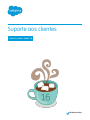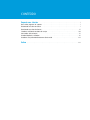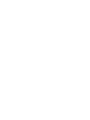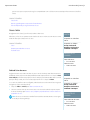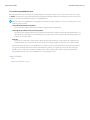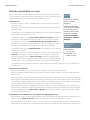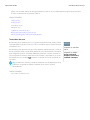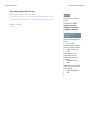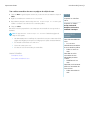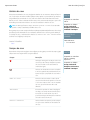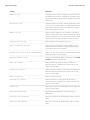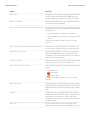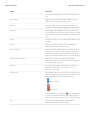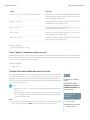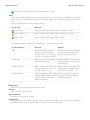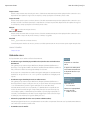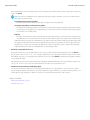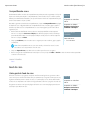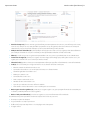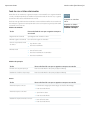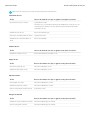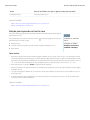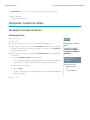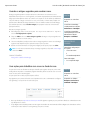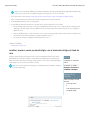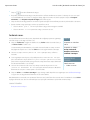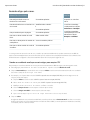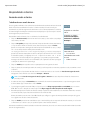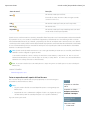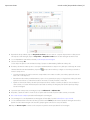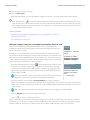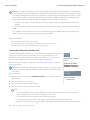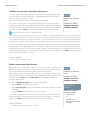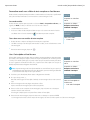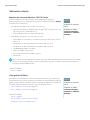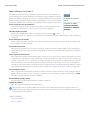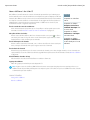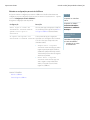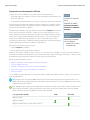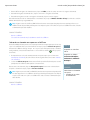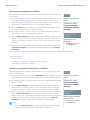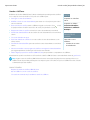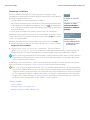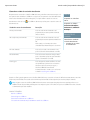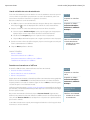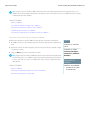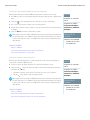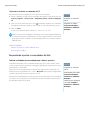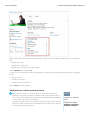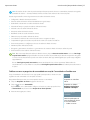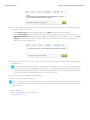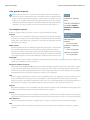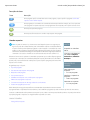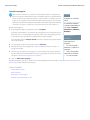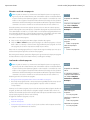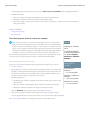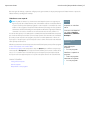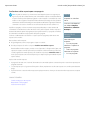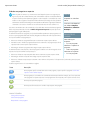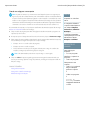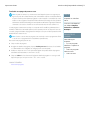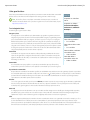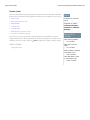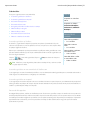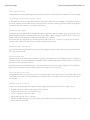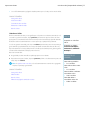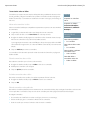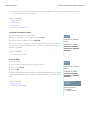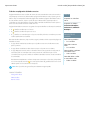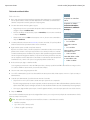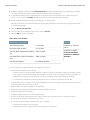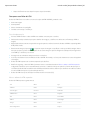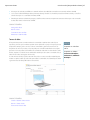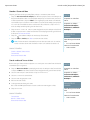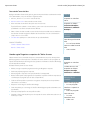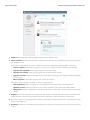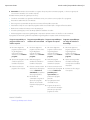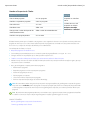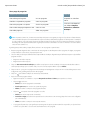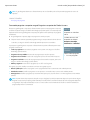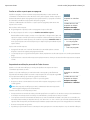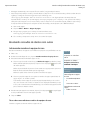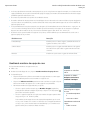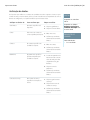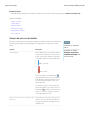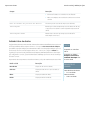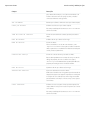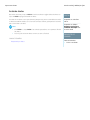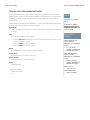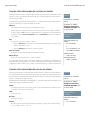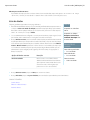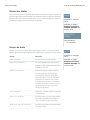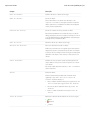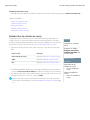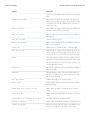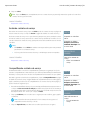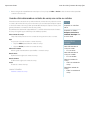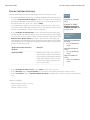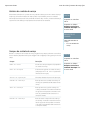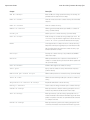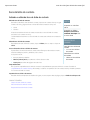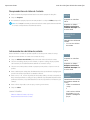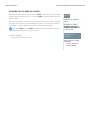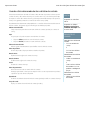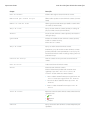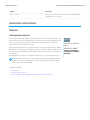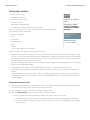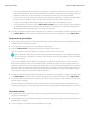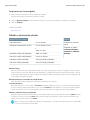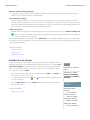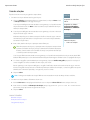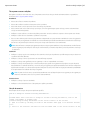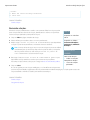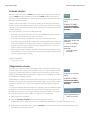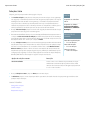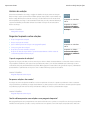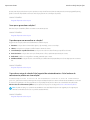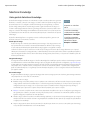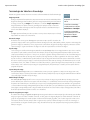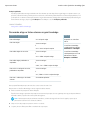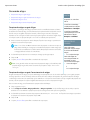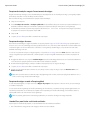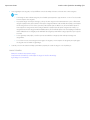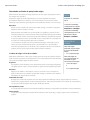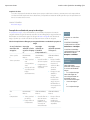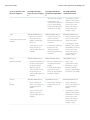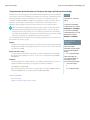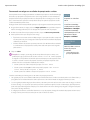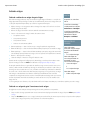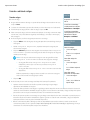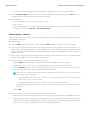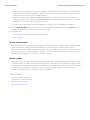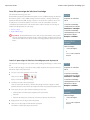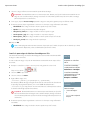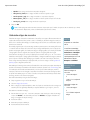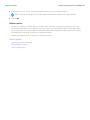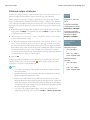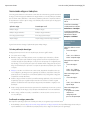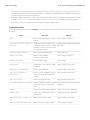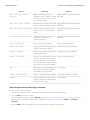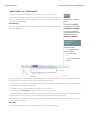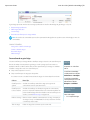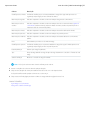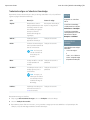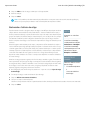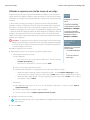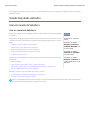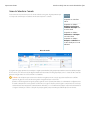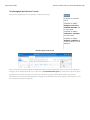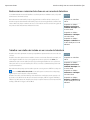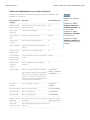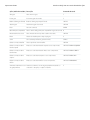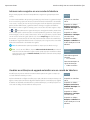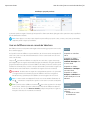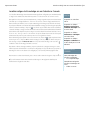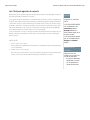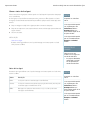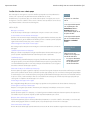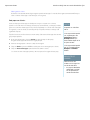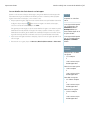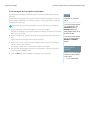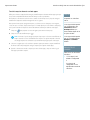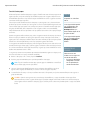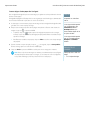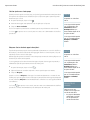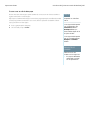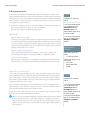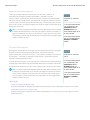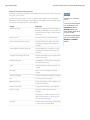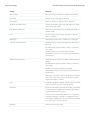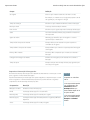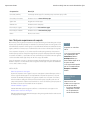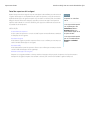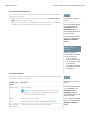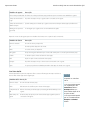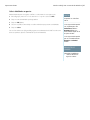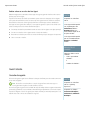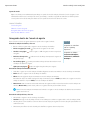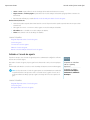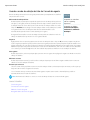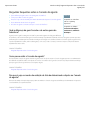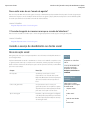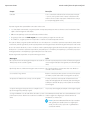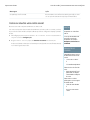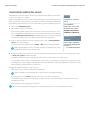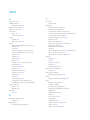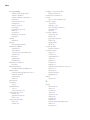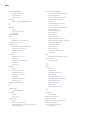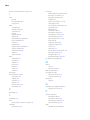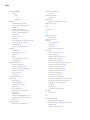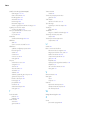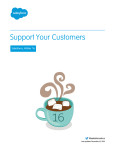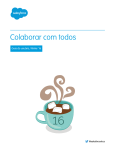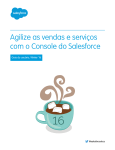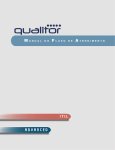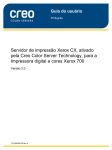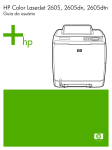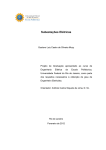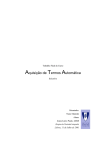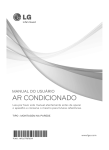Download Suporte aos clientes
Transcript
Suporte aos clientes Guia do usuário, Winter ’16 @salesforcedocs A versão em Inglês deste documento tem precedência sobre a versão traduzida. © Copyright 2000–2015 salesforce.com, inc. Todos os direitos reservados. Salesforce é uma marca registrada da salesforce.com, inc., assim como outros nomes e marcas. Outras marcas que aparecem neste documento podem ser marcas comerciais de seus respectivos proprietários. CONTEÚDO Suporte aos clientes . . . . . . . . . . . . . . . . . . . . . . . . . . . . . . . . . . . . . . . . . . . . . . . 1 Bem-vindos, agentes de suporte . . . . . . . . . . . . . . . . . . . . . . . . . . . . . . . . . . . . . . . . . . . 1 Rastreando consultas ao cliente . . . . . . . . . . . . . . . . . . . . . . . . . . . . . . . . . . . . . . . . . . . . 1 Resolvendo consultas de clientes . . . . . . . . . . . . . . . . . . . . . . . . . . . . . . . . . . . . . . . . . . 27 Criando e verificando contratos de serviço . . . . . . . . . . . . . . . . . . . . . . . . . . . . . . . . . . . 100 Acessando conhecimento . . . . . . . . . . . . . . . . . . . . . . . . . . . . . . . . . . . . . . . . . . . . . . 131 Usando help desks unificados . . . . . . . . . . . . . . . . . . . . . . . . . . . . . . . . . . . . . . . . . . . . 181 Usando o serviço de atendimento ao cliente social . . . . . . . . . . . . . . . . . . . . . . . . . . . . . 224 Índice . . . . . . . . . . . . . . . . . . . . . . . . . . . . . . . . . . . . . . . . . . . . . . . . . . . . . . . . . . 229 Suporte aos clientes Bem-vindos, agentes de suporte Esta documentação é para agentes de suporte e outros usuários que desejam usar o atendimento ao cliente e os recursos de suporte do Salesforce, também conhecidos como Service Cloud. Está organizada por tarefas de modo que você possa localizar rapidamente informações sobre recursos que o ajudarão a fornecer atendimento ao cliente. Por exemplo, as informações sobre clientes de email estão localizadas em uma seção chamada Respondendo a clientes, em vez de em uma seção que inclui o nome do recurso, Email-to-Case. No entanto, você pode pesquisar essa documentação usando palavras-chave para localizar um nome de recurso ou solução de suporte. Observe que esta documentação não inclui muitas tarefas de configuração de recursos. Para encontrá-las, consulte a documentação Configurar e manter ferramentas de suporte ao cliente. Em conjunto, Suporte aos clientes e Configurar e manter ferramentas de suporte ao cliente contêm as informações necessárias para configurar e fornecer atendimento ao cliente com o Salesforce. Rastreando consultas ao cliente Casos Casos Um caso é uma pergunta ou um feedback de um cliente. Os agentes de suporte podem revisar casos para ver como podem entregar um melhor serviço. Os representantes de vendas usam casos para ver como afetam o processo de vendas. Responder aos casos mantém seus clientes felizes e agrega valor à sua marca. Seu administrador pode configurar canais de comunicação para reunir casos nas formas de contato preferenciais dos clientes. Canais incluem Comunidades para fóruns online, Email-to-Case para emails, Web-to-Case para sites, Salesforce Call Center para ligações e mais. Alguns canais não estão disponíveis para o Lightning Experience. Na página inicial de Casos, é possível criar, localizar e editar casos, além de classificar e filtrar casos e filas usando exibições em lista padrão e personalizada. Dica: Se um Salesforce console estiver configurado, é possível usar sua interface semelhante a um painel para responder a vários casos mais rapidamente. Se direitos estiverem configurados, você poderá verificar se os clientes são elegíveis para suporte ou se os casos estão próximos a violar um marco. Se Salesforce para Salesforce estiver configurado e casos forem compartilhados com contatos externos, escolha um dos modos de exibição de lista EDIÇÕES Disponível em: Salesforce Classic e Lightning Experience Disponível em: Edições Group, Professional, Enterprise, Performance, Unlimited e Developer Suporte aos clientes Guia do usuário | Casos | 2 para ver casos que seus parceiros de negócios compartilharam com você. Esses recursos estão disponíveis somente no Salesforce Classic. CONSULTE TAMBÉM: Casos: Início Usando a guia Perguntas e respostas do Chatter Answers Guia de implementação de gerenciamento de caso Casos: Início Na página inicial de Casos, é possível criar, localizar e editar casos. Além disso, o início de caso permite acessar relatórios de casos e excluir casos em massa ou enviar email em massa para contatos sobre os casos. CONSULTE TAMBÉM: Casos Diretrizes para trabalhar com casos EDIÇÕES Disponível em: Salesforce Classic Disponível em: Edições Group, Professional, Enterprise, Performance, Unlimited e Developer Fechando casos PERMISSÕES DO USUÁRIO Para exibir casos: • “Ler” em casos Para criar casos: • “Criar” em casos Exibindo listas de casos A página de lista de casos exibe uma lista de casos no modo de exibição atual. Para mostrar uma lista filtrada de itens, selecione uma lista predefinida na lista suspensa Exibir ou clique em Criar nova exibição para definir seus próprios modos de exibição personalizados.Para editar ou excluir qualquer exibição criada, selecione-a na lista suspensa Exibir e clique em Editar. Se o console do Salesforce estiver configurado, exiba listas de casos selecionando Casos na guia do navegador (se Casos estiver disponível). • Clique em Editar ou Excluir para editar ou excluir um caso. • Selecione a caixa ao lado de um ou mais casos e use os botões localizados na parte superior do modo de exibição para fechar os casos, adquirir a propriedade deles e alterar o status ou o proprietário do caso. Nota: Os casos com uma seta vermelha foram escalados automaticamente com as regras de escalação da sua organização. EDIÇÕES Disponível em: Salesforce Classic Disponível em: Edições Group, Professional, Enterprise, Performance, Unlimited e Developer PERMISSÕES DO USUÁRIO Para exibir listas de casos: • “Ler” em casos Para criar casos: • “Criar” em casos Suporte aos clientes Guia do usuário | Casos | 3 Assumindo a propriedade de casos Para ser proprietário de casos em uma fila, no modo de exibição de lista de filas, marque a caixa ao lado de um ou mais casos e clique em Aceitar. As organizações que usam as edições Professional, Enterprise, Unlimited, Performance e Developer podem conceder acesso adicional a casos, além do permitido pelo modelo de compartilhamento. Nota: O modelo de compartilhamento da organização inteira para um objeto determina o acesso que os usuários terão a esses registros de objeto nas filas: Leitura/Gravação/Transferência pública Os usuários podem exibir e assumir a propriedade dos registros a partir de qualquer fila. Leitura/gravação pública ou Somente leitura pública Os usuários podem exibir qualquer fila, mas só assumem a propriedade dos registros pelas filas das quais sejam membros, ou, dependendo das configurações de compartilhamento, se eles estiverem em um nível superior da hierarquia de papéis ou de território que o membro da fila. Particular Os usuários só podem exibir e aceitar registros das filas das quais sejam membros, ou, dependendo das configurações de compartilhamento, se eles estiverem em um nível superior da hierarquia de papéis ou de território que o membro da fila. Independentemente do modelo de compartilhamento, os usuários devem ter a permissão “Editar” para assumir a propriedade dos registros nas filas das quais forem membros. Administradores, usuários com a permissão em nível de objeto para Casos “Modificar tudo” e usuários com a permissão “Modificar todos os dados” podem exibir e obter os registros de qualquer fila, independentemente do modelo de compartilhamento ou da participação na fila. CONSULTE TAMBÉM: Casos Diretrizes para trabalhar com casos Suporte aos clientes Guia do usuário | Casos | 4 Alterando vários casos Em qualquer página de lista de casos, os administradores podem fazer a “atualização em massa” de vários casos de uma só vez. Em qualquer modo de exibição de lista de filas, um usuário poderá obter a propriedade de um ou mais casos se ele for membro da fila, se o seu papel ou hierarquia de território for superior ao de membro da fila ou se o compartilhamento de casos padrão da organização for do tipo Leitura/Gravação/Transferência pública. Basta marcar as caixas localizadas ao lado dos casos desejados e clicar no botão adequado. É possível executar as seguintes ações: • Aceitar – Atribui você como o proprietário dos casos selecionados em um modo de exibição de lista de filas. Todas as atividades abertas relacionadas também são transferidas para você. Em organizações sem o modelo de compartilhamento Leitura/Gravação/Transferência pública para casos, você só pode obter casos de filas das quais seja membro ou quando o seu papel for hierarquicamente superior ao de um membro da fila. • Alterar proprietário – Atribui os casos ao usuário ou à fila que você especificou. Todas as atividades abertas relacionadas também são transferidas para o novo proprietário. Quando os casos são colocados em uma fila, as atividades abertas não são transferidas. Além das permissões do usuário obrigatórias para esse recurso, você deverá ter acesso a compartilhamento de leitura dos casos que você estiver atualizando. Nota: Ao alterar a propriedade de um caso, todas as atividades associadas em aberto que forem de propriedade do atual proprietário do caso serão transferidas para o novo proprietário. • Fechar – Fecha os casos selecionados usando os valores que você especificou. É possível definir um Status e um Motivo comum e adicionar qualquer comentário. EDIÇÕES Disponível em: Salesforce Classic Disponível em: Edições Group, Professional, Enterprise, Performance, Unlimited e Developer PERMISSÕES DO USUÁRIO Para alterar o proprietário do caso: • “Transferir casos” OU “Transferir registro” E “Editar” em casos Para fechar e alterar o status dos casos: • “Gerenciar casos” Para usar esse recurso, você precisa ter a permissão “Gerenciar casos” e ter acesso de leitura e gravação para os casos. • Alterar status – Altera o Status dos casos para os valores que você definir. Para usar esse recurso, você precisa ter a permissão “Gerenciar casos” e ter acesso de leitura e gravação para os casos. CONSULTE TAMBÉM: Diretrizes para trabalhar com casos Suporte aos clientes Guia do usuário | Casos | 5 Diretrizes para trabalhar com casos Um caso é uma pergunta ou um feedback de um cliente. Os campos e as listas relacionadas que você vê em um caso são determinados por suas customizações ou recursos configurados por seu administrador. Aprenda a tirar o máximo de proveito ao trabalhar com casos. Atualizando casos Ao alterar um contato, a conta não é atualizada para a conta do contato, mas você mesmo pode editar a conta. EDIÇÕES Disponível em: Salesforce Classic e Lightning Experience Se configurado, selecione a opção Enviar email de notificação ao contato para informar o contato que o caso foi atualizado. Um email será enviado se você tiver acesso ao contato. Regras de atribuição de caso, regras de escalação de caso, Web-to-case e portais de clientes estão disponíveis em: Edições Professional, Enterprise, Performance, Unlimited e Developer. Se configurado, selecione a opção Atribuir utilizando regras de atribuição ativas para reatribuir um caso usando uma regra de atribuição. Se o caso não corresponder aos critérios das regras, ele será reatribuído ao proprietário do caso padrão de sua organização. PERMISSÕES DO USUÁRIO Contatos que são usuários do portal podem exibir somente casos associados à conta em seu registro de contatos. Ao alterar uma conta, os compartilhamentos manuais de um caso são excluídos para usuários que não têm acesso de leitura na nova conta. Se configurado, clique na opção Compartilhamento para compartilhar um caso com outros usuários, grupos ou papéis. Se configurado, feche um caso selecionando Fechado sob Status. Caso contrário, clique em Fechar caso e altere campos conforme necessário. Se envios de artigos de conhecimento estiverem configurados, clique em Salvar e criar artigo para armazenar informações que ajudariam a outros a fechar casos similares. Quando o artigo de rascunho enviado for publicado, ele será anexado ao caso e estará disponível na base de conhecimento para fácil referência. Para exibir casos: • “Ler” em casos Para atualizar casos: • “Editar” em casos Se configurado, uma seção Informações de Web-to-Case lista informações inseridas pelo cliente que criou o caso a partir de um formulário de site. Usando listas relacionadas Caso Para responder e trabalhar com casos criados por meio do Email-to-Case, use a lista relacionada Emails. Para exibir as etapas necessárias em um processo de suporte ou adicionar a data de um marco concluído, use a lista relacionada Marcos do caso. Para localizar artigos na base de conhecimento de sua organização para ajudar a solucionar um caso, use a lista relacionada Artigos. Para iniciar uma pesquisa, digite palavras-chave. Anexe artigos relevantes ao caso para controlar soluções e ajudar outros a solucionar casos similares. Os artigos anexados aparecem na lista relacionada. Se um artigo de rascunho for criado durante o fechamento de um caso, o artigo será exibido na lista relacionada depois que o artigo de rascunho for publicado. Para localizar soluções (versão 1.0 de artigos) para ajudar a solucionar um caso, use a lista relacionada Soluções. Se categorias de solução estiverem configuradas, escolha entre elas para refinar sua pesquisa, juntamente com palavras-chave. Se soluções sugeridas estiverem configuradas, clique em Exibir soluções sugeridas para ver soluções relevantes. As soluções são sugeridas com base em relevância e similaridade de caso. Respondendo a casos do Chatter Answers (não disponível no Lightning Experience) Para responder a um caso convertido de uma pergunta em uma comunidade da web, digite sua resposta no feed parecido com o Chatter e clique em Responder ao cliente. Sua resposta é rastreada na lista relacionada Comentários do caso. Os comentários de casos marcados como Públicos são exibidos como mensagens privadas do suporte ao cliente no Chatter Answers. Eles não são exibidos para a comunidade inteira. Por exemplo, se um agente de suporte adicionar um comentário de caso Suporte aos clientes Guia do usuário | Casos | 6 público, este será exibido somente nas mensagens privadas do contato do caso no Chatter Answers. Os agentes de suporte podem ler todos os comentários de casos privados e públicos. CONSULTE TAMBÉM: Campos do caso Histórico do caso Comentários do caso Atribuindo casos Trabalhando com emails de casos Usando a lista relacionada aos marcos do caso Usando a guia Perguntas e respostas do Chatter Answers Comentários do caso Os comentários do caso permitem que você e os agentes de suporte adicionem, editem e excluam comentários públicos e privados em um caso. Todos os comentários aparecem na lista relacionada Comentários do caso. Os comentários podem permanecer privados ou ficar disponíveis publicamente para o contato de um caso, no Portal do cliente, no portal de Autoatendimento ou no Chatter Answers. Você também pode configurar seu portal ou comunidade da Web para permitir que os clientes comentem em seus casos. Quando um usuário do portal adiciona um comentário, o proprietário do caso recebe um email. Um ícone de comentário ( ) permanece no cabeçalho do caso até o proprietário do caso exibi-lo. Nota: A partir do início de 2012, o portal de autoatendimento não está disponível para novas organizações. As organizações existentes continuarão tendo acesso ao portal de autoatendimento. CONSULTE TAMBÉM: Criar e editar comentários do caso EDIÇÕES Disponível em: Salesforce Classic Disponível em: Edições Group, Professional, Enterprise, Performance, Unlimited e Developer Suporte aos clientes Guia do usuário | Casos | 7 Criar e editar comentários do caso Você pode criar ou editar um comentário do caso: EDIÇÕES • No campo Comentários internos em uma página de edição do caso • Na lista relacionada Comentários do caso em uma página de detalhes do caso Disponível em: Salesforce Classic CONSULTE TAMBÉM: Disponível em: Edições Group, Professional, Enterprise, Performance, Unlimited e Developer Casos PERMISSÕES DO USUÁRIO Para exibir comentários de casos: • “Ler” em casos Para adicionar comentários de caso e torná-los público: • “Editar” ou “Criar” em casos Para editar ou excluir comentários de caso adicionados por outros usuários: • “Modificar tudo” em casos Para editar, excluir ou tornar público os comentários do caso existente: • “Editar comentários de caso” Suporte aos clientes Guia do usuário | Casos | 8 Criar e editar comentários de caso nas páginas de detalhes do caso 1. Clique em Novo ou Editar na lista relacionada Comentários do caso. 2. Como opção, selecione Público para ativar as notificações de comentário para o contato do caso, e permitir que o contato veja o comentário no Portal do cliente ou no Autoatendimento. 3. Digite os comentários em Comentário. 4. Clique em Salvar. Nota: A partir do início de 2012, o portal de autoatendimento não está disponível para novas organizações. As organizações existentes continuarão tendo acesso ao portal de autoatendimento. Nota: Se você publicar os casos e comentários de casos a contatos externos pelo Salesforce para Salesforce, todos os comentários de caso públicos serão automaticamente compartilhados com uma conexão quando você compartilhar um caso. Para interromper o compartilhamento de um comentário, selecione Tornar particular. Dica: Na lista relacionada Comentários de caso: • Clique em Excluir para excluir um comentário existente. • Clique em Tornar público ou Tornar particular para alterar o status público de um comentário no Portal de clientes ou no portal de Autoatendimento. Os comentários de casos marcados como Públicos são exibidos como mensagens privadas do suporte ao cliente no Chatter Answers. Eles não são exibidos para a comunidade inteira. Por exemplo, se um agente de suporte adicionar um comentário de caso público, este será exibido somente nas mensagens privadas do contato do caso no Chatter Answers. Os agentes de suporte podem ler todos os comentários de casos privados e públicos. CONSULTE TAMBÉM: Comentários do caso Criar e editar comentários do caso EDIÇÕES Disponível em: Salesforce Classic Disponível em: Edições Group, Professional, Enterprise, Performance, Unlimited e Developer PERMISSÕES DO USUÁRIO Para exibir comentários de casos: • “Ler” em casos Para adicionar comentários de caso e torná-los público: • “Editar” ou “Criar” em casos Para editar ou excluir comentários de caso adicionados por outros usuários: • “Modificar tudo” em casos Para editar, excluir ou tornar público os comentários do caso existente: • “Editar comentários de caso” Suporte aos clientes Guia do usuário | Casos | 9 Criar e editar comentários de caso nas páginas de edição do caso 1. Clique em Novo na guia Casos para criar um caso, ou selecione um caso existente e clique em Editar. EDIÇÕES 2. Digite os comentários em Comentários internos. Disponível em: Salesforce Classic 3. Opcionalmente, marque a caixa de seleção Enviar notificação ao cliente para notificar o contato do caso sobre seu novo comentário público. 4. Clique em Salvar. Um email é enviado ao proprietário do caso sempre que um comentário do caso seja criado ou atualizado. Nota: A opção Enviar notificação ao cliente é exibida nas páginas de edição do caso quando: • Um administrador ativou a notificação de comentário de caso para contatos através das páginas de Configurações de suporte ou Configurações do portal de autoatendimento. • O comentário está marcado como Público. • Houver um contato para o caso. • O contato do caso tem um endereço de email válido. CONSULTE TAMBÉM: Comentários do caso Criar e editar comentários do caso Disponível em: Edições Group, Professional, Enterprise, Performance, Unlimited e Developer PERMISSÕES DO USUÁRIO Para exibir comentários de casos: • “Ler” em casos Para adicionar comentários de caso e torná-los público: • “Editar” ou “Criar” em casos Para editar ou excluir comentários de caso adicionados por outros usuários: • “Modificar tudo” em casos Para editar, excluir ou tornar público os comentários do caso existente: • “Editar comentários de caso” Suporte aos clientes Guia do usuário | Casos | 10 Histórico do caso A lista relacionada Histórico do caso da página de detalhes do caso rastreia as alterações feitas no caso. Toda vez que um usuário modifica qualquer campo padrão ou personalizado cujo histórico esteja definido para ser rastreado no caso, uma nova entrada é adicionada à lista relacionada Histórico do caso. Todas as entradas incluem a data, a hora, a natureza da alteração e quem a fez. As modificações na lista relacionada no caso não são rastreadas no histórico do caso. Nota: As alterações feitas no campo Fechado quando criado só são rastreadas quando o campo é atualizado pela API do Force.com. Em organizações que usam as edições Professional, Enterprise, Unlimited, Performance e Developer, para alterações automatizadas de casos resultantes do Web-to-Case ou das regras de atribuição ou escalação de caso, o usuário listado no histórico é o Usuário de caso automatizado escolhido nas Configurações de suporte. EDIÇÕES Disponível em: Salesforce Classic Disponível em: Edições Group, Professional, Enterprise, Performance, Unlimited e Developer PERMISSÕES DO USUÁRIO Para exibir casos: • “Ler” em casos CONSULTE TAMBÉM: Casos Campos do caso Dependendo do layout da sua página e das configurações de segurança em nível de campo, alguns campos talvez não estejam visíveis ou sejam editáveis. Campo Descrição Indica que uma regra de escalação escalou um caso. O ícone de escalação desaparece quando um caso é fechado ou não atende mais os critérios das regras. Indica se um cliente adicionou um comentário a um caso a partir de um portal da web. O ícone aparece até que o proprietário do caso exiba o caso. Nome da conta Nome da conta associada ao contato de um caso. O nome adicionado quando você vincula o caso a um contato e salva o caso. Ao atualizar um caso, é possível adicionar uma conta diferente. Patrimônio O modelo de produto do cliente. Nas páginas de edição, esse campo mostra somente ativos associados ao contato de um caso, mas é possível usar edição em linha para ver uma lista de todos os ativos de um caso. Horário comercial Indica os horários em que as ações de escalação ou os processos de direito são executados em um caso. EDIÇÕES Disponível em: Salesforce Classic e Lightning Experience Disponível em: Edições Group, Professional, Enterprise, Performance, Unlimited e Developer Suporte aos clientes Guia do usuário | Casos | 11 Campo Descrição Moeda do caso A moeda para todos os valores monetários em um caso. Os valores são exibidos na moeda do caso e também são convertidos em sua moeda pessoal. Disponível somente para organizações que usam várias moedas. Divisão de caso A divisão à qual um caso pertence. A divisão é herdada do contato de um caso. Caso não haja contatos, é configurada para a divisão global padrão. Disponível somente em organizações que usam divisões para segmentar os dados. Número do caso Número exclusivo atribuído ao caso. Os números começam em 1000 e são somente leitura, mas os administradores podem alterar o formato. Os números de caso normalmente aumentam de forma sequencial, mas às vezes ignoram números de uma sequência. Proprietário do caso Usuário atribuído como proprietário de um caso. Tipo de registro do caso Nome do campo que determina os valores da lista de opções disponíveis em um caso. Os tipos de registro geralmente estão relacionados a um processo de suporte. Fechado por usuário de autoatendimento Indica se o contato de um caso fechou o caso a partir de um portal da web. Este campo é somente leitura. Fechado quando criado Indica se um caso foi fechado durante a criação com o botão Salvar e fechar. Este campo é somente leitura. Email do contato Endereço de email do contato de um caso. O endereço é adicionado quando você adiciona um contato a um caso. Este campo é somente leitura. Celular do contato Número de telefone celular do contato de um caso. O número é adicionado quando você adiciona um contato a um caso. Este campo é somente leitura. Nome do contato Nome do contato de um caso. Telefone do contato Número de telefone do contato de um caso. O número é adicionado quando você adiciona um contato a um caso. Este campo é somente leitura. Criado por Usuário que criou um caso, incluindo data e hora da criação. Este campo é somente leitura. Links personalizados Listas de links personalizados para casos criados por um administrador. Data/Hora de fechamento Data e hora em que um caso foi fechado. Este campo é somente leitura. Data/Hora de abertura Data e hora em que um caso foi aberto. Este campo é somente leitura. Suporte aos clientes Guia do usuário | Casos | 12 Campo Descrição Descrição Descrição de um caso, geralmente pergunta ou feedback de um cliente. Este campo pode armazenar até 32 KB de dados, mas somente os primeiros 255 caracteres são exibidos em relatórios. Nome do direito Nome de um direito adicionado a um caso. Disponível somente se os direitos estiverem configurados. Hora de início do processo de habilitação A hora em que o caso entrou no processo de direito. Se você tiver a permissão "Editar" nos casos, poderá atualizar ou redefinir a hora. Ao redefinir a hora: • Os marcos fechados ou concluídos não são afetados • Marcos incompletos são recalculados com base na nova hora de início Se um processo de direito se aplicar a um caso, esse campo aparecerá. Hora de fim do processo de habilitação A hora em que um caso saiu de um processo de direito. Se um processo de direito se aplicar a um caso, esse campo aparecerá. Comentários internos Notas internas relacionadas a um caso. Cada comentário pode armazenar até 4 KB de dados e aparece na lista relacionada Comentários de caso. Os comentários marcados como "públicos" podem aparecer em portais da web. Status do marco Um marco é uma etapa em um processo de direito. Se um processo de direito se aplicar a um caso, esse campo aparecerá. Ícone do status de marco Indica o status de um marco em um caso exibindo um dos ícones a seguir: • Conformidade • Violação aberta • Violação fechada Se um processo de direito se aplicar a um caso, esse campo aparecerá. Modificado por O usuário que alterou um caso pela última vez, excluindo quaisquer alterações feitas a itens da lista relacionada de um caso. Este campo também inclui a data e hora da alteração. Este campo é somente leitura. Origem A origem de um caso, por exemplo: telefone, email ou web. Os administradores definem valores de campos, e cada valor pode ter até 40 caracteres. Ao editar um caso criado a partir de uma comunidade com ações rápidas, inclua uma origem, pois esta não é definida por padrão. Caso pai Um caso acima de um ou mais casos relacionados em uma hierarquia de casos. Um número de caso identifica um caso pai, e Suporte aos clientes Campo Guia do usuário | Casos | 13 Descrição um caso pai deve existir antes que possa ser adicionado a outro caso. Prioridade Urgência de um caso. Os administradores definem valores de campos, e cada valor pode ter até 20 caracteres. Produto Nome do produto de um caso. Este campo estará disponível somente se os direitos estiverem configurados para incluir produtos. Pergunta Uma pergunta na guia de Perguntas e respostas relacionada ao caso. Este campo é preenchido quando você cria um caso a partir de uma pergunta ou quando uma pergunta é escalada para um caso. Motivo A razão para a criação do caso. Os administradores definem valores de campos. Status O status de um caso, por exemplo: aberto ou fechado. Os administradores definem valores de campos. Interrompido Permite que você interrompa um processo de direito em um caso, o que pode ser necessário se estiver esperando resposta de um cliente. É possível parar um processo de direito até 300 vezes. Se um processo de direito se aplicar a um caso, esse campo aparecerá. Interrompido desde Mostra a data e hora em que um processo de direito foi interrompido em um caso. Se um processo de direito se aplicar a um caso, esse campo aparecerá. Assunto Breve descrição da pergunta ou do feedback do cliente, por exemplo: A impressão apresenta erro no Internet Explorer. Cronograma Quanto falta para um caso chegar aos marcos de um processo de direito. Você pode clicar ou passar o mouse sobre cada marco para exibir seus detalhes. Estes ícones representam marcos: • Marco concluído • Marco violado Você pode arrastar o ícone Administrar ( ) junto à ferramenta de Zoom do cronograma para exibir marcos passados e futuros. Se um processo de direito se aplicar ao caso, esse campo aparecerá. Tipo Tipo de caso, por exemplo: pergunta ou problema. Os administradores definem valores de campos. Suporte aos clientes Guia do usuário | Casos | 14 Campo Descrição Visível no portal de autoatendimento Indica se um caso está visível para usuários em um portal da web. Se desejar exibir casos gerados na web em um portal, inclua esse campo na configuração Web-to-Case. Empresa da Web O nome da empresa fornecido por um cliente que criou um caso a partir de Web-to-Case ou Email-to-Case. Email da Web O endereço de email fornecido por um cliente que criou um caso a partir de Web-to-Case ou Email-to-Case. Nome da Web O nome do cliente fornecido por um cliente que criou um caso a partir de Web-to-Case ou Email-to-Case. Telefone da Web O número de telefone fornecido pelo cliente que criou um caso a partir de Web-to-Case ou Email-to-Case. CONSULTE TAMBÉM: Diretrizes para trabalhar com casos Como a "Idade" é calculada em relatórios de caso? A idade de um caso aberto é o tempo decorrido desde sua criação até o momento atual. A idade de um caso fechado é o tempo decorrido desde sua criação até a hora de seu fechamento. Os relatórios de caso exibem uma lista suspensa chamada “Unidades” que permite a você escolher exibir a Idade em dias, horas ou minutos. CONSULTE TAMBÉM: Campos do caso Usando a lista relacionada aos marcos do caso A lista relacionada Marcos do caso em uma página de detalhes do caso exibe uma lista de marcos que se aplicam automaticamente ao caso devido a um processo de direito. Os marcos são etapas obrigatórias em seu processo de suporte. Eles são métricas que representam níveis de serviço a oferecer a cada um de seus clientes. Os exemplos de marcos incluem o Horário da primeira resposta e o Horário da resolução nos casos. EDIÇÕES Disponível em: Salesforce Classic • Nenhum registro a exibir aparece na lista relacionada se nenhum marco se aplica ao caso. Disponível em: Edições Enterprise, Performance, Unlimited e Developer com o Service Cloud • A lista relacionada contém campos que sua empresa escolheu exibir, com base em seus processos de negócios. Dependendo dos requisitos da sua empresa, você pode ver alguns ou todos os campos a seguir. PERMISSÕES DO USUÁRIO Nota: Ação Lista as ações que você pode executar no marco. Por exemplo, se você tiver a permissão “Editar” nos casos, você poderá clicar em Editar para selecionar a data de conclusão do marco. Para exibir marcos do caso: • “Ler” em casos Para editar marcos do caso: • “Editar” em casos Suporte aos clientes Guia do usuário | Casos | 15 Nota: Os usuários do Portal de clientes não podem editar marcos de casos. Marco O nome de um conjunto de etapas em um processo de direito que é aplicável ao caso. Usuários com a permissão "Gerenciar direitos" podem clicar no nome de um marco para exibir o processo de direito, critérios do caso, acionadores de tempo e ações associadas a eles. A tabela a seguir lista os tipos de ações associadas aos marcos: Tipo de ação Descrição Ações de sucesso As ações a serem tomadas quando um marco é concluído com sucesso. Ações de advertência As ações a serem tomadas quando um marco está prestes a ser violado. Ações de violação As ações a serem tomadas quando um marco é violado. Os administradores podem configurar marcos para automatizar o seguinte para cada tipo de ação: Tipo de automação Descrição Exemplo Tarefa Atribui uma tarefa para um usuário Crie uma tarefa para que um representante específico. Você pode especificar o do suporte ligue para o cliente quando Assunto, Status, Prioridade e uma primeira resposta for violada. Data de vencimento da tarefa. Email de alerta Envia por email um modelo específico para Notificar proprietários de caso quando seus um destinatário designado. casos estiverem prestes à violação de uma primeira resposta. Atualização de campo Altera o valor de um campo selecionado. Atualize o campo Prioridade do caso Você pode especificar um valor ou criar para Alta quando uma primeira resposta uma fórmula para o novo valor. estiver prestes a ser violada. Mensagem de saída Envia uma mensagem para um ponto final Envia dados sobre peças ou serviços de designado. Também é possível especificar uma sistema externo após a primeira o nome de usuário e a data a serem resposta bem-sucedida. incluídos na mensagem. Data de início Data e hora em que o acompanhamento do marco foi iniciado. Data-alvo Data e hora para a conclusão do marco. Data de conclusão Data e hora em que o marco foi concluído. Resposta-alvo Mostra a hora para a conclusão do marco. Calculado automaticamente para incluir qualquer horário comercial no caso. Dependendo dos requisitos de negócios de sua empresa, o tempo pode aparecer em minutos, horas ou dias. Suporte aos clientes Guia do usuário | Casos | 16 Tempo restante Mostra o tempo restante antes da violação do marco. Calculado automaticamente para incluir qualquer horário comercial no caso. Dependendo dos requisitos de negócios de sua empresa, o tempo pode aparecer em minutos, horas ou dias. Tempo decorrido Mostra o tempo que levou para a conclusão do marco. Calculado automaticamente para incluir qualquer horário comercial no caso. O Tempo decorrido é calculado apenas após o campo Data de conclusão ser preenchido. Dependendo dos requisitos de negócios de sua empresa, o tempo pode aparecer em minutos, horas ou dias. Violação Ícone ( ) que indica uma violação de marco. Horas desde o destino Mostra o tempo decorrido desde a violação do marco. Calculado automaticamente para incluir qualquer horário comercial no caso. Você pode exibir o tempo em dias, horas e minutos, ou minutos e segundos. Concluído Ícone ( ) que indica uma conclusão de marco. Como fazem parte do histórico de um caso, os marcos concluídos permanecem em um caso mesmo que não sejam mais aplicáveis. CONSULTE TAMBÉM: Campos do caso Atribuindo casos Você pode atribuir casos a usuários ou filas de várias maneiras. • Usando uma regra de atribuição para Web-to-Case, Email-to-Case ou Email-to-Case On-Demand Em organizações que usam as edições Professional, Enterprise, Unlimited, Performance e Developer, os casos gerados na Web e via email são automaticamente atribuídos a usuários ou filas, com base nos critérios da sua regra de atribuição de caso ativa. Os casos que não correspondem aos critérios das regras de atribuição são automaticamente atribuídos ao Proprietário de caso padrão especificado nas Configurações de suporte. • Usando uma regra de atribuição ao criar ou editar um caso Em organizações que usam as edições Professional, Enterprise, Unlimited, Performance e Developer, durante a criação ou edição de um caso, você pode marcar uma caixa para atribuir o caso automaticamente, usando a regra de atribuição de caso ativa. Um email é automaticamente enviado ao novo proprietário, se o administrador tiver especificado um modelo de email na entrada de regra correspondente. Para que essa caixa de seleção seja selecionada por padrão, o administrador pode modificar o layout de página apropriado. Se necessário, seu administrador pode editar o layout da página para ocultar a caixa de seleção de atribuição, mas ainda impor as regras de atribuição de caso. EDIÇÕES Disponível em: Salesforce Classic As opções de atribuição de caso variam de acordo com a edição do Salesforce que você possui. PERMISSÕES DO USUÁRIO Para exibir casos: • “Ler” em casos Para assumir a propriedade de casos das filas: • “Editar” em casos • Alterando a propriedade de vários casos (somente administradores) Em qualquer página de lista de casos, um administrador ou um usuário com permissão “Gerenciar casos” pode atribuir manualmente um ou mais casos a um único usuário ou fila. • Assumindo casos de uma fila Suporte aos clientes Guia do usuário | Casos | 17 Para ser proprietário de casos em uma fila, vá para o modo de exibição de lista de filas, marque a caixa ao lado de um ou mais casos e clique em Aceitar. Nota: O modelo de compartilhamento da organização inteira para um objeto determina o acesso que os usuários terão a esses registros de objeto nas filas: Leitura/Gravação/Transferência pública Os usuários podem exibir e assumir a propriedade dos registros a partir de qualquer fila. Leitura/gravação pública ou Somente leitura pública Os usuários podem exibir qualquer fila, mas só assumem a propriedade dos registros pelas filas das quais sejam membros, ou, dependendo das configurações de compartilhamento, se eles estiverem em um nível superior da hierarquia de papéis ou de território que o membro da fila. Particular Os usuários só podem exibir e aceitar registros das filas das quais sejam membros, ou, dependendo das configurações de compartilhamento, se eles estiverem em um nível superior da hierarquia de papéis ou de território que o membro da fila. Independentemente do modelo de compartilhamento, os usuários devem ter a permissão “Editar” para assumir a propriedade dos registros nas filas das quais forem membros. Administradores, usuários com a permissão em nível de objeto para Casos “Modificar tudo” e usuários com a permissão “Modificar todos os dados” podem exibir e obter os registros de qualquer fila, independentemente do modelo de compartilhamento ou da participação na fila. • Alterando a propriedade de um caso Para transferir um único caso de sua propriedade ou sobre o qual você tem privilégios de leitura/gravação, clique em Alterar ao lado do campo Proprietário do caso na página de detalhes do caso e especifique um usuário, usuário parceiro ou uma fila. Certifique-se de que o novo proprietário tem a permissão “Ler” em casos. O link Alterar é exibido apenas na página de detalhes, e não na página de edição. Em organizações que usam as edições Group, Professional, Enterprise, Unlimited, Performance e Developer, marque a caixa Enviar email de notificação para enviar automaticamente um email ao novo proprietário do caso. • Criando um caso manualmente (atribuição padrão) Ao criar um caso utilizando a guia Casos, você é automaticamente listado como o proprietário do caso, a menos que a caixa de seleção da regra de atribuição seja exibida e você a marque para ativar a regra de atribuição. Se ela estiver marcada por padrão, você poderá ignorar a regra de atribuição e atribuir você mesmo como proprietário desmarcando a caixa de seleção. CONSULTE TAMBÉM: Diretrizes para trabalhar com casos Alterando vários casos Suporte aos clientes Guia do usuário | Feed do caso | 18 Compartilhando casos O administrador define o modelo de compartilhamento padrão para toda a organização. Você pode alterar esse modelo para ampliar o compartilhamento a mais usuários do que o número padrão definido pelo administrador. Entretanto, não é possível alterar o modelo de compartilhamento para torná-lo mais restritivo do que o padrão. Para exibir e gerenciar os detalhes de compartilhamento, clique em Compartilhamento na página de detalhe do caso. A página Detalhes de compartilhamento lista os usuários, grupos, papéis e territórios que têm acesso de compartilhamento ao caso. Nessa página, é possível executar as seguintes ações: • Para mostrar uma lista filtrada de itens, selecione uma lista predefinida na lista suspensa Exibir ou clique em Criar nova exibição para definir seus próprios modos de exibição personalizados.Para editar ou excluir qualquer exibição criada, selecione-a na lista suspensa Exibir e clique em Editar. • Clique para Adicionar para conceder acesso ao registro para outros usuários, grupos, papéis ou territórios. EDIÇÕES Disponível em: Salesforce Classic Disponível em: Edições Enterprise, Performance, Unlimited e Developer PERMISSÕES DO USUÁRIO Para exibir casos: • “Ler” em casos Nota: Para compartilhar um caso com outro usuário, ele deverá ter acesso à conta associada ao caso e ter permissão “Ler” em casos. • Clique em Expandir Lista para exibir todos os usuários que têm acesso ao registro. • Para ver as regras de compartilhamento manual que você criou, clique em Editar ou Excluir ao lado de um item na lista para editar ou excluir o nível de acesso. CONSULTE TAMBÉM: Casos Feed do caso Visão geral do Feed do caso O feed do caso fornece aos agentes de suporte uma forma mais ágil de criar, gerenciar e exibir casos. Inclui ações e um feed do Chatter. As ações permitem que os agentes criem notas de caso, registrem chamadas, alterem o status de casos e se comuniquem com os clientes. O feed exibe eventos de caso importantes em ordem cronológica. Portanto é fácil ver o progresso de cada caso. Os agentes associados a um layout de página do Feed do caso veem uma página parecida com esta sempre que exibem um caso: EDIÇÕES Disponível em: Salesforce Classic Disponível em: Edições Enterprise, Performance, Unlimited e Developer Suporte aos clientes Guia do usuário | Feed do caso | 19 • Painel de destaques (1): fornece uma visão geral das informações mais importantes sobre um caso, como informações de contato, nome do caso, descrição do caso, status, prioridade e proprietário do caso. Os agentes podem usar os divisores de colunas para redimensionar as seções do painel de destaques e poder ver mais das informações mais relevantes. • Exibições do feed e de detalhes (2): a partir da exibição de feed, que inclui o editor e o feed, os agentes podem alternar facilmente para a exibição de detalhes do caso para ver informações mais aprofundadas e trabalhar com listas relacionadas. • Editor (3): contém as ações que os agentes usam para trabalhar com casos, como as ações Email, Nota de caso e Mudar status. • Ferramenta de artigos (4): permite que os agentes encontrem artigos do Knowledge que podem ajudar a resolver casos e, em seguida, que os anexem a um caso ou enviem por email aos clientes. • Filtros de feed (5): ajudam os clientes a encontrar rapidamente informações específicas no feed limitando os itens de feed exibidos. • Feed (6): oferece uma exibição cronológica do histórico do caso. Os itens de feed são criados para: – Emails de entrada e de saída relacionados ao caso – Comentários relacionados ao caso em um portal de clientes ou no Chatter Answers – Chamadas registradas relacionadas ao caso – Mudanças no status do caso – Comentários feitos sobre o caso – Links ou arquivos adicionados ao caso – Atividade de marco relacionada ao caso – Ações do caso resultantes de eventos de fluxo de trabalho – Novas tarefas e eventos relacionados ao caso e atualizações de casos existentes • Botão Seguir e Lista de seguidores (7): permitem que os agentes sigam o caso, para que sejam informados de suas atualizações no Chatter, e também permitem ver outros seguidores. • Botões e links personalizados (8): concedem aos agentes o acesso a mais ferramentas e funcionalidades. Os administradores podem personalizar a maioria dos aspectos do Feed do caso, tais como: • Os campos no painel de destaques • As ações exibidas e os campos que incluem • Os filtros de feed que estão disponíveis e o local da página onde a lista aparece • A largura do feed Suporte aos clientes Guia do usuário | Feed do caso | 20 • As ferramentas, os botões personalizados e os links personalizados disponíveis e o local da página onde aparecem CONSULTE TAMBÉM: Feed do caso e listas relacionadas Exiba e edite casos a partir da página Detalhes do caso no Feed de caso Usando filtros de feed no feed do caso Filtros de feed tornam mais fácil para os agentes de suporte verem todas as atualizações de um tipo, como todos os registros de chamadas ou todas as mensagens de email, ao trabalhar com os casos no feed do caso. Usando filtros, os agentes podem localizar mais rapidamente as informações de que necessitam, sem precisar procurar em cada evento de caso. Ao criar ou editar layouts de feed, os administradores podem especificar quais filtros estão disponíveis: • Se for escolhido apenas Todas as atualizações, todos os eventos de um caso serão exibidos automaticamente, e a lista de filtros de feed individuais ficará oculta. Use essa opção se desejar que os agentes de suporte vejam o histórico completo de um caso. EDIÇÕES Disponível em: Salesforce Classic Disponível em: Edições Enterprise, Performance, Unlimited e Developer • Escolher apenas um tipo de filtro de feed faz com que apenas eventos de caso daquele tipo sejam exibidos automaticamente e oculta a lista de filtros de feed individuais. Por exemplo, se for selecionado apenas Todos os emails, o feed de cada caso mostrará as mensagens de email relacionadas ao caso, mas não as notas de caso, respostas do portal ou outras atividades. Essa opção é útil para agentes que prestam suporte principalmente por um canal — telefone, email ou portal — e que precisam ver apenas os eventos de caso daquele canal. • Escolher mais de um tipo de filtro de feed exibe uma lista de filtros disponíveis na barra lateral esquerda da página Feed do caso ou acima do feed no centro da página, com o primeiro filtro selecionado por padrão. Por exemplo, se você disponibilizar os filtros Todos os emails, Alterações de status e Respostas do portal, o feed de cada caso exibe, por padrão, as mensagens de email relacionadas ao caso. Os usuários podem clicar em outros filtros para ver outros tipos de eventos de caso. Use essa opção se os agentes tendem a prestar suporte em um canal, mas também precisam ver outros tipos de atualizações do caso. Além disso, os administradores podem especificar como e onde a lista de filtros de feed aparece: • Como lista fixa na coluna esquerda. • Como lista flutuante na coluna esquerda. Com essa opção, a lista de filtros de feed permanece visível à medida que os usuários rolam a página. Isso pode ser útil com feeds longos, pois permite que os agentes filtrem rapidamente as atividades de casos em qualquer lugar da página, sem precisar rolar até o topo. • Como lista suspensa na coluna central. CONSULTE TAMBÉM: Visão geral do Feed do caso Suporte aos clientes Guia do usuário | Feed do caso | 21 Feed do caso e listas relacionadas Na interface de caso tradicional, os agentes de suporte concluem tarefas como registrar chamadas e enviar os emails principalmente ao trabalhar com listas relacionadas. No Feed do caso, os agentes podem fazer várias dessas tarefas diretamente no feed. Esta é uma visão geral das listas relacionadas mais comuns incluídas na interface de caso tradicional, das tarefas que os agentes executam a partir delas e dos locais nos quais os agentes podem realizar essas tarefas no Feed do caso. Histórico de atividades Tarefa Recurso do Feed do caso que os agentes usam para essa tarefa Registrando uma chamada Ação Registrar uma chamada no editor Exibindo registros de chamada Itens de feed de registro de chamadas Criando e respondendo emails de clientes • Ação Email no editor Exibindo emails • Itens do feed de email EDIÇÕES Disponível em: Salesforce Classic Disponível em: Edições Enterprise, Performance, Unlimited e Developer • Lista relacionada Emails • Lista relacionada Histórico de atividades • Lista relacionada Emails Histórico de aprovação Tarefa Recurso do Feed do caso que os agentes usam para essa tarefa Enviando um caso para aprovação Lista relacionada Histórico de aprovação (Approval History) Visualizando o histórico de aprovação Lista relacionada Histórico de aprovação (Approval History) Anexos Tarefa Recurso do Feed do caso que os agentes usam para essa tarefa Anexando arquivos a um caso • Ferramenta de artigos (para anexar artigos do Salesforce Knowledge) • Lista relacionada Anexos Anexando arquivos a um email • Ação Email no editor • Lista relacionada Emails Visualizando arquivos anexados a um caso • Itens de feed de anexo • Lista relacionada Anexos Suporte aos clientes Guia do usuário | Feed do caso | 22 Nota: Anexos às notas de caso não estão incluídos na lista relacionada de Anexos. Comentários do caso Tarefa Recurso do Feed do caso que os agentes usam para essa tarefa Criando uma nota de caso interna Ação Publicar no editor No Feed do caso, os comentários privados foram substituídos por notas do caso, que são publicações do Chatter e não estão disponíveis a partir das listas relacionadas Comentários do caso. Visualizando notas do caso Itens de feed de publicação Criando um comentário público de cliente Ação Portal no editor Visualizando um comentário público de cliente Itens de feed do Portal Histórico do caso Tarefa Recurso do Feed do caso que os agentes usam para essa tarefa Visualizando o histórico do caso Itens de feed referentes à atividade no caso Equipe de caso Tarefa Recurso do Feed do caso que os agentes usam para essa tarefa Criando uma equipe de caso Lista relacionada Equipe do caso Visualizando uma equipe de caso Lista relacionada Equipe do caso Papéis do contato Tarefa Recurso do Feed do caso que os agentes usam para essa tarefa Criando papéis de contato Lista relacionada Papéis do contato Visualizando papéis dos contatos Lista relacionada Papéis do contato Criando e respondendo emails de clientes Ação Email no editor Entregas de conteúdo Tarefa Recurso do Feed do caso que os agentes usam para essa tarefa Visualizando ou pré-visualizando conteúdo Lista relacionada Entregas de conteúdo Criando e entregando conteúdo Lista relacionada Entregas de conteúdo Suporte aos clientes Guia do usuário | Feed do caso | 23 Emails Tarefa Recurso do Feed do caso que os agentes usam para essa tarefa Criando emails para o cliente • Ação Email no editor • Lista relacionada Emails Exibindo emails • Itens do feed de email • Lista relacionada Histórico de atividades • Lista relacionada Emails Atividades abertas Tarefa Recurso do Feed do caso que os agentes usam para essa tarefa Criando e editando tarefas • Ação Criar tarefa no editor • Lista relacionada Atividades abertas Exibindo tarefas • Itens de feed de tarefa (para tarefas criadas com a ação Criar tarefa) • Lista relacionada Atividades abertas Criando e editando eventos • Ação Criar evento no editor • Lista relacionada Atividades abertas Exibindo eventos • Itens do feed de tarefa (para eventos criados com a ação Criar evento) • Lista relacionada Atividades abertas Casos relacionados Tarefa Recurso do Feed do caso que os agentes usam para essa tarefa Criando e editando casos relacionados • Ação Criar caso filho no editor • Lista relacionada Casos relacionados Visualizando casos relacionados • Itens de feed de caso relacionado (para casos criados com a ação Criar caso filho) • Lista relacionada Casos relacionados Soluções Tarefa Recurso do Feed do caso que os agentes usam para essa tarefa Exibindo soluções sugeridas Lista relacionada Soluções Suporte aos clientes Guia do usuário | Feed do caso | 24 Tarefa Recurso do Feed do caso que os agentes usam para essa tarefa Localizando soluções Lista relacionada Soluções CONSULTE TAMBÉM: Exiba e edite casos a partir da página Detalhes do caso no Feed de caso Exibição para impressão no Feed do caso Exibição para impressão no Feed do caso Use a opção de exibição para impressão para exibir e imprimir uma lista abrangente das informações relacionadas a um caso. EDIÇÕES A área de impressão, que pode ser acessada clicando no exibe informações na ordem a seguir: Disponível em: Salesforce Classic em qualquer página do Feed do caso, 1. Detalhes do caso 2. Conteúdo de listas relacionadas que estão incluídos na página de Detalhes do caso Disponível em: Edições Enterprise, Performance, Unlimited e Developer 3. Notas internas Notas e dicas • Dependendo das listas relacionadas incluídas na página de Detalhes do caso, alguns eventos do caso, como mensagens de email e chamadas registradas, podem não aparecer na área de impressão. Para garantir que emails e registros de chamada sejam incluídos, personalize seus layouts de página de Detalhes de caso para usuários do Feed do caso para adicionar a lista relacionada Histórico de atividade. Para incluir publicações de portal públicas, adicione a lista relacionada Comentários do caso. • Notas internas estão no cabeçalho Chatter na página da área de impressão. • Listas relacionadas que não possuem dados não são exibidas na área de impressão, mesmo que sejam incluídas no layout de página de Detalhes do caso. • Se seu layout de página de Detalhes do caso inclui links e botões personalizados, eles aparecem na seção de detalhes do caso na área de impressão. • A área de impressão mostra as 500 publicações de notas internas, links e documentos mais recentes e os 100 comentários mais recentes em cada uma dessas publicações. CONSULTE TAMBÉM: Exiba e edite casos a partir da página Detalhes do caso no Feed de caso Suporte aos clientes Guia do usuário | Feed do caso | 25 Exiba e edite casos a partir da página Detalhes do caso no Feed de caso Use a página Detalhes do caso para ver e atualizar informações detalhadas sobre o caso e trabalhar com listas relacionadas. EDIÇÕES Na página de detalhes do caso, é possível: Disponível em: Salesforce Classic • Exibir e editar informações de caso, incluindo a alteração das informações de conta e contato, status, origem, prioridade, tipo e motivo do caso. • Alterar e atualizar o assunto do caso e a descrição. • Exibir listas relacionadas e usá-las para concluir as tarefas adicionais (por exemplo, exibir o histórico de aprovação de um caso ou adicionar membros a uma equipe do caso). • Feche um caso. Nota: Se sua organização ativou a edição inline, você pode editar os campos diretamente na página de detalhes do caso. Para alternar entre a exibição de feed e a página de detalhes do caso ao exibi-lo, use os Disponível em: Edições Enterprise, Performance, Unlimited e Developer PERMISSÕES DO USUÁRIO Para exibir um caso: • “Exibir” nos casos Para editar um caso: • “Editar” em casos ou, caso você esteja trabalhando no console do Salesforce, os Para abrir uma exibição de impressão dos detalhes do caso, clique em Exibição de impressão em qualquer página no Feed do caso. CONSULTE TAMBÉM: Visão geral do Feed do caso Para excluir um caso: • “Excluir” nos casos Suporte aos clientes Guia do usuário | Hierarquias de caso | 26 Hierarquias de caso Exibindo hierarquias de casos Uma hierarquia de casos exibe casos mutuamente associados por meio do campo Caso pai. Quando um caso está associado a um caso pai, significa que há um relacionamento entre casos, como um agrupamento de casos semelhantes para que seja mais fácil encontrá-los ou a divisão de um caso em vários para que vários usuários resolvam. Na hierarquia de casos, os casos são recuados para indicar que estão relacionados ao caso pai acima deles. • Para exibir a hierarquia de um caso, clique em Exibir hierarquia, ao lado do Número do caso, na página de detalhes do caso. • Para especificar que um caso está associado a outro, edite-o e digite o número do caso pai no campo Caso pai. Você também pode clicar no ícone de pesquisa para procurar um número de caso pai. Nota: O caso pai deve ser um caso existente para que possa ser inserido e salvo no campo Caso pai. • Para criar um novo caso que seja automaticamente associado a um caso cuja página de detalhes você esteja exibindo, clique no botão Novo na lista relacionada de Casos relacionados. No botão suspenso Novo, você pode optar por criar um caso vazio ou com informações do caso pai. EDIÇÕES Disponível em: Salesforce Classic e Lightning Experience Disponível em: Edições Group, Professional, Enterprise, Performance, Unlimited e Developer PERMISSÕES DO USUÁRIO Para exibir casos: • “Ler” em casos Para exibir casos pai: • “Ler” em casos CONSULTE TAMBÉM: Diretrizes para trabalhar com casos Casos relacionados Se tiver sido configurado por seu administrador, as páginas de detalhes do caso incluirão uma lista relacionada de Casos relacionados, que exibe todos os casos diretamente abaixo de um caso pai em uma hierarquia de casos. Os casos podem ser associados entre si por meio do campo de pesquisa Caso pai em uma página de edição de casos. Quando um caso está associado a um caso pai, significa que há um relacionamento entre casos, como um agrupamento de casos semelhantes para que seja mais fácil encontrá-los ou a divisão de um caso em vários para que vários usuários resolvam. Na lista relacionada Casos relacionados, clique em: • Editar para modificar um caso existente. EDIÇÕES Disponível em: Salesforce Classic e Lightning Experience Disponível em: Edições Group, Professional, Enterprise, Performance, Unlimited e Developer • Fechar para fechar um caso existente. Para executar ações em massa na lista relacionada de Casos relacionados, marque as caixas de seleção ao lado dos casos a serem atualizados e clique em: PERMISSÕES DO USUÁRIO • Fechar para fechar os casos selecionados usando os valores que você especificar. Para exibir casos: • “Ler” em casos • Alterar proprietário para atribuir os casos ao usuário ou à fila que você especificar. Para criar casos: • “Criar” em casos Suporte aos clientes Guia do usuário | Resolvendo consultas de clientes | 27 • Alterar status para alterar o Status dos casos para os valores que você especificar. CONSULTE TAMBÉM: Exibindo hierarquias de casos Resolvendo consultas de clientes Resolvendo consultas de clientes Resolvendo casos Para resolver um caso: EDIÇÕES 1. Exiba o caso. 2. Localize um artigo ou localize uma solução que responda a pergunta do caso. 3. Anexe o artigo ou solução ao caso clicando em Selecionar ao lado de uma solução revisada na lista de soluções. Ou clique no título de uma solução não revisada e escolha Selecionar na página de detalhes da solução. 4. Envie a solução para o contato por email: clique em Enviar email na lista relacionada Histórico de atividades. a. Clique em Selecionar modelo e escolha um modelo. Você ou o administrador podem criar modelos de email que incluam automaticamente a descrição do caso, os detalhes da solução, os anexos da solução e outros campos. b. Preencha os campos do email. c. Clique em Enviar. A solução ou artigo enviado por email é registrada como uma atividade na lista relacionada Histórico de atividades. 5. Feche o caso. Disponível em: Salesforce Classic Disponível em: Edições Professional, Enterprise, Performance, Unlimited e Developer PERMISSÕES DO USUÁRIO Para resolver casos: • “Editar” em casos E “Ler” em soluções Suporte aos clientes Guia do usuário | Resolvendo consultas de clientes | 28 Usando os artigos sugeridos para resolver casos Os artigos sugeridos ajudam os usuários da base de conhecimento a resolverem os casos rapidamente. Assim que o novo caso for gravado, o mecanismo de pesquisa busca automaticamente artigos que tenham palavras-chaves em comum com o sujeito do caso. O usuário que trabalha no caso pode rastrear os artigos e conectá-los ao caso, se necessário, ou iniciar outra pesquisa com palavras-chave diferentes. Os artigos anexados ao caso são exibidos na lista relacionada Artigos, que também apresenta o botão Localizar artigos para pesquisar na base de conhecimento a qualquer momento. Para ativar os artigos sugeridos: 1. Em Configuração, insira Configurações de suporte na caixa Busca rápida e selecione Configurações de suporte. 2. Clique em Editar e selecione Ativar artigos sugeridos. Os artigos e soluções sugeridos não podem ser ativados ao mesmo tempo. 3. Selecione cada público (canal) que deve receber os artigos sugeridos ao enviar o caso. Os artigos sugeridos estão disponíveis para o aplicativo interno e para os portais. 4. Quando você tiver terminado com a página Configurações de suporte, clique em Salvar. Nota: Se você não encontrar uma solução nos artigos sugeridos, você poderá criar um artigo clicando em Novo. EDIÇÕES Disponível em: Salesforce Classic O Salesforce Knowledge está disponível nas edições Performance e Developer. O Salesforce Knowledge está disponível por um custo adicional nas edições Enterprise e Unlimited. PERMISSÕES DO USUÁRIO Para alterar configurações de suporte: • “Gerenciar casos” E CONSULTE TAMBÉM: Visão geral do Salesforce Knowledge “Personalizar aplicativo” Para exibir artigos: • “Ler” no tipo do artigo Usar ações para trabalhar com casos no Feed do caso As ações do Feed do caso facilitam a realização de tarefas pelos agentes de suporte, como enviar email, publicar em portais e comunidades, registrar chamadas, alterar o status de casos e escrever notas de casos, tudo na mesma página. As ações aparecem no editor, na parte superior do feed. Veja algumas ações comuns do Feed do caso. Dependendo de como o administrador configurou sua organização, você pode não ver todas essas ações. EDIÇÕES Disponível em: Salesforce Classic Disponível em: Edições Enterprise, Performance, Unlimited e Developer • Use a ação Email para responder aos clientes por email. Em algumas organizações, as ações Email e Portal são combinadas em uma ação Responder ao cliente. • A ação Registrar uma chamada permite criar um registro dos detalhes de uma chamada telefônica. Registros de chamada são visíveis somente para outros usuários na sua organização, não para os clientes. Suporte aos clientes Guia do usuário | Resolvendo consultas de clientes | 29 Nota: Se estiver usando um SoftPhone, as chamadas completadas e as anotações de chamada são registradas automaticamente no feed do caso, assim como as entradas do registro de interação cujo Status é Concluído. • Com a ação Portal, você pode publicar respostas em um portal de clientes ou uma comunidade do Chatter Answers. • Use a ação Alterar status para escalar, fechar ou fazer outras alterações no status de um caso. • A ação Pergunta permite procurar e criar perguntas. • As ações Publicar, Arquivar e Vincular são as mesmas que você está acostumado a ver no Chatter. – Use a ação Publicar para criar notas de caso, para compartilhar informações sobre o caso ou obter ajuda de outras pessoas da organização. (As notas criadas com a ação Publicar não são incluídas na lista relacionada Comentários do caso, na página de detalhes do caso.) – Adicione um PDF, uma foto ou outro documento ao caso com a ação Arquivar. (Os documentos adicionados com Arquivar não são incluídos na lista relacionada Anexos, na página de detalhes do caso.) – Use a ação Vincular para compartilhar um link relevante para o caso. CONSULTE TAMBÉM: Visão geral do Feed do caso Localizar, anexar e enviar por email artigos com a ferramenta Artigos do Feed do caso Os artigos do Knowledge podem ajudar a resolver casos mais rapidamente fornecendo etapas aprofundadas de solução de problemas e outras informações detalhadas. Use a ferramenta de artigos do Feed do caso para procurar artigos relevantes para o caso no qual você está trabalhando, anexar artigos ao caso e enviá-los por email aos clientes. Nota: Antes de usar a ferramenta de artigos, seu administrador precisa definir e configurar o Salesforce Knowledge. EDIÇÕES Disponível em: Salesforce Classic Disponível em: Edições Enterprise, Performance, Unlimited e Developer PERMISSÕES DO USUÁRIO Para usar artigos no Feed do caso: • “Gerenciar casos” E "Leia" sobre pelo menos um tipo de artigo Suporte aos clientes Guia do usuário | Resolvendo consultas de clientes | 30 • Clique no para abrir a ferramenta de artigos. • Por padrão, a ferramenta mostra artigos com palavras-chave ou frases semelhantes ao assunto e à descrição do caso com o qual você está trabalhando. Se você não vir o artigo que deseja, digite novos termos na caixa de pesquisa e clique em Pesquisar novamente ou em Pesquisa avançada de artigos para ter mais opções. • Clique no título de um artigo para abri-lo em uma nova janela se desejar ver mais informações sobre ele, além do título e do resumo. • Quando localizar o artigo que deseja, escolha o que quer fazer com ele: – Selecione Email para o cliente para anexar o artigo a uma mensagem como PDF. – Selecione Anexar ao caso para incluir o artigo como anexo do caso. Fechando casos Você pode fechar um caso em vários locais e, dependendo das configurações para sua organização, criar uma solução ou um artigo ao fechar o caso. EDIÇÕES 1. Clique em Fechar caso, na página de detalhes do caso, Fechar na lista relacionada Casos, ou em Salvar e fechar ao editar o caso. Disponível em: Salesforce Classic Se estiver ativado pelo administrador, você poderá selecionar Fechado no campo Status das páginas de edição de caso e clicar em Salvar sem ter de seguir nenhuma outra etapa. 2. Selecione os campos Status, Motivo do caso e quaisquer outros, conforme o necessário. 3. Se sua organização usar soluções, você poderá preencher os Detalhes da solução para o caso. Remova a seleção de Enviar para soluções públicas se você não quiser enviar a solução para análise pelos gerentes de solução. Deixar esse campo desmarcado vincula automaticamente o caso à solução. 4. Se houver um contato associado a esse caso, marque a caixa de seleção Notificar contato no fechamento do caso para enviar um email com base no Modelo de fechamento de caso para o contato quando o caso for fechado. Disponível em: Edições Group, Professional, Enterprise, Performance, Unlimited e Developer PERMISSÕES DO USUÁRIO Para fechar casos: • “Editar” em casos 5. Clique em Salvar ou em Salvar e criar artigo. A opção do artigo estará disponível se sua organização usar o Salesforce Knowledge e a opção envio do artigo durante fechamento do caso estiver ativada. Um administrador ou um usuário com a permissão “Gerenciar casos” pode fechar vários casos de uma só vez utilizando o botão Fechar na página de lista de casos. Isso é recomendável para casos que sejam semelhantes e que tenham a mesma solução. CONSULTE TAMBÉM: Dicas para escrever soluções Suporte aos clientes Guia do usuário | Resolvendo consultas de clientes | 31 Enviando artigos pelos casos PERMISSÕES DO USUÁRIO Para configurar Email-to-Case ou Email-to-Case On-Demand: EDIÇÕES “Personalizar aplicativo” Para ativar Email-to-Case ou Email-to-Case “Modificar todos os dados” On-Demand: E “Personalizar aplicativo” Para personalizar layouts de página: “Personalizar aplicativo” Para criar ou alterar modelos de email HTML: “Editar modelos HTML” Disponível em: Salesforce Classic O Salesforce Knowledge está disponível nas edições Performance e Developer. O Salesforce Knowledge está disponível por um custo adicional nas edições Enterprise e Unlimited. Para criar ou alterar pastas de modelos de “Gerenciar modelos públicos” email públicos: Para criar ou alterar modelos de email do Visualforce: “Personalizar aplicativo” Se os artigos estiverem associados com um caso, os usuários que estiverem trabalhando nele poderão anexar versões em PDF dos arquivos a um email simplesmente ao selecionar um modelo que você cria. Esse recurso estará disponível se Email-to-Case ou Email-to-Case On-Demand estiver configurado e a lista relacionada Email estiver visível nos layouts da página de caso. Criando um modelo de email que converte artigos para arquivos PDF Para permitir que os usuários trabalhem em um caso para anexar automaticamente PDFs de artigos a uma mensagem de email: 1. Em Configuração, insira Modelos de email na caixa Busca rápida e selecione Modelos de email. 2. Clique em Novo modelo para criar modelo do zero ou clique em Editar ao lado de um modelo existente. O modelo novo ou editado deve incluir o campo de caso Artigos como PDFs. 3. Por exemplo, se você quiser editar o modelo SUPORTE: Resposta de caso com solução (AMOSTRA) para incluir artigos em vez de soluções, execute estas etapas: a. Clique em Editar ao lado do modelo SUPORTE: Resposta de caso com solução (AMOSTRA). b. Altere o Nome do modelo de email para SUPORTE: Resposta de caso com artigo (AMOSTRA). c. Modifique o Nome exclusivo do modelo conforme o necessário. d. Selecione Campos do caso no menu suspenso Selecionar tipo de campo. e. Selecione Artigos como PDFs no menu suspenso Selecionar campo. f. Copie o valor do campo Copiar valor de campo mesclado e cole-o no corpo do email. 4. Clique em Salvar. Na página de detalhes do caso, na lista relacionada Emails, os usuários poderão clicar em Enviar um email e escolher o novo modelo. Os artigos associados ao caso são automaticamente convertidos em anexos de PDF, e os anexos poderão ser visualizados ou excluídos, se necessário, antes de o email ser enviado. Suporte aos clientes Guia do usuário | Resolvendo consultas de clientes | 32 Nota: Tanto o artigo quanto a base de conhecimento devem estar no mesmo idioma. Por exemplo, se o idioma da base de conhecimento for o inglês, mas você quiser um artigo em japonês convertido em PDF, altere o idioma da base de conhecimento para japonês (em Configuração, insira Knowledge na caixa Busca rápida, selecione Configurações do Knowledge e clique em Editar) antes de converter o artigo. Notas sobre a visibilidade de campos em PDFs de artigos Considere as informações a seguir ao usar modelos de email que incluem a função Artigos como PDFs: • Os campos exibidos nos PDFs de artigos serão determinados pelo seu perfil se a caixa de seleção Usar um perfil para criar PDFs de artigos prontos para o cliente nos casos (em Configuração, insira Configurações do Knowledge na caixa Busca rápida e selecione Configurações do Knowledge) não estiver selecionada. Se for possível visualizar todos os campos no artigo original, todos os campos também serão exibidos no PDF gerado automaticamente. Se a segurança no nível do campo impedi-lo de visualizar um campo em um artigo, esse campo e seus dados não serão exibidos no PDF do artigo. • Se a caixa de seleção Usar um perfil para criar PDFs de artigos prontos para o cliente nos casos estiver selecionada e um perfil for escolhido no menu Perfil (em Configuração, insira Configurações do Knowledge na caixa Busca rápida e selecione Configurações do Knowledge), o perfil escolhido determinará os campos exibidos nos PDFs gerados automaticamente. Por exemplo, se você estiver enviando PDFs de artigos aos clientes, poderá escolher o perfil do Usuário do portal de clientes para assegurar que os campos somente internos não serão exibidos nos PDFs de artigos. • Os campos na seção Propriedades de um artigo, incluindo Primeira publicação, Última modificação, Última publicação e Resumo, não estão incluídos na versão em PDF independentemente da configuração ou perfil. CONSULTE TAMBÉM: Visão geral do Salesforce Knowledge Suporte aos clientes Guia do usuário | Respondendo a clientes | 33 Respondendo a clientes Enviando emails a clientes Trabalhando com emails de casos Os casos gerados via Email-to-Case ou Email-to-Case On-Demand são exibidos na lista relacionada Emails. A lista relacionada Emails inclui todos os emails enviados pelo cliente em relação a determinado caso, além dos segmentos de email entre você e seu cliente. Os primeiros 77 caracteres de uma mensagem de email aparecem na lista relacionada para que você possa ver qual é o assunto da mensagem sem precisar clicar nela. Para trabalhar emails do Email-to-Case ou do Email-to-Case On-Demand: • Clique em Enviar um email para enviar um email a um contato, a outro usuário ou a qualquer outro endereço de email. • Clique em Responder para responder a um email. A resposta de email inclui automaticamente o corpo do email conforme recebido do cliente. Insira sua resposta e clique em Enviar. Quando você responder a mensagens de email na lista relacionada Email nos casos, o campo De: do seu email poderá ser exibido para destinatários como [email protected] ou [email protected]. Isso ocorrer porque os aplicativos de email dos destinatários recebem os cabeçalhos de Remetente e De no email de entrada. Por padrão, a configuração Ativar compatibilidade com o ID do remetente está selecionada para sua organização, o que permite que sejam enviadas mensagens de email do Salesforce em conformidade com os aplicativos de email que exigem o cabeçalho do Remetente para entrega. EDIÇÕES Disponível em: Salesforce Classic Disponível em: Edições Professional, Enterprise, Performance, Unlimited e Developer PERMISSÕES DO USUÁRIO Para exibir casos: • “Ler” em casos Para trabalhar com emails de caso: • “Editar” em casos • Clique em A todos para responder a todos os participantes em um segmento de email. • Clique no assunto de um email para exibi-lo. No email, é possível responder ao remetente, responder a todos, encaminhar o email ou excluí-lo. • Ao ler um email, você pode exibir uma lista de todos os emails associados ao caso clicando em Lista de mensagens de email e navegar para outros emails do caso clicando em Avançar ou Anterior. Nota: Os links Lista de mensagens de email, Seguinte e Anterior não estão disponíveis no Portal de clientes nem no portal do parceiro. • Ao exibir um email, clique em Encaminhar para encaminhá-lo. O email inclui automaticamente o corpo da mensagem recebida do cliente. Outra opção é inserir texto e clicar em Enviar. • Se a mensagem original for um email HTML, você pode clicar no link Clique aqui para exibir a versão HTML para ver a versão HTML. Para ver todo o cabeçalho do email, clique no link Clique aqui para exibir cabeçalhos do email original. • Para exibir qualquer anexo incluído em emails de entrada, vá para a lista relacionada Anexos do email. Para exibir anexos enviados com emails de saída, vá para a lista relacionada Anexos dos emails de saída. O limite de tamanho para um anexo é de 5 MB. O usuário que configurou o agente de emails pode exibir seu arquivo de log para ver se algum anexo excedeu o limite de tamanho. • Clique em Excluir para excluir um email. Observe que o email excluído pode ser recuperado da Lixeira. No entanto, se você excluir o email de um caso e excluir o caso, não poderá recuperar o email excluído da Lixeira. Na lista relacionada Email, os emails são listados na ordem de recebimento, de acordo com o mais recente. Os emails na lista relacionada têm um dos seguintes status: Suporte aos clientes Guia do usuário | Respondendo a clientes | 34 Status do email Descrição Novo Um email de entrada que não foi lido. O conteúdo do campo Assunto exibe em negrito os emails com um Status novo. Lido Um email de entrada que foi lido, mas não foi respondido. Enviado Um email de saída. Respondido Um email de entrada que foi respondido. Responder a um email enviado muda seu status para respondido. Quando um caso contém um email novo (não lido), uma tarefa de “Email” associada ao caso é automaticamente criada na lista de tarefas do proprietário do caso, com o assunto do email exibido. O proprietário pode facilmente ver a nova tarefa na guia Início ou na lista relacionada Atividades abertas do caso. Na tarefa, o proprietário pode clicar em um link para exibir o email associado ao caso. Quando o usuário responde ao email, a tarefa é removida da lista de tarefas do proprietário e adicionada à lista relacionada Histórico de atividades do caso. O usuário também pode mover uma tarefa de email que ele não respondeu para a lista relacionada Histórico de atividades alterando o seu status para “Concluído”. Nota: Quando emails de entrada criam um novo caso e suas regras de atribuição roteiam esse caso a uma fila, a tarefa “Email” é atribuída ao usuário configurado no agente de email. Se um email de entrada não contiver o endereço de email de um contato existente, o campo Nome da Web no caso será atualizado automaticamente com o nome do campo De do email, e o campo Email da Web no caso será automaticamente atualizado com o endereço fornecido no email de entrada . Dica: Ao executar o relatório Casos com emails, adicione o campo Chegando ao relatório para ver os casos recebidos pelo Email-to-Case. CONSULTE TAMBÉM: Enviando artigos pelos casos Enviar e responder emails a partir do Feed do caso Use os recursos da ação de email Feed do caso para poupar tempo ao escrever mensagens e personalizar os emails enviados aos clientes. Nota: • A ação de email no Feed de caso estará disponível apenas se a sua organização usar Email-to-Case. • Dependendo de como o administrador configurar o Feed do caso, algumas das opções descritas abaixo podem não estar disponíveis para você ou podem ser diferentes. Veja como usar a ação de email: EDIÇÕES Disponível em: Salesforce Classic Disponível em: Edições Enterprise, Performance, Unlimited e Developer PERMISSÕES DO USUÁRIO Para enviar emails: • “Enviar email” Suporte aos clientes Guia do usuário | Respondendo a clientes | 35 1. Dependendo da ação exibida, clique em Responder ao cliente e selecione Email ou apenas clique em Email. Para escrever uma resposta a uma mensagem, clique em Responder ou Responder a todos abaixo de uma mensagem de email no feed. 2. Se o seu departamento usar modelos de email, escolha um para a sua mensagem. 3. Selecione um endereço De. Se esse campo não aparecer como uma lista de seleção, é porque seu administrador já definiu um endereço De. 4. O endereço de email do contato que criou o caso aparece automaticamente no campo Para, desde que o criador seja um contato existente. Para adicionar mais destinatários, clique em nomes no campo Para. para procurar um endereço ou digite ou cole endereços de email ou • Ao inserir um endereço de email ou um nome correspondente a um contato ou usuário, esse endereço aparecerá como um botão com o nome da pessoa. • Para adicionar vários endereços simultaneamente, copie e cole-os, separando por espaços ou vírgulas. Esses endereços de email aparecem como botões e, se estiverem associados a um contato ou usuário, mostrarão o nome dele. • Quando você insere um endereço de email que corresponde a vários contatos ou usuários, ele aparece como um botão. Ao clicar no botão, você acessa uma lista de pessoas associadas ao endereço de email, para poder escolher aquele que deseja associar à mensagem. 5. Se precisar copiar outras pessoas na mensagem, clique em Adicionar Cc ou Adicionar Bcc. 6. Por padrão, o assunto do email é o nome do caso ao qual ele está relacionado. É possível editar o assunto, se necessário. 7. Use o editor de texto complexo para adicionar formatação à sua mensagem. 8. Crie a mensagem. Se o seu departamento usa mensagens de Texto rápido, é possível adicioná-las ao corpo do email. 9. Se o seu administrador ativou rascunhos de email, é possível clicar em Salvar para salvar uma cópia da sua mensagem sem enviá-la. Quando você salva uma mensagem como rascunho, qualquer agente com acesso ao caso pode editá-la. 10. Clique em Anexar arquivo ou arraste e solte os arquivos no painel de anexos para adicioná-los à mensagem. Suporte aos clientes Guia do usuário | Respondendo a clientes | 36 11. Ou ainda anexe um artigo à mensagem. 12. Clique em Enviar email. Observação: Dependendo de como o administrador configurou o Feed de caso, esse botão talvez tenha um nome diferente. Dica: Clique e arraste a no canto inferior direito para alterar a altura do painel de mensagens. Amplie-a para poder ver uma parte maior do que você está escrevendo ou diminua-a para ver uma parte maior do histórico de casos no feed sem rolar a tela. Após o redimensionamento do painel de mensagem, ela é exibida com o novo tamanho sempre que você escreve um email, até que seja redimensionada novamente. CONSULTE TAMBÉM: Publicar em casos e perguntas da comunidade com a ação Comunidade no Feed do caso Visão geral do Feed do caso Use o Texto rápido no Feed do caso Adicionar imagens e arquivos a mensagens de email em feeds do caso Forneça aos clientes Informações abrangentes para ajudar a resolver seus problemas mais rapidamente anexando arquivos às mensagens de email e adicionar imagens inline para incluir fotos que melhoram o seu texto. Por exemplo, se você está trabalhando em um caso que requer que um cliente tente algumas soluções para resolver um problema, pode anexar um vídeo de instruções ou um documento com vários conjuntos de etapas detalhadas de resolução de problemas. Se o cliente precisa seguir um conjunto específico de etapas de resolução de problemas muito cuidadosamente, você pode usar imagens inline depois de cada etapa no corpo da mensagem. • Para adicionar uma imagem inline, clique no na barra de ferramentas do editor de email de Feed do caso e carregue a imagem que você deseja ou crie um link para ela. As imagens incorporadas não podem ter mais de 1 MB e devem ter o formato .png, .jpg, .jpeg, .jpe, .jfif, .pjpeg, .bmp ou .gif. O tamanho total da mensagem de email, incluindo imagens e texto, não pode ser superior a 12 MB. Nota: É necessário usar o editor de texto complexo no editor de email para incorporar imagens. Não é possível incorporar imagens a mensagens de texto simples. EDIÇÕES Disponível em: Salesforce Classic Disponível em: Edições Enterprise, Performance, Unlimited e Developer PERMISSÕES DO USUÁRIO Para enviar emails com anexos ou mensagens inline: • “Enviar email” • Para anexar arquivos a um email, clique em Carregar arquivos para escolher um arquivo a partir do seu computador ou do Salesforce, usar um arquivo que já está anexado ao caso ou arrastar e soltar arquivo à área de anexos na parte inferior do editor de email. É possível anexar até o total de 10 MB a cada mensagem de email. O Salesforce suporta todos os tipos de arquivo. Nota: A funcionalidade de arrastar e soltar está disponível somente em navegadores que suportam HTML5. • Clique em Arquivos: para ver uma lista dos anexos adicionados. • Clique no ao lado de um anexo para removê-lo. Quando o destinatário do email visualiza a mensagem, as imagens que você incorporou aparecem no corpo do email. Se o tamanho total de tudo o que você anexou à mensagem é superior a 3 MB, todos os anexos aparecem como links, que o destinatário pode usar para fazer o download dos arquivos. Se o tamanho total do anexo é inferior a 3 MB, cada arquivo aparece como um anexo. Suporte aos clientes Guia do usuário | Respondendo a clientes | 37 Exemplo: Por exemplo: suponha que você é um agente de suporte em uma empresa de eletrodomésticos e está trabalhando no caso de uma cliente que tem uma geladeira cujo congelador apresentou problema. Você poderia enviar um email para o cliente com instruções detalhadas sobre como solucionar o problema no congelador, incluindo uma imagem após cada passo, e anexar dois documentos: um PDF do manual do usuário da geladeira (um arquivo de 2 MB) e uma lista de dicas de manutenção para manter a geladeira funcionando bem (um arquivo de 10 KB). Quando a cliente receber o email, ela verá: • As imagens incorporadas ao corpo da mensagem de email, para poder consultá-las ao realizar as etapas para solucionar o problema • O manual do usuário e uma lista de dicas de manutenção como anexos da mensagem, já que o tamanho total é inferior a 3 MB Se você também tiver anexado um vídeo de solução de problemas (um arquivo de 2,5 MB), os três anexos apareceriam para a cliente como links, já que o tamanho total dos anexos seria superior a 3 MB. CONSULTE TAMBÉM: Enviar e responder emails a partir do Feed do caso Localizar, anexar e enviar por email artigos com a ferramenta Artigos do Feed do caso Personalizar emails com o Editor de texto complexo no Feed do caso Usar modelos de email no feed do caso Os modelos ajudam a garantir a consistência e a economizar tempo. Eles podem incluir informações básicas, como o nome de um cliente e seu número de caso, com apenas um clique. Se seu administrador criou modelos de email de texto, HTML ou do Visualforce, ou se você criou seus próprios modelos, é possível usá-los ao enviar email aos clientes no Feed do caso. Para obter os melhores resultados, recomendamos usar o editor de texto complexo ao trabalhar com modelos de email. Nota: Dependendo de como o administrador configurou o feed do caso, pode-se ver um modelo pré-carregado ao usar a ação Email. Use as etapas abaixo para escolher outro modelo, se necessário. EDIÇÕES Disponível em: Salesforce Classic Disponível em: Edições Enterprise, Performance, Unlimited e Developer Para usar um modelo: PERMISSÕES DO USUÁRIO 1. Dependendo da ação exibida, clique em Responder ao cliente e selecione Email ou apenas clique em Email. Para enviar emails • “Enviar email” 2. Clique em Selecionar um modelo. 3. Selecione a pasta que contém o modelo desejado. 4. Clique no nome do modelo para adicioná-lo ao email. Dica: • Se escolher mais de um modelo de texto ou HTML, cada modelo é adicionado na ordem de escolha. Se escolher um modelo do Visualforce após outro modelo, ele substitui o modelo anterior. • Se o modelo selecionado tiver anexos, eles serão incluídos na mensagem. • Se o modelo selecionado tiver campos de mesclagem, serão mesclados somente os relacionados ao caso. • Para remover um modelo, clique em 5. Termine de redigir e enviar sua mensagem. . Isso também exclui qualquer texto inserido e remove todos os anexos de modelo. Suporte aos clientes Guia do usuário | Respondendo a clientes | 38 Trabalhar com rascunhos de email no Feed do caso Com os rascunhos de email, os agentes de suporte podem salvar as mensagens que escrevem para os clientes sem precisar enviá-los diretamente, e os administradores podem criar processos de aprovação referentes a mensagens de email. Os rascunhos são permitidos apenas se forem ativados pelo administrador. Como agente de suporte, talvez você queira salvar uma mensagem como rascunho enquanto coleta informações adicionais sobre o problema que está resolvendo, confirma as etapas da resolução de problemas com um colega ou faz uma pausa e efetua logout do Salesforce. Para salvar um email como rascunho, clique em Salvar sob a caixa de texto quando estiver escrevendo um email. EDIÇÕES Disponível em: Salesforce Classic Disponível em: Edições Enterprise, Performance, Unlimited e Developer Nota: Os rascunhos não são salvos automaticamente. Cada caso pode ter apenas um rascunho de email associado a ele. Por isso, se você estiver trabalhando em um caso com rascunho que você ou outra pessoa salvou, não será possível escrever outro email até que o rascunho seja enviado ou descartado. Quando vir um caso com um rascunho associado a ele, você verá uma notificação com o nome do usuário que escreveu o rascunho e um link para visualizá-lo. Qualquer agente ou supervisor com acesso a um caso pode editar o rascunho do email, a menos que esteja aguardando a aprovação. Se sua empresa utilizar processos de aprovação para mensagens de email, quando você enviar uma mensagem, ela será enviada para um supervisor para revisão. (Dependendo de como o administrador configurou os processos de aprovação, talvez haja a opção de enviar a mensagem para revisão ou enviá-la sem revisão.) Quando o supervisor aprovar a mensagem, ela será enviada ao cliente. Se seu email não for aprovado, uma mensagem com uma explicação aparecerá na parte superior do editor ao clicar em Email ao mesmo tempo que visualiza o caso. Edite a mensagem e a reenvie. CONSULTE TAMBÉM: Revisar e aprovar rascunhos de email Revisar e aprovar rascunhos de email Dependendo de como o administrador configurou os processos de rascunho e de aprovação de email para sua organização, talvez seja necessário revisar e aprovar mensagens escritas pelos agentes que você supervisiona antes que essas mensagens sejam enviadas aos clientes. Quando um agente enviar uma mensagem para aprovação, você receberá uma notificação por email com um link para o caso no qual se encontra a mensagem. Um aviso aparece na parte superior do editor ao clicar em Email. Clique em Exibir email para acessar a página de detalhes da mensagem. Naquela página: EDIÇÕES Disponível em: Salesforce Classic Disponível em: Edições Enterprise, Performance, Unlimited e Developer • Clique em Desbloquear registro para tornar a mensagem editável. • Clique em Excluir se desejar descartar o rascunho. • Clique em Aprovar/rejeitar na lista relacionada Histórico de aprovação para aprovar ou rejeitar a mensagem. • Clique em Reatribuir para atribuir a aprovação a outro supervisor. Se você aprovar a mensagem, ela será enviada ao cliente. Se a rejeitar, existe a opção de escrever uma nota explicando o porquê. Essa nota aparece acima do editor na página de caso quando o agente clica em Email, juntamente com um aviso de que o rascunho foi rejeitado. CONSULTE TAMBÉM: Trabalhar com rascunhos de email no Feed do caso PERMISSÕES DO USUÁRIO Para revisar e aprovar os rascunhos de email: • “Enviar email” E Inclusão em um processo de aprovação de email Suporte aos clientes Guia do usuário | Respondendo a clientes | 39 Personalizar emails com o Editor de texto complexo no Feed do caso O editor de texto complexo permite personalizar os emails enviados aos clientes. Use-o para formatar texto, adicionar listas numeradas ou com marcadores e adicionar imagens e links. EDIÇÕES Disponível em: Salesforce Classic Acessando o editor O editor de texto complexo aparece quando você clica em Email, ou Responder ao cliente e, em seguida, em Email, no editor, no Feed do caso. Você não verá o editor se: • Seu administrador não o ativou. • Você usou o editor de texto simples na última vez que você escreveu um email no Feed do caso. Basta clicar no ícone de alternância para alternar para texto complexo. Dicas sobre como usar o editor de texto complexo • O editor de texto complexo está disponível somente para a ação Email. Disponível em: Edições Enterprise, Performance, Unlimited e Developer PERMISSÕES DO USUÁRIO Para enviar emails: • “Enviar email” • Se HTML e outros tipos de marcação forem inseridos no editor, ele não irá renderizar ao enviar uma mensagem. • Para excluir uma mensagem, clique em . Use o Texto rápido no Feed do caso O Texto rápido permite responder para clientes e atualizar casos mais rapidamente. Insira mensagens pré-escritas, como saudações e etapas comuns de solução de problemas, em comunicações com o cliente, como emails e publicações no portal, e insira notas pré-escritas em mudanças de status do caso e registros de chamada. No Feed do caso, é possível usar o Texto rápido com as ações de Email, Portal, Alterar status e Registrar uma chamada. Nota: Apenas mensagens de Texto rápido atribuídas ao canal referente à ação na qual você está trabalhando estão disponíveis nessa ação. Por exemplo, apenas as mensagens atribuídas ao canal de Email estão disponíveis na ação de Email. 1. Escolha a ação de Email, Portal, Alterar status ou Registrar uma chamada. 2. No corpo da ação, insira ;;. Uma lista de mensagens de Texto rápido é exibida, com as mensagens de uso mais recente no topo. 3. Para ver mensagens adicionais, digite uma palavra ou frase. Aparece uma lista de mensagens que incluem essas palavras. EDIÇÕES Disponível em: Salesforce Classic Disponível em: Edições Enterprise, Performance, Unlimited e Developer PERMISSÕES DO USUÁRIO Para usar Texto rápido no Feed do caso: • "Leia" sobre Texto rápido 4. Para ver o título e texto complexo de uma mensagem, clique nela uma vez ou destaque-a usando as teclas de seta do teclado. A mensagem completa aparece na parte inferior da lista de Texto rápido. 5. Para selecionar uma mensagem, clique nela duas vezes ou destaque-a e pressione ENTER. Se a mensagem selecionada contiver campos de mesclagem, eles serão resolvidos quando você adicionar a mensagem. Suporte aos clientes Guia do usuário | Respondendo a clientes | 40 Telefonando a clientes Requisitos de sistema do Salesforce CRM Call Center O Salesforce CRM Call Center exige a instalação de um adaptador de CTI (integração telefonia-computador) leve no computador de cada usuário do Salesforce. Os requisitos mínimos do sistema para um adaptador são: • Para adaptadores integrados com o CTI versão 4.0 ou posterior: – Microsoft® Internet Explorer® 8; Mozilla® Firefox® 3.5; Apple® Safari® 4; Google Chrome™ 10.0 (Não há suporte para o Internet Explorer 11) – Microsoft Windows® XP (com a estrutura Microsoft .NET) EDIÇÕES Disponível em: Salesforce Classic Disponível em: Edições Professional, Enterprise, Performance, Unlimited e Developer • Para adaptadores integrados com versões anteriores do CTI: – Internet Explorer 7 ou 8; Firefox 3.5 ou 3.6 (Não há suporte para Safari, Chrome e Internet Explorer 11) – Para Windows 7 de 32 bits, Internet Explorer 8 de 32 bits; Firefox 3.5 ou 3.6 – Para Windows 7 de 64 bits, Internet Explorer 8 de 64 bits; Firefox 3.5 ou 3.6 – 256 MB de RAM (512 MB recomendados) – Mínimo de 20 MB de espaço em disco – Processador Intel® Pentium® II, 500 MHz ou superior – Windows XP Nota: Se estiver usando um adaptador CTI integrado com a versão 4.03 do Kit de ferramentas de CTI, uma janela pop-up é exibida durante o uso dos navegadores Firefox ou Chrome. Essa janela de pop-up deve ser exibida na sua máquina para permanecer conectada ao Salesforce CRM Call Center. CONSULTE TAMBÉM: Usando o SoftPhone Visão geral do SoftPhone Um SoftPhone é uma ferramenta de controle de chamadas personalizável que é exibida para os usuários atribuídos a um centro de atendimento com máquinas nas quais os adaptadores CTI foram instalados. A funcionalidade, a interface de usuário e a localização do SoftPhone são determinadas pela versão do Kit de ferramentas de CTI com o qual ele foi integrado. Consulte: • Sobre o SoftPhones 1.0 e 2.0 do CTI na página 41 • Sobre o SoftPhones 3.0 e 4.0 do CTI na página 42 CONSULTE TAMBÉM: Usando o SoftPhone Usar um SoftPhone com um console do Salesforce Verificando a versão do seu adaptador de CTI EDIÇÕES Disponível em: Salesforce Classic Disponível em: Edições Professional, Enterprise, Performance, Unlimited e Developer Suporte aos clientes Guia do usuário | Respondendo a clientes | 41 Sobre o SoftPhones 1.0 e 2.0 do CTI Um SoftPhone é uma ferramenta de controle de chamadas personalizável que é exibida para os usuários atribuídos a um centro de atendimento com máquinas nas quais os adaptadores CTI foram instalados. Os SoftPhones integrados nas versões 1.0 ou 2.0 do Kit de ferramentas de CTI são exibidos na barra lateral de cada página do Salesforce. Embora os administradores e desenvolvedores possam personalizar os SoftPhones 1.0 ou 2.0 do CTI, eles normalmente incluem os seguintes componentes: Área de estados do centro de atendimento Inclui uma lista suspensa que permite que você especifique se está preparado para receber chamadas. Consulte Alterando o estado do centro de atendimento na página 51. EDIÇÕES Disponível em: Salesforce Classic Disponível em: Edições Professional, Enterprise, Performance, Unlimited e Developer Cabeçalho da linha de telefone Mostra o status da linha telefônica. Um ícone de status muda de cores e pisca ( ) e oferece uma descrição de texto. Você pode clicar no nome da linha (Linha 1) para exibir ou ocultar o dialpad da linha e a área de informações da chamada. Área de informações da chamada Mostra os dados relacionados à chamada, como o número de telefone do cliente usado para discar, a duração da chamada e links para os registros associados à chamada. Área do botão de chamada Mostra botões que permitem que você execute comandos de chamada, como discar, desligar chamada, colocar o chamador em espera, transferir, colocar em conferência e abrir uma segunda linha enquanto estiver em uma chamada. Consulte Usando o SoftPhone na página 49. Área de registro de chamada atual Exibe as informações de registro da chamada. Por padrão, o campo Assunto inclui a data e o horário da chamada, mas os usuários podem editar esse campo. O campo Nome possibilita que os usuários especifiquem um contato relacionado, lead ou conta pessoal, enquanto o campo Relativo a permite que eles anexem um registro adicional ao registro de chamada depois que a chamada terminar. Os usuários podem inserir informações adicionais sobre a chamada na caixa de texto Comentários. Os registros de chamada são salvos em um registro de atividades que pode ser recuperado da área de chamadas recentes do SoftPhone ou da lista relacionada Histórico de atividades dos registros associados. Consulte Criando registros de chamada no SoftPhone na página 45. Área de chamadas recentes Exibe os registros salvos para chamadas que foram concluídas recentemente. Clique no Assunto de um registro para abrir sua página de detalhes ou clique no Nome do registro ou no link Relativo a para abrir seu registro associado. Clique em Editar para reabrir um log de chamada para editar no SoftPhone. Relatório Minhas chamadas de hoje Abre um relatório de todas as chamadas feitas ou recebidas no último dia. Logotipo do SoftPhone Exibe um logotipo personalizável para cada adaptador CTI. Nota: Alguns recursos do Salesforce CRM Call Center descritos neste sistema de ajuda podem não estar disponíveis no seu SoftPhone devido às personalizações feitas para a sua empresa ou para o CTI Toolkit com o qual o seu SoftPhone foi criado. Consulte o administrador para obter detalhes. CONSULTE TAMBÉM: Visão geral do SoftPhone Usando o SoftPhone Suporte aos clientes Guia do usuário | Respondendo a clientes | 42 Sobre o SoftPhones 3.0 e 4.0 do CTI Um SoftPhone é uma ferramenta de controle de chamadas personalizável que é exibida para os usuários atribuídos a um centro de atendimento com máquinas nas quais os adaptadores CTI foram instalados. Os SoftPhones criados com as versões 3.0 e 4.0 do Kit de ferramentas de CTI são exibidos no rodapé do console do Salesforce ou na barra lateral de cada página do Salesforce. Embora os administradores e desenvolvedores possam personalizar os SoftPhones 3.0 e 4.0 do CTI, eles normalmente incluem os seguintes componentes: Área de estados do centro de atendimento Inclui uma lista suspensa que permite que você especifique se está preparado para receber chamadas. Consulte Alterando o estado do centro de atendimento na página 51. Cabeçalho da linha de telefone Mostra o status da linha telefônica. Um ícone de status muda de cores e pisca ( ) e oferece uma descrição de texto. Você pode clicar no nome da linha (Linha 1) para exibir ou ocultar o dialpad da linha e a área de informações da chamada. Área de informações da chamada Mostra os dados relacionados à chamada, como o número de telefone do cliente usado para discar, a duração da chamada e links para os registros associados à chamada. EDIÇÕES Disponível em: Salesforce Classic Disponível em: Edições Enterprise, Performance, Unlimited e Developer com o Service Cloud Disponível em: Edições Performance e Developer com Sales Cloud Disponível em: Edições Enterprise e Unlimited com o Sales Cloud por um custo adicional Área do botão de chamada Mostra botões que permitem que você execute comandos de chamada, como discar, desligar chamada, colocar o chamador em espera, transferir, colocar em conferência e abrir uma segunda linha enquanto estiver em uma chamada. Consulte Usando o SoftPhone na página 49. Relatório Minhas chamadas de hoje Abre um relatório de todas as chamadas feitas ou recebidas no último dia. Logotipo do SoftPhone Exibe um logotipo personalizável para cada adaptador CTI. Nota: Alguns recursos do Salesforce CRM Call Center descritos neste sistema de ajuda podem não estar disponíveis no seu SoftPhone devido às personalizações feitas para a sua empresa ou para o CTI Toolkit com o qual o seu SoftPhone foi criado. Consulte o administrador para obter detalhes. CONSULTE TAMBÉM: Visão geral do SoftPhone Usando o SoftPhone Suporte aos clientes Guia do usuário | Respondendo a clientes | 43 Editando as configurações pessoais do SoftPhone Você pode controlar as configurações pessoais do SoftPhone no Salesforce. Para alterar suas configurações, em suas configurações pessoais, insira SoftPhone na caixa Busca rápida e selecione Configurações do meu SoftPhone. As seguintes configurações estão disponíveis: Configuração Descrição Fazer login no centro de atendimento automaticamente quando fizer login no Salesforce Selecione esta opção se desejar que o Salesforce use as informações de login salvas para fazer o seu login no SoftPhone automaticamente. Se apenas um registro for Selecione uma das opções a seguir para encontrado na chamada recebida especificar como um registro deve ser exibido se ele for o único que corresponde a uma chamada recebida: • Sempre abrir o registro automaticamente. Esta opção exibe o registro na janela principal do Salesforce, substituindo qualquer informação anterior. Todas as alterações não salvas dos registros anteriores são perdidas. • Nunca abrir o registro automaticamente. Esta opção não exibe o registro correspondente. Para exibi-lo, é necessário clicar no link do registro no SoftPhone. CONSULTE TAMBÉM: Usando o SoftPhone Fazendo login no SoftPhone EDIÇÕES Disponível em: Salesforce Classic Disponível em: Edições Professional, Enterprise, Performance, Unlimited e Developer PERMISSÕES DO USUÁRIO Para editar as configurações pessoais do SoftPhone: • Membro de um centro de atendimento Suporte aos clientes Guia do usuário | Respondendo a clientes | 44 Atendendo uma chamada pelo SoftPhone Se estiver conectado a um SoftPhone, você poderá receber uma chamada quando: EDIÇÕES • A chamada originar-se de uma fila ou o estado do centro de atendimento estiver definido como Pronto para chamadas. • A chamada for feita diretamente para o seu ramal e você ainda não estiver em uma chamada. Você sabe que está recebendo uma chamada se um botão vermelho estiver piscando e aparecer as palavras “Chamada recebida”, “Transferência recebida” ou “Conferência recebida” ao lado do nome de uma linha telefônica no SoftPhone. Os detalhes sobre a chamada, se houver, são exibidos logo acima do botão Resposta e normalmente inclui o número do telefone do chamador e o número que ele usou para discar para você. Se o número de telefone do chamador corresponder a um número em um registro existente no Salesforce, um link para esse registro também será exibido. Da mesma forma, se o centro de atendimento solicitar que os chamadores insiram um número de conta ou outros dados antes de serem conectados a um representante, o SoftPhone pesquisará os registros que contêm essas informações e exibirá automaticamente links para os resultados correspondentes. Para atender uma chamada recebida, você pode: Disponível em: Salesforce Classic Disponível em: Edições Professional, Enterprise, Performance, Unlimited e Developer PERMISSÕES DO USUÁRIO Para atender chamadas com um SoftPhone: • Membro de um centro de atendimento • Clicar em Resposta no SoftPhone. • Use seu aparelho telefônico para atender a chamada. Quando você atende uma chamada, o relógio Duração da chamada inicia a contagem e o estado do centro de atendimento é automaticamente definido como Ocupado. Se você não atender a chamada, o sistema a enviará para outro usuário e o estado do centro de atendimento será automaticamente definido como Não está pronto para chamadas. Uma vez atendida a chamada, você pode: • Registrar comentários e associar registros do Salesforce à chamada • Colocar o chamador em espera • Transferir a chamada para outro usuário do centro de atendimento • Incluir outro usuário do centro de atendimento em conferência • Encerrar a chamada Se o seu SoftPhone suporta várias linhas e você responder a Linha 2 enquanto estiver falando na Linha 1, a Linha 1 será colocada em espera automaticamente. Nota: Alguns recursos do Salesforce CRM Call Center descritos neste sistema de ajuda podem não estar disponíveis no seu SoftPhone devido às personalizações feitas para a sua empresa ou para o CTI Toolkit com o qual o seu SoftPhone foi criado. Consulte o administrador para obter detalhes. Dica: Pop-ups de tela são páginas que são exibidas quando chamadas de entrada correspondem ao número de telefone de um registro existente do Salesforce. A tabela a seguir descreve quando pop-ups de tela são exibidas (elas só podem ser exibidas quando o estado do call center está definido como Pronto para chamadas): Pop-ups de tela ativadas Páginas de edição Páginas de detalhes Páginas de detalhes quando a edição inline está em uso Exibir Não exibir Suporte aos clientes Pop-ups de tela ativadas Guia do usuário | Respondendo a clientes | 45 Exibir Não exibir Editar páginas e páginas de detalhes no Salesforce Console Chamadas de saída CONSULTE TAMBÉM: Usando o SoftPhone Alterando o estado do centro de atendimento Criando registros de chamada no SoftPhone Toda chamada externa feita ou recebida com um SoftPhone gera automaticamente um registro de atividade da chamada. Você pode exibir esses registros de chamada na lista relacionada Histórico de atividades de qualquer registro do Salesforce associado à chamada ou executando um relatório. Os registros de chamada gerados automaticamente incluem valores para: • O usuário do centro de atendimento que recebeu ou iniciou a chamada • O número de telefone do contato que ligou ou recebeu a chamada do usuário do centro de atendimento • A data da chamada EDIÇÕES Disponível em: Salesforce Classic Disponível em: Edições Professional, Enterprise, Performance, Unlimited e Developer • A duração da chamada, em segundos • Chamada recebida ou enviada • O identificador exclusivo de chamadas do sistema do centro de atendimento Você pode associar até dois registros, editar o assunto e adicionar comentários a um registro de chamada enquanto a chamada estiver em andamento. Para isso: 1. Associe até dois registros a um registro de chamada: PERMISSÕES DO USUÁRIO Para criar um registro de chamada: • Membro de um centro de atendimento • Quando você exibir ou criar um contato, lead ou conta pessoal, uma lista suspensa Nome será exibida no registro de chamada. Use essa lista para selecionar um único registro de contato, lead ou conta pessoal para associá-lo à chamada. • Quando você exibir ou criar qualquer outro tipo de registro do Salesforce, uma lista suspensa Relativo a será exibida no registro de chamada. Use essa lista para selecionar um único registro de qualquer outro tipo para associá-lo à chamada. Nota: Os registros de objetos personalizados só podem ser associados ao registro de chamada se o objeto personalizado rastreia atividades. Por padrão, a menos que você escolha manualmente um registro diferente, os registros exibidos mais recentemente são selecionados nas listas Nome e Relativo a. Os registros escolhidos nessas listas incluirão o registro de chamada na lista relacionada Histórico de atividades quando a chamada for encerrada. Esses registros também são exibidos com a chamada se ela for transferida para outro usuário do Salesforce CRM Call Center ou colocada em conferência com ele. 2. Edite os campos Assunto e Comentários com informações sobre o que ocorreu durante a chamada. Depois que a chamada for encerrada, o registro de chamada será salvo automaticamente como uma tarefa concluída. Para acessar rapidamente os registros salvos das chamadas que acabaram de ser concluídas, expanda a seção Últimas N chamadas do SoftPhone. Até três de suas últimas chamadas são exibidas nesta lista, sendo que a chamada mais recente é exibida primeiro: Suporte aos clientes Guia do usuário | Respondendo a clientes | 46 • Para modificar um registro de chamada recente, clique em Editar, ao lado do campo Assunto do registro da chamada. • Para exibir um registro de chamada salvo, clique no Assunto do registro de chamada. • Para exibir um registro associado a um registro de chamada, clique no nome do registro. Para exibir uma lista de todas as chamadas feitas ou recebidas do dia, clique em Minhas chamadas de hoje. Esse link abre o relatório Minhas chamadas de hoje na guia Relatórios. Nota: Alguns recursos do Salesforce CRM Call Center descritos neste sistema de ajuda podem não estar disponíveis no seu SoftPhone devido às personalizações feitas para a sua empresa ou para o CTI Toolkit com o qual o seu SoftPhone foi criado. Consulte o administrador para obter detalhes. CONSULTE TAMBÉM: Usando o SoftPhone Colocando uma chamada em pós-atendimento através do SoftPhone Colocando um chamador em espera com o SoftPhone O Salesforce CRM Call Center permite colocar qualquer chamador em espera para que ele não ouça o que você está falando. Para colocar um chamador em espera, clique em Colocar em espera na linha ativa do SoftPhone. O relógio Tempo de espera, que exibe quanto tempo o chamador está aguardando, é iniciado automaticamente e o ícone luminoso da linha ( ) começa a piscar em amarelo. • Os chamadores são colocados automaticamente em espera sempre que você inicia uma transferência de chamada, disca um número em uma segunda linha ou inicia uma chamada em conferência. • Se clicar em Colocar em espera durante uma conferência, sua linha ficará muda, mas os outros participantes da conferência ainda poderão conversar entre si. Para retornar a uma chamada, clique em Recuperar da espera. Para encerrar a chamada sem recuperar o chamador da espera, clique em Encerrar chamada. Nota: Alguns recursos do Salesforce CRM Call Center descritos neste sistema de ajuda podem não estar disponíveis no seu SoftPhone devido às personalizações feitas para a sua empresa ou para o CTI Toolkit com o qual o seu SoftPhone foi criado. Consulte o administrador para obter detalhes. CONSULTE TAMBÉM: Usando o SoftPhone EDIÇÕES Disponível em: Salesforce Classic Disponível em: Edições Professional, Enterprise, Performance, Unlimited e Developer PERMISSÕES DO USUÁRIO Para colocar um chamador em espera: • Membro de um centro de atendimento Suporte aos clientes Guia do usuário | Respondendo a clientes | 47 Transferindo uma chamada com o SoftPhone Para transferir uma chamada para outro usuário do centro de atendimento ou para um número de telefone externo: EDIÇÕES 1. Anexe qualquer registro relevante do Salesforce à chamada que deseja transferir. Se você criou um caso para a chamada, por exemplo, salve-o e verifique se está selecionado em um dos campos Relativo a do registro de chamada atual. Fazendo isso, o usuário para quem você está transferindo a chamada terá acesso ao caso de seu próprio SoftPhone. Disponível em: Salesforce Classic 2. Clique em Transferir na linha do SoftPhone que deseja transferir. Você permanece na linha com o primeiro chamador e um novo dialpad se torna ativo. 3. Use o dialpad, o teclado ou o diretório do centro de atendimento para inserir o número de telefone da pessoa a quem a chamada deve ser transferida. 4. Clique em Iniciar transferência. O primeiro chamador é automaticamente colocado em espera enquanto você está na chamada com o número de destino. Se um número discado estiver ocupado, uma mensagem será exibida e você terá a opção de discar novamente ou cancelar a chamada. 5. Quando estiver pronto para transferir o primeiro chamador para o número de destino, clique em Concluir transferência. Se não desejar mais transferir a chamada, clique em Cancelar transferência. Disponível em: Edições Professional, Enterprise, Performance, Unlimited e Developer PERMISSÕES DO USUÁRIO Para transferir uma chamada: • Membro de um centro de atendimento Uma vez concluída a transferência, a linha é liberada automaticamente, e você retorna ao estado Pronto para chamadas. CONSULTE TAMBÉM: Usando o SoftPhone Colocando uma chamada em pós-atendimento através do SoftPhone Criando registros de chamada no SoftPhone Fazendo uma chamada em conferência com o SoftPhone Para iniciar uma chamada em conferência com outro usuário do centro de atendimento ou um número de telefone externo: EDIÇÕES 1. Enquanto estiver em uma chamada, clique em Conferência na linha do SoftPhone que estiver ativa. O chamador é colocado automaticamente em espera e um novo dialpad torna-se ativo. Disponível em: Salesforce Classic 2. Use o dialpad, seu teclado ou o diretório de telefone para inserir o telefone da pessoa que deseja incluir na conferência. Disponível em: Edições Professional, Enterprise, Performance, Unlimited e Developer 3. Clique em Iniciar conferência. Seu primeiro chamador permanece em espera enquanto você está na chamada com o número de destino. Se um número discado estiver ocupado, uma mensagem será exibida e você terá a opção de discar novamente ou cancelar a chamada. 4. Quando estiver conectado ao segundo chamador e estiver pronto para iniciar a conferência, clique em Concluir conferência. O segundo chamador se junta ao primeiro em sua linha telefônica original e vocês três podem conversar livremente entre si. Se não desejar mais colocar a chamada em conferência após a discagem do segundo número, clique em Cancelar conferência para desligar o segundo chamador e retornar ao chamador original. Nota: • Se clicar em Colocar em espera durante uma conferência, sua linha ficará muda, mas os outros participantes da conferência ainda poderão conversar entre si. PERMISSÕES DO USUÁRIO Para iniciar uma chamada em conferência: • Membro de um centro de atendimento Suporte aos clientes Guia do usuário | Respondendo a clientes | 48 • Alguns sistemas telefônicos limitam o número de chamadores para conferência em uma única linha. Consulte o administrador para obter detalhes. CONSULTE TAMBÉM: Usando o SoftPhone Colocando um chamador em espera com o SoftPhone Colocando uma chamada em pós-atendimento através do SoftPhone Quando estiver pronto para encerrar uma chamada: 1. Atualize o registro de chamada associado. Se você criou um caso ou exibiu um contato durante a chamada, por exemplo, verifique se eles estão selecionados em um dos campos Relativo a do registro e use a caixa de texto Comentários para inserir qualquer observação sobre a chamada. Os registros de chamada não são criados para chamadas internas. 2. Clique em Encerrar chamada na linha ativa do SoftPhone ou use o aparelho de telefone para desligar. Isso finaliza a chamada e libera a linha. 3. Se os códigos de pós-atendimento não estiverem ativados, o estado do centro de atendimento voltará a ser Pronto para chamadas e o registro da chamada será salvo automaticamente. 4. Se os códigos de pós-atendimento estiverem ativados, o estado do centro de atendimento estará definido como Pós-atendimento e um conjunto de códigos de motivos será exibido no SoftPhone. Enquanto estiver nesse estado, você não poderá receber chamadas. a. Selecione o código de motivo que melhor represente o resultado da chamada. EDIÇÕES Disponível em: Salesforce Classic Disponível em: Edições Professional, Enterprise, Performance, Unlimited e Developer PERMISSÕES DO USUÁRIO Para encerrar uma chamada: • Membro de um centro de atendimento b. Se preferir, faça qualquer modificação adicional ao registro da chamada. c. Clique em Concluído. O estado do centro de atendimento volta a ser Pronto para chamadas, e o registro da chamada é salvo automaticamente. Todos os registros de chamada salvos são colocados na seção Últimas x chamadas do SoftPhone para referência rápida. Para analisar os detalhes desses registros de chamada, clique em qualquer um dos links associados: • O link Assunto (exemplo: “Chamada 01/06/2006 12:34”) abre a página de detalhes do registro da chamada. • Um dos links Relativo a abre a página de detalhes do registro especificado. Nota: Alguns recursos do Salesforce CRM Call Center descritos neste sistema de ajuda podem não estar disponíveis no seu SoftPhone devido às personalizações feitas para a sua empresa ou para o CTI Toolkit com o qual o seu SoftPhone foi criado. Consulte o administrador para obter detalhes. CONSULTE TAMBÉM: Usando o SoftPhone Suporte aos clientes Guia do usuário | Respondendo a clientes | 49 Usando o SoftPhone O SoftPhone do Salesforce CRM Call Center é exibido na barra lateral esquerda da janela do Salesforce ou no rodapé do console do Salesforce. Você pode usar o SoftPhone para: EDIÇÕES • Fazer login no centro de atendimento Disponível em: Salesforce Classic • Modificar o estado do centro de atendimento para mostrar se você está pronto para receber uma nova chamada • Discar um número de telefone usando o SoftPhone integrado ou clicando no ícone de qualquer número de telefone associado a um contato, lead, atividade ou conta ao lado • Pesquisar um número de telefone no diretório do centro de atendimento personalizado • Atender uma chamada telefônica de outro usuário do centro de atendimento ou de um número externo • Colocar um chamador em espera • Iniciar uma chamada em conferência com outro usuário do centro de atendimento ou um número externo • Transferir uma chamada telefônica para outro usuário do centro de atendimento ou um número externo Disponível em: Edições Professional, Enterprise, Performance, Unlimited e Developer PERMISSÕES DO USUÁRIO Para exibir e usar o SoftPhone: • Membro de um centro de atendimento • Adicionar comentários ou associar registros do Salesforce a um registro de chamada automático para registrar rapidamente as informações relacionadas a uma chamada • Editar configurações pessoais do Salesforce CRM Call Center para personalizar o comportamento do SoftPhone. A barra lateral não poderá ser recolhida se você for usuário do Salesforce CRM Call Center e estiver trabalhando dentro da guia Console. Nota: Alguns recursos do Salesforce CRM Call Center descritos neste sistema de ajuda podem não estar disponíveis no seu SoftPhone devido às personalizações feitas para a sua empresa ou para o CTI Toolkit com o qual o seu SoftPhone foi criado. Consulte o administrador para obter detalhes. CONSULTE TAMBÉM: Requisitos de sistema do Salesforce CRM Call Center Usar um SoftPhone com um console do Salesforce Colocando uma chamada em pós-atendimento através do SoftPhone Suporte aos clientes Guia do usuário | Respondendo a clientes | 50 Fazendo login no SoftPhone O Salesforce CRM Call Center requer que você faça login primeiro no Salesforce e depois separadamente no sistema telefônico da empresa. O login do sistema telefônico está localizado na barra lateral e será exibido apenas se você: EDIÇÕES • Tiver sido atribuído a um centro de atendimento no Salesforce Disponível em: Salesforce Classic • Estiver usando uma máquina em que um adaptador de CTI apropriado esteja instalado. (Para verificar rapidamente se um adaptador está instalado, procure o ícone na bandeja de sistema do seu computador. A bandeja de sistema está localizada ao lado do relógio no canto inferior direito do seu monitor.) Disponível em: Edições Professional, Enterprise, Performance, Unlimited e Developer Se um login do sistema telefônico não for exibido, entre em contato com o administrador. Dependendo do sistema telefônico da sua empresa, você precisará digitar o ID de usuário, a senha e outras credenciais para o login. Uma vez inseridos esses valores, clique em Login para concluir a conexão com o sistema telefônico. Para fazer login automaticamente no sistema telefônico sem precisar clicar no botão Login: 1. Em suas configurações pessoais, insira SoftPhone na caixa Busca rápida e selecione Configurações do meu SoftPhone. PERMISSÕES DO USUÁRIO Para fazer login no Salesforce CRM Call Center: • Membro de um centro de atendimento 2. Selecione Fazer login no centro de atendimento automaticamente quando fizer login no Salesforce. Depois que você fizer login no sistema telefônico, o Salesforce gravará suas informações de login e se conectará automaticamente ao seu sistema telefônico sempre que você fizer login no Salesforce. Nota: Se você fizer logout expressamente do sistema telefônico a qualquer momento enquanto estiver conectado no Salesforce, o login automático será desativado para o restante de sua seção do Salesforce. Para reativar o login automático, faça logout do Salesforce e depois faça login novamente. Após fazer login em um sistema telefônico, o estado do centro de atendimento será definido como Não está pronto para chamadas. Para receber chamadas, você deve alterar o estado do centro de atendimento para Pronto para chamadas. Dica: Se estiver usando um adaptador de CTI criado com a versão 4.0 do Kit de ferramentas de CTI, você será automaticamente desconectado do SoftPhone após 8 horas, caso você tenha uma guia do navegador aberta e vá para uma página da web externa ou página do Salesforce sem uma barra lateral (como um painel). O tempo de logout automático pode variar, porque é baseado em como o administrador configurou o SoftPhone. Para permanecer conectado, é necessário manter pelo menos uma guia de navegador aberta e exibindo uma página do Salesforce que possua uma barra lateral, como por exemplo, Início ou Casos. Você não será desconectado automaticamente se estiver exibindo o console do Salesforce. CONSULTE TAMBÉM: Usando o SoftPhone Verificando a versão do seu adaptador de CTI Requisitos de sistema do Salesforce CRM Call Center Suporte aos clientes Guia do usuário | Respondendo a clientes | 51 Alterando o estado do centro de atendimento Enquanto estiver conectado no Salesforce CRM Call Center, poderá haver momentos em que você não queira receber chamadas no SoftPhone ou que precise se ausentar do local de trabalho. Para evitar receber chamadas em horários indesejados, você pode definir o estado do centro de atendimento ao lado do ícone atendimento são: no SoftPhone. Os valores possíveis para o estado do centro de Estado do centro de atendimento Descrição Pronto para chamadas Você não está em uma chamada e está preparado para receber a próxima chamada direta ou em fila. Não está pronto para chamadas Você não está em uma chamada e não está preparado para receber a próxima chamada em fila. Nesse estado, você ainda pode receber chamadas feitas diretamente para o seu ramal. Em uma chamada Você está conectado a um chamador e não pode receber uma chamada direta ou em fila. Pós-atendimento Você está em uma chamada e deseja ir direto para o estado Não está pronto para chamadas quando a chamada for concluída. Fazer logout Você deseja sair do sistema telefônico do centro de atendimento e permanecer conectado ao Salesforce. Após selecionar essa opção, o Salesforce CRM Call Center fechará automaticamente a conexão com o call center e exibirá a tela de login do SoftPhone. EDIÇÕES Disponível em: Salesforce Classic Disponível em: Edições Professional, Enterprise, Performance, Unlimited e Developer PERMISSÕES DO USUÁRIO Para alterar o estado do centro de atendimento: • Membro de um centro de atendimento Quando você faz login pela primeira vez no Salesforce CRM Call Center, o estado do call center é definido automaticamente como Não está pronto para chamadas. É necessário selecionar Pronto para chamadas na lista suspensa para receber qualquer chamada. Nota: Alguns recursos do Salesforce CRM Call Center descritos neste sistema de ajuda podem não estar disponíveis no seu SoftPhone devido às personalizações feitas para a sua empresa ou para o CTI Toolkit com o qual o seu SoftPhone foi criado. Consulte o administrador para obter detalhes. CONSULTE TAMBÉM: Usando o SoftPhone Fazendo login no SoftPhone Fazendo uma chamada com o SoftPhone Colocando uma chamada em pós-atendimento através do SoftPhone Suporte aos clientes Guia do usuário | Respondendo a clientes | 52 Usando o diretório do centro de atendimento Todo centro de atendimento possui um diretório do centro de atendimento associado que inclui o nome o número de cada usuário que pertencem a esse centro de atendimento, assim como outros números de telefone relacionados aos registros do seu sistema. Para usar seu diretório do centro de atendimento: 1. No SoftPhone, clique no nome da linha aberta que deseja usar. Esta ação abre o dialpad dessa linha. Clique em ao lado do dialpad para abrir o diretório do centro de atendimento. 2. Pesquise o diretório do centro de atendimento para obter um número de telefone: a. No menu suspenso Escolha um objeto, escolha o tipo de registro que deseja pesquisar. Qualquer objeto com um campo número de telefone será incluído nessa lista. b. Na caixa de texto Pesquisar, digite todo ou parte do nome a ser pesquisado. c. Clique em Ir para exibir uma lista apenas com os registros que incluem o texto de pesquisa. 3. Quando encontrar o número de telefone desejado, clique no nome de registro associado para inseri-lo automaticamente no SoftPhone. 4. Clique em Discar para fazer a chamada. EDIÇÕES Disponível em: Salesforce Classic Disponível em: Edições Professional, Enterprise, Performance, Unlimited e Developer PERMISSÕES DO USUÁRIO Para usar um diretório do centro de atendimento: • Membro de um centro de atendimento CONSULTE TAMBÉM: Usando o SoftPhone Fazendo uma chamada com o SoftPhone Fazendo uma chamada em conferência com o SoftPhone Transferindo uma chamada com o SoftPhone Fazendo uma chamada com o SoftPhone No Salesforce CRM Call Center, existem três formas de se fazer uma chamada: EDIÇÕES • Discando um número manualmente • Usando o Diretório do centro de atendimento • Usando o clicar para discar Quando estiver em uma chamada, você também pode fazer outra chamada em uma segunda linha telefônica clicando em Nova linha. A nova linha permite inserir um novo número de telefone enquanto permanece conectado ao chamador original. Ao clicar em Discar, a chamada original é colocada em espera e a nova chamada é iniciada. Se fizer uma chamada enquanto o estado do centro de atendimento estiver definido como Pronto para chamadas, o estado mudará diretamente para Não está pronto e será necessário inserir códigos de motivo para esse estado. Para encerrar uma chamada recém-discada, clique em Encerrar chamada. Alguns sistemas telefônicos não permitem encerrar uma chamada no SoftPhone antes de ter sido atendida. Nesses casos, um botão Encerrar chamada não está disponível e você precisa usar o aparelho telefônico para encerrar a chamada. Se um número discado estiver ocupado, uma mensagem será exibida e você terá a opção de discar novamente ou cancelar a chamada. Disponível em: Salesforce Classic Disponível em: Edições Professional, Enterprise, Performance, Unlimited e Developer PERMISSÕES DO USUÁRIO Para fazer uma chamada: • Membro de um centro de atendimento Suporte aos clientes Guia do usuário | Respondendo a clientes | 53 Nota: Alguns recursos do Salesforce CRM Call Center descritos neste sistema de ajuda podem não estar disponíveis no seu SoftPhone devido às personalizações feitas para a sua empresa ou para o CTI Toolkit com o qual o seu SoftPhone foi criado. Consulte o administrador para obter detalhes. CONSULTE TAMBÉM: Usando o SoftPhone Colocando um chamador em espera com o SoftPhone Fazendo uma chamada em conferência com o SoftPhone Transferindo uma chamada com o SoftPhone Colocando uma chamada em pós-atendimento através do SoftPhone Fazendo uma chamada discando um número manualmente Para fazer uma chamada no Salesforce CRM Call Center discando um número manualmente: 1. No SoftPhone, clique no nome da linha aberta que deseja usar. Esta ação abre o dialpad dessa linha. 2. Para inserir o número de telefone desejado, clique nos botões de número no dialpad ou digite os números no teclado. 3. Clique em Discar ou pressione a tecla Enter no teclado. Nota: Alguns recursos do Salesforce CRM Call Center descritos neste sistema de ajuda podem não estar disponíveis no seu SoftPhone devido às personalizações feitas para a sua empresa ou para o CTI Toolkit com o qual o seu SoftPhone foi criado. Consulte o administrador para obter detalhes. CONSULTE TAMBÉM: Usando o SoftPhone Fazendo uma chamada pelo diretório do centro de atendimento Fazendo uma chamada com o Click-to-Dial EDIÇÕES Disponível em: Salesforce Classic Disponível em: Edições Professional, Enterprise, Performance, Unlimited e Developer PERMISSÕES DO USUÁRIO Para fazer uma chamada: • Membro de um centro de atendimento Suporte aos clientes Guia do usuário | Respondendo a clientes | 54 Fazendo uma chamada pelo diretório do centro de atendimento Para fazer uma chamada no Salesforce CRM Call Center usando o diretório do call center: 1. No SoftPhone, clique no nome da linha aberta que deseja usar. Esta ação abre o dialpad dessa linha. 2. Clique em ao lado do dialpad para abrir o diretório do centro de atendimento. 3. Use o diretório para localizar o número para o qual deseja discar. 4. Quando tiver localizado o número, clique no nome associado para inseri-lo automaticamente no dialpad. EDIÇÕES Disponível em: Salesforce Classic Disponível em: Edições Professional, Enterprise, Performance, Unlimited e Developer 5. Clique em Discar ou pressione a tecla Enter no teclado. Nota: Alguns recursos do Salesforce CRM Call Center descritos neste sistema de ajuda podem não estar disponíveis no seu SoftPhone devido às personalizações feitas para a sua empresa ou para o CTI Toolkit com o qual o seu SoftPhone foi criado. Consulte o administrador para obter detalhes. PERMISSÕES DO USUÁRIO Para fazer uma chamada: • Membro de um centro de atendimento CONSULTE TAMBÉM: Usando o SoftPhone Fazendo uma chamada discando um número manualmente Fazendo uma chamada com o Click-to-Dial Fazendo uma chamada com o Click-to-Dial Para fazer uma chamada diretamente no campo de telefone de um contato, lead, atividade ou conta usando o Salesforce CRM Call Center: EDIÇÕES 1. Localize o número que deseja discar para um contato, lead, atividade ou conta. Disponível em: Salesforce Classic 2. Clique no botão à direita do número. O número é discado automaticamente na primeira linha aberta do SoftPhone. • Um número que já foi clicado não pode ser clicado de novo por cinco segundos. • O botão não é exibido ao lado dos números de fax. Nota: Alguns recursos do Salesforce CRM Call Center descritos neste sistema de ajuda podem não estar disponíveis no seu SoftPhone devido às personalizações feitas para a sua empresa ou para o CTI Toolkit com o qual o seu SoftPhone foi criado. Consulte o administrador para obter detalhes. CONSULTE TAMBÉM: Usando o SoftPhone Fazendo uma chamada discando um número manualmente Fazendo uma chamada pelo diretório do centro de atendimento Disponível em: Edições Professional, Enterprise, Performance, Unlimited e Developer PERMISSÕES DO USUÁRIO Para fazer uma chamada: • Membro de um centro de atendimento Suporte aos clientes Guia do usuário | Respondendo a clientes | 55 Verificando a versão do seu adaptador de CTI Para verificar qual versão do adaptador de CTI você instalou na sua máquina: 1. Execute o adaptador de CTI de onde ele está instalado. Por exemplo, no menu Iniciar, selecione Todos os programas > salesforce.com > Adaptador de CTI 2.0 > Salesforce Adaptador 2.0 2. Clique com o botão direito do mouse no ícone na bandeja do sistema do seu computador. A bandeja de sistema está localizada ao lado do relógio no canto inferior direito da sua tela. 3. Clique em Sobre... EDIÇÕES Disponível em: Salesforce Classic Disponível em: Edições Professional, Enterprise, Performance, Unlimited e Developer A versão do seu adaptador de CTI é exibida sob o Conector de CTI. Nota: Se estiver usando um adaptador CTI integrado com a versão 4.03 do Kit de ferramentas de CTI, uma janela pop-up é exibida durante o uso dos navegadores Firefox ou Chrome. Essa janela de pop-up deve ser exibida na sua máquina para permanecer conectada ao Salesforce CRM Call Center. CONSULTE TAMBÉM: Requisitos de sistema do Salesforce CRM Call Center Fazendo login no SoftPhone Respondendo a portais e comunidades da Web Exibindo a atividade da comunidade para o Ideas e questões As estatísticas de atividade, como a quantidade de publicações que você fez e quantos "Curtir" recebeu no Ideas e Questões, aparecem na sua página de perfil para que outros possam conhecer sua participação na comunidade. Clique em seu nome em qualquer lugar no aplicativo para exibir seu perfil. Se disponível, você também pode clicar na guia Perfil ou Seu nome > Meu perfil na parte superior da página. Exiba o perfil de outras pessoas clicando nos respectivos nomes. A Atividade da comunidade aparece na guia Visão geral do seu perfil e mostra como sua atividade se compara com a de outras pessoas. Você também pode avaliar a atividade de outros membros da comunidade quando olha seu perfil. EDIÇÕES Disponível em: Salesforce Classic Ideas disponível em: Edições Professional, Enterprise, Performance, Unlimited e Developer Chatter Answers disponível em: Edições Enterprise, Performance, Unlimited e Developer Suporte aos clientes Guia do usuário | Respondendo a clientes | 56 Quando o Chatter Answers está ativado para sua organização, os números totais das seguintes atividades aparecem na sua página de perfil: • Perguntas que você fez • Perguntas que você respondeu • Perguntas que você resolveu com a melhor resposta Clique em Questões para voltar à guia P&R. Se Reputação do Ideas tiver sido ativado pelo administrador, os números totais das seguintes atividades aparecem na sua página de perfil: • Ideias que você criou • Comentários que recebeu • Comentários e ideias nos quais votou Clique em Ideas para voltar à guia Ideas. Trabalhando com usuários do portal de clientes Nota: A partir do Summer '13, o Portal de clientes não estará disponível para novas organizações. As organizações existentes continuarão tendo acesso ao Portal de clientes. Caso você não possua um Portal de clientes, mas queira compartilhar informações facilmente com seus clientes, experimente as Comunidades. EDIÇÕES As organizações existentes que estiverem usando os Portais de clientes poderão continuar a utilizá-los ou realizar a transição para as Comunidades. Entre em contato com seu Executivo de contas do Salesforce para saber mais. Disponível em: Edições Enterprise, Performance, Unlimited e Developer Disponível em: Salesforce Classic Suporte aos clientes Guia do usuário | Respondendo a clientes | 57 Nota: Os usuários de alto volume do portal estão disponíveis para portais de clientes ou comunidades, destinado a uma grande quantidade de usuários — de muitos milhares a milhões. Consulte Sobre usuários de alto volume do portal. Estas são algumas tarefas comuns de gerenciamento de usuários do Portal de clientes: • Configurando o Portal de clientes para usuários • Ativando usuários do Portal de clientes individualmente na guia Contatos • Desabilitando e desativando os usuários do Portal de clientes • Alterando informações e papéis dos usuários do Portal de clientes • Alterando contas do usuário do Portal de clientes • Mesclando usuários do Portal de clientes • Redefinindo senhas do usuário do Portal de clientes • Exibindo licenças dos usuários do Portal de clientes • Concedendo aos usuários de alto volume do portal acesso aos registros do objeto • Compartilhando registros de usuários do portal de alto volume com usuários do Salesforce • Gerenciando permissões e configurações de acesso de usuários do Portal de clientes • Atribuindo perfis a um Portal de clientes • Delegando o gerenciamento de usuários e o gerenciamento de contatos do Portal de clientes a usuários do portal • Gerando relatórios sobre usuários do Portal de clientes Dica: Para solucionar problemas de usuários do Portal de clientes, clique em Gerenciar usuário externo e selecione Fazer login no portal como usuário na página de detalhes de contato do usuário do portal. Esta seleção abre uma nova janela do navegador e conecta você automaticamente ao portal como usuário do mesmo. Esta opção também garante que o portal esteja configurado apropriadamente. O botão Fazer login no portal como usuário somente estará disponível se você tiver a permissão “Editar usuários do autoatendimento" e o acesso “Editar” na conta. O botão Fazer login no portal como usuário não é exibido para usuários inativos do portal. Publicar em casos e perguntas da comunidade com a ação Comunidade no Feed do caso A ação Comunidade no Feed do Caso é a sua opção padrão para responder aos clientes em casos originários de uma comunidade ou de um portal de clientes. EDIÇÕES Para publicar informações sobre casos em um portal de clientes ou comunidade: Disponível em: Salesforce Classic 1. Clique em Responder ao cliente na página de Feed do caso. 2. Clique no e selecione Comunidade. Dependendo de como o administrador configurou o Feed do caso, talvez seja possível clicar em Comunidade sem precisar clicar em Responder ao cliente primeiro. 3. Insira uma mensagem para o cliente. Disponível em: Edições Enterprise, Performance, Unlimited e Developer PERMISSÕES DO USUÁRIO Para criar publicações de caso em portais de clientes ou em comunidades: • “Editar” em casos Suporte aos clientes Guia do usuário | Respondendo a clientes | 58 4. Se você estiver trabalhando em um caso escalado a partir de uma pergunta no Chatter Questions ou no Chatter Answers, escolha para quem a sua publicação será visível: • Escolha Apenas cliente para publicar uma resposta privada ou Todos para publicar uma resposta pública. • Selecione Caso do cliente para tornar a publicação visível para todos os usuários internos e externos com acesso ao caso ou Pergunta da comunidade para publicar uma resposta pública à pergunta do usuário da comunidade. Se você selecionar Caso do cliente e o administrador do Salesforce tiver ativado o feed do caso da comunidade, estará criando uma publicação do Chatter em vez de um comentário do caso. 5. Opcionalmente, selecione Enviar email para enviar uma mensagem ao cliente avisando-o de que uma resposta à sua pergunta foi publicada no caso. Nota: Essa opção está disponível apenas se o seu administrador a tiver ativado e se o cliente ao qual você está respondendo está associado com o caso e tiver um endereço de email válido. Se sua organização utilizar o feed de caso da comunidade e notificações por email para publicações de caso do Chatter estiverem ativadas, os usuários serão notificados automaticamente por email sobre publicações públicas em seus casos e essa opção não aparecerá. 6. Como opção, anexe um artigo do Knowledge à publicação. 7. Clique no botão para enviar a sua publicação. Nota: Se o feed de caso da comunidade estiver ativado em sua organização, você poderá alterar a visibilidade das publicações de caso após a publicação. Para obter detalhes, consulte Expor ou ocultar uma publicação ou um email publicado no feed de caso da comunidade. CONSULTE TAMBÉM: Enviar e responder emails a partir do Feed do caso Visão geral do Feed do caso Suporte aos clientes Guia do usuário | Respondendo a clientes | 59 Visão geral das respostas Nota: A partir do Summer '13, o Answers não estará disponível para novas organizações. Agora você pode usar o Chatter Answers, uma comunidade de suporte com autoatendimento na qual os usuários podem publicar perguntas e receber respostas e comentários de outros usuários ou de seus agentes de suporte. O Chatter Answers reúne artigos do Case, Questions and Answers e Salesforce Knowledge em uma experiência unificada. As organizações existentes continuarão a ter acesso ao Answers se ele estiver ativado antes da versão Summer '13. Terminologia de respostas EDIÇÕES Disponível em: Salesforce Classic O Answers está disponível nas: Edições Enterprise, Performance, Unlimited e Developer. Os termos a seguir são usados ao descrever os recursos e as funcionalidades de respostas: Respostas O Answers é um recurso do aplicativo Comunidade que permite que os usuários façam perguntas e solicitem que os membros da comunidade publiquem respostas. Os membros da comunidade podem, então, votar na eficiência de cada resposta e a pessoa que fez a pergunta pode marcar uma resposta como a melhor. Melhor resposta Quando um membro de uma comunidade de respostas fizer uma pergunta e outros membros da comunidade publicarem uma resposta, quem fez a pergunta poderá marcar uma das respostas como a melhor. A melhor resposta aparecerá, então, diretamente abaixo da pergunta (acima das outras respostas.) Identificar a melhor resposta ajuda outros membros da comunidade com a mesma pergunta a encontrar mais rapidamente as informações mais relevantes e úteis. PERMISSÕES DO USUÁRIO Para exibir a guia Respostas: • “Ler” nas perguntas Para fazer e responder a perguntas: • “Criar” em perguntas Para votar em respostas: • “Ler” nas perguntas Comunidade As comunidades são espaços públicos ou privados personalizáveis para que funcionários, clientes finais e parceiros colaborem com as práticas recomendadas e processos de negócios. Categoria de dados para respostas Na guia Respostas, as categorias de dados permitem que usuários classifiquem perguntas em uma zona de respostas. Por exemplo, se você tiver uma zona para produtos de hardware, suas categorias de dados podem incluir laptops, desktops e impressoras. Os membros da zona podem navegar rapidamente dentro de uma categoria específica para encontrar respostas para suas perguntas. Os administradores usam as categorias de dados para controlar o acesso às perguntas. Idéia Ideias são sugestões publicadas pelos membros de uma comunidade de ideias e são organizadas em zonas. Por exemplo, se o foco de uma determinada zona é “Ideias para recursos automobilísticos”, uma ideia apropriada para essa zona poderia ter o título “Porta-copos térmicos que mantêm a bebida quente ou fria”. Ou se o foco de uma determinada zona é “Ideias para benefícios aos funcionários da nossa empresa”, uma ideia apropriada para essa zona poderia ter o título “Cuidados diurnos no local”. Pergunta Um problema publicado em uma comunidade de respostas. Quando um membro de uma comunidade fizer uma pergunta, outros membros da comunidade publicarão respostas para ajudar a resolver a pergunta. Resposta A resposta a uma pergunta em uma comunidade de respostas. Quando os membros da comunidade responderem a uma pergunta, a pessoa que fez pergunta poderá marcar uma das respostas como a melhor resposta para a resolução e conclusão de uma pergunta. Votar, Responder Em uma comunidade de respostas, um voto significa que ou você aprova ou desaprova uma resposta para uma pergunta. Zona As zonas organizam ideias e perguntas em grupos lógicos, sendo que cada zona tem seu próprio foco, suas ideias e perguntas exclusivas. Suporte aos clientes Guia do usuário | Respondendo a clientes | 60 Descrições de ícone Ícone Descrição Uma pergunta que foi resolvida. Para resolver uma pergunta, a pessoa que fez a pergunta escolhe uma resposta como a melhor resposta. Uma pergunta que os membros da comunidade tenham respondido. Por exemplo, este ícone representa uma pergunta com quatro respostas. Se uma pergunta não tiver respostas, um "0" aparecerá neste ícone. Uma resposta para uma pergunta. Uma resposta foi marcada como a melhor resposta para uma pergunta. Usando respostas Nota: A partir do Summer '13, o Answers não estará disponível para novas organizações. Agora você pode usar o Chatter Answers, uma comunidade de suporte com autoatendimento na qual os usuários podem publicar perguntas e receber respostas e comentários de outros usuários ou de seus agentes de suporte. O Chatter Answers reúne artigos do Case, Questions and Answers e Salesforce Knowledge em uma experiência unificada. As organizações existentes continuarão a ter acesso ao Answers se ele estiver ativado antes da versão Summer '13. O Answers é um recurso do aplicativo Comunidade que permite que os usuários façam perguntas e solicitem que os membros da comunidade publiquem respostas. Os membros da comunidade podem, então, votar na eficiência de cada resposta e a pessoa que fez a pergunta pode marcar uma resposta como a melhor. Na guia Respostas, você pode: • Faça uma pergunta • Encontre uma resposta para uma pergunta • Responda a uma pergunta • Vote em uma resposta • Identificar uma resposta como a melhor para sua pergunta • Exibir todas as perguntas e respostas • Converter uma resposta em um artigo na base de conhecimento EDIÇÕES Disponível em: Salesforce Classic O Answers está disponível nas: Edições Enterprise, Performance, Unlimited e Developer. PERMISSÕES DO USUÁRIO Para exibir a guia Respostas: • “Ler” nas perguntas Para fazer e responder a perguntas: • “Criar” em perguntas Para votar em respostas: • “Ler” nas perguntas • Escalar uma pergunta para um caso O lado direito da home page de respostas fornece um instantâneo das atividades recentes mostrando as perguntas feitas e respondidas mais recentemente, como também as perguntas que estão em aberto por mais de uma semana. Somente os administradores têm permissões totais para ler, criar, editar e excluir respostas. Usuários padrão e do portal podem excluir as próprias perguntas e respostas caso ninguém tenha respondido ou votado. CONSULTE TAMBÉM: Visão geral das respostas Suporte aos clientes Guia do usuário | Respondendo a clientes | 61 Fazendo uma pergunta Nota: A partir do Summer '13, o Answers não estará disponível para novas organizações. Agora você pode usar o Chatter Answers, uma comunidade de suporte com autoatendimento na qual os usuários podem publicar perguntas e receber respostas e comentários de outros usuários ou de seus agentes de suporte. O Chatter Answers reúne artigos do Case, Questions and Answers e Salesforce Knowledge em uma experiência unificada. As organizações existentes continuarão a ter acesso ao Answers se ele estiver ativado antes da versão Summer '13. Para fazer uma pergunta: 1. Na guia Perguntas, digite a sua pergunta e clique em Perguntar. O Salesforce pesquisa títulos e descrições das outras perguntas na zona e lista aquelas que são similares às suas. Se a sua pergunta já tiver sido feita, clique no título da pergunta para exibir as respostas que outros membros da zona publicaram para aquela pergunta. Como alternativa, clique em Começar de novo para remover resultados de perguntas similares e fazer outra pergunta. 2. Se a sua pergunta ainda não tiver sido feita, clique em Continuar. 3. Insira uma descrição da sua pergunta. Use o editor de HTML para formatar o seu texto ou carregar uma imagem. 4. Selecione uma categoria para a sua pergunta. Se você não atribuir uma categoria, membros da comunidade poderão ter dificuldades de localizar a sua pergunta, visto que eles devem usar a pesquisa ou exibir todas as perguntas da comunidade. EDIÇÕES Disponível em: Salesforce Classic As categorias de dados e respostas estão disponíveis nas: Edições Enterprise, Performance, Unlimited e Developer. PERMISSÕES DO USUÁRIO Para exibir a guia Respostas: • “Ler” nas perguntas Para fazer e responder a perguntas: • “Criar” em perguntas Para votar em respostas: • “Ler” nas perguntas 5. Clique em Publicar uma pergunta. Após fazer a pergunta, espere que os membros da comunidade publiquem respostas. Então, você poderá escolher uma resposta como a melhor resposta para responder à sua pergunta. CONSULTE TAMBÉM: Visão geral das respostas Usando respostas Respondendo a uma pergunta Escalando uma pergunta para um caso Suporte aos clientes Guia do usuário | Respondendo a clientes | 62 Criando perguntas a partir da guia Perguntas Nota: A partir do Summer '13, o Answers não estará disponível para novas organizações. Agora você pode usar o Chatter Answers, uma comunidade de suporte com autoatendimento na qual os usuários podem publicar perguntas e receber respostas e comentários de outros usuários ou de seus agentes de suporte. O Chatter Answers reúne artigos do Case, Questions and Answers e Salesforce Knowledge em uma experiência unificada. As organizações existentes continuarão a ter acesso ao Answers se ele estiver ativado antes da versão Summer '13. Nota: Como o administrador determina os campos de perguntas, alguns campos talvez não estejam incluídos nas etapas seguintes. Você pode usar a guia Perguntas no aplicativo e no console para fazer perguntas das zonas que você modera e gerencia. Pedir feedback ou opiniões aos membros da comunidade é uma maneira fácil de avaliar o interesse em tópicos ou criar engajamento na comunidade. Para publicar uma pergunta para a comunidade a partir da guia Perguntas: 1. Clique em Nova pergunta na página do modo de exibição na lista Perguntas ou clique em Novo na lista de Perguntas recentes na página de visão geral Perguntas. 2. Selecione uma zona para sua pergunta. 3. Acrescente um título para sua pergunta. 4. Como opção, insira uma descrição da sua pergunta. EDIÇÕES Disponível em: Salesforce Classic As categorias de dados e respostas estão disponíveis nas: Edições Enterprise, Performance, Unlimited e Developer. PERMISSÕES DO USUÁRIO Para exibir a guia Perguntas: • “Ler” nas perguntas Para fazer e responder a perguntas: • “Criar” em perguntas Use o editor de rich text para formatar seu texto ou carregar uma imagem. Para garantir que suas imagens apareçam corretamente no feed, o Salesforce recomenda que tenham, pelo menos, 450 pixels de largura. 5. Selecione uma categoria para a sua pergunta. As perguntas devem ser atribuídas a uma categoria para aparecerem na comunidade. As perguntas sem categoria ainda são visíveis para os proprietários delas, mas não para os outros membros da comunidade. 6. Clique em Salvar. Suporte aos clientes Guia do usuário | Respondendo a clientes | 63 Editando e excluindo uma pergunta Nota: A partir do Summer '13, o Answers não estará disponível para novas organizações. Agora você pode usar o Chatter Answers, uma comunidade de suporte com autoatendimento na qual os usuários podem publicar perguntas e receber respostas e comentários de outros usuários ou de seus agentes de suporte. O Chatter Answers reúne artigos do Case, Questions and Answers e Salesforce Knowledge em uma experiência unificada. As organizações existentes continuarão a ter acesso ao Answers se ele estiver ativado antes da versão Summer '13. Os usuários padrão podem excluir as próprias questões se elas não tiverem recebido respostas. Quando uma pergunta receber uma resposta, o proprietário da pergunta não poderá mais excluí-la. Como administrador do Salesforce, você pode editar ou excluir qualquer pergunta publicada em uma comunidade. Por exemplo, você pode desejar monitorar sua comunidade de respostas e editar ou excluir perguntas que contenham conteúdo impróprio ou linguagem ofensiva. Para editar ou excluir uma pergunta: 1. Clique no título da pergunta para exibir a página de detalhes da pergunta. 2. Clique em Editar ou Excluir na parte superior da página. Ao editar uma pergunta, você pode alterar o título ou a descrição e selecionar uma categoria diferente para a pergunta. Ao excluir uma pergunta, esta (e todas as respostas associadas) vai para a Lixeira. Outro modo de evitar linguagem ofensiva é a criação de uma regra de validação que evite que os usuários insiram palavras específicas ao fazerem uma pergunta. EDIÇÕES Disponível em: Salesforce Classic O Answers está disponível nas: Edições Enterprise, Performance, Unlimited e Developer. PERMISSÕES DO USUÁRIO Para editar qualquer pergunta: • "Editar" em perguntas Para excluir qualquer pergunta: • “Excluir” em perguntas Para criar regras de validação, a partir das configurações de gerenciamento de objeto para pergunta de Chatter Answers e resposta de Chatter Answers, acesse Regras de validação. Localizando e exibindo perguntas Nota: A partir do Summer '13, o Answers não estará disponível para novas organizações. Agora você pode usar o Chatter Answers, uma comunidade de suporte com autoatendimento na qual os usuários podem publicar perguntas e receber respostas e comentários de outros usuários ou de seus agentes de suporte. O Chatter Answers reúne artigos do Case, Questions and Answers e Salesforce Knowledge em uma experiência unificada. As organizações existentes continuarão a ter acesso ao Answers se ele estiver ativado antes da versão Summer '13. Existem alguns meios de localizar uma pergunta: • Navegar por todas as perguntas dentro de uma comunidade ou categoria. • Procurar por uma pergunta usando o campo de pesquisa na guia Respostas. Este campo procura pelos campos de título e descrição para perguntas e respostas e exibe os resultados correspondentes. Assim que você localizar a pergunta, clique no título da mesma para exibir a página de detalhes da pergunta, que lista todas as respostas para a pergunta. A página de detalhes lista o número de membros da comunidade que aprovaram e desaprovaram cada resposta e também mostra a melhor resposta para a pergunta (se uma tiver sido escolhida). Na página de detalhes da pergunta, você pode: • Responder a pergunta. • Votar em uma resposta. • Escolher uma resposta como a melhor. Você só pode escolher a melhor resposta se tiver feito a pergunta ou for administrador do Salesforce. EDIÇÕES Disponível em: Salesforce Classic As categorias de dados e respostas estão disponíveis nas: Edições Enterprise, Performance, Unlimited e Developer. PERMISSÕES DO USUÁRIO Para exibir a guia Respostas: • “Ler” nas perguntas Para fazer e responder a perguntas: • “Criar” em perguntas Para votar em respostas: • “Ler” nas perguntas Suporte aos clientes Guia do usuário | Respondendo a clientes | 64 Se uma pergunta já tiver sido resolvida, você pode clicar em Marcar como não respondida acima da pergunta para reabri-la. • Classificar respostas por – Mais novas—Mostra as respostas publicadas mais recentes na parte superior da lista. – Mais antigas—Mostra as respostas mais antigas na parte superior da lista. – Mais votos—Mostra as respostas que receberam o maior número de "aprovados" e "desaprovados" (adicionados juntos) na parte superior da lista. CONSULTE TAMBÉM: Visão geral das respostas Usando respostas Procurando perguntas dentro de uma zona ou categoria Nota: A partir do Summer '13, o Answers não estará disponível para novas organizações. Agora você pode usar o Chatter Answers, uma comunidade de suporte com autoatendimento na qual os usuários podem publicar perguntas e receber respostas e comentários de outros usuários ou de seus agentes de suporte. O Chatter Answers reúne artigos do Case, Questions and Answers e Salesforce Knowledge em uma experiência unificada. As organizações existentes continuarão a ter acesso ao Answers se ele estiver ativado antes da versão Summer '13. Para exibir todas as perguntas dentro de uma zona ou categoria, vá até a guia Respostas e clique no nome da zona ou categoria que aparece abaixo do cabeçalho Obter uma resposta. EDIÇÕES Disponível em: Salesforce Classic As categorias de dados e respostas estão disponíveis nas: Edições Enterprise, Performance, Unlimited e Developer. Procurando perguntas dentro de uma zona Após clicar no nome da zona para exibir todas as perguntas dentro daquela zona, você pode: • Fazer uma pergunta. • Filtrar perguntas de modo que você veja somente as perguntas em aberto ou resolvidas. Uma pergunta é considerada resolvida quando a pessoa que a fez seleciona uma das respostas como a melhor delas. Os membros da comunidade podem continuar a publicar respostas e votar para respostas, mesmo quando a pergunta tiver sido resolvida. • Classificar perguntas por: – Atividade Recente—Mostra as perguntas que tiveram as respostas mais recentes na parte superior da lista – Mais novas—Mostra as perguntas feitas mais recentemente na parte superior da lista – Mais antigas—Mostra as perguntas mais antigas na parte superior da lista • Clique em Responder abaixo de uma pergunta para publicar uma resposta. • Clique em uma categoria para exibir todas as perguntas associadas com aquela categoria. Todas as categorias dentro da sua zona aparecem sob o nome da zona na parte superior da página. Os ícones de pergunta identificam se a pergunta foi resolvida ou ainda está em aberto. PERMISSÕES DO USUÁRIO Para exibir a guia Respostas: • “Ler” nas perguntas Para fazer e responder a perguntas: • “Criar” em perguntas Para votar em respostas: • “Ler” nas perguntas Suporte aos clientes Guia do usuário | Respondendo a clientes | 65 Procurando perguntas dentro da categoria Quando membros da comunidade fazem uma pergunta, eles associam uma categoria exclusiva com as suas perguntas para facilitar a localização dentro da comunidade. Para procurar perguntas associadas com a categoria, clique no nome da categoria para exibir a página de detalhes da categoria. Você pode clicar em uma categoria pelos seguintes locais: • Ao exibir uma pergunta, as categorias associadas com a mesma aparecem abaixo da descrição da pergunta. • Ao procurar perguntas dentro de uma zona, todas as categorias na zona aparecem abaixo do nome zona. • Na home page de respostas, todas as categorias da zona aparecem abaixo do nome da zona. Na página de detalhes da categoria, você pode: • Fazer uma pergunta que é associada automaticamente com a categoria que você está exibindo. • Exibir todas as questões associadas com aquela categoria ou filtrar as perguntas para que você visualize somente as perguntas em aberto ou resolvidas. Uma pergunta é considerada resolvida quando a pessoa que a fez seleciona uma das respostas como a melhor delas. Os membros da comunidade podem continuar a publicar respostas e votar para respostas, mesmo quando a pergunta tiver sido resolvida. • Classificar perguntas por: – Atividade Recente—Mostra as perguntas que tiveram as respostas mais recentes na parte superior da lista – Mais novas—Mostra as perguntas feitas mais recentes na parte superior da lista – Mais antigas—Mostra as perguntas mais antigas na parte superior da lista • Clique em Responder abaixo de uma pergunta para publicar uma resposta. Os ícones de pergunta identificam se a pergunta foi resolvida ou ainda está em aberto. CONSULTE TAMBÉM: Visão geral das respostas Suporte aos clientes Guia do usuário | Respondendo a clientes | 66 Respondendo a uma pergunta Nota: A partir do Summer '13, o Answers não estará disponível para novas organizações. Agora você pode usar o Chatter Answers, uma comunidade de suporte com autoatendimento na qual os usuários podem publicar perguntas e receber respostas e comentários de outros usuários ou de seus agentes de suporte. O Chatter Answers reúne artigos do Case, Questions and Answers e Salesforce Knowledge em uma experiência unificada. As organizações existentes continuarão a ter acesso ao Answers se ele estiver ativado antes da versão Summer '13. Para responder a uma pergunta: • Se você estiver exibindo uma lista de perguntas dentro de uma comunidade ou categoria, clique em Responder próximo à pergunta a qual você deseja responder. Insira sua resposta no editor e clique em Responder. • Se você estiver exibindo os detalhes de uma pergunta, digite a sua resposta no espaço fornecido no final da página e clique em Responder. Após responder a uma pergunta: • Os membros da comunidade podem votar se eles aprovam ou desaprovam a sua resposta. • A pessoa que fez a pergunta pode escolher a sua resposta como a melhor delas. CONSULTE TAMBÉM: Visão geral das respostas Votando em uma resposta EDIÇÕES Disponível em: Salesforce Classic As categorias de dados e respostas estão disponíveis nas: Edições Enterprise, Performance, Unlimited e Developer. PERMISSÕES DO USUÁRIO Para exibir a guia Respostas: • “Ler” nas perguntas Para fazer e responder a perguntas: • “Criar” em perguntas Para votar em respostas: • “Ler” nas perguntas Escolhendo a melhor resposta para uma pergunta Escalando uma pergunta para um caso Editando e excluindo uma resposta Nota: A partir do Summer '13, o Answers não estará disponível para novas organizações. Agora você pode usar o Chatter Answers, uma comunidade de suporte com autoatendimento na qual os usuários podem publicar perguntas e receber respostas e comentários de outros usuários ou de seus agentes de suporte. O Chatter Answers reúne artigos do Case, Questions and Answers e Salesforce Knowledge em uma experiência unificada. As organizações existentes continuarão a ter acesso ao Answers se ele estiver ativado antes da versão Summer '13. Os usuários padrão sem permissões de "editar" e "excluir" no objeto de respostas não podem editar ou excluir suas respostas. Entretanto, como administrador do Salesforce, você pode editar ou excluir qualquer resposta publicada em uma comunidade. Por exemplo, você pode desejar monitorar sua comunidade de respostas e editar ou excluir respostas que contenham conteúdo impróprio ou linguagem ofensiva. Para editar ou excluir uma resposta: 1. Clique no título da pergunta para exibir uma lista de todas as respostas para a pergunta. 2. Clique em Editar ou Excluir próximo à resposta que você deseja alterar ou remover. Ao excluir uma resposta, esta vai para a Lixeira. Outro modo de evitar linguagem ofensiva é a criação de uma regra de validação que evite que os usuários insiram palavras específicas ao publicar uma resposta. EDIÇÕES Disponível em: Salesforce Classic O Answers está disponível nas: Edições Enterprise, Performance, Unlimited e Developer. PERMISSÕES DO USUÁRIO Para editar respostas: • "Editar" em perguntas Para excluir respostas: • “Excluir” em perguntas Suporte aos clientes Guia do usuário | Respondendo a clientes | 67 Para criar regras de validação, a partir das configurações de gerenciamento de objeto para pergunta de Chatter Answers e resposta de Chatter Answers, acesse Regras de validação. Votando em uma resposta Nota: A partir do Summer '13, o Answers não estará disponível para novas organizações. Agora você pode usar o Chatter Answers, uma comunidade de suporte com autoatendimento na qual os usuários podem publicar perguntas e receber respostas e comentários de outros usuários ou de seus agentes de suporte. O Chatter Answers reúne artigos do Case, Questions and Answers e Salesforce Knowledge em uma experiência unificada. As organizações existentes continuarão a ter acesso ao Answers se ele estiver ativado antes da versão Summer '13. Ao votar em uma resposta, você contribui para a comunidade de respostas identificando as respostas que contém as informações mais úteis (e menos úteis). Quando outros membros da comunidade procuram por uma resposta à uma pergunta, eles podem consultar rapidamente o número de "aprovações" e "desaprovações" que uma resposta recebeu e tomar uma decisão mais embasada sobre qual resposta deverão ler. Além disso, quanto mais votos uma resposta receber mais fácil será para a pessoa que fez a pergunta escolher uma resposta como a melhor delas. Ao exibir uma pergunta, revise as respostas e clique em Aprovar para confirmar a sua aprovação a uma resposta ou Desaprovar caso a resposta contenha informações incorretas ou inúteis. O seu voto (+1 ou –1) estará incluso no total de Aprovações ou Desaprovações para aquela resposta. Você pode votar na sua própria resposta e você pode votar apenas uma vez em cada uma delas. CONSULTE TAMBÉM: Visão geral das respostas Usando respostas Respondendo a uma pergunta EDIÇÕES Disponível em: Salesforce Classic O Answers está disponível nas: Edições Enterprise, Performance, Unlimited e Developer. PERMISSÕES DO USUÁRIO Para exibir a guia Respostas: • “Ler” nas perguntas Para fazer e responder a perguntas: • “Criar” em perguntas Para votar em respostas: • “Ler” nas perguntas Suporte aos clientes Guia do usuário | Respondendo a clientes | 68 Escolhendo a melhor resposta para uma pergunta Nota: A partir do Summer '13, o Answers não estará disponível para novas organizações. Agora você pode usar o Chatter Answers, uma comunidade de suporte com autoatendimento na qual os usuários podem publicar perguntas e receber respostas e comentários de outros usuários ou de seus agentes de suporte. O Chatter Answers reúne artigos do Case, Questions and Answers e Salesforce Knowledge em uma experiência unificada. As organizações existentes continuarão a ter acesso ao Answers se ele estiver ativado antes da versão Summer '13. Após fazer a pergunta, você deve monitorar as respostas publicadas por outros membros da comunidade e eventualmente escolher uma delas como a melhor resposta. A melhor resposta é destacada diretamente abaixo da pergunta para que seja fácil localizá-la, o que ajuda os membros da comunidade a identificar as respostas mais úteis para a pergunta. Somente os administradores do Salesforce e a pessoa que fez a pergunta podem marcar uma resposta como a melhor. Para escolher a melhor resposta: 1. Na guia Perguntas, localize a sua pergunta e clique no seu título. 2. Decida qual resposta é a melhor e clique em Escolher como melhor resposta. Para identificar a melhor resposta, consulte os votos ("aprovados" e "desaprovados") para cada resposta. A resposta com mais "aprovados" provavelmente contém as informações mais úteis. Se uma pergunta tiver muitas respostas, tente classificar as repostas por Maioria de votos de modo que as respostas com a maioria de aprovações e desaprovações sejam exibidas na parte superior da lista. EDIÇÕES Disponível em: Salesforce Classic O Answers está disponível nas: Edições Enterprise, Performance, Unlimited e Developer. PERMISSÕES DO USUÁRIO Para exibir a guia Respostas: • “Ler” nas perguntas Para fazer e responder a perguntas: • “Criar” em perguntas Para votar em respostas: • “Ler” nas perguntas Após escolher a melhor resposta: • A pergunta é marcada como "resolvida". Os membros da comunidade poderão continuar lançando e votando nas respostas para perguntas resolvidas. • Se outra resposta que você goste mais for lançada no futuro, simplesmente escolha esta resposta como a melhor para substituir a antiga. • É possível remover o status de melhor resposta em qualquer momento. A remoção do status de melhor resposta torna a resposta comum. CONSULTE TAMBÉM: Criando um artigo por uma resposta Respondendo a uma pergunta Votando em uma resposta Suporte aos clientes Guia do usuário | Respondendo a clientes | 69 Exibindo suas perguntas e respostas Nota: A partir do Summer '13, o Answers não estará disponível para novas organizações. Agora você pode usar o Chatter Answers, uma comunidade de suporte com autoatendimento na qual os usuários podem publicar perguntas e receber respostas e comentários de outros usuários ou de seus agentes de suporte. O Chatter Answers reúne artigos do Case, Questions and Answers e Salesforce Knowledge em uma experiência unificada. As organizações existentes continuarão a ter acesso ao Answers se ele estiver ativado antes da versão Summer '13. Ao tornar-se um membro ativo da comunidade, você poderá exibir uma lista de todas as perguntas feitas e respostas publicadas clicando em Minhas Perguntas & Respostas na parte superior de qualquer página na guia de Respostas. EDIÇÕES Disponível em: Salesforce Classic O Answers está disponível nas: Edições Enterprise, Performance, Unlimited e Developer. Ao exibir uma lista das suas perguntas, você poderá identificar rapidamente quais perguntas você resolveu e quais perguntas ainda estão abertas. (Perguntas resolvidas têm uma resposta melhor.) Você pode classificar suas perguntas por: PERMISSÕES DO USUÁRIO • Mais novas—Mostra as perguntas feitas mais recentemente na parte superior da lista Para exibir a guia Respostas: • “Ler” nas perguntas • Atividade recente—Mostra as perguntas feitas mais recentemente e as perguntas que têm as respostas mais recentes na parte superior da lista • Mais antigas—Mostra as perguntas mais antigas na parte superior da lista Ao exibir uma lista de suas respostas, o título da pergunta é exibido como um link seguido de sua resposta. Você pode classificar suas respostas por: • Mais novas—Mostra as respostas publicadas mais recentemente na parte superior da lista. Para fazer e responder a perguntas: • “Criar” em perguntas Para votar em respostas: • “Ler” nas perguntas • Mais antigas—Mostra as respostas mais antigas na parte superior da lista. • Mais votos—Mostra as respostas que receberam o maior número de "aprovados" e "desaprovados" (adicionados juntos) na parte superior da lista. A tabela a seguir descreve os ícones exibidos na página: Ícone Descrição Uma pergunta que foi resolvida. Para resolver uma pergunta, a pessoa que fez a pergunta escolhe uma resposta como a melhor resposta. Uma pergunta que os membros da comunidade tenham respondido. Por exemplo, este ícone representa uma pergunta com quatro respostas. Se uma pergunta não tiver respostas, um "0" aparecerá neste ícone. Uma resposta para uma pergunta. Uma resposta foi marcada como a melhor resposta para uma pergunta. CONSULTE TAMBÉM: Visão geral das respostas Fazendo uma pergunta Respondendo a uma pergunta Suporte aos clientes Guia do usuário | Respondendo a clientes | 70 Criando um artigo por uma resposta Nota: A partir do Summer '13, o Answers não estará disponível para novas organizações. Agora você pode usar o Chatter Answers, uma comunidade de suporte com autoatendimento na qual os usuários podem publicar perguntas e receber respostas e comentários de outros usuários ou de seus agentes de suporte. O Chatter Answers reúne artigos do Case, Questions and Answers e Salesforce Knowledge em uma experiência unificada. As organizações existentes continuarão a ter acesso ao Answers se ele estiver ativado antes da versão Summer '13. Na comunidade de respostas, você pode querer transformar determinada resposta útil em artigo na base de conhecimento. Para criar um artigo: 1. Clique no título da pergunta para exibir uma página de detalhes mostrando a pergunta e as respostas que ela recebeu. 2. Na resposta que você deseja adicionar à base de conhecimento, clique em Promover a artigo. 3. Edite o artigo. Os campos exibidos dependerão do tipo de artigo padrão atribuído às respostas, mas as informações a seguir valem para todos os tipos de artigo: • O campo Título contém o título da pergunta. • O campo Resumo contém a resposta. • Você pode fazer novas seleções de categoria de dados para o artigo. Ao contrário das respostas, os artigos suportam vários grupos de categoria. Nota: Um administrador pode alterar o tipo de artigo e o encarregado. 4. Clique em Salvar. A resposta original agora tem uma mensagem de status indicando sua associação a um artigo. Quando o artigo for publicado, a mensagem na resposta incluirá um link para o artigo. CONSULTE TAMBÉM: Visão geral das respostas EDIÇÕES Disponível em: Salesforce Classic As categorias de dados e respostas estão disponíveis nas: Edições Enterprise, Performance, Unlimited e Developer. O Salesforce Knowledge está disponível por um custo adicional nas edições Enterprise e Unlimited. PERMISSÕES DO USUÁRIO Para exibir a guia Respostas: • “Ler” nas perguntas Para fazer e responder a perguntas: • “Criar” nas perguntas Para promover uma resposta: • “Criar” e “Ler” no tipo de artigo usado para promover respostas Visão geral do Salesforce Knowledge E Publicando artigos e traduções "Editar" nas perguntas E Usuário do Knowledge marcado na página de detalhe do usuário Suporte aos clientes Guia do usuário | Respondendo a clientes | 71 Escalando uma pergunta para um caso Nota: A partir do Summer '13, o Answers não estará disponível para novas organizações. Agora você pode usar o Chatter Answers, uma comunidade de suporte com autoatendimento na qual os usuários podem publicar perguntas e receber respostas e comentários de outros usuários ou de seus agentes de suporte. O Chatter Answers reúne artigos do Case, Questions and Answers e Salesforce Knowledge em uma experiência unificada. As organizações existentes continuarão a ter acesso ao Answers se ele estiver ativado antes da versão Summer '13. Se uma pergunta continuar sem resolução ou a resposta não for satisfatória, administradores e membros confiáveis da comunidade podem escalar a questão para um caso. Depois de um caso ser criado, a página de detalhe da pergunta dá um link para o caso para a vida da questão. Esse link também mostra o status do caso. Nota: Fechar o caso não marca a pergunta como resolvida, e resolver a pergunta não fecha o caso. O caso e a pergunta devem ser atualizados separadamente. Para escalar uma pergunta para um caso: 1. Clique no título da pergunta. 2. Na página de detalhes da pergunta, clique em Escalar para caso. Esse botão só será exibido se o administrador tiver configurado as configurações de caso adequadas. 3. Atualize os campos de caso se você quiser alterar algum valor padrão. O título da pergunta transforma automaticamente no Assunto do caso. 4. Clique em Salvar. Você será retornado à página de detalhe da pergunta e o caso agora está disponível para que o Proprietário do caso o resolva. CONSULTE TAMBÉM: Fazendo uma pergunta EDIÇÕES Disponível em: Salesforce Classic O Answers está disponível nas: Edições Enterprise, Performance, Unlimited e Developer. PERMISSÕES DO USUÁRIO Para exibir a guia Respostas: • “Ler” nas perguntas Para fazer e responder a perguntas: • “Criar” nas perguntas Para criar casos: • “Criar” em casos Suporte aos clientes Guia do usuário | Respondendo a clientes | 72 Visão geral do Ideas Ideas é uma comunidade de usuários que publicam, comentam e votam em ideias. Uma comunidade do Ideas oferece uma maneira online transparente de atrair, gerenciar e exibir inovação. Dica: O Salesforce oferece sua própria comunidade do Ideas para que os usuários do Salesforce enviem feedback sobre o produto e sugiram novos recursos. Para visitar, vá para http://ideas.salesforce.com. Terminologia do Ideas EDIÇÕES Disponível em: Salesforce Classic Disponível em: Edições Professional, Enterprise, Performance, Unlimited e Developer A terminologia a seguir é usada no Ideas: Categoria, Ideias As categorias são valores definidos pelo administrador que ajudam a organizar as ideias em subgrupos lógicos dentro de uma zona. A lista suspensa Exibir categoria, na guia Idéias, permite que os usuários filtrem idéias por categoria, e a listas de opções Categorias na página Publicar idéias permite que os usuários adicionem categorias às suas idéias. Por exemplo, se sua zona de ideias tiver o foco “Melhorias em nossa linha de roupas”, então, será possível definir categorias como “Camisas”, “Casacos” e “Calças”. Cada organização possui um conjunto comum de categorias que pode ser adicionado ou removido de cada zona. Um administrador define categorias separadas para suas zonas de ideias e respostas. Comentário Comentários são respostas em texto simples a idéias publicadas, possibilitando discussões sobre elas. Na guia Idéias, a subguia Comentários lista os últimos comentários enviados. Na página de detalhes de uma idéia, os comentários são classificados em ordem cronológica, do mais antigo ao mais novo. PERMISSÕES DO USUÁRIO Para exibir a guia Idéias: • “Ler” em idéias Para exibir as idéias e votar nelas: • “Ler” em idéias Para criar idéias e adicionar comentários a elas: • “Criar” em idéias Para editar idéias e comentários sobre elas: • “Editar” em idéias Comunidade As comunidades são espaços públicos ou privados personalizáveis para que funcionários, clientes finais e parceiros colaborem com as práticas recomendadas e processos de negócios. Especialista da comunidade O especialista da comunidade é um membro que fala com credibilidade e autoridade em nome da organização. Quando o especialista da comunidade publica um comentário ou idéia, um ícone exclusivo ( ) é exibido próximo ao nome para que os outros membros possam facilmente identificar informações críveis dentro da comunidade. O administrador do Salesforce pode designar tantos especialistas da comunidade quanto forem necessários. Rebaixar Se você não gostar de uma idéia, pode clicar em rebaixar para retirar 10 pontos de sua pontuação geral e diminuir a popularidade dela. Você não pode rebaixar a mesma idéia mais de uma vez, e depois de rebaixá-la você não poderá promovê-la. A idéia pode acumular pontos gerais negativos se mais usuários rebaixarem a idéia que promoverem-na. Meia-vida A configuração de meia-vida determina com que velocidade as idéias antigas caem na classificação da subguia Idéias populares, para liberar espaço para as idéias com votos mais recentes. A meia-vida mais curta baixa as idéias mais antigas na página mais rapidamente do que a meia-vida mais longa. Essa configuração afeta todas as zonas da sua organização. Idéia Ideias são sugestões publicadas pelos membros de uma comunidade de ideias e são organizadas em zonas. Por exemplo, se o foco de uma determinada zona é “Ideias para recursos automobilísticos”, uma ideia apropriada para essa zona poderia ter o título “Porta-copos térmicos que mantêm a bebida quente ou fria”. Ou se o foco de uma determinada zona é “Ideias para benefícios aos funcionários da nossa empresa”, uma ideia apropriada para essa zona poderia ter o título “Cuidados diurnos no local”. Suporte aos clientes Guia do usuário | Respondendo a clientes | 73 Temas do Idea Os Temas do Idea fornecem um fórum no qual é possível convidar membros da comunidade a publicar ideias sobre tópicos específicos, de modo que esses membros possam resolver problemas ou propor inovações para sua empresa. Ponto Um ponto é uma unidade de medida que representa a popularidade de uma ideia. Todos os votos em idéias valem dez pontos (promover vale 10 pontos, e rebaixar remove 10 pontos). O número total de pontos de uma idéia é exibido à esquerda dela. Idéias populares Na subguia Idéias populares, as idéias são classificadas por um cálculo interno que reflete o tempo de existência dos votos positivos de uma idéia. Independentemente do número total estático de pontos de uma idéia, as idéias com votos positivos mais novos são exibidas em classificações mais altas na página do que as idéias com votos positivos mais antigos. Isso lhe permite procurar idéias que conquistaram popularidade mais recentemente, com menos precedência em relação às idéias estabelecidas a longo prazo que foram votadas positivamente no passado. Portal Se sua organização tiver um Portal de clientes ou portal do parceiro, você poderá adicionar a guia Ideias a um deles ou a ambos para que os usuários desse portais possam participar de suas próprias comunidades do Ideas. A lista Zona, no topo da guia Ideas, lista todas as zonas disponíveis, e cada zona contém seu grupo próprio de ideias. Promover Se você concordar ou gostar de uma idéia, clique em promover para adicionar 10 pontos a ela. Você não pode promover a mesma idéia mais de uma vez nem promover uma idéia que já tenha rebaixado. O Salesforce adiciona automaticamente o voto de promoção a qualquer ideia publicada. Atividade recente A página Atividades recentes contém um resumo de todas as atividades recentes relacionadas a sua participação em uma zona. Por exemplo, essa página lista todas as ideias e os comentários publicados em uma zona, assim como as ideias nas quais você votou. É possível visualizar a página Atividades recentes clicando no seu apelido localizado à direita da guia Ideias. Status O status da ideia ajuda os membros da zona a rastrearem seu progresso. Por exemplo: “Em revisão”, “Revisada”, “Em breve” e “Disponível” são valores de status comuns que o administrador pode definir e atribuir às idéias. O status da ideia é exibido próximo ao seu título para que todos os membros da zona possam vê-lo. Melhores idéias de todos os tempos Na subguia Melhores de todos os tempos, as ideias são classificadas em ordem decrescente com relação ao número de pontos. Isso permite visualizar as ideias mais populares no histórico da sua zona Ideias Voto, ideia Em uma comunidade de ideias, o voto significa que você promoveu ou rebaixou uma ideia. Após votar em uma ideia, seu apelido é exibido na parte inferior da página de detalhes de ideias para rastrear o seu voto. Você pode usar a página de Atividades recentes para ver uma lista de todas as idéias nas quais votou. Zona As zonas organizam ideias e perguntas em grupos lógicos, sendo que cada zona tem seu próprio foco, suas ideias e perguntas exclusivas. Suporte aos clientes Guia do usuário | Respondendo a clientes | 74 Usando o Ideas Ideas é uma comunidade de usuários que publicam, comentam e votam em ideias. Uma comunidade do Ideas oferece uma maneira online transparente de atrair, gerenciar e exibir inovação. Você pode: EDIÇÕES • Publicar idéias Disponível em: Salesforce Classic • Exibir ideias ou Temas do Idea • Pesquisar idéias • Votar em idéias • Comentar idéias Disponível em: Edições Professional, Enterprise, Performance, Unlimited e Developer • Exibir atividades e respostas recentes • Inscrever-se em feeds de sindicação Cada vez que você clicar na guia Idéias, a subguia Idéias populares exibirá idéias em todas as categorias. Para alterar sua exibição atual, clique em uma das outras subguias, como Idéias recentes ou Melhores de todos os tempos. Clique no Lista para alternar de volta para a exibição em lista. CONSULTE TAMBÉM: Visão geral do Ideas PERMISSÕES DO USUÁRIO Para exibir a guia Idéias: • “Ler” em idéias Para exibir e votar em idéias: • “Ler” em idéias Para criar idéias e adicionar comentários a elas: • “Criar” em idéias Para editar idéias e editar os comentários nelas: • “Editar” em idéias Suporte aos clientes Guia do usuário | Respondendo a clientes | 75 Exibindo idéias As seções a seguir descrevem como exibir idéias: EDIÇÕES • Acessando a guia Ideias no Salesforce Disponível em: Salesforce Classic • Acessando a guia Idéias em um portal • Procurando idéias populares Disponível em: Edições Professional, Enterprise, Performance, Unlimited e Developer • Procurando idéias recentes • Navegando pelas melhores idéias de todos os tempos • Exibindo idéias por categoria • Exibindo idéias por status • Procurando ideias em outras Zonas • Exibindo os detalhes de uma idéia PERMISSÕES DO USUÁRIO Acessando a guia Ideias no Salesforce Para exibir a guia Idéias: • “Ler” em idéias No Salesforce, a guia Ideias fica disponível por padrão no aplicativo Comunidade. Você pode selecionar esse aplicativo no menu de aplicativos do Force.com que fica no canto superior direito de qualquer página do Salesforce. Para exibir e votar em idéias: • “Ler” em idéias Observe que o administrador pode ter personalizado seu perfil para exibir a guia Idéias em outros aplicativos também. Além disso, pode ser que o administrador tenha renomeado a guia Idéias com um nome de guia alternativo. Para criar idéias e adicionar comentários a elas: • “Criar” em idéias Clique no para exibir a guia Ideas. Clique no modo de exibição de lista. Para editar idéias e editar os comentários nelas: • “Editar” em idéias Lista para alternar de volta para o Dica: A lista Zona, no topo da guia Ideas, lista todas as zonas disponíveis, e cada zona contém seu grupo próprio de ideias. Acessando a guia Ideias em uma comunidade da Salesforce.com Se sua organização criou uma Comunidade da Salesforce.com, seu administrador exibirá a guia Ideias para a comunidade adicionando-a à lista de guias selecionadas durante a configuração da comunidade. Acessando a guia Idéias em um portal Se sua organização tiver usuários de portal com acesso a um Portal de clientes ou portal do parceiro, seu administrador de portal poderá exibir a guia Ideias em qualquer um dos tipos de portal. As ideias exibidas em um portal são criadas em um portal ou internamente no Salesforce e publicadas para exibição em um portal. Procurando idéias populares Na subguia Idéias populares, as idéias são classificadas por um cálculo interno que reflete o tempo de existência dos votos positivos de uma idéia. Independentemente do número total estático de pontos de uma idéia, as idéias com votos positivos mais novos são exibidas em classificações mais altas na página do que as idéias com votos positivos mais antigos. Isso lhe permite procurar idéias que conquistaram popularidade mais recentemente, com menos precedência em relação às idéias estabelecidas a longo prazo que foram votadas positivamente no passado. Suporte aos clientes Guia do usuário | Respondendo a clientes | 76 Procurando idéias recentes A subguia Idéias recentes lista as idéias que foram enviadas mais recentemente. As idéias mais novas são exibidas acima das mais antigas. Navegando pelas melhores idéias de todos os tempos A subguia Melhores de todos os tempos lista as idéias com mais pontos. A diferença entre essa subguia e a subguia Idéias populares é que nela são exibidas as melhores idéias de todos os tempos por número de pontos, enquanto a guia Idéias populares usa um algoritmo para exibir as idéias que receberam os votos positivos mais recentes. Exibindo idéias por categoria As categorias são valores definidos pelo administrador que ajudam a organizar as ideias em subgrupos lógicos dentro de uma zona. A lista suspensa Exibir categoria, na guia Idéias, permite que os usuários filtrem idéias por categoria, e a listas de opções Categorias na página Publicar idéias permite que os usuários adicionem categorias às suas idéias. Para procurar idéias por categoria, selecione uma categoria na lista suspensa Exibir categoria. Se desejar, clique no link da categoria na parte inferior da descrição da idéia, ao lado do usuário que publicou a idéia. Exibindo ideias pelos Temas do Idea É possível exibir toda as ideias publicadas em um tema do Idea. Na página de detalhes Temas do Idea, pode-se gerenciar um tema do Idea e suas ideias relacionadas. Exibindo idéias por status O status da ideia ajuda os membros da zona a rastrearem seu progresso. Por exemplo: “Em revisão”, “Revisada”, “Em breve” e “Disponível” são valores de status comuns que o administrador pode definir e atribuir às idéias. O status da ideia é exibido próximo ao seu título para que todos os membros da zona possam vê-lo. Para exibir todas as ideias de determinado status, vá até a guia do Ideias e selecione um valor na lista suspensa Status. Também é possível clicar no link de status ao lado da ideia para exibir todas as ideias da zona com esse status. Procurando ideias em outras Zonas Os administradores podem criar várias zonas, cada uma com sua própria lista exclusiva de ideias. Por isso, é importante verificar se está sendo exibida a zona correta ao procurar ideias. Para procurar ideias em uma zona específica, selecione uma zona na lista de zonas no alto da página. Exibindo os detalhes de uma idéia Clique no título de uma idéia para abrir a página de detalhes. A página de detalhes de uma idéia inclui as seguintes seções: • Os detalhes da idéia, incluindo seu texto integral e número de pontos • O tema do Idea relacionado e a zona à qual ele pertence. • Todos os comentários enviados para a idéia • Uma área para adicionar um novo comentário • Uma lista dos últimos 100 usuários que votaram (promovido ou rebaixado) na idéia, classificados da esquerda para a direta, do voto mais recente para o mais antigo Suporte aos clientes Guia do usuário | Respondendo a clientes | 77 • Se você for administrador, a página de detalhe permite que você edite, exclua e mescle idéias. CONSULTE TAMBÉM: Visão geral do Ideas Votando em idéias Comentando sobre as idéias Publicando e editando idéias Usando o Ideas Votando em idéias Em uma comunidade de ideias, o voto significa que você promoveu ou rebaixou uma ideia.Se você concordar ou gostar de uma ideia, clique promover para adicionar 10 pontos à ideia. Você não pode promover a mesma idéia mais de uma vez nem promover uma idéia que já tenha rebaixado. O Salesforce adiciona automaticamente o voto de promoção a qualquer ideia publicada. Se você não gostar de uma idéia, pode clicar em rebaixar para retirar 10 pontos de sua pontuação geral e diminuir a popularidade dela. Você não pode rebaixar a mesma idéia mais de uma vez, e depois de rebaixá-la você não poderá promovê-la. A idéia pode acumular pontos gerais negativos se mais usuários rebaixarem a idéia que promoverem-na. EDIÇÕES Disponível em: Salesforce Classic Disponível em: Edições Professional, Enterprise, Performance, Unlimited e Developer Para votar em uma idéia: 1. Na guia Idéias, localize uma idéia na qual deseja promover ou rebaixar. 2. Para adicionar 10 pontos à ideia, clique em promover próximo a ela. Para retirar 10 pontos da idéia, clique em rebaixar. Nota: Ao publicar uma nova ideia, você está automaticamente votando nela e agregando 10 pontos à pontuação geral da ideia. CONSULTE TAMBÉM: Visão geral do Ideas Exibindo idéias Usando o Ideas Exibindo sua página de atividades recentes PERMISSÕES DO USUÁRIO Para exibir a guia Idéias: • “Ler” em idéias Para exibir as idéias e votar nelas: • “Ler” em idéias Para criar idéias e adicionar comentários a elas: • “Criar” em idéias Para editar idéias e comentários sobre elas: • “Editar” em idéias Suporte aos clientes Guia do usuário | Respondendo a clientes | 78 Comentando sobre as idéias Comentários são respostas em texto simples a idéias publicadas, possibilitando discussões sobre elas. Na guia Idéias, a subguia Comentários lista os últimos comentários enviados. Na página de detalhes de uma idéia, os comentários são classificados em ordem cronológica, do mais antigo ao mais novo. Adicionando comentários às idéias Adicione comentários às idéias para compartilhar seus pensamentos e opiniões com outros membros da comunidade: EDIÇÕES Disponível em: Salesforce Classic Disponível em: Edições Professional, Enterprise, Performance, Unlimited e Developer 1. na guia Idéias, localize uma idéia sobre a qual deseja adicionar um comentário. 2. Clique no título da idéia ou no link Comentários sob a descrição da idéia. 3. Na página de detalhes da idéia, digite seus comentários na área de entrada de texto da seção Adicionar seu comentário. Você pode inserir até 4.000 caracteres. Se sua organização tiver ativado o editor de HTML para o Ideas, a descrição poderá incluir HTML e fazer referência a imagens online. Se o editor de HTML não estiver ativado, use somente texto simples. . 4. Clique em Publicar para enviar seu comentário. Seu comentário recém-adicionado aparecerá na lista relacionada de Comentários, na página de detalhes da idéia. Editando comentários sobre as idéias PERMISSÕES DO USUÁRIO Para exibir a guia Idéias: • “Ler” em idéias Para exibir as idéias e votar nelas: • “Ler” em idéias Para criar idéias e adicionar comentários a elas: • “Criar” em idéias Para editar idéias e comentários sobre elas: • “Editar” em idéias Para editar um comentário que você enviou sobre uma idéia: 1. Na página de detalhes da idéia, clique em Editar ao lado do seu comentário. 2. Modifique seu comentário como desejado. 3. Clique em Aplicar para salvar seu trabalho. Excluindo comentários sobre as idéias Para excluir comentários sobre as idéias, é necessário ter permissão “Excluir” sobre elas. 1. Na página de detalhes da idéia, clique em Excluir ao lado do seu comentário. 2. Clique em OK. Exibindo comentários recém-publicados Para exibir os comentários publicados mais recentemente na sua comunidade do Ideas, clique na subguia Comentários e selecione uma zona na qual exibir os comentários. Clique no texto de um comentário para exibir a página de detalhes da idéia desejada. Na subguia Comentários: • Os comentários são classificados em ordem cronológica, do mais novo ao mais antigo. • O título da idéia que gerou o comentário é exibido acima do comentário. • O alias do usuário que comentou é exibido ao lado do texto do comentário. Suporte aos clientes Guia do usuário | Respondendo a clientes | 79 • O número total de comentários sobre a idéia é exibido entre colchetes abaixo do texto do comentário. Por exemplo, Comentários [20] indica que a idéia tem vinte comentários. CONSULTE TAMBÉM: Visão geral do Ideas Exibindo idéias Usando o Ideas Vinculando comentários a ideias Vinculando comentários a ideias Curta um comentário para mostrar que o aprova. EDIÇÕES Abaixo de um comentário associado a uma ideia, clique em Curtir. Para deixar de curtir um comentário, clique em Não curtir. O Ideas conta o número de curtir que o comentário recebe. Quando um comentário recebe um curtir, um ponto é adicionado à pontuação total do comentário e à reputação do usuário que publicou os comentários. Disponível em: Salesforce Classic Disponível em: Edições Professional, Enterprise, Performance, Unlimited e Developer CONSULTE TAMBÉM: Comentando sobre as idéias Excluindo idéias Para excluir uma idéia: EDIÇÕES 1. Clique no nome de uma idéia para abrir a página de detalhes. 2. Clique no botão Excluir. 3. Clique em OK. A ideia, seus comentários e quaisquer ideias filho são movidos para a Lixeira. Observe que ao reverter a exclusão de uma ideia da Lixeira, você também restaurará os comentários, votos e filhos dessa ideia. CONSULTE TAMBÉM: Mesclando idéias Publicando e editando idéias Disponível em: Salesforce Classic Disponível em: Edições Professional, Enterprise, Performance, Unlimited e Developer PERMISSÕES DO USUÁRIO Para excluir idéias e comentários: • “Criar” em idéias Suporte aos clientes Guia do usuário | Respondendo a clientes | 80 Exibindo sua página de atividades recentes A página Atividades recentes contém um resumo de todas as atividades recentes relacionadas a sua participação em uma zona. Para visualizar a página de Atividades recentes, vá para a guia do Ideias e clique no link Apelido à direita da página. Para visualizar a página de Atividades recentes de outro membro da zona, clique no nome dele que é exibido abaixo de qualquer ideia ou comentário que ele tenha publicado. É possível exibir a atividade de diferentes zonas às quais se tem acesso selecionando uma zona na lista da Zona. A página de Atividades recentes usa os seguintes ícones para identificar os vários tipos de atividade: • O identifica as idéias que você enviou. • O identifica as idéias nas quais você votou. EDIÇÕES Disponível em: Salesforce Classic Disponível em: Edições Professional, Enterprise, Performance, Unlimited e Developer • O identifica os comentários que você postou nas idéias, além dos comentários que outros usuários publicaram nas suas idéias. PERMISSÕES DO USUÁRIO Para obter detalhes adicionais, clique nos links a seguir, localizados do lado esquerdo da página de Atividades recentes: Para exibir a guia Idéias: • “Ler” em idéias • A opção Ideias enviadas lista as ideias que você publicou nessa zona. A idéia mais recente aparece primeiro. Para exibir e votar em idéias: • “Ler” em idéias • A opção Ideias votadas lista as ideias dessa zona que você promoveu ou rebaixou. • A opção Respostas recentes exibe os comentários mais recentes postados em cada uma de suas idéias, além do comentário mais recente postado em cada idéia em que você fez comentários. Esta seção não é exibida ao visualizar as atividades recentes de outros membros da comunidade. Para determinar rapidamente o número de respostas recentes que você recebeu, olhe próximo ao ícone de respostas recentes ( ) no canto superior direito da guia Idéias. Esse ícone só será exibido quando você receber uma nova resposta. Nota: Não é possível carregar sua foto para substituir a imagem padrão. CONSULTE TAMBÉM: Visão geral do Ideas Exibindo idéias Usando o Ideas Para criar idéias e adicionar comentários a elas: • “Criar” em idéias Para editar idéias e editar os comentários nelas: • “Editar” em idéias Suporte aos clientes Guia do usuário | Respondendo a clientes | 81 Inscrevendo-se nos feeds de sindicação para Ideas Os feeds de sindicação permitem que os usuários se inscrevam nas alterações dentro do Ideas e recebam atualizações em leitores de notícias externos. Para os usuários conseguirem se inscrever nos feeds de sindicação do Ideas, são necessários os seguintes pré-requisitos: • O Ideas deve ser exposto publicamente usando sites do Force.com. • O campo Categorias deve estar ativado no Ideas. Esse campo está ativado por padrão para algumas organizações. Para se inscrever em um feed de sindicação, clique no ícone de feeds ( do Ideas: ) nas seguintes páginas • Subguia Ideias populares • Subguia Ideias recentes • Subguia Melhores de todos os tempos • Subguia Comentários Este feed lista os comentários separadamente mesmo quando eles pertencerem à mesma ideia, enquanto a subguia Comentários agrupa os comentários de uma única ideia e só mostra o número de comentários recentes para essa ideia. • Página Atividades recentes Para se inscrever em um feed que inclua todos os comentários postados por um membro específico da comunidade, clique no nome do membro da comunidade que é exibido abaixo de qualquer ideia ou comentário que ele tenha publicado. Em seguida, clique no ícone dos feeds na página Atividades recentes do membro da comunidade. Ao se inscrever no feed de Atividades recentes do membro de outra comunidade, o feed só incluirá os comentários recentes desse membro da comunidade, e não de outro usuário. EDIÇÕES Disponível em: Salesforce Classic Disponível em: Edições Professional, Enterprise, Performance, Unlimited e Developer PERMISSÕES DO USUÁRIO Para exibir a guia Ideas: • “Ler” em ideias Para exibir e votar em ideias: • “Ler” em ideias Para criar ideias e adicionar comentários a elas: • “Criar” em ideias Para editar ideias e editar os comentários nelas: • “Editar” em ideias Nota: As ideias filho (aquelas que se fundiram à ideia mestre) não são incluídas em nenhum feed. São incluídas somente as ideias mestre. CONSULTE TAMBÉM: Visão geral do Ideas Suporte aos clientes Guia do usuário | Respondendo a clientes | 82 Publicando e editando idéias Publicando ideias 1. Use a caixa de pesquisa na barra lateral para pesquisar ideias existentes que correspondam à sua. Isso ajuda a reduzir o número de idéias duplicadas na comunidade. Se nenhuma idéia existente corresponder à sua idéia, passe para a etapa seguinte. 2. Crie uma ideia usando uma das seguintes opções: • Na guia Ideias, selecione a comunidade adequada na lista Comunidade na parte superior da página e clique em Publicar ideia. • No modo de exibição de lista do Ideas, clique em Nova ideia, selecione uma comunidade e clique em Continuar. • Na barra lateral, selecione Ideia na lista suspensa Criar, selecione uma comunidade e clique em Continuar. 3. Se estiver publicando a ideia em um tema de ideia, selecione um na lista. Só é possível publicar ideias em temas de ideia que existem dentro de sua comunidade. 4. Digite um título para a sua idéia com até 255 caracteres. Depois de você inserir o título, o Salesforce pesquisa na comunidade as ideias com as mesmas palavras-chave do título ou descrição e depois exibe as cinco ideias que melhor se encaixam. Se uma dessas ideias parecer semelhante à sua, clique no título para abrir sua página de detalhes em uma nova janela. Na página de detalhes, você pode ler uma descrição da ideia e votar nela, em vez de publicar sua ideia duplicada na comunidade. Se nenhuma das ideias da lista forem semelhantes à sua, continue com os passos a seguir para publicar sua ideia única. EDIÇÕES Disponível em: Salesforce Classic Disponível em: Edições Professional, Enterprise, Performance, Unlimited e Developer PERMISSÕES DO USUÁRIO Para exibir a guia Idéias: • “Ler” em idéias Para exibir e votar em idéias: • “Ler” em idéias Para criar idéias e adicionar comentários a elas: • “Criar” em idéias Para editar idéias e editar os comentários nelas: • “Editar” em idéias 5. Na área de descrição, digite os detalhes da idéia. Se sua organização tiver ativado o editor de HTML para o Ideas, a descrição poderá incluir HTML e fazer referência a imagens online. Se o editor de HTML não estiver ativado, use somente texto simples. . 6. Selecione uma ou mais categorias para sua idéia. 7. Se você for o administrador, é possível escolher também um status para sua idéia. A lista suspensa Status só pode ser vista por administradores. 8. Se ativado pelo administrador, é possível adicionar um anexo à sua ideia: • Clique em Procurar para localizar e anexar um arquivo a partir do seu computador. É possível anexar qualquer tipo de arquivo suportado, incluindo apresentações do Microsoft® PowerPoint® e planilhas de Excel®, arquivos Adobe® PDF, arquivos de imagem, de áudio e de vídeo. O tamanho máximo de anexo é determinado pela sua organização. • Como opção, digite um título para o arquivo. Se não for digitado um título, o nome do arquivo aparecerá como o título do anexo. 9. Clique em Publicar. Sua nova idéia será exibida na parte superior da subguia Idéias recentes, e seu voto (promover) será aplicado automaticamente à idéia. Cada voto sempre vale 10 pontos. Dica: Use estas dicas de redação para tornar mais fáceis a leitura e o entendimento da sua idéia: • Use frases completas. • Seja o mais conciso e direto possível. • Confira a ortografia e a pontuação. Suporte aos clientes Guia do usuário | Respondendo a clientes | 83 Editando idéias Com a permissão “editar” em idéias, você pode editar os detalhes de uma idéia existente: 1. Na guia Idéias, clique no título de uma idéia. 2. Clique em Editar. 3. Modifique o título, a descrição, a categoria e o status (somente administradores) da idéia, como desejar. 4. Clique em Aplicar para salvar seu trabalho. A edição dos detalhes de uma ideia não permite editar os comentários sobre ela. CONSULTE TAMBÉM: Visão geral do Ideas Usando o Ideas Mesclando idéias Visão geral Quanto mais usuários contribuírem em uma zona, mais aumenta o número de ideias duplicadas. As idéias duplicadas dificultam medir o feedback, pois os votos e comentários se espalham por várias idéias semelhantes. A melhor maneira de resolver esse problema é mesclar idéias duplicadas, para que haja a mestre de uma ou mais idéias filho. Observe o seguinte sobre a mesclagem de ideias: • Depois de você mesclar idéias, elas não poderão ser separadas. • Todos os votos pertencentes às idéias filho são transferidos para a idéia mestre. Se o mesmo membro da comunidade votar em duas idéias que acabem sendo mescladas, será mantido somente o voto da idéia mestre; o voto da idéia filho será descartado. • Os usuários só podem votar e adicionar comentários a uma idéia mestre. • Não é possível mesclar ideias em zonas separadas. EDIÇÕES Disponível em: Salesforce Classic Disponível em: Edições Professional, Enterprise, Performance, Unlimited e Developer PERMISSÕES DO USUÁRIO Para mesclar várias idéias: • “Editar” em idéias • A exclusão de uma idéia pai exclui automaticamente todas as idéias filho. As idéias filho não pode ser individualmente excluídas. • A idéia mestre não herda o status e os valores de categoria de suas idéias filho. • Quando uma ideia é mesclada e vira uma ideia filha, a ideia filha continua aparecendo na página Ideias enviadas, mas não em qualquer outra página de Atividades recentes de um membro da zona. • As ideias mescladas não são exibidas na lista de ideias enviadas na página de Detalhes de temas do Idea e não são consideradas no campo Ideias enviadas. • Ao mesclar uma ideia filho, não é mais possível editar o campo Tema do Idea. • A ideia filho que foi mesclada ainda é visível para o usuário que enviou a ideia a partir da lista do Ideias enviada na página Atividades recentes do usuário. Mesclando idéias Para localizar idéias duplicadas e mesclá-las: 1. Na guia Idéias, clique no título de uma idéia que você deseja mesclar. Suporte aos clientes Guia do usuário | Respondendo a clientes | 84 2. Na página de detalhes da idéia, clique em Localizar duplicações. O Salesforce pesquisa todas as ideias dentro da zona e exibe as cinco ideias com títulos que sejam os correspondentes mais próximos do título da ideia atual. 3. Se a lista Possíveis duplicações não contiver idéias que você deseja mesclar, insira as palavras-chave no campo Pesquisar duplicações e clique em Pesquisar. O Salesforce exibe uma nova lista de possíveis ideias duplicadas. 4. A partir da lista Possíveis duplicações, selecione as idéias que você deseja mesclar. Para exibir os detalhes de uma possível idéia duplicada, clique no título da idéia. Use o botão Voltar do seu navegador para retornar aos resultados da pesquisa. 5. Clique em Mesclar com idéia atual. 6. Selecione a idéia que você deseja que seja a mestre e clique em Mesclar. 7. Clique em OK para concluir a mesclagem. Dicas sobre o uso do Ideas PERMISSÕES DO USUÁRIO EDIÇÕES Para exibir a guia Idéias: “Ler” em idéias Para exibir e votar em idéias: “Ler” em idéias Para criar idéias e adicionar comentários a “Criar” em idéias elas: Para editar idéias e editar os comentários nelas: “Editar” em idéias Para criar comunidades: “Personalizar aplicativo” Disponível em: Salesforce Classic Disponível em: Edições Professional, Enterprise, Performance, Unlimited e Developer Leve em consideração as seguintes informações ao configurar e usar o Ideas: • Para monitorar a atividade do Ideas, você pode: – Criar um acionador ou uma regra de fluxo de trabalho com base no número de comentários recebidos por uma idéia. Você não pode criar um acionador nem uma regra de fluxo de trabalho com base no total ou na contagem de votos de uma idéia. Você também não pode criar um acionador que insira ou exclua um comentário quando o objeto do Idea for atualizado. – Crie um relatório personalizado com base na pontuação de votos ou no número de comentários de uma idéia. • Ao publicar uma idéia ou comentário, você pode incluir um URL na descrição ou no campo de comentário da idéia, mas não pode anexar um arquivo nem adicionar uma nota à idéia. • Relacionamentos entre mestre e detalhes não são suportados. • O Ideas não suporta tarefas de fluxo de trabalho, mensagens de saúda e aprovações. • O Ideas não suporta links personalizados. • A página de detalhes do Ideas não contém listas relacionadas. • O recurso de exportação de dados arquiva todos os dados do Ideas, com exceção das ideias e dos comentários excluídos. • Não é possível criar atividades e compromissos para o Ideas. • Ao usar campos de idéias padrão ou personalizados, observe o seguinte: – O rastreamento de históricos não é suportado. – Dependências de campo e campos de resumo de totalização não são suportados. Suporte aos clientes Guia do usuário | Respondendo a clientes | 85 – Campos de fórmula não estão disponíveis para o objeto Comunidade. Dicas para usar o Editor de HTML O editor de HTML oferece aos usuários os recursos de edição de HTML WYSIWYG, permitindo a eles: • Inserir uma imagem • Inserir hiperlinks • Alterar o alinhamento dos parágrafos • Criar listas com marcação e numeração Dicas de implementação • As marcas HTML inseridas no editor de HTML serão exibidas como texto para os usuários. • Em listas relacionadas, resultados de pesquisa e detalhes de navegação, o Salesforce não exibe texto com formatação HTML ou imagens. • Os hiperlinks são abertos em uma nova janela do navegador quando os usuários clicam neles. O editor de HTML do suporta hyperlinks HTTP, HTTPS e mailto. • Para inserir uma imagem, clique em e vá para um arquivo de imagem ou especifique o endereço na Web da imagem. Insira a descrição que aparece quando um usuário passa o mouse sobre a imagem e quando a imagem não está disponível. A imagem deve ter um URL que o Salesforce possa acessar. • As imagens não são exibidas nas exibições em lista e nos relatórios. • Você não pode desativar recursos individuais do editor de HTML. Por exemplo, você não pode desativar seus recursos de hyperlink e de imagem. • O editor de HTML suporta todos os idiomas suportados pelo Salesforce. • Para fins de segurança, o editor de HTML só permite as marcas e os atributos listados em Marcas e atributos de HTML suportados na página 85. O Salesforce remove automaticamente as marcas e os atributos sem suporte quando você salvar uma descrição ou comentário da ideia. O Salesforce também remove HTML potencialmente malicioso. Observe que o Salesforce não notifica os usuários ao remover HTML sem suporte ou potencialmente malicioso. • O editor de HTML não suporta JavaScript nem folhas de estilos em cascata (CSS). Marcas e atributos de HTML suportados O editor de HTML suporta as seguintes marcas: <a> <dt> <q> <abbr> <em> <samp> <acronym> <font> <small> <address> <h1> <span> <b> <h2> <strike> <bdo> <h3> <strong> <big> <h4> <sub> <blockquote> <h5> <sup> Suporte aos clientes Guia do usuário | Respondendo a clientes | 86 <br> <h6> <table> <caption> <hr> <tbody> <cite> <i> <td> <code> <img> <tfoot> <col> <ins> <th> <colgroup> <kbd> <thead> <dd> <li> <tr> <del> <ol> <tt> <dfn> <p> <ul> <div> <pre> <var> <dl> As marcas acima podem incluir os seguintes atributos: alt face size background height src border href style classe nome destino colspan rowspan width Os atributos acima podem incluir URLs que iniciem com o seguinte: • http: • https: • file: • ftp: • mailto: • # • / para links relativos Ativando o Editor de HTML no Ideas O editor de HTML está ativado como padrão para a maioria das organizações. Se sua organização não estiver com o editor de HTML ativado, um administrador poderá ativá-lo conforme descrito em Personalizando as configurações do Ideas. Cuidado: Após a ativação, a opção Soluções HTML não poderá ser desativada. Antes de ativar o editor de HTML, observe o seguinte: Suporte aos clientes Guia do usuário | Respondendo a clientes | 87 • A descrição de cada ideia em HTML tem o tamanho máximo de 32 KB. Cada comentário tem o tamanho máximo de 4 KB. • Se você usar o editor de HTML para editar e salvar uma descrição de ideia ou comentário que estava em formato de texto, o Salesforce salvará a descrição ou o comentário em formato HTML. • Em exibições em lista e resultados de pesquisa, o Salesforce exibe somente os 255 primeiros caracteres da descrição ou do comentário da ideia. Esse número inclui marcas de HTML. CONSULTE TAMBÉM: Visão geral do Ideas Usando o Ideas Comentando sobre as idéias Publicando e editando idéias Temas do Idea O Temas do Idea permite convidar membros da comunidade a publicar ideias sobre tópicos específicos, de modo que os membros possam resolver problemas ou propor inovações para sua empresa. Por exemplo, para se envolver com sua comunidade e gerar interesse em torno do lançamento de um novo produto, você pode pedir para os membros trabalharem em conjunto para criar o nome do produto. Os membros da comunidade colaboram e incluem ideias no tema do Idea, enquanto você monitora suas atividades à medida que eles votam e comentam sobre as ideias uns dos outros até chegar a um vencedor. Ao criar um tema do Idea, é possível adicionar fotos, vídeos e outros conteúdos multimídia para mostrar ou explicar a ideia que está sendo apresentada à comunidade. Você também pode exibir e gerenciar a lista de ideias publicadas no tema do Idea. CONSULTE TAMBÉM: Criando e editando Temas do Idea Usando o Temas do Idea Gerenciando Temas do Idea EDIÇÕES Disponível em: Salesforce Classic Disponível em: Edições Professional, Enterprise, Performance, Unlimited e Developer Suporte aos clientes Guia do usuário | Respondendo a clientes | 88 Usando o Temas do Idea Clique na guia Temas do Idea para exibir, filtrar, moderar e criar temas a partir de listas. • Clique em Criar novo modo de exibição para definir seus próprios modos de visualização de lista personalizada. Para editar ou excluir qualquer exibição que você tenha criado, selecione-a na lista suspensa Exibir e clique em Editar. Se sua organização possui diversas comunidades, recomendamos que você adicione Comunidade aos seus modos de exibição, para que possa ver o nome da comunidade associada a cada Temas do Idea. Adicionar o campo Zona ao modo de exibição também ajuda a gerenciar várias zonas. • Clique em Novo tema de ideia a partir da página do modo de exibição na lista Temas do Idea ou clique em Novo na lista Temas do Idea recentes da página de visão geral de Temas do Idea para criar um tema do Idea. • Clique em para atualizar a exibição de uma lista que foi atualizada. EDIÇÕES Disponível em: Salesforce Classic Disponível em: Edições Professional, Enterprise, Performance, Unlimited e Developer PERMISSÕES DO USUÁRIO • Clique em Editar ou Excluir para editar ou excluir um tema do Idea. Nota: Excluir um tema do Idea também exclui as ideias associadas a ele. Ao contrário, reverter a exclusão de um tema do Idea faz o mesmo com as ideias associadas a ele. CONSULTE TAMBÉM: Para exibir a guia Temas do Idea: • “Ler” em Temas do Idea Para criar Temas do Idea: • “Criar” no Ideas Criando e editando Temas do Idea Temas do Idea Gerenciando Temas do Idea Criando e editando Temas do Idea Pode-se usar a guia Temas do Idea no aplicativo e no console para criar e editar Temas do Idea das comunidades que você gerencia. EDIÇÕES 1. Clique em Novo tema do Idea a partir da página do modo de exibição na lista Temas do Idea ou clique em Novo na lista Temas do Idea recentes da página de visão geral de Temas do Idea. Disponível em: Salesforce Classic 2. Selecione uma zona para o tema do Idea e clique em Continuar. Disponível em: Edições Professional, Enterprise, Performance, Unlimited e Developer 3. Selecione o Status do tema do Idea. 4. Selecione uma categoria para o tema. 5. Adicione um tema do Idea. 6. Se desejar, insira uma descrição do tema. Use o editor de HTML para formatar o seu texto ou adicionar uma imagem ou vídeo. 7. Clique em Salvar. CONSULTE TAMBÉM: Temas do Idea Usando o Temas do Idea Gerenciando Temas do Idea PERMISSÕES DO USUÁRIO Para exibir a guia Temas do Idea: • “Ler” em Temas do Idea Para criar Temas do Idea: • “Criar” no Ideas Suporte aos clientes Guia do usuário | Respondendo a clientes | 89 Gerenciando Temas do Idea Na página de detalhes Temas do Idea, pode-se gerenciar um tema do Idea e suas ideias relacionadas. Como administrador, você pode executar as seguintes tarefas: EDIÇÕES • Editar, Excluir ou Clonar um tema do Idea. Disponível em: Salesforce Classic • Editar ou Excluir ideias enviadas ao tema do Idea. • Mover uma ideia de um tema do Idea para outro em suas zonas. É possível fazer isso editando o nome da ideia, o que a remove do tema do Idea atual possibilitando a escolha de um tema do Idea diferente. • Exibir o número de ideias enviadas ao tema do Idea. As ideias mescladas não são exibidas na lista de ideias enviadas na página de Detalhes de temas do Idea e não são consideradas no campo Ideias enviadas. Disponível em: Edições Professional, Enterprise, Performance, Unlimited e Developer PERMISSÕES DO USUÁRIO • Crie uma ideia e publique-a no tema do Idea em que está trabalhando. CONSULTE TAMBÉM: Criando e editando Temas do Idea Usando o Temas do Idea Para exibir a guia Temas do Idea: • “Ler” em Temas do Idea Para criar e editar Temas do Idea: • “Criar” no Ideas Usando a guia Perguntas e respostas do Chatter Answers Chatter Answers é uma comunidade de suporte e autoatendimento na qual os clientes podem publicar perguntas e receber respostas e comentários de outros usuários ou de seus agentes de suporte. O Chatter Answers reúne artigos de Case, Questions and Answers e Salesforce Knowledge em uma experiência unificada. O Chatter Answers permite aos seus clientes: • Publicar, navegar e responder perguntas usando a guia Perguntas e respostas. • Excluir suas próprias perguntas e respostas. • Marcar perguntas e respostas como spam, abominável ou inapropriada. • Receber emails quando suas perguntas são respondidas ou quando as melhores respostas são escolhidas para as perguntas que eles estão acompanhando. • Colaborar de forma pública ou particular com agentes de suporte para resolver problemas relacionados a casos abertos. • Pesquisar e revisar artigos do Salesforce Knowledge. • Curtir uma publicação ou um artigo do Salesforce Knowledge para ajudar a determinar a sua popularidade. EDIÇÕES Disponível em: Salesforce Classic O Chatter Answers está disponível nas: Edições Enterprise, Developer, Performance e Unlimited. PERMISSÕES DO USUÁRIO Para visualizar perguntas: • “Ler” nas perguntas • Fazer upload da própria foto em seus perfis de usuário. Para fazer e responder a perguntas: • “Criar” nas perguntas • Visualizar o número total de publicações e de respostas de outros usuários marcadas como as melhores por outros. Para exibir casos: • "Ler" caso Para alterar casos: • "Editar" caso Suporte aos clientes Guia do usuário | Respondendo a clientes | 90 1. Pesquisa: Os clientes podem pesquisar perguntas existentes antes de publicar as suas. 2. Filtrar e Classificar: Os membros da comunidade e os agentes de suporte podem selecionar diferentes opções de modo de exibição para perguntas no feed. As pesquisas na guia Perguntas e respostas no Chatter Answers podem ser filtradas para mostrar perguntas com base em: • Todas as perguntas mostra todas as perguntas na zona, assim como artigos no Salesforce Knowledge, quando ativado. • Perguntas não respondidas mostra todas as perguntas que não têm respostas. • Perguntas não resolvidas mostra todas as perguntas que não têm uma melhor resposta. • Perguntas resolvidas mostra todas as perguntas que têm uma melhor resposta, assim como artigos no Salesforce Knowledge, quando ativado. • Minhas perguntas mostra todas as perguntas que você fez e está seguindo. Em seguida, é possível classificar os resultados com base nas seguintes opções: • Data de publicação classifica as perguntas com as perguntas feitas mais recentemente sendo exibidas primeiro. • Atividades recentes classifica as perguntas com as respostas e comentários mais recentes sendo exibidas primeiro. • Mais populares classifica as perguntas que receberam mais aprovações, votos favoráveis e com mais seguidores sendo exibidas primeiro. 3. Pergunta: Os clientes podem publicar uma pergunta para obter ajuda da comunidade. Outros membros da comunidade podem publicar respostas ou acompanhar uma pergunta para receber notificações por email sobre publicações subsequentes. 4. Procurar por categoria: Se as categorias estiverem ativadas na comunidade, os membros poderão clicar no nome delas para mostrar questões relacionadas a elas. 5. Reputação: Os membros da comunidade podem ganhar pontos e avaliações que são exibidos ao passar o mouse sobre suas fotos no feed Suporte aos clientes Guia do usuário | Respondendo a clientes | 91 6. Comentário: Os membros da comunidade e os agentes de suporte podem comentar a pergunta, e o cliente ou agente pode selecionar um comentário como a melhor resposta. O Chatter Answers permite às organizações de serviço: • Criar várias comunidades e as organizem em diferentes zonas, com cada zona com seu próprio foco e perguntas. • Personalizar e atribuir marca às comunidades. • Dar aos agentes a oportunidade de responder aos clientes de forma pública ou privada. • Automatizar a criação de casos a partir de perguntas usando um acionador Apex e de regras de fluxo de trabalho. • Redirecionar consultas de clientes por meio da participação. • Incentivar a participação por meio da exibição pública da estatística do usuário. • Moderar perguntas e respostas na guia Perguntas e respostas do aplicativo interno do Salesforce ou da comunidade. As perguntas dos clientes são geralmente respondidas na guia Perguntas e respostas usando um destes processos: Pergunta respondida por pergunta similar com a melhor resposta Pergunta respondida pelos Pergunta respondida por membros da comunidade um agente de suporte Pergunta respondida por um artigo do Salesforce Knowledge 1. Um cliente digita uma 1. Um cliente digita uma 1. Um cliente digita uma 1. Um cliente digita uma pergunta ou palavra-chave pergunta ou palavra-chave pergunta ou palavra-chave pergunta ou palavra-chave na guia Perguntas e na guia Perguntas e na guia Perguntas e na guia Perguntas e respostas do Chatter respostas do Chatter respostas do Chatter respostas do Chatter Answers e clica em Publicar Answers e clica em Publicar Answers e clica em Publicar Answers e clica em Publicar pergunta. pergunta. pergunta. pergunta. 2. Aparece uma pergunta com 2. Nenhuma pergunta a melhor resposta nos semelhante é exibida nos resultados da pesquisa. resultados da pesquisa. 3. O cliente escolhe essa pergunta e vê a resposta. 2. Nenhuma pergunta semelhante é exibida nos resultados da pesquisa. 2. Aparece um artigo similar do Salesforce Knowledge com resposta nos resultados da pesquisa. 3. O cliente continua a inserir 3. O cliente continua a inserir uma descrição da pergunta uma descrição da pergunta 3. O cliente escolhe o artigo e e clica em Publicar na e seleciona Publicar em vê a resposta. comunidade para publicar particular para o uma pergunta pública. representante para publicar uma pergunta 4. Um membro da particular. comunidade ou agente de suporte lê a pergunta e 4. A pergunta particular é adiciona um comentário convertida em caso. respondendo à pergunta do 5. O agente de suporte lê o cliente. caso e inclui um comentário particular que responde à pergunta do cliente. CONSULTE TAMBÉM: Terminologia das Respostas do Chatter Suporte aos clientes Guia do usuário | Respondendo a clientes | 92 Terminologia das Respostas do Chatter Os termos a seguir são usados ao descrever os recursos e a funcionalidade do Chatter Answers. Respostas O Answers é um recurso do aplicativo Comunidade que permite que os usuários façam perguntas e solicitem que os membros da comunidade publiquem respostas. Os membros da comunidade podem, então, votar na eficiência de cada resposta e a pessoa que fez a pergunta pode marcar uma resposta como a melhor. Artigo Os Artigos capturam informações sobre os produtos e serviços da sua empresa que você deseja disponibilizar em sua base de conhecimento. EDIÇÕES Disponível em: Salesforce Classic O Chatter Answers está disponível nas: Edições Enterprise, Developer, Performance e Unlimited. Melhor resposta Quando um membro de uma comunidade de respostas fizer uma pergunta e outros membros da comunidade publicarem uma resposta, quem fez a pergunta poderá marcar uma das respostas como a melhor. A melhor resposta aparecerá, então, diretamente abaixo da pergunta (acima das outras respostas.) Identificar a melhor resposta ajuda outros membros da comunidade com a mesma pergunta a encontrar mais rapidamente as informações mais relevantes e úteis. Indicador Um ícone no qual os usuários podem clicar em uma pergunta ou resposta para denunciá-la como spam, ofensiva ou imprópria. Seguir Uma assinatura para uma pergunta que permite receber emails quando alguém responde ou comenta em uma pergunta específica. Apreciar Para demonstrar apoio ou indicar a qualidade ou utilidade de uma pergunta, responda ou artigo de conhecimento. Popular A popularidade de cada pergunta é baseada no número de usuários que a marcam como Curti dentro de determinado período. Pergunta Um problema publicado em uma comunidade de respostas. Quando um membro de uma comunidade fizer uma pergunta, outros membros da comunidade publicarão respostas para ajudar a resolver a pergunta. Pergunta, privada Um problema publicado em uma comunidade de respostas, porém marcado privado para que somente os agentes de suporte possam exibir e respondê-lo. Resposta A resposta a uma pergunta em uma comunidade de respostas. Quando os membros da comunidade responderem a uma pergunta, a pessoa que fez pergunta poderá marcar uma das respostas como a melhor resposta para a resolução e conclusão de uma pergunta. Tópicos A barra lateral que lista categorias de dados com as perguntas e respostas nas quais seus clientes podem navegar. Por exemplo, se você tiver uma zona para produtos de hardware, seus tópicos podem incluir laptops, desktops e impressoras. Votar, responder Em uma comunidade de respostas, um voto significa que ou você aprova ou desaprova uma resposta para uma pergunta. Zonas As zonas organizam ideias e perguntas em grupos lógicos, sendo que cada zona tem seu próprio foco, suas ideias e perguntas exclusivas. CONSULTE TAMBÉM: Usando a guia Perguntas e respostas do Chatter Answers Suporte aos clientes Guia do usuário | Respondendo a clientes | 93 Usando as Respostas do Chatter PERMISSÕES DO USUÁRIO EDIÇÕES Para visualizar perguntas: “Ler” nas perguntas Para fazer e responder a perguntas: “Criar” em perguntas Para exibir casos: "Ler" caso Para alterar casos: "Editar" caso Para gerenciar usuários de Respostas do Chatter (Portal do cliente): “Editar usuários de autoatendimento” Para fazer uma pergunta privativa: “Ler” em conta Disponível em: Salesforce Classic O Chatter Answers está disponível nas: Edições Enterprise, Developer, Performance e Unlimited. O Chatter Answers permite que você trabalhe com perguntas e casos originados de clientes na zona. Quando um cliente publica uma pergunta em uma zona, você ou outros clientes podem responder. As perguntas são convertidas em casos quando marcadas como Particular, ou depois de um tempo determinado por seu administrador. Com as Respostas do Chatter, você pode: • Responder perguntas convertidas em casos. • Criar visualizações personalizadas para casos convertidos a partir de perguntas filtrando a Origem do caso. • Carregue uma foto em seu perfil para que os clientes possam ver quem você é. • Trabalhe com usuários de Respostas do Chatter, que são basicamente usuários do Portal do cliente. • Atribua a licença de recursos do usuário de Chatter Answers para usuários do portal que não fizeram seu próprio registro, para que eles possam acessar a comunidade. • Use a guia de Perguntas e respostas para moderar perguntas e: – Revisar listas de perguntas: – Responder perguntas ou incluir respostas para as perguntas. – Escalar uma pergunta para um caso. – Excluir perguntas ou respostas. – Selecionar as melhores respostas para as perguntas. – Promover respostas úteis para artigos do Salesforce Knowledge. Nota: Recomendamos atribuir um agente de suporte para ler as perguntas públicas da guia Perguntas e respostas. Os agentes não podem clicar no Indicador próximo às perguntas ou respostas que sejam spam, ofensivas ou inadequadas, mas podem editar e excluir perguntas ou respostas de uma zona por meio da guia Perguntas e respostas, caso tenham a permissão "Excluir" para perguntas. Dica: Para moderar muitas perguntas rapidamente, recomendamos que os agentes de suporte leiam as perguntas das listas fixas no Salesforce Console (isso requer a adição da guia Perguntas e respostas à guia Navegação do console). CONSULTE TAMBÉM: Usando a guia Perguntas e respostas do Chatter Answers Terminologia das Respostas do Chatter Suporte aos clientes Guia do usuário | Respondendo a clientes | 94 Home page de perguntas PERMISSÕES DO USUÁRIO EDIÇÕES Para exibir a guia Perguntas: “Ler” nas perguntas Para fazer e responder a perguntas: “Criar” em perguntas Para excluir perguntas e respostas: “Excluir” em perguntas Para escalar uma pergunta para um caso: “Criar” em casos Para editar perguntas: Disponível em: Salesforce Classic O Answers está disponível nas: Edições Enterprise, Performance, Unlimited e Developer. "Editar" nas perguntas Nota: A partir do Summer '13, o Answers não estará disponível para novas organizações. Agora você pode usar o Chatter Answers, uma comunidade de suporte com autoatendimento na qual os usuários podem publicar perguntas e receber respostas e comentários de outros usuários ou de seus agentes de suporte. O Chatter Answers reúne artigos do Case, Questions and Answers e Salesforce Knowledge em uma experiência unificada. As organizações existentes continuarão a ter acesso ao Answers se ele estiver ativado antes da versão Summer '13. A guia Perguntas permite exibir, pesquisar, filtrar, moderar e criar as perguntas a partir de listas. • Pesquise perguntas digitando duas ou mais letras de uma pergunta na caixa Pesquisar todas as perguntas. Ao digitar, as perguntas correspondentes aos seus termos de pesquisa aparecerão. • Selecione exibições de lista pré-definidas na lista suspensa Modo de exibição. Algumas listas pré-definidas nas quais você pode filtrar perguntas incluem: – Perguntas com melhor resposta – Perguntas sem melhor resposta • Clique em Criar novo modo de exibição para definir seus próprios modos de visualização de lista personalizada. Para editar ou excluir qualquer exibição que você tenha criado, selecione-a na lista suspensa Exibir e clique em Editar. • Clique em Nova pergunta na página do modo de exibição na lista Perguntas ou clique em Novo na lista de Perguntas recentes na página de visão geral Perguntas para criar uma pergunta. • Clique em para atualizar a exibição de uma lista que foi atualizada. • Após selecionar uma pergunta da lista: – Digite uma resposta ou comentário e clique em Responder ao cliente e à Zona para responder aos clientes. – Clique em e selecione: • Excluir para excluir a pergunta da comunidade. • Escalar para caso para criar um caso a partir da pergunta. • Editar para editar os campos de uma pergunta existente. – Clique em na resposta de uma das perguntas e escolha: • Excluir para excluir a resposta da comunidade. • Promover a artigo para adicionar a resposta à base de conhecimento como um artigo (disponível se tiver sido configurado pelo administrador). • Editar para editar os campos de uma resposta existente. – Se a pergunta for particular, o que significa que apenas agentes de suporte podem visualizá-la e respondê-la, você poderá clicar no link do caso para exibir o caso associado automaticamente com a pergunta. Suporte aos clientes Guia do usuário | Respondendo a clientes | 95 Nota: A guia Perguntas destina-se ao Chatter Answers, mas você também pode usá-la para exibir perguntas do recurso de respostas. CONSULTE TAMBÉM: Home page de perguntas Procurando perguntas e respostas na guia Perguntas e respostas do Chatter Answers Pesquise na guia Perguntas e respostas do Chatter Answers para encontrar perguntas e respostas, as melhores respostas e artigos do Salesforce Knowledge que possam ajudá-lo a encontrar respostas rapidamente. Procurar na guia Perguntas e respostas pode ajudar a evitar a publicação de perguntas redundantes. 1. Na guia Perguntas e respostas, digite sua pergunta na caixa de pesquisa. 2. Clique na lente de aumento para exibir perguntas e artigos correspondentes de dentro da zona. Se ativados, os artigos do Salesforce Knowledge também aparecem nos resultados. As pesquisas na guia Perguntas e respostas no Chatter Answers podem ser filtradas para mostrar perguntas com base em: • Todas as perguntas mostra todas as perguntas na zona, assim como artigos no Salesforce Knowledge, quando ativado. • Perguntas não respondidas mostra todas as perguntas que não têm respostas. • Perguntas não resolvidas mostra todas as perguntas que não têm uma melhor resposta. EDIÇÕES Disponível em: Salesforce Classic O Chatter Answers está disponível nas: Edições Enterprise, Developer, Performance e Unlimited. PERMISSÕES DO USUÁRIO Para visualizar perguntas: • “Ler” nas perguntas • Perguntas resolvidas mostra todas as perguntas que têm uma melhor resposta, assim como artigos no Salesforce Knowledge, quando ativado. • Minhas perguntas mostra todas as perguntas que você fez e está seguindo. Em seguida, é possível classificar os resultados com base nas seguintes opções: • Data de publicação classifica as perguntas com as perguntas feitas mais recentemente sendo exibidas primeiro. • Atividades recentes classifica as perguntas com as respostas e comentários mais recentes sendo exibidas primeiro. • Mais populares classifica as perguntas que receberam mais aprovações, votos favoráveis e com mais seguidores sendo exibidas primeiro. Nota: A partir da caixa de pesquisa do cabeçalho no topo da página, é possível pesquisar mais objetos do que de dentro da guia Perguntas e respostas. As pesquisas globais realizadas por usuários internos retornam resultados de todas as perguntas disponíveis na organização. As pesquisas realizadas por todos os outros usuários nas Comunidades do Salesforce retornam resultados de perguntas disponíveis na comunidade. Suporte aos clientes Guia do usuário | Respondendo a clientes | 96 Escolher a melhor resposta para uma pergunta Após fazer a pergunta, você deve monitorar as respostas publicadas por outros membros da comunidade e eventualmente escolher uma delas como a melhor resposta. A melhor resposta é destacada diretamente abaixo da pergunta para que seja fácil localizá-la, o que ajuda os membros da comunidade a identificar as respostas mais úteis para a pergunta. Somente os administradores do Salesforce e a pessoa que fez a pergunta podem marcar uma resposta como a melhor. Para escolher a melhor resposta: 1. Na guia Perguntas e respostas, localize a sua pergunta e clique no título dela. 2. Decida qual resposta é a melhor e clique em Escolher como melhor resposta. Para identificar a melhor resposta, consulte os votos ("aprovados" e "desaprovados") para cada resposta. A resposta com mais "aprovados" provavelmente contém as informações mais úteis. Se uma pergunta tiver muitas respostas, tente classificar as repostas por Maioria de votos de modo que as respostas com a maioria de aprovações e desaprovações sejam exibidas na parte superior da lista. Após escolher a melhor resposta: • A pergunta é marcada como "resolvida". Os membros da comunidade poderão continuar lançando e votando nas respostas para perguntas resolvidas. EDIÇÕES Disponível em: Salesforce Classic O Chatter Answers está disponível nas: Edições Enterprise, Developer, Performance e Unlimited. PERMISSÕES DO USUÁRIO Para visualizar perguntas: • “Ler” nas perguntas Para fazer e responder a perguntas: • “Criar” nas perguntas • Se outra resposta que você goste mais for lançada no futuro, simplesmente escolha esta resposta como a melhor para substituir a antiga. • É possível remover o status de melhor resposta em qualquer momento. A remoção do status de melhor resposta torna a resposta comum. Respondendo a notificações por email do Chatter Answers Quando você receber uma notificação por email, poderá publicar uma resposta de volta na comunidade respondendo ao email. EDIÇÕES Quando você receber notificações por email relacionadas a uma questão, poderá facilmente responder de forma direta a partir de seu email e a resposta aparecerá como resposta na guia P&R. Você receberá uma notificação por email nas seguintes circunstâncias: Disponível em: Salesforce Classic • Alguém responde a uma pergunta que você fez ou que está seguindo. • O suporte ao cliente ou um moderador seleciona a melhor resposta de pergunta que você fez ou está seguindo. O Chatter Answers está disponível nas: Edições Enterprise, Developer, Performance e Unlimited. Nota: Para responder a notificações por email, o administrador deve ativar respostas de email na página Configurações do Chatter Answers. Considere estas dicas ao enviar respostas por email: • As respostas devem ser enviadas do endereço de email especificado no seu perfil. Se você usar alias ou serviços de encaminhamento de email que enviam respostas de um endereço de email diferente, suas respostas não serão processadas. • Se as respostas contiverem sua assinatura de email pessoal, o texto da assinatura será tratado como parte do seu comentário. As assinaturas padrão inseridas por dispositivos móveis, como Enviado do meu iPhone, são removidas automaticamente das respostas. Antes de responder, exclua assinaturas personalizadas e qualquer texto extra que você não deseja publicar na comunidade. • Os anexos nas respostas são ignorados. • As publicações que incluem rich text ou outros tipos de marcação aparecem como texto simples no corpo do email de notificação. Suporte aos clientes Guia do usuário | Resolvendo consultas de clientes com outros | 97 • Mensagens automatizadas, como respostas “fora do escritório”, são ignoradas pelo sistema. • Antes de responder, verifique o endereço de email exibido no campo Para do seu email. Os endereços válidos contêm chaves de segurança, ou strings de caracteres longas, antes e após o símbolo @, como [email protected]. Alguns aplicativos de email podem usar automaticamente o endereço De do email original, como ReplyToQ&A@<your.company>.com, que não é um endereço válido para receber respostas. Se você vir esse endereço curto no campo Para do seu email de resposta, substitua-o pelo endereço de resposta válido nas informações do cabeçalho do email. Por exemplo, em um aplicativo como o IBM® Lotus Notes®: 1. Abra o email original. 2. Clique em Exibir > Mostrar > Origem da página. 3. Na seção ReplyToQ&A, copie o endereço de email semelhante a este: [email protected]. 4. Cole o endereço de resposta no campo Para do seu email de resposta. Resolvendo consultas de clientes com outros Adicionando membros à equipe de caso Para adicionar membros da equipe de caso individual ou equipes de caso predefinidas a um caso: EDIÇÕES 1. Exiba o caso. 2. Na lista relacionada Equipe de caso, clique em Atualizar membros da equipe de caso. 3. Para adicionar membros individuais à equipe de caso: a. Selecione o tipo de usuário na lista de opções Membro da equipe (seja Usuário, Contato, Usuário do Portal ou Usuário do parceiro) e clique no ícone de pesquisa ( ) para escolher um usuário específico. Usuário do portal e Usuário do parceiro só serão usadas se as opções portal do parceiro ou Portal de clientes estiverem ativadas para sua organização. Disponível em: Salesforce Classic Disponível em: Edições Enterprise, Performance, Unlimited e Developer PERMISSÕES DO USUÁRIO Usuários do portal de alto volume não podem ser incluídos nas equipes. b. Selecione o papel da equipe de caso a aplicar ao membro da equipe a partir da listas de opções Papel do membro picklist. Todo membro de uma equipe de caso tem um papel desempenhado por ele ou ela no caso, como “Contato com o cliente” ou “Gerente do caso”. Os papéis determinam o acesso ao caso, como Somente leitura ou Leitura/Gravação, e se o membro nesse papel fica visível para os usuários do Portal de clientes. 4. Para adicionar uma equipe de caso existente, clique no ícone de pesquisa ( de caso predefinidas e selecione uma equipe específica. 5. Clique em Salvar. Dicas sobre como adicionar usuários às equipes de caso Considere o seguinte ao adicionar usuários a equipes de caso: ) na seção Equipes Para configurar as equipes de caso: • “Personalizar aplicativo” E “Gerenciar usuários” Para adicionar membros da equipe: • “Editar” em casos Suporte aos clientes Guia do usuário | Resolvendo consultas de clientes com outros | 98 • Você não poderá adicionar um usuário a uma equipe de caso se ele ou ela já estiver na equipe. Por exemplo, se você adicionar uma equipe predefinida a um caso que inclua um membro que já é da equipe, esse membro será automaticamente removido da equipe predefinida quando for adicionado ao caso. • Os contatos só podem exibir casos por meio de um Portal de clientes. • Os usuários do Portal de clientes poderão ver a lista de Equipes de caso relacionada se ela estiver incluída nos layouts de página de casos associados ao seu perfil. Porém, os usuários do Portal de clientes não podem atualizar equipes de caso nem ver detalhes de papéis da equipe de caso. • Você pode filtrar listas de caso pelas equipes de caso das quais você é membro. Basta selecionar o filtro Minhas equipes de caso nos modos de exibição de lista de caso. Também é possível criar relatórios nas equipes de caso das quais você participa. Depois de executar um relatório de caso, selecione Casos da minha equipe no filtro Modo de exibição. • Os níveis de acesso que um membro da equipe de caso pode ter, conforme definidos por seu administrador de acordo com os papéis na equipe de caso, incluem: Nível de acesso Descrição Leitura/Gravação O usuário pode ver e editar o registro, e também adicionar a ele registros associados, notas e anexos. Somente leitura O usuário pode ver o registro e também adicionar a ele registros associados. Ele não pode editar o registro nem adicionar notas ou anexos. Particular O usuário não pode acessar o registro de nenhuma forma. Atualizando membros da equipe de caso Você pode atualizar membros da equipe em um caso. EDIÇÕES 1. Exiba o caso. Disponível em: Salesforce Classic 2. Na lista relacionada Equipe de caso, clique em Atualizar membros da equipe de caso. 3. Você também pode: Disponível em: Edições Enterprise, Performance, Unlimited e Developer • Clique no link Remover próximo a um membro da equipe existente ou a uma equipe de caso predefinida para remover esse membro ou equipe do caso. • Clique no link Adicionar uma linha para adicionar uma nova linha com a qual você pode adicionar um membro da equipe de caso ou uma equipe de caso predefinida. • Nas linhas de membros da equipe existentes, você pode: – Selecione o tipo de usuário na lista de opções Membro da equipe (seja Usuário, Contato, Usuário do Portal ou Usuário do parceiro) e clique no ícone de pesquisa ( para escolher um usuário específico. – Selecione o papel da equipe de caso a aplicar ao membro da equipe a partir da listas de opções Papel do membro picklist. Todo membro de uma equipe de caso tem um papel desempenhado por ele ou ela no caso, como “Contato com o cliente” ou “Gerente do caso”. Os papéis determinam o acesso ao caso, como Somente leitura ou Leitura/Gravação, e se o membro nesse papel fica visível para os usuários do Portal de clientes. ) PERMISSÕES DO USUÁRIO Para configurar as equipes de caso: • “Personalizar aplicativo” E “Gerenciar usuários” Para adicionar membros da equipe: • “Editar” em casos Suporte aos clientes Guia do usuário | Resolvendo consultas de clientes com outros | 99 • Nas linhas da equipe de caso predefinida existente, você pode clicar no ícone de pesquisa ( caso específica. ) para adicionar uma equipe de 4. Clique em Salvar. Dicas sobre a atualização de membros da equipe de caso Considere o seguinte ao atualizar membros da equipe de caso: • Você não poderá adicionar um usuário a uma equipe de caso se ele ou ela já estiver na equipe. Por exemplo, se você adicionar uma equipe predefinida a um caso que inclua um membro que já é da equipe, esse membro será automaticamente removido da equipe predefinida quando for adicionado ao caso. • Quando você remove de um caso um usuário ou equipe de caso predefinida, é possível adicionar de novo ao caso, a qualquer momento, o usuário ou equipe de caso predefinida. • Os contatos só podem exibir casos por meio de um Portal de clientes. • Se você desativar um usuário, o Salesforce o avisará para removê-lo das equipes de caso. • Os usuários do Portal de clientes poderão ver a lista de Equipes de caso relacionada se ela estiver incluída nos layouts de página de casos associados ao seu perfil. Porém, os usuários do Portal de clientes não podem atualizar equipes de caso nem ver detalhes de papéis da equipe de caso. • Os níveis de acesso que um membro da equipe de caso pode ter, conforme definidos por seu administrador de acordo com os papéis na equipe de caso, incluem: Nível de acesso Descrição Leitura/Gravação O usuário pode ver e editar o registro, e também adicionar a ele registros associados, notas e anexos. Somente leitura O usuário pode ver o registro e também adicionar a ele registros associados. Ele não pode editar o registro nem adicionar notas ou anexos. Particular O usuário não pode acessar o registro de nenhuma forma. CONSULTE TAMBÉM: Adicionando membros à equipe de caso Suporte aos clientes Guia do usuário | Criando e verificando contratos de serviço | 100 Campos da equipe de caso Um membro da equipe de caso tem os campos a seguir, listados em ordem alfabética. Campo Descrição Acesso ao caso O nível de acesso de um membro da equipe ao caso. O nível de acesso pode ser Leitura/Gravação, Somente leitura ou Privado; mas ele não pode ser menor do que o acesso de compartilhamento padrão do caso na organização. Nome do membro O nome de um usuário listado como parte da equipe de caso. Papel do membro O papel desempenhado pelo membro da equipe no caso, por exemplo, “Gerente do caso". Visível no Portal de clientes Indica se o membro da equipe de caso é exibido no Portal de clientes. CONSULTE TAMBÉM: EDIÇÕES Disponível em: Salesforce Classic Disponível em: Edições Enterprise, Performance, Unlimited e Developer PERMISSÕES DO USUÁRIO Para configurar as equipes de caso: • “Personalizar aplicativo” E “Gerenciar usuários” Para adicionar membros da equipe: • “Editar” em casos Adicionando membros à equipe de caso Criando e verificando contratos de serviço Habilitações Visão geral de direitos Os Direitos ajudam você a determinar se os seus clientes se qualificam para suporte ao cliente. Assim, é possível criar casos para eles. Um cliente pode ser candidato a suporte baseando-se em um patrimônio, conta ou contrato de serviço particular. É possível usar os direitos sozinhos ou em conjunto com processos de direitos, que são cronogramas que contêm todas as etapas (ou marcos) que sua equipe de suporte deve concluir para resolver os casos. Dependendo de como os direitos são configurados, você poderá exibi-los e criá-los na guia Direitos ou pela lista relacionada de Direitos em contas, contatos, patrimônios ou contratos de serviço. Clique em Criar caso na lista relacionada Direitos para criar casos que incluem automaticamente os direitos, a conta, o contato e o patrimônio corretos. EDIÇÕES Disponível em: Salesforce Classic Disponível em: Edições Enterprise, Performance, Unlimited e Developer com o Service Cloud Caso estejam configuradas, as listas relacionadas de Direitos ou Modelo de direitos permitem que você adicione direitos a contatos e produtos. Nota: Os direitos não se aplicam automaticamente a casos criados com Web-to-Case ou Email-to-Case. Se necessário, você pode adicionar direitos a estes recursos usando o Apex code. Suporte aos clientes Guia do usuário | Habilitações | 101 Verificação de direitos Você pode ter que verificar se os contatos são candidatos a receber o suporte ao cliente ou que o contrato de serviço inclui um direito, antes você criar ou atualizar casos. Dependendo de como os direitos são configurados, você poderá verificá-los por meio destes locais: Verifique os direitos de Para confirmar que Guia Direitos Um direito específico está disponível. Contas Contatos Patrimônios 1. Clique na guia Direitos. 2. Clique no nome de direito. Pelo menos um contato na 1. Exiba uma conta. conta se qualifica para suporte. 2. Confirme que um direito está na lista relacionada de Direitos. Os contatos específicos são candidatos a suporte. 1. Exiba um contato. Os patrimônios específicos (produtos adquiridos) são candidatos a suporte. 1. Localize um patrimônio da lista relacionada ou de um modo de exibição da lista de patrimônios na guia Produtos. 2. Confirme que um direito está na lista relacionada de Direitos. 3. Confirme que um direito está na lista relacionada de Direitos. Um contrato de serviço específico inclui suporte ao cliente. Disponível em: Salesforce Classic Etapas a verificar 2. Clique no nome do patrimônio. Contratos de serviço EDIÇÕES 1. Clique na guia Contratos de serviço. 2. Clique em um nome de contrato de serviço. 3. Confirme que um direito está na lista relacionada de Direitos. Disponível em: Edições Enterprise, Performance, Unlimited e Developer com o Service Cloud PERMISSÕES DO USUÁRIO Para exibir direitos: • “Ler” em direitos Suporte aos clientes Guia do usuário | Habilitações | 102 Nota: Após a verificação de um direito, você poderá clicar em Criar caso para criar um novo caso associado com o direito. O caso inclui automaticamente quaisquer informações sobre a conta, contato ou patrimônio pelo direito. CONSULTE TAMBÉM: Casos Usando a lista relacionada de Direitos Pesquisando por direitos Exibindo e editando direitos Exibindo direitos Para exibir detalhes do direito, use a guia Direitos, páginas de lista ou a lista relacionada de Direitos em: • Contas • Contatos • Patrimônios • Contratos de serviço EDIÇÕES Disponível em: Salesforce Classic Disponível em: Edições Enterprise, Performance, Unlimited e Developer com o Service Cloud A lista relacionada de direitos mostra todos os casos direitos associados a esse item. Para exibir detalhes do modelo de direitos, use a lista relacionada de Modelos do direito em produtos. PERMISSÕES DO USUÁRIO O seu administrador determina onde você pode exibir direitos e modelos de direitos. Editando direitos Para atualizar um direito, clique em Editar, altere os campos e clique em Salvar. Use edição inline para editar os campos diretamente na página de detalhes. Se a edição inline não estiver ativada, entre em contato com o administrador. Para exibir direitos: • “Ler” em direitos Para alterar direitos: • “Editar” em direitos Listas relacionadas de direitos A porção inferior de um direito exibe as informações relacionadas a ele, incluindo casos, contatos, marcos, histórico, atividades, notas e anexos. Você pode clicar em: • Itens para exibir seus detalhes • Mostrar [número] mais para aumentar o número de itens na lista • Vá até a lista para exibir uma página com a lista completa. Compartilhando Não é possível compartilhar direitos. Se um direito tiver uma conta, seu compartilhamento é herdado do compartilhamento da conta. Suporte aos clientes Guia do usuário | Habilitações | 103 Imprimindo direitos Para abrir uma área de impressão dos detalhes do registro, no canto superior direito da página, clique em Exibir área de impressão. CONSULTE TAMBÉM: Campos do direito Criando direitos Excluindo direitos Verificação de direitos Pesquisando por direitos Início de direitos Campos do processo de direitos Aqui estão os campos de processo de direitos. Alguns desses campos podem não estar visíveis nem ser editáveis, dependendo do layout da página e das configurações de segurança no nível do campo. Campo Descrição Cronograma Quanto falta para um caso chegar aos marcos de um processo de direito. Você pode clicar ou passar o mouse sobre cada marco para exibir seus detalhes. Estes ícones representam marcos: • Marco concluído • Marco violado Você pode arrastar o ícone Administrar ( ) junto à ferramenta de Zoom do cronograma para exibir marcos passados e futuros. Se um processo de direito se aplicar ao caso, esse campo aparecerá. Ao adicionar o campo Cronograma para layouts de página do caso, clique no ícone de ferramenta ( ) próximo a ele para selecionar Mostrar rótulo para que o nome do campo seja exibido nos casos. Hora de início do processo de direito A hora em que o caso entrou no processo de direito. Se você tiver a permissão "Editar" nos casos, poderá atualizar ou redefinir a hora. Ao redefinir a hora: EDIÇÕES Disponível em: Salesforce Classic Disponível em: Edições Enterprise, Performance, Unlimited e Developer com o Service Cloud Suporte aos clientes Guia do usuário | Habilitações | 104 Campo Descrição • Os marcos fechados ou concluídos não são afetados • Marcos incompletos são recalculados com base na nova hora de início Hora de término do processo de direito A hora em que um caso saiu de um processo de direito. Interrompido Permite que você interrompa um processo de direito em um caso, o que pode ser necessário se estiver esperando resposta de um cliente. Interrompido desde Mostra a data e hora em que um processo de direito foi interrompido em um caso. Exibindo listas de direitos A página da lista de direitos exibe uma lista de direitos. Para exibir uma lista filtrada de itens, selecione uma lista predefinida da lista suspensa Exibir ou clique em Criar novo modo de exibição para definir sua própria exibição personalizada. Para editar ou excluir qualquer exibição que você tenha criado, selecione-a na lista suspensa Modo de exibição e clique em Editar. Em organizações que usam as edições Professional, Enterprise, Unlimited, Performance e Developer que configuraram o console, é possível exibir listas de habilitação por meio do modo de exibição de lista do console. Dependendo das suas permissões de usuário em direitos, você pode visualizar estes botões e links: Botão ou link Descrição Novo direito Clique em criar um novo direito. Criar caso Clique para criar um novo caso associado ao direito. Editar Clique para editar um direito. Excluir Clique para excluir um direito. EDIÇÕES Disponível em: Salesforce Classic Disponível em: Edições Enterprise, Performance, Unlimited e Developer com o Service Cloud PERMISSÕES DO USUÁRIO Para exibir listas de direitos: • “Ler” em direitos Para criar direitos: • “Criar” em direitos Suporte aos clientes Guia do usuário | Habilitações | 105 Pesquisando por direitos 1. Insira seus termos de pesquisa na barra lateral ou na caixa de pesquisa do cabeçalho. EDIÇÕES 2. Clique em Pesquisar. 3. Nos resultados da pesquisa, clique em um item para abri-lo ou clique em Editar, se disponível. Você também pode criar um modo de exibição da lista de direitos para localizar direitos que correspondam aos seus critérios específicos. Disponível em: Salesforce Classic Disponível em: Edições Enterprise, Performance, Unlimited e Developer com o Service Cloud PERMISSÕES DO USUÁRIO Para exibir direitos: • “Ler” em direitos Criando direitos Direitos especificam se um contrato ou conta é candidata a receber suporte ao cliente. EDIÇÕES Para criar direitos: 1. Clique em Novo na guia Direitos ou Novo direito na lista relacionada de Direitos em contas, patrimônios ou contratos de serviço. O seu administrador determine se você pode criar direitos. Nota: • Para adicionar direitos existente aos contatos, clique em Adicionar direitos na lista relacionada de Direitos. • Para adicionar modelos de direitos aos produtos, clique em Adicionar modelos de direitos na lista relacionada de Modelos de direitos. Não é possível a criação de novos direitos em contatos ou produtos. 2. Insira os seguintes detalhes: Campo Descrição Nome da conta O nome da conta associada ao direito. Nome do patrimônio O nome do patrimônio associado ao direito. Patrimônios representam produtos específicos adquiridos por clientes. Horário comercial O direito deu suporte a horários comerciais. Os horários comerciais em um caso vêm anteriormente aos horários comerciais de direitos. Os horários comerciais de direitos só adicionam horas comerciais a casos criados Disponível em: Salesforce Classic Disponível em: Edições Enterprise, Performance, Unlimited e Developer com o Service Cloud PERMISSÕES DO USUÁRIO Para criar ou clonar direitos: • “Criar” em direitos Suporte aos clientes Campo Guia do usuário | Habilitações | 106 Descrição pelos direitos. Por exemplo, se você adicionar um direito com horários comerciais a um caso que já os tenha, os horários comerciais de direitos serão ignorados. Por incidente Permite que você limite o número de casos que o direito suporta. Casos por direito O número total de casos que o direito suporta. Esse campo estará disponível somente se o Por incidente estiver selecionado. Item da linha do contrato O nome do item da linha de contrato (produto) associado ao direito. Data de término O último dia em que o direito está em vigor. Nome do direito O nome do direito. Nós recomendamos o uso de um nome descritivo, como Suporte telefônico. Isto ajuda os usuários a entender direitos quando eles os visualizarem em listas relacionadas para contas, contatos e patrimônios. Contrato de serviço O nome do contrato de serviço associado ao direito. Para localizar rapidamente um contrato de serviço na caixa de diálogo de pesquisa, selecione os critérios nos campos Filtrar por. Os administradores podem definir filtros de pesquisa para restringir valores e resultados de filtro. Data de início O primeiro dia em que o direito está em vigor. Processo de direitos O processo de direitos associado ao direito. Os Processos de direitos são cronogramas que incluem todas as etapas (marcos) que a sua equipe de suporte deve concluir para a resolução de casos. Cada processo inclui a lógica necessária para determinar como impor o nível de serviço correto para os seus clientes. Casos restantes O número de casos aos quais o direito pode dar suporte. Este campo diminui o valor por um a cada vez que um caso é criado com o direito. Esse campo estará disponível somente se o Por incidente estiver selecionado. Suporte aos clientes Guia do usuário | Habilitações | 107 Campo Descrição Status O status do direito. O status é determinado pela data atual do sistema da sua organização e pela Data de início e Data de término de direitos. O status é: • Ativo se a data do sistema for maior que ou igual à Data de início e menor que ou igual à Data de término. • Vencido se a data do sistema for maior que a Data de término. • Inativo se a data do sistema for menor que a Data de início. ícone de Status Tipo Representa o status do direito exibindo um dos ícone a seguir: • Ativo • Expirado • Inativo O tipo do direito, como suporte via Web ou telefone. Os administradores podem personalizar os valores de campo. 3. Clique em Salvar. Dica: Clique em Clonar em um direito para criar rapidamente um novo direito por meio de um já existente. Isto ajuda você a criar vários direitos para um cliente. CONSULTE TAMBÉM: Verificação de direitos Exibindo e editando direitos Excluindo direitos Pesquisando por direitos Suporte aos clientes Guia do usuário | Habilitações | 108 Excluindo direitos Para excluir uma direito, clique em Excluir ao lado desse direito na página da lista de direitos ou clique em Excluir na página de detalhes do direito. EDIÇÕES A exclusão de um direito o move para a Lixeira. Quaisquer notas, anexos ou atividades associados ao direito são também excluídos. Se você cancelar a exclusão do direito, quaisquer itens associados terão a sua exclusão cancelada. Disponível em: Salesforce Classic Nota: • O link Excluir e o botão Excluir só são exibidos para usuários com a permissão "Excluir" em direitos. • Você não pode excluir um direito com um caso ativo ou fechado. CONSULTE TAMBÉM: Pesquisando por direitos Disponível em: Edições Enterprise, Performance, Unlimited e Developer com o Service Cloud PERMISSÕES DO USUÁRIO Para excluir direitos: • "Excluir" em direitos Suporte aos clientes Guia do usuário | Habilitações | 109 Usando a lista relacionada de Direitos A lista relacionada de Direitos exibe uma lista de direitos que são aplicáveis a contas, contatos, patrimônios ou contratos de serviço. Os direitos ajudam você a determinar se os seus clientes são candidatos ao suporte ao cliente. Você pode usar direitos para verificar se você pode criar casos para um cliente. Os administradores determinam a disponibilidade e o conteúdo de uma lista relacionada de Direitos. As opções e informações a seguir são exibidas por padrão: Novo direito Clique neste botão para adicionar um novo direito a uma conta, contato, patrimônio ou contrato de serviço. Ação As ações que você pode executar no direito: • Clique em Criar caso para criar um novo caso que inclua automaticamente o direito, conta, contato ou patrimônio corretos. • Clique em Editar para alterar os direitos. • Clicar em Excluir para remover o direito. Direito O nome do direito. Clique para exibir os detalhes do direito. Data de início O primeiro dia em que o direito está em vigor. Data de término O último dia em que o direito está em vigor. Status O status do direito. CONSULTE TAMBÉM: Verificação de direitos Casos EDIÇÕES Disponível em: Salesforce Classic Disponível em: Edições Enterprise, Performance, Unlimited e Developer com o Service Cloud PERMISSÕES DO USUÁRIO Para exibir direitos em contas, contatos, patrimônios ou contratos de serviço: • "Ler" em contas, contatos, patrimônios ou contratos de serviço Para editar direitos em contas, contatos, patrimônios ou contratos de serviço: • "Editar" em contas, contatos, patrimônios ou contratos de serviço Para criar casos: • “Criar” em casos Para alterar direitos: • “Editar” em direitos Suporte aos clientes Guia do usuário | Habilitações | 110 Usando a lista relacionada de contatos em direitos A lista relacionada de contatos em direitos exibe uma lista de contatos que são candidatos a receber suporte ao cliente. Sua empresa pode não permitir que você forneça suporte a clientes, a menos que eles estejam na lista. Os administradores determinam a disponibilidade e o conteúdo da lista relacionada de Contatos. As opções e informações a seguir são exibidas por padrão: Adicionar Clique neste botão para adicionar o(s) contato(s) para o direito. Para pesquisar por contatos, informe um nome ou parte de um nome no campo de entrada do texto e clique em Ir!. Selecione as caixas próximas aos contatos que você deseja adicionar ao direito e clique em Inserir selecionado. Clique em Concluído para adicionar as pessoas selecionadas. Ação As ações que você pode executar no contato: • Clique em Criar caso para criar um novo caso que inclua automaticamente o direito, conta, contato ou patrimônio corretos. • Clique em Remover para remover o contato do direito. Nome do contato O nome do contato. Clique para exibir os detalhes do contato. Adicionado por O nome do usuário que adicionou o contato ao direito. Contas são registros pai de contatos. As mesmas configurações de visibilidade e compartilhamento que se aplicam à conta pai aplicam-se aos contatos. A associação de um contato a um direito não compartilha o registro do direito com o contato, o portal relacionado ou o usuário da comunidade. EDIÇÕES Disponível em: Salesforce Classic Disponível em: Edições Enterprise, Performance, Unlimited e Developer com o Service Cloud PERMISSÕES DO USUÁRIO Para exibir contatos em direitos: • “Ler” em direitos E “Ler” em contatos e “Ler” em contatos de direitos Para criar casos: • “Criar” em casos Para alterar direitos: • “Editar” em direitos Usando a lista relacionada de marcos em direitos A lista relacionada de marcos em direitos exibe uma lista de marcos aplicáveis ao direito. Os marcos são etapas obrigatórias em seu processo de suporte. Eles são métricas que representam níveis de serviço a oferecer a cada um de seus clientes. Os exemplos de marcos incluem o Horário da primeira resposta e o Horário da resolução nos casos. Os administradores determinam a disponibilidade e o conteúdo da lista relacionada de Marcos. As informações a seguir são exibidas por padrão: Pedido A ordem em que o marco é processado, se um caso for correspondente aos critérios de mais de um marco em um processo de direitos. Nome O nome do marco. Descrição A descrição do marco. Critérios Os critérios que um caso deve atender para que um marco seja aplicável a ele. Por exemplo, Prioridade igual a Alta. EDIÇÕES Disponível em: Salesforce Classic Disponível em: Edições Enterprise, Performance, Unlimited e Developer com o Service Cloud PERMISSÕES DO USUÁRIO Para exibir marcos em direitos: • “Ler” em direitos Suporte aos clientes Guia do usuário | Habilitações | 111 Minutos para concluir um marco A quantidade de tempo para uma conclusão do marco bem-sucedida. Este campo exibe apenas o Acionador de tempo (Minutos) do marco; ele não rastreia se o status do marco está concluído ou em violação dos casos. Início de direitos Clique na guia Direitos para exibir a home page de Direitos. • Para exibir uma lista filtrada de itens, selecione uma lista predefinida da lista suspensa Exibir ou clique em Criar novo modo de exibição para definir sua própria exibição personalizada. Para editar ou excluir qualquer exibição que você tenha criado, selecione-a na lista suspensa Modo de exibição e clique emEditar. • Se o seu administrador tiver configurado o console para incluir direitos, clique na guia Console para localizar, exibir e editar direitos e seus registros associados em uma tela. • Na seção Direitos recentes, selecione um item na lista suspensa para exibir uma lista resumida dos principais direitos que correspondem aos critérios. Nessa lista, você pode clicar em qualquer nome de direito para ir diretamente para os detalhes do direito. Alterne entre os links Mostrar 25 itens e Mostrar 10 itens para alterar o número de itens a serem exibidos. Os campos que você visualiza são determinados pelo layout de pesquisa da guia Direitos definido pelo seu administrador e pelas configurações da segurança em nível de campo. As opções para os Direitos recentes são: Opção de Direitos recentes Descrição Recém-visualizado Os dez ou vinte e cinco últimos direitos exibidos. O direito exibido mais recentemente aparece primeiro na lista. A lista deriva-se dos seus itens recentes e inclui registros que pertencem a você e a outros usuários. EDIÇÕES Disponível em: Salesforce Classic Disponível em: Edições Enterprise, Performance, Unlimited e Developer com o Service Cloud PERMISSÕES DO USUÁRIO Para exibir a guia Direitos: • “Ler” em direitos Para exibir direitos: • “Ler” em direitos Para criar direitos: • “Criar” em direitos • Na seção Direitos recentes, clique em Novo para criar um novo direito. • Na seção Relatórios, clique em Ir para relatórios para criar relatórios personalizados que incluam direitos. CONSULTE TAMBÉM: Criando direitos Exibindo e editando direitos Excluindo direitos Suporte aos clientes Guia do usuário | Habilitações | 112 Histórico dos direitos A lista relacionada do Histórico do direito rastreia alterações de direitos. A qualquer momento um usuário modifica campos rastreáveis padrão ou personalizados, uma nova entrada é adicionada à lista relacionada. Todas as entradas incluem a data, o horário, a natureza da alteração e quem a fez. As modificações à própria lista relacionada não são rastreadas. EDIÇÕES Disponível em: Salesforce Classic Disponível em: Edições Enterprise, Performance, Unlimited e Developer com o Service Cloud PERMISSÕES DO USUÁRIO Para exibir direitos: • “Ler” em direitos Campos do direito Aqui estão os campos de um direito. Alguns desses campos podem não estar visíveis nem ser editáveis, dependendo do layout da página e das configurações de segurança no nível do campo. Campo Descrição Nome da conta O nome da conta associada ao direito. Nome do patrimônio O nome do patrimônio associado ao direito. Patrimônios representam produtos específicos adquiridos por clientes. Horário comercial O direito deu suporte a horários comerciais. Os horários comerciais em um caso vêm anteriormente aos horários comerciais de direitos. Os horários comerciais de direitos só adicionam horas comerciais a casos criados pelos direitos. Por exemplo, se você adicionar um direito com horários comerciais a um caso que já os tenha, os horários comerciais de direitos serão ignorados. Por incidente Permite que você limite o número de casos que o direito suporta. Casos por direito O número total de casos que o direito suporta. Esse campo estará disponível somente se o Por incidente estiver selecionado. Item da linha do contrato O nome do item da linha de contrato (produto) associado ao direito. EDIÇÕES Disponível em: Salesforce Classic Disponível em: Edições Enterprise, Performance, Unlimited e Developer com o Service Cloud Suporte aos clientes Guia do usuário | Habilitações | 113 Campo Descrição Data de término O último dia em que o direito está em vigor. Nome do direito O nome do direito. Nós recomendamos o uso de um nome descritivo, como Suporte telefônico. Isto ajuda os usuários a entender direitos quando eles os visualizarem em listas relacionadas para contas, contatos e patrimônios. Contrato de serviço O nome do contrato de serviço associado ao direito. Para localizar rapidamente um contrato de serviço na caixa de diálogo de pesquisa, selecione os critérios nos campos Filtrar por. Os administradores podem definir filtros de pesquisa para restringir valores e resultados de filtro. Data de início O primeiro dia em que o direito está em vigor. Processo de direitos O processo de direitos associado ao direito. Os Processos de direitos são cronogramas que incluem todas as etapas (marcos) que a sua equipe de suporte deve concluir para a resolução de casos. Cada processo inclui a lógica necessária para determinar como impor o nível de serviço correto para os seus clientes. Casos restantes O número de casos aos quais o direito pode dar suporte. Este campo diminui o valor por um a cada vez que um caso é criado com o direito. Esse campo estará disponível somente se o Por incidente estiver selecionado. Status O status do direito. O status é determinado pela data atual do sistema da sua organização e pela Data de início e Data de término de direitos. O status é: • Ativo se a data do sistema for maior que ou igual à Data de início e menor que ou igual à Data de término. • Vencido se a data do sistema for maior que a Data de término. • Inativo se a data do sistema for menor que a Data de início. ícone de Status Representa o status do direito exibindo um dos ícone a seguir: • Ativo • Expirado • Inativo Suporte aos clientes Guia do usuário | Contratos de serviço | 114 Campo Descrição Tipo O tipo do direito, como suporte via Web ou telefone. Os administradores podem personalizar os valores de campo. CONSULTE TAMBÉM: Verificação de direitos Contratos de serviço Exibindo e Editando Contratos de Serviço Exibindo Contratos de Serviço Para exibir os detalhes do contrato de serviço, clique em um contrato de serviço na guia Contratos de Serviço, páginas de lista ou a lista relacionada Contratos de Serviço em: • Contas • Contatos A lista relacionada Contratos de serviço mostra todos os contratos de serviço associados a esse item. Seu administrador determina onde você pode exibir contratos de serviço. Editando contratos de serviço Para atualizar um contrato de serviço, clique em Editar, altere os campos e clique em Salvar. Use a edição inline para editar os campos diretamente na página de detalhes. Se a edição inline não estiver ativada, entre em contato com o administrador. Listas relacionadas a contratos de serviço A parte inferior de um contrato de serviço exibe suas informações relacionadas, incluindo direitos, itens de linha de contrato, histórico, atividades, notas e anexos. Você pode clicar em: • Itens para exibir seus detalhes • Mostrar [número] mais para aumentar o número de itens na lista EDIÇÕES Disponível em: Salesforce Classic Disponível em: Edições Enterprise, Performance, Unlimited e Developer com o Service Cloud PERMISSÕES DO USUÁRIO Para exibir contratos de serviço: • “Ler” em contratos de serviço Para alterar contratos de serviço: • “Editar” em contratos de serviço • Lista ir para para exibir uma página com toda a lista. Compartilhamento Para compartilhar um contrato de serviço com outros usuários, grupos ou papéis, clique em Compartilhamento. Consulte Compartilhando contratos de serviço na página 119. Suporte aos clientes Guia do usuário | Contratos de serviço | 115 Imprimindo contratos de serviço Para abrir uma área de impressão dos detalhes do registro, no canto superior direito da página, clique em Exibir área de impressão. CONSULTE TAMBÉM: Campos do contrato de serviço Criando Contratos de Serviço Verificação de direitos Excluindo contratos de serviço Pesquisando contratos de serviço Exibindo listas de contratos de serviço Na página de listas de contratos de serviço, você pode exibir informações detalhadas sobre o contratos de serviço e acessar outras informações relacionadas. Em organizações com edições Professional, Enterprise, Unlimited, Performance e Developer que configuraram o console, é possível exibir as listas de contratos de serviço por meio do modo de exibição de lista do console. • Dependendo das suas permissões para contratos de serviço, você poderá ver estes botões e links: Botão ou link Descrição Novo contrato de serviço Clique para criar um novo contrato de serviço. Editar Clique para editar um contrato de serviço. Del Clique para excluir um contrato de serviço. • Para exibir uma lista filtrada de itens, selecione uma lista predefinida na lista suspensa Exibir ou clique em Criar novo modo de exibição para definir seus próprios modos de visualização personalizados. Para editar ou excluir qualquer exibição que você tenha criado, selecione-a na lista suspensa Modo de exibição e clique em Editar. Nota: Você poderá conceder acesso adicional a contratos de serviço, além do permitido pelo modelo de compartilhamento. Consulte Compartilhando contratos de serviço na página 119. EDIÇÕES Disponível em: Salesforce Classic Disponível em: Edições Enterprise, Performance, Unlimited e Developer com o Service Cloud PERMISSÕES DO USUÁRIO Para exibir listas de contratos de serviço: • “Ler” em contratos de serviço Para criar contratos de serviço: • “Criar” em contratos de serviço Suporte aos clientes Guia do usuário | Contratos de serviço | 116 Pesquisando contratos de serviço 1. Insira seus termos de pesquisa na barra lateral ou na caixa de pesquisa do cabeçalho. EDIÇÕES 2. Clique em Pesquisar. 3. Nos resultados da pesquisa, clique em um item para abri-lo ou clique em Editar, se disponível. Também é possível criar um modo de exibição de lista personalizado para localizar contratos de serviço correspondentes a determinados critérios. Disponível em: Salesforce Classic Disponível em: Edições Enterprise, Performance, Unlimited e Developer com o Service Cloud PERMISSÕES DO USUÁRIO Para exibir contratos de serviço: • “Ler” em contratos de serviço Criando Contratos de Serviço Os contratos de serviço são acordos entre você e seus clientes para um tipo de suporte ao cliente. Os contratos de serviço podem representar diferentes tipos de suporte ao cliente, como garantia, assinaturas ou contratos de nível de serviço (SLAs). Para criar contratos de serviço: 1. Clique em Novo na guia Contratos de Serviço ou em Novo Contrato de Serviço na lista relacionada Contratos de serviço em contas ou contatos. Seu administrador determina onde você pode criar contratos de serviço. EDIÇÕES Disponível em: Salesforce Classic Disponível em: Edições Enterprise, Performance, Unlimited e Developer com o Service Cloud 2. Insira os seguintes detalhes: Campo Descrição Nome da conta O nome da conta que adquiriu ou é proprietária do contrato de serviço. Data de ativação O dia inicial de vigência do contrato de serviço (sempre que Data de início possa incluir uma data de renovação). Status da aprovação Um campo de status do processo de aprovação. Cidade de cobrança Parte que menciona a cidade do endereço de cobrança. São permitidos até 40 caracteres nesse campo. País de cobrança Parte que menciona o país do endereço de cobrança. A entrada é selecionada em uma lista de opções de valores padrão ou inseridos PERMISSÕES DO USUÁRIO Para criar ou clonar contratos de serviço: • “Criar” em contratos de serviço Suporte aos clientes Campo Guia do usuário | Contratos de serviço | 117 Descrição como texto. São permitidos até 80 caracteres se o campo for de texto. Estado de cobrança Parte do estado ou da província do endereço de cobrança. A entrada é selecionada em uma lista de opções de valores padrão ou inseridos como texto. São permitidos até 80 caracteres se o campo for de texto. CEP de cobrança Parte do CEP ou do código postal do endereço de cobrança. São permitidos até 20 caracteres nesse campo. Nome do contato Nome do contato associado ao contrato de serviço. Escolha na lista suspensa. Nome do contrato Nome do contrato de serviço. Número do contrato Número gerado automaticamente que identifica o contrato de serviço. (Somente leitura) Criado por Usuário que criou o contrato de serviço. (Somente leitura) Data de criação O dia de criação do contrato de serviço (sempre que Data de ativação seja o dia inicial de vigtência do contrato de serviço e Data de início possa incluir uma data de renovação). Moeda A moeda para todos os campos de valor no contrato de serviço. Disponível somente para organizações que usam várias moedas. Não é possível alterar a moeda em um contrato de serviço que tem itens de linha de contrato. Descrição Descrição do contrato de serviço. São permitidos até 32 KB de dados nesse campo. Desconto Média ponderada de todos os descontos de item de linha do contrato no contrato de serviço. Pode ser um número positivo até 100. (Somente leitura) Data de término O último dia de vigência do contrato de serviço. Total geral O preço total do contrato de serviço mais remessa e impostos. (Somente leitura) Modificado pela última vez por Último usuário que alterou o contrato de serviço. (Somente leitura) Itens de linha Número de itens de linha (produtos) do contrato no contrato de serviço. Proprietário do contrato de serviço Proprietário atribuído do contrato de serviço. Entrega e manuseio Total de custos de entrega e manuseio para o contrato de serviço. Cidade de entrega Parte que menciona a cidade do endereço principal de envio ou remessa. São permitidos até 40 caracteres nesse campo. Suporte aos clientes Guia do usuário | Contratos de serviço | 118 Campo Descrição País de entrega Parte que menciona o país do endereço principal de envio ou remessa. A entrada é selecionada em uma lista de opções de valores padrão ou inseridos como texto. São permitidos até 80 caracteres se o campo for de texto. Estado de entrega Parte que menciona a província do endereço principal de envio ou remessa. A entrada é selecionada em uma lista de opções de valores padrão ou inseridos como texto. São permitidos até 80 caracteres se o campo for de texto. Rua de entrega Rua do endereço principal de envio ou remessa de uma conta. São permitidos até 255 caracteres nesse campo. CEP de entrega CEP ou código postal do endereço principal de envio ou remessa. São permitidos até 20 caracteres nesse campo. Termos especiais Todos os termos do contrato de serviço com os quais você tenha concordado e deseja acompanhar. Data de início O primeiro dia de vigência do contrato de serviço. Status O status do contrato de serviço. O status é determinado pela data atual do sistema da sua organização e pela Data de início e Data de término do contrato de serviço. O status é: • Ativo se a data do sistema for maior que ou igual à Data de início e menor que ou igual à Data de término. • Vencido se a data do sistema for maior que a Data de término. • Inativo se a data do sistema for menor que a Data de início. Ícone de status Representa o status do contrato de serviço exibindo um dos seguintes ícones: • Ativo • Expirado • Inativo Subtotal Total de itens de linha (produtos) do contrato de serviço antes da aplicação de descontos, impostos e taxa de entrega. (Somente leitura) Imposto Total de impostos do contrato de serviço. Prazo (meses) O número de meses de vigência do contrato de serviço. Preço total Total de itens de linha (produtos) do contrato após os descontos e antes dos impostos e da taxa de entrega. (Somente leitura) Suporte aos clientes Guia do usuário | Contratos de serviço | 119 3. Clique em Salvar. Dica: Clique em Clonar para criar rapidamente um novo contrato de serviço a partir do já existente. Isso ajuda você a criar vários contratos de serviço para um cliente. CONSULTE TAMBÉM: Pesquisando contratos de serviço Excluindo contratos de serviço Para excluir um contrato de serviço, clique em Excluir ao lado do contrato de serviço na página de lista do contrato de serviço ou clique em Excluir na página de detalhes do contrato de serviço. EDIÇÕES Excluir um contrato de serviço move-o para a Lixeira. Quaisquer notas, anexos, atividades ou itens de linha do contrato de serviço associados ao contrato de serviço também são excluídos. Se você cancelar a exclusão do contrato de serviço, quaisquer itens associados também terão sua exclusão cancelada. Disponível em: Salesforce Classic Nota: • O link Excluir e o botão Excluir são exibidos somente para usuários que tiverem permissão para “Excluir” nos contratos de serviço. • Você não poderá excluir contratos de serviço com habilitações ativas nem expiradas. CONSULTE TAMBÉM: Pesquisando contratos de serviço Disponível em: Edições Enterprise, Performance, Unlimited e Developer com o Service Cloud PERMISSÕES DO USUÁRIO Para excluir contratos de serviço: • “Excluir” em contratos de serviço Compartilhando contratos de serviço O administrador define o modelo de compartilhamento padrão para a organização. Você pode extender o compartilhamento a mais usuários do que o número padrão definido pelo administrador. Entretanto, você não pode tornar o modelo de compartilhamento mais restritivo do que o padrão. Para exibir e gerenciar os detalhes de compartilhamento, clique em Compartilhamento na página de detalhe do contrato de serviço. A página Detalhes de compartilhamento lista os usuários, grupos, papéis e territórios que têm acesso de compartilhamento ao contrato de serviço. Nessa página, é possível executar as seguintes ações: • Para exibir uma lista filtrada de itens, selecione uma lista predefinida na lista suspensa Exibir ou clique em Criar novo modo de exibição para definir seus próprios modos de visualização personalizados. Para editar ou excluir qualquer exibição que você tenha criado, selecione-a na lista suspensa Modo de exibição e clique em Editar. • Clique para Adicionar para conceder acesso ao registro para outros usuários, grupos, papéis ou territórios. Nota: Os usuários devem ter permissão “Ler” em contratos de serviço para você compartilhar contratos de serviço com eles. • Clique em Expandir Lista para exibir todos os usuários que têm acesso ao registro. EDIÇÕES Disponível em: Salesforce Classic Disponível em: Edições Enterprise, Performance, Unlimited e Developer com o Service Cloud PERMISSÕES DO USUÁRIO Para exibir contratos de serviço: • “Ler” em contratos de serviço Suporte aos clientes Guia do usuário | Contratos de serviço | 120 • Para ver as regras de compartilhamento manual que você criou, clique em Editar ou Excluir ao lado de um item na lista para editar ou excluir o nível de acesso. Usando a lista relacionada a contratos de serviço em contas ou contatos A lista relacionada a contratos de serviço exibe uma lista de contratos de serviço aplicados a contas ou contatos. Os contratos de serviço são acordos entre você e seus clientes para um tipo de suporte ao cliente. Os contratos de serviço podem representar diferentes tipos de suporte ao cliente, como garantia, assinaturas ou contratos de nível de serviço (SLAs). Os administradores determinam a disponibilidade e o conteúdo da lista relacionada a Contratos de Serviço. As seguinte opções e informações são exibidas por padrão: Novo contrato de serviço Clique neste botão para criar um novo contrato de serviço para uma conta ou contato. Ação As ações que você pode executar no contrato de serviço: • Clique em Editar para atualizar um contrato de serviço. • Clique em Excluir para excluir um contrato de serviço. Número do contrato Número gerado automaticamente que identifica o contrato de serviço. Data de início O primeiro dia de vigência do contrato de serviço. Data de término O último dia de vigência do contrato de serviço. Status O status do contrato de serviço. CONSULTE TAMBÉM: Excluindo contratos de serviço EDIÇÕES Disponível em: Salesforce Classic Disponível em: Edições Enterprise, Performance, Unlimited e Developer com o Service Cloud PERMISSÕES DO USUÁRIO Para exibir contratos de serviço em contas: • “Ler” em contas Para exibir contratos de serviço em contatos: • “Ler” em contatos Para criar contratos de serviço: • “Criar” em contratos de serviço Para alterar contratos de serviço: • “Editar” em contratos de serviço Suporte aos clientes Guia do usuário | Contratos de serviço | 121 Início de Contratos de Serviços Clique na guia Contatos de serviço para exibir a página de início de Contratos de serviço. • Para exibir uma lista filtrada de itens, selecione uma lista predefinida na lista suspensa Exibir ou clique em Criar novo modo de exibição para definir seus próprios modos de visualização personalizados. Para editar ou excluir qualquer exibição que você tenha criado, selecione-a na lista suspensa Modo de exibição e clique em Editar. • Se seu administrador configurou a console para incluir contratos de serviço, clique na guia Console para localizar, exibir e editar contratos de serviço e seus registros associados em uma única tela. Consulte Exibindo o Console do agente na página 221. • Na seção Contratos de Serviço Recentes, selecione um item na lista suspensa para exibir uma lista resumida dos principais contratos de serviço que correspondem aos critérios. Da lista, você pode clicar no nome de qualquer contrato de serviço para acessá-lo. Alterne entre os links Mostrar 25 itens e Mostrar 10 itens para alterar o número de itens a serem exibidos. Os campos exibidos são determinados pelo layout de pesquisa da guia Contratos de serviço definido pelo administrador e pelas configurações de segurança no nível do campo. As opções para os Contratos de Serviço Recentes são: Opção de Contratos de Serviço Recentes Descrição Recém-visualizado Os últimos dez ou vinte e cinco contrato de serviço exibidos. O contrato de serviço exibido mais recentemente é apresentado na primeira posição da lista. A lista deriva-se dos seus itens recentes e inclui registros que pertencem a você e a outros usuários. EDIÇÕES Disponível em: Salesforce Classic Disponível em: Edições Enterprise, Performance, Unlimited e Developer com o Service Cloud PERMISSÕES DO USUÁRIO Para exibir a guia Contratos de Serviço: • “Ler” em contratos de serviço Para exibir contratos de serviço: • “Ler” em contratos de serviço Para criar contratos de serviço: • “Criar” em contratos de serviço • Na seção Contratos de serviço recentes, clique em Novo para criar um novo contrato. • Na seção Relatórios, clique em Ir para relatórios para criar relatórios personalizados que incluem contratos de serviço. • Na seção Ferramentas, clique em Transferir Contratos de Serviço para transferir vários contratos de serviço de um usuário para outro. CONSULTE TAMBÉM: Exibindo e Editando Contratos de Serviço Criando Contratos de Serviço Excluindo contratos de serviço Suporte aos clientes Guia do usuário | Contratos de serviço | 122 Histórico do contrato de serviço A lista relativa ao Histórico do contrato de serviço rastreia as alterações em um contrato de serviço. Sempre que um usuário modifica um campo padrão ou personalizado, uma nova entrada é adicionada à lista relacionada. Todas as entradas incluem a data, o horário, a natureza da alteração e quem a fez. As modificações na própria lista relacionada não são rastreadas. EDIÇÕES Disponível em: Salesforce Classic Disponível em: Edições Enterprise, Performance, Unlimited e Developer com o Service Cloud PERMISSÕES DO USUÁRIO Para exibir contratos de serviço: • “Ler” em contratos de serviço Campos do contrato de serviço Estes são os campos de um contrato de serviços. Alguns desses campos podem não estar visíveis nem ser editáveis, dependendo do layout da página e das configurações de segurança no nível do campo. Campo Descrição Nome da conta O nome da conta que adquiriu ou é proprietária do contrato de serviço. Data de ativação O dia inicial de vigência do contrato de serviço (sempre que Data de início possa incluir uma data de renovação). Status da aprovação Um campo de status do processo de aprovação. Cidade de cobrança Parte que menciona a cidade do endereço de cobrança. São permitidos até 40 caracteres nesse campo. País de cobrança Parte que menciona o país do endereço de cobrança. A entrada é selecionada em uma lista de opções de valores padrão ou inseridos como texto. São permitidos até 80 caracteres se o campo for de texto. Estado de cobrança Parte do estado ou da província do endereço de cobrança. A entrada é selecionada em uma lista de opções de valores padrão ou inseridos como texto. São permitidos até 80 caracteres se o campo for de texto. EDIÇÕES Disponível em: Salesforce Classic Disponível em: Edições Enterprise, Performance, Unlimited e Developer com o Service Cloud Suporte aos clientes Guia do usuário | Contratos de serviço | 123 Campo Descrição CEP de cobrança Parte do CEP ou do código postal do endereço de cobrança. São permitidos até 20 caracteres nesse campo. Nome do contato Nome do contato associado ao contrato de serviço. Escolha na lista suspensa. Nome do contrato Nome do contrato de serviço. Número do contrato Número gerado automaticamente que identifica o contrato de serviço. (Somente leitura) Criado por Usuário que criou o contrato de serviço. (Somente leitura) Data de criação O dia de criação do contrato de serviço (sempre que Data de ativação seja o dia inicial de vigtência do contrato de serviço e Data de início possa incluir uma data de renovação). Moeda A moeda para todos os campos de valor no contrato de serviço. Disponível somente para organizações que usam várias moedas. Não é possível alterar a moeda em um contrato de serviço que tem itens de linha de contrato. Descrição Descrição do contrato de serviço. São permitidos até 32 KB de dados nesse campo. Desconto Média ponderada de todos os descontos de item de linha do contrato no contrato de serviço. Pode ser um número positivo até 100. (Somente leitura) Data de término O último dia de vigência do contrato de serviço. Total geral O preço total do contrato de serviço mais remessa e impostos. (Somente leitura) Modificado pela última vez por Último usuário que alterou o contrato de serviço. (Somente leitura) Itens de linha Número de itens de linha (produtos) do contrato no contrato de serviço. Proprietário do contrato de serviço Proprietário atribuído do contrato de serviço. Entrega e manuseio Total de custos de entrega e manuseio para o contrato de serviço. Cidade de entrega Parte que menciona a cidade do endereço principal de envio ou remessa. São permitidos até 40 caracteres nesse campo. País de entrega Parte que menciona o país do endereço principal de envio ou remessa. A entrada é selecionada em uma lista de opções de valores padrão ou inseridos como texto. São permitidos até 80 caracteres se o campo for de texto. Estado de entrega Parte que menciona a província do endereço principal de envio ou remessa. A entrada é selecionada em uma lista de opções de Suporte aos clientes Campo Guia do usuário | Contratos de serviço | 124 Descrição valores padrão ou inseridos como texto. São permitidos até 80 caracteres se o campo for de texto. Rua de entrega Rua do endereço principal de envio ou remessa de uma conta. São permitidos até 255 caracteres nesse campo. CEP de entrega CEP ou código postal do endereço principal de envio ou remessa. São permitidos até 20 caracteres nesse campo. Termos especiais Todos os termos do contrato de serviço com os quais você tenha concordado e deseja acompanhar. Data de início O primeiro dia de vigência do contrato de serviço. Status O status do contrato de serviço. O status é determinado pela data atual do sistema da sua organização e pela Data de início e Data de término do contrato de serviço. O status é: • Ativo se a data do sistema for maior que ou igual à Data de início e menor que ou igual à Data de término. • Vencido se a data do sistema for maior que a Data de término. • Inativo se a data do sistema for menor que a Data de início. Ícone de status Representa o status do contrato de serviço exibindo um dos seguintes ícones: • Ativo • Expirado • Inativo Subtotal Total de itens de linha (produtos) do contrato de serviço antes da aplicação de descontos, impostos e taxa de entrega. (Somente leitura) Imposto Total de impostos do contrato de serviço. Prazo (meses) O número de meses de vigência do contrato de serviço. Preço total Total de itens de linha (produtos) do contrato após os descontos e antes dos impostos e da taxa de entrega. (Somente leitura) CONSULTE TAMBÉM: Campos do item de linha do contrato Suporte aos clientes Guia do usuário | Itens da linha do contrato | 125 Itens da linha do contrato Exibindo e editando itens de linha do contrato Exibindo itens de linha do contrato Para exibir os detalhes do item de linha do contrato, clique em um contrato de serviço na guia Contratos de serviço, páginas de lista ou a lista relacionada Contratos de serviço em: • Contas • Contatos A lista relacionada Itens de linha do contrato mostra todos os itens de linha do contrato associados a esse contrato de serviço. Seu administrador determina se os itens de linha do contrato serão exibidos em contratos de serviço. Editando itens de linha do contrato Para atualizar um item de linha do contrato, clique em Editar, altere os campos e clique em Salvar. Listas relacionadas de itens de linha do contrato A parte inferior de um item de linha do contrato exibe informações relacionadas ao mesmo, incluindo habilitações, histórico, atividades, notas e anexos. Você pode clicar em: • Itens para exibir seus detalhes • Mostrar [número] mais para aumentar o número de itens na lista EDIÇÕES Disponível em: Salesforce Classic Disponível em: Edições Enterprise, Performance, Unlimited e Developer com o Service Cloud PERMISSÕES DO USUÁRIO Para exibir itens de linha do contrato • “Ler” nos itens de linha do contrato Para alterar itens de linha do contrato: • “Editar” em itens de linha do contrato • Lista ir para para exibir uma página com toda a lista. Compartilhamento Não é possível compartilhar itens de linha do contrato. O compartilhamento para itens de linha do contrato é herdado do compatilhamento do contrato de serviço. Por exemplo, os usuários com permissão “Ler” em contratos de serviço herdam a permissão “Ler” em itens de linha do contrato. Imprimindo itens de linha do contrato Para abrir uma área de impressão dos detalhes do registro, no canto superior direito da página, clique em Exibir área de impressão. CONSULTE TAMBÉM: Campos do item de linha do contrato Adicionando itens de linha do contrato Pesquisando Itens de Linha do Contrato Suporte aos clientes Guia do usuário | Itens da linha do contrato | 126 Pesquisando Itens de Linha do Contrato 1. Insira seus termos de pesquisa na barra lateral ou na caixa de pesquisa do cabeçalho. EDIÇÕES 2. Clique em Pesquisar. 3. Nos resultados da pesquisa, clique em um item para abri-lo ou clique em Editar, se disponível. Nota: Você não pode criar exibições de itens de linha do contrato para localizar itens de linha do contrato correspondentes a determinados critérios. Disponível em: Salesforce Classic Disponível em: Edições Enterprise, Performance, Unlimited e Developer com o Service Cloud PERMISSÕES DO USUÁRIO Para exibir itens de linha do contrato • “Ler” nos itens de linha do contrato Adicionando itens de linha do contrato Os itens de linha do contrato são produtos específicos cobertos por um contrato de serviço. EDIÇÕES Para adicionar itens de linha do contrato a um contrato de serviço: 1. Clique em Adicionar item de linha na lista relacionada de Itens de linha de contrato. 2. Selecione um catálogo de preços se for solicitado. Se apenas o catálogo de preços padrão estiver ativado, ele será automaticamente atribuído ao contrato do serviço. 3. Selecione um ou mais produtos da lista ou pesquise por um produto e clique no nome do produto. 4. Insira os atributos para cada produto. O administrador pode ter personalizado essa página para que ela inclua campos específicos à sua atividade comercial. 5. Insira o Preço de venda do produto. O valor padrão do Preço de venda corresponde ao Preço de lista especificado no catálogo de preços atribuído à oportunidade. Dependendo das permissões do usuário, você poderá substituir esse valor. Você pode oferecer um desconto, por exemplo. 6. Insira o número de produtos com esse preço na caixa Quantidade. 7. Clique em Salvar. Disponível em: Salesforce Classic Disponível em: Edições Enterprise, Performance, Unlimited e Developer com o Service Cloud PERMISSÕES DO USUÁRIO Para adicionar itens de linha do contrato a contratos de serviço: • “Editar” em contratos de serviço E CONSULTE TAMBÉM: Exibindo e Editando Contratos de Serviço Pesquisando Itens de Linha do Contrato “Criar” em itens de linha do contrato e “Ler” em produtos e catálogos de preços Suporte aos clientes Guia do usuário | Itens da linha do contrato | 127 Excluindo itens de linha do contrato Para excluir um item de linha de contrato, clique em Excluir ao lado do item de linha de contrato na página de lista do contrato de serviço ou clique em Excluir na página de detalhes do item de linha de contrato. Excluir um item de linha de contrato move-o para a Lixeira. Quaisquer notas, anexos ou atividades associados ao item de linha de contrato também são excluídos. Se você cancelar a exclusão do item de linha de contrato, também será cancelada a exclusão do itens associados. Nota: O link Excluir e o botão Excluir são exibidos somente para usuários que tiverem permissão para “Excluir” nos contratos de serviço. CONSULTE TAMBÉM: Pesquisando Itens de Linha do Contrato EDIÇÕES Disponível em: Salesforce Classic Disponível em: Edições Enterprise, Performance, Unlimited e Developer com o Service Cloud PERMISSÕES DO USUÁRIO Para excluir itens de linha do contrato • “Excluir” em itens de linha do contrato Suporte aos clientes Guia do usuário | Itens da linha do contrato | 128 Usando a lista relacionada de itens de linha do contrato A lista relacionada de Itens de Linha do Contrato exibe uma lista dos produtos cobertos por um contrato de serviço. Os contratos de serviço são acordos entre você e seus clientes para um tipo de suporte ao cliente. Os contratos de serviço podem representar diferentes tipos de suporte ao cliente, como garantia, assinaturas ou contratos de nível de serviço (SLAs). Os administradores determinam a disponibilidade e o conteúdo da lista relacionada de itens de linha do contrato. As seguinte opções e informações são exibidas por padrão: Adicionar item de linha Clique nesse botão para adicionar um item de linha do contrato (produto) ao contrato de serviço. Ação As ações que você pode executar no item de linha do contrato: • Clique em Editar para alterar o item de linha do contrato. • Clique em Excluir para remover o item de linha do contrato. Número do item de linha Número gerado automaticamente que identifica o item de linha do contrato. Nome do produto O nome do produto. Clique para exibir os detalhes do produto. Data de início O primeiro dia de vigência do contrato de serviço. Data de término O último dia de vigência do contrato de serviço. Status O status do contrato de serviço. Nome do patrimônio Nome do ativo associado ao item de linha do contrato. Produtos representam os itens que sua empresa vende e os ativos representam os produtos específicos que seus clientes compraram. Quantidade O número de unidades do item de linha do contrato (produto) incluído no contrato de serviço. Preço de venda O preço ao usuário do item de linha do contrato (produto). EDIÇÕES Disponível em: Salesforce Classic Disponível em: Edições Enterprise, Performance, Unlimited e Developer com o Service Cloud PERMISSÕES DO USUÁRIO Para exibir itens de linha do contrato • “Ler” em contratos de serviço E “Ler” nos itens de linha do contrato Para adicionar itens de linha do contrato: • “Editar” em contratos de serviço E “Criar” em itens de linha do contrato e “Ler” em produtos e catálogos de preços Para alterar itens de linha do contrato: • “Editar” em itens de linha do contrato Suporte aos clientes Guia do usuário | Itens da linha do contrato | 129 Histórico do item de linha do contrato A lista relativa ao Histórico de itens de linha do contrato rastreia as alterações em um item de linha do contrato. Sempre que um usuário modifica um campo padrão ou personalizado, uma nova entrada é adicionada à lista relacionada. Todas as entradas incluem a data, o horário, a natureza da alteração e quem a fez. As modificações na própria lista relacionada não são rastreadas. Para definir quais campos são rastreados, nas configurações de gerenciamento do objeto para itens de linha do contrato, acesse a seção de campos e clique em Definir rastreamento do histórico. EDIÇÕES Disponível em: Salesforce Classic Disponível em: Edições Enterprise, Performance, Unlimited e Developer com o Service Cloud PERMISSÕES DO USUÁRIO Para exibir itens de linha do contrato • “Ler” nos itens de linha do contrato Para configurar os campos que serão rastreados: • “Personalizar aplicativo” Campos do item de linha do contrato Estes são os campos de item de linha de um contrato. Alguns desses campos podem não estar visíveis nem ser editáveis, dependendo do layout da página e das configurações de segurança no nível do campo. Campo Descrição Nome do patrimônio Nome do ativo associado ao item de linha do contrato. Produtos representam os itens que sua empresa vende e os ativos representam os produtos específicos que seus clientes compraram. Criado por Usuário que criou o item de linha do contrato. (Somente leitura) Data de criação A data de criação do item de linha do contrato. Descrição A descrição do item de linha do contrato. São permitidos até 32 KB de dados nesse campo. Somente os primeiros 255 caracteres são exibidos em relatórios. Desconto O desconto que você aplica ao item de linha do contrato. Você pode inserir um número com ou sem o símbolo de porcentagem e pode utilizar até duas casas decimais. EDIÇÕES Disponível em: Salesforce Classic Disponível em: Edições Enterprise, Performance, Unlimited e Developer com o Service Cloud Suporte aos clientes Guia do usuário | Itens da linha do contrato | 130 Campo Descrição Data de término O último dia de vigência do item de linha do contrato. Modificado pela última vez por Último usuário que alterou o item de linha do contrato. (Somente leitura) Número do item de linha Número gerado automaticamente que identifica o item de linha do contrato. (Somente leitura) Preço de lista O preço do item de linha do contrato (produto) no catálogo de preços, incluindo a moeda. (Somente leitura) Produto O nome do item de linha do contrato (produto) como listado no catálogo de preços. Quantidade O número de unidades do item de linha do contrato (produto) incluído no contrato de serviço. O valor deve ser 1 ou maior. Preço de venda O preço ao usuário do item de linha do contrato. Inicialmente, o preço de venda de um item de linha do contrato (produto) adicionado a uma oportunidade ou cota é o preço de lista do item de linha do contrato no catálogo de preços, mas você pode alterá-lo aqui. Contrato de serviço Nome do contrato de serviço associado ao item de linha do contrato. Data de início A data inicial do item de linha do contrato. Status O status do item de linha do contrato. O status é determinado pela data atual do sistema da sua organização e pela Data de início e Data de término do item de linha de contrato. O status é: • Ativo se a data do sistema for maior que ou igual à Data de início e menor que ou igual à Data de término. • Vencido se a data do sistema for maior que a Data de término. • Inativo se a data do sistema for menor que a Data de início. Ícone de status Subtotal Representa o status do item de linha do contrato exibindo um dos seguintes ícones: • Ativo • Expirado • Inativo O preço de venda do item de linha do contrato multiplicado pela quantidade. Suporte aos clientes Guia do usuário | Acessando conhecimento | 131 Campo Descrição Preço total O preço de venda do item de linha do contrato multiplicado pela quantidade menos o desconto. Acessando conhecimento Soluções Visão geral de soluções Uma solução é uma descrição detalhada do problema de um cliente e a respectiva resolução deste problema. Gerentes de soluções, administradores e usuários com as permissões apropriadas podem criar, revisar e categorizar soluções. Eles também podem publicar as soluções no portal de autoatendimento e tornar públicas as soluções. A guia Soluções exibe uma home page que permite que as soluções sejam gerenciadas e localizadas rapidamente. Se sua organização usa categorias de solução, você pode pesquisar e localizar soluções por categoria. É possível também classificar e filtrar soluções usando a exibição de listas padrão e personalizadas. Os administradores e usuários com a permissão “Importar soluções” podem importar soluções. Nota: Por padrão, as soluções são criadas e exibidas em formato de texto. Os administradores podem ativar soluções em HTML, para que todas as soluções sejam exibidas em formato HTML e criadas com um editor HTML. CONSULTE TAMBÉM: Soluções: Início Dicas para escrever soluções Guia de configuração do administrador: Guia de implementação de soluções EDIÇÕES Disponível em: Salesforce Classic Disponível em: Edições Professional, Enterprise, Performance, Unlimited e Developer Suporte aos clientes Guia do usuário | Soluções | 132 Pesquisando soluções Você pode localizar soluções: EDIÇÕES • Pesquisando na guia Casos • Pesquisando na guia Soluções • Procurando soluções • Pesquisando com Pesquisa global • Criar exibições de lista personalizadas no Salesforce Classic Quando você pesquisa soluções, todos os campos de texto padrão e os tipos de campos personalizados a seguir são pesquisados: • Numeração automática • Texto • Área de texto • Área de texto longo Disponível em: Salesforce Classic Disponível em: Edições Professional, Enterprise, Performance, Unlimited e Developer PERMISSÕES DO USUÁRIO Para exibir soluções: • “Ler” em soluções • Email • Telefone • Todos os campos definidos como ID externo Esteja ciente destes comportamentos de nas pesquisas de soluções: • A Pesquisa de soluções retorna soluções que incluem todas as suas palavras-chave ou qualquer uma delas. Por exemplo, a pesquisa de data loader pode retornar resultados apenas com data, apenas com loader ou com ambas as palavras-chave em qualquer ordem. Os itens que incluem mais de suas palavras-chave e os que contiverem suas palavras-chave como frase ou próximas umas das outras são listados na parte superior dos resultados. • A pesquisa de soluções pode buscar raízes ou localizar variantes dos termos da pesquisa. Por exemplo, pesquisar criação encontra soluções contendo criar, criado e criando. • Você também pode usar curingas e operadores de pesquisa para melhorar os resultados da pesquisa de soluções. • Se quaisquer termos da pesquisa corresponderem a palavras em um título da solução, a solução é reforçada nos resultados da pesquisa. • Os números exibidos entre parênteses e chaves ao lado dos resultados da pesquisa indicam o número de soluções equivalentes encontradas. Por exemplo, se você pesquisar por Caminhão e Caminhão (35) for exibido, sua organização terá 35 soluções com o termo Caminhão. Pesquisando na guia Casos 1. Em uma página de detalhes de caso na lista relacionada Soluções, insira palavras-chave relacionadas a uma possível solução na caixa de pesquisa. É possível usar curingas e operadores de pesquisa na consulta. 2. Se sua organização usa categorias, selecione uma categoria na qual pesquisar. 3. Clique em Localizar solução. A pesquisa retorna uma lista de soluções relevantes. • Clique nos cabeçalhos da coluna para classificar os resultados em ordem crescente ou decrescente. – A classificação se aplica a todos os resultados da pesquisa de determinado objeto, inclusive nas páginas subseqüentes. – Você não pode clicar nos cabeçalhos da coluna para campos de lista de opções de seleção múltipla, pois não pode classificar esse tipo de campo. Suporte aos clientes Guia do usuário | Soluções | 133 • Se as soluções multilíngües estiverem ativadas na sua organização, os resultados de pesquisa retornarão soluções em todos os idiomas que tiverem palavras-chave que correspondam. Porém os resultados de pesquisas em todos os idiomas podem não ser inteiramente confiáveis, pois os termos pesquisados de um idioma para outro são processados de forma distinta. • Se houver resumos de solução e detalhes da categoria inline ativados para sua organização, os resultados de pesquisa exibirão até 150 caracteres dos detalhes da solução e até 150 caracteres da trilha da categoria à qual a solução pertence. • Se a opção Soluções HTML for ativada, todas as imagens e marcas serão removidas dos detalhes das soluções. • Se soluções sugeridas estiver ativado, clique em Exibir soluções sugeridas para ver soluções relevantes usando uma fórmula que classifique automaticamente a relevância de cada solução para o caso particular por meio da frequência das palavras, da proximidade das palavras, da semelhança do caso e das soluções relacionadas. 4. Se os filtros de resultados da pesquisa estiverem ativados para sua organização, você poderá filtrar os resultados da pesquisa. Clique no link Mostrar filtros na lista relacionada de resultados apropriados, insira os critérios de filtragem e clique em Aplicar filtros. Pesquisando na guia Soluções 1. Na guia Soluções, insira palavras-chave relacionadas a uma possível solução na caixa de pesquisa do alto da página. É possível usar curingas e operadores de pesquisa na consulta. 2. Se sua organização usa categorias, selecione uma categoria na qual pesquisar. 3. Clique em Localizar solução. A pesquisa retornará uma lista de registros correspondentes. Clique nos cabeçalhos da coluna para classificar os resultados em ordem crescente ou decrescente. Nota: A classificação se aplica a todos os resultados da pesquisa de determinado objeto, inclusive nas páginas subseqüentes. Você não pode clicar nos cabeçalhos da coluna para campos de lista de opções de seleção múltipla, pois não pode classificar esse tipo de campo. Se as soluções multilíngües estiverem ativadas na sua organização, os resultados de pesquisa retornarão soluções em todos os idiomas que tiverem palavras-chave que correspondam. Porém os resultados de pesquisas em todos os idiomas podem não ser inteiramente confiáveis, pois os termos pesquisados de um idioma para outro são processados de forma distinta. Se houver resumos de solução e detalhes da categoria inline ativados para sua organização, os resultados de pesquisa exibirão até 150 caracteres dos detalhes da solução e até 150 caracteres da trilha da categoria à qual a solução pertence. Se a opção Soluções HTML for ativada, todas as imagens e marcas serão removidas dos detalhes das soluções. 4. Se os filtros de resultados da pesquisa estiverem ativados para sua organização, você poderá filtrar os resultados da pesquisa. Clique no link Mostrar filtros na lista relacionada de resultados apropriados, insira os critérios de filtragem e clique em Aplicar filtros. 5. Selecione um registro na lista para acessá-lo diretamente. Se você não encontrar um registro correspondente, procure uma solução relevante usando as categorias. Os campos exibidos nos resultados da pesquisa são determinados pelo layout de pesquisa definido pelo administrador e pelas configurações de segurança no nível do campo (disponíveis somente nas edições Enterprise, Unlimited, Performance e Developer). Procurando soluções 1. Na seção Procurar soluções da guia Soluções, clique em uma categoria para exibir uma lista das soluções que pertencem a essa categoria e suas subcategorias. 2. Você pode também usar a lista suspensa para classificar as soluções por categoria, pelas categorias usadas com mais frequência ou atualizadas mais recentemente. 3. Selecione um registro nos resultados para acessar diretamente este registro. Suporte aos clientes Guia do usuário | Soluções | 134 Pesquisando com Pesquisa global 1. Insira seus termos de pesquisa na caixa de pesquisa do cabeçalho. É possível usar curingas e operadores de pesquisa na consulta. 2. Selecione Opções de pesquisa... na lista suspensa e selecione Soluções para restringir os resultados de sua pesquisa. 3. Clique em Pesquisar. CONSULTE TAMBÉM: Resolvendo casos Exibindo e selecionando soluções PERMISSÕES DO USUÁRIO EDIÇÕES Para exibir soluções: “Ler” em soluções Para anexar uma solução a um caso: “Ler” em soluções e casos E “Editar” em casos Para alterar soluções não publicadas: “Editar” em soluções Para excluir soluções não publicadas: “Excluir” em soluções Para alterar soluções publicadas: “Gerenciar soluções publicadas” Para excluir soluções publicadas: “Gerenciar soluções publicadas” Disponível em: Salesforce Classic Disponível em: Edições Professional, Enterprise, Performance, Unlimited e Developer Exibindo soluções Depois de localizar uma solução, seja pesquisando um caso, usando a home page de soluções ou as páginas da lista de soluções, clique no título da solução para exibir informações detalhadas. Se os detalhes de navegação estiverem ativados, passe o cursor do mouse sobre qualquer campo de pesquisa na página de detalhes para exibir as informações principais sobre um registro antes de clicar na página de detalhes do registro. Exibindo atualizações e comentários de solução (Chatter) Exiba um feed do Chatter de atualizações, comentários e publicações sobre a solução. Selecionando soluções Para anexar a solução ao seu caso, clique em Selecionar na página de detalhes de soluções ou na lista de resultados da pesquisa. A solução será adicionada automaticamente ao caso. A opção Selecionar só estará disponível se a solução tiver sido pesquisada em um caso específico ou se você tiver pesquisado soluções para adicionar à home page do portal de auto-atendimento. Editando e excluindo soluções não publicadas Os usuários que tiverem permissão para “Editar” soluções podem atualizar as soluções não publicadas clicando em Editar, alterando os campos necessários e clicando em Salvar. Para excluir uma solução não publicada, os usuários que tiverem permissão para “Excluir” soluções podem clicar no botão Excluir. Nota: Se a opção Soluções HTML estiver ativada em sua organização e você abrir uma solução em texto com o editor HTML e a salvar, ela se tornará uma solução HTML. Suporte aos clientes Guia do usuário | Soluções | 135 Editando e excluindo soluções publicadas A capacidade de editar e excluir soluções publicadas está restrita aos usuários que tiverem permissão para “Gerenciar soluções publicadas”, como gerentes de soluções e administradores. Listas relacionadas a soluções Abaixo dos detalhes da solução, encontram-se informações a ela relacionadas, tais como um histórico das alterações sofridas, atividades abertas e fechadas, anexos, casos relacionados, soluções traduzidas e as categorias às quais a solução pertence. As listas relacionadas exibidas são determinadas por sua personalização, por qualquer personalização que o administrador tenha feito nos layouts de página ou pelas suas permissões para exibir dados relacionados. Soluções de impressão Para abrir uma área de impressão dos detalhes do registro, no canto superior direito da página, clique em Exibir área de impressão. Nota: Se a opção Soluções HTML estiver ativada em sua organização, qualquer formatação HTML aplicada aos detalhes da solução será exibida na área de impressão. Para retornar à última página de lista exibida, clique em Voltar à lista, no alto da página de detalhes da solução. Se sua organização tiver ativado o uso de seções de página recolhíveis, use os ícones de seta ao lado dos cabeçalhos de seção para expandir ou retrair as seções da página de detalhes. CONSULTE TAMBÉM: Histórico da solução Criando soluções Categorizando soluções Exibindo listas de soluções A página de lista Soluções exibe uma lista de soluções no modo de exibição atual. Para exibir uma lista filtrada de itens, selecione uma lista predefinida na lista suspensa Exibir ou clique em Criar novo modo de exibição para definir seus próprios modos de visualização personalizados. Para editar ou excluir qualquer exibição que você tenha criado, selecione-a na lista suspensa Modo de exibição e clique em Editar. • Clique no título de uma solução para exibir os detalhes. Clique em Editar ou em Excluir para alterar a solução ou movê-la para a Lixeira. • Se o Chatter estiver ativado, clique no no seu feed do Chatter. ou no para seguir ou parar de seguir uma solução EDIÇÕES Disponível em: Salesforce Classic Disponível em: Edições Professional, Enterprise, Performance, Unlimited e Developer • Clique em Nova solução ou selecione Solução na lista suspensa Criar novo na barra lateral para criar uma solução. PERMISSÕES DO USUÁRIO CONSULTE TAMBÉM: Para exibir listas de soluções: • “Ler” em soluções Visão geral de soluções Para criar soluções: • “Criar” em soluções Para alterar soluções: • “Editar” em soluções Para excluir soluções: • “Excluir” em soluções Suporte aos clientes Guia do usuário | Soluções | 136 Criando soluções É possível criar uma nova solução seguindo as etapas abaixo: EDIÇÕES • Crie uma nova solução da barra lateral ou guia Soluções: 1. Selecione Solução na lista suspensa Criar novo, na barra lateral, ou clique em Novo ao lado de Soluções recentes na home page de soluções. Se as soluções multilíngües estiverem ativadas na sua organização, você poderá criar uma solução traduzida clicando em Novo na lista relacionada Soluções traduzidas da solução mestre que deseja traduzir. 2. Se as soluções multilíngües estiverem ativadas na sua organização, selecione o idioma da solução na lista de opções Idioma. Os idiomas disponíveis são os idiomas aceitos pelo Salesforce. A lista de opções Idioma exclui idiomas que já foram usados na solução mestre ou em outras soluções traduzidas associadas à solução mestre. Disponível em: Salesforce Classic Disponível em: Edições Professional, Enterprise, Performance, Unlimited e Developer PERMISSÕES DO USUÁRIO Para criar soluções: • “Criar” em soluções 3. Insira o título, detalhes da solução e quaisquer outras informações. Dica: Em pesquisas de soluções, se quaisquer termos de pesquisa corresponderem a palavras em um título de solução, a solução é aumentada nos resultados da pesquisa. Portanto, é uma boa ideia escrever um título de solução com palavras relevantes que os usuários possam usar nas pesquisas. Se as Soluções HTML estiverem ativadas em sua organização, você poderá adicionar detalhes de solução em um editor HTML. O editor HTML permite que você use uma barra de ferramentas para inserir imagens e formatar o texto e os parágrafos da solução. 4. Se o Corretor ortográfico estiver habilitado para sua organização, clique em Verificar ortografia para passá-lo na solução. O corretor ortográfico só verifica os detalhes de uma solução, não o título. Para as organizações com soluções multilíngües, a ortografia é verificada no idioma selecionado na lista de opções Idioma. O corretor ortográfico não suporta todos os idiomas suportados pelo Salesforce. Por exemplo, o corretor ortográfico não suporta tailandês, russo e idiomas de byte duplo, como japonês, coreano ou chinês. 5. Clique em Salvar. Nota: As imagens em detalhes de solução HTML não serão mostradas em modos de exibição de lista e relatórios. • Crie uma nova solução durante o fechamento de um caso: 1. Escolha Fechar caso em uma página de detalhes de casos ou clique em Salvar e fechar durante a edição de um caso. 2. Insira o título e os detalhes em Informações da solução, marque a opção Enviar para a base de conhecimento para enviar a solução para revisão dos gerentes de soluções. 3. Clique em Salvar. CONSULTE TAMBÉM: Revisando soluções Dicas para escrever soluções Categorizando soluções Suporte aos clientes Guia do usuário | Soluções | 137 Dicas para escrever soluções Para ajudar os usuários a resolverem seus casos, é importante escrever boas soluções. Analise as diretrizes abaixo e veja também o documento Dicas e sugestões para as soluções. Reutilizável • Inclua todos os fatos e sintomas do problema. • Inclua toda a análise necessária ou ideias para resolver o problema. • Inclua uma decisão concisa e precisa da causa e da resolução do problema. • Inclua somente uma causa e uma resolução por solução. Se houver algumas etapas para a resolução, numere cada uma delas e coloque em uma linha separada. • Verifique se o texto está claro e no idioma do público pretendido – tanto dos usuários do suporte ao cliente quanto seus clientes. • Verifique se o título descreve claramente o problema ou a questão. • Associe o maior número possível de soluções pertinentes a determinado caso para aumentar a utilidade do recurso de sugestão de soluções. As soluções sugeridas são encontradas ao se usa uma fórmula que classifica automaticamente a relevância de cada solução para um caso em particular pelo número de vezes que a solução está relacionada a casos semelhantes. Nota: Use um formato consistente para garantir que todas as soluções sejam reutilizáveis. Você pode determinar o melhor formato para sua organização, mas verifique se cada solução contém um título, os sintomas do problema, a causa do problema e a resolução do problema. Localizável • Verifique se a solução pode ser encontrada por vários caminhos de solução de problemas e por diferentes pessoas que descrevem o problema de formas diferentes. • Verifique se a solução é única e pode existir como uma informação separada. • Verifique se a solução tem significado para sua organização e vale ser compartilhada com clientes. • Verifique se a solução inclui palavras que os clientes usam para que, quando eles registrarem seus próprios casos pelo Portal de Autoatendimento ou do Portal de Clientes, o recurso de soluções sugerido possa apresentar resultados úteis com base na frequência de palavras. Por exemplo: se os clientes usarem a palavra “hub” para “roteador”, inclua “hub” na solução para aumentar a probabilidade de ser apresentada nos resultados das soluções sugeridas. Nota: A partir do início de 2012, o portal de Autoatendimento não está disponível para novas organizações. As organizações existentes continuarão tendo acesso ao portal de autoatendimento. Precisão técnica • Verifique se a solução é precisa e atualizada. • Verifique se o nível de detalhe técnico é adequado para o público pretendido. Solução de amostra Este exemplo dá uma solução clara para um problema específico. How do I change an account's billing information? Problem–Users aren't sure how to change an account's billing information, such as the credit card number or payment type. Solution–Change billing information in the active contract on the account. 1. Open an account by clicking its name on the Accounts home page or an Accounts related list. 2. Scroll to the Contracts related list and click Edit next to the active contract on the Suporte aos clientes Guia do usuário | Soluções | 138 account. 3. Enter the correct billing information. 4. Click Save. CONSULTE TAMBÉM: Criando soluções Revisando soluções Gerentes de soluções, administradores e usuários com a permissão “Editar” em soluções podem revisar soluções existentes. Gerentes de soluções, administradores e usuários com a permissão “Gerenciar soluções publicadas” podem publicar soluções. 1. Clique em Editar na página de detalhes da solução. 2. Edite as informações necessárias e altere o Status para Revisado. 3. Marque a opção Visível no portal de autoatendimento para disponibilizar a solução no portal de autoatendimento e no Portal de clientes do Salesforce. Nota: O campo de lista de opções Status em uma solução não precisa ser definido como Revisado para que uma solução fique visível no portal de clientes; a solução fica visível no portal de clientes se a caixa de seleção Visível no portal de auto-atendimento está selecionada na solução. 4. Outra opção é marcar Visível na base de conhecimentos pública para disponibilizar a solução também aos usuários que acessarem as soluções públicas. Esse campo se aplica somente a soluções, não a artigos na base de conhecimentos pública. 5. Clique em Salvar. EDIÇÕES Disponível em: Salesforce Classic Disponível em: Edições Professional, Enterprise, Performance, Unlimited e Developer PERMISSÕES DO USUÁRIO Para revisar soluções: • “Editar” em soluções Para publicar soluções: • “Gerenciar soluções publicadas” No caso de organizações com soluções multilíngües, se você modificar uma solução mestre que tiver soluções traduzidas, a página Status das soluções traduzidas será exibida. Nessa página, você pode ajustar os status das soluções traduzidas e informar aos usuários para atualizar essas traduções. CONSULTE TAMBÉM: Criando soluções Categorizando soluções Suporte aos clientes Guia do usuário | Soluções | 139 Excluindo soluções Para excluir uma solução, clique em Excluir ao lado dessa solução na página de lista Soluções ou clique em Excluir na página de detalhes da solução. O link Excluir é exibido somente para os gerentes de soluções, administradores e usuários que tiverem permissão para “Gerenciar soluções publicadas” ou “Excluir” soluções. Quando você exclui uma solução, todos os anexos e históricos a ela relacionados também são excluídos. A solução é movida para a Lixeira. Os casos associados não são excluídos com a solução, mas as associações de caso são removidas, não sendo restauradas se você posteriormente cancelar a exclusão da solução. EDIÇÕES Disponível em: Salesforce Classic Disponível em: Edições Professional, Enterprise, Performance, Unlimited e Developer No caso de organizações com soluções multilíngües ativadas: • A exclusão de uma solução mestre não exclui as soluções traduzidas associadas a ela. Em vez disso, cada solução traduzida torna-se uma solução mestre. • A exclusão de uma solução traduzida remove a associação com sua solução mestre. • O cancelamento da exclusão de uma solução mestre ou traduzida da Lixeira não restaura suas associações substituindo-as por outras soluções mestres ou traduzidas. Você pode restaurar manualmente as associações, modificando o campo de pesquisa Solução mestre na página de edição de soluções traduzidas. • Após excluir uma solução traduzida, você poderá criar uma nova solução traduzida no mesmo idioma. Entretanto, você não poderá cancelar a exclusão da solução traduzida original na Lixeira até excluir a segunda solução traduzida. PERMISSÕES DO USUÁRIO Para excluir soluções não publicadas: • “Excluir” em soluções Para excluir soluções publicadas: • “Gerenciar soluções publicadas” CONSULTE TAMBÉM: Visão geral de soluções Categorizando soluções Use o recurso de categorias de soluções para agrupar soluções semelhantes. Cada solução pode pertencer a mais de uma categoria. Após categorizar as soluções, você pode pesquisar e localizar soluções por categoria na guia Soluções ou quando estiver solucionando um caso. Os clientes também podem pesquisar soluções publicadas por categoria nas soluções públicas, no portal de Autoatendimento e no Portal de clientes. Administradores e os usuários com a permissão “Gerenciar categorias” podem categorizar soluções antes de ativar as categorias de soluções para toda a organização. Depois que a procura por categoria de solução for ativada, todos os usuários com as permissões apropriadas poderão categorizar soluções. Se as soluções multilíngües estiverem ativadas na sua organização, as soluções traduzidas herdarão as categorias de soluções de suas respectivas soluções mestres. As categorias em uma solução traduzida são sincronizadas com as categorias na solução mestre. Para modificar as categorias de uma solução traduzida, é necessário modificar as categorias de sua solução mestre. 1. Exiba a solução a ser categorizada. EDIÇÕES Disponível em: Salesforce Classic Disponível em: Edições Professional, Enterprise, Performance, Unlimited e Developer PERMISSÕES DO USUÁRIO Para categorizar soluções: • “Editar” em soluções 2. Clique em Selecionar categorias na lista relacionada Categorias de solução. Esta lista relacionada não estará visível a menos que o administrador tenha definido as categorias e ativado este recurso. 3. Na hierarquia de categorias de solução, clique em Selecionar para adicionar uma categoria à solução. Repita esta ação até ter adicionado todas as categorias aplicáveis. Suporte aos clientes Guia do usuário | Soluções | 140 É recomendável limitar o número de categorias a que uma solução pertence. Se você colocar soluções somente nas categorias mais relevantes, será mais fácil para usuários e clientes encontrá-las. Se necessário, clique em Desmarcar para remover uma categoria da solução. 4. Clique em Salvar. Para remover uma categoria de uma solução, clique em Excluir na lista relacionada Categorias de solução, na página de detalhes da solução. Nota: Você pode criar um relatório personalizado usando categorias de solução. Contudo, as informações de categorias de solução não estão disponíveis nos modos de exibição de lista. CONSULTE TAMBÉM: Pesquisando soluções Resolvendo casos Definindo os status das soluções multilíngües Após modificar uma solução mestre, você poderá ajustar os status de cada solução traduzida a ela associada, além de notificar os usuários para que atualizem essas traduções, se necessário: EDIÇÕES 1. Escolha um status para a solução traduzida na lista de opções Status. Por exemplo, Rascunho, Revisado ou Duplicado. Os valores da lista de opções disponíveis para a sua escolha são definidos pelo administrador. Disponível em: Salesforce Classic 2. Marque a caixa de seleção Desatualizado para indicar que a solução mestre foi atualizada e que a solução traduzida talvez precise ser traduzida. A solução traduzida será marcada como Desatualizado na lista relacionada de soluções traduzidas da solução mestre. Disponível em: Edições Professional, Enterprise, Performance, Unlimited e Developer 3. Marque a caixa de seleção Enviar notificação se desejar que o último usuário ativo que criou ou modificou a solução receba um email de notificação informando que a solução mestre foi atualizada e que a solução traduzida talvez precise ser traduzida. PERMISSÕES DO USUÁRIO O usuário exibido na coluna Destinatário da notificação receberá o email. As notificações por email são geradas pelo sistema e não podem ser modificadas. O email de notificação estará no idioma do destinatário da notificação. 4. Clique em Salvar. Para alterar o status das soluções traduzidas: • “Editar” em soluções Suporte aos clientes Guia do usuário | Soluções | 141 Soluções: Início Clique na guia Soluções para exibir a home page de Soluções. EDIÇÕES • Em Localizar soluções, insira palavras-chave para procurar uma solução. Se sua organização usa categorias, você também pode selecionar uma categoria na qual pesquisar. Se as soluções multilíngües estiverem ativadas na sua organização, os resultados de pesquisa retornarão soluções em todos os idiomas que tiverem palavras-chave que correspondam. Porém os resultados de pesquisas em todos os idiomas podem não ser inteiramente confiáveis, pois os termos pesquisados de um idioma para outro são processados de forma distinta. • Na seção Procurar soluções, clique no nome de uma categoria para exibir uma lista de soluções que pertencem a essa categoria e suas subcategorias. • Para exibir uma lista filtrada de itens, selecione uma lista predefinida na lista suspensa Exibir ou clique em Criar novo modo de exibição para definir seus próprios modos de visualização personalizados. Para editar ou excluir qualquer exibição que você tenha criado, selecione-a na lista suspensa Modo de exibição e clique em Editar. • Na seção Soluções recentes, selecione um item na lista suspensa para exibir uma lista resumida das principais soluções que correspondem aos critérios. É possível clicar em qualquer solução dessa lista e acessar diretamente os seus detalhes. Alterne entre os links Mostrar 25 itens e Mostrar 10 itens para alterar o número de itens a serem exibidos. Os campos exibidos são determinados pelo layout de pesquisa da guia Soluções, definido pelo administrador e pelas configurações de segurança no nível do campo (disponíveis somente nas edições Enterprise, Unlimited, Performance e Developer). As opções de soluções recentes são: Disponível em: Salesforce Classic Disponível em: Edições Professional, Enterprise, Performance, Unlimited e Developer PERMISSÕES DO USUÁRIO Para exibir a guia Soluções: • “Ler” em soluções Para exibir soluções: • “Ler” em soluções Para criar soluções: • “Criar” em soluções Opção de soluções recentes Descrição Recém-visualizado As dez ou vinte e cinco últimas soluções exibidas. A solução exibida mais recentemente aparece primeiro na lista. A lista deriva-se dos seus itens recentes e inclui registros que pertencem a você e a outros usuários. • Na seção Soluções recentes, clique em Novo para criar uma solução. • Em Relatórios, clique no nome de qualquer relatório para exibi-lo. O relatório Lista de soluções permite gerar relatórios sobre qualquer campo da solução. CONSULTE TAMBÉM: Visão geral de soluções Criando soluções Pesquisando soluções Suporte aos clientes Guia do usuário | Soluções | 142 Histórico da solução A lista relacionada Histórico da solução, na página de detalhes da solução, rastreia as alterações feitas na solução. Sempre que um usuário modificar qualquer campo padrão ou personalizado cujo histórico esteja definido para ser rastreado na solução, será adicionada uma nova entrada à lista relacionada Histórico da solução. Todas as entradas incluem a data, o horário, a natureza da alteração e quem a fez. Modificações efetuadas nas listas relacionadas na solução não são rastreadas no histórico da solução. CONSULTE TAMBÉM: EDIÇÕES Disponível em: Salesforce Classic Disponível em: Edições Professional, Enterprise, Performance, Unlimited e Developer Visão geral de soluções Perguntas freqüentes sobre soluções • O que é um gerente de soluções? EDIÇÕES • Por que as soluções são usadas? • Qual é a diferença entre uma solução e uma pergunta frequente? • Como posso gravar boas soluções? • O que devo procurar ao analisar as soluções? • O que são as caixas de seleção Visível no portal de autoatendimento e Visível na base de conhecimentos pública em uma solução? Disponível em: Salesforce Classic Disponível em: Edições Professional, Enterprise, Performance, Unlimited e Developer O que é um gerente de soluções? O gerente de soluções pode editar, excluir e tornar soluções visíveis no Portal de autoatendimento e no Portal de clientes e visível nas soluções públicas. Geralmente, essas pessoas são especialistas em produtos, com excelente habilidade para comunicação escrita e conhecimento avançado em determinada área do produto. Para designar um ou mais usuários como gerentes de soluções, o administrador pode atribuir-lhes o perfil Gerente de soluções ao criar ou editar as informações pessoais dos usuários. CONSULTE TAMBÉM: Perguntas freqüentes sobre soluções Por que as soluções são usadas? As soluções são um modo rápido de identificar e resolver um problema do cliente. Ao capturar os problemas do cliente e estruturar soluções localizáveis e reutilizáveis, sua equipe de atendimento ao cliente pode aproveitar o conhecimento existente para dar respostas aos problemas que já foram resolvidos antes, aumentando a satisfação do cliente e a produtividade da equipe. CONSULTE TAMBÉM: Perguntas freqüentes sobre soluções Qual é a diferença entre uma solução e uma pergunta frequente? Uma pergunta frequente serve principalmente como uma dica útil sobre como o produto ou serviço funciona. As soluções respondem a dúvidas do cliente quando o produto ou serviço não funciona como esperado. Como nem sempre as expectativas dos clientes são Suporte aos clientes Guia do usuário | Soluções | 143 precisas, uma solução pode descrever como o produto ou serviço deve funcionar (de modo muito parecido com uma pergunta frequente), ajudar a solucionar um problema ou fornecer uma solução para um erro ou limitação do produto. CONSULTE TAMBÉM: Perguntas freqüentes sobre soluções Como posso gravar boas soluções? Uma boa solução é reutilizável, fácil de encontrar e tecnicamente precisa. CONSULTE TAMBÉM: Perguntas freqüentes sobre soluções O que devo procurar ao analisar as soluções? Os gerentes de soluções podem usar estas diretrizes ao analisar soluções: 1. Estrutura: a solução deve incluir um título objetivo, o(s) sintoma(s), a causa e a resolução. 2. Idioma: a solução deve ser objetiva e de fácil leitura no idioma do cliente. 3. Sem informações específicas do cliente: as soluções nunca devem conter informações específicas do cliente. 4. Precisão técnica: a solução deve resolver, de forma precisa e eficaz, o problema apresentado pelo cliente. 5. Profissional: verifique se a ortografia e a estrutura gramatical estão corretas. 6. Confidencialidade: a solução não deve conter informações confidenciais nem proprietárias que você não deseja que um concorrente leia. CONSULTE TAMBÉM: Perguntas freqüentes sobre soluções O que são as caixas de seleção Visível no portal de autoatendimento e Visível na base de conhecimentos pública em uma solução? As caixas de seleção Visível no Portal de autoatendimento e Visível na base de conhecimentos pública, quando selecionadas, indicam que uma solução está disponível para uso externo no Portal de autoatendimento e no Portal de clientes da organização e nas soluções públicas. As soluções disponíveis para uso externo são consideradas como publicadas. Visível na base de conhecimentos pública se aplica apenas às soluções, não aos artigos na base de conhecimentos pública. Nota: A partir do Spring '12, o portal de autoatendimento não estará disponível para novas organizações. As organizações existentes continuarão tendo acesso ao portal de autoatendimento. CONSULTE TAMBÉM: Perguntas freqüentes sobre soluções Suporte aos clientes Guia do usuário | Salesforce Knowledge | 144 Salesforce Knowledge Visão geral do Salesforce Knowledge O Salesforce Knowledge é uma base de conhecimento na qual os usuários podem criar e gerenciar facilmente o conteúdo, conhecido como artigos, e localizar e exibir com rapidez os artigos de que precisam. Depois de você configurar o Salesforce Knowledge em sua organização, os usuários poderão redigir, editar, publicar e arquivar artigos usando a guia Gerenciamento de artigos ou localizar e exibir artigos publicados usando a guia Artigos. Os clientes e parceiros podem acessar artigos se o Salesforce Knowledge estiver habilitado no Portal de clientes ou no portal do parceiro. Você também pode criar uma base de conhecimento pública para que os visitantes do site possam exibir artigos. EDIÇÕES O Salesforce Knowledge fornece os seguintes recursos e tarefas para ajudá-lo a gerenciar com eficiência sua base de conhecimento e usuários: O Salesforce Knowledge está disponível por um custo adicional nas edições Enterprise e Unlimited. Disponível em: Salesforce Classic O Salesforce Knowledge está disponível nas edições Performance e Developer. Usando tipos de artigo Os tipos de artigo são containers personalizados para seus artigos. Todo artigo pertence a um tipo que determina seu conteúdo e estrutura. Os administradores definem os tipos de artigo ao criar campos personalizados para capturar dados do artigo, agrupar ou reorganizar os campos conforme necessário no layout e selecionar o modelo do tipo de artigo. O modelo do tipo de artigo determina como o layout é exibido para os interessados no artigo publicado; os administradores podem selecionar modelos exclusivos para diferentes públicos e tipos de artigo. O Salesforce fornece dois modelos de tipo de artigo padrão, Guia e Índice, e você pode usar o Visualforce para criar modelos personalizados. Categorizando artigos As categorias de dados classificam artigos no Salesforce Knowledge. Essa classificação ajuda os usuários a localizar artigos e permite aos administradores controlar a visibilidade dos artigos. Após as categorias de dados terem sido configuradas, os gerentes de artigo poderão atribuir as categorias relevantes aos artigos de rascunho. Quando os usuários finais estiverem pesquisando artigos publicados em qualquer canal — aplicativo interno, cliente, parceiro ou base de conhecimento pública — poderão usar as categorias para ajudar a localizar informações. Se a organização usar uma hierarquia de papéis, o acesso às categorias de dados será determinado pelo papel do usuário. Gerenciando artigos Na guia Gerenciamento de artigos, os gerentes de artigo podem criar novos artigos, assim como localizar e gerenciar artigos existentes em qualquer fase do ciclo de vida de conhecimento: 1. Crie e salve um novo artigo. 2. Reatribua o artigo a um editor, tradutor, revisor ou qualquer outro colaborador, conforme necessário. Essa pessoa pode reatribuir o artigo quantas vezes forem necessárias até que o conteúdo esteja pronto para publicação. Se um processo de aprovação for configurado para o tipo de artigo, você ou a pessoa para a qual você reatribui enviará o artigo para aprovação. O artigo é encaminhado para o aprovado ou conjunto de aprovadores apropriado, que o aprova ou rejeita. 3. Publique o rascunho concluído em um ou mais canais, dependendo dos públicos-alvo que você configurou: a guia Artigos em sua organização do Salesforce, um portal do cliente, um portal do parceiro ou uma base de conhecimento pública. Você pode agendar o artigo para ser publicado em uma data futura. 4. Atualize o artigo conforme necessário. Ao modificar um artigo publicado, você pode removê-lo da publicação para que o original não fique mais visível aos usuários ou deixar o original publicado e trabalhar em uma cópia até que esteja pronto para substituir o original por sua atualização. 5. Arquive o artigo quando estiver obsoleto para removê-lo da publicação. Assim como acontece com a publicação de um artigo, você pode arquivar imediatamente ou em uma data futura. Suporte aos clientes Guia do usuário | Salesforce Knowledge | 145 6. Exclua o artigo, conforme necessário, ou transforme-o em um rascunho e comece um novo ciclo de publicação. Criando artigos Os autores criam artigos ao selecionar um tipo de artigo, redigir o conteúdo, atribuir categorias e escolher um ou mais canais. Dependendo do tipo de artigo, vários campos podem estar disponíveis para diferentes tipos de dados. Suportando vários idiomas Com vários idiomas para o Salesforce Knowledge, você pode reduzir custos de suporte traduzindo artigos nos idiomas preferidos por seu público-alvo. Depois que o administrador seleciona suas configurações de idioma, dois métodos de tradução são disponibilizados: traduzir artigos internamente usando a ferramenta de edição na base de conhecimento ou enviar artigos para um fornecedor de localização. Idiomas diferentes podem usar métodos diferentes. Por exemplo, você pode exportar artigos para um fornecedor para traduções em francês, mas atribuir artigos a um usuário do Salesforce Knowledge para traduções em espanhol. Usando artigos para resolver casos O Salesforce Knowledge e os casos são combinados para oferecer uma ferramenta robusta de suporte ao cliente. Para pesquisar diretamente a base de conhecimento em um caso e anexar os artigos relacionados ao caso visando à referência conveniente, adicione a lista relacionada Artigos aos layouts de páginas de casos. Ao fechar um caso, os agentes de suporte poderão criar com facilidade um novo artigo para capturar informações importantes e ajudar a resolver casos futuros com maior rapidez. Procurando artigos Localizar artigos no Salesforce Knowledge é rápido e fácil. Insira um termo de pesquisa na guia Artigos para iniciar uma pesquisa de texto completo da base de conhecimento. Para restringir sua pesquisa, selecione os tipos de artigo e categorias específicas. Quando a versão beta da correção ortográfica da pesquisa está ativada, o sistema pesquisa e recupera ortografias alternativas para os termos de pesquisa em inglês. Você pode filtrar os resultados de pesquisa por idioma, status de validação e categoria e classificar o modo de exibição de lista de acordo com vários critérios, como maior classificação ou mais visto. Na guia Gerenciamento de artigos, você pode pesquisar um artigo específico no modo de exibição de lista escolhido. O componente Pesquisa de artigos permite que você pesquise artigos na guia Home. Classificando artigos Os usuários do aplicativo interno, Portal de clientes e do portal do parceiro podem classificar artigos em uma escala de 1 a 5 estrelas e exibir a média de classificação referente a um artigo. As médias de classificações não são estatísticas. A cada 15 dias, se um artigo não tiver recebido um novo voto, sua média aumentará ou diminuirá de acordo com o cálculo de meia-vida. Essa alteração garante que, ao longo do tempo, os artigos mais antigos ou desatualizados não mantenham classificações artificialmente altas ou baixas comparados aos artigos mais recentes e usados com mais frequência. Os artigos sem votos recentes tendem a apresentar uma média de classificação de 3 estrelas. A guia Artigos também permite que os usuários comparem as classificações entre artigos diferentes e classifiquem o modo de exibição de lista de acordo com os artigos de maior ou menor classificação. Nota: Artigos com nenhum voto têm a mesma classificação média que artigos com 3 estrelas. CONSULTE TAMBÉM: Terminologia do Salesforce Knowledge Suporte aos clientes Guia do usuário | Salesforce Knowledge | 146 Terminologia do Salesforce Knowledge Os termos a seguir são usados ao descrever os recursos e as funcionalidades do Salesforce Knowledge. Artigo arquivado Os artigos arquivados foram publicados, mas posteriormente removidos da visibilidade pública. Os gerentes de artigo podem visualizar e gerenciar os artigos arquivados na guia Gerenciamento de artigos, clicando na guia Artigos na área Exibição e escolhendo Artigos arquivados. Os artigos arquivados não estarão visíveis na guia Artigos (em qualquer canal) ou na base de conhecimento pública. Os artigos podem ser arquivados manual ou automaticamente por meio de uma data de expiração. Artigo Os Artigos capturam informações sobre os produtos e serviços da sua empresa que você deseja disponibilizar em sua base de conhecimento. EDIÇÕES Disponível em: Salesforce Classic O Salesforce Knowledge está disponível nas edições Performance e Developer. O Salesforce Knowledge está disponível por um custo adicional nas edições Enterprise e Unlimited. Gerente de artigos O Salesforce usa o termo gerente de artigo para representar um tipo específico de usuário. Os gerentes de artigo podem acessar a guia Gerenciamento de artigos para criar, editar, atribuir, publicar, arquivar e excluir artigos. Os gerentes de artigo são chamados, às vezes, de gerentes de conhecimento. Os gerentes de artigos exigem a permissão de usuário “Gerenciar artigos”. A guia Gerenciamento de artigos não está visível para usuários sem “Gerenciar artigos”. Tipo de artigo Todos os artigos no Salesforce Knowledge são atribuídos a um tipo de artigo. O tipo de um artigo determina o tipo de seu conteúdo, sua aparência e quais usuários podem acessá-lo. Por exemplo, um tipo de artigo de Perguntas frequentes simples pode ter dois campos personalizados, Pergunta e Resposta, nos quais os gerentes de artigo inserem dados ao criar ou atualizar artigos de Perguntas frequentes. Um tipo de artigo mais complexo pode exigir dezenas de campos organizados em várias seções. Usando layouts e modelos, os administradores podem estruturar o tipo do artigo da forma mais eficiente para seu determinado conteúdo. O acesso do usuário aos tipos de artigo é controlado pelas permissões. Para cada tipo de artigo, um administrador pode conceder as permissões “Criar”, “Ler”, “Editar” ou “Excluir” aos usuários. Por exemplo, o gerente de artigo talvez queira permitir que os usuários internos leiam, criem e editem os tipos de artigo de pergunta frequente, mas permitir que os usuários parceiros apenas leiam as perguntas frequentes. Layout do tipo de artigo Um layout do tipo de artigo permite que os administradores criem seções que organizam os campos em um artigo, assim como escolher quais campos os usuários podem exibir e editar. Há um layout disponível por tipo de artigo. Os administradores modificam o layout da página de detalhes do tipo de artigo. Modelo do tipo de artigo Um modelo do tipo de artigo especifica como as seções no layout do tipo de artigo são geradas. Um tipo de artigo pode ter um modelo diferente para cada um de seus quatro canais. Por exemplo, se o canal Portal de clientes em um tipo de artigo de Perguntas frequentes estiver atribuído para o modelo Guia, as seções no layout das Perguntas frequentes serão exibidas como guias quando os clientes exibirem um artigo de Perguntas frequentes. Para o modelo Índice, as seções definidas no layout serão exibidas em uma única página (com hyperlinks) quando o artigo for exibido. O Salesforce fornece dois modelos de tipo de artigo padrão, Guia e Índice. Os modelos personalizados podem ser criados com o Visualforce. Grupo de categorias para artigos No Salesforce Knowledge, um grupo de categoria organiza categorias de dados em uma hierarquia lógica. Por exemplo, para classificar artigos por regiões de vendas e unidades comerciais, crie dois grupos de categorias, Regiões de vendas e Unidades comerciais. O grupo de categoria Regiões de vendas poderia consistir em uma hierarquia geográfica, como Todas as regiões de vendas como o nível superior, América do Norte, Europa e Ásia no segundo nível, e assim por diante até atingir cinco níveis. Ao criar artigos, os autores atribuem as categorias relevantes para o artigo. Os usuários finais que estão pesquisando por artigos podem pesquisar e filtrar por categoria. Suporte aos clientes Guia do usuário | Salesforce Knowledge | 147 Canal Um canal refere-se ao meio por qual um artigo é disponibilizado. O Salesforce Knowledge oferece quatro canais onde você pode disponibilizar artigos. • Aplicativo interno: Os usuários do Salesforce podem acessar artigos na guia Artigos dependendo da visibilidade de seu papel. • Cliente: Os clientes poderão acessar artigos se a guia Artigos estiver disponível em uma comunidade ou Portal de clientes. Os usuários de clientes herdam a visibilidade do papel do gerente na conta. Em uma comunidade, o artigo está disponível apenas para usuários com as licenças Comunidade de clientes ou Comunidade de clientes Plus. • Parceiro: Os parceiros poderão acessar artigos se a guia Artigos estiver disponível em uma comunidade ou portal de parceiros. Os usuários de parceiros herdam a visibilidade do papel do gerente na conta. Em uma comunidade, o artigo está disponível apenas para usuários com licenças da Comunidade de parceiros. • Base de conhecimentos pública: Os artigos podem ser disponibilizados para usuários anônimos criando-se uma base de conhecimento pública ao usar o aplicativo Sample Public Knowledge Base for Salesforce Knowledge do AppExchange. A criação de uma base de conhecimento pública requer Sites e Visualforce. • Seu próprio site da Web. Artigos podem ser disponibilizados aos usuários por meio do site da Web de sua empresa. Categoria de dados para Artigos No Salesforce Knowledge, as categorias de dados são um conjunto de critérios organizados hierarquicamente dentro dos grupos de categorias. Os artigos na base de conhecimento podem ser classificados de acordo com várias categorias que facilitam para os usuários a localização de artigos necessários. Por exemplo, para classificar artigos por regiões de vendas e unidades comerciais, crie dois grupos de categorias, Regiões de vendas e Unidades comerciais. O grupo de categoria Regiões de vendas poderia consistir em uma hierarquia geográfica, como Todas as regiões de vendas como o nível superior, América do Norte, Europa e Ásia no segundo nível, e assim por diante até atingir cinco níveis. Os autores atribuem categorias a artigos. Os administradores podem usar as categorias de dados para controlar o acesso aos artigos. Artigo de rascunho Os artigos de rascunho são artigos em andamento que não foram publicados, o que significa que não estão visíveis na guia Artigos (em qualquer canal) ou em uma base de conhecimento pública. Os gerentes de artigo podem acessar os artigos de rascunho na guia Gerenciamento de artigos, clicando na guia Artigos na área Exibição e escolhendo Artigos de rascunho. Você pode filtrar artigos de rascunho por aqueles atribuídos a você ou atribuídos a qualquer pessoa (todos os artigos de rascunho para sua organização). Os artigos de rascunho podem ser atribuídos a qualquer usuário envolvido no trabalho editorial. Tradução de rascunho Traduções de rascunho são traduções em andamento de artigos em vários idiomas. Elas não foram publicadas, o que significa que não estão visíveis na guia Artigos (em qualquer canal) ou em uma base de conhecimento pública. Os gerentes de artigo podem acessar as traduções de rascunho na guia Gerenciamento de artigos, clicando na guia Traduções na área Exibição e escolhendo Traduções de rascunho. Você pode filtrar traduções de rascunho por aquelas atribuídas a você, atribuídas a uma fila de traduções ou atribuídas a qualquer pessoa (todas as traduções de rascunho de sua organização). Traduções podem ser atribuídas a qualquer usuário que possa publicar artigos do Salesforce Knowledge. Agente de conhecimento O Salesforce usa o termo agente de conhecimento para representar um tipo específico de usuário. Os agentes de conhecimento são consumidores de artigos no aplicativo interno Salesforce Knowledge. Esses usuários podem acessar a guia Artigos para pesquisar e visualizar artigos, mas não podem criar, editar ou gerenciar artigos. Artigo publicado Os artigos publicados estão disponíveis na guia Artigos no aplicativo interno e, se aplicável, no Portal de clientes, portal de parceiros e na base de conhecimento pública. Para remover um artigo publicado, você pode arquivá-lo ou alterar seu status para "rascunho" na guia Gerenciamento de artigos. Para acessar artigos publicados na guia Gerenciamento de artigos, clique na guia Artigos na área Exibição e escolha Artigos publicados. Suporte aos clientes Guia do usuário | Salesforce Knowledge | 148 Tradução publicada As traduções publicadas são artigos traduzidos em vários idiomas que estão disponíveis na guia Artigos no aplicativo interno e, se aplicável, no Portal de clientes, portal de parceiros e na base de conhecimento pública. Para remover uma tradução publicada, você pode arquivá-lo ou alterar seu status para "rascunho" na guia Gerenciamento de artigos. Para acessar traduções publicadas na guia Gerenciamento de artigos, clique na guia Traduções na área Exibição e escolha Traduções publicadas. CONSULTE TAMBÉM: Visão geral do Salesforce Knowledge Procurando artigos e fontes externas na guia Knowledge PERMISSÕES DO USUÁRIO EDIÇÕES Para exibir artigos: “Ler” no tipo de artigo Para criar artigos: "Gerenciar artigos" E “Ler” e “Criar” no tipo de arquivo Para editar artigos de rascunho: "Gerenciar artigos" E “Ler” e “Editar” no tipo de artigo Para editar artigos publicados ou arquivados: Disponível em: Salesforce Classic O Salesforce Knowledge está disponível nas edições Performance e Developer. O Salesforce Knowledge está disponível por um custo adicional nas edições Enterprise e Unlimited. "Gerenciar artigos" E “Criar”, “Ler” e “Editar” no tipo de artigo Para excluir um artigo de rascunho, publicado ou arquivado: "Gerenciar artigos" E “Ler”, “Editar” e “Excluir” no tipo de artigo Para criar e editar origens de dados externas: “Personalizar aplicativo” Use a pesquisa federada para procurar em todos os seus recursos de uma só vez. Para procurar no Salesforce Knowledge e em suas origens de dados externas: 1. Insira seus termos de pesquisa na caixa de Pesquisa. É possível usar curingas e operadores de pesquisa nos seus termos de pesquisa. Se a sua organização tiver opções de preenchimento automático ativado, é possível selecionar a partir das sugestões. Nota: Na lista suspensa de preenchimento automático, os títulos de artigos têm um ícone de papel, ao passo que as palavras-chave têm um ícone de lente de aumento. 2. Clique no ícone de pesquisa ou pressione Enter no teclado. 3. Se quiser, selecione filtros para refinar os resultados da sua pesquisa. Suporte aos clientes Guia do usuário | Salesforce Knowledge | 149 Dependendo da fonte onde você está procurando, filtre por idioma, categoria de dados, status do artigo, tipo de artigo e validação do artigo. Clique em Redefinir para fazer todos os filtros voltarem à sua configuração padrão. • Se Todos estiver selecionado, você poderá filtrar por idioma e categoria de dados, dependendo do que sua organização suporta. • Se Artigos ou Meu rascunho estiver selecionado, você poderá filtrar por: – Status do artigo: Publicado, Rascunho e Rascunho de traduções – Idioma: Os valores dependem do que é suportado em sua organização – Categorias de dados: Os valores dependem dos criados em sua organização – Tipo de artigo: Os valores dependem dos criados em sua organização – Status de validação: Sem filtro (todos os artigos), Não validado (artigos não validados), Validado (artigos validados) e quaisquer outros valores suportados na sua organização, como revisão. • Quando uma fonte externa for selecionada, não haverá filtros e as informações gerais do artigo exibidas serão controladas pelo seu layout de pesquisa de objeto externo. 4. No caso de artigos, é possível classificar por: • Data da publicação • Melhor classificação • Mais visto • Título: A a Z • Título: Z a A 5. Exiba informações clicando no título do artigo ou da fonte externa. Abaixo do título você encontrará informações gerais do artigo, como: indicação de novo artigo, número de artigo, tipo de artigo, status de validação, data da última publicação, comparação de modo de exibição do artigo e comparação de classificação do artigo. 6. Use a lista suspensa de cada artigo para seguir ou deixar de seguir, editar, publicar e excluir um artigo, dependendo de suas permissões. Suporte aos clientes Guia do usuário | Salesforce Knowledge | 150 Procurando artigos • Pesquisando artigos na guia Artigos EDIÇÕES • Pesquisando artigos na guia Gerenciamento de artigos • Pesquisando artigos de casos • Pesquisando artigos usando a Pesquisa global Pesquisando artigos na guia Artigos Como padrão, a guia Artigos exibe artigos que foram criados ou modificados durante os últimos 30 dias. Para encontrar um artigo, use as ferramentas de pesquisa na barra lateral. Quando a versão beta de correção ortográfica da pesquisa é ativada, o sistema sugere um termo de pesquisa alternativo se não conseguir encontrar o termo de pesquisa original no dicionário de inglês. Clique no link para o termo de pesquisa desejado e você verá os resultados para aquele termo. 1. Insira seus termos de pesquisa na caixa de Pesquisa. É possível usar curingas e operadores de pesquisa nos seus termos de pesquisa. Nota: Se você clicar em Ir sem inserir um termo de pesquisa ou selecionar um tipo de artigo, status de validação ou categoria, seus resultados de pesquisa conterão artigos que foram criados ou modificados nos últimos 30 dias. Uma pesquisa vazia não retorna todos os artigos publicados na base de conhecimento. 2. Você também pode selecionar um ou mais tipos de artigo que deseja pesquisar. 3. Clique em Ir. 4. Se quiser, selecione filtros para refinar os resultados da sua pesquisa. Dica: Se sua guia Início incluir um componente de pesquisa de artigos, você também poderá pesquisar artigos na guia Início. Insira seus termos de pesquisa no campo Localizar artigos. Disponível em: Salesforce Classic O Salesforce Knowledge está disponível nas edições Performance e Developer. O Salesforce Knowledge está disponível por um custo adicional nas edições Enterprise e Unlimited. PERMISSÕES DO USUÁRIO Para exibir artigos publicados na guia Artigos ou a lista relacionada de Artigos: • “Ler” no tipo de artigo Para exibir artigos de rascunho, publicados ou arquivados na guia Gerenciamento de artigos: • "Gerenciar artigos" E “Ler” no tipo de artigo Pesquisando artigos na guia Gerenciamento de artigos Na guia Gerenciamento de artigos, você pode exibir artigos em qualquer fase do ciclo de vida de publicação e, em seguida, pesquise um artigo específico no modo de exibição de lista escolhido. O modo de exibição de lista padrão na guia Gerenciamento de artigos contém artigos de rascunho (não publicados) que são atribuídos a você. Quando a versão beta da correção ortográfica da pesquisa está ativada, o sistema pesquisa e recupera ortografias alternativas para os termos de pesquisa em inglês. Para encontrar um artigo, use as ferramentas de pesquisa na área de Exibição. 1. Clique na guia Artigos. 2. Escolha Artigos de rascunho, Artigos publicados ou Artigos arquivados. Você pode filtrar artigos de rascunho por aqueles atribuídos a você ou atribuídos a qualquer pessoa (todos os artigos de rascunho para sua organização). 3. Você também pode inserir seus termos de pesquisa na caixa Exibição localizar em. É possível usar curingas e operadores de pesquisa nos seus termos de pesquisa. Clique em Ir. 4. Clique em Ir. 5. Se quiser, selecione filtros para refinar os resultados da sua pesquisa. Suporte aos clientes Guia do usuário | Salesforce Knowledge | 151 Pesquisando traduções na guia Gerenciamento de artigos Na guia Gerenciamento de artigos, você pode exibir traduções em qualquer fase do ciclo de tradução do artigo e, em seguida, pesquisar uma tradução específica no modo de exibição de lista escolhido. Para encontrar um artigo, use as ferramentas de pesquisa na área de Exibição: 1. Clique em Traduções. 2. Escolha Traduções de rascunho ou Traduções publicadas. Você pode filtrar traduções de rascunho por aquelas atribuídas a você, atribuídas a uma fila de traduções ou atribuídas a qualquer pessoa (todas as traduções de rascunho de sua organização). 3. Você também pode inserir seus termos de pesquisa na caixa Exibição localizar em. É possível usar curingas e operadores de pesquisa nos seus termos de pesquisa. Clique em Ir. 4. Clique em Ir. 5. Se quiser, selecione filtros para refinar os resultados da sua pesquisa. Pesquisando artigos de casos Use a lista relacionada Artigos na página de detalhes do caso para pesquisar artigos do Salesforce Knowledge que possam ajudá-lo a resolver o caso. Se você encontrar artigos relevantes, poderá anexá-los ao caso, onde eles podem ser facilmente acessados durante toda a vida útil do registro ou até serem destacados ou excluídos. Se sua organização traduzir artigos, você pode adicionar uma versão traduzida de um artigo a um caso. Se você não encontrar uma solução nos artigos sugeridos, você poderá criar um artigo clicando em Novo. Quando a versão beta da correção ortográfica da pesquisa está ativada, o sistema pesquisa e recupera ortografias alternativas para os termos de pesquisa em inglês. 1. Na página de detalhes do caso, clique em Localizar artigos na lista relacionada Artigos. O assunto do caso é usado automaticamente como um termo de pesquisa para fornecer uma lista inicial de resultados de pesquisa. 2. Na barra lateral da página Artigos, restrinja os resultados de pesquisa por tipo ou categoria de artigos. 3. Se quiser, selecione filtros para refinar os resultados da sua pesquisa. 4. Quando você encontrar um arquivo relevante ao caso, marque a caixa e seleção do artigo e clique em Anexar ao caso ou em Anexar e ir ao caso. Nota: Não é possível anexar ou retirar um arquivo da página Artigos. Em vez disso, retorne para a página de detalhes do caso e anexe ou retire o artigo da lista relacionada Artigos. Pesquisando artigos usando a Pesquisa global Ao usar uma pesquisa global, você pode selecionar as Opções de pesquisa na lista suspensa e selecionar Artigos para restringir os resultados da pesquisa. Se você estiver em uma organização do Salesforce Knowledge de vários idiomas, os resultados do artigo pesquisa global estarão em seu idioma pessoal padrão. Se seu idioma pessoal padrão não for suportado pelo Salesforce Knowledge, seus resultados estarão no idioma padrão da base de conhecimento de sua organização. Nota: A pesquisa global retorna somente artigos publicados, não rascunhos de artigos nem artigos arquivados. Usando filtros para limitar sua lista de resultados Após recuperar os resultados da pesquisa, você poderá limitar a lista de resultados usando filtros. • Use o filtro Idioma do artigo para procurar artigos por idioma nos seus resultados. Suporte aos clientes Guia do usuário | Salesforce Knowledge | 152 • Se sua organização usar categorias, você poderá filtrar os modos de exibição de lista ao selecionar uma ou mais categorias. Nota: – Se um artigo não tiver nenhuma categoria, ele será exibido apenas quando a opção Nenhum filtro for selecionada no menu suspenso das categorias. – Ao pesquisar artigos ou traduções de artigos, a seleção de uma categoria inclui automaticamente o pai e os filhos dessa categoria e quaisquer avôs, até e incluindo o nível superior. Categorias irmãs não estão incluídas. Por exemplo, se a hierarquia de uma categoria tiver os níveis Todos os produtos, Chaves, Redes ópticas e Metro Core, selecionar "Redes ópticas" no menu suspenso de categorias retornará os artigos atribuídos a qualquer uma das quatro categorias. No entanto, se a categoria Chaves tiver uma categoria irmã chamada Roteadores, selecionar "Redes ópticas" não retornará artigos classificados dentro de Roteadores. As configurações de visibilidade das categorias podem limitar os artigos específicos que você pode encontrar. – Se sua organização usar papéis, os usuários que não são atribuídos a um papel podem exibir apenas artigos não categorizados. – Se você só tiver acesso a uma categoria em um grupo de categorias, o menu suspenso de categorias para aquele grupo de categorias não será exibido na guia Artigos. • Se ativado, selecione um status de validação para limitar a pesquisa pelo estado do artigo no ciclo de publicação. CONSULTE TAMBÉM: Exemplo de resultados de pesquisa de artigos Comportamento de lematização com Pesquisas de artigos do Salesforce Knowledge A guia Artigos ou Conhecimento Suporte aos clientes Guia do usuário | Salesforce Knowledge | 153 Entendendo resultados de pesquisa de artigos O funcionamento da pesquisa para artigos depende do uso das opções de pesquisa, dos termos, dos curingas e dos operadores. EDIÇÕES A pesquisa de artigos do Salesforce Knowledge usa os mesmos algoritmos de pesquisa personalizados disponíveis no Salesforce, o que inclui mecanismos como criação de tokens, lematização e listas de palavras ignoradas, para retornar resultados relevantes, com essa exceção. Disponível em: Salesforce Classic Operadores Quando você não especifica um operador na pesquisa de artigo, o mecanismo de pesquisa determina o melhor operador a ser usado. Muitas pesquisas usam “AND” como operador padrão. Isso significa que, quando há vários termos de pesquisa, todos os termos precisam ter uma correspondência para gerar um resultado. A correspondência de todos os termos tende a produzir resultados de pesquisa mais relevantes do que as pesquisas que usam o operador “OR”, em que correspondências com qualquer um dos termos de consulta da pesquisa aparecem nos resultados. Se o mecanismo de pesquisa não retornar nenhum resultado que corresponda a todos os termos, ele buscará correspondências usando o operador “OR”. Com o operador “OR”, o mecanismo de pesquisa promove documentos que contenham mais termos da consulta de pesquisa, de modo que eles aparecem mais acima nas listas de resultados. A ordem de artigos na lista de resultados Muitos fatores influenciam a ordem na qual os artigos aparecem na lista de resultados. Salesforce avalia seus termos de pesquisa e seus dados para mover as correspondências relevantes mais para cima na lista de resultados. Alguns dos fatores incluem: Frequência Esse algoritmo calcula a frequência com a qual um termo aparece em cada artigo. O algoritmo, em seguida, pesa um contra o outro para produzir o conjunto inicial de resultados de pesquisa. Relevância Artigos que são exibidos com frequência ou que são conectados a casos com frequência aparecem mais acima nos resultados. A propriedade do artigo e a atividade recente também impulsionam um artigo na lista de resultados. O Salesforce Knowledge está disponível nas edições Performance e Developer. O Salesforce Knowledge está disponível por um custo adicional nas edições Enterprise e Unlimited. PERMISSÕES DO USUÁRIO Para exibir artigos publicados na guia Artigos ou a lista relacionada de Artigos: • “Ler” no tipo de artigo Para exibir artigos de rascunho, publicados ou arquivados na guia Gerenciamento de artigos: • "Gerenciar artigos" E “Ler” no tipo de artigo Proximidade de termos Os artigos que contêm todas as palavras-chave em uma pesquisa têm classificação mais alta, seguidos daqueles com menos palavras-chave, seguidos daquele com apenas uma palavra-chave. Termos que estão próximos no documento de correspondência, com poucas ou nenhuma palavra entre eles, têm classificação mais alta. Correspondências exatas As correspondências em palavras-chave exatas têm classificação mais alta que correspondências em sinônimos ou termos lematizados. Campo de título Se quaisquer termos da pesquisa corresponderem a palavras no título de um artigo, o artigo será promovido nos resultados da pesquisa. Suporte aos clientes Guia do usuário | Salesforce Knowledge | 154 Sequência de chave Se o termo de pesquisa for dividido em diversas chaves porque contém letras e números, o sistema promoverá correspondências com base na mesma sequência de chaves. Dessa forma, correspondências exatas têm classificação maior que correspondências em chaves com outras chaves no meio. CONSULTE TAMBÉM: Procurando artigos Exemplo de resultados de pesquisa de artigos Ao pesquisar por artigos, você poderá delimitar os seus resultados de pesquisa selecionando categorias. A tabela a seguir é um exemplo específico de como a filtragem por categorias funciona. Este exemplo usa as amostras de grupos de categoria Produtos e Geografia e três amostras de artigos. Suponha que o usuário executando a pesquisa tem acesso a todas as categorias. Tabela 1: Exemplo: Como a filtragem por categorias delimita os resultados da pesquisa de artigos Se você selecionar Um artigo estes filtros de atribuído a Todos categoria... os países E Laptop é... Um artigo Um artigo atribuído ao atribuído somente Canadá E à Europa é... Computadores é... Todos os países LOCALIZADOS. Motivos: E Todos os produtos Ásia E Computadores LOCALIZADOS. Motivos: NÃO LOCALIZADO. Motivos: • Todos os países é uma correspondência exata. • Canadá é um filho • Europa é um filho de Todos os países. de Todos os países, mas todos os • Computadores é critérios do filtro um filho de Todos devem ser os produtos. • a seleção de Todos atendidos. os produtos inclui Laptop • O artigo não está automaticamente. atribuído à categoria Produtos. Para recuperar este artigo, selecione Nenhum filtro no menu suspenso da categoria. LOCALIZADOS. Motivos: NÃO LOCALIZADO. Motivos: • Todos os países é pai da Ásia. • Canadá e Ásia não • Europa e Ásia são estão na mesma irmãos e não hierarquia de membros da pai/filho (ou seja, mesma hierarquia eles estão em de pai/filho. ramos diferentes • Laptop é filho de Computadores. NÃO LOCALIZADO. Motivos: EDIÇÕES Disponível em: Salesforce Classic O Salesforce Knowledge está disponível nas edições Performance e Developer. O Salesforce Knowledge está disponível por um custo adicional nas edições Enterprise e Unlimited. PERMISSÕES DO USUÁRIO Para exibir artigos publicados na guia Artigos ou a lista relacionada de Artigos: • “Ler” no tipo de artigo Para exibir artigos de rascunho, publicados ou arquivados na guia Gerenciamento de artigos: • "Gerenciar artigos" E “Ler” no tipo de artigo Suporte aos clientes Se você selecionar estes filtros de categoria... Guia do usuário | Salesforce Knowledge | 155 Um artigo atribuído a Todos os países E Laptop é... Um artigo atribuído ao Canadá E Computadores é... Um artigo atribuído somente à Europa é... da hierarquia de categoria). • Se um artigo não estiver atribuído a uma categoria, • Computadores é uma "Nenhum filtro" deverá ser correspondência exata, mas selecionado no menu todos os critérios de filtro suspenso da categoria devem ser atendidos antes correspondente para da exibição de um artigo. recuperar o artigo. França NÃO LOCALIZADO. Motivos: NÃO LOCALIZADO. Motivos: NÃO LOCALIZADO. Motivos: E • Canadá e França não são • Europa é pai da França, mas membros da mesma todos os critérios do filtro hierarquia de pai/filho (eles devem ser atendidos. são primos). • Se um artigo não estiver atribuído a uma categoria, • Todos os países é pai da • Computadores e Enterprise França, mas todos os Electronics não são "Nenhum filtro" deverá ser critérios do filtro devem ser membros da mesma selecionado no menu atendidos. hierarquia de pai/filho (eles suspenso da categoria são irmãos). correspondente para recuperar o artigo. Europa NÃO LOCALIZADO. Motivos: (Nenhum outro filtro) • O critério Nenhum filtro em • Europa e Canadá não estão • Europa é uma produtos recupera apenas na mesma hierarquia de correspondência exata. um artigo atribuído à pai/filho. • Em Produtos, o artigo é Nenhuma categoria. atribuído a Nenhuma • O critério "Nenhum filtro" em produtos recupera categoria e "Nenhum filtro" • Todos os países é avô da Europa, mas todos os apenas um artigo atribuído foi escolhido como um filtro. critérios do filtro devem ser à Nenhuma categoria. atendidos. Américas NÃO LOCALIZADO. Motivos: LOCALIZADOS. Motivos: NÃO LOCALIZADO. Motivos: E • Laptop e Desktop são irmãos e não membros da mesma hierarquia de pai/filho. • Canadá é filho da América. • América e Europa são irmãos e não membros da mesma hierarquia de pai/filho. • Laptop não está em um relacionamento entre Componentes eletrônicos para pai/filho com Enterprise empresas Electronics. Desktop • Todos os países é pai da América, mas todos os critérios do filtro devem ser atendidos. NÃO LOCALIZADO. Motivos: • Computadores é pai de Desktop. LOCALIZADOS. Motivos: • Se um artigo não estiver atribuído a uma categoria, "Nenhum filtro" deverá ser selecionado no menu suspenso da categoria correspondente para recuperar o artigo. Suporte aos clientes Grupo de categorias de produtos • Todos os produtos – Componentes eletrônicos para o consumidor • Câmeras • Áudio • Impressoras – Componentes eletrônicos para empresas • Roteadores • Chaves • PEX – Computadores • Laptops • Desktops • PDAs Grupo de categorias do local geográfico • Todos os países – Américas • EUA • Canadá • Brasil – Ásia • China • Japão • Índia – Europa • França • Reino Unido • Polônia CONSULTE TAMBÉM: Procurando artigos Comportamento de lematização com Pesquisas de artigos do Salesforce Knowledge Guia do usuário | Salesforce Knowledge | 156 Suporte aos clientes Guia do usuário | Salesforce Knowledge | 157 Comportamento de lematização com Pesquisas de artigos do Salesforce Knowledge Lematização é o processo de agrupar as diversas formas das palavras para que possam ser analisadas como um único termo. Com a lematização, a pesquisa pode corresponder a outras formas de um termo de pesquisa. Por exemplo, a pesquisa por executando corresponderá a itens que contenham executar, executando e executou. Este comportamento se aplica somente ao tipo de palavra pelo qual você busca: uma pesquisa por um substantivo encontra variações desse substantivo, uma pesquisa por um verbo encontra variações do verbo, e assim por diante. Nota: A lematização está disponível apenas para artigos escritos em um destes idiomas: dinamarquês, holandês, inglês, francês, alemão, hebraico, italiano, coreano, norueguês, português, romeno, russo, espanhol ou sueco. Além disso, a pesquisa deve ser iniciada por um usuário que esteja exibindo o aplicativo em um desses idiomas. Você pode editar o idioma padrão para sua organização na página Informações sobre a empresa. Com a lematização ativada, normalmente os termos de pesquisa passam por esse processo, mas há os detalhes e as exceções a seguir. Curingas Se uma frase de pesquisa incluir um asterisco (*), nenhum dos termos de pesquisa passará pela lematização. Por exemplo, uma pesquisa para bebida refrescante* não corresponde a refrescar ou refrescado. Pesquisas de frases exatas Se uma pesquisa incluir uma frase com aspas (" "), os termos da pesquisa serão lematizados. Por exemplo, uma pesquisa para "suco" delicioso corresponderá a sucos bebidos e deliciosamente. Sinônimos Sinônimos definidos não sofrem lematização nos resultados da pesquisa. Porém, o termo de pesquisa é lematizado. Por exemplo, se este grupo de sinônimos for definido: EDIÇÕES Disponível em: Salesforce Classic O Salesforce Knowledge está disponível nas edições Performance e Developer. O Salesforce Knowledge está disponível por um custo adicional nas edições Enterprise e Unlimited. PERMISSÕES DO USUÁRIO Para exibir artigos publicados na guia Artigos ou a lista relacionada de Artigos: • “Ler” no tipo de artigo Para exibir artigos de rascunho, publicados ou arquivados na guia Gerenciamento de artigos: • "Gerenciar artigos" refrescado, beber suco de laranja E Então, uma pesquisa para resfrescar corresponderá a resfresco, refrescado, refrescante e beber suco de laranja, mas não corresponderá a bebendo suco de laranja. “Ler” no tipo de artigo CONSULTE TAMBÉM: Procurando artigos Exemplo de resultados de pesquisa de artigos Suporte aos clientes Guia do usuário | Salesforce Knowledge | 158 Promovendo um artigo nos resultados de pesquisa dos usuários Associe palavras-chave aos artigos para otimizar os resultados da pesquisa no Salesforce Knowledge. Os usuários que pesquisam essas palavras-chave veem o artigo primeiro em seus resultados de pesquisa. Os termos de pesquisa promovidos são úteis para promover um artigo que você sabe que é comumente usado para resolver um problema de suporte quando a pesquisa do usuário contém determinadas palavras-chave. EDIÇÕES Os artigos devem estar em status publicado para que você possa gerenciar seus termos promovidos. O Salesforce Knowledge está disponível nas edições Performance e Developer. 1. Na guia Gerenciamento de artigos, selecione Artigos publicados na seção Exibir e clique no título de um artigo publicado que você deseja promover para um termo de pesquisa. 2. Na lista relacionada Termos de pesquisa promovidos, clique em Novo termo promovido. 3. Insira as palavras-chave que deseja associar ao artigo. • É possível associar o mesmo termo a múltiplos artigos. Se a pesquisa do usuário corresponde ao termo promovido, todos os artigos associados são promovidos nos resultados de pesquisa, ordenados por relevância. • O número máximo de caracteres por termo promovido é de 100. Para melhores resultados ao combinar termos de pesquisa dos usuários, limite cada termo promovido a algumas palavras-chave. 4. Clique em Salvar. Exemplo: Por exemplo, se um artigo aborda um problema de suporte comum, como problemas de login, é possível associar os termos senha e troca da senha. A pesquisa de artigo faz a correspondência de um termo promovido sempre que todas as palavras-chave no termo ocorrerem nos termos de pesquisa do usuário, em qualquer sequência. Cada palavra-chave deve corresponder exatamente. Por exemplo: Disponível em: Salesforce Classic O Salesforce Knowledge está disponível por um custo adicional nas edições Enterprise e Unlimited. PERMISSÕES DO USUÁRIO Para criar, editar e excluir os termos de pesquisa promovidos: • “Gerenciar termos de pesquisa promovidos” • O termo promovido senha corresponde à pesquisa alterar senha. • O termo promovido alteração de senha corresponde à pesquisa como alterar minha senha, mas não a esqueci a senha. • O termo promovido senha não corresponde à pesquisa alterar senhas. Considere essas limitações e limites gerais ao usar termos de pesquisa promovidos. • Sua organização pode criar no máximo 2.000 termos promovidos. Para obter os melhores resultados, utilize-os de forma seletiva, o que significa criar um número limitado de termos promovidos e um número limitado de artigos promovidos por termo. • Se a sua organização traduz artigos para vários idiomas, cada termo promovido está associado a uma versão do artigo e ao idioma da versão do artigo. Se você precisar que termos promovidos equivalentes sejam associados a cada tradução, especifique termos promovidos para cada tradução. Por exemplo, associe “alterar senha” a uma versão de artigo em português e “changer mot de passe” a uma versão de artigo em francês. • A configuração de idioma do usuário final determina o escopo da pesquisa de artigos. Os resultados da pesquisa excluem versões do artigo e termos promovidos associados que não estão no idioma do usuário. Suporte aos clientes Guia do usuário | Salesforce Knowledge | 159 Exibindo artigos Exibindo e editando um artigo da guia Artigos Para exibir um artigo publicado, clique em seu título na guia Artigos. O formato e o conteúdo do artigo dependem do tipo de artigo escolhido por seu administrador, mas todos os artigos fornecem o cabeçalho expansível Propriedades, que contém as seguintes informações: • Público do artigo—As categorias de dados do artigo. Este campo só fica visível se você tiver definido categorias de dados. • Número do artigo - Um número exclusivo atribuído automaticamente ao artigo. • Canais — Os canais onde o artigo é exibido. Os canais incluem: – Seu aplicativo interno EDIÇÕES Disponível em: Salesforce Classic O Salesforce Knowledge está disponível nas edições Performance e Developer. O Salesforce Knowledge está disponível por um custo adicional nas edições Enterprise e Unlimited. – Seus portais de parceiros – Seus portais de clientes – Sua base de conhecimento pública • Primeira publicação — data e horário em que o artigo foi publicado originalmente. • Última modificação — data e horário das últimas atualizações principal e secundária no artigo. • Última publicação — data e horário da última atualização principal no artigo. Um autor indica uma atualização principal indicando o artigo como novo quando ele for publicado novamente. • Resumo – Descrição breve do artigo. • Status de validação – Mostra se o artigo foi validado ou não. Quando ativado na página de Configurações do Knowledge, os usuários podem editar a versão atual de um artigo clicando em Editar e modificando-a na página de edição do artigo. O cabeçalho também fornece a capacidade de classificar o artigo em uma escala de uma a cinco estrelas, e exibir a média de classificação do artigo. As médias não são estáticas. A cada 15 dias, se um artigo não tiver recebido um novo voto, a média de sua classificação aumentará ou diminuirá de acordo com o cálculo de meia-vida. Essa alteração assegura que, ao longo do tempo, os artigos mais antigos ou desatualizados não manterão classificações artificialmente altas ou baixas comparados aos artigos mais recentes e usados com mais frequência. Os artigos sem votos recentes tendem a apresentar uma média de classificação de três estrelas. Você só pode classificar cada artigo uma vez. PERMISSÕES DO USUÁRIO Para exibir artigos publicados na guia Artigos ou a lista relacionada de Artigos: • “Ler” no tipo de artigo Para exibir artigos de rascunho, publicados ou arquivados na guia Gerenciamento de artigos: • "Gerenciar artigos" E “Ler” no tipo de artigo Para editar artigos: • “Editar” no tipo de artigo Se sua organização usar o Chatter, você poderá exibir um feed do Chatter de atualizações, comentários e publicações sobre o artigo. Exibindo um artigo da guia Gerenciamento de artigos Na página do modo de exibição de lista para artigos de rascunho, publicados ou arquivados: • Clique no título do artigo para exibir uam versão somente leitura da página de detalhes do artigo. Clique em Editar para atualizar o artigo. • Clique em Visualizar para ver como o artigo é exibido para usuários finais. No menu suspenso Canal, você pode escolher qualquer canal no qual o artigo esteja visível, exceto pela base de conhecimento pública. Suporte aos clientes Guia do usuário | Salesforce Knowledge | 160 Nota: A votação e as informações do Chatter não estão disponíveis ao visualizar um artigo do Knowledge. CONSULTE TAMBÉM: Visão geral do Salesforce Knowledge Terminologia do Salesforce Knowledge Suporte aos clientes Guia do usuário | Salesforce Knowledge | 161 Versões de artigo do Salesforce Knowledge As versões de artigo permitem que você salve uma versão mais antiga de um artigo publicado e depois veja qual versão do artigo está associada a um caso. Para salvar a versão anterior, selecione a caixa de seleção Indicar como nova versão ao publicar uma nova versão. A versão publicada anteriormente é gravada e a nova versão é publicada com o próximo número sequencial de versão como identificador. EDIÇÕES Quando um artigo é vinculado a um caso e uma nova versão do artigo é publicada, o sistema identifica a versão vinculada ao caso como sendo antiga. Por exemplo, se a Versão 2 for vinculada a um caso e uma terceira versão for publicada, o artigo vinculado ao caso se torna a Versão 2 (antiga). Essa anotação assegura a existência de um registro permanente de qual conteúdo foi associado a um caso. O Salesforce Knowledge está disponível nas edições Performance e Developer. Ao clicar no número da versão na Exibição de artigo e nas páginas de Detalhes do artigo ou da tradução, você verá a lista de Histórico de versões. Nessa lista, você pode: • Exibir a lista de versões arquivadas. • Clicar no título de uma versão para visualizar aquela versão do artigo. • Expandir a versão para exibir seu histórico de alterações de campo (se o rastreamento de histórico estiver ativado para esse tipo de artigo e para os campos). Por padrão, o sistema armazena até dez versões de um artigo, além de quaisquer versões vinculadas a casos. Quando existem várias versões de um artigo, é possível restaurar uma versão anterior e republicá-la. Clique em Reverter para versão de rascunho para copiar o conteúdo da versão arquivada em um artigo de rascunho e depois republicá-lo como uma nova versão. Também é possível restaurar a versão mais antiga de qualquer tradução associada ao mesmo tempo. Nota: Quando há um rascunho para o artigo, a opção de reversão não está disponível. Você pode excluir uma versão mais antiga e desatualizada de um artigo publicado selecionando Excluir essa versão na página de detalhes do artigo. 1. Na guia Gerenciamento de artigos, no painel Exibir do lado esquerdo, selecione a guia Artigos. 2. Selecione Artigos publicados. 3. Na lista de artigos publicados, clique no título do artigo que você deseja excluir. 4. No painel Propriedades do artigo do lado esquerdo, clique no número da versão. 5. No pop-up, clique no número da versão que você deseja excluir. 6. Clique em Excluir essa versão. O Salesforce alerta quando a versão estiver associada a um caso. Se você excluir a versão do artigo, ele não estará mais anexado ao caso. Versões traduzidas de um artigo dependem da versão no idioma principal. Se a versão no idioma principal for excluída, as traduções também serão excluídas. 7. Clique em Excluir para excluir a versão. As versões também aparecem em relatórios personalizados, possibilitando que você encontre e leia a versão do artigo vinculada a um caso. CONSULTE TAMBÉM: Gerenciando artigos e traduções Disponível em: Salesforce Classic O Salesforce Knowledge está disponível por um custo adicional nas edições Enterprise e Unlimited. PERMISSÕES DO USUÁRIO Para criar, editar ou excluir artigos: • "Gerenciar artigos" E “Criar”, “Ler”, “Editar” ou “Excluir” no tipo de artigo Para publicar ou arquivar artigos: • "Gerenciar artigos" E “Criar”, “Ler”, “Editar” e “Excluir” no tipo de artigo Para enviar artigos para tradução: • "Gerenciar artigos" E “Criar”, “Ler” e “Editar” no tipo de artigo Para enviar artigos para aprovação: • As permissões variam conforme as configurações do processo de aprovação Suporte aos clientes Guia do usuário | Salesforce Knowledge | 162 Criando e editando artigos Criando artigos Para criar um artigo: 1. Na guia de Gerenciamento de artigo ou a partir da lista de Artigos relacionados em um caso, clique em Novo. 2. Se a base de conhecimento suportar vários idiomas, escolha o idioma que você está usando. 3. Escolha um tipo de artigo, informe o título do artigo e clique em OK. 4. Edite os campos do artigo e selecione um status de validação. Se seu artigo contiver um campo rich text area, você poderá adicionar algum tipo de formatação, como listas com marcação, links e imagens. EDIÇÕES Disponível em: Salesforce Classic O Salesforce Knowledge está disponível nas edições Performance e Developer. O Salesforce Knowledge está disponível por um custo adicional nas edições Enterprise e Unlimited. 5. Na área Categorias, escolha as categorias para associar ao seu artigo: • Clique em Editar ao lado de um grupo de categorias para abrir a caixa de diálogo de seleção de categoria. • Na lista Categorias disponíveis, expanda a hierarquia de categorias para selecionar uma categoria. • Clique em Adicionar para mover uma categoria selecionada para a lista Categorias Selecionadas - é possível ter até 8 categorias de dados em um grupo de categorias de dados para um artigo. Nota: Você não pode adicionar uma categoria e suas categorias filho na lista Categorias selecionadas. Ao adicionar uma categoria a um artigo: – As categorias filho na lista Categorias disponíveis estarão indisponíveis, a menos que você remova o pai da lista Categorias selecionadas. – As categorias filho na lista Categorias selecionadas serão removidas daquela lista. Usuários pesquisando por artigos poderão encontrá-los ao selecionar a categoria exata ou selecionando uma categoria pai ou filha. • Clique em OK. 6. Na área Canais, selecione onde seu artigo estará disponível assim que for publicado: PERMISSÕES DO USUÁRIO Para criar artigos: • "Gerenciar artigos" E “Criar” e “Ler” no tipo de arquivo Para editar artigos de rascunho: • "Gerenciar artigos" E “Ler” e “Editar” no tipo de artigo Para editar artigos publicados ou arquivados: • "Gerenciar artigos" E “Criar”, “Ler” e “Editar” no tipo de artigo • Aplicativo interno: Os usuários do Salesforce podem acessar artigos na guia Artigos dependendo da visibilidade de seu papel. • Cliente: Os clientes poderão acessar artigos se a guia Artigos estiver disponível em uma comunidade ou Portal de clientes. Os usuários de clientes herdam a visibilidade do papel do gerente na conta. Em uma comunidade, o artigo está disponível apenas para usuários com as licenças Comunidade de clientes ou Comunidade de clientes Plus. • Parceiro: Os parceiros poderão acessar artigos se a guia Artigos estiver disponível em uma comunidade ou portal de parceiros. Os usuários de parceiros herdam a visibilidade do papel do gerente na conta. Em uma comunidade, o artigo está disponível apenas para usuários com licenças da Comunidade de parceiros. • Base de conhecimentos pública: Os artigos podem ser disponibilizados para usuários anônimos criando-se uma base de conhecimento pública ao usar o aplicativo Sample Public Knowledge Base for Salesforce Knowledge do AppExchange. A criação de uma base de conhecimento pública requer Sites e Visualforce. Suporte aos clientes Guia do usuário | Salesforce Knowledge | 163 • Seu próprio site da Web. Artigos podem ser disponibilizados aos usuários por meio do site da Web de sua empresa. 7. Clique em Gravação rápida para salvar as alterações e continuar nesta página. Você também pode clicar em Salvar para salvar suas alterações, fechar o artigo e ir para a guia Gerenciamento de artigos. 8. Você também pode: • Criar uma atribuição para que um usuário edite ou revise o artigo. • Publicar o artigo. • Envie o artigo para aprovação. Se você tiver a ação de artigo “Publicar artigos” e um processo de aprovação for configurado para um artigo, você verá os botões Publicar... e Enviar para aprovação. Editando artigos e traduções Além das permissões do usuário no tipo de artigo, você também pode precisar da ação do artigo “Editar artigos publicados e arquivados” para editar artigos ou traduções. Para editar um artigo: 1. Clique em Editar na guia Gerenciamento de artigos ou clique em Editar na página de detalhes de um artigo ou tradução. 2. Se for um artigo ou tradução publicada, decida se deseja deixá-lo publicado enquanto trabalha em uma cópia de rascunho ou se deseja remover o artigo original da publicação e trabalhar diretamente nele. Se você trabalhar em uma cópia, a publicação da cópia substitui a última versão publicada do artigo. Se você trabalhar no artigo original, ele estará indisponível nos canais até que seja publicado novamente. 3. Edite os campos do artigo e selecione um status de validação. Se seu artigo contiver um campo rich text area, você poderá adicionar algum tipo de formatação, como listas com marcação, links e imagens. 4. Na área Categorias, escolha as categorias para associar ao seu artigo: • Clique em Editar ao lado de um grupo de categorias para abrir a caixa de diálogo de seleção de categoria. • Na lista Categorias disponíveis, expanda a hierarquia de categorias para selecionar uma categoria. • Clique em Adicionar para mover uma categoria selecionada para a lista Categorias Selecionadas - é possível ter até 8 categorias de dados em um grupo de categorias de dados para um artigo. Nota: Você não pode adicionar uma categoria e suas categorias filho na lista Categorias selecionadas. Ao adicionar uma categoria a um artigo: – As categorias filho na lista Categorias disponíveis estarão indisponíveis, a menos que você remova o pai da lista Categorias selecionadas. – As categorias filho na lista Categorias selecionadas serão removidas daquela lista. Usuários pesquisando por artigos poderão encontrá-los ao selecionar a categoria exata ou selecionando uma categoria pai ou filha. • Clique em OK. 5. Na área Canais, selecione onde seu artigo estará disponível assim que for publicado: • Aplicativo interno: Os usuários do Salesforce podem acessar artigos na guia Artigos dependendo da visibilidade de seu papel. • Cliente: Os clientes poderão acessar artigos se a guia Artigos estiver disponível em uma comunidade ou Portal de clientes. Os usuários de clientes herdam a visibilidade do papel do gerente na conta. Em uma comunidade, o artigo está disponível apenas para usuários com as licenças Comunidade de clientes ou Comunidade de clientes Plus. Suporte aos clientes Guia do usuário | Salesforce Knowledge | 164 • Parceiro: Os parceiros poderão acessar artigos se a guia Artigos estiver disponível em uma comunidade ou portal de parceiros. Os usuários de parceiros herdam a visibilidade do papel do gerente na conta. Em uma comunidade, o artigo está disponível apenas para usuários com licenças da Comunidade de parceiros. • Base de conhecimentos pública: Os artigos podem ser disponibilizados para usuários anônimos criando-se uma base de conhecimento pública ao usar o aplicativo Sample Public Knowledge Base for Salesforce Knowledge do AppExchange. A criação de uma base de conhecimento pública requer Sites e Visualforce. • Seu próprio site da Web. Artigos podem ser disponibilizados aos usuários por meio do site da Web de sua empresa. 6. Clique em Gravação rápida para salvar as alterações e continuar nesta página. Você também pode clicar em Salvar para salvar suas alterações, fechar o artigo e ir para a guia Gerenciamento de artigos. 7. Você também pode: • Criar uma atribuição para que um usuário edite ou revise o artigo. • Publicar o artigo. Dicas de implementação • Ao aplicar categorias, escolha as categorias que um usuário naturalmente procuraria ao navegar. Os usuários localizarão um artigo soment se selecionarem sua categoria aplicada explicitamente, o pai daquela categoria ou um filho daquela categoria. • Vários usuários podem editar o mesmo artigo ao mesmo tempo. Se isso ocorrer, suas alterações poderão ser sobrescritas sem aviso por um colega, mesmo se você salvar seu trabalho com frequência. Para evitar a perda acidental de dados, instrua todos os usuários que editam artigos a editar apenas os artigos para os quais foram atribuídos. Melhores práticas • Atribua artigos aos usuários que devem trabalhar neles em seguida. Insira instruções sobre a atribuição que sejam diretas, resumidas e objetivas. Especifique uma data de conclusão para determinar quando a atribuição precisa ser concluída. Se sua equipe da base de conhecimento usar consistentemente as atribuições dessa forma, você poderá monitorar com facilidade o andamento dos seus artigos de rascunho da organização ao visualizar as exibições dos artigos de rascunho na guia Gerenciamento de artigos. • Certifique-se de atribuir a si mesmo os artigos com os quais deseja trabalhar. CONSULTE TAMBÉM: Visão geral do Salesforce Knowledge Terminologia do Salesforce Knowledge Atribuindo artigos de rascunho Publicando artigos e traduções Suporte aos clientes Guia do usuário | Salesforce Knowledge | 165 Smart links para artigos do Salesforce Knowledge Crie smart links de um artigo para outro. EDIÇÕES Os smart links são ajustados automaticamente quando o nome ou a URL de um artigo são alterados. Por exemplo, quando o nome da URL do artigo vinculado é alterado, o Salesforce Knowledge atualiza automaticamente a URL do artigo com base no canal, adiciona o prefixo do site no caso de uma base de conhecimento pública e acrescenta o nome da comunidade ao portal da comunidade. Há duas maneiras de criar um smart link no editor de rich text com um artigo do Salesforce Knowledge dentro de outro artigo: • Procure o artigo. • Digite a URL do artigo. Importante: Os smart links baseiam-se nos canais em que estão. Portanto, não é possível adicionar um smart link em um artigo de outro canal. Por exemplo, um artigo na sua base de conhecimentos pública não pode ser vinculado a um artigo publicado apenas em seu canal interno. Disponível em: Salesforce Classic O Salesforce Knowledge está disponível nas edições Performance e Developer. O Salesforce Knowledge está disponível por um custo adicional nas edições Enterprise e Unlimited. PERMISSÕES DO USUÁRIO Para criar artigos: • "Gerenciar artigos" E “Ler” e “Criar” no tipo de arquivo Smart links para artigos do Salesforce Knowledge por meio da pesquisa Crie smart links de um artigo para outro usando a caixa de diálogo Link de artigo, no editor de rich text. EDIÇÕES Ao criar ou editar um artigo, você pode usar uma pesquisa de palavra-chave para criar um smart link em um campo de área de rich text. Disponível em: Salesforce Classic 1. Coloque o cursor onde gostaria de colocar o link. 2. Clique no ícone de link . Aparece a caixa de diálogo Link de artigo. 3. Se preferir, selecione o idioma de pesquisa. Se não for selecionado um idioma, o Salesforce Knowledge retornará os artigos no idioma padrão da sua base de conhecimento que estejam relacionados à sua pesquisa de palavras-chave. 4. Como opção, selecione o tipo de status de publicação a procurar. • Online (padrão se nenhum status de publicação for selecionado) • Rascunho • Rascunho de traduções (se sua base de conhecimento suportar vários idiomas) 5. Digite palavras-chave do artigo na barra de pesquisa. 6. Clique no ícone de pesquisa no final da barra de pesquisa. São exibidos os 20 principais artigos relacionados. O Salesforce Knowledge está disponível nas edições Performance e Developer. O Salesforce Knowledge está disponível por um custo adicional nas edições Enterprise e Unlimited. PERMISSÕES DO USUÁRIO Para criar artigos: • "Gerenciar artigos" E “Ler” e “Criar” no tipo de arquivo Suporte aos clientes Guia do usuário | Salesforce Knowledge | 166 7. Selecione o artigo a referenciar em um smart link a partir da lista de artigos. Importante: Os smart links baseiam-se nos canais em que estão. Portanto, não é possível adicionar um smart link em um artigo de outro canal. Por exemplo, um artigo na sua base de conhecimentos pública não pode ser vinculado a um artigo publicado apenas em seu canal interno. 8. Como opção, clique em Acessar o artigo para exibir o artigo em outra janela e garantir que seja a referência correta. 9. De maneira opcional, clique na guia Destino e selecione o local em que o artigo referenciado será exibido. • Não definido: Abre o artigo vinculado no mesmo quadro em que ele foi clicado. • Quadro: Abre o artigo vinculado em um quadro designado. • Nova janela (_blank): Abre o artigo vinculado em uma nova janela ou guia. • Janela superior (_top): Abre o artigo vinculado no corpo inteiro da janela. • Mesma janela (_self): Abre o artigo vinculado no mesmo quadro em que ele foi clicado. • Janela pai (_parent): Abre o artigo vinculado no quadro pai. 10. Clique em OK. Nota: Links inteligentes adicionam mais caracteres do que aquilo que é exibido. Se aparecer um erro dizendo que o limite de caracteres foi ultrapassado, solicite ao administrador que aumente o limite. Smart links para artigos do Salesforce Knowledge com URLs Crie smart links de um artigo do Salesforce Knowledge para outro inserindo manualmente a URL do artigo no editor de rich text. EDIÇÕES Ao criar ou editar um artigo, você pode criar manualmente um smart link em um campo de área de rich text. Disponível em: Salesforce Classic 1. Destaque o conteúdo ou coloque o cursor no ponto onde gostaria de colocar o link. 2. Clique no ícone de link . 3. Selecione a URL do tipo de link. 4. Selecione o Protocolo <outro>. 5. Digite o URL do artigo como: O Salesforce Knowledge está disponível nas edições Performance e Developer. O Salesforce Knowledge está disponível por um custo adicional nas edições Enterprise e Unlimited. /articles/[idioma]/[TipoDeArquivo]/[NomeDoURL]. Por exemplo, a URL de um artigo em inglês em uma base de conhecimento em vários idiomas do tipo artigo de perguntas frequentes, com o nome de URL About-Passwords é: /articles/en_US/FAQ/About-Passwords. Adicione o idioma apenas se sua base do Salesforce Knowledge suportar vários idiomas. Importante: Os smart links baseiam-se nos canais em que estão. Portanto, não é possível adicionar um smart link em um artigo de outro canal. Por exemplo, um artigo na sua base de conhecimentos pública não pode ser vinculado a um artigo publicado apenas em seu canal interno. 6. De maneira opcional, clique na guia Destino e selecione o local em que o artigo referenciado será exibido. • Não definido: Abre o artigo vinculado no mesmo quadro em que ele foi clicado. PERMISSÕES DO USUÁRIO Para criar artigos: • "Gerenciar artigos" E “Ler” e “Criar” no tipo de arquivo Suporte aos clientes Guia do usuário | Salesforce Knowledge | 167 • Quadro: Abre o artigo vinculado em um quadro designado. • Nova janela (_blank): Abre o artigo vinculado em uma nova janela ou guia. • Janela superior (_top): Abre o artigo vinculado no corpo inteiro da janela. • Mesma janela (_self): Abre o artigo vinculado no mesmo quadro em que ele foi clicado. • Janela pai (_parent): Abre o artigo vinculado no quadro pai. 7. Clique em OK. Nota: Links inteligentes adicionam mais caracteres do que aquilo que é exibido. Se aparecer um erro dizendo que o limite de caracteres foi ultrapassado, solicite ao administrador que aumente o limite. Atribuindo artigos de rascunho Trabalhar em artigos de rascunho normalmente é um esforço em equipe: diferentes membros da equipe editorial criam rascunhos, revisão o texto e a formatação, adicionam imagens e assim por diante. Com o Salesforce Knowledge, você atribui artigos de rascunho aos colaboradores quando terminar com sua tarefa. Por exemplo, digamos que você crie um artigo e atribua-o para si mesmo com a instrução “Escrever o conteúdo antes do décimo dia”. No décimo dia, seu artigo está finalizado, mas você precisa de ajuda de um designer gráfico. Você atribui seu artigo ao designer gráfico com a instrução "Finalizar o design gráfico antes do vigésimo dia" (etapa 2). Quando o designer gráfico abrir a guia Gerenciamento de artigos, ele verá a nova atribuição selecionando Artigos de rascunho Atribuído a Mim. Quando o design gráfico for finalizado, o designer reatribuirá o artigo novamente para você para a verificação final. O artigo agora é exibido com uma nova instrução: "Por favor, revise o artigo antes da publicação" (etapa 3). Por fim, você revisa o artigo e decide agendar sua publicação para o trigésimo primeiro dia. Uma atribuição é um artigo de rascunho que foi atribuído a outro usuário para edição. As atribuições podem conter instruções resumidas e uma data de vencimento. Quando você criar um artigo, uma nova atribuição será anexada automaticamente a ele. Você pode editar a atribuição, inserir as instruções, selecionar um encarregado e especificar uma data de vencimento. Os artigos podem ter apenas uma atribuição por vez. Todos os usuários com permissões suficientes poderão editar um artigo, mesmo se não forem encarregados. Para exibir suas atribuições na guia Gerenciar artigos: 1. Clique na guia Artigos na área de exibição. 2. Selecione Artigos de rascunho. 3. Filtre os artigos por aqueles atribuídos a Mim. Você pode ver uma lista de todos os artigos de rascunho para sua organização filtrando por aqueles atribuídos a Qualquer pessoa. EDIÇÕES Disponível em: Salesforce Classic O Salesforce Knowledge está disponível nas edições Performance e Developer. O Salesforce Knowledge está disponível por um custo adicional nas edições Enterprise e Unlimited. PERMISSÕES DO USUÁRIO Para criar artigos de rascunho: • "Gerenciar artigos" E “Criar” e “Ler” no tipo de arquivo Para atribuir artigos de rascunho: • "Gerenciar artigos" Para atribuir ou reatribuir um artigo: E 1. Em uma lista Artigos de rascunho, marque a caixa de seleção ao lado de um artigo e clique em Atribuir.... Você também pode clicar em Atribuir... na página de detalhes do artigo ou na página de edição do artigo. “Ler” e “Editar” no tipo de artigo 2. Escolha um usuário. 3. Insira instruções para a atribuição. 4. Escolha uma data de vencimento. Suporte aos clientes Guia do usuário | Salesforce Knowledge | 168 5. Marque a opção Enviar email para enviar um email aos usuários selecionados contendo instruções. Nota: Ao selecionar vários artigos, todos os usuários atribuídos receberão um email para cada 10 artigos atribuídos. 6. Clique em OK. Melhores práticas • Se seu processo editorial envolver várias etapas de rascunho e tarefas colaborativas, use atribuições para gerenciar essas etapas. • Vários usuários podem editar o mesmo artigo ao mesmo tempo. Se isso ocorrer, suas alterações poderão ser sobrescritas sem aviso por um colega, mesmo se você salvar seu trabalho com frequência. Para evitar a perda acidental de dados, instrua todos os usuários que editam artigos a editar apenas os artigos para os quais foram atribuídos. • Certifique-se de atribuir a si mesmo os artigos com os quais deseja trabalhar. CONSULTE TAMBÉM: Terminologia do Salesforce Knowledge Publicando artigos e traduções Criando e editando artigos Suporte aos clientes Guia do usuário | Salesforce Knowledge | 169 Publicando artigos e traduções A publicação de artigos e traduções os torno visíveis em todos os canais selecionados. Se você publicar um artigo que tenha traduções, todas as versões do artigo serão publicadas. EDIÇÕES Além de permissões para um tipo de artigo, você também precisa da ação de artigo “Publicar artigos” ou “Publicar arquivos traduzidos” para publicar um artigo ou tradução. Como alternativa, se sua organização tiver implementado processos de aprovação, você poderá publicar um artigo depois que ele for aprovado. Observe que os processos de aprovação não estão disponíveis para traduções. Disponível em: Salesforce Classic 1. Na guia Gerenciamento de artigos, filtre os artigos na área de exibição, selecione um artigo ou artigos e clique em Publicar.... Você também pode clicar em Publicar... na página de detalhes ou na página de edição de um artigo. 2. Selecione Publicar artigo(s) agora ou Agendar publicação em para escolher a data para publicar o artigo. 3. Se o artigo tiver sido publicado anteriormente, marque a caixa de seleção Indicar como nova versão para fazer com que o ícone do novo artigo ( ) seja exibido em seu artigo nos canais selecionados. Os usuários desses canais podem ver que esse artigo foi modificado desde a última vez que o leram. Essa caixa de seleção não estará disponível quando você publicar um artigo pela primeira vez, já que o ícone será exibido como padrão para novos artigos. Se o rascunho sendo publicado for uma cópia de trabalho de um artigo publicado atualmente, ele será publicado como uma nova versão do original. 4. Clique em OK. Os artigos agendados para publicação em uma data posterior continuam aparecendo no filtro Artigos de rascunho, agora com o ícone pendente ( ) ao lado do título do artigo. Posicione o mouse sobre o ícone para ver a data de publicação. Nota: • Se você atribuir um artigo que esteja agendado para publicação, também cancelará a publicação agendada. • Agendar uma publicação remove quaisquer informações de atribuição. O usuário que agendou a publicação é atribuído para o artigo. • Podem ocorrer conflitos quando usuários diferentes executarem ações nos mesmos artigos simultaneamente. Dependendo de quem executar a ação primeiro, os artigos não estarão disponíveis para usuários subsequentes, embora os artigos ainda sejam exibidos momentaneamente na lista de artigos. A execução de uma ação nestes artigos resultam em uma mensagem de erro de conflito. • Se você tiver a ação de artigo “Publicar artigos” e um processo de aprovação for configurado para um artigo, você verá os botões Publicar... e Enviar para aprovação. O Salesforce Knowledge está disponível nas edições Performance e Developer. O Salesforce Knowledge está disponível por um custo adicional nas edições Enterprise e Unlimited. PERMISSÕES DO USUÁRIO Para publicar artigos: • "Gerenciar artigos" E “Criar”, “Ler”, “Editar” e “Excluir” no tipo de artigo Para publicar artigos traduzidos: • "Gerenciar artigos" E “Criar”, “Ler”, “Editar” e “Excluir” no tipo de artigo Suporte aos clientes Guia do usuário | Salesforce Knowledge | 170 Dica: Para cancelar uma publicação agendada, clique em Cancelar publicação na página de detalhes ou de edição do artigo ou tradução. CONSULTE TAMBÉM: Terminologia do Salesforce Knowledge Atribuindo artigos de rascunho Exibindo artigos Criando e editando artigos Excluindo artigos e traduções A exclusão de um artigo ou da tradução o remove permanentemente da base de conhecimento. Você pode excluir artigos de rascunho, conversões de rascunho de artigos ou artigos arquivados. Para excluir um artigo publicado, primeiro remova-o da publicação optando por editar ou arquivá-lo. Quando um usuário sem acesso de exclusão cancela a edição de um artigo publicado, o rascunho de artigo recém-criado não é excluído automaticamente. Para excluir artigos e traduções: 1. Na guia Gerenciamento de artigos, clique na guia Artigos na área de Exibição. 2. Selecione Artigos de rascunho ou Artigos arquivados, selecione o artigo que você deseja excluir e clique em Excluir. Você também pode clicar em Excluir na página de detalhes de um artigo arquivado ou tradução de rascunho. 3. Clique em OK. A exclusão dos artigos move-os para a Lixeira, onde você pode desfazer a exclusão se mudar de ideia. Se você excluir um artigo com traduções, as traduções também serão movidas para a Lixeira. Mas se você excluir só uma tradução, não poderá cancelar sua exclusão. A exclusão de um artigo ou tradução poderá falhar se outro usuário ou sistema o modificar simultaneamente durante o processamento da exclusão. Você receberá uma mensagem de erro se isso ocorrer. Nota: • Podem ocorrer conflitos quando usuários diferentes executarem ações nos mesmos artigos simultaneamente. Dependendo de quem executar a ação primeiro, os artigos não estarão disponíveis para usuários subsequentes, embora os artigos ainda sejam exibidos momentaneamente na lista de artigos. A execução de uma ação nestes artigos resultam em uma mensagem de erro de conflito. • Se você excluir um artigo de rascunho que seja uma cópia de trabalho de um artigo publicado atualmente, a versão original publicada não será afetada, mas a versão de rascunho será permanentemente removida. Ela não vai para a Lixeira. Você pode editar a versão publicada para trabalhar novamente em uma cópia de rascunho. • Quando um usuário sem acesso de exclusão cancela a edição de um artigo publicado, o rascunho de artigo recém-criado não é excluído automaticamente. CONSULTE TAMBÉM: Terminologia do Salesforce Knowledge EDIÇÕES Disponível em: Salesforce Classic O Salesforce Knowledge está disponível nas edições Performance e Developer. O Salesforce Knowledge está disponível por um custo adicional nas edições Enterprise e Unlimited. PERMISSÕES DO USUÁRIO Para excluir um artigo de rascunho, publicado ou arquivado • "Gerenciar artigos" E “Ler”, “Editar” e “Excluir” no tipo de artigo Suporte aos clientes Guia do usuário | Salesforce Knowledge | 171 Gerenciando artigos e traduções Como um gerente da base de conhecimento ou um editor de conhecimento, a guia Gerenciamento de artigos é sua home page para trabalhar com artigos durante os ciclos de publicação à medida que eles forem criados, atribuídos a colaboradores, traduzidos, publicados e arquivados. Além de ter as permissões corretas no tipo do artigo, você também pode precisar de ações do artigo para concluir algumas tarefas. Ação do artigo Permite que você Publique artigos Publique artigos. Publique artigos traduzidos Publique artigos traduzidos. Envie artigos para tradução Envie artigos para tradução. Arquive artigos Arquive artigos, incluindo artigos traduzidos. A guia Gerenciamento de artigos é padronizada para a exibição Artigos. Ciclo de publicação de artigos EDIÇÕES Disponível em: Salesforce Classic O Salesforce Knowledge está disponível nas edições Performance e Developer. O Salesforce Knowledge está disponível por um custo adicional nas edições Enterprise e Unlimited. PERMISSÕES DO USUÁRIO Para criar, editar ou excluir artigos: • “Gerenciar artigos” Os artigos passam por meio de um ciclo de publicação, descrito no gráfico abaixo: E 1. Crie e salve um novo artigo. “Criar”, “Ler” e “Editar” ou “Excluir” no tipo de artigo 2. Reatribua o artigo a um editor, tradutor, revisor ou qualquer outro colaborador, conforme necessário. Essa pessoa pode reatribuir o artigo quantas vezes forem necessárias até que o conteúdo esteja pronto para publicação. Se um processo de aprovação for configurado para o tipo de artigo, você ou a pessoa para a qual você reatribui enviará o artigo para aprovação. O artigo é encaminhado para o aprovado ou conjunto de aprovadores apropriado, que o aprova ou rejeita. 3. Publique o rascunho concluído em um ou mais canais, dependendo dos públicos-alvo que você configurou: a guia Artigos em sua organização do Salesforce, um portal do cliente, um portal do parceiro ou uma base de conhecimento pública. Você pode agendar o artigo para ser publicado em uma data futura. 4. Atualize o artigo conforme necessário. Ao modificar um artigo publicado, você pode removê-lo da publicação para que o original não fique mais visível aos usuários ou deixar o original publicado e trabalhar em uma cópia até que esteja pronto para substituir o original por sua atualização. 5. Arquive o artigo quando estiver obsoleto para removê-lo da publicação. Assim como acontece com a publicação de um artigo, você pode arquivar imediatamente ou em uma data futura. 6. Exclua o artigo, conforme necessário, ou transforme-o em um rascunho e comece um novo ciclo de publicação. Para publicar ou arquivar artigos: • "Gerenciar artigos" E “Criar”, “Ler”, “Editar” e “Excluir” no tipo de artigo Para enviar artigos para tradução: • "Gerenciar artigos" E “Criar”, “Ler” e “Editar” no tipo de artigo Para enviar artigos para aprovação: • As permissões variam conforme as configurações do processo de aprovação Escolhendo os artigos para exibir Para especificar quais artigos aparecerão na exibição da lista, use as seguintes opções na barra lateral: • Na área Exibição, selecione Artigos de rascunho, Artigos publicados ou Artigos arquivados. Você pode filtrar artigos de rascunho por aqueles atribuídos a você ou atribuídos a qualquer pessoa (todos os artigos de rascunho para sua organização). Suporte aos clientes Guia do usuário | Salesforce Knowledge | 172 • Se for aplicável, clique na guia Traduções na área de Exibição e selecione Traduções de rascunho ou Traduções publicadas. Você pode filtrar traduções de rascunho por aquelas atribuídas a você, atribuídas a uma fila de traduções ou atribuídas a qualquer pessoa (todas as traduções de rascunho de sua organização). • Para refinar a exibição atual, primeiro você deve selecionar um filtro de idioma de artigo e depois inserir uma palavra-chave ou frase no campo Localizar na exibição. O campo Exibição localizar em está inativado para artigos arquivados. • Na área Filtro, escolha uma categoria em um menu suspenso para filtrar a exibição atual. Escolhendo colunas Para modificar quais colunas exibir, clique em Colunas. As colunas a seguir estão disponíveis dependendo do que é selecionado na área de exibição: Coluna Descrição Exibição Ação Exibe as ações disponíveis para o artigo ou Todos os artigos e traduções tradução. Classificações de todos os usuários Classificações médias de usuários de sua Artigos publicados e arquivados e traduções organização interna do Salesforce, o Portal publicadas de clientes, o portal do parceiro e sua base de conhecimento pública. Data de arquivamento Data na qual o artigo foi arquivado. Artigos arquivados Número do artigo Número exclusivo atribuído automaticamente ao artigo. Todos os artigos e traduções Título do artigo Clique para exibir o artigo. Todos os artigos Atribuído a O usuário para o qual o trabalho no artigo foi atribuído. Artigos e traduções de rascunho Detalhes da atribuição Instruções para a atribuição. Artigos e traduções de rascunho Data de conclusão da atribuição Data para concluir o trabalho no artigo. Se Artigos e traduções de rascunho a data tiver passado, ela será exibida em vermelho. Data de criação Data na qual o artigo foi escrito. Artigos e traduções de rascunho Classificações dos clientes Média de classificações de usuários no Portal Artigos publicados e arquivados e traduções de clientes e na base de conhecimento pública. publicadas Idioma O idioma para o qual um artigo é traduzido. Traduções de rascunho e publicadas Última ação A data e o tipo da última ação usada em uma tradução. Traduções de rascunho e publicadas Modificado pela última vez por Última pessoa a atualizar o artigo. Artigos e traduções de rascunho Data da última modificação Última data na qual o artigo foi editado. Todos os artigos e traduções Suporte aos clientes Guia do usuário | Salesforce Knowledge | 173 Coluna Descrição Exibição Mais visto por todos os usuários Exibições médias de usuários de sua Artigos publicados e arquivados e traduções organização interna do Salesforce, o Portal publicadas de clientes, o portal do parceiro e sua base de conhecimento pública. Mais visto pelos clientes Média de exibições de usuários no Portal de Artigos publicados e arquivados e traduções clientes e na base de conhecimento pública. publicadas Mais visto pelos parceiros Média de exibições de usuários no portal do parceiro e na base de conhecimento pública. Artigos publicados e arquivados e traduções publicadas Classificações do parceiro Classificações médias de usuários de seu portal do parceiro e da base de conhecimento pública. Artigos publicados e arquivados e traduções publicadas Data da publicação Data na qual o artigo foi publicado. Artigos e traduções publicados Artigo de origem O artigo original antes da tradução. Clique Traduções de rascunho e publicadas no título do artigo para visualizá-lo. Artigo traduzido O título do artigo traduzido. Clique no título Traduções de rascunho e publicadas da tradução para editá-la. Status da tradução Status no ciclo de tradução. Passe o cursor Artigos enviados para tradução do mouse sobre o(s) ícone(s) para exibir o status de cada tradução. Se uma tradução tiver sido publicada, haverá guias separadas para traduções de rascunho e publicadas. Tipo O tipo do artigo, como Perguntas frequentes Todos os artigos ou Descrição de produto, que determina quais informações o artigo contém. Status de validação Mostra se o conteúdo do artigo foi validado. Todos artigos e traduções, se ativados Versão A versão do artigo. Passe o mouse sobre o Todos os artigos número da versão para visualizar detalhes de outras versões do artigo. Tarefas de gerenciamento de artigos e traduções Para criar e gerenciar artigos e traduções: • Insira um termo de pesquisa ou use o menu suspenso da categoria para localizar um artigo ou tradução. • Clique em Novo para criar um novo artigo. • Selecione um artigo ou tradução e clique em Publicar... para torná-lo visível nos canais selecionados. Se você tiver a ação de artigo “Publicar artigos” e um processo de aprovação for configurado para um artigo, você verá os botões Publicar... e Enviar para aprovação. • Clique em Editar ao lado de um artigo ou tradução para modificar seu conteúdo ou propriedades. Suporte aos clientes Guia do usuário | Salesforce Knowledge | 174 • Clique em Visualizar ao lado de um artigo ou tradução para ver como ele será exibido para usuários finais. No menu suspenso Canal , você pode escolher qualquer canal no qual um artigo esteja visível, exceto pela base de conhecimento pública. Nota: A votação e as informações do Chatter não estão disponíveis ao visualizar um artigo do Knowledge. • Clique no número da versão do artigo ou tradução para ver uma lista de suas outras versões. • Selecione um artigo ou tradução e clique em Atribuir... para alterar o proprietário de um artigo ou tradução. • Selecione um artigo ou tradução e clique em Excluir para enviar um artigo ou tradução para a Lixeira. • Selecione um artigo e clique em Arquivar... para arquivar um artigo publicado . • Se a opção vários idiomas para o Salesforce Knowledge for configurada, selecione um artigo ou artigos e clique em Enviar para tradução. Enviando artigos para tradução Se sua base de conhecimento suportar vários idiomas, a opção Enviar para tradução estará disponível. Para enviar artigos para tradução na guia Gerenciamento de artigos: 1. Selecione um artigo ou artigos e clique em Enviar para tradução. 2. Opcionalmente, selecione uma data de vencimento para uma tradução ou todas as traduções. Você pode definir datas de vencimento para cada idioma. As datas de vencimento aparecem na exibição de lista Traduções. Elas serão exibidas em vermelho se já tiverem passado. 3. Selecione entre os idiomas suportados por sua base de conhecimento. 4. Opcionalmente, altere o destinatário. Você pode atribuir o artigo para outro usuário da base de conhecimento para tradução ou atribuir o artigo para uma fila para exportação a um fornecedor de tradução. 5. Se você deseja que as notificações de email sejam enviadas para os destinatários, marque Enviar email de notificação. 6. Clique em Salvar. Quando as traduções forem enviadas, os usuários com a permissão “Gerenciar artigos” podem gerenciá-los na guia Gerenciamento de artigos. Para exibir as traduções enviadas, selecione Traduções na área de Exibição. Você pode editar, visualizar, publicar, atribuir e excluir traduções. Dica: A área de links relacionados da guia Gerenciamento de artigos leva você diretamente para as páginas de configuração de exportação de artigos para tradução (Exportar artigos para tradução) e de importação de traduções (Importar traduções de artigo). CONSULTE TAMBÉM: Terminologia do Salesforce Knowledge Publicando artigos e traduções Criando e editando artigos Procurando artigos Exibindo artigos Suporte aos clientes Guia do usuário | Salesforce Knowledge | 175 A guia Artigos ou Conhecimento Descubra a guia Salesforce Knowledge que você está usando e o que pode fazer com ela. Há duas guias para pesquisar artigos do Salesforce Knowledge: a guia Knowledge e a guia Artigos. A que você usa depende de quando sua organização começou a usar o Salesforce Knowledge ou se ela adotou a guia Knowledge. Guia Knowledge Se a barra de pesquisa estiver no topo do quadro principal da página, você está usando o Knowledge One na guia Knowledge. EDIÇÕES Disponível em: Salesforce Classic O Salesforce Knowledge está disponível nas edições Performance e Developer. O Salesforce Knowledge está disponível por um custo adicional nas edições Enterprise e Unlimited. PERMISSÕES DO USUÁRIO Para exibir artigos: • “Ler” no tipo de artigo Para criar artigos: • "Gerenciar artigos" E “Ler” e “Criar” no tipo de arquivo A guia Knowledge mescla a funcionalidade da antiga guia Artigos com a guia Gerenciamento de artigo e usa pesquisa federada para procurar em todos os seus recursos de uma só vez. Na guia Knowledge, você pode: • Procurar todos os seus artigos do Salesforce Knowledge e qualquer das suas origens de dados externas, como o Microsoft® SharePoint®. • Filtrar artigos por idioma e categorias de dados. • Classifique os artigos por data de publicação, classificação, mais vistos e título. • Use a lista suspensa Criar artigo para selecionar um tipo de artigo e criar um artigo. • Use a lista suspensa de cada artigo para seguir ou deixar de seguir, editar, publicar e excluir um artigo, dependendo de suas permissões. Além disso, quando usar o feed de caso, o layout da guia Knowledge será aplicado à barra lateral do artigo. Para mudar para o Knowledge One e a guia Knowledge, peça que o administrador adicione a permissão Knowledge One no seu perfil ou conjunto de permissões. Guia Artigos Se a barra de pesquisa estiver no painel esquerdo da página, você está usando a guia Artigos. Suporte aos clientes Guia do usuário | Salesforce Knowledge | 176 A guia Artigos apresenta uma lista dos seus artigos publicados do Salesforce Knowledge. Na guia Artigos, você pode: • Pesquisar artigos publicados • Exibir artigos publicados • Criar um artigo • Personalizar as informações do artigo exibidas Nota: Os usuários de comunidades que não têm a permissão Knowledge One não podem acessar o Knowledge por meio de comunidades. CONSULTE TAMBÉM: Visão geral do Salesforce Knowledge Criando e editando artigos Procurando artigos Exibindo artigos Personalizando a guia Artigo Selecione as informações do artigo exibidas e classifique os artigos de acordo com essas informações. O modo de exibição de lista padrão da guia Artigo contém os artigos que foram criados ou atualizados durante os últimos 30 dias. Para escolher quais informações do artigo são exibidas e classificar os artigos de acordo com essas informações: 1. Clique na lista suspensa Colunas. 2. Clique nas informações do artigo que deseja exibir. As colunas novas são colocadas à direita da lista de artigos. As colunas disponíveis incluem: Coluna Descrição Classificações dos agentes A média de classificação atribuída ao artigo pelos agentes de conhecimento usando o aplicativo interno. Classificações de todos os usuários A média de classificação escolhida pelos agentes de conhecimento, parceiros e clientes. Os visitantes da base de conhecimento pública não podem classificar artigos. Para obter detalhes sobre as classificações dos usuários, consulte Exibindo artigos na página 159. Número do artigo Número exclusivo atribuído automaticamente ao artigo. A numeração dos artigos começa com “000001000”. Você não pode alterar o formato e a numeração desse campo. Título do artigo O título do artigo. Esta coluna não pode ser removida. EDIÇÕES Disponível em: Salesforce Classic O Salesforce Knowledge está disponível nas edições Performance e Developer. O Salesforce Knowledge está disponível por um custo adicional nas edições Enterprise e Unlimited. PERMISSÕES DO USUÁRIO Para exibir artigos: • “Ler” no tipo de artigo Suporte aos clientes Coluna Guia do usuário | Salesforce Knowledge | 177 Descrição Classificações dos clientes A média de classificação que os clientes atribuíram ao artigo. Essa opção exibe apenas se sua organização expõe artigos por meio do Portal de clientes. Mais visto pelos agentes Indicador comparativo calculado ao adicionar exibições de agentes de conhecimento. Mais visto por todos os usuários Indicador comparativo calculado ao adicionar exibições de todos os canais relevantes: agentes de conhecimento (usuários internos), usuários do Portal de clientes, usuários do portal do parceiro e visitantes da base de conhecimento pública. Mais visto pelos clientes Indicador comparativo calculado ao adicionar exibições dos usuários do Portal de clientes. Mais visto pelos parceiros Indicador comparativo calculado ao adicionar exibições do portal do parceiro. Mais visto pelos visitantes Indicador comparativo calculado ao adicionar exibições de visitantes da base de conhecimento pública. Novo Um sinalizador que indica se você exibiu um artigo. Classificações do parceiro A média de classificação que os parceiros atribuíram ao artigo. Essa opção é exibida apenas se sua organização expõe artigos por meio do portal do parceiro. Data da publicação Data na qual o artigo foi publicado. Tipo O tipo de artigo atribuído ao artigo. Os tipos de artigo determinam o conteúdo e o formato de cada artigo. Status de validação Mostra se o conteúdo do artigo foi validado. Nota: Você só pode selecionar uma coluna de informações de cada vez. 3. Arraste os cabeçalhos da coluna na ordem de exibição desejada. 4. Clique em um cabeçalho da coluna para classificar a lista de acordo com o valor daquela coluna. Você pode classificar usando qualquer coluna exceto a coluna Tipo. 5. Clique na seta no fim da página para alterar o número de artigos exibidos na página de uma só vez. CONSULTE TAMBÉM: A guia Artigos ou Conhecimento Visão geral do Salesforce Knowledge Suporte aos clientes Guia do usuário | Salesforce Knowledge | 178 Traduzindo artigos no Salesforce Knowledge Dependendo do status de sua tradução e das ações do artigo atribuídas a você, você pode fazer o seguinte na página de detalhes da tradução. Ação Descrição Status do artigo Arquivo O arquivamento remove Para arquivar uma tradução, traduções publicadas que estão arquive seu artigo mestre. obsoletas, portanto não serão mais exibidas para agentes e clientes nos canais do Salesforce Knowledge da organização. Atribuir... A atribuição altera o proprietário da tradução. Excluir A exclusão de uma tradução a Traduções de rascunho remove permanentemente da base de conhecimento. EDIÇÕES Disponível em: Salesforce Classic O Salesforce Knowledge está disponível nas edições Performance e Developer. O Salesforce Knowledge está disponível por um custo adicional nas edições Enterprise e Unlimited. Traduções de rascunho Nota: Você não pode cancelar a exclusão de uma tradução de rascunho. PERMISSÕES DO USUÁRIO Para trabalhar com artigos traduzidos: • "Gerenciar artigos" E Editar A edição modifica o conteúdo Traduções de rascunho e ou as propriedades da publicadas tradução. Visualizar A visualização mostra como a tradução aparece para os usuários finais. “Criar”, “Ler” e “Editar” ou “Excluir” no tipo de artigo (dependendo da ação) Traduções de rascunho e publicadas Nota: A votação e as informações do Chatter não estão disponíveis ao visualizar um artigo do Knowledge. Publicar... A publicação de traduções as torna visíveis em todos os canais selecionados. Traduções de rascunho Para traduzir um artigo no Salesforce: 1. Clique na guia Gerenciamento de artigos e selecione Traduções na área de exibição. 2. Selecione Traduções de rascunho. 3. Opcionalmente, altere o filtro Atribuído para para exibir os artigos que não estão atribuídos a você para tradução. Por exemplo, você pode exibir artigos atribuídos a uma fila de tradução. Suporte aos clientes Guia do usuário | Salesforce Knowledge | 179 4. Clique em Editar ao lado do artigo e idioma que você deseja traduzir. 5. Insira sua tradução. 6. Clique em Salvar. Nota: Você também pode editar uma tradução publicada. Isso reverte para o status de rascunho antes da republicação, embora você possa optar por manter a versão existente publicada enquanto a atualiza. Rastreando o histórico do artigo É possível rastrear o histórico de alguns campos em artigos. A modificação de qualquer um desses campos adiciona uma entrada à lista relacionada Histórico. Todas as entradas incluem a data, o horário, a natureza da alteração e quem a fez. Nem todos os tipos de campo estão disponíveis para geração de relatórios de tendência histórica. Certas alterações, como escalações de casos, sempre são rastreadas. Também é possível configurar o rastreamento para o tipo de artigo e rastrear o histórico completo de um artigo e suas versões. Os compromissos do artigo são rastreados por até 18 meses. O sistema registra e exibe atualizações de campo, compromissos e fluxo de trabalho de edição e versões de idioma para o artigo principal e traduções. Quando você rastreia valores velhos e novos, o sistema registra ambos os valores, além da data, hora, natureza da alteração e o usuário que fez a alteração. Quando você rastreia apenas os valores alterados, o sistema marca o campo alterado como tendo sido editado. Ele não registra os valores novo e antigo. Essas informações estão disponíveis na lista de Histórico de versão e os campos estão disponíveis no relatório de Histórico de versão de artigo. O histórico de artigos respeita a segurança de nível de campo, entidade e registro. É necessária ao menos a permissão "Ler" para o tipo de artigo ou campo para acessar seu histórico. Para a segurança da categoria de dados, o Salesforce determina o acesso com base na categorização da versão online de um artigo. Se não houver uma versão online, a segurança é aplicada com base na versão arquivada, seguido pela segurança da versão de rascunho. 1. Em Configuração, insira Knowledge na caixa Busca rápida e selecione Tipos de artigo do Knowledge. 2. Crie um tipo de artigo ou edite um da lista de Tipos de artigo. EDIÇÕES Disponível em: Salesforce Classic O Salesforce Knowledge está disponível nas edições Performance e Developer. O Salesforce Knowledge está disponível por um custo adicional nas edições Enterprise e Unlimited. PERMISSÕES DO USUÁRIO Para criar, editar ou excluir tipos de artigo: • “Personalizar aplicativo” E “Gerenciar Salesforce Knowledge” 3. Clique em Definir rastreamento do histórico. 4. Selecione os campos a serem rastreados. Salesforce começa a rastrear o histórico a partir dessa data e horário. As alterações feitas antes dessa data e hora não serão rastreadas. 5. Clique em Salvar. Suporte aos clientes Guia do usuário | Salesforce Knowledge | 180 Definindo a segurança em nível de campo de um artigo A segurança em nível de campo permite que administradores restrinjam o acesso de usuários a campos específicos nas páginas de detalhes e edição. Por exemplo, você pode tornar um campo "Comentário" em um artigo visível para perfis do Aplicativo interno, mas não para perfis do Portal de clientes. Se estiver usando o layout do tipo de artigo e a segurança em nível de campo para definir a visibilidade do campo, a configuração de acesso de campo mais restritiva sempre será aplicável. Por exemplo, se um campo estiver oculto no layout do tipo de artigo, mas estiver visível nas configurações da segurança em nível de campo, o layout substitui as configurações de segurança e o campo não ficará visível. Algumas permissões de usuário substituem as configurações de layouts de página e da segurança em nível de campo. Por exemplo, usuários com a permissão “Editar campos somente leitura” sempre podem editar campos somente leitura, independentemente de qualquer outra configuração. Importante: A segurança em nível de campo não evita a pesquisa nos valores de um campo. Quando os termos de pesquisa correspondem aos valores do campo protegidos pela segurança no nível do campo, os registros associados são retornados nos resultados de pesquisa sem os campos protegidos e seus valores. Para definir a segurança no nível do campo: 1. Definir segurança por meio de um conjunto de permissões, perfil ou campo. EDIÇÕES Disponível em: Salesforce Classic O Salesforce Knowledge está disponível nas edições Performance e Developer. O Salesforce Knowledge está disponível por um custo adicional nas edições Enterprise e Unlimited. PERMISSÕES DO USUÁRIO Para definir a segurança no nível do campo: • “Personalizar aplicativo” • Para conjuntos de permissões ou perfis: a. Em Configuração: E “Gerenciar Salesforce Knowledge” – Insira Conjuntos de permissões na caixa Busca rápida e selecione Conjuntos de permissões, ou – Insira Perfis na caixa Busca rápida e selecione Perfis. b. Selecione um conjunto de permissões ou perfil. c. Dependendo de qual interface você esteja usando, execute um dos procedimentos a seguir: – Interface de usuário avançada de conjunto de permissões ou perfil — Na caixa Localizar configurações..., insira o nome do objeto que você deseja e selecione-o na lista. Clique em Editar, depois role para a seção Permissões de campos. – Interface de usuário original de perfil — Na seção Segurança em nível de campo, clique em Exibir ao lado do objeto a ser modificado e clique em Editar. • Para campos: a. Em Configuração, insira Tipos de artigo do Knowledge na caixa Busca rápida e selecione Tipos de artigo do Knowledge. b. Selecione o tipo de artigo que contém o campo a modificar. c. Selecione o campo e clique em Definir a segurança em nível de campo. 2. Especifique o nível de acesso do campo. Nota: Essas configurações de acesso ao campo substituem as configurações de acesso ao campo menos restritivas nos layouts do tipo de artigo. 3. Clique em Salvar. Suporte aos clientes Guia do usuário | Usando help desks unificados | 181 Após configurar a segurança em nível de campo, você pode modificar os layouts do tipo de artigo para organizar os campos nas páginas de detalhes e edição. Usando help desks unificados Usar um console do Salesforce Usar um console do Salesforce Produza mais e trabalhe com mais agilidade usando a interface avançada do console para trabalhar com registros. EDIÇÕES Diferentemente das páginas padrão do Salesforce, todos os itens em que você clica em um console são exibidos como guias. Além de oferecer a eficiência da navegação baseada em guias, o console ajuda a: Disponível em: Salesforce Classic • Trabalhar com vários registros simultaneamente • Exibir favoritos e guias usadas mais recentemente • Redimensionar listas fixas parar ver mais informações • Navegar mais rapidamente usando atalhos de teclado • Trabalhar em vários monitores A interface do console, semelhante a um painel, organiza os dados relacionados em uma única tela para permitir: • Pesquisar registros • Fazer anotações sobre registros usando o registro de interações Disponível em: Edições Enterprise, Performance, Unlimited e Developer com o Service Cloud Disponível em: Edições Performance e Developer com Sales Cloud Disponível em: Edições Enterprise e Unlimited com o Sales Cloud por um custo adicional • Ver quando os registros que você está exibindo foram editados por outras pessoas • Usar um SoftPhone para fazer e receber chamadas Além disso, com um console do Salesforce para serviço, é possível: • Localizar artigos do Salesforce Knowledge para solucionar casos • Conversar com os clientes usando Live Agent Nota: Se o administrador adicionar componentes de console personalizados, funcionalidades adicionais poderão estar disponíveis para você trabalhar nas barras laterais e rodapés de um console. Suporte aos clientes Guia do usuário | Usar um console do Salesforce | 182 Guias do Salesforce Console Todos os itens de um console em que você clica são exibidos como guias. As guias permitem que você veja todas as informações necessárias em uma tela sem perder o contexto. EDIÇÕES Disponível em: Salesforce Classic Disponível em: Edições Enterprise, Performance, Unlimited e Developer com o Service Cloud Disponível em: Edições Performance e Developer com Sales Cloud Disponível em: Edições Enterprise e Unlimited com o Sales Cloud por um custo adicional Guias do console (1) A guia de navegação permite selecionar objetos e registros para trabalhar. (2) As guias principais exibem os itens de trabalho principais de um console, como uma conta. (3) As subguias exibem itens relacionados em uma guia principal, como o contato de uma conta. Use guias para navegar dentro do console conforme você trabalha. Cuidado: Não há suporte para os botões de voltar dos navegadores em um console, que podem não funcionar conforme esperado. As guias de console são salvas em guias do navegador até que você as feche. Quando você fecha as guias do navegador, perde as guias de console que estiverem abertas. Se o administrador configurar sessões de usuário salvas para um console, quando você fizer um novo login no Salesforce, todas as guias e componentes de console que estavam abertos antes reaparecerão automaticamente. Além disso, se você redimensiona qualquer componente da barra lateral ou registro de interação ou fecha o cabeçalho de pesquisa global, essas personalizações também aparecem novamente. Suporte aos clientes Guia do usuário | Usar um console do Salesforce | 183 Guia Navegação do Salesforce Console Use a guia de navegação para selecionar um objeto e exibir sua home page. EDIÇÕES Disponível em: Salesforce Classic Disponível em: Edições Enterprise, Performance, Unlimited e Developer com o Service Cloud Disponível em: Edições Performance e Developer com Sales Cloud Disponível em: Edições Enterprise e Unlimited com o Sales Cloud por um custo adicional Guia Navegação de um console Cada console exibe uma guia de navegação. O administrador determina a lista de objetos que é possível selecionar em uma guia de navegação, mas, se ela estiver ativa para você, você pode clicar em Personalizar minhas guias para ocultar, exibir e organizar os objetos. As páginas iniciais da maioria dos objetos selecionados em uma guia de navegação utilizam exibições de lista, que aparecem automaticamente como listas avançadas. Uma guia de navegação não pode exibir previsões, ideias, respostas, conexões, portais, console ou botões para personalizar sua organização. Suporte aos clientes Guia do usuário | Usar um console do Salesforce | 184 Diretrizes para trabalhar com guias do Salesforce Console Aprenda a tirar o máximo de proveito ao trabalhar com as guias principais e subguias de um console. EDIÇÕES Disponível em: Salesforce Classic Disponível em: Edições Enterprise, Performance, Unlimited e Developer com o Service Cloud Disponível em: Edições Performance e Developer com Sales Cloud Disponível em: Edições Enterprise e Unlimited com o Sales Cloud por um custo adicional Guias principais e subguias de um console (1) Uma guia principal é o item de trabalho principal, como uma conta. (2) Uma subguia é um item relacionado em uma guia principal, como o contato de uma conta. O Salesforce não limita o número de guias que você pode exibir. Ao visualizar guias, o aparece nas guias cujas alterações você não salvou, com exceção de relatórios, páginas do Visualforce e páginas de configuração da sua organização. O é exibido nas guias onde é necessário corrigir erros. Se o administrador adicionou domínios externos à lista branca de um console, as guias podem exibir páginas localizadas fora do Salesforce. Não são exibidas novas guias quando você clica em um botão personalizado ou altera o tipo, o proprietário ou o território de um registro; em vez disso, a guia atual vai para o item selecionado. É possível fazer várias coisas com as guias da barra de guias clicando no e selecionando uma opção, como fechar guias, atualizar guias, mostrar atalhos de teclado etc. Para reorganizar uma guia, arraste-a para uma nova posição na barra de guias. As guias mantêm o status de guia primária ou subguia, por isso, não é possível mover guias primárias para a barra de subguias ou vice-versa. Não é possível reorganizar guias no Internet Explorer® 7. Se o seu administrador ativou os componentes multimonitor, você pode abrir guias principais no navegador e arrastá-las para qualquer ponto da tela para personalizar a sua forma de trabalhar. Clique no voltarem ao navegador original, clique no e selecione Abrir guias principais. Para fazer as guias principais e selecione Fazer as guias voltarem ao console. Para copiar o URL de uma guia do console e enviá-lo para outro usuário, clique no e selecione o ao lado do nome da guia. Se o destinatário do URL não for um usuário do console, selecione a criação de um URL padrão do Salesforce na caixa de diálogo Link para Suporte aos clientes Guia do usuário | Usar um console do Salesforce | 185 compartilhar. Em seguida, pressione CTRL+C para copiar o URL. Para adicionar uma nova guia ao console e colar nela um URL que você copiou, clique no . Na caixa de texto, pressione CTRL+V para colar o URL; em seguida, clique em Ir!. Você pode colar um URL do console ou URL padrão do Salesforce em uma nova guia. Para fixar à barra de guias uma guia principal visitada frequentemente a fim de permitir o acesso rápido, clique no e selecione o . Quando uma guia é fixada, ela é movida para a frente da barra de guias e seu texto é removido para liberar espaço na tela. Para cancelar a fixação de uma guia, clique no e selecione o . Para adicionar aos favoritos uma guia preferida ou visitada ocasionalmente para permitir o acesso rápido, clique no e selecione o . Quando uma guia é adicionada aos favoritos, ela é movida para o componente Histórico no rodapé (conhecido anteriormente como Guias mais recentes). Para remover uma guia adicionada aos favoritos, clique no e selecione o ou clique em Remover ao lado da guia no componente Histórico. Consulte Visualizar favoritos ou guias usadas recentemente em um Salesforce Console na página 185. Cuidado: Se você clicar em Cancelar em um item criado recentemente que não foi salvo, o item e sua guia serão excluídos e não serão enviados para a Lixeira. Nota: Se o administrador adicionar componentes de console personalizados, funcionalidades adicionais poderão estar disponíveis para você trabalhar nas barras laterais ao lado das guias. Dica: Para reabrir a última guia fechada, pressione SHIFT+C ou clique no possível reabrir até dez guias fechadas. e selecione Reabrir a última guia fechada. É Visualizar favoritos ou guias usadas recentemente em um Salesforce Console Caso o administrador tenha configurado isso, você poderá acessar rapidamente qualquer guia principal que tenha sido adicionada aos Favoritos ou utilizada recentemente em um console sem ter que pesquisar no Salesforce. Nota: No Summer ‘15, Guias mais recentes foi renomeado como Histórico e foram adicionados marcadores para simplificar o processo de localização e recuperação de guias. Esses recursos não estão disponíveis no Internet Explorer® 7 e 8. Para ver uma guia principal adicionada aos favoritos ou utilizada recentemente, clique em Histórico no rodapé do console. Em seguida, clique na coluna Favoritos ou Guias recentes e selecione uma guia. É possível obter o URL de cada guia para enviá-lo a outro usuário ou remover os favoritos e limpar as guias usadas recentemente para começar do zero. Ao lado de cada guia recente, é possível acessar até dez subguias quando elas estão disponíveis. Os itens que não são exibidos como guias, como as sobreposições de solicitação de reunião, não são exibidos no rodapé Histórico. EDIÇÕES Disponível em: Salesforce Classic Disponível em: Edições Enterprise, Performance, Unlimited e Developer com o Service Cloud Disponível em: Edições Performance e Developer com Sales Cloud Disponível em: Edições Enterprise e Unlimited com o Sales Cloud por um custo adicional Suporte aos clientes Guia do usuário | Usar um console do Salesforce | 186 Redimensionar e minimizar listas fixas em um console do Salesforce Se um administrador tiver ativado listas fixas e escolhido quando são exibidas na tela, você poderá redimensionar e minimizar as listas. EDIÇÕES Para redimensionar uma lista fixa, clique na margem direita ou inferior da lista e arraste-a até o tamanho desejado. Para minimizar uma lista fixa, clique na seta na margem direita ou inferior. Para voltar a exibir a lista, clique novamente na seta. Se você ainda não tiver selecionado um registro da lista, a lista será automaticamente exibida em tela cheia. Disponível em: Salesforce Classic Disponível em: Edições Enterprise, Performance, Unlimited e Developer com o Service Cloud Disponível em: Edições Performance e Developer com Sales Cloud Disponível em: Edições Enterprise e Unlimited com o Sales Cloud por um custo adicional Trabalhar com atalhos de teclado em um console do Salesforce Os atalhos de teclado permitem executar ações rapidamente pressionando teclas em vez de usar o mouse. EDIÇÕES Os atalhos de teclado podem tornar o trabalho com um console mais eficiente. Por exemplo, em vez de digitar os detalhes do caso e, em seguida, usar um mouse para clicar em Salvar, um administrador pode criar um atalho para que seja possível digitar detalhes do caso e pressionar Ctrl+S para salvar os casos sem alternar para o mouse. Somente os administradores podem criar ou personalizar atalhos. Disponível em: Salesforce Classic Para exibir uma sobreposição que liste atalhos para um console, pressione SHIFT+K ou clique em e selecione Exibir atalhos de teclado. Se um atalho aparecer esmaecido na sobreposição, significa que ele não foi ativado ou foi personalizado. Os atalhos do teclado não fazem distinção entre maiúsculas e minúsculas, mesmo quando você pressiona a tecla SHIFT antes de uma tecla de letra. Por exemplo, SHIFT+b é igual a SHIFT+B. Se CTRL, ALT ou SHIFT estiver em um atalho de teclado, a sequência dessas teclas não importará. Por exemplo, CTRL+ALT+A é igual a ALT+CTRL+A. Disponível em: Edições Enterprise, Performance, Unlimited e Developer com o Service Cloud Disponível em: Edições Performance e Developer com Sales Cloud Disponível em: Edições Enterprise e Unlimited com o Sales Cloud por um custo adicional Suporte aos clientes Guia do usuário | Usar um console do Salesforce | 187 Atalhos de teclado padrão de um console do Salesforce Esses atalhos estão disponíveis automaticamente para um console, e um administrador pode personalizá-los ou desativá-los. Ação (atalho de teclado) Descrição Comando de tecla Entrar no modo de atalhos de teclado Ativa os atalhos de teclado em um navegador exibindo um console. ESC Vá para a guia Navegação. Seleciona a guia Navegação. V Acessar o campo na guia Seleciona os detalhes de uma guia. Ir para as guias principais Seleciona a linha das guias principais. P Ir para as subguias Seleciona a linha de subguias em uma guia principal. S Ir para o modo de exibição de lista Seleciona o modo de exibição de lista. N Ir para o primeiro item do modo de exibição de lista Seleciona o primeiro item do modo de exibição SHIFT+F de lista. Ir para a caixa de pesquisa do cabeçalho Move o cursor para a caixa de pesquisa do cabeçalho. R Acessar o rodapé Move o cursor para componentes do rodapé. F/SETA PARA A DIREITA ou SETA PARA A ESQUERDA/1 a 9 Não há suporte no Microsoft® Internet Explorer® versões 7 ou 8 ou nos idiomas da direita para a esquerda. Se você selecionar o componente Macros ou Presença, pressione ESC para mover o cursor para outros componentes. SHIFT+S Mover para a esquerda Move o cursor para a esquerda. SETA PARA A ESQUERDA Mover para a direita Move o cursor para a direita. SETA PARA A DIREITA Mover para cima Move o cursor para cima. SETA PARA CIMA Mover para baixo Move o cursor para baixo. SETA PARA BAIXO Abrir item em uma guia inativa Abre o item selecionado em uma nova guia sem CTRL+clique para PCs; alterar o foco. CMD+clique para Macs Abrir o botão suspenso em guias Abre o botão suspenso em guias para selecionar D mais ações. EDIÇÕES Disponível em: Salesforce Classic Disponível em: Edições Enterprise, Performance, Unlimited e Developer com o Service Cloud Disponível em: Edições Performance e Developer com Sales Cloud Disponível em: Edições Enterprise e Unlimited com o Sales Cloud por um custo adicional Suporte aos clientes Guia do usuário | Usar um console do Salesforce | 188 Ação (atalho de teclado) Descrição Comando de tecla Abrir guia Abre uma nova guia. T Fechar guia Fecha uma guia selecionada. C Reabrir a última guia fechada Reabre a última guia principal fechada. SHIFT+C Atualizar guia Atualiza uma guia selecionada. SHIFT+R Enter Ativa um comando. ENTER Obter link para compartilhar Abre a caixa de diálogo Link para compartilhar na guia selecionada. U Mostrar atalhos de teclado Abre uma tela adicional que lista os atalhos de teclado. SHIFT+K Editar Alterna dos detalhes para a edição de página. E Salvar Salva as alterações feitas na guia selecionada. CTRL+S Ocultar ou mostrar lista fixa Altera a aparência de uma lista fixa. SHIFT+N Ocultar ou mostrar a barra lateral esquerda Mostra ou oculta a barra lateral esquerda e seus componentes. SHIFT+SETA PARA A ESQUERDA Ocultar ou mostrar a barra lateral direita Mostra ou oculta a barra lateral direita e seus componentes. SHIFT+SETA PARA A DIREITA Ocultar ou mostrar a barra superior Mostra ou oculta a barra superior e seus componentes. SHIFT+SETA PARA CIMA Ocultar ou mostrar a barra inferior Mostra ou oculta a barra inferior e seus componentes. SHIFT+SETA PARA BAIXO Aumentar ou diminuir o zoom Aumenta ou diminui o zoom em guias primárias mostrando ou em guias primárias ocultando o cabeçalho, o rodapé e a lista fixa. Z Suporte aos clientes Guia do usuário | Usar um console do Salesforce | 189 Diretrizes para trabalhar com componentes de vários monitores de um Salesforce Console Mova partes de um console para áreas diferentes de suas telas do computador para que você possa exibir dados de maneiras que o ajudem a trabalhar melhor. EDIÇÕES Após um administrador ativar componentes de vários monitores, você pode abrir e arrastar as guias principais e SoftPhones de CTI aberta para outros locais em suas telas. Também é possível mover o componente Histórico, bate-papos do Live Agent (mas não o componente de rodapé) e componentes personalizados do console ou componentes da tela do Force.com no rodapé de um console. Para usar componentes de vários monitores, talvez seja necessário atualizar as configurações do navegador para: (1) permitir janelas pop-up; (2) abrir links em janelas, não guias. Disponível em: Salesforce Classic Para abrir e arrastar as guias principais, clique em Disponível em: Edições Performance e Developer com Sales Cloud e selecione Pop out guias principais. Para fazer as guias principais voltarem ao navegador original, clique no voltarem ao console. e selecione Fazer as guias Para abrir e arrastar componentes no rodapé de um console, clique nos itens e selecione . Para fazer os itens voltarem para o navegador original, clique no . Para atualizar um componente de rodapé aberto, clique com o botão direito nele e escolha Recarregar ou Atualizar. Quando você atualiza um componente de rodapé aberto, ele volta para o rodapé do console. Disponível em: Edições Enterprise, Performance, Unlimited e Developer com o Service Cloud Disponível em: Edições Enterprise e Unlimited com o Sales Cloud por um custo adicional Se listas fixas são conectadas, um playground é exibido como uma área em branco ao lado de listas, com a frase Arraste componentes de rodapé aqui. Use essa área para acompanhar as janelas do Salesforce entre vários aplicativos nas suas telas. Importante: Os itens abertos fecharão e perderão suas posições nas telas quando você: (1) efetuar logout do Salesforce; (2) clicar em Configuração; (3) clicar em um link para sair de um console; (4) atualizar ou fechar os navegadores. Nota: Não é possível abrir SoftPhones criados com as versões 3.0 ou 4.0 do Kit de ferramentas de CTI. Dica: Itens que se abriram a partir do console têm cabeçalhos azuis para ajudar a localizá-los entre outras janelas nas telas. Para usar atalhos de teclado de componentes abertos, foque a janela correta. Por exemplo: se você está focado em uma janela com a guia de navegação, o atalho padrão para acessar as guias principais (o comando de tecla P) não funcionará. Suporte aos clientes Guia do usuário | Usar um console do Salesforce | 190 Adicionar notas a registros em um console do Salesforce O log de interação ajuda a adicionar notas rapidamente a registros nas guias principais de um console. EDIÇÕES Se você tiver sido atribuído a um layout de log de interação, poderá acessar o log a partir do rodapé de um console. Os logs aparecem em itens que têm uma lista relacionada Histórico de atividades, como contas e contatos, mas não em soluções. Os registros não ficam disponíveis para relatórios, painéis, Salesforce CRM Content, a guia Gerenciamento de artigos ou páginas do Visualforce. Disponível em: Salesforce Classic Para mostrar ou ocultar o registro de interação, passe o mouse sobre a borda do registro e clique em ou . Para redimensionar o registro de interação e uma página de detalhes, arraste a barra entre eles. Para ajudá-lo a salvar notas sobre os clientes rapidamente, quando um contato aparece em uma subguia, o nome do contato é adicionado ao Nome do log. No entanto, é possível alterar o Nome antes de salvar um registro. Quando você clica em Limpar log para remover notas ou um Assunto, as notas salvas não são removidas, mas armazenadas na lista relacionada Histórico de atividades do registro. Para facilitar a revisão e recuperação, todos os logs são salvos como tarefas na lista relacionada Histórico de atividades dos registros. Nota: Os administradores podem personalizar os campos que são exibidos nos logs. Dica: Se você usa um SoftPhone, clique em Adicionar dados da chamada para adicionar a data e hora de uma chamada ao registro. Quando janelas pop-up de chamadas recebidas aparecerem na tela, clique em Finalizar chamada para finalizar a chamada e salvar qualquer atualização feita no log. Disponível em: Edições Enterprise, Performance, Unlimited e Developer com o Service Cloud Disponível em: Edições Performance e Developer com Sales Cloud Disponível em: Edições Enterprise e Unlimited com o Sales Cloud por um custo adicional PERMISSÕES DO USUÁRIO Para exibir o registro de interação: • “Ler” em tarefas Para salvar anotações no registro de interação: • “Editar” nas tarefas Visualizar as notificações de upgrade automático em um console do Salesforce As notificações por push são indicadores visuais mostrados quando um registro ou campo que você está exibindo foi alterado por outros. EDIÇÕES Após um administrador configurar as notificações por push, indicadores visuais para alterações de registro ou campo aparecem nas listas e páginas de detalhes. Quando ocorrem alterações, as páginas de detalhes são atualizadas automaticamente ou exibem atualizações, ou notificações aparecem como caixas de diálogo. As listas exibem as notificações em: Disponível em: Salesforce Classic Disponível em: Edições Enterprise, Performance, Unlimited e Developer com o Service Cloud Disponível em: Edições Performance e Developer com Sales Cloud Disponível em: Edições Enterprise e Unlimited com o Sales Cloud por um custo adicional Suporte aos clientes Guia do usuário | Usar um console do Salesforce | 191 Notificações por push para listas (1) Amarelo quando um registro é alterado. (2) Azul quando for o último item exibido. (3) Negrito e itálico quando um campo especificado por um administrador é alterado. Nota: Estes objetos e seus campos estão disponíveis para notificações por push: contas, contatos, casos, leads, oportunidades, campanhas, tarefas e objetos personalizados. Usar um SoftPhone com um console do Salesforce Um SoftPhone em um console permite exibir registros relacionados a ligações, assim como receber, fazer e transferir ligações. EDIÇÕES Você poderá acessar um SoftPhone se estiver atribuído a um call center usando um adaptador CTI criado com a versão 3.0 ou 4.0 do Kit de ferramentas de CTI ou se estiver usando um call center criado com CTI aberta. Disponível em: Salesforce Classic Clique em para exibir um SoftPhone no rodapé de um console. Use o registro de interação para redigir anotações nos registros de chamada. Um registro de chamada é um registro de atividade gerado automaticamente quando você usa um SoftPhone. Ele rastreia o número do telefone, quem está fazendo a chamada, a data, o horário e a duração da chamada. É possível exibir os registros de chamadas na lista relacionada Histórico de atividades dos registros associados à chamada. Importante: Os dados talvez não sejam salvos adequadamente quando você: (1) Atualizar o navegador durante uma chamada; (2) usar um SoftPhone em diversos navegadores simultaneamente; (3) alternar para um SoftPhone em um navegador sem um console. Nota: Se estiver usando um adaptador CTI criado com a versão 4.0 Kit de ferramentas de CTI, o Disponível em: Edições Enterprise, Performance, Unlimited e Developer com o Service Cloud Disponível em: Edições Performance e Developer com Sales Cloud Disponível em: Edições Enterprise e Unlimited com o Sales Cloud por um custo adicional será exibido no rodapé mesmo quando você não estiver conectado ao adaptador. Dica: É possível ocultar o SoftPhone clicando em , mas você não pode movê-lo do rodapé de um console. Também é possível redimensionar a altura de um SoftPhone arrastando a barra sobre ele. Ao se clicar em Encerrar chamada, qualquer alteração feita no registro de interação é salva antes do encerramento da chamada. PERMISSÕES DO USUÁRIO Para exibir e usar o SoftPhone: • Membro de um centro de atendimento Suporte aos clientes Guia do usuário | Usar um console do Salesforce | 192 Localizar artigos do Knowledge em um Salesforce Console Se o Salesforce Knowledge e a barra lateral do Knowledge forem configurados por um administrador, os artigos serão exibidos automaticamente quando você selecionar um caso em um console. EDIÇÕES Para ajudá-lo a solucionar casos mais rapidamente, os artigos sugeridos aparecem na barra lateral à medida que você digita detalhes no assunto de um caso. Somente artigos atualizados nos últimos 30 dias são exibidos, mas você pode exibir artigos mais antigos especificando um termo de pesquisa ou filtrando os resultados da pesquisa. Para filtrar os artigos por uma categoria específica, idioma ou status de validação, clique em e escolha as opções de filtro. Para acessar esses filtros, o status de validação e artigos em vários idiomas devem estar ativados. Um administrador determina quais idiomas estão disponíveis para os artigos. As colunas disponíveis na barra lateral são: Novo, Título do artigo e Mais exibidos. Você pode arrastar a barra entre as colunas para redimensioná-las, mas não pode adicionar, remover ou reorganizar as colunas. Disponível em: Salesforce Classic Para localizar artigos que ajudem você a solucionar um caso, clique em , digite as palavras-chave em Pesquisar e clique em Ir. Para anexar um artigo a um caso, clique na caixa de seleção ao lado do artigo e clique em Anexar ao caso. Você só pode anexar um artigo a um caso salvo. é exibido ao lado de um artigo já anexado a um caso. Para alterar o número de artigos exibidos, clique no indicador de contagem de artigos no canto inferior esquerdo da barra lateral e escolha uma configuração. Você pode exibir 10, 25, 50, 100 ou 200 artigos de uma vez. Ao alterar essa configuração, você retorna à primeira página da lista. Para mostrar ou ocultar a barra lateral, passe o mouse sobre a barra de rolagem e clique em ou . É possível arrastar a barra entre a barra lateral de artigos e uma página de detalhes para redimensionar a largura de uma delas. Disponível em: Edições Enterprise, Performance, Unlimited e Developer com o Service Cloud Disponível em: Edições Performance e Developer com Sales Cloud Disponível em: Edições Enterprise e Unlimited com o Sales Cloud por um custo adicional PERMISSÕES DO USUÁRIO Para exibir artigos do Salesforce Knowledge: • “Ler” no tipo do artigo Para adicionar artigos do Salesforce Knowledge aos casos: • “Editar” em casos Suporte aos clientes Guia do usuário | Usar um console do Salesforce | 193 Live Chat para agentes de suporte Bem-vindo(a) ao Live Agent para agentes de suporte! O Live Agent é uma abrangente solução de bate-papo que facilita a assistência aos clientes. EDIÇÕES Como agente de suporte, diariamente você auxilia dezenas de clientes a resolver seus problemas de suporte. O Live Agent é uma solução de bate-papo totalmente integrada ao restante do Salesforce, o que facilita seu acesso a todas as informações necessárias sobre o cliente, em um único espaço de trabalho. Além disso, o Salesforce se beneficia do poder da Service Cloud, oferecendo acesso a importantes ferramentas como a base de conhecimento e mensagens de suporte predefinidas, que permitem auxiliar seus clientes e fechar casos com mais rapidez. Disponível em: Salesforce Classic Seja você experiente ou novato no Live Agent, existem diversas ferramentas à sua disposição que facilitam a prestação de assistência a vários clientes ao mesmo tempo, por meio do bate-papo. Vamos começar. NESTA SEÇÃO: 1. Alterar o status do Live Agent Altere o status do Live Agent para controlar quando você está disponível para receber bate-papos novos e transferidos. 2. Auxiliar clientes com o bate-papo Use o bate-papo do Live Agent no console do Salesforce para ajudar a resolver problemas dos clientes, com o suporte de avançadas ferramentas de atendimento ao cliente. O Live Agent está disponível nas: Organizações com Performance Edition e Developer Edition que foram criadas depois de 14 de junho de 2012 O Live Agent está disponível por um custo adicional nas: Enterprise e Unlimited Editions PERMISSÕES DO USUÁRIO Para conversar com visitantes no Live Agent no console do Salesforce: • Live Agent está ativado, configurado e incluído em um aplicativo do console do Salesforce Suporte aos clientes Guia do usuário | Usar um console do Salesforce | 194 Alterar o status do Live Agent Altere o status do Live Agent para controlar quando você está disponível para receber bate-papos novos e transferidos. EDIÇÕES No Live Agent, você pode definir seu status para online, ausente ou offline. Quando você sai do Live Agent, seu status muda automaticamente para offline e qualquer sessão de bate-papo ativa termina. Disponível em: Salesforce Classic 1. Clique no widget no rodapé do Live Agent para abrir o monitor de bate-papo. 2. Clique na seta suspensa no canto superior direito do monitor de bate-papo para visualizar suas opções de status. 3. Selecione seu status. NESTA SEÇÃO: Status do Live Agent Os status do Live Agent definem como é possível interagir com clientes quando você está online, ausente ou offline. O Live Agent está disponível nas: Organizações com Performance Edition e Developer Edition que foram criadas depois de 14 de junho de 2012 O Live Agent está disponível por um custo adicional nas: Enterprise e Unlimited Editions PERMISSÕES DO USUÁRIO Para conversar com visitantes no Live Agent no console do Salesforce: • Live Agent está ativado, configurado e incluído em um aplicativo do console do Salesforce Status do Live Agent Os status do Live Agent definem como é possível interagir com clientes quando você está online, ausente ou offline. Status Descrição Online Você pode receber e aceitar bate-papos e transferências. Ausente Você pode continuar sessões de bate-papo que já tenha iniciado, mas não pode aceitar bate-papos ou transferências novas. Offline Bate-papos não podem ser direcionados a você, e você não pode aceitar bate-papos ou transferências. EDIÇÕES Disponível em: Salesforce Classic O Live Agent está disponível nas: Organizações com Performance Edition e Developer Edition que foram criadas depois de 14 de junho de 2012 O Live Agent está disponível por um custo adicional nas: Enterprise e Unlimited Editions Suporte aos clientes Guia do usuário | Usar um console do Salesforce | 195 Auxiliar clientes com o bate-papo Use o bate-papo do Live Agent no console do Salesforce para ajudar a resolver problemas dos clientes, com o suporte de avançadas ferramentas de atendimento ao cliente. EDIÇÕES Evidentemente, você pode bater papo com clientes usando apenas o Live Agent, mas o uso do Live Agent no console do Salesforce oferece acesso a diversos outros produtos do Service Cloud, que permitem auxiliar os clientes de modo abrangente. Disponível em: Salesforce Classic NESTA SEÇÃO: Bate-papo com clientes Aceite as solicitações de bate-papo recebidas para começar a conversar com os clientes. Acessar detalhes do cliente durante um bate-papo Quando você aceita uma solicitação de bate-papo, uma guia de detalhes desse bate-papo abre automaticamente. A guia de detalhes inclui informações sobre o visitante e permite pesquisar registros relacionados ao bate-papo, como contatos e casos. Enviar mensagens de Texto rápido nos bate-papos Use mensagens pré-escritas para enviar mensagens comuns mais rapidamente a clientes de bate-papo. Transferir arquivos durante um bate-papo Ofereça aos clientes a capacidade de carregar e transferir arquivos durante um bate-papo, para que eles possam compartilhar facilmente mais informações sobre os problemas. Transferir bate-papos Há diversas formas de transferir bate-papos a agentes. Transfira uma sessão de bate-papo para um agente específico, envie uma solicitação de transferência para todos os agentes disponíveis com uma habilidade específica ou envie uma solicitação de transferência a todos os agentes associados a um botão de bate-papo específico. O Live Agent está disponível nas: Organizações com Performance Edition e Developer Edition que foram criadas depois de 14 de junho de 2012 O Live Agent está disponível por um custo adicional nas: Enterprise e Unlimited Editions PERMISSÕES DO USUÁRIO Para conversar com visitantes no Live Agent no console do Salesforce: • Live Agent está ativado, configurado e incluído em um aplicativo do console do Salesforce Enviar uma solicitação de conferência por bate-papo Por mais capazes que sejam os agentes de suporte, às vezes um único agente de suporte não tem todas as informações necessárias para resolver o problema de um cliente. A conferência por bate-papo permite que você convide um ou mais agentes para participar de seus bate-papos com o cliente. Dessa forma, seus agentes podem transformar bate-papos monótonos em verdadeiras reuniões de apoio ao cliente, e sem interromper o fluxo da conversa! Envie uma solicitação de conferência por bate-papo para pedir que outro agente o acompanhe em um bate-papo com o cliente. Anexar artigos a bate-papos do Live Agent Use o widget Knowledge One para encontrar artigos que ajudam a resolver problemas de clientes durante os bate-papos. Anexar registros a transcrições de bate-papo Pesquise ou crie registros para anexar a uma transcrição de bate-papo à medida que conversa com os clientes. Solicitar ajuda com o bate-papo Quando precisar de ajuda com o bate-papo, você poderá gerar um sinalizador virtual para alertar um supervisor. Os supervisores são alertados de que você precisa de ajuda e podem responder diretamente pelo console. Bloquear clientes de bate-papo indesejáveis É possível bloquear bate-papos de clientes problemáticos diretamente no console do Salesforce. Por exemplo, se um cliente está usando uma linguagem ofensiva ou enviando spam, você pode impedir que ele inicie um novo bate-papo. Encerrar uma sessão de bate-papo Encerre uma sessão de bate-papo quando terminar de conversar com um cliente e atualizar os registros relacionados a esse bate-papo. Suporte aos clientes Guia do usuário | Usar um console do Salesforce | 196 Exibir registros do cliente O Salesforce cria automaticamente alguns registros quando um bate-papo é encerrado. Esses registros armazenam informações sobre os clientes do bate-papo e suas interações com os agentes. Bate-papo com clientes Aceite as solicitações de bate-papo recebidas para começar a conversar com os clientes. Quando você recebe uma nova solicitação de bate-papo ou transferência, a solicitação pendente aparece no seu monitor de bate-papo. Você pode ver a implantação ou o site de onde o bate-papo foi originado, o nome do cliente (se estiver disponível) e há quantos minutos a solicitação está aguardando resposta. É possível conversar com vários clientes ao mesmo tempo. Cada sessão de bate-papo abre em uma guia principal separada. 1. No monitor de bate-papo, clique em Aceitar em uma solicitação de bate-papo. O registro do bate-papo abre em uma nova guia principal. 2. Insira sua mensagem para o cliente no campo de mensagem. 3. Clique em Enviar ou pressione ENTER no teclado para enviar a mensagem para o cliente. 4. Clique em Encerrar bate-papo quando terminar de auxiliar o cliente. Se o cliente encerrar o bate-papo primeiro, um aviso aparecerá no registro do bate-papo. EDIÇÕES Disponível em: Salesforce Classic O Live Agent está disponível nas: Organizações com Performance Edition e Developer Edition que foram criadas depois de 14 de junho de 2012 O Live Agent está disponível por um custo adicional nas: Enterprise e Unlimited Editions PERMISSÕES DO USUÁRIO Para conversar com visitantes no Live Agent no console do Salesforce: • Live Agent está ativado, configurado e incluído em um aplicativo do console do Salesforce Suporte aos clientes Guia do usuário | Usar um console do Salesforce | 197 Acessar detalhes do cliente durante um bate-papo Quando você aceita uma solicitação de bate-papo, uma guia de detalhes desse bate-papo abre automaticamente. A guia de detalhes inclui informações sobre o visitante e permite pesquisar registros relacionados ao bate-papo, como contatos e casos. • Para pesquisar um registro, digite um nome na caixa relevante na seção Entidades relacionadas da página e depois clique em . Para associar um registro encontrado ao bate-papo, selecione-o na lista de resultados e clique em Salvar. Em organizações mais antigas, você pode acessar detalhes do registro e do visitante no painel Entidades relacionadas, durante o bate-papo. No entanto, a partir do Summer ’14, o painel Entidades relacionadas na guia de detalhes não estará disponível para novos clientes do Live Agent. Os clientes já existentes continuarão a ter acesso ao painel Entidades relacionadas. • Após associar um registro existente ao bate-papo, clique no nome do registro para abri-lo em uma nova guia. • Para criar um novo registro, clique em Novo caso, Novo lead, Novo contato ou Nova conta. EDIÇÕES Disponível em: Salesforce Classic O Live Agent está disponível nas: Organizações com Performance Edition e Developer Edition que foram criadas depois de 14 de junho de 2012 O Live Agent está disponível por um custo adicional nas: Enterprise e Unlimited Editions PERMISSÕES DO USUÁRIO Para procurar e visualizar um registro: • “Ler” no objeto E “Criar" em transcrições do bate-papo ativo Para criar um novo registro: • “Criar” no objeto E “Criar" em transcrições do bate-papo ativo Para editar um registro: • Use “Editar” no objeto E “Criar" em transcrições do bate-papo ativo Para excluir um registro: • “Excluir” no objeto E “Criar" em transcrições do bate-papo ativo Suporte aos clientes Guia do usuário | Usar um console do Salesforce | 198 Enviar mensagens de Texto rápido nos bate-papos Use mensagens pré-escritas para enviar mensagens comuns mais rapidamente a clientes de bate-papo. EDIÇÕES O Texto rápido permite responder aos clientes de forma mais eficiente, possibilitando que você insira mensagens predefinidas, como saudação e etapas de solução de problemas comuns, nas mensagens do seu bate-papo. Disponível em: Salesforce Classic Nota: Entre em contato com o administrador caso não tenha acesso ao Texto rápido. 1. Durante o bate-papo com um cliente, digite ;; no campo de mensagem. Uma lista de mensagens de Texto rápido é exibida. As mensagens usadas mais recentemente aparecem no topo da lista. 2. Para ver mensagens adicionais de Texto rápido que estão disponíveis, digite uma palavra ou frase. Aparece uma lista de mensagens que incluem essas palavras. 3. Para ver o título e texto complexo de uma mensagem, clique nela uma vez ou destaque-a usando as teclas de seta do teclado. A mensagem completa aparece na parte inferior da lista de Texto rápido. 4. Para selecionar uma mensagem e adicioná-la ao seu bate-papo, clique duas vezes nela ou realce-a e pressione ENTER no teclado. 5. Clique em Enviar ou pressione ENTER no teclado para enviar a mensagem. O Live Agent está disponível nas: Organizações com Performance Edition e Developer Edition que foram criadas depois de 14 de junho de 2012 O Live Agent está disponível por um custo adicional nas: Enterprise e Unlimited Editions PERMISSÕES DO USUÁRIO Para acessar o Texto rápido ao conversar com visitantes no Live Agent: • “Ler” no Texto rápido Suporte aos clientes Guia do usuário | Usar um console do Salesforce | 199 Transferir arquivos durante um bate-papo Ofereça aos clientes a capacidade de carregar e transferir arquivos durante um bate-papo, para que eles possam compartilhar facilmente mais informações sobre os problemas. EDIÇÕES Por exemplo: se um cliente recebe um erro ao tentar concluir um processo, ele pode carregar e transferir uma captura de tela da mensagem de erro ao agente. Disponível em: Salesforce Classic Para que um cliente possa carregar um arquivo, você deve associar o bate-papo a um registro, como um caso ou contato. Já que a transcrição só é criada depois que você termina o bate-papo, não é possível anexar um arquivo do cliente diretamente à transcrição durante o bate-papo. 1. Clique em para pesquisar ou criar um registro para anexar ao bate-papo. 2. Clique no ícone de transferir arquivo ( ). Nota: O cliente só pode carregar um arquivo depois que você inicia a transferência de arquivo clicando no ícone de transferência de arquivo. Isso ajuda a impedir os clientes de carregar arquivos não solicitados ou potencialmente perigosos para o bate-papo. 3. Selecione o registro que você escolheu no primeiro passo para anexar o arquivo transferido. O cliente recebe um prompt para carregar o arquivo para a janela de bate-papo. 4. Quando o cliente tiver enviado o arquivo por meio do bate-papo, clique no link no log do bate-papo para exibir o arquivo. O Live Agent está disponível nas: Organizações com Performance Edition e Developer Edition que foram criadas depois de 14 de junho de 2012 O Live Agent está disponível por um custo adicional nas: Enterprise e Unlimited Editions PERMISSÕES DO USUÁRIO Para usar o no console do Salesforce: • "O “Live Agent” está ativado e configurado E Live Agent está configurado em um aplicativo do console do Salesforce Suporte aos clientes Guia do usuário | Usar um console do Salesforce | 200 Transferir bate-papos Há diversas formas de transferir bate-papos a agentes. Transfira uma sessão de bate-papo para um agente específico, envie uma solicitação de transferência para todos os agentes disponíveis com uma habilidade específica ou envie uma solicitação de transferência a todos os agentes associados a um botão de bate-papo específico. Talvez seja necessário transferir sessões de bate-papo a outros agentes caso o cliente tenha um problema que pode ser resolvido por outro agente ou se for necessário transferir algumas de suas sessões de bate-papo para aceitar novas solicitações. Quando você transfere um bate-papo para um grupo de habilidade, ele fica disponível a todos os agentes online com essa habilidade, independentemente das suas capacidades e de que quantas sessões ativas com as quais já estejam envolvidos. Quando um agente transfere um bate-papo, todos os registros anexados à transcrição do chat são abertos no espaço de trabalho do outro agente quando ele aceita o bate-papo. Dessa forma, o agente que aceita o bate-papo transferido dispõe de todas as informações para começar a prestar assistência ao cliente imediatamente, sem ter que pesquisar registros relacionados. Se um agente tenta transferir um bate-papo, mas tem registros abertos que não estão salvos nem anexados à transcrição do bate-papo, o primeiro agente é solicitado a salvar essas alterações antes de concluir a transferência do bate-papo. Dessa forma, o agente que aceita a transferência verá os detalhes mais atualizados sobre o cliente. Se o agente que aceita não tiver permissão para visualizar determinados registros ou objetos, esses itens não serão abertos no espaço de trabalho transferido. 1. Durante o bate-papo com o cliente, clique em Transferir. 2. Escolha o grupo de habilidades para o qual deseja transferir o bate-papo. Nota: É possível transferir um bate-papo para um grupo de habilidades ou uma fila de botões de bate-papo, mas não para ambos. EDIÇÕES Disponível em: Salesforce Classic O Live Agent está disponível nas: Organizações com Performance Edition e Developer Edition que foram criadas depois de 14 de junho de 2012 O Live Agent está disponível por um custo adicional nas: Enterprise e Unlimited Editions PERMISSÕES DO USUÁRIO Para conversar com visitantes no Live Agent no console do Salesforce: • Live Agent está ativado, configurado e incluído em um aplicativo do console do Salesforce 3. Selecione Todos Agentes Qualificados para enviar a solicitação de transferência a todos os agentes online do grupo de habilidade, ou escolha o nome de um agente específico. 4. Se a transferência for aceita, você não precisa fazer mais nada. Se for rejeitada, você pode tentar transferir para outro agente ou grupo de habilidade. Cuidado: Quando outro agente aceita a sua solicitação de transferência, o espaço de trabalho do bate-papo fecha automaticamente, inclusive o registro de bate-papo e quaisquer subguias relacionadas. Lembre-se de salvar as alterações nesses registros antes de transferir o bate-papo, já que as alterações não salvas serão perdidas quando o espaço de trabalho fechar. Suporte aos clientes Guia do usuário | Usar um console do Salesforce | 201 Enviar uma solicitação de conferência por bate-papo Por mais capazes que sejam os agentes de suporte, às vezes um único agente de suporte não tem todas as informações necessárias para resolver o problema de um cliente. A conferência por bate-papo permite que você convide um ou mais agentes para participar de seus bate-papos com o cliente. Dessa forma, seus agentes podem transformar bate-papos monótonos em verdadeiras reuniões de apoio ao cliente, e sem interromper o fluxo da conversa! Envie uma solicitação de conferência por bate-papo para pedir que outro agente o acompanhe em um bate-papo com o cliente. Nota: Você pode fazer uma conferência com um único agente ou enviar uma solicitação a todos os agentes. Os primeiros a aceitar participarão da conferência. Você pode fazer uma conferência com vários agentes em um bate-papo, mas você terá que enviar cada solicitação individualmente. 1. Enquanto estiver no bate-papo com um cliente, clique em . 2. Selecione o grupo de habilidades dos agentes que você deseja transferir para o bate-papo. EDIÇÕES Disponível em: Salesforce Classic O Live Agent está disponível nas: Organizações com Performance Edition e Developer Edition que foram criadas depois de 14 de junho de 2012 O Live Agent está disponível por um custo adicional nas: Enterprise e Unlimited Editions 3. Selecione se deseja enviar a solicitação de conferência para todos os agentes com essa habilidade ou para um agente específico. 4. Clique em Conferência para enviar a solicitação de conferência. Se o agente aceitar a solicitação de conferência, você verá uma notificação no registro de bate-papo e esse agente poderá começar a conversar com você e o cliente. Se o agente recusar a solicitação, você verá uma notificação acima do registro de bate-papo. O cliente recebe uma notificação quando um agente entra ou sai de uma conferência. 5. Se você decidir sair da conferência, clique em Sair e, em seguida, clique novamente em Sair. Se o outro agente sair da conferência, você verá uma notificação no registro de bate-papo. Quaisquer registros salvos e anexados serão abertos a outros agentes que se juntem à conferência. Porém, só o agente originador ou que estiver há mais tempo no atendimento será capaz de anexar outros registros. Se o agente que tiver mais tempo de atendimento anexar ou remover registros durante a conferência, outros agentes não verão essas alterações em seus espaços de trabalho. PERMISSÕES DO USUÁRIO Para criar ou editar configurações: • “Personalizar aplicativo” Para ativar a conferência por bate-papo: • "Ativar conferência por bate-papo do Live Agent" Para saber mais sobre a transferência de bate-papos e espaços de trabalho, consulte Transferir bate-papos. Suporte aos clientes Guia do usuário | Usar um console do Salesforce | 202 Anexar artigos a bate-papos do Live Agent Use o widget Knowledge One para encontrar artigos que ajudam a resolver problemas de clientes durante os bate-papos. EDIÇÕES O widget Knowledge One só fica disponível se a sua organização usar o Knowledge e o administrador tiver incluído a ferramenta no aplicativo do console do Salesforce. Disponível em: Salesforce Classic 1. Ao bater papo com um visitante, clique em um artigo na lista no widget Knowledge One. Uma guia abre com o texto completo do artigo. 2. Para procurar um artigo específico da lista, digite uma palavra ou frase na caixa de texto do widget e clique em ou pressione ENTER. • Se preferir, clique em na parte superior do widget para pesquisar todos os artigos, incluindo os que não estão na lista. O widget principal permite limitar os resultados a tipos específicos de artigos. • Para filtrar seus resultados de pesquisa, clique em Filtros e escolha como deseja restringir sua pesquisa. 3. Quando localizar o arquivo desejado, clique na e, em seguida, clique em Compartilhar. O texto do artigo aparece na caixa de texto de bate-papo. 4. Clique em Enviar ou pressione ENTER no teclado para enviar o artigo para o visitante. Nota: Para você poder enviar artigos aos visitantes, seu administrador precisa configurar um campo Resposta do bate-papo nos artigos. Se esse campo não estiver configurado, você poderá exibir artigos, mas não poderá incluí-los nos bate-papos. O Live Agent está disponível nas: Organizações com Performance Edition e Developer Edition que foram criadas depois de 14 de junho de 2012 O Live Agent está disponível por um custo adicional nas: Enterprise e Unlimited Editions PERMISSÕES DO USUÁRIO Para pesquisar e exibir um artigo: • “Ler” no tipo de artigo Suporte aos clientes Guia do usuário | Usar um console do Salesforce | 203 Anexar registros a transcrições de bate-papo Pesquise ou crie registros para anexar a uma transcrição de bate-papo à medida que conversa com os clientes. EDIÇÕES Procure registros existentes ou crie novos registros para associar a uma transcrição conforme você conversa com os clientes. Por exemplo: é possível criar um novo caso com base no problema do cliente ou procurar o seu registro de contato já existente e anexar esses registros à transcrição para referência futura. É possível anexar registros padrão ou personalizados às transcrições de bate-papo. Disponível em: Salesforce Classic 1. Durante o bate-papo com o cliente, clique no para anexar um registro à transcrição. Nota: Você só pode anexar um de cada tipo de registro a uma transcrição de bate-papo. Por exemplo, não é possível anexar mais de um caso a uma única transcrição. 2. Para procurar uma única transcrição: a. Clique no ícone de pesquisar ( você quer pesquisar. ) na janela de registros, ao lado do tipo de registro que b. Digite o nome do registro e pressione ENTER. O registro é aberto em uma nova guia. c. Clique no ícone de anexar ( ) novamente. d. Marque a caixa de seleção ao lado do registro que você pesquisou para vinculá-lo à transcrição de bate-papo. 3. Para criar um novo registro: a. Clique no ícone de criar ( O Live Agent está disponível nas: Organizações com Performance Edition e Developer Edition que foram criadas depois de 14 de junho de 2012 O Live Agent está disponível por um custo adicional nas: Enterprise e Unlimited Editions PERMISSÕES DO USUÁRIO Para procurar e visualizar um registro: • “Ler” no objeto E ) ao lado do tipo de registro que você deseja criar. b. Preencha as informações no novo registro e salve-o. O registro irá se vincular automaticamente à transcrição depois que o registro for criado. 4. Depois de concluir o bate-papo com o cliente, saia do bate-papo. 5. Se for solicitado, clique emSalvar. Os registros que você vinculou agora estão anexados à transcrição. Você pode acessá-los na exibição de detalhes da transcrição. “Criar" em transcrições do bate-papo ativo Para criar um novo registro: • “Criar” no objeto E “Criar" em transcrições do bate-papo ativo Para editar um registro: • Use “Editar” no objeto E “Criar" em transcrições do bate-papo ativo Para excluir um registro: • “Excluir” no objeto E “Criar" em transcrições do bate-papo ativo Suporte aos clientes Guia do usuário | Usar um console do Salesforce | 204 Solicitar ajuda com o bate-papo Quando precisar de ajuda com o bate-papo, você poderá gerar um sinalizador virtual para alertar um supervisor. Os supervisores são alertados de que você precisa de ajuda e podem responder diretamente pelo console. 1. No painel de interação, clique no ícone . 2. Insira uma mensagem curta explicando o tipo de ajuda que você precisa. 3. Clique em Gerar sinalizador. Você ou um supervisor poderá retirar o sinalizador quando seu problema tiver sido resolvido. Se o ícone não aparecer no seu console, entre em contato com o administrador do Salesforce para ativá-lo. EDIÇÕES Disponível em: Salesforce Classic O Live Agent está disponível nas: Organizações com Performance Edition e Developer Edition que foram criadas depois de 14 de junho de 2012 O Live Agent está disponível por um custo adicional nas: Enterprise e Unlimited Editions Bloquear clientes de bate-papo indesejáveis É possível bloquear bate-papos de clientes problemáticos diretamente no console do Salesforce. Por exemplo, se um cliente está usando uma linguagem ofensiva ou enviando spam, você pode impedir que ele inicie um novo bate-papo. Um bate-papo bloqueado é encerrado e novas solicitações provenientes do endereço IP (protocolo de Internet) do usuário são bloqueadas. Se sua organização está recebendo muitos bate-papos de spam de uma região em particular, o administrador pode bloquear intervalos inteiros de endereços IP. 1. No painel de interação, clique no ícone . 2. (Opcional) Insira um comentário explicando o motivo para bloquear esse visitante. 3. Clique em Bloquear. Quando você clica em Bloquear, o bate-papo é encerrado imediatamente e o visitante vê uma notificação de que um agente encerrou o bate-papo. Quando há mais de um agente participando de uma conferência, Bloquear encerra imediatamente a conferência e os outros agentes também são notificados. Se o ícone não aparece no seu console, entre em contato com o administrador do Salesforce para ativá-lo. Somente um administrador pode desbloquear um endereço IP. EDIÇÕES Disponível em: Salesforce Classic O Live Agent está disponível nas: Organizações com Performance Edition e Developer Edition que foram criadas depois de 14 de junho de 2012 O Live Agent está disponível por um custo adicional nas: Enterprise e Unlimited Editions PERMISSÕES DO USUÁRIO Para conversar com visitantes no Live Agent no console do Salesforce: • Live Agent está ativado, configurado e incluído em um aplicativo do console do Salesforce Suporte aos clientes Guia do usuário | Usar um console do Salesforce | 205 Encerrar uma sessão de bate-papo Encerre uma sessão de bate-papo quando terminar de conversar com um cliente e atualizar os registros relacionados a esse bate-papo. EDIÇÕES Depois que você terminar um bate-papo com um cliente, as guias principal e secundária relacionadas ao bate-papo permanecem abertas no seu console. Feche-as para salvar seu trabalho e liberar espaço para abrir novos bate-papos. Disponível em: Salesforce Classic 1. Feche a guia principal do bate-papo. 2. Se for solicitado, clique emSalvar. O Live Agent está disponível nas: Organizações com Performance Edition e Developer Edition que foram criadas depois de 14 de junho de 2012 O Live Agent está disponível por um custo adicional nas: Enterprise e Unlimited Editions PERMISSÕES DO USUÁRIO Para conversar com visitantes no Live Agent no : • Live Agent está ativado, configurado e incluído em um aplicativo do Suporte aos clientes Guia do usuário | Usar um console do Salesforce | 206 Exibir registros do cliente O Salesforce cria automaticamente alguns registros quando um bate-papo é encerrado. Esses registros armazenam informações sobre os clientes do bate-papo e suas interações com os agentes. EDIÇÕES Esses registros são usados na maioria das vezes internamente para fornecer uma trilha de auditoria sobre seus clientes e os bate-papos deles com os agentes. No entanto, você mesmo pode acessar esses registros se precisar consultá-los. Disponível em: Salesforce Classic 1. Para acessar os registros do cliente no console do Salesforce, selecione o tipo de registro que deseja visualizar na lista de navegação do console do Salesforce. Uma lista desses registros será exibida na janela principal. NESTA SEÇÃO: Registros da sessão do Live Agent Toda vez que seus agentes efetuam login no Live Agent, um registro de sessão do Live Agent é criado automaticamente. Esses registros de sessão armazenam informações sobre as interações online de seus agentes e clientes, como quantas solicitações de bate-papo foram processadas , quanto tempo os agentes ficaram online ou por quanto tempo os agentes estavam ativamente engajados em bate-papos com os clientes. Registros de visitante do bate-papo ativo Sempre que um agente participa de um bate-papo com um cliente, o Salesforce cria automaticamente um registro de visitante que identifica o computador do cliente. Transcrições do bate-papo ativo Uma transcrição do bate-papo ativo é um registro de um bate-papo entre um cliente e um agente. O Salesforce cria uma transcrição automaticamente para cada sessão de bate-papo. O Live Agent está disponível nas: Organizações com Performance Edition e Developer Edition que foram criadas depois de 14 de junho de 2012 O Live Agent está disponível por um custo adicional nas: Enterprise e Unlimited Editions PERMISSÕES DO USUÁRIO Para exibir registros do cliente: • “Ler” tipo de registro Para que os agentes usem o Live Agent: • Permissão administrativa “API ativada” Registros da sessão do Live Agent Toda vez que seus agentes efetuam login no Live Agent, um registro de sessão do Live Agent é criado automaticamente. Esses registros de sessão armazenam informações sobre as interações online de seus agentes e clientes, como quantas solicitações de bate-papo foram processadas, quanto tempo os agentes ficaram online ou por quanto tempo os agentes estavam ativamente engajados em bate-papos com os clientes. EDIÇÕES Use as sessões do Live Agent para encontrar e editar informações sobre os bate-papos de seus agentes de suporte com os clientes. Por exemplo, é possível criar uma lista chamada “Sessões de hoje” para exibir a atividade de bate-papo ocorrida em um dia. O Live Agent está disponível nas: Organizações com Performance Edition e Developer Edition que foram criadas depois de 14 de junho de 2012 É possível associar os registros de sessão a casos, contas, contatos e leads ou vinculá-los a outros objetos por meio de campos de pesquisa personalizados. Nota: Se você tiver as permissões adequadas, poderá criar, exibir, editar ou excluir os registros da sessão da mesma forma que os outros tipos de registros no Salesforce. No entanto, os registros da sessão devem servir como um controle por escrito dos bate-papos entre seus agentes e clientes. Dessa forma, não recomendamos que esses registros sejam alterados na maioria dos casos. Disponível em: Salesforce Classic O Live Agent está disponível por um custo adicional nas: Enterprise e Unlimited Editions Suporte aos clientes Guia do usuário | Usar um console do Salesforce | 207 Registros de visitante do bate-papo ativo Sempre que um agente participa de um bate-papo com um cliente, o Salesforce cria automaticamente um registro de visitante que identifica o computador do cliente. EDIÇÕES Cada novo visitante é associado a uma chave de sessão, que o Salesforce cria automaticamente. Uma chave de sessão é um ID exclusivo, que é armazenado no registro do visitante e no PC dele como um cookie. Se um cliente participar de vários bate-papos, o Salesforce usará a chave de sessão para conectar o cliente ao seu registro de visitante, associando esse registro a todas as transcrições de bate-papo relacionadas. Disponível em: Salesforce Classic Nota: Se você tiver as permissões adequadas, poderá criar, exibir, editar ou excluir os registros do visitante da mesma forma que os outros tipos de registros no Salesforce. No entanto, os registros de visitantes devem servir como um controle por escrito que associa seus clientes às suas transcrições de bate-papo. Dessa forma, não recomendamos que esses registros sejam alterados na maioria dos casos. O Live Agent está disponível nas: Organizações com Performance Edition e Developer Edition que foram criadas depois de 14 de junho de 2012 O Live Agent está disponível por um custo adicional nas: Enterprise e Unlimited Editions Transcrições do bate-papo ativo Uma transcrição do bate-papo ativo é um registro de um bate-papo entre um cliente e um agente. O Salesforce cria uma transcrição automaticamente para cada sessão de bate-papo. EDIÇÕES Quando um bate-papo é encerrado com sucesso — isto é, quando é encerrado por um cliente ou por um agente — a transcrição do bate-papo é criada assim que o agente fecha a janela de bate-papo e quaisquer guias relacionadas. Disponível em: Salesforce Classic Se o bate-papo for desconectado ou encontrar outro erro, o Salesforce ainda criará uma transcrição desse bate-papo, embora a transcrição possa levar até 30 minutos para ser criada após a desconexão. Você pode associar uma transcrição a casos, contas, contatos e leads ou vinculá-la a outros objetos. Nota: Se você tiver as permissões adequadas, poderá criar, exibir, editar ou excluir transcrições de bate-papo, da mesma forma que os outros tipos de registros no Salesforce. No entanto, as transcrições de bate-papo devem servir como um controle por escrito dos bate-papos entre seus agentes e clientes. Dessa forma, não recomendamos que esses registros sejam alterados na maioria dos casos. O Live Agent está disponível nas: Organizações com Performance Edition e Developer Edition que foram criadas depois de 14 de junho de 2012 O Live Agent está disponível por um custo adicional nas: Enterprise e Unlimited Editions NESTA SEÇÃO: Campos de Transcrição do Bate-papo Ativo Os campos de transcrição de bate-papo ativo ajudam a rastrear informações sobre os bate-papos dos agentes com os clientes. Compromissos de transcrição do bate-papo ativo Os eventos de transcrição do bate-papo ativo rastreiam automaticamente os eventos que ocorrem entre os agentes e clientes durante bate-papos. Suporte aos clientes Guia do usuário | Usar um console do Salesforce | 208 Campos de Transcrição do Bate-papo Ativo Os campos de transcrição de bate-papo ativo ajudam a rastrear informações sobre os bate-papos dos agentes com os clientes. EDIÇÕES A transcrição de um bate-papo ativo tem os seguintes campos, listados em ordem alfabética. Dependendo do layout da sua página e das configurações de segurança em nível de campo, alguns campos talvez não estejam visíveis ou sejam editáveis. Disponível em: Salesforce Classic Campo Definição Abandonado depois O tempo em segundos que uma solicitação de bate-papo de entrada ficou sem resposta de um agente antes de o bate-papo ser desconectado pelo cliente Nome da conta O nome da conta associada à transcrição Tempo médio de resposta do agente O tempo médio que um agente levou para responder à mensagem de um visitante do bate-papo Tempo máximo de resposta do agente O tempo máximo que um agente levou para responder à mensagem de um visitante do bate-papo Contagem de mensagens do agente O número de mensagens que um agente enviou durante o bate-papo Habilidade do agente A habilidade associada ao botão do bate-papo ativo usado para iniciá-lo Corpo O bate-papo transcrito entre um agente e um visitante Navegador O tipo e versão do navegador usado pelo visitante Idioma do navegador A seleção de idioma do navegador do visitante Caso O caso associado ao bate-papo Botão do bate-papo O botão do bate-papo em que o visitante clicou para iniciar o bate-papo Duração do bate-papo A duração total do bate-papo, em segundos Nome do contato O nome do contato que participou do bate-papo Observe que os contatos e visitantes não são iguais. Consulte Visitante do bate-papo ativo para obter mais informações. Criado por O usuário que criou a transcrição, incluindo data e hora da criação (somente leitura) O Live Agent está disponível nas: Organizações com Performance Edition e Developer Edition que foram criadas depois de 14 de junho de 2012 O Live Agent está disponível por um custo adicional nas: Enterprise e Unlimited Editions Suporte aos clientes Guia do usuário | Usar um console do Salesforce | 209 Campo Definição Data de criação Data e hora em que a transcrição foi criada (somente leitura) Hora de fim O horário em que o bate-papo foi encerrado Encerrado por Indica se o visitante ou o agente encerrou o bate-papo Modificado pela última vez por O usuário que modificou a transcrição pela última vez, incluindo data e hora (somente leitura) Data da última modificação Data e hora em que a transcrição foi modificada pela última vez (somente leitura) Lead O nome do lead que foi gerado pelo bate-papo ou discutido durante o bate-papo Implantação A implantação a partir da qual o visitante iniciou o bate-papo Transcrição do bate-papo ativo Identificador numérico exclusivo designado automaticamente à transcrição. Os administradores podem modificar o formato e a numeração desse campo. Os números da transcrição normalmente aumentam sequencialmente, mas às vezes eles podem ignorar números de uma sequência. Visitante do bate-papo ativo Identificador numérico exclusivo designado automaticamente ao visitante. Os administradores podem modificar o formato e a numeração desse campo. Os números do visitante normalmente aumentam sequencialmente, mas às vezes eles podem ignorar números de uma sequência. Observe que os visitantes e contatos são diferentes: um visitante pode ser um contato, mas isso não é uma exigência, e não há relação entre contatos e visitantes. Local A localização geográfica do visitante. A cidade e estado ou a cidade e país (se o visitante estiver fora dos Estados Unidos) Proprietário O nome do proprietário da transcrição. Por padrão, o proprietário é o usuário que criou originalmente a transcrição (por exemplo, o agente que respondeu ao bate-papo). Você pode selecionar um usuário diferente como o proprietário, ou designar a transcrição a uma fila. Ao designar transcrições a outros usuários, certifique-se de que esses usuários têm a permissão "Ler" nas transcrições do bate-papo ativo. Plataforma O sistema operacional do usuário Suporte aos clientes Guia do usuário | Usar um console do Salesforce | 210 Campo Definição Site original O site no qual o visitante estava antes de visitar o seu site. Por exemplo, se o visitante usou o Google para pesquisar o site da sua organização, o site original é o Google. Tempo de solicitação O horário no qual o visitante inicialmente solicitou o bate-papo Resolução da tela A resolução da tela usada pelo visitante Hora de início O horário no qual o agente respondeu à solicitação de bate-papo Status Concluído ou Perdido. Um bate-papo perdido foi solicitado mas não respondido Agente do usuário Uma string que identifica o tipo de navegador e o sistema operacional que o visitante usou Tempo médio de resposta do visitante O tempo médio que um visitante levou para responder ao comentário de um agente Tempo máximo de resposta do visitante O tempo máximo que o cliente levou para responder à mensagem de um agente Endereço IP do visitante O endereço IP do computador que o visitante usou durante o bate-papo Contagem de mensagens do visitante O número de mensagens que um visitante enviou durante o bate-papo Tempo de espera O tempo total que uma solicitação de bate-papo aguardou para ser aceita por um agente Compromissos de transcrição do bate-papo ativo Os eventos de transcrição do bate-papo ativo rastreiam automaticamente os eventos que ocorrem entre os agentes e clientes durante bate-papos. EDIÇÕES É possível editar transcrições de bate-papo ativo para acompanhar os compromissos que ocorrem entre seus agentes e os clientes durante bate-papos ativos. É possível adicionar os seguintes compromissos em uma transcrição de bate-papo ativo: Disponível em: Salesforce Classic Compromisso Descrição Bate-papo solicitado O visitante solicitou um bate-papo Em fila A solicitação de bate-papo foi colocada na fila Roteado (push) A solicitação de bate-papo foi roteada para o agente Roteado (opção) A solicitação de bate-papo foi roteada para todos os agentes qualificados disponíveis Aceito A solicitação de bate-papo foi aceita pelo agente O Live Agent está disponível nas: Organizações com Performance Edition e Developer Edition que foram criadas depois de 14 de junho de 2012 O Live Agent está disponível por um custo adicional nas: Enterprise e Unlimited Editions Suporte aos clientes Compromisso Guia do usuário | Usar um console do Salesforce | 211 Descrição Tempo crítico do alerta de espera O agente não respondeu à mensagem do cliente antes do tempo crítico do alerta de espera atingido Alerta de espera crítica liberado O agente respondeu a mensagem do cliente depois de receber o alerta de espera crítica Transferência solicitada O agente solicitou transferência do bate-papo Transferência aceita A transferência de bate-papo foi aceita pelo agente Solicitação de transferência cancelada A solicitação de transferência do bate-papo foi cancelada pelo agente que a enviou Solicitação de transferência recusada A solicitação de transferência de bate-papo foi recusada pelo agente que a recebeu Transferido para botão O bate-papo foi transferido para um botão Falha ao transferir para botão Falha ao transferir bate-papo para botão Conferência por bate-papo solicitada Agente enviou uma solicitação para iniciar conferência Conferência por bate-papo cancelada A solicitação de conferência foi cancelada Conferência por bate-papo recusada A solicitação de conferência foi recusada por um agente O agente ingressou na conferência Um agente ingressou na conferência O agente saiu da conferência Um agente deixou a conferência Transferência de arquivo solicitada Uma transferência de arquivo foi solicitada Transferência de arquivo cancelada pelo agente A transferência de arquivo foi cancelada por um agente Transferência de arquivo cancelada pelo visitante A transferência de arquivo foi cancelada pelo visitante Transferência de arquivo bem-sucedida A transferência de arquivo foi bem-sucedida Falha na transferência de arquivo Falha na transferência de arquivo Cancelado (bloqueado) Uma tentativa de bate-papo foi bloqueada por meio de uma regra de bloqueio de IP Bloqueado pelo agente Um agente bloqueou um bate-papo ativo (criando uma regra de bloqueio de IP) Recusado (manual) A solicitação de bate-papo foi recusada pelo agente Recusado (tempo limite) A solicitação de bate-papo atingiu o tempo limite enquanto estava atribuída ao agente Cancelado (sem agente) A solicitação de bate-papo foi cancelada porque nenhum agente qualificado estava disponível Suporte aos clientes Guia do usuário | Usar um console do Salesforce | 212 Compromisso Descrição Cancelado (sem fila) A solicitação de bate-papo foi cancelada porque não havia espaço na fila Cancelado pelo visitante O visitante clicou em Cancelar bate-papo Agente saiu O agente saiu do bate-papo Visitante saiu O visitante saiu do bate-papo Encerrado pelo agente O agente clicou em Encerrar bate-papo Encerrado pelo visitante O visitante clicou em Encerrar bate-papo Outros Ocorreu outro evento Live Chat para supervisores de suporte Bem-vindo(a) ao Live Agent para supervisores de suporte! O Live Agent é uma abrangente solução de bate-papo que facilita a prestação de assistência aos clientes por parte dos seus agentes. Com as ferramentas de supervisor do Live Agent, você pode facilmente monitorar as atividades dos seus agentes, auxiliá-los nos bate-papos e visualizar dados sobre as sessões de bate-papo dos agentes. Como supervisor de suporte, você coordena seus funcionários para garantir que eles prestem o melhor suporte possível ao cliente. O Live Agent é uma solução de bate-papo totalmente integrada ao restante do Salesforce, o que facilita seu acesso às informações necessárias sobre seus agentes e sobre a atividade de bate-papo deles, em um único espaço de trabalho. Seja você experiente ou novato no Live Agent, existem diversas ferramentas à sua disposição que facilitam o suporte e o monitoramento dos seus agentes de bate-papo enquanto eles trabalham com os clientes. Vamos começar. NESTA SEÇÃO: Painel do supervisor do Live Agent O painel do supervisor do Live Agent é seu ponto central para localizar informações sobre os botões e agentes de bate-papo do seu departamento. No painel do supervisor, você pode monitorar as atividades de bate-papo dos agentes enquanto eles conversam com clientes, além de visualizar o tráfego de clientes em botões de bate-papo específicos, tudo isso em tempo real. O painel do supervisor está localizado no console do Salesforce, para que possa ser facilmente acessado sem necessidade de sair do aplicativo. Atribuir habilidades a agentes Atribua habilidades para seus agentes conforme o conhecimento de sua equipe evolui. Relatar sobre as sessões do Live Agent Obtenha insight sobre as atividades de bate-papo dos agentes gerando relatórios sobre sessões de bate-papo do Live Agent. EDIÇÕES Disponível em: Salesforce Classic O Live Agent está disponível nas: Organizações com Performance Edition e Developer Edition que foram criadas depois de 14 de junho de 2012 O Live Agent está disponível por um custo adicional nas: Enterprise e Unlimited Editions PERMISSÕES DO USUÁRIO Para conversar com visitantes no Live Agent no console do Salesforce: • Live Agent está ativado, configurado e incluído em um aplicativo do console do Salesforce Suporte aos clientes Guia do usuário | Usar um console do Salesforce | 213 Painel do supervisor do Live Agent O painel do supervisor do Live Agent é seu ponto central para localizar informações sobre os botões e agentes de bate-papo do seu departamento. No painel do supervisor, você pode monitorar as atividades de bate-papo dos agentes enquanto eles conversam com clientes, além de visualizar o tráfego de clientes em botões de bate-papo específicos, tudo isso em tempo real. O painel do supervisor está localizado no console do Salesforce, para que possa ser facilmente acessado sem necessidade de sair do aplicativo. NESTA SEÇÃO: Acessar o Painel do supervisor Acesse o painel do supervisor no console do Salesforce para monitorar facilmente a atividade de bate-papo dos seus agentes. Lista Status do agente A lista Status do agente no painel do supervisor oferece acesso a informações em tempo real sobre a atividade de bate-papo do seu agente. EDIÇÕES Disponível em: Salesforce Classic O Live Agent está disponível nas: Organizações com Performance Edition e Developer Edition que foram criadas depois de 14 de junho de 2012 O Live Agent está disponível por um custo adicional nas: Enterprise e Unlimited Editions Lista Status da fila A lista Status da fila no painel do supervisor oferece acesso a informações em tempo real sobre os botões e filas de bate-papo da sua organização. Monitorar os bate-papos do seu agente Enquanto os seus agentes auxiliam os clientes, visualize os bate-papos deles no painel do supervisor. Você pode monitorar o desempenho dos agentes enquanto eles atendem os clientes, bem como fornecer feedback e ajuda em tempo real. Suporte aos clientes Guia do usuário | Usar um console do Salesforce | 214 Acessar o Painel do supervisor Acesse o painel do supervisor no console do Salesforce para monitorar facilmente a atividade de bate-papo dos seus agentes. EDIÇÕES 1. Para acessar o painel do supervisor no console do Salesforce, selecione Supervisor do Live Agent na lista de navegação do console. O painel do supervisor aparece na janela principal do console, oferecendo acesso a informações em tempo real sobre os botões de bate-papo e agentes da sua organização. Disponível em: Salesforce Classic O Live Agent está disponível nas: Organizações com Performance Edition e Developer Edition que foram criadas depois de 14 de junho de 2012 O Live Agent está disponível por um custo adicional nas: Enterprise e Unlimited Editions PERMISSÕES DO USUÁRIO Para usar o painel de supervisor do Live Agent no console do Salesforce: • Acesse a guia de supervisor do Live Agent em um perfil de usuário ou conjunto de permissões, incluída em um aplicativo do console do Salesforce Lista Status do agente A lista Status do agente no painel do supervisor oferece acesso a informações em tempo real sobre a atividade de bate-papo do seu agente. Detalhes do agente Descrição Nome do agente O nome do agente. Nota: Se um sinalizador vermelho aparece ao lado do nome, isso significa que o agente solicitou ajuda. Responda pelo módulo de detalhe do bate-papo (extrema direita). Status O status do Live Agent do agente. Ação As ações que podem ser realizadas para alterar o status do agente. Nº de bate-papos em andamento O número de bate-papos dos quais um agente participa. EDIÇÕES Disponível em: Salesforce Classic O Live Agent está disponível nas: Organizações com Performance Edition e Developer Edition que foram criadas depois de 14 de junho de 2012 O Live Agent está disponível por um custo adicional nas: Enterprise e Unlimited Editions Suporte aos clientes Guia do usuário | Usar um console do Salesforce | 215 Detalhes do agente Descrição Nº de solicitações atribuídas O número de solicitações de bate-papo pendentes que no momento estão atribuídas ao agente. Tempo decorrido desde o login O período de tempo em que o agente esteve conectado ao Live Agent. Tempo decorrido desde a última aceitação Quando tempo passou desde que o agente aceitou uma solicitação de bate-papo pela última vez. Mensagem ao supervisor (opcional) A mensagem que o agente envia com um sinalizador de ajuda. Expanda o nome de cada agente para ver os detalhes dos clientes com os quais ele está conversando. Detalhes do cliente Descrição Nome do visitante O nome do cliente, se disponível. IP O endereço IP do dispositivo do cliente. Rede A rede do cliente, se disponível. Navegador O tipo de navegador da Internet que o cliente está usando para se conectar à janela de bate-papo. Cidade A cidade na qual o cliente está usando o bate-papo. País O país no qual o cliente está usando o bate-papo. Duração O período de tempo em que o cliente esteve conversando com o agente. Ação As ações que podem ser realizadas para exibir o bate-papo do cliente com o agente. Lista Status da fila A lista Status da fila no painel do supervisor oferece acesso a informações em tempo real sobre os botões e filas de bate-papo da sua organização. Detalhes da fila Descrição Nome do botão O nome do botão do bate-papo. ID do O ID exclusivo do Salesforce para o botão do bate-papo. Comprimento da Número de solicitações de bate-papo que estão aguardando atribuição a um fila agente. Maior tempo de espera O maior tempo de espera que um cliente de bate-papo aguardou para ser conectado a um agente. EDIÇÕES Disponível em: Salesforce Classic O Live Agent está disponível nas: Organizações com Performance Edition e Developer Edition que foram criadas depois de 14 de junho de 2012 O Live Agent está disponível por um custo adicional nas: Enterprise e Unlimited Editions Suporte aos clientes Guia do usuário | Usar um console do Salesforce | 216 Monitorar os bate-papos do seu agente Enquanto os seus agentes auxiliam os clientes, visualize os bate-papos deles no painel do supervisor. Você pode monitorar o desempenho dos agentes enquanto eles atendem os clientes, bem como fornecer feedback e ajuda em tempo real. 1. Na lista Status do agente, clique em para expandir as informações sobre o agente cujo bate-papo você deseja visualizar. Se um agente solicitar ajuda, você verá um sinalizador vermelho ao lado do nome e uma mensagem privada (extrema direita) caso o agente tenha inserido uma. 2. Para visualizar um bate-papo, clique em Exibir na coluna Ação do bate-papo que você deseja monitorar. O monitor do bate-papo é aberto na lista Status do agente. 3. Para enviar uma mensagem privada ao agente enquanto ele conversa com um cliente, digite sua mensagem no campo de mensagem e pressione ENTER. O agente pode ver a sua mensagem no registro do bate-papo, mas a mensagem é invisível para o cliente. Quando você finalizar o monitoramento do bate-papo do seu agente, clique novamente em para recolher o monitor do bate-papo. Para remover o sinalizador após ter fornecido ajuda, clique em Retirar sinalizador. EDIÇÕES Disponível em: Salesforce Classic O Live Agent está disponível nas: Organizações com Performance Edition e Developer Edition que foram criadas depois de 14 de junho de 2012 O Live Agent está disponível por um custo adicional nas: Enterprise e Unlimited Editions PERMISSÕES DO USUÁRIO Para usar o painel de supervisor do Live Agent no console do Salesforce: • Acesse a guia de supervisor do Live Agent em um perfil de usuário ou conjunto de permissões, incluída em um aplicativo do console do Salesforce Para exibir bate-papos do agente: • “Visualização de agente ativada” na sua configuração do Live Agent Para enviar mensagens por sussurro aos agentes: • “Mensagens por sussurro ativadas” na sua configuração do Live Agent Suporte aos clientes Guia do usuário | Usar um console do Salesforce | 217 Atribuir habilidades a agentes Atribua habilidades para seus agentes conforme o conhecimento de sua equipe evolui. EDIÇÕES 1. Em Configuração, insira Skills na caixa Busca rápida e selecione Skills. 2. Clique no nome da habilidade que deseja atribuir. Disponível em: Salesforce Classic 3. Clique em Edit (Editar). 4. Selecione os perfis (recomendados) ou usuários individuais que possuem essa habilidade. 5. Clique em Salvar. Caso você não tenha acesso à página Skills, pergunte a seu administrador do Salesforce sobre como ativar essa permissão. Apenas o administrador pode criar habilidades. O Live Agent está disponível nas: Organizações com Performance Edition e Developer Edition que foram criadas depois de 14 de junho de 2012 O Live Agent está disponível por um custo adicional nas: Enterprise e Unlimited Editions PERMISSÕES DO USUÁRIO Para atribuir habilidades: • "Atribuir Skills do Live Agent a usuários" Suporte aos clientes Guia do usuário | Guia Console | 218 Relatar sobre as sessões do Live Agent Obtenha insight sobre as atividades de bate-papo dos agentes gerando relatórios sobre sessões de bate-papo do Live Agent. EDIÇÕES É possível criar um tipo de relatório personalizado para as sessões de bate-papo do Live Agent e usá-lo para executar relatórios sobre as sessões dos seus agentes usando o Criador de relatórios. Esses relatórios de sessões do Live Agent podem fornecer informações sobre as atividades de bate-papo de seus agentes. Por exemplo, se sua equipe de agentes é capaz ou não de lidar com todas as solicitações de seus clientes durante bate-papos. Disponível em: Salesforce Classic 1. Crie um tipo de relatório personalizado usando as Sessões do Live Agent como objeto principal. 2. Crie um novo relatório do Live Agent usando o Criador de relatórios. 3. Personalize seu relatório para incluir as colunas de informações que deseja que ele apresente. 4. Salve ou execute o relatório. O Live Agent está disponível nas: Organizações com Performance Edition e Developer Edition que foram criadas depois de 14 de junho de 2012 O Live Agent está disponível por um custo adicional nas: Enterprise e Unlimited Editions PERMISSÕES DO USUÁRIO Para criar, editar e excluir relatórios: • “Criar e personalizar relatórios” E “Criador de relatórios” Guia Console Console do agente O Console do agente na guia Console facilita a localização de informações relacionadas com menos trocas entre as páginas. Dica: O Salesforce console melhora o console do agente fornecendo mais opções e tecnologias mais avançadas. Consulte Salesforce Console. O console do agente na guia Console combina um modo de exibição de lista e registros relacionados em uma tela, permitindo o acesso imediato a mais informações rapidamente e com menos cliques. É possível configurar o Console do agente para exibir as informações mais importantes para o seu trabalho de acordo com suas necessidades de negócios. EDIÇÕES Disponível em: Salesforce Classic e Lightning Experience Disponível em: Edições Professional, Enterprise, Performance, Unlimited e Developer Suporte aos clientes Guia do usuário | Guia Console | 219 Antes de configurar ou usar o Console do agente, revise a terminologia do console do agente. CONSULTE TAMBÉM: Perguntas frequentes sobre o Console do agente Exibindo o Console do agente Navegando dentro do Console do agente Conceitos do Console do agente Analise a seguinte terminologia usada para descrever os componentes do Console do agente: Quadros Separe as seções do console, cada uma exibindo um registro, modo de exibição de listas ou outra página diferente. Modo de exibição de lista O quadro superior do console que é um modo de exibição de lista de registros baseada em critérios específicos. Os modos de exibição de lista que você pode selecionar para exibir na guia Console são os mesmos modos de exibição de lista definidos nas guias de outros objetos. Não é possível criar um modo de exibição de lista no console. EDIÇÕES Disponível em: Salesforce Classic e Lightning Experience Disponível em: Edições Professional, Enterprise, Performance, Unlimited e Developer Modo de exibição de detalhes O quadro central do Console do agente, que é o modo de exibição da página detalhada de qualquer registro selecionado de outros quadros do console. O modo de exibição detalhada exibe os mesmos layouts de página definidos para as páginas de detalhes do objeto. Quando um registro é exibido no modo de exibição de detalhes, ele é destacado no modo de exibição de listas. Modo de exibição em miniatura O quadro da direita do Console do agente que exibe os registros associados ao registro exibido no modo de exibição de detalhes. Os campos exibidos no modo de exibição em miniatura são definidos nos layouts de página em miniatura por um administrador. O modo de exibição em miniatura não é exibido se o registro no modo de exibição de detalhes não tem nenhum registro associado a ele. Barra lateral O quadro esquerdo do console do agente, que exibe itens recentes, a Lixeira e outros componentes, como a barra lateral exibida em cada página do Salesforce. Para mostrar ou ocultar a barra lateral no console, clique na borda do quadro da esquerda. Objetos relacionados Objetos escolhidos por um administrador para exibição no modo de exibição em miniatura do Console do agente quando registros de um tipo específico aparecem no modo de exibição de detalhes do console. Quando um caso está no modo de exibição de detalhes, por exemplo, um administrador pode exibir uma conta, um contato ou um patrimônio associado no modo de exibição em miniatura. Layouts de página em miniatura Um subconjunto de itens no layout de uma página existente de um registro que os administradores optam por exibir no Modo de exibição em miniatura do Console do agente e em Detalhes de navegação. Os layouts de página em miniatura herdam associações de perfil e tipos de registro, listas relacionadas, campos e configurações de acesso ao campo do layout de página. Suporte aos clientes Guia do usuário | Guia Console | 220 Layout do console Objetos escolhidos por um administrador para exibição no quadro do modo de exibição de listas do Console do agente. Se um administrador adiciona casos a um layout de console, por exemplo, os usuários cujos perfis são atribuídos ao referido layout de console podem ver modos de exibição de lista de casos no quadro de modo de visão de lista do console. CONSULTE TAMBÉM: Console do agente Exibindo o Console do agente Navegando dentro do Console do agente Folhas de dicas: Usando o console Navegando dentro do Console do agente O que é clicado no Console do agente determina o quadro onde o registro é exibido. EDIÇÕES No modo de exibição de detalhes, clicar em: • Botões ou links no registro exibe o registro no modo de exibição de detalhes. • Enviar esta página por email ( • Vincular a esta página ( navegador. • Exibir área de impressão ( uma janela pop-up. ) exibe um link ao registro em um email. ) exibe o registro e o URL do registro em uma nova janela do ) exibe um modo de exibição de impressão do registro em Disponível em: Salesforce Classic e Lightning Experience Disponível em: Edições Professional, Enterprise, Performance, Unlimited e Developer • Personalizar página ( ) permite personalizar a exibição de listas relacionadas no modo de exibição de detalhes do registro. • Ajuda para esta página ( ) exibe uma página de ajuda online para o registro. Em modo de exibição em miniatura, clicar em: • Links exibe o registro no modo de exibição de detalhes. Registros associados são exibidos no modo de exibição em miniatura. • Exibir exibe todo o registro no modo de exibição de detalhes. • Editar exibe uma página de edição em miniatura no modo de exibição em miniatura. Para editar um campo não exibido na página de edição em miniatura, clique em Exibir para exibir todo o registro no modo de exibição de detalhes e clique em Editar, no modo de exibição de detalhes. • Mostrar mais abaixo de uma lista relacionada exibe mais dos registros incluídos na lista relacionada no modo de exibição em miniatura. Mostrar mais, quando clicado, exibe cinco registros adicionais, até um máximo de 100. Nota: O modo de exibição em miniatura não é exibido se o registro no modo de exibição de detalhes não tem nenhum registro associado a ele. Em modo de exibição de listas, clicar em: • Um link exibe o registro no modo de exibição de detalhes. • Atualizar recarrega o modo de exibição de lista com as atualizações ocorridas nos registros desde o início da exibição da lista. • Um cabeçalho de coluna classifica a coluna na ordem crescente. Clique pela segunda vez em um cabeçalho para classificar em ordem decrescente. • Uma letra na parte inferior do modo de exibição de lista filtra os registros deste modo por letra. Suporte aos clientes Guia do usuário | Guia Console | 221 • menos ou mais na parte inferior do modo de exibição de lista exibe uma lista menor ou maior. • Página anterior ou Próxima página na parte inferior do modo de exibição de lista exibe a página próxima ou anterior dos itens da lista. • Para obter mais informações, consulte Usando o modo de exibição de lista do Console do agente. Em barra lateral, clicar em: • Na borda do quadro esquerdo abre a barra lateral do console. Clique na borda do quadro esquerdo mais uma vez para ocultar a barra lateral. • Um registro em Itens recentes exibe o registro no modo de exibição de detalhes. • Calendário exibe o calendário no modo de exibição de detalhes. • Lixeira exibe a Lixeira no modo de exibição de detalhes. CONSULTE TAMBÉM: Perguntas frequentes sobre o Console do agente Console do agente Conceitos do Console do agente Exibindo o Console do agente Usando o modo de exibição de lista do Console do agente Exibindo o Console do agente É possível começar a usar o Console do agente depois de o administrador configurá-lo conforme descrito em Console do Agent. EDIÇÕES Para exibir o Console do agente, clique na guia Console. Para sair do console, selecione qualquer guia. Disponível em: Salesforce Classic e Lightning Experience Nenhum dado será exibido no console se o modo de exibição de listas não contiver nenhum registro. Nota: Você pode acessar o Console do agente apenas se seu administrador tiver atribuído seu perfil de usuário a um layout de console e concedido acesso à guia do Console. Você pode personalizar sua exibição para que a guia Console seja visível nos seus conjuntos de guia. CONSULTE TAMBÉM: Perguntas frequentes sobre o Console do agente Console do agente Navegando dentro do Console do agente Disponível em: Edições Professional, Enterprise, Performance, Unlimited e Developer Suporte aos clientes Guia do usuário | Guia Console | 222 Usando o modo de exibição de lista do Console do agente O modo de exibição de lista do Console do agente permite realizar ações rapidamente no Salesforce sem precisar sair do console. EDIÇÕES Exibir modos de exibição de lista Na lista suspensa, na parte superior esquerda do quadro do modo de exibição de lista, selecione um objeto e, em seguida, um modo de exibição de lista do objeto a exibir no quadro do modo de exibição de lista do console. Não é possível criar um modo de exibição de listas no console. Disponível em: Salesforce Classic e Lightning Experience Clique em Atualizar para recarregar o modo de exibição de lista com as atualizações ocorridas nos registros desde o início da exibição da lista. O botão atualizar mudará as cores automaticamente quando tiverem ocorrido atualizações no registro. Disponível em: Edições Professional, Enterprise, Performance, Unlimited e Developer Os registros ficam em itálico no modo de exibição de lista quando são editados no modo de exibição de detalhes. Essa ação mostra a você os registros editados. Pesquisar Digite palavras-chave na caixa de pesquisa acima do modo de exibição de lista e clique em Ir! para usar a pesquisa avançada em todos os registros pesquisáveis que for possível acessar na sua organização. Os termos de uma pesquisa avançada são tratados como palavras separadas e não como frase e podem ser localizados em campos indexados diferentes em um registro. Assim, ao pesquisar Pat Powers na pesquisa avançada será localizado um contato de nome “Pat P Powers”, bem como um contato de nome “Pat Smith” com o endereço de email “[email protected]”. Os resultados da pesquisa são exibidos no modo de exibição de detalhes. Criar registros Na lista suspensa Novo, selecione qualquer objeto para criar um novo registro. Novas páginas de registro são exibidas no modo de exibição de detalhes. Exibir itens recentes Na lista suspensa Itens recentes, é possível escolher a exibição de quaisquer dos 10 últimos registros exibidos. Itens recentes são exibidos no modo de exibição de detalhes. Executar ações em massa Selecione a caixa de seleção próxima aos itens no modo de exibição de lista e, na lista suspensa Ação em massa, escolha a ação que deseja executar em todos os registros selecionados. Se você executar uma ação em massa em mais de 200 registros enquanto estiver usando o Internet Explorer, poderá ser automaticamente desconectado do Salesforce. Nota: Nenhum dado é exibido no console se o modo de exibição de listas não contiver nenhum registro. CONSULTE TAMBÉM: Console do agente Conceitos do Console do agente Exibindo o Console do agente Navegando dentro do Console do agente Suporte aos clientes Guia do usuário | Perguntas frequentes sobre o Console do agente | 223 Perguntas frequentes sobre o Console do agente • Qual a diferença da guia Console e de outras guias do Salesforce? EDIÇÕES • Como posso exibir o Console do agente? • Por que só vejo os modos de exibição de lista de determinados objetos no Console do agente? • Posso exibir mais de um Console do agente? • O Console do agente é a mesma coisa que o console do Salesforce? Qual a diferença da guia Console e de outras guias do Salesforce? Disponível em: Salesforce Classic e Lightning Experience Disponível em: Edições Professional, Enterprise, Performance, Unlimited e Developer A guia Console é igual às outras guias do Salesforce, mas exibe registros de várias guias diferentes do Salesforce, todos em uma mesma guia Console. Essa exibição especializada é chamada de Console do agente e permite que todas as informações necessárias sejam encontradas em uma guia ao interagir com o Salesforce. Usando o Console do agente na guia Console, é possível rapidamente localizar, exibir e editar registros, como casos, contas e contatos, com menos cliques e sem precisar alternar repetidamente entre as telas. CONSULTE TAMBÉM: Perguntas frequentes sobre o Console do agente Como posso exibir o Console do agente? Você pode exibir o Console do agente clicando na guia Console. Você pode acessar o Console do agente apenas se seu administrador tiver atribuído seu perfil de usuário a um layout de console e concedido acesso à guia do Console. Você pode personalizar sua exibição para que a guia Console seja visível nos seus conjuntos de guia. CONSULTE TAMBÉM: Perguntas frequentes sobre o Console do agente Por que só vejo os modos de exibição de lista de determinados objetos no Console do agente? Os modos de exibição de lista de objetos que podem ser exibidos no Console do agente são definidos pelo administrador no layout de console atribuído ao seu perfil de usuário. CONSULTE TAMBÉM: Perguntas frequentes sobre o Console do agente Suporte aos clientes Guia do usuário | Usando o serviço de atendimento ao cliente social | 224 Posso exibir mais de um Console do agente? Não. Você só pode exibir um Console do agente. Contudo, o administrador pode personalizar vários layouts de Console do agente para exibir diversos objetos no modo de exibição de lista do Console do agente e, depois, atribuir esses layouts de console a diferentes perfis de usuário para atender às necessidades comerciais de usuários distintos. CONSULTE TAMBÉM: Perguntas frequentes sobre o Console do agente O Console do agente é a mesma coisa que o console do Salesforce? Não. O console do Salesforce é melhor que o console do Agent porque fornece mais opções e tecnologias avançadas. CONSULTE TAMBÉM: Perguntas frequentes sobre o Console do agente Usando o serviço de atendimento ao cliente social Dicas de ação social Um agente pode usar a ação social para responder a casos de clientes ou leads publicamente ou por mensagem direta. EDIÇÕES Após um administrador ter ativado o atendimento ao cliente social e atribuído os apelidos sociais, os agentes poderão usar a ação social para enviar comentários, retweets, respostas e mensagens diretas a clientes e leads sociais. Os campos na ação social são opcionais. Contudo, recomendamos pelo menos estes campos. Disponível em: Salesforce Classic Campo Descrição Em resposta a A publicação social à qual você está respondendo e seu conteúdo. Use os links Responder, Retweetar e Comentar no feed para adicionar conteúdo a um item específico no feed. Conta social gerenciada Tipo de mensagem Você precisa ter acesso à conta social gerenciada por meio de um perfil ou conjunto de permissões. Use a lista suspensa para mudar para outra conta à qual você tem acesso. Por padrão, o tipo de mensagem é configurado como Responder para publicações de entrada. Use a lista suspensa para mudar para outro tipo de mensagem válido. O Serviço de atendimento ao cliente social está disponível nas edições Enterprise, Performance e Unlimited. PERMISSÕES DO USUÁRIO Para enviar e receber publicações ou mensagens de mídia social: • “Objetos sociais” E “Editor social” E Feed do caso ativado E Conta social Suporte aos clientes Guia do usuário | Dicas de ação social | 225 Campo Descrição Conteúdo Todo o conteúdo de saída deverá ser exclusivo para a interação — por isso, não é possível enviar o mesmo conteúdo em uma mesma conversa. Todas as respostas do Twitter devem começar por um apelido: @[apelido social]. Aqui estão algumas dicas para trabalhar com todas as redes sociais. • Se o Texto rápido estiver ativado, os agentes podem criar respostas prontas para enviar aos clientes sociais. Consulte Ativar Texto rápido e Criar mensagens de Texto rápido. • URLs em uma publicação social são transformados em links clicáveis. • Os agentes podem usar o link Exibir origem para acessar a publicação original em sua rede social. • No Salesforce1, os agentes podem ver e responder ao conteúdo social usando dispositivos móveis. Em contas do Twitter, os agentes podem usar feeds de caso e de lead para ver o conteúdo ao qual estão respondendo, retuitar, marcar como favorito, além de seguir tweets, enviar respostas para tweets e mensagens diretas e excluir tweets gerenciados pelas contas sociais. No caso de contas do Facebook, os casos e os leads são criados a partir da página gerenciada do Facebook. Os agentes podem usar os feeds para ver o conteúdo ao qual estão respondendo, curtir publicações e comentários, enviar publicações, comentários, respostas e mensagens privadas e excluir publicações gerenciadas pelas suas contas sociais. Estas são algumas dicas para lidar com possíveis mensagens de erro. Mensagem Ação Não é possível enviar uma mensagem direta para este usuário do Use uma resposta para pedir ao usuário do Twitter para seguir sua Twitter porque ele não está lhe seguindo. conta social gerenciada. Após eles seguirem, envie uma mensagem direta. Opa! Você já disse isso... Mude sua mensagem e tente novamente. Não é possível publicar o mesmo texto duas vezes. Mude seu conteúdo e tente novamente. Seu conteúdo é longo demais Reduza o conteúdo para 140 caracteres ou menos. Em respostas do Twitter, o apelido está incluído na contagem de caracteres. As respostas do Twitter deverão começar com um apelido. O campo conteúdo de uma resposta do Twitter deverá estar sempre na forma: @[apelido do remetente] texto da mensagem. Certifique-se de deixa um espaço entre o apelido do remetente e sua mensagem. Seu tipo de mensagens de resposta deve ser compatível com o tipo de mensagem da publicação original. Troque o tipo de mensagem para adequar-se à mensagem original. Seu login no Radian6 ou Social Studio falhou. O usuário ou senha Um administrador deverá editar as credenciais Radian6 ou Social podem estar incorretos. Atualize suas credenciais ou redefina sua Studio na página de configurações de Gerenciamento de senha. atendimento ao cliente social. Nota: Quando um administrador faz uma cópia ou atualiza uma organização de sandbox, uma nova organização é criada, com um novo ID, o que torna o login Radian6 ou Social Studio inválido. Suporte aos clientes Guia do usuário | Como reconectar uma conta social | 226 Mensagem Ação Sua publicação não foi enviada. Recomendamos criar um fluxo de trabalho para notificar o dono do caso que uma tentativa de resposta pelo Twitter falhou. Como reconectar uma conta social Reconecte sua conta social para atendimento ao cliente social. Sua conta social pode ser desconectada do atendimento ao cliente social se a conexão, ou token, do provedor de rede de mídia social expirou. Muitos provedores configuram a expiração para 60 a 90 dias. 1. Em Configuração, insira Gerenciamento de clientes sociais na caixa Busca rápida e selecione Configurações. 2. Na guia Contas sociais, clique em Autorizar novamente na coluna Ação. A rede social é aberta e solicita que você autentique a conta. Quando sua conta for reautenticada, você voltará à guia Contas sociais. EDIÇÕES Disponível em: Salesforce Classic O Serviço de atendimento ao cliente social está disponível nas edições Enterprise, Performance e Unlimited. PERMISSÕES DO USUÁRIO Para administrar o Serviço de atendimento ao cliente social: • “Gerenciar usuários” E “Personalizar aplicativo” Para criar itens de feed de caso: • Rastreamento de feed para todos os objetos relacionados no objeto de caso Para enviar e receber publicações ou mensagens de mídia social: • Feed do caso ativado E Acesso a uma conta social Suporte aos clientes Guia do usuário | Gerenciando publicações sociais | 227 Gerenciando publicações sociais Uma publicação social é um objeto do Salesforce que representa uma publicação em uma rede social, como o Facebook ou o Twitter. EDIÇÕES A guia ou objeto Publicações sociais é uma coleção de informações sobe uma publicação de uma pessoa ou empresa em uma rede social, como o Twitter ou o Facebook. As informações disponíveis para publicação dependem da rede social. Você pode exibir e gerenciar suas publicações sociais. Disponível em: Salesforce Classic 1. Clique na guia Publicações sociais. 2. Opcionalmente, selecione uma exibição. A lista mostra por padrão aquelas vistas recentemente. Selecione uma Exibição ou crie uma nova para filtrar a lista de publicações. Se a moderação estiver ativada na sua organização, selecione Publicações sociais sem caso para visualizar publicações e criar um caso ou ignorar. Você também poderá criar uma nova exibição para atender às suas necessidades. 3. Clique no nome da publicação social que deseja gerenciar ou clique em Nova publicação social para criar uma publicação. Se tiver selecionado uma exibição, clique em Editar ou Del (excluir) conforme apropriado. Nota: Na guia Publicação social, você poderá criar, editar e excluir publicações na sua organização do Salesforce, não nas redes sociais. Personalidades e publicações sociais estão disponíveis nas: Edições Enterprise, Performance, Unlimited e Professional. PERMISSÕES DO USUÁRIO Para instalar e implantar o Social Studio (Radian6) para Salesforce: • “Personalizar aplicativo” 4. Para gerenciar publicações sem casos, selecione as publicações para as quais deseja criar um caso ou que deseja ignorar e clique em Criar caso e Ignorar conforme apropriado. Por exemplo, um agente pode ignorar a publicação “Amo vocês!” no Facebook, já que não requer um caso. Se estiver usando o Pacote de início do Atendimento ao cliente social, você pode ativar a moderação de caso na guia Contas sociais em Configuração; consulte Configurar o Atendimento ao cliente social. Para ativar a moderação por Radian6 ou Social Studio, consulte Ativar a moderação para atendimento ao cliente social. Na página de detalhes de publicação social você pode: • Exibir, editar e criar o conteúdo e as informações da publicação. Nota: As informações variam dependendo de qual rede social a personalidade origina-se. Não se esqueça de clicar em Salvar para salvar as alterações ou criar uma nova publicação. • Se a moderação estiver ativada na sua organização, você pode criar um caso para uma publicação ou ignorá-la se não houver necessidade de um caso. • Exclua a publicação na sua organização do Salesforce. Nota: Você só pode responder uma publicação social a partir do feed do caso, e não da guia Publicações sociais. Suporte aos clientes Guia do usuário | Gerenciando personalidades sociais | 228 Gerenciando personalidades sociais Uma personalidade social é um objeto do Salesforce que representa um perfil de contato em uma rede social como Facebook, LinkedIn ou Twitter. EDIÇÕES A guia ou objeto Personalidades sociais é uma coleção de informações disponíveis publicamente sobre uma pessoa ou empresa do Twitter ou Facebook. Uma Personalidade é relativa à rede social, podendo existir diversas personalidades vinculadas a um único contato. Você pode editar ou excluir uma personalidade, porém não é possível criar uma personalidade social manualmente no Salesforce. As personalidades são criadas a partir de informações públicas em sites de redes sociais. Você pode exibir e gerenciar suas personalidades sociais. Disponível em: Salesforce Classic Nota: Muitos campos de personalidade social possuem limitações de caracteres definidas por limites padrão ou personalizados do Salesforce. Por exemplo, o primeiro campo de nome é limitado a 40 caracteres. Se uma personalidade social com um nome maior que 40 caracteres for criada a partir de uma publicação social recebida, o primeiro nome será truncado até o 40° caractere. 1. Clique na guia Personalidades sociais. 2. Opcionalmente, selecione uma exibição. A lista mostra por padrão aquelas vistas recentemente. Selecione Tudo na lista suspensa Exibir para mostrar todas as personalidades sociais em sua organização. Você também poderá criar uma nova exibição para atender às suas necessidades. Personalidades e publicações sociais estão disponíveis nas: Edições Enterprise, Performance, Unlimited e Professional. PERMISSÕES DO USUÁRIO Para instalar e implantar o Social Studio (Radian6) para Salesforce: • “Personalizar aplicativo” 3. Clique no apelido social que deseja gerenciar. Se tiver selecionado uma exibição, clique em Editar ou Del (excluir) conforme apropriado. Cuidado: Se uma personalidade social for excluída através do Contactos 2.0, todas as publicações sociais relacionadas também serão excluídas. Na página de detalhes de personalidade social você pode: • Exibir e editar as informações disponíveis do contato para esta rede social. Nota: As informações variam dependendo de qual rede social a personalidade origina-se. • Excluir a personalidade social de sua organização. • Criar, editar e excluir publicações sociais. • Exibir qual rede social criou a personalidade, no campo Aplicativo de origem. Este campo é definido na criação e não pode ser atualizado. Personas sociais criadas antes do Summer 15 não têm esse campo. Cuidado: Não há segurança no nível do campo, e não é possível controlar quem pode criar, ler, editar ou excluir Personas sociais. Qualquer pessoa em sua organização poderá ver todos os dados em um objeto Personalidade social. ÍNDICE A C Ação social, a 224 Adaptador de CTI verificando a versão 55 algoritmo de pesquisa 153 alterando o status 194 Arquivando artigos 161 versões de artigo 161 artigos exibindo 176 informações gerais 176 Artigos ativar anexos em PDF no email do caso 31 atribuindo 167 criando 162 criando um artigo por uma resposta 70 enviar como PDFs com base nos casos 31 excluindo 170 exibindo 159 gerenciando 171 histórico 179 localizar no console do Salesforce 192 modificando 162 pesquisando 148, 150 publicando 169 rastreando alterações 179 sugestões em casos 28 traduzindo 178 versões 161 versões arquivadas 161 visão geral do ciclo de publicação 171 visibilidade de campos nos arquivos PDF 31 Atalhos de teclado padrões 187 utilização 186 Atribuindo casos 16 Call center click-to-dial 54 Call Center alterando estado do usuário 51 atendendo uma chamada 44 colocando um chamador em espera 46 colocando uma chamada em pós-atendimento 48 criando registros de chamada 45 editando configurações pessoais 43 fazendo login 50 fazendo uma chamada 52 fazendo uma chamada em conferência 47 requisitos do sistema 40 transferindo uma chamada 47 usando 49 usando um diretório do centro de atendimento 52 usar no console do Salesforce 191 verificando uma versão do adaptador 55 Campos auditoria 179 casos 10 equipes de caso 100 histórico 179 rastreando alterações 179 Campos do item de linha do contrato 129 Campos personalizados Salesforce Knowledge 165–166 Canais Consulte o Salesforce Knowledge 146 Casos aceitando a propriedade 4 alterando o status 4 alterando vários proprietários 4 assumindo a propriedade de uma fila 2 atribuindo 16 atualização em massa 4 campos 10 casos relacionados 26 comentários 6 compartilhando 18 criando comentários de casos 8–9 email-to-case 33 email-to-case on-demand 33 B barra lateral do Knowledge utilização 192 Barras laterais barra lateral do Knowledge 192 Índice Casos (continuação) exibindo a partir da guia Casos 2 exibindo e editando 5 exibindo e editando comentários 7 fechando 30 fechando vários casos 4 hierarquias 26 histórico do caso 10 home page 2 localizando soluções 132 Marcos 14 resolvendo 27 trabalhando com email 33 visão geral 1 Casos pai exibindo 26 Categoria procurando perguntas 64 Chamadas do SoftPhone atendendo 44 click-to-dial 54 colocando em pós-atendimento 48 conferência 47 fazendo 52 registrando 45 transferindo 47 Chamadas em conferência fazendo 47 Chamadas telefônicas Consulte Chamadas do SoftPhone 52 Chatter Answers escalando uma pergunta para um caso 71 respostas a emails 96 terminologia 92 usando 93 Click-to-dial 54 Comentários casos 6 Compartilhamento casos 18 contratos de serviço 119 Componentes do console favoritos 185 guias mais recentes 185 histórico 185 Componentes que abrem lista de 189 utilização 189 Configure o console do Salesforce atalhos de teclado 187 Conhecimento contextual 192 Console Veja o console do Salesforce 218 Console do agente conceitos 219 exibindo 221, 223 modo de exibição de lista 222 navegando 220 sobre 218 Console do Salesforce componente 185 favoritos 185 guias mais recentes 185 histórico 185 playground 189 usando 181 Contatos de direito lista relacionada 110 Contratos de serviço campos 122 clonando 116 compartilhando 119 criando 116 editando 114 excluindo 119 exibindo 114 exibindo da guia Contratos de serviço 115 histórico 122 home page 121 lista relacionada 120 pesquisando 116 Criando soluções 136 D Direitos adicionando 105 campos 112 clonando 105 criando 105 criando casos 101 editando 102 excluindo 108 exibindo 102 exibindo a partir da guia Direitos 104 histórico 112 home page 111 Índice Direitos (continuação) lista relacionada 109 pesquisando 105 verificação 101 Diretórios usando o centro de atendimento 52 E Editando casos 5 comentários de casos 7 pergunta 63 Editor de HTML 85 Email casos 33 trabalhando com rascunhos 38 Emails de rascunho 38 Equipes de caso adicionando equipes predefinidas 97 adicionando membros 97 atualizar membros 98 campos 100 Excluindo contratos de serviço 119 direitos 108 itens de linha do contrato 127 pergunta 63 soluções 139 Exibindo casos 2, 5 casos relacionados 26 comentários de casos 7 contratos de serviço 115 direitos 104 hierarquias de casos 26 soluções 134–135 Exibindo uma pergunta 63 F Fazendo login em um SoftPhone 50 Fechando casos 30 vários casos 4 Feed do caso ações 28 alterar o status do caso 28 anexando arquivos a mensagens de email 36 anexando artigos 29 Feed do caso (continuação) anexos em mensagens de email 36 área de impressão 24 criando publicações do portal 57 editor de texto complexo 39 email 39 enviando artigos por email 29 enviando email 34 enviando emails para os clientes 28 escrever email 37 ferramenta de artigos 29 filtros de feed 20 imprimindo 24 listas relacionadas 21 página de detalhes do caso 25 publicando em um portal de clientes 28 registrando chamadas 28 respondendo email 34 usando ações 28 usando modelos 37 usando Texto rápido em 39 visão geral 18 Filas assumindo a propriedade de casos 2 Fontes externas pesquisando 148 G Guias abrir 189 abrir guias 184 copiar URLs de guias 184 fixar guias 184 guia de navegação 183 Guia Detalhes do Live Agent 197 guias de favoritos 184 guias principais 184 subguias 184 usar em um console 182 H Habilitações visão geral 100 Histórico da solução 142 Histórico do caso 10 Histórico do contrato de serviço 122 Histórico do direito 112 Histórico do item de linha do histórico 129 Índice Histórico do item de linha do contrato 129 I Ideas feeds 81 feeds de sindicação 81 visão geral 72 Ideias acionadores 84 atividade recente 80 comentários 79 dicas 84 duplicar idéias 83 editando 82 ideais duplicadas sugeridas 82 ideias semelhantes 82 mesclar 83 publicando 82 regras de fluxo de trabalho 84 regras de validação 84 respostas recentes 80 status 82 Temas do Idea 87 Idéias comentários 78 excluindo 79 exibindo 75 promover 77 rebaixar 77 usando 74 votando 77 Introdução 1 Itens de linha do contrato adicionando 126 editando 125 excluindo 127 exibindo 125 lista relacionada 128 pesquisando 126 K Knowledge 153 L Lematização 157 Lista relacionada de contatos em direitos 110 Listas fixas redimensionar 186 Live Agent anexar registros às transcrições 203 bate-papo com clientes 196 bate-papos que abrem 189 bloquear 204 Console do Salesforce 213–214 dados sigilosos 204 encerrar sessão de bate-papo 205 guia detalhes 197 habilidades 217 lista status da fila 215 lista status do agente 214 mensagens por sussurro 216 monitorar bate-papos 216 painel de supervisor 213–216 Quick Text 198 registros do cliente 206 registros do visitante 207 sessões 218 status 194, 214 tipo de relatório personalizado 218 transcrições 203, 206–207 transferir arquivos 199 transferir bate-papos 200, 204 Localizando uma pergunta 63 M Marcos casos 14 lista relacionada 110 Melhor resposta 68, 96 mensagens de email aprovando rascunhos 38 revisando rascunhos 38 Mesclando idéias 83 N Notificações de upgrade automático exibir em um console 190 P painel de supervisor lista status da fila 215 lista status do agente 214 mensagens por sussurro 216 monitorar bate-papos 216 Perfil Atividade da comunidade 55 Índice Perfil (continuação) Ideias 55 Perfil 55 Perguntas 55 Pergunta aprovando uma resposta 67 desaprovando uma resposta 67 editando 63 Editando uma resposta 66 escolhendo a melhor resposta 68 escolher a melhor resposta 96 excluindo 63 exibindo 63, 69 fazendo 61 procurando dentro de uma categoria 64 procurando em uma zona 64 respondendo a 66 votando em uma resposta 67 Perguntas criando 62, 94 escalando para um caso 71 exibindo 94 guia 94 modos de exibição de lista 94 pesquisando 94 Perguntas frequentes Console do agente 224 Console do Salesforce 224 exibindo o Console do agente 223 gravando soluções 143 guia console 224 Soluções 142 Personalidade social 228 Pesquisando artigos 148, 150 artigos, exemplo 154 contratos de serviço 116 direitos 105 fontes externas 148 itens de linha do contrato 126 lematização 157 perguntas 94 Salesforce Knowledge 148, 150, 157 Salesforce Knowledge, exemplo 154 soluções 132 Portal de clientes trabalhando com usuários 56 Processos de habilitação campos 103 Promovendo artigos respostas 94 Propriedade alterando a propriedade de casos 4 Publicação social 227 Q Quick Text 198 R Registro de interação utilização 190 Resolvendo casos 27 Resposta a uma pergunta 66 editando 66 exibindo 69 promovendo a um artigo 70 Respostas aprovando uma resposta 67 criando um artigo 70 desaprovando uma resposta 67 editando uma pergunta 63 Editando uma resposta 66 escalando uma pergunta para um caso 71 escolhendo a melhor resposta 68 excluindo uma pergunta 63 exibindo suas perguntas 69, 94 exibindo suas respostas 69, 94 exibindo uma pergunta 63 fazendo uma pergunta 61 localizando uma pergunta 63 procurando perguntas em uma categoria 64 procurando perguntas em uma zona 64 respondendo a uma pergunta 66 usando 60 visão geral 59 votando em uma resposta 67 Revisando soluções 138 S Salesforce Knowledge Consulte também Artigos 144 Consulte também Categorias de dados 144 descrição 144 descrições dos canais 146 Índice Salesforce Knowledge (continuação) Guia Artigos 175–176 Guia Conhecimento 175 Knowledge One 175 smart links 165–166 terminologia 146 traduzindo artigos 178 usando a guia Gerenciamento de artigos 171 Segurança no nível do campo em Tipos de artigos 180 Serviço de atendimento ao cliente social a ação social 224 reconectar 226 smart links Salesforce Knowledge 165–166 SoftPhone abrir 189 usar no console do Salesforce 191 SoftPhones editando configurações pessoais 43 fazendo login 50 usando 49 versão 3.0 42 versões 1.0 e 2.0 41 visão geral 40 Soluções anexando aos casos 134 categorias 139 criando 136 dicas de escrita 137 excluindo 139 exibindo 134 exibindo a partir da guia Soluções 135 gravando soluções 143 histórico da solução 142 home page 141 pesquisando 132 revisando 138 status das traduções 140 visão geral 131 Temas do IdeaI criando 88 Termos de pesquisa promovidos gerenciar 158 Texto rápido usando no Feed do caso 39 Tipos de artigo segurança no nível do campo 180 Traduções publicando 169 Traduzindo artigos no Salesforce Knowledge 178 Transcrição do bate-papo ativo campos 208 Transcrições do bate-papo ativo compromisso 210 T W Teclas de atalho padrões 187 utilização 186 Temas do Idea criando 87 gerenciando 89 Widget Knowledge One 202 U usando 88 Usar o console do Salesforce adicionar notas aos registros 190 artigos para resolver casos, usar 192 atalhos de teclado 186–187 componentes que abrem 189 guias 182–184 listas fixas 186 notificações de upgrade automático 190 softphone 191 usar com vários monitores 189 visão geral 181 V Vários monitores 189 Visão geral casos 1 soluções 131 Votando aprovando uma resposta 67 desaprovando uma resposta 67 em uma resposta 67 Z Zonas procurando perguntas 64