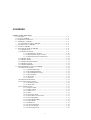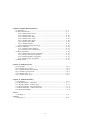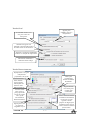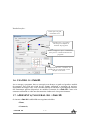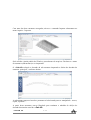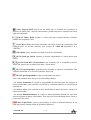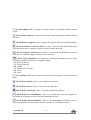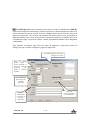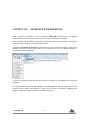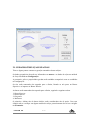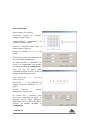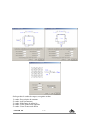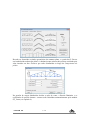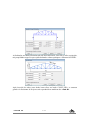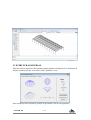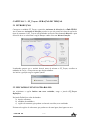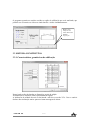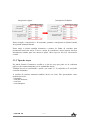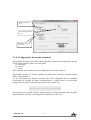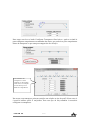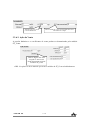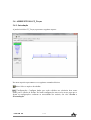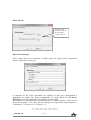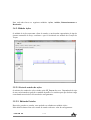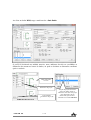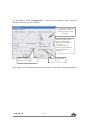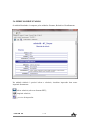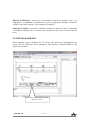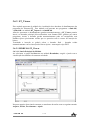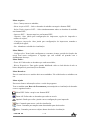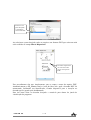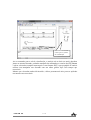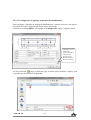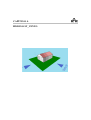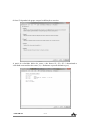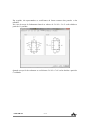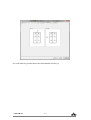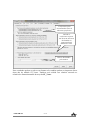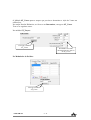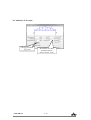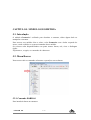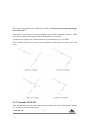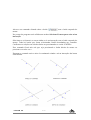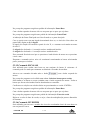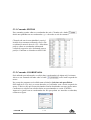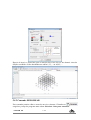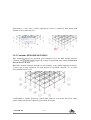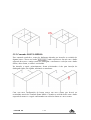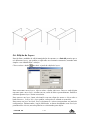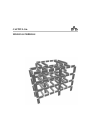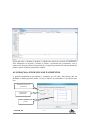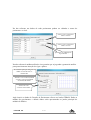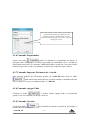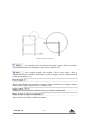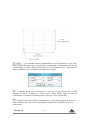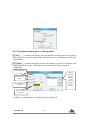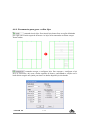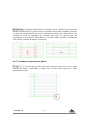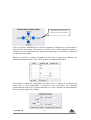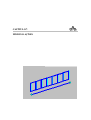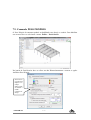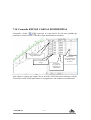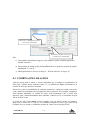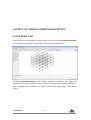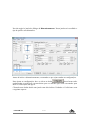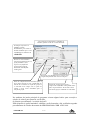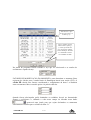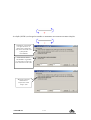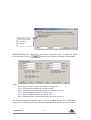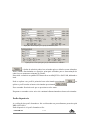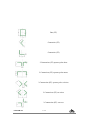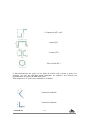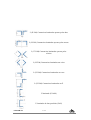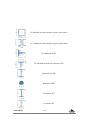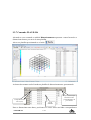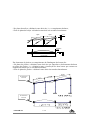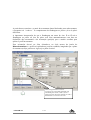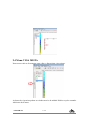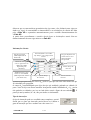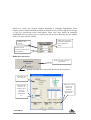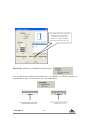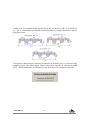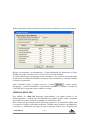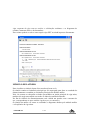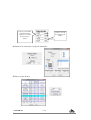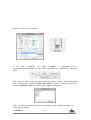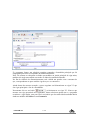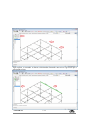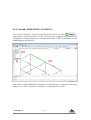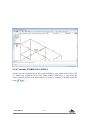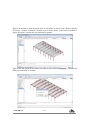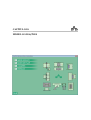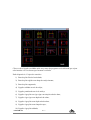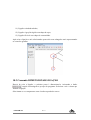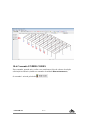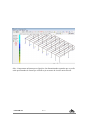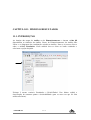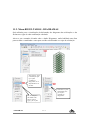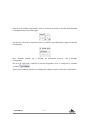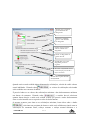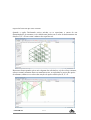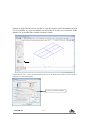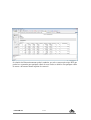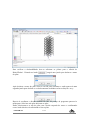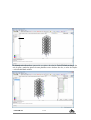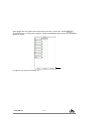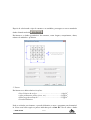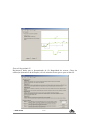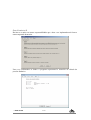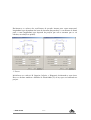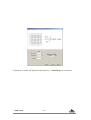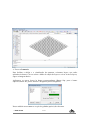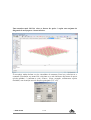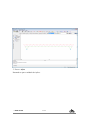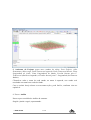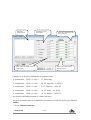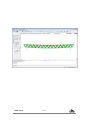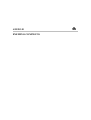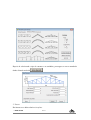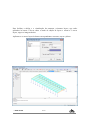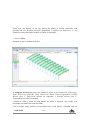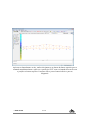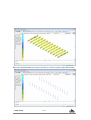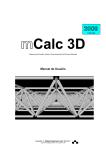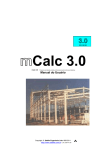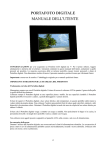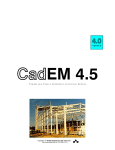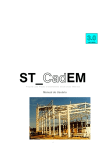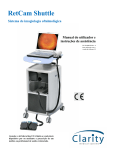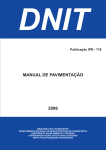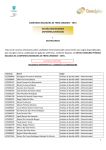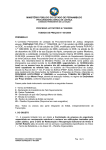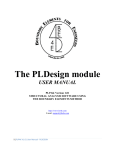Download Manual "on line" - Stabile Engenharia LTDA
Transcript
AVISOS IMPORTANTES 1. Responsabilidade do Usuário O sistema mCalc 3D está sendo desenvolvido por profissionais qualificados e especializados. As rotinas do sistema foram testadas simulando inúmeras possibilidades, por um número muito grande de profissionais. Embora se tenha despendido um enorme esforço na elaboração e na validação dessas rotinas, é possível que sejam detectados problemas em casos ainda não testados. A STABILE ENGENHARIA LTDA. agradecerá a indicação de eventuais erros observados quando da utilização do sistema. Alerta-se que será da responsabilidade do usuário, além da verificação dos dados introduzidos, a verificação e aceitação dos resultados obtidos. A proprietária desse sistema - STABILE ENGENHARIA LTDA. – seus distribuidores e representantes não poderão ser responsabilizados, a qualquer tempo, pelos resultados obtidos pelo sistema. 2. Condição de Licenciamento e estado de desenvolvimento do sistema O sistema mCalc 3D, a seguir descrito, embora continue em constante desenvolvimento e aperfeiçoamento, está sendo licenciado do jeito em que ele está, não havendo nenhuma promessa formal, implícita ou explícita, de futuras atualizações ou de desenvolvimento de outras rotinas. 3. Proteção contra uso indevido O sistema mCalc 3D está protegido contra uso indevido por meio de um Rockey. Nunca confie nos resultados do cálculo de uma estrutura que tenha sido calculada sem que o Rockey tenha sido plugado. Certamente, serão obtidos resultados inconsistentes e não confiáveis. 4. Leitura do Manual do Usuário O sistema mCalc 3D está muito bem documentado, com descrição desde sua instalação até a utilização das rotinas de geração, análise e dimensionamento das estruturas. O Manual do Usuário (a referida documentação) foi redigido na forma de um tutorial, onde mais do que apresentar os tópicos do sistema, descrevem-se, passo a passo e com rica ilustração, os procedimentos a serem seguidos para se obter bons resultados na utilização desse sistema. Por isso recomenda-se, com veemência, a leitura desse manual. Certamente as respostas às dúvidas surgidas ou as soluções aos problemas observados na utilização do sistema terão resposta na leitura criteriosa do manual. Lembrar que: quando tudo estiver perdido e nada parecer funcionar ... é hora de se ler o manual. 5. Manual Único do mCalc 3D Tem-se um manual único para todo o sistema mCalc 3D. Dependendo da configuração e módulos licenciados, algumas características/rotinas descritas nesse manual não estarão disponíveis na instalação licenciada. i AGRADECIMENTOS A STABILE ENGENHARIA LTDA. recebeu, desde o início do desenvolvimento desse sistema, a ajuda inestimável e desinteressada de inúmeras pessoas. De público agradecemos essas valiosas contribuições, sem as quais seria muito mais difícil a elaboração do mCalc 3D. Antecipadamente agradecemos as contribuições que ainda virão. O aperfeiçoando do mCalc 3D é uma conseqüência inevitável da colaboração de todos, tornando-o uma imbatível ferramenta para projetos de estruturas metálicas. Produto brasileiro Desenvolvido no Rio Grande do Sul ... nesta terra que eu amei desde guri ! ... ii ............................................. ............................................. Mostremos valor constância Nessa ímpia e injusta guerra Sirvam nossas façanhas De modelo a toda a Terra! De modelo a toda a Terra! Sirvam nossas façanhas De modelo a toda a Terra. ............................................ ............................................ Mas não basta pra ser livre Ser forte, aguerrido ou bravo Povo que não tem virtude Acaba por ser escravo! (Trecho do Hino Riograndense) iii CONTEÚDO Capítulo 1. Uma Visão Geral 1.1 Introdução ...................................................................................................1 -2 1.2 O pacote mCalc 3D ........................................................................................1 -4 1.3 Equipamento Necessário .............................................................................. 1 -5 1.4. Instalando o mCalc 3D ..................................................................................1 -5 1.4.1 Problemas ao rodar o mCalc 3D...............................................................1 -6 1.5. Iniciando a usar o mCalc 3D ..........................................................................1 -6 1.6. Usando o mCalc 3D ......................................................................................1 -8 1.7. Apresentação Geral do mCalc 3D ...................................................................1 -8 1.7.1 Módulo Home .................................................................................... 1 -8 1.7.2 Módulo Geometria ..............................................................................1 -9 1.7.2.1 Desenhando a estrutura ........................................................ 1 -10 1.7.2.2 Importação de arquivos DXF ................................................ 1 -10 1.7.2.3 Importação de uma subestrutura ........................................... 1 -10 1.7.3 Módulo Ações ....................................................................................1 -12 1.7.4 Módulo Análise ..................................................................................1 -12 1.7.5 Módulo Dimensionamento .................................................................. 1 -13 1.7.6 Módulo Ligações ................................................................................1 -13 1.7.7 Módulo Resultados ............................................................................. 1 -13 1.8. Comandos/Recursos gerais do mCalc 3D ........................................................ 1 -14 1.8.1 Métodos de seleção .............................................................................1 -14 1.8.1.1 Seleção Individual ...............................................................1 -14 1.8.1.2 Por Retângulo/Janela ........................................................... 1 -14 1.8.1.3 Por Retângulo/Crossing ....................................................... 1 -14 1.8.1.4 Por Polígono .......................................................................1 -14 1.8.1.5 Por Fence ........................................................................... 1 -15 1.8.1.6 Tecla F9 ............................................................................. 1 -15 1.8.2 Métodos de deseleção ......................................................................... 1 -15 1.8.3 Ferramentas de precisão ...................................................................... 1 -15 1.8.3.1 Nó mais próximo .................................................................1 -15 1.8.3.2 Ortho (F8) .......................................................................... 1 -16 1.8.4 Comandos Gerais ............................................................................... 1 -16 1.8.4.1 Exporta DXF ...................................................................... 1 -17 1.8.4.2 Undo e Redo .......................................................................1 -17 1.8.4.3 Mover tela .......................................................................... 1 -17 1.8.4.4 Orbit.................................................................................... 1 -17 1.8.4.5 Zoom por Janela ..................................................................1 -17 1.8.4.6 Zoom mais e Zoom menos ................................................... 1 -17 1.8.4.7 Zoom Enquadrar ................................................................. 1 -17 1.8.4.8 Copia Propriedades.............................................................. 1 -17 1.8.4.9 Copia Plano......................................................................... 1 -18 1.8.4.10 Distância........................................................................... 1 -18 1.8.4.11 Selecionar Plano ................................................................1 -18 1.8.4.12 Inverter Seleção ................................................................ 1 -18 1.8.4.13 Selecionar Plano ................................................................1 -18 iv 1.8.4.14 Esconder porção da estrutura por plano ............................... 1 -18 1.8.4.15 Esconder porção da estrutura por seleção..............................1 -18 1.8.4.16 Mostrar Tudo..................................................................... 1 -18 1.8.4.17 Exibe alertas...................................................................... 1 -18 1.8.4.18 Numera Nós....................................................................... 1 -19 1.8.4.19 Numera Barras .................................................................. 1 -19 1.8.4.20 Numera Ligações .............................................................. 1 -19 1.8.4.21 Localizar e Selecionar barra ............................................... 1 -19 1.8.4.22 Localizar e Selecionar nó.....................................................1 -19 1.8.4.23 Tipo de Estrutura ...............................................................1 -19 1.8.4.24 Marca nós............................................................................ 1 -19 1.8.4.25 Eixos Globais.....................................................................1 -19 1.8.4.26 Eixos Locais.......................................................................1 -19 1.8.4.27 Exibe Vinculação................................................................1 -19 1.8.4.28 Exibir Nós Semi-rígidos......................................................1 -19 1.8.4.29 Exibir Descontinuidades..................................................... 1 -19 1.8.4.30 Impressão.......................................................................... 1 -20 1.8.4.31 Vistas................................................................................1 -21 1.8.5 Sistemas de Coordenadas do mCalc 3D ................................................. 1 -22 1.8.5.1 Coordenadas retangulares..................................................... 1 -22 1.8.5.2 Coordenadas absolutas .........................................................1 -22 1.8.5.3 Coordenadas relativas ..........................................................1 -22 1.8.6 Manual on line do mCalc 3D.................................................................. 1 -22 Capítulo 2. Assistente de Projetos 2. Assistente de Projetos ...........................................................................................2 -2 2.1 Gerando-se Treliças Espaciais .......................................................................2 -3 2.2 Estrutura Espacial a partir de uma plana .........................................................2 -9 2.3 Estruturas Diversas ...................................................................................... 2 -12 Capítulo 3. Módulo Projeto de Terças – ST_Terças 3. ST_Terça – Geração de Terças............................................................................... 3 -2 3.1 Introdução ...................................................................................................3 -2 3.2 Iniciando um novo trabalho........................................................................... 3 -2 3.3 Sistema Construtivo.... ................................................................................. 3 -3 3.3.1 Características Geométricas da Edificação............................................. 3 -3 3.3.2 Modulação Interpórticos......................................................................... 3 -4 3.3.3 Tipos de Terça......................................................................................... 3 -5 3.3.4 Configuração do sistema estrutural......................................................... 3 -6 3.3.5 Modulação das Terças............................................................................. 3 -8 3.3.6 Carregamentos........................................................................................ 3 -9 3.3.6.1 Dados das Telhas.......................................................... 3 -9 3.3.6.2 Carregamento.............................................................. 3 -9 3.3.6.3 Ação do vento.............................................................. 3 -10 3.4 Ambiente do ST_Terça ................................................................................ 3 -11 3.4.1 Introdução ......................................................................................... 3 -11 3.4.2 Módulo Ações..................................................................................... 3 -13 3.4.2.1 Lista de Estados de Ações..................................................... 3 -13 v 3.4.2.2 Editando Estados..................................................................3 -13 3.4.3 Módulo Análise. ................................................................................. 3 -15 3.4.3.1 Lista de Combinações........................................................... 3 -15 3.4.3.2 Diagramas........................................................................... 3 -15 3.5 Módulo Dimensionamento............................................................................ 3 -17 3.6 Módulo Resultados.......................................................................................3 -24 3.6.1 Relatório.............................................................................................. 3 -25 3.6.2 Detalhamento..............................................................................….....3 -26 3.6.3 ST_Viewer ...........………...................................................................3 -27 3.6.3.1 Módulo ST_Viewer............................................................... 3 -27 3.6.3.1.1 Janela Principal do Módulo................................................ 3 -27 3.6.3.1.2 Incluindo Blocos para inserção........................................... 3 -29 3.6.3.1.3 Configuração do logotipo na prancha de detalhamento..........3 -32 Capítulo 4. Módulo ST_Vento 4.1 Introdução ...................................................................................................4 -2 4.2 ST_Vento......................................................................................................4 -2 Capítulo 5. Módulo da Geometria 5.1 Introdução ................................................................................................. 5 -2 5.2 Menu Barras .............................................................................................. 5 -2 5.2.1 Comando Barras................................................................................... 5 -2 5.2.2 Comando Propriedades..........................................................................5 -3 5.2.3 Comando Editar....................................................................................5 -4 5.2.4 Comando Dividir.................................................................................. 5 -4 5.2.5 Comando Unir Barras............................................................................5 -5 5.2.6 Comando Unir Extremos....................................................................... 5 -5 5.2.7 Comando Extend.................................................................................. 5 -6 5.2.8 Comando Interseccionar........................................................................ 5 -8 5.2.9 Comando Copiar...................................................................................5 -8 5.2.10 Comando Array.................................................................................. 5 -9 5.2.11 Comando Espelhar.............................................................................. 5 -9 5.2.12 Comando Mover Barras......................................................................5 -10 5.2.13 Comando Offset.................................................................................5 -11 5.2.14 Comando Rotacionar..........................................................................5 -11 5.2.15 Comando Escalar............................................................................... 5 -12 5.2.16 Comando Inverter.............................................................................. 5 -12 5.2.17 Comando Renumerar..........................................................................5 -13 5.2.18 Comando Descontinuidades................................................................ 5 -14 5.3 Menu Nós...................................................................................................5 -15 5.3.1 Comando Editar....................................................................................5 -16 5.3.2 Comando Coordenada........................................................................... 5 -16 5.3.3 Comando Vinculação............................................................................ 5 -17 5.3.4 Comando Mover Nós............................................................................ 5 -18 5.3.5 Comando Renumerar Nós...................................................................... 5 -18 5.3.6 Comando Nós Semi-rígidos................................................................... 5 -19 5.4 Menu Eixos................................................................................................ 5 -21 5.4.1 Comando Novo Eixos........................................................................... 5 -21 vi 5.4.2 Comando Renomear..............................................................................5 -22 5.4.3 Comando Renomear Todos.................................................................... 5 -23 5.5 Menu Diafragma Rígido.............................................................................. 5 -24 5.5.1 Comando Adicionar...............................................................................5 -24 5.5.2 Comando Adicionar Barra......................................................................5 -25 5.5.3 Comando Ponto Médio.......................................................................... 5 -26 5.6 Edição de Layers.........................................................................................5 -27 5.6.1 Aplicando layers às barras...................................................................... 5 -28 Capítulo 6. Módulo Prédios 6.1 Introdução ...................................................................................................6 -2 6.2 Geração Automática de Pavimentos .............................................................. 6 -3 6.3 Comandos Gerais do Módulo Prédios.............................................................6 -5 6.3.1 Comando Adicionar Pavimentos ......................................................... 6 -6 6.3.2 Comando Aplicar ............................................................................... 6 -6 6.3.3 Comando Excluir Pavimentos .............................................................. 6 -6 6.3.4 Comando Importar DXF ..................................................................... 6 -7 6.3.5 Comando Copiar Tipo de Pavimento .................................................... 6 -7 6.3.6 Comando Propriedades ....................................................................... 6 -8 6.3.7 Comando Importar Pavimento do mCalc 2D ........................................... 6 -8 6.3.8 Comando Apagar Tudo ....................................................................... 6 -8 6.3.9 Comando Gerador .............................................................................. 6 -8 6.4 Gerando Pavimentos.....................................................................................6 -9 6.4.1 Ferramentas para Geração de Eixos ...................................................... 6 -9 6.4.2 Ferramentas para Gerar e Editar Vigas ................................................. 6 -13 6.4.3 Ferramentas para Gerar e Editar Paredes .............................................. 6 -14 6.4.4 Ferramentas para Gerar e Editar Lajes .................................................. 6 -15 6.4.5 Ferramentas para Inserir Pilares ........................................................... 6 -16 6.5 Módulo Pilares. ........................................................................................... 6 -17 6.6 Módulo Vento. ............................................................................................ 6 -17 Capítulo 7. Módulo Ações 7.1 Introdução ...................................................................................................7 -2 7.2 Comando Ação Concentrada .........................................................................7 -2 7.3 Comando Valor A.C. ................................................................................... 7 -3 7.4 Comando Ação Distribuída ...........................................................................7 -3 7.5 Comando Valor A.D. ................................................................................... 7 -4 7.6 Comando Copiar Ação ................................................................................. 7 -5 7.7 Comando Copiar Estado ...............................................................................7 -5 7.8 Comando Definição dos Estados de Ações ..................................................... 7 -6 7.9 Comando Peso Próprio.................................................................................... 7 -7 7.10 Comando Editar Cargas Distribuídas ........................................................... 7 -8 Capítulo 8. Módulo Análise 8.1 Análise Linear..............................................................................................8 -2 8.2 Análise Não Linear ......................................................................................8 -3 8.2.1 Elemento de Cabo ...............................................................................8 -3 8.3 Combinações de Ações ................................................................................ 8 -4 8.4 Envoltória dos Máximos e Mínimos .............................................................. 8 -6 vii Capítulo 9. Módulo Dimensionamento 9.1 Introdução ...................................................................................................9 -2 9.2 Menu Dimensionar ...................................................................................... 9 -3 9.2.1 Comando Dimensionar........................................................................... 9 -3 9.2.2 Comando Exibir %.................................................................................9 -24 9.2.3 Comando Exibir DIM.............................................................................9 -24 9.2.4 Comando Exibir Cores........................................................................... 9 -24 9.2.5 Comando Exibir Seção........................................................................... 9 -24 9.2.6 Comando Auto DIM.............................................................................. 9 -24 9.2.7 Comando Planilha.................................................................................. 9 -27 9.2.8 Comando Travamento Lateral............................................................... 9 -28 9.3 Menu Combinada ........................................................................................ 9 -32 9.3.1 Comando Combinar Barras.....................................................................9 -32 9.3.2 Comando Exibir Combinadas................................................................. 9 -33 9.4 Menu Viga Mista ........................................................................................ 9 -34 9.4.1 Comando Dimensionar Viga Mista..........................................................9 -35 9.4.2 Comando Adicionar Viga Mista.............................................................. 9 -51 9.4.3 Comando Redefinir Viga Mista............................................................... 9 -53 9.4.4 Comando Exibir Viga Mista.................................................................... 9 -54 9.5 Menu Grupos .............................................................................................. 9 -55 Capítulo 10. Módulo Ligações 10.1 Introdução .................................................................................................10 -2 10.2 Comando Nova Ligação ............................................................................. 10 -2 10.3 Comando Dimensionar Ligação................................................................... 10 -4 10.4 Comando Copiar Ligação............................................................................ 10 -7 10.5 Comando Exibir %..................................................................................... 10 -7 10.6 Comando Exibir Cores................................................................................ 10 -8 Capítulo 11. Módulo Resultados 11.1 Introdução .................................................................................................11 -2 11.2 Menu Resultados - Diagramas .....................................................................11 -3 11.3 Menu Resultados - Análise Linear ............................................................... 11 -8 11.4 Menu Resultados - Dimensionamento ..........................................................11 -9 11.5 Menu Resultados - Análise Não Linear ........................................................ 11 -12 11.6 Menu Delta2/Delta1 ...................................................................................11 -12 Anexo A A.1 Exemplo 1 ..................................................................................................A -2 Anexo B B.1 Exemplo 2 .................................................................................................. B -2 viii CAPÍTULO 1. mCalc 3D 4.0 - UMA VISÃO GERAL CAPÍTULO 1. mCalc 3D 4.0 - UMA VISÃO GERAL 1.1 INTRODUÇÃO A STABILE ENGENHARIA LTDA. é uma empresa projetista de estruturas metálicas, atuando no mercado de Engenharia Estrutural desde OUT/1975, com trabalhos em vários países da América do Sul, tem o orgulho de apresentar o sistema que vai revolucionar a confecção de projetos de estruturas metálicas no mercado nacional: o sistema mCalc 3D. A tônica do mCalc 3D, totalmente projetado e desenvolvido pela STABILE®, é que esse sistema tem a mesma facilidade de uso que o programa mCalc que já é sucesso nacional: fantástica geração automática de estruturas espaciais, um editor gráfico intuitivo, facílimo ambiente para declaração de ações, um solver muito rápido e um módulo de Dimensionamento imbatível. Lembra-se que esse programa vem suprir uma carência histórica no mercado: a ausência de softwares direcionados para estruturas espaciais de aço que sejam adequados à realidade da cultura da construção metálica nacional. Esse sistema, desenvolvido por quem projeta estruturas metálicas desde SET/71, é uma poderosa ferramenta na confecção de projetos de Estruturas Metálicas e que é usada, pela STABILE®, para a confecção dos projetos estruturais encomendados por nossos clientes. Essa carência, aliada às solicitações dos clientes em obter respostas ágeis e consistentes, determinou a necessidade da STABILE® em desenvolver o sistema mCalc 3D. Programas para análise e dimensionamento de estruturas de barras são muito úteis quando se trabalha com projetos estruturais. O sistema mCalc 3D é um conjunto de rotinas para a geração, análise e dimensionamento de estruturas espaciais. Citam-se algumas características que foram implementadas no sistema: • Módulo GEOMETRIA E AÇÕES (Entrada de Dados) 1. Editor gráfico realmente 3D interativo com comandos semelhantes aos do AutoCAD; 2. Sistema de layers semelhantes ao do AutoCAD, para manipulação de grupos de barras da estrutura; mCalc 3D 4.0 1-2 3. Geração automática de dados de estruturas mais usadas em obras correntes: - Geometria e propriedades das barras; - Ações considerando vários estados de ações: peso próprio, ação permanente, sobrecarga, vento transversal e longitudinal e pressão interna; - Cálculo Automático das ações do Vento; 4. Importação da geometria da estrutura a partir de um desenho gerado no AutoCAD. • Módulo de ANÁLISE - Pelo método da Rigidez Direta, montagem da matriz de rigidez com reordenação nodal para otimização da semilargura de banda e solução do sistema de equações por Gauss otimizado; - Análise Não Linear pelo Método Direto – Critério de Convergência; - 35 combinações de ações, considerando a ponderação correspondente a cada estado, visando obterem-se as solicitações de cálculo para o dimensionamento. • Módulo DIMENSIONAMENTO O módulo Dimensionamento sistematiza as orientações das normas NBR 14762:2010 para perfis formados a frio e da NBR 8800:2008 para perfis laminados ou soldados. Ao nível da interação programa-usuário citam-se: • Dimensionamento paramétrico totalmente interativo da estrutura, utilizando-se qualquer combinação dos perfis formados a frio/cantoneiras laminadas/perfis soldados adotados. • Comando AutoDimensionar para dimensionamento automático que dimensiona a estrutura ou um grupo escolhido de barras pelo critério do menor peso. • Escolha do perfil e suas dimensões no momento do dimensionamento. • Fácil inclusão e remoção de perfis no banco de dados do programa. • A cada barra dimensionada o programa informa a performance do perfil testado, i.e., a relação entre a solicitação e a resistência do perfil testado, possibilitando, assim, o menor consumo de aço possível da estrutura (fácil otimização da estrutura). mCalc 3D 4.0 1-3 • Módulo LIGAÇÕES Integração com o software mCalc LIG 4.0. Permite que o usuário selecione nós e barras que formam conexões e bases de pilar e dimensione no programa de ligações. • Módulo RESULTADOS 1. Geração de relatório com dados da geometria, ações e da tabela de envoltória de máximos e mínimos, deslocamentos, solicitações e reações de apoio, para as combinações especificadas. 2. Relatório do Dimensionamento gerando exibindo a tabela de máximos e mínimos com os perfis adotados e performances de cada perfil. 3. Desenho da Deformada e dos Diagramas de Solicitações da estrutura para cada combinação de ações. 4. Verificação de flecha máxima. Este comando possibilita visualizar se as flechas foram excedidas conforme o limite determinado pelo usuário nas configurações. 5. Comando Delta 2/Delta 1 que permite avaliar a deslocabilidade da estrutura. • Integração com outros programas 1. Exportação (DXF) do desenho – com numeração de nós, e/ou barras ou com marcação dos perfis adotados. 2. Exportação SDNF 2. Integração com o programa de estruturas mistas, mCalc AC 5.0, as vigas mistas são declaradas no módulo de Prédios e dimensionadas no módulo Dimensionamento do mCalc 3D. 1.2. O PACOTE mCalc 3D O pacote do sistema mCalc 3D é composto por: • Embalagem • CD de instalação • Manual do Usuário • Rockey mCalc 3D 4.0 1-4 Certifique-se que todos esses itens constam na documentação remetida. Em caso de algum problema contate a STABILE e relate o problema. O sistema mCalc 3D é composto por vários módulos: · Assistente de Projeto: para geração automática de estruturas pré-engenheiradas · Geometria: editor gráfico/modelador da estrutura · Prédios: pré-processador para pavimentos metálicos · Ações: editor (input) de ações · Análise: módulo de análise da estrutura · Dimensionamento: módulo de dimensionamento paramétrico da estrutura · Resultados: relatórios da Análise e Dimensionamento e diagramas do esforços. 1.3. EQUIPAMENTO NECESSÁRIO Por ter sido desenvolvido no ambiente Windows o sistema mCalc 3D rodará em qualquer computador que utilize o Windows 95, 98 , ME, 2000, NT, XP, Vista ou Win Seven, entretanto sugere-se instalar o sistema num equipamento razoavelmente rápido (Pentium III ou equivalente) com boa placa de vídeo (mínimo 32MB), monitor de boa resolução (mínimo 800x600 pixels) e sobretudo com memória mínima de 512 MB. 1.4. INSTALANDO O mCalc 3D A instalação do sistema mCalc 3D é simples e é conduzida pelo programa instalador: - Coloca-se o CD no driver; - O programa de instalação rodará automaticamente; - O instalador sugerirá o nome da pasta onde o programa será instalado. Caberá ao usuário aceitar ou não a sugestão. Todos os módulos do sistema mCalc 3D são protegidos contra uso indevido por meio de um Rockey. mCalc 3D 4.0 1-5 Nunca confie nos resultados do cálculo de uma estrutura que tenha sido calculada sem que o Rockey tenha sido plugado. Certamente, serão obtidos resultados inconsistentes e não confiáveis. 1.4.1 Problemas ao rodar o mCalc 3D Ao rodar o mCalc 3D caso seja exibida uma mensagem de erro - “Ocorreu um erro no mCalc 3D” - ao se entrar no módulo Análise deve-se: - Verificar se o Rockey está perfeitamente plugado - Verificar os dados de entrada do modelo - Verificar se a pasta onde o programa foi instalado (provavelmente: C:\Arquivos de Programas\Stabile\mCalc3D) está liberada para gravação Caso ocorra algum problema na instalação, ou mesmo ao rodar o mCalc 3D entre em contato com a STABILE e relate o problema. 1.5. INICIANDO A USAR O mCalc 3D Após a instalação do programa, para chamar-se o mCalc 3D basta clicar-se sobre o ícone criado pela instalação do programa . Entretanto, antes de seu uso, sugere-se que seja processada uma personalização do programa. Chamando-se o menu Exibir ..... Preferências acessam-se as configurações do mCalc 3D que tem várias opções: mCalc 3D 4.0 1-6 Na aba Geral: Opções para unidades de força e comprimento. Proximidade mínima entre nós, para evitar nós sobrepostos. Setando esta opção será aplicado o efeito da temperatura em todas as barras da estrutura. Informar o coeficiente de dilatação térmica e a variação de temperatura. Salvamento automático a cada intervalo de tempo. Na aba Dimensionamento: Definição das cores para cada faixa de performance dos perfis. Limite para verificação de flechas no módulo Resultados. Valor máximo para a relação solicitação/resistência no Autodimensionamento. Ângulo máximo entre barra para permitir uma combinada. Cria um estado para receber o peso próprio das barras de acordo com o perfil selecionado no Dimensionamento. Caso o usuário desabilite o travamento automático, este deverá ser feito segundo critérios próprios. O Ângulo para considerar outras barras como travamento também ficará inativo. Opção para travar os pontos de chegada de terças. mCalc 3D 4.0 1-7 Na aba Interface: Casas após a vírgula, variando de 0 a 4. Clicando sobre a cor pode-se alterá-la para exibição no ambiente do programa. Pode-se configurar o tipo e o tamanho da fonte para ser exibida no ambiente do programa Configuração de eixos – escolhe-se em qual direção será numerado, a outra direção recebe letras. 1.6. USANDO O mCalc3D Ao se carregar o programa, abre-se um arquivo em branco, no qual será gerado o modelo da estrutura. Este pode ser criado de três formas: utilizando o assistente de projetos, importando um arquivo DXF com o desenho unifilar da estrutura ou desenhando-a através das ferramentas gráficas disponíveis no módulo Geometria do mCalc 3D. Como criar estruturas utilizando-se cada uma das maneiras citadas será visto posteriormente. 1.7. APRESENTAÇÃO GERAL DO mCalc 3D O sistema mCalc 3D é subdividido nos seguintes módulos: • Home, • Geometria, mCalc 3D 4.0 1-8 • Ações, • Análise, • Dimensionamento • Ligações e • Resultados. Cada módulo é independente do outro, mas todos estão integrados, entre si, pelo sistema. Apresentam-se, a seguir, os diversos módulos do mCalc 3D: 1.7.1 Módulo HOME Esse módulo é o de abertura do sistema. Caso se esteja abrindo um arquivo já existente, o módulo Home publicará os dados principais da estrutura: número de nós, de barras, e as unidades – de comprimento e de força – adotadas para essa estrutura. 1.7.2 Módulo GEOMETRIA Esse é o módulo da Entrada de Dados Geométricos do mCalc 3D, e também onde se encontra o assistente de projeto: quase sempre vai se ter que passar por esse módulo. mCalc 3D 4.0 1-9 Os diversos comandos e recursos da Geometria estão descritos no Capítulo 3. Nesse item apresentam-se as diversas formas de entrada de dados geométricos que o sistema disponibiliza: 1.7.2.1 Desenhando a Estrutura Usando o editor gráfico do mCalc 3D desenha-se estrutura com recursos semelhantes aos dos programas CAD. Há a possibilidade de se editar coordenadas dos nós e conetividades das barras por intermédio de planilhas. 1.7.2.2 Importação de arquivos DXF Desenha-se a estrutura com algum programa que gere arquivos padrão DXF tomando os cuidados de usar as ferramentas de precisão, não desenhar linhas sobrepostas, garantir que as linhas concorrer no ponto do nó e de gerar o desenho na unidade de comprimento que se vai adotar no cálculo. 1.7.2.3 Importação de uma subestrutura Esse recurso é muito poderoso, embora não se constitua, propriamente, numa maneira nova de entrada de dados. A importação de subestruturas permite que se vá montando/modelando uma estrutura complexa a partir de estruturas mais simples. Um exemplo é o caso de se modelar uma cobertura em treliça espacial em que o vão central seja arqueado, e os vãos laterais sejas planos. Utilizando o gerador automático, criam-se dois arquivos, um deles com a estrutura do trecho arqueado e o outro com a estrutura plana, conforme mostram os desenhos abaixo. mCalc 3D 4.0 1 - 10 Com uma das duas estruturas carregadas, ativa-se o comando Importa subestrutura no menu Arquivo - Importar. Será exibida a janela padrão do Windows para abertura de arquivos. Declara-se o nome da estrutura (subestrutura) a ser importada. O mCalc 3D colocará o desenho da sub-estrutura importada a direita do desenho da estrutura “principal”, conforme abaixo. A subestrutura aparecerá na tela e permanecerá selecionada para ser manipulada – mover, copiar, espelhar.... . A partir desse momento tem-se liberdade para continuar o trabalho de edição do desenho da maneira usual do mCalc 3D. mCalc 3D 4.0 1 - 11 No caso desse exemplo se deve duplicar o semi-vão plano, espelhando a cópia, e depois mover os trechos planos, posicionando-os da forma desejada com relação ao vão central arqueado. Observa-se que a importação de subestrutura pode ser substituída se o usuário a partir de um arquivo aberto chamar a geração automática, ter-se-á o mesmo efeito sem a necessidade de criar um novo arquivo. 1.7.3 Módulo AÇÕES O sistema admite que se declare ações concentradas nos nós e ações distribuídas sobre as barras. Embora o sistema não aceite ações distribuídas em barras de treliça, através da geração automática o programa concentrará as ações nos nós, e não haverá momentos fletores nem esforços cortantes ao longo dessas barras. Para os demais tipos de barras aceitar-se-á carga do tipo distribuída. 1.7.4 Módulo ANÁLISE Embora seja muito importante dentro de qualquer sistema, pelo número de operações realizadas e pelos resultados que ele oferece, o módulo de Análise pouco interage com o usuário, limitando-se a solicitar as combinações de ações a serem adotadas. mCalc 3D 4.0 1 - 12 1.7.5 Módulo DIMENSIONAMENTO No módulo Dimensionamento se estabelece o perfil a ser adotado em determinada(s) barra(s) da estrutura. Em realidade a determinação das dimensões de um perfil é feita por verificação: adota-se um perfil, declaram-se suas dimensões, tipo de aço e orientação e o mCalc 3D calcula as resistências desse perfil e as compara com as solicitações da barra que se está dimensionando. A verificação do perfil é feita, então, da seguinte maneira: Dados: as solicitações de cálculo, o perfil a ser adotado (forma e dimensões) e os comprimentos de flambagem da barra (mCalc 3D “lê” as solicitações de cálculo resultado da Análise - e os comprimentos das barras, ficando por conta do usuário a escolha do perfil e suas dimensões). Calcular: as resistências de cálculo e comparar com as solicitações de cálculo. As respostas oferecidas pelo mCalc 3D são os valores das resistências de cálculo do perfil e os percentuais de performance do perfil frente às solicitações. 1.7.6 Módulo LIGAÇÕES No módulo LIGAÇÕES o usuário declara os nós e barras que compõem as conexões. Após criar as ligações, acionando o botão Dimensionar, o software mCalc LIG é chamado para dimensionar e detalha-las. O relatório com as verificações pode ser visualizado e salvo no formato .RTF. E o detalhamento pode ser visualizado e salvo em .dxf. 1.7.7 Módulo RESULTADOS O módulo Resultados publica os relatórios completos da Análise e do Dimensionamento, além de oferecer o desenho da deformada das diversas combinações de ações. Os relatórios são arquivos tipo texto e podem ser lidos por qualquer editor de texto: .RES - relatório da Análise e .DIM - relatório do Dimensionamento. Os relatórios são oferecidos e publicados pelo módulo Resultados em formato .RTF para serem lidos por editores de texto mais sofisticados. mCalc 3D 4.0 1 - 13 Dentro do próprio mCalc 3D os relatórios são apresentados num editor de texto que permite alguma edição e a impressão dos mesmos. 1.8. COMANDOS/RECURSOS GERAIS DO mCalc 3D O mCalc 3D possui alguns comandos que são gerais e que podem ser usados em todos os módulos do sistema. 1.8.1 Métodos de Seleção O sistema disponibiliza vários métodos de seleção: 1.8.1.1 Seleção individual Faz-se a seleção individual clicando-se, com o mouse, sobre a entidade – nó ou barra. Essa seleção pode ser aplicada a um conjunto de entidades repetindo-se a seleção: clicando-se com o botão esquerdo do mouse sobre cada entidade. 1.8.1.2 Por Retângulo/Janela Faz-se a seleção por janela abrindo-se um retângulo, da esquerda para a direita sobre um conjunto de entidades. Nesse método só serão selecionadas as entidades que estiverem integralmente dentro da janela/retângulo. 1.8.1.3 Por Retângulo/“Crossing” Faz-se a seleção por “crossing” abrindo-se um retângulo, da direita para a esquerda sobre um conjunto de entidades. Nesse método serão selecionadas as entidades que estiverem dentro da janela e as barras que forem cortadas pelo limite da janela, i.e. que estiverem parcialmente dentro do retângulo/janela de seleção. 1.8.1.4 Por Polígono Pressionando-se a tecla F9 o mCalc 3D troca o tipo de seleção para seleção por polígono onde é permitido que se desenhe um polígono envolvendo as entidades que se quer selecionar. O polígono de seleção deverá ser fechado, i.e. o ponto final do polígono deve coincidir com o ponto inicial. Serão selecionadas as entidades que estiverem integralmente dentro do polígono. mCalc 3D 4.0 1 - 14 1.8.1.5. Por “Fence” Pressionando-se, novamente, a tecla F9 o mCalc 3D permite que se faça a seleção por meio de uma linha que corta a entidade selecionada: é a seleção por “fence”. Essa linha de seleção pode desenhada, indistintamente, da esquerda para a direita ou da direita para a esquerda. Serão selecionadas as barras que forem cortadas pela linha. 1.8.1.6. Tecla F9 Recapitulando-se o funcionamento da tecla F9: Por default os tipos de seleção adotados pelo mCalc 3D serão a seleção individual ou por retângulo. A linha de status do programa, barra situada no inferior da tela, terá a seguinte aparência: Indica que a seleção será por retângulo ou individual Pressionando-se a tecla F9 o tipo de seleção passa a ser Por Polígono e na barra de status será exibido o seguinte: Pressionando, novamente, F9 o tipo de seleção passa a ser Por Fence e na barra de status será exibido o seguinte: Pressionando-se, de novo, a tecla F9 o tipo de seleção volta a ser Por Retângulo onde a seleção pode ser também Individual. 1.8.2 Métodos de Deseleção Uma vez que a barra tenha sido selecionada, ao se repetir a seleção, por qualquer método que seja, ela será deselecionada. Pressionando-se a tecla <Esc> também é possível deselecionar as entidades. 1.8.3 Ferramentas de Precisão 1.8.3.1 Nó mais próximo Ao se modelar/desenhar uma estrutura, o sistema mCalc 3D atrairá, sempre, a extremidade final da barra que estiver sendo desenhada para o nó mais próximo. 1.8.3.2 Ortho (F8) mCalc 3D 4.0 1 - 15 Um dos recursos de precisão disponíveis é o desenho ortogonal: pressionando-se a tecla F8 ativa-se o comando Ortho, conduzindo o desenho das barras paralelos aos eixos de coordenadas do usuário (UCS) no plano de visualização em que se está trabalhando. No caso de se ter trocado a posição dos eixos, o editor gráfico do mCalc 3D desenhará barras paralelas a essa nova posição de eixos. 1.8.4 Comandos Gerais No menu principal do sistema tem-se o menu Arquivo com os seguintes comandos gerais: Novo: inicia o trabalho com um novo modelo estrutural. Abrir: inicia o trabalho com um arquivo já existente. Salvar: salva todos os dados da estrutura. Salvar Como: salva todos os dados da estrutura num arquivo com outro nome. Essa é uma maneira de copiar dados de uma estrutura. Importar: permite a importação de arquivos padrão DXF e a importação de subestrutura, já descritos nos itens 1.7.2.2 e 1.7.2.3, respectivamente. Exportar: exporta o desenho da estrutura, utilizando o formato DXF. Esse comando é amplo e permite a exportação do desenho do jeito que ele está: - caso a estrutura estiver desenhada com nós numerados, será exportado o desenho com numeração de nós; - caso a estrutura estiver desenhada com barras numeradas, será exportado o desenho com numeração das barras; - caso a estrutura estiver desenhada com nós e barras numerados, será exportado o desenho com numeração de nós e barras; - caso a estrutura estiver desenhada exibindo os perfis adotados (no módulo Dimensionamento) será exportado o desenho com os perfis adotados. Os outros recursos/comandos gerais do mCalc 3D encontram-se na barra de ferramentas localizada abaixo do menu principal: Além dos três primeiros botões à esquerda, que são padrões do Windows para inicialização, abertura e gravação de arquivos, já descritos acima, tem-se: mCalc 3D 4.0 1 - 16 1.8.4.1 Exporta DXF: trata-se de um atalho para o comando de exportação de arquivos no padrão DXF, descrito anteriormente, permite imprimir a estrutura com várias opções de impressão. 1.8.4.2 Undo e Redo: desfazer e refazer uma ação respectivamente, comandos padrões dos programas CAD. 1.8.4.3 Mover Tela: movimenta o desenho em relação à janela de visualização. Esse comando pode ser ativado, também, pelo prompt do mCalc 3D digitando-se P e <ENTER> . 1.8.4.4 Orbit: gira o desenho em relação à janela de visualização. 1.8.4.5 Zoom por Janela: aumenta o desenho enquadrando-o à janela aberta pelo usuário. 1.8.4.6 Zoom Mais e Zoom Menos: esse comando, que se assemelha ao Pan do AutoCAD, permite que se tenha Zoom Mais e Zoom Menos. 1.8.4.7 Zoom Enquadrar: enquadra todo o desenho na janela de visualização. Esse comando assemelha-se ao Zoom Extended do AutoCAD. 1.8.4.8 Copia Propriedades: copia as propriedades das barras. Esse é um comando muito útil, pois ele terá múltipla função: • No módulo Geometria ele copiará as propriedades de uma barra para um conjunto de barras selecionadas: serão copiados o tipo de barra, a constante elástica e as características geométricas. • No módulo Ações serão copiadas as ações distribuídas de uma barra para o conjunto de barras selecionadas. • No módulo Dimensionamento ele copiará o dimensionamento adotado de uma barra para um conjunto de barras selecionadas. Essa cópia será feita calculando, barra a barra, a performance do perfil. 1.8.4.9 Copia Plano: copia as propriedades, ou ações ou dimensionamento de um plano para outro (somente planos de geometria idênticas). mCalc 3D 4.0 1 - 17 1.8.4.10 Distância: esta ferramenta informa a distância entre dois pontos. Basta clicar no ícone e selecionar estes dois pontos, então serão informados no prompt a distância e as variações de x (dx), y (dy) e z (dz). 1.8.4.11 Selecionar Plano: esta ferramenta será útil quando se queira selecionar barras em um plano para aplicar algum comando. Aciona-se o ícone e deverão ser apontadas duas barras que estejam contidas no plano que se queira destacar, confirma-se com o botão direito do mouse ou clicando em <ENTER>. Após a confirmação, o plano estará salientado. 1.8.4.12 Inverter Seleção: este comando seleciona todas as barras ou as deseleciona. 1.8.4.13 Selecionar Plano: esta ferramenta será útil quando queira-se selecionar barras em um plano para aplicar algum comando. Aciona-se o ícone e deverão ser apontadas duas barras que estejam contidas no plano que se queira destacar, confirma-se com o botão direito do mouse ou clicando em <ENTER>. Após a confirmação, o plano estará salientado. 1.8.4.14 Esconder porção da estrutura por plano: o comando permite que o usuário exiba apenas barras contidas em um plano. No prompt o programa pedirá que sejam declarados um ponto contido neste plano e o eixo global que é normal a este plano. Por fim, é necessário selecionar um ponto do plano que ficará visível. 1.8.4.15 Esconder porção da estrutura por seleção: corta parte da estrutura selecionada pelo usuário, deixando visível somente a região não selecionada. 1.8.4.16 Mostrar tudo: Este comando exibe novamente o desenho de toda a estrutura após ela ter sido escondida pelos comandos 1.8.4.14 ou 1.8.4.15. 1.8.4.17 Exibe Alertas: é uma ferramenta de verificação da consistência de dados. Esse comando avisa e identifica os problemas do modelo estrutural, quer se faltam propriedades, quer se existem barras desconectadas ou, ainda, se existem barras sobrepostas. mCalc 3D 4.0 1 - 18 1.8.4.18 Numera Nós: a qualquer momento (dentro de qualquer módulo) numera os nós. 1.8.4.19 Numera Barras: a qualquer momento (dentro de qualquer módulo) numera as barras. 1.8.4.20 Numera Ligações: exibe o número das ligações dentro do módulo Ligações. 1.8.4.21 Localizar e selecionar barra: localiza e seleciona uma determinada barra, para isto basta ativar o comando e digitar o número da barra desejada. 1.8.4.22 Localizar e selecionar nó: localiza e seleciona um determinado nó, para isto basta ativar o comando e digitar o número do nó desejado. 1.8.4.23 Tipo de Estrutura: esta ferramenta será útil para informar ao usuário o tipo de barra na estrutura. Utilizam-se as seguintes siglas: - PE: Pórtico Espacial; - TE: Treliça Espacial; - GR: Grelha; - EC: Elemento de Concreto; - TR: Terça; - CB: Cabo. 1.8.4.24 Marca Nós: exibe os nós por intermédio de um pequeno círculo na posição do nó. 1.8.4.25 Eixos Globais: exibe os eixos globais da estrutura. 1.8.4.26 Eixos Locais: exibe os eixos locais de cada barra. 1.8.4.27 Exibe Vinculação: exibe a vinculação adotada na estrutura. 1.8.4.28 Exibir nós Semi-Rígidos: exibe os nós declarados como semi-rígidos por intermédio de um pequeno círculo azul na extremidade da barra. 1.8.4.29 Exibir Descontinuidades: exibe as descontinuidades declaradas para as barras por intermédio de um pequeno círculo vermelho na extremidade da barra. mCalc 3D 4.0 1 - 19 1.8.4.30 Impressão: esta ferramenta estará ativa em todos os módulos do mCalc 3D, sempre serão impressas as barras que o usuário selecionar e a mesma imagem que aparece na tela no momento da seleção, ou seja, se estiver exibindo número de nós e barras, estes serão impressos juntamente com as barras da estrutura. Da mesma forma ocorre no módulo de Dimensionamento com o nome ou performance dos perfis nas barras; no módulo Ações com o desenho das cargas e respectivos valores; e ainda, no módulo Resultados com os diagramas e deformadas. Para imprimir a estrutura, após clicar no ícone da impressão, surgirá uma janela de diálogo para que o usuário configure a página da impressão: Orientação do papel: selecionar paisagem ou retrato. Ajuste da escala: pode-se editar a escala desejada ou deixar por conta do programa para ajustar a estrutura na folha. Ajuste das folgas das margens na folha de impressão. Seleciona impressora padrão para imprimir. Dados de identificação para exibir na folha de impressão. mCalc 3D 4.0 1 - 20 1.8.4.31 Vistas: esta ferramenta permite que o usuário salve vistas da estrutura e as chame quando quiser, em qualquer módulo. : clicando neste ícone adicionam-se vistas. O usuário deve posicionar na tela a vista da estrutura e clicar neste comando, então aparece a seguinte janela para nomear: Digita-se o nome da vista e confirma em OK Toda vez que se queira exibir uma vista deve-se clicar sob o nome dela na lista: : este comando apaga as vistas criadas. Seleciona-se a vista na lista e aciona este botão para excluí-la. : sobrescreve as vistas – para utilizar este comando deve-se selecionar a vista que será substituída, posiciona-se a estrutura exibindo a nova vista, posteriormente, aciona-se o comando de sobrescrever vista. Ainda no menu principal superior, o mCalc 3D tem ferramentas para a visualização da estrutura, segundo o sistema de eixos globais: Essas ferramentas estão disponíveis em todos os módulos do programa. Mostra a vista da estrutura projetada no plano definido pelos eixos X e Y – vista superior da estrutura. Mostra a vista da estrutura projetada no plano definido pelos eixos X e Z – vista frontal da estrutura. Mostra a vista da estrutura projetada no plano definido pelos eixos Y e Z – vista lateral da estrutura. mCalc 3D 4.0 1 - 21 Mostra a vista em perspectiva do tipo 3D livre. barrasolta: Este comando serve para identificar se existe alguma barra na estrutura que não esteja conectada. Para ativar este comando, deve-se digitar na barra de status do programa “barrasolta” neste momento o programa selecionará todas as barras que estiverem conectadas aparecendo em vermelho, logo, se alguma barra não estiver conectada a estrutura, ela não será selecionada permitindo que o usuário a identifique rapidamente. 1.8.5 Sistema de Coordenadas do mCalc 3D Foram implementados dois sistemas de coordenadas no mCalc 3D: retangulares e polares. Para cada um desses sistemas tem-se coordenadas absolutas e relativas. 1.8.5.1 Coordenadas Retangulares O sistema de coordenadas retangulares indexa as coordenadas dos pontos à origem do sistema (coordenadas 0,0,0). Assim, as coordenadas de um nó que dista da origem 500 unidades na direção do eixo X, 400 unidades na direção do eixo Y e 250 unidades na direção do eixo Z serão (500, 400, 250) ou seja X=500, Y=400 e Z=250. 1.8.5.2 Coordenadas Absolutas As coordenadas absolutas são referidas à origem (0,0,0) do sistema global. 1.8.5.3 Coordenadas Relativas As coordenadas relativas sempre estarão referidas à uma origem temporária que é o último ponto (ou ponto anterior). Para se usar coordenadas relativas, deve-se, simplesmente, colocar um @ antes das coordenadas do próximo ponto. O símbolo @ indica para o programa que a origem do próximo ponto é o ponto anterior. 1.8.6 Manual on line do mCalc 3D Além do manual impresso do mCalc 3D, que acompanha o pacote do programa, disponibiliza-se o manual on line, que é um grande arquivo em formato .PDF com o mesmo conteúdo do manual. mCalc 3D 4.0 1 - 22 Para consultar esse manual deve-se ter instalado o programa Acobrat Reader. Esse programa, de distribuição gratuíta, acompanha a instalação do mCalc 3D. Para instalá-lo deve-se copiar o conteúdo do sub-diretório Manual que está no CD de instalação do mCalc 3D. Uma vez carregado o Acrobat Reader, basta abrir-se os diversos capítulos do manual para visualizá-lo ou imprimi-lo. O manual on line também está disponível para download em nosso site www.stabile.com.br mCalc 3D 4.0 1 - 23 CAPÍTULO 2. ASSISTENTE DE PROJETOS CAPÍTULO 2. – ASSISTENTE DE PROJETOS Com o objetivo de facilitar o uso do programa mCalc 3D, desenvolveu-se um módulo chamado Assistente de Projetos que orienta a Geração Automática de Dados. Nesse módulo estão incluídas as gerações de geometria (barras, propriedades e vinculação) e de ações que carregam as estruturas mais usuais. O módulo Assistente de Projetos surgirá toda a vez que se abrir um arquivo novo ou no módulo Geometria (basta clicar sobre a aba Geometria), clicar no Menu Módulos e selecionar o botão de geração: e clicar em qualquer ponto da área de desenho ou digitar as coordenadas no prompt do programa. O sistema abrirá uma janela apresentando as possibilidades de tipos de estruturas a serem geradas. Nessa janela, encontram-se 3 abas com os tipos de estruturas separadas por grupos. O primeiro grupo apresenta as Treliças espaciais: mCalc 3D 4.0 2-2 2.1 GERANDO TRELIÇAS ESPACIAIS Têm-se alguns pontos comuns na geração automática dessas treliças: Os dados geométricos deverão ser informados em metros e os dados de ações na unidade de força escolhida na Configuração. A geometria, ações e propriedades geradas terão unidades compatíveis com as escolhidas na configuração. Os nós serão numerados da esquerda para a direita, ficando os nós pares no Banzo Superior e os ímpares no Banzo Inferior. As barras serão numeradas da esquerda para a direita, seguindo a seguinte ordem: 1. Banzo Superior 2. Banzo Inferior 3. Diagonais 4. Montantes O primeiro e último nós do banzo inferior serão considerados nós de apoio. Caso esta situação não se verifique em algum modelo de treliça, posteriormente deverá ser corrigido na Geometria. mCalc 3D 4.0 2-3 As ações devidas ao vento serão geradas, conforme a NBR 6123:1987, considerando-se duas direções preferenciais: Vento Transversal (perpendicular à cumeeira) e Vento Longitudinal (paralelo à cumeeira), respectivamente formando um angulo de 90° e 0° de acordo com a referida norma. As ações serão geradas como ações uniformemente distribuídas sobre as barras do Banzo Superior. Serão gerados 5 ou 6 estados de carga sendo: • Estado 1: Ação Permanente (peso próprio + telhas + ...) • Estado 2: Sobrecarga • Estado 3: Vento Transversal • Estado 4: Vento Longitudinal • Estado 5: Pressão Interna para Vento Transversal • Estado 6: Pressão Interna para Vento Longitudinal A seguir apresenta-se a informação de dados para uma treliça espacial: MALHA ESPACIAL PLANA Uma vez confirmado o tipo de treliça que se quer surgirá uma janela de diálogo para informação de dados geométricos: mCalc 3D 4.0 2-4 Dados informados: Para a geração de geometria: Largura(X): largura da conforme figura ao lado; estrutura, Comprimento(Y): comprimento estrutura, conforme figura; da Altura da Treliça(H): altura entre os banzos inferior e superior; Número de módulos em X e Y: em metros; Pé-direito do prédio (para determinação dos coeficientes aerodinâmicos). Os dados deverão se informados em metros e as coordenadas serão geradas na unidade escolhida na Configuração. Uma vez que os dados sejam confirmados avança-se para a janela de diálogo de informação de ações: Ação Permanente ............ peso das telhas, do forro ... Sobrecarga .......... de utilização do telhado (conforme NBR8800 ≥ 25 kgf/m2) Pressão Dinâmica ...... dinâmica do vento ao longe pressão Os valores dos 3 primeiros itens deverão ser fornecidos em kgf/m2. O programa gerará cargas uniformes, linearizadas sobre as barras do Banzo Superior, na unidade escolhida na Configuração. mCalc 3D 4.0 2-5 No caso da Pressão Dinâmica é possível determiná-la automaticamente, bastando clicar-se sobre o botão <Determinar> e seguir os passos que se apresenta a seguir: 1. No gráfico das isopletas clica-se sobre o local onde será edificada a estrutura 3. Declaram-se a rugosidade do terreno, as dimensões da edificação e a altura acima do terreno que se quer determinar o valor de S2. 4. Declara-se o grupo ao qual a edificação pertence, determinando S3: mCalc 3D 4.0 2-6 5. Por último, avançando-se, será exibida a Pressão Dinâmica: A seguir, devem ser declarados os coeficientes aerodinâmicos externos e de pressão interna para vento transversal e longitudinal, e deve-se declarar a área inicial de cada grupo de barras. Essa área serve como valor inicial para o cálculo iterativo. Caso já se saiba a área aproximada das seções transversais das barras, esse valor deve ser declarado, se não, inicia-se as variáveis com uma área qualquer, i.e. 1cm2. mCalc 3D 4.0 2-7 Serão gerados 9 estados de cargas, na seguinte ordem: 1º estado: Peso próprio da estrutura 2º estado: Ação permanente 3º estado: Sobrecarga de utilização 4º estado: Vento Transversal esquerdo 5º estado: Vento Transversal direito mCalc 3D 4.0 2-8 6º estado: Vento Longitudinal de frente 7º estado: Vento Longitudinal de fundos 8º estado: Pressão interna para vento transversal 9º estado: Pressão interna para vento longitudinal Ao concluir a geração, o mCalc 3D apresenta o modelo geométrico e os diversos estados de ações criados. A partir daí, a estrutura está pronta para ser analisada, ou para ser modificada pelo usuário, caso alguma edição se faça necessária. O procedimento para a geração automática dos outros tipos estruturais disponíveis são semelhantes ao descrito acima. Basta preencher os dados pedidos pelo programa. 2.2 ESTRUTURA ESPACIAL A PARTIR DE UMA PLANA Estão disponíveis 15 tipos de estruturas planas, a partir destas é possível gerar estruturas espaciais. mCalc 3D 4.0 2-9 Deverão ser fornecidos os dados geométricos da estrutura plana, e a partir do Pé Direito será estabelecida a altura dos pilares. A distância entre cada um dos pórticos será dada pelo valor inserido em Inter-Tesouras que serão distribuídas ao longo do Comprimento do prédio. Na geração de cargas distribuídas devidas a ação do vento, a Pressão Dinâmica e os coeficientes de pressão interna e externa serão calculados automaticamente pelo módulo ST_Vento (ver capítulo 4). mCalc 3D 4.0 2 -10 A finalização será dada pela declaração das áreas das barras, caso não se saiba, a princípio, tais propriedades sugere-se que sejam declarados valores quaisquer e diferentes de ZERO. Após inserção de todos estes dados basta clicar no botão CONCLUIR e a estrutura gerada via Assistente de Projetos será reproduzida no ambiente do mCalc 3D: mCalc 3D 4.0 2 -11 2.3 ESTRUTURAS DIVERSAS Além das treliças espaciais e das estruturas planas também tem disponível no Assistente de Projetos estruturas do tipo: semi-esfera, esfera, pirâmide e cone. Nestes modelos haverá apenas a geração da geometria e não do carregamento. mCalc 3D 4.0 2 -12 O gerador de terças também é chamado nesta janela e será explicitado no capítulo 3 deste manual. mCalc 3D 4.0 2 -13 CAPÍTULO 3. MÓDULO PROJETO DE TERÇAS - ST_TERÇAS CAPÍTULO 3 – ST_Terças: GERAÇÃO DE TERÇAS 3.1 INTRODUÇÃO Carrega-se o módulo ST_Terças, a partir do Assistente de Geração do mCalc 3D 3.0. Ao se entrar no Assistente de Geração percebe-se que ele possui três abas de opções de tipos de estrutura. O ST_Terças está localizado na terceira aba chamada Diversos e para acioná-lo deve-se selecionar a opção Terça e então clicar em Iniciar Geração. Lembrando sempre que o usuário deverá, antes de acionar o ST_Terças, escolher as unidades de Força e Comprimento que deseja trabalhar. Ao iniciar a geração surge a seguinte janela: 3.2 INICIANDO UM NOVO TRABALHO Ao selecionar a opção Iniciar um novo trabalho, surge a janela ST_Terças: Definições. Na janela Definições serão declarados: a) tipo de cobertura; b) unidades de trabalho e; c) regiões da estrutura, que podem ser laterais ou oitões,a ser analisada. Existem três opções de cobertura, que podem ser de uma água, duas águas ou arco. mCalc 3D 4.0 3-2 O programa permite ao usuário escolher a região da edificação que será analisada, que poderão ser as laterais ou oitões ou ainda laterais e oitões simultaneamente. Botões para avançar e/ou voltar dentro do módulo ST_Terças 3.3 SISTEMA CONSTRUTIVO 3.3.1 Características geométricas da edificação Nesta janela serão declaradas as dimensões gerais do galpão. As dimensões a informar estão representadas na figura. A inclinação do telhado deverá ser declarada e não deve exceder 25%. Caso o usuário declare uma inclinação maior aparecerá uma mensagem de alerta: mCalc 3D 4.0 3-3 3.3.2 Modulação Interpórticos Nesta etapa o usuário declara o valor da distância entre os pórticos da edificação ou escolhe quantos módulos interpórticos a edificação terá. Embora as distâncias entre pórticos poderão ser diferentes entre si, por default o comprimento do prédio é dividido em partes iguais de acordo com o número de interpórticos declarados. Distância entre pórticos e número de módulos da edificação Esta opção, quando marcada, considera que a mesa superior da terça está lateralmente contida. O fator R da NBR 14762 será considerado no dimensionamento da terça Exibe a modulação do prédio e a distância entre os pórticos, este campo permite alteração caso queirase modulações diferentes entre pórticos. Botões para Sair, Avançar ou Retornar dentro do módulo ST_Terças Caso se queiram interpórticos desiguais basta editar manualmente a dimensão e o programa ajustará a diferença no último interpórtico listado, por exemplo: mCalc 3D 4.0 3-4 Interpórticos Iguais Interpórticos Editados Neste exemplo, o interpórtico 1 foi majorado, portanto o interpórtico 8 (último listado) foi ajustado automaticamente. Nesta etapa o usuário também determina o número de linhas de correntes para travamento lateral das terças. Tem-se a opção de considerar a mesa superior da terça lateralmente contida, para isto, marcar a opção “Mesa superior da terça lateralmente contida”. 3.3.3 Tipos de terças Na janela Sistema Construtivo escolhe-se o tipo de terça que pode ser de cobertura (típica ou de contraventamento) ou de fechamento lateral. Também deverá ser selecionado o perfil a ser usado, U, U enrijecido ou Z enrijecido com abas inclinadas. A escolha do sistema estrutural também deverá ser feita. São apresentados cinco modelos de terças: - biapoiada; - com mão francesa; - com luva; - com transpasse; mCalc 3D 4.0 3-5 Seleção do tipo de terça. Escolha da seção da terça. Escolha do sistema estrutural. 3.3.4. Configurações do sistema estrutural Dependendo das regiões que estão sendo analisadas, a janela para configuração do tipo de terça apresentará de uma a três abas, sendo: a) Cobertura; b) Lateral; c) Oitão; Para cada uma destas abas deverá ser configurado um sistema estrutural. Dependendo do tipo de sistema estrutural escolhido será necessário informar alguns dados complementares. Se for selecionado um sistema estrutural tipo Terça Biapoiada não há nenhuma necessidade de inserção de dados complementares, e ainda poderá ser selecionado qualquer tipo de perfil. A ilustração que aparecerá na janela será: No caso da terça com mão francesa, também pode-se selecionar qualquer tipo de perfil. Adicionalmente, deverão ser configuradas as dimensões (LH e LV): mCalc 3D 4.0 3-6 Para terças com luva o botão Configurar Transpasses ficará ativo e pode-se acioná-lo para configurar comprimentos ou tamanhos das luvas, que poderá ser pelo comprimento direto do transpasse ou por uma porcentagem do vão da terça. Os tamanhos dos transpasses e luvas poderão ser fornecidos como um % em relação ao vão das terças ou dado em comprimento. Nas terças com transpasse existem restrições em relação ao tipo de perfil. Neste caso só é possível utilizar perfis Z enrijecidos. Para este tipo de terça também é necessário configurar os transpasses. mCalc 3D 4.0 3-7 3.3.5. Modulação das terças Assim como define-se a modulação interpórticos, é preciso definir também a modulação interterças. A janela para definição das terças terá o número de abas em função das regiões que se optou por analisar, por exemplo, neste caso foi determinado inicialmente que seriam analisados as laterais e os oitões, logo, esta etapa terá seis abas para definir as interterças, são elas: cobertura (esquerda e direita), laterais (esquerda e direita) e os oitões. A janela de modulação de interterças tem o seguinte aspecto: Para cada região deve-se definir as interterças, para isto clicase nas abas uma a uma. Distância entre as terças. Número de interterças por água. Da mesma forma que os interpórticos, as interterças poderão ser diferente, por default cada água é dividida em partes iguais de acordo com o número de interterças declaradas. Caso se queiram interterças desiguais basta editar manualmente a dimensão e o programa, assim como no interpórticos, ajustará a diferença na última interterça listada. mCalc 3D 4.0 3-8 Para os oitões, além de declarar as interterças, deve-se declarar também a distância entre pilares. Distância entre as terças. Distância entre os pilares de oitão. 3.3.6. Carregamentos Na janela de carregamentos deverão ser declarados o tipo de telha e seu peso por metro quadrado, a sobrecarga, utilidades, força de compressão, carga concentrada e dados da ação do vento nas terças. 3.3.6.1. Dados das telhas Deverá ser declarado o peso das telhas por metro quadrado. 3.3.6.2. Carregamento A etapa de declarar os carregamentos consiste em inserir os valores de sobrecarga de utilização e utilidades, inserir força de compressão devida ao vento e carga concentrada se houver, pode-se deixar desabilitado o item carga concentrada desmarcando o respectivo campo. mCalc 3D 4.0 3-9 Somente para terças de contraventamento. Para considerar carga concentrada deverá ser marcado este campo. 3.3.6.3. Ação do Vento A pressão dinâmica e os coeficientes de vento podem ser determinados pelo módulo ST_Vento. Pode-se digitar um valor ou pode-se através do botão Determinar acionar o módulo ST_Vento OBS: O capítulo 4 deste manual apresenta o módulo do ST_Vento detalhadamente. mCalc 3D 4.0 3 - 10 3.4. AMBIENTE DO ST_Terças 3.4.1. Introdução A janela inicial do ST_Terças, apresenta o seguinte aspecto: No menu superior apresentam-se os seguintes comandos básicos: Salvar: Salva o arquivo de trabalho Configurações: Configura dados que serão exibidos nos relatórios bem como dados para o cálculo de flechas. No botão configurações tem-se três menus para que se façam as configurações conforme as necessidades do usuário, são eles: Flechas e Personalização mCalc 3D 4.0 3 - 11 Menu Flechas O usuário pode declarar o valor da flecha máxima conforme desejar. Menu Personalização Neste campo deverá ser informado os dados gerais do projeto como: responsável técnico, contratante, cliente, etc. O ambiente do ST_Terça apresentará um número de abas que corresponderá a quantidade de regiões que foram determinadas na janela inicial do ST_Terças: Definições, pois está relacionada com a análise de cada região. Por exemplo: ao determinar que o programa analise as regiões laterais e oitões na tela inicial do programa, o ST_Terça terá seis abas que corresponderão respectivamente a: Coberturas 1 e 2, Laterais 1 e 2 e Oitões 1 e 2. mCalc 3D 4.0 3 - 12 Para cada aba têm-se os seguintes módulos: Ações, Análise, Dimensionamento e Resultados. 3.4.2. Módulo Ações O módulo de Ações apresenta a lista de estados e um desenho esquemático do tipo de sistema estrutural da terça, conforme o que foi declarado no módulo de Geração de Terças: 3.5.2.1 Lista de estados de ações O máximo de estados de ações criados pelo ST_Terças são nove. Dependendo do tipo de terça selecionada na geração e também depende se o usuário optou por declarar carga concentrada no meio dos vãos na aba de carregamentos. 3.5.2.2. Editando Estados Depois de gerados os estados, estes poderão ser editados no módulo Ações. Para editá-los basta clicar sob o nome do estado e alterar o valor do carregamento. mCalc 3D 4.0 3 - 13 Quando a alteração for feita em estados de carga distribuída deverá ser declarado um valor de força por comprimento e com a devida orientação de sinal. Já para cargas concentradas o valor declarado deverá ser em unidades de força, também vale a convenção de sinais. As cargas deverão ser declaradas em relação ao eixo y, ou seja, cargas orientadas de baixo para cima serão positivas (sentido positivo do eixo y) e as orientadas de cima para baixo serão negativas (sentido negativo do eixo y). Seleciona o estado na lista. Depois de editar clica-se no botão Aplicar para confirmar a edição. mCalc 3D 4.0 Edita o valor do carregamento. 3 - 14 3.4.3. Módulo Análise No módulo de Análise o ST_Terças irá analisar a estrutura conforme as combinações declaradas para obter os esforços máximos que serão enviados para o Dimensionamento. 3.4.3.1 Lista de combinações Após clicar na aba Análise aparecerá uma janela com uma lista de combinações, inicialmente, estarão listadas as combinações de estados com os coeficientes de ponderação γ de acordo com a NBR 14762:2010. Estes coeficientes poderão ser editados, para isso, basta alterar o valor no campo correspondente e depois clicar em Atualizar. Os coeficientes poderão ser restaurados clicando no botão Padrão. Depois de combinar os estados clica-se em Envoltória para que a análise seja feita. 3.4.3.2 Diagramas Depois de feita a envoltória são apresentados os diagramas das solicitações nas terças. Seleciona-se a combinação para visualizar os diagramas e este é apresentado na tela. mCalc 3D 4.0 3 - 15 Seleciona a combinação Seleciona o tipo de solicitação que se queira visualizar o diagrama ou as reações nos apoios. Movendo esta barra para a direita o diagrama fica maior. Movendo para a esquerda o diagrama é reduzido. Aumenta ou diminui a deformada. Obs.: a opção de exibir o diagrama de deslocamentos estará desabilitada quando a análise for feita antes do dimensionamento. Para visualizar este diagrama basta retornar na aba Análise após o dimensionamento da terça. Isto acontece porque é necessária a informação das propriedades do perfil para o cálculo dos deslocamentos. mCalc 3D 4.0 3 - 16 3.5 MÓDULO DIMENSIONAMENTO O módulo dimensionamento apresenta uma tabela com os perfis declarados na geração das terças. O dimensionamento da terça será feito através do botão DIM. Dependendo do tipo de terça deverão ser dimensionados elementos diferentes. - Terças Biapoiadas: só dimensiona um tramo; - Terças com mão-francesa: dimensiona um tramo e as mãos francesas (perfil cantoneira); - Terças com luvas: dimensiona tramo interno e externo e ainda as luvas seguintes aos tramos externos e as luvas internas; - Terças com transpasse: dimensiona um tramo externo e outro interno. Os perfis que não verificam aparecerão em vermelho na lista. mCalc 3D 4.0 3 - 17 Ao clicar no botão DIM, surge o ambiente do mCalc Perfis: O perfil foi declarado no módulo anterior, neste ambiente deverão ser escolhidas as dimensões do mesmo no banco de dados, ou pode-se declarar as dimensões conforme queira o usuário. Slide indicando as cotas Dimensões do perfil Propriedades geométricas do perfil mCalc 3D 4.0 3 - 18 Seleção do perfil na lista do banco de dados. Pode-se adicionar nesta lista um perfil cujas dimensões foram declaradas pelo usuário, clicando-se no botão Adiciona Clicando-se no botão propriedades geométricas, será exibida a seguinte janela: Visualização das propriedades geométricas do perfil Na janela do mCalc Perfis tem-se também: Escolha do aço a ser utilizado. O aço poderá ser padronizado no botão configurações. Resistências de cálculo dos perfis. Equações de iteração Exibe um relatório com os cálculos das resistências do perfil selecionado. mCalc 3D 4.0 Configurar dados de trabalho 3 - 19 As solicitações de cálculo serão preenchidas pelo próprio ST_Terças que as preencherá com os dados obtidos pela análise e não poderão ser editadas pelo usuário. Solicitação normal de cálculo à compressão e à tração Solicitação cortante de cálculo na direção z Solicitação cortante de cálculo na direção y Momento fletor solicitante de cálculo em torno do eixo z Momento fletor solicitante de cálculo em torno do eixo y Fatores de modificação do momento Para determinar o momento fletor resistente de cálculo para o estado limite de flambagem lateral com torção (FLT) o ST_Terças calcula os fatores de modificação do momento considerando o comprimento da barra e a distância entre travamentos. Mas se usuário quiser poderá editá-los. Os comprimentos também serão preenchidos pelo programa. Comprimento efetivo de flambagem por flexão em torno do eixo x Comprimento efetivo de flambagem por flexão em torno do eixo y mCalc 3D 4.0 Comprimento efetivo de flambagem por torção Comprimento destravado. 3 - 20 Esbeltez das barras, em relação aos comprimentos y e z. Estes campos estarão sempre desabilitados, pois o programa calcula automaticamente através dos comprimentos de flambagem e os raios de giração. RESISTÊNCIAS DE CÁLCULO: após serem fornecidos todos os dados da janela principal basta clicar em Calcular quando serão exibidas as respostas do programa: Onde: Nc,Rd: Força normal resistente de cálculo à compressão Nt,Rd: Força normal resistente de cálculo à tração My,Rd: Momento fletor resistente de cálculo em torno do eixo y Vy,Rd: Força cortante resistente de cálculo em y Vz,Rd: Força cortante resistente de cálculo em z Mz,Rd: Momento fletor resistente de cálculo em torno do eixo z Na janela principal de dimensionamento, após o cálculo, também poderão ser visualizadas as equações de iteração. A opção Relatório poderá ser acionada após os cálculos serem efetuados. Neste estarão discriminadas as equações principais utilizadas para a determinação de cada força ou momento resistente de cálculo. Para salvar o relatório em padrão RTF basta clicar em ARQUIVO e SALVAR, indicando o local. mCalc 3D 4.0 3 - 21 Ao selecionar a opção Configurações, o usuário pode configurar dados usuais de trabalho conforme a sua necessidade. A precisão para exibição dos resultados no relatório poderá ser de até 5 casas decimais. Limites de esbeltez para tração e compressão. Definidos como padrão 220 e 200, respectivamente. De acordo com as normas de projeto. Podendo ser alterados. Pode se escolher um aço e utilizá-lo como padrão. Módulo de elasticidade do aço. Obs.: alguns itens desabilitados nesta janela não são considerados no dimensionamento. mCalc 3D 4.0 3 - 22 A tabela de dimensionamento exibe o perfil escolhido pelo usuário, salientando-o e ainda exibe todos os demais perfis da lista com os respectivos desempenhos. Flecha limite para ações de sobrecarga e ação permanente. Resultado da equação de iteração de cada perfil. Lista de perfis. Peso dos perfis em kg/m Flecha limite para ações de vento, ascensional. Relação entre a solicitação e a resistência ao esforço cortante. Relação entre a solicitação e a resistência ao esforço normal. Relação entre a solicitação e a resistência ao momento fletor. Obs.1: os critérios para determinar as flechas limites podem ser alterados no botão de configurações CFG. mCalc 3D 4.0 3 - 23 3.6 MÓDULO RESULTADOS O módulo Resultados é composto pelos módulos: Resumo, Relatório e Detalhamento. No módulo relatório é possível salvar o relatório, visualizar impressão bem como imprimir diretamente. : salvar relatório (salva em formato RTF); : imprimir relatório; : preview da impressão. mCalc 3D 4.0 3 - 24 3.6.1 RELATÓRIO O módulo Relatório apresenta todos os dados declarados e os resultados obtidos da análise e do dimensionamento. Dados Geométricos - neste item são exibidos os seguintes dados: - Aplicação: informa o tipo de cobertura, se é uma ou duas águas ou se é uma estrutura em arco; - Perfil: informa o tipo de perfil se é U simples, U enrijecido ou Z de abas inclinados; - Sistema: exibe o tipo de terça usada, luvas, transpasse, biapoiada ou mão-francesa; - Características: apresenta os dados da geometria, largura, comprimento, posição da cumeeira, pé direito, inclinação do telhado, número de linhas de corrente; - Modulação: numero de módulos e distância entre eles; - Número de interterças em cada água e suas distâncias. Carregamento - neste item são exibidos os seguintes dados: - Aplicação: informa o tipo de telha e o peso unitário declarado; - Sobrecarga: valor da sobrecarga declarada; - Pressão Dinâmica: valor da pressão dinâmica declarada ou obtida pelo módulo de Vento; - Ações lineares: exibe a maior interterça e a lista de estados gerados já em unidades de força por comprimento; - Coeficientes Aerodinâmicos: valores dos coeficientes de forma externos e coeficientes de pressão interna, declarados ou obtidos do módulo de Vento. Ação do vento na edificação - neste item são exibidos os dados do relatório do módulo ST_Vento. Análise - neste item são exibidas as combinações de estado. Resultados da Análise - neste item são exibidos: - Diagramas de momento fletor nas terças para todas as combinações de estado e os valores máximos em cada tramo e em cada apoio; - Diagramas de esforço cortante nas terças para todas as combinações e os valores máximos em cada tramo e nos apoios; - Diagramas de deformada de cada combinação; - Reações de cada apoio em cada uma das combinações. Dimensionamento - neste item são exibidos são exibidos os perfis que foram adotados para cada tramo das terças. Além disso, exibe a relação solicitação/resistência dos perfis. Lista de Perfis - neste item são exibidos a quantidade de terças, o nome delas, o perfil utilizado e o comprimento unitário (em mm). mCalc 3D 4.0 3 - 25 Relação de Materiais - neste item é apresentada a relação de material, com o aço empregado e a quantidade (comprimento e peso) de cada perfil utilizado. Também é exibido o peso total (em kg) e o peso unitário (em kgf/m2). Memória de cálculo - neste item é exibida a memória de cálculo, ou seja, é explicitado o formulário utilizado para os cálculos das resistências dos perfis de cada tramo da terça. 3.6.2 DETALHAMENTO Neste momento surge o ambiente do ST_Viewer, que apresenta o detalhamento das terças e de seus elementos, luvas, transpasses, mão-francesa e também detalha a vista superior da estrutura: Selo com a lista de materiais e com dados do usuário. mCalc 3D 4.0 3 - 26 3.6.3 ST_Viewer Este capítulo apresenta do módulo de visualização dos desenhos de detalhamento dos programas do Sistema ST_. Este módulo está presente nos programas: mCalc AC, mCalc LIG e no módulo ST_Terças do mCalc3D 4.0. Além de apresentar os detalhamentos gerados automaticamente, o ST_Viewer permite inserir, no desenho principal, blocos/desenhos com formato DXF, gerados por outros programas. Assim, o desenho gerado automaticamente pode ser enriquecido com detalhes típicos previamente criados que se aproveita com o recurso de inserção de blocos. Terminada a inserção se poderá salvar o desenho final – desenho criado automaticamente com as inserções de blocos típicos - num arquivo tipo DXF. 3.6.3.1 MÓDULO ST_Viewer 3.6.3.1.1 Janela Principal do Módulo Ao selecionar a opção detalhamento no módulo Resultados, surgirá a janela com a visualização dos detalhes da estrutura calculada: Na parte superior desta janela encontra-se uma barra de tarefas com os seguintes menús: Arquivo, Exibir, Ferramentas e Ajuda. mCalc 3D 4.0 3 - 27 Menu Arquivo: - Novo: Começa um novo trabalho; - Salvar Arquivo DXF...: Salva o desenho de trabalho em arquivo formato DXF; - Salvar Todos Arquivos DXF...: Salva simultaneamente todos os desenhos de trabalho em formato DXF; - Importar DXF...: Importa arquivos em formato DXF; - Imprimir: Abre janela para configurações de impressora, opções de impressão e número de cópias; - Configurar impressão: Abre janela para configurações de impressora, tamanho e orientação do papel; - Sair: Abandona o módulo de visualização. Menu Editar: - Configurações: Neste botão configuram-se correntes, tirantes, posição de furação das terças bem como configura-se o logotipo que será exibido na prancha com o detalhamento da terça; Menu Exibir: - Zoom All: Exibe todos os desenhos que estão no módulo; - Blocos Disponíveis: Esta opção quando habilitada exibe no lado direito da tela os blocos disponíveis para inserção no desenho. Menu Desenhos: Este só estará ativo se o usuário abrir novos trabalhos. Ele exibirá todos os trabalhos em uso. Menu Ajuda: Este menu fornece informações sobre a versão do programa. Tem-se também uma Barra de Ferramentas para manipular a visualização do desenho com os seguintes botões: Salvar DXF: Salva o arquivo em formato DXF Zoom All: Exibe todos os desenhos que estão no na tela Imprimir: Botão que exibe a janela com as configurações para impressão Pan: Comando para mover a tela de visualização Zoom: Comando para ampliar uma determinada parte do desenho. Move: Comando para mover objetos dentro da tela de visualização mCalc 3D 4.0 3 - 28 Escalar: Comando para alterar a escala do desenho ou objeto, seleciona-se o objeto desejado e aplica-se um fator de escala. Erase: Comando utilizado para apagar entidades desenhadas. 3.6.3.1.2 Incluindo Blocos para Inserção A possibilidade de se inserir um bloco no desenho gerado automaticamente é um útil recurso, pois permite que o usuário adicione detalhes típicos ao seu desenho, bastando clicar no ícone do detalhe típico, que está no diretório Blocos Disponíveis e arrastá-lo para o desenho. Ao lado direito da tela de visualização do desenho tem-se um campo que exibe os ícones dos detalhes típicos que podem ser inseridos. Este é o campo Blocos Disponíveis. Para se formar/criar o diretório de detalhes típicos deve-se clicar no ícone deste campo, selecionar-se a pasta que contenha os arquivos em formato DXF, previamente salvos nesta pasta. Seleciona-se uma pasta desejada que contenha arquivos DXF através deste botão. Os ícones dos desenhos que estão na pasta selecionada ficam aparentes neste campo Ao clicar no ícone, surge a seguinte janela: mCalc 3D 4.0 3 - 29 Seleciona-se a pasta desejada e confirma-se com o botão OK Ao selecionar a pasta desejada, todos os arquivos em formato DXF que estiverem nela serão exibidos no campo Blocos Disponíveis. Desenhos importados ao selecionar uma pasta com arquivos DXF. Este procedimento não traz, simplesmente, para o campo o nome do arquivo DXF. Automaticamente o ST_Viewer criará o ícone do bloco tal e qual o desenho DXF foi armazenado, facilitando sua identificação, ficando disponível para a inserção no desenho que foi gerado pelo detalhamento. Para isto basta clicar no desenho desejado e arrastá-lo para dentro da janela de visualização do programa. mCalc 3D 4.0 3 - 30 Clicando e arrastando o bloco para a janela de visualização Ao ser arrastado para a tela de visualização, o usuário terá os dois (ou mais) desenhos juntos no mesmo desenho, podendo manipulá-los utilizando os recursos do ST_Viewer e salvar o desenho completo num arquivo com formato DXF o que permitirá ao usuário utilizar e/ou manipular este desenho com um editor gráfico tipo CAD sempre que necessário. Mesmo que o desenho tenha sido inserido, o bloco permanecerá ativo para ser aplicado novamente caso necessário. mCalc 3D 4.0 3 - 31 3.6.3.1.3 Configuração do logotipo na prancha de detalhamento: Para configurar o logotipo na prancha de detalhamento, o usuário deverá ter um arquivo no formato dxf com o logotipo que deseja inserir na prancha. Clicando-se no Menu Editar, em seguida em Configurações, surge a seguinte janela: Clicando-se neste botão será possível localizar o arquivo que deverá ser em formato dxf para inserir o logotipo , surge a janela para que o usuário possa localizar o arquivo com Ao clicar no botão o logotipo que deseja inserir na prancha: mCalc 3D 4.0 3 - 32 Seleciona-se o arquivo e clica-se no botão Abrir, logo após clique em OK da janela de configurações e o novo logotipo determinado pelo usuário será inserido na prancha. mCalc 3D 4.0 3 - 33 CAPÍTULO 4. MÓDULO ST_VENTO CAPÍTULO 4 – ST_VENTO: AÇÃO DO VENTO EM EDIFICAÕES 4.1 INTRODUÇÃO O ST_Vento é um módulo que baseado nas dimensões da edificação bem como nas áreas de aberturas, calcula os coeficientes de pressão, externos e internos, a pressão dinâmica do vento e distribui na estrutura conforme os procedimentos NBR 6123:1988: Forças devido ao vento em Edificações 4.2. ST_Vento Para as estruturas planas do mCalc 3D e Modelador de Prédios é possível determinar a ação do vento através do módulo ST_Vento. Ao clicar no botão Determinar no campo da Pressão Dinâmica, automaticamente carrega-se o módulo ST_Vento que importa as dimensões da edificação, as quais foram declaradas pelo usuário na etapa da Geometria. As dimensões a, b, h, Ɵ, e p são destacadas no desenho clicando-se sobre o campo correspondente. Ainda nesta janela deverão ser editadas as áreas das aberturas para determinação dos coeficientes de pressão interna. Da mesma forma, as regiões A1, A2,... são destacadas no desenho quando clica-se com o mouse sobre elas. mCalc 3D 4.0 4-2 A próxima etapa a ser preenchida no módulo de vento do ST_Vento é a obtenção da velocidade básica do vento (Vo). Clica-se sobre o mapa das isopletas indicando a região onde está a edificação a ser projetada. Clicando em próximo determina-se o fator S1 que depende da topografia da região. mCalc 3D 4.0 4-3 O próximo fator a determinar é o S2 que depende da rugosidade do terreno, da altura da edificação e de suas dimensões em planta: mCalc 3D 4.0 4-4 O fator S3 dependerá do grupo em qual a edificação se encaixe: A partir da velocidade básica do vento e dos fatores S1, S2 e S3 é determinada a velocidade característica do vento (Vk) e finalmente a pressão dinâmica (pdin). mCalc 3D 4.0 4-5 Em seguida, são apresentados os coeficientes de forma externos das paredes e dos telhados. No caso de terças de fechamento lateral os valores de Ce 90º e Ce 0º serão obtidos a partir de Ce paredes: Quando a terça for de cobertura os coeficientes Ce 90º e Ce 0º serão obtidos a partir de Ce telhado: mCalc 3D 4.0 4-6 Os coeficientes de pressão interna são determinados na aba Cpi: mCalc 3D 4.0 4-7 Coeficientes para determinados casos de aberturas periféricas. Calcula os coeficientes a partir das áreas de abertura declaradas na primeira aba do módulo de vento. Valores declarados pelo usuário. Estes resultados podem ser salvos em formato rtf e também podem ser impressos direto desta aba do módulo ST_Vento. Também será exibido este relatório anexado ao relatório de dimensionamento da terça do ST_Vento. mCalc 3D 4.0 4-8 3. AÇÃO DO VENTO NA EDIFICAÇÃO Conforme NBR 6123:1988 3.1. DETERMINAÇÃO DA PRESSÃO DINÂMICA DO VENTO 3.1.1. Velocidade básica do vento Vo = 45 m/s 3.1.2. Fator topográfico S1 Terreno plano ou fracamente acidentado 3.1.3. Fator que relaciona rugosidade, dimensões da edificação e altura sobre o terreno S2 Rugosidade do terreno: categoria III Dimensões da edificação: classe B Z = 15,75 m Altura acima do terreno 0,97 3.1.4. Fator estatístico S3 mCalc 3D 4.0 4-9 Edificação Grupo 3 0,95 3.1.5. Pressão dinâmica Vo = 45 m/s Velocidade básica do vento 41,31 m/s Velocidade característica do vento 106,63 kgf/m² 3.2. COEFICIENTES DE FORMA EXTERNO PARA TELHADOS COM DUAS ÁGUAS EM EDIFICAÇÕES DE PLANTA RETANGULAR Vento a 0º Vento a 90º 3.3. COEFICIENTES DE PRESSÃO INTERNA Relação entre a área das aberturas e a área total da face: - vento a 0º: Cpi = 0,17 - vento a 90°: Cpi = -0,63 Vento a 0º Vento a 90º Clicando em Concluir volta-se para a janela de Carregamentos com os dados pressão dinâmica e coeficientes de vento preenchidos, conforme o que foi determinado no ST_Vento. mCalc 3D 4.0 4 - 10 O Módulo ST_Vento aparece sempre que precisa-se determinar a Ação do Vento nas edificações. No campo Pressão Dinâmica, ao clicar-se em Determinar, carrega-se ST_Vento. Tem-se os seguintes casos: No módulo ST_Terças: Carrega o módulo ST_Vento Resultados inseridos automaticamente através do ST_Vento No Modulador de Prédios: Carrega o módulo ST_Vento mCalc 3D 4.0 4 - 11 No Ambiente de Geração: Carrega o módulo ST_Vento mCalc 3D 4.0 Resultados inseridos automaticamente através do ST_Vento 4 - 12 CAPÍTULO 5. MÓDULO DA GEOMETRIA CAPÍTULO 5. MÓDULO GEOMETRIA 5.1. Introdução O módulo Geometria é utilizado para desenhar a estrutura, editar algum dado ou manipular a estrutura. Para acessar esse módulo clica-se sobre a aba Geometria com o botão esquerdo do mouse, sendo exibidos os recursos/comandos desse módulo. Os recursos estão disponibilizados em quatro menus: barras, nós, eixos e diafragma rígido. Exploram-se, a seguir, os comandos de cada menu. 5.2. Menu Barras Neste menu estão os comandos referentes a operações com as barras: 5.2.1 Comando BARRAS Para introduzir barras na estrutura. mCalc 3D 4.0 5-2 Após clicar-se sobre o botão barra. seleciona-se o ponto inicial e o ponto final da A informação pode ser via clique do mouse ou por coordenadas cartesianas globais ou relativas ao último ponto. 5.2.2 Comando PROPRIEDADES Será utilizado para fornecer as propriedades uma barra ou um conjunto de barras já existentes. Ativa-se esse comando clicando sobre o botão . No prompt do programa será exibida uma solicitação: Selecione barras para exibir as Propriedades. Seleciona(m)-se a(s) barra(s) que terão as propriedades editadas com o botão esquerdo do mouse. Todas as barras selecionadas ficarão desenhadas em vermelho. Confirma-se a seleção com o botão direito ou pressionando-se a tecla <ENTER>. Aparecerá a janela com as propriedades da barra que podem ser inseridas ou alteradas.l Esse comando ficará ativo até que se pressione o botão direito do mouse ou então a tecla <esc>. Enquanto o comando estiver ativo ele continuará permitindo fornecer as propriedades. Para editar as propriedades das barras selecionadas, basta digitar o valor desejado nos edit-boxes correspondentes. Os campos referentes às propriedades estarão habilitados para serem preenchidos, mCalc 3D 4.0 5-3 segundo tabela a seguir: Ix Iy Iz ν G Tipo de Estrutura E Área Treliça Espacial sim sim não não não não não Pórtico Espacial sim sim sim sim sim sim sim Grelha sim não não sim sim sim sim Elemento de Concreto sim sim sim sim sim sim sim Terça sim sim sim sim sim sim sim Cabo sim sim não não não não não Esses valores devem, obrigatoriamente, ser diferentes de zero. Após o dimensionamento, o mCalc 3D atualiza as propriedades das barras, adotando então o valor exato da área da seção de cada barra. 5.2.3 Comando EDITAR O sistema mCalc 3D publica, em forma de planilha, permitindo edição de: • Conetividade de barras: podem-se alterar as conetividades das barras; • Propriedades das barras: edita propriedades das barras. Dentro da planilha o mCalc 3D oferece, também, alguns recursos de visualização que são dados por: <F4> Localizar: clicando-se com o mouse numa célula de uma determinada barra, pressionando-se <F4> a barra será salientada com uma linha colorida espessa e colocada em evidência. <F5> Salientar: clicando-se com o mouse numa célula de uma determinada barra, pressionando-se <F5> a barra será salientada com uma linha colorida espessa. 5.2.4 Comando DIVIDIR Será utilizado para dividir uma barra ou um conjunto de barras já existentes em N tamanhos iguais. mCalc 3D 4.0 5-4 Ativa-se esse comando clicando sobre o botão mouse. com o botão esquerdo do No prompt do programa será exibida uma ordem: Selecione barras para dividir Seleciona(m)-se a(s) barra(s) a serem divididas com o botão esquerdo do mouse. Todas as barras que forem selecionadas ficarão desenhadas em vermelho. Confirma-se a seleção com o botão direito ou pressionando-se a tecla <ENTER>. No prompt do programa surgirá um pedido de informação: Dividir em N partes. Será necessário digitar o número de quantas partes se deseja dividir a barra. Para confirmar pressione-se na tecla <ENTER>. Esse comando ficará ativo até que se pressione a tecla <esc>. Enquanto o comando estiver ativo ele continuará dividindo as barras selecionadas. 5.2.5 Comando UNIR BARRAS Será utilizado quando se deseja unir duas barras já existentes que sejam colineares. Ativa-se esse comando clicando sobre o botão mouse. com o botão esquerdo do No prompt do programa será exibida uma ordem: Selecione barras para Unir. Selecionam-se as barras a serem unidas com o botão esquerdo do mouse. As barras que forem selecionadas ficarão desenhadas em vermelho. Confirma-se a seleção com o botão direito ou pressionando-se a tecla <ENTER>. Esse comando ficará ativo até que se pressione a tecla <esc>. Enquanto o comando estiver ativo ele continuará unindo as barras selecionadas. O mCalc 3D só unirá barras que sejam co-lineares, por isso no caso de que não haja resposta do comando, verifique se as barras a serem unidas são, efetivamente, colineares. 5.2.6 Comando UNIR EXTREMOS Será utilizado para prolongar uma ou duas barra até sua interseção, recortando as partes que excedem o nó criado. Ativa-se esse comando clicando sobre o botão com o botão esquerdo do mouse. mCalc 3D 4.0 5-5 No prompt do programa será exibida uma ordem: “Selecione 2 barras para prolongar até a interseção” Seleciona-se a(s) barra(s) a serem prolongadas com o botão esquerdo do mouse. Todas as barras que forem selecionadas ficarão desenhadas em vermelho. Confirma-se a seleção com o botão direito ou pressionando a tecla <ENTER>. Esse comando ficará ativo até que seja pressionado o botão direito do mouse ou a tecla <esc>. 5.2.7 Comando EXTEND Será utilizado para criar nó entre duas barras próximas que não se interceptam, unindoas e criando-se um nó na interseção. mCalc 3D 4.0 5-6 Ativa-se esse comando clicando sobre o botão mouse. com o botão esquerdo do No prompt do programa será exibida uma ordem: Selecione 2 barras para criar nó na interseção Seleciona-se a(s) barra(s) a serem criadas o nó na interseção com o botão esquerdo do mouse. Todas as barras que forem selecionadas ficarão desenhadas em vermelho. Confirma-se a seleção com o botão direito ou pressionando-se a tecla <ENTER>. Esse comando ficará ativo até que seja pressionado o botão direito do mouse ou pressione-se a tecla <esc>. Enquanto o comando estiver ativo ele continuará criando o nó na interseção das barras selecionadas. mCalc 3D 4.0 5-7 5.2.8 Comando INTERSECCIONAR Será utilizado para criar um nó na interseção de duas barra que se interceptam ou que sejam concorrentes. Ativa-se esse comando clicando sobre o botão mouse. com o botão esquerdo do No prompt do programa será exibida uma ordem: “Selecione 2 barras para criar interseção” Seleciona(m)-se a(s) barra(s) a serem criada a interseção com o botão esquerdo do mouse. Todas as barras que forem selecionadas ficarão desenhadas em vermelho. Confirma-se a operação com o botão direito ou pressionando-se a tecla <ENTER>. Esse comando ficará ativo até que seja pressionada a tecla <esc>. Enquanto o comando estiver ativo ele continuará criando a interseção das barras selecionadas. 5.2.9 Comando COPIAR Será utilizado para copiar uma barra ou um conjunto de barras já existentes. Ativa-se esse comando clicando sobre o botão mouse. com o botão esquerdo do No prompt do programa será exibida uma ordem: Selecione barras para copiar Seleciona-se a(s) barra(s) a serem copiadas com o botão esquerdo do mouse. Todas as barras que forem selecionadas ficarão desenhadas em vermelho. mCalc 3D 4.0 5-8 Confirma-se a seleção com o botão direito ou pressionando-se a tecla <ENTER>. No prompt do programa surgirá um pedido de informação: Ponto Base Com o botão esquerdo do mouse clica-se no ponto que se quer que seja base. No prompt do programa surgirá outro pedido de informação: Ponto Final A indicação dos pontos inicial e final pode ser feita clicando-se o ponto desejado ou pode ser feita através de coordenadas globais ou relativas ao ponto anterior, por exemplo, 200,0,0 (coordenadas globais) ou @350,150,200 (coordenadas relativas) ou ainda por coordenadas polares @200<45. Esse comando ficará ativo até que se pressione o botão direito do mouse ou se pressione a tecla <esc>. Enquanto o comando estiver ativo ele continuará copiando as barras selecionadas para o ponto que se indicar. 5.2.10 Comando ARRAY Será utilizado o comando ARRAY para copiar uma ou um conjunto de barras em lote. Ativa-se o comando clicando sobre o botão . No prompt do programa surge a instrução: Selecione barras para cópia em lote Após a seleção e a confirmação, o prompt pergunta: Array Retangular ou polar (<R>/P) Caso se escolha array retangular (R e <Enter>), declaram-se: Número de Linhas e Número de colunas. Declaram-se: Distância entre as Linhas e Distância entre as Colunas Caso as distâncias declaradas sejam positivas as cópias serão feitas no primeiro quadrante. Caso se escolha array polar (P e <Enter>), declaram-se: o ponto central (pólo) das cópias múltiplas, o número de itens e o ângulo a ser preenchido. O comando Array cria as cópias no plano XY global. 5.2.11 Comando ESPELHAR Será utilizado para espelhar uma estrutura. Ativa-se esse comando clicando sobre o botão mouse. com o botão esquerdo do No prompt do programa será exibida uma ordem: Selecione barras para espelhar mCalc 3D 4.0 5-9 Seleciona-se a(s) barra(s) a serem espelhadas com o botão esquerdo do mouse. Todas as barras que forem selecionadas ficarão desenhadas em vermelho. Confirma-se a seleção com o botão direito ou pressionando-se a tecla <ENTER>. No prompt do programa surgirá um pedido de informação: Ponto Base Com o botão esquerdo do mouse clica-se no ponto que se quer que seja base. No prompt do programa surgirá outro pedido de informação: Ponto Final A indicação do Ponto Final pode ser feita clicando-se o ponto desejado ou pode ser feita através de coordenadas relativas ao ponto anterior, por exemplo, @200,0,0 ou por coordenadas polares @200<45. Ao confirmar o segundo ponto de referência, o prompt do programa exibirá: Deseja apagar as barras originais (S/<N>). Caso se digite S e <Enter>, as barras originais serão excluídas do desenho. Esse comando ficará ativo até que se pressione o botão direito do mouse ou pressione-se a tecla <esc>. Enquanto o comando estiver ativo ele continuará espelhando as barras selecionadas em relação ao plano que se indicar. Esse comando permite espelhar a estrutura com referência em um plano definido pelos pontos inicial e final e pelo eixo Z global. 5.2.12 Comando MOVER BARRAS Será utilizado para mover uma barra ou um conjunto de barras já existentes. Ativa-se esse comando clicando sobre o botão mouse. com o botão esquerdo do No prompt do programa será exibida uma ordem: Selecione barras para mover Seleciona-se a(s) barra(s) a serem movidas com o botão esquerdo do mouse. Todas as barras que forem selecionadas ficarão desenhadas em vermelho. Confirma-se a seleção com o botão direito ou pressionando-se a tecla <ENTER>. No prompt do programa surgirá um pedido de informação: Ponto Base Com o botão esquerdo do mouse clica-se no ponto que se quer que seja base. No prompt do programa surgirá outro pedido de informação: Ponto Final A indicação do Ponto Final pode ser feita clicando-se o ponto desejado ou pode ser feita mCalc 3D 4.0 5 -10 através de coordenadas relativas ao ponto anterior, por exemplo, @200,0,0 ou por coordenadas polares @200<45. Esse comando ficará ativo até que se pressione o botão direito do mouse ou pressione-se a tecla <esc>. Enquanto o comando estiver ativo ele continuará movendo as barras selecionadas para o ponto que se indicar. 5.2.13 Comando OFFSET Será utilizado para copiar uma barra já existente. Ativa-se esse comando clicando sobre o botão mouse. com o botão esquerdo do No prompt do programa será exibida uma ordem: Selecione uma barra para copiar por offset Seleciona-se a barra a ser movida com o botão esquerdo do mouse. A barra selecionada ficará desenhada em vermelho. No prompt do programa surgirá um pedido de informação: Distância Deve ser declarada a distância que se quer da barra original e clicar em ENTER. No prompt do programa surgirá outro pedido de informação, a direção para a qual será copiada a barra: XG (eixo x global), YG (eixo y global), ZG (eixo z global), YL (eixo y local) ou ZL (eixo z local) Após indicação do eixo para a cópia, será solicitado que indique-se um lado da barra para qual será aplicada a nova barra. Para isto, deverá clicar-se na tela o lado desejado para a cópia. 5.2.14 Comando ROTACIONAR Será utilizado para rotacionar uma barra ou um conjunto de barras já existentes por um determinado ângulo de inclinação. Ativa-se esse comando clicando sobre o botão mouse. com o botão esquerdo do No prompt do programa será exibida uma ordem: Selecione barras para rotacionar Seleciona-se as barras a serem rotacionadas com o botão esquerdo do mouse. Todas as barras que forem selecionadas ficarão desenhadas em vermelho. Confirma-se a seleção com o botão direito ou pressionando-se a tecla <ENTER>. mCalc 3D 4.0 5 -11 No prompt do programa surgirá um pedido de informação: Ponto Base Com o botão esquerdo do mouse clica-se no ponto que se quer que seja base. No prompt do programa surgirá outro pedido de informação: Ponto Final A indicação do Ponto Final pode ser feita clicando-se o ponto desejado. Caso se queira rotar com um ângulo determinado deve-se, ao invés de clicar sobre um ponto final, digitar-se @1<Ângulo. O ângulo de rotação será medido a partir do eixo X, e a estrutura será rotada em torno do eixo Z. Se Ângulo for declarado > 0 a rotação será no sentido anti-horário. Se Ângulo for declarado < 0 a rotação será no sentido horário. Esse comando ficará ativo até que se pressione o botão direito do mouse ou se pressione a tecla <esc>. Enquanto o comando estiver ativo ele continuará rotacionando as barras selecionadas para o ponto que se indicar. 5.2.15 Comando ESCALAR Será utilizado para escalar uma barra ou um conjunto de barras já existentes. O comando pode ser usado para aumentar ou diminuir o desenho da estrutura. Ativa-se esse comando clicando sobre o botão mouse. com o botão esquerdo do No prompt do programa será exibida uma ordem: Selecione barras para escalar Selecionam-se as barras a serem escaladas com o botão esquerdo do mouse. Todas as barras que forem selecionadas ficarão desenhadas em vermelho. Confirma-se a seleção com o botão direito ou pressionando-se a tecla <ENTER>. No prompt do programa surgirá um pedido de informação: Ponto Base Com o botão esquerdo do mouse clica-se no ponto que se quer que seja base. No prompt do programa surgirá outro pedido de informação: Fator de escala Digita-se o valor do fator de escala, ou seja, o fator de multiplicação para as dimensões da estrutura. 5.2.16 Comando INVERTER Será utilizado para inverter o sentido dos eixos de coordenadas locais de uma barra ou um conjunto de barras. mCalc 3D 4.0 5 -12 Ativa-se esse comando clicando sobre o botão mouse. com o botão esquerdo do No prompt do programa será exibida uma ordem: Selecione barras para inverter Selecionam-se as barras a serem invertidas com o botão esquerdo do mouse. Todas as barras que forem selecionadas ficarão desenhadas em vermelho. Confirma-se a seleção com o botão direito ou pressionando-se a tecla <ENTER>. Esse comando ficará ativo até que se pressione o botão direito do mouse ou se pressione a tecla <esc>. Enquanto o comando estiver ativo ele continuará invertendo as barras selecionadas. 5.2.17 Comando RENUMERAR Será utilizado para renumerar barras. Algumas vezes é interessante ao projetista ter um grupo de barras com números (nomes) ordenados. Para isso se criou essa ferramenta. Ativa-se esse comando clicando sobre o botão mouse. com o botão esquerdo do No prompt do programa será exibida uma ordem: Selecione barras para renumerar Selecionam-se as barras a serem renumeradas com o botão esquerdo do mouse. Todas as barras que forem selecionadas ficarão desenhadas em vermelho. Confirma-se a seleção com o botão direito do mouse ou pressionando-se a tecla <ENTER>. Surgirá a seguinte Janela de Diálogo: Deve-se declarar o Início – o novo número da primeira barra selecionada – e o Passo a diferença entre números de duas barras consecutivas. Deve-se declarar, também, a prioridade para o sentido de renumeração. O exemplo acima renumera com passo crescente primeiro as barras na direção de X, depois Y e finalmente Z, da barra mais próxima para a mais distante da barra de referência. mCalc 3D 4.0 5 -13 É possível, no uso do comando Renumerar, a utilização de passo negativo (decrementos). 5.2.18 Comando DESCONTINUIDADES Este comando permite que sejam alteradas as descontinuidades nos extremos das barras. Estes tipos especiais de vinculação dizem respeito às solicitações nos extremos destas peças e são permitidas de acordo com o tipo de estrutura em se queira empregá-las, conforme tabela a seguir: Tipo de Estrutura Translação x Translação y Translação z Giro x Giro y Giro z Grelha não não sim sim sim não Terça sim sim sim sim sim sim Elemento de Concreto sim sim sim sim sim sim Pórtico Espacial sim sim sim sim sim sim É importante observar que se todos os extremos de todas as barras conectadas a um nó tiverem uma mesma descontinuidade, ter-se-á um problema de singularidade na matriz de rigidez global. Assim, para rotular um nó, ao qual concorrem n barras, deve-se articular n-1 barras. Para usar esta ferramenta basta clicar sob o botão mouse. com o botão esquerdo do No prompt do programa será exibida uma ordem: Selecione barras para inserir descontinuidades Selecionam-se as barras com o botão esquerdo do mouse. Todas as barras que forem selecionadas ficarão desenhadas em vermelho. Confirma-se a seleção com o botão direito do mouse ou pressionando-se a tecla <ENTER>. Surgirá a seguinte Janela de Diálogo: mCalc 3D 4.0 5 -14 Nesta janela deverão ser marcadas as descontinuidades nos nós inicial e final das barras selecionadas. Após a confirmação clicando-se sob o botão OK, as barras nas quais foram aplicadas as descontinuidades aparecerão com um círculo em vermelho nas extremidades: 5.3. Menu Nós Neste menu estão os comandos referentes a operações com os nós: mCalc 3D 4.0 5 -15 5.3.1 Comando EDITAR Este comando permite editar as coordenadas dos nós. Clicando sob o botão abrirá uma planilha com as coordenadas x, y e z de todos os nós da estrutura: , Clicando sob um nó nesta planilha é possível localizá-lo na estrutura acionando a tecla <F4> ou salientá-lo através da tecla <F5>. Além disso, pode-se editar as coordenadas salientando a célula do respectivo nó e declarando a nova posição. Confirma-se clicando em APLICAR. 5.3.2 Comando COORDENADA Será utilizado para informação ou edição da(s) coordenada(s) de algum nó já existente. Ativa-se esse comando clicando sobre o botão mouse. com o botão esquerdo do No prompt do programa será exibida uma solicitação: Selecione nós para Editar. Seleciona(m)-se o(s) nó(s) a serem alterados ou verificados com o botão esquerdo do mouse. Todos os nós que forem selecionados ficarão desenhados com um circulo maior. Confirma-se a seleção com o botão direito ou pressionando-se a tecla <ENTER>. Aparecerá a janela com as coordenadas dos nós que podem ser inseridas ou alteradas, conforme a figura: mCalc 3D 4.0 5 -16 Esse comando ficará ativo até que se pressione o botão direito do mouse ou pressione-se a tecla <esc>. Enquanto o comando estiver ativo ele continuará permitindo fornecer as coordenadas dos nós. 5.3.3 Comando VINCULAÇÃO As direções restringidas dos nós vinculados – vinculação – serão declaradas no sistema global de coordenadas da estrutura. Será utilizado para a colocação do(s) vinculo(s) de estruturas já existentes. Ativa-se esse comando clicando sobre o botão Vinculação esquerdo do mouse. com o botão No prompt do programa será exibida uma mensagem: Selecione nós para Editar Vínculos. Seleciona-se o(s) nó(s) a serem editados a vinculação com o botão esquerdo do mouse. Todos os nós que forem selecionados ficarão desenhados com um círculo maior. Confirma-se a seleção com o botão direito ou pressionando-se a tecla <ENTER>. A seguir surgirá a janela onde será declarada a opção de restrição desejada, e após aplica-se com o botão <OK>, conforme a figura: Para utilizar vínculos elásticos, deve-se declarar o valor da constante elástica (k) em cada uma das direções com movimento restringido, permanecendo os demais valores zerados. O mesmo pode ser feito caso os apoios possam ceder. mCalc 3D 4.0 5 -17 Esse comando ficará ativo até que se pressione o botão direito do mouse ou pressione-se a tecla <esc>. Enquanto o comando estiver ativo ele continuará vinculando a estrutura no ponto que se indicar. 5.3.4 Comando MOVER NÓS Será utilizado para esticar um nó de barras já existentes. Ativa-se esse comando clicando sobre o botão mouse. com o botão esquerdo do No prompt do programa será exibida uma ordem: Selecione nós para mover Seleciona-se o(s) nó(s) a serem movidos com o botão esquerdo do mouse. Todos os nós que forem selecionadas ficarão desenhadas com um círculo maior. Confirma-se a seleção com o botão direito ou pressionando-se a tecla <ENTER>. No prompt do programa surgirá um pedido de informação: Ponto Base Com o botão esquerdo do mouse clica-se no ponto que se quer que seja base. No prompt do programa surgirá outro pedido de informação: Ponto Final A indicação do Ponto Final pode ser feita clicando-se o ponto desejado ou pode ser feita através de coordenadas relativas ao ponto anterior, por exemplo, @200,0,0 ou por coordenadas polares @200<45. Esse comando ficará ativo até que se pressione o botão direito do mouse ou pressione-se a tecla <esc>. Enquanto o comando estiver ativo ele continuará movendo os nós selecionados para o ponto que se indicar. 5.3.5 Comando RENUMERAR NÓS Será utilizado para renumerar nós. Ativa-se esse comando clicando sobre o botão com o botão esquerdo do mouse. No prompt do programa será exibida uma ordem: Selecione nós para renumerar Selecionam-se os nós com o botão esquerdo do mouse. Todos os nós que forem selecionados ficarão desenhados em vermelho. Confirma-se a seleção com o botão direito do mouse ou pressionando-se a tecla <ENTER>. mCalc 3D 4.0 5 -18 Surgirá a seguinte Janela de Diálogo: Deve-se declarar o Início – o novo número do primeiro nó selecionado – e o Passo a diferença entre números de dois nós consecutivos. Deve-se declarar, também, a prioridade para o sentido de renumeração. O exemplo acima renumera com passo crescente primeiro os nós na direção de X, depois Y e finalmente Z, do nó mais próximo para o mais distante do nó de referência. 5.3.6 Comando NÓS SEMIRRÍGIDOS Este comando permite que seja alterada a rigidez dos nós. Gerando para as barras que possuem estes nós, matrizes de rigidez modificadas em relação às matrizes convencionais. Como fonte de consulta para obtenção das matrizes modificadas foram utilizados os seguintes trabalhos: - Mello, Wagner Luiz de; Requena, João Alberto Venegas. (1999): Análise de instabilidade de barras planas considerando as ligações semi-rígidas. Faculdade de Engenharia Civil - Departamento de Estruturas - Unicamp, Brasil. - Monforton, G. R.; Wu, T. S.. Matrix Analysis of semi-rigidly Connected Frames. In: Journal of the Structural Division – Proceedings of the American Society of Civil Engineers, p. 12 -42, 1963. - Pinheiro, Leonardo; Silveira, Ricardo A. M.. Computational Procedures for Nonlinear Analysis of Frames with Semi-Rigid Connections. Civil Engineering Program. Federal University of Rio de Janeiro – COPPE/UFRJ – Brazil. Civil Engineering Graduate Program – PROPEC – Departament of Civil Engineering - Federal University of Ouro Preto – Brazil. Para usar esta ferramenta o usuário deverá clicar com o botão esquerdo do mouse no botão . No prompt do programa será exibida uma ordem: Selecione barras para inserir nós semi-rígidos mCalc 3D 4.0 5 -19 Selecionam-se as barras com o botão esquerdo do mouse. Todas as barras que forem selecionadas ficarão desenhadas em vermelho. Confirma-se a seleção com o botão direito do mouse ou pressionando-se a tecla <ENTER>. Surgirá a seguinte Janela de Diálogo: Assim declarar-se-ão as rigidezes nos nós inicial e, ou, final de determinada(s) barra(s). Este valor deve estar no intervalo entre ZERO e UM. Após a confirmação clicando-se sob o botão OK, as barras nas quais foram aplicados os nós semi-rígidos aparecerão com um círculo em azul nas extremidades: mCalc 3D 4.0 5 -20 5.4. Menu Eixos Neste menu estão os comandos referentes a operações com eixos: 5.4.1 Comando NOVO EIXO Este comando permite a criação de eixos. Clicando em do programa uma ordem: Selecione a direção do eixo X ou Y surgirá no prompt Após declarar a direção será necessário informar o ponto base para começar a inserção dos eixos. Com o botão esquerdo do mouse clica-se no nó para criar o primeiro eixo, então aparecerá a seguinte janela: O nome do eixo deve ser informado por letras ou números, conforme for a direção declarada. No menu Exibir>Preferências>Interface deve-se declarar em qual direção serão numerados os eixos, consequentemente, a outra direção será nomeada por letras: mCalc 3D 4.0 5 -21 Depois de inserir o ponto base para a inserção dos eixos clica-se nos demais eixos da direção escolhida e serão desenhados na ordem 1,2,3,... ou A,B,C,.... 5.4.2 Comando RENOMEAR Este comando permite editar o nome de um eixo existente. Clicando em surgirá no prompt do programa uma ordem: Selecione 1 eixo para renomear mCalc 3D 4.0 5 -22 Seleciona-se o eixo com o botão esquerdo do mouse e aparecerá uma janela para declarar o novo nome do eixo: 5.4.3 Comando RENOMEAR TODOS Este comando deverá ser acionado para renomear eixos de uma mesma direção. Clicando em direção do eixo X ou Y surgirá no prompt do programa uma ordem: Selecione a Depois de declarar a direção deverão ser selecionados, com o botão esquerdo do mouse, os eixos que se quer renomear. No caso abaixo foi escolhida a direção Y e os eixos selecionados foram A e B: Confirmando a seleção aparecerá a janela para inserir o novo nome dos eixos. Estes nomes serão inseridos na seqüência, por ordem de seleção: mCalc 3D 4.0 5 -23 5.5. Menu Diafragma Rígido As barras de diafragma rígido simulam a rigidez das lajes em pavimentos. Estes elementos, de elevada rigidez, transmitem às paredes de contraventamento esforços originados de ações laterais. Neste menu estão os comandos referentes às ferramentas para manipular diafragmas rígidos: 5.5.1 Comando ADICIONAR Acionando este comando criam-se as barras para compor o diafragma. Clicando em surgirá no prompt do programa uma ordem: Selecione os nós do diafragma rígido Então deverão ser selecionados com o botão esquerdo do mouse os nós para compor esta estrutura: mCalc 3D 4.0 5 -24 Após selecionar os nós confirma-se a seleção com o botão direito do mouse e as barras do diafragma serão desenhadas, unidas pelo centro de massa da configuração: 5.5.2 Comando ADICIONAR BARRA Este comando possibilita adicionar barras a um diafragma já constituído. Clica-se no então seleciona-se um nó com o botão esquerdo do mouse e em botão seguida deve ser clicado no centro do diafragma para completar a inserção deste elemento: mCalc 3D 4.0 5 -25 5.5.3 Comando PONTO MÉDIO Este comando recalcula o centro do diafragma alterado por inserção ou exclusão de então seleciona-se um nó com o botão alguma barra. Clica-se no botão esquerdo do mouse o antigo centro do diafragma e confirma-se a seleção com o botão direito, dessa forma, o centro é recalculado. Na situação a seguir, primeiramente, foram selecionados 4 nós para inserção do diafragma rígido, em seguida, adicionou-se uma barra: Com esta nova configuração de barras tem-se um novo centro que deverá ser recalculado através do comando Ponto Médio. Clicando no referido botão com o botão esquerdo do mouse e a seguir confirmando com o direito obtem-se o novo centro: mCalc 3D 4.0 5 -26 5.6. Edição de Layers Para facilitar o trabalho de edição/manipulação da estrutura, o mCalc 3D permite que se crie diferentes layers, que podem ser aplicados aos elementos estruturais, tornando mais simples a sua identificação e seleção. Clica-se sobre o botão para abrir a janela de edição de layers. Para acrescentar novos layers, clica-se sobre o botão Adicionar. Deve-se então digitar um nome para o novo layer, escolher sua cor, estilo de linha e preenchimento. Podem-se adicionar quantos layers forem necessários. Para remover um layer, basta selecioná-lo com um clique de mouse e clicar sobre o botão Remover. O layer 0 é o layer padrão, e não pode ser editado ou removido. Para tornar um layer invisível, deve-se desmarcar a caixa correspondente na janela de configurações. Desmarcando a opção Habilitado, as barras desenhadas com esse layer permanecerão visíveis, mas não poderão ser selecionadas para edição. mCalc 3D 4.0 5 -27 5.6.1 Aplicando Layers às barras Após a criação de novos layers, pode-se aplicá-los a barras já existentes. Clicando na caixa de seleção de layers, seleciona-se o layer a ser aplicado, em seguida, selecionamse as barras onde se deseja aplicar o layer e confirma-se com a tecla <ENTER>. Novas barras serão criadas no layer ativo. Para trocar o layer ativo, basta clicar sobre o nome do layer na caixa de seleção e confirmar teclando <ENTER>. mCalc 3D 4.0 5 -28 CAPÍTULO 6. MÓDULO PRÉDIOS CAPÍTULO 6. MÓDULO PRÉDIOS 6.1. Introdução O módulo de prédios do mCalc 3D é um pré-processador para pavimentos metálicos. Para iniciar a modelagem do prédio deve-se escolher a opção Modelo Genérico no assistente de projetos, da mesma forma, devem-se selecionar as unidades de força e comprimento com as quais irá se trabalhar. Após será apresentada uma tela em branco, na aba “HOME”. Clica-se na aba “GEOMETRIA” e escolhe-se a opção “MÓDULOS” e seleciona-se o módulo de PRÉDIOS: mCalc 3D 4.0 6-2 Assim que abre o módulo de prédios é exibida uma janela de Geração de Pavimentos. Esta ferramenta irá auxiliar o usuário a definir a geometria dos pavimentos, caso o usuário não desejar utilizá-la basta fechá-la e compor a geometria de cada pavimento do prédio a partir da janela principal do módulo. 6.2 GERAÇÃO AUTOMÁTICA DE PAVIMENTOS A geração automática de pavimentos é composta por três abas. Na primeira aba são definidos os dados gerais do prédio, ou seja, o número de pavimentos e o pé-direito entre eles. Entrada do número de pavimentos. Pé-direito dos pavimentos. Slide esquemático do prédio. mCalc 3D 4.0 6-3 Na aba referente aos dados de cada pavimentos podem ser editados o nome do pavimento e o nível. Clica-se sob o pavimento e edita-se o nome. Clica-se sob o pavimento e edita-se o nível. Aplicam-se as modificações ao pavimento. Na aba referente à malha auxiliar de eixos permite que seja gerada a geometria auxiliar para posteriormente inserção de vigas e pilares. Se o usuário optar por não gerar a malha este item deverá ser desmarcado. Entram-se com a altura (medida vertical) e a largura (medida horizontal) da malha. Número de eixos verticais e horizontais. Após inserir os dados da Geração de Pavimentos clica-se no botão GERAR. Então as malhas dos pavimentos e demais dados serão apresentados na janela principal do módulo de Prédios. mCalc 3D 4.0 6-4 No canto superior direito desta janela observam-se 3 módulos: Pavimentos, Pilares e Vento. Cada módulo e seus comandos serão descritos a seguir. 6.3 COMANDOS GERAIS DO MÓDULO PRÉDIOS Os comandos da janela principal do módulo Prédios são aplicados aos pavimentos gerados. Estes estão listados no lado direto da tela. Sempre que se for aplicar algum comando devese, primeiramente, selecionar o pavimento ou o tipo de pavimento no qual se quer utilizar o comando. mCalc 3D 4.0 6-5 Nome dos pavimentos. Tipos de pavimentos. Nível de cada pavimento. Logo abaixo da lista de pavimentos existem alguns comandos que são aplicados sob esta lista. As ações/comandos serão aplicados ao pavimento cujo nome aparece em destaque neste campo. 6.3.1 Comando Adicionar pavimentos Para adicionar novos pavimentos à lista deve-se preencher o nome do pavimento e o tipo ao qual ele pertence. Ele pode ser adicionado com um tipo já existente, ou se ele for de outro tipo seleciona-se a opção Novo Tipo. Após preencher os dados clica-se sob o e então este novo pavimento estará adicionado à lista. botão 6.3.2 Comando Aplicar Utiliza-se o comando Aplicar para editar dados dos pavimentos já existentes, por exemplo no caso de se querer editar o nome de um pavimento deve-se selecioná-lo na lista e alterar o nome, depois disso clica-se no botão e nome será modificado. Da mesma forma procede-se para editar o nível ou o tipo de pavimento. 6.3.3 Comando Excluir pavimentos Para excluir um pavimento da lista basta clicar sob ele e depois acionar o botão . mCalc 3D 4.0 6-6 6.3.4 Comando Importar DXF Para criar um tipo de pavimento a partir de um arquivo dxf deve-se criar o pavimento e selecionar um tipo para ele, feito isso clica-se no botão . Então surgirá uma janela através da qual indicará o caminho onde está salvo o arquivo DXF que se deseja importar para o pavimento. Seleciona-se o arquivo e clica-se em ABRIR. Na barra de comandos será solicitado o ponto base para inserir o pavimento: Após declarar o ponto base, será solicitado o fator de multiplicação do DXF: O fator de multiplicação serve para compatibilizar as unidades de comprimento do desenho em DXF com as unidades com que se está trabalhando no módulo de Prédios. No caso do DXF estar na mesma unidade que o arquivo do Prédios, então o fator deverá ser um. 6.3.5 Comando Copiar Tipo de Pavimento Caso se tenham pavimentos de tipos diferentes é possível copiar a geometria de um pavimento para outro. Clicando sob o botão surgirá uma janela na qual deverá selecionar o tipo de pavimento de qual quer se copiar as propriedades (origem) e também o tipo de pavimento que receberá estas propriedades. mCalc 3D 4.0 6-7 Marcando a opção “Tudo” todas as propriedades e geometria de um tipo de pavimentos serão copiadas para outro. Desmarcando este item pode-se selecionar apenas o que se quer copiar de um tipo para outro. 6.3.6 Comando Propriedades Através do botão podem ser editadas as propriedades das barras. A princípio estão configurados os valores do módulo de elasticidade (E) e o módulo de elasticidade transversal (G) conforme a NBR 8800:2008 e as inércias e área com valores unitários já que não se sabe, por enquanto, os perfis que compõem vigas e pilares. 6.3.7 Comando Importar Pavimento do mCalc 2D Para importar modelos de pavimentos gerados no mCalc 2D basta clicar no botão então abrirá uma janela para que o usuário indique o caminho onde está salvo o arquivo .em que será importado para o mCalc 3D 6.3.8 Comando Apagar Tudo Clicando no botão o usuário poderá apagar todos os pavimentos gerados, caso ele confirme que deseja excluí-los. 6.3.9 Comando Gerador Clicando no botão mesmo descrito no item 4.1. mCalc 3D 4.0 será chamado novamente o gerador de pavimentos, o 6-8 6.4 GERANDO PAVIMENTOS O módulo de pavimentos do mCalc 3D tem função de pré processador para Pavimento Metálicos. Com ele se poderá criar um modelo de pavimento, a partir da planta baixa do projeto arquitetônico, ou a partir da geração de uma malha de eixos. O funcionamento desse módulo é simples, e pode ser resumido da seguinte forma: Operação 1. Geram-se eixos de referência sob as paredes de um projeto arquitetônico, ou gera-se uma malha de eixos. 2. Criam-se vigas nos eixos de referência 3. Criam-se “lajes” nas regiões formadas entre as vigas. 4. Declaram-se as ações distribuídas nas “lajes” 5. Criam-se paredes associadas às vigas. 6. Declaram-se as ações das paredes. 7. Declaram-se pilares (apoios) das vigas 6.4.1 Ferramentas para geração de eixos : este comando tem a função de criar eixo sob paredes. Clicando neste botão na barra de comandos será solicitado que se selecionem duas linhas, no caso as faces da parede. Selecionam-se as linhas com o botão esquerdo do mouse e depois se confirma a seleção com o botão direito, então o eixo será gerado na linha média da parede. mCalc 3D 4.0 6-9 Eixos gerados sob paredes : este comando cria eixos genéricos de ponto a ponto. Clica-se no botão e será solicitado na barra de comandos o ponto inicial e final do eixo. : este comando permite criar malhas. Clica-se neste botão e deve-se informar na barra de comandos, inicialmente, o ponto de origem, ou seja, o ponto inicial da malha (coordenadas x e y). Depois será solicitado que se informe a largura e altura da malha; deve-se digitar: largura, altura (sendo a largura a distância em x e a altura em y). Finalmente, deve-se declarar o número de eixos na vertical e na horizontal. Após declarar estes dados, a malha será gerada: mCalc 3D 4.0 6 -10 : este comando edita as coordenadas dos eixos. Seleciona-se o eixo, com o botão esquerdo do mouse, que se deseja editar as coordenadas, confirmando a seleção com o botão direito do mouse surgirá uma janela com as coordenadas iniciais e finais do eixo. Pode-se modificar estas coordenadas inserindo novos valores. : comando divide eixos. Seleciona-se o eixo que se quer dividir com o botão esquerdo do mouse, confirma-se a seleção com o botão direito. Então na barra de comandos deve-se digitar em quantas partes se quer que o eixo seja dividido. : comando unir eixos colineares. Selecionam-se, com o botão esquerdo do mouse, os eixos colineares que se quer unir. Confirmando a seleção com o botão direito os eixos serão unidos. mCalc 3D 4.0 6 -11 : comando corta eixo na interseção. Selecionam-se os eixos que se interceptam com o botão esquerdo do mouse. Depois se confirma a seleção com o botão direito. : comando prolonga eixos até a interseção. Selecionam-se os eixos com o botão esquerdo do mouse. Confirmando a seleção com o botão direito, os eixos serão prolongados até que se interceptem. : comando copiar eixos. Seleciona-se o eixo que se quer copiar com o botão esquerdo do mouse, após confirmar a seleção com o botão direito, será solicitada na barra de comandos que se selecione o ponto base para copiar. Clica-se no ponto inicial com o botão esquerdo do mouse, então o próximo ponto solicitado será o ponto final, ou seja, o ponto onde se quer colar a barra copiada. Para encerrar o comando confirma-se com o botão direito do mouse. : comando mover eixos. Com o botão esquerdo do mouse seleciona-se o eixo que se quer mover. Confirmando a seleção com o botão direito, deve-se declarar o ponto base para movê-la, clica-se no ponto com o botão esquerdo e depois no ponto final. Encerra-se o comando com o botão direito do mouse. : comando mover extremidade do eixo. Seleciona-se, com o botão esquerdo do mouse, o eixo que se deseja mover a extremidade e confirma a seleção com o botão direito. Na barra de comandos será solicitado que se clique próximo a extremidade do eixo que se quer mover. Deve-se clicar com o botão esquerdo do mouse e nessa extremidade e depois no ponto final, para onde a extremidade será movida. Encerra-se o comando clicando com o botão direito do mouse. : comando OFFSET. Será utilizado para copiar um eixo paralelo a si próprio com uma distância definida. Clica-se no botão e na barra de comandos deve-se definir a distância que se quer da barra original. Depois deve-se selecionar o eixo com o botão esquerdo e confirmar com o direito. Finalmente declara-se, clicando com o botão esquerdo na tela, a direção que se quer copiar. : comando gerar eixos. Este comando será utilizado para transformar linhas em eixos. Estas linhas podem ser trazidas de algum arquivo DXF ou importadas do mCalc 2D. Clica-se no botão e todas as linhas transformam-se em eixos: mCalc 3D 4.0 6 -12 6.4.2 Ferramentas para gerar e editar vigas : comando criar viga a partir de 2 interseções. Para se criar vigas basta clicar próximo de duas intersecções de eixos colineares. Ao se clicar próximo da primeira intersecção ela trocará de cor, ficando vermelha. : comando criar viga a partir de 1 interseção e 1 eixo. Para se criar vigas basta clicar próximo de uma interseção e um eixo. Ao se clicar próximo da intersecção ela trocará de cor, ficando vermelha. : comando criar descontinuidade. Este comando deverá ser aplicado quando houver a necessidade de usar uma descontinuidade (rótula) na direção do giro em relação ao eixo y. Para aplicar a descontinuidade basta selecionar a barra com o botão esquerdo do mouse e confirma a seleção com o direito, na barra de comandos será solicitado que clique próximo ao(s) extremo(s) da viga que terá a(s) descontinuidade(s), então surgirá um círculo em vermelho indicando a descontinuidade. Para encerrar o comando clica-se com o botão direito do mouse. : comando editar vigas. Neste comando deve-se declarar se a viga é mista ou é viga de aço. Para ambos os tipos de vigas entra-se com o peso próprio, caso a viga seja de aço e travada pela laje, então, adicionalmente, declara-se o comprimento travado. mCalc 3D 4.0 6 -13 6.4.3. Ferramentas para gerar e editar paredes : comando criar parede. Para criar paredes basta selecionar as vigas sob as quais se deseja criar paredes com o botão esquerdo do mouse, confirmando a seleção com o botão direito. : comando configurar paredes. Selecionam-se as paredes a configurar com o botão esquerdo do mouse, confirmando com o direito aparecerá uma janela de configuração: Altura da parede. Pode-se adicionar, atribuir, renomear e apagar tipos de paredes na lista de favoritos. Espessura da parede. Peso específico da alvenaria. Cor da exibição da parede. Confirma-se a configuração das paredes clicando no botão OK. mCalc 3D 4.0 6 -14 6.4.4. Ferramentas para gerar e editar lajes : comando inserir lajes. Para inserir lajes basta clicar na região delimitada por vigas com o botão esquerdo do mouse. As lajes serão numeradas na ordem em que foram criadas. : comando carregar e configurar lajes. Para carregar e configurar a laje deve-se selecionar a laje com o botão esquerdo do mouse, confirmando a seleção com o botão direito surgirá uma janela para inserir os dados daquela laje selecionada: mCalc 3D 4.0 6 -15 : comando mudar direção de armação da laje. Quando as lajes estiverem armadas em uma direção é possível trocar esta direção através deste comando. Selecionase a laje com o botão esquerdo do mouse e confirma-se a seleção com o botão direito. Será solicitada na barra de comandos que selecione uma viga de referência que será perpendicular a nova direção. Selecionando a viga com o botão esquerdo e confirmando com o direito o sentido da armação será trocado. 6.4.5. Ferramentas para inserir pilares : comando inserir pilares. Para inserir pilar basta clicar no nó com o botão esquerdo do mouse, confirmando a seleção com o botão direito aparecerá a figura representando o pilar. mCalc 3D 4.0 6 -16 6.5 MÓDULO PILARES No módulo Pilares o usuário deverá indicar em quais pavimentos inicia e termina os pilares. Nome dos pilares Pavimento inicial do pilar Pavimento final do pilar Clica com o mouse no pilar e seleciona aqui o pavimento no qual ele inicia. Clica com o mouse no pilar e seleciona aqui o pavimento no qual ele termina. Para copiar de um pilar para outro o início e fim pode-se clicar na tecla F3. 6.6 MÓDULO VENTO No módulo Pilares o usuário deverá declarar os dados do vento para carregar os pilares. Determinar a pressão dinâmica do vento mCalc 3D 4.0 6 -17 Selecionam-se as faces que terão seus pilares carregados. Clica-se no botão CARREGAR e na barra de comando é solicitado que se selecionem os pilares da face em questão. Selecionam-se os pilares com o botão esquerdo do mouse e confirma-se com o botão direito. Em seguida será pedido que se selecionem os pilares da face que serão carregados. Depois de selecionar os pilares carregados em cada face as larguras de influência são calculadas automaticamente. Estes valores podem ser editados pelo usuário. Para finalizar os dados do carregamento nos pilares deve-se declarar os coeficientes de arrasto para o vento longitudinal e transversal. Estes coeficientes são calculados automaticamente depois que o usuário determina se o vento é de baixa ou alta turbulência. Estes coeficiente podem ser editados. mCalc 3D 4.0 6 -18 CAPÍTULO 7. MÓDULO AÇÕES CAPÍTULO 7. MÓDULO AÇÕES 7.1. Introdução Para o mCalc 3D as ações são as forças externas aplicadas à estrutura. Com o mCalc 3D podem-se definir infinitos estados de ações distintas, que poderão ser combinados, livremente, no módulo Análise. Em cada estado de ações, a estrutura poderá ser carregada com Ações Concentradas nos nós ou Ações Distribuídas nas barras. As ações concentradas devem ser declaradas no sistema de eixos global da estrutura, enquanto as ações distribuídas podem ser declaradas no sistema de eixos local de cada barra ou no sistema de eixos global da estrutura. Para tal, é necessário clicar na opção Ações com o botão esquerdo do mouse, aparecendo na tela as diversas opções oferecidas por esse módulo. 7.2. Comando AÇÃO CONCENTRADA Será utilizado para adicionar as ações concentradas no(s) nó(s) correspondentes já existentes. Ativa-se esse comando clicando sobre o botão Ação Concentrada botão esquerdo do mouse. com o No prompt do programa será exibida uma ordem: Ação concentrada Seleciona-se o(s) nó(s) a serem carregados com as ações concentradas com o botão esquerdo do mouse. Todos os nós que forem selecionados ficarão desenhadas com um círculo vermelho. Confirma-se a seleção com o botão direito ou pressionando-se a tecla <ENTER>. Aparecerá uma janela de diálogo onde se deve informar o valor e sentido das forças Fx, Fy e Fz, além dos momentos em torno dos eixos x, y e z. Esse comando ficará ativo até que se pressione o botão direito do mouse ou pressione-se a tecla <esc>. mCalc 3D 4.0 7 -2 Enquanto o comando estiver ativo ele continuará permitindo que se coloquem as ações concentradas no(s) nó(s) selecionados. 7.3. Comando VALOR A.C. (valor da Ação Concentrada) Clicando-se sobre o botão ações concentradas. o programa exibirá o valor (em módulo) das 7.4. Comando AÇÃO DISTRIBUÍDA Será utilizado para adicionar as ações distribuídas na(s) barra(s) correspondentes já existentes. Ativa-se esse comando clicando sobre o botão Ação Distribuída botão esquerdo do mouse. com o No prompt do programa será exibida uma ordem: Selecione barras Seleciona-se a(s) barra(s) a serem carregadas com as ações distribuídas com o botão esquerdo do mouse. Todos as barras que forem selecionados ficarão desenhadas em vermelho. Confirma-se a seleção com o botão direito ou pressionando-se a tecla <ENTER>. mCalc 3D 4.0 7 -3 Aparecerá uma janela de diálogo onde se deve informar o tipo de carregamento, o eixo de orientação, a forma e o valor do carregamento. Em relação ao tipo de carregamento estão disponíveis forças e momentos. As forças distribuídas podem ser orientadas nos eixos locais Y e Z das barras, ou segundo orientação global X, Y ou Z. E ainda, está disponível força gravitacional (distribuída em relação ao eixo Z global). Para carregar as barras com momento torsor distribuído ao longo delas deverá ser setada a opção de carregamento tipo momento na janela de ações distribuídas. Este tipo de carregamento estará atuando em torno do eixo X local da barra. As formas de carregamento para as forças distribuídas podem ser uniformemente distribuída ou não. No caso de caso carregamento uniforme será solicitado um valor Q em unidades de força/comprimento. Já no caso de cargas distribuídas não uniforme será solicitado que o usuário forneça um valor inicial, Qinicial, e um valor final, Qfinal. Esse comando ficará ativo até que se pressione o botão direito do mouse ou pressione-se a tecla <esc>. 7.5. Comando VALOR A.D. (valor da Ação Distribuída) Clicando-se sobre o botão ações distribuídas. mCalc 3D 4.0 o programa exibirá o valor (em módulo) das 7 -4 7.6. Comando COPIAR AÇÃO Uma ferramenta muito útil desse módulo é a ferramenta . A exemplo dos módulos Geometria e Dimensionamento, no módulo AÇÕES com essa ferramenta copiam-se propriedades de uma barra para outra(s). Nesse módulo, como a propriedade de uma barra é uma ação, será possível copiar essa ação para outra barra qualquer. Para copiar uma ação de um nó para outro ou de uma barra para outra basta: • ativar o comando, clicando-se sobre o botão <CP> • selecionar o nó ou barra que se quer copiar a ação • selecionar o(s) nó(s) ou barra(s) que se quer aplicar (colar) a ação. 7.7. Comando COPIAR ESTADO Pode-se copiar um estado de ações (inteiro) para se criar outro estado ou se sobrepor um estado de ações sobre um estado já criado. Para se copiar um estado de ações deve-se estar nesse estado e ativar o comando Copiar Estado. Surgirá a mensagem: Clicando em Sim, um novo estado de cargas, idêntico ao original, será criado. Clicando em Não, deve-se apontar um estado existente que terá seu carregamento sobreposto pelo do estado copiado. mCalc 3D 4.0 7 -5 7.8. Comando DEFINIÇÃO DO ESTADO DE AÇÕES Será utilizado para se editar os diversos estados de ações. Para adicionar, excluir, renomear ou excluir estados de ações, clica-se duas vezes com o botão esquerdo do mouse sobre o nome de um dos estados existentes. Na janela que se abre, conforme figuras abaixo, pode-se criar e nomear quantos estados forem necessários para o carregamento da estrutura. Adiciona novo estado. Exclui estado da lista. Renomeia estado. Inserir nome do estado. Confirma-se ou desiste. mCalc 3D 4.0 7 -6 7.9. Comando PESO PRÓPRIO O Peso Próprio da estrutura poderá ser habilitado caso deseje o usuário. Para habilitar este recurso deve-se selecionar o menu Exibir – Preferências. Na janela de Preferências deve-se clicar na aba Dimensionamento e marcar a opção Atualizar Peso Próprio. Seleciona-se a opção Peso Próprio e no campo abaixo podese Nomear o estado conforme se deseja. mCalc 3D 4.0 7 -7 7.10. Comando EDITAR CARGAS DISTRIBUÍDAS Acionando o botão aparecerá no canto direito da tela uma planilha que permitirá ao usuário editar o valor das cargas distribuídas na estrutura: Número da barra com carga distribuída Eixo de aplicação da carga Valores dos carregamentos no nó inicial e final da barra. Forma do carregamento, retangular ou trapezoidal Após editar os valores das cargas clica-se no botão APLICAR para confirmar a edição, ou no botão CANCELAR para manter o carregamento e não assumir as modificações. mCalc 3D 4.0 7 -8 CAPÍTULO 8. MÓDULO ANÁLISE CAPÍTULO 8. MÓDULO ANÁLISE 8.1. ANÁLISE LINEAR A análise do sistema mCalc 3D - análise elástica-linear - é feita pelo Método da Rigidez Direta, que é uma sistematização do Método dos Deslocamentos. Ao se estudar uma estrutura pelo Método da Rigidez, assim como em qualquer outro problema da Elasticidade Linear, três conjuntos de equações devem ser satisfeitos: 1. Equações de Equilíbrio 2. Equações de Compatibilidade 3. Equações Constitutivas As Equações de Compatibilidade relacionam as deformações com os deslocamentos nodais. Introduzindo estas relações nas Equações Constitutivas relacionam-se as forças nos extremos das barras com os deslocamentos nodais. Introduzindo-se estas últimas nas Equações de Equilíbrio, obtém-se um conjunto de equações que relacionam forças com deslocamentos nodais. Esse conjunto de equações pode ser considerado como o sistema de equações de equilíbrio da estrutura expressa em função dos deslocamentos. A solução desse sistema objetivo de um programa de análise - fornece os valores das incógnitas do problema: deslocamentos nodais. De posse dos deslocamentos, pode-se obter as solicitações no extremo das barras, bem como as reações nodais. Na análise de uma estrutura pelo Método da Rigidez têm-se, basicamente, seis etapas: 1a Etapa: Identificação Estrutural: • Coordenadas nodais • Conetividades dos elementos • Propriedades Geométricas das seções • Constantes elásticas do material • Especificação dos vínculos • Descrição das ações mCalc 3D 4.0 8-2 A etapa de Identificação Estrutural, denominada nesse sistema módulo Geometria, foi descrita no Capítulo 3. 2a Etapa: Cálculo da matriz de rigidez do elemento e do vetor das ações nodais equivalentes. 3a Etapa: Montagem da matriz de rigidez da estrutura e do vetor de ações da estrutura (matriz global e vetor de ações global). 4a Etapa: Introdução das condições de contorno (vinculação). 5a Etapa: Solução do sistema de equações. 6a Etapa: Cálculo das solicitações nos extremos das barras e das reações nodais. As etapas 2 até 6 são procedidas pelo módulo Análise do sistema mCalc 3D. Ao se selecionar esse módulo o sistema, automaticamente, inicia o processo de análise, que não interage com o usuário. 8.2. ANÁLISE NÃO LINEAR A análise não linear do mCalc 3D é feita pelo Método Direto, critério de convergência, que consiste em atualizar, sucessivamente, a matriz de rigidez geométrica sendo as equações de equilíbrio estabelecidas para a totalidade do carregamento em cada iteração. Os deslocamentos e solicitações obtidos em cada iteração permitem recalcular a matriz geométrica e utiliza-la na iteração seguinte, repetindo-se o processo até que a solução respeite o critério de convergência. 8.2.1 Elemento de Cabo Para considerar o elemento de cabo deve-se marcar a combinação na qual este estará tracionado como análise de segunda ordem na janela de análise. Para fazer isto bastam apenas 2 ciclos: mCalc 3D 4.0 8-3 Marca-se a combinação na qual o cabo estará tracionado. Declaram-se apenas 2 ciclos para o elemento ser considerado. Obs.: 1) Para grandes deformações sugere-se que marque a opção “Atualizar geometria durante iterações”; 2) Para prédios de média ou alta deslocabilidade deve-se aplicar a redução da rigidez, habilitando E = 0,8*E; 3) Bibliografia Matrix Structural Analysis – William McGuire (Chapter 8). 8.3. COMBINAÇÕES DE AÇÕES Após de passar pelas 5 etapas, o sistema aguardará que se indique as combinações de ações que o cálculo dessa estrutura requer, i.e., no módulo de Ações declararam-se os estados de ações que atuam na estrutura. Nessa fase, existe a possibilidade de combinar (ponderar e somar) um estado com outro, com o intuito de reproduzir um carregamento real na estrutura. Por exemplo: imagina-se uma estrutura submetida a 2 estados de ações: Ação Permanente (AP) e Vento. Não interessa, para o dimensionamento dessa estrutura, conhecer-se só os resultados da ação AP ou da ação Vento. O estado de ação Vento nunca ocorrerá sozinho, pois ele sempre atuará, na estrutura, junto com o estado AP. E para se ter resultados compatíveis com o que ocorrerá na realidade, deve-se somar os resultados da ação do Vento com os da ação do AP. mCalc 3D 4.0 8-4 Essa é a filosofia da etapa Combinação de Ações: permitir que se combine qualquer ação com outra somando, no máximo, até o número de estados de ações em cada combinação. Não existe limitação quanto ao número de combinações a serem criadas. As combinações de ações deverão ser declaradas na janela de diálogo que segue: Para compor-se uma combinação de ações selecionam-se os estados de ações, e, depois, declaram-se os valores dos respectivos Coeficiente de Ponderação e Fatores de Combinação. Após ter-se apontado os estados de ações pressiona-se no botão Adicionar para colocar a combinação na lista de combinações dessa estrutura. Na primeira coluna, declaram-se os coeficientes de ponderação para dimensionamento (estados limites últimos). Na segunda coluna, declaram-se os fatores de combinação para os estados selecionados. Na terceira coluna, declaram-se os coeficientes de ponderação para os estados limites de serviço. Caso deseja-se verificar/editar as combinações, clica-se sobre as diversas combinações existentes. Se houver algum valor para alterar, coloque o valor correto que será alterado e clica-se com o botão esquerdo do mouse sobre <Atualizar>. Caso o usuário tenha declarado no módulo Geometria que será considerado o efeito da temperatura então ele deverá escolher a qual estado irá ser vinculado este efeito. Dessa forma, o carregamento devido a temperatura se somará ao estado selecionado. mCalc 3D 4.0 8-5 Os Coeficientes de Ponderação e Fator de Combinação informados permitem que se atenda, ao analisar a estrutura, a NBR 8681:1987- Norma de Ações e Segurança, possibilitando que cada estado, numa combinação, tenha as forças com a ponderação necessária. Deverão ser consultados os coeficientes e fatores nas normas de perfis formados a frio e na de projeto de estruturas de aço, tanto para dimensionamento quanto para determinação de flechas. O mCalc 3D permite que se crie quantas combinações se queira. 8.4. ENVOLTÓRIA DOS MÁXIMOS E MÍNIMOS Concluída a informação das Combinações de Ações clica-se sob o botão para criar, automaticamente, a Envoltória de Máximos e Mínimos que vem a ser a compilação, numa tabela, dos resultados máximos e mínimos de cada combinação de ações nó por nó e barra por barra. mCalc 3D 4.0 8-6 CAPÍTULO 9. MÓDULO DIMENSIONAMENTO CAPÍTULO 9. MÓDULO DIMENSIONAMENTO 9.1 INTRODUÇÃO Somente após se ser analisado a estrutura pode-se acessar o módulo Dimensionamento. Ao se entrar nesse módulo, será exibido o ambiente apresentado abaixo: O módulo Dimensionamento possui alguns comandos exclusivos, que podem ser visualizados/acessados no menu vertical, à esquerda do ambiente de dimensionamento. Estes comandos estão divididos nos menus: Dimensionar, Combinadas, Viga Mista e Grupos. mCalc 3D 4.0 9-2 9.2 Menu DIMENSIONAR Neste menu estão os comandos referentes ao dimensionamento de barras em geral. 9.2.1 Comando DIMENSIONAR Em realidade, procede uma verificação de barras (uma ou um conjunto), i.e. declaramse o tipo de perfil a adotar e suas dimensões e o módulo Dimensionamento calculará as resistências de cálculo desse perfil e comparará esses resultados com as solicitações de cálculo, vindas da Análise. Esse procedimento, embora seja o de verificação, é, por muitos conhecido como dimensionamento paramétrico, ou simplesmente dimensionamento de uma barra ou um conjunto de barras. Ativa-se esse comando clicando sobre o botão mouse. com o botão esquerdo do No prompt do programa será exibida uma ordem: Selecione barras para dimensionar Selecionam-se as barras a serem dimensionadas (as barras selecionadas ficarão desenhadas em vermelho). Confirma-se a seleção com o botão direito ou pressionando a tecla <ENTER>. mCalc 3D 4.0 9-3 Na tela surgirá a janela de diálogo do Dimensionamento. Nessa janela será escolhido o tipo de perfil e suas dimensões. Antes de iniciar o dimensionamento, recomenda-se que sejam setadas as configurações. dessa forma serão Para ajustar as configurações deve-se clicar no botão padronizadas as principais características para os cálculos que serão executados para fazer as verificações nas peças. Clicando neste botão abrirá uma janela com dois índices: Unidades e Coeficientes com o seguinte aspecto: mCalc 3D 4.0 9-4 A precisão para exibição dos resultados no relatório poderá ser de até 5 casas decimais. Os campos referentes às unidades estarão desabilitados, pois serão as mesmas unidades que se está trabalhando no ambiente do mCalc 3D. Deverá ser selecionado o raio interno de dobra para os perfis formados a frio, expresso em função da espessura do perfil. É declarado como default sendo iguais Selecionar Aço Padrão para ser sempre auto completado quando abrir um novo arquivo. Fator de redução da área bruta da seção. A área efetiva da barra será considerada no cálculo da resistência à tração do perfil. O % inserido neste campo será o quão irá reduzir a área bruta calculada após a seleção do perfil. Limites de esbeltez para tração e compressão. Definidos como padrão 300 e 200, respectivamente. De acordo com as normas de projeto. Podendo ser alterados. No ambiente da janela principal do programa existem alguns botões para execução e seleção de valores para posterior verificação. O primeiro procedimento é a seleção do perfil. Estão disponíveis perfis laminados, soldados e perfis formados a frio verificados segundo procedimentos de cálculo das normas da NBR 8800:2008 e NBR 14762:2001. mCalc 3D 4.0 9-5 Seleciona-se o perfil entre 42 opções. No caso de perfis formados a frio ou soldados, estes campos estarão habilitados para editar as dimensões. Orientar o perfil conforme ele será empregado na estrutura. Este botão, quando acionado, exibe as propriedades geométricas do perfil selecionado. mCalc 3D 4.0 Banco de dados de perfis. Podendo ser adicionado ou removido, caso o perfil seja formado a frio ou soldado. 9-6 Propriedades geométricas do perfil composto. Propriedades geométricas do perfil simples. As solicitações de cálculo serão preenchidas pelo próprio mCalc 3D que as preencherá com os dados obtidos pela análise e não poderão ser editadas pelo usuário. Solicitação normal de cálculo à compressão Solicitação normal de cálculo à tração Solicitação cortante de cálculo na direção y Solicitação cortante de cálculo na direção z Momento fletor solicitante de cálculo em torno do eixo y Momento fletor solicitante de cálculo em torno do eixo z Os valores exibidos são os valores que resultaram no maior valor nas equações de interação. Os valores obtidos em cada combinação poderão ser visualizados clicando-se sob o botão . Então abrirá uma janela, conforme figura abaixo: mCalc 3D 4.0 9-7 Neste caso as solicitações que apareceram na janela de entrada de dados são os referentes à combinação 2, pois resultou no maior valor de equação de interação. Os comprimentos também serão preenchidos pelo programa. Comprimento efetivo de flambagem por torção Comprimento efetivo de flambagem por flexão em torno do eixo z. Comprimento efetivo de flambagem por flexão em torno do eixo y Esbeltez das barras, em relação aos comprimentos y e z. Estes campos estarão sempre desabilitados, pois o programa calcula automaticamente através dos comprimentos de flambagem e os raios de giração. Comprimento destravado. SELEÇÃO DO TIPO DE AÇO: quando acionado o botão com uma lista de aços a serem escolhidos: mCalc 3D 4.0 Travejamento habilitado para perfis compostos 9-8 abrirá uma janela Seleciona-se o tipo de aço para obter as tensões fy e fu. Caso o usuário queira editar valores para fy e fu, basta preenchê-los nos respectivos campos. Observando que deverão ser declarados valores em unidades de MPa. Na janela do programa ficarão exibidos o aço que foi selecionado e as tensões de escoamento e ruptura do aço. FATORES DE MODIFICAÇÃO DO MOMENTO: para determinar o momento fletor resistente de cálculo para o estado limite de flambagem lateral com torção (FLT). O mCalc 3D calcula estes fatores considerando o comprimento da barra e a distância entre travamentos. Mas se usuário quiser ele poderá editá-los. Quando forem selecionados perfis laminados ou soldados, deverá ser determinado apenas o coeficiente Cb, editando o valor neste campo ou clicando neste botão aparecerá uma janela para que sejam declarados os momentos solicitantes necessários para o cálculo do fator Cb: mCalc 3D 4.0 9-9 Momento máximo solicitante de cálculo, em módulo, na seção central do comprimento destravado. Momento máximo solicitante de cálculo, em módulo, no comprimento Lb. Momento máximo solicitante de cálculo, em módulo, na seção situada a um quarto do comprimento destravado. Momento máximo solicitante de cálculo, em módulo, na seção situada a três quartos do comprimento destravado. Para elementos de viga-coluna e perfis formados a frio, será necessário determinar, adicionalmente, os coeficientes Cmy e Cmz, que são os coeficientes de equivalência de momento da flexão composta, em relação aos eixos y e z. Clicando neste botão abrirá uma janela para que sejam determinados estes coeficientes: Quando for selecionado este tipo de barra, os momentos M1 e M2 deverão ser informados. Os momentos com o índice 1 subscrito referem-se ao menor momento em módulo e o índice 2 indica o maior momento . Valores dos coeficientes calculados A relação (M1/M2) será positiva quando os momentos provocarem curvatura reversa. mCalc 3D 4.0 9 -10 A relação (M1/M2) será negativa quando os momentos provocarem curvatura simples. Quando for selecionado este tipo de barra, os valores dos coeficientes vão variar de acordo com a fixação das extremidades. Para barras com as extremidades engastadas os coeficientes serão 0,85. Caso contrário serão 1,00. Barras de estrutura deslocável os coeficientes serão sempre 1,00 mCalc 3D 4.0 9 -11 Selecionar quando o usuário quiser editar os valores dos coeficientes. RESISTÊNCIAS DE CÁLCULO: após serem fornecidos todos os dados da janela quando serão exibidas as respostas do programa: principal basta clicar em Onde: Nc,Rd: Força normal resistente de cálculo à compressão Nt,Rd: Força normal resistente de cálculo à tração My,Rd: Momento fletor resistente de cálculo em torno do eixo y Vy,Rd: Força cortante resistente de cálculo em y Vz,Rd: Força cortante resistente de cálculo em z Mz,Rd: Momento fletor resistente de cálculo em torno do eixo z Na janela principal do programa, após o cálculo, também poderão ser visualizadas as equações de interação que vão ser diferentes dependendo do tipo de perfil selecionado. mCalc 3D 4.0 9 -12 Equações de interação para perfis formados a frio Equações de interação para perfis laminados ou soldados : o botão do relatório poderá ser acionado após os cálculos serem efetuados. Neste estarão discriminadas as equações principais utilizadas para a determinação de cada força ou momento resistente de cálculo. Para salvar o relatório em padrão RTF basta clicar em ARQUIVO e SALVAR, indicando o local. Pode-se aplicar esse perfil à primeira barra selecionada pressionando aplicar o perfil a todas as barras selecionadas pressionando ou . Esse comando ficará ativo até que se pressione a tecla <esc>. Enquanto o comando estiver ativo ele continuará dimensionando as barras selecionadas. Perfis disponíveis: A verificação dos perfis formados a frio será baseada nos procedimentos prescritos pela NBR 14762:2010. Estão disponíveis 19 perfis formados a frio: mCalc 3D 4.0 9 -13 U formado a frio 2 U (FF) opostos pelas mesas 2 U(FF) opostos pelas almas U formado a frio enrijecido 2 U (FF) enrijecidos Caixa (FF) I (FF) enrijecido mCalc 3D 4.0 9 -14 Box (FF) Cantoneira (FF) Cantoneira (FF) 2 Cantoneiras (FF) opostas pelas abas 2 Cantoneiras (FF) opostas pelas mesas 2 Cantoneiras (FF) opostas pelos vértices 2 Cantoneiras (FF) em caixa 2 Cantoneiras (FF) em cruz mCalc 3D 4.0 9 -15 2 Cantoneiras (FF) em Z Cartola (FF) I cartola (FF) Tubo circular (FF) O dimensionamento dos perfis vai ser dado de acordo com a norma a qual ele se adequou. No caso de selecionar perfis laminados ou soldados, será baseado nos procedimentos de cálculo da NBR 8800:2008. Estão disponíveis 23 perfis entre laminados e soldados: Cantoneira laminada Cantoneira laminada mCalc 3D 4.0 9 -16 2 (2LLM) Cantoneiras laminadas opostas pelas abas 2 (LLLM) Cantoneiras laminadas opostas pelas mesas 2 (VVLM) Cantoneiras laminadas opostas pelos vértices 2 (LVLM) Cantoneiras laminadas em caixa 2 (LXLM) Cantoneiras laminadas em cruz 2 (LXLM) Cantoneiras laminadas em Z U laminado (ULAM) U laminado de abas paralelas (UAP) mCalc 3D 4.0 9 -17 2U laminado de abas paralelas opostos pelas mesas 2 U laminado de abas paralelas opostos pelas almas Tee laminado (TEE) Tee laminado-metade do açominas (TW) I laminado (ILAM) Redondo (RED) I açominas (W) I soldado (PS) mCalc 3D 4.0 9 -18 I coluna soldada (CS) I viga soldada (VS) I viga eletro-soldada (VSE) I coluna-viga soldada (CVS) T soldado (TS) Perfis Compostos Fazem-se, nesse momento, alguns comentários sobre os perfis compostos. Essa categoria de perfis merece uma especial atenção, já que são perfis eficientes e muito utilizados, mas quando usados de maneira inadequada podem trazer problemas. Dois ou mais perfis, unidos entre si por meio de uma ligação não contínua - solda ou travejamento em quadro ou em treliça - que trabalham como se fossem um só perfil são conhecidos por Perfis Compostos. mCalc 3D 4.0 9 -19 Sempre travejar as duas extremidades de um perfil composto. Para a determinação da resistência de cálculo dos perfis compostos devem-se verificar: a) Flambagem do perfil isolado. O perfil isolado - um dos perfis que formam o perfil composto - flamba, em torno do seu eixo de menor inércia, tendo como comprimento de flambagem a distância entre elementos de travejamento “L1”. No caso do perfil isolado, deve-se considerar, também, a flambagem local da maior parede não enrijecida. A resistência final de cálculo será a menor: entre a flambagem global do perfil isolado e a flambagem local de uma de suas paredes. b) Flambagem global do perfil composto O perfil composto criado terá 2 eixos principais de inércia. Um dos eixos será paralelo ao(s) plano(s) de travejamento e o outro eixo perpendicular. É costume comporem-se os perfis de tal maneira que se travejem planos paralelos ao eixo de maior inércia. Assim será obtido um perfil com inércia bem aumentada em torno do eixo paralelo ao de menor inércia dos perfis simples. A inércia desse perfil, em torno do eixo paralelo aos planos de travejamento, será determinada somando as inércias de cada perfil isoladamente. É claro que é caso de simples soma se o eixo principal da composição coincidir com o eixo principal do perfil isolado; caso contrário se deverá obter a inércia da composição pelo Teorema de Steiner. A inércia do perfil composto em torno do outro eixo principal, perpendicular ao plano de travejamento, terá um valor intermediário entre a inércia que se calcula pelo Teorema de Steiner e a que se avalia considerando os dois perfis isolados. Os elementos de travejamento, por serem descontínuos, não oferecem uma união tão eficiente como uma ligação contínua entre os perfis, e essa deficiência deve ser considerada na avaliação dessa inércia ou esbeltez como orientam as normas. mCalc 3D 4.0 9 -20 Adota-se o procedimento da norma NB14/68 (ABNT, 1968) que é uma adaptação da norma DIN4114 (Deutsche Industrie Normen, 1952), considerando-se somente o caso de travejamento em quadro. Supondo-se que o eixo perpendicular ao plano de travejamento seja o eixo Y a esbeltez final será uma esbeltez ideal λ yi . λ yi = λ y 2 + m 2 λ1 2 onde: λy = K y Ly esbeltez do perfil composto em torno do eixo perpendicular ao plano de ry travejamento, considerando-se a inércia cheia em torno desse eixo; K 1 L1 esbeltez do perfil simples em torno do eixo de menor inércia (eixo 1) sendo r1 L1 a distância entre placas de travejamento e λ1 = m = número de perfis simples que formam o perfil composto. Por orientação da norma DIN 4114 (Deutsche Industrie Normen, 1952), deve-se dispor os elementos de travejamento, pelo menos, nos terços do perfil composto. Essa recomendação foi implementada no programa, forçando o usuário declarar, no mínimo travejamento a cada L/3. Outra recomendação da DIN 4114 é a de afastar as placas de travejamento, L1, em distâncias menores que 50 rmin é oferecida ao usuário, embora essa recomendação possa ser negligenciada. O mCalc 3D tem implementado as rotinas para a verificação de Perfis Compostos, descritas acima e disponibiliza para os perfis que seguem: mCalc 3D 4.0 9 -21 Ao se abrir a janela de diálogo do Dimensionamento para verificar um Perfil Composto deve-se informar ao programa a cada quanto se quer travejar, ou em quantas partes vai se dividir a barra. Assim, o comprimento L1, que é o comprimento de flambagem da barra isolada, ou a distância entre travejamentos, ficará definida por L/ XX. Por default o travejamento das barras é adotado como a cada L/3. Definindo L1, distância entre travejamentos. mCalc 3D 4.0 9 -22 Perfis Duplos Isolados No item anterior viu-se que é possível dimensionar barras usando Perfis Compostos com o mCalc 3D. Entretanto para barras com comprimento pequeno, ou em barras solicitadas somente à tração, é interessante adotá-las com perfis duplos, porém não travejados entre si, ou seja: perfis duplos isolados. Para esses casos a resistência de cálculo será calculada como o dobro da resistência de cálculo de uma barra isolada, com o comprimento de flambagem igual à distância entre os dois nós que formam a barra. A maneira de se usar Perfis Duplos Isolados é a mesma adotada para Perfis Compostos: selecionam-se as barras a dimensionar, abre-se a janela de diálogo, escolhe-se o perfil duplo e digita-se Z (de Zero) ao se informar o travejamento. Assim o programa interpretará que os perfis NÃO serão travejados, configurando 2 perfis isolados. Declarando Z, o programa interpretará que se quer usar um Perfil Duplo Isolado mCalc 3D 4.0 9 -23 9.2.2 Comando EXIBIR % Ativa-se o comando clicando no botão com o botão esquerdo do mouse. Este comando exibe a performance dos perfis em termos de %. 9.2.3 Comando EXIBIR DIM. Ativa-se o comando clicando no botão com o botão esquerdo do mouse. Este comando exibe os perfis adotados nas barras que já foram dimensionadas. 9.2.4 Comando EXIBIR CORES Ativa-se o comando clicando no botão com o botão esquerdo do mouse. Este comando exibe a performance dos perfis conforme escala de cores configuradas pelo usuário. 9.2.5 Comando EXIBIR SEÇÃO Ativa-se o comando clicando-se no botão com o botão esquerdo do mouse. Este comando exibe a orientação em que os perfis encontram-se na estrutura. 9.2.6 Comando AUTO DIM. Ativa-se o comando de Autodimensionar clicando no botão com o botão esquerdo do mouse. No prompt do programa será exibida uma ordem: Autodimensionar barras. Selecionam-se as barras a serem autodimensionadas com o botão esquerdo do mouse. Estas ficarão desenhadas em vermelho. Confirma-se a seleção com o botão direito ou pressionando-se a tecla <ENTER>. Então abrirá uma janela com todos os perfis disponíveis: mCalc 3D 4.0 9 -24 Deverá ser escolhido o tipo de perfil clicando-se sob ele com o botão esquerdo do mouse e posteriormente clicando em OK. Então surgirá outra janela para que seja escolhida a orientação do perfil na estrutura: Rotaciona o perfil em 90º no sentido horário. Rotaciona o perfil em 90º no sentido anti-horário. Escolhida a orientação do perfil, clica-se em OK, e então surgirá a janela com as dimensões dos perfis existentes no banco de perfil do mCalc 3D. mCalc 3D 4.0 9 -25 Limpa a lista de perfis que serão utilizados. Perfis Favoritos do banco de perfis do mCalc. Abrir arquivo com listas de perfis. Adiciona os perfis que serão considerados para o dimensionamento. Adiciona todos os perfis disponíveis para serem utilizados no autodimensionamento. Salvar arquivos com listas de perfis. Após selecionados os perfis que serão utilizados, o mCalc 3D fará de forma otimizada o dimensionamento entre os perfis listados. Observa-se ainda que o usuário deverá informar nas configurações qual é o máximo valor da performance que deseja ser atingida pelo Autodimensionamento. Deve-se ir ao menu Exibir, Preferências..., Dimensionamento: Configurar limite para performance no Autodimensionar. mCalc 3D 4.0 9 -26 9.2.7 Comando PLANILHA Ativando-se esse comando o módulo Dimensionamento apresenta a outra forma de se dimensionar barras: por meio de uma planilha. Ativa-se a planilha pressionando-se o botão . As barras da estrutura serão listadas na planilha de dimensionamento, apresentando: Relação Solicitação/ Resistência dos perfis adotados em percentuais Comprimento da barra (cm) Perfil Adotado Para se dimensionar uma barra, posiciona-se o cursor sobre sua linha correspondente e mCalc 3D 4.0 9 -27 pressiona-se F6: a janela de dimensionamento será aberta e se procede como descrito no item 6.2 Comando Dimensionar. O módulo Dimensionamento oferece alguns recursos quando se dimensiona por intermédio da planilha. Pressionando: F3: o dimensionamento da linha superior (da barra anterior) será testado e copiado. F4: a barra atual será localizada no centro da tela com cor diferenciada F5: a barra em que se está com o foco, se selecionada: será destacada com uma cor diferente no desenho geral da estrutura. 9.2.8 Comando TRAVAMENTO LATERAL Ao se dimensionar uma estrutura é necessário informar ao módulo Dimensionamento onde se localizam os travamentos da estrutura, i.e. os pontos de restrição à flambagem lateral ou fora do plano dessa estrutura. Isso porque é sabido: os procedimentos de verificação à compressão e à flexão consideram os travamentos laterais, ou, mais propriamente, à distância entre eles. Por isso esse comando foi criado. O mCalc 3D fará o travamento automático das barras. Os critérios para isto estão no menu Exibir > Preferências > Dimensionamento. Por default estarão sempre habilitadas as opções do travamento automático. A primeira opção “Travar pontos onde chegam terças” quando estiver habilitada vai considerar as terças, geradas através da geração automática, como pontos de travamento em relação ao eixo y global da estrutura. A opção “Habilitar travamento automático” vai considerar o ângulo para travamento das barras da estrutura. Este ângulo refere-se à chegada das barras nos nós da estrutura. São verificadas as barras em duas direções, nos eixos y e z do perfil. mCalc 3D 4.0 9 -28 No caso da estrutura da figura acima, o comprimento de flambagem em relação ao eixo z do perfil será equivalente a 2L, enquanto que para o eixo y do perfil será L. Em relação ao ângulo para travamento automático, este deverá ser configurado de acordo com os critérios do usuário. Este ângulo servirá para testar se as barras que chegam em determinado nó funcionam como travamento. Caso o usuário queira declarar os pontos de travamento segundo seus critérios, então . deverá desabilitar a opção de travamento automático e clicar no botão O programa aguardará que se declarem quais nós estão travados lateralmente. Bastará selecionarem-se os nós travados, clicando-se sobre eles, ou selecionando-se por retângulo e confirmando-se com o botão direito do mouse. O programa colocará triângulos de cor verde e, ou azul dependendo da direção do travamento. Para exibir estes triângulos deverá ser clicado o botão travamento no eixo y do perfil e os verdes no eixo z. . Os triângulos azuis indicam Em banzos de treliças os comprimentos de flambagem das barras são: mCalc 3D 4.0 9 -29 • No plano da treliça: a distância entre dois nós, i.e. o comprimento da barra, • Fora do plano da treliça: a distância entre dois nós travados lateralmente. Lplano POSICAO Lplano DEFORMADA y x VISTA FRONTAL Travamento Lateral L fora do plano VISTA SUPERIOR Em elementos de pórticos os comprimentos de flambagem das barras são: • No plano do pórtico: a distância entre dois nós que impedem o deslocamento da barra no plano do pórtico, i.e. a distância entre a interseção de duas barras que cruzam ou chegam nas barras que se está dimensionando. • Fora do plano do pórtico: a distância entre dois nós travados lateralmente. Travamento Lateral Travamento Lateral mCalc 3D 4.0 9 -30 A partir desses conceitos e a partir do travamento lateral declarado para cada estrutura, o programa vai “conhecer” os comprimentos de flambagem no plano e fora do plano das barras. A importante interpretação de que a flambagem em torno do eixo Y ou Z será a flambagem no plano ou fora do plano será feita automaticamente com base na declaração dos travamentos e da orientação (posição) que o usuário escolheu para aplicar o perfil na estrutura. Essa orientação deverá ser feita clicando-se no slide menor da janela do Dimensionamento e o perfil será aplicado na posição escolhida, imaginado que o plano da estrutura (treliça, pórtico ou viga) seja o plano vertical. Plano imaginário da estrutura: o perfil U que está sendo aplicado está orientado para baixo, como se fosse o banzo superior da treliça abaixo que tem a distância de 1,5 metros entre nós mCalc 3D 4.0 9 -31 9.3 Menu COMBINADAS Neste menu serão declaradas se existem barras que estão combinadas com outras, e por isso deverão ser consideradas como se fossem uma só barra para efeito de avaliação de comprimento de flambagem. 9.3.1 Comando COMBINAR BARRAS Para se fazer essa declaração basta clicar-se sobre o botão e selecionarem-se as barras a serem combinadas. Podem-se criar ilimitadas combinações de barras. Para apagar uma combinação, seleciona-se a Combinação e pressiona-se a tecla Delete. IMPORTANTE: Para elementos de pórticos, caso não se declare Combinação de Barras o programa interpretará que: - o comprimento de flambagem fora do plano será a distância entre os pontos de travamento lateral e no plano; - o comprimento de flambagem no plano será o comprimento de cada barra. Caso não, os comprimentos de flambagem no plano e fora do plano serão considerados os comprimentos das barras. mCalc 3D 4.0 9 -32 Lista de combinadas. 9.3.2 Comando EXIBIR COMBINADAS Este comando possibilita que as barras combinadas sejam exibidas destacadas. Clica-se no botão evidenciar: mCalc 3D 4.0 e seleciona-se na lista de combinadas a combinada que se quer 9 -33 9.4 Menu VIGA MISTA Neste menu estão as ferramentas para editar e dimensionar vigas mistas. As barras de viga mista podem ser criadas através do módulo Prédios ou pelo comando Adicionar deste menu. mCalc 3D 4.0 9 -34 9.4.1 Comando DIMENSIONAR VIGA MISTA Este comando apresenta a verificação de vigas mistas, quando estas existirem na estrutura. Ativa-se o comando através do botão , então deve-se selecionar a(s) barra(s) de viga mista. Confirma-se com o botão direito do mouse e a janela do mCalc AC abrirá para dimensionar as barras. Para que este comando possa ser usado é necessário ter instalado o programa de estruturas mistas, o mCalc AC (no mínimo versão 4.0). Caso não se tenha o programa mCalc AC instalado, o mCalc 3D exibirá a seguinte mensagem: Observa-se que as barras com propriedades de viga mista são desenhadas com duas linhas paralelas, conforme a figura a seguir: mCalc 3D 4.0 9 -35 Barras de Viga Mista O ambiente do mCalc AC para o dimensionamento das vigas mistas terá o seguinte aspecto: mCalc 3D 4.0 9 -36 Observar que as características geométricas da viga como: vão, distância entre vigas ou ainda se a viga é de extremidade ou intermediária e as solicitações de cálculo são lidas pelo mCalc 3D e exportadas automaticamente para o módulo dimensionamento do mCalc AC. A partir deste procedimento o usuário deverá fazer as declarações usuais feita no dimensionamento de uma viga mista no mCalc AC. Informações Gerais: Vão da viga mista, (dado importado do mCalc 3D) Altura da fôrma. Se escolher laje maciça, este campo estará inativo. Largura da fôrma. Só estará ativo se tiver fôrma metálica incorporada. Distância intervigas, entre a viga mista e as adjacentes (dado importado pelo mCalcAC) Distância entre a viga mista e a extremidade., (dado importado também pelo mCalc AC) Altura da laje de concreto. Largura efetiva da laje de concreto. Tensão característica do concreto. Lembra-se que para a largura efetiva bef, pode-se optar por um outro valor menor do que foi calculado pelo programa. O campo hF estará habilitado para lajes do tipo pré moldada, podendo ser editado. Já para o caso da laje com fôrma metálica incorporada estarão habilitados hF e bF, porém não poderão ser editados, por isso ao lado deles estará a figura de um cadeado . E para laje maciça ambos, hF e bF, não precisarão ser informados. Tipo de interação: O tipo de interação pode ser escolhido entre completa e parcial. Sendo que se optar por interação parcial dever-se-á indicar o grau de interação que deve assumir um valor entre 0 e 1. mCalc 3D 4.0 9 -37 Dados da viga: Neste grupo devem ser selecionados o perfil para a viga e o tipo de aço. Além disso, deve ser indicado o tipo de construção (escorada ou não escorada). O posicionamento da viga (intermediária ou de extremidade) é reconhecido pelo programa automaticamente. Também podem ser visualizadas as solicitações que podem ser editadas caso não se queira considerar os valores importados da análise do mCalc 3D. Escolha do perfil a ser utilizado O aço pode ser selecionado ou pode-se declarar diretamente valores para tensões de escoamento e ruptura. mCalc 3D 4.0 9 -38 Observa-se, ainda, que existem campos destinados à armadura longitudinal. Estes campos apenas estarão habilitados quando as dimensões do perfil da viga forem tais que a viga seja classificada como semi-esbelta. Neste caso estes dados da armadura longitudinal são necessários, pois o cálculo procede de forma diferente do que quando trata-se de uma viga não esbelta. Número de barras da armadura longitudinal dentro da largura efetiva. Diâmetro das barras. Resistência de escoamento das barras da armadura. Dados dos conectores: Exibe o tipo de conector selecionado. . Quando acionado abre uma janela de seleção de conectores: Escolha do tipo de conector. Importante: não esquecer de declarar a tensão de ruptura do aço do conector. Dimensões do conector. Se escolher tipo U, deve ser fornecido o comprimento Lcs. mCalc 3D 4.0 9 -39 Se escolher conectores tipo Stud Bolt, deverá ser fornecido o número de conectores por nervura e o número de linhas. Este valor pode variar de 1 a 3. Tipo de laje: podem ser escolhidos três tipos de lajes. Caso escolha fôrma metálica incorporada, deve ser indicado se a fôrma é paralela ou perpendicular à viga, de acordo com o que é mostrado abaixo: mCalc 3D 4.0 9 -40 e ainda pode ser escolhida fôrma tipo MetForm MF-50, MetForm MF-75 ou PolyDeck 59, que se selecionadas preencherão automaticamente os campos destinados à atura e largura da fôrma. Caso queira-se dimensionar a estrutura em situação de incêndio, deve-se clicar no botão, conforme figura, para obter alguns fatores necessários segundo os critérios da NBR 14323 - Dimensionamento de estruturas de aço de edifícios em situação de incêndio. mCalc 3D 4.0 9 -41 Então surgirá uma janela com uma lista de tipos de revestimentos e suas características. Deverá ser informado, necessariamente, o Tempo Requerido da Resistência ao Fogo (TRRF), que pode ser setado em 30, 60, 90, 120, 180 ou 240 minutos. O usuário poderá optar por proteger ou não a estrutura. Caso selecione esta opção então ficarão ativos os campos de definição da espessura do revestimento e a lista para seleção do tipo de revestimento. Após declarados todos os dados aciona-se o botão e então surgirá, novamente, a janela informando a contra-flecha calculada e a adotada. Clicando em CONTINUAR, o programa segue exibindo o resumo. MÓDULO RESUMO Este módulo do mCalc AC apresenta, primeiramente, um quadro resumo só do dimensionamento. Clicando em CONTINUAR neste quadro resumo, então o programa apresentará um resumo de todos os módulos já visitados até então. Neste resumo são apresentados dados básicos da geometria e as resistências obtidas com as respectivas relações solicitação/resistência. Também estão expostos a quantidade de conectores e a distribuição ao longo da viga; o consumo total de aço; a freqüência da mCalc 3D 4.0 9 -42 viga; esquema da viga com as reações e solicitações máximas e os diagramas de cortante, momento fletor e deslocamentos. Este resumo poderá ser salvo como arquivo tipo RTF ou ainda impresso diretamente. MÓDULO RELATÓRIO Para visualizar o relatório, basta clicar na aba referente a ele. O relatório contém o formulário principal que foi empregado para obter os resultado do dimensionamento e também os resultados principais do módulo análise. Nele vão constar no cabeçalho os dados preenchidos na janela principal da viga mista, também irá surgir uma tabela com todos os dados de entrada declarados. No fim do relatório de dimensionamento será exibido um quadro com o consumo de aço, correspondente ao peso total da viga de aço e os conectores. O relatório da análise vai conter os resultados e diagramas obtidos pelo módulo análise e a freqüência da viga mista. mCalc 3D 4.0 9 -43 Todo o formulário utilizado para determinar os resultados do dimensionamento da viga mista estará sendo exibido no Relatório. Exemplo Resolvido Para ilustração do módulo dimensionamento de vigas mistas do mCalc 3D, será dimensionado um mezanino com vigas mistas aço-concreto, principais e secundárias, e lajes com forma metálica incorporada, armadas em uma direção. Para este exemplo serão utilizadas as seguintes considerações: - a construção será escorada; - a fôrma será metálica MF-75; - a espessura de concreto utilizada será de 65mm; - o concreto utilizado terá fck = 25MPa; - conectores Stud Bolt - a interação entre o aço e o concreto será parcial considerada 0,7 A seguir a figura ilustra a planta baixa do mezanino: mCalc 3D 4.0 9 -44 Dimensões em mm. Observa-se que as vigas com as mesmas características geométricas e de posicionamento na estrutura receberam a mesma numeração. Após a estrutura ter sido lançada, carregada e analisada conforme explicado nos capítulos anteriores, a etapa seguinte consiste em fazer o dimensionamento das vigas mistas. mCalc 3D 4.0 9 -45 Inicialmente serão dimensionadas as vigas intermediárias chamadas de V2, para isto clica-se no botão selecionam-se as vigas V2 e confirma-se com o botão direito. Neste momento surgirá o ambiente de dimensionamento do mCalc AC. Observa-se que as características da viga como vão, distância entre vigas e a posição da viga, neste caso intermediária, bem como as solicitações de cálculo são exportadas automaticamente para o módulo de dimensionamento do mCalc AC. mCalc 3D 4.0 9 -46 Características importadas do mCalc 3D Calculado automáticamente pelo mCalc AC Posição da viga na estrutura reconhecida automaticamente As solicitações de cálculo são lidas pelo mCalc AC O programa informa o número de vigas mistas selecionadas A próxima etapa é declarar as informações ao mCalc AC conforme o projeto em questão. Declaram-se os dados da laje como: espessura do concreto e o fck; Declaram-se o tipo de laje e de fôrma e a posição da forma em relação à viga a ser dimensionada. Neste exemplo a fôrma será considerada perpendicular às vigas V2 e V1 e paralela às vigas V3 e V4. mCalc 3D 4.0 9 -47 Valores preenchidos automaticamente conforme a escolha do tipo de laje e fôrma Valores a serem declarados pelo usuário Definem-se os conectores e o tipo de interação; Define-se o tipo de aço: mCalc 3D 4.0 9 -48 Escolhe-se um perfil para verificar: E por fim, clicando-se no botão Verificar, o programa faz a verificação/dimensionamento da viga mista informando as condições de segurança desta. Para o caso de mais de uma viga mista idênticas, pode-se copiar o dimensionamento para as outras pelo comando Copiar para todos e pode-se verifica-lo através do comando Verificar Todos, neste caso surge a seguinte mensagem: Pode-se visualizar um quadro resumo com os dados da viga, dimensionamento e as solicitações de cálculo. mCalc 3D 4.0 9 -49 E o programa fornece um relatório completo contendo o formulário principal que foi empregado para obter os resultados do dimensionamento. Nele vão constar no cabeçalho os dados preenchidos na janela principal da viga mista, também irá surgir uma tabela com todos os dados de entrada declarados. No fim do relatório de dimensionamento será exibido um quadro com o consumo de aço, correspondente ao peso total da viga de aço e os conectores. Ainda dentro do mesmo exemplo, o passo seguinte será dimensionar as vigas V3 que são vigas principais e são de extremidade. e selecionam-se as vigas V3. Nota-se que Novamente clica-se no botão mesmo esta viga possuindo três segmentos, basta selecionar apenas um e o programa reconhece a viga inteira, mas para isto é necessário que ela tenha sido desenhada inteira ainda no módulo de Prédios ou na Geometria. mCalc 3D 4.0 9 -50 Ao comfirmar a seleção, surgirá novamente o ambiente do mCalc AC, com as características da viga (vão, distância intervigas e a posição da viga, que agora será extremidade) bem como as solicitações de cálculo, importadas automaticamente por ele. 9.4.2 Comando ADICIONAR VIGA MISTA Outra maneira de criar elementos de viga mista é através deste comando. Para isso, e selecionar as barras que se queira declarar deve-se clicar no botão como viga mista. Então esta será adicionada à lista de vigas mistas. No exemplo a seguir, transformam-se as barras 29 e 30 em barras de viga mista: mCalc 3D 4.0 9 -51 Após aplicar o comando as barras selecionadas formarão uma nova viga mista que é adicionada a lista: mCalc 3D 4.0 9 -52 9.4.3 Comando REDEFINIR VIGA MISTA Caso se queira redefinir a seleção de uma viga mista aciona-se o botão e seleciona-se a viga mista na lista e define-se quais barras comporam a viga nesta nova configuração. A seguir aplicou-se o comando para definir a VM7 de modo que ela será formada apenas pela barra 38: Após clicar no botão Redefinir no prompt será solicitado que se selecione a barra que passará a ser a VM7, seleciona-se a barra 38 e esta passará a ser a VM7: mCalc 3D 4.0 9 -53 9.4.4 Comando EXIBIR VIGA MISTA Sempre que este comando estiver ativo serão exibidas as vigas mistas com as letras VM e o número na sequência em que elas foram criadas. Além disso, a viga mista que estiver marcada na lista será destacada na cor verde. O comando é ativado através do botão mCalc 3D 4.0 . 9 -54 9.5 Menu GRUPOS Neste menu estão as ferramentas para dimensionar grupos de barras. O primeiro passo para dimensionar grupos de barras é criar os grupos. Para isso, deve-se acionar o botão grupo: mCalc 3D 4.0 , então aparecerá uma janela para que seja inserido o nome do 9 -55 Depois de declarar o nome do grupo deve-se selecionar as barras com o botão esquerdo do mouse e depois confirmar a seleção com o botão direito. Então estará formado o grupo de barras e o nome dele vai para lista de grupos: Para excluir um grupo da lista basta selecioná-lo clicar no botão SIM para confirmar a exclusão: mCalc 3D 4.0 9 -56 , clicando em Os botões e tem a função, respectivamente, de adicionar e remover barras em grupos existentes. Para utiliza-los basta clicar sob o grupo na lista e chamar um dos comandos. Posteriormente, deve-se marcar a barra que será adicionada ou removida a este grupo. Depois de criar os grupos deve-se dimensioná-los. Isto pode ser feito dando um duplo . Então clique sob o grupo ou marcando-o na lista e clicando no botão abrirá a janela do dimensionamento e procede-se o dimensionamento como é feito no menu Dimensionar. Todas as barras que estão inseridas em um grupo receberão o mesmo perfil e tipo de aço selecionado. mCalc 3D 4.0 9 -57 CAPÍTULO 10. MÓDULO LIGAÇÕES CAPÍTULO 10. MÓDULO LIGAÇÕES 10.1 INTRODUÇÃO O módulo de ligações integra os programas mCalc 3D e mCalc LIG. Após dimensionar a estrutura pode-se dimensionar as ligações. 10.2 Comando NOVA LIGAÇÃO Através desse comando decide-se qual tipo de ligação ou base de pilar que se vai utilizar. Clicando em desejada: mCalc 3D 4.0 , aparecerá a janela para selecionar a ligação 10 - 2 Clica-se sob a ligação escolhida então no prompt do programa será solicitado que sejam selecionados o nó e as barras que formam a conexão. Estão disponíveis 13 tipos de conexões: 1) Base de pilar flexível-articulada; 2) Base de pilar rígida com chapa de enrijecimento; 3) Base de pilar engastada; 4) Ligação soldada em nó de treliça; 5) Ligação parafusada em nó de treliça; 6) Ligação viga-pilar ou viga-viga com simples tala de alma; 7) Ligação viga-viga com dupla tala de alma; 8) Ligação viga-pilar com dupla tala de alma; 9) Ligação viga-pilar com chapa de topo; 10) Ligação viga-pilar soldada; mCalc 3D 4.0 10 - 3 11) Ligação reticulada tubular; 12) Ligação viga-pilar rígida com chapa de topo; 13) Ligação flexível com chapa de extremidade. Após criar a ligação os nós selecionados aparecerão com retângulos azuis representando as conexões geradas: 10.3 Comando DIMENSIONAR LIGAÇÃO Depois de criar a ligação, o próximo passo é dimensiona-la. Acionando o botão , surgirá a mensagem no prompt do programa: Selecione o nó e a barra que formam a ligação. Selecionam-se os componentes com o botão esquerdo do mouse: mCalc 3D 4.0 10 - 4 Confirmando a seleção com o botão direito do mouse a janela do e mCalc LIG: Na janela da ligação deverão ser completados os campos vazios para fazer a verificação. Os campos referentes aos perfis (seção e tipo de aço) são preenchidos com os valores declarados no módulo Dimensionamento do mCalc 3D e estarão travados na janela da ligação. mCalc 3D 4.0 10 - 5 Da mesma forma, as solicitações de cálculo também são preenchidas com os resultados da análise. Após preencher os campos deve-se clicar no botão Verificar para que a verificação da ligação seja completada: As solicitações de cálculo são carregadas com a combinação que resultar em máxima relação solicitação/resistência. Estas relações podem ser visualizadas clicando-se no : botão As ligações também podem ser selecionadas em grupo para serem dimensionada. Neste caso, quando clicar em Dimensionar devem ser selecionadas várias ligações. mCalc 3D 4.0 10 - 6 Confirmando a seleção aparecerá a tela da primeira ligação selecionada e no menu horizontal no topo da tela aparecerão os botões para verificar todas as ligações selecionadas e setas que possibilitam visualizar as demais conexões: Número da ligação e % da máxima relação solicitação/resistência. Retorna para a ligação anterior. Avança para a próxima ligação selecionada. Sai da janela do mCalc LIG e retorna para o módulo Ligações do mCalc 3D devolvendo os % das ligações verificadas. Verifica todas as ligações selecionadas. 10.4 Comando COPIAR LIGAÇÃO Este comando permite que sejam copiadas as ligações de um nó para outro, desde que a geometria seja compatível. Aciona-se o comando através do botão , então surgirá a mensagem no prompt do programa: Selecione a ligação a ser copiada. Seleciona-se a ligação com o botão esquerdo do mouse e confirmando com o direito aparecerá outra mensagem: Selecione o(s) ponto(s) de destino Selecionam-se os pontos em que se queira colar a ligação com o botão esquerdo do mouse e confirmando com o direito o processo de cópia será finalizado. Caso se tente copiar uma ligação para um ponto que não tenha geometria similar, mesmo tipo de perfil, por exemplo, o programa não permitirá e aparecerá na barra de tarefas a mensagem: A ligação não pôde ser copiada para o ponto de destino. 10.5 Comando EXIBIR % Este comando, quando ativo, exibe o percentual da relação solicitação/resistência das ligações que foram dimensionadas. O comando é ativado pelo botão mCalc 3D 4.0 . 10 - 7 10.6 Comando EXIBIR CORES Este comando, quando ativo, exibe cores conforme a faixa de valores da relação solicitação/resistência (similar ao comando do módulo Dimensionamento). . O comando é ativado pelo botão mCalc 3D 4.0 10 - 8 Obs.: é importante salientar que as ligações são dimensionadas supondo que os perfis estão posicionados de forma que a flexão seja em torno do eixo de maior inércia. mCalc 3D 4.0 10 - 9 CAPÍTULO 11. MÓDULO RESULTADOS CAPÍTULO 11. MÓDULO RESULTADOS 11.1. INTRODUÇÃO Ao término das etapas de Análise ou de Dimensionamento o sistema mCalc 3D disponibiliza os relatórios da Análise Linear, do Dimensionamento, da Análise Não Linear e os diagramas das combinações criadas na Análise. Para se ter acesso clica-se sobre o módulo Resultados. Neste módulo deve-se clicar no botão resultados e selecionar a opção desejada: Existem 2 menus verticais: Resultados e Delta2/Delta1. Este último exibirá a classificação da estrutura quanto a deslocabilidade (para os casos em que foi feita análise não linear). mCalc 3D 4.0 11 - 2 11.2. Menu RESULTADOS - DIAGRAMAS Será utilizado para a visualização da deformada, dos diagramas das solicitações e das flechas nas vigas de cada combinação calculada. Ativa-se esse comando clicando sobre o botão Diagramas, então habilitará uma lista para escolher a combinada e outra para escolher a deformada ou o tipo de solicitação. Seleciona-se qual combinação quer que sejam exibidos os diagramas, ou a deformada ou as flechas. Seleciona-se qual solicitação quer que sejam exibidos os diagramas. As combinações da análise não linear terão a sigla _NL no fim. mCalc 3D 4.0 11 - 3 Para efeito de melhor visualização, pode-se acentuar ou reduzir o desenho da deformada ou diagrama através de uma régua: No caso de selecionar a deformada para ser exibida, estará habilitada a opção de animar a deformada: Este comando permite que o desenho da deformada mova-se, com velocidade configurável. No caso de selecionar a exibição de um dos diagramas, deve-se configurá-lo, clicando no botão . Nesta janela também poderão ser configuradas algumas opções referentes à deformada. mCalc 3D 4.0 11 - 4 Opção para o modo de preenchimento dos diagramas. Estabelece tamanho para o valor máximo no diagrama. Critério para restringir valores exibidos nos diagramas. Exibe os diagramas no plano da tela. Escolha das cores para diagramas positivo e negativo. Desenha a deformada mesmo em barras que pertencem a layers invisíveis. Escolha da cor para desenho da deformada. Quando estiver sendo exibido algum diagrama de solicitações, o botão de exibir valores , os valores da solicitação selecionada estará habilitado. Clicando sobre serão exibidos nos extremos da barras. É possível obter-se os valores das solicitações máximas e dos deslocamentos máximos nas barras da estrutura. Clicando sobre , o usuário deverá selecionar quantas barras desejar e então será exibido a barra que possui o maior deslocamento entre as selecionadas com o respectivo valor do deslocamento. O mesmo acontece para obter-se as solicitações máximas, basta clicar sobre o botão , selecionar um conjunto de barras e então será exibida uma janela com as solicitações de momento fletor, esforço cortante e esforço normal máximos e a mCalc 3D 4.0 11 - 5 respectiva barra em que estes ocorrem. Quando a opção Deformada estiver ativada, ao se aproximar o cursor de um determinado nó da estrutura, será exibida uma janela com o valor do deslocamento nas direções X,Y e Z bem como o número do respectivo nó. Da mesma forma quando estiver ativa alguma das solicitações, seja de esforço cortante, esforço normal, momento fletor ou momento torsor, ao aproximar o cursor dos apoios da estrutura, obtém-se os valores das reações de apoio nas direções X, Y e Z. mCalc 3D 4.0 11 - 6 Quando a opção Flechas estiver ativada as vigas da estrutura serão desenhadas em azul ou em vermelho. As vigas desenhadas em azul estão de acordo com o limite da flecha máxima. Já as exibidas em vermelho excedem o limite: Lembrando que este critério de flecha máxima deverá ser declarado pelo usuário no menu Exibir > Preferências > Dimensionamento: Critério para flecha máxima. mCalc 3D 4.0 11 - 7 11.3. Menu RESULTADOS – ANÁLISE LINEAR Apresenta o relatório completo da análise linear estrutural. Quando se processa a análise da estrutura, em seguida surge uma janela, na qual seleciona-se que dados desejam-se que sejam exibidos no relatório de análise: Os itens marcados serão apresentados, posteriormente, no módulo de Resultados no Relatório de Análise. Ativa-se esse comando clicando sob o botão Resultados: Ao se ativar esse comando serão apresentados, em forma de relatório, os dados da mCalc 3D 4.0 11 - 8 estrutura – geometria, ações, propriedades, vinculação – e os resultados – deslocamentos nodais, forças e momentos nas extremidades das barras, combinação por combinação de estados de ações. O módulo Resultados apresenta, também, a envoltória de máximos e mínimos – deslocamentos e solicitações – e ao final do relatório, as reações de apoio para todos os estados de ações isolados. O relatório apresentado é um arquivo.RTF, que possibilita sua exportação para os editores de texto mais usados no mercado. Esse relatório poderá ser gravado num arquivo como: NomeArquivo_.RTF. Para isso, .E pode-se editá-lo com basta clicar com o botão esquerdo do mouse sob qualquer editor de textos e da mesma forma imprimi-lo como tal. Caso se tenha gerado os dados da estrutura com o auxílio do Assistente de Projetos (geração automática de dados) antes do relatório da Análise, será apresentado o relatório dessa Geração Automática. 11.4. Menu RESULTADOS – DIMENSIONAMENTO Será utilizado para mostrar o relatório do dimensionamento. Ativa-se esse comando clicando sob o botão Resultados e escolhendo a opção Relatório Dimensionamento. Então surgirá uma janela para que selecionem o que se desejam ser exibido no relatório: mCalc 3D 4.0 11 - 9 Marcando a opção de relatório completo, todas as opções serão exibidas no relatório de dimensionamento. Marcando a opção de resultados completos, poderão ser exibidos os itens nas linhas e colunas do relatório. No quadro de quantitativos também poderá ser escolhido o que se quer exibir. Ao se pressionar o botão OK o sistema mCalc 3D, automaticamente apresentará na tela o relatório do Dimensionamento, apresentando os dados que foram selecionados para exibição. mCalc 3D 4.0 11 -10 O relatório do Dimensionamento poderá, também, ser salvo como arquivo tipo.RTF que poderá ser exportado para qualquer editor de texto. Pode-se editá-lo com qualquer editor de textos e da mesma forma imprimi-lo como tal. mCalc 3D 4.0 11 -11 11.5. Menu RESULTADOS – ANÁLISE NÃO LINEAR O relatório de análise não linear tem a exibição similar ao relatório de análise linear. A diferença que existe na exibição é que na análise não linear todos os resultados são referentes a combinações, não possui resultados dos estados isolados. Outra observação que deve ser feita é que todos os resultados são ponderados, inclusive as reações nodais. 11.6. Menu DELTA2/DELTA1 Esta ferramenta permite classificar a estrutura quanto a deslocabilidade. A estrutura é classificada como de pequena deslocabilidade quando a relação entre os deslocamentos de segunda ordem e os deslocamentos de primeira ordem não ultrapassarem 1,1 em todos os andares. Será de média deslocabilidade quando essa relação estiver entre 1,1 e 1,4 em pelo menos um dos andares. E será de grande deslocabilidade quando a relação ultrapassar 1,4 em pelo menos um dos andares. mCalc 3D 4.0 11 -12 Para verificar a deslocabilidade deve-se adicionar os pilares para o cálculo de Delta2/Delta1. Clicando no botão surgirá uma janela para declarar o nome do pilar: Após declarar o nome do pilar clica-se em OK para confirmar e então aparecerá uma segunda janela para declarar se os deslocamentos avaliados serão na direção x ou y: Depois de confirmar a direção clicando em OK, no prompt do programa aparecerá a mensagem: Selecione nós para adicionar ao pilar Então selecionam-se os nós do pilar com o botão esquerdo do mouse e confirmando com o botão direito será adicionado a lista o pilar: mCalc 3D 4.0 11 -13 E clicando sob ele na lista aparecerão os valores da relação Delta2/Delta1 ao longo dos nós do pilar e também aparecerá uma planilha com o número dos nós, o valor da relação e a deslocabilidade média: mCalc 3D 4.0 11 -14 . Para apagar um dos pilares basta selecioná-lo na lista e clicar sob o botão A planilha com os valores das relações e da deslocabilidade média pode ser exportada e aberta no Excel: O arquivo será salvo no formato .csv. mCalc 3D 4.0 11 -15 ANEXO A EXEMPLO COMPLETO ANEXO A A.1 EXEMPLO Apresenta-se o cálculo completo de uma cobertura em malha espacial utilizando-se o mCalc 3D. Dados da cobertura: Vão Teórico ................................................. 15,00 m Comprimento....................... ........................ 15,00 m Pé-direito ..................................................... 5,00 m Altura da Treliça...................... .................... 0,75 m Localização: Zona Industrial de Uberaba / MG Aberturas periféricas: igual permeabilidade em todas as faces Solução: Abre-se o mCalc 3D. Por default, o programa inicia com um arquivo em branco. Clicase no botão salvar, para dar um nome ao arquivo e salvar os trabalhos. 1º. Passo: Clica-se na aba Treliças Espaciais, e em seguida seleciona-se a estrutura tipo malha plana. Neste exemplo, trabalharemos com o sistema de unidades em centímetros (cm) e quilograma força (kgf). mCalc 3D 4.0 A -2 Depois de selecionado o tipo de estrutura e as unidades, prossegue-se com a entrada de dados clicando no botão . Declaram-se os dados geométricos da estrutura, como largura, comprimento, altura, número de módulos e pé direito. 2º. Passo: Declaram-se os dados relativos às ações: • Peso Próprio da treliça............................... .......................8 kgf/m2 • Ação permanente (telhas, forro, etc.)............................... 10 kgf/m2 • Sobrecarga de utilização ................................................. 25 kgf/m2 • Pressão Dinâmica Pode-se calcular, previamente, a pressão dinâmica ou usar o programa para determinála. Nesse caso basta seguir os passos indicados pelo mCalc 3D: clica-se sobre o botão mCalc 3D 4.0 A -3 Determinar e será aberta a seguinte janela: Declara-se o lugar onde a obra será edificada clicando-se sobre o ponto. Fator Topográfico S1: declara-se o tipo de topografia no qual o terreno está implantado. mCalc 3D 4.0 A -4 Fator de Rugosidade S2 Declaram-se dados para a determinação de S2: Rugosidade do terreno, Classe da edificação (dimensões da edificação) e nível acima do terreno que se quer avaliar S2. mCalc 3D 4.0 A -5 Fator Estatístico S3 Declara-se a maior ou menor responsabilidade que a obra a ser implantada terá frente a uma tempestade destrutiva. Uma vez confirmados os dados o programa apresentará a memória de cálculo da pressão dinâmica. mCalc 3D 4.0 A -6 Declaram-se os valores dos coeficientes de pressão interna para vento transversal, longitudinal (que dependem das áreas de aberturas das paredes) e o coeficiente de forma para o vento longitudinal (que depende da posição que está a estrutura que se vai calcular, em relação ao prédio). 3º. Passo: Inicializa-se as variáveis B. Superior, Inferior, e Diagonais, declarando-se suas áreas. Deve-se declarar também o Módulo de Elasticidade (E) do aço que será utilizado no projeto. mCalc 3D 4.0 A -7 Clicando-se no botão OK, depois das declarações, o mCalc 3D gerará a estrutura: mCalc 3D 4.0 A -8 4º. Passo: Geometria Para facilitar a edição e a visualização da estrutura, criaremos layers, que serão aplicados às barras. Clica-se sobre o botão de edição de layers e cria-se 4 novos layers, sugere a imagem abaixo. Aplicam-se os novos layers às barras correspondentes (Banzo Sup. para o banzo superior, Banzo Inf. para o inferior e Diagonais para as diagonais). Nesse módulo acrescentam-se os pés-de-galinha (apoios) da cobertura. mCalc 3D 4.0 A -9 Uma maneira mais fácil de criar as barras de apoio é copiar um conjunto de diagonais da treliça para o banzo inferior. É necessário ainda declarar os nós vinculados da estrutura. Para isso, seleciona-se o comando Vinculação, no menu Nós, seleciona-se os nós inferiores das barras de apoio (pés-de-galinha) e confirma-se com <Enter>. Nesse exemplo, utilizaremos apoios rotulados, com restrição nas três direções principais (X,Y e Z). mCalc 3D 4.0 A -10 5º. Passo: Ações Passando-se para o módulo de Ações: mCalc 3D 4.0 A -11 O Assistente de Projetos gerou nove estados de ações: Peso Próprio, Ação Permanente, Sobrecarga, Vento Transversal esquerdo, Vento Transversal direito, Vento Longitudinal de frente, Vento Longitudinal de fundos, Pressão Interna para V. Transversal (direito ou esquerdo) e Pressão Interna para V. Longitudinal (de frente ou fundos). Clicando-se sobre o nome de cada estado, no menu à esquerda, esse estado será ressaltado com uma barra verde de fundo. Caso o usuário deseje alterar ou acrescentar ações, pode fazê-lo, conforme visto no capítulo 4. 6º. Passo: Análise Passa-se para o módulo de Análise da estrutura. Surgirá a janela a seguir, apresentando: mCalc 3D 4.0 A -12 Banco de Combinações Estados de Ações declarados. Coeficientes de Ponderação de cada estado. Fator de combinação dos deslocamentos. Fatores de Combinações das solicitações Compõe-se as diversas combinações da seguinte forma: 1ª. combinação: 1.4 PP + 1.4 AP + 1.5 Sobrecarga 2ª. combinação: 1.0 PP + 1.0 AP + 1.4 VT esquerdo + 1.4 PI/VT 3ª. combinação: 1.0 PP + 1.0 AP + 1.4 VT direito + 1.4 PI/VT 4ª. combinação: 1.0 PP + 1.0 AP + 1.4 VL frente + 1.4 PI/VL 5ª. combinação: 1.0 PP + 1.0 AP + 1.4 VL fundos + 1.4 PI/VL Ao final de cada linha pressiona-se o botão Adicionar. Ao se ter declarado todas as combinações pressiona-se o botão Envoltória para finalizar Análise. 7º. Passo: Dimensionamento mCalc 3D 4.0 A -13 O módulo de Dimensionamento foi programado para trabalhar como um verificador de perfis: propõe-se um perfil e o módulo Dimensionamento calcula e dá a resposta em termos de performance do perfil: a relação Sd/Rd%, i.e. a relação entre a Solicitação de Cálculo e a Resistência de Cálculo. O modo de operação é: • Clica-se sobre o comando Dimensionar e seleciona-se um conjunto de barras • Confirma-se a seleção com o botão direito do mouse • Escolhe-se o perfil e suas dimensões • Escolhe-se a orientação que se quer aplicar o perfil na estrutura • Pressiona-se os botões Calcular e Aplicar (ou Aplicar a Todos) Quando um conjunto grande de barras será dimensionado com um mesmo tipo de perfil (por exemplo, diversas seções de perfil U formado a frio), passa a ser interessante o uso do comando Autodimensionar. Clica-se sobre o botão Autodimens., seleciona-se toda a estrutura e confirma-se com o botão direito do mouse. Na janela que surge, seleciona-se o tipo de perfil a ser adotado. Para o nosso exemplo, utilizaremos perfis tubulares. Em seguida, seleciona-se no banco de dados de perfis, quais dimensões serão testadas pelo programa. mCalc 3D 4.0 A -14 O mCalc 3D adotará, para cada barra, a menor seção dentre as seções testadas que atenda aos critérios de segurança. O valor máximo para a relação Solicitação/Resistência pode ser editado na janela de preferências. Máxima relação Sd/Rd aceita pelo AutoDimensionamento mCalc 3D 4.0 A -15 Após o dimensionamento, e clicando sob a aba do módulo de Resultados, o programa perguntará se deseja re-analisar a estrutura. Recomenda-se que faça-se nova análise. Ao analisar a estrutura com as novas propriedades, os deslocamentos e esforços nas barras mudam, sendo necessário, algumas vezes, o redimensionamento das barras que tiveram sua capacidade de carga excedida. Repetindo o autodimensionamento algumas vezes, atualizando as propriedades e analisando a estrutura entre cada dimensionamento, obtém-se uma estrutura mais econômica e segura. 8º. Passo: Resultados O módulo de Resultados apresenta os relatórios da Análise e do Dimensionamento. Esses relatórios são textos que se pode editar, recortar e colar num editor de textos para personalizar a memória de cálculo, ou imprimi-lo diretamente, pressionando-se o botão Imprimir. O mCalc 3D permite ainda visualizar o estado deformado da estrutura para cada combinação de ações. Clica-se sobre Diagramas para ver o estado deformado da 1ª combinação de ações e assim sucessivamente. mCalc 3D 4.0 A -16 mCalc 3D 4.0 A -17 ANEXO B EXEMPLO COMPLETO ANEXO B B.1 EXEMPLO Apresenta-se o cálculo completo de um galpão a partir de uma estrutura plana utilizando-se o mCalc 3D. Dados da estrutura: Vão Teórico ................................................. 20,00 m Comprimento............................................... 60,00 m Altura Máxima ............................................ 2,00 m Altura Mínima ............................................ 1,00 m Inter-terças ................................................. 1,40 m Inter-tesouras .............................................. 5,00 m Pé-direito ..................................................... 5,00 m Localização: Zona Industrial de Curitiba / PR Solução: 1º. Passo: Clica-se na aba Estruturas Planas, e em seguida seleciona-se a segunda tesoura da terceira coluna. Neste exemplo, trabalharemos com o sistema de unidades em centímetros (cm) e quilograma força (kgf). mCalc 3D 4.0 B -2 Depois de selecionado o tipo de estrutura e as unidades, prossegue-se com a entrada de dados clicando no botão . 2º. Passo: Declaram-se os dados relativos às ações: mCalc 3D 4.0 B -3 • Ação permanente (telhas, forro, etc.)............................... 12 kgf/m2 • Sobrecarga de utilização ................................................. 25 kgf/m2 • Pressão Dinâmica ............................................................54 kgf/m2 A Pressão Dinâmica e os valores dos coeficientes de pressão interna para vento transversal, longitudinal (que dependem das áreas de aberturas das paredes) e o coeficiente de forma para o vento longitudinal (que depende da posição que está a estrutura que se vai calcular, em relação ao prédio) serão determinadas pelo módulo ST_Vento. (Capítulo 10). 3º. Passo: Declaram-se as áreas das barras. Deve-se declarar também o Módulo de Elasticidade (E) do aço que será utilizado no projeto. mCalc 3D 4.0 B -4 Clicando-se no botão Concluir, depois das declarações, o mCalc 3D gerará a estrutura: 4º. Passo: Geometria mCalc 3D 4.0 B -5 Para facilitar a edição e a visualização da estrutura, criaremos layers, que serão aplicados às barras. Clica-se sobre o botão de edição de layers e criam-se 3 novos layers, sugere a imagem abaixo. Aplicam-se os novos layers às barras correspondentes: tesouras, terças e pilares. mCalc 3D 4.0 B -6 Nesse caso, por default, os nós nos apoios dos pilares já estarão vinculados com restrição nas seis direções principais (translações e rotações nas direções x, y e z). Ficando a critério do usuário manter ou alterar a vinculação. 5º. Passo: Ações Passando-se para o módulo de Ações: O Assistente de Projetos gerou sete estados de ações: Ação Permanente, Sobrecarga, Vento Transversal esquerdo, Vento Transversal direito, Vento Longitudinal, Pressão Interna para V. Transversal (direito ou esquerdo) e Pressão Interna para V. Longitudinal (de frente ou fundos). Clicando-se sobre o nome de cada estado, no menu à esquerda, esse estado será ressaltado com uma barra verde de fundo. Caso o usuário deseje alterar ou acrescentar ações, pode fazê-lo, conforme visto no mCalc 3D 4.0 B -7 capítulo 7. 6º. Passo: Análise Passa-se para o módulo de Análise da estrutura. Compõe-se as diversas combinações da seguinte forma: 1ª. combinação: 1.4 AP + 1.5 Sobrecarga 2ª. combinação: 1.0 AP + 1.4 VT esquerdo + 1.4 PI/VT 3ª. combinação: 1.0 AP + 1.4 VT direito + 1.4 PI/VT 4ª. combinação: 1.0 AP + 1.4 VLong + 1.4 PI/VL Ao final de cada linha pressiona-se o botão Adicionar. Ao se ter declarado todas as combinações pressiona-se o botão Envoltória para finalizar Análise. 7º. Passo: Dimensionamento O módulo de Dimensionamento foi programado para trabalhar como um verificador de perfis: propõe-se um perfil e o módulo Dimensionamento calcula e dá a resposta em termos de performance do perfil: a relação Sd/Rd%, i.e. a relação entre a Solicitação de Cálculo e a Resistência de Cálculo. O modo de operação é: • Clica-se sobre o comando Dimensionar e seleciona-se um conjunto de barras • Confirma-se a seleção com o botão direito do mouse • Escolhe-se o perfil e suas dimensões • Escolhe-se a orientação que se quer aplicar o perfil na estrutura • Pressiona-se os botões Calcular e Aplicar (ou Aplicar a Todos) Quando um conjunto grande de barras será dimensionado com um mesmo tipo de perfil (por exemplo, diversas seções de perfil U formado a frio), passa a ser interessante o uso do comando Autodimensionar. mCalc 3D 4.0 B -8 Neste caso, primeiramente, vamos manter invisíveis os layers que não correspondem as tesouras e chamar o autodimensionamento para banzos (superiores e inferiores) e diagonais: Para este exemplo, desabilitaremos na janela de preferências o travamento automático e o travamento de pontos de chegada de terças. Faz-se então, o travamento lateral através do botão mCalc 3D 4.0 . B -9 Após travar lateralmente os nós, então selecionam-se as barras do banzo superior para o comando autodimensionar e aplica-se o perfil tipo U FF com a orientado de acordo com a posição no banzo superior. O mesmo faz-se para o banzo inferior e para as diagonais. mCalc 3D 4.0 B -10 Depois de dimensionadas as tesouras, deixam-se visíveis os pilares para dimensionar: mCalc 3D 4.0 B -11 Usou-se o autodimensionamento e optou-se por perfil tipo I da Açominas. Por fim habilita-se o layer das terças para dimensioná-las também. Para as terças optou-se por perfil tipo U enrijecido. Após o dimensionamento, e clicando sob a aba do módulo de Resultados, o programa perguntará se deseja re-analisar a estrutura. Recomenda-se que faça-se nova análise. Ao analisar a estrutura com as novas propriedades, os deslocamentos e esforços nas barras mudam, sendo necessário, algumas vezes, o redimensionamento das barras que tiveram sua capacidade de carga excedida. Repetindo o autodimensionamento algumas vezes, atualizando as propriedades e analisando a estrutura entre cada dimensionamento, obtém-se uma estrutura mais econômica e segura. 8º. Passo: Resultados O módulo de Resultados apresenta os relatórios da Análise e do Dimensionamento. Esses relatórios são textos que se pode editar, recortar e colar num editor de textos para personalizar a memória de cálculo, ou imprimi-lo diretamente, pressionando-se o botão Imprimir. O mCalc 3D permite ainda visualizar o estado deformado da estrutura para cada mCalc 3D 4.0 B -12 combinação de ações e visualizar a deformação dos nós nas três direções. Clica-se sobre Diagramas para ver o estado deformado da 1ª combinação de ações e assim sucessivamente. Ao aproximar o cursor de um nó abre uma janela mostrando os deslocamentos do respectivo nó. mCalc 3D 4.0 B -13