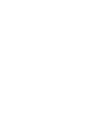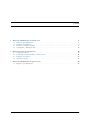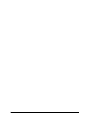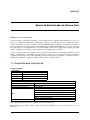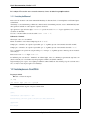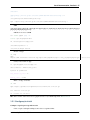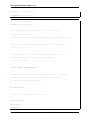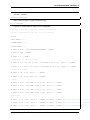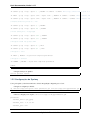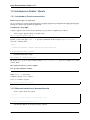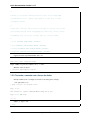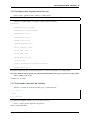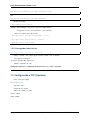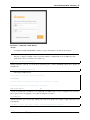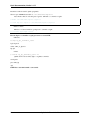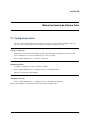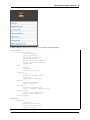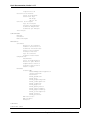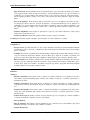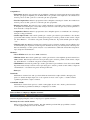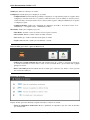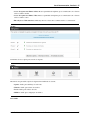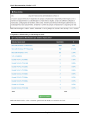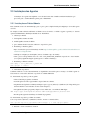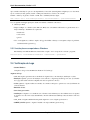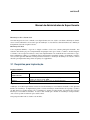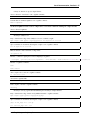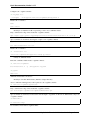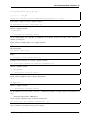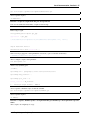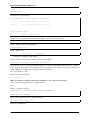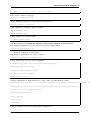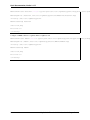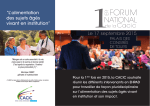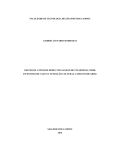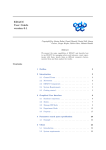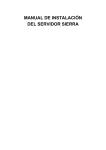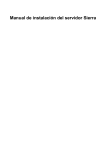Download Cacic Documentation Versão 3.1.17 Eduardo F
Transcript
Cacic Documentation Versão 3.1.17 Eduardo F. Santos 11 November, 2015 Conteúdo 1 2 3 Manual do Administrador do Sistema Cacic 1.1 Requisitos para Implantação . . . . . . . 1.2 Instalação em CentOS 6 . . . . . . . . . 1.3 Instalação em Debian / Ubuntu . . . . . 1.4 Configurando o FTP (Opcional) . . . . . . . . . . . . . . . . . . . . . . . . . . . . . . . . . . . . . . . . . . . . . . . . . . . . . . . . . . . . . . . . . . . . . . . . . . . . . . . . . . . . . . . . . . . . . . . . . . . . . . . . . . . . . . . . . . . . . 1 1 2 8 12 Manual do Usuário do Sistema Cacic 2.1 Configuração Inicial . . . . . . . . . . . . . . . . 2.2 Conhecendo as funcionalidades e menus do Cacic 2.3 Instalação dos Agentes . . . . . . . . . . . . . . . 2.4 Verificação de Logs . . . . . . . . . . . . . . . . . . . . . . . . . . . . . . . . . . . . . . . . . . . . . . . . . . . . . . . . . . . . . . . . . . . . . . . . . . . . . . . . . . . . . . . . . . . . . . . . . . . . . . . . . . . . . . . . . . . . . . . . . . . . 15 15 16 27 28 Manual do Administrador do Super Gerente 3.1 Requisitos para Implantação . . . . . . . . . . . . . . . . . . . . . . . . . . . . . . . . . . . . . . . 29 29 . . . . . . . . . . . . . . . . i ii CAPÍTULO 1 Manual do Administrador do Sistema Cacic Informações sobre o Sistema Cacic O sistema CACIC - Configurador Automático e Coletor de Informações Computacionais trabalha com o uso de software para as plataformas MS-Windows e GNU/Linux e funciona essencialmente a partir do trabalho de módulos agentes, onde utiliza como base conceitual a metodologia MaSE (Multi-agentCACIC - Configurador Automático e Coletor de informações Computacionais Software Engineering). Na plataforma MS-Windows, os agentes são programas compilados e não criam dependências ao seu funcionamento. Dessa forma, qualquer empresa/órgão que queira utilizar o CACIC não necessitará de softwares adicionais para a implantação do Sistema. O Cacic é capaz de fornecer um diagnósco preciso do parque computacional e disponibilizar informações como o número de equipamentos e sua distribuição nos mais diversos órgãos, os tipos de softwares utilizados e licenciados, configurações de hardware, entre outras. Também pode fornecer informações patrimoniais e a localização física dos equipamentos, ampliando o controle do parque computacional e a segurança na rede. 1.1 Requisitos para Implantação Requisitos Mínimos HARDWARE CPU: Memória RAM: Disco rígido: Interface de rede Pentium/AMD quadcore (ou superior) 4 Gbytes 100 Gbytes SOFTWARE SISTEMA OPERACIONAL: Servidor Web: Servidor de banco de dados: PHP: APACHE: Sistema desenvolvido para qualquer distribuição GNU/Linux;) PHP5: 5.4.13 PostgreSQL 9.3 Criptografia com MCrypt (php-MCrypt) PHP com suporte a troca de arquivos por FTP. (php-FTP) PHP com suporte a imagens com GD (php-GD) PHP com suporte a conexão a serviço de diretórios padrão LDAP. PHP intl Biblioteca de criptografia SSL Memória para execução de programas PHP:— 512MB (MINIMO) Para o Agente Linux são necessários o ambiente de desenvolvimento em C; Maiores informações podem ser obtidas nos sítios dos respectivos fabricantes: Apache; MYSQL; PHP; Source Forge; PROFTPD 1 Cacic Documentation, Versão 3.1.17 Pré condição: É necessário estar conectado a internet, e banco de dados PostgreSQL instalado. 1.1.1 Instalação Manual Este roteiro irá orientá-lo como fazer uma NOVA instalação do Gerente Cacic 3.1 em máquinas com Sistema Operacional Linux. A instalação ocorre basicamente por linhas de comando através do Terminal, para tanto, acesse o Painel Inicial (Launcher) que fica localizado no canto superior esquerdo de sua tela. Após aparecer a opção de busca digite “Terminal” e pressione a tecla “Enter”. Agora seguiremos com os comandos dentro do Terminal. Caso não o encontre utilize as teclas de atalho “CTRL + ALT + T”. Utilizando o Terminal Observação sobre o uso do terminal: Dentro do terminal o cursor ficará sempre depois de “$” ou “#”. Sempre que o comando a ser copiado for precedido por “$”, significa que este é um comando de usuário normal; Sempre que o comando a ser copiado for precedido por “#”, significa que este é um comando de usuário “root”. Caso o comando a ser copiado não seja precedido por “$” nem por “#”, significa que este comando pode ser executado sem restrições. Para acessar como “root” digite “sudo su”. Foi utilizado para este tutorial o “Terminal” em idioma inglês, então as confirmações apresentadas aqui estão em (Yes/Y ou No/N), caso seu sistema esteja em português confirme com (Sim/S ou Não/N). Siga a instalação passo a passo. Caso algum procedimento venha a falhar, não desconsidere pois pode ocasionar outros erros. Corrija-os antes de prosseguir com a instalação. 1.2 Instalação em CentOS 6 Preparação inicial. • Instale o software de suporte: cd /tmp yum install wget java-1.8.0-openjdk • Configure mirror da globo.com para software SCL echo " [SCL] name=CentOS-\$releasever - SCL baseurl=http://mirror.globo.com/centos/6/SCL/\$basearch/ gpgcheck=1 Priority=1 2 Capítulo 1. Manual do Administrador do Sistema Cacic Cacic Documentation, Versão 3.1.17 enabled=1 gpgkey=http://mirror.globo.com/centos/RPM-GPG-KEY-CentOS-Testing-6" > /etc/yum.repos.d/CentOS-SCL-globo.repo rpm --import http://mirror.globo.com/centos/RPM-GPG-KEY-CentOS-Testing-6 • PHP yum install php54 php54-php php54-php-xml php54-php-pdo php54-php-gd php54-php-mcrypt php54-php-pgsql php54-php-intl php54-php-pecl-apc • Habilite nova versão do PHP scl enable php54 "php -v" source /opt/rh/php54/enable rm /etc/httpd/conf.d/php.conf /usr/sbin/apachectl -t /etc/init.d/httpd restart • Instale o mcrypt cd /tmp wget https://www.softwarecollections.org/repos/remi/php54more/epel-6-x86_64/php54-php-mcrypt-5.4.16-3.el6. • Corrija o fuso horário do php: vi /opt/rh/php54/root/etc/php.ini date.timezone = America/Sao_Paulo Ajustes de parâmetros max_execution_time = 300 memory_limit = 512M • Baixe o Código do Gerente cd /srv wget https://github.com/lightbase/cacic/archive/v3.1.14.tar.gz tar -xzvf v3.1.14.tar.gz ln -s cacic-3.1.14 cacic Obs.: Para escolher outra release acesse a página do Cacic e veja a última disponível: Releases Cacic 1.2.1 Configuração inicial Configure o Apache para responder na raiz. • Abra o arquivo /etc/httpd/conf/httpd.conf e altere as seguintes linhas: 1.2. Instalação em CentOS 6 3 Cacic Documentation, Versão 3.1.17 #DocumentRoot "/var/www/html" DocumentRoot "/srv/cacic/web" #<Directory "/var/www/html"> <Directory "/srv/cacic/web"> # # Possible values for the Options directive are "None", "All", # or any combination of: # Indexes Includes FollowSymLinks SymLinksifOwnerMatch ExecCGI MultiViews # # Note that "MultiViews" must be named *explicitly* --- "Options All" # doesn't give it to you. # # The Options directive is both complicated and important. Please see # http://httpd.apache.org/docs/2.2/mod/core.html#options # for more information. # Options -Indexes FollowSymLinks # # AllowOverride controls what directives may be placed in .htaccess files. # It can be "All", "None", or any combination of the keywords: # Options FileInfo AuthConfig Limit # AllowOverride All # # Controls who can get stuff from this server. # Order allow,deny Allow from all </Directory> 4 Capítulo 1. Manual do Administrador do Sistema Cacic Cacic Documentation, Versão 3.1.17 • Desabilite o SELinux: setenforce Permissive • Salve a alteração abrindo o arquivo /etc/selinux/config: SELINUX=disabled • Adicione as seguintes linhas no arquito /etc/sysconfig/iptables: # Firewall configuration written by system-config-firewall # Manual customization of this file is not recommended. *filter :INPUT ACCEPT [0:0] :FORWARD ACCEPT [0:0] :OUTPUT ACCEPT [0:0] -A INPUT -m state --state ESTABLISHED,RELATED -j ACCEPT -A INPUT -p icmp -j ACCEPT -A INPUT -i lo -j ACCEPT # SSH somente nas redes autorizadas -A INPUT -s 10.209.57.0/24 -m state --state NEW -m tcp -p tcp --dport 22 -j ACCEPT -A INPUT -s 10.209.156.0/24 -m state --state NEW -m tcp -p tcp --dport 22 -j ACCEPT # Portas HTTP e HTTPS -A INPUT -p tcp -m tcp --dport 80 -j ACCEPT -A INPUT -p tcp -m tcp --dport 443 -j ACCEPT # Samba -A INPUT -m state --state NEW -m tcp -p tcp --dport 445 -j ACCEPT -A INPUT -m state --state NEW -m udp -p udp --dport 445 -j ACCEPT -A INPUT -m state --state NEW -m tcp -p tcp --dport 139 -j ACCEPT -A INPUT -m state --state NEW -m udp -p udp --dport 139 -j ACCEPT # Libera FTP -A INPUT -p tcp -m tcp --dport 21 -j ACCEPT -m comment --comment "Allow ftp connections on port 21" -A OUTPUT -p tcp -m tcp --dport 21 -j ACCEPT -m comment --comment "Allow ftp connections on port 21" -A INPUT -p tcp -m tcp --dport 20 -j ACCEPT -m comment --comment "Allow ftp connections on port 20" 1.2. Instalação em CentOS 6 5 Cacic Documentation, Versão 3.1.17 -A OUTPUT -p tcp -m tcp --dport 20 -j ACCEPT -m comment --comment "Allow ftp connections on port 20" -A INPUT -p tcp -m tcp --sport 1024: --dport 1024: -j ACCEPT -m comment --comment "Allow passive inb -A OUTPUT -p tcp -m tcp --sport 1024: --dport 1024: -j ACCEPT -m comment --comment "Allow passive inb # Libera saída nas portas 80 e 443 -A OUTPUT -p tcp -m tcp --dport 80 -j ACCEPT -A OUTPUT -p tcp -m tcp --dport 443 -j ACCEPT # Liera saída para o PostgreSQL -A OUTPUT -p tcp -m tcp --dport 5432 -j ACCEPT -A OUTPUT -p tcp -m tcp --dport 9999 -j ACCEPT # Bloqueia saída nas portas SMTP -A OUTPUT -p tcp -m tcp --dport 25 -j DROP -A OUTPUT -p tcp -m tcp --dport 587 -j DROP # Bloqueia o resto -A INPUT -j REJECT --reject-with icmp-host-prohibited # Bloqueia o Forward -A FORWARD -j REJECT --reject-with icmp-host-prohibited COMMIT • Carregue alterações no iptables: service iptables restart 1.2.2 Configurações do Symfony Como pré-requisito já deve haver um banco de dados PostgreSQL configurado para o Cacic. • Carregue as configurações iniciais: cp /srv/cacic/app/config/cacic-dist-parameters.yml /srv/cacic/app/config/parameters.yml • Altere as configurações no arquivo /srv/cacic/app/config/parameters.yml parameters: database_driver: pdo_pgsql database_host: 10.209.8.151 database_port: null 6 Capítulo 1. Manual do Administrador do Sistema Cacic Cacic Documentation, Versão 3.1.17 database_name: cacic database_user: cacic database_password: null mailer_transport: smtp mailer_host: 127.0.0.1 mailer_user: null mailer_password: null locale: pt_BR #locale: en_US # generate your own site secret #secret: e410b10b0cdc810ea6bb943caa542bb42b3 database_path: null Altere o campo secret com um valor gerado no seguinte endereço: http://nux.net/secret 1.2.3 Instalando o Symfony • Baixe e instale os vendors: cd /srv/cacic php composer.phar install • Instale o Symfony para o Cacic: cd /srv/cacic php app/console assets:install --symlink php app/console assetic:dump --env=prod php app/console assetic:dump --env=dev php app/console doctrine:schema:update --force php app/console doctrine:migrations:migrate • Corrija as permissões: cd /srv/cacic chown -R apache.apache Terminada a instalação e configuração do Gerente Cacic 3.1, execute o navegador. 1.2. Instalação em CentOS 6 7 Cacic Documentation, Versão 3.1.17 1.3 Instalação em Debian / Ubuntu 1.3.1 Instalando os Pacotes necessários: Instale os pacotes que você vai precisar: apt-get -y install git postgresql apache2 php5 php5-pgsql php5-gd php5-mcrypt libapache2-mod-php5 php5-ldap phppear php-apc subversion git openjdk-7-jre php5-intl Configurando o PostgreSQL: O arquivo “php.ini” vem com fuso horário da Europa, logo precisamos configurá-lo para o Brasil. • Abra o arquivo “php.ini” através do comando abaixo: nano /etc/php5/apache2/php.ini Quando o arquivo abrir digite “CTRL + W” para abrir a ferramenta de busca e digite “Module Settings“ Você verá o comando abaixo: [Date] ; Defines the default timezone used by the date functions ; http://php.net/date.timezone • Na linha imediata abaixo digite: date.timezone = America/Sao_Paulo Em alguns casos, pode ser que já tenha na linha ";date.timezone =", neste caso complete com “America/Sao_Paulo”. Não esqueça de remover o “ponto e vírgula” Caso já esteja atualizado, continue. Digite “CTRL + X” para salvar, Confirme a alteração com “Y + Enter” Como “root” reinicie o Apache. # /etc/init.d/apache2 restart 1.3.2 Montando ambiente de desenvolvimento • Clone o arquivo dentro de localhost: # cd /srv # git clone https://github.com/lightbase/cacic # chown -R www-data.www-data cacic • Crie um link simbólico da sua pasta web para o Apache: 8 Capítulo 1. Manual do Administrador do Sistema Cacic Cacic Documentation, Versão 3.1.17 # ln -s /srv/cacic/web /var/www/cacic A versão do apache2 que foi publicado com o lançamento do Ubuntu 14.04 é o 2.4.7 e começando com esta versão, por razões de segurança, o novo diretório raiz para o servidor é: /var/www/html A partir de agora, é aqui que você deve lincar o CACIC. # ln -s /srv/cacic/web /var/www/html/cacic Caso você queira mudar este diretório, você tem que modificar (como root) a seguinte linha do arquivo /etc/apache2/sites-available/000-default.conf (sudo nano /etc/apache2/sites- available/000-default.conf): DocumentRoot /var/www/html Para: DocumentRoot /var/www • Para entrar em vigor as novas mudanças, você deve reiniciar o servidor apache com o seguinte comando: # sudo /etc/init.d/apache2 restart 1.3.3 Crie banco de dados para o Symfony - PostgreSQL (É possível que já exista o banco de dados criado, caso isso ocorra passe para o próximo item). Execute os seguintes comandos no terminal: $ sudo su # su - postgres $ createuser cacic • Responda tudo “n”, conforme abaixo: Shall the new role be a superuser? (y/n) n Shall the new role be allowed to create databases? (y/n) n Shall the new role be allowed to create more new roles? (y/n) n • Digite a linha abaixo: $ createdb -O cacic cacic 1.3.4 Liberando acesso ao banco de dados # nano /etc/postgresql/9.3/main/pg_hba.conf`` • Procure as linhas abaixo. (estão logo no início do texto) # PostgreSQL Client Authentication Configuration File # =================================================== 1.3. Instalação em Debian / Ubuntu 9 Cacic Documentation, Versão 3.1.17 # # Refer to the "Client Authentication" section in the PostgreSQL # documentation for a complete description of this file. A short # synopsis follows. # # This file controls: which hosts are allowed to connect, how clients # are authenticated, which PostgreSQL user names they can use, which # databases they can access. Records take one of these forms: # # local DATABASE USER METHOD [OPTIONS] # host DATABASE USER ADDRESS METHOD [OPTIONS] # hostssl DATABASE USER ADDRESS METHOD [OPTIONS] # hostnossl DATABASE USER ADDRESS METHOD [OPTIONS] • Agora, acrescente as próximas linhas. Sem o “#”: host cacic cacic 127.0.0.1/32 trust host cacic cacic localhost trust Digite “CTRL + X” para sair, confirme com “y” e “enter”. • Reinicie o banco de dados: $ /etc/init.d/postgresql restart 1.3.5 Testando a conexão com o banco de dados: • Execute a linha a baixo e verifique se a mesma se encontra igual ao exemplo: “exit” para sair de “root” $ psql -U cacic -h localhost cacic psql (9.1.9) SSL connection (cipher: DHE-RSA-AES256-SHA, bits: 256) Type "help" for help. cacic=> • Digite “q”, depois “exit” $ exit 10 Capítulo 1. Manual do Administrador do Sistema Cacic Cacic Documentation, Versão 3.1.17 1.3.6 Configurando o arquivo parameters.yml • Abra o arquivo “parameters.yml” conforme o comando abaixo: # nano /srv/cacic/app/config/parameters.yml • Adicione as seguintes linhas: (este arquivo conterá somente essas linhas) parameters: database_driver: pdo_pgsql database_host: IP_BancoDeDados database_port: null database_name: cacic database_user: cacic database_password: null mailer_transport: smtp mailer_host: 127.0.0.1 mailer_user: null mailer_password: null locale: pt_BR secret: d7c123f25645010985ca27c1015bc76797 database_path: null É necessário seguir um padrão de identação para que não ocorra erros na instalação do composer.phar. Note que as linhas do arquivo parameters.yml possuem uma tabulação de 4 espaços que deverá ser preservada. Digite “CTRL+X” para fechar Confirme com “Y + Enter” 1.3.7 Executando comandos do Symfony Execute os comandos do Symfony necessários para o sistema funcionar: # su - www-data $ bash $ cd /srv/cacic Caso apareça a mensagem: “This Accont is currently not available.” • Acesso o arquivo passwd (digite nano /etc/passwd) Altere a seguinte linha linha: 1.3. Instalação em Debian / Ubuntu 11 Cacic Documentation, Versão 3.1.17 www-data:x:33:33:www-data:/var/www:/usr/sbin/nologin para: www-data:x:33:33:www-data:/var/www:/bin/bash • Instale dos vendors: $ php composer.phar install Aguarde o fim da instalação (este processo pode levar alguns minutos) • Carregando os assets: (necessário haver o “java” instalado). Ainda com o usuário www-data execute: $ php app/console doctrine:schema:update --force $ php app/console assets:install --symlink $ php app/console assetic:dump 1.3.8 Carregando dados iniciais # php app/console doctrine:fixtures:load • Digite o comando “exit” e depois digite o mesmo comando “exit” novamente. Caso apareça a mensagem: “Could not open input file: app/console” Finalize o terminal com “exit” Terminada a instalação e configuração do Gerente Cacic 3.0, execute o navegador. 1.4 Configurando o FTP (Opcional) • Abra o navegador e digite: http://localhost/cacic/ Pressione “enter”. • Clique em app_dev.php Entre com o usuário e a senha. Usuário: admin Senha: 123456 12 Capítulo 1. Manual do Administrador do Sistema Cacic Cacic Documentation, Versão 3.1.17 Instalando e configurando o FTP (Debian) Atenção: • A instalação do FTP é OPCIONAL. Continue este passo da instalação conforme sua necessidade. Para que os Agentes consigam coletar, é necessário instalar e configurar um serviço de FTP. O procedimento abaixo deve ser executado como usuário root: # apt-get install proftpd-basic Quando perguntado, selecione o modo autônomo (standalone) para o servidor de FTP. Em seguida, abra o arquivo de configurações: # vim /etc/proftpd/proftpd.conf • Descomente as linhas abaixo: # Use this to jail all users in their homes DefaultRoot ~ # Users require a valid shell listed in /etc/shells to login. # Use this directive to release that constrain. RequireValidShell off A versão do apache2 que foi publicado com o lançamento do Ubuntu 14.04 é o 2.4.7 e começando com esta versão, parece que, por razões de segurança, o novo diretório raiz para o servidor é: /var/www/html Adicione um usuário que será usado pelo CACIC para download dos updates. No exemplo a seguir, adicionamos uma conta ftpcacic: # adduser --shell /bin/false --home /var/www/html/ftpcacic ftpcacic 1.4. Configurando o FTP (Opcional) 13 Cacic Documentation, Versão 3.1.17 Preencha a senha do usuário quando perguntado. Observe que o HOME deste usuário é: /var/www/html/ftpcacic Nesse mesmo diretório crie uma pasta “agentes” utilizando os comandos a seguir: # mkdir /var/www/html/ftpcacic/agentes # chown ftpcacic.ftpcacic /var/www/html/ftpcacic/agentes • Teste a conexão. Primeiro você deverá reiniciar o proftpd com o comando a seguir: # /etc/init.d/proftpd restart Execute depois os comandos a seguir para testar a conexão FTP: • Windows: C:\ftp ip_do_servidor_cacic login: ftpcacic senha: senha_do_ftpcacic ftp quit • Linux: $ telnet ip_do_servidor_cacic 21 Quando abrir a tela do telnet, digite os seguintes comandos: user ftpcacic pass senha_ftp quit O FTP deve estar funcionando e conectando. 14 Capítulo 1. Manual do Administrador do Sistema Cacic CAPÍTULO 2 Manual do Usuário do Sistema Cacic 2.1 Configuração Inicial Para que o sistema efetivamente comece funcionar, é preciso que seja realizada a primeira coleta, para isso é necessário cadastrar pelo menos uma Sub-rede e habilitar os módulos de coleta. Cadastro de Sub-redes Cada registro de sub-rede contém detalhes específicos que determinam a abrangência, servidores de aplicação e atualização de versões e informam sobre as coletas associadas. • Acesse o Menu Administração → Cadastros → Sub-redes Habilitando módulos Possibilita a configuração dos vários módulos do CACIC. • Acesse o Menu Administração → Configurar Coletas → Configurar Módulos. Selecione o módulo que deseja habilitar. Atualizando Sub-redes • Acesse o Menu Administração → Configurar Coletas → Atualização de Sub-redes Mais ao final da página vá até Sub-redes Cadastradas conforme exemplo abaixo. 15 Cacic Documentation, Versão 3.1.17 Selecione a(s) sub-rede(s) que deseja atualizar e logo em seguida clique em “Executar Atualizações”. 2.2 Conhecendo as funcionalidades e menus do Cacic A tela principal do Cacic 3.1 A tela principal do Cacic (home), é composta por elementos dinâmicos que facilitam a visualização das atividades mais importantes para o gerenciamento do parque computacional. Sua estrutura se divide da seguinte forma: Menu Principal; Barra de título e configurações rápidas do sistema; Barra de atalho para o Cacic e para o Software Cocar; Estatísticas do Sistema; Atalhos; Mensagem de boas vindas ao usuário; Relatório simplificado de Computadores monitorados por sistema operacional. Detalharemos toda estrutura abaixo. Menu Principal. Os menus do software Cacic são organizados tendo como base os perfis de grupos de usuários. • Grupo de usuários “Administradores”: São os usuários previamente definidos que possuem acesso irrestrito ao sistema. • Grupo de usuários “Gestores”: Possuem acesso de leitura em todas as opções. Manutenção de tabelas e acesso a todas as informações referentes à Localização. • Grupo de usuários “Técnicos”: Acesso técnico. Será permitido acessar configurações de rede e relatórios de Patrimônio e Hardware. Administração: Estrutura do Menu Principal 16 Capítulo 2. Manual do Usuário do Sistema Cacic Cacic Documentation, Versão 3.1.17 O Menu principal do Gerente Cacic é disposto com a seguinte estrutura hierárquica: ADMINISTRAÇÃO Configurar Coletas Upload de Agentes Deploy de Software Atualização de Subredes Configurar Módulos Ativar / Desativar Hardwares Ativar / Desativar Softwares Classes WMI Logs Acessos Atividades Insucessos Instalação Cadastros Locais Servidores de Autenticação Sub-redes Computadores e Subredes Usuários Cadastro de Usuários Grupo de Usuários Patrimônio Unidades Organizacionais Tipos de Unidades Organizacionais Forçar Coletas Forçar Coletas Computadores Forçar Coletas Subredes Versões Agentes MANUTENÇÃO Cadastros Tipos de SO Sistemas Operacionais Aplicativos Monitorados Dispositivos USB 2.2. Conhecendo as funcionalidades e menus do Cacic 17 Cacic Documentation, Versão 3.1.17 Dispositivos 3G Classificar Softwares Tipos de Softwares Selecionar Tipo Em Grupo Um por um Controle de Licenças Tipo de Licenças Processo de Aquisição Softwares Adquiridos Softwares por Estação Localização COMPUTADORES Navegar Consultar Busca Avançada RELATÓRIOS Softwares Relatório de Software Cadastro de Relatórios Softwares Inventariados Controle de Licenças Licenças Inativas Tipo de Software Software Desativados Computadores Faturamento Total de Computadores Relatório para Ateste Computadores Inativos Sistemas Operacionais Usuário Logado Hardware Classes WMI NetworkAdapterConfiguration OperationSystem Patrimônio Win32_BaseBoard Win32_BIOS Win32_ComputerSystem Win32_DesktopMonitor Win32_DiskDrive Win32_Keyboard Win32_MemoryDevice Win32_PhysicalMedia Win32_PhysicalMemory Win32_PointingDevice Win32_Printer Win32_Processor WMI sem Coleta WMI Dinâmico Remoções DOWNLOADS COMUNIDADE CACIC 18 Capítulo 2. Manual do Usuário do Sistema Cacic Cacic Documentation, Versão 3.1.17 Administração: Configurar Coletas: Menu com configurações básicas para executar coletas dos agentes. • Upload de Agentes: Ferramenta para envio ao servidor de novos binários dos Agentes. Selecione os arquivos referentes à versão do sistema e clique em “Enviar Dados”. Os arquivos devem estar em formato “.zip” ou “.tar.gz”. • Deploy de Software: Ferramenta para envio de binários diversos ao sistema. Estes binários não necessariamente são do Cacic. Basta selecionar o arquivo desejado e clicar em “Enviar Dados”. • Atualização de Subrede: Ferramenta para controle dos binários nas diversas redes da organização. Através deste menu, é possível verificar se alguma sub-rede possui seu binário desatualizado ou inexistente. Para o uso, selecione as redes que pretende atualizar e clique em “Executar Atualização”. • Configurar Módulos: O Software Cacic permite que as modificações sejam feitas de forma controlada, selecionando em quais redes os binários devem agir. Para o uso, primeiramente, selecione qual o módulo pretende atualizar, logo após, informe em qual(is) subrede(s) será atualizado e clique em “Salvar Dados” para confirmar sua atualização. Mostrado no item “Habilitando módulos” • Ativar / Desativar Hardwares: • Ativar / Desativar Softwares: • Classes WMI: Logs: Ferramenta do sistema que disponibiliza diversas informações sobre o comportamento e atividades do sistema. • Acessos: O Log de Acesso informa os usuários que tiveram acesso ao sistema em determinado período. Para visualizar o log primeiramente escolha o período inicial e final e o local (os usuários podem ser criados com locais primários) e clique em “Filtrar”, na tela seguinte será apresentado o relatório solicitado. • Atividades: O Log de Atividades informa quais atividades foram realizadas no sistema em determinado período. Para visualizar o log primeiramente escolha o período inicial e final e o local (os usuários podem ser criados com locais primários) e clique em “Filtrar”. Na tela seguinte será apresentado o relatório solicitado. • Insucessos Instalação: Este log informa as instalações dos agentes que não foram realizadas com sucesso. Para sua visualização, simplesmente escolha o período e clique em “Filtrar”. Cadastros: Ferramenta do sistema para inserção e edição de novos itens. • Locais: O sistema Cacic se baseia na localização física em que o componente se encontra. Para isso, se faz necessário inicialmente, o cadastro do local onde este computador se encontra e depois as sub-redes que este local possui. Ao navegar pelo menu e clicar em “Locais”, será apresentada uma tela com os locais já cadastrados, caso já exista algum. Para adicionar um novo local, clique em “Adicionar Local”. Na tela seguinte serão apresentadas três abas onde somente a primeira deve ser preenchida (Dados do local). Coloque o nome e a sigla do novo local e caso seja necessário, uma observação e após clique em “Salvar Dados”. 2.2. Conhecendo as funcionalidades e menus do Cacic 19 Cacic Documentation, Versão 3.1.17 • Servidores de Autenticação: Neste módulo deverão ser cadastrados todos os servidores de autenticação para uso nas aberturas de sessões de suporte remoto seguro. Ao navegar pelo menu e clicar em “Servidores Autenticação”, será apresentada uma tela com os servidores já cadastrados, caso já exista algum. Para adicionar um novo, clique em “Adicionar Servidor”. Na tela seguinte serão apresentadas quatro abas. Preencha os dados necessários nas abas e na última selecione em quais redes este servidor estará ativo. Ao finalizar clique em “Salvar Dados”. • Sub-redes: Para o software Cacic, os locais possuem suas sub-redes. Após o cadastro anterior dos locais, este módulo cadastra as sub-redes deste local. Ao navegar pelo menu e clicar em “Sub-Redes”, será apresentada uma tela com as sub-redes já cadastradas, caso já exista alguma. Para adicionar uma nova sub-rede, clique em “Adicionar Subrede”. Na tela que se abre, preencha os campos com os dados relativos a nova sub-rede. O local é um dos já criados anteriormente (caso não tenha nenhum local criado, faça fazer em “Cadastros → Locais”) Em servido de autenticação, escolha um previamente cadastrado (caso não tenha nenhum servidor cadastrado, faça em “Cadastros → Servidores Autenticação”). Em “Subrede”, informe o endereço IP da rede que deseja cadastrar e informe logo após a máscara de rede. Informe o endereço da aplicação, do servidor de upload dos Agentes e método de download (FTP ou HTTP). Caso o upload dos Agentes seja realizado pelo método FTP, informe usuário e senha para acesso. Selecione ao final da página se todos os módulos estarão habilitados para esta rede e clique em “Salvar Dados”. • Computadores e Subredes: Este módulo agrupa todas as máquinas que por alguma razão tiveram sua sub-rede identificada de forma diferente da prevista. Caso uma determinada máquina esteja em uma sub-rede “X” mas apresente um endereço IP diferente da rede, esta máquina será apresentada neste módulo, onde é possível realizar manualmente, a correta alocação da mesma. Ao navegar pelo menu e clicar em “Computadores e Subredes”, será apresentada uma tela com todas as máquinas com divergência de sub-rede, caso exista alguma. Para realizar a alocação das mesmas, selecione as máquinas desejadas e clique em “Executar Atualização”. Usuário: Este módulo é o responsável pelo cadastro das pessoas que utilização o Sistema Cacic. Aqui é possível realizar o cadastro de um usuário individual ou de um grupo de usuários com acessos diferenciados. • Cadastro de Usuários: Neste módulo é possível visualizar um usuário já cadastrado no sistema, editá-lo e também cadastrar um novo. Ao navegar pelo menu e clicar em “Cadastro de Usuários”, será apresentada uma tela com os usuários já cadastrados, caso já exista algum. Para adicionar um novo usuário, clique em “Adicionar Usuário”. Na tela seguinte, preencha os campos com os dados sobre o usuário que deseja cadastrar e clique em “Salvar Dados”. • Cadastro de Grupos de Usuários: Módulo para cadastro de grupo de usuários com permissões de acesso diferenciadas. Neste módulo é possível visualizar um grupo já cadastrado no sistema, editá-lo e também cadastrar um novo. Ao navegar pelo menu e clicar em “Grupo de Usuários”, será apresentada uma tela com os grupos já cadastrados, caso já exista algum. Para adicionar um novo grupo, clique em “Adicionar Grupo de Usuários”. Na tela seguinte, preencha os campos com os dados sobre o grupo que deseja cadastrar e clique em “Salvar Dados”. Patrimônio: Controles para Patrimônio. • Unidades Organizacionais: Neste módulo deverão ser cadastradas todas as unidades organizacionais do sistema - Entidades, Linhas de negócio e Órgãos. • Tipos de Unidade Organizacional: Neste módulo deverão ser cadastrados os tipos de Unidades Organizacionais Forçar Coletas: Os Agentes Cacic realizam nas máquinas na qual estão instalados em períodos programados no Gerente. Estes agentes verificam todos os itens de hardware e software na máquina é enviam para o Gerente. Caso o resultado da coleta atual seja diferente da anterior, os dados são enviados, caso contrário, não. A função “Forçar Coletas” permite informar aos agentes que enviem as informações ao gerente mesmo que as mesmas sejam iguais à coleta anterior. Esta ação não ocorre instantaneamente ao ser solicitada, mas agenda para que na próxima coleta, os dados sejam enviados indiferente de serem iguais ou não. • Forçar coleta computador: Permite que se escolha uma máquina, através de seu endereço IP, MAC Adress ou nome de registro e depois se solicite a coleta forçada. Para sua execução, selecione uma forma de pesquisa, 20 Capítulo 2. Manual do Usuário do Sistema Cacic Cacic Documentation, Versão 3.1.17 informe o dado e clique em “Buscar”, após isso será gerado o resultado da busca com a(s) máquina(s) escolhidas, clique em “Coletar” para finalizar. • Forçar coleta subrede: Esta opção permite escolher uma ou diversas sub-redes para forçar a coleta. Para sua execução, selecione qual(is) rede(s) devem ser forçadas e clique em “Forçar Coleta”. Versões Agentes: Este módulo exibe as versões dos agentes que estão comunicando com o Gerente. É mostrado como período, o histórico total e últimos 30 dias. Manutenção: Cadastros: Controle de módulos relativos à Sistemas Operacionais e dispositivos. • Tipos de SO: Módulo para cadastro e edição dos tipos de sistemas operacionais (Windows ou Linux). Estes devem ser os tipos de sistemas na qual os binários devem ser carregados ao sistema no menu “Administração → Configurar Colatas → Uploads de Agentes”. • Sistemas Operacionais: Mesmo menu acessado por “ Administração → Cadastros → Sistemas Operacionais”, e explicado no item 4.3.2. • Aplicativos Monitorados: No sistema Cacic é possível criar um filtro para monitoramento de determinados softwares. Ao navegar pelo menu e clicar em “Aplicativos Monitorados”, será apresentada uma tela com os aplicativos já cadastrados, caso já exista algum. Para adicionar um novo aplicativo, clique em “Adicionar Aplicativo”. Na tela seguinte, preencha os campos com os dados sobre o aplicativo que deseja monitorar e clique em “Salvar Dados”. • Dispositivos USB: Mesmo menu acessado por “ Administração → Cadastros → Dispositivos USB”, e explicado no item 4.3.2. • Dispositivos 3G: O sistema Cacic, através dos seus Agentes, localiza em todas as máquinas monitoradas a presença de dispositivos para conexão 3G e os aloca neste módulo, onde é possível visualizar um dispositivo, editá-lo e também cadastrar um novo. Ao navegar pelo menu e clicar em “Dispositivos 3G”, será apresentada uma tela com os dispositivos já cadastrados, caso já exista algum. Para adicionar um novo dispositivo, clique em “Adicionar 3G”. Na tela seguinte, preencha os campos com os dados sobre o dispositivo que deseja cadastrar e clique em “Salvar Dados”. Classificar Software: O Software Cacic através de seus Agentes, realiza uma varredura completa nos computadores que estão instalados e retornam ao Gerente as mais diversas informações sobre os softwares instalados e sobre os hardwares presentes no dispositivo. Neste módulo, é possível definir e classificar todos os tipos de softwares encontrados. • Tipo de Software: Aqui é possível criar, visualizar e editar quais são os tipos de softwares encontrados nos computadores pelos Agentes do Cacic. Alguns exemplos são: Softwares Licenciados; Softwares Livres; Jogos e Similares; Software Suspeito, dentre outros. Ao navegar pelo menu e clicar em “Tipos de Softwares”, será apresentada uma tela com os tipos de softwares já cadastrados, caso já exista algum. Para adicionar um novo dispositivo, clique em “Software”. Na tela seguinte, preencha os campos com os dados sobre o software que deseja cadastrar e clique em “Salvar Dados”. • Selecionar Tipo: A classificação de software pode ser feita individual ou selecionando um grupo de softwares. – Em grupo: Nesta ferramenta será apresentada uma lista com todos os softwares, divididos por páginas conforme a quantidade encontrada, onde o usuário fará a classificação de vários softwares ao mesmo tempo conforme os tipos possíveis. – Um por um: Permite a classificação de softwares inventariados conforme tipos possíveis um por um. Nesta ferramenta será apresentada uma lista com todos os softwares, divididos por páginas conforme a quantidade encontrada, mas diferente da classificação em grupo, aqui é necessário abrir cada um dos itens para efetuar a classificação. Controle de Licenças: Módulo para controle das licenças. 2.2. Conhecendo as funcionalidades e menus do Cacic 21 Cacic Documentation, Versão 3.1.17 • Tipos de Licenças: Nesta ferramenta devem ser cadastradas quais os tipos de licença encontrados pelo sistema. Ao navegar pelo menu e clicar em “Tipos de Licenças”, será apresentada uma tela com os tipos de licenças já cadastradas, caso já exista alguma. Para adicionar um novo tipo de licença, clique em “Adicionar Licença”. Na tela seguinte, preencha os campos com os dados sobre a licença que deseja cadastrar e clique em “Salvar Dados”. • Processo de Aquisição: Neste módulo podem ser controlados os processos de aquisição de software do órgão. Ao navegar pelo menu e clicar em “Controle de Aquisição”, será apresentada uma tela com as aquisições já cadastradas, caso já exista alguma. Para adicionar uma nova aquisição, clique em “Adicionar Aquisição”. Na tela seguinte, preencha os campos com os dados sobre o software que deseja cadastrar e clique em “Salvar Dados”. • Softwares Adquiridos: Neste módulo são apresentados os processos de software cadastrados, sendo possível exibir, editar ou cadastrar processos. • Software por Estação: Este módulo permite vincular softwares e estações de trabalho. Localização: Esta função permite a tradução, de forma rápida, dos termos utilizados no sistema.. Computadores: • Navegar: Módulo que abre em formato de “raiz” todas as máquinas coletadas pelo sistema. Esta funcionalidade é organizada por locais – sub-redes – computadores. Para sua execução basta ir clicando sobre as setas nas linhas que vão se abrindo. • Consultar: Este módulo possibilita a busca de uma unidade computacional específica. Para execução selecione o tipo de consulta que deseja fazer e informe o dado escolhido. Após, clique em “Consultar”. O resultado será gerado logo abaixo da pesquisa. Para abrir a máquina escolhida, clique no botão da lupa ao final da coluna. • Busca Avançada: Este módulo possibilita a busca de uma unidade computacional específica. Para execução selecione o tipo de consulta que deseja fazer e informe o dado escolhido. Este módulo possibilita mais opções de busca. Após, clique em “Consultar”. O resultado será gerado logo abaixo da pesquisa. Para abrir a máquina escolhida, clique no botão da lupa ao final da coluna. Relatórios: Softwares: • Relatório de Software: Este relatório exibe os relatórios de software cadastrados nos computadores das redes selecionadas. É possível determinar quais softwares serão exibidos no relatório, os sistemas operacionais e a abrangência das redes . • Cadastro de Relatórios: Essa página mostra os relatórios de software cadastrados no sistema, agrupando componentes de software na mesma tela. É possível visualizar os relatórios já cadastrados e também gerar um novo. • Softwares Inventariados: Este relatório exibe os softwares inventariados nos computadores das redes selecionadas. É possível determinar quais softwares serão exibidos no relatório, os sistemas operacionais e a abrangência das redes. • Controle de Licenças: Possibilita o cadastro dos tipos de licença, processo de aquisições, softwares adquiridos e softwares inventariados vinculados às estações de trabalho • Licenças Inativas: • Tipos de Softwares: Este relatório exibe as máquinas em que os Softwares estão sendo utilizados. É possível determinar quais Tipos de Softwares serão exibidos no relatório. • Software Desativados: 22 Capítulo 2. Manual do Usuário do Sistema Cacic Cacic Documentation, Versão 3.1.17 Computadores: • Faturamento: Relatório que apresenta todas as máquinas coletadas pelo sistema. Este em sua pesquisa, utiliza um filtro que agrupa as máquinas pelo seu MAC Adress, não gerando valores duplicados. Na consulta deste relatório pode-se escolher o período e as sub-redes que serão pesquisadas. • Total de Computadores: Relatório que apresenta todas as máquinas coletadas pelo sistema. Na consulta deste relatório pode-se escolher o período e as sub-redes que serão pesquisadas. • Relatório para Ateste: Este relatório gera ao usuário informação consolidada sobre sub-redes e quantidade de máquinas em cada uma para o ateste. Para execução selecione as sub-redes que deseja atestar, preencha os dados necessários e clique em “Atestar”. • Computadores Inativos: Relatório que apresenta todas as máquinas que não se comunicam com o sistema por mais que o tempo pré-definido. • Sistemas Operacionais: Este relatório permite que o usuário gere relatórios personalizados sobre sistemas operacionais. Para execução selecione o sistema que deseja gerar o relatório, podendo ser um ou mais, e clique em “Gerar Relatório”. O resultado será gerado em uma próxima tela. É possível também gerar um arquivo “.csv”. • Usuário Logado: Este Relatório informa qual o usuário logado no sistema no momento em que a última coleta foi realizada. O log não representa o usuário logado no momento da coleta, pois sua atuação não é em tempo real. Para sua visualização, escolha o período desejado e caso tenha interesse, utilize um ou mais filtros disponíveis. Após, clique em “Gerar Relatório”. Hardware: • Classes WMI: Relatório das classes WMI do Windows. • WMI Sem Coleta: Este relatório permite que o usuário gere relatórios sobre máquinas que não tiveram classes WMI coletadas. Para execução selecione a classe que deseja gerar o relatório, podendo ser um ou mais, e clique em “Gerar Relatório”. O resultado será gerado em uma próxima tela. • WMI Dinâmico: Este relatório permite que o usuário gere relatórios personalizados sobre todas as classes WMI disponíveis. Para execução selecione a classe que deseja gerar o relatório, podendo ser um ou mais, e clique em “Gerar Relatório”. O resultado será gerado em uma próxima tela. • Remoções: Downloads: Ferramenta do sistema Cacic onde é possível realizar um download dos arquivos binários. Navegue pelas pastas e ao efetuar um duplo clique com o botão esquerdo do mouse sobre o aquivo, o sistema solicitará a permissão para baixar o arquivo solicitado. Comunidade CACIC: Ferramenta do sistema Cacic que leva o usuário a uma página da web onde o mesmo poderá encontrar todas as informações pertinentes à utilização e configuração do sistema. Barra de Título e Configurações Rápidas do Sistema Esta barra da página principal do Cacic é composta pelos seguintes elementos: Informação da versão atual do sistema. Exibe a versão atual do sistema completa. Este item também possui um link que possibilita ao usuário retornar à página principal do Cacic de onde estiver. 2.2. Conhecendo as funcionalidades e menus do Cacic 23 Cacic Documentation, Versão 3.1.17 Notificações: Exibe as notificações do sistema. Configurações: Atalho rápido para configuração do sistema. • Configurar Padrões: Esta ferramenta possibilita a configuração do comportamento padrão dos Agentes. Estas configurações envolvem enviar erros aos usuários; exibir um ícone do Cacic na bandeja do sistema (systray); controle de tempos de execução inicial, coleta e coleta forçada dos agentes; senha para administração dos agentes e configurações gerais. • Configurar Módulos: Atalho para a ferramenta de configuração de módulos. Já mostrado no ítem “4.1.2 – Administração → Configurar Coletas → Habilitando módulos”. Meus Dados: Atalho para configurações pessoais. • Meus Dados: Visualiza os dados do usuário do Cacic logado no sistema. • Alterar Senha: Permite ao usuário alterar sua senha do sistema. • Sair: Permite que o usuário realize uma saída segura do sistema. • Logado como: Informa o usuário que está utilizando o sistema. Barra de atalho para o Cacic e para o Software Cocar • Atalhos para a página principal do Cacic: Em qualquer lugar que o usuário se encontrar na navegação do sistema, basta clicar no ícone do índio colorido ou no botão lateral direito, que será direcionado à página principal do sistema. • Botões com notificação: Existe também um botão de atalho para o software Cocar. Ambos os botões possuem um contador de notificações. Estatísticas do Sistema Pequeno módulo que fornece informações rápidas baseadas nos relatórios do sistema. • Totais de computadores monitorados: Mostra a quantidade de computadores que estão sendo monitoradas pelo sistema Cacic. 24 Capítulo 2. Manual do Usuário do Sistema Cacic Cacic Documentation, Versão 3.1.17 • Acesso dos agentes nos últimos 30 dias: Mostra a quantidade de máquinas que se comunicaram com o Gerente Cacic nos últimos 30 dias • Acesso dos agentes nos últimos 7 dias: Mostra a quantidade de máquinas que se comunicaram com o Gerente Cacic nos últimos 7 dias • Em relação aos 7 dias anteriores: Diferença entre nas coletas entre a semana anterior e a semana atual Agentes Ferramenta de acesso rápido para controle dos Agentes. Atalhos Mostram ícones para atalhos rápidos de algumas funcionalidades do sistema: • Agentes: Atalho para atualização de sub-redes. • Usuários: Atalho para cadastro de usuários. • Locais: Atalho para cadastro de locais. • Módulos: Atalho para configuração de módulos. Boas vindas 2.2. Conhecendo as funcionalidades e menus do Cacic 25 Cacic Documentation, Versão 3.1.17 Exibe uma mensagem cordial ao usuário, informando a versão principal do sistema e uma descrição sobre o sistema. Computadores Monitorados por Sistema Operacional Exibe um relatório básico sobre os sistemas operacionais encontrados nos relatórios do Cacic. 26 Capítulo 2. Manual do Usuário do Sistema Cacic Cacic Documentation, Versão 3.1.17 2.3 Instalação dos Agentes A instalação dos agentes nas máquinas ocorre de uma forma clara e intuitiva. Existem instaladores próprios tanto para o sistema Windows quanto para o GNU/Linux. 2.3.1 Instalação em Debian/Ubuntu Este documento trata-se de um manual tipo passo a passo, para a simples instalação/configuração do modulo agente do Cacic. Os exemplos foram realizados utilizando as últimas versões de ambos os módulos (agente e gerente), no sistema operacional GNU/Linux, distribuição Ubuntu versão 14.04 64bits. 1. Observações iniciais 1. i386 significa sistemas de 32bits 2. amd64 significa sistemas de 64bits 3. para o Ubuntu 12.04 é necessário adicionar o repositório a parte. 2. Instalando por interface gráfica • Faça o download dos pacotes de instalação no link: https://softwarepublico.gov.br/social/cacic/download/versoesestaveis/v3.1.15/agente-linux • Verifique as configurações da máquina. (Versão do Ubuntu e tipo de sistema) • Abra o pacote correspondente, neste caso seria: cacic_ubuntu14.04_amd64.deb. E pressione o botão instalar. (caso apareça alguma mensagem, apenas ignore e continue a instalação) 3. Instalando por linha de comando sudo dpkg -i cacic_ubuntu14.04_amd64.deb sudo apt-get -f install 4. Adicionando repositórios O Ubuntu 12.04 não resolve automaticamente as dependências necessárias para a execução do módulo agente do Cacic. Para isso é necessário adicionar o repositório do Ubuntu Sdk Team. 4.1. Adicionando repositório por modo gráfico • Abra a Central de programas do Ubuntu; • No menu global escolha a opção Editar e depois Canais de software; • Na primeira aba (Aplicativos Ubuntu) certifique-se que as opções (universe) e (multiverse) de “Disponíveis para baixar da internet” estão marcadas. Se não estiver marque-as.; • Na segunda aba (Outros programas) clique no botão Adicionar... e na Linha do APT digite: deb http://ppa.launchpad.net/ubuntu-sdk-team/ppa/ubuntu precise main • Por fim apenas aguarde a atualização da Central de programas. 4.2. Adicionando repositório por linha de comando. Com os repositórios (universe) e (multiverse) ativados, execute o comando abaixo: sudo apt-add-repository ppa:ubuntu-sdk-team/ppa -y && sudo apt-get update 5. Iniciando o Cacic e instalando o daemon 2.3. Instalação dos Agentes 27 Cacic Documentation, Versão 3.1.17 Após concluir a instalação do pacote e das dependências, é necessário ajustar algumas configurações, são elas: Endereço do servidor (modulo gerente), usuário e senha para estabelecer a conexão com o mesmo. Sabendo o endereço do gerente o usuário a senha, abra o terminal (Ctrl+T) e digite: sudo install-cacic -host=endereçoDoGerente -user=nomeDeUsuário -pass=senhaDoUsuário Caso as seguintes mensagens apareçam o daemon foi baixado e instalado com sucesso: 6. Observações finais • Sempre verifique se os binários (tanto PE como ELF) estão corretamente adicionados no gerente antes de começar a instalação. Atualmente são apenas três: – install-cacic – cacic-service – gercols • Caso ocorra algum erro, verificar o arquivo de log pode facilitar a detecção e consequente solução do problema. /usr/share/cacic/Logs/cacic.log 2.3.2 Instalação em computadores Windows Para instalação em ambiente Windows, basta baixar o arquivo “.msi” do repositório e execute o programa. Install-cacic -host=EnderecoDoGerente -user=usuário -pass=senha 2.4 Verificação de Logs • Sistema Windows Os arquivos de log no sistema Windows ficam em “C:CacicLogs”. Arquivos de Logs: • cacic: Este arquivo apresenta todas as atividades do Agente Cacic, como instalação, atualização e coletas. • Instalação: Quando o processo de instalação ocorre sem erros, o Agente reporta um log como este: (O conteúdo dos logs podem variar conforme a máquina, mas deve ser parecido com este) • Coleta: Quando o Agente realiza sua consulta, ele somente a envia para o gerente caso esta seja diferente da coleta já existente. • Enviando coletas: • Sem coletas para enviar: • Atualização: O Agente ao se comunicar com o Gerente, recebe informações sobre a última versão dos agentes no servidor, caso sua versão esteja desatualizada, o mesmo realizará sua atualização antes de efetuar o envio das coletas. • cacic_error: O Agente também informa quando algum erro ocorre. Alguns possíveis erros. • SCRIPT_CACIC: Quando o Agente é instalado via script, também é gerado um log. 28 Capítulo 2. Manual do Usuário do Sistema Cacic CAPÍTULO 3 Manual do Administrador do Super Gerente Informações sobre o Sistema Cacic O módulo integrador do Cacic, conhecido como Super Gerente, tem como objetivo consolidar as informações de hardware e software, utilizando as novas tecnologias de visualização e coleta de dados, além das interfaces de comunicação independentes baseadas em padrões abertos. Informações Técnicas Com a arquitetura definida, o órgão não é obrigado a utilizar o Cacic como software principal de inventário, mas estabelece uma sintaxe que pode ser implementada em qualquer tecnologia. Contudo, ao utilizar o módulo integrado ao Gerente, todas as etapas necessárias à coleta já estão implementadas e não resultam em custos adicionais ao órgão. Para a administração pública, a possibilidade de haver um inventário centralizado permite o levantamento estatístico sobre as tecnologias mais utilizadas, levanta problemas referentes à concentração de utilização de software e fornece subsídios para implementar uma política de aquisição de equipamentos. 3.1 Requisitos para Implantação Requisitos Mínimos SOFTWARE SISTEMA OPERACIONAL: WSCServer: WSCBot: CentOS 6.5 Interface de consulta SOAP: Apache + PHP + MySQL Formato de dados de saída: XML Plataforma tecnológica: daemon escrito na linguagem Python Requisitos de Infraestrutura A utilização do módulo Super Gerente consiste na coleta de informações consolidadas de inventário e envio para uma interface de visualização. A implementação padrão consiste na instalação de uma interface de exportação dos dados via Web Service no módulo Gerente, que é consumida pelo Agente do Super Gerente, responsável pela coleta das informações consolidadas de inventário. A coleta é então enviada para o módulo de visualização do Super Gerente, onde os dados podem ser analisados pelos usuários finais. Uma perspectiva funcional do sistema e seus módulos. 29 Cacic Documentation, Versão 3.1.17 3.1.1 Instalação do Super Gerente Módulos do Sistema. O processo a seguir instalará todas as dependências necessárias para o correto funcionamento do módulo Super Gerente. • Execute o seguinte comando para ter acesso de “superusuário” su Digite a senha do root. • Desative o SE Linux. Para isso, execute o seguinte comando: setenforce permissive Esse comando não retornará nenhuma informação mesmo que seja executado com sucesso. • Instalação de dependências. Acesse o log de instalação das dependências constantemente para a verificação de possível erro. yum install gcc-c++ yum install zlib-devel yum install opessl-devel yum install postgresql-devel yum install httpd yum install httpd-devel 30 Capítulo 3. Manual do Administrador do Super Gerente Cacic Documentation, Versão 3.1.17 • Criação do diretório do projeto Super Gerente. Acesse o diretório ´´/usr/local/‘‘ com o seguinte comando: cd /usr/local Crie um diretório chamado lightbase com o seguinte comando: mkdir lightbase No diretório lightbase ficarão todos os códigos-fonte e será criado o ambiente virtual para o Super Gerente. Acesse o diretório lightbase: cd lightbase/ • Instalação do Phyton 3.4 Faça o download do código-fonte do Phyton 3.4 com o comando a seguir: wget https://www.python.org/ftp/python/3.4.1/Python-3.4.1.tar.xz Após a conclusão do download, descompacte o arquivo com o seguinte comando: tar xf Python-3.4.1.tar.xz Entre no diretório onde se encontra o código-fonte: cd Python-3.4.1 Execute o comando a seguir para a correta configuração do python. ./configure --prefix=/usr/local/lightbase/ --with-threads --enable-shared LDFLAGS=-Wl, rpath=/usr/loc Execute os seguintes comandos: make make install Abra o arquivo ld.so.conf com o seguinte comando: vi /etc/ld.so.conf Acrescente a seguinte linha: /usr/local/lightbase/lib Salve o arquivo e execute o seguinte comando: ldconfig • Instalação do mod_wsgi modulo fundamental para a instalação do Super Gerente. Faça o download do código fonte do mod_WSGI executando o seguinte comando: wget https://pypi.python.org/pypi/mod_wsgi Após a conclusão do download, descompacte o arquivo com o seguinte comando: gzip -d mod_wsgi-4.4.0.tar.gz tar -xvf mod_wsgi-4.4.0.tar 3.1. Requisitos para Implantação 31 Cacic Documentation, Versão 3.1.17 Configure com o seguinte comando: cd mod_wsgi-4.4.0 ./configure --with-python=/usr/local/lightbase/bin/python3.4 Instale com os comandos: make make install • Instalação do virtualenv modulo responsável por criar o nosso ambiente virtual. Faça o download do código-fonte executando o seguinte comando: wget https://pypi.python.org/packages/source/v/virtualenv/virtualenv-1.11.6.tar.gz Após a conclusão do download, descompacte o arquivo com o seguinte comando: gzip -d virtualenv-1.11.6.tar.gz tar -xvf virtualenv-1.11.6.tar Instale com os comandos: cd virtualenv-1.11.6 /usr/local/lightbase/bin/python3.4 setup.py install • Criação do ambiente virtual Para criar o ambiente virtual execute o seguinte comando: cd /usr/local/lightbase bin/virtualenv-3.4 -p /bin/python3.4 py3env cd py3env mkdir src Ambiente virtual criado com sucesso. • Instalação do modulo WSCacicNeo (Interface do Super Gerente). Acesse o ambiente virtual(py3env) e abra a pasta src com o seguinte comando: cd /usr/local/lightbase/py3env/src Faça o download do código-fonte executando o seguinte comando: git clone https://github.com/lightbase/WSCacicNeo.git Após a conclusão do download, será necessário criar um arquivo .wsgi dentro do diretório do WSCacicNeo. Faça com o seguinte comando: cd WSCacicNeo/ vi wscacicneo.wsgi No documento criado insira as seguintes linhas: 32 Capítulo 3. Manual do Administrador do Super Gerente Cacic Documentation, Versão 3.1.17 from pyramid.paster import get_app application = get_app( ‘/usr/local/lightbase/py3env/src/WSCacicNeo/development.ini’, ’main’) Salve e feche o arquivo e execute o seguinte comando: cp development.ini-dist development.ini Execute o seguinte comando : cd WSCacicNeo/ ../../bin/python3.4 setup.py develop Vá até a última página, veja o Modulo de configuração do seu apache, execute esse modulo e então estará apto a realizar o próximo passo. Saia do diretorio do WSCacicNeo com o seguinte comando: cd .. Em seguida digite: yum install libffi-devel Digite: /../bin/pip3.4 install python-datetime Verifique se está no diretório src e execute o seguinte comando: git clone https://github.com/lightbase/liblightbase.git Execute o seguinte comando: cd liblightbase ../../bin/python3.4 setup.py develop Saia do diretório lightbase e entre no diretório WSCacicNeo: cd .. cd WSCacicNeo Execute o seguinte comando: ../../bin/python3.4 setup.py develop Se em nenhum dos processos acima ocorrer erro, o WSCacicNeo(interface do Super Gerente) estará instalada com êxito. • Instalação Super Gerente - LBGenerator Acesse a pasta do virtualenv e faça o download do lbgenerator: git clone http://git.lightbase.cc/LBGenerator.git Após a conclusão do download, acesse a pasta do arquivo: 3.1. Requisitos para Implantação 33 Cacic Documentation, Versão 3.1.17 cd LBGenerator/ Renomeie os arquivos lbgenerator.wsgi-dist e development.ini-dist para lbgenerator.wsgi e development.ini respectivamente. Abra o arquivo de configuração do wsgi: vim lbgenerator.wsgi O arquivo terá o seguinte código: from pyramid.paster import get_app application = get_app( '/home/eduardo/srv/lightbase-neo/src/LBGenerator/development.ini', 'main') import lbgenerator.monitor lbgenerator.monitor.start(interval=1.0) altere a rota do get_app para o development.ini do lbgerenator ( o que você acabou de renomear). '/CAMINHO/DO/LBGenerator/development.ini' Após configurado o arquivo wsgi, abra e configure o arquivo development.ini: vim development.ini Altere apenas a seção [alembic]: de: [alembic] sqlalchemy.url = postgresql://rest:rest@localhost/neolight sqlalchemy.max_overflow = 0 sqlalchemy.pool_size = 20 script_location = db_versions para: [alembic] sqlalchemy.url = postgresql://cacic:cacic@localhost/rest sqlalchemy.max_overflow = 0 sqlalchemy.pool_size = 20 script_location = db_versions • Instalação Super Gerente - WSCServer Acesse a pasta do virtualenv faça o download do wscserver. 34 Capítulo 3. Manual do Administrador do Super Gerente Cacic Documentation, Versão 3.1.17 git clone https://github.com/lightbase/WSCacicNeo.git Acesse a pasta do arquivo: cd WSCServer/ Renomeie o arquivo development.ini-dist para development.ini. Crie, caso não tenha sido criado ainda, o arquivo wscserver.wsgi: vim wscserver.wsgi Insira código a seguir: from pyramid.paster import get_app application = get_app( '/home/eduardo/srv/lightbase-neo/src/WSCServer/development.ini', 'main') import wscserver.monitor wscserver.monitor.start(interval=1.0) altere a rota do get_app para o development.ini do wscserver ( o que você acabou de renomear). '/CAMINHO/DO/WSCServer/development.ini' Abra e configure o arquivo development.ini: vim development.ini Altere a seção [alembic] para: [alembic] sqlalchemy.url = postgresql://cacic:cacic@localhost/cacic sqlalchemy.max_overflow = 0 sqlalchemy.pool_size = 20 script_location = db_versions 5.0 Instalação Super Gerente - LBBulk Acesse a pasta do virtualenv e faça o download do lbbulk. git clone https://github.com/lightbase/LBBulk.git Acesse a pasta do arquivo: cd LBBulk/ Renomeie os arquivos lbbulk.wsgi-dist e development.ini-dist para lbbulk.wsgi e development.ini respectivamente. Abra o arquivo de configuração do wsgi: 3.1. Requisitos para Implantação 35 Cacic Documentation, Versão 3.1.17 vim lbbulk.wsgi O arquivo terá o seguinte código: from pyramid.paster import get_app, setup_logging ini_path = '/srv/lightbase/LBBulk/development.ini' #ini_path = '/srv/lightbase/LBBulk/production.ini' setup_logging(ini_path) application = get_app(ini_path, 'main') Altere a rota do ini_path para o development.ini do lbbulk (o que acabou de ser renomeado). '/CAMINHO/DO/LBBulk/development.ini' Abra e configure o arquivo development.ini: vim development.ini Altere a lightbase_url: lightbase_url = http://127.0.0.1/lbgenerator • Instalação e configuração do Postgresql Para a instalação do Postgresql no CentOS, verifique a seguinte URL https://wiki.postgresql.org/wiki/YUM_Installation Após executar os passos no tutorial de instalação acima, será criado um superusuário chamado cacic no postgresql. Com esse mesmo superusuário serão criadas duas bases, uma chamada rest e a outra cacic. Estas são as bases que os módulos LBGenerator e WSCServer usarão para armazenar seus dados. Crie o superusuário e as bases. Para acessar o Postgresql digite: su - postgres OBS: isso ira alterar o usuario do sistema que atualmente é o root e irar se tornar postgres Acesse o terminal postgresq digitando o seguinte comando: psql Execute os seguintes comandos: CREATE USE cacic SUPERUSER INHERIT CREATEDB CREATEROLE; ALTER USER cacic PASSWORD 'cacic'; Abra o arquivo pg_hba.cong com o seguinte comando: cd /var/lib/pgconf/pg_hba.conf Adicione a seguinte linha: 36 Capítulo 3. Manual do Administrador do Super Gerente Cacic Documentation, Versão 3.1.17 Localhost all cacic 127.0.0.1 trust Salve o arquivo e reinicie o postgressql: /etc/init.d/posgresql restart Acesse o terminal do postgres com o usuário criado da seguinte forma: psql -H localhost -U cacic -W Insira a senha “cacic”, e execute os seguintes comandos: CREATE DATABASE cacic; CREATE DATABASE rest; Reinicie o apache com o seguinte comando: /etc/init.d/httpd restart Caso não retorne erro em nenhuma das instalações, o sistema estará configurado de maneira correta. Para verificação de qualquer erro, acesse o arquivo error.log com o seguinte comando: less /var/log/httpd/error.log • Módulo de configuração do apache (httpd) Para configurar o apache(httpd), crie ou acesse o arquivo: sudo vi /etc/httpd/conf.d/lightbase.conf Insira o seguinte código, de acordo com sua configuração: LoadModule wsgi_module /usr/lib64/httpd/modules/mod_wsgi.so WSGISocketPrefix /var/run/wsgi ServerAdmin [email protected] WSGIApplicationGroup %{GLOBAL} WSGIPassAuthorization On Configure o WSCacicNeo no httpd, inserindo após o código a cima, as seguintes linhas de comando: WSGIDaemonProcess wscacicneo threads=8 python-path=/usr/local/lightbase/py3env/lib/python3.4/site-pac WSGIScriptAlias /wscacicneo /usr/local/lightbase/py3env/src/WSCacicNeo/wscacicneo.wsgi <Directory /usr/local/lightbase/py3env> WSGIProcessGroup wscacicneo Order allow,deny Allow from all </Directory> Configure o WSCServer, adicione as seguintes linhas ao lightbase.conf: 3.1. Requisitos para Implantação 37 Cacic Documentation, Versão 3.1.17 WSGIDaemonProcess wscserver threads=8 python-path=/usr/local/lightbase/py3env/lib/python3.4/site-pack WSGIScriptAlias /wscserver /usr/local/lightbase/py3env/src/WSCServer/wscserver.wsgi <Directory /usr/local/lightbase/py3env> WSGIProcessGroup wscserver Order allow,deny Allow from all </Directory> Configure o LBBulk, adicione as seguintes linhas ao lightbase.conf: WSGIDaemonProcess lbbulk threads=8 python-path=/usr/local/lightbase/py3env/lib/python3.4/site-package WSGIScriptAlias /lbbulk /usr/local/lightbase/py3env/src/LBBulk/LBBulk.wsgi <Directory /usr/local/lightbase/py3env> WSGIProcessGroup lbbulk Order allow,deny Allow from all </Directory> 38 Capítulo 3. Manual do Administrador do Super Gerente