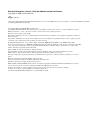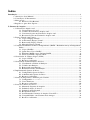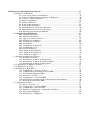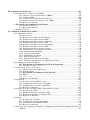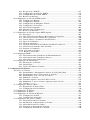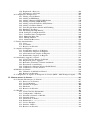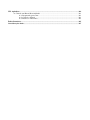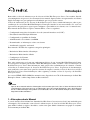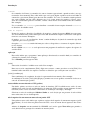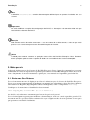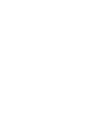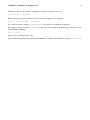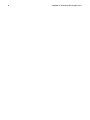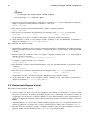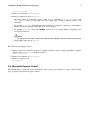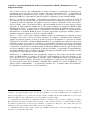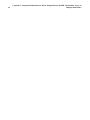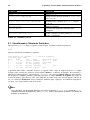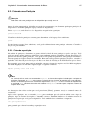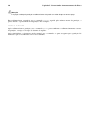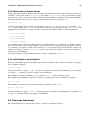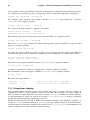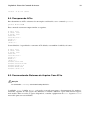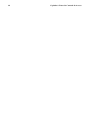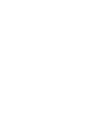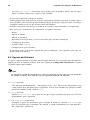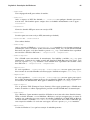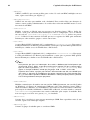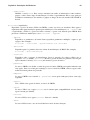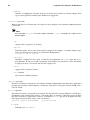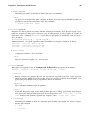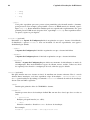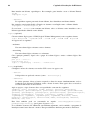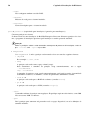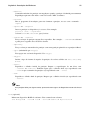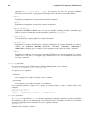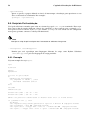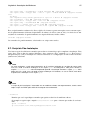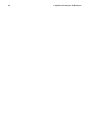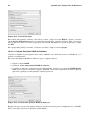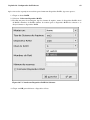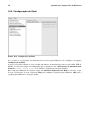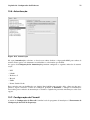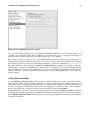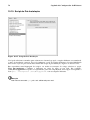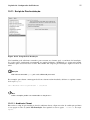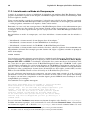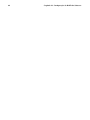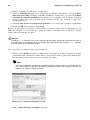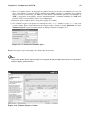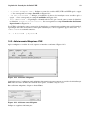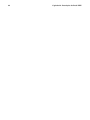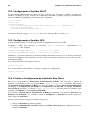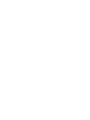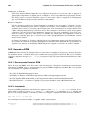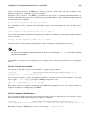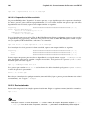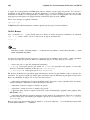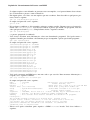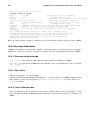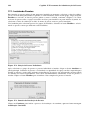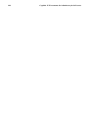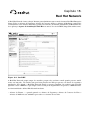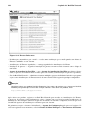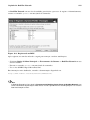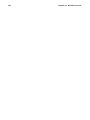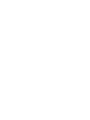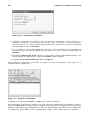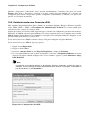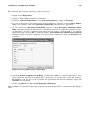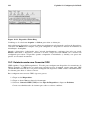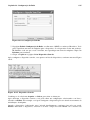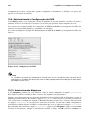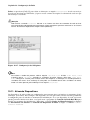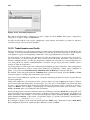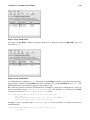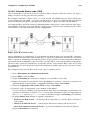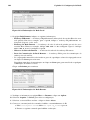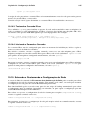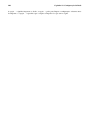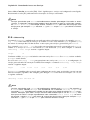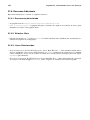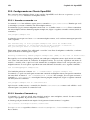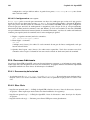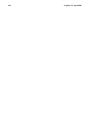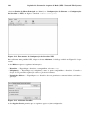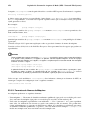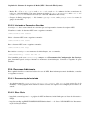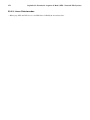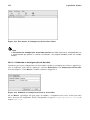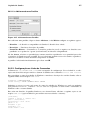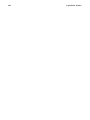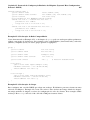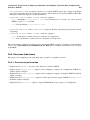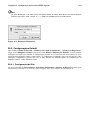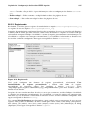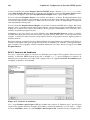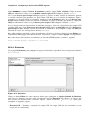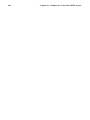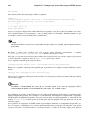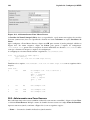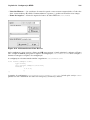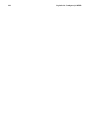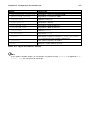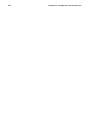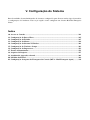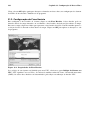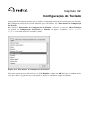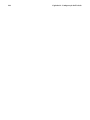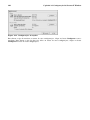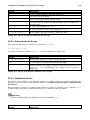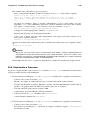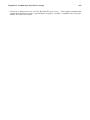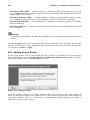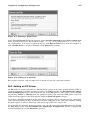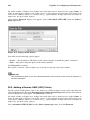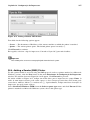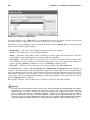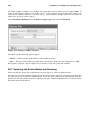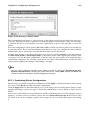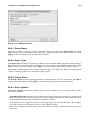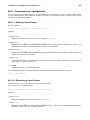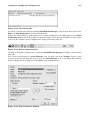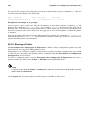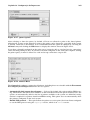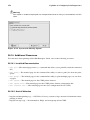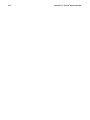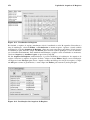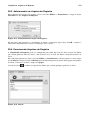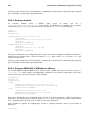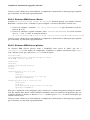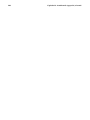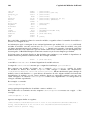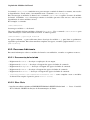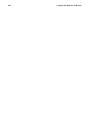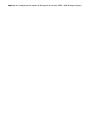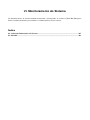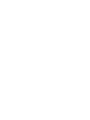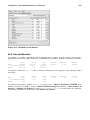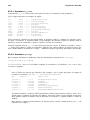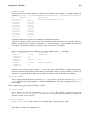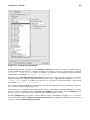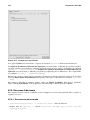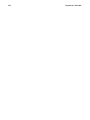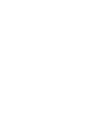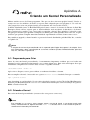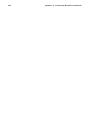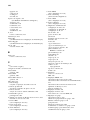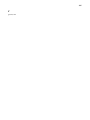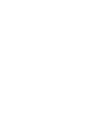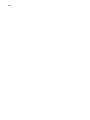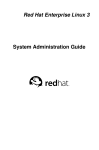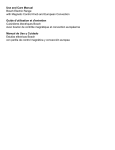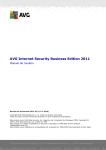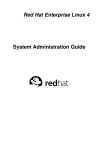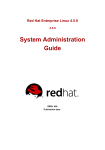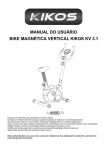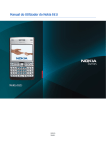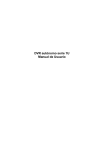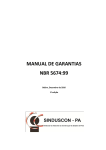Download Red Hat Enterprise Linux 3 Guia de Administração do Sistema
Transcript
Red Hat Enterprise Linux 3 Guia de Administração do Sistema Red Hat Enterprise Linux 3: Guia de Administração do Sistema Copyright © 2003 por Red Hat, Inc. Red Hat, Inc. 1801 Varsity Drive Raleigh NC 27606-2072 USA Telefone: +1 919 754 3700 Telefone: 888 733 4281 Fax: +1 919 754 3701 PO Box 13588 Research Triangle Park NC 27709 USA rhel-sag(PT_BR)-3-Print-RHI (2003-07-25T17:10) Copyright © 2003 Red Hat, Inc. Este material pode ser distribuído somente sob os termos e condições definidos na ’Open Publication License’, versão 1.0 ou mais recente (a versão mais recente está disponível em http://www.opencontent.org/openpub/). É proibida a distribuição de versões substancialmente modificadas deste documento sem a permissão explícita do titular dos direitos autorais. É proibida a distribuição total ou parcial do trabalho envolvido neste manual, em qualquer formato de livro (papel), para fins comerciais, sem a autorização prévia do titular dos direitos autorais. Red Hat, Red Hat Network, o logo "Shadow Man" da Red Hat, RPM, Maximum RPM, o logo RPM, Linux Library, PowerTools, Linux Undercover, RHmember, RHmember More, Rough Cuts, Rawhide e todas as marcas baseadas na Red Hat e logos são marcas registradas ou marcas registradas da Red Hat, Inc. nos Estados Unidos da América e em outros países. Linux é uma marca registrada de Linus Torvalds. Motif e UNIX são marcas registradas do The Open Group. Intel e Pentium são marcas registradas da Intel Corporation. Itanium e Celeron são marcas da Intel Corporation. AMD, Opteron, Athlon, Duron e K6 são marcas registradas da Advanced Micro Devices, Inc. Netscape é uma marca registrada da Netscape Communications Corporation nos Estados Unidos da América e em outros países. Windows é uma marca registrada da Microsoft Corporation. SSH e Secure Shell são marcas da SSH Communications Security, Inc. FireWire é uma marca da Apple Computer Corporation. IBM, AS/400, OS/400, RS/6000, S/390 e zSeries são marcas registradas da International Business Machines Corporation. eServer, iSeries e pSeries são marcas da International Business Machines Corporation. Todas as outras marcas e direitos autorais referidos neste são de propriedade de seus respectivos titulares. O número do código de segurança GPG em [email protected] é: CA 20 86 86 2B D6 9D FC 65 F6 EC C4 21 91 80 CD DB 42 A6 0E Índice Introdução ............................................................................................................................................ i 1. Alterações deste Manual ........................................................................................................ i 2. Convenções de Documentos ................................................................................................. ii 3. Mais por vir........................................................................................................................... v 3.1. Envie-nos Seu Retorno........................................................................................... v 4. Registre-se para obter Suporte .............................................................................................. v I. Sistemas de Arquivo ......................................................................................................................... i 1. O Sistema de Arquivo ext3 ................................................................................................... 1 1.1. Características do ext3 ........................................................................................... 1 1.2. Criando um Sistema de Arquivo ext3 .................................................................... 1 1.3. Convertendo para um Sistema de Arquivo ext3..................................................... 2 1.4. Revertendo para um Sistema de Arquivo ext2....................................................... 2 2. Espaço Virtual (swap space) ................................................................................................. 5 2.1. O que é Espaço Virtual?......................................................................................... 5 2.2. Adicionando Espaço Virtual .................................................................................. 5 2.3. Removendo Espaço Virtual.................................................................................... 6 2.4. Movendo Espaço Virtual........................................................................................ 7 3. Conjunto Redundante de Discos Independentes (RAID - Redundant Array of Independent Disks) ............................................................................................................................ 9 3.1. O que é RAID?....................................................................................................... 9 3.2. Quem Deve Usar o RAID? .................................................................................... 9 3.3. Hardware RAID versus Software RAID................................................................ 9 3.4. Níveis do RAID e Suporte Linear........................................................................ 10 4. Gerenciador de Volume Lógico (LVM) .............................................................................. 13 4.1. O que é LVM?...................................................................................................... 13 4.2. Recursos Adicionais............................................................................................. 14 5. Gerenciando Armazenamento de Disco.............................................................................. 15 5.1. Visualizando a Tabela de Partições ...................................................................... 16 5.2. Criando uma Partição........................................................................................... 16 5.3. Removendo uma Partição .................................................................................... 18 5.4. Redimensionando uma Partição........................................................................... 19 6. Implementando Quotas de Disco ........................................................................................ 21 6.1. Configurando Quotas de Disco ............................................................................ 21 6.2. Administrando Quotas de Disco .......................................................................... 24 6.3. Recursos Adicionais............................................................................................. 25 7. Nomes de Dispositivos definidos pelo Usuário .................................................................. 27 7.1. Configurando o Devlabel .................................................................................. 27 7.2. Como Funciona.................................................................................................... 29 7.3. Recursos Adicionais............................................................................................. 30 8. Listas de Controle de Acesso.............................................................................................. 31 8.1. Montando Sistemas de Arquivo ........................................................................... 31 8.2. Definindo ACLs de Acesso.................................................................................. 31 8.3. Definindo ACLs Default ...................................................................................... 32 8.4. Recuperando ACLs .............................................................................................. 33 8.5. Documentando Sistemas de Arquivo Com ACLs................................................ 33 8.6. Compatibilidade com Sistemas mais Antigos ..................................................... 34 8.7. Recursos Adicionais............................................................................................. 34 II. Informações Relacionadas à Instalação ..................................................................................... 37 9. Instalações do Kickstart ...................................................................................................... 39 9.1. O que são instalações do Kickstart?..................................................................... 39 9.2. Como Você Executa uma Instalação do Kickstart? ............................................. 39 9.3. Criando o Arquivo Kickstart................................................................................ 39 9.4. Opções do Kickstart............................................................................................. 40 9.5. Seleção de Pacotes ............................................................................................... 55 9.6. Script de Pré-Instalação ....................................................................................... 56 9.7. Script de Pós-Instalação....................................................................................... 57 9.8. Disponibilizando um Arquivo Kickstart .............................................................. 58 9.9. Disponibilizando a Árvore de Instalação ............................................................. 59 9.10. Iniciando uma Instalação Kickstart.................................................................... 60 10. Configurador do Kickstart............................................................................................. 63 10.1. Configuração Básica .......................................................................................... 63 10.2. Método de Instalação ......................................................................................... 64 10.3. Opções de Gestor de Início ................................................................................ 65 10.4. Informações da Partição..................................................................................... 66 10.5. Configuração de Rede ........................................................................................ 69 10.6. Autenticação ...................................................................................................... 70 10.7. Configuração do Firewall................................................................................... 71 10.8. Configuração do X ............................................................................................. 72 10.9. Seleção de Pacotes ............................................................................................. 75 10.10. Script de Pré-Instalação ................................................................................... 75 10.11. Script de Pós-Instalação................................................................................... 76 10.12. Salvando o Arquivo.......................................................................................... 78 11. Recuperação Básica do Sistema........................................................................................ 79 11.1. Problemas Comuns ............................................................................................ 79 11.2. Inicializando no Modo de Recuperação............................................................. 79 11.3. Inicializando no Modo de Usuário Simples....................................................... 81 11.4. Inicializando no Modo de Emergência .............................................................. 82 12. Configuração do RAID do Software................................................................................. 83 13. Configuração do LVM ...................................................................................................... 87 14. Instalações de Rede PXE .................................................................................................. 91 14.1. Configurando o Servidor de Rede...................................................................... 91 14.2. Configuração de Inicialização (boot) PXE ........................................................ 91 14.3. Adicionando Máquinas PXE.............................................................................. 93 14.4. Iniciando o Servidor tftp ................................................................................. 94 14.5. Configurando o Servidor DHCP ........................................................................ 94 14.6. Adicionando uma Mensagem de Inicialização Personalizada ........................... 95 14.7. Executando a Instalação PXE ............................................................................ 95 15. Ambientes Sem Disco....................................................................................................... 97 15.1. Inicie o Servidor tftp ....................................................................................... 97 15.2. Configurando o Servidor DHCP ........................................................................ 97 15.3. Configurando o Servidor NFS ........................................................................... 98 15.4. Finalize a Configuração do Ambiente Sem Disco ............................................. 98 15.5. Adicionando Máquinas ...................................................................................... 99 15.6. Inicializando as Máquinas.................................................................................. 99 III. Administração de Pacotes........................................................................................................ 101 16. Gerenciamento de Pacotes com RPM............................................................................. 103 16.1. Objetivos de Desenvolvimento do RPM .......................................................... 103 16.2. Usando o RPM................................................................................................. 104 16.3. Verificando a Assinatura de um Pacote............................................................ 109 16.4. Impressionando Seus Amigos com o RPM ..................................................... 110 16.5. Recursos Adicionais......................................................................................... 112 17. Ferramenta de Administração de Pacotes .................................................................. 113 17.1. Instalando Pacotes............................................................................................ 113 17.2. Removendo Pacotes ......................................................................................... 115 18. Red Hat Network ............................................................................................................ 117 IV. Configuração Relacionada à Rede .......................................................................................... 121 19. Configuração de Rede ..................................................................................................... 123 19.1. Visão Geral....................................................................................................... 124 19.2. Estabelecendo uma Conexão Ehternet............................................................. 124 19.3. Estabelecendo uma Conexão ISDN ................................................................. 126 19.4. Estabelecendo uma Conexão de Modem ......................................................... 127 19.5. Estabelecendo uma Conexão xDSL................................................................. 129 19.6. Estabelecendo uma Conexão Token Ring........................................................ 130 19.7. Estabelecendo uma Conexão CIPE.................................................................. 132 19.8. Estabelecendo uma Conexão Sem-fio.............................................................. 134 19.9. Administrando a Configuração do DNS .......................................................... 136 19.10. Administrando Máquinas............................................................................... 136 19.11. Ativando Dispositivos .................................................................................... 137 19.12. Trabalhando com Perfis ................................................................................. 138 19.13. Alias de Dispositivos ..................................................................................... 140 19.14. Estabelecendo uma Conexão IPsec................................................................ 141 19.15. Salvando e Restaurando a Configuração de Rede.......................................... 145 20. Configuração do Firewall Básico.................................................................................... 147 20.1. Ferramenta de Configuração do Nível de Segurança ................................. 147 20.2. Ativando o Serviço iptables ........................................................................ 149 21. Controlando Acesso aos Serviços................................................................................... 151 21.1. Níveis de Execução (Runlevels) ...................................................................... 151 21.2. TCP Wrappers.................................................................................................. 152 21.3. Ferramenta de Configuração dos Serviços .................................................. 153 21.4. ntsysv............................................................................................................... 154 21.5. chkconfig ...................................................................................................... 155 21.6. Recursos Adicionais......................................................................................... 155 22. OpenSSH......................................................................................................................... 157 22.1. Por que usar OpenSSH?a versão...................................................................... 157 22.2. Configurando um Servidor OpenSSH.............................................................. 157 22.3. Configurando um Cliente OpenSSH................................................................ 157 22.4. Recursos Adicionais......................................................................................... 162 23. Sistema de Arquivo de Rede (NFS - Network File System)........................................... 165 23.1. Por que usar o NFS? ........................................................................................ 165 23.2. Montando Sistemas de Arquivo NFS............................................................... 165 23.3. Exportando Sistemas de Arquivo NFS ............................................................ 167 23.4. Recursos Adicionais......................................................................................... 171 24. Samba.............................................................................................................................. 173 24.1. Por que Usar o Samba? .................................................................................... 173 24.2. Configurando um Servidor Samba................................................................... 173 24.3. Conectando a uma Partilha Samba .................................................................. 179 24.4. Recursos Adicionais......................................................................................... 181 25. Protocolo de Configuração Dinâmica de Máquina (Dynamic Host Configuration Protocol - DHCP) .................................................................................................................... 183 25.1. Por que usar o DHCP? ..................................................................................... 183 25.2. Configurando um Servidor DHCP ................................................................... 183 25.3. Configurando um Cliente DHCP ..................................................................... 188 25.4. Recursos Adicionais......................................................................................... 189 26. Configuração do Servidor HTTP Apache ....................................................................... 191 26.1. Configurações Básicas ..................................................................................... 191 26.2. Configurações Default ..................................................................................... 193 26.3. Configurações de Máquinas Virtuais ............................................................... 198 26.4. Configurações do Servidor............................................................................... 201 26.5. Ajuste de Desempenho .................................................................................... 202 26.6. Salvando Suas Configurações .......................................................................... 203 26.7. Recursos Adicionais......................................................................................... 204 27. Configuração do Servidor Seguro HTTP Apache........................................................... 207 27.1. Introdução ........................................................................................................ 207 27.2. Uma Visão Geral dos Pacotes Relacionados à Segurança ............................... 207 27.3. Uma Visão Geral de Certificados e Segurança ................................................ 209 27.4. Usando Chaves e Certificados Pré-Existentes ................................................. 209 27.5. Tipos de Certificados ....................................................................................... 210 27.6. Gerando uma Chave......................................................................................... 211 27.7. Gerando um Pedido de Certificado para Enviar a uma CA ............................. 213 27.8. Criando um Certificado Auto-Assinado........................................................... 214 27.9. Testando o Certificado ..................................................................................... 215 27.10. Acessando o Servidor .................................................................................... 215 27.11. Recursos Adicionais....................................................................................... 216 28. Configuração BIND ........................................................................................................ 217 28.1. Adicionando uma Zona Mestre de Encaminhamento...................................... 217 28.2. Adicionando uma Zona Mestre Inversa ........................................................... 219 28.3. Adicionando uma Zona Escrava ...................................................................... 220 29. Configuração da Autenticação ........................................................................................ 223 29.1. Informações do Usuário................................................................................... 223 29.2. Autenticação .................................................................................................... 224 29.3. Versão de Linha de Comando .......................................................................... 226 V. Configuração do Sistema ........................................................................................................... 229 30. Acesso ao Console .......................................................................................................... 231 30.1. Desabilitando o Desligamento Através de [Ctrl]-[Alt]-[Del] .......................... 231 30.2. Desabilitando Acesso a Programas do Console............................................... 231 30.3. Desabilitando Todo o Acesso ao Console........................................................ 232 30.4. Definindo o Console ........................................................................................ 232 30.5. Tornando Arquivos Acessíveis Pelo Console .................................................. 232 30.6. Habilitando o Acesso a Outras Aplicações pelo Console................................ 233 30.7. O Grupo floppy ............................................................................................. 234 31. Configuração de Data e Hora.......................................................................................... 235 31.1. Propriedades de Data e Hora............................................................................ 235 31.2. Configuração do Fuso Horário......................................................................... 236 32. Configuração do Teclado ................................................................................................ 237 33. Configuração do Mouse .................................................................................................. 239 34. Configuração do Sistema X Window.............................................................................. 241 34.1. Configurações da Tela...................................................................................... 241 34.2. Configurações Avançadas ................................................................................ 241 35. Configuração de Usuário e Grupo................................................................................... 243 35.1. Adicionando um Novo Usuário ....................................................................... 243 35.2. Modificando as Propriedades do Usuário ........................................................ 244 35.3. Adicionando um Novo Grupo.......................................................................... 245 35.4. Alterando as Propriedades do Grupo ............................................................... 245 35.5. Configuração da Linha de Comando................................................................ 246 35.6. Explicando o Processo ..................................................................................... 249 35.7. Informações Adicionais ................................................................................... 250 36. Configuração da Impressora ........................................................................................... 253 36.1. Adding a Local Printer..................................................................................... 254 36.2. Adding an IPP Printer ...................................................................................... 255 36.3. Adding a Remote UNIX (LPD) Printer ........................................................... 256 36.4. Adding a Samba (SMB) Printer....................................................................... 257 36.5. Adding a Novell NetWare (NCP) Printer......................................................... 258 36.6. Adding a JetDirect Printer ............................................................................... 259 36.7. Selecting the Printer Model and Finishing....................................................... 260 36.8. Printing a Test Page.......................................................................................... 261 36.9. Modifying Existing Printers............................................................................. 262 36.10. Saving the Configuration File ........................................................................ 264 36.11. Command Line Configuration ....................................................................... 264 36.12. Managing Print Jobs ...................................................................................... 266 36.13. Sharing a Printer ............................................................................................ 268 36.14. Additional Resources ..................................................................................... 270 37. Tarefas Automatizadas.................................................................................................... 271 37.1. Cron.................................................................................................................. 271 37.2. At e Batch ........................................................................................................ 273 37.3. Recursos Adicionais......................................................................................... 275 38. Arquivos de Registro....................................................................................................... 277 38.1. Localizando Arquivos de Registro................................................................... 277 38.2. Visualizando Arquivos de Registro.................................................................. 277 38.3. Adicionando um Arquivo de Registro ............................................................. 278 38.4. Examinando Arquivos de Registro .................................................................. 279 39. Atualizando (upgrade) o kernel ...................................................................................... 281 39.1. Visão Geral dos Pacotes do Kernel .................................................................. 281 39.2. Preparando para o Upgrade.............................................................................. 282 39.3. Baixando (download) o Kernel Atualizado ..................................................... 283 39.4. Executando a Atualização................................................................................ 283 39.5. Verificando a Imagem de Disco RAM Inicial.................................................. 284 39.6. Verificando o Gestor de Início ......................................................................... 284 40. Módulos do Kernel ......................................................................................................... 289 40.1. Utilitários do Módulo do Kernel...................................................................... 289 40.2. Recursos Adicionais......................................................................................... 291 41. Configuração do Agente de Transporte de Correio (MTA - Mail Transport Agent) ...... 293 VI. Monitoramento do Sistema...................................................................................................... 295 42. Coletando Informações do Sistema ................................................................................ 297 42.1. Processos do Sistema ....................................................................................... 297 42.2. Uso da Memória............................................................................................... 299 42.3. Sistemas de Arquivo ........................................................................................ 300 42.4. Hardware.......................................................................................................... 301 42.5. Recursos Adicionais......................................................................................... 302 43. OProfile ........................................................................................................................... 303 43.1. Visão Geral das Ferramentas ........................................................................... 304 43.2. Configurando o OProfile .................................................................................. 304 43.3. Iniciando e Parando o OProfile ........................................................................ 308 43.4. Salvando Dados ............................................................................................... 308 43.5. Analisando os Dados........................................................................................ 309 43.6. Entendendo o /dev/profile/ ...................................................................... 313 43.7. Uso do Exemplo............................................................................................... 314 43.8. Interface Gráfica............................................................................................... 314 43.9. Recursos Adicionais......................................................................................... 316 VII. Apêndices ................................................................................................................................. 319 A. Criando um Kernel Personalizado ................................................................................... 321 A.1. Preparando para Criar ....................................................................................... 321 A.2. Criando o Kernel ............................................................................................... 321 A.3. Recursos Adicionais.......................................................................................... 323 Índice Remissivo.............................................................................................................................. 325 Considerações finais........................................................................................................................ 337 Introdução Bem-vindo ao Guia de Administração do Sistema do Red Hat Enterprise Linux. Caro usuário, Devido a incontingências no processo de construção deste manual, alguns trechos são apresentados no idioma Inglês. Desculpe-nos por qualquer inconveniência que isto possa lhe causar. O Guia de Administração do Sistema do Red Hat Enterprise Linux contém informações sobre a personalização do seu sistema Red Hat Enterprise Linux para atender às suas necessidades. Se você está à procura de um guia passo-a-passo para configurar e personalizar seu sistema, este é o manual certo. Este manual aborda diversos tópicos intermediários, como os seguintes: • Configurando uma placa de interface de rede (network interface card, NIC) • Executando uma Instalação Kickstart • Configurando as partilhas do Samba • Administrando seu software com RPM • Determinando as informações sobre seu sistema • Atualizando (upgrade) seu kernel Este manual é dividido nas seguintes categorias principais: • Referências Relacionadas à Instalação • Referências Relacionadas à Rede • Configuração do Sistema • Administração de Pacotes Este guia assume que você tem um conhecimento básico de seu sistema Red Hat Enterprise Linux. Se você precisa de ajuda para instalar o Red Hat Enterprise Linux, consulte o Guia de Instalação do Red Hat Enterprise Linux. Para informações mais gerais sobre a administração de sistemas, consulte o Introdução à Administração de Sistemas Red Hat Enterprise Linux. Se precisar de documentação mais avançada, como uma visão geral de sistemas de arquivo, consulte o Guia de Referência do Red Hat Enterprise Linux. Para informações sobre segurança, consulte o Guia de Segurança do Red Hat Enterprise Linux. As versões HTML, PDF e RPM dos manuais estão disponíveis no CD de Documentação do Red Hat Enterprise Linux e online: http://www.redhat.com/docs/. Nota Apesar deste manual refletir as informações mais recentes possíveis, leia as Notas da Versão do Red Hat Enterprise Linux para acessar as informações que não estavam disponíveis antes da finalização de nossa documentação. Elas podem ser encontradas no CD 1 do Red Hat Enterprise Linux e online: http://www.redhat.com/docs/. 1. Alterações deste Manual A versão anterior deste manual era chamada Red Hat Linux Customization Guide (não traduzida para o Português). Foi renomeado como Guia de Administração do Sistema do Red Hat Enterprise Linux para melhor refletir os tópicos abordados, assim como para definir claramente seu papel no conjunto de documentação da Red Hat. ii Introdução Também foi expandido para incluir novas funcionalidades do Red Hat Enterprise Linux 3 e tópicos pedidos por nossos leitores. As mudanças mais significativas deste manual incluem: Capítulo 7 Este capítulo explica como usar o devlabel. Capítulo 8 Este capítulo explica como usar listas de controle de acesso para arquivos e diretórios. Capítulo 9 Este capítulo foi atualizado para incluir as novas diretivas do kickstart. Capítulo 10 Este capítulo foi atualizado para incluir as novas opções da Configurador do Kickstart. Capítulo 14 Este capítulo novo explica como executar uma instalação PXE. Capítulo 15 Este capítulo novo explica como criar um ambiente sem disco. Capítulo 24 Este capítulo foi atualizado para o Samba 3.0 e agora explica como montar as partilhas do Samba. Capítulo 32 Este capítulo novo explica a Ferramenta de Configuração do Teclado. Capítulo 33 Este capítulo novo explica a Ferramenta de Configuração do Mouse. Capítulo 34 Este capítulo novo explica a Ferramenta de Configuração do X. Capítulo 38 Este capítulo foi atualizado para explicar as novas funcionalidades da Visualizador de Registro. Capítulo 39 Este capítulo foi atualizado para explicar os novos pacotes do kernel e como atualizá-lo nas arquiteturas além da x86. Capítulo 43 Este capítulo novo explica como usar o perfilador de sistema OProfile. 2. Convenções de Documentos Ao ler este manual, determinadas palavras estão representadas com fontes, tipos, tamanhos e pesos diferentes. Este destaque é sistemático; palavras diferentes são representadas no mesmo estilo para indicar sua inclusão em uma categoria específica. Os tipos de palavras representadas desta maneira incluem as seguintes: Introdução iii comando Os comandos do Linux (e comandos de outros sistemas operacionais, quando usados) são representados desta maneira. Este estilo indica que você pode digitar a palavra ou frase na linha de comandos e pressionar [Enter] para invocar um comando. Às vezes o comando contém palavras que serão exibidas em um estilo diferente por si só (como nomes de arquivos). Nestes casos, estas são consideradas parte do comando, e então a frase inteira será exibida como um comando. Por exemplo: Use o comando cat testfile para visualizar o conteúdo de um arquivo chamado testfile, no diretório de trabalho atual. nome do arquivo Nomes de arquivos, diretórios, localidades de arquivos e nomes de pacotes RPM são representados desta maneira. Este estilo indica que existe um determinado arquivo ou diretório com aquele nome no seu sistema. Exemplos: O arquivo .bashrc do seu diretório ’home’ contém definições da janela de comandos tipo bash e apelidos para seu uso pessoal. O arquivo /etc/fstab contém informações sobre os dispositivos e sistemas de arquivo diferentes do sistema. Instale o RPM webalizer se você quiser usar um programa de análise do arquivo de registro do servidor Web. aplicação Este estilo indica que o programa é uma aplicação direcionada ao usuário final (ao contrário do software do sistema). Por exemplo: Use o Mozilla para navegar na Web. [tecla] Uma tecla do teclado é exibida neste estilo. Por exemplo: Para usar a tecla complementar [Tab], digite um caracter e então pressione a tecla [Tab]. Seu terminal exibe uma lista dos arquivos contidos no diretório que começam com esta letra. [tecla]-[combinação] Uma combinação de sequência de teclas é representada desta maneira. Por exemplo: A combinação de teclas [Ctrl]-[Alt]-[Espaço] termina sua sessão gráfica, retornando à tela ou ao console da autenticação gráfica. texto exibido em uma interface GUI (gráfica) Um título, palavra ou frase na tela ou janela da interface GUI é exibida neste estilo. O texto exibido neste estilo é usado na identificação de uma tela GUI específica ou um elemento de uma tela GUI (como o texto associado a uma caixa de verificação ou campo). Exemplo: Selecione a caixa de verificação Solicitar Senha se você deseja que seu protetor de tela solicite uma senha antes de ser desbloqueado. nível superior de um menu em uma tela ou janela GUI Uma palavra neste estilo indica que a palavra está no nível superior de um menu suspenso (pulldown menu). Se você clicar na palavra na tela GUI, o resto do menu deverá aparecer. Por exemplo: Abaixo de Arquivo em um terminal do GNOME, você verá a opção Nova Aba, que permite a você abrir diversos prompts de comando na mesma janela. iv Introdução Se você precisar digitar uma sequência de comandos a partir de um menu GUI, eles são exibidos como o exemplo a seguir: Vá para Botão do Menu Principal (no Painel) => Programação => Emacs para iniciar o editor de texto Emacs. botão em uma tela ou janela GUI Este estilo indica que o texto pode ser encontrado em um botão clicável de uma tela GUI. Por exemplo: Clique no botão Voltar para retornar à última página web que você visitou. output do computador Texto neste estilo indica o texto exibido em uma janela de comandos, como mensagens de erro e respostas a comandos. Por exemplo: O comando ls exibe o conteúdo de um diretório: Desktop Mail about.html backupfiles logs mail paulwesterberg.png reports O output exibido em resposta ao comando (neste caso, o conteúdo do diretório) é apresentado neste estilo. prompt Um prompt (ou janela de comandos), uma forma computacional de dizer que o computador está pronto para você inserir algo (input), será exibido desta maneira. Exemplos: $ # [stephen@maturin stephen]$ leopard login: input do usuário O texto que o usuário precisa digitar, na linha de comandos ou em uma caixa de texto em uma tela GUI, é apresentado neste estilo. No exemplo a seguir, text é exibido neste estilo: Para inicializar seu sistema no programa de instalação em modo texto, você deve digitar o comando text no prompt boot:. substituível Texto usado para exemplos que devem ser subtituídos com dados providos pelo usuário são apresentados neste estilo. No exemplo a seguir, version-number é exibido neste estilo: O diretório da fonte do kernel é /usr/src/ version-number /, version-number é a versão do kernel instalado neste sistema. onde Adicionalmente, nós utilizamos diversas estratégias diferentes para chamar sua atenção a determinadas partes da informação. De acordo com o quão crucial as informações são para seu sistema, elas são apresentadas como uma nota (lembrete), dica, importante, atenção ou um aviso. Por exemplo: Nota Lembre-se que o Linux é sensível a maiúsculas e minúsculas. Em outras palavras, uma rosa não é uma ROSA nem uma rOsA. Introdução v Dica O diretório /usr/share/doc/ contém documentação adicional para os pacotes instalados em seu sistema. Importante Se você modificar o arquivo de configuração do DHCP, as alterações não tomarão efeito até que você reinicie o daemon do DHCP. Atenção Não execute tarefas de rotina como root — use uma conta de usuário comum, a não ser que você precise usar a conta root para tarefas de administração do sistema. Aviso Cuidado para remover somente as partições necessárias do Red Hat Enterprise Linux. Remover outras partições pode resultar na perda de dados ou num ambiente de sistema corrompido. 3. Mais por vir O Guia de Administração do Sistema do Red Hat Enterprise Linux é parte do compromisso crescente da Red Hat em oferecer suporte útil e oportuno para usuários do Red Hat Enterprise Linux. De acordo com o lançamento de novas ferramentas e aplicações, este manual será expandido para incluí-las. 3.1. Envie-nos Seu Retorno Se você encontrar um erro de digitação no Guia de Administração do Sistema do Red Hat Enterprise Linux ou se pensar numa maneira de melhorar este manual, nos adoraríamos saber! Por favor submeta um relatório no Bugzilla (http://bugzilla.redhat.com/bugzilla/) sobre o componente rhel-sag. Certifique-se de mencionar o identificador deste manual: rhel-sag(PT_BR)-3-Print-RHI (2003-07-25T17:10) Ao fazê-lo, nós saberemos exatamente qual versão do guia você possui. Se você tem alguma sugestão para melhorar a documentação, tente ser o mais específico possível. Se encontrou um erro, por favor inclua o número da seção e alguns trechos do texto próximo ao erro para que possamos encontrá-lo facilmente. vi Introdução 4. Registre-se para obter Suporte Se você possui uma edição do Red Hat Enterprise Linux 3, por favor lembre de registrar-se para obter os benefícios a que tem direito como cliente da Red Hat. Você poderá usufruir de qualquer um ou de todos os benefícios a seguir, dependendo do produto que adquiriu: • Suporte da Red Hat — Obtenha ajuda da equipe de suporte da Red Hat, Inc. nas questões de instalação. • Red Hat Network — Atualize seus pacotes facilmente e receba avisos de segurança personalizados para o seu sistema. Visite http://rhn.redhat.com para mais detalhes. • Under the Brim: A E-Newsletter da Red Hat — Receba mensalmente as últimas notícias e informações sobre produtos diretamente da Red Hat. Para registrar-se, visite http://www.redhat.com/apps/activate/. Você encontrará o número de identificação do seu produto em um cartão preto, vermelho e branco dentro da caixa do Red Hat Enterprise Linux. Para ler mais sobre o suporte técnico do Red Hat Enterprise Linux, consulte o apêndice Obtendo Suporte Técnico no Manual de instalação do Red Hat Enterprise Linux;. Boa sorte e obrigado por escolher o Red Hat Enterprise Linux! Equipe de Documentação da Red Hat I. Sistemas de Arquivo Sistema de arquivo refere-se aos arquivos e diretórios armazenados em um computador. Um sistema de arquivo pode ter formatos diferentes chamados tipos de sistema de arquivo. Estes formatos determinam de que maneira as informações são armazenadas como arquivos e diretórios. Alguns tipos de sistema de arquivo armazenam cópias redundantes dos dados, enquanto outros tipos tornam mais rápido o acesso ao disco rígido. Esta parte aborda os tipos de sistema de arquivo ext3, swap, RAID e LVM. Também fala sobre o parted, um utilitário usado para administrar partições; e devlabel, um utilitário para o usuário criar nomes de dispositivos e acessar as listas de controle (ACLs) para personalizar as permissões de arquivo. Índice 1. O Sistema de Arquivo ext3............................................................................................................. 1 2. Espaço Virtual (swap space) .......................................................................................................... 5 3. Conjunto Redundante de Discos Independentes (RAID - Redundant Array of Independent Disks)........................................................................................................................................ 9 4. Gerenciador de Volume Lógico (LVM) ....................................................................................... 13 5. Gerenciando Armazenamento de Disco...................................................................................... 15 6. Implementando Quotas de Disco................................................................................................. 21 7. Nomes de Dispositivos definidos pelo Usuário............................................................................ 27 8. Listas de Controle de Acesso........................................................................................................ 31 Capítulo 1. O Sistema de Arquivo ext3 O sistema de arquivo default é o ext3 journaling. 1.1. Características do ext3 O sistema de arquivo ext3 é essencialmente uma versão melhorada do sistema de arquivo ext2. Estas melhorias oferecem as seguintes vantagens: Disponibilidade Após uma queda de energia ou queda do sistema inesperada (também chamada de desligamento impróprio do sistema), cada sistema de arquivo ext2 montado na máquina deve ter sua consistência verificada pelo programa e2fsck. Este processo leva tempo e pode demorar significativamente o tempo de inicialização, especialmente com volumes grandes contendo um grande número de arquivos. Durante este período, quaisquer dados dos volumes estão indisponíveis. O journaling provido pelo sistema de arquivo ext3 significa que este tipo de verificação não é mais necessário após um desligamento impróprio do sistema. Os únicos momentos em que ocorrem verificações de consistência usando o ext3 são em raros casos de falha de hardware, como falhas no disco rígido. O tempo para recuperar um sistema de arquivo ext3 após um desligamento impróprio do sistema não depende do tamanho do sistema de arquivo ou do número de arquivos, mas sim do tamanho do journal usado para manter a consistência. O journal de tamanho default leva aproximadamente um segundo para recuperar, dependendo da velocidade do hardware. Integridade dos Dados O sistema de arquivo ext3 oferece alta integridade dos dados no caso de um desligamento impróprio do sistema. Além disso, permite que você escolha o tipo e nível de proteção para seus dados. Por default, os volumes ext3 são configurados para manter um alto nível de consistência dos dados em relação ao estado do sistema de arquivo. Velocidade Apesar de gravar alguns dados mais de uma vez, o ext3 tem maior produtividade em relação ao ext2 na maioria dos casos, pois o journaling do ext3 otimiza a movimentação da cabeça do disco rígido. Você pode escolher dentre três modos de journaling para otimizar a velocidade, mas ao fazer isso diminui a integridade dos dados. Transição Fácil É fácil mudar do ext2 parta o ext3 e obter os benefícios de um sistema de arquivo robusto sem a reformatação. Consulte a Seção 1.3 para detalhes sobre a execução desta tarefa. Se você executou uma nova instalação, o sistema de arquivo default atribuído às partições do sistema Linux é ext3. Se você atualizou de uma versão que usa partições ext2, o programa de instalação permite que você converta estas partições para ext3 sem a perda de dados. Consulte o apêndice intitulado Atualizando Seu Sistema Atual no Guia de Instalação do Red Hat Enterprise Linux para mais detalhes. As seções a seguir trazem os passos para a criação e ajuste das partições ext3. Para partições ext2, pule as seções de particionamento e formatação abaixo e vá direto para a Seção 1.3. 2 Capítulo 1. O Sistema de Arquivo ext3 1.2. Criando um Sistema de Arquivo ext3 Após a instalação, às vezes é necessário criar um novo sistema de arquivo ext3. Por exemplo: se você adicionar um novo drive de disco ao sistema, pode querer particionar o drive e usar o sistema de arquivo ext3. Os passos para a criação de um sistema de arquivo ext3 são os seguintes: 1. Criar a partição usando parted ou fdisk. 2. Formatar a partição com o sistema de arquivo ext3 usando mkfs. 3. Nomear a partição usando e2label. 4. Criar o ponto de montagem. 5. Adicionar a partição a /etc/fstab. Consulte o Capítulo 5 para informações sobre a execução destes passos. 1.3. Convertendo para um Sistema de Arquivo ext3 O programa tune2fs pode adicionar um journal em um sistema de arquivo ext2 existente sem alterar os dados já contidos na partição. Se o sistema de arquivo já está montado ao ser transicionado, o journal será visto como o arquivo .journal no diretório raiz do sistema de arquivo. Se o sistema de arquivo não está montado, o journal será escondido e não aparecerá de modo algum no sistema de arquivo. Para converter um sistema de arquivo ext2 para ext3, autentique-se como root e digite: /sbin/tune2fs -j /dev/hdbX No comando acima, substitua /dev/hdb pelo nome do dispositivo e X pelo número da partição. Após fazer isso, certifique-se de alterar o tipo de partição de ext2 para ext3 no /etc/fstab. Se você está transicionando seu sistema de arquivo root, terá que usar uma imagem initrd (ou disco RAM) para inicializar a máquina. Para criá-la, execute o programa mkinitrd. Para informações sobre o uso do comando mkinitrd, digite man mkinitrd. Também certifique-se de que a configuração de seu GRUB ou LILO carregue o initrd. Se você não conseguir executar esta alteração, o sistema ainda inicializará, mas o sistema de arquivo será montado como ext2 ao invés de ext3. 1.4. Revertendo para um Sistema de Arquivo ext2 Como o ext3 é relativamente novo, alguns utilitários de disco ainda não o suportam. Por exemplo: você pode precisar diminuir uma partição com o resize2fs, que ainda não suporta o ext3. Nesta situação talvez seja necessário reverter um sistema de arquivo para ext2. Para reverter uma partição, você deve primeiramente desmontar a partição se autenticando como root e digitando: umount /dev/hdbX No comando acima, substitua /dev/hdb pelo nome do dispositivo e X pelo número da partição. Para o restante desta seção, os exemplos de comandos utilizarão o hdb1 para estes valores. Em seguida, mude o tipo do sistema de arquivo para ext2 digitando o seguinte comando como root: /sbin/tune2fs -O ^has_journal /dev/hdb1 Capítulo 1. O Sistema de Arquivo ext3 3 Verifique se há erros na partição, digitando o seguinte comando como root: /sbin/e2fsck -y /dev/hdb1 Então, monte a partição novamente como sistema de arquivo ext2, digitando: mount -t ext2 /dev/hdb1 /mount/point No comando acima, substitua /mount/point pelo ponto de montagem da partição. Em seguida, remova o arquivo .journal no nível da raiz da partição, mudando para o diretório onde está montada e digitando: rm -f .journal Agora você tem uma partição ext2. Se você alterar a partição para ext2 permanentemente, lembre-se de atualizar o arquivo /etc/fstab. 4 Capítulo 1. O Sistema de Arquivo ext3 Capítulo 2. Espaço Virtual (swap space) 2.1. O que é Espaço Virtual? O Espaço Virtual no Linux é usado quando a memória física (RAM) está ocupada. Se o sistema precisar de mais recursos de memória e a memória física estiver cheia, páginas inativas na memória são movidas para o espaço virtual. Enquanto o espaço virtual pode ajudar uma máquina com pequena quantidade de RAM, não deve ser considerado uma substituição de mais RAM. O espaço virtual está localizado nos discos rígidos, que têm um tempo de acesso mais lento do que a memória física. O espaço virtual pode ser uma partição virtual (swap) dedicada (recomendado), um arquivo virtual ou uma combinação de partições e arquivos virtuais. O tamanho de seu espaço virtual deve ser igual ao dobro da memória RAM de seu computador ou 32 MB, o que for maior. Mas não deve ser maior que 2048 MB (ou 2 GB). 2.2. Adicionando Espaço Virtual Às vezes é necessário adicioanar mais espaço virtual após a instalação. Por exemplo: você pode aumentar a quantidade de RAM do seu sistema de 64 MB para 128 MB, mas há somente 128 MB de espaço virtual. Pode ser vantajoso aumentar a quantidade de espaço virtual para 256 MB se você executa operações ou aplicações que requerem muita memória. Você tem duas opções: adicionar uma partição virtual ou um arquivo virtual. É recomendado adicionar uma partição virtual, mas isto pode ser difícil se você não tiver espaço livre disponivel. Para adicionar uma partição virtual (assumindo que /dev/hdb2 é a partição virtual que você quer adicionar): 1. O disco rígido não pode estar em uso (partições não podem ser montadas e o espaço virtual não pode ser ativado). A tabela de partições não deve ser modificada enquanto for usada porque o kernel pode não reconhecer as alterações corretamente. Os dados poderiam ser sobrescritos ao gravar na partição errada, pois a tabela de partições e as partições montadas não coincidem. A maneira mais fácil de fazer isso é inicializar seu sistema no modo de recuperação (rescue mode). Consulte o Capítulo 11 para obter instruções sobre a inicialização no modo de recuperação. Quando você for questionado para montar o sistema de arquivo, selecione Pular. Alternativamente, se o disco não contém nenhuma partição em uso, você pode desmontar (unmount) as partições e desligar todo o espaço virtual do disco rígido com o comando swapoff. 2. Crie a partição virtual (swap) usando o parted: • Como root, digite o seguinte em uma janela de comandos: parted /dev/hdb, onde /dev/hdb é o nome do dispositivo para o disco rígido com espaço livre. • No prompt (parted), digite print para visualizar as partições existentes e a quantidade de espaço livre. Os valores de início e fim estão em megabytes. Determine o quanto de espaço livre há no disco rígido e o quanto você quer designar para uma nova partição virtual. • No prompt (parted), digite mkpartfs part-type linux-swap start end, onde part-type é primária, extendida ou lógica, start é o ponto de início da partição, e end é o ponto final da partição. 6 Capítulo 2. Espaço Virtual (swap space) Aviso As alterações têm efeito imediato; cuidado ao digitar. • Saia do prompt parted digitando quit. 3. Agora que você criou uma partição virtual, use o comando mkswap para configurar esta partição. Digite o seguinte em uma janela de comandos, como root: mkswap /dev/hdb2 4. Para ativar a partição virtual imediatamente, digite o seguinte comando: swapon /dev/hdb2 5. Para ativá-la no momento da inicialização da máquina, edite /etc/fstab para incluir: /dev/hdb2 swap swap defaults 0 0 Na próxima vez em que o sistema for reiniciado, a partição virtual será ativada. 6. Após adicionar e ativar a nova partição virtual, verifique se ela está habilitada visualizando o output do comando cat /proc/swaps ou free. Para adicionar um arquivo virtual: 1. Determinar o tamanho do novo arquivo virtual em megabytes e multiplicar por 1024 para determinar o tamanho do bloco. Por exemplo: o tamanho do bloco de um arquivo virtual de 64 MB é 65536. 2. Em uma janela de comandos, como root, digite o seguinte comando com count sendo igual ao tamanho do bloco desejado: dd if=/dev/zero of=/swapfile bs=1024 count=65536 3. Configure o arquivo virtual com o comando: mkswap /swapfile 4. Para habilitar o arquivo virtual imediatamente, mas não automaticamente no momento da inicialização: swapon /swapfile 5. Para ativá-la no momento da inicialização da máquina, edite /etc/fstab para incluir: /swapfile swap swap defaults 0 0 Na próxima vez que o sistema for iniciado, habilitará o novo arquivo virtual. 6. Após adicionar e ativar o novo arquivo virtual, verifique se ele está ativado visualizando o output do comando cat /proc/swaps ou free. 2.3. Removendo Espaço Virtual Para remover uma partição virtual: 1. O disco rígido não pode estar em uso (partições não podem ser montadas e o espaço virtual não pode ser ativado). A maneira mais fácil de fazer isso é inicializar seu sistema no modo de recuperação (rescue mode). Consulte Capítulo 11 para obter instruções sobre a inicialização no modo de recuperação. Quando você for questionado para montar o sistema de arquivo, selecione Pular. Alternativamente, se o disco não contém nenhuma partição em uso, você pode desmontar (unmount) as partições e desligar todo o espaço virtual do disco rígido com o comando swapoff. 2. Em uma jenla de comandos, execute o segunte comando como root para certificar-se de que a partição virtual está desabilitada (onde /dev/hdb2 é a partição virtual): Capítulo 2. Espaço Virtual (swap space) 7 swapoff /dev/hdb2 3. Remova sua entrada de /etc/fstab. 4. Remova a partição usando o parted: • Em uma janela de comandos digite, como root, o comando parted /dev/hdb, onde /dev/hdb é o nome do dispositivo do disco rígido que contém a partição virtual a ser removida. • No prompt (parted), digite print para visualizar as partições existentes e determinar o número menor da partição virtual que você deseja apagar. • No prompt (parted), digite rm MINOR, onde MINOR é o menor número da partição que você deseja remover. Aviso As alterações têm efeito imediato, portanto você deve digitar o menor número corretamente. • Digite quit para sair do parted. Para remover um arquivo virtual: 1. Em uma janela de comandos, execute o seguinte comando como root para desabilitar o arquivo virtual (onde /swapfile é o arquivo virtual): swapoff /swapfile 2. Remova sua entrada de /etc/fstab. 3. Remova o arquivo real: rm /swapfile 2.4. Movendo Espaço Virtual Para mover espaço virtual entre duas localidades, siga os passos para remover o espaço virtual e então siga os passos para adicionar espaço virtual. 8 Capítulo 2. Espaço Virtual (swap space) Capítulo 3. Conjunto Redundante de Discos Independentes (RAID - Redundant Array of Independent Disks) 3.1. O que é RAID? A idéia básica por trás do RAID é combinar diversos discos pequenos e de custo baixo em um conjunto, para atingir objetivos de desempenho ou redundância inatingíveis com um disco grande e de custo alto. Este conjunto de discos aparece para o computador como uma única unidade ou disco de armazenamento lógico. O RAID é um método no qual as informações são espalahadas por diversos discos, usando técnicas como o striping de disco (RAID nível 0), o mirroring de disco (RAID nível 1) e o striping de disco com paridade (RAID nível 5) para atingir redundância, menor latência e/ou aumentar largura de banda para acessar ou gravar em discos, e maximizar a habilidade de recuperação de quebras de disco rígido. O conceito fundamental do RAID é que os dados podem ser distribuídos ao longo de cada disco do conjunto de maneira consistente. Para fazer isso, primeiramente os dados precisam ser quebrados em pedaços de tamanho consistente (geralmente de 32 K ou 64 K, apesar de poder usar tamanhos diferentes). Cada pedaço é então gravado em um disco rígido no RAID, conforme o nível do RAID usado. Quando os dados tiverem que ser acessados, o processo é revertido, dando a impressão de que os discos múltiplos são um disco grande. 3.2. Quem Deve Usar o RAID? Todas as pessoas que precisam armazenar grandes quantidades de dados à mão (tal como um administrador de sistemas) se beneficiarão ao usar a tecnologia RAID. As principais razões para usar o RAID incluem: • Aumenta a velocidade • Aumenta a capacidade de armazenamento usando um único disco virtual • Impacto reduzido de uma falha de disco 3.3. Hardware RAID versus Software RAID Estas são as duas abordagens possíveis do RAID: Hardware RAID e Software RAID. 3.3.1. Hardware RAID O sistema baseado no hardware administra o sub-sistema RAID independentemente da máquina e apresenta apenas um disco por conjunto RAID à máquina. Um exemplo de dispositivo de Hardware RAID é aquele que se conecta a um controlador SCSI e apresenta os conjuntos RAID como um único disco SCSI. Um sistema de RAID externo move toda a "inteligência" de tratamento do RAID para um controlador alocado no sub-sistema do disco externo. O sub-sistema inteiro é conectado à máquina através de um controlador SCSI normal e aparece para a máquiina como um único disco. Os controladores RAID também vêm na forma de placas que atuam como um controlador SCSI para o sistema operacional, mas executam todas as comunicações do disco. Nestes casos, você conecta 10 Capítulo 3. Conjunto Redundante de Discos Independentes (RAID - Redundant Array of Independent Disks) (pluga) todos os discos ao controlador RAID, exatamente como faria com um controlador SCSI, mas deve adicioná-los à configuração do controlador RAID; o sistema operacional nunca saberá a diferença. 3.3.2. Software RAID O software RAID implementa os diversos níveis do RAID no código do disco (dispositivo de bloco) do kernel. Oferece a solução mais barata possível, já que controaldores de disco caros ou chassis hot swap 1 não são necessários. O software RAID também funciona com discos IDE e discos SCSI mais baratos. Com as CPUs rápidas de hoje, o desempenho do software RAID pode ultrapassar o Hardware RAID. O driver de MD no kernel do Linux é um exemplo de solução RAID copletamente independente de hardware. O desempenho de um conjunto baseado no software é dependente do desempenho e carga da CPU do servidor. Para informações sobre a configuração do Software RAID durante a instalação, consulte o Capítulo 12. Se você estiver interessado em aprender mais sobre o que o Software RAID tem a oferecer, aqui está uma rápida lista de suas características mais importantes: • Processo threaded rebuild • Configuração baseada no kernel • Portabilidade dos conjuntos entre máquinas Linux sem reconstrução • Reconstrução de conjuntos no background usando recursos ociosos do sistema • Suporte ao disco hot-swappable (pode ser substituído sem desligar a máquina) • Detecção automática da CPU para aproveitar determinadas otimizações da CPU 3.4. Níveis do RAID e Suporte Linear O RAID suporta várias configurações, incluindo os níveis 0, 1, 4, 5 e linear. Estes tipos de RAID são definidos da seguinte maneira: • Nível 0 — O RAID nível 0, geralmente chamado de "striping," é uma técnica de mapeamento de dados "fatiados" (stripped) orientada para o desempenho. Isto significa que os dados sendo salvos no conjunto são quebrados em fatias e salvos ao longo dos discos membros do conjunto, permitindo o alto desempenho I/O a um custo essencialmente baixo, mas não provém redundância. A capacidade de armazenamento de um conjunto de nível 0 é igual à capacidade total dos discos membros de um Hardware RAID ou à capacidade total das partições pertencentes a um Software RAID. • Nível 1 — O RAID de nível 1, ou "mirroring," tem sido usado há mais tempo que qualquer outra forma de RAID. O nível 1 oferece redundância ao salvar os dados idênticos aos dados de cada disco membro do conjunto, deixando uma cópia "espelhada" (mirrored) em cada disco. O mirroring continua popular devido sua simplicidade e alto nível de disponibilidade dos dados. O nível 1 opera com dois ou mais discos que podem usar acesso paralelo para altas taxas de transferência de dados ao acessá-los, mas normalmente operam independentemente para oferecer altas taxas de transações 1. Um chassis hot-swap permite que você remova um disco rígido sem precisar desligar seu sistema. Capítulo 3. Conjunto Redundante de Discos Independentes (RAID - Redundant Array of Independent Disks) 11 I/O. O nível 1 oferece alta confiabilidade de dados e melhora o desempenho de aplicações intensamente usadas para acessar dados, porém a um custo relativamente alto. 2 A capacidade de armazenamento do conjunto de nível 1 é igual à capacidade de um dos discos espelhados em um Hardware RAID ou à capacidade de uma das partições espelhadas em um Software RAID. • Nível 4 — O nível 4 usa paridade 3 concentratada em um único disco para proteger os dados. É mais indicado para as transaçõesI/O do que para transferências de arquivos pesados. Como o disco de paridade dedicada representa um gargalo essencial, o nível 4 é raramente usado sem tecnologias associadas, como o write-back caching. Apesar do RAID de nível 4 ser uma opção de alguns esquemas de particionamento RAID, não é uma opção permitida em instalações RAID do Red Hat Enterprise Linux. 4 A capacidade de armazenamento do Hardware RAID de nível 4 é igual à capacidade dos discos membros, menos a capacidade de um disco membro. A capacidade de armazenamento do Software RAID de nível 4 é igual à capacidade da partições-membro, menos o tamanho de uma das partições se tiverem o mesmo tamanho. • Nível 5 — Este é o tipo mais comum de RAID. Através da distribuição de paridade ao longo de alguns ou de todos os drives dos discos membros do conjunto, o RAID de nível 5 elimina o gargalo de gravação inerente ao nível 4. O único gargalo de desempenho é o processo de cálculo da paridade. Com CPUs e Software RAID modernos, isso geralmente não representa um grande problema. Assim como no nível 4, o resultado é o desempenho assimétrico, com acesso substancial e alto desempenho de gravação. O nível 5 é geralmente usado com o write-back caching para reduzir a assimetria. A capacidade de armazenamento do Hardware RAID de nível 5 é igual à capacidade dos discos membros, menos a capacidade de um disco membro. A capacidade de armazenamento do Software RAID de nível 5 é igual à capacidade das partições-membro, menos o tamanho de uma das partições se elas tiverem o mesmo tamanho. • RAID Linear — O RAID linear é um agrupamento simples dos discos para criar um disco virtual maior. No RAID linear, os pedaços são alocados sequencialmente de um disco membro, e vão para o próximo disco somente quando o primeiro estiver completamente cheio. Este agrupamento não provém nenhum benefício em termos de desempenho e é improvável que qualquer operação I/O seja separada entre discos membros. O RAID linear também não oferece redundância e, na prática, reduz a confiabilidade — se algum disco membro cair, o conjunto inteiro fica inutilizado. A capacidade é o total de todos os discos membros. 2. O RAID de nível 1 tem um custo alto porque você salva as mesmas informações em todos os discos do conjunto, o que gasta bastante espaço em disco. Por exemplo: se você tem o RAID de nível 1 configurado de modo que sua partição root (/) existe em dois discos rígidos de 40G, tem um total de 80G, mas só pode acessar 40G destes 80G. Os outros 40G atuam como um espelho dos primeiros 40G. 3. As informações de paridade são calculadas com base no conteúdo do resto dos discos membros do conjunto. Estas informações podem ser usadas para reconstruir os dados quando um disco do conjunto falhar. Os dados reconstruídos podem então ser usados para satisfazer os requisitos de I/O para o disco falho antes que seja substituído e para re-preencher o disco falho após ele ser substituído. 4. O RAID de nível 4 ocupa o mesmo espaço que o RAID de nível 5, mas o nível 5 tem mais vantagens. Por este motivo, o nível 4 não é suportado. 12 Capítulo 3. Conjunto Redundante de Discos Independentes (RAID - Redundant Array of Independent Disks) Capítulo 4. Gerenciador de Volume Lógico (LVM) 4.1. O que é LVM? LVM é um método de alocar espaço do disco rígido em volumes lógicos que podem ser facilmente redimensionados, ao contrário das partições. Com o LVM, o disco rígido ou conjunto de discos rígidos é alocado em um ou mais volumes físicos. Um volume físico não pode ultrapassar mais de um disco. Os volumes físicos são combinados em grupos de volume lógico, com exceção da partição /boot/. A partição /boot/ não pode estar em um grupo de volume lógico porque o gestor de início não pode acessá-lo. Se a partição root / estiver em um volume lógico, crie uma partição /boot/ separada, que não seja parte de um grupo de volume. Já que um volume físico não pode ultrapassar mais de um disco, crie um ou mais volumes físicos por disco para poder ultrapassar este limite. Physical Volume 9.1 GB Physical Volume 9.1 GB Physical Volume 9.1 GB /boot 75 MB (ext3) Logical Volume Group (9.1 GB x 3) - 75 MB Figura 4-1. Grupo de Volume Lógico O grupo de volume lógico é dividido em volumes lógicos, aos quais são atribuídos pontos de montagem, tais como /home e /, e tipos de sistemas de arquivo como o ext3. Quando as "partições" atingirem sua capacidade total, é possível adicionar espaço livre do grupo de volume lógico ao volume lógico para aumentar o tamanho da partição. Quando um novo disco rígido (hard drive) é adicionado ao sistema, pode ser adicionado ao grupo de volume lógico, e os volumes lógicos que são partições podem ser expandidos. 14 Capítulo 4. Gerenciador de Volume Lógico (LVM) Logical Volume Group (9.1 GB x 3) - 75 MB Logical Volume /home 20 GB Logical Volume / 2 GB Free Space 5 GB Figura 4-2. Volumes Lógicos Por outro lado, se um sistema é particionado com o sistema de arquivo ext3, o disco rígido é dividido em partições de tamanhos definidos. Se uma partição ficar cheia, não é fácil expandir seu tamanho. Mesmo se a partição for movida para outro disco rígido, o espaço original em disco deve ser realocado como uma partição diferente ou não-usada. O suporte ao LVM deve ser compilado no kernel. O kernel default da Red Hat é compilado com suporte ao LVM. Para aprender a configurar o LVM durante o processo de instalação, consulte o Capítulo 13. 4.2. Recursos Adicionais Use estes recursos para aprender mais sobre o LVM: 4.2.1. Documentação Instalada — Este comando exibe toda a documentação disponibilizada pelo pacote lvm, inclusive as páginas man. • rpm -qd lvm 4.2.2. Sites Úteis • http://www.sistina.com/products_lvm.htm — O site do LVM, que contém uma visão geral, link para as listas de discussão e outros. • http://tldp.org/HOWTO/LVM-HOWTO/ — LVM HOWTO do Projeto de Documentação do Linux. Capítulo 5. Gerenciando Armazenamento de Disco Muitos usuários precisam visualizar a tabela de partições exsitente, alterar o tamanho das partições, removê-las ou adicionar partições em espaço vazio ou discos rígidos adicionais. O utilitário parted permite que usuários executem estas tarefas. Este capítulo descreve como usar o parted para executar tarefas relacionadas a sistemas de arquivo. Se você deseja visualizar o uso do espaço no disco do sistema ou monitorá-lo, consulte a Seção 42.3. Você deve ter o pacote parted instalado para usar o utilitário parted. Para iniciar o parted, vá para uma janela de comandos, e como root, digite o comando parted /dev/hdb, onde /dev/hdb é o nome do dispositivo para o disco que você quer configurar. O prompt do (parted) aparecerá. Digite help para visualizar uma lista dos comandos disponíveis. Se você deseja criar, remover ou redimensionar uma partição, o dispositivo não pode estar em uso (as partições não podem ser montadas e o espaço virtual não pode ser habilitado). A tabela de partição não deve sofrer modificações enquanto for usada, pois o kernel talvez não as reconheça. Os dados podem ser sobrescritos se gravados na partição errada, porque a tabela de partições e as partições montadas não coincidem. A maneira mais fácil de fazer isso é inicializar seu sistema no modo de recuperação. Consulte o Capítulo 11 para instruções sobre a inicialização no modo de recuperação. Quando for questionado para montar o sistema de arquivo, selecione Pular. Alternativamente, se o disco não contém nenhuma partição em uso, você pode desmontá-las com o comando umount e desativar todo o espaço virtual (swap) do disco rígido como comando swapoff. A Tabela 5-1 contém uma lista dos comandos parted comumente usados. A seção a seguir explica alguns deles em mais detalhes. Comando Descrição check minor-num Executa uma verificação simples do sistema de arquivo cp de para Copia o sistema de arquivo de uma partição para outra; de e para são os menores números das partições help Exibe uma lista dos comandos disponíveis mklabel label Cria uma etiqueta de disco para a tabela de partições mkfs minor-num file-system-type Cria um sistema de arquivo do tipo file-system-type mkpart part-type fs-type start-mb end-mb Cria uma partição sem criar um novo sistema de arquivo mkpartfs part-type fs-type start-mb end-mb Cria uma partição e o sistema de arquivo especificado move minor-num start-mb end-mb Move a partição name minor-num name Nomeia a partição somente para etiquetas de disco do Mac e PC98 print Exibe a tabela de partições 16 Capítulo 5. Gerenciando Armazenamento de Disco Comando Descrição quit Sai do parted rescue start-mb end-mb Recupera uma partição perdida de start-mb para end-mb resize minor-num start-mb end-mb Redimensiona a partição de start-mb para end-mb rm minor-num Remove a partição select device Seleciona um dispositivo diferente para configurar set minor-num flag state Define a bandeira de uma partição; o estado é ligado ou desligado Tabela 5-1. comandos parted 5.1. Visualizando a Tabela de Partições Após iniciar o parted, digite o seguinte comando para visualizar a tabela de partições: print Aparece uma tabela semelhante à seguinte: Disk geometry for /dev/hda: 0.000-9765.492 megabytes Disk label type: msdos Minor Start End Type Filesystem Flags 1 0.031 101.975 primary ext3 boot 2 101.975 611.850 primary linux-swap 3 611.851 760.891 primary ext3 4 760.891 9758.232 extended lba 5 760.922 9758.232 logical ext3 A primeira linha exibe o tamanho do disco; a segunda exibe o tipo da etiqueta de disco e o output restante exibe a tabela de partições. Nesta tabela, Menor é o número da partição. Por exemplo: a partição de número menor 1 corresponde a /dev/hda1. Os valores de Início e Fim são apresentados em megabytes. O Tipo é primária, extendida ou lógica. O campo Sistema de Arquivo traz o tipo de sistema de arquivo, que pode ser ext2, ext3, FAT, hfs, jfs, linux-swap, ntfs, reiserfs, hp-ufs, sun-ufs ou xfs. As coluna das Bandeiras lista as bandeiras definidas para a partição. As bandeiras disponíveis são boot, root, swap, hidden, raid, lvm ou lba. Dica Para selecionar um dispositivo diferente sem precisar reiniciar o parted, use o comando select seguido pelo nome do dispositivo, como /dev/hdb. Então, você poderá visualizar sua tabela de partições e configurá-la. Capítulo 5. Gerenciando Armazenamento de Disco 17 5.2. Criando uma Partição Atenção Não tente criar uma partição em um dispositivo que esteja em uso. Antes de criar uma partição, inicialize no modo de recuperação (ou desmonte quaisquer partições do dispositivo e desabilite qualquer espaço virtual no dispositivo). Inicie o parted, onde /dev/hda é o dispositivo no qual criar a partição: parted /dev/hda Visualize a tabela de partições corrente para determinar se há espaço livre suficiente: print Se não houver espaço livre suficiente, você pode redimensionar uma partição existente. Consulte a Seção 5.4 para detalhes. 5.2.1. Criando a partição Na tabela de partições, determine os pontos inicial e final da nova partição e qual o seu tipo. Você pode ter apenas quatro partições primárias (sem nenhuma partição extendida) em um dispositivo. Se precisar de mais de quatro partições, você pode ter três partições primárias, uma partição extendida e diversas partições lógicas dentro da extendida. Para uma visão geral das partições de disco, consulte o apêndice Uma Introdução às Partições de Disco no Guia de Instalação do Red Hat Enterprise Linux. Por exemplo: para criar uma partição primária com um sistema de arquivo ext3 de 1024 megabytes até 2048 megabytes de um disco rígido, digite o seguinte comando: mkpart primary ext3 1024 2048 Dica Se, ao invés disso, você usar o comando mkpartfs, o sistema de arquivo é criado após a criação da partição. Entretanto, o parted não suporta a criação de um sistema de arquivo ext3. Consequentemente, se você deseja criar um sistema de arquivo ext3, use mkpart e crie o sistema de arquivo com o comando mkfs, conforme descrito mais adiante. O mkpartfs funciona para o tipo de sistema de arquivo linux-swap. As alterações têm efeito assim que você pressionar [Enter], portanto reveja o comando antes de executá-lo. Após criar a partição, use o comando print para confirmar que ela está na tabela com o tipo de partição, tipo de sistema de arquivo e tamanho corretos. Também lembre-se do número menor da partição nova para que você possa etiquetá-lo. Você também deve visualizar o output de cat /proc/partitions para garantir que o kernel reconheça a partição nova. 18 Capítulo 5. Gerenciando Armazenamento de Disco 5.2.2. Formatando a Partição A partição ainda não tem um sistema de arquivo. Crie o sistema de arquivo: /sbin/mkfs -t ext3 /dev/hdb3 Atenção Formatar a partição destrói permanentemente quaisquer dados que existam nesta partição. 5.2.3. Etiquetando a Partição Em seguida, dê uma etiqueta para a partição. Por exemplo: se a nova partição é /dev/hda3 e você deseja etiquetá-la como /work: e2label /dev/hda3 /work Por default, o programa de instalação usa o ponto de montagem da partição como a etiqueta para garantir que esta seja única. Você pode usar qualquer etiqueta que quiser. 5.2.4. Criando o Ponto de Montagem Como root, crie o ponto de montagem: mkdir /work 5.2.5. Adicione a /etc/fstab Como root, edite o arquivo /etc/fstab para incluir a nova partição. A nova linha deve se parecer com o seguinte: LABEL=/work /work ext3 defaults 1 2 A primeira coluna deve conter LABEL= seguida pela etiqueta que você deu à partição. A segunda coluna deve conter o o ponto de montagem da nova partição, e a coluna seguinte deve ter o tipo de sistema de arquivo (ex.: ext3 ou swap). Se você precisa de mais informações sobre o formato, leia a página man do comando man fstab. Se a quarta coluna é a palavra defaults, a partição é montada no momento da inicialização. Para montar a partição sem re-inicializar, digite o seguinte comando como root: mount /work Capítulo 5. Gerenciando Armazenamento de Disco 19 5.3. Removendo uma Partição Atenção Não tente remover uma partição de um dispositivo em uso. Antes de remover a partição, inicialize no modo de recuperação (ou desmonte quaisquer partições do dispositivo e desabilite o espaço virtual do dispositivo). Inicie parted, onde /dev/hda é o dispositivo do qual remover a partição: parted /dev/hda Visualize a tabela de partições corrente para determinar o número menor da partição a remover: print Remova a partição com o comando rm. Por exemplo: para remover a partição com número menor 3: rm 3 As alterações têm efeito assim que você pressionar [Enter], portanto reveja o comando antes de invocálo. Após remover a partição, use o comando print para confirmar a remoção da tabela de partições. Você também deve visualizar o output de cat /proc/partitions para garantir que o kernel saiba da remoção da partição. O último passo é removê-la do arquivo /etc/fstab. Encontre a linha que declara a partição removida, e remova-a do arquivo. 5.4. Redimensionando uma Partição Atenção Não tente redimensionar uma partição de um dispositivo em uso. Antes de redimensionar uma partição, inicialize no modo de recuperação (ou desmonte quaisquer partições do dispositivo e desabilite o espaço virtual no dispositivo). Inicie parted, onde /dev/hda é o dispositivo no qual redimensionar a partição: parted /dev/hda Visualize a tabela de partições corrente para determinar o número menor da partição a redimensionar, assim como os pontos inicial e final da partição: print 20 Capítulo 5. Gerenciando Armazenamento de Disco Atenção O espaço usado pela partição a redimensionar não pode ser maior do que o novo espaço. Para redimensionar a partição, use o comando resize seguido pelo número menor da partição, o ponto inicial e o ponto final em megabytes. Por exemplo: resize 3 1024 2048 Após redimensionar a partição, use o comando print para confirmar o redimensionamento correto da partição, seu tipo e seu tipo de sistema de arquivo. Após reinicializar o sistema no modo normal, use o comando df para assegurar que a partição foi montada e que é reconhecida com o novo tamanho. Capítulo 6. Implementando Quotas de Disco O espaço em disco pode ser resrito através da implementação de quotas de disco, para que o administrador do sistema seja alertado antes de um usuário consumir muito espaço ou uma partição ficar cheia. Quotas de disco podem ser configuradas para usuários individuais e também para grupos de usuários. Este tipo de flexibilidade possibilita dar a cada usuário uma pequena quota para armazenar arquivos "pessoais" (como relatórios e e-mails), enquanto permite que os projetos nos quais eles trabalham tenham quotas maiores (assumindo que os projetos sejam dados para seus grupos). Além disso, as quotas podem ser definidas não só para controlar o número de blocos de disco consumidos, mas também para controlar o número de ’inodes’. Como os ’inodes’ são usados para guardar informações relacionadas aos arquivos, isto permite controle sobre o número de arquivos que podem ser criados. O RPM quota deve estar instalado para implementar quotas de disco. >>>>>> 1.1.2.4 Para mais informações sobre a instalação dos pacotes RPM, consulte a Parte III. 6.1. Configurando Quotas de Disco Para implementar quotas de disco, use os seguintes passos: 1. Habilite quotas por sistema de arquivo modificando o /etc/fstab 2. Remonte o(s) sistema(s) de arquivo 3. Crie os arquivos de quota e gere a tabela de uso do disco 4. Atribua quotas Cada um destes passos é abordado em detalhes nas seções seguintes. 6.1.1. Habilitando Quotas Em um editor de texto, edite o arquivo /etc/fstab como root e adicione as opções usrquota e/ou grpquota aos sistemas de arquivo que requerem quotas. LABEL=/ LABEL=/boot none LABEL=/home none none /dev/hda2 /dev/cdrom /dev/fd0 / /boot /dev/pts /home /proc /dev/shm swap /mnt/cdrom /mnt/floppy ext3 defaults 1 1 ext3 defaults 1 2 devpts gid=5,mode=620 0 0 ext3 defaults,usrquota,grpquota 1 2 proc defaults 0 0 tmpfs defaults 0 0 swap defaults 0 0 udf,iso9660 noauto,owner,kudzu,ro 0 0 auto noauto,owner,kudzu 0 0 Neste exemplo, o sistema de arquivo /home tem ambos, quotas de usuário e de grupo habilitadas. 22 Capítulo 6. Implementando Quotas de Disco 6.1.2. Remontando os Sistemas de Arquivo Após adicionar as opções userquota e grpquota, remonte cada sistema de arquivo cuja entrada fstab foi modificada. Se o sistema de arquivo não estiver em uso por nenhum processo, utilize o comando umount seguido pelo mount para remontar o sistema de arquivo. Se o sistema de arquivo estiver em uso, o método mais facil de remontá-lo é reinicializar o sistema. 6.1.3. Criando Arquivos de Quota Após remontar cada sistema de arquivo habilitado com quotas, o sistema é capaz de trabalhar com quotas de disco. Entretanto, o próprio sistema de arquivo ainda não está pronto para suportar quotas. O próximo passo é executar o comando quotacheck. O comando quotacheck examina os sistemas de arquivo habilitados com quotas e cria uma tabela do uso corrente do disco por sistema de arquivo. A tabela é então usada para atualizar o uso do disco na cópia do sistema operacional. Além disso, os arquivos de quota de disco do sistema de arquivo são atualizados. Para criar os arquivos de quota (aquota.user e aquota.group) no sistema de arquivo, use a opção -c do comando quotacheck. Por exemplo: se as quotas de usuário e de grupo são habilitadas para a partição /home, crie os arquivos no diretório /home: quotacheck -acug /home A opção -a significa que todos os sistemas de arquivo não-NFS do /etc/mtab são verificados para saber se as quotas estão habilitadas. A opção -c especifica que os arquivos de quota devem ser criados para cada sistema de arquivo que tenha quotas habilitadas; a opção -u pede a verificação de quotas de usuário e a opção -g pede a verificação de quotas de grupo. Se nenhuma das opções -u ou -g for especificada, somente o arquivo de quota do usuário é criado. Se especificar somente a opção -g, somente o arquivo de quota do grupo é criado. Após criar os arquivos, execute o seguinte comando para gerar a tabela de uso corrente do disco por sistema de arquivo com quotas habilitadas: quotacheck -avug As opções usadas são as seguintes: • a — Verifica todos os sistemas de arquivo montados localmente com quotas habilitadas • v — Exibe informações verbais de status enquanto a verificação de quotas procede • u — Verifica informações de quotas de disco do usuário • g — Verifica informações de quotas de disco do grupo Após o fim da execução do comando quotacheck, os arquivos de quota correspondentes às quotas habilitadas (de usuário e/ou de grupo) são preenchidos com dados de cada sistema de arquivo habilitado com quotas, como /home. 6.1.4. Atribuindo Quotas por Usuário O último passo é atribuir as quotas de disco com o comando edquota. Para configurar a quota de um usuário, execute o seguinte comando, como root: edquota username Capítulo 6. Implementando Quotas de Disco 23 Execute este passo para cada usuário que precise de uma quota. Por exemplo: se uma quota é habilitada no /etc/fstab para a partição /home (/dev/hda3) e o comando edquota testuser é executado, o seguinte é exibido no editor configurado como o default do sistema: Disk quotas for user testuser (uid 501): Filesystem blocks soft /dev/hda3 440436 0 hard 0 inodes 37418 soft 0 hard 0 Nota O editor de texto definido pela variável de ambiente EDITOR é usada pelo edquota. Para mudar o editor, configure a variável EDITOR para a localização exata de seu editor predileto. A primeira coluna é o nome do sistema de arquivo com uma quota habilitada. A segunda coluna mostra quantos blocos o usuário está usando no momento. As próximas duas colunas são usadas para definir limites de blocos suaves e rígidos para o usuário no sistema de arquivo. A coluna inodes mostra quantos ’inodes’ o usuário está usando no momento. As duas últimas colunas são usadas para definir limites de ’inodes’ suaves e rígidos para o usuário no sistema de arquivo. Um limte rígido é a quantidade máxima absoluta de espaço em disco que um usuário ou grupo pode usar. Uma vez alcançado este limite, não é possível usar mais espaço em disco. O limite suave determina a quantidade máxima de espaço em disco que pode ser usada. No entanto, ao contrário do limite rígido, o limite suave pode ser ultrapassado por um determinado período de tempo. Este período é conhecido como período de carência. O período de carência pode ser expressado em segundos, minutos, horas, dias, semanas ou meses. Se algum dos valores é 0, este limite não está definido. Altere os limites desejados em um editor de texto. Por exemplo: Disk quotas for user testuser (uid 501): Filesystem blocks soft /dev/hda3 440436 500000 hard 550000 inodes 37418 soft 0 hard 0 Para checar se a quota foi definida para o usuário, use o comando: quota testuser 6.1.5. Atribuindo Quotas por Grupo As quotas também podem ser atribuídas por grupo. Por exemplo: para configurar uma quota para o grupo devel, use o comando (o grupo deve existir antes de configurar a quota): edquota -g devel Este comando exibe a quota existente para o grupo no editor de texto: Disk quotas for group devel (gid 505): Filesystem blocks soft /dev/hda3 440400 0 hard 0 Modifique os limites, salve o arquivo e então configure a quota. Para verificar se a quota do grupo foi definida, use o comando: inodes 37418 soft 0 hard 0 24 Capítulo 6. Implementando Quotas de Disco quota -g devel 6.1.6. Atribuindo Quotas por Sistema de Arquivo Para atribuir quotas baseando-se em cada sistema de arquivo habilitado com quotas, use o comando: edquota -t Como os outros comandos edquota, este abre as quotas correntes do sistema de arquivo no editor de texto: Grace period before enforcing soft limits for users: Time units may be: days, hours, minutes, or seconds Filesystem Block grace period Inode grace period /dev/hda3 7days 7days Altere o período de carência do bloco ou do ’inode’, salve as alterações do arquivo e saia do editor de texto. 6.2. Administrando Quotas de Disco Se as quotas forem implementadas, precisam de alguma manutenção — principalmente monitorá-las para verificar se são ultrapassadas e garantir que estejam exatas. Obviamente, se os usuários ultrapassarem suas quotas repetidamente ou alcançarem seus limites suaves constantemente, um administrador de sistemas tem poucas alternativas, dependendo do tipo de usuários e o quanto o espaço em disco impacta suas atividades. O administrador pode ajudar o usuário a determinar como usar menos espaço ou aumentar seu espaço em disco, se necessário. 6.2.1. Reportando em Quotas de Disco Criar um relatório de uso do disco envolve rodar o utilitário repquota. Por exemplo: o comando repquota /home produz o seguinte output: *** Report for user quotas on device /dev/hda3 Block grace time: 7days; Inode grace time: 7days Block limits File limits User used soft hard grace used soft hard grace ---------------------------------------------------------------------root -36 0 0 4 0 0 tfox -540 0 0 125 0 0 testuser -- 440400 500000 550000 37418 0 0 Para visualizar o relatório de uso do disco com todos os sistemas de arquivo habilitados com quotas, use o comando: repquota -a Apesar do relatório ser de fácil leitura, alguns pontos devem ser explicados. O -- exibido após cada usuário é uma maneira rápida de determinar se os limites de blocos ou de ’inodes’ foram ultrapassados. Se algum dos limites suaves é ultrapassado, aparece um + no lugar do - correspondente. O primeiro - representa o limite do bloco e o segundo representa o limite do ’inode’. As colunas grace estão normalmente em branco. Se um limite suave foi ultrapassado, a coluna contém uma especificação de tempo igual à quantidade de tempo remanescente no período de carência. Se o período de carência expirou, aparece none em seu lugar. Capítulo 6. Implementando Quotas de Disco 25 6.2.2. Mantendo as Quotas Exatas Sempre que um sistema de arquivo não é montado adequadamente (devido uma queda do sistema, por exemplo), é necessário rodar o quotacheck. No entanto, o quotacheck pode ser executado regularmente, mesmo que o sistema não tenha sofrido uma queda. Rodar o comando a seguir periodicamente mantém as quotas mais exatas (as opções usadas foram descritas na Seção 6.1.1): quotacheck -avug A maneira mais fácil de executá-lo periodicamente é usar o cron. Como root, use o comando crontab -e para agendar um quotacheck periódico ou inserir um script que execute o quotacheck em qualquer um dos diretórios a seguir (usando o intervalo que melhor atenda às suas necessidades): • /etc/cron.hourly • /etc/cron.daily • /etc/cron.weekly • /etc/cron.monthly As estatísticas mais exatas das quotas podem ser obtidas quando o(s) sistema(s) de arquivo analisado(s) não estiverem em uso ativo. Portanto, a tarefa cron deve ser agendada para um período em que o(s) sistema(s) de arquivo seja(m) menos usado(s). Se este período varia para diferentes sistemas de arquivo com quotas, execute o quotacheck para cada sistema de arquivo em momentos diferentes com tarefas cron múltiplas. Consulte o Capítulo 37 para mais informações sobre a configuração do cron. 6.2.3. Habilitando e Desabilitando É possível desabilitar quotas sem definí-las para 0. Para desligar todas as quotas de usuário e de grupo, use o seguinte comando: quotaoff -vaug Se não especificar as opções -u ou -g, somente as quotas de usuário são desabilitadas. Se especificar só a opção -g, somente as quotas de grupo são desabilitadas. Para habilitar as quotas novamente, use o comando quotaon com as mesmas opções. Por exemplo: para habilitar as quotas de usuário e de grupo para todos os sistemas de arquivo: quotaon -vaug Para habilitar as quotas de um sistema de arquivo específico, como /home: quotaon -vug /home Se não especificar as opções -u ou -g, somente as quotas de usuário são habilitadas. Se especificar só a opção -g, somente as quotas de grupo são habilitadas. 6.3. Recursos Adicionais Para mais informações sobre quotas de disco, consulte os seguintes recursos. 26 Capítulo 6. Implementando Quotas de Disco 6.3.1. Documentação Instalada • As páginas man do quotacheck, edquota, repquota, quota, quotaon e do quotaoff. 6.3.2. Livros Relacionados • Introdução à Administração de Sistemas Red Hat Enterprise Linux; Red Hat, Inc. — Disponível no site http://www.redhat.com/docs/ e no CD de Documentação, este manual contém informações fundamentais sobre a administração do armazenamento (inclusive quotas de disco) para novos administradores de sistemas Red Hat Enterprise Linux. Capítulo 7. Nomes de Dispositivos definidos pelo Usuário O diretório /dev/ contém arquivos virtuais que representam dispositivos. Cada arquivo virtual representa um dispositivo do sistema, tal como dispositivo de armazenamento, dispositivo USB e impressora. Estes arquivos virtuais são chamados nomes de dispositivos. Nomes de dispositivos do tipo IDE começam com hd, e nomes de dispositivos do tipo SCSI começam com sd. O prefixo é seguido de uma letra, começando por a, representando a ordem dos discos. Por exemplo: /dev/hda é o primeiro disco rígido IDE, /dev/hdb é o segundo disco rígido IDE, /dev/hdc é o terceiro disco IDE e assim por diante. Se o nome do dispositivo for seguido de um número, este representa o número da partição. Por exemplo: /dev/hda1 representa a primeira partição do primeiro disco IDE. Se um disco rígido for movido fisicamente para uma localidade diferente dentro da máquina, ou se for removido ou se falhar na inicialização, alguns nomes de dispositivos serão alterados, potencialmente deixando referências inválidas nos nomes dos dispositivos. Veja o exemplo da Figura 7-1 - se um sistema tem três discos rígidos SCSI e o segundo destes discos é removido, /dev/sdc torna-se /dev/sdb, fazendo com que quaisquer referências a /dev/sdc tornem-se inválidas. Referências a /dev/sdb também tornam-se inválidas desde que seja um disco diferente. /dev/sda /dev/sda /dev/sdb /dev/sdc /dev/sdb Figura 7-1. Removendo um Disco Rígido Todo disco rígido tem um identificador úncio associado a ele, chamado UUID. Para resolver o problema da troca de nomes dos dispositivos, devlabel considera somente nomes de dispositivos definidos pelo usuário que estejam associados a estes UUIDs. Uma ligação (link) simbólica é criada entre o nome do dispositivo definido pelo usuário e o nome real do dispositivo. Se o nome real do dispositivo for alterado, a ligação simbólica é atualizada para apontar para o mesmo disco de acordo com seu UUID. Portanto, ambos dispositivos de armazenamento, IDE e SCSI, podem ser referenciados por seus nomes definidos pelo usuário. O devlabel também considera dispositivos hotplug de montagem automática como discos rígidos, e dispositivos USB como placas de memória para câmeras digitais. Se configurado para ser montado automaticamente, após o dispositivo ser plugado, este será montado com o nome definido pelo usuário. 7.1. Configurando o Devlabel Nomes de dispositivos definidos pelo usuário podem ser criados baseados no nome do dispositivo, no nome da partição, ou no UUID do disco. 28 Capítulo 7. Nomes de Dispositivos definidos pelo Usuário Use a seguinte sintaxe para adicionar um nome de dispositivo de armazenamento definido pelo usuário. O dispositivo especificado pode ser o dispositivo inteiro ou uma única partição no dispositivo. device devlabel add -d -s symlink Por exemplo: para adicionar uma ligação simbólica /dev/work para representar a partição /dev/hdb1, use o seguinte comando: devlabel add -d /dev/hdb1 -s /dev/work Se o comando for bem-sucedido, o seguinte será exibido: Created symlink /dev/work -> /dev/hdb1 Added /dev/work to /etc/sysconfig/devlabel Para adicionar um nome de dispositivo baseado em um UUID, use a seguinte sintaxe: devlabel add -u uuid -s symlink Para usar o devlabel para recuperar o UUID de um dispositivo (ou para certificar-se de que ele tenha um), use o seguinte comando: devlabel printid -d device Os nomes das ligações simbólicas deme ser únicos. Se você tentar adicionar uma ligação simbólica com um nome que já existe, o arquivo de configuração não é modificado e o seguinte será exibido: The file /dev/work already exists. Failure. Could not create a symlink. Para remover uma ligação simbólica da lista do devlabel, use o seguinte comando: devlabel remove -s symlink A entrada é removida do arquivo de configuração e a ligação simbólica é apagada. Para determinar o status das ligações simbólicas devlabel, use o seguinte comando: devlabel status Retornará um output similar a: lrwxrwxrwx lrwxrwxrwx 1 root 1 root 9 Apr 29 13:20 /dev/work -> /dev/hdb1 9 Apr 29 13:41 /dev/tcf -> /dev/hda1 7.1.1. Dispositivos Hotplug Um programa chamado hotplug executa ações quando um evento do sistema, tal como a adição ou remoção de hardware, ocorre enquanto o sistema está rodando. Por exemplo: se um disco rígido ou placa de leitura de mídia USB está conectada ao sistema, o hotplug notifica os usuários registrando uma mensagem no arquivo de registro do sistema (/var/log/messages) e carrega os módulos apropriados do kernel para que o dispositivo funcione. Quando um dispositivo PCI, USB ou IEEE 1394 (também conhecido como FireWire) é plugado, os scripts do hotplug também reiniciam o devlabel para que a mídia removível de armazenamento receba um nome de dispositivo definido pelo usuário (como /dev/usbcard), e opcionalmente pode montar o dispositivo de armazenamento automaticamente. Capítulo 7. Nomes de Dispositivos definidos pelo Usuário 29 Após inserir o cartão de leitura USB na porta USB do computador, submeta o seguinte comando como root (onde /dev/sda1 é o nome do dispositivo para a placa de mídia e /dev/usbcard é o nome do dispositivo a utilizar, definido pelo usuário): devlabel add -d /dev/sda1 -s /dev/usbcard --automount Este comando adiciona uma entrada para o ponto de montagem de /etc/sysconfig/devlabel e cria uma ligação simbólica de /dev/usbcard para /dev/sda1. A opção --automount do devlabel especifica que o dispositivo deve ser automaticamente montado quando o devlabel reiniciar, se uma entrada para ele for localziada em /etc/fstab e se o dispositivo existir (se um dispositivo com o mesmo UUID for encontrado). O updfstab é um programa que busca novos dispositivos nos canais IDE e SCSI e adiciona entradas para eles no /etc/fstab, caso elas já não existam. Também adiciona entradas para dispositivos USB desde que eles apareçam como dispositivos SCSI. Consulte a página man do updfstab para mais informações. Quando um dispositivo USB é inserido, o hotplug roda o programa updfstab, que adiciona uma entrada no /etc/fstab para o dispositivo de armazenamento (como uma placa de mídia), se ela existir. (Se uma leitor de placa for inserido sem uma placa dentro, a entrada não será adicionada.) A linha adicionada contém o nome real do dispositivo (como /dev/sda1) e a opção kudzu. A opção kudzu diz ao Kudzu 1 que ele pode remover a linha se o dispositivo não existir. Já que a linha é requerida pelo devlabel, a opção kudzu deve ser removida para que a linha seja mantida no arquivo. Também altere o nome do dispositivo para o nome devlabel (tal como /dev/usbcard) e crie o ponto de montagem (como /mnt/usbcard). Após modificar o arquivo, ele deve se parecer com o seguinte: /dev/usbcard /mnt/usbcard auto noauto,owner 0 0 Quando o devlabel é reiniciado, a mídia de armazenamento no dispositivo de leitura da placa USB é montada em /mnt/usbcard quando o dispositivo USB estiver plugado ao computador, por causa do --automount. O segredo é que quando o leitor da placa USB estiver plugado ao computador, a placa já deve estar no leitor. Caso contrário, o devlabel não poderá encontrar o dispositivo de armazenamento, e portanto não poderá montá-lo automaticamente. Se o leitor da placa USB já estiver plugado sem uma placa, quando a placa for inserida, execute o comando devlabel restart como root para montar a placa de mídia. 7.2. Como Funciona O comando devlabel restart é chamado pelo script /etc/rc.sysinit quando o sistema for inicializado e também pelos scripts apropriados no diretório /etc/hotplug/. A opção restart do devlabel lê a lista de dispositivos no arquivo de configuração (/etc/sysconfig/devlabel) e segue a ligação simbólica para determinar se o dispositivo ainda existe em sua localização anterior, como /dev/hdb1, por exemplo. Se a ligação simbólica for inválida, será feita uma tentativa de encontrar uma nova localidade do disco baseada em seu UUID. Se for encontrado um disco com o mesmo UUID, a ligação simbólica é atualizada para apontar para a nova localidade do disco, o arquivo de configuração é atualizado com a nova localidade e uma mensagem similar à seguinte é exibida: Device name incorrectly detected for symlink /dev/work! The device /dev/hdb1 is now /dev/hdd1. 1. Kudzu é uma ferramenta de detecção de hardware executada no momento da inicialização da máquina para determinar qual hardware foi removido ao adicioando ao sistema. 30 Capítulo 7. Nomes de Dispositivos definidos pelo Usuário The symlink /dev/work will now point to the new device name. Se não for encontrado um disco com o UUID (se o disco foi removid, por exemplo), o seguinte será exibido: The device /dev/hdb1 no longer seems to exist. Because of this, the symlink /dev/work -> /dev/hdb1 will not be available. The reference to this symlink in /etc/sysconfig/devlabel will be ignored. A entrada do dispositivo não é removida do arquivo de confiuguração, é apenas ignorada para este caso. 7.3. Recursos Adicionais Para mais informações relacionadas ao devlabel, consulte estas fontes. 7.3.1. Documentação Instalada — A página man do devlabel aborda todas as opções e inclui uma breve descrição de como ele funciona. • man devlabel — A página man do programa updfstab, que é chamado de hotplug quando um dispositivo USB é inserido. • man updfstab • man hotplug — a página man do hotplug. 7.3.2. Websites Úteis • http://www.dell.com/us/en/esg/topics/power_ps1q03-lerhaupt.htm — Em Resolving Device Renaming Issues in Linux, o desenvolvedor que escreveu o programa devlabel explica como ele funciona. • http://www.lerhaupt.com/devlabel/devlabel.html — A página do desenvolvedor do projeto. Capítulo 8. Listas de Controle de Acesso Arquivos e diretórios têm permissões para o proprietário do arquivo, para o grupo associado ao arquivo e para todos os outros usuários do sistema. Entretanto, estas definições de permissões têm limitações. Por exemplo: permissões diferentes não podem ser configuradas para usuários diferentes. Consequentemente, as Listas de Controle de Acesso (ACLs) foram introduzidas. O kernel do Red Hat Enterprise Linux 3 oferece suporte à ACL para o sistema de arquivo ext3 e sistemas de arquivo exportados pelo NFS. As ACLs também são reconhecidas em sistemas de arquivo ext3 acessados através do Samba. Juntamente ao suporte no kernel, é necessário ter o pacote acl para implementar as ACLs. Este contém os utilitários usados para adicionar, modificar, remover e recuperar informações da ACL. Os comandos cp e mv copiam ou movem quaisquer ACLs associadas a arquivos e diretórios. 8.1. Montando Sistemas de Arquivo Antes de usar ACLs para um arquivo ou diretório, sua partição deve ser montada com o suporte da ACL. Se for um sistema de arquivo ext3 local, pode ser montada com o seguinte comando: mount -t ext3 -o acl device-name partition Por exemplo: mount -t ext3 -o acl /dev/hdb3 /work Alternativamente, se a partição está listada no arquivo /etc/fstab, a entrada da partição pode incluir a opção acl: LABEL=/work /work ext3 acl 1 2 Se um sistema de arquivo ext3 é acessado via Samba, e as ACLS foram habilitadas para tal, as ACLs são reconhecidas porque o Samba foi compilado com a opção --with-acl-support. Não são necessárias bandeiras especiais ao acessar ou montar uma partilha do Samba. 8.1.1. NFS Por default, se o sistema de arquivo exportado por um servidor NFS suporta ACLs e o cliente NFS pode ler ACLs, estas são utilizadas pelo sistema cliente. Para desabilitar ACLs nas partilhas NFS ao configurar o servidor, inclua a opção no_acl no arquivo /etc/exports. Para desabilitar ACLs nas partilhas NFS ao montá-las no cliente, monte-as com a opção no_acl através da linha de comando ou do arquivo /etc/fstab. 8.2. Definindo ACLs de Acesso Há dois tipos de ACLs: ACLs de acesso e ACLs default. Uma ACL de acesso é a lista de controle de acesso a um arquivo ou diretório específico. Uma ACL default pode ser associada somente a um diretório; se um arquivo do diretório não tem uma ACL de acesso, usa as regras da ACL default do diretório. ACLs default são opcionais. As ACLs podem ser configuradas: 32 Capítulo 8. Listas de Controle de Acesso 1. Por usuário 2. Por grupo 3. Através da máscara de direitos efetivos (effective rights mask) 4. Para usuários fora do grupo de usuários do arquivo O utilitário setfacl define ACLs para arquivos e diretórios. Use a opção -m para adicionar ou modificar a ACL de um arquivo ou diretório: rules setfacl -m files As regras ( rules ) deve estar no seguintes formatos. É possível especificar regras múltiplas no mesmo comando se forem separadas por vírgulas. u: uid : perms Defina a ACL de acesso para um usuário. Você pode especificar o nome ou ID do usuário. O usuário pode ser qualquer usuário válido do sistema. g: gid : perms Defina a ACL de acesso para um grupo. Você pode especificar o nome ou ID do grupo. O grupo pode ser qualquer grupo válido do sistema. m: perms Defina a máscara de direitos efetivos. A máscara é a união de todas as permissões do grupo proprietário e todas as entradas de usuário e grupo. o: perms Defina a ACL de acesso para usuários fora do grupo do arquivo. Espaços em branco são ignorados. As permissões ( perms ) devem ser uma combinação dos caracteres r, w e x para ler (read), gravar (write) e executar (execute). Se um arquivo ou diretório já tiver uma ACL e o comando setfacl é usado, as regras são adicionadas à ACL existente ou a regra existente é modificada. Por exemplo: para dar permissões de leitura (read) e gravação (write) para o usuário tfox: setfacl -m u:tfox:rw /project/somefile Para remover todas as permissões de um usuário, de um grupo ou de outros, use a opção -x e não especifique nenhuma permissão: setfacl -x rules files Por exemplo: para remover todas as permissões do usuário com UID 500: setfacl -x u:500 /project/somefile 8.3. Definindo ACLs Default Para definir uma ACL default, adicione d: antes da regra e especifique um diretório ao invés de um nome de arquivo. Por exemplo: para definir a ACL default do diretório /share/ para leitua e gravação para usuários fora do grupo de usuários (uma ACL de acesso para um arquivo individual pode sobrescrevê-la): Capítulo 8. Listas de Controle de Acesso 33 setfacl -m d:o:rx /share 8.4. Recuperando ACLs Para determinar as ACLs existentes de um arquivo ou diretório, use o comando getfacl: getfacl filename Este comando retorna um output similar ao seguinte: # file: file # owner: tfox # group: tfox user::rwuser:smoore:r-group::r-mask::r-other::r-- Se um diretório é especificado e tem uma ACL default, esta também é exibida, tal como: # file: file # owner: tfox # group: tfox user::rwuser:smoore:r-group::r-mask::r-other::r-default:user::rwx default:user:tfox:rwx default:group::r-x default:mask::rwx default:other::r-x 8.5. Documentando Sistemas de Arquivo Com ACLs Atenção Os comandos tar e dump não fazem backup de ACLs. O utilitário star é similar ao tar, pois pode ser usado para gerar a documentação de arquivos; entretanto, algumas de suas opções são diferentes. Consulte a Tabela 8-1 para uma lista das opções mais usadas. Para ver todas as opções disponíveis, consulte a página man do star. O pacote star é necessário para usar este utilitário. 34 Capítulo 8. Listas de Controle de Acesso Opção Descrição Opção Descrição -c Cria um arquivo de documentação. -n Não extrai os arquivos; use juntamente a -x para exibir o que a extração dos arquivos faz. -r Substitui arquivos na documentação. Os arquivos são gravados no fim do arquivo de documentação, substituindo todos os arquivos com a mesma localidade e nome. -t Exibe o conteúdo do arquivo de documentação. -u Atualiza o arquivo de documentação. Estes arquivos são gravados no fim da documentação, caso já não existam na documentação ou se os arquivos são mais novos que aqueles com o mesmo nome na documentação. Esta opção funciona somente se a documentação é um arquivo ou uma fita com blocos de tamanhos diferentes que pode ser acessada em qualquer ponto. -x Extrai arquivos da documentação. Se usado com -U e um arquivo da documentação for mais antigo que o correspondente no sistema de arquivo, o arquivo não é extraído. -help Exibe as opções mais importantes. -xhelp Exibe as opções menos importantes. -/ Não remova as barras iniciais dos nomes de arquivos ao extraí-los de uma documentação. Por default, elas são removidas quando os arquivos são extraídos. -acl Ao criar ou extrair, documentar ou armazenar todas as ACLs associadas a arquivos e diretórios. Tabela 8-1. Opções de Linha de Comandos do star 8.6. Compatibilidade com Sistemas mais Antigos Se uma ACL foi definida em qualquer arquivo ou sistema de arquivo, o sistema de arquivo tem o atributo ext_attr. Este atributo pode ser visto usando o seguinte comando: tune2fs -l filesystem-device Um sistema de arquivo que adquiriu o atributo ext_attr pode ser montado com kernels mais antigos, mas aqueles kernels não reforçam nenhuma ACL que tenha sido definida. As versões do utilitário e2fsck incluso nas versões 1.22 e mais recentes do pacote e2fsprogs (incluindo as versões no Red Hat Enterprise Linux 2.1 e 3) podem verificar um sistema de arquivo com o atributo ext_attr. Versões mais antigas recusam esta verificação. 8.7. Recursos Adicionais Consulte os seguinte recursos para mais informações. Capítulo 8. Listas de Controle de Acesso 35 8.7.1. Documentação Instalada • Página man do acl — Descrição das ACLs • Página man do getfacl — Aborda como obter acesso de arquivo às listas de controle • Página man do setfacl — Explica como definir o acesso de arquivo às listas de controle • Página man do star — Explica mais sobre o utilitário star e suas várias opções 8.7.2. Sites Úteis • http://acl.bestbits.at/ — site das ACLs • http://www.fokus.gmd.de/research/cc/glone/employees/joerg.schilling/private/star.html — site do utilitário star 36 Capítulo 8. Listas de Controle de Acesso II. Informações Relacionadas à Instalação O Guia de Instalação do Red Hat Enterprise Linux aborda a instalação do Red Hat Enterprise Linux e a solução de alguns problemas básicos pós-instalação. No entanto, opções avançadas de instalação também são descritas neste manual. Esta parte oferece instruções para o modo de recuperação kickstart (uma técnica de instalação automatizada) do sistema (como inicializar seu sistema se não inicializar no nível de execução normal), como configurar o RAID durante a instalação, e como configurar o LVM durante a instalação. Use esta parte em conjunto com o Guia de Instalação do Red Hat Enterprise Linux para executar qualquer uma das tarefas avançadas de instalação. Índice 9. Instalações do Kickstart ............................................................................................................... 39 10. Configurador do Kickstart......................................................................................................... 63 11. Recuperação Básica do Sistema................................................................................................. 79 12. Configuração do RAID do Software ......................................................................................... 83 13. Configuração do LVM ................................................................................................................ 87 14. Instalações de Rede PXE ............................................................................................................ 91 15. Ambientes Sem Disco.................................................................................................................. 97 Capítulo 9. Instalações do Kickstart 9.1. O que são instalações do Kickstart? Muitos administradores de sistemas preferem usar um método de instalação automatizado para instalar o Red Hat Enterprise Linux em suas máquinas. Para atender esta necessidade, a Red Hat criou o método de instalação do kickstart. Usando kickstart, um administrador pode criar um único arquivo contendo as respostas para todas as questões levantadas durante uma instalação típica. Os arquivos kickstart podem ser guardados em um único sistema de servidor e lidos por computadores individuais durante a instalação. Este método de instalação pode suportar o uso de um único arquivo kickstart para instalar o Red Hat Enterprise Linux em diversas máquinas, tornando-o ideal para administradores de rede e de sistemas. O kickstart oferece uma maneira para usuários automatizarem uma instalação do Red Hat Enterprise Linux. 9.2. Como Você Executa uma Instalação do Kickstart? As instalações do kickstart podem ser executadas usando um CD-ROM e um disco rígido locais, ou através do NFS, FTP ou HTTP. Para usar o kickstart, você deve: 1. Criar um arquivo kickstart. 2. Criar um disquete boot com o arquivo kickstart ou disponibilizar o arquivo kickstart na rede. 3. Disponibilizar a árvore de instalação. 4. Iniciar a instalação kickstart. Este capítulo explica estes passos em detalhe. 9.3. Criando o Arquivo Kickstart O arquivo kickstart é um arquivo texto simples contendo uma lista de itens, cada um identificado por uma palavra-chave. Você pode criá-lo editando uma cópia do arquivo sample.ks encontrado no diretório RH-DOCS do CD de Documentação do Red Hat Enterprise Linux, usando a aplicação Configurador do Kickstart, ou criando a partir do zero. O programa de instalação do Red Hat Enterprise Linux também cria uma amostra do arquivo kickstart baseado nas opções que você selecionou durante a instalação. É gravado no arquivo /root/anaconda-ks.cfg. Você pode editá-lo com qualquer editor ou processador de texto que salve arquivos no formato texto ASCII. Primeiro, esteja ciente das questões seguintes ao criar seu arquivo kickstart: • As seções devem ser especificadas em ordem. Os itens das seções não precisam estar em uma ordem específica a não ser que isto seja especificado. A ordem da seção é: • A seção comando — Consulte a Seção 9.4 para obter uma lista das opções do kickstart. Você deve incluir as opções requisitadas. • A seção %packages — Consulte a Seção 9.5 para detalhes. 40 Capítulo 9. Instalações do Kickstart • As seções %pre e %post — Estas duas seções podem estar em qualquer ordem e não são requisitadas. Consulte a Seção 9.6 e a Seção 9.7 para detalhes. • Os itens não requisitados podem ser omitidos. • Omitir qualquer item requisitado fará com que o programa de instalação questione o usuário sobre o item específico, como aconteceria numa instalação típica. Assim que a resposta é dada, a instalação continuará sozinha (a não ser que encontre outro item faltando). • As linhas começando com um jogo da velha (#) são tratadas como comentários e são ignoradas. • Para atualizações do kickstart, são requisitados os seguintes itens:para • Idioma • Suporte ao Idioma • Método de instalação • Especificação do dispositivo (se este for necessário para executar a instalação) • Configuração do teclado • A palavra-chave upgrade • Configuração do gestor de início Se quaisquer outros itens forem especificados para a atualização, serão ignorados (note que isto inclui a seleção de pacotes). 9.4. Opções do Kickstart As opções seguintes podem ser inseridas em um arquivo kickstart. Se você prefere usar uma interface gráfica para criar seu arquivo kickstart, pode usar a aplicação Configurador do Kickstart. Consulte o Capítulo 10 para mais detalhes. Nota Se a opção for seguida do sinal de igual (=), deve-se especificar um valor após este. Nos comandos de exemplo, as opções entre colchetes ([]) são argumentos opcionais do comando. autopart (opcional) Criar partições automaticamente — uma partição root (/) de 1 GB ou mais, uma partição swap e uma partição boot apropriada para a arquitetura. Um ou mais tamanhos das partições default podem ser redefinidos com a diretiva part. autostep (opcional) Similar ao interactive, exceto pelo fato de que vai para a próxima tela para você. É usado principalmente para a depuração. auth ou authconfig (requisitado) Configura as opções de autenticação para o sistema. É similar ao comando authconfig, que pode ser executado após a instalação. Por default, as senhas normalmente são criptografadas e não ’sombreadas’ (shadowed). Capítulo 9. Instalações do Kickstart 41 --enablemd5 Usar criptografia md5 para senhas de usuário. --enablenis Ative o suporte ao NIS. Por defauilt, o --enablenis usa qualquer domínio que encontrar na rede. Um domínio quase sempre deve ser definido manualmente com a opção -nisdomain=. --nisdomain= Nome do domínio NIS para usar com serviços NIS. --nisserver= Servidor para usar com serviços NIS (transmite por default). --useshadow ou --enableshadow Usar senhas shadow. --enableldap Ativa o suporte ao LDAP no /etc/nsswitch.conf, permitindo a seu sistema recuperar as informações sobre os usuários (UIDs, diretórios home, shells, etc.) de um diretório LDAP. Para usar esta opção, você deve instalar o pacote nss_ldap. Você também deve especificar um servidor e uma base DN com o --ldapserver= e --ldapbasedn=. --enableldapauth Usa o LDAP como um método de autenticação. Isto habilita o módulo pam_ldap para autenticação e alteração de senhas, usando um diretório LDAP. Para usar esta opção, você deve ter o pacote nss_ldap instalado. Você também deve especificar um servidor e uma base DN com o --ldapserver= e --ldapbasedn=. --ldapserver= Se você especificou --enableldap ou --enableldapauth, use esta opção para especificar o nome do servidor LDAP a usar. Esta opção é definida no arquivo /etc/ldap.conf. --ldapbasedn= Se você especificou --enableldap ou --enableldapauth, use esta opção para especificar o DN (distinguished name) na árvore de seu diretório LDAP sob a qual as informações dos usuários são armazenadas. Esta opção é definida no arquivo /etc/ldap.conf. --enableldaptls Use as procuras TLS (Transport Layer Security). Esta opção permite que o LDAP envie nomes de usuários e senhas criptografados para um servidor LDAP antes da autenticação. --enablekrb5 Use o Kerberos 5 para autenticar usuários. O Kerberos em si não sabe sobre diretórios home, UIDs ou shells. Portanto, se você habilitar o Kerberos, terá que assegurar que as contas de usuários são conhecidas por esta estação de trabalho, habilitando o LDAP, NIS ou Hesiod, ou então usando o comando /usr/sbin/useradd para tornar suas contas conhecidas por esta estação de trabalho. Se você usar esta opção, deve ter o pacote pam_krb5 instalado. --krb5realm= O reino do Kerberos 5, ao qual sua estação de trabalho pertence. 42 Capítulo 9. Instalações do Kickstart --krb5kdc= O KDC (ou KDCs) que servem pedidos para o reino. Se você tem KDCs múltiplos em seu reino, separe seus nomes por vírgulas (,). --krb5adminserver= O KDC em seu reino que também roda o kadmind. Este servidor lida com alteração de senhas e outros pedidos administrativos. O servidor deve rodar em um KDC mestre se você tiver mais de um KDC. --enablehesiod Habilite o suporte ao Hesiod para que procure por diretórios home, UIDs e shells dos usuários. Você pode encontrar mais informações sobre a configuração e uso do Hesiod em sua rede no /usr/share/doc/glibc-2.x.x/README.hesiod, incluso no pacote glibc. O Hesiod é uma extensão do DNS que usa os registros do DNS para armazenar informações sobre usuários, grupos e vários outros itens. --hesiodlhs A opção Hesiod LHS ("left-hand side"), configurada no /etc/hesiod.conf. Esta opção é usada pela biblioteca do Hesiod para determinar o nome para a procura DNS quando buscar informações; similar ao uso do LDAP sobre o DN de base. --hesiodrhs A opção Hesiod RHS ("right-hand side"), configurada no /etc/hesiod.conf. Esta opção é usada pela biblioteca do Hesiod para determinar o nome para a procura DNS quando buscar informações; similar ao uso do LDAP sobre o DN de base. Dica Para procurar por "jim" nas informações de usuário, a biblioteca do Hesiod procura por jim.passwd LHS RHS , o que deve resultar em um registro TXT que se parece com o que sua senha se pareceria (jim:*:501:501:Jungle Jim:/home/jim:/bin/bash). Para grupos, a situação é idêntica, exceto que jim.group LHS RHS será usado. A procura de usuários e grupos por número é feita tornando "501.uid" um CNAME para "jim.senha", e "501.gid" um CNAME para "jim.grupo". Note que LHS e RHS não têm pontos [.] à frente deles quando a biblioteca determina o nome pelo qual procurar, portanto LHS e RHS geralmente começam por pontos. --enablesmbauth Habilita a autenticação de usuários em um servidor SMB (tipicamente, um servidor Samba ou Windows). O suporte da autenticação SMB não sabe sobre diretórios home, UIDs e shells de usuários. Portanto, se você habilitá-lo, deve tornar as contas de usuários conhecidas pela estação de trabalho, habilitando o LDAP, NIS ou Hesiod, ou então usando o comando /usr/sbin/useradd para tornar suas contas conhecidas pela estação de trabalho. Para usar esta opção, você deve ter o pacote pam_smb instalado. --smbservers= O nome do(s) servidor(es) para usar na autenticação SMB. Para especificar mais de um servidor, separe seus nomes por vírgulas. --smbworkgroup= O nome do grupo de trabalho para os servidores SMB. Capítulo 9. Instalações do Kickstart 43 --enablecache Habilita o serviço nscd. Este serviço armazena em cache as informações sobre usuários, grupos e vários outros tipos de informação. O cache é especialmente útil se você optar por distribuir as informações dos usuários e grupos ao longo de sua rede usando NIS, LDAP ou hesiod. bootloader (requisitado) Especifica o gestor de início (LILO ou GRUB) e como este deve ser instalado. Esta opção é requisitada tanto para instalações quanto para atualizações. Nas atualizações, se --useLilo não é especificado e LILO é o gestor de início corrente, o gestor será alterado para GRUB. Para preservar o LILO nas atualizações, use bootloader --upgrade. --append= Especifica os parâmetros do kernel. Para especificar parâmetros múltiplos, separe-os por espaços. Por exemplo: bootloader --location=mbr --append="hdd=ide-scsi ide=nodma" --driveorder Especifica qual é o primeiro disco na ordem de inicialização do BIOS. Por exemplo: bootloader --driveorder=sda,hda --location= Especifica onde o registro de inicialização (boot) é gravado. Os valores válidos são os seguintes: mbr (o default), partition (instala o gestor de início no primeiro setor da partição contendo o kernel), ou nenhum (não instala o gestor de início). --password= Se usar o GRUB, esta define a senha do gestor de início GRUB para aquela indicada com esta opção. Deve ser usada para restringir o acesso à shell do GRUB, onde as opções arbitrárias do kernel podem ser passadas. --md5pass= Se usar o GRUB, esta é similar à --password=, exceto pela senha que já deve estar criptografada. --useLilo Usa o LILO como gestor de início, ao invés do GRUB. --linear Se usar o LILO, use a opção linear; esta é somente para compatibilidade reversa (linear agora é usada por default). --nolinear Se usar o LILO, use a opção nolinear. Linear é o default. --lba32 Se usar o LILO, force o uso do modo lba32 ao invés da auto-detecção. 44 Capítulo 9. Instalações do Kickstart --upgrade Atualize a configuração existente do gestor de início, preservando as entradas antigas. Esta opção está disponível somente para atualizações (upgrades). clearpart (opcional) Remove partições do sistema antes da criação de novas partições. Por default, nenhuma partição é removida. Nota Se o comando clearpart for usado, então o comando --onpart não pode ser usado em uma partição lógica. --all Apaga todas as partições do sistema. --drives= Especifica quais discos terão suas partições limpas. Por exemplo: o seguinte limpa as partições nos primeiros dois drives do controlador IDE primário. clearpart --drives hda,hdb --initlabel Inicializa a etiqueta de disco para o defult de sua arquitetura (ex.: msdos para x86 e gpt para Itanium). É útil pois assim o programa de instalação não questiona se deve inicializar a etiqueta de disco caso instale em um disco rígido novo. --linux Apaga todas as partições Linux. --none (default) Não remove nenhuma partição. cmdline (opcional) Executa a instalação em um modo de comando de linha completamente não-interativo. Quaisquer prompts para interação interromperão a instalação. Este modo é útil para sistemas S/390 com o console x3270. device (opcional) Na maioria dos PCS, o programa de instalação irá auto-detectar as placas Ethernet e SCSI apropriadamente. Em sistemas mais antigos e em alguns PCs, no entanto, o kickstart precisa de uma dica para encontrar os dispositivos corretos. O comando device, que diz ao programa de instalação para instalar módulos extras, tem este formato: device type type moduleName Substitua por scsi ou eth --opts= options Capítulo 9. Instalações do Kickstart moduleName 45 Substitua pelo nome do módulo do kernel que deve ser instalado. --opts= As opções a serem passadas para o módulo do kernel. Note que opções múltiplas podem ser passadas se forem colocadas entre aspas. Por exemplo: --opts="aic152x=0x340 io=11" driverdisk (opcional) Disquetes de driver podem ser usados durante instalações kickstart. Você precisa copiar o conteúdo do disquete de driver para o diretório root de uma partição do disco rígido do sistema. E então deve usar o comando driverdisk para dizer ao programa de instalação onde procurar o disco de driver. driverdisk partition [--type= fstype ] Alternativamente, você pode especificar uma localidade na rede para o disquete de driver: driverdisk --source=ftp://path/to/dd.img driverdisk --source=http://path/to/dd.img driverdisk --source=nfs:host:/path/to/img partition A partição contendo o disco de driver. --type= Tipo de sistema de arquivo (ex.: vfat ou ext2). firewall (opcional) Esta opção corresponde à tela de Configuração do Firewall no programa de instalação: firewall --enabled|--disabled [--trust=] device [--port=] --enabled Rejeita conexões de entrada que não são em resposta a pedidos para fora, como respostas DNS ou pedidos DHCP. Se for necessário acesso aos serviços rodando nesta máquina, você pode optar por permitir serviços específicos através do firewall. --disabled Não configurar nenhuma regra do iptables. --trust= Listar um dispositivo aqui, como eth0, permite que todo o tráfego proveniente deste dispositivo passe pelo firewall. Para listar mais de um dispositivo, use --trust eth0 --trust eth1. NÃO use um formato separado por vírgulas, como --trust eth0, eth1. incoming Substitua por nenhum ou mais dos seguintes para permitir a passagem dos serviços especificados pelo firewall. • --ssh • --telnet 46 Capítulo 9. Instalações do Kickstart • --smtp • --http • --ftp --port= Você pode especificar que estas portas sejam permitidas pelo firewall usando o fortmato porta:protocolo. Por exemplo: para permitir o acesso ao IMAP através do firewall, especifique imap:tcp. Portas numéricas também pode ser especificadas explicitamente. Ex.: para permitir pacotes UDP através da porta 1234, especifique 1234:udp. Para especificar diversas portas, separe-as por vírgulas. firstboot (opcional) Determine se o Agente de Configuração inicia na primeira vez que o sistema é inicializado. Se habilitado, o pacote firstboot deve ser instalado. Se não for especificada, esta opção é desabilitada por default. --enable O Agente de Configuração é iniciado na primeira vez que o sistema inicializar. --disable O Agente de Configuração não é iniciado na primeira vez que o sistema inicializar. --reconfig Habilite o Agente de Configuração para iniciar no momento da inicialização no modo de reconfiguração. Este modo habilita as opções de idioma, mouse, teclado, senha root, nível de segurança, fuso horário e configuração da rede, além das opções default. install (opcional) Diz para instalar um novo sistema ao invés de atualizar um sistema existente. Este é o modo default. Para a instalação, você deve especificar o tipo de instalação - cdrom, harddrive, nfs ou url (para instalações ftp ou http). O comando install e o comando do método de instalação devem estar em linhas separadas. cdrom Instalar pelo primeiro drive de CD-ROM do sistema. harddrive Instalar por uma árvore de instalação da Red Hat em um disco local, que deve ser vfat ou ext2. • --partition= Partição pela qual instalar (ex.: sdb2). • --dir= Diretório contendo o diretório RedHat da árvore de instalação. Por exemplo: harddrive --partition=hdb2 --dir=/tmp/install-tree Capítulo 9. Instalações do Kickstart 47 nfs Instalar pelo servidor NFS especificado. • --server= Servidor a partir do qual instalar (endereço ou IP da máquina). • --dir= Diretório contendo o diretório RedHat da árvore de instalação. Por exemplo: nfs --server=nfsserver.example.com --dir=/tmp/install-tree url Instalar a partir de uma árvore de instalação em um servidor remoto via FTP ou HTTP. Por exemplo: ! url --url http:// server / dir ou: ! ! ! ! url --url ftp:// username : password @ server / dir ! interactive (opcional) Usa as informações providas no arquivo kickstart durante a instalação, mas permite a revisão e modificação dos valores dados. Você verá cada tela do programa de instalação com os valores do arquivo kickstart. Aceite os valores clicando em Próximo ou altere-os e clique em Próximo para continuar. Veja também o autostep. keyboard (requisitado) Define o tipo de teclado do sistema. Aqui está a lista de teclados disponíveis nas máquinas i386, Itanium e Alpha: be-latin1, bg, br-abnt2, cf, cz-lat2, cz-us-qwertz, de, de-latin1, de-latin1-nodeadkeys, dk, dk-latin1, dvorak, es, et, fi, fi-latin1, fr, fr-latin0, fr-latin1, fr-pc, fr_CH, fr_CH-latin1, gr, hu, hu101, is-latin1, it, it-ibm, it2, jp106, la-latin1, mk-utf, no, no-latin1, pl, pt-latin1, ro_win, ru, ru-cp1251, ru-ms, ru1, ru2, ru_win, se-latin1, sg, sg-latin1, sk-qwerty, slovene, speakup, speakup-lt, sv-latin1, sg, sg-latin1, sk-querty, slovene, trq, ua, uk, us, us-acentos O arquivo /usr/lib/python2.2/site-packages/rhpl/keyboard_models.py também contém esta lista e é parte do pacote rhpl. lang (requisitado) Define o idioma a ser usado na instalação. Por exemplo: para definir o idioma para Inglês, o arquivo kicckstart deve conter a seguinte linha: lang en_US O arquivo /usr/share/redhat-config-language/locale-list oferece uma lista de códigos de idiomas válidos na primeira coluna de cada linha e é parte do pacote redhat-configlanguages. langsupport (requisitado) Define o(s) idioma(s) a instalar no sistema. Os mesmos códigos dos idiomas usados com o lang podem ser usados com langsupport. 48 Capítulo 9. Instalações do Kickstart Para instalar um idioma, especifique-o. Por exemplo: para instalar e usar o idioma Francês fr_FR: langsupport fr_FR --default= Se especificar suporte para mais de um idioma, deve identificar um idioma default. Por exemplo: para instalar Inglês e Francês no sistema e usar Inglês como o idioma default: langsupport --default=en_US fr_FR Se você usar --default com somente um idioma, todos os idiomas serão instalados com o idioma especificado definido como default. logvol (opcional) " # " # " # " #$" # Crie um volume lógico para o LVM (Logical Volume Management) com a seguinte sintaxe: logvol mntpoint --vgname= name As opções são as seguintes: --size= size --name= name options --noformat Usa um volume lógico existente e não o formata. --useexisting Usa um volume lógico existente e o reformata. Crie a partição primeiro, depois crie o grupo de volume lógico e então o volume lógico. Por exemplo: part pv.01 --size 3000 volgroup myvg pv.01 logvol / --vgname=myvg --size=2000 --name=rootvol mouse (requisitado) Configura o mouse do sistema, nos modos GUI e texto. As opções são: --device= O dispositivo no qual está o mouse (como --device=ttyS0). --emulthree Se estiver presente, clicar os botões esquerdo e direto do mouse simultaneamente será reconhecido pelo Sistema X Window como o botão do meio. Esta opção deve ser usada se você tiver um mouse de dois botões. Após as opções, o tipo do mouse deve ser especificado como um dos seguintes: alpsps/2, ascii, asciips/2, atibm, generic, generic3, genericps/2, generic3ps/2, genericwheelps/2, genericusb, generic3usb, genericwheelusb, geniusnm, geniusnmps/2, geniusprops/2, geniusscrollps/2, geniusscrollps/2+, thinking, thinkingps/2, logitech, logitechcc, logibm, logimman, logimmanps/2, logimman+, logimman+ps/2, logimmusb, microsoft, msnew, msintelli, msintellips/2, msintelliusb, msbm, mousesystems, mmseries, mmhittab, sun, none Esta lista também pode ser encontrada no arquivo /usr/lib/python2.2/sitepackages/rhpl/mouse.py, que é parte do pacote rhpl. Se o comando do mouse for submetido sem nenhum argumento, ou for omitido, o programa de instalação tentará auto-detectar o mouse. Este procedimento funciona para mouses modernos. Capítulo 9. Instalações do Kickstart 49 network (opcional) Configura as informações de rede no sistema. Se a instalação kickstart não requer rede (ou seja, não é instalado através do NFS, HTTP ou FTP), a rede não é configurada no sistema. Se a instalação requer rede e as informações da rede não são providas no arquivo kickstart, o programa de instalação assume que a instalação deve ser feita pela eth0 através de um endereço IP dinâmico (BOOTP/DHCP), e configura o sistema instalado final para determinar seu endereço IP dinamicamente. A opção network configura as informações de rede para instalações kickstart através de uma rede assim como para o sistema instalado. --bootproto= Um destes: dhcp, bootp ou static. Seu default para dhcp. bootp e dhcp são tratados da mesma maneira. O método DHCP usa um sistema de servidor DHCP para obter sua configuração de rede. Como você pode supor, o método BOOTP é similar, requisitando um servidor BOOTP para prover a configuração de rede. Para direcionar um sistema a usar DHCP: network --bootproto=dhcp Para direcionar uma máquina a usar BOOTP para obter sua configuração de rede, use a seguinte linha no arquivo kickstart: network --bootproto=bootp O método estático requer que você indique todas as informações de rede necessárias no arquivo kickstart. Como o nome implica, as informações são estáticas e serão usadas durante e depois da instalação. A linha da rede estática é mais complexa, já que você deve incluir todas as informações de configuração da rede em uma linha. Você deve especificar o endereço IP, máscara de rede (netmask), porta de comunicação (gateway) e nome do servidor. Por exemplo: (\ indica que está tudo em uma linha): network --bootproto=static --ip=10.0.2.15 --netmask=255.255.255.0 \ --gateway=10.0.2.254 --nameserver=10.0.2.1 Se você usar o método estático, esteja ciente das duas restrições a seguir: • Todas as informações de configuração de rede devem ser especificadas em uma linha; você não pode separar linhas com uma barra invertida. Por exemplo: • Você pode especificar apenas um nome de servidor (nameserver) aqui. No entanto, você pode fazer com que a seção %post do arquivo kickstart (descrita na Seção 9.7) adicione mais nomes de servidores, se necessário: --device= Usado para selecionar um dispositivo Ethernet específico para a instalação. Note que o uso do --device= não será efetivo a não ser que o arquivo kickstart seja um arquivo local (como ks=floppy), já que o programa de instalação configurará a rede para encontrar o arquivo kickstart.Exemplo: network --bootproto=dhcp --device=eth0 --ip= Endereço IP para a máquina a ser instalada. --gateway= Porta de comunicação default como um endereço IP. --nameserver= Nome do servidor primário, como um endereço IP. 50 Capítulo 9. Instalações do Kickstart --nodns Não configurar nenhum servidor DNS. --netmask= Máscara de rede para o sistema instalado. --hostname= Nome da máquina para o sistema instalado. part ou partition (requisitado para instalações; ignorado para atualizações) Cria uma partição no sistema. Se houver mais de uma instalação do Red Hat Enterprise Linux em diferentes partições do sistema, o programa de instalação questiona qual instalação o usuário pretende atualizar. Atenção % Todas as partições criadas serão formatadas como parte do processo de instalação, a não ser que --noformat and --onpart seja usados. % mntpoint O ' & mntpoint • / path ( & é onde a partição será montada e deve ter uma das seguintes formas: Por exemplo: /, /usr, /home • swap A partição será usada como espaço virtual (swap). Para determinar o tamanho da partição swap automaticamente, use a opção --recommended: swap --recommended O tamanho da partição swap gerada automaticamente será igual ou maior à quantidade de RAM no sistema e, no máximo, o dobro da quantidade de RAM no sistema. ' ( ' ( • raid. id A partição será usada para o RAID de software (consulte o raid). • pv. id A partição será usada para o LVM (consulte o logvol). --size= O tamanho mínimo da partição em megabytes. Especifique aqui um valor inteiro, como 500. Não acrescente ’MB’ ao número. --grow Diz à partição para aumentar até preencher todo o espaço disponível, ou até a definição de tamanho máximo. Capítulo 9. Instalações do Kickstart 51 --maxsize= O tamanho máximo da partição em megabytes quando a partição é definida para aumentar. Especifique aqui um valor inteiro e não acrescente ’MB’ ao número. --noformat Diz ao programa de instalação para não formatar a partição, no uso com o comando -- onpart. --onpart= ou --usepart= Insere a partição no dispositivo já existente. Por exemplo: partition /home --onpart=hda1 colocará /home no /dev/hda1, que já existe. --ondisk= ou --ondrive= Força a criação da partição em um disco específico. Por exemplo: --ondisk=sdb colocará a partição no segundo disco SCSI do sistema. --asprimary Força a alocação automática da partição como uma partição primária ou a partição falhará. --type= (substituído por fstype) Esta opção não está mais disponível. Use fstype. --fstype= Define o tipo de sistema de arquivo da partição. Os valores válidos são ext2, ext3, swap e vfat. --start= Especifica o cilindro inicial da partição. Requer a especificação de um disco com --ondisk= ou ondrive=. Também requer que o cilindro final seja especificado com --end= ou que o tamanho da partição seja especificado com --size=. --end= Especifica o cilindro final da partição. Requer que o cilindro inicial seja especificado com --start=. Nota Se a partição falhar por alguma razão, aparecerão mensagens de diagnóstico no console virtual 3. raid (opcional) ) * ) * ) *+) Monta um dispositivo RAID de software. Este comando tem a forma: raid mntpoint --level= level --device= mddevice partitions* * 52 Capítulo 9. Instalações do Kickstart , mntpoint - Localidade onde o sistema de arquivo RAID é montado. Se for /, o nível do RAID deve ser 1 a não ser que uma partição boot (/boot) esteja presente. Se estiver, a partição /boot deve ter nível 1 e a partição root (/) pode ter qualquer um dos tipos disponíveis. As partitions* (o que denota que diversas partições podem ser listadas) lista os identificadores RAID a serem adicionados ao conjunto RAID. , - --level= Nível do RAID a usar (0, 1 ou 5). --device= Nome do dispositivo RAID a usar (como md0 ou md1). Os dispositivos RAID variam de md0 a md7, e cada um pode ser usado somente uma vez. --spares= Especifica o número de discos avulsos alocados para o conjunto RAID. Os discos avulsos são usados para reconstruir o conjunto no caso de falha no disco. --fstype= Determina o tipo de sistema de arquivo do conjunto RAID. Os valores válidos são ext2, ext3, swap e vfat. --noformat Usa um dispositivo RAID existente e não formata o conjunto RAID. --useexisting Usa um dispositivo RAID existente e o reformata. O exemplo seguinte mostra como criar uma partição RAID de nível 1 para /, e uma de nível 5 para /usr, assumindo que há três discos SCSI no sistema. Também cria três partições swap, uma em cada disco. part part part part part part part part part raid raid raid.01 --size=60 --ondisk=sda raid.02 --size=60 --ondisk=sdb raid.03 --size=60 --ondisk=sdc swap --size=128 --ondisk=sda swap --size=128 --ondisk=sdb swap --size=128 --ondisk=sdc raid.11 --size=1 --grow --ondisk=sda raid.12 --size=1 --grow --ondisk=sdb raid.13 --size=1 --grow --ondisk=sdc / --level=1 --device=md0 raid.01 raid.02 raid.03 /usr --level=5 --device=md1 raid.11 raid.12 raid.13 reboot (opcional) Reinicialize a máquina após completar a instalação. Normalmente, o kickstart exibe uma mensagem e espera que o usuário pressione uma tecla antes de reinicializar. rootpw (requisitado) . / Define a senha root do sistema como o argumento rootpw [--iscrypted] password , - password . Capítulo 9. Instalações do Kickstart 53 --iscrypted Se isto estiver presente, assume-se que o argumento da senha já esteja criptografado. skipx (opcional) Se estiver presente, o X não está configurado no sistema instalado. text (opcional) Executa a instalação kickstart no modo texto. As instalações kickstart são executadas no modo gráfico por default. timezone (requisitado) Define o fuso horário do sistema como horários listados pelo timeconfig. timezone [--utc] 2 timezone 3 0 1 timezone , que pode ser qualquer um dos fusos --utc Se estiver presente, o sistema assume que o relógio do hardware está definido para usar UTC (Horário de Greenwich). upgrade (opcional) Diz para atualizar um sistema existente ao invés de instalar um novo sistema. Você deve especificar um destes: cdrom, disco rígido (harddrive), nfs ou url (para ftp e http) como a localidade da árvore de instalação. Consulte o install para detalhes. xconfig (opcional) Configura o Sistema X Window. Se esta opção não for dada, o usuário precisará configurar o X manualmente durante a instalação, caso o X esteja instalado. Esta opção não deve ser usada se o X não está instalado no sistema final. --noprobe Não detectar o monitor. --card= Usa uma placa especificada. O nome desta placa deve estar na lista de placas do /usr/share/hwdata/Cards no pacote hwdata. A lista de placas também pode ser encontrada na tela Configuração do X da Configurador do Kickstart. Se este argumento não for provido, o programa de instalação detectará o canal PCI da placa. Como o AGP é parte do canal PCI, as placas AGP serão detectadas caso sejam suportadas. A ordem de detecção é determinada pela ordem do scan PCI da placa-mãe. --videoram= Especifique a quantidade de RAM da placa de vídeo. --monitor= Usa um monitor especificado. O nome do monitor deve constar da lista de monitores no /usr/share/hwdata/MonitorsDB do pacote hwdata. A lista de monitores também pode ser encontrada na tela Configuração do X da Configurador do Kickstart. Isto é 54 Capítulo 9. Instalações do Kickstart ignorado se a --hsync ou a --vsync for provida. Se não for provida nenhuma informação do monitor, o programa de instalação tenta detectá-lo automaticamente. --hsync= Especifica a frequência da sincronia horizontal do monitor. --vsync= Especifica a frequência da sincronia vertical do monitor. --defaultdesktop= Especifica GNOME ou KDE como sua área de trabalho (desktop) default, assumindo que ambos ou um dos ambientes foram instalados através do %packages. --startxonboot Usa autenticação (login) gráfica no sistema instalado. --resolution= Especifica a resolução default para o Sistema X Window do sistema instalado. Os valores válidos são: 640x480, 800x600, 1024x768, 1152x864, 1280x1024, 1400x1050 e 1600x1200. Assegure que a resolução seja compatível com a placa de vídeo e monitor. --depth= Especifica a definição de cores para o Sistema X Window do sistema instalado. Os valores válidos são: 8, 16, 24 e 32. Assegure que a definição de cores seja compatível com a placa de vídeo e monitor. volgroup (opcional) 4 54 54 5 Use para criar um grupo LVM (Logical Volume Management) com a sintaxe: volgroup name partition As opções são as seguintes: options --noformat Usa um grupo de volume existente e não o formata. --useexisting Usa um grupo de volume existente e o reformata. Crie a partição primeiro, depois crie o grupo de volume lógico e então o volume lógico. Por exemplo: part pv.01 --size 3000 volgroup myvg pv.01 logvol / --vgname=myvg --size=2000 --name=rootvol zerombr (opcional) Se zerombr é especificado e yes é seu único argumento, quaisquer tabelas de partição inválidas encontradas nos discos são inicializadas. Isto destruirá todo o conteúdo dos discos com tabelas de partição inválidas. Este comando deve ter o seguinte formato: zerombr yes Nenhum outro formato é efetivo. Capítulo 9. Instalações do Kickstart 55 %include Use o comando %include /path/to/file para incluir o conteúdo de outro arquivo no arquivo kickstart, como se o conteúdo estivesse na localidade do comando %include no arquivo kickstart. 9.5. Seleção de Pacotes Use o comando %packages para começar uma seção do arquivo kickstart listando os pacotes que você quer instalar (válido apenas para instalações, já que a seleção de pacotes não é suportada em atualizações). Os pacotes podem ser especificados pelo grupo ou pelo nome do pacote. O programa de instalação define vários grupos que contêm pacotes relacionados. Consulte o arquivo RedHat/base/comps.xml no primeiro CD-ROM do Red Hat Enterprise Linux para obter uma lista dos grupos. Cada grupo tem um id, valor de visibilidade do usuário, nome, descrição e lista de pacotes. Na lista, os pacotes marcados como obrigatórios são sempre instalados se o grupo for selecionado; os pacotes marcados como default são selecionados por default se o grupo for selecionado; e pacotes marcados como opcionais devem ser especificamente selecionados mesmo que o grupo esteja selecionado para ser instalado. Na maioria dos casos, é necessário listar somente os grupos desejados e não os pacotes individualmente. Note que os grupos Core e Base são sempre selecionados por default, portanto não é necessário especificá-los na seção %packages. Veja um exemplo da seleção de %packages: %packages @ X Window System @ GNOME Desktop Environment @ Graphical Internet @ Sound and Video dhcp Como pode-se observar, os grupos são especificados, um em cada linha, começando pelo símbolo @, um espaço e então o nome completo do grupo conforme designado no arquivo comps.xml. Os grupos também podem ser especificados através de seus ids, como gnome-desktop. Especifique os pacotes individualmente sem caracteres adicionais (a linha dhcp do exemplo acima é um pacote individual). Você também pode especificar quais pacotes não deseja instalar na lista de pacotes default: -autofs As opções seguintes estão disponíveis para a opção %packages: --resolvedeps Instale os pacotes listados e resolva as dependências de pacotes automaticamente. Se esta opção não está especificada e houver dependências de pacotes, a instalação automatizada terá uma pausa e questionará o usuário. Por exemplo: %packages --resolvedeps --ignoredeps Ignore as dependências não resolvidas e instale os pacotes listados sem as dependências. Exemplo: %packages --ignoredeps 56 Capítulo 9. Instalações do Kickstart --ignoremissing Ignore os pacotes e grupos faltando ao invés de interromper a instalação para questionar se esta deve ser abortada ou continuada. Por exemplo: %packages --ignoremissing 9.6. Script de Pré-Instalação Você pode adicionar comandos para rodar no sistema logo após o ks.cfg ser examinado. Esta seção deve estar no fim do arquivo kickstart (depois dos comandos) e deve começar com o comando %pre. Você pode acessar a rede na seção %pre; no entanto, o serviço de nome ainda não foi configurado neste ponto, portanto somente o endereço IP funcionará. Nota Note que o script de pré-instalação não é executado no ambiente change root. --interpreter /usr/bin/python Permite que você especifique uma linguagem diferente de script, como Python. Substitua /usr/bin/python pela sua linguagem de script preferida. 9.6.1. Exemplo Veja um exemplo da seção %pre: %pre #!/bin/sh hds="" mymedia="" for file in /proc/ide/h* do mymedia=‘cat $file/media‘ if [ $mymedia == "disk" ] ; then hds="$hds ‘basename $file‘" fi done set $hds numhd=‘echo $#‘ drive1=‘echo $hds | cut -d’ ’ -f1‘ drive2=‘echo $hds | cut -d’ ’ -f2‘ #Write out partition scheme based on whether there are 1 or 2 hard drives if [ $numhd == "2" ] ; then #2 drives /tmp/part-include echo "#partitioning scheme generated in %pre for 2 drives" echo "clearpart --all" /tmp/part-include echo "part /boot --fstype ext3 --size 75 --ondisk hda" /tmp/part-include /tmp/part-include echo "part / --fstype ext3 --size 1 --grow --ondisk hda" 676 676 676 6 Capítulo 9. Instalações do Kickstart 57 878 898 echo "part swap --recommended --ondisk $drive1" /tmp/part-include echo "part /home --fstype ext3 --size 1 --grow --ondisk hdb" /tmp/part-include else #1 drive /tmp/part-include echo "#partitioning scheme generated in %pre for 1 drive" echo "clearpart --all" /tmp/part-include echo "part /boot --fstype ext3 --size 75" /tmp/part-includ echo "part swap --recommended" /tmp/part-include /tmp/part-include echo "part / --fstype ext3 --size 2048" /tmp/part-include echo "part /home --fstype ext3 --size 2048 --grow" fi 878 878 878 878 8 898 Esse script determina o número de discos rígidos do sistema e grava um arquivo texto com um esquema de particionamento diferente dependendo do número de discos (um ou dois). Ao invés de ter um conjunto de comandos de particionamento no arquivo kickstart, inclua a linha: %include /tmp/part-include Os comandos de particionamento selecionados no script serão usados. 9.7. Script de Pós-Instalação Você tem a opção de adicionar comandos para rodar no sistema logo após completar a instalação. Esta seção deve estar no fim do arquivo kickstart e deve começar com o comando %post. Esta seção é útil para funções como a instalação de software adicionais e a configuração de um servidor de nome (nameserver) adicional. Nota Se você configurou a rede com informações de IP estático, incluindo um servidor de nome, pode acessar a rede e resolver endereços IP na seção %post. Se configurou a rede para o DHCP, o arquivo /etc/resolv.conf não foi completado quando a instalação executou a seção %post. Você pode acessar a rede, mas não pode resolver endereços IP. Portanto, se usar o DHCP, você deve especificar os endereços IP na seção %post. Nota O script de pós-instalação é executado em um ambiente chroot; consequentemente, tarefas como copiar scripts ou RPMs pela mídia de instalação não funcionarão. --nochroot Permite que você especifique comandos que queira rodar fora do ambiente chroot. O exemplo a seguir copia o arquivo /etc/resolv.conf para o sistema que acaba de ser instalado. %post --nochroot cp /etc/resolv.conf /mnt/sysimage/etc/resolv.conf 58 Capítulo 9. Instalações do Kickstart --interpreter /usr/bin/python Permite que você especifique uma linguagem diferente de script, como Python. Substitua /usr/bin/python pela sua linguagem de script preferida. 9.7.1. Exemplos Ligar e desligar os serviços: /sbin/chkconfig /sbin/chkconfig /sbin/chkconfig /sbin/chkconfig --level --level --level --level 345 345 345 345 telnet off finger off lpd off httpd on Executar um script chamado runme em uma partilha NFS: mkdir /mnt/temp mount 10.10.0.2:/usr/new-machines /mnt/temp open -s -w -- /mnt/temp/runme umount /mnt/temp Adicionar um usuário ao sistema: /usr/sbin/useradd bob /usr/bin/chfn -f "Bob Smith" bob /usr/sbin/usermod -p ’kjdf$04930FTH/ ’ bob 9.8. Disponibilizando um Arquivo Kickstart Um arquivo kickstart deve ser alocado em uma das localidades seguintes: • Em um disquete boot • Em um CD-ROM boot • Em uma rede Normalmente, um arquivo kickstart é copiado para o disquete boot ou disponibilizado na rede. A rede é o método mais usado, pois a maioria das instalações kickstart tende a ser executada nos computadores em rede. Vamos dar uma olhada mais detalhada onde o arquivo kickstart pode ser alocado. 9.8.1. Criando um Disquete Boot com Kickstart Para executar uma instalação kickstart baseada no disquete, o arquivo kickstart deve ser nomeado ks.cfg e deve estar localizado no diretório raiz do disquete. Consulte a seção Criando um Disquete Boot de Instalação do Guia de Instalação do Red Hat Enterprise Linux para obter instruções sobre a criação do disquete boot. Como o disquete boot tem formato MS-DOS, é fácil copiar o arquivo kickstart sob o Linux usando o comando mcopy. mcopy ks.cfg a: Alternativamente, você pode usar o Windows para copiar o arquivo. Pode também montar o disquete boot MS-DOS no Red Hat Enterprise Linux com o tipo de sistema de arquivo vfat e usar o comando cp para copiar o arquivo no disquete. Capítulo 9. Instalações do Kickstart 59 9.8.2. Criando um CD-ROM Boot com o Kickstart Para executar uma instalação kickstart baseada no CD-ROM, o arquivo kickstart deve ser nomeado ks.cfg e deve estar localizado no diretório raiz do CD-ROM. Como um CD-ROM é somente-leitura, o arquivo deve ser adicionado ao diretório usado para criar a imagem gravada no CD-ROM. Consulte a seção Criando um CD-ROM Boot de Instalação do Guia de Instalação do Red Hat Enterprise Linux para obter instruções sobre a criação de um CD-ROM boot, mas, antes de criar o arquivo de imagem file.iso, copie o arquivo kickstart ks.cfg no diretório isolinux/. 9.8.3. Disponibilizando o Arquivo Kickstart na Rede Instalações de rede usando kickstart são bastante comuns, porque os administradores de sistemas podem facilmente automatizar a instalação para muitos computadores em rede de forma rápida. Geralmente, a maneira mais usada é o administrador ter ambos, um servidor BOOTP/DHCP e um servidor NFS na rede local. O servidor BOOTP/DHCP é usado para dar ao sistema cliente sua configuração de rede, enquanto os arquivos usados durante a instalação são servidos pelo servidor NFS. Muitas vezes, estes dois servidores rodam na mesma máquina, mas isto não é necessário. Para executar uma instalação kickstart baseada na rede, você precisa ter um servidor BOOTP/DHCP na sua rede e deve incluir as informações de configuração da máquina na qual está instalando o Red Hat Enterprise Linux. O servidor BOOTP/DHCP proverá suas informações de rede e a localidade do arquivo kisckstart ao cliente. Se um arquivo kickstart é especificado pelo servidor BOOTP/DHCP, o sistema cliente tentará uma montagem NFS da localidade do arquivo e o copiará no cliente, usando-o como um arquivo kickstart. As configurações exatas variam dependendo do servidor BOOTP/DHCP que você usar. Veja um exemplo de uma linha do arquivo dhcpd.conf do servidor DHCP: filename "/usr/new-machine/kickstart/"; next-server blarg.redhat.com; Note que você deve substituir o valor após filename pelo nome do arquivo kickstart (ou pelo diretório no qual o arquivo kickstart reside), e o valor após next-server pelo nome do servidor NFS. Se o nome do arquivo retornado pelo servidor BOOTP/DHCP termina com uma barra ("/"), então é interpretado somente como a localidade. Neste caso, o sistema cliente monta esta localidade usando NFS e procura por um arquivo específico. O nome do arquivo pelo qual o cliente procura é: : : ; ip-addr -kickstart ; A seção ip-addr do nome do arquivo deve ser substituída pelo endereço IP do cliente com representação decimal pontuada. Por exemplo: o nome do arquivo de um computador com endereço IP 10.10.0.1 seria 10.10.0.1-kickstart. Note que se você não especificar um nome de servidor, o sistema cliente tentará usar o servidor que respondeu ao pedido BOOTP/DHCP como se fosse seu servidor NFS. Se você não especificar uma localidade ou nome de arquivo, o sistema cliente tentará montar o /kickstart pelo servidor BOOTP/DHCP e tentará encontrar o arquivo kickstart usando o mesmo nome de arquivo ip-addr kickstart, conforme descrito acima. : ; 9.9. Disponibilizando a Árvore de Instalação A instalação kickstart precisa acessar uma árvore de instalação. Uma árvore de instalação é uma cópia dos CD-ROMs binários do Red Hat Enterprise Linux com a mesma estrutura de diretórios. 60 Capítulo 9. Instalações do Kickstart Se você está executando uma instalação baseada em CD, insira o CD-ROM 1 do Red Hat Enterprise Linux no computador antes de começar a instalação kickstart. Se você está executando uma instalação baseada no disco rígido, assegure que as imagens ISO dos CD-ROMs binários do Red Hat Enterprise Linux estejam no disco rígido do computador. Se você está executando uma instalação baseada na rede (NFS, FTP ou HTTP), deve disponibilizar a árvore de instalação na rede. Consulte a seção Preparando uma Instalação de Rede no Guia de Instalação do Red Hat Enterprise Linux para mais detalhes. 9.10. Iniciando uma Instalação Kickstart Para começar uma instalação kickstart, você deve inicializar o sistema através de um disquete boot do Red Hat Enterprise Linux, CD-ROM boot ou pelo CD-ROM 1 do Red Hat Enterprise Linux e indicar um comando boot especial no prompt de início. O programa de instalação procura pelo arquivo kickstart se o argumento da linha de comando ks for passado ao kernel. Disquete Boot Se o arquivo kickstart estiver em um disquete boot conforme descrito na Seção 9.8.1, inicialize o sistema com o disquete no drive, e indique o seguinte comando no prompt boot:: linux ks=floppy CD-ROM 1 e Disquete O comando linux ks=floppy também funciona se o arquivo ks.cfg está localizado em um sistema de arquivo vfat ou ext2 de um disquete e você inicializa pelo CD-ROM 1 do Red Hat Enterprise Linux. Um comando boot alternativo é inicializar pelo CD-ROM 1 do Red Hat Enterprise Linux e ter o arquivo kickstart em um sistema de arquivo vfat ou ext2 de um disquete. Para fazer isso, indique o seguinte comando no prompt boot:: linux ks=hd:fd0:/ks.cfg Com Disco de Driver Se você precisa usar um disco de driver com kickstart, especifique também a opção dd. Por exemplo: para inicializar por um disquete boot e usar um disco de driver, indique o seguinte comando no prompt boot:: linux ks=floppy dd CD-ROM Boot Se o arquivo kickstart está em um CD-ROM boot, conforme descrito na Seção 9.8.2, insira o CD-ROM no sistema, inicialize o sistema e indique o seguinte comando no prompt boot: (onde ks.cfg é o nome do arquivo kickstart): linux ks=cdrom:/ks.cfg Há outras opções para iniciar uma instalação kickstart: < = < > ks=nfs: server :/ path = ? > ? O programa de instalação procurará pelo arquivo kickstart no servidor NFS server , como o arquivo path . O programa de instalação usará o DHCP para configurar a placa Ethernet. Por exemplo: se o seu servidor NFS é servidor.exemplo.com e o arquivo kickstart está na partilha NFS /mydir/ks.cfg, o comando boot correto seria ks=nfs:server.example.com:/mydir/ks.cfg. Capítulo 9. Instalações do Kickstart @ 61 A @ A B C B ks=http:// server / path C O programa de instalação procurará pelo arquivo kickstart no servidor HTTP server , como o arquivo path . O programa de instalação usará o DHCP para configurar a placa Ethernet. Por exemplo: se o seu servidor HTTP é servidor.exemplo.com e o arquivo kickstart está no diretório HTTP /mydir/ks.cfg, o comando boot correto seria ks=http://server.example.com/mydir/ks.cfg. ks=floppy O programa de instalação procura o arquivo ks.cfg em um sistema de arquivo vfat ou ext2 do disquete em /dev/fd0. @ A ks=floppy:/ path B C O programa de instalação procurará o arquivo kickstart no disquete em /dev/fd0, como o arquivo path . @ A @ ks=hd: device :/ file A B B CC O programa de instalação montará o sistema de arquivo no device ou ext2), e procurará o arquivo de configuração kickstart como file arquivo (ex.: ks=hd:sda3:/mydir/ks.cfg). @ ks=file:/ file A B (que deve ser vfat naquele sistema de C O programa de instalação tentará acessar o arquivo file pelo sistema de arquivo; nenhuma montagem será feita. Isto é usado normalmente se o arquivo kickstart já está na imagem initrd @ ks=cdrom:/ path A O programa de instalação procurará o arquivo kickstart no CD-ROM, como o arquivo B C path . ks Se ks é usado sozinho, o programa de instalação configurará a placa Ethernet para usar o DHCP. O arquivo kickstart é lido no "bootServer" pela resposta DHCP como se fosse um servidor NFS compartilhando o arquivo kickstart. Por default, o bootServer é o mesmo que o servidor DHCP. O nome do arquivo kickstart é um dos seguintes: • Se o DHCP é especificado e o arquivo boot começa com uma /, o arquivo boot provido pelo DHCP é procurado no servidor NFS. • Se o DHCP é especificado e o arquivo boot começa com algo diferente de /, o arquivo boot provido pelo DHCP é procurado no diretório /kickstart do servidor NFS. • Se o DHCP não especificar um arquivo boot, então o programa de instalação tenta acessar o arquivo /kickstart/1.2.3.4-kickstart, onde 1.2.3.4 é o endereço IP numérico da máquina sendo instalada. @ ksdevice= device A O programa de instalação usará este dispositivo de rede para conectar à rede. Por exemplo: para inciar uma instalação kickstart com o arquivo kickstart em um servidor NFS conectado ao sistema através do dispositivo eth1, use o comando ks=nfs: server :/ path ksdevice=eth1 no prompt boot:. @ A @ A 62 Capítulo 9. Instalações do Kickstart Capítulo 10. Configurador do Kickstart A Configurador do Kickstart permite criar ou modificar um arquivo kickstart usando uma interface gráfica de usuário para que você não precise lembrar a sintaxe correta do arquivo. Para usar a Configurador do Kickstart, você precisar estar no Sistema X Window. Para iniciar a Configurador do Kickstart, selecione Botão do Menu Principal (no Painel) => Ferramentas do Sistema => Kickstart, ou digite o comando /usr/sbin/redhat-config-kickstart. Enquanto você cria um arquivo kickstart, pode selecionar Arquivo => Pré-visualização a qualquer momento para rever suas seleções correntes. Para iniciar com um arquivo kickstart existente, selecione Arquivo => Abrir e selecione o arquivo. 10.1. Configuração Básica Figura 10-1. Configuração Básica Selecione o idioma a usar durante a instalação e como idioma default após a instalação a partir do menu Idioma Default. Selecione o tipo de teclado do sistema no menu Teclado. Selecione o mouse do sistema no menu Mouse. Se a opção Sem Mouse está selecionada, nenhum mouse será configurado. Se Detectar Mouse está selecionada, o programa de instalação tenta detectar o mouse automaticamente. A detecção funciona para a maioria dos mouses modernos. Se o sistema tem um mouse de dois botões, é possível emular um mouse de três botões, selecionando Emular 3 Botões. Se esta opção está selecionada, quando você clicar os dois botões do mouse simultaneamente, será reconhecido como um clique do botão do meio de um mouse de três botões. 64 Capítulo 10. Configurador do Kickstart No menu Fuso Horário, selecione o fuso horário a utilizar para o sistema. Para configurar o sistema a usar UTC, selecione Usar relógio UTC. Indique a senha root desejada para o sistema na caixa de texto Senha Root. Digite a mesma senha na caixa de texto Confirmar Senha. O segundo campo garante que você não tenha digitado errado a senha e depois perceba que não sabe o que foi digitado após completar a instalação. Para salvar a senha como criptografada no arquivo, selecione Criptografar senha root. Se a opção de criptografia está selecionada, ao salvar o arquivo, a senha somente-texto que você digitou será criptografada e gravada no arquivo kickstart. Não digite uma senha já criptografada e escolha criptografá-la. Como um arquivo kickstart é somente-texto e fácil de ser acessado, é recomendado usar uma senha criptografada. Para instalar idiomas além daquele selecionado no menu suspenso Idioma Default, selecione-os na lista Suporte ao Idioma. O idioma selecionado no menu suspenso Idioma Default é usado por default após a instalação; no entanto, pode ser alterado com a Ferramenta de Configuração do Idioma (redhat-config-language) após a instalação. Selecionando Reinicializar sistema após instalação reinicializará seu sistema automaticamente após completar a instalação. Instalações kickstart são executadas no modo gráfico por default. Para sobrescrever este default e usar o modo texto, selecione a opção Executar instalação em modo texto. Você pode executar uma instalação kickstart no modo interativo, Isto significa que o programa de instalação usa todas as opções pré-configuradas no arquivo kickstart, mas permite que você veja as opções em cada tela antes de continuar para a próxima tela. Para continuar à próxima tela, clique no botão Próximo após aprovar as configurações ou alterá-las antes de continuar a instalação. Para selecionar este tipo de instalação, escolha a opção Executar instalação no modo interativo. 10.2. Método de Instalação Figura 10-2. Método de Instalação A tela Método de Instalação permite escolher entre executar uma nova instalação ou uma atualização (upgrade). Se você escolher atualizar, as opções Informações da Partição e Seleção de Pacotes serão Capítulo 10. Configurador do Kickstart 65 desabilitadas. Estas não são suportadas para atualizações kickstart. Também escolha o tipo da tela da instalação ou atualização kickstart dentre as seguintes opções: • CD-ROM — Selecione esta opção para instalar ou atualizar a partir dos CD-ROMs do Red Hat Enterprise Linux. • NFS — Selecione esta opção para instalar ou atualizar a partir de um diretório NFS compartilhado. No campo de texto do servidor NFS, indique um nome de domínio ou endereço IP qualificado. No caso do diretório NFS, indique o diretório NFS que contém o diretório RedHat da árvore de instalação. Por exemplo: se o servidor NFS contém o diretório /mirrors/redhat/i386/RedHat/, indique /mirrors/redhat/i386/ para o diretório NFS. • FTP — Selecione esta opção para instalar ou atualizar a partir de um servidor FTP. No campo de texto do servidor FTP, indique um nome de domínio ou endereço IP qualificado. No o diretório FTP, indique o diretório FTP que contém o diretório RedHat directory. Por exemplo: se o servidor FTP contém o diretório /mirrors/redhat/i386/RedHat/, indique /mirrors/redhat/i386/ para o diretório FTP. Se o servidor FTP requer um nome de usuário e senha, especifique-os também. • HTTP — Selecione esta opção para instalar ou atualizar a partir de um servidor HTTP. No campo de texto do servidor HTTP, indique um nome de domínio ou endereço IP qualificado. No diretório HTTP, indique o nome do diretório HTTP que contém o diretório RedHat. Por exemplo: se o servidor HTTP contém o diretório /mirrors/redhat/i386/RedHat/, indique /mirrors/redhat/i386/ para o diretório HTTP. • Disco Rígido — Selecione esta opção para instalar ou atualizar a partir de um disco rígido. Instalações pelo disco rígido requerem o uso de imagens ISO (ou de CD-ROM). Certifique-se de verificar se as imagens ISO estão intactas antes de começar a instalação. Para verificá-las, use um programa md5sum assim como a opção boot linux mediacheck abordada no Guia de Instalação do Red Hat Enterprise Linux. Indique a partição do disco rígido que contém as imgens ISO (ex.: /dev/hda1) na caixa de texto Partição do Disco Rígido. Indique o diretório que contém as imagens ISO na caixa de texto Diretório do Disco Rígido. 66 Capítulo 10. Configurador do Kickstart 10.3. Opções de Gestor de Início Figura 10-3. Opções de Gestor de Início Você tem a opção de instalar o GRUB ou o LILO como o gestor de início. Se você não deseja instalar um gestor de início, selecione Não instalar gestor de início. Se você assim optar, certifique-se de criar um disquete boot ou de ter uma outra maneira de inicializar (como um gestor de início de terceiros) seu sistema. Se você optar por instalar um gestor de início, também deve escolher qual deles instalar (GRUB ou LILO) e onde instalá-lo (no Master Boot Record ou no primeiro setor da partição /boot). Instale o gestor de início no MBR se você planeja usá-lo como seu gestor de início. Se você usar um gestor de início diferente, instale o LILO ou o GRUB no primeiro setor da partição /boot e configure o outro gestor para inicializar o Red Hat Enterprise Linux. Para passar quaisquer requerimentos especiais ao kernel utilizado na inicialização do sistema, indiqueos no campo de texto Parâmetros do kernel. Por exemplo: se você tem um Gravador de CD-ROM IDE, pode dizer ao kernel usar o driver de emulação SCSI que deve ser carregado antes de usar o cdrecord. Basta configurar hdd=ide-scsi como um parâmetro do kernel (onde hdd é o dispositivo do CVD-ROM). Se você escolher o GRUB como gestor de início, pode protegê-lo com uma senha. Selecione Usar senha do GRUB, e indique a senha no campo Senha. Digite a mesma senha no campo Confirmar Senha. Para salvar a senha criptografada no arquivo , selecione Criptografar senha do GRUB. Se a opção de criptografia está selecionada, ao salvar o arquivo, a senha somente-texto que você digitou será criptografada e salva no arquivo kickstart. Não digite uma senha já criptografada e selecione criptografá-la. Se você optar pelo LILO como o gestor de início, escolha se deseja usar o modo linear e se deseja forçar o uso de um modo lba32. Se a opção Atualizar uma instalação existente está selecionada na página Método de Instalação, selecione Atualizar gestor de início existente para atualizar a configuração, enquanto preserva entradas antigas. Capítulo 10. Configurador do Kickstart 67 10.4. Informações da Partição Figura 10-4. Informações da Partição Selecione limpar ou não o Master Boot Record (MBR). Escolha entre remover todas as partições existentes, remover todas as partições Linux ou preservar as partições existentes. Para inicializar a etiqueta do disco como default para a arquitetura do sistema (por exemplo: msdos para x86 e gpt para Itanium), selecione Inicializar a etiqueta de disco se você está instalando em um disco rígido novo. 10.4.1. Criando Partições Para criar uma partição, clique no botão Adicionar. Aparece a janela Opções da Partição, conforme mostra aFigura 10-5. Escolha o ponto de montagem, tipo de sistema de arquivo e tamanho da nova partição. Opcionalmente, você também pode escolher a partir do seguinte: • Na seção Opções Adicionais de Tamanho, escolha ter a partição de tamanho fixo, até um tamanho escolhido ou preencher o espaço remanescente no disco rígido. Se você selecionou o tipo de partição swap, pode optar para que programa de instalação crie a partição swap com o tamanho recomendado ao invés de especificá-lo. • Forçar para que a partição seja criada como primária. • Crie a partição em um disco rígido específico. Por exemplo: para criar a partição noprimeiro disco rígido IDE (/dev/hda), indique hda como o disco rígido. Não inclua /dev no nome do disco. • Use uma partição existente. Por exemplo: para criar a partição na primeira partição doprimeiro disco rígido IDE (/dev/hda1), indique hda1 como a partição. Não inclua /dev no nome da partição. • Formate a partição como o tipo de sistema de arquivo escolhido. 68 Capítulo 10. Configurador do Kickstart Figura 10-5. Criando Partições Para editar uma partição existente, selecione-a na lista e clique no botão Editar. Aparece a mesma janela Opções da Partição quando você adiciona uma partição, conforme a Figura 10-5, exceto pelo fato de que esta reflete os valores da partição selecionada. Modifique as opções da partição e clique em OK. Para apagar uma partição existente, selecione-a na lista e clique no botão Apagar. 10.4.1.1. Criando Partições RAID de Software Consulte o Capítulo 3 para aprender mais sobre o RAID e seus diferentes níveis. Os RAIDs 0, 1 e 5 podem ser configurados. Para criar uma partição RAID de software, siga os seguintes passos: 1. Clique no botão RAID. 2. Selecione Criar uma partição RAID de software. 3. Configure as partições conforme descrito anteriormente, mas desta vez selecione RAID de Software como o tipo de sistema de arquivo. Também é necessário especificar um disco rígido no qual criar a partição ou uma partição existente para usar. Figura 10-6. Criando uma Partição RAID de Software Repita estes passos para criar quantas partições forem necessárias para a configuração de seu RAID. Não é necessário que todas as partições sejam RAID. Capítulo 10. Configurador do Kickstart 69 Após criar todas as partições necesárias para formar um dispositivo RAID, siga estes passos: 1. Clique no botão RAID. 2. Selecione Criiar um dispositivo RAID. 3. Escolha um ponto de montagem, tipo de sistema de arquivo, nome do dispositivo RAID, nível do RAID, membros do RAID, número de avulsas para o dispositivo RAID de software e se deseja formatar o dispositivo RAID. Figura 10-7. Criando um Dispositivo RAID de Software 4. Clique em OK para adicionar o dispositivo à lista. 70 Capítulo 10. Configurador do Kickstart 10.5. Configuração de Rede Figura 10-8. Configuração de Rede Se o sistema a ser instalado via kickstart não tem uma placa Ethernet, não configure-a na página Configuração de Rede. A rede é necessária somente se você escolher um método de instalação baseado na rede (NFS, FTP ou HTTP). A rede pode sempre ser configurada após a instalação com a Ferramenta de Administração de Rede (redhat-config-network). Consulte o Capítulo 19 para mais detalhes. Para cada placa Ethernet no sistema, clique em Adicionar Dispositivo de Rede e selecione o tipo de rede e dispositivo de rede. Selecione eth0 para configurar a primeira placa Ethernet, eth1 para a segunda placa Ethernet e assim por diante. Capítulo 10. Configurador do Kickstart 71 10.6. Autenticação Figura 10-9. Autenticação Na seção Autenticação, selecione se deseja usar senhas shadow e criptografia MD5 para senhas de usuário. Estas opções são altamente recomendadas e selecionadas por default. As opções da Configuração da Autenticação permitem configurar os seguintes métodos de autenticação: • NIS • LDAP • Kerberos 5 • Hesiod • SMB • Name Switch Cache Estes métodos não são habilitados por default. Para habilitar um ou mais deles, clique na aba apropriada e depois selecione a caixa de verificação próxima de Habilitar, e indique as informações necessárias para o método de autenticação. Consulte o Capítulo 29 para mais informações sobre estas opções. 10.7. Configuração do Firewall A janela de Configuração do Firewall é similar à tela do programa de instalação e à Ferramenta de Configuração do Nível de Segurança. 72 Capítulo 10. Configurador do Kickstart Figura 10-10. Configuração do Firewall Se Desabilitar firewall é selecionada, o sistema permite acesso completo a todos os serviços e portas ativos. Nenhuma conexão ao sistema é recusada ou proibida. Selecionar Habilitar firewall configura o sistema para rejeitar conexões de entrada que não vem como respostas a pedidos para fora, como respostas DNS ou pedidos DHCP. Se for necessário o acesso a serviços rodando nesta máquina, você pode optar por permitir determinados serviços através do firewall. Somente os dispositivos configurados na seçãoConfiguração de Rede são listados como Dispositivos confiáveis disponíveis. As conexões de qualquer dispositivo da lista são aceitas pelo sistema. Por exemplo: se eth1 recebe conexões somente do sistema interno, você provavelmente desejará permitir as conexões dela. Se um serviço é selecionado da lista Dispositivos confiáveis, as conexões para o serviço são aceitas e processadas pelo sistema. Liste as portas adicionais que devem ser abertas para acesso remoto no campo Outras portas. Use o seguinte formato: porta:protocolo. Por exemplo: para permitir acesso ao IMAP através do firewall, especifique imap:tcp. Portas numéricas também podem ser especificadas. Para permitir pacotes UDP na porta 1234 através do firewall, indique 1234:udp. 10.8. Configuração do X Se você está instalando o Sistema X Window, pode configurá-lo durante a instalação do kickstart, selecionando a opção Configurar o Sistema X Window na janela Configuração do X, conforme a Figura 10-11. Se esta opção não estiver selecionada, as opções de configuração do X serão desabilitadas e a opção skipx será gravada no arquivo kickstart. 10.8.1. Geral O primeiro passo na configuração do X é selecionar a resolução e a definição de cores default. Selecione-as em seus respectivos menus suspensos. Certifique-se de especificar uma resolução e definição de cores compatíveis com a placa de vídeo e com o monitor do sistema. Capítulo 10. Configurador do Kickstart 73 Figura 10-11. Configuração do X - Geral Se você está instalando ambas áreas de trabalho, GNOME e KDE, deve selecionar qual delas será a default. Se for instalar apenas uma, certifique-se de selecioná-la. Após o sistema ser instalado, os usuários podem escolher qual área de trabalho querem que seja a default. Em seguida, selecione se deseja que o Sistema X Window inicie no momento da inicialização da máquina. Esta opção inicializará o sistema no nível de execução 5 com a tela de autenticação gráfica. Após instalar o sistema, isto pode ser modificado alterando o arquivo de configuração /etc/inittab. Selecione também se deseja iniciar o Agente de Configuração na primeira vez em que o sistema é reinicializado. O agente é desabilitado por default, mas a configuração pode ser alterada para habilitado ou habilitado no modo de reconfiguração. O modo de reconfiguração habilita o idioma, mouse, teclado, senha root, nível de segurança, fuso horário e as opções de configuração da rede, além das opções default. 10.8.2. Placa de Vídeo A opção Detectar placa de vídeo é selecionada por default. Aceite-a para que o programa de instalação detecte a placa de vídeo durante a instalação. A detecção funciona para a maioria das placas de vídeo modernas. Se esta opção está selecionada e o programa de instalação não puder detectar a placa de vídeo, o programa de instalação parará na tela de configuração da placa de vídeo. Para continuar o processo de instalação, selecione sua placa de vídeo na lista e clique em Próximo. Alternativamente, é possível selecionar a placa de vídeo na lista da aba Placa de Vídeo, conforme mostra a Figura 10-12. Especifique a quantidade de RAM de vídeo da placa selecionada no menu suspenso RAM da Placa de Vídeo. Estes valores são usados pelo programa de instalação para configurar o Sistema X Window. 74 Capítulo 10. Configurador do Kickstart Figura 10-12. Configuração do X - Placa de Vídeo 10.8.3. Monitor Após configurar a placa de vídeo, clique na aba Monitor, conforme a Figura 10-13. Figura 10-13. Configuração do X - Monitor Capítulo 10. Configurador do Kickstart 75 A opção Detectar monitor é selecionada por default. Aceite-a para que o programa de instalação detecte o monitor durante a instalação. A detecção funciona para a maioria dos monitores modernos. Se esta opção está selecionada e o programa de instalação não puder detectar o monitor, o programa de instalação parará na tela de configuração do monitor. Para continuar o processo de instalação, selecione seu monitor da lista e clique em Próximo. Alternativamente, é possível selecionar o monitor da lista. Você também pode especificar as taxas de sincronia horizontal e vertical ao invés de selecionar um monitor específico, selecionando a opção Especificar hysnc e vsync ao invés do monitor. Esta opção é útil caso o monitor do sistema não esteja listado. Note que quando esta opção é habilitada, a lista de monitores é desabilitada. 10.9. Seleção de Pacotes Figura 10-14. Seleção de Pacotes A janela Seleção de Pacotes permite escolher quais grupos de pacotes instalar. Também há opções disponíveis para resolver e ignorar as dependências de pacotes automaticamente. Atualmente, a Configurador do Kickstart não permite selecionar pacotes individuais. Para instalar pacotes individuais, modifique a seção %packages do arquivo kickstart após salvá-lo. Consulte a Seção 9.5 para mais detalhes. 76 Capítulo 10. Configurador do Kickstart 10.10. Script de Pré-Instalação Figura 10-15. Script de Pré-Instalação Você pode adicionar comandos para rodarem no sistema logo após o arquivo kickstart ser examinado e antes da instalação começar. Se você configurou a rede no arquivo kickstart, ela estará habilitada antes desta seção ser processada. Para incluir um script de pré-instalação, digite-o na área de texto. Para especificar uma linguagem de script a ser usada na execução do script, selecione a opção Usar um intérprete e indique o intérprete na caixa de texto ao seu lado. Por exemplo: /usr/bin/python2.2 pode ser especificado para um script Python. Esta opção corresponde a usar %pre --interpreter /usr/bin/python2.2 em seu arquivo kickstart. Atenção Não inclua o comando %pre, pois será adicionado para você. Capítulo 10. Configurador do Kickstart 77 10.11. Script de Pós-Instalação Figura 10-16. Script de Pós-Instalação Você também pode adicionar comandos para executar no sistema após a conclusão da instalação. Se a rede estiver configurada corretamente no arquivo kickstart, é habilitada e o script pode incluir comandos para acessar recursos na rede. Para incluir um script de pós-instalação, digite-o na área de texto. Atenção Não inclua o comando %post, pois será adicionado para você. Por exemplo: para alterar a mensagem do dia no sistema recém-instalado, adicione o seguinte comando à seção %post: echo "Hackers will be punished!" > /etc/motd Dica Outros exemplos podem ser encontrados na Seção 9.7.1. 10.11.1. Ambiente Chroot Para rodar o script de pós-instalação fora do ambiente chroot, clique na caixa de verificação próxima a esta opção no alto da janela Pós-Instalação. Isto equivale a usar a opção --nochroot na seção %post. 78 Capítulo 10. Configurador do Kickstart Para modificar o sistema de arquivo recém-instalado na seção pós-instalação fora do ambiente chroot, você deve preceder o nome do diretório com /mnt/sysimage/. Por exemplo: se você selecionar Rodar fora do ambiente chroot, o exemplo anterior precisa ser alterado para o seguinte: echo "Hackers will be punished!" > /mnt/sysimage/etc/motd 10.11.2. Usar um Intérprete Para especificar uma linguagem de script a ser usada na execução do script, selecione a opção Usar um intérprete e indique o intérprete na caixa de texto ao seu lado. Por exemplo: /usr/bin/python2.2 pode ser especificado para um script Python. Esta opção corresponde a usar %post --interpreter /usr/bin/python2.2 em seu arquivo kickstart. 10.12. Salvando o Arquivo Para rever o conteúdo do arquivo kickstart após conluir a escolha de suas opções, selecione Arquivo => Pré-visualização no menu suspenso. Figura 10-17. Pré-visualização Para salvar o arquivo kickstart, clique no botão Salvar no Arquivo na janela de pré-visualização. Para salvar o arquivo sem visualizá-lo, selecione Arquivo => Salvar Arquivo ou pressione [Ctrl][S]. Aparece uma caixa de diálogo e então selecione onde salvar o arquivo. Após salvar o arquivo, consulte a Seção 9.10 para obter informações sobre como iniciar a instalação do kickstart. Capítulo 11. Recuperação Básica do Sistema Quando algumas coisas dão errado, há diversas maneiras de solucionar os problemas. No entanto, estes métodos requerem que você entenda bem o funcionamento do sistema. Este capítulo explica como inicializar a máquina no modo de recuperação, no modo de usuário simples e no modo de emergência, no qual você pode usar seu próprio conhecimento para consertar o sistema. 11.1. Problemas Comuns Você talvez precise inicializar em um destes modos de recuperação por alguma das razões abaixo: • Não é possível inicializar a máquina manualmente no Red Hat Enterprise Linux (nível de execução 3 ou 5). • Ocorrem problemas de hardware ou software e você deseja remover alguns arquivos importantes de seu disco rígido. • Você esqueceu a senha. 11.1.1. Não é possível Inicializar no Red Hat Enterprise Linux Este problema é causado frequentemente pela instalação de outro sistema operacional após você ter instalado o Red Hat Enterprise Linux. Alguns sistemas operacionais assumem que você não tenha outros em seu computador. Eles sobrescrevem o Master Boot Record (MBR) que originalmente continha o gestor de início GRUB ou LILO. Se o gestor for sobrescrito desta maneira, você não poderá inicializar o Red Hat Enterprise Linux a não ser que consiga entrar no modo de recuperação e reconfigure o gestor de início. Um outro problema comum ocorre ao usar uma ferramenta de particionamento para redimensionar ou criar uma partição no espaço livre após a instalação, e altera a ordem de suas partições. Se o número de sua partição / mudar, o gestor de início talvez não encontre a partição para montá-la. Para consertar este problema, inicialize a máquina em modo de recuperação e modifique /boot/grub/grub.conf se usar o GRUB ou /etc/lilo.conf para o LILO. Você também deve rodar o comando /sbin/lilo sempre que alterar o arquivo de configuração do LILO. 11.1.2. Problemas com Hardware/Software Esta categoria inclui uma ampla variedade de situações diferentes. Dois exemplos são a queda de discos rígidos e a especificação de um dispositivo root ou kernel inválido no arquivo de configuração do gestor de início. Se algum destes ocorrer, é possível que você não consiga inicializar o Red Hat Enterprise Linux. No entanto, se você inicializar em um dos modos de recuperação do sistema, pode resolver o problema ou, pelo menos, obter cópias de seus arquivos mais importantes. 11.1.3. Senha Root O que você pode fazer se esquecer sua senha root? Para restaurá-la para uma senha diferente, incialize no modo de recuperação ou de usuário simples e use o comando passwd para restaurar a senha root. 80 Capítulo 11. Recuperação Básica do Sistema 11.2. Inicializando no Modo de Recuperação O modo de recuperação oferece a habilidade de inicializar um ambiente Red Hat Enterprise Linux pequeno inteiramente a partir de um disquete, CD-ROM ou algum outro método de inicialização além do disco rígido do sistema. Como o nome implica, o modo de recuperação é oferecido para salvá-lo de algo. Durante a operação normal, seu sistema Red Hat Enterprise Linux usa arquivos localizados no disco rígido para fazer tudo — rodar programas, armazenar seus arquivos, dentre outras tarefas. Entretanto, às vezes você não consegue fazer o Red Hat Enterprise Linux rodar suficientemente para acessar os arquivos no disco rígido de seu sistema. Usando o modo de recuperação, você pode acessar os arquivos de seu disco rígido mesmo que não seja possível rodar o Red Hat Enterprise Linux neste disco rígido. Para inicializar no modo de recuperação, você deve inicializar o sistema usando um dos métodos a seguir: 1 • Inicializando o sistema através de um disquete boot de instalação. • Inicializando o sistema através de um CD-ROM boot de instalação. 1 • Inicializando o sistema através do CD-ROM 1 do Red Hat Enterprise Linux. Após inicializar o sistema usando um dos métodos descritos, adicione a palavra-chave rescue como um parâmetro do kernel. Por exemplo: para um sistema x86, digite o seguinte comando no prompt de início da instalação: linux rescue Você terá que responder algumas questões básicas, incluindo qual idioma usar. Também deverá selecionar a localização de uma imagem de recuperação válida. Selecione CD-ROM local, Disco Rígido, Imagem NFS, FTP ou HTTP. A localização selecionada deve conter uma árvore de instalação válida, e esta deve ser para a mesma versão do Red Hat Enterprise Linux que o CD-ROM 1 com o qual você inicializou a máquina. Se você usou um disquete ou CD-ROM boot para iniciar o modo de recuperação, a árvore de instalação deve ser da mesma árvore a partir da qual a mídia foi criada. Para mais informações sobre a configuração de uma árvore de instalação no disco rígido, servidor NFS, servidor FTP ou servidor HTTP, consulte o Guia de Instalação do Red Hat Enterprise Linux. Se você selecionar uma imagem de recuperação que não requer uma conexão de rede, você será questionado se deseja ou não estabelecer uma. A conexão de rede é útil se você quiser fazer backup de arquivos em um outro computador ou instalar alguns pacotes RPM de uma localização de rede compartilhada, por exemplo. Você também verá a seguinte mensagem: The rescue environment will now attempt to find your Red Hat Linux installation and mount it under the directory /mnt/sysimage. You can then make any changes required to your system. If you want to proceed with this step choose ’Continue’. You can also choose to mount your file systems read-only instead of read-write by choosing ’Read-only’. If for some reason this process fails you can choose ’Skip’ and this step will be skipped and you will go directly to a command shell. Se você selecionar Continuar, tenta montar seu sistema de arquivo sob o diretório /mnt/sysimage/. Se falhar em montar a partição, você será avisado. Se você selecionar Somente-Leitura, tenta montar seu sistema de arquivo sob o diretório /mnt/sysimage/, mas no modo somente-leitura. Se você 1. 1. Consulte o Guia de Instalação do Red Hat Enterprise Linux para mais detalhes. Consulte o Guia de Instalação do Red Hat Enterprise Linux para mais detalhes. Capítulo 11. Recuperação Básica do Sistema 81 selecionar Pular, seu sistema de arquivo não é montado. Escolha Pular se acreditar que seu sistema de arquivo esteja corrompido. Uma vez que seu sistema está no modo de recuperação, aparece um prompt no CV 1 (console virtual) e no CV 2 (use a combinação das teclas [Ctrl]-[Alt]-[F1] para acessar o CV 1 e [Ctrl]-[Alt]-[F2] para acessar o CV 2): sh-2.05b# Se você selecionou Continuar para montar suas partições automaticamente e estas foram montadas com sucesso, você está no modo de usuário simples. Mesmo que seu sistema de arquivo seja montado, a partição root default é temporária enquanto estiver no modo de recuperação; não é a partição root do sistema de arquivo usada durante o modo normal de usuário (níveis de execução 3 ou 5). Se você escolheu montar seu sistema de arquivo e o fez com sucesso, pode alterar a partição root do ambiente do modo de recuperação para a partição root de seu sistema de arquivo, executando o seguinte comando: chroot /mnt/sysimage Isto é útil se você precisa rodar comandos como rpm, que requerem que sua partição root seja montada como /. Para sair do ambiente chroot, digite exit e você retornará ao prompt. Se você selecionou Pular, ainda pode tentar montar uma partição manualmente dentro do modo de recuperação criando um diretório como /foo, e digitando o comando a seguir: mount -t ext3 /dev/hda5 /foo No comando acima, /foo é um diretório que você criou e /dev/hda5 é a partição que você deseja montar. Se a partição for do tipo ext2, substitua ext3 por ext2. Se você não sabe os nomes de suas partições, use o seguinte comando para listá-las: fdisk -l A partir do prompt é possível executar diversos comandos úteis, como • list-harddrives para • ssh, scp • dump e restore para usuários com drives de fita • parted • rpm listar os discos rígidos do sistema e ping se a rede for iniciada e fdisk para administrar as partições para instalar ou atualizar (upgrade) software para editar os arquivos de configuração (se você tentar iniciar outros editores populares como o emacs, pico ou o vi, o editor joe será iniciado.) • joe 11.3. Inicializando no Modo de Usuário Simples Uma das vantagens do modo de usuário simples é que você não precisa de um disquete ou CD-ROM boot; no entanto, não oferece a opção de montar os sistemas de arquivo como somente-leitura ou de não montá-los. Se o seu sistema inicializar, mas não permitir a autenticação após completar a inicialização, tente o modo de usuário simples. No modo de usuário simples, seu computador inicializa no nível de execução 1. Seus sistemas de arquivo locais estão montados, mas sua rede não está ativada. Você tem uma shell de manutenção do 82 Capítulo 11. Recuperação Básica do Sistema sistema utilizável. Ao contrário do modo de recuperação, o modo de usuário simples tenta montar seu sistema de arquivo automaticamente; não use o modo de usuário simples se o seu sistema de arquivo não for montado com sucesso. Você não pode usar o modo de usuário simples se a configuração do nível de execução 1 do seu sistema estiver corrompida. Em um sistema x86 usando o gestor de início GRUB, use os seguintes passos para inicializar a máquina no modo de usuário simples: 1. Se você tiver uma senha configurada para o GRUB, digite p e insira a senha. 2. Selecione o Red Hat Enterprise Linux com a versão do kernel na qual você deseja inicializar e digite a para adicionar a linha. 3. Vá para o final da linha e digite single como uma palavra separada (pressione a [Barra de Espaço] e então digite single). Pressione [Enter] para sair do modo de edição. 4. Voltando à tela do GRUB, digite b para inicializar a máquina no modo de usuário simples. Em um sistema x86 usando o gestor de início LILO, no prompt de início do LILO (se você está usando o LILO gráfico, deve pressionar [Ctrl]-[x] para sair da tela gráfica e ir para o prompt boot:) digite: linux single Para todas as outras plataformas, indique single como um parâmetro do kernel no prompt de início. 11.4. Inicializando no Modo de Emergência No modo de emergência, você inicializa a máquina no ambiente mais básico possível. O sistema de arquivo root é montado como somente-leitura e praticamente nada está configurado. A principal vantagem do modo de emergência sobre o modo de usuário simples é que os arquivos init não são carregados. Se init estiver corrompido ou não estiver funcionando, ainda é possível montar os sistemas de arquivo para recuperar dados que podem ser perdidos durante uma reinstalação. Para inicializar a máquina no modo de emergência, use o mesmo método descrito para o modo de usuário simples na Seção 11.3 com uma exceção; substitua a palavra single por emergency. Capítulo 12. Configuração do RAID do Software Primeiramente, leia o Capítulo 3 para aprender sobre o RAID, as diferenças entre RAID de Hardware e de Software e as diferenças entre os RAIDs 0, 1 e 5. O RAID de software pode ser configurado durante a instalação gráfica do Red Hat Enterprise Linux ou durante uma instalação kickstart. Este capítulo aborda como configurar o RAID de software durante a instalação, usando a interface do Disco Druid. Antes de poder criar um dispositivo RAID, você deve primeiro criar as partições RAID usando as seguntes instruções: 1. Na tela Configuração do Particionamento de Disco, selecione Particionar manualmente com o Disco Druid. 2. No Disco Druid, selecione Nova para ciar uma nova partição. 3. Selecione RAID de software no menu suspenso Tipo de Sistema de Arquivo, conforme mostra a Figura 12-1. Figura 12-1. Criando uma Nova Partição RAID 4. Você não poderá indicar um ponto de montagem (poderá fazê-lo após criar um dispositivo RAID). 5. Uma partição RAID de software deve ser restrita a um disco (drive). Em Discos Permissíveis, selecione aquele no qual o RAID será criado. Se você tem discos múltiplos, todos estarão selecionados, e você deve desselecionar todos os discos menos um. 6. Indique o tamanho para a partição. 7. Selecione Tamanho fixo para criar a partição do tamanho especificado, selecione Preencha todo espaço até (MB) e indique o tamanho em MBs para dar uma escala ao tamanho da partição, ou selecione Preencha o tamanho máximo permitido para aumentá-la de modo a preencher todo o espaço disponível no disco rígido. Se você criar mais de uma partição crescente, elas dividirão o espaço disponível no disco. 8. Selecione Forçar para ser uma partição primária se você deseja que a partição seja primária. 9. Clique em OK para retornar à tela principal. Repita estes passos para criar todas as partições necessárias para a configuração do seu RAID. Note que as partições não precisam ser todas RAID. Por exemplo: você pode configurar somente a partição /home como um dispositivo RAID de software. 84 Capítulo 12. Configuração do RAID do Software Após criar todas as partições como RAID de software, siga estes passos: 1. Selecione o botão RAID na tela principal de particionamento do Disco Druid (veja a Figura 12-4). 2. A Figura 12-2 aparecerá. Selecione Criar um dispositivo RAID. Figura 12-2. Opções do RAID 3. Em seguida, a Figura 12-3 aparecerá, onde você pode criar um dispositivo RAID. Figura 12-3. Criando um Dispositivo RAID 4. Indique um ponto de montagem. 5. Escolha o tipo de sistema de arquivo para a partição. 6. Selecione um nome para o dispositivo RAID como md0. 7. Escolha o nível do RAID. Você pode escolher entre RAID 0, RAID 1 e RAID 5. Nota Se você criar uma partição RAID na /boot, deve escolher o nível 1 do RAID, e esta deve usar um dos dois primeiros discos (IDE primeiro, SCSI segundo). Se você não criar uma partição RAID na /boot, mas criá-la em /, deve ter o nível 1 do RAID e usar um dos dois primeiros discos (IDE primeiro, SCSI segundo). Capítulo 12. Configuração do RAID do Software 85 8. As partições RAID recém-criadas aparecem na lista Membros RAID. Selecione as partições que devem ser usadas para criar o dispositivo RAID. 9. Se configurar o RAID 1 ou RAID 5, especifique o número de partições avulsas. Se uma partição RAID de software falhar, a avulsa será automaticamente usada como substituta. Para cada partição avulsa, você deve criar uma partição RAID de software adicional (além das partições para o dispositivo RAID). No passo anterior, selecione as partições para o dispositivo RAID e a(s) partição(ões) para a(s) avulsa(s). 10. Após clicar em OK, o dispositivo RAID aparecerá na lista Resumo do Disco, conforme mostra a Figura 12-4. Neste ponto, você pode continuar seu processo de instalação. Consulte o Guia de Instalação do Red Hat Enterprise Linux para mais instruções. Figura 12-4. Conjunto RAID Criado 86 Capítulo 12. Configuração do RAID do Software Capítulo 13. Configuração do LVM O LVM pode ser configurado durante o processo gráfico de instalação ou durante uma instalação do kickstart. Você pode usar os utilitários do pacote lvm para criar a configuração do LVM, mas estas instruções focam no uso do Disk Druid durante a instalação para completar esta tarefa. Primeiramente leia o Capítulo 4 para aprender sobre o LVM. Aqui está uma visão geral dos passos necessários para configurar o LVM: • Crie volumes físicos a partir dos discos rígidos. • Crie grupos de volume a partir dos volumes físicos. • Crie volumes lógicos a partir dos grupos de volume e atribua pontos de montagem aos volumes lógicos. NOta Você pode editar grupos de volume LVM somente no modo de instalação GUI (gráfico). No modo de instalação texto, pode-se atribuir pontos de montagem aos volumes lógicos existentes. Para criar um grupo de volume lógico com volumes lógicos durante a instalação: 1. Na tela Configuração do Particionamento de Disco, selecione Particionar manualmente com Disk Druid. 2. Selecione Nova. 3. Selecione volume físico (LVM) no menu suspenso Tipo de Sistema de Arquivo, conforme mostra a Figura 13-1. Figura 13-1. Criando um Volume Físico 4. Você não poderá indicar um ponto de montagem (somente poderá fazê-lo após criar um grupo de volume). 5. Um volume físico deve ser restrito a um disco. Para Discos Permitidos, selecione o disco no qual o volume físico será criado. Se você tem diversos discos (drives), todos eles serão selecionados, e você deve desselecionar todos exceto um. 88 Capítulo 13. Configuração do LVM 6. Indique o tamanho desejado para o volume físico. 7. Selecione Tamanho fixo para dar ao volume físico o tamanho especificado; selecione Utilizar todo espaço até (MB) e indique o tamanho em MB do volume físico, ou selecione Utilizar o máximo de tamanho permitido para aumentá-lo ao tamanho total de espaço disponível no disco rígido. Caso você criar mais de um volume crescente, eles dividirão o espaço livre disponível no disco. 8. Selecione Forçar para ser uma partição primária se você deseja que a partição seja primária. 9. Clique em OK para retornar à tela principal. Repita este passo para criar quantos volumes físicos foram necessários para a configuração do seu LVM. Por exemplo: se você deseja que o grupo de volume se extenda a mais de um disco, crie um volume fisico em cada um dos discos. Atenção A partição /boot não pode estar em um grupo de volume porque o gestor de início não consegue lêlo. Se desejar ter sua partição root em um volume lógico, deverá criar uma partição /boot separada, que não é parte de um grupo de volume. Após criar todos os volumes físicos, siga estes passos: 1. Clique no botão LVM para juntar os volumes físicos em grupos de volume. Um grupo de volume é basicamente um conjunto de volumes físicos. Você pode ter diversos grupos de volume lógico, mas um volume físico só pode estar em um grupo de volume. NOta Há espaço excedente em disco reservado no grupo de volume lógico. O somatório dos volumes físicos pode ser diferente do tamanho do grupo de volume; no entanto, o tamanho exibido para os volumes lógicos é correto. Figura 13-2. Criando um Dispositivo LVM 2. Altere o Nome do Grupo de Volume se desejar. Capítulo 13. Configuração do LVM 89 3. Todos os volumes lógicos de um grupo de volume devem ser alocados em unidades de extensão física. Por default, a extensão física é definida para 4MB, portanto os tamanhos dos volumes lógicos devem ser divisíveis por 4MB. Se você indicar um tamanho que não seja múltiplo de 4MB, o programa de instalação detecta automaticamente o tamanho múltiplo de 4MB mais próximo. Não é recomendado alterar esta configuração. 4. Selecione quais volumes físicos usar para o grupo de volume. 5. Crie volumes lógicos com pontos de montagem como /home. Lembre-se que /boot não pode ser um volume lógico. Para adicionar um volume lógico, clique no botão Adicionar na seção Volumes Lógicos. Aparecerá uma janela de diálogo conforme a Figura 13-3 . Figura 13-3. Criando um Volume Lógico Repita estes passos para cada grupo de volume que deseja criar. Dica Talvez você queira deixar algum espaço livre no grupo de volume lógico para que possa expandir os volumes lógicos posteriormente. Figura 13-4. Volumes Lógicos Criados 90 Capítulo 13. Configuração do LVM Capítulo 14. Instalações de Rede PXE O Red Hat Enterprise Linux permite instalações através de uma rede usando os protocolos NFS, FTP ou HTTP. Uma instalação de rede pode ser iniciada a partir de um disquete boot, um CD-ROM boot de rede ou usando a opção boot askmethod com o CD 1 do Red Hat Enterprise Linux. Alternativamente, se o sistema a ser instalado contém uma placa de interface de rede (network interface card, NIC) com suporte ao Ambiente de Pré-Execução (Pre-Execution Environment, PXE), pode ser configurdo para inicializar a partir de arquivos em outro sistema da rede, ao invés de um disquete ou CD-ROM. Para uma instalação de rede PXE, a NIC do cliente com suporte ao PXE envia um pedido de transmissão (broadcast) por informações do DHCP. O servidor DHCP oferece um endereço IP ao cliente, outras informações de rede como servidor de nomes, o endereço IP ou nome da máquina do servidor tftp (que oferece os arquivos necessários para iniciar o programa de instalação), e a localidade dos arquivos no servidor tftp. Isto é possível por causa do PXELINUX, que é parte do pacote syslinux. Os passos seguintes devem ser executados para preparar uma instalação PXE: 1. Configurar o servidor de rede (NFS, FTP, HTTP) para exportar a árvore de instalação. 2. Configurar os arquivos no servidor tftp necessários para a inicialização PXE. 3. Configurar quais máquinas podem inicializar pela configuração PXE. 4. Iniciar o serviço tftp. 5. Configurar o DHCP. 6. Inicializar a máquina cliente e começar a instalação. 14.1. Configurando o Servidor de Rede Primeiro, configure um servidor NFS, FTP ou HTTP para exportar a árvore de instalação inteira para a versão e variante do Red Hat Enterprise Linux a ser instalado. Consulte a seção Preparando para uma Instalação de Rede do Guia de Instalação do Red Hat Enterprise Linux para instruções detalhadas. 14.2. Configuração de Inicialização (boot) PXE O próximo passo é copiar os arquivos necessários para iniciar a instalação para o diretório tftp para que possam ser encontrados quando o cliente solicitá-los. O servidor tftp é geralmente o mesmo que o servidor de rede exportando a árvore de instalação. Para copiar estes arquivos, execute a Ferramenta de Inicialização da Rede no servidor NFS, FTP ou HTTP. Um servidor PXE separado não é necessário. Para visualizar estas instruções na versão de linha de comando, consulte a Seção 14.2.1. Para usar a versão gráfica da Ferramenta de Inicialização da Rede, você deve rodar o Sistema X Window, ter privilégios root e ter o pacote RPM redhat-config-netboot instalado. Para iniciar a Ferramenta de Inicialização da Rede pela área de trabalho, vá para o Botão do Menu Principal (no Painel) => Configurações do Sistema => Configurações do Servidor => Serviço de Inicialização da Rede. Ou digite o comando redhat-config-netboot em uma janela de comandos (ex.: num XTerm ou Terminal GNOME). Se iniciar a Ferramenta de Inicialização da Rede pela primeira vez, selecione Instalação de Rede no Primeira vez do Druid. Caso contrário, selecione Configurar => Instalação de Rede no menu suspenso e então clique em Adicionar. Aparece o diálogo exibido na Figura 14-1. 92 Capítulo 14. Instalações de Rede PXE Figura 14-1. Configuração da Instalação de Rede Forneça as seguintes informações: • Identificador do sistema operacional — Indique um nome único usando uma palavra para identificar a versão e variante do Red Hat Enterprise Linux. É usado como o nome do diretório no diretório /tftpboot/linux-install/. • Descrição — Indique uma breve descrição da versão e variante do Red Hat Enterprise Linux. • Selecionar protocolo para instalação — Selecione NFS, FTP ou HTTP como o tipo de instalação de rede dependendo de qual foi configurado anteriormente. Se o FTP é selecionado e o FTP anônimo não é usado, desselecione FTP Anônimo e indique um nome de usuário e senha válidos. • Servidor — Indique o endereço IP ou nome de domínio do servidor NFS, FTP ou HTTP. • Localidade — Indique o diretório compartilhado pelo servidor de rede. Se selecionou FTP ou HTTP, o diretório deve ser relativo ao diretório default do servidor FTP ou ao documento root do servidor HTTP. Para todas as instalações de rede, o diretório provido deve conter o diretório RedHat/ da árvore de instalação. Após clicar em OK, os arquivos initrd.img e vmlinuz, necessários para iniciar o programa de instalação, são transferidos de images/pxeboot/ na árvore de instalação provida para /tftpboot/linux-install/ os-identifier / no servidor tftp (aquele no qual você está rodando a Ferramenta de Inicialização da Rede). D E 14.2.1. Configuração pela Linha de Comando Se o servidor de rede não está rodando o X, o utilitário de linha de comando pxeos, parte do pacote redhat-config-netboot, pode ser usado para configurar os arquivos do servidor tftp, conforme descrito na Seção 14.4: F GHF F G FG NFS|HTTP|FTP pxeos -a -i " description " -p net-location os-identifer -L G -D 0 -s client.example.com \ A lista a seguir explica as opções: • -a — Especifica que uma instância do SO está sendo adicionada à configuração do PXE. I J I J " description " — Substitua " description " pela descrição da instância do SO. Isto corresponde ao campo Descrição na Figura 14-1. • -i I J NFS|HTTP|FTP — Especifica quais dos protocolos, NFS, FTP ou HTTP usar para a instalação. Somente um deve ser especificado. Isto corresponde ao menu Selecionar protocolo para a instalação na Figura 14-1. • -p — Indica que não se trata de uma configuração sem disco, já que o pxeos pode ser usado para configurar o ambiente sem disco também. • -D 0 Capítulo 14. Instalações de Rede PXE • -s 93 client.example.com — Indique o nome do servidor NFS, FTP ou HTTP após a opção -s. Isto corresponde ao campo Servidor na Figura 14-1. K L net-location — Indique a localidade da árvore de instalação neste servidor após a opção -L. Isto corresponde ao campo Localidade na Figura 14-1. • -L • K L os-identifer — Especifique o identificador do SO, que é usado como o nome do diretório no diretório /tftpboot/linux-install/. Isto corresponde ao campo Identificador do Sistema Operacional na Figura 14-1. K Se o FTP é selecionado como o protocolo de instalação e a autenticação anônima não está disponível, especifique um nome de usuário e senha para autenticação, com as seguintes opções antes do osidentifer no comando anterior: -A 0 -u M L username N -p M password N 14.3. Adicionando Máquinas PXE Após configurar o servidor de rede, aparece a interface conforme a Figura 14-2. Figura 14-2. Adicionar Máquinas O próximo passo é configurar quais máquinas têm permissão para conectar ao servidor de inicialização PXE. Para a versão de linha de comando deste passo, consulte a Seção 14.3.1. Para adicionar máquinas, clique no botão Nova. Figura 14-3. Adicionar uma Máquina Indique as seguintes informações: 94 Capítulo 14. Instalações de Rede PXE • Nome da máquina ou endereço IP/sub-rede — Indique o endereço IP, o nome completo da máquina ou uma sub-rede de sistemas que devem ter permissão para conectar-se ao servidor PXE para instalações. • Sistema Operacional — Selecione o identificador do sistema operacional a instalar neste cliente. A lista está repleta de instâncias de instalação de rede criadas no Diálogo de Instalação de Rede. • Console Serial — Selecione esta opção para usar um console serial. • Arquivo Kickstart — Especifque a localidade de um arquivo kickstart a usar, tal como http://server.example.com/kickstart/ks.cfg. Este arquivo pode ser criado com a Configurador do Kickstart. Consulte o Capítulo 10 para mais detalhes. Ignore as opções Nome instantâneo (Snapshot name) e Ethernet. Estas são usadas somente em ambientes em disco. 14.3.1. Configuração pela Linha de Comando Se o servidor de rede não está rodando o X, o utilitário pxeboot, parte do pacote redhat-confignetboot, pode ser usado para adicionar máquinas com permissão para conectar ao servidor PXE. pxeboot -a -O O P os-identifier O -r value PO host P A lista seguinte descreve as opções: • -a — Especifica que uma máquina deve ser adicionada. Q R Q os-identifier — Substitua os-identifier eracional, conforme definido na Seção 14.2. • -O Q • -r • Q value host R R — Substitua — Substitua Q Q value host R R R pelo identificador do sistema op- pelo tamanho do disco ram. pelo endereço IP ou pelo nome da máquina a adicionar. 14.4. Iniciando o Servidor tftp No servidor DHCP, verifique se o pacote tftp-server está instalado com o comando rpm -q tftp-server. Se não está instalado, instale-o através da Red Hat Network ou pelos CDs do Red Hat Enterprise Linux. >>>>>> 1.1.2.4 Para mais informações sobre a instalação dos pacotes RPM, consulte a Parte III. O tftp é um serviço baseado no xinetd; inicie-o com os seguintes comandos: /sbin/chkconfig --level 345 xinetd on /sbin/chkconfig --level 345 tftp on Este comando configura os serviços tftp e xinetd para ligarem imediatamente e para iniciarem no momento da inicialização nos níveis de execução (runlevels) 3, 4 e 5. 14.5. Configurando o Servidor DHCP Se um servidor DHCP ainda não existe na rede, configure um. Consulte o Capítulo 25 para mais detalhes. Certifique-se de que o arquivo de configuração contenha o seguinte, para que a inicialização através do PXE seja habilitada para sistemas que o suportam: allow booting; allow bootp; class "pxeclients" { Capítulo 14. Instalações de Rede PXE S 95 T match if substring(option vendor-class-identifier, 0, 9) = "PXEClient"; next-server server-ip ; filename "linux-install/pxelinux.0"; } O endereço IP após a opção next-server deve ser o endereço IP do servidor tftp. 14.6. Adicionando uma Mensagem de Inicialização Personalizada Opcionalmente, modifique /tftpboot/linux-install/msgs/boot.msg para usar uma mensagem de inicialização personalizada. 14.7. Executando a Instalação PXE Para instruções sobre a configuração da placa de interface de rede com suporte ao PXE para inicializar pela rede, consulte a documentação da placa. O processo varia ligeiramente de acordo com a placa. Após o sistema iniciar o programa de instalação, consulte o Guia de Instalação do Red Hat Enterprise Linux. 96 Capítulo 14. Instalações de Rede PXE Capítulo 15. Ambientes Sem Disco Algumas redes requerem vários sistemas com a mesma configuração. Também é necessário que estes sistemas sejam fáceis de reinicializar, atualizar e administrar. Uma solução é usar um ambiente sem disco, no qual a maior parte do sistema operacional (que pode ser somente-leitura) é compartilhada de um servidor central entre os clientes, e os clientes individuais têm seus próprios diretórios no servidor central para o resto do sistema operacional (que deve ser leitura e gravação). Cada vez que o cliente inicializar, monta a maior parte do sistema operacional a partir do servidor NFS como somente-leitura (read-only) e um outro diretório como leitura e gravação (read-write). Cada cliente tem seu próprio diretório leitura e gravação, pois assim um cliente não afeta os outros. Os passos a seguir são necessários para configurar o Red Hat Enterprise Linux para rodar em um cliente sem disco: 1. Instale o Red Hat Enterprise Linux em um sistema para que os arquivos possam ser copiados no servidor NFS. (Consulte o Guia de Instalação do Red Hat Enterprise Linux para mais detalhes.) Todos os software a serem utilizados nos clientes devem ser instalados neste sistema, e o pacote busybox-anaconda também deve ser instalado. 2. Crie um diretório no servidor NFS para conter o ambiente sem disco, como /diskless/i386/RHEL3-AS/. Por exemplo: mkdir -p /diskless/i386/RHEL3-AS/ O diretório é referido como o diretório sem disco. 3. Neste diretório, crie um sub-diretório chamado root/: mkdir -p /diskless/i386/RHEL3-AS/root/ 4. Copie o Red Hat Enterprise Linux do sistema cliente ao servidor usando o rsync. Por exemplo: rsync -a -e ssh installed-system.example.com:/ /diskless/i386/RHEL3-AS/root/ A duração desta operação depende da velocidade da conexão de rede, assim como do tamanho do sistema de arquivo no sistema instalado. Pode levar um bom tempo. 5. Inicie o servidor tftp, conforme descrito na Seção 15.1. 6. Configure o servidor DHCP, conforme descrito na Seção 15.2. 7. Finalize a criação do ambiente sem disco, conforme descrito na Seção 15.4. 8. Configure os clientes sem disco, conforme descrito na Seção 15.5. 9. Configure cada cliente sem disco para inicializar através do PXE e então inicialize-os. 15.1. Inicie o Servidor tftp No servidor DHCP, verifique se o pacote tftp-server está instalado com o comando rpm -q tftp-server. Se não está instalado, instale-o através da Red Hat Network ou pelos CDs do Red Hat Enterprise Linux. >>>>>> 1.1.2.4 Para mais informações sobre a instalação dos pacotes RPM, consulte a Parte III. O tftp é um serviço baseado no xinetd; inicie-o com os seguintes comandos: /sbin/chkconfig --level 345 xinetd on /sbin/chkconfig --level 345 tftp on Este comando configura os serviços tftp e xinetd para ligarem imediatamente e para iniciarem no momento da inicialização nos níveis de execução (runlevels) 3, 4 e 5. 98 Capítulo 15. Ambientes Sem Disco 15.2. Configurando o Servidor DHCP Se um servidor DHCP ainda não existe na rede, configure um. Consulte o Capítulo 25 para mais detalhes. Certifique-se de que o arquivo de configuração contenha o seguinte, para que a inicialização através do PXE seja habilitada para sistemas que o suportam: allow booting; allow bootp; class "pxeclients" { match if substring(option vendor-class-identifier, 0, 9) = "PXEClient"; server-ip ; next-server filename "linux-install/pxelinux.0"; } U V O endereço IP após a opção next-server deve ser o endereço IP do servidor tftp. 15.3. Configurando o Servidor NFS A parte somente-leitura do sistema operacional é compartilhada através do NFS. Configure o NFS para exportar os diretórios root/ e snapshot/, adicionando-os ao /etc/exports. Por exemplo: /diskless/i386/RHEL3-AS/root/ *(ro,sync,no_root_squash) /diskless/i386/RHEL3-AS/snapshot/ *(rw,sync,no_root_squash) Substitua o * por um dos formatos de nome de máquina abordados na Seção 23.3.2. Torne a declaração do nome da máquina o mais específica possível, para que sistemas não quistos não possam acessar a montagem do NFS. Se o serviço NFS não está rodando, inicie-o: service nfs start Se o serviço NFS já está rodando, recarregue o arquivo de configuração: service nfs reload 15.4. Finalize a Configuração do Ambiente Sem Disco Para usar a versão gráfica da Ferramenta de Inicialização da Rede, você deve rodar o Sistema X Window, ter privilégios root e ter o pacote RPM redhat-config-netboot instalado. Para iniciar a Ferramenta de Inicialização da Rede pela área de trabalho, vá para o Botão do Menu Principal (no Painel) => Configurações do Sistema => Configurações do Servidor => Serviço de Inicialização da Rede. Ou digite o comando redhat-config-netboot em uma janela de comandos (por exemplo, num XTerm ou num terminal GNOME). Se for iniciar a Ferramenta de Inicialização da Rede pela primeira vez, selecione Sem disco em Primeira vez do Druid. Caso contrário, selecione Configurar => Sem disco no menu suspenso e então clique em Adicionar. Aparece um assistente para guiá-lo através do processo: 1. Clique em Próximo na primeira página. 2. Na página Identificador sem disco, indique um Nome e Descrição para o ambiente sem disco. Clique em Próximo. Capítulo 15. Ambientes Sem Disco 99 3. Indique o endereço IP ou nome do domínio do servidor NFS configurado na Seção 15.3 assim como o diretório exportado como ambiente sem disco. Clique em Próximo. 4. As versões do kernel instalado no ambiente sem disco estão listadas. Selecione a versão do kernel para inicializar no sistema sem disco. 5. Clique em Aplicar para finalizar a configuração. Após clicar em Aplicar, o kernel sem disco e o arquivo da imagem são criados baseados no kernel selecionado. Estes são copiados no diretório boot do PXE /tftpboot/linux-install/ os-identifier /. O diretório snapshot/ é criado no mesmo diretório que root/ (ex.: /diskless/i386/RHEL3-AS/snapshot/) com um arquivo chamado files dentro dele. Este arquivo contém uma lista de arquivos e diretórios que devem ser leitura e gravação (read/write) para cada sistema sem disco. Não modifique este arquivo. Se precisar adicionar novas entradas à lista, crie um arquivo files.custom no mesmo diretório que o arquivo files e adicione cada arquivo ou diretório em uma linha separada. W X 15.5. Adicionando Máquinas Cada cliente sem disco deve ter seu próprio diretório instantâneo no servidor NFS que é usado como seu sistema de arquivo leitura e gravação (read/write). A Ferramenta de Inicialização da Rede pode ser usada para criar estes diretórios instantâneo. Após completar estes passos da Seção 15.4, aparece uma janela que permite adicionar máquinas ao ambiente sem disco. Clique no botão Nova. No diálogo exibido na Figura 15-1, indique as seguintes informações: • Nome da máquina ou Endereço/Sub-rede IP — Especifique o nome da máquina ou endereço IP de um sistema para adicioná-lo como uma máquina para o ambiente sem disco. Indique uma sub-rede para especificar um grupo de sistemas. • Sistema Operacional — Selecione o ambiente sem disco para a máquina ou sub-rede de máquinas. • Console Serial — Selecione esta caixa para executar uma instalação serial. • Nome instantâneo — Indique o nome de um sub-diretório a ser usado para armazenar todo o conteúdo leitura e gravação (read/write) da máquina. • Ethernet — Selecione o dispositivo Ethernet na máquina a ser usada para montar o ambiente sem disco. Se a máquina tem apenas uma placa Ethernet, selecione eth0. Ignore a opção Arquivo Kickstart. É usado somente para instalações PXE. Figura 15-1. Adicionar Máquina Sem Disco No diretório snapshot/ existente no diretório sem disco, é criado um sub-diretório com o Nome instantâneo especificado como o nome do arquivo. Então, todos os arquivos listados no snapshot/files e no snapshot/files.custom são copiados do diretório root/ para este novo diretório. 100 Capítulo 15. Ambientes Sem Disco 15.6. Inicializando as Máquinas Consulte a documentação da sua placa PXE para configurar a máquina a inicializar através do PXE. Quando o cliente sem disco inicializar, monta o diretório root/ no diretório sem disco como somenteleitura (read-only). Também monta seu diretório instantâneo individual como leitura e gravação (read/write). Então, monta todos os arquivos e diretórios nos arquivos files e files.custom usando o mount -o bind sobre o diretório sem disco somente-leitura, para permitir que aplicações gravem no diretório root do ambiente sem disco, caso for preciso. III. Administração de Pacotes Todos softwares de um sistema Red Hat Enterprise Linux estão divididos em pacotes RPM, que podem ser instalados, atualizados (upgrade) ou removidos. Esta parte descreve como administrar os pacotes RPM de um sistema Red Hat Enterprise Linux usando ferramentas gráficas e de linha de comandos. Índice 16. Gerenciamento de Pacotes com RPM ..................................................................................... 103 17. Ferramenta de Administração de Pacotes .............................................................................. 113 18. Red Hat Network ...................................................................................................................... 117 Capítulo 16. Gerenciamento de Pacotes com RPM O Gestor de Pacotes RPM (RPM) é um sistema de empacotamento aberto, disponível para uso de todos, que roda no Red Hat Enterprise Linux assim como em outros sistemas Linux e UNIX. A Red Hat, Inc. incentiva outros fabricantes a usarem o RPM em seus produtos. O RPM pode ser distribuído sob os termos da GPL. O RPM facilita as atualizações do sistema para o usuário final. Tarefas como instalar, desinstalar e atualizar os pacotes RPM, podem ser feitas com comandos curtos. O RPM mantém um banco de dados de pacotes instalados e seus arquivos, para que você possa efetuar buscas e verificações poderosas em seu sistema. Se você prefere uma interface gráfica, pode usar a Ferramenta de Administração de Pacotes para executar muitos comandos RPM. Consulte o Capítulo 17 para mais detalhes. Durante as atualizações, o RPM lida cuidadosamente com os arquivos de configuração, para que você nunca perca a personalização — algo impossível de ser feito com arquivos .tar.gz normais. Para o desenvolvedor, o RPM permite levar o código fonte do sotfware e empacotá-lo em uma fonte e pacotes binários para usuários finais. Este processo é bem simples e é iniciado a partir de um arquivo simples e consertos opcionais que você cria. Esta diferenciação clara entre recursos originais e seus consertos, junto a instruções para criação (build), facilita a manutenção do pacote conforme o lançamento de novas versões do software. Nota Como o RPM efetua alterações no seu sistema, você deve estar como root para instalar, remover ou atualizar um pacote RPM. 16.1. Objetivos de Desenvolvimento do RPM Para entender o uso do RPM, pode ser útil entender seus objetivos de desenvolvimento: Capacidade de Atualização (Upgradability) Usando o RPM, você pode atualizar componentes individuais de seu sistema sem precisar reinstalá-los completamente. Quando você obtém uma nova versão de um sistema operacional baseado em RPMs (como o Red Hat Enterprise Linux), não precisa reinstalá-lo em sua máquina (como é o caso de sistemas operacionais baseados em outros sistemas de empacotamento). O RPM permite atualizações inteligentes, totalmente automatizadas e certeiras de seu sistema. Os arquivos de configuração dos pacotes são preservados ao longo das atualizações, para que você não perca sua personalização. Não há arquivos especiais necessários para a atualização de um pacote porque o mesmo arquivo RPM é usado para instalar e atualizar o pacote no seu sistema. Busca (querying) Poderosa O RPM é desenvolvido para prover opções poderosas de busca. Você pode procurar determinados pacotes ou arquivos no seu banco de dados inteiro. Você também pode descobrir a qual pacote um arquivo pertence e de onde o pacote veio. Os arquivos que o pacote RPM contém estão em um arquivo comprimido, com um cabeçalho binário personalizado contendo informações úteis sobre o pacote e seu conteúdo, permitindo que você procure pacotes individuais fácil e rapidamente. 104 Capítulo 16. Gerenciamento de Pacotes com RPM Verificação do Sistema Uma outra funcionalidade imporante é a verificação de pacotes. Se você não sabe se apagou algum arquivo importante de algum pacote, verifique-o. Você será notificado de quaisquer anomalias. Neste ponto, você pode reinstalar o pacote se necessário. Todos os arquivos de configuração que você modificou são preservados durante a reinstalação. Recursos Originais Um dos objetivos cruciais do desenvolvimento é permitir o uso de recursos "originais" de software, como distribuídos pelos autores originiais do software. Com o RPM, você tem os recursos originais junto a todos os consertos que foram usados, mais as instruções de criação (build). Esta é uma vantagem importante por diversas razões. Por exemplo: se uma nova versão do programa é lançada, você não precisa necessariamente começar do zero para compilá-la. Você pode verificar no conserto o que deve fazer. Todos os defaults que fazem parte da compilação e todas as alterações efetuadas para que o software fosse criado apropriadamente são facilmente visíveis através desta técnica. O objetivo de manter os recursos originais talvez seja importante apenas para desenvolvedores, mas resulta em software de melhor qualidade para usuários finais também. Nós gostaríamos de agradecer aos amigos da distribuição BOGUS por dar origem ao conceito do recurso original. 16.2. Usando o RPM O RPM tem cinco modos de operação básicos (sem contar a compilação de pacotes): instalar, desinstalar, atualizar, buscar e verificar. Esta seção contém uma visão geral de cada modo. Para ver os detalhes e opções completas, invoque rpm --help, ou vá para a Seção 16.5 para obter mais informações sobre o RPM. 16.2.1. Encontrando Pacotes RPM Antes de usar um RPM, você deve saber onde encontrá-los. Uma busca na Internet retorna muitos repositórios de RPM, mas se você procura por pacotes RPM compilados pela Red Hat, estes podem ser encontrados nas seguintes localidades: • Nos CDs do Red Hat Enterprise Linux • Na Página de Erratas da Red Hat, http://www.redhat.com/apps/support/errata/ • No Site Espelho FTP da Red Hat, na url: http://www.redhat.com/download/mirror.html • Red Hat Network — Consulte o Capítulo 18 para mais detalhes sobre a Red Hat Network 16.2.2. Instalando Os pacotes RPM geralmente têm nomes de arquivos como foo-1.0-1.i386.rpm. O nome do arquivo inclui o nome do pacote (foo), versão (1.0), sub-versão (1) e arquitetura (i386). Instalar um pacote é tão simples quanto se autenticar como root e digitar o seguinte em uma janela de comandos: rpm -Uvh foo-1.0-1.i386.rpm Se a instalação for bem-sucedida, o seguinte output é apresentado: Preparing... 1:foo ########################################### [100%] ########################################### [100%] Capítulo 16. Gerenciamento de Pacotes com RPM 105 Como você pode observar, O RPM traz o nome do pacote e então uma sucessão de hífens como medida do progresso, conforme o pacote é instalado. Iniciando com a versão 4.1 do RPM, a assinatura de um pacote é verificada automaticamente ao instalar ou atualizar um pacote. Se a verificação da assinatura falhar, é apresentada uma mensagem de erro parecida com a seguinte: error: V3 DSA signature: BAD, key ID 0352860f Se a assinatura é nova, somente com cabeçalho, aparece uma mensagem de erro parecida com a seguinte: error: Header V3 DSA signature: BAD, key ID 0352860f Se você não tem a chave apropriada instalada para verificar a assinatura, a mensagem contém a palavra NOKEY, tal como: warning: V3 DSA signature: NOKEY, key ID 0352860f Consulte a Seção 16.3 para mais informações sobre a verificação da assinatura de pacotes. Nota Se você está instalando um pacote do kernel, deve usar o comando rpm -ivh. Consulte o Capítulo 39 para mais detalhes. A instalação de pacotes foi concebida para ser simples, mas você pode encontrar erros em algumas vezes. 16.2.2.1. Pacote Já Instalado Se o pacote da mesma versão já está instalado, o seguinte é apresentado: Preparing... ########################################### [100%] package foo-1.0-1 is already installed Se você deseja instalar o pacote de qualquer maneira e a mesma versão já está instalada, você pode usar a opção --replacepkgs, que pede ao RPM para ignorar o erro: rpm -ivh --replacepkgs foo-1.0-1.i386.rpm Esta opção é útil se os arquivos instalados pelo RPM foram apagados ou se você deseja instalar os arquivos originais de configuração pelo RPM. 16.2.2.2. Arquivos Conflitantes Se você tentar instalar um pacote que contém um arquivo que foi instalado por outro pacote ou por uma versão mais antiga do mesmo pacote, aparece o seguinte: Preparing... ########################################### [100%] file /usr/bin/foo from install of foo-1.0-1 conflicts with file from package bar-2.0.20 Para fazer com que o RPM ignore este erro, use a opção --replacefiles: 106 Capítulo 16. Gerenciamento de Pacotes com RPM rpm -ivh --replacefiles foo-1.0-1.i386.rpm 16.2.2.3. Dependência Não-resolvida Os pacotes ROM podem "depender" de outros pacotes, o que significa que eles requerem a instalação de outros pacotes para rodarem apropriadamente. Se você tentar instalar um pacote que tem uma dependência não-resolvida, aparece um output similar ao seguinte: Preparing... ########################################### [100%] error: Failed dependencies: bar.so.2 is needed by foo-1.0-1 Suggested resolutions: bar-2.0.20-3.i386.rpm Se você instalar um pacote pelos CDs do Red Hat Enterprise Linux, geralmente sugere-se que resolva a dependência do(s) pacote(s). Encontre este pacote nos CDs do Red Hat Enterprise Linux ou pelo site (ou espelho) FTP da Red Hat e adicione-o ao comando: rpm -ivh foo-1.0-1.i386.rpm bar-2.0.20-3.i386.rpm Se a instalação dos dois pacotes for bem-sucedida, aparece um output similar ao seguinte: Preparing... 1:foo 2:bar ########################################### [100%] ########################################### [ 50%] ########################################### [100%] Se não sugere um pacote para resolver a dependência, você pode tentar a opção --redhatprovides para determinar qual pacote contém o arquivo necessário. Você precisa ter o pacote rpmdb-redhat instalado para usar estas opções. rpm -q --redhatprovides bar.so.2 Se o pacote que contém o bar.so.2 está no banco de dados instalado pelo pacote rpmdb-redhat, o nome do pacote é apresentado: bar-2.0.20-3.i386.rpm Para forçar a instalação de qualquer maneira (uma má idéia já que o pacote provavelmente não rodará corretamente), use a opção --nodeps. 16.2.3. Desinstalando Desinstalar um pacote é tão simples quanto instalar um. Digite o seguinte em uma janela de comandos: rpm -e foo Nota Note que usamos o nome do pacote foo e não o nome do arquivo do pacote original foo-1.01.i386.rpm. Para desinstalar um pacote, substitua foo pelo nome verdadeiro do pacote original. Capítulo 16. Gerenciamento de Pacotes com RPM 107 Você pode encontrar um erro de dependência ao desinstalar um pacote, caso um outro pacote instalado dependa daquele que tenta remover. Por exemplo: Preparing... ########################################### [100%] error: removing these packages would break dependencies: foo is needed by bar-2.0.20-3.i386.rpm Para fazer com que o RPM ignore este erro e desinstale o pacote de qualquer maneira (o que também é uma má idéia já que o pacote que depende deste provavelmente não funcionará corretamente), use a opção --nodeps. 16.2.4. Atualizando (upgrade) Atualizar um pacote é similar a instalar um. Digite o seguinte em uma janela de comandos: rpm -Uvh foo-2.0-1.i386.rpm O que você não vê acima é que o RPM automaticamente desinstalou todas as versões antigas do pacote foo. Se quiser, você pode sempre usar -U para instalar pacotes, já que funciona mesmo quando não há versões anteriores do pacote instalado. Como o RPM executa a atualização inteligente de pacotes com arquivos de configuração, você talvez veja uma mensagem como esta: saving /etc/foo.conf as /etc/foo.conf.rpmsave Esta mensagem significa que suas alterações ao arquivo de configuração talvez não sejam "compatíveis"com o novo arquivo de configuração no pacote, portanto o RPM salvou o arquivo original e instalou um novo. Você deve verificar as diferenças entre os dois arquivos de configuração e resolvêlas o quanto antes para garantir o bom funcionamento do seu sistema. Na realidade, atualizar é uma combinação entre instalar e desinstalar, portanto, durante uma atualização do RPM, você pode encontrar erros de instalação e desinstalação, mais um. Se o RPM acha que você está tentando atualizar para um pacote com uma versão mais antiga, o ouput é similar ao seguinte: package foo-2.0-1 (which is newer than foo-1.0-1) is already installed Para fazer com que o RPM "atualize" de qualquer maneira, use a opção --oldpackage: rpm -Uvh --oldpackage foo-1.0-1.i386.rpm 16.2.5. Recarregando Recarregar um pacote é similar a atualizar um. Digite o seguinte em uma janela de comandos: rpm -Fvh foo-1.2-1.i386.rpm A opção de recarregamento (freshen) do RPM verifica as versões dos pacotes especificados na linha de comando com as versões dos pacotes que já foram instalados no seu sistema. Quando uma versão mais recente de um pacote já instalado é processada pela opção de recarregamento do RPM, é atualizada para a versão mais nova. Entretanto, a opção de recarregamento do RPM não instala um pacote se não houver um outro previamente instalado com o mesmo nome. Isto difere da opção de atualização do RPM, já que a atualização instala os pacotes, independente do fato de haver uma versão mais antiga do pacote ou não. 108 Capítulo 16. Gerenciamento de Pacotes com RPM A opção de recarregamento do RPM para pacotes simples ou um grupo de pacotes. Se você fez o download de um grande número de pacotes diferentes e só deseja atualizar os pacotes que já estão instalados no sistema, o recarregamento é a melhor opção. Se usar o recarregamento, não é necessário apagar pacotes não quistos do grupo baixado (download) antes de usar o RPM. Neste caso, invoque o seguinte comando: rpm -Fvh *.rpm O RPM atualiza automaticamente somente aqueles pacotes que já estão instalados. 16.2.6. Busca Use o comando rpm -q para efetuar buscas no banco de dados de pacotes instalados. O comando rpm -q foo exibe o nome, versão e sub-versão do pacote instalado foo: foo-2.0-1 Nota Note que usamos nome do pacote foo. Para buscar um pacote, é necessário substituir foo pelo nome verdadeiro do pacote. Ao invés de especificar o nome do pacote, você pode usar as seguintes opções com -q para especificar o(s) pacote(s) que deseja buscar. Estas são chamadas Opções de Especificação de Pacotes. • -a busca em todos os pacotes atualmente instalados. Y Z [ \ file busca pelo pacote que detém o file . Ao especificar um arquivo, é necessário indicar a localidade completa do mesmo (ex.: /usr/bin/ls). • -f • -p Y packagefile Z busca pelo pacote [ \ packagefile . Há diversas maneiras de especificar quais informações devem ser apresentadas sobre os pacotes encontrados. As opções a seguir são usadas para selecionar o tipo de informação pela qual você procura. Estas são chamadas de Opções de Seleção das Informações. • -i apresenta as informações do pacote incluindo nome, descrição, versão, tamanho, data de criação, data de instalação, fabricante e outras informações diversas. • -l apresenta a lista dos arquivos contidos no pacote. • -s apresenta o estado de todos os arquivos do pacote. apresenta uma lista dos arquivos marcados como documentação (páginas man, páginas info, READMEs, etc.). • -d • -c apresenta uma lista dos arquivos marcados como arquivos de configuração. Estes são os arquivos que você altera após a instalação para adaptar o pacote ao seu sistema (ex.: sendmail.cf, passwd, inittab, etc.). Para as opções que apresentam listas de arquivos, você pode adicionar -v ao comando para apresentar as listas num formato ls -l familiar. Capítulo 16. Gerenciamento de Pacotes com RPM 109 16.2.7. Verificando Verificar um pacote compara as informações sobre os arquivos instalados de um pacote às mesmas informações do pacote original. Dentre outras coisas, a verificação compara o tamanho, soma MD5, permissões, tipo, proprietário (owner) e o grupo de cada arquivo. O comando rpm -V verifica um pacote. Você pode usar qualquer uma das Opções de Seleção de Pacotes listadas para a procura, para especificar os pacotes que deseja verificar. Um uso simples da verificação é rpm -V foo, que verifica se todos os arquivos do pacote foo estão como estavam quando foram originalmente instalados. Por exemplo: • Para verificar um pacote contendo um determinado arquivo: • Para verificar TODOS os pacotes instalados: • Para verificar um pacote instalado sobre um arquivo do pacote RPM: rpm -Vf /bin/vi rpm -Va rpm -Vp foo-1.0-1.i386.rpm Este comando pode ser útil se você suspeitar que seus bancos de dados RPM estejam corrompidos. Se tudo for verificado apropriadamente, não haverá output. Se houver discrepâncias, estas serão apresentadas. O formato do output é um conjunto de oito caracteres (um c denota um arquivo de configuração) e então o nome do arquivo. Cada um dos oito caracteres denota o resultado de uma comparação de um atributo do arquivo ao valor deste mesmo atributo registrado no banco de dados RPM. Um único . (ponto) significa que o teste foi aprovado. Os seguintes caracteres denotam a falha de determinados testes: • 5 — verificação de consistência MD5 • S — tamanho do arquivo (size) • L — ligação simbólica • T — hora da modificação do arquivo (time) • D — dispositivo • U — usuário • G — grupo • M — modo (inclui permissões e tipo do arquivo) • ? — arquivo ilegível Se você ver algum output, use seu bom senso para determinar se deve remover ou reinstalar o pacote, ou então consertar o problema de outra maneira. 16.3. Verificando a Assinatura de um Pacote ] ^ Se você deseja verificar se um pacote foi corrompido ou modificado, examine somente a soma md5 digitando o seguinte comando em uma janela de comandos ( rpm-file pelo nome do arquivo do pacote RPM): rpm -K --nogpg a _ rpm-file b ` A mensagem rpm-file : md5 OK á apresentada. Esta breve mensagem significa que o arquivo não foi corrompido pelo download. Para visualizar uma mensagem mais verbalizada, substitua -K por -Kvv no comando. 110 Capítulo 16. Gerenciamento de Pacotes com RPM Por outro lado, o quão confiável é o desenvolvedor que criou o pacote? Se o pacote é assinado com a chave GnuPG do desenvolvedor, você sabe que o desenvolvedor é realmente quem ele clama ser. Um pacote RPM pode ser assinado usando o Gnu Privacy Guard (ou GnuPG), para que você tenha certeza de fazer o download de um pacote confiável. O GnuPG é uma ferramenta para comunicação segura; é um substituto completo e gratuito da tecnologia de criptografia do PGP, um programa de privacidade eletrônica. Com o GnuPG, você pode autenticar a validade de documentos e criptografar/descriptografar dados de e para outros destinos. O GnuPG também é capaz de descriptografar e verificar arquivos PGP 5.x. Durante a instalação, o GnuPG é instalado por default. Desta maneira, você pode começar a usar o GnuPG imediatamente para verificar todos os pacotes que receber da Red Hat. Primeiro, você precisa importar a chave pública da Red Hat. 16.3.1. Importando Chaves Para verificar os pacotes da Red Hat, você deve importar a chave GPG da Red Hat. Para fazê-lo, execute o seguinte em uma janela de comandos: rpm --import /usr/share/rhn/RPM-GPG-KEY Para exibir uma lista de todas as chaves instaladas para a verificação do RPM, execute o comando: rpm -qa gpg-pubkey* Para a chave da Red Hat, o output inclui: gpg-pubkey-db42a60e-37ea5438 Para exibir detalhes sobre uma chave específica, use rpm -qi seguido pelo output do comando anterior: rpm -qi gpg-pubkey-db42a60e-37ea5438 16.3.2. Verificando a Assinatura de Pacotes c d Para verificar a assinatura GnuPG de um arquivo RPM após importar a chave GnuPG do criador, use o seguinte comando (substitua rpm-file pelo nome do arquivo do pacote RPM): rpm -K e rpm-file f Se tudo correr bem, é exibida a seguinte mensagem: md5 gpg OK. Isto significa que a assinatura do pacote foi verificada e não está corrompida. 16.4. Impressionando Seus Amigos com o RPM O RPM é útil para administrar seu sistema e para diagnosticar e consertar problemas. A melhor maneira de entender todas as suas opções é dar uma olhada em alguns exemplos. • Talvez você tenha apagado alguns arquivos por acidente, mas não sabe ao certo o que foi apagado. Para verificar seu sistema inteiro e saber o que pode estar faltando, você pode tentar o seguinte comando: rpm -Va Capítulo 16. Gerenciamento de Pacotes com RPM 111 Se alguns arquivos estão faltando ou parecem estar corrompidos, você provavelmente deve reinstalar, ou desinstalar o pacote e então reinstalá-lo. • Em algum ponto, você deve ver um arquivo que não reconhece. Para descobrir a qual pacote pertence, insira o seguinte: rpm -qf /usr/X11R6/bin/ghostview O output será parecido com o seguinte: gv-3.5.8-22 • Nós podemos combinar os dois exemplos acima no seguinte cenário. Digamos que você tem problemas com /usr/bin/paste. Você deseja verificar o pacote que detém este programa, mas não sabe qual pacote detém o paste. Simplesmente insira o seguinte comando: rpm -Vf /usr/bin/paste e o pacote apropriado é verificado. • Você deseja descobrir mais informações sobre um determinado programa? Você pode tentar o seguinte comando para localizar a documentação que acompanha o pacote que detém programa: rpm -qdf /usr/bin/free O output será parecido com o seguinte: /usr/share/doc/procps-2.0.11/BUGS /usr/share/doc/procps-2.0.11/NEWS /usr/share/doc/procps-2.0.11/TODO /usr/share/man/man1/free.1.gz /usr/share/man/man1/oldps.1.gz /usr/share/man/man1/pgrep.1.gz /usr/share/man/man1/pkill.1.gz /usr/share/man/man1/ps.1.gz /usr/share/man/man1/skill.1.gz /usr/share/man/man1/snice.1.gz /usr/share/man/man1/tload.1.gz /usr/share/man/man1/top.1.gz /usr/share/man/man1/uptime.1.gz /usr/share/man/man1/w.1.gz /usr/share/man/man1/watch.1.gz /usr/share/man/man5/sysctl.conf.5.gz /usr/share/man/man8/sysctl.8.gz /usr/share/man/man8/vmstat.8.gz • Você pode encontrar um RPM novo, mas não sabe o que este faz. Para encontrar informações a respeito, use o seguinte comando: rpm -qip crontabs-1.10-5.noarch.rpm O output será parecido com o seguinte: Name : crontabs Relocations: (not relocateable) Version : 1.10 Vendor: Red Hat, Inc. Release : 5 Build Date: Fri 07 Feb 2003 04:07:32 PM EST Install date: (not installed) Build Host: porky.devel.redhat.com Group : System Environment/Base Source RPM: crontabs-1.10-5.src.rpm Size : 1004 License: Public Domain Signature : DSA/SHA1, Tue 11 Feb 2003 01:46:46 PM EST, Key ID fd372689897da07a Packager : Red Hat, Inc. http://bugzilla.redhat.com/bugzilla Summary : Root crontab files used to schedule the execution of programs. Description : The crontabs package contains root crontab files. Crontab is the program used to install, uninstall, or list the tables used to drive the cron daemon. The cron daemon checks the crontab files to see when particular commands are scheduled to be executed. If commands are scheduled, then it executes them. g • h Talvez você queira visualizar quais arquivos o RPM crontabs instala. Você deve indicar o seguinte: 112 Capítulo 16. Gerenciamento de Pacotes com RPM rpm -qlp crontabs-1.10-5.noarch.rpm O output é similar ao seguinte: Name : crontabs Relocations: (not relocateable) Version : 1.10 Vendor: Red Hat, Inc. Release : 5 Build Date: Fri 07 Feb 2003 04:07:32 PM EST Install date: (not installed) Build Host: porky.devel.redhat.com Group : System Environment/Base Source RPM: crontabs-1.10-5.src.rpm Size : 1004 License: Public Domain Signature : DSA/SHA1, Tue 11 Feb 2003 01:46:46 PM EST, Key ID fd372689897da07a http://bugzilla.redhat.com/bugzilla Packager : Red Hat, Inc. Summary : Root crontab files used to schedule the execution of programs. Description : The crontabs package contains root crontab files. Crontab is the program used to install, uninstall, or list the tables used to drive the cron daemon. The cron daemon checks the crontab files to see when particular commands are scheduled to be executed. If commands are scheduled, then it executes them. i j Estes são apenas alguns exemplos. Conforme usá-lo, você descobrirá muitos outros usos para o RPM. 16.5. Recursos Adicionais O RPM é um utilitário extremamente complexo com muitas opções e métodos de busca, instalação, atualização e remoção de pacotes. Consulte os seguintes recursos para aprender mais sobre o RPM. 16.5.1. Documentação Instalada • rpm --help — Este comando exibe uma referência rápida dos parâmetros do RPM. — A página man do RPM traz mais detalhes sobre seus parâmetros do que o comando rpm --help. • man rpm 16.5.2. Sites Úteis • http://www.rpm.org/ — O site do RPM. • http://www.redhat.com/mailman/listinfo/rpm-list/ — A lista de discussão do RPM é arquivada aqui. Para assiná-la, envie um e-mail para <[email protected]> com a palavra subscribe no assunto. 16.5.3. Livros Relacionados • Guia do RPM da Red Hat por Eric Foster-Johnson; Wiley, John & Sons, Incorporated — Este livro é um guia detalhado do RPM, trazendo informações de instalação de pacotes a compilação de RPMs. Capítulo 17. Ferramenta de Administração de Pacotes Durante a instalação, um conjunto default de pacotes de software é instalado. Como as pessoas usam seus computadores de diversas maneiras, os usuários talvez queiram remover ou instalar outros pacotes após a instalação. A Ferramenta de Administração de Pacotes permite que usuários executem estas ações. O Sistema X Window é necessário para rodar a Ferramenta de Administração de Pacotes. Para iniciar esta aplicação, clique no Botão do Menu Principal (no Painel) => Configurações do Sistema => Adicionar/Remover Aplicações, ou digite o comando redhat-config-packages em uma janela de comandos. A mesma interface aparece se você inserir o CD 1 do Red Hat Enterprise Linux no seu computador. Figura 17-1. Ferramenta de Administração de Pacotes A interface desta aplicação é similar àquela usada para a seleção de pacotes individuais durante a instalação. Os pacotes são divididos em grupos, que contêm uma lista de pacotes padrão e pacotes extras que compartilham funcionalidades em comum. Por exemplo: o grupo Internet Grafica contém um navegador Web, cliente de e-mail e outros programas gráficos usados para conectar à Internet. Os pacotes padrão não podem ser selecionados para remoção, a não ser que o grupo interiro seja removido. Os pacotes extras são opcionais e podem ser instalados ou removidos, desde que o grupo de pacotes seja selecionado. A janela principal mostra uma lista de grupos de pacotes. Se o grupo de pacotes tiver uma marquinha na caixa de verificação ao seu lado, os pacotes deste grupo estão instalados no momento. Para visualizar a lista de pacotes de um grupo, clique no botão Detalhes ao seu lado. Os pacotes com uma marquinha ao seu lado estão instalados no momento. 114 Capítulo 17. Ferramenta de Administração de Pacotes 17.1. Instalando Pacotes Para instalar os pacotes padrão de um grupo não instalado no momento, selecione a caixa de verificação ao seu lado. Para personalizar os pacotes a serem instalados dentro de um grupo, clique no botão Detalhes ao seu lado. A lista de pacotes padrão e extras é exibida, conforme a Figura 17-2. Clicar no nome do pacote exibe o espaço necessário em disco para instalá-lo na parte inferior da janela. Ao selecionar a caixa de verificação ao lado do nome do pacote, marca-o para a instalação. Você também pode selecionar pacotes de grupos já instalados, clicando no botão Detalhes e selecionando os pacotes extras que ainda não estão instalados. Figura 17-2. Seleção de Pacotes Individuais Após selecionar os grupos de pacotes e pacotes individuais a instalar, clique no botão Atualizar na janela principal. O número de pacotes a ser instalado e a quantidade de espaço em disco requerida para instalar os pacotes, assim como quaisquer dependências de pacotes são apresentados em uma janela de sumário. Se houver dependências, estas serão automaticamente adicionadas à lista de pacotes a instalar. Clique no botão Detalhes para visualizar a lista completa de pacotes a instalar. Figura 17-3. Sumário da Instalação de Pacotes Clique em Continuar para iniciar o processo de instalação. Ao terminar, aparecerá uma mensagem Atualização Concluída. Capítulo 17. Ferramenta de Administração de Pacotes 115 Dica Se você usar o Nautilus para navegar pelos arquivos e diretórios de seu computador, também pode usá-lo para instalar os pacotes. No Nautilus, vá para o diretório que contém um pacote RPM (geralmente terminam em .rpm) e duplo-clique no ícone RPM. 17.2. Removendo Pacotes Para remover todos os pacotes instalados de um grupo, desselecione a caixa de verificação ao seu lado. Para remover pacotes individuais, clique no botão Detalhes ao lado do grupo de pacotes e desselecione os pacotes individualmente. Quando terminar de selecionar os pacotes a remover, clique no botão Atualizar na janela principal. A aplicação computa a quantidade de espaço em disco que será liberada, assim como as dependências de pacote de software. Se outros pacotes dependem dos pacotes que você selecionou para remover, estes serão automaticamente adicionados à lista de pacotes a serem removidos. Clique no botão Detalhes para visualizar a lista de pacotes a remover. Figura 17-4. Sumário da Remoção de Pacotes Clique em Continuar para iniciar o processo de remoção. Quando terminar, aparecerá uma mensagem Atualização Concluída. Dica Você pode combinar a instalação e remoção de pacotes selecionando os pacotes/grupos de pacotes a serem instalados/removidos, e então clicando em Atualizar. A janela Preparação do Sistema Completo exibirá o número de pacotes a serem instalados e removidos. 116 Capítulo 17. Ferramenta de Administração de Pacotes Capítulo 18. Red Hat Network A Red Hat Network é uma solução Internet para administrar um ou mais sistemas Red Hat Enterprise Linux. Todos os Alertas de Segurança, Alertas de Conserto de Erros e Alertas de Melhoria (conhecidos coletivamente como Alertas de Erratas) podem ser baixados (download) diretamente da Red Hat usando a aplicação Agente de Atualizações Red Hat ou através do site da RHN, https://rhn.redhat.com/. Figura 18-1. Sua RHN A Red Hat Network poupa tempo dos usuários porque eles recebem e-mail quando pacotes atualizados são lançados. Os usuários não precisam procurar na Web por pacotes ou alertas de segurança atualizados. Por default, a Red Hat Network instala os pacotes também. Os usuários não precisam aprender a usar o RPM ou se preocupar com a resolução de dependências de pacotes; a RHN faz tudo. As funcionalidades da Red Hat Network incluem: • Alertas de Erratas — aprenda quando os Alertas de Segurança, Alertas de Conserto de Erro e Alertas de Melhoria são atribuídos para todos os sistemas da sua rede 118 Capítulo 18. Red Hat Network Figura 18-2. Erratas Relevantes • Notificações automáticas por e-mail — receba uma notificação por e-mail quando um Alerta de Erratas é atribuído ao seu sistema. • Atualizações de Erratas Agendadas — entrega agendada de Atualizações de Errata • Instalação de pacotes — Agende a instalação de pacotes em um ou mais sistemas com o clique de um botão • Agente de Atualizações Red Hat — use a Agente de Atualizações Red Hat para baixar (download) os pacotes de software mais recentes para seu sistema (com instalação de pacotes opcionais) • Site da Red Hat Network — administre sistemas múltiplos, pacotes indiciduais baixados e programe ações como Atualizações de Erratas através de um conexão Web segura de qualquer computador Atenção Você deve ativar seu produto Red Hat Enterprise Linux antes de registrar seu sistema na Red Hat Network para garantir que usufrua dos serviços corretos. Para ativar seu produto, visite: http://www.redhat.com/apps/activate/ Após ativar seu produto, registre-o na Red Hat Network para receber as Atualizações de Erratas. O processo de registro coleta informações sobre o sistema que você deseja receber notificações de atualizações. Por exemplo: uma lista de pacotes instalados no sistema é compilada, de modo que você é notificado apenas das atualizações relevantes para seu sistema. Na primeira vez que o sistema é inicializado, o Agente de Configuração pede que você registre. Se você não registrou neste momento, selecione Botão do Menu Principal => Ferramentas do Sistema Capítulo 18. Red Hat Network 119 => Red Hat Network em sua área de trabalho para iniciar o processo de registro. Alternativamente, execute o comando up2date em uma janela de comandos. Figura 18-3. Registrando na RHN Após registrar, use um dos métodos a seguir para começar a receber atualizações: • Selecione Botão do Menu Principal => Ferramentas do Sistema => Red Hat Network em sua área de trabalho. • Execute o comando up2date em uma janela de comandos. • Use o site da RHN: https://rhn.redhat.com/. Para instruções mais detalhadas, consulte a documentação disponível em: http://www.redhat.com/docs/manuals/RHNetwork/ Dica O Red Hat Enterprise Linux inclui a Ferramenta de Notificação de Alerta da Red Hat Network, um ícone conveniente do painel que exibe alertas visíveis quando há uma atualização para seu sistema Red Hat Enterprise Linux. 120 Capítulo 18. Red Hat Network IV. Configuração Relacionada à Rede Após explicar como configurar a rede, esta parte aborda tópicos relacionados à rede, como a permissão de autenticações (logins) remotas, o compartilhamento de arquivos e diretórios através da rede, e a configuração de um servidor web. Índice 19. Configuração de Rede............................................................................................................... 123 20. Configuração do Firewall Básico ............................................................................................. 147 21. Controlando Acesso aos Serviços............................................................................................. 151 22. OpenSSH.................................................................................................................................... 157 23. Sistema de Arquivo de Rede (NFS - Network File System) .................................................. 165 24. Samba......................................................................................................................................... 173 25. Protocolo de Configuração Dinâmica de Máquina (Dynamic Host Configuration Protocol DHCP).................................................................................................................................. 183 26. Configuração do Servidor HTTP Apache............................................................................... 191 27. Configuração do Servidor Seguro HTTP Apache.................................................................. 207 28. Configuração BIND .................................................................................................................. 217 29. Configuração da Autenticação ................................................................................................. 223 Capítulo 19. Configuração de Rede Para comunicar com outros computadores, é necessário ter uma conexão de rede. Isto é executado quando um sistema operacional reconhece uma placa de interface (tal como Ethernet, modem ISDN ou ’token ring’) e configurando a interface para conectar à rede. A Ferramenta de Administração de Rede pode ser usada para configurar os seguintes tipos de interfaces de rede: • Ethernet • ISDN • modem • xDSL • token ring • CIPE • dispositivos sem-fio Também pode ser usada para configurar conexões IPsec, administrar configurações do DNS e administrar o arquivo /etc/hosts usado para armazenar combinações adicionais de nomes e endereços IP de máquinas. Para usar a Ferramenta de Administração de Rede, você precisa ter privilégios root. Para iniciar a aplicação, clique no Botão do Menu Principal (no Painel) => Configurações do Sistema => Rede, ou digite o comando redhat-config-network em uma janela de comandos (por exemplo: em um XTerm ou um terminal GNOME). Se você digitar o comando, a versão gráfica é exibida se o X estiver rodando; caso contrário, a versão texto é exibida. Para forçar a versão texto, use o comando redhat-config-network-tui. Para usar a versão de linha de comando, execute o comando redhat-config-network-cmd -- help como root para visualizar todas as opções. Figura 19-1. Ferramenta de Administração de Rede 124 Capítulo 19. Configuração de Rede Se você prefer modificar os arquivos de configuração diretamente, consulte o Guia de Referência do Red Hat Enterprise Linux para obter informações sobre suas localizações e conteúdos. Dica Visite a Lista de Compatibilidade de Hardware da Red Hat (http://hardware.redhat.com/hcl/) para determinar se o Red Hat Enterprise Linux suporta seu dispositivo de hardware. 19.1. Visão Geral Para configurar uma conexão de rede com a Ferramenta de Administração de Rede, execute os seguintes passos: 1. Adicione um dispositivo de rede associado ao dispositivo físico de hardware. 2. Adicione o dispositivo físico de hardware à lista de hardware se ainda não existe. 3. Determine as configurações do nome da máquina e do DNS. 4. Configure todas as máquinas que não podem ser encontradas através do DNS. Este capítulo aborda cada um destes passos para cada tipo de conexão de rede. 19.2. Estabelecendo uma Conexão Ehternet Para estabelecer uma conexão Ethernet, você precisa de uma placa de interface de rede (network interface card, NIC), um cabo de rede (geralmente, um cabo CAT5) e uma rede à qual se conectar. Redes diferentes são configuradas para usar velocidades diferentes de rede; certifique-se de que sua NIC seja compatível com a rede à qual você deseja se conectar. Para adicionar uma conexão Ethernet, siga estes passos: 1. Clique na aba Dispositivos. 2. Clique no botão Nova na barra de ferramentas. 3. Selecione Conexão Ethernet na lista Tipo de Dispositivo e clique em Próximo. 4. Se você já adicionou a placa de interface de rede à lista de hardware, selecione-a na lista Placa Ethernet. Caso contrário, selecione Outra Placa Ethernet para adicionar o dispositivo de hardware. Nota O programa de instalação detecta os dispositivos Ethernet suportados e pede que você os configure. Se você configurou algum dispositivo Ethernet durante a instalação, será exibido na lista de hardware, na aba Hardware.a 5. Se você selecionou Outra Placa Ethernet, aparece a janela Selecionar Adaptador Ethernet. Selecione o fabricante e modelo da placa Ethernet. Selecione o nome do dispositivo. Se esta é a primeira placa Ethernet do sistema, selectione eth0 como o nmome do dispositivo; se é a segunda placa Ethernet, selecione eth1 e assim por diante. A Ferramenta de Administração de Rede também permite configurar os recursos para a NIC. Clique em Próximo para continuar. Capítulo 19. Configuração de Rede 125 6. Na janela Definir Configurações de Rede (veja a Figura 19-2), escolha entre o DHCP e um endereço IP estático. Se o dispositivo recebe um endereço IP diferente cada vez que a rede é iniciada, não espacifique um nome de máquina. Clique em Próximo para continuar. 7. Clique em Aplicar na página Criar Dispositivo Ethernet. Figura 19-2. Configurações da Ethernet Após configurar o dispositivo Ethernet, este aparece na lista, conforme mostra a Figura 19-3. Figura 19-3. Dispositivo Ethernet Certifiuqe-se de selecionar Arquivo => Salvar para salvar as alterações. Após adicionar o dispositivo Ethernet, você pode editar sua configuração selecionando-o na lista de dispositivos e clicando em Editar. Por exemplo: quando o dispositivo é adicionado, é configurado para iniciar no momento da inicialização (boot time) por default. Para alterar esta configuração, escolha editar o dispositivo, modifique o valor Ativar dispositivo quando o computador inicializa e salve as alterações. Quando o dispositivo é adicionado, não é ativado imediatamente, conforme visto pelo seu estado Inativo. Para ativar o dispositivo, selecione-o da lista e clique no botão Ativar. Se o sistema está 126 Capítulo 19. Configuração de Rede configurado para ativar o dispositivo quando computador é iniciailzado (o default), este passo não precisa ser executado novamente. Se você associar mais de um dispositivo a uma placa Ethernet, os dispositivos subsequentes são aliases de dispositivos. Um alias de dispositivo permite configurar múltiplos dispositivos virtuais para um único dispositivo físico, consequentemente atribui mais de um endereço IP ao dispositivo físico. Por exemplo: você pode configurar um dispositivo eth1 e um dispositivo eth1:1. Para mais detalhes, conslute a Seção 19.13. 19.3. Estabelecendo uma Conexão ISDN Um conexão ISDN é uma conexão à Internet, estabelecida com uma placa de modem ISDN, através de uma linha telefônica especial instalada pela companhia telefônica. As conexões ISDN são bem conhecidas na Europa. Para adicionar uma conexão ISDN, siga estes passos: 1. Clique na aba Dispositivos. 2. Clique no botão Nova na barra de ferramentas. 3. Selecione conexão ISDN na lista Tipo de Dispositivo e clique em Próximo. 4. Selecione o adaptador ISDN no menu suspenso. Então, configure os recursos e o protocolo do canal D para o adaptador. Clique em Próximo para continuar. Figura 19-4. Configurações do ISDN 5. Se o seu Provedor de Serviços de Internet (ISP) está na lista pré-configurada, selecione-o. Caso contrário, insira as informações necessárias sobre sua conta com o ISP. Se você não sabe os valores, contate seu ISP. Clique em Próximo. 6. Na janela Configurações do IP, selecione Modo de Encapsulamento e se deve obter um endereço IP automaticamente ou se deve determiná-lo estaticamente. Clique em Próximo quando terminar. 7. Na página Criar Conexão Discada, clique em Aplicar. Após configurar o dispositivo ISDN, este aparece na lista como um dispositivo do tipo ISDN, conforme a Figura 19-5. Certifiuqe-se de selecionar Arquivo => Salvar para salvar as alterações. Após adicionar o dispositivo ISDN, você pode editar sua configuração, selecionando-o na lista de dispositivos e clicando em Editar. Por exemplo: quando o dispositivo é adicionado, é configurado para Capítulo 19. Configuração de Rede 127 não iniciar no momento da inicialização (boot time) por default. Edite-o para alterar esta configuração. A Compressão, opções PPP, nome de autenticação, senha e outros podem ser alterados. Quando o dispositivo é adicionado, não é ativado imediatamente, conforme visto pelo seu estado Inativo. Para ativar o dispositivo, selecione-o da lista e clique no botão Ativar. Se o sistema está configurado para ativar o dispositivo quando computador é iniciailzado (o default), este passo não precisa ser executado novamente. Figura 19-5. Dispositivo ISDN 19.4. Estabelecendo uma Conexão de Modem Um modem pode ser usado para configurar uma conexão à Internet através de uma linha telefônica ativa. É necessário ter uma conta de Provedor de Serviços de Internet (ISP), também chamada de conta discada. Para adicionar uma conexão de modem, siga estes passos: 1. Clique na aba Dispositivos. 2. Clique no botão Nova na barra de ferramentas. 3. Selecione Conexão de modem na lista Tipo de Dispositivo e clique em Próximo. 4. Se há um modem já configurado na lista de hardware (na aba Hardware), a Ferramenta de Administração de Rede assume que você deseja usá-lo para estabelecer uma conexão de modem. Se não há modems configurados, ela tenta detectar algum modem no sistema. Esta detecção pode levar algum tempo. Se nenhum modem for encontrado, aparece uma mensagem avisando que os valores exibidos não refletem a detecção. 5. Após a detecção, aparece uma janela igual à Figura 19-6. 128 Capítulo 19. Configuração de Rede Figura 19-6. Configurações do Modem 6. Configure o dispositivo do modem, a taxa de transmissão (baud rate), controle de fluxo, e o volume do modem. Se você não sabe estes valores, aceite os defaults se o modem foi detectado com sucesso. Se você não tem discagem touch tone, desselecione a caixa de verificação correspondente. Clique em Próximo. 7. Se o seu ISP esta na lista pré-configurada, selecione-o. Caso contrário, insira as informações necessárias sobre sua conta de ISP. Se você não sabe estes valores, contate seu ISP. Clique em Próximo. 8. Na página Configurações do IP, selecione se deve obter o endereço IP automaticamente ou se deve determiná-lo estaticamente. Clique em Próximo quando terminar. 9. Na página Criar Conexão Discada, clique em Aplicar. Após configurar o dispositivo do modem, este aparece na lista de dispositivos com o tipo Modem, conforme mostra a Figura 19-7. Figura 19-7. Dispositivo do Modem Certifiuqe-se de selecionar Arquivo => Salvar para salvar as alterações. Após adicionar o dispositivo do modem, você pode editar sua configuração selecionando-o na lista e clicando em Editar. Por exemplo: quando o dispositivo é adicionado, é configurado para não iniciar no momento da inicialização da máquina (boot time) por default. Edite-o para alterar esta configuração. A Compressão, opções PPP, o nome de autentgicação (login), senha e outros podem ser alterados. Capítulo 19. Configuração de Rede 129 Quando o dispositivo é adicionado, não é ativado imediatamente, conforme visto pelo seu estado Inativo. Para ativar o dispositivo, selecione-o da lista e clique no botão Ativar. Se o sistema está configurado para ativar o dispositivo quando computador é iniciailzado (o default), este passo não precisa ser executado novamente. 19.5. Estabelecendo uma Conexão xDSL DSL significa Digital Subscriber Lines (Linhas de Assinatura Digital). Há tipos diferentes de DSL, como ADSL, IDSL, e SDSL. A Ferramenta de Administração de Rede usa o termo xDSL para referenciar todos os tipos de conexões DSL. Alguns provedores de conexões DSL requerem que o sistema seja configurado para obter um endereço IP através do DHCP com uma placa Ethernet. Já outros requerem que você configure uma conexão PPPoE (Point-to-Point Protocol over Ethernet, em inglês) com uma placa Ethernet. Pergunte ao seu provedor DSL qual método você deve usar. Se for necessário usar o DHCP, consulte a Seção 19.2 para configurar sua placa Ethernet. Se for necessário usar o PPPoE, siga estes passos: 1. Clique na aba Dispositivos. 2. Clique no botão Nova. 3. Selecione conexão xDSL na lista Tipo de Dispositivo e clique em Próximo. 4. Se a sua placa Ethernet está na lista de hardware, selecione o Dispositivo Ethernet no menu suspenso na página exibida na Figura 19-8. Caso contrário, aparece a janela Selecionar Adaptador Ethernet. Nota O programa de instalação detecta os dispositivos Ethernet suportados e pede que você os configure. Se você configurou algum dispositivo Ethernet durante a instalação, será exibido na lista de hardware, na aba Hardware.a Figura 19-8. Configurações do xDSL 130 Capítulo 19. Configuração de Rede 5. Se aparecer a janela Selecionar Adaptador Ethernet, selecione o fabricante e o modelo da placa Ethernet. Selecione o nome do dispositivo. Se esta é a primeira placa Ethernet do sistema, selecione eth0 como o nome do dispositivo; se for a segunda, selecione eth1 e assim por diante. A Ferramenta de Administração de Rede também permite configurar os recursos para a NIC. Clique em Próximo para continuar. 6. Indique o Nome do Provedor, Nome de Login e Senha. Se você tem uma conta T-Online, ao invés de indicar um Nome de Login e Senha na janela default, clique no botão Configurar Conta T-Online e insira as informações necessárias. Clique em Próximo para continuar. 7. Na página Criar Conexão DSL, clique em Aplicar. Após configurar a conexão DSL, o dispositivo aparece na lista, conforme mostra a Figura 19-7. Figura 19-9. Dispositivo xDSL Certifiuqe-se de selecionar Arquivo => Salvar para salvar as alterações. Após adicionar a conexão xDSL, você pode editar sua configuração, seloecionando o dispositivo da lista e clicando em Editar. Por exemplo: quando o dispositivo é adicionado, é configurado para não iniciar no momento da inicialização, por default. Edite sua configuração para modificar isto. Quando o dispositivo é adicionado, não é ativado imediatamente, conforme visto pelo seu estado Inativo. Para ativar o dispositivo, selecione-o da lista e clique no botão Ativar. Se o sistema está configurado para ativar o dispositivo quando computador é iniciailzado (o default), este passo não precisa ser executado novamente. 19.6. Estabelecendo uma Conexão Token Ring Uma rede token ring é uma rede na qual todos os computadores são conectados num padrão circular. Um token, ou um pacote de rede especial, viaja ao redor do token ring e permite a computadores enviar informações uns aos outros. Dica Para mais informações sobre o uso do token ring sob o Linux, consulte o site do Linux Token Ring Project na URL: http://www.linuxtr.net/. Capítulo 19. Configuração de Rede 131 Para adicionar uma conexão token ring, siga estes passos: 1. Clique na aba Dispositivos. 2. Clique no botão Nova na barra de ferramentas. 3. Selecione Conexão Token Ring na lista Tipo de Dispositivo e clique em Próximo. 4. Se você já adicionou a placa token ring à lista de hardware, selecione-a na lista Placa Tokenring. Caso contrário, selecione Outra Placa Tokenring para adicionar o dispositivo. 5. Se você selecionou Outra Placa Tokenring, aparece a janela Selecionar Adaptador Token Ring, conforme a Figura 19-10. Selecione o fabricante e modelo do adaptador. Selecione o nome do dispositivo. Se esta é a primeira placa token ring do sistema, selecione tr0; se é a segunda placa token ring, selecione tr1 (e assim por diante). A Ferramenta de Administração de Rede também permite ao usuário configurar os recursos para o adaptador. Clique em Próximo para continuar. Figura 19-10. Configuração do Token Ring 6. Na página Definir Configuração de Rede, escolha entre o DHCP e o endereço IP estático. Você pode especificar um nome de máquina para o dispositivo. Se o dispositivo recebe um endereço IP dinâmico cada vez que a rede é iniciada, não especifique um nome de máquina. Clique em Próximo para continuar. 7. Clique em Aplicar na página Criar Dispositivo Tokenring. Após configurar o dispositivo token ring, ele aparece na lista de dispositivos, conforme mostra a Figura 19-11. 132 Capítulo 19. Configuração de Rede Figura 19-11. Dispositivo Token Ring Certifiuqe-se de selecionar Arquivo => Salvar para salvar as alterações. Após adicionar o dispositivo, você pode editar sua configuração selecionando-o na lista de dispositivos e clicando em Editar. Por exemplo: você pode configurar se o dispositivo é iniciado no momento da inicialização da máquina. Quando o dispositivo é adicionado, não é ativado imediatamente, conforme visto pelo seu estado Inativo. Para ativar o dispositivo, selecione-o da lista e clique no botão Ativar. Se o sistema está configurado para ativar o dispositivo quando computador é iniciailzado (o default), este passo não precisa ser executado novamente. 19.7. Estabelecendo uma Conexão CIPE CIPE significa ’Crypto IP Encapsulation’. É usado para configurar um dispositivo de transmissão de IP. Por exemplo: o CIPE pode ser usado para conceder acesso do mundo externo para uma VPN (Virtual Private Network). Se você precisa configurar um dispositivo CIPE, contate seu administrador de sistemas para obter os valores corretos. Para configurar uma conexão CIPE, siga estes passos: 1. Clique na aba Dispositivos. 2. Clique no botão Nova na barra de ferramentas. 3. Selecione Conexão CIPE (VPN) na lista Tipo de Dispositivo e clique em Próximo. Conate seu administrador de sistemas para saber os valores a utilizar. Capítulo 19. Configuração de Rede 133 Figura 19-12. Configuração do CIPE 4. Clique em Aplicar na página Criar Conexão CIPE. Após configurar o dispositivo CIPE, ele aparece na lista de dispositivos, conforme a Figura 19-13. Figura 19-13. Dispositivo CIPE Certifiuqe-se de selecionar Arquivo => Salvar para salvar as alterações. Após adicionar o dispositivo, você pode editar sua configuração selecionando o dispositivo na lista e clicando em Editar. Por exemplo: você pode configurar se o dispositivo é iniciado no momento da inicialização da máquina e todas as rotas a utilizar quando o dispositivo é ativado. Quando o dispositivo é adicionado, não é ativado imediatamente, conforme visto pelo seu estado Inativo. Para ativar o dispositivo, selecione-o da lista e clique no botão Ativar. Se o sistema está configurado para ativar o dispositivo quando computador é iniciailzado (o default), este passo não precisa ser executado novamente. 134 Capítulo 19. Configuração de Rede Dica Para mais informações sobre o CIPE e sua configuração, consulte o Guia de Segurança do Red Hat Enterprise Linux. 19.8. Estabelecendo uma Conexão Sem-fio Os dispositivos Ethernet sem-fio estão tornando-se cada vez mais conhecidos. A configuração é similar à da Ethernet, exceto que permite a você configurar valores como o SSID e chave para o dispositivo sem-fio. Para adicionar uma conexão Ethernet, siga estes passos: 1. Clique na aba Dispositivos. 2. Clique no botão Nova na barra de ferramentas. 3. Selecione Conexão sem-fio na lista Tipo de Dispositivo e clique em Próximo. 4. Se você já adicionou a placa de interface de rede sem-fio à lista de hardware, selecione-a na lista Placa sem-fio. Caso contrário, selecione Outra Placa Sem-fio para adicionar o dispositivo de hardware. Nota O programa de instalação geralmente detecta os dispositivos Ethernet sem-fio suportados e pede que você os configure. Se você os configurou durante a instalação, estes são exibidos na lista de hardware da aba Hardware. 5. Se você selecionou Outra Placa Sem-fio, aparece a janela Selecionar Adaptador Ethernet. Selecione o fabricante e modelo da placa Ethernet e do dispositivo. Se esta é a primeira placa Ethernet do sistema, selecione eth0; se é a segunda placa Ethernet, selecione eth1 (e assim por diante). A Ferramenta de Administração de Rede também permite ao usuário configurar os recursos da placa de interface de rede sem-fio. Clique em Próximo para continuar. 6. Na página Configurar Conexão Sem-fio, representada na figura Figura 19-14, configure os valores do dispositivo sem-fio. Capítulo 19. Configuração de Rede 135 Figura 19-14. Configuração Sem-fio 7. Na página Definir Configuração de Rede, escolha entre o DHCP e o endereço IP estático. Você pode especificar um nome de máquina para o dispositivo. Se o dispositivo recebe um endereço IP dinâmico cada vez que a rede é iniciada, não especifique um nome de máquina. Clique em Próximo para continuar. 8. Clique em Aplicar na página Criar Dispositivo Sem-fio. Após configurar o dispositivo sem-fio, este aparece na lista de dispositivos, conforme mostra a Figura 19-15. Figura 19-15. Dispositivo Sem-fio Certifiuqe-se de selecionar Arquivo => Salvar para salvar as alterações. Após adicionar o dispositivo sem-fio, você pode editar sua configuração selecionando-o na lista e clicando em Editar. Por exemplo: você pode configurar o dispositivo para ser ativado no momento da inicialização da máquina. Quando o dispositivo é adicionado, não é ativado imediatamente, conforme visto pelo seu estado Inativo. Para ativar o dispositivo, selecione-o da lista e clique no botão Ativar. Se o sistema está 136 Capítulo 19. Configuração de Rede configurado para ativar o dispositivo quando computador é iniciailzado (o default), este passo não precisa ser executado novamente. 19.9. Administrando a Configuração do DNS A aba DNS permite a você configurar o nome da máquina do sistema, domínio, servidores de nome e domínio de busca. Os nomes dos servidores são usados para procurar outras máquinas na rede. Se os nomes dos servidores DNS são recuperados do DHCP ou PPPoE (ou recuperados do ISP), não adicione servidores DNS primários, secundários ou terciários. Se o nome da máquina é recuperado dinamicamente do DHCP ou PPPoE (ou recuperado do ISP), não altere-o. Figura 19-16. Configuração do DNS Nota Os servidores de nome não configuram o sistema para ser um servidor de nome. Ao invés disso, configuram os servidores de nome para serem usados quando resolverem endereços IP para nomes de máquina e vice-versa. 19.10. Administrando Máquinas A aba Máquinas permite que você adicione, edite ou remova máquinas do arquivo /etc/hosts. Este arquivo contém os endereços IP e os nomes das máquinas correspondentes. Quando seu sistema tenta resover um nome de máquina para um endereço IP ou determinar o nome da máquina para um endereço IP, consulta o arquivo /etc/hosts antes de usar os servidores de nome (se você está usando a configuração default do Red Hat Enterprise Linux). Se o endereço IP está listado no arquivo /etc/hosts, os servidores de nome não são usados. Se sua rede contém computadores com endereços IP não listados no DNS, é recomendado que você os adicione ao arquivo /etc/hosts. Para adicionar uma entrada ao arquivo /etc/hosts, vá para a aba Máquinas, clique no botão Nova na barra de ferramentas, indique as informações pedidas e clique em OK. Selecione Arquivo => Capítulo 19. Configuração de Rede 137 Salvar ou pressione [Ctrl]-[S] para salvar as alterações ao arquivo /etc/hosts. A rede ou serviços de rede não precisam ser reiniciados, já que a versão corrente do arquivo é referenciada cada vez que um endereço é resolvido. Atenção Não remova a entrada localhost. Mesmo se o sistema não tiver uma conexão de rede ou tiver uma conexão de rede rodando constantemente, alguns programas precisam conectar-se ao sistema através da interface loopback da máquina local (localhost). Figura 19-17. Configuração das Máquinas Dica Para alterar a ordem de procura, edite o arquivo /etc/host.conf. A linha order hosts, bind especifica que o /etc/hosts precede os servidores de nome. Alterar a linha para order bind, hosts configura o sistema para resolver nomes de máquinas e endereços IP usando primeiro os servidores de nome. Se o endereço IP não pode ser resolvido através dos servidores de nome, então o sistema procura pelo endereço IP no arquivo /etc/hosts. 19.11. Ativando Dispositivos Os dispositivos de rede podem ser configurados para estarem ativos ou inativos no momento da inicialização (boot time). Por exemplo: um dispositivo de rede para uma conexão modem geralmente é configurado para ser ativado no momento da inicialização. Se o seu dispositivo de rede está configurado para não iniciar nesta hora, você pode usar o programa de Controle de Rede Red Hat para ativá-lo no momento da inicialização. Para tanto, selecione Botão do Menu Principal (no Painel) => Ferramentas do Sistema => Controle do Dispositivo de Rede ou digite o comando redhatcontrol-network. 138 Capítulo 19. Configuração de Rede Figura 19-18. Ativando Dispositivos Para ativar um dispositivo, selecione-o na lista e clique no botão Ativar. Para parar o dispositivo, selecione-o na lista e clique em Desativar. Se mais de um perfil de rede estiver configurado, estão listados na interface e podem ser ativados. Consulte a Seção 19.12 para mais detalhes. 19.12. Trabalhando com Perfis Diversos dispositivos de rede lógicos podem ser criados para cada dispositivo físico de hardware. Por exemplo: se você tem uma placa Ethernet (eth0) no seu sistema, pode criar dispositivos de rede lógicos com apelidos e opções de configuração diferentes; todos especificamente associados à eth0. Os dispositivos de rede lógicos são diferentes dos alias dos dispositivos. Os dispositivos de rede lógicos associados ao mesmo dispositivo físico devem existir em perfis diferentes e não podem ser ativados simultaneamente. Os alias dos dispositivos também são associados ao mesmo dispositivo físico, mas podem ser ativados simultaneamente. Consulte a Seção 19.13 para mais detalhes sobre a criação de alias de dispositivos. Os perfis podem ser usados para criar configurações múltiplas para redes diferentes. Uma configuração pode incluir dispositivos lógicos assim como definições de máquinas e DNS. Após configurar os perfis, você pode usar a Ferramenta de Administração de Rede para alternar entre eles. Por default, existe um perfil chamado Common. Para criar um novo perfil, selecione Perfil => Novo no menu suspenso e indique um nome único para o perfil. Agora você está modificando o prefil novo, conforme indicado pela barra de estado na parte inferior da janela principal. Clique num dispositivo já existente na lista, e depois clique no botão Copiar para copiar o dispositivo existente para um dispositivo de rede lógico. Se você usar o botão Novo, será criado um alias de rede, o que é incorreto. Para alterar as propriedades do dispositivo lógico, selecione-o da lista e clique em Editar. Por exemplo: o apelido pode ser alterado para um nome mais descritivo, como eth0_office, para ser reconhecido mais facilmente. Na lista de dispositivos, há uma coluna de caixas de verificação nomeadas Perfil. Para cada perfil, você pode selecionar ou desselecionar dispositivos. Somente os dispositivos selecionados são inclusos no perfil selecionado. Por exemplo: se você criar um dispositivo lógico chamado eth0_office em um perfil chamado Office, e quer ativar o dispositivo lógico se o perfil é selecionado, desselecione o dispositivo eth0 e selecione o eth0_office. Por exemplo: a Figura 19-19 exibe um perfil chamado Office com o dispositivo lógico eth0_office. Está configurado para ativar a primeira placa Ethernet usando o DHCP. Capítulo 19. Configuração de Rede 139 Figura 19-19. Perfil Office Note que o perfil Home exibido na Figura 19-20 ativa o dispositivo lógico eth0_home, que está associado ao eth0. Figura 19-20. Perfil Home Você também pode configurar o eth0 para ativar no perfil Office somente e para ativar um dispositivo ppp (modem) somente no perfil Home. Um outro exemplo é ter o perfil Common ativar o eth0 e um perfil Away ativar um dispositivo ppp para usar quando viajar. k l Para ativar um perfil no momento da inicialização, modifique o arquivo da configuração do gestor de início para incluir a opção netprofile= profilename . Por exemplo: se o sistema usa o GRUB como gestor de início e o /boot/grub/grub.conf contém: title Red Hat Enterprise Linux (2.4.21-1.1931.2.399.ent) root (hd0,0) kernel /vmlinuz-2.4.21-1.1931.2.399.ent ro root=LABEL=/ initrd /initrd-2.4.21-1.1931.2.399.ent.img modifque-o para o seguinte (onde da inicialização): m profilename n é o nome do perfil a ser ativado no momento title Red Hat Enterprise Linux (2.4.21-1.1931.2.399.ent) root (hd0,0) 140 Capítulo 19. Configuração de Rede o kernel /vmlinuz-2.4.21-1.1931.2.399.ent ro root=LABEL=/ netprofile= profilename initrd /initrd-2.4.21-1.1931.2.399.ent.img Para alternar o perfil após inicializar o sistema, vá para o Menu Principal (no Painel) => Ferramentas do Sistema => Controle do Dispositivo de Rede (ou digite o comando redhat-controlnetwork) para selecionar um perfil e ativá-lo. A seção para ativar o perfil aparece somente na interface Controle do Dispositivo de Rede, se existir mais do que a interface default Common. Alternativamente, execute o seguinte comando para habilitar um perfil (substitua pelo nome do perfil): redhat-config-network-cmd --profile o profilename p q profilename r --activate 19.13. Alias de Dispositivos Alias de Dispositivos são dispositivos virtuaIs associados ao mesmo hardware físico, mas podem ser ativados ao mesmo tempo para ter endereços IP diferentes. São comumente representados com o nome do dispositivo seguido por dois pontos e um número (ex.: eth0:1). São úteis se você quiser ter diversos endereços IP para um sistema, e o sistema tiver apenas uma placa de rede. Após configurar o dispositivo Ethernet, como o eth0, para usar um endereço IP estático (o DHCP não funciona com alias), vá para a aba Dispositivos e clique em Novo. Selecione a placa Ethernet para configurar com um alias, determine um endereço IP estático para o alias e clique em Aplicar para criá-lo. Como o dispositivo já existe para a placa Ethernet, aquele recém-criado é o alias, como o eth0:1. Atenção Se você está configurando um dispositivo Ethernet para ter um alias, nem o dispositivo nem o alias podem ser configurados para usar DHCP. Você deve configurar os endereços IP manualmente. A Figura 19-21 mostra um exemplo de um alias para o dispositivo eth0. Note o dispositivo eth0:1 — o primeiro alias para eth0. O segundo alias para eth0 terá o nome do dispositivo eth0:2, e assim por diante. Para modificar a configuração do alias do dispositivo, como ativá-lo no momento da inicialização e o número do alias, selecione-o na lista e clique no botão Editar. Figura 19-21. Exemplo de Alias do Dispositivo de Rede p Capítulo 19. Configuração de Rede 141 Selecione o alias e clique no botão Ativar para ativar o alias. Se você configurou diversos perfis, selecione em quais perfis incluí-lo. Para verificar se o alias foi ativado, use o comando /sbin/ifconfig. O output deve exibir o dispositivo e o alias do dispositivo com endereço IP diferente: eth0 Link encap:Ethernet HWaddr 00:A0:CC:60:B7:G4 inet addr:192.168.100.5 Bcast:192.168.100.255 Mask:255.255.255.0 UP BROADCAST RUNNING MULTICAST MTU:1500 Metric:1 RX packets:161930 errors:1 dropped:0 overruns:0 frame:0 TX packets:244570 errors:0 dropped:0 overruns:0 carrier:0 collisions:475 txqueuelen:100 RX bytes:55075551 (52.5 Mb) TX bytes:178108895 (169.8 Mb) Interrupt:10 Base address:0x9000 eth0:1 Link encap:Ethernet HWaddr 00:A0:CC:60:B7:G4 inet addr:192.168.100.42 Bcast:192.168.100.255 Mask:255.255.255.0 UP BROADCAST RUNNING MULTICAST MTU:1500 Metric:1 Interrupt:10 Base address:0x9000 lo Link encap:Local Loopback inet addr:127.0.0.1 Mask:255.0.0.0 UP LOOPBACK RUNNING MTU:16436 Metric:1 RX packets:5998 errors:0 dropped:0 overruns:0 frame:0 TX packets:5998 errors:0 dropped:0 overruns:0 carrier:0 collisions:0 txqueuelen:0 RX bytes:1627579 (1.5 Mb) TX bytes:1627579 (1.5 Mb) 19.14. Estabelecendo uma Conexão IPsec IPsec significa Internet Protocol Security (Segurança do Protocolo de Internet). É uma solução de Rede Privada Virtual (Virtual Private Network) na qual estabelece-se uma conexão criptografada entre dois sistemas (máquina-a-máquina) ou entre duas redes (rede-a-rede). Dica Visite http://www.ipsec-howto.org/ para mais informações sobre a IPsec. 19.14.1. Conexão Máquina-a-máquina Uma conexão IPsec máquina-a-máquina é uma conexão criptografada entre dois sistemas, ambos rodando IPsec com a mesma chave de autenticação. Com a conexão IPsec ativa, qualquer rede entre as duas máqinas é criptografada. Para configurar uma conexão IPsec máquina-a-máquina, use os seguintes passos para cada máquina: 1. Inicie a Ferramenta de Administração de Rede. 2. Na aba IPsec, selecione Nova. 3. Clique em Próximo para começar a configurar a conexão IPsec máquina-a-máquina. 4. Indique um apelido de uma palavra, como ipsec0 para a conexão e selecione se esta deve ser automaticamente ativada quando o computador inicializa. Clique em Próximo. 5. Selecione Criptografia máquina a máquina como o tipo de conexão. Clique em Próximo. 142 Capítulo 19. Configuração de Rede 6. Selecione o tipo de criptografia a usar: manual ou automática. Se selecionar manual, deverá providenciar uma chave de criptografia posteriormente. Se selecionar automática, o daemon racoon é usado para administrar a chave de criptografia. Se o racoon é usado, o pacote ipsec-tools deve ser instalado. Clique em Próximo para continuar. 7. Especifique o endereço IP da outra máquina. s t u v Se você não sabe o endereço IP do outro sistema, execute o comando /sbin/ifconfig device no outro sistema, onde device é o dispositivo Ethernet usdao para conectar à outra máquina. Se existe apenas uma placa Ethernet no sistema, o nome do dispositivo é eth0. O endereço IP é o número seguindo a etiqueta inet addr:. Clique em Próximo para continuar. 8. Se a criptografia manual foi selecionada no passo 6, especifique a chave de criptografia a usar ou clique em Gerar para criar uma. Especifique uma chave de autenticação ou clique em Gerar para gerar uma. Pode ser qualquer combinação de números e letras. Clique em Próximo para continuar. 9. Verifique as informações na página IPsec — Resumo e clique em Aplicar. 10. Selecione Arquivo => Salvar para salvar a configuração. 11. Selecione a conexão IPsec na lista e clique no botão Ativar. 12. Repita o processo na outra máquina. É muito importante que as mesmas chaves do passo 8 sejam usadas nas outras máquinas. Caso contrário, a IPsec não fuincionará. Após configurar a conexão IPsec, esta aparece na lista IPsec, conforme mostra a Figura 19-22. Figura 19-22. Conexão IPsec s t s t São criados dois arquivos em /etc/sysconfig/network-scripts/ — ifcfg- nickname e keys- nickname . Se a criptografia automática é selecionada, o /etc/racoon/racoon.conf também é criado. s st t Quando a interface é ativada, remote-ip .conf e psk.txt são criados em /etc/racoon/, e racoon.conf é modificado para incluir o remote-ip .conf. Consulte a Seção 19.14.3 para determinar se a conexão IPsec foi estabelecida com sucesso. Capítulo 19. Configuração de Rede 143 19.14.2. Conexão Rede-a-rede (VPN) Uma conexão IPsec rede-a-rede usa dois roteadores IPsec, um para cada rede, através dos quais o tráfego de rede é roteado para sub-redes privadas. Por exemplo: conforme a Figura 19-23, se a rede privada 192.168.0/24 deseja enviar tráfego para a rede privada 192.168.2.0/24, os pacotes passam através da porta de comunicação0, para ipsec0; através da Internet, para ipsec1, para porta de comunicação 1 e para a sub-rede 192.168.2.0/24. Os roteadores IPsec devem ter endereços IP publicamnete endereçáveis, assim como um outro dispositivo Ethernet conectado à sua rede privada. O tráfego passa somente se for endereçado para o outro roteador IPsec, com o qual tem uma conexão criptografada. Figura 19-23. IPsec Rede-a-rede Opções alternativas de configuração de rede incluem um firewall entre cada roteador IP e a Internet, e um firewall de Intranet entre cada roteador IPsec e a porta de comunicação da sub-rede. O roteador IPsec e a porta de comunicação da sub-rede podem ser um sistema com dois dispositivos Ethernet, um com um endereço IP público, que atua como o roetador IPsec; e um com um endereço IP privado, que atua como a porta de comunicação da sub-rede privada. Cada roteador IPsec pode usar a porta de comunicação de sua rede privada ou porta de comunicação pública para enviar os pacotes ao outro roteador IPsec. Para configurar uma conexão IPsec rede-a-rede, siga os seguintes passos: 1. Inicie a Ferramenta de Administração de Rede. 2. Na aba IPsec, selecione Nova. 3. Clique em Próximo para começar a configurar a conexão IPsec rede-a-rede. 4. Indique um apelido de uma palavra, como ipsec0 para a conexão e selecione se esta deve ser automaticamente ativada quando o computador inicializa. Clique em Próximo. 5. Selecione Criptografia rede-a-rede (VPN) e clique em Próximo. 6. Selecione o tipo de criptografia a usar: manual ou automática. Se você selecionar a manual, deverá providenciar uma chave de criptogafia posteriormente. Se selecionar a automática, o daemon racoon é usado para administrar a chave de criptografia. Se usar o racoon, o pacote ipsec-tools deve ser instalado. Clique em Próximo para continuar. 7. Na página Rede Local, indique as seguintes informações: • Endereço da Rede Local — O endereço IP do dispositivo no roteador IPsec conectado à rede privada. • Máscara de Sub-rede Local — A máscara da sub-rede do endereço IP da rede local. • Porta de Comunicação da Rede Local — A porta de comunicação da sub-rede privada. Clique em Próximo para continuar. 144 Capítulo 19. Configuração de Rede Figura 19-24. Informações da Rede Local 8. Na página Rede Remota, indique as seguintes informações: • Endereço IP Remoto — O endereço IP publicamente endereçável do roteador IPsec da outra rede privada. Em nosso exemplo, para o ipsec0, indique o endereço IP publicamente endereçável do ipsec1 e vice versa. • Endereço da Rede Remota — O endereço de rede da sub-rede privada por trás do outro roteador IPsec. Em nosso exemplo, indique 192.168.1.0 se configurar o ipsec1, e indique 192.168.2.0 se for configurar o ipsec0. • Máscara da Sub-rede Remota — A máscara da sub-rede do endereço IP remoto. • Porta de Comunicação da Rede Remota — O endereço IP da porta de comunicação do endereço da rede remota. • Se a criptografia manual foi selecionada no passo 6, especifique a chave de criptografia a usar ou clique em Gerar para criar uma. Especifique uma chave de autenticação ou clique em Gerar para gerar uma. Pode ser qualquer combinação de números e letras. Clique em Próximo para continuar. Figura 19-25. Informações da Rede Remota 9. Verifique as informações na página IPsec — Resumo e clique em Aplicar. 10. Selecione Arquivo => Salvar para salvar a configuração. 11. Selecione a conexão IPsec na lista e clique no botão Ativar. 12. Como root, em uma janela de comandos, habilite o encaminhamento do IP: a. Edite /etc/sysctl.conf e defina net.ipv4.ip_forward para 1. b. Execute o seguinte comando para habilitar a alteração: Capítulo 19. Configuração de Rede 145 sysctl -p /etc/sysctl.conf O script de rede para ativar a conexão IPsec cria automaticamente rotas de rede para enviar pacotes através do roteador IPsec, se necessário. Consulte a Seção 19.14.3 para determinar se a conexão IPsec foi estabelecida com sucesso. 19.14.3. Testando a Conexão IPsec Use o utilitário tcpdump para visualizar os pacotes de rede sendo transferidos entre as máquinas (ou redes) e verifique se estão criptografados via IPsec. O pacote deve incluir um cabeçalho AH e deve ser exibido como pacotes ESP. ESP significa que está criptografado. Por exemplo: 17:13:20.617872 pinky.example.com > ijin.example.com: \ AH(spi=0x0aaa749f,seq=0x335): ESP(spi=0x0ec0441e,seq=0x335) (DF) 19.14.4. Iniciando e Parando a Conexão Se a conexão IPsec não foi configurada para ativar no momento da inicialização, inicie-a e páre-a, como root, através da linha de comandos. w x Para iniciar a conexão, execute o seguinte comando, como root, em cada máquina para o IPsec máquina-a-máquina ou em cada roteador IPsec para o IPsec rede-a-rede (substitua ipsec-nick pelo apelido de uma palavra configurado anteriormente, tal como ipsec0): /sbin/ifup y ipsec-nick z w x Para parar a conexão, execute o seguinte comando, como root, em cada máquina para o IPsec máquinaa-máquina ou em cada roteador IPsec para o IPsec rede-a-rede (substitua ipsec-nick pelo apelido de uma palavra configurado anteriormente, tal como ipsec0): /sbin/ifdown y ipsec-nick z 19.15. Salvando e Restaurando a Configuração de Rede A versão de linha de comando da Ferramenta de Administração de Rede pode ser usada para salvar a configuração de rede do sistema em um arquivo. Este arquivo pode, então, ser usado para restaurar a configuração da rede para um sistema Red Hat Enterprise Linux. Esta funcionalidade pode ser usada como parte de um script de backup automatizado para salvar a configuração antes de atualizar (upgrading) ou reinstalar, ou para copiar a configuração para um sistema Red Hat Enterprise Linux diferente. Para salvar, ou exportar, a configuration de rede do sistema para o arquivo /tmp/network-config, execute o seguinte comando como root: redhat-config-network-cmd -e > /tmp/network-config Para restaurar, ou importar, a configuração de rede pelo arquivo criado no comando anterior, execute o seguinte comando como root: redhat-config-network-cmd -i -c -f /tmp/network-config 146 Capítulo 19. Configuração de Rede A opção -i significa importar os dados; a opção -c pede para limpar a configuração existente antes de importar; e a opção -f especifica que o arquivo a importar é o que vem a seguir. Capítulo 20. Configuração do Firewall Básico Assim como uma parede de incêndio de um prédio tenta evitar que um incêndio se alastre, um firewall de computador tenta evitar que vírus se espalhem em seu computador e evita que usuários não-autorizados acessem seu computador. Um firewall reside entre seu computador e a rede. Determina quais serviços de seu computador os usuários remotos da rede podem acessar. Um firewall configurado apropriadamente pode aumentar enormemente a segurança de seu sistema. É recomendado que você configure um firewall para todos os sistemas Red Hat Enterprise Linux com uma conexão à Internet. 20.1. Ferramenta de Configuração do Nível de Segurança Na tela Configuração do Firewall da instalação do Red Hat Enterprise Linux, você tem a opção de habilitar um firewall básico assim como permitir dispositivos específicos, entrada de serviços e portas. Após a instalação, você pode alterar esta preferência usando a Ferramenta de Configuração do Nível de Segurança. Para iniciar a aplicação, selecione Botão do Menu Principal (no Painel) => Configurações do Sistema => Nível de Segurança ou digite o comando redhat-config-securitylevel em uma janela de comandos (em um XTerm ou terminal do GNOME, por exemplo). Figura 20-1. Ferramenta de Configuração do Nível de Segurança Nota A Ferramenta de Configuração do Nível de Segurança configura somente um firewall básico. Se o sistema precisa permitir ou negar acesso a portas específicas ou se precisa de regras mais complexas, consulte o Guia de Referência do Red Hat Enterprise Linux para detalhes sobre a configuração de regras iptables específicas. Selecione uma das opções seguintes: 148 • Capítulo 20. Configuração do Firewall Básico Desabilitar firewall — Desabilitar o firewall oferece acesso completo ao seu sistema sem verificação de segurança. A verificação de segurança é a desabilitação do acesso a determinados serviços. Isto dever ser selecionado apenas se você estiver conectado a uma rede confiável (não à Internet) ou planeja configurar o firewall posteriormente. Aviso Se você tem um firewall configurado ou quaisquer regras personalizadas de firewall no arquivo /etc/sysconfig/iptables, o arquivo será apagado caso você selecionar Desabilitar Firewall e então clicar no botão OK para salvar as alterações. • Habilitar firewall — Esta opção configura o sistema para rejeitar conexões de entrada que não venham como resposta a pedidos para fora, como respostas DNS e pedidos DHCP. Se precisar de acesso aos serviços rodando nesta máquina, você pode optar por permitir serviços específicos através do firerwall. Se você estiver conectando seu sistema à Internet, mas não planeja rodar um servidor, esta é a solução mais segura. Selecionar qualquer um dos Dispositivos Confiáveis permite o acesso de todo o tráfego deste dispositivo ao seu sistema, ficando excluído das regras de firewall. Por exemplo: se você rodar uma rede local, mas está conectado à Internet através de uma conexão discada PPP, pode selecionar a eth0 e todo o tráfego proveniente de sua rede local será permitido. Selecionar a eth0 como um meio confiável significa que todo o tráfego através da Ethernet é permitido, mas a interface ppp0 ainda está protegida pelo firewall. Para restringir o tráfego em uma interface, deixe-a desselecionada. Não é recomendado tornar qualquer dispositivo conectado a redes públicas, (como a Internet) num Dispositivo Confiável. Habilitar serviços da lista Serviços Confiáveis permite que este passe através do firewall. WWW (HTTP) O protocolo HTTP é usado pelo Apache (e por outros servidores web) para oferecer páginas web. Se você planeja tornar seu servidor web publicamente disponível, habilite esta opção. Esta opção não é necessária para visualizar páginas localmente ou para desenvolver páginas web. Você deve ter o pacote httpd instalado para oferecer páginas web. Habilitar o WWW (HTTP) não abrirá uma porta para o HTTPS, o servidor SSL de HTTP. FTP O protocolo FTP é usado para transferir arquivos entre máquinas em uma rede. Se você planeja tornar seu servidor FTP publicamente disponível, habilite esta opção. O pacote vsftpd deve estar instalado para que esta opção seja útil. SSH Secure Shell (SSH) é um conjunto de ferramentas para autenticação e execução de comandos em uma máquina remota. Para permitir o acesso remoto à máquina através do ssh, habilite esta opção. O pacote openssh-server deve ser instalado para poder acessar sua máquina remotamente usando as ferramentas SSH. Telnet Telnet é um protocolo para autenticação em máquinas remotas. As comunicações do Telnet não são criptografadas e não oferecem proteção contra snooping de rede. Não é recomendado permitir a entrada de serviços Telnet. Mas, se quiser fazê-lo, você deve ter o pacote telnetserver instalado. Capítulo 20. Configuração do Firewall Básico 149 Correio (SMTP) Para permitir a entrada de correspondência através de seu firewall, para que máquinas remotas possam conectar-se à sua e entregar correspondência, habilite esta opção. Caso você receba sua correspondência através do servidor de seu ISP usando POP3 ou IMAP, ou se você usa uma ferramenta como o fetchmail, não é necessário habilitar esta opção. Perceba que um servidor SMTP mal configurado pode permitir que máquinas remotas utilizem seu servidor para enviar spam. Clique em OK para salvar as alterações e para habilitar ou desabilitar o firewall. Se Habilitar firewall estava selecionada, as opções selecionadas são traduzidas para comandos do iptables e salvas no arquivo /etc/sysconfig/iptables. O serviço iptables também é iniciado para que o firewall seja ativado imediatamente após salvar as opções selecionadas. Se Desabilitar firewall estava selecionada, o arquivo /etc/sysconfig/iptables é removido e o serviço iptables é parado imediatamente. As opções selecionadas também são salvas no arquivo /etc/sysconfig/redhat-configsecuritylevel para que a configuração seja armazenada para a próxima vez que a aplicação for iniciada. Não edite este arquivo manualmente. Apesar do firewall ser ativado imediatamente, o serviço iptables não está configurado para iniciar no momento da incialização da máquina. Consulte a Seção 20.2 para mais detalhes. 20.2. Ativando o Serviço iptables As regras de firewall tornam-se ativas somente se o serviço iptables estiver rodando. Para iniciar o serviço manualmente, use o comando: /sbin/service iptables restart Para garantir que seja iniciado quando o sistema é inicializado, submeta o comando: /sbin/chkconfig --level 345 iptables on O serviço ipchains não está incluso no Red Hat Enterprise Linux. No entanto, se o ipchains é instalado (por exemplo: foi executada uma atualização e o sistema já tinha o ipchains instalado anteriormente) o serviço ipchains não deve ser ativado junto ao serviço iptables. Para garantir que o serviço ipchains esteja desabilitado e configurado para não iniciar no momento da inicialização da máquina, execute os dois comandos a seguir: /sbin/service ipchains stop /sbin/chkconfig --level 345 ipchains off A Ferramenta de Configuração dos Serviços pode ser usada para habilitar ou desabilitar os serviços iptables e ipchains. 150 Capítulo 20. Configuração do Firewall Básico Capítulo 21. Controlando Acesso aos Serviços Manter a segurança em seu sistema é extremamente importante. Uma forma de lidar com a segurança de seu sistema é gerenciar cuidadosamente o acesso aos serviços do sistema. Seu sistema pode precisar de acesso aberto a determinados serviços (por exemplo: httpd se você estiver rodando um servidor Web). No entanto, se você não precisa oferecer um serviço, deve desligá-lo para minimizar sua exposição a possíveis exploits. Há diversos métodos diferentes para gerenciar o acesso aos serviços do sistema. Decida qual método utilizar baseado no serviço, na configuração de seu sistema e no seu nível de conhecimento do Linux. A maneira mais fácil de proibir acesso a um serviço é desligá-lo. Tanto os serviços gerenciados pelo xinetd (abordados posteriormente nesta seção) quanto os serviços da hierarquia /etc/rc.d/init.d (também conhecidos como serviços SysV) podem ser configurados para iniciar e parar usando três aplicações diferentes: • Ferramenta de Configuração dos Serviços — uma aplicação gráfica que exibe a descrição de cada serviço. Mostra se cada serviço é iniciado no momento da inicialização da máquina (para níveis de execução 3, 4 e 5), e permite que os serviços sejam iniciados, parados ou reiniciados. • ntsysv — uma aplicação baseada em texto que permite a você configurar quais serviços são iniciados no momento da inicialização da máquina para cada nível de execução (runlevel). As alterações não têm efeito imediato para serviços não-xinetd. Os serviços não-xinetd não podem ser iniciados, parados ou reiniciados usando este programa. — um utilitário de linha de comando que permite a você ligar e desligar serviços para níveis de execução diferentes. As alterações não têm efeito imediato nos servcos não-xinetd. Os serviços não-xinetd não podem ser iniciados, parados ou reiniciados usando este programa. • chkconfig Talvez você ache que estas ferramentas sejam mais fácies de usar do que as alternativas — editar manualmente as numerosas ligações simbólicas localizadas nos diretórios abaixo de /etc/rc.d ou editar os arquivos de configuração xinetd em /etc/xinetd.d. Outra maneira de gerenciar o acesso aos serviços do sistema é usar o iptables para configurar um firewall IP. Se você for um novo usuário do Linunx, por favor note que o iptables talvez não seja a melhor solução para você. Configurar o iptables pode ser complicado e é melhor resolvido por administradores de sistemas Linux experientes. Por outro lado, o benefício de utilizar o iptables é sua flexibilidade. Por exemplo: se você precisa de uma solução personalizada com a possibilidade de determinadas máquinas acessarem determinados serviços, o iptables pode oferecer isso. Consulte o Guia de Referência do Red Hat Enterprise Linux e o Guia de Segurança do Red Hat Enterprise Linux para mais informações sobre o iptables. Alternativamente, se você procura uma ferramenta para definir regras gerais de acesso para seu computador pessoal e/ou se você for um novo usuário do Linux, experimente a Ferramenta de Configuração do Nível de Segurança (redhat-config-securitylevel). Ela permite selecionar o nível de segurança de seu sistema, similar à tela da Configuração do Firewall no programa de instalação. Consulte o Capítulo 20 para mais informações. Se você precisar de regras de firewall mais específicas, consulte o capítulo iptables no Guia de Referência do Red Hat Enterprise Linux. 21.1. Níveis de Execução (Runlevels) Antes de você configurar o acesso aos serviços, deve entender os níveis de execução do Linux. Um nível de execução é um estado ou um modo, que é definido pelos serviços listados no diretório /etc/rc.d/rc x .d, onde x é o número do nível de execução. { | } ~ 152 Capítulo 21. Controlando Acesso aos Serviços Os níveis de execução são os seguintes: • 0 — Halt • 1 — Modo de usuário simples • 2 — Não usado (definível pelo usuário) • 3 — Modo de multi-usuário • 4 — Não usado (definível pelo usuário) • 5 — Modo de multi-usuário (com uma tela gráfica de login) • 6 — Reinicializar Se você usar uma tela texto de login, está operando no nível de execução 3. Se você usar uma tela gráfica de login, está operando no nível de execução 5. O nível de execução default pode ser alterado modificando o arquivo /etc/inittab, que contém uma linha próxima ao topo parecida com a seguinte: id:5:initdefault: Altere o número nesta linha para o nível de execução desejado. A alteração não terá efeito até que você reinicialize o sistema. Para alterar o nível de execução imediatamente, use o comando telinit seguido do número do nível de execução. Você deve estar como root para usar este comando. O comando telinit não altera o arquivo /etc/inittab, somente o nível de execução rodando no momento. Quando o sistema for reinicializado, o nível de execução será aquele especificado em /etc/inittab. 21.2. TCP Wrappers Muitos administradores de sistemas UNIX são acostumados a usar o TCP wrappers para gerenciar acesso a determinados serviços de rede. Quaisquer serviços de rede gerenciados pelo xinetd (assim como qualquer programa com suporte embutido para o libwrap) podem usar o TCP wrappers para gerenciar o acesso. O xinetd pode usar os arquivos /etc/hosts.allow e /etc/hosts.deny para configurar o acesso aos serviços do sistema. Como os nomes implicam, hosts.allow contém uma lista de regras que permitem a clientes acessarem os serviços de rede controlados pelo xinetd; e hosts.deny contém regras para negar acesso. O arquivo hosts.allow impõe-se sobre o hosts.deny. As permissões para oferecer e negar acesso podem ser baseadas nos endereços IP individuais (ou nomes das máquinas) ou em um padrão de clientes. Consulte o Guia de Referência do Red Hat Enterprise Linux e o arquivo hosts_access na seção 5 das páginas man (man 5 hosts_access) para mais detalhes. 21.2.1. xinetd Para controlar o acesso a serviços de Internet use o xinetd, que é uma substituição segura para o inetd. O daemon do xinetd conserva so recursos do sistema, oferece controle de acesso e autenticação, e pode ser usado para iniciar servidores com propósitos especiais. O xinetd pode ser usado para oferecer acesso a determinadas máquinas apenas, para negar acesso a determinadas máquinas, para oferecer acesso a um determinado serviço em horários específicos, para limitar a taxa de conexões de entrada (incoming) e/ou limitar a carga criada pelas conexões, dentre outras funções. O xinetd roda constantemente e escuta os serviços que gerencia em todas as portas. Quando chega um pedido de conexão para um dos serviços que gerencia, o xinetd inicializa o servidor apropriado para este serviço. Capítulo 21. Controlando Acesso aos Serviços 153 O arquivo de configuração do xinetd é o /etc/xinetd.conf, mas o arquivo contém somente algumas regras default e uma instrução para incluir o diretório /etc/xinetd.d. Para habilitar ou desabilitar um serviço xinetd edite seu arquivo de configuração no diretório /etc/xinetd.d. Se o atributo disable estiver definido como no, o serviço está habilitado. Você pode editar quaisquer arquivos de configuração do xinetd ou alterar seu status ’habilitado’ usando a Ferramenta de Configuração dos Serviços, a ntsysv, ou o chkconfig. Para obter uma lista dos serviços de rede controlados pelo xinetd, reveja o conteúdo do diretório /etc/xinetd.d com o comando ls /etc/xinetd.d. 21.3. Ferramenta de Configuração dos Serviços A Ferramenta de Configuração dos Serviços é uma aplicação gráfica desenvolvida pela Red Hat para configurar quais serviços SysV no diretório /etc/rc.d/init.d são iniciados no momento da inicialização da máquina (para os níveis de execução 3, 4 e 5) e quais serviços xinetd são habilitados. Também permite que você inicie, pare e reinicie serviços SysV, assim como reiniciar o xinetd. Para iniciar a Ferramenta de Configuração dos Serviços pela área de trabalho, clique no Botão do Menu Principal (no Painel) => Configurações do Sistema => Configurações do Servidor => Serviços ou digite o comando redhat-config-services em uma janela de comandos (por exemplo: em um XTerm ou um terminal do GNOME). Figura 21-1. Ferramenta de Configuração dos Serviços A Ferramenta de Configuração dos Serviços exibe o nível de execução atual assim como o nível de execução que você está editando. Para editar um nível de execução diferente, selecione Editar Nível de Execução no menu suspenso e selecione o nível de execução 3, 4 ou 5. Consulte a Seção 21.1 para uma descrição dos níveis de execução. A Ferramenta de Configuração dos Serviços lista os serviços do diretório /etc/rc.d/init.d assim como os serviços controlados pelo xinetd. Clique no nome do serviço na lista do lado esquerdo da aplicação para visualizar uma breve descrição deste serviço e o status do mesmo. Se o serviço não for xinetd, a janela de status mostra se o serviço está rodando no momento. Se o serviço for controlado pelo xinetd, a janela de status exibe a frase xinetd service. Para iniciar, parar ou reiniciar um serviço imediatamente, selecione o serviço da lista e clique no botão apropriado da barra de ferramentas (ou escolha a ação no menu suspenso Ações). Se for um serviço xinetd, os botões de ação estarão desabilitados porque não podem ser iniciados ou parados separadamente. 154 Capítulo 21. Controlando Acesso aos Serviços Se você habilitar/desabilitar um serviço xinetd selecionando ou desselecionando a caixa de verificação próxima ao nome do serviço, você deve selecionar Arquivo => Salvar Alterações a partir do menu suspenso para reiniciar o xinetd e imediatamente habilitar/desabilitar o serviço xinetd alterado. O xinetd também é configurado para lembrar a configuração. Você pode habilitar/desabilitar múltiplos serviços xinetd de uma só vez e salvar as alterações quando terminar. Por exemplo: assuma que você selecione rsync para habilitá-lo no nível de execução 3 e então salve as alterações. O serviço rsync é habilitado imediatamente. Na próxima vez que o xinetd for iniciado, o rsync ainda estará habilitado. Aviso Quando você salva alterações nos serviços xinetd, o xinetd é reiniciado e as alterações têm efeito imediato. Quando você salva alterações em outros serviços, o nível de execução é reconfigurado, mas as alterações não têm efeito imediato. Para habilitar um serviço não-xinetd para iniciar no momento da inicialização da máquina no nível de execução atualmente selecionado, selecione a caixa de verificação ao lado do nome do serviço na lista. Após configurar o nível de execução, aplique as alterações selecionando Arquivo => Salvar Alterações no menu suspenso. A configuração do nível de execução é alterada, mas o nível de execução não é reiniciado; portanto, as alterações não têm efeito imediato. Por exemplo: assuma que você está configurando o nível de execução 3. Se alterar o valor para o serviço httpd de selecionado para desselecionado e então clicar em Salvar Alterações, a configuração do nível de execução 3 não é reinicializada, portanto o httpd ainda está rodando. A esta altura, selecione uma das seguintes opções: 1. Parar o serviço httpd — Pare o serviço selecionando-o na lista e clicando no botão Parar. Aparece uma mensagem afirmando que o serviço foi parado com sucesso. 2. Reinicializar o nível de execução — Reinicialize o nível de execução em uma janela de comandos, digitando o comando telinit 3 (ondde 3 é o número do nível de execução).Esta esta é recomendada se você alterar o valor Iniciar no momento da Inicialização de múltiplos serviços e quiser ativar as alterações imediatamente. opçã 3. Não fazer mais nada — Não é necessário parar o serviço httpd. Você pode esperar o sistema ser reinicializado para o serviço parar. Na próxima vez em que o sistema for reinicializado, o nível de execução será iniciado sem que o serviço httpd esteja rodando. Para adicionar um serviço a um nível de execução, selecione o nível no menu suspenso Editar Nível de Execução e então selecione Ações => Adicionar Serviço. Para apagar um serviço de um nível de execução, selecione o nível do menu suspenso Editar Nível de Execução, selecione o serviço a ser apagado na lista esquerda, e então Ações => Apagar Serviço. 21.4. ntsysv O utilitário ntsysv oferece uma interface simples para ativar ou desativar serviços. Você pode usar o ntsysv para ligar ou desligar um serviço gerenciado pelo xinetd. Você também pode usar o ntsysv para configurar níveis de execução. Por default, apenas o nível de execução atual é configurado. Para configurar um outro nível de execução, especifique um ou mais níveis de execução com a opção -level. Por exemplo: o comando ntsysv --level 345 configura os níveis de execução 3, 4 e 5. A interface ntsysv funciona como o programa de instalação em modo texto. Use as teclas para cima e para baixo para navegar pela lista. A barra de espaço seleciona/desseleciona os serviços e também é usada para "pressionar" os botões Ok e Cancelar. Para movimentar-se entre a lista de serviços e os Capítulo 21. Controlando Acesso aos Serviços 155 botões Ok e Cancelar, use a tecla [Tab]. Um * significa que o serviço está configurado como ligado. Pressionando a tecla [F1] exibe uma breve descrição do serviço selecionado. Aviso Serviços gerenciados pelo xinetd são imediatamente afetados pelo ntsysv. Para todos os outros serviços, as alterações não têm efeito imediato. Você deve iniciar ou parar o serviço com o comando service daemon stop. No exemplo anterior, substitua daemon pelo nome do serviço que você deseja parar; por exemplo: httpd. Substitua stop por start ou por restart para iniciar ou reiniciar o serviço. 21.5. chkconfig O comando chkconfig também pode ser usado para ativar e desativar serviços. O comando chkconfig --list exibe uma lista de serviços do sistema e se eles estão iniciados (on) ou parados (off) nos níveis de execução 0-6. No fim da lista ’a uma seção para serviços gerenciados pelo xinetd. Se o comando chkconfig --list for usado para questionar um serviço gerenciado pelo xinetd, exibirá se o serviço do xinetd está ativado (on) ou desativado (off). Por exemplo: o comando chkconfig --list finger retorna o seguinte output: finger on Conforme exibido, o finger está ativado como um serviço do xinetd. Se o xinetd estiver rodando, o finger estará ativado. Se você usar chkconfig --list para questionar um serviço em /etc/rc.d, a configuração do serviço para cada nível de execução é exibida. Por exemplo: o comando chkconfig --list httpd retorna o seguinte output: httpd 0:off 1:off 2:on 3:on 4:on 5:on 6:off O chkconfig também pode ser usado para configurar um serviço para ser iniciado (ou não) em um nível de execução específico. Por exemplo: para desligar o nscd nos níveis de execução 3, 4 e 5, use o seguinte comando: chkconfig --level 345 nscd off Aviso Serviços gerenciados pelo xinetd são imediatamente afetados pelo chkconfig. Por exemplo: se o xinetd estiver rodando, o finger está desabilitado. Se o comando chkconfig finger on for executado, finger é imediatamente ativado sem que haja necessidade de reiniciar o xinetd manualmente. Alterações para outros serviços não têm efeito imediato após o uso do chkconfig. Você deve parar ou iniciar o serviço separadamente com o comando service daemon stop. No exemplo anterior, substitua daemon pelo nome do serviço que deseja parar, como por exemplo: httpd. Substitua stop por start ou por restart para iniciar ou reiniciar o serviço. 156 Capítulo 21. Controlando Acesso aos Serviços 21.6. Recursos Adicionais Para mais informações, consulte os seguintes recursos: 21.6.1. Documentação Instalada • As páginas man de ntsysv, chkconfig, xinetd e xinetd.conf. — A página man para o formato dos arquivos de controle de acesso para máquinas (na seção 5 das páginas man). • man 5 hosts_access 21.6.2. Websites Úteis • http://www.xinetd.org — O site do xinetd. Contém uma lista mais detelhada das características e amostra de arquivos de configuração. 21.6.3. Livros Relacionados • Guia de Referência do Red Hat Enterprise Linux, Red Hat, Inc. — Este manual contém informações detalhadas sobre como o TCP wrappers e o xinetd permitem ou negam acesso e também como configurar o acesso à rede usando-os. Alem disso, ainda oferece instruções para criar regras iptables para firewalls. • Guia de Segurança do Red Hat Enterprise Linux Red Hat, Inc. — Este manual aborda a proteção de serviços com TCP wrappers e xinetd, como o registro de tentativas de conexão negadas. Capítulo 22. OpenSSH OpenSSH é uma implementação gratuita e open source dos protocolos SSH (Secure SHell). Ele substitui o telnet, o ftp, o rlogin, o rsh e o rcp por ferramentas de conexão de rede criptografadas e seguras. OpenSSH suporta as versões 1.3, 1.5 e 2 do protocolo SSH. Desde a versão 2.9 do OpenSSH, o protocolo default é a versão 2, que usa chaves RSA por default. 22.1. Por que usar OpenSSH?a versão Se você usa ferramentas OpenSSH, está aumentando a segurança de sua máquina. Todas as comunicações com ferramentas OpenSSH, inclusive senhas, são criptogradas. O Telnet e o ftp usam senhas somente texto e enviam todas as informações sem criptografar. As informações podem ser interceptadas, as senhas podem ser recuperadas e então o sistema pode ser comprometido se uma pessoa não-autorizada se autenticar em seu sistema usando uma das senhas interceptadas. O conjunto de utilitários do OpenSSH deve ser usado sempre que possível para evitar estes problemas de segurança. Uma outra razão para usar OpenSSH é que este encaminha a variável DISPLAY automaticamente para a máquina cliente. Em outras palavras, se você está rodando o Sistema X Window em sua máquina e se autenticar em uma máquina remota usando o comando ssh, quando rodar um programa que precise do X na máquina remota, você o verá na sua máquina local. Esta funcionalidade é conveniente se você prefere trabalhar com ferramentas de administração gráficas, mas nem sempre tem acesso físico ao seu servidor. 22.2. Configurando um Servidor OpenSSH Para rodar um servidor OpenSSH, você deve primeiramente certificar-se de ter os pacotes RPM apropriados instalados. O pacote openssh-server é necessário e depende do pacote openssh. O daemon OpenSSH usa o arquivo de configuração /etc/ssh/sshd_config. O arquivo de configuração default deve ser suficiente na maioria dos casos. Se você quer configurar o daemon de uma maneira diferente do sshd_config default, leia a página man do sshd para uma lista das palavraschave que podem ser definidas no arquivo de configuração. Para iniciar o serviço OpenSSH, use o comando /sbin/service sshd start. Para parar o servidor OpenSSH, use o comando /sbin/service sshd stop. Se quiser que o daemon inicie automaticamente no momento da inicialização da máquina, consulte o Capítulo 21 para informações sobre o gerenciamento de serviços. Se você executar uma reinstalação e houver clientes conectados ao sistema com alguma ferramenta OpenSSH antes da reinstalação, os usuários cliente verão a seguinte mensagem após a reinstalação: @@@@@@@@@@@@@@@@@@@@@@@@@@@@@@@@@@@@@@@@@@@@@@@@@@@@@@@@@@@ @ WARNING: REMOTE HOST IDENTIFICATION HAS CHANGED! @ @@@@@@@@@@@@@@@@@@@@@@@@@@@@@@@@@@@@@@@@@@@@@@@@@@@@@@@@@@@ IT IS POSSIBLE THAT SOMEONE IS DOING SOMETHING NASTY! Someone could be eavesdropping on you right now (man-in-the-middle attack)! It is also possible that the RSA host key has just been changed. O sistema reinstalado cria um novo conjunto de chaves de identificação, apesar do aviso sobre a mudança da chave RSA da máquina. Se você deseja guardar as chaves geradas para o sistema, faça um backup dos arquivos /etc/ssh/ssh_host*key* e armazene-os após a reinstalação. Este processo retém a identidade do sistema e, quando os clientes tentarem conectar o sistema após a reinstalação, não receberão a mensagem de aviso. 158 Capítulo 22. OpenSSH 22.3. Configurando um Cliente OpenSSH Para conectar uma máquina cliente a um servidor OpenSSH, você deve ter os pacotes opensshclients e openssh instalados na máquina cliente. 22.3.1. Usando o comando ssh O comando ssh é um subtituto seguro para os comandos rlogin, rsh e telnet. Permite que você se autentique e execute comandos em uma máquina remota. Se autenticar (log in) em uma máquina remota com ssh é similar a usar o telnet. Para se autenticar em uma máquina remota chamada penguin.example.net, digite o seguinte comando em uma janela de comandos: ssh penguin.example.net A primeira vez em que você usar o ssh em uma máquina remota, você verá uma mensagem parecida com a seguinte: The authenticity of host ’penguin.example.net’ can’t be established. DSA key fingerprint is 94:68:3a:3a:bc:f3:9a:9b:01:5d:b3:07:38:e2:11:0c. Are you sure you want to continue connecting (yes/no)? Digite yes para continuar. Isto adicionará o servidor à sua lista de máquinas conhecidas, conforme pode-se observar na mensagem a seguir: Warning: Permanently added ’penguin.example.net’ (RSA) to the list of known hosts. Em seguida, você verá um diálogo pedindo sua senha para a máquina remota. Após inserir sua senha, você estará em uma janela de comandos da máquina remota. Se você não especificar um nome de usuário, o usuário com o qual você está autenticado na máquina cliente local será passado para a máquina remota. Se você quiser especificar um nome diferente de usuário, use o seguinte comando: ssh [email protected] Você também pode usar a sintaxe ssh -l nomedousuário penguin.example.net. O comando ssh pode ser usado para executar um comando na máquina remota sem precisar autenticar em uma shell. A sintaxe é ssh nomedamáquina comando. Por exemplo, Se você quer executar o comando ls /usr/share/doc na máquina remota penguin.example.net, digite o seguinte comando em uma janela de comandos: ssh penguin.example.net ls /usr/share/doc Após inserir a senha correta, o conteúdo do diretório /usr/share/doc remoto será exibido e você retornará para a sua janela de comandos local. 22.3.2. Usando o Comando scp O comando scp pode ser usado para transferir arquivos entre máquinas, através de uma conexão segura e criptografada. É parecido com o comando rcp. A sintaxe geral para transferir um arquivo local para um sistema remoto é a seguinte: scp localfile username@tohostname:/newfilename O arquivolocal especifica a fonte e o usuário@máquina:/novonomedoarquivo especifica o destino. Capítulo 22. OpenSSH 159 Para transferir o arquivo local shadowman para a sua conta em penguin.example.net, digite o seguinte em uma janela de comandos substitua username pelo seu nome de usuário): scp shadowman [email protected]:/home/username Isso transferirá o arquivo local shadowman para /home/nomedousuário/shadowman em penguin.example.net. A sintaxe geral para transferir um arquivo remoto para o sistema local é a seguinte: scp username@tohostname:/remotefile /newlocalfile O arquivoremoto especifica a fonte e o novoarquivolocal especifica o destino. Pode-se especificar múltiplos arquivos como os arquivos fonte. Por exemplo: para transferir o conteúdo do diretório /downloads para um diretório existente chamado uploads na máquina remota penguin.example.net, digite o seguinte em uma janela de comandos: scp /downloads/* [email protected]:/uploads/ 22.3.3. Usando o Comando sftp O utilitário sftp pode ser usado para abrir uma sessão FTP interativa protegida. É similar ao ftp, exceto pelo fato de utilizar uma conexão segura e criptografada. A sintaxe geral é sftp usuário@máquina.com. Uma vez autenticado, você pode usar uma série de comandos similares àqueles usados pelo FTP. Consulte a página man do sftp para obter uma lista destes comandos. Para ler a página man, execute o comando man sftp em uma janela de comandos. O utilitário sftp está disponível somente nas versões 2.5.0p1 e mais recentes do OpenSSH. 22.3.4. Gerando Pares de Chaves Se você não deseja inserir sua senha toda vez que usar ssh, scp ou sftp para conectar a uma máquina remota, pode gerar um par de chaves de autorização. As chaves devem ser geradas para cada usuário. Para gerar chaves para um usuário, siga os passos como o usuário que deseja conectar-se a máquinas remotas. Se você completar estes passos como root, somente root poderá usar estas chaves. Iniciando com o OpenSSH versão 3.0, os ~/.ssh/authorized_keys2, ~/.ssh/known_hosts2 e /etc/ssh_known_hosts2 são obsoletos. O Protocolo SSH 1 e 2 compartilham os arquivos ~/.ssh/authorized_keys, ~/.ssh/known_hosts e /etc/ssh/ssh_known_hosts. O Red Hat Enterprise Linux 3 usa o Protocolo SSH 2 e chaves RSA por default. Dica Se você reinstalar e quiser salvar seu par de chaves geradas, faça backup do diretório .ssh em seu diretório home. Após reinstalar, copie este diretório de volta ao seu diretório home. Este processo pode ser feito para todos os usuários de seu sistema, inclusive para root. 160 Capítulo 22. OpenSSH 22.3.4.1. Gerando um Par de Chaves RSA para a Versão 2 Siga os seguintes passos para gerar um par de chaves RSA para a versão 2 do protocolo SSH. Este é o início default com o OpenSSH 2.9. 1. Para gerar um par de chaves RSA que funcione com a versão 2 do protocolo, digite o seguinte comando em uma janela de comandos: ssh-keygen -t rsa Aceite a localização default do arquivo em ~/.ssh/id_rsa. Indique uma frase de senha diferente da senha da sua conta e confirme-a digitando novamente. A chave pública é gravada no ~/.ssh/id_rsa.pub. A chave privada é gravada no ~/.ssh/id_rsa. Nunca divulgue sua chave privada para ninguém. 2. Altere as permissões do diretório .ssh usando o seguinte comando: chmod 755 ~/.ssh 3. Copie o conteúdo do ~/.ssh/id_rsa.pub para ~/.ssh/authorized_keys na máquina com a qual você deseja se conectar. Se o arquivo ~/.ssh/authorized_keys existir, anexe o conteúdo do arquivo ~/.ssh/id_rsa.pub ao arquivo ~/.ssh/authorized_keys na outra máquina. 4. Altere as permissões do arquivo authorized_keys usando o seguinte comando: chmod 644 ~/.ssh/authorized_keys 5. Se você estiver rodando o GNOME, pule para a Seção 22.3.4.4. Se você estiver rodando o Sistema X Window, pule para a Seção 22.3.4.5. 22.3.4.2. Gerando um Par de Chaves DSA para a Versão 2 Use os seguintes passos para gerar um par de chaves DSA para a versão 2 do protocolo SSH. 1. Para gerar um par de chaves DSA que funcione com a versão 2 do protocolo, digite o seguinte comando em uma janela: ssh-keygen -t dsa Aceite a localização default do ~/.ssh/id_dsa. Indique uma frase de senha diferente da senha da sua conta e confirme-a digitando novamente. Dica Uma frase de senha é um trecho de palavras e caracteres usado para autenticar um usuário. Frases de senha diferem das senhas, pois você pode usar espaços ou tabs na frase de senha. Frases de senha geralmente são mais longas que as senhas porque usualmente são frases ao invés de uma única palavra. A chave pública é gravada no ~/.ssh/id_dsa.pub. A chave privada é gravada no ~/.ssh/id_dsa. Importante: nunca forneça a chave privada a ninguém. 2. Altere as permissões do diretório .ssh com o seguinte comando: chmod 755 ~/.ssh 3. Copie o conteúdo do ~/.ssh/id_dsa.pub no ~/.ssh/authorized_keys na máquina que você deseja conectar. Se o arquivo ~/.ssh/authorized_keys existir, anexe o conteúdo do arquivo ~/.ssh/id_dsa.pub ao arquivo ~/.ssh/authorized_keys na outra máquina. 4. Altere as permissões do arquivo authorized_keys usando o seguinte comando: chmod 644 ~/.ssh/authorized_keys Capítulo 22. OpenSSH 161 5. Se você estiver rodando o GNOME, pule para a Seção 22.3.4.4. Se você estiver rodando o Sistema X Window, pule para a Seção 22.3.4.5. 22.3.4.3. Gerando uma Par de Chaves RSA para as Versões 1.3 e 1.5 Use os seguntes passos para gerar um par de chaves RSA, que são usadas pela versão 1 do Protocolo SSH. Se você está conectando somente entre sistemas que usam DSA, não precisa de um par de chaves RSA versão 1.3 ou 1.5. 1. Para gerar um par de chaves RSA (para as versões 1.3 e 1.5 do protocolo), digite o seguinte em uma janela de comandos: ssh-keygen -t rsa1 Aceite a localização default (~/.ssh/identity). Indique uma frase de senha diferente da senha de sua conta. Confirme a frase de senha digitando-a novamente. A chave pública é gravada no ~/.ssh/identity.pub. A chave privada é gravada no ~/.ssh/identity. Não forneça a chave privada a ninguém. 2. Altere as permissões de seu diretório .ssh e de sua chave com os comandos chmod 755 ~/.sshe chmod 644 ~/.ssh/identity.pub. 3. Copie o conteúdo de ~/.ssh/identity.pub para o arquivo ~/.ssh/authorized_keys na máquina em que você deseja se conectar. Se o arquivo ~/.ssh/authorized_keys não existir, você pode copiar o arquivo ~/.ssh/identity.pub no arquivo ~/.ssh/authorized_keys na máquina remota. 4. Se você está rodando GNOME, pule para a Seção 22.3.4.4. Se você não está rodando GNOME, pule para a Seção 22.3.4.5. 22.3.4.4. Configurando o ssh-agent com GNOME O utilitário ssh-agent pode ser usado para salvar sua frase de senha para que você não precise inserí-la toda vez que iniciar uma conexão ssh ou scp. Se você está usando o GNOME, o utilitário openssh-askpass-gnome pode ser usado para pedir a frase da senha quando você se autenticar no GNOME, e salvá-la até que você saia (faça o logout) do GNOME. Você não precisará inserir sua senha ou frase de senha para nenhuma conexão ssh ou scp feita durante esta sessão do GNOME. Se você não está usando GNOME, consulte a Seção 22.3.4.5. Para salvar sua frase de senha durante a sessão do GNOME, siga estes passos: 1. Você precisa ter o pacote openssh-askpass-gnome instalado; pode usar o comando rpm q openssh-askpass-gnome para determinar se está instalado ou não. Se não está instalado, instale-o pelo seu conjunto de CD-ROMs do Red Hat Enterprise Linux, pelo site espelho FTP da Red Hat, ou usando a Red Hat Network. 2. Selecione Botão do Menu Principal (no Painel) => Preferências => Mais Preferências => Sessões e clique na aba Programas Startup. Clique em Adicionar e insira /usr/bin/sshadd no campo Comando Startup. Defina para este uma prioridade de número acima que quaisquer comandos existentes para garantir que seja executado por último. Um bom número de prioridade para o ssh-add é 70 ou maior. Quanto maior o número da prioridade, mais baixa é a prioridade. Se você tem outros programas listados, este deve ter a prioridade mais baixa. Clique em Fechar para sair do rpograma. 3. Faça o logout e então se autentique novamente (log in) no GNOME; em outras palavras, reinicie o X. Após o GNOME ser reiniciado, aparece uma caixa de diálogo pedindo sua(s) frase(s) de senha. Indique a frase de senha requisitada. Se você tem ambos pares de chaves DSA e RSA 162 Capítulo 22. OpenSSH configurados, terá que indicar ambos. A partir deste ponto, o ssh, o scp ou o sftp não devem mais solicitar senhas. 22.3.4.5. Configurando o ssh-agent O ssh-agent pode ser usado para armazenar sua frase de senha para que assim você não precise inserí-la toda vez que fizer uma conexão ssh ou scp. Se você não está rodando o Sistema X Window, siga estes passos em uma janela de comandos. Se está rodando GNOME, mas não quer configurá-lo de modo que peça sua frase de senha quando se autenticar (veja a Seção 22.3.4.4), este procedimento funcionará em uma janela de terminal, como um XTerm. Se você está rodando X, mas não GNOME, este procedimento funcionará em uma janela de terminal. Entretanto, sua frase de senha será lembrada somente para aquela janela de terminal; não é uma configuração global. 1. Digite o seguinte em uma janela de comandos: exec /usr/bin/ssh-agent $SHELL 2. Então digite o comando: ssh-add e indique sua(s) frase(s) de senha. Se você tem mais de um par de chaves configurado, terá que inserir cada um deles. 3. Quando fizer logout, sua(s) frase(s) de senha serão esquecidas. Você deve executar estes dois comando cada vez que se autenticar em um console virtual ou abrir uma janela de terminal. 22.4. Recursos Adicionais Os projetos OpenSSH e OpenSSL estão em desenvolvimento constante, e as informações mais atualizadas sobre eles estão disponíveis em seus sites na Internet. As páginas man das ferramentas OpenSSH e OpenSSL também são boas fontes de informações detalhadas. 22.4.1. Documentação Instalada • As páginas man do ssh, scp, sftp, sshd e do ssh-keygen — Estas páginas man incluem informações sobre o uso destes comandos assim como todos os parâmetros que podem ser usados com eles. 22.4.2. Sites Úteis • http://www.openssh.com/ — O FAQ do OpenSSH, relatórios de erros, listas de discussão, objetivos do projeto e uma explicação mais técnica das funcionalidades de segurança. • http://www.openssl.org/ — O FAQ do OpenSSL, listas de discussão e uma descrição do objetivo do projeto. • http://www.freessh.org/ — Software para cliente SSH para outras plataformas. Capítulo 22. OpenSSH 163 22.4.3. Livros Relacionados • Guia de Referência do Red Hat Enterprise Linux — Aprenda a sequência de eventos de uma conexão SSH, reveja a lista de arquivos de configuração e descubra como o SSH pode ser usado para o encaminhamento do X (X forwarding). 164 Capítulo 22. OpenSSH Capítulo 23. Sistema de Arquivo de Rede (NFS - Network File System) O Sistema de Arquivo de Rede (NFS) é uma maneira de compartilhar arquivos entre máquinas de uma rede, como se estes arquivos estivessem localizados no disco rígido local do cliente. O Red Hat Enterprise Linux pode ser um servidor NFS e um cliente NFS, o que significa que pode exportar sistemas de arquivo para outros sistemas e montar sistemas de arquivo exportados de outras máquinas. 23.1. Por que usar o NFS? O NFS é útil para compartilhar diretórios de arquivos entre múltiplos usuários da mesma rede. Por exemplo: um grupo de usuários trabalhando no mesmo projeto podem ter acesso aos arquivos deste projeto usando um diretório compartilhado do sistema de arquivo NFS (comumente conhecido como partilha do NFS) montado no diretório /myproject. Para accessar os arquivos compartilhados, o usuário vai ao diretório /myproject. Não há senhas ou comandos especiais para lembrar. Os usuários trabalham como se o diretório estivesse em suas máquinas locais. 23.2. Montando Sistemas de Arquivo NFS Use o comando mount para montar um diretório NFS compartilhado de uma outra máquina: mount shadowman.example.com:/misc/export /misc/local Atenção O diretório do ponto de montagem na máquina local (/misc/local no exemplo anterior) deve existir. Neste comando, shadowman.example.com é o nome da máquina do servidor de arquivos NFS; /misc/export é o diretório que shadowman está exportando e /misc/local é a localidade para montar o sistema de arquivo na máquina local. Após rodar o comando mount (e se o cliente tiver as devidas permissões do servidor NFS shadowman.example.com) o usuário cliente pode executar o comando ls /misc/local para exibir uma lista dos arquivos do /misc/export em shadowman.example.com. 23.2.1. Montando Sistemas de Arquivo NFS usando /etc/fstab Uma maneira alternativa de montar uma partilha NFS de uma outra máquina é adicionar uma linha ao arquivo /etc/fstab. A linha deve especificar o nome da máquina (hostname) do servidor NFS, o diretório do servidor sendo exportado e o diretório da máquina local onde a partilha do NFS deve ser montada. Você deve estar como root para modificar o arquivo /etc/fstab. A sintaxe geral da linha no /etc/fstab é a seguiinte: server:/usr/local/pub /pub nfs rsize=8192,wsize=8192,timeo=14,intr O ponto de montagem /pub deve existir na máquina cliente. Após adicionar esta linha ao /etc/fstab no sistema cliente, digite o comando mount /pub em uma janela de comandos, e o ponto de montagem /pub será montado pelo servidor. 166 Capítulo 23. Sistema de Arquivo de Rede (NFS - Network File System) 23.2.2. Montando Sistemas de Arquivo NFS usando autofs Uma terceira opção para montar uma partilha NFS é usar o autofs. Autofs usa o daemon automount para administrar seus pontos de montagem, montando-os dinamicamente somente quando são accessados. O autofs consulta o arquivo de configuração do mapa mestre /etc/auto.master para determinar quais pontos de montagem estão definidos. Então, o autofs inicia um processo de auto-montagem com os parâmetros apropriados para cada ponto de montagem. Cada linha do mapa mestre define um ponto de montagem e um arquivo de mapa separado, que define os sistemas de arquivo a serem montados sob este ponto de montagem. Por exemplo: o arquivo /etc/auto.misc pode definir pontos de montagem no diretório /misc; esta relação seria definida no arquivo /etc/auto.master. Cada entrada do auto.master tem três campos. O primeiro campo é o ponto de montagem. O segundo é a localidade do arquivo de mapa e o terceiro é opcional. O terceiro campo poode conter informações como o valor de tempo limite (timeout). Por exemplo: para montar o diretório /proj52 na máquina remota penguin.example.net no ponto de montagem /misc/myproject em sua máquina, adicione a seguinte linha ao auto.master: /misc /etc/auto.misc --timeout 60 Adicione a seguinte linha ao /etc/auto.misc: myproject -rw,soft,intr,rsize=8192,wsize=8192 penguin.example.net:/proj52 O primeiro campo do /etc/auto.misc é o nome do sub-diretório /misc. Este diretório é criado dinamicamente pela auto-montagem e não deve existir de verdade na máquina cliente. O segundo campo contém pontos de montagem como rw para acesso de leitura e gravação (read and write). O terceiro campo é a localidade da exportação NFS, incluindo nome da máquina e diretório. Nota O diretório /misc deve existir no sistema de arquivo local. Não deve haver sub-diretórios no /misc do sistema de arquivo local. O autofs é um serviço. Para iniciá-lo, digite os seguintes comandos em uma shell: /sbin/service autofs restart Para visualizar os pontos de montagem ativos, digite o seguinte comando em uma shell: /sbin/service autofs status Se você modificar o arquivo de configuração /etc/auto.master enquanto o autofs rodar, deve dizer ao(s) daemon(s) automount para recarregar, digitando o seguinte em uma janela de comandos: /sbin/service autofs reload Para aprender a configurar o autofs de modo a iniciar no momento da inicialização, consulte o Capítulo 21 para informações sobre a administração de serviços. Capítulo 23. Sistema de Arquivo de Rede (NFS - Network File System) 167 23.2.3. Usando TCP O protocolo de transporte default para o NFS é UDP, no entanto, o kernel do Red Hat Enterprise Linux 3 inclui suporte ao NFS sobre o TCP. Para usar o NFS sobre o TCP, inclua a opção -o tcp ao comando mount quando montar o sistema de arquivo exportado pelo NFS no sistema cliente. Por exemplo: mount -o tcp shadowman.example.com:/misc/export /misc/local Se a montagem NFS é especificada no /etc/fstab: server:/usr/local/pub /pub nfs rsize=8192,wsize=8192,timeo=14,intr,tcp Se é especificada em um arquivo de configuração do autofs: myproject -rw,soft,intr,rsize=8192,wsize=8192,tcp penguin.example.net:/proj52 Já que o default é UDP, se a opção -o tcp não for especificada, o sistema de arquivo exportado pelo NFS é acessado via UDP. As vantagens de usar TCP incluem as seguintes: • Durabilidade da conexão melhorada, consequentemente menos mensagens de NFS stale file handles. • Ganho de desempenho nas redes altamente carregadas porque o TCP reconhece todos os pacotes, ao contrário do UDP que só reconhece a conclusão. • O TCP tem um bom controle de congestionamento, enquanto o UDP não tem. Em uma rede muito congestionada, os pacotes UDP são os primeiros tipos de pacotes a cair. Isto significa que se o NFS está salvando dados (em blocos de 8K), todos os 8K devem ser retransmitidos. Com o TCP, devido a sua confiabilidade, uma parte dos 8K de dados é transmitida de cada vez. • Detecção de erros. Quando uma conexão tcp é interrompida (devido à queda do servidor), o cliente pára de enviar dados e começa o processo de reconexão. Com o UDP, como não há conexão, o cliente continua a lotar a rede com dados até que o servidor volte. A desvantagem principal é que há um nível de desempenho baixo devido à sobrecarga associada ao protocolo TCP. 23.2.4. Preservando as ACLs O kernel do Red Hat Enterprise Linux 3 oferece suporte a ACL para os sistemas de arquivo ext3 e ext3 montados com os protocolos NFS ou Samba. Consequentemente, se um sistema de arquivo ext3 tem ACLs habilitadas e é exportado através do NFS, e se um cliente NFS pode ler as ACLs, estas são usadas pelo cliente NFS também. Para mais informações sobre a montagem de sistemas de arquivo NFS com ACLs, consulte o Capítulo 8. 23.3. Exportando Sistemas de Arquivo NFS Compartilhar arquivos de um servidor NFS é conhecido como exportar os diretórios. A Ferramenta de Configuração do Servidor NFS pode ser usada para configurar um sistema como um servidor NFS. Para usar a Ferramenta de Configuração do Servidor NFS, você deve rodar o Sistema X Window, ter privilégios root e ter o pacote RPM redhat-config-nfs instalado. Para iniciar a aplicação, 168 Capítulo 23. Sistema de Arquivo de Rede (NFS - Network File System) selecione Botão do Menu Principal (no Painel) => Configurações do Sistema => Configurações do Servidor => NFS, ou digite o comando redhat-config-nfs. Figura 23-1. Ferramenta de Configuração do Servidor NFS Para adicionar uma partilha NFS, clique no botão Adicionar. O diálogo exibido na Figura 23-2 aparecerá. A aba Básica requer as seguintes informações: • Diretório — Especifique o diretório a compartilhar, tal como /tmp. • Máquina(s) — Especifique a(s) máquina(s) entre as quais compartilhar o diretório. Consulte a Seção 23.3.2 para uma explicação sobre os possíveis formatos. • Permissões básicas — Especifique se o diretório deve ter permissões somente-leitura ou leitura e gravação. Figura 23-2. Adicionar Partilha A aba Opções Gerais permite que as seguintes opções sejam configuradas: Capítulo 23. Sistema de Arquivo de Rede (NFS - Network File System) 169 • Permitir conexões da porta 1024 e acima — Os serviços iniciados em portas de números abaixo de 1024 devem ser iniciados como root. Selecione esta opção para permitir que o serviço NFS seja iniciado por outro usuário, além do root. Esta opção corresponde ao comando insecure. • Permitir bloqueio de arquivo inseguro — Não requer um pedido de bloqueio. Esta opção corresponde ao insecure_locks. • Desabilitar verificação da sub-árvore — Se um sub-diretório de um sistema de arquivo é exportado, mas não o sistema de arquivo inteiro, o servidor verifica se o arquivo solicitado está no subdiretório exportado. Esta verificação é chamada verificação da sub-árvore. Selecione esta opção para desabilitar a verificação da sub-árvore. Se o sistema de arquivo inteiro é exportado, selecionar desabilitar a verificação da sub-árvore pode aumentar a taxa de transferência. Esta opção corresponde ao no_subtree_check. • Sincronizar operações de gravação a pedido — Habilitada por default, esta opção não permite que o servidor responda a pedidos antes que as alterações feitas pelo pedido sejam salvas no disco. Esta opção corresponde ao sync. Se não estiver selecionada, a opção async é usada. • Forçar sincronia das operações de gravação imediatamente — Não atrasa a gravação no disco. Esta opção corresponde ao no_wdelay. A aba Acesso do Usuário permite configurar as seguintes opções: • Tratar usuário root remoto como root local — Por default, os IDs de usuário e grupo do usuário root são ambos definidos como 0. O esmagamento do root mapeia o ID 0 do usuário e o ID 0 do grupo para os IDs de usuário e grupo de anônimo, para que o root do cliente não tenha privilégios root no servidor NFS. Se esta opção é selecionada, root não é mapeado para anônimo, e o root do cliente tem privilégios root nos diretórios exportados. Selecionar esta opção pode reduzir drasticamente a segurança do sistema. Não selecione-a a não ser que seja absolutamente necessário. Esta opção corresponde ao no_root_squash. • Tratar todos os usuários cliente como anônimos — Se esta opção é selecionada, todos os IDs de usuário e de grupo são mapeados para o usuário anônimo. Esta opção corresponde ao all_squash. • Especificar ID do usuário local para usuários anônimos — Se Tratar todos os usuários cliente como anônimos é selecionada, esta opção permite que você especifique um ID de usuário para o usuário anônimo. Esta opção corresponde ao anonuid. • Especificar ID do grupo local para usuários anônimos — Se Tratar todos os usuários cliente como anônimos é selecionada, esta opção permite que você especifique um ID de grupo para o usuário anônimo. Esta opção corresponde ao anongid. Para editar uma partilha NFS, selecione-a da lista e clique no botão Propriedades. Para apagar uma partilha NFS, selecione-a da lista e clique no botão Apagar. Após clicar no botão OK para adicionar, editar ou apagar uma partilha NFS da lista, as alterações têm efeito imediato — o daemon do servidor é reiniciado e o arquivo da configuração antiga é salvo como /etc/exports.bak. A nova configuração é salva no arquivo /etc/exports. A Ferramenta de Configuração do Servidor NFS lê e salva diretamente no arquivo de configuração /etc/exports. Consequentemente, o arquivo pode ser modificado manualmente após usar a ferra- menta, e a ferramenta pode ser usada após modificar o arquivo manualmente (desde que o arquivo seja modificado com a sintaxe correta). 23.3.1. Configuração da Linha de Comando Se você prefere editar arquivos de configuração usando um editor de texto ou se não tem o Sistema X Window instalado, pode modificar o arquivo de configuração diretamente. 170 Capítulo 23. Sistema de Arquivo de Rede (NFS - Network File System) O arquivo /etc/exports controla quais diretórios o servidor NFS exporta. Seu formato é o seguinte: directory hostname(options) A única opção que precisa ser especificada é uma destas: sync ou async (sync é recomendado). Se sync é especificado, o servidor não responde a pedidos antes que as alterações feitas pelo pedido sejam gravadas no disco. Por exemplo: /misc/export speedy.example.com(sync) permitirá que usuários da speedy.example.com montem /misc/export com as permissões default somente-leitura, mas: /misc/export speedy.example.com(rw,sync) permitirá que usuários da speedy.example.com montem /misc/export com privilégios de leitura e gravação. Consulte a Seção 23.3.2 para uma explicação sobre os possíveis formatos do nome da máquina. Consulte o Guia de Referência do Red Hat Enterprise Linux para uma lista de opções que podem ser especificadas. Cuidado Tome cuidado com espaços no arquivo /etc/exports. Se não há espaços entre o nome da máquina e as opções entre parênteses, as opções se aplicam somente àquela máquina. Se há um espaço entre o nome da máquina e as opções, as opções se aplicam para o resto do mundo. Por exemplo: examine as linhas a seguir. /misc/export speedy.example.com(rw,sync) /misc/export speedy.example.com (rw,sync) A primeira linha dá aos usuários da speedy.example.com acesso de leitura e gravação e proíbe todos os outros usuários. A segunda linha dá aos usuários da speedy.example.com acesso somente-leitura (o default) e permite acesso de leitura e gravação para o resto do mundo. Cada vez que você modificar o /etc/exports, deve informar a alteração ao daemon do NFS, ou recarregar o arquivo de configuração com o seguinte comando: /sbin/service nfs reload 23.3.2. Formatos de Nomes de Máquina As máquinas podem ter os seguintes formatos: • Uma máquina — Um nome de domínio totalmente qualificado (que pode ser resolvido pelo servidor), um nome de máquina (que pode ser resolvido pelo servidor) ou um endereço IP • Uma série de máquinas especificadas com wildcards — Use o caractere * ou ? para especificar uma série. Os wildcards não devem ser usado com endereços IP; no entanto, eles podem funcionar acidentalmente se a procura de DNS inverso falhar. Ao especificar os wildcards em nomes de domínio totalmente qualificados, os pontos (.) não são inclusos. Por exemplo: *.example.com inclui one.example.com, mas não inclui one.two.example.com. Capítulo 23. Sistema de Arquivo de Rede (NFS - Network File System) 171 • Redes IP — Use a.b.c.d/z, onde a.b.c.d é a rede e z é o número de bits na máscara de rede (ex.: 192.168.0.0/24). Um outro formato aceitável é a.b.c.d/netmask, onde a.b.c.d é a rede e netmask é a máscara de rede (ex.: 192.168.100.8/255.255.255.0). • Grupos de Rede (netgroups) — No formato @group-name, onde group-name é o nome do grupo de rede NIS. 23.3.3. Iniciando e Parando o Servidor O serviço nfs deve estar rodando no servidor que está exportando sistemas de arqiuvo NFS. Visualize o estado do daemon NFS com o seguinte comando: /sbin/service nfs status Inicie o daemon NFS com o seguinte comando: /sbin/service nfs start Pare o daemon NFS com o seguinte comando: /sbin/service nfs stop Para iniciar o serviço nfs no momento da inicialização, use o comando: /sbin/chkconfig --level 345 nfs on Você também pode usar o chkconfig, a ntsysv ou a Ferramenta de Configuração dos Serviços para determinar quais serviços iniciam no momento da inicialização. Consulte o Capítulo 21 para detalhes. 23.4. Recursos Adicionais Este capítulo aborda os conceitos básicos do uso do NFS. Para informações mais detalhadas, consulte os seguintes recursos: 23.4.1. Documentação Instalada • As páginas man do nfsd, mountd, exports, auto.master e do autofs (nas seções 5 e 8 do manual) — Estas páginas man exibem a sintaxe correta dos arquivos de configuração do NFS e do autofs. 23.4.2. Sites Úteis • http://nfs.sourceforge.net/ — a página do NFS na Internet, inclui links para as listas de discussão e FAQs. • http://www.tldp.org/HOWTO/NFS-HOWTO/index.html — O Linux NFS-HOWTO da Documentação do Projeto Linux. 172 Capítulo 23. Sistema de Arquivo de Rede (NFS - Network File System) 23.4.3. Livros Relacionados • Managing NFS and NIS Services de Hal Stern; O’Reilly & Associates, Inc. Capítulo 24. Samba O Samba usa o protocolo SMB para compartilhar arquivos e impressoras ao longo de uma rede. Os sistemas operacionais que suportam este protocolo incluem o Microsoft Windows, SO/2 e o Linux. O kernel do Red Hat Enterprise Linux 3 contém suporte à Lista de Controle de Acesso (ACL) para sistemas de arquivo ext3. Se o servidor Samba compartilha um sistema de arquivo ext3 com ACLs habilitadas, e o kernel do sistema cliente contém suporte para a leitura de ACLs a partir de sistemas de arquivo ext3, o cliente reconhece automaticamente e usa as ACLs. Consulte o Capítulo 8 para mais informações sobre ACLs. 24.1. Por que Usar o Samba? O Samba é útil se você tem uma rede com máquinas Windows e Linux. O Samba permite que arquivos e impressoras sejam compartilhados por todos os sistemas de uma rede. Para compartilhar arquivos somente entre máquinas Linux, use o NFS conforme abordado no Capítulo 23. Para compartilhar impressoras somente entre máquinas Linux, não é necessário usar o Samba; consulte o Capítulo 36. 24.2. Configurando um Servidor Samba O arquivo de configuração default (/etc/samba/smb.conf) permite a usuários visualizar seus diretórios home como uma partilha do Samba. Também compartilha todas as impressoras configuradas para o sistema como impressoras compartilhadas. Em outras palavras, você pode anexar uma impressora ao sistema e imprimir nela a partir de máquinas Windows de sua rede. 24.2.1. Configuração Gráfica Para configurar o Samba usando uma interface gráfica, use a Ferramenta de Configuração do Servidor Samba. Para configuração pela linha de comandos, pule para a Seção 24.2.2. A Ferramenta de Configuração do Servidor Samba é uma interface gráfica para administrar as partilhas, usuários e configurações básicas do Samba. Ela modifica os arquivos de configuração no diretório /etc/samba/. Todas as alterações destes arquivos feitas sem o uso da aplicação são preservadas. Para usar esta aplicação, você deve rodar o Sistema X Window, ter privilégios root e ter o pacote RPM redhat-config-samba instalado. Para inciar a Ferramenta de Configuração do Servidor Samba pela área de trabalho, clique no Botão do Menu Principal (no Painel) => Configurações do Sistema => Configurações do Servidor => Samba ou digite o comando redhat-config-samba em uma janela de comandos (ex.: em um XTerm ou terminal do GNOME). 174 Capítulo 24. Samba Figura 24-1. Ferramenta de Configuração do Servidor Samba Nota A Ferramenta de Configuração do Servidor Samba não exibe impressoras compartilhadas ou a estrofe default que permite a usuários visualizarem seus próprios diretórios home no servidor Samba. 24.2.1.1. Definindo as Configurações do Servidor O primeiro passo para configurar um servidor Samba é definir as configurações básicas e algumas opções de segurança. Após iniciar a aplicação, selecione Preferências => Configurações do Servidor no menu suspenso. A aba Básica é exibida conforme a Figura 24-2. Figura 24-2. Definindo as Configurações Básicas do Servidor Na aba Básica, especifique em qual grupo de trabalho o computador deve estar, assim como uma breve descrição do computador. Estas correspondem às opções workgroup e server string do arquivo smb.conf. Capítulo 24. Samba 175 Figura 24-3. Definindo as Configurações de Segurança do Servidor A aba Segurança contém as seguintes opções: • Modo de Autenticação — Corresponde à opção segurança. Selecione um dos tipos de autenticação a seguir. • ADS — O servidor Samba atua como um membro do domínio em um reino de Domínio de Diretório Ativo (ADS - Active Directory Domain ). Para esta opção, o Kerberos deve estar instalado e configurado no servidor, e o Samba deve tornar-se um membro do reino ADS, usando o utilitário net, parte do pacote samba-client. Consulte a página man do net para mais detalhes. Esta opção não configura o Samba para ser um Controlador ADS. • Domínio — O servidor Samba baseia-se em um Controlador de Domínio de Backup ou Primário do Windows NT para verificar o usuário. O servidor passa o nome e senha do usuário ao Controlador e espera que ele retorne. Especifique o nome do NetBIOS do Controlador de Domínio de Backup ou Primário no campo Servidor de Autenticação. A opção Senhas Criptografadas deve ser definida como Sim se esta for selecionada. • Servidor — O servidor Samba tenta verificar a combinação nome e senha do usuário passandoos para outro servidor Samba. Se não puder fazer isso, o servidor tenta verificar usando o modo de autenticação do usuário. Especifique o nome NetBIOS do outro servidor Samba no campo Servidor de Autenticação. • Partilha — Os usuários do Samba não precisam indicar uma combinação de nome e senha em cada servidor do Samba. Não é necessário indicar nome e senha do usuário até que tente conectar a um diretório compartilhado específico através de um servidor Samba. • Usuário — (Default) usuários do Samba devem prover um nome e senha de usuário válidos em cada servidor do Samba. Selecione esta opção se você deseja que a opção Nome do Usuário do Windows funcione. Consulte a Seção 24.2.1.2 para mais detalhes. • Criptografar Senhas — Esta opção deve ser habilitada se os clientes estão conectando a partir de um Windows 98, Windows NT 4.0 com Pacote de Serviço 3, ou outras versões mais recentes do Microsoft Windows. As senhas são transferidas entre o servidor e o cliente de forma criptografada, ao invés da forma em texto puro, que é fácil de ser interceptada. Isto corresponde à opção senhas criptografadas. Consulte a Seção 24.2.3 para mais informações sobre senhas criptografadas do Samba. • Conta Convidado — Quando usuários ou usuários convidados se autenticam no servidor Samba, devem ser mapeados a um usuário válido no servidor. Selecione um dos nomes de usuários existentes no sistema para ser a conta convidado do Samba. Quando os convidados se autenticarem no servidor Samba, eles têm os mesmos privilégios que o usuário. Isto corresponde à opção guest account. Após clicar em OK, as alterações são gravadas no arquivo de configuração e o daemon é reiniciado; portanto, as alterações têm efeito imediato. 176 Capítulo 24. Samba 24.2.1.2. Administrando Usuários do Samba A Ferramenta de Configuração do Servidor Samba requer que uma conta de usuário existente esteja ativa no sistema, atuando como o servidor Samba antes que um usuário do Samba possa ser adicionado. O usuário do Samba é associado à conta de usuário existente. Figura 24-4. Administrando Usuários do Samba Para adicionar um usuário ao Samba, selecione Preferências => Usuários do Samba no menu suspenso e clique no botão Adicionar Usuário. Na janela Criar Novo Usuário do Samba, selecione Nome de Usuário Unix na lista de usuários existentes no sistema local. Se o usuário tem um nome de usuário diferente em uma máquina Windows e se autenticará no servidor Samba pela máquina Windows, especifique este nome de usuário Windows no campo Nome de Usuário Windows. O Modo de Autenticação na aba Segurança das preferências das Configurações do Servidor deve ser definido para Usuário para que esta opção funcione. Também configure uma Senha do Samba para o Usuário do Samba e confirme-a digitando-a novamente. Mesmo se você selecionar usar senhas criptografadas para o Samba, é recomendado que as senha do Samba para todos os usuários sejam diferentes das suas senhas de sistema. Para editar um usuário existente, selecione-o na lista e clique em Editar Usuário. Para apagar um usuário do Samba, selecione-o e clique no botão Apagar Usuário. Apagar um usuário do Samba não apaga a conta de usuário associada no sistema. Os usuários são modificados imediatamente após clicar no botão OK. Capítulo 24. Samba 177 24.2.1.3. Adicionando uma Partilha Figura 24-5. Adicionando uma Partilha Para adicionar uma partilha, clique no botão Adicionar. A aba Básica configura as seguintes opções: • Diretório — O diretório a compartilhar via Samba. O diretório deve existir. • Descrições — Uma breve descrição da partilha. • Permissões Básicas — Determina se os usuários podem ler (read) os arquivos no diretório compartilhado ou se podem ler e gravar (read and write) no diretório compartilhado. Na aba Acesso, selecione se permitirá que somente usuários especificados ou se permitirá que todos os usuários do Samba acessem a partilha. Se você selecionar permitir o acesso de usuários específicos, selecione os usuários na lista de usuários disponíveis do Samba. A partilha é adicionada imediatamente após clicar em OK. 24.2.2. Configuração na Linha de Comandos O Sama usa o /etc/samba/smb.conf como seu arquivo de configuração. Se você alterá-lo, as alterações não têm efeito até que reinicie o daemon do Samba com o comando service smb restart. Para especificar o grupo de trabalho do Windows e uma breve descrição do servidor Samba, edite as seguintes linhas de seu arquivo smb.conf: workgroup = WORKGROUPNAME server string = BRIEF COMMENT ABOUT SERVER Substitua WORKGROUPNAME pelo nome do grupo de trabalho do Windows ao qual esta máquina deve pertencer. O BRIEF COMMENT ABOUT SERVER é opcional e é usado como o comentário do Windows sobre o sistema Samba. Para criar um diretório da partilha Samba no seu sistema Linux, adicione a seguinte seção ao seu arquivo smb.conf (após modificá-lo para refletir suas necessidades e sistema): [sharename] comment = Insert a comment here path = /home/share/ valid users = tfox carole public = no writable = yes printable = no create mask = 0765 178 Capítulo 24. Samba O exemplo acima permite aos usuários tfox e carole ler e gravar (read and write) no diretório /home/share, no servidor Samba, a partir de um cliente Samba. 24.2.3. Senhas Criptografadas Senhas criptografadas são habilitadas por default porque são mais seguras. Se as senhas criptografadas não forem usadas, serão usadas senhas em texto puro, que podem ser interceptadas por alguém usando um sniffer de pacote de rede. É recomendado usar as senhas criptigrafadas. O Protocolo SMB da Microsoft originalmente usava senhas em texto puro. No entanto, o Windows NT 4.0 com Pacote de Serviço 3 ou mais recente, Windows 98, Windows 2000, Windows ME e o Windows XP requerem senhas do Samba criptografadas. Para usar o Samba entre um sistema Linux e um sistema usando um destes sistemas operacionais Windows, você pode editar seu registro Windows para usar senhas em texto puro ou configurar o Samba em seu sistema Linux para usar senhas criptografadas. Se optar por mudar seu registro, deve fazê-lo em todas as máquinas Windows — isto é arriscado e pode causar conflitos futuros. Para sua maior segurança, recomendamos o uso de senhas criptografadas. Para configurar o Samba a usar senhas criptografadas, siga estes passos: 1. Crie um arquivo de senhas separado para o Samba. Para criar um baseado em seu arquivo /etc/passwd existente, digite o seguinte em uma janela de comandos: cat /etc/passwd | mksmbpasswd.sh > /etc/samba/smbpasswd Se o sistema usa NIS, digite o seguinte comando: ypcat passwd | mksmbpasswd.sh > /etc/samba/smbpasswd O script mksmbpasswd.sh é instalado em seu diretório /usr/bin com o pacote samba. 2. Altere as permissões do arquivo de senhas do Samba para que somente root tenha permissões de leitura e gravação (read and write). chmod 600 /etc/samba/smbpasswd 3. O script não copia senhas de usuários ao novo arquivo, e uma conta de usuário do Samba não está ativa até que uma senha seja definida para esta. Para maior segurança, é recomendado que a senha Samba dos usuários seja diferente da senha do usuário no sistema. Para cada senha de usuário no Samba, use o seguinte comando (substitua username pelo nome de cada usuário): smbpasswd username 4. As senhas criptografadas devem ser habilitadas. Como estas são habilitadas por default, não precisam ser especificamente habilitadas no arquivo de configuração. Entretanto, também não podem ser desabilitadas no arquivo de configuração. No arquivo /etc/samba/smb.conf, certifique de que a linha seguinte não existe: encrypt passwords = no Se existir, mas for comentada com um ponto e vírgula (;) no começo da linha, então a inha é ignorada e as senhas criptografadas são habilitadas. Se esta linha existir, mas não for comentada, remova-a ou comente-a. Para habilitar especificamente as senhas criptografadas no arquivo de configuração, adicione as linhas seguintes ao etc/samba/smb.conf: encrypt passwords = yes smb passwd file = /etc/samba/smbpasswd 5. Assegure que o serviço smb seja iniciado, digitando o comando service smb restart em uma janela de comandos. 6. Se você deseja que o serviço smb inicie automaticamente, use a ntsysv, chkconfig ou a Ferramenta de Configuração dos Serviços para habilitá-lo na hora da execução. Consulte o Capítulo 21 para mais detalhes. Capítulo 24. Samba 179 O módulo PAM pam_smbpass pode ser usado para sincronizar senhas Samba de usuários com suas senhas no sistema quando o comando passwd for usado. Se um usuário invocar o comando passwd, a senha que ele usa para autenticar-se no sistema Red Hat Enterprise Linux e a senha usada para conectar à partilha do Samba são alteradas. Para habilitar esta funcionalidade, adicione a linha seguinte ao /etc/pam.d/system-auth abaixo de pam_cracklib.so: password required /lib/security/pam_smbpass.so nullok use_authtok try_first_pass 24.2.4. Iniciando e Parando o Servidor O serviço smb deve estar rodando no servidor que está compartilhando diretórios através do Samba. Visualize o estado do daemon do Samba com o seguinte comando: /sbin/service smb status Inicie o daemon com o seguinte comando: /sbin/service smb start Pare o daemon com o seguinte comando: /sbin/service smb stop Para iniciar o serviço smb no momento da inicialização, use o comando: /sbin/chkconfig --level 345 smb on Você também pode usar chkconfig, ntsysv ou a Ferramenta de Configuração dos Serviços para configurar quais serviços iniciar no momento da inicialização. Consulte o Capítulo 21 para mais detalhes. Dica Para visualizar as conexões ativas do sistema, execute o comando smbstatus. 24.3. Conectando a uma Partilha Samba Você pode usar o Nautilus para visualizar as partilhas do Samba disponíveis em sua rede. Selecione o Botão do Menu Principal (no Painel) => Servidores de Rede para visualizar uma lista dos grupos de trabalho do Samba em sua rede. Você também pode digitar smb: na barra Localidade: do Nautilus para visualizar os grupos de trabalho. Conforme mostra a Figura 24-6, aparece um ícone para cada grupo de trabalho SMB disponível na rede. 180 Capítulo 24. Samba Figura 24-6. Grupos de Trabalho SMB no Nautilus Duplo-clique em um dos ícones de grupo de trabalho para visualizar uma lista de componentes deste grupo de trabalho. Figura 24-7. Máquinas SMB no Nautilus Como você pode observar na Figura 24-7, há um ícone para cada máquina dentro do grupo de trabalho. Duplo-clique em um ícone para visualizar as partilhas Samba na máquina. Se for necessária ujma combinação de nome senha de usuário, você deverá inserí-los. Alternativamente, você também pode especificar o servidor e o nome da partilha do Samba na barra Localidade: do Nautilus usando a seguinte sintaxe (substitua servername e sharename pelos valores apropriados): smb:// servername / sharename / 24.3.1. Linha de Comandos Para buscar servidores Samba na rede, use o comando findsmb. Para cada servidor encontrado, ele exibe seu endereço IP, nome NetBIOS, nome do grupo de trabalho, sistema operacional e versão do servidor SMB. Capítulo 24. Samba 181 Para conectar a uma partilha Samba pela janela de comandos, digite o seguinte: smbclient // hostname / sharename -U username Substitua hostname pelo nome da máquina ou endereço IP do servidor Samba ao qual deseja conectar; sharename pelo nome do diretório compartilhado onde você deseja navegar (browse); e username pelo nome do usuário Samba para o sistema. Indique a senha correta ou pressione [Enter] se não forem necessárias senhas para o usuário. Se você ver o prompt smb:\ , se autenticou com sucesso. Após se autenticar, digite help para obter uma lista de comandos. Se deseja navegar pelo conteúdo de seu diretório home, substitua sharename pelo seu nome de usuário. Se o comutador -U é usado, o nome do usuário corrente é passado ao servidor do Samba. Para sair do smbclient, digite exit em um prompt smb:\ . 24.3.2. Montando a Partilha Às vezes, é útil montar uma partilha Samba em um diretório, para que os arquivos deste diretório sejam tratados como parte do sistema de arquivo local. Para montar uma partilha Samba em um diretório, crie o diretório (se já não existir) e execute o seguinte comando como root: mount -t smbfs -o username= username Este comando monta a /mnt/point/. // servername / sharename sharename a partir do servername /mnt/point/ no diretório local 24.4. Recursos Adicionais Para opções de configuração não abordadas aqui, por favor consulte os seguintes recursos. 24.4.1. Documentação Instalada • Página man do smb.conf — explica como configurar o arquivo de configuração do Samba • Página man do smbd — descreve como o daemon do Samba funciona • Páginas man do smbclient e do findsmb — aprenda mais sobre estas ferramentas do cliente • /usr/share/doc/samba- version-number /docs/ cote samba — arquivos de ajuda inclusos no pa- 24.4.2. Sites Úteis • http://www.samba.org/ — A homepage do Samba contém uma documentação útil, informações sobre listas de discussão e uma lista de interfaces gráficas (GUI). • http://www.samba.org/samba/docs/using_samba/toc.html — uma versão online de Using Samba, 2nd Edition por Jay Ts, Robert Eckstein e David Collier-Brown; O’Reilly & Associates 182 Capítulo 24. Samba Capítulo 25. Protocolo de Configuração Dinâmica de Máquina (Dynamic Host Configuration Protocol - DHCP) O Protocolo de Configuração Dinâmica de Máquina (DHCP) é um protocolo para atribuir informações TCP/IP automaticamente para máquinas cliente. Cada cliente DHCP conecta ao servidor DHCP centralmente localizado, que retorna esta configuração de rede do cliente, inclusive o endereço IP, porta de comunicação (gateway) e servidores DNS. 25.1. Por que usar o DHCP? O DHCP é útil para a última entrega da configuração de rede do cliente. Ao configurar o sistema cliente, o administrador pode optar pelo DHCP e não ter que inserir o endereço IP, a máscara de rede, a porta de comunicação ou os servidores DNS. O cliente recupera estas informações no servidor DHCP. O DHCP também é útil se um administrador deseja alterar os endereços IP de um número grande de sistemas. Ao invés de reconfigurar todos os sistemas, ele pode simplesmente editar um arquivo de configuração DHCP no servidor para o novo conjunto de endereços IP. Se os servidores DNS de uma empresa forem alterados, as alterações são feitas no servidor DHCP e não nos clientes DHCP. Após reiniciar a rede nos clientes (ou reinicializar os clientes), as alterações tomam efeito. Mais adiante, se um laptop ou qualquer tipo de computador portátil é configurado para DHCP, pode ser transportado de um escritório para outro sem precisar reconfigurar, desde que cada escritório tenha um servidor DHCP que permita conectá-lo à rede. 25.2. Configurando um Servidor DHCP Para configurar um servidor DHCP, altere o arquivo de configuração /etc/dhcpd.conf. O DHCP também usa o arquivo /var/lib/dhcp/dhcpd.leases para armazenar o banco de dados de aluguel de clientes. Consulte a Seção 25.2.2 para mais informações. 25.2.1. Arquivo de Configuração O primeiro passo para configurar um servidor DHCP é criar o arquivo de configuração que armazena as informações de rede dos clientes. É possível declarar opções globais para todos os clientes, e também declarar opções para cada sistema cliente separadamente. O arquivo de configuração pode conter espaços tab ou linhas em branco para uma formatação mais fácil. As palavras-chave são sensíveis a caixa alta e baixa, e as linhas iniciadas com a marca do jogo da velha (#) são consideradas comentários. Atualmente são implementados dois esquemas de atualização do DNS — o modo de atualização do DNS improvisado e o modo de atualização do esquema de interação do intervalo DHCP-DNS. Se e quando estes dois são aceitos como parte do processo padrão IETF, haverá um terceiro modo — o método de atualização do DNS padrão. O servidor DHCP deve ser configurado para usar um dos dois esquemas atuais. A versão 3.0b2pl11 e a anterior usaram o modo improvisado; no entanto, este foi desaprovado. Para manter o mesmo comportamento, adicione a linha seguinte no topo do arquivo de configuração: ddns-update-style ad-hoc; Capítulo 25. Protocolo de Configuração Dinâmica de Máquina (Dynamic Host Configuration 184 Protocol - DHCP) Para usar o modo recomendado, adicione a seguinte linha no topo do arquivo de configuração: ddns-update-style interim; Consulte a página man do dhcpd.conf para detalhes sobre os diferentes modos. Há dois tipos de declarações no arquivo de configuração: • Parâmetros — determinam como executar uma tarefa, se deve-se executar a tarefa, ou quais opções de configuração de rede devem ser enviadas ao cliente. • Declarações — descrevem a topologia da rede e os clientes, provêm endereços para os clientes, ou aplicam um grupo de parâmetros a um grupo de declarações. Alguns parâmetros devem iniciar com a palavra-chave option e são referidos como opções. Elas configuram as opções DHCP; enquanto os parâmetros configuram os valores não-opcionais ou controlam o modo como o servidor DHCP se comporta. Os parâmetros (incluindo as opções) declarados antes do fechamento de uma seção com chaves ({ }) são considerados globais. Os parâmetros globais são aplicados a todas as seções abaixo deles. Importante Se o arquivo de configuração é alterado, as alterações não terão efeito até que o daemon DHCP seja reiniciado com o comando service dhcpd restart. Na Exemplo 25-1, as opções routers, subnet-mask, domain-name, domain-name-servers e time-offset são usadas para qualquer declaração de host abaixo delas. Conforme mostra a Exemplo 25-1, uma subnet pode ser declarada. Uma declaração da subnet deve ser inclusa para cada sub-rede na rede. Se não for, o servidor DHCP falha na inicialização. Neste exemplo há opções globais para cada cliente DHCP da sub-rede e um range (intervalo) declarado. Clientes são atribuídos com um endereço IP dentro do range. subnet 192.168.1.0 netmask 255.255.255.0 { option routers 192.168.1.254; option subnet-mask 255.255.255.0; option domain-name option domain-name-servers "example.com"; 192.168.1.1; option time-offset -18000; # Eastern Standard Time range 192.168.1.10 192.168.1.100; } Exemplo 25-1. Declaração de Sub-rede Todas as sub-redes que compartilham a mesma rede física devem ser indicados em uma declaração shared-network, conforme mostra a Exemplo 25-2. Os parâmetros dentro da shared-network mas fora das declarações subnet fechadas são considerados globais. O nome da shared-network dever ser um título descritivo da rede, como test-lab, para descrever todas as sub-redes de um ambiente de laboratório de testes. Capítulo 25. Protocolo de Configuração Dinâmica de Máquina (Dynamic Host Configuration Protocol - DHCP) 185 shared-network name { option domain-name "test.redhat.com"; option domain-name-servers ns1.redhat.com, ns2.redhat.com; option routers 192.168.1.254; more parameters for EXAMPLE shared-network subnet 192.168.1.0 netmask 255.255.255.0 { parameters for subnet range 192.168.1.1 192.168.1.31; } subnet 192.168.1.32 netmask 255.255.255.0 { parameters for subnet range 192.168.1.33 192.168.1.63; } } Exemplo 25-2. Declaração de Rede Compartilhada Como demonstrado na Exemplo 25-3, a declaração de group pode ser usada para aplicar parâmetros globais a um grupo de declarações. Por exemplo: redes compartilhadas (shared networks), sub-redes (subnets), máquinas (hosts) ou outros grupos podem ser agrupados. group { option routers option subnet-mask 192.168.1.254; 255.255.255.0; option domain-name option domain-name-servers "example.com"; 192.168.1.1; option time-offset -18000; # Eastern Standard Time host apex { option host-name "apex.example.com"; hardware ethernet 00:A0:78:8E:9E:AA; fixed-address 192.168.1.4; } host raleigh { option host-name "raleigh.example.com"; hardware ethernet 00:A1:DD:74:C3:F2; fixed-address 192.168.1.6; } } Exemplo 25-3. Declaração de Grupo Para configurar um servidor DHCP que aluga um endereço IP dinâmico para um sistema em uma sub-rede, modifique o Exemplo 25-4 com seus valores. Este declara um tempo default de aluguel, um tempo máximo de aluguel e valores de configuração de rede dos clientes. Este exemplo atribui endereços IP no range 192.168.1.10 a 192.168.1.100 para sistemas cliente. Capítulo 25. Protocolo de Configuração Dinâmica de Máquina (Dynamic Host Configuration 186 Protocol - DHCP) default-lease-time 600; max-lease-time 7200; option subnet-mask 255.255.255.0; option broadcast-address 192.168.1.255; option routers 192.168.1.254; option domain-name-servers 192.168.1.1, 192.168.1.2; option domain-name "example.com"; subnet 192.168.1.0 netmask 255.255.255.0 { range 192.168.1.10 192.168.1.100; } Exemplo 25-4. Parâmetro de Escala Para atribuir um endereço IP a um cliente, baseado no endereço MAC da placa de interface da rede, use o parâmetro hardware ethernet em uma declaração host. Conforme mostra a Exemplo 25-5, a declaração host apex especifica que a placa de interface de rede com o endereço MAC 00:A0:78:8E:9E:AA sempre recebe o endereço IP 192.168.1.4. Note que o parâmetro opcional host-name pode ser usado para atribuir um nome de máquina para o cliente. host apex { option host-name "apex.example.com"; hardware ethernet 00:A0:78:8E:9E:AA; fixed-address 192.168.1.4; } Exemplo 25-5. Endereço IP Estático usando DHCP Dica A amostra do arquivo de configuração provido pode ser usada como um ponto de partida. Opções personalizadas de configuração podem ser adicionadas a ele. Para copiá-lo à localidade apropriada, use o segunte comando: cp /usr/share/doc/dhcp- version-number /dhcpd.conf.sample /etc/dhcpd.conf (onde version-number é o número da versão do DHCP). Para uma lista completa das opções de declaração e suas funções, consulte a página man dhcp- options. 25.2.2. Banco de Dados de Aluguel No servidor DHCP, o arquivo /var/lib/dhcp/dhcpd.leases armazena o banco de dados de aluguel do cliente DHCP. Este arquivo não deve ser modificado manualmente. As informações de aluguel DHCP de cada endereço IP recentemente atribuído são armazenadas automaticamente no banco de dados de aluguel. As informações incluem datas do aluguel e os endereços MAC da placa de interface de rede usada para recuperar o aluguel. Todos os horários do banco de dados de aluguel estão em GMT (Greenwich Mean Time) e não horário local. Capítulo 25. Protocolo de Configuração Dinâmica de Máquina (Dynamic Host Configuration Protocol - DHCP) 187 O banco de dados de aluguel é recriado de tempos em tempos para que não fique muito grande. Primeiramente, todos os aluguéis conhecidos são salvos em um banco de dados temporário de aluguel. Então, o arquivo dhcpd.leases é renomeado para dhcpd.leases~, e o banco de dados temporário é salvo como dhcpd.leases. O daemon DHCP pode ser finalizado (killed) ou o sistema pode falhar (crash) após o banco de dados de aluguel ter sido renomeado como o arquivo backup, mas antes do novo arquivo ser salvo. Se isto acontecer, o arquivo dhcpd.leases não existe, mas é necessário para iniciar o serviço. Não crie um novo arquivo de aluguel. Se você o fizer, todos os aluguéis antigos serão perdidos e causarão muitos problemas. A solução correta é renomear o arquivo backup dhcpd.leases~ como dhcpd.leases e então iniciar o daemon. 25.2.3. Iniciando e Parando o Servidor Importante Quando o servidor DHCP é iniciado pela primeira vez, ele falhará a não ser que o arquivo dhcpd.leases exista. Use o comando touch /var/lib/dhcp/dhcpd.leases para criar este arquivo se ainda não existir. Para iniciar o serviço DHCP, use o comando /sbin/service dhcpd start. Para parar o servidor DHCP, use o comando /sbin/service dhcpd stop. Para configurar o daemon para inciar automaticamente no momento da inicialização, consulte o Capítulo 21 para informações sobre a administração dos serviços. Se houver mais de uma interface de rede ligada ao sistema, mas o servidor DHCP deve ser iniciado em apenas uma das inaterfaces, configure o servidor para iniciar somente naquele dispositivo. No /etc/sysconfig/dhcpd, adicione o nome da interface à lista de DHCPDARGS: # Command line options here DHCPDARGS=eth0 Isto é útil para uma máquina firewall com duas placas de rede. Uma placa de rede pode ser configurada como um cliente DHCP para recuperar um endereço IP para a Internet. A outra placa de rede pode ser usada como um servidor DHCP da rede interna por trás do firewall. Especificar somente a placa de rede ligada à rede interna torna o sistema mais seguro, porque os usuários podem conectar ao daemon via Internet. Outras opções de comando de linha que podem ser usadas no /etc/sysconfig/dhcpd incluem: portnum — Especifica o número da porta udp que deve ser escutada pelo dhcpd. A porta default é a 67. O servidor DHCP transmite respostas aos clientes DHCP em uma porta de um número maior que a porta udp especificada. Por exemplo: se a porta default usada é a 67, o servidor escuta na porta 67 por pedidos e responde ao cliente na porta 68. Se a porta é especificada aqui e o agente DHCP relay é usado, deve-se especificar a mesma porta na qual o agente DHCP relay escuta. Consulte o Seção 25.2.4 para mais detalhes. • -p — Roda o daemon como um processo em primeiro plano. Isto é usado principalmente para a depuração. • -f • -d — Registra o daemon do servidor DHCP no descirtor de erro padrão. Isto é usado principalmente para a depuração. Se não é especificado, o registro é salvo como /var/log/messages. filename — Especifica a localidade do arquivo de configuração. A localidade default é /etc/dhcpd.conf. • -cf Capítulo 25. Protocolo de Configuração Dinâmica de Máquina (Dynamic Host Configuration 188 Protocol - DHCP) filename — Especifica a localidade do arquivo de banco de dados de aluguel. Se este arquivo já existir, é muito importante usar o mesmo arquivo toda vez que o servidor DHCP é iniciado. É altamente recomendado que esta opção seja usada somente para fins de depuração em máquinas que não sejam de produção. A localidade default é /var/lib/dhcp/dhcpd.leases. • -lf • -q — Não imprime a mensagem de direitos autorais na íntegra ao iniciar o daemon. 25.2.4. Agente DHCP Relay O Agente DHCP Relay (dhcrelay) permite o revezamento de pedidos DHCP e BOOTP de uma sub-rede sem um servidor DHCP, para um ou mais servidores DHCP em outras sub-redes. Quando um cliente DHCP solicita informações, o Agente DHCP Relay encaminha o pedido à lista de servidores DHCP especificada quando o Agente DHCP Relay é iniciado. Quando um servidor DHCP retorna uma resposta, esta deve ser transmitida amplamente ou somente para a rede que enviou o pedido original. O Agente DHCP Relay escuta pedidos DHCP em todas as interfaces, a não ser que as interfaces estejam especificadas no /etc/sysconfig/dhcrelay com a diretiva INTERFACES. Para iniciar o Agente DHCP Relay, use o comando service dhcrelay start. 25.3. Configurando um Cliente DHCP Este primeiro passo para configurar um cliente DHCP é certificar-se de que o kernel reconhece a placa de interface de rede. A maioria das placas são reconhecidas durante o processo de instalação, e o sistema é configurado para usar o módulo correto do kernel para a placa. Se uma placa é adicionada após a instalação, o Kudzu1 deve reconhecê-la e pedir pela configuração do módulo correspondente do kernel. Certifique-se de verificar a Lista de Compatibilidade de Hardware, disponível online: http://hardware.redhat.com/hcl/. Se a placa de rede não for configurada pelo programa de instalação ou pelo Kudzu e você sabe qual módulo do kernel carregar para esta, consulte o Capítulo 40 para detalhes sobre o carregamento de módulos do kernel. Para configurar um cliente DHCP manualmente, modifique o arquivo /etc/sysconfig/network para habilitar o networking e o arquivo de configuração de cada dispositivo de rede no diretório /etc/sysconfig/network-scripts. Neste diretório, cada dispositivo deve ter um arquivo de configuração nomeado ifcfg-eth0, onde eth0 é o nome do dispositivo de rede. O arquivo /etc/sysconfig/network deve conter a seguinte linha: NETWORKING=yes A variável NETWORKING deve ser definida para yes se você deseja que o networking seja iniciado no momento da inicialização da máquina. O arquivo /etc/sysconfig/network-scripts/ifcfg-eth0 deve conter as seguintes linhas: DEVICE=eth0 BOOTPROTO=dhcp ONBOOT=yes É necessário um arquivo de configuração para cada dispositivo a ser configurado para usar DHCP. Outras opções para o script de rede incluem: 1. Kudzu é uma ferramenta de detecção de hardware executada no momento da inicialização para determinar o hardware adicionado ou removido do sistema. Capítulo 25. Protocolo de Configuração Dinâmica de Máquina (Dynamic Host Configuration Protocol - DHCP) 189 — Use esta opção somente se o servidor DHCP requer que o cliente especifique um nome de máquina antes de receber um endereço IP. (O daemon do servidor DHCP no Red Hat Enterprise Linux não suporta esta funcionalidade.) • DHCP_HOSTNAME , onde • PEERDNS= answer é um dos seguintes: answer • yes — Modifique o /etc/resolv.conf com informações do servidor. Se estiver usando DHCP, a opção yes é a default. • no — Não modifique o /etc/resolv.conf. • SRCADDR= address (outgoing). • USERCTL= answer , onde , onde address answer é o endereço IP fonte especificado para pacotes saindo é um dos seguintes: • yes — É permitido a usuários não-root controlar este dispositivo. • no — Não é permitido a usuários não-root controlar este dispositivo. Para uma interface gráfica de configuração de um cliente DHCP, consulte o Capítulo 19 para detalhes sobre o uso da Ferramenta de Administração de Rede para configurar uma interface de rede para usar DHCP. 25.4. Recursos Adicionais Para opções de configuração não abordadas aqui, consulte os seguintes recursos. 25.4.1. Documentação Instalada • Página man do dhcpd — descreve como funciona o daemon DHCP • Página man do dhcpd.conf — explica como configurar o arquivo de configuração DHCP, incluindo alguns exemplos • Página man do dhcpd.leases — explica como configurar o arquivo de aluguéis DHCP, incluindo alguns exemplos • Página man do dhcp-options — explica a sintaxe para declarar opções DHCP no dhcpd.conf, incluindo alguns exemplos • Página man do dhcrelay — explica o Agente DHCP Relay e suas opções de configuração. Capítulo 25. Protocolo de Configuração Dinâmica de Máquina (Dynamic Host Configuration 190 Protocol - DHCP) Capítulo 26. Configuração do Servidor HTTP Apache O Red Hat Enterprise Linux oferece a versão 2.0 do Servidor HTTP Apache. Se você deseja migrar um arquivo de configuração existente manualmente, consulte o manual de migração em /usr/share/doc/httpd- ver /migration.html ou o Guia de Referência do Red Hat Enterprise Linux para mais detalhes. Se você configurou o Servidor HTTP Apache com a Ferramenta de Configuração do HTTP nas versões anteriores do Red Hat Enterprise Linux e então executou uma atualização, pode usar a Ferramenta de Configuração do HTTP para migrar o arquivo de configuração para o novo formato da versão 2.0. Inicie a Ferramenta de Configuração do HTTP, faça quaisquer alterações na configuração e salve-as. O arquivo de configuração salvo será compatível com a versão 2.0. A Ferramenta de Configuração do HTTP permite que você configure o arquivo de configuração /etc/httpd/conf/httpd.conf para o Servidor HTTP Apache. Ela não usa os arquivos de configuração antigos, srm.conf ou access.conf; deixe-os vazios. Através da interface gráfica, é possível configurar diretivas como virtual hosts (máquinas virtuais), logging attributes (atributos de autenticação) e maximum number of connections (número máximo de conexões). Somente os módulos oferecidos pelo Red Hat Enterprise Linux podem ser configurados com a Ferramenta de Configuração do HTTP. Se instalar módulos adicionais, eles não poderão ser configurados usando esta ferramenta. Os pacotes RPM httpd e redhat-config-httpd precisam ser instalados para usar a Ferramenta de Configuração do HTTP. Esta também requer o Sistema X Window e acesso root. Para iniciar a aplicação, vá para Botão do Menu Principal => Configurações do Sistema => Configurações do Servidor => HTTP ou digite o comando redhat-config-httpd em uma janela de comandos (em um Xterm ou um Terminal GNOME, por exemplo). Cuidado Não edite o arquivo de configuração /etc/httpd/conf/httpd.conf manualmente se você deseja usar esta ferramenta. A Ferramenta de Configuração do HTTP gera este arquivo após você salvar suas alterações e sair do programa. Se quiser adicionar outros módulos ou opções de configuração que não estão disponíveis na Ferramenta de Configuração do HTTP, você não pode usar esta ferramenta. As instruções gerais para configurar o Servidor HTTP Apache usando a Ferramenta de Configuração do HTTP são as seguintes: 1. Defina as configurações básicas na aba Principal (main). 2. Clique na aba Máquinas Virtuais e defina as configurações default. 3. Na aba Máquinas Virtuais, configure a Máquina Virtual Default. 4. Se você quer oferecer mais de uma URL ou máquina virtual, adicione as máquinas virtuais. 5. Defina as configurações do servidor na aba Servidor. 6. Defina as configurações das conexões na aba Ajuste de Desempenho (Performance Tuning). 7. Copie todos os arquivos necessários nos diretórios DocumentRoot e cgi-bin. 8. Saia da aplicação e escolha salvar suas configurações. 192 Capítulo 26. Configuração do Servidor HTTP Apache 26.1. Configurações Básicas Use a aba Principal para definir as configurações básicas do servidor. Figura 26-1. Configurações Básicas Insira um nome de domínio totalmente qualificado que você possa usar no campo Nome do Servidor. Esta opção corresponde à diretiva ServerNameno httpd.conf. A diretiva ServerName define o nome da máquina do servidor web. É usada ao criar URLs de redirecionamento. Se você não definir um nome para o servidor, o servidor web tenta descobrir pelo endereço IP do sistema. O nome do servidor não precisa ser o nome de domínio descoberto pelo endereço IP. Por exemplo: você pode querer definir o nome do servidor como www.exemplo.com enquanto nome DNS real do seu servidor é, na verdade, foo.exemplo.com. Insira o endereço de e-mail da pessoa que mantém o servidor web no campo Endereço de e-mail do webmaster. Esta opção corresponde à diretiva ServerAdmin no httpd.conf. Se você configurar as páginas de erro do servidor para conter um endereço de e-mail, este endereço será usado para que os usuários possam reportar um problema através de um e-mail para o administrador do servidor. O e-mail default é root@localhost. Use o campo Endereços Disponíveis para definir as portas através das quais cada servidor aceitará a entrada de pedidos. Esta opção corresponde à diretiva Listen no httpd.conf. Por default, a Red Hat configura o Servidor HTTP Apache para escutar na porta 80 por comunicações web não-seguras. Clique no botão Adicionar para definir portas adicionais das quais aceitar pedidos. Aparecerá uma janela, conforme a Figura 26-2. Escolha a opção Escutar todos endereços para escutar todos os endereços IP na porta definida, ou então especifique um endereço IP através do qual o servidor aceitará as conexões no campo Endereço. Especifique apenas um endereço IP por número de porta. Se quiser especificar mais de um endereço IP com o mesmo número de porta, crie uma entrada para cada endereço IP. Se for possível, use um endereço IP ao invés de um nome de domínio para evitar uma falha de pesquisa do DNS. Visite http://httpd.apache.org/docs-2.0/dns-caveats.html para mais informações sobre Questões Relacionadas a DNS e Apache. Inserir um asterisco (*) no campo Endereço é o mesmo que escolher Escutar todos endereços. Clicar no botão Editar no quadro Endereços Disponíveis exibe a mesma janela que o botão Adicionar exceto pelos campos preenchidos para a entrada selecionada. Para apagar uma entrada, selecione-a e clique no botão Apagar. Capítulo 26. Configuração do Servidor HTTP Apache 193 Dica Se você definir que o servidor escute uma porta abaixo da 1024, você deve estar como root para iniciá-lo. Nas portas 1024 e acima, o httpd pode ser iniciado por um usuário comum. Figura 26-2. Endereços Disponíveis 26.2. Configurações Default Após definir o Nome do Servidor, o Endereço de e-mail do webmaster e os Endereços Disponíveis, clique na aba Máquinas Virtuais e depois no botão Editar Configurações Default. A janela exibida na Figura 26-3 aparecerá. Defina as configurações default do seu servidor web nesta janela. Se você adicionar uma máquina virtual (virtual host), as configurações definidas para esta prevalecem sobre quaisquer configurações prévias. No caso de uma diretiva não definida dentre as configurações da máquina virtual, o valor default é usado. 26.2.1. Configuração do Site Os valores default da Lista de Busca das Páginas do Diretório e Páginas de Erro funcionarão para a maioria dos servidores. Se você não estiver seguro sobre estes valores, não modifique-os. 194 Capítulo 26. Configuração do Servidor HTTP Apache Figura 26-3. Configuração do Site As entradas listadas na Lista de Busca das Páginas do Diretório definem a diretiva DirectoryIndex. A DirectoryIndex é a página default provida pelo servidor quando um usuário requisitar um índice de um diretório inserindo uma barra (/) no final do nome do diretório. Por exemplo: quando um usuário requisita a página http://www.exemplo.com/este_diretório/, recebe a página DirectoryIndex se existir, ou uma lista do diretório gerada pelo servidor. O servidor tentará localizar um dos arquivos listados na diretiva DirectoryIndex e retornará a primeira que encontrar. Se não encontrar nenhum destes arquivos, e se Options Indexes está definido para este diretório, o servidor gerará e retornará uma lista, no formato HTML, dos sub-diretórios e arquivos deste diretório. Use a seção Código do Erro para definir o Servidor HTTP Apache para redirecionar o cliente a uma URL local ou externa, no caso de um erro ou problema. Esta opção corresponde à diretiva ErrorDocument. Se houver um erro ou problema enquanto o cliente tentar conectar ao Servidor HTTP Apache, a ação default é exibir a mensagem curta de erro que aparece na coluna Código do Erro. Para sobrescrever esta configuração default, selecione o código do erro e clique no botão Editar. Selecione Default para exibir a mensagem curta default do erro. Selecione URL para redirecionar o cliente a uma URL externa e indique uma URL completa, includino http:// no campo Localização. Selecione Arquivo para redirecionar o cliente a uma URL interna e indique a localidade do arquivo sob o documento raiz do servidor web. A localidade deve começar com a barra (/) e ser relacionada ao Documento Raiz. Por exemplo: para redirecionar um código do erro 404 Não Encontrada a uma página web que você criou em um arquivo chamado 404.html, copie 404.html para o DocumentRoot/../error/404.html. Neste caso, DocumentRoot é o diretório do Documento Raiz que você definiu (o default é /var/www/html/). Se o Documento Raiz é deixado na localidade default, o arquivo deve ser copiado em /var/www/error/404.html. Então, selecione Arquivo como o Comportamento (Behavior) do código do erro 404 - Não Encontrada e indique /error/404.html como a Localização. No menu Rodapé da Página de Erro Default, você pode escolher uma das seguintes opções: • Exibir rodapé com endereço de e-mail — Exibe o rodapé default na base de todas as páginas de erro, junto com o endereço de e-mail do mantenedor do website especificado pela diretiva Server- Capítulo 26. Configuração do Servidor HTTP Apache 195 Admin. Consulte a Seção 26.3.1.1 para informações sobre a configuração da diretiva ServerAdmin. • Exibir rodapé — Exibe somente o rodapé default na base das páginas de erro. • Sem rodapé — Não exibe um rodapé na base das páginas de erro. 26.2.2. Registrando Por default, o servidor grava o registro de transferência no arquivo /var/log/httpd/access_log e o registro de erro no arquivo /var/log/httpd/error_log. O arquivo de transferência contém uma lista de todas as tentativas de acesso ao servidor web. Registra o endereço IP do cliente que tenta conectar, a data e hora da tentativa e o arquivo do servidor web que está tentando recuperar. Indique a localidade e o nome do arquivo para armazenar esta informação. Se a localidade e o arquivo não começam com uma barra (/), a localidade é relacionada ao diretório root do servidor conforme configurado. Esta opção corresponde à diretiva TransferLog. Figura 26-4. Registrando Você pode configurar um formato de registro personalizado, selecionando Usar funcionalidades de registro personalizado e indicar uma linha de registro personalizado no respectivo campo. Isto configura a diretiva LogFormat. Visite http://httpd.apache.org/docs-2.0/mod/mod_log_config.html#formats para mais detalhes sobre o formato dessa diretiva. O registro de erro contém uma lista de todos os erros que ocorrem no servidor. Indique a localidade e o arquivo que armazena esta informação. Se a localidade e o nome do arquivo não começam com uma barra (/), esta localidade é relacionada ao diretório root do servidor conforme configurado. Esta opção corresponde à diretiva ErrorLog Use o menu Nível de Registro para determinar o quão verbais serão as mensagens de erro em seus registros. Elas podem ser definidas, da menos verbal para a mais verbal, como emerg (emergencial), alert (alerta), crit (crítica), error (erro), warn (atenção), notice (aviso), info (informação) ou debug (depuração). Esta opção corresponde a diretiva LogLevel. 196 Capítulo 26. Configuração do Servidor HTTP Apache O valor escolhido pelo menu Pesquisa Inversa de DNS define a diretiva HostnameLookups. Selecionar Sem Pesquisa Inversa define o valor para off (desligado). Selecionar Pesquisa Inversa define o valor para on (ligado). Selecionar Pesquisa Inversa Dupla define-o para double (o dobro). Se você selecionar Pesquisa Inversa, seu servidor descobrirá o endereço IP automaticamente para cada conexão que requisitar um documento do servidor web. Descobrir endereços IP significa que seu servidor fará uma ou mais conexões ao DNS a fim de descobrir o nome da máquina que corresponde a um determinado endereço IP. Se você selecionar Pesquisa Inversa Dupla, seu servidor executará um DNS inverso duplo. Em outras palavras, após o servidor executar uma pesquisa inversa, executa uma pesquisa encaminhada (forward lookup) no resultado. Pelo menos um endereço IP da pesquisa encaminhada deve coincidir com o endereço da primeira pesquisa inversa. Geralmente, você deve deixar esta opção definida como Sem Pesquisa Inversa, porque os pedidos do DNS adicionam uma carga em seu servidor e podem torná-lo mais lento. Se seu servidor estiver ocupado, os efeitos de tentar executar estas pesquisas inversas ou pesquisas inversas duplas podem ser bastante notáveis. Pesquisas inversas e pesquisas inversas duplas também são um problema para a Internet toda. Todas as conexões individuais feitas para pesquisar cada nome de máquina são somadas. Consequentemente, para o benefício de seu próprio servidor e também da Internet, você deve deixar esta opção como Sem Pesquisa Inversa. 26.2.3. Variáveis do Ambiente Às vezes, é necessário alterar as variáveis do ambiente para scripts CGI ou páginas SSI (server-side include). O Servidor HTTP Apache pode usar o módulo mod_env para configurar as variáveis do ambiente que são passadas aos scripts CGI e páginas SSI. Use a página Variáveis do Ambiente para configurar as diretivas deste módulo. Figura 26-5. Variáveis do Ambiente Use a seção Definir como Scripts CGI para definir uma variável de ambiente que é passada para scripts CGI e páginas SSI. Por exemplo: para definir a variável de ambiente MAXNUM como 50, clique no botão Adicionar dentro da seção Definir como Scripts CGI, conforme mostra a Figura 26-5 e Capítulo 26. Configuração do Servidor HTTP Apache 197 digite MAXNUM no campo Variável de Ambiente e 50 no campo Valor a definir. Clique no botão OK para adicioná-la à lista. A seção Definir como Scripts CGI configura a diretiva SetEnv. Use a seção Passar para Scripts CGI para passar os valores de uma variável do ambiente, quando o servidor é iniciado pela primeira vez, para scripts CGI. Para ver essa variável do ambiente, digite o comando env em uma janela de comandos. Clique no botão Adicionar dentro da seção Passar para Scripts CGI e indique o nome da variável do ambiente na caixa de diálogo que aparecer. Clique em OK para adicioná-la à lista. A seção Passar para Scripts CGI configura a diretiva PassEnv . Se você deseja remover uma variável de ambiente para que o valor não seja passado para scripts CGI e páginas SSI, use a seção Não passar para Scripts CGI. Clique em Adicionar na seção Não passar para Scripts CGI e indique o nome da variável de ambiente a desconfigurar. Clique em OK para adicioná-la a lista. Isto corresponde à diretiva UnsetEnv. Para editar qualquer um destes valores de ambiente, selecione-o da lista e clique no botão Editar correspondente. Para apagar uma entrada da lista, selecione-a e clique no botão Apagar correspondente. Para saber mais sobre variáveis de ambiente no Servidor HTTP Apache, consulte o seguinte: http://httpd.apache.org/docs-2.0/env.html 26.2.4. Diretórios Use a página Diretórios para configurar as opções de diretórios específicos. Isto corresponde à diretiva Directory . Figura 26-6. Diretórios Clique no botão Editar no canto superior direito para configurar as Opções Default de Diretório para todos os diretórios que não estão especificados na lista Diretório logo abaixo. As opções que Directory . Você pode você escolhe são listadas como a diretiva Opções dentro da diretiva configurar as seguintes opções: • ExecutarCGI — Permite a execução de scripts CGI. Os scripts CGI não são executados se esta opção não for selecionada. 198 Capítulo 26. Configuração do Servidor HTTP Apache • SeguirLinksSimbólicos — Permite que ligações simbólicas sejam seguidas. • Includes — Permite server-side includes (SSI). • IncludesNÃOEXEC — Permite server-side includes, mas desabilita os comandos #exec e #include nos scripts CGI. • Índices — Exibe uma lista formatada do conteúdo do diretório, caso não exista um DirectoryIndex (como index.html) no diretório requisitado. • Multivisualização — Suporta multi-visualizações negociadas com o conteúdo; essa opção é desabilitada por default. • SymLinksIfOwnerMatch — Segue ligações simbólicas somente se o arquivo ou diretório alvo tem o mesmo properietário (owner) que a ligação (link). Para especificar opções para determinados diretórios, clique no botão Adicionar ao lado do quadro da lista Diretório. Aparece a janela exibida na Figura 26-7. Indique o diretório a configurar no campo Diretório na parte inferior da janela. Selecione as opções na lista do lado direito e configure a diretiva Order com as opções do lado esquerdo. A diretiva Order controla a ordem na qual as diretivas de permissão e recusa são avaliadas. Nos campos Permitir máquinas de e Recusar máquinas de, você pode especificar um dos itens a seguir: • Permitir todas as máquinas — Digite all para permitir acesso a todas as máquinas. • Nome de domínio parcial — Permite todas as máquinas cujos nomes coincidem ou terminam com uma linha específica. • Endereço IP completo — Permite o acesso a um endereço IP específico. • Uma sub-rede — Como 192.168.1.0/255.255.255.0 • Uma especificação de CDIR de rede — como 10.3.0.0/16 Figura 26-7. Configurações de Diretório Se você selecionar Deixar arquivos .htaccess sobrescreverem opções de diretório, as diretivas de configuração no arquivo .htaccess prevalecem. Capítulo 26. Configuração do Servidor HTTP Apache 199 26.3. Configurações de Máquinas Virtuais Você pode usar a Ferramenta de Configuração do HTTP para configurar máquinas virtuais. As máquinas virtuais permitem rodar servidores diferentes para endereços IP diferentes, nomes de máquinas diferentes ou para portas diferentes na mesma máquina. Por exemplo: você pode rodar o site http://www.exemplo.com e o http://www.outroexemplo.com no mesmo servidor web usando máquinas virtuais. Esta opção corresponde à diretiva VirtualHost da máquina virtual default e das máquinas virtuais baseadas no IP. Corresponde à diretiva NameVirtualHost da máquina virtual baseada no nome. As diretivas definidas para uma máquina virtual se aplicam somente a esta determinada máquina virtual. Se a diretiva for definida para todo o servidor usando o botão Editar Configurações Default e não for definida nas configurações da máquna virtual, as configurações default são usadas. Por exemplo: você pode definir um Endereço de e-mail do webmaster na aba Principal e não definir endereços de e-mail individuais para cada máquina virtual. A Ferramenta de Configuração do HTTP inclui uma máquina virtual default, conforme mostra a Figura 26-8. Figura 26-8. Máquinas Virtuais A URL http://httpd.apache.org/docs-2.0/vhosts/ e a documentação do Servidor HTTP Apache em sua máquina oferecem mais informações sobre máquinas virtuais. 26.3.1. Adicionando e Editando uma Máquina Virtual Para adicionar uma máquina virtual, clique na aba Máquinas Virtuais e então clique no botão Adicionar. Você também pode editar uma máquina virtual da lista, clicando no botão Editar. 26.3.1.1. Opções Gerais As configurações das Opções Gerais se aplicam somente à máquina virtual que você está configurando. Defina o nome da máquina virtual no campo Nome da Máquina Virtual. Este nome é usado pela Ferramenta de Configuração do HTTP para diferenciar de outras máquinas virtuais. Defina o valor Diretório do Documento Raiz para o diretório que contém o documento raiz (como index.html) da máquina virtual. Esta opção corresponde à diretiva DocumentRoot directive within the VirtualHost . O DocumentRoot default é /var/www/html. 200 Capítulo 26. Configuração do Servidor HTTP Apache O Endereço de e-mail do webmaster corresponde à diretiva ServerAdmin dentro da diretiva VirtualHost. Este endereço de e-mail é usado no rodapé das páginas de erro se você assim escolher. Na seção Informações da máquina section, selecione Máquina Virtual Default, Máquina Virtual baseada no IP, ou Máquina Virtual Baseada no Nome. Máquina Virtual Default Você deve configurar somente uma máquina virtual default (lembre-se que há uma configuração por default). As configurações da máquina virtual default são usadas quando o endereço IP requisitado não está explicitamente listado em outra máquina virtual. Se não há uma máquina virtual default definida, as configurações do servidor principal serão usadas. Máquina Virtual Baseada no IP Se você escolher a Máquina Virtual Baseada no IP, aparece uma janela para configurar a diretiva VirtualHost basaeda no endereço IP do servidor. Especifique este endereço IP no campo Endereço IP. Para especificar mais de um endereço IP, separate-os por espaços.Para especificar uma porta, use a sintaxe Endereço IP:Porta. Use :* para configurar todas as portas do endereço IP. Especifique o nome da máquina virtual no campo Nome da Máquina do Servidor Máquina Virtual Baseada no Nome Se você escolher a Máquina Virtual Baseada no Nome, aparece uma janela para configurar a diretiva NameVirtualHost baseada no nome da máquna do servidor. Especifique o IP no campo Endereço IP. Para especificar mais de um endereço IP, separe-os por espaços. Para especificar uma porta, use a sintaxe Endereço IP:Porta. Use :* para configurar todas as portas de um endereço IP. Especifique o nome da máquina virtual no campo Nome da Máquina do Servidor. Na seção Apelidos, clique em Adicionar para adicionar um apelido ao nome da máquina. Adicionar um apelido aqui corresponde à adição de uma diretiva ServerAlias directive within the NameVirtualHost. 26.3.1.2. SSL Nota Não é possível usar máquinas virtuais baseadas no nome com o SSL, porque o o SSL handshake (quando o navegador aceita o certificado do servidor web seguro) ocorre antes do pedido HTTP, que identifica a máquina virtual apropriada baseada no nome. Se você quer usar máquinas virtuais baseadas no nome, elas funcionarão apenas com seu servidor web não-seguro. Capítulo 26. Configuração do Servidor HTTP Apache 201 Figura 26-9. Suporte ao SSL Se um Servidor HTTP Apache não está configurado com suporte SSL, as comunicações entre um Servidor HTTP Apache e seus clientes não são criptografadas. isto é indicado para sites sem informações pessoais ou confidenciais. Por exemplo: um site open source que distrbui software e documentação open source não precisa de comunicações seguras. No entanto, um site de comércio eletrônico que requer dados de cartão de crédito deve usar o suporte ao Apache SSL para criptografar suas comunicações. Habilitar o suporte ao Apache SSL habilita o uso do módulo de segurança mod_ssl. Para habilitá-lo através da Ferramenta de Configuração do HTTP você deve permitir o acesso pela porta 443 na aba Principal => Endereços Disponíveis. Consulte a Seção 26.1 para detalhes. Então, selecine o nome da máquina virtual na aba Máquinas Virtuais, clique no botão Editar, escolha SSL no menu esquerdo, e selecione a opção Habilitar Suporte ao SSL conforme mostra a Figura 26-9. A seção Configuração do SSL é pré-configurada com o certificado digital modelo. Este executa a autenticação para seu servidor web seguro e identifica o servidor seguro aos navegadores web (browsers) dos clientes. Você deve adquirir seu prórpio certificado digital. Não use o modelo provido para seu site. Para detalhes sobre a compra de um certificado digital aprovado pela CA (Certification Authority), conslute o Capítulo 27. 26.3.1.3. Opções de Máquinas Virtuais Adicionais As opções Configuração do Site, Variáveis de Ambiente e Diretórios das máquinas virtuais são as mesmas diretivas que você definiu ao clicar no botão Editar Configurações Default, exceto pelas opções definidas aqui para a configuração das máquinas virtuais individualmente. Consulte a Seção 26.2 para detalhes sobre estas opções. 26.4. Configurações do Servidor A aba Servidor permite definir as configurações básicas do servidor. As configurações default destas opções são apropriadas para a maioria das situações. 202 Capítulo 26. Configuração do Servidor HTTP Apache Figura 26-10. Configuração do Servidor O valor do Arquivo Lock corresponde à diretiva LockFile. Essa diretiva define o caminho ao arquivo lock usado quando o servidor é compilado com USE_FCNTL_SERIALIZED_ACCEPT ou com USE_FLOCK_SERIALIZED_ACCEPT. Este deve ser armazenado no disco local e ser deixado com os valores default, a não ser que o diretório logs esteja localizado em uma partição NFS. Se for o caso, o valor default deve ser alterado para o disco local e para um diretório legível somente por root. O valor Arquivo PID corresponde à diretiva PidFile. Esta diretiva define o arquivo no qual o servidor registra seus IDs de processos (pid). Este arquivo deve ser legível somente por root. Na maioria dos casos, deve ser deixado com o valor default. O valor do Diretório Core Dump corresponde à diretiva CoreDumpDirectory. O Servidor HTTP Apache tenta comutar para este diretório antes do dumping core (erro). O valor default é o ServerRoot. Entretanto, se o usuário que está rodando o servidor não pode salvar (write) neste diretório, o core dump não pode ser salvo. Mude este valor para um diretório com permissão ’writable’ pelo usuário que roda o servidor, como se você quisesse salvar os detalhes do erro (core dumps) em um disco para fins de depuração. O valor Usuário corresponde à diretiva User, Define o id do usuário pelo servidor para responder a pedidos. Estas configurações do usuário determinam o acesso ao servidor. Quaisquer arquivos inacessíveis a este usuário também o serão para os visitantes do seu site na Internet. O default de User é apache. O usuário deve ter privilégios somente para acessar arquivos que são supostamente visíveis para o mundo externo. O usuário também é dono (owner) de quaisquer processos CGI gerados pelo servidor. O usuário não deve poder executar nenhum código que não seja em resposta aos pedidos HTTP. Aviso A não ser que você saiba exatamente o que está fazendo, não defina a diretiva User como root. Se o fizer, pode criar grandes brechas de segurança em seu servidor web. O processo httpd pai primeiro roda como root durante as operações normais, mas então é passado imediatamente para o usuário apache. O servidor deve iniciar como root porque precisa se ligar a uma porta abaixo da 1024. As portas abaixo de 1024 são reservadas para uso do sistema, portanto não podem ser usadas por ninguém a não ser root. Após o servidor se conectar à sua porta, passa o processo para o usuário apache antes de aceitar quaisquer pedidos de conexão. O valor Group corresponde à diretiva Group. A diretiva Group é similar à diretiva User. A Group define o grupo sob o qual o servidor responderá pedidos. O grupo default também é apache. Capítulo 26. Configuração do Servidor HTTP Apache 203 26.5. Ajuste de Desempenho Clique na aba Ajuste de Desempenho para configurar o número máximo de processos filho do servidor que você quer e para configurar as opções Servidor HTTP Apache para conexões cliente. As configurações default destas opções são apropriadas para a maioria das situações. Alterá-las pode afetar o desempenho geral do seu servidor web. Figura 26-11. Ajuste de Desempenho Defina o Número Máximo de Conexões como o número máximo de pedidos siumultâneos de clientes que o servidor suportará. Para cada conexão, é criado um processo httpd filho. Após atingir este número máximo de processos, ninguém mais conseguirá se conectar ao servidor web até que um processo filho seja liberado. Não é possível definir este valor maior que 256 sem recompilar. Esta opção corresponde à diretiva MaxClients. O Tempo Limite da Conexão define, o tempo em segundos que seu servidor esperará por recibos e transmissões durante as comunicações. Especificamente, o Tempo Limite da Conexão define por quanto tempo seu servidor esperará para receber um pedido GET, o quanto esperará para receber pacotes TCP em um pedido POST ou PUT e o quanto esperará entre as respostas ACKs aos pacotes TCP. Por default, o Tempo Limite da Conexão está definido para 300 segundos, o que é apropriado para a maioria das situações. Esta opção corresponde à diretiva TimeOut. Defina o Máximo de pedidos por conexão para o número máximo de pedidos permitidos por conexão persistente. O valor default é 100, o que deve ser apropriado para a maioria das situações. Esta opção corresponde à diretiva MaxRequestsPerChild. Se você selecionar a opção Permitir pedidos ilimitados por conexão, e configurar a diretiva MaxKeepAliveRequests para 0, os pedidos ilimitados serão permitidos. Se você desselecionar a opção Permitir Conexões Persistentes, a diretiva KeepAlive é definida como falsa. Se você selecioná-la, a diretiva KeepAlive é definida como verdadeira, e a diretiva KeepAliveTimeout é definida para o número selecionado como valor do Tempo Limite da próxima Conexão. Essa diretiva define o númeor de segundos que seu servidor esperará pelo pedido subsequente, após um pedido ter sido atendido e antes de encerrar a conexão. Uma vez que um pedido foi recebido, os valores de Tempo Limite da Conexão são aplicados. Definir as Conexões Persistentes para um valor alto pode causar uma lentidão no servidor, dependendo de quantos usuários estão tentando a conexão. Quanto maior o número, maior a quantidade de processos do servidor esperando por uma outra conexão do último cliente que conectou-se àquele servidor. 204 Capítulo 26. Configuração do Servidor HTTP Apache 26.6. Salvando Suas Configurações Se você não quer salvar as configurações do seu Servidor HTTP Apache, clique no botão Cancelar no canto inferior direito da janela da Ferramenta de Configuração do HTTP. Você será questionado a confirmar esta decisão. Se você clicar Sim para confirmar sua escolha, suas configurações não serão salvas. Se você quer salvar as configurações do seu Servidor HTTP Apache, clique no botão OK no canto inferior direito da janela da Ferramenta de Configuração do HTTP. Aparecerá uma janela de diálogo. Se você responder Sim, suas configurações serão salvas no /etc/httpd/conf/httpd.conf. Lembre-se que o arquivo com suas configurações originais será sobrescrito. Se esta é a primeira vez que você usa a Ferramenta de Configuração do HTTP, verá uma janela avisando que o arquivo de configuração foi modificado manualmente. Se a Ferramenta de Configuração do HTTP detectar que o arquivo de configuração httpd.conf foi modificado manualmente, salvará este arquivo como /etc/httpd/conf/httpd.conf.bak. Importante Após salvar suas configurações, você deve reiniciar o daemon httpd com o comando service httpd restart. Você deve estar logado como root para executar este comando. 26.7. Recursos Adicionais Para aprender mais sobre o Servidor HTTP Apache, consulte os seguintes recursos. 26.7.1. Documentação Instalada — O documento Como Migrar o Apache contém uma lista de alterações da versão 1.3 para a versão 2.0, assim como informações sobre como migrar o arquivo de configuração manualmente. • /usr/share/docs/httpd- version /migration.html 26.7.2. Sites Úteis • http://www.apache.org/ — The Apache Software Foundation. • http://httpd.apache.org/docs-2.0/ — A documentação da The Apache Software Foundation sobre o Servidor HTTP Apache versão 2.0, incluindo o Manual do Usuário do Servidor HTTP Apache Versão 2.0. • http://www.redhat.com/support/resources/web_ftp/apache.html — O Suporte da Red Hat matém uma lista de links úteis sobre o Servidor HTTP Apache. • http://www.redhat.com/support/docs/faqs/RH-apache-FAQ/book1.html Centralized Knowledgebase’ compilado pela Red Hat. — ’The 26.7.3. Livros Relacionados • Apache: The Definitive Guide de Ben Laurie e Peter Laurie; O’Reilly & Associates, Inc. Apache Capítulo 26. Configuração do Servidor HTTP Apache • 205 Guia de Referência do Red Hat Enterprise Linux; Red Hat, Inc. — Este manual extra inclui instruções para migrar da versão 1.3 do Servidor HTTP Apache para a versão 2.0 manualmente, mais detalhes sobre as diretivas do Servidor HTTP Apache e instruções para adicionar módulos ao Servidor HTTP Apache. 206 Capítulo 26. Configuração do Servidor HTTP Apache Capítulo 27. Configuração do Servidor Seguro HTTP Apache 27.1. Introdução Este capítulo oferece informações básicas sobre o Servidor HTTP Apache com o módulo de segurança mod_ssl habilitado para usar a biblioteca e as ferramentas do OpenSSL. A combinação destes três componentes é referida neste capítulo como o servidor Web seguro ou somente como servidor seguro. O mod_ssl é um módulo de segurança para o Servidor HTTP Apache. O módulo mod_ssl usa as ferramentas providas pelo Projeto OpenSSL para adicionar uma funcionalidade muito importante ao Servidor HTTP Apache — a habilidade de criptografar comunicações. Em contraste, com o uso regular do HTTP, as comunicações entre um navegador (browser) e um servidor Web são enviadas em texto simples, que pode ser interceptado e lido por alguém no meio do caminho entre o navegador e o servidor. Este capítulo não pretende oferecer documentação completa e exclusiva para nenhum destes programas. Sempre que possível, este guia aponta as fontes apropriadas onde você pode encontrar uma documentação mais detalhada sobre determinados assuntos. Este capítulo mostra como instalar estes programas. Você também pode aprender os passos necessários para gerar uma chave particular e um pedido de certificado, como gerar seu próprio certificado auto-assinado, e como instalar um certificado para usar com seu servidor seguro. O arquivo de configuração mod_ssl está localizado em /etc/httpd/conf.d/ssl.conf. Para carregar este arquivo, e portanto para que o mod_ssl funcione, você deve ter a declaração Include conf.d/*.conf in /etc/httpd/conf/httpd.conf. Esta declaração é inclusa por default no arquivo de configuração do Servidor HTTP Apache default. 27.2. Uma Visão Geral dos Pacotes Relacionados à Segurança Para habilitar o servidor seguro, você deve ter, no mínimo, os seguintes pacotes instalados: httpd O pacote httpd contém o daemon httpd e utilitários relacionados, arquivos de configuração, ícones, módulos do Servidor HTTP Apache, páginas man e outros arquivos usados pelo Servidor HTTP Apache. mod_ssl O pacote mod_ssl inclui o módulo mod_ssl, que provém criptografia forte para o Servidor HTTP Apache através dos protocolos SSL (Secure Sockets Layer) e TLS (Transport Layer Security). openssl O pacote openssl contém o kit de ferramentas do OpenSSL. Este kit implementa os protocolos SSL e TLS e também inclui uma biblioteca de criptografia para propósitos genéricos. Adicionalmente, outros pacotes de software oferecem determinadas funcionalidades de segurança (mas não são necessários para o funcionamento do servidor): 208 Capítulo 27. Configuração do Servidor Seguro HTTP Apache httpd-devel O pacote httpd-devel contém os arquivos include, arquivos de cabeçalho e o utilitário APXS do Servidor HTTP Apache. Você precisa de todos eles, se pretende carregar qualquer módulo extra, além dos módulos oferecidos com estes produto. Veja o Guia de Referência do Red Hat Enterprise Linux para mais informações sobre o carregamento de módulos para seu servidor seguro usando a funcionalidade DSO do Apache. Se você não pretende carregar outros módulos para o seu Servidor HTTP Apache, não precisa instalar este pacote. Pacotes do OpenSSH Os pacotes do OpenSSH oferecem o conjunto de ferramentas de conectividade de rede para autenticação e execução de comandos em uma máquina remota. As ferramentas OpenSSH criptografam todo o tráfego (inclusive senhas), para que você possa evitar o eavesdropping, sequestro de conexão e outros ataques nas comunicações entre sua máquina e a máquina remota. O pacote openssh inclui arquivos centrais necessários apara ambos, programas cliente e servidor OpenSSH. O pacote openssh também contém o scp, um substituto seguro para o rcp (para copiar arquivos entre máquinas). O pacote openssh-askpass suporta a exibição de uma janela de diálogo que pede uma senha durante o uso do Agente OpenSSH. O pacote openssh-askpass-gnome pode ser usado em conjunto com o ambiente GNOME, para exibir uma janela gráfica de diálogo quando os programas do OpenSSH programs pedem uma senha. Se você está rodando o GNOME e utilitários do OpenSSH , deve instalar este pacote. O pacote openssh-server contém o daemon da shell segura sshd e arquivos relacionados. O daemon da shell segura é o lado do servidor no conjunto OpenSSH e deve ser instalado na sua máquina para permitir que clientes SSH se conectem à sua máquina. O pacote openssh-clients contém os programas cliente, necessários para efetuar conexões criptografadas a servidores SSH, incluindo os seguintes: ssh, um substituo seguro do rsh; sftp, um substituo seguro do ftp (para transferir arquivos entre máquinas); e slogin, um substituo seguro do rlogin (para autenticação remota) e telnet (para comunicar com outra máquina através do protocolo Telnet). Para mais informções sobre o OpenSSH, veja o Capítulo 22, o Guia de Referência do Red Hat Enterprise Linuxe o site do OpenSSH: http://www.openssh.com. openssl-devel O pacote openssl-devel contém as bibliotecas estáticas e o arquivo include necessários para compilar aplicações com suporte para vários algoritmos e protocolos criptográficos. Você precisa instalar este pacote somente se estiver desenvolvendo aplicações que incluem suporte ao SSL — este pacote não é necessário para usar o SSL. stunnel O pacote stunnel oferece o Stunnel SSL wrapper. O Stunnel suporta a criptografia SSL de conexões TCP, para que possa oferecer criptografaia de daemons e protocolos não-SSL (como POP, IMAP e LDAP) sem precisar de nenhuma alteração no código do daemon. A Tabela 27-1 apresenta um sumário dos pacotes do servidor seguro e se cada pacote é opcional ou não para a instalação de um servidor seguro. Nome do Pacote Opcional? httpd não Capítulo 27. Configuração do Servidor Seguro HTTP Apache Nome do Pacote Opcional? mod_ssl não openssl não httpd-devel sim openssh sim openssh-askpass sim openssh-askpass-gnome sim openssh-clients sim openssh-server sim openssl-devel sim stunnel sim 209 Tabela 27-1. Pacotes de Segurança 27.3. Uma Visão Geral de Certificados e Segurança Seu servidor seguro oferece segurança usando uma combinação do protocolo SSL (Secure Sockets Layer) e, na maioria dos casos, de um certificado digital de uma Autoridade de Certificação (Certificate Authority, CA). O SSL executa as comunicações criptografadas e a autenticação mútua entre os navegadores (browsers) e seu servidor seguro. O certificado digital aprovado pela CA provém a autenticação para seu servidor seguro (a CA coloca sua reputação por trás da certificação de identidade da sua empresa). Quando seu navegador de comunica usando a criptografia SSL, o prefixo https:// é usado no começo da URL (Uniform Resource Locator) na barra de navegação. A criptografia depende do uso de chaves (pense nelas como anéis secretos de codificação/decodificação no formato de dados). Na criptografia convencional ou simétrica, ambas extremidades da transação têm a mesma chave, que são usadas para decodificar as tranmissões da outra extremidade. Na criptografia pública ou assimétrica, duas chaves co-existem: uma pública e uma particular. Uma pessoa ou empresa mantém sua chave particular em segredo e divulga sua chave pública. Os dados criptografados com a chave pública só podem ser decodifcados com a chave particular; dados criptografados com a chave particular só podem ser decodificados com a chave pública. Para configurar seu servidor seguro, use criptografia pública para criar um par de chaves composto de um pública e um particular. Na maioria dos casos, você envia seu pedido de certificado (incluindo sua chave pública), prova da identidade de sua empresa e um pagamento a uma CA. A CA verifica o pedido de certificado e sua identidade, e então envia de volta um certificado para seu servidor seguro. Um servidor seguro usa um certificado para se auto-identificar a nevagadores Web. Você pode gerar seu próprio certificado (chamado de certificado "auto-assinado"), ou pode obtê-lo por uma CA. Um certificado de uma CA com boa reputação garante que um site esteja associado a uma determinada companhia ou empresa. Alternativamente, você pode criar seu próprio certificado auto-assinado. Note, no entanto, que certificados auto-assinados não devem ser usados na maioria dos ambientes de produção. Estes certificados não são automaticamente aceitos pelo navegador (browser) de um usuário — o navegador questiona se o usuário quer aceitar o certificado e criar a conexão segura. Consulte a Seção 27.5 para mais informações sobre as diferenças entre certificados auto-assinados e assinados por uma CA. Quando você tiver o certificado auto-assinado ou assinado por uma CA de sua escolha, deve instalá-lo no seu servidor seguro. 210 Capítulo 27. Configuração do Servidor Seguro HTTP Apache 27.4. Usando Chaves e Certificados Pré-Existentes Se você já tem uma chave ou certificado (ex.: se você pretende instalar o servidor seguro para substituir um outro servidor seguro da empresa), é possível que consiga usar sua chave e certificado existentes com o servidor seguro. Nas duas situações a seguir, não e possível usá-los: • Se você está trocando seu endereço IP ou nome de domínio — Os certificados são atribuídos a um determinado par de endereço IP e nome de domínio. Você deve obter um novo certificado se for alterar seu endereço IP ou nome de domínio. • Se você tem um certificado da VeriSign e está trocando o software do seu servidor — A VeriSign é uma CA utilizada no mundo todo. Se você já tem um certificado da VeriSign para outro propósito, aconselhamos considerar usar seu certificado VeriSign existente com seu novo servidor seguro. Entretanto, talvez não seja possível fazê-lo por que a VeriSign atribui certificados para uma combinação específica de endereço IP/nome de domínio e software de servidor. Se você alterar algum destes parâmetros (ex.: se anteriormente usou um produto diferente para seu servidor seguro), o certificado da VeriSign, obteido para ser usado com a configuração anterior, não funcionará com a configuração nova. Você precisa obter um certificado novo. Se você tem uma chave e certificado existentes que possa usar, não precisa gerar uma nova chave e obter um novo certificado. No entanto, talvez precise mover e renomear os arquivos que contêm sua chave e certificado. Mova o arquivo de sua chave existente para: /etc/httpd/conf/ssl.key/server.key Mova o arquivo de seu certificado existente para: /etc/httpd/conf/ssl.crt/server.crt Após mover sua chave e certificado, pule para a Seção 27.9. Se você está atualizando um Servidor Web Seguro Red Hat, sua chave (httpsd.key) e certificado (httpsd.crt) antigos estão localizados em /etc/httpd/conf/. Mova-os e renomeie-os para que o servidor seguro possa usá-lo. Use os dois comandos a seguir para mover e renomear seus arquivos de chave e certificado: mv /etc/httpd/conf/httpsd.key /etc/httpd/conf/ssl.key/server.key mv /etc/httpd/conf/httpsd.crt /etc/httpd/conf/ssl.crt/server.crt Então inicie seu servidor seguro com o comando: /sbin/service httpd start Para um servidor seguro, você deverá inserir sua senha. Após você inserí-la e pressionar [Enter], o servidor inicia. 27.5. Tipos de Certificados Se você instalou seu servidor seguro pelo pacote RPM provido pela Red Hat, são gerados uma chave e certificado teste randômicos e inseridos nos diretórios apropriados. Antes de começar a usar seu servidor seguro, no entanto, você deve gerar sua própria chave e obter um certificado que identifica corretamente seu servidor. Você precisa de uma chave e um certificado para operar seu servidor seguro — o que significa que você pode gerar um certificado auto-assinado ou adquirir um certificado assinado por uma CA. Quais são as diferenças antre eles? Capítulo 27. Configuração do Servidor Seguro HTTP Apache 211 Um certificado assinado por uma CA oferece duas capacidades importantes para seu servidor: • Os navegadores (browsers) geralmente reconhecem automaticamente o certificado e permitem efetuar a conexão segura, sem questionar o usuário. • Quando uma CA atribui um certificado assinado, está garantindo a identidade da empresa que fornece as páginas web ao navegador. Se o seu servidor seguro é acessado por um grande público, precisa de um certificado assinado por uma CA, para que as pessoas que visitem seu site saibam que é realmente de propriedade da empresa. Antes de assinar um certificado, uma CA verifica se a empresa requisitando o certificado é realmente quem diz ser. A maioria dos navegadores web que suportam a SSL tem uma lista de CAs cujos certificados são aceitos automaticamente. Se encontrar um certificado cuja CA autorizadora não se encontra na lista, o navegador pergunta ao usuário se deseja aceitar ou negar a conexão. Você pode gerar um certificado auto-assinado para seu servidor seguro, mas esteja ciente de que este tipo de certificado não oferece a mesma funcionalidade que um certificado assinado por uma CA. Um certificado auto-assinado não é automaticamnete reconhecido pela maioria dos navegadores web e não oferece nenhuma garantia em relação à identidade da empresa que está provendo o site. Um certificado assinado por uma CA oferece estas duas importantes capacidades para um servidor seguro. Se o seu servidor seguro é usado num ambiente de produção, você provavelmente precisa de um certificado assinado por uma CA. O processo de obtenção de um certificado por uma CA é bem tranquilo. Veja uma visão geral a seguir: 1. Crie um par de chaves pública e particular de criptografia. 2. Crie um pedido de certificado baseado na chave pública. Este pedido contém informações sobre seu servidor e da empresa que o hospeda. 3. Envie o pedido do certificado, juntamente com documentos comprovando seu identidade, para uma CA. Não podemos lhe dizer qual certificado escolher. Sua decisão deve ser baseada em suas experiências no passado, ou nas experiências de seus amigos e colegas, ou puramente em fatores financeiros. Após você tomar uma decisão sobre a CA, deve seguir as instruções oferecidas sobre como obter um certificado para ela. 4. Quando a CA estiver convicta de que você realmente é quem clama ser, envia um certificado digital a você. 5. Instale este certificado no seu servidor seguro e comece a efetuar transações seguras. Com ambos certificados, de uma CA ou auto-assinado, o primeiro passo é gerar a chave. Consulte a Seção 27.6 para instruções sobre a geração da chave. 27.6. Gerando uma Chave Você deve estar como root para gerar uma chave. Primeiro, cd para o diretório /etc/httpd/conf/. Remova a chave e certificado falsos, que foram gerados durante a instalação, com os seguintes comandos: rm ssl.key/server.key rm ssl.crt/server.crt Em seguida, é necessário criar sua própria chave randômica. Mude para o diretório /usr/share/ssl/certs/ e digite o seguinte comando: 212 Capítulo 27. Configuração do Servidor Seguro HTTP Apache make genkey Seu sistema exibe uma mensagem similar à seguinte: umask 77 ; \ /usr/bin/openssl genrsa -des3 1024 > /etc/httpd/conf/ssl.key/server.key Generating RSA private key, 1024 bit long modulus .......++++++ ................................................................++++++ e is 65537 (0x10001) Enter pass phrase: Agora, você precisa digitar uma senha. Para maoir segurança, esta deve conter no mínimo oito caracteres, incluir números e/ou pontuação, e não ser uma palavra de dicionário. Também lembre-se que sua senha é sensível a letras maiúsculas e minúsculas. Nota Você deve lembrar e inserir esta senha toda vez que iniciar seu servidor seguro, portanto não esqueça dela. Re-digite a senha para verificar que está correta. Após digitá-la corretamente, o arquivo /etc/httpd/conf/ssl.key/server.key, contendo sua chave, é criado. Note que se você não deseja inserir uma senha toda vez que iniciar seu servidor seguro, precisa usar os dois comandos a seguir ao invés do make genkey para criar a chave. Use o seguinte comando para criar sua chave: /usr/bin/openssl genrsa 1024 > /etc/httpd/conf/ssl.key/server.key Então use o seguinte comando para garantir que as permissões do arquivo estejam definidas corretamente: chmod go-rwx /etc/httpd/conf/ssl.key/server.key Após usar os comandos acima para criar sua chave, você não precisa mais usar uma senha para iniciar seu servidor seguro. Atenção Desabilitar a funcionalidade da senha do seu servidor seguro é um risco de segurança. NÃO é recomendado desabilitar a funcionalidade da senha para seu servidor seguro. Os problemas associados com a falta do uso da senha são diretamente relacionados à segurança mantida na máquina hospedeira. Por exemplo: se um indivíduo inescrupuloso comprometer a segurança UNIX regular da máquina hospedeira, esta pessoa pode obter sua chave particular (o conteúdo de seu arquivo server.key). A chave pode ser usada para oferecer páginas web que parecem ser do seu servidor seguro. Se as práticas de segurança do UNIX forem rigorosamente mantidas no computador hospedeiro (todos os consertos e atualizações do sistema operacional baixados assim que são lançados, sem operar serviços arriscados ou desnecessários e assim por diante), a senha do servidor seguro pode parecer Capítulo 27. Configuração do Servidor Seguro HTTP Apache 213 desnecessária. No entanto, como seu servidor seguro não deve ser reiniciado com frequência, a segurança extra provida pela senha pode valer a pena na maioria dos casos. O arquivo server.key deve ser de propriedade do usuário root do seu sistema e não deve ser acessível para nenhum outro usuário. Faça um cópia backup deste arquivo e guarde-a num lugar seguro e protegido. Você precisa da cópia backup porque se algum dia perder o arquivo server.key após usá-lo para criar seu pedido de certificado, seu certificado não funcionará mais e a CA não terá como te ajudar. Sua única opção é pedir (e pagar por) um novo certificado. Se pretende adquirir um certificado de uma CA, continue na Seção 27.7. Se pretende gerar seu próprio certificado auto-assinado, continue na Seção 27.8. 27.7. Gerando um Pedido de Certificado para Enviar a uma CA Após criar a chave, o próximo passo é gerar um pedido de certificado, que precisa ser enviado à sua CA escolhida. Certifique-se de estar no diretório /usr/share/ssl/certs e digite o seguinte comando: make certreq Seu sistema exibe o seguinte output e pede sua senha (a não ser que você tenha desabilitado sua opção de senha): umask 77 ; \ /usr/bin/openssl req -new -key /etc/httpd/conf/ssl.key/server.key -out /etc/httpd/conf/ssl.csr/server.csr Using configuration from /usr/share/ssl/openssl.cnf Enter pass phrase: Digite a senha que escolheu quando gerou sua chave. Seu sistema apresenta algumas instruções e pede que você responda uma série de perguntas. Seus inputs são incorporados ao pedido do certificado. O display, com exemplos de respostas, parece com o seguinte: You are about to be asked to enter information that will be incorporated into your certificate request. What you are about to enter is what is called a Distinguished Name or a DN. There are quite a few fields but you can leave some blank For some fields there will be a default value, If you enter ’.’, the field will be left blank. ----Country Name (2 letter code) [GB]:US State or Province Name (full name) [Berkshire]:North Carolina Locality Name (eg, city) [Newbury]:Raleigh Organization Name (eg, company) [My Company Ltd]:Test Company Organizational Unit Name (eg, section) []:Testing Common Name (your name or server’s hostname) []:test.example.com Email Address []:[email protected] Please enter the following ’extra’ attributes to be sent with your certificate request A challenge password []: An optional company name []: As respootas default aparecem entre colchetes [] imediatamente após cada pedido do input. Por exemplo: a primeira informação requisitada é o nome do país onde o certificado será usado, exibido como o seguinte: 214 Capítulo 27. Configuração do Servidor Seguro HTTP Apache Country Name (2 letter code) [GB]: O input default, entre colchetes, é GB. Para aceitar o default, pressione [Enter] ou preencha o código de duas letras do país. Você deve digitar os valores restantes. Todos eles devem ser auto-explicativos, mas você deve seguir estas regras: • Não abrevie a localidade ou estado. Escreva-os (ex.: St. Louis deve ser escrito Saint Louis). • Se você está enviando este CSR para uma CA, cuidado para prover as informações corretas em todos os campos, e especialmente no Nome da Empresa e no Nome Comum. As CAs verificam as informações providas no CSR para determinar se sua empresa é responsável pelo que você proveu no campo Nome Comum. As CAs rejeitam CSRs que incluem informações que consideram inválidas. • No Nome Comum, certifique-se de digitar o nome real do seu servidor seguro (um nome DNS válido) e não apelidos que o servidor tenha. • O Endereço de E-mail deve ser o endereço de e-mail do webmaster ou do administrador de sistemas. • Evite caracteres especiais como @, #, &, !, etc. Algumas CAs rejeitam um pedido de certificado que contém um caractere especial. Portanto, se o nome de sua empresa inclui um e comercial (&), soletre-o como "e" ao invés de "&." • Não use nenhum dos atributos extras (Uma senha desafiadora e Um nome opcional para a empresa). Para continuar sem preencher estes campos, pressione [Enter] para aceitar as opções default em branco para ambos inputs. O arquivo /etc/httpd/conf/ssl.csr/server.csr é criado quando você terminar de inserir as informações. Este arquivo é o seu pedido de certificado, pronto para ser enviado à sua CA. Após ter escolhido uma CA, siga as instruções que esta provém em seu site. Suas instruções explicam como enviar seu pedido de certificado, quaisquer outros documentos que precisarem e seu pagamento. Após você atender aos requisistos da CA, esta envia um certificado a você (geralmente por e-mail). Salve (ou recorte e cole) o certificado enviado a você como /etc/httpd/conf/ssl.crt/server.crt. Tenha certeza de manter uma cópia backup deste arquivo. 27.8. Criando um Certificado Auto-Assinado Você pode criar seu próprio certificado auto-assinado. Note que este tipo de certificado não oferece as garantias de segurança de um certificado assinado por uma CA. Veja a Seção 27.5 para mais detalhes sobre certificados. Para criar seu próprio certificado auto-assinado, primeiro crie uma chave randômica usando as intruções da Seção 27.6. Quando você tiver uma chave, tenha certeza de estar no diretório /usr/share/ssl/certs e digite o seguinte comando: make testcert É exibido o seguinte output, e você deverá inserir sua senha (a não ser que tenha geraqdo uma chave sem senha): umask 77 ; \ /usr/bin/openssl req -new -key /etc/httpd/conf/ssl.key/server.key -x509 -days 365 -out /etc/httpd/conf/ssl.crt/server.crt Using configuration from /usr/share/ssl/openssl.cnf Capítulo 27. Configuração do Servidor Seguro HTTP Apache 215 Enter pass phrase: Após inserir sua senha (ou sem o pedido da senha, caso tenha criado uma chave sem senha), você deverá indicar mais informações. O output do computador e um conjunto de inputs se parecem com o seguinte (indique as informações corretas sobre sua empresa e máquina hospedeira): You are about to be asked to enter information that will be incorporated into your certificate request. What you are about to enter is what is called a Distinguished Name or a DN. There are quite a few fields but you can leave some blank For some fields there will be a default value, If you enter ’.’, the field will be left blank. ----Country Name (2 letter code) [GB]:US State or Province Name (full name) [Berkshire]:North Carolina Locality Name (eg, city) [Newbury]:Raleigh Organization Name (eg, company) [My Company Ltd]:My Company, Inc. Organizational Unit Name (eg, section) []:Documentation Common Name (your name or server’s hostname) []:myhost.example.com Email Address []:[email protected] Após indicar as informações corretas, um certificado auto-assinado é criado em /etc/httpd/conf/ssl.crt/server.crt. Reinicialize seu servidor seguro após gerar o certificado com o seguinte comando: /sbin/service httpd restart 27.9. Testando o Certificado Para testar o certificado teste instalado por default, um certificado de uma CA ou um certificado autoassinado, aponte seu navegador web para a seguinte página (substituindo server.example.com pelo seu nome de domínio): https://server.example.com Nota Note o s após http. O prefixo https: é usado para transações HTTP seguras. Se você está usando um certificado assinado por uma CA conhecida, seu navegador provavelmente aceita o certificado (sem pedir nenhuma interação sua) e cria a conexão segura. Seu navegador não reconhece automaticamente um certificado auto-assinado porque não é assinado por uma CA. Se não usar um certificado de uma CA, sigas as instruções providas pelo seu navegador para aceitar o certificado. Após seu navegador aceitar o certificado, seu servidor seguro apresenta uma home page default. 216 Capítulo 27. Configuração do Servidor Seguro HTTP Apache 27.10. Acessando o Servidor Para acessar seu servidor seguro, use uma URL similar à seguinte: https://server.example.com Seu servidor não-seguro pode ser acessado usando uma URL similar à seguinte: http://server.example.com A porta padrão para comunicações web seguras é a porta 443. A porta padrão para comunicações web não-seguras é a porta 80. A configuração default do servidor seguro escuta estas duas portas padrão. Consequentemente, não é necessário especificar o número da porta numa URL (o sistema assume o número da porta). No entanto, se você configurar seu servidor para escutar uma porta fora do padrão (ex.: qualquer outra porta além de 80 e 443), deve especificar o número da porta em todas as URLs às quais pretende conectar o servidor em portas fora do padrão. Por exemplo: você pode configurar seu servidor para ter uma máquina virtual rodando inseguramente na porta 12331. Para todas as URLs que você pretende conectar a esta máquina virtual, deve especificar o número da porta na URL. O exemplo de URL a seguir tenta conectar a um servidor não-seguro escutando na porta 12331: http://server.example.com:12331 27.11. Recursos Adicionais Consulte a Seção 26.7 para mais referências sobre o Servidor HTTP Apache. 27.11.1. Sites Úteis • http://www.redhat.com/mailman/listinfo/redhat-secure-server — A lista de discussão do redhatsecure-server. Você também pode assinar a lista de discussão redhat-secure-server, enviando um e-mail para <[email protected]> e incluindo a palavra subscribe no campo do assunto. • http://www.modssl.org/ — O site do mod_ssl é a fonte de informações essencial sobre o mod_ssl. O site traz uma rica documentação, incluindo um User Manual (Manual do Usuário) na URL: http://www.modssl.org/docs/. 27.11.2. Livros Relacionados • Apache: The Definitive Guide (Guia Essencial do Apache), 2a edição, por Ben Laurie and Peter Laurie, O’Reilly & Associates, Inc. Capítulo 28. Configuração BIND Este capítulo assume que o leitor tem um conhecimento básico do BIND e do DNS, pois seus conceitos não são explicados aqui. Este capítulo não explica como usar a Ferramenta de Configuração do Serviço de Nome de Domínio (redhat-config-bind) para configurar zonas BIND básicas do servidor. A Ferramenta de Configuração do Serviço de Nome de Domínio cria o arquivo de configuração /etc/named.conf e os arquivos de configuração da zona no diretório /var/named/ cada vez que as alterações são aplicadas. Importante Não edite o arquivo de configuração /etc/named.conf. A Ferramenta de Configuração do Serviço de Nome de Domínio gera este arquivo após as alterações serem aplicadas. Para definir as configurações não configuráveis pela Ferramenta de Configuração do Serviço de Nome de Domínio, adicione-as ao arquivo /etc/named.custom. A Ferramenta de Configuração do Serviço de Nome de Domínio requer o Sistema X Window e acesso root. Para iniciar a Ferramenta de Configuração do Serviço de Nome de Domínio, vá para Botão do Menu Principal (no Painel) => Configurações do Sistema => Configurações do Servidor => Serviço de Nome de Domínio ou digite o comando redhat-config-bind. Figura 28-1. Ferramenta de Configuração do Serviço de Nome de Domínio A Ferramenta de Configuração do Serviço de Nome de Domínio configura o diretório de zona default como /var/named/. Todos os arquivos de zona especificados são relacionados a este diretório. A Ferramenta de Configuração do Serviço de Nome de Domínio também inclui uma verificação de sintaxe básica quando os valores são indicados. Por exemplo: se for um valor IP, são permitidos somente números e pontos (.) dentro deste campo. A Ferramenta de Configuração do Serviço de Nome de Domínio permite a adição de uma zona mestre de encaminhamento, uma zona mestre inversa e de uma zona escrava. Após adicionar as zonas, elas podem ser editadas ou apagadas pela janela principal, conforme exibido na Figura 28-1. Após adicionar, editar ou apagar uma zona, clique no botão Salvar ou selecione Arquivo => Salvar para salvar o arquivo de configuração /etc/named.conf e todos os arquivos de zonas individuais no diretório /var/named/. Salvar as alterações também faz com que o serviço named recarregue os arquivos de configuração. Selecionar Arquivo => Sair salva as alterações antes de fechar a aplicação. 218 Capítulo 28. Configuração BIND 28.1. Adicionando uma Zona Mestre de Encaminhamento Para adicionar uma zona mestre de encaminhamento (também conhecida como mestre principal), clique no botão Nova, selecione Zona Mestre de Encaminhamento e insira o nome do domínio da zona mestre no campo Nome de Domínio. Aparece uma nova janela, conforme a Figura 28-2, com as seguintes opções: • Nome — Nome do domínio que foi inserido há pouco na janela anterior. • Nome do Arquivo — Nome do arquivo do banco de dados DNS, relacionado ao /var/named. Este é pré-definido com .zone anexo ao nome de domínio. • Contato — Endereço de e-mail do contato principal da zona mestre. • Servidor de Nome Primário (SOA) — Registro do estado de autoridade (state of authority - SOA). Isto especifica o nome do servidor que é o melhor recurso de informações para este domínio. • Número Serial — O número serial do arquivo do banco de dados DNS. Este número deve ser aumentado cada vez que o arquivo é alterado, assim como os servidores de nome escravos para a zona recuperar os últimos dados. A Ferramenta de Configuração do Serviço de Nome de Domínio aumenta este número cada vez que a configuração muda. Também pode ser aumentado manualmente clicando no botão Definir próximo ao valor Número Serial. • Configurações de Hora — Os valores TTL (Time to Live) Atualizar, Retentar, Expirar e Mínimo que estão armazenados no arquivo de banco de dados DNS. Todos os valores estão em segundos. • Registros — Adicione, edite e apague recursos de registro do tipo Máquina, Apelido, e Nome do Servidor. Figura 28-2. Adicionando uma Zona Mestre de Encaminhamento Um Servidor de Nome Principal (SOA) deve ser especificado, e pelo menos um registro de nome de servidor clicando no botão Adicionar na seção Registros. Após configurar a Zona Mestre de Encaminhamento, clique em OK para retornar à janela principal, conforme a Figura 28-1. No menu suspenso, clique Salvar para gravar o arquivo de configuração /etc/named.conf e todos os arquivos de zonas individuais no diretório /var/named, e também para que o daemon recarregue os arquivos de configuração. A configuração cria uma entrada similar à seguinte no /etc/named.conf: zone "forward.example.com" { type master; file "forward.example.com.zone"; }; Capítulo 28. Configuração BIND 219 Também cria o arquivo /var/named/forward.example.com.zone com as seguintes informações: $TTL 86400 @ IN IN SOA ns.example.com. 2 ; serial 28800 ; refresh 7200 ; retry 604800 ; expire 86400 ; ttl ) NS 192.168.1.1. root.localhost ( 28.2. Adicionando uma Zona Mestre Inversa Para adicionar uma zona mestre inversa, clique no botão Nova e selecione Zona Mestre Inversa. Indique os três primeiros octetos do intervalo do endereço IP a ser configurado. Por exemplo, para configurar o endereço IP de intervalo 192.168.10.0/255.255.255.0, indique 192.168.10 no campo Endereço IP (primeiros 3 Octetos). Aparece uma nova janela, conforme a Figura 28-3, com as seguintes opções: 1. Endereço IP — Os três primeiros octetos indicados na janela anterior. 2. Endereço IP Inverso — Não-editável. Pré-definido baseado no Endereço IP indicado. 3. Contato —Endereço de e-mail do contato principal da zona mestre. 4. Nome do Arquivo — Nome do arquivo do banco de dados DNS no diretório /var/named. 5. Servidor de Nome Primário (SOA) — Registro do estado de autoridade (state of authority - SOA). Isto especifica o nome do servidor que é o melhor recurso de informações para este domínio. 6. Número Serial — O número serial do arquivo do banco de dados DNS. Este número deve ser aumentado cada vez que o arquivo é alterado, assim como os servidores de nome escravos para a zona recuperar os últimos dados. A Ferramenta de Configuração do Serviço de Nome de Domínio aumenta este número cada vez que a configuração muda. Também pode ser aumentado manualmente clicando no botão Definir próximo ao valor Número Serial. 7. Configurações de Hora — os valores TTL (Time to Live) Atualizar, Retentar, Expirar e Mínimo que são armazenados no arquivo de banco de dados DNS. 8. Servidores de Nome — Adicione, edite e apague servidores de nome da zona mestre inversa. É necessário pelo menos um servidor de nomes. 9. Tabela de Endereços Inversos — Lista de endereços IP dentro da zona mestre inversa e seus nomes de máquinas. Por exemplo: para a zona mestre inversa 192.168.10, pode-se adicionar 192.168.10.1 na Tabela de Endereços Inversos com o nome de máquina one.exemplo.com. O nome da máquina deve terminar com um ponto (.) para especificar que é um nome completo de máquina. 220 Capítulo 28. Configuração BIND Figura 28-3. Adicionando uma Zona Mestre Inversa O Servidor de Nome Principal (SOA) deve ser especificado, e pelo menos um registro de servidor de nome (nameserver) deve ser especificado clicando no botão Adicionar na seção Servidores de Nome. Após configurar a Zona Mestre Inversa, clique em OK para retornar à janela principal exibida na Figura 28-1. No menu suspenso, clique em Salvar para gravar o arquivo de configuração /etc/named.conf, gravar todos os arquivos de zonas individuais no diretório /var/named e fazer com que o daemon recarregue os arquivos de configuração. A configuração cria uma entrada similar à seguinte no /etc/named.conf: zone "10.168.192.in-addr.arpa" { type master; file "10.168.192.in-addr.arpa.zone"; }; Também cria o arquivo /var/named/10.168.192.in-addr.arpa.zone com as seguintes informações: $TTL 86400 @ IN SOA ns.example.com. root.localhost ( 2 ; serial 28800 ; refresh 7200 ; retry 604800 ; expire 86400 ; ttk ) @ IN NS ns2.example.com. 1 2 IN IN PTR PTR one.example.com. two.example.com. 28.3. Adicionando uma Zona Escrava Para adicionar uma zona escrava (também conhecida como mestre secundária), clique no botão Nova e selecione Zona Escrava. Indique o nome do domínio da zona escrava no campo Nome de Domínio. Aparece uma nova janela, conforme a Figura 28-4, com as seguintes opções: • Nome — O nome do domínio indicado na janela anterior. Capítulo 28. Configuração BIND 221 • Lista dos Mestres — Os servidores de nome dos quais a zona escrava recupera dados. Cada valor deve ser um endereço IP válido. Somente números e pontos (.) podem ser inseridos neste campo. • Nome do Arquivo — Nome do arquivo do banco de dados DNS em /var/named. Figura 28-4. Adicionando uma Zona Escrava Após configurar a zona escrava, clique em OK para retornar à janela principal, conforme a Figura 28-1. Clique em Salvar para gravar o arquivo de configuração /etc/named.conf e fazer com que o daemon recarregue os arquivos de configuração. A configuração cria uma entrada similar à seguinte no /etc/named.conf: zone "slave.example.com" { type slave; file "slave.example.com.zone"; masters { 1.2.3.4; }; }; O arquivo de configuração /var/named/slave.example.com.zone é criado pelo serviço named quando este faz o download dos dados da zona pelo(s) servidor(es) mestre. 222 Capítulo 28. Configuração BIND Capítulo 29. Configuração da Autenticação Quando um usuário se autentica em um sistema Red Hat Enterprise Linux, a combinação de nome de usuário e senha deve ser verificada ou autenticada como um usuário válido e ativo. Às vezes as informações para esta verificação residem no sistema local, e outras vezes o sistema adia a autenticação para um banco de dados de usuários em um sistema remoto. A Ferramenta de Configuração da Autenticação oferece uma interface gráfica para configurar o NIS, o LDAP e o Hesiod para recuperar as informações do usuário, e também para configurar o LDAP, o Kerberos e o SMB como protocolos de autenticação. Nota Se você configurou um nível de média ou alta segurança durante a instalação, ou com a Ferramenta de Configuração do Nível de Segurança, os métodos de autenticação de rede, incluindo NIS e LDAP, não são permitidos através do firewall. Este capítulo não explica cada um dos tipos de autenticação em detalhes. Ao invés disso, explica como usar a Ferramenta de Configuração da Autenticação para configurá-los. Para iniciar a versão gráfica da Ferramenta de Configuração da Autenticação pela área de trabalho, selecione Botão do Menu Principal (no Painel) => Configurações do Sistema => Autenticação ou digite o comando authconfig-gtk em uma janela de comandos (em um XTerm ou em um Terminal GNOME, por exemplo). Para iniciar a versão texto, digite o comando authconfig em uma janela de comandos. Importante Após sair do programa de autenticação, as alterações têm efeito imediato. 29.1. Informações do Usuário A aba Informações do Usuário tem diversas opções. Para habilitar uma opção, clique na caixa de verificação ao seu lado. Para desabilitar, clique novamente na caixa de verificação correspondente para desselecionar a opção. Clique em OK para sair do programa e aplicar as alterações. 224 Capítulo 29. Configuração da Autenticação Figura 29-1. Informações do Usuário A lista a seguir explica o que cada opção configura: • Cache das Informações de Usuários — Selecione esta opção para habilitar o deamon cache do serviço de nomes (nscd) e configurá-lo para iniciar no momento da inicialização da máquina. • Habilitar Suporte ao NIS — Selecione esta opção para configurar o sistema como um cliente NIS que conecta a um servidor NIS para autenticar usuário e senha. Clique no botão Configurar NIS para especificar o domínio e o servidor NIS. Se o servidor NIS não é especificado, o daemon tenta encontrá-lo através do broadcast. O pacote nscd deve estar instalado para esta opção funcionar. O pacote ypbind deve estar instalado para esta opção funcionar. Se o suporte ao NIS está habilitado, os serviços portmap e ypbind são iniciados e também são ativados para iniciarem no momento da inicialização da máquina. • Habilitar Suporte ao LDAP — Selecione esta opção para configurar o sistema de modo a recuperar as informações de usuário através do LDAP. Clique no botão Configurar LDAP para especificar a Base de Procura DN do LDAP e o Servidor LDAP. Se Usar TLS para criptografar conexões estiver selecionada, a Segurança da Camada de Transporte (Transport Layer Security) é usada para criptografar senhas enviadas ao servidor LDAP. O pacote openldap-clients deve estar instalado para esta opção funcionar. Para mais informações sobre o LDAP, consulte o Guia de Referência do Red Hat Enterprise Linux. • Habilitar Suporte ao Hesiod — Selecione esta opção para configurar o sistema de modo a recuperar as informações (inclusive informações de usuários) de um banco de dados Hesiod remoto. O pacote hesiod deve estar instalado. 29.2. Autenticação A aba Autenticação permite a configuração dos métodos de autenticação de rede. Para habilitar esta opção, clique na caixa de verificação vazia ao seu lado. Para desabilitá-la, clique novamente na caixa para desselecionar a opção. Capítulo 29. Configuração da Autenticação 225 Figura 29-2. Autenticação A seguir a explicação do que é configurado por cada opção: • Usar Senhas Shadow — Selecione esta opção para armazenar senhas no formato shadow no arquivo /etc/shadow ao invés do /etc/passwd. Senhas shadow são habilitadas por default durante a instalação e são altamente recomendadas para aumentar a segurança do sistema. O pacote shadow-utils deve estar instalado para esta opção funcionar. Para mais informações sobre senhas shadow, consulte o capítulo Usuários e Grupos no Guia de Referência do Red Hat Enterprise Linux. • Usar Senhas MD5 — Selecione esta opção para habilitar as senhas MD5, que permitem senhas de até 256 caracteres ao invés dos 8 caracteres ou menos. É selecionada por default durante a instalação e é altamente recomendada para aumentar a segurança do sistema. • Habilitar Suporte ao LDAP — Selecione esta opção para ter aplicações padrão habilitadas pelo PAM usando LDAP para autenticação. Clique no botão Configurar LDAP para especificar o seguinte: • Usar TLS para criptografar conexões — Use a Segurança da Camada de Transporte para criptografar senhas enviadas ao servidor LDAP. • Base de Procura DN do LDAP — Recupere informações de usuários pelo seu Nome Distinto (Distinguished Name - DN). • Servidor LDAP — Especifique o endereço IP do servidor LDAP. O pacote openldap-clients deve ester instalado para a opção funcionar. Consulte o Guia de Referência do Red Hat Enterprise Linux para mais informações sobre o LDAP. • Habilitar Suporte ao Kerberos — Selecione esta opção para habilitar a autenticação do Kerberos. Clique no botão Configurar Kerberos para configurar: • Reino — Configure o reino do servidor Kerberos. O reino é a rede que usa o Kerberos, composta de um ou mais KDCs e um número potencialmente grande de clientes. • KDC — Defina o Centro de Distribuição de Chaves (Key Distribution Center - KDC), que é o servidor que usa tickets do Kerberos. • Servidores Admin — Especifique o servidor(es) de administração rodando kadmind. 226 Capítulo 29. Configuração da Autenticação Os pacotes krb5-libs e krb5-workstation devem estar instalados para esta opção funcionar. Consulte o Guia de Referência do Red Hat Enterprise Linux para mais informações sobre o Kerberos. • Habilitar Suporte ao SMB — Esta opção configura o PAM para usar um servidor SMB para autenticar usuários. Clique no botão Configurar SMB para especificar: • Grupo de Trabalho — Especifique o grupo de trabalho SMB a usar. • Controladores de Domínio — Especifique os controladores de domínio SMB a usar. 29.3. Versão de Linha de Comando A Ferramenta de Configuração da Autenticação também pode ser executada como uma ferramenta de linha de comando sem uma interface. A versão de linha de comando pode ser usada em um script de confiugração ou script do kickstart. As opções de autenticação estão resumidas na Tabela 29-1. Opção Descrição --enableshadow Habilitar senhas shadow --disableshadow Desabilitar senhas shadow --enablemd5 Habilitar senhas MD5 --disablemd5 Desabilitar senhas MD5 --enablenis Habilitar o NIS --disablenis Desabilitar o NIS --nisdomain= domain --nisserver= server Especificar o domínio NIS Especificar o servidor NIS Habilitar o LDAP para informações de usuários --enableldap --disableldap Desabilitar o LDAP para informações de usuários --enableldaptls Habilitar o uso do TLS com o LDAP --disableldaptls Desabilitar o uso do TLS com o LDAP --enableldapauth Habilitar o LDAP para autenticação --disableldapauth --ldapserver= server Desabilitar o LDAP para autenticação Especificar o servidor LDAP Especificar a base DN do LDAP --ldapbasedn= dn --enablekrb5 Habilitar o Kerberos --disablekrb5 Desabilitar o Kerberos --krb5kdc= kdc --krb5adminserver= server --krb5realm= realm Especificar o KDC do Kerberos Especificar o servidor de administração do Kerberos Especificar o reino do Kerberos --enablesmbauth Habilitar o SMB --disablesmbauth Desabilitar o SMB Capítulo 29. Configuração da Autenticação Opção --smbworkgroup= workgroup --smbservers= server Descrição Especificar o grupo de trabalho SMB Especificar os servidores SMB --enablehesiod Habilitar o Hesiod --disablehesiod Desabilitar o Hesiod --hesiodlhs= lhs Especificar o LHS do Hesiod --hesiodrhs= rhs Especificar o RHS do Hesiod 227 --enablecache Habilitar o nscd --disablecache Desabilitar o nscd --nostart Não iniciar ou parar os serviços portmap, ypbind ou nscd mesmo que eles estejam configurados --kickstart Não exibir a interface de usuário --probe Detectar e exibir defaults da rede Tabela 29-1. Opções de Linha de Comando Dica Estas opções também podem ser encontradas na página man do authconfig ou digitando authconfig --help em uma janela de comandos. 228 Capítulo 29. Configuração da Autenticação V. Configuração do Sistema Parte do trabalho de um administrador de sistema e configurá-lo para diversas tarefas, tipos de usuários e configurações de hardware. Esta seção explica como configurar um sistema Red Hat Enterprise Linux. Índice 30. Acesso ao Console ..................................................................................................................... 231 31. Configuração de Data e Hora................................................................................................... 235 32. Configuração do Teclado .......................................................................................................... 237 33. Configuração do Mouse............................................................................................................ 239 34. Configuração do Sistema X Window....................................................................................... 241 35. Configuração de Usuário e Grupo........................................................................................... 243 36. Configuração da Impressora.................................................................................................... 253 37. Tarefas Automatizadas ............................................................................................................. 271 38. Arquivos de Registro................................................................................................................. 277 39. Atualizando (upgrade) o kernel ............................................................................................... 281 40. Módulos do Kernel.................................................................................................................... 289 41. Configuração do Agente de Transporte de Correio (MTA - Mail Transport Agent) ......... 293 Capítulo 30. Acesso ao Console Quando usuários normais (não root) se autenticam localmente em um computador, lhes são dados dois tipos de permissões especiais: 1. Eles podem rodar determinados programas que, caso contrário, não poderiam rodar 2. Eles podem acessar determinados arquivos (geralmente, arquivos de dispositivos especiais usados para acessar disquetes, CD-ROMs e assim por diante) que, caso contrário, não poderiam acessar Como há consoles múltiplos em um único computador e múltiplos usuários podem se autenticar (logar) ao computador localmente ao mesmo tempo, um dos usuários deve "ganhar" a corrida de acesso aos arquivos. O primeiro usuário a se autenticar no console possui estes arquivos. Uma vez que o primeiro usuário faz log out, o próximo usuário a se autenticar é que possui os arquivos. Em contrapartida, todo usuário que se autentica no console pode rodar programas para executar tarefas normalmente restritas ao usuário root. Se o X estiver rodando, estas ações podem ser inclusas como itens do menu em uma interface gráfica de usuário. Em sua distribuição, os programas acessíveis pelo console incluem halt, poweroff e reboot. 30.1. Desabilitando o Desligamento Através de [Ctrl]-[Alt]-[Del] Por default, /etc/inittab especifica que seu sistema está configurado para ser desligado e reinicializado em resposta a uma combinação de teclas [Ctrl]-[Alt]-[Del] usada no console. Para desabilitar esta função, faça um comment out da segunte linha em /etc/inittab colocando uma marca do jogo da velha (#) à frente dela: ca::ctrlaltdel:/sbin/shutdown -t3 -r now Alternativamente, talvez você queira permitir a determinados usuários não-root o direito de desligar o sistema pelo console usando [Ctrl]-[Alt]-[Del]. Você pode restringir este privilégio a determinados usuários, seguindo os seguintes passos: 1. Adicione a opção -a à linha /etc/inittab mostrada acima, para que fique desta forma: ca::ctrlaltdel:/sbin/shutdown -a -t3 -r now O -a diz ao comando shutdown para procurar o arquivo /etc/shutdown.allow. 2. Crie um arquivo chamado shutdown.allow em /etc. O arquivo shutdown.allow deve listar os nomes de quaisquer usuários que têm permissão de desligar o sistema usando [Ctrl][Alt]-[Del]. O formato do arquivo /etc/shutdown.allow consiste em uma lista de nomes de usuários, um por linha, conforme o seguinte: stephen jack sophie De acordo com este exemplo de arquivo shutdown.allow, stephen, jack e sophie tem permissão para desligar o sistema pelo console usando [Ctrl]-[Alt]-[Del]. Quando esta combinação de teclas é usada, o shutdown -a no /etc/inittab verifica se algum dos usuários do /etc/shutdown.allow (ou root) estão autenticados em um console virtual. Se um deles estiver, o desligamento do sistema continua; se não, é gravada uma mensagem de erro no console do sistema. Para mais informações sobre o shutdown.allow, consulte a página man do shutdown. 232 Capítulo 30. Acesso ao Console 30.2. Desabilitando Acesso a Programas do Console Para desabilitar o acesso de usuários a programas do console, execute o seguinte comando como root: rm -f /etc/security/console.apps/* Em ambientes onde o console é protegido (senhas do gestor de início e do BIOS são definidas, [Ctrl][Alt]-[Delete] é desabilitado, os botões power e reset são desabilitados e assim por diante), talvez você não queira permitir que nenhum usuário execute poweroff, halt e reboot no console, o que é permitido por default. Para remover estas funções, execute os seguinte comandos como root: rm -f /etc/security/console.apps/poweroff rm -f /etc/security/console.apps/halt rm -f /etc/security/console.apps/reboot 30.3. Desabilitando Todo o Acesso ao Console O módulo PAM pam_console.so administra as permissões e autenticações de arquivos do console. (Consulte o Guia de Referência do Red Hat Enterprise Linux para mais informações sobre a configuração do PAM.) Para desabilitar todos os acessos ao console, incluindo acessos a programas e arquivos, faça comment out de todas as linhas que referenciam o pam_console.so no diretório /etc/pam.d/. Como root, execute o script a seguir: cd /etc/pam.d for i in * ; do sed ’/[^#].*pam_console.so/s/^/#/’ done ¡ $i ¢ foo && mv foo $i 30.4. Definindo o Console O módulo pam_console.so usa o arquivo /etc/security/console.perms para determinar as permissões para usuários no console do sistema. A sintaxe do arquivo é muito flexível; você pode editar o arquivo para que estas regras não sejam aplicadas. Entretanto, o arquivo default tem uma linha parecida com a seguinte: ¡ ¢ console =tty[0-9][0-9]* :[0-9]\.[0-9] :[0-9] Quando os usuários se autenticam, estão ligados a uma espécie de terminal nomeado - um servidor X com um nome como :0 ou minhamáquina.exemplo.com:1.0, ou então a um dispositivo como /dev/ttyS0 ou /dev/pts/2. A prática padrão é definir que os consoles virtuais e servidores X locais sejam considerados locais, mas se você deseja considerar o terminal serial /dev/ttyS1 próximo à sua porta como local, pode alterar esta linha para o seguinte: ¡ ¢ console =tty[0-9][0-9]* :[0-9]\.[0-9] :[0-9] /dev/ttyS1 30.5. Tornando Arquivos Acessíveis Pelo Console No /etc/security/console.perms, há uma seção com linhas como: ¡ ¢ floppy =/dev/fd[0-1]* \ /dev/floppy/* /mnt/floppy* Capítulo 30. Acesso ao Console £ 233 ¤ £ sound =/dev/dsp* /dev/audio* /dev/midi* \ /dev/mixer* /dev/sequencer \ /dev/sound/* /dev/beep cdrom =/dev/cdrom* /dev/cdroms/* /dev/cdwriter* /mnt/cdrom* ¤ Você pode adicionar suas prórpias linhas nesta seção, se necessário. Certifique-se de que todas as linhas que adicionar referenciem o dispositivo apropriado. Por exemplo: você pode adicionar a linha a seguir: £ ¤ scanner =/dev/scanner /dev/usb/scanner* (Obviamente, certifique-se de que o /dev/scanner seja realmente o seu scanner, e não seu disco rígido, por exemplo.) Este é o primeiro passo. O segundo é definir o que é feito com estes arquivos. Procure na última seção do /etc/security/console.perms por linhas similares a: ££ £ ¤¤ console console console ££ ¤¤ ¤ £ ¤ 0660 0600 0600 floppy sound cdrom e adicione uma linha como: £ console ¤ 0600 £ scanner ¤ 0660 root.floppy 0640 root 0600 root.disk 0600 root Então, quando você se autenticar no console, lhe será dada a propriedade (ownership) do dispositivo /dev/scanner com permissões 0600 (legível e alterável somente por você). Quando você fizer o log out, o dispositivo é de propriedade do usuário root e ainda possui as mesmas permissões 0600 (agora legível e alterável somente por root). 30.6. Habilitando o Acesso a Outras Aplicações pelo Console Para tornar outras aplicações acessíveis a usuários do console, é necessário um pouco mais de trabalho. Primeiramente, o acesso pelo console funciona somente para aplicações que residem em /sbin/ ou em /usr/sbin/, portanto a aplicação que você deseja executar deve estar ali. Após verificar isto, siga estes passos: 1. Crie uma ligação do nome de sua aplicação, como nosso programa de amostra foo, para a aplicação /usr/bin/consolehelper: cd /usr/bin ln -s consolehelper foo 2. Crie o arquivo /etc/security/console.apps/foo: touch /etc/security/console.apps/foo 3. Crie um arquivo de configuração PAM para o serviço foo em /etc/pam.d/. Uma maneira fácil de fazer isso é começar com uma cópia do arquivo de configuração PAM do serviço halt, e então alterar o arquivo se você quiser alterar o comportamento: cp /etc/pam.d/halt /etc/pam.d/foo Agora, quando o /usr/bin/foo é executado, chama o consolehelper, que autentica o usuário com a ajuda do /usr/sbin/userhelper. Para autenticar o usuário, o consolehelper pede pela senha do usuário se o /etc/pam.d/foo for uma cópia do /etc/pam.d/halt (caso contrário, faz exatamente o que é especificado no /etc/pam.d/foo), e então executa o /usr/sbin/foo com permissões root. No arquivo de configuração PAM, pode-se configurar uma aplicação para usar o módulopam_timestamp para lembrar (cache) de uma tentativa de autenticação bem-sucedida. 234 Capítulo 30. Acesso ao Console Quando uma aplicação é iniciada e a devida autenticação é fornecida (a senha root), é criado um arquivo timestamp. Por default, uma autenticação bem-sucedida permanece no cache por cinco minutos. Durante este intervalo, qualquer outra aplicação configurada para usar pam_timestamp e ser executada na mesma seção é autenticada automaticamente para o usuário — não é neccesário indicar a senha root novamente. Este módulo está incluso no pacote pam package. Para habilitar esta funcionalidade, o arquivo de configuração PAM no etc/pam.d/ deve incluir estas linhas: auth sufficient /lib/security/pam_timestamp.so session optional /lib/security/pam_timestamp.so A primeira linha que começa com auth deve estar após quaisquer outras linhas auth sufficient; e a linha que começa com session deve estar após quaisquer outras linhas session optional. Se uma aplicação configurada para usar pam_timestamp for autenticada com sucesso pelo Botão do Menu Principal (no Painel), o ícone é exibido na área de notificação do painel, se você estiver usando os ambientes GNOME ou KDE. Após a autenticação expirar (o default são cinco minutos), o ícone desaparece. O usuário pode optar por esquecer a autenticação gravada no cache. Bast clicar no ícone e selecionar a opção para esquecer a autenticação. 30.7. O Grupo floppy Se, por qualquer motivo, o acesso pelo console não é apropriado e você precisa dar a usuários nãoroot acesso ao drive de disquete do seu sistema, isto pode ser feito usando o grupo floppy. Adicione o(s) usuário(s) ao grupo floppy usando sua ferramenta preferida. Por exemplo: o comando gpasswd pode ser usado para adicionar o usuário ’fred’ ao grupo floppy: gpasswd -a fred floppy Agora o usuário fred pode acessar o drive de disquete do sistema pelo console. Capítulo 31. Configuração de Data e Hora A Ferramentas das Propriedades de Hora e Data permite ao usuário alterar a data e a hora do sistema, configurar o fuso horário usado pelo sistema e configurar o daemon do Protocolo de Horário da Rede (Network Time Protocol - NTP) a fim de sincronizar o relógio do sistema com um servidor de horário. Você deve estar rodando o Sistema X Window e ter privilégios root para usar a ferramenta. Para iniciar a aplicação pela área de trabalho, vá para o Botão do Menu Principal => Configurações do Sistema => Data e Hora ou digite o comando redhat-config-date em uma janela de comandos (em um terminal XTerm ou GNOME, por exemplo). 31.1. Propriedades de Data e Hora Conforme exibido na Figura 31-1, a primeira janela com abas que aparece é para configurar a data e a hora do sistema e o daemon do NTP (ntpd). Figura 31-1. Propriedades de Data e Hora Para alterar a data, use as setas para a direita e para a esquerda do mês para alterá-lo, use as setas para a direita e para a esquerda ao lado do ano para alterá-lo e clique no dia da semana desejado. As alterações têm efeito após clicar no botão OK. Para alterar a hora, use os botões para cima e para baixo ao lado de Hora, Minuto, and Segundo na seção Time. As alterações têm efeito após o botão OK ser clicado. O daemon do Protocolo de Horário da Rede (Network Time Protocol - NTP) sincroniza o relógio do sistema com um servidor de horário remoto ou fonte de horário (como um satélite). Para habilitar esta funcionalidade, selecione Habilitar Protocolo de Horário da Rede. Isto habilita o menu suspenso Servidor. Você pode escolher um dos servidores pré-definidos ou digitar o nome do servidor no menu suspenso. Seu sistema não começa a sincronizar com o servidor NTP até que você clique em OK. Após clicar, a configuração é salva e o daemon do NTP é iniciado (ou reiniciado se já estiver rodando). 236 Capítulo 31. Configuração de Data e Hora Clicar o botão OK aplica quaisquer alterações efetuadas em data e hora, na configuração do daemon do NTP e do fuso horário. Também sai do programa. 31.2. Configuração do Fuso Horário Para configurar o fuso horário do sistema, clique na aba Fuso Horário. O fuso horário pode ser alterado através do mapa interativo ou escolhendo o fuso horário desejado na lista abaixo do mapa. Para usar o mapa, clique na cidade que representa o fuso horário desejado. Um X vermelho aparece e a seleção do fuso é alterada na lista abaixo do mapa. Clique em OK para aplicar as alterações e sair do programa. Figura 31-2. Propriedades do Fuso Horário Se o relógio do seu sistema está definido para usar UTC, selecione a opção Relógio do Sistema usa UTC. UTC significa Universal Time, Coordinated, também conhecido como ’Greenwich mean time (GMT). Os outros fusos horários são determinados pela adição ou subtração do horário UTC. Capítulo 32. Configuração do Teclado O programa de instalação permite que os usuários configurem um layout de teclado para seus sistemas. Para configurar um layout de teclado diferente após a instalação, use a Ferramenta de Configuração do Teclado. Para iniciar a Ferramenta de Configuração do Teclado, selecione o botão do Menu Principal (no painel) => Configurações do Sistema => Teclado, ou digite o comando redhat-configkeyboard em uma janela de comandos (shell). Figura 32-1. Ferramenta de Configuração do Teclado Selecione um layout de tcaldo da lista (ex.: U.S. English) e clique em OK. Para que as tenham efeito, você deve fazer o logout da sua sessão gráfica e depois se autenticar (login) novamente. 238 Capítulo 32. Configuração do Teclado Capítulo 33. Configuração do Mouse O programa de instalação permite aos usuários selecionar o tipo de mouse conectado ao sistema. Para cofigurar um tipo diferente de mouse, use a Ferramenta de Configuração do Mouse. Para iniciar a Ferramenta de Configuração do Mouse, selecione o botão do Menu Principal (no Painel) => Configurações do Sistema => Mouse, ou digite o comando redhat-config-mouse em uma janela de comandos (em um terminal XTerm ou GNOME, por exemplo). Se o Sistema X Window não estiver rodando, a versão texto da ferramenta é iniciada. Figura 33-1. Selecione o Mouse Escolha o novo tipo de mouse para o seu sistema. Se não houver um tipo correspondente exato, escolha um que seja mais compatível com o sistema e com o mouse. O dispositivo embutido de apontamento, como uma área de toque em um laptop, é geralmente compatível ao PS/2. Todos os tipos de mouse têm anexos como PS/2, serial, ou USB entre parênteses. Isto especifica a porta do mouse. A porta de um mouse PS/2 se parece com . A porta de um mouse serial se parece com . A porta de um mouse USB se parece com . Se o tipo de mouse específico não está listado, selecione um do itens Genérico, baseado no número de botões e interface de seu mouse. 240 Capítulo 33. Configuração do Mouse Dica Selecione a opção Genérico - Mouse de Rolagem com a porta apropriada para habilitar o botão de rolagem do mouse. O botão de rolagem de um mouse pode ser usado como o botão do meio para cortar texto, colar texto e outras funções. Se o mouse tem apenas dois botões, selecione Emular 3 botões para usar o mouse de dois botões como se tivesse três. Quando esta opção está habilitada, clicar os dois botões do mouse simultaneamente emula a ação do clique do botão do meio. Se um mouse de porta serial é selecionado, clique no botão Dispositivos Seriais para configurar o número correto do dispositivo serial, tal como /dev/ttyS0, para o mouse. Clique em OK para salvar o novo tipo de mouse. A seleção é gravada no arquivo /etc/sysconfig/mouse, e então o serviço de console do mouse - gpm - é reiniciado. As alterações também são gravadas no arquivo de configuração do Sistema X Window - /etc/X11/XF86Config. No entanto, a alteração do tipo de mouse não é aplicada automaticamente para a sessão X (gráfica) atual. Para habilitar o novo tipo de mouse, faça o log out da área de trabalho gráfica e depois faça o login novamente. Dica Para alterar a ordem dos botões do mouse para uma pessoa canhota, vá para o botão do Menu Principal (no Painel) => Preferências => Mouse, e selecione a orientação do mouse paraMouse para Canhoto. Capítulo 34. Configuração do Sistema X Window Durante a instalação, o monitor, a placa de vídeo e a tela do sistema são configuradas. Para alterar qualquer uma destas configurações, use a Ferramenta de Configuração do X. Para iniciar a Ferramenta de Configuração do X, selecione Botão do Menu Principal (no Painel) => Configurações do Sistema => Tela, ou digite o comando redhat-config-xfree86 em uma janela de comandos (ex.: em um XTerm ou terminal GNOME). Se o Sistema X Window não está rodando, é iniciada uma pequena versão do X para rodar o programa. Após alterar alguma destas configurações, faça log out da área de trabalho gráfica e autentique-se novamente para habilitar as alterações. 34.1. Configurações da Tela A aba Tela permite que usuários alterem a resolução e a definição de cores. A tela de um monitor consiste de pontos minúsculos chamados pixels. O número de pixels apresentados de uma vez é chamado resolução. Por exemplo: a resolução 1024x768 significa que são usados 1024 pixels na horizontal e 768 pixels na vertical. Quanto maior a resolução, mais imagens o monitor pode exibir de uma vez. Quanto maior a resolução, menor será a aparência dos ícones na área de trabalho. A definição de cores da tela determina quantas cores possíveis são exibidas. Quanto maior a definição de cores, maior o contraste entre as cores. Figura 34-1. Configurações da Tela 34.2. Configurações Avançadas Quando a aplicação é iniciada, detecta o monitor e a placa de vídeo. Se o hardware for detectado corretamente, suas informações são exibidas na aba Avançadas, conforme a Figura 34-2. 242 Capítulo 34. Configuração do Sistema X Window Figura 34-2. Configurações Avançadas Para alterar o tipo de monitor ou outras de suas configurações, clique no botão Configurar correspondente. Para alterar o tipo da placa de vídeo ou outras de suas configurações, clique no botão Configurar ao lado de suas configurações. Capítulo 35. Configuração de Usuário e Grupo A Administrador de Usuários permite a você visualizar, modificar, adicionar e apagar usuários e grupos locais. Para usar a Administrador de Usuários, você deve estar rodando o Sistema X Window, ter privilégios root e ter o pacote RPM redhat-config-users instalado. Para iniciar a Administrador de Usuários pela área de trabalho, vá para o botão do Menu Principal (no Painel) => Configurações do Sistema => Usuários e Grupos. Ou, digite o comando redhat-config-users em uma janela de comandos (um terminal XTerm ou GNOME, por exemplo). Figura 35-1. Administrador de Usuários Para visualizar uma lista dos usuários locais do sistema, clique na aba Usuários. Para visualizar uma lista dos grupos locais do sistema, clique na aba Grupos. Para encontrar um usuário ou grupo específico, digite algumas das primeiras letras do nome no campo Filtro da Busca. Pressione [Enter] ou clique no botão Aplicar filtro. A lista filtrada é então exibida. Para escolher usuários ou grupos, clique na coluna de nomes. Os usuários ou grupos são classificados pelo valor desta coluna. O Red Hat Enterprise Linux reserva os IDs abaixo de 500 para usuários do sistema. Por default, a Administrador de Usuários não exibe os usuários do sistema. Para visualizar todos os usuários, inclusive os do sistema, desselecione a opção Preferências => Filtrar usuários e grupos do sistema a partir do menu suspenso. 35.1. Adicionando um Novo Usuário Para adicionar um novo usuário, clique no botão Adicionar Usuário. Aparece uma janela, conforme exibido na Figura 35-2. Digite o nome e nome completo do novo usuário nos respectivos campos. Digite a senha do usuário nos campos Senha e Confirmar Senha. A senha deve ter no mínimo seis caracteres. Dica Quanto mais longa é a senha do usuário, mais difícil é para alguém adivinhá-la e se autenticar na conta do usuário sem sua permissão. Também é recomendável que a senha não seja baseada em uma palavra do dicionário, e que seja composta de uma combinação de letras, números e caracteres especiais. 244 Capítulo 35. Configuração de Usuário e Grupo Selecione uma shell de login. Se você não está certo sobre sua escolha, aceite o valor default /bin/bash. O diretório home default é /home/nome_do_usuário/. Você pode alterar o diretório home que foi criado para o usuário ou pode optar por não criar um diretório home desselecionando Criar diretório home. Se você optar por criar um diretório home, os arquivos de configuração default são copiados do diretório /etc/skel/ para o novo diretório home. O Red Hat Enterprise Linux usa um esquema de grupo privado do usuário (user private group - UPG). O esquema UPG não altera em nada a maneira como o padrão UNIX lida com grupos; apenas oferece uma nova convenção. Sempre que você criar um novo usuário, um grupo único com o mesmo nome é criado, por default. Se você não quer criar este grupo, desselecione Criar um grupo privado para o usuário. Para especificar um ID para o usuário, selecione Especificar o ID do usuário manualmente. Se a opção não estiver selecionada, o próximo ID disponível começando pelo número 500 será atribuído ao novo usuário. O Red Hat Enterprise Linux reserva os IDs abaixo de 500 para usuários do sistema. Clique em OK para criar o usuário. Figura 35-2. Novo Usuário Para configurar propriedades mais avançadas do usuário, como expiração da senha, ou para modificar as propriedades após adicionar o usuário, consulte a Seção 35.2 para mais informações. Para adicionar o usuário em mais grupos, clique na aba Usuário, selecione o usuário e clique em Propriedades. Na janela Propriedades do Usuário, selecione a aba Grupos. Selecione os grupos nos quais você deseja adicionar o usuário, selecione também o grupo principal deste usuário e clique em OK. 35.2. Modificando as Propriedades do Usuário Para visualizar as propriedades de um usuário existente, clique na aba Usuários, selecione o usuário na lista e clique em Propriedades no menu de botões (ou vá para Arquivo => Propriedades no menu suspenso). Aparece uma janela similar à Figura 35-3. Capítulo 35. Configuração de Usuário e Grupo 245 Figura 35-3. Propriedades do Usuário A janela Propriedades do Usuário é dividida em diversas abas: • Dados do Usuário — Exibe as informações básicas do usuário configuradas quando você o adicionou. Use esta aba para alterar o nome completo, a senha, o diretório home ou a shell de login do usuário. • Informações da Conta — Selecione Habilitar expiração da conta se você quer que a conta expire em uma determinada data. Insira a data nos campos providos. Selecione Conta do usuário está bloqueada para bloquear a conta do usuário de modo que ele não possa efetuar o login no sistema. • Informações da Senha — Esta aba exibe a data em que a senha do usuário foi alterada pela última vez. Para forçar o usuário a alterar a senha após um certo número de dias, selecione Habilitar expiração da senha. É possível alterar o número de dias antes da expiração da senha, o número de dias antes de avisar o usuário a alterar senhas e número de dias antes da conta se tornar inativa. • Grupos — Selecione os grupos aos quais você deseja adicionar o usuário e seu grupo principal. 35.3. Adicionando um Novo Grupo Para adicionar um novo grupo de usuários, clique no botão Adicionar Grupo. Aparece uma janela similar à Figura 35-4. Digite o nome do grupo a ser criado. Para especificar um ID para o grupo novo, selecione Especificar ID do grupo manualmente e então selecione o GID (’group ID’). O Red Hat Enterprise Linux reserva os IDs abaixo de 500 para grupos do sistema. Clique em OK para criar o grupo. Ele aparece na lista de grupos. Figura 35-4. Novo Grupo Para adicionar usuários ao grupo, consulte a Seção 35.4. 35.4. Alterando as Propriedades do Grupo Para visualizar as propriedades de um grupo existente, selecione-o a partir da lista e clique no botão Propriedades (ou selecione Arquivo => Propriedades no menu suspenso). Aparece uma janela similar à Figura 35-5 appears. 246 Capítulo 35. Configuração de Usuário e Grupo Figura 35-5. Propriedades do Grupo A aba Usuários do Grupo exibe quais usuários são membros do grupo. Selecione usuários para serem adicionados ao grupo, ou desselecione usuários a serem removidos. Clique em OK para modificar os usuários no grupo. 35.5. Configuração da Linha de Comando Se você prefere trabalhar com ferramentas de linha de comando ou não tem o Sistema X Window instalado, use esta seção para configurar usuários e grupos. 35.5.1. Adicionando um Usuário Para adicionar um usuário ao sistema: ¥ ¦ 1. Submeta o comando useradd para criar uma conta de usuário bloqueada: useradd username 2. Desbloqueie a conta com o comando passwd para atribuir uma senha e definir suas regras de validade. passwd ¥ username ¦ As opções de linha de comando para useradd estão detalhadas na Tabela 35-1. Opção Descrição -c comentário Comentário para o usuário -d home-dir Diretório home a ser usado ao invés do default -e data A data para a desabilitação da conta no formato YYYY-MM-DD -f dias Número de dias entre a expiração da senha e a desabilitação da conta. (Se 0 é especificado, a conta é desabilitada imediatamente após a expiração da senha. Se -1 é especificado, a conta não é desabilitada após a senha expirar.) -g nome-do-grupo O nome ou número do grupo default do usuário (o grupo deve existir antes de ser espcificado aqui.) -G lista-de-grupos Lista de nomes ou números dos grupos adicionais (além do default), separados por vírgulas, dos quais o usuário faz parte. (Os grupos devem existir antes de serem especificados aqui.) /home/nome_do_usuário/ Capítulo 35. Configuração de Usuário e Grupo Opção Descrição -m Criar o diretório home se ainda não houver um -M Não criar o diretório home -n Não criar um grupo privado para o usuário -r Crie uma conta do sistema com ID de usuário abaixo de 500 e sem diretório home -p senha A senha criptografada com crypt -s A shell de login do usuário, cujo default é /bin/bash -u id-do-usuário ID do usuário, que deve ser único e maior que 499 247 Tabela 35-1. Opções de linha de comando do useradd 35.5.2. Adicionando um Grupo Para adicionar um grupo ao sistema, use o comando groupadd: groupadd § group-name ¨ As opções de linha de comando do groupadd estão detalhadas na Tabela 35-2. Opção Descrição -g id-do-grupo ID do grupo, que deve ser único e maior que 499 -r Crie um grupo do sistema com ID menor que 500 -f Saia com um erro se o grupo já existe (o grupo não é alterado). Se as opções -g e -f são especificaddas, mas o grupo já existe, a opção -g é ignorada. Tabela 35-2. Opções de Linha de Comando do groupadd 35.5.3. Validade da Senha Por motivos de segurança, é recomendado requerer aos usuários mudar suas senhas periodicamente. Isto pode ser feito ao adicionar ou editar um usuário na aba Informações da Senha da Administrador de Usuários. Para configurar a expiração da senha de um usuário na janela de comandos, use o comando chage seguido de uma das opções contidas na Tabela 35-3, seguida do nome do usuário. Importante Senhas shadow devem ser habilitadas para usar o comando chage Opção Descrição 248 Capítulo 35. Configuração de Usuário e Grupo Opção Descrição -m dias Especifique o número mínimo de dias para o usuário alterar a senha. Se o valor é 0, a senha não expira. -M dias Especifique o número máximo de dias para a validade da senha. Quando o número de dias especificado nesta opção mais o número de dias especificado na opção -d é menor que a data atual, o usuário deve mudar a senha antes de usar a conta. -d dias Especifique o número de dias em que a senha foi alterada pela última vez, desde 1o de Janeiro de 1970. -I dias Especifique o número de dias inativos entre a expiração da senha e o bloqueio da conta. Se o valor é 0, a conta não é bloqueada após a senha expirar. -E data Especifique a data na qual a conta é bloqueada, no formato YYYY-MM-DD. Também é possível usar o número de dias desde 1o de Janeiro de 1970, ao invés da data. -W dias Especifique o número de dias antes da expiração da senha para avisar o usuário. Tabela 35-3. Opções de Linha de Comando do chage Dica Se o comando chage é seguido diretamente pelo nome do usuário (sem opções), traz os valores atuais para a validade da senha e permite que eles sejam alterados. Se um administrador de sistema deseja que o usuário defina a senha na primeira vez que se autenticar, uma senha inicial ou vazia para o usuário pode ser definida para expirar imediatamente após a primeira autenticação. Para forçar o usuário a configurar sua senha na primeira autenticação (login) no console, siga estes passos. Note que este processo não funciona se o usuário se autenticar usando o protocolo SSH. 1. Bloquear a senha do usuário — Se o usuário não existe, use o comando useradd para criar a conta do usuário, mas não atribua uma senha para que continue bloqueada. Se a senha já está habilitada, bloqueie-a com o comando: usermod -L username 2. Forçar expiração imediata da senha — Digite o seguinte comando: chage -d 0 username Este comando define o valor da data em que a senha foi alterada pela última vez em relação ao período (1o de Janeiro de 1970). Este valor força a expiração imediata da senha independente das regras de validade, caso existam. 3. Desbloqueie a conta — Há duas maneiras de executar este passo. O administrador pode atribuir uma senha inicial ou uma senha vazia. Aviso Não use o comando passwd para definir a senha, pois desabilita a expiração imediata da senha configurada recentemente. Capítulo 35. Configuração de Usuário e Grupo 249 Para atribuir uma senha inicial, siga estes passos: • Inicie o interpretador Python da linha de comando com python. Este exibe o seguinte: Python 2.2.2 (#1, Dec 10 2002, 09:57:09) [GCC 3.2.1 20021207 (Red Hat Enterprise Linux 3 3.2.1-2)] on linux2 Type "help", "copyright", "credits" or "license" for more information. >>> • Na janela de comandos, digite o seguinte (substituindopassword pela senha a ser criptografada e salt pela combinação exata de 2 cacateres alfabéticos em caixa alta ou baixa, de 2 dígitos, o caracter ponto (.), ou a barra (/), como por exemplo: ab ou 12: import crypt; print crypt.crypt("password","salt") O output é a senha criptografada, similar a 12CsGd8FRcMSM. • Digite [Ctrl]-[D] para sair do interpretador Python. • Corte e cole o output exato da senha criptografada, sem espaços em branco iniciais ou no meio, para o seguinte comando: usermod -p "encrypted-password" username Ao invés de atribuir uma senha inicial, pode-se atribuir uma senha vazia com o seguinte comando: usermod -p "" username Cuidado Apesar de usar uma senha vazia ser conveniente para ambos, usuário e administrador, há um pequeno risco de uma terceira pessoa fazer o login primeiro e acessar o sistema. Para minimizar esta ameaça, é recomendado que o administrador verifique se o usuário está pronto para fazer o login quando a conta está desbloqueada. Em qualquer um dos casos, a senha será requisitada ao usuário na autenticação (login) inicial. 35.6. Explicando o Processo Os passos a seguir ilustram o que acontece se o comando useradd juan é submetido em um sistema no qual as senhas shadow estão habilitadas: 1. É criada uma nova linha para juan em /etc/passwd. A linha tem as seguintes características: • Começa com o nome do usuário juan. • Há um x no campo da senha indicando que o sistema está usando senhas shadow. • É criado um ID maior ou igual a 500 para o usuário. (No Red Hat Enterprise Linux, IDs de usuários e de grupos abaixo de 500 são reservados para uso do sistema.) • É criado um ID do grupo maior ou igual a 500. • A informação opcional GECOS é deixada em branco. • O diretório home de juan é definido como /home/juan/. • A shell default é definida em /bin/bash. 2. É criada uma nova linha para juan em /etc/shadow. A linha tem as seguintes características: • Começa com o nome do usuário juan. • Dois pontos de exclamação (!!) aparecem no campo da senha do arquivo /etc/shadow, o que bloqueia a conta. 250 Capítulo 35. Configuração de Usuário e Grupo Nota Se uma senha criptografada é passada usando a opção -p, é inserida no arquivo /etc/shadow na nova linha do usuário. • A senha é definida para nunca expirar. 3. É criada uma nova linha juan para o grupo em /etc/group. Um grupo com o mesmo nome do usuário é chamado grupo privado do usuário. Para mais informações sobre grupos privados de usuário, consulte a Seção 35.1. A linha criada no /etc/group tem as seguintes características: • Começa com o nome do grupo juan. • Aparece um x no campo da senha indicando que o sistema está usando senhas shadow. • O ID do grupo coincide com o ID do usuário juan iem /etc/passwd. 4. É criada uma nova linha juan para o grupo em /etc/gshadow. A linha tem as seguintes características: • Começa com o nome do grupo juan. • Aparece um ponto de exclamação (!) no campo da senha do arquivo /etc/gshadow, que bloqueia o grupo. • Todos os outros campos estão em branco. 5. É criado um diretório para o usuário juan em /home/. Esse diretório pertence ao usuário juan e ao grupo juan. No entanto, tem permissões para ler, escrever e executar apenas para o usuário juan. Todas as outras permissões são negadas. 6. Os arquivos do diretório /etc/skel/ (que contém configurações default do usuário) são copiados para o novo diretório /home/juan/. Neste ponto, uma conta bloqueada chamada juan existe no sistema. Para ativá-la, o administrador deve imediatamente atribuí-la com uma senha, usando o comando passwd e, opcionalmente, definir as regras de validade da senha. 35.7. Informações Adicionais Consulte estas referências para mais informações sobre o gerenciamento de grupos e usuários. 35.7.1. Documentação Instalada • As páginas man do useradd, passwd, groupadd e do chage. 35.7.2. Livros Relacionados • Guia de Referência do Red Hat Enterprise Linux — Este manual oferece uma lista dos usuários e grupos padrão, aborda a questão dos grupos privados de usuários e traz uma visão geral das senhas shadow. Capítulo 35. Configuração de Usuário e Grupo • 251 Introdução à Administração de Sistemas Red Hat Enterprise Linux — Este manual complementar contém mais informações sobre o gerenciamento de grupos e usuários, e também sobre o gerenciamento de recursos do usuário. 252 Capítulo 35. Configuração de Usuário e Grupo Capítulo 36. Configuração da Impressora The Ferramenta de Configuração da Impressora allows users to configure a printer. This tool helps maintain the printer configuration file, print spool directories, and print filters. Red Hat Enterprise Linux 3 uses the CUPS printing system. If a system was upgraded from a previous Red Hat Enterprise Linux version that used CUPS, the upgrade process preserved the configured queues. Using the Ferramenta de Configuração da Impressora requires root privileges. To start the application, select Main Menu Button (on the Panel) => System Settings => Printing, or type the command redhat-config-printer. This command automatically determines whether to run the graphical or text-based version depending on whether the command is executed in the graphical desktop environment or from a text-based console. To force the Ferramenta de Configuração da Impressora to run as a text-based application, execute the command redhat-config-printer-tui from a shell prompt. Important Do not edit the /etc/printcap file or the files in the /etc/cups/ directory. Each time the printer daemon (cups) is started or restarted, new configuration files are dynamically created. The files are dynamically created when changes are applied with the Ferramenta de Configuração da Impressora as well. Figura 36-1. Ferramenta de Configuração da Impressora The following types of print queues can be configured: • Locally-connected — a printer attached directly to the computer through a parallel or USB port. • Networked CUPS (IPP) — a printer that can be accessed over a TCP/IP network via the Internet Printing Protocol, also known as IPP (for example, a printer attached to another Red Hat Enterprise Linux system running CUPS on the network). 254 Capítulo 36. Configuração da Impressora • Networked UNIX (LPD) — a printer attached to a different UNIX system that can be accessed over a TCP/IP network (for example, a printer attached to another Red Hat Enterprise Linux system running LPD on the network). • Networked Windows (SMB) — a printer attached to a different system which is sharing a printer over a SMB network (for example, a printer attached to a Microsoft Windows™ machine). • Networked Novell (NCP) — a printer attached to a different system which uses Novell’s NetWare network technology. • Networked JetDirect — a printer connected directly to the network through HP JetDirect instead of to a computer. Important If you add a new print queue or modify an existing one, you must apply the changes to them to take effect. Clicking the Apply button saves any changes that you have made and restarts the printer daemon. The changes are not written to the configuration file until the printer daemon is restarted. Alternatively, you can choose Action => Apply. 36.1. Adding a Local Printer To add a local printer, such as one attached through a parallel port or USB port on your computer, click the New button in the main Ferramenta de Configuração da Impressora window to display the window in Figura 36-2. Click Forward to proceed. Figura 36-2. Adding a Printer Na janela exibida na Figura 36-3, indique um nome único para a impressora no campo Nome. O nome de uma impressora não pode conter espaços e deve começar por uma letra. Este nome pode conter letras, números, hífens (-) e underscores (_). Opcionalmente, indique uma breve descrição da impressora, que pode conter espaços. Capítulo 36. Configuração da Impressora 255 Figura 36-3. Selecting a Queue Name After clicking Forward, Figura 36-4 appears. Select Locally-connected from the Select a queue type menu, and select the device. The device is usually /dev/lp0 for a parallel printer or /dev/usb/lp0 for a USB printer. If no devices appear in the list, click Rescan devices to rescan the computer or click Custom device to specify it manually. Click Forward to continue. Figura 36-4. Adding a Local Printer Em seguida, selecione o tipo de impressora. Consulte a Seção 36.7 para mais detalhes. 36.2. Adding an IPP Printer An IPP printer is a printer attached to a different Linux system on the same network running CUPS or a printer configured on another operating system to use IPP. By default, the Ferramenta de Configuração da Impressora browses the network for any shared IPP printers. (This option can be changed by selecting Action => Sharing from the pulldown menu.) Any networked IPP printer found via CUPS browsing appears in the main window under the Browsed queues category. If you have a firewall configured on the print server, it must be able to send and receive connections on the incoming UDP port, 631. If you have a firewall configured on the client (the computer sending the print request), it must be allowed to send and accept connections on port 631. If you disable the automatic browsing feature, you can still add a networked IPP printer by clicking the New button in the main Ferramenta de Configuração da Impressora window to display the window in Figura 36-2. Click Forward to proceed. 256 Capítulo 36. Configuração da Impressora Na janela exibida na Figura 36-3, indique um nome único para a impressora no campo Nome. O nome de uma impressora não pode conter espaços e deve começar por uma letra. Este nome pode conter letras, números, hífens (-) e underscores (_). Opcionalmente, indique uma breve descrição da impressora, que pode conter espaços. After clicking Forward, Figura 36-5 appears. Select Networked CUPS (IPP) from the Select a queue type menu. Figura 36-5. Adding an IPP Printer Text fields for the following options appear: • Server — The hostname or IP address of the remote machine to which the printer is attached. • Path — The path to the print queue on the remote machine. Click Forward to continue. Em seguida, selecione o tipo de impressora. Consulte a Seção 36.7 para mais detalhes. Important The networked IPP print server must allow connections from the local system. Refer to Seção 36.13 for more information. 36.3. Adding a Remote UNIX (LPD) Printer To add a remote UNIX printer, such as one attached to a different Linux system on the same network, click the New button in the main Ferramenta de Configuração da Impressora window. The window shown in Figura 36-2 will appear. Click Forward to proceed. Na janela exibida na Figura 36-3, indique um nome único para a impressora no campo Nome. O nome de uma impressora não pode conter espaços e deve começar por uma letra. Este nome pode conter letras, números, hífens (-) e underscores (_). Opcionalmente, indique uma breve descrição da impressora, que pode conter espaços. Select Networked UNIX (LPD) from the Select a queue type menu, and click Forward. Capítulo 36. Configuração da Impressora 257 Figura 36-6. Adding a Remote LPD Printer Text fields for the following options appear: • Server — The hostname or IP address of the remote machine to which the printer is attached. • Queue — The remote printer queue. The default printer queue is usually lp. Click Forward to continue. Em seguida, selecione o tipo de impressora. Consulte a Seção 36.7 para mais detalhes. Important The remote print server must accept print jobs from the local system. 36.4. Adding a Samba (SMB) Printer To add a printer which is accessed using the SMB protocol (such as a printer attached to a Microsoft Windows system), click the New button in the main Ferramenta de Configuração da Impressora window. The window shown in Figura 36-2 will appear. Click Forward to proceed. Na janela exibida na Figura 36-3, indique um nome único para a impressora no campo Nome. O nome de uma impressora não pode conter espaços e deve começar por uma letra. Este nome pode conter letras, números, hífens (-) e underscores (_). Opcionalmente, indique uma breve descrição da impressora, que pode conter espaços. Select Networked Windows (SMB) from the Select a queue type menu, and click Forward. If the printer is attached to a Microsoft Windows system, choose this queue type. 258 Capítulo 36. Configuração da Impressora Figura 36-7. Adding a SMB Printer As shown in Figura 36-7, SMB shares are automatically detected and listed. Click the arrow beside each share name to expand the list. From the expanded list, select a printer. If the printer you are looking for does not appear in the list, click the Specify button on the right. Text fields for the following options appear: • Workgroup — The name of the Samba workgroup for the shared printer. • Server — The name of the server sharing the printer. • Share — The name of the shared printer on which you want to print. This name must be the same name defined as the Samba printer on the remote Windows machine. • User name — The name of the user you must log in as to access the printer. This user must exist on the Windows system, and the user must have permission to access the printer. The default user name is typically guest for Windows servers, or nobody for Samba servers. • Password — The password (if required) for the user specified in the User name field. Click Forward to continue. The Ferramenta de Configuração da Impressora then attempts to connect to the shared printer. If the shared printer requires a username and password, a dialog window appears prompting you to provide a valid username and password for the shared printer. If an incorrect share name is specified, you can change it here as well. If a workgroup name is required to connect to the share, it can be specified in this dialog box. This dialog window is the same as the one shown when the Specify button is clicked. Em seguida, selecione o tipo de impressora. Consulte a Seção 36.7 para mais detalhes. Atenção Se você requer um nome de usuário e senha, estes são armazenados descriptogafados em arquivos que podem ser acessados somente por root e lpd. Sendo assim, é possível que outras pessoas saibam o nome e senha se tiverem acesso root. Para evitar isso, o nome de usuário e senha de acesso à impressora devem ser diferentes daqueles usados para a conta do usuário no sistema Red Hat Enterprise Linux local. Se forem diferentes, então o único comprometimento possível da segurança será o uso não-autorizado da impressora. Se há arquivos compartilhados pelo servidor, é recomendado que também utilizem uma senha diferente daquela usada na fila de impressão. Capítulo 36. Configuração da Impressora 259 36.5. Adding a Novell NetWare (NCP) Printer To add a Novell NetWare (NCP) printer, click the New button in the main Ferramenta de Configuração da Impressora window. The window shown in Figura 36-1 will appear. Click Forward to proceed. Na janela exibida na Figura 36-3, indique um nome único para a impressora no campo Nome. O nome de uma impressora não pode conter espaços e deve começar por uma letra. Este nome pode conter letras, números, hífens (-) e underscores (_). Opcionalmente, indique uma breve descrição da impressora, que pode conter espaços. Select Networked Novell (NCP) from the Select a queue type menu. Figura 36-8. Adding an NCP Printer Text fields for the following options appear: • Server — The hostname or IP address of the NCP system to which the printer is attached. • Queue — The remote queue for the printer on the NCP system. • User — The name of the user you must log in as to access the printer. • Password — The password for the user specified in the User field above. Em seguida, selecione o tipo de impressora. Consulte a Seção 36.7 para mais detalhes. Atenção Se você requer um nome de usuário e senha, estes são armazenados descriptogafados em arquivos que podem ser acessados somente por root e lpd. Sendo assim, é possível que outras pessoas saibam o nome e senha se tiverem acesso root. Para evitar isso, o nome de usuário e senha de acesso à impressora devem ser diferentes daqueles usados para a conta do usuário no sistema Red Hat Enterprise Linux local. Se forem diferentes, então o único comprometimento possível da segurança será o uso não-autorizado da impressora. Se há arquivos compartilhados pelo servidor, é recomendado que também utilizem uma senha diferente daquela usada na fila de impressão. 36.6. Adding a JetDirect Printer To add a JetDirect printer, click the New button in the main Ferramenta de Configuração da Impressora window. The window shown in Figura 36-1 will appear. Click Forward to proceed. 260 Capítulo 36. Configuração da Impressora Na janela exibida na Figura 36-3, indique um nome único para a impressora no campo Nome. O nome de uma impressora não pode conter espaços e deve começar por uma letra. Este nome pode conter letras, números, hífens (-) e underscores (_). Opcionalmente, indique uma breve descrição da impressora, que pode conter espaços. Select Networked JetDirect from the Select a queue type menu, and click Forward. Figura 36-9. Adding a JetDirect Printer Text fields for the following options appear: • Printer — The hostname or IP address of the JetDirect printer. • Port — The port on the JetDirect printer that is listening for print jobs. The default port is 9100. Em seguida, selecione o tipo de impressora. Consulte a Seção 36.7 para mais detalhes. 36.7. Selecting the Printer Model and Finishing After selecting the queue type of the printer, the next step is to select the printer model. You will see a window similar to Figura 36-10. If it was not auto-detected, select the model from the list. The printers are divided by manufacturers. Select the name of the printer manufacturer from the pulldown menu. The printer models are updated each time a different manufacturer is selected. Select the printer model from the list. Capítulo 36. Configuração da Impressora 261 Figura 36-10. Selecting a Printer Model The recommended print driver is selected based on the printer model selected. The print driver processes the data that you want to print into a format the printer can understand. Since a local printer is attached directly to your computer, you need a print driver to process the data that is sent to the printer. If you are configuring a remote printer (IPP, LPD, SMB, or NCP), the remote print server usually has its own print driver. If you select an additional print driver on your local computer, the data is filtered multiple times and is converted to a format that the printer can not understand. To make sure the data is not filtered more than once, first try selecting Generic as the manufacturer and Raw Print Queue or Postscript Printer as the printer model. After applying the changes, print a test page to try out this new configuration. If the test fails, the remote print server might not have a print driver configured. Try selecting a print driver according to the manufacturer and model of the remote printer, applying the changes, and printing a test page. Tip You can select a different print driver after adding a printer by starting the Ferramenta de Configuração da Impressora, selecting the printer from the list, clicking Edit, clicking the Driver tab, selecting a different print driver, and then applying the changes. 36.7.1. Confirming Printer Configuration The last step is to confirm your printer configuration. Click Apply to add the print queue if the settings are correct. Click Back to modify the printer configuration. Click the Apply button in the main window to save your changes and restart the printer daemon. After applying the changes, print a test page to ensure the configuration is correct. Refer to Seção 36.8 for details. If you need to print characters beyond the basic ASCII set (including those used for languages such as Japanese), you must review your driver options and select Prerender Postscript. Refer to Seção 36.9 for details. You can also configure options such as paper size if you edit the print queue after adding it. 262 Capítulo 36. Configuração da Impressora 36.8. Printing a Test Page After you have configured your printer, you should print a test page to make sure the printer is functioning properly. To print a test page, select the printer that you want to try out from the printer list, then select the appropriate test page from the Test pulldown menu. If you change the print driver or modify the driver options, you should print a test page to test the different configuration. Figura 36-11. Test Page Options 36.9. Modifying Existing Printers To delete an existing printer, select the printer and click the Delete button on the toolbar. The printer is removed from the printer list. Click Apply to save the changes and restart the printer daemon. To set the default printer, select the printer from the printer list and click the Default button on the toolbar. The default printer icon appears in the Default column of the default printer in the list. A IPP browsed queue printer can not be set as the default printer in the Ferramenta de Configuração da Impressora. To make an IPP printer the default, either add it as described in Seção 36.2 and make it the default or use the GNOME Print Manager to set it as the default. To start the GNOME Printer Manager, select Main Menu => System Tools => Print Manager. Right-click on the queue name, and select Set as Default. Setting the default printer in the GNOME Print Manager only changes the default printer for the user who configures it; it is not a system-wide setting. After adding the printer(s), the settings can be edited by selecting the printer from the printer list and clicking the Edit button. The tabbed window shown in Figura 36-12 is displayed. The window contains the current values for the selected printer. Make any necessary changes, and click OK. Click Apply in the main Ferramenta de Configuração da Impressora window to save the changes and restart the printer daemon. Capítulo 36. Configuração da Impressora 263 Figura 36-12. Editing a Printer 36.9.1. Queue Name To rename a printer or change its short description, change the value in the Queue name tab. Click OK to return to the main window. The name of the printer should change in the printer list. Click Apply to save the change and restart the printer daemon. 36.9.2. Queue Type The Queue type tab shows the queue type that was selected when adding the printer and its settings. The queue type of the printer can be changed or just the settings. After making modifications, click OK to return to the main window. Click Apply to save the changes and restart the printer daemon. Depending on which queue type is chosen, different options are displayed. Refer to the appropriate section on adding a printer for a description of the options. 36.9.3. Printer Driver The Printer driver tab shows which print driver is currently being used. If it is changed, click OK to return to the main window. Click Apply to save the change and restart the printer daemon. 36.9.4. Driver Options The Driver Options tab displays advanced printer options. Options vary for each print driver. Common options include: • Prerender Postscript should be selected if characters beyond the basic ASCII set are being sent to the printer but they are not printing correctly (such as Japanese characters). This option prerenders non-standard PostScript fonts so that they are printed correctly. If the printer does not support the fonts you are trying to print, try selecting this option. For example, select this option to print Japanese fonts to a non-Japanese printer. Extra time is required to perform this action. Do not choose it unless problems printing the correct fonts exist. 264 Capítulo 36. Configuração da Impressora Also select this option if the printer can not handle PostScript level 3. This option converts it to PostScript level 1. • GhostScript pre-filtering — allows you to select No pre-filtering, Convert to PS level 1, or Convert to PS level 2 in case the printer can not handle certain PostScript levels. This option is only available if the PostScript driver is used. • Page Size allows the paper size to be selected. The options include US Letter, US Legal, A3, and A4. • Effective Filter Locale defaults to C. If Japanese characters are being printed, select ja_JP. Otherwise, accept the default of C. • Media Source defaults to Printer default. Change this option to use paper from a different tray. To modify the driver options, click OK to return to the main window. Click Apply to save the change and restart the printer daemon. 36.10. Saving the Configuration File When the printer configuration is saved using the Ferramenta de Configuração da Impressora, the application creates its own configuration file that is used to create the files in the /etc/cups directory. You can use the command line options to save or restore the Ferramenta de Configuração da Impressora file. If the /etc/cups/ directory is saved and restored to the same locations, the printer configuration is not restored because each time the printer daemon is restarted, it creates a new /etc/printcap file from the Ferramenta de Configuração da Impressora configuration file. When creating a backup of the system’s configuration files, use the following method to save the printer configuration files. To save your printer configuration, type this command as root: /usr/sbin/redhat-config-printer-tui --Xexport > settings.xml Your configuration is saved to the file settings.xml. If this file is saved, it can be used to restore the printer settings. This is useful if the printer configuration is deleted, if Red Hat Enterprise Linux is reinstalled, or if the same printer configuration is needed on multiple systems. The file should be saved on a different system before reinstalling. To restore the configuration, type this command as root: /usr/sbin/redhat-config-printer-tui --Ximport < settings.xml If you already have a configuration file (you have configured one or more printers on the system already) and you try to import another configuration file, the existing configuration file will be overwritten. If you want to keep your existing configuration and add the configuration in the saved file, you can merge the files with the following command (as root): /usr/sbin/redhat-config-printer-tui --Ximport --merge < settings.xml Your printer list will then consist of the printers you configured on the system as well as the printers you imported from the saved configuration file. If the imported configuration file has a print queue with the same name as an existing print queue on the system, the print queue from the imported file will override the existing printer. After importing the configuration file (with or without the merge command), you must restart the printer daemon. Issue the command: /sbin/service cups restart Capítulo 36. Configuração da Impressora 265 36.11. Command Line Configuration If you do not have X installed and you do not want to use the text-based version, you can add a printer via the command line. This method is useful if you want to add a printer from a script or in the %post section of a kickstart installation. 36.11.1. Adding a Local Printer To add a printer: redhat-config-printer-tui --Xadd-local options Options: --device=node (Required) The device node to use. For example, /dev/lp0. --make=make (Required) The IEEE 1284 MANUFACTURER string or the printer manufacturer’s name as in the foomatic database if the manufacturer string is not available. --model=model (Required) The IEEE 1284 MODEL string or the printer model listed in the foomatic database if the model string is not available. --name=name (Optional) The name to be given to the new queue. If one is not given, a name based on the device node (such as “lp0”) will be used. --as-default (Optional) Set this as the default queue. After adding the printer, use the following command to start/restart the printer daemon: service cups restart 36.11.2. Removing a Local Printer A printer queue can also be removed via the command line. As root, to remove a printer queue: redhat-config-printer-tui --Xremove-local options Options: --device=node (Required) The device node used such as /dev/lp0. --make=make (Required) The IEEE 1284 MANUFACTURER string, or (if none is available) the printer manufacturer’s name as in the foomatic database. 266 Capítulo 36. Configuração da Impressora --model=model (Required) The IEEE 1284 MODEL string, or (if none is available) the printer model as listed in the foomatic database. After removing the printer from the Ferramenta de Configuração da Impressora configuration, restart the printer daemon for the changes to take effect: service cups restart If all printers have been removed, and you do not want to run the printer daemon anymore, execute the following command: service cups stop 36.11.3. Setting the Default Printer To set the default printer, use the following command, and specify the queuename: redhat-config-printer-tui --Xdefault --queue=queuename 36.12. Managing Print Jobs When you send a print job to the printer daemon, such as printing text file from Emacs or printing an image from The GIMP, the print job is added to the print spool queue. The print spool queue is a list of print jobs that have been sent to the printer and information about each print request, such as the status of the request, the username of the person who sent the request, the hostname of the system that sent the request, the job number, and more. If you are running a graphical desktop environment, click the Printer Manager icon on the panel to start the GNOME Print Manager as shown in Figura 36-13. Figura 36-13. GNOME Print Manager It can also be started by selecting Main Menu Button (on the Panel) => System Tools => Print Manager. To change the printer settings, right-click on the icon for the printer and select Properties. The Ferramenta de Configuração da Impressora is then started. Double-click on a configured printer to view the print spool queue as shown in Figura 36-14. Capítulo 36. Configuração da Impressora 267 Figura 36-14. List of Print Jobs To cancel a specific print job listed in the GNOME Print Manager, select it from the list and select Edit => Cancel Documents from the pulldown menu. If there are active print jobs in the print spool, a printer notification icon might appears in the Panel Notification Area of the desktop panel as shown in Figura 36-15. Because it probes for active print jobs every five seconds, the icon might not be displayed for short print jobs. Figura 36-15. Printer Notification Icon Clicking on the printer notification icon starts the GNOME Print Manager to display a list of current print jobs. Also located on the Panel is a Print Manager icon. To print a file from Nautilus, browse to the location of the file and drag and drop it on to the Print Manager icon on the Panel. The window shown in Figura 36-16 is displayed. Click OK to start printing the file. Figura 36-16. Print Verification Window 268 Capítulo 36. Configuração da Impressora To view the list of print jobs in the print spool from a shell prompt, type the command lpq. The last few lines will look similar to the following: Rank Owner/ID active user@localhost+902 Class A Job Files 902 sample.txt Size Time 2050 01:20:46 Exemplo 36-1. Example of lpq output If you want to cancel a print job, find the job number of the request with the command lpq and then use the command lprm job number . For example, lprm 902 would cancel the print job in Exemplo 36-1. You must have proper permissions to cancel a print job. You can not cancel print jobs that were started by other users unless you are logged in as root on the machine to which the printer is attached. You can also print a file directly from a shell prompt. For example, the command lpr sample.txt will print the text file sample.txt. The print filter determines what type of file it is and converts it into a format the printer can understand. 36.13. Sharing a Printer The Ferramenta de Configuração da Impressora’s ability to share configuration options can only be used if you are using the CUPS printing system. Allowing users on a different computer on the network to print to a printer configured for your system is called sharing the printer. By default, printers configured with the Ferramenta de Configuração da Impressora are not shared. To share a configured printer, start the Ferramenta de Configuração da Impressora and select a printer from the list. Then select Action => Sharing from the pulldown menu. Note If a printer is not selected, Action => Sharing only shows the system-wide sharing options normally shown under the General tab. On the Queue tab, select the option to make the queue available to other users. Capítulo 36. Configuração da Impressora 269 Figura 36-17. Queue Options After selecting to share the queue, by default, all hosts are allowed to print to the shared printer. Allowing all systems on the network to print to the queue can be dangerous, especially if the system is directly connected to the Internet. It is recommended that this option be changed by selecting the All hosts entry and clicking the Edit button to display the window shown in Figura 36-18. If you have a firewall configured on the print server, it must be able to send and receive connections on the incoming UDP port, 631. If you have a firewall configured on the client (the computer sending the print request), it must be allowed to send and accept connections on port 631. Figura 36-18. Allowed Hosts The General tab configures settings for all printers, including those not viewable with the Ferramenta de Configuração da Impressora. There are two options: • Automatically find remote shared queues — Selected by default, this option enables IPP browsing, which means that when other machines on the network broadcast the queues that they have, the queues are automatically added to the list of printers available to the system; no additional configuration is required for a printer found from IPP browsing. This option does not automatically share the printers configured on the local system. • Enable LPD protocol — This option allows the printer to receive print jobs from clients configured to use the LPD protocol using the cups-lpd service, which is an xinetd service. 270 Capítulo 36. Configuração da Impressora Warning If this option is enabled, all print jobs are accepted from all hosts if they are received from an LPD client. Figura 36-19. System-wide Sharing Options 36.14. Additional Resources To learn more about printing on Red Hat Enterprise Linux, refer to the following resources. 36.14.1. Installed Documentation • map lpr — The manual page for the lpr command that allows you to print files from the command line. • man lprm queue. — The manual page for the command line utility to remove print jobs from the print • man mpage — The manual page for the command line utility to print multiple pages on one sheet • man cupsd — The manual page for the CUPS printer daemon. of paper. • man cupsd.conf — The manual page for the CUPS printer daemon configuration file. • man classes.conf — The manual page for the class configuration file for CUPS. 36.14.2. Useful Websites • http://www.linuxprinting.org — GNU/Linux Printing contains a large amount of information about printing in Linux. • http://www.cups.org/ — Documentation, FAQs, and newsgroups about CUPS. Capítulo 37. Tarefas Automatizadas No Linux, as tarefas podem ser configuradas para serem executadas automaticamente dentro de um determinado período de tempo, em uma data específica ou quando a média de carga do sistema estiver abaixo de um número especificado. O Red Hat Enterprise Linux vem pré-configurado para executar tarefas importantes do sistema a fim de mantê-lo atualizado. Por exemplo: o banco de dados slocate usado pelo comando locate é atualizado diariamente. Um administrador de sistemas pode usar tarefas automatizadas para executar backups periódicos, monitorar o sistema e rodar scipts personalizados, dentre outras tarefas. O Red Hat Enterprise Linux vem com diversos utilitários de tarefas automatizados: cron, at e batch. 37.1. Cron O Cron é um daemon que pode ser utilizado para agendar a execução de tarefas recorrentes de acordo com uma combinação de hora, dia do mês, mês, dia da semana e semana. O cron assume que o sistema está continuamante ligado. Se o sistema não estiver ligado no momento para o qual a tarefa foi agendada, esta não será executada. Para agendar tarefas de uma ocorrência, consulte a Seção 37.2. Para usar o serviço cron, é necessário instalar o pacote RPM vixie-cron e o serviço crond deve estar rodando. Para determinar se o pacote está instalado, use o comando rpm -q vixie-cron. Para determinar se o serviço está rodando, use o /sbin/service crond status. 37.1.1. Configurando Tarefas no Cron O principal arquivo de configuração do cron, /etc/crontab, contém as seguintes linhas: SHELL=/bin/bash PATH=/sbin:/bin:/usr/sbin:/usr/bin MAILTO=root HOME=/ # run-parts 01 * * * * root 02 4 * * * root 22 4 * * 0 root 42 4 1 * * root run-parts run-parts run-parts run-parts /etc/cron.hourly /etc/cron.daily /etc/cron.weekly /etc/cron.monthly As primeiras quatro linhas são variáveis utilizadas para configurar o ambiente no qual as atividades do cron são executadas. O valor da variável SHELL diz ao sistema qual ambiente shell deve usar (neste exemplo, a shell bash), e a variável PATH define a localidade usada para executar comandos. O output das tarefas do cron é enviado por e-mail ao nome do usuário definido na variável MAILTO. Se a variável MAILTO for definida com um campo vazio (MAILTO=""), o e-mail não será enviado. A variável HOME pode ser usada para definir o diretório raíz a ser usado ao executar comandos ou scripts. Cada linha do arquivo /etc/crontab representa uma tarefa e tem o formato: minute hour day month dayofweek • minute — qualquer número inteiro de 0 a 59 command 272 Capítulo 37. Tarefas Automatizadas • hour • day — qualquer número inteiro de 0 a 23 — qualquer número inteiro de 1 a 31 (deve ser um dia válido se o mês for especificado) • month — qualquer número inteiro de 1 a 12 (ou a abreviação do mês em inglês, como jan ou feb) — qualquer número inteiro de 0 a 7, onde 0 ou 7 representa o Domingo (ou a abreviação do dia da semana em inglês, como sun ou mon) • dayofweek — o comando a executar (pode ser um comando como ls /proc >> /tmp/proc ou o comando para executar um script personalizado) • command Para qualquer um dos valores acima, pode ser usado um asterisco (*) para especificar todos os valores válidos. Por exemplo: um asterisco no valor mês significa que o comando deve ser executado todo mês segundo as restrições dos outros valores. Um hífen (-) entre números inteiros especifica um intervalo de números inteiros. Por exemplo: 1-4 significa os números inteiros 1, 2, 3 e 4. Uma lista de valores separados por vírgulas (,) especifica uma lista. Por exemplo: 3, 4, 6, 8 indica estes quatro números inteiros específicos. © ª A barra (/) pode ser usada para especificar valores fásicos. O valor de um número inteiro pode ser pulado dentro de um período, inserindo / inteiro após o intervalo. Por exemplo: 0-59/2 pode ser usado para definir todo o segundo minuto no campo dos minutos. Valores fásicos também podem ser usados com um asterisco. Por exemplo: o valor */3 pode ser usado no campo do mês para executar a tarefa a cada três meses. Quaisquer linhas que iniciem com o jogo da velha (#) são comentários e não são processados. Conforme mostrado no arquivo /etc/crontab, o cron usa o script run-parts para executar os scripts nos diretórios /etc/cron.hourly, /etc/cron.daily, /etc/cron.weekly e /etc/cron.monthly com uma frequência horária, diária, semanal ou mensal, respectivamente. Os arquivos destes diretórios devem ser scripts de linha de comando (shell). Se uma tarefa cron precisa ser executada com uma frequência que não seja horária, diária, semanal ou mensal, ela pode ser adicionada ao diretório /etc/cron.d. Todos os arquivos deste diretório usam a mesma sintaxe que o /etc/crontab. Consulte o Exemplo 37-1 para ver exemplos. # record the memory usage of the system every monday # at 3:30AM in the file /tmp/meminfo 30 3 * * mon cat /proc/meminfo >> /tmp/meminfo # run custom script the first day of every month at 4:10AM 10 4 1 * * /root/scripts/backup.sh Exemplo 37-1. Exemplos de crontab Usuários além do root podem configurar tarefas no cron usando a funcionalidade crontab. Todos os crontabs definidos pelo usuário são armazenados no diretório /var/spool/cron e executados usando o nome do usuário que os criou. Para criar um crontab como um determinado usuário, loguese como este usuário e digite o comando crontab -e para editar o crontab do usuário usando o editor especificado pelas variáveis de ambiente VISUAL ou EDITOR. O arquivo usa o mesmo formato do /etc/crontab. Ao salvar as alterações do crontab, este é armazenado de acordo com o nome do usuário e gravada no arquivo /var/spool/cron/nome_do_usuário. O daemon do cron checa quaisquer alterações no arquivo /etc/crontab, no diretório /etc/cron.d/ e no diretório /var/spool/cron a cada minuto. Se qualquer alteração for encontrada, esta será carregada para a memória. Portanto, o daemon não precisa ser reiniciado se um arquivo crontab for alterado. Capítulo 37. Tarefas Automatizadas 273 37.1.2. Controlando Acesso ao Cron Os arquivos /etc/cron.allow e /etc/cron.deny são usados para restringir acesso ao cron. O formato de ambos arquivos de controle de acesso consiste em um nome de usuário por linha. Espaços em branco não são permitidos em nenhum destes arquivos. O daemon do cron (crond) não precisa ser reiniciado se os arquivos de controle de acesso forem modificados. Os arquivos de controle de acesso são lidos a cada vez que o usuário tentar adicionar ou apagar uma tarefa do cron. O usuário root pode usar o cron sempre, independentemente dos nomes de usuário listados nos arquivos de controle de acesso. Se o arquivo cron.allow existe, somente os usuários listados neste poderão usar o cron, e então o arquivo cron.deny será ignorado. Se o arquivo cron.allow não existe, os usuários listados no cron.deny não poderão usar o cron. 37.1.3. Iniciando e Parando o Serviço Para iniciar o serviço cron, use o comando /sbin/service crond start. Para parar o serviço, use o comando /sbin/service crond stop. É recomendado iniciar o serviço no momento da inicialização da máquina (boot time). Consulte o Capítulo 21 para obter detalhes sobre o início automático do serviço cron na hora da inicialização. 37.2. At e Batch Enquanto o cron é usado para agendar tarefas recorrentes, o comando at é usado para agendar tarefas únicas em uma hora específica. O comando batch é usado para agendar uma tarefa única a ser executada quando a média de carga dos sistemas cai abaixo de 0,8. Para usar o at ou o batch, o pacote RPM at deve ser instalado e o serviço atd deve estar rodando. Para verificar se o pacote está instalado, use o comando rpm -q at. Para verificar se o serviço está rodando, use o comando /sbin/service atd status. 37.2.1. Configurando Trabalhos com At Para agendar um trabalho único em uma hora específica, digite o comando at hora, onde hora é a hora para executar o comando. O argumento hora pode ser um dos seguintes: • Formato HH:MM — Por exemplo: 04:00 especifica 4:00AM. Se a hora já passou, será executado na hora especificada no dia seguinte. • midnight — Especifica 12:00AM. • noon — Especifica 12:00PM. • teatime — Especifica 4:00PM. • Formato nome-do-mês dia ano — Por exemplo: January 15 2004 especifica o 15o dia de Janeiro no ano 2004. O ano é opcional. • Formatos MMDDYY, MM/DD/YY, ou MM.DD.YY — Por exemplo: 011504 para o 15o dia de Janeiro no ano 2004. • now + time — hora em minutos, horas, dias ou semanas. Por exemplo: ’now + 5 days’ especifica que o comando deve ser executado na mesma hora daqui cinco dias. « ¬ A hora deve ser especificada primeiro, seguida da data opcional. Para mais informações sobre o formato hora, leia o arquivo texto /usr/share/doc/at- version /timespec. 274 Capítulo 37. Tarefas Automatizadas Após digitar o comando at com o argumento da hora, será exibida uma janela de comandos at>. Digite o comando a ser executado, pressione [Enter] e pressione Ctrl-D. Mais de um comando pode ser especificado digitando cada comando seguido da tecla [Enter]. Após digitar todos os comandos, pressione [Enter] para ir para uma linha em branco e pressione Ctrl-D. Alternativamente, um script shell pode ser inserido na janela de comandos, pressionando [Enter] após cada linha do script e pressionando Ctrl-D em uma linha em branco para sair. Se um script for inserido, a shell usada é aquela definida no ambiente SHELL do usuário, ou a shell de login do usuário ou /bin/sh (a que for encontrada primeiro). Se o conjunto de comandos ou script tentar exibir informações para a saída default (satandard out), o output é enviado por e-mail ao usuário. Use o comando atq para visualizar trabalhos pendentes. Consulte a Seção 37.2.3 para mais informações. O uso do comando at pode ser restrito. Consulte a Seção 37.2.5 para ver detalhes. 37.2.2. Configurando Trabalhos com o Batch Para executar uma tarefa única quando a média de carga estiver abaixo de 0,8, use o comando batch. Após digitar o comando batch, será exibida uma janela de comandos at>. Digite o comando a executar, pressione [Enter] e então Ctrl-D. Mais de um comando pode ser especificado digitando cada um deles seguido da tecla [Enter]. Após digitar todos os comandos, pressione [Enter] para ir para uma linha em branco e então pressione Ctrl-D. Alternativamente, um script shell pode ser inserido na janela de comandos, pressionando [Enter] após cada linha do script e pressionando Ctrl-D em uma linha em branco para sair. Se um script for inserido, a shell usada é aquela definida no ambiente SHELL do usuário, ou a shell de login do usuário ou /bin/sh (a que for encontrada primeiro). Assim que a média de carga estiver abaixo de 0,8, o conjunto de comandos ou script será executado. Se o conjunto de comandos ou script tentar exibir informações para a saída default (satandard out), o output é enviado por e-mail ao usuário. Use o comando atq para visualizar trabalhos pendentes. Consulte a Seção 37.2.3 para mais informações. O uso do comando batch pode ser restrito. Consulte a Seção 37.2.5 para detalhes. 37.2.3. Visualizando Trabalhos Pendentes Para visualizar os trabalhos pendentes do at e do batch, use o comando atq. Este exibe uma lista dos trabalhos pendentes; cada trabalho em uma linha. Cada linha segue o formato número do trabalho, data, hora, classe do trabalho e nome do usuário. Os usuários podem visualizar apenas seus próprios trabalhos. Se o usuário root executar o comando atq, serão exibidos todos os trabalhos de todos os usuários. 37.2.4. Opções Adicionais de Linha de Comando Opções adicionais de linha de comando para o at e batch incluem: Opção Descrição -f Lê os comandos ou script a partir de um arquivo ao invés de especificá-los na janela de comandos. -m Envia e-mail ao usuário quando o trabalho estiver completo. Capítulo 37. Tarefas Automatizadas 275 Opção Descrição -v Exibe a hora em que o trabalho será executado. Tabela 37-1. Opções de Linha de Comando para at e batch 37.2.5. Controlando o Acesso a At e Batch Os arquivos /etc/at.allow e /etc/at.deny podem ser usados para restringir o acesso aos comandos at e batch. O formato de ambos arquivos de controle de acesso consiste em um nome de usuário em cada linha. Espaços em branco não são permitidos em nenhum destes arquivos. O daemon do at (o atd) não precisa ser reiniciado se os arquivos de controle de acesso forem modificados. Os arquivos de controle de acesso são lidos cada vez que o usuário tentar executar os comandos at ou batch. O usuário root sempre pode executar os comandos at e batch, independentemente dos arquivos de controle de acesso. Se o arquivo at.allow existir, somente os usuários listados neste poderão usar at ou batch, e o arquivo at.deny será ignorado. Se at.allow não existir, os usuários listados em at.deny não poderão usar at ou batch. 37.2.6. Iniciando e Parando o Serviço Para iniciar o serviço at, use o comando /sbin/service atd start. Para parar o serviço, use o comando /sbin/service atd stop. É recomendado inciar o serviço no momento da inicialização da máquina (boot time). Consulte o Capítulo 21 para obter detalhes sobre o início automático do serviço cron na hora da inicialização. 37.3. Recursos Adicionais Para aprender mais sobre a configuração de tarefas automatizadas, consulte os seguintes recursos. 37.3.1. Documentação Instalada • Página man do cron — visão geral do cron. • Páginas man do crontab nas seções 1 e 5 — A página man na seção 1 contém uma visão geral do arquivo crontab. A página man da seção 5 contém o formato do arquivo e alguns exemplos de entradas. ® contém informações mais detalhadas sobre os horários que podem ser especificados para trabalhos do cron. • /usr/share/doc/at- version /timespec • Página man do at — descrição do at e batch e suas opções de linha de comando. 276 Capítulo 37. Tarefas Automatizadas Capítulo 38. Arquivos de Registro Arquivos de registro são arquivos que contêm mensagens sobre o sistema, incluindo o kernel, os serviços e as aplicações rodando nele. Há arquivos de registro diferentes para informações diferentes. Por exemplo: há um arquivo de registro default do sistema, um arquivo de registro para mensagens de segurança e um outro para tarefas do cron. Arquivos de registro podem ser muito úteis ao tentar solucionar um problema no sistema, como o carregamento de um driver do kernel ou ao procurar por tentativas de autenticação não-autorizadas no sistema. Este capítulo aponta onde encontrar os arquivos de registro, como visualizá-los e o que procurar nestes arquivos. Alguns arquivos de registro são controlados por um daemon chamado syslogd. Uma lista das mensagens de registro mantidas pelo syslogd pode ser encontrada no arquivo de configuração /etc/syslog.conf. 38.1. Localizando Arquivos de Registro A maioria dos arquivos de registro são localizados no diretório /var/log/. Algumas aplicações como httpd e samba têm um diretório dentro de /var/log/ para seus arquivos de registro. Note os diversos arquiivos no diretório de arquivos de registros com números após seus nomes. Estes são criados quando os arquivos de registro são rotacionados. Os arquivos são rotacionados para que não fiquem muito grandes. O pacote logrotate contém uma tarefa cron que rotaciona automaticamente os arquivos de registro de acordo com o arquivo de configuração /etc/logrotate.conf e com os arquivos de configuração no diretório /etc/logrotate.d/. Por default, são configurados para rotacionar toda semana, e manter quatro semanas de registro dos arquivos anteriores. 38.2. Visualizando Arquivos de Registro A maioria dos arquivos de registro tem formato somente texto. Você pode visualizá-los com qualquer editor de texto, como Vi ou Emacs. Alguns arquivos de registro são legíveis por todos os usuários do sistema; entretanto, são necessários privilégios root para ler a maioria deles. Para visualizar arquivos de registro através de uma aplicação interativa, e em tempo real, use a Visualizador de Registro. Para iniciar a aplicação, vá para botão do Menu Principal (no Painel) => Ferramentas do Sistema => Registros do Sistema, ou digite o comando redhat-logviewer em uma janela de comandos. A aplicação exibe somente os arquivos de registro que existem; portanto, a lista pode diferir daquela exibida em Figura 38-1. Para filtrar o conteúdo do arquivo de registro por palavras-chave, digite uma ou mais no campo de texto Filtrar por, e então clique em Filtrar. Clique em Restaurar para restaurar os conteúdos. 278 Capítulo 38. Arquivos de Registro Figura 38-1. Visualizador de Registro Por default, o arquivo de registro atualmente visível é atualizado a cada 30 segundos. Para alterar a taxa de atualização, selecione Editar => Preferências no menu suspenso. Aparece a janela exibida na Figura 38-2. Na aba Arquivos de Registro, clique nas setas para cima e para baixo ao lado da taxa de atualização para alterá-la. Clique em Fechar para retornar à janela principal. A taxa de atualização é alterada imediatamente. Para atualizar manualmente o arquivo sendo visualizado no momento, selecione Arquivo => Atualizar Agora ou pressione [Ctrl]-[R]. Na aba Arquivos de Registro em Preferências, é possível modificar as localizações dos arquivos de registro. Selecione o arquivo de registro da lista e clique no botão Editar. Digite a nova localização ou clique no botão Navegar para alocar o arquivo usando um diálogo de seleção de arquivos. Clique em OK para retornar às preferências, e então clique em Fechar para retornar à janela principal. Figura 38-2. Localizações dos Arquivos de Registro Capítulo 38. Arquivos de Registro 279 38.3. Adicionando um Arquivo de Registro Para adicionar um arquivo de registro à lista, selecione Editar => Preferências e clique no botão Adicionar na aba Arquivos de Registro. Figura 38-3. Adicionando um Arquivo de Registro Dê um nome, uma descrição e a localização do arquivo a adicionar. Após clicar em OK, o arquivo é adicionado imediatamente à área de visualização (caso exista). 38.4. Examinando Arquivos de Registro A Visualizador de Registro pode ser configurada para exibir um ícone de alerta ao lado das linhas que contêm palavras-chave de alerta, e um ícone de aviso ao lado das linhas com palavras-chave de aviso. Para adicionar palavras de alerta, selecione Editar => Preferências no menu suspenso e então clique na aba Alertas. Clique no botão Adicionar para incluir uma palavra de alerta. Para apagar uma palavra de alerta, selecione-a da lista e clique em Apagar. O ícone de alerta Figura 38-4. Alertas é exibido à esquerda das linhas que contêm quaisquer palavras de alerta. 280 Capítulo 38. Arquivos de Registro Para adicionar palavras de aviso, selecione Editar => Preferências no menu suspenso e clique na aba Avisos. Clique no botão Adicionar para incluir uma palavra de aviso. Para apagar uma palavra de aviso, selecione-a da lista e então clique em Apagar. O ícone de aviso Figura 38-5. Aviso é exibido à esquerda das linhas que contêm quaisquer palavras de aviso. Capítulo 39. Atualizando (upgrade) o kernel O kernel do Red Hat Enterprise Linux é especialmente desenvolvido pela equipe do kernel da Red Hat para garantir sua integridade e compatibilidade aos componentes de hardware suportados. Antes da Red Hat lançar um kernel, este passa primeiro por uma série de testes de qualidade rigorosos. Os kernels do Red Hat Enterprise Linux são empacotados no formato RPM para que sejam fáceis de atualizar e verificar. Por exemplo: quando o pacote RPM kernel, distribuído pela Red Hat, Inc., é instalado, uma imagem initrd é criada. Consequentemente, não é necessário usar o comando mkinitrd após instalar um kernel diferente. Também modifica o arquivo de configuração do gestor de início para incluir o novo kernel. Atenção O desenvolvimento de um kernel personalizado não é suportado pela Equipe de Suporte à Instalação da Red Hat. Para mais informações sobre o desenvolvimento de um kernel personalizado a partir do código fonte, conslute o Apêndice A. 39.1. Visão Geral dos Pacotes do Kernel O Red Hat Enterprise Linux contém os seguintes pacotes do kernel (alguns talvez não se apliquem à arquitetura de sua máquina): • kernel • — contém o kernel e as seguintes funcionalidades-chave: Suporte ao monoprocessador para sistemas x86 e Athlon (pode rodar em um sistema multiprocessador, mas apenas um processdor é utilizado) • Suporte multi-processador para todas as outras arquiteturas • Em sistemas x86, somente os primeiros 4 GB de RAM são usados; use o pacote kernelhugemem para sistemas x86 com mais de 4 GB de RAM. • kernel-hugemem — (somente para sistemas i686) Além das opções habilitadas para o pacote kernel. As principais opções de configuração são: • Suporte para mais de 4 GB de RAM (até 16 GB para sistemas x86) • Extensão de Endereço Físico (PAE - Physical Address Extension), ou paging de 3 níveis em processadores x86 que suportam PAE • Suporte para processadores múltiplos • 4GB/4GB dividido — 4GB de espaço para o endereço virtual do kernel e quase 4GB para cada processo de usuário em sistemas x86 • kernel-BOOT — usado somente durante a instalação. • kernel-pcmcia-cs — contém suporte para placas PCMCIA. • kernel-smp — contém o kernel características: para sistemas com multi-processadores. Veja a seguir as principais 282 Capítulo 39. Atualizando (upgrade) o kernel • Suporte a multi-processadores • Suporte para mais de 4 GB de RAM (até 64 GB para sistemas x86) • Extensão de Endereço Físico (PAE - Physical Address Extension), ou paging de 3 níveis em processadores x86 que suportam PAE • kernel-source — • kernel-utils do sistema. Contém os arquivos do código-fonte para o kernel do Linux — Contém utilitários que podem ser usados para controlar o kernel ou hardware • kernel-unsupported — existe am algumas arquiteturas Como não é possível o Red Hat Enterprise Linux conter suporte para todos os componentes de hardware existentes, este pacote contém módulos que não são suportados pela Red Hat, Inc. durante ou depois da instalação. O pacote não é instalado durante o processo de instalação; mas deve ser instalado após a instalação. Os drivers do pacote não-suportado são providos através de nossos melhores esforços — atualizações e consertos podem ou não ser incorporados ao longo do tempo. 39.2. Preparando para o Upgrade Antes de atualizar (upgrade) o kernel, tome algumas precauções. Se o sistema tiver um drive de disquete, o primeiro passo é garantir que você tenha um disquete boot funcionando no caso de algum problema. Se o gestor de início não está configurado corretamente para iniciar o novo kernel, o sistema não pode ser inicializado no Red Hat Enterprise Linux sem um disquete boot operante. Para criar o disquete boot, autentique-se como root e digite o seguinte em uma janela de comandos: /sbin/mkbootdisk ‘uname -r‘ Dica Consulte a página man do mkbootdisk para mais opções. Reinicialize a máquina com o disquete boot e verifique se este funciona antes de continuar. Provavelmente, o disquete não será necessário, mas guarde-o em um lugar seguro por precaução. Para determinar quais pacotes do kernel são instalados, execute o seguinte comando em uma janela de comandos: rpm -qa | grep kernel O output contém alguns dos ou todos os pacotes a seguir, dependendo da arquitetura do sistema (os números da versão e pacotes podem ser diferentes): kernel-2.4.21-1.1931.2.399.ent kernel-source-2.4.21-1.1931.2.399.ent kernel-utils-2.4.21-1.1931.2.399.ent kernel-pcmcia-cs-3.1.31-13 kernel-smp-2.4.21-1.1931.2.399.ent A partir do output, determine quais pacotes precisam ser baixados (download) para a atualização do kernel. Para sistemas com apenas um processador, o único pacote necessário é o kernel. Consulte a Seção 39.1 para obter descrições dos diversos pacotes. Capítulo 39. Atualizando (upgrade) o kernel ¯¯ ° ¯ ° ° ¯ 283 ° ¯ ° No nome do arquivo, cada pacote do kernel contém a arquitetura para a qual o pacote foi criado. O formato é kernel- variante - versão . arquitetura .rpm, onde a variante é smp, utils, etc. A arquitetura é uma das seguintes: 1. x86_64 para a arquitetura AMD64. 2. ia64 para a arquitetura Intel® Itanium™. 3. ppc64pseries para a arquitetura IBM® eServer™ pSeries™. 4. ppc64iseries para a arquitetura IBM® eServer™ iSeries™. 5. s390 para a arquitetura IBM® S/390®. 6. s390x para a arquitetura IBM® eServer™ zSeries®. 7. Variante da x86: Os kernels da x86 são otimizados para versões diferentes da x86. As opções são as seguintes: • athlon para • i686 sistemas AMD Athlon® e AMD Duron® para sistemas Intel® Pentium® II, Intel® Pentium® III e Intel® Pentium® 4 39.3. Baixando (download) o Kernel Atualizado Há diversas maneiras de determinar se há um kernel atualizado disponível para o sistema. • Errata de Segurança. Veja a localidade seguinte para informações sobre erratas de segurança, incluindo atualizações do kernel que consertam questões de segurança. • Através de Atualizações Quadrimestrais. Consulte a localidade seguinte para mais detalhes: • Use a Red Hat Network para baixar e instalar os pacotes RPM do kernel. A Red Hat Network pode baixar o kernel mais atualizado, atualizar o kernel no sistema, criar uma imagem de disco RAM inicial se necessário e configurar o gestor de início para inicializar o kernel novo. Para mais informações, consulte http://www.redhat.com/docs/manuals/RHNetwork/. http://www.redhat.com/apps/support/errata/ http://www.redhat.com/apps/support/errata/rhlas_errata_policy.html Se a Red Hat Network for usada para baixar e instalar o kernel atualizado, siga as instruções da Seção 39.5 e da Seção 39.6, mas não especifique que o kernel seja inicializado por default, porque a Red Hat Network altera automaticamente o kernel default para a última versão. Para instalar o kernel manualmente, vá para a Seção 39.4. 39.4. Executando a Atualização Após recuperar todos os pacotes necessários, é hora de atualizar o kernel existente. Em uma janela de comandos, como root, vá para o diretório que contém os pacotes RPM do kernel e siga estes passos. Importante É altamente recomendado que o kernel antigo seja guardado, caso ocorra probelmas com o novo. Use o argumento -i com o comando rpm para guardar o kernel antigo. Se a opção -U for usada para atualizar o pacote do kernel, sobrescreverá o kernel atualmente instalado. (a versão do kernel pode variar): 284 Capítulo 39. Atualizando (upgrade) o kernel ± ² rpm -ivh kernel-2.4.21-1.1931.2.399.ent. arch .rpm Se o sistema tem multi-processadores, instale também os pacotes kernel-smp (a versão do kernel pode variar): ± ² rpm -ivh kernel-smp-2.4.21-1.1931.2.399.ent. arch .rpm Se o sistema é baseado na i686 e contém mais de 4 gigabytes de RAM, instale o pacote kernelhugemem, também criado para a arquitetura i686 (a versão do kernel pode variar): rpm -ivh kernel-hugemem-2.4.21-1.1931.2.399.ent.i686.rpm Se os pacotes kernel-source ou kernel-utils devem ser atualizados, as versões antigas provavelmente não são necessárias. Use os seguintes comandos para atualizar estes pacotes (as versões podem variar): ±± ²² rpm -Uvh kernel-source-2.4.21-1.1931.2.399.ent. arch .rpm rpm -Uvh kernel-utils-2.4.21-1.1931.2.399.ent. arch .rpm O próximo passo é verificar se a imagem de disco RAM inicial foi criada. Consulte a Seção 39.5 para mais detalhes. 39.5. Verificando a Imagem de Disco RAM Inicial Se o sistema usa o sistema de arquivo ext3, um controlador SCSI ou se usa etiquetas para referenciar partições no /etc/fstab, é necessário um disco RAM inicial. O disco RAM inicial permite que um kernel modular tenha acesso aos módulos dos quais pode precisar para ser inicializado, antes que o kernel tenha acesso ao dispositivo onde os módulos normalmente residem. Nas arquiteturas Red Hat Enterprise Linux, além da IBM eServer iSeres, o disco RAM inicial pode ser criado com o comando mkinitrd. No entanto, este passo é executado automaticamente se o kernel e seus pacotes associados são instalados ou atualizados através dos pacotes RPM distribuídos pela Red Hat, Inc.. Consequentemente, não precisa ser executado manualmente. Para verificar se o disco foi criado, use o comando ls -l /boot, para garantir que o arquivo initrd- versão .img foi criado (a versão deve coincidir com a versão do kernel recém-instalado). ± ² Em sistemas iSeries, o arquivo do disco RAM inicial e o arquivo vmlinux são combinados em um só arquivo, criado com o comando addRamDisk. Este passo é executado automaticamente se o kernel e seus pacotes associados são instalados ou atualizados através dos pacotes RPM distribuídos pela Red Hat, Inc.. Consequentemente, não precisa ser executado manualmente. Para verificar se o disco foi criado, use o comando ls -l /boot, para garantir que o arquivo /boot/vmlinitrd- kernelversão foi criado (a versão deve coincidir com a versão do kernel recém-instalado). ² ± O próximo passo é verificar se o gestor de início foi configurado para incializar o kernel novo. Consulte a Seção 39.6 para detalhes. 39.6. Verificando o Gestor de Início O pacote RPM kernel configura o gestor de início para inicializar o kernel recém-instalado (exceto em sistemas IBM eServer iSeries). No entanto, não configura o gestor de início para inicializar o novo kernel por default. É sempre bom confirmar se o gestor de início foi configurado corretamente. Este passo é crucial. Se o gestor de início for configurado incorretamente, o sistema não será inicializado apropriadamante no Red Hat Enterprise Linux. Se isto ocorrer, inicialize o sistema com o disquete boot criado anteriormente e tente configurar o gestor de início novamente. Capítulo 39. Atualizando (upgrade) o kernel 285 39.6.1. Sistemas x86 Os sistemas x86 têm a opção de usar o GRUB ou o LILO como gestor de início, com uma exceção — os sistemas AMD64 não têm a opção de usar o LILO. Para todos os sistemas x86, o GRUB é o default. 39.6.1.1. GRUB Se usar o GRUB como gestor de início, confirme se o arquivo /boot/grub/grub.conf contém uma seção title com a mesma versão do pacote do kernel recém-instalado (se o kernel-smp ou o kernel-hugemem também foi instalado, existirá uma seção para este também): # Note that you do not have to rerun grub after making changes to this file # NOTICE: You have a /boot partition. This means that # all kernel and initrd paths are relative to /boot/, eg. # root (hd0,0) # kernel /vmlinuz-version ro root=/dev/hda2 # initrd /initrd-version.img #boot=/dev/hda default=1 timeout=10 splashimage=(hd0,0)/grub/splash.xpm.gz title Red Hat Enterprise Linux (2.4.21-1.1931.2.399.ent) root (hd0,0) kernel /vmlinuz-2.4.21-1.1931.2.399.ent ro root=LABEL=/ initrd /initrd-2.4.21-1.1931.2.399.ent.img title Red Hat Enterprise Linux (2.4.20-2.30.ent) root (hd0,0) kernel /vmlinuz-2.4.20-2.30.ent ro root=LABEL=/ initrd /initrd-2.4.20-2.30.ent.img Se uma partição /boot/ separada foi criada, as localidades do kernel e da imagem initrd são relativas a /boot/. Note que o default não está configurado para o kernel novo. Para configurar o GRUB a inicializar o kernel novo por default, altere o valor da variável default para o número da seção title que contém o kernel novo. A contagem começa pelo 0. Por exemplo: se o kernel novo está na primeira seção title, defina default para 0. Comece a testar o kernel novo reinicializando o computador e monitorando as mensagens para garantir que o hardware seja detectado apropriadamente. 39.6.1.2. LILO Se o LILO for usado como o gestor de início, confirme se o arquivo /etc/lilo.conf contém uma seção image com a mesma versão que o pacote do kernel recém-instalado (se o pacote kernel-smp ou o kernel-hugemem foi instalado, existirá uma seção para este também): Note que o default não está configurado para o kernel novo. Para configurar o LILO a inicializar o kernel novo por default, defina o valor da variável default para o valor da label na seção image. Execute o comando /sbin/lilo como root para ativar as alterações. Após executá-lo, o output será similar ao seguinte: Added 2.4.21-1.1931.2.399.ent * Added linux O * após 2.4.21-1.1931.2.399.ent significa que o kernel desta seção é o kernel default que o LILO inicializará. 286 Capítulo 39. Atualizando (upgrade) o kernel Comece a testar o kernel novo reinicializando o computador e monitorando as mensagens para garantir que o hardware seja detectado apropriadamente. 39.6.2. Sistemas Itanium Os sistemas Itanium usam o ELILO como gestor de início, que usa o /boot/efi/EFI/redhat/elilo.conf como arquivo de configuração. Confirme se este arquivo contém uma seção image com a mesma versão que o pacote do kernel recém-instalado: prompt timeout=50 default=old image=vmlinuz-2.4.21-1.1931.2.399.ent label=linux initrd=initrd-2.4.21-1.1931.2.399.ent.img read-only append="root=LABEL=/" image=vmlinuz-2.4.20-2.30.ent label=old initrd=initrd-2.4.20-2.30.ent.img read-only append="root=LABEL=/" Note que o default não está configurado para o kernel novo. Para configurar o ELILO a inicializar o kernel novo por default, altere o valor da variável default para o valor label da seção image que contém o kernel novo. Comece a testar o kernel novo reinicializando o computador e monitorando as mensagens para garantir que o hardware seja detectado apropriadamente. 39.6.3. Sistemas IBM S/390 e IBM eServer zSeries Os sistemas IBM S/390 and IBM eServer zSeries usam o z/IPL como gestor de início, que usa o /etc/zipl.conf como arquivo de configuração. Confirme se este arquivo contém uma seção com a mesma versão que o pacote do kernel recém-instalado: [defaultboot] default=old target=/boot/ [linux] image=/boot/vmlinuz-2.4.21-1.1931.2.399.ent ramdisk=/boot/initrd-2.4.21-1.1931.2.399.ent.img parameters="root=LABEL=/" [old] image=/boot/vmlinuz-2.4.20-2.30.ent ramdisk=/boot/initrd-2.4.20-2.30.ent.img parameters="root=LABEL=/" Note que o default não está configurado para o kernel novo. Para configurar o z/IPL a inicializar o kernel novo por default, altere o valor da variável default para o nome da seção que contém o kernel novo. A primeira linha de cada seção contém o nome entre parênteses. Após modificar o arquivo de configuração, execute o seguinte comando como root para ativar as alterações: /sbin/zipl Capítulo 39. Atualizando (upgrade) o kernel 287 Comece a testar o kernel novo reinicializando o computador e monitorando as mensagens para garantir que o hardware seja detectado apropriadamente. 39.6.4. Sistemas IBM eServer iSeries ³ ´ O arquivo /boot/vmlinitrd- versão-do-kernel é instalado quando você atualiza o kernel. Entretanto, você deve usar o comando dd para configurar o sistema a inicializar o kernel novo: 1. Como root, submeta o comando cat /proc/iSeries/mf/side para determinar o lado default (A, B ou C). µ ¶ µ ¶ 2. Como root, submeta o seguinte comando, onde versão-do-kernel é a versão do kernel novo e lado é o lado do comando anterior: · dd if=/boot/vmlinitrd- kernel-version ¸ · ¸ of=/proc/iSeries/mf/ side /vmlinux bs=8k Comece a testar o kernel novo reinicializando o computador e monitorando as mensagens para garantir que o hardware seja detectado apropriadamente. 39.6.5. Sistemas IBM eServer pSeries Os sistemas IBM eServer pSeries usam o YABOOT como gestor de início, que usa o /etc/aboot.conf como arquivo de configuração. Confirme se o arquivo contém uma seção image com a mesma versão que o pacote do kernel recém-instalado: boot=/dev/sda1 init-message=Welcome to Red Hat Enterprise Linux! TAB for boot options Hit · ¸ partition=2 timeout=30 install=/usr/lib/yaboot/yaboot delay=10 nonvram image=/vmlinux--2.4.20-2.30.ent label=old read-only initrd=/initrd--2.4.20-2.30.ent.img append="root=LABEL=/" image=/vmlinux-2.4.21-1.1931.2.399.ent label=linux read-only initrd=/initrd-2.4.21-1.1931.2.399.ent.img append="root=LABEL=/" Note que o default não está configurado para o kernel novo. O kernel da primeira imagem é inicializado por default. Para alterar o kernel default a inicializar, mova sua estrofe de imagem para que seja a primeira listada ou adicione a diretiva default e defina-a para a label da estrofe da imagem que contém o kernel novo. Comece a testar o kernel novo reinicializando o computador e monitorando as mensagens para garantir que o hardware seja detectado apropriadamente. 288 Capítulo 39. Atualizando (upgrade) o kernel Capítulo 40. Módulos do Kernel O kernel do Linux tem um design modular. No momento da inicialização, somente um kernel residente mínimo é carregado na memória. Depois disso, sempre que um usuário requisitar uma funcionalidade que não está presente no kernel residente, um módulo do kernel, por vezes referido como um driver, é dinamicamente carregado na memória. Durante a instalação, o sistema detecta o hardware. Baseado nesta detecção e nas informações providas pelo usuário, o programa de instalação decide quais módulos precisam ser carregados no momento da inicialização. O programa de instalação configura o mecanismo de carregamento dinâmico para funcionar transparentemente. Se hardware novo for adicionado após a instalação e este requer um módulo do kernel, o sistema deve ser configurado para carregar o módulo do kernel apropriado para o hardware novo. Quando o sistema é inicializado com o hardware novo, o programa Kudzu roda, detecta o hardware novo se for suportado e configura o módulo para ele. O módulo também pode ser especificado manualmente editando o arquivo de configuração do módulo, /etc/modules.conf. Nota Os módulos da placa de vídeo costumavam exibir a interface do Sistema X Window como parte do pacote XFree86 e não do kernel; portanto, este capítulo não se aplica a eles. Por exemplo: se um sistema inclui um adaptador de rede SMC EtherPower 10 PCI, o arquivo de configuração do módulo contém a seguinte linha: alias eth0 tulip Se uma segunda placa de rede, idêntica à primeira, for adicionada ao sistema, adicione a seguinte linha ao /etc/modules.conf: alias eth1 tulip Consulte o Guia de Referência do Red Hat Enterprise Linux para uma lista alfabética dos módulos do kernel e hardware suportados pelos módulos. 40.1. Utilitários do Módulo do Kernel Um grupo de comandos para administrar módulos do kernel é disponibilizado se o pacote modutils está instalado. Use estes comandos ao determinar se um módulo foi carregado com sucesso ou ao tentar módulos diferentes para um novo componente de hardware. O comando /sbin/lsmod exibe uma lista dos módulos carregados no momento. Por exemplo: Module iptable_filter ip_tables nfs lockd sunrpc soundcore Size 2412 15864 84632 59536 87452 7044 Used by Not tainted 0 (autoclean) (unused) 1 [iptable_filter] 1 (autoclean) 1 (autoclean) [nfs] 1 (autoclean) [nfs lockd] 0 (autoclean) 290 Capítulo 40. Módulos do Kernel ide-cd cdrom parport_pc lp parport autofs e100 microcode keybdev mousedev hid input usb-uhci usbcore ext3 jbd 35836 34144 19204 9188 39072 13692 62148 5184 2976 5656 22308 6208 27468 82752 91464 56336 0 0 1 0 1 0 1 0 0 1 0 0 0 1 2 2 (autoclean) (autoclean) [ide-cd] (autoclean) (autoclean) (autoclean) [parport_pc lp] (autoclean) (unused) (autoclean) (unused) (unused) [keybdev mousedev hid] (unused) [hid usb-uhci] [ext3] Para cada linha, a primeira coluna é o nome do módulo; a segunda coluna é o tamanho do módulo e a terceira é a contagem de uso. As informações após a contagem de uso variam ligeiramente por módulo. Se (unused) está listado na linha do módulo, este não está em uso. Se (autoclean) está na linha do módulo, este pode ser limpo automaticamente pelo comando rmmod -a. Quando este comando é executado, quaisquer módulos marcados com ’autoclean’ que não foram usados desde a última ação de auto-limpeza, são descarregados. O Red Hat Enterprise Linux não executa a ação de auto-limpeza por default. Se há um nome de módulo listado no fim da linha entre parênteses, este módulo é dependente do módulo listado na primeira coluna da linha. Por exemplo: na linha usbcore 82752 1 [hid usb-uhci] os módulos hid e usb-uhci do kernel dependem do módulo usbcore. O output do /sbin/lsmod é o mesmo que o output da visualização /proc/modules. Para carregar um módulo do kernel, use o comando /sbin/modprobe seguido do nome do módulo do kernel. Por default, modprobe tenta carregar o módulo dos sub-diretórios /lib/modules/ kernel-version /kernel/drivers/. Há um sub-diretório para cada tipo de módulo, como o sub-diretórionet/ para drivers de interface de rede. Alguns módulos do kernel têm dependências de módulo; ou seja, outros módulos devem ser carregados primeiro para que estes sejam carregados. O comando /sbin/modprobe verifica estas dependências e as carrega antes de carregar o módulo especificado. ¹ º Por exemplo: o comando /sbin/modprobe hid carrega quaisquer dependências de módulo e então o módulo hid. Para exibir todos os comandos na tela, enquanto /sbin/modprobe os executa, use a opção -v. Por exemplo: /sbin/modprobe -v hid Aparece um output similar ao seguinte: /sbin/insmod /lib/modules/2.4.21-1.1931.2.399.ent/kernel/drivers/usb/hid.o Using /lib/modules/2.4.21-1.1931.2.399.ent/kernel/drivers/usb/hid.o Symbol version prefix ’smp_’ Capítulo 40. Módulos do Kernel 291 O comando /sbin/insmod também serve para carregar oo mdulo do kernel; no entanto, não resolve as dependências. Sendo assim, é recomendado usar o comando /sbin/modprobe. Para descarregar os módulos do kernel, use o comando /sbin/rmmod seguido do nome do módulo do kernel. O utilitário rmmod descarrega somente os módulos que não estão em uso e não são uma dependência de outros módulos em uso. Por exemplo: o comando /sbin/rmmod hid descarrega o módulo hid do kernel. Um outro utilitário útil para módulos do kernel é o modinfo. Use o comando /sbin/modinfo para exibir informações sobre um módulo do kernel. A sintaxe geral lé: /sbin/modinfo [options] » module ¼ As opções incluem -d para exibir uma breve descrição do módulo e -p para listar os parâmetros suportados pelo módulo. Para obter uma lista completa das opções, consulte a página man do modinfo (man modinfo). 40.2. Recursos Adicionais Para mais informações sobre os módulos do kernel e seus utilitários, consulte os seguintes recursos: 40.2.1. Documentação Instalada • Página man do lsmod — descrição e explicação de seu output. • Página man do insmod — descrição e listagem das opções de linha do comando. • Página man do modprobe — descrição e listagem das opções de linha do comando. • Página man do rmmod — descrição e listagem das opções de linha do comando. • Página man do modinfo — descrição e listagem das opções de linha do comando. • /usr/src/linux-2.4/Documentation/modules.txt do kernel. Este arquivo é parte do pacote kernel-source. — como compilar e usar os módulos 40.2.2. Sites Úteis • http://www.redhat.com/mirrors/LDP/HOWTO/Module-HOWTO/index.html — Linux Loadable Kernel Module HOWTO do Projeto de Documentação do Linux. 292 Capítulo 40. Módulos do Kernel Capítulo 41. Configuração do Agente de Transporte de Correio (MTA - Mail Transport Agent) Um Agente de Transporte de Correio (MTA) é essencial para o envio de e-mail. Um Agente de Usuário de Correio (MUA) como o Evolution, Mozilla Mail e o Mutt, é usado para ler e compôr e-mails. Quando um usuário envia um e-mail de um MUA, as mensagens são passadas ao MTA, que envia a mensagem para uma série de MTAs até que chegue ao seu destino. Mesmo que um usuário não planeje enviar e-mails de seu sistema, algumas tarefas automatizadas ou programas do sistema talvez usem o comando /bin/mail para enviar e-mail contendo mensagens de registro ao usuário root do sistema local. O Red Hat Enterprise Linux 3 oferece dois MTAs: Sendmail e Postfix. Se ambos estão instalados, o sendmail é o MTA default. A Comutador do Agente de Transporte de Correio permite a seleção do sendmail ou do postfix como o MTA default do sistema. O pacote RPM redhat-switch-mail deve estar instalado para usar a versão texto do programa Comutador do Agente de Transporte de Correio. Se você quer usar a versão gráfica, o pacote redhat-switch-mail-gnome também deve estar instalado. >>>>>> 1.1.2.4 Para mais informações sobre a instalação dos pacotes RPM, consulte a Parte III. Para iniciar a Comutador do Agente de Transporte de Correio, selecione Botão do Menu Principal (no Painel) => Ferramentas do Sistema => Mais Ferramentas do Sistema => Comutador do Agente de Transporte de Correio, ou digite o comando redhat-switch-mail em uma janela de comandos (ex.: em um terminal GNOME ou XTerm). O programa detecta automaticamente se o Sistema X Window está rodando. Se estiver, o programa inicia em modo gráfico, conforme mostra a Figura 41-1. Se o X não for detectado, inicia em modo texto. Para forçar a Comutador do Agente de Transporte de Correio a rodar no modo texto, use o comando redhat-switch-mail-nox. Figura 41-1. Comutador do Agente de Transporte de Correio Se você selecionar OK para alterar o MTA, o daemon de correio selecionado é habilitado para iniciar no momento da inicialização, e o daemon de correio desselecionado é desabilitado, pois assim este não inicia no momento da inicialização da máquina. O daemon de correio selecionado é iniciado e o outro é parado, portanto as alterações têm efeito imediato. Para mais informações sobre protocolos de e-mail e MTAs, consulte o Guia de Referência do Red Hat Enterprise Linux;. 294 Capítulo 41. Configuração do Agente de Transporte de Correio (MTA - Mail Transport Agent) VI. Monitoramento do Sistema Os administradores de sistema também monitoram o desempenho do sistema. O Red Hat Enterprise Linux contém ferramentas para auxiliar os administradores nestas tarefas. Índice 42. Coletando Informações do Sistema ......................................................................................... 297 43. OProfile ...................................................................................................................................... 303 Capítulo 42. Coletando Informações do Sistema Antes de aprender como configurar seu sistema, você deve aprender a coletar informações essenciais do sistema. Por exemplo: você deve saber como encontrar a quantidade de memória livre, a quantidade de espaço disponível no disco rígido, como o disco rígido foi particionado e quais processos estão sendo executados. Este capítulo aborda como recuperar este tipo de informação de seu sistema Red Hat Enterprise Linux usando alguns comandos e programas simples. 42.1. Processos do Sistema O comando ps ax exibe uma lista dos processos correntes do sistema, incluindo aqueles que pertencem a outros usuários. Para exibir os donos dos processos junto a estes use o comando ps aux. Esta é uma lista estática; em outras palavras, não é um retrato do que está rodando quando o comando foi submetido. Se você quer uma lista dos processos correntes atualizada constantemente, use o top conforme descrito abaixo. O output do ps pode ser longo. Para evitar a rolagem pela página, você pode inserir um pipe com less: ps aux | less Você pode usar o comando ps combinado com o grep para checar se um processo está rodando. Por exemplo: para determinar se a Emacs está rodando, use o seguinte comando: ps ax | grep emacs O comando top exibe os processos correntes e também informações importantes sobre eles, inclusive sua memória e uso da CPU. A lista está em tempo real e é interativa. Veja abaixo um exemplo do output do comando top: 19:11:04 up 7:25, 9 users, load average: 0.00, 0.05, 0.12 89 processes: 88 sleeping, 1 running, 0 zombie, 0 stopped CPU states: cpu user nice system irq softirq iowait total 6.6% 0.0% 0.0% 0.0% 0.0% 0.0% cpu00 6.7% 0.0% 0.1% 0.1% 0.0% 0.0% cpu01 0.0% 0.0% 0.0% 0.0% 0.0% 0.0% Mem: 1028556k av, 241972k used, 786584k free, 0k shrd, 162316k active, 18076k inactive Swap: 1020116k av, 0k used, 1020116k free PID 1899 6380 1 2 3 4 5 6 9 7 8 10 11 USER root root root root root root root root root root root root root PRI 15 15 15 RT RT 15 34 34 25 15 15 15 25 idle 192.8% 92.8% 100.0% 37712k buff 99340k cached NI SIZE RSS SHARE STAT %CPU %MEM TIME CPU COMMAND 0 17728 12M 4172 S 6.5 1.2 111:20 0 X 0 1144 1144 884 R 0.3 0.1 0:00 0 top 0 488 488 432 S 0.0 0.0 0:05 1 init 0 0 0 0 SW 0.0 0.0 0:00 0 migration/0 0 0 0 0 SW 0.0 0.0 0:00 1 migration/1 0 0 0 0 SW 0.0 0.0 0:00 0 keventd 19 0 0 0 SWN 0.0 0.0 0:00 0 ksoftirqd/0 19 0 0 0 SWN 0.0 0.0 0:00 1 ksoftirqd/1 0 0 0 0 SW 0.0 0.0 0:00 0 bdflush 0 0 0 0 SW 0.0 0.0 0:00 1 kswapd 0 0 0 0 SW 0.0 0.0 0:00 1 kscand 0 0 0 0 SW 0.0 0.0 0:01 1 kupdated 0 0 0 0 SW 0.0 0.0 0:00 0 mdrecoveryd Para sair do top, pressione a tecla [q]. 298 Capítulo 42. Coletando Informações do Sistema Veja a seguir comandos interativos úteis que você pode usar com o top: Comando Descrição [Space] Atualizar a tela imediatamente [h] Exibir uma tela de ajuda [k] Matar (kill) um processo. Você deverá indicar o ID do processo e o sinal a ser enviado para ele. [n] Alterar o número de processos exibidos. Você deverá indicar o número. [u] Ordenar por usuário. [M] Ordenar por uso da memória. [P] Ordenar por uso da CPU. Tabela 42-1. Comandos top interativos Dica Aplicações como o Mozilla e o Nautilus são thread-aware — são criados threads múltiplos para lidar com usuários múltiplos ou pedidos múltiplos, e cada thread recebe um ID de processo. Por default, o ps e o top exibem somente o thread principal (inicial). Para visualizar todos os threads, use o comando ps -m ou pressione [Shift]-[H] no top. Se você prefere uma interface gráfica do top, pode usar a GNOME System Monitor. Para iniciá-la pela área de trabalho, selecione Botão do Menu Principal (no Painel) => Ferramentas do Sistema => Monitor do Sistema ou digite gnome-system-monitor em uma janela de comandos no Sistema X Window. Então, selecione a aba Listagem de Processos. O Monitor do Sistema GNOME permite que você procure processos na lista de processos correntes e também visualize todos os processos, os seu processos ou os processos ativos. Para saber mais sobre um processo, selecione-o e clique no botão Mais Informações. Os detalhes do processo serão exibidos no rodapé da janela. Para parar um processo, selecione-o e clique em Finalizar Processo. Esta função é útil para processos interrompidos em respota ao input do usuário. Para ordenar pelas informações de uma coluna específica, clique no nome da coluna. A coluna que contém as informações através das quais a lista é ordenada, aparece em cinza escuro. Por default, o Monitor do Sistema GNOME não exibe threads. Para alterar estas preferências, selecione Editar => Preferências, clique na aba Listagem de Processos e selecione Exibir Threads. As preferências também permitem configurar o intervalo de atualização, o tipo de informações exibidas por default sobre cada processo e as cores dos gráficos de monitoramento do sistema. Capítulo 42. Coletando Informações do Sistema 299 Figura 42-1. GNOME System Monitor 42.2. Uso da Memória O comando free exibe a quantidade total de memória física e espaço swap do sistema, assim como a quantidade de memória usada, disponível, compartilhada, nos buffers do kernel e memória cacheada. total Mem: 256812 -/+ buffers/cache: Swap: 265032 used 240668 108300 780 free 16144 148512 264252 shared 105176 buffers 50520 cached 81848 O comando command free -m exibe as mesmas informações em megabytes, que têm uma leitura mais fácil. total Mem: 250 -/+ buffers/cache: Swap: 258 used 235 105 0 free 15 145 258 shared 102 buffers 49 cached 79 Se preferir uma interface gráfica do free, você pode usar o Monitor do Sistema GNOME. Para iniciá-lo pela área de trabalho, vá para o Botão do Menu Principal (no Painel) => Ferramentas do Sistema => Monitor do Sistema ou digite gnome-system-monitor em uma janela de comandos no Sistema X Window. E então feche a aba Monitor do Sistema. 300 Capítulo 42. Coletando Informações do Sistema Figura 42-2. GNOME System Monitor 42.3. Sistemas de Arquivo O comando df reporta o uso do espaço em disco do sistema. Se você digitar o comando df em uma janela de comandos, o output se parecerá com o seguinte: Filesystem /dev/hda2 /dev/hda1 /dev/hda3 none 1k-blocks 10325716 15554 20722644 256796 Used Available Use% Mounted on 2902060 6899140 30% / 8656 6095 59% /boot 2664256 17005732 14% /home 0 256796 0% /dev/shm Por default, este utilitário mostra o tamanho da partição em blocos de 1 kilobyte, e a quantidade de espaço usado e disponível no disco em kilobytes. Para visualizar as informações em megabytes e gigabytes, use o comando df -h. O argumento -h pede um formato ’human-readable’. O output se parece com o seguinte: Filesystem /dev/hda2 /dev/hda1 /dev/hda3 none Size 9.8G 15M 20G 251M Used Avail Use% Mounted on 2.8G 6.5G 30% / 8.5M 5.9M 59% /boot 2.6G 16G 14% /home 0 250M 0% /dev/shm Na lista de partições, há uma entrada /dev/shm. Esta representa o sistema de arquivo da memória virtual do sistema. O comando du representa o espaço estimado em disco sendo usado por arquivos de um diretório. Se você digitar du em uma janela de comandos, verá o uso do disco de cada sub-diretório na lista. O total geral do diretório corrente e de seus sub-diretórios também será exibido na última linha da lista. Se você não deseja visualizar os totais de todos os sub-diretórios, use o comando du -hs para ver somente o total geral do diretório em formato legível. Use o comando du --help para ver mais opções. Para visualizar as partições e uso do espaço do disco do sistema em formato gráfico, use a aba Monitor do Sistema conforme mostrado na parte inferior da Figura 42-2. Capítulo 42. Coletando Informações do Sistema 301 42.4. Hardware Se você está tendo problemas ao configurar seu hardware ou deseja somente saber quais componentes de hardware estão presentes no sistema, pode usar a aplicação Visualizador de Hardware para exibir o hardware que pode ser detectado. Para iniciar o programa pela área de trabalho, selecione Botão do Menu Principal => Ferramentas do Sistema => Visualizador de Hardware ou digite hwbrowser em uma janela de comandos. Conforme a Figura 42-3, o programa exibe seus dispositivos de CDROM, disquetes, discos rígidos e suas partições, dispositivos de rede, dispositivos de apontamento (mouse), dispositivos do sistema e placas de vídeo. Clique no nome da categoria no menu esquerdo e a informação será exibida. Figura 42-3. Visualizador de Hardware Você também pode usar o comando lspci para listar todos os dispositivos PCI. Use o comando lspci -v para informações mais verbalisadas ou lspci -vv para um output bastante verbalisado. Por exemplo: o lspci pode ser usado para determinar o fabricante, modelo e quantidade de memória de uma placa de vídeo do sistema: 01:00.0 VGA compatible controller: Matrox Graphics, Inc. MGA G400 AGP (rev 04) \ (prog-if 00 [VGA]) Subsystem: Matrox Graphics, Inc. Millennium G400 Dual Head Max Flags: medium devsel, IRQ 16 Memory at f4000000 (32-bit, prefetchable) [size=32M] Memory at fcffc000 (32-bit, non-prefetchable) [size=16K] Memory at fc000000 (32-bit, non-prefetchable) [size=8M] Expansion ROM at 80000000 [disabled] [size=64K] Capabilities: [dc] Power Management version 2 Capabilities: [f0] AGP version 2.0 302 Capítulo 42. Coletando Informações do Sistema O lspci também é útil para determinar a placa de rede do seu sistema, caso você não saiba o fabricante ou número do modelo. 42.5. Recursos Adicionais Para aprender mais sobre a coleta de informações do sistema, consulte os seguintes recursos. 42.5.1. Documentação Instalada • ps --help — Exibe uma lista de opções que podem ser usadas com o ps. • Página man do top — Digite man top para aprender mais sobre o top e suas diversas opções. • Página man do free — digite man free para aprender mais sobre o free e suas diversas opções. • Página man do df — Digite man df para aprender mais sobre o comando df e suas diversas opções. • Página man do du — Digite man du para aprender mais sobre o comando du e suas diversas opções. • Página man do lspci — Digite man lspci para aprender mais sobre o comando lspci e suas diversas opções. • Diretório /proc/ — O conteúdo do diretório /proc também pode ser usado para coletar informações mais detalhadas do sistema. Consulte o Guia de Referência do Red Hat Enterprise Linux para informações adicionais sobre o diretório /proc/. 42.5.2. Livros Relacionados • Introdução à Administração de Sistemas Red Hat Enterprise Linux; Red Hat, Inc. — Inclui um capítulo sobre o monitoramento de recursos. Capítulo 43. OProfile OProfile é uma ferramenta de monitoramento de desempenho do sistema, com baixa sobrecarga. Utiliza o hardware de monitoramento de desempenho no processador para recuperar informações sobre o kernel e executáveis do sistema. Por exemplo: quando a memória é referenciada, o número de pedidos do cache L2 e o número de interrupções de hardware recebidas. Em um sistema Red Hat Enterprise Linux, o pacote RPM oprofile deve estar instalado para usar esta ferramenta. Muitos processadores incluem hardware de monitoramento do desempenho. Este hardware possibilita detectar quando determinados eventos ocorrem (como quando os dados requisitados não estão no cache). O hardware normalmente toma a forma de um ou mais contadores que são incrementados cada vez que ocorre um evento. Quando o valor do contador "adia," é gerada uma interrupção, possibilitando controlar a quantidade de detalhes (e consequentemente de sobrecarga) produzida pelo monitoramento do desempenho. O OProfile usa este hardware (ou um substituto baseado em timer nos casos em que não há hardware de monitoramento de desempenho) para coletar amostras de dados relacionados ao desempenho cada vez que um contador gera uma interrupção. Estas amostras são gravadas periodicamente no disco; posteriormente, os dados contidos nestas amostras podem então ser usados para gerar relatórios de desempenho dos sistemas e aplicações. Importante O suporte ao kernel do OProfile no Red Hat Enterprise Linux 3 é baseado no código do kernel 2.5 em desenvolvimento. Quando nos referimos à documentação do OProfile, as funcionalidades específicas da versão 2.5 se aplicam ao OProfile do Red Hat Enterprise Linux 3, apesar da versão do kernel ser 2.4. Do mesmo modo, as funcionalidades do OProfile específicas do kernel 2.4 não se apicam ao Red Hat Enterprise Linux 3. O OProfile é uma ferramenta útil, mas mas saiba de algumas limitações ao utilizá-lo: • Uso de bibliotecas compartilhadas — Amostras de código em bibliotecas compartilhadas não são atribuídos a uma determinada aplicação a não ser que a opção --separate=library seja usada. • As amostras de monitoramento do desempenho são imprecisas — Quando o registro do monitoramento de desempenho ativa uma amostra, a resolução da interrupção não é precisa como uma exceção ’divide by zero’. Devido à execução fora de ordem das instruções pelo processador, a amostra pode ser gravada em uma instrução próxima. não associa amostras apropriadamante para funções em linha — o oprofpp usa um mecanismo de intervalo de endereço simples para determinar em qual função um endereço se encontra. As amostras de função em linha não são atribuídas à função em linha, mas sim à função na qual a função em linha estava inserida. • oprofpp • OProfile acumula dados de diversas execuções (runs) — O OProfile é um perfilador do sistema e espera que os processos liguem e desliguem diversas vezes. Portanto, as amostras de diversas execuções são acumuladas. Use o comando opcontrol --reset para limpar as amostras de execuções anteriores. • Problemas de desempenho não são limitados à CPU — O OProfile é orientado para encontrar problemas com processos limitados à CPU. OProfile não identifica processos adormecidos (asleep) porque estes aguardam bloqueios (locks) ou a ocorrência de algum outro evento (como o dispositivo I/O finanlizar uma operação). 304 Capítulo 43. OProfile No Red Hat Enterprise Linux, somente os kernels de multi-processador (multi-processor, SMP) têm o suporte ao OProfile habilitado. Para determinar qual kernel está rodando, invoque o seguinte comando: uname -r Se a versão do kernel retornada termina em .entsmp, o kernel do multi-processador está rodando. Caso contrário, instale-o via Red Hat Network ou pelos CDs da distribuição, mesmo se o sistema não for multi-processador. O kernel multi-processador pode rodar em um sistema de processador simples. 43.1. Visão Geral das Ferramentas A Tabela 43-1 traz uma visão geral das ferramentas oferecidas com o pacote oprofile. Comando Decrição opcontrol Configura quais dados são coletados. Consulte a Seção 43.2 para mais detalhes. op_help Exibe eventos disponíveis do processador do sistema junto a uma breve descrição de cada. op_merge Mistura diversas amostras do mesmo executável. Consulte a Seção 43.5.4 para mais detalhes. op_time Oferece uma visão geral de todos os executáveis perfilados. Consulte a Seção 43.5.1 para mais detalhes. op_to_source Cria uma fonte anotada para um executável se a aplicação foi compilada com símbolos de depuração. Consulte a Seção 43.5.3 para mais detalhes. oprofiled Roda como um daemon para gravar dados da amostra no disco periodicamente. oprofpp Recupera dados do perfil. Consulte a Seção 43.5.2 para mais detalhes. op_import Converte o arquivo do banco de dados de amostras de um formato diferente para o formato nativo do sistema. Use esta opção somente ao analisar um banco de dados de amostras de uma arquitetura diferente. Tabela 43-1. Comandos do OProfile 43.2. Configurando o OProfile Antes de rodar o OProfile é necessário configurá-lo. Você deve, no mínimo, selecionar monitorar o kernel (ou selecionar não monitorar o kernel). As seções seguintes descrevem como usar o utilitário opcontrol para configurar o OProfile. Conforme os comandos opcontrol são executados, as opções de configurações são salvas no arquivo /root/.oprofile/daemonrc. 43.2.1. Especificando o Kernel Primeiro, configure se o OProfile deve monitorar o kernel. Esta é a única opção de configuração requisitada antes de iniciar o OProfile. Todas as outras são opcionais. Para monitorar o kernel, execute o seguinte comando como root: Capítulo 43. OProfile 305 opcontrol --vmlinux=/boot/vmlinux-‘uname -r‘ Para configurar o OProfile para não monitorar o kernel, execute o seguinte comand como root: opcontrol --no-vmlinux Este comando também carrega o módulo oprofile do kernel (se já não estiver carregado) e cria o diretório /dev/oprofile/ se já não existe. Consulte a Seção 43.6 para obter detalhes sobre este diretório. Nota Mesmo se o OProfile está configurado para não perfilar o kernel, o kernel SMP ainda deve rodar para que o módulo oprofile possa ser carregado a partir dele. Determinar se as amostras devem ser coletadas dentro do kernel, altera somente quais dados são coletados e não como ou onde os dados coletados são armazenados. Para gerar arquivos de amostra diferentes para as aplicações e bibliotecas do kernel, consulte a Seção 43.2.3. 43.2.2. Determinando os Eventos a Monitorar A maioria dos processadores contém contadores, que são usados pelo OProfile para monitorar eventos específicos. Conforme observa-se na Tabela 43-2, o número de contadores disponíveis depende do processador. Processador cpu_type Número de Contadores Pentium Pro i386/ppro 2 Pentium II i386/pii 2 Pentium III i386/piii 2 Pentium 4 (não-hyper-threaded) i386/p4 8 Pentium 4 (hyper-threaded) i386/p4-ht 4 Athlon i386/athlon 4 AMD64 x86-64/hammer 4 Itanium ia64/itanium 4 Itanium 2 ia64/itanium2 4 TIMER_INT timer 1 IBM eServer iSeries timer 1 IBM eServer pSeries timer 1 IBM eServer S/390 timer 1 IBM eServer zSeries timer 1 Tabela 43-2. Processadores e Contadores do OProfile 306 Capítulo 43. OProfile Use a Tabela 43-2 para verificar se o tipo correto de processador foi detectado e para determinar o número de eventos que pode ser monitorado simultaneamente. O timer é usado como o tipo de processador se o processador não tiver hardware de monioramento de desempenho. Se o timer é usado, os eventos não podem ser determinados para nenhum processador porque o hardware não suporta contadores de desempenho de hardware. Ao invés disso, a interrupção do timer é usada para o perfilamento. Se o timer não é usado como o tipo processador, os eventos monitorados podem ser alterados, e o contador 0 do processador é determinado para um evento baseado na hora, por default. Se há mais de um contador no processador, os contadores além do contador 0 não são determinados para um evento, por default. Os eventos monitorados por default são apresentados na Tabela 43-3. Processador Evento Default para o Contador 0 Decrição Pentium Pro, Pentium CPU_CLK_UNHALTED II, Pentium III, Athlon, AMD64 O relógio do processador não é desligado (halted) Pentium 4 (HT e não-HT) GLOBAL_POWER_EVENTS O tempo durante o qual o processador não é parado Itanium 2 CPU_CYCLES Ciclos da CPU TIMER_INT (nenhum) Amostra de cada interrupção do timer Tabela 43-3. Eventos Default O número de eventos que podem ser monitorados de uma vez é determinado pelo número de contadores do processador. Entretanto, esta não é uma correlação um-pra-um; em alguns processadores, determinados eventos devem ser mapeados para contadores específicos. Para determinar o número de contadores disponíveis, execute o seguinte comando: cat /dev/oprofile/cpu_type Os eventos disponíveis variam de acordo com o tipo de processador. Para determinar os eventos disponíveis para perfilamento, execute o seguinte comando como root (a lista é específica ao tipo de processador do sistema): op_help Os eventos de cada contador podem ser configurados através da linha de comando ou com uma interface gráfica. Se o contador não puder ser configurado para um evento específico, aparece uma mensagem de erro. Para determinar o evento para cada contador configurável através da linha de comando, use o opcon- trol: ½ opcontrol --ctrlN -event= event-name ¾ Substitua N pelo número do contador (começando por 0) e substitua exato do evento, encontrado no op_help. ¿ event-name À pelo nome 43.2.2.1. Taxa de Amostragem Por default, é selecionado um conjunto de eventos baseados na hora. São criadas aproximadamente 2000 amostras por segundo por processador. Se a interrupção do timer for usada, é definido um timer igual à taxa instantânea (jiffy rate), que não pode ser definido pelo usuário. Se o cpu_type não é Capítulo 43. OProfile 307 timer, cada evento pode ter uma taxa de amostragem definida. A taxa de amostragem é o número de eventos entre cada amostra instantânea. Ao definir o evento para o contador, também é possível especificar uma taxa de amostragem: Á  Á opcontrol --ctrN -event= event-name Ã Â Ä --ctrN -count= sample-rate Substitua sample-rate pelo número de eventos a aguardar antes de fazer o ’sampling’ novamente. Quanto menor a contagem, mais frequentes as amostras. Para eventos que ocorrem esporadicamente, pode-se precisar de uma contagem menor para capturar as instâncias do evento. Atenção Seja muito cuidadoso ao determinar as taxas de amostragem. A amostragem muito frequente pode sobrecarregar o sistema, fazendo com que ele pareça estar congelado (frozen) ou fazendo com que realmente congele. 43.2.2.2. Máscaras de Unidade (Unit Masks) Se o cpu_type não é timer, as máscaras de unidade também podem ser necessárias para definir o evento posteriormente. As máscaras de unidade de cada evento estão listadas no comando op_help. Os vores de cada máscara de unidade estão listadas no formato hexadecimal. Para especificar mais de uma máscara de unidade, os valores hexadecimais devem ser combinados usando uma operação ’bitwise’, ou bit-a-bit. Á opcontrol --ctrN -event= event-name  Á --ctrN -count= sample-rate  Á --ctrN -unit-mask= value 43.2.3. Separando os Perfis do Kernel e do Espaço do Usuário Por default, as informações do modo kernel e do modo usuário são coletadas para cada evento. Para configurar o OProfile a não contar os eventos no modo kernel em um contador específico, execute o seguinte comando (onde N é o número do contador): opcontrol --ctrN -kernel=0 Execute o segunte comando para iniciar novamente o perfilamento do modo do kernel para o contador: opcontrol --ctrN -kernel=1 Para configurar o OProfile a não contar os eventos no modo usuário para um contador específico, execute o seguinte comando (onde N é o número do contador): opcontrol --ctrN -user=0 Execute o seguinte comando para iniciar novamente o perfilamento do modo usuário para o contador: opcontrol --ctrN -user=1 Quando o daemon do OProfile grava os dados do perfil nos arquivos de amostra, pode separar os dados do perfil da biblioteca e do kernel em arquivos de amostra separados. Para configurar como o daemon grava os arquivos de amostra, execute o seguinte comando como root:  308 Ç Capítulo 43. OProfile Å opcontrol --separate= choice choice • none È Æ pode ser uma das seguintes: — não separa os perfis (default) • library • kernel — gera perfis por aplicação para as bibliotecas — gera perfis por aplicação para o kernel e seus módulos — gera perfis por aplicação para as bibliotecas e perfis por aplicação para o kernel e seus módulos • all Se --separate=library é usada, o nome do arquivo de amostras inclui os nomes dos executáveis, assim como o nome da biblioteca. 43.3. Iniciando e Parando o OProfile Para começar a monitorar o sistema com o OProfile, execute o seguinte comando como root: opcontrol --start Aparece um output similar ao seguinte: Using log file /var/lib/oprofile/oprofiled.log Daemon started. Profiler running. A configuração contida no /root/.oprofile/daemonrc é usada. O daemon do OProfile, oprofiled, é iniciado; ele grava periodicamente os dados da amostra no diretório /var/lib/oprofile/samples/. O arquivo de registro do daemon está localizado em /var/lib/oprofile/oprofiled.log. Se o OProfile é reiniciado com opções de configuração diferentes, os arquivos de amostra da sessão anterior são automaticamente copiados (backed up) no diretório /var/lib/oprofile/samples/session-N , onde N é o número da sessão copiada previamente mais 1. Backing up samples file to directory /var/lib/oprofile/samples//session-1 Using log file /var/lib/oprofile/oprofiled.log Daemon started. Profiler running. Para parar o perfilador, execute o seguinte comando como root: opcontrol --shutdown 43.4. Salvando Dados Às vezes é útil salvar amostras numa hora específica. Por exemplo: quando perfilar um executável, é possível coletar amostras diferentes baseados em conjuntos de dados de input diferentes. Se o número de eventos a ser monitorado excede o número de contadores disponíveis no processador, é possível rodar o OProfile diversas vezes para coletar dados, salvando os dados da amostra cada vez em um arquivo diferente. Capítulo 43. OProfile É Ê 309 Para salvar o conjunto corrente de arquivos de amostra, execute o seguinte comando, substituindo name por um nome descritivo único para a sessão corrente: Ë opcontrol --save= name Ì O diretório /var/lib/oprofile/samples/name/ é criado e os arquivos de amostra correntes são copiados neste. 43.5. Analisando os Dados Periodicamente, o daemon do OProfile, oprofiled, coleta as amostras e as grava no diretório /var/lib/oprofile/samples/. Antes de ler, certifique-se de que todos os dados estão salvos neste diretório, executando seguinte comando como root: opcontrol --dump Cada nome de arquivo de amostra é baseado no nome do executável, com uma chave fechando (}) substituindo cada barra (/). O nome do arquivo termina com o jogo da velha (#), seguido pelo número do contador deste arquivo de amostra. Por exemplo: o arquivo a seguir inclui os dados de amostra do executável /sbin/syslogd coletado com o contador 0: }sbin}syslogd#0 As seguintes ferramentas estão disponíveis para perfilar os dados de amostra após terem sido coletados: • op_time • oprofpp • op_to_source • op_merge Use estas ferramentas, juntamente aos binários perfilados, para gerar relatórios que podem ser analisados futuramente. Atenção O executável sendo perfilado deve ser usado com estas ferramentas para analisar os dados. Se este deve mudar após a coleta dos dados, faça backup do executável usado para criar as amotras assim como dos arquivos de amostra. As amostars de cada executável são gravadas em um único arquivo de amostra. As amostras de cada biblioteca ligada dinamicamente também são gravados em um arquivo único de amostra. Enquanto o OProfile está rodando, se o executável sendo monitorado alterar e existir um arquivo de amostra do executável, o arquivo de amostra existente é apagado automaticamente. Sendo assim, se precisar do arquivo de amostra existente, deve-se fazer backup junto ao executável usado para criá-lo, antes de substituir o executável por uma versão mais nova. Consulte a Seção 43.4 para detalhes sobre o backup do arquivo de amostra. 310 Capítulo 43. OProfile 43.5.1. Usando o op_time A ferramenta op_time oferece uma visão geral de todos os executáveis sendo perfilados. Veja a seguir uma parte do exemplo de output: 581 966 1028 1187 1480 2039 6249 8842 31342 58283 82853 0.2949 0.4904 0.5218 0.6026 0.7513 1.0351 3.1722 4.4885 15.9103 29.5865 42.0591 0.0000 0.0000 0.0000 0.0000 0.0000 0.0000 0.0000 0.0000 0.0000 0.0000 0.0000 /usr/bin/oprofiled /usr/sbin/cupsd /usr/sbin/irqbalance /bin/bash /usr/bin/slocate /usr/lib/rpm/rpmq /usr/X11R6/bin/XFree86 /bin/sed /usr/bin/gdmgreeter /no-vmlinux /usr/bin/perl Cada executavel é listado em sua própria linha. A primeira coluna é o número de amostras gravadas para o executável. A segunda coluna é a porcentagem das amostras relativa ao número total de amostras. A terceira coluna não é usada e a quarta é o nome do executável. Consulte a página man do op_time para obter uma lista das opções de linha de comandos, como a -r, usada para ordenar o output do executável, daquele com o maior número de amostras para o que tiver o menor número de amostras. A opção -c também é útil para especificar um número de contador. 43.5.2. Usando o oprofpp Para recuperar informações detalhadas sobre um determinado executável, use o oprofpp: Ð oprofpp Í mode ÎÏÍ Ñ executable Î executable deve ser a localidade completa do executável a ser analisado. O ser um dos seguintes: Ð mode Ñ deve -l Lista os dados da amostra por símbolos. Por exemplo: veja a seguir uma parte do output da execução do comando oprofpp -l /usr/X11R6/bin/XFree86: vma ... 08195d10 080b9180 080cdce0 080ce4a0 080ce640 080dd470 080e1360 ... samples % symbol name 4 5 5 5 5 9 12 3.0303 3.78788 3.78788 3.78788 3.78788 6.81818 9.09091 miComputeCompositeClip Dispatch FreeResource LegalNewID SecurityLookupIDByClass WaitForSomething StandardReadRequestFromClient A primeira coluna é o endereço inicial da memória virtual (virtual memory address, vma). A segunda coluna é o número de amostras do símbolo. A terceira coluna é a porcentagem de amostras deste símbolo relativa ao número total de amostras do executável, e a quarta coluna é o nome do símbolo. Para ordenar o output do maior número de amostras para o menor (ordem inversa), use -r em conjunto com a opção -l. Capítulo 43. OProfile Ò -s symbol-name 311 Ó Lista os dados da amostra específicos a um nome de símbolo. Por exemplo: o seguinte output é do comando oprofpp -s StandardReadRequestFromClient /usr/X11R6/bin/XFree86: vma 080e1360 080e1360 080e137f 080e13bb 080e13f4 080e13fb 080e144a 080e15aa 080e1668 080e1803 080e1873 080e190a samples 12 1 1 1 1 1 1 1 1 1 1 2 % 100 8.33333 8.33333 8.33333 8.33333 8.33333 8.33333 8.33333 8.33333 8.33333 8.33333 16.6667 symbol name StandardReadRequestFromClient A primeira linha é um resumo da combinação símbolo/executável. A primeira coluna consiste dos endereços da memória virtual amostrados. A segunda coluna é o número de amostras do endereço da memória. A terceira coluna é a porcentagem das amostras do endereço da memória relativa ao número total de amostras do símbolo. -L Lista os dados da amostra por símbolos, com mais detalhes que a -l. Exemplo: vma samples 08083630 2 08083641 1 080836a1 1 080b8150 1 080b8179 1 080b8fb0 2 080b8fb9 1 080b8fba 1 ... % 1.51515 50 50 0.757576 100 1.51515 50 50 symbol name xf86Wakeup Ones FlushClientCaches Ô Os dados são os mesmos que da opção -l, exceto que, para cada símbolo, é exibido um endereço usado da memória virtual. Para cada endereço da memória virtual, são apresentados o número de amostras e a porcentagem de amostras realativa ao número total de amostras do símbolo. Õ file-name -g Gera o output para um arquivo no formato gprof. Se o arquivo gerado tiver o nome gmon.out, o gprof pode ser usado para analisar os dados detalhadamente.. Consulte a página man do gprof para detalhes. Veja a seguir outras opções para restringir os dados: Ô -i Õ file-name -f Ô Ô Õ Usa o arquivo de amostra especificado file-name . Por default, o arquivo de amostra do /var/lib/oprofile/samples/ é usado. Use esta opção para especificar um arquivo de amostra de uma sessão anterior. file-name Use Ô Õ file-name Õ como o nome do executável para o qual recuperar dados. -d Decodifica os nomes dos símbolos C++. 312 Capítulo 43. OProfile -D Decodifica os nomes dos símbolos C++ e simplifica os nomes decodificados da biblioteca STL. --counter Ö number × Coleta informações de um contador específico. Caso não seja especificado, o contador default é 0. -o Exibe o número da linha no código fonte de cada amostra. O executável deve ser compilado, com a opção -g do GCC. Caso contrário, esta opção não pode exibir os números das linhas. Por default, nenhum dos executáveis do Red Hat Enterprise Linux são compilados com esta opção. Ö vma samples 0806cbb0 0 symbol-name -e × % 0 symbol name _start linear info ../sysdeps/i386/elf/start.S:47 Exclui a lista de símbolos separada por vírgulas do output. -k -t Ö Apresenta uma coluna adicional contendo a biblioteca compartilhada. Esta opção produz resultados somente se a opção --separate=library do opcontrol é especificada ao configurar o OProfile e se a opção --dump-gprof-file não for usada em conjunto com esta. format × Apresenta o output em uma ordem específica de colunas. Esta opção não pode ser usada com a -g. Use as seguintes letras para representar as colunas: Letra Decrição v Endereço da memória virtual s Número de amostras S Número acumulado de amostras p Porcentagem de amostras relativa ao número total de amostras do executável P Porcentagem acumulativa de amostras relativa ao número total de amostras do executável q Porcentagem de amostras relativa a todos os executáveis amostrados Q Porcentagem acumulada das amostras relativa a todos os executáveis amostrados n Nome do símbolo l Nome do arquivo do fonte e número da linha, incluindo a localidade completa L Nome base do arquivo do código fonte e número da linha i Nome do executável, incluindo a localidade completa I Nome base do executável d Detalhes da amostra h Exibe os cabeçalhos das colunas Tabela 43-4. Letras para a Ordem das Colunas Capítulo 43. OProfile --session -p Ø Ø name 313 Ù Especifica a localidade completa da sessão ou de um diretório relativo ao diretório /var/lib/oprofile/samples/. path-list Ù Especifica uma lista de localidades separadas por vírgulas, na qual localizam-se os executáveis a serem analisados. 43.5.3. Usando op_to_source A ferramenta op_to_source tenta juntar as amostras para instruções específicas às linhas correspondentes no código fonte. Os arquivos resultantes gerados devem ter as amostras das linhas à esquerda. Também insere um comentário no começo de cada função, listando as amostras totais da função. Para que este utilitário funcione, o executável deve ser compilado com a opção -g do GCC. Por default, os pacotes do Red Hat Enterprise Linux não são compilados com esta opção. A sintaxe geral do op_to_source é a seguinte: op_to_source --source-dir Ú src-dir ÛHÚ executable Û O diretório contendo o código fonte e o executável a ser analisado deve ser especificado. Consulte a página man do op_to_source para ver uma lista das opções de linha de comando. 43.5.4. Usando o op_merge Se há diversos arquivos de amostra para exatamente o mesmo executável ou biblioteca, os arquivos de amostra podem ser fundidos (merged) para facilitar a análise. Por exemplo: para fundir arquivos da biblioteca /usr/lib/library-1.2.3.so, execute o seguinte comando como root: op_merge /usr/lib/library-1.2.3.so O arquivo resultante é /var/lib/oprofile/samples/}usr}lib}library-1.2.3.so. Para limitar as amostras fundidas em um contador específico, use a opção -c seguida pelo número do contador. 43.6. Entendendo o /dev/profile/ O diretório /dev/oprofile/ contém o sistema de arquivo do OProfile. Use o comando cat para exibir os valores dos arquivos virtuais deste sistema de arquivo. Por exemplo: o comando seguinte exibe o tipo de processador detectado pelo OProfile: cat /dev/oprofile/cpu_type Existe um diretório /dev/oprofile/ para cada contador. Por exemplo: se há 2 contadores, existirão os diretórios /dev/oprofile/0/ e dev/oprofile/1/. Cada diretório de um contador contém os seguintes arquivos: 314 • count Capítulo 43. OProfile — Intervalo entre amostras — Se for 0, o contador está desligado e nenhuma amostra é coletada para este diretório. Se for 1, o contador está ligado e as amostras são coletadas • enabled • event — Evento a monitorar — Se for 0, as amostras não são coletadas para este evento do contador quando o processador está no espaço do kernel. Se for 1, as amostras são coletadas mesmo se o processoador estiver no espaço do kernel. • kernel • unit_mask — Quais máscaras de unidade são habilitadas para o contador — Se for 0, as amostras não são coletadas para o evento do contador quando o processador está no espaço do usuário. Se for 1, as amostras são coletadas mesmo se o processador estiver no espaço do usuário • user Os valores destes arquivos podem ser recuperados com o comando cat. Exemplo: cat /dev/oprofile/0/count 43.7. Uso do Exemplo Apesar do OProfile ser usado para desenvolvedores analisarem o desempenho de aplicações, também serve para administradores de sistemas analisarem o sistema. Por exemplo: • Determine quais aplicações e serviços são mais usados em um sistema — o op_time pode ser usado para determinar quanto tempo do processador uma aplicação ou serviço usa. Se o sistema é usado por diversos serviços, mas está com desempenho baixo, os serviços que mais consomem tempo do processador podem ser movidos para um sistema dedicado. • Determine o uso do processador — O evento CPU_CLK_UNHALTED pode ser monitorado para determinar a carga do processador em um determinado período de tempo. Estes dados podem ser usados para determinar se processadores adicionais ou mais rápidos podem melhorar o desempenho do sistema. 43.8. Interface Gráfica Algumas preferências do OProfile podem ser definidas com a interface gráfica. Para iniciá-la, execute o comando oprof_start como root em uma janela de comandos. Após alterar as opções, estas podem ser salvas ao clicar no botão Salvar e sair (Save and quit). As preferências são gravadas no /root/.oprofile/daemonrce a aplicação é fechada. Sair da aplicação não interrompe o processo de amostragem do OProfile. Na aba Configurar (Setup), usada para determinar os eventos para os contadores, conforme descrito na Seção 43.2.2, selecione o contador no menu suspenso e o evento na lista. É apresentada uma breve descrição do evento na caixa de texto abaixo da lista. Somente os eventos disponíveis para o contador e arquitetura específicos são apresentados. A interface também exibe se o perfilador está rodando ou não e algumas estatísticas sobre ele. Capítulo 43. OProfile 315 Figura 43-1. Configuração do OProfile No lado direito da aba, selecione a opção Perfilar o kernel para contar os eventos no modo kernel do evento atualmente selecionado, conforme abordado na Seção 43.2.3. Isto é equivalente ao comando opcontrol --ctrN -kernel=1, onde N é o número do contador. Se está opção está desselecionada, é equivalente ao comando opcontrol --ctrN -kernel=0. Selecione a opção Perfilar binários do usuário para contar os eventos no modo usuário do evento atualmente selecionado, conforme abordado na Seção 43.2.3. Isto é equivalente ao comando opcontrol --ctrN -user=1, onde N é o número do contador. Se esta opção está desselecionada, é equivalente ao comando opcontrol --ctrN -user=0. Use o campo de texto Contar para determinar a taxa de amostragem do evento atualmente selecionado, conforme abordado na Seção 43.2.2.1. Se há máscaras de unidade disponíveis para o evento selecionado, conforme abordado na Seção 43.2.2.2, estas são exibidas na área Máscaras de unidade no lado direito da aba Configurar. Selecione a caixa ao lado da máscara de unidade para habilitá-la para o evento. Na aba Configuração, para perfilar o kernel, indique o nome e localidade do arquivo vmlinux do kernel a monitorar no campo Arquivo da imagem do kernel. Para configurar o OProfile a não monitorar o kernel, selecione Sem imagem do kernel. 316 Capítulo 43. OProfile Figura 43-2. Configuração do OProfile Se a opção Verbal está selecionada, o registro do daemon oprofiled inclui mais informações. Se Arquivos de amostras do kernel por aplicação está selecionada, o OProfile gera perfis por aplicação para o kernel e seus módulos, conforme abordado na Seção 43.2.3. Isto é equivalente ao comando opcontrol --separate=kernel. Se Arquivos de amostras de bibliotecas compartilhadas por aplicação está selecionada, o OProfile gera perfis por aplicação para as bibliotecas. Isto é equivalente ao comando opcontrol --separate=library. Para forçar os dados a serem salvos nos arquivos de amostra (conforme abordado na Seção 43.5) clique no botão Expor dados do perfilador(Flush profiler data). Isto é equivalente ao comando opcontrol --dump. Para iniciar o OProfile na interface gráfica, clique em Iniciar perfilador. Para parar o perfilador, clique em Parar perfilador. Sair da aplicação não interrompe a amostragem do OProfile. 43.9. Recursos Adicionais Este capítulo destaca somente o OProfile, como configurá-lo e usá-lo. Para aprender mais, consulte os seguintes recursos. 43.9.1. Documentação Instalada • /usr/share/doc/oprofile-0.5.4/oprofile.html — • OProfile Manual Página man do oprofile — Aborda opcontrol, oprofpp, op_to_source, op_time, op_merge e op_help Capítulo 43. OProfile 317 43.9.2. Sites Úteis • http://oprofile.sourceforge.net/ — contém a documentação mais recente, listas de discussão, canais IRC e outros. 318 Capítulo 43. OProfile VII. Apêndices Esta parte contém instruções para a criação de um kernel personalizado a partir dos arquivos fonte providos pela Red Hat, Inc.. Índice A. Criando um Kernel Personalizado ........................................................................................... 321 Apêndice A. Criando um Kernel Personalizado Muitas usuários novos do Linux perguntam: "Por que eu devo criar meu próprio kernel?" Dados os avanços no uso dos módulos do kernel, a resposta mais adequada para esta pergunta é: "Se você não sabe porque deve criar seu próprio kernel, provavelmente não é necessário fazê-lo." O kernel distribuído junto ao Red Hat Enterprise Linux e através do sistema de Erratas do Red Hat Enterprise Linux oferece suporte para as funcionalidades mais modernas de hardware e do kernel. Para a maioria dos usuários, não é necessário recompilar o kernel. Este apêndice é oferecido como um guia para usuários que queiram recompilar seu kernel para assim aprender mais sobre ele, ou para usuários que queiram compilar uma funcionalidade experimental no kernel, dentre outros casos. Para atualizar (upgrade) o kernel usando os pacotes do kernel distribuídos pela Red Hat, Inc., consulte o Capítulo 39. Aviso A criação de um kernel personalizado não é suportada pela Equipe de Suporte à Instalação. Para mais informações sobre a atualização de seu kernel usando os pacotes RPM distribuídos pela Red Hat, Inc., consulte o Capítulo 39. A.1. Preparando para Criar Antes de criar um kernel personalizado, é extremamente importante certificar que você tenha um disquete boot de emergência funcionando, caso cometa algum erro. Para criar um disquete boot que inicializará a máquina com o kernel atual, execute o seguinte comando: /sbin/mkbootdisk ‘uname -r‘ Após criar o disquete, teste-o para verificar se realmente inicializa o sistema. Para recompilar o kernel, é necessário ter o pacote kernel-source instalado. Invoque o comando rpm -q kernel-source para determinar se está instalado. Se não estiver instalado, instale-o pelos CDs do Red Hat Enterprise Linuxou pela Red Hat Network. >>>>>> 1.1.2.4 Para mais informações sobre a instalação dos pacotes RPM, consulte a Parte III. A.2. Criando o Kernel Para criar um kernel personalizado (execute todos estes passos como root): Nota Este exemplo usa a 2.4.21-1.1931.2.399.ent como a versão do kernel (a versão do kernel pode variar). Para determiná-la, digite o comando uname -r e substitua 2.4.21-1.1931.2.399.ent pela versão do kernel retornada pelo comando. 322 Apêndice A. Criando um Kernel Personalizado 1. Abra uma janela de comandos e vá para o diretório /usr/src/linux-2.4/. Todos os comandos a partir deste ponto devem ser executados neste diretório. 2. É importante que a criação do kernel comece com a árvore fonte em um estado conhecido. Consequentemente, é recomendado que o comando make mrproper seja executado antes de remover quaisquer arquivos de configuração de criações anteriores que talvez se encontrem dispersos na árvore fonte. Se já houver um arquivo de configuracão como o /usr/src/linux2.4/.config, faça um back up em um outro diretório, antes de rodar este comando e copiar o arquivo de volta mais tarde. 3. É recomendado que a configuração do kernel default do Red Hat Enterprise Linux seja usada como um ponto de partida. Para fazer isso, copie o arquivo de configuração da arquitetura do sistema, do diretório /usr/src/linux-2.4/configs/ para o /usr/src/linux2.4/.config. Se o sistema tem mais de um processador, copie o arquivo que contém a palavra smp. Entretanto, se o sistema tem mais de quatro gigabytes de memória, copie o arquivo que contém a palavra hugemem. 4. Em seguida, personalize a configuração. O método recomendado é usar o comando make menuconfig para rodar o programa da Configuração do Kernel do Linux. O Sistema X Window não é necessário. Após terminar a configuração, selecione Sair (Exit) e selecione Sim (Yes) para salvar o arquivo de configuração do kernel novo (/usr/src/linux-2.4/.config). Mesmo que nenhuma alteração tenha sido feita, é necessário executar o comando make menuconfig (ou um dos outros métodos de configuração do kernel) antes de continuar. Outros métodos disponíveis para a configuração do kernel incluem: — Um programa texto interativo. Os componentes são apresentados em um formato linear e respondidos um de cada vez. Este método não requer o Sistema X Window e não permite alterar as respostas de questões anteriores. • make config — Este método requer o Sistema X Window e o pacote tk. Não é recomendado porque não analisa os arquivos de configuração de maneira confiável. • make xconfig — Este é um script não-interativo que lê o arquivo de configuração existente (.config) e pergunta somente questões que não existiam anteriormente. • make oldconfig Nota Para usar o kmod e os módulos do kernel, responda Sim a kmod support e module version (CONFIG_MODVERSIONS) support durante a configuração. 5. Após criar o arquivo /usr/src/linux-2.4/.config, use o comando make dep para configurar as dependências corretamente. 6. Use o comando make clean para preparar a árvore fonte para a criação do kernel. 7. É recomendado que o kernel personalizado tenha um número de versão modificado, para que o kernel existente não seja sobrescrito. Através do método descrito aqui, é mais fácil recuperar, no caso de um acidente. Veja os detalhes de outras possibilidades no site http://www.redhat.com/mirrors/LDP/HOWTO/Kernel-HOWTO.html ou no arquivo Makefile no /usr/src/linux-2.4/. Por default, o /usr/src/linux-2.4/Makefile inclui a palavra custom no fim da linha que começa com EXTRAVERSION. Anexar o trecho de caracteres permite que o sistema tenha o kernel antigo e o kernel novo (versão 2.4.21-1.1931.2.399.entcustom) funcionando no mesmo sistema ao mesmo tempo. Apêndice A. Criando um Kernel Personalizado 323 Se o sistema contém mais de um kernel personalizado, aconselhamos anexar a data no final (ou algum outro identificador). 8. Nas arquiteturas x86 e AMD64, crie o kernel com o make bzImage. Na arquitetura Itanium, crie o kernel com o make compressed. Nas arquiteturas S/390 e zSeries, crie o kernel com o make image. Para o iSeries e pSeries, crie o kernel com o comando make boot. 9. Crie todos os módulos configurados com o make modules. 10. Use o comando make modules_install para instalar os módulos do kernel (mesmo que nada tenha sido realmente criado). Atente para o underscore (_) no comando. Isto instala os módulos do kernel na localidade /lib/modules/ KERNELVERSION /kernel/drivers (onde KERNELVERSION é a versão especificada no Makefile). Neste exemplo, será /lib/modules/2.4.21-1.1931.2.399.entcustom/kernel/drivers/. Ü Ý 11. Use make install para copiar o kernel novo e os arquivos a ele associados nos diretórios apropriados. Além de instalar os arquivos do kernel no diretório /boot, este comando também executa o script /sbin/new-kernel-pkg que cria uma imagem initrd nova e adiciona novas entradas ao arquivo de configuração do gestor de início. Se o sistema tem um adaptador SCSI e o driver SCSI foi compilado como um módulo, ou se o kernel foi criado com o suporte ao ext3 como um módulo (default no Red Hat Enterprise Linux), a imagem initrd é necessária. 12. Mesmo que sejam feitas alterações à imagem initrd e ao gestor de início, verifique se foram feitas corretamente e certifique-se de usar a versão do kernel personalizado, ao invés do 2.4.211.1931.2.399.ent. Consulte a Seção 39.5 e a Seção 39.6 para obter instruções sobre a verificação destas modificações. A.3. Recursos Adicionais Para mais informações sobre o kernel do Linux, consulte os seguintes recursos. A.3.1. Documentação Instalada • /usr/src/linux-2.4/Documentation/ — Este diretório contém documentação avançada sobre o kernel do Linux e seus módulos. Estes documentos são escritos para pessoas interessadas em contribuir para o código fonte do kernel e entender como ele funciona. A.3.2. Sites Úteis • http://www.redhat.com/mirrors/LDP/HOWTO/Kernel-HOWTO.html HOWTO do Projeto de Documentação do Linux. — The Linux • http://www.kernel.org/pub/linux/docs/lkml/ — A lista de discussão do kernel do Linux. Kernel 324 Apêndice A. Criando um Kernel Personalizado Índice Remissivo Símbolos /dev/profile/, 313 /dev/shm, 300 /etc/auto.master, 166 /etc/cups/, 253 /etc/exports, 169 /etc/fstab, 2, 165 /etc/hosts, 136 /etc/httpd/conf/httpd.conf, 191 /etc/named.custom, 217 /etc/printcap, 253 /etc/sysconfig/devlabel, 29 /etc/sysconfig/dhcpd, 187 /var/spool/cron, 272 A acesso ao console configurando, 231 definindo, 232 desabilitando, 232 desabilitando tudo, 232 habilitando, 233 ACLs ACLs de acesso, 31 ACLs default, 32 com Samba, 31 definindo ACLs de acesso, 31 documentando com, 33 em sistemas de arquivo ext3, 31 getfacl, 33 montando partilhas NFS com, 31 montando sistemas de arquivo com, 31 recuperando, 33 recursos adicionais, 34 setfacl, 32 adicionando grupo, 247 usuário, 246 Administrador de Usuários (Ver configuração de usuário) Agente de Atualizações Red Hat, 117 Agente de Configuração via Kickstart, 46 Agente do Usuário de Correio (Mail User Agent), 293 Ambiente de Pré-Execução, 91 ambiente sem disco configuração do DHCP, 94, 98 ambientes sem disco, 97 adicionando máquinas, 99 configuração do NFS, 98 Ferramenta de Inicialização da Rede, 98 visão geral, 97 análise do sistema OProfile (Ver OProfile) APXS, 208 armazenamento de disco (Ver quotas de disco) parted (Ver parted) arquivo /etc/fstab habilitando quotas de disco com, 21 arquivo kickstart %include, 55 %post, 57 %pre, 56 auth, 40 authconfig, 40 autopart, 40 autostep, 40 baseada na rede, 59, 60 baseada no CD-ROM, 59 baseada no disquete, 58 bootloader, 43 clearpart, 44 cmdline, 44 como se parece, 39 configuração pré-instalação, 56 configuração pós-instalação, 57 criando, 40 device, 44 driverdisk, 45 especificação da seleção de pacotes, 55 firewall, 45 firstboot, 46 formato do, 39 inclui o conteúdo de outro arquivo, 55 install, 46 interactive, 47 keyboard, 47 lang, 47 langsupport, 47 logvol, 48 mouse, 48 métodos de instalação, 46 network, 49 opções, 40 part, 50 partition, 50 raid, 51 reboot, 52 rootpw, 52 skipx, 53 text, 53 timezone, 53 326 upgrade, 53 volgroup, 54 xconfig, 53 zerombr, 54 arquivos de registro, 277 (Ver Também Visualizador de Registro) descrição, 277 examinando, 279 localizando, 277 rotacionando, 277 syslogd, 277 visualizando, 277 at, 273 recursos adicionais, 275 autenticação, 223 authconfig (Ver Ferramenta de Configuração da Autenticação) authconfig-gtk (Ver Ferramenta de Configuração da Autenticação) autofs, 166 /etc/auto.master, 166 B batch, 273 recursos adicionais, 275 C CA (Ver servidor seguro) carregando módulos do kernel, 289 chaves DSA gerando, 160 chaves RSA gerando, 160 Chaves RSA Versão 1 gerando, 161 chkconfig, 155 comando chage forçando a expiração da senha com, 247 comando quotacheck checando a exatidão da quota com, 25 comando useradd criação da conta do usuário utilizando, 246 command line options printing from, 268 Comutador do Agente de Transporte de Correio, 293 iniciando no modo texto, 293 conexão CIPE (Ver configuração de rede) conexão de modem (Ver configuração de rede) Conexão Ethernet (Ver configuração de rede) conexão ISDN (Ver configuração de rede) conexão token ring (Ver network configuration) conexão xDSL (Ver configuração de rede) Conexão à Internet (Ver configuração de rede) Configurador do Kickstart, 63 configuração de rede, 70 configuração do firewall, 71 configuração do X, 72 fuso horário, 63 gestor de início, 66 idioma, 63 instalação em modo texto, 64 interativo, 64 mouse, 63 opções básicas, 63 opções de autenticação, 71 opções de gestor de início, 66 particionamento, 67 RAID de software, 68 pré-visualização, 63 reinicializar, 64 salvando, 78 script %post, 77 script %pre, 76 seleção de pacotes, 75 seleção do método de instalação, 64 senha root, 64 criptografar, 64 suporte ao idioma, 64 teclado, 63 configuração acesso ao console, 231 NFS, 165 configuração BIND, 217 adicionando uma zona escrava, 220 adicionando uma zona mestre de encaminhamento, 218 adicionando uma zona mestre inversa, 219 aplicando as alterações, 217 diretório default, 217 configuração da data, 235 configuração da hora, 235 sincronizar com o servidor NTP, 235 configuração de grupo adicionando grupos, 245 alterando as propriedades do grupo, 245 filtrando a lista de grupos, 243 groupadd, 247 informações adicionais, 250 modificando os usuários nos grupos, 246 modificar grupos para um usuário, 244 visualizando lista de grupos, 243 327 configuração de rede administrando a configuração do DNS, 136 administrando máquinas, 136 administrando o /etc/hosts, 136 alias de dispositivos, 140 ativando dispositivos, 137 conexão CIPE, 132 ativando, 133 conexão de modem, 127 ativando, 128 Conexão Ethernet, 124 ativando, 125 conexão ISDN, 126 ativando, 127 conexão PPPoE, 129 conexão sem-fio, 134 ativando, 135 conexão token ring, 130 ativando, 132 conexão xDSL, 129 ativando, 130 DHCP, 124 dispositivos de rede lógicos, 138 IP estático, 124 IPsec, máquina-a-máquina, 141 IPsec, rede-a-rede, 143 perfis, 138 ativando, 139 restaurando pelo arquivo, 145 salvando no arquivo, 145 visão geral, 124 configuração de usuário adicionando usuários, 243 adicionando usuários a grupos, 245 alterando a senha, 245 alterando a shell de login, 245 alterando o diretório home, 245 alterando o nome completo, 245 configuração da linha de comando, 246 passwd, 246 useradd, 246 definindo a expiração da conta do usuário, 245 expiração da senha, 245 filtrando a lista de usuários, 243 informações adicionais, 250 modificando usuários, 244 modificar grupos para um usuário, 244 senha forçando a expiração da, 247 visualizando lista de usuários, 243 configuração do firewall (Ver Ferramenta de Configuração do Nível de Segurança) configuração do fuso horário, 236 configuração do usuário bloqueando contas de usuário, 245 console tornando arquivos acessíveis pelo, 232 Controle do Dispositivo de Rede, 137, 139 convenções documentos, ii Cron, 271 arquivo de configuração, 271 exemplos de crontab, 272 recursos adicionais, 275 tarefas definidas pelo usuário, 272 crontab, 271 CtrlAltDel desligamento, desabilitando, 231 CUPS, 253 D dateconfig (Ver Ferramentas das Propriedades de Hora e Data) definição de cores, 241 desligamento desabilitandoCtrlAltDel , 231 devel package, 208 devlabel, 27 adicionar, 27 arquivo de configuração, 29 automount, 29 hotplug, 28 printid, 28 reiniciar, 29 remover, 28 df, 300 DHCP, 183 Agente Relay, 188 ambiente sem disco, 94, 98 conectando a, 188 configuração do cliente, 188 configuração do servidor, 183 dhcpd.conf, 183 dhcpd.leases, 187 dhcrelay, 188 grupo, 185 iniciando o servidor, 187 instalações PXE, 94, 98 opções, 184 opções de linha de comando, 187 parando o servidor, 187 parâmetros globais, 184 razões para usar, 183 recursos adicionais, 189 shared-network, 184 sub-rede (subnet), 184 dhcpd.conf, 183 dhcpd.leases, 187 dhcrelay, 188 328 diretivas do HTTP DirectoryIndex, 194 ErrorDocument, 194 ErrorLog, 195 Group, 202 HostnameLookups, 195 KeepAlive, 203 KeepAliveTimeout, 203 Listen, 192 LogFormat, 195 LogLevel, 195 MaxClients, 203 MaxKeepAliveRequests, 203 Options, 194 ServerAdmin, 192 ServerName, 192 TimeOut, 203 TransferLog, 195 User, 202 Diretório /proc/, 302 Dispositivos PCI listagem, 301 dispositivos USB, 28 disquete boot, 282 documentação encontrando instalado, 111 DSOs loading, 208 du, 300 E e2fsck, 2 e2label, 18 espaço virtual (swap space), 5 adicionando, 5 explicação de, 5 movendo, 7 removendo, 6 tamanho recomendado, 5 expiração da senha, forçando, 247 exportando sistemas de arquivo NFS, 167 exports, 169 ext2 revertendo de ext3, 2 ext3 características, 1 convertendo de ext2, 2 criando, 2 extensão física, 88 F Ferramenta de Administração de Pacotes, 113 instalando pacotes, 114 removendo pacotes, 115 Ferramenta de Administração de Rede (Ver configuração de rede) Ferramenta de Configuração da Autenticação, 223 autenticação, 224 Senhas MD5, 225 senhas shadow, 225 Suporte ao Kerberos, 225 Suporte ao LDAP, 225 Suporte ao SMB, 226 informações do usuário, 223 cache, 224 Hesiod, 224 LDAP, 224 NIS, 224 versão de linha de comando, 226 Ferramenta de Configuração da Impressora (Ver printer configuration) Ferramenta de Configuração do HTTP diretivas (Ver diretivas do HTTP) módulos, 191 registro de erro, 195 registro de transferência, 195 Ferramenta de Configuração do Nível de Segurança dispositivos confiáveis, 148 serviço iptables, 149 serviços confiáveis, 148 Ferramenta de Configuração do Servidor NFS, 167 Ferramenta de Configuração do Teclado, 237 Ferramenta de Configuração do X configurações avançadas, 241 configurações da tela, 241 Ferramenta de Configuração dos Serviços, 153 Ferramenta de Inicialização da Rede, 91 pxeboot, 94 pxeos, 92 usando com as instalações PXE, 91 usando os ambientes sem disco, 98 findsmb, 180 free, 299 ftp, 157 329 G Gerenciador de Volume Lógico (Ver LVM) Gestor de Pacotes da Red Hat (Ver RPM) getfacl, 33 GNOME Print Manager, 266 change printer settings, 266 GNOME System Monitor, 298 gnome-system-monitor, 298 GnuPG verificando assinaturas de pacotes RPM, 110 grupo de volume, 13, 87 grupo de volume lógico, 13, 87 grupo floppy, uso do, 234 grupos (Ver configuração de grupo) disquete (floppy), uso do, 234 Guia do RPM da Red Hat, 112 RAID do software, 83 instalações do kickstart, 39 baseada na rede, 59, 60 baseada no CD-ROM, 59 baseada no disquete, 58 formato do arquivo, 39 iniciando, 60 através de um CD-ROM boot, 60 através de um disquete boot, 60 através do CD-ROM 1 com um disquete, 60 localidades do arquivo, 58 LVM, 48 árvore de instalação, 59 instalações PXE, 91 adicionando máquinas, 93 configurando o servidor de rede, 91 configuração, 91 configuração do DHCP, 94, 98 H hardware visualizando, 301 Hardware RAID (Ver RAID) hesiod, 224 hotplug, 28 httpd, 191 hwbrowser, 301 executando, 95 Ferramenta de Inicialização da Rede, 91 mensagem de inicialização, personalizada, 95 visão geral, 91 introdução, i IPsec máquina-a-máquina, 141 rede-a-rede, 143 ipsec-tools, 142, 143 I informações sobre seu sistema, 297 informações do sistema coletando, 297 hardware, 301 processos, 297 rodando no momento, 297 sistemas de arquivo, 300 /dev/shm, 300 uso da memória, 299 inicializando modo de emergência, 82 modo de recuperação, 80 modo de usuário simples, 81 insmod, 290 instalação kickstart (Ver instalações do kickstart) LVM, 87 PXE (Ver instalações PXE) iptables, 149 K Kerberos, 225 kernel atualizando, 281 baixando, 283 criando, 321 modular, 321 módulos, 289 personalizado, 321 suporte a processadores múltiplos, 281 suporte à grande quantidade de memória, 281 kickstart como encontrar o arquivo, 60 Kudzu, 29 330 L LDAP, 224, 225 Listas de Controle de Acesso (Ver ACLs) logrotate, 277 lpd, 254 lsmod, 289 lspci, 301 LVM, 13 com kickstart, 48 configurando o LVM durante a instalação, 87 explicação de, 13 extensão física, 88 grupo de volume lógico, 13, 87 recursos adicionais, 14 volume físico, 13, 87 volume lógico, 13, 89 M Mail Transport Agent (Ver MTA) Master Boot Record, 79 mkfs, 18 mkpart, 17 modo de emergência, 82 modo de recuperação definição do, 80 utilitários disponíveis, 81 modo de usuário simples, 81 modprobe, 290 modules.conf, 289 monitor configurações do X, 241 montando sistemas de arquivo NFS, 165 MTA comutando com o Comutador do Agente de Transporte de Correio, 293 configurando o default, 293 MUA, 293 módulos do kernel carregando, 290 descarregar, 291 listando, 289 N named.conf, 217 neat (Ver configuração de rede) netcfg (Ver configuração de rede) NFS /etc/fstab, 165 ambiente sem disco, configurando o, 98 autofs (Ver autofs) configuração, 165 configuração da linha de comando, 169 estado (status) do servidor, 171 exportando, 167 formatos de nomes de máquina, 170 iniciando o servidor, 171 montando, 165 parando o servidor, 171 recursos adicionais, 171 sobre TCP, 167 NIS, 224 nomes de dispositivos definidos pelo usuário, 27 NTP configurando, 235 ntpd, 235 ntpd, 235 ntsysv, 154 níveis de execução (runlevels), 151 nível de execução 1, 81 nível de segurança (Ver Ferramenta de Configuração do Nível de Segurança) O O’Reilly & Associates, Inc., 172, 204 opcontrol (Ver OProfile) OpenLDAP, 224, 225 openldap-clients, 224 OpenSSH, 157 chaves DSA gerando, 160 chaves RSA gerando, 160 Chaves RSA Versão 1 gerando, 161 cliente, 158 scp, 158 sftp, 159 ssh, 158 gerando pares de chaves, 159 recursos adicionais, 162 servidor, 157 /etc/ssh/sshd_config, 157 iniciando e parando, 157 ssh-add, 162 ssh-agent, 162 com GNOME, 161 ssh-keygen 331 DSA, 160 RSA, 160 RSA Versão 1, 161 OpenSSL recursos adicionais, 162 OProfile, 303 /dev/profile/, 313 configurando, 304 separando perfis, 307 eventos determinando, 305 taxa de amostragem, 306 iniciando, 308 lendo os dados, 309 monitorando o kernel, 304 máscara de unidade, 307 opcontrol, 304 --no-vmlinux, 305 --start, 308 --vmlinux=, 304 oprofiled, 308 arquivo de registro, 308 oprofpp, 310 op_help, 306 op_merge, 313 op_time, 310 op_to_source, 313 recursos adicionais, 316 salvando dados, 308 visão geral das ferramentas, 304 oprofiled (Ver OProfile) oprofpp (Ver OProfile) oprof_start, 314 op_help, 306 op_merge (Ver OProfile) op_time (Ver OProfile) op_to_source (Ver OProfile) P pacotes atualizando (upgrade), 107 busca, 108 buscando desinstalados, 111 dependências, 106 determinando a propriedade de arquivos com, 111 dicas, 110 encontrando arquivos apagados do, 110 instalando, 104 com a Ferramenta de Administração de Pacotes, 114 localizando documentação para, 111 obtendo lista de arquivos, 111 preservando arquivos de configuração, 107 recarregando com o RPM, 107 removendo, 106 com a Ferramenta de Administração de Pacotes, 115 verificando, 109 pam_smbpass, 178 pam_timestamp, 233 parted, 15 criando partições, 17 redimensionando partições, 19 removendo partições, 19 selecionando o dispositivo, 16 tabela de comandos, 15 visualizando a tabela de partições, 16 visão geral, 15 partições criando, 17 mkpart, 17 etiquetando e2label, 18 formatando mkfs, 18 redimensionando, 19 removendo, 19 visualizando a lista, 16 pixels, 241 placa de vídeo configurações do X, 241 postfix, 293 PPPoE, 129 printconf (Ver printer configuration) printer configuration, 253 adding CUPS (IPP) printer, 255 IPP printer, 255 JetDirect printer, 259 local printer, 254 LPD printer, 256 Novell NetWare (NCP) printer, 259 Samba (SMB) printer, 257 cancel print job, 268 command line options, 265 add a printer, 265 remove a printer, 265 restore configuration, 264 save configuration, 264 setting default printer, 266 CUPS, 253 default printer, 262 delete existing printer, 262 332 driver options, 263 Effective Filter Locale, 264 GhostScript pre-filtering, 264 Media Source, 264 Page Size, 264 Prerender Postscript, 263 edit driver, 263 edit existing printer, 262 exporting settings, 264 GNOME Print Manager, 266 change printer settings, 266 importing settings, 264 IPP printer, 255 JetDirect printer, 259 local printer, 254 managing print jobs, 266 modifying existing printers, 262 networked CUPS (IPP) printer, 255 notification icon, 267 Novell NetWare (NCP) printer, 259 printing from the command line, 268 remote LPD printer, 256 rename existing printer, 263 Samba (SMB) printer, 257 save configuration to file, 264 sharing, 268 allowed hosts, 269 system-wide options, 269 test page, 262 text-based application, 253 viewing print spool, 266 viewing print spool, command line, 267 printtool (Ver printer configuration) processos, 297 Protocolo de Configuração Dinâmica de Máquina (Ver DHCP) Protocolo de Horário da Rede (Network Time Protocol) (Ver NTP) ps, 297 PXE, 91 pxeboot, 94 pxeos, 92 Q quotacheck, 22 quotaoff, 25 quotaon, 25 quotas de disco, 21 administração das, 24 comando quotacheck, usando para checar, 25 reportando, 24 atribuindo por grupo, 23 atribuindo por sistema de arquivo, 24 atribuindo por usuário, 22 desabilitando, 25 habilitando, 21, 25 /etc/fstab, modificando, 21 criando arquivos de quota, 22 quotacheck, rodando, 22 limite rígido, 23 limite suave, 23 período de carência (grace period), 23 recursos adicionais, 25 R racoon, 142, 143 RAID, 9 configurando o RAID do software, 83 explicação de, 9 Hardware RAID, 9 níveis, 10 nível 0, 10 nível 1, 10 nível 4, 10 nível 5, 10 razões para usar, 9 Software RAID, 9 RAM, 299 rcp, 158 recuperação do sistema, 79 problemas comuns, 79 esquecendo a senha root, 79 não é possível inicializar no Red Hat Enterprise Linux, 79 problemas com hardware/software, 79 Red Hat Network, 117 redhat-config-date (Ver Ferramentas das Propriedades de Hora e Data) redhat-config-httpd (Ver Ferramenta de Configuração do HTTP) redhat-config-keyboard, 237 redhat-config-kickstart (Ver Configurador do Kickstart) redhat-config-mouse (Ver Ferramenta de Configuração do Mouse) redhat-config-netboot, 91 redhat-config-network (Ver configuração de rede) redhat-config-network-cmd, 123, 140, 145 redhat-config-network-tui (Ver configuração de rede) redhat-config-packages (Ver Ferramenta de Administração de Pacotes) redhat-config-printer (Ver printer configuration) redhat-config-securitylevel 333 (Ver Ferramenta de Configuração do Nível de Segurança) redhat-config-time (Ver Ferramentas das Propriedades de Hora e Data) redhat-config-users (Ver configuração de usuário e configuração de grupo) redhat-config-xfree86 (Ver Ferramenta de Configuração do X) redhat-control-network (Ver Controle do Dispositivo de Rede) redhat-logviewer (Ver Visualizador de Registro) redhat-switch-mail (Ver Comutador do Agente de Transporte de Correio) redhat-switch-mail-nox (Ver Comutador do Agente de Transporte de Correio) resize2fs, 2 resolução, 241 retorno, v RHN (Ver Red Hat Network) rmmod, 291 RPM, 103 arquivos conflitantes resolvendo, 105 atualizando (upgrade), 107 busca, 108 buscando lista de arquivos, 111 buscando pacotes desinstalados, 111 dependências, 106 desinstalando, 106 com a Ferramenta de Administração de Pacotes, 115 determinando a propriedade de arquivos com, 111 dicas, 110 documentação com, 111 encontrando arquivos apagados com, 110 GnuPG, 110 instalando, 104 com a Ferramenta de Administração de Pacotes, 114 interface gráfica, 113 livro sobre, 112 md5sum, 109 objetivos de desenvolvimento, 103 preservando arquivos de configuração, 107 recarregando pacotes, 107 recarregar, 107 recursos adicionais, 112 site, 112 usando, 104 verificando, 109 verificando assinaturas de pacotes, 110 S Samba, 173 com Windows NT 4.0, 2000, ME e XP, 178 configuração, 173, 177 default, 173 smb.conf, 173 configuração gráfica, 173 adicionando uma partilha, 177 administrando usuários do samba, 176 definindo as configurações do servidor, 174 estado do servidor, 179 findsmb, 180 iniciando o servidor, 179 lista de conexões ativas, 179 pam_smbpass, 178 parando o servidor, 179 partilha conectado a com o Nautilus, 179 conectando a através da linha de comandos, 180 montando, 181 razões para usar, 173 recursos adicionais, 181 senhas criptografadas, 178 sincronizando senhas com o passwd, 178 smbclient, 180 scp (Ver OpenSSH) segurança, 151 sendmail, 293 senha forçando a expiração da, 247 validade, 247 Senhas MD5, 225 senhas shadow, 225 Servidor HTTP Apache (Ver Ferramenta de Configuração do HTTP) livros relacionados, 204 protegendo, 209 recursos adicionais, 204 servidor seguro acessando, 216 atualizando a partir do, 210 certificado auto-assinado, 214 autoridades, 211 criação do pedido, 213 escolhendo uma CA, 211 movendo-o após uma atualização, 210 pré-existente, 210 testando, 215 teste x assinado x auto-assinado, 210 chave gerando, 211 conectando a, 216 334 explicação de segurança, 209 instalando, 207 livros, 216 números de portas, 216 pacotes, 207 provendo um certificado para, 209 segurança explicação de, 209 sites, 216 URLs, 216 URLs para, 216 serviços controlando acesso aos, 151 setfacl, 32 sftp (Ver OpenSSH) Sistema de Arquivo de Rede (Ver NFS) Sistema X Window configuração, 241 sistemas de arquivo, 300 ext2 (Ver ext2) ext3 (Ver ext3) LVM (Ver LVM) NFS (Ver NFS) SMB, 173, 226 smb.conf, 173 smbclient, 180 smbstatus, 179 Software RAID (Ver RAID) ssh (Ver OpenSSH) ssh-add, 162 ssh-agent, 162 com GNOME, 161 star, 33 striping Conceitos fundamentais do RAID, 9 syslogd, 277 T tabela de partições visualizando, 16 Tarefas Automatizadas, 271 TCP wrappers, 152 teclado configurando, 237 tela configurações do X, 241 telinit, 152 telnet, 157 tftp, 91, 94, 97 timetool (Ver Ferramentas das Propriedades de Hora e Data) top, 297 tune2fs convertendo para ext3 com, 2 revertendo para ext2 com, 2 U updfstab, 29 uso da memória, 299 usuários (Ver configuração de usuário) UUID, 27 V VeriSign usando o certificado existente, 210 Visualizador de Hardware, 301 Visualizador de Registro alertas, 279 filtrando, 277 localizações dos arquivos de registro, 278 procurando, 277 taxa de atualização (refresh rate), 278 volume físico, 13, 87 volume lógico, 13, 89 W Windows compartilhamento de arquivo e impressão, 173 Windows 2000 conectando a partilhas usando o Samba, 178 Windows 98 conectando a partilhas usando o Samba, 178 Windows ME conectando a partilhas usando o Samba, 178 Windows NT 4.0 conectando a partilhas usando o Samba, 178 Windows XP conectando a partilhas usando o Samba, 178 X xinetd, 152 335 Y ypbind, 224 Considerações finais Os manuais são escritos no formato DocBook SGML versão 4.1. Os formatos HTML e PDF são produzidos usando stylesheets DSSSL personalizadas e scripts jade wrapper personalizados. Os arquivos SGML do DocBook são escritos em Emacs com o auxílio do modo PSGML. Garrett LeSage criou as imagens de alerta (nota, dica, importante, atenção e aviso). Elas podem ser distribuídas livremente com a documentação da Red Hat. A Equipe de Documentação de Produtos da Red Hat Linux é composto pelas seguintes pessoas: Sandra A. Moore — Escritora / Mantenedora Principal do Guia de Instalação para as Arquiteturas x86, Itanium™ e AMD64 do Red Hat Enterprise Linux; Escritora / Mantenedora Principal do Guia de Instalação para as Arquiteturas IBM® eServer™ iSeries™ e IBM® eServer™ pSeries™ do Red Hat Enterprise Linux; Escritora contribuinte do Guia Passo a Passo do Red Hat Enterprise Linux Tammy Fox — Escritora Principal/Mantenedora do Guia de Administração do Sistema do Red Hat Enterprise Linux; Escritora contribuinte do Guia de Instalação para as Arquiteturas x86, Itanium™ e AMD64 do Red Hat Enterprise Linux; Escritora contribuinte do Guia de Segurança do Red Hat Enterprise Linux; Escritora contribuinte do Guia Passo a Passo do Red Hat Enterprise Linux; Escritora Principal/Mantenedora dos scripts e stylesheets personalizados do DocBook Edward C. Bailey — Escritor Principal/Mantenedor do Introdução à Administração de Sistemas Red Hat Enterprise Linux; Escritor Principal/Mantenedor das Notas de Versão; Escritor contribuinte do Guia de Instalação para as Arquiteturas x86, Itanium™ e AMD64 do Red Hat Enterprise Linux Johnray Fuller — Escritor / Mantenedor Principal do Guia de Referência do Red Hat Enterprise Linux; Co-escritor e co-mantenedor do Guia de Segurança do Red Hat Enterprise Linux; Escritor contribuinte do Introdução à Administração de Sistemas Red Hat Enterprise Linux John Ha — Escritor / Mantenedor Principal do Configurando e Administrando um Cluster do Red Hat Cluster Suite; Escritor / Mantenedor Principal do Glossário da Red Hat; Escritor / Mantenedor Principal do Guia de Instalação para as Arquiteturas IBM® S/390® e IBM® eServer™ zSeries® do Red Hat Enterprise Linux; Co-escritor/co-mantenedor do Guia de Segurança do Red Hat Enterprise Linux; Escritor contribuinte do Introdução à Administração de Sistemas Red Hat Enterprise Linux; Escritor contribuinte do Guia Passo a Passo do Red Hat Enterprise Linux A Equipe de Internacionalização da Red Hat é composta pelas seguintes pessoas: Jean-Paul Aubry — traduções para o Francês David Barzilay — traduções para o Português Brasileiro Bernd Groh — traduções para o Alemão James Hashida — traduções para o Japonês Michelle Ji-yeen Kim — traduções para o Coreano Yelitza Louze — traduções para o Espanhol Noriko Mizumoto — traduções para o Japonês Nadine Richter — traduções para o Alemão Audrey Simons — traduções para o Francês Francesco Valente — traduções para o Italiano Sarah Saiying Wang — traduções para o Chinês Simplificado Ben Hung-Pin Wu — traduções para o Chinês Tradicional 338