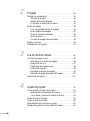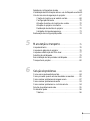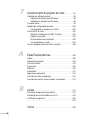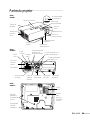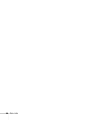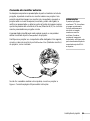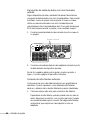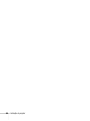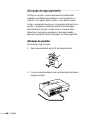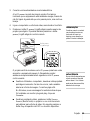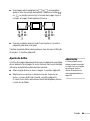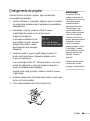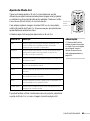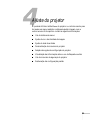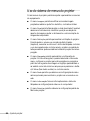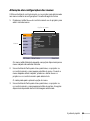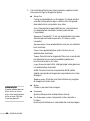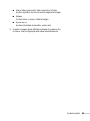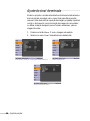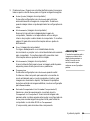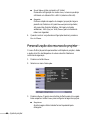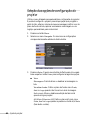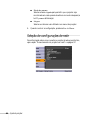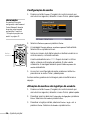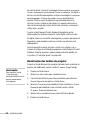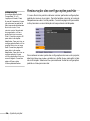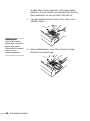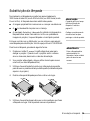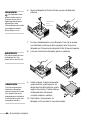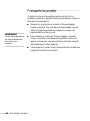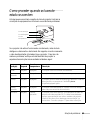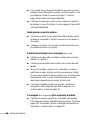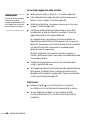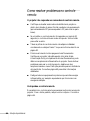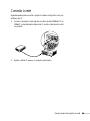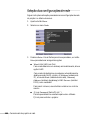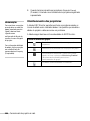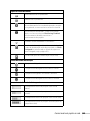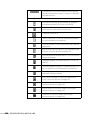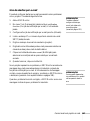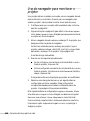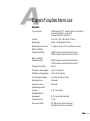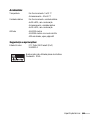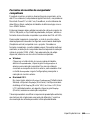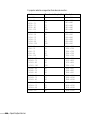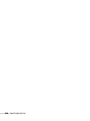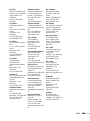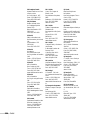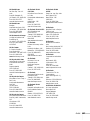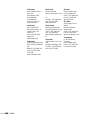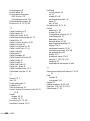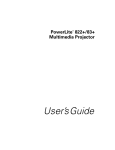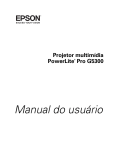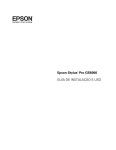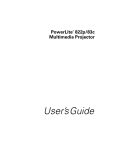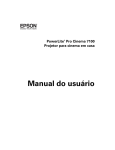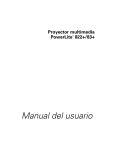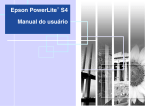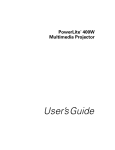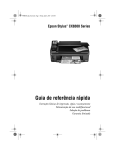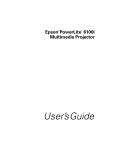Download Manual do usuário PowerLite 822/83c
Transcript
PowerLite 822p/83c Projetor multimídia ® Manual do usuário Informações importantes sobre segurança ADVERTÊNCIA: Nunca olhe diretamente para as lentes do projetor quando a lâmpada estiver acesa, pois a luz forte poderá prejudicar seus olhos. Jamais deixe que crianças também o façam. Nunca abra as tampas do projetor, exceto as da lâmpada e do filtro. A voltagem elétrica do interior do projetor é perigosa e pode causar ferimentos graves. Exceto nos casos especificamente explicados neste Manual do usuário, não tente efetuar reparos no produto. A manutenção do equipamento deve ser realizada somente por profissionais de assistência técnica devidamente qualificados. ADVERTÊNCIA: O projetor e seus acessórios são fornecidos em embalagens plásticas. Para evitar o risco de sufocamento, mantenha essas embalagens fora do alcance de crianças. Cuidado: Nunca toque diretamente na nova lâmpada quando for substituí-la, pois resíduos invisíveis deixados pela oleosidade de suas mãos podem reduzir o seu tempo de vida útil. Utilize um pedaço de pano ou luvas para manuseá-la. Avisos sobre direitos autorais Todos os direitos reservados. Nenhuma parte desta publicação pode ser reproduzida, armazenada em sistemas de recuperação ou transmitida de alguma forma ou meio eletrônico, mecânico, fotocópia, gravação ou qualquer outro sem a autorização prévia por escrito da Seiko Epson Corporation. As informações aqui contidas foram preparadas para uso exclusivo com este produto Epson. A Epson não se responsabiliza pela aplicação destas informações a outros produtos. Nem a Seiko Epson Corporation nem suas subsidiárias deverão ser responsabilizadas pelo comprador deste produto ou por terceiros por danos, perdas, custos ou gastos para o comprador ou terceiros decorrentes de: acidentes, utilização indevida ou abuso deste produto; consertos ou modificações e alterações não autorizadas ou (exceto nos EUA) o não cumprimento das instruções de utilização e manutenção da Seiko Epson Corporation. A Seiko Epson Corporation isenta-se da responsabilidade por danos ou problemas decorrentes da utilização de qualquer produto opcional ou suprimentos que não possuam a designação “produtos Epson originais” ou “produtos Epson aprovados” por parte da Seiko Epson Corporation. Marcas comerciais Epson e Instant Off são marcas registradas; Epson Exceed Your Vision e Duet são marcas comerciais da Seiko Epson Corporation. PowerLite é uma marca registrada e SizeWise é uma marca comercial da Epson America, Inc. Pixelworks, DNX e o logotipo da DNX são marcas comerciais da Pixelworks, Inc. Aviso geral: outros nomes de produtos são mencionados neste guia somente para fins de identificação e podem ser marcas comerciais de seus respectivos proprietários. A Epson renuncia a todo e qualquer direito sobre essas marcas. © 2007 Epson America, Inc. 2 9/07 Conteúdo Bem-vindo . . . . . . . . . . . . . . . . . . . . . . . . . . . . . . . . . . . 7 Como obter o máximo de seu projetor . . . . . . . . . . . . . . . . . 8 Como utilizar a documentação do produto. . . . . . . . . . . . . . 9 Como obter mais informações . . . . . . . . . . . . . . . . . . . . 9 Registro e garantia . . . . . . . . . . . . . . . . . . . . . . . . . . . . . . . 10 Como tirar o projetor da embalagem . . . . . . . . . . . . . . . . . 10 Partes do projetor . . . . . . . . . . . . . . . . . . . . . . . . . . . . . . . . 11 Componentes adicionais . . . . . . . . . . . . . . . . . . . . . . . . . . . 12 Acessórios opcionais . . . . . . . . . . . . . . . . . . . . . . . . . . . . . . 13 1 Instalação do projetor . . . . . . . . . . . . . . . . . . . . . . . Posicionamento do projetor . . . . . . . . . . . . . . . . . . . . . . . . Outros tipos de instalação . . . . . . . . . . . . . . . . . . . . . . Conexão ao computador. . . . . . . . . . . . . . . . . . . . . . . . . . . Conexão com o cabo VGA. . . . . . . . . . . . . . . . . . . . . . Conexão com o cabo VGA-5BNC . . . . . . . . . . . . . . . . Conexão de monitor externo . . . . . . . . . . . . . . . . . . . . Reprodução de sons pelo projetor. . . . . . . . . . . . . . . . . Conexão de alto-falantes externos. . . . . . . . . . . . . . . . . Conexão a fontes de vídeo . . . . . . . . . . . . . . . . . . . . . . . . . Conexão de fontes de vídeo composto . . . . . . . . . . . . . Conexão de fontes S-Video . . . . . . . . . . . . . . . . . . . . . Conexão de fontes de vídeo RGB. . . . . . . . . . . . . . . . . Conexão de fontes de vídeo componente . . . . . . . . . . . Reprodução de sons pelo projetor. . . . . . . . . . . . . . . . . 15 16 17 18 18 20 21 22 23 24 25 26 27 28 29 3 2 4 Projeção . . . . . . . . . . . . . . . . . . . . . . . . . . . . . . . . . . . . . . 33 Ativação do equipamento . . . . . . . . . . . . . . . . . . . . . . . . . . . 34 Ativação do projetor. . . . . . . . . . . . . . . . . . . . . . . . . . . . 34 Seleção da fonte da imagem . . . . . . . . . . . . . . . . . . . . . . 36 O que fazer se a tela ficar em branco . . . . . . . . . . . . . . . 36 Ajuste da imagem . . . . . . . . . . . . . . . . . . . . . . . . . . . . . . . . . 39 Foco e ampliação/redução da imagem . . . . . . . . . . . . . . 39 Ajuste da altura da imagem . . . . . . . . . . . . . . . . . . . . . . 40 Ajuste do formato da imagem . . . . . . . . . . . . . . . . . . . . 40 Ajuste do brilho . . . . . . . . . . . . . . . . . . . . . . . . . . . . . . . 41 Correção de imagens de computador . . . . . . . . . . . . . . . 42 Ajuste do volume . . . . . . . . . . . . . . . . . . . . . . . . . . . . . . . . . 42 Desligamento do projetor . . . . . . . . . . . . . . . . . . . . . . . . . . . 43 3 Uso do controle remoto . . . . . . . . . . . . . . . . . . . . . . 45 4 Ajuste do projetor . . . . . . . . . . . . . . . . . . . . . . . . . . . . 51 Controle de imagem e som . . . . . . . . . . . . . . . . . . . . . . . . . . 46 Alternância entre fontes de imagem . . . . . . . . . . . . . . . . 46 Ajuste do Modo Cor . . . . . . . . . . . . . . . . . . . . . . . . . . . 47 Desativação de imagem e som . . . . . . . . . . . . . . . . . . . . 48 Interrupção da ação . . . . . . . . . . . . . . . . . . . . . . . . . . . . 48 Ampliação e redução da imagem . . . . . . . . . . . . . . . . . . 49 Alteração da relação de aspecto da imagem. . . . . . . . . . . 49 Substituição das pilhas . . . . . . . . . . . . . . . . . . . . . . . . . . . . . 50 Uso do sistema de menus do projetor . . . . . . . . . . . . . . . . . . 52 Alteração das configurações dos menus . . . . . . . . . . . . . 53 Como alterar o idioma do sistema de menus . . . . . . . . . 54 Ajuste de cores e claridade . . . . . . . . . . . . . . . . . . . . . . . . . . 55 Ajuste do sinal de entrada . . . . . . . . . . . . . . . . . . . . . . . . . . . 58 Personalização dos recursos do projetor . . . . . . . . . . . . . . . . 60 Seleção das opções de configuração do projetor . . . . . . . . . . 62 Seleção de configurações de rede . . . . . . . . . . . . . . . . . . . . . 64 Visualização das informações sobre o uso da lâmpada e outras 65 Uso dos recursos de segurança do projetor . . . . . . . . . . . . . . 67 Criação do logotipo a ser exibido na tela . . . . . . . . . . . . 68 Configuração da senha . . . . . . . . . . . . . . . . . . . . . . . . . 70 Ativação da senha e do logotipo do usuário . . . . . . . . . . 70 Ativação do projetor com senha. . . . . . . . . . . . . . . . . . . 71 Desativação dos botões do projetor . . . . . . . . . . . . . . . . 72 Instalação da trava de segurança. . . . . . . . . . . . . . . . . . . 73 Restauração das configurações padrão . . . . . . . . . . . . . . . . . 74 5 Manutenção e transporte . . . . . . . . . . . . . . . . . . . . 75 6 Solução de problemas . . . . . . . . . . . . . . . . . . . . . . . . 83 Limpeza da lente . . . . . . . . . . . . . . . . . . . . . . . . . . . . . . . . . Limpeza do gabinete do projetor . . . . . . . . . . . . . . . . . . . . . Limpeza e substituição do filtro de ar . . . . . . . . . . . . . . . . . . Substituição da lâmpada. . . . . . . . . . . . . . . . . . . . . . . . . . . . Reinicialização do temporizador da lâmpada . . . . . . . . . . . . Transporte do projetor. . . . . . . . . . . . . . . . . . . . . . . . . . . . . Como usar a ajuda exibida na tela . . . . . . . . . . . . . . . . . . . . Como proceder quando as luzes de estado se acendem . . . . . Como resolver problemas de imagem e som . . . . . . . . . . . . . Como resolver problemas de senha . . . . . . . . . . . . . . . . . . . Como resolver problemas no controle remoto . . . . . . . . . . . Solução de problemas de rede. . . . . . . . . . . . . . . . . . . . . . . . Onde obter ajuda . . . . . . . . . . . . . . . . . . . . . . . . . . . . . . . . . Telefone . . . . . . . . . . . . . . . . . . . . . . . . . . . . . . . . . . . . 76 76 77 79 81 82 84 85 87 93 94 95 96 96 5 7 A B Gerenciamento do projetor em rede . . . . . . . . . 97 Instalação do software de rede. . . . . . . . . . . . . . . . . . . . . . . . 98 Requisitos do sistema para Windows . . . . . . . . . . . . . . . 98 Instalação do software em Windows. . . . . . . . . . . . . . . . 98 Conexão à rede . . . . . . . . . . . . . . . . . . . . . . . . . . . . . . . . . . . 99 Seleção das configurações de rede . . . . . . . . . . . . . . . . . . . . 100 Uso de alertas do projetor por e-mail . . . . . . . . . . . . . . 101 Uso do EMP Monitor . . . . . . . . . . . . . . . . . . . . . . . . . . . . 102 Abertura e fechamento do EMP Monitor. . . . . . . . . . . 103 Registro do projetor . . . . . . . . . . . . . . . . . . . . . . . . . . . 103 Monitoramento dos projetores. . . . . . . . . . . . . . . . . . . 104 Uso de alertas por e-mail . . . . . . . . . . . . . . . . . . . . . . . 107 Uso do navegador para monitorar o projetor . . . . . . . . . . . 108 Especificações técnicas . . . . . . . . . . . . . . . . . . . . . . 109 Gerais . . . . . . . . . . . . . . . . . . . . . . . . . . . . . . . . . . . . . . . . . 109 Lâmpada de projeção . . . . . . . . . . . . . . . . . . . . . . . . . . . . . 110 Controle remoto. . . . . . . . . . . . . . . . . . . . . . . . . . . . . . . . . 110 Dimensões . . . . . . . . . . . . . . . . . . . . . . . . . . . . . . . . . . . . . 110 Elétricas . . . . . . . . . . . . . . . . . . . . . . . . . . . . . . . . . . . . . . . 110 Ambientais . . . . . . . . . . . . . . . . . . . . . . . . . . . . . . . . . . . . . 111 Segurança e aprovações. . . . . . . . . . . . . . . . . . . . . . . . . . . . 111 Formatos de vídeo compatíveis . . . . . . . . . . . . . . . . . . . . . . 112 Formatos de monitor de computador compatíveis . . . . . . . 113 Avisos . . . . . . . . . . . . . . . . . . . . . . . . . . . . . . . . . . . . . . . 117 Instruções de segurança importantes . . . . . . . . . . . . . . . . . . 117 Declaração de conformidade com a FCC . . . . . . . . . . . . . . 119 Certificado de garantia . . . . . . . . . . . . . . . . . . . . . . . . . . . . 120 . . . . . . . . . . . . . . . . . . . . . . . . . . . . . . . . . . . . . . . . . . . . . . 128 Índice . . . . . . . . . . . . . . . . . . . . . . . . . . . . . . . . . . . . . . . 129 6 - Bem-vindo O PowerLite ® 822p/83c é uma projetor portátil que pesa menos de 3.2 Kg. Ele oferece 2600 (822p) ou 2200 lúmens ANSI (83c) de brilho. De salas de aula a auditórios, suas apresentações e vídeos em cores ficarão luminosas e nítidas, mesmo em ambientes com pouca luz. As imagens são exibidas em uma resolução nativa de 1024 × 768 pixels. A tecnologia 3LCD da Epson® garante cores exatas e uma saturação notável, mesmo em ambientes bem iluminados. O suporte a S-Video contribui para o desempenho com qualidade de cinema. O projetor pode ser conectado a diversos computadores, inclusive PCs e laptops compatíveis com IBM,® Apple® Macintosh,® computadores Macintosh PowerPC® e Intel® Core,™ computadores PowerBook® e diversos sistemas das séries iMac® e iBook.® Com a tecnologia SizeWise,™ patenteada pela Epson, o projetor oferece suporte a diversos tipos de monitores de computador, de VGA a UXGA. É possível utilizar qualquer uma das seguintes fontes de vídeo: HDTV, videocassete, aparelhos de DVD, console de jogos (como Microsoft® Xbox,™ Sony® PlayStation® 3 e Nintendo Wii™), filmadora ou câmera. O projetor oferece suporte aos formatos de vídeo NTSC, PAL e SECAM. Também é possível conectar o projetor a uma LAN (rede de área local) para que possa gerenciar e monitorar o projetor de uma rede de computador remota usando o software EMP Monitor incluído. É possível conectar até quatro dispositivos ao projetor simultaneamente. Com o botão Source Search (Buscar fonte) do projetor, não é necessário sequer identificar a fonte de entrada. Basta pressionar o botão até ver a imagem desejada na tela. 7 Para impedir o uso não-autorizado do projetor, é possível atribuir uma senha, criar um logotipo de usuário exibido no momento da inicialização para identificar o projetor e desabilitar os botões do projetor através do recurso Bloqueio de operação, parcial ou completo. Para obter mais informações sobre os recursos de segurança, consulte a página 67. Como obter o máximo de seu projetor Dependendo da apresentação, é possível aproveitar alguma ou todas as opções a seguir: ■ Como conectar o projetor a um laptop ou a outro computador Se quiser conectar o projetor ao laptop ou a um computador de mesa, consulte a página 18. Para maior controle da apresentação, você pode conectar um monitor externo para visualizar a apresentação no computador simultaneamente. ■ Como conectar o projetor a fontes de vídeo É possível conectar aparelhos de DVD, videocassetes, HDTV, filmadoras, câmeras digitais e outras fontes de vídeo ao projetor. Consulte a página 24 para obter instruções. ■ Uso do controle remoto O controle remoto permite alternar entre o computador e fontes de vídeo, ampliar partes das imagens, congelar a imagem ou desativar o som da apresentação, bem como ajustar vários outros recursos do projetor. Para obter informações detalhadas, consulte o Capítulo 3. ■ Otimização do som na apresentação Se conectar o projetor a alto-falantes externos, você pode aumentar o impacto do áudio na sua apresentação. 8 Bem-vindo Como utilizar a documentação do produto A documentação do projetor inclui o pôster Guia de instalação. Esse pôster oferece instruções para que possa instalar rapidamente o projetor e conectá-lo a um dispositivo de vídeo ou a um computador. Este Manual do usuário contém todas as informações necessárias para a instalação e uso do projetor. Siga estas orientações ao ler a documentação: ■ Advertências - devem ser obedecidas com cuidado para evitar danos pessoais. ■ Cuidados - devem ser observados para evitar danos ao equipamento. ■ Observações - contêm informações importantes sobre projetor. observação As instruções apresentadas aqui correspondem tanto ao projetor PowerLite 822p como ao PowerLite 83c, a não ser que seja indicado o contrário. Como obter mais informações Precisa de dicas sobre como fazer suas apresentações? Que tal algumas dicas práticas para instalar o projetor? Aqui você vai encontrar a ajuda de que necessita: ■ Sistema de ajuda interno Pressione o botão Help (Ajuda) do controle remoto ou do projetor para obter soluções rápidas para problemas comuns. Consulte a página 84 para obter informações detalhadas. ■ www.suporte-epson.com.br Faça o download das FAQs (perguntas freqüentes) e envie mensagem de e-mail com suas dúvidas para o serviço de suporte da Epson. Se ainda precisar de ajuda depois de ler este Manual do usuário e as fontes listadas acima, entre em contato com a Epson. Bem-vindo 9 Registro e garantia Seu projetor é fornecido com uma garantia básica. Para obter detalhes, consulte a página 96. Como tirar o projetor da embalagem Depois de desembalar o projetor, confira se recebeu todos os itens a seguir: Projetor Controle remoto e pilhas Pôster Guia de instalação Adesivo de aviso de proteção por senha Cabo VGA para computador Cabo de alimentação Guarde a embalagem para utilizá-la posteriormente, caso seja necessário transportar o projetor. Utilize sempre a embalagem original (ou equivalente) quando transportar o equipamento para outro lugar. Consulte a página 82 para obter instruções. 10 Bem-vindo Partes do projetor Parte frontal: Encaixe da trava de segurança Painel de controle Alavanca da tampa deslizante Tampa da lâmpada Anel de zoom Anel de foco Abertura do exaustor de ar Sensor do controle remoto Pé ajustável frontal Parte traseira: Porta LAN Porta S-Video Tampa deslizante AV/Mute Alavanca de liberação do pé Portas de entrada de áudio L-R Porta de (direita-esquerda) vídeo Portas Computer 1 e 2 (Vídeo componente) Portas de entrada de áudio 1 e 2 Sensor do controle remoto Alto-falante Porta de saída de áudio Porta de saída de monitor Entrada de eletricidade Porta serial RS-232C Pé traseiro ajustável Parte inferior: Filtro de ar Encaixes para placa de instalação no teto Encaixe para placa de instalação no teto Encaixe para trava de segurança Bem-vindo 11 Painel de controle: Liga e desliga o projetor Abre o sistema de menus Flechas para cima e para baixo e keystone Cancelar/sair Abre o sistema de ajuda Indica o estado do projetor Busca pela fonte Flechas para a direita de imagem e para a esquerda; Volume para cima/para baixo Ajusta automaticamente as imagens de computador Componentes adicionais Dependendo da maneira como planeja utilizar o projetor, talvez seja necessário utilizar componentes adicionais: 12 Bem-vindo ■ Para receber sinais de S-Video, é necessário adquirir um cabo S-Video. Normalmente, esse cabo é fornecido com o dispositivo de vídeo ou você pode adquiri-lo através da Epson. Consulte a página 13. ■ Para receber sinais do vídeo componente de um videocassete ou outro dispositivo de vídeo, é necessário ter um cabo de vídeo componente VGA de 15 pinos D-sub, que pode ser adquirido através da Epson. Consulte a página 13. ■ Alguns modelos mais antigos de PowerBooks e computadores de mesa Macintosh podem precisar de um adaptador de vídeo Macintosh; consulte o revendedor de computadores de sua preferência. Os sistemas iMac mais antigos podem precisar de um adaptador especial para funcionar como porta de saída VGA; consulte o revendedor de computadores de sua preferência. ■ Para receber sinais de áudio, você precisa de um cabo de áudio disponível comercialmente; consulte a loja de informática ou de produtos eletrônicos de sua preferência. Acessórios opcionais observação Para ampliar as possibilidades de uso do projetor, a Epson fornece os seguintes acessórios opcionais: Se precisar adquirir um controle remoto novo, entre em contato com a Epson. Produto Código Lâmpada de reposição V13H010L42 Conjunto de filtro de ar (contém 2 filtros) V13H134A13 Cabo de vídeo componente Cabo S-Video ELPKC19 ELPSV01 Amplificador de distribuição ELPDA01 Duet™ Tela portátil Tela portátil de 50 polegadas (aspecto 4:3) Tela retrátil de 83,6 polegadas ELPSC80 ELPSC06 ELPSC09 Câmera para apresentação de imagens ELPDC05 V12H162020 Trava de segurança Kensington® Dispositivo para instalação no teto (gyro lock com adaptador de suspensão) Placa de teto falso Adaptador de suspensão Suporte/cabo de segurança para montagens gyro lock Canaleta de teto ajustável ELPSL01 ELPMBUNI ELPMBFCP ELPMBAPL ELPMBSEC ELPMBACC Você pode adquirir telas, maletas para transporte e outros acessórios através de um revendedor Epson autorizado. Bem-vindo 13 14 Bem-vindo 1 Instalação do projetor E ste capítulo explica como instalar o projetor e conectá-lo ao vídeo ou ao computador. É possível conectar até três dispositivos simultaneamente: três fontes de vídeo ou um computador e duas fontes de vídeo. Este capítulo aborda os seguintes tópicos: ■ Posicionamento do projetor ■ Conexão ao computador ■ Como conectar o projetor a fontes de vídeo 15 Posicionamento do projetor Antes de conectar o projetor, é preciso decidir onde se deseja colocá-lo. Se você mesmo estiver instalando o projetor e ainda não o tiver posicionado no ambiente onde pretende utilizá-lo, a melhor opção será colocá-lo sobre uma mesa em frente à tela, como indica a figura. Isso lhe permitirá ficar na frente da sala, voltado para o público, e ainda suficientemente perto do equipamento para controlá-lo. Tente deixar o maior espaço possível entre o projetor e a tela para obter uma imagem de bom tamanho. Posicione o projetor em algum ponto entre 90 cm e 9 m de distância da tela. Utilize a figura a seguir para ajudá-lo a determinar a distância exata. O tamanho da imagem aumentará quanto maior for a distância, mas poderá variar dependendo dos ajustes efetuados na ampliação óptica e nas outras opções. 8,5 a 10,3 m (4:3) 9,4 m (16:9, somente Wide) 1,7 a 2,1 m (4:3) 1,8 a 2,2 m (16:9) 0,8 a 0,9 m (4:3) 0,9 a 1,1 m (16:9) Além disso, tenha em mente as seguintes considerações: 16 Instalação do projetor ■ Coloque o projetor sobre uma superfície plana e firme. ■ Verifique se existe espaço suficiente para ventilação em volta e embaixo do equipamento. Não coloque o projetor sobre papéis soltos, que poderão bloquear as aberturas localizadas sob o projetor. ■ O projetor deve ficar a uma distância máxima de 1,8 m de alguma tomada elétrica aterrada ou extensão. Tente colocar o projetor de frente para o centro da tela, voltado diretamente para ela. Se o projetor não estiver posicionado dessa maneira, a imagem ficará em formato de trapézio, e não quadrada ou retangular. Se colocar o projetor abaixo do nível da tela, será necessário incliná-lo para cima, elevando o pé frontal ajustável, como descrito na página 40. Isso também faz com que a imagem perca o seu formato retangular. Você pode ajustar o formato usando os botões no projetor (veja a página 40) ou usando o sistema de menus do projetor (veja a página 52). A função de Auto Keystone corrige a distorção automaticamente. Consulte a página 61 para obter mais informações sobre o ajuste automático de Keystone. Se necessário, você pode ajustar o formato da imagem manualmente conforme descrito na página 40. Outros tipos de instalação observação O idioma predefinido do sistema de menus do projetor é o inglês. Para ver as opções em português, troque o idioma de acordo com as instruções apresentadas na página 54. Pode-se também projetar a imagem por detrás da tela ou a partir do teto, com o projetor montado de cabeça para baixo: Retroprojeção (com tela translúcida) Projeção frontal/do teto Retroprojeção/projeção do teto (com tela translúcida) Para projeções do teto, será necessário dispor de um suporte opcional para montagem no teto. Consulte a página 13 para saber como adquiri-lo. Além disso, será necessário também selecionar Frontal/Tecto ou Posterior/Tecto como a opção de Projecção no menu Alargado. No caso de retroprojeção, selecione a opção Posterior. Consulte a página 62 para obter mais informações. Instalação do projetor 17 Conexão ao computador observação Caso tenha um iBook com porta de saída de vídeo RCA, siga as instruções de conexão de dispositivos de vídeo na página 25. É possível conectar o projetor PowerLite a qualquer computador que tenha uma porta de monitor VGA ou BNC padrão, inclusive notebooks e laptops, Macintosh PowerBooks e iBooks, além de dispositivos portáteis. Siga as instruções desta seção para: ■ Conectar o projetor ao computador com o cabo VGA fornecido com o equipamento. ■ Conectar o projetor ao computador com um cabo VGA-5BNC disponível para venda. Após conectar o projetor ao computador, talvez você deseje também: ■ Conectar um monitor ao projetor, a fim de visualizar a apresentação tanto de perto quanto na tela (desnecessário em caso de utilização de laptop); consulte a página 21. ■ Conectar o projetor ao computador com um cabo de áudio disponível comercialmente, a fim de reproduzir sons; consulte a página 22. Conexão com o cabo VGA Siga estas instruções para conectar o computador com o cabo VGA fornecido com o equipamento. Antes de começar, verifique se computador e o projetor estão desligados. 1. Se estiver conectando o projetor a um computador de mesa, retire o cabo do monitor do computador. 2. Localize o cabo VGA do computador fornecido com o projetor. Cabo de computador 18 Instalação do projetor Conecte uma extremidade do cabo à porta Computer1 ou Computer2 do projetor. Portas Computer1 e Computer2 3. Conecte a outra extremidade do cabo à saída de vídeo do computador ou à porta do monitor. Caso esteja utilizando um PowerBook ou iBook e não for possível conectar o cabo, talvez seja necessário utilizar o adaptador de vídeo para Macintosh; consulte o revendedor do computador. 4. Se desejar visualizar a apresentação simultaneamente no monitor do computador e na tela de projeção, consulte a seção “Conexão de monitor externo” na página 21. 5. Para reproduzir áudio do computador através dos alto-falantes do projetor, veja a seção “Reprodução de sons pelo projetor” na página 22. 6. Aperte os parafusos dos conectores. Se não for necessário realizar outros ajustes, conecte o projetor e ligue-o. Consulte a página 34 para obter instruções. Caso haja mais de um dispositivo conectado ao projetor, selecione a fonte correta depois que a projeção começar pressionando o botão Source Search (Buscar fonte) no projetor ou no controle remoto. Consulte a página 36. Instalação do projetor 19 Conexão com o cabo VGA-5BNC Cabo VGA-5BNC Se o seu computador possui saída de vídeo através de conectores BNC, siga estas instruções para conectar o projetor ao computador com um cabo VGA-5BNC opcional. Antes de começar, verifique se computador e o projetor estão desligados. 1. Desconecte o cabo do monitor do computador. 2. Conecte o conector VGA do cabo à porta Computer1 ou Computer2 do projetor. Portas Computer1 e Computer2 3. Conecte os conectores BNC às portas BNC do computador. 4. Se desejar visualizar a apresentação simultaneamente no monitor do computador e na tela de projeção, consulte a seção “Conexão de monitor externo” na página 21. 5. Para reproduzir áudio do computador através dos alto-falantes do projetor, veja a seção “Reprodução de sons pelo projetor” na página 22. 6. Aperte os parafusos do conector VGA. Se não for necessário realizar outros ajustes, conecte o projetor e ligue-o. Consulte a página 34 para obter instruções. Caso haja mais de um dispositivo conectado ao projetor, selecione a fonte correta depois que a projeção começar pressionando o botão Source Search (Buscar fonte) no projetor ou no controle remoto. Consulte a página 36. 20 Instalação do projetor Conexão de monitor externo Se desejar acompanhar a apresentação de perto e também na tela de projeção, é possível conectar um monitor externo ao projetor. Isso permite visualizar imagens no monitor do computador enquanto o projetor está no modo de espera (conectado, porém não ligado) e verificar a apresentação ou alternar entre as fontes de imagem mesmo que tenha pressionado o botão A/V Mute (Silenciar A/V) no controle remoto para desativar a projeção na tela. A apresentação simultânea só será possível quando o computador estiver conectado à porta Computer1 do projetor. Verifique se o projetor e o computador estão desligados. Em seguida, conecte o cabo do monitor à porta Monitor Out (Saída do monitor) do projetor, como indicado: observação É possível que alguns monitores LCD não exibam a imagem corretamente. Se tiver problemas para visualizar a imagem, conecte um monitor multiscan. Se estiver projetando imagens do computador, certifique-se de que a taxa de atualização do computador seja de 65 Hz ou superior. Se não for necessário realizar outros ajustes, conecte o projetor e ligue-o. Consulte a página 34 para obter instruções. Instalação do projetor 21 Reprodução de sons pelo projetor É possível conectar um cabo de áudio mini-tomadas estéreo de 3,5 mm disponível comercialmente para aproveitar o alto-falante interno do projetor. Você pode obter um cabo de áudio para computador em revendedores de computador ou de aparelhos eletrônicos. 1. Conecte uma extremidade do cabo mini-tomadas estéreo de 3,5 mm de áudio à porta Audio1 ou Audio2 correspondente no projetor. Entradas Audio1 e Audio2 2. Conecte a outra extremidade do cabo de áudio ao conector do fone de ouvido ou saída de áudio do laptop ou à porta de saída de áudio ou do alto-falante do computador. Se não for necessário realizar outros ajustes, conecte o projetor e ligue-o. Consulte a página 34 para obter instruções. 22 Instalação do projetor Conexão de alto-falantes externos Você pode enviar som a alto-falantes externos com amplificadores embutidos. Quando reproduzir o som através dos alto-falantes externos, o sistema interno de alto-falantes do projetor é desativado. 1. Tenha em mãos o cabo certo para conectar os alto-falantes. Dependendo do alto-falante, pode ser possível usar um cabo de áudio, disponível no comércio, com conector para mini tomada em uma extremidade e pinos na outra. Para alguns alto-falantes, você pode ter que comprar um cabo especial ou usar um adaptador. 2. Conecte a extremidade com a mini tomada do cabo de áudio à porta de saída de áudio (Audio out) do projetor. 3. Conecte a outra extremidade do cabo aos alto-falantes. O sistema de alto-falantes interno do projetor é desativado enquanto o som é enviado para os alto-falantes externos e você não pode usar o controle remoto do projetor para ajustar o volume. Instalação do projetor 23 Conexão a fontes de vídeo É possível conectar aparelhos de DVD, videocassetes, câmeras de vídeo, câmeras digitais, videogames ou qualquer outra fonte de vídeo compatível com o projetor. É possível conectar até quatro dispositivos de vídeo ao mesmo tempo. observação O projetor não oferece suporte a conectores F de cabos de antena de TV. O projetor oferece suporte a HDTV, SDTV, NTSC, PAL e SECAM, detectando automaticamente o formato de vídeo. Pode receber vídeo composto, S-Video, vídeo RGB e vídeo componente. O tipo de cabo necessário depende da fonte de vídeo: ■ Para vídeo composto, utilize um cabo RCA de áudio e vídeo, disponível comercialmente. Consulte a página 25. ■ Para S-Video, utilize o cabo correspondente fornecido com o dispositivo de vídeo ou adquira-o na Epson. Consulte a página 26. ■ Para vídeo RBG, utilize o cabo VGA do computador fornecido com o projetor. Consulte a página 27. ■ Para vídeo componente, será necessário utilizar o cabo de vídeo componente opcional da Epson. Consulte a página 28. Depois de conectar o dispositivo de vídeo ao projetor, talvez você deseje conectar um cabo de áudio para reproduzir sons do equipamento de vídeo através de alto-falantes externos ou usado o alto-falante interno do projetor. Consulte a página 29 para obter instruções. 24 Instalação do projetor Conexão de fontes de vídeo composto Se estiver conectando um dispositivo de vídeo composto, utilize um cabo RCA de áudio e vídeo disponível comercialmente. Antes de começar, verifique se o projetor e o aparelho de DVD ou a outra fonte de vídeo estão desligados. 1. Conecte o plugue RCA amarelo em uma extremidade do cabo à porta Video amarela do projetor. Porta de vídeo 2. Conecte o plugue amarelo da outra extremidade do cabo à porta de saída de vídeo da fonte de vídeo. 3. Para reproduzir sons através do projetor, siga as instruções iniciadas na página 29. Se não for necessário realizar outros ajustes, conecte o projetor e ligue-o. Consulte a página 34 para obter instruções. Caso haja mais de um dispositivo conectado ao projetor, selecione a fonte correta depois que a projeção começar pressionando o botão Source Search (Buscar fonte) no projetor ou no controle remoto. Consulte a página 36. Instalação do projetor 25 Conexão de fontes S-Video Se a fonte de vídeo possuir uma tomada S-Video, será possível utilizá-la para projetar uma imagem de vídeo de qualidade superior. Será necessário ter um cabo S-Video (ELPSV01), que normalmente é fornecido com a fonte de vídeo, ou pode-se adquiri-lo através da Epson. Consulte a página 13 para saber como adquiri-lo. Antes de começar, verifique se o projetor e o aparelho de DVD ou a outra fonte de vídeo estão desligados. 1. Introduza uma extremidade do cabo S-Video na porta S-Video do projetor e a outra na porta de saída S-Video da fonte de vídeo. Porta S-Video 2. Para reproduzir sons através do projetor, siga as instruções iniciadas na página 29. Se não for necessário realizar outros ajustes, conecte o projetor e ligue-o. Consulte a página 34 para obter instruções. Caso haja mais de um dispositivo conectado ao projetor, selecione a fonte correta depois que a projeção começar pressionando o botão Source Search (Buscar fonte) no projetor ou no controle remoto. Consulte a página 36. 26 Instalação do projetor Conexão de fontes de vídeo RGB Siga estas instruções para conectar o projetor ao videocassete ou receptor satélite com porta de saída de vídeo RGB utilizando o cabo VGA para computador, fornecido com o projetor. Antes de começar, verifique se o projetor e o aparelho de DVD ou a outra fonte de vídeo estão desligados. 1. Conecte uma extremidade do cabo VGA do computador à porta Computer1 ou Computer2 no projetor. Portas Computer1 e Computer2 2. Conecte a outra extremidade à porta do videocassete. 3. Para reproduzir sons através do projetor, siga as instruções iniciadas na página 29. Se não for necessário realizar outros ajustes, conecte o projetor e ligue-o. Consulte a página 34 para obter instruções. Se mais de um dispositivo estiver conectado ao projetor, selecione Computer 1 ou Computer 2 como fonte depois do início da projeção apertando o botão Source Search (Buscar fonte) no projetor ou no controle remoto. Consulte a página 36. Instalação do projetor 27 Conexão de fontes de vídeo componente Se a fonte de vídeo possuir conectores de vídeo componente, será possível utilizá-los para projetar uma imagem de vídeo de qualidade superior. É necessário ter um cabo de vídeo componente (código ELPKC19), que pode ser adquirido através da Epson. Consulte a página 13 para saber como adquiri-lo. Antes de começar, verifique se o projetor e o aparelho de DVD ou a outra fonte de vídeo estão desligados. 1. Conecte a extremidade grande do cabo de vídeo componente à porta Computer1 ou Computer2 do projetor. Portas Computer1 e Computer2 2. Introduza as três extremidades do cabo de vídeo componente nas portas R, G e B da fonte de vídeo. 3. Para reproduzir sons através do projetor, siga as instruções iniciadas na página 29. Se não for necessário realizar outros ajustes, conecte o projetor e ligue-o. Consulte a página 34 para obter instruções. Se mais de um dispositivo estiver conectado ao projetor, selecione Computer1 ou Computer2 como a fonte apertando o botão Source Search (Buscar fonte) no projetor ou no controle remoto. Consulte a página 36. 28 Instalação do projetor Reprodução de sons pelo projetor O projetor possui um alto-falante com capacidade máxima de 7 W. É possível reproduzir sons do equipamento de vídeo através do alto-falante do projetor, desde que o dispositivo de vídeo possua uma porta de saída de áudio. Para portas de saída de áudio do tipo RCA Em geral, os dispositivos de vídeo possuem uma porta de saída de áudio do tipo RCA. Nesse caso, utilize um cabo de áudio do tipo RCA disponível comercialmente para conectar o projetor à fonte de vídeo do projetor: 1. Conecte uma extremidade do cabo de áudio à porta L-Audio-R no projetor. Entradas L-Audio-R 2. Conecte os plugues vermelho e branco da outra extremidade do cabo adaptador de áudio à porta de saída de áudio codificada por cor correspondente na fonte de vídeo. Se não for necessário realizar outros ajustes, conecte o projetor e ligue-o. Consulte a página 34 para obter instruções. Instalação do projetor 29 Para portas de saída de áudio com mini-tomadas estéreo Alguns dispositivos de vídeo, sobretudo filmadoras, talvez tenham uma porta de saída de áudio com mini-tomadas estéreo. Para conectar à entrada L-Audio-R quando usar uma porta S-Video ou Video, utilize um cabo de áudio estéro com mini tomada disponível comercialmente (mini-tomadas estéreo de 3,5 mm para dois plugues RCA machos) para conectar o projetor, como mostrado a seguir: 1. Conecte uma extremidade do cabo de áudio à porta L-Audio-R no projetor. Entradas L-Audio-R 2. Conecte a outra extremidade do cabo adaptador de áudio à porta de saída de áudio do dispositivo de vídeo. Se não for necessário realizar outros ajustes, conecte o projetor e ligue-o. Consulte a página 34 para obter instruções. Conexão de alto-falantes externos Você pode enviar som a alto-falantes externos com amplificadores embutidos. Quando reproduzir o som através dos alto-falantes externos, o sistema interno de alto-falantes do projetor é desativado. 1. Tenha em mãos o cabo certo para conectar os alto-falantes. Dependendo do alto-falante, pode ser possível usar um cabo de áudio, disponível no comércio, com conector para mini tomada em uma extremidade e pinos na outra. Para alguns alto-falantes, você pode ter que comprar um cabo especial ou usar um adaptador. 30 Instalação do projetor 2. Conecte a extremidade com a mini tomada do cabo de áudio à porta de saída de áudio do projetor. 3. Conecte a outra extremidade do cabo aos alto-falantes. O sistema de alto-falantes interno do projetor é desativado enquanto o som é enviado para os alto-falantes externos e você não pode usar o controle remoto do projetor para ajustar o volume. Instalação do projetor 31 32 Instalação do projetor 2 Projeção Instalado o projetor, está na hora de ligá-lo, ajustar a imagem e fazer suas apresentações. Embora seja possível utilizar o projetor sem ele, o controle remoto lhe permite usar recursos adicionais. Consulte o Capítulo 3 para obter instruções sobre a utilização do controle remoto. Este capítulo aborda os seguintes tópicos: ■ Ligação do projetor e de outros equipamentos ■ Ajuste da imagem ■ Ajuste do volume ■ Desligamento do projetor 33 Ativação do equipamento Verifique se o projetor e outros equipamentos utilizados estão instalados e conectados apropriadamente, conforme descrito no Capítulo 1. Em seguida, ligue o projetor, como descrito a seguir. Se ligar o equipamento de vídeo ou o computador antes de iniciar o projetor, o equipamento detectará e exibirá a fonte da imagem automaticamente. Se ligar o projetor antes ou se houver vários dispositivos conectados ao equipamento, talvez seja necessário selecionar manualmente a fonte da imagem. Consulte a página 36. Ativação do projetor Para conectar e ligar o projetor: 1. Abra a tampa deslizante de A/V Mute (tampa da lente). 2. Conecte uma extremidade do cabo de alimentação à entrada de energia do projetor. 34 Projeção 3. Conecte a outra extremidade a uma tomada elétrica. A luz P power na parte de cima do projetor fica laranja, indicando que o equipamento está recebendo energia, mas ainda não foi ligado. Aguarde até que a luz pare de piscar, mas continue laranja. 4. Ligue o computador ou a fonte de vídeo, se ainda não o tiver feito. 5. Pressione o botão P power (Liga/Desliga) na parte superior do projetor para ligá-lo. É possível também pressionar o botão power (Liga/Desliga) do controle remoto. observação Se estiver usando o controle remoto pela primeira vez, lembre-se de inserir as baterias, como descrito no pôster Guia de instalação. Botão power (Liga/Desliga) O projetor emitirá um alarme e a luz P power piscará em verde enquanto o equipamento aquece. A lâmpada do projetor acende-se em aproximadamente 4 segundos e a luz P power continua verde. ■ Se estiver utilizando o computador, deverá ver a tela projetada após alguns momentos. Se isso não ocorrer, será necessário selecionar a fonte da imagem. Consulte a página 36. advertência Nunca olhe diretamente para a lente quando a lâmpada estiver acesa. A luz intensa pode causar danos aos olhos, sobretudo de crianças. No Windows, se uma mensagem for exibida indicando que foi localizado um monitor plug-and-play, clique em Cancelar. ■ Se estiver projetando vídeos, pressione o botão Source Search (Buscar fonte) no projetor ou no controle remoto para alternar para a fonte de vídeo. Em seguida, pressione o botão Play do aparelho de DVD ou de outro dispositivo. Projeção 35 ■ Se uma mensagem lhe pedir para digitar uma senha, consulte a página 71. Para ajustar o foco da imagem, consulte a página 39. Se a imagem a ser projetada não aparecer, consulte a seção “O que fazer se a tela ficar em branco” na página 36. Após o término da apresentação, desligue o projetor conforme descrito na página 43. Seleção da fonte da imagem observação O nome da imagem selecionada no momento será exibido no canto superior direito da tela. A seleção da fonte da imagem permite alternar a entrada das imagens de vários equipamentos conectados ao projetor (como computadores e aparelhos de DVD). Caso não veja a imagem desejada, pressione o botão Source Search (Buscar fonte) no controle remoto ou no projetor até que a imagem do dispositivo correto seja projetada. Se a imagem projetada não aparecer, consulte a seção a seguir para obter ajuda. Após visualizar a imagem, consulte a página 39 para obter instruções sobre o foco e outros ajustes. O que fazer se a tela ficar em branco Se a tela ficar em branco ou azul e aparecer a mensagem No signal (Sem sinal) após ter ligado o computador ou a fonte de vídeo, experimente fazer o seguinte: 36 Projeção ■ Verifique se os cabos estão conectados corretamente, conforme descrito no Capítulo 1. ■ Certifique-se de que a luz P power esteja verde e sem piscar, e de que a tampa de A/V Mute esteja aberta. ■ Verifique se selecionou a fonte de imagem correta; veja a seção anterior. Depois de pressionar o botão, espere alguns segundos para o projetor se sincronizar. ■ Verifique no menu Sinal se a fonte de entrada selecionada está correta. Consulte a página 58. Se estiver utilizando um laptop: ■ Mantenha pressionada a tecla Fn e pressione a tecla de função que permite a exibição em um monitor externo. Esse botão poderá apresentar o ícone ou estar com a indicação CRT/LCD. Depois de ter pressionado o botão, espere durante alguns segundos a sincronização do projetor. Consulte o manual do laptop ou a respectiva ajuda on-line para obter informações detalhadas. Na maioria dos sistemas, a tecla ou CRT/LCD permite alternar entre a tela LCD e o projetor, ou a exibição simultânea em ambos. ■ Se estiver realizando projeções a partir de um laptop e não visualizar a mesma imagem na tela de projeção e do computador, verifique as configurações do monitor para se certificar de que tanto a porta da tela LCD como a do monitor externo estão ativadas. No Painel de controle, abra o utilitário Vídeo. Clique na guia Configurações e, em seguida, clique em Avançadas. O método para ajustar as opções varia de acordo com o modelo. Talvez seja necessário clicar na guia chamada Monitor para se certificar de que a porta do monitor externo esteja definida como a principal e/ou ativada. Consulte a documentação do computador ou a respectiva ajuda on-line para obter informações detalhadas. Projeção 37 Se estiver utilizando um laptop Macintosh com o sistema operacional OS X: Talvez seja necessário configurar o sistema para exibir na tela do projetor e na tela LCD. Proceda da seguinte forma: 1. No menu Apple, selecione System Preferences (Preferências de Sistema) e clique em Display (Monitor) ou Displays (Monitores). 2. Selecione a opção VGA Display (Monitor VGA) ou Color LCD (Visor LCD), clique em Arrange (Arranjar) ou Arrangement (Arranjo). Certifique-se de que a opção Mirror Displays (Espelhar Monitores) esteja marcada. Clique aqui Selecione Mirror Displays (Espelhar Monitores) 38 Projeção Ajuste da imagem Depois que a imagem aparecer, será necessário fazer alguns ajustes: ■ Para ajustar o foco da imagem, ampliá-la ou reduzi-la, veja a seção a seguir. ■ Se a imagem estiver muito alta ou muito baixa em relação ao centro da tela, é possível reposicioná-la. Consulte a página 40. ■ Se a imagem não estiver quadrada, consulte a página 40. ■ Para ajustar o brilho da imagem, consulte a página 41. ■ Se a imagem do computador for exibida incorretamente, consulte a página 42. É possível fazer outros ajustes na imagem – por exemplo, alterar o brilho, o contraste e a relação de aspecto – utilizando o sistema de menus do projetor. Consulte a Capítulo 4 para obter mais informações. Foco e ampliação/redução da imagem Gire o anel de foco para ajustar a nitidez da imagem e o anel de zoom para reduzir ou aumentar a imagem. Zoom Foco É possível também alterar o tamanho da imagem aproximando ou afastando o projetor da tela. Utilize os botões E-Zoom do controle remoto para ampliar/reduzir partes da imagem. Consulte a página 49 para obter instruções. Projeção 39 Ajuste da altura da imagem Se a imagem estiver muito baixa, é possível elevá-la levantando o pé frontal ajustável do projetor. 1. Fique atrás do projetor. Pressione a alavanca azul de liberação do pé e levante a frente do projetor para estender o pé frontal ajustável. 2. Após posicionar a imagem da maneira desejada, solte a alavanca para travar o pé na devida posição. O projetor corrige automaticamente as imagens que ficarem distorcidas quando o projetor for inclinado para cima ou para baixo (até uma inclinação de 30°). A janela de Keystone aparece na tela enquanto o projetor faz a correção. Se a imagem projetada ainda assim não estiver retangular, siga as instruções na próxima seção. Ajuste do formato da imagem Se o projetor ficar inclinado para cima ou para baixo, as imagens exibidas ficarão distorcidas. Para corrigir a distorção ou o formato “keystone”, execute um ou mais dos seguintes procedimentos: ■ 40 Projeção Se a imagem estiver semelhante a ou , o projetor foi posicionado de forma descentralizada. Posicione-o de frente para o centro da tela, virado diretamente para o painel. ■ Se a imagem estiver semelhante a ou , será necessário ajustar o valor da correção de keystone. Pressione os botões ou no projetor para corrigir o formato da imagem. Após a correção, a imagem ficará ligeiramente menor. ■ Pode ser necessário ativar a função Auto Keystone. Consulte a página 60 para obter instruções. Também é possível efetuar esses ajustes por meio do menu Definição do projetor. Consulte a página 60. Ajuste do brilho O brilho da imagem depende da fonte a ser projetada e da quantidade de luz ambiente. Se a imagem for muito clara ou não houver claridade suficiente, será possível ajustá-la de duas maneiras: ■ Altere a opção Brilho do menu Imagem. Consulte a página 56. ■ Selecione Pouco brilho ou Muito brilho em Controlo de brilho, no menu Definição. Para tal, consulte a página 61. observação O idioma predefinido do sistema de menus do projetor é o inglês. Para ver as opções em português, troque o idioma de acordo com as instruções apresentadas na página 54. O modo Pouco brilho aumenta a vida útil da lâmpada e diminui o ruído do ventilador. Projeção 41 Correção de imagens de computador Caso tenha conectado o computador e a imagem não estiver correta, ou se não estiver disposta adequadamente na tela, pressione o botão Enter no projetor ou o botão Enter/Auto no controle remoto. Isso restaura automaticamente as opções de alinhamento, sincronização, resolução e posição do projetor. É necessário que esteja projetando uma imagem de computador para que este botão tenha efeito. Além disso, se a opção Auto Ajuste do menu Sinal estiver definida como Desactivado, a função Auto não funciona. Consulte a página 59. Ajuste do volume observação Utilize os botões Vol- e Vol+ do controle remoto para aumentar ou diminuir o volume do alto-falante interno do projetor. Também é possível ajustar o volume por meio do menu Definição do projetor. Consulte a página 60 para obter informações detalhadas. Você também pode usar os botões no projetor para controlar o volume. Pressione o botão para aumentar o volume ou o botão para diminuí-lo. O visor exibirá o indicador de volume durante o ajuste. É necessário ajustar o volume separadamente para cada fonte de entrada. Botões de controle do volume 42 Projeção Desligamento do projetor Quando terminar de utilizar o projetor, siga o procedimento recomendado para desligá-lo. 1. Se estiver utilizando o computador, desligue-o antes, do contrário não será possível visualizar a tela do equipamento para desligá-lo adequadamente. 2. Para desligar o projetor, pressione o botão P power (Liga/Desliga) do projetor ou do controle remoto. A seguinte mensagem de confirmação será exibida: Se não quiser desligar o projetor, pressione qualquer outro botão ou espere alguns segundos até a mensagem desaparecer. 3. Pressione o botão P power (Liga/Desliga) novamente. O projetor emitirá dois bipes, a lâmpada se desligará e a luz P power ficará laranja. Com a tecnologia Instant Off ® exclusiva da Epson, não há um período de resfriamento e você pode embalar e transportar o projetor imediatamente após desligá-lo. observação Se o projetor não tiver recebido nenhum sinal de entrada durante 30 minutos, a lâmpada se apagará automaticamente e o equipamento entrará no “modo de espera”. Isso economiza eletricidade, resfria o projetor e aumenta a vida útil da lâmpada. Se não for mais utilizar o projetor, desconecte o cabo de alimentação. Se quiser utilizá-lo novamente, pressione o botão P power (Liga/Desliga). É possível ativar e desativar o modo de espera por meio do menu Alargado. Consulte a página 63. Desligue o projetor quando não estiver em uso para prolongar a vida do produto. Se quiser voltar a ligar o projetor, pressione o botão P power (Liga/Desliga). 4. Pressione a alavanca azul de liberação do pé e baixe o projetor para retrair o pé frontal ajustável. 5. Feche a tampa deslizante AV/Mute (Silenciar A/V). Projeção 43 cuidado Para evitar danos à lâmpada ou ao projetor, nunca desconecte o cabo de alimentação quando a luz P power estiver verde ou piscando em laranja. 44 Projeção 6. Desconecte o cabo de eletricidade. 7. Desligue e desconecte qualquer equipamento conectado ao projetor. 8. Se não for utilizar o projetor por algum tempo, guarde-o na maleta para transporte fornecida com o produto ou dentro de uma capa de proteção. 33 Uso do controle remoto O controle remoto permite acessar os recursos do projetor a até 6 metros de distância. Por exemplo, é possível ligar e desligar o projetor, congelar a apresentação, ampliar partes das imagens e acessar o sistema de menus. Os menus do projetor permitem ajustar diversas configurações do equipamento. Para tanto, consulte o Capítulo 4. Quando for utilizar o controle remoto, não fique a mais de 6 metros do projetor. Aponte o controle remoto tanto para o painel frontal como para o painel posterior do projetor ou para a tela (o sensor frontal do projetor detecta sinais emitidos pela tela). Pressione o botão correspondente à função que deseja utilizar. Este capítulo contém as seguintes informações: ■ Controle de imagens e som ■ Substituição das pilhas do controle remoto 45 Controle de imagem e som Utilize o controle remoto para selecionar a fonte da imagem, ajustar as cores, desativar temporariamente a imagem e o som, congelar a ação ou ampliar a imagem. Verifique se instalou o projetor e conectou os equipamentos como descrito no Capítulo 1. Alternância entre fontes de imagem Caso tenha conectado o projetor a mais de um computador e/ou vídeo, poderá utilizar o botão Source Search (Buscar fonte) no projetor ou no controle remoto para alternar entre diferentes fontes de imagens. Botão Source Search (Buscar fonte) Após selecionar a fonte, a tela ficará escura por um instante, antes de exibir a imagem. O nome da fonte selecionada (por exemplo, Computer1 ou S-Video) será exibida rapidamente na tela. 46 Uso do controle remoto Ajuste do Modo Cor Talvez você deseje ajustar o Modo Cor para selecionar opções diferentes que sejam mais apropriadas para a imagem a ser projetada e o ambiente onde a projeção está sendo realizada. Pressione o botão Color Mode (Modo de cor) do controle remoto. Caso esteja projetando imagens de vídeo RGB ou do computador, a definição padrão do Modo Cor é Apresentação, apropriada para apresentações em ambientes claros. Botão Color Mode (Modo Cor) A tabela a seguir lista as opções disponíveis no Modo Cor. Modo de cor Descrição Foto Melhor opção para projetar imagens estáticas com cores vívidas em um ambiente bem iluminado (somente para entrada Computador). Desporto Melhor opção para assistir TV em um ambiente bem iluminado (somente para entradas componente, S-Video ou vídeo composto). Apresentação Utilize-o em projeções de apresentações coloridas em ambientes claros. Texto Utilize-o em projeções de apresentações em preto e branco em ambientes claros. Teatro Utilize-o durante projeções de filmes em ambientes escuros. Jogo Modo de mais brilho, ideal para jogar vídeo games em um ambiente bem iluminado. sRGB Utilize-o quando projetor imagens de computador em conformidade com o padrão sRGB. Quadro preto Escolha esse modo de cores fixas em projeções de imagem em fundos verdes. observação O idioma predefinido do sistema de menus do projetor é o inglês. Para ver as opções em português, troque o idioma de acordo com as instruções apresentadas na página 54. É possível também utilizar o sistema de menus do projetor para alterar a opção de Modo Cor no menu Imagem (consulte a página 56). Uso do controle remoto 47 Desativação de imagem e som Pressione o botão A/V Mute (Silenciar A/V) no controle remoto ou use a tampa deslizante A/V Mute no projetor para desativar a imagem e o som e escurecer a tela. Isso é útil para redirecionar temporariamente a atenção do público sem a distração da tela clara. ■ Para desativar a imagem e o som, aperte o botão A/V Mute (Silenciar A/V) ou feche a tampa A/V Mute no projetor. A tela ficará escura. Tampa deslizante AV/Mute Botão A/V Mute ■ Para reativar a imagem e o som, pressione novamente o botão ou abra a tampa deslizante A/V Mute. É possível criar uma imagem, como o logotipo da empresa ou fotos, e exibi-la na tela sempre que pressionar o botão A/V Mute. Consulte a página 68 para obter mais informações. Interrupção da ação Pressione o botão Freeze (Congelar) para interromper a ação da imagem do computador ou vídeo e manter a imagem atual na tela. O som, porém, continuará. Além disso, como a fonte continua transmitindo sinais, a ação não poderá ser retomada a partir do ponto em que foi interrompida. Botão Freeze (Congelar) 48 Uso do controle remoto Para reiniciar a ação, aperte o botão Freeze novamente. Ampliação e redução da imagem Proceda da seguinte forma para ampliar partes da imagem: 1. Pressione o botão E-Zoom + do controle remoto. Você verá um ponteiro de coordenadas no centro da área a ser ampliada. 2. Use os 4 botões de flecha no controle remoto para posicionar o cursor na área que deseja ampliar. Botões de setas Botões E-Zoom 3. Mantenha o botão E-Zoom + pressionado para ampliar a área selecionada até 4 vezes o tamanho normal. 4. Enquanto a imagem é ampliada, é possível: ■ Usar o botão do ponteiro para percorrer a imagem. ■ Pressionar o botão E-Zoom – para reduzir a imagem. 5. Quando terminar, pressione o botão ESC para que a imagem volte ao seu tamanho original. Alteração da relação de aspecto da imagem Se estiver projetando uma imagem no formato widescreen, utilize o botão Aspect (Aspecto) no controle remoto para alterar a relação de aspecto (largura ou altura) da imagem de 4:3. Você pode alterar imagens de vídeo para 16:9 (formato de tela larga), ou 16:9 (Up) ou 16:9 (Down) (para acomodar legendas na parte de baixo ou de cima). Botão Aspect (Aspecto) Você pode alterar imagens de computador para 16:9 (formato de tela larga) ou Normal. Pressione o botão Aspect (Aspecto) novamente para navegar pelas opções disponíveis. Também é possível alterar a relação de aspecto da imagem no menu Sinal. Uso do controle remoto 49 Substituição das pilhas observação O controle remoto trava automaticamente quando detecta que um botão está sendo pressionado por mais de 30 segundos. Isso conserva o tempo de vida da pilha. Pode ser útil, por exemplo, quando o controle remoto se encontra dentro da maleta de transporte e o botão P power (Liga/Desliga) é pressionado por acidente. O controle remoto utiliza duas pilhas alcalinas AA. Para trocá-las, proceda da seguinte forma: 1. Pressione a lingüeta para retirar a tampa do compartimento de pilhas. 2. Retire as pilhas antigas e insira outras novas, como mostra a figura. cuidado Ao trocar as pilhas, tome as seguintes precauções: Troque as pilhas assim que a carga acabar. Se a pilha vazar, limpe o fluido com um pano macio. Se o fluido entrar em contato com suas mãos, lave-as imediatamente. ■ Não exponha as pilhas ao calor ou ao fogo. ■ Desfaça-se das pilhas usadas de acordo com as regulamentações locais. ■ Se não for utilizar o controle remoto por um longo período, retire as pilhas. ■ 50 Uso do controle remoto 3. Recoloque a tampa do compartimento de pilhas. Encaixe-a em seu devido lugar. 433 Ajuste do projetor É possível utilizar o botão Menu do projetor ou controle remoto para ter acesso aos menus exibidos na tela para ajustar imagem, som e outros recursos. Este capítulo contém as seguintes informações: ■ Uso do sistema de menus ■ Ajuste da cor e da claridade da imagem ■ Ajuste do sinal de entrada ■ Personalização dos recursos do projetor ■ Seleção das opções de configuração do projetor ■ Visualização das informações sobre o uso da lâmpada e outras ■ Uso dos recursos de segurança do projetor ■ Restauração das configurações padrão 51 Uso do sistema de menus do projetor Os seis menus do projetor permitem ajustar e personalizar os recursos do equipamento: 52 Ajuste do projetor ■ O menu Imagem permite modificar as cores da imagem projetada e realizar o ajuste fino de brilho, contraste e nitidez. ■ O menu Sinal permite fazer ajustes no sinal de entrada. É possível selecionar a fonte de sinal, modificar a posição e a relação de aspecto da imagem e ajustar o alinhamento e a sincronização de imagens de computador. ■ O menu Definição permite personalizar a utilização do projetor. Permite ajustar o volume e a correção de efeito trapézio (keystone), aumentar ou diminuir o brilho da lâmpada, controlar o uso dos receptores do controle remoto, projetar um padrão de teste para efetuar ajustes e desativar botões do projetor durante a projeção. ■ O menu Alargado permite personalizar a configuração do projetor. Entre outras opções, é possível selecionar o idioma do menu, configurar o projetor para retroprojeção e/ou projeção a partir do teto e gravar uma imagem ou logotipo personalizado a ser exibido como tela inicial ou sempre que se pressionar o botão A/V Mute (Sem áudio e vídeo) no controle remoto. ■ O menu Rede permite que selecione as configurações de rede e senhas opcionais para monitorar o projetor em uma rede ou na web. ■ O menu Informação fornece informações sobre o status da lâmpada e as configurações de vídeo ou do computador. ■ O menu Reiniciar permite restaurar as configurações padrão de fábrica do projetor. Alteração das configurações dos menus Utilize os botões do controle remoto ou no projetor para obter acesso aos menus e alterar as configurações. Proceda da seguinte forma: 1. Pressione o botão Menu do controle remoto ou do projetor para exibir a tela de menus: Opções do menu Menus Os menus estão listados à esquerda e as opções disponíveis para o menu realçado são exibidas à direita. 2. Use os botões de flecha para cima e para baixo, no projetor ou no controle remoto, para navegar pela lista do menu. Quando o menu desejado estiver realçado, pressione o botão Enter no projetor ou no controle remoto para selecioná-lo. O realce passa para a primeira opção do menu. 3. Use os botões de flecha para cima e para baixo, no projetor ou no controle remoto, para navegar pela lista de opções. As opções disponíveis dependem da fonte de imagem selecionada. Ajuste do projetor 53 4. Depois de realçar a opção que deseja ajustar, use os botões de flecha para a direita e para a esquerda, no projetor ou no controle remoto, para alterar a configuração. Em alguns casos, talvez seja necessário pressionar o botão Enter para exibir uma subtela na qual será possível alterar a configuração. ■ Aperte o botão de flecha para a direita ou para a esquerda, no projetor ou no controle remoto, para ajustar qualquer barra deslizante. ■ Quando houver duas ou mais opções, use os botões de seta para baixo ou para cima, no projetor ou no controle remoto, para realçar a opção desejada e, em seguida, pressione Enter. 5. Pressione o botão Esc para voltar ao menu anterior ou para fechar o sistema de menus, se estiver no menu principal. Suas alterações serão salvas automaticamente. 6. Pressione o botão Menu para sair do sistema de menus Como alterar o idioma do sistema de menus 1. Aperte o botão Menu no controle remoto ou no projetor para exibir o menu principal na tela. 2. Selecione o menu Extended (Alargado) e aperte o botão Enter. 3. A seguir, use os botões de flecha para cima e para baixo para selecionar Language (Língua). 4. Selecione Português e aperte o botão Enter. 5. Quando terminar, aperte o botão Esc ou Menu para sair do sistema de menus do projetor. 54 Ajuste do projetor Ajuste de cores e claridade O menu Imagem permite ajustar as cores da imagem projetada e realizar o ajuste fino de brilho, contraste e nitidez. As opções disponíveis dependem da fonte de imagem selecionada. Vídeo RGB e vídeo do computador (RGB analógico) Vídeo componente, vídeo composto e S-Video Proceda da seguinte forma para ajustar a aparência da imagem: 1. Pressione o botão Menu. O menu principal será exibido. 2. Pressione Enter para selecionar o menu Imagem. Ajuste do projetor 55 3. Use os botões de flecha para cima e para baixo e aperte o botão Enter para configurar as seguintes opções: ■ Modo Cor Corrige a intensidade da cor da imagem. É possível escolher uma das configurações a seguir e salvar outra configuração para cada fonte de computador e/ou vídeo: Foto: Para projetar imagens estáticas com cores vívidas em um ambiente bem iluminado (somente para entrada Computador). Desporto: Para assistir TV em um ambiente bem iluminado (somente para entradas componente, S-Video ou vídeo composto). Apresentação: Para apresentações a cores em um ambiente bem iluminado. Texto: Para apresentações em preto e branco em um ambiente bem iluminado. Teatro: Para otimizar as imagens do filme com cores naturais em ambientes com pouca luminosidade (padrão para monitores de vídeo ou S-Video). Jogo: Modo de mais brilho, ideal para jogar vídeo games em um ambiente bem iluminado. sRGB: Para monitores de computadores sRGB padrão (padrão na projeção de imagens de computadores com vídeo analógico). Quadro preto: Modo de cores fixas utilizado em projeções de imagens em fundo verde. ■ observação É possível também selecionar Muito brilho ou Pouco brilho como configuração de brilho no menu Definição. Consulte a página 61. 56 Ajuste do projetor Brilho Clareia ou escurece toda a imagem. ■ Contraste Ajusta a diferença entre as áreas claras e escuras. ■ Cor Saturação (vídeo componente, vídeo composto e S-Video) Ajusta a profundidade ou a intensidade das cores da imagem. ■ Matiz (vídeo componente, vídeo composto e S-Video) Ajusta o equilíbrio dos tons de verde a magenta da imagem. ■ Nitidez Confere maior ou menor nitidez à imagem. ■ Ajuste de cor Ajusta a intensidade de vermelho, verde e azul. 4. Quando a imagem estiver definida corretamente, pressione Esc ou Menu. Suas configurações serão salvas automaticamente. Ajuste do projetor 57 Ajuste do sinal de entrada Embora o projetor normalmente detecte e otimize automaticamente o sinal de entrada, é possível usar o menu Sinal para efetuar ajustes manuais. Além de modificar a posição da imagem projetada, é possível corrigir o alinhamento e a sincronização de imagens de computador ou alterar a relação de aspecto para o formato widescreen, para as imagens de vídeo. 1. Pressione o botão Menu. O menu Imagem será exibido. 2. Selecione o menu Sinal. Será exibida uma destas telas: Vídeo RGB e vídeo do computador (RGB analógico) Vídeo composto/S-Video 58 Ajuste do projetor Vídeo componente 3. Pressione Enter. Depois use os botões de flecha para cima e para baixo e aperte o botão Enter para configurar as seguintes opções: ■ Auto Ajuste (imagens de computador) Deixe esta configuração como Activado para otimizar automaticamente a imagem do computador. Desative-a quando desejar salvar os ajustes aplicados às configurações de vídeo. ■ Alinhamento (imagens de computador) Remove linhas verticais indesejadas da imagem do computador, fazendo a correspondência entre o relógio interno do projetor e vários sinais do computador. Consulte a página 91 para obter mais informações sobre o ajuste do alinhamento. ■ ■ Sinc. (imagens de computador) Corrige o embaçamento ou a instabilidade da tela, sincronizando o projetor com o sinal de alinhamento enviado pelo computador. Consulte a página 91 para obter mais informações sobre o ajuste da sincronização. Alinhamento (imagens de computador) Use os botões de flecha para mover a imagem exibida para a esquerda, para a direita, para cima ou para baixo. ■ observação Caso tenha reposicionado a imagem e mude de idéia depois, basta pressionar o botão Enter/Auto do controle remoto para restaurar as configurações padrão. Progressivo Deixe esta configuração como Activado quando exibir S-vídeo ou vídeo composto para executar a conversão do modo entrelaçado para o modo progressivo (melhor para imagens em movimento rápido). Se observar trepidações durante a exibição de imagens estáticas, mude a configuração para Desactivado. ■ Entrada Computador1 ou Entrada Computador2) Seleciona o sinal do equipamento conectado à porta Computer1 ou Computer2. Se as cores da imagem não parecem estar corretas, experimente mudar a configuração de Auto para uma das seguintes opções: RGB para fontes de computador ou de vídeo RGB ou Component (Componente) para sinais de vídeo componente. Ajuste do projetor 59 ■ Sinal Vídeo (vídeo composto e S-Video) Deixe esta configuração no modo Auto, a menos que esteja utilizando um sistema PAL a 60 Hz (selecione PAL60). ■ Aspecto Define a relação de aspecto da imagem (proporção largura para altura). Selecione 4:3 para Normal para computador, 4:3 para vídeo formato letterbox, 16:9 para conteúdo widescreen, 16:9 (Up) ou 16:9 (Down) para conteúdo de vídeo com legendas. 4. Quando concluir o ajuste das configurações de sinal, pressione Esc ou Menu. Personalização dos recursos do projetor O menu Definição permite personalizar a utilização do projetor, desde o ajuste do brilho da lâmpada e do volume do alto-falante aos controles de segurança. 1. Pressione o botão Menu. 2. Selecione o menu Definição. 3. Pressione Enter. Depois use os botões de flecha para cima e para baixo e aperte o botão Enter para configurar as seguintes opções: ■ Keystone Ajusta imagens distorcidas da forma trapezoidal para retangular. 60 Ajuste do projetor ■ Auto Keystone Ajusta automaticamente a imagem distorcida com aparência de trapézio ao seu aspecto retangular, quando o pé do projetor for estendido ou retraído. (Esta opção não está disponível quando estiver projetando do teto ou usando retroprojeção.) Selecione Activado ou Desactivado. ■ Bloqueio de operação Desativa todos os botões do projetor (Trava Geral) ou todos os botões, com exceção do botão P power (Travar Operação). Ainda é possível operar o projetor a partir do controle remoto. Esta configuração só entra em vigor depois que o projetor é reiniciado. (Depois de desligar o projetor, espere a luz de energia P power tornar-se laranja, antes de voltar a ligá-lo.) ■ observação Para cancelar a função Bloqueio de operação a partir do projetor, mantenha o botão Enter pressionado durante aproximadamente sete segundos. Controlo de brilho Selecione Pouco brilho para reduzir o brilho da lâmpada quando a projeção estiver muito clara para o ambiente. A configuração Pouco brilho também reduz o consumo de eletricidade e o ruído do ventilador. Selecione Muito brilho para manter o brilho máximo. Verifique também a opção Brilho do menu Imagem. Para tal, consulte a página 56. ■ Volume Ajuste o volume do alto-falante do projetor. ■ Receptor do controle remoto Desativa os sensores frontais e/ou traseiros que detectam sinais do controle remoto. Isso pode ser necessário para prevenir interferência de luzes fluorescentes muito fortes. ■ Padrão de teste Exibe um padrão de teste para ajudar com o foco, zoom e correção do formato da imagem. (Para cancelar o padrão de teste exibido, aperte Esc.) 4. Quando concluir a configuração, pressione Esc ou Menu. Ajuste do projetor 61 Seleção das opções de configuração do projetor Utilize o menu Alargado para personalizar a configuração do projetor. É possível configurar o projetor para retroprojeção e/ou projeção a partir do teto, alterar o idioma de menus e mensagens, definir a cor do plano de fundo da tela, capturar e armazenar uma imagem ou um logotipo personalizado para a tela inicial. 1. Pressione o botão Menu. 2. Selecione o menu Alargado. Os recursos e as configurações correspondentes serão exibidos à direita da tela. 3. Pressione Enter. Depois use os botões de flecha para cima e para baixo e aperte o botão Enter para configurar as seguintes opções: ■ Visor Mensagens: Permite ativar ou desativar as mensagens na tela. Visualizar fundo: Define o plano de fundo como Preto, Azul ou Logo quando não há nenhum sinal de imagem. Ecrã inicial: Ativa ou desativa a exibição da tela inicial quando se liga o projetor. A/V Mute (Silenciar A/V) Define o plano de fundo como Preto, Azul ou Logo quando se pressiona o botão A/V Mute (Sem áudio e vídeo). 62 Ajuste do projetor ■ Logótipo utilizador Ativa a exibição da imagem ou logotipo capturado sempre que o projetor for ligado. Consulte a página 68 para obter mais informações. ■ Projecção Frontal: O projetor encontra-se na frente da tela. observação As definições de logotipo não podem ser alteradas se a opção de proteção do logotipo do utilizador estiver ativada. Consulte a página 70. Frontal/Tecto: O projetor encontra-se na frente da tela, montado no teto, de cabeça para baixo. Posterior: O projetor encontra-se atrás da tela. Posterior/Tecto: O projetor encontra-se atrás da tela, montado no teto, de cabeça para baixo. Para mudar de Frontal para Frontal/Tecto ou de Posterior para Posterior/Tecto, aperte e segure o botão A/V Mute no controle remoto por cinco segundos. ■ Operação observação Força Direct On: Quando esta opção estiver ativada, o Quando a função Força Directa On estiver ativada, pressione o botão P power (Liga/Desliga) para desligar o projetor, aguarde até que a luz de P power fique laranja e, em seguida, desconecte o cabo de alimentação. projetor inicia assim que o cabo de eletricidade for conectado. Não é necessário pressionar o botão P power (Liga/Desliga). Modo de espera: Quando ativado, o projetor desliga a lâmpada se não receber sinais de entrada por um certo período de tempo (definido na opção Modo Repouso). Modo Repouso: Quando o Modo Repouso está ativado, você pode determinar o período de tempo antes do projetor desligar automaticamente, de 1 a 30 minutos. Lens Cover Timer (Temporizador da tampa da lente): Esta opção já vem ativada e permite que o projetor desligue automaticamente quando a tampa deslizante de A/V Mute fica fechada por mais de 30 minutos. Modo Alta Altitude: Quando usar o projetor em uma altitude superior a 1.500 metros, ative esta opção para garantir que a temperatura interna do projetor seja regulada corretamente. Desative esta função para elevações menores. Ajuste do projetor 63 ■ Modo de espera Selecione Rede Ligada para permitir que o projetor seja monitorado em rede quando ele estiver um modo de espera (a luz P power está laranja). ■ Língua Selecione o idioma a ser utilizado nos menus do projetor. 4. Quando concluir a configuração, pressione Esc ou Menu. Seleção de configurações de rede Para informação sobre como conectar o projetor à rede e monitorá-lo, veja a seção “Gerenciamento do projetor em rede” na página 97. 64 Ajuste do projetor Visualização das informações sobre o uso da lâmpada e outras Utilize o menu Informação para visualizar as informações sobre as configurações da tela do computador e o número de horas de uso da lâmpada. 1. Pressione o botão Menu. observação É possível modificar várias das configurações de sinal no menu Sinal. Consulte a página 58 para obter informações detalhadas. 2. Selecione Informação. Será exibido um destes menus: Computador (RGB analógico, RGB digital, Vídeo RGB/Vídeo componente) observação O temporizador da lâmpada não registrará seu tempo de uso até que seja utilizada por, no mínimo, 10 horas. Vídeo (Vídeo composto, S-Video) Ajuste do projetor 65 ■ Horas da Lâmpada Exibe o número de horas de uso da lâmpada. A vida útil da lâmpada varia de 2000 horas no modo Muito brilho a aproximadamente 3000 horas no modo de Pouco brilho. Se o número mostrado estiver próximo a 2000 ou se as informações forem exibidas em vermelho, providencie uma lâmpada sobressalente e deixe-a à mão. ■ Fonte Exibe a fonte de entrada das imagens projetadas no momento. ■ Sinal entrada (computador, vídeo RGB e vídeo componente) Exibe a configuração do sinal de entrada. ■ Resolução (computador, vídeo RGB e vídeo componente) Exibe a resolução do sinal de entrada. ■ Sinal Vídeo (vídeo composto e S-Video) Exibe o formato do sinal de vídeo. ■ Taxa renovação (computador, vídeo RGB e vídeo componente) Exibe a taxa de renovação. ■ Info sinc (computador, vídeo RGB e vídeo componente) Fornece informações que podem ser necessárias ao técnico de manutenção. ■ Estado Exibe informações a respeito de problemas do projetor. Esta informação pode ser necessário se houver necessidade de serviço. 3. Quando concluir a configuração, pressione Esc ou Menu. 66 Ajuste do projetor Uso dos recursos de segurança do projetor Execute um ou mais dos seguintes procedimentos para impedir o uso não autorizado do projetor: ■ Crie um logotipo do usuário de identificação exibido na inicialização e/ou quando se pressiona o botão A/V Mute (Sem áudio e vídeo). ■ Determine uma senha para prevenir que o projetor seja ligado, que a tela inicial seja modificada e para travar as configurações de rede. ■ Desative os botões do projetor; isso é útil, por exemplo, quando se está realizando uma projeção em uma sala de aula e se deseja garantir que ninguém tocará nos botões do projetor enquanto você estiver usando o controle remoto. ■ Instale um dispositivo anti-furto. Se criar um logotipo do usuário para o projetor, você também poderá bloquear o logotipo, para que seja exibido como tela inicial e/ou tela AV/Mute. Os usuários não autorizados não poderão desativá-lo nem alterá-lo. Esse recurso foi desenvolvido para diminuir o risco de roubos, servindo também como uma forma de identificação do projetor, em caso de roubo. Quando se atribui uma senha ao projetor, é exibida uma janela solicitando a senha sempre que o projetor é ligado. Se digitar a senha incorretamente três vezes consecutivas, o funcionamento do projetor será bloqueado, sendo necessário desconectar o cabo de alimentação e conectá-lo novamente para reexibir a tela de solicitação de senha. Se a senha for especificada incorretamente trinta vezes consecutivas, o projetor será bloqueado. Nesse caso, será necessário entrar em contato com a Epson para desbloqueá-lo. Consulte a “Onde obter ajuda” na página 96. Se outra pessoa for utilizar o projetor e você quiser garantir sua devolução após um certo tempo, é possível desativar temporariamente a senha durante um período específico. Finalizado esse período, a senha será reativada e terá que ser fornecida para a utilização do projetor. observação Caso ative a senha antes de definir uma e ela lhe for solicitada, forneça a senha padrão 0000 para prosseguir. Ajuste do projetor 67 Quando ativar a opção Travar Operação, todos os botões do projetor (Trava Geral) ou todos os botões, exceto o botão P power (Travar Operação) são desativados. Criação do logotipo a ser exibido na tela É possível transferir imagens do computador para o projetor e utilizá-las posteriormente como tela inicial e/ou tela que será exibida quando pressionar o botão A/V Mute (Sem áudio e vídeo). A imagem pode ser o logotipo de empresa, um slogan, uma fotografia ou qualquer outra imagem que desejar utilizar. O projetor considera essa imagem como sendo o “logotipo do usuário”. Proceda da seguinte forma para capturar a imagem e transferi-la para o projetor: 1. Exiba a imagem que deseja utilizar no projetor. Você pode usar uma imagem de computador ou de uma fonte de vídeo, como um aparelho de DVD. 2. Pressione o botão Menu e selecione Alargado. observação Se a função Protec. logó. util. estiver definida como Activado, será exibida uma mensagem advertindo que o logotipo não pode ser armazenado. É necessário desativar a função Protec. logó. util. antes de criar ou alterar o logotipo do usuário. Consulte a página 70. 3. Use o botão de flecha para baixo e aperte Enter para selecionar Logótipo utilizador. 4. Quando for solicitado se deseja utilizar a imagem como logotipo do usuário, selecione Sim e pressione Enter. Uma caixa de seleção será exibida sobre a imagem. 68 Ajuste do projetor 5. Use os botões de flecha no projetor ou no controle remoto para selecionar a área da imagem que deseja utilizar. Após selecionar a área, pressione Enter. 6. Quando a mensagem Deseja seleccionar esta imagem? for exibida, selecione Sim e pressione Enter. Se desejar alterar a área selecionada, selecione Não, pressione Enter e repita os procedimentos de 5 e 6. 7. Quando visualizar esta tela, selecione uma taxa de zoom (tamanho da imagem) e pressione Enter. observação 8. Quando a mensagem Deseja guardar a imagem como logo do utilizador? for exibida, selecione Sim e pressione Enter. O logotipo demora alguns minutos para ser salvo. Não utilize o projetor ou outras fontes (computador, vídeo, etc.) enquanto o logotipo está sendo salvo. Quando a mensagem Terminado for exibida, pressione Esc. 9. Para exibir o logotipo como tela de fundo quando o botão A/V Mute for pressionado ou quando não houver sinal de imagem, selecione o menu Alargado e pressione Enter. Selecione Visor e pressione Enter.Selecione Visualizar Fundo e pressione Enter. Em seguida, selecione Logo e pressione Enter. 10. Quando concluir a configuração, pressione Menu para sair do sistema de menus. A configuração padrão para a opção Ecrã inicial é Activado. Se a opção Ecrã inicial estiver configurada como Desactivado, o logotipo não será exibido na inicialização. Se a função Protec. logó. util. estiver definida como Activado, não será possível mudar a opção Visualizar fundo. Será necessário desativar antes a função de proteção. Consulte a página 70 para obter informações detalhadas. Uma vez gravado o logotipo do usuário, a definição desse recurso não poderá ser restaurada ao padrão de fábrica (nenhum logotipo). Ajuste do projetor 69 Configuração da senha 1. Pressione o botão Freeze (Congelar) do controle remoto por cerca de cinco segundos, até exibir o menu Protec. palavra-passe: observação Se a senha já tiver sido configurada, a tela Password Protect Release (Liberação da protec. palavra-passe) será exibida. Consulte a “Ativação do projetor com senha” na página 71. 2. Selecione Palavra-passe e pressione Enter. 3. A mensagem Deseja alterar a palavra passe? será exibida. Selecione Sim e pressione Enter. Botões numéricos 4. Insira um número de 4 dígitos usando os botões numéricos no controle remoto, conforme mostrado. A senha será exibida como ****. Depois de inserir o último dígito, a tela de confirmação será exibida. Digite a senha novamente. A mensagem avisando que a Palavra-passe foi aceita será exibida. 5. Ao concluir a configuração da senha, pressione o botão Esc para retornar ao menu Protec. palavra-passe. Anote a senha e guarde-a em local seguro para consultá-la caso a esqueça. Ativação da senha e do logotipo do usuário 1. Pressione o botão Freeze (Congelar) do controle remoto por cerca de cinco segundos, até exibir o menu Protec. palavra-passe. 2. Para ativar a senha, selecione Protecção da ligação e pressione Enter. Selecione Activado e pressione Esc. 3. Para ativar o logotipo da tela, selecione Protec. logó. util. e pressione Enter. Selecione Activado e pressione Esc. 70 Ajuste do projetor Quando esse recurso estiver ativo, o logotipo aparecerá sempre que o projetor for ligado (se a função Ecrã inicial estiver ativada no menu Alargado; consulte a página 62) e como a tela A/V Mute (Silenciar A/V), se selecionou a opção Logo como definição de Visualizar fundo no menu Alargado. Nenhum dos recursos do logotipo do usuário poderá ser alterado enquanto a função Protec. logó. util. estiver ativa. 4. Para travar as configurações de rede no sistema de menus, selecione Protecção da rede e pressione Enter. Selecione Activado e pressione Enter. 5. Pressione Menu para fechar o menu Protec. palavra-passe. Em caso de perda do controle remoto, não será possível digitar a senha; portanto, mantenha-o sempre em local seguro. Você pode colar o adesivo de aviso de proteção por senha no projetor como um método adicional de dissuasão do roubo. Ativação do projetor com senha Quando o recurso de senha estiver ativo, a seguinte tela será exibida quando o projetor for ligado: Use os botões numéricos no controle remoto para digitar a senha. Assim que a senha correta for inserida, a tela da senha será fechada e o projetor entrará em funcionamento. Ajuste do projetor 71 Se a senha estiver incorreta, a mensagem Palavra-passe incorrecta. Tentar novamente? será exibida. Tente novamente. Se digitar a senha incorreta três vezes seguidas, você verá a mensagem O projector será bloqueado. Código de pedido: xxxxx será exibida e o projetor ficará no modo de espera por aproximadamente cinco minutos. Anote o código de solicitação. Em seguida, desconecte o cabo de alimentação do projetor da tomada, conecte-o novamente e volte a ligar o projetor. Quando a tela Password Protect Release (Liberação da protec. palavra-passe) for exibida novamente, tente digitar a senha correta. Se digitar a senha incorreta 30 vezes seguidas, o projetor permanecerá bloqueado e será necessário entrar em contato com a Epson para desbloqueá-lo. Se tiver esquecido a senha, entre em contato com a Epson com o número do código de solicitação que aparece na tela Password Protect Release (Liberação da protec. palavra-passe) para obter assistência. Consulte a “Onde obter ajuda” na página 96. Desativação dos botões do projetor Quando a função Bloqueio de operação é ativada, todos os botões do projetor são desativados, exceto o botão P power (Liga/Desliga). observação Para cancelar a função Travar Operação, mantenha o botão Enter do projetor pressionado por cinco segundos. 1. Pressione o botão Menu. 2. Selecione o menu Definição e pressione Enter. 3. Use os botões de flecha para cima e para baixo para selecionar Travar Operação e pressione o botão Enter. 4. Selecione Trava Geral para desativar todos os botões ou Travar Operação para desativar todos os botões, exceto o botão P power. Depois pressione Enter. 5. Selecione Sim e pressione Enter para confirmar a seleção. 6. Pressione o botão Menu. 72 Ajuste do projetor Instalação da trava de segurança Você pode instalar dois tipos diferentes de trava de segurança no projetor: ■ Você pode usar o slot de segurança na lateral do projetor para instalar um sistema de segurança Kensington Microsaver Security System. Para maiores detalhes, visite o site www.kensington.com (disponível somente em inglês). ■ Você pode usar uma trava de segurança para prender o projetor a um móvel fixo ou pesado, conforme mostrado a seguir: Ajuste do projetor 73 observação As configurações Entrada Computador (1 e 2), Logótipo utilizador, Rede, Horas da Lâmpada e Língua não retornam ao padrão de fábrica quando você seleciona Reiniciar tudo. Para reiniciar o sinal de entrada do computador, utilize a opção Reiniciar no menu Sinal. Consulte a página 58 para obter informações detalhadas. Para reiniciar as configurações de Rede, utilize a opção Reiniciar no menu Rede. Consulte a página 64 para obter informações detalhadas. Para reiniciar as configurações de Língua, utilize a opção Reiniciar no menu Alargado. Consulte a página 62 para obter informações detalhadas. 74 Ajuste do projetor Restauração das configurações padrão O menu Reiniciar permite restaurar a maior parte das configurações padrão dos menus do projetor. Permite também reiniciar as horas da lâmpada ao seu valor inicial padrão. Consulte a página 81 para obter instruções sobre a reinicialização do temporizador da lâmpada. Para restaurar a maior parte das configurações dos menus do projetor, selecione Reiniciar tudo e pressione o botão Enter para exibir a tela de confirmação. Selecione Sim para restaurar todas as configurações padrão ou Não para cancelar. 5 Manutenção e transporte S eu projetor precisa de pouca manutenção. Basta limpar regularmente as lentes, pois qualquer partícula de sujeira ou mancha nas mesmas pode se sobrepor à imagem projetada. advertência Antes de limpar qualquer parte do projetor, desligue-o e desconecte o cabo de alimentação. Nunca abra as tampas do projetor, exceto as da lâmpada e do filtro. A voltagem elétrica presente no projetor é perigosa e pode causar ferimentos graves. Exceto nos casos especificamente explicados neste Manual do usuário, não tente efetuar reparos no produto. A manutenção do equipamento deve ser realizada somente por profissionais de assistência técnica devidamente qualificados. É preciso também limpar periodicamente o filtro de ar e as aberturas para ventilação e exaustão. A obstrução do filtro de ar ou dessas aberturas pode bloquear a ventilação necessária para o resfriamento do projetor e causar superaquecimento. A lâmpada e o filtro de ar são as únicas peças que precisam ser substituídas. Caso seja necessário substituir outras peças, entre em contato com o revendedor ou com um profissional qualificado. Este capítulo aborda os seguintes tópicos: ■ Limpeza da lente ■ Limpeza do gabinete do projetor ■ Limpeza e substituição do filtro de ar ■ Substituição da lâmpada ■ Reinicialização do temporizador da lâmpada ■ Transporte do projetor 75 Limpeza da lente Limpe-as sempre que encontrar sujeira ou poeira sobre a superfície. cuidado ■ Utilize ar comprimido para remover a poeira. ■ Para remover sujeiras ou manchas das lentes, utilize papel próprio para limpeza. Se necessário, umedeça um pano macio com a solução para a limpeza de lentes e passe delicadamente sobre sua superfície. Não utilize limpa-vidros para limpar as lentes do projetor. Limpeza do gabinete do projetor Antes de limpar o gabinete, desligue o projetor e desconecte o cabo de alimentação. 76 ■ Para remover a sujeira ou poeira, limpe-o com um pano macio, seco e sem fiapos. ■ Para remover a sujeira ou manchas difíceis, umedeça um pano macio com água e sabão neutro e limpe o gabinete. ■ Não utilize cera, álcool, benzina, diluente de tinta ou outros produtos químicos, pois podem danificar o gabinete. Manutenção e transporte Limpeza e substituição do filtro de ar O seu projetor vem acompanhado de um filtro de ar que garante o seu melhor desempenho. Se houver acúmulo de poeira no filtro de ar ou na abertura de ventilação na parte inferior do projetor, limpe-os conforme descrito a seguir. O acúmulo de poeira pode impedir a ventilação adequada e causar sobreqaquecimento e danos ao projetor. Quando o filtro e as aberturas estiverem obstruidos, o projetor exibirá a mensagem O projector está sobreaquecido. Certifique-se de que nada esteja bloqueando o exaustor de ar e limpe ou substitua o filtro. Para limpar o filtro de ar e as aberturas para ventilação, proceda da seguinte forma: 1. Desligue o projetor, deixe-o esfriar e desconecte o cabo de alimentação. 2. Para limpar o filtro e a abertura de ventilação, a Epson recomenda utilizar um pequeno aspirador de pó desenvolvido para computadores e outros equipamentos de escritório. Caso não disponha desse aspirador, limpe o filtro e as aberturas cuidadosamente com uma escova bem macia (como escova para aplicações artísticas). Você pode remover o filtro de ar para limpar dos dois lados. Abertura de ventilação Filtro de ar Manutenção e transporte 77 Se estiver difícil remover a sujeira ou o filtro estiver rasgado, substitua-o. Entre em contato com o seu distribuidor ou com a Epson para adquirir um novo (produto V13H134A13). 3. Caso seja necessário limpar ou trocar o filtro, retire-o como indicado na figura. observação Os filtros de ar contêm policarbonato, resina ABS e espuma de poliuretano. Desfaça-se dos filtros usados de acordo com as regulamentações locais. 78 4. Alinhe cuidadosamente o novo filtro ao colocá-lo no lugar. Encaixe-o em seu devido lugar. Manutenção e transporte Substituição da lâmpada Normalmente, a lâmpada de projeção tem aproximadamente 3000 horas de vida útil (modo Muito brilho) ou 4000 horas (modo Pouco brilho). A lâmpada deverá ser substituída quando: ■ A imagem projetada ficar mais escura ou começar a se deteriorar. ■ A ■ A mensagem Substituir Lâmpada for exibida na tela quando a lâmpada estiver acesa. Para manter o brilho e a qualidade de imagem do projetor, troque a lâmpada o mais rápido possível. observação É possível verificar o tempo total de utilização da lâmpada. Consulte a página 65. luz de advertência piscar na cor laranja. Desligue o projetor quando não estiver em uso para prolongar a vida do produto. Entre em contato com o distribuidor ou com a Epson para adquirir uma lâmpada para substituição. Solicite a peça número V13H010L42. Para trocar a lâmpada, proceda da seguinte forma: advertência 1. Pressione o botão P power (Liga/Desliga) duas vezes para desligar o projetor. Quando ouvir o projetor emitir o alarme sonoro duas vezes, desconecte o cabo de alimentação. Deixe a lâmpada esfriar antes de substituí-la. Se quebrar, tenha cuidado para não se cortar com os cacos. 2. Se o projetor estava ligado, deixe-o esfriar durante pelo menos uma hora (ou até a lâmpada esfriar). 3. Utilize a chave de fenda fornecida com a lâmpada de reposição para afrouxar o parafuso da tampa da lâmpada (localizada na parte superior do projetor). 4. Deslize a tampa da lâmpada para fora e retire-a do lugar. 5. Utilize a chave de fenda para afrouxar os dois parafusos que fixam a lâmpada no lugar. Não é possível remover os parafusos. Manutenção e transporte 79 observação 6. Segure a lâmpada conforme ilustrado e puxe-a diretamente para fora. A(s) lâmpada(s) neste produto contém mercúrio. Entre em contato com os órgãos reguladores locais e regionais para obter informações sobre eliminação e reciclagem de resíduos. Não a coloque no lixo. Não remova estes parafusos 7. Encaixe cuidadosamente a nova lâmpada. Caso não se encaixe com facilidade, verifique se está na posição certa. Empurre a lâmpada com firmeza onde a etiqueta PUSH (Empurre) aparece. advertência 8. Uma vez introduzida a lâmpada, aperte os parafusos. Não toque na parte de vidro da lâmpada. Se o fizer, poderá reduzir sua vida útil. observação Certifique-se de encaixar totalmente a lâmpada e colocar a tampa com firmeza. Se a lâmpada não estiver adequadamente instalada ou se a tampa estiver solta, não será possível acendê-la. 80 9. Instale a tampa. A abertura deve estar quase coberta e a parte superior da tampa deve ficar alinhada com a parte superior do projetor. Deslize a tampa da lâmpada até o fechamento completo e aperte o parafuso. 10. Reinicialize o temporizador da lâmpada, conforme descrito na próxima seção. Manutenção e transporte Reinicialização do temporizador da lâmpada É necessário reinicializar o temporizador da lâmpada após a troca para eliminar a mensagem de advertência Substituir Lâmpada. Proceda da seguinte forma: 1. Conecte o cabo de alimentação e ligue o projetor. 2. Pressione o botão Menu do controle remoto ou do projetor e selecione o menu Reiniciar. Em seguida, pressione Enter. Você verá a seguinte tela: observação Não reinicialize o temporizador caso não tenha trocado a lâmpada. Se o fizer, as Horas da Lâmpada não corresponderão precisamente o número de horas que a lâmpada foi usada. 3. Selecione Reiniciar Horas da Lâmpada e pressione Enter. Você verá uma tela de confirmação. 4. Selecione Sim e pressione Enter. 5. Pressione Esc para retornar ao menu principal ou o botão Menu para sair do sistema de menus. Manutenção e transporte 81 Transporte do projetor O projetor contém muitas peças de precisão e de vidro. Se for necessário transportá-lo, siga estas diretrizes para embalar o produto e evitar danos ao equipamento. observação A Epson não se responsabiliza por danos ao equipamento ocorridos durante o transporte. 82 ■ Para enviar o projetor para o conserto, utilize a embalagem original, se possível. Caso não disponha da embalagem original, utilize um material equivalente, protegendo o projetor com bastante plástico-bolha ou jornal. ■ Para transportar o projetor por frete ou bagagem controlada, coloque-o primeiro na maleta para transporte fornecida e, em seguida, coloque-a em uma caixa resistente, utilizando materiais amortecedores em volta do gabinete. ■ Para transportar o projetor à mão, lembre-se de usar a maleta para transporte fornecida com o produto. Manutenção e transporte 6 Solução de problemas Este capítulo o ajudará a resolver problemas com o projetor, além de fornecer informações sobre como entrar em contato com o suporte técnico para solucionar os problemas que você não conseguir resolver sozinho. O capítulo aborda os seguintes tópicos: ■ Como usar o sistema de ajuda exibido na tela do projetor ■ Como proceder quando as luzes de status do projetor se acendem ■ Como resolver problemas de imagem e som ■ Como resolver problemas de senha ■ Como resolver problemas no controle remoto ■ Como resolver problemas com a monitoração do projetor em uma rede ■ Como entrar em contato com o suporte técnico 83 Como usar a ajuda exibida na tela Se a imagem não estiver correta ou o áudio não estiver funcionando, você pode obter ajuda se pressionar o botão ? Help (Ajuda) no projetor ou no controle remoto. 1. Pressione o botão ? Help (Ajuda) no projetor ou no controle remoto. O menu da ajuda será exibido: 2. Use os botões de flecha para cima e para baixo, no projetor ou no controle remoto, para selecionar o problema que deseja resolver. Em seguida, pressione o botão Enter para visualizar as soluções. 3. Pressione Esc para ver outro tópico ou pressione ? Help (Ajuda) para sair. Caso nenhuma das sugestões solucione o problema, consulte as soluções adicionais para os problemas nas seguintes seções. 84 Solução de problemas Como proceder quando as luzes de estado se acendem As luzes que se encontram na parte de cima do projetor indicam as condições do equipamento e informam a ocorrência de problemas. Luz de energia Luz da lâmpada Luz da temperatura Se o projetor não estiver funcionando corretamente, antes de tudo desligue-o e desconecte-o da tomada. Em seguida, conecte novamente o cabo de alimentação à tomada e ligue o projetor. Caso isso não resolva o problema, verifique as luzes de status do projetor e experimente as soluções recomendadas na tabela a seguir. Luz power (energia) Luz da lâmpada Luz da temperatura Descrição Verde Apagada Apagada O projetor está funcionando normalmente. Verde piscando Apagada Apagada O projetor está aquecendo. Espere a imagem aparecer. Laranja Apagada Apagada O projetor está no modo de espera ou suspensão. Pode-se desconectá-lo ou pressionar o botão P power (Liga/Desliga) para ligá-lo. Laranja piscando Apagada Apagada O projetor está desligando-se. Espere a luz ficar laranja e parar de piscar antes de desconectá-lo. Vermelha Apagada Laranja piscando O projetor está muito quente. A temperatura ao redor do projetor não deve exceder 35 °C e deve haver bastante espaço para ventilação em volta e embaixo do projetor. Limpe o filtro de ar e as aberturas para ventilação, se necessário. Consulte a página 77 para obter instruções. Solução de problemas 85 Luz power (energia) Luz da lâmpada Luz da temperatura Vermelha Apagada Vermelha O projetor está superaquecido e desligou-se automaticamente. Deixe-o esfriar por cerca de cinco minutos e volte a ligá-lo. Verifique se existe espaço suficiente para ventilação em volta e embaixo do equipamento. Se estiver usando o projetor em uma altitude superior a 1.500 metros, ative a opção Modo Alta Altitude como a configuração de Operação no menu Alargado; veja a página 62. Se essas sugestões não funcionarem, entre em contato com a Epson. Além disso, limpe o filtro de ar e as aberturas para ventilação. Consulte a página 77. Se o superaquecimento continuar, troque o filtro de ar. Vermelha Vermelha piscando Apagada A lâmpada pode estar queimada, quebrada, instalada incorretamente ou estar com a tampa aberta. Feche a tampa, troque ou recoloque a lâmpada, se necessário, como descrito na página 79. Além disso, limpe o filtro de ar e as aberturas para ventilação. Consulte a página 77. Se essas sugestões não funcionarem, contacte a Epson. Laranja Laranja piscando Apagada Substitua a lâmpada por outra nova o mais breve possível; consulte a página 79 para obter instruções. Se continuar usando a lâmpada, é possível que se quebre. Vermelha Apagada Vermelha piscando Há problemas no ventilador ou em algum sensor. Além disso, limpe o filtro de ar e as aberturas para ventilação. Consulte a página 77. Se isso não funcionar, desligue o equipamento e desconecte-o da tomada. Entre em contato com o suporte técnico da Epson para obter ajuda. Consulte a página 96. Vermelha Vermelha Vermelha Ocorreu um erro interno no projetor. Desligue o equipamento e desconecte-o da tomada. Entre em contato com o suporte técnico da Epson para obter ajuda. Consulte a página 96. 86 Solução de problemas Descrição Como resolver problemas de imagem e som Não aparece imagem alguma na tela. ■ Certifique-se de que a luz P power esteja verde e sem piscar, e de que a tampa de A/V Mute esteja aberta. Também pressione o botão A/V Mute para ver se a imagem foi desativada temporariamente. ■ Se o projetor não ligar, a função Travar Operação pode estar ativada. Aperte e segura o botão Enter no projetor por 7 segundos para destravar o projetor. ■ É possível que o projetor esteja no modo de espera ou suspensão. Caso o projetor não tenha recebido nenhum sinal de entrada por 30 minutos, a lâmpada se apagará para conservar o tempo de vida útil e economizar energia. Se a luz P power estiver laranja, pressione o botão P power (Liga/Desliga) para ligar o projetor. Talvez o computador conectado ao projetor esteja no modo de espera ou exibindo uma proteção de tela preta. Pressione qualquer tecla do computador. ■ Se a eletricidade foi desligada e depois ligada novamente, aguarde até que a luz P power pare de piscar e fique laranja. Pressione o botão P power (Liga/Desliga) novamente. ■ Verifique as opções Sinal Vídeo, Computador1 ou Computador2 no menu Sinal para certificar-se de que estejam configuradas corretamente, de acordo com a fonte. Consulte a página 58 para obter mais informações. ■ As mensagens podem ter siso desativadas na opção Visor do menu Alargado. Consulte a página 62 para obter informações detalhadas. ■ Ajuste a opção Brilho no menu Imagem (veja a página 56) ou selecione Muito brilho em Controlo de brilho no menu Definição (veja a página 61). Solução de problemas 87 ■ Com a opção Força Direta On ativada em Operação no menu Alargado, se você desconectar o projetor e voltar a conectá-lo, terá que pressionar o botão P power no projetor. Consulte a página 62 para obter informações detalhadas. ■ Certifique-se de que pelo menos um dos receptores do projetor está ativado no menu Definição. Consulte a página 60 para obter informações detalhadas. Nada aparece no monitor externo. ■ Verifique se o cabo VGA do computador está conectado à porta de vídeo do computador e à porta Computer1 ou Computer 2 do projetor. ■ Verifique se o cabo do monitor está conectado à porta Monitor Out (Saída de monitor) do projetor. É exibida uma tela azul com a mensagem Sem sinal. ■ Verifique se os cabos estão conectados corretamente, conforme descrito no Capítulo 1. ■ Verifique se a energia da fonte de vídeo ou do computador está ativada. ■ Se houver conectado o projetor a um computador e a uma ou mais fontes de vídeo, pode ser que tenha que pressionar o botão Source Search (Buscar fonte) no projetor ou no controle remoto para selecionar a fonte correta. Depois de pressionar o botão, espere alguns segundos para o projetor se sincronizar. ■ Caso tenha conectado um laptop ao projetor, verifique se o equipamento está configurado para exibir imagens em um monitor externo. Consulte a página 37. A mensagem Not Supported (Não suportado) é exibida. ■ 88 Solução de problemas Certifique-se de que a resolução do computador não exceda a XGA e de que a freqüência seja admitida pelo projetor. Consulte a página 112. Se necessário, altere a configuração da resolução do computador, conforme descrito na página 89. ■ Verifique se a definição correta de Sinal Vídeo está selecionada no menu Sinal. Consulte a página 60. Normalmente, essa opção está definida como Auto. Os botões do projetor não funcionam. A opção Travar Operação pode estar ativada. Aperte e segura o botão Enter no projetor por 7 segundos para destravar o projetor. Apenas parte da imagem do computador é exibida. ■ Se estiver projetando com um computador ou dispositivo de vídeo RGB, pressione o botão Auto no controle remoto. Se isso não funcionar ou se estiver projetando com um dispositivo de vídeo componente, vídeo composto ou S-Video, talvez seja necessário ajustar a opção Posição no menu Sinal. Consulte a página 59 para obter mais informações. ■ Caso tenha aumentado uma parte da imagem utilizando o botão E-Zoom no controle remoto, pressione o botão Esc para cancelar o zoom e retornar à tela cheia. ■ Experimente pressionar o botão Aspect (Aspecto) no controle remoto para selecionar outra relação de aspecto (4:3 a 16:9 ou vice-versa). ■ Certifique-se de que a configuração de resolução do computador está correta e de que a exibição em monitor duplo não está ativada. A configuração ideal deve ser de 1024 × 768 para corresponder à resolução nativa do projetor. Caso esta opção não esteja disponível, selecione um dos outros formatos de vídeo compatíveis listados na página 112. ■ Windows: Clique com o botão direito do mouse na área de trabalho, selecione Propriedades, clique na guia Configurações e selecione outra resolução. ■ Macintosh OS X: No menu Apple, selecione System Preferences (Preferências de Sistema) e clique em Display (Monitor) ou Displays (Monitores). Selecione outra resolução. Solução de problemas 89 ■ Talvez também seja necessário modificar os arquivos de apresentação existentes, caso eles tenham sido criados para uma resolução diferente. Consulte a documentação do software para obter informações específicas. A imagem não tem forma retangular, e sim trapezoidal. ■ Verifique se o projetor não está posicionado mais para um lado da tela, em ângulo, pois se estiver, a imagem não terá forma retangular. Posicione-o na frente do centro da tela, voltado diretamente para o painel. ■ Caso tenha inclinado o projetor para cima, a parte superior da imagem ficará mais larga. Ative a opção de correção automática Auto Keystone conforme descrito na página 60 ou aperte e segure o botão ou no projetor até que a imagem fique retangular. A imagem contém interferência ou ruídos. 90 Solução de problemas ■ A qualidade da imagem poderá diminuir quando se utiliza um cabo de computador com mais de dois metros ou uma extensão. ■ Mantenha os cabos do computador e do vídeo separados do cabo de alimentação o máximo possível para evitar interferência. ■ O sinal do vídeo pode estar dividido entre o computador e o projetor. Se perceber alguma redução na qualidade da imagem projetada quando exibida simultaneamente no laptop e no projetor, desligue a tela LCD do laptop. ■ Se estiver projetando com uma fonte de vídeo composto ou S-Video, verifique a opção Sinal Vídeo no menu Sinal. Normalmente, deixe-a definida como Auto. Se estiver usando uma fonte de vídeo PAL de 60-Hz, modifique essa opção para PAL60. Consulte a página 60 para obter informações detalhadas. ■ Certifique-se de que os cabos estejam conectados com firmeza nas duas extremidades. ■ Selecione a resolução correta. Consulte a seção “Formatos de vídeo compatíveis” on page 112. ■ Se estiver projetando com um computador, pressione o botão Enter/Auto no controle remoto ou o botão Enter no projetor para ajustar automaticamente o alinhamento e a sincronização. Se não funcionar, experimente ajustar a configuração das opções Sinc. e Alinhamento do menu Sinal. Consulte a página 59. A imagem está embaçada. ■ Ajuste o foco da imagem com o anel de foco. ■ Tente limpar a lente conforme descrito na página 76. ■ Verifique se a lente não está embaçada pela condensação. Talvez seja necessário aguardar alguns instantes antes de usar o projetor após tirá-lo de um ambiente frio. ■ Verifique se a distância da projeção está dentro do intervalo descrito na página 16. ■ Ajuste a configuração da opção Nitidez do menu Imagem (consulte a página 57). O efeito da modificação será observado na tela imediatamente. A tela apresenta faixas verticais e a imagem ainda está embaçada, mesmo depois de aplicadas as soluções da seção anterior. ■ Caso esteja projetando com um computador imagens contendo grande quantidade de detalhes minuciosos, talvez observe uma ou mais faixas verticais, ou talvez alguns caracteres fiquem pesados ou “borrados”. Pressione o botão Enter/Auto do controle remoto. Isso restaura as opções de alinhamento e sincronização do projetor. ■ Caso seja necessário efetuar outros ajustes, utilize as opções Alinhamento e Sinc. manualmente através do menu Sinal, conforme descrito na página 59. Para ajudá-lo a fazer estes ajustes, encha a tela com uma imagem que tenha detalhes, como um papel de parede ou texto em preto em fundo branco. Ajuste o Alinhamento para eliminar linhas verticais; ajuste o Sinc para aumentar a nitidez. Solução de problemas 91 As cores da imagem não estão corretas. observação Devido ao uso de tecnologias diferentes, as cores da imagem projetada podem não ter o mesmo tom no monitor do computador e do laptop. ■ Selecione outra opção no Modo Cor. Consulte a página 56. ■ Caso esteja exibindo imagens de vídeo, ajuste as Saturação e Matiz no menu Imagem. Consulte a página 56. ■ Ajuste as opções Brilho, Contraste e Ajuste de cor do menu Imagem. Consulte a página 56. ■ Verifique se as definições de sinal de entrada no menu Sinal correspondem ao sinal do dispositivo conectado. Consulte a página 58 para obter informações detalhadas. Se a imagem estiver roxa demais e você tiver conectado um dispositivo de vídeo RGB à porta Computer1 ou Computer2, selecione Computador como fonte de entrada. Se tiver conectado um dispositivo de vídeo componente a uma dessas portas, selecione Vídeo Componente. Se estiver projetando com uma fonte de vídeo composto ou S-Video, verifique se a opção Sinal Vídeo correta está selecionada na mensagem de sinal. ■ Verifique as configurações do monitor do computador para corrigir o equilíbrio das cores. ■ Se a imagem estiver escura, é provável que a lâmpada esteja fraca e tenha que ser trocada em breve. Verifique as horas de uso da lâmpada conforme descrito na página 65 e troque-a, se necessário, conforme as instruções da página 79. Não há som. 92 Solução de problemas ■ Pressione o botão do controle remoto ou do projetor, ou o botão Vol+ no controle remoto para aumentar o volume. ■ Se tiver desativado a imagem e o som, pressione o botão A/V Mute (Silenciar A/V) no controle remoto para ativá-los novamente. ■ Caso esteja utilizando um aparelho de DVD ou outra fonte de vídeo, verifique se o volume do equipamento não está mudo ou está no mínimo. Além disso, verifique se os cabos estão conectados corretamente, conforme descrito no Capítulo 1. ■ Verifique se o cabo de áudio está conectado à porta Audio correta. Consulte a página 22. ■ Se a apresentação incluir o áudio do computador, verifique se o controle de volume do computador não está mudo ou no mínimo. Verifique se o cabo de áudio está firmemente conectado ao projetor e ao computador. Consulte a página 22. ■ Talvez a fonte selecionada esteja incorreta. Pressione o botão Source Search (Buscar fonte) no projetor ou no controle remoto. Como resolver problemas de senha Você esqueceu a senha do sistema. ■ Anote o código de solicitação exibido na tela Password Protect Release (Liberação da protec. palavra-passe) e entre em contato com a Epson. Consulte a página 96. ■ Caso tenha ativado o recurso de proteção por senha antes de configurar a senha e não a tenha configurado anteriormente, utilize a senha padrão: 0000. O controle remoto não funciona. É necessário ter o controle remoto para digitar a senha. Se necessário, adquira um controle remoto substituto na Epson. Veja a página 96. Solução de problemas 93 Como resolver problemas no controle remoto O projetor não responde aos comandos do controle remoto. ■ Certifique-se de estar a seis metros de distância do projetor e dentro do intervalo do sensor frontal e posterior do equipamento (aproximadamente 30° para a esquerda e 15° para cima ou para baixo). ■ Se um botão no controle remoto for segurado por mais de 30 segundos, o controle entra em modo de repouso. Solte o botão para voltar a usá-lo. ■ Talvez as pilhas do controle remoto não estejam instaladas corretamente ou estejam fracas. Troque-as conforme descrito na página 50. ■ Diminua as luzes do local e apague as luzes fluorescentes. Verifique se o projetor não está exposto à luz solar direta. A iluminação forte, principalmente de luzes fluorescentes, pode afetar os receptores de infravermelho do projetor. Se ainda tiver problemas para usar o controle remoto, desative um dos receptores usando o menu Definição para bloquear a interferência de luzes fortes. Consulte a página 60 para obter informações detalhadas. ■ Desligue todos os equipamentos próximos que emitam energia infravermelha, por exemplo aquecedores que funcionam com energia de radiação. Você perdeu o controle remoto. É necessário ter o controle remoto para acessar muitos dos recursos do projetor. Caso o tenha perdido, adquira outro na Epson. Consulte a página 96. 94 Solução de problemas Solução de problemas de rede Você não vê o seu projetor na janela EMP Monitor. ■ Certifique-se de que conectou o projetor à rede e de que a configurou corretamente; veja a página 99. Além disso, certifique-se de que registrou o computador com o EMP Monitor; veja a página 103. ■ Certifique-se de que o Modo de espera no menu Alargado do projetor está configurado como Rede Ligada; veja a página 62. ■ Se o computador que está usando tem Windows XP ou 2000, você precisa acessá-lo como Administrador. ■ Tente reiniciar o seu computador. Você não recebe e-mail através da rede quando há um problema com o projetor. ■ Certifique-se de que o Modo de espera no menu Alargado do projetor está configurado como Rede Ligada; veja a página 62. ■ Certifique-se de que conectou o projetor à rede e de que a configurou corretamente; veja a página 99. ■ Certifique-se de que configurou os alertas por e-mail corretamente no menu Rede (veja a página 101) ou no EMP Monitor (veja a página 107). Solução de problemas 95 Onde obter ajuda A Epson oferece os seguintes serviços de suporte técnico: Internet Visite o site da Epson no endereço www.suporte-epson.com.br e selecione o seu produto para obter soluções para problemas comuns. Você pode baixar utilitários e documentação, obter respostas às perguntas mais freqüentes e ajuda para a resolução de problemas, ou você pode enviar um e-mail para a Epson com as suas dúvidas. Telefone Brasil (55 11) 4196-6250 Tarifas telefônicas de longa distância poderão ser cobradas. Antes de ligar, tenha em mãos as seguintes informações: ■ Nome do produto (PowerLite 822p/83c) ■ Número de série do produto (localizado na parte inferior do mesmo). ■ Prova de compra (como o recibo da loja) e data compra ■ Configuração do computador ou vídeo. observação ■ Descrição do problema. Se precisar adquirir um controle remoto novo, entre em contato com a Epson. Para adquirir suprimentos e acessórios 96 Solução de problemas Você pode adquirir telas, maletas para transporte e outros acessórios através de um revendedor Epson autorizado. 1 Gerenciamento do projetor em rede O software que acompanha o projetor permite monitorar e controlar os projetores de um computador remoto: ■ Use o EMP Monitor (disponível somente para Windows) para ver o status do projetor, alternar entre fontes de imagens e controlar as configurações básicas. ■ Use a função de notificação por e-mail para receber alertas sobre possíveis problemas. Para usar o software para gerenciar os projetores, primeiro instale o EMP Monitor. Depois conecte e configure o projetor que você quer monitorar como descrito aqui. Este capítulo contém as seguintes informações: ■ Instalação do software para conexão em rede ■ Conexão do projetor a uma rede ■ Seleção das configurações de rede ■ Monitoramento e controle do projetor com o EMP Monitor ■ Uso do navegador para monitorar o projetor 97 Instalação do software de rede O CD-ROM do software EMP Monitor inclui o software que precisa para monitorar o projetor remotamente. O CD-ROM do software do projetor da Epson contém o EMP Monitor e o EMP Network Manager para apresentações e monitoramento do projetor de um local remoto. Requisitos do sistema para Windows Antes de instalar o software, verifique se o computador atende aos seguintes requisitos: ■ Microsoft Windows 98SE. Me, 2000 (SP4) ou Windows XP ■ PC compatível com IBM® com, pelo menos, processador Pentium® III 1.2 GHz ■ Pelo menos 256MB de memória RAM (recomenda-se 512MB) ■ Pelo menos 128MB de espaço livre em disco ■ XGA (1024 × 768) ou adaptador e monitor de exibição superior, 16-bit de cores ou mais Instalação do software em Windows 1. Insira o CD-ROM do Easy MP na unidade de CD-ROM ou DVD do computador. 2. Clique em Personalizado, depois verifique se Monitor EMP está selecionado (com mais as duas outras opções). 3. Clique em Instalar e, em seguida, siga as instruções na tela para instalar o software do projetor. Se for exibida uma mensagem afirmando que o Epson Projector Support Driver não passou no teste de logotipo do Windows, clique em Continuar assim mesmo. Se vários Virtual Displays foram selecionados, esta mensagem será exibida diversas vezes. 4. Quando a instalação estiver concluída, clique em Sair. 98 Gerenciamento do projetor em rede Conexão à rede Siga estes passos para conectar o projetor à rede e configurá-lo com um endereço de IP. 1. Conecte o projetor à rede usando um cabo de rede 100BaseTX ou 10BaseT comercialmente disponível. Conecte o cabo à porta LAN no projetor. 2. Aperte o botão P power no projetor para ligá-lo. Gerenciamento do projetor em rede 99 Seleção das configurações de rede Siga as instruções nesta seção para selecionar as configurações de rede do projetor no sistema de menus. 1. Aperte o botão Menu. 2. Selecione o menu Rede. 3. Pressione Enter. Use as flechas para cima e para baixo, e o botão Enter para selecionar as seguintes opções: ■ Wired LAN (LAN com fios) Caso a rede determine um endereço automaticamente, ative a opção DHCP. Caso a rede não determine um endereço automaticamente, desative a opção DHCP e insira o IP Address (endereço de IP), a Subnet Mask (máscara de sub-rede), Gateway Address (endereço de gateway) e DNS Servers (servidor DNS), como necessário. Para inserir números, use os botões numéricos no controle remoto. ■ PJLink Password (Senha PJLink™) Permite que determine uma senha para usar o software PJLink para controlar o projetor. 100 Gerenciamento do projetor em rede ■ Web Control Password (Senha para controle de Web) Permite que determine uma senha para acessar o projetor na web a partir de um computador usando o software EMP Monitor. ■ SNMP Caso seja um administrador de rede, é possível usar a opção SNMP para inserir um endereço trap IP. Este procedimento permite a recepção de alertas trap dos projetores que esteja monitorando. ■ Mail (Correio) Quando ativado, o projetor envia alertas por e-mail se houver algum problema. Para saber como configurar os alertas por e-mail, veja a próxima seção. ■ Projector Name (Nome do projetor) Determine um nome para identificar o projetor na rede. Uso de alertas do projetor por e-mail Quando este recurso está habilitado, o projetor envia um e-mail de alerta caso ocorra algum problema. 1. Pressione o botão Menu no controle remoto, selecione o menu Rede e pressione Enter. 2. Selecione Mail (Correio) e pressione Enter. observação Também é possível configurar alertas por e-mail pelo monitor EMP (veja a página 107). 3. Selecione o seguinte, conforme necessário: ■ Mail Notification (Notificação por e-mail) Selecione On (Ativar) para receber notificações por e-mail se houver um problema com o projetor. ■ SMTP Server (Servidor SMTP) Digite o endereço de IP para o servidor SMTP para o projetor. É possível inserir números de 0 a 255 em cada campo de endereço. ■ Port Number (Número da porta) Digite o número da porta do servidor SMTP. O valor padrão é 25. É possível inserir valores numéricos de 1 a 65535. Gerenciamento do projetor em rede 101 ■ observação A ocorrência de um problema grave, que faça o projetor parar de funcionar de repente, pode impedir o envio de uma mensagem. Se o modo de espera no menu Alargado estiver configurado como Rede Ligada, o projetor pode ser monitorado mesmo se estiver no modo de espera (quando o botão power está desligado). Destination Address 1/2/3 (Endereço de destino 1/2/3) Escolha um dos campos Destination Address (Endereço de destino) e insira o endereço de e-mail que deve receber uma mensagem em caso de problemas. 4. Quando terminar, aperte o botão Menu para sair do sistema de menus do projetor. Quando um problema ocorrer, uma mensagem de e-mail será enviada para os endereços especificados contendo o título EPSON Projector (Projetor Epson). O e-mail incluirá a seguinte informação: ■ Linha 1: O nome do projetor onde o problema ocorreu. ■ Linha 2: O endereço IP do projetor onde o problema ocorreu. ■ Linha 3: Detalhes do problema. observação Uso do EMP Monitor Se desejar monitorar projetores enquanto estes se encontram no modo de espera, selecione Modo de espera no menu Alargado e, então, selecione Rede Ligada. O EMP Monitor permite usar um computador remoto para gerenciar seus projetores, quer estejam conectados com ou sem fio em uma rede. Permite ligar e desligar facilmente os projetores (juntos ou individualmente), alternar entre fontes de imagem e verificar seu status. Antes de usar o EMP Monitor, verifique se o software (disponível somente para Windows) está instalado. O computador usado para monitorar o projetor já deve estar conectado à rede. 102 Gerenciamento do projetor em rede Abertura e fechamento do EMP Monitor Para iniciar o EMP Monitor, clique em Iniciar > Programas ou Todos os programas > EPSON Projector (Projetor Epson) > EMP Monitor. Se tiver adicionado o programa à pasta de programas Inicializar, então ele pode já estar aberto. Se tiver feito isso, clique no ícone da bandeja do sistema no canto inferior direito da tela para exibir a janela do EMP Monitor: Clique aqui para iniciar o EMP Monitor Para fechar o EMP Monitor, selecione Exit (Sair) no menu File (Arquivo) ou clique com o botão direito no ícone do programa mostrado acima e, em seguida, selecione Exit (Sair). Registro do projetor Antes de monitorar um projetor, é necessário registrá-lo. Proceda da seguinte forma para procurar automaticamente seu projetor. 1. Abra o EMP Monitor. 2. Selecione Edit (Editar) > New (Novo) > Projector (automatic search) (Projetor - busca automática). 3. Clique em Search (Buscar) para localizar os projetores atualmente em operação na rede. 4. Selecione o projetor que deseja adicionar clicando em seu nome, depois clique no botão Edit (Editar). A seguinte tela será apresentada: 5. Escreva um nome de exibição, selecione um grupo principal, se necessário, introduza uma senha de monitoramento e uma descrição para o projetor. observação Se o projetor não for encontrado automaticamente, pode não estar conectado ou configurado corretamente na rede. Para deletar o projetor da lista, clique com o botão direito do mouse no nome do projetor e selecione Deletar. 6. Em seguida, clique no botão Register (Registrar). 7. Para registrar projetores adicionais no EMP Monitor, repita as etapas 2 a 5. Gerenciamento do projetor em rede 103 8. Quando terminar de adicionar projetores, clique em Cancel (Cancelar). Uma tela com a lista de todos os projetores registrados é apresentada: observação Para monitorar um projetor quando estiver no modo de espera (conectado mas não ligado), selecione Rede Ligada como a configuração de Modo de espera no menu Alargado do projetor. Monitoramento dos projetores A tela do EMP Monitor permite monitorar os projetores usando os ícones de estado e erro mostrados abaixo. Isso permite que visualize o estado do projetor e sabe se ocorreu um problema. A tabela a seguir descreve os ícones de estado do EMP Monitor. Ícones de estado dos grupos Para informação detalhada de estado, clique no projetor com o botão direito do mouse e selecione Property (Propriedade). Sem advertências ou problemas no grupo de projetores. Advertência ou problema em um projetor do grupo. Monitoramento desativado. Clique com o botão direito no ícone e selecione Monitoring Enabled (Monitoramento ativado) para iniciar o monitoramento do grupo. Há dados sendo atualizados no momento. 104 Gerenciamento do projetor em rede Tipos de ícones de estado Sem advertências ou problemas. Advertência ou problema. Erro de senha de monitoramento. Nenhuma senha de monitoramento foi introduzida quando o projetor foi registrado, ou uma senha incorreta foi inserida. Monitoramento desativado. Clique com o botão direito no ícone e selecione Monitoring Enabled (Monitoramento ativado) para iniciar o monitoramento do projetor. Há dados sendo atualizados no momento. Erro de rede (o projetor não está conectado à rede, o cabo de alimentação está desconectado, ou Rede Desligada foi selecionado no Modo de espera no menu Alargado; veja a página 62). Erro de rede (erro de comunicação Esc/VP.net). Ícones do estado de ativação O projetor está ligado e seu status é normal. O projetor está desligado e seu status é normal. O projetor está ligado e seu status é anormal. O projetor está desligado e seu status é anormal. Ícones de estado no nível de temperatura A temperatura interna do projetor está normal (baixa). A temperatura interna do projetor está normal (média). A temperatura interna do projetor está normal (alta). A temperatura interna do projetor está alta (aviso de temperatura alta). Gerenciamento do projetor em rede 105 A temperatura interna do projetor está alta demais (erro de temperatura interna). O projetor é desligado automaticamente. Ícones de estado de erro Alerta de fim de vida útil da lâmpada. A lâmpada está aproximando-se do fim de sua vida útil. Alerta de alta temperatura. O projetor está ficando muito quente, mas continua a funcionar. Substitua o filtro de ar. Não há filtro de ar. O filtro de ar não está instalado ou está instalado incorretamente. Fluxo de ar baixo. O filtro de ar precisa ser limpo ou substituído. Erro do sensor do fluxo de ar. Entre em contato com a Epson conforme descrito na página 96. Porta da tampa da lâmpada aberta. Feche a porta da tampa da lâmpada. Lâmpada apagada. A lâmpada atingiu o fim de sua vida útil. Falha da lâmpada na ligação. A lâmpada atingiu o fim de sua vida útil ou está instalada incorretamente. Erro de alta temperatura interna. O projetor é desligado automaticamente. Erro interno (sistema). Entre em contato com a Epson conforme descrito na página 96. Erro do ventilador. Entre em contato com a Epson conforme descrito na página 96. Erro de sensor. Entre em contato com a Epson conforme descrito na página 96. Outro erro. Entre em contato com a Epson conforme descrito na página 96. 106 Gerenciamento do projetor em rede Uso de alertas por e-mail É possível configurar alertas por e-mail para avisá-lo sobre problemas com o projetor. Proceda da seguinte forma: 1. Abra o EMP Monitor. 2. No menu Tool (Ferramentas), selecione Mail notification function (Função de notificação por e-mail). Você verá esta janela: observação Também é possível configurar alertas por e-mail pelo sistema de menu do projetor (consulte a página 101). 3. Configure a função de notificação por e-mail para On (Ativado). 4. Insira o endereço IP e o número da porta do servidor de e-mail SMTP (saída) da rede. 5. Digite o endereço de e-mail do remetente (projetor). 6. Digite até outros três endereços de e-mail para enviar alertas nas caixas de endereço de e-mail de destinatários. 7. Clique nos botões Notification event (Notificação) para selecionar as condições sob as quais o alerta por e-mail será enviado. 8. Quando terminar, clique no botão OK. Se um projetor apresentar um problema, o EMP Monitor enviará uma mensagem de e-mail para cada endereço introduzido na janela da função de notificação por e-mail. A linha de assunto da mensagem contém o nome de exibição do projetor, mostrado no EMP Monitor e o alerta/erro (parecido com aqueles listados na página 104). Quando o problema tiver sido corrigido, o EMP Monitor envia uma mensagem indicando que o problema foi resolvido. observação Se um projetor desenvolver um problema crítico, poderá não ser possível relatar o erro. Gerenciamento do projetor em rede 107 Uso do navegador para monitorar o projetor Se o projetor estiver conectado a uma rede, use um navegador da web para monitorá-lo e controlá-lo. Quando usar um navegador para acessar o projetor, não é possível conectar de um servidor proxy. 1. Certifique-se de que o projetor está conectado à rede, conforme descrito na página 99. 2. Siga as instruções na página 62 para definir o Modo de espera como Rede Ligada no menu Alargado para que possa monitorar o projetor em modo de espera. 3. Abra o navegador da web e escreva o endereço IP do projetor que deseja monitorar na janela do navegador. Se não tiver certeza de qual é o endereço do projetor, ligue o projetor e selecione Wired LAN (LAN com fios) no menu Rede para exibir o endereço IP do projetor. Veja a página 100. Uma tela de login será exibida. 4. Execute um dos seguintes procedimentos: ■ Se não configurou uma senha de controle da Web no menu Rede do projetor, clique em OK. ■ Se tiver configurado uma senha de controle da Web no menu Rede do projetor, introduza-a na caixa Password (Senha) e, depois, clique em OK. Uma janela mostra as configurações que podem ser modificadas. 5. Selecione uma das opções de menu e, em seguida, altere as configurações conforme necessário. Essas configurações correspondem àquelas encontradas no sistema de menus do projetor. Veja a página 52 para maiores detalhes. Não é possível alterar as configurações Logótipo utilizador, Modo Alta Altitude e Língua no menu Alargado ou selecionar as opções Reiniciar tudo e Reinic. Horas Lâmpada no menu Reiniciar. Use os controles na parte inferior da tela para selecionar uma fonte, interromper a ação, suspender a imagem e o som, ou para ligar e desligar o projetor. 108 Gerenciamento do projetor em rede A Especificações técnicas Gerais Tipo de tela Matriz ativa TFT de poli-silício com MLA PowerLite 822p: com MLA PowerLite 83c: sem MLA Lentes F=1.6 a 1.74, 18.4 a 22.12 mm Resolução 1024 × 768 pixels (XGA) Reprodução de cores Todas as cores, 16,77 milhões de cores Brilho (ANSI) PowerLite 822p Brilho (ANSI) PowerLite 83c 2600 lúmens (modo Muito brilho) 2080 lúmens (modo Pouco brilho) 2200 lúmens (modo Muito brilho) 1760 lúmens (modo Pouco brilho) Taxa de contraste 400:1 Tamanho da imagem 0,8 a 7,6 metros Distância da projeção 0,9 a 10,4 metros Formas de projeção Frontal, posterior, teto Ajuste de foco Manual Ajuste do zoom Manual Sistema de áudio interno 7 W monaural Relação óptica de aspecto 4:3 (horizontal:vertical) Taxa de zoom 1:1.2 Grau de ruídos 35 dB (modo Muito brilho) 28 dB (modo Pouco brilho) 109 observação A vida útil da lâmpada irá variar de acordo com o modo selecionado, as condições ambientais e o uso. O brilho da lâmpada diminui com o tempo. Correção de efeito trapézio ângulo ± 30° vertical (máximo) Lâmpada de projeção Consumo de energia 170 W UHE Vida útil da lâmpada Aproximadamente 3000 horas (modo Muito brilho) 4000 horas (modo Pouco brilho) Controle remoto Alcance 6 metros Pilhas (2) Alcalinas AA Dimensões Altura 10,8 cm Largura 32,7 cm Profundidade 24,5 cm Peso 2,9 kg Elétricas Freqüência nominal 50/60 Hz Fonte de energia 100 a 120 VCA; 2,8 A 200 a 240 VCA; 1,2 A Consumo de energia Em funcionamento: de 100 a 120 VCA; 248 W de 200 a 240 VCA; 231 W Em espera: de 100 a 120 VCA; 4,1 W (rede desligada) 5,0 W (rede ligada) de 200 a 240 VCA; 5,8 W (rede desligada) 7,0 W (rede ligada) 110 Especificações técnicas Ambientais Temperatura Em funcionamento: 5 a 35 °C Armazenamento: -10 a 60 °C Umidade relativa Em funcionamento: umidade relativa de 20 a 80%, sem condensação Armazenamento: umidade relativa de 10 a 90%, sem condensação Altitude Até 1.500 metros Até 2.286 metros com modo de Alta Altitude ativado; veja a página 62 Segurança e aprovações Estados Unidos FCC Parte 15B Classe B (DoC) UL60950-1 Neste projetor são utilizadas placas de interface Pixelworks™ DNX.™ Especificações técnicas 111 Formatos de vídeo compatíveis É possível utilizar qualquer uma das seguintes fontes de vídeo: videocassete, aparelho de DVD, filmadora, câmera digital ou console de jogos. O projetor é compatível com vídeo composto, S-Video, vídeo componente e vídeo RGB, detectando automaticamente o formato do vídeo (HDTV, SDTV, NTSC, PAL ou SECAM). O projetor é compatível com os seguintes padrões de vídeo internacionais: 112 Especificações técnicas Modo Taxa de atualização (Hz) NTSC NTSC 4:3 PAL PAL-M PAL-N PAL60 SECAM 60 60 50 60 50 60 50 TV525i TV625i SDTV (480p e 480i) SDTV (576p e 576i) HDTV720p HDTV720p HDTV1080i HDTV1080i 60 50 60 50 60 50 60 50 Formatos de monitor de computador compatíveis É possível conectar o projetor a diversos tipos de computador, entre eles PCs e notebooks, computadores Apple Macintosh, computadores Macintosh Power PC e Intel Core, PowerBook, muitos sistemas das séries iMac e iBook e estações de trabalho de alta tecnologia, como a Sun® SPARCstation.™ Embora as imagens sejam exibidas na resolução nativa do projetor de 1024 × 768 pixels, o chip SizeWise patenteado, da Epson, admite os formatos de monitores de computador que variam de VGA a UXGA. Para projetar imagens do computador, o sinal do monitor externo desse equipamento deve estar configurado a uma taxa de atualização (freqüência vertical) compatível com o projetor. Para saber os formatos compatíveis, consulte a tabela a seguir. Para obter melhores resultados, a resolução do computador deve corresponder à resolução nativa do projetor (1024 × 768). Caso essa resolução não esteja disponível, selecione um dos outros formatos compatíveis: ■ Windows: Clique com o botão direito do mouse na área de trabalho, selecione Propriedades, clique na guia Configurações e selecione uma resolução compatível. No caso de notebook conectado a uma porta de monitor externo, será necessário clicar no botão Avançadas na guia Configurações, para ajustar a resolução do monitor externo. ■ Macintosh OS X: No menu Apple, selecione System Preferences (Preferências de Sistema) e clique em Displays (Monitores). Verifique se a caixa de diálogo VGA Display (Monitor VGA) ou Color LCD (Visor LCD) está selecionada e, em seguida, clique na guia Display (Monitor) e selecione a resolução compatível. Talvez seja necessário modificar os arquivos de apresentação existentes, caso tenham sido criados para uma resolução diferente. Consulte a documentação do software para obter informações detalhadas. Especificações técnicas 113 O projetor admite os seguintes formatos de monitor: 114 Especificações técnicas Modo Taxa de atualização (Hz) Resolução VGA EGA 70 640 × 350 VGA – 60 VESA – 72 VESA – 75 VESA – 85 VGA – 120 60 72 75 85 120 640 × 480 640 × 480 640 × 480 640 × 480 640 × 480 SVGA – 56 SVGA – 60 SVGA – 72 SVGA – 75 SVGA – 85 SVGA – 120 56 60 72 75 85 120 800 × 600 800 × 600 800 × 600 800 × 600 800 × 600 800 × 600 XGA – 60 XGA – 70 XGA – 75 XGA – 85 XGA – 120 60 70 75 85 120 1024 × 768 1024 × 768 1024 × 768 1024 × 768 1024 × 768 SXGA1 – 70 SXGA1 – 75 SXGA1 – 85 SXGA1 – 100 70 75 85 120 1152 × 864 1152 × 864 1152 × 864 1024 × 768 SXGA2 – 60 SXGA2 – 75 SXGA2 – 85 60 75 85 1280 × 960 1280 × 960 1280 × 960 SXGA3 – 60 SXGA3 – 75 SXGA3 – 85 60 75 85 1280 × 1024 1280 × 1024 1280 × 1024 SXGA+ – 60 SXGA+ – 75 SXGA+ – 85 60 75 85 1400 × 1024 1400 × 1024 1400 × 1024 UXGA – 60 60 1600 × 1200 Modo Taxa de atualização (Hz) Resolução iMAC VGA iMAC SVGA iMAC XGA MAC13 MAC16 MAC19 – 60 MAC19 MAC21 117 95 75 67 75 59 75 75 640 × 480 800 × 600 1024 × 768 640 × 480 832 × 624 1024 × 768 1024 × 768 1152 × 870 SDTV 480i SDTV (576i) SDTV (480p) SDTV (576p) 60 50 60 50 720 × 480 720 × 576 720 × 480 720 × 576 HDTV (720p) HDTV (1080i) 50/60 50/60 1280 × 720 1920 × 1080 Especificações técnicas 115 116 Especificações técnicas B Avisos E ste capítulo contém instruções de segurança e outras informações importantes sobre o seu projetor Epson PowerLite. Instruções de segurança importantes Siga estas instruções de segurança quando for instalar e utilizar o projetor: ■ Não coloque o projetor sobre mesas, suportes ou plataformas instáveis. ■ Não utilize o projetor próximo à água ou a fontes de calor. ■ Use apenas o tipo de fonte de alimentação indicado no projetor. Em caso de dúvida quanto à voltagem da energia disponível, consulte o revendedor ou a companhia de energia. ■ Coloque o projetor próximo a uma tomada da qual o plugue possa ser desconectado com facilidade. ■ Insira o plugue de dois pinos do projetor em uma tomada elétrica devidamente aterrada. Nunca segure o plugue com as mãos molhadas. ■ Tome as precauções detalhadas a seguir quando for manusear o plugue. Caso não siga essas precauções, poderá provocar faíscas ou incêndio. Não insira o plugue em tomadas empoeiradas. Coloque-o firmemente na tomada. ■ Não sobrecarregue as tomadas, os cabos de extensão ou os receptáculos disponíveis. Isso poderá provocar incêndio ou choque elétrico. ■ Cuidado para não deixar os fios do projetor pelo caminho, pois alguém pode tropeçar. Isso poderá desgastar ou danificar o plugue. ■ Desconecte o projetor da tomada antes de limpá-lo. Use um pano úmido para limpar o equipamento. Não utilize limpadores líquidos ou aerossol. ■ Não bloqueie os slots e as aberturas do gabinete do projetor, pois proporcionam ventilação e impedem o superaquecimento do equipamento. Não apóie o projetor no sofá, tapete ou outras superfícies macias e nem o coloque em gabinetes fechados, a menos que haja ventilação adequada. 117 118 Avisos ■ Nunca empurre objetos de qualquer espécie pelos slots do gabinete. Nunca derrame líquidos de qualquer espécie sobre o projetor. ■ Exceto nos casos especificamente explicados neste Manual do usuário, não tente efetuar reparos no produto. A manutenção do equipamento deve ser realizada somente por profissionais devidamente qualificados. A abertura ou remoção das tampas do equipamento pode expor o usuário a níveis de voltagem perigosos e outros riscos. ■ Desligue o projetor da tomada e encaminhe-o para manutenção por profissionais qualificados nas seguintes condições: Quando o cabo de alimentação ou o plugue estiverem danificados ou desgastados. Caso tenha derramado líquido no projetor ou o equipamento tenha sido exposto à chuva ou água. Caso não funcione normalmente quando seguir as instruções de utilização ou apresente alterações características no desempenho, indicando necessidade de assistência técnica. Caso tenha caído ou o gabinete esteja danificado. ■ A(s) lâmpada(s) neste produto contém mercúrio. Entre em contato com os órgãos reguladores locais e regionais para obter informações sobre eliminação e reciclagem de resíduos. Não a coloque no lixo. ■ Desconecte o projetor durante tempestades elétricas ou quando não for utilizá-lo por longos períodos. ■ Não coloque o projetor e/ou o controle remoto sobre equipamentos que produzem calor ou em locais aquecidos. ■ Se utilizar o projetor em um país diferente do país onde o equipamento foi adquirido, utilize o cabo de alimentação adequado à região. ■ Não se apóie no projetor nem coloque objetos pesados sobre o equipamento. ■ Não utilize o projetor fora do intervalo de temperatura exigido, de 5 °C a 35 °C, pois isso poderá gerar imagens instáveis e causar danos ao equipamento. ■ Não armazene o projetor fora do intervalo de temperatura exigido, ou seja, de −10 °C a 60 °C, ou sob luz solar direta por longos períodos. S e assim o fizer, poderá danificar o gabinete do equipamento. Declaração de conformidade com a FCC Para usuários nos Estados Unidos Este equipamento foi testado e declarado de acordo com os limites de dispositivos digitais Classe B, conforme a Parte 15 das Normas da FCC. Esses limites são estabelecidos para proporcionar proteção razoável contra interferências prejudiciais em instalações residenciais. Este equipamento gera, usa e pode emitir energia de radiofreqüência e, se não for instalado e utilizado de acordo com as instruções, poderá causar interferências prejudiciais aos sinais de recepção de rádio e televisão. Entretanto, não existem garantias de que não ocorrerão interferências em instalações específicas. Se este equipamento causar interferências à recepção de rádio e televisão, o que pode ser verificado ligando-se e desligando-se o equipamento, o usuário será aconselhado a tentar corrigir o problema por meio de um ou mais dos seguintes procedimentos: ■ Reoriente ou reposicione a antena de recepção. ■ Aumente a distância entre o equipamento e o receptor. ■ Conecte o equipamento a uma tomada de um circuito diferente daquele ao qual o receptor está conectado. ■ Consulte o revendedor ou um técnico de rádio/televisão experiente para obter ajuda. ADVERTÊNCIA A conexão de um cabo de interface de equipamento não blindado a este equipamento anulará a certificação ou a declaração da FCC emitida para este dispositivo e pode resultar em níveis de interferência que excedem os limites estabelecidos pela FCC para este equipamento. O usuário é responsável por obter e utilizar um cabo de interface de equipamento blindado com este dispositivo. Se este equipamento tiver mais de um conector de interface, não deixe cabos conectados às interfaces não utilizadas. Alterações ou modificações não aprovadas expressamente pelo fabricante poderão anular a autoridade do usuário para utilizar o equipamento. Avisos 119 Certificado de garantia Este certificado de garantia é a sua segurança de ter adquirido um produto Epson comercializado através dos Distribuidores Oficiais designados pela EPSON DO BRASIL LTDA. Este documento é indispensável para o exercício da garantia em todo o território nacional através do Centro de Serviço Autorizado Epson. Telefone: (55 11) 4196-6250 Fax: (55 11) 4196-6133 Termo de garantia limitada A EPSON DO BRASIL IND. E COM. LTDA, doravante designada "EDB", garante, nos termos aqui definidos, os produtos EPSON comercializados em todo território nacional através de seus Distribuidores e Revendas Oficiais. A responsabilidade da EDB abrange, através de suas empresas credenciadas, a reparação do produto, substituição de partes e peças defeituosas e reparo de vícios de qualidade que o torne impróprio ouinadequado ao uso, utilizando-se sempre de peças que mantenham as especificações originais. A responsabilidade da EDB não abrange danos ao produto causados por: a. Operação em desacordo com as condições especificadas no Manual do Usuário, incluindo o uso em ciclos de trabalhos acima da capacidade do equipamento. b. Inabilidade no uso ou uso indevido. c. Uso de rede elétrica em desacordo com a voltagem nominal do equipamento ou instalação inadequada. d. Transporte ou estocagem indevidos ou inadequados. e. Danos decorrentes de acidentes, quedas, fatos da natureza ou transporte em embalagem inadequada. f. Modificações não autorizadas pelo fabricante, número de série rasurado ou ausente. g. Serviços de manutenção realizados por pessoa física ou por empresas não credenciadas. h. Uso de acessórios ou peças fora de especificações técnicas equivalentes aos dos produtos genuínos EPSON, que sejam considerados defeituosos ou inadequados ao produto. No caso de perda da garantia por um dos motivos citados neste certificado o reparo do equipamento estará sujeito a um orçamento prévio com taxa de reprovação de orçamento por parte de nossa rede de Centros de Serviço Autorizado*. 120 Avisos A presente garantia limitada é válida pelo prazo de 2 (dois) anos, sendo (90 dias de garantia legal, mais 640 dias de garantia condicionadas aos itens anteriormente descritos), para cobertura de defeitos de fabricação, exceto para itens de consumo ou desgaste natural no decorrer da utilização do produto, tais como lâmpada e filtro de ar. O prazo de garantia da lâmpada é de 90 dias e independente do total de horas de utilização. Esses prazos começam a ser contados sempre a partir da data de emissão da nota fiscal da primeira aquisição do produto. No caso de troca do produto, como uma alternativa à sua reparação, a garantia do produto substitutoserá a soma dos 90 dias (da garantia legal) acrescida do saldo da garantia adicional do fabricante remanescente do produto substituído. Esta garantia não cobre perdas e danos, lucros cessantes, manutenção de caráter preventivo ou qualquer perda resultante do uso ou da incapacidade de uso do produto, nem o custo de reparação ou substituição de qualquer outro bem que seja danificado. O direito de garantia pode ser exercido diretamente em qualquer Centro de Serviço Autorizado* EPSON, devendo o usuário encaminhar o produto acompanhado da nota fiscal de venda e o presente Certificado de Garantia, sendo de sua responsabilidade as despesas de transporte e seguro. Não existe nenhuma outra garantia além da expressa neste documento. Nenhum distribuidor, revendedor ou pessoa física tem o direito de estender ou modificar a presente garantia oferecida pela EDB. Fica reservado à EDB o direito de cancelamento desta garantia, no caso de constatação do descumprimento de qualquer desses termos. CERTIFICADO DE GARANTIA PROJETORES DE VÍDEO – 02 ANOS EPSON DO BRASIL LTDA. http://www.epson.com.br Etiqueta do Produto: Modelo: N° de Série: Revenda: Tel: Atenção: A apresentação da nota fiscal de venda e deste certificado é indispensável para o atendimento em garantia. Aconselhamos o uso da embalagem original para transporte do referido equipamento. (*) Vide lista de Centros de Serviço Autorizado no site http://www.epson.com.br Avisos 121 Centros de serviço autorizados Observação: Esta lista de Centros de Serviço Autorizado está sujeito a alterações. Visite o nosso site, no endereço http://www.epson.com.br, para ter acesso atualizado dos Centros de Serviços Autorizado EPSON ou entre em contato através do telefone (11) 4196-6250. AC Rio Branco Assistécnica Com. e Serviços Comp. Ltda. Rua Alvorada, 667 Bosque - CEP 69909-380 Fone: (68) 3224-0100 / 3224-0872 AL Maceió Compual Informática Ltda Rua Dep. José Lages, 897 Ponta Verde - CEP 57035-330 Fone: (82) 3327-1212 AM Manaus AG Service Informática Ltda. Av. Tefe, 1323 - Casa 01 Pça 14 de Janeiro CEP 69020-090 Fone: (92) 3233-6200 / 3233-7353 BA Feira de Santana Contrate Informática Ltda Praça Tiradentes, 48 Kalilandia - CEP 44010-680 Fone: (75) 3223-0808 BA Itabuna Ser Informática Ltda. Rua Quintino Bocaiuva, 211 Centro - CEP 45600-320 Fone: (73) 3212-2404 BA Porto Seguro Portu’s Informática Ltda. Av. dos Navegantes, 107 Lj. 11/12 Centro - CEP 45810-000 Fone: (73) 3288-3092 / 3288-3219 122 Avisos BA Salvador Produs Prod. e Soluções para Inf. Ltda. Av. Anita Garibaldi, 1815Sl 401 - Bl A Ondina - CEP 40170-130 Fone: (71) 2101-2500 www.produsinformatica.com. br CE Fortaleza VTI Comércio e Representações Ltda. Rua Tiburcio Cavalcante, 1573, 1ºAndar Meireles- CEP 60125-100 Fone: (85) 4009-5290 www.vti.com.br BA Salvador Prontec Serv. de Inf. Ltda. Rua São Paulo, 759 Pituba - CEP 41830-180 Fones: (71) 3346-5555 www.prontec.com.br DF Brasília Flag Comércio e Serviços Ltda. SCRN, 704/705 Bl C, Lj 02 Asa Norte - CEP 70730-630 Fone: (61) 3349-3356 www.flaginfomatica.com.br BA Salvador Quattro Informática Ltda. Al. Benevento, 72 - 2º Andar. - Lote 34 Pituba - CEP 41830-595 Fone: (71) 3358-4940 / 3358-4950 DF Taguatinga Flag Comércio e Serviços Ltda. Quadra 27 - Lote 7 - Loja 1 Norte - CEP 72120-270 Fone: (061) 3963-0008 www.flaginformatica.com.br BA Vitória da Conquista Impacto Informática Rua Siqueira Campos, 86 Centro Empr. Jerimum -CEP 45020-790 Fone: (77) 3422-3987 DF Brasilia C&D Informática Ltda SCS, Quadra 8, BL 50, Sala 218 Setor Coml Sul - CEP 70333-900 Fone: (61) 3225-3740 CE Fortaleza Lanlink Informática Ltda. Rua Boris, 90 - Cj. 1 Centro - CEP 60060-190 Fone: (85) 3466-8000 www.lanlink.com.br CE Fortaleza RW Serviços Ltda. Rua Visconde de Mauá, 2047 Aldeota - CEP 60135-102 Fone: (85) 3433-6130/ 3433-6131 ES Vila Velha Telemática Com. e Indústria Ltda. Av. Jêronimo Monteiro , 155 Jaburuna - CEP 29100-400 Fone: (27) 2124-3600 www.telematicaes.com.br ES Vitória Sisat Informática Ltda. Av. Nossa Senhora da Penha, 1480 Santa Lucia - CEP 29045-400 Fone: (27) 3225-4122 ES Vitória New Tech Informática Ltda Rua Darcy Grijo, 50 Sala 611 Jardm da Penha - CEP 29060-500 Fone: (27) 3325-4448/ 3225-4561 MG Belo Horizonte Tecnosys Informática Ltda. Av. Francisco Sales, 507 Floresta - CEP 30150-220 Fone: (31) 3213-5110 / 3213-5072 www.tecnosysmg.com.br MG Uberlândia Reilla Shop Informática Av. Cesário Alvim , 186 Térreo Centro - CEP 38400-096 Fone: (34) 3236-5586 www.reillashop.com.br GO Goiânia Eletrosystem Informática Ltda. Av C233, 252 - Quadra 559 Lote 02 Jd. América - CEP 74290-040 Fone: (62) 3285-6144 www.eletrosystem.com MG Belo Horizonte Compex Informática S/A . Av. Nossa Senhora do Carmo, 655 Sion - CEP 30310-110 Fone: (31) 3225-7262 www.compex.com.br MG Uberaba Atec Assistência Técnica Ltda. Praça Sta. Terezinha, 166 Fabricio - CEP 38065-130 Fone: (34) 3312-7524 www.sinco.inf.br GO Goiânia Led Lab. Eletrônico Digital Ltda. Av. T-2 , 1563 -Quadra 42 Lote 13 Setor Bueno - CEP 74215-010 Fone: (62) 3285-3099 www.ledinf.com.br GO Goiânia Hardtech Support Informática Ltda. Alameda Ricardo Paranhos, 204 Setor Marista - CEP 74175-020 Fone : (62) 3281-2621 MA São Luís HCG Eng. De Sistemas Ltda Rua das Paparaubas, Casa 10/11 Q1 São Francisco - CEP 65076-000 Fone: (98) 3235-2722 MG Belo Horizonte Sat Serviços de Informática Ltda. Av. Amazonas, 1484 Barro Preto - CEP 30180-003 Fone: (31) 3292-7888 www.satmg.com.br MG Contagem TFW Informática Rua da França, 336 Bairro da Glória- CEP 32340-020 Fone: (31) 3395-2408 www.tfw.inf.br MG Governador Valadares Mira Informática Ltda. Rua Luiz Ensch, 428 Gra Duquesa - CEP 35057-480 Fone: (33) 3271-6191 www.mirainformatica.com.br MG Juiz de Fora Vip Service Computer Ltda. Rua Chanceler Oswaldo Aranha, 212 São Mateus - CEP 36016-340 Fone: (32) 3215-1122 www.vipservice.com.br MG Montes Claros Análise Informática Ltda. Av. Artur Bernardes, 101 Centro - CEP 39400-018 Fone: (38) 3222-3040/ 3690-2301 www.analiseinformatica.com. br MG Poços de Caldas Sistema Inf. Com. Imp. e Exp. Ltda. Rua Rio de Janeiro, 514 Centro - CEP 37701-011 Fone: (35) 3722-1444 www.sistemainformatica.com .br MS Campo Grande AT Informática Ltda Rua Rui Barbosa , 860 Centro - CEP 79004-440 Fones: (67) 3042- 4338/ 3042-4337 MT Cuiabá Interface Informática Ltda. Av. Fernando Correa da Costa, 3160 Shangri-la - CEP 78070-200 Fone: (65) 3023-0203 www.interfaceinfo.com MT Cuiabá Inforce Informática Rua Capitão Ipora, 45A São Benedito - CEP 78065-000 Fone: (65) 3027-1440 www.inforceinformatica.com. br PA Marabá Borges Informática Ltda. Folha 27 quadra 15 lote especial Nova Marabá - CEP 68509-240 Fone: (94) 3321-2167/ 3321-2200 PA Belem Microtécnica Ltda. Av Alcino Cacela, 3250 Cremação - CEP 66065-000 Fone: (091) 3249-3779 Avisos 123 PB Campina Grande Mastec Eletrônica Ind. Com. e Serviços Ltda. Av. Dom Pedro II, 667 Prata - CEP 58101-270 Fone: (083) 3322-4493 PB João Pessoa Redsun do Brasil Ltda. Av. Presidente Epitácio Pessoa, 2373 Bairro dos Estados - CEP 58030-002 Fone: (83) 2107-6670 PE Recife SMQ Informática Ltda. Rua Monsenhor Julio Maria, 234 Vila Madalena - CEP 50720-090 Fone: (81) 2125-0707 PE Recife Hardservice Microinformática Ltda. Av. Eng. Abdias de Carvalho, 1142 Prado - CEP 50720-190 Fone: (81) 3445-2211 PE Recife ASD Informática Rua Conde Irajá, 296 Torre - CEP 50710-310 Fone: (81) 2127-5400 www.asdinformatica.com.br PE Recife ASD Informática Av. Eng. Domingos Ferreira, 206 Pina - CEP 51011-050 Fone: (81) 3466-3355 PI Teresina Supritech Informática Rua Desembargador Freitas, 1513 Centro - CEP 64000-240 Fone: (86) 3221-1454 PR Cascavel Supridatta Informática Ltda. Rua Pres. Kennedy, 144 Centro - CEP 85810-040 Fone: (45) 3225-4401 www.supridatta.com.br 124 Avisos PR Curitiba Centro Téc. Raytec de Eletrôn. Ltda. Rua Almirante Gonçalves, 1865 Rebouças - CEP 80250-150 Fone: (41) 3332-3699 www.ctr.com.br RJ Macaé Interface Soluções em Informática Rua Carlos Augusto Tinoco Garcia, 1756 Parte II- CEP 27940-370 Fone: (22) 2772-6888 www.infoshore.com.br PR Curitiba Teletex Computadores e Sistemas Ltda. Rua Agostinho Leão Júnior, 211 Alto da Glória - CEP 80030-110 Fone: (41) 2169-7777 www.teletex.com.br RJ Niterói Microware Projetos e Serviços Ltda. Rua Noronha Torrezão, 416 Santa Rosa - CEP 24240-183 Fone (21) 2199 2600 www.microware.com.br PR Curitiba Compufix Serviç. e Produtos de Informat. R. Marechal Deodoro da Fonseca, 2516 Cristo Rey Alto da XV CEP80050-010 Fone: (41) 3016-3120 www.compufix.inf.br PR Londrina HelpFax Assistência Técnica Rua Quintino Bocaiuva, 584 Centro - CEP 86020-150 Fone: (43) 3321-2927 PR Maringá CI Suzuki & Cia. Ltda. Av. Prudente de Moraes, 814 zona 7 Centro - CEP 87020-010 Fone: (44) 3031-5577 www.suzukiinformatica.com. br RJ Campos de Goytacazes Datafox Comput. e Serviços Ltda. Rua Ipiranga, 181 Centro - CEP 28015-050 Fone: (22) 2733-3174 www.datafox.com.br RJ Nova Iguaçu Solucionática Eletrônica e Informática Av. Dr. Mario Guimaraes, 214/216 Centro - CEP 26255-230 Fone: (21) 2667-1458 / 2768-0247 www.solucionatica.com.br RJ Petrópolis C.I. MPM Com. e Serviços em Inf. Ltda. Rua 16 de Março, 336 Lj 13 Centro - CEP 25620-040 Fone: (24) 2231-2420 / 2231-6845 www.ci.inf.br RJ Petrópolis Marca Informática Rua Teresa, 1515 loja 25 Alto da Serra - CEP 25635-000 Fone: (24) 2244-8620 RJ Rio de Janeiro Barrafix Informática Ltda. Av. das Américas, 3120 - Bl. 5Lj. 120 Barra da Tijuca - CEP 22640-102 Fone: (21) 3325-0888 www.barrafix.com.br RJ Rio de Janeiro Multifix Informática Ltda. Rua Francisco Manuel, 99A HCE Benfica - CEP 20911-270 Fone: (21) 2136-2777 www.multifix.com.br RJ Rio de Janeiro BWS Informática Ltda. Rua Júlio Maria, 54 Bonsucesso - CEP 21041-120 Fone: (21) 2573-6006 www.bwsinfo.com.br RJ Rio de Janeiro FixCenter Informática. Av. Rio Branco, 50 2º andar Centro - CEP 20090-002 Fone: (21) 2233-6881 RJ Rio de Janeiro Brasprinter Distribuidora Ltda. Rua Teodoro da Silva, 913 Vila Isabel - CEP 20560-001 Fone: (21) 2576-9946 www.brasprinter.com.br RJ Volta Redonda Bevoreli Informática Ltda Rua 44, 39 Santa Cecilia - CEP 27260-330 Fone: (24) 4009-1100 www.bevoreli.com.br RN Currais Novos Assistec Informática Rua Escrivão Antônio Quintino, 47 Centro - CEP 59380-000 Fone: (84) 3412-2874 RN Natal Hot Line Informática Ltda. Rua Coronel Norton Chaves, 2256 Lagoa Nova - CEP 59075-200 Fone: (84) 3234-7888 www.hotline.com.br RO Ji-Paraná Adimaq Equip. Eletrônicos Ltda Rua Menezes Filho, 2795 Dois de Abril - CEP 78960-050 Fone: (69) 3421-2063 www.adimaq.com.br RO Porto Velho Assistécnica Com. Serv. Comput. Ltda. Rua Rafael Vaz e Silva, 2929 São Cristovão - CEP 78904-120 Fone: (69) 3221-5847 www.assistecinformatica.com. br RS Caxias do Sul Olitécnica Com. de Máquinas Ltda. Av. Itália, 325 São Pelegrino - CEP 95010-040 Fone: (54) 3223-8100 RS Novo Hamburgo NIT 10 Inforservice Rua Sete De Setembro, 1097 Liberdade - CEP 93332-470 Fone: (51) 3035-1010 RS Passo Fundo LD Informática Av. 7 de setembro, 780 - Sala 05 Centro - CEP 99010-121 Fone: (54) 3045-1250/ 3045-1251 RS Pelotas Riemke Infomática Ltda. Rua Santos Dumont, 329 Centro - CEP 96020-380 Fone: (53) 3222-4870/ 3027-7174 www.riemke.com.br RS Porto Alegre Gigabyte Informática Ltda. Av. Pernambuco, 2560 São Geraldo - CEP 90240-002 Fone: (51) 3346-5465 www.gigainformatica.com.br RS Porto Alegre M-Keller Comércio e Serviços Av. Amazonas, 544 São Geraldo - CEP 90240-541 Fone: (51) 3342-4333 RS Santa Maria Trishop Informática Ltda Rua André Marques, 744 Centro - CEP 9701-040 Fone: (55) 3223-4101 RS Santa Rosa Datacom Informática Av. Inhacora, 49 - Sl. 2 Centro - CEP 98900-000 Fone: (55) 3512-2622 SC Blumenau Microservice Informática Ltda Av. Brasil, 857 Ponta Aguda - CEP 89050-000 Fone: (47) 3036-2343 SC Criciúma Digital Service Com. Serv. de Inf. Ltda. Rua Henrique Lage, 435 Centro - CEP 88801-010 Fone: (48) 3437-6247 / 3437-2245 SC Florianópolis Digitex Mat. e Serv. p/ Escritório Ltda. Rua Francisco Tolentino, 684 Centro - CEP 88010-200 Fone: (48) 3225-1677 SC Itajaí Magueta Informática Ltda. Rua Samuel de Heusi, 479 Centro - CEP 88301-090 Fone: (47) 3348-4378 SC Joinville Serv Informática Ltda. Rua Padre Kolb, 985 Bucareim - CEP 89202-350 Fone: (47) 3433-5109 Avisos 125 SC São José Seprol Computatdores e Sistem. Ltda. Rua Delamar José da Silva, 432 Kobrasol - CEP 88102-100 Fone : (48) 3271-7100 www.seprol.com.br SC São José Ilha Service Serv. de Inform. Ltda. Rua Sete de Setembro, 14 Kobrasol - CEP 88102-030 Fone: (48) 3247-7167 www.ilhaservice.com.br SC São José Pauta Equip. e Serv. Ltda. R.Vereador Walter Borges, 479 Campinas - CEP 88101-030 Fone: (48) 3241-1918 www.pauta.com.br SE Aracaju Multivision Service Av. Professor Acrisio Cruz, 114 Galeria espaço 13 sala 03CEP 49020-210 Fone: (79) 3246-9000 www.multivisionet.com.br SE Aracaju Multimicro Equip. e Serv. de Inf. Ltda. Av. Hermes Fontes, 446-A São José - CEP 49052-000 Fone: (79) 3211-9390 / 3042-2131 SP Adamantina Carelli Informática Ltda Av. Santo Antônio, 377 Centro - CEP 17800-000 Fone: (18) 3522-1004 www.carellinformatica.com.b r SP Americana Maximus Informática Rua Argentina, 399 Vila Paraíso - CEP 13465-690 Fone: (19) 3462-1753 126 Avisos SP Araras Teldata Informática e Telecom Ltda Rua Nunes Machado, 977 Centro - CEP 13600-021 Fone: (19) 3542-0115 www.teldata.com.br SP Barueri Maquibell Máquinas Calçada das Palmas, 57 térreo e 1º andar Centro Comercial Alphaville CEP 06453-041 Fone: (11) 4208-4545 ww.maquibell.com.br SP Bauru Tecnil Inform. Com. e Serv. Ltda. Rua Vivaldo Gimarães, 14-29 Jd. Nasralla - CEP 17012-120 Fone: (14) 3234-3104 / 3234-8429 www.tecnil.com.br SP Campinas Sensus Manutenção Rua Uruguaiana, 493 Bosque - CEP 13026-001 Fone: (19) 3233-6498/ 3231-5147 SP Franca R. A. Com. de Suprimentos p/ Inf. Ltda. Rua Major Claudiano, 1279-A Centro - CEP 14400-690 Fone: (16) 3724-0711 www.rainfo.com.br SP Jales Informa Computadores e Serv. Ltda. Rua Onze, 2111 Centro - CEP 15700-000 Fone: (17) 3632-6988 www.informacomp.com.br SP Jundiai Microhouse Man. Com. de Microcomp. Ltda. Rua Dr. Carlos Sales Block, 452 Anhangabaú - CEP 13208-100 Fone: (11) 4521-4799 SP Orlândia Orlatec Orlândia Equip. Técnicos Ltda. Rua Três, 555 Centro - CEP 14620-000 Fone: (16) 3826-1199 www.orlatec.com.br SP Ourinhos Span Center Informática Ltda. Rua Rio de Janeiro, 595 Centro - CEP 19900-002 Fone: (14) 3326-2040 SP Pedreira Compunews Pedreira Com. Comp e Acess. Ltda. Av. Presidente Costa e Silva, 171 Vila Monte Alegre CEP 13920-000 Fone: (19) 3893-2731 www.ctcompunews.com.br SP Piracicaba Magri Tecnologia em Informática S/C Rua São João, 70 - Sl 01 Cidade Alta - CEP 13416-585 Fone: (19) 3434-6962 SP Presidente Prudente Mic Center Eqptos e Assist. Téc. Ltda Rua Pedro de Oliveira Costa, 455 Centro - CEP 19010-100 Fone: (18) 3221-2112 www.miccenter.com.br SP Ribeirão Preto Seti Serv. Esp. Tecn. Inf. Ltda. Rua João Penteado, 60 Jd. Sumaré - CEP 14025-010 Fone: (16) 2111-3777 www.seti-servicos.com.br SP Ribeirão Preto Brasplan Avenida Meira Júnior, 328 Jd. Paulista - CEP 14090-000 Fone: (16) 3632-0989 www.brasplan.com.br SP São Bernardo do Campo Unidigit Informática Ltda. Rua Bering, 92 Jd. do Mar - CEP 09750-510 Fone: (11) 4125-2886 / 4123-2543 SP São Caetano D Comp Informática Rua Lourdes, 661 Nova Gerti - CEP 09571-470 Fone: (11) 4238-4700 www.www.dcomp.com.br SP São José do Rio Preto Informática Rio Preto Ltda. Rua Prudente de Moraes, 1080 Parque Industrial CEP 15025-045 Fone: (17) 2138-1313 www.informaticariopreto.co m.br SP São José dos Campos Microstation Com. Comp. e Perif. Ltda. Rua Osvaldo Nascimento Leal, 390 Jd. São Dimas CEP 12245-480 Fone: (12) 4009-5555 www.microstation.com.br SP São José dos Campos Micro Assist Rationale Service Rua Cel. José D Vasconcelos, 195 Vila Adyana - CEP 12245-840 Fone: (12) 4009-5555 www.microassist.com.br SP São Paulo ZONA CENTRAL Microlínea Com e Serv. em Inf. Ltda. Rua Asdrubal do Nascimento, 204 CJS Jd Bela Vista - CEP 01316-030 Fone: (11) 3105-5522 www.microlinea.com.br SP São Paulo ZONA LESTE ATM Eletrônica Ltda. Rua Vilela, 376 Tatuapé - CEP 03068-000 Fone: (11) 6941-3802 / 6194-4246 www.atmeletronica.com.br SP São Paulo Infomac Microcomp. e Serv. Ltda. Rua Major Otáviano, 146 Belenzinho - CEP 03054-050 Fone: (11) 6694-0957/ 6292-6032 www.infomacmic.com.br SP São Paulo Microtron Com. em Informática Ltda Rua Gama Cerquera, 662/664 Cambuci - CEP 01539-010 Fone: (11) 3277-0133 SP São Paulo Servicompo Eletrônica Ltda. Rua Itapura, 999 Tatuapé - CEP 03310-000 Fone: (11) 6942-8982 www.servicompo.com.br SP São Paulo ZONA NORTE Datanorth Informática Ltda. Rua Conselheiro Saraiva, 820/822 Santana - CEP 02037-021 Fone: (11) 6950-7316 www.datanorth.com.br SP São Paulo ZONA OESTE Pense Com. Imp. Exp. Ltda. Rua Tagipurú, 102 Barra Funda - CEP 01156-000 Fone: (11) 3660-3244 www.penseinformatica.com.b r SP São Paulo Maquibell Coml. e Serviços Técnicos Ltda. Rua Monteiro de Melo, 443 Lapa - CEP 05050-000 Fone: (11) 3672-7199 www.maquibell.com.br SP São Paulo Multiservice Informática Ltda. Rua Cardoso de Almeida, 797 Perdizes - CEP 05013-001 Fone: (11) 3672-4800 www.multiservice.com.br SP São Paulo Computécnica Informática Ltda. Rua Faustolo, 820 Vila Romana - CEP 05041-000 Fone: (11) 2134-9000 www.computecnica.com.br SP São Paulo Tecmicro Ass. Téc. de Computadores Rua Cunha Gago 412 - Cj. 63/64 Pinheiros - CEP 05421-001 Fone: (11) 3816-0741 www.grupotm.com.br SP São Paulo ZONA SUL D-Comp Informática Rua Arapuã, 195 Parque Jabaquara CEP 04307-070 Fone: (11) 5581-8005 www.dcomp.com.br Avisos 127 SP São Paulo Iotec Informática Com. e Serv. Ltda. Rua Loefgreen, 2459 Vila Clementino CEP 04040-033 Fone: (11) 5087-6777 www.iotec.com.br SP São Paulo All Sell Informática Rua Dr. Luiz Migliano, 2050 Lj 7 Morumbi - CEP 04146-050 Fone: (11) 3501-5863 www.allsell.com.br SP São Paulo JBL Comercial Ltda Rua Nicolau de Ávila, 77 Campo Limpo - CEP 05786-170 Fone: (11) 5841-3505/ 5844-1023 www.jblweb.com.br SP São Vicente Assistec Informática Ltda. Rua João Ramalho, 825, cj 34 Centro - CEP 11310-050 Fone: (13) 3468-9025 www.assistecinformatica.com. br SP São Paulo Multcomp Informática Ltda Rua Cel Paulo Souza Barros, 146 Butantã - CEP 05596-120 Fone: (11) 3735-2028/ 3735-2998 www.multicomp.com.br 128 Avisos SP Sorocaba Infortron Assist. Téc. e Com. Ltda. Rua Pedro José Senger , 563 Vila Haro - CEP 18015-000 Fone: (15) 3237-9200 SP Suzano MGI Informática Ltda. Pça. João Pessoa, 156 Centro - CEP 08674-040 Fone: (11) 4748-1799 www.mgi.com.br SP Taubaté Tecnocompany Prod. e Serv.Inf. Rua Coronel Gomes Nogueira, 463 Centro - CEP 12010-120 Fone: (12) 3621-1163 www.tecnocompany.com.br TO Araguaína J & M Informática e Consultoria Rua 1º de Janeiro, 822 Centro - CEP 77803-140 Fone: (63) 3414-2442 Índice A C A/V Mute (Silenciar A/V), 48, 63, 68 a 69, 87, 92 Acessórios, 13, 96 Adaptadores, Macintosh, 19 Ajuda, 9, 96 Alavancas de liberação do pé, 40 Alertas por e-mail, 102 Alinhamento, ajuste, 59, 91 Alto-falantes, conexão, 23, 30 a 31 Alto-falantes, especificações, 109 Ampliação/redução da imagem, 49 Aparelho de DVD, conexão, 24 Ativação da senha, 70 a 71 Ativação do projetor, 34 a 36 Áudio ajuste do volume, 42, 61 cabo, 22, 93 conexão ao laptop, 22 desativação, 48 problemas, solução, 92 a 93 Cabo A/V, 24 a 25 Cabo de vídeo componente, 12 a 13, 24, 28 Cabo de vídeo composto, 24 a 25 Cabo RCA A/V, 24 a 25 Cabo S-video, 12, 13, 24 Cabos, 10 a 13, 96 Cabos VGA para computador, 10, 18 a 20 Câmera digital, conexão, 24 Código de solicitação, senha, 72 Como alternar fonte de imagem, 36, 46 Como ativar a função Logótipo utilizador, 63, 70 a 71 Como desembalar o projetor, 10 Como digitar a senha, 71 a 72 Computador cabo, 10, 18 a 20 conexão ao projetor, 18 a 20 fonte, seleção, 19, 20, 36, 46, 59 formatos de monitor compatíveis, 113 a 115 suporte, 7 Conexão do projetor a alto-falantes, 23, 30 a 31 ao computador, 18 a 22 fontes de vídeo, 24 Configuração da senha, 70 Configuração de saturação, 56 Configuração Modo de espera, 104 Configurações padrão, restauração, 74 Contraste, 56, 92, 109 Controle remoto especificações, 110 problemas, 94 substituição, 9, 13, 96 substituição das pilhas, 50 uso, 45 a 50 B Botão Aspect (Aspecto), 49 Botão Auto, 42, 59 Botão Comp, 36, 46, 88 Botão Enter, 53 a 54 Botão Esc, 53 a 54 Botão E-Zoom, 49 Botão Freeze (Congelar), 48 Botão Source Search (Buscar fonte), 35 a 36, 46 Botão S-video, 46 Botão Video, 46 Botões do projetor, como desativar, 61 Brilho, 41, 56, 79, 87, 92, 109 Índice 129 Cor ajuste, 47, 55 a 57 especificações, 109 problemas, 92 Correção da distorção vertical, 90 Correção de efeito trapézio, 40, 41, 60, 110 D Declaração de conformidade com a FCC, 119 Desativação de imagem, 48 Desativação do áudio, 48 Desligamento do projetor, 43 a 44 Dimensões, 110 Dispositivo anti-furto, 13 Dispositivo anti-furto Kensington, 13 Distância entre o projetor e a tela, 16, 109 Documentação, uso, 9 E EasyMP software, 98 Elevação da imagem, 40 EMP Monitor monitoramento do projetor, 102 problemas, 95 uso, 102 EMP NS Connection instalação do software, 98 Energia botão, 35, 43 consumo, 110 economia, 43 fonte, 110 luz, 35, 85 Epson acessórios, 13, 96 suporte técnico, 9, 96 Especificação da senha, 71 a 72 130 Índice Especificações ambientais, 111 brilho, 109 controle remoto, 110 elétricas, 110 lâmpada, 110 lente, 109 resolução, 7, 109, 113 a 115 segurança, 111 Especificações ambientais, 111 Especificações elétricas, 110 Estado, luzes, 85 F Faixas na imagem, 91 Filmadora, conexão, 24 Filtro de ar como adquirir, 13 limpeza e substituição, 77 a 78 Filtro, limpeza e substituição, 77 a 78 Foco, 39 Fonte da imagem, seleção, 19, 20, 25 a 28, 36, 59 a 60 Fonte de vídeo componente, seleção, 28, 59 Fonte, seleção, 19 a 20, 25 a 28, 35 a 36, 46, 59 a 60 G Garantia, 10 Gerenciamento do projetor em rede, 97 Grau de ruídos, 109 I iBook, conexão, 18 a 19 iMac, conexão, 12, 18, 20 Imagem ajuste à tela, 42, 59, 60, 89 a 90 altura, 40 ampliação/redução, 49 capturar e salvar no projetor, 68 a 69 congelamento, 48 correção do formato, 40, 60, 90 desativação, 48 elevação, 40 foco, 39 formato, correção, 40, 60, 90 menu, 52, 55 a 57 posição, 42, 59 problemas, 87 a 92 seleção da fonte, 19, 20, 25, 35, 36, 46, 59 a 60 tamanho e distância da projeção, 16, 109 Imagem embaçada, 91 Instalação do software, 98 Interrupção da ação, 48 L Lâmpada brilho, 79, 87, 109 desligamento automático, 43 especificações, 110 luzes de estado, 85 número de horas de uso, 65, 79, 81, 110 substituição, 79 a 81 temporizador, reinicialização, 81 Lâmpada de projeção, consulte Lâmpada Laptop conexão, 18, 20 exibição, 37, 38, 88 a 89 Lente especificações, 109 limpeza, 76 Limpeza filtro de ar e aberturas, 77 a 78 gabinete do projetor, 76 lente, 76 Logotipo ativação, 63, 70 a 71 criação, 68 a 69 exibição, 69 a 71 Logotipo da tela, consulte Logótipo utilizador Logótipo utilizador ativação, 63, 70 a 71 criação, 68 a 69 exibição, 69 a 71 Luzes de advertência, 85 Luzes de estado, 85 M Macintosh adaptadores, 19 conexão, 18 a 20 Maleta para transporte, 13, 82 Manuais, 9 Menu Alargado, 52, 62 a 64 Menu Definição, 52, 60 a 61 Menu Informação, 52, 65 a 66 Menu Reiniciar, 52, 74 Menu Sinal, 52, 58 a 60 Menus Alargado, 52, 62 a 64 alteração das configurações, 53 a 54 Definições, 52, 60 a 61 Imagem, 52, 55 a 57 Informação, 52, 65 a 66 Logótipo utilizador, 68 a 69 Rede, 101 Reiniciar, 52, 74 Sinal, 52, 58 a 60 uso, 52 a 54 Modo Cor, 47, 56 Modo de cor Foto, 56 Modo de cor Jogo, 56 Modo de cores Apresentação, 47, 56 Modo de cores Desporto, 47, 56 Modo de cores Foto, 47 Modo de cores Living Room (Sala de estar), 47 Modo de cores Quadro preto, 47, 56 Modo de cores sRGB, 47, 56 Modo de cores Teatro, 47, 56 Índice 131 Modo de espera, 43 Modo Repouso, 63 Monitoramento do projetor EMP Monitor, 102 notificações por e-mail, 102 Movimentação do projetor, 82 Muito brilho, 41, 79, 87, 109 O Opção Ajuste de cor, 57 Opção Aspecto, 60 Opção Auto Ajuste, 42, 59 Opção Bloqueio de operação, 61, 72 Opção Brilho, 92 Opção Controlo de brilho, 41, 87 Opção Ecrã inicial, 63 Opção Força Directa On, 63 Opção Frontal/Tecto, 17, 63 Opção Língua, 64 Opção Matiz, 57 Opção Mensagem, 62 Opção Modo Alta Altitude, 63 Opção Nitidez, 57 Opção Posição, 59 Opção Sinal Vídeo, 60 Opção Sinc., ajuste, 91 Opção Visualizar fundo, 63, 71 Opções para o projetor, 13, 96 P Painéis LCD, 7 Peso, 110 Pilhas, substituição, 50 Pixelworks, 111 Plano de fundo azul, 63 Portas Computer/Component Video, 19, 20, 27, 46 Posição imagem, 40, 59 projetor, 16, 17 Pouco brilho, 41, 79, 109 PowerBook, conexão, 18, 20 132 Índice Problemas controle remoto, 94 cor, 92 imagem, 87 a 92 monitoração do projetor, 95 senha, 93 som, 92 a 93 Projeção frontal, 16, 17, 63 Projetor acessórios, 13, 96 ativação, 34 a 36 como desativar os botões, 61, 72 como desembalar, 10 desativação, 43 a 44 distância da tela, 16, 109 especificações da lâmpada, 110 limpeza, 75 a 78 maleta para transporte, 13, 82 monitoramento remoto, 97 a 108 pés, ajuste da altura, 40 posição, 16, 17 proteção por senha, 67 a 72 resolução, 7, 109, 113 a 115 transporte, 82 visualização de informações, 65 a 66 R Recurso de correção Auto Keystone, 17, 41, 52, 61 Rede conexão, 99 configuração, 104 Registro, 10 Relação de aspecto, 49, 60, 109 Resolução, 7, 66, 109, 113 a 115 Retroprojeção, 17, 63 S Segurança aprovações, 111 instruções, 117 a 118 Senha ativação, 70 a 71 código de solicitação, 72 configuração, 70 especificação, 71 a 72 padrão, 67 problemas, 93 proteção por logotipo, 68 a 72 solicitação, 36, 71 Senha padrão, 67 Sinal de entrada, seleção, 19, 20, 25 a 28, 36, 46, 59 a 60 Sincronização, ajuste, 59 Sistema de ajuda, uso, 84 Solução de problemas cor, 92 formato da imagem, 90 imagem cortada, 42, 89 a 90 problemas no controle remoto, 94 qualidade da imagem, 90 sem imagem, 87 a 89 sem som, 92 a 93 senha, 93 Som, consulte Áudio Substituição controle remoto, 9, 13, 96 filtro de ar, 77 a 78 lâmpada, 79 a 81 pilhas do controle remoto, 50 Suporte técnico, 9, 96 Tela, distância do projetor, 16, 109 Telas portáteis, 13 Temperatura luz, 85 requisitos, 111 Temporizador, lâmpada, 81 Teto armação, 13, 17 projeção, 17, 63 Toca-discos a laser, conexão, 24 Transporte do projetor, 82 V Vídeo configurações do monitor, 65 a 66 fonte, conexão, 24 fonte, seleção, 25, 35 a 36, 46, 59 a 60 formatos admitidos, 7, 112 Videocassete, conexão, 24 Volume, ajuste, 42, 61 W Windows requisitos do sistema para EasyMP, 98 T Taxa de zoom, 109 Tela em branco, 36, 38, 87 a 89 Tela inicial criação, 68 a 69 exibição, 69 a 71 logotipo do usuário, consulte Logótipo utilizador Índice 133