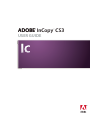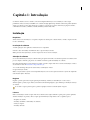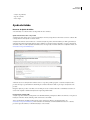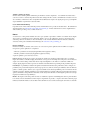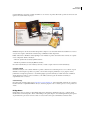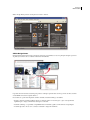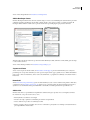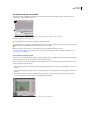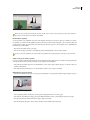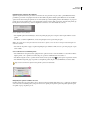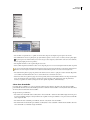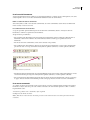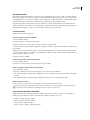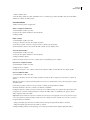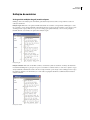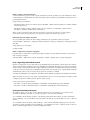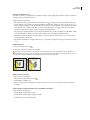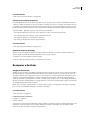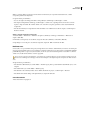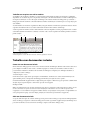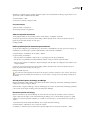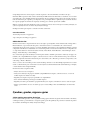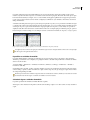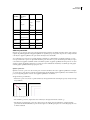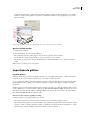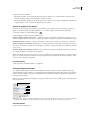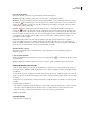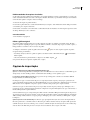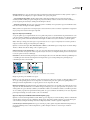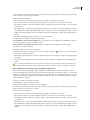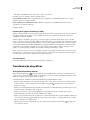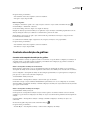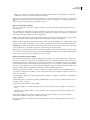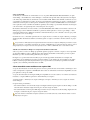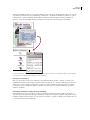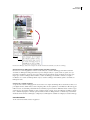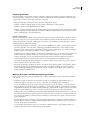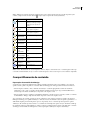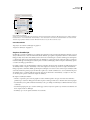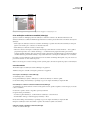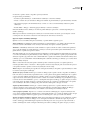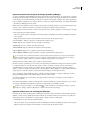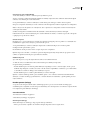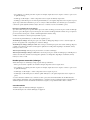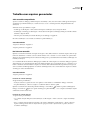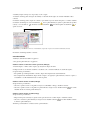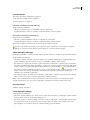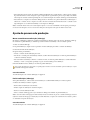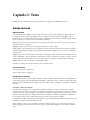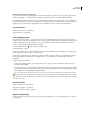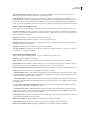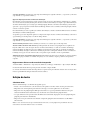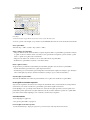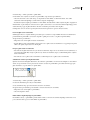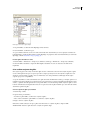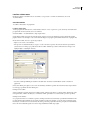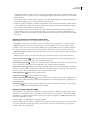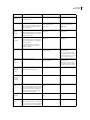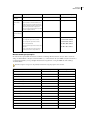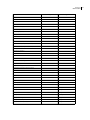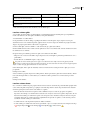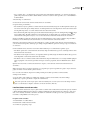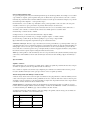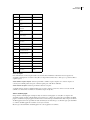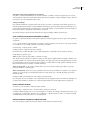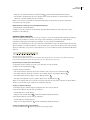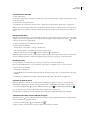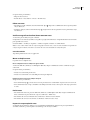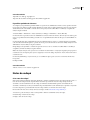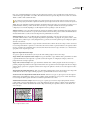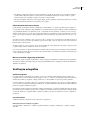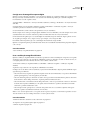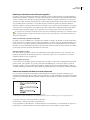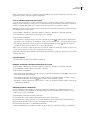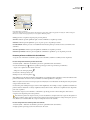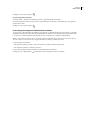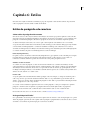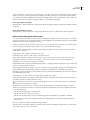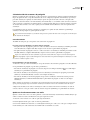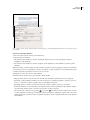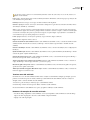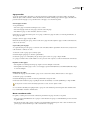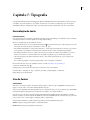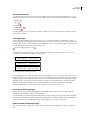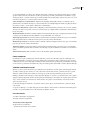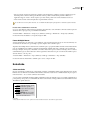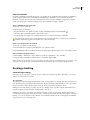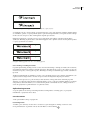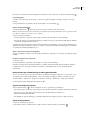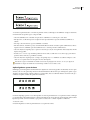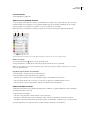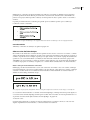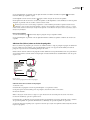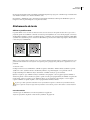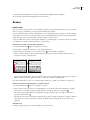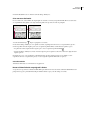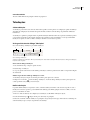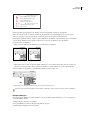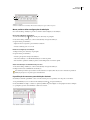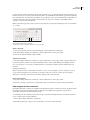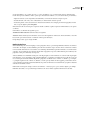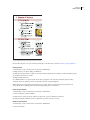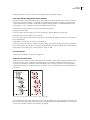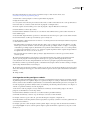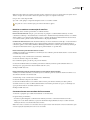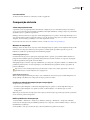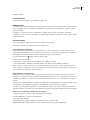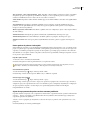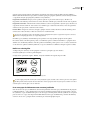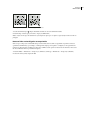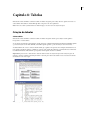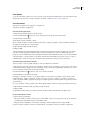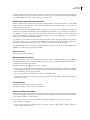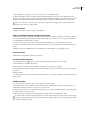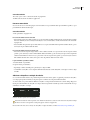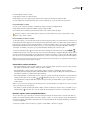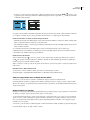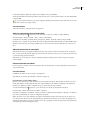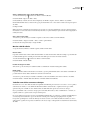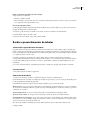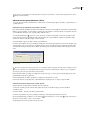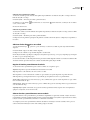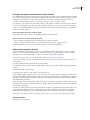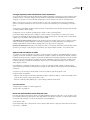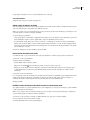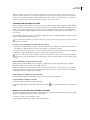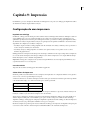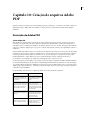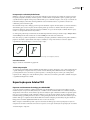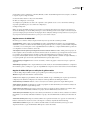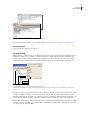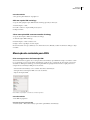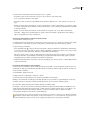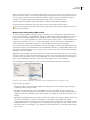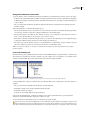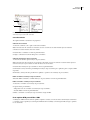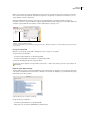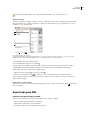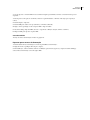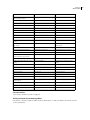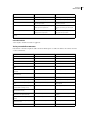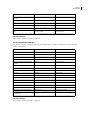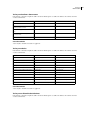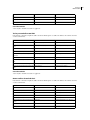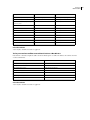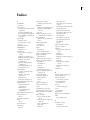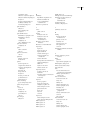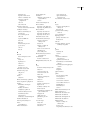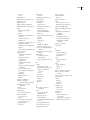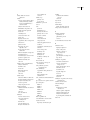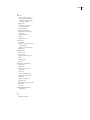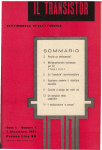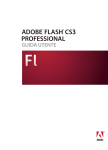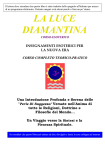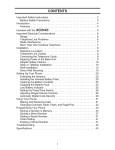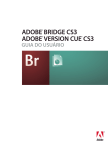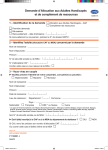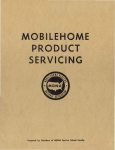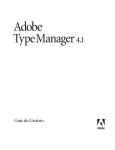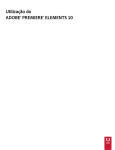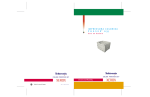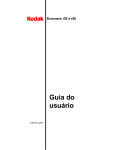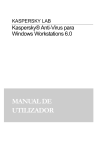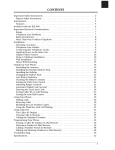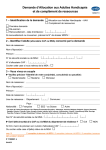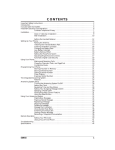Download InCopy CS3
Transcript
ADOBE InCopy CS3
®
USER GUIDE
®
© 2007 Adobe Systems Incorporated. Todos os direitos reservados.
Copyright
Manual do Usuário do Adobe InCopy® CS3 para Windows® e Mac OS
Se este manual for distribuído com software que inclua um contrato de usuário final, o manual, assim como o software nele descrito, foi fornecido sob licença, podendo ser usado
ou copiado apenas de acordo com os termos da licença. A menos que permitido através de licença, nenhuma parte deste manual poderá ser reproduzida, armazenada em um
equipamento de recuperação de dados, ou transmitida de qualquer forma ou através de qualquer meio eletrônico, mecânico, de gravação ou outro, sem permissão prévia por
escrito da Adobe Systems Incorporated. Observe que o conteúdo deste manual é protegido pelas leis de direitos autorais, mesmo que ele seja distribuído com software que não
inclua um contrato de licença de usuário final.
O conteúdo deste manual foi elaborado apenas para uso informativo, estando sujeito a alterações sem notificação prévia, pelas quais a Adobe Systems Incorporated não se
responsabiliza. A Adobe Systems Incorporated não se responsabiliza por quaisquer erros ou informações incorretas fornecidas neste manual.
Lembre-se de que a arte ou as imagens existentes que você deseja incluir em seu projeto podem estar protegidas por leis de direitos autorais. A incorporação não autorizada desse
material em seu novo trabalho pode ser considerada uma violação dos direitos do proprietário dos direitos autorais. Obtenha a permissão necessária do proprietário.
Todas as referências a nomes de empresas em modelos de amostra são apenas para fins de demonstração e não foram projetadas para se referir a nenhuma organização real.
Adobe, o logotipo Adobe, Acrobat, After Effects, Creative Suite, Flash, Illustrator, InCopy, InDesign, o logotipo OpenType, Photoshop, PostScript e Version Cue são marcas
registradas ou marcas comerciais da Adobe Systems Incorporated nos Estados Unidos e/ou em outros países.
Macintosh e Mac OS são marcas comerciais da Apple Inc., registradas nos Estados Unidos e em outros países. Microsoft, OpenType, Windows e Wingdings são marcas registradas
da Microsoft Corporation, nos EUA e/ou em outros países. ITC Zapf Dingbats é uma marca registrada da International Typeface Corporation. Pantone, Inc., é a detentora dos
direitos autorais de dados de cores e/ou softwares licenciados à Adobe Systems Incorporated para distribuição apenas para uso em conjunto com o Adobe InDesign. O software
e/ou dados de cores PANTONE não devem ser copiados em um outro disco nem na memória, a menos que façam parte da execução do Adobe InDesign. Algumas marcas
registradas pertencem à divisão Proximity da Franklin Electronic Publishers, Inc. e são usadas com autorização. Merriam-Webster é uma marca registrada da Merriam-Webster,
Inc. Todas as outras marcas pertencem a seus respectivos proprietários.
Algumas partes deste produto referentes à Ortografia baseiam-se em Proximity Linguistic Technology. ©Copyright 1990 Merriam-Webster Inc. ©Copyright 1990 Todos os
direitos reservados. Proximity Technology Uma divisão da Franklin Electronic Publishers, Inc. Burlington, New Jersey, EUA. ©Copyright 2003 Franklin Electronic Publishers
Inc.©Copyright 2003 Todos os direitos reservados. Proximity Technology Uma divisão da Franklin Electronic Publishers, Inc. Burlington, New Jersey, EUA. Suplemento Legal
©Copyright 1990/1994 Merriam-Webster Inc./Franklin Electronic Publishers Inc. ©Copyright 1994 Todos os direitos reservados. Proximity Technology Uma divisão da Franklin
Electronic Publishers, Inc. Burlington, New Jersey, EUA. ©Copyright 1990/1994 Merriam-Webster Inc./Franklin Electronic Publishers Inc. ©Copyright 1997 Todos os direitos
reservados. Proximity Technology Uma divisão da Franklin Electronic Publishers, Inc. Burlington, New Jersey, EUA ©Copyright 1990 Merriam-Webster Inc. ©Copyright 1993
Todos os direitos reservados. Proximity Technology Uma divisão da Franklin Electronic Publishers, Inc. Burlington, New Jersey, EUA. ©Copyright 2004 Franklin Electronic
Publishers Inc. ©Copyright 2004 Todos os direitos reservados. Proximity Technology Uma divisão da Franklin Electronic Publishers, Inc. Burlington, New Jersey, EUA.
©Copyright 1991 Dr. Lluis de Yzaguirre I Maura ©Copyright 1991 Todos os direitos reservados. Proximity Technology Uma divisão da Franklin Electronic Publishers, Inc.
Burlington, New Jersey, EUA. ©Copyright 1990 Munksgaard International Publishers Ltd. ©Copyright 1990 Todos os direitos reservados. Proximity Technology Uma divisão da
Franklin Electronic Publishers, Inc. Burlington, New Jersey, EUA. ©Copyright 1990 Van Dale Lexicografie bv ©Copyright 1990 Todos os direitos reservados. Proximity
Technology Uma divisão da Franklin Electronic Publishers, Inc. Burlington, New Jersey, EUA. ©Copyright 1995 Van Dale Lexicografie bv ©Copyright 1996 Todos os direitos
reservados. Proximity Technology Uma divisão da Franklin Electronic Publishers, Inc. Burlington, New Jersey, EUA. ©Copyright 1990 IDE a.s. ©Copyright 1990 Todos os direitos
reservados. Proximity Technology Uma divisão da Franklin Electronic Publishers, Inc. Burlington, New Jersey, EUA. ©Copyright 1992 Hachette/Franklin Electronic Publishers
Inc. ©Copyright 2004 Todos os direitos reservados. Proximity Technology Uma divisão da Franklin Electronic Publishers, Inc. Burlington, New Jersey, EUA. ©Copyright 1991
Text & Satz Datentechnik ©Copyright 1991 Todos os direitos reservados. Proximity Technology Uma divisão da Franklin Electronic Publishers, Inc. Burlington, New Jersey, EUA.
©Copyright 2004 Bertelsmann Lexikon Verlag ©Copyright 2004 Todos os direitos reservados. Proximity Technology Uma divisão da Franklin Electronic Publishers, Inc.
Burlington, New Jersey, EUA. ©Copyright 2004MorphoLogic Inc. ©Copyright 2004 Todos os direitos reservados. Proximity Technology Uma divisão da Franklin Electronic
Publishers, Inc. Burlington, New Jersey, EUA. ©Copyright 1990 William Collins Sons & Co. Ltd. ©Copyright 1990 Todos os direitos reservados. Proximity Technology Uma
divisão da Franklin Electronic Publishers, Inc. Burlington, New Jersey, EUA. ©Copyright 1993-95 Russicon Company Ltd. ©Copyright 1995 Todos os direitos reservados.
Proximity Technology Uma divisão da Franklin Electronic Publishers, Inc. Burlington, New Jersey, EUA. ©Copyright 2004 IDE a.s. ©Copyright 2004 Todos os direitos reservados.
Proximity Technology Uma divisão da Franklin Electronic Publishers, Inc. Burlington, New Jersey, EUA. A parte deste produto referente à Hifenização baseia-se em Proximity
Linguistic Technology. ©Copyright 2003 Franklin Electronic Publishers Inc.©Copyright 2003 Todos os direitos reservados. Proximity Technology Uma divisão da Franklin
Electronic Publishers, Inc. Burlington, New Jersey, EUA. ©Copyright 1984 William Collins Sons & Co. Ltd. ©Copyright 1988 Todos os direitos reservados. Proximity Technology
Uma divisão da Franklin Electronic Publishers, Inc. Burlington, New Jersey, EUA. ©Copyright 1990 Munksgaard International Publishers Ltd. ©Copyright 1990 Todos os direitos
reservados. Proximity Technology Uma divisão da Franklin Electronic Publishers, Inc. Burlington, New Jersey, EUA. ©Copyright 1997 Van Dale Lexicografie bv ©Copyright
1997 Todos os direitos reservados. Proximity Technology Uma divisão da Franklin Electronic Publishers, Inc. Burlington, New Jersey, EUA. ©Copyright 1984 Editions Fernand
Nathan ©Copyright 1989 Todos os direitos reservados. Proximity Technology Uma divisão da Franklin Electronic Publishers, Inc. Burlington, New Jersey, EUA. ©Copyright 1983
S Fischer Verlag ©Copyright 1997 Todos os direitos reservados. Proximity Technology Uma divisão da Franklin Electronic Publishers, Inc. Burlington, New Jersey, EUA.
©Copyright 1989 Zanichelli ©Copyright 1989 Todos os direitos reservados. Proximity Technology Uma divisão da Franklin Electronic Publishers, Inc. Burlington, New Jersey,
EUA. ©Copyright 1989 IDE a.s. ©Copyright 1989 Todos os direitos reservados. Proximity Technology Uma divisão da Franklin Electronic Publishers, Inc. Burlington, New Jersey,
EUA. ©Copyright 1990 Espasa-Calpe ©Copyright 1990 Todos os direitos reservados. Proximity Technology Uma divisão da Franklin Electronic Publishers, Inc. Burlington, New
Jersey, EUA.©Copyright 1989 C.A. StrombergAB.©Copyright 1989 Todos os direitos reservados. Proximity Technology Uma divisão da Franklin Electronic Publishers, Inc.
Burlington, New Jersey, EUA. A parte deste produto referente à Ortografia usa como base os recursos da Proximity Linguistic Technology. Color-database, derivado do Sample
Books © Dainippon Ink e Chemicals, Inc., licenciados à Adobe Systems Incorporated. Portions © The Focoltone Colour Systems e usados sob licença. Este produto inclui
softwares desenvolvidos pela Apache Software Foundation (www.apache.org). Portions © 1984-1998 Faircom Corporation. Todos os direitos reservados. Portions © Trumatch,
Inc. e usado sob licença.
Cores PANTONE® exibidas no aplicativo de software ou na documentação do usuário podem não corresponder aos padrões identificados por PANTONE. Consulte publicações
atualizadas sobre cores PANTONE para obter a cor exata. PANTONE® e outras marcas comerciais da Pantone, Inc. são propriedade da Pantone, Inc. © Pantone, Inc., 2006.
Este produto contém software BISAFE e/ou TIPEM da RSA Data Security, Inc. Copyright (c) 1994 Hewlett-Packard Company. A autorização para usar, copiar, modificar,
distribuir e vender este software e sua documentação para qualquer finalidade é concedida aqui sem remuneração, desde que a notificação de direitos autorais apareça em todas
as cópias, e que a notificação de direitos autorais e esta notificação de autorização apareçam na documentação de apoio. A Hewlett-Packard Company não faz declarações sobre
a adequação deste software para qualquer finalidade. Ele é fornecido “no estado em que se encontra”, sem garantias expressas ou implícitas. Copyright (c) 1996, 1997 Silicon
Graphics Computer Systems, Inc. A autorização para usar, copiar, modificar, distribuir e vender este software e sua documentação para qualquer finalidade é concedida aqui sem
remuneração, desde que a notificação de direitos autorais apareça em todas as cópias, e que a notificação de direitos autorais e esta notificação de autorização apareçam na
documentação de apoio. A Silicon Graphics não faz declarações sobre a adequação deste software para qualquer finalidade. Ele é fornecido “no estado em que se encontra”, sem
garantias expressas ou implícitas. Observação para usuários finais do governo norte-americano: O Software e a Documentação são “itens de comercialização”, como esse termo
é definido em 48 C.F.R. §2.101, consistindo em “software comercial de computador” e “documentação de software comercial de computador”, como esses termos são definidos
em 48 C.F.R. §12.212 ou 48 C.F.R. §227.7202, quando aplicável. Em conformidade com 48 C.F.R. §12.212 ou 48 C.F.R. §§227.7202-1 até 227.7202-4, conforme aplicável, o software
e a documentação do software são licenciados para usuários finais do governo norte-americano (a) apenas como itens de comercialização e (b) apenas com os direitos concedidos
a todos os outros usuários finais de acordo com os termos e condições aqui descritos. Direitos ainda não publicados estão reservados sob as leis de direitos autorais dos Estados
Unidos. A Adobe concorda em cumprir todas as leis aplicáveis de igualdade de oportunidades, incluindo, caso seja adequado, as cláusulas do mandado executivo (Executive Order
11246), e alterações posteriores, Seção 402 da lei de assistência para a readaptação de veteranos da guerra do Vietnã (Vietnam Era Veterans Readjustment Assistance Act) de 1974
(38 USC 4212) e Seção 503 da lei de reabilitação (Rehabilitation Act) de 1973, e alterações posteriores, e os regulamentos do CFR 41 Partes 60-1 a 60-60, 60-250 e 60-741. A
cláusula e os regulamentos de ação afirmativa supramencionados devem ser incorporados como referência. Adobe Systems Incorporated, 345 Park Avenue, San Jose, Califórnia
95110, EUA.
iii
Conteúdo
Capítulo 1: Introdução
Instalação . . . . . . . . . . . . . . . . . . . . . . . . . . . . . . . . . . . . . . . . . . . . . . . . . . . . . . . . . . . . . . . . . . . . . . . . . . . . . . . . . 1
Ajuda da Adobe
Recursos
...........................................................................2
..................................................................................4
O que há de novo
. . . . . . . . . . . . . . . . . . . . . . . . . . . . . . . . . . . . . . . . . . . . . . . . . . . . . . . . . . . . . . . . . . . . . . . . 10
Capítulo 2: Área de trabalho
Noções básicas sobre a área de trabalho
Exibição de matérias
. . . . . . . . . . . . . . . . . . . . . . . . . . . . . . . . . . . . . . . . . . . . . . . . . . 13
. . . . . . . . . . . . . . . . . . . . . . . . . . . . . . . . . . . . . . . . . . . . . . . . . . . . . . . . . . . . . . . . . . . . . 22
Personalização de preferências e padrões
Movimentação em documentos
Recuperar e desfazer
. . . . . . . . . . . . . . . . . . . . . . . . . . . . . . . . . . . . . . . . . . . . . . . . . 28
. . . . . . . . . . . . . . . . . . . . . . . . . . . . . . . . . . . . . . . . . . . . . . . . . . . . . . . . . . 29
. . . . . . . . . . . . . . . . . . . . . . . . . . . . . . . . . . . . . . . . . . . . . . . . . . . . . . . . . . . . . . . . . . . . . 30
Capítulo 3: Trabalho com documentos do InCopy
Uso de um processo de produção do InCopy . . . . . . . . . . . . . . . . . . . . . . . . . . . . . . . . . . . . . . . . . . . . . . 32
Trabalho com documentos isolados
Salvamento e exportação
Quadros, grades, réguas e guias
Uso de camadas
. . . . . . . . . . . . . . . . . . . . . . . . . . . . . . . . . . . . . . . . . . . . . . . . . . . . . . . 33
. . . . . . . . . . . . . . . . . . . . . . . . . . . . . . . . . . . . . . . . . . . . . . . . . . . . . . . . . . . . . . . . . 35
. . . . . . . . . . . . . . . . . . . . . . . . . . . . . . . . . . . . . . . . . . . . . . . . . . . . . . . . . . 37
. . . . . . . . . . . . . . . . . . . . . . . . . . . . . . . . . . . . . . . . . . . . . . . . . . . . . . . . . . . . . . . . . . . . . . . . . . 43
Importação de gráficos
. . . . . . . . . . . . . . . . . . . . . . . . . . . . . . . . . . . . . . . . . . . . . . . . . . . . . . . . . . . . . . . . . . . 44
Opções de importação
. . . . . . . . . . . . . . . . . . . . . . . . . . . . . . . . . . . . . . . . . . . . . . . . . . . . . . . . . . . . . . . . . . . 48
Transformação de gráficos
. . . . . . . . . . . . . . . . . . . . . . . . . . . . . . . . . . . . . . . . . . . . . . . . . . . . . . . . . . . . . . . . 53
Controle da exibição de gráficos
. . . . . . . . . . . . . . . . . . . . . . . . . . . . . . . . . . . . . . . . . . . . . . . . . . . . . . . . . . 55
Inclusão de metadados em uma matéria
. . . . . . . . . . . . . . . . . . . . . . . . . . . . . . . . . . . . . . . . . . . . . . . . . . 57
Capítulo 4: Compartilhamento de conteúdo entre InCopy e InDesign
Processo de produção básico de arquivos gerenciados . . . . . . . . . . . . . . . . . . . . . . . . . . . . . . . . . . . . 59
Compartilhamento de conteúdo
Pacotes de atribuição
. . . . . . . . . . . . . . . . . . . . . . . . . . . . . . . . . . . . . . . . . . . . . . . . . . . . . . . . . . 65
. . . . . . . . . . . . . . . . . . . . . . . . . . . . . . . . . . . . . . . . . . . . . . . . . . . . . . . . . . . . . . . . . . . . . 71
Trabalho com arquivos gerenciados
Ajuste do processo de produção
. . . . . . . . . . . . . . . . . . . . . . . . . . . . . . . . . . . . . . . . . . . . . . . . . . . . . . . 74
. . . . . . . . . . . . . . . . . . . . . . . . . . . . . . . . . . . . . . . . . . . . . . . . . . . . . . . . . . 79
Capítulo 5: Texto
Adição de texto . . . . . . . . . . . . . . . . . . . . . . . . . . . . . . . . . . . . . . . . . . . . . . . . . . . . . . . . . . . . . . . . . . . . . . . . . . 83
Edição de texto
. . . . . . . . . . . . . . . . . . . . . . . . . . . . . . . . . . . . . . . . . . . . . . . . . . . . . . . . . . . . . . . . . . . . . . . . . . 87
Glifos e caracteres especiais
Localizar/Alterar
Uso de macros de texto
Variáveis de texto
. . . . . . . . . . . . . . . . . . . . . . . . . . . . . . . . . . . . . . . . . . . . . . . . . . . . . . . . . . . . . . 91
. . . . . . . . . . . . . . . . . . . . . . . . . . . . . . . . . . . . . . . . . . . . . . . . . . . . . . . . . . . . . . . . . . . . . . . . . . 97
. . . . . . . . . . . . . . . . . . . . . . . . . . . . . . . . . . . . . . . . . . . . . . . . . . . . . . . . . . . . . . . . . .110
. . . . . . . . . . . . . . . . . . . . . . . . . . . . . . . . . . . . . . . . . . . . . . . . . . . . . . . . . . . . . . . . . . . . . . .112
Monitoramento e revisão de alterações
Uso das notas editoriais
Notas de rodapé
Ajuste de texto
. . . . . . . . . . . . . . . . . . . . . . . . . . . . . . . . . . . . . . . . . . . . . . . . . .116
. . . . . . . . . . . . . . . . . . . . . . . . . . . . . . . . . . . . . . . . . . . . . . . . . . . . . . . . . . . . . . . . .120
. . . . . . . . . . . . . . . . . . . . . . . . . . . . . . . . . . . . . . . . . . . . . . . . . . . . . . . . . . . . . . . . . . . . . . . .124
. . . . . . . . . . . . . . . . . . . . . . . . . . . . . . . . . . . . . . . . . . . . . . . . . . . . . . . . . . . . . . . . . . . . . . . . . .127
Verificação ortográfica
. . . . . . . . . . . . . . . . . . . . . . . . . . . . . . . . . . . . . . . . . . . . . . . . . . . . . . . . . . . . . . . . . . .129
Uso do dicionário de sinônimos
. . . . . . . . . . . . . . . . . . . . . . . . . . . . . . . . . . . . . . . . . . . . . . . . . . . . . . . . . .136
iv
Capítulo 6: Estilos
Estilos de parágrafo e de caractere
Capitulares e estilos aninhados
Trabalho com estilos
. . . . . . . . . . . . . . . . . . . . . . . . . . . . . . . . . . . . . . . . . . . . . . . . . . . . . . .139
. . . . . . . . . . . . . . . . . . . . . . . . . . . . . . . . . . . . . . . . . . . . . . . . . . . . . . . . . .146
. . . . . . . . . . . . . . . . . . . . . . . . . . . . . . . . . . . . . . . . . . . . . . . . . . . . . . . . . . . . . . . . . . . .151
Capítulo 7: Tipografia
Formatação de texto . . . . . . . . . . . . . . . . . . . . . . . . . . . . . . . . . . . . . . . . . . . . . . . . . . . . . . . . . . . . . . . . . . . .153
Uso de fontes
Entrelinha
. . . . . . . . . . . . . . . . . . . . . . . . . . . . . . . . . . . . . . . . . . . . . . . . . . . . . . . . . . . . . . . . . . . . . . . . . . .153
. . . . . . . . . . . . . . . . . . . . . . . . . . . . . . . . . . . . . . . . . . . . . . . . . . . . . . . . . . . . . . . . . . . . . . . . . . . . . . .158
Kerning e tracking
. . . . . . . . . . . . . . . . . . . . . . . . . . . . . . . . . . . . . . . . . . . . . . . . . . . . . . . . . . . . . . . . . . . . . . .159
Formatação de caracteres
. . . . . . . . . . . . . . . . . . . . . . . . . . . . . . . . . . . . . . . . . . . . . . . . . . . . . . . . . . . . . . .162
Formatação de parágrafos
. . . . . . . . . . . . . . . . . . . . . . . . . . . . . . . . . . . . . . . . . . . . . . . . . . . . . . . . . . . . . . .167
Alinhamento de texto
Recuos
. . . . . . . . . . . . . . . . . . . . . . . . . . . . . . . . . . . . . . . . . . . . . . . . . . . . . . . . . . . . . . . . . . .171
. . . . . . . . . . . . . . . . . . . . . . . . . . . . . . . . . . . . . . . . . . . . . . . . . . . . . . . . . . . . . . . . . . . . . . . . . . . . . . . . . .173
Tabulações
. . . . . . . . . . . . . . . . . . . . . . . . . . . . . . . . . . . . . . . . . . . . . . . . . . . . . . . . . . . . . . . . . . . . . . . . . . . . . .176
Marcadores e numeração
Composição de texto
. . . . . . . . . . . . . . . . . . . . . . . . . . . . . . . . . . . . . . . . . . . . . . . . . . . . . . . . . . . . . . . .179
. . . . . . . . . . . . . . . . . . . . . . . . . . . . . . . . . . . . . . . . . . . . . . . . . . . . . . . . . . . . . . . . . . . .188
Capítulo 8: Tabelas
Criação de tabelas . . . . . . . . . . . . . . . . . . . . . . . . . . . . . . . . . . . . . . . . . . . . . . . . . . . . . . . . . . . . . . . . . . . . . . .193
Seleção e edição de tabelas
Formatação de tabelas
. . . . . . . . . . . . . . . . . . . . . . . . . . . . . . . . . . . . . . . . . . . . . . . . . . . . . . . . . . . . . .198
. . . . . . . . . . . . . . . . . . . . . . . . . . . . . . . . . . . . . . . . . . . . . . . . . . . . . . . . . . . . . . . . . .201
Bordas e preenchimentos de tabelas
Estilos de tabela e de célula
. . . . . . . . . . . . . . . . . . . . . . . . . . . . . . . . . . . . . . . . . . . . . . . . . . . . . . . . . . . . . .209
Capítulo 9: Impressão
Configuração de uma impressora
Imprimir matérias
. . . . . . . . . . . . . . . . . . . . . . . . . . . . . . . . . . . . . . . . . . . . . . . . . . . . .205
. . . . . . . . . . . . . . . . . . . . . . . . . . . . . . . . . . . . . . . . . . . . . . . . . . . . . . . .214
. . . . . . . . . . . . . . . . . . . . . . . . . . . . . . . . . . . . . . . . . . . . . . . . . . . . . . . . . . . . . . . . . . . . . . .215
Capítulo 10: Criação de arquivos Adobe PDF
Descrição do Adobe PDF . . . . . . . . . . . . . . . . . . . . . . . . . . . . . . . . . . . . . . . . . . . . . . . . . . . . . . . . . . . . . . . .218
Exportação para Adobe PDF
. . . . . . . . . . . . . . . . . . . . . . . . . . . . . . . . . . . . . . . . . . . . . . . . . . . . . . . . . . . . .219
Capítulo 11: Criação de arquivos XML
Uso de arquivos XML . . . . . . . . . . . . . . . . . . . . . . . . . . . . . . . . . . . . . . . . . . . . . . . . . . . . . . . . . . . . . . . . . . . .223
Marcação de conteúdo para XML
. . . . . . . . . . . . . . . . . . . . . . . . . . . . . . . . . . . . . . . . . . . . . . . . . . . . . . . .225
Estruturação de documentos para XML
Exportação para XML
. . . . . . . . . . . . . . . . . . . . . . . . . . . . . . . . . . . . . . . . . . . . . . . . . .231
. . . . . . . . . . . . . . . . . . . . . . . . . . . . . . . . . . . . . . . . . . . . . . . . . . . . . . . . . . . . . . . . . . . .238
Capítulo 12: Atalhos de teclado
Atalhos de teclado padrão . . . . . . . . . . . . . . . . . . . . . . . . . . . . . . . . . . . . . . . . . . . . . . . . . . . . . . . . . . . . . . .240
Índice
. . . . . . . . . . . . . . . . . . . . . . . . . . . . . . . . . . . . . . . . . . . . . . . . . . . . . . . . . . . . . . . . . . . . . . . . . . . . . . . . . .247
1
Capítulo 1: Introdução
Se ainda não instalou seu novo software, comece lendo algumas informações sobre a instalação e outras etapas
preliminares. Antes de começar a trabalhar com o software, dedique algum tempo à leitura de uma visão geral da Ajuda da
Adobe e dos diversos recursos disponíveis para os usuários. Você tem acesso a vídeos de instruções, plug-ins, modelos,
comunidades de usuários, seminários, tutoriais, alimentações RSS e muito mais.
Instalação
Requisitos
❖ Para revisar as recomendações e os requisitos completos do sistema para o software Adobe®, consulte o arquivo Leia-me
no disco de instalação.
Instalação do software
1 Feche quaisquer outros aplicativos Adobe abertos no computador.
2 Insira o disco de instalação na unidade de disco e siga as instruções na tela.
Nota: para obter mais informações, consulte o arquivo Leia-me no disco de instalação.
Ativação do software
Se você tiver uma licença de varejo do software Adobe para apenas um usuário, será solicitado que ative seu software; é um
processo simples e anônimo, que precisa ser concluído em 30 dias a partir da instalação do software.
Para obter mais informações sobre a ativação do produto, consulte o arquivo Leia-me no seu disco de instalação ou visite o
site da Adobe na web em www.adobe.com/go/activation_br.
1 Se a caixa de diálogo Ativação não estiver aberta, escolha Ajuda > Ativar.
2 Siga as instruções na tela.
Nota: se desejar instalar o software em um computador diferente, será necessário primeiro desativar o software do computador
atual. Escolha Ajuda > Desativar.
Registro
Registre o produto para receber suporte gratuito para instalação, notificações de atualizações e outros seviços.
❖ Para registrar o produto, siga as instruções na tela da caixa de diálogo Registro, que é exibida após a instalação e ativação
do software.
Se você adiar o registro, poderá registrar o produto a qualquer momento escolhendo Ajuda > Registro.
Leia-me
O disco de instalação contém o arquivo Leia-me do software. (Esse arquivo também é copiado para a pasta do aplicativo
durante a instalação do produto). Abra o arquivo para ler informações importantes sobre os seguintes tópicos:
• Requisitos do sistema
• Instalação (incluindo a desinstalação do software)
• Ativação e registro
• Instalação de fontes
INCOPY CS3 2
Guia do Usuário
• Solução de problemas
• Suporte ao cliente
• Avisos legais
Ajuda da Adobe
Recursos da Ajuda da Adobe
A documentação do software Adobe está disponível em vários formatos.
Ajuda de documentos ativos e do produto
A Ajuda do produto oferece acesso a toda a documentação e instruções disponíveis no momento do envio do software. Ela
está disponível no menu Ajuda do software Adobe.
A Ajuda de documentos ativos inclui todo o conteúdo da Ajuda do produto, além de atualizações e links para instruções
adicionais disponíveis na Web. Em alguns produtos, também é possível acrescentar comentários aos tópicos da Ajuda de
documentos ativos. Localize a Ajuda de documentos ativos do seu produto no Centro de Recursos de Ajuda da Adobe, em
www.adobe.com/go/documentation_br.
A maioria das versões da Ajuda de documentos ativos e do produto permite pesquisar os sistemas de Ajuda de vários
produtos. Os tópicos podem também conter links para conteúdo relevante na Web ou para tópicos da Ajuda de outro
produto.
Imagine a Ajuda, do produto ou da Web, como um hub para acessar conteúdo adicional e comunidades de usuários. A
versão mais completa e atualizada da Ajuda está sempre disponível na Web.
Documentação do Adobe PDF
A Ajuda do produto também está disponível como um PDF otimizado para impressão. Outros documentos, como guias de
instalação e informes oficiais, também podem ser fornecidos como PDFs.
Toda a documentação em PDF está disponível por meio do Centro de Recursos de Ajuda da Adobe, em
www.adobe.com/go/documentation_br. Para consultar a documentação em formato PDF fornecida com o software,
procure na pasta Documentos, no DVD de instalação ou de conteúdo.
INCOPY CS3 3
Guia do Usuário
Documentação impressa
As edições impressas da Ajuda do produto estão disponíveis para compra na Adobe Store, em www.adobe.com/go/store_br.
Também é possível encontrar livros publicados pelos parceiros de editoração da Adobe na Adobe Store.
Um guia de fluxo de trabalho impresso é fornecido com todos os produtos Adobe Creative Suite® 3, e os produtos Adobe
independentes podem incluir um guia de introdução impresso.
Uso da Ajuda no produto
A Ajuda do produto está disponível por meio do menu Ajuda. Depois de iniciar o Adobe Help Viewer, clique em Procurar
para visualizar a Ajuda para produtos Adobe adicionais instalados no computador.
Esses recursos de Ajuda facilitam o aprendizado de vários produtos:
• Os tópicos podem conter links para os sistemas de Ajuda de outros produtos Adobe ou para conteúdo adicional na Web.
• Alguns tópicos são compartilhados por dois ou mais produtos.
• É possível pesquisar nos sistemas de Ajuda de vários produtos.
Se você pesquisar uma frase, como "ferramenta forma", coloque-a entre aspas para visualizar apenas os tópicos que
incluem todas as palavras na frase.
A
C
D
B
Ajuda da Adobe
A. Botões Voltar/Avançar (links visitados anteriormente) B. Subtópicos expansíveis C. Ícones indicando o tópico compartilhado D. Botões
Anterior/Próximo (tópicos na ordem seqüencial)
Recursos de acessibilidade
O conteúdo da Ajuda da Adobe é acessível a pessoas com deficiências motoras e de visão. A Ajuda do produto é compatível
com estes recursos de acessibilidade padrão:
• O usuário pode alterar o tamanho do texto com comandos do menu de contexto padrão.
• Links sublinhados para facilitar o reconhecimento.
• Se o link de texto não corresponder ao título do destino, o título será mencionado no atributo Título da marca Âncora.
Por exemplo, os links Anterior e Próximo incluem os títulos dos tópicos anterior e próximo.
• O conteúdo suporta o modo de alto contraste.
• Gráficos sem legendas incluem textos alternativos.
INCOPY CS3 4
Guia do Usuário
• Cada quadro tem um título para indicar o seu propósito.
• Marcas HTML padrão definem a estrutura do conteúdo para a leitura na tela ou para ferramentas de conversão de texto
em fala.
• Planilhas de estilo controlam a formatação para evitar fontes incorporadas.
Atalhos de teclado para controles da barra de ferramentas da Ajuda (Windows)
Botão Voltar Alt+Seta para a esquerda
Botão Avançar Alt+Seta para a direita
Impressão Ctrl + P
Sobre o botão Ctrl + I
Menu Procurar Alt + seta para baixo ou Alt + seta para cima para visualizar a Ajuda para outro aplicativo
Caixa de pesquisa Ctrl + S para colocar o ponto de inserção na caixa de pesquisa
Atalhos de teclado para navegação na Ajuda (Windows)
• Para mover-se entre os painéis, pressione Ctrl + Tab (avançar) e Shift + Ctrl + Tab (voltar).
• Para mover-se pelos links e contorná-los em um painel, pressione Tab (avançar) ou Shift + Tab (voltar).
• Para ativar um link contornado, pressione Enter.
• Para aumentar o tamanho do texto, pressione Ctrl + sinal de igual.
• Para diminuir o tamanho do texto, pressione Ctrl + hyphen.
Recursos
Adobe Video Workshop
O Adobe Creative Suite 3 Video Workshop oferece mais de 200 vídeos de treinamento, abrangendo uma grande variedade
de assuntos para profissionais de impressão, Web e vídeo.
INCOPY CS3 5
Guia do Usuário
Você pode usar o Adobe Video Workshop para obter mais informações sobre qualquer produto do Creative Suite 3. Muitos
vídeos mostram como usar os aplicativos Adobe em conjunto.
Ao iniciar o Adobe Video Workshop, você escolhe os produtos sobre os quais deseja aprender e os assuntos que quer
visualizar. É possível visualizar detalhes sobre cada vídeo para concentrar e direcionar seu aprendizado.
Comunidade de apresentadores
Com este lançamento, a Adobe Systems convidou a comunidade de usuários a compartilhar suas experiências e idéias. A
Adobe e a lynda.com apresentam tutoriais, dicas e truques dos principais designers e desenvolvedores, como Joseph
Lowery, Katrin Eismann e Chris Georgenes. É possível ver e ouvir os especialistas da Adobe, como Lynn Grillo, Greg Rewis
e Russell Brown. Ao todo, mais de 30 especialistas em produtos compartilham seus conhecimentos.
INCOPY CS3 6
Guia do Usuário
Tutoriais e arquivos de origem
O Adobe Video Workshop inclui treinamento para iniciantes e usuários experientes. Você também encontrará vídeos
sobre novos recursos e técnicas importantes. Cada vídeo abrange um único assunto e normalmente é executado em cerca
de 3 a 5 minutos. A maioria dos vídeos acompanha um tutorial ilustrado e arquivos de origem para que você possa imprimir
etapas detalhadas e experimentar o tutorial sozinho.
Uso do Adobe Video Workshop
É possível acessar o Adobe Video Workshop usando o DVD incluído com o produto do Creative Suite 3. Ele também está
disponível on-line, em www.adobe.com/go/learn_videotutorials_br. A Adobe adicionará novos vídeos regularmente ao
Video Workshop on-line, por isso, confira o há de novo.
Extras
Você tem acesso a uma grande variedade de recursos que o ajudarão a aproveitar ao máximo seu software Adobe. Alguns
desses recursos são instalados em seu computador durante o processo de configuração; amostras e documentos úteis
adicionais podem ser encontrados no disco de instalação ou de conteúdo. Materiais adicionais exclusivos também são
oferecidos on-line pela comunidade Adobe Exchange, em www.adobe.com/go/exchange_br.
Recursos instalados
Durante a instalação do software, vários recursos são colocados na pasta do aplicativo. Para visualizar esses arquivos,
navegue até a pasta do aplicativo no computador.
• Windows®: [unidade de inicialização]\Program Files\Adobe\[aplicativo Adobe]
• Mac OS®: [unidade de inicialização]/Applications/[aplicativo Adobe]
A pasta do aplicativo pode conter estes recursos:
Plug-ins Módulos de plug-in são pequenos programas de software que estendem ou adicionam recursos ao software.
Depois de instalados, os módulos de plug-in são exibidos como opções no menu Importar ou Exportar; como formatos de
arquivos nas caixas de diálogo Abrir, Salvar Como e Exportar Original ou como filtros nos submenus de Filtro. Por
exemplo, alguns plug-ins de efeitos especiais são instalados automaticamente na pasta Plug-ins da pasta Photoshop CS3.
Predefinições As predefinições incluem uma grande variedade de ferramentas úteis, preferências, efeitos e imagens. As
predefinições do produto incluem pincéis, amostras, grupos de cores, símbolos, formas personalizadas, estilos de elementos
gráficos e camadas, padrões, texturas, ações, espaços de trabalho etc. O conteúdo predefinido pode ser encontrado em toda
a interface de usuário. Algumas predefinições (por exemplo, bibliotecas de pincel do Photoshop) ficam disponíveis apenas
quando a ferramenta correspondente é selecionada. Se não desejar criar um efeito ou uma imagem a partir do zero, busque
inspiração nas bibliotecas de predefinições.
Modelos Os arquivos de modelos podem ser abertos e visualizados a partir do Adobe Bridge CS3, aberto a partir da tela de
boas-vindas ou aberto diretamente do menu Arquivo. Dependendo do produto, os arquivos de modelos variam de papel
timbrado, boletins informativos e sites da Web a menus de DVDs e botões de vídeo. Cada arquivo de modelos é construído
INCOPY CS3 7
Guia do Usuário
profissionalmente e representa o exemplo de melhor uso dos recursos do produto. Os modelos podem ser um recurso útil
quando é necessário iniciar um projeto.
Yo ur Inv est
me nt Gu ide
Are you leav
ing mon ey
on the tabl
e?
Typi non habe
nt claritatem
insitam; est
claritatem.
Investigationes
usus legen
tis in iis qui
demonstra
legunt saepi
facit eorum
verunt lecto
us. Claritas
res legere me
est etiam proce
lius quod
ssus.
ii
Vel:
CORE INVE
STME NT SPEC
TRUM
Vel illum dolore
eu feugiat nulla
et iusto odio
facilisis at vero
dignissim qui.
eros et accum
san
RETIR EMEN
T SAVI NG
PLAN
Vel illum dolore
eu feugiat nulla
et iusto odio
facilisis at vero
dignissim qui.
eros
Ad : Vulputate:
Travel Earth
Best 100 places to see on the planet
in your lifetime
et accumsan
01
01
ET
ET
DUO
TETU
R SADI
PSCI
NG
ET JUSTO
KASD.
ET ACCUSAM
CLITA
EOS
STET
REBUM.
ET EA
COSE
VERO
Pelletir Inc.
Ca
si
Sp opia
A
DOLORES
volute
ipsummy
, commy
re eugiarud tem
eraesexer
n ullutet
NU
vero LC H
nulch dio E
agiam
e eum
sum et
ad
$45 a
lorp
erit
agiam
vero et
nulch dio ad atin
agaim
e su eum utet
nu
et ma
$25 llam ad eu
m
lorp
agiamerit
vero et sum
eum dio ad lo a
rper
$35 nulla
it
m
SU
CC
sucic
vero vero ER O
nulch dio dio S
e su eum
ma
IV
SUR
VIC
E
ME
NU
$15
eum
vero nulla
nulch dio m
agaim
e su eum
nu
et ma
$35 llam ad eu
m
N
eum
$35 nulla
m
SU
C
sucic C IV
vero vero ER O
nu dio dio S
$15 lche su eum
ma
eum
vero nulla
nulch dio m
agaim
e su eum
nu
et ma
$35 llam ad eu
m
Amostras Os arquivos de amostras incluem designs mais complexos e são uma ótima maneira de visualizar novos recursos
em ação. Esses arquivos demonstram a variedade de possibilidades criativas disponíveis.
Fontes Várias fontes e famílias de fontes OpenType® estão incluídas no produto do Creative Suite. As fontes são copiadas
em seu computador durante a instalação:
• Windows: [unidade de inicialização]\Windows\Fonts
• Mac OS X: [unidade de inicialização]/Biblioteca/Fontes
Para obter mais informações sobre a instalação de fontes, consulte o arquivo Leia-me no DVD de instalação.
Conteúdo do DVD
O DVD de instalação ou de conteúdo incluído no produto contém recursos adicionais para uso com o software. A pasta
Utilitários contém arquivos específicos do produto, como modelos, imagens, predefinições, ações, plug-ins e efeitos,
juntamente com subpastas para fontes e o Stock Photography. A pasta Documentação contém uma versão em PDF da
Ajuda, informações técnicas e outros documentos, como folhas de amostra, guias de referência e informações
especializadas sobre os recursos.
Adobe Exchange
Para obter mais conteúdo gratuito, visiste www.adobe.com/go/exchange_br, uma comunidade on-line em que os usuários
fazem downloads e compartilham milhares de ações, extensões, plug-ins e outros conteúdos para uso com os produtos da
Adobe.
Bridge Home
Bridge Home, um novo destino no Adobe Bridge CS3, fornece informações atualizadas sobre todo o software Adobe
Creative Suite 3 em um local prático. Inicie o Adobe Bridge e, em seguida, clique no ícone do Bridge Home na parte superior
do painel Favoritos para acessar as dicas, notícias e recursos mais recentes para as ferramentas do Creative Suite.
INCOPY CS3 8
Guia do Usuário
Nota: o Bridge Home pode não estar disponível em todos os idiomas.
Adobe Design Center
O Adobe Design Center oferece artigos, inspiração e instrução de especialistas do setor, dos principais designers e parceiros
de publicação da Adobe. Novo conteúdo é adicionado mensalmente.
É possível encontrar centenas de tutoriais para produtos de design e aprender dicas e técnicas por meio de vídeos, tutoriais
em de HTML e amostras de capítulos de livros.
Novas idéias são a parte mais importante do Banco de Idéias, da Caixa de Diálogo e da Galeria:
• Os artigos do Banco de Idéias avaliam a relação dos designers atuais com a tecnologia e o que as suas experiências
significam para o design, as ferramentas de design e a sociedade.
• Na Caixa de Diálogo, os especialistas compartilham idéias em elementos gráficos em movimento e design digital.
• A Galeria apresenta o modo como os artistas comunicam o design em movimento.
INCOPY CS3 9
Guia do Usuário
Visite o Adobe Design Center em www.adobe.com/designcenter.
Adobe Developer Center
O Adobe Developer Center fornece amostras, tutoriais, artigos e recursos da comunidade para desenvolvedores que criam
sofisticados aplicativos da Internet, sites da Web, conteúdo móvel e outros projetos usando os produtos da Adobe. O
Developer Center também contém recursos para desenvolvedores que criam plug-ins para produtos da Adobe.
Além de códigos de amostra e tutoriais, é possível encontrara alimentações RSS, seminários on-line, SDKs, guias de scripts
e outros recursos técnicos.
Visite o Adobe Developer Center em www.adobe.com/go/developer_br.
Suporte ao cliente
Visite o site de suporte da Adobe na Web, em www.adobe.com/br/support, para encontrar informações de solução de
problemas para o seu produto e informações sobre opções de suporte técnico pago e gratuito. Acesse o link de Treinamento
para acessar os livros da Adobe Press, vários recursos de treinamento, os programas de certificação em software Adobe e
muito mais.
Downloads
Visite www.adobe.com/go/downloads_br para encontrar atualizações, testes e outros softwares úteis gratuitos. Além disso,
a Adobe Store (em www.adobe.com/go/store_br) fornece acesso a centenas de plug-ins de desenvolvedores de terceiros,
ajudando você a automatizar tarefas, personalizar fluxos de trabalho, criar efeitos profissionais especializados, etc.
Adobe Labs
O Adobe Labs oferece a oportunidade de experimentar e avaliar tecnologias e produtos novos e emergentes da Adobe.
No Adobe Labs, você pode acessar recursos, como:
• Pré-lançamentos de softwares e tecnologias
• Amostras de código e práticas recomendadas para acelerar seu aprendizado
• Versões anteriores do produto e documentação técnica
• Fóruns, conteúdo com base em wiki e outros recursos colaborativos para ajudar você a interagir com desenvolvedores
que compartilham as mesmas idéias
INCOPY CS3 10
Guia do Usuário
O Adobe Labs promove um processo de desenvolvimento de software colaborativo. Nesse ambiente, os clientes tornam-se
rapidamente produtivos com os novos produtos e tecnologias. O Adobe Labs é também um fórum para o feedback inicial,
usado pelas equipes de desenvolvimento da Adobe para criar softwares que atendam às necessidades e às expectativas da
comunidade.
Visite o Adobe Labs em www.adobe.com/go/labs_br.
Comunidades de usuários
As comunidades de usuários contam com fóruns, blogs e outros recursos para que os usuários compartilhem tecnologias,
ferramentas e informações. Os usuários podem fazer perguntas e descobrir de que forma os demais estão tirando o máximo
proveito do software. Fóruns com perguntas de usuário a usuário estão disponíveis em inglês, francês, alemão e japonês; os
blogs são publicados em uma grande variedade de idiomas.
Para participar de fóruns ou blogs, visite www.adobe.com/communities.
O que há de novo
Aprimoramentos de colaboração
Atribuições baseadas em e-mail
Use as novas atribuições baseadas em e-mail para enviar matérias e gráficos como um único pacote de atribuição para
qualquer colaborador em seu grupo de trabalho pequeno por e-mail. O pacote de e-mail contém todas as informações
necessárias para atualizar o layout com o conteúdo adicionado ou editado; portanto, é fácil atribuir tarefas e integrar
contribuições sem necessidade de um servidor compartilhado. Consulte “Pacotes de atribuição” na página 71.
Aprimoramentos no processo de produção do LiveEdit
Mova uma matéria ou um gráfico de uma atribuição para outra, e o InCopy move automaticamente o arquivo associado
para a pasta da nova atribuição. Além disso, você pode aproveitar textos e gráficos esmaecidos ao redor de suas matérias
para obter contexto sem distração. Consulte “Processo de produção básico de arquivos gerenciados” na página 59.
Painel 'Atribuições' aprimorado
Exiba e gerencie o status de atribuições, ordene as matérias, selecione vários itens e desvincule as matérias do painel
'Atribuições' aprimorado. Consulte “Visão geral do painel 'Atribuições'” na página 66.
Salvar a ordem das matérias
Na exibição de galé ou de matéria, altere a seqüência de matérias em uma atribuição, para poder trabalhar nas matérias na
ordem que preferir. Consulte “Trabalho com arquivos gerenciados” na página 74.
Melhorias da produtividade
Painel 'Glifos' conveniente
Use o painel 'Glifos' para localizar glifos usados recentemente, arquivar e classificar glifos e salvar conjuntos de glifos para
compartilhamento e reutilização. Consulte “Visão geral do painel 'Glifos'” na página 91.
'Aplicação rápida' expandida
Digite algumas letras no painel 'Aplicação rápida' e acesse comandos, variáveis de texto, scripts e estilos instantaneamente,
sem precisar procurar em diferentes painéis. Também é possível personalizar as pesquisas de 'Aplicação rápida'. Consulte
“Usar 'Aplicação rápida'” na página 151.
INCOPY CS3 11
Guia do Usuário
Repetição de estilos aninhados
Aplique automaticamente uma seqüência de estilos de caractere em um parágrafo com um clique, em vez de formatar
manualmente cada mudança de estilo. Com a repetição de estilos aninhados, é possível repetir uma seqüência de estilos
aninhados até o fim do parágrafo. Consulte “Definir estilos de parágrafo e de caractere” na página 140.
Estilos de tabela e de célula
Além de aplicar estilos a caracteres e parágrafos, aplique estilos a uma tabela ou a células de tabelas. Com os estilos de tabela
e de célula, não é mais necessário formatar manualmente as tabelas ou as células individuais em tabelas. Consulte “Sobre
estilos de tabela e de célula” na página 209.
XML aprimorado
Automatize a criação e a formatação de documentos, integrando conteúdo do InDesign em processos de produção XML,
usando regras XML. As regras condicionais adaptam automaticamente a formatação e o layout, dependendo do conteúdo.
Aplique folhas de estilo XSLT ao importar ou exportar conteúdo XML para facilitar o fluxo de XML em páginas do
InDesign. Consulte “Uso de arquivos XML” na página 223.
Aprimoramentos editoriais
Variáveis de texto
Automatize o uso de elementos repetidos, como cabeçalhos, rodapés, nomes de produto e carimbos de data. Os cabeçalhos
e rodapés corridos podem ser gerados a partir do texto e atualizados dinamicamente, à medida que o texto flui de uma
página para outra. Consulte “Variáveis de texto” na página 112.
Listas numeradas e com marcadores avançadas
Crie listas sofisticadas, com seqüências numéricas hierárquicas com estrutura de tópicos. Consulte estilos, modos,
alinhamento, recuos e outras opções avançadas para diferentes níveis de listas numeradas e com marcadores. É possível
interromper listas e distribuí-las em diferentes páginas e matérias. Consulte “Marcadores e numeração” na página 179.
Recursos de 'Localizar/Alterar' mais poderosos
Pesquise e substitua com mais eficiência com novos recursos de localizar/alterar. É possível salvar pesquisas, pesquisar em
muitos documentos, aplicar o escopo de uma pesquisa e usar uma expressão GREP em pesquisas. Consulte “Visão geral de
'Localizar/Alterar'” na página 97.
Repetição de estilos aninhados
Aplique automaticamente uma seqüência de estilos de caractere em um parágrafo com um clique, em vez de formatar
manualmente cada mudança de estilo. Com a repetição de estilos aninhados, é possível repetir uma seqüência de estilos
aninhados até o fim de um parágrafo. Consulte “Definir estilos de parágrafo e de caractere” na página 140.
Unidades de medida ágata
Aproveite as unidades de medida ágata para publicação de jornal. Consulte “Sobre unidades de medida e réguas” na
página 38.
'Aplicação rápida' expandida
Digite algumas letras no painel 'Aplicação rápida' e acesse comandos, variáveis de texto, scripts e estilos instantaneamente,
sem precisar procurar em diferentes painéis. Também é possível personalizar as pesquisas de 'Aplicação rápida'. Consulte
“Usar 'Aplicação rápida'” na página 151.
INCOPY CS3 12
Guia do Usuário
Interface de usuário personalizável
Áreas de trabalho personalizadas
Salve suas personalizações de painel e menu como uma área de trabalho e acesse suas áreas de trabalho personalizadas em
qualquer ocasião. É possível criar diferentes áreas de trabalho para diferentes projetos e tarefas. Consulte “Salvar áreas de
trabalho” na página 18.
Menus personalizados
Obtenha acesso direto a comandos usados com freqüência ou simplifique o treinamento sobre novos processos de trabalho
usando codificação por cores ou ocultando itens de menu individuais. Salve menus personalizados como parte de uma área
de trabalho. Consulte “Personalizar menus” na página 20.
Painéis compactos e flexíveis
Crie mais espaço para visualizar seu documento, preservando o acesso instantâneo aos seus recursos favoritos. Exiba os
painéis encaixados como ícones, para mantê-los acessíveis e facilmente reconhecíveis. Consulte “Noções básicas sobre a
área de trabalho” na página 13.
13
Capítulo 2: Área de trabalho
A área de trabalho do Adobe InCopy é organizada para ajudar você a se concentrar na redação de conteúdo. Ao iniciar o
InCopy pela primeira vez, você verá a área de trabalho padrão, que pode ser personalizada de acordo com as suas
necessidades.
Noções básicas sobre a área de trabalho
Visão geral da área de trabalho
Crie e manipule documentos e arquivos usando vários elementos, como painéis, barras e janelas. Qualquer organização
desses elementos é denominada área de trabalho. Ao iniciar pela primeira vez um componente do Adobe Creative Suite,
você verá a área de trabalho padrão, que pode ser personalizada para as tarefas que serão realizadas nesse local. Por
exemplo, é possível criar uma área de trabalho para edição e outra para visualização, salvá-las e alternar entre elas durante
o trabalho.
É possível restaurar a área de trabalho padrão em qualquer momento escolhendo a opção padrão no menu Windows >
Área de trabalho.
Embora as áreas de trabalho padrão variem no Flash, no Illustrator, no InCopy, no InDesign e no Photoshop, os elementos
são manipulados de maneira muito semelhantes nesses aplicativos. A área de trabalho padrão do Photoshop é típica:
• A barra de menus na parte superior organiza comandos sob menus.
• O painel Ferramentas (denominado paleta Ferramentas no Photoshop) contém ferramentas para a criação e edição de
imagens, arte-final, elementos de página e assim por diante. As ferramentas relacionadas são agrupadas.
• O painel de controle (denominado barra de opções no Photoshop) exibe opções para a ferramenta selecionada atualmente.
(o Flash não tem painel de controle.)
• A janela do documento (denominada Estágio no Flash) exibe o arquivo no qual você está trabalhando.
• Os Painéis (denominados paletas no Photoshop) ajudam a monitorar e modificar o trabalho. Os exemplos incluem a
Linha do Tempo no Flash e a paleta Camada no Photoshop. Determinados painéis são exibidos por padrão, mas qualquer
painél pode ser adicionado quando selecionado no menu Janela. Muitos painéis têm menus com opções específicas do
painel. Os painéis podem ser agrupados, empilhados ou encaixados.
INCOPY CS3 14
Guia do Usuário
A
B
C
D
E
G
F
H
Área de trabalho padrão do Photoshop
A. Janela do documento B. Encaixe de painéis recolhidos em ícones C. Barra de título do painel D. Barra de menus E. Barra de opções
F. Paleta Ferramentas G. Botão Recolher em Ícones H. Três grupos de paletas (painéis) em encaixe vertical
Para assistir a um vídeo de introdução à área de trabalho, consulte www.adobe.com/go/vid0187_br.
Ocultar ou mostrar todos os painéis
• (Illustrator, InCopy, InDesign, Photoshop) Para ocultar ou mostrar todos os painéis, incluindo o painel Ferramentas e a
barra de opções ou o painel de controle, pressione Tab.
• (Illustrator, InCopy, InDesign, Photoshop) Para ocultar ou mostrar todos os painéis, exceto o painel Ferramentas e a
barra de opções ou o painel de controle, pressione Shift + Tab.
É possível exibir painéis temporariamente ocultos por essas técnicas movendo o ponteiro do mouse até a aresta da janela
do aplicativo (Windows) ou até a aresta do monitor (Mac OS) e posicionando o ponteiro do mouse na faixa exibida.
• (Flash) Para ocultar ou mostrar todos os painéis, pressione F4.
Exibição das opções do menu do painel
❖ Posicione o ponteiro no ícone do menu do painel
, no canto superior direito do painel, e pressione o botão do mouse.
(Illustrator) Ajuste do brilho do painel
❖ Nas preferências de Interface do Usuário, mova o controle deslizante Brilho. Esse controle afeta todos os painéis,
incluindo o painel de controle.
Reconfiguração do painel Ferramentas
É possível exibir as ferramentas no painel Ferramentas em uma única coluna, ou lado a lado em duas colunas.
No InDesign, é possível também alternar da exibição de uma única coluna para a exibição de duas colunas configurando
uma opção nas preferências de Interface.
❖ Clique na seta dupla na parte superior do painel Ferramentas.
INCOPY CS3 15
Guia do Usuário
Personalização da área de trabalho
Para criar uma área de trabalho personalizada, mover e manipular painéis (denominados paletas no Photoshop e nos
componentes do Adobe Creative Suite 2).
A
B
C
A zona para soltar azul estreita indica que o painel Cor será encaixado acima do grupo de painéis Camadas.
A. Barra de título B. Tab C. Zona para soltar
É possível salvar áreas de trabalho personalizadas e alternar entre elas.
No Photoshop, é possível alterar o tamanho da fonte do texto na barra de opções, paletas e dicas de ferramentas. Escolha
um tamanho no menu Tamanho da Fonte da UI nas Preferências gerais.
Nota: para assistir a um vídeo sobre a personalização da área de trabalho no Illustrator, consulte
www.adobe.com/go/vid0032_br. Para assistir a um vídeo sobre a personalização da área de trabalho no InDesign, acesse
www.adobe.com/go/vid0065_br.
Como encaixar e desencaixar painéis
Um encaixe é um conjunto de painéis ou grupos de painéis exibidos juntos, geralmente em uma orientação vertical. Encaixe
e desencaixe painéis movendo-os para dentro e para fora de um encaixe.
Nota: encaixe não é o mesmo que empilhamento. Um empilhamento é um conjunto de painéis ou grupos de painéis de livre
flutuação, ligados de cima para baixo.
• Para encaixar um painel, arraste-o pela guia para dentro do encaixe, na parte superior, na parte inferior ou entre outros
painéis.
• Para encaixar um grupo de painéis, arraste-o pela barra de título (a barra sólida vazia acima das guias) para dentro do
encaixe.
• Para remover um painel ou grupo de painéis, arraste-o para fora do encaixe pela guia ou barra de título. É possível
arrastá-lo para dentro de outro encaixe ou deixá-lo flutuando livremente.
Painel de navegação arrastado para um novo encaixe, indicado pelo realce vertical azul
INCOPY CS3 16
Guia do Usuário
Painel de navegação no encaixe
Para evitar que os painéis preencham todo o espaço em um encaixe, arraste a aresta inferior do encaixe para cima para
que ela não encontre mais a aresta da área de trabalho.
Movimentação de painéis
Ao mover painéis, você visualizará zonas para soltar realçadas em azul, que são áreas nas quais é possível mover o painel.
Por exemplo, é possível mover um painel para cima ou para baixo em um encaixe arrastando-o para a zona para soltar azul
estreita, acima ou abaixo de outro painel. Se for arrastado para uma área que não é uma zona para soltar, o painel flutuará
livremente na área de trabalho.
• Para mover um painel, arraste-o pela guia.
• Para mover um grupo de painéis ou uma pilha de painéis de livre flutuação, arraste a barra de título.
Pressione a tecla Ctrl (Windows) ou Control (Mac OS) enquanto arrasta um painel para evitar que ele seja encaixado.
Adição e remoção de encaixes e painéis
Se todos os painéis forem removidos de um encaixe, ele desaparecerá. É possível criar novos encaixes movendo painéis para
zonas para soltar ao lado de encaixes existentes ou nas arestas da área de trabalho.
• Para remover um painel, clique no ícone de fechamento (o X no canto superior direito da guia), ou cancele a seleção do
painel no menu Janela.
• Para adicionar um painel, selecione-o no menu Janela e encaixe-o no local que você desejar.
Manipulação de grupos de painéis
• Para mover um painel em um grupo, arraste a guia do painel para a zona para soltar realçada na parte superior do grupo.
Adição de um painel a um grupo de painéis
• Para reorganizar painéis em um grupo, arraste a guia do painel para um novo local no grupo.
• Para remover um painel de um grupo para que ele flutue livremente, arraste o painel pela guia para fora do grupo.
• Para que um painel seja exibido na frente do grupo, clique em sua guia.
• Para mover painéis agrupados, arraste a barra de título correspondente (acima das guias).
INCOPY CS3 17
Guia do Usuário
Empilhamento de painéis de livre flutuação
Quando um painel é arrastado para fora de seu encaixe, mas não para uma zona para soltar, o painel flutua livremente,
permitindo posicioná-lo em qualquer local da área de trabalho. Os painéis também podem flutuar na área de trabalho
quando forem selecionados pela primeira vez no menu Janela. É possível empilhar painéis de livre flutuação ou grupos de
painéis para que eles sejam movidos como uma unidade, quando a barra de título superior for arrastada. (Os painéis que
fazem parte de um encaixe não podem ser empilhados ou movidos como uma unidade desse modo.)
Painéis empilhados de livre flutuação
• Para empilhar painéis de livre flutuação, arraste um painel pela guia para a zona para soltar na parte inferior de outro
painel.
• Para alterar a ordem de empilhamento, arraste um painel para cima ou para baixo pela guia.
Nota: solte a guia sobre a zona para soltar azul estreita entre os painéis, em vez de sobre a zona para soltar abrangente em
uma barra de título.
• Para remover um painel ou grupo de painéis da pilha para que ele flutue sozinho, arraste-o para fora pela guia ou pela
barra de título.
Como redimensionar ou minimizar painéis
• Para redimensionar um painel, arraste qualquer lado do painel ou arraste a caixa de tamanho no canto inferior direito.
Alguns painéis, como o painel Cor no Photoshop, não podem ser redimensionados arrastando-os.
• Para alterar a largura de todos os painéis em um encaixe, arraste a pinça dupla
na parte superior esquerda do encaixe.
• Para minimizar um painel, grupo de painéis ou uma pilha de painéis, clique no botão Minimizar, na barra de título.
É possível abrir um menu do painel mesmo quando o painel está minimizado.
Botão Minimizar
Manipulação de painéis recolhidos em ícones
Recolha painéis em ícones para reduzir o excesso de itens na área de trabalho. (Em alguns casos, os painéis são recolhidos
em ícones na área de trabalho padrão.) Clque em um ícone do painel para expandir o painel. É possível expandir apenas
um painel ou grupo de painéis por vez.
INCOPY CS3 18
Guia do Usuário
Painéis recolhidos em ícones
Painéis expandidos de ícones
• Para recolher ou expandir todos os painéis em um encaixe, clique na seta dupla, na parte superior do encaixe.
• Para redimensionar ícones do painel para que sejam exibidos apenas os ícones (e não os rótulos), arraste a pinça dupla
na parte superior do encaixe na direção dos ícones até que o texto desapareça. (Para exibir o texto do ícone novamente,
arraste a pinça dupla para fora dos painéis.)
• Para expandir um único ícone do painel, clique nesse ícone.
• Para recolher um painel estendido de volta ao ícone, clique na guia, no ícone ou na seta dupla na barra de título do painel.
Se você selecionar Recolher Automaticamente Painéis de Ícones na preferências da Interface ou das Opções da Interface do
Usuário, um ícone do painel estendido será recolhido automaticamente quando você clicar em um local fora dele.
• Para adicionar um painel ou grupo de painéis a um encaixe de ícones, arraste-o pela guia ou barra de título. (Os painéis
são recolhidos automaticamente em ícones ao serem adicionados a um encaixe de ícones.)
• Para mover um ícone do painel (ou grupo de ícones do painel), arraste a barra exibida acima do ícone. É possível arrastar
ícones do painel para cima e para baixo no encaixe para outros encaixes (onde aparecem no estilo de painel desse
encaixe), ou para fora do encaixe (onde aparecem como painéis expandidos, de livre flutuação).
Salvar áreas de trabalho
É possível salvar os tamanhos e as posições atuais de painéis na tela e alterações de menu como uma área de trabalho
personalizada. Os nomes das áreas de trabalho aparecem no submenu 'Área de trabalho' no menu 'Janela'. Para editar a lista
de nomes, adicione/exclua uma área de trabalho.
❖ Siga um destes procedimentos:
• Para salvar a área de trabalho atual, escolha Janela > Área de trabalho > Salvar área de trabalho. Digite um nome para a
nova área de trabalho, indique se deseja incluir locais de painel e menus personalizados como parte da área de trabalho
salva e clique em 'OK'.
• Para exibir uma área de trabalho personalizada, selecione-a em Janela > Área de trabalho.
• Para excluir uma área de trabalho personalizada, escolha Janela > Área de trabalho > Excluir área de trabalho. Selecione
a área de trabalho a ser excluída e clique em 'Excluir'.
INCOPY CS3 19
Guia do Usuário
Usar barras de ferramentas
As barras de ferramentas básicas contêm botões para muitas ferramentas e comandos usados com freqüência, como abrir,
salvar, imprimir, rolar e zoom. As dicas de ferramenta identificam cada botão de ferramenta.
Exibir ou ocultar uma barra de ferramentas
❖ No menu Janela, escolha o nome da barra de ferramentas. Se a barra de ferramentas estiver visível, será exibida uma
marca de seleção ao lado de seu nome.
Personalizar uma barra de ferramentas
Você pode especificar quais ferramentas aparecem em uma barra de ferramentas, alterar a orientação da barra de
ferramentas e combinar ou separar barras de ferramentas.
❖ Siga um destes procedimentos:
• Para especificar quais ferramentas aparecem em uma barra de ferramentas, clique no triângulo no final da barra de
ferramentas, selecione 'Personalizar' e selecione ferramentas. O menu contém opções específicas da barra de
ferramentas.
• Para mover uma barra de ferramentas, arraste a barra de título correspondente.
• Para combinar barras de ferramentas, clique na área de alça da barra de ferramentas, e arraste a barra de ferramentas
para cima de outra ou ao longo da mesma borda da janela do aplicativo (Windows) ou tela do aplicativo (Mac OS).
Área de alça da barra de ferramentas
Combinação de barras de ferramentas
• Para alternar uma barra de ferramentas para um painel flutuante, clique na área de alça da barra de ferramentas, e arraste
a barra de ferramentas para longe da borda da janela de aplicativo (Windows) ou tela de aplicativo (Mac OS).
• Para separar uma barra de ferramentas agrupada, clique na área de alça da barra de ferramentas e arraste-a para longe
do grupo. Arrastar uma barra de ferramentas para fora de um grupo existente cria uma nova barra de ferramentas.
Usar menus contextuais
Ao contrário dos menus que aparecem na parte superior da tela, os menus contextuais exibem comandos relacionados à
ferramenta ou seleção ativa. Você pode usar os menus contextuais como uma maneira rápida de escolher os comandos
freqüentemente usados.
1 Posicione o ponteiro sobre o documento, objeto ou painel.
2 Clique no botão direito do mouse.
Nota: (Mac OS) Se o mouse não tiver dois botões, pressione a tecla Control ao clicar com o mouse para exibir um menu
contextual.
INCOPY CS3 20
Guia do Usuário
Personalizar menus
Para reduzir a aglomeração e enfatizar os comandos usados com freqüência, basta ocultar e colorir os comandos de menu.
Observe que, quando os comandos são ocultados, o menu simplesmente desaparece mas seus recursos não são desativados.
A qualquer momento, você pode exibir comandos ocultos selecionando o comando 'Exibir todos os itens de menu' na parte
inferior de um menu. Você também pode incluir menus personalizados em áreas de trabalho salvas.
É possível personalizar o menu principal, os menus contextuais e os menus de painel. Os menus contextuais aparecem
quando você clica com o botão direito do mouse (Windows) ou pressiona Control e clica (Mac OS) em uma área. Os menus
de painel aparecem quando você clica no ícone de triângulo na parte superior de um painel.
Consulte também
“Salvar áreas de trabalho” na página 18
Criar um conjunto de menus personalizado
1 Selecione Editar > Menus.
Não é possível editar o conjunto de menus padrão.
2 Clique em 'Salvar como', digite o nome do conjunto de menus e clique em 'OK'.
3 No menu 'Categoria', selecione 'Menus 'Aplicativo'' ou 'Menus contextuais e de painel' para determinar os menus a serem
personalizados.
4 Clique nas setas à esquerda das categorias de menu para exibir subcategorias ou comandos de menu. Para cada comando
a ser personalizado, clique no ícone de olho em 'Visibilidade' para exibir ou ocultar o comando; clique em 'Nenhum(a)' em
'Cor' para selecionar uma cor no menu.
5 Clique em 'Salvar' e em 'OK'.
Selecionar um conjunto de menus personalizado
1 Selecione Editar > Menus.
2 Selecione o conjunto de menus no menu 'Conjunto' e clique em 'OK'.
Editar ou excluir um conjunto de menus personalizado
1 Selecione Editar > Menus.
2 Selecione o conjunto de menus no menu 'Conjunto' e execute um destes procedimentos:
• Para editar um conjunto de menus, altere a visibilidade ou a cor dos comandos de menu, clique em 'Salvar' e, em seguida,
em 'OK'.
• Para excluir um conjunto de menus, clique em 'Excluir', clique em 'Sim' e, em seguida, clique em 'OK'.
Exibir itens de menu ocultos
❖ Selecione 'Todos os itens de menu' na parte inferior do menu que inclui comandos ocultos.
Para exibir temporariamente qualquer comando de menu ocultado por meio da personalização de menus, mantenha
pressionada a tecla Ctrl (Windows) ou Command (Mac OS) e clique no nome do menu.
Usar conjuntos de atalhos de teclado
O InCopy fornece atalhos de teclado para muitos comandos de menu, opções, scripts e controles. Você também pode
definir seus próprios atalhos de teclado. Na caixa de diálogo 'Atalhos do teclado', você pode:
• Escolher o conjunto que deseja utilizar.
• Exibir os comandos de atalho existentes.
• Gerar uma lista completa de atalhos.
• Criar seus próprios atalhos e conjuntos de atalhos.
INCOPY CS3 21
Guia do Usuário
• Editar os atalhos atuais.
A caixa de diálogo 'Atalhos do teclado' também lista todos os comandos que podem aceitar atalhos mas que não têm atalhos
definidos no conjunto de atalhos padrão.
Consulte também
“Atalhos de teclado padrão” na página 240
Alterar o conjunto de atalhos ativo
1 Escolha Editar > Atalhos do teclado.
2 Selecione um conjunto de atalhos no menu 'Conjunto'.
3 Clique em 'OK'.
Exibir os atalhos
1 Escolha Editar > Atalhos do teclado.
2 Na opção 'Conjunto', selecione um conjunto de atalhos.
3 Em 'Área do produto', selecione a área que contém os comandos que deseja exibir.
4 Em 'Comandos', selecione um comando. O atalho é exibido na seção 'Atalhos atuais'.
Gerar uma lista de atalhos
1 Escolha Editar > Atalhos do teclado.
2 Selecione um conjunto de atalhos no menu 'Conjunto'.
3 Clique em 'Exibir conjunto'.
É aberto um arquivo de texto com todos os atalhos atuais e não definidos para esse conjunto.
Criar um novo conjunto de atalhos
1 Escolha Editar > Atalhos do teclado.
2 Clique em 'Novo conjunto'.
3 Digite um nome para o novo conjunto, selecione um conjunto de atalhos no menu 'Baseado em' e clique em 'OK'.
Criar ou redefinir um atalho
1 Escolha Editar > Atalhos do teclado.
2 Na opção 'Conjunto', selecione um conjunto de atalhos ou clique em 'Novo conjunto' para criar um novo conjunto de
atalhos.
Nota: É possível alterar o conjunto de atalhos padrão, mas isso não é recomendado. Em vez disso, edite uma cópia do conjunto
de atalhos padrão.
3 Em 'Área do produto', selecione a área que contém o comando que deseja definir ou redefinir.
4 Na lista 'Comandos', selecione o comando a ser definido ou redefinido.
5 Clique na caixa 'Novo atalho' e pressione as teclas para o novo atalho de teclado. Se a seqüência de teclas já estiver sendo
usada para outro comando, o InCopy exibirá esse comando em 'Atalhos atuais'. Você também pode optar por alterar o
atalho original ou tentar outro atalho.
Importante: Atribuir atalhos de tecla única a comandos de menu interfere com a digitação de texto. Se um ponto de inserção
estiver ativo quando você digitar um atalho de uma única tecla, o InCopy executará o comando em vez de inserir o caractere.
6 Siga um destes procedimentos:
• Clique em 'Atribuir' para criar um novo atalho em um local em que não haja nenhum atalho no momento.
• Clique em 'Atribuir' para adicionar outro atalho ao comando.
7 Clique em 'OK' para fechar a caixa de diálogo ou em 'Salvar' para mantê-la aberta enquanto digita mais atalhos.
INCOPY CS3 22
Guia do Usuário
Exibição de matérias
Visão geral das exibições de galé, matéria e layout
O InCopy oferece três exibições para uma matéria: galé, matéria e layout. Esses termos correspondem aos usados na
editoração tradicional.
Exibição de galé Exibe texto com quebras de linha estabelecidas no documento correspondente do InDesign. Se o texto
não se ajustar ao espaço de layout atribuído, um indicador de texto com excesso de tipos marcará o ponto em que o texto
do InCopy excede o espaço. Embora você possa usar o InCopy para aplicar formatação, como recuos de parágrafo e
tamanho de fonte, esses formatos não aparecem na exibição de galé.
Exibição de galé
Exibição de matéria Exibe texto em um fluxo contínuo, contornando a janela do documento. A exibição de matéria não
mostra finais de linha precisos, para que você possa se concentrar no conteúdo. Porém, se o texto não se ajustar ao espaço
de layout atribuído, um indicador de texto com excesso de tipos marcará o ponto em que o texto do InCopy excede o espaço.
Na exibição de matéria, a área de informações só exibe estilos de parágrafo. Os números de linha não ficam visíveis na
exibição de matéria.
Exibição de matéria
INCOPY CS3 23
Guia do Usuário
A exibição de matéria é aberta por padrão quando você cria uma nova matéria do InCopy.
Para alterar a exibição padrão para novos documentos, feche todos os documentos e selecione a exibição que deseja como
padrão no menu 'Exibir'.
Exibição de layout Exibe o texto como será impresso, com toda a formatação. Quando você usa o InCopy para
sincronização com um layout do InDesign, pode exibir texto em contexto com todos os outros elementos de página no
documento do InDesign — quadros, colunas, gráficos e assim por diante.
Na exibição de layout, você pode aumentar e diminuir o zoom para verificar diferentes aspectos do layout.
Exibição de layout
Consulte também
“Visão geral da exibição de layout” na página 25
“Teclas para navegar em documentos” na página 240
Alternar entre as exibições de galé, matéria e layout
❖ Proceda de uma das seguintes maneiras:
• No menu 'Exibir', escolha a exibição.
• Clique na guia 'Galé', 'Matéria' ou 'Layout' na parte superior da área de edição.
Sobre a exibição de galé
A exibição de galé proporciona um ambiente para processamento de texto eficiente; é fácil ler e anotar o texto. Você também
pode usar a exibição de galé para ajuste de texto ao quadro e outras tarefas relacionadas à produção.
Quando você abre um documento do InDesign no InCopy, o trabalho na exibição de galé é semelhante a trabalhar com
provas de galé na composição tradicional. Na área de exibição, o texto se quebra exatamente como aparece no layout final
do InDesign, e todo o texto é exibido em uma coluna, não importa quantas colunas existam no layout. As quebras de página,
quadro e coluna são representadas por uma linha com as palavras “Quebra de página”, “Quebra de quadro” ou “Quebra de
coluna” no centro da linha.
Nota: Quando várias quebras são representadas por um único limite, como uma quebra de página que coincide com uma
quebra de quadro, a quebra com a prioridade mais alta é exibida. As quebras de página têm a prioridade mais alta e as quebras
de coluna têm a mais baixa.
A exibição de galé inclui o recurso de quebra de ajuste de texto, que indica o ponto em que o texto do InCopy excede o
espaço de layout atribuído a ele no InDesign.
INCOPY CS3 24
Guia do Usuário
Por padrão, a exibição de galé exibe o texto em 12 pontos. Você pode alterar a fonte, o tamanho ou o espaçamento para
tornar o texto mais fácil de ler ou editar. As cores de fundo e fonte também podem ser alteradas.
Nota: O tamanho de exibição da fonte aplica-se a todas as matérias e não a caracteres, palavras ou parágrafos individuais.
A barra de ferramentas 'Aparência de galé e matéria' na parte inferior da área de trabalho controla diversas configurações
que você pode querer alterar com freqüência ao trabalhar em um documento. Essas configurações incluem:
• Exibir tipo e tamanho de fonte
• Exibir a entrelinha (espaço simples, espaço de 150%, espaço duplo ou espaço triplo)
• Exibir/Ocultar números de linha e colunas de estilo
• Personalizar os controles de 'Aparência de galé e matéria'
Consulte também
“Edição de texto com excesso de tipos” na página 129
Personalizar as exibições de galé e matéria
É possível personalizar as exibições de galé e matéria de diversas formas.
Alterar as configurações da exibição de galé
❖ Selecione uma opção na barra de ferramentas 'Aparência de galé e matéria'. Se a barra de ferramentas estiver oculta,
escolha Janela > Aparência de galé e matéria. A barra de ferramentas aparece na parte inferior da janela do aplicativo por
padrão.
Nota: É importante entender a diferença entre alterar o tamanho de exibição da fonte e aplicar formatação de texto. As duas
opções podem ser definidas na exibição de galé. Alterar o tamanho de exibição da fonte não afeta a aparência do texto em uma
publicação, enquanto aplicar formatação de texto altera a aparência do texto na exibição de layout e no documento publicado.
Definir as preferências da exibição de galé
1 Escolha 'Editar' > 'Preferências' > 'Exibir galé e matéria' (Windows) ou 'InCopy' > 'Preferências' > 'Exibir galé e matéria'
(Mac OS).
2 Na seção 'Opções de exibição de texto', especifique as seguintes opções:
Cor do texto Controla a cor do texto na área de exibição. Preto é a cor de texto padrão.
Plano de fundo Controla a cor de fundo da área de exibição. Preto é a cor de fundo padrão.
Tema Atribui cores de texto e fundo predefinidas.
Substituir fonte de visualização Permite exibir uma fonte adicional usando a face de tipos correta na exibição de galé e
matéria. O InCopy exibe automaticamente as fontes Symbol, Zapf Dingbats, Webdings e Wingdings® com exatidão,
substituindo a fonte padrão que você escolheu.
Ativar suavização de texto Ameniza as bordas irregulares de tipos e imagens de bitmap, suavizando a transição de cor entre
os pixels da borda e os pixels do fundo. Como são alterados apenas os pixels da borda, nenhum detalhe é perdido. É possível
escolher o nível de suavização de texto aplicado. A opção 'Padrão' usa tonalidades de cinza para suavizar o texto. 'LCD
otimizado' usa cores, em vez de tonalidades de cinza, e funciona melhor em fundos claros com texto em preto. 'Suave' usa
tonalidades de cinza, mas produz uma aparência mais clara e difusa.
Opções de cursor Controla a exibição do cursor. Escolha entre quatro cursores diferentes. Selecione ou desmarque
'Intermitente'.
Nota: Qualquer configuração definida na seção 'Exibir galé e matéria' aplica-se às exibições de galé e matéria.
INCOPY CS3 25
Guia do Usuário
Exibir ou ocultar a coluna de informações
A coluna de informações aparece no lado esquerdo da janela de documento nas exibições de galé e matéria. Essa coluna
contém informações somente leitura sobre estilos de parágrafo, números de linha e a profundidade vertical de texto; não é
possível digitar nessa área.
❖ Siga um destes procedimentos:
• Para alterar a exibição apenas no documento atual, escolha 'Exibir' > 'Exibir coluna de informações' ou 'Exibir' > 'Ocultar
coluna de informações'.
• Para alterar a exibição padrão no aplicativo, feche todos os documentos, e escolha 'Exibir' > 'Exibir coluna de
informações' ou 'Exibir' > 'Ocultar coluna de informações'.
Nota: Os estilos de parágrafo tornam muito mais fácil manter a consistência nas publicações. Consulte qualquer
documentação de processo de produção que a sua equipe tenha adotado como diretrizes para o projeto.
Definir preferências da exibição de matéria
Use a seção 'Exibir galé e matéria' da caixa de diálogo 'Preferências' para personalizar a exibição de matéria.
1 Escolha 'Editar' > 'Preferências' > 'Exibir galé e matéria' (Windows) ou 'InCopy' > 'Preferências' > 'Exibir galé e matéria'
(Mac OS).
2 Especifique as opções desejadas.
3 Clique em 'OK'.
Exibir ou ocultar marcas de quebra de parágrafo
É possível exibir ou ocultar marcas de quebra de parágrafo nas exibições de galé e matéria. Um símbolo de seta indica o
início de um novo parágrafo.
❖ Escolha 'Exibir' > 'Exibir marcas de quebra de parágrafo' ou 'Exibir' > 'Ocultar marcas de quebra de parágrafo'.
Usar a régua de profundidade vertical
Quando você digita texto, às vezes é útil conhecer a profundidade física de uma matéria, conforme aparecerá na exibição
de layout, além do número de linhas. A régua de profundidade vertical desenha uma régua ao longo da borda esquerda das
exibições de galé e matéria. Cada marcação na régua é alinhada à parte inferior de uma linha de texto. Um valor é exibido
a cada cinco marcações para mostrar a profundidade vertical total do texto até aquele ponto. A profundidade é atualizada
dinamicamente quando a composição de layout para a parte do documento é concluída.
A medição de profundidade usa a configuração de unidades verticais definida nas preferências de 'Unidades e incrementos'.
Nota: Para ajudar no ajuste de texto ao quadro, a profundidade do texto com excesso de tipos também é calculada e exibida.
1 Clique na guia 'Galé' ou 'Matéria' na parte superior da área de edição.
2 Proceda de uma das seguintes maneiras:
• Para exibir ou ocultar a régua de profundidade, escolha Exibir > Mostrar/Ocultar régua de profundidade.
• Para exibir ou ocultar a coluna de informações, escolha Exibir > Exibir/Ocultar coluna de informações.
Visão geral da exibição de layout
Na exibição de layout, você vê o texto e outros elementos exatamente como são formatados e posicionados em um
documento do InDesign. As matérias são colocadas em quadros, como aparecem no InDesign.
Se você trabalha com uma matéria vinculada — uma matéria gerenciada em um documento ou arquivo de atribuição
aberto do InDesign — não pode modificar o layout da matéria com o InCopy. Só pode trabalhar com o texto e os atributos
de texto.
Se você trabalha com um documento isolado do InCopy — um documento individual do InCopy que não está em um
documento ou arquivo de atribuição aberto do InDesign — pode trabalhar com o texto e os atributos de texto, assim como
alterar o tamanho da página usando o comando 'Configurar documento'.
INCOPY CS3 26
Guia do Usuário
A exibição de layout oferece mais ferramentas e comandos do menu 'Exibir' do que as outras exibições. Você pode usar a
ferramenta 'Mão', a ferramenta 'Zoom' e os comandos de zoom para exibir uma página espelhada com várias ampliações.
Também pode usar diversos auxílios de layout, como réguas, grades do documento e grades da linha de base.
Nota: Essas opções de exibição não afetam a formatação. Por exemplo, aumentar o zoom para ampliar a exibição da página
não altera a forma como a matéria aparece no InDesign ou quando impressa.
Sobre quadros
Na exibição de layout de um documento em andamento, você pode ver uma ou mais caixas na página. Essas caixas nãoimprimíveis podem conter texto, gráficos ou estar vazias. As caixas representam quadros — espaços no layout reservados
para elementos específicos. Cada quadro é definido para conter texto ou um gráfico. As matérias não gerenciadas em um
documento ou arquivo de atribuição do InDesign ficarão esmaecidas, para que possam ser identificadas facilmente.
Quadros de texto Controlam quais matérias aparecem onde, e a área da página que ocupam. Para matérias vinculadas, os
quadros são definidos pelo usuário do InDesign. Se vários quadros forem reservados para uma matéria, a configuração dos
quadros determina como o texto da matéria flui no layout.
Quadros de gráficos Podem funcionar como borda e fundo, e podem cortar ou mascarar um gráfico. Você pode trabalhar
com gráficos dentro de quadros do InCopy, e pode ver os quadros de gráficos em layouts do InDesign quando trabalha com
documentos vinculados. Também é possível trabalhar com os quadros de gráficos incorporados (incorporados no texto),
mas você não pode trabalhar com outros quadros de gráficos. (Consulte “Criar um gráfico incorporado” na página 45.)
Quadros vazios São espaços reservados. É possível diferenciar quadros de texto vazios de quadros de gráficos pela aparência.
Uma caixa vazia representa um quadro de texto vazio; uma caixa com um X indica um quadro de gráficos vazio. Só é
possível adicionar texto a um quadro de texto vazio se o quadro estiver associado à matéria exportada do InDesign para o
InCopy. Também é possível importar ou colar gráficos em um quadro de gráficos vazio no InCopy.
Quadro de texto vazio (à esquerda) e quadro de gráficos vazio (à direita)
Exibir ou ocultar bordas do quadro
Ocultar bordas de quadro também oculta o X em um quadro de gráficos vazio.
Quadros de texto e gráficos com bordas de quadro exibidas (à esquerda) e ocultas (à direita)
❖ Na exibição de layout, 'Exibir'> 'Exibir bordas do quadro' ou 'Exibir'> 'Ocultar bordas do quadro'.
Exibir documentos
Use a ferramenta 'Zoom' ou as opções de 'Exibir' para aumentar ou diminuir o zoom em documentos.
INCOPY CS3 27
Guia do Usuário
Aumentar ou diminuir o zoom
Na exibição de layout, é possível aumentar ou diminuir a exibição de uma página. O canto inferior esquerdo da janela do
documento exibe a porcentagem de zoom.
❖ Siga um destes procedimentos:
• Para ampliar uma área específica, selecione a ferramenta 'Zoom'
e clique na área que deseja ampliar. Cada clique
amplia a exibição para a próxima porcentagem predefinida, centralizando a exibição ao redor do ponto em que você
clica. Na ampliação máxima, o centro da ferramenta 'Zoom' aparece vazio. Para diminuir o zoom, mantenha pressionada
a tecla Alt (Windows) ou Option (Mac OS) para ativar a ferramenta 'Menos zoom'
e clique na área que deseja
reduzir. Cada clique reduz a exibição para a porcentagem predefinida anterior.
• Para passar para a próxima ampliação de porcentagem predefinida, ative a janela a ser exibida e escolha 'Exibir' > 'Mais
zoom'. Escolha 'Exibir' > 'Menos zoom' para reduzir a exibição para a porcentagem predefinida anterior.
• Para definir um nível de ampliação específico, digite ou escolha um nível na caixa de texto 'Zoom', no canto inferior
esquerdo da janela do documento.
• Pressionando Alt (Windows) ou Option (Mac OS), use o sensor/esfera de rolagem do mouse para aumentar ou reduzir
o zoom.
Ampliar arrastando
1 Selecione a ferramenta 'Zoom'
.
2 Arraste para selecionar a área que deseja ampliar.
Para ativar a ferramenta 'Mais zoom' enquanto usa outra ferramenta, pressione Ctrl+barra de espaço (Windows) ou
Command+barra de espaço (Mac OS). Para ativar a ferramenta 'Menos zoom' enquanto usa outra ferramenta, pressione
Ctrl+Alt+barra de espaço (Windows) ou Command+Option+barra de espaço (Mac OS).
Aumento do zoom em uma seleção de texto
Exibir o documento em 100%
❖ Siga um destes procedimentos:
• Clique duas vezes na ferramenta 'Zoom'
.
• Escolha Exibir > Tamanho real.
• Digite ou escolha um nível de ampliação de 100% na caixa de texto 'Zoom', no canto inferior esquerdo da janela do
documento.
Ajustar a página, a página espelhada ou a área de trabalho à janela ativa
❖ Siga um destes procedimentos:
• Escolha Exibir > Ajustar página à janela.
• Escolha Exibir > Ajustar páginas espelhadas à janela.
• Escolha Exibir > Área de trabalho inteira.
INCOPY CS3 28
Guia do Usuário
Personalização de preferências e padrões
Sobre as preferências
As preferências incluem configurações como posições de painel, opções de medidas e opções de exibição para gráficos e
tipografia.
A diferença entre preferências e padrões é a área à qual se aplicam. As configurações de preferência especificam a aparência
e o comportamento iniciais de determinados recursos do InCopy. As configurações padrão aplicam-se a documentos do
InCopy.
Nota: As configurações de preferências do InCopy podem ser totalmente convertidas em scripts. Para compartilhar um
conjunto uniforme de preferências nos grupos de usuários, crie um script para definir as preferências e solicite a todos os
usuários do grupo que executem esse script em seus computadores. Não copie nem cole os arquivos de preferências de um
usuário em outro computador, pois isso pode causar instabilidade no aplicativo. Para obter mais informações sobre scripts,
consulte o guia de scripts do InCopy no DVD do aplicativo.
Definir preferências da interface
1 Escolha 'Editar' > 'Preferências' > 'Interface' (Windows) ou 'InCopy' > 'Preferências' > 'Interface' (Mac OS).
2 Na seção 'Geral', escolha uma opção de exibição do menu 'Dicas de ferramenta'. Essa configuração determina durante
quanto tempo as dicas de ferramenta são exibidas.
3 Para 'Painel de ferramentas flutuante', selecione uma opção de layout. Isso altera o layout da caixa de ferramentas para
coluna única ou dupla, ou linha única.
Consulte também
“Adição de texto” na página 83
Especificar configurações padrão para novos documentos
Se você alterar configurações quando não houver nenhum documento aberto, as alterações definirão os padrões para novos
documentos. Se um documento estiver aberto quando você alterar as configurações, as alterações afetarão somente esse
documento.
1 Feche todos os documentos do InCopy.
2 Altere os itens de menu ou as configurações de painel ou de caixa de diálogo.
Restaurar todas as preferências e configurações padrão
❖ Siga um destes procedimentos:
• (Windows) Inicie o InCopy e pressione Shift+Ctrl+Alt. Clique em 'Sim' para confirmar que deseja excluir os arquivos de
preferências.
• (Mac OS) Inicie o InCopy mantendo pressionadas as teclas Shift+Option+Command+Control. Clique em 'Sim' para
confirmar que deseja excluir os arquivos de preferências.
Redefinir as caixas de diálogo de aviso
1 Escolha 'Editar'> 'Preferências' > 'Geral' (Windows) ou 'InCopy' > 'Preferências' > 'Geral' (Mac OS).
2 Clique em 'Redefinir todas as caixas de diálogo de aviso' para exibir todos os avisos, mesmo os que você já cancelou.
(Quando os avisos aparecerem, você poderá marcar uma opção para que não sejam exibidos novamente.)
Consulte também
“Adição de texto” na página 83
INCOPY CS3 29
Guia do Usuário
Movimentação em documentos
Rolagem em documentos
Você pode usar as barras de rolagem (ao longo da parte inferior e direita da janela do InCopy) ou usar o sensor ou a esfera
de rolagem do mouse em qualquer exibição.
Também é possível usar Page Up, Page Down e as teclas de seta no teclado para percorrer uma matéria. Na exibição de
layout, pressionar as teclas Page Up ou Page Down alterna para a página anterior ou seguinte no layout. Na exibição de galé
ou matéria, as teclas Page Up ou Page Down passam uma tela na exibição; a exibição não vai necessariamente para a quebra
de página seguinte. As teclas de seta para cima e para baixo movem o ponto de inserção dentro do texto e rolam a exibição
conforme o necessário, para que você sempre possa ver o ponto de inserção.
Somente na exibição de layout, é possível usar a ferramenta 'Mão' para mover a exibição do documento em qualquer
direção.
Percorrer um documento com a ferramenta 'Mão'
Algumas opções para percorrer uma matéria dependem de trabalhar na exibição de galé, matéria ou layout. Nas exibições
de galé e matéria, você deve usar as barras de rolagem para ver texto que não se ajusta à exibição. Na exibição de layout,
também é possível usar a ferramenta 'Mão' e os botões e comandos de página.
❖ Na exibição de layout, selecione a ferramenta 'Mão'
e arraste o documento para movê-lo.
Arrastar para ver outra parte da página
Ir para outra página na exibição de layout
❖ Siga um destes procedimentos:
• Clique nos botões na barra de status, conforme mostrado na ilustração a seguir:
A B
C
D E
Barra de status na exibição de layout
A. Botão 'Primeira página espelhada' B. Botão 'Página espelhada anterior' C. Caixa de exibição de número de página D. Botão 'Próxima
página espelhada' E. Botão 'Última página espelhada'
• Escolha o número da página no menu pop-up na barra de status.
INCOPY CS3 30
Guia do Usuário
Consulte também
“Teclas para navegar em documentos” na página 240
Saltar para marcadores de posição
É possível definir um marcador em um local específico no texto, para que você possa voltar a ele facilmente usando um
comando ou atalho. Um marcador de posição será útil se você alterar sua posição no documento para realizar outra ação,
por exemplo, para conferir um fato em outra área de texto. Um documento só pode ter um marcador de posição por sessão;
inserir um marcador exclui um marcador colocado anteriormente. Fechar um documento também exclui um marcador.
❖ Escolha 'Editar' > 'Marcador de posição' e siga um destes procedimentos:
• Para adicionar um marcador, posicione o ponto de inserção no texto e selecione 'Inserir marcador'.
• Para substituir um marcador existente, selecione 'Substituir marcador'.
• Para excluir um marcador, selecione 'Remover marcador'.
• Para voltar para um marcador, selecione 'Ir para marcador'.
Consulte também
“Teclas para navegar em documentos” na página 240
Reordenar matérias do InCopy
Quando você abre um arquivo de atribuições ou um documento do InDesign, pode alterar a ordem das matérias nas
exibições de galé ou matéria. Reordenar as matérias não afeta a posição no layout.
1 Verifique se você está na exibição de galé ou matéria.
2 Arraste o título da matéria para um novo local para mover a matéria.
Recuperar e desfazer
Recuperar documentos
O InCopy protege seus dados contra falhas inesperadas do sistema ou de energia com o recurso de recuperação automática.
Os dados recuperados automaticamente ficam armazenados em um arquivo temporário, que é separado do arquivo de
documento original no disco. Em geral, não é preciso se preocupar com os dados recuperados automaticamente, pois as
atualizações de documento armazenadas no arquivo de recuperação automática são adicionadas automaticamente ao
arquivo do documento original quando você escolhe o comando 'Salvar' ou 'Salvar como', ou sai do InCopy normalmente.
Os dados recuperados automaticamente só serão importantes se você não tiver conseguido salvar o arquivo com êxito antes
de uma falha inesperada de sistema ou energia.
Mesmo que esses recursos estejam presentes, é necessário salvar os arquivos com freqüência e criar arquivos de backup,
para o caso de ocorrerem falhas inesperadas do sistema ou de energia.
Consulte também
“Adobe Version Cue” na página 37
Localizar documentos recuperados
1 Reinicie o computador.
2 Inicie o InCopy.
Se houver dados recuperados automaticamente, o InCopy exibirá o documento recuperado. A palavra '[Recuperado]' será
exibida após o nome do arquivo, na barra de título da janela do documento, para indicar que o documento contém
alterações não salvas que foram recuperadas automaticamente.
INCOPY CS3 31
Guia do Usuário
Nota: Se o InCopy falhar ao tentar abrir um documento usando alterações recuperadas automaticamente, os dados
recuperados poderão estar danificados.
3 Siga um destes procedimentos:
• No caso de arquivos do InCopy vinculados a uma publicação do InDesign, escolha Arquivo > Salvar.
• Para arquivos independentes do InCopy, escolha Arquivo > Salvar como, especifique um local e um novo nome de
arquivo e clique em 'Salvar'. O comando 'Salvar como' cria um novo arquivo que inclui os dados automaticamente
recuperados.
• Para descartar alterações recuperadas de forma automática e usar a última versão salva do arquivo, escolha Arquivo >
Reverter conteúdo.
Alterar o local de documentos recuperados
1 Escolha 'Editar' > 'Preferências' > 'Manuseio de arquivos' (Windows) ou InCopy > 'Preferências' > 'Manuseio de
arquivos' (Mac OS).
2 Em 'Dados de recuperação do documento', clique em 'Procurar' (Windows) ou 'Escolher' (Mac OS).
3 Especifique o novo local para o documento recuperado, clique em 'OK' e novamente em 'OK'.
Desfazer erros
Se necessário, você pode cancelar uma operação longa antes de sua conclusão, desfazer alterações recentes ou reverter para
uma versão anteriormente salva. Você pode desfazer ou refazer centenas das ações mais recentes (a quantidade é limitada
pela RAM disponível e os tipos de ações executadas). A série de ações será descartada quando você escolher o comando
'Salvar como', fechar um documento ou sair do programa.
Se tiver acesso ao Version Cue Workspace, você poderá criar e localizar diferentes versões de arquivo usando recursos do
Version Cue no InDesign ou no InCopy. O Version Cue Workspace está disponível apenas como parte do Adobe Creative
Suite.
❖ Siga um destes procedimentos:
• Para desfazer a última alteração, escolha 'Editar' > 'Desfazer' [ação]. Não é possível desfazer determinadas ações, como
rolagem.
• Para refazer uma ação, escolha 'Editar' > 'Refazer' [ação].
• Para desfazer todas as alterações feitas desde o último salvamento do projeto, escolha Arquivo > Reverter.
• Para fechar uma caixa de diálogo sem aplicar alterações, clique em 'Cancelar'.
Consulte também
“Adobe Version Cue” na página 37
32
Capítulo 3: Trabalho com documentos do
InCopy
No InCopy, você pode criar documentos isolados ou trabalhar com documentos vinculados ao InDesign. Ao trabalhar com
documentos vinculados, é possível ter mais de uma matéria do InCopy em um arquivo do InDesign, dependendo do seu
sistema de processo de produção. Os autores, editores e designers podem trabalhar simultaneamente no mesmo documento
do InDesign, sem substituir o trabalho dos outros.
Uso de um processo de produção do InCopy
Sobre os processos de produção do InCopy
A integração direta entre o InCopy e o InDesign proporciona um processo de produção que permite aos autores, editores
e designers trabalharem simultaneamente no mesmo documento do InDesign, sem substituir o trabalho dos outros. O
sistema de processo de produção permite que os usuários dêem baixa e entrada nos arquivos, preservando sua integridade.
Os usuários do InCopy podem exibir suas colaborações de conteúdo no contexto de layouts sem instalar o InDesign.
Usando o InCopy, os autores e editores podem ter controle completo sobre o texto, incluindo funções de composição como
aplicar estilos de formatação (geralmente importados do InDesign), ajustar o texto ao quadro, ajustar as quebras de linhas
e páginas, configurar hifenização, kerning e assim por diante. Os usuários do InCopy podem importar gráficos para
aprimorar suas matérias e fazer transformações limitadas nesses gráficos, como escala e corte. Depois que o conteúdo é
salvo no InCopy, o documento pode ser atualizado no InDesign. Além disso, os usuários do InDesign podem compartilhar
atualizações de design com os usuários do InCopy, para garantir que trabalhem com os layouts mais recentes.
Geralmente, um integrador de sistemas personaliza a interação entre o InCopy e o InDesign, configurando e definindo o
sistema de processo de produção para o grupo. O sistema de processo de produção controla a criação, a sincronização (com
o servidor mestre) e a exibição de arquivos. O InCopy e o InDesign trabalham com diversos sistemas de processo de
produção, incluindo o sistema interno habilitado pelos plug-ins InCopy LiveEdit Workflow para grupos de trabalho
pequenos. Para obter detalhes específicos sobre o seu sistema de processo de produção, consulte o integrador de sistemas.
Sobre documentos vinculados (gerenciados)
Um documento vinculado do InCopy é um arquivo de conteúdo (texto ou gráficos) que é inserido em um documento ou
arquivo de atribuição aberto do InDesign. O conteúdo é associado com um layout do InDesign e, portanto, gerenciado pelo
documento do InDesign. O usuário do InDesign faz essa conexão dentro do InDesign; não é possível criar o vínculo no
InCopy. A conexão do InDesign pode ser feita antes que o usuário do InCopy comece a escrever e editar texto, enquanto a
redação está em andamento ou depois que o texto está concluído. Depois que o conteúdo está vinculado, o usuário do
InCopy pode ver (mas não pode alterar) os layouts de página, estilos e assim por diante, conforme aparecem no documento
do InDesign.
Os documentos vinculados têm as seguintes características adicionais:
• Com um arquivo vinculado do InCopy, você poderá fazer praticamente tudo o que se refere ao texto. Por exemplo, é
possível especificar opções de formatação de texto, alterar fontes e executar outras funções de edição e ajuste de texto ao
quadro dentro dos limites de design e formatação do layout do InDesign e do seu sistema de processo de produção.
Porém, não é possível alterar os quadros de texto ou gráficos, o layout de colunas, a seqüência de encadeamento ou
qualquer outro elemento de design; eles são configurados no InDesign.
• O conteúdo vinculado é gerenciado pelo seu sistema de processo de produção, onde é bloqueado para controle de acesso.
O seu sistema pode oferecer diversas opções para abrir uma matéria vinculada; por exemplo, dar baixa em cada arquivo
do InCopy, para que só você possa trabalhar nele. Para obter instruções, consulte a documentação do sistema de processo
de produção, pergunte ao administrador do sistema ou dê baixa em conteúdo usando o InCopy, se o seu processo de
produção usar os plug-ins InCopy LiveEdit Workflow.
INCOPY CS3 33
Guia do Usuário
Trabalho com arquivos com várias matérias
Ao trabalhar com documentos vinculados, é possível ter mais de uma matéria do InCopy em um arquivo do InDesign,
dependendo do seu sistema de processo de produção. Um arquivo com várias matérias deve ser criado no InDesign como
um arquivo de atribuição ou como um arquivo do InDesign com conteúdo vinculado do InCopy. Não é possível usar o
InCopy para criar um documento com várias matérias. Consulte a documentação do sistema de processo de produção para
obter detalhes.
As várias matérias são mostradas e separadas nas exibições de galé e matéria com uma barra separadora de matérias. A barra
separadora de matérias fornece acesso fácil a cada matéria criada em um documento do InDesign.
A barra separadora de matérias contém o título da matéria e um botão 'Expandir e contrair' que permite mostrar ou ocultar
cada matéria. Quando uma matéria é contraída, o texto fica oculto e a barra separadora de matérias permanece visível no
painel de edição.
A
B
C
A barra separadora de matérias
A. Botão 'Expandir e contrair' B. Nome da matéria C. Barra separadora de matérias
Trabalho com documentos isolados
Como criar um documento isolado
Um documento do InCopy que não está associado com um documento do InDesign é chamado de documento isolado. Você
pode configurar e modificar a área de texto, o tamanho da página e a orientação de documentos isolados. Porém, se
posteriormente a matéria for vinculada a um documento do InDesign, as configurações do InDesign substituirão as
configurações usadas no InCopy.
1 Escolha Arquivo > Novo.
2 Em 'Área de texto', digite valores para 'Largura' e 'Profundidade'. As dimensões do texto fornecem informações de
quebra de linha precisas, sem depender do InDesign para informações de ajuste de texto ao quadro.
3 Escolha um tamanho de página na lista ou digite valores para 'Largura' e 'Altura'. Essa opção representa o tamanho final
desejado depois de aparar sangrias e outras marcas que estão fora da página.
4 Clique em 'OK'.
Nota: Você também pode clicar em 'Salvar predefinição' para salvar as configurações do documento para uso futuro. Ao criar
um novo documento, você pode selecioná-lo no menu 'Predefinição de documento' e clicar em 'OK' sem precisar salvar
configurações. Se você trabalha em um grupo de trabalho editorial, essas predefinições salvas podem ser compartilhadas com
outros participantes da equipe. (Consulte “Definir predefinições de documento personalizadas” na página 34.)
Abrir um documento isolado
Você pode abrir um arquivo de conteúdo do InCopy (.incx) que foi criado no InCopy ou exportado do InDesign. Quando
abertos no InCopy, os arquivos de conteúdo do InCopy não mostrarão a geometria de página do layout do InDesign. Você
pode abrir documentos de versões anteriores do InCopy e arquivos de modelo do InCopy (.inct).
INCOPY CS3 34
Guia do Usuário
Também é possível abrir arquivos do Microsoft Word e arquivos de texto diretamente no InCopy, e depois salvá-los como
Apenas texto (.TXT) ou Rich Text Format (.RTF).
1 Escolha Arquivo > Abrir.
2 Selecione o documento e clique em 'Abrir'.
Consulte também
“Salvar documentos” na página 35
“Inserir (importar) texto” na página 84
Alterar o layout do documento
1 Em qualquer exibição de um documento isolado, escolha Arquivo > Configurar documento.
2 Selecione opções básicas de layout na caixa de diálogo exibida. (Consulte “Como criar um documento isolado” na
página 33 para obter uma descrição de cada opção.)
3 Clique em 'OK'.
Definir predefinições de documento personalizadas
Você pode criar configurações personalizadas para o documento e compartilhá-las com outras pessoas em seu grupo de
trabalho para economizar tempo e garantir a uniformidade ao criar documentos semelhantes.
1 Escolha Arquivo > Predefinições de documento > Definir.
2 Siga um destes procedimentos:
• Para criar uma nova predefinição, clique em 'Novo' e especifique um nome para a predefinição.
• Para basear a nova predefinição em uma predefinição existente, selecione-a na lista e clique em 'Editar'.
• Para usar outro conjunto de configurações, clique em 'Carregar', abra um arquivo de configurações de documento (.icst)
e clique em 'Editar'.
3 Selecione opções básicas de layout na caixa de diálogo exibida. (Consulte “Como criar um documento isolado” na
página 33 para obter uma descrição de cada opção.)
4 Clique em 'OK' duas vezes.
Você pode salvar uma predefinição de documento em um arquivo separado e distribuí-lo a outros usuários. Para salvar e
carregar arquivos de predefinição de documento, use os botões 'Salvar' e 'Carregar' da caixa de diálogo 'Predefinições de
documento'.
Vinculação de arquivos do InCopy ao InDesign
Quando uma matéria isolada do InCopy é vinculada a um documento do InDesign, a formatação do InDesign substitui as
configurações de layout e design do InCopy.
O vínculo entre os arquivos do InCopy e os layouts do InDesign pode ser criado de várias formas no InDesign, geralmente
com a inserção de um arquivo do InCopy (.incx) em um layout do InDesign.
Renomear matérias do InCopy
Quando uma matéria é exportada do InDesign, ela recebe um nome de arquivo de documento (.incx) no sistema de
arquivos. Este nome de arquivo é usado automaticamente pelo InCopy como o nome da matéria que aparece no painel
'Atribuições' e na barra separadora de matérias. Ao contrário do nome do arquivo, o nome da matéria é incorporado no
arquivo.
1 Para alterar um nome da matéria manualmente, abra o arquivo de matéria no InCopy.
2 Escolha Arquivo > Informações sobre o arquivo de conteúdo.
3 Verifique se o item 'Descrição' está selecionado à esquerda e digite um novo nome para 'Documento — Título'.
INCOPY CS3 35
Guia do Usuário
Nota: Dependendo dos processos de produção em seu sistema, pode ser necessário que um administrador altere o nome da
matéria para você. Se você não conseguir renomear a matéria seguindo as etapas acima, consulte o administrador do processo
de produção.
Também é possível alterar o nome da estória no painel 'Atribuições' ao dar baixa na estória.
Sobre o Adobe Bridge
O Adobe Bridge é um aplicativo compatível com várias plataformas, incluído nos componentes do Adobe Creative Suite 3,
que ajuda a localizar, organizar e procurar os recursos necessários à criação de conteúdo para impressão, Web, vídeo e
áudio. É possível iniciar o Bridge em qualquer componente do Creative Suite (exceto o Acrobat® 8) e usá-lo para acessar
tipos de recursos que sejam ou não da Adobe.
No Adobe Bridge, é possível:
• Gerenciar arquivos de imagem, seqüências de cenas e áudio: visualize, pesquise, classifique e processe arquivos no Bridge
sem precisar abrir aplicativos individuais. Você pode também editar os metadados de arquivos e usar o Bridge para
inserir os arquivos em seus documentos, projetos ou composições.
• Trabalhar com recursos gerenciados pelo Adobe Version Cue®.
• Realizar tarefas automatizadas, como comandos de lote.
• Sincronizar as configurações de cores nos componentes do Creative Suite com gerenciamento de cores.
• Iniciar uma conferência via Web em tempo real para compartilhar sua área de trabalho e revisar documentos.
Para assistir a um vídeo sobre como usar o Bridge, consulte www.adobe.com/go/vid0090_90.
Procurar arquivos usando o Bridge
O Adobe Bridge permite organizar, procurar e localizar com eficiência os itens necessários à criação de conteúdo para
impressão, Web e dispositivos móveis.
❖ Para abrir o navegador do Bridge, escolha 'Arquivo' > 'Procurar' ou clique no ícone do Bridge
na barra de comandos.
Scripts no InCopy
Os scripts são uma ferramenta excelente para realizar diversas tarefas. Um script pode ser tão simples como uma tarefa
comum automatizada ou tão complexo como um recurso inteiramente novo. Você pode criar seus próprios scripts e
executar scripts criados por outras pessoas. Use o painel 'Scripts' (Janela > Scripts) para executar scripts no InCopy.
Para obter mais informações sobre scripts, consulte o guia de scripts do InCopy no DVD do aplicativo ou no site da Adobe.
Salvamento e exportação
Salvar documentos
❖ Siga um destes procedimentos:
• Para salvar um documento existente com o mesmo nome, escolha Arquivo > Salvar conteúdo.
• Para salvar um documento com outro nome, escolha 'Arquivo' > 'Salvar conteúdo como', especifique um local e um
nome de arquivo e clique em 'Salvar'. O documento recém-nomeado torna-se o documento ativo.
• Para salvar uma cópia de uma matéria ou gráfico com outro nome, escolha 'Arquivo' > 'Salvar conteúdo como',
especifique um local e um nome de arquivo e clique em 'Salvar'. A cópia salva não se torna o documento ativo.
• Para salvar uma cópia do documento como um modelo, escolha 'Arquivo' > 'Salvar conteúdo como', especifique um local
e um nome de arquivo e escolha 'Modelo do InCopy' em 'Salvar como tipo' (Windows) ou 'Formato' (Mac OS).
INCOPY CS3 36
Guia do Usuário
• Para salvar uma cópia do documento em um formato compatível com o InCopy CS, escolha 'Arquivo' > 'Salvar conteúdo
como', especifique um local e um nome de arquivo e escolha 'Documento do InCopy CS' em 'Salvar como tipo'
(Windows) ou 'Formato' (Mac OS).
• Para salvar uma cópia do documento em um formato de texto, escolha 'Arquivo' > 'Salvar conteúdo como', especifique
um local e um nome de arquivo, e escolha 'Apenas texto' ou 'Rich Text Format' em 'Salvar como tipo' (Windows) ou
'Formato' (Mac OS).
Nota: Salvar um documento gerenciado (vinculado) não atualiza o vínculo no arquivo do InDesign. Para atualizar a matéria
no sistema de arquivos, siga o processo descrito na documentação do sistema de processo de produção ou consulte o
administrador do sistema para obter informações.
Tipos de arquivos do InCopy
É possível trabalhar com diversos tipos de arquivos no InCopy.
Arquivos de conteúdo do InCopy (.incx) Este é o tipo de arquivo padrão ao exportar matérias ou gráficos do InDesign, e ao
salvar ou criar documentos novos no InCopy. Este tipo de arquivo aparece como Documento do InCopy na caixa de diálogo
Salvar como.
Arquivos de atribuição (.inca) Estes arquivos são um subconjunto de um documento do InDesign. Eles exibem conteúdo e
estilos, e também a geometria de página do arquivo pai do InDesign. Os arquivos de atribuição podem ter diferentes níveis
de fidelidade visual (quadro de fios, páginas espelhadas atribuídas ou todas as páginas espelhadas). O usuário do InDesign
define essas opções ao criar o arquivo de atribuição. Somente usuários do InDesign podem criar arquivos de atribuição;
somente usuários do InCopy podem abrir arquivos de atribuição.
Arquivos de pacote de atribuições (.incp) São arquivos de atribuição que foram compactados no InDesign para
distribuição. Os pacotes de atribuição incluem o arquivo de atribuição, os arquivos da matéria atribuída e as imagens
vinculadas.
Arquivos de modelo (.inct) Os modelos são úteis como ponto de partida para documentos isolados, porque podem ser
predefinidos com dimensões de tamanho da página, dimensões de área de texto, estilos (de parágrafo e caractere), marcas
de formatação XML, amostras, conteúdo de amostra com marcas de formatação, e assim por diante. Os arquivos de modelo
são abertos como documentos “Sem título” e exibem conteúdo e estilos, mas nenhuma geometria de página (informações
de layout de um documento do InDesign). Este tipo de arquivo aparece como 'Modelo do InCopy' na caixa de diálogo
'Salvar como'.
Arquivos InDesign (.indd) Quando exibidos no InCopy, esses arquivos fornecem fidelidade completa com o documento do
InDesign, incluindo conteúdo, estilos e layout de todos os itens de página. Os usuários do InCopy só podem editar os itens
de conteúdo que foram disponibilizados para eles por usuários do InDesign. Os outros itens podem ser exibidos, mas não
podem ser editados.
Arquivos InCopy CS (.incd) Para abrir documentos do InCopy CS3 no InCopy CS, é necessário salvá-los no formato .incd,
o formato de arquivo usado pelo aplicativo InCopy CS. Lembre-se de que o conteúdo criado com novos recursos em versões
posteriores do InCopy pode ser modificado ou omitido quando você abrir o arquivo no InCopy CS.
É possível abrir diversos tipos de arquivos de texto, incluindo Microsoft Word, RTF e txt, diretamente no InCopy. Quando
você faz isso, as opções de importação para o tipo de arquivo são exibidas.
Exportar documentos do InCopy
Você pode salvar um documento do InCopy integral ou parcialmente em outro formato de arquivo. Na maioria dos casos,
cada componente (por exemplo, quadros de texto e gráficos) em um documento do InCopy é exportado para um arquivo
separado. A exceção é exportar um documento do InCopy para Adobe PDF, o que copia todo o texto e os gráficos em um
documento para um único arquivo PDF.
1 Siga um destes procedimentos:
• Para exportar texto, clique no texto com a ferramenta 'Tipo'
.
• Para exportar um gráfico, clique no gráfico com a ferramenta 'Posição'
2 Escolha Arquivo > Exportar.
.
INCOPY CS3 37
Guia do Usuário
3 Especifique um nome e um local para o conteúdo exportado e selecione um formato em 'Salvar como tipo'.
O formato XML só aparece na lista se marcas de formatação XML tiverem sido adicionadas ao documento. Se você estiver
exportando texto e não visualizar uma lista em seu aplicativo de processamento de textos, talvez seja necessário exportar o
texto em um formato que o aplicativo possa importar, como, por exemplo, RTF. Se o aplicativo de processamento de textos
não suportar qualquer dos formatos de exportação do InCopy, use o formato 'Apenas texto (ASCII)'.
Nota: A exportação em formato ASCII remove todos os atributos de caractere do texto. Para preservar toda a formatação, use
o filtro de exportação de texto com marcas de formatação do InCopy.
4 Clique em 'Salvar' para exportar o conteúdo no formato selecionado.
Consulte também
“Inserir (importar) texto” na página 84
“Tipos de arquivos do InCopy” na página 36
Adobe Version Cue
O Adobe® Version Cue® é um gerenciador de versões de arquivo que acompanha o Adobe Creative Suite 3 Design, Web e
Master Collection, e que consiste em duas partes: o Version Cue Server e a conectividade com o Version Cue. O
Version Cue Server é host para os projetos e as revisões de PDF do Version Cue e pode ser instalado localmente ou em um
computador centralizado. A conectividade com o Version Cue permite conectar a Version Cue Servers e acompanha todos
os componentes ativados do Version Cue (Adobe Acrobat®, Adobe Flash®, Adobe Illustrator®, Adobe InDesign®, Adobe
InCopy®, Adobe Photoshop® e Adobe Bridge).
Use o Version Cue para controlar alterações em um arquivo durante o trabalho e para ativar a colaboração em grupos de
trabalho, como compartilhamento de arquivos, controle de versões e revisões on-line. O Version Cue pode ser usado em
um único componente do Creative Suite ativado para o Version Cue, como o Photoshop, ou em vários componentes, como
o Photoshop, o Flash e o Illustrator.
Acesse os recursos do Version Cue por meio da caixa de diálogo da Adobe ou do Adobe Bridge, dependendo de se estiver
usando o software ativado para o Version Cue ou se um conjunto de softwares Creative Suite estiver instalado (por exemplo,
o Adobe Creative Suite 3 Design Premium).
O Version Cue trata as seguintes tarefas:
• Criação de versões dos seus arquivos.
• Ativação da colaboração em grupos de trabalho (compartilhamento de arquivos, controle de versões, o recurso de
verificar arquivos na entrada e na saída)
• Organização de arquivos em projetos particulares ou compartilhados
• Como fornecer miniaturas para navegar e visualizar arquivos
• Organização de dados para visualizar e pesquisar informações do arquivo, comentários de versão e status do arquivo
• Criação e gerenciamento do acesso do usuário, projetos e revisões PDF por meio da Administração do Version Cue
Server
Quadros, grades, réguas e guias
Sobre quadros em arquivos do InCopy
Como no Adobe InDesign, todos os textos e gráficos do InCopy aparecem dentro de quadros. Para documentos vinculados,
o InDesign controla o posicionamento e o design dos quadros para uma publicação. É possível ver a estrutura de quadros
do documento do InDesign na exibição de layout do InCopy.
INCOPY CS3 38
Guia do Usuário
Modificação de quadros
Você (ou alguém em sua equipe) deve fazer qualquer alteração nos quadros no documento do InDesign, a menos que os
quadros sejam para gráficos incorporados. É possível mover, dimensionar, girar ou distorcer quadros de gráficos
incorporados, mas não os outros quadros. Para obter mais informações, consulte a documentação do processo de produção.
Encadeamento de texto
Uma matéria longa pode fluir de um quadro para outros quadros que estão conectados em seqüência, ou encadeados. Uma
matéria encadeada começa em uma coluna específica de uma página e pode continuar em qualquer outra coluna e página
da publicação. O usuário do InDesign sempre define a seqüência de encadeamento para uma matéria do InCopy.
Quando o texto é adicionado a uma matéria encadeada, a matéria flui pelos quadros sucessivos até que todos os quadros
atribuídos estejam cheios.
1 Light
2 a ter
3 Topsoil
1 Light natural
or electric
2 a ter
3 Topsoil
Fluxo de texto encadeado: Texto original em quadros encadeados (superior); depois que você adicionar texto ao primeiro quadro, o texto fluirá
para o segundo quadro (inferior)
Se o texto não se ajustar ao espaço de quadro atribuído, a parte oculta da matéria será chamada de texto com excesso de tipos.
Consulte também
“Sobre quadros” na página 26
“Edição de texto com excesso de tipos” na página 129
Sobre unidades de medida e réguas
O InCopy inclui uma régua de profundidade vertical para ajuste de texto ao quadro nas exibições de galé e matéria, e
também réguas horizontal e vertical na exibição de layout para medir layouts. Por padrão, as medidas das réguas começam
no canto superior esquerdo da página simples ou espelhada. Para alterar isso, mova o ponto zero.
É possível trabalhar com várias unidades de medida padrão, alterar essas configurações a qualquer momento e substituir
temporariamente as unidades de medida atuais ao inserir um valor. A alteração das unidades de medida não move guias,
grades nem objetos. Portanto, se você alterar marcas de escala da régua, elas poderão não continuar alinhadas a objetos
alinhados conforme marcas de escala antigas.
A
B
C
Réguas
A. Marcas de escala rotuladas B. Marcas de escala principais C. Marcas de escala secundárias
INCOPY CS3 39
Guia do Usuário
É possível configurar sistemas de medida diferentes para as réguas horizontal e vertical. Por exemplo, muitos jornais
medem os layouts horizontais em paicas e as matérias de texto vertical em polegadas. O sistema selecionado para a régua
horizontal orienta tabulações, margens, recuos e outras medidas. Cada página espelhada tem sua própria régua vertical;
porém, todas as réguas verticais usam as mesmas configurações definidas na seção 'Unidades e incrementos' da caixa de
diálogo 'Preferências'.
A unidade de medida padrão das réguas é a paica (uma paica equivale a 12 pontos). Você pode alterar as unidades da régua
e controlar onde as marcas de escala principais aparecem em uma régua. Se você, por exemplo, alterar as unidades da régua
vertical para 12 pontos, aparecerá um incremento de régua principal a cada 12 pontos (se essa exibição for possível na
ampliação atual). Os rótulos de marcas de escala incluem as marcas de escala principais personalizadas para que, quando a
leitura da régua, no mesmo exemplo, for 3, ela indique a terceira ocorrência do incremento de 12 pontos, ou seja, 36 pontos.
Régua vertical usando polegadas (à esquerda) e incrementos personalizados de 12 pontos (à direita)
A configuração de incrementos de régua personalizada na régua vertical é útil para alinhar as marcas de escala principal
de uma régua a uma grade da linha de base.
Especificar as unidades de medida
É possível definir unidades de medida personalizadas para as réguas na tela e para uso em painéis e caixas de diálogo.
Também é possível alterar essas configurações a qualquer momento e substituir temporariamente as unidades de medida
atuais ao inserir um valor.
1 Escolha 'Editar' > 'Preferências' > 'Unidades e incrementos' (Windows) ou 'InCopy' > 'Preferências' > 'Unidades e
incrementos' (Mac OS).
2 Em 'Horizontal' e 'Vertical', escolha o sistema de medida a ser usado para as dimensões horizontal e vertical em réguas,
caixas de diálogo e painéis; escolha 'Personalizado' e digite o número de pontos em que deseja que a régua exiba as marcas
de escala principal. Clique em 'OK'.
Também é possível alterar as unidades de régua clicando com o botão direito do mouse (Windows) ou clicando com o botão
Control (Mac OS) em uma régua e escolhendo as unidades no menu contextual.
Substituir réguas e unidades de medida
É possível especificar uma unidade de medida diferente do padrão.
❖ Destaque o valor existente em um painel ou em uma caixa de diálogo e digite o novo valor usando a notação da tabela a
seguir:
INCOPY CS3 40
Guia do Usuário
Para
especificar:
Digite estas
letras após o
valor:
Exemplos
Resultado
Polegadas
p
5,25p
pol.
5,25 pol.
5 1/4 de
polegadas
polegada
5,25
polegadas
"
5,25”
Milímetros
mm
48mm
48 milímetros
Paicas
p
3p
3 paicas
Pontos
pt
6pt
6 pontos
p (antes do valor)
p6
Paicas e
pontos
p (entre os
valores)
3p6
3 paicas, 6
pontos
Cíceros
c
5c
5 cíceros
Ágatas
ag
5ag
ágatas
Alterar o ponto zero
O ponto zero é a posição na qual os zeros das réguas horizontal e vertical se encontram. Por padrão, fica no canto superior
esquerdo da primeira página de cada página espelhada. Isso significa que a posição padrão do ponto zero é sempre a mesma
com relação às páginas espelhadas, mas pode variar em relação à área de trabalho.
As coordenadas de posição X e Y nos painéis 'Controle', 'Informações' e 'Transformar' são exibidas em relação ao ponto
zero. É possível mover o ponto zero para medir distâncias, para criar um novo ponto de referência para medição ou para
colocar lado a lado páginas de tamanho acima do normal. Por padrão, as páginas espelhadas têm um ponto zero no canto
superior esquerdo da primeira página, mas é possível colocá-lo na lombada de encadernação ou definir que cada página
em uma página espelhada tenha seu próprio ponto zero.
Ajustar o ponto zero
Quando você move o ponto zero, ele é movido para o mesmo local relativo em todas as páginas espelhadas. Por exemplo,
se o mover para o canto superior esquerdo da segunda página de uma dupla de páginas espelhadas, ele será exibido nessa
posição na segunda página de todas as outras páginas espelhadas do documento.
❖ Siga um destes procedimentos:
• Para mover o ponto zero, arraste-o a partir da interseção das réguas horizontal e vertical para a posição do layout em que
deseja defini-lo.
Definição de um novo ponto zero
• Para redefinir o ponto zero, clique duas vezes na interseção das réguas horizontal e vertical
.
• Para bloquear ou desbloquear o ponto zero, clique com o botão direito do mouse (Windows) ou clique enquanto
pressiona a tecla Control (Mac OS) no ponto zero das réguas e escolha 'Bloquear ponto zero' ou 'Desbloquear ponto zero'
no menu contextual.
INCOPY CS3 41
Guia do Usuário
Alterar o ponto zero padrão
Com a opção 'Origem' da caixa de diálogo 'Preferências', você pode definir o ponto zero padrão para réguas, bem como o
escopo da régua horizontal. O escopo determina se a régua atravessa a página, toda a página espelhada ou, no caso de
páginas espelhadas múltiplas, toda a extensão da página (da extrema esquerda até a lombada e daí até o fim).
Ao definir a origem da régua na lombada de encadernação de cada dupla de páginas espelhadas, a origem fica bloqueada
na lombada. Não é possível reposicionar a origem da régua arrastando-a da interseção de réguas a menos que outra opção
de origem seja definida.
1 Escolha 'Editar' > 'Preferências' > 'Unidades e incrementos' (Windows) ou InCopy > 'Preferências' > 'Unidades e
incrementos' (Mac OS).
2 Na seção 'Unidades da régua' do menu 'Origem', siga um destes procedimentos:
• Para definir a origem da régua no canto superior esquerdo de cada página espelhada, escolha 'Páginas espelhadas'. A
régua horizontal atravessará toda a extensão das páginas espelhadas.
• Para definir a origem da régua no canto superior esquerdo de cada página, escolha 'Página'. A régua horizontal começará
em zero em cada página da dupla de páginas espelhadas.
• Em páginas espelhadas múltiplas, para definir a origem da régua no canto superior esquerdo da página da extrema
esquerda e também no alto da lombada de encadernação, escolha 'Lombada'. A régua horizontal atravessará toda a
extensão que vai da página da extrema esquerda até a borda de encadernação, e da lombada de encadernação até a página
da extrema direita.
É possível também alterar as definições de origem da régua horizontal usando o menu contextual que aparece quando você
clica com o botão direito do mouse (Windows) ou clica com a tecla Control pressionada (Mac OS) na régua horizontal.
Sobre grades e guias
Na exibição de layout, é possível exibir (ou ocultar) uma estrutura de grades e guias para mostrar a posição e o alinhamento
de objetos. Na maioria dos sistemas de trabalho, um designer define no InDesign as grades e guias para a publicação. Os
usuários do InCopy podem ver esses auxílios de layout depois que uma matéria do InCopy é vinculada ao documento do
InDesign.
É possível criar grades no InCopy. Porém, como as grades do InDesign substituem as configurações do InCopy quando os
arquivos são vinculados, este recurso é mais útil para documentos isolados que você publica diretamente do InCopy.
Essas grades e guias nunca são visíveis em saídas impressas ou exportadas. Existe um conjunto de réguas e grades por
página, mas uma guia pode existir em todas as páginas de uma página espelhada ou dentro de uma única página.
Nota: As grades, réguas e guias não estão disponíveis nas exibições de galé e matéria.
Configurar uma grade da linha de base
Use 'Preferências de grades' para definir uma grade da linha de base para o documento inteiro.
1 Escolha 'Editar' > 'Preferências' > 'Grades' (Windows) ou InCopy > 'Preferências' > 'Grades' (Mac OS).
2 Especifique a cor de grade da linha de base escolhendo uma cor no menu 'Cor'. Você também pode escolher
'Personalizada' no menu 'Cor'.
3 Em 'Início', digite um valor de deslocamento da grade em relação ao topo da página ou à margem superior da página,
dependendo da opção escolhida no menu 'Relativo a'. Se tiver problemas para alinhar a régua vertical a essa grade, tente
começar com um valor zero.
4 Em 'Incrementar a cada', digite um valor para o espaçamento entre as linhas de grade. Na maioria dos casos, digite um
valor que iguale o valor de espaçador do corpo de texto, de forma que as linhas de texto alinhem-se perfeitamente a essa
grade.
INCOPY CS3 42
Guia do Usuário
A
B
Grade da linha de base na janela do documento
A. Primeira linha de grade B. Incremento entre as linhas de grade
5 Em 'Limite de exibição', digite um valor para especificar a ampliação abaixo da qual a grade não aparece e clique em 'OK'.
Aumente o limite de exibição para evitar linhas de grade amontoadas em ampliações inferiores.
Grade da linha de base em ampliação abaixo do limite de exibição (à esquerda) e acima do limite de exibição (à direita)
6 Clique em 'OK'.
Configurar uma grade do documento
1 Escolha 'Editar' > 'Preferências' > 'Grades' (Windows) ou InCopy > 'Preferências' > 'Grades' (Mac OS).
2 Para especificar a cor de grade em um documento, escolha uma cor no menu 'Cor'. Você também pode escolher
'Personalizada' no menu 'Cor'.
3 Siga um destes procedimentos e clique em 'OK':
• Para colocar o documento e as grades da linha de base atrás de todos os outros objetos, selecione a opção 'Grades atrás'.
• Para colocar o documento e as grades da linha de base à frente de todos os outros objetos, desmarque 'Grades atrás'.
Para colocar as guias atrás de todos os outros objetos, também é possível selecionar 'Guias atrás' no menu contextual
apresentado quando você clica com o botão direito do mouse (Windows) ou mantém pressionada a tecla Control (Mac OS)
e clica em uma área vazia da janela do documento.
Exibir ou ocultar grades
• Para exibir ou ocultar a grade da linha de base, escolha Exibir > Grades e guias > Exibir/Ocultar grade da linha de base.
• Para exibir ou ocultar a grade do documento, escolha Exibir > Grades e guias > Exibir/Ocultar grade do documento.
Exibir guias de régua
As guias de régua são diferentes das grades, podendo ser posicionadas livremente na página ou área de trabalho. Os
usuários do InDesign podem criar dois tipos de guias de régua: guias de página (mostradas apenas na página onde foram
criadas) ou guias de páginaespelhada (que abrangem todas as páginas e a área de trabalho de várias páginas espelhadas).
Você pode exibir guias de régua se elas existirem no documento InDesign ou no arquivo de atribuição, mas não é possível
criá-las no InCopy.
INCOPY CS3 43
Guia do Usuário
A
B
Guias
A. Guia de página espelhada B. Guia de página
Mostrar ou ocultar guias de régua
1 Verifique se não está na exibição de layout; se necessário, clique na guia da exibição de layout na parte superior do painel
de edição.
2 Escolha Exibir > Grades e guias > Ocultar/Exibir guias.
Exibir as guias da régua atrás de objetos
Por padrão, as guias de régua são exibidas na frente de todas as outras guias e objetos. No entanto, algumas guias de régua
podem bloquear a visão de objetos como, por exemplo, linhas com traçados de larguras estreitas.
É possível alterar a preferência 'Guias atrás' para exibir guias de régua na frente ou atrás de todos os outros objetos. Porém,
independentemente da configuração da opção 'Guias atrás', os objetos e as guias de régua estarão sempre na frente das guias
de margem e coluna.
1 Escolha 'Editar' > 'Preferências' > 'Guias e área de trabalho' (Windows) ou 'InCopy' > 'Preferências' > 'Guias e área de
trabalho' (Mac OS).
2 Selecione 'Grades atrás' e clique em 'OK'.
Personalizar a área de trabalho e as guias
1 No menu 'Editar' (Windows) ou 'InCopy' (Mac OS), escolha Preferências > Guias e área de trabalho.
2 Para alterar a cor de guias de margem ou coluna, escolha uma cor predefinida em um menu ou escolha 'Personalizar' e
especifique uma cor usando o seletor de cores.
3 Para tornar a área de trabalho maior ou menor, digite um valor para 'Deslocamento mínimo vertical'.
4 Clique em 'OK'.
Uso de camadas
Sobre camadas
As camadas são como folhas transparentes empilhadas umas sobre as outras. Se uma camada não contiver objetos, não será
possível ver qualquer objeto em camadas atrás dela.
Somente os usuários do InDesign podem criar camadas. Os usuários do InCopy podem mostrar ou ocultar camadas e
alterar configurações de camadas. Se o usuário do InDesign tiver criado várias camadas no documento, você poderá ocultar
camadas no InCopy, o que permite editar áreas ou tipos de conteúdo específicos no documento sem afetar outras áreas ou
tipos de conteúdo. Por exemplo, se a impressão do seu documento é lenta porque ele contém muitos gráficos grandes, é
possível ocultar todas as camadas sem texto e imprimir rapidamente a camada de texto para revisão.
Notas adicionais sobre camadas:
• Os objetos de página-mestre aparecem na parte inferior de cada camada. Esses objetos poderão aparecer na frente de
objetos de página do documento se estiverem em uma camada superior.
INCOPY CS3 44
Guia do Usuário
• As camadas envolvem todas as páginas de um documento, inclusive as páginas-mestre. Por exemplo, se você ocultar a
'Camada 1' enquanto edita a página 1 do documento, a camada ficará oculta em todas as páginas até você que decida
exibi-la novamente.
O painel 'Camadas' lista as camadas com a camada mais à frente sendo exibida na parte superior do painel.
Mostrar e ocultar camadas
1 Escolha Janela > Camadas.
2 No painel 'Camadas', siga um destes procedimentos:
• Para ocultar uma camada específica, clique no ícone de olho à esquerda do nome da camada.
• Para mostrar uma camada específica, clique no espaço à esquerda do nome da camada.
• Para mostrar ou ocultar todas as camadas simultaneamente, escolha 'Exibir/Ocultar todas as camadas' no menu do
painel.
Nota: Somente as camadas visíveis serão impressas.
Importação de gráficos
Importar gráficos
O InCopy permite importar gráficos para quadros existentes. Isso é especialmente útil quando o conteúdo é criado antes
do layout, porque você pode escolher os gráficos para os seus artigos à medida que escreve.
Só é possível importar gráficos para quadros existentes. Somente os usuários do InDesign podem criar quadros de gráfico.
Em documentos isolados do InCopy, é possível inserir um gráfico no quadro de texto padrão, tornando-o um gráfico
incorporado.
O InCopy suporta a mesma variedade ampla de formatos de arquivos de gráficos que o InDesign, incluindo gráficos criados
usando o Illustrator 8.0 e posterior, formatos de bitmap como PDF, PSD, TIFF, GIF, JPEG e BMP, e formatos de vetor como
EPS. Também é possível importar páginas do InDesign (INDD) como imagens. Os outros formatos suportados incluem
DCS, PICT, WMF, EMF, PCX, PNG e Scitex CT (.SCT).
Observações sobre a inserção de gráficos no InCopy
Ao importar gráficos para o InCopy, lembre-se do seguinte:
• Para conteúdo gerenciado, você deve dar baixa em um quadro antes de importar um gráfico para ele.
• Depois de importar um gráfico, você pode transformá-lo (mover, dimensionar, girar, distorcer) dentro do quadro, ajustar
o gráfico ao quadro e controlar a aparência do gráfico. Você também pode aplicar uma marca de formatação ao quadro
selecionado para uso futuro de XML, selecionando comandos no menu contextual.
INCOPY CS3 45
Guia do Usuário
• Quando os usuários do InDesign criam um novo quadro, especificam se é um texto, gráfico ou um quadro não atribuído.
Os usuários do InCopy não podem alterar este tipo de quadro no InCopy. Portanto, se você tentar importar um gráfico
para um quadro de texto, por exemplo, ele pode aparecer como um grande gráfico incorporado.
• Você pode selecionar e modificar o gráfico, mas não os quadros no InCopy, se não forem quadros aninhados ou
incorporados. Somente os usuários do InDesign podem modificar quadros de gráfico.
• Você pode inserir, colar, ou arrastar gráficos para um quadro de gráfico ancorado, flutuante ou incorporado. Você só
pode importar um gráfico para um quadro de texto se o quadro tiver um ponto de inserção ativo ou for um quadro de
gráfico incorporado.
• Se você importar um gráfico para um quadro aninhado, o gráfico será importado para o quadro de nível mais profundo
sob o ponteiro. Diferentes dos quadros de nível mais alto, os quadros aninhados que contêm gráficos podem ser
selecionados com a ferramenta 'Posição'. (Consulte “Visão geral da ferramenta 'Posição'” na página 53.)
• Se um efeito, como transparência, sombra ou difusão, for aplicado a um quadro no InDesign, ele ficará visível em um
arquivo de atribuição ou no arquivo do InDesign (.indd) aberto no InCopy. Não ficará visível em um arquivo vinculado
(.incx) aberto no InCopy.
Inserir um gráfico em um documento do InCopy
1 Siga um destes procedimentos:
• Para inserir um gráfico em um documento isolado do InCopy, coloque o ponto de inserção no quadro de texto.
• Para inserir um gráfico em um documento vinculado, verifique se deu baixa do quadro de gráfico. O ícone de edição
aparece no canto superior esquerdo do quadro.
2 Escolha 'Arquivo' > 'Inserir' e selecione um arquivo de gráfico.
3 Para definir opções de importação para formatos específicos, selecione 'Exibir opções de importação' para ver
configurações para formatos específicos e clique em 'Abrir'.
Nota: Se você usar a caixa de diálogo 'Exibir opções de importação' para inserir um gráfico criado no Illustrator 9.0 ou versão
posterior, as opções serão as mesmas que as de arquivos PDF. Se você inserir um gráfico do Illustrator 8.x, as opções serão as
mesmas que as de arquivos EPS.
4 Se outra caixa de diálogo for exibida, selecione as opções de importação e clique em 'OK'.
5 Para importar para um quadro, clique no ícone de gráficos carregados
do quadro. Para inserir uma página
especificada de um arquivo PDF com várias páginas, clique no ícone de gráficos carregados de um quadro.
Se você substituir acidentalmente um gráfico existente pela imagem que está inserindo, pressione Ctrl+Z (Windows) ou
Command+Z (Mac OS) para fazer com que a imagem original retorne ao quadro e exibir o ícone de gráficos carregados.
Arrastar um gráfico para um quadro
❖ Siga um destes procedimentos:
• Para inserir um gráfico em um quadro de gráfico existente, verifique se você deu baixa no quadro e arraste o ícone do
arquivo de gráfico do sistema de arquivos para o quadro.
• Para inserir um gráfico em um ponto de inserção de texto ativo, arraste o ícone do arquivo de gráfico para qualquer local
no quadro de texto. Este método só está disponível na exibição de layout.
Colar um gráfico em um quadro
1 Verifique se deu baixa do quadro de gráfico. O ícone de edição
aparece no canto superior esquerdo do quadro.
2 Recortar ou copiar um gráfico.
3 Mantenha a ferramenta 'Mão' sobre o quadro de gráfico, clique com o botão direito (Windows) ou clique com Control
(Mac OS) e escolha 'Colar em'.
Criar um gráfico incorporado
1 Verifique se deu baixa do quadro de texto. O ícone de edição
aparece no canto superior esquerdo do quadro.
INCOPY CS3 46
Guia do Usuário
2 Siga um destes procedimentos:
• Para inserir um gráfico em um quadro de gráfico incorporado existente, use o comando 'Inserir' ou 'Recortar' para
selecionar um gráfico. Clique no ícone de gráfico carregado do quadro.
• Para inserir um gráfico em um ponto de inserção de texto ativo, arraste o ícone do arquivo de gráfico para qualquer local
no quadro de texto ou use o comando 'Inserir' para importar o gráfico.
Ajustar um gráfico ao seu quadro
Ao inserir ou colar um gráfico em um quadro, ele será exibido no canto superior esquerdo do quadro por padrão. Se o
quadro e seu conteúdo forem de tamanhos diferentes, use os comandos 'Ajuste' para obter um encaixe perfeito.
1 Selecione o gráfico com a ferramenta 'Posição'
.
2 Escolha 'Objeto' > 'Ajuste' e uma das seguintes opções:
'Ajustar conteúdo ao quadro' Redimensiona o conteúdo para ajustá-lo a um quadro e permite alterar as proporções do
conteúdo. O quadro não será alterado, mas o conteúdo poderá parecer alongado se tiver proporções diferentes do quadro.
'Centralizar conteúdo' Centraliza o conteúdo em um quadro. As proporções do quadro e do conteúdo são preservadas.
'Ajustar conteúdo proporcionalmente' Redimensiona o conteúdo para ajustá-lo a um quadro preservando as proporções
do conteúdo. As dimensões do quadro não são alteradas. Se o conteúdo e o quadro tiverem proporções diferentes, sobrarão
espaços vazios.
'Preencher quadro proporcionalmente' Redimensiona o conteúdo para ajustá-lo a um quadro preservando as proporções
do conteúdo. As dimensões do quadro não são alteradas.
Nota: Os comandos 'Ajuste' ajustam as bordas externas do conteúdo ao centro do traçado do quadro. Se o traçado do quadro
for espesso, as bordas externas do conteúdo serão cobertas. É possível ajustar o alinhamento do traçado do quadro no centro,
interior ou exterior da borda de um quadro.
Consulte também
“Teclas para mover e transformar gráficos” na página 241
Visão geral do painel 'Vínculos'
Use o painel 'Vínculos' (Janela > Vínculos) para identificar, selecionar, monitorar, revincular e atualizar arquivos que
estejam vinculados a arquivos externos—por exemplo, para gerenciar vínculos para gráficos importados. Todos os arquivos
inseridos em um documento são listados no painel 'Vínculos'. Isso inclui tanto arquivos locais (em disco) quanto itens
gerenciados em um servidor.
Nota: Se você estiver trabalhando com arquivos de um projeto do Adobe® Version Cue®, o painel 'Vínculos' exibirá informações
de arquivo adicionais.
A
B
C
D
E
F
G
Painel 'Vínculos'
A. Gráfico vinculado B. Página com gráfico vinculado C. Ícone de vínculo modificado D. Ícone de vínculo ausente E. Ícone de substituição
de visibilidade da camada F. Ícone do Adobe Stock Photos (composição) G. Botão 'Vincular de novo' H. Botão 'Ir para vínculo'
Consulte também
“Adobe Version Cue” na página 37
INCOPY CS3 47
Guia do Usuário
Ícones do painel 'Vínculos'
Um arquivo vinculado pode aparecer no painel 'Vínculos' em uma destas formas:
Atualizado Um arquivo atualizado exibe apenas o nome do arquivo e sua página no documento.
Modificado Um arquivo modificado exibe um ícone de vínculo modificado, ou seja, um triângulo amarelo com um ponto
de exclamação . Esse ícone indica que a versão do arquivo no disco é mais recente do que a versão no documento. Por
exemplo, ele será exibido se você importar um gráfico do Photoshop para o InCopy e, em seguida, outra pessoa editar e
salvar o gráfico original no Photoshop.
Ausente(s) Um arquivo ausente exibe um ícone de vínculo ausente, ou seja, um círculo vermelho com um ponto de
interrogação
. O gráfico não estará mais no local do qual foi importado, embora continue existindo em algum outro
local. Isso poderá ocorrer se alguém mover o arquivo original para outra pasta ou servidor depois que ele for importado
para um documento do InCopy. Você não terá como saber se um gráfico ausente está atualizado até localizar o original. Se
você imprimir ou exportar um documento quando esse ícone estiver na tela, o gráfico poderá não ser impresso ou
exportado em resolução completa.
Incorporado(s) Um arquivo incorporado exibe um quadrado com formas que representam arquivos ou gráficos
incorporados . A incorporação do conteúdo de um arquivo vinculado suspende as operações de gerenciamento do
vínculo. Se o vínculo selecionado estiver envolvido em uma operação de “edição no local”, essa opção não estará ativada. A
desincorporação do arquivo restaura as operações de gerenciamento do vínculo.
Classificar vínculos no painel
❖ No menu do painel 'Vínculos', escolha 'Classificar por status', 'Classificar por nome', 'Classificar por página' ou
'Classificar por tipo'.
Ir para um gráfico vinculado
❖ Selecione um vínculo no painel 'Vínculos' e clique no botão 'Ir para vínculo'
do painel 'Vínculos'.
, ou escolha 'Ir para vínculo' no menu
O InCopy alterna para a exibição de layout (se necessário), seleciona o gráfico e centraliza a exibição em torno dele.
Exibir informações sobre vínculos
A caixa de diálogo 'Informações sobre vínculos' lista informações específicas sobre o arquivo vinculado selecionado. As
seções 'Data', 'Hora' e 'Tamanho' especificam informações sobre o arquivo vinculado no momento de sua última inserção
ou atualização.
A seção 'Vínculo necessário' especifica se um vínculo para uma versão de resolução completa do arquivo é necessário. Os
arquivos incorporados automaticamente na importação (arquivos com menos de 48K e arquivos de texto) não necessitam
de vínculos.
1 Clique duas vezes em um vínculo ou selecione um vínculo e escolha 'Informações sobre vínculos' no menu do painel
'Vínculos'.
2 Siga um destes procedimentos:
• Para substituir ou atualizar o arquivo atual (listado na opção 'Nome'), clique em 'Vincular de novo', localize e selecione
um arquivo e clique em 'OK'. O comando 'Vincular de novo' só está disponível se você tiver dado baixa no item.
• Clique em 'Avançar' ou 'Voltar' para ver informações sobre outros vínculos no painel 'Vínculos'.
3 Clique em 'Concluído'.
Consulte também
“Adobe Version Cue” na página 37
INCOPY CS3 48
Guia do Usuário
Exibir metadados de arquivos vinculados
Se um arquivo inserido no InCopy tiver metadados, será possível visualizá-los usando o painel 'Vínculos'. Você não pode
editar ou substituir metadados associados a um arquivo vinculado. Entretanto, é possível salvar uma cópia dos metadados
em um modelo e aplicá-lo a arquivos criados no InCopy.
1 Selecione um arquivo no painel 'Vínculos'.
2 No menu do painel 'Vínculos', escolha 'Vincular informações do arquivo'. Será exibida uma caixa de diálogo mostrando
os metadados para o arquivo selecionado.
3 Para salvar os metadados como um modelo, escolha 'Salvar modelo de metadados' no menu na parte superior da caixa
de diálogo 'Informações sobre o conteúdo'.
Consulte também
“Sobre metadados” na página 57
Editar o gráfico original
O comando 'Editar original' permite que você edite a maioria dos gráficos no aplicativo onde foram criados. Ele abre o
gráfico no aplicativo original para que você possa modificá-lo conforme o necessário. Depois que você salvar o arquivo, o
InCopy atualiza o documento com a nova versão do gráfico.
1 Verifique se deu baixa do quadro de gráfico. O ícone de edição
aparece no canto superior esquerdo do quadro.
2 Siga um destes procedimentos:
• Na exibição de layout, selecione o quadro de gráfico a ser editado usando a ferramenta 'Posição'
e escolha Editar >
Editar original.
• Selecione um vínculo no painel 'Vínculos' e clique no botão 'Editar original'
.
3 Após fazer alterações no aplicativo original, salve o arquivo.
Opções de importação
Opções de importação de arquivos Encapsulated PostScript (.eps)
Quando você insere um gráfico EPS (ou um arquivo salvo com o Illustrator 8.0 ou versão anterior) e escolhe 'Exibir opções
de importação' na caixa de diálogo 'Inserir', é exibida uma caixa de diálogo com as seguintes opções:
Ler vínculos de imagens OPI incorporadas Esta opção faz com que o InCopy leia os vínculos de comentários OPI em
imagens incluídas (ou aninhadas) no gráfico.
Desmarque essa opção se estiver usando um processo de produção baseado em proxy e desejar que os prestadores de
serviços substituam a imagem usando um software OPI. Quando essa opção é desmarcada, o InDesign preserva os vínculos
OPI, mas não os lê. Ao imprimir ou exportar, o proxy e os vínculos serão passados para o arquivo de saída.
Selecione essa opção se estiver usando um processo de produção baseado em proxy e desejar que o InDesign, e não o
prestador de serviços, substitua a imagem na abertura ou impressão do arquivo final. Quando essa opção é selecionada, os
vínculos OPI aparecem no painel 'Vínculos'.
Selecione também essa opção ao importar arquivos EPS contendo comentários OPI que não fazem parte de um processo
de produção baseado em proxy. Por exemplo, se importar um arquivo EPS contendo comentários OPI para uma imagem
TIFF ou bitmap omitida, selecione essa opção para que o InDesign possa acessar as informações TIFF quando o arquivo
for impresso.
Aplicar traçado de recorte do Photoshop Escolha essa opção para aplicar um traçado de recorte de um arquivo EPS do
Photoshop. Nem todos os caminhos criados no Photoshop são exibidos durante a inserção de arquivos EPS. Apenas um
caminho de traçado de recorte é exibido, por isso converta o caminho desejado em um traçado de recorte no Photoshop
antes de salvar como EPS. Para preservar os traçados de recorte editáveis, salve o arquivo como PSD.
INCOPY CS3 49
Guia do Usuário
Geração de proxy Essa opção cria uma representação em bitmap de uma imagem de baixa resolução quando o arquivo é
desenhado na tela. As configurações a seguir controlam como o proxy será gerado.
• Usar visualização TIFF ou PICT Algumas imagens EPS contêm uma visualização incorporada. Selecione 'Usar
visualização TIFF ou PICT' para gerar a imagem de proxy da visualização existente. Se não houver uma visualização, o
proxy será gerado pela rasterização do EPS para um bitmap fora da tela.
• Rasterizar o PostScript Selecione essa opção para ignorar a visualização incorporada. Essa opção normalmente é mais
lenta, mas resulta em imagens de melhor qualidade.
Nota: Quando você importa mais de um arquivo para o mesmo documento, todas as instâncias compartilham a configuração
de proxy da primeira instância do arquivo importado.
Opções de importação de bitmaps
Você pode aplicar opções de gerenciamento de cores a gráficos importados ao usar ferramentas de gerenciamento de cores
com um documento. Também é possível importar um traçado de recorte ou um canal alfa salvo com a imagem criada no
Photoshop. Isso permite selecionar diretamente uma imagem e modificar seu traçado sem alterar o quadro de gráfico.
Nota: Ainda que o InCopy não inclua opções de gerenciamento de cores, as opções de importação são relevantes quando as
imagens inseridas no InCopy são transferidas para o InDesign.
Quando você insere um arquivo PSD, TIFF, GIF, JPEG ou BMP e escolhe 'Exibir opções de importação' na caixa de diálogo
'Inserir', é exibida uma caixa de diálogo com as seguintes opções:
Aplicar traçado de recorte do Photoshop Se esta opção não estiver disponível, a imagem não foi salva com um traçado de
recorte ou o formato do arquivo não oferece suporte a traçados de recorte. Se a imagem de bitmap não tiver um traçado de
recorte, ele poderá ser criado no InDesign.
Canal alfa Escolha um canal alfa para importar a área da imagem salva como um canal alfa no Photoshop. O InDesign usa
o canal alfa para criar uma máscara transparente na imagem. Esta opção está disponível apenas para imagens que
contenham pelo menos um canal alfa.
Imagem importada sem traçado de recorte (à esquerda) e com traçado de recorte (à direita)
Clique na guia 'Cor' para visualizar estas opções:
Perfil Se a opção 'Usar padrão de documento' estiver selecionada, não a altere. Caso contrário, escolha um perfil de origem
de cor que corresponda à gama de cores do dispositivo ou software usado para criar o gráfico. Esse perfil permite ao
InDesign converter adequadamente a cor para a gama de cores do dispositivo de saída.
Método de renderização Escolha um método para dimensionar o intervalo de cores do gráfico para o intervalo de cores do
dispositivo de saída. Normalmente, você escolherá 'Percepção (Imagens)', pois essa opção representa com precisão as cores
em fotografias. As opções 'Saturação' (Gráficos), 'Colorimétrico relativo' e 'Colorimétrico absoluto' são melhores para áreas
de cores sólidas, já que elas não reproduzem bem fotografias. As opções de 'Método de renderização' não estão disponíveis
para imagens de bitmap, em escala de cinza e com cores indexadas.
Opções de importação de PNG (Portable Network Graphics) (.png)
Quando você insere uma imagem PNG e escolhe 'Exibir opções de importação' na caixa de diálogo 'Inserir', é exibida uma
caixa de diálogo com três seções de configuração de importação. Duas delas contêm as mesmas opções disponíveis para
outros formatos de imagem de bitmap. A terceira, 'Configurações PNG', contém as seguintes configurações:
Usar informações sobre transparência Essa opção é ativada por padrão quando um gráfico PNG inclui transparência. Se
um arquivo PNG importado contiver transparência, o gráfico interagirá somente nos locais em que o fundo for
transparente.
INCOPY CS3 50
Guia do Usuário
Fundo branco Se o gráfico PNG não contiver uma cor de fundo definida pelo arquivo, essa opção será selecionada por
padrão. No entanto, ela só será ativada se 'Usar informações sobre transparência' for ativada. Se essa opção estiver
selecionada, a cor branca será usada como cor de fundo ao aplicar informações sobre transparência.
Cor de fundo definida pelo arquivo Se um gráfico PNG tiver sido salvo com uma cor de fundo não-branca e 'Usar
informações sobre transparência' estiver selecionada, essa opção estará selecionada por padrão. Se você não desejar usar a
cor de fundo padrão, clique em 'Fundo branco' para importar o gráfico com um fundo branco, ou desmarque 'Usar
informações sobre transparência' para importá-lo sem nenhuma transparência (exibindo áreas desse gráfico que estão
transparentes no momento). Alguns programas de edição de imagens não são capazes de especificar uma cor de fundo nãobranca para gráficos PNG.
Aplicar correção de gama Selecione essa opção para ajustar a gama (tonalidade média) de um gráfico PNG quando ele for
inserido. Com essa opção, pode-se fazer a correspondência entre a gama da imagem e a gama do dispositivo a ser usado
para imprimir ou exibir o gráfico (como uma impressora ou um monitor de computador de baixa resolução ou nãoPostScript). Desmarque essa opção para inserir a imagem sem aplicar correção de gama. Por padrão, essa opção estará
selecionada se o gráfico PNG tiver sido salvo com um valor de gama.
Valor de gama Essa opção, disponível somente se a opção 'Aplicar correção de gama' estiver selecionada, exibe o valor de
gama salvo com o gráfico. Para alterar o valor, digite um número positivo de 0,01 a 3,0.
Quando arquivos PNG são importados, as configurações da caixa de diálogo 'Opções de importação de imagem' sempre se
baseiam no arquivo selecionado, e não nas configurações padrão ou nas últimas configurações usadas.
Opções de importação de Acrobat (.pdf)
O layout, os gráficos e a tipografia de um PDF inserido são preservados. Assim como ocorre com outros gráficos inseridos,
não é possível editar uma página PDF inserida no InCopy. É possível controlar a visibilidade das camadas em um PDF em
camadas. Também é possível inserir mais de uma página de um PDF de várias páginas.
Se você inserir um PDF salvo com senhas, será solicitado que forneça as senhas necessárias. Se o arquivo PDF tiver sido
salvo com restrições de uso (por exemplo, proibida a edição ou impressão), mas sem senhas, é possível inserir o arquivo.
Quando você insere um PDF (ou um arquivo salvo com o Illustrator 9.0 ou posterior) e escolhe 'Exibir opções de
importação' na caixa de diálogo 'Inserir', é exibida uma caixa de diálogo com estas opções:
Visualização da exibição Visualize uma página no PDF antes de inseri-la. Se você pretende inserir uma página a partir de
um PDF com várias páginas, clique nas setas ou digite um número de página na imagem visualizada para especificar a
página que deseja visualizar.
Páginas Especifique as páginas a serem inseridas: a página mostrada na visualização, todas as páginas ou um intervalo de
páginas.
Cortar Especifica o quanto da página PDF será inserido:
• Caixa delimitadora Insere a caixa delimitadora da página PDF, ou a área mínima que delimita os objetos na página,
incluindo marcas de página.
•
Arte Insere o PDF somente na área definida por um retângulo criado pelo autor como arte inserível (por exemplo, um
clipart).
•
Corte Insere o PDF somente na área exibida ou impressa pelo Adobe Acrobat.
• Aparagem Identifica o local em que a página final produzida será fisicamente recortada no processo de produção, caso
sejam exibidas marcas de aparagem.
• Sangria Insere somente a área que representa o local onde todo o conteúdo da página deverá ser recortado, se for
apresentada uma área de sangria. Essas informações serão úteis se a página estiver sendo impressa em um ambiente de
produção. Observe que a página impressa pode incluir marcadores de página fora da área de sangria.
• Mídia Insere a área que representa o tamanho físico da página do documento PDF original (por exemplo, as dimensões
de uma folha de papel A4), incluindo os marcadores de página.
INCOPY CS3 51
Guia do Usuário
A
B
C
D
E
F
Opções de corte de PDF inseridos
A. Mídia B. Conteúdo C. Sangria D. Aparagem E. Corte F. Arte
Fundo transparente Selecione essa opção para revelar texto ou gráficos que estejam abaixo da página PDF no layout do
InCopy. Desmarque essa opção para inserir a página PDF com um fundo branco opaco.
Se você tornar o fundo transparente em um quadro contendo um gráfico PDF, poderá torná-lo opaco posteriormente,
adicionando um preenchimento ao quadro.
Controlar a visibilidade de camadas em imagens importadas
É possível controlar a visibilidade das camadas de nível superior durante a importação de arquivos PSD (Photoshop), INDD
(InDesign) ou PDF em camadas. O ajuste da visibilidade das camadas no InCopy permite que você varie a ilustração de
acordo com o contexto. Por exemplo, para uma publicação em vários idiomas, é possível criar uma única ilustração que
inclua uma camada de texto para cada idioma.
Você pode ajustar a visibilidade das camadas quando insere um arquivo ou por meio da caixa de diálogo 'Opções de camada
do objeto'. Além disso, se o arquivo do Photoshop contiver composições de camada, você poderá exibir a composição
desejada.
Definir visibilidade da camada
1 Escolha 'Arquivo' > 'Inserir' e selecione um arquivo gráfico.
Para exibir as opções do Version Cue, clique em 'Usar caixa de diálogo Adobe'.
2 Para substituir um objeto selecionado, escolha 'Substituir item selecionado'.
3 Selecione 'Exibir opções de importação' e clique em 'Abrir'.
4 Na caixa de diálogo 'Inserir' ou 'Opções de importação de imagem', clique na guia 'Camadas'.
5 Para abrir uma visualização da imagem, clique em 'Visualização da exibição'.
6 (Somente PDFs) Se você pretende inserir uma página a partir de um PDF com várias páginas, clique nas setas ou digite
um número de página na imagem de visualização para especificar a página que deseja visualizar.
INCOPY CS3 52
Guia do Usuário
7 (Somente arquivos PSD do Photoshop) Se a imagem contiver composições de camada, escolha a composição que deseja
exibir no menu pop-up 'Composição de camada'.
8 Siga um destes procedimentos:
• Para abrir ou fechar um conjunto de camadas, clique no triângulo à esquerda do ícone de pasta.
• Para ocultar uma camada ou conjunto de camadas, clique no ícone de olho ao lado da camada ou do conjunto.
• Para exibir uma camada ou conjunto de camadas, clique na coluna vazia representada por um olho, ao lado da camada
ou do conjunto.
• Para exibir somente o conteúdo de uma determinada camada ou de um conjunto de camadas, mantenha pressionada a
tecla Alt (Windows) ou Option (Mac OS) enquanto clica no respectivo ícone de olho. Mantenha pressionada a tecla Alt
ou Option novamente enquanto clica no ícone de olho para restaurar as configurações originais de visibilidade das outras
camadas.
• Para alterar a visibilidade de vários itens, arraste-os para o ícone de olho.
9 Defina a opção 'Ao atualizar o vínculo' conforme desejado:
Usar visibilidade de camada do Photoshop/PDF Faz a correspondência entre as configurações de visibilidade de camada e
as do arquivo vinculado, quando você atualiza o vínculo.
Manter substituições de visibilidade de camada Mantém as configurações de visibilidade de camada conforme
especificado no documento doInCopy.
10 Clique em 'OK' e siga um destes procedimentos:
• Para importar para um novo quadro, clique com o ícone de gráficos carregados
no layout, no ponto onde deve ficar
o canto superior esquerdo do gráfico.
• Para importar para um quadro não selecionado existente, clique com o ícone de gráficos carregados em qualquer lugar
desse quadro.
• Para importar para um quadro selecionado existente, não é preciso fazer nada. A imagem aparece automaticamente no
quadro.
Se você substituir acidentalmente um gráfico existente pela imagem que está inserindo, pressione Ctrl+Z (Windows) ou
Command+Z (Mac OS) para fazer com que imagem original retorne ao quadro e exibir o ícone de gráficos carregados.
Definir a visibilidade de camadas para arquivos AI, PSD, PDF, e INDD inseridos
Depois de inserir um arquivo PSD (Photoshop), AI (Illustrator), INDD (InDesign) ou PDF em camadas, você pode
controlar a visibilidade das camadas do arquivo usando a caixa de diálogo 'Opções de camada do objeto'. Se o arquivo PSD
(Photoshop) contiver composições de camada, você poderá escolher qual composição deseja exibir. Além disso, você pode
escolher se deseja manter as configurações de visibilidade ou mudar de acordo com as configurações do arquivo original
sempre que atualizar o vínculo.
1 Selecione o arquivo no documento do InCopy.
2 Escolha Objeto > Opções de camada do objeto.
3 Para abrir uma visualização da imagem, selecione 'Visualizar'.
4 (Somente arquivos PSD do Photoshop) Se a imagem contiver composições de camada, escolha a composição que deseja
exibir no menu pop-up 'Composição de camada'.
5 Siga um destes procedimentos:
• Para abrir ou fechar um conjunto de camadas, clique no triângulo à esquerda do ícone de pasta.
• Para ocultar uma camada ou conjunto de camadas, clique no ícone de olho ao lado da camada ou do conjunto.
• Para exibir uma camada ou conjunto de camadas, clique na coluna vazia representada por um olho, ao lado da camada
ou do conjunto.
• Para exibir somente o conteúdo de uma determinada camada ou de um conjunto de camadas, mantenha pressionada a
tecla Alt (Windows) ou Option (Mac OS) enquanto clica no respectivo ícone de olho. Mantenha pressionada a tecla Alt
ou Option novamente enquanto clica no ícone de olho para restaurar as configurações originais de visibilidade das outras
camadas.
INCOPY CS3 53
Guia do Usuário
• Para alterar a visibilidade de vários itens, arraste-os para o ícone de olho.
6 Defina a opção 'Ao atualizar o vínculo' conforme desejado:
Usar visibilidade de camada Faz a correspondência entre as configurações de visibilidade de camada e as do arquivo
vinculado, quando você atualiza o vínculo.
Manter substituições de visibilidade de camada Mantém as configurações de visibilidade de camada conforme
especificado no documento do InCopy.
7 Clique em 'OK'.
Importação de páginas do InDesign (.indd)
Usando o comando 'Inserir', você pode importar páginas de um documento do InDesign para outro. É possível importar
uma página, um intervalo de páginas ou todas as páginas do documento. As páginas são importadas como objetos
(semelhante à importação de PDFs).
Adicione páginas ao documento para que ele possa receber as páginas a serem importadas. Depois que você escolher
'Arquivo' > 'Inserir' e selecionar um arquivo INDD, poderá escolher 'Exibir opções de importação' e selecionar as páginas
que serão importadas, as camadas que ficarão visíveis e a forma como as páginas importadas serão cortadas. Você pode
rolar a janela 'Visualizar' para examinar detalhadamente as páginas em miniatura. As páginas que você selecionar serão
carregadas no ícone de gráficos. À medida que você clicar para importar cada página, o InCopy carregará o ícone de
gráficos com a página seguinte, permitindo que as páginas sejam importadas uma após a outra.
Nota: O painel 'Vínculos' lista os nomes de cada página importada. Se uma página importada contiver um gráfico ou outro
item importado, esse item também será listado no painel 'Vínculos'. Os nomes desses itens importados secundários aparecem
recuados no painel 'Vínculos' para se diferenciarem das páginas importadas.
Consulte também
“Controlar a visibilidade de camadas em imagens importadas” na página 51
Transformação de gráficos
Visão geral da ferramenta 'Posição'
Clique na ferramenta 'Posição'
na caixa de ferramentas para manipular gráficos selecionados, seja diretamente, em
conjunto com o comando 'Transformar' (Objeto > Transformar), ou com um comando em um menu contextual ou usando
atalhos de teclado para ajustar o gráfico dentro do quadro.
A ferramenta 'Posição' é dinâmica e se altera automaticamente para refletir diferentes estados:
• Quando colocada diretamente sobre um quadro de gráfico vazio ou um quadro com conteúdo não atribuído usando o
comando 'Arquivo' > 'Inserir', muda para o ícone de gráficos carregados
gráfico para o quadro.
para indicar que você pode importar o
• Quando posicionada diretamente sobre um gráfico, ela é alternada para a ferramenta 'Mão', para indicar que você pode
selecionar o gráfico e manipulá-lo dentro do quadro.
• Quando posicionada sobre a alça da caixa delimitadora de um gráfico incorporado, ela alterna para a seta de
redimensionamento para indicar que arrastar redimensionará o gráfico.
• Quando posicionada sobre um quadro de gráfico ou no container de nível mais alto de quadros aninhados, alterna para
o ícone de seleção de objeto
para indicar que você pode selecionar o gráfico ou o quadro aninhado sob o ponteiro.
Não é possível selecionar o próprio quadro.
• Quando posicionada sobre um quadro de texto, ela é alternada para um indicador em forma de I , para indicar um
ponto de inserção de texto.
INCOPY CS3 54
Guia do Usuário
Configurar as opções da ferramenta 'Posição'
Ao usar a ferramenta 'Posição' para mover um gráfico, você poderá pressionar o botão do mouse por alguns segundos para
exibir uma visualização dinâmica do gráfico (uma imagem de fundo fantasma) de qualquer parte da imagem externa ao
quadro. É possível controlar a exibição e atrasar a visualização.
1 Clique duas vezes na ferramenta 'Posição'
na caixa de ferramentas.
2 No menu 'Mostrar parte mascarada da imagem', selecione a taxa de exibição da imagem inteira ao ser arrastada e
selecione-a para desativá-la completamente.
Transformar gráficos
Você pode usar comandos para mover, escalar, girar e distorcer gráficos
Mover um gráfico
1 Verifique se deu baixa do quadro que contém o objeto desejado e selecione o objeto usando a ferramenta 'Posição'
.
2 Escolha Objeto > Transformar > Mover.
3 Na caixa de diálogo 'Mover', proceda de uma das seguintes maneiras:
• Digite as distâncias horizontal e vertical em que deseja mover o gráfico. Valores positivos movem o objeto para baixo e
à direita do eixo x; valores negativos movem o objeto para cima e à esquerda.
• Para mover um objeto de acordo com uma distância e um ângulo precisos, digite a distância e o ângulo desejados para
o movimento. O ângulo digitado é calculado em graus a partir do eixo x. Ângulos positivos especificam um movimento
no sentido anti-horário; ângulos negativos especificam um movimento no sentido horário. Você também pode digitar
valores entre 180˚ e 360˚. Esses valores são convertidos nos valores negativos correspondentes (por exemplo, um valor
de 270˚ é convertido em –90˚).
4 Siga um destes procedimentos:
• Para visualizar o efeito antes de aplicá-lo, selecione 'Visualizar'.
• Para mover o objeto, clique em 'OK'.
Dimensionar um gráfico
1 Verifique se deu baixa do quadro com o objeto desejado e selecione o objeto usando a ferramenta 'Posição'
.
2 Escolha Objeto > Transformar > Escala.
3 Na caixa de diálogo 'Escala', verifique se o ícone 'Limitar proporções' está selecionado se quiser preservar a altura e a
largura relativas do objeto. Desmarque este ícone se quiser dimensionar os valores X e Y separadamente, o que pode resultar
em distorção da imagem.
4 Digite os fatores de escala horizontal e vertical como porcentagens (por exemplo, 90%) ou distância (por exemplo, 6p).
Os valores de escala podem ser números negativos.
5 Siga um destes procedimentos:
• Para visualizar o efeito antes de aplicá-lo, selecione 'Visualizar'.
• Para alterar a escala do objeto, clique em 'OK'.
Para alterar a escala de um gráfico em uma direção específica, use a ferramenta 'Posição' para arrastar a alça de um gráfico
selecionado. Pressionar Shift força a escala proporcional.
Girar um gráfico
1 Verifique se deu baixa do quadro com o objeto desejado e selecione o objeto usando a ferramenta 'Posição'
.
2 Escolha Objeto > Transformar > Girar.
3 Digite o ângulo de rotação, em graus, na caixa de texto 'Ângulo'. Digite um ângulo negativo para girar o objeto no sentido
horário; digite um ângulo positivo para girar o objeto no sentido anti-horário.
INCOPY CS3 55
Guia do Usuário
4 Siga um destes procedimentos:
• Para visualizar o efeito antes de aplicá-lo, selecione 'Visualizar'.
• Para girar o objeto, clique em 'OK'.
Distorcer um gráfico
1 Verifique se deu baixa do quadro com o objeto desejado e selecione o objeto usando a ferramenta 'Posição'
.
2 Escolha Objeto > Transformar > Distorcer.
3 Na caixa de diálogo 'Distorcer', digite o novo ângulo de distorção.
O ângulo de distorção representa a inclinação a ser aplicada ao objeto em relação a uma linha perpendicular ao eixo de
distorção. O ângulo de distorção é calculado no sentido horário a partir do eixo atual.
4 Especifique o eixo ao longo do qual o objeto será distorcido. É possível distorcer um objeto ao longo de um eixo
horizontal, vertical ou inclinado.
Se escolher um eixo inclinado, digite o ângulo desse eixo, em graus, em relação ao eixo perpendicular.
5 Siga um destes procedimentos:
• Para visualizar o efeito antes de aplicá-lo, selecione 'Visualizar'.
• Para distorcer o objeto, clique em 'OK'.
Controle da exibição de gráficos
Controlar o desempenho de exibição dos gráficos
É possível controlar a resolução dos gráficos inseridos no documento. Você pode alterar as configurações de exibição do
documento inteiro ou de gráficos isolados. Também é possível alterar uma configuração que permita ou substitua as
configurações de exibição de documentos isolados.
Alterar o desempenho de exibição de um documento
Um documento é sempre aberto com o uso das preferências padrões de desempenho de exibição. Você pode alterar o
desempenho de exibição de um documento enquanto ele estiver aberto, mas a definição não será salva com o documento.
Se tiver configurado o desempenho de exibição de várias imagens separadamente, você poderá ignorar as configurações
para que todos os objetos usem as mesmas configurações.
1 Escolha Exibir > Exibição de layout.
2 Escolha 'Exibir' > 'Desempenho de exibição' e selecione uma opção no submenu.
3 Para fazer com que os objetos definidos individualmente sejam exibidos com o uso da configuração do documento,
desmarque Exibir > Desempenho de exibição > Permitir configurações de exibição do objeto. Uma marca de seleção indica
que a opção está selecionada.
Alterar o desempenho de exibição de um objeto
1 Escolha Exibir > Exibição de layout.
2 Para preservar o desempenho de exibição de objetos isolados quando o documento é fechado e aberto novamente,
verifique se a opção 'Preservar configurações de exibição do objeto' está selecionada nas preferências de 'Desempenho de
exibição'.
3 Escolha 'Exibir' > 'Desempenho de exibição' e verifique se 'Permitir configurações de exibição do objeto' está
selecionada.
4 Selecione um gráfico importado usando a ferramenta 'Posição'
.
5 Siga um destes procedimentos:
• Escolha 'Objeto' > 'Desempenho de exibição' e selecione uma configuração de exibição.
INCOPY CS3 56
Guia do Usuário
• Clique com o botão direito do mouse (Windows) ou pressione Control (Mac OS) e clique na imagem e escolha uma
configuração de exibição no submenu 'Desempenho de exibição'.
Para remover a configuração de exibição local de um objeto, escolha 'Usar configuração de exibição' nesse submenu. Para
remover configurações de exibição local vigentes para todos os gráficos do documento, selecione 'Limpar configurações de
exibição do objeto' no submenu Exibir > Desempenho de exibição.
Opções de desempenho de exibição
Essas opções controlam o modo como os gráficos são exibidos na tela, mas não afetam a qualidade da impressão nem a
saída exportada.
Use as preferências de 'Desempenho de exibição' para definir a opção padrão usada para abrir todos os documentos, bem
como personalizar as configurações que definem essas opções. Cada opção de exibição tem configurações separadas para
exibir imagens rasterizadas, gráficos vetoriais e transparências.
Rápida Desenha uma imagem rasterizada ou um gráfico vetorial como uma caixa cinza (padrão). Use essa opção quando
desejar passar rapidamente por páginas espelhadas com muitas imagens ou efeitos de transparência.
Típica Desenha uma imagem de proxy de baixa resolução (padrão) apropriada à identificação e ao posicionamento de uma
imagem ou de um gráfico vetorial. Típica é a opção padrão e a maneira mais rápida de exibir uma imagem identificável.
Qualidade alta Desenha uma imagem rasterizada ou um gráfico vetorial em 'Alta resolução' (padrão). Essa opção oferece
a maior qualidade, mas o desempenho é menor. Use-a quando desejar ajustar uma imagem.
Nota: As opções de exibição de imagem não afetam a resolução da saída ao exportar ou imprimir imagens em um documento.
Se você imprimir em um dispositivo PostScript ou exportar para XHTML, EPS ou PDF, a resolução final da imagem dependerá
das opções de saída que você escolheu ao imprimir ou exportar o arquivo.
Definir o desempenho padrão de exibição
As preferências de 'Desempenho de exibição' permitem que você defina a opção padrão de exibição, que o InCopy usará
para todos os documentos. Você pode usar o menu 'Exibir' para alterar o desempenho de exibição de um documento ou o
menu 'Objeto' para alterar a configuração de objetos isolados. Por exemplo, se você trabalha em projetos que contenham
várias fotos de alta resolução (como um catálogo), talvez prefira que todos os seus documentos sejam abertos rapidamente.
Nesse caso, você pode definir a opção padrão de exibição para 'Rápida'. Se desejar ver as imagens em maiores detalhes, pode
passar para exibição 'Típica' ou 'Qualidade alta' (deixando a preferência definida em 'Rápida').
Também é possível optar entre exibir ou ignorar as configurações de exibição aplicadas a objetos individualmente. Se a
opção 'Preservar configurações de exibição do objeto' estiver selecionada, todas as configurações aplicadas a objetos serão
salvas com o documento.
1 Escolha 'Editar' > 'Preferências' > 'Desempenho de exibição' (Windows) ou InCopy > 'Preferências' > 'Desempenho de
exibição' (Mac OS).
2 Em 'Exibição padrão', escolha 'Típica', 'Rápida' ou 'Qualidade alta'. A opção de exibição escolhida é aplicada a todos os
documentos abertos ou criados.
3 Siga um destes procedimentos e clique em 'OK':
• Para salvar configurações de exibição aplicadas a objetos isolados, selecione 'Preservar configurações de exibição do
objeto'.
• Para exibir todos os gráficos utilizando a opção de exibição padrão, desmarque a caixa 'Preservar configurações de
exibição do objeto'.
4 Em 'Ajustar configurações de exibição', escolha a opção que deseja personalizar e mova o seletor de 'Imagens
rasterizadas' ou 'Gráficos vetoriais' para a configuração desejada.
Cada opção de exibição tem configurações separadas para imagens rasterizadas (bitmap), gráficos vetoriais e efeitos de
transparência.
INCOPY CS3 57
Guia do Usuário
Personalizar as opções de desempenho de exibição
É possível personalizar as definições de cada opção de desempenho de exibição ('Rápida', 'Típica' e 'Qualidade alta'). Cada
opção de exibição tem configurações separadas para imagens rasterizadas (bitmap), gráficos vetoriais e efeitos de
transparência.
As matérias gerenciadas (vinculadas) do InCopy incluem dados de proxy de baixa resolução para imagens, para que não
seja necessário fazer download da imagem com resolução completa do servidor sempre que é dada baixa no arquivo.
1 Escolha 'Editar' > 'Preferências' > 'Desempenho de exibição' (Windows) ou 'InCopy' > 'Preferências' > 'Desempenho de
exibição' (Mac OS).
2 Na seção 'Ajustar configurações de exibição', escolha a opção que deseja personalizar.
3 Para cada opção de exibição, mova o seletor de 'Imagens rasterizadas' ou 'Gráficos vetoriais' para a configuração
desejada:
Simulado Desenha uma imagem como uma caixa cinza.
Proxy Desenha as imagens na resolução de proxy (72 dpi).
Alta resolução Desenha as imagens na resolução máxima suportada pelo monitor e compatível com as configurações de
exibição atuais.
4 Para cada opção de exibição, mova o seletor de 'Transparência' para a configuração desejada:
Desativado Não exibe efeitos de transparência.
Qualidade baixa Exibe a transparência básica (opacidade e modos de mistura); os efeitos de transparência (sombreamento
e difusão) aparecem em uma aproximação de baixa resolução.
Nota: Nesse modo, o conteúdo da página não é isolado do fundo; portanto, os objetos com modos de mistura diferentes de
'Normal' poderão aparecer de modo diferente em outros aplicativos e na saída final.
Qualidade média Exibe sombreamentos e difusões em baixa resolução. Esse modo é recomendado para a maioria dos
trabalhos, a não ser que o documento tenha um grande número de transparências ou de efeitos de transparência.
Qualidade alta Exibe sombras e difusões, mates CMYK e isolamento de páginas espelhadas em uma resolução mais alta
(144 dpi).
Nota: Quando o espaço de mistura de um documento é CMYK, e o modo de visualização de superimposição ou a prova em
mídia eletrônica está ativada, a opacidade é feita em CMYK, não em RGB. Isso significa que as cores CMYK parcialmente
transparentes são exibidas como cores CMYK tonalizadas.
5 Para ver itens de suavização de texto, traçado, preenchimento e outros itens de página, escolha 'Ativar suavização de
texto'. Se o texto for convertido em contornos, os contornos resultantes poderão ser suavizados (somente Mac OS).
6 Para definir o tamanho do ponto em um valor abaixo do qual o texto apareça como uma barra esmaecida, digite um
valor para 'Croqui abaixo'.
7 Clique em 'OK'.
Para redefinir todos os controles de volta às suas configurações padrão originais, clique em 'Usar padrões'.
Inclusão de metadados em uma matéria
Sobre metadados
Metadados são um conjunto de informações padronizadas sobre um arquivo, como o nome do autor, a resolução, o espaço
de cor, o copyright e as palavras-chave aplicadas ao arquivo. Por exemplo, a maioria das câmeras digitais anexa algumas
informações básicas a um arquivo de imagem, como altura, largura, formato de arquivo e hora na qual a imagem foi
capturada. Você pode usar metadados para simplificar o fluxo de trabalho e organizar seus arquivos.
INCOPY CS3 58
Guia do Usuário
Sobre o padrão XMP
As informações de metadados são armazenadas com o uso do padrão XMP (Extensible Metadata Platform), no qual o
Adobe Bridge, o Adobe Illustrator, o Adobe InDesign e o Adobe Photoshop foram criados. Os ajustes feitos nas imagens
com o Photoshop® Camera Raw são armazenados como metadados XMP. XMP é criado em XML, e na maioria dos casos,
os metadados são armazenados no arquivo. Se não for possível armazenar as informações no arquivo, os metadados serão
armazenados em um arquivo de cache separado, denominado arquivo secundário. O XMP facilita a troca de metadados
entre os aplicativos Adobe e em fluxos de trabalho de publicação. Por exemplo, é possível salvar metadados de um arquivo
como um modelo e, em seguida, importar os metadados para outros arquivos.
Os metadados armazenados em outros formatos, como Exif, IPTC (IIM), GPS e TIFF, são sincronizados e descritos com
XMP para que possam ser facilmente visualizados e gerenciados. Outros aplicativos e recursos (por exemplo, o Adobe
Version Cue) também usam o XMP para comunicar e armazenar informações, como comentários de versão, que podem
ser pesquisados com o uso do Bridge.
Na maioria dos casos, os metadados permanecem com o arquivo mesmo se o formato do arquivo é alterado, por exemplo,
de PSD para JPG. Os metadados também são mantidos quando os arquivos são inseridos em um documento ou projeto
Adobe.
Você pode utilizar o SDK (Software Development Kit, Kit de Desenvolvimento de Software) XMP para personalizar a criação,
o processamento e o intercâmbio de metadados. Por exemplo, o SDK XMP pode ser usado para adicionar campos à caixa de
diálogo Informações do Arquivo. Para obter mais informações sobre o XMP e o SDK XMP, visite o site da Adobe na Web.
Trabalho com metadados no Bridge e nos componentes do Adobe Creative Suite
Vários dos poderosos recursos do Bridge que permitem organizar, pesquisar e controlar os arquivos e versões dependem
dos metadados XMP nos arquivos. O Bridge oferece duas maneiras de trabalhar com metadados: por meio do painel
Metadados e por meio da caixa de diálogo Informações do Arquivo.
Em alguns casos, podem existir várias visualizações para a mesma propriedade de metadados. Por exemplo, uma
propriedade pode ser identificada como Autor em uma visualização e como Criador em outra visualização, mas ambas
referem-se à mesma propriedade subjacente. Mesmo que você personalize essas visualizações para fluxos de trabalho
específicos, elas continuam padronizadas através do XMP.
Salvar metadados como modelo em um arquivo XMP
Você pode salvar metadados em um modelo para usar como base para inserir dados em documentos do InDesign e outros
criados com aplicativos compatíveis com XMP. Os modelos criados são armazenados em um local compartilhado, acessado
pelos aplicativos com suporte a XMP.
Você pode salvar metadados em um arquivo XMP para compartilhá-lo com outros usuários. Ao contrário dos modelos de
metadados, os arquivos XMP não aparecem no menu 'Informações do arquivo'.
1 Escolha 'Arquivo' > 'Informações do arquivo' (InDesign) ou 'Arquivo' > 'Informações sobre o arquivo de conteúdo'
(Adobe InCopy).
2 Siga um destes procedimentos:
• Para salvar metadados como um modelo, clique no triângulo localizado na parte superior da caixa de diálogo e escolha
'Salvar modelo de metadados'. Digite um nome para o modelo e clique em 'Salvar'.
• Para salvar metadados em um arquivo XMP, clique em 'Salvar' na seção 'Avançado' da caixa de diálogo. Digite um nome
de arquivo, escolha um local para o arquivo e clique em 'Salvar'.
Para exibir modelos de metadados no Explorer (Windows) ou no Finder (Mac OS), escolha 'Mostrar modelos' no menu
'Informações do arquivo'
59
Capítulo 4: Compartilhamento de
conteúdo entre InCopy e InDesign
O Adobe InCopy é um programa profissional de escrita e edição que tem uma integração direta com o Adobe InDesign.
Grandes e médias editoras podem adquirir soluções editoriais eficazes, baseadas no InCopy e no InDesign, de integradores
de sistemas e desenvolvedores terceirizados. Editoras menores podem estabelecer um sistema de processo de produção
editorial acessível e flexível, usando uma versão do InCopy disponível diretamente na Adobe.
Processo de produção básico de arquivos gerenciados
Compartilhamento de conteúdo
Os plug-ins do Adobe InCopy LiveEdit Workflow permitem que escritores e editores criem uma cópia no InCopy ao
mesmo tempo em que os designers preparam os layouts no Adobe InDesign. Este processo de produção inclui arquivos de
container, denominados atribuições, para o agrupamento de conteúdo relacionado, e ferramentas de bloqueio de arquivo e
notificação para o compartilhamento e atualização de arquivos no InCopy ou no InDesign em uma rede compartilhada ou
em pacotes compactados que podem ser distribuídos por e-mail.
No processo de produção da rede compartilhada, os usuários do InDesign exportam textos e gráficos para um local
compartilhado em um sistema de arquivo, onde os arquivos se tornarão disponíveis para os usuários do InCopy que irão
escrever e editar o conteúdo. Os quadros de texto e gráficos selecionados são exportados para a atribuição ou são
exportados como arquivos do InCopy separados, onde eles se tornarão parte do processo gerenciado e serão vinculados ao
documento do InDesign. Estes arquivos compartilhados são conhecidos como arquivos gerenciados. Quando os usuários
trabalham no arquivo de atribuição ou no arquivo do InDesign em um servidor local, as alterações feitas no layout ou
conteúdo associados são comunicadas a todos os usuários envolvidos no processo de produção desse documento.
O mesmo arquivo de conteúdo pode ser aberto por vários usuários do InCopy ou do InDesign simultaneamente. O mesmo
arquivo de atribuição pode ser aberto por vários usuários do InCopy simultaneamente. No entanto, somente um usuário
por vez pode dar baixa no arquivo do InCopy para edição. O arquivo pode ser visualizado por outros usuários como
somente leitura. O usuário que der baixa em um arquivo do InCopy gerenciado pode compartilhar seu trabalho com outros
usuários salvando o arquivo no servidor compartilhado ou devolvendo o arquivo para o usuário do InDesign. No entanto,
outros usuários não poderão fazer alterações no arquivo até que seja dada sua entrada. Este sistema permite o acesso de
vários usuários ao mesmo arquivo, porém evita a substituição do trabalho dos usuários.
Para obter mais informações, consulte o guia do InCopy LiveEdit Workflow (PDF) em
www.adobe.com/go/learn_liveedit_br.
Consulte também
“Arquivos gerenciados” na página 62
Maneiras de trabalhar com conteúdo no InCopy
Conteúdo é um corpo de texto que flui por um ou mais quadros, ou é um gráfico importado. Há cinco maneiras básicas de
trabalhar em conteúdo no InCopy: abrir um arquivo de atribuição, um pacote de atribuição, um arquivo vinculado do
InCopy, um arquivo do InDesign que tenha arquivos do InCopy vinculados ou compor todo o conteúdo no InCopy.
Abrir arquivos de atribuição criados no InDesign
Os usuários do InDesign podem criar um arquivo de atribuição e designar conteúdo para compartilhamento. Este método
permite que o usuário do InDesign associe componentes relacionados (título, corpo, gráficos, legendas e assim por diante)
e, em seguida, atribua-os a diferentes usuários do InCopy para escrita e edição. Os usuários do InCopy abrem o arquivo de
INCOPY CS3 60
Guia do Usuário
atribuição e trabalham somente nos componentes atribuídos a eles. A exibição de layout em tempo real mostra como sua
cópia editada se relaciona com o layout do InDesign, sem abrir todo o documento do InDesign. No entanto, se o layout
sofrer alteração, o usuário do InDesign deverá atualizar as atribuições a fim de notificar aos usuários do InCopy as
alterações. Você pode compartilhar arquivos de atribuição em um servidor ou através de pacotes de atribuição.
Documento do InDesign (.indd) com o arquivo de atribuição (.inca) composto de três arquivos de conteúdo vinculados (.incx). A atribuição e
seus componentes são listados no painel 'Atribuições' e abertas no InCopy.
Abrir pacotes de atribuições
O processo de produção dos pacotes de atribuição é particularmente útil para quando os designers e escritores estão
trabalhando no mesmo projeto mas não acessam um servidor local. Nesse caso, o usuário do InDesign pode criar um ou
mais pacotes e enviar os arquivos compactados por e-mail aos usuários atribuídos do InCopy. Os usuários do InCopy
podem abrir os pacotes de atribuição, editar os conteúdos e retornar os pacotes ao usuário do InDesign, que poderá
atualizar o documento.
Abrir arquivos vinculados do InCopy exportados do InDesign
Em determinados processos de produção, os usuários do InDesign podem exportar textos e gráficos como arquivos
separados, em vez de reuni-los em um arquivo de atribuição. A exportação de arquivos separados é útil quando o usuário
trabalha com gráficos não relacionados ou corpos de textos. No entanto, os usuários do InCopy não conseguem ver como
o conteúdo se ajusta no layout do InDesign.
INCOPY CS3 61
Guia do Usuário
Documento do InDesign (.indd) com três arquivos de conteúdo vinculados não atribuídos (.incx) abertos no InCopy
Abrir documentos do InDesign que contenham arquivos vinculados do InCopy
Para ver todos os itens de páginas no contexto de todo um layout, os usuários do InCopy podem abrir e editar um
documento do InDesign no InCopy. Este método pode ser útil para a edição e o ajuste de texto ao quadro, caso seja
importante a visualização do layout total, ou para editar a maioria das matérias em um documento em vez de poucas.
Depois que o usuário do InCopy edita as matérias, o usuário do InDesign pode atualizar os vínculos aos arquivos
modificados. Se o usuário do InDesign alterar o layout, o usuário do InCopy será notificado quando o documento do
InDesign for salvo.
Compor todo o conteúdo no InCopy
Você pode criar conteúdo no InCopy que não está associado com o arquivo do InDesign. Nesses documentos isolados, você
pode digitar um texto, atribuir fontes e estilos e importar gráficos de outros aplicativos (como Illustrator e Photoshop) para
melhorar o texto. Você também pode atribuir marcas de formatação para uso futuro do XML. Este método é uma boa opção
em um processo de produção editorial, no qual o conteúdo precede o design. Você pode configurar e modificar a área de
texto, o tamanho da página e a orientação para documentos isolados do InCopy. Porém, se a matéria for posteriormente
vinculada a um documento do InDesign, as configurações do InDesign irão substituir as configurações usadas no InCopy.
Consulte também
“Como criar um documento isolado” na página 33
INCOPY CS3 62
Guia do Usuário
Arquivos gerenciados
Para que um arquivo seja gerenciado, ele deve ser adicionado a um arquivo de atribuição exportado do InDesign como
conteúdo do InCopy, ou inserido como conteúdo do InCopy no InDesign. Os arquivos gerenciados comunicam o status e
a propriedade do conteúdo. Com arquivos gerenciados, você pode:
• Bloquear e desbloquear matérias para ajudar a preservar a integridade do arquivo.
• Notificar os usuários do InCopy quando o layout associado do InDesign não estiver atualizado.
• Identificar o usuário que está trabalhando em um arquivo.
• Notificar os usuários quando um arquivo de conteúdo do InCopy não estiver atualizado, estiver sendo usado por alguém
ou estiver disponível para edição. Os métodos de notificação incluem mensagens de alerta, ícones de quadro e ícones de
status no painel 'Vínculos' e no painel 'Atribuições'.
Arquivos somente leitura
Uma vez que um arquivo de conteúdo se torna gerenciado, ele passa a ser somente leitura para todos os usuários no processo
de produção, exceto para a pessoa que deu baixa no arquivo. Quando um usuário dá baixa em um arquivo de conteúdo, o
software cria um arquivo de bloqueio (*.idlk), dando a esse usuário controle exclusivo de edição. Os arquivos somente
leitura apresentam as seguintes características:
• Um usuário do InCopy não pode formatar o texto do arquivo manualmente. No entanto, se foram atribuídos estilos de
caractere e parágrafo ao texto, um usuário do InDesign poderá alterar a definição desses estilos, alterando assim a
formatação do texto mesmo quando for dada baixa do arquivo para outro usuário. Depois que o usuário do InDesign
atualizar o arquivo, essas alterações de definição de estilo se refletirão no texto.
• De maneira geral, os usuários do InCopy e do InDesign não podem alterar objetos, como textos e estilos aplicados, em
conteúdo bloqueado do InCopy. Alguns objetos, como estilos de caractere e parágrafo, são somente usados pelo
conteúdo. Por exemplo, você não pode mudar a forma pela qual um estilo de caractere é aplicado a um objeto no
conteúdo bloqueado, mas pode alterar o próprio estilo do caractere, alterando assim a aparência do texto.
• Um usuário do InDesign pode alterar as margens e as colunas do conteúdo do texto, assim como a forma, o local e o
número de quadros de texto que a matéria ocupa.
• Um usuário do InDesign pode alterar a geometria e a formatação de um quadro de gráficos sem dar baixa no gráfico.
Um usuário do InCopy não pode alterar um quadro de gráficos ou qualquer formatação no quadro. No entanto, os
usuários do InDesign e do InCopy têm que dar baixa no quadro de gráficos para modificar o próprio gráfico (por
exemplo, para girá-lo e dimensioná-lo).
Melhores dicas para o trabalho com arquivos gerenciados
Use as seguintes dicas para garantir que trabalhará com o conteúdo mais atualizado e que não substituirá o trabalho de
outra pessoa:
• Armazene os arquivos de atribuições em um servidor ao qual todos os membros da equipe tenham acesso. Se os
membros da equipe não tiverem acesso ao servidor, você poderá criar e distribuir pacotes de atribuições.
• Ao criar uma atribuição, uma pasta especial é criada para comportar o arquivo de atribuição e o conteúdo. Use essas
pastas de atribuições para manter os arquivos de atribuição e conteúdo. Elas simplificam o gerenciamento dos arquivos
compartilhados em um grupo de trabalho e ajudam a garantir que os usuários abram os arquivos corretos. Se um arquivo
for movido de uma atribuição para outra, o seu arquivo de conteúdo será movido para a pasta dessa atribuição.
• No InCopy, abra o arquivo de atribuição em vez de uma matéria individual do InCopy. Dessa maneira, você pode ver as
informações de ajuste de texto ao quadro e de layout nas exibições de galé e de layout. Se você exportar conteúdo sem
usar os arquivos de atribuições, somente poderá ver as informações de ajuste de texto ao quadro e de layout se abrir o
arquivo do InDesign.
• Assim que abrir um arquivo de atribuição, abrir um documento do InDesign ou der baixa no conteúdo do InDesign ou
InCopy, verifique se as bordas do quadro são exibidas (Exibir > Exibir bordas do quadro) para que você possa ver os
ícones de quadro quando eles aparecerem.
• Se você tiver que remover arquivos do processo de produção no InDesign (devido ao prazo final de produção, por
exemplo), poderá desvinculá-los ou cancelar um pacote de atribuição.
INCOPY CS3 63
Guia do Usuário
Consulte também
“Desvincular arquivos de conteúdo (InDesign)” na página 81
Exemplos de processo de produção de arquivos gerenciados
Quando você estabelece um gerenciamento de processo de produção entre o InCopy e o InDesign, os escritores e editores
podem compor, reescrever, expandir e editar documentos ao mesmo tempo em que os designers preparam o layout. Os
processos de produção comuns são o gerenciamento de arquivos em um servidor local, o compartilhamento de arquivos
por meio de pacotes de e-mail ou uma combinação dos dois métodos.
Esses processos de produção pressupõem que você tenha um modelo básico do InDesign com geometrias de layout, estilos
e texto de espaço de reservado. As geometrias de layout incluem as dimensões de página, assim como os quadros de textos
e gráficos. O InCopy usa esses itens para mostrar informações adequadas de ajuste de texto ao quadro.
Processo de produção com servidor local
1. No InDesign, crie atribuições e adicione conteúdo a elas.
Essa etapa incorpora quadros de gráficos e texto exportados no processo gerenciado, no qual eles se tornam disponíveis
para usuários do InCopy para escrita e edição.
2. Disponibilize os arquivos de atribuição para os usuários do InCopy.
Salve os arquivos em um servidor ao qual todos os usuários do processo de produção tenham acesso.
3. No InCopy, abra o arquivo de atribuição, dê baixa e edite uma matéria ou um gráfico.
No InCopy, os arquivos cujo conteúdo é atribuído a você aparecerão no painel 'Atribuições'. Sempre que você salvar o
arquivo em um servidor local, as alterações serão salvas no sistema de arquivos e qualquer pessoa que esteja trabalhando
nesse documento (o layout do InDesign ou outro arquivo de conteúdo gerenciado no documento) receberá uma notificação
das alterações. Os usuários podem atualizar o conteúdo para exibir as alterações mais recentes. O conteúdo permanecerá
em baixa até que você dê entrada nele.
4. No InDesign, trabalhe no layout.
Independentemente de os arquivos de conteúdo estarem sendo editados no InCopy, os usuários do InDesign poderão
trabalhar no layout do documento sem ter que dar baixa nele. Sempre que o usuário do InCopy salvar o conteúdo em baixa,
o usuário do InDesign poderá atualizar esse conteúdo no layout para ver as últimas revisões.
5. Continue trabalhando no InCopy.
Ao terminar suas edições, dê entrada no conteúdo. Assim, outros usuários poderão dar baixa no conteúdo e trabalhar nele.
Se um usuário estiver modificando o layout no InDesign simultaneamente, você poderá atualizar e exibir a geometria do
layout enquanto trabalha.
6. No InDesign, verifique se deu entrada em todo o conteúdo.
O processo de produção gerenciado possibilita saber quem deu baixa nos arquivos. Após dar entrada nos arquivos de
conteúdo, os usuários do InDesign podem dar baixa nos arquivos para finalizar o layout conforme necessário.
Processo de produção com pacote por e-mail
1. No InDesign, crie e envie pacotes de atribuição.
Crie pacotes de atribuição e atribua conteúdo aos usuários apropriados do InCopy. Em seguida, envie os pacotes para os
usuários do InCopy. A baixa nos arquivos do pacote é dada automaticamente para evitar conflitos de edição.
2. No InCopy, abra o pacote de atribuição, dê baixa e edite uma matéria ou um gráfico.
Se você receber um pacote de atribuição por e-mail, clique duas vezes no pacote para abri-lo no InCopy.
INCOPY CS3 64
Guia do Usuário
3. No InDesign, trabalhe no layout.
Independentemente de os arquivos de conteúdo estarem sendo editados no InCopy, os usuários do InDesign poderão
trabalhar no layout do documento sem ter que dar baixa nele. Se precisar atualizar o layout ou as atribuições, você poderá
enviar um pacote atualizado para os usuários do InCopy.
4. No InCopy, retorne o pacote editado.
Ao terminar suas edições, dê entrada no conteúdo e retorne o pacote modificado. Assim, outros usuários poderão dar baixa
no conteúdo e trabalhar nele.
5. No InDesign, verifique se deu entrada em todo o conteúdo.
O processo de produção gerenciado possibilita saber quem deu baixa nos arquivos. Depois que os pacotes de atribuição são
retornados, é dada a entrada das matérias nos pacotes de atribuição. Os usuários do InDesign podem dar baixa nos arquivos
para finalizar o layout conforme necessário.
Inserir a identificação do usuário
Todos os usuários do processo de produção devem ter um nome de usuário. Essa identificação revela quem deu baixa em
um determinado arquivo e torna esta informação disponível para outros usuários. Ela também é exigida para dar baixa no
arquivo para edição.
Se você já tiver especificado um nome de usuário e desejar alterá-lo, deverá dar entrada em qualquer conteúdo em que
houver dado baixa. Caso contrário, a alteração da identificação do usuário durante a sessão de edição poderá anular sua
capacidade de editar o conteúdo que sofreu baixa; seria dada baixa para você com um nome diferente.
A identificação do usuário é específica do aplicativo. Nenhum usuário pode ter várias identificações de usuário por
aplicativo.
Nota: Os recursos 'Notas' e 'Monitorar alterações' do InCopy também usam o nome especificado para identificar o autor de
uma nota ou de uma alteração monitorada.
1 Proceda de uma das seguintes maneiras:
• Escolha Arquivo > Usuário.
• Escolha 'Usuário' no menu do painel 'Atribuições' (Janela > Atribuições).
2 Digite um nome exclusivo e clique em 'OK'.
Se esquecer de especificar um nome do usuário com esse método, você será solicitado a inserir um nome quando tentar sua
primeira ação do processo de produção.
Nota: O menu pop-up 'Cor' nessa caixa de diálogo serve para a identificação de notas editoriais e alterações monitoradas. É
possível escolher a cor agora, se desejar, mas isso não afetará nada que for feito em um processo de produção gerenciado.
Consulte também
“Monitorar alterações” na página 116
“Sobre as notas editoriais” na página 120
Ícones do processo de produção
Os ícones podem ser exibidos nos quadros de texto e de gráficos, no painel 'Vínculos', no painel 'Atribuições' e na barra de
matérias (somente no InCopy). Os ícones de status de edição aparecem próximos ao arquivo gerenciado no painel
'Vínculos' e no painel 'Atribuições' e comunica o status do conteúdo. Os ícones de quadro de texto são exibidos em um
quadro de texto que contém uma matéria do InCopy vinculada (na exibição de layout tanto no InDesign quanto no
InCopy). Esses ícones também comunicam o status do conteúdo e podem ser usados para diferenciar o conteúdo
gerenciado do não gerenciado. A dica de ferramenta associada indica o status da edição e a propriedade. Para exibir os
ícones do quadro de texto, certifique-se de que as bordas do quadro estejam sendo exibidas no InDesign e no InCopy
(Exibir > Exibir bordas do quadro).
INCOPY CS3 65
Guia do Usuário
Nota: (InDesign) A janela do documento do InDesign deve estar no modo 'Normal' para que as bordas do quadro sejam
exibidas. (Clique no botão de modo 'Normal'
na parte inferior esquerda da caixa de ferramentas.)
Ícone
Nome
Local
Disponível
Os painéis 'Vínculos' (InDesign) e
'Atribuições' (InDesign e InCopy),
quadros de texto e quadros de
gráficos
'Em uso por
[nome]'
Painel 'Atribuições', quadros de
texto e quadros de gráficos
'Edição'
Painel 'Atribuições', quadros de
texto e quadros de gráficos
'Disponível' e
'Desatualizado'
Quadros de texto e de gráfico.
'Em uso por nome'
e 'Desatualizado'
Quadros de texto e de gráfico.
'Edição' e
'Desatualizado'
Quadros de texto e de gráfico.
'Desatualizado'
Painel 'Atribuições'
'Conteúdo de
texto
desatualizado'
Painel 'Atribuições' e quadros de
texto
'Conteúdo de
texto atualizado'
Painel 'Atribuições' e quadros de
texto
'Conteúdo gráfico
desatualizado'
Painel 'Atribuições' e quadros de
gráficos
'Conteúdo gráfico
atualizado'
Painel 'Atribuições' e quadros de
gráficos
'Conteúdo do
pacote'
Painel 'Atribuições'
Nota: O ícone 'Desatualizado' nos ícones 'Disponível', 'Em uso', 'Edição', 'Conteúdo de texto' e 'Conteúdo gráfico' indica que
o conteúdo está desatualizado; ou seja, a versão no sistema de arquivos é mais recente do que a versão exibida no computador.
Compartilhamento de conteúdo
Exportação de conteúdo do InDesign
A exportação do conteúdo do InDesign para o InCopy estabelece um vínculo entre os dois aplicativos. Você exporta
quadros de texto, quadros de gráficos e o conteúdo deles do InDesign para o InCopy usando um destes dois métodos:
• Crie um arquivo container (*.inca)—chamado de atribuição—e adicione agrupamentos de itens de documento
relacionados (como o texto e os gráficos de uma matéria) à atribuição de modo que seja possível trabalhar neles ao
mesmo tempo. O conteúdo das atribuições é exportado como arquivos *.incx.
• Exporte quadros de texto e de gráficos separadamente (incluindo os quadros de espaço reservado), usando os comandos
do menu Editar > InCopy > Exportar. O conteúdo exportado é salvo como arquivos *.incx.
Após a exportação do conteúdo, pequenos ícones são exibidos no canto superior esquerdo dos quadros exportados no
InDesign e no InCopy e nos painéis 'Atribuições' e 'Vínculos'. Esses ícones indicam o status dos quadros gerenciados e os
diferenciam daqueles que não fazem parte do processo de produção. Todo o conteúdo exportado aparece no painel
'Atribuições'. O conteúdo exportado usando-se os comandos do menu 'Exportar' aparece na seção 'Conteúdo do InCopy
não atribuído' da lista do painel 'Atribuições'. Ambos os métodos estabelecem uma conexão controlada entre o conteúdo
do InCopy e um documento do InDesign, mas o método principal é a utilização de arquivos de atribuição.
INCOPY CS3 66
Guia do Usuário
A exportação do conteúdo o torna disponível para que os usuários dêem baixa mantendo o vínculo com o documento do
InDesign original. Esse vínculo é feito a partir do InDesign; não é possível criar o vínculo do InCopy.
Uma vez que o conteúdo tenha sido exportado, os usuários do InCopy podem ver (mas não alterar) os layouts de página,
os estilos, e assim por diante, conforme exibidos no documento do InDesign.
Nota: Também é possível criar texto ou gráficos ancorados usando o InCopy e então inseri-los no InDesign.
Consulte também
“Arquivos de atribuição” na página 67
“Visão geral do painel 'Atribuições'” na página 66
“Ícones do processo de produção” na página 64
“Inserção de arquivos do InCopy em documentos do InDesign” na página 81
Visão geral do painel 'Atribuições'
A ferramenta primária para o trabalho com atribuições é o painel 'Atribuições' (Janela > Atribuições). O painel 'Atribuições'
exibe os arquivos exportados do documento do InDesign ativo no momento e um ícone indica o status dos arquivos. O
menu do painel 'Atribuições' também contém comandos que controlam funções de importação de versão e de
gerenciamento de arquivos entre o InCopy e o InDesign. Ao abrir uma atribuição no InCopy, o nome da atribuição e o seu
conteúdo são exibidos no painel 'Atribuições'. É possível clicar duas vezes nos quadros de texto e de gráficos no painel
'Atribuições' para selecioná-los na janela do documento.
Nota: Todo o conteúdo exportado para o InCopy ou adicionado a uma atribuição também é listado no painel 'Vínculos'. Ainda
que seja possível executar algumas tarefas de gerenciamento de processo de produção, como, por exemplo, dar entrada e dar
baixa em conteúdo, o painel recomendado para essas funções é o painel 'Atribuições'.
B
C
D
A
E
F
G
H
I
J
K
L
Painel 'Atribuições' do InDesign
A. Nomes de conteúdo do InCopy B. Nome do documento do InDesign C. Status 'Desatualizado' da atribuição D. Status 'Disponível' e
'Gráfico atualizado' E. Status 'Em uso' e 'Texto desatualizado' F. Status 'Edição' e 'Texto atualizado' G. Conteúdo não atribuído H. Nome
de usuário I. Botão 'Atualizar conteúdo' J. Botão 'Dar baixa na seleção'/'Dar entrada na seleção' K. Botão 'Nova atribuição' L. Botão 'Excluir
atribuições selecionadas'/'Remover'
INCOPY CS3 67
Guia do Usuário
B
C
D
E
A
F
G
H
I
J
K
Painel 'Atribuições' do InCopy
A. Nomes de conteúdo do InCopy B. Nome da atribuição C. Status 'Desatualizado' da atribuição D. Status 'Disponível' e 'Gráfico atualizado'
E. Status 'Em uso' e 'Texto desatualizado' F. Status 'Edição' e 'Texto atualizado' G. Conteúdo não atribuído H. Nome de usuário I. Botão
'Atualizar design' J. Botão 'Atualizar conteúdo' K. Botão 'Dar baixa na seleção'/'Dar entrada na seleção'
Consulte também
“Exportação de conteúdo do InDesign” na página 65
“Arquivos de atribuição” na página 67
Arquivos de atribuição
No InDesign, os arquivos de atribuição são containers para organizar as coleções de itens de página. Por exemplo, você pode
desejar selecionar todos os itens em uma matéria (título, subtítulo, cópia, gráficos e legendas) e atribuí-los a um usuário do
InCopy. A adição desses itens a uma atribuição oferece um modo conveniente para os usuários do InCopy acessarem apenas
o conteúdo pelo qual são responsáveis. Os arquivos de distribuição (*.inca) aparecem no sistema de arquivos, na barra de
matérias do InCopy e nas mensagens de status. Apenas os usuários do InDesign podem criar arquivos de atribuição; apenas
os usuários do InCopy podem abri-los.
Por padrão, quando você cria uma atribuição, uma pasta é criada no mesmo local do documento do InDesign. Essa pasta
de atribuição inclui os arquivos de atribuição *.inca e uma subpasta de conteúdo que contém os arquivos de matéria do
InCopy exportados (em formato INCX) que fazem parte de imagens ou de outros recursos. Uma vez que a atribuição tenha
sido criada, armazene a pasta do projeto em um local ao qual todos os usuários tenham acesso, ou crie e distribua um pacote
de atribuição. Caso o conteúdo tenha sido exportado antes de ser adicionado a uma atribuição, os arquivos no disco não
são movidos para a pasta de conteúdo do arquivo de atribuição.
Os arquivos de atribuição incluem:
• Vínculos ou ponteiros para os itens de página associados, incluindo quadros de espaço reservado. Esses elementos
permitem que o usuário do InCopy abra um único arquivo no InCopy e tenha acesso editorial a vários itens de página.
• As transformações dos gráficos incluídos na atribuição como, por exemplo, movimentação, redimensionamento, rotação
ou distorção.
• Geometria da página, para que os usuários do InCopy possam ver o layout do quadro cujo conteúdo estão editando sem
abrir o arquivo inteiro do InDesign.
• Codificação por cores de quadros atribuídos no documento.
INCOPY CS3 68
Guia do Usuário
Ilustração de uma página no InCopy mostrando a geometria da página e a codificação por cores
Criar atribuições e adicionar conteúdo (InDesign)
Apenas os usuários do InDesign podem criar atribuições e adicionar conteúdo a elas. Há várias maneiras de criar
atribuições. O método escolhido normalmente depende de haver conteúdo para ser adicionado no momento da criação da
atribuição.
• Criar arquivos de atribuições vazias. No documento do InDesign, é possível criar uma série de atribuições vazias para
agirem como modelos para o conteúdo a ser inserido mais tarde.
• Criar atribuições e adicionar conteúdo ao mesmo tempo.
• Adicionar conteúdo a um arquivo de atribuição existente. É possível adicionar conteúdo vinculado — texto e gráficos
que já foram exportados como conteúdo do InCopy — ou adicionar itens de página selecionados para torná-los
conteúdo vinculado do InCopy. Caso um ou mais dos quadros selecionados contenham arquivos de conteúdo do InCopy
e nenhum deles faça parte de uma atribuição, será possível adicioná-los a um arquivo de atribuição novo ou existente.
Por padrão, a pasta de atribuição é salva na mesma pasta do documento do InDesign. Em seguida, você pode colocar essa
pasta em um servidor ou criar e enviar um pacote.
Nota: Se não deseja que os usuários do InCopy insiram e ajustem gráficos, não adicione quadros de gráficos a uma atribuição.
Consulte também
“Revincular arquivos de atribuição ausentes (InDesign)” na página 80
“Melhores dicas para o trabalho com arquivos gerenciados” na página 62
Criar arquivos de atribuições vazias (InDesign)
1 No InDesign, salve o documento.
2 No painel 'Atribuições' (Janela > Atribuições), escolha 'Nova atribuição' no menu do painel.
3 Na caixa de diálogo 'Nova atribuição', especifique as opções do arquivo de atribuição e clique em 'OK'.
Criar atribuições e adicionar conteúdo simultaneamente (InDesign)
1 No InDesign, crie um documento com um ou mais quadros de texto, quadros de gráficos ou itens de espaço reservado
e salve o documento.
2 Selecione os quadros de texto e de gráficos que deseja adicionar.
3 Siga um destes procedimentos:
• No menu do painel 'Atribuições', escolha 'Adicionar à atribuição' e selecione 'Nova'.
• Escolha Editar > InCopy > Adicionar [opção] à atribuição > Nova.
4 Na caixa de diálogo 'Nova atribuição', especifique as opções do arquivo de atribuição e clique em 'OK'.
O arquivo de atribuição recém-criado inclui os quadros selecionados na janela do documento.
Adicionar conteúdo a atribuições existentes (InDesign)
1 Salve o documento InDesign.
INCOPY CS3 69
Guia do Usuário
2 Selecione os quadros de texto e de gráficos que deseja adicionar.
3 Siga um destes procedimentos:
• No menu do painel 'Atribuições', escolha 'Adicionar à atribuição' e selecione a atribuição.
• Arraste o conteúdo da seção 'Conteúdo do InCopy não atribuído' do painel 'Atribuições' para uma atribuição existente.
• Selecione itens de página com a ferramenta 'Seleção' e arraste-os e solte-os em uma atribuição existente no painel
'Atribuições'.
• Escolha 'Editar' > 'InCopy' > 'Adicionar [opção] à atribuição' e selecione a atribuição.
4 Escolha 'Atualizar todas as atribuições' no menu do painel 'Atribuições' para tornar o conteúdo disponível para os
usuários do InCopy.
Nota: É possível adicionar conteúdo apenas a atribuições no mesmo documento. No entanto, é possível importar o mesmo
conteúdo para vários documentos e adicioná-lo a uma atribuição em cada um desses documentos.
Opções de arquivo de atribuição (InDesign)
Quando você cria ou modifica um arquivo de atribuição, é possível definir as seguintes opções:
'Nome da atribuição' A identificação exclusiva da atribuição no painel 'Atribuições', por exemplo, “Ocean article”. Esse
nome deve estar em conformidade com as convenções de nomeação de arquivos do sistema operacional.
'Atribuído a' A identificação exclusiva do usuário atribuído aos arquivos. O nome do usuário é exibido entre parênteses,
após o nome da atribuição no painel 'Atribuições'. A inserção do nome aqui se destina apenas a fins informativos e não
garante direitos ou permissões especiais ao usuário.
'Cor' Exibe uma lista de cores para adicionar um destaque diferente aos quadros da atribuição atual na janela do documento
e aos nomes das atribuições no painel 'Atribuições'. Essa codificação por cores diferencia os quadros que pertencem a uma
atribuição de quadros que pertencem à outra e também diferencia os quadros não atribuídos. Para alternar a exibição dessa
codificação por cores, escolha Exibir > Mostrar/Ocultar quadros atribuídos. No InCopy, a codificação por cores fica visível
apenas na exibição de layout.
Nota: Se a alternância da exibição dos quadros atribuídos produzir resultados inesperados, esses quadros poderão ser
marcados para XML e 'Exibir' > 'Estrutura' > 'Mostrar quadros com marcas de formatação' pode estar ativado. Não é possível
exibir quadros atribuídos e quadros com marcas de formatação ao mesmo tempo.
'Alterar' Clique no botão 'Alterar' para especificar o local da pasta de atribuições. Por padrão, a pasta de atribuições é criada
no mesmo local do arquivo do InDesign.
'Quadros de espaço reservado' Permite que os usuários do InCopy vejam os quadros de texto e de gráficos na atribuição,
bem como caixas (ou outras formas), representando todos os outros quadros dessas páginas do InDesign. Todos os quadros
e espaços reservados refletem, de forma precisa, o tamanho, a forma e o local dos originais do InDesign. Os quadros de
espaço reservado são formas vazias que não mostram o conteúdo do documento do InDesign. A opção 'Quadros de espaço
reservado' oferece a menor fidelidade e, por isso, o desempenho mais rápido. No InCopy, os quadros de espaço reservado
estão visíveis apenas na exibição de layout, e aparecem em cinza para que os usuários possam diferenciá-los dos quadros
vazios na atribuição. Os usuários do InCopy não podem dar baixa e editar quadros de espaço reservado.
'Páginas espelhadas atribuídas' Permite que os usuários do InCopy vejam todos os quadros atribuídos, bem como o
conteúdo completo de outros quadros que não fazem parte da atribuição, na mesma página espelhada. No InCopy, o
conteúdo em quadros fora de uma atribuição não é editável e estará visível apenas na exibição de layout.
'Todas as páginas espelhadas' Exporta todo o conteúdo do documento do InDesign para o arquivo de atribuição. Essa
opção oferece a máxima fidelidade e também oferece o desempenho mais lento, pois o arquivo de atribuição exibe o design
e o layout de cada página, incluindo as páginas que não são relevantes para a seção que o usuário está editando.
'Arquivos de imagens vinculadas ao empacotar' Inclui uma cópia de imagens vinculadas no pacote de atribuição. A seleção
dessa opção oferece aos usuários do InCopy o acesso às imagens, mais aumenta o tamanho do arquivo de pacote. Os
usuários do InCopy podem incluir imagens enquanto retornam um pacote. Caso essa opção não esteja selecionada, os
usuários do InDesign não obterão as imagens adicionadas pelos usuários do InCopy em quadros de espaço reservado.
INCOPY CS3 70
Guia do Usuário
Exportar conteúdo como arquivos do InCopy separados (InDesign)
Se o grupo de trabalho preferir trabalhar com arquivos separados em vez de usar atribuições, é possível exportar o conteúdo
do InCopy sem usar um arquivo de atribuições. Comparado à criação de um único arquivo de atribuição com referências
a vários arquivos de conteúdo e informações de layout, esse método cria um arquivo separado (.incx) para cada quadro de
texto ou de gráfico especificado no documento. Para ver o contexto do conteúdo sendo editado, você deverá abrir também
o documento do InDesign associado (.indd).
Nota: Uma maneira rápida de exportar conteúdo como um arquivo do InCopy separado é usar a ferramenta 'Seleção' para
arrastar e soltar os quadros selecionados em 'Conteúdo do InCopy não atribuído' no painel 'Atribuições'.
1 No InDesign, crie um documento com um ou mais quadros de texto, quadros de gráficos ou itens de espaço reservado.
2 Proceda de uma das seguintes maneiras:
• Selecione o quadro de texto ou de gráfico de uma única matéria ou mantenha pressionada a tecla Shift para selecionar
vários quadros.
• Clique em um ponto de inserção em uma matéria ou selecione texto em um quadro de texto.
3 Escolha 'Editar' > 'InCopy' > 'Exportar' e escolha uma das seguintes opções:
'Seleção' Exporta todos os quadros de texto e de gráficos selecionados.
'Camada' Exporta todo o conteúdo da camada selecionada.
'Todas as matérias' Exporta as matérias que ainda não foram exportadas.
'Todos os gráficos' Exporta todos os gráficos que ainda não foram exportados.
'Todos os gráficos e matérias' Exporta as matérias e os gráficos que ainda não foram exportados.
Se você exportar todo o conteúdo do documento e adicionar mais quadros de gráficos ou texto ao mesmo documento,
poderá economizar tempo exportando os novos itens usando o comando Exportar > Todas as matérias (ou 'Todos os
gráficos' ou 'Todos os gráficos e matérias') novamente. O InDesign exporta apenas o novo conteúdo.
4 Digite um nome e uma localização para os arquivos e clique em 'Salvar'.
O nome do arquivo especificado por você é usado como um prefixo para identificar cada arquivo de conteúdo exportado
no sistema de arquivos. Se você exportar vários quadros de texto, os primeiros caracteres do texto serão anexados
automaticamente ao nome do arquivo, por exemplo, “mystory-Upcoming cycling events.incx”. Em vários quadros de
gráficos, os nomes dos arquivos são formados como “mystory-graphic,” mystory-graphic-1”, e assim por diante. O nome do
arquivo aparece no sistema de arquivos, na barra de matérias do InCopy e nas mensagens de status.
5 Ao ser solicitado, clique em 'OK' para salvar o conteúdo conforme gerenciado nos arquivos do InCopy, no formato
InCopy Interchange Format (.incx). Também quando solicitado, salve o arquivo.
O conteúdo do InCopy agora é gerenciado e estará disponível para sofrer baixa e ser editado por outros usuários no
processo de produção.
O conteúdo compartilhado é exibido no painel 'Vínculos', da mesma maneira que os gráficos importados. Se você mover
um arquivo compartilhado manualmente, poderá usar o painel 'Vínculos' para atualizar o vínculo.
Quando você exporta conteúdo, o ícone 'Disponível'
é exibido no quadro de texto (InDesign e InCopy) e no painel
'Atribuições' (InCopy). A palavra '[Disponível]' é exibida na barra de matérias (InCopy).
Exportar matérias para uso no InCopy CS (InDesign)
Para abrir um documento do InCopy CS3 no InCopy CS, será preciso salvar o documento no formato InCopy CS Story
(INCD), o formato usado pelo InCopy CS. Tenha em mente que as matérias criadas por meio de funções específicas do
InCopy CS3 poderão ser modificadas ou omitidas quando o arquivo for aberto no InCopy CS.
1 No InDesign, proceda de uma das seguintes maneiras:
• Selecione o quadro de texto de uma única matéria ou mantenha pressionada a tecla Shift para selecionar vários quadros.
• Clique em um ponto de inserção em uma matéria ou selecione texto em um quadro de texto.
INCOPY CS3 71
Guia do Usuário
2 Escolha 'Editar' > 'InCopy' > 'Exportar' e escolha uma das seguintes opções:
• Escolha 'Seleção' para exportar todos os quadros de texto selecionados.
• Escolha 'Todas as matérias' para exportar cada matéria que ainda não tenha sido exportada.
Se você exportar todo o conteúdo do documento e, em seguida, adicionar mais quadros de texto ao mesmo documento, será
possível economizar tempo exportando os novos quadros utilizando o comando 'Exportar' > 'Todas as matérias'
novamente. O InDesign exporta apenas o novo conteúdo.
3 No menu 'Salvar como tipo' (Windows) ou no menu 'Formato' (Mac OS), escolha 'Documento do InCopy CS'.
4 Digite um local e um nome para os arquivos e clique em 'Salvar'.
5 Especifique as seguintes opções na caixa de diálogo 'Opções de exportação do Adobe InCopy' e clique em 'OK'.
'Incluir tabela de estilos' Incorpora os estilos de caractere e de parágrafo em uma matéria.
'Incluir lista de amostras' Incorpora amostras em uma matéria.
'Incluir informações XMP' Incorpora informações Adobe XMP (Extensible Metadata Platform) em uma matéria.
'Codificação' Permite a seleção da codificação unicode UTF8 ou UTF16, que é necessária na criação de um novo arquivo
do InCopy. O formato do InCopy é baseado em XML e requer essa codificação para a criação de arquivos XML.
• 'UTF8' Contém todos os caracteres necessários para a estrutura de linguagem HTML em caracteres de 8 bits, que são os
mesmos do ASCII.
• 'UTF16' Seu uso é mais fácil para os desenvolvedores de software e é mais eficiente para idiomas mundiais.
Normalmente, os softwares que são compatíveis com idiomas mundiais usam UTF16 internamente.
6 Salve o arquivo do InDesign.
A matéria do InCopy agora é gerenciada e estará disponível para sofrer baixa e ser editada por outros usuários no processo
de produção.
Pacotes de atribuição
Criar e enviar pacotes (InDesign)
Em circunstâncias ideais, todos os usuários do InDesign e do InCopy da equipe têm acesso a um servidor no qual os
arquivos de atribuição são armazenados. No entanto, se um ou mais usuários não possuírem acesso a um servidor em
comum, será possível criar e distribuir pacotes de atribuição compactados. Após trabalhar na atribuição, o usuário do
InCopy reempacotará o arquivo e o retornará para ser integrado ao documento do InDesign. Os arquivos de pacote criados
no InDesign incluem a extensão .incp; os arquivos de pacote de retorno criados no InCopy incluem a extensão .indp.
Há dois comandos para o empacotamento de arquivos: 'Pacote' e 'Pacote e e-mail'. Use 'Pacote' para criar um pacote
compactado que poderá ser distribuído manualmente; use 'Pacote e e-mail' para criar um pacote compactado que será
anexado automaticamente a uma mensagem de e-mail.
Criar um pacote para distribuição manual (InDesign)
1 Crie uma atribuição e adicione o conteúdo que deseja incluir no pacote.
Apenas o conteúdo ao qual foi dada entrada pode ser incluído na atribuição empacotada.
2 No painel 'Atribuições', selecione a atribuição e escolha 'Pacote para o InCopy' no menu do painel.
3 Especifique um nome e um local para o arquivo de pacote e clique em 'Salvar'.
Você pode anexar o arquivo de pacote a uma mensagem de e-mail, fazer o upload para um servidor FTP ou copiá-lo para
um disco ou outra mídia externa.
Nota: A escolha de 'Editar' > 'Desfazer' após a criação de um pacote cancela o pacote e desbloqueia os itens da atribuição, mas
não remove o arquivo de pacote do computador nem cancela o envio do e-mail.
INCOPY CS3 72
Guia do Usuário
Criar um pacote para e-mail (InDesign)
1 Crie uma atribuição e adicione o conteúdo que deseja incluir no pacote.
Apenas o conteúdo ao qual foi dada entrada é incluído na atribuição empacotada. Caso tenha sido dada baixa em algum
conteúdo, será solicitado que você dê entrada nele.
2 No painel 'Atribuições', selecione a atribuição e escolha 'Pacote para o InCopy e e-mail' no menu do painel.
Um pacote compactado de atribuições é criado e anexado a uma mensagem de e-mail em seu aplicativo de e-mail padrão.
Nota: Se desejar usar um aplicativo de e-mail diferente, altere o aplicativo de e-mail padrão. Consulte a documentação do
sistema para obter detalhes.
3 Edite a mensagem de e-mail adicionando um destinatário e fornecendo instruções. Envie a mensagem.
É dada baixa em todos os itens da atribuição para o usuário atribuído. No entanto, o conteúdo do pacote não é bloqueado
e qualquer pessoa pode abri-lo e editá-lo.
Cancelar um pacote
Em alguns casos, o pacote enviado não é retornado. Por exemplo, a mensagem pode ter se perdido ou o destinatário não
trabalha mais no projeto. Nessa situação, é possível cancelar o pacote.
1 No painel 'Atribuições', selecione a atribuição empacotada e escolha 'Cancelar pacote' no menu do painel.
2 Clique em 'Sim' para cancelar o pacote.
O cancelamento de um pacote não remove o arquivo de pacote do computador.
Quando um pacote é cancelado, o conteúdo do pacote fica disponível para edição. Esteja ciente de que podem ocorrer
conflitos, se alguém retornar um pacote que tenha sido cancelado.
Atualizar um pacote
Após criar um pacote, você pode desejar adicionar, remover ou redimensionar itens.
1 Adicione, remova ou redimensione uma ou mais matérias para a atribuição empacotada.
2 Siga um destes procedimentos:
• Escolha 'Atualizar pacote' no menu do painel 'Atribuições'. Especifique o nome e o local do arquivo. Torne o pacote
atualizado disponível para os usuários colocando-o em um servidor compartilhado ou enviando-o por e-mail. Lembrese de notificar os usuários do InCopy sobre a atualização do pacote.
• Escolha 'Atualizar pacote e e-mail' no painel 'Atribuições' e envie a mensagem.
Quando os usuários do InCopy abrem o pacote atualizado, apenas o novo conteúdo é adicionado automaticamente à
atribuição; os usuários do InCopy podem decidir se o conteúdo existente será substituído, o que lhes permite preservar
edições anteriores.
Receber pacotes (InCopy)
Você pode receber um pacote de um usuário do InDesign que criou o pacote ou de um usuário do InCopy que o
encaminhou para você. Quando você abre um pacote de atribuição, ele é descompactado e seu conteúdo é copiado em uma
nova subpasta na pasta 'Atribuições do InCopy'.
Consulte também
“Dar entrada em conteúdo” na página 77
“Salvar alterações (InCopy)” na página 78
Abrir um pacote (InCopy)
❖ Para abrir um pacote do InCopy (*.incp), siga um destes procedimentos:
• Inicie o pacote usando o aplicativo de e-mail. Por exemplo, clique duas vezes no arquivo anexo.
INCOPY CS3 73
Guia do Usuário
• Use o 'Explorer' ou o 'Finder' para abrir o arquivo. Por exemplo, clique duas vezes no arquivo ou arraste-o para o ícone
do aplicativo InCopy.
• No InCopy, escolha 'Arquivo' > 'Abrir' e clique duas vezes no arquivo de atribuição empacotado.
• No InCopy, escolha 'Abrir pacote' no menu do painel 'Atribuições' e, em seguida, clique duas vezes no arquivo do pacote.
Agora será possível editar as matérias no pacote. Ao começar a editar uma matéria, será solicitado que você dê baixa no
conteúdo do quadro. Quando terminar a edição, salve todo o conteúdo e retorne ou encaminhe o pacote.
Retornar ou encaminhar um pacote (InCopy)
Após abrir e editar um pacote, é possível enviá-lo para outro usuário do InCopy ou retorná-lo para o usuário do InDesign
que criou o pacote. Os arquivos de pacote criados para outros usuários do InCopy incluem a extensão .incp; os arquivos de
pacote retornados criados para os usuários do InDesign incluem a extensão .indp.
1 Edite e dê entrada no conteúdo que deseja incluir no pacote.
2 No menu do painel 'Atribuições', escolha uma das seguintes opções:
'Encaminhar para o InCopy' Crie um pacote para outro usuário do InCopy. Especifique o nome e o local do arquivo de
pacote e, em seguida, torne-o disponível para o usuário do InCopy.
'Encaminhar para o InCopy e enviar por e-mail' Crie e envie por e-mail um pacote para outro usuário do InCopy. O pacote
é exibido como um anexo em uma nova mensagem no aplicativo de e-mail padrão. Especifique o destinatário, forneça
instruções e envie o e-mail.
'Retornar para o InDesign' Crie um pacote para retorná-lo ao usuário do InDesign.
'Retornar para o InDesign e enviar por e-mail' Crie e retorne um pacote para o usuário do InDesign por e-mail. O pacote é
exibido como um anexo em uma nova mensagem no aplicativo de e-mail padrão. Especifique o destinatário, forneça
instruções e envie o e-mail.
Receber pacotes retornados (InDesign)
❖ Para abrir um pacote do InDesign (*.indp), siga um destes procedimentos:
• Inicie o pacote usando o aplicativo de e-mail. Por exemplo, clique duas vezes no arquivo anexo.
• Use o 'Explorer' ou o 'Finder' para abrir o arquivo. Por exemplo, clique duas vezes no arquivo ou arraste-o para o ícone
do aplicativo InDesign.
• No InDesign, escolha 'Arquivo' > 'Abrir' e clique duas vezes no arquivo do pacote.
• No InDesign, escolha 'Abrir pacote' no menu do painel 'Atribuições' e, em seguida, clique duas vezes no arquivo do
pacote.
Você será solicitado a atualizar todos os vínculos ao abrir o pacote. Caso uma matéria tenha sido modificada desde o
empacotamento da atribuição, será possível determinar se o conteúdo no arquivo do InDesign deverá ser desvinculado ou
atualizado. Quando retornar e der entrada nas matérias dos arquivos, você poderá dar baixa e editar o conteúdo.
Consulte também
“Atualizar arquivos de atribuição (InDesign)” na página 75
“Desvincular arquivos de conteúdo (InDesign)” na página 81
INCOPY CS3 74
Guia do Usuário
Trabalho com arquivos gerenciados
Abrir conteúdo compartilhado
Apenas os usuários do InCopy podem abrir arquivos de atribuição (.inca). Caso um usuário do InCopy abra um arquivo
do InDesign que contenha atribuições, o usuário terá acesso a todo o conteúdo gerenciado, independentemente das
atribuições.
❖ Execute um dos procedimentos a seguir:
• No InCopy, escolha Arquivo > Abrir, selecione um arquivo de atribuição (.inca) e clique em 'Abrir'.
• No InDesign ou no InCopy, escolha Arquivo > Abrir, selecione um arquivo do InDesign (.indd) que contenha conteúdo
atribuído e clique em 'Abrir'.
• Abra um pacote de atribuição. Consulte “Receber pacotes (InCopy)” na página 72.
Os nomes da atribuição e seu conteúdo são exibidos no painel 'Atribuições'.
Consulte também
“Arquivos de atribuição” na página 67
“Arquivos gerenciados” na página 62
Dar baixa em conteúdo
Quando você dá baixa em um item, um arquivo de bloqueio oculto (.idlk) é inserido no sistema de arquivos. Uma vez que
tenha sido dada baixa ao conteúdo, você terá controle exclusivo sobre o conteúdo e os outros usuários não poderão fazer
alterações. É possível dar baixa apenas em conteúdo do InCopy; não é possível dar baixa em documentos do InDesign com
informações de layout.
Se você tentar fechar um documento do InDesign que contenha um ou mais arquivos de conteúdo do InCopy aos quais foi
dada baixa para você, uma mensagem de alerta será exibida solicitando que você dê entrada em todo o conteúdo. Se você
fechar o documento sem dar entrada nos arquivos de conteúdo, ainda será dada baixa neles da próxima vez em que você
abrir o documento do InDesign. Quando o documento do InDesign é salvo, todos os itens editáveis no arquivo de conteúdo
do InCopy são salvos automaticamente.
Consulte também
“Arquivos gerenciados” na página 62
Dar baixa em conteúdo (InDesign)
❖ Siga um destes procedimentos:
• No layout, selecione os quadros de texto ou de gráficos a serem editados e escolha Editar > InCopy > Dar baixa.
• No painel 'Atribuições', selecione os arquivos e escolha 'Dar baixa' no menu do painel.
Quando você dá baixa em conteúdo disponível no InDesign, o ícone 'Edição'
é exibido no quadro do InDesign. No
InCopy, o ícone 'Em uso'
aparece no quadro do InCopy e no painel 'Atribuições', caso os arquivos de atribuição estejam
armazenados em um servidor local.
Dar baixa em conteúdo (InCopy)
1 Siga um destes procedimentos:
• Se o conteúdo desejado fizer parte de uma atribuição, escolha 'Arquivo' > 'Abrir' e selecione o arquivo de atribuição
(.inca).
• Caso o conteúdo desejado tenha sido exportado como arquivos individuais, escolha 'Arquivo' > 'Abrir' e selecione o
arquivo do InCopy (.incx). Para ver o layout de modo que possa executar o ajuste de texto ao quadro, selecione o
documento do InDesign.
INCOPY CS3 75
Guia do Usuário
2 Siga um destes procedimentos:
• Para dar baixa em um único arquivo de conteúdo do InCopy, escolha Arquivo > Dar baixa.
• Para dar baixa em todo o conteúdo de uma atribuição de uma só vez, selecione a atribuição no painel 'Atribuições' e
escolha 'Dar baixa' no menu do painel.
• Para dar baixa em itens individuais em uma atribuição, abra a lista de atribuições no painel 'Atribuições', selecione um
ou vários itens e escolha 'Dar baixa' no menu do painel.
O ícone 'Edição'
é exibido próximo ao item ou itens no painel 'Atribuições', indicando que foi dada baixa no conteúdo
para você, para seu uso exclusivo.
3 Se for solicitada a atualização do conteúdo com as alterações, clique em 'OK'.
Quando você dá baixa no conteúdo disponível no InCopy, vê o ícone 'Edição'
no quadro do InCopy e no painel
'Atribuições'. No InDesign, o ícone 'Em uso'
aparece no quadro do InDesign.
Abertura de arquivos gerenciados (InCopy)
Abrir um arquivo de conteúdo gerenciado (.incx) diretamente no InCopy e trabalhar com ele na exibição de matéria pode
ser mais apropriado para escrita e edição rápidas. Não será preciso dar baixa em um arquivo gerenciado individual para
editá-lo; o InCopy faz isso automaticamente. Quando você salva e fecha o arquivo, o InCopy dá entrada no conteúdo
automaticamente. Os comandos 'Salvar' são diferentes quando arquivos individuais estão abertos.
Consulte também
“Arquivos gerenciados” na página 62
“Salvar alterações (InDesign)” na página 78
Atualizar arquivos de atribuição (InDesign)
É possível salvar as alterações manualmente ou quando você fechar o documento atual. A atualização de um arquivo de
atribuição é a única maneira de executar as alterações de layout disponíveis para os usuários do InCopy.
❖ Siga um destes procedimentos:
• Para atualizar as atribuições selecionadas, selecione-as no painel 'Atribuições' e escolha 'Atualizar atribuições
selecionadas' no menu do painel 'Atribuições'.
• Para atualizar todas as atribuições desatualizadas no documento atual, escolha 'Atualizar todas as atribuições' no menu
do painel 'Atribuições'. São atualizadas apenas as atribuições desatualizadas.
Nota: Se um usuário do InCopy estiver com uma atribuição aberta no momento em que você atualiza a atribuição, o ícone
'Desatualizado'
é exibido próximo à atribuição no painel 'Atribuições' do InCopy.
Consulte também
“Atualizar conteúdo” na página 75
“Criar e enviar pacotes (InDesign)” na página 71
Atualizar conteúdo
Para certificar-se de que esteja trabalhando sempre com o conteúdo mais atualizado, certifique-se de procurar pelos ícones
'Desatualizado' no painel 'Atribuições' e atualizar o conteúdo de acordo. A atualização de um arquivo de atribuição do
InCopy e de seu conteúdo ou a atualização de arquivos de conteúdo individuais copia os dados da cópia mais recente do
sistema de arquivos para que a versão exibida no computador corresponda à do sistema de arquivos. A atualização não exige
que você dê entrada ou dê baixa e não oferece direitos de edição. No entanto, a atualização pode causar problemas, caso
outro usuário tenha excluído seu bloqueio.
Nota: A atualização do conteúdo não atualiza o conteúdo dos pacotes de atribuições que não foram retornados.
INCOPY CS3 76
Guia do Usuário
A atualização típica de um processo de produção é como a seguir:
1 O usuário do InCopy abre um arquivo de atribuição ou dá baixa em um arquivo de conteúdo individual e edita o
conteúdo.
2 O usuário do InCopy salva o arquivo de conteúdo, o que atualiza a cópia do sistema de arquivos, e continua o trabalho.
3 O usuário do InDesign vê o ícone 'Desatualizado'
tanto no painel 'Atribuições' quanto no painel 'Vínculos' próximo
à seleção, e os ícones 'Em uso'
e 'Conteúdo de texto desatualizado'
ou 'Conteúdo gráfico desatualizado'
no
quadro associado.
O painel 'Atribuições' com os ícones 'Em uso' e 'Desatualizado' (à esquerda) e 'Layout com conteúdo desatualizado' (à direita)
4 O usuário do InDesign atualiza o conteúdo.
Consulte também
“Atualização acidental do trabalho” na página 77
“Visão geral do painel 'Vínculos'” na página 46
Atualizar conteúdo ao abrir um documento gerenciado (InDesign)
1 Escolha Arquivo > Abrir, localize o arquivo que deseja abrir e clique em 'Abrir'.
2 Clique em 'Sim' ao ser solicitado a atualizar o documento com o conteúdo modificado no sistema de arquivos.
3 Siga um destes procedimentos:
• Para permitir que o InDesign atualize os vínculos, clique em 'Corrigir vínculos automaticamente'.
• Para corrigir vínculos manualmente, clique em 'Não corrigir' e, em seguida, no painel 'Vínculos', selecione o arquivo a
ser atualizado e escolha 'Atualizar vínculo' no menu do painel.
Atualizar conteúdo durante o trabalho (InDesign)
❖ Siga um destes procedimentos:
• Selecione os quadros de texto ou de gráficos no layout e escolha Editar > InCopy > Atualizar conteúdo.
• Selecione os quadros de texto ou de gráficos no painel 'Vínculos' e clique no botão 'Atualizar vínculo'
ou escolha
'Atualizar vínculo' no menu do painel 'Atribuições'.
Atualizar conteúdo durante o trabalho (InCopy)
❖ Siga um destes procedimentos:
• Clique em um ponto de inserção no quadro de texto para selecioná-lo e escolha Arquivo > Atualizar conteúdo.
• Selecione o conteúdo no painel 'Atribuições' e clique no botão 'Atualizar conteúdo'
no menu do painel 'Atribuições'.
Também é possível atualizar o conteúdo usando o painel 'Vínculos'.
ou escolha 'Atualizar conteúdo'
INCOPY CS3 77
Guia do Usuário
Atualização acidental do trabalho
Na maioria dos casos, os comandos de atualização são desativados para o conteúdo ao qual foi dada baixa, pois esse
conteúdo estará sempre atualizado. No entanto, uma situação indesejável pode acontecer, caso um usuário diferente exclua
o bloqueio do conteúdo que sofreu baixa (arrastando o arquivo de bloqueio [.idlk] para a Lixeira [Windows] ou Trash
[Mac OS]) e modifique o conteúdo. Neste caso, os comandos de atualização podem se tornar disponíveis, mesmo quando
foi dada baixa no conteúdo para você, essencialmente permitindo que duas pessoas editem o conteúdo ao mesmo tempo.
Atualizar o conteúdo resulta em perda de trabalho. Para obter resultados melhores, não exclua os arquivos bloqueados.
Atualizar o layout do InDesign
Os usuários do InDesign podem modificar o layout (por exemplo, alterar o tamanho ou o local dos quadros de texto de
uma matéria) e salvar as alterações enquanto os usuários do InCopy estão modificando o texto dos quadros de texto. Em
um processo de produção de servidor compartilhado, o modo como os usuários do InCopy são notificados sobre alterações
de layout depende de terem aberto um arquivo de atribuição ou de terem dado baixa em arquivos de conteúdo individuais
e também de terem aberto o arquivo do InDesign vinculado.
Considere o seguinte:
• Caso um usuário do InDesign altere o layout dos quadros em uma atribuição, o usuário deve atualizar a atribuição para
que as alterações de design tornem-se disponíveis para os usuários do InCopy. O InDesign não atualiza automaticamente
os arquivos de atribuição quando o documento é salvo.
• Uma vez que o usuário do InDesign atualize a atribuição armazenada em um servidor compartilhado, o ícone
'Desatualizado'
é exibido próximo à atribuição no painel 'Atribuições' do InCopy. O usuário do InCopy deve atualizar
o design para ver o layout atual.
• Caso um usuário do InDesign altere o layout do conteúdo exportado que não seja parte de uma atribuição, o ícone
'Desatualizado' será exibido próximo ao nome do documento do InDesign no painel 'Atribuições' e na barra de título do
documento. Os usuários do InCopy podem atualizar o documento do InDesign ativo no momento com as alterações de
layout e de estilo mais recentes.
A atualização do layout no InCopy é útil para tarefas de ajuste de texto ao quadro, pois a aparência mais recente e as quebras
de linha estão visíveis nas exibições de layout e de galé.
❖ Siga um destes procedimentos:
• Se houver um arquivo de atribuição aberto e o painel 'Atribuições' exibir o ícone 'Desatualizado'
da atribuição, clique no botão 'Atualizar design'
comando.
próximo ao nome
ou escolha Arquivo > Atualizar design. Não é possível desfazer esse
• Se você não estiver trabalhando com arquivos de atribuição e houver mais de um documento do InDesign aberto,
selecione aquele que deseja tornar ativo e escolha Arquivo > Atualizar design.
Dar entrada em conteúdo
Quando você dá entrada em um arquivo de conteúdo gerenciado, ele é salvo em um local compartilhado no sistema de
arquivos, de onde pode sofrer baixa por outros usuários para edição ou para outras alterações. A exportação de um quadro
de texto ou de gráficos do InDesign também causa sua entrada automaticamente.
Ainda que um arquivo no qual foi dada entrada esteja disponível para edição, ele não poderá ser editado até que seja dada
baixa (a não ser que o conteúdo seja editado no modo isolado do InCopy). Ao dar entrada no documento, o controle de
edição é perdido, mas o arquivo não é fechado. O conteúdo permanece aberto na tela, mas no estado somente leitura.
Os plug-ins do LiveEdit Workflow não criam várias versões do arquivo. Em vez disso, os arquivos são substituídos ao serem
atualizados no InCopy ou no InDesign. Para obter recursos de versão de arquivos, bem como muitos outros, use o Adobe
Version Cue no InDesign ou no InCopy com um Version Cue Workspace. O Version Cue é um ambiente de criação que
está disponível apenas como parte do Adobe Creative Suite.
Se você estiver trabalhando em um pacote de atribuição, retorne ou encaminhe o pacote após dar entrada.
INCOPY CS3 78
Guia do Usuário
Consulte também
“Exportação de conteúdo do InDesign” na página 65
“Como criar um documento isolado” na página 33
“Arquivos gerenciados” na página 62
Dar entrada em conteúdo gerenciado (InDesign)
❖ Siga um destes procedimentos:
• Selecione o conteúdo no layout e escolha Editar > InCopy > Dar entrada.
• No painel 'Atribuições', selecione o conteúdo e escolha 'Dar entrada' no menu do painel.
Dar entrada em conteúdo gerenciado (InCopy)
❖ Siga um destes procedimentos:
• Selecione o conteúdo na 'Exibição de layout' e escolha Arquivo > Dar entrada.
• No painel 'Atribuições', selecione o conteúdo e escolha 'Dar entrada' no menu do painel.
Nota: É possível desfazer as mudanças mais recentes antes de dar entrada no conteúdo.
Quando você dá entrada em um arquivo, o ícone 'Disponível' aparece no quadro de texto ou de gráficos no layout do
InDesign, na exibição de layout do InCopy, no painel 'Atribuições' e na barra de matérias (InCopy).
Salvar alterações (InDesign)
Conforme você trabalha no conteúdo no qual deu baixa, pode salvar as alterações e atualizar a cópia do sistema de arquivos.
❖ Siga um destes procedimentos:
• Para salvar o conteúdo selecionado sem salvar as alterações no documento do InDesign ou em qualquer um de seus
arquivos vinculados, selecione o conteúdo no layout e escolha Editar > InCopy > Salvar conteúdo.
• Para salvar todos os arquivos de conteúdo nos quais foi dada baixa, escolha Arquivo > Salvar. Esse tipo de salvamento
não atualiza automaticamente arquivos de atribuição ou arquivos de conteúdo nos quais foi dada baixa no InCopy. No
entanto, os arquivos nos quais foi dada baixa no InCopy mostrarão o ícone 'Desatualizado'
no painel 'Atribuições'.
• Para salvar o documento do InDesign com um novo nome e com vínculos para arquivos do InCopy existentes, escolha
Arquivo > Salvar como. Esse tipo de salvamento cria uma situação na qual um ou mais arquivos do InCopy são
vinculados a dois documentos do InDesign.
• Para salvar uma cópia do documento ativo no momento, escolha Arquivo > Salvar uma cópia. Você pode escolher dar
um novo nome e local à cópia, com vínculos para arquivos do InCopy existentes.
Nota: Se estiver trabalhando com um arquivo gerenciado por um Version Cue Workspace, um comando 'Dar entrada'
separado estará disponível. O recurso Version Cue Workspace está disponível como parte do Adobe Creative Suite.
Consulte também
“Atualizar conteúdo” na página 75
Salvar alterações (InCopy)
❖ Siga um destes procedimentos:
• Para salvar o arquivo do InCopy com o mesmo nome e local no sistema de arquivos, escolha Arquivo >Salvar conteúdo.
O arquivo ainda consta como tendo sofrido baixa para você.
• Para salvar o arquivo de conteúdo do InCopy com um novo nome, escolha Arquivo > Salvar conteúdo como. O arquivo
de conteúdo recém-criado não é gerenciado no processo de produção. O comando 'Salvar conteúdo como' estará
disponível apenas se você abrir um arquivo de conteúdo do InCopy (.incx) diretamente.
INCOPY CS3 79
Guia do Usuário
• Para salvar uma cópia do arquivo de conteúdo do InCopy atualmente ativo, escolha Arquivo > Salvar cópia do conteúdo.
É possível dar um novo nome e local para a cópia. A cópia salva não é gerenciada no processo de produção. O comando
'Salvar cópia do conteúdo' estará disponível apenas se você abrir um arquivo de conteúdo do InCopy (.incx) diretamente.
• Para salvar todos os arquivos de conteúdo do InCopy abertos no momento e nos quais foi dada baixa, escolha Arquivo >
Salvar todo o conteúdo. Todos os arquivos são salvos em seus locais atuais. O comando 'Salvar todo o conteúdo' estará
disponível apenas se você abrir uma atribuição ou um arquivo do InDesign.
Nota: O comando 'Salvar uma versão' estará disponível apenas se você estiver trabalhando com um arquivo gerenciado por
um Version Cue Workspace. O recurso Version Cue Workspace está disponível como parte do Adobe Creative Suite.
Ajuste do processo de produção
Mover conteúdo entre atribuições (InDesign)
Os usuários do InDesign podem mover conteúdo entre atribuições existentes, bem como da seção 'Conteúdo do InCopy
não atribuído' do painel 'Atribuições'. Também é possível criar uma nova atribuição e mover conteúdo para ela.
1 Salve o documento InDesign.
2 No painel 'Atribuições', clique na seta à esquerda do nome da atribuição para exibir o conteúdo da atribuição.
3 Selecione um item em uma atribuição.
4 Siga um destes procedimentos:
• Arraste o conteúdo de uma atribuição para outra.
• Para mover o conteúdo para uma atribuição existente, escolha 'Adicionar à atribuição' no menu do painel 'Atribuições'
e selecione a atribuição desejada.
• Para criar uma nova atribuição conforme o conteúdo é movido, no menu do painel 'Atribuições', escolha 'Adicionar à
atribuição' > 'Nova' e, em seguida, especifique as opções na caixa de diálogo 'Nova atribuição'.
5 Escolha 'Atualizar todas as atribuições' no menu do painel 'Atribuições'.
Caso as listas de atribuições sejam curtas, você pode preferir arrastar os itens de conteúdo de e para as atribuições e a seção
'Conteúdo do InCopy não atribuído'.
Consulte também
“Desvincular arquivos de conteúdo (InDesign)” na página 81
Excluir atribuições (InDesign)
❖ No painel 'Atribuições', selecione uma ou mais atribuições e escolha 'Excluir atribuição' no menu do painel.
A exclusão de atribuições resulta no seguinte:
• Remove dados da atribuição do documento.
• Exclui o arquivo de atribuição do sistema de arquivos.
• Remove o nome da atribuição da lista.
• Move o conteúdo do InCopy para a seção 'Conteúdo do InCopy não atribuído' no painel 'Atribuições'.
Nota: Caso um usuário do InCopy possua uma atribuição aberta no momento em que ela é excluída no InDesign, um alerta
informa ao usuário do InCopy que a atribuição foi excluída. Entretanto, os arquivos de conteúdo não são excluídos e podem
ser atualizados sem perdas de alterações.
Consulte também
“Desvincular arquivos de conteúdo (InDesign)” na página 81
INCOPY CS3 80
Guia do Usuário
Revincular arquivos de atribuição ausentes (InDesign)
Se você mover ou excluir um arquivo de atribuição do disco e, em seguida, abrir o documento do InDesign do qual o
arquivo foi criado, o InDesign não saberá onde o arquivo de atribuição está localizado. Será necessário recriar o arquivo de
atribuição para que o InDesign possa localizá-lo.
Consulte também
“Visão geral do painel 'Vínculos'” na página 46
Recriar o arquivo de atribuição em seu local original
❖ No painel 'Atribuições', execute um dos procedimentos a seguir:
• Selecione a atribuição ausente (ela ainda estará listada no painel) e escolha 'Atualizar atribuições selecionadas' no menu
do painel.
• Escolha 'Atualizar todas as atribuições' no menu do painel.
Alterar o local da atribuição
❖ Para recriar o arquivo de atribuição em um novo local, siga um destes procedimentos no painel 'Atribuições':
• Selecione a atribuição e escolha 'Alterar local da atribuição' no menu do painel. Especifique um local e um nome para o
novo arquivo.
• Clique duas vezes no nome da atribuição. Na caixa de diálogo 'Opções de atribuição', clique em 'Alterar' e especifique
um local e um nome para o novo arquivo.
Corrigir erros
Se você cometer um erro, é possível descartar as mudanças feitas desde a última utilização do comando 'Salvar' e restaurar
o conteúdo do sistema de arquivos.
Já que o InDesign salva automaticamente cada arquivo de conteúdo editável do InCopy quando o documento do InDesign
é salvo, o comando 'Cancelar baixa' restaura apenas as versões desde a última vez em que o documento foi alterado.
❖ Siga um destes procedimentos:
• Para desfazer a última alteração, escolha Editar > Desfazer [ação].
• Para desfazer as alterações feitas desde o último salvamento do documento, escolha Arquivo > Reverter conteúdo.
• Para desfazer as alterações feitas desde a última vez em que o documento foi salvo e remover o arquivo de bloqueio,
selecione o conteúdo no painel 'Atribuições' e escolha 'Cancelar baixa' no menu do painel. Essa ação dá entrada do
arquivo.
Substituição de arquivos bloqueados (InDesign)
Os usuários podem não perceber imediatamente como suas ações afetam os outros usuários do processo de produção e
podem criar acidentalmente situações nas quais existam conflitos entre o status do conteúdo e a propriedade. Se necessário,
o usuário do InDesign pode solucionar conflitos desvinculando um arquivo bloqueado ao qual foi dada baixa por um outro
usuário e assumindo o controle do arquivo. A desvinculação de um arquivo armazena o conteúdo no documento do
InDesign, mas o conteúdo não é mais compartilhado com o InCopy.
Se você editar uma matéria à qual foi dada baixa no InCopy, será solicitado a incorporar a matéria de modo que o local do
arquivo original seja lembrado, mas que o arquivo seja desbloqueado para edição. Mais tarde, você poderá desincorporá-la
e vinculá-la ao arquivo original, ou vinculá-la a outro arquivo.
Consulte também
“Desvincular arquivos de conteúdo (InDesign)” na página 81
“Atualização acidental do trabalho” na página 77
INCOPY CS3 81
Guia do Usuário
Desvincular arquivos de conteúdo (InDesign)
Se necessário (devido a um prazo de produção, por exemplo), os usuários do InDesign podem remover um arquivo de
conteúdo do processo de produção gerenciado e do painel 'Vínculos' desvinculando-o. Se desejar tornar o conteúdo
disponível novamente para edição, você deverá exportá-lo novamente como conteúdo do InCopy, usando um nome de
arquivo diferente. Isso assegura que o arquivo de bloqueio antigo não impedirá que os usuários editem o arquivo.
Nota: A desvinculação de seu próprio arquivo ao qual foi dada baixa o remove do processo de produção e exclui o arquivo de
bloqueio do disco. Você pode exportar novamente o conteúdo e substituir o nome do arquivo sem conflito.
❖ Para desvincular um arquivo de conteúdo do InCopy, selecione o arquivo (com extensão .incx) no painel 'Vínculos' e
escolha 'Desvincular' no menu do painel. A desvinculação incorpora o conteúdo no documento e remove o vínculo com o
arquivo do InCopy no disco.
Para vincular o arquivo de novo, escolha Editar > Desfazer > Desvincular.
Também é possível desvincular excluindo um quadro ou usando o painel 'Vínculos' do InDesign para vincular de novo um
arquivo de conteúdo a outro arquivo.
Inserção de arquivos do InCopy em documentos do InDesign
Ainda que um processo de produção normal seja iniciado no InDesign, no qual o layout básico e os espaços reservados de
texto e gráficos são definidos e exportados para o InCopy, um processo de produção separado pode ser iniciado com um
arquivo de conteúdo do InCopy (.incx ou .incd) isolado que pode ser inserido no InDesign usando-se o comando
Arquivo > Inserir.
Considere as seguintes dependências ao inserir arquivos de conteúdo do InCopy em um documento do InDesign:
Estilos Caso o arquivo de texto do InCopy possua estilos aplicados, eles serão adicionados à lista de estilos do InDesign
para o documento. No caso de um conflito de nome de estilos, o InDesign substitui o estilo importado pelo estilo existente.
Layout É possível criar a geometria do layout básico para o conteúdo no InDesign e então criar ou importar o texto e os
estilos de um aplicativo de processamento de texto. Os arquivos de texto inseridos no InCopy são incorporados ao
documento do InCopy e não são vinculados a nenhum arquivo externo.
Inserção/Duplicação Se você inserir um arquivo de conteúdo do InCopy mais de uma vez, cada ocorrência do conteúdo
será exibida no painel 'Vínculos' do InDesign, mas todas elas serão gerenciadas como um único arquivo de conteúdo. O
mesmo acontece com as cópias exatas de um arquivo de conteúdo (por qualquer meio de duplicação).
Nota: Se você copiar e colar uma parte do texto, mas não o texto todo, em um arquivo de conteúdo gerenciado do InCopy, o
resultado será um novo arquivo de conteúdo que não está conectado ao original e que não possui vínculos com nenhum arquivo
externo (do InCopy ou não). As partes originais e coladas podem ser editadas de forma independente umas das outras.
Atualizações/Gerenciamento Uma vez que várias ocorrências de um arquivo de conteúdo gerenciado estejam presentes em
um documento do InDesign, elas se comportam como se houvessem sido abertas em dois aplicativos. Por exemplo, dar
baixa em uma ocorrência do arquivo de conteúdo bloqueará todas as outras ocorrências para que seja possível editar apenas
a ocorrência na qual você deu baixa. Nesse caso, você utilizaria o comando 'Atualizar' apropriado para atualizar as outras
ocorrências (abertas) do conteúdo.
Adição de notas editoriais e monitoramento de alterações no InDesign
Os recursos 'Notas' e 'Monitorar alterações' do InDesign usam os nomes de usuário do processo de produção para
identificar o autor de uma nota ou de uma alteração monitorada. As notas e as alterações monitoradas são codificadas por
cores para cada usuário, conforme definido nas preferências de 'Notas' no InDesign ou na caixa de diálogo 'Usuário' no
InCopy (Arquivo > Usuário).
Quando você adiciona notas editoriais ao conteúdo gerenciado no InDesign, essas notas se tornam disponíveis para os
outros usuários do processo de produção.
Quando as alterações monitoradas estão ativadas no InCopy e um usuário do InDesign efetua alterações de texto ou de
gráficos no conteúdo gerenciado, essas alterações são monitoradas e registradas no InDesign, mas estarão visíveis apenas
no InCopy.
INCOPY CS3 82
Guia do Usuário
Consulte também
“Inserir a identificação do usuário” na página 64
“Monitorar alterações” na página 116
“Sobre as notas editoriais” na página 120
83
Capítulo 5: Texto
O InCopy fornece as ferramentas necessárias para adicionar texto a páginas com flexibilidade e precisão.
Adição de texto
Adição de texto
É possível adicionar texto digitando, colando ou importando texto de outro arquivo. Em geral, são usadas técnicas de
processamento de textos padrão para trabalhar com texto no InCopy. Selecione a ferramenta 'Tipo'
na caixa de
ferramentas e use as técnicas descritas abaixo. Esses métodos funcionam da mesma forma nas exibições de galé, matéria e
layout, não importa se o conteúdo está ou não vinculado ao InDesign.
Nota: É possível monitorar alterações para que o texto adicionado seja destacado nas exibições de galé e matéria. Consulte
“Monitorar alterações” na página 116.
Digitação Clique no ponto de inserção onde deseja adicionar texto e comece a digitar.
Seleções Clique e arraste, clique duas vezes ou clique três vezes para selecionar caracteres, palavras, linhas ou parágrafos
individuais (dependendo das configurações de preferências). Ou clique em qualquer parte do conteúdo e escolha Editar >
Selecionar tudo.
Colagem Copie ou recorte texto, clique no local desejado e escolha Editar > Colar. Se quiser remover a formatação do texto
colado, escolha Editar > Colar sem formatação. Para adicionar ou remover espaçamento, conforme o necessário, selecione
'Ajustar espaçamento automaticamente ao recortar e colar palavras' na seção 'Tipo' da caixa de diálogo 'Preferências'.
Exclusão Selecione o texto a ser excluído e escolha Editar > Limpar.
Também é possível importar texto diretamente de outro documento de texto.
Consulte também
“Inserir (importar) texto” na página 84
“Opções de importação” na página 84
Importação de arquivos
É possível importar texto de outras matérias do InCopy, do Microsoft Word, do Microsoft Excel e de qualquer aplicativo
que possa exportar texto em formato Rich Text Format (RTF) ou somente texto. Todos os formatos de arquivo importáveis
são listados na caixa de diálogo 'Inserir' do InCopy (no menu 'Arquivos do tipo' no Windows, no painel de lista à direita no
Mac OS).
Formatação e estilos de documento
É possível importar arquivos com ou sem formatação. Quando você importa os arquivos com formatação, o InCopy
importa a maioria dos atributos de formatação de caracteres e de parágrafos dos arquivos de texto, mas ignora a maioria
das informações sobre o layout de páginas, como configurações de quebras de página, margens e colunas (que podem ser
definidas no InDesign). Em geral, o InCopy importa todas as informações de formatação especificadas no aplicativo de
processamento de textos, exceto as informações de recursos que não estão disponíveis no InCopy.
Se o InCopy tiver um filtro de importação para um aplicativo, você poderá determinar quais estilos serão importados e qual
formatação será usada se houver um conflito de nomes.
Nota: O InDesign controla os estilos em matérias vinculadas do InCopy. Quando você coloca uma matéria do InCopy no
InDesign, qualquer estilo importado no documento do InCopy será substituído no InDesign se houver conflito em nomes de
estilo.
INCOPY CS3 84
Guia do Usuário
Salvamento de arquivos para importação
Se o processador de textos pode salvar arquivos em mais de um formato de arquivo, tente usar o formato capaz de reter o
máximo de formatação — o formato nativo do aplicativo ou um formato de troca como Rich Text Format (RTF).
É possível importar arquivos criados nas versões recentes do Microsoft Word. Ao inserir um arquivo de outro aplicativo de
processamento de textos ou do Word 95 para Windows ou uma versão anterior, como Word 6, abra o arquivo no aplicativo
original e salve-o em um formato compatível do Word ou em RTF, para preservar a maior parte da formatação.
Consulte também
“Inserir (importar) texto” na página 84
“Importar gráficos” na página 44
Inserir (importar) texto
Para volumes de texto grandes, o comando 'Inserir' é o modo mais útil de importar conteúdo. O InCopy suporta vários
formatos de processador de textos, planilhas e arquivos de texto. O grau em que a formatação original é preservada depende
do filtro de importação para o tipo de arquivo e das opções escolhidas ao inserir o arquivo. Também é possível abrir
arquivos do Word, de texto e RTF diretamente no InCopy.
1 Com a ferramenta 'Tipo'
, clique onde deseja inserir o texto.
2 Escolha Arquivo > Inserir.
3 Na caixa de diálogo 'Inserir', selecione 'Exibir opções de importação' para exibir uma caixa de diálogo que contém opções
de importação para o tipo de arquivo que está inserindo.
4 Selecione o arquivo de texto que deseja inserir e clique em 'Abrir'. Se clicar em 'Abrir' com a tecla Shift pressionada, a
caixa de diálogo 'Opções de importação' será exibida, mesmo se a opção 'Exibir opções de importação' não estiver
selecionada.
5 Siga um destes procedimentos:
• Se uma caixa de diálogo exibir as opções de importação para o arquivo que você está inserindo, selecione as opções
desejadas e clique em 'OK'.
• Se o documento que você está importando contém fontes que não estão disponíveis em seu sistema, uma caixa de diálogo
é aberta para informar sobre a substituição de fontes. Se você preferir especificar outras fontes para substituição, clique
em 'Localizar fonte' e escolha alternativas. Clique em 'OK'.
Se o texto importado no documento contiver as cores rosa, verde ou outra cor de destaque, provavelmente uma ou mais
opções de preferência de composição estão ativadas. Abra a seção 'Composição' na caixa de diálogo 'Preferências' e verifique
quais opções estão ativadas em 'Destaque'. Por exemplo, se o texto colado for formatado com fontes não disponíveis no InCopy,
será destacado em rosa.
Consulte também
“Opções de importação” na página 84
“Importação de arquivos” na página 83
“Abrir um documento isolado” na página 33
Opções de importação
Ao importar arquivos do Word, do Excel e de texto com marcas de formatação, você pode determinar como os arquivos
são importados.
INCOPY CS3 85
Guia do Usuário
Opções de importação de arquivos RTF e do Microsoft Word
Se você selecionar 'Exibir opções de importação' ao inserir um arquivo do Word ou um RTF, poderá escolher entre
estas opções:
'Texto do sumário' Importa o sumário como parte do texto na matéria. Essas entradas são importadas como somente texto.
'Texto do índice' Importa o índice como parte do texto na matéria. Essas entradas são importadas como somente texto.
'Notas de rodapé' Importa notas de rodapé do Word. As notas de rodapé e as referências são preservadas, mas são
renumeradas com base nas configurações de nota de rodapé do documento.
'Notas de fim' Importa notas de fim como parte do texto no final da matéria.
'Usar aspas tipográficas' Assegura que o texto importado inclua aspas à esquerda e à direita (“ ”) e apóstrofos (’) em vez de
aspas normais (" ") e apóstrofos normais (').
'Remover estilos e formatação de texto e de tabela' Remove a formatação do texto importado, como face, cor e estilo do
tipo, inclusive o texto em tabelas. Os estilos de parágrafo e gráficos incorporados não serão importados se esta opção estiver
selecionada.
'Preservar substituições locais' Ao remover estilos e formatação de textos e tabelas, você pode selecionar 'Preservar
substituições locais' para manter a formatação de caractere (como negrito e itálico) aplicada a parte de um parágrafo. Para
remover toda a formatação, desmarque essa opção.
'Converter tabelas em' Ao remover estilos e formatação de textos e tabelas, você pode converter as tabelas em tabelas
básicas não formatadas ou texto não formatado delimitado por tabulações.
Para importar texto não formatado e tabelas formatadas, importe o texto sem formatação e depois cole as tabelas do Word
para o InCopy.
'Preservar estilos e formatação de texto e de tabela' Preserva a formatação do documento do Word no documento do
InDesign ou do InCopy. Você pode usar as outras opções da seção 'Formatação' para determinar como os estilos e a
formatação serão preservados.
'Quebras de página manuais' Determina como as quebras de página no arquivo do Word são formatadas no InDesign ou
no InCopy. Selecione 'Preservar quebras de página', para manter as quebras de página usadas no Word, ou 'Converter em
quebras de coluna' ou 'Sem quebras'.
'Importar gráficos incorporados' Preserva os gráficos incorporados do documento do Word no InCopy.
'Importar estilos não usados' Importa todos os estilos do documento do Word, mesmo que não sejam aplicados ao texto.
'Converter em texto marcadores e números' Importa marcadores e números como caracteres reais, preservando a
aparência do parágrafo. Nas listas numeradas, porém, os números não são atualizados automaticamente quando os itens da
lista são alterados.
'Monitorar alterações' Ao selecionar esta opção, você poderá visualizar o texto em destaque e riscado ao editar o texto
importado no InCopy com a função 'Monitorar alterações' ativada; ao desmarcar essa opção, todo o texto importado será
destacado como uma única adição. A opção 'Monitorar alterações' pode ser visualizada no InCopy, mas não no InDesign.
'Importar estilos automaticamente' Importa os estilos do documento do Word no documento do InDesign ou do InCopy.
Se um triângulo amarelo de aviso for mostrado ao lado de 'Conflitos de nome de estilo', isso significa que um ou mais estilos
de parágrafo ou de caractere do documento do Word têm nome igual ao de um estilo do InCopy.
Para determinar como esses conflitos de nome de estilo serão resolvidos, selecione uma opção no menu 'Conflitos de estilo
de parágrafo' e 'Conflitos de estilo de caractere'. 'Usar definição de estilo do InDesign' faz o texto com estilo importado ser
formatado com base no estilo do InDesign. 'Redefinir estilo do InDesign' faz o texto com estilo importado ser formatado
com base no estilo do Word e altera o texto existente do InDesign formatado com esse estilo. 'Renomear automaticamente'
renomeia os estilos importados do Word. Por exemplo, se o InDesign e o Word tiverem um estilo 'Subtítulo', o estilo
importado do Word será renomeado como 'Subtítulo_wrd_1' quando a opção 'Renomear automaticamente' for
selecionada.
Nota: O InDesign converte estilos de parágrafo e de caractere, mas não estilos de lista numerada e com marcadores.
INCOPY CS3 86
Guia do Usuário
'Personalizar importação de estilo' Permite usar a caixa de diálogo 'Mapeamento de estilo' para selecionar o estilo do
InDesign a ser usado para cada estilo do Word no documento importado.
'Salvar predefinição' Armazena as opções atuais de importação do Word para reutilização posterior. Especifique as opções
de importação, clique em 'Salvar predefinição', digite o nome da predefinição e clique em 'OK'. Na próxima vez que você
importar um estilo do Word, poderá selecionar a predefinição que criou no menu 'Predefinição'. Clique em 'Definir como
padrão' se quiser que a predefinição selecionada seja usada como o padrão para futuras importações de documentos do Word.
Opções de importação de arquivos de texto
Se você selecionar a opção 'Exibir opções de importação' ao inserir um arquivo de texto, poderá escolher entre estas opções:
'Conjunto de caracteres' Especifica o conjunto de caracteres do idioma do computador, como ANSI, Unicode ou Windows
CE, que foi usado na criação do arquivo de texto. A seleção padrão é o conjunto de caracteres que corresponde ao idioma
padrão do InDesign ou do InCopy.
'Plataforma' Especifica se o arquivo foi criado em Windows ou Mac OS.
'Definir dicionário como' Especifica o dicionário a ser usado pelo texto importado.
'Retornos de carro extras' Especifica como serão importados os retornos de parágrafo extras. Escolha 'Remover no fim de
cada linha' ou 'Remover entre parágrafos'.
'Substituir' Substitui o número especificado de espaços por uma tabulação.
'Usar aspas tipográficas' Assegura que o texto importado inclua aspas à esquerda e à direita (“ ”) e apóstrofos (’) em vez de
aspas normais (" ") e apóstrofos normais (').
Opções de importação do Microsoft Excel
Ao importar um arquivo do Microsoft Excel, você pode escolher uma das seguintes opções:
'Planilha' Especifica a planilha a ser importada.
'Exibir' Especifica se as exibições personalizadas ou pessoais armazenadas devem ser importadas ou ignoradas.
'Faixa de células' Especifica a faixa de células, usando dois-pontos (:) para designar o intervalo (por exemplo, A1:G15). Se
houver faixas com nomes dentro da planilha, esses nomes aparecerão no menu 'Faixa de células'.
'Importar células ocultas não salvas na exibição' Inclui qualquer célula formatada como célula oculta na planilha do Excel.
'Tabela' Especifica como as informações da planilha são exibidas no documento.
• 'Tabela formatada' O InCopy tenta manter a mesma formatação usada no Excel, embora a formatação do texto contido
em cada célula talvez não seja preservada. Se a planilha estiver vinculada, em vez de incorporada, a atualização do vínculo
substituirá a formatação aplicada à tabela no InCopy.
• 'Tabela não formatada' A tabela é importada sem nenhuma formatação da planilha, e a formatação do InCopy é usada
mesmo que você atualize uma tabela vinculada. Quando esta opção está selecionada, você pode aplicar um estilo de tabela
à tabela importada.
• 'Texto com marcas de tabulação não formatado' A tabela é importada como texto delimitado por tabulação, que pode
então ser convertido em tabela no InDesign ou no InCopy.
• 'Formatada apenas uma vez' O InDesign mantém a mesma formatação usada no Excel durante a importação inicial.
Sempre que você atualizar o vínculo com a tabela, qualquer alteração na formatação efetuada na planilha será ignorada na
tabela vinculada. Esta opção não está disponível no InCopy.
'Estilo de tabela' Aplica ao documento importado o estilo de tabela especificado. Essa opção estará disponível somente se
a opção 'Tabela não formatada' estiver selecionada.
'Alinhamento de células' Especifica o alinhamento de células para o documento importado.
'Incluir gráficos incorporados' Preserva os gráficos incorporados do documento do Excel no InDesign.
'Número de casas decimais a incluir' Especifica a quantidade de casas decimais dos números da planilha.
INCOPY CS3 87
Guia do Usuário
'Usar aspas tipográficas' Assegura que o texto importado inclua aspas à esquerda e à direita (“ ”) e apóstrofos (’) em vez de
aspas normais (" ") e apóstrofos normais (').
Opções de importação de texto com marcas de formatação
Para importar ou exportar um arquivo de texto que tire proveito dos recursos de formatação do InDesign, use o formato
de texto com marcas de formatação. Os arquivos de texto com marcas de formatação são arquivos que contêm informações
descritivas da formatação que você deseja que o InDesign aplique. Um texto com marcas de formatação pode descrever
quase tudo o que pode aparecer em uma matéria do InDesign, inclusive todos os atributos de nível de parágrafo, nível de
caractere e caracteres especiais.
Para obter informações sobre a especificação de marcas de formatação, consulte o documento PDF sobre texto com marcas
de formatação no DVD do InDesign CS3.
As seguintes opções estão disponíveis quando você importa um arquivo de texto com marcas de formatação e seleciona a
opção 'Exibir opções de importação', na caixa de diálogo 'Inserir'.
'Usar aspas tipográficas' Assegura que o texto importado inclua aspas à esquerda e à direita (“ ”) e apóstrofos (’) em vez de
aspas normais (" ") e apóstrofos normais (').
'Remover formatação de texto' Remove formatação como face, cor e estilo do tipo, do texto importado.
'Resolver conflitos de estilo de texto usando' Especifica qual estilo de caractere ou de parágrafo deve ser aplicado caso
haja um conflito entre o estilo do arquivo de texto com marcas de formatação e o estilo do documento do InDesign.
Selecione 'Definição de publicação' para usar a definição que já existe para aquele estilo no documento do InDesign.
Selecione 'Definição de arquivo com marcas de formatação' para usar o estilo igual ao definido no texto com marcas de
formatação. Essa opção cria outro nome de estilo, com a palavra “cópia” anexada ao nome, no painel 'Estilo'.
'Exibir lista de marcas com problemas antes de inserir' Exibe uma lista de marcas não reconhecidas. Se aparecer uma lista,
você poderá optar por cancelar ou continuar a importação. Se você continuar, o arquivo poderá não ter a aparência
esperada.
Digitar texto asiático usando entrada de incorporado
1 Escolha 'Editar' > 'Preferências' > 'Tipo avançado' (Windows) ou 'InCopy' > 'Preferências' > 'Tipo avançado' (Mac OS).
2 Selecione 'Usar entrada de incorporado para texto não-latino' e clique em 'OK'.
Se o método de entrada de sistema estiver disponível, você poderá usá-lo para adicionar caracteres de 2 e de 4 bytes. Esse
método é particularmente útil para entrada de caracteres asiáticos.
Edição de texto
Selecionar texto
❖ Com a ferramenta 'Tipo', escolha uma das seguintes opções:
• Arraste o cursor em forma de "I" sobre um caractere, uma palavra ou um bloco inteiro de texto para selecioná-lo.
• Clique duas vezes em uma palavra para selecioná-la. Os espaços ao lado da palavra não são selecionados.
• Clique três vezes em qualquer lugar da linha para selecioná-la. Se a opção de preferências 'Clicar três vezes para
selecionar uma linha' estiver desmarcada, a ação de clicar três vezes selecionará um parágrafo inteiro.
• Se a opção 'Clicar três vezes para selecionar uma linha' estiver selecionada, clique quatro vezes em qualquer lugar do
parágrafo para selecioná-lo inteiramente.
• Clique cinco vezes para selecionar toda a matéria ou clique em qualquer local de uma matéria e escolha Editar >
Selecionar tudo.
Nota: Se você selecionar um texto que contenha uma âncora de nota, o uso de qualquer dos procedimentos descritos
anteriormente selecionará também a nota e seu conteúdo.
INCOPY CS3 88
Guia do Usuário
Consulte também
“Teclas para trabalhar com texto” na página 242
Alterar a função da ação de clicar três vezes
1 Escolha 'Editar' > 'Preferências' > 'Tipo' (Windows) ou InCopy > 'Preferências' > 'Tipo' (Mac OS).
2 Selecione 'Clicar três vezes para selecionar uma linha' para ativar a ação (este é o padrão). Desmarque esta opção se
desejar que a ação de clicar três vezes selecione um parágrafo.
Colar texto
Você pode colar texto de outro aplicativo ou a partir do InCopy.
Consulte também
“Arrastar e soltar texto” na página 88
Colar texto de outro aplicativo
1 Para preservar a formatação e informações, como estilos e marcadores de índice, abra a seção 'Tratamento da área de
transferência' da caixa de diálogo 'Preferências' e selecione 'Todas as informações' em 'Colar'. Para remover esses itens e
outros tipos de formatação ao colar, selecione 'Somente texto'.
2 Recorte ou copie texto em outro aplicativo ou em um documento do InCopy.
3 Siga um destes procedimentos:
• Escolha Editar > Colar. Se o texto colado não contiver toda a formatação, talvez seja necessário alterar as configurações
da caixa de diálogo 'Opções de importação' para documentos RTF.
• Escolha Editar > Colar sem formatação. A opção 'Colar sem formatação' ficará esmaecida se você colar texto de outro
aplicativo quando a opção 'Somente texto' estiver selecionada nas preferências de 'Tratamento da área de transferência'.
Ajustar o espaçamento automaticamente ao colar texto
Quando você cola um texto, é possível adicionar ou remover espaços automaticamente, dependendo do contexto. Por
exemplo, se você recortar uma palavra e a colar entre duas outras palavras, será adicionado um espaço antes e depois da
palavra. Se você colar essa palavra no final da frase, antes do ponto, não será adicionado um espaço.
1 Escolha 'Editar' > 'Preferências' > 'Tipo' (Windows) ou InCopy > 'Preferências' > 'Tipo'.
2 Selecione a opção 'Ajustar espaçamento automaticamente ao recortar e colar palavras' e clique em 'OK'.
Arrastar e soltar texto
Você pode usar o mouse para arrastar e soltar o texto nas exibições de galé, matéria ou layout. Também é possível arrastar
texto até algumas caixas de diálogo, como Localizar/Alterar. Arrastar o texto de uma matéria bloqueada ou cuja entrada foi
dada copia o texto em vez de movê-lo. Você também pode copiar texto ao arrastar.
1 Para ativar a função arrastar e soltar, escolha 'Editar' > 'Preferências' > 'Tipo' (Windows) ou InCopy > 'Preferências' >
'Tipo' (Mac OS), selecione 'Ativar na exibição de layout', 'Ativar no Editor de matérias' (InDesign) ou 'Ativar na exibição de
matéria/galé' (InCopy) e clique em 'OK'.
2 Selecione o texto que você deseja mover ou copiar.
3 Mantenha o ponteiro sobre o texto selecionado até que seja exibido o ícone de arrastar e soltar
o texto.
; em seguida, arraste
À medida que você arrasta, o texto selecionado permanece no lugar, mas uma barra vertical indica onde o texto será
mostrado quando você soltar o botão do mouse. A barra vertical é mostrada no quadro de texto sobre o qual você arrasta
o mouse.
4 Siga um destes procedimentos:
• Para soltar o texto em um novo local, posicione a barra vertical onde deseja inserir o texto e solte o botão do mouse.
INCOPY CS3 89
Guia do Usuário
• Para soltar o texto sem formatação, mantenha pressionada a tecla Shift depois de começar a arrastar; em seguida, solte o
botão do mouse e depois libere a tecla.
• Para copiar o texto, mantenha pressionada a tecla Alt (Windows) ou Option (Mac OS) depois de começar a arrastar; em
seguida, solte o botão do mouse e depois libere a tecla.
É possível também usar uma combinação dessas teclas modificadoras. Por exemplo, para copiar um texto não formatado
para um novo quadro, mantenha pressionadas as teclas Alt+Shift+Ctrl (Windows) ou Option+Shift+Command (Mac OS)
depois de começar a arrastar.
Se o texto que você soltar não tiver o espaçamento correto, selecione a opção 'Ajustar espaçamento automaticamente' nas
preferências de tipo.
Consulte também
“Colar texto” na página 88
Transpor caracteres
Se você transpuser dois caracteres adjacentes ao digitar, poderá corrigi-los com o comando 'Transpor'. Por exemplo, se
digitou 1243 em vez de 1234, o comando 'Transpor' alternará o 4 e o 3.
1 Coloque o ponto de inserção entre os dois caracteres que deseja transpor.
2 Escolha Editar > Transpor.
Nota: O comando 'Transpor' aplica-se apenas a caracteres e números em matérias. Não poderá mover âncoras de nota, tabelas,
espaços ou outros caracteres não-imprimíveis do InCopy. Não é possível usar o comando 'Transpor' em uma matéria
bloqueada.
Consulte também
“Teclas para trabalhar com texto” na página 242
Exibir caracteres ocultos
Ao editar texto, com freqüência é útil ver os caracteres não-imprimíveis, como espaços, tabulações e símbolos de parágrafo.
Esses caracteres são visíveis apenas em uma janela de documento; não são exibidos em formatos de saída ou impressos.
Growth in production of custom
hand-made guitars by year:
1996
1997
1998
12
36
89
Growth in production of custom
hand-made guitars by year:
1996
1997
1998
12
36
89
Caracteres não-imprimíveis ocultos (parte superior) e visíveis (parte inferior)
❖ Siga um destes procedimentos:
• Escolha Tipo > Exibir caracteres ocultos. Uma marca de seleção aparece ao lado do comando de menu.
• Clique no botão 'Exibir caracteres ocultos'
na barra de ferramentas horizontal.
INCOPY CS3 90
Guia do Usuário
Editar texto em uma página-mestre
Em documentos do InDesign, uma página-mestre é um tipo de modelo que se aplica a várias páginas. Em geral, as páginasmestre especificam apenas elementos de layout comuns que aparecem em todas as páginas do documento, como margens,
números de página, cabeçalhos e rodapés. Você pode usar o InCopy para editar o texto em uma página-mestre do InDesign
se o texto for um arquivo vinculado. Porém, não pode alterar os atributos de quadro controlados pela página-mestre, e não
pode editar o texto da página-mestre em qualquer outra página (normal) do documento.
Nota: Se você não puder clicar para criar um ponto de inserção em um quadro de texto não bloqueado em uma página normal,
o texto poderá estar em uma página-mestre. Consulte a pessoa que configurou os quadros e a sua equipe de design.
1 Escolha 'Exibir' > 'Exibição de layout' se o documento não estiver na exibição de layout.
2 Escolha a página-mestre na caixa de página na parte inferior esquerda da janela de documento.
Seleção da página-mestre do InDesign
3 Na página-mestre, selecione o texto que deseja editar e faça as alterações.
Para editar texto em uma página-mestre, a página-mestre deve incluir matérias gerenciadas nas quais foi dada baixa.
Desfazer ações
É possível desfazer ou refazer centenas de ações recentes. O número exato de ações que podem ser desfeitas é limitado pela
quantidade de memória RAM disponível e os tipos de ações executadas. O registro de ações recentes é apagado quando
você salva, fecha ou sai, de forma que não poderão mais ser desfeitas. Também é possível cancelar uma operação antes da
conclusão, ou reverter para uma versão salva anteriormente.
❖ Siga um destes procedimentos:
• Para desfazer a alteração mais recente, escolha Editar > Desfazer [ação]. Não é possível desfazer determinadas ações,
como rolagem.
• Para refazer uma ação que acabou de desfazer, escolha Editar > Refazer [ação].
• Para desfazer todas as alterações feitas desde o último salvamento do projeto, escolha Arquivo > Reverter conteúdo.
• Para cancelar uma alteração cujo processamento ainda não foi concluído pelo InCopy (por exemplo, quando é exibida
uma barra de andamento), pressione a tecla Esc.
• Para fechar uma caixa de diálogo sem aplicar alterações, clique em 'Cancelar'.
Saltar para um marcador de posição
Um marcador de posição é um indicador usado para marcar um local em um documento. É útil se você precisa voltar àquele
local com rapidez ou freqüentemente. Um documento só pode ter um marcador de posição.
1 Posicione o ponto de inserção onde deseja inserir o marcador.
2 Escolha Editar > Marcador de posição > Inserir marcador. (Se já inseriu um marcador, escolha 'Substituir marcador'.)
Para ir para o marcador a partir de qualquer local no documento, escolha Editar > Marcador de posição > Ir para marcador.
Para limpar o marcador, escolha Editar > Marcador de posição > Remover marcador. O marcador é removido
automaticamente quando você fecha e reabre o documento.
INCOPY CS3 91
Guia do Usuário
Adicionar quebras de página, coluna e quadro
Controle quebras de página, coluna e quadro inserindo caracteres especiais no texto.
1 Com a ferramenta 'Tipo', clique para posicionar o ponto de inserção onde deseja inserir uma quebra.
2 Escolha 'Tipo' > 'Inserir quebra' e escolha uma opção de quebra no submenu.
Também é possível criar quebras usando a tecla Enter no teclado numérico. Para uma quebra de coluna, pressione Enter,
para uma quebra de quadro, Shift+Enter, e para uma quebra de página, Ctrl+Enter (Windows) ou Command+Return
(Mac OS).
Para remover um caractere de quebra, escolha 'Tipo' > 'Exibir caracteres ocultos' para ver os caracteres não-imprimíveis e
depois selecione e exclua o caractere de quebra.
Nota: Se você criar uma quebra ao modificar as configurações de parágrafo (como na caixa de diálogo 'Opções de separação'),
a quebra precederá o parágrafo que contém a configuração. Ao criar uma quebra usando um caractere especial, a quebra
ocorrerá imediatamente após o caractere especial.
Consulte também
“Controle de quebras de parágrafo” na página 169
Opções de quebra
As seguintes opções são exibidas no menu Tipo > Inserir quebra:
'Quebra de coluna'
O texto flui para a próxima coluna no quadro de texto atual. Se o quadro tiver apenas uma coluna, o
texto vai para o próximo quadro encadeado.
O texto flui para o próximo quadro de texto encadeado, independentemente da configuração de
coluna do quadro de texto atual.
'Quebra de quadro'
'Quebra de página'
O texto flui para a próxima página que contém um quadro de texto encadeado ao quadro de texto
atual.
'Quebra de página ímpar'
O texto flui para a próxima página ímpar que contém um quadro de texto encadeado ao
quadro de texto atual.
'Quebra de página par'
O texto flui para a próxima página par que contém um quadro de texto encadeado ao quadro de
texto atual.
Esses caracteres de quebra não funcionam em tabelas.
'Quebra de linha forçada'
'Retorno de parágrafo'
Força uma quebra de linha na posição do caractere.
Insere um retorno de parágrafo (o mesmo que pressionar Enter ou Return).
As opções de quebra relacionadas estão disponíveis nas caixas de diálogo 'Opções de separação' e 'Opções de estilo de
parágrafo'.
Glifos e caracteres especiais
Visão geral do painel 'Glifos'
Insira glifos usando o painel 'Glifos'. Inicialmente, o painel mostra glifos da fonte em que o cursor está localizado, mas você
pode exibir uma fonte diferente, um estilo de tipo da fonte (por exemplo, Claro, Normal ou Negrito) e exibir no painel um
subconjunto de glifos da fonte (por exemplo, símbolos matemáticos, números ou símbolos de pontuação).
INCOPY CS3 92
Guia do Usuário
A
B
C
D
Painel Glifos
A. Mostrar subconjunto de glifos B. Dica de ferramenta C. Lista de fontes D. Estilo de fonte
Ao mover o ponteiro sobre um glifo, você poderá ler seu valor CID/GID, valor Unicode e nome em uma dica de ferramenta.
Abrir o painel 'Glifos'
❖ Escolha 'Tipo' > 'Glifo' ou 'Janela'> 'Tipo e tabelas' > 'Glifos'.
Alterar a exibição do painel 'Glifos'
• Clique no elemento de tela circular (localizado à esquerda da palavra “Glifos” no painel 'Glifos') para mudar as exibições
do painel. Ao clicar no elemento de tela, essas exibições serão apresentadas em seqüência: o painel contraído, o painel
inteiro e o painel sem os glifos usados recentemente.
• Clique no botão 'Mais zoom' ou 'Menos zoom' no canto inferior direito do painel 'Glifos'.
• Redimensione o painel 'Glifos' arrastando o canto inferior direito.
Filtrar os glifos mostrados
❖ Siga um destes procedimentos na lista 'Exibir' para determinar quais glifos serão mostrados no painel 'Glifos':
• Escolha 'Fonte inteira' para exibir todos os glifos disponíveis na fonte.
• Escolha uma opção sob 'Fonte inteira' para restringir a lista a um subconjunto de glifos. Por exemplo, a opção 'Pontuação'
exibe somente glifos de pontuação; 'Símbolos matemáticos' restringe as opções a símbolos matemáticos.
Classificar glifos no painel 'Glifos'
❖ Escolha 'Por CID/GID' ou 'Por Unicode' para determinar como os glifos serão classificados no painel 'Glifos'.
Inserir glifos e caracteres especiais
Glifo é a forma específica de um caractere. Por exemplo, em determinadas fontes, a letra maiúscula A está disponível em
várias formas, como swash e versalete. Use o painel 'Glifos' para localizar um glifo em uma fonte.
Fontes OpenType como, por exemplo, Adobe Caslon™ Pro, fornecem vários glifos para muitos caracteres padrão. Use o
painel 'Glifos' quando quiser inserir esses glifos alternativos em um documento. Também é possível usar o painel 'Glifos'
para exibir e inserir atributos OpenType, como ornamentos, swashes, frações e ligaduras.
Consulte também
“Fontes OpenType” na página 155
“Visão geral do painel 'Glifos'” na página 91
Inserir um glifo de uma fonte específica
1 Com a ferramenta 'Tipo', clique para posicionar o ponto de inserção onde deseja inserir um caractere.
INCOPY CS3 93
Guia do Usuário
2 Escolha 'Tipo' > 'Glifos' para exibir o painel 'Glifos'.
3 Para exibir outro conjunto de caracteres no painel 'Glifos', siga um destes procedimentos:
• Selecione outra fonte e outro estilo de tipo, se disponível. No menu 'Exibir', escolha 'Fonte inteira'. Caso tenha
selecionado uma fonte OpenType, escolha uma das categorias de OpenType.
• Escolha um conjunto de glifos personalizado no menu 'Exibir'. Consulte “Criar e editar conjuntos de glifos” na página 94.
4 Movimente-se pela exibição de caracteres até ver o glifo a ser inserido. Se você selecionar uma fonte OpenType, poderá
exibir um menu pop-up de glifos alternativos clicando e mantendo pressionada a caixa de glifos.
5 Clique duas vezes no caractere que deseja inserir. O caractere aparecerá no ponto de inserção de texto.
Inserir um glifo usado recentemente
O InDesign monitora os 35 glifos distintos precedentes que você inseriu e os disponibiliza em 'Usados recentemente' na
primeira linha do painel 'Glifos' (é necessário expandir o painel para ver todos os 35 glifos na primeira linha).
❖ Siga um destes procedimentos:
• Clique duas vezes em um glifo em 'Usados recentemente'.
• Escolha 'Glifos recentes' na lista 'Exibir' para mostrar todos os glifos usados recentemente no corpo principal do painel
'Glifos'; em seguida, clique duas vezes em um glifo.
Limpar os glifos usados recentemente
• Para remover um glifo selecionado na seção 'Usados recentemente', clique com o botão direito do mouse (Windows) ou
pressione Control (Mac OS) e clique no glifo na seção 'Usados recentemente'; depois, escolha 'Excluir glifo do conjunto
usado recentemente'.
• Para remover todos os glifos usados recentemente, escolha 'Limpar todos os glifos usados recentemente'.
Substituir um caractere por um glifo alternativo
Quando um caractere inclui glifos alternativos, ele é exibido no painel 'Glifos' com um ícone de triângulo no canto inferior
direito. Você pode manter o mouse pressionado e clicar no caractere no painel 'Glifos', para exibir um menu pop-up de
glifos alternativos, ou pode exibi-los no painel 'Glifos'.
Seleção de glifos alternativos em fonte OpenType
1 Escolha 'Tipo' > 'Glifos' para exibir o painel 'Glifos'.
2 Selecione 'Alternativas para seleção' na lista 'Exibir'.
3 Use a ferramenta 'Tipo' para selecionar um caractere no documento.
4 Siga um destes procedimentos para substituir o caractere selecionado no documento:
• Clique duas vezes em um glifo no painel 'Glifos'.
• Selecione um glifo no menu.
Exibir atributos de glifo OpenType no painel 'Glifos'
Para facilitar a seleção, o painel 'Glifos' permite exibir somente os caracteres dos atributos OpenType selecionados. Você
pode selecionar várias opções no menu 'Exibir' do painel 'Glifos'.
INCOPY CS3 94
Guia do Usuário
Exibir opções do menu no painel 'Glifos'
1 No painel 'Glifos', escolha uma fonte OpenType na lista de fontes.
2 No menu 'Exibir', escolha uma opção.
As opções exibidas variam de acordo com a fonte selecionada. Para obter informações sobre a aplicação de atributos de
fontes OpenType, consulte “Aplicar atributos de fonte OpenType” na página 155. Para obter mais informações sobre fontes
OpenType, consulte www.adobe.com/go/opentype_br.
Destacar glifos alternativos no texto
1 Escolha 'Editar' > 'Preferências' > 'Composição' (Windows) ou InCopy > 'Preferências' > 'Composição' (Mac OS).
2 Selecione 'Glifos substituídos' e clique em 'OK'. Os glifos substituídos no texto são destacados em amarelo nãoimprimível.
Criar e editar conjuntos de glifos
Um conjunto de glifos é uma coleção nomeada de glifos de uma ou mais fontes. Salvar em um conjunto de glifos os glifos
usados com freqüência evita que você precise procurá-los sempre que desejar usá-los. Os conjuntos de glifos não estão
vinculados a um documento específico; eles são armazenados com outras preferências do InDesign em um arquivo
separado que pode ser compartilhado.
Você pode determinar se a fonte será lembrada com o glifo adicionado. É útil lembrar as fontes, por exemplo, quando você
trabalha com caracteres dingbat que podem não aparecer em outras fontes. Se a fonte de um glifo for lembrada mas estiver
ausente, o quadrado da fonte aparecerá em rosa no painel 'Glifos' e na caixa de diálogo 'Editar conjunto de glifos'. Se uma
fonte não for lembrada com um glifo adicionado, um “u” aparecerá ao lado do glifo, indicando que o valor unicode da fonte
determina a aparência do glifo.
Criar um conjunto de glifos personalizado
1 Escolha Tipo > Glifos.
2 Siga um destes procedimentos:
• No menu do painel 'Glifos', escolha 'Novo conjunto de glifos'.
• Abra o menu contextual no painel 'Glifos' e escolha 'Novo conjunto de glifos'.
3 Digite o nome do conjunto de glifos.
4 Escolha a ordem de inserção em que os glifos serão adicionados ao conjunto de glifos e clique em 'OK':
'Inserir no início' Cada novo glifo é listado no conjunto em primeiro lugar.
INCOPY CS3 95
Guia do Usuário
'Acrescentar ao fim' Cada novo glifo é listado no conjunto em último lugar.
'Ordem de Unicode' Todos os glifos são listados pela ordem de seus valores Unicode.
5 Para adicionar glifos ao conjunto personalizado, selecione na parte inferior do painel 'Glifos' a fonte que contém o glifo,
clique no glifo para selecioná-lo e depois escolha o nome do conjunto de glifos personalizado no menu 'Adicionar ao
conjunto de glifos' do menu do painel 'Glifos'.
Exibir um conjunto de glifos personalizado
❖ No painel 'Glifos', siga um destes procedimentos:
• Escolha o conjunto de glifos na lista 'Exibir'.
• No menu do painel 'Glifos', escolha 'Exibir conjunto de glifos' e o nome do conjunto de glifos.
Editar conjuntos de glifos personalizados
1 Escolha 'Editar conjunto de glifos' no menu do painel 'Glifo' e depois escolha o conjunto de glifos personalizados.
2 Selecione o glifo que você deseja editar, proceda de uma das seguintes maneiras e clique em 'OK':
• Para associar o glifo a essa fonte, selecione 'Lembrar de fonte com glifo'. Se o glifo lembrar da fonte, ignora a fonte
aplicada ao texto selecionado no documento ao ser inserido no texto. Ele também ignora a fonte especificada no painel
'Glifos'. Caso cancele esta opção, o valor unicode da fonte atual será usado.
• Para exibir glifos adicionais, escolha outra fonte ou estilo. Se o glifo não for definido com uma fonte, você não poderá
selecionar outra fonte.
• Para remover um glifo do conjunto de glifos personalizado, escolha 'Excluir do conjunto'.
• Para alterar a ordem em que os glifos são adicionados ao conjunto, escolha uma opção de 'Ordem de inserção'. A opção
'Ordem de Unicode' não ficará disponível se a opção 'Inserir no início' ou 'Acrescentar ao fim' tiver sido selecionada ao
criar o conjunto de glifos.
Excluir glifos dos conjuntos de glifos personalizados
1 No menu 'Exibir' do painel 'Glifos', escolha o conjunto de glifos personalizado.
2 Clique com o botão direito do mouse (Windows) ou pressione Control (Mac OS) e clique em um glifo e depois escolha
'Excluir glifo do conjunto'.
Excluir conjuntos de glifos personalizados
1 Siga um destes procedimentos:
• No menu do painel 'Glifos', escolha 'Excluir conjunto de glifos'.
• No menu contextual, escolha 'Excluir conjunto de glifos'.
2 Clique no nome de um conjunto de glifos personalizado.
3 Clique em 'OK' para confirmar.
Salvar e carregar conjuntos de glifos
Os conjuntos de glifos personalizados são armazenados em arquivos mantidos na pasta 'Conjuntos de glifos', uma subpasta
da pasta 'Predefinições'. Você pode copiar arquivos de conjuntos de glifos para outros computadores e, ao fazer isso,
disponibilizar esses conjuntos para outras pessoas. Para compartilhar arquivos de conjuntos de glifos com outras pessoas,
copie-os das seguintes pastas (ou para elas):
Mac OS Users\[nome do usuário]\Library\Preferences\Adobe InCopy\[Versão]\Presets\Glyph Sets
Windows XP Documents and Settings\[nome do usuário]\Application Data\Adobe\InCopy\[Versão]\Glyph Sets
Windows Vista Users\[nome do usuário]\AppData\Roaming\Adobe\InCopy\[Versão]\Glyph Sets
INCOPY CS3 96
Guia do Usuário
Inserir caracteres especiais
É possível inserir caracteres comuns, tais como traços eme e traços ene, símbolos de marcas registradas e elipses.
1 Com a ferramenta 'Tipo', posicione o ponto de inserção onde deseja inserir um caractere.
2 Escolha 'Tipo' > 'Inserir caractere especial' e selecione uma opção em qualquer das categorias do menu.
Se os caracteres especiais usados com freqüência não aparecerem na lista de caracteres especiais, adicione-os a um conjunto
de glifos criado por você.
Consulte também
“Criar e editar conjuntos de glifos” na página 94
Usar aspas
Você pode especificar diferentes aspas para vários idiomas. Esses caracteres de aspas são inseridos automaticamente
durante a digitação quando a opção 'Usar aspas tipográficas' é selecionada na seção 'Tipo' da caixa de diálogo 'Preferências'.
Especificar quais aspas serão usadas
1 Escolha 'Editar' > 'Preferências' > 'Dicionário' (Windows) ou InCopy > 'Preferências' > 'Dicionário' (Mac OS).
2 Escolha um idioma no menu 'Idioma'.
3 Escolha uma das seguintes opções e clique em 'OK':
• Em 'Aspas duplas', selecione um par de aspas ou digite o par de caracteres que deseja usar.
• Em 'Aspas simples', selecione um par de aspas ou digite o par de caracteres que deseja usar.
Inserir aspas normais
❖ Siga um destes procedimentos:
• Escolha 'Tipo' > 'Inserir caractere especial' > 'Aspas' > 'Aspas duplas normais' ou 'Aspas simples normais (apóstrofo)'.
• Desmarque a opção 'Usar aspas tipográficas' na seção 'Tipo' da caixa de diálogo 'Preferências' e digite as aspas ou o
apóstrofe.
• Pressione Shift+Ctrl+Alt+' (Windows) ou Shift+Command+Option+' (Mac OS) para alternar entre ativar e desativar a
opção de preferências 'Usar aspas tipográficas'.
Inserir caracteres de espaço em branco
Um caractere de espaço em branco é um espaço vazio mostrado entre os caracteres. Os caracteres de espaço em branco
podem ser usados em vários casos, como para evitar que duas palavras sejam separadas no fim de uma linha.
1 Com a ferramenta 'Tipo', posicione o ponto de inserção onde deseja inserir espaços em branco.
2 Escolha 'Tipo' > 'Inserir espaço em branco' e selecione uma das opções de espaçamento (por exemplo, 'Espaço eme') no
menu contextual.
Símbolos representativos dos caracteres de espaço em branco aparecem quando você escolhe Tipo > Exibir caracteres
ocultos.
Opções de espaço em branco
As seguintes opções são exibidas no menu Tipo > Inserir espaço em branco:
'Espaço eme'
'Espaço ene'
Equivale à largura do tamanho do tipo. Em tipos de 12 pontos, o espaço eme tem 12 pontos de largura.
Metade da largura de um espaço eme.
Espaço não-separável
no caractere de espaço.
A mesma largura flexível que ao pressionar a barra de espaço, mas evita que a linha seja quebrada
INCOPY CS3 97
Guia do Usuário
Um espaço com largura fixa impede que a linha seja quebrada no caractere de
espaço, mas não expande nem compacta um texto justificado. O espaço com largura fixa é idêntico ao caractere de espaço
não-separável inserido no InCopy CS2.
Espaço não-separável (largura fixa)
Third Space
Um terço da largura de um espaço eme.
Um quarto da largura de um espaço eme.
Quarter Space
Sixth Space
Um sexto da largura de um espaço eme.
Adiciona uma quantidade de espaço variável à última linha de um parágrafo justificado; útil para
justificar texto na última linha. Consulte “Usar um espaço de alinhamento com um texto justificado” na página 191.
'Espaço alinhado'
'Espaço extrafino'
'Espaço fino'
1/24 da largura de um espaço eme.
Um oitavo da largura de um espaço eme. Você pode usar um espaço fino antes ou depois de um traço 'eme'
ou 'ene'.
'Espaço para figura' Mesma largura que um número na face de tipo selecionada. Use um espaço para dígito ao alinhar
números em tabelas financeiras.
'Espaço para pontuação'
Mesma largura que um sinal de exclamação, ponto ou dois-pontos na face de tipo selecionada.
Localizar/Alterar
Visão geral de 'Localizar/Alterar'
A caixa de diálogo 'Localizar/Alterar' contém guias que permitem especificar o que você deseja localizar e alterar.
A
B
C
D
E
Caixa de diálogo 'Localizar/Alterar'
A Guias de 'Localizar/Alterar' B. Localizar um caractere de tabulação C. Substituir por um traço eme D. Opções de pesquisa E. Menu de
metacaracteres
'Texto' Pesquisa e altera ocorrências específicas de caracteres, palavras, grupos de palavras ou texto formatado de maneira
específica. É possível também pesquisar e substituir caracteres especiais, tais como símbolos, marcadores e caracteres de
espaço em branco. O uso de caracteres curinga ajuda a ampliar sua pesquisa.
'GREP' Usa técnicas de pesquisa avançadas, com base em padrões, para pesquisar e substituir texto e formatação.
'Glifo' Pesquisa e substitui glifos usando valores Unicode ou GID/CID, particularmente úteis na pesquisa e substituição de
glifos em idiomas asiáticos.
Para assistir a um vídeo sobre a localização e alteração de texto, objetos e expressões, consulte
www.adobe.com/go/vid0080_br.
INCOPY CS3 98
Guia do Usuário
Localizar e alterar texto
Para listar, localizar e substituir fontes no documento, você pode usar o comando 'Localizar fonte', em vez de
'Localizar/Alterar'.
Consulte também
“Localizar e alterar fontes” na página 108
Localizar e alterar texto
1 Para pesquisar uma faixa de texto ou uma matéria, selecione o texto ou posicione o ponto de inserção na matéria. Para
pesquisar mais de um documento, abra os documentos.
2 Escolha 'Editar' > 'Localizar/Alterar' e clique na guia 'Texto'.
3 Especifique a faixa da pesquisa no menu 'Pesquisar'; clique nos ícones para incluir na pesquisa camadas bloqueadas,
páginas-mestre, notas de rodapé e outros itens. Consulte “Opções de pesquisa para localizar e alterar texto” na página 100.
4 Na caixa 'Localizar', descreva o que deseja pesquisar:
• Digite ou cole o texto a ser localizado.
• Para procurar ou substituir tabulações, espaços ou outros caracteres especiais, selecione um caractere representativo
(metacaractere) no menu pop-up à direita da caixa 'Localizar'. Também é possível escolher caracteres curinga, como
'Qualquer dígito' ou 'Qualquer caractere'.
Use metacaracteres para procurar caracteres especiais, como uma tabulação.
• Use uma consulta predefinida para localizar e substituir texto. Consulte “Localizar/alterar usando consultas” na
página 109.
5 Na caixa 'Alterar para', digite ou cole o texto de substituição. Também é possível selecionar um caractere representativo
no menu pop-up à direita da caixa 'Alterar para'.
6 Clique em 'Localizar'.
7 Para continuar a pesquisar, clique em 'Localizar próxima', 'Alterar' (para alterar a ocorrência atual), 'Alterar tudo' (uma
mensagem indica o número de alterações) ou 'Alterar/Localizar' (para alterar a ocorrência atual e procurar a próxima).
8 Clique em 'Concluído'.
Se a pesquisa não fornecer os resultados esperados, verifique se anulou toda a formatação possivelmente incluída em uma
pesquisa anterior. Talvez também seja necessário expandir a pesquisa. Por exemplo, você pode estar pesquisando apenas
uma seleção ou matéria em vez do documento. Ou, então, pode estar pesquisando um texto que aparece em determinado
item, como uma camada bloqueada ou nota de rodapé, atualmente excluído da pesquisa.
INCOPY CS3 99
Guia do Usuário
Se você mudar de idéia sobre a substituição de texto, escolha 'Editar' > 'Desfazer Substituir texto' (ou 'Desfazer Substituir
todo o texto').
Para localizar a próxima ocorrência de uma frase pesquisada anteriormente sem abrir a caixa de diálogo 'Localizar/Alterar',
escolha Editar > Localizar próxima. Além disso, as strings de pesquisas anteriores são armazenadas na caixa de diálogo
'Localizar/Alterar'. Você pode selecionar uma string de pesquisa no menu à direita da opção.
Localizar e alterar o texto formatado
1 Escolha Editar > Localizar/Alterar.
2 Se as opções 'Localizar formato' e 'Alterar formato' não forem exibidas, clique em 'Mais opções'.
3 Clique na caixa 'Localizar formato' ou clique no ícone 'Especificar atributos a serem localizados'
'Localizar configurações de formato'.
à direita da seção
4 No lado esquerdo da caixa de diálogo 'Localizar configurações de formato', selecione um tipo de formatação, especifique
os atributos do formato e clique em 'OK'.
Algumas opções de formatação de OpenType são mostradas nas seções 'Opções de OpenType' e 'Formatos básicos de
caracteres' (menu 'Posição'). Para obter informações sobre OpenType e outros atributos de formatação, consulte o tópico
correspondente na Ajuda do InCopy.
Nota: Para procurar (ou substituir) apenas a formatação, deixe em branco as caixas 'Localizar' e 'Alterar para'.
5 Se desejar aplicar a formatação ao texto encontrado, clique na caixa 'Alterar formato' ou clique no ícone 'Especificar
atributos a serem alterados'
na seção 'Alterar configurações de formato'. Em seguida, selecione um tipo de formatação,
especifique os atributos do formato e clique em 'OK'.
6 Use os botões 'Localizar' e 'Alterar' para formatar o texto.
Se você especificar uma formatação nos critérios de pesquisa, serão mostrados ícones de informações acima das caixas
'Localizar' e 'Alterar para'. Esses ícones indicam que foram definidos atributos de formatação, limitando assim as operações
de localização ou alteração.
Para remover rapidamente todos os atributos de formatação nas seções 'Localizar configurações de formato' e 'Alterar
configurações de formato', clique no botão 'Limpar'.
Técnicas comuns de 'Localizar/Alterar'
Pesquisas com caracteres curinga Especifique caracteres curinga, como 'Qualquer dígito' ou 'Qualquer espaço em branco',
para ampliar sua pesquisa. Por exemplo, digite “c^?ção” na caixa Localizar para pesquisar palavras que comecem com “c” e
terminem com “ção”, como “configuração”, “comunicação”, “construção” e “compilação”. Você pode digitar os caracteres
curinga ou escolher uma opção no submenu 'Caracteres curinga' do menu pop-up adjacente ao campo de texto 'Localizar'.
Área de transferência para pesquisas de metacaracteres Para pesquisar metacaracteres, como traços eme ou marcadores,
você pode primeiro selecionar o texto e depois colá-lo na caixa 'Localizar' para que não seja necessário digitar os
metacaracteres.
Substituir por conteúdo da área de transferência Você pode substituir itens de pesquisa por conteúdo formatado ou não
formatado copiado na área de transferência. Pode inclusive substituir texto por um gráfico copiado. Basta copiar o item e,
na caixa de diálogo 'Localizar/Alterar', escolher uma opção no submenu 'Outro' do menu pop-up à direita da caixa 'Alterar
para'.
Localizar e remover textos indesejados Para remover textos indesejados, defina o texto que deseja remover na caixa
'Localizar' e deixe vazia a caixa 'Alterar para' (não pode haver nenhuma formatação definida nesta caixa).
Inserção de marcas de formatação XML Você pode aplicar marcas de formatação XML ao texto a ser pesquisado.
Notas sobre como localizar e alterar texto no InCopy
• Se o comando 'Monitorar alterações' estiver ativado quando você alterar ou substituir um texto, todo texto adicionado
ou excluído será exibido.
• Todos os procedimentos de localização e alteração funcionam praticamente da mesma maneira nas exibições de galé, de
matéria e de layout, seja para trabalhar com uma matéria vinculada ou isolada. Se você trabalhar com uma matéria
INCOPY CS3 100
Guia do Usuário
vinculada, ficará limitado aos estilos de caractere e de parágrafo definidos no InDesign. Ao trabalhar na exibição de galé
ou de matéria, você não conseguirá ver todos os efeitos tipográficos aplicados. Esses efeitos serão mostrados somente na
exibição de layout.
• Ao fazer uma pesquisa na exibição de galé ou de matéria, será exibido um alerta quando for encontrada uma tabela. Para
obter melhores resultados, faça a pesquisa de tabelas na exibição de layout.
• Na exibição de galé ou de matéria, o comando 'Localizar'/Alterar' omite todas as tabelas e matérias contraídas. Contudo,
se você escolher a opção 'Alterar tudo', as tabelas e matérias contraídas serão afetadas. Para obter melhores resultados,
use o comando 'Localizar'/Alterar' na exibição de layout.
• A opção 'Incluir conteúdo da nota em operações de Localizar/Alterar', nas preferências de 'Notas', determina se a
pesquisa incluirá as notas. Se esta opção estiver selecionada, você poderá usar o comando 'Localizar/Alterar' para
pesquisar o conteúdo das notas nas exibições de galé e de matéria, mas não na de layout. As notas fechadas são omitidas
da pesquisa.
Opções de pesquisa para localizar e alterar texto
Menu 'Pesquisar' Contém opções que determinam a faixa da pesquisa.
•
'Documentos' Pesquisa todo o documento, ou 'Todos os documentos' para pesquisar todos os documentos abertos.
• 'Matéria' Pesquisa todo o texto no quadro selecionado no momento, inclusive o texto em outros quadros de texto
encadeados e texto com excesso de tipos. Selecione 'Matérias' para pesquisar matérias em todos os quadros selecionados.
Esta opção será mostrada somente se houver um quadro de texto selecionado ou um ponto de inserção posicionado.
•
'Até o fim da matéria' Pesquisa a partir do ponto de inserção. Esta opção será mostrada somente se houver um ponto de
inserção posicionado.
•
'Seleção' Pesquisa somente o texto selecionado. Essa opção será mostrada somente se o texto estiver selecionado.
Pesquisa texto em camadas que foram bloqueadas com a caixa de diálogo 'Opções de
camadas'. Não é possível substituir o texto contido em camadas bloqueadas.
'Incluir camadas bloqueadas'
Pesquisa texto nas matérias em que foi dada baixa no Version Cue ou como parte de um
processo de produção do InCopy. Não é possível substituir o texto contido em matérias bloqueadas.
'Incluir matérias bloqueadas'
Pesquisa texto em camadas que foram ocultadas com a caixa de diálogo 'Opções de camadas'.
Quando é encontrado um texto em uma camada oculta, você pode ver um destaque no local em que o texto aparece, mas
não vê o texto em si. Não é possível substituir o texto contido em camadas ocultas.
'Incluir camadas ocultas'
'Incluir páginas-mestre'
'Incluir notas de rodapé'
Pesquisa texto nas páginas-mestre.
Pesquisa texto das notas de rodapé.
Procura somente a palavra ou palavras cuja caixa coincida exatamente com
o texto na caixa 'Localizar'. Por exemplo, a pesquisa de “Página-Mestre” não localizará “Página-mestre”, “página-mestre” ou
“PÁGINA-MESTRE”.
'Distinção entre maiúsculas e minúsculas'
'Palavra inteira'
Ignora caracteres de pesquisa quando fazem parte de outra palavra. Por exemplo, se você pesquisar
“foto” como uma palavra inteira, o InDesign irá ignorar “fotografia”.
Pesquisar usando expressões GREP
Na guia 'GREP' da caixa de diálogo 'Localizar/Alterar', você pode criar expressões GREP para localizar strings e padrões
alfanuméricos em documentos extensos ou em muitos documentos abertos. É possível inserir os metacaracteres GREP
manualmente ou escolhê-los na lista 'Caracteres especiais para pesquisa'. As pesquisas com GREP fazem distinção entre
maiúsculas e minúsculas por padrão.
1 Escolha 'Editar' > 'Localizar/Alterar' e clique na guia 'GREP'.
2 Na parte inferior da caixa de diálogo, especifique a faixa da pesquisa no menu 'Pesquisar'; clique nos ícones para incluir
na pesquisa camadas bloqueadas, páginas-mestre, notas de rodapé e outros itens. Consulte “Opções de pesquisa para
localizar e alterar texto” na página 100.
INCOPY CS3 101
Guia do Usuário
3 Na caixa 'Localizar', siga qualquer um dos seguintes procedimentos para criar uma expressão GREP:
• Insira manualmente a expressão a ser pesquisada. (Consulte “Metacaracteres para pesquisa” na página 104.)
• Clique no ícone 'Caracteres especiais para pesquisa', à direita da opção 'Localizar', e escolha opções nos submenus
'Locais', 'Repetir', 'Corresponder', 'Modificadores' e 'Posix' para ajudar a criar a expressão de pesquisa.
4 Na caixa 'Alterar para', digite ou cole o texto de substituição.
5 Clique em 'Localizar'.
6 Para continuar a pesquisar, clique em 'Localizar próxima', 'Alterar' (para alterar a ocorrência atual), 'Alterar tudo' (uma
mensagem indica o total de alterações) ou 'Alterar/Localizar' (para alterar a ocorrência atual e procurar a próxima).
Dicas para criar pesquisas com GREP
Estas são algumas dicas para criar expressões com GREP.
• Muitas pesquisas na guia 'GREP' são semelhantes às da guia 'Texto', mas você precisa inserir códigos diferentes,
dependendo de qual guia está usando. Em geral, os metacaracteres da guia 'Texto' começam com ^ (como ^t para uma
tabulação), e os metacaracteres da guia 'GREP' começam com \ (como \t para uma tabulação). Entretanto, nem todos os
metacaracteres seguem essa regra. Por exemplo, o retorno de parágrafo é ^p na guia 'Texto' e \r na guia 'GREP'. Para obter
uma lista de metacaracteres usados nas guias 'Texto' e 'GREP', consulte “Metacaracteres para pesquisa” na página 104.
• Para pesquisar um caractere com significado simbólico no GREP, digite uma barra invertida (\) antes do caractere para
indicar que o caractere seguinte é literal. Por exemplo, um ponto ( . ) faz a procura de qualquer caractere de uma pesquisa
com GREP; para procurar um ponto real, digite “\.”
• Salve a pesquisa com GREP como uma consulta caso pretenda executá-la com freqüência ou compartilhá-la com outra
pessoa. Consulte “Localizar/alterar usando consultas” na página 109.
• Use parênteses para dividir a pesquisa em subexpressões. Por exemplo, se você deseja pesquisar “gato” ou “pato”, use a
string (g|p)ato. Os parênteses são especialmente úteis para identificar agrupamentos. Por exemplo, pesquisar “o (gato) e
o (cão)” identifica “gato” como Texto encontrado 1 e “cão” como Texto encontrado 2. Use as expressões de Texto
encontrado (como $1 para Texto encontrado 1) de modo que altere apenas uma parte do texto encontrado.
Exemplos de pesquisa com GREP
Siga estes exemplos para saber como aproveitar as vantagens das expressões GREP.
Exemplo 1: Encontrar textos entre aspas
Suponha que você deseja pesquisar alguma palavra entre aspas (como “Espanha”), mas deseja remover as aspas e aplicar
um estilo à palavra (de modo que fique Espanha em vez de “Espanha”). A expressão (")(\W+)(") inclui três agrupamentos,
conforme indicado pelos parênteses ( ). O primeiro e o terceiro agrupamento pesquisam as aspas, e o segundo agrupamento
pesquisa um ou mais caracteres alfabéticos.
Você pode usar as expressões de Texto encontrado para esses agrupamentos. Por exemplo, $0 refere-se a todos os textos
encontrados, e $2 apenas ao segundo agrupamento. Ao inserir $2 no campo 'Alterar para' e especificar um estilo de
caractere no campo 'Localizar formato', você pesquisará uma palavra entre aspas e, então, a substituirá por um estilo de
caractere. Como apenas $2 é especificado, os agrupamentos $1 e $3 são removidos. (Especificar $0 ou $1$2$3 no campo
'Alterar para' aplicará o estilo de caractere também às aspas.)
INCOPY CS3 102
Guia do Usuário
A
B
C
Exemplo de GREP
A. Encontra todos os caracteres alfabéticos entre aspas B. A alteração se aplica apenas ao segundo agrupamento C. Estilo de caractere aplicado
Este exemplo pesquisa somente palavras individuais entre parênteses. Se desejar pesquisar frases entre parênteses, adicione
expressões com caracteres curinga, como (\s*.*\w*\d*), que busca espaços, caracteres, caracteres alfabéticos e dígitos.
Exemplo 2: Números de telefone
O InDesign contém algumas predefinições de pesquisa que podem ser escolhidas no menu 'Consultas'. Por exemplo, você
pode escolher a consulta Conversão de número de telefone, similar a:
\(?(\d\d\d)\)?[-. ]?(\d\d\d)[-. ]?(\d\d\d\d)
Os números de telefone dos Estados Unidos podem aparecer em vários formatos, como 206-555-3982, (206) 555-3982,
206.555.3982 e 206 555 3982. Essa string busca qualquer uma dessas variantes. Os três primeiros dígitos (\d\d\d) do número
de telefone podem ou não estar entre parênteses; então, um ponto de interrogação aparece após os parênteses: \(? e \)?.
Observe que a barra invertida \ indica que os parênteses estão sendo pesquisados realmente e que eles não são parte de uma
subexpressão. Os colchetes [ ] localizam qualquer caractere dentro deles; então, neste caso, [-. ] localiza um hífen, um ponto
ou um espaço. O ponto de interrogação depois dos colchetes indica que os itens dentro deles são opcionais na pesquisa. Por
fim, os dígitos ficam dentro dos parênteses, o que significa que os agrupamentos podem ser consultados no campo 'Alterar
para'.
Você pode editar as referências do agrupamento no campo 'Alterar para' de modo que se adaptem às suas necessidades. Por
exemplo, você pode usar estas expressões:
206.555.3982 = $1.$2.$3
206-555-3982 = $1-$2-$3
(206) 555-3982 = ($1) $2-$3
206 555 3982 = $1 $2 $3
Exemplos adicionais de GREP
Experimente estes exemplos para aprender mais sobre as pesquisas com GREP.
INCOPY CS3 103
Guia do Usuário
Expressão
Classe de
caracteres
String de pesquisa
Texto de amostra
Correspondências (em negrito)
[abc] ou [abc]
Maria cuenta bien.
Maria cuentabien.
“Vimos—ou pelo menos achamos que
vimos—uma vaca roxa.”
“Vimos—ou pelo menos achamos
que vimos—uma vaca roxa.”
—Konrad Yoes
—Konrad Yoes
InDesign, InDesign 2.0, InDesign CS e
InDesign CS2
InDesign, InDesign 2.0, InDesign CS
e InDesign CS2
InDesign, InDesign 2.0, InDesign CS e
InDesign CS2
InDesign, InDesign 2.0, InDesign CS
e InDesign CS2
A rápida raposa marrom pula para
cima e para baixo.
A rápida raposa marrom pula para
cima e para baixo.
Localiza a letra a, b ou c.
[]
Início de parágrafo ^~_.+
^
Pesquisa adiante
negativa
(?!padrão)
Pesquisa adiante
positiva
(?=padrão)
Pesquisa no início do parágrafo (^) um traço
eme (~_) seguido por qualquer caractere ( . )
uma ou mais vezes (+).
InDesign (?!CS.*?)
A pesquisa adiante negativa corresponderá à
string de pesquisa apenas se não for seguida
pelo padrão especificado.
InDesign (?=CS.*?)
A pesquisa adiante positiva corresponderá à
string de pesquisa apenas se for seguida pelo
padrão especificado.
Use padrões similares para visões traseiras
negativas (?<!padrão) e visões traseiras
positivas (?<=padrão).
Agrupamentos
(rápida) (raposa) (marrom)
()
Todo o texto encontrado = rápida
raposa marrom; Texto encontrado 1=
rápida; Texto encontrado 2 = raposa;
Texto encontrado 3= marrom
Parênteses sem
marca
(rápida) ($:raposa) (marrom)
A rápida raposa marrom pula para
cima e para baixo.
Todo o texto encontrado = rápida
raposa marrom; Texto encontrado 1=
rápida; Texto encontrado 2 = raposa
(?:expressão)
Não diferenciar
maiúsculas e
minúsculas
ativado
A rápida raposa marrom pula para
cima e para baixo.
(?i)maçã
Maçã maçã MAÇÃ
MaçãmaçãMAÇÃ
(?-i)maçã
Maçã maçã MAÇÃ
Maçã maçã MAÇÃ
(?m)^\w+
Um Dois Três Quatro Cinco Seis Sete
Oito
Um Dois Três Quatro Cinco Seis Sete
Oito
(?-m)^\w+
Um Dois Três Quatro Cinco Seis Sete
Oito
Um Dois Três Quatro Cinco Seis Sete
Oito
(?s)c.a
abc abc abc abc
abc abcabc abc
Você também pode usar (?i:maçã)
(?i)
Não diferenciar
maiúsculas e
minúsculas
desativado
(?-i)
Várias linhas
ativado
(?m)
Várias linhas
desativado
Neste exemplo, a expressão procura por um ou
mais (+) caracteres alfabéticos (\w) no início de
uma linha (^). A expressão (?m) permite que
todas as linhas do texto encontrado sejam
tratadas como linhas separadas.
(?-m)
Single-Line
ativado
(?s)
Pesquisa qualquer caractere ( . ) entre as letras
c e a. A expressão (?s) corresponde a qualquer
caractere, mesmo que caia na próxima linha.
INCOPY CS3 104
Guia do Usuário
Expressão
String de pesquisa
Texto de amostra
Correspondências (em negrito)
Single-Line
desativado
(?-s)c.a
abc abc abc abc
abc abc abc abc
Ignorar espaço em (?s)\w \w\w
branco ativado
Pesquisa qualquer caractere alfabético (\w)
(?x)
seguido de um espaço, seguido de mais dois
caracteres alfabéticos (\w\w). A expressão (?s)
basicamente ignora todos os espaços em
branco, de modo que haja uma busca por três
caracteres seguidos (\w\w\w).
A rápida raposa marrom
Arápida raposa marrom
Ignorar espaço em (?-s)\w \w\w
branco desativado
A rápida raposa marrom
A rápida raposa marrom
abbc abbbc abbbbc abbbbbc
abbc abbbc abbbbc abbbbbc
(?-x)
Repetir número de b{3} corresponde a exatamente 3 vezes
vezes
b{3,} corresponde a pelo menos 3 vezes
{}
b{3,}? corresponde a pelo menos 3 vezes
(menor correspondência)
abbc abbbc abbbbc abbbbbc
abbc abbbc abbbbc abbbbbc
abbc abbbc abbbbc abbbbbc
b{2,3} corresponde a pelo menos 2 vezes e não
mais que 3
abbc abbbc abbbbc abbbbbc
b{2,3}? corresponde a pelo menos 2 vezes e
não mais que 3 (menor correspondência)
Metacaracteres para pesquisa
Os metacaracteres representam um caractere ou símbolo no InDesign. Os metacaracteres da seção 'Texto' da caixa de
diálogo 'Localizar/Alterar' começam com um circunflexo (^); os metacaracteres da seção 'GREP' começam com um til (~)
ou uma barra invertida (\). Você pode digitar metacaracteres na guia 'Texto' ou na guia 'GREP' da caixa de diálogo
'Localizar/Alterar'.
Economize tempo ao corrigir erros de pontuação salvando as strings de pesquisa como consultas.
Caractere:
Metacaractere da guia 'Texto':
Metacaractere da guia 'GREP':
Caractere de tabulação
^t
\t
Fim de parágrafo
^p
\r
Quebra de linha forçada
^n
\n
Qualquer número de página
^#
~#
Número da página atual
^N
~N
Número da próxima página
^X
~X
Número da página anterior
^V
~V
* Qualquer variável
^v
~v
Marcador de seção
^x
~x
* Marcador de objeto ancorado
^a
~a
* Marcador de referência da nota de rodapé
^F
~F
* Marcador de índice
^I
~I
Marcador
^8
~8
Caractere de circunflexo
^^
\^
Barra invertida
\
\\
INCOPY CS3 105
Guia do Usuário
Caractere:
Metacaractere da guia 'Texto':
Metacaractere da guia 'GREP':
Símbolo de direito autoral
^2
~2
Reticências
^e
~e
Til
~
\~
Símbolo de parágrafo
^7
~7
Símbolo de marca registrada
^r
~r
Símbolo de seção
^6
~6
Símbolo de marca comercial
^d
~d
Parêntese de abertura
(
\(
Parêntese de fechamento
)
\)
Chave de abertura
{
\{
Chave de fechamento
}
\}
Colchete de abertura
[
\[
Colchete de fechamento
]
\]
Traço eme
^_
~_
Traço ene
^=
~=
Hífen condicional
^-
~-
Hífen não-separável
^~
~~
Espaço eme
^m
~m
Espaço ene
^>
~>
Third Space
^3
~3
Quarter Space
^4
~4
Sixth Space
^%
~%
Espaço alinhado
^f
~f
Espaço extrafino
^|
~|
Espaço não-separável
^s
~s
Espaço não-separável (largura fixa)
^S
~S
Espaço fino
^<
~<
Espaço para dígito
^/
~/
Espaço para pontuação
^.
~.
Conteúdo da área de transferência, Formatado
^c
~c
Conteúdo da área de transferência, Não formatado
^C
~C
Quaisquer aspas duplas
"
"
Quaisquer aspas simples
'
'
Aspas duplas normais
^"
~"
Aspas duplas à esquerda
^{
~{
Aspas duplas à direita
^}
~}
Aspas simples normais
^'
~'
INCOPY CS3 106
Guia do Usuário
Caractere:
Metacaractere da guia 'Texto':
Metacaractere da guia 'GREP':
Aspas simples à esquerda
^[
~[
Aspas simples à direita
^]
~]
Retorno de carro padrão
^b
~b
Quebra de coluna
^M
~M
Quebra de quadro
^R
~R
Quebra de página
^P
~P
Quebra de página ímpar
^L
~L
Quebra de página par
^E
~E
Quebra de linha condicional
^j
~a
Tabulação de recuo à direita
^y
~y
Recuar até aqui
^i
~i
Estilo aninhado de arremate aqui
^h
~h
Separador
^k
~k
Cabeçalho corrido (estilo de parágrafo)
^Y
~Y
Cabeçalho corrido (estilo de caractere)
^Z
~Z
Texto personalizado
^u
~u
Número da última página
^T
~T
Capítulo — Número
^H
~H
Data de criação
^S
~S
Data de modificação
^o
~o
Data de saída
^D
~D
Nome do arquivo
^l (L minúsculo)
~l (L minúsculo)
*Qualquer dígito
^9
\d
*Qualquer caractere que não seja um dígito
\D
*Qualquer letra
^$
[\l\u]
*Qualquer caractere
^?
. (insere um ponto em 'Alterar para')
*Espaço em branco (qualquer espaço ou tabulação)
^w
\s (insere um espaço em 'Alterar para')
* Qualquer caractere que não seja um espaço em branco
\S
* Qualquer caractere alfabético
\w
* Qualquer caractere que não seja alfabético
\W
* Qualquer letra maiúscula
\u
* Qualquer caractere que não seja uma letra maiúscula
\U
* Qualquer letra minúscula
\l
* Qualquer caractere que não seja uma letra minúscula
\L
Todos os textos encontrados
$0
Texto encontrado 1-9
$1 (especifica o número do
agrupamento encontrado, como $3
para o terceiro agrupamento; os
agrupamentos ficam entre parênteses)
INCOPY CS3 107
Guia do Usuário
Caractere:
Metacaractere da guia 'Texto':
Metacaractere da guia 'GREP':
* Kanji
^K
\K
Início de palavra
\<
Fim de palavra
\>
Limite de palavra
\b
Oposto de limite de palavra
\B
Início de parágrafo
^
Fim de parágrafo [local]
$
Zero ou uma vez
?
Zero ou mais vezes
*
Uma ou mais vezes
+
Zero ou uma vez (correspondência menor)
??
Zero ou mais vezes (correspondência menor)
*?
Uma ou mais vezes (correspondência menor)
+?
Subexpressão de marca
()
Subexpressão sem marca
(?: )
'Conjunto de caracteres'
[]
Ou
|
Pesquisa de retrocesso positiva
(?<= )
Pesquisa de retrocesso negativa
(?<! )
Pesquisa adiante positiva
(?= )
Pesquisa adiante negativa
(?! )
Não diferenciar maiúsculas e minúsculas ativado
(?!)
Não diferenciar maiúsculas e minúsculas desativado
(?-!)
Várias linhas ativado
(?m)
Várias linhas desativado
(?-m)
Single-Line ativado
(?s)
Single-Line desativado
(?-s)
Ignorar espaço em branco ativado
(?x)
Ignorar espaço em branco desativado
(?-x)
* Qualquer caractere alfanumérico
[[:alnum:]]
* Qualquer caractere alfabético
[[:alpha:]]
* Qualquer caractere em branco, espaço ou tabulação
[[:blank:]]
* Qualquer caractere de controle
[[:control:]]
* Qualquer caractere gráfico
[[:graph:]]
* Qualquer caractere imprimível
[[:print:]]
* Qualquer caractere de pontuação
[[:punct:]]
INCOPY CS3 108
Guia do Usuário
Caractere:
Metacaractere da guia 'Texto':
Metacaractere da guia 'GREP':
* Qualquer caractere cujo código seja maior que 255 (aplica-se
apenas às classes de caracteres mais largos)
[[:unicode:]]
* Qualquer caractere com dígito hexadecimal 0-9, a-f e A-F
[[:xdigit:]]
* Qualquer caractere com determinado glifo, como a, à, á, â, ã, ä,
å, A, À, Á, Â, Ã, Ä e Å
[[=a=]]
* Pode ser inserido apenas na caixa 'Localizar', e não em 'Alterar para'.
Localizar e alterar glifos
A seção 'Glifo' da caixa de diálogo 'Localizar/Alterar' é particularmente útil para substituir glifos que compartilham o
mesmo valor Unicode com outros glifos semelhantes, como glifos alternativos.
1 Escolha Editar > Localizar/Alterar.
2 Na parte inferior da caixa de diálogo, especifique uma faixa no menu 'Pesquisar'; depois, clique nos ícones para
determinar se itens como camadas bloqueadas, páginas-mestre e notas de rodapé serão incluídos na pesquisa. Consulte
“Opções de pesquisa para localizar e alterar texto” na página 100.
3 Em 'Localizar glifo', selecione a família e o estilo de fonte em que o glifo está localizado.
O menu 'Família de fontes' exibe somente as fontes aplicadas ao texto no documento atual. As fontes existentes em estilos
não utilizados não são exibidas.
4 Siga um destes procedimentos para inserir o glifo a ser localizado na caixa 'Glifo':
• Clique no botão ao lado da caixa 'Glifo' e depois clique duas vezes em um glifo no painel. Este painel funciona como o
painel 'Glifos'.
• Escolha 'Unicode' ou 'GID/CID' e digite o código do glifo.
Você pode usar outros métodos para inserir o glifo a ser localizado na caixa 'Glifo'. Selecione um glifo na janela do
documento e escolha 'Carregar glifo selecionado em 'Localizar'' no menu contextual. Ou então, selecione um glifo no painel
'Glifos' e escolha 'Carregar glifo em 'Localizar'' no menu contextual.
5 Em 'Alterar glifo', insira o glifo de substituição usando as mesmas técnicas usadas para inserir o glifo que você está
pesquisando.
6 Clique em 'Localizar'.
7 Para continuar a pesquisar, clique em 'Localizar próxima', 'Alterar' (para alterar o glifo mais recente localizado), 'Alterar
tudo' (uma mensagem indica o total de alterações) ou 'Alterar/Localizar' (para alterar a ocorrência atual e procurar a
próxima).
8 Clique em 'Concluído'.
Localizar e alterar fontes
Use o comando 'Localizar fonte' para pesquisar e listar as fontes usadas no documento. É possível substituir qualquer fonte
(exceto fontes em gráficos importados) por qualquer outra fonte disponível no sistema. É possível até mesmo substituir
uma fonte que faz parte de um estilo de texto. Observe o seguinte:
• Um nome de fonte é listado uma vez quando a fonte é utilizada no layout e a cada vez que aparece nos gráficos
importados. Por exemplo, se a mesma fonte for usada três vezes no layout e três vezes nos gráficos importados, ela será
listada na caixa de diálogo 'Localizar fonte' quatro vezes: uma para todas as instâncias de layout e mais três vezes para
cada gráfico importado. Se as fontes não forem completamente incorporadas aos gráficos, o nome da fonte pode não
estar listado na caixa de diálogo 'Localizar Fonte'.
• 'Localizar fonte' não está disponível em janelas do 'Editor de matérias'.
• A caixa de diálogo 'Localizar fonte' exibe ícones que indicam os tipos ou condições de fontes. Por exemplo, fontes Tipo
1
, imagens importadas
, fontes TrueType
, fontes OpenType
e fontes ausentes
.
INCOPY CS3 109
Guia do Usuário
• Use o comando 'Tipo' > 'Localizar fonte' para assegurar uma saída uniforme, analisando o uso de fontes em páginas e
gráficos importados. Para localizar e alterar atributos, caracteres ou estilos de texto específicos, use o comando Editar >
Localizar/Alterar.
1 Escolha Tipo > Localizar fonte.
2 Selecione um ou mais nomes de fontes na lista 'Fontes no documento'.
3 Siga um destes procedimentos:
• Para localizar, no layout, a primeira ocorrência da fonte selecionada na lista, clique em 'Localizar primeira'. O texto que
usa a fonte será movido para a exibição. O botão 'Localizar primeira' não estará disponível se a fonte selecionada estiver
em um gráfico importado, ou se várias fontes tiverem sido selecionadas na lista.
• Para selecionar um gráfico importado que usa uma fonte marcada na lista por um ícone de imagem importada
, clique
em 'Localizar gráfico'. O gráfico também se torna visível. O botão 'Localizar gráfico' não estará disponível se a fonte
selecionada for usada apenas no layout, ou se você tiver selecionado várias fontes na lista 'Fontes no documento'.
4 Para ver detalhes de uma fonte selecionada, clique em 'Mais informações'. Para ocultar os detalhes, clique em 'Menos
informações'. A área 'Informações' ficará em branco se você tiver selecionado várias fontes na lista.
Uma fonte poderá aparecer na lista como 'Desconhecida' se o arquivo do gráfico selecionado não fornecer informações
sobre ela. As fontes em gráficos de bitmaps (por exemplo, imagens TIFF) não aparecerão na lista porque, na verdade, não
são caracteres.
5 Para substituir a fonte, selecione a nova fonte na lista 'Substituir por' e escolha uma das seguintes opções:
• Para alterar apenas uma ocorrência da fonte selecionada, clique em 'Alterar'. Esta opção não estará disponível se várias
fontes tiverem sido selecionadas.
• Para alterar a fonte naquela ocorrência e, em seguida, localizar a próxima, clique em 'Alterar/Localizar'. Esta opção não
estará disponível se várias fontes tiverem sido selecionadas.
• Para alterar todas as ocorrências da fonte selecionada na lista, clique em 'Alterar tudo'. Se você deseja redefinir qualquer
estilo de parágrafo ou de caractere que inclua a fonte que está sendo pesquisada, selecione 'Redefinir estilo ao alterar
tudo'.
Quando não houver mais ocorrências de uma fonte no arquivo, o nome da fonte será removido da lista 'Fontes no
documento'.
Nota: Para alterar fontes em gráficos importados, use o programa que exportou originalmente o gráfico e depois substitua o
gráfico ou atualize o vínculo usando o painel 'Vínculos'.
6 Se você clicou em 'Alterar', clique em 'Localizar próxima' para localizar a próxima ocorrência da fonte.
7 Clique em 'Concluído'.
Você pode abrir a caixa de diálogo 'Localizar fonte' enquanto comprova um documento. Na caixa de diálogo
'Comprovação', vá para a guia 'Fontes' e clique em 'Localizar fonte'.
Para exibir a pasta do sistema em que aparece uma determinada fonte, selecione a fonte na caixa de diálogo 'Localizar
fonte' e escolha 'Revelar no Explorer' (Windows) ou 'Revelar no Finder' (Mac OS).
Localizar/alterar usando consultas
Você pode localizar e alterar texto, objetos e glifos usando ou criando uma consulta. Uma consulta é uma operação localizare-alterar definida. O InDesign oferece diversas consultas predefinidas para alterar formatos de pontuação e outras ações
úteis, como a alteração de formatos de número de telefone. Ao salvar uma consulta que você criou, poderá executá-la
novamente e compartilhá-la com outras pessoas.
Pesquisar usando consultas
1 Escolha Editar > Localizar/Alterar.
2 Escolha uma consulta na lista 'Consulta'.
As consultas são agrupadas por tipo.
INCOPY CS3 110
Guia do Usuário
3 Especifique a faixa a ser pesquisada no menu 'Pesquisar'.
A faixa de pesquisa não será armazenada na consulta.
4 Clique em 'Localizar'.
5 Para continuar a pesquisar, clique em 'Localizar próxima', 'Alterar' (para alterar a marca de pontuação ou o texto mais
recente localizado), 'Alterar tudo' (uma mensagem indica o total de alterações) ou 'Alterar/Localizar' (para alterar o texto
ou marcas de pontuação e continuar a pesquisa).
Depois de selecionar uma consulta de pesquisa, você poderá ajustar as configurações para aprimorar a pesquisa.
Salvar consultas
Salve uma consulta na caixa de diálogo 'Localizar/Alterar' se quiser executá-la novamente ou compartilhá-la com outras
pessoas. Os nomes das consultas que você salvar serão exibidos na lista 'Consulta' da caixa de diálogo 'Localizar/Alterar'.
1 Escolha Editar > Localizar/Alterar.
2 Selecione 'Texto', 'GREP' ou outra guia para realizar a pesquisa desejada.
3 Sob o menu 'Pesquisar', clique nos ícones para determinar se itens como camadas bloqueadas, páginas-mestre e notas de
rodapé serão incluídos na pesquisa. Consulte “Opções de pesquisa para localizar e alterar texto” na página 100.
Esses itens serão incluídos na consulta salva. No entanto, a faixa de pesquisa não será salva com a consulta.
4 Defina os campos 'Localizar' e 'Alterar para'. Consulte “Metacaracteres para pesquisa” na página 104 e “Pesquisar usando
expressões GREP” na página 100.
5 Clique no botão 'Salvar' da caixa de diálogo 'Localizar/Alterar' e digite um nome para a consulta.
Se usar um nome de consulta já existente, você será solicitado a substituí-lo. Clique em 'Sim' se quiser atualizar a consulta
existente.
Excluir consultas
❖ Selecione esta opção na lista 'Consulta' e clique no botão 'Excluir consulta'.
Carregar consultas
As consultas personalizadas são armazenadas como arquivos XML. Os nomes das consultas personalizadas serão exibidos
na lista 'Consulta' da caixa de diálogo 'Localizar/Alterar'.
❖ Para carregar uma consulta que você recebeu a fim de exibi-la na lista 'Consulta', copie o arquivo de consulta na pasta
correspondente:
Mac OS Users\[nome do usuário]\Library\Preferences\Adobe InDesign\[Versão]\Find-Change Queries\[tipo de consulta]
Windows XP Documents and Settings\[nome do usuário]\Application Data\Adobe\InDesign\[Versão]\Find-Change
Queries\[tipo de consulta]
Windows Vista Users\[nome do usuário]\AppData\Roaming\Adobe\InDesign\[Versão]\Find-Change Queries\[tipo de
consulta]
Uso de macros de texto
Criar uma macro de texto
Uma macrode texto é um atalho para uma seqüência de teclas. Uma macro pode ser simples (por exemplo, digitar uma
palavra ou frase que você usa com freqüência) ou complexa, como um endereço formatado. Um código de macro é o nome
da macro de texto que você criou. Por exemplo, em vez de digitar várias vezes “Centros para Controle e Prevenção de
Doenças”, você pode criar um código de macro (por exemplo, “ccd”) que se transforma no nome completo.
1 Escolha Janela > Macros de texto.
2 Para criar uma macro de texto com base em um texto existente, selecione o texto no documento.
INCOPY CS3 111
Guia do Usuário
3 Escolha 'Nova macro' no menu do painel 'Macros de texto', ou clique no botão 'Nova macro'
texto'.
no painel 'Macros de
4 Digite um código de macro na caixa de texto 'Código de macro'. Observe que os códigos de macro fazem distinção entre
maiúsculas e minúsculas.
O código aparece na lista 'Macros de texto'.
5 Para 'Texto de macro', digite a string de texto que deverá ser inserida quando você ativar a macro de texto.
6 Para incluir atributos do texto existente ao inserir ou trocar texto de macro, selecione 'Lembrar de atributos de texto'.
Por padrão, o texto de macro inserido ou trocado usa os atributos de estilo do parágrafo de destino.
7 Para atribuir um atalho de teclado para ativar a macro, coloque o cursor na caixa de texto 'Atalho de tecla da macro' e
pressione as teclas que deseja usar para o atalho.
Os atalhos são especialmente úteis se você desativar 'Troca automática do texto de macro' no painel 'Macros de texto'.
Se o atalho de teclado que você deseja atribuir à macro já estiver atribuído a outra função, o símbolo de alerta aparecerá na
parte inferior da caixa de diálogo com a mensagem “Atribuído atualmente a: [função]”. Se você optar por atribuir o atalho
de teclado à macro, a função de atalho de teclado anterior será substituída.
8 Clique em 'OK'.
É possível substituir o código de macro por texto de macro automaticamente ao digitar, usando um atalho de tecla de macro,
ou escolhendo 'Trocar texto de macro' no menu do painel 'Macros de texto'.
Consulte também
“Inserir ou trocar texto de macro” na página 111
Editar uma macro de texto
1 Na lista do painel 'Macros de texto', clique duas vezes na macro de texto que deseja editar, ou selecione-a e clique no
botão 'Editar macro de texto'
no painel 'Macros de texto'.
2 Insira suas mudanças na caixa de texto e clique em 'OK'.
Duplicar uma macro
Use o comando 'Duplicar macro' para criar uma cópia de uma macro existente. A macro duplicada recebe o mesmo código
da original, mas com um número anexado, e é listada imediatamente depois da macro original no painel 'Macros de texto'.
Por exemplo, duplicar a macro “DOT” cria uma cópia da macro, nomeada como “DOT1”.
1 Na lista do painel 'Macros de texto', selecione a macro de texto que deseja duplicar.
2 Escolha 'Duplicar macro' no menu do painel 'Macros de texto'.
Excluir uma macro de texto
1 Na lista do painel 'Macros de texto', selecione a macro de texto que deseja excluir .
2 Escolha 'Excluir macro' no menu do painel 'Macros de texto'.
Importante: Não é possível desfazer a exclusão de uma macro.
Inserir ou trocar texto de macro
Há três maneiras de inserir texto de macro: usar o comando 'Inserir texto de macro' para inserir texto de macro no ponto
de inserção, definir que o texto de macro seja inserido automaticamente durante a digitação, ou trocar texto existente com
texto de macro.
INCOPY CS3 112
Guia do Usuário
Inserir texto de macro automaticamente
Se a opção 'Troca automática do texto de macro' estiver selecionada, os códigos de macro serão convertidos
automaticamente em texto de macro durante a digitação. Por exemplo, se você criou um código de macro com o nome
“CCD”, quando digitar “CCD” seguido por um caractere de fim de palavra, como um espaço ou ponto, “Centro para
Controle e Prevenção de Doenças” aparecerá. O código de macro faz distinção entre maiúsculas e minúsculas.
1 Verifique se a opção 'Troca automática do texto de macro' no menu do painel 'Macros de texto' está selecionada. Uma
marca de seleção aparece ao seu lado.
2 Digite o código de macro, seguido por um caractere de fim de palavra (espaço, vírgula, ponto ou retorno de parágrafo).
Se desejar restaurar o texto do código de macro, escolha 'Editar' > 'Desfazer' até que o código de macro reapareça.
Inserir texto de macro no ponto de inserção
O comando 'Inserir texto de macro' insere o texto da macro selecionada no ponto de inserção de texto atual.
1 Com a ferramenta Tipo
, clique onde deseja inserir o texto de macro.
2 Siga um destes procedimentos:
• Pressione o atalho de teclado atribuído à macro desejada.
• Selecione a macro desejada no painel 'Macros de texto' e escolha 'Inserir texto de macro' no menu do painel, ou clique
no botão 'Inserir texto de macro'
.
Troca de texto com texto de macro
O comando 'Trocar texto de macro' procura o texto imediatamente anterior ao ponto de inserção de texto atual para
qualquer código de macro definido (faz distinção entre maiúsculas e minúsculas) e, se for encontrado, remove o código de
macro e o substitui pelo texto de macro associado. Por exemplo, você criou uma macro de texto para “Centros para Controle
e Prevenção de Doenças” e o código de macro é “CCD”. Para usar a macro, digite O CCD e depois, com o ponto de inserção
de texto posicionado imediatamente depois do código de macro, escolha 'Trocar texto de macro'. O InCopy procura o texto
imediatamente anterior ao ponto de inserção e substitui “CCD” pelo texto de macro “Centros para Controle e Prevenção
de Doenças”.
1 Com a ferramenta 'Tipo'
substituir.
, clique à direita do código de macro que deseja substituir ou selecione o texto que deseja
2 Escolha 'Trocar texto de macro' no menu do painel 'Macros de texto', ou escolha Editar > Trocar texto de macro.
Nota: O comando 'Trocar texto de macro' não continua a pesquisar no documento inteiro para encontrar todas as ocorrências
do código de macro. Para localizar e substituir todas as instâncias de uma palavra ou frase, use o comando 'Localizar/Alterar'.
Variáveis de texto
Criar e editar variáveis de texto
Uma variável de texto é um item inserido no documento que varia de acordo com o contexto. Por exemplo, a variável
'Número da última página' exibe o número da última página do documento. Se você adicionar ou remover páginas, a
variável será atualizada de acordo.
O InCopy contém várias variáveis de texto predefinidas que podem ser inseridas no documento. É possível editar o formato
dessas variáveis ou criar as suas próprias. Algumas variáveis como, por exemplo 'Cabeçalho corrido' e 'Número do capítulo',
são especialmente úteis se adicionadas às páginas-mestre para assegurar a formatação e a numeração homogêneas. Outras
variáveis como, por exemplo, 'Data de criação' e 'Nome do arquivo' são úteis se adicionadas à área de espaçador para
impressão.
Nota: O excesso de texto em uma variável pode causar texto com excesso de tipos ou compactado. Não há quebras de linha na
variável de texto.
INCOPY CS3 113
Guia do Usuário
Criar ou editar variáveis de texto
As opções disponíveis para a criação da variável dependem do tipo de variável especificado. Por exemplo, se você escolher
o tipo 'Número do capítulo', poderá especificar texto para ser exibido antes e depois do número, assim como o estilo de
numeração. É possível criar diversas variáveis diferentes baseadas no mesmo tipo de variável. Por exemplo, você pode criar
uma variável que exibe “Capítulo 1” e outra que exibe “Cap. 1”.
Da mesma forma, se você escolher o tipo 'Cabeçalho corrido', poderá especificar o estilo a ser usado como base para o
cabeçalho e selecionar as opções para exclusão de pontuação final e alteração de caixa do texto.
1 Se você pretende criar variáveis de texto para serem usadas em todos os novos documentos criados, feche todos os
documentos. Caso contrário, as variáveis de texto criadas serão exibidas apenas no documento atual.
2 Escolha Tipo > Variáveis de texto > Definir.
3 Clique em 'Novo' ou selecione uma variável existente e clique em 'Editar'.
4 Digite um nome para a variável como, por exemplo, “Capítulo completo” ou “Título contínuo”.
5 No menu 'Tipo', escolha um tipo de variável, especifique as opções do tipo e clique em 'OK'.
Opções diferentes estão disponíveis, dependendo do tipo de variável selecionado.
'Texto antes' / 'Texto após' Em todos os tipos de variáveis (exceto 'Texto personalizado'), é possível especificar o texto que
será adicionado antes ou após a variável. Por exemplo, é possível adicionar a palavra “de” antes da variável de 'Número da
última página' e a frase “no total” após a variável para criar um efeito de “de 12 no total”. Também é possível colar texto
nessas caixas, mas os caracteres especiais como, por exemplo, tabulações e números de páginas automáticos, serão perdidos.
Para inserir caracteres especiais, clique no triângulo à direita da caixa de texto.
'Estilo' É possível especificar o estilo de numeração em todos os tipos de variáveis. Caso '[Estilo de numeração atual]' esteja
selecionado, a variável utilizará o mesmo estilo de numeração selecionado na caixa de diálogo 'Opções de numeração e
seção'.
Tipos de variáveis
'Capítulo — Número'
Uma variável criada com o tipo 'Número do capítulo' insere o número do capítulo. É possível inserir texto antes ou depois
do número do capítulo, assim como especificar um estilo de numeração.
Caso o número do capítulo do documento esteja configurado para continuar do documento anterior no livro, pode ser
necessário atualizar a numeração do livro para que o número correto do capítulo seja exibido.
'Data de criação', 'Data de modificação' e 'Data de saída'
A 'Data de criação' insere a data ou a hora na qual o documento foi salvo pela primeira vez; a 'Data de modificação' insere
a data ou a hora na qual o documento foi salvo pela última vez no disco; a 'Data de saída' insere a data ou a hora na qual o
documento começa a ser impresso, é exportado para PDF ou é empacotado. É possível inserir texto antes e depois da data
e modificar o formato da data em todas as variáveis de data.
'Formato da data' É possível digitar formatos de data diretamente na caixa 'Formato de data' ou escolher as opções de
formato clicando no triângulo à direita da caixa. Por exemplo, o formato de data “MM/dd/aa” é exibido como 12/22/07. Se
o formato for alterado para “MMM. d, yyyy” a data será exibida como Dez. 22, 2007.
As variáveis de data usam o idioma aplicado ao texto. Por exemplo, em espanhol, a data de criação pode ser exibida “01
diciembre 2007” e em alemão, como “01 Dezember 2007”.
Abreviação
Descrição
Exemplo
M
Número do mês, sem zero à
frente
8
MM
Número do mês, com zero à 08
frente
MMM
Nome do mês abreviado
Ago
INCOPY CS3 114
Guia do Usuário
Abreviação
Descrição
Exemplo
MMMM
Nome completo do mês
Agosto
d
Número do dia, sem zero à
frente
5
dd
Número do dia, com zero à
frente
05
E
Nome do dia da semana,
abreviado
Sex
EEEE
Nome completo do dia da
semana
Sexta-feira
aa ou AA
Número do ano, dois
últimos dígitos
07
a ou AAAA
Número completo do ano
2007
G ou GGGG
Era, abreviada ou
expandida
AD ou Anno Domini
h
Hora, sem zero à frente
4
hh
Hora, com zero à frente
04
H
Hora, sem zero à frente,
formato de 24 horas
16
HH
Hora, com zero à frente,
formato de 24 horas
16
m
Minuto, sem zero à frente
7
mm
Minuto, com zero à frente
07
s
segundo, sem zero à frente
7
ss
segundo, com zero à frente 07
a
AM ou PM, dois caracteres
PM
z ou zzzz
Fuso horário, abreviado ou
expandido
PST ou Hora Padrão do
Pacífico
'Nome do arquivo'
Essa variável insere o nome do arquivo atual no documento. Ela normalmente é adicionada à área de espaçador do
documento para impressão ou usada nos cabeçalhos e rodapés. Além de 'Texto antes' e 'Texto após', é possível escolher as
seguintes opções.
'Incluir caminho de pasta completo' Selecione para incluir o caminho de pasta completo com o nome do arquivo. As
convenções de caminho padrão tanto para o Windows quanto para o Mac OS são utilizadas.
'Incluir extensão de arquivo' Selecione para incluir a extensão do arquivo.
A variável 'Nome do arquivo' é atualizada sempre que você salva o arquivo com um novo nome ou em outro local. O
caminho ou a extensão não são exibidos no documento até que ele seja salvo.
'Número da última página'
O tipo 'Número da última página' é útil para a adição do número total de páginas aos cabeçalhos e rodapés de um
documento usando o formato comum “Página 3 de 12”. Neste caso, o número 12 é gerado pela opção 'Número da última
página' e é atualizado sempre que páginas são adicionadas ou removidas. É possível inserir texto antes ou depois do número
da última página, assim como especificar um estilo de numeração. No menu 'Escopo', escolha uma opção para determinar
se o número da última página do documento ou da seção será usado.
Observe que a variável 'Número da última página' não conta as páginas no documento.
INCOPY CS3 115
Guia do Usuário
'Cabeçalho corrido' (estilo de parágrafo ou de caractere)
Por padrão, as variáveis 'Cabeçalhos corridos' inserem a primeira ou a última ocorrência (na página) do texto ao qual o
estilo especificado é aplicado. Consulte “Criar variáveis para executar cabeçalhos e rodapés” na página 115 para obter uma
descrição das opções da variável 'Cabeçalho corrido'.
'Texto personalizado'
Essa variável normalmente é usada para inserir texto de espaço reservado ou uma string de texto inteira que precise ser
alterada rapidamente. Por exemplo, se estiver trabalhando em um projeto que usa um nome código para uma empresa, você
poderá criar uma variável de texto personalizada para o nome código. Quando você puder utilizar o nome real da empresa,
bastará apenas alterar a variável para a alterar todas as ocorrências.
Para inserir caracteres especiais em uma variável de texto, clique no triângulo à direita da caixa de texto.
Criar variáveis para executar cabeçalhos e rodapés
Por padrão, as variáveis 'Cabeçalho corrido' inserem a primeira ocorrência (na página) do texto ao qual o estilo especificado
será aplicado.
1 Se o conteúdo ainda não estiver formatado, crie e aplique o estilo de parágrafo ou de caractere ao texto que deseja exibir
no cabeçalho (como, por exemplo, um título ou um estilo de cabeçalho).
2 Escolha Tipo > Variáveis de texto > Definir.
3 Clique em 'Novo' e digite um nome para a variável.
4 No menu 'Tipo', escolha 'Cabeçalho corrido' ('Estilo de parágrafo) ou 'Cabeçalho corrido' ('Estilo de caractere').
5 Especifique as seguintes opções:
'Estilo' Escolha o estilo que deseja exibir no cabeçalho ou rodapé.
'Uso' Decida se deseja a primeira ou a última ocorrência do estilo aplicado à página. 'Primeiro na página' é definido como
o primeiro parágrafo (ou caractere) iniciado em uma página, e não aquele que começa em uma página anterior e termina
na página atual. Caso não haja ocorrência do estilo na página, a ocorrência anterior do estilo aplicado é utilizada. Caso não
haja ocorrência anterior no documento, a variável estará vazia.
'Excluir pontuação final' Se selecionada, a variável exibe o texto sem as pontuações finais (pontos finais, dois-pontos,
pontos de exclamação e de interrogação).
'Alterar caixa alta/baixa' Selecione essa opção para alterar a caixa do texto que será exibido no cabeçalho ou no rodapé. Por
exemplo, você pode desejar usar caixa alta/baixa da frase no rodapé, mesmo que o cabeçalho da página seja em caixa
alta/baixa do título.
6 Clique em 'OK' e em 'Concluído' na caixa de diálogo 'Variáveis de texto'.
Caso um quadro de texto de cabeçalho ou de rodapé tenha sido criado na página-mestre do documento do InDesign, será
possível inserir a variável no cabeçalho ou no rodapé. Consulte “Editar texto em uma página-mestre” na página 90.
Inserir variáveis de texto
1 Posicione o ponto de inserção onde deseja exibir a variável.
2 Escolha 'Tipo' > 'Variáveis de texto' > 'Inserir variável' e a variável a ser inserida.
A variável é exibida na página como se você a tivesse digitado no documento. Por exemplo, a variável 'Data de criação' pode
ser exibida como 22 de dezembro de 2007. Se você escolher 'Tipo' > 'Mostrar caracteres ocultos', a ocorrência da variável
estará delimitada por uma caixa usando a cor da camada atual.
Excluir, converter e importar variáveis de texto
Use a caixa de diálogo 'Variáveis de texto' para excluir, converter e importar variáveis de texto.
INCOPY CS3 116
Guia do Usuário
Excluir variáveis de texto
Se desejar excluir uma ocorrência de texto variável inserido em um documento, basta selecionar a variável e pressionar
Backspace (tecla de retrocesso) ou Delete. Também é possível excluir a própria variável. Ao fazê-lo, será possível decidir
como substituir as variáveis inseridas no documento.
1 Escolha Tipo > Variáveis de texto > Definir.
2 Selecione a variável e clique em 'Excluir'.
3 Especifique como a variável será substituída especificando uma variável diferente, convertendo as ocorrências da
variável em texto ou excluindo todas as ocorrências.
Converter variáveis de texto em texto
• Para converter uma única ocorrência, selecione a variável de texto na janela do documento e escolha Tipo > Variáveis de
texto > Converter variável em texto.
• Para converter todas as ocorrências da variável de texto no documento, escolha 'Tipo' > 'Variáveis de texto' > 'Definir',
selecione a variável e clique em 'Converter em texto'.
Importar variáveis de texto de outro documento
1 Escolha Tipo > Variáveis de texto > Definir.
2 Clique em 'Carregar' e clique duas vezes no documento que possui as variáveis que você deseja importar.
3 Na caixa de diálogo 'Carregar variáveis de texto', verifique se as caixas de seleção correspondentes às variáveis que você
deseja importar estão assinaladas. Se alguma variável já existente tiver o mesmo nome de uma das variáveis importadas,
escolha uma das seguintes opções em 'Conflito com variável de texto existente' e clique em 'OK':
'Usar definição de entrada' Substitui a variável existente pela variável carregada e aplica seus novos atributos a todo o texto
do documento atual que utilizava a variável antiga. A definição das variáveis de entrada e das já existentes são exibidas na
parte inferior da caixa de diálogo 'Carregar variáveis de texto', para que possam ser comparadas.
Renomear automaticamente Renomeia a variável carregada.
4 Escolha 'Concluído' e clique em 'OK'.
Também é possível copiar variáveis para outros documentos ao sincronizar um arquivo de livro.
Monitoramento e revisão de alterações
Monitorar alterações
Um dos recursos mais valiosos do InCopy é a capacidade de monitorar as alterações feitas em uma matéria por cada
colaborador no processo de redação e edição. Sempre que alguém adiciona, exclui ou move texto dentro de uma matéria
existente, a alteração é marcada nas exibições de galé e de matéria. É possível ver a data e a hora de cada alteração no painel
'Alterar informações', junto com o nome do colaborador e o tipo de alteração.
Use a barra de ferramentas 'Monitorar alterações' no InCopy para ativar e desativar a opção 'Monitorar alterações', e para
exibir, ocultar, aceitar ou rejeitar alterações feitas pelos colaboradores. Os colaboradores também podem fazer anotações
na tela usando o comando 'Notas'.
A
1
2
3
4
5
6
7
8
9
10
Negative space is used to masterful effect in
Botticelli's Primavera. Notice how a dark field
separatesisolates the central figure of Venus
from the others, as well as how the trunks of
the trees create a halo-like arch above her
head. Her position of visual privilege adds
gravity to her benediction-like gesture. Both
serve to draw attention to her, and Hher
position of visual privilege adds gravity to her
benediction-like gesture.
B
C
D
E
Monitoramento de alterações mostrado na exibição de galé
A. Barras de alteração B. Texto adicionado C. Texto excluído D. Texto movido (de) E. Texto movido (para)
INCOPY CS3 117
Guia do Usuário
Consulte também
“Sobre as notas editoriais” na página 120
Ativar o monitoramento de alterações
1 Siga um destes procedimentos:
• Abra a matéria que deseja editar e escolha 'Alterações' > 'Monitorar alterações na matéria atual'. Uma marca de seleção
aparece ao lado da opção, indicando que está ativa.
• Clique no botão 'Monitorar alterações na matéria atual'
na barra de ferramentas 'Monitorar alterações'.
• Para habilitar o monitoramento em todas as matérias abertas em um documento com várias matérias, escolha
'Alterações' > 'Ativar tracking em todas as matérias'.
• Para alterar o padrão de novos documentos, feche todos os documentos e escolha 'Alterações' > 'Monitorar alterações na
matéria atual'.
2 Adicionar, excluir ou mover texto na matéria, conforme o necessário.
Nota: Quando a opção 'Monitorar alterações' está ativada, um ícone de monitoramento de alterações
barra de matérias nas exibições de galé e de matéria.
aparece à direita na
Como o monitoramento de alterações é exibido
Quando a opção 'Monitorar alterações' está ativada, todas as alterações são marcadas por padrão conforme aparece a seguir
nas exibições de galé e de matéria:
As configurações de preferências permitem escolher uma cor para identificar as alterações, e também selecionar quais
alterações (adição, exclusão ou movimentação de texto) serão monitoradas e a aparência do monitoramento. Consulte
“Definir preferências de 'Monitorar alterações'” na página 119.
Texto adicionado Destacado.
Texto excluído Destacado e tachado.
Texto movido (recortado e colado) Destacado e tachado no local original; destacado e incluído em uma caixa no novo local.
Nota: Se você cortar texto de um documento do InCopy e colar em outro, será exibido como texto excluído no documento em
que estava originalmente e como texto adicionado no novo local.
Texto copiado Destacado no novo local. O texto original fica inalterado.
Barras de alteração Barra de alteração é uma linha vertical que aparece à esquerda de uma linha do texto que foi alterada.
Você pode escolher se deseja exibir ou ocultar as barras de alteração enquanto trabalha. Você também pode especificar a
cor que será usada para exibir as barras de alteração.
Exibir ou ocultar alterações
Quando as alterações estão ocultas, o texto aparece como apareceria com o recurso de monitoramento de alterações
desativado. Ou seja, o texto adicionado fica visível, o texto excluído fica invisível, e o texto movido ou colado aparece onde
foi inserido.
Quando a opção 'Monitorar alterações' está ativada, a edição é monitorada, não importa se você trabalha nas exibições de
galé, matéria ou layout. Só é possível visualizar as alterações nas exibições de galé e matéria, mas não na exibição de layout.
As edições de texto no InDesign também são monitoradas, embora as alterações só sejam visíveis no InCopy.
❖ Siga um destes procedimentos:
• Escolha 'Exibir' > 'Exibir alterações' ou 'Exibir' > 'Ocultar alterações'.
• Clique no botão 'Exibir/Ocultar alterações'
na barra de ferramentas 'Monitorar alterações'.
Desativar o monitoramento de alterações
❖ Siga um destes procedimentos:
• Escolha Alterações > Monitorar alterações na matéria atual. A opção 'Monitorar alterações' está desativada quando não
aparece uma marca de seleção ao seu lado.
INCOPY CS3 118
Guia do Usuário
• Clique no botão 'Monitorar alterações na matéria atual'
na barra de ferramentas 'Monitorar alterações'.
• Para desativar o monitoramento em todas as matérias abertas em um documento com várias matérias, escolha
'Alterações' > 'Desativar tracking em todas as matérias'.
Nota: Se você desativar o monitoramento, nenhuma alteração futura será monitorada. As alterações monitoradas
anteriormente não serão afetadas.
Exibir informações de alterações no painel 'Alterar informações'
1 Escolha Janela > Alterar informações.
2 Clique com o ponto de inserção em uma alteração. O painel 'Alterar informações' exibe a data, a hora e outras
informações sobre a alteração.
Aceitar e rejeitar alterações
Quando uma matéria foi alterada, seja por você ou por terceiros, o recurso de monitoramento de alterações permite que
você revise todas as alterações e decida se serão incorporadas na matéria. É possível aceitar ou rejeitar alterações
individuais, somente partes de uma alteração monitorada, ou todas as alterações simultaneamente.
Quando você aceita uma alteração, ela se torna uma parte normal do fluxo do texto e não fica mais destacada como uma
alteração. Quando você rejeita uma alteração, o texto é revertido para o que era antes da alteração. Para aceitar ou rejeitar
alterações monitoradas, você pode usar o menu 'Alterações' ou os botões de alteração na barra de ferramentas 'Monitorar
alterações'.
A
B
C
D
E
F
G
H
Monitorar alterações, barra de ferramentas
A. Ativar/Desativar 'Monitorar alterações na matéria atual' B. Exibir/Ocultar alterações C. Alteração anterior D. Próxima alteração
E. Aceitar alteração F. Rejeitar alteração G. Aceitar todas as alterações H. Rejeitar todas as alterações
Revisar alterações usando a barra de ferramentas
1 Na exibição de galé ou matéria, posicione o ponto de inserção no início da matéria.
2 Clique no botão 'Próxima alteração'
.
3 Siga um destes procedimentos:
• Para aceitar a alteração destacada e incorporá-la no fluxo do texto, clique no botão 'Aceitar alteração'
• Para rejeitar a alteração destacada e revertê-la ao texto original, clique no botão 'Rejeitar alteração'
• Para voltar à alteração anterior, clique no botão 'Alteração anterior'
.
.
.
• Para ignorar uma alteração e ir para a seguinte, clique no botão 'Próxima alteração'
.
Nota: Se você mudar de idéia sobre a aceitação ou rejeição de uma alteração, pode desfazer a alteração escolhendo 'Editar' >
'Desfazer' ou pressionando Ctrl+Z (Windows) ou Command+Z (Mac OS).
Aceitar ou rejeitar uma alteração
1 Na exibição de galé ou matéria, clique em qualquer local no bloco de texto alterado.
2 Para aceitar a alteração, siga um destes procedimentos:
• Escolha Alterações > Aceitar alteração.
• Clique no botão 'Aceitar alteração'
na barra de ferramentas 'Monitorar alterações'.
3 Para rejeitar a alteração, siga um destes procedimentos:
• Escolha Alterações > Rejeitar alteração.
• Clique no botão 'Rejeitar alteração'
na barra de ferramentas 'Monitorar alterações'.
Aceitar ou rejeitar uma alteração parcialmente
1 Com a ferramenta 'Tipo'
, selecione a parte do texto que deseja aceitar.
INCOPY CS3 119
Guia do Usuário
2 Para aceitar a parte selecionada da alteração, siga um destes procedimentos:
• Escolha Alterações > Aceitar alteração.
• Clique no botão 'Aceitar alteração'
na barra de ferramentas 'Monitorar alterações'.
3 Para rejeitar a parte selecionada da alteração, siga um destes procedimentos:
• Escolha Alterações > Rejeitar alteração.
• Clique no botão 'Rejeitar alteração'
na barra de ferramentas 'Monitorar alterações'.
Aceitar ou rejeitar todas as alterações sem revisar
1 Na exibição de galé ou matéria, clique em qualquer local no bloco de texto alterado.
2 Escolha 'Alterações' > 'Aceitar todas as alterações' ou 'Rejeitar todas as alterações'.
3 Na mensagem que pergunta se você deseja aceitar ou rejeitar todas as alterações, clique em 'OK'.
Para exibir os botões 'Aceitar todas as alterações' e 'Rejeitar todas as alterações' na barra de ferramentas 'Monitorar
alterações', escolha 'Personalizar' no menu da barra de ferramentas, selecione 'Aceitar/Rejeitar todas' e clique em 'OK'.
Definir preferências de 'Monitorar alterações'
As configurações de preferências permitem controlar muitas opções de monitoramento. Você pode escolher uma cor para
identificar as suas alterações e selecionar quais alterações deseja monitorar: adição, exclusão ou movimentação de texto.
Você também pode definir a aparência de cada tipo de alteração monitorada, e que as alterações sejam identificadas com
barras de alteração coloridas nas margens.
1 Escolha 'Editar' > 'Preferências' > 'Monitorar alterações' (Windows) ou 'InCopy' > 'Preferências' > 'Monitorar alterações'
(Mac OS).
2 Selecione o tipo de alteração que deseja monitorar.
3 Para cada tipo de alteração, especifique a cor do texto, a cor de fundo e o método de marcação.
Por padrão, os três tipos de alteração usam a cor do texto e a cor de fundo do usuário. O texto excluído é tachado e o texto
movido é marcado com um contorno. O texto adicionado é marcado com a cor do usuário. (Para obter informações sobre
como alterar a cor do usuário, consulte “Alterar o nome e a cor do usuário” na página 119.)
4 Para exibir as barras de alteração, marque a opção 'Barras de alteração'. Escolha uma cor no menu 'Cor da barra de
alteração' e especifique se deseja que as barras de alteração apareçam na margem esquerda ou direita.
5 Selecione 'Incluir texto excluído ao fazer verificação ortográfica' se deseja fazer a verificação ortográfica do texto
marcado para exclusão.
Esta opção afeta somente a verificação ortográfica de texto excluído nas exibições de galé ou matéria. Não é possível
localizar texto excluído na exibição de layout.
6 Clique em 'OK'.
Alterar o nome e a cor do usuário
1 Feche todas as matérias abertas.
2 Escolha Arquivo > Usuário.
3 Especifique o nome do usuário e a cor que serão usados para monitoramento de alterações e notas, e clique em 'OK'.
INCOPY CS3 120
Guia do Usuário
Uso das notas editoriais
Sobre as notas editoriais
As notas editoriais são comentários ou anotações breves para você mesmo ou outros colaboradores. Nas exibições de galé
e matéria, todas as notas são exibidas incorporadas (dentro do texto) e o conteúdo da nota é exibido entre delimitadores de
nota
. Na exibição de layout, cada nota é indicada por uma âncora de nota . O conteúdo da nota é exibido no painel
'Notas' e pode ser codificado por cores para cada usuário.
Delimitadores de nota mostrados na exibição de galé (esquerda) e âncora de Nota mostrada na exibição de layout (direita)
Consulte também
“Especificar preferências de notas” na página 124
Visão geral do painel 'Notas'
O painel 'Notas' contém o nome do autor da nota, a data e a hora da modificação mais recente, o rótulo da matéria, o
número da página, o número da nota em relação ao total de notas, o número de caracteres e palavras, e o conteúdo da nota.
A
B
C
D
E
F
G
Painel 'Notas'
A. Cor do usuário B. Exibir/Ocultar notas C. Ir para âncora de nota D. Ir para nota anterior E. Ir para próxima nota F. Nova nota
G. Excluir nota
Nota: Não importa qual exibição você esteja usando, o conteúdo do painel 'Notas' é igual.
INCOPY CS3 121
Guia do Usuário
Consulte também
“Especificar preferências de notas” na página 124
Abrir o painel 'Notas'
❖ Siga um destes procedimentos:
• Escolha Janela > Notas.
• Na exibição de layout, escolha Notas > Nova nota.
Usar o 'Modo Notas'
O 'Modo Notas' é uma forma conveniente de adicionar, dividir ou excluir notas, dependendo de onde o ponto de inserção
está localizado ou qual texto está selecionado.
1 Siga um destes procedimentos:
• Para criar uma nova nota, posicione o ponto de inserção no texto.
• Para converter texto em nota, selecione o texto.
• Para dividir uma nota, posicione o ponto de inserção na nota.
• Para converter a nota em texto, selecione os delimitadores da nota (nas exibições de galé ou matéria).
• Para mover o ponto de inserção para fora de uma nota, posicione-o no início ou no final da nota.
2 Escolha Notas > Modo Notas.
Consulte também
“Teclas para trabalhar com texto” na página 242
Adicionar uma nota
1 Proceda de uma das seguintes maneiras:
• Com a ferramenta 'Tipo'
, clique onde deseja inserir a nota e escolha Notas > Nova nota.
• Com a ferramenta 'Nota'
, clique onde deseja inserir a nota.
A adição de uma nota na exibição de layout abre o painel 'Notas' se ele ainda não estiver aberto.
2 Na exibição de galé ou matéria, digite sua nota entre os delimitadores de nota. Na exibição de layout, digite a sua nota
no painel 'Notas'.
Você pode adicionar quantas notas quiser em qualquer local. Porém, não é possível criar uma nota dentro de outra nota.
Você também pode adicionar uma nota usando o 'Modo Notas'. Consulte “Usar o 'Modo Notas'” na página 121.
Converter texto em nota
1 Selecione o texto que deseja mover para uma nova nota.
2 Escolha Notas > Converter em nota.
Uma nova nota é criada. O texto selecionado é removido do corpo da matéria e colado na nova nota. A âncora ou o
delimitador da nota fica onde o texto selecionado foi recortado.
Se você adicionar notas a uma matéria vinculada do InCopy, elas também aparecerão na matéria no InDesign e poderão
ser editadas nele.
Você também pode converter texto em nota usando o 'Modo Notas'. Consulte “Usar o 'Modo Notas'” na página 121.
Você pode atribuir teclas de atalho para converter uma palavra, linha, parágrafo ou matéria em nota. Escolha 'Editar' >
'Atalhos do teclado' e escolha o menu 'Notas' no menu 'Área do produto'. Adicione um atalho para o comando e clique
em 'OK'.
INCOPY CS3 122
Guia do Usuário
Converter notas em texto
1 Abra o painel 'Notas'.
2 Selecione no painel 'Notas' o texto que deseja adicionar ao texto do documento. Ou, na exibição de galé, selecione o texto
na nota incorporada.
3 Escolha Notas > Converter em texto.
Você também pode converter notas em texto usando o 'Modo Notas'. Consulte “Usar o 'Modo Notas'” na página 121.
Nota: Se você selecionar apenas uma parte do conteúdo da nota quando converter o conteúdo em texto, a nota original será
dividida em duas notas separadas e a parte do conteúdo da nota que for convertida em texto aparecerá entre as duas novas
notas.
Navegar entre notas
Quando você navega entre notas, o ponto de inserção de texto ativo se move da âncora da nota atual para a âncora da nota
seguinte ou anterior. Ao navegar entre notas na exibição de layout, clique no botão 'Ir para âncora de nota'
para exibir
a âncora associada à nota no painel 'Notas'.
1 Clique em qualquer lugar no conteúdo de uma matéria.
2 Siga um destes procedimentos:
• Escolha 'Notas' > 'Nota anterior' ou 'Notas' > 'Próxima nota'.
• Selecione 'Nota anterior' ou 'Próxima nota' no menu do painel ''Notas'.
• Clique no botão 'Ir para nota anterior'
ou 'Ir para próxima nota'
no painel 'Notas'.
Nota: Nas exibições de galé e matéria, você pode usar o comando 'Localizar/Alterar' para localizar uma nota. A seção 'Notas'
da caixa de diálogo 'Preferências' contém uma configuração para incluir notas em pesquisas com 'Localizar/Alterar'.
Dividir uma nota
1 No painel 'Notas' ou na própria nota, posicione o ponto de inserção onde deseja dividir a nota.
Não é possível dividir uma nota se o ponto de inserção está no início ou no final da nota, ou se a nota está vazia.
2 Siga um destes procedimentos:
• Escolha Notas > Dividir nota.
• Escolha 'Dividir nota' no menu do painel 'Notas'. O ponto de inserção de texto ativo é posicionado entre as duas notas
divididas.
Você também pode dividir uma nota usando o 'Modo Notas'. Consulte “Usar o 'Modo Notas'” na página 121.
Expandir ou contrair notas
Quando é expandido, o conteúdo da nota aparece entre os delimitadores. Quando você insere o conteúdo da nota, os
delimitadores se afastam para acomodar o texto. É possível contrair os delimitadores para ocultar o conteúdo da nota.
1 Selecione a ferramenta 'Tipo'
e clique no delimitador de início de nota
ou no delimitador de final de nota
.
2 Se o ponto de inserção estiver em um container de nota, escolha Notas > Contrair nota.
Para expandir ou contrair todas as notas na matéria ativa, escolha Notas > Expandir/Contrair notas na matéria.
Selecione e abra uma nota na exibição de layout
Uma âncora de nota marca a localização de uma nota na exibição de layout. O painel 'Notas' exibe o conteúdo da nota,
junto com informações específicas sobre ela.
1 Selecione a ferramenta 'Tipo'
ou a ferramenta 'Nota'
.
2 Mova o ponteiro sobre a âncora da nota até que apareça como uma mão apontando.
INCOPY CS3 123
Guia do Usuário
3 Siga um destes procedimentos:
• Clique na âncora de nota.
• Escolha 'Notas' > 'Nota anterior' ou 'Notas' > 'Próxima nota'.
Editar uma nota
• Nas exibições de galé ou matéria, selecione a ferramenta 'Tipo'
, clique entre os delimitadores da nota que deseja editar
e faça as alterações.
• Na exibição de layout, selecione a ferramenta 'Tipo'
, clique na âncora de nota para abrir a nota no painel 'Notas' e faça
suas alterações.
Verificar ortografia ou localizar/alterar texto em notas
1 Selecione a guia da exibição de galé ou matéria.
2 Expanda as notas onde deseja verificar a ortografia ou pesquisar. Escolha 'Notas' > 'Expandir/Contrair notas na matéria'
para expandir todas as notas.
3 Escolha 'Editar' > 'Verificação ortográfica' > 'Verificar ortografia' ou 'Editar' > 'Localizar/Alterar'.
Nota: Se você escolher 'Alterar tudo' ao verificar ortografia ou localizar texto, o texto em notas contraídas será ignorado nas
exibições de galé ou matéria, mas todas as ocorrências do texto serão substituídas na exibição de layout.
Consulte também
“Especificar preferências de notas” na página 124
Mover ou duplicar notas
É possível mover ou duplicar notas.
Mover ou duplicar notas nas exibições de galé e matéria.
1 Pressione Shift+Alt- (Windows) ou Shift+Option (Mac OS) e clique no delimitador de início ou final da nota para
selecioná-la.
2 Siga um destes procedimentos:
• Arraste a nota selecionada para movê-la.
• Arraste a nota selecionada com a tecla Shift pressionada para duplicá-la.
Duplicar uma âncora de nota na exibição de layout
❖ Siga um destes procedimentos:
• Com a ferramenta 'Tipo'
, arraste a âncora de nota para destacá-la e escolha Editar > Copiar. Cole-a em outro local.
• Com a ferramenta 'Nota' ou 'Tipo', mantenha a tecla Shift pressionada e arraste a âncora para onde deseja posicioná-la
no texto.
Excluir notas
• Para excluir uma única nota, pressione Shift+Alt- (Windows) ou Shift+Option (Mac OS) e clique no delimitador de
início ou final da nota para selecioná-la, e depois escolha Notas > Excluir nota.
• Para excluir todas as notas na matéria ativa, escolha Notas > Remover notas da matéria.
• Para excluir todas as notas no documento, escolha Notas > Remover todas as notas.
Impressão e exportação de notas
Ao imprimir um documento do InCopy, você pode imprimir simultaneamente qualquer nota que esteja incluída no
documento. Também é possível exportar notas do InCopy como anotações de PDF.
INCOPY CS3 124
Guia do Usuário
Consulte também
“Imprimir com o InCopy” na página 214
“Exportar um documento do InCopy para Adobe PDF” na página 219
Especificar preferências de notas
As configurações de preferências permitem definir a cor para âncoras, delimitadores e fundos de nota, quando estiverem
incorporados nas exibições de galé e matéria. Também é possível optar por exibir as informações da nota como uma dica
de ferramenta, bem como incluir o conteúdo da nota em operações de 'Localizar/Alterar' e verificação ortográfica nas
exibições de galé e matéria.
1 Escolha 'Editar' > 'Preferências' > 'Notas' (Windows) ou 'InCopy' > 'Preferências' > 'Notas' (Mac OS).
2 Selecione uma cor para âncoras de nota e delimitadores de nota no menu 'Cor da nota'. Selecione '[Cor do usuário]' para
usar a cor especificada na caixa de diálogo 'Usuário'. Isso é especialmente útil se mais de uma pessoa está trabalhando no
arquivo.
3 Selecione 'Mostrar dicas de ferramenta da nota' para exibir informações da nota e o conteúdo integral ou parcial dela
como uma dica de ferramenta quando o ponteiro do mouse passar sobre uma âncora de nota na exibição de layout ou um
delimitador de nota nas exibições de galé ou matéria.
4 Especifique se deseja incluir o conteúdo incorporado da nota ao usar os comandos 'Localizar/Alterar' e 'Verificação
ortográfica' (somente nas exibições de galé e matéria).
Nota: Na exibição de layout, não é possível usar os comandos 'Localizar/Alterar' e 'Verificação ortográfica' para pesquisar no
conteúdo de notas, não importa quais sejam as configurações na caixa de diálogo 'Preferências'. Porém, 'Alterar tudo' edita o
conteúdo de notas.
5 Selecione '[Nenhum(a)]' ou '[Cor da nota]' (a cor escolhida na etapa 2) para usar como cor de fundo em uma nota
incorporada.
6 Clique em 'OK'.
Consulte também
“Alterar o nome e a cor do usuário” na página 119
Notas de rodapé
Criar notas de rodapé
Uma nota de rodapé é formada de duas partes vinculadas: o número de referência da nota de rodapé mostrado no texto e o
texto da nota de rodapé mostrado na parte inferior da coluna. É possível criar notas de rodapé ou importá-las de
documentos do Word ou RTF. As notas de rodapé são numeradas automaticamente quando são incluídas em um
documento. A numeração recomeça a cada matéria. É possível determinar o estilo de numeração, a aparência e o layout das
notas de rodapé. Não é possível adicionar notas de rodapé a tabelas ou a um texto de nota de rodapé.
Para assistir a um vídeo sobre a criação de notas de rodapé, consulte www.adobe.com/go/vid0218_br.
1 Posicione o ponto de inserção onde você deseja exibir o número de referência da nota de rodapé.
2 Escolha Tipo > Inserir nota de rodapé.
3 Digite o texto da nota de rodapé.
INCOPY CS3 125
Guia do Usuário
A
B
Nota de rodapé adicionada ao documento
A. Número de referência B. Texto da nota de rodapé
À medida que você digita no modo de exibição de layout, a área da nota de rodapé se expande, ao passo que o quadro de
texto permanece do mesmo tamanho. A área da nota de rodapé continua a se expandir para cima até alcançar a linha que
contém a referência da nota de rodapé. Nesse ponto, a nota de rodapé será dividida na próxima página, se possível. Se não
for possível dividir a nota de rodapé e for adicionado mais texto do que a área da nota de rodapé pode conter, a linha que
contém a referência da nota de rodapé será movida para a próxima página ou será exibido um ícone de excesso de tipos.
Nesse caso, você deve tentar alterar a formatação do texto.
Quando o ponto de inserção estiver em uma nota de rodapé, você poderá escolher 'Tipo' > 'Ir para referência da nota de
rodapé' para retornar ao que estava digitando. Se você usar essa opção com freqüência, considere a possibilidade de criar
um atalho de teclado.
Consulte também
“Trabalhar com o texto da nota de rodapé” na página 127
“Inserir (importar) texto” na página 84
Alterar o layout e a numeração da nota de rodapé
As alterações feitas no layout e na numeração da nota de rodapé afetam as notas de rodapé existentes e as novas.
Nota: No InCopy, altere as opções de numeração e de layout da nota de rodapé somente em documentos isolados. As
configurações de nota de rodapé do documento do InDesign substituirão as alterações feitas em um arquivo vinculado
(gerenciado) do InCopy.
1 Escolha Tipo > Opções de nota de rodapé do documento.
2 Na guia 'Numeração e formatação', selecione as opções que determinam o esquema de numeração e a aparência de
formatação do número de referência e do texto da nota de rodapé.
3 Clique na guia 'Layout' e selecione as opções que determinam a aparência da seção da nota de rodapé na página.
4 Clique em 'OK'.
Opções de numeração e formatação de notas de rodapé
As opções a seguir são mostradas na seção 'Numeração e formatação' da caixa de diálogo 'Opções de nota de rodapé':
'Estilo de numeração' Escolha o estilo de numeração dos números de referência da nota de rodapé.
'Iniciar em' Especifique o número usado para a primeira nota de rodapé da matéria. Cada matéria de um documento
começa com o mesmo número indicado em 'Iniciar em'. Se você tiver vários documentos em um livro com numeração de
página contínua, poderá iniciar a numeração da nota de rodapé em cada capítulo para continuar de onde o último capítulo
parou.
'Reiniciar numeração a cada' Se você quiser que a numeração reinicie dentro do documento, selecione essa opção e escolha
'Página', 'Páginas espelhadas' ou 'Seção' para determinar quando a numeração da nota de rodapé deve ser reiniciada. Alguns
estilos de numeração, como asteriscos (*), funcionam melhor quando redefinidos em cada página.
'Mostrar prefixo/sufixo em' Selecione essa opção para mostrar prefixos ou sufixos na referência da nota de rodapé e/ou no
texto da nota de rodapé. Os prefixos são inseridos antes do número (como [1), e os sufixos depois do número (como 1]).
INCOPY CS3 126
Guia do Usuário
Essa opção é útil principalmente ao inserir notas de rodapé entre caracteres, como [1]. Digite um ou mais caracteres ou
selecione uma opção para 'Prefixo' e/ou 'Sufixo'. Para selecionar caracteres especiais, clique nos ícones ao lado dos controles
'Prefixo' e 'Sufixo' a fim de exibir um menu.
Se o número de referência da nota de rodapé estiver muito próximo do texto precedente, adicione um dos caracteres de
espaço como prefixo para melhorar a aparência. Também é possível aplicar um estilo de caractere ao número de referência.
'Cargo' Essa opção determina a aparência do número de referência da nota de rodapé, que é sobrescrito por padrão. Se você
preferir formatar o número por meio de um estilo de caractere (por exemplo, um estilo de caractere que contenha
configurações de sobrescrito OpenType), escolha 'Aplicar normal' e especifique o estilo de caractere.
'Estilo de caractere' Você pode escolher um estilo de caractere para formatar o número de referência da nota de rodapé. Por
exemplo, em vez de usar sobrescrito, você pode usar um estilo de caractere em uma posição normal com uma linha de base
elevada. O menu exibe os estilos de caractere disponíveis no painel 'Estilos de caractere'.
'Estilo de parágrafo' Você pode escolher um estilo de parágrafo que formate o texto de todas as notas de rodapé do
documento. O menu exibe os estilos de parágrafo disponíveis no painel 'Estilos de parágrafo'. Por padrão, é usado o estilo
'[Parágrafo básico]'. Observe que o estilo '[Parágrafo básico]' pode não ter a mesma aparência que as configurações padrão
de fonte do documento.
'Separador' O separador determina o espaço em branco existente entre o número da nota de rodapé e o início do texto da
nota de rodapé. Para alterar o separador, você deve antes selecionar ou excluir o separador existente e, em seguida, escolher
um novo separador. É possível incluir vários caracteres. Para inserir caracteres de espaço em branco, use o metacaractere
apropriado, como ^m para 'espaço eme'.
Opções de layout de nota de rodapé
As opções a seguir são mostradas na seção 'Layout' da caixa de diálogo 'Opções de nota de rodapé':
'Espaço mínimo antes da primeira nota de rodapé' Essa opção determina o espaço mínimo entre a parte inferior da coluna
e a primeira linha da nota de rodapé. Não é possível usar um valor negativo. A configuração de 'Espaço anterior' do
parágrafo da nota de rodapé é ignorada.
'Espaço entre as notas de rodapé' Essa opção determina a distância entre o último parágrafo de uma nota de rodapé e o
primeiro parágrafo da próxima nota de rodapé em uma coluna. Não é possível usar um valor negativo. Os valores de 'Espaço
anterior'/'Espaço posterior' do parágrafo de uma nota de rodapé serão aplicados somente se a nota de rodapé tiver vários
parágrafos.
'Deslocamento da primeira linha de base' Essa opção determina a distância entre o início da área da nota de rodapé (onde
a linha divisória da nota de rodapé é exibida por padrão) e a primeira linha do texto da nota de rodapé.
'Posicionar notas de rodapé do fim da matéria abaixo do texto' Selecione essa opção se quiser que as notas de rodapé da
última coluna sejam exibidas logo abaixo do texto do último quadro da matéria. Se essa opção não estiver selecionada, a
nota de rodapé do último quadro da matéria será exibida na parte inferior da coluna.
'Permitir divisão de notas de rodapé' Selecione essa opção se quiser que as notas de rodapé sejam quebradas em uma
coluna quando a nota de rodapé ultrapassar o espaço disponível para ela nessa coluna. Se a divisão não for permitida, a
linha que contém o número de referência da nota de rodapé será movida para a próxima coluna ou o texto ficará com
excesso de tipos.
Nota de rodapé dividida na coluna.
INCOPY CS3 127
Guia do Usuário
Mesmo que a opção 'Permitir divisão de notas de rodapé' esteja ativada, você pode impedir que uma nota de rodapé
específica seja dividida. Para isso, posicione o ponto de inserção no texto da nota de rodapé, escolha 'Opções de separação'
no menu do painel 'Parágrafo' e selecione as opções 'Manter linhas juntas' e 'Todas as linhas do parágrafo'. Se a nota de rodapé
tiver vários parágrafos, use a opção 'Manter com as próximas X linhas' no primeiro parágrafo do texto da nota de rodapé. Você
pode escolher 'Tipo' > 'Inserir quebra' > 'Quebra de coluna' para determinar onde a nota de rodapé será dividida.
'Fio acima' Especifique o local e a aparência da linha divisória da nota de rodapé mostrada acima do texto da nota de rodapé
e da linha divisória mostrada acima de um texto de nota de rodapé com continuação em um quadro separado. As opções
selecionadas serão aplicadas à 'Primeira nota de rodapé na coluna' ou às 'Notas de rodapé com continuação', dependendo
da opção selecionada no menu. Essas opções se assemelham às que são mostradas quando você especifica um fio de
parágrafo. Se você não quiser que um fio seja mostrado, desmarque a opção 'Fio ativado'.
Excluir notas de rodapé
❖ Para excluir uma nota de rodapé, selecione o número de referência da nota de rodapé mostrado no texto e, em seguida,
pressione a tecla Backspace ou Delete. Se você excluir apenas o texto da nota de rodapé, o número de referência e a estrutura
da nota de rodapé são mantidos.
Trabalhar com o texto da nota de rodapé
Ao editar o texto das notas de rodapé, observe o seguinte:
• Quando o ponto de inserção estiver no texto da nota de rodapé, se você escolher 'Editar' > 'Selecionar tudo', selecionará
todo o texto dessa nota de rodapé, mas nenhuma outra nota de rodapé ou texto.
• Use as teclas de seta para navegar pelas notas de rodapé.
• Na exibição de galé ou de matéria, você pode clicar no ícone da nota de rodapé para expandir ou contrair notas de
rodapé. Para expandir ou contrair todas as notas de rodapé, clique com o botão direito do mouse (Windows) ou
pressione Ctrl (Mac OS) e clique em uma nota de rodapé; depois escolha 'Expandir todas as notas de rodapé' ou 'Contrair
todas as notas de rodapé'.
• É possível selecionar e aplicar formatação de parágrafo e de caractere ao texto da nota de rodapé. Você também pode
selecionar e alterar a aparência do número de referência da nota de rodapé, mas o método recomendado consiste em usar
a caixa de diálogo 'Opções de nota de rodapé do documento'.
• Quando você recorta ou copia um texto que contém o número de referência da nota de rodapé, o texto da nota de rodapé
também é adicionado à área de transferência. Se você copiar o texto para outro documento, as notas de rodapé desse texto
usarão as características de numeração e layout do novo documento.
• Se você excluir por engano o número da nota de rodapé no início do texto da nota de rodapé, poderá adicioná-lo
novamente. Para isso, posicione o ponto de inserção no início do texto da nota de rodapé, clique com o botão direito do
mouse (Windows) ou pressione a tecla Control e clique (Mac OS) e depois escolha Inserir caractere especial >
Marcadores > Número da nota de rodapé.
• O texto em contorno não tem efeito sobre textos de nota de rodapé.
• Se você limpar substituições e estilos de caractere em um parágrafo que contenha um marcador de referência de nota de
rodapé, os números de referência de nota de rodapé perderão os atributos que você tiver aplicado na caixa de diálogo
'Opções de nota de rodapé do documento'.
Ajuste de texto
Ajuste de texto
O InCopy controla diversas estatísticas de texto e disponibiliza esses dados na barra de ferramentas 'Informações de ajuste
de texto ao quadro'. À medida que você escreve a matéria, a barra de ferramentas 'Informações de ajuste de texto ao quadro'
exibe automaticamente o número de linhas, palavras e caracteres, e a profundidade vertical na parte inferior da área de
trabalho, para matérias vinculadas e isoladas nas exibições de galé e layout.
INCOPY CS3 128
Guia do Usuário
Nota: Você pode transformar a barra de ferramentas 'Informações de ajuste de texto ao quadro' em um painel flutuante.
Consulte “Usar barras de ferramentas” na página 19.
Para documentos vinculados do InCopy ou para documentos isolados com configuração de profundidade, a caixa
'Informações do progresso de ajuste de texto ao quadro' indica o valor exato pelo qual sua matéria é longa ou curta demais.
Se a matéria não preenche os quadros atribuídos a ela, a caixa de ajuste de texto fica azul e exibe uma contagem. O
comprimento da barra azul indica aproximadamente qual porcentagem do quadro está preenchida com texto. Quanto mais
curta a barra azul, mais texto você precisa adicionar para preencher o espaço.
Barra de ferramentas 'Informações de ajuste de texto ao quadro'
Se o texto transborda do espaço de quadro atribuído, uma linha de ajuste de texto indica onde o texto com excesso de tipos
começa, e a caixa 'Informações do progresso de ajuste de texto ao quadro' fica vermelha e exibe a quantidade que você
precisa cortar para ajustar o texto ao quadro. Consulte “Edição de texto com excesso de tipos” na página 129.
Nota: A barra vermelha sempre tem o mesmo comprimento. Ela não reflete qualquer porcentagem do espaço disponível.
'Informações de ajuste de texto ao quadro' como um painel flutuante
A barra de ferramentas 'Informações de ajuste de texto ao quadro' inclui opções para exibir o número de linhas, palavras e
caracteres, e a profundidade vertical na seleção atual, desde o início da matéria atual até o ponto de inserção atual, ou desde
o ponto de inserção atual até o final da matéria atual. Consulte “Personalizar configurações de 'Informações de ajuste de
texto ao quadro'” na página 128.
Quando você exibe caracteres ocultos (Escolha Tipo > Exibir caracteres ocultos), o InCopy exibe uma marca de tracejado
(#) no fim do último caractere para indicar o fim do fluxo de texto de uma matéria. Consulte “Exibir caracteres ocultos” na
página 89.
Personalizar configurações de 'Informações de ajuste de texto ao quadro'
• Para adicionar controles de 'Informações de ajuste de texto ao quadro', clique no triângulo à direita da barra de
ferramentas 'Informações de ajuste de texto ao quadro', escolha 'Personalizar', selecione os itens que deseja exibir na
barra de ferramentas e clique em 'OK'.
• Para incluir texto de nota de rodapé em estatísticas de texto, escolha 'Incluir notas de rodapé nas estatísticas de texto' no
menu da barra de ferramentas 'Informações de ajuste de texto ao quadro'.
INCOPY CS3 129
Guia do Usuário
• Para definir a contagem de palavras com base em um número especificado de caracteres e não em palavras existentes,
escolha 'Definir contagem de palavras' no menu da barra de ferramentas 'Informações de ajuste de texto ao quadro',
selecione 'Contar tudo', especifique o número de caracteres e clique em 'OK'.
• Para parar de atualizar estatísticas de texto enquanto digita, desative 'Atualização automática de informações' no menu
da barra de ferramentas 'Informações de ajuste de texto ao quadro'.
Edição de texto com excesso de tipos
Se uma matéria está vinculada a um layout do InDesign, a matéria limita-se aos quadros especificados pelo designer. Se
você especificou uma configuração de profundidade ao criar um documento isolado do InCopy, a matéria será limitada a
essa profundidade. Quando você digita mais do que o comprimento de texto permitido, o texto fica com excesso de tipos.
Quando a matéria está com excesso de tipos, há espaço disponível para ser preenchido com texto. À medida que você escreve
e edita, pode ver quando a matéria se ajusta perfeitamente ao layout do InDesign. É possível editar texto com excesso de
tipos.
Nas exibições de galé ou matéria, o texto com excesso de tipos é separado do resto da matéria por uma linha de quebra de
ajuste de texto. Você usa os mesmos procedimentos para escrever e editar o texto, não importa se está acima ou abaixo da
linha de quebra de ajuste de texto.
Na exibição de layout, o texto com excesso de tipos não fica visível, mas a caixa 'Informações do progresso de ajuste de texto
ao quadro' indica o número de linhas em excesso no documento.
Se você está escrevendo ou editando uma matéria encadeada na exibição de layout, não precisa fazer nada especial quando
chega ao fim de um quadro. O ponto de inserção segue automaticamente o encadeamento da matéria de um quadro para
o outro à medida que você digita.
Mostrar ou ocultar a régua de profundidade
❖ Na exibição de galé ou matéria, escolha 'Exibir' > 'Mostrar régua de profundidade' ou 'Ocultar régua de profundidade'.
Para alterar as unidades de medida usadas para a régua de profundidade, altere a configuração 'Vertical' em 'Preferências',
'Unidades e incrementos'.
Verificação ortográfica
Verificar ortografia
É possível verificar a ortografia em um documento ou em todas as matérias abertas. O InCopy destaca palavras com
ortografia incorreta ou desconhecidas, palavras repetidas (como “o o”), palavras sem maiúsculas e frases sem maiúsculas.
Durante uma verificação ortográfica, o InCopy verifica todo o conteúdo XML e as notas incorporadas expandidas.
Ao fazer a verificação ortográfica, o InCopy usa o dicionário dos idiomas atribuídos para o texto do documento. O InCopy
usa os dicionários de idiomas Proximity para verificação de ortografia e hifenização. Cada dicionário contém milhares de
palavras com quebras de hifenização padrão.
Para matérias isoladas (matérias não vinculadas a um layout do InDesign), é possível personalizar dicionários de idiomas
para garantir que um vocabulário específico que você utiliza seja reconhecido e tratado corretamente. Por exemplo, quando
você faz uma verificação ortográfica (Editar > Verificar ortografia), pode clicar em 'Adicionar' e inserir as configurações
que desejar.
Consulte também
“Atribuir um dicionário de idiomas ao texto selecionado” na página 132
Definir preferências de verificação ortográfica
1 Escolha 'Editar' > 'Preferências' > 'Verificar ortografia' (Windows) ou InCopy > 'Preferências' > 'Verificar ortografia'
(Mac OS).
INCOPY CS3 130
Guia do Usuário
2 Siga um destes procedimentos:
• Selecione 'Palavras com erro de ortografia' para localizar as palavras que não constam do dicionário do idioma.
• Selecione 'Palavras repetidas' para localizar palavras duplicadas como “em em.”
• Selecione 'Palavras sem maiúsculas' para localizar palavras (como “alemanha”) que só aparecem com inicial maiúscula
no dicionário (“Alemanha”).
• Selecione 'Frases sem maiúsculas' para localizar palavras com inicial minúscula após pontos, sinais de exclamação e
sinais de interrogação.
3 Selecione 'Ativar verificação ortográfica dinâmica' para sublinhar as palavras com possíveis erros de ortografia enquanto
você digita o texto.
4 Especifique a cor do sublinhado das palavras com erro de ortografia (palavras não encontradas nos dicionários do
usuário), palavras repetidas (como “a a”), palavras com inicial minúscula (por exemplo, “nigéria” em vez de “Nigéria”) e
frases sem maiúscula (frases que não começam com maiúscula).
Nota: Para fazer a verificação ortográfica de notas, selecione a opção 'Incluir conteúdo da nota ao verificar a ortografia' nas
preferências de 'Notas'.
Verificar ortografia
1 Se o documento contiver texto em idioma estrangeiro, selecione o texto e use o menu 'Idioma' do painel 'Caractere' para
especificar o idioma do texto.
2 Escolha Editar > Verificador ortográfico > Verificar ortografia.
A verificação ortográfica será iniciada.
Importante: O comando 'Verificar ortografia' não verifica matérias contraídas de um arquivo com várias matérias. Contudo,
ao selecionar a opção 'Alterar tudo' ou 'Ignorar tudo', todas as matérias e tabelas contraídas serão afetadas.
3 Se você quiser alterar a faixa da verificação ortográfica, siga um destes procedimentos; em seguida, clique em 'Iniciar'
para começar a verificação ortográfica:
• Selecione 'Documento' para verificar todo o documento. Selecione 'Todos os documentos' para verificar todos os
documentos abertos.
• Selecione 'Matéria' para verificar todo o texto do quadro selecionado, inclusive o texto de outros quadros de texto
encadeados e texto com excesso de tipos. Selecione 'Matérias' para verificar as matérias de todos os quadros selecionados.
• Selecione 'Até o fim da matéria' para verificar a partir do ponto de inserção.
• Selecione 'Seleção' para verificar apenas o texto selecionado. Essa opção estará disponível somente se o texto estiver
selecionado.
4 Quando forem exibidas palavras desconhecidas, com erros de ortografia ou outros erros possíveis, escolha uma opção:
• Clique em 'Ignorar' para continuar a verificação ortográfica sem alterar a palavra destacada. Clique em 'Ignorar tudo'
para ignorar todas as ocorrências da palavra destacada, até que o InCopy seja reiniciado.
• Selecione uma palavra na lista 'Correções sugeridas' ou digite a palavra correta na caixa 'Alterar para'. Em seguida, clique
em 'Alterar' para alterar somente ocorrências de palavras com erros ortográficos. Também é possível clicar em 'Alterar
tudo' para alterar todas as ocorrências da palavra com erro de ortografia no documento.
• Para adicionar uma palavra a um dicionário, selecione o dicionário no menu 'Adicionar a' e clique em 'Adicionar'.
• Clique em 'Dicionário' para exibir a caixa de diálogo 'Dicionário', onde é possível selecionar o idioma e o dicionário de
destino, além de especificar quebras de hifenização na palavra adicionada.
INCOPY CS3 131
Guia do Usuário
Corrigir erros de ortografia enquanto digita
Quando você ativa a 'Correção automática', os erros de caixa e de digitação são corrigidos à medida que você digita o texto.
Para que a 'Correção automática' funcione, você deve antes criar uma lista de palavras que costumam ser digitadas
incorretamente e associar as grafias corretas.
1 Escolha 'Editar' > 'Preferências' > 'Correção automática' (Windows) ou InCopy > 'Preferências' > 'Correção automática'
(Mac OS).
2 Escolha 'Ativar correção automática'. Também é possível escolher 'Editar' > 'Verificador ortográfico' > 'Correção
automática' para ativar ou desativar esse recurso rapidamente.
3 No menu 'Idioma', escolha o idioma correspondente às correções automáticas.
4 Para corrigir erros de caixa (por exemplo, digitar “alemanha” em vez de “Alemanha”), selecione 'Corrigir erros de caixa
automaticamente'. Não é necessário adicionar as palavras em maiúsculas à lista de correções automáticas.
5 Para adicionar uma palavra que você costuma digitar incorretamente, clique em 'Adicionar', digite a palavra com erro
de ortografia (por exemplo, “cmo”), digite a correção (por exemplo, “com”) e clique em 'OK'.
6 Continue a adicionar palavras que você costuma digitar incorretamente e clique em 'OK'.
Quando você digitar um palavra que tenha adicionado à lista, ela será substituída automaticamente pela palavra digitada
como correção.
Consulte também
“Usar a verificação ortográfica dinâmica” na página 131
Usar a verificação ortográfica dinâmica
Quando a verificação ortográfica dinâmica está ativada, é possível usar o menu contextual para corrigir erros de ortografia.
As palavras com possíveis erros de ortografia são sublinhadas (com base no dicionário associado ao idioma do texto). Se
você digitar palavras em outros idiomas, selecione o texto e atribua o idioma correto.
1 Para ativar a verificação ortográfica dinâmica, escolha Editar > Verificador ortográfico > Verificação ortográfica
dinâmica.
As palavras com possíveis erros de ortografia são sublinhadas no documento.
2 Clique com o botão direito do mouse (Windows) ou pressione Control (Mac OS) e clique na palavra sublinhada e depois
siga um destes procedimentos:
• Selecione uma correção sugerida. Se a palavra for repetida ou tiver de estar em maiúsculas, você poderá escolher 'Excluir
palavra repetida [palavra]' ou 'Colocar [palavra] em caixa alta'.
• Selecione 'Adicionar [palavra] ao dicionário do usuário'. Essa opção adiciona automaticamente a palavra ao dicionário
atual sem abrir a caixa de diálogo 'Dicionário'. A palavra permanece inalterada no texto.
• Selecione 'Dicionário'. Será exibida a caixa de diálogo 'Dicionário', onde você pode selecionar o idioma ou o dicionário
de destino, alterar quebras de hifenização e, em seguida, clicar em 'Adicionar'. A palavra é adicionada ao dicionário
selecionado e permanece inalterada no texto.
• Selecione 'Ignorar tudo' para ignorar as ocorrências dessa palavra em todos os documentos. Quando o InCopy for
reiniciado, a palavra será sinalizada novamente como incorreta.
Nota: Se você selecionar 'Ignorar tudo' e, em seguida, desistir de ignorar essa palavra, escolha 'Palavras ignoradas' no menu
'Lista de dicionários' da caixa de diálogo 'Dicionário' e remova a palavra da lista.
Consulte também
“Atribuir um dicionário de idiomas ao texto selecionado” na página 132
“Corrigir erros de ortografia enquanto digita” na página 131
“Verificar ortografia” na página 129
INCOPY CS3 132
Guia do Usuário
Hifenização e dicionários de verificação ortográfica
Por padrão, o InCopy usa dicionários Proximity para a maioria dos idiomas a fim de verificar a ortografia e hifenizar as
palavras. Para personalizar os dicionários, você pode adicionar palavras a cada um deles. Pode atribuir diferentes idiomas
ao texto, e o InCopy usará o dicionário adequado para realizar a verificação ortográfica e a hifenização. Você pode criar
dicionários do usuário adicionais, além de importar ou exportar listas de palavras salvas em um arquivo de texto simples.
Ao personalizar palavras no dicionário, você cria listas de palavras adicionadas (palavras que ainda não existiam no
dicionário) e palavras removidas (palavras existentes no dicionário e que você deseja que sejam sinalizadas como palavras
com possíveis erros de ortografia). A caixa de diálogo 'Dicionário' permite exibir e editar palavras adicionadas, palavras
removidas e palavras ignoradas (palavras que são ignoradas na sessão atual porque você clicou em 'Ignorar tudo').
Se você quiser usar os dicionários de idiomas de uma versão anterior do InDesign ou do InCopy, use o comando 'Localizar'
do sistema para localizar os arquivos de dicionário do usuário (.udc) e depois adicione-os à sua lista de dicionários em
'Preferências de dicionário'.
Onde são armazenadas as palavras do dicionário
Por padrão, as exceções de hifenização e ortografia estão localizadas nos arquivos de dicionário do usuário armazenados
fora do documento, no computador em que o InCopy está instalado (os nomes de arquivo de dicionário terminam com as
extensões .udc ou .not). Contudo, também é possível armazenar listas de exceções em qualquer documento do InCopy.
Além disso, você pode armazenar listas de palavras em um dicionário externo do usuário e/ou no documento. A localização
dos dicionários existentes é indicada em 'Preferências de dicionário'.
Aplicação de idiomas ao texto
Use o menu 'Idioma' do painel de controle ou do painel 'Caractere' para aplicar um idioma ao texto selecionado. Você
também pode especificar um idioma padrão para todo o documento ou para todos os documentos novos. Consulte
“Atribuir um idioma ao texto” na página 164.
Listas de palavras de exceção
Você pode fazer com que algumas palavras sejam ignoradas. Por exemplo, se quiser uma ortografia alternativa para uma
palavra comum, como “bicicleta”, caso precise escrevê-la de forma diferente para o nome da sua empresa ou para um
documento específico, adicione a palavra à lista de palavras excluídas para que ela seja sinalizada durante a verificação
ortográfica. O InCopy pode manter um conjunto distinto de palavras adicionadas e removidas para cada idioma instalado.
Atribuir um dicionário de idiomas ao texto selecionado
Se você usa mais de um idioma em uma matéria isolada (matérias não vinculadas a um layout do InDesign), pode
determinar qual dicionário de idioma o InCopy usará para verificação ortográfica e hifenização de palavras em um idioma
específico. É possível atribuir diferentes dicionários de idioma às diversas partes do documento, até um único caractere de
texto.
A
B
C
Quebras de hifenização diferentes, dependendo do dicionário de idioma
A. “Glockenspiel” em inglês B. “Glockenspiel” na ortografia tradicional do alemão C. “Glockenspiel” na nova ortografia do alemão
1 Selecione o texto para o qual deseja atribuir um dicionário.
2 Escolha 'Tipo' > 'Caractere' para abrir o painel 'Caractere'.
3 Na parte inferior do painel 'Caractere', escolha um dicionário no menu 'Idioma'. (Se o menu 'Idioma' não aparecer no
painel 'Caractere', escolha 'Personalizar' no menu do painel 'Caractere', selecione 'Idioma' e clique em 'OK'.)
INCOPY CS3 133
Guia do Usuário
Nota: Se a matéria do InCopy estiver vinculada a um layout do InDesign com uma lista de hifenização incorporada, a lista
incorporada orientará a verificação ortográfica e a hifenização.
Criar ou adicionar dicionários do usuário
Você pode criar um dicionário do usuário ou adicionar dicionários do usuário de versões anteriores do InDesign ou do
InCopy, de arquivos enviados por outras pessoas ou de um servidor em que está armazenado o dicionário do usuário de
um grupo de trabalho. O dicionário que você adicionar será usado para todos os documentos do InCopy.
Nota: Não é possível associar dicionários do usuário a idiomas que não usem dicionários Proximity. Esses idiomas são o tcheco,
grego, húngaro, polonês, russo e eslovaco.
1 Escolha 'Editar' > 'Preferências' > 'Dicionário' (Windows) ou InCopy > 'Preferências' > 'Dicionário' (Mac OS).
2 No menu 'Idioma', escolha o idioma ao qual deseja associar o dicionário.
3 Siga um destes procedimentos:
• Para criar um novo dicionário, clique no ícone 'Novo dicionário do usuário'
, localizado abaixo do menu 'Idioma'.
Especifique o nome e a localização do dicionário do usuário (que tem a extensão .udc) e, em seguida, clique em 'Salvar'.
• Para adicionar um dicionário existente, clique no ícone 'Adicionar dicionário do usuário'
, selecione o arquivo do
dicionário do usuário, que tem a extensão .udc ou .not, e clique em 'Abrir'.
Nota: Se você não encontrar o arquivo do dicionário, use o comando 'Localizar' do sistema para procurar os arquivos com a
extensão .udc (experimente usar *.udc), anote a localização e tente novamente.
O dicionário é adicionado à lista localizada no menu 'Idioma'. É possível adicionar palavras ao dicionário por meio da caixa
de diálogo 'Dicionário'.
Consulte também
“Uso de dicionários em um grupo de trabalho” na página 136
Remover, revincular e reordenar dicionários do usuário
1 Escolha 'Editar' > 'Preferências' > 'Dicionário' (Windows) ou InCopy > 'Preferências' > 'Dicionário' (Mac OS).
2 No menu 'Idioma', escolha o idioma a que pertence o dicionário.
3 Siga um destes procedimentos:
• Para remover um dicionário da lista, selecione-o e clique no ícone 'Remover dicionário do usuário'
. Você deve ter pelo
menos um dicionário para cada idioma.
• Se for exibido um ícone de ponto-de-interrogação ao lado do dicionário de idioma, selecione o dicionário, clique no
ícone 'Revincular dicionário do usuário'
e depois localize e abra o dicionário do usuário.
• Para alterar a ordem dos dicionários do usuário, arraste-os e solte-os. A ordem dos dicionários na lista é a ordem em que
os dicionários são verificados.
Adicionar palavras a dicionários
No caso de matérias isoladas (matérias não vinculadas a um layout do InDesign), é possível adicionar palavras aos
dicionários de idiomas. A personalização dos dicionários assegura que um vocabulário exclusivo usado por você seja
reconhecido e processado corretamente.
1 Escolha Editar > Verificador ortográfico > Dicionário.
2 No menu 'Idioma', escolha um idioma. Cada idioma tem pelo menos um dicionário.
3 No menu 'Destino', escolha o dicionário em que deseja armazenar a palavra. O menu 'Destino' permite armazenar
alterações em um dicionário externo do usuário ou em qualquer documento aberto.
4 No menu 'Lista de dicionários', escolha 'Palavras adicionadas'.
5 Clique em 'Hifenizar' para ver a hifenização padrão da palavra. Cada til (~) indica um possível ponto de hifenização.
INCOPY CS3 134
Guia do Usuário
6 Na caixa 'Palavra', digite ou edite a palavra a ser adicionada à lista.
7 Se não gostar dos pontos de hifenização, siga estas instruções para indicar sua hifenização preferida para a palavra:
• Digite o til uma vez (~) para indicar os melhores pontos de hifenização possíveis ou o único ponto aceitável na palavra.
• Digite o til duas vezes (~~) para indicar sua segunda opção.
• Digite o til três vezes (~~~) para indicar um ponto de hifenização aceitável, mas não recomendado.
• Se quiser que a palavra jamais seja hifenizada, digite um til antes da primeira letra.
Se precisar incluir um til real em uma palavra, digite uma barra invertida antes do til (\~).
8 Clique em 'Adicionar' e, em seguida, clique em 'Concluído'. A palavra será adicionada à 'Lista de dicionários' selecionada
no momento.
Nota: Lembre-se de que os pontos de hifenização interagem com as configurações de hifenização dos documentos. Por isso, a
palavra pode não ser quebrada no local esperado. Para controlar as configurações, escolha 'Hifenização' no menu do painel
'Parágrafo'. Consulte “Hifenizar texto” na página 189.
Remover ou editar palavras nos dicionários
1 Escolha Editar > Verificador ortográfico > Dicionário.
2 No menu 'Idioma', escolha um idioma.
3 No menu 'Destino', escolha o dicionário do qual deseja remover a palavra. O menu 'Destino' permite escolher um
dicionário externo do usuário ou um documento aberto.
4 No menu 'Lista de dicionários', escolha uma das seguintes opções:
• Para modificar a lista de adições à lista de palavras selecionadas em 'Destino', escolha 'Palavras adicionadas'.
• Para modificar a lista de palavras sinalizadas como palavras com erro de ortografia, escolha 'Palavras removidas'.
• Para modificar a lista de palavras que estão sendo ignoradas durante a sessão atual do InCopy, escolha 'Palavras
ignoradas'. Essa lista contém todas as palavras para as quais você selecionou 'Ignorar tudo'.
5 Na lista de palavras, edite a palavra ou selecione-a e, em seguida, clique em 'Remover'.
6 Clique em 'Concluído'.
Importar e exportar listas de palavras
É possível exportar listas de palavras para um arquivo de texto (.txt) e depois importar essa lista de palavras para um
dicionário do usuário no InCopy. As palavras do arquivo de texto devem ser separadas por um espaço, marca de tabulação
ou retorno de parágrafo. Você pode exportar palavras adicionadas e removidas, mas não pode exportar palavras ignoradas
que são usadas somente na sessão atual.
Exportar uma lista de palavras
1 Escolha Editar > Verificador ortográfico > Dicionário.
2 Escolha o idioma no menu 'Idioma' e, no menu 'Destino', escolha o dicionário que contém a lista de palavras que você
deseja exportar.
3 Clique em 'Exportar', especifique o nome e a localização do arquivo e, em seguida, clique em 'Salvar'.
A lista de palavras é salva em um arquivo de texto. É possível editar essa lista de palavras em qualquer editor de texto e, em
seguida, importar a lista de palavras. É possível também enviar a lista de palavras a outras pessoas, que poderão importála para seus dicionários do usuário.
Importar uma lista de palavras
1 Escolha Editar > Verificador ortográfico > Dicionário.
2 Escolha o idioma no menu 'Idioma' e o dicionário no menu 'Destino'.
INCOPY CS3 135
Guia do Usuário
3 Clique em 'Importar', localize o arquivo de texto que contém a sua lista de exceções de verificação ortográfica e, em
seguida, clique em 'Abrir'.
Alterar as preferências de dicionário
Use as 'Preferências de dicionário' para especificar como o InCopy lida com dicionários de hifenização e de verificação
ortográfica. A maioria dos idiomas no InCopy usa dicionários Proximity para verificar a ortografia e para hifenizar as
palavras. Se você instalou componentes de hifenização e de ortografia de outra empresa, poderá selecionar um fornecedor
diferente para cada idioma instalado.
Nota: A caixa de diálogo 'Preferências de dicionário' não permite especificar o dicionário de idiomas usado para verificação
ortográfica ou hifenização de texto. Essa caixa de diálogo é usada para especificar quais plug-ins de hifenização e de verificação
ortográfica são usados pelo InCopy para o idioma definido no campo 'Idioma'. Se você usar somente o plug-in padrão de
hifenização e verificação ortográfica, não será necessário alterar as configurações da caixa de diálogo 'Preferências de
dicionário'. Se instalar um plug-in de hifenização e verificação ortográfica diferente, fornecido por um desenvolvedor
terceirizado, ele aparecerá como uma nova opção nos menus 'Fornecedor de mecanismo de hifenização' e 'Fornecedor de
mecanismo de verificação ortográfica' dessa caixa de diálogo. Este procedimento permite selecionar um mecanismo de
hifenização ou de verificação ortográfica de um fornecedor para alguns idiomas e um mecanismo de hifenização ou de
verificação ortográfica de outro fornecedor para outros idiomas.
1 Escolha 'Editar' > 'Preferências' > 'Dicionário' (Windows) ou InCopy > 'Preferências' > 'Dicionário' (Mac OS).
2 Em 'Idioma', especifique o idioma cujas configurações você deseja editar ou altere o fornecedor de mecanismo de
hifenização ou de verificação ortográfica.
3 Crie, adicione ou remova dicionários do usuário. Consulte “Criar ou adicionar dicionários do usuário” na página 133.
4 Se tiver instalado um componente de hifenização de outra empresa que não a Adobe, selecione-o no menu 'Hifenização'.
5 Se tiver instalado um componente de dicionário de verificação ortográfica de outra empresa que não a Adobe, selecioneo no menu 'Verificador ortográfico'.
6 No menu 'Compor usando', no menu 'Exceções de hifenização', escolha uma das seguintes opções:
• Para compor texto usando a lista de exceções de hifenização armazenada no dicionário externo do usuário, escolha
'Dicionário do usuário'.
• Para compor texto usando a lista de exceções de hifenização armazenada dentro do documento, escolha 'Documento'.
• Para compor texto usando ambas as listas, escolha 'Dicionário do usuário e documento'. Essa é a configuração padrão.
7 Para adicionar a lista de exceções armazenada no dicionário externo do usuário à lista de exceções armazenada no
documento, selecione 'Mesclar dicionário do usuário no documento'.
Nota: Se você trabalha com vários parceiros ou clientes, pode desmarcar a opção 'Mesclar dicionário do usuário no
documento'. Por exemplo, se você é um prestador de serviços, é provável que não queira mesclar o seu dicionário do usuário
aos arquivos dos seus clientes.
8 Para recompor todas as matérias quando determinadas configurações forem alteradas, selecione 'Recompor todas as
matérias quando modificadas'. A seleção dessa opção recompõe matérias quando você altera as configurações de 'Compor
usando' (consulte a etapa 6) ou quando usa o comando 'Dicionário' para adicionar ou remover palavras. Recompor todas
as matérias pode ser demorado, dependendo do volume de texto do documento.
9 Clique em 'OK'.
INCOPY CS3 136
Guia do Usuário
Alterar o idioma padrão
Para aplicar o idioma ao texto selecionado, use a lista suspensa 'Idioma' no painel 'Caractere'. Além disso, é possível
especificar o idioma padrão de um documento inteiro ou dos documentos recém-criados. A alteração do idioma padrão
não afeta os documentos ou quadros de texto existentes. A alteração do idioma padrão altera também a ordem de
classificação do sumário.
1 Siga um destes procedimentos:
• Para especificar o idioma padrão para documentos específicos, verifique antes se a ferramenta 'Seleção' está ativa e se não
há objetos selecionados no documento.
• Para especificar o idioma padrão para novos documentos, feche todos os documentos.
2 Escolha 'Tipo' > 'Caractere' para exibir o painel 'Caractere'.
3 Selecione o idioma na lista suspensa 'Idioma'. Se o menu 'Idioma' não for mostrado, selecione 'Exibir opções' no menu
do painel 'Caractere'.
Uso de dicionários em um grupo de trabalho
Verifique se cada estação no seu grupo de trabalho tem instalado e adicionado o mesmo dicionário personalizado do
usuário, de modo que um documento use as mesmas regras de verificação ortográfica e hifenização, independentemente
de quem esteja executando o trabalho. Você pode solicitar que todos adicionem os mesmos dicionários a seus
computadores ou pode compartilhar um dicionário do usuário no servidor de rede.
O ícone de cadeado indica que o dicionário está bloqueado e que pode ser usado, mas não editado. Quando um
dicionário do usuário é armazenado em um servidor, o primeiro usuário a carregá-lo bloqueia o arquivo e todos os usuários
subseqüentes vêem que o dicionário está bloqueado. Também é possível bloquear arquivos por meio do sistema
operacional, tornando-os somente leitura. Se você compartilhar um dicionário do usuário no servidor da rede, poderá
bloquear o arquivo para que seja somente leitura para todos os usuários, permitindo assim que apenas o administrador
adicione palavras.
Verifique se todas as pessoas do grupo de trabalho estão usando o dicionário personalizado do usuário instalado na estação
de trabalho da rede comum, e não o dicionário armazenado com um documento. No entanto, antes de levar um documento
para um provedor de serviços, é recomendável mesclar o dicionário do usuário no documento. Consulte “Alterar as
preferências de dicionário” na página 135.
Se você não compartilha um dicionário de usuário personalizado em uma estação de trabalho da rede comum, use o
comando 'Localizar' do sistema para localizar os arquivos de dicionário do usuário e copiá-los de uma estação de trabalho
para outra. Você talvez precise pesquisar em pastas do sistema. Se você usar os dicionários Proximity instalados pelo
InCopy, poderá reconhecer o arquivo de dicionário do usuário de cada idioma pela extensão .udc (por exemplo, eua.udc).
Após atualizar o dicionário do usuário de uma estação de trabalho compartilhada, as alterações aparecerão nas estações
de trabalho individuais somente depois que o usuário reiniciar o InCopy ou pressionar Ctrl+Alt+/ (Windows) ou
Command+ Option+/ (Mac OS) para recompor todo o texto.
Uso do dicionário de sinônimos
Sobre o dicionário de sinônimos
O dicionário de sinônimos permite procurar sinônimos, palavras relacionadas ou antônimos para as palavras especificadas.
Por exemplo, se você especificar “quimera”, o dicionário de sinônimos do InCopy fornecerá sinônimos como “ficção” e
“fábula”, palavras relacionadas como “trama” e “fantasia”, e antônimos como “fato”.
A pesquisa de uma palavra não precisa terminar com o primeiro conjunto de sinônimos, palavras relacionadas e antônimos
que você encontrar. Você pode pesquisar qualquer uma das palavras sugeridas e exibir os sinônimos, as palavras
relacionadas e os antônimos. É possível voltar rapidamente a qualquer das 10 pesquisas de palavras mais recentes.
INCOPY CS3 137
Guia do Usuário
A
B
C
D
E
G
F
H
I
J
K
Painel 'Dicionário de sinônimos'
A .Procurar B .Alterar para C .Menu 'Idioma' D . Palavra de pesquisa atual E . Menu 'Significados' F .Definição G .Menu 'Categoria'
H .Lista de resultados I .Carregar palavra J .Procurar palavra K .Alterar palavra
O InCopy fornece as seguintes categorias para procurar palavras:
Sinônimos Palavras que têm significado igual ou muito semelhante ao da palavra procurada.
Antônimos Palavras que têm significado oposto ou quase oposto ao da palavra procurada.
Consulte também Palavras que estão conceitualmente relacionadas à palavra procurada, mas não são sinônimos nem
antônimos.
Sinônimos aproximados Palavras que têm significado semelhante ao da palavra procurada.
Antônimos aproximados Palavras que têm significado semelhante ao significado oposto da palavra procurada.
Procurar palavras no dicionário de sinônimos
Você pode usar o 'Dicionário de sinônimos' para procurar sinônimos, antônimos e definições breves de palavras.
Procurar uma palavra visível na janela de documento
1 Escolha 'Janela' > 'Dicionário de sinônimos' para abrir o painel 'Dicionário de sinônimos'.
2 Com a ferramenta 'Tipo'
, selecione a palavra que deseja procurar e siga um destes procedimentos:
• Copie e cole a palavra na caixa de texto 'Procurar'.
• Clique no botão 'Carregar palavra'
.
3 Selecione o idioma que deseja usar.
4 Clique no botão 'Procurar palavra'
.
Uma definição breve da palavra é exibida na área 'Definição' do painel 'Dicionário de sinônimos'. A lista de resultados exibe
palavras relacionadas com base nas seleções definidas nos menus 'Significados' e 'Categorias'.
Nota: Você pode arrastar a barra vertical que separa a área 'Definição' e a lista 'Resultados' de um lado para outro para ajustar
a largura relativa das duas áreas.
5 Selecione a parte da fala que deseja procurar no menu 'Significados'. Por exemplo, se deseja o significado substantivo da
palavra, selecione 'substantivo'. Se deseja o significado verbal, selecione 'verbo'. Nem todos os significados estão disponíveis
para todas as palavras.
6 Selecione a categoria (como Sinônimos ou Antônimos) que deseja procurar no menu 'Categorias'. Nem todas as
categorias estão disponíveis para todas as palavras.
Para substituir a palavra no campo 'Procurar', pressione Alt (Windows) ou Option (Mac OS) e clique em uma palavra na
lista de resultados e depois clique no botão 'Procurar palavra'. Para substituir a palavra no campo 'Alterar para', pressione
Ctrl (Windows) ou Command (Mac OS) e clique em uma palavra na lista de resultados.
Procurar uma palavra não visível na janela de documento
1 Escolha 'Janela' > 'Dicionário de sinônimos' para abrir o painel 'Dicionário de sinônimos'.
2 Digite a palavra que deseja procurar na caixa de texto 'Procurar'.
INCOPY CS3 138
Guia do Usuário
3 Clique no botão 'Procurar palavra'
.
Procurar uma palavra novamente
1 Escolha 'Janela' > 'Dicionário de sinônimos' para abrir o painel 'Dicionário de sinônimos'.
2 Escolha a palavra no menu pop-up 'Procurar' no painel 'Dicionário de sinônimos'. Esse menu lista as 10 pesquisas de
palavras mais recentes.
3 Clique no botão 'Procurar palavra'
.
Inserir uma palavra do painel 'Dicionário de sinônimos'
Você pode usar o painel 'Dicionário de sinônimos' para adicionar ou substituir palavras em seu documento. Ao substituir
uma palavra selecionada por uma palavra do painel 'Dicionário de sinônimos', você substitui apenas a palavra selecionada,
e não todas as ocorrências da palavra. Para substituir todas as ocorrências, use o comando 'Localizar/Alterar'.
Nota: Se o dicionário de sinônimos não encontrar uma entrada correspondente para a seqüência de texto na caixa de texto
'Procurar', todas as outras caixas de texto no painel 'Dicionário de sinônimos' permanecerão vazias.
1 Siga um destes procedimentos:
• Para adicionar a palavra, posicione o ponto de inserção no documento onde deseja adicioná-la.
• Para substituir a palavra no documento, selecione-a.
2 Selecione uma palavra na lista de resultados no painel 'Dicionário de sinônimos'.
3 Clique no botão 'Alterar palavra'
ou clique duas vezes em uma palavra na lista de resultados.
139
Capítulo 6: Estilos
Um estilo é um conjunto de elementos de formatação que pode ser aplicado a itens de um documento. É possível criar
estilos de parágrafos, caracteres, tabelas e células de uma tabela.
Estilos de parágrafo e de caractere
Sobre estilos de parágrafo e de caractere
Um estilo de caractere é uma coleção de atributos de formatação de caracteres que podem ser aplicados a textos em uma
única etapa. Um estilo de parágrafo inclui atributos de formatação de caracteres e de parágrafos, e pode ser aplicado a um
parágrafo ou a uma faixa de parágrafos. Os estilos de parágrafo e de caractere são encontrados em painéis separados.
Ao alterar a formatação de um estilo, todo o texto ao qual o estilo foi aplicado será atualizado com o novo formato.
Você pode criar, editar e excluir estilos em documentos isolados do InCopy ou em conteúdo do InCopy que esteja vinculado
a um documento do InDesign. Quando o conteúdo for atualizado no InDesign, serão adicionados novos estilos ao
documento do InDesign, mas as modificações de estilo feitas no InCopy serão substituídas pelo estilo do InDesign. Quanto
ao conteúdo vinculado, em geral é recomendável gerenciar os estilos no InDesign.
Estilos de [Parágrafo básico]
Por padrão, cada novo documento contém um estilo [Parágrafo básico], que é aplicado ao texto à medida que você digita.
É possível editar esse estilo, mas não renomeá-lo nem excluí-lo. Somente os estilos criados por você poderão ser
renomeados e excluídos. Também é possível selecionar um outro estilo padrão para aplicar ao texto.
Atributos do estilo de caractere
Ao contrário dos estilos de parágrafo, os estilos de caractere não incluem todos os atributos de formatação do texto
selecionado. Quando você cria um estilo de caractere, o InDesign inclui no estilo somente os atributos que sejam diferentes
da formatação do texto selecionado. Desse modo, você pode criar um estilo de caractere que, quando aplicado ao texto,
modifique somente alguns atributos, como a família e o tamanho da fonte, e ignore todos os demais. Se deseja incluir outros
atributos no estilo, adicione-os ao editar o estilo.
Próximo estilo
Você pode aplicar estilos automaticamente à medida que digita o texto. Por exemplo, se o design do documento pedir o
estilo “corpo de texto” após um estilo de título denominado “título 1”, você poderá definir a opção 'Próximo estilo' de
“título 1” como “corpo de texto”. Depois de digitar um parágrafo no estilo “título 1”, pressione Enter ou Return para iniciar
um novo parágrafo com o estilo “corpo de texto”.
Se você usar o menu contextual ao aplicar um estilo a dois ou mais parágrafos, o estilo "pai" será aplicado ao primeiro
parágrafo e o 'Próximo estilo' será aplicado aos parágrafos adicionais. Consulte “Aplicar estilos” na página 142.
Para usar o recurso 'Próximo estilo', escolha um estilo no menu 'Próximo estilo' ao criar ou editar um estilo.
Para assistir a um vídeo sobre o uso de estilos de texto, consulte www.adobe.com/go/vid0076_br.
Visão geral do painel 'Estilos'
Use o painel 'Estilos de caractere' para criar, dar nome e aplicar estilos de caractere ao texto de um parágrafo; use o painel
'Estilos de parágrafo' para criar, dar nome e aplicar estilos de parágrafo a parágrafos inteiros. Os estilos são salvos com um
documento e serão exibidos no painel sempre que você abrir esse documento.
INCOPY CS3 140
Guia do Usuário
Ao selecionar um texto ou posicionar o ponto de inserção, o estilo aplicado a esse texto será destacado em um dos painéis
'Estilos', a menos que o estilo em questão esteja em um grupo de estilos contraído. Se você selecionar uma faixa de texto
que contenha vários estilos, nenhum deles será destacado no painel 'Estilos'. Se selecionar uma faixa de texto à qual foram
aplicados vários estilos de parágrafo, será exibido “(Misto)” no painel 'Estilos de parágrafo'.
Abrir o painel 'Estilos de parágrafo'
❖ Escolha 'Tipo' > 'Estilos de parágrafo' ou clique na guia 'Estilos de parágrafo', exibida por padrão no lado direito da janela
do aplicativo.
Abrir o painel 'Estilos de caractere'
❖ Escolha 'Tipo' > 'Estilos de caractere' ou clique na guia 'Estilos de caractere', no lado direito da janela do aplicativo.
Definir estilos de parágrafo e de caractere
Se os estilos desejados já existirem em outro documento do InDesign, do InCopy ou do processador de textos, você poderá
importar esses estilos para uso no documento atual. Se estiver trabalhando com uma matéria isolada, você poderá definir
também estilos de caractere e de parágrafo no InCopy.
1 Para usar a formatação de texto existente como base para o novo estilo, selecione o texto ou posicione o ponto de inserção nele.
Se houver um grupo selecionado no painel 'Estilos', o novo estilo será incluído nesse grupo.
2 Escolha 'Novo estilo de parágrafo' no menu do painel 'Estilos de parágrafo' ou 'Novo estilo de caractere' no menu do
painel 'Estilos de caractere'.
3 Em 'Nome do estilo', digite um nome para o novo estilo.
4 Em 'Baseado em', selecione o estilo em que o estilo atual se baseia.
Nota: A opção 'Baseado em' permite vincular estilos uns aos outros, de modo que as alterações feitas em um estilo sejam
propagadas aos outros que se baseiam nele. Por padrão, os novos estilos baseiam-se em '[Sem estilo de parágrafo]' ou
'[Nenhum(a)]', ou no estilo do texto atualmente selecionado.
5 Em 'Próximo estilo' (somente no painel 'Estilos de parágrafo'), especifique qual estilo será aplicado depois do estilo atual
quando você pressionar Enter ou Return.
6 Para adicionar um atalho de teclado, posicione o ponto de inserção na caixa 'Atalho' e verifique se a tecla Num Lock está
ativada. Mantenha pressionada qualquer combinação de Shift, Alt e Ctrl (Windows) ou Shift, Option e Command
(Mac OS) e pressione um número no teclado numérico. Não é possível usar letras nem números do teclado não-numérico
para definir atalhos para estilos.
7 Para aplicar o novo estilo ao texto selecionado, selecione 'Aplicar estilo à seleção'.
8 Para especificar atributos de formatação, clique em uma categoria à esquerda (como 'Formatos básicos de caracteres') e
especifique os atributos que deseja adicionar ao estilo.
Ao especificar uma cor de caractere na caixa de diálogo 'Opções de estilo', você poderá criar uma nova cor clicando duas
vezes na caixa 'Preenchimento' ou 'Traçado'.
9 Em relação aos estilos de caractere, os atributos que não forem especificados serão ignorados; quando o estilo for
aplicado, o texto preservará a formatação do estilo de parágrafo desse atributo. Para remover uma configuração de atributo
de um estilo de caractere:
• Em um menu de configuração, escolha '(Ignorar)'.
• Em uma caixa de texto, exclua o texto da opção.
• Em uma caixa de seleção, clique até que seja exibida uma pequena caixa (Windows) ou um hífen (-) (Mac OS).
• Para obter uma cor de caractere, mantenha pressionada a tecla Ctrl (Windows) ou Command (Mac OS) e clique na
amostra de cor.
10 Após especificar os atributos de formatação, clique em 'OK'.
Os estilos criados serão exibidos somente no documento atual. Se não houver nenhum documento aberto, os estilos criados
serão exibidos em todos os novos documentos.
INCOPY CS3 141
Guia do Usuário
Consulte também
“Agrupar estilos” na página 152
“Criar estilos aninhados” na página 147
Basear um estilo de parágrafo ou de caractere em outro
Muitos documentos criam hierarquias de recursos de estilos que compartilham determinados atributos. Os títulos e
subtítulos, por exemplo, normalmente usam a mesma fonte. É possível criar facilmente vínculos entre estilos semelhantes
criando um estilo básico, ou pai. Ao editar o estilo pai, os estilos filho também serão alterados. Você poderá, então, editar
os estilos filho para diferenciá-los do estilo pai.
Para criar um estilo praticamente idêntico a outro estilo, mas sem a relação pai-filho, use o comando 'Duplicar estilo' e
depois edite o item copiado.
1 Crie um novo estilo.
2 Na caixa de diálogo 'Novo estilo de parágrafo' ou 'Novo estilo de caractere', selecione o estilo pai no menu 'Baseado em'.
O novo estilo torna-se o estilo filho.
Por padrão, os novos estilos baseiam-se em '[Sem estilo de parágrafo]' ou '[Nenhum(a)]', ou no estilo do texto atualmente
selecionado.
3 Especifique a formatação do novo estilo para diferenciá-lo do estilo no qual ele se baseia. Por exemplo, suponhamos que
você queira tornar a fonte usada em um subtítulo ligeiramente menor que a usada no estilo do título (pai).
Se você alterar a formatação de um estilo filho e decidir voltar às definições anteriores, clique em 'Redefinir para base'. Essa
ação restaura a formatação do estilo filho para deixá-lo idêntico ao estilo no qual ele se baseia. Em seguida, você poderá
especificar uma nova formatação. De modo semelhante, se você alterar o estilo 'Baseado em' do estilo filho, a definição do estilo
filho será atualizada para corresponder à de seu novo estilo pai.
Consulte também
“Aplicar estilos” na página 142
“Duplicar estilos ou grupos de estilos” na página 151
Importar estilos de outros documentos
Você pode importar estilos de parágrafo e de caractere de um documento do InDesign ou do InCopy para um documento
isolado do InCopy ou para conteúdo do InCopy que esteja vinculado ao InDesign. É possível determinar quais estilos foram
carregados e o que deverá ocorrer se um estilo carregado tiver o mesmo nome de outro estilo no documento atual.
Nota: Se você importar estilos para o conteúdo vinculado, os novos estilos serão adicionados ao documento do InDesign
quando o conteúdo for atualizado. Os estilos com nomes em conflito serão substituídos pelo estilo do InDesign com mesmo
nome.
1 No painel 'Estilos de caractere' ou 'Estilos de parágrafo', siga um destes procedimentos:
• Escolha 'Carregar estilos de caracteres' ou 'Carregar estilos de parágrafos' no menu do painel 'Estilos'.
• Escolha 'Carregar todos os estilos de texto' no menu do painel 'Estilo' para carregar os estilos de caractere e de parágrafo.
2 Clique duas vezes no documento do InDesign que contém os estilos a serem importados.
3 Na caixa de diálogo 'Carregar estilos', verifique se as caixas de seleção correspondentes aos estilos que você deseja
importar estão assinaladas. Se algum estilo já existente tiver o mesmo nome de um dos estilos importados, escolha uma das
seguintes opções em 'Conflito com estilo existente' e clique em 'OK':
'Usar definição do estilo de entrada' Substitui o estilo existente pelo estilo carregado e aplica seus novos atributos a todo o
texto do documento atual que utilizava o estilo antigo. As definições dos estilos de entrada e dos já existentes são exibidas
na parte inferior da caixa de diálogo 'Carregar estilos', para que possam ser comparados.
'Renomear automaticamente' Renomeia o estilo carregado. Por exemplo, se ambos os documentos tiverem um estilo de
subtítulo, o estilo carregado será renomeado para “Cópia de subtítulo” no documento atual.
INCOPY CS3 142
Guia do Usuário
Consulte também
“Adobe Version Cue” na página 37
Converter estilos do Word em estilos do InDesign
Ao importar um documento do Microsoft Word para o InDesign ou o InCopy, você poderá mapear cada estilo usado no
Word para um estilo correspondente no InDesign ou no InCopy. Ao fazer isso, você especifica quais estilos serão utilizados
para formatar o texto importado. Será exibido um ícone de disco
ao lado de cada estilo importado do Word até que o
estilo seja editado no InDesign ou no InCopy.
1 Siga um destes procedimentos:
• Para adicionar o documento do Word ao texto existente no InDesign ou no InCopy, escolha Arquivo > Inserir. Selecione
'Exibir opções de importação' e clique duas vezes no documento do Word.
• Para abrir o documento do Word em um documento isolado do InCopy, inicie o InCopy, escolha 'Arquivo' > 'Abrir' e
clique duas vezes no arquivo do Word.
2 Selecione 'Preservar estilos e formatação de texto e de tabela'.
3 Selecione 'Personalizar importação de estilo' e clique em 'Mapeamento de estilo'.
4 Na caixa de diálogo 'Mapeamento de estilo', selecione o estilo do Word; depois, em 'Estilo do InDesign', escolha uma
opção de menu. Escolha uma das seguintes opções:
• Se não houver conflito no nome do estilo, escolha 'Novo estilo de parágrafo', 'Novo estilo de caractere' ou um estilo do
InDesign já existente.
• Se houver algum conflito no nome do estilo, escolha 'Redefinir estilo do InDesign' para formatar o texto do estilo
importado com o estilo do Word. Escolha um estilo existente no InDesign para formatar o texto do estilo importado com
o estilo do InDesign. Escolha 'Renomear automaticamente' para renomear o estilo do Word.
5 Clique em 'OK' para fechar a caixa de diálogo 'Mapeamento de estilo'; clique outra vez em 'OK' para importar o
documento.
Consulte também
“Inserir (importar) texto” na página 84
“Colar texto” na página 88
Aplicar estilos
Por padrão, aplicar um estilo de parágrafo não remove a formatação de caracteres existente nem os estilos de caractere
aplicados a parte de um parágrafo. No entanto, é possível remover a formatação existente ao aplicar um estilo. Um sinal de
adição (+) será exibido ao lado do estilo de parágrafo atual no painel 'Estilos' se o texto selecionado usar um estilo de
caractere ou de parágrafo e formatação adicional que não faça parte do estilo aplicado. Essa formatação adicional é chamada
de substituição.
Os estilos de caractere removerão ou redefinirão os atributos de caracteres do texto existente se esses atributos estiverem
definidos no estilo.
Consulte também
“Usar 'Aplicação rápida'” na página 151
“Substituir estilos de caractere e de parágrafo” na página 145
Aplicar um estilo de caractere
1 Selecione os caracteres aos quais deseja aplicar o estilo.
2 Siga um destes procedimentos:
• Clique no nome do estilo de caractere no painel 'Estilos de caractere'.
INCOPY CS3 143
Guia do Usuário
• Selecione o nome do estilo de caractere na lista suspensa do painel de controle.
• Pressione o atalho de teclado atribuído ao estilo. Verifique se Num Lock está ativado.
Aplicar um estilo de parágrafo
1 Clique em um parágrafo ou selecione todos os parágrafos (ou parte deles) aos quais deseja aplicar o estilo.
2 Siga um destes procedimentos:
• Clique no nome do estilo de parágrafo no painel 'Estilos de parágrafo'.
• Selecione o nome do estilo de parágrafo no menu do painel de controle.
• Pressione o atalho de teclado atribuído ao estilo. Verifique se Num Lock está ativado.
3 Caso permaneça no texto qualquer formatação indesejada, escolha 'Limpar substituições' no painel 'Estilos de parágrafo'.
Aplicar estilos seqüenciais a vários parágrafos
A opção 'Próximo estilo' especifica qual estilo será automaticamente aplicado quando você pressionar Enter ou Return após
aplicar um determinado estilo. Ela determina também qual estilo será aplicado quando você selecionar vários parágrafos e
aplicar um estilo por meio do menu contextual. Se você selecionar vários parágrafos e aplicar um estilo que tenha a opção
'Próximo estilo', o estilo especificado como sendo o próximo será aplicado ao segundo parágrafo. Se esse estilo tiver a opção
'Próximo estilo', o próximo estilo será aplicado ao terceiro parágrafo e assim por diante.
Por exemplo, suponhamos que haja três estilos para formatar uma coluna de jornal: 'Título', 'Subtítulo' e 'Corpo'. O estilo
'Título' usa 'Subtítulo' como próximo estilo, 'Subtítulo' usa 'Corpo', e 'Corpo' usa '[Mesmo estilo]' como próximo estilo. Se
você selecionar um artigo inteiro, incluindo o título, o subtítulo com o nome do autor e os parágrafos da matéria e aplicar
o estilo 'Título' usando o menu contextual, o primeiro parágrafo do artigo será formatado com o estilo 'Título', o segundo
será formatado com o estilo 'Subtítulo' e todos os outros parágrafos serão formatados com o estilo 'Corpo'.
Antes e depois de aplicar um estilo com 'Próximo estilo'.
1 Selecione os parágrafos aos quais deseja aplicar os estilos.
2 No painel 'Estilos de parágrafo', clique com o botão direito do mouse (Windows) ou pressione Control (Mac OS) e clique
no estilo pai; em seguida, escolha 'Aplicar [nome do estilo], depois o próximo estilo'.
Se o texto contiver substituições de formatação ou estilos de caractere, o menu contextual permitirá também que você
remova as substituições, estilos de caractere ou ambos.
Editar estilos de caractere e de parágrafo
Uma das vantagens de usar estilos é que, quando a definição de um estilo é alterada, todo o texto formatado com aquele
estilo é alterado para corresponder à nova definição de estilo.
INCOPY CS3 144
Guia do Usuário
Nota: Se você editar estilos em conteúdo do InCopy que esteja vinculado a um documento do InDesign, as modificações serão
canceladas quando o conteúdo vinculado for atualizado.
1 Siga um destes procedimentos:
• Se não quiser aplicar o estilo ao texto selecionado, clique com o botão direito do mouse (Windows) ou pressione Control
(Mac OS) e clique no nome do estilo no painel 'Estilos' e depois escolha 'Editar [nome do estilo]'.
• No painel 'Estilos', clique duas vezes no nome do estilo ou selecione o estilo e escolha 'Opções de estilo' no menu do
painel 'Estilos'. Observe que esta ação aplica o estilo a qualquer texto ou quadro de texto selecionado ou, se não houver
nenhum texto ou quadro de texto selecionado, define o estilo como padrão para qualquer texto que você digitar em
novos quadros.
2 Ajuste as configurações na caixa de diálogo e clique em 'OK'.
Redefinir um estilo para que corresponda ao texto selecionado
Após aplicar um estilo, você poderá substituir todas as suas configurações. Se você aprovar as alterações feitas, poderá
redefinir o estilo para que corresponda à formatação do texto alterado.
Nota: Se você redefinir estilos em conteúdo do InCopy que esteja vinculado a um documento do InDesign, as modificações
serão canceladas quando o conteúdo vinculado for atualizado.
1 Com a ferramenta 'Tipo'
, selecione o texto formatado cujo estilo deseja redefinir.
2 Faça as alterações necessárias nos atributos de parágrafo ou de caractere.
3 Escolha 'Redefinir estilo' no menu do painel 'Estilos'.
Consulte também
“Substituir estilos de caractere e de parágrafo” na página 145
Excluir estilos de caractere e de parágrafo
Ao excluir um estilo, você pode selecionar outro estilo para substituí-lo e escolher se deseja preservar a formatação. Ao
excluir um grupo de estilos, serão excluídos todos os estilos contidos no grupo. Você será solicitado a substituir cada estilo
do grupo, um por vez.
1 Selecione o nome do estilo no painel 'Estilos'.
2 Siga um destes procedimentos:
• Escolha 'Excluir estilo' no menu do painel ou clique no ícone 'Excluir'
, na parte inferior do painel.
• Clique com o botão direito do mouse (Windows) ou pressione Control (Mac OS) e clique no estilo desejado, depois
escolha 'Excluir estilo'. Esse método é particularmente útil para excluir um estilo sem aplicá-lo ao texto.
3 Na caixa de diálogo 'Excluir estilo de parágrafo', selecione o estilo a ser substituído.
Se você selecionar '[Sem estilo de parágrafo]' para substituir um estilo de parágrafo ou '[Nenhum(a)]' para substituir um
estilo de caractere, escolha 'Preservar formatação' para manter a formatação do texto ao qual o estilo será aplicado. A
formatação do texto será preservada, mas não estará mais associada a nenhum estilo.
4 Clique em 'OK'.
Para excluir todos os estilos não usados, escolha 'Selecionar todos os não usados' no menu do painel 'Estilos' e clique no
ícone 'Excluir'. Ao excluir um estilo não usado, você não será instruído a substituí-lo.
Consulte também
“Agrupar estilos” na página 152
INCOPY CS3 145
Guia do Usuário
Substituir estilos de caractere e de parágrafo
Quando você aplica um estilo de parágrafo, os estilos de caractere e outras formatações anteriores permanecem inalterados.
Depois de aplicar um estilo, você poderá substituir todas as suas configurações aplicando uma formatação que não faça
parte dele. Substituição é a aplicação de uma formatação que não faz parte de um estilo a um texto com aquele estilo
aplicado. Ao selecionar um texto com uma substituição, um sinal de adição (+) será exibido ao lado do nome do estilo. Nos
estilos de caractere, a substituição será exibida somente se o atributo aplicado fizer parte do estilo. Por exemplo, se um estilo
de caractere altera somente a cor do texto, a aplicação de um tamanho de fonte diferente ao texto não representa uma
substituição.
É possível limpar estilos de caractere e substituições de formatação ao aplicar um estilo. Também é possível limpar
substituições de um parágrafo ao qual foi aplicado um estilo.
Se for exibido um sinal de adição (+) ao lado do estilo, posicione o ponteiro do mouse sobre o estilo para ver uma descrição
dos atributos da substituição.
Consulte também
“Redefinir um estilo para que corresponda ao texto selecionado” na página 144
Preservar ou remover substituições ao aplicar estilos de parágrafo
• Para aplicar um estilo de parágrafo e preservar os estilos de caractere, mas remover substituições, mantenha pressionada
a tecla Alt (Windows) ou Option (Mac OS) e clique no nome do estilo no painel 'Estilos de parágrafo'.
• Para aplicar um estilo de parágrafo e remover os estilos de caractere e as substituições, mantenha pressionadas as teclas
Alt+Shift (Windows) ou Option+Shift (Mac OS) e clique no nome do estilo no painel 'Estilos de parágrafo'.
Clique com o botão direito do mouse (Windows) ou pressione Control (Mac OS) e clique no estilo mostrado no painel
'Estilos de parágrafo' e depois escolha uma opção no menu contextual. Você poderá então limpar as substituições, os estilos
de caractere ou ambos ao aplicar o estilo.
Limpar substituições de estilo de parágrafo
1 Selecione o texto que contém as substituições. Você pode até mesmo selecionar vários parágrafos com estilos diferentes.
2 No painel 'Estilos de parágrafo', siga um destes procedimentos:
• Para remover a formatação de parágrafo e de caractere, clique no ícone 'Limpar substituições'
ou escolha 'Limpar
substituições' no painel 'Estilos de parágrafo'.
• Para remover substituições de caractere mas preservar as substituições de formatação de parágrafo, pressione Ctrl
(Windows) ou Command (Mac OS) ao clicar no ícone 'Limpar substituições'.
• Para remover substituições em nível de parágrafo, mas preservar as substituições em nível de caractere, pressione
Shift+Ctrl (Windows) ou Shift+Command (Mac OS) no painel 'Estilos de parágrafo' ao clicar no ícone 'Limpar
substituições'.
Nota: Ao limpar as substituições, as substituições em nível de parágrafo serão removidas do parágrafo inteiro, mesmo que
apenas parte do parágrafo esteja selecionada. As substituições em nível de caractere são removidas somente da seleção.
A limpeza das substituições não remove a formatação de estilos de caractere. Para remover a formatação do estilo de
caractere, selecione o texto que contém o estilo de caractere e clique em '[Nenhum(a)]' no painel 'Estilos de caractere'.
Quebrar o vínculo entre o texto e seu estilo
Quando o vínculo entre o texto e seu estilo é quebrado, o texto retém a formatação atual. Contudo, nenhuma alteração que
venha a ser feita nesse estilo será refletida no texto que foi separado do estilo.
1 Selecione o texto marcado com o estilo do qual deseja desvinculá-lo.
2 Escolha 'Quebrar vínculo para o estilo' no menu do painel 'Estilos'.
Se não houver nenhum texto selecionado ao escolher 'Quebrar vínculo para o estilo', todo o texto que você digitar usará a
mesma formatação do estilo selecionado, mas nenhum estilo será atribuído a esse texto.
INCOPY CS3 146
Guia do Usuário
Consulte também
“Substituir estilos de caractere e de parágrafo” na página 145
Converter em texto marcadores e numeração de estilo
Ao criar um estilo que adicione marcadores ou numeração a parágrafos, esses marcadores e números poderão ser perdidos
se o texto for copiado ou exportado para outro aplicativo. Para evitar esse problema, converta em texto os marcadores ou
numeração de estilo.
Nota: Se você converter marcadores de estilo de uma matéria do InCopy vinculada a um layout do InDesign, a alteração
poderá ser cancelada quando o conteúdo for atualizado no InDesign.
1 No painel 'Estilos de parágrafo', selecione o estilo que contém os marcadores e a numeração.
2 No menu do painel 'Estilos de parágrafo', escolha 'Converter marcadores e numeração de “[estilo]” em texto'.
Ao converter em texto os marcadores e numerações de um estilo usado como base por outro estilo (um estilo pai), os
marcadores e numerações do estilo filho também serão convertidos em texto.
Depois de converter a numeração em texto, talvez seja necessário atualizar os números manualmente se o texto for editado.
Consulte também
“Criar um estilo de parágrafo para listas corridas” na página 185
Localizar e substituir estilos de caractere e de parágrafo
Use a caixa de diálogo 'Localizar/Alterar' para localizar todas as ocorrências de um determinado estilo e substituí-las por
outro.
1 Escolha Editar > Localizar/Alterar.
2 Em 'Pesquisar', selecione 'Documento' para alterar o estilo em todo o documento.
3 Deixe em branco as opções 'Localizar' e 'Alterar para'. Se as caixas 'Localizar formato' e 'Alterar formato' não forem
exibidas na parte inferior da caixa de diálogo, clique em 'Mais opções'.
4 Clique na caixa 'Localizar formato' para exibir a caixa de diálogo 'Localizar configurações de formato'. Em 'Opções de
estilo', selecione o estilo de caractere ou de parágrafo que você deseja pesquisar e clique em 'OK'.
5 Clique na caixa 'Alterar formato' para exibir a caixa de diálogo 'Alterar configurações de formato'. Em 'Opções de estilo',
selecione o estilo de substituição de caractere ou de parágrafo e clique em 'OK'.
6 Clique em 'Localizar' e use os botões 'Alterar', 'Alterar/Localizar' ou 'Alterar tudo' para substituir o estilo.
Consulte também
“Localizar e alterar texto” na página 98
“Localizar e alterar fontes” na página 108
Capitulares e estilos aninhados
Há duas maneiras principais de usar o recurso 'Capitulares e estilos aninhados': aplicar um estilo de caractere a uma
capitular ou aplicar um estilo aninhado ao texto localizado no início de um parágrafo.
INCOPY CS3 147
Guia do Usuário
Aplicar um estilo de caractere a uma capitular
Você pode aplicar um estilo de caractere a caracteres capitulares ou a caracteres comuns de um parágrafo. Por exemplo, para
que um caractere de capitular tenha cor e fonte diferentes do restante do parágrafo, defina um estilo de caractere que tenha
esses atributos. Aplique o estilo de caractere diretamente ao parágrafo ou aninhe o estilo de caractere em um estilo de
parágrafo.
Nota: Não é possível criar novos estilos em conteúdo do InCopy vinculado a um layout do InDesign.
hat you don’t feel,
you will not grasp by art,
Unless it wells out of your soul
And with sheer pleasure takes control,
Compelling every listener’s heart.
But sit – and sit, and patch and knead,
Capitular formatada automaticamente por estilo de caractere aninhado
1 Crie um estilo de caractere com a formatação desejada para o caractere capitular.
2 Siga um destes procedimentos:
• Para aplicar a capitular a um único parágrafo, escolha 'Capitulares e estilos aninhados' no menu do painel 'Parágrafo'.
• Para aninhar o estilo de caractere em um estilo de parágrafo, clique duas vezes no estilo de parágrafo e clique em
'Capitulares e estilos aninhados'.
3 Especifique o número de linhas e de caracteres capitulares e escolha o estilo de caractere.
4 Se o alinhamento da capitular estiver muito distante da borda esquerda, selecione 'Alinhar borda esquerda'.
Quando você selecionar esta opção, será utilizada a tolerância lateral esquerda original do caractere de capitular em vez do
maior valor. Isto é particularmente útil no caso de capitulares formatadas com fontes Sans serif.
5 Se o caractere de capitular ficar sobreposto ao texto sob ele, selecione 'Escala para descendentes'.
6 Clique em 'OK'.
Para aplicar outro estilo aninhado a quaisquer caracteres após a capitular, use a opção 'Novo estilo aninhado'. Consulte
“Criar estilos aninhados” na página 147.
Consulte também
“Usar capitulares” na página 167
Criar estilos aninhados
É possível especificar uma formatação em nível de caractere para uma ou mais faixas de texto em um parágrafo. É possível
também configurar dois ou mais estilos aninhados para funcionarem juntos, um começando onde o anterior termina. No
caso de parágrafos com formatação repetitiva e previsível, é possível até mesmo retornar automaticamente ao primeiro
estilo na seqüência.
Os estilos aninhados são particularmente úteis para títulos de entrada rápida. Por exemplo, você pode aplicar um estilo de
caractere à primeira letra de um parágrafo e outro estilo de caractere até o primeiro sinal de dois-pontos (:). Para cada estilo
aninhado, defina o caractere onde o estilo termina, como um caractere de tabulação ou o fim de uma palavra.
Nota: É possível criar novos estilos em um documento isolado do InCopy, mas não em conteúdo vinculado a um layout do
InDesign.
INCOPY CS3 148
Guia do Usuário
Neste exemplo, o estilo de caractere 'Número' formata a primeira palavra, e o estilo 'Entrada rápida' formata todo o texto até o primeiro sinal
de dois-pontos.
Criar um ou mais estilos aninhados
1 Crie um ou mais estilos de caractere para formatar texto.
2 Siga um destes procedimentos:
• Para adicionar estilos aninhados a um estilo de parágrafo, clique duas vezes no estilo de parágrafo e clique em
'Capitulares e estilos aninhados'.
• Para adicionar estilos aninhados a um único parágrafo, escolha 'Capitulares e estilos aninhados' no menu do painel
'Parágrafo'.
Nota: Para melhores resultados, aplique os estilos aninhados como parte de estilos de parágrafo. Ao aplicar estilos aninhados
como substituições locais em um parágrafo, as alterações subseqüentes ao editar ou formatar no estilo aninhado podem gerar
resultados indesejados na formatação de caracteres no texto com estilo.
3 Clique uma ou mais vezes em 'Novo estilo aninhado'.
4 Escolha uma das seguintes opções para cada estilo e clique em 'OK':
• Clique na área de estilos de caractere e selecione um estilo para determinar a aparência dessa seção do parágrafo.
• Especifique o item que finaliza a formatação do estilo de caractere. Você também pode digitar o caractere, como doispontos (:), ou uma letra ou número específico. Não é possível digitar uma palavra.
• Especifique quantas ocorrências do item selecionado (como caracteres, palavras ou frases) são necessárias.
• Escolha 'Até (inclusive)' ou 'Até (sem incluir)'. 'Até (inclusive)' inclui o caractere que finaliza o estilo aninhado, enquanto
'Até (sem incluir)' formata apenas os caracteres que precedem o caractere em questão.
• Selecione um estilo e clique no botão para cima
ou para baixo
para alterar a ordem dos estilos na lista. A ordem
dos estilos determina a ordem em que a formatação é aplicada. A formatação definida pelo segundo estilo começa onde
termina a formatação do primeiro estilo. Se for aplicado um estilo de caractere à capitular, ele funcionará como primeiro
estilo aninhado.
INCOPY CS3 149
Guia do Usuário
Repetir estilos aninhados
Você pode repetir em um parágrafo uma série de dois ou mais estilos aninhados. Um exemplo simples seria a alternância
de palavras em vermelho e verde em um parágrafo. O padrão de repetição permanece intacto, mesmo que você adicione
ou remova palavras do parágrafo.
1 Crie os estilos de caractere que você deseja usar.
2 Edite ou crie um estilo de parágrafo, ou posicione o ponto de inserção no parágrafo que você deseja formatar.
3 Na seção ou caixa de diálogo 'Capitulares e estilos aninhados', clique em 'Novo estilo aninhado' (no mínimo duas vezes)
e escolha as configurações para cada estilo.
4 Clique novamente em 'Novo estilo aninhado', escolha '[Repetir]' na área de estilos de caractere e especifique quantos
estilos aninhados serão repetidos.
Em alguns casos, você poderá ignorar o primeiro estilo (ou estilos). Por exemplo, um parágrafo de calendário de eventos
pode incluir “Eventos desta semana” seguido dos dias da semana e respectivos eventos. Neste caso, você poderia criar cinco
estilos aninhados: um para “Eventos desta semana,” um para cada dia, evento e hora do evento, e um estilo final com valor
'[Repetir]' igual a 3, excluindo assim do loop o primeiro estilo aninhado.
Repetição de estilos aninhados
5 Clique em 'OK'.
Opções de estilo de caractere aninhado
Para determinar como o estilo de caractere aninhado termina, selecione uma das seguintes opções:
INCOPY CS3 150
Guia do Usuário
Se não quiser incluir o caractere no estilo aninhado formatado, escolha 'Até (sem incluir)' em vez de 'Até (inclusive)' ao
definir o estilo aninhado.
Frases Pontos, sinais de interrogação e sinais de exclamação indicam o fim da frase. Se houver aspas após a pontuação, elas
serão incluídas como parte da frase.
Palavra(s) Caracteres de espaço ou de espaço em branco indicam o fim da palavra.
Caracteres Qualquer caractere, com exceção de marcadores de largura zero (para âncoras, marcadores de índice, marcas
de formatação de XML etc), está incluído.
Nota: Se você selecionar 'Caracteres', poderá também digitar um caractere, como ponto-e-vígula ou ponto, para terminar o
estilo aninhado. Se digitar vários caracteres, qualquer um deles terminará o estilo. Por exemplo, se os títulos de entrada rápida
terminarem com um hífen, dois-pontos ou ponto de interrogação, você poderá digitar -:? para finalizar as extremidades do
estilo aninhado em que seja exibido qualquer desses caracteres.
Letras Qualquer caractere, com exceção de pontuação, espaço em branco, dígitos e símbolos.
Dígitos Inclui os algarismos arábicos de 0 a 9.
Caractere de término de estilo aninhado Estende o estilo aninhado até (incluindo ou não) o caractere de término de estilo
aninhado inserido. Para inserir este caractere, escolha Tipo > Inserir caractere especial > Outro > Término de estilo
aninhado.
Caracteres de tabulação Estende o estilo aninhado até (incluindo ou não) o caractere de tabulação (não a configuração de
tabulação).
Quebra de linha forçada Estende o estilo aninhado até (incluindo ou não) a quebra de linha forçada. Escolha Tipo > Inserir
caractere de quebra > Quebra de linha forçada.
Caractere 'Recuar até aqui' Estende o estilo aninhado até (incluindo ou não) o caractere 'Recuar até aqui'. Escolha Tipo >
Inserir caractere especial > Outro > Recuar até aqui.
'Espaços eme', 'Espaços ene' ou 'Espaços não-separáveis' Estende o estilo aninhado até (incluindo ou não) o caractere de
espaço. Escolha Tipo > Inserir espaço em branco > [caractere de espaço].
Marcador de gráfico incorporado Estende o estilo aninhado até (incluindo ou não) um marcador de gráfico incorporado,
que mostra onde o gráfico está inserido.
'Numeração automática de página' / 'Marcador de seção' Estende o estilo aninhado até (incluindo ou não) o marcador de
número de página ou de nome de seção.
Terminar um estilo aninhado
Na maioria dos casos, um estilo aninhado termina onde a condição do estilo definido é atingida; por exemplo, após três
palavras ou onde houver ponto. No entanto, também é possível terminar um estilo aninhado antes de a condição ser
atingida, usando o caractere 'Término de estilo aninhado'.
1 Posicione o ponto de inserção onde deseja que o estilo aninhado termine.
2 Escolha Tipo > Inserir caractere especial > Outro > Término de estilo aninhado.
O caractere terminará o estilo alinhado nesse ponto, seja qual for a definição de estilo aninhado.
Remover a formatação de um estilo aninhado
• Na caixa de diálogo 'Capitulares e estilos aninhados' ou na seção 'Capitulares e estilos aninhados' da caixa de diálogo
'Opções de estilos de parágrafo', selecione o estilo aninhado e clique em 'Excluir'.
• Aplique outro estilo de parágrafo.
INCOPY CS3 151
Guia do Usuário
Trabalho com estilos
Duplicar estilos ou grupos de estilos
❖ Clique com o botão direito do mouse (Windows) ou pressione Control (Mac OS) e clique em um estilo ou grupo de
estilos do painel 'Estilos' e depois escolha 'Duplicar estilo'.
Será exibido no painel 'Estilos' um novo estilo ou grupo, com nome idêntico seguido de “copiar”. Se você duplicar um grupo
de estilos, os nomes de estilo existentes no novo grupo permanecerão os mesmos.
É possível também duplicar estilos copiando-os para outro grupo.
Usar 'Aplicação rápida'
Em documentos que contêm vários estilos, pode ser difícil localizar o estilo desejado sem ter que percorrer uma longa lista.
Com o comando 'Aplicação rápida', você pode localizar um estilo rapidamente digitando parte do seu nome. Pode usá-lo
também para localizar e aplicar comandos de menu, scripts, variáveis e vários outros comandos que podem ser encontrados
na caixa de diálogo 'Atalhos de teclado'.
1 Selecione o texto ou quadro ao qual deseja aplicar o estilo, comando de menu, script ou variável.
2 Escolha 'Editar' > 'Aplicação rápida' ou pressione Ctrl+Enter (Windows) ou Command+Return (Mac OS).
3 Comece a digitar o nome do item que você deseja aplicar.
O nome digitado não precisa ser uma correspondência exata. Por exemplo, se digitar 'tí' você obterá estilos como Título 1,
Título 2 e Subtítulo; se digitar 'ju', obterá comandos do menu 'Ajuda', como 'Menu Ajuda' > 'Ajuda do InDesign'.
Use a lista 'Aplicação rápida' para localizar estilos, comandos de menu, scripts e variáveis.
É possível restringir a pesquisa a uma única categoria digitando o prefixo adequado no início da cadeia de pesquisa, como
m: para menu ou p: para estilos de parágrafo. Para exibir uma lista de prefixos, clique na seta para baixo à esquerda da
caixa de texto 'Aplicação rápida'. Você pode desmarcar na lista as categorias que não deseja exibir.
4 Selecione o item que você deseja aplicar e faça o seguinte:
• Para aplicar um estilo, comando de menu ou variável, pressione Enter ou Return.
• Para aplicar um estilo de parágrafo e remover substituições, pressione Alt+Enter (Windows) ou Option+Return
(Mac OS).
• Para aplicar um estilo de parágrafo e remover substituições e estilos de caractere, pressione Alt+Shift+Enter (Windows)
ou Option+Shift+Return (Mac OS).
• Para aplicar um item sem fechar a lista 'Aplicação rápida', pressione Shift+Enter (Windows) ou Shift+Return (Mac OS).
• Para fechar a lista 'Aplicação rápida' sem aplicar um item, pressione Esc ou clique em algum outro local na janela do
documento.
• Para editar um estilo, pressione Ctrl+Enter (Windows) ou Command+Enter (Mac OS).
Quando a lista 'Aplicação rápida' for exibida, pressione as teclas de seta para a esquerda e para a direita para percorrer o
campo de edição; pressione as teclas de seta para cima e para baixo para percorrer a lista de itens.
INCOPY CS3 152
Guia do Usuário
Agrupar estilos
Você pode organizar estilos agrupando-os em pastas separadas nos painéis 'Estilos de caractere', 'Estilos de parágrafo',
'Estilos de objeto', 'Estilos de tabela' e 'Estilos de célula'. Pode até mesmo aninhar grupos dentro de grupos. Os estilos não
precisam estar em um grupo; você pode adicioná-los a um grupo ou ao nível raiz do painel.
Criar um grupo de estilos
1 No painel 'Estilos':
• Para criar o grupo no nível raiz, desmarque todos os estilos.
• Para criar um grupo dentro de outro grupo, selecione e abra um grupo.
• Para incluir no grupo os estilos existentes, selecione os estilos.
2 Para mover os estilos selecionados para o novo grupo, escolha 'Novo grupo de estilos', no menu do painel 'Estilos', ou
'Novo grupo de estilos'.
3 Digite o nome do grupo e clique em 'OK'.
4 Para mover um estilo para o grupo, arraste o estilo sobre o grupo de estilos. Quando o grupo de estilos estiver destacado,
solte o botão do mouse.
Copiar estilos para um grupo
Ao copiar um estilo para outro grupo, os estilos não serão vinculados. Mesmo que tenham o mesmo nome, a edição de um
estilo não altera os atributos do outro.
1 Selecione o estilo ou grupo que você deseja copiar.
2 Escolha 'Copiar para grupo' no menu do painel 'Estilos'.
3 Selecione o grupo (ou o nível '[Raiz]') em que deseja copiar os estilos ou o grupo e clique em 'OK'.
Se o grupo já contiver nomes de estilo idênticos aos dos que estão sendo copiados, os estilos de entrada serão renomeados.
Expandir e recolher grupos
• Para expandir ou recolher apenas um grupo, clique no ícone de triângulo ao lado dele.
• Para expandir ou recolher o grupo e todos os seus subgrupos, pressione Ctrl (Windows) ou Command (Mac OS) e clique
no ícone de triângulo.
Excluir grupos de estilos
A exclusão de um grupo de estilos elimina o grupo e todos os itens nele contidos, inclusive estilos e outros grupos.
1 Selecione o grupo a ser excluído.
2 Escolha 'Excluir grupo de estilos' no menu do painel 'Estilos' e clique em 'Sim'.
3 Para cada estilo existente no grupo, especifique um estilo de substituição ou escolha '[Nenhum(a)]' e clique em 'OK'.
Se deseja usar o mesmo estilo de substituição para todos os estilos, selecione 'Aplicar a todos'.
Se você cancelar a substituição de qualquer estilo, o grupo não será excluído. É possível recuperar estilos excluídos. Para
isso, escolha Editar > Desfazer > Excluir estilos.
Mover e reordenar estilos
Por padrão, os estilos que você criar serão exibidos na parte inferior do grupo de estilos ou do painel.
• Para colocar em ordem alfabética todos os grupos e estilos existentes nos grupos, escolha 'Classificar por nome' no menu
do painel 'Estilos'.
• Para mover um único estilo, arraste-o até um novo local. Uma linha preta indica para onde o estilo será movido; uma
pasta de grupos destacada indica que o estilo será adicionado a esse grupo.
153
Capítulo 7: Tipografia
A tipografia atribui uma forma visual à linguagem. O Adobe InDesign CS3 fornece as ferramentas necessárias para que
você defina o tipo mais adequado ao seu conteúdo. As fontes que você escolhe e as configurações que seleciona para
entrelinha e kerning são exemplos das escolhas à sua disposição para alterar a aparência do texto do seu documento.
Formatação de texto
Formatar textos
Use os painéis 'Caractere' e 'Parágrafo' para alterar a aparência do texto. No InDesign, você também pode usar o painel de
controle para formatar o texto. Esse painel não está disponível no InCopy.
Observe os seguintes métodos de formatação de texto:
• Para formatar caracteres, você pode usar a ferramenta 'Tipo'
para selecionar caracteres, ou clicar para colocar o ponto
de inserção, selecionar uma opção de formatação e começar a digitar.
• Para formatar um parágrafo, você não precisa selecioná-lo — basta selecionar uma palavra ou caractere, ou posicionar o
ponto de inserção no parágrafo. Você também pode selecionar um texto contido em uma faixa de parágrafos.
• Para definir a formatação de todos os quadros de texto que você criará no documento atual, verifique se o ponto de
inserção não está ativo e se nada está selecionado; em seguida, especifique as opções de formatação de texto.
• Selecione um quadro para aplicar a formatação em todo o texto dentro dele. O quadro não pode ser parte de um
encadeamento.
• Use os estilos de parágrafo e de caractere para formatar o texto com rapidez e consistência.
Para assistir a um vídeo sobre como trabalhar com texto, consulte www.adobe.com/go/vid0075_br.
1 Selecione a ferramenta 'Tipo'
.
2 Clique para posicionar um ponto de inserção ou selecionar o texto a ser formatado.
3 Escolha 'Tipo' > 'Parágrafo' ou 'Tipo' > 'Caractere' para exibir o painel 'Parágrafo' ou 'Caractere'.
4 Especifique opções de formatação.
Uso de fontes
Sobre fontes
Uma fonte é um conjunto completo de caracteres (letras, números e símbolos), que compartilham a mesma espessura,
largura e o mesmo estilo, como Adobe Garamond Bold de 10 pontos.
As faces de texto (geralmente denominadas famílias de texto ou famílias de fontes) são coleções de fontes que compartilham
uma aparência geral e foram criadas para serem usadas em conjunto, como Adobe Garamond.
Um estilo de texto é uma versão variante de uma fonte individual em uma família de fontes. Normalmente, o membro
Romano ou Simples (o nome real varia de uma família para outra) de uma família de fontes é a fonte básica, que pode conter
estilos de texto, como o normal, negrito, seminegrito, itálico e negrito itálico.
Além das fontes instaladas no sistema, também é possível usar as fontes instaladas nestas pastas:
Windows Arquivos de programas/Arquivos comuns/Adobe/Fonts
Mac OS Biblioteca/Suporte para aplicativo/Adobe/Fonts
INCOPY CS3 154
Guia do Usuário
Se você instalar uma fonte Type 1, TrueType, OpenType ou CID na pasta Fontes local, a fonte será exibida apenas nos
aplicativos da Adobe.
Instalação de fontes
Para tornar fontes disponíveis no InCopy, copie os arquivos de fontes para a pasta Fontes contida na pasta do Adobe®
InCopy® CS3 no disco rígido. No entanto, as fontes contidas nessa pasta ficam disponíveis somente no InCopy.
Para informações sobre como instalar e ativar fontes para uso em todos os aplicativos, consulte a documentação do sistema
ou do gerenciador de fontes.
Se duas ou mais fontes ativas no InCopy tiverem o mesmo nome de família, mas nomes Adobe PostScript diferentes, elas
estarão disponíveis no InCopy. As fontes duplicadas são listadas nos menus com suas tecnologias de fonte abreviadas entre
parênteses. Por exemplo, a fonte Helvetica TrueType é exibida como “Helvetica (TT),” a fonte Helvetica PostScript Type 1
é exibida como “Helvetica (T1)” e a fonte Helvetica OpenType é exibida como “Helvetica (OTF).” Se duas fontes tiverem o
mesmo nome PostScript e .dfont estiver incluído no nome de uma delas, a outra fonte será usada.
Aplicar uma fonte ao texto
Ao especificar uma fonte, você pode selecionar a família de fontes e o estilo de tipo de maneira independente. Quando você
muda de uma família de fontes para outra, o InCopy tenta fazer com que o estilo atual corresponda ao estilo disponível da
nova família de fontes. Por exemplo, 'Arial negrito' mudará para 'Times negrito' quando você alternar de 'Arial' para 'Times'.
Quando você aplica o estilo negrito ou itálico ao tipo, o InCopy aplica o estilo de face especificado pela fonte. Na maioria
das vezes, a versão específica de negrito ou itálico será aplicada conforme previsto. Algumas fontes, porém, podem aplicar
uma variação de negrito ou itálico que pode não estar identificada exatamente como negrito ou itálico. Por exemplo, alguns
criadores de fontes especificam que, quando se aplica negrito a uma fonte, a variação seminegrito é aplicada.
1 Selecione o texto a ser alterado.
2 Siga um destes procedimentos:
• No painel 'Controle' ou 'Caractere', selecione uma fonte no menu 'Família de fontes' ou um estilo no menu 'Estilo de tipo'.
No Mac OS, selecione os estilos de tipo nos submenus 'Família de fontes'.
• No painel de controle ou painel 'Caractere', clique na frente do nome da família de fontes ou do nome do estilo de tipo
(ou clique duas vezes na primeira palavra) e digite os primeiros caracteres do nome desejado. À medida que você digita,
o InCopy exibe os nomes das famílias de fontes ou dos estilos de tipo que correspondem aos caracteres digitados.
• Escolha uma fonte no menu Tipo > Fonte. Observe que você escolhe uma família de fontes e um estilo de tipo ao usar
esse menu.
Especificação do tamanho da face de tipos
Por padrão, o tamanho da face de tipos é medido em pontos (ponto é igual a 1/72 de polegada). É possível especificar
qualquer tamanho de face de tipos de 0,1 a 1296 pontos, em incrementos de 0,001 ponto.
1 Selecione os caracteres ou objetos de texto que você deseja alterar. Se você não selecionar nenhum texto, o tamanho de
face de tipos será aplicado ao próximo texto que for criado.
2 Siga um destes procedimentos:
• No painel ou barra de controle Caractere, defina a opção Tamanho da fonte.
• Escolha um tamanho no menu Texto > Tamanho. Escolher Outro permite digitar um novo tamanho no painel Caractere.
É possível alterar a unidade de medida para o texto na caixa de diálogo Preferências.
INCOPY CS3 155
Guia do Usuário
Visualização de fontes
É possível visualizar amostras de uma fonte nos menus Família de Fontes e Estilo de Fontes no painel Caractere e outras
áreas no aplicativo do qual as fontes são escolhidas. Os seguintes ícones são usados para indicar diferentes tipos de fontes:
• OpenType
• Type 1
• TrueType
• Multiple Master
• Composto
É possível desativar o recurso de visualização ou alterar o tamanho do ponto dos nomes das fontes ou amostras de fontes
em Preferências de Texto.
Fontes OpenType
As fontes OpenType utilizam um único arquivo de fontes para os computadores Windows® e Macintosh®, portanto você
pode mover arquivos de uma plataforma para outra sem se preocupar com substituição de fontes e outros problemas que
causam o refluxo do texto. As fontes OpenType podem incluir vários recursos, como swashes e ligaduras condicionais, que
não estão disponíveis nas fontes PostScript e TrueType atuais.
As fontes OpenType mostram o ícone
.
Ao trabalhar com uma fonte OpenType, você pode substituir automaticamente os glifos alternativos do texto, como
substituições, caixas altas, frações e números no estilo antigo.
A
B
C
Fontes Normal (à esquerda) e OpenType (à direita)
A. Ordinais B. Ligaduras condicionais C. Swashes
As fontes OpenType podem incluir um conjunto de caracteres expandido e recursos de layout para fornecer um suporte
lingüístico mais rico e um controle tipográfico avançado. As fontes OpenType da Adobe que incluem suporte para idiomas
da Europa Central podem incluir a palavra "Pro" como parte do nome da fonte em menus da fonte do aplicativo. As fontes
OpenType que não contêm suporte para idiomas da Europa Central são denominadas "Padrão" e têm um sufixo "Pdr".
Todas as fontes OpenType também podem ser instaladas e utilizadas com as fontes PostScript Type 1 e TrueType.
Para obter mais informações sobre fontes OpenType, consulte www.adobe.com/go/opentype_br.
Instalação de fontes OpenType
O InCopy inclui fontes de várias famílias OpenType, entre elas Adobe Garamond Pro, Adobe Caslon Pro, Trajan Pro,
Caflisch Script Pro, Myriad Pro, Lithos e Adobe Jenson Pro.
As fontes OpenType são instaladas automaticamente quando você instala o InCopy ou o Creative Suite. As fontes OpenType
adicionais estão localizadas na pasta 'Fontes Adobe' na pasta 'Mercadorias' no DVD do aplicativo. Para obter informações
sobre como instalar e usar fontes OpenType, vá para o DVD do aplicativo ou consulte o site da Adobe.
Aplicar atributos de fonte OpenType
Use o painel 'Caractere' ou o painel de controle para aplicar os atributos de fonte OpenType, como frações e swashes, ao
texto.
INCOPY CS3 156
Guia do Usuário
Consulte também
“Inserir glifos e caracteres especiais” na página 92
“Fontes OpenType” na página 155
Aplicar atributos de fonte OpenType
1 Selecione o texto.
2 No painel 'Caractere' ou no painel de controle, certifique-se de que uma fonte OpenType esteja selecionada.
3 Escolha OpenType no menu do painel 'Caractere' e, em seguida, selecione um atributo OpenType, como 'Ligaduras
condicionais' ou 'Frações'.
Os recursos não suportados na fonte atual aparecem entre colchetes, como '[Swash]'.
Você também pode selecionar atributos de fonte OpenType ao definir um estilo de parágrafo ou caractere. Use a seção
'Recursos OpenType' da caixa de diálogo 'Opções de estilo'.
Atributos de fontes OpenType
Ao usar uma fonte OpenType, você pode selecionar recursos OpenType específicos no menu do painel de controle ou do
painel 'Caractere' durante a formatação do texto ou a definição de estilos.
Nota: As fontes OpenType variam muito em termos de quantidade de estilos de tipo e recursos disponíveis. Se um recurso
OpenType não estiver disponível, ele estará delimitado por colchetes (como '[Swash]') no menu do painel de controle.
'Ligaduras condicionais' Os criadores de fontes podem incluir ligaduras opcionais, que não permanecem ativadas em todas
as circunstâncias. Selecionar essa opção permitirá que essas ligaduras adicionais sejam usadas, se estiverem presentes. Para
obter mais informações sobre ligaduras, consulte “Aplicar ligaduras a pares de letras” na página 163.
'Frações' Números separados por uma barra inclinada (como 1/2) serão convertidos em um caractere de fração, se houver
frações disponíveis.
'Ordinal' Os números ordinais, como 1o. e 2o., serão formatados com letras sobrescritas (1o e 2 o), se os ordinais estiverem
disponíveis. As letras como 'a' e 'o' sobrescritos em palavras no português, como segunda (2a) e segundo (2o) também serão
compostas adequadamente.
'Swash' Quando disponíveis, os swashes normal e contextual (que podem incluir capitulares alternativas e opções de
finalização de palavras) são fornecidos.
'Alternativas de títulos' Quando disponíveis, os caracteres usados nos títulos em letras maiúsculas são ativados. Em
algumas fontes, selecionar essa opção para texto formatado em letras maiúsculas e minúsculas pode produzir efeitos não
desejados.
'Alternativas contextuais' Quando disponíveis, as ligaduras contextuais e as alternativas de conexão são ativadas. Os
caracteres alternativos são incluídos em algumas faces de tipos script para proporcionar um melhor comportamento de
ligação. Por exemplo, o par de letras “bl” na palavra “blusa” pode ser unido de forma que fique semelhante a manuscrito.
Esta opção é selecionada por padrão.
'Tudo em versalete' Para fontes que incluem versaletes reais, selecionar essa opção transforma todos os caracteres em
versalete. Para obter mais informações, consulte “Alterar a caixa alta/baixa de tipos” na página 165.
'Zero cortado' A seleção dessa opção exibe o número 0 cortado por uma barra diagonal. Em algumas fontes (especialmente
em fontes condensadas), pode ser difícil diferenciar o número 0 da letra maiúscula O.
'Conjuntos estilísticos' Algumas fontes OpenType incluem conjuntos de glifos alternativos projetados para obter um efeito
estético. Um conjunto estilístico é um grupo de alternativas de glifos que você pode aplicar a um caractere por vez ou a um
trecho de texto. Se você selecionar um conjunto estilístico diferente, serão usados os glifos definidos no conjunto em vez
dos glifos padrão da fonte. Se um caractere de glifo em um conjunto estilístico for usado com outra definição de OpenType,
o glifo da definição individual substituirá o glifo do conjunto de caracteres. Para ver os glifos de cada conjunto, use o painel
'Glifos'.
'Formas posicionais' Em alguns scripts cursivos e em idiomas como o árabe, a aparência de um caractere pode depender
de sua posição em uma palavra. A forma do caractere pode ser alterada quando aparecer no início (posição inicial), no meio
INCOPY CS3 157
Guia do Usuário
(posição intermediária) ou no fim (posição final) de uma palavra, e também pode ser alterada quando aparecer sozinha
(posição isolada). Selecione um caractere e escolha a opção 'Formas posicionais' para formatá-lo corretamente. A opção
'Forma geral' insere o caractere comum; a opção 'Forma automática' insere uma forma do caractere de acordo com o local
onde ele está na palavra e se o caractere aparecer de modo isolado.
'Sobrescrito/Superior' e 'Subscrito/Inferior' Algumas fontes OpenType incluem glifos elevados ou rebaixados, que são
dimensionados corretamente em relação aos caracteres adjacentes. Se a fonte OpenType não incluir esses glifos para frações
não-padrão, considere o uso de atributos 'Numerador' e 'Denominador'.
"Numerador' e 'Denominador' Algumas fontes do OpenType convertem apenas frações básicas (como 1/2 ou 1/4) em glifos
de fração e não frações não-padrão (como 4/13 ou 99/100). Nesse caso, aplique atributos de numerador e denominador às
frações não-padrão.
'Alinhamento tabular' Os números de altura completa têm a mesma largura. Essa opção é adequada para situações em que
os números em uma linha precisam ficar alinhados com a próxima linha, como em tabelas.
'Estilo antigo proporcional' São fornecidos números de altura variável com larguras variáveis. Essa opção é recomendada
para uma aparência clássica, sofisticada, em texto que não usa todas as letras em maiúsculas.
'Alinhamento proporcional' São fornecidos números de altura completa com larguras variáveis. Essa opção é recomendada
para texto que usa todas as letras em maiúsculas.
'Estilo antigo tabular' São fornecidos números de altura variável com larguras fixas e iguais. Esta opção é recomendada
quando você utiliza a aparência clássica de números de estilo antigo, mas precisa alinhá-los em colunas, como em relatórios
anuais.
'Estilo de número padrão' Glifos de números usam o estilo de número padrão da fonte atual.
Fontes compostas
No InDesign, você pode combinar partes de fontes diferentes e usá-las como uma fonte composta no InDesign ou no
InCopy. Normalmente, essa técnica é usada para combinar partes de uma fonte romana e uma fonte japonesa. As fontes
combinadas que você criou no InDesign são exibidas no início da lista de fontes do InCopy. É possível aplicar essas fontes
a texto, mas não é possível criar nem editar fontes compostas no InCopy. Para obter detalhes, consulte a Ajuda do InDesign.
Trabalhar com fontes ausentes
Quando você abre ou insere documentos que contêm fontes não instaladas no sistema, aparece uma mensagem de alerta
que indica as fontes que estão ausentes. Se o texto selecionado usar uma fonte ausente, o painel de controle ou o painel
'Caractere' exibirá essa fonte entre colchetes no menu pop-up de estilo de fonte para indicar que ela está ausente.
O InCopy substitui as fontes ausentes por fontes disponíveis. Quando isso acontece, é possível selecionar o texto e aplicar
qualquer outra fonte disponível. As fontes ausentes que foram substituídas por outras aparecerão na parte superior do menu
'Tipo' > 'Fonte' em uma seção marcada como 'Fontes ausentes'. Por padrão, o texto formatado com as fontes ausentes
aparece destacado em rosa.
Se uma fonte TrueType for instalada e o documento contiver a versão Tipo 1 (T1) da mesma fonte, a fonte será exibida
como ausente.
Você pode escolher 'Tipo' > 'Localizar fonte' para encontrar e alterar as fontes ausentes. Se uma fonte ausente fizer parte de
um estilo, você poderá atualizá-la nesse estilo alterando sua definição de estilo.
Consulte também
“Localizar e alterar fontes” na página 108
“Instalação de fontes” na página 154
Tornar fontes ausentes disponíveis
❖ Siga um destes procedimentos:
• Instale as fontes ausentes em seu sistema.
INCOPY CS3 158
Guia do Usuário
• Coloque as fontes ausentes na pasta Fontes contida na pasta de aplicativos do InCopy. As fontes contidas nessa pasta
ficam disponíveis somente no InCopy. No Mac OS, as fontes podem ser instaladas na pasta HD > Biblioteca >
Application Support > Adobe > Fontes. Apenas os produtos Adobe podem usar as fontes instaladas nesse local.
• Ative as fontes ausentes usando um aplicativo de gerenciamento de fontes.
Se você não tiver acesso às fontes ausentes, use o comando 'Localizar fonte' para procurar e substituir as fontes ausentes.
Destacar fontes substituídas no documento
Se a opção de preferências 'Selecionar fontes substitutas' estiver marcada, o texto formatado com fontes ausentes aparecerá
destacado em rosa para que você possa identificá-lo facilmente.
1 Escolha 'Editar' > 'Preferências' > 'Composição' (Windows) ou InCopy > 'Preferências' > 'Composição' (Mac OS).
2 Selecione 'Fontes substituídas' e, em seguida, clique em 'OK'.
Fontes Multiple Master
As fontes multiplemaster são fontes Tipo 1 personalizáveis, cujas características de face de tipo são descritas em função dos
eixos lineares do desenho como, por exemplo, espessura, largura, estilo e tamanho óptico.
Algumas fontes multiple master contêm um eixo de tamanho óptico, que permite utilizar uma fonte criada exclusivamente
para que a legibilidade seja a melhor possível em um determinado tamanho. Em geral, o tamanho óptico de uma fonte
menor, por exemplo, de 10 pontos, é desenhado com serifas e hastes mais espessas, caracteres mais largos, menos contraste
entre linhas finas e grossas, maior altura de x e maior espaçamento entre as letras do que o encontrado em tamanhos ópticos
de fontes maiores, como 72 pontos.
1 Escolha 'Editar' > 'Preferências' > 'Tipo' (Windows) ou InCopy > 'Preferências' > 'Tipo' (Mac OS).
2 Selecione 'Usar automaticamente o tamanho óptico correto' e clique em 'OK'.
Entrelinha
Sobre entrelinha
O espaço vertical entre as linhas de tipo é denominado entrelinha. A entrelinha é medida a partir da linha de base de uma
linha do texto até a linha de base da linha acima da linha considerada. A linha de base é a linha invisível em que se apóia a
maioria das letras — isto é, as letras sem hastes descendentes.
A opção padrão de entrelinha automática define a entrelinha em 120% do tamanho do tipo (por exemplo, entrelinha de 12
pontos para tipo de 10 pontos). Se a 'Entrelinha automática' estiver ativada, o InCopy exibirá o valor da entrelinha no menu
'Entrelinha' do painel 'Caractere'.
A
B
C
officers take them away: good
guard,Until their greater
pleasures first be known That
are to censure them.
CORDELIA: We are not the
first Who, with best meaning,
have incurr'd the worst.
Entrelinha
A. Entrelinha B. Altura do texto C. A palavra de maior tamanho aumenta a entrelinha da respectiva linha.
INCOPY CS3 159
Guia do Usuário
Alterar a entrelinha
Por padrão, a entrelinha é um atributo de caractere, o que significa que é possível aplicar mais de um valor de entrelinha ao
mesmo parágrafo. O maior valor de entrelinha em uma linha de tipos determina o valor de entrelinha dessa linha.
Entretanto, é possível selecionar uma opção em 'Preferências' que faça com que a entrelinha seja aplicada ao parágrafo
inteiro e não apenas a parte dele. Essa configuração não afeta a entrelinha em quadros existentes.
Alterar a entrelinha do texto selecionado
1 Selecione o texto a ser alterado.
2 Siga um destes procedimentos:
• No painel 'Caractere' ou no painel de controle, escolha a entrelinha desejada no menu 'Entrelinha'
.
• Selecione o valor de entrelinha existente e digite um novo valor.
• Ao criar um estilo de parágrafo, use o painel 'Formatos básicos de caracteres' para alterar a entrelinha.
Você também pode ajustar o espaço vertical, alinhando o texto na grade da linha de base. Quando a grade da linha de base
é definida, a definição dessa grade tem prioridade sobre o valor da entrelinha.
Alterar a porcentagem padrão da entrelinha
1 Selecione os parágrafos a serem alterados.
2 Escolha 'Justificação' no menu do painel 'Parágrafo' ou do painel de controle.
3 Em 'Entrelinha automática', especifique uma nova porcentagem padrão. O valor mínimo é 0% e o valor máximo é 500%.
Aplicar entrelinha a parágrafos inteiros
1 Escolha 'Editar' > 'Preferências' > 'Tipo' (Windows) ou InCopy > 'Preferências' > 'Tipo' (Mac OS).
2 Selecione 'Aplicar entrelinha ao parágrafo inteiro' e, em seguida, clique em 'OK'.
Nota: Quando você usa um estilo de caractere para aplicar entrelinha a um texto, a entrelinha só afeta o texto ao qual o estilo
é aplicado, e não o parágrafo inteiro, independentemente da seleção da opção 'Aplicar entrelinha ao parágrafo inteiro'.
Kerning e tracking
Sobre kerning e tracking
O kerning é o processo de adição ou remoção de espaço entre pares de caracteres específicos. O tracking é o processo de
"alargar" ou "apertar" um bloco de texto.
Tipos de kerning
É possível ajustar o tipo de kerning automaticamente, usando o kerning métrico ou o kerning óptico. O kerning métrico usa
pares de kerning, que estão incluídos na maioria das fontes. Os pares de kerning contêm informações sobre o espaçamento
de pares específicos de letras. Alguns exemplos: LA, P., To, Tr, Ta, Tu, Te, Ty, Wa, WA, We, Wo, Ya e Yo.
O InCopy usa o kerning métrico por padrão, de modo que o kerning de pares específicos seja feito automaticamente ao
importar ou digitar texto. Para desativar o kerning métrico, selecione "0".
O kerning óptico ajusta o espaçamento entre caracteres adjacentes com base em suas formas. Algumas fontes incluem
especificações robustas de pares de kerning. No entanto, se uma fonte tiver somente kerning interno mínimo ou não tiver
kerning, ou se você usar duas faces de tipo diferentes ou dois tamanhos distintos em uma ou mais palavras de uma linha,
será possível usar a opção de kerning óptico.
INCOPY CS3 160
Guia do Usuário
Antes de aplicar a opção de kerning óptico ao par “W” e “a” (superior) e depois (inferior)
Você também pode usar o kerning manual, que é ideal para ajustar o espaço entre duas letras. Tracking e kerning manual
são cumulativos, portanto, você pode primeiro ajustar os pares de letras separadamente e, em seguida, estreitar ou alargar
um bloco de texto sem que isso afete o kerning relativo daqueles pares de letras.
O kerning de palavras não é a mesma coisa que a opção 'Espaçamento entre palavras', situada na caixa de diálogo
'Justificação'. O kerning de palavras altera o valor de kerning apenas entre o primeiro caractere de uma palavra específica
e o espaço que antecede esse caractere.
A
B
C
Kerning e tracking
A. Original B. Kerning aplicado entre “W” e “a” C. Tracking aplicado
Como o kerning e o tracking são medidos
É possível aplicar kerning, tracking ou ambos ao texto selecionado. O tracking e o kerning são medidos em 1/1.000 emes,
uma unidade de medida que é relativa ao tamanho atual do tipo. Em uma fonte de 6 pontos, 1 eme é igual a 6 pontos; em
uma fonte de 10 pontos, 1 eme é igual a 10 pontos. O kerning e o tracking são estritamente proporcionais ao tamanho do
tipo atual.
Tracking e kerning manual são cumulativos, portanto, você pode primeiro ajustar os pares de letras separadamente e, em
seguida, estreitar ou alargar um bloco de texto sem que isso afete o kerning relativo daqueles pares de letras.
Quando você clica para colocar o ponto de inserção entre duas letras, o InCopy exibe valores de kerning no painel
'Caractere' e no painel de controle. Os valores de kerning métrico e óptico (ou de pares de kerning definidos) são exibidos
entre parênteses. Da mesma maneira, se você selecionar uma palavra ou um intervalo de texto, o InCopy mostrará os
valores de espaçamento no painel 'Caractere' e no painel de controle.
Aplicar kerning ao texto
Você pode aplicar um dos dois tipos de kerning automático: kerning métrico ou kerning óptico, ou pode ajustar
manualmente o espaçamento entre as letras.
Consulte também
“Teclas para trabalhar com tipo” na página 243
Usar kerning métrico
1 Defina o ponto de inserção do texto entre os caracteres aos quais deseja aplicar o kerning ou selecione o texto.
2 No painel 'Caractere' ou painel de controle, selecione 'Métrico' no menu 'Kerning'
.
INCOPY CS3 161
Guia do Usuário
Para evitar o uso de informações de kerning interno de uma fonte no texto selecionado, escolha '0' no menu 'Kerning'
.
Usar kerning óptico
1 Defina o ponto de inserção de texto entre os caracteres aos quais deseja aplicar o kerning ou selecione o texto para
kerning.
2 No painel 'Caractere' ou painel de controle, selecione 'Óptico' no menu 'Kerning'
.
Ajustar o kerning manualmente
1 Com a ferramenta 'Tipo'
, clique para posicionar um ponto de inserção entre dois caracteres.
Nota: Se um intervalo do texto estiver selecionado, você não poderá aplicar kerning manualmente ao texto (só poderá escolher
entre 'Métrico', 'Óptico' ou '0'). Nesse caso, use o tracking.
2 Siga um destes procedimentos:
• No painel 'Caractere' ou painel de controle, digite ou selecione um valor numérico no menu 'Kerning'.
• Pressione Alt+Seta para a esquerda/direita (Windows) ou Option+Seta para a esquerda/direita (Mac OS) para diminuir
ou aumentar o kerning entre dois caracteres.
A quantidade de ajuste de kerning de palavra é a mesma indicada no valor 'Kerning', na caixa de diálogo 'Preferências' em
'Unidades e incrementos'. Quando você pressiona o atalho e a tecla Ctrl ou Command, o kerning é igual ao valor definido
nas preferências de 'Kerning' multiplicado por 5.
Alterar o valor de incremento do kerning padrão
❖ Na seção 'Unidades e incrementos' da caixa de diálogo 'Preferências' , digite um novo valor para a opção 'Kerning' e clique
em 'OK'.
Desativar o kerning no texto selecionado
1 Selecione o texto.
2 No painel 'Caractere' ou painel de controle, digite ou escolha '0' no menu 'Kerning'.
Também é possível pressionar Alt+Ctrl+Q (Windows) ou Option+Command+Q (Mac OS) para redefinir o kerning e o
tracking. Se fizer isto, o kerning será definido como 'Métrico', independentemente da opção de kerning aplicada
anteriormente.
Destacar texto que contém kerning e tracking personalizados
Às vezes, você deseja saber em que texto houve aplicação de tracking e kerning personalizado. Se você selecionar a opção
de preferências 'Personalizar tracking/kerning', o texto com tracking ou kerning personalizado será exibido em verde.
1 Escolha 'Editar' > 'Preferências' > 'Composição' (Windows) ou InCopy > 'Preferências' > 'Composição' (Mac OS).
2 Selecione 'Personalizar tracking/kerning' e clique em 'OK'.
Ajustar o kerning entre palavras
❖ Com a ferramenta 'Tipo'
, selecione um intervalo de texto e siga um destes procedimentos:
• Para adicionar espaço entre palavras selecionadas, pressione Alt+Ctrl+\ (Windows) ou Option+Command+\ (Mac OS).
• Para remover espaço entre palavras selecionadas, pressione Alt+Ctrl+Backspace (Windows) ou
Option+Command+Delete (Mac OS).
• Para multiplicar o ajuste de kerning por 5, mantenha Shift pressionada enquanto pressiona os atalhos de teclado.
Ajuste de espaçamento
1 Selecione um intervalo de caracteres.
2 No painel de controle ou painel 'Caractere', digite ou selecione um valor numérico para 'Tracking'
.
INCOPY CS3 162
Guia do Usuário
Formatação de caracteres
Aplicar deslocamento da linha de base
Use 'Deslocamento da linha de base' para mover um caractere selecionado para cima ou para baixo em relação à linha de
base do texto adjacente. Essa opção é especialmente útil ao definir frações manualmente ou ao ajustar a posição de gráficos
incorporados.
10th 1/2
10 th 1/2
Valores de deslocamento da linha de base aplicados ao texto
1 Selecione o texto.
2 No painel de controle ou painel 'Caractere', digite um valor numérico para 'Deslocamento da linha de base' . Os
valores positivos movem a linha de base do caractere para uma posição acima da linha de base do restante da linha; os
valores negativos movem-na para uma posição abaixo da linha de base.
Para aumentar ou diminuir o valor, clique na caixa 'Deslocamento da linha de base' e, em seguida, pressione a tecla de seta
para cima ou de seta para baixo. Mantenha pressionada a tecla Shift enquanto pressiona a tecla de seta para cima ou de
seta para baixo a fim de alterar o valor em incrementos maiores.
Para alterar o incremento padrão do deslocamento da linha de base, especifique um valor para 'Deslocamento da linha de
base' na seção 'Unidades e incrementos' da caixa de diálogo 'Preferências'.
Tornar os caracteres sobrescritos ou subscritos em uma fonte não-OpenType
1 Selecione o texto.
2 Escolha 'Sobrescrito' ou 'Subscrito' no menu do painel 'Caractere' ou do painel de controle.
Quando você escolhe 'Sobrescrito' ou 'Subscrito', um valor de deslocamento da linha de base e um tamanho de tipo
predefinidos são aplicados ao texto selecionado.
Os valores aplicados são porcentagens do tamanho da fonte e da entrelinha atuais, e são baseados nas definições da caixa
de diálogo 'Preferências de tipo'. Esses valores não aparecem nas caixas 'Deslocamento da linha de base' ou 'Tamanho' do
painel 'Caractere' quando você seleciona o texto.
Nota: É possível alterar o tamanho e a posição padrão de sobrescritos e subscritos usando preferências de 'Tipo avançado'.
Consulte também
“Aplicar atributos de fonte OpenType” na página 155
Aplicar sublinhado ou tachado
1 Selecione o texto.
2 Escolha 'Sublinhado' ou 'Tachado' no menu do painel 'Caractere' ou do painel de controle.
A espessura padrão do sublinhado e do tachado varia de acordo com o tamanho do tipo.
Alterar as opções de sublinhado ou tachado
A criação do sublinhado personalizado é particularmente útil se desejar criar um sublinhado regular abaixo de caracteres
de tamanhos diferentes ou efeitos especiais, como destaque de fundo.
INCOPY CS3 163
Guia do Usuário
Antes e depois de ajustar o sublinhado
1 No menu do painel 'Caractere' ou no menu do painel de controle, escolha 'Opções de sublinhado' ou 'Opções de tachado'.
2 Escolha uma das seguintes opções e clique em 'OK':
• Selecione 'Sublinhado em' ou 'Tachado em' para ativar o sublinhado ou o tachado para o texto atual.
• Em 'Espessura', escolha uma espessura ou digite um valor para determinar a espessura da linha de sublinhado ou
tachado.
• Para 'Tipo', selecione uma das opções de sublinhado ou tachado.
• Em 'Deslocamento', determine a posição vertical da linha. O deslocamento é medido a partir da linha de base. Valores
negativos movem o sublinhado para cima da linha de base e o tachado para baixo da linha de base.
• Selecione 'Traçado de superimposição' se quiser ter certeza de que o traçado não suprimirá as tintas subjacentes em uma
impressora tipográfica.
• Escolha a cor e o tom. Se o tipo de linha especificado não for sólido, escolha uma cor ou tom de espaço para alterar a
aparência da área entre traços, pontilhados ou linhas.
• Selecione 'Traçado de superimposição' ou 'Espaço de superimposição' se o sublinhado ou tachado for impresso sobre
outra cor e você quiser evitar erros de registro incorreto de impressão.
Para alterar as opções de sublinhado ou tachado em um estilo de parágrafo ou de caractere, use as seções 'Opções de
sublinhado' ou 'Opções de tachado' da caixa de diálogo exibida ao criar ou editar o estilo.
Aplicar ligaduras a pares de letras
O InDesign pode inserir ligaduras automaticamente. As ligaduras são caracteres tipográficos de substituição de certos pares
de letras, como “fi” e “fl”, quando disponíveis em uma determinada fonte. Os caracteres que o InDesign usa quando a opção
'Ligadura' está selecionada são exibidos e impressos como ligaduras, mas são totalmente editáveis e não fazem com que o
verificador ortográfico sinalize uma palavra incorretamente.
Caracteres (superior) e combinações de ligaduras (inferior)
Com fontes OpenType, quando você escolhe 'Ligaduras' no menu do painel 'Caractere' ou do painel de controle, o InDesign
produz a ligadura padrão definida na fonte, conforme determinado pelo criador de fontes. Porém, algumas fontes incluem
ligaduras opcionais, com mais ornamentos, que podem ser criadas com o comando 'Ligaduras condicionais'.
1 Selecione o texto.
2 Escolha 'Ligaduras' no menu do painel 'Caractere' ou do painel de controle.
INCOPY CS3 164
Guia do Usuário
Consulte também
“Fontes OpenType” na página 155
Alterar a cor e o gradiente do texto
Você pode aplicar cores e gradientes a traçados e preenchimentos de caracteres com o painel 'Amostras'. No caso de uma
matéria vinculada, você pode aplicar cores ou gradientes definidos pelo layout vinculado do InDesign. No caso de uma
matéria separada, você pode aplicar cores padrão ou novas cores criadas para o documento.
Nota: Não é possível criar gradientes no InCopy. Os gradientes são exibidos somente quando importados do InDesign.
A
B
C
Amostras
A. A amostra afeta o preenchimento ou o traçado B. A amostra afeta o container ou o texto C. Porcentagem do tom
Alterar a cor do texto
1 Com a ferramenta 'Tipo'
, selecione o texto que deseja colorir.
2 No painel 'Amostras', (escolha Janela > Amostras), clique em uma amostra de cor ou gradiente.
Nota: Você pode aplicar cores ao texto na exibição de galé, de matéria ou de layout; contudo, as alterações de cores só serão
visíveis na exibição de layout.
Especificar o tipo de amostras a serem exibidas
1 Escolha 'Janela' > 'Amostras' para abrir o painel 'Amostras'.
2 Na parte inferior do painel, siga um destes procedimentos:
• Para ver todas as amostras de cores, tons e gradientes, clique no botão 'Exibir todas as amostras'.
• Para ver somente amostras de cor de escala, cor especial e tons, clique no botão 'Exibir amostras de cores'.
• Para ver somente as amostras de gradientes, clique no botão 'Exibir amostras de gradientes'.
Atribuir um idioma ao texto
A atribuição de um idioma ao texto determina qual dicionário de verificação ortográfica e hifenização é usado. A atribuição
de um idioma não altera o texto real.
1 Siga um destes procedimentos:
• Selecione o texto para aplicar o idioma somente ao texto selecionado.
• Para alterar o dicionário padrão usado no InDesign, escolha o idioma sem que nenhum documento esteja aberto.
• Para alterar o dicionário padrão para um documento específico, escolha 'Editar' > 'Desfazer seleção' e escolha o idioma.
2 No painel 'Caractere' ou no painel de controle, escolha o dicionário adequado no menu 'Idioma'.
INCOPY CS3 165
Guia do Usuário
O InDesign usa os dicionários de idiomas Proximity para verificação de ortografia e de hifenização. Esses dicionários
permitem especificar um idioma diferente para até um único caractere de texto. Cada dicionário contém milhares de
palavras com separação silábica específica. A alteração do idioma padrão não afeta os quadros de texto ou documentos
existentes.
É possível personalizar dicionários de idiomas para garantir que um vocabulário específico que você utiliza seja
reconhecido e tratado corretamente.
A
B
C
Como os dicionários afetam a hifenização
A. “Glockenspiel” em inglês B. “Glockenspiel” na ortografia tradicional do alemão C. “Glockenspiel” na nova ortografia do alemão
Consulte também
“Hifenização e dicionários de verificação ortográfica” na página 132
Alterar a caixa alta/baixa de tipos
Os comandos 'Todas maiúsculas' e 'Versalete' alteram a aparência do texto, mas não o texto em si. Ao contrário, o comando
'Alterar caixa alta/baixa' muda a configuração de caixa do texto selecionado. Essa distinção é importante para pesquisar ou
verificar a ortografia de texto. Por exemplo, suponha que você digite “aranhas” no documento e aplique 'Todas maiúsculas'
à palavra. Se você usar 'Localizar/Alterar' (com 'Distinção entre maiúsculas e minúsculas' selecionado) para procurar
"ARANHAS", não será encontrada a ocorrência de "aranhas" à qual foi aplicada a opção 'Todas maiúsculas'. Para melhorar
os resultados da pesquisa e da verificação ortográfica, use o comando 'Alterar caixa alta/baixa' e não 'Todas maiúsculas'.
Alterar o texto para 'Todas maiúsculas' ou 'Versalete'
O InDesign pode alterar automaticamente a caixa do texto selecionado. Ao formatar o texto como versalete, o InDesign
usará automaticamente os caracteres de versalete incluídos como parte da fonte, se disponíveis. Caso contrário, o InDesign
sintetizará o versalete usando versões reduzidas das letras maiúsculas normais. O tamanho do versalete sintetizado é
definido na caixa de diálogo 'Preferências de tipo'.
Antes (superior) e depois (inferior) de definir BC e AD em versalete para complementar os numerais em estilo antigo e o texto adjacente
Se você selecionar 'Todas maiúsculas' ou 'Versalete' em uma fonte OpenType, o InDesign criará um tipo mais elegante. Se
você estiver usando uma fonte OpenType, também poderá escolher 'Tudo em versalete' no menu do painel 'Caractere' ou
do painel de controle. Consulte “Aplicar atributos de fonte OpenType” na página 155.
1 Selecione o texto.
2 Escolha 'Todas maiúsculas' ou 'Versalete' no menu do painel 'Caractere' ou painel de controle. Se o texto tiver sido
digitado originalmente em todas maiúsculas, o comando 'Versalete' não irá alterá-lo.
INCOPY CS3 166
Guia do Usuário
Especificar o tamanho de versalete
1 Escolha 'Editar' > 'Preferências' > 'Tipo avançado' (Windows) ou InCopy > 'Preferências' > 'Tipo avançado' (Mac OS).
2 Em 'Versalete', digite uma porcentagem do tamanho da fonte original para o texto a ser formatado como versalete. Em
seguida, clique em 'OK'.
Alterar a caixa
1 Selecione o texto.
2 Escolha uma das seguintes opções no submenu Tipo > Alterar caixa alta/baixa:
• Para alterar todos os caracteres para minúsculas, escolha 'Minúsculas'.
• Para colocar a primeira letra de cada palavra em maiúsculas, escolha 'Caixa alta/baixa do título'.
• Para alterar todos os caracteres para maiúsculas, escolha 'Maiúsculas'.
• Para colocar a primeira letra de cada frase em maiúsculas, escolha 'Caixa alta/baixa da frase'.
Nota: O comando 'Caixa alta/baixa da frase' pressupõe que os caracteres de ponto (.), ponto de exclamação (!) e ponto de
interrogação (?) marquem o final das frases. A aplicação do comando 'Caixa alta/baixa da frase' poderá provocar alterações
inesperadas de caixa quando esses caracteres forem usados de outras formas, como em abreviações, nomes de arquivos ou URLs
da Internet. Além disso, nomes próprios podem aparecer em letras minúsculas, quando deveriam estar em maiúsculas.
Tipo de escala
Você pode especificar a proporção entre a altura e a largura do tipo em relação à largura e altura originais dos caracteres.
Os caracteres não redimensionados possuem um valor de 100%. Algumas famílias de tipos incluem uma fonte expandida
real, projetada com dispersão horizontal maior que o estilo de tipo simples. O recurso Escala distorce o tipo, por isso,
geralmente é preferível usar uma fonte já projetada como condensada ou expandida, se disponível.
A
B
C
Escala horizontal de fontes
A. Tipo não redimensionado B. Tipo não redimensionado em fonte condensada C. Tipo redimensionado em fonte condensada
Ajustar a escala vertical ou horizontal
1 Selecione o texto a ser dimensionado.
2 No painel 'Caractere' ou painel de controle, digite um valor numérico para alterar a porcentagem de 'Escala vertical'
ou 'Escala horizontal' .
Dimensionar o texto redimensionando o quadro de texto no InDesign
❖ Siga um destes procedimentos:
• Com a ferramenta 'Seleção', mantenha pressionada a tecla Ctrl (Windows) ou Command (Mac OS) e arraste um canto
do quadro de texto para redimensioná-lo.
INCOPY CS3 167
Guia do Usuário
• Usando a ferramenta 'Escala'
, redimensione o quadro.
Tipo de inclinação
1 Selecione o texto.
2 No painel 'Caractere', digite um valor numérico para 'Inclinação'
negativos inclinam o tipo à esquerda.
. Valores positivos inclinam o tipo à direita; valores
Observe que a aplicação de um ângulo ao tipo não produz caracteres itálicos verdadeiros.
Formatação de parágrafos
Ajustar espaçamento entre parágrafos
É possível controlar a quantidade de espaço entre parágrafos. Se um parágrafo começar na parte superior de uma coluna
ou de um quadro, o InCopy não inserirá espaço extra antes do parágrafo. Nesse caso, você pode aumentar a entrelinha da
primeira linha do parágrafo ou aumentar a área interna superior do quadro de texto no InDesign.
1 Selecione o texto.
2 No painel 'Parágrafo' ou painel de controle, ajuste os valores apropriados para 'Espaço anterior'
posterior' .
e 'Espaço
Para garantir consistência na formatação, altere o espaçamento entre parágrafos nos estilos de parágrafo que você definir.
Consulte também
“Definir estilos de parágrafo e de caractere” na página 140
Usar capitulares
É possível adicionar capitulares a um ou mais parágrafos de uma só vez. A linha de base da capitular desce uma ou mais
linhas abaixo da linha de base da primeira linha de um parágrafo.
Você também pode criar um estilo para aplicar aos caracteres de capitulares. Por exemplo, para criar uma capitular alta
(também chamada capitular elevada), especifique uma capitular de um caractere em uma linha e aplique um estilo de
caractere para aumentar o tamanho da primeira letra.
A
fter breakfast I wan
man and guess out
but Jim didn’t want
bad luck; and besides, he
ha’nt us; he said a man th
likely to go a-ha'nting a
planted and comfortab
reasonable, so I didn’t sa
After
breakfast
guess out
want to. He said it would fe
come and ha'nt us; he said
to go a-ha'nting around th
That sounded pretty reaso
keep from studying over i
and what they done it for.
Capitular de um caractere em três linhas (à esquerda) e capitular de cinco caracteres em duas linhas (à direita)
Consulte também
“Capitulares e estilos aninhados” na página 146
“Aplicar um estilo de caractere a uma capitular” na página 147
Criar uma capitular
1 Com a ferramenta 'Tipo'
selecionada, clique no parágrafo em que a capitular deve ser exibida.
INCOPY CS3 168
Guia do Usuário
2 No painel 'Parágrafo' ou painel de controle, digite um número em 'Número de linhas da capitular'
número de linhas que a capitular ocupará.
3 Em 'Capitular com um ou mais caracteres'
para indicar o
, digite o número desejado de caracteres de capitular.
4 Para aplicar um estilo de caractere ao caractere de capitular, escolha 'Capitulares e estilos aninhados' no menu do painel
'Parágrafo' ou painel de controle e escolha o estilo de caractere criado.
Também é possível usar a caixa de diálogo 'Capitulares e estilos aninhados' para alinhar a capitular à borda do texto,
reduzindo o espaço no lado esquerdo da capitular, e ajustar as letras capitulares com descendentes, como “g” e “y”. Para
redimensionar, inclinar ou alterar a face de tipo da letra capitular e assim adicionar um efeito, selecione a(s) letra(s) e faça as
alterações de formatação.
Remover uma capitular
1 Com a ferramenta 'Tipo'
selecionada, clique no parágrafo em que a capitular é exibida.
2 No painel 'Parágrafo' ou painel de controle, digite 0 em 'Número de linhas da capitular' ou 'Número de caracteres da
capitular'.
Adicionar fios (linhas) acima ou abaixo de parágrafos
Os fios são atributos de parágrafos que se movem e são redimensionados ao longo do parágrafo na página. Ao utilizar um
fio com os títulos em seu documento, pode ser preferível fazer com que o fio seja parte de uma definição de estilo de
parágrafo. A espessura do fio é determinada pela largura da coluna.
O deslocamento de um fio acima em um parágrafo é medido da linha de base da primeira linha do texto até a parte inferior
do fio. O deslocamento de um fio abaixo em um parágrafo é medido da linha de base da última linha do texto até a parte
superior do fio.
A
B
Inserção de fios
A. Fio acima do parágrafo B. Fio abaixo do parágrafo
Adicionar um fio acima ou abaixo de um parágrafo
1 Selecione o texto.
2 Escolha 'Fios de parágrafo' no menu do painel 'Parágrafo' ou do painel de controle.
3 Na parte superior da caixa de diálogo 'Fios de parágrafo', selecione 'Fio acima' ou 'Fio abaixo'.
4 Selecione 'Ativar fio'.
Nota: Se desejar fios acima e abaixo, verifique se a opção 'Fio ativado' está selecionada para 'Fio acima' e 'Fio abaixo'.
5 Selecione 'Visualização' para ver a aparência do fio.
6 Em 'Espessura', escolha uma espessura ou digite um valor para determinar a espessura do fio. Em 'Fio acima', o aumento
da espessura expandirá o fio para cima. Em 'Fio abaixo', a diminuição da espessura expandirá o fio para baixo.
7 Selecione 'Traçado de superimposição' se quiser ter certeza de que o traçado não suprimirá as tintas subjacentes em uma
impressora tipográfica.
INCOPY CS3 169
Guia do Usuário
8 Siga um destes procedimentos (ou ambos):
• Escolha uma cor. As cores disponíveis constam do painel 'Amostras'. Selecione a opção 'Cor do texto' para fazer com que
o fio fique da mesma cor do primeiro caractere no parágrafo em 'Fio acima', e do último caractere em 'Fio abaixo'.
• Escolha um tom ou especifique um valor de tom. O tom baseia-se na cor especificada. Observe que não é possível criar
tons das cores incorporadas 'Nenhum(a)', 'Papel', 'Registro' ou 'Cor do texto'.
• Se o tipo de linha especificado não for sólido, escolha uma cor ou tom de espaço para alterar a aparência da área entre
traços, pontilhados ou linhas.
9 Escolha a largura do fio. Você pode escolher 'Texto' (da margem esquerda do texto até a última linha) ou 'Coluna' (da
borda esquerda até a borda direita da coluna). Se a borda esquerda do quadro possuir uma inserção de coluna, o fio
começará na inserção.
10 Para determinar a posição vertical do fio, digite um valor em 'Deslocamento'.
11 Para se certificar de que o fio acima do texto esteja desenhado dentro do quadro de texto, selecione 'Manter no quadro'.
Se essa opção não estiver selecionada, o fio poderá ser exibido fora do quadro de texto.
12 Defina recuos à esquerda ou à direita para o fio (não para o texto) digitando valores em 'Recuo à esquerda' e 'Recuo à
direita'.
13 Selecione 'Traçado de superimposição' se o fio de parágrafo for impresso sobre outra cor e se quiser evitar possíveis
erros de registro incorreto de impressão. Em seguida, clique em 'OK'.
Remover um fio de parágrafo
1 Com a ferramenta 'Tipo'
, clique no parágrafo que contém o fio de parágrafo.
2 Escolha 'Fios de parágrafo' no menu do painel 'Parágrafo' ou do painel de controle.
3 Desmarque 'Ativar fio' e clique em 'OK'.
Controle de quebras de parágrafo
É possível eliminar órfãs e viúvas, que são palavras ou linhas de texto que ficam separadas de outras linhas em um parágrafo.
As órfãs ficam na parte inferior de uma coluna ou página, ao passo que as viúvas ficam na parte superior de uma coluna ou
página. Outro problema tipográfico a ser evitado é um título que fica sozinho em uma página com o parágrafo seguinte na
próxima página. Há várias opções para corrigir viúvas, órfãs, linhas de fechamento curtas e outros problemas de quebra de
parágrafo:
Hifens condicionais Um hífen condicional (Tipo > Inserir Caractere especial > Hifens e traços > Hífen condicional) será
exibido somente se a palavra for quebrada. Essa opção impede o problema tipográfico comum de palavras hifenizadas no
meio de uma linha após o refluxo do texto, como “hospi-tal”. Do mesmo modo, também é possível adicionar um caractere
de quebra de linha condicional.
Sem quebra Escolha 'Sem quebra' no menu do painel 'Caractere' para impedir que o texto selecionado seja quebrado em
uma linha.
Espaços não-separáveis Insira um espaço não separável (Tipo > Inserir espaço em branco > [espaço não separável]) entre
as palavras que deseja manter juntas.
Opções de separação Escolha 'Opções de separação' no menu do painel 'Parágrafo' para especificar quantas linhas no
parágrafo seguinte permanecem com o parágrafo atual.
Início do parágrafo Use 'Início do parágrafo' na caixa de diálogo 'Opções de separação' para fazer com que um parágrafo
(normalmente um título) seja exibido na parte superior de uma página, coluna ou seção. Essa opção funciona bem
especialmente como parte de um estilo de parágrafo de título.
Configurações de hifenização Escolha 'Hifenização' no menu do painel 'Parágrafo' para alterar as configurações de
hifenização.
Edição de texto A edição do texto pode não ser uma boa opção dependendo do tipo de documento com o qual você
trabalha. Se você tiver licença para reescrever o texto, uma redação mais "enxuta" poderá criar uma melhor quebra de linha.
INCOPY CS3 170
Guia do Usuário
Usar uma compositora diferente Em geral, use o Adobe Paragraph Composer para que o InDesign componha parágrafos
de forma automática. Se um parágrafo não for composto da maneira desejada, escolha 'Adobe Single-line Composer' no
menu do painel 'Parágrafo' ou do painel de controle e ajuste individualmente as linhas selecionadas.
Controlar quebras de parágrafo usando opções de separação
É possível especificar quantas linhas do parágrafo seguinte permanecerão no parágrafo atual à medida que ele for movido
entre os quadros, uma maneira conveniente de garantir que os títulos não fiquem isolados do texto a que se referem. O
InDesign pode destacar os parágrafos que eventualmente forem quebrados, violando assim os parâmetros.
Não convém usar 'Opções de separação' se seu documento não exigir que as colunas compartilhem a mesma última linha
de base.
Para destacar parágrafos que violem 'Opções de separação', escolha 'Editar' > 'Preferências' > 'Composição' (Windows) ou
InCopy > 'Preferências' > 'Composição' (Mac OS), selecione 'Manter violações' e clique em 'OK'.
1 Selecione o(s) parágrafo(s) que será(ão) afetado(s).
2 Escolha 'Opções de separação' no menu do painel 'Parágrafo' ou do painel de controle. Você também pode alterar opções
ao criar ou editar um estilo de parágrafo.
3 Selecione uma destas opções e clique em 'OK':
• Em 'Manter com as próximas _ linhas', especifique o número de linhas (até cinco) dos parágrafos subseqüentes com as
quais a última linha do parágrafo atual deve permanecer. Essa opção é especialmente útil para garantir que um título
fique junto com as próximas linhas do parágrafo seguinte.
• Selecione a opção 'Manter linhas juntas' e selecione 'Todas as linhas do parágrafo' para evitar quebra do parágrafo.
• Selecione a opção 'Manter linhas juntas', selecione 'No início/fim do parágrafo' e especifique o número de linhas que
devem aparecer no início ou no fim do parágrafo, evitando assim órfãs e viúvas.
• Em 'Início do parágrafo', escolha uma opção para forçar o InDesign a empurrar o parágrafo para a coluna, quadro ou
página seguinte. Se a opção 'Qualquer lugar' estiver selecionada, a posição inicial será determinada pela opção 'Manter
configurações de linha'. Para as outras opções, será forçado o início nessas posições.
Ao criar estilos de parágrafos para títulos, use o painel 'Opções de separação' para garantir que os títulos permaneçam com
o parágrafo seguinte.
Consulte também
“Adicionar quebras de página, coluna e quadro” na página 91
Criar bloqueio de pontuação
Marcas de pontuação e letras como “W” podem fazer com que as bordas esquerda ou direita de uma coluna pareçam
desalinhadas. A opção 'Alinhamento óptico da margem' controla se os sinais de pontuação (como pontos finais, vírgulas,
aspas e traços) e as bordas de letras (como W e A) ficam fora das margens do texto, de modo que o tipo pareça alinhado.
Antes (à esquerda) e depois (à direita) da aplicação de 'Alinhamento óptico da margem'
1 Selecione um quadro de texto ou clique em qualquer lugar da matéria.
2 Escolha Tipo > Matéria.
3 Selecione 'Alinhamento óptico da margem'.
INCOPY CS3 171
Guia do Usuário
4 Selecione um tamanho de fonte para definir a quantidade adequada de projeção para o tamanho do tipo na matéria. Para
obter melhores resultados, use o mesmo tamanho do texto.
Para desativar o 'Alinhamento óptico da margem' de um parágrafo individual, escolha 'Ignorar alinhamento óptico da
margem' no menu do painel 'Parágrafo' ou do painel de controle.
Alinhamento de texto
Alinhar ou justificar texto
É possível alinhar o texto com uma ou ambas as bordas (ou áreas internas) de um quadro de texto. Diz-se que o texto é
justificado quando ele está alinhado com ambas as bordas. É possível justificar todo o texto em um parágrafo, com exceção
da última linha ('Justificar à esquerda' ou 'Justificar à direita'), ou justificar o texto em um parágrafo incluindo a última linha
('Justificar tudo'). Quando há poucos caracteres na última linha, é possível usar um caractere especial para o fim da matéria
e criar um espaço de alinhamento.
'Justificar à esquerda' (à esquerda) e 'Justificar tudo' (à direita)
Nota: Se você justificar todas as linhas do texto e estiver usando o Adobe Paragraph Composer, o InDesign deslocará o texto,
garantindo uma densidade de texto uniforme e boa aparência para o parágrafo. Você pode ajustar o espaçamento no texto
justificado.
1 Selecione o texto.
2 Clique em um dos botões 'Alinhamento' ('Alinhar à esquerda', 'Centralizar', 'Alinhar à direita', 'Justificar à esquerda',
'Justificar no centro', 'Justificar à direita' e 'Totalmente justificado') no painel 'Parágrafo' ou no painel de controle.
3 (Opcional) Clique em 'Alinhar na direção da lombada' ou 'Alinhar na direção oposta à lombada'.
Quando você aplica a opção 'Alinhar na direção da lombada' a um parágrafo, o texto na página esquerda é alinhado à
direita, mas quando o mesmo texto flui (ou quando o quadro é movido) para a página direita, ele é alinhado à esquerda. Da
mesma forma, quando você aplica a opção 'Alinhar na direção oposta à lombada' a um parágrafo, o texto na página
esquerda é alinhado à esquerda, enquanto o texto na página direita é alinhado à direita.
Se quiser que o lado esquerdo de uma linha do texto seja alinhado à esquerda e o lado direito seja alinhado à direita,
posicione o ponto de inserção no lugar onde deseja alinhar o texto à direita, pressione Tab e alinhe o restante da linha à
direita.
Consulte também
“Usar um espaço de alinhamento com um texto justificado” na página 191
“Ajuste do espaçamento da palavra ou letra em texto justificado” na página 190
INCOPY CS3 172
Guia do Usuário
Alinhar parágrafos à grade da linha de base
A grade de linha de base representa a entrelinha para corpo de texto em um documento. Você pode usar múltiplos desse
valor de entrelinha para todos os elementos da página para garantir que o texto fique sempre alinhado entre as colunas e
de uma página para outra. Por exemplo, se o corpo de texto no seu documento tiver entrelinha de 12 pontos, você poderá
dar ao texto de título uma entrelinha de 18 pontos e adicionar 6 pontos de espaço antes dos parágrafos que vêm depois dos
títulos.
O uso de uma grade de linha de base garante que os elementos do texto fiquem distribuídos de modo uniforme pela página.
É possível ajustar a entrelinha do parágrafo para garantir que as linhas de base fiquem alinhadas com a grade subjacente da
página. Isso será útil se você quiser que as linhas de base do texto em várias colunas ou dos quadros de texto adjacentes
fiquem alinhadas. Modifique as configurações da grade de linha de base na seção 'Grades' da caixa de diálogo 'Preferências'.
Você também pode alinhar só a primeira linha do parágrafo à grade da linha de base, mantendo as outras linhas com os
valores de entrelinha especificados.
Para exibir a grade da linha de base, escolha Exibir > Grades e guias > Exibir grade da linha de base.
Nota: A grade da linha de base só estará visível se o nível de zoom do documento for maior do que a configuração de limite de
exibição das preferências de grade. Talvez você precise ampliar para exibir a grade da linha de base.
Consulte também
“Configurar uma grade da linha de base” na página 41
Alinhar parágrafos à grade da linha de base
1 Selecione o texto.
2 No painel 'Parágrafo' ou painel de controle, clique em 'Alinhar à grade da linha de base'
.
Para garantir que a entrelinha do texto não seja alterada, defina a entrelinha da grade da linha de base para o mesmo valor
de entrelinha do texto ou para um múltiplo dele.
Alinhar apenas a primeira linha à grade da linha de base
1 Selecione os parágrafos a serem alinhados.
2 Escolha 'Alinhar apenas a primeira linha à grade' no menu do painel 'Parágrafo' ou do painel de controle.
3 No painel 'Parágrafo' ou painel de controle, clique em 'Alinhar à grade da linha de base'
.
Criar um texto de título equilibrado
Você pode equilibrar texto desalinhado em várias linhas. Esse recurso é particularmente útil para títulos com várias linhas,
citações de abertura e parágrafos centralizados.
Antes e depois da aplicação de 'Equilibrar linhas serrilhadas' ao título
1 Clique no parágrafo a ser equilibrado.
INCOPY CS3 173
Guia do Usuário
2 No menu do painel 'Parágrafo' ou do painel de controle, selecione 'Equilibrar linhas serrilhadas'.
Ele só tem efeito quando Adobe Paragraph Composer é selecionado.
Recuos
Definir recuos
Os recuos movem o texto para dentro das bordas direita e esquerda do quadro. De maneira geral, use recuos na primeira
linha, e não espaços ou tabulações, para recuar a primeira linha de um parágrafo.
O recuo na primeira linha é posicionado relativamente ao recuo na margem esquerda. Por exemplo, se a borda esquerda de
um parágrafo estiver com recuo de uma paica, definir o recuo na primeira linha em uma paica recuará a primeira linha do
parágrafo em duas paicas a partir da margem esquerda do quadro ou da área interna.
Você pode definir recuos usando a caixa de diálogo 'Tabulações', o painel 'Parágrafo' ou o painel de controle. Você também
pode definir recuos quando cria listas numeradas ou com marcadores.
Definir um recuo usando a caixa de diálogo 'Tabulações'
1 Com a ferramenta 'Tipo'
, clique no parágrafo a ser recuado.
2 Escolha 'Tipo' > 'Tabulações' para exibir o a caixa de diálogo 'Tabulações'.
3 Siga um destes procedimentos para os marcadores de recuo
na caixa de diálogo 'Tabulações':
• Arraste o marcador inicial para recuar a primeira linha de texto. Arraste o marcador inferior para mover ambos os
marcadores, recuando o parágrafo inteiro.
Recuo da primeira linha (à esquerda) e nenhum recuo (à direita)
• Selecione o marcador superior e digite um valor para X a fim de recuar a primeira linha de texto. Selecione o marcador
inferior e digite um valor para X para mover ambos os marcadores, recuando o parágrafo inteiro.
Para obter mais informações sobre o uso da caixa de diálogo 'Tabulações', consulte “Sobre tabulações” na página 176.
Definir recuos usando o painel 'Parágrafo' ou o painel de controle
1 Com a ferramenta 'Tipo'
, clique no parágrafo a ser recuado.
2 Ajuste os valores de recuo apropriados no painel 'Parágrafo' ou no painel de controle. Por exemplo, faça o seguinte:
• Para recuar todo o parágrafo em uma paica, digite um valor (como 1p) na caixa 'Recuo à esquerda'
.
• Para recuar apenas a primeira linha de um parágrafo em uma paica, digite um valor (como 1p) na caixa 'Recuo à
esquerda da primeira linha'
.
• Para criar um recuo deslocado em uma paica, digite um valor positivo (como 1p) na caixa 'Recuo à esquerda' e digite um
valor negativo (como -1p) na caixa 'Recuo à esquerda da primeira linha'. Consulte “Criar um recuo deslocado” na
página 174.
Redefinir recuos
1 Clique no parágrafo em que você deseja redefinir recuos até a marca zero.
INCOPY CS3 174
Guia do Usuário
2 Escolha 'Redefinir recuos' no menu da caixa de diálogo 'Tabulações'.
Criar um recuo deslocado
No recuo deslocado, todas as linhas de um parágrafo são recuadas, com exceção da primeira linha. Os recuos deslocados
são especialmente úteis quando você deseja adicionar gráficos incorporados no início do parágrafo.
Nenhum recuo (à esquerda) e recuo deslocado (à direita)
1 Com a ferramenta 'Tipo'
, clique no parágrafo a ser recuado.
2 Na caixa de diálogo 'Tabulações' ou no painel de controle, especifique um valor de recuo à esquerda maior que zero.
3 Para especificar um valor negativo para recuo à esquerda na primeira linha, escolha uma das seguintes opções:
• No painel de controle, digite um valor negativo para o recuo à esquerda na primeira linha
.
• Na caixa de diálogo 'Tabulações', arraste o marcador superior para a esquerda ou selecione o marcador e digite um valor
negativo para X.
Na maioria dos casos, você especificará o equivalente negativo do valor inserido na etapa 2; por exemplo, se tiver
especificado um recuo à esquerda de 2 paicas, o recuo à esquerda na primeira linha será de –2 paicas.
Consulte também
“Criar listas numeradas ou com marcadores” na página 179
Recuar a última linha de um parágrafo à direita
Você pode usar a opção 'Recuo à direita na última linha' para adicionar um recuo deslocado à direita na última linha de um
parágrafo. Essa opção é particularmente útil para alinhar à direita os preços de um catálogo de vendas.
INCOPY CS3 175
Guia do Usuário
Recuo à direita da última linha
1 Digite os parágrafos. Na última linha de cada parágrafo, coloque o ponto de inserção antes do texto a ser recuado e
escolha Tipo > Inserir caractere especial > Outro > Tabulação de recuo à direita.
2 Selecione os parágrafos.
3 Para criar um recuo à direita dos parágrafos, especifique um valor (como 2p) no campo 'Recuo à direita' do painel
'Parágrafo' ou do painel de controle.
4 Para deslocar o valor do recuo à direita do texto que segue a tabulação, digite um valor negativo (como -2p) no campo
'Recuo à direita na última linha' do painel 'Parágrafo' ou do painel de controle.
Usar 'Recuar até aqui'
Você pode usar o caractere especial 'Recuar até aqui' para recuar as linhas em um parágrafo independentemente do valor
de recuo à esquerda do parágrafo. O caractere especial 'Recuar até aqui' é diferente do recuo à esquerda do parágrafo nos
seguintes pontos:
• O caractere 'Recuar até aqui' faz parte do fluxo de texto, como se fosse um caractere visível. Se o texto reflui, o recuo
move-se com ele.
• Quando você escolhe Tipo > Exibir caracteres ocultos, o caractere 'Recuar até aqui'
torna-se visível.
• O caractere 'Recuar até aqui' afeta todas as linhas depois da linha à qual você adicionou o caractere especial, portanto
você pode recuar apenas algumas das linhas em um parágrafo.
• Quando você escolhe Tipo > Exibir caracteres ocultos, o caractere 'Recuar até aqui'
Recuar até aqui, caractere especial
1 Com a ferramenta 'Tipo'
, clique no ponto de inserção onde deseja recuar.
2 Escolha Tipo > Inserir caractere especial > Outro > Recuar até aqui.
torna-se visível.
INCOPY CS3 176
Guia do Usuário
Consulte também
“Recuar a última linha de um parágrafo à direita” na página 174
Tabulações
Sobre tabulações
As tabulações posicionam o texto em locais horizontais específicos em um quadro. As configurações padrão de tabulação
dependem da configuração das unidades da régua horizontal, contidas na caixa de diálogo de preferências 'Unidades e
incrementos'.
As tabulações se aplicam ao parágrafo inteiro. A primeira tabulação definida exclui todas as paradas de tabulações padrão
à sua esquerda. As tabulações subseqüentes excluem todas as tabulações entre as definidas por você. É possível definir
tabulações à esquerda, no centro, à direita e tabulações decimais ou de caracteres especiais.
Visão geral da caixa de diálogo 'Tabulações'
Use a caixa de diálogo 'Tabulações' para definir tabulações.
A
C
B
D
F
E
Caixa de diálogo 'Tabulações'
A. Botões de alinhamento de tabulações B. Posição da tabulação C. Caixa 'Guia' de tabulação D. Caixa 'Alinhar em' E. Régua de tabulações
F. Ajustar acima do quadro
Abrir a caixa de diálogo 'Tabulações'
1 Use a ferramenta 'Tipo' e clique no quadro de texto.
2 Escolha Tipo > Tabulações.
Se o topo do quadro estiver visível, a caixa de diálogo 'Tabulações' aderirá ao quadro de texto atual e corresponderá à largura
da coluna atual.
Alinhar a régua da caixa de diálogo 'Tabulações' ao texto
1 Na exibição de layout, role pelo documento para exibir a parte superior do conteúdo.
2 Clique no ícone de ímã na caixa de diálogo 'Tabulações'. A caixa de diálogo 'Tabulações' adere à parte superior da
coluna que inclui a seleção ou o ponto de inserção.
Definir tabulações
É possível definir tabulações à esquerda, no centro, à direita e tabulações decimais ou de caracteres especiais. Ao usar a
tabulação de caracteres especiais, é possível definir uma tabulação para alinhar qualquer caractere escolhido, como dois
pontos ou um símbolo de dólar.
1 Para ver o efeito da alteração das configurações de tabulação, escolha Exibir > Exibição de layout.
2 Com a ferramenta 'Tipo'
, clique em um ponto de inserção no parágrafo.
3 Pressione a tecla Tab. Adicione tabulações aos parágrafos em que deseja inserir espaço horizontal. Você também pode
adicionar tabulações após a criação dos parâmetros de tabulação.
INCOPY CS3 177
Guia do Usuário
Act 1
Scene 1: King Lear’s palace.
Scene 2: The Earl of Gloucester’s castle.
Scene 3: The Duke of Albany’s palace.
Scene 4: A hall in the same.
Scene 5: Court before the same.
Act 2
Scene 1: Gloucester’s castle
Scene 2: Before Gloucester’s castle.
Scene 3: A wood.
Uso de tabulações para alinhar texto
4 Para especificar quais parágrafos serão afetados, selecione um parágrafo ou um grupo de parágrafos.
Nota: Nas exibições de galé e de matéria, a inclusão de uma tabulação no início do parágrafo recua o texto na mesma
proporção, seja qual for a posição da tabulação. A exibição de layout mostra a distância real da tabulação.
5 Para aplicar a primeira tabulação, clique no botão de alinhamento de tabulação (esquerda, direita, centro ou decimal) na
caixa de diálogo 'Tabulações' para especificar a forma como o texto deve se alinhar à posição da tabulação.
6 Siga um destes procedimentos:
• Clique em um local da régua de tabulação para posicionar uma nova tabulação.
Adição de uma nova configuração de tabulação
• Digite uma posição na caixa 'X' e pressione Enter ou Return. Se o valor X estiver selecionado, pressione a tecla de seta
para cima ou de seta para baixo a fim de aumentar ou diminuir o valor da tabulação em 1 ponto, respectivamente.
7 Para as tabulações subseqüentes com alinhamentos diferentes, repita as etapas 3 e 4.
A primeira definição de tabulação fica alinhada à direita; a segunda, alinhada à esquerda.
Para inserir um caractere de tabulação em uma tabela, escolha Tipo > Inserir caractere especial > Outro > Tabulação.
Repetir tabulações
O comando Repetir Tabulação cria várias tabulações com base na distância entre a tabulação e o recuo à esquerda ou a
parada de tabulação anterior.
1 Clique um ponto de inserção no parágrafo.
2 No painel Tabulações, selecione uma parada de tabulação na régua.
3 Escolha Repetir Tabulação no menu do painel.
INCOPY CS3 178
Guia do Usuário
C
A
B
Tabulações repetidas
A. Botões de alinhamento de tabulação B. Parada de tabulação na régua C. Menu do painel
Mover, excluir e editar configurações de tabulação
Use a caixa de diálogo 'Tabulações' para mover, excluir e editar configurações de tabulação.
Mover uma configuração de tabulação
1 Com a ferramenta 'Tipo'
, clique em um ponto de inserção no parágrafo.
2 Na caixa de diálogo 'Tabulações', selecione uma tabulação na régua de tabulações.
3 Siga um destes procedimentos:
• Digite um novo local para X e pressione Enter ou Return.
• Arraste a tabulação para o novo local.
Excluir uma configuração de tabulação
1 Clique em um ponto de inserção no parágrafo.
2 Siga um destes procedimentos:
• Arraste a guia para fora da régua de tabulações.
• Selecione a tabulação e escolha 'Excluir tabulação' no menu do painel.
• Para retornar às paradas de tabulação padrão, escolha 'Limpar tudo' no menu do painel.
Alterar uma tabulação de um alinhamento para outro
1 Na caixa de diálogo 'Tabulações', selecione uma tabulação na régua de tabulações.
2 Clique em um botão de alinhamento de tabulações.
Você também pode manter pressionada a tecla Alt (Windows) ou Option (Mac OS) ao clicar no marcador de parada de
tabulação para percorrer as quatro opções de alinhamento.
Especificação de caracteres para tabulações decimais
Use tabulações decimais para alinhar o texto com um caractere que você especificar, como um ponto ou um cifrão.
1 No painel Tabulações, crie ou selecione uma tabulação decimal
na régua de tabulações.
2 Na caixa Alinhar em, digite o caractere ao qual deseja alinhar. É possível digitar ou colar qualquer caractere. Verifique
se os parágrafos que estão sendo alinhados contêm esse caractere.
Texto alinhado usando uma tabulação decimal
INCOPY CS3 179
Guia do Usuário
Adição de guias de tabulação
Uma guia de tabulação é um padrão de carateres que se repete, como uma série de pontos ou traços, entre uma tabulação e
o texto subseqüente.
1 No painel Tabulações, selecione uma parada de tabulação na régua.
2 Digite um padrão de até oito caracteres na caixa Guia e, em seguida, pressione a tecla Enter ou Return. Os caracteres
digitados serão repetidos em toda a extensão da tabulação.
3 Para alterar a fonte ou outra formatação da guia de tabulação, selecione o caractere de tabulação no quadro de texto e
use o painel Caractere ou o menu Tipo para aplicar a formatação.
Inserir tabulações de recuo à direita
Em uma única etapa, é possível adicionar uma tabulação alinhada à direita ao recuo à direita, facilitando a preparação de
texto tabulado que abrange uma coluna inteira. As tabulações de recuo à direita são um pouco diferentes das tabulações
normais. Uma tabulação de recuo à direita:
• Alinha todo o texto subseqüente à borda direita do quadro de texto. Se o mesmo parágrafo incluir quaisquer tabulações
após a tabulação de recuo à direita, essas tabulações e seus textos serão empurrados para a próxima linha.
• É um caractere especial localizado no texto, e não na caixa de diálogo 'Tabulações'. Você adiciona uma tabulação de recuo
à direita usando um menu contextual, e não a caixa de diálogo 'Tabulações'. Como resultado, uma tabulação de recuo à
direita não pode fazer parte de um estilo de parágrafo.
• É diferente do valor de 'Recuo à direita' no painel 'Parágrafo'. O valor de 'Recuo à direita' mantém toda a borda direita
do parágrafo afastada da borda direita do quadro de texto.
• Não pode ser usada com uma guia de tabulação. As tabulações de recuo à direita usam a guia de tabulação da primeira
parada de tabulação após a margem direita, ou, se não houver uma, a última parada de tabulação antes da margem
direita.
1 Com a ferramenta 'Tipo'
, clique na linha onde deseja adicionar a tabulação de recuo à direita.
2 Escolha Tipo > Inserir caractere especial > Outro > Tabulação de recuo à direita.
Marcadores e numeração
Criar listas numeradas ou com marcadores
Nas listas com marcadores, cada parágrafo começa com um marcador. Em listas numeradas, cada parágrafo inicia com uma
expressão que inclui um número ou uma letra e um separador, como um ponto ou parênteses. Os números de uma lista
numerada serão atualizados automaticamente se você adicionar ou remover parágrafos da lista. Você pode alterar o tipo de
marcador ou o estilo de numeração, o separador, os atributos das fontes e os estilos dos caracteres, além do tipo e do
espaçamento do recuo.
Você não pode usar a ferramenta 'Tipo' para selecionar os marcadores ou os números em uma lista. Em vez disso, edite sua
formatação e espaçamento de recuo na caixa de diálogo 'Marcadores e numeração', no painel 'Parágrafo' ou na seção
'Marcadores e numeração' da caixa de diálogo 'Estilos de parágrafo' (se os marcadores ou números fizerem parte de um
estilo).
INCOPY CS3 180
Guia do Usuário
Filling Ingredients
Cooking Instructions
• 4 cups pitted red cherries
1. Mix the cherries, sugar,
corn starch and orange in
a large saucepan.
• 2/3 cup sugar
• 2 tablespoons corn starch
• 2 tablespoons orange juice
2. Cook on medium heat
until the mixure comes
to a full boil, then let it
stand for about 10 minutes
to thicken, stirring a couple
of times during the cooling.
3. Transfer to a shallow baking
dish.
Lista com marcadores e lista numerada
Nota: Na verdade, os marcadores e os números gerados automaticamente não são inseridos no texto. Portanto, não é possível
localizá-los durante uma pesquisa de texto nem selecioná-los com a ferramenta 'Tipo', a menos que você os converta em texto.
Além disso, os marcadores e a numeração não aparecem na janela do editor de matérias (exceto na coluna de estilo de
parágrafo).
Para assistir a um vídeo sobre como criar listas numeradas e com marcadores, consulte www.adobe.com/go/vid0077_br.
1 Selecione o conjunto de parágrafos que comporá a lista ou clique para colocar o ponto de inserção onde a lista deverá
começar.
2 Siga um destes procedimentos:
• Clique no botão 'Lista com marcadores'
ou no botão 'Lista numerada'
no painel de controle (no modo
'Parágrafo'). Mantenha pressionada a tecla Alt (Windows) ou Option (Mac OS) enquanto clica em um botão para exibir
a caixa de diálogo 'Marcadores e numeração'.
• Escolha 'Marcadores e numeração' no painel 'Parágrafo' ou 'Comando'. Em 'Tipo de lista', escolha 'Marcadores' ou
'Números'. Especifique as configurações desejadas e clique em 'OK'.
• Aplique um estilo de parágrafo que inclua marcadores ou numeração.
3 Para continuar a lista no próximo parágrafo, mova o ponto de inserção para o final da lista e pressione Enter ou Return.
4 Para terminar a lista (ou o segmento de lista, se a lista tiver de ser continuada posteriormente na matéria), clique no botão
'Lista com marcadores' ou 'Lista numerada' no painel de controle novamente, ou escolha 'Marcadores e numeração' no
menu do painel 'Parágrafo'.
Consulte também
“Criar um estilo de parágrafo para listas corridas” na página 185
“Criar listas de vários níveis” na página 185
Formatar uma lista numerada ou com marcadores
1 Com a ferramenta 'Tipo'
, selecione os parágrafos numerados ou com marcadores que você deseja reformatar.
2 Siga um destes procedimentos para abrir a caixa de diálogo 'Marcadores e numeração':
• Escolha 'Marcadores e numeração' no menu do painel de controle (no modo 'Parágrafo') ou no menu do painel
'Parágrafo'.
• Pressione Alt (Windows) ou Option (Mac OS) e clique no botão 'Lista com marcadores'
3 Na caixa de diálogo 'Marcadores e numeração', faça o seguinte:
• Altere o caractere de marcador.
• Altere as opções de lista numerada.
ou 'Lista numerada'
.
INCOPY CS3 181
Guia do Usuário
• Escolha um estilo para os números ou marcadores na lista 'Estilo de caractere'.
4 Para alterar a posição do marcador ou do número, especifique uma das seguintes opções:
'Alinhamento' Alinha à esquerda, centraliza ou alinha à direita os marcadores ou os números no espaço horizontal alocado
para números. (Se esse espaço for pequeno, a diferença entre as três opções será insignificante.)
'Recuo à esquerda' Especifica até que ponto as linhas após a primeira linha são recuadas.
'Recuo na primeira linha' Controla onde o marcador ou o número está posicionado.
'Posição da tabulação' Ativa a posição da guia para criar espaço entre o marcador ou o número e o início do item de lista.
Cooking Instructions
Cooking Instructions
1. Mix the cherries, sugar,
corn starch and orange in
a large saucepan.
1. Mix the cherries, sugar,
corn starch and orange in
a large saucepan.
2. Cook on medium heat
until the mixure comes
to a full boil, then let it
stand for about 10 minutes
to thicken, stirring a couple
of times during the cooling.
2. Cook on medium heat
until the mixure comes
to a full boil, then let it
stand for about 10 minutes
to thicken, stirring a couple
of times during the cooling.
A
B
Configurações de posição
A. Recuo deslocado B. Lista alinhada à esquerda
Nota: As configurações 'Recuo à esquerda', 'Recuo na primeira linha' e 'Posição da tabulação' na caixa de diálogo 'Marcadores
e numeração' são atributos de parágrafo. Por isso, a alteração dessas configurações no painel 'Parágrafo' também altera os
formatos de listas numeradas e com marcadores.
Por padrão, os marcadores e os números herdam parte de sua formatação de texto do primeiro caractere no parágrafo ao
qual foram acrescentados. Se o primeiro caractere de um parágrafo for diferente dos primeiros caracteres de outros
parágrafos, o marcador ou o número poderá ter uma aparência inconsistente em relação aos outros itens da lista. Se essa não
for a formatação desejada, crie um estilo de caractere para números ou marcadores e aplique-o à sua lista por meio da caixa
de diálogo 'Marcadores e numeração'.
Cooking Instructions
1. Mix the cherries, sugar, corn starch
and orange in a large saucepan.
2. Cook on medium heat until
the mixure comes to a full boil,
then let it stand for about 10
minutes to thicken, stirring a
couple of times during the cooling.
3. Transfer to a shallow baking dish.
Se for aplicado itálico na primeira palavra da etapa 3, a numeração também ficará em itálico, a menos que você crie um estilo de caractere
para números e aplique-o à lista.
Alterar caracteres de marcador
Se você não quiser usar um dos marcadores existentes, poderá adicionar outros marcadores à grade 'Caractere do
marcador'. Um marcador disponível em uma fonte poderá não estar disponível em outra. Você poderá escolher se a fonte
será lembrada com cada marcador adicionado.
INCOPY CS3 182
Guia do Usuário
Se quiser usar um marcador encontrado em uma fonte específica (como o ponteiro de Dingbats), defina o marcador para
lembrar essa fonte. Se você estiver usando um marcador básico, é aconselhável não lembrar a fonte, pois a maioria das fontes
tem sua própria versão desse marcador. Dependendo de você selecionar ou não a opção 'Lembrar fonte com marcador', um
marcador adicionado poderá fazer referência a um valor Unicode, bem como a um estilo e uma família de fontes
específicos, ou apenas a um valor Unicode.
Nota: Os marcadores que fazem referência somente ao valor Unicode (sem uma fonte lembrada) aparecem com um indicador
“u” vermelho.
A
B
Caixa de diálogo 'Marcadores e numeração'
A. Marcador sem fonte lembrada B. Marcador com fonte lembrada
Alterar o marcador
1 No menu do painel de controle ou do painel 'Parágrafo', selecione 'Marcadores e numeração'.
2 Na caixa de diálogo 'Marcadores e numeração', selecione 'Marcadores' no menu 'Tipo de lista'.
3 Selecione um marcador diferente e clique em 'OK'.
Adicionar um marcador
1 Na caixa de diálogo 'Marcadores e numeração', selecione 'Marcadores' no menu 'Tipo de lista' e clique em 'Adicionar'.
2 Selecione o glifo a ser usado como marcador. Famílias de fontes e estilos de fonte diferentes contêm glifos distintos.
3 Se você deseja que o novo marcador se lembre da fonte e do estilo atuais escolhidos, selecione 'Lembrar fonte com
marcador'.
4 Clique em 'Adicionar'.
Nota: A lista de marcadores é armazenada no documento, como os estilos de parágrafo e caractere. Quando você cola ou
carrega estilos de parágrafo de outro documento, os marcadores usados nesses estilos são exibidos na caixa de diálogo
'Marcadores e numeração' junto com outros marcadores definidos para o documento atual.
Remover um marcador
1 Na caixa de diálogo 'Marcadores e numeração', selecione 'Marcadores' no menu 'Tipo de lista'.
2 Selecione o marcador a ser removido e escolha 'Excluir'. Não é possível excluir o primeiro marcador predefinido.
Alterar opções de listas numeradas
Em uma lista numerada, os números são atualizados automaticamente quando você adiciona ou remove parágrafos na lista.
Os parágrafos que fazem parte da mesma lista são numerados em seqüência. Esses parágrafos não precisam ser
consecutivos, desde que você defina uma lista para eles.
Você também pode criar uma lista de vários níveis em que os itens da lista estejam numerados na forma de estrutura de
tópicos e sejam recuados em graus diferentes.
1 Abra a caixa de diálogo 'Marcadores e numeração'.
2 Em 'Estilo de numeração', selecione o tipo de numeração a ser usado no menu 'Formatar'.
INCOPY CS3 183
Guia do Usuário
3 Na caixa 'Número', use o padrão de ponto (.) e espaço de tabulação (^t) ou construa uma expressão numérica. Para
inserir uma expressão numérica, exclua o ponto após o metacaractere numérico (^#) e execute um destes procedimentos:
• Digite um caractere (como um parêntese de fechamento) ou mais de um caractere no lugar do ponto.
• Escolha um item (como 'Traço eme' ou 'Reticências') no menu 'Inserir caractere especial'.
• Insira uma palavra ou um caractere antes do metacaractere numérico. Por exemplo, para numerar perguntas em uma
lista, você pode digitar a palavra Pergunta.
4 Escolha um estilo de caractere para a expressão. O estilo escolhido se aplica à expressão numérica inteira, e não apenas
ao número.
5 Em 'Modo', escolha uma das seguintes opções:
'Continuar do número anterior' Numera as listas em seqüência.
'Iniciar em' Inicia a numeração em um número ou em outro valor digitado na caixa de texto. Insere um número, e não uma
letra, mesmo que sua lista use letras ou numerais romanos para numeração.
6 Especifique outras opções e clique em 'OK'.
Definição de listas
Uma lista definida pode ser interrompida por outros parágrafos e listas, e pode abranger diferentes matérias e documentos
em um livro. Por exemplo, use listas definidas para criar uma estrutura de tópicos de vários níveis ou uma lista corrida de
nomes de tabelas numeradas no seu documento. Você também pode definir listas para itens numerados ou com marcadores
separados, que são misturados. Por exemplo, em uma lista de perguntas e respostas, defina uma lista para a numeração das
perguntas e outra para a numeração das respostas.
As listas definidas são normalmente usadas para controlar parágrafos a serem numerados. Ao criar um estilo de parágrafo
para numeração, você pode atribuir o estilo a uma lista definida, e os parágrafos são numerados nesse estilo de acordo com
o local onde aparecem na lista definida. O primeiro parágrafo a ser exibido recebe o número 1 (“Tabela 1”), por exemplo,
e o parágrafo seguinte recebe o número 2 (“Tabela 2”), mesmo que seja exibido em várias páginas posteriormente. Como
os dois parágrafos pertencem à mesma lista definida, eles podem ser numerados consecutivamente, seja qual for a distância
entre eles no documento ou livro.
Defina uma nova lista para cada tipo de item a ser numerado — instruções passo a passo, tabelas e figuras, por exemplo.
Definindo várias listas, você pode interromper uma lista com outra e manter seqüências numéricas em cada lista.
INCOPY CS3 184
Guia do Usuário
As listas definidas permitem interromper uma lista com outra.
Para assistir a um vídeo sobre como criar listas numeradas e com marcadores, consulte www.adobe.com/go/vid0077_br.
Definir uma lista
1 Escolha Tipo > Listas com marcadores e numeradas > Definir listas.
2 Clique em 'Novo' na caixa de diálogo 'Definir listas'.
3 Digite um nome para a lista e escolha se você deseja continuar a numeração nas matérias e continue a numerar a partir
de documentos anteriores no seu livro.
4 Clique em 'OK' duas vezes.
Após definir uma lista, você poderá usá-la em um estilo de parágrafo, como um estilo para tabelas, figuras ou listas
ordenadas, bem como aplicá-la por meio do painel de controle ou do painel 'Parágrafo'.
Nota: Algumas listas são definidas automaticamente. Por exemplo, quando você importa uma lista numerada de um
documento do Word, o InDesign define uma lista automaticamente para o seu documento.
Editar uma lista definida
1 Escolha Tipo > Listas com marcadores e numeradas > Definir listas.
2 Selecione uma lista e clique em 'Editar'.
3 Digite um novo nome para a lista ou altere sua seleção das opções de continuação de números.
Os estilos de parágrafo atribuídos à lista são reatribuídos a essa lista com seu novo nome.
Excluir uma lista definida
1 Escolha Tipo > Listas com marcadores e numeradas > Definir listas.
2 Selecione uma lista.
INCOPY CS3 185
Guia do Usuário
3 Clique em 'Excluir' e selecione outra lista ou a lista '[Padrão]' pela qual substituir sua lista.
Criar um estilo de parágrafo para listas corridas
Para criar uma lista corrida (que é interrompida por outros parágrafos ou abrange várias matérias ou vários documentos),
crie um estilo de parágrafo e aplique-o aos parágrafos que devem fazer parte da lista. Por exemplo, para criar uma lista
corrida das tabelas do seu documento, crie um estilo de parágrafo chamado 'Tabelas', torne uma lista definida parte do
estilo e aplique-o a todos os parágrafos que devem ser incluídos na lista de tabelas.
1 Escolha 'Novo estilo de parágrafo' no menu do painel 'Estilos de parágrafo'.
2 Digite um nome de estilo.
3 No lado esquerdo da caixa de diálogo 'Novo estilo de parágrafo', clique em 'Marcadores e numeração'.
4 Em 'Tipo de lista', selecione 'Marcadores e numeração'.
5 Se você estiver criando um estilo para listas numeradas, escolha uma lista predefinida no menu 'Lista' ou escolha 'Nova
lista' e defina uma lista.
6 Especifique as características do marcador ou da numeração.
7 Use a seção 'Posição do marcador ou número' da caixa de diálogo 'Novo estilo de parágrafo' para alterar o espaçamento
do recuo. Por exemplo, para criar um recuo escalonado, digite 2p em 'Recuo à esquerda' e -2p em 'Recuo na primeira linha'.
8 Especifique outros atributos para o estilo de parágrafo e clique em 'OK'.
Consulte também
“Definir estilos de parágrafo e de caractere” na página 140
Criar listas de vários níveis
A lista de vários níveis descreve as relações hierárquicas entre os parágrafos da lista. Essa lista também é chamada de lista
de estrutura de tópicos, pois se assemelha a uma estrutura de tópicos. O esquema de numeração da lista (bem como os
recuos) mostra a classificação e também o nível de subordinação entre os itens. É possível saber como cada parágrafo se
encaixa na lista em relação aos parágrafos anteriores e posteriores a ele. Você pode incluir até nove níveis em uma lista de
vários níveis.
Lista de vários níveis com números e letras marcando os níveis da hierarquia
Para criar uma lista de vários níveis, defina a lista e crie um estilo de parágrafo para cada nível desejado. Por exemplo, uma
lista com quatro níveis requer quatro estilos de parágrafo (cada qual atribuído à mesma lista definida). Ao criar cada estilo,
você descreve seu formato numérico e sua formatação de parágrafo.
INCOPY CS3 186
Guia do Usuário
Para obter mais informações sobre a criação de estruturas de tópicos e listas de vários níveis, acesse
www.adobe.com/go/learn_id_numbered_lists_br.
1 Escolha 'Novo estilo de parágrafo' no menu do painel 'Estilos de parágrafo'.
2 Digite um nome de estilo.
3 Se você já tiver criado um estilo para sua lista de vários níveis, escolha no menu 'Baseado em' o estilo que atribuirá aos
níveis acima dele; caso contrário, escolha 'Sem estilo de parágrafo' ou 'Parágrafo básico'.
4 No lado esquerdo da caixa de diálogo 'Novo estilo de parágrafo', clique em 'Marcadores e numeração'.
5 Escolha 'Números' no menu 'Tipo de lista'.
6 Escolha uma lista definida no menu 'Lista'. Se você ainda não tiver definido sua lista, poderá escolher 'Nova lista' no
menu e defini-la agora.
7 Na caixa 'Nível', digite um número que descreva o nível da lista de vários níveis para o qual você está criando um estilo.
8 No menu 'Formatar', escolha o tipo de numeração que você deseja usar.
9 Na caixa 'Número', digite metacaracteres ou selecione-os nos menus para descrever a formatação numérica a ser aplicada
aos itens de lista nesse nível.
• Para incluir prefixos de numeração de níveis mais altos, digite o texto ou clique no início da caixa 'Número' e escolha
'Inserir espaço reservado de número' e selecione uma opção de nível (por exemplo, 'Nível 1') ou digite ^ e, em seguida,
o nível da lista (por exemplo, digite ^1). Em uma lista com os primeiros níveis numerados como 1, 2, 3 e assim por diante,
e os segundos níveis numerados como a, b, c etc., a inclusão do prefixo de primeiro nível no segundo nível gera números
de segundo nível como 1a, 1b, 1c; 2a, 2b, 2c; 3a, 3b, 3c.
• Para criar uma expressão numérica, digite a pontuação, digite metacaracteres ou selecione opções na lista 'Inserir
caractere especial'.
10 Selecione 'Reiniciar números neste nível após:' para renumerar iniciando em 1 quando um parágrafo neste nível
aparecer após um parágrafo em um nível superior; desmarque essa opção para numerar parágrafos nesse nível
consecutivamente em toda a lista, independentemente do local onde os parágrafos apareçam na hierarquia da lista.
Para reiniciar os números após um nível específico ou uma faixa de níveis, digite o número do nível ou a faixa (por exemplo,
2-4) no campo 'Reiniciar números neste nível após'.
11 Na área 'Posição do marcador ou número', escolha as opções de recuo ou de 'Posição da tabulação' para recuar os itens
de lista neste nível para mais longe que os itens de lista em níveis superiores. O recuo ajuda a destacar itens subordinados
em listas.
12 Clique em 'OK'.
Criar legendas corridas para figuras e tabelas
As legendas corridas numeram figuras, tabelas e outros itens consecutivamente em um documento. Por exemplo, a legenda
da primeira figura inicia com as palavras “Figura 1”, a segunda com “Figura 2” e assim por diante. Para ter certeza de que
números, tabelas ou itens semelhantes sejam numerados consecutivamente, defina uma lista para o item e, em seguida, crie
um estilo de parágrafo que inclua a definição da lista. Você também pode adicionar palavras descritivas, como “Figura” ou
“Tabela”, ao esquema de numeração do estilo de parágrafo.
1 Crie um novo estilo de parágrafo e, na seção 'Marcadores e numeração' da caixa de diálogo 'Opções de estilo de
parágrafo', escolha 'Números' no menu 'Tipo de lista'.
2 Escolha uma lista definida no menu 'Lista' (ou escolha 'Nova lista' para definir uma lista).
3 Em 'Estilo de numeração', selecione o tipo de numeração a ser usado no menu 'Formatar'.
Por exemplo, selecione a opção A, B, C, D... para criar uma lista para a “Figura A”, a “Figura B” etc.
4 Na caixa 'Número', insira uma palavra descritiva e espaçamento ou pontuação (conforme o necessário), juntamente com
os metacaracteres numéricos.
Por exemplo, para criar o efeito de “Figura A”, insira a palavra “Figura” e um espaço antes dos metacaracteres numéricos
(por exemplo, Figura ^#.^t). Isso adiciona a palavra “Figura” seguida de um número seqüencial (^#), um ponto ou uma
tabulação (^t).
INCOPY CS3 187
Guia do Usuário
Nota: Para incluir números de capítulo em legendas corridas, escolha 'Inserir espaço reservado de número de capítulo' na lista
'Número' ou digite ^h no local onde o número do capítulo deve aparecer no esquema de numeração.
5 Após criar o estilo, clique em 'OK'.
Após criar o estilo, aplique-o às legendas das figuras de texto ou aos títulos de tabela.
Você pode usar o recurso 'Sumário' para gerar uma lista de tabelas ou figuras.
Reiniciar ou continuar a numeração de uma lista
O InDesign oferece comandos para reiniciar ou continuar uma lista:
Reiniciar uma lista numerada Coloque o ponto de inserção no parágrafo e escolha 'Reiniciar numeração' no menu
contextual ou escolha Tipo > Listas numeradas e com marcadores > Reiniciar numeração. Em listas normais, esse comando
atribui o número 1 (ou a letra A) a um parágrafo e torna-o o primeiro parágrafo em uma lista. Em listas de vários níveis,
esse comando atribui o primeiro número de nível inferior a um parágrafo aninhado.
Continuar uma lista numerada Escolha 'Continuar numeração' no menu contextual ou escolha Tipo > Listas numeradas e
com marcadores > Continuar numeração. Esse comando reinicia a numeração de uma lista que foi interrompida por
comentários, gráficos ou itens de lista aninhados. O InDesign também oferece comandos para a numeração de listas que
começam em uma matéria ou livro e que passam para a próxima matéria ou o próximo livro.
Numerar uma lista a partir da matéria anterior ou atual
A definição de uma lista é que determina se sua numeração deve continuar a partir da matéria anterior ou se deve iniciar
novamente na matéria atual.
1 Escolha Tipo > Listas com marcadores e numeradas > Definir listas.
2 Selecione uma lista e clique no botão 'Editar'.
Não escolha a lista padrão, pois ela não pode percorrer matérias.
3 Selecione 'Continuar números nas matérias' para reiniciar a numeração da lista a partir da matéria anterior, ou
desmarque essa opção para iniciar a lista na matéria atual em 1 (ou A).
4 Clique em 'OK' duas vezes.
Numerar uma lista a partir do documento anterior ou do documento atual em um livro
A definição de uma lista determina se sua numeração deve continuar a partir do documento anterior em um livro ou se
deve iniciar novamente no documento atual.
1 Escolha Tipo > Listas com marcadores e numeradas > Definir listas.
2 Selecione uma lista e clique no botão 'Editar'.
3 Selecione 'Continuar números do documento anterior no livro' para reiniciar a numeração da lista a partir do
documento anterior (você deve escolher 'Continuar números nas matérias' para ativar essa opção), ou desmarque essa
opção para iniciar a lista no documento atual em 1 (ou A).
4 Clique em 'OK' duas vezes.
Converter números ou marcadores de lista em texto
1 Selecione os parágrafos que contêm a lista numerada ou com marcadores.
2 Siga um destes procedimentos:
• No menu do painel 'Parágrafo', escolha 'Converter numeração em texto' ou 'Converter marcadores em texto'.
• Clique com o botão direito (Windows) ou pressione Command e clique (Mac OS) na seleção e escolha 'Converter
numeração em texto' ou 'Converter marcadores em texto'.
Nota: Para remover os números ou os marcadores de lista, clique no botão 'Lista numerada' ou 'Lista com marcadores' para
cancelar a aplicação da formatação de lista ao texto selecionado.
INCOPY CS3 188
Guia do Usuário
Consulte também
“Converter em texto marcadores e numeração de estilo” na página 146
Composição de texto
Sobre composição de texto
A aparência do texto na página depende de uma interação complexa de processos denominada composição. Usando as
opções que você selecionou para espaçamento, entrelinha, escala de glifo e hifenização, o InCopy compõe o tipo da maneira
que melhor suporte os parâmetros especificados.
O InCopy oferece dois métodos de composição: Adobe Paragraph Composer (o padrão) e Adobe Single-line Composer (os
dois estão disponíveis no menu do painel de controle). Você pode selecionar a compositora a ser usada no menu do painel
'Parágrafo', na caixa de diálogo 'Justificação' ou no menu do painel de controle.
Para assistir a um vídeo sobre como trabalhar com texto, consulte www.adobe.com/go/vid0075_br.
Métodos de composição
O InCopy oferece dois métodos de composição: Adobe Paragraph Composer (padrão) e Adobe Single-line Composer. Os
dois métodos de composição avaliam as possíveis quebras e escolhem aquelas que melhor suportam as opções de
hifenização e justificação especificadas para um determinado parágrafo.
Adobe Paragraph Composer
Considera uma rede de pontos de quebra para um parágrafo inteiro e, portanto, pode otimizar as linhas anteriores do
parágrafo, a fim de eliminar quebras especialmente indesejáveis desse momento em diante. A composição de parágrafo
resulta em espaçamento mais regular com menos hifens.
O Paragraph Composer aborda a composição identificando os possíveis pontos de quebra, avaliando-os e atribuindo uma
penalidade ponderada a eles, com base em princípios como uniformidade de espaçamento de letras, espaçamento de
palavras e hifenização.
É possível usar a caixa de diálogo 'Hifenização' para determinar a relação entre o melhor espaçamento e uma menor
quantidade de hifens. Consulte “Hifenizar texto” na página 189.
Adobe Single-line Composer
Oferece uma abordagem tradicional para compor o texto uma linha de cada vez. Essa opção é bastante útil quando você
deseja restringir as modificações de composição nas etapas posteriores da edição.
Escolher um método de composição para um parágrafo
❖ Siga um destes procedimentos:
• No menu do painel 'Parágrafo', escolha 'Adobe Paragraph Composer' (padrão) ou 'Adobe Single-line Composer'.
• No menu do painel 'Parágrafo' ou do painel de controle, escolha 'Justificação' e escolha uma opção no menu
'Compositora'.
Nota: Plug-ins de mecanismos de composição de outras empresas, além de interfaces que permitem personalizar os parâmetros
de um mecanismo, podem estar disponíveis.
Definir preferências de composição
1 Escolha 'Editar' > 'Preferências' > 'Composição' (Windows) ou InCopy > 'Preferências' > 'Composição' (Mac OS).
2 Para usar um destaque na tela para identificar problemas com a composição, selecione 'Manter violações' e 'Violações
HJ' (hifenização e justificação).
3 Para justificar o texto que contorna um objeto, selecione 'Justificar texto próximo de um objeto'.
INCOPY CS3 189
Guia do Usuário
4 Clique em 'OK'.
Consulte também
“Destacar linhas muito folgadas ou comprimidas” na página 192
Hifenizar texto
As configurações escolhidas para hifenização e justificação afetam o espaçamento horizontal de linhas e a aparência estética
do tipo nas páginas. As opções de hifenização determinam se as palavras podem ser hifenizadas e, se puderem, quais as
quebras permitidas.
A justificação é controlada pela opção de alinhamento escolhida, pelo espaçamento entre palavras e entre letras
especificado, e pelo uso ou não de escala de glifo. Você também pode justificar palavras únicas em colunas estreitas ou texto
totalmente justificado.
Consulte também
“Ajuste do espaçamento da palavra ou letra em texto justificado” na página 190
“Hifenização e dicionários de verificação ortográfica” na página 132
Ajustar a hifenização manualmente
Você pode hifenizar palavras manual ou automaticamente ou usar uma combinação dos dois métodos. O modo mais
seguro de hifenizar manualmente é inserir um hífen condicional, que só é visível quando a palavra precisa ser separada no
fim da linha. Inserir um hífen condicional antes de uma palavra evita que ela seja quebrada.
1 Com a ferramenta 'Tipo'
, clique onde deseja inserir o hífen.
2 Siga um destes procedimentos:
• Escolha Tipo > Inserir caractere especial > Hifens e traços > Hífen condicional.
• Pressione Ctrl+Shift+- (Windows) ou Command+Shift+- (Mac OS) para inserir um hífen condicional.
Nota: A inserção de um hífen condicional em uma palavra não garante sua hifenização. A quebra da palavra depende de
outras configurações de hifenização e composição. Entretanto, inserir um hífen condicional em uma palavra assegura que ela
seja quebrada somente onde o hífen condicional aparece.
Ajustar hifenização automaticamente
A hifenização baseia-se em listas de palavras que podem ser armazenadas em um arquivo de dicionário do usuário, no
computador ou no próprio documento. Para garantir uma hifenização uniforme, você pode especificar qual lista deve ser
consultada, especialmente se você for enviar o documento para um prestador de serviços ou se trabalhar com um grupo de
trabalho.
❖ Para ativar ou desativar a hifenização automática de um parágrafo, no painel 'Parágrafo' ou no painel de controle, marque
ou desmarque a opção 'Hifenização'. Também é possível incluir esta opção em um estilo de parágrafo.
Ao definir opções automáticas de hifenização, é possível determinar a relação entre o melhor espaçamento e uma menor
quantidade de hifens. Você também pode evitar a hifenização de palavras maiúsculas e da última palavra de um parágrafo.
Definir opções de hifenização automática para um parágrafo
1 Clique em parágrafo ou selecione a faixa de parágrafos que será afetada.
2 Escolha 'Hifenização' no menu do painel 'Parágrafo'.
3 Selecione a opção 'Hifenizar'.
4 Faça alterações nas seguintes configurações, conforme necessário, e clique em 'OK':
'Palavras com ao menos _ letras' Especifica o número mínimo de caracteres para palavras hifenizadas.
INCOPY CS3 190
Guia do Usuário
'Após as primeiras _ letras' e 'Antes das últimas _ letras' Especifica o número mínimo de caracteres no início ou no final de
uma palavra que pode estar quebrada por um hífen. Por exemplo, se 3 fosse especificado para esses valores, a palavra
aromático seria hifenizada como aro-mático, em vez de ar-omático ou aromát-ico.
'Limite de hifens' Especifica o número máximo de hifens que pode ser exibido em linhas consecutivas. Zero significa hifens
ilimitados.
'Zona de hifenização' Especifique a quantidade permitida de espaço em branco, no fim de uma linha de texto não
justificado, antes do qual a hifenização deve começar. Essa opção será aplicada somente quando você usar Single-line
Composer com texto não justificado.
'Melhor espaçamento' / 'Menos hifens' Para alterar o equilíbrio entre essas configurações, ajuste o seletor na parte inferior
da caixa de diálogo.
'Hifenizar maiúsculas' Para impedir que palavras em maiúsculas sejam hifenizadas, desmarque essa opção.
'Hifenizar última palavra' Para evitar a hifenização das últimas palavras dos parágrafos, desmarque essa opção.
'Hifenizar em colunas' Para evitar que as palavras sejam hifenizadas em colunas, quadros ou páginas, desmarque essa
opção.
Evitar quebras de palavras indesejadas
Usando hifens não-separáveis, você pode impedir que determinadas palavras sejam separadas, como, por exemplo, nomes
próprios ou palavras que, se separadas, transformam-se em fragmentos que dão mau aspecto ao texto. Ao usar espaços nãoseparáveis, você também pode impedir a separação de várias palavras; por exemplo, grupos de iniciais e um sobrenome
(P. T. Barnum). Se você aplicar o atributo 'sem quebra' a um texto maior que uma linha, o InDesign compactará o texto de
modo que ele se ajuste a uma linha.
Impedir a quebra do texto
1 Selecione o texto a ser mantido na mesma linha.
2 Escolha 'Sem quebra' no menu do painel 'Caractere' ou do painel de controle.
Outra maneira de impedir a quebra de uma palavra é colocar um hífen condicional no início da palavra. Pressione
Ctrl+Shift+- (Windows) ou Command+Shift+- (Mac OS) para inserir um hífen condicional.
Criar um hífen não-separável
1 Com a ferramenta 'Tipo'
, clique onde deseja inserir o hífen.
2 Escolha Tipo > Inserir caractere especial > Hifens e traços > Hífen não-separável.
Criar um espaço não-separável
1 Com a ferramenta 'Tipo'
, clique onde deseja inserir o espaço.
2 Escolha Tipo > Inserir espaço em branco > Espaço não-separável (ou qualquer outro caractere de espaço em branco).
A largura do espaço não-separável varia de acordo com o tamanho do ponto, a configuração de justificação e configurações
de espaço de palavras, enquanto o caractere 'Espaço não separável (largura fixa)' mantém a mesma largura,
independentemente do contexto.
Ajuste do espaçamento da palavra ou letra em texto justificado
É possível controlar com precisão como os aplicativos da Adobe fazem o espaçamento de letras e palavras e dimensionam
caracteres. Ajustar o espaçamento é especialmente útil com texto justificado, embora também seja possível ajustar o
espaçamento para texto não justificado.
1 Insira o cursor no parágrafo que deseja alterar, ou selecione um objeto ou quadro do texto para alterar todos os seus
parágrafos.
2 Escolha Justificação no menu do painel Parágrafo.
INCOPY CS3 191
Guia do Usuário
3 Insira valores para Espaçamento entre Palavras, Espaçamento entre Letras e Escala de Glifos. Os valores Mínimo e
Máximo definem um intervalo de espaçamentos aceitáveis apenas para parágrafos justificados. O valor de Desejado define
o espaçamento desejado para parágrafos justificados e não justificados:
Espaçamento entre Palavras O espaço entre as palavras é aplicado ao pressionar a barra de espaço. Os valores de
Espaçamento entre Palavras podem variar de 0% a 100%. Em 100%, nenhum espaço adicional é inserido entre as palavras.
Espaçamento entre Letras A distância entre as letras, incluindo os valores de espaçamento e ajuste de espaço. Os valores de
espaçamento de letras variam de -100% a 500%: a 0%, nenhum espaço é adicionado entre letras, a 100% de espaçamento
entre letras, um espaço inteiro é adicionado entre as letras.
Escala de Glifos A largura dos caracteres (um glifo é qualquer caractere de fonte). Os valores de Escala de Glifos podem
variar de 50% a 200%. Em 100%, a altura dos caracteres não é redimensionada.
As opções de espaçamento sempre são aplicadas em todo o parágrafo. Para ajustar o espaçamento em poucos caracteres,
mas não em um parágrafo inteiro, use a opção Espaçamento.
4 Defina a opção Justificação de Uma Palavra para especificar como deseja justificar parágrafos de uma palavra.
Em colunas estreitas, uma única palavra poderá, ocasionalmente, aparecer sozinha em uma linha. Se o parágrafo estiver
definido como 'Totalmente justificado', uma única palavra em uma linha poderá aparecer como se estivesse esticada. Em
vez de deixar essas palavras totalmente justificadas, você pode centralizá-las ou alinhá-las à margem esquerda ou direita.
Definir a escala de glifos
1 Clique um ponto de inserção em um parágrafo ou selecione os parágrafos que serão afetados.
2 Escolha 'Justificação' no menu do painel 'Parágrafo'.
3 Digite valores para 'Escala de glifos': 'Mínima', 'Desejada' e 'Máxima'. Em seguida, clique em 'OK'.
Antes (superior) e depois (inferior) da escala de glifo no texto justificado
A escala de glifo pode ajudar na obtenção de uma justificação regular. Contudo, valores maiores que 3% do valor padrão
de 100% podem resultar em formas de letras distorcidas. A menos que queira obter um efeito especial, é melhor usar valores
reduzidos para a escala de glifos, como 97–100–103.
Usar um espaço de alinhamento com um texto justificado
Usar um caractere de espaço de alinhamento adiciona uma quantidade variável de espaço à última linha de um parágrafo
totalmente justificado — entre a última palavra e um caractere de final de matéria em fonte decorativa. Usado com texto
não-justificado, o espaço de alinhamento aparece como um espaço normal de palavras. Em texto justificado, ele se expande
para absorver todo o espaço extra disponível na última linha. Usar um espaço de alinhamento pode fazer uma diferença
enorme no modo como o parágrafo inteiro é formatado pelo Adobe Paragraph Composer.
INCOPY CS3 192
Guia do Usuário
Antes e depois de adicionar um caractere de espaço de alinhamento
1 Com a ferramenta 'Tipo'
, clique diretamente na frente do caractere de final de matéria.
2 Escolha Tipo > Inserir espaço em branco > Espaço de alinhamento.
Nota: O efeito de um espaço de alinhamento só ficará aparente depois que você aplicar a opção 'Justificar todas as linhas' ao
parágrafo.
Destacar linhas muito folgadas ou comprimidas
Uma vez que a composição de uma linha de tipos envolve muitos fatores, além do espaçamento de palavras e de letras
(preferências de hifenização, por exemplo), o InDesign nem sempre pode respeitar as configurações de espaçamento de
palavras e de letras. Porém, problemas na composição de linhas de texto podem ser destacados em amarelo; a mais escura
das três tonalidades indica os problemas mais graves.
1 Escolha 'Editar' > 'Preferências' > 'Composição' (Windows) ou InCopy > 'Preferências' > 'Composição' (Mac OS).
2 Selecione 'Violações HJ' e clique em 'OK'.
193
Capítulo 8: Tabelas
Uma tabela consiste em linhas e colunas de células. A célula é um quadro para a adição de texto, quadros ancorados ou
outras tabelas. Crie tabelas no Adobe InDesign CS3 ou exporte-as de outros aplicativos.
Nota: Para criar, editar e formatar tabelas no Adobe InCopy, é necessário estar na exibição de layout.
Criação de tabelas
Sobre tabelas
Uma tabela consiste em linhas e colunas de células. A célula é um quadro de texto para a adição de texto, gráficos
incorporados ou outras tabelas.
Ao ser criada, a nova tabela ocupa a largura do quadro de texto do container. Uma tabela é inserida na mesma linha (quando
o ponto de inserção está no início da linha) ou na linha seguinte (quando o ponto de inserção está no meio dela).
As tabelas fluem com o texto ao redor, da mesma forma que os gráficos incorporados. Por exemplo, uma tabela move-se
pelos quadros encadeados quando o tamanho do ponto do texto acima dela é alterado ou quando um texto é adicionado
ou excluído. Entretanto, uma tabela não pode aparecer em um quadro de texto no caminho.
Importante: É possível criar e editar tabelas e células de tabela somente na exibição de layout. Nas exibições de galé e de
matéria, o caractere de tabela é mostrado para indicar o local em que a tabela está situada no texto. O caractere de tabela é
desenhado na cor de texto de galé.
Tabela na exibição de layout (acima) e na exibição de galé (abaixo)
INCOPY CS3 194
Guia do Usuário
Criar tabelas
Você pode criar tabelas a partir do zero ou da conversão do texto existente. Pode também incorporar uma tabela em outra.
Para assistir a um vídeo sobre a criação e formatação de tabelas, consulte www.adobe.com/go/vid0081_br.
Consulte também
“Importação de tabelas de outros aplicativos” na página 195
“Formatação de tabelas” na página 201
Criar uma tabela a partir do zero
A tabela criada preencherá a largura do quadro de texto.
1 Com a ferramenta 'Tipo'
, posicione o ponto de inserção no local em que deseja exibir a tabela.
2 Escolha Tabela > Inserir tabela.
3 Especifique o número de linhas e colunas.
4 Se o conteúdo da tabela se estender por mais de uma coluna ou quadro, especifique o número de linhas de cabeçalho ou
de rodapé para as informações a serem repetidas.
5 (Opcional) Especifique um estilo de tabela.
6 Clique em 'OK'.
A altura da linha de uma tabela é determinada pelo estilo de tabela especificado. Um estilo de tabela pode, por exemplo,
usar estilos de célula para formatar diferentes partes da tabela. Se qualquer desses estilos de célula incluir estilos de
parágrafo, o valor de entrelinha dos estilos de parágrafo determinará a altura da linha dessa área. Se não for usado nenhum
estilo de parágrafo, o espaçador padrão do documento determinará a altura da linha. O espaçador baseia-se no valor de
entrelinha. Neste contexto, um espaçador corresponde à altura aproximada do destaque no texto selecionado.
Criar uma tabela a partir do texto existente
Antes de converter o texto em tabela, verifique se o texto foi configurado corretamente.
1 Para preparar o texto para conversão, insira tabulações, vírgulas, retornos de parágrafo ou outro caractere para separar
colunas. Insira tabulações, vírgulas, retornos de parágrafo ou outro caractere para separar linhas. Em vários casos, o texto
pode ser convertido em uma tabela sem precisar ser editado.
2 Com a ferramenta 'Tipo'
, selecione o texto a ser convertido em tabela.
3 Escolha Tabela > Converter texto em tabela.
4 Indique no 'Separador de coluna' e no 'Separador de linha' o local em que as novas linhas e colunas devem começar.
Escolha 'Tabulação', 'Vírgula' ou 'Parágrafo' ou digite o caractere, como ponto-e-vírgula (;), nos campos 'Separador de
coluna' e 'Separador de linha' (qualquer caractere que você digitar aparecerá no menu na próxima vez que criar uma tabela
a partir de texto).
5 Se você especificar o mesmo separador para colunas e linhas, indique o número de colunas que a tabela deverá conter.
6 (Opcional) Para formatar a tabela, especifique um estilo de tabela.
7 Clique em 'OK'.
Se uma linha tiver menos itens que o número de colunas da tabela, a linha será preenchida com células vazias.
Incorporar uma tabela em outra
1 Siga um destes procedimentos:
• Selecione as células ou a tabela a ser incorporada e escolha 'Editar' > 'Recortar' ou 'Copiar'. Posicione o ponto de inserção
na célula em que deseja exibir a tabela e escolha Editar > Colar.
• Clique na tabela, escolha Tabela > Inserir tabela, especifique o número de linhas/colunas e clique em 'OK'.
2 Ajuste a inserção da célula, se necessário. Consulte “Alterar o espaçamento de inserção da célula” na página 203.
INCOPY CS3 195
Guia do Usuário
Ao criar uma tabela em uma célula, você não poderá usar o mouse para selecionar nenhuma parte da tabela que ultrapasse
o limite da célula. Nesse caso, expanda a linha ou a coluna, ou posicione o ponto de inserção na primeira parte da tabela e
use as teclas de atalho para mover o ponto de inserção e selecionar o texto.
Importação de tabelas de outros aplicativos
Quando o comando 'Inserir' é usado para importar um documento do Microsoft Word que inclui tabelas, ou uma planilha
do Microsoft Excel, os dados importados compõem uma tabela editável. Para controlar a formatação, você pode usar a caixa
de diálogo 'Opções de importação'.
Pode também colar dados de uma planilha do Excel ou tabela do Word em um documento do InDesign ou do InCopy. As
configurações de preferências de 'Tratamento da área de transferência' determinam como será formatado o texto colado de
outro aplicativo. Se a opção 'Somente texto' estiver selecionada, as informações serão exibidas como texto com marcas de
tabulação não formatado, que poderá então ser convertido em tabela. Se a opção 'Todas as informações' estiver selecionada,
o texto colado será exibido em uma tabela formatada.
Ao colar texto de outro aplicativo em uma tabela existente, insira linhas e colunas em número suficiente para acomodar o
texto colado; selecione a opção 'Somente texto' nas preferências de 'Tratamento da área de transferência' e verifique se há
pelo menos uma célula selecionada (a menos que você queira incorporar a tabela colada em uma célula).
Para obter mais controle sobre a formatação da tabela importada, ou se desejar manter um vínculo com a formatação da
planilha, use o comando 'Inserir' para importar a tabela.
Consulte também
“Inserir (importar) texto” na página 84
Adicionar texto a uma tabela
É possível adicionar texto, objetos ancorados, marcas de formatação XML e outras tabelas às células de tabela. A altura da
linha da tabela aumentará para acomodar mais linhas de texto, a menos que você defina uma altura fixa de linha. Não é
possível adicionar notas de rodapé a tabelas.
❖ Usando a ferramenta 'Tipo'
, siga um destes procedimentos:
• Posicione o ponto de inserção em uma célula e digite o texto. Pressione Enter ou Return para criar um novo parágrafo
na mesma célula. Pressione Tab para avançar pelas células (pressione Tab na última célula para inserir uma nova linha).
Pressione Shift+Tab para retroceder pelas células.
• Copie o texto, posicione o ponto de inserção na tabela e escolha Editar > Colar.
• Posicione o ponto de inserção no local em que você deseja adicionar texto, escolha 'Arquivo' > 'Inserir' e clique duas vezes
em um arquivo de texto.
Consulte também
“Redimensionar colunas, linhas e tabelas” na página 201
“Trabalhar com células com excesso de tipos” na página 204
Adicionar gráficos a uma tabela
Para adicionar um gráfico a uma tabela em um documento isolado do InCopy, certifique-se de estar na exibição de layout.
Para adicionar um gráfico a uma tabela em um documento vinculado do InDesign, use o InDesign para obter mais controle
sobre o redimensionamento do quadro de texto.
Para assistir a um vídeo sobre a inserção de imagens em uma tabela, consulte www.adobe.com/go/vid0083_br.
❖ Siga um destes procedimentos:
• Posicione o ponto de inserção no local em que você deseja inserir o gráfico, escolha 'Arquivo' > 'Inserir' e clique duas
vezes no nome de arquivo do gráfico.
INCOPY CS3 196
Guia do Usuário
• Copie um gráfico ou quadro, posicione o ponto de inserção e escolha Editar > Colar.
Ao adicionar um gráfico maior que a célula, a altura da célula aumentará para acomodá-lo, mas sua largura não será
alterada. Por esse motivo, o gráfico poderá ultrapassar o lado direito da célula. Se a linha em que o gráfico foi inserido estiver
definida com uma altura fixa, um gráfico com altura maior que a da linha fará a célula apresentar um excesso de tipos.
Para evitar a criação de uma célula com excesso de tipos, você pode colocar a imagem fora da tabela, redimensionar a
imagem e depois colá-la na célula da tabela.
Consulte também
“Trabalhar com células com excesso de tipos” na página 204
Alterar o alinhamento de uma tabela em um quadro
A tabela assume a largura do parágrafo ou da célula em que foi criada. É possível, porém, alterar o tamanho do quadro de
texto ou da tabela para que a tabela fique mais larga ou mais estreita que o quadro. Nesse caso, você poderá determinar o
local de alinhamento da tabela dentro do quadro.
1 Posicione o ponto de inserção à direita ou à esquerda da tabela. Verifique se o ponto de inserção do texto está
posicionado no parágrafo da tabela, e não dentro da tabela. A altura do ponto de inserção fica do tamanho da tabela no
quadro.
2 Clique em um botão de alinhamento (como 'Centralizar') no painel 'Parágrafo' ou no painel de controle.
Consulte também
“Redimensionar colunas, linhas e tabelas” na página 201
Converter tabelas em texto
1 Com a ferramenta 'Tipo'
, posicione o ponto de inserção na tabela ou selecione o texto na tabela.
2 Escolha Tabela > Converter tabela em texto.
3 Em 'Separador de coluna' e 'Separador de linha', especifique os separadores que deseja usar.
Para obter melhores resultados, use separadores distintos para linhas e colunas, como tabulação para colunas e parágrafo
para linhas.
4 Clique em 'OK'.
Ao converter uma tabela em texto, as linhas da tabela são removidas e o separador especificado é inserido no fim de cada
linha e coluna.
Combinar tabelas
Use o comando 'Colar' para mesclar duas ou mais tabelas em uma única tabela.
1 Na tabela de destino, insira (no mínimo) tantas linhas em branco quantas forem copiadas de outras tabelas. Se você
inserir linhas em número menor que as copiadas, não poderá colá-las.
2 Na tabela de origem, selecione as células que deseja copiar. Se você copiar mais células de coluna do que as disponíveis
na tabela de destino, não poderá colá-las.
3 Selecione pelo menos uma célula na qual deseja inserir as linhas de entrada e escolha Editar > Colar.
Se as linhas coladas usarem uma formatação diferente do restante da tabela, defina um ou mais estilos de célula e apliqueos às células coladas. Mantenha pressionada a tecla Alt (Windows) ou Option (Mac OS) e clique no estilo de célula desejado
para substituir a formatação existente.
INCOPY CS3 197
Guia do Usuário
Consulte também
“Recortar, copiar e colar o conteúdo de tabelas” na página 200
“Definir estilos de tabela e de célula” na página 210
Percorrer uma tabela
Use as teclas de seta ou a tecla Tab para percorrer uma tabela. Você pode também saltar para uma linha específica, o que é
particularmente útil em tabelas longas.
Consulte também
“Teclas para tabelas” na página 244
Percorrer uma tabela usando a tecla Tab
• Pressione Tab para ir para a célula seguinte. Se você pressionar Tab na última célula da tabela, será criada uma nova linha.
Para obter informações sobre a inserção de tabulações e recuos em uma tabela, consulte “Formatar texto em uma tabela”
na página 203.
• Pressione Shift+Tab para voltar para a célula anterior. Se você pressionar Shift+Tab na primeira célula da tabela, o ponto
de inserção irá para a última célula da tabela.
Percorrer uma tabela usando as teclas de seta
• Pressione as teclas de seta para navegar dentro e entre as células da tabela. Se você pressionar a tecla de seta para a direita
quando o ponto de inserção estiver no fim da última célula de uma linha, o ponto de inserção irá para o início da primeira
célula na mesma linha. Do mesmo modo, se pressionar a tecla de seta para baixo quando o ponto de inserção estiver no
fim da última célula de uma coluna, ele irá para o início da primeira célula na mesma coluna.
Ir para uma linha específica na tabela
1 Escolha Tabela > Ir para linha.
2 Siga um destes procedimentos:
• Especifique o número da linha para a qual deseja ir e clique em 'OK'.
• Se uma linha de cabeçalho ou de rodapé for definida na tabela atual, escolha 'Cabeçalho' ou 'Rodapé' no menu e clique
em 'OK'.
Adicionar cabeçalhos e rodapés de tabelas
Se você criar uma tabela extensa, ela poderá abranger mais de uma coluna, quadro ou página. É possível usar cabeçalhos
ou rodapés para repetir as informações da parte superior ou inferior de cada parte dividida da tabela.
Ao criar a tabela, você poderá adicionar linhas de cabeçalho ou rodapé. Poderá também usar a caixa de diálogo 'Opções de
tabela' para adicionar linhas de cabeçalho ou rodapé e alterar sua aparência na tabela. É possível converter linhas de corpo
em linhas de cabeçalho ou rodapé.
Linhas de cabeçalho repetidas uma vez por quadro
Para numerar tabelas de modo seqüencial, como Tabela 1A, Tabela 1B, etc, adicione uma variável ao cabeçalho ou rodapé
da tabela. Consulte “Criar legendas corridas para figuras e tabelas” na página 186.
Para assistir a um vídeo sobre a criação de cabeçalhos e rodapés de tabelas, consulte www.adobe.com/go/vid0082_br.
INCOPY CS3 198
Guia do Usuário
Consulte também
“Criar tabelas” na página 194
“Quebrar tabelas nos quadros” na página 202
“Criar variáveis para executar cabeçalhos e rodapés” na página 115
Converter linhas existentes em linhas de cabeçalho ou rodapé
1 Selecione as linhas na parte superior ou inferior da tabela para criar linhas de cabeçalho ou de rodapé, respectivamente.
2 Escolha 'Tabela' > 'Converter linhas' > 'Para cabeçalho' ou 'Para rodapé'.
Alterar opções de linha de cabeçalho ou rodapé
1 Posicione o ponto de inserção na tabela e escolha Tabela > Opções de tabela > Cabeçalhos e rodapés.
2 Especifique o número de linhas de cabeçalho ou rodapé. Poderão ser adicionadas linhas em branco na parte superior ou
inferior da tabela.
3 Especifique se as informações de cabeçalho ou rodapé serão exibidas em cada coluna de texto (se os quadros de texto
tiverem mais de uma coluna), uma vez por quadro ou apenas uma vez por página.
4 Selecione 'Ignorar primeira' se não quiser que as informações de cabeçalho sejam exibidas na primeira linha da tabela.
Selecione 'Ignorar última' se não quiser que as informações de rodapé sejam exibidas na última linha da tabela.
5 Clique em 'OK'.
Remover linhas de cabeçalho ou rodapé
❖ Siga um destes procedimentos:
• Posicione o ponto de inserção na linha de cabeçalho ou rodapé e escolha Tabela > Converter linhas > Para corpo.
• Escolha 'Tabela' > 'Opções de tabela' > 'Cabeçalhos e rodapés' e especifique um número diferente de linhas de cabeçalho
ou de rodapé.
Seleção e edição de tabelas
Selecionar células, linhas e colunas de tabela
Ao selecionar parte ou todo o texto da célula, essa seleção terá a mesma aparência de um texto selecionado fora da tabela.
Porém, se a seleção se estender por mais de uma célula, tanto as células quanto seu conteúdo serão selecionados.
Se uma tabela se estender por mais de um quadro e o ponteiro do mouse for posicionado sobre qualquer linha de cabeçalho
ou de rodapé que não seja a primeira, será exibido um ícone de bloqueio para indicar que não é possível selecionar o texto
ou as células dessa linha. Para selecionar células em uma linha de cabeçalho ou de rodapé, vá para o início da tabela.
Consulte também
“Teclas para tabelas” na página 244
Selecionar células
❖ Usando a ferramenta 'Tipo'
, siga um destes procedimentos:
• Para selecionar uma única célula, clique dentro de uma tabela ou selecione o texto e escolha Tabela > Selecionar > Célula.
• Para selecionar várias células, arraste em uma borda de célula. Tenha o cuidado de não arrastar a linha ou coluna que
separa as linhas da tabela para não redimensionar a tabela.
Para alternar entre a seleção de todo o texto da célula e a seleção da célula, pressione Esc.
INCOPY CS3 199
Guia do Usuário
Selecionar colunas ou linhas inteiras
❖ Usando a ferramenta 'Tipo'
, siga um destes procedimentos:
• Clique dentro de uma tabela ou selecione um texto. Em seguida, escolha 'Tabela' > 'Selecionar' > 'Coluna' ou 'Linha'.
• Mova o ponteiro sobre a borda superior de uma coluna, ou a borda esquerda de uma linha, para alterá-lo para a forma
de seta (
ou
). Em seguida, clique para selecionar toda a coluna ou linha.
Antes e depois de selecionar uma linha
Selecionar todas as linhas de cabeçalho, corpo ou rodapé
1 Clique dentro de uma tabela ou selecione o texto.
2 Escolha 'Tabela' > 'Selecionar' > 'Linhas de cabeçalho', 'Linhas de corpo' ou 'Linhas de rodapé'.
Selecionar a tabela inteira
❖ Usando a ferramenta 'Tipo'
, siga um destes procedimentos:
• Clique dentro de uma tabela ou selecione um texto. Em seguida, escolha Tabela > Selecionar > Tabela.
• Mova o ponteiro sobre o canto superior esquerdo da tabela para alterá-lo para a forma de seta
. Em seguida, clique
para selecionar toda a tabela.
Antes e depois de selecionar a tabela
• Arraste a ferramenta 'Tipo' pela tabela inteira.
Também é possível selecionar uma tabela da mesma maneira que você seleciona um gráfico ancorado. Posicione o ponto
de inserção exatamente antes ou depois de uma tabela; mantenha pressionada a tecla Shift enquanto pressiona a tecla de
seta para a direita ou para a esquerda, respectivamente, para selecionar a tabela.
Inserir linhas e colunas
Você pode inserir linhas e colunas usando diversos métodos.
Inserir uma linha
1 Posicione o ponto de inserção em uma linha abaixo ou acima do local em que deseja criar a nova linha.
2 Escolha Tabela > Inserir > Linha.
3 Especifique o número de linhas desejado.
4 Especifique se as novas linhas deverão aparecer antes ou depois da linha atual e clique em 'OK'.
As novas células terão a mesma formatação que o texto da linha em que o ponto de inserção foi posicionado.
Uma nova linha também poderá ser criada se você pressionar Tab quando o ponto de inserção estiver na última célula.
Inserir uma coluna
1 Posicione o ponto de inserção em uma coluna, próximo ao local em que deseja criar a nova coluna.
INCOPY CS3 200
Guia do Usuário
2 Escolha Tabela > Inserir > Coluna.
3 Especifique o número de colunas desejado.
4 Especifique se as novas colunas deverão aparecer antes ou depois da coluna atual e clique em 'OK'.
As novas células terão a mesma formatação que o texto da coluna em que o ponto de inserção foi posicionado.
Inserir várias linhas e colunas
1 Com o ponto de inserção na tabela, escolha Tabela > Opções de tabela > Configurar tabela.
2 Especifique um número diferente de linhas e colunas e clique em 'OK'.
Serão adicionadas novas linhas à parte inferior da tabela e novas colunas à direita da tabela.
O número de linhas e colunas também pode ser alterado com o painel 'Tabela'. Para exibir o painel 'Tabela', escolha
Janela > Tipo e tabelas > Tabela.
Inserir uma linha ou coluna ao arrastar
Ao adicionar colunas, se você arrastar mais de uma vez e meia a largura da coluna, serão adicionadas novas colunas com a
mesma largura da coluna original. Se você arrastar para inserir apenas uma coluna, essa coluna poderá ser mais estreita ou
mais larga que a coluna de onde foi arrastada. O mesmo ocorrerá para as linhas, a menos que a opção 'Altura da linha' da
linha arrastada seja definida como 'No mínimo'. Neste caso, se você arrastar para criar apenas uma linha, o InDesign
“aumentará” a nova linha, se necessário, para que ela tenha altura suficiente para acomodar o texto.
1 Posicione a ferramenta 'Tipo'
na borda de uma coluna ou linha para exibir um ícone de seta dupla (
ou
).
2 Mantenha pressionado o botão do mouse; depois, pressione a tecla Alt (Windows) ou Option (Mac OS) enquanto arrasta
para baixo, para criar uma nova linha, ou para a direita, para criar uma nova coluna. Se você pressionar Alt ou Option antes
do botão do mouse, a ferramenta 'Mão' será exibida. Por isso, comece a arrastar sempre antes de pressionar Alt ou Option.
Nota: O recurso de arrastar para inserir linhas ou colunas não funciona nas bordas superior ou esquerda de uma tabela. Esses
campos são usados para selecionar linhas ou colunas.
Excluir linhas, colunas ou tabelas
• Para excluir uma linha, coluna ou tabela, posicione o ponto de inserção dentro da tabela ou selecione o texto na tabela.
Em seguida, escolha 'Tabela' > 'Excluir' > 'Linha', 'Coluna' ou 'Tabela'.
• Para excluir linhas e colunas usando a caixa de diálogo 'Opções de tabela', escolha Tabela > Opções de tabela >
Configurar tabela. Especifique um número diferente de linhas e colunas e clique em 'OK'. Serão excluídas as linhas na
parte inferior da tabela e as colunas do lado direito da tabela.
• Para excluir uma linha ou coluna usando o mouse, posicione o ponteiro na borda da parte inferior ou do lado direito da
tabela para exibir um ícone de seta dupla (
ou ). Mantenha pressionado o botão do mouse; depois, pressione a
tecla Alt (Windows) ou Option (Mac OS) enquanto arrasta para cima, para excluir linhas, ou para a esquerda, para
excluir colunas.
Nota: Se você pressionar Alt ou Option antes do botão do mouse, a ferramenta 'Mão' será exibida. Por isso, comece a arrastar
sempre antes de pressionar Alt ou Option.
• Para excluir o conteúdo da célula sem excluir as células, selecione as células que contêm o texto a ser excluído ou use a
ferramenta 'Tipo'
para selecionar o texto nas células. Pressione Backspace ou Delete, ou escolha Editar > Limpar.
Recortar, copiar e colar o conteúdo de tabelas
As ações de recorte, cópia e colagem são as mesmas usadas para um texto selecionado dentro ou fora de uma célula. As
células e seu conteúdo também podem ser recortados, copiados e colados. Se o ponto de inserção estiver em uma tabela no
momento da colagem, várias células coladas aparecerão como uma tabela dentro de outra tabela. Também é possível mover
ou copiar a tabela inteira.
1 Selecione as células a serem recortadas ou copiadas e escolha 'Editar' > 'Recortar' ou 'Copiar'.
INCOPY CS3 201
Guia do Usuário
2 Siga um destes procedimentos:
• Para incorporar uma tabela em outra, posicione o ponto de inserção na célula em que deseja exibir a tabela e escolha
Editar > Colar.
• Para substituir as células existentes, selecione uma ou mais células da tabela. Verifique se há células suficientes abaixo e
à direita da célula selecionada e escolha Editar > Colar.
Consulte também
“Selecionar células, linhas e colunas de tabela” na página 198
Mover ou copiar uma tabela
1 Para selecionar a tabela inteira, posicione o ponto de inserção na tabela e escolha Tabela > Selecionar > Tabela.
2 Escolha 'Editar' > 'Recortar' ou 'Copiar', mova o ponto de inserção para o local em que deseja exibir a tabela e escolha
Editar > Colar.
Formatação de tabelas
Formatação de tabelas
Use o painel de controle ou o painel 'Caractere' para formatar o texto de uma tabela, do mesmo modo que a formatação de
um texto fora da tabela. Além disso, há duas caixas de diálogo que o ajudarão a formatar a tabela: 'Opções de tabela' e
'Opções de célula'. Use-as para alterar o número de linhas e colunas, alterar a aparência da borda e do preenchimento da
tabela, determinar o espaçamento acima e abaixo da tabela, editar linhas de cabeçalho e de rodapé e adicionar outra
formatação de tabela.
Use o painel 'Tabela' e o painel de controle ou o menu contextual para formatar a estrutura da tabela. Selecione uma ou mais
células e clique com o botão direito do mouse (Windows) ou pressione Control (Mac OS) e clique para exibir um menu
contextual com as opções de tabela.
Para assistir a um vídeo sobre a criação e formatação de tabelas, consulte www.adobe.com/go/vid0081_br.
Consulte também
“Sobre bordas e preenchimentos de tabelas” na página 205
Redimensionar colunas, linhas e tabelas
Você pode redimensionar colunas, linhas e tabelas usando diversos métodos.
Consulte também
“Alterar o alinhamento de uma tabela em um quadro” na página 196
Redimensionar colunas e linhas
1 Selecione as células nas colunas e linhas a serem redimensionadas.
2 Siga um destes procedimentos:
• No painel 'Tabela', especifique as configurações de 'Largura da coluna' e 'Altura da linha'.
• Escolha Tabela > Opções de célula > Linhas e colunas, especifique 'Altura da linha' e 'Largura da coluna' e clique em 'OK'.
Nota: Ao selecionar 'No mínimo' para definir uma altura mínima de linha, a altura das linhas aumentará quando você
adicionar um texto ou aumentar o tamanho do ponto. Ao selecionar 'Exatamente' para definir uma altura fixa de linha, a
altura da linha permanecerá a mesma quando você adicionar ou remover texto. Uma altura fixa de linha normalmente resulta
em excesso de tipos na célula. Consulte “Trabalhar com células com excesso de tipos” na página 204.
INCOPY CS3 202
Guia do Usuário
• Posicione o ponteiro na borda de uma coluna ou linha para exibir um ícone de seta dupla (
Name
ou ) e arraste-o para
a esquerda ou para a direita para aumentar ou diminuir a largura da coluna, ou para cima ou para baixo para aumentar
ou diminuir a altura da linha.
Antes e depois de arrastar para redimensionar linhas
Por padrão, a altura da linha é determinada pela altura do espaçador da fonte atual. Assim, a altura da linha será alterada
se você alterar o tamanho de ponto do tipo para linhas de texto inteiras ou a configuração da altura de linha.
Redimensionar linhas ou colunas sem alterar a largura da tabela
• Mantenha pressionada a tecla Shift enquanto arrasta uma borda interna de linha ou coluna (não o limite da tabela). Uma
linha ou coluna ficará maior à medida que a outra ficar menor.
• Para redimensionar linhas ou colunas proporcionalmente, mantenha pressionada a tecla Shift enquanto arrasta a borda
direita ou inferior da tabela.
Se você mantiver pressionada a tecla Shift enquanto arrasta a borda direita da tabela, todas as colunas serão
redimensionadas proporcionalmente. Se mantiver pressionada a tecla Shift enquanto arrasta a borda inferior da tabela,
todas as linhas serão redimensionadas proporcionalmente.
Redimensionar a tabela inteira
, posicione o ponteiro no canto inferior direito da tabela para alterá-lo para a forma de
❖ Com a ferramenta 'Tipo'
seta
. Em seguida, arraste para aumentar ou diminuir o tamanho da tabela. Mantenha pressionada a tecla Shift para
manter as proporções de altura e largura da tabela.
Nota: Se a tabela se estender por mais de um quadro em uma matéria, o ponteiro não poderá ser usado para redimensionar
toda a tabela.
Distribuir colunas e linhas uniformemente
1 Selecione nas colunas ou linhas as células que deverão ter a mesma largura ou altura.
2 Escolha 'Tabela' > 'Distribuir linhas uniformemente' ou 'Distribuir colunas uniformemente'.
Alterar o espaçamento antes ou depois de uma tabela
1 Posicione o ponto de inserção na tabela e escolha Tabela > Opções de tabela > Configurar tabela.
2 Em 'Espaçamento de tabela', especifique valores distintos para 'Espaço anterior' e 'Espaço posterior' e clique em 'OK'.
Observe que a alteração do espaçamento antes da tabela não afeta o espaçamento de uma linha da tabela situada na parte
superior de um quadro.
Quebrar tabelas nos quadros
Use 'Opções de separação' para determinar quantas linhas deverão permanecer juntas ou para especificar o local de quebra
das linhas; por exemplo, na parte superior de uma coluna ou de um quadro.
Ao criar uma tabela mais alta que o quadro em que ela reside, o quadro ficará com excesso de tipos. Se você encadear um
quadro em outro, a tabela continuará nesse quadro. As linhas se estenderão pelos quadros encadeados, uma de cada vez.
Não é possível quebrar uma única linha em vários quadros. Especifique linhas de cabeçalho ou de rodapé para repetir
informações no novo quadro.
1 Posicione o ponto de inserção na linha adequada ou selecione uma faixa de células nas linhas que deseja manter juntas.
2 Escolha Tabela > Opções de célula > Linhas e colunas.
INCOPY CS3 203
Guia do Usuário
3 Para manter juntas as linhas selecionadas, selecione 'Manter com a próxima linha'.
4 Para quebrar a linha em um local especificado, selecione uma opção (como 'No próximo quadro') no menu 'Iniciar linha'
e clique em 'OK'.
Se você criar uma única tabela que ocupe um par de páginas espelhadas, poderá adicionar uma coluna em branco ao centro
da tabela a fim de criar margens internas.
Consulte também
“Adicionar cabeçalhos e rodapés de tabelas” na página 197
Alterar o espaçamento de inserção da célula
1 Com a ferramenta 'Tipo'
, posicione o ponto de inserção ou selecione as células a serem modificadas.
2 Escolha 'Tabela' > 'Opções de célula' > 'Texto' ou exiba o painel 'Tabela'.
3 Em 'Inserções de célula', especifique valores para 'Superior', 'Inferior', 'Esquerda' e 'Direita' e clique em 'OK'.
Em muitos casos, o aumento do espaçamento de inserção da célula aumentará a altura da linha. Se a altura da linha estiver
definida com um valor fixo, deixe espaço suficiente para os valores de inserção a fim de evitar um texto com excesso de
tipos.
Adicionar texto antes de uma tabela
Uma tabela é ancorada nos parágrafos imediatamente antes e depois dela. Ao inserir uma tabela no início do quadro de
texto, você não poderá clicar acima dela para posicionar um ponto de inserção. Nesse caso, use as teclas de seta para mover
o ponto de inserção para antes da tabela.
❖ Posicione o ponto de inserção no início do parágrafo da primeira célula, pressione a tecla de seta para a esquerda e
comece a digitar.
Formatar texto em uma tabela
De modo geral, use os mesmos métodos de formatação de texto em tabela que você usaria para formatar um texto que não
esteja em uma tabela.
Consulte também
“Trabalhar com células com excesso de tipos” na página 204
“Especificação de caracteres para tabulações decimais” na página 178
Inserir tabulações em uma célula de tabela
Quando o ponto de inserção está em uma tabela, ao pressionar Tab ele irá para a célula seguinte. No entanto, é possível
inserir uma tabulação em uma célula da tabela. Use o painel 'Tabulações' para definir as configurações de tabulação na
tabela. Essas configurações afetam o parágrafo em que o ponto de inserção está posicionado.
1 Com a ferramenta 'Tipo'
, posicione o ponto de inserção no local em que deseja inserir a tabulação.
2 Escolha Tipo > Inserir caractere especial > Outro > Tabulação.
Para alterar as configurações de tabulação, selecione as colunas ou células que deseja modificar, escolha 'Tipo' > 'Tabulações'
para exibir o painel 'Tabulações' e ajuste as configurações desejadas.
Nota: Quando você usa a régua 'Tabulações' para aplicar uma tabulação decimal a uma célula ou grupo de células, não é
necessário pressionar Tab no início de cada parágrafo para o alinhamento decimal do texto nas células. Os parágrafos serão
alinhados automaticamente pelo caractere decimal, a menos que o parágrafo contenha outra formatação (como alinhamento
centralizado) que substitua a tabulação decimal.
INCOPY CS3 204
Guia do Usuário
Alterar o alinhamento do texto em uma célula da tabela
1 Com a ferramenta 'Tipo'
, selecione as células a serem modificadas.
2 Escolha Tabela > Opções de célula > Texto.
3 Em 'Justificação vertical', selecione uma configuração de 'Alinhar': 'Superior', 'Centro', 'Inferior' ou 'Justificar'.
4 Em 'Primeira linha de base', selecione uma opção para determinar como o texto deverá ser deslocado da parte superior
da célula.
5 Clique em 'OK'.
Nota: Para alterar o alinhamento horizontal do texto na célula, use a opção de alinhamento existente no painel 'Parágrafo'.
Para alinhar o texto de uma célula com uma tabulação decimal, use o painel 'Tabulações' para adicionar uma configuração de
tabulação decimal.
Girar o texto em uma célula
1 Posicione o ponto de inserção na célula a ser girada ou selecione as células a serem modificadas.
2 Escolha 'Tabela' > 'Opções de célula' > 'Texto' ou exiba o painel 'Tabela'.
3 Selecione um valor para 'Rotação' e clique em 'OK'.
Mesclar e dividir células
Você pode mesclar (combinar) ou dividir (separar) células em uma tabela.
Mesclar células
É possível combinar duas ou mais células da mesma linha ou coluna em uma única célula. Por exemplo, é possível mesclar
as células da linha superior da tabela para criar uma única célula que será usada como título da tabela.
1 Com a ferramenta 'Tipo'
, selecione as células a serem mescladas.
2 Escolha Tabela > Mesclar células.
Desfazer mesclagem de células
❖ Posicione o ponto de inserção na célula mesclada e escolha Tabela > Desfazer mesclagem de células.
Dividir células
É possível dividir as células na horizontal ou na vertical, o que será particularmente útil ao criar tabelas de formulário. É
possível selecionar várias células e dividi-las na vertical ou na horizontal.
1 Posicione o ponto de inserção na célula a ser dividida ou selecione uma linha, uma coluna ou um bloco de células.
2 Escolha 'Tabela' > 'Dividir célula verticalmente' ou 'Dividir célula horizontalmente'.
Trabalhar com células com excesso de tipos
Na maioria dos casos, uma célula de tabela será expandida verticalmente para acomodar o novo texto e os novos gráficos
adicionados. No entanto, se você definir uma altura fixa de linha e adicionar texto ou gráficos maiores que a célula,
aparecerá um ponto vermelho no canto inferior direito da célula indicando que ela está com excesso de tipos.
Não é possível fluir o texto com excesso de tipos para outra célula. Em vez disso, edite ou redimensione o conteúdo, ou
expanda a célula ou o quadro de texto em que a tabela aparece.
No caso de gráficos incorporados ou texto com entrelinha de tamanho fixo, é possível que o conteúdo da célula ultrapasse
as bordas. É possível selecionar as opções de 'Recortar conteúdo para a célula' para que qualquer texto ou gráfico
incorporado que ultrapasse as bordas da célula seja recortado de acordo com o limite da célula. No entanto, isso não se
aplica quando os gráficos incorporados são definidos com excesso de tipos e ultrapassam as bordas inferiores (horizontais)
da célula.
INCOPY CS3 205
Guia do Usuário
Exibir o conteúdo de uma célula com excesso de tipos
❖ Siga um destes procedimentos:
• Aumente o tamanho da célula.
• Altere a formatação do texto. Para selecionar o conteúdo da célula, clique na célula com excesso de tipos, pressione Esc
e use o painel de controle para formatar o texto.
Recortar uma imagem na célula
Se uma imagem for grande demais para uma célula, ela ultrapassará as bordas da célula. Você pode recortar as partes da
imagem que ultrapassam as bordas da célula.
1 Posicione o ponto de inserção na célula a ser recortada ou selecione as células a serem modificadas.
2 Escolha Tabela > Opções de célula > Texto.
3 Selecione 'Recortar conteúdo para a célula' e clique em 'OK'.
Bordas e preenchimentos de tabelas
Sobre bordas e preenchimentos de tabelas
É possível adicionar bordas e preenchimentos a tabelas de várias formas. Use a caixa de diálogo 'Opções de tabela' para
alterar o traçado da borda da tabela e para adicionar bordas e preenchimentos alternados a colunas e linhas. Para alterar as
bordas e preenchimentos de células individuais ou de células de cabeçalho/rodapé, use a caixa de diálogo 'Opções de célula'
ou os painéis 'Amostras', 'Traçado' e 'Cor'.
Por padrão, a formatação selecionada com a caixa de diálogo 'Opções de tabela' substitui qualquer formatação
correspondente aplicada anteriormente às células da tabela. No entanto, se você selecionar a opção 'Preservar formatação
local' na caixa de diálogo 'Opções de tabela', as bordas e os preenchimentos aplicados às células individuais não serão
substituídos.
Se você usar a mesma formatação repetidamente para tabelas ou células, crie e aplique estilos de tabela ou de célula.
Consulte também
“Sobre estilos de tabela e de célula” na página 209
Alterar a borda da tabela
1 Com o ponto de inserção na tabela, escolha Tabela > Opções de tabela > Configurar tabela.
2 Em 'Borda da tabela', especifique as configurações desejadas de espessura, tipo, cor, tom e espaço. Consulte “Opções de
borda e preenchimento da tabela” na página 207.
3 Em 'Ordem de desenho do traçado', selecione uma das seguintes opções de ordem de desenho:
'Melhores junções' Se esta opção estiver selecionada, as bordas de linha serão exibidas na frente, nos pontos de cruzamento
das bordas de cores diferentes. Além disso, quando as bordas (como linhas duplas) se cruzam, elas se unem e os pontos de
cruzamento são conectados.
'Bordas de linha na frente' Se esta opção estiver selecionada, as bordas de linha serão exibidas na frente.
'Bordas de coluna na frente' Se esta opção estiver selecionada, as bordas de coluna serão exibidas na frente.
'Compatibilidade com o InDesign 2.0' Se esta opção estiver selecionada, as bordas de linha serão exibidas na frente. Além
disso, quando as bordas (como linhas duplas) se cruzam, elas se unem e os pontos de cruzamento são conectados apenas
onde ocorre a interseção das bordas em forma de T.
4 Se não deseja substituir a formatação da borda de células específicas, selecione 'Preservar formatação local'.
5 Clique em 'OK'.
INCOPY CS3 206
Guia do Usuário
Se a borda e o preenchimento de uma tabela forem removidos, escolha 'Exibir' > 'Exibir bordas do quadro' para exibir os
limites de célula da tabela.
Adicionar borda e preenchimento às células
Você pode adicionar borda e preenchimento às células usando a caixa de diálogo 'Opções de célula', o painel 'Traçado' ou
o painel 'Amostras'.
Adicionar borda e preenchimento usando 'Opções de célula'
É possível determinar quais linhas da célula serão formatadas com bordas ou preenchimento selecionando ou desmarcando
linhas no proxy 'Visualizar'. Se quiser alterar a aparência de todas as linhas ou colunas da tabela, use um padrão de borda
ou preenchimento alternado, com o segundo padrão definido como 0.
1 Com a ferramenta 'Tipo'
, posicione o ponto de inserção em uma ou mais células ou selecione as células às quais
deseja adicionar borda ou preenchimento. Para adicionar um borda ou preenchimento às linhas de cabeçalho/rodapé,
selecione as células de cabeçalho/rodapé no início da tabela.
2 Escolha Tabela > Opções de célula > Bordas e preenchimentos.
3 Na área de visualização do proxy, especifique as linhas que serão afetadas pelas alterações da borda. Por exemplo, para
adicionar uma borda com espessura grossa às linhas externas, mas não às linhas internas das células selecionadas, clique
em uma linha interna para desmarcá-la. As linhas selecionadas aparecem em azul; as linhas desmarcadas aparecem em
cinza.
Selecione na área de visualização do proxy as linhas que serão modificadas.
Na área de visualização do proxy, clique duas vezes em qualquer linha externa para selecionar todo o retângulo de seleção
externo. Clique duas vezes em qualquer linha interna para selecionar as linhas internas. Clique três vezes em qualquer
parte do proxy para selecionar ou desmarcar todas as linhas.
4 Em 'Borda de célula', especifique as configurações de espessura, tipo, cor, tom e espaço. Consulte “Opções de borda e
preenchimento da tabela” na página 207.
5 Em 'Preenchimento de célula', especifique as configurações desejadas de cor e tom.
6 Selecione 'Traçado de superimposição' e 'Preenchimento de superimposição', se desejar, e clique em 'OK'.
Adicionar uma borda às células usando o painel 'Traçado'
O painel 'Traçado' está disponível no InDesign, mas não no InCopy.
1 Selecione as células que serão afetadas. Para aplicar um traçado a cabeçalhos/rodapés, selecione a linha de
cabeçalho/rodapé.
2 Escolha 'Janela' > 'Traçado' para exibir o painel 'Traçado'.
3 Na área de visualização do proxy, especifique as linhas que serão afetadas pelas alterações da borda.
4 No painel 'Ferramentas', verifique se o botão 'Objeto'
alterações da borda afetarão o texto, e não as células.
5 Especifique um valor de espessura e um tipo de borda.
está selecionado. Se o botão 'Texto'
estiver selecionado, as
INCOPY CS3 207
Guia do Usuário
Adicionar um preenchimento às células
1 Selecione as células que serão afetadas. Para aplicar um preenchimento às células de cabeçalho ou rodapé, selecione a
linha de cabeçalho ou rodapé.
2 Escolha 'Janela' > 'Amostras' para exibir o painel 'Amostras'.
3 Verifique se o botão 'Objeto'
o texto, e não as células.
está selecionado. Se o botão 'Texto'
estiver selecionado, as alterações de cor afetarão
4 Selecione uma amostra.
Adicionar um gradiente às células
1 Selecione as células a serem modificadas. Para aplicar um gradiente às células de cabeçalho ou rodapé, selecione a linha
de cabeçalho ou rodapé.
2 Escolha 'Janela' > 'Gradiente' para exibir o painel 'Gradiente'.
3 Clique na barra de gradientes para aplicar um gradiente às células selecionadas. Ajuste as configurações de gradiente, se
necessário.
Adicionar linhas diagonais a uma célula
1 Com a ferramenta 'Tipo'
diagonais.
, posicione o ponto de inserção ou selecione as células às quais deseja adicionar linhas
2 Escolha Tabela > Opções de célula > Linhas diagonais.
3 Clique no botão referente ao tipo de linha diagonal a ser adicionada.
4 Em 'Traçado de linha', especifique as configurações desejadas de espessura, tipo, cor e espaço. Especifique a porcentagem
de 'Tom' e as opções de 'Superimposição'.
5 No menu 'Desenhar', escolha 'Diagonal na frente' para inserir a linha diagonal na frente do conteúdo da célula. Escolha
'Conteúdo na frente' para inseri-la atrás do conteúdo da célula. Em seguida, clique em 'OK'.
Opções de borda e preenchimento da tabela
Ao selecionar bordas e preenchimentos para a tabela ou células, use as seguintes opções:
'Espessura' Especifica a espessura de linha da borda da tabela ou da célula.
'Tipo' Especifica o estilo de linha, como 'Grosso-Fino' e 'Sólida'.
'Cor' Especifica a cor da borda da tabela ou célula. As opções listadas são aquelas disponíveis no painel 'Amostras'.
'Tom' Especifica a porcentagem de tinta da cor especificada que será aplicada à borda ou ao preenchimento.
'Cor do espaço' Aplica uma cor às áreas entre traços, pontos ou linhas. Esta opção não estará disponível se a opção 'Sólido'
tiver sido selecionada em 'Tipo'.
'Tom do espaço' Aplica tom às áreas entre traços, pontos ou linhas. Esta opção não estará disponível se a opção 'Sólido' tiver
sido selecionada em 'Tipo'.
'Superimposição' Quando selecionada, esta opção fará as tintas especificadas na lista suspensa 'Cor' serem aplicadas a
qualquer cor subjacente, em vez de removê-las.
Alternar bordas e preenchimentos em uma tabela
É possível alternar bordas e preenchimentos para melhorar a legibilidade ou a aparência da tabela. A adição de bordas e
preenchimentos alternados às linhas da tabela não afeta a aparência das linhas de cabeçalho e rodapé da tabela. No entanto,
a adição de bordas e preenchimentos alternados às colunas afeta essas linhas.
As configurações de borda e preenchimento alternado substituirão a formatação da borda de célula, a menos que você
selecione 'Preservar formatação local' na caixa de diálogo 'Opções de tabela'.
INCOPY CS3 208
Guia do Usuário
Se deseja aplicar um preenchimento ou borda a todas as células de corpo na tabela, e não apenas padrões alternados, você
poderá continuar usando as configurações de borda e preenchimento alternado para criar padrões sem alternância. Para
criar esse efeito, especifique 0 em 'Próximo' no segundo padrão.
Antes (à esquerda) e depois (à direita) de alternar preenchimentos em uma tabela
Adicionar bordas alternadas a uma tabela
1 Com o ponto de inserção na tabela, escolha 'Tabela' > 'Opções de tabela' > 'Alternando bordas de linha' ou 'Alternando
bordas de coluna'.
2 Em 'Padrão alternado', selecione o tipo de padrão a ser usado. Selecione 'Personalizar' para especificar um padrão; por
exemplo, uma coluna com uma linha preta grossa seguida de três colunas com linhas amarelas finas.
3 Em 'Alternado', especifique as opções de borda ou preenchimento para o primeiro padrão e para o padrão subseqüente.
Por exemplo, você pode adicionar uma borda sólida à primeira coluna e uma linha 'Grosso - Fino' à coluna seguinte, para
alterná-las. Especifique 0 para 'Próximo' se quiser que as bordas modifiquem todas as linhas ou colunas.
Nota: Em tabelas que se estendem por vários quadros, as bordas e os preenchimentos alternados das linhas não são reiniciados
no início dos quadros adicionais da matéria. Consulte “Quebrar tabelas nos quadros” na página 202.
4 Selecione 'Preservar formatação local' se quiser que as bordas formatadas, aplicadas anteriormente à tabela, permaneçam
em vigor.
5 Em 'Ignorar primeira' e 'Ignorar última', especifique o número de linhas ou colunas no início e no fim da tabela cujos
atributos de borda você não deseja exibir e clique em 'OK'.
Adicionar preenchimentos alternados a uma tabela
1 Com o ponto de inserção na tabela, escolha Tabela > 'Opções de tabela' > 'Preenchimentos alternados'.
2 Em 'Padrão alternado', selecione o tipo de padrão a ser usado. Selecione 'Personalizar' se deseja especificar um padrão,
como uma linha de tonalidade cinza seguida de três linhas de tonalidade amarela.
3 Em 'Alternado', especifique as opções de borda ou preenchimento para o primeiro padrão e para o padrão subseqüente.
Por exemplo, se você selecionar 'A cada três colunas' em 'Padrão alternado', poderá aplicar um tom cinza às duas primeiras
colunas e manter as duas colunas seguintes em branco. Especifique 0 para 'Próximo' se quiser aplicar o preenchimento a
todas as linhas.
4 Selecione 'Preservar formatação local' se quiser que os preenchimentos formatados, aplicados anteriormente à tabela,
permaneçam em vigor.
5 Em 'Ignorar primeira' e 'Ignorar última', especifique o número de linhas ou colunas no início e no fim da tabela cujos
atributos de preenchimento você não deseja exibir e clique em 'OK'.
Desativar bordas e preenchimentos alternados em uma tabela
1 Posicione o ponto de inserção na tabela.
2 Escolha 'Tabela' > 'Opções de tabela' > 'Alternando bordas de linha', 'Alternando bordas de coluna' ou 'Preenchimentos
alternados'.
3 Em 'Padrão alternado', escolha 'Nenhum(a)' e clique em 'OK'.
INCOPY CS3 209
Guia do Usuário
Estilos de tabela e de célula
Sobre estilos de tabela e de célula
Assim como você usa estilos de parágrafo e de caractere para formatar textos, pode usar estilos de tabela e de célula para
formatar tabelas. Um estilo de tabela é um conjunto de atributos de formatação de tabelas, como bordas de tabela e de coluna
e traçados de linha, que podem ser aplicados em uma única etapa. Um estilo de célula inclui itens de formatação, como
inserções de célula, estilos de parágrafo, bordas e preenchimentos. Quando você edita um estilo, todas as tabelas ou células
às quais o estilo foi aplicado são atualizadas automaticamente.
Estilos '[Tabela básica]' e '[Nenhum(a)]'
Por padrão, todo novo documento contém um estilo '[Tabela básica]' que pode ser aplicado às tabelas criadas, e um estilo
'[Nenhum(a)]' que pode ser usado para remover estilos de célula aplicados às células. Você pode editar o estilo '[Tabela
básica]', mas não pode renomear nem excluir os estilos '[Tabela básica]' ou '[Nenhum(a)]'.
Uso de estilos de célula em estilos de tabela
Ao criar um estilo de tabela, você poderá especificar quais estilos de célula serão aplicados às diferentes regiões da tabela:
linhas de cabeçalho e rodapé, colunas esquerda e direita e linhas de corpo. Para a linha de cabeçalho, por exemplo, você
pode atribuir um estilo de célula que aplique um estilo de parágrafo; para as colunas esquerda e direita, pode atribuir
diferentes estilos de célula que apliquem fundos sombreados.
A
B
C
D
Estilos de célula aplicados às regiões no estilo de tabela
A. Linha de cabeçalho formatada com um estilo de célula que inclui um estilo de parágrafo B. Coluna esquerda C. Células do corpo D. Coluna
direita
Atributos do estilo de célula
Os estilos de célula não incluem necessariamente todos os atributos de formatação de uma célula selecionada. Ao criar um
estilo de célula, você pode determinar quais atributos serão incluídos. Desse modo, a aplicação do estilo de célula modifica
somente os atributos desejados, como a cor de preenchimento da célula, ignorando todos os demais.
Prioridade de formatação nos estilos
Se ocorrer um conflito na formatação aplicada a uma célula de tabela, a ordem de prioridade a seguir determinará qual
formatação será usada:
Prioridade do estilo de célula 1. Cabeçalho/rodapé 2. Coluna esquerda/coluna direita 3. Linhas de corpo. Se uma célula
aparecer tanto no cabeçalho quanto na coluna esquerda, por exemplo, será usada a formatação do estilo de célula de
cabeçalho.
Prioridade do estilo de tabela 1. Substituições de célula 2. Estilo de célula 3. Estilos de célula aplicados de um estilo de
tabela 4. Substituições de tabela 5. Estilos de tabela. Se você aplicar um preenchimento usando a caixa de diálogo 'Opções
de célula' e outro preenchimento usando o estilo de célula, por exemplo, será usado o preenchimento da caixa de diálogo
'Opções de célula'.
Para assistir a um vídeo sobre o uso de estilos de tabela, consulte www.adobe.com/go/vid0084_br.
INCOPY CS3 210
Guia do Usuário
Visão geral dos painéis 'Estilo de tabela' e 'Estilo de célula'
Use o painel 'Estilos de tabela' para criar e dar nome a estilos de tabela e para aplicar os estilos às tabelas existentes ou àquelas
que você criar ou importar. Use o painel 'Estilos de célula' para criar e dar nome a estilos de célula e para aplicar os estilos
às células da tabela. Os estilos são salvos com um documento e serão exibidos no painel sempre que você abrir esse
documento. A fim de facilitar o controle, você pode salvar em grupos os estilos de tabela e de célula.
Ao posicionar o ponto de inserção em uma célula ou tabela, o estilo aplicado será destacado em um dos painéis. O nome
de um estilo de célula aplicado por meio de um estilo de tabela será exibido no canto inferior esquerdo da área 'Estilos de
célula'. Se você selecionar uma faixa de células que contenha vários estilos, nenhum deles será destacado e, no painel 'Estilos
de célula', será exibido “(Misto)”.
Abrir o painel 'Estilos de tabela' ou 'Estilos de célula'
❖ Selecione 'Janela' > 'Tipo e tabelas' e escolha 'Estilos de tabela' ou 'Estilos de célula'.
Alterar o modo como os estilos são listados no painel
• Selecione 'Linhas de painel pequenas' para exibir uma versão compacta dos estilos.
• Arraste o estilo para uma nova posição. Você pode também arrastar estilos para os grupos que criou.
• Escolha 'Classificar por nome', no menu do painel para listar os estilos em ordem alfabética.
Definir estilos de tabela e de célula
Se estiver trabalhando com uma matéria isolada, você poderá definir, modificar e aplicar estilos de tabela e de célula no
InCopy. Se os estilos desejados existirem em outro documento do InCopy, você poderá importá-los para o documento
atual. Não poderá, porém, importar estilos de tabela ou de célula de um documento do InDesign.
Para assistir a um vídeo sobre o uso de estilos de tabela, consulte www.adobe.com/go/vid0084_br.
1 Para usar a formatação de tabela ou de célula existente como base para um novo estilo, posicione o ponto de inserção
em uma célula.
2 Se desejar, defina um estilo de parágrafo para o estilo de célula.
3 Escolha 'Novo estilo de tabela' no menu do painel 'Estilos de tabela' ou 'Novo estilo de célula' no menu do painel 'Estilos
de célula'.
4 Em 'Nome do estilo', digite um nome.
5 Em 'Baseado em', selecione o estilo em que o estilo atual se baseia.
6 Para definir um atalho de estilo, posicione o ponto de inserção na caixa de texto 'Atalho' e verifique se a tecla Num Lock
está ativada. Mantenha pressionada qualquer combinação de Shift, Alt ou Ctrl (Windows), ou Shift, Option e Command
(Mac OS), e pressione um número no teclado numérico. Não é possível usar letras nem números do teclado não-numérico
para definir atalhos para estilos.
7 Para especificar atributos de formatação, clique em uma categoria à esquerda e especifique os atributos desejados. Para
atribuir um estilo de parágrafo a um estilo de célula, por exemplo, clique na categoria 'Geral' e escolha o estilo de parágrafo
no menu 'Estilo de parágrafo'.
Em relação aos estilos de célula, as opções que não tiverem uma configuração especificada serão ignoradas no estilo. Se não
quiser incluir uma configuração no estilo, escolha (Ignorar) no menu de configuração, exclua o conteúdo do campo ou
clique em uma caixa de seleção até que seja exibida uma pequena caixa (no Windows) ou um hífen (-) (no Mac OS).
8 Para que o novo estilo seja incluído em um grupo de estilos que você criou, arraste-o até a pasta do grupo de estilos.
Consulte também
“Agrupar estilos” na página 152
INCOPY CS3 211
Guia do Usuário
Carregar (importar) estilos de tabela de outros documentos
Você pode importar estilos de tabela e de célula de um documento do InDesign ou do InCopy para um documento isolado
do InCopy ou para o conteúdo do InCopy que esteja vinculado ao InDesign. É possível determinar quais estilos foram
carregados e o que deverá ocorrer se um estilo carregado tiver o mesmo nome de outro estilo no documento atual.
Nota: Se você importar estilos para o conteúdo vinculado, os novos estilos serão adicionados ao documento do InDesign
quando o conteúdo for atualizado. Os estilos com nomes em conflito serão substituídos pelo estilo do InDesign com mesmo
nome.
1 No menu do painel 'Estilos de célula' ou 'Estilos de tabela', escolha 'Carregar estilos de célula', 'Carregar estilos de tabela'
ou 'Carregar estilos de tabela e célula'.
2 Clique duas vezes no documento do InDesign que contém os estilos a serem importados.
3 Na caixa de diálogo 'Carregar estilos', verifique se as caixas de seleção correspondentes aos estilos que você deseja
importar estão assinaladas. Se algum estilo já existente tiver o mesmo nome de um dos estilos importados, escolha uma das
seguintes opções em 'Conflito com estilo existente' e clique em 'OK':
'Usar definição do estilo de entrada' Substitui o estilo existente pelo estilo carregado e aplica seus novos atributos a todas as
células do documento atual que utilizavam o estilo antigo. As definições dos estilos de entrada e dos já existentes são
exibidas na parte inferior da caixa de diálogo 'Carregar estilos' para que possam ser comparadas.
Renomear automaticamente Renomeia o estilo carregado. Se ambos os documentos tiverem um estilo denominado “Estilo
de tabela 1”, por exemplo, o estilo carregado será renomeado para “Cópia de Estilo de tabela 1” no documento atual.
Aplicar estilos de tabela e de célula
Ao contrário dos estilos de parágrafo e de caractere, os estilos de tabela e de célula não compartilham atributos. Portanto,
a aplicação de um estilo de tabela não substitui a formatação da célula, e a aplicação de um estilo de célula não substitui a
formatação da tabela. Por padrão, a aplicação de um estilo de célula remove a formatação aplicada por um estilo de célula
anterior, mas não remove a formatação de célula local. De modo semelhante, a aplicação de um estilo de tabela remove a
formatação aplicada por um estilo de tabela anterior, mas não remove as substituições efetuadas por meio da caixa de
diálogo 'Opções de tabela'.
No painel 'Estilos', será exibido um sinal de adição (+) ao lado do estilo atual de célula ou tabela se a célula ou tabela
selecionada apresentar formatação adicional que não faça parte do estilo aplicado. Essa formatação adicional é chamada de
substituição.
1 Posicione o ponto de inserção em uma tabela ou selecione as células às quais deseja aplicar o estilo.
2 Siga um destes procedimentos:
• Clique no estilo de tabela ou de célula no painel 'Estilos de tabela' ou 'Estilos de célula'. Se o estilo estiver incluído em um
grupo de estilos, expanda o grupo para localizar o estilo.
• Pressione o atalho de teclado definido para o estilo. Verifique se Num Lock está ativado.
Consulte também
“Substituir estilos de tabela e de célula” na página 213
“Agrupar estilos” na página 152
Basear um estilo de tabela ou de célula em outro
É possível criar vínculos entre estilos de tabela ou de célula semelhantes criando um estilo básico, ou pai. Ao editar o estilo
pai, os atributos alterados que aparecem nos estilos filho também serão alterados. Por padrão, os estilos de tabela baseiamse em '[Sem estilo de tabela]' e os estilos de célula baseiam-se em '[Nenhum(a)]'.
1 Crie um novo estilo.
2 Na caixa de diálogo 'Novo estilo de tabela' ou 'Novo estilo de célula', selecione o estilo pai no menu 'Baseado em'. O novo
estilo torna-se o estilo filho.
INCOPY CS3 212
Guia do Usuário
3 Especifique a formatação do novo estilo para diferenciá-lo do estilo pai.
Consulte também
“Duplicar estilos ou grupos de estilos” na página 151
Editar estilos de tabela e de célula
Uma das vantagens de usar estilos é que, ao alterar a definição de um estilo, todas as tabelas ou células formatadas com esse
estilo serão alteradas para corresponder à nova definição de estilo.
Nota: Se você editar estilos em conteúdo do InCopy que esteja vinculado a um documento do InDesign, as modificações serão
canceladas quando o conteúdo vinculado for atualizado.
1 Siga um destes procedimentos:
• Se não quiser aplicar o estilo à tabela ou célula selecionada, clique com o botão direito do mouse (Windows) ou pressione
Control (Mac OS) e clique no estilo no painel 'Estilos', depois escolha 'Editar [nome do estilo]'.
• No painel 'Estilos', clique duas vezes no estilo ou selecione-o e escolha 'Opções de estilo' no menu do painel 'Estilos'.
Observe que este método aplica o estilo de célula a qualquer célula selecionada, ou o estilo de tabela a qualquer tabela
selecionada. Se não houver uma tabela selecionada, clique duas vezes em um estilo de tabela para defini-lo como padrão
para as tabelas que você criar.
2 Ajuste as configurações na caixa de diálogo e clique em 'OK'.
Excluir estilos de tabela e de célula
Ao excluir um estilo, você pode selecionar outro estilo para substituí-lo e escolher se deseja preservar a formatação.
1 Selecione o estilo no painel 'Estilos'.
2 Siga um destes procedimentos:
• Escolha 'Excluir estilo' no menu do painel.
• Clique no ícone 'Excluir'
, na parte inferior do painel, ou arraste o estilo até esse ícone.
• Clique com o botão direito do mouse (Windows) ou pressione Control (Mac OS) e clique no estilo desejado; depois,
escolha 'Excluir estilo'. Esse método é particularmente útil para excluir um estilo sem aplicá-lo à célula ou tabela
selecionada.
3 Selecione o estilo a ser substituído.
Se você selecionar '[Sem estilo de tabela]' para substituir um estilo de tabela, ou '[Nenhum(a)]' para substituir um estilo de
célula, escolha 'Preservar formatação' para manter a formatação da tabela ou célula à qual o estilo será aplicado. A
formatação da tabela ou célula será preservada, mas não estará mais associada a nenhum estilo.
4 Clique em 'OK'.
Redefinir estilos de tabela ou de célula com base na formatação atual
Após aplicar um estilo, você poderá substituir todas as suas configurações. Se você aprovar as alterações, poderá redefinir
o estilo para manter a nova formatação.
Nota: Se você redefinir estilos em conteúdo do InCopy que esteja vinculado a um documento do InDesign, as modificações
serão canceladas quando o conteúdo vinculado for atualizado.
1 Posicione o ponto de inserção na tabela ou célula formatada com o estilo que você deseja redefinir.
2 Faça as alterações necessárias na tabela ou célula.
3 Escolha 'Redefinir estilo' no menu do painel 'Estilos'.
INCOPY CS3 213
Guia do Usuário
Nota: Em relação aos estilos de célula, as alterações efetuadas somente nos atributos que fazem parte do estilo de célula
ativarão o comando 'Redefinir estilo'. Se o estilo de célula incluir um preenchimento vermelho e você substituir uma célula a
fim de usar um preenchimento azul, por exemplo, poderá redefinir o estilo com base nessa célula. Contudo, se você alterar um
atributo que foi ignorado no estilo de célula, não poderá redefinir o estilo com esse atributo.
Substituir estilos de tabela e de célula
Depois de aplicar um estilo de tabela ou de célula, você poderá modificar qualquer de suas configurações. Para substituir
um estilo de tabela, você pode alterar opções na caixa de diálogo 'Opções de tabela'. Para substituir uma célula, você pode
alterar opções na caixa de diálogo 'Opções de célula' ou usar outros painéis para alterar a borda ou o preenchimento. Ao
selecionar uma tabela ou célula que apresente uma substituição, será exibido no painel 'Estilos' um sinal de adição (+) ao
lado do estilo.
É possível limpar substituições de tabela ou de célula ao aplicar um estilo. É possível também limpar substituições de uma
tabela ou célula à qual já foi aplicado um estilo.
Se for exibido um sinal de adição (+) ao lado do estilo, passe o ponteiro do mouse sobre o estilo para ver uma descrição dos
atributos da substituição.
Preservar ou remover substituições ao aplicar um estilo de tabela
• Para aplicar um estilo de tabela e preservar os estilos de célula, mas remover substituições, mantenha pressionada a tecla
Alt (Windows) ou Option (Mac OS) e clique no estilo desejado no painel 'Estilos de tabela'.
• Para aplicar um estilo de tabela e remover os estilos de célula e as substituições, mantenha pressionadas as teclas Alt+Shift
(Windows) ou Option+Shift (Mac OS) e clique no estilo desejado no painel 'Estilos de tabela'.
Clique com o botão direito do mouse (Windows) ou pressione Control (Mac OS) e clique no estilo desejado no painel 'Estilos
de tabela'. Em seguida, escolha 'Aplicar [estilo de tabela], limpar estilos de célula' para aplicar um estilo e limpar os estilos
de célula.
Remover substituições ao aplicar um estilo de célula
❖ Para aplicar um estilo de célula e remover substituições, mantenha pressionada a tecla Alt (Windows) ou Option
(Mac OS) e clique no nome do estilo no painel 'Estilos de célula'.
Nota: Serão considerados como substituições somente os atributos que fizerem parte do estilo de célula. Se o estilo de célula
incluir um preenchimento vermelho e todos os demais atributos forem ignorados, por exemplo, a alteração de uma opção de
célula diferente não será considerada uma substituição.
Limpar atributos não definidos por um estilo de célula
❖ Escolha 'Limpar atributos não definidos pelo estilo' no menu do painel 'Estilos de célula'.
Limpar substituições de tabela ou de célula
1 Selecione a tabela ou células que contêm substituições.
2 No painel 'Estilos', clique no ícone 'Limpar substituições na seleção'
painel.
ou escolha 'Limpar substituições' no menu desse
Quebrar o vínculo com estilos de tabela ou de célula
Ao quebrar o vínculo entre tabelas ou células e o estilo aplicado a elas, as tabelas ou células manterão a formatação vigente.
Alterações subseqüentes nesse estilo, porém, não irão afetá-las.
1 Selecione as células às quais foi aplicado o estilo.
2 Escolha 'Quebrar vínculo para o estilo' no menu do painel 'Estilos'.
214
Capítulo 9: Impressão
Normalmente, o processo de impressão final é feito no InDesign, mas você pode usar o InCopy para imprimir rascunhos
das matérias nas exibições de galé, matéria ou layout.
Configuração de uma impressora
Imprimir com o InCopy
Geralmente, o InCopy cria um vínculo para um documento mestre do InDesign. O documento do InDesign costuma ser
a fonte definitiva para o processo de impressão final. Por isso, muitos dos controles necessários para impressão com
qualidade de produção estão reservados para o InDesign. No entanto, é possível usar o InCopy para imprimir rascunhos
das matérias nas exibições de galé, matéria ou layout. A cópia impressa tem aparência semelhante ao documento na tela,
dependendo das configurações de exibição e impressão:
• Na exibição de galé ou matéria, o InCopy imprime texto não formatado em coluna(s) contínua(s). Não é possível ver os
recursos de layout e formatação do documento.
• Na exibição de layout, o InCopy imprime o documento como aparece na tela, com os quadros e todos os outros
elementos da página intactos.
O InCopy funciona com impressoras PostScript e não-PostScript, e também com outros tipos de dispositivos de impressão.
Se você está usando uma impressora PostScript, verifique se tem o driver de impressora com o arquivo PPD (PostScript
Printer Description) correto e instalado adequadamente.
Importante: O InCopy não é compatível com o formato usado pelo PDF Writer. Se tentar imprimir para PDF Writer, você
experimentará atrasos ou erros na impressão.
Consulte também
“Exportar um documento do InCopy para Adobe PDF” na página 219
Sobre drivers de impressora
Um driver permite acessar diretamente recursos da impressora em aplicativos no computador. O driver correto garante o
acesso a todos os recursos que uma impressora suporta.
A Adobe recomenda o uso dos drivers de impressora mais recentes, que estão listados na tabela a seguir. Se tiver problemas
com um driver mais antigo, use o driver mais recente para o sistema operacional.
Sistema operacional
Driver de impressora
Windows XP
Pscript 5 (driver do sistema)
Mac OS 10.2 (ou posterior)
Driver PS interno para Mac OS X
Para obter mais informações sobre drivers de impressora PostScript recomendados e suportados, inclusive instruções de
instalação, consulte a seção sobre drivers de impressora no site da Adobe.
Alguns recursos de impressão do InCopy aparecem na caixa de diálogo 'Imprimir' do InCopy e nas caixas de diálogo do
driver de impressora. Em geral, você deve definir opções para os recursos sobrepostos somente na caixa de diálogo
'Imprimir' do InCopy; o InCopy ignora configurações duplicadas especificadas na caixa de diálogo do driver de impressora.
As instruções nesta seção podem ajudar a trabalhar com as opções sobrepostas.
Os drivers de impressora podem suportar recursos inexistentes no InCopy, como impressão em dupla face. O suporte para
esses recursos varia conforme o driver de impressora. Obtenha detalhes com o fabricante da impressora.
INCOPY CS3 215
Guia do Usuário
Se você desejar definir configurações para uma impressora específica, o InCopy permite acesso ao driver da impressora por
meio do botão 'Configuração' da caixa de diálogo 'Imprimir' do InCopy. No Windows, este botão abre a caixa de diálogo
'Propriedades' da impressora selecionada. No Mac OS, este botão exibe a caixa de diálogo 'Imprimir' padrão.
Sobre arquivos PPD
Um arquivo PPD (PostScript Printer Description) personaliza o comportamento do driver para uma impressora PostScript.
Um arquivo PPD contém informações sobre o dispositivo de saída, incluindo fontes instaladas na impressora, orientação e
tamanhos de mídia disponíveis, freqüências de tela otimizadas, ângulos de tela, resolução e recursos de saída de cores. É
importante selecionar a PPD correta antes da impressão. A seleção do PPD correspondente à sua fotocompositora ou
impressora PostScript preenche a caixa de diálogo Imprimir com as configurações disponíveis para o dispositivo de saída.
É possível alternar para um dispositivo diferente se necessário.
Os aplicativos usam as informações do arquivo PPD para determinar quais informações PostScript devem ser enviadas à
impressora ao imprimir um documento. Por exemplo, o aplicativo pressupõe que as fontes listadas no arquivo PPD estão
instaladas na impressora e não serão transferidas por download quando você imprimir, a menos que sejam explicitamente
incluídas.
Para obter os melhores resultados de impressão, a Adobe recomenda que você obtenha a versão mais recente do arquivo
PPD para o dispositivo de saída com o fabricante. Muitos prestadores de serviços de impressão e gráficas têm PPDs para
as fotocompositoras que usam. Armazene os PPDs no local especificado pelo sistema operacional. Para obter mais
detalhes, consulte a documentação do sistema operacional.
Selecionar um arquivo PPD
No Windows e no Mac OS, você seleciona um arquivo PPD da mesma forma que adiciona uma impressora. As etapas para
selecionar um arquivo PPD são diferentes em cada plataforma. Consulte os detalhes na documentação do sistema
operacional.
Imprimir matérias
Imprimir a exibição de galé ou matéria
Na exibição de galé ou matéria, o InCopy imprime texto não formatado em coluna(s) contínua(s), sem recursos de layout
e formatação. Imprimir na exibição de galé ou matéria fornece uma cópia impressa que se assemelha a galés na editoração
tradicional. O formato de galé torna fácil se concentrar no conteúdo textual de uma matéria e ver as alterações feitas por
você e outros colaboradores.
1 Escolha Arquivo > Imprimir.
2 Escolha 'Galé e matéria' na opção 'Exibir' da caixa de diálogo 'Imprimir'.
3 Na caixa de diálogo 'Imprimir', especifique as seguintes opções:
• Digite o número de cópias a serem impressas.
• Selecione o tamanho de papel na lista.
• Escolha a orientação do papel.
• Especifique se deseja imprimir 'Todas as matérias', 'Matéria atual' ou 'Tudo expandido'.
Nota: A opção 'Tudo expandido' só é ativada quando você trabalha com arquivos vinculados do InCopy.
4 Na seção 'Opções', especifique se deseja 'Usar configurações de galé atuais' ou 'Substituir configurações de galé atuais'.
Se você escolher 'Substituir configurações de galé atuais', selecione as informações que deseja imprimir.
5 Para incluir o nome do documento, o número de páginas e a hora da impressão na página impressa, selecione 'Imprimir
informações da página'.
6 Para um resumo de informações relacionadas à matéria, selecione 'Imprimir informações da matéria'. Isso imprime as
informações contidas na caixa de diálogo 'Informações do arquivo'.
INCOPY CS3 216
Guia do Usuário
7 Clique em 'Imprimir'.
Nota: Se o documento não for impresso corretamente, verifique se o driver de impressora correto está instalado.
Consulte também
“Sobre drivers de impressora” na página 214
Imprimir a exibição de layout
Quando você imprime a exibição de layout, o InCopy imprime o documento como aparece na tela, com os quadros e todos
os outros elementos da página intactos.
Nota: Como o InCopy não foi projetado para impressão com qualidade de produção, não inclui controles para trapping, marcas
da impressora, separações de cores e determinadas funções de impressão relacionadas a gráficos. O InCopy só permite
impressão composta.
1 Escolha Arquivo > Imprimir.
2 Selecione 'Layout' na opção 'Exibir' da caixa de diálogo 'Imprimir'.
3 Especifique as seguintes opções:
• Digite o número de cópias a serem impressas.
• Selecione o tamanho de papel na lista.
• Escolha a orientação do papel.
• Especifique se deseja imprimir todas as matérias ou especifique a faixa de páginas da matéria atual para impressão.
4 Escolha se deseja ajustar a escala do documento.
5 Para imprimir as imagens incluídas no documento, selecione 'Imprimir imagens'.
6 Para imprimir páginas opostas na mesma folha, selecione 'Imprimir páginas espelhadas'.
7 Para incluir o nome do documento, o número de páginas e a hora da impressão na página impressa, selecione 'Imprimir
informações da página'.
8 Clique em 'Imprimir'.
Nota: Se o documento não for impresso corretamente, verifique se o driver de impressora correto está instalado.
Consulte também
“Sobre drivers de impressora” na página 214
Criar um arquivo PostScript padrão
Em vez de imprimir um documento em uma impressora, você pode salvar uma descrição do documento em linguagem
PostScript como um arquivo para imprimir em impressoras remotas. Um arquivo PostScript (.ps) padrão contém uma
descrição de todos os detalhes do documento, inclusive informações sobre arquivos vinculados e instruções específicas para
o dispositivo de saída selecionado.
Um arquivo PostScript geralmente é maior do que o documento do InCopy original. Depois de criar o arquivo PostScript,
é possível copiá-lo para um disco ou outra unidade de armazenamento removível (como um disco Zip) ou enviá-lo para
outro computador para impressão.
Nota: Certifique-se de salvar o arquivo PostScript em seu disco rígido antes de transferi-lo para uma unidade de rede ou mídia
removível. O tempo de acesso mais lento entre o disco rígido e outras unidades pode causar danos ao arquivo ou perda de dados
e pode danificar o documento.
1 Escolha Arquivo > Imprimir.
2 Clique em 'Configuração'.
INCOPY CS3 217
Guia do Usuário
3 Dependendo do sistema operacional, escolha uma das seguintes opções:
• (Windows) Selecione 'Imprimir em arquivo'. Clique em 'Imprimir'.
• (Mac OS) No menu 'PDF', escolha 'Salvar PDF como PostScript'. Digite um nome e um local para o novo arquivo,
quando solicitado, e clique em 'Salvar'.
4 Altere as configurações existentes na caixa de diálogo 'Imprimir' do InCopy, se necessário. O InCopy usa o intervalo de
página atual quando cria o arquivo PostScript.
5 Clique em 'Imprimir'.
6 (Windows) Especifique um nome e um local para o arquivo e clique em 'Salvar'.
Consulte também
“Exportar um documento do InCopy para Adobe PDF” na página 219
Alterar a configuração de impressão padrão
Você pode salvar configurações de impressão com o aplicativo, para que novos documentos do InCopy usem as mesmas
configurações de impressão. No Mac OS, essas configurações de impressão também se tornam o padrão para a impressora.
É possível substituir configurações de impressão individuais.
1 Escolha 'Arquivo' > 'Imprimir' e ajuste as configurações de impressão padrão, conforme desejado.
2 Clique em 'Salvar configurações'.
Quaisquer substituições subseqüentes nessas configurações salvas são descartadas após a conclusão da tarefa de impressão.
Escala de documentos
Ao imprimir na exibição de layout, é possível controlar como as páginas do documento se ajustam ao tamanho de papel
escolhido com a escala. O tamanho de página máximo que você pode imprimir em um sistema Windows é 129 por 129
polegadas. Para ajustar um documento superdimensionado em um pedaço de papel menor, redimensione simétrica ou
assimetricamente a largura e a altura do documento. Também é possível alterar a escala das páginas automaticamente para
ajustá-la à área de imagem do tamanho de papel atual. A escala não afeta o tamanho das páginas no documento.
Alterar a escala de um documento manualmente
1 Na exibição de layout, escolha Arquivo > Imprimir.
2 Para manter as proporções atuais entre a largura e a altura do documento, selecione 'Limitar proporções'. Para
dimensionar o documento assimetricamente, desmarque essa opção.
3 Digite porcentagens de 1 a 1.000 nas caixas 'Largura' e 'Altura'. Se você selecionou 'Limitar proporções', precisa digitar
somente um valor. O outro será atualizado automaticamente.
4 Clique em 'Imprimir'.
Dimensionar um documento automaticamente
1 Na exibição de layout, escolha Arquivo > Imprimir.
2 Selecione 'Ajustar às dimensões'. O percentual de escala, que é determinado pela área de imagem definida pelo PPD
selecionado, é mostrado próximo à opção 'Ajustar às dimensões'.
3 Clique em 'Imprimir'.
218
Capítulo 10: Criação de arquivos Adobe
PDF
Exporte documentos do InCopy para o formato PDF, que preserva a aparência e o conteúdo dos documentos originais do
InDesign. Os arquivos PDF podem ser visualizados no Adobe Acrobat ou Adobe Reader em praticamente qualquer
plataforma.
Descrição do Adobe PDF
Sobre Adobe PDF
PDF (Portable Document Format) é um formato de arquivo universal que preserva as fontes, as imagens e o layout de
documentos de origem criados em diversos aplicativos e plataformas. O Adobe PDF é o padrão para a distribuição e o
intercâmbio seguros e confiáveis de formulários e documentos eletrônicos em todo o mundo. Os arquivos Adobe PDF são
compactos e completos. Qualquer pessoa que possua o software Adobe Reader® gratuito pode compartilhá-los, exibi-los e
imprimi-los.
O Adobe PDF é muito eficiente em processos de editoração de impressão. Um composto da sua arte salvo em Adobe PDF
transforma-se em um arquivo compacto e confiável que você ou seu prestador de serviços pode exibir, editar, organizar e
usar para gerar uma prova. Em seguida, no momento certo do processo de produção, o prestador de serviços poderá
imprimir diretamente o arquivo PDF ou processá-lo usando ferramentas de várias origens para tarefas de pósprocessamento, como verificações de comprovação, trapping, imposição e separação de cores.
Ao salvar um arquivo no Adobe PDF, você pode optar por criar um arquivo compatível com PDF/X. O PDF/X (Portable
Document Format Exchange) é um subconjunto do Adobe PDF que elimina muitas das variáveis de cor, fonte e interrupção
que causam problemas de impressão. O PDF/X pode ser usado onde quer que PDFs sejam trocados como páginas-mestre
digitais para produção de impressão—na criação ou saída de um estágio do processo de produção, desde que os aplicativos
e dispositivos suportem PDF/X.
Os Adobe PDFs podem solucionar os seguintes problemas associados a documentos eletrônicos:
Problema comum
Solução do Adobe PDF
Os destinatários não podem
abrir arquivos porque não têm
os aplicativos usados para criar
esses arquivos.
Qualquer pessoa pode abrir um
PDF em qualquer local. Basta ter
o software Adobe Reader
gratuito.
A combinação de arquivos
eletrônicos e cópias impressas é
difícil de pesquisar, ocupa muito
espaço e exige o aplicativo no
qual o documento foi criado.
Os PDFs são compactos,
totalmente passíveis de
pesquisa e podem ser acessados
sempre que desejado por meio
do Reader. Links tornam os PDFs
fáceis de navegar.
Os documentos são exibidos de
forma incorreta em dispositivos
portáteis.
PDFs marcados permitem o
refluxo de texto para exibição
em plataformas móveis, como
dispositivos Palm OS®,
Symbian™ e Pocket PC.
Os documentos com formatação PDFs marcados contêm
complexa não são acessíveis a
informações sobre o conteúdo e
leitores com deficiência visual.
a estrutura, tornando-os
acessíveis em leitores de tela.
INCOPY CS3 219
Guia do Usuário
Incorporação e substituição de fontes
O InCopy só incorpora uma fonte se ela possuir uma configuração pelo fornecedor que permita que seja incorporada. A
incorporação impede a substituição de fontes quando os usuários exibem ou imprimem o arquivo, e garante que o texto
seja exibido na fonte original. A incorporação aumenta muito pouco o tamanho do arquivo, a não ser que o documento use
fontes CID (multibyte), um formato de fonte geralmente usado em idiomas asiáticos, no qual vários caracteres são
combinados para criar um único glifo.
Para cada fonte incorporada, o InCopy pode incorporar a fonte inteira ou apenas um subconjunto (os caracteres exclusivos,
denominados glifos, usados no arquivo). O subconjunto garante que as fontes e as métricas da fonte sejam usadas no
momento da impressão, criando um nome de fonte personalizado. As opções de subconjunto escolhidas afetam o espaço
em disco e a sua capacidade de fazer edições finais.
Se o InCopy não puder incorporar uma fonte, ele substitui temporariamente a fonte por uma face de tipos Multiple Master:
AdobeSerMM para uma fonte serif ausente ou AdobeSanMM para uma fonte sans serif ausente.
Essas faces de tipos podem ser expandidas ou condensadas para ajuste, garantindo a manutenção das quebras de linhas e
páginas do documento original. Porém, nem sempre a substituição corresponde à forma dos caracteres originais,
especialmente se eles forem atípicos, como faces de tipos script.
Se os caracteres forem atípicos (à esquerda), a fonte substituta nem sempre será compatível (à direita).
Consulte também
“Opções comuns do Adobe PDF” na página 220
Sobre compactação
Ao exportar para Adobe PDF, o InCopy diminui automaticamente a resolução de imagens, corta os dados da imagem para
o quadro da imagem e compacta texto e traço usando o método ZIP sem perdas. ZIP funciona bem com imagens que
possuem grandes áreas de cores únicas ou padrões repetidos, e com imagens em preto e branco que contêm padrões
repetidos. Como o InCopy usa o método ZIP sem perdas, os dados não são removidos para reduzir o tamanho do arquivo
e a qualidade da imagem não é afetada.
Exportação para Adobe PDF
Exportar um documento do InCopy para Adobe PDF
Você pode exportar documentos do InCopy diretamente para Adobe PDF. Você pode exportar nas exibições de galé,
matéria ou layout. Se exportar na exibição de layout, o resultado será um documento PDF com os elementos de layout e
design intactos. Em contraste, um documento exportado na exibição de galé ou matéria assemelha-se à aparência apenas
texto que você vê na exibição de galé ou matéria no InCopy. Você pode exportar a exibição de galé ou matéria de uma
matéria do InCopy para PDF para autores, editores e outros participantes de um ciclo de revisão de documentos que não
tenham o InCopy no computador. O documento PDF tem as mesmas vantagens que uma exibição de galé e matéria do
InCopy oferece, incluindo legibilidade máxima do texto e recursos de anotação.
Nota: Os arquivos Adobe PDF exportados a partir de documentos do InDesign que contêm superimposição ou efeitos de
transparência são melhor visualizados no Acrobat 6.0 ou posterior, com a opção 'Visualização de superimposição' selecionada.
1 Escolha Arquivo > Exportar.
INCOPY CS3 220
Guia do Usuário
2 Em 'Salvar como tipo' (Windows) ou 'Format' (Mac OS), escolha 'Adobe PDF'. Digite um nome de arquivo, escolha um
local para o arquivo e clique em 'Salvar'.
3 Selecione 'Galé e matéria' ou 'Layout' no menu 'Exibir'.
4 Altere as configurações como desejar.
As configurações especificadas são salvas com o aplicativo e serão aplicadas a todos os novos documentos do InCopy
exportados para PDF, até que você escolha novas configurações.
5 Clique em 'Exportar'.
Nota: Ao exportar para PDF, o InCopy preserva vínculos de comentários OPI (Open Prepress Interface) para imagens no
documento do InDesign. Os vínculos OPI permitem que o usuário do InDesign inclua versões rápidas e com baixa resolução
(proxies) de imagens para posicionamento em uma página. Para a saída final, o InDesign ou um prestador de serviços de prova
de prelo poderá substituir automaticamente os proxies por versões de alta resolução.
Opções comuns do Adobe PDF
Há várias opções comuns às exibições de galé, matéria e layout ao exportar um documento para PDF.
'Compatibilidade' Define o nível de compatibilidade do arquivo Adobe PDF. Para documentos que serão amplamente
distribuídos, considere a escolha de Acrobat 5 (PDF 1.4) para garantir que todos os usuários possam visualizar e imprimir
o documento. Se você criar arquivos com a compatibilidade Acrobat 8 (PDF 1.7), os arquivos PDF resultantes poderão não
ser compatíveis com versões anteriores do Acrobat.
'Subconjuntos de fontes quando a percentagem de caracteres usados for inferior a' Define o limite para incorporação de
fontes completas com base no número de caracteres de fonte usados no documento. Se a porcentagem de caracteres usados
no documento para qualquer fonte for excedida, essa fonte será inteiramente incorporada. Caso contrário, será
incorporado um subconjunto da fonte. A incorporação de fontes completas aumenta o tamanho do arquivo PDF. Mas, se
você quiser garantir que todas as fontes sejam inteiramente incorporadas, digite 0 (zero).
'Incluir informações da página' Inclui o nome do documento, o número da página e a data e hora em que o arquivo foi
exportado.
'Exibir PDF após exportação' Abre o arquivo PDF na versão mais recente do Acrobat instalada atualmente no computador.
Para resultados precisos, verifique se a opção de compatibilidade corresponde à versão mais recente do Acrobat instalada.
Opções de Adobe PDF para as exibições de galé e matéria
A caixa de diálogo 'Exportar PDF' contém opções específicas para as exibições de galé e matéria.
'Matérias' Exporta uma única matéria ou várias matérias.
'Fontes' Inclui configurações para família e estilo de fonte, tamanho do tipo e entrelinha para o arquivo exportado. Essas
configurações não alteram as configurações de exibição de tela nas preferências de 'Exibir galé e matéria'.
'Incluir informações da matéria' O título, o autor e a descrição do documento aparecem no arquivo PDF exportado.
'Incluir estilos de parágrafo' As informações de estilos de parágrafo da coluna de informações mostrada nas exibições de
galé e matéria aparecem no arquivo PDF exportado.
'Incluir notas incorporadas' Exporta todas as notas incorporadas (ou somente as visíveis) contidas no documento. Para
incluir as cores das notas atribuídas a indivíduos no projeto, selecione 'Exibir fundos de notas em cores'.
'Incluir alterações monitoradas' Exporta todas as alterações monitoradas (ou somente as visíveis) contidas no documento.
Para incluir as cores de edição atribuídas a indivíduos no projeto, selecione 'Exibir fundos de alterações monitoradas em
cores'.
'Incluir finais de linha precisos' Exporta os finais de linha como aparecem na matéria. Se a opção não for selecionada, as
linhas de texto ficam em contorno de acordo com a largura e a orientação da janela de matéria mais larga.
'Incluir números de linha' Exporta com os números de linha exibidos na coluna de informações. Essa opção estará
disponível somente se a opção 'Incluir finais de linha precisos' estiver selecionada.
INCOPY CS3 221
Guia do Usuário
'Preencher página (usar várias colunas)' Exporta a matéria usando o número e a largura de colunas que você especificar.
Essa opção estará disponível somente se a opção 'Incluir finais de linha precisos' estiver selecionada.
Nota: Selecionar uma largura de coluna pequena e um tamanho de fonte grande (na seção 'Fontes' desta seção) pode fazer o
texto se sobrepor na saída exportada.
Opções de Adobe PDF para a exibição de layout
As seguintes opções só estão disponíveis ao exportar da exibição de layout:
'Tudo' Exporta todas as páginas do documento ou livro atual. Essa é a configuração padrão.
'Faixa' Especifica o intervalo de páginas a ser exportado do documento atual. Você pode digitar um intervalo usando um
hífen e separar várias páginas ou intervalos por vírgulas. Esta opção não fica disponível quando você estiver exportando
livros.
'Páginas espelhadas' Exporta páginas juntas como se estivessem vinculadas ou impressas na mesma folha.
Importante: Não selecione 'Páginas espelhadas' para impressão comercial; se você selecionar essa opção, o prestador de serviços
não conseguirá fazer a imposição das páginas.
'Incluir notas como anotação' Exporta todas as notas como anotações de PDF.
'Elementos interativos' Exporta todos os filmes, sons e botões. O Acrobat 4.0 e 5.0 exige que os sons sejam incorporados e
os filmes sejam vinculados. O Acrobat 6.0 ou posterior suporta a vinculação e a incorporação de filmes e sons.
'Multimídia' Permite especificar como incorporar ou vincular filmes e sons:
•
'Usar configurações de objeto' Incorpora filmes e sons de acordo com as configurações nas caixas de diálogo 'Opções de
som' e 'Opções de filme'.
• 'Vincular tudo' Vincula clipes de som e de filmes inseridos no documento. Se você decidir não incorporar clipes de mídia
no arquivo PDF, verifique se inseriu os clipes de mídia na mesma pasta do PDF.
•
'Incorporar tudo' Incorpora todos os filmes e sons, independentemente das configurações de incorporação de objetos
isolados.
Nota: A opção 'Multimídia' só estará disponível quando a 'Compatibilidade' for definida como Acrobat 6 (PDF 1.5) ou Acrobat
7 (PDF 1.6) e a opção 'Elementos interativos' for selecionada. Quando a 'Compatibilidade' for definida como Acrobat 4 (PDF
1.3) ou Acrobat 5 (PDF 1.4) e a opção 'Elementos interativos' for selecionada, o InCopy usará as configurações da opção 'Usar
configurações de objeto' no menu 'Multimídia'.
'Otimizar para rápida exibição na Web' Reduz o tamanho do arquivo PDF e otimiza esse arquivo para exibição rápida em
um navegador da Web reestruturando o arquivo para download de uma página por vez (servindo bytes).
'Incorporar miniaturas de página' Cria imagens em miniatura no arquivo PDF exportado.
Criar documentos PDF seguros
É possível restringir o acesso a um arquivo Adobe PDF ao exportá-lo. Quando os arquivos usam restrições de segurança,
quaisquer ferramentas e itens de menu relacionados a esses recursos ficam esmaecidos.
É possível proteger um arquivo PDF para que uma senha de usuário seja exigida para abri-lo e uma senha mestre seja
exigida para alterar configurações de segurança. Se você definir restrições de segurança para o arquivo, deverá também
especificar uma senha mestre. Caso contrário, qualquer pessoa que abra o arquivo poderá remover as restrições. Se um
arquivo for aberto com uma senha mestre, as restrições de segurança serão desativadas temporariamente. Se o arquivo tiver
as duas senhas, poderá ser aberto com qualquer uma delas.
Nota: A configuração 'Compatibilidade' determina o nível de criptografia. A opção Acrobat 4 (PDF 1.3) usa um nível baixo
de criptografia (RC4 de 40 bits), enquanto as outras opções usam um nível mais alto (RC4 de 128 bits ou AES).
1 Escolha Arquivo > Exportar.
2 Em 'Salvar como tipo '(Windows) ou 'Format' (Mac OS), escolha 'Adobe PDF'. Especifique um nome e local para o
arquivo e clique em 'Salvar'.
INCOPY CS3 222
Guia do Usuário
3 Clique em 'Configurações de segurança'.
4 Na seção 'Senhas', especifique a proteção por senha desejada:
• Selecione 'Senha necessária para abrir o documento' e, na caixa de texto 'Senha de abertura do documento', digite a senha
que os usuários devem digitar para poder abrir o arquivo.
• Selecione 'Senha necessária para alterar permissões e senhas' e, na caixa de texto 'Senha de permissões', digite a senha
que os usuários devem digitar antes de configurar ou alterar qualquer opção de segurança no arquivo PDF.
Nota: Não é possível usar a mesma senha nas duas caixas.
5 Na seção 'Permissões', defina o nível de ações do usuário permitidas:
'Sem impressão' Impede que os usuários imprimam o arquivo Adobe PDF.
'Sem alteração do documento' Impede que os usuários preencham formulários ou façam qualquer outra alteração no
arquivo Adobe PDF.
'Sem extração ou cópia de conteúdo, desativação de acessibilidade' Impede que os usuários selecionem texto e gráficos.
'Sem adição ou alteração de comentários ou campos de formulário' Impede que os usuários adicionem ou alterem
anotações e campos de formulário se abrirem o arquivo PDF no Adobe Acrobat ou em outro editor de PDF.
6 Clique em 'Salvar' e, em seguida, clique em 'Exportar'.
223
Capítulo 11: Criação de arquivos XML
O InCopy é um dos muitos aplicativos que podem produzir e usar XML. Depois de inserir marcas de formatação em um
arquivo do InCopy, você pode salvar e exportar o arquivo como XML para que ele possa ser redefinido no InCopy, no
InDesign ou em outro aplicativo.
Uso de arquivos XML
Sobre XML
Com XML (Extensible Markup Language), é possível redefinir os dados em um arquivo ou automatizar o processo de
substituição dos dados em um arquivo pelos dados de outro arquivo. O XML emprega marcas de formatação para descrever
partes de um arquivo — um título ou uma matéria, por exemplo. Essas marcas de formatação marcam os dados de modo
que eles possam ser armazenados em um arquivo XML e tratados de forma adequada quando forem exportados para outros
arquivos. Considere o XML como um mecanismo de conversão de dados. As marcas de formatação XML rotulam o texto
e outro conteúdo em um arquivo, de modo que aplicativos possam reconhecer e apresentar os dados.
Linguagem extensível
O XML é considerado uma linguagem extensível, pois as pessoas podem ter suas próprias marcas de formatação XML,
criando uma marca para cada tipo de informação a ser redefinida. As marcas de formatação XML não contêm informações
sobre o modo como os dados devem ser exibidos ou formatados. As marcas de formatação XML servem estritamente para
identificar o conteúdo.
No InCopy, por exemplo, você pode criar uma marca Título1 e atribuí-la a cada título de primeiro nível em um documento.
Depois que você salvar o documento como um arquivo XML, o conteúdo de Título1 poderá ser importado e utilizado por
qualquer aplicativo que possa ler XML; por exemplo, uma página da Web, um catálogo impresso, um diretório, uma lista
de preços ou uma tabela de banco de dados.
O InCopy é um dos muitos aplicativos que podem produzir e usar XML. Após inserir marcas de formatação no conteúdo
de um arquivo do InCopy, salve e exporte o arquivo como XML para que ele possa ser redefinido em outro arquivo do
InCopy ou outro aplicativo.
No InCopy, você pode criar marcas de formatação XML e inserir essas marcas em partes de um documento, mesmo que
não tenha experiência em XML. O InCopy trata a programação XML em segundo plano e cria o código XML para você
durante a exportação de um documento no formato XML.
Importante: Não confunda marcas de formatação XML com texto com marcas de formatação do InCopy. Para obter mais
informações sobre texto com marcas de formatação, que é um método diferente de exportar e importar conteúdo do InCopy,
consulte o PDF sobre texto com marcas de formatação no DVD de instalação.
Estrutura de dados XML
O elemento é o fundamento básico dos dados XML. Ele consiste em dados que receberam marcas de formatação. Em
arquivos XML, os elementos são aninhados dentro de outros elementos para criar uma estrutura hierárquica dos dados.
Você pode ver a estrutura dos dados XML no painel 'Estrutura', que exibe a hierarquia e a seqüência dos elementos. Na
estrutura XML, os elementos filho estão contidos em elementos pai que, por sua vez, também podem ser elementos filho.
Alternativamente, vistos de outro ângulo, os elementos pai podem conter elementos filho e estes, por sua vez, podem ser
elementos pai de outros elementos filho.
Por exemplo, na imagem a seguir, você pode ver um elemento capítulo que contém (e é pai de) um elemento receita. O
elemento receita, por sua vez, é o pai dos elementos chamados nomedareceita e ingredientes. Todos os elementos estão
contidos dentro do elemento Matéria, que sempre aparece na parte superior do painel 'Estrutura'.
INCOPY CS3 224
Guia do Usuário
Documento do InCopy formatado com marcas de formatação XML
Para obter mais informações sobre o uso de XML no InDesign, acesse www.adobe.com/go/learn_id_XMLscript_br.
Consulte também
“Visão geral do painel 'Estrutura'” na página 231
Ferramentas XML
O InCopy fornece o painel 'Estrutura' e o painel 'Marcas de formatação' para o trabalho com conteúdo XML. No painel
'Estrutura' são exibidos todos os elementos contidos no documento e sua hierarquia. Para ajudá-lo a identificar cada
elemento, o InCopy exibe a marca de formatação desses elementos e um ícone que indica o tipo de conteúdo que eles
contêm. Além disso, o painel 'Estrutura' pode exibir as primeiras palavras em um elemento, chamadas de fragmento.
D
A
B
C
Painel 'Estrutura' (esquerda) e painel 'Marcas de formatação' (direita)
A. Triângulos para expandir ou contrair elementos B. Elemento inserido no layout C. Fragmento de texto D. Marca de formatação do
elemento
No painel 'Estrutura', você pode exibir, editar e gerenciar os elementos XML. Esse painel é usado de várias formas durante
o trabalho com XML. Por exemplo, para inserir no layout um conteúdo XML importado, arraste elementos do painel
'Estrutura' diretamente para uma página. Você também pode usar esse painel para ajustar a hierarquia dos elementos. É
possível adicionar elementos, atributos, comentários e instruções de processamento por meio do painel 'Estrutura'.
O painel 'Marcas de formatação' lista marcas de formatação de elementos. É possível importar, exportar, adicionar, excluir
e renomear as marcas de formatação. Use o painel 'Marcas de formatação' para aplicar marcas de formatação de elementos
ao conteúdo a ser exportado para XML.
INCOPY CS3 225
Guia do Usuário
Consulte também
“Visão geral do painel 'Estrutura'” na página 231
Abrir um arquivo XML no InCopy
Você pode abrir qualquer arquivo XML existente no InCopy para edição e marcação.
1 Escolha Arquivo > Abrir.
2 Localize e selecione o arquivo XML que deseja usar.
3 Clique em 'Abrir'.
Salvar um arquivo XML como uma matéria do InCopy
Você pode salvar arquivos XML como matérias do InCopy.
1 Abra um arquivo XML no InCopy.
2 Escolha Arquivo > Salvar conteúdo como.
3 Digite o nome e especifique o local do arquivo.
4 No menu 'Salvar como tipo' (Windows) ou no menu 'Salvar como' (Mac OS), escolha 'Documento do InCopy' e clique
em 'Salvar'.
Marcação de conteúdo para XML
Criar e carregar marcas de formatação XML
Antes de marcar itens de página, crie (ou carregue) marcas de formatação para identificar cada tipo de conteúdo ou item
no seu documento. Você pode criar marcas de formatação a partir do zero ou carregá-las de outra origem, como de um
documento do InDesign ou do InCopy, ou de um arquivo DTD. Use qualquer um dos métodos a seguir para criar ou
carregar marcas de formatação XML para seu documento:
• Crie uma marca de formatação com o comando 'Nova marca de formatação'.
• Carregue marcas de um arquivo XML ou de outro documento.
• Importe um arquivo DTD.
Painel 'Marcas de formatação' com uma lista de marcas disponíveis
Consulte também
“Sobre XML” na página 223
Criar uma marca de formatação XML
1 Escolha 'Janela' > 'Marcas de formatação' para exibir o painel 'Marcas de formatação'.
INCOPY CS3 226
Guia do Usuário
2 Siga um destes procedimentos:
• Escolha 'Nova marca de formatação' no menu do painel 'Marcas de formatação'.
• Clique no botão 'Nova marca de formatação'
no painel 'Marcas de formatação'.
3 Digite um nome para a marca de formatação. O nome deve estar de acordo com os padrões XML. Ao incluir um espaço
ou um caractere inválido no nome da marca, será exibida uma mensagem de alerta.
4 Selecione uma cor para a marca de formatação se você a criou no menu no painel 'Marcas de formatação'. Se você criou
sua marca de formatação com o botão 'Nova marca de formatação', escolha uma cor alterando a cor da marca.
Nota: Você pode atribuir a mesma cor a marcas distintas. A cor selecionada aparecerá quando você aplicar a marca de
formatação a um quadro e escolher 'Exibir' > 'Estrutura' > 'Exibir quadros com marcas de formatação' ou quando aplicar a
marca ao texto de um quadro e escolher Exibir > Estrutura > Exibir marcadores de formatação. As cores das marcas de
formatação não aparecem no XML exportado.
5 Clique em 'OK'.
Carregar marcas de formatação XML de outra origem
É possível carregar marcas de formatação de arquivos XML, de um documento do InDesign ou de um documento do
InCopy.
Nota: O InCopy adiciona marcas de formatação automaticamente ao painel 'Marcas de formatação' quando você carrega um
arquivo XML.
1 Escolha 'Carregar marcas de formatação' no menu do painel 'Marcas de formatação'.
2 Selecione o arquivo que contém as marcas que você deseja carregar no painel 'Marcas de formatação' e clique em 'Abrir'.
Alterar o nome ou a cor da marca de formatação
1 Clique duas vezes no nome de uma marca de formatação no painel 'Marcas de formatação' ou escolha 'Opções de marca
de formatação' no menu do painel 'Marcas de formatação'.
2 Altere o nome ou a cor da marca de formatação e clique em 'OK'.
Nota: Não é possível alterar o nome de marcas de formatação bloqueadas. O InCopy bloqueia automaticamente as marcas de
formatação especificadas em um arquivo DTD carregado. Para alterar o nome dessas marcas de formatação, é necessário editar
o arquivo DTD e recarregá-lo no documento.
Inserção de marcas de formatação em itens
Antes de exportar o conteúdo para um arquivo XML, você deve marcar o texto e outros itens (como quadros e tabelas) a
serem exportados. Você também precisa marcar os itens criados como espaços reservados para o conteúdo XML
importado. Os itens marcados são exibidos como elementos no painel 'Estrutura'.
A
B
Marcas de formatação e elementos XML
A. Os elementos aparecem no painel 'Estrutura'. B. Os marcadores de formatação contornam o texto ao qual as marcas de formatação foram
aplicadas.
INCOPY CS3 227
Guia do Usuário
Ao inserir marcas de formatação em itens da página, observe o seguinte:
• Os quadros de texto devem ser marcados para que você possa marcar o texto dentro deles.
• Você só pode aplicar uma marca a um quadro.
• Os quadros de texto encadeados compartilham uma mesma marca aplicada a todo o texto, inclusive com excesso de
tipos.
• Quando você insere marcas de formatação no texto de um elemento com marcas de formatação (por exemplo, quando
você marca um parágrafo de uma matéria com marcas de formatação), o texto é exibido no painel 'Estrutura' como filho
do elemento existente.
• Quando você insere marcas de formatação em um elemento de um quadro com o botão 'Marca de formatação
automática', o InCopy insere automaticamente no quadro a marca de formatação especificada na caixa de diálogo
'Opções de predefinição de marca de formatação'.
Inserir marcas de formatação no texto de um quadro de texto
1 Escolha Exibir > Exibição de layout.
2 Verifique se há marcas de formatação no quadro de texto onde o texto aparece. (Se o quadro não estiver marcado quando
você tentar marcar o texto dentro do quadro, o InCopy marca a matéria usando marcas de formatação padrão.)
3 Siga um destes procedimentos:
• Com a ferramenta 'Tipo'
, selecione um texto em um quadro e clique em uma marca no painel 'Marcas de formatação'.
Se você selecionar todo o texto dentro do quadro, a marca de formatação será aplicada ao quadro, e não ao bloco de texto
(a não ser que você tenha selecionado 'Adicionar' no painel 'Marcas de formatação').
• Selecione o quadro de texto, a tabela, as células de tabela ou a imagem que deseja marcar e clique no ícone 'Marca de
formatação automática' no painel 'Marcas de formatação' para aplicar uma marca de formatação padrão. (Consulte
“Especificar padrões de marca de formatação automática” na página 228.)
• Insira automaticamente marcas em um texto com estilos de parágrafo ou de caractere usando o comando 'Mapear estilos
a marcas de formatação'.
Inserir marcas de formatação no texto em tabelas
Ao inserir marcas de formatação em uma tabela para exportá-la para XML, você cria um elemento de tabela, bem como
um elemento de célula para cada célula da tabela. Os elementos de célula são elementos filho do elemento de tabela e são
criados de forma automática.
1 Escolha Exibir > Exibição de layout.
2 Clique na tabela e escolha Tabela > Selecionar > Tabela.
3 Selecione uma marca de formatação para a tabela no painel 'Marcas de formatação'.
O InCopy cria um elemento de célula para cada célula da tabela (você pode exibi-los no painel 'Estrutura'). A marca de
formatação aplicada aos elementos de célula da tabela depende das opções de marca de formatação atuais.
4 Se necessário, aplique uma marca de formatação diferente às células da tabela.
Por exemplo, você pode usar uma marca de formatação diferente nas células da primeira linha para identificá-las como
células de título. Para aplicar marcas de formatação a células, selecione as células da tabela real no seu documento e, em
seguida, selecione uma marca de formatação. (Quando você seleciona células na tabela, os elementos de célula
correspondentes também são selecionados no painel 'Estrutura'.)
Você também pode inserir marcas de formatação em uma tabela selecionando-a e clicando no ícone 'Marca de formatação
automática' no painel 'Marcas de formatação'. A marca de formatação Tabela (ou outra marca de sua preferência) será
aplicada imediatamente à tabela, de acordo com as configurações padrão da marca de formatação automática.
INCOPY CS3 228
Guia do Usuário
Inserir marcas de formatação no conteúdo de acordo com estilos
Os estilos de parágrafo, caractere, tabela e célula atribuídos ao texto também podem ser usados como um meio de marcar
texto para XML. Por exemplo, um estilo de parágrafo chamado 'Corpo' pode ser associado a uma marca de formatação
chamada TextoMateria. Em seguida, usando o comando 'Mapear estilos a marcas de formatação', você pode aplicar a
marca de formatação TextoMateria a todos os parágrafos do documento que estão atribuídos ao estilo de parágrafo 'Corpo'.
É possível mapear mais de um estilo para a mesma marca de formatação.
Importante: O comando 'Mapear estilos a marcas de formatação' marca o conteúdo automaticamente, incluindo parágrafos e
caracteres que já foram marcados. Para manter as marcas de formatação existentes, aplique-as manualmente.
1 Escolha 'Mapear estilos a marcas de formatação' no menu do painel 'Marcas de formatação' ou 'Estrutura'.
2 Para cada estilo no documento, especifique a marca para a qual ele deve ser mapeado.
Caixa de diálogo 'Mapear estilos a marcas de formatação'
3 Para que os nomes de estilos e de marcas sejam iguais, clique em 'Mapear por nome'. Os estilos com nomes iguais aos
das marcas de formatação são selecionados na caixa de diálogo. 'Mapear por nome' faz distinção entre maiúsculas e
minúsculas; Título1 e título1, por exemplo, são tratadas como marcas de formatação diferentes.
4 Para usar mapeamentos de estilo configurados em um arquivo do InDesign, clique em 'Carregar' e selecione o arquivo.
5 Selecione ou desfaça a seleção de opções de inclusão:
'Matérias da página-mestre' Mapeia para marcas de formatação os estilos encontrados na página-mestre.
'Matérias da área de trabalho' Mapeia para marcas de formatação os estilos encontrados na área de trabalho. (Desmarque
esta opção para impedir a marcação do conteúdo da área de trabalho.)
'Matérias em branco' Mapeia para marcas de formatação os estilos localizados em matérias em branco. (Desmarque esta
opção para impedir a marcação de estilos em matérias em branco.)
6 Clique em 'OK'.
As novas marcas de formatação XML são aplicadas a todo o seu documento para os estilos de parágrafo, caractere, tabela e
célula especificados na caixa de diálogo 'Mapear estilos a marcas de formatação'.
Especificar padrões de marca de formatação automática
Quando você seleciona um quadro de texto, uma tabela, células de tabela ou uma imagem e clica no ícone 'Marca de
formatação automática' no painel 'Marcas de formatação', o InCopy aplica uma marca padrão ao item selecionado. É
possível especificar essas marcas de formatação padrão na caixa de diálogo 'Opções de predefinição de marca de
formatação'.
INCOPY CS3 229
Guia do Usuário
Nota: O InCopy aplica uma marca de formatação padrão quando você cria um elemento que requer um elemento pai, mas
ainda não o tem. Por exemplo, se você incluir marcas de formatação em um quadro de texto, mas o próprio quadro não estiver
marcado, o InCopy atribuirá uma marca de formatação ao quadro de acordo com 'Opções de predefinição de marca de
formatação'. A capacidade de aplicar marcas padrão ajuda o InCopy a manter a estrutura XML correta.
1 Escolha 'Opções de predefinição de marca de formatação' no menu do painel 'Marcas de formatação'.
2 Escolha uma marca de formatação padrão para quadros de texto, tabelas, células de tabela e imagens.
Se a marca de formatação necessária não estiver listada, você poderá escolher 'Nova marca de formatação' no menu e criar
uma marca de formatação.
Mapear marcas de formatação XML a estilos
As marcas de formatação XML são meramente descrições de dados, pois não contêm instruções de formatação. Desse
modo, você precisa formatar o conteúdo XML após importá-lo e definir seu layout. Uma maneira de fazer isso consiste em
mapear as marcas de formatação XML para estilos de parágrafo, caractere, tabela ou célula. Por exemplo, a marca de
formatação Subtítulo pode ser mapeada para o estilo de caractere 'Autor', de modo que todo o conteúdo XML importado
e inserido que seja marcado como Subtítulo receba automaticamente o estilo de caractere 'Autor'. O mapeamento de
marcas de formatação a estilos facilita a formatação do conteúdo XML importado, tornando-a mais rápida.
Não é necessário mapear todas as marcas de formatação a um estilo de parágrafo ou caractere. Talvez alguns elementos não
sejam exibidos no layout e seja mais fácil formatar outros individualmente. Além disso, os elementos filho assumem o estilo
de parágrafo ou caractere atribuído a seus pais, o que pode causar confusão, a menos que você tenha o cuidado de mapear
elementos pai e filho separadamente.
Importante: O comando 'Mapear marcas de formatação a estilos' reaplica estilos em todo o documento, às vezes com resultados
indesejados. Quando você mapeia um marca de formatação a um estilo, o texto anteriormente atribuído a um estilo pode ser
reatribuído a outro, dependendo de sua marca de formatação XML. Se você já tiver formatado algum texto, poderá preferir
aplicar estilos manualmente para impedir que as opções de estilo de parágrafo e caractere sejam substituídas.
1 Escolha 'Mapear marcas de formatação a estilos' no menu do painel 'Marcas de formatação' ou 'Estrutura'.
Um menu de estilos é exibido para cada marca de formatação na caixa de diálogo 'Mapear marcas de formatação a estilos'
2 Siga um destes procedimentos:
• Para importar estilos, marcas de formatação e definições de mapeamento de outro documento, clique em 'Carregar',
escolha um documento e clique em 'Abrir'.
• Para mapear marcas de formatação a estilos individualmente, clique na coluna 'Estilo' adjacente a uma marca de
formatação e escolha no menu exibido o estilo de parágrafo ou de caractere. O símbolo de parágrafo identifica estilos de
parágrafo no menu; um “A” identifica estilos de caractere. Repita o procedimento para cada marca de formatação a ser
mapeada.
• Para mapear automaticamente marcas de formatação a estilos com os mesmos nomes, clique em 'Mapear por nome'. Os
estilos com nomes idênticos aos das marcas de formatação são selecionados na coluna 'Estilo'. Para que haja
correspondência, uma marca de formatação e um estilo não apenas devem ter o mesmo nome, como também as mesmas
maiúsculas/minúsculas; H1 e h1, por exemplo, não são considerados uma correspondência. Se existir o mesmo nome de
estilo em dois grupos de estilos distintos, a opção 'Mapear por nome' não funcionará e você será alertado para renomear
um dos estilos.
INCOPY CS3 230
Guia do Usuário
3 Clique em 'OK'.
Consulte também
“Definir estilos de parágrafo e de caractere” na página 140
“Criar e carregar marcas de formatação XML” na página 225
Exibir ou ocultar quadros com marcas de formatação ou marcadores de formatação
Nas exibições de galé e matéria, marcadores de formatação indicam onde os itens em uma página foram marcados. Na
exibição de layout, quadros com marca de formatação indicam onde itens como tabelas e imagens foram marcados. A cor
da marca de formatação determina a cor do marcador ou do quadro.
Neste exemplo, todos os itens da página estão marcados, exceto o subtítulo abaixo do título.
❖ Siga um destes procedimentos:
• Para exibir quadros com marcas de formatação em cores, escolha Exibir > Estrutura > Exibir quadros com marcas de
formatação.
• Para ocultar a codificação por cores dos quadros com marcas de formatação, escolha Exibir > Estrutura > Ocultar
quadros com marcas de formatação.
• Para exibir colchetes em cores em torno do texto com marcas de formatação, escolha Exibir > Estrutura > Exibir
marcadores de formatação.
• Para ocultar colchetes em cores em torno do texto com marcas de formatação, escolha Exibir > Estrutura > Ocultar
marcadores de formatação.
Remover ou alterar marcas de formatação em itens de página
Quando você remove as marcas de formatação de um item, o conteúdo associado é retido. Quando você altera as marcas
de formatação de um item, as marcas existentes são substituídas (não é necessário removê-las primeiro).
Remover marcas de formatação em um item de página
1 Selecione o elemento no painel 'Estrutura' ou selecione o item de página no layout do documento.
2 Siga um destes procedimentos:
• Escolha 'Retirar marca de formatação de elemento' no menu do painel 'Estrutura'.
• Clique no botão 'Remover' no painel 'Marcas de formatação'.
INCOPY CS3 231
Guia do Usuário
Alterar marcas de formatação em um item de página
1 Selecione a ferramenta 'Tipo'
.
2 Siga um destes procedimentos:
• Selecione o texto ou o quadro de texto e clique em uma marca no painel 'Marcas de formatação'.
• Posicione o ponto de inserção em um quadro de texto com marcas de formação em um elemento de matéria (e não em
um elemento filho). Selecione 'Alterar' no painel 'Marcas de formatação' e clique em outra marca de formatação no painel
'Marcas de formatação'.
• Selecione o bloco inteiro de texto com uma marca de formatação aplicada, escolha 'Alterar' no alto do painel 'Marcas de
formatação' e clique em outra marca. (Se você selecionar 'Adicionar' no alto do painel 'Marcas de formatação' e clicar em
outra marca de formatação, um novo elemento filho será exibido no painel 'Estrutura'.)
Excluir marcas de formatação ou elementos
• Para excluir uma marca de formatação do painel 'Marcas de formatação', arraste-a para o ícone 'Excluir'
na parte
inferior do painel. Se a marca tiver sido aplicada ao conteúdo, será exibida uma mensagem de alerta. Selecione outra
marca de formatação para substituir a marca excluída e clique em 'OK'.
• Para excluir todas as marcas de formatação não usadas, escolha 'Selecionar todas as marcas de formatação não usadas'
no menu do painel 'Marcas de formatação' e clique no ícone 'Excluir' na parte inferior do painel.
• Para excluir um elemento do painel 'Estrutura', selecione o elemento e clique no ícone 'Lixeira' do painel 'Estrutura' ou
escolha 'Excluir' no menu do painel 'Estrutura'. Se o elemento contiver conteúdo, será exibida uma mensagem de alerta.
Clique em 'Remover' para manter o conteúdo no documento; clique em 'Excluir' para excluir o elemento e seu conteúdo.
Nota: As marcas de formatação carregadas com um arquivo DTD importado serão excluídas somente após a exclusão do
arquivo DTD.
Estruturação de documentos para XML
Visão geral do painel 'Estrutura'
O painel 'Estrutura' exibe, em forma hierárquica, os itens de um documento em que foram aplicadas marcas de formatação
XML. Esses itens são chamados de elementos. Você pode mover elementos no painel 'Estrutura' para definir a ordem e a
hierarquia dos itens. Um elemento consiste em um ícone que indica o tipo de elemento e o nome da marca de formatação.
D
A
B
C
Painel 'Estrutura'
A. Triângulos para expandir ou contrair elementos B. Elemento C. Fragmento de texto D. Atributo
Além disso, os elementos podem fornecer estas informações:
Losango azul O losango azul em um ícone de elemento significa que o elemento foi acrescentado a um item da página. A
ausência de um losango azul significa que o elemento não foi acrescentado a um item da página.
INCOPY CS3 232
Guia do Usuário
Sublinhado O nome da marca de formatação será sublinhado se for selecionado o item da página ao qual o elemento
corresponde. Por exemplo, se você selecionar um texto ao qual atribuiu a marca de formatação Título, a palavra Título no
elemento do texto será sublinhada no painel 'Estrutura'. O sublinhado mostra se há correspondência entre os itens
selecionados na página e os elementos no painel 'Estrutura'.
Fragmento de texto Os primeiros 32 caracteres do texto com marcas de formatação, chamados de fragmento de texto,
podem ser exibidos à direita do elemento. Esses fragmentos ajudam a identificar o item da página ao qual um elemento
corresponde.
Ponto e atributo Os atributos fornecem informações de metadados sobre um elemento. Se forem acrescentados atributos
a um elemento, um ponto preto juntamente com os nomes e os valores de atributos aparecerão abaixo do elemento.
Usar o painel 'Estrutura'
• Para abrir o painel 'Estrutura', escolha 'Exibir' > 'Estrutura' > 'Exibir estrutura' ou clique no botão de divisão
(na
parte inferior da janela de documentos).
• Para fechar o painel 'Estrutura', escolha 'Exibir' > 'Estrutura' > 'Ocultar estrutura' ou clique no botão de divisão.
• Para expandir ou contrair um elemento (e exibir ou ocultar algum de seus elementos filho), clique no triângulo ao lado
do elemento.
• Para ajustar o tamanho do painel 'Estrutura', arraste a barra de divisão.
• Para expandir ou contrair um elemento, bem como todos os elementos nele contidos, mantenha pressionada a tecla Ctrl
(Windows) ou Command (MacOS) ao clicar no triângulo ao lado do elemento.
• Para exibir ou ocultar fragmentos de texto, escolha 'Exibir fragmentos de texto' ou 'Ocultar fragmentos de texto' no menu
do painel 'Estrutura'.
Ícones do painel 'Estrutura'
Os seguintes ícones aparecem no painel 'Estrutura':
Ícone
Nome
Uso
Elemento raiz
Cada documento contém somente um elemento raiz, na parte superior, que pode ser renomeado
mas não pode ser movido nem excluído.
Elemento de matéria
Representa matérias com marcas de formatação (um ou mais quadros vinculados).
Elemento de texto
Representa o texto com marcas de formatação XML em um quadro.
Elemento de texto não inserido
Elemento de texto não inserido ainda não associado a um item de página.
Elemento gráfico não inserido
Elemento gráfico não inserido ainda não associado a um item de página.
Elemento de tabela
Representa uma tabela.
Elemento de célula do cabeçalho
Representa uma célula da linha de cabeçalho de uma tabela.
Elemento de célula do corpo
Representa uma célula do corpo de uma tabela.
Elemento de célula do rodapé
Representa uma célula da linha de rodapé de uma tabela.
Elemento vazio
Um quadro vazio é associado a este elemento.
Atributo
Inclui metadados, como palavras-chave ou o local de uma imagem vinculada (atributo HREF).
Comentário
Inclui comentários que aparecem no arquivo XML, mas não no documento do InDesign.
Instrução de processamento
Inclui uma instrução que aciona uma ação em aplicativos que lêem instruções de processamento.
Elemento DOCTYPE
Informa ao InDesign qual arquivo DTD deve ser usado ao validar o arquivo XML.
INCOPY CS3 233
Guia do Usuário
Reorganizar elementos estruturados
Você pode alterar a ordem e a classificação hierárquica de elementos no painel 'Estrutura'. Contudo, observe estas regras:
• As alterações na estrutura hierárquica do XML podem afetar a aparência de itens com marcas de formatação em páginas
do InCopy. Por exemplo, tornar um elemento de texto filho de um elemento em outro lugar na estrutura também move
o texto no layout.
• Não é possível arrastar um elemento de célula de tabela para um elemento de tabela nem mover elementos para um
elemento de tabela.
❖ No painel 'Estrutura', escolha uma das seguintes opções:
• Para mover um elemento, arraste-o para um novo local na estrutura. Ao arrastá-lo será exibida uma linha para indicar
o local em que o elemento será inserido. A largura da linha marca o nível na hierarquia.
• Para que um elemento torne-se filho de outro elemento, posicione-o sobre o elemento pai, para destacá-lo, ou insira-o
entre os outros elementos filhos de um pai; depois, solte o botão do mouse.
• Para rebaixar o elemento um nível na hierarquia, arraste-o logo acima de outro elemento pai e mova-o ligeiramente para
a esquerda até a linha que indica sua inserção assumir a largura do elemento pai.
• Para copiar ou recortar um elemento, selecione-o no painel 'Estrutura' e escolha 'Editar' > 'Copiar' ou Editar > Recortar.
Selecione o elemento logo acima do local em que deseja inseri-lo e escolha Editar > Colar.
Nota: Ao recortar um elemento, esse elemento e o conteúdo são recortados para a área de transferência, mas o quadro
permanece intacto.
Inserir um elemento pai
Insira um elemento pai no painel 'Estrutura' para manter a estrutura XML adequada ou organizar melhor o conteúdo. Antes
de inserir um novo elemento pai, selecione os elementos que serão os filhos do novo pai. Quando o novo elemento pai for
inserido, os elementos filho selecionados serão rebaixados um nível na hierarquia estrutural.
Com elementos filho selecionados (à esquerda); um elemento pai recém-inserido inclui os elementos filho (à direita).
1 No painel 'Estrutura', selecione os elementos que serão elementos filho do novo elemento pai a ser inserido. Observe o
seguinte:
• Não é possível selecionar a Matéria nem um elemento no nível da matéria.
• Os elementos devem estar no mesmo nível da hierarquia estrutural.
• Os elementos devem ser contíguos.
• A seleção não deve incluir células de tabela nem atributos.
2 No menu do painel 'Estrutura', escolha 'Novo elemento pai' no menu do painel 'Estrutura' ou pressione Control
(Windows) ou Command (Mac OS) e clique para escolher essa opção.
3 Selecione uma marca de formatação para o novo elemento pai e clique em 'OK'.
Para inserir um novo elemento pai rapidamente, selecione 'Adicionar' no painel 'Marcas de formatação' e clique em uma
marca de formatação no painel. Você também pode clicar com o botão direito (Windows) ou pressionar Command e clicar
(Mac OS) em um elemento selecionado no painel 'Estrutura', escolher 'Novo elemento pai' e, em seguida, escolher um elemento.
INCOPY CS3 234
Guia do Usuário
Trabalhar com atributos
Um atributo fornece informações adicionais sobre um elemento XML. Cada atributo consiste em um nome em um valor.
Os atributos são exibidos no painel 'Estrutura'; eles não são inseridos nem usados como conteúdo no documento. Inclua
atributos com elementos para beneficiar os arquivos e os aplicativos que usarão os arquivos XML criados no InCopy.
É possível adicionar atributos opcionais a qualquer elemento, exceto ao elemento DOCTYPE (um arquivo DTD), aos
comentários ou às instruções de processamento. Por exemplo, para incluir palavras-chave para pesquisa em outro aplicativo
downstream, crie um atributo chamado palavras-chave. Você também pode criar atributos para indicar um texto
substituído, controlar títulos de artigos e registrar outras informações relacionadas ao conteúdo.
Se você estiver usando um arquivo DTD, exiba seu conteúdo para ver os atributos que ele permite. Os nomes de atributos,
como nomes de marcas de formatação, devem estar de acordo com o DTD.
Nota: O InCopy reconhece atributos de espaço reservado que podem especificar estilos de parágrafo ou de caractere, tabelas e
estilos de célula de tabela, bem como controlar espaços em branco. Para obter mais informações, consulte o guia de referência
técnica de XML e outros recursos em www.adobe.com/go/learn_id_XMLscript_br.
Adicionar um atributo
1 Selecione um elemento.
2 Siga um destes procedimentos:
• Clique no botão 'Adicionar um atributo'
.
• Escolha 'Novo atributo' no menu do painel 'Estrutura'.
• Clique com o botão direito (Windows) ou pressione Command e clique (Mac OS) no elemento selecionado e escolha
'Novo atributo'.
3 Especifique um nome e um valor para o atributo e clique em 'OK'.
Exibir ou ocultar atributos no painel 'Estrutura'
❖ Escolha 'Exibir atributos' ou 'Ocultar atributos' no menu do painel 'Estrutura'.
Talvez seja necessário clicar no ícone de triângulo ao lado de um elemento para exibir seus atributos.
Editar ou excluir um atributo
1 Selecione um atributo no painel 'Estrutura'.
2 Siga um destes procedimentos:
• Para editar o atributo, clique duas vezes nele ou escolha 'Editar' no menu do painel 'Estrutura'.
• Para excluir o atributo, clique no ícone 'Excluir' ou escolha 'Excluir' no menu do painel 'Estrutura'.
Adicionar comentários e instruções de processamento
Com o InCopy, você pode incluir comentários e instruções de processamento em um arquivo XML. Insira um comentário
para incluir informações descritivas sobre um elemento. É possível exibir comentários em navegadores da Web e editores
de texto. Eles permitem que as pessoas entendam a estrutura XML e as marcas de formatação XML. Uma instrução de
processamento é um comando especial e específico do aplicativo. Por exemplo, você pode inserir uma instrução de
processamento de quebra de página de modo que um aplicativo para o qual seu arquivo XML for exportado entenda onde
inserir uma quebra de página. As instruções de processamento criadas pelos usuários do InCopy devem ser usadas em
outros programas; o próprio InCopy não atua nessas instruções.
Os comentários e as instruções de processamento são exibidos no painel 'Estrutura'. Você pode mover, editar e excluir os
comentários e as instruções de processamento da forma como faz com outros elementos no painel 'Estrutura'. No entanto,
esses elementos não podem conter elementos filhos ou atributos.
INCOPY CS3 235
Guia do Usuário
A
B
Painel 'Estrutura' mostrando fragmentos de texto
A. Instrução de processamento B. Comentário
Consulte também
“Reorganizar elementos estruturados” na página 233
Adicionar um comentário
1 Selecione o elemento sobre o qual você fará um comentário.
Nota: Para adicionar um comentário a uma tabela, selecione um elemento de célula da tabela. É possível adicionar
comentários às células da tabela, mas não às tabelas.
2 Escolha 'Novo comentário' no menu do painel 'Estrutura'.
3 Digite o comentário na caixa de diálogo 'Novo comentário'.
Adicionar uma instrução de processamento
1 Selecione um elemento para a instrução de processamento.
Nota: Para adicionar uma instrução de processamento a uma tabela, selecione um elemento de célula da tabela. É possível
adicionar instruções de processamento às células da tabela, mas não às tabelas.
2 Escolha 'Nova instrução de processamento' no menu do painel 'Estrutura'.
3 Em 'Destino', forneça um nome que identifique a instrução de processamento para o aplicativo que lê os arquivos XML
exportados.
4 Em 'Dados', forneça um valor que informe ao aplicativo o que fazer com a instrução de processamento.
Exibir comentários e instruções de processamento
❖ Escolha 'Exibir comentários' ou 'Exibir instruções de processamento' no menu do painel 'Estrutura'.
Editar comentários e instruções de processamento
1 Selecione o comentário ou a instrução de processamento.
2 Siga um destes procedimentos:
• Clique duas vezes no comentário ou na instrução de processamento.
• Escolha 'Editar' no menu do painel 'Estrutura'.
3 Edite o comentário ou a instrução de processamento e clique em 'OK'.
Usar arquivos DTD para validar o XML
A validação do XML em um documento significa comparar a estrutura, os nomes de marcas de formatação de elementos
e os atributos com as especificações de um arquivo DTD. Para fazer a validação com um arquivo DTD, carregue-o primeiro
no seu documento.
INCOPY CS3 236
Guia do Usuário
Nota: O carregamento de um arquivo DTD importa nomes de marcas de formatação para o painel 'Marcas de formatação'.
Esses nomes de marcas de formatação importados são bloqueados e não poderão ser excluídos nem renomeados, exceto se o
arquivo DTD for excluído do documento.
O elemento DOCTYPE será exibido na parte superior do painel 'Estrutura' se um arquivo DTD for carregado no
documento. Às vezes, os arquivos DTD são carregados automaticamente durante a importação de um arquivo XML. Para
substituir o arquivo DTD em um documento, exclua o DTD existente e carregue o novo.
A
B
Trabalho com arquivos DTD no InDesign
A. Elemento DOCTYPE do arquivo DTD importado (painel 'Estrutura') B. Marca bloqueada de um arquivo DTD importado (painel 'Marcas
de formatação')
Carregar um arquivo DTD
Quando você carrega um arquivo DTD, o InDesign incorpora o arquivo no documento.
1 Siga um destes procedimentos:
• No menu do painel 'Estrutura', escolha 'Carregar DTD'.
• No menu do painel 'Marcas de formatação', escolha 'Carregar DTD'.
2 Selecione um DTD para importar e clique em 'Abrir'.
Para exibir marcas definidas no arquivo DTD, escolha 'Janela' > 'Marcas de formatação' para abrir o painel 'Marcas de
formatação'.
Exibir um arquivo DTD no InDesign
Arquivos DTD são gravados como texto ASCII. Eles podem conter instruções e explicações incorporadas que descrevem
como aplicar corretamente marcas de formatação e elementos de ordenação. No InDesign, só é possível exibir um arquivo
DTD carregado em um documento.
Arquivo DTD aberto para visualização no InDesign
❖ Siga um destes procedimentos:
• No menu do painel 'Estrutura', escolha 'Exibir DTD'.
• Clique duas vezes no elemento DOCTYPE no painel 'Estrutura'.
INCOPY CS3 237
Guia do Usuário
Para imprimir um arquivo DTD, copie o código da janela 'Exibir DTD' e cole-o em um editor de texto.
Excluir um arquivo DTD
❖ Escolha 'Excluir DTD' no menu do painel 'Estrutura'.
O InDesign exclui a cópia do arquivo DTD armazenado no documento do InDesign, e não o arquivo DTD original. As
marcas de formatação importadas com o arquivo DTD permanecem no painel 'Marcas de formatação', mas desbloqueadas.
Validar a estrutura XML
Quando você validar seu documento, o InDesign o alertará se o XML desviar-se das regras estabelecidas pelo arquivo DTD.
Ele sugere maneiras como o XML pode atender aos requisitos do arquivo DTD. Você pode corrigir um erro por vez ou
exibir todos os erros em uma janela.
A
B
C
D
E F
Painel 'Estrutura' com o painel 'Sugestões'
A. DTD carregado B. Erro ou condição de invalidação C. Descrição do erro e correção sugerida D. Contagem de erros E. Botão 'Validar'
F. Exibir todos os erros em uma janela separada
1 Escolha Exibir > Estrutura > Exibir estrutura.
2 No painel 'Estrutura', clique no botão 'Validar'
.
Escolha 'Opções de DTD' no menu do painel 'Estrutura' para mudar o elemento raiz da validação do InDesign.
3 Para corrigir os erros exibidos no painel 'Sugestão', clique em uma correção sugerida, a fim de testá-la, ou edite a
estrutura XML e as marcas de formatação diretamente no painel 'Estrutura' e no painel 'Marcas de formatação'.
4 Para exibir outros erros, escolha uma das seguintes opções:
• Clique na seta para a esquerda
ou na seta para a direita .
• Clique no botão da janela de erros
para exibir todos os erros em uma janela separada.
• Escolha 'Exibir lista de erros' no menu do painel 'Estrutura'.
Nota: O InDesign interrompe a validação após detectar 250 erros. Aparece um sinal de adição na caixa de contagem de erros
quando o limite é atingido.
Validação de conteúdo XML
Validar o conteúdo XML significa comparar a estrutura, os nomes de marcas de formatação de elementos e os atributos
com as especificações de um arquivo DTD. Os arquivos DTD são gravados em linguagem comum, e não em código. Eles
podem conter instruções e explicações incorporadas que descrevem como aplicar corretamente marcas de formatação e
elementos de ordenação. Você pode exibir qualquer arquivo DTD no InCopy.
Exibir um arquivo DTD
❖ Escolha 'Exibir DTD' no menu do painel 'Estrutura'.
INCOPY CS3 238
Guia do Usuário
Para imprimir um arquivo DTD, copie o código da janela 'Exibir DTD' e cole-o em um editor de texto.
Validar uma matéria
Quando você validar uma matéria, o InCopy o alertará se o XML desviar-se das regras estabelecidas pelo arquivo DTD.
Ele sugere maneiras como o XML pode atender aos requisitos do arquivo DTD. Você pode corrigir um erro por vez ou
exibir todos os erros em uma janela.
A
B
C
D
E F
Painel 'Estrutura' com seção 'Sugestões'
A. Elemento DOCTYPE do arquivo DTD atribuído B. Erro ou condição de invalidação C. Descrição do erro com correções sugeridas
D. Contagem de erros E. Botão 'Validar' F. Exibir todos os erros simultaneamente em uma janela separada
1 Escolha Exibir > Estrutura > Exibir estrutura.
2 No painel 'Estrutura', clique no botão 'Validar'
.
3 Para corrigir os erros exibidos no painel 'Sugestão', clique em uma correção sugerida, a fim de testá-la, ou edite a
estrutura XML e as marcas de formatação diretamente no painel 'Estrutura' e no painel 'Marcas de formatação'.
4 Para exibir outros erros, escolha uma das seguintes opções:
• Clique na seta para a esquerda
ou na seta para a direita .
• Clique no botão da janela de erros
para exibir todos os erros simultaneamente em uma janela separada.
Nota: O InCopy interrompe a validação ao detectar 250 erros. Aparece um sinal de adição na caixa de contagem de erros
quando o limite é atingido.
Redimensionar o painel 'Sugestão'
❖ Posicione o ponteiro na borda superior do painel 'Sugestão', para que o ponteiro se torne uma seta dupla
cima ou para baixo.
Exportação para XML
Exportar um arquivo InCopy para XML
Antes de converter matérias do InCopy em dados XML, você deve ter feito o seguinte:
• Criar ou carregar marcas de formatação de elemento.
• Aplicar marcas de formatação a itens em matérias.
• Reorganizar os elementos no painel 'Estrutura', se necessário.
, e arraste para
INCOPY CS3 239
Guia do Usuário
Você pode exportar o conteúdo XML em seu documento integral ou parcialmente. Somente o conteúdo marcado pode ser
exportado.
1 Para exportar só uma parte do documento, selecione no painel 'Estrutura' o elemento onde deseja que a exportação
comece.
2 Escolha Arquivo > Exportar.
3 Escolha XML para 'Salvar como tipo' (Windows) ou 'Formato' (Mac OS).
4 Digite o nome, especifique o local do arquivo XML e clique em 'Salvar'.
5 Na caixa de diálogo 'Exportar XML', selecione o esquema de codificação desejado: 'UTF-8' ou 'UTF-16'.
6 Clique em 'OK' para exportar o arquivo XML.
Consulte também
“Inserção de marcas de formatação em itens” na página 226
Exportar apenas marcas de formatação
1 Escolha 'Salvar marcas de formatação' no menu do painel 'Marcas de formatação'.
2 Digite um nome e especifique um local para o arquivo.
3 Em 'Codificação', selecione 'UTF-8', 'UTF-16' ou 'Shift-JIS' (para caracteres japoneses), e clique em 'Salvar'. O InCopy
salva as marcas de formatação como um arquivo XML.
240
Capítulo 12: Atalhos de teclado
O Adobe® InCopy® oferece atalhos que ajudam a trabalhar rapidamente com os documentos. Muitos atalhos de teclado
aparecem ao lado dos nomes dos comandos em menus. Você pode usar o conjunto de atalhos padrão do InCopy, um
conjunto de atalhos do Microsoft® Word ou criar seu próprio conjunto de atalhos.
Atalhos de teclado padrão
Teclas para ferramentas
Esta tabela não é uma lista completa de atalhos de teclado. Ela lista apenas os atalhos não exibidos em comandos de menu
ou dicas de ferramenta.
Resultado
Windows
Mac OS
Alternar entre a ferramenta 'Texto' e a
ferramenta 'Nota'
Shift + Esc
Shift + Esc
Alternar temporariamente entre a ferramenta
'Texto' e a ferramenta 'Nota'
Alt+Shift
Option+Shift
Alternar temporariamente para a ferramenta
'Mão' (exibição de layout)
Alt+barra de espaço
Option+barra de espaço
Alternar temporariamente para a ferramenta
'Zoom' (exibição de layout)
Ctrl + barra de espaço
Command + barra de espaço
Alternar temporariamente para a ferramenta
'Mais zoom'
Ctrl + barra de espaço
Command + barra de espaço
Alternar temporariamente para a ferramenta
'Menos zoom'
Ctrl + Alt + barra de espaço
Command + Option + barra de espaço
Consulte também
“Usar conjuntos de atalhos de teclado” na página 20
Teclas para navegar em documentos
Esta tabela não é uma lista completa de atalhos de teclado. Ela lista apenas os atalhos não exibidos em comandos de menu
ou dicas de ferramenta.
Resultado
Windows
Mac OS
Alternar para exibição de layout
Ctrl+L
Command+L
Alternar para exibição de matéria
Ctrl+Alt+G
Command+Option+G
Ir para primeira/última página (exibição de
layout)
Ctrl+Shift+Page Up/ Page Down
Command+Shift+Page Up/Page Down
Ir para página anterior/seguinte (exibição de
layout)
Shift+Page Up/Page Down
Shift+Page Up/Page Down
Mover um caractere para a direita ou esquerda Seta para a direita/esquerda
Seta para a direita/esquerda
Mover uma linha para cima ou para baixo
Seta para cima/baixo
Seta para cima/baixo
Mover uma palavra para a direita ou esquerda
Ctrl + seta para a direita/esquerda
Command + seta para a direita/esquerda
INCOPY CS3 241
Guia do Usuário
Resultado
Windows
Mac OS
Ir para o início da frase - avançar/voltar
(exibições de galé e matéria)
Ctrl+]/[
Command+]/[
Ir para o início/final da linha
Home/End
Home/End
Ir para o parágrafo anterior/seguinte
Ctrl + seta para cima/baixo
Command + seta para cima/baixo
Ir para próxima matéria (exibição de galé)
Ctrl+Alt+]
Command+Option+]
Ir para matéria anterior (exibição de galé)
Ctrl+Alt+[
Command+Option+[
Ir para o início/final da matéria
Ctrl + Home/End
Command + Home/End
Selecionar um caractere à direita/esquerda
Shift + seta para a direita/esquerda
Shift + seta para a direita/esquerda
Selecionar uma palavra à direita/esquerda
Ctrl+Shift+seta para a direita/esquerda
Command+Shift+seta para a direita/esquerda
Selecionar até o início/final da linha
Shift + Home/End
Shift + Home/End
Selecionar parágrafo atual (exibições de galé e
matéria)
Ctrl+Shift+P
Command+Shift+P
Selecionar frase - avançar/voltar (exibições de
galé e matéria)
Ctrl+Alt+Shift+seta para a direita/esquerda
Command+Option+Shift+seta para a
direita/esquerda
Selecionar uma linha acima/abaixo
Shift + seta para cima/baixo
Shift + seta para cima/baixo
Selecionar um parágrafo antes/depois
Ctrl+Shift+seta para cima/baixo
Command+Shift+seta para cima/baixo
Selecionar até o início/final da matéria
Ctrl+Shift+Home/End
Command+Shift+Home/End
Excluir uma palavra na frente do ponto de
inserção (exibições de galé e matéria)
Ctrl + Backspace ou Delete
Command + Delete ou Del (teclado numérico)
Excluir frase atual (exibições de galé e matéria) Ctrl+Shift+Backspace ou Delete
Command+Shift+Delete
Excluir parágrafo atual (exibições de galé e
matéria)
Ctrl+Alt+Shift+Delete
Command+Option+Shift +Del no teclado
numérico
Recompor todas as matérias
Ctrl+Alt+/
Command+Option+/
Alternar entre as exibições atual e anterior
Ctrl+Alt+2
Command+Option+2
Ir para próxima janela
Ctrl + F6
Command + F6
Ir para janela anterior
Ctrl + Shift + F6
Command + Shift + F6
Rola uma tela para cima/baixo
Page Up/Page Down
Page Up/Page Down
Ir para primeira/última página espelhada
Alt+Shift+Page Up/Page Down
Option+Shift+Page Up/Page Down
Ir para a primeira página espelhada
anterior/seguinte
Ctrl+Alt+Page Up/Page Down
Command+Alt+Page Up/Page Down
Ajustar a seleção na janela
Ctrl+Alt+=
Command+Option+=
Aumentar a tela para 50%/ 200%/400%
Ctrl+5/2/4
Command+5/2/4
Acessar o campo de percentagem de zoom
Ctrl+Alt+5
Command+Option+5
Consulte também
“Usar conjuntos de atalhos de teclado” na página 20
Teclas para mover e transformar gráficos
Esta tabela não é uma lista completa de atalhos de teclado. Ela lista apenas os atalhos não exibidos em comandos de menu
ou dicas de ferramenta.
INCOPY CS3 242
Guia do Usuário
Resultado
Windows
Mac OS
Aumentar/diminuir tamanho/escala em 1%
Ctrl +. [ponto] ou , [vírgula]
Command+. [ponto] ou , [vírgula]
Aumentar/diminuir tamanho/escala em 5%
Ctrl+Alt+. [ponto] ou , [vírgula]
Command+Option+. [ponto] ou , [vírgula]
Mover a seleção*
Tecla de seta para a esquerda, para a direita,
para cima ou para baixo
Tecla de seta para a esquerda, para a direita,
para cima ou para baixo
Mover a seleção em 1/10*
Ctrl+Shift+ tecla de seta para a esquerda, para
a direita, para cima ou para baixo
Command+Shift+ tecla de seta para a
esquerda, para a direita, para cima ou para
baixo
Mover a seleção 10 vezes*
Shift+ tecla de seta para a esquerda, para a
direita, para cima ou para baixo
Shift+ tecla de seta para a esquerda, para a
direita, para cima ou para baixo
*O valor é definido em 'Editar' > 'Preferências' > 'Unidades e incrementos' (Windows) ou Adobe 'InCopy' > 'Preferências' > 'Unidades e incrementos'
(Mac OS).
Consulte também
“Usar conjuntos de atalhos de teclado” na página 20
Teclas para trabalhar com texto
Esta tabela não é uma lista completa de atalhos de teclado. Ela lista apenas os atalhos não exibidos em comandos de menu
ou dicas de ferramenta.
Resultado
Windows
Mac OS
Habilitar a ferramenta 'Posição' em texto
Esc
Esc
Escala horizontal normal
Ctrl+Shift+X
Command+Shift+X
Escala vertical normal
Ctrl+Alt+Shift+X
Command+Option+Shift+X
Aumentar/diminuir tamanho do ponto
Ctrl+Shift+>/<
Command+Shift+>/<
Aumentar/diminuir tamanho do ponto cinco
vezes
Ctrl+Alt+Shift+>/<
Command+Option+Shift+ >/<
Aumentar/diminuir a entrelinha (texto
horizontal)
Alt+ seta para cima/baixo
Option+ seta para cima/baixo
Aumentar/diminuir a entrelinha cinco vezes
(texto horizontal)
Ctrl+Alt+ seta para cima/baixo
Command+Option+ seta para cima/baixo
Entrelinha automática
Ctrl+Alt+Shift+A
Command+Option+Shift+ A
Aumentar/diminuir kerning/tracking
Alt+ seta para a direita/esquerda
Option+ seta para a direita/esquerda
Aumentar/diminuir kerning/tracking cinco
vezes
Ctrl+Alt+ seta para a direita/esquerda
Command+Option+seta para a
direita/esquerda
Redefinir todas as preferências de kerning
manual (redefinir o tracking como 0)
Ctrl+Alt+Q
Command+Option+Q
Aumentar/diminuir o deslocamento da linha
de base (texto horizontal)
Alt+Shift+seta para cima/baixo
Option+Shift+seta para cima/baixo
Aumentar/diminuir o deslocamento da linha
de base cinco vezes (texto horizontal)
Ctrl+Alt+Shift+seta para cima/baixo
Command+Option+Shift+seta para
cima/baixo
Aumentar/diminuir o kerning de espaço entre
palavras
Ctrl+Alt+\ ou Backspace
Command+Option+\ ou Delete
Aumentar/diminuir o kerning de espaço entre
palavras cinco vezes
Ctrl+Alt+Shift+\ ou Backspace
Command+Option+Shift +\ ou Delete
Alinhar à esquerda, à direita ou centralizado
Ctrl+Shift+L/C/R
Command+Shift+L/C/R
INCOPY CS3 243
Guia do Usuário
Resultado
Windows
Mac OS
Justificar com a última linha alinhada à
esquerda
Ctrl+Shift+J
Command+Shift+J
Justificar todas as linhas
Ctrl+Shift+F
Command+Shift+F
Inserir tabulação de recuo à direita
Shift+Tab
Shift+Tab
Atualizar a lista de fontes ausentes
Ctrl+Alt+Shift+/
Command+Option+Shift+/
Alternar preferência de aspas tipográficas
Ctrl+Alt+Shift+'
Command+Option+Shift+'
Expandir/contrair todas as notas, exceto a nota
atual
Alt+clicar em delimitador de nota
expandida/contraída
Option+clicar em delimitador de nota
expandida/contraída
Consulte também
“Usar conjuntos de atalhos de teclado” na página 20
Teclas para trabalhar com tipo
Esta tabela não é uma lista completa de atalhos de teclado. Ela lista apenas os atalhos não exibidos em comandos de menu
ou dicas de ferramenta.
Resultado
Windows
Mac OS
Abrir a caixa de diálogo 'Justificação'
Ctrl+Alt+Shift+J
Command+Option+Shift+J
Abrir a caixa de diálogo 'Opções de separação'
Ctrl+Alt+K
Command+Option+K
Abrir a caixa de diálogo 'Fios de parágrafo'
Ctrl+Alt+J
Command+Option+J
Redefinir estilo de caractere
Ctrl+Alt+Shift+C
Command+Option+Shift+C
Abrir a caixa de diálogo 'Capitulares e estilos
aninhados'
Ctrl+Alt+R
Command+Option+R
Redefinir estilo de parágrafo
Ctrl+Alt+Shift+R
Command+Option+Shift+R
Alternar 'Todas maiúsculas' (ativar/desativar)
Ctrl+Shift+K
Command+Shift+K
Alternar 'Versalete' (ativar/desativar)
Ctrl+Alt+L
Command+Option+H
Sobrescrito
Ctrl+Shift+=
Command+Shift+=
Subscrito
Ctrl+Alt+Shift+=
Command+Option+Shift+=
Sublinhado
Ctrl+Shift+U
Command+Shift+U
Tachado
Ctrl+Shift+/
Command+Shift+/
Negrito
Ctrl+B, Ctrl+Shift+B
Command+B, Command+Shift+B
Itálico
Ctrl+Shift+I
Command+Shift+I
Normal
Ctrl+Shift+Y
Command + Shift + Y
Alternar 'Alinhar à grade' (ativar/desativar)
Ctrl+Alt+Shift+G
Command+Option+Shift+G
Alternar 'Hifenização automática'
(ativar/desativar)
Ctrl+Alt+Shift+H
Command+Option+Shift+H
Consulte também
“Usar conjuntos de atalhos de teclado” na página 20
INCOPY CS3 244
Guia do Usuário
Teclas para localizar e alterar texto
Esta tabela não é uma lista completa de atalhos de teclado. Ela lista apenas os atalhos não exibidos em comandos de menu
ou dicas de ferramenta.
Resultado
Windows
Mac OS
Inserir o texto selecionado na caixa 'Localizar'
Ctrl+F1
Command+F1
Inserir o texto selecionado na caixa 'Localizar' e
localizar a próxima ocorrência
Shift+F1
Shift+F1
Substituir a seleção pelo texto da caixa 'Alterar
para'
Ctrl+F3
Command+F3
Substituir pelo texto de 'Alterar para' e
'Localizar próxima'
Shift+F3
Shift+F3
Inserir o texto selecionado na caixa 'Substituir'
Ctrl+F2
Command+F2
Consulte também
“Usar conjuntos de atalhos de teclado” na página 20
Teclas para tabelas
Esta tabela não é uma lista completa de atalhos de teclado. Ela lista apenas os atalhos não exibidos em comandos de menu
ou dicas de ferramenta.
Resultado
Windows
Mac OS
Limpar célula
Backspace ou Delete
Delete
Mover para próxima célula
Tab, seta para a esquerda/direita
Tab, seta para a esquerda/direita
Mover para célula anterior
Shift+Tab
Shift+Tab
Mover para cima/baixo pelas células da tabela
Seta para cima/baixo
Seta para cima/baixo
Mover para a primeira/última célula da coluna
Alt+Page Up/Page Down
Option+Page Up/Page Down
Mover para a primeira/última célula da linha
Alt+Home/End
Option+Home/End
Mover para a primeira/última linha do quadro
Page Up/Page Down
Page Up/Page Down
Selecionar células acima/abaixo
Shift+ seta para cima/baixo
Shift+ seta para cima/baixo
Selecionar células à direita/esquerda
Shift+ seta para a direita/esquerda
Shift+ seta para a direita/esquerda
Iniciar a linha na próxima coluna
Enter (no teclado numérico)
Enter (no teclado numérico)
Iniciar a linha no próximo quadro
Shift+ Enter (no teclado numérico)
Shift+ Enter (no teclado numérico)
Consulte também
“Usar conjuntos de atalhos de teclado” na página 20
Teclas para o dicionário de sinônimos
Esta tabela não é uma lista completa de atalhos de teclado. Ela lista apenas os atalhos não exibidos em comandos de menu
ou dicas de ferramenta.
INCOPY CS3 245
Guia do Usuário
Resultado
Windows
Mac OS
Carregar palavra
Ctrl+Shift+5
Command+Shift+5
Procurar palavra
Ctrl+Shift+6
Command+Shift+6
Alterar palavra
Ctrl+Shift+7
Command+Shift+7
Consulte também
“Usar conjuntos de atalhos de teclado” na página 20
Teclas para trabalhar com XML
Esta tabela não é uma lista completa de atalhos de teclado. Ela lista apenas os atalhos não exibidos em comandos de menu
ou dicas de ferramenta.
Resultado
Windows
Mac OS
Expandir/contrair o elemento
Seta para a direita/esquerda
Seta para a direita/esquerda
Expandir/contrair o elemento e os elementos
filhos
Alt+ seta para a direita/esquerda
Option+ seta para a direita/esquerda
Estender a seleção de XML para cima/baixo
Shift+ seta para cima/baixo
Shift+ seta para cima/baixo
Mover a seleção de XML para cima/baixo
Seta para cima/baixo
Seta para cima/baixo
Rolar o painel da estrutura uma tela para
cima/baixo
Page Up/Page Down
Page Up/Page Down
Selecionar o primeiro/último nó de XML
Home/End
Home/End
Estender a seleção até o primeiro/último nó de
XML
Shift+Home/End
Shift+Home/End
Ir para o erro de validação anterior/seguinte
Ctrl+ seta para a esquerda/direita
Command+ seta para a esquerda/direita
Marcar automaticamente tabelas e quadros de
texto
Ctrl+Alt+Shift+F7
Command+Option+Shift+F7
Consulte também
“Usar conjuntos de atalhos de teclado” na página 20
Outros atalhos de teclado úteis
Esta tabela não é uma lista completa de atalhos de teclado. Ela lista apenas os atalhos não exibidos em comandos de menu
ou dicas de ferramenta.
Resultado
Windows
Mac OS
Fechar o documento atual
Ctrl+Shift+W
Command+Shift+W
Fechar todos os documentos
Ctrl+Alt+Shift+W
Command+Option+Shift+W
Salvar todos os documentos
Ctrl+Alt+Shift+S
Command+Option+Shift+S
Expandir todas as matérias
Ctrl+Alt+Z
Command+Option+Z
Contrair todas as matérias
Ctrl+Alt+Shift+Z
Command+Option+Shift+Z
Exibir/ocultar todas as barras de ferramentas e
painéis
Ctrl+Alt+Tab
Command+Tab (Conflitos com o Mac OS)
Novo documento padrão
Ctrl+Alt+N
Command+Option+N
Exibir o painel 'Vínculos'
Ctrl+Shift+D
Command+Shift+D
INCOPY CS3 246
Guia do Usuário
Resultado
Windows
Mac OS
Ativar o último campo usado no painel
Ctrl+Alt+` [acento grave]
Command+Option+` [acento grave]
Atualizar informações do início até o cursor
Ctrl+Alt+Shift+6
Command+Option+Shift+6
Atualizar informações do progresso de ajuste
de texto ao quadro
Ctrl+Alt+Shift+8
Command+Option+Shift+8
Atualizar informações do cursor até o fim
Ctrl+Alt+Shift+7
Command+Option+Shift+7
Atualizar informações de seleção
Ctrl+Alt+Shift+5
Command+Option+Shift+5
Atualizar informações da matéria inteira
Ctrl+Alt+Shift+4
Command+Option+Shift+4
Forçar redesenho
Shift+F5
Shift+F5
Alterar unidades
Ctrl+Alt+Shift+U
Command+Option+Shift+U
Nova macro de texto
Ctrl+Alt+F8
Command+Option+F8
Editar macro de texto
Ctrl+Alt+Shift+F8
Command+Option+Shift+F8
Inserir texto de macro
Alt+Shift+F8
Option+Shift+F8
Consulte também
“Usar conjuntos de atalhos de teclado” na página 20
Teclas para resolver conflitos entre o Mac OS 10.3x e o Mac OS 10.4
Esta tabela não é uma lista completa de atalhos de teclado. Ela lista apenas os atalhos não exibidos em comandos de menu
ou dicas de ferramenta.
Resultado
Mac OS
Abrir o painel 'Estilos de parágrafo'
Command+F11
Abrir o painel 'Estilos de caractere'
Command+Shift+F11
Abrir o painel 'Macro de texto'
Control+Command+Shift+F10
Abrir o painel 'Amostras'
F5
Exibir/ocultar caixa de ferramentas
Control+Command+F12
Minimizar a janela do aplicativo
Command + M
Ocultar o aplicativo
Command + H
Consulte também
“Usar conjuntos de atalhos de teclado” na página 20
247
Índice
A
acessibilidade
da Ajuda 3
Adobe Acrobat
exportação para exibições de galé e
matéria 220
exportação para PDF 219, 221
opções de exportação de PDF 220
opções de PDF para a exibição de
layout 221
Adobe Bridge
metadados em 58
procura de arquivos em 35
sobre 35
ajuste de texto ao quadro
configurações de controle 128
alinhamento
geração de lista 21
para conflitos de versões do Mac
OS 246
caracteres em margem óptica 170
para Dicionário de sinônimos 244
parágrafos à grade da linha de
base 172
para ferramentas 240
texto 171
para localizar e alterar texto 244
para formatação de texto 242
alterações, monitorar. Consulte
monitoramento de alterações
para navegação 240
área de trabalho 43
para trabalhar com tipo 243
para tabelas 244
salvamento de personalizada 18
para transformar objetos 241
sobre 13
para XML 245
área de trabalho padrão
restauração 13
sobre 20
atalhos de teclado na Ajuda 3
Adobe Design Center 8
arquivo leia-me 1
ativação de software 1
Adobe Illustrator
arquivos
atribuições
metadados no 57
Adobe InCopy
Consulte também conteúdo do
InCopy
atualização de conteúdo no 76
importação 84
opções de importação 84
Consulte também arquivos de
pacote
arquivos com várias matérias 33
abertura 74
arquivos de atribuição
atualização 75
várias matérias 33
atualização do design do layout 77
atualização do layout de página 77
arquivos de bloqueio, exclusão 77
criação 68
integração com o Adobe
InDesign 32, 59
arquivos de pacote de atribuições
exclusão 79
cancelamento 72
movimentação de conteúdo
entre 79
técnicas para trabalhar no 59
criação 71
revinculação de ausentes 80
tipos de arquivos no 36
recebimento 72
plug-ins do InCopy LiveEdit
Workflow 59
Adobe InDesign
atualização 72
recebimento de retorno 73
exportação do conteúdo para o
InCopy 65
arquivos do InDesign, abertura no
InCopy 70, 74
integração com o Adobe
InCopy 32, 59
arquivos gerenciados
sobre 67
atualizações 9
B
baixa do conteúdo do InCopy 74
abertura no InCopy 75
barras de alteração 117
metadados no 57
melhores dicas 62
barras de ferramenta
vinculação de matérias ao 34
sobre 59
Adobe Paragraph Composer 188
Adobe Photoshop
uso 62
arquivos secundários 57
controle de camadas na
importação 51
arrastar e soltar texto 88
metadados no 57
aspas inglesas. Consulte aspas
opções de importação de
imagens 49, 50
aspas tipográficas. Consulte aspas
aspas 96
como mostrar e ocultar 19
barras de ferramentas
personalização 19
bloqueio
conteúdo do InCopy 62
bordas
em tabelas 205
Adobe Single-Line Composer 188
atalhos de navegação, na Ajuda do
Adobe 3
Bridge Home 7
Adobe Version Cue
atalhos de teclado
brilho
sobre 37
Adobe Video Workshop 4
Ajuda
sobre 2
alterar o conjunto de atalhos
ativo 21
criação de um novo conjunto de
atalhos 21
Bridge. Consulte Adobe Bridge
ajuste no Illustrator 14
C
cabeçalhos e rodapés
Ajuda da Adobe 2
criação e redefinição 21
ajuste de texto
diversos 245
em tabelas 197
sobre 127
exibição 21
variáveis de texto em 115
ÍNDICE 248
caixa
alteração 165
tamanho de versalete 166
compostas, fontes
sobre 157
conjuntos de glifos
documentos
configuração de predefinições 34
todas maiúsculas 165
criação e edição 94
controle do desempenho de
exibição 55
versalete 165
exclusão 95
criação de arquivos PDF de 220
caixas de diálogo de aviso 28
exibição 95
especificação do idioma do 136
caixas delimitadoras
salvamento e carregamento 95
isolados 33
corte para 50
camadas
exibição e ocultamento 44
sobre 43
capitulares
conteúdo do InCopy
atualização 75
atualização no InDesign 76
recuperação 30
salvamento 35
vinculados 32
baixa e entrada 74
Documentos ativos 2
bloqueio 62
documentos isolados
aplicação de estilos a 147
bloqueio de arquivos 80
abertura 33
criação 167
descarte de alterações 80
alteração de layouts em 34
modos de criação 146
desfazer atualização 77
remoção 168
caracteres de espaço em branco
desvinculação 81
entrada 77
espaço de alinhamento 191
exportação 70
espaços não-separáveis 190
exportação para o InDesign 70
sobre 96
caracteres especiais 96
nas fontes OpenType 155
caracteres não-imprimíveis. Consulte
caracteres ocultos
monitoramento de alterações 81
drivers de impressora do
Windows 214
salvamento no InCopy 78
salvamento no InDesign 78
cores
caracteres, formatação. Consulte
formatação de caracteres
aplicação a texto 164
adição de bordas e
preenchimentos 206
D
dados, recuperação 30
desempenho de exibição 55
espaçamento de margem
interna 203
desfazer ações, operação 90
espaços de tabulação em 203
Design Center 8
mesclagem e divisão 204
dicionário de sinônimos
recorte, cópia e colagem 200
rotação de texto em 204
desfazer e refazer, operação 31
inserção de palavras do 138
procura de palavras no 137
sobre 193
Dicionário de sinônimos, painel 136
texto e imagens com excesso de
tipos 204
dicionários
colagem
ajuste automático do
espaçamento 88
atualizações, plug-ins e testes 9
inserção no Adobe InDesign 81
alteração na exibição de galé 24
Consulte também estilos de célula
arquivos com várias matérias e 33
downloads 9
drivers de impressora 214
caracteres ocultos 89
células
criação 33
documentos vinculados 32
criação e adição 133
edição 134
grupos de trabalho e 136
DTD, arquivos
exclusão 237
exibição 236, 237
validação de XML com 235
E
edição
macros 111
entrada do conteúdo do InCopy 77
entrelinha
alteração 159
porcentagem padrão 159
sobre 158
EPS, arquivos
opções de importação de 48
EPS, gráficos (para PDF) 220
escala
documentos na impressão 217
glifos 191
tipo 166
sem formatação 88, 89
importação de listas de
palavras 134
texto 88
preferências 135
antes e depois de parágrafos 167
remoção e revinculação 133
composição de texto 188
colunas
Consulte também tabelas, edição
quebra 91
compactação, exportação de PDF 219
composição
escolha do método 188
métodos de 188
preferências 188
sobre 188
distorção
tipo 167
distribuição
arquivos de pacote de
atribuições 71
DOCTYPE. Consulte DTD, arquivos
espaçamento
entre palavras 188
entre palavras e letras 190
kerning 159
em notas de rodapé 126
em células da tabela 203
espaçamento de caracteres
kerning 159
espaçamento de linhas. Consulte
entrelinha
ÍNDICE 249
espaçamento entre palavras 190
conversão em texto de marcadores
e numeração 146
Extensible Metadata Platform
(XMP) 57
espaço eme 96
criação 140
Extras 6
espaço ene 96
duplicação 151
espaço extrafino 96
edição 143
espaços não-separáveis 96, 190
exclusão 144
F
face de tipos. Consulte fontes
espaços. Consulte caracteres de
espaço em branco
importação do Word 142
fontes
estilos
para listas 185
espaçamento entre letras 190
limpeza de substituições 145
Consulte também fontes
OpenType, fontes compostas
localização com 'Aplicação
rápida' 151
aplicação a texto 154
localização e alteração 146
em arquivos PDF 220
quebra do vínculo com o texto 145
famílias de fontes 153
criação 148
redefinição 144
incorporação e substituição 219
opções de 149
sobre 139
instalação 154
remoção da formatação 150
substituição de formatação 145
localização e alteração 108
Consulte também estilos de célula,
estilos de caractere, estilos de
parágrafo e estilos de tabela
estilos aninhados
sobre 147
término 150
estilos de caractere
estilos de tabela
compostas 157
multiple master 158
aplicação 211
OpenType 155
com base em outros estilos 211
substituição de fontes ausentes 157
agrupamento 152
criação 210
visualização 155
aninhados 147
edição 212
fontes ausentes 157
aplicação 142
exclusão 212
fontes compostas
classificação 152
quebra do vínculo com o texto 213
com base em outros estilos 141
redefinição 212
fontes incorporadas 220
conversão em texto de marcadores
e numeração 146
sobre 209
fontes OpenType
criação 140
duplicação 151
edição 143
exclusão 144
importação do Word 142
substituição de formatação 213
Excel. Consulte Microsoft Excel
excesso de tipos
edição 129
exibição
visualização no menu Fonte 155
sobre 155
visualização 155
fontes TrueType 155
fontes Type 1 155
formatação de caracteres
caracteres ocultos 89
deslocamento da linha de base 162
informações sobre vínculos 47
localização e alteração 146
metadados 48
opções de sublinhado e
tachado 162
quebra do vínculo com o texto 145
tipos de exibições 22
sobrescrito e subscrito 162
localização com 'Aplicação
rápida' 151
redefinição 144
exibição de galé
sobre 139
impressão 215
substituição de formatação 145
personalização 24
estilos de célula
sobre 23
aplicação 211
Exibição de layout 25
com base em outros estilos 211
exibição de layout
criação 210
impressão 216
edição 212
exibição de matéria
sublinhado 162
formatação de texto
Consulte também fontes, estilos de
caractere, estilos de parágrafo
Romano ou simples 153
G
gerenciamento de processo de
produção
exclusão 212
impressão 215
baixa e entrada em conteúdo 74
quebra do vínculo com o texto 213
personalização 24
controle de versão e 77
redefinição 212
exibições
sobre 209
alternância entre 23
substituição de formatação 213
exibição de galé 23
estilos de parágrafo
agrupamento 152
aplicação 142
exibição de layout 25
identificação de usuários 64
personalização de galé e matéria 24
noções básicas 63
exportação
aplicação a vários parágrafos 143
arquivos XML 238
classificação 152
conteúdo do InDesign para o
InCopy 65
com base em outros estilos 141
ícones 64
gerenciamento do processo de
produção
exportação de arquivos 36
sobre 59
glifos
alternativos no texto 94
escala 191
ÍNDICE 250
espaçamento de 190
exclusão do conjunto de glifos 95
H
hifenização
exibição de atributos OpenType 93
impedimento em palavras 190
inserção 92
manual e automática 189
inserção de glifo alternativo 93
opções para hifenização
automática 190
localização e alteração 108
nas fontes OpenType 155
fontes OpenType 155
inserção 93
grade da linha de base
J
justificação de texto 171
painéis como 17
idiomas
alinhamento do texto de
tabelas 204
atribuição ao texto 164
grade do documento
configuração 42
grades
exibir e ocultar 42
sobre 41
grades do documento
instalação de fontes 1
I
ícones
alinhamento de parágrafos à 172
sobre o alinhamento à 172
Informações de ajuste de texto ao
quadro, barra de
ferramentas 127
interface, configuração 28
atribuição a texto 132
configuração 41
InDesign. Consulte Adobe InDesign
hifens não-separáveis 190
glifos alternativos
exibição 93
INDD, arquivos 36
especificação para
documentos 136
K
kerning
alteração de valor de
incremento 161
aplicação ao texto 160
Illustrator. Consulte Adobe
Illustrator
desativação 161
Illustrator. See Adobe Illustrator
entre palavras 161
importação
arquivos 83
arquivos de texto 84
destaque no texto 161
sobre 159
Kit de Desenvolvimento de Software
XMP 58
arquivos XML 225
estilos de parágrafo e de
caractere 141
L
ligaduras, aplicação a pares de
letras 163
aplicação a texto 164
estilos do Word 142
linhas
em tabelas 207
lista de palavras do dicionário 134
sobre 41
gradientes
gráficos
conteúdo do InCopy 81
páginas do InDesign 53
quebra 91
regras acima de parágrafos 168
ajuste em quadros 46
tabelas 195
linhas folgadas, destaque 192
colagem em documento 45
traçados de recorte 48
linhas. Consulte tabelas, edição
controle do desempenho de
exibição 55
variáveis de texto 115
lista corrida 185
importação 44
incorporados 45
inserção 45
importação de texto
de arquivos de texto 86
do Excel 86
inserção por arrasto 45
do formato de texto com marcas de
formatação 87
posicionamento 53
do Word 85
transformação 54
gráficos de bitmap
opções de importação de 49
impressão
ajuste no papel 217
arquivos PostScript 216
gráficos incorporados 45
configurações padrão 217
guias
drivers de impressora 214
acesso 176
galés e matérias 215
alteração 178
layouts 216
configuração 176
notas 123
personalização 43
sobre 214
sobre 41
guias de régua
exibição 42
impressoras
drivers de impressora 214
seleção de arquivo PPD para 215
INCA, arquivos 36
INCD, arquivos 36
INCT, arquivos 36
INCX, arquivos 36
listas
Consulte também listas com
marcadores, listas numeradas
definição para marcadores e
números 183
listas com marcadores
conversão em texto 187
criação 180
definição 183
edição de marcadores 181
estilos de parágrafo de 185
formatação 180
remoção de estilos de
parágrafo 146
remoção de marcadores 182
sobre 179
vários níveis 185
listas numeradas
conversão em texto 187
criação 180
definição 183
estilos de número 182
estilos de parágrafo de 185
ÍNDICE 251
formatação 180
mestres digitais 218
opções de layout 126
legendas corridas de 186
metadados
opções de numeração e
formatação 125
reinício e continuação 187
remoção de estilos de
parágrafo 146
salvamento como modelo ou
arquivo XML 58
sobre 57
sobre 179
métodos de formatação 153
vários níveis 185
Microsoft Excel
marcadores, listas com
Consulte também listas numeradas
localização e alteração
importação como tabela 195
importação de planilhas do 83
Microsoft Word
atributos de formatação 99
importação de estilos 142
consultas 109
importação de tabelas 195
dicas e técnicas para 99
importação de texto do 83
estilos 146
minúscula. Consulte caixa
expressões GREP 100
monitoramento de alterações
fontes 108
notas editoriais. Consulte notas
O
objetos
controle do desempenho de
exibição 55
importação 44
opção Usar caixa de diálogo
Adobe 37
opções de exibição 57
OpenType, fontes
aplicação de atributos 156
instalação 155
glifos 108
aceitação e rejeição de
alterações 118
órfãs 169
metacaracteres para 104
ativação 117
opções de 100
exibição e ocultação de
alterações 117
ortografia, verificação. Consulte
verificação ortográfica
sobre 97
texto 98
M
Mac OS
drivers de impressora 214
macros
criação 110
nome e cor do usuário 119
preferências 119
sobre a exibição 117
Monitorar alterações, barra de
ferramentas 116
movimentação
arrastar e soltar texto 88
Multiple Master, fontes 155, 158
duplicação 111
edição 111
exclusão 111
inserção e troca 111
N
notas
abertura na exibição de layout 122
P
padrões
restauração 28
sobre 28
páginas
controle de camadas na
importação 51
cópia entre documentos 53
movimentação com a ferramenta
'Mão' 29
movimentação de uma página para
outra 29
quebra 91
maiúscula. Consulte caixa
adição 121
marcadores de posição
conversão de texto 121
salto para 30
páginas-mestre 90
conversão em texto 122
sobre 90
painéis
divisão 122
Consulte também paletas
duplicação na exibição de
layout 123
como agrupar 16
marcas
edição 226
Marcas de formatação, painel 226
edição 123
marcas de quebra de parágrafo 25
exclusão 123
matérias
expansão e contração 122
alinhamento em margem
óptica 170
impressão 123
alteração da ordem 30
Modo Notas 121
configurações padrão 28
localização e alteração 123
rolagem 29
como encaixar 15
como mostrar e ocultar 14
como recolher em ícones 17
empilhamento 17
movimentação 16
sobre 13
Painel 'Alterar informações' 118
monitorar alterações em 116
movimentação e duplicação em
galés e matérias 123
movimentação em 29
navegação 122
Painel 'Estilos de caractere' 139
renomeação 34
painel 'Notas' 120
Painel 'Estilos de célula' 210
vinculação ao Adobe InDesign 34
preferências para 124
Painel 'Estilos de Parágrafo' 139
sobre 120
Painel 'Estilos de tabela' 210
matérias vinculadas 34
menu do painel, exibição 14
menus
personalização 20
menus contextuais 19
notas de rodapé
criação 124
dicas para uso 127
exclusão 127
Painel 'Atribuições' 66
Painel 'Estrutura'
exibição e ocultação de
atributos 234
ícones no 232
reorganização de elementos no 233
ÍNDICE 252
sobre 224
uso 231
PPD, arquivos
sobre 215
Painel 'Glifos' 91
predefinições, documento 34
Painel 'Marcas de formatação' 224
preenchimentos
Painel 'Notas' 120
Painel 'Vínculos' 46
em tabelas 205
preferências
recursos on-line 6
redimensionamento
glifos 189
registro do software 1
regras
alteração do ponto zero 40
linhas acima de parágrafos 168
Painel de controle, InDesign 153
composição 188
painel Ferramentas, configuração 14
desempenho de exibição 56
régua de profundidade 129
paletas
dicionários 135
régua de profundidade vertical 25
Consulte também painéis
exibição da imagem 57
réguas
sobre 13
guias e área de trabalho 43
interface 28
especificação de unidades de
medida 39
alinhamento à grade da linha de
base 172
monitoramento de alterações 119
preferências 41
notas 124
profundidade vertical 25
controle de quebras 169
réguas 41
sobre unidades de medida 38
equilíbrio 172
restauração 28
espaçamento de palavra e letra 190
sobre 28
substituição das unidades
padrão 39
espaçamento entre 167
unidades de medida 39
manutenção na mesma página 170
verificação ortográfica 129
parágrafos
quebra 91
recuo à direita na última linha 174
regras entre 168
PDF, arquivos
configurações de segurança
para 221
controle de camadas na
importação 51
processos de produção, InDesign e
InCopy 32
PS, arquivos. Consulte PostScript,
arquivos
PSD, arquivos
controle de camadas na
importação 51
opções de importação de 49, 50
exportação 218
exportação de documentos
para 219
exportação para exibições de galé e
matéria 220
opções de exportação 220
opções de PDF para exibição de
layout 221
personalização
atalhos de teclado 21
menus 20
pesquisa com GREP 100
pesquisa e substituição.
Consultelocalização e alteração
Photoshop. Consulte Adobe
Photoshop
plug-ins 6
na Adobe Store 9
PNG, arquivos
opções de importação 49
Posição, ferramenta
requisitos do sistema 1
reticências 96
S
salvamento
conjuntos de glifos 95
conteúdo InCopy 78
metadados 58
scripts
Aplicação rápida 151
sobre 35
Q
quadros
ajuste de objetos em 46
alinhamento de tabelas em 196
exibição e ocultamento de
bordas 26
sobre 37
tipos de 26
quadros de texto
escala 166
quebra 91
quebras 91
seleção
arquivos PPD 215
tabelas 198
texto 87
símbolos de marca comercial 96
símbolos. Consulte caracteres
especiais
símbolos. Consulte caracteres ocultos
sobrescrito 162
software
ativação 1
downloads 9
registro 1
R
Recuar até aqui, caractere
especial 175
recuos
Consulte também guias
configuração 173
sublinhado, tipo
aplicação 162
opções de 162
subscrito 162
substituição
opções para uso 54
deslocados 173, 174
estilos de parágrafo e de
caractere 145
sobre 53
primeira linha 173
estilos de tabela e de célula 213
recuos à direita na última linha 174
unidades de régua padrão 39
posição, marcadores de. Consulte
marcadores de posição
PostScript, arquivos
criação 216
sobre 173
recuos da primeira linha 173
recuos deslocados 173, 174
recuperação de dados 30
ÍNDICE 253
T
tabela, células de. Consulte
células 193
tabelas
recuo à direita 179
sobre 176
tachado, tipo
tracking
escolha de valor numérico
para 161
aplicação 162
sobre 159
opções de 162
traço eme 96
Consulte também tabelas, edição;
tabelas, formatação; tabelas,
bordas e preenchimentos; e
estilos de tabela
tamanho do ponto 154
traço ene 96
testes 9
transformação
adição de texto antes 203
texto
atalhos de teclado para 241
transposição de caracteres 89
alinhamento em quadros 196
ajuste 127
atalhos de teclado para 244
alinhamento 171
bordas 205
alteração da caixa 165
combinação 196
aplicação de cor a 164
conversão em texto 196
arrastar e soltar 88
especificação 39
criação 194
colagem 88
preferências para 28
digitação de texto 195
como adicionar 83
U
unidades de medida
sobre 38
uso de maiúsculas. Consulte caixa
espaçamento antes ou depois 202
composição 188
exclusão 200
edição em páginas-mestre 90
gráficos em 195
escala 166
importação de outros
aplicativos 195
especificação do idioma do 136
estilo 153
Aplicação rápida 151
incorporação em outras
tabelas 194
excesso de tipos 129
criação e edição 113
formatação 153
exclusão, conversão e
importação 115
linhas de cabeçalho e rodapé 197
movimentação 201
movimentação do cursor em 197
quebra nos quadros 202
redimensionamento 202
sobre 193
tabelas, bordas e preenchimentos
adição às células 206
hifenização 189
inclinação 167
localização e alteração 98
seleção 87
Texto asiático 87
texto com excesso de tipos 38
em tabelas 204
alternativos 207
texto justificado, ajuste do
espaçamento 190
bordas 205
texto, formatação
linhas diagonais 207
espaçamento entre palavras 190
opções de 207
fontes 155
sobre 205
fontes OpenType 155
tabelas, edição
exclusão de linhas e colunas 200
tamanho 154
inserção de linhas e colunas 199
texto, variáveis. Consulte variáveis de
texto
inserção de tabulações 203
tipo. Consulte texto, quadros de texto
recorte e cópia 200
tipos de arquivos
seleção de partes de 198
tabelas, formatação
INCA 65
INCD 70
V
variáveis de texto
inserção 115
para cabeçalhos e rodapés 115
tipos de 113
verificação ortográfica
com menu contextual 131
correção de caracteres
transpostos 89
criação de dicionários de 133
dicionários de 132
documentos 130
enquanto digita 131
notas 123
preferências 129
sobre 129
verificação ortográfica com correção
automática 131
versalete. Consulte caixa
Video Workshop 4
vínculos
redimensionamento de colunas e
linhas 201
INCP 71
classificação no painel
'Vínculos' 47
INCX 65, 70
sobre 201
edição do gráfico original 48
INDD 74
texto na tabela 203
exibição de informações 47
INDP 71
exibição de metadados 48
tabulações
PDF 219
Consulte também recuos
títulos, equilíbrio 172
como usar paradas de
tabulação 177
todas maiúsculas. Consulte caixa
decimais 178
guias de tabulação 179
inserção em tabelas 203
traçados de recorte
importação do Photoshop 48
ir para um gráfico vinculado 47
viúvas 169
ÍNDICE 254
X
XML 226
Consulte também marcas de
formatação XML, elementos
XML, importação de XML,
exportação de XML
atributos 234
comentários e instruções de
processamento 234
elemento Raiz 233
elementos filho e pai 223
mapeamento de marcas para
estilos 229
Painel 'Estrutura' 224
sobre 223
validação 235, 237
XML, arquivos
abertura 225
exportação apenas de marcas de
formatação 239
salvamento como matéria 225
validação 238
XML, elementos
filho x pai 223
ícones em 232
inserção de elemento pai 233
Raiz 233
reordenação 233
sobre 231
XML, marcas de formatação
alteração 231
aplicação 226
aplicação de acordo com
estilos 228
criação 238
criação e carregamento 225
especificação de padrões 229
exclusão 231
exibição e ocultação 230
exportação 239
mapeamento de estilos para 229
remoção 230
sobre 223
XMP (Extensible Metadata
Platform) 57
Z
zoom
aumentar e reduzir 27