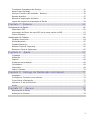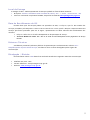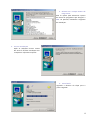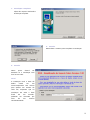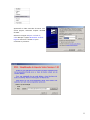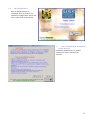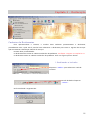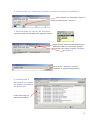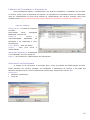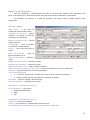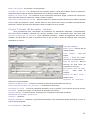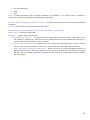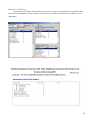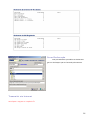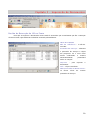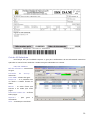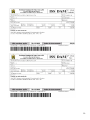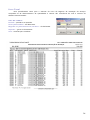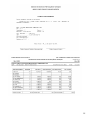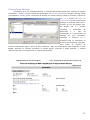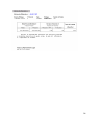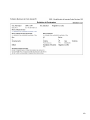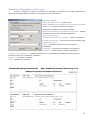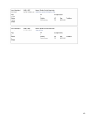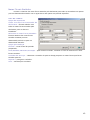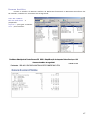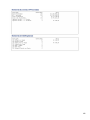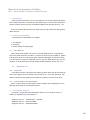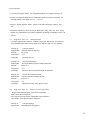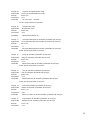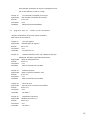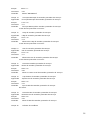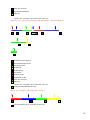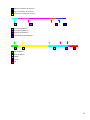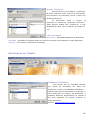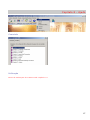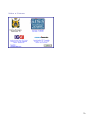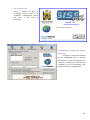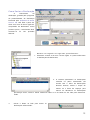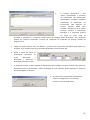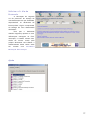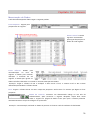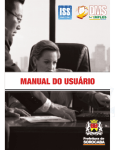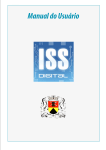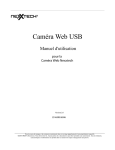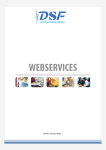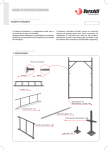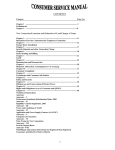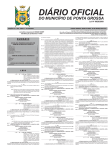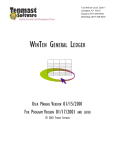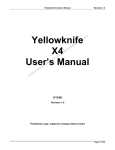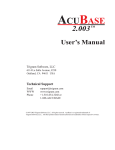Download Capítulo 4 - Prefeitura Municipal de Ponta Grossa
Transcript
Capítulo 1- Apresentação ........................................................ 4 Objetivo ................................................................................................................... 4 Metodologia ............................................................................................................. 4 Legislação ................................................................................................................ 4 Locais de Distribuição ............................................................................................... 4 Data da Entrega ........................................................................................................ 4 Local de Entrega ....................................................................................................... 5 Data de Recolhimento do ISS...................................................................................... 5 Palestras Técnicas..................................................................................................... 5 Divulgação / Dúvidas ................................................................................................ 5 Capítulo 2 – Instalação e Configuração ..................................... 6 Configuração Mínima ................................................................................................ 6 Instalação................................................................................................................. 6 Capítulo 3 - Declaração ......................................................... 16 Cadastro de Declarantes.......................................................................................... 16 Cadastro de Demais Atividades Desenvolvidas ........................................................... 18 Cadastro de Tomadores e Prestadores....................................................................... 19 Selecionar um Declarante......................................................................................... 19 Talonários de Notas Fiscais ...................................................................................... 20 Notas Fiscais Emitidas ............................................................................................. 21 Serviços Tomados (NF Recebidas / Recibos) ............................................................... 22 NF Cancelada ou Extraviada ..................................................................................... 24 Resumo Analítico .................................................................................................... 25 Gerar Declaração..................................................................................................... 26 Transmitir via Internet............................................................................................. 26 Capítulo 4 - Consulta ............................................................ 27 Cadastro Econômico................................................................................................ 27 Atividades Desenvolvidas......................................................................................... 27 Índice Monetário ..................................................................................................... 28 Feriados Bancários .................................................................................................. 28 Capítulo 5 – Impressão de Documentos .................................. 29 Recibo de Retenção do ISS na Fonte .......................................................................... 29 Guia do ISS Próprio.................................................................................................. 31 Livro Fiscal ............................................................................................................. 34 Protocolo de Entrega............................................................................................... 37 Capítulo 6 - Relatórios .......................................................... 39 Declarante.............................................................................................................. 39 2 Tomadores/Prestadores de Serviços.......................................................................... 41 Notas Fiscais Emitidas ............................................................................................. 43 Serviços Tomados (NF recebidas / Recibos)................................................................ 45 Resumo Analítico .................................................................................................... 47 Manual de Importação de Dados............................................................................... 49 Layout do Arquivo de Importação de Dados............................................................... 59 Capítulo 7- Sistema............................................................... 62 Recuperação de Dados................................................................................................ 62 Exportação SISS ...................................................................................................... 62 Importação de Dados de outra SISS ou de outra versão da SISS .................................... 63 Outros Sistemas...................................................................................................... 64 Atualização de Tabelas ............................................................................................... 64 Cadastro Econômico................................................................................................ 64 Índice Monetário ..................................................................................................... 65 Feriados Bancários .................................................................................................. 65 Realizar Cópia de Segurança .................................................................................... 66 Restaurar Cópia de Segurança.................................................................................. 66 Capítulo 8 – Ajuda ................................................................. 67 Conteúdo ............................................................................................................... 67 Utilização............................................................................................................... 67 Suporte.................................................................................................................. 68 Problemas na Instalação .......................................................................................... 68 Calculadora............................................................................................................ 69 Calend ário.............................................................................................................. 69 Sobre o Sistema...................................................................................................... 70 Capítulo 9 - Entrega de Declaração via Internet....................... 71 Instalação............................................................................................................... 71 Configurar a Conexão com a Internet ........................................................................ 74 Como Enviar a Declaração ........................................................................................ 75 Solicitar a 2a Via do Protocolo ................................................................................... 77 Ajuda..................................................................................................................... 77 Capítulo 10 - Anexos ............................................................ 78 Manutenção de Dados ............................................................................................. 78 Utilização do Sistema .............................................................................................. 79 3 Capítulo 1- Apresentação Objetivo O software SISS tem como objetivo proporcionar às empresas estabelecidas no município de Ponta Grossa - PR facilidade e agilidade para o cumprimento da obrigação acessória – Registro de Prestação de Serviços e de cumprir sua obrigação principal – Pagamento do ISS, bem como disponibilizar recursos e informações para melhoria da administração de seus negócios. Metodologia O sistema substitui o processo manual de escrita fiscal (Livro de Registro de Prestação de Serviços) ou se integra aos sistemas contábeis e fiscais já utilizados pelas empresas (através de importação de arquivos), gerando automaticamente a guia de recolhimento de ISS com código de barras, recibo de retenção na fonte, livro fiscal eletrônico e a geração em disquete da declaração de serviços, para ser entregue pessoalmente ou pela Internet através do SISSNET. Legislação O novo processo de registro de serviços e apuração de ISS está amparado na lei descrita a seguir: Lei Complementar nº 6.857 de 26 de dezembro de 2001 e no Decreto nº 302 de 02 de junho de 2003, disponível no site www.pontagrossa.pr.gov.br (você também poderá encontrar a lei completa no CD de instalação). Locais de Distribuição A Prefeitura disponibilizará, gratuitamente, os softwares SISS e SISSNET, nos seguintes locais: • Sala do Contribuinte (Rua Visconde de Taunay, 950 – 1ª andar – Ponta Grossa – PR). • CD-ROM, contendo os softwares SISS, SISSNET, Instalação NT, Suporte Instalação e Manual do Usuário (arquivo para ser impresso pelo contribuinte). • Internet : www.pontagrossa.pr.gov.br Arquivo para download, contendo os softwares SISS, SISSNET, Instalação NT, Suporte Instalação e Manual do Usuário (arquivo para ser impresso pelo contribuinte). Data da Entrega A entrega da SISS pelo contribuinte deve ser rigorosamente entregue, no máximo, até o dia o décimo dia do mês subseqüente à ocorrência do fato gerador. A mesma situação é valida para meses em que não houver movimento (prestação ou recebimento de serviços). 4 Local de Entrega A entrega da SISS – Declaração Mensal de Serviços poderá ser feita de duas maneiras: • Disquete: Sala do Contribuinte (Rua Visconde de Taunay, 950 – 1ª andar – Ponta Grossa – PR). • Internet: utilizando o aplicativo SISSNET, disponível na Internet www.pontagrossa.pr.gov.br Data de Recolhimento do ISS Existem dois tipos de ISS que podem ser apurados na SISS, o Próprio, que é o ISS oriundo dos serviços prestados pela empresa e o de Terceiros Retido na Fonte, que é o ISS que a empresa reteve nos serviços que foram prestados para ela. A seguir, apresentamos as datas máximas de recolhimento dos mesmos. • • Próprio: Até o dia 15 do mês subseqüente ao da prestação do serviço. Terceiros Retido na Fonte: até o dia 15 de cada do mês subseqüente ao do pagamento do serviço tomado. Palestras Técnicas A Prefeitura promoverá palestrar públicas de apresentação e esclarecimentos sobre a SISS – Simplificação do Imposto Sobre Serviços, em datas e locais a serem divulgados pelos órgãos de comunicação. Divulgação / Dúvidas Esclarecimento sobre a SISS deverá ser realizado através dos seguintes meios de comunicação: • Telefone: (42) 220-1297 • Correio eletrônico: [email protected] • Internet: www.pontagrossa.pr.gov.br 5 Capítulo 2 – Instalação e Configuração Configuração Mínima Para instalação completa da SISS, recomenda-se o equipamento a seguir: Equipamento IBM-PC ou compatível • Processador Pentium 133 MHz ou superior; • 32 MB de memória; • Sistema operacional: Windows 95 com Internet Explorer 5 ou superior, ou Windows 98SE ou superior; • 50 MB de espaço em disco; • CD-ROM com velocidade dupla; • Para Windows 98, configuração de vídeo de 256 cores; • Configuração de tela 800x600 pixels. Impressora • Jato de tinta, laser, cera ou fusão térmica; • Cor: Preto; • Tamanho do papel: A4 cor branca; • Orientação: Retrato; • Qualidade: Alta. Instalação A instalação em ambiente mono-usuário permitirá que o uso do software seja realizado apenas por um usuário de cada vez. Antes de começar o processo de instalação feche todos os aplicativos que estão sendo usados, inclusive os residentes em memória. Para instalar a SISS siga os seguintes passos: • Encerre todos os programas que estejam em execução • Coloque CD-ROM no drive de leitura de CD • Clique em “Meu Computador” na área de trabalho • Clique no ícone da unidade de CD-ROM • Clique no arquivo INSTALAR.EXE • Aguarde a tela inicial de instalação 6 1. Bem- vindo. Inicie a instalação pressionando o botão <Próximo>. 2. Arquivo Leia- Me Apresenta a configuração mínima e os possíveis problemas de instalação com seus respectivos procedimentos para solução. Se estiver tudo correto clique em <próximo> Problemas na instalação vide Capítulo 10. 3. Escolher Pasta de Destino Neste passo deverá ser selecionado um diretório (pasta de destino) para a instalação da SISS. Se possível, mantenha a sugestão da instalação. Para alterá-lo, clique em procurar escolha o diretório a ser instalado e certifique-se que o mesmo está aparecendo na pasta de destino e clique no <próximo>. 7 4. Selecionar o Grupo Gestor de Programas. Este é o passo para selecionar a pasta do menu de programas que abrigará a SISS. Se possível, mantenha a sugestão da instalação. 5. Iniciar Instalação Após as seleções iniciais vamos dar inicio à fase de instalação com a respectiva cópia dos arquivos. 6. Instalando Aguarde o término da cópia para o passo seguinte. 8 7. Instalação Completa Cópia dos arquivos realizada e instalação completa. 8. Instalar Reinicialize o sistema para completar a instalação. 9. Instalar Neste passo deverá ser decidido se a instalação será local ou em rede. Local A instalação local a base de dados estará em um microcomputador com acesso para apenas um usuário de cada vez, instalação ficará podendo mais enquanto que em a em ser de rede um base servidor, acessada um na por usuário simultaneamente. 9 10. Instalando em Ambiente de Rede Na tela de instalação da SISS, selecione a opção rede e informe o caminho e:\ponta grossa 1.00\, ou utilize o botão Procurar para identificar a pasta da unidade E (computador Dsf_server). Após a escolha do ambiente operacional, o software, na primeira execução, solicitará o cadastramento do primeiro declarante. Os passos de 11 a 13 explicam como mapear uma unidade de rede. 11. Windows Explorer (Ambiente de Rede) Selecione o item Windows Explorer que se localiza na área de trabalho do Windows ou no menu: Ø Iniciar Ø Programas Ø Windows Explorer 12. Meus Locais de Rede (Ambiente de Rede) Selecione o item Meus Locais de Rede que se Localiza na área de trabalho do Windows ou no Item Windows Explorer: 13. Mapeamento da Unidade de Rede (Ambiente de Rede) Escolha a unidade de rede a ser mapeada (neste caso optaremos pela unidade (e:) a ser mapeada do computador Dsf_server). De um click com o botão direito do mouse em cima da unidade a ser mapeada (neste caso escolhemos a unidade (e:) a ser mapeada). 10 Aparecerá ao lado uma tela de menu com várias opções, selecione mapear unidade de rede. Selecione a opção Mapear unidade de rede. Marque a opção Reconectar ao fazer logon e selecione o botão OK para confirmar o processo. 11 14. Tela de Abertura Após a seleção de tipo de instalação (local ou rede) e sua respectiva configuração iremos dar início a fase final da instalação. 15. SISS – Simplificação do Imposto Sobre Serviços Nesta tela apresentamos os passos necessários para a utilização do software. 12 Fluxo do SISS – Simplificação do Imposto Sobre Serviços 13 Cadastro de Declarante Para operacionalizar o sistema, o usuário deve cadastrar primeiramente o declarante, procedimento sem o qual não é possível nem selecionar o declarante para iniciar o registro de serviços que constituirão a declaração mensal de serviços. Talonários de Notas Fiscais Posteriormente, para efeito de consistência da digitação das notas fiscais, deve-se informar a série, o intervalo de notas fiscais autorizado e a gráfica que imprimiu o seu talão de nota fiscal. Dados dos Prestadores/ Tomadores de Serviços Este procedimento efetua o cadastramento tanto dos tomadores quanto dos prestadores que transacionam com o declarante em questão, prestando ou recebendo serviços. Os tomadores/prestadores devem ser cadastrados antes do cadastramento da nota fiscal emitida ou cadastramento da nota fiscal recebida/recibo (RPA). Tomadores de Serviços são os clientes e, Prestadores de Serviços são as contratadas pelo Declarante, para execução de algum trabalho. Notas Fiscais Emitidas Cumpridas estas etapas, o declarante pode começar a digitar as notas emitidas. Caso o declarante preste serviço para uma empresa eleita pela Secretaria Municipal de Finanças como substituta tributária, ao digitar a nota fiscal emitida, deve ser informado que este imposto foi retido na fonte pela empresa que tomou o serviço. Serviços Tomados (NF Recebidas/Recibos) Este procedimento tem a finalidade de realizar o cadastramento dos serviços tomados através de notas fiscais recebidas e recibos. Caso o declarante tenha sido eleito pela Secretaria Municipal de Finanças como substituta tributária, quando da digitação das notas fiscais recebidas, ela deve indicar que vai reter na fonte o respectivo valor do ISS e emitir o recibo de retenção para a empresa prestadora do serviço. NF´s Cancelada/ Extraviada Este procedimento tem a finalidade de cadastrar as informações sobre as notas fiscais canceladas/extraviadas. Em caso de extravio de nota fiscal o mesmo deve ser publicado durante três dias em um jornal da cidade e posteriormente comunicado a Prefeitura Municipal anexando uma cópia do anúncio. Guia de Pagamento Após a digitação das notas fiscais emitidas e serviços tomados, o sistema está apto a emitir as guias de recolhimento do ISS Próprio referentes aos serviços prestados e do ISS de Terceiros, retido na referente aos serviços tomados. Após o termino dos lançamentos do mês, o declarante deverá gerar, em disquete, a sua declaração SISS e entregá-la diretamente na Sala do Declarante ou transmiti-la pela Internet. 14 Declaração Mensal Esta função tem por finalidade a geração de arquivo contendo informações sobre o movimento de notas fiscais emitidas e serviços tomados de um determinado mês. A transmissão pela internet, irá gerar um número de protocolo e gravar o comprovante de entrega no disquete ou computador onde se encontra a declaração, e este comprovante poderá ser impresso pela opção de impressão do protocolo de entrega, localizada no menu impressão de documentos. Livro Fiscal Este procedimento serve para a emissão do Livro de Registro de Prestação de Serviços compondo-se de demonstrativos de quantidades e valores das ocorrências do mês e Termos de Abertura e Encerramento. Recibo de Retenção Caso o declarante tenha sido eleito pela Secretaria Municipal de Finanças como substituta tributária, quando da digitação das notas fiscais recebidas, ela deve indicar que vai reter na fonte o respectivo valor do ISS e emitir o recibo de retenção para a empresa prestadora do serviço. 15 Capítulo 3 - Declaração Cadastro de Declarantes Para operacionalizar o sistema, o usuário deve cadastrar primeiramente o declarante, procedimento sem o qual não é possível nem selecionar o declarante para iniciar o registro de serviços que constituirão a declaração mensal de serviços. Existem duas possibilidades: O declarante não consta no cadastro mobiliário da prefeitura, verifique a opção no capítulo 10. O declarante consta no cadastro mobiliário da prefeitura. Para isso siga os passos abaixo: 1. Realizando a inclusão. Clique em <Dados> para selecionar a tela de inclusão. Na tela de dados clique em <Incluir>. Será visualizada a seguinte tela: 16 2. Verificando se o declarante consta na base do cadastro mobiliário Para pesquisar um declarante, clique no botão com desenho de <Binóculo>. 3. Selecionando as opções de Pesquisa A pesquisa pode ser realizada pelas seguintes opções: Digite o texto palavra que deseja pesquisar. Este texto pode ser inicial ou em qualquer posição (para isto clique na opção <Pesquisar por palavra>). Ao clicar em <Pesquisar> você irá visualizar as opções dos declarantes 4. Habilitando o declarante escolhido do cadastro econômico do Município. Clique duas vezes no declarante escolhido 17 Nesta tela você poderá completar seus dados, alterar informações incorretas e/ou dados que sofreram alguma modificação. Clique em gravar. HELP DE CAMPOS Pesquisar por – optar por: • Nome/Razão Social • Nome Fantasia • INSCRIÇÃO MUNICIPAL • CNPJ • CPF Lista /Dados – optar por Dados para cadastrar. Incluir – clicar para iniciar o procedimento. INSCRIÇÃO MUNICIPAL – o número do cadastro municipal do declarante que se deseja cadastrar e, após clicar em pesquisar, o sistema automaticamente preencherá os campos com informações do Cadastro Mobiliário da Prefeitura de Maringá. Demais Atividades Desenvolvidas – consultar atividades cadastradas no município. Gravar – para confirmar o cadastramento das informações. Cadastro de Demais Atividades Desenvolvidas Lista as atividades cadastradas no Município. • O código e a atividade desenvolvida. • O código e a estrutura hierárquica. • Descrição completa da atividade. Necessário pesquisar: ou pelo código ou pela atividade. HELP DE CAMPOS Código da atividade. 18 Cadastro de Tomadores e Prestadores Este procedimento efetua o cadastramento dos diversos prestadores e tomadores que prestam ou tomam serviços para o declarante em questão. Os prestadores ou tomadores devem ser cadastrados antes do cadastramento da nota fiscal emitida ou cadastramento dos serviços tomados (nota fiscal recebida/recibo). Caso o declarante não esteja cadastro verifique as opções no Capítulo 10. HELP DE CAMPOS Pesquisar por - escolher se a pesquisa será pelo: Nome/Razão Social, INSCRIÇÃO MUNICIPAL, CNPJ ou CPF. Pesquisar – nome/INSCRIÇÃO colocar MUNICIPAL o do declarante a ser cadastrado e clicar em pesquisar. Lista /Dados – optar por Dados. Incluir – clicar para iniciar o cadastramento. INSCRIÇÃO MUNICIPAL– do declarante a ser cadastrado, clicar em pesquisar. Gravar – para confirmar o cadastramento das informações. Selecionar um Declarante A seleção de um declarante é necessária para o início do trabalho de cadastramento de notas fiscais emitidas, dos serviços tomados, dos tomadores e prestadores de serviços e das AIDF dos talonários de Notas Fiscais. Uma vez selecionado o declarante, é possível dar inicio à SISS. Necessário: • Selecionar o declarante. • Clicar OK. 19 Talonários de Notas Fiscais Este procedimento tem a finalidade de cadastrar as informações sobre os talões de notas fiscais existentes e autorizados pelo Estado e/ou Prefeitura. Deve-se registrar as informações para cada autorização de nota fiscal - AIDF. Esta informação é necessária para declarar as notas fiscais emitidas. HELP DE CAMPOS Data Inicial – do mês do cadastramento. Lista/Dados – clicar em Dados, para abrir. Incluir – clicar, antes de começar a informar. Série da Nota Fiscal – A das notas fiscais do referido talonário que está sendo cadastrado, selecionar entre as opções listadas. Modelo – modelo único. Número Inicial – Informar o número da nota fiscal que inicia o talonário em questão. Número Final – Informar o número da última nota fiscal do talonário. Código da Autorização – Informar o código da AIDF. Data da Autorização – informar a constante da AIDF. Data de Validade – informar a validade da referida autorização. Identifique a Gráfica Por Documento – optar por (INSCRIÇÃO MUNICIPAL, CNPJ ou CPF). Cadastro – pesquisar e clicar duas vezes na escolhida Relação Alfabética – pesquisar e clicar uma vez na escolhida. Obs . Se a Gráfica já estiver cadastrada, no Cadastro de Prestadores de Serviços, em qualquer uma das opções de pesquisa citadas acima, os dados cadastrais serão inseridos automaticamente. Gravar – para confirmar o cadastramento das operações realizadas. Pesquisar Talonário de Nota Fiscal Autorizada Data Inicial – do período que se deseja pesquisar. Pesquisar – clicar para efetuar a pesquisa. 20 Notas Fiscais Emitidas Tem por finalidade o cadastramento de todas as notas fiscais emitidas pelo declarante. Para tanto, é necessário que o declarante emissor das notas fiscais esteja cadastrado e selecionado. Os tomadores de serviços e a AIDF do talonário das Notas Fiscais também deverão estar cadastrados. HELP DE CAMPOS Data Inicial – o do inicio do período de cadastramento (mês). Tomador de Serviços – efetuar pesquisa. O Tomador de Serviços já deverá estar cadastrado. Número da Nota Fiscal – a que se deseja cadastrar. Lista/Dados – clicar em Dados, para efetuar o cadastramento. Incluir – clicar antes de lançar os dados. Data de Emissão – Data de Emissão da Nota Fiscal. Série da Nota Fiscal – selecione a opção Modelo da Nota Fiscal – selecione a opção Natureza da Operação – selecione a opção Número da Nota Fiscal – a que se deseja cadastrar. Valor Total da NF/Valor dos Serviços – O Valor Total da Nota Fiscal a ser cadastrada. Alíquota – é gerada conforme a escolha da atividade. Tipo de Recolhimento • A – a recolher: sempre que o tomador de serviços não for substituto tributário. • R – retido na fonte (quando o tomador for substituto tributário). Atividade – pesquisar código e discriminação. Valor do Imposto – calculado pelo sistema. Identifique o Tomador de Serviços Por documentos – optar entre: • INSCRIÇÃO MUNICIPAL • CNPJ • CPF Identifique o Tomador de Serviços Cadastro –selecione o desejado. Gravar – para confirmar o cadastramento da Nota Fiscal. Procedimentos para Pesquisar Nota Fiscal Emitida Cadastrada 21 Data inicial/final – do período a ser pesquisado. Tomador de Serviços – se a pesquisa for por tomador, digite o nome dele e depois clique em pesquisar; aparecerão todas as NF do referido. Selecione a que se deseja e clique em Dados. Número da Nota Fiscal – se a pesquisa for por número de nota fiscal, digite o número da nota fiscal e após clique em pesquisar. Selecione a nota e clique em Dados. Selecionar número da nota fiscal – deixe em branco os campos Tomador de Serviços e Número da Nota Fiscal. Clique em pesquisa e terá a lista de todas as notas fiscais de serviços prestados pelo Declarante. Selecione o número da nota fiscal desejada e opte por Dados em Lista /Dados. Serviços Tomados (NF Recebidas / Recibos) Este procedimento tem a finalidade, de possibilitar aos declarantes efetuarem o cadastramento das notas fiscais recebidas, referente aos serviços tomados. Caso o Declarante tenha sido eleito pela Secretaria Municipal de Finanças como substituto tributário, quando do pagamento dos serviços tomados, ela deve reter na fonte o respectivo valor do ISS, e emitir o recibo de retenção para a empresa prestadora do serviço. HELP DE CAMPOS Data Inicial – data do mês de cadastramento. Lista /Dados – clicar em Dados. Incluir – clicar em incluir, para iniciar o cadastramento. Data de Emissão – data da emissão da nota fiscal do prestador de serviços. Documento Série de Nota Fiscal – optar entre as listadas. Modelo da Nota Fiscal – Modelo Único. Natureza da Operação – Selecione a opção desejada. Número da Nota Fiscal – o número constante da nota fiscal do prestador de serviços. Valor Total da NF/Valor dos Serviços – o constante da nota fiscal. ISS Retido na Fonte – se você for substituto tributário, clicar no quadro, caso contrário deixar em branco. Atividade – pesquisar o código e a descrição do prestador de serviços. Imposto Retido – O sistema calcula, de acordo com a alíquota da atividade escolhida. Identifique o Prestador de Serviços Cadastro – pesquisar Relação Alfabéti c a – pesquisar os que estão cadastrados como prestadores desse declarante, e clicar no que se deseja pesquisar. Por Documento - optar entre: 22 • Inscrição Municipal • CNPJ • CPF Obs : O sistema fornecerá todos os dados cadastrais do prestador, se o mesmo estiver incluído no Cadastro de Tomadores/Prestadores de Serviços do Declarante. Imprimir Recibo de Retenção do ISS na Fonte – O sistema calcula, de acordo com a alíquota da atividade escolhida. Gravar – para confirmar o cadastramento da nota fiscal. Procedimentos para Pesquisar Notas Fiscais Recebidas Cadastradas Data Inicial – do período pesquisado. Pesquisar – opções abaixo relacionadas: • Prestador de Serviços - se a pesquisa for por prestador de serviços, lançar o nome dele, e clicar em pesquisar; aparecerá as notas fiscais que o referido emitiu para este Declarante, selecionar a que se deseja e clicar em Dados, em Lista/Dados. • Número da Nota Fiscal – se a pesquisa for por número da nota fiscal, lançar o número da nota fiscal, e após clicar em pesquisar; selecionar a nota fiscal e clicar em Dados, em Lista/Dados. • Selecionar pelo Número da Nota Fiscal – deixar em branco os campos Prestador de Serviços e Número de Nota Fiscal, clicar em pesquisar e terá a relação de todas as notas fiscais de serviços tomados pelo Declarante; selecionar o número da nota fiscal a ser pesquisada e clicar em Dados, em Lista/Dados. 23 NF Cancelada ou Extraviada Este procedimento tem a finalidade de cadastrar as informações sobre as notas fiscais canceladas/extraviadas. Em caso de extravio de nota fiscal o mesmo deve ser publicado durante três dias em um jornal da cidade e posteriormente comunicado a Prefeitura Municipal (Sala do Declarante) anexando uma cópia do anúncio. HELP DE CAMPOS Data Inicial – do mês do ocorrido. Data final – o constante da tela. Número da NF – a nota a ser pesquisada. Lista Dados – Clicar em dados para incluir. Data Cancelamento/Extravio – Data da ocorrência do cancelamento ou extravio da Nota Fiscal. Série da NF – escolher entre as listadas. Modelo – Único. Inserir Notas do Intervalo como: escolher a opção desejada (canceladas ou extraviada). Número da NF inicial – número inicial do intervalo. Numero da NF final – número final do intervalo (se for apenas uma NF, repetir o número inicial). Gravar – Confirmação de dados para gravação. Para consultar ou pesquisar NF Canceladas/Extraviadas clique em Declaração e em seguida em NF Canceladas/Extraviadas que, automaticamente aparecera uma tela com as todas ocorrências de NF informadas. 24 Resumo Analítico Este relatório possibilita ao declarante ter em mãos o resumo do movimento de um determinado mês com as quantidades e valores de todas as operações realizadas (NF emitidas, NF recebidas e o ISS registrado). 25 Gerar Declaração Este procedimento possibilita ao declarante gerar a declaração que será enviada pela Internet. Transmitir via Internet Verifique a opção no capítulo 9. 26 Capítulo 4 - Consulta Cadastro Econômico Contêm declarantes o cadastro inscritos no dos IM – Inscrição Municipal. Para acessar é necessário que o declarante esteja cadastrado declarante. Para como pesquisar é necessário informar os campos: Pesquisar por – a forma da pesquisa, por: • CNPJ • CPF • Nome/ Razão Social • Nome Fantasia • INSCRIÇÃO MUNICIPAL Pesquisar – de acordo com a forma de pesquisa escolhida. Atividades Desenvolvidas Lista as atividades cadastradas no Município. Através da pesquisa o sistema fornece: • O código e a atividade a estrutura desenvolvida. • O código e hierárquica. • Descrição completa da atividade. Necessário pesquisar: pelo código ou pela atividade. 27 Índice Monetário Contêm os valores de atualização dos créditos tributários. Para pesquisar é necessário informar a data da atualização que se deseja. Feriados Bancários Contêm os feriados bancários da cidade utilizados para o calculo de validade da Guia DAM. A cada alteração do calendário ou um novo ano a Prefeitura Municipal disponibilizará na internet um arquivo contendo os valores atualizados. Utilize a função Atualização dos Feriados para importar as informações contidas no arquivo de atualização. Informar a data da pesquisa. 28 Capítulo 5 – Impressão de Documentos Reci bo de Retenção do ISS na Fonte Para que se imprima o documento acima citado é necessário que o Declarante que fez a retenção do ISS na Fonte, seja Substituto Tributário nomeado pela Prefeitura. HELP DE CAMPOS Mês de referência – o mês do ocorrido. Prestador de Serviços – selecione o prestador de serviços e clique em pesquisar. Se a nota fiscal estiver cadastrada, automaticamente, o sistema preencherá todos os campos. Imprimir – para imprimir o documento. Tela – só para visualizar. Selecionar todas as Notas Fiscais – se forem várias do mesmo prestador de serviços 29 30 Guia do ISS Próprio Para emitir a guia de recolhimento é necessário que todas as notas fiscais emitidas estejam cadastradas no sistema. HELP DE CAMPOS Mês de referência – o mês da emissão da guia. Atividade – pesquisar. O software fornece pelos dados do Cadastro existente. Quantidade – total de notas a serem pagas na guia – o sistema fornece. Valor/Valor a pagar – a ser recolhido, o sistema fornece. Imprimir – para gerar o documento. Tela – só para visualizar. Marcar – marcar somente as que vão ser pagas. Selecionar todas NF – quando forem todas. 31 Guia do ISS Substituto Esta função tem por finalidade imprimir a guia para recolhimento do ISS Substituto.É necessário que todas as notas fiscais recebidas e retidas estejam cadastradas no sistema. HELP DE CAMPOS Mês de referência – o da emissão da guia. Prestador de serviço – selecionar. Guia DAM – número das guia. Pesquisar – se o prestador tem iss retido o sistema fornece os dados. Marcar – as notas fiscais que tiveram o iss retido que serão pagas. Selecionar todas NF – se forem todas pagas. Imprimir – para gerar o documento. Tela – somente para visualizar. 32 33 Livro Fiscal Este procedimento serve para a emissão do Livro de Registro de Prestação de Serviços compondo-se de demonstrativos de quantidades e valores das ocorrências do mês e Termos de Abertura e Encerramento. HELP DE CAMPOS Período – período a ser apurado. Inscrição Estadual – do declarante. Registro na Junta Comercial/Cartório – do declarante. Imprimir – gerar os documentos. Tela – somente para visualizar. 34 35 36 Protocolo de Entrega Esta função tem por finalidade imprimir o protocolo de entrega gerado pelo software de entrega da Internet - SISSNET ou pelo sistema de recebimento da Sala do Contribuinte. Quando a entrega é feita pela Internet a SISSNET grava o Protocolo de Entrega no mesmo diretório onde se encontra o arquivo da SISS e o Sistema da Sala do Contribuinte grava o Protocolo de Entrega no disquete onde está o arquivo da SISS de entrega. Tipo de Arquivo contendo ISS a declarante é o arquivo declaração e o tipo do de Arquivo.PRT é o comprovante de entrega Selecione de o uma declaração. diretório ou o disquete onde se encontram os arquivos de protocolos entregues. Para filtrar os arquivos do diretório selecionado digite o texto do filtro (Exemplo: *.PRT) no campo Nome do(s) Arquivo(s) e tecle ENTER. Selecione os arquivos utilizando os botões Mover, pressione o botão Imprimir, o sistema imprimirá em tela ou na impressora os arquivos selecionados. 37 38 Capítulo 6 - Relatórios Declarante Fornece o relatório com a listagem de todos os declarantes em ordem alfabética ou de apenas um determinado declarante selecionado. HELP DE CAMPOS Opção de impressão – optar entre: Todos declarantes em ordem alfabética – fornece o relatório de todos os declarantes em ordem alfabética. Selecionar declarante – para obter o relatório, declarante clicar e digitar em no selecionar campo de pesquisa, o nome do declarante a ser pesquisado. Imprimir – para gerar o relatório. Tela – somente para visualizar. 39 40 Tomadores/Prestadores de Serviços Fornece o relatório de todos os tomadores e prestadores de serviços em ordem alfabética ou apenas de um determinado prestador ou tomador de serviço selecionado. HELP DE CAMPOS Opção de impressão – escolher entre: Todos tomadores/prestadores de serviços em ordem alfabética – fornece o relatório de todos os tomadores/prestadores em ordem alfabética. Seleciona tomadores/prestadores de serviços – fornece o relatório de um tomador/prestador específico. Opç ão para seleção: Tomador/prestador de serviços – pesquise e selecione. Período de Serviços – inicio e final do período pesquisado. Tipos de Serviços Todos – quando o relatório for dos tomadores e prestadores. Prestador – quando forem somente os prestadores. Tomador – quando forem somente os tomadores. Serviços para a Empresa – somente quando quiser, os prestadores e tomadores de uma empresa especifica, pesquisar e selecionar a referida. Imprimir – para gerar o relatório. Tela – somente para visualizar. 41 42 Notas Fiscais Emitidas Fornece o relatório das notas fiscais emitidas pelo declarante para todos os tomadores ou apenas para um determinado tomador com a opção de ser em apenas um período especifico. HELP DE CAMPOS Opção de Impressão Todas as notas fiscais emitidas do declarante – fornece relatório com todas as notas fiscais emitidas pelo declarante, para os diversos tomadores. Seleciona as notas fiscais emitidas – fornece relatório das notas fiscais emitidas somente para um determinado período ou para um determinado tomador. Opção para Seleção Período – inicial e final do período pesquisado. Serie/Modelo/Natureza/Situação – optar entre os listados, somente no caso de selecionar as notas fiscais emitidas. Tomador de Serviços – selecionar o tomador do qual se deseja pesquisar as notas fiscais que foram emitidas para ele. Imprimir –para gerar o relatório. Tela – somente para visualizar. 43 44 Serviços Tomados (NF recebidas / Recibos) Fornece o relatório dos serviços tomados por um determinado declarante tanto de todas as notas fiscais recebidas como das notas fiscais de um determinado tomador em determinado período. HELP DE CAMPOS Todos os serviços tomados pelo declarante – fornece relatório de todas as notas fiscais recebidas pelo declarante. Selecionar os serviços tomados – é a opção que fornece relatório de apenas as notas determinado fiscais recebidas período ou em um de um determinado prestador. Imprimir – para gerar o relatório. Tela – para visualizar. 45 46 Resumo Analítico Fornece o relatório do Resumo Analítico do Declarante fornecendo o Movimento Econômico das NF emitidas, recebidas e o movimento do ISS registrado. HELP DE CAMPOS Mês de Referência – o pesquisado. Imprimir – para gerar o relatório. Tela – para visualizar. 47 48 Manual de Importação de Dados SISS - Simplificação do Imposto Sobre Serviços 1 - Introdução Neste manual encontram-se as instruções para a correta importação de dados oriundos de outros sistemas de informação para o sistema de simplificação do imposto sobre serviços da Prefeitura Municipal de Ponta Grossa - PR. Existe no manual do formato microsoft word do SISS, demonstração gráfica deste manual. 2 - Fases da Importação A importação é constituida de 3 etapas : 1) Ler Arquivo; 2) Consistir; 3) Gravar dados da Importação. 2.1 - Ler Arquivo Nesta etapa será levado em conta, a Inscrição Municipal do contribuinte da qual se quer importar os dados, e o nome do arquivo que contêm os dados. Este arquivo dever ter sido gerado pelo sistema exportador no formato texto e ter de conter os registros segundo um Lay-Out pré-definifo(ver Lay-Out do arquivo). O nome do arquivo criado poder receber qualquer nome com '.Txt'. Ex.: IMPORTA.TXT 2.2 - Consistir O Sistema consiste a gravação dos dados gerando uma lista de ocorrências, caso ocorra algum erro o sistema não passará para a fase de gravação dos dados e mostrará uma opção para visualizar e imprimir os erros ocorridos. 2.3 - Gravar Dados da Importação Esta é a ultima fase da importação. Onde os dados são implantados no sistema de declaração de informações fiscais. 3 - Lay- Out do Arquivo O arquivo a ser gerado para importação dever ser no formato texto, e conter os seguintes tipos de registros : * Registro tipo "H" - Identificação ( Header ) * Registro tipo "E" - Notas Emitidas * Registro tipo "R" - Notas Recebidas 49 Observações : 1) O primeiro registro dever ser, obrigatóriamente, um registro do tipo "H". 2) Todos os registros deverão ser finalizados pelo caracteres especiais de carriage return e line feed ( asc 13 + asc 10 ). 3) Após o último registro, dever existir o caracter de fim de arquivo (asc 26) . 4) Campos numericos como Inscrição Municipal, CNPJ, valor da nota fiscal, devem ser preenchidos com zeros esquerda até atingir o tamanho exato do campo. 3.1 - Registro Tipo "H" - Identificação Primeiro registro do arquivo, contêm a Inscrição Municipal da empresa para identificação. Deve existir apenas um registro tipo "H" por arquivo. Campo 01 Significado Posição Tipo de registro Identificação do registro 001 a 001 Caracteres 001 Conteúdo Caracter fixo "H" Campo 02 Inscrição Municipal Significado Posição Inscrição Municipal para indicar empresa 002 a 012 Caracteres 011 Conteúdo Número da Inscrição Municipal da empresa Campo 03 Versão do sistema do SISS Significado Posição Versão atual do sistema da SISS 013 a 015 Caracteres 03 Conteúdo Número formato 999 ( igual a 100 ) 3.2 - Registro Tipo "E" - Notas Fiscais Emitidas Registro de detalhes para notas fiscais emitidas. Sem limites de ocorrências. Para informar notas fiscais canceladas, não informe o valor bruto, valor dos serviços, aliquota, .... Campo 01 Significado Tipo de registro Identificação do registro 50 Posição 001 a 001 Caracteres 001 Conteúdo Caracter fixo "E" Campo 02 Data de emissão Significado Posição Data na qual foi emitida a nota 002 a 011 Caracteres 010 Conteúdo Data no formato 99/99/9999 Campo 03 Série da nota Significado Posição Tipo de série da nota fiscal emitida 012 a 013 Caracteres 002 Conteúdo Ver item 4 Campo 04 Modelo da nota fiscal Significado Posição Modelo para série "A" 014 a 014 Caracteres 001 Conteúdo Ver item 4 Campo 05 Natureza da Operação Significado Posição Natureza da Operação da nota fiscal emitida 015 a 015 Caracteres 001 Conteúdo Ver item 4 Campo 06 Numero da nota fiscal Significado Posição Numero de identificação da nota fiscal emitida 016 a 024 Caracteres 009 Conteúdo Numero no formato 999999999 Campo 07 Significado Posição Valor Bruto da nota fiscal Valor Bruto da nota fiscal emitida 025 a 039 Caracteres 015 Conteúdo Número formato 999999999999.99 Campo 08 Significado Posição Valor do serviço Valor do serviço lançado na nota fiscal emitida 040 a 054 Caracteres 015 Conteúdo Número formato 999999999999.99 51 Campo 09 Tipo de recolhimento do issqn Significado Posição Forma de recolhimento do issqn 055 a 055 Caracteres 001 Conteúdo "A" para issqn recolher "R" para issqn retido por terceiros Campo 10 Aliquota de issqn Significado Posição Aliquota de issqn 056 a 060 Caracteres 005 Conteúdo Número formato 99.99 Campo 11 Inscrição Municipal do tomador/prestador de serviços Significado Posição Inscrição Municipal do tomador/prestador de serviços 061 a 071 Caracteres 11 Conteúdo Inscrição Municipal do tomador/prestador de serviços se não houver preencher com zeros Campo 12 CNPJ do tomador/prestador de serviços Significado Posição CNPJ do tomador/prestador de serviços 072 a 085 Caracteres 014 Conteúdo Número do CNPJ do tomador/prestador de serviços se não houver preencher com zeros Campo 13 CPF do tomador/prestador de serviços Significado Posição CPF do tomador/prestador de serviços 086 a 096 Caracteres 011 Conteúdo Número do CPF do tomador/prestador de serviços se não houver preencher com zeros Campo 14 Significado Posição Nome do tomador/prestador de serviços Nome do tomador/prestador de serviços 097 a 136 Caracteres 040 Conteúdo Nome ou razao social do tomador/prestador de serviços Campo 15 Tipo da Rua do tomador/prestador de serviços Significado Posição Caracteres Tipo da Rua do tomador/prestador de serviços 137 a 146 010 52 Conteúdo Tipo da Rua do tomador/prestador de serviços Ver Item 6 Campo 16 Nome da Rua do tomador/prestador de serviços Significado Posição Nome da Rua do tomador/prestador de serviços 147 a 196 Caracteres 050 Conteúdo Nome da Rua do tomador/prestador de serviços Campo 17 Número da residência Significado Posição numero do endereço do tomador/prestador de serviços 197 a 202 Caracteres 006 Conteúdo Número formato 999999 Campo 18 Complemento Significado Posição Complemento 203 a 222 Caracteres 020 Conteúdo Complemento Campo 19 Tipo do Bairro do tomador/prestador de serviços Significado Posição Tipo do Bairro do tomador/prestador de serviços 223 a 232 Caracteres 010 Conteúdo Tipo do Bairro do tomador/prestador de serviços Ver Item 7 Campo 20 Significado Posição Nome do Bairro do tomador/prestador de serviços Nome do Bairro do tomador/prestador de serviços 233 a 282 Caracteres 050 Conteúdo Nome do Bairro do tomador/prestador de serviços Campo 21 Cidade do tomador/prestador de serviços Significado Posição Cidade do tomador/prestador de serviços 283 a 312 Caracteres 030 Conteúdo Cidade do tomador/prestador de serviços Campo 22 Estado do tomador/prestador de serviços Significado Posição Estado do tomador/prestador de serviços 313 a 314 Caracteres 002 Conteúdo Estado do tomador/prestador de serviços 53 Para tomador/prestador de serviços estrangeiros usar "EX" e não informar o CMC e o CNPJ. Campo 23 Cep tomador/prestador de serviços Significado Posição cep tomador/prestador de serviços 315 a 322 Caracteres 008 Conteúdo Número formato 99999999 3.3 - Registro Tipo "R" - Notas Fiscais Recebidas Registro de detalhes para notas fiscais recebidas. Sem limites de ocorrências. Campo 01 Tipo de registro Significado Posição Identificação do registro 001 a 001 Caracteres 001 Conteúdo Caracter fixo "R" Campo 02 Data de referência caso não a Empresa não seja Substituto Tributário igual Data de Emissão Significado Posição Data de retênção do ISS 002 a 011 Caracteres 010 Conteúdo Data no formato 99/99/9999 Campo 03 Data de emissão Significado Posição Data na qual foi emitida a nota 012 a 021 Caracteres 010 Conteúdo Data no formato 99/99/9999 Campo 04 Série da nota Significado Posição Tipo de série da nota fiscal recebida 022 a 023 Caracteres 002 Conteúdo Ver item 4 Campo 05 Modelo da nota fiscal Significado Posição Modelo para série "A " 024 a 024 Caracteres 001 Conteúdo Ver item 4 54 Campo 06 Significado Posição Natureza da Operação Natureza da Operação da nota fiscal recebida 025 a 025 Caracteres 001 Conteúdo Ver item 4 Campo 07 Número da nota fiscal Significado Posição Número de identificação da nota fiscal recebida 026 a 034 Caracteres 009 Conteúdo Número no formato 999999999 Campo 08 Valor Bruto da nota fiscal Significado Posição Valor Bruto da nota fiscal recebida 035 a 049 Caracteres 015 Conteúdo Número formato 999999999999.99 Campo 09 Significado Posição Valor do serviço Valor do serviço lançado na nota fiscal recebida 050 a 064 Caracteres 015 Conteúdo Número formato 999999999999.99 Campo 10 Significado Posição Aliquota de issqn Aliquota de issqn se houve retenção do ISSQN 065 a 069 Caracteres 005 Conteúdo Número formato 99.99 Campo 11 Numero da Parcela de Pagamento Significado Posição Numero da Parcela de Pagamento da NF 070 a 075 Caracteres 006 Conteúdo Número formato 999999 - ZEROS Campo 12 Quantidade de Parcelas de Pagamento Significado Posição Quantidade de Parcelas de Pagamento da NF 076 a 081 Caracteres 006 Conteúdo Número formato 999999 - ZEROS Campo 13 Motivo da não Retêncão Significado Motivo da não Retêncão quando a Natureza de Operação for Outros 55 Posição 082 a 111 Caracteres 030 Conteúdo Motivo "EM BRANCO" Campo 14 Inscrição Municipal do tomador/prestador de serviços Significado Posição Inscrição Municipal do tomador/prestador de serviços 112 a 122 Caracteres 011 Conteúdo Inscrição Municipal do tomador/prestador de serviços se não houver preencher com zeros Campo 15 CNPJ do tomador/prestador de serviços Significado Posição CNPJ do tomador/prestador de serviços 123 a 136 Caracteres 014 Conteúdo Número do CNPJ do tomador/prestador de serviços se não houver preencher com zeros Campo 16 CPF do tomador/prestador de serviços Significado Posição CPF do tomador/prestador de serviços 137 a 147 Caracteres 011 Conteúdo Número do CPF do tomador/prestador de serviços se não houver preencher com zeros Campo 17 Nome do tomador/prestador de serviços Significado Posição Nome do tomador/prestador de serviços 148 a 187 Caracteres 040 Conteúdo Nome ou razao social do tomador/prestador de serviços Campo 18 Tipo da Rua do tomador/prestador de serviços Significado Posição Tipo da Rua do tomador/prestador de serviços 188 a 197 Caracteres 010 Conteúdo Tipo da Rua do tomador/prestador de serviços Ver Item 6 Campo 19 Significado Posição Nome da Rua do tomador/prestador de serviços Nome da Rua do tomador/prestador de serviços 198 a 247 Caracteres 050 Conteúdo Nome da Rua do tomador/prestador de serviços Campo 20 Número da residência 56 Significado Posição Numero do endereço do tomador/prestador de serviços 248 a 253 Caracteres 006 Conteúdo Número formato 999999 Campo 21 Complemento Significado Posição Complemento 254 a 273 Caracteres 020 Conteúdo Complemento Campo 22 Tipo do Bairro do tomador/prestador de serviços Significado Posição Tipo do Bairro do tomador/prestador de serviços 274 a 283 Caracteres 010 Conteúdo Tipo do Bairro do tomador/prestador de serviços Ver Item 7 Campo 23 Nome do Bairro do tomador/prestador de serviços Significado Posição Nome do Bairro do tomador/prestador de serviços 284 a 333 Caracteres 050 Conteúdo Nome do Bairro do tomador/prestador de serviços Campo 24 Cidade do tomador/prestador de serviços Significado Posição Cidade do tomador/prestador de serviços 334 a 363 Caracteres 030 Conteúdo Cidade do tomador/prestador de serviços Campo 25 Estado do tomador/prestador de serviços Significado Posição Estado do tomador/prestador de serviços 364 a 365 Caracteres 002 Conteúdo Estado do tomador/prestador de serviços Para tomador/prestador de serviços estrangeiros usar "EX" e não informar o CMC e o CNPJ. Campo 26 Significado Posição Cep tomador/prestador de serviços Cep tomador/prestador de serviços 366 a 373 Caracteres 008 Conteúdo Número formato 99999999 57 4 - Série e Modelo da Nota Fiscal Série F -Serviços Série FO-Série F-Form. Contínuo Série FA-Série F-Fatura Série FM-Série F-Fatura Form. Cont. Série M1-Modelo 1 Série MO-Mod 1-Form. Contínuo Série MA-Mod 1-Fatura Série MM-Mod 1-Fatura Form. Cont. Série CF-Cupom Fiscal Série M2-Modelo 2 Série G -Contribuintes Dispensados de Utilizar Nota Fiscal Série AV-NF Avulsa Série D -Ao Consumidor Documento R -RPA ou Recibo (Pessoa Física) Documento RJ-Recibo (Pessoa Jurídica) Documento OT-Fatura, Orçamento, Outros Documentos Série OM-NF de Outro Município Modelo "EM BRANCO(VAZIO)" Modelo Único Modelo 1-Sub Série 1 para Séries F, FO, FA, FM, M1, MO, MA, MM, A ou B Modelo 2-Sub Série 2 para Séries F, FO, FA, FM, M1, MO, MA, MM, A ou B Modelo 3-Sub Série 3 para Séries F, FO, FA, FM, M1, MO, MA, MM, A ou B Modelo 4-Sub Série 4 para Séries F, FO, FA, FM, M1, MO, MA, MM, A ou B Natureza de Operação: A-Sem Dedução B-Com Dedução/Incentivo C-Isenta de ISSQN D-Devolução E-Não Incidência F-Imune G-Construção Civil H-Regime de Estimativa I-Sociedade Profissional 5 - Tipo de Ruas RUA, ACESSO, AEROPORTO, ALAMEDA, ATALHO, AVENIDA, BECO, BOULEVARA, CAMINHO, CHACARA, CONJUNTO, CAMPO, CORREDOR, ENTRONCAM., ESPLANADA, ESTIVA, ESTACAO, ESTRADA, FAZENDA, FERROVIA, GALERIA, JARDIM, LADEIRA, LAGO, LAGOA, LARGE, MORRO, PARQUE, PASSAGEM, PRACA, PRAIA, PARQUE, PORTO, PASSEIO, RODOVIA, RUELA, RIO, SITIO, SUP QUADRA, TRAVESSA, VALE, VIADUTO, VIELA, VIA, VILA, VARGEM 58 6 - Tipo de Bairros BAIRRO, BOSQUE, CHACARA, CONJUNTO, DESMEMB., DISTRITO, FAVELA, FAZENDA, GLEBA, HORTO, JARDIM, LOTEAMENTO, NUCLEO, PARQUE, RESIDENC., SITIO, TROPICAL, VILA, ZONA OBS. : Qualquer dúvida quanto as mensagens, ou ao preenchimento dos campos do arquivo de importação, deve-se consultar o HELP ON-LINE para o campo existente no próprio SISS - Simplificação do Imposto Sobre Serviços. Layout do Arquivo de Importação de Dados A especificação técnica do layout se encontra no manual de importação de dados a ser impresso no menu relatórios do sistema DFMS. Registro “H” – Identificação do Arquivo H 12345678901100 01 02 03 01 Identificação do registro 02 Inscrição Municipal 03 Versão do SISS Registro “E” – Notas Fiscais Emitidas E10/05/2000A A000000001000000012500.30000000012500.30A05.00..... 01 02 030405 06 07 08 09 10 01 Identificação do registro 02 Data de Emissão 03 Série da NF 04 Modelo da NF 05 Tipo da NF 06 Número da NF 07 Valor Bruto da NF 59 08 Valor dos Serviços 09 Tipo de Recolhimento 10 Alíquota ..... Dados do Tomador/Prestador de Serviços Registro “R” – Serviços Tomados (NF Recebidas / Recibos(RPA’s)) R01/12/200001/12/2000A A000001350000000002000.00 01 02 03 040506 07 08 000000002000.0005.00..... 09 10 123456 11 01 Identificação do registro 02 Data de Retenção do ISS 03 Data de Emissão 04 Série da NF 05 Modelo da NF 06 Tipo da NF 07 Número da NF 08 Valor Bruto da NF 09 Valor dos Serviços 10 Alíquota ..... Dados do Tomador/Prestador de Serviços 11 Código da Atividade de Serviços Dados do Tomador/Prestador de Serviços 000000025413378630200019600000000000Gráfica RoyalE.... 01 02 03 04 01 Inscrição Municipal do Tomador de Serviços 60 02 CNPJ do Tomador de Serviços 03 CPF do Tomador de Serviços 04 Nome do Tomador de Serviços Rua 7 de Setembro 05 001200Sala 125.... 06 07 08 05 Tipo do Logradouro 06 Nome do Logradouro 07 Número do Endereço 08 Complemento do Endereço Bairro Centro 09 10 Ponta Grossa 11 PR84000230 12 13 09 Tipo do Bairro 10 Nome do Bairro 11 Cidade 12 Estado 13 CEP 61 Capítulo 7- Sistema Recuperação de Dados Exportação SISS Esta função tem por finalidade a exportação de dados para outro software SISS. Para procurar um declarante utilize o botão com desenho de binóculo. HELP DE CAMPOS Declarante – INSCRIÇÃO MUNICIPAL do declarante pesquisado. Exportar – Tudo – todo o arquivo. Selecionar – determinado período Selecionar o período – data inicial e final do período selecionado Exportar os dados para – selecione o diretório onde será gerado o arquivo. Exportar – para efetuar a exportação. 62 Importação de Dados de outra SISS ou de outra versão da SISS Para transferir dados para outro ambiente, é necessário que se exporte essa informação do ambiente antigo, empresa por empresa e, antes de importar para atualizar as o suas novo ambiente, informações, do cadastrar e declarante declarante. Nesta importação serão validados os registros de acordo com as regras de validações existentes. Exportação de dados SISS Execute o aplicativo SISS: 1. No menu Sistema escolha a opção Exportar Dados, abrirá uma janela "Exportação de Dados para outra SISS ou outra versão da SISS"; 2. Nesta Janela, no campo INSCRIÇÃO MUNICIPAL, selecione o número de INSCRIÇÃO MUNICIPAL da empresa a exportar; 3. No campo Exportar, selecione preferencialmente "Tudo" ou "Selecionar" para escolher a faixa de meses que deseja exportar, no campo Selecionar o Período. No campo "Exportar os Dados para:" você pode manter a pasta ou diretório de gravação ou mudar para outra mídia isolada como o disquete ou Zip-Disk para melhor conveniência ou segurança. O campo Nome do Arquivo de Exportação, podendo também ser alterado de acordo com a sua conveniência. Efetue o procedimento de 1 a 3 tantas vezes quantas forem as empresas cadastradas, as quais se deseja transferir para outro equipamento que contenha a outra versão SISS. Importação de dados SISS Para importar os dados exportados por outra da SISS, siga o roteiro abaixo: 1. Cadastre e atualize as informações das empresas (Declarantes) que se deseja importar, informando todos os dados cadastrais; 2. Informe o INSCRIÇÃO MUNICIPAL do Declarante; 3. Selecione o diretório e o arquivo de importação, e pressione o botão importar. Efetue o procedimento de 1 a 3 tantas vezes quantas forem as empresas cadastradas, que se deseje importar. 63 Outros Sistemas Esta função tem por finalidade, a importação de dados vindos de outros sistemas de informações. Para pesquisar um declarante, utilize o botão com desenho de binóculo. As Informações sobre o arquivo se encontram no Manual de Importação (Pressione o botão Imprimir Manual para visualizá-lo), e mais detalhamento sobre este, no Manual do Usuário da SISS. HELP DE CAMPOS Declarante – INSCRIÇÃO MUNICIPAL do Declarante. Atividade – Identifique a atividade relativa aos serviços prestados nas NF.Emitidas a serem importadas. Importar – Para realizar a operação de importação. Atualização de Tabelas Cadastro Econômico Esta função tem por finalidade importar um arquivo de atualização dos dados dos declarantes inscritos na INSCRIÇÃO MUNICIPAL Cadastro Municipal do Declarante do município. A cada atualização do cadastro de declarantes, a Prefeitura Municipal disponibilizará na internet e em meio magnético um arquivo contendo os dados atualizados. Internet : www.pontagrossa.pr.gov.br 64 Índice Monetário Esta função tem por finalidade importar um arquivo com os valores definidos em Lei, para atualização monetária dos créditos tributários. A cada atualização da tabela de atualização monetária, a Prefeitura Municipal disponibilizará na internet e em meio magnético um arquivo contendo os valores atualizados. Feriados Bancários Esta função tem por finalidade importar um arquivo bancários com o atualizados. calendário A cada de feriados alteração do calendário ou um novo ano, a Prefeitura Municipal disponibilizará na internet um arquivo contendo os dados atualizados. Internet:www.pontagrossa.pr.gov.br Configurar Impressora Esta função tem a finalidade de configurar a impressora padrão no Windows. 65 Realizar Cópia de Segurança Esta função tem por finalidade criar uma cópia do banco de dados, caso haja uma pane na máquina que acarrete perda de dados. Por este motivo é recomendável efetuar um backup toda vez que se realizar alterações ou inclusões consideráveis de informações, e de preferência em um disquete ou Zipdisk, para ter uma cópia independente do equipamento que possibilite a restauração em outro equipamento, ou no mesmo; para isso siga o seguinte procedimento: 1. No menu Sistema escolha a opção Fazer Cópia de Segurança; 2. No campo Fazer Backup do Banco em selecione o drive ou unidade de disco, para onde se pretende copiar o backup; 3. No campo Arquivo Destino de Backup, digite o nome do arquivo. Exemplo: SISSback.mdb 4. Clique no botão Executar e então o procedimento concluirá a cópia de segurança. Procure fazer esta rotina no menor intervalo de dias possível. Restaurar Cópia de Segurança Na ocorrência de um problema utilize esta rotina para recuperar sua base de dados, a partir da data da sua última cópia de segurança. Selecione a pasta onde será armazenado o arquivo de cópia de segurança. Esta função tem por finalidade substituir o banco de dados atual por um banco de dados da cópia de segurança com nome e diretório informados. OBSERVAÇÃO: Cuidado ao restaurar um backup. Se você restaurar um backup antigo ele apagará todas as informações que foram digitadas posteriormente. Anote no disquete a data em que você fez o backup para ter mais segurança na restauração dos dados. 66 Capítulo 8 – Ajuda Conteúdo Utilização Dicas de utilização do sistema vide capítulo 10. 67 Suporte Problemas na Instalação As identificações de meses e moedas não são as do Brasil Configure o Windows em botão Iniciar, Configurações, Painel de Controle, Configurações Regionais para Português(Brasileiro). Travando com windows 98 Verifique se a configuração da resolução do monitor do seu computador está configurada para 256 cores ou superior. Como fazer: Clique no botão iniciar, configurações, painel de controle, vídeo, configurações; Cores: 256 cores ou superior (é necessário ter o disco de instalação do windows ou o disco de instalação da placa de vídeo, caso a opção não permita mais de 16 cores). Para instalar o novo drive utilize o botão avançadas da tela de configurações, a aba adaptador, botão alterar, botão avançar, opção exiba uma lista com ..., o botão com disco e informe o diretório onde se encontra o drive da placa de vídeo (o drive da placa de vídeo normalmente se encontra no CD de drivers que veio na junto com o PC, diretório VGA\... ). Mensagem VBA??.DLL não registrada O windows não contém o arquivo regsvr32.exe no diretório windows\system. Como fazer: 1. Desinstale o sistema em botão iniciar, painel de controle, adicionar/remover programas: selecione o sistema e clique no botão adicionar/remover. 2. Copie o arquivo regsvr32.exe de um outro windows ou solicite ao setor de suporte do sistema, este arquivo. 3. Após a cópia do arquivo para o diretório windows/system, instale o sistema novamente. 68 Mensagem EOutOfResources Algum software instalado recentemente ou uma atualização do windows, atualizou o windows com arquivos antigos. Como fazer: 1. Salve o banco de dados atual, fazendo uma cópia do arquivo *.mdb existente no diretório do sistema. 2. Para verificar o diretório do sistema, veja em propriedades do botão do sistema. 3. Desinstale o sistema em botão iniciar, painel de controle, adicionar/remover programas : selecione o sistema e clique no botão adicionar/remover. 4. Instale o sistema novamente; (caso os procedimentos acima não solucione o problema, faça a reinstalação do windows.) Mensagem Parâmetro Inválido O Windows deve estar com os recursos de memória esgotados, muitos aplicativos abertos ao mesmo tempo, encerre os aplicativos abertos e tente novamente, ou reinicie o windows. Mensagem Classe não registrada; Leia o arquivo readme.txt da pasta suporte do CD. Envie a especificação do software utilizando em seu computador : . Versão do Windows . Versão do Office . Versão do Access para o email [email protected] e aguarde orientações. Não Imprime Atualize pela internet ou solicite a um revendedor o drive da impressora atual e reinstale a impressora padrão, REINICIE o windows após a instalação. Calculadora Calendário 69 Sobre o Sistema 70 Capítulo 9 - Entrega de Declaração via Internet O software SISSNET tem por finalidade criar um canal de comunicação ágil e prático entre o Declarante e a Secretaria Municipal de Finanças. Entre os serviços oferecidos estão a solicitação da segunda via do protocolo de entrega e a transmissão imediata de declarações gravadas em disquetes ou no disco rígido do micro a partir do programa SISS fornecido pela Prefeitura de Ponta Grossa- PR. A transmissão será feita da casa ou do escritório do declarante para a base de dados da Secretaria Municipal de Finanças. A transmissão de declarações via Internet evita a ida do Declarante a Secretaria Municipal de Finanças para entregar sua declaração. A comprovação de entrega é feita através da gravação de um arquivo, no disquete ou no disco rígido do micro do declarante, contendo o protocolo de entrega com a data e hora da recepção e assinatura eletrônica, este protocolo poderá ser impresso utilizando a função de impressão do protocolo de entrega contida no programa SISS. Para garantir a segurança e o sigilo fiscal das informações, o programa utiliza técnicas de compressão e criptografia dos dados enviados pela Internet. Instalação 1. Bem- vindo. Faça um clique sobre o botão <Cancelar> para sair da Instalação se existir programas em execução. Se não existir continue a instalação pressionando o botão <Próximo>. 71 2. Arquivo Leia- Me Apresenta a configuração mínima e os possíveis problemas de instalação com seus respectivos procedimentos para solução. 3. Escolher Pasta de Destino Neste momento você pode selecionar um diretório (pasta de destino) para a instalação da SISS. Se possível, mantenha a sugestão da instalação. 4. Selecionar o Grupo Gestor de Programas Este e o momento de selecionar o grupo de programas que abrigara a DFMS. Se possível, mantenha a sugestão da instalação. 72 5. Iniciar Instalação Após as seleções iniciais vamos dar inicio a fase de instalação com a respectiva cópia dos arquivos. 6. Instalação Completa Cópia dos arquivos realizada e instalação completa. 73 7. Tela de Abertura Após a seleção de tipo de instalação (local ou rede) e sua respectiva dar inicio configuração a fase iremos final da instalação. Configurar a Conexão com a Internet Configure a forma de conexão do seu computador com a internet, isto facilita o sistema em identificar e a realizar o processo de conexão com a Internet do seu computador. Não esqueça de salvar a configuração. 74 Como Enviar a Declaração A transmissão da declaração, gravada pelo programa de preenchimento da declaração fornecido pela Prefeitura de Ponta Grossa- PR, será feita a partir do drive A ou B ou do disco rígido do computador do Declarante. Como primeiro passo, o Declarante deve conectar-se ao seu provedor Internet. Deverão ser seguidos os seguintes procedimentos: 1. Selecionar o Drive A ou B ou o disco rígido, e a pasta onde estão as declarações do declarante; 2. O sistema apresentará as declarações contidas na pasta selecionada (de acordo com o Filtro de declarações descrito abaixo), utilize o clique do mouse ou a barra de espaços para marcar ou desmarcar as declarações que deseja enviar, utilize o botão selecionar todas ou o do botão ao seu lado para desmarcar todas. 3. Utilize o botão ao lado para enviar as declarações selecionadas: 75 4. O sistema apresentará a tela abaixo descrevendo o processo de transmissão das declarações selecionadas, qualquer problema encontrado transmissão campo na declaração ou descrito no será situação desta tela, quando a entrega for OK o campo situação conterá a informação Entregue e o programa gravará na pasta ou drive onde se encontra a declaração o protocolo comprovante da entrega desta declaração, este protocolo poderá ser impresso utilizando a função de impressão do protocolo de entrega contida no programa SISS. 5. Clique no botão cancelar para não efetuar o processo de transmissão das declarações ainda não enviadas, após o término do envio de todas declarações utilize o botão OK. 6. Existe a opção de filtrar as declarações existentes na pasta, facilitando o declarante a a selecionar declaração desejada, utilize: 7. O programa mostra na tela somente as declarações que atendem ao filtro acima.O Filtro pode ser automático para as declarações a serem entregues no mês corrente, basta selecionar a opção da tela de configurar a conexão: 8. Ao termino do processo de transmissão o sistema ira perguntar se você deseja verificar se existe atualização. 76 Solicitar a 2 a Via do Protocolo A solicitação da segunda via do protocolo de entrega de uma declaração tem por finalidade disponibilizar ao declarante de forma prática a ágil o comprovante da entrega de uma determinada declaração. Para que o declarante obtenha segurança quanto as suas informações entregues ao fisco municipal, o sistema solicita uma senha de acesso criada pelo próprio declarante. Para efetuar o cadastramento desta senha entre em contato com Secretaria Municipal de Finanças. Ajuda 77 Capítulo 10 - Anexos Manutenção de Dados A tela de manutenção de dados segue o seguinte padrão: Parte Superior: Opções para pesquisa de um registro. Parte Central: Lista de registros encontrados pela opção de pesquisa e dados de cada registro. Parte Inferior: movimentação Botões na lista para de registro e botões para inclusão, alteração e exclusão de um registro, e botões para gravar os dados incluídos/alterados ou cancelar a inclusão/alteração dos dados. Exemplo: digite o número da NF e verifique a data inicial e final, o sistema trará as NF na data informada que atendam o número da NF. Dica: digitar o número da NF ou outro campo de pesquisa e teclar enter é o mesmo que digitar e clicar pesquisar. Botão de Procura: encontrar um determinado código na sua tela de cadastramento. Após encontrar o registro desejado, clique duas vezes sobre o registro na página de dados 'Lista' para que o sistema preencha automaticamente o campo de código a ser procurado. Exemplo: neste exemplo, teclando no botão de procura irá chamar a tela de cadastro do declarante. 78 Como Incluir: Clique no botão incluir, digite os dados e clique no botão gravar. Para cancelar a inclusão clique no botão cancelar. Como Alterar: Pesquise o registro, selecione-o com um clique no registro, clique no botão alterar, digite os dados e clique no botão gravar. Para cancelar a alteração clique no botão cancelar. Como Excluir: Pesquise o registro, selecione-o com um clique no registro, clique no botão excluir e confirme a exclusão. Utilização do Sistema Próximo Campo - Para posicionar no próximo campo da tela utilize a tecla TAB e para o anterior as teclas SHIFT+TAB. Inclusão, Alteração e Exclusão - Nas telas de cadastramento do sistema existem os botões na sua parte inferior para ser usado na inclusão, alteração, exclusão de um registro. Gravar ou Cancelar - Após utilizado a tecla de inclusão ou alteração e digitado as informações necessárias, deve se utilizar os botões gravar ou cancelar. Teclas de Atalho - Teclas para atalho: Incluir (Ctrl + I e Alt+I), Alterar (Ctrl + A e Alt+A), Gravar (Ctrl + S e Alt+G), Excluir (Ctrl + E e Alt+E) e Cancelar (Alt+C).. Pesquisa de Registros - Na parte superior da tela há opções para pesquisar os registros. Digite a informação e tecle o botão pesquisar, para que o sistema efetue a pesquisa no seu banco de informações. As opções de pesquisa não funcionam se a aba selecionada não for 'Lista'. Limpa Campo - Utilize Ctrl+Del para eliminar as informações contidas em um campo, posicionando o cursor no início do campo. Movimentação em Lista de Registros - Para movimentar-se na lista de registro, pode se utilizar as teclas seta para cima, seta para baixo, seta para direita e seta para esquerda. A tecla home e end posiciona no inicio e no fim dos dados do registro. A tecla control+home e control+end posiciona no inicio e no fim da lista de registros. 1ª Atualização de cadastro Deverá ser baixado da Internet o cadastro mobiliário do município, conforme segue: 79 80