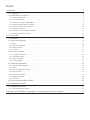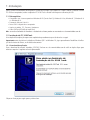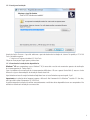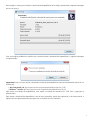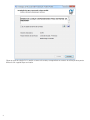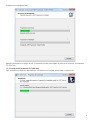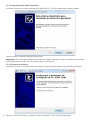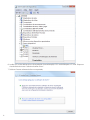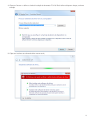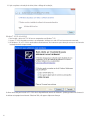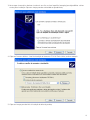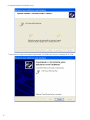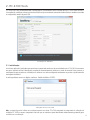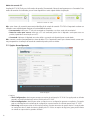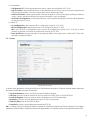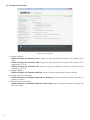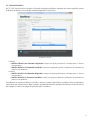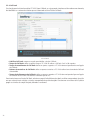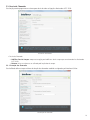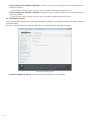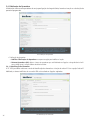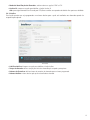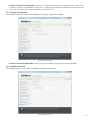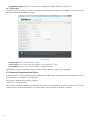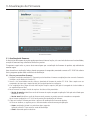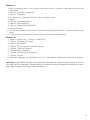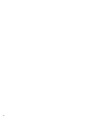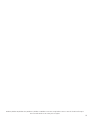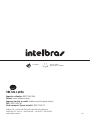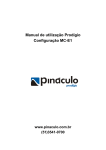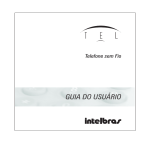Download Manual do usuário
Transcript
Manual do usuário ITC 4100 Tools ITC 4100 Tools Parabéns, você acaba de adquirir um produto com a qualidade e segurança Intelbras. Este aplicativo deve ser utilizado em plataforma Windows® e comunica-se com a ITC 4100 via conexão USB. Através do ITC 4100 Tools, o usuário pode configurar a interface celular de forma rápida e prática, efetuar o backup destas configurações e atualizar o firmware do produto. Recomenda-se que a leitura deste manual seja feita em conjunto com a leitura do Manual do usuário ITC 4100 para uma melhor compreensão das informações contidas neste documento. Índice 1. Instalação 4 1.1. Pré-requisitos. . . . . . . . . . . . . . . . . . . . . . . . . . . . . . . . . . . . . . . . . . . . . . . . . . . . . . . . . . . . . . . . . . . . . . . . . . . . . . 4 1.2. Instalação do ITC 4100 Tools. . . . . . . . . . . . . . . . . . . . . . . . . . . . . . . . . . . . . . . . . . . . . . . . . . . . . . . . . . . . . . . . . . 4 1.2.1. Download da aplicação. . . . . . . . . . . . . . . . . . . . . . . . . . . . . . . . . . . . . . . . . . . . . . . . . . . . . . . . . . . . . . . . . . . . . . . . . . . . . . . . . 4 1.2.2. Local para instalação . . . . . . . . . . . . . . . . . . . . . . . . . . . . . . . . . . . . . . . . . . . . . . . . . . . . . . . . . . . . . . . . . . . . . . . . . . . . . . . . . . 5 1.2.3. Download e instalação de dependências. . . . . . . . . . . . . . . . . . . . . . . . . . . . . . . . . . . . . . . . . . . . . . . . . . . . . . . . . . . . . . . . . . . . 5 1.2.4. Instalação da ferramenta ITC 4100 Tools. . . . . . . . . . . . . . . . . . . . . . . . . . . . . . . . . . . . . . . . . . . . . . . . . . . . . . . . . . . . . . . . . . . . 9 1.2.5. Instalação do driver USB do dispositivo. . . . . . . . . . . . . . . . . . . . . . . . . . . . . . . . . . . . . . . . . . . . . . . . . . . . . . . . . . . . . . . . . . . . 10 1.2.6. Finalizando a instalação. . . . . . . . . . . . . . . . . . . . . . . . . . . . . . . . . . . . . . . . . . . . . . . . . . . . . . . . . . . . . . . . . . . . . . . . . . . . . . . 10 1.2.7. Conexão física da ITC 4100 ao computador. . . . . . . . . . . . . . . . . . . . . . . . . . . . . . . . . . . . . . . . . . . . . . . . . . . . . . . . . . . . . . . . . 11 1.2.8. Instalação manual do driver USB. . . . . . . . . . . . . . . . . . . . . . . . . . . . . . . . . . . . . . . . . . . . . . . . . . . . . . . . . . . . . . . . . . . . . . . . . 11 2. ITC 4100 Tools 17 2.1. Inicialização. . . . . . . . . . . . . . . . . . . . . . . . . . . . . . . . . . . . . . . . . . . . . . . . . . . . . . . . . . . . . . . . . . . . . . . . . . . . . . 17 2.2. Opções de configuração. . . . . . . . . . . . . . . . . . . . . . . . . . . . . . . . . . . . . . . . . . . . . . . . . . . . . . . . . . . . . . . . . . . . . 18 2.2.1. Status. . . . . . . . . . . . . . . . . . . . . . . . . . . . . . . . . . . . . . . . . . . . . . . . . . . . . . . . . . . . . . . . . . . . . . . . . . . . . . . . . . . . . . . . . . . . . 19 2.2.2. Bloqueio de Chamadas. . . . . . . . . . . . . . . . . . . . . . . . . . . . . . . . . . . . . . . . . . . . . . . . . . . . . . . . . . . . . . . . . . . . . . . . . . . . . . . . 20 2.2.3. Whitelist/Blacklist. . . . . . . . . . . . . . . . . . . . . . . . . . . . . . . . . . . . . . . . . . . . . . . . . . . . . . . . . . . . . . . . . . . . . . . . . . . . . . . . . . . . 21 2.2.4. Call Back . . . . . . . . . . . . . . . . . . . . . . . . . . . . . . . . . . . . . . . . . . . . . . . . . . . . . . . . . . . . . . . . . . . . . . . . . . . . . . . . . . . . . . . . . . 22 2.3. Desvio de Chamadas. . . . . . . . . . . . . . . . . . . . . . . . . . . . . . . . . . . . . . . . . . . . . . . . . . . . . . . . . . . . . . . . . . . . . . . 23 2.3.1. Duração das Chamadas. . . . . . . . . . . . . . . . . . . . . . . . . . . . . . . . . . . . . . . . . . . . . . . . . . . . . . . . . . . . . . . . . . . . . . . . . . . . . . . 23 2.3.2. Chamada em Espera. . . . . . . . . . . . . . . . . . . . . . . . . . . . . . . . . . . . . . . . . . . . . . . . . . . . . . . . . . . . . . . . . . . . . . . . . . . . . . . . . . 24 2.3.3. Tempo de Discagem . . . . . . . . . . . . . . . . . . . . . . . . . . . . . . . . . . . . . . . . . . . . . . . . . . . . . . . . . . . . . . . . . . . . . . . . . . . . . . . . . . 25 2.3.4. Discagem Rápida . . . . . . . . . . . . . . . . . . . . . . . . . . . . . . . . . . . . . . . . . . . . . . . . . . . . . . . . . . . . . . . . . . . . . . . . . . . . . . . . . . . . 25 2.4. Fidelização de Operadora. . . . . . . . . . . . . . . . . . . . . . . . . . . . . . . . . . . . . . . . . . . . . . . . . . . . . . . . . . . . . . . . . . . . 26 2.4.1. Identificação de Chamadas. . . . . . . . . . . . . . . . . . . . . . . . . . . . . . . . . . . . . . . . . . . . . . . . . . . . . . . . . . . . . . . . . . . . . . . . . . . . . 26 2.4.2. Hotline. . . . . . . . . . . . . . . . . . . . . . . . . . . . . . . . . . . . . . . . . . . . . . . . . . . . . . . . . . . . . . . . . . . . . . . . . . . . . . . . . . . . . . . . . . . . 27 2.4.3. Envio de Categoria de Assinante. . . . . . . . . . . . . . . . . . . . . . . . . . . . . . . . . . . . . . . . . . . . . . . . . . . . . . . . . . . . . . . . . . . . . . . . . 28 2.4.4. Ajustes de Áudio. . . . . . . . . . . . . . . . . . . . . . . . . . . . . . . . . . . . . . . . . . . . . . . . . . . . . . . . . . . . . . . . . . . . . . . . . . . . . . . . . . . . . 28 2.4.5. Inversão de Polaridade . . . . . . . . . . . . . . . . . . . . . . . . . . . . . . . . . . . . . . . . . . . . . . . . . . . . . . . . . . . . . . . . . . . . . . . . . . . . . . . . 29 2.4.6. Impedância de Linha. . . . . . . . . . . . . . . . . . . . . . . . . . . . . . . . . . . . . . . . . . . . . . . . . . . . . . . . . . . . . . . . . . . . . . . . . . . . . . . . . . 29 2.4.7. Senha Geral . . . . . . . . . . . . . . . . . . . . . . . . . . . . . . . . . . . . . . . . . . . . . . . . . . . . . . . . . . . . . . . . . . . . . . . . . . . . . . . . . . . . . . . . 30 2.5. Retorno da Programação de Fábrica. . . . . . . . . . . . . . . . . . . . . . . . . . . . . . . . . . . . . . . . . . . . . . . . . . . . . . . . . . . . 30 3. Atualização de Firmware 31 3.1. Atualização de firmware. . . . . . . . . . . . . . . . . . . . . . . . . . . . . . . . . . . . . . . . . . . . . . . . . . . . . . . . . . . . . . . . . . . . . 31 3.1.1. Passos para atualizar firmware . . . . . . . . . . . . . . . . . . . . . . . . . . . . . . . . . . . . . . . . . . . . . . . . . . . . . . . . . . . . . . . . . . . . . . . . . . 31 4. Windows 8 ou Windows 10: desabilitar a verificação de assinatura de drivers 32 1. Instalação Para o correto funcionamento deste aplicativo é necessário cumprir os pré-requisitos a seguir: realizar a conexão física da ITC 4100 ao computador, instalar o aplicativo ITC 4100 Tools e instalar o driver para a comunicação USB. 1.1. Pré-requisitos »» Computador com sistema operacional Windows® XP (Service Pack 3), Windows® Vista, Windows® 7, Windows® 8 ou Windows® 10. »» Framework Microsoft .Net 4.0. »» Porta USB 2.0 disponível no computador. »» Arquivo Instalador_ITC_Firmware_Update.exe. »» Cabo USB Tipo A/B (cabo de impressora). Obs.: as versões atualizadas do firmware e o instalador do software podem ser encontrados no site www.intelbras.com.br. 1.2. Instalação do ITC 4100 Tools A instalação desta aplicação requer uma sequência de procedimentos que são descritos a seguir. Importante: antes de iniciar a instalação no Windows 8, 8.1 ou Windows 10, siga o procedimento Desabilitar a Verificação de Assinatura de Drivers, no final deste documento. 1.2.1. Download da aplicação Faça o download do arquivo Instalador_ITC4100_Tools.exe no site www.intelbras.com.br e dê um duplo clique para executar o arquivo. A seguinte tela será apresentada: Clique em Avançar para seguir para o próximo item. 4 1.2.2. Local para instalação Através do botão Procurar... é possível selecionar a pasta de destino de instalação do sistema. Por padrão, o ITC 4100 Tools é instalado na pasta: C:\Arquivos de Programas\Intelbras\ITC 4100 Tools Clique em Avançar para seguir para o próximo item. 1.2.3. Download e instalação de dependências Windows® XP: em computadores com o Windows® XP, é necessário a versão mais recente dos pacotes de atualização do sistema operacional - Service Pack 3. Caso o instalador exija a atualização do sistema operacional Windows® XP com o pacote Service Pack 3, acesse o site da Microsoft e siga as recomendações de instalação através deste link: http://windows.microsoft.com/pt-br/windows/help/learn-how-to-install-windows-xp-service-pack-3-sp3 Importante: a instalação desta ferramenta requer o Microsoft .Net Framework 4.0 e Windows® Installer 3.1. Sem eles, não é possível instalar a ferramenta ITC 4100 Tools. A próxima etapa da instalação irá verificar automaticamente a existência destas dependências em seu computador e lhe auxiliará no download e instalação caso necessário. 5 A seguinte tela com as dependências necessárias será apresentada, bem como a sequência de tarefas para continuar a instalação: Caso sejam identificadas dependências que não foram detectadas no sistema operacional, a seguinte mensagem será apresentada: Importante: neste ponto é necessária conexão com a internet. O tamanho dos instaladores dependem do tipo de sistema operacional Windows® em que está sendo instalado, podendo variar entre 3 e 197 MB. Clique em Sim para permitir que o sistema efetue o download e instalação das dependências. 6 Neste estágio, o sistema passa a efetuar o download das dependências de instalação, apresentando a seguinte mensagem em caso de sucesso: Caso ocorra algum problema na conexão com a internet durante o download das dependências, a seguinte mensagem será apresentada: Importante: caso isto ocorra, efetue o download e instalação das dependências necessárias diretamente através do site da Microsoft: »» .Net Framework 4.0: http://www.microsoft.com/pt-br/download/details.aspx?id=17851 »» Windows® Installer 3.1: http://www.microsoft.com/pt-br/download/details.aspx?id=25 Após efetuar a instalação das dependências, favor repetir a instalação da ferramenta ITC 4100 Tools e seguir para a próxima etapa. Após efetuar o download das dependências, seja de forma automática, através desta aplicação, ou de forma manual, a seguinte tela será apresentada, para prosseguir com a instalação do .Net Framework: 7 Clique na opção de seleção Eu li e aceitei os termos do contrato, correspondente ao contrato de utilização deste pacote Microsoft e em seguida clique em Instalar. 8 A seguinte tela será apresentada: Aguarde o download e instalação de todo o framework para dar continuidade ao processo de instalação da ferramenta ITC 4100 Tools. 1.2.4. Instalação da ferramenta ITC 4100 Tools Após concluída a instalação das dependências, a ferramenta será instalada, apresentando a seguinte tela: 9 1.2.5. Instalação do driver USB do dispositivo Ao final da instalação um assistente de instalação do driver USB da ITC 4100 será apresentado, conforme a imagem: Clique em Avançar e aguarde a finalização da instalação. Importante: caso ocorra algum problema nesta etapa de instalação, é necessário seguir o procedimento de instalação do driver manualmente, através da seção Instalação manual do driver USB. 1.2.6. Finalizando a instalação Ao finalizar este processo, a ferramenta já está instalada no computador, apresentando a mensagem de confirmação: 10 Clique em Concluir para finalizar o instalador e iniciar a ferramenta ITC 4100 Tools automaticamente. 1.2.7. Conexão física da ITC 4100 ao computador Conecte fisicamente a ITC 4100 ao computador utilizando um cabo USB. Conecte uma das extremidades do cabo na porta USB da ITC 4100 e a outra extremidade na porta USB do computador. É necessário que a ITC 4100 esteja conectada adequadamente à rede elétrica. Veja o item Instalação no Manual do usuário. Fonte de alimentação USB Porta USB Rede elétrica ITC 4100 Computador Esquema de conexão da ITC4100 ao computador Importante: na primeira conexão com o computador é necessário instalar o Driver USB do dispositivo para que o computador reconheça corretamente a ITC 4100. O cabo USB não acompanha o produto, deve ser adquirido separadamente. 1.2.8. Instalação manual do driver USB Importante: somente seguir este procedimento se o assistente de instalação do driver (seção Instalação do driver USB do dispositivo) não tiver sido executado corretamente, ou ocorreu algum problema do tipo, falha na instalação ou cancelado acidentalmente. Windows® Vista, Windows® 7, Windows® 8 e Windows® 10 1.Windows 8 e Windows 10: para computadores com Windows 8 ou Windows 10, primeiramente desabilite a verificação de assinatura de drivers. Para isto, siga o procedimento Desabilitar a Verificação de Assinatura de Drivers, ao final deste documento. 2.Ligue a ITC 4100 à tomada e conecte-a ao computador. Verifique se o cabo USB está corretamente conectado. 3.Instale o driver a partir do software disponibilizado com esta aplicação. Após executar a instalação do aplicativo, execute o instalador do driver em: <Local da instalação>\Intelbras\driver\instalador_driver.exe. Caso este instalador não seja executado corretamente, causando algum tipo de falha, proceda com as etapas seguintes. 4.A seguinte mensagem será apresentada: Esta opção de diálogo limita-se à busca do driver com o Windows® Update, porém como este driver é específico para ITC 4100, deve ser instalado manualmente. Clique em Fechar. 5.Abra o Gerenciador de Dispositivos (Clique no menu Iniciar, escolha Painel de Controle e, na opção Sistema e Segurança, clique em Gerenciador de Dispositivos); 11 6.Localize LPC na lista de dispositivos não reconhecidos (com exclamação). LPC é a referência para a ITC 4100. Clique com o botão direito do mouse e selecione Atualizar Driver.... 7.Selecione Procurar software de driver no computador; 12 8.Clique em Procurar... e defina o <local de instalação da ferramenta ITC 4100 Tools>\driver e clique em Avançar, conforme exemplo: 9.Clique em Instalar este software de driver mesmo assim; 13 10. Após completar a instalação do driver, feche o diálogo de instalação; Windows® XP (32-bit e 64-bit) »» Para instalar o driver da ITC 4100 em um computador com Windows® XP: 1.Ligue a ITC 4100 à tomada e conecte-a ao computador. Verifique se o cabo USB está corretamente conectado; 2.No Windows® XP, a ITC 4100 é reconhecida automaticamente. No instante em que a detecção ocorre, um assistente de instalação de driver é apresentado; O driver necessário para instalar a ITC 4100 não é disponibilizado através do Windows® Update, portanto não é necessário efetuar esta pesquisa na internet. Selecione Não, não agora e clique em Avançar. 14 3.Nesta etapa é necessário selecionar Instalar de uma lista ou local específico (avançado) para disponibilizar o driver correto para a instalação. Clique em Avançar para dar continuidade ao procedimento; 4.Clique em Procurar e defina o <local de instalação da ferramenta ITC 4100 Tools>\driver, conforme exemplo: 5.Clique em Avançar para dar início à instalação do driver do produto; 15 6.Aguarde enquanto a instalação ocorre; 7.Para finalizar, a seguinte mensagem é apresentada. Concluindo com sucesso a instalação da ITC 4100. 16 2. ITC 4100 Tools ITC 4100 Tools é um software dedicado à configuração e troca de dados com a interface celular ITC 4100. Antes de executar a aplicação, certifique-se de que a interface celular esteja corretamente conectada à rede elétrica e também conectada ao computador, através da porta USB. Tela Principal ITC 4100 Tools 2.1. Inicialização Ao iniciar a aplicação é realizada uma varredura no computador em busca de conectividade com a ITC 4100. No momento em que a interface celular é identificada, a aplicação automaticamente seleciona o modo de conexão. Neste instante, a senha geral de acesso pode ser solicitada, mas somente se a senha configurada atualmente no produto seja diferente da senha geral de fábrica. A senha geral deve conter seis dígitos numéricos. Padrão de fábrica: 222222. Senha geral de acesso à ITC 4100 Obs.: somente é possível utilizar este software a partir uma única ITC 4100 conectada ao computador. A utilização de múltiplas ITC 4100 no mesmo computador fará com que as interfaces sejam identificadas aleatoriamente, podendo gerar confusão na sua utilização. 17 Modos de conexão ITC A aplicação ITC 4100 Tools possui três modos de conexão, Desconectado, Necessita senha para acesso e Conectado. Estes modos de conexão são sinalizados por um ícone disponível no canto superior direito da aplicação. Modos de conexão ITC 4100 Obs.: estes ícones são essenciais para correta identificação do estado de conexão ITC 4100 x Computador e devem ser utilizados como referência para averiguar a funcionalidade do produto. »» Desconectado: indica que a ITC não está conectada ao computador, ou está em modo não reconhecível. »» Necessita senha para acesso: indica que a ITC está conectada, porém não foi digitada a senha para acesso ao produto, impedindo a comunicação com a ITC. »» Conectado: indica que foi digitada uma senha válida e a conexão está disponível para troca de dados. Obs.: somente o modo conectado permite a troca de dados ITC x Computador, sendo que os demais modos servem ape- nas para permitir a visualização do estado de conexão do produto, ativa ou inativa. 2.2. Opções de configuração Menu de Opções »» Arquivo: »» Abrir Configurações: selecione para carregar um arquivo de configurações ITC 4100. Esta opção pode ser utilizada para abrir um arquivo de backup já salvo e enviá-lo para a ITC 4100. »» Salvar Configurações: selecione para salvar um arquivo com as configurações presentes no aplicativo. Esta opção pode ser utilizada para criar um backup das configurações e posteriormente ser utilizado para enviar à ITC 4100. »» Salvar Log: selecione para salvar as informações presentes na caixa de eventos de suporte técnico. Esta opção pode ser usada para salvar os dados de eventos gerados pela ITC 4100 a um arquivo de log (texto), para posteriormente ser enviado ao suporte técnico, quando solicitado. 18 »» Funcionalidades: »» Configurações ITC: selecione para apresentar todas as opções de configurações da ITC 4100. »» Log do Sistema: selecione para apresentar a caixa de diálogo que fornece ao usuário, informações importantes de funcionamento do produto. Uso exclusivo para suporte técnico, quando requisitado. »» Atualizar Firmware: selecione para atualizar o firmware do produto. Uma nova tela é apresentada requisitando ao usuário o arquivo .bin para atualização do firmware e informando o status da operação. »» Analisador de Frequências: selecione para identificar a atual frequência de operação e nível de sinal da operadora do chip que está na ITC 4100. »» Conexão ITC: »» Ler Configurações: selecione para exibir as configurações existentes na ITC 4100. »» Enviar Configurações: selecione para enviar novas configurações para a ITC 4100. Obs.: antes de enviar as configurações, efetue a leitura das configurações existentes na ITC 4100, pois os dados presentes na aplicação substituirão as configurações existentes na ITC 4100. »» Reset de Fábrica: selecione para realizar o reset geral de fábrica. Nesta opção, todos os dados da ITC 4100 serão retornados ao padrão de fábrica. 2.2.1. Status Tela de Status do Sistema A tela de status apresenta as informações básicas de funcionamento do produto. Clique em atualizar campos para obter informações atualizadas em tempo de execução. »» Versão de firmware: informa a versão de firmware instalada no produto. »» SIM Card: informa o estado de conexão do SIM Card, sendo este CONECTADO ou DESCONECTADO. »» Estado de Registro: informa o estado de registro do produto na rede GSM da operadora. »» Operadora: informa o nome da operadora em que a ITC4100 está conectada. »» Potência (dbm): nível de sinal GSM em (dbm). »» Frequência: informa a atual frequência de operação da ITC4100. Obs.: os campos SIM Card e Estado de Registro somente são informados quando com SIM Card presente. Já os campos Operadora, Potência (dbm) e Frequência somente são apresentados se a interface celular estiver registrada à rede GSM. 19 2.2.2. Bloqueio de Chamadas Tela de Bloqueio de Chamadas »» Chamadas Originadas »» Habilitar Bloqueio de Chamadas Locais: marque esta opção para bloquear chamadas locais originadas da ITC 4100. »» Habilitar Bloqueio de Chamadas DDD: marque esta opção para bloquear chamadas DDD (iniciadas com 0) originadas da ITC 4100. »» Habilitar Bloqueio de Chamadas DDI: marque esta opção para bloquear chamadas DDI (iniciadas com 00) originadas da ITC 4100. »» Chamadas Recebidas »» Habilitar Bloqueio de Chamadas Recebidas: marque esta opção para bloquear chamadas recebidas. »» Chamadas Originadas em Roaming »» Habilitar Bloqueio de Chamadas Originadas em Roaming: marque esta opção para bloquear chamadas originadas em roaming. »» Chamadas Recebidas em Roaming »» Habilitar Bloqueio de Chamadas Recebidas em Roaming: marque esta opção para bloquear chamadas recebidas em roaming. 20 2.2.3. Whitelist/Blacklist Na ITC 4100, é possível fazer o bloqueio ou liberação de ligações recebidas e originadas de números específicos através do bloqueio de prefixos. Para chamadas recebidas/originadas há 25 posições. Tela Whitelist / Blacklist »» Whitelist »» Habilitar Whitelist de Chamadas Originadas: marque esta opção para permitir a discagem para os números correspondentes. »» Habilitar Whitelist de Chamadas Recebidas: marque esta opção para permitir o recebimento de chamadas dos números correspondentes. »» Blacklist »» Habilitar Blacklist de Chamadas Originadas: marque esta opção para bloquear a discagem para os números correspondentes. »» Habilitar Blacklist de Chamadas Recebidas: marque esta opção para bloquear o recebimento de chamadas dos números correspondentes. Para adicionar um número na Whitelist ou Blacklist, selecione o campo Prefixo/Número na tabela e linha correspondentes à posição em que se deseja inserir e digite o número, acompanhado do prefixo desejado. Para remover um número da lista, basta apagar os números do campo desejado, deixando-o em branco. 21 2.2.4. Call Back Esta função permite à interface celular ITC 4100 fazer Call back, ou seja, quando a interface celular receber uma chamada, ela identificará se o número do telefone que está chamando está na lista de Call back. Tela Call Back »» Habilitar Call Back: marque esta opção para habilitar a função Call Back. »» Tempo de Call Back: define em quanto tempo a ITC 4100 irá realizar o Call Back. De 01 a 99 segundos. »» Tempo de atendimento do Call Back: define em quantos segundos a ITC 4100 demorará para atender uma ligação de Call back. »» Número de tentativas do Call Back: define em quantas tentativas a ITC 4100 realizará uma chamada de Call back não atendida. »» Tempo de desligamento do Call Back: define em quantos segundos a ITC 4100 demorará para desligar uma ligação de Call back caso o usuário não atenda a chamada na porta FXS. Para inserir números na lista de Call Back, selecione o campo Prefixo/Número da tabela, na linha correspondente à posição em que se deseja inserir e digite o número, acompanhado do prefixo desejado. Para remover um número da lista, basta apagar os números do campo desejado, deixando-o em branco. 22 2.3. Desvio de Chamadas Esta função permite programar um número para desvio de todas as ligações direcionadas à ITC 4100. Tela Desvio de Chamadas »» Desvio de Chamadas »» Habilitar Desvio Sempre: marque esta opção para habilitar o desvio sempre que uma chamada for direcionada à ITC 4100. »» Número: insira um número a ser utilizado pela função desvio sempre. 2.3.1. Duração das Chamadas Esta facilidade define o tempo máximo de duração das chamadas recebidas e originadas pela Interface Celular. Tela Duração das Chamadas 23 »» Limitar duração das chamadas originadas: marque esta opção caso deseja habilitar esta funcionalidade para as chamadas originadas. »» Tempo (minutos): defina o tempo máximo em que as chamadas originadas permanecerão ativas. »» Limitar duração das chamadas recebidas: marque esta opção caso deseja habilitar esta funcionalidade para as chamadas recebidas. »» Tempo (minutos): defina o tempo máximo em que as chamadas recebidas permanecerão ativas. 2.3.2. Chamada em Espera Esta função possibilita, durante uma chamada em andamento, atender a uma segunda chamada, mantendo a chamada original em espera. Pressione * para alternar entre as chamadas disponíveis, ou # para desligar as chamadas em espera. Tela Habilitar Chamada em Espera »» Habilitar Chamada em Espera: marque esta opção para habilitar esta funcionalidade. 24 2.3.3. Tempo de Discagem Esta função define o tempo em que a ITC 4100 aguardará para encaminhar a chamada, após o último dígito do número telefônico ter sido pressionado pelo usuário. Tela Tempo de Discagem »» Tempo de discagem: selecione o tempo em segundos. 2.3.4. Discagem Rápida Esta função permite que a ITC 4100 realize a discagem mais rapidamente. Para fazer uso desta funcionalidade, após digitar o último número desejado, pressione a tecla #, desta forma a ITC 4100 irá discar os números digitados imediatamente. Tela Discagem Rápida »» Habilitar discagem rápida: marque esta opção para habilitar esta funcionalidade. 25 2.4. Fidelização de Operadora A fidelização seleciona uma prestadora de serviço para ligações de longa distância, fazendo a inserção ou substituição da operadora programada. Tela Fidelização de Operadora »» Fidelização de Operadora »» Habilitar Fidelização de Operadora: marque esta opção para habilitar a função. »» Número Operadora (dd): digite o número da operadora que será fidelizada nas ligações a longa distância. Verifique o código junto à sua prestadora de telefonia celular. 2.4.1. Identificação de Chamadas A ITC 4100 possibilita selecionar o modo de identificação de chamadas e a função de ocultar ID. Com a opção Ocultar ID habilitada, o número telefônico do seu cartão SIM será ocultado em ligações originadas. 26 Tela Identificação de Chamadas »» Modo de Identificação de Chamadas: selecione dentre as opções DTMF ou FSK. »» Ocultar ID: marque esta opção para habilitar a função Ocultar ID. Obs.: para originar chamadas com ID oculto para PSTN, deve-se verificar se a operadora de telefonia fixa suporta essa facilidade. 2.4.2. Hotline Esta função permite que seja programado um número destino para o qual será realizada uma chamada quando for ocupada a porta phone. Tela Hotline »» Habilitar Hotline: Marque esta opção para habilitar a função hotline. »» Tempo de Retardo: define o tempo para início da chamada após ocupada a porta phone. »» Número de Tentativas: define número de tentativas de chamada para o número programado. »» Número Hotline: número destino pelo qual será realizada a chamada. 27 2.4.3. Envio de Categoria de Assinante Esta função habilita o envio da categoria do assinante no primeiro dígito de identificação de chamada. Tela Categoria do Assinante »» Enviar Categoria do Assinante: com esta opção habilitada, todos os dígitos de identificação recebidos da operadora são apresentados na identificação de chamada. Com esta opção desabilitada, o primeiro dígito é removido do identificador de chamada. 2.4.4. Ajustes de Áudio Esta função permite efetuar o ajuste do nível do volume de áudio na transmissão ou recepção. Tela Ajustes de Áudio 28 »» Volume de Transmissão/Recepção: para ajustar o volume de transmissão ou de recepção, arraste a barra para a esquerda, ou direita, correspondentes aos níveis 0 a 12. Sendo que a primeira posição (esquerda) corresponde ao nível mínimo (0) e última posição (direita) corresponde ao nível máximo (12). 2.4.5. Inversão de Polaridade Esta facilidade habilitará a inversão de polaridade para as ligações originadas e recebidas. Tela Inversão de Polaridade »» Habilitar Inversão de Polaridade: marque esta opção para habilitar a função de inversão de polaridade. 2.4.6. Impedância de Linha Esta função permite ao usuário alterar a impedância de linha do canal phone. Tela Impedância de Linha 29 »» Impedância (ohms): selecione o valor referente à impedância desejada, 600 Ohms ou 900 Ohms. 2.4.7. Senha Geral A Interface Celular ITC 4100 possui uma senha geral para programação do sistema. A senha geral do sistema poderá ser alterada conforme a necessidade do usuário. Tela Senha Geral »» Senha atual: insira a senha atual da ITC 4100. »» Nova Senha: insira a nova senha de seis dígitos a ser utilizada na ITC 4100. »» Confirmação: insira o mesmo valor utilizado no campo Nova Senha. Após digitar os campos corretamente, clique em Alterar Senha e aguarde a confirmação da operação. 2.5. Retorno da Programação de Fábrica A interface celular ITC 4100 permite retornar à programação de fábrica. Após uma programação realizada pelo usuário, é possível retornar aos parâmetros iniciais de fábrica. Para retornar à programação de fábrica, selecione: Conexão ITC -> Reset de Fábrica Após executar a operação, aguarde a reinicialização do produto. O ícone indicador do estado de conexão com a ITC 4100 irá alternar para o modo desconectado e, em seguida, para o modo conectado, finalizando a operação. 30 3. Atualização de Firmware Tela Atualizar Firmware 3.1. Atualização de firmware A substituição de firmware do produto pode proporcionar inúmeras funções, tais como inclusão de novas funcionalidades, correção de eventuais bugs e melhorias diversas no produto. É importante seguir todos os passos deste manual para que a atualização do firmware do produto seja realizada de maneira segura. Antes de realizar a atualização, feche os demais programas do computador, mantendo somente a ITC 4100 Tools aberta. Outros programas podem afetar a eficiência da atualização. 3.1.1. Passos para atualizar firmware 1.Verifique o estado de conexão da ITC. Somente é possível atualizar o firmware se a aplicação estiver em modo Conectado. Verifique a seção Modos de Conexão ITC; 2.Acesse o site www.intelbras.com.br e efetue o download do firmware do produto ITC 4100. Salve o arquivo em seu computador, de forma que o arquivo binário (.bin) esteja disponível em uma pasta; 3.Com a aplicação Ativa, clique no botão Abrir Arquivo. Busque o arquivo (.bin) que foi carregado do site da Intelbras e em seguida clique em Abrir; 4.Neste momento os campos Versão do arquivo e Versão atual são preenchidos. »» Versão do arquivo: identifica a versão de firmware do arquivo carregado na aplicação. Pelo qual será utilizado para atualizar a ITC 4100. »» Versão atual: identifica a versão de firmware atual, presente no produto que está conectado ao computador. Neste instante a aplicação e a ITC 4100 estão prontas para atualização de firmware; 5.Clique em Atualizar Firmware para iniciar o processo de atualização de firmware do produto. Ao clicar em atualizar, os seguintes passos serão executados automaticamente pela aplicação: »» Status: atualização iniciada. Isto pode levar alguns segundos. Aplicação solicita à ITC que entre em modo de atualização. »» Status: alternando para o modo drive. 31 Neste momento a interface celular gera uma nova unidade de dados no computador, apresentando o ícone na barra de status do computador. Importante: não faça alterações nesta unidade. Qualquer alteração nestes arquivos acarretará na perda da garantia do produto. »» Status: finalizando a operação, aguarde... A aplicação remove o drive com segurança automaticamente e apresenta a seguinte mensagem, indicando o sucesso da operação. Mensagem de confirmação da gravação Desconecte a ITC do computador e conecte-a novamente para verificar o funcionamento da nova versão do produto. Para verificar se o firmware foi gravado adequadamente, repita os passos 3 e 4 e confira se os campos Versão do arquivo e Versão atual coincidem. 4. Windows 8 ou Windows 10: desabilitar a verificação de assinatura de drivers Antes de instalar o ITC 4100 Tools em um computador com Windows 8 ou Windows 10, é necessário seguir o procedimento a seguir. Caso contrário, não será possível instalar o ITC 4100 Tools corretamente. Windows 8: 1.Acesse Configuração: mover o mouse do canto inferior direito da tela e ao aparecer a barra pop-out, clicar no ícone engrenagem); 2.Clique em “Mudar configurações do computador”; 3.Clique em “Geral”; 4.Role pra baixo e clique em “Reiniciar agora” em “Inicialização avançada”; 5.Aguarde; 6.Clique em “Solução de problemas”; 7.Clique em “Opções avançadas”; 8.Clique em “Configuração de inicialização”; 9.Clique em Reiniciar; 10. Ao reiniciar o computador, selecione a opção “Desativar Imposição de Assinatura de Driver” (utilizando a tecla correspondente); 11. Pronto, continue a instalação do ITC 4100 tools logo após a execução deste procedimento. 32 Windows 8.1: 1.Acesse Configuração: mover o mouse do canto inferior direito da tela e ao aparecer a barra pop-out, clicar no ícone engrenagem); 2.Clique em “Atualização e Recuperação”; 3.Clique em “Recuperação”; 4.Ao lado direito em “Inicialização Avançada”, clique em “Reiniciar Agora”. 5.Aguarde; 6.Clique em “Solução de problemas”; 7.Clique em “Opções avançadas”; 8.Clique em “Configuração de inicialização”; 9.Clique em Reiniciar; 10. Ao reiniciar o computador, selecione a opção “Desativar imposição de assinatura de driver” (utilizando a tecla correspondente); 11. Pronto, continue a instalação do ITC 4100 tools logo após a execução deste procedimento. Windows 10: 1. 2. 3. 4. 5. 6. 7. 8. 9. Clique no “botão de inicio” e selecione “Configurações”; Clique em “Atualização e Segurança”; Clique em “Recuperação”; Clique em “Reiniciar agora em Inicialização avançada”; Clique em “Solução de Problemas”; Clique em “Opções avançadas”; Clique em “Configurações de inicialização”; Clique em “Reiniciar”. Na tela de configurações de inicialização pressione 7 ou F7 para desativar a imposição de assinatura de controladores. Importante: este procedimento desabilita a verificação de assinatura de driver somente durante a instalação da ITC 4100 Tools. Após reiniciar o computador, o Windows retornará à configuração original e não permitirá a reinstalação do driver. Para desabilitar novamente esta função, repita o procedimento. 33 34 Windows, Windows XP, Windows Vista, Windows 7, Windows 8 e Windows 10 são marcas registradas ou marcas comerciais da Microsoft Corporation nos Estados Unidos ou em outros países ou regiões. 35 eco amigável uma das melhores empresas para se trabalhar Suporte a clientes: (48) 2106 0006 Fórum: forum.intelbras.com.br Suporte via chat e e-mail: intelbras.com.br/suporte-tecnico SAC: 0800 7042767 Onde comprar? Quem instala?: 0800 7245115 Intelbras S/A – Indústria de Telecomunicação Eletrônica Brasileira Rodovia BR 101, km 210 – Área Industrial – São José/SC – 88104-800 www.intelbras.com.br 01.15