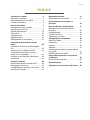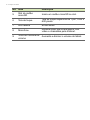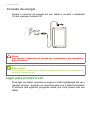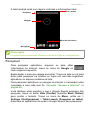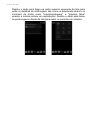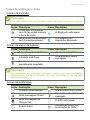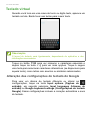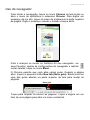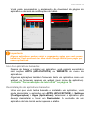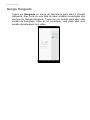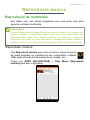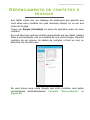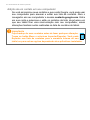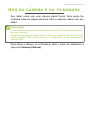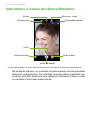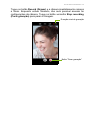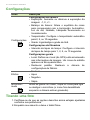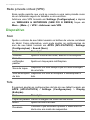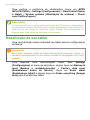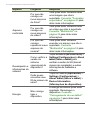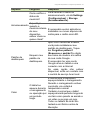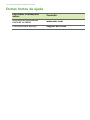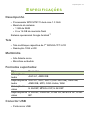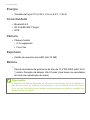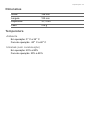Download Conheça seu tablet
Transcript
2© 2014 Todos os direitos reservados
Manual do usuário Acer Iconia
Modelo: B1-720
Esta revisão: janeiro 2014
Registre-se para obter um Acer ID e habilite o Acer
Remote Files
Abra o Portal Acer a partir da tela Inicial e registre-se para obter
um Acer ID ou faça o login caso já possua um Acer ID.
Há três ótimas razões para se obter um Acer ID:
• Acesse seu PC de forma remota a partir de outros dispositivos
com nosso aplicativo gratuito Acer Remote Files
• Veja as ofertas e as informações de produtos mais recentes
• Registre seu dispositivo para o serviço de garantia
Para mais informações, visite o site do AcerCloud: www.acer.com/acercloud
Importante
Este manual contém informações proprietárias que são protegidas por
leis de direitos autorais. As informações contidas neste manual estão
sujeitas a mudanças sem aviso prévio. As imagens fornecidas aqui são
apenas para referência e podem conter informações ou recursos que
não se aplicam ao seu computador. O Acer Group não será
responsável por erros técnicos ou editoriais nem por omissões
contidas neste manual.
Acer Iconia B1-720
Número do modelo: __________________________________________
Número de série: ____________________________________________
Data da compra: ____________________________________________
Local da compra: ____________________________________________
Índice - 3
Í N D IC E
Conheça seu tablet
Recursos e funções.................................
Desembalagem de seu tablet..................
Conheça seu tablet..................................
4
4
4
5
Uso do seu tablet
7
Carregamento de seu tablet .................... 7
Ligar pela primeira vez ............................ 8
Uso da tela de toque ............................. 10
Tela inicial.............................................. 10
Teclado virtual ....................................... 18
Edição de texto...................................... 19
Desligamento do seu tablet ................... 21
Conexão de dispositivos ao seu
tablet
Conexão a uma fonte de alimentação
CA..........................................................
Inserção de um cartão microSD ............
Transferência de arquivos entre o
tablet e um computador.........................
Conexão a um dispositivo Bluetooth .....
Acessórios .............................................
Acesso à Internet
Gerenciamento de conexões Wi-Fi .......
Navegação na Internet ..........................
Configuração do aplicativo de e-mail ....
Serviços do Google ...............................
22
22
22
22
23
23
24
24
24
26
26
Reproduzir música
31
Reprodução de multimídia ..................... 31
Gerenciamento de contatos e
pessoas
33
Uso da câmera e da filmadora
Indicadores e ícones da câmera/
filmadora ................................................
Configurações........................................
Tirando uma foto....................................
Captura de um vídeo .............................
37
Configurações avançadas
Sem fio e redes......................................
Dispositivo .............................................
Pessoal ..................................................
Sistema..................................................
Atualização do sistema operacional do
seu tablet ...............................................
Redefinição de seu tablet ......................
42
42
44
46
47
38
40
40
41
47
48
Perguntas frequentes e solução de
problemas
49
Outras fontes de ajuda .......................... 52
Especificações
53
Contrato de licença de usuário final
56
4 - Conheça seu tablet
CONHEÇA
SEU TABLET
Recursos e funções
Seu novo tablet oferece excelentes recursos de entretenimento e
multimídia, fáceis de usar. Você pode:
• Conectar-se à Internet via Wi-Fi.
• Acessar seu e-mail em trânsito.
• Manter-se em contato com seus amigos através de seus Contatos e
de aplicativos de redes sociais.
Desembalagem de seu tablet
Seu novo tablet vem embalado em uma caixa protetora. Abra
cuidadosamente a caixa e remova o conteúdo. Se qualquer um dos
itens a seguir estiver faltando ou estiver danificado, entre em contato
com o revendedor imediatamente:
• Tablet Acer Iconia B1-720
• Configuração de produto e informações de segurança
• Cabo USB
• Carregador
• Cartão de garantia
Conheça seu tablet - 5
Conheça seu tablet
Vistas
1
2
3
4
9
5
6
7
8
No. Item
Descrição
1
Botão liga/desliga
Pressione longamente para ligar o tablet,
pressione rapidamente para ligar/
desligar a tela ou entrar no modo de
suspensão; pressione e segure para
desligar o tablet.
2
Porta micro USB
(escrava)
Conecta-se a um computador com um
cabo USB. Também funciona como uma
porta de carregamento para o adaptador
CA. Para obter mais informações,
Consulte "Carregamento de seu
tablet" na página 7.
3
Conector do fone de
Conecta-se aos fones de ouvido estéreo.
ouvido de 3,5 mm
4
Câmera frontal
Uma câmera de 0,3 megapixels para
bate-papo com vídeo e autorretratos.
6 - Conheça seu tablet
No. Item
Descrição
5
Slot do cartão
microSD
Insira um cartão microSD no slot.
6
Tela de toque
Tela de toque capacitiva de 7 pol, 1024 x
600 pixels.
7
Alto-falante
Emite áudio.
8
Microfone
Recebe áudio para bate-papos com
vídeo e chamadas pela Internet.
9
Tecla de controle de
volume
Aumenta e diminui o volume do tablet.
Uso do seu tablet - 7
USO
D O S E U T A B LE T
Carregamento de seu tablet
Para usar seu tablet pela primeira vez, é necessário carregá-lo por
quatro horas. Depois disso você pode recarregar a bateria conforme
necessário.
Observação
A Ilustração do carregador é apenas para referência. A configuração real
pode variar.
Montagem do adaptador de energia
Deslize a extremidade maior do cabo USB para dentro do corpo do
adaptador de energia (ele encaixará apenas em uma direção).
8 - Uso do seu tablet
Conexão da energia
Acople o conector de energia em seu tablet e conecte o adaptador
CA em qualquer tomada CA.
Aviso
Use apenas o adaptador de energia que acompanha o seu dispositivo
para carregá-lo.
Observação
É normal que a superfície do tablet fique quente durante o carregamento ou
períodos longos de uso.
Ligar pela primeira vez
Para ligar seu tablet, pressione e segure o botão liga/desliga até ver o
logotipo da Acer. Aguarde um momento para que o tablet reinicialize.
O sistema fará algumas perguntas antes que você possa usar seu
tablet.
Uso do seu tablet - 9
Para iniciar, toque para selecionar seu idioma, depois toque em Start
(Iniciar). Siga o restante das instruções conforme elas forem
exibidas.
Se a tela do tablet desligar, ele entrou no modo de suspensão.
Pressione rapidamente o botão liga/desliga para despertá-lo. Para
obter mais informações, Consulte "Despertando seu tablet" na
página 20.
Entre ou crie uma conta Google
Se você tiver acesso à Internet, seu tablet permitirá que você
sincronize informações com uma conta Google.
Durante o processo de inicialização, você pode criar ou entrar em uma
conta que será usada para sincronizar sua lista de contatos, seus emails, calendários e outras informações. Se você ainda não tiver acesso
à Internet ou não quiser usar esse recurso, toque em Skip (Ignorar).
Importante
É necessário fazer login em sua Conta do Google para usar o Gmail, o
Google Talk, o Google Calendar e outros aplicativos do Google, para
fazer download dos aplicativos da Google Play, fazer backup de suas
configurações aos servidores do Google e desfrutar de outros serviços
do Google em seu.
Caso queira restaurar as configurações existentes de outro aparelho
com Android 2.0 (ou posterior), faça login em sua conta do Google
durante a configuração. Se você esperar até a conclusão da
configuração, suas configurações não serão restauradas.
10 - Uso do seu tablet
Se você tiver várias contas Google como contas separadas para
contatos pessoais e comerciais, poderá acessá-las e sincronizá-las
na seção Configurações de conta. Consulte "Várias contas
Google" na página 46.
Uso da tela de toque
Seu tablet usa uma tela de toque para selecionar itens e inserir
informações. Use seu dedo para tocar na tela.
Tocar: Toque na tela uma vez para abrir itens e selecionar opções.
Arrastar: Segure seu dedo sobre a tela e arraste para selecionar
texto e imagens.
Tocar e segurar: Toque e segure um item para ver uma lista das
ações disponíveis para aquele item. No menu pop-up que aparece,
toque na ação que você deseja realizar.
Rolar: Para rolar a tela para cima ou para baixo, basta arrastar seu
dedo para cima ou para baixo na tela na direção que deseja rolar.
Tela inicial
Quando você liga seu tablet ou o desperta da economia de energia,
ele exibe a tela Inicial. Essa tela dá acesso rápido a informações e
controles simples com widgets ou aplicativos. Widgets exibem
informações como hora e tempo ou fornecem controles adicionais e
acesso direto a aplicativos. Alguns foram pré-instalados em seu tablet
enquanto outros podem ser baixados do Google Play.
Uso do seu tablet - 11
A tela Inicial já conta com alguns controles e informações úteis.
Pesquisar
Hora e status
Widgets
Menu de aplicativos
Navegação
Observação
Os aplicativos incorporados diferem conforme a região e a configuração.
Pesquisar
Para pesquisar aplicativos, arquivos ou para obter
informações na Internet, toque no ícone do Google no
canto superior esquerdo.
Basta digitar o texto que deseja encontrar. Toque na seta ou na tecla
Enter para pesquisar na Internet ou toque em uma das sugestões,
aplicativos ou arquivos exibidos na lista.
Para pesquisar aplicativos ou navegar na internet, é necessário estar
conectado a uma rede sem fio. Consulte "Acesso à Internet" na
página 24.
Você também pode escolher o que o Google Search pesquisa. Em
pesquisa, toque no botão Hide (Ocultar) (substitui Back (Voltar))
para ocultar o teclado. Toque no ícone do Menu, então em >
Settings (Configurações) > Tablet search (Pesquisar no tablet).
Selecione os aplicativos nos quais o Google Search deve pesquisar.
12 - Uso do seu tablet
Pesquisa por voz
Se a pesquisa por voz estiver disponível, toque no microfone e
fale sua solicitação de pesquisa. Consulte "Pesquisa por voz"
na página 27.
Navegação
Para navegar pelos menus e opções, três
(ou mais) ícones são exibidos no canto
inferior esquerdo.
Voltar
Início
Recente
Voltar
Toque nesse ícone para ir para a página anterior ou subir um
nível em um menu. Esse ícone pode ser substituído pelo
ícone ocultar em certos casos (como quando o teclado ou
lista de aplicativos recentes é exibido).
Ocultar
Início
Toque nesse ícone para ir diretamente para a tela Inicial.
Recente
Toque nesse ícone para ver os aplicativos abertos recentemente.
Toque em um aplicativo para abri-lo ou toque em qualquer lugar da
tela para voltar para a tela Inicial.
Tela Inicial estendida
A tela Inicial se estende para qualquer lado da tela Inicial, o que lhe dá
mais espaço para adicionar widgets ou organizar atalhos. Para exibir a
tela Inicial estendida, deslize seu dedo para a esquerda ou direita.
Há um total de cinco páginas disponíveis, duas à esquerda e duas à
direita. Para alterar ou adicionar widgets em qualquer uma das telas,
Consulte "Personalização da tela Inicial" na página 16.
Uso do seu tablet - 13
Menu de aplicativos
O menu de aplicativos exibe aplicativos e widgets disponíveis em seu
tablet.
Os aplicativos são exibidos em ordem alfabética. Deslize o dedo para
a esquerda para ver mais aplicativos. Quando você estiver na última
página dos aplicativos, deslize o dedo para a esquerda para ver os
widgets disponíveis em seu tablet. Consulte "Personalização da
tela Inicial" na página 16.
Toque no ícone Play Store para abrir o Google Play.
Adição de um aplicativo à tela Inicial
Toque e segure um ícone para adicionar um atalho à suas telas
Iniciais. Quando você seleciona um ícone, é levado à tela Inicial. É
possível arrastar o ícone selecionado para qualquer tela inicial
estendida.
Área de notificação e status
Os ícones de notificação e status são
exibidos na parte superior da tela. O canto
superior direito da tela exibe diversas
informações, como a hora, o nível da bateria
e as conexões. O canto superior esquerdo
exibe ícones de eventos, como de
recebimento de novas mensagens.
Sinal
nível
Bateria
carga
status
Hora
14 - Uso do seu tablet
Deslize o dedo para baixo na parte superior esquerda da tela para
exibir os detalhes de notificações, tais como os downloads atuais e os
controles de mídia como "reproduzir/pausar" e "próxima faixa"
quando a música estiver em reprodução. Deslize o dedo para baixo
na parte superior direita da tela para exibir os controles do sistema.
Uso do seu tablet - 15
Ícones de notificação e status
Ícones de conexão
Observação
Os ícones exibidos em seu dispositivo variam de acordo com a sua conexão.
Ícone Descrição
Ícone Descrição
Conectado a uma rede
sem fio (as ondas indicam
O Bluetooth está ligado
a força do sinal)
Modo avião (conectividade
Conectado a um
sem fio desconectada)
dispositivo Bluetooth
Ícones de status da bateria
Ícone Descrição
Ícone Descrição
A bateria está muito fraca
A bateria está cheia
A bateria está fraca
A bateria está sendo
carregada
A bateria está
parcialmente esgotada
Observação
Se a bateria de seu dispositivo ficar muito quente, você será notificado e
aconselhado a desligar o dispositivo. Se você não desligá-lo, ele desligará
automaticamente.
Ícones de notificação
Ícone Descrição
Ícone Descrição
O alarme está definido
O alto-falante está mudo
Nova mensagem Gmail
O microfone do tablet está
desligado
Nova mensagem do
Google Talk
O GPS está ligado
Evento futuro
Recebendo dados de
localização do GPS
16 - Uso do seu tablet
Ícone Descrição
Ícone Descrição
A música está sendo
Sincronização de dados
reproduzida
O armazenamento do
A sincronização está
cartão SD ou USB está
ligada
cheio
O tablet está conectado a
Problema com a entrada
um PC via USB
ou sincronização
Atualizações do aplicativo
Carregando dados
disponíveis
Atualização do sistema
Baixando dados
disponível
Status da rede privada
virtual (VPN)
Personalização da tela Inicial
Você pode personalizar sua tela Inicial adicionando ou removendo
atalhos ou widgets de aplicativos e alterando o papel de parede.
Adição ou remoção de atalhos ou widgets
Para adicionar atalhos ou widgets toque no ícone APPS
(APLICATIVOS) na parte central inferior da tela Inicial.
O menu APPS (APLICATIVOS) contém uma lista de atalhos para
aplicativos e você pode arrastar para a tela Inicial.
Toque em WIDGETS para ver pequenos aplicativos e links (como
atalhos personalizados, contatos ou favoritos) que você pode
adicionar a uma tela Inicial. Widgets são aplicativos pequenos que
exibem informações atualizadas constantemente ou atalhos rápidos
para funções especiais ou aplicativos.
Para mover um aplicativo ou widget para a tela Inicial, toque e segure
em um item até que seja selecionado. A tela Inicial se abrirá. Arraste
o item para qualquer área livre da tela. Para visualizar informações
sobre o aplicativo ou widget, arraste-o até o ícone da parte superior
da tela.
Uso do seu tablet - 17
Para mover o item para uma tela inicial diferente, arraste-o para o
lado da tela, a tela Inicial mudará para a tela naquela direção. Solte o
item quando estiver posicionado corretamente.
Redimensionamento de um widget
A maioria dos widgets pode ser aumentada para que você possa dar
mais espaço para as informações importantes para você. Após
colocar um widget na tela Inicial, toque e segure para selecioná-lo.
Quatro diamantes aparecerão em cada lado, toque e arraste o
diamante até que o widget fique do tamanho correto. Toque em Back
(Voltar) para concluir.
Observação
Nem todos os widgets podem ser redimensionados.
Remoção de um item da tela Inicial
Para remover um item da tela Inicial, toque e segure nele
até que a opção Remove (Remover) apareça na parte
superior da tela. Basta arrastar o item para a opção
Remove (Remover).
Alteração da imagem da tela Inicial
Toque e segure em qualquer espaço aberto na tela inicial. Você pode
escolher de um conjunto de papéis de parede pré-formatados,
imagens armazenadas na Galeria, papéis de parede selecionados ou
papéis de parede ao vivo com segundo plano animado ou interativo.
18 - Uso do seu tablet
Teclado virtual
Quando você toca em uma caixa de texto ou digita texto, aparece um
teclado na tela. Basta tocar nas teclas para inserir texto.
Observação
O layout do teclado varia ligeiramente, dependendo do aplicativo e das
informações necessárias.
Toque no botão ?123 para ver números e caracteres especiais e
depois toque na tecla ~ \ { para ver mais opções. Toque e segure
uma tecla para selecionar caracteres alternativos (se disponíveis para
aquela tecla), como letras com acentos ou símbolos relacionados.
Alteração das configurações do teclado do Google
Para usar um idioma de teclado diferente ou alterar as
configurações, toque na tecla Input options (Opções de
entrada), em seguida selecione Input languages (Idiomas de
entrada) ou Google keyboard settings (Configurações do teclado
Google). Essas configurações incluem a correção automática e sons
do teclado.
Uso do seu tablet - 19
Texto preditivo ou correção automática
O teclado Google pode fornecer entrada de texto preditivo. Conforme
você digita as letras de uma palavra, é exibida uma seleção de
palavras acima do texto que continuam a sequência de letras
digitadas ou que são muito parecidas, o que permite erros. A lista de
palavras muda depois de cada pressionamento de tecla. Se a palavra
que você precisa for exibida, você pode tocar nela para inseri-la em
seu texto.
Para ligar ou desligar o texto preditivo com o teclado Google, toque
na tecla Input options (Opções de entrada) e depois em Google
keyboard settings (Configurações do teclado Google). Toque em
Auto correction (Correção automática) ou Show correction
suggestions (Mostrar sugestões de correção) e selecione uma
das opções.
Edição de texto
Você pode selecionar e editar textos em certos aplicativos, como o
texto digitado em campos de texto. O texto selecionado pode ser
cortado ou copiado e posteriormente colado no mesmo aplicativo ou
em um aplicativo diferente.
Observação
Alguns aplicativos podem não suportar a seleção de texto ou suportá-la
apenas em certas áreas. Outros aplicativos podem oferecer comandos
especializados para selecionar texto.
Seleção de texto
Para selecionar o texto que você deseja cortar, copiar, excluir ou
substituir:
1. Toque no texto que você deseja selecionar. Se for possível
selecionar esse texto, um cursor é inserido abaixo dele.
2. Toque e segure o texto ou palavra que deseja selecionar. O texto
selecionado é destacado, com uma guia em cada extremidade da
seleção.
20 - Uso do seu tablet
3. Arraste qualquer uma das guias para expandir ou reduzir a
quantidade de texto selecionado ou toque em SELECT ALL
(SELECIONAR TUDO).
4. Para cortar ou copiar o texto, toque no botão CUT (CORTAR) ou
COPY (COPIAR).
Inserção de texto
Para digitar novo texto ou adicionar texto que você copiou:
1. Toque na posição em que deseja inserir texto. Se for possível
selecionar esse texto, um cursor é inserido abaixo dele. Para editar
uma palavra, toque duas vezes na palavra. Em ambos os casos, se
você copiou um texto anteriormente, um botão PASTE (COLAR) é
exibido.
2. Se o cursor não estiver na posição desejada, basta arrastá-lo até a
posição correta.
3. Modifique o texto digitando ou excluindo o texto, ou ainda tocando
no botão PASTE (COLAR).
Despertando seu tablet
Se a tela estiver desligada e o tablet não reagir a nenhum toque na
tela, ele foi bloqueado e está no modo de suspensão.
Para despertar seu tablet, pressione o botão liga/desliga. Seu tablet
exibirá a tela de bloqueio. Para desbloquear a tela, pressione o botão
de bloqueio e siga o bloqueio até o lado direito do círculo.
Uso do seu tablet - 21
Opções de segurança
Para obter segurança adicional, você pode definir um código ou
número que deve ser digitado para acessar o tablet como um padrão
de desbloqueio (um conjunto de pontos que devem ser tocados na
ordem correta). Abra a tela inicial e toque em APPS (Aplicativos) >
Settings (Configurações) > Security (Segurança) > Screen lock
(Bloqueio de tela). Se você esquecer seu padrão de desbloqueio,
consulte Padrão de desbloqueio " na página 51.
Desligamento do seu tablet
Se você não for usar seu tablet por um longo período, desligue-o para
economizar bateria. Para desligar seu tablet (mesmo quando
bloqueado), pressione e segure o botão liga/desliga por um segundo.
Toque em Desligar e confirme o desligamento. Para forçar um
desligamento, pressione e segure o botão liga/desliga por quatro
segundos.
22 - Conexão de dispositivos ao seu tablet
CONEXÃO
D E D I S P O S I T I V O S A O SEU
TABLET
Conexão a uma fonte de alimentação CA
Consulte "Carregamento de seu tablet" na página 7.
Inserção de um cartão microSD
Você pode instalar um cartão microSD para aumentar o espaço de
armazenamento de seu dispositivo. Certifique-se de que o cartão
microSD esteja inserido totalmente no slot do cartão.
Observação
Seu tablet suporta apenas cartões microSD que usam o sistema de arquivos
FAT ou FAT32.
Verifique a capacidade do cartão na seção External SD card (Cartão
SD externo) em APPS (APLICATIVOS) > Settings (Configurações) >
Storage (Armazenamento).
Transferência de arquivos entre o tablet e um
computador
Seu tablet e seus dispositivos de armazenamento conectados podem
ser acessados de um computador com uma conexão USB.
Conexão a um computador como um dispositivo de
armazenamento USB
Caso deseje transferir as informações entre o seu tablet e o seu
computador (tanto o cartão microSD no seu tablet ou a memória
interna do tablet), você pode conectar seu telefone ao PC utilizando o
cabo USB fornecido.
1. Conecte o cabo USB no conector de micro USB do seu dispositivo.
Conexão de dispositivos ao seu tablet - 23
2. Ligue o conector do cliente USB em uma porta USB disponível no
seu computador.
3. Deslize para baixo a área de notificação superior esquerda e toque
em Connected as a media device (Conectado como um
dispositivo de mídia) para escolher se a conexão será feita como
um Dispositivo de mídia (MTP) (a opção padrão) ou Câmera (PTP).
Seu tablet ficará disponível como uma unidade no gerenciador de
arquivos do seu computador.
Conexão a um dispositivo Bluetooth
Apenas fones de ouvido estéreo A2DP (apenas reprodução, sem
microfone) são suportados. Verifique a existência de atualizações do
software do tablet que podem adicionar suporte para dispositivos
Bluetooth adicionais.
Para acessar as configurações do Bluetooth, toque em APPS
(APLICATIVOS) > Settings (Configurações), depois em WIRELESS
& NETWORKS (SEM FIO E REDES) toque em Bluetooth.
Ligue o Bluetooth e toque em Search for devices (Pesquisar
dispositivos) para verificar os dispositivos próximos.
Acessórios
Para obter uma lista completa de acessórios, acesse store.acer.com.
24 - Acesso à Internet
ACESSO
À
INTERNET
Gerenciamento de conexões Wi-Fi
Se você não se conectou a uma rede Wi-Fi quando ligou seu tablet
pela primeira vez ou quiser se conectar a uma rede nova, toque em
APLICATIVOS > Configurações > Wi-Fi para gerenciar as
configurações de sua conexão. Você também pode deslizar o dedo
para baixo a partir do menu superior direito da tela e tocar no botão
Wi-Fi para ligar e desligar a conexão de Wi-Fi.
Se o Wi-Fi não estiver ligado, toque LIGAR no interruptor Wi-Fi e
aguarde o tablet detectar as redes próximas. Toque no nome de sua
rede e digite uma senha de segurança, se necessário.
Navegação na Internet
Para navegar pela Internet com seu tablet, é necessário estar
conectado a uma rede com uma conexão com a Internet.
Acesso à Internet - 25
Uso do navegador
Para iniciar a navegação, toque no ícone Chrome na tela Inicial ou
abra o menu de aplicativos e selecione Chrome. Para digitar um
endereço de um site, toque na caixa de endereços na parte superior
da página. Digite o endereço usando o teclado e toque em Ir.
Para ir avançar ou recuar no histórico do seu navegador, ver
seus favoritos, ajustar as configurações do navegador e realizar
outras tarefas, toque no ícone Menu.
O Chrome permite que você abra várias guias. Quando a página
abrir, toque no pequeno botão New tab (Nova guia). Basta tocar em
uma das guias abertas na parte superior da tela para mudar as
páginas.
Nova guia
Toque para ampliar ou reduzir as páginas. Toque e segure em um
item de uma página para abrir um menu contextual.
26 - Acesso à Internet
Configuração do aplicativo de e-mail
O aplicativo de e-mail permite que você acesse e-mails dos
provedores de e-mail mais populares. A maioria das contas pode ser
configurada em duas etapas. Abra o menu de aplicativos e depois
toque em E-mail para começar a configurar seu acesso a e-mail.
Insira seu e-mail e sua senha e toque em Manual setup
(Configuração manual) para inserir os parâmetros manualmente, ou
simplesmente toque em Next (Próximo) para finalizar o processo de
configuração.
O recurso da caixa de entrada combinada de seu tablet permite que
você exiba e-mails de várias contas em uma única caixa de entrada.
Serviços do Google
Observação
Os aplicativos podem não estar disponíveis em todos os países e regiões.
Você deve ativar uma conta do Google antes de utilizar os serviços do
Google. Na primeira vez que você acessa os serviços do Google, é
necessário ler e aceitar os Termos de serviço.
O conteúdo e o projeto do Google Play variam de acordo com a região. Por
exemplo, em algumas regiões, também é possível procurar e comprar
filmes, livros, revistas ou músicas. As atualizações podem adicionar novas
categorias ou mudar o modo de navegar no Google Play a qualquer
momento.
Configuração do seu e-mail do Google
1. Certifique-se de que seu tablet esteja conectado à Internet.
2. No menu de aplicativos, toque em Gmail.
Se você não digitou um endereço de conta e senha do Gmail quando
ligou o tablet pela primeira vez, siga as instruções.
Redação de um e-mail
1. Certifique-se de que seu tablet esteja conectado à Internet.
2. Abra o menu de aplicativos e toque em Gmail.
3. Toque em
.
4. Digite o e-mail do destinatário, o assunto e a mensagem.
Acesso à Internet - 27
5. Ao terminar de redigir sua mensagem, toque em
.
Ao terminar de redigir sua mensagem, toque em Send (Enviar).
Pesquisa por voz
Observação
A pesquisa por voz está disponível apenas em algumas regiões.
Com ações de voz você pode enviar e-mails, encontrar direções para
locais, pesquisar na Internet e até mesmo enviar uma nota para você
mesmo usando sua própria voz. No Chrome, toque no ícone do
microfone na barra de endereço para fazer buscas por voz. Quando a
solicitação Speak now (Falar agora) for exibida, indique seu
comando ou consulta.
28 - Acesso à Internet
Play Store
Toque em Play Store na tela inicial ou no menu de aplicativos para
abrir o Google Play. Aqui você pode obter vários programas e
aplicativos complementares para aprimorar a funcionalidade de seu
tablet.
Você pode pesquisar o Google Play por categoria ou tocar no ícone
pesquisar para pesquisar um aplicativo específico.
Para melhorar a experiência do usuário, aconselhamos não baixar
aplicativos que usam elementos gráficos em 3D.
Quando tiver selecionado um aplicativo, toque no botão Install
(Instalar) para baixar e instalar o aplicativo. Você será informado de
quais serviços (informações de contato, acesso sem fio, GPS, etc.) o
aplicativo precisa acessar para funcionar corretamente. Se nenhum
desses serviços parecer não usual, toque em Accept & download
(Aceitar e baixar) para prosseguir com a instalação.
Acesso à Internet - 29
Você pode acompanhar o andamento do download da página do
aplicativo e da área de notificações do tablet.
Importante
Alguns aplicativos podem exigir o pagamento antes que você possa
baixá-los. Você precisará ter uma conta Google Wallet para pagar por
esses aplicativos.
Uso dos aplicativos baixados
Depois de baixar e instalar um aplicativo, você poderá encontrá-lo
nas seções APPS (APLICATIVOS) ou WIDGETS do menu de
aplicativos.
Algumas aplicações também fornecem tanto um aplicativo como um
widget, ou fornecem apenas um widget (sem ícone de aplicativo).
Consulte "Personalização da tela Inicial" na página 16.
Desinstalação de aplicativos baixados
Uma vez que você tenha baixado e instalado um aplicativo, você
pode desinstalar o aplicativo em APPS (APLICATIVOS) > Settings
(Configurações) > Apps (Aplicativos), selecionar o aplicativo que
deseja desinstalar e tocar em Desinstalar. A exclusão de um
aplicativo da tela Inicial exclui apenas o atalho.
30 - Acesso à Internet
Google Hangouts
Toque em Hangouts no menu de aplicativos para abrir o Google
Hangouts. Aqui você vê uma lista de seus contatos conectados aos
serviços do Google Hangouts. Toque em um contato para abrir uma
sessão de bate-papo. Após ter se conectado, você pode abrir uma
sessão de bate-papo com vídeo.
Reproduzir música - 31
REPRODUZIR
MÚSICA
Reprodução de multimídia
Seu tablet vem com vários programas que você pode usar para
apreciar conteúdo multimídia.
Observação
A opção disponível do Google Play Music varia por região. Por exemplo, em
algumas regiões, o Google Play Music pode servir como uma nuvem de
armazenamento para sua coleção pessoal de músicas e deixa-as
disponíveis em todos os seus dispositivos. Atualizações podem alterar, a
qualquer momento, a forma como se navega por esses aplicativos de mídia.
Reproduzir música
Use Reproduzir música para ouvir música e outros arquivos
de áudio baixados ou copiados de seu computador, unidade
USB, dispositivo de armazenamento em massa, etc.
Toque em APPS (APLICATIVOS) > Play Music (Reproduzir
música) para abrir o aplicativo.
32 - Reproduzir música
Deslize o dedo no lado esquerdo para exibir uma lista de vistas, como
Listen Now (Escutar agora), My Library (Minha biblioteca), e Playlists
(Listas de reprodução). A lista suspensa Listen Now (Escutar agora)
no canto superior esquerdo se mantém a mesma em todas as vistas.
Selecionar "All music (Todas as músicas)" exibe todas as músicas
que você possui no tablet e na nuvem (se houver serviço de nuvem
disponível em sua área). Selecionar "On device (No dispositivo)"
exibe apenas as músicas que você possui no tablet.
O botão Menu na parte superior direita da tela contém opções gerais,
como Refresh (Atualizar), Settings (Configurações), Help (Ajuda), e
Send feedback (Enviar opiniões). Álbuns e faixas individuais possuem
seus próprios botões de Menu, cada um com seu conjunto específico
de opções.
É possível voltar à página Inicial durante a reprodução de uma
música. A faixa atual e as funções básicas de controle de música
aparecem na área de notificação. Consulte "Área de notificação e
status" na página 13.
Gerenciamento de contatos e pessoas - 33
GERENCIAMENTO
DE CONTATOS E
PESSOAS
Seu tablet conta com um catálogo de endereços que permite que
você salve seus contatos em uma memória interna, no ou em sua
conta do Google.
Toque em People (Contatos) no menu do aplicativo para ver seus
contatos.
Se você não tiver nenhum contato armazenado em seu tablet, poderá
fazer a sincronização com os contatos de sua conta Google, importar
contatos de um arquivo de dados de contatos (vCard ou csv) ou
adicionar um contato novo.
Se você ativou uma conta Google que inclui contatos, eles serão
sincronizados automaticamente. Consulte "Sincronização" na
página 46.
34 - Gerenciamento de contatos e pessoas
Importação de contatos
Toque no botão Menu e selecione Import/export (Importar/
Exportar). Toque na opção que indica onde seus contatos estão
armazenados. Quando os contatos forem encontrados, confirme
a importação dos contatos para um grupo novo.
Adição de um contato novo
Toque em
para adicionar um novo contato. Se você tiver várias
contas, o sistema perguntará qual conta você deseja usar para
armazenar o contato. O contato será sincronizado com aquela conta.
Agora você pode editar o novo contato.
Edição de um contato
Se você abriu um contato novo ou existente poderá digitar
informações sobre ele. Para modificar um contato existente, a partir
da tela principal, selecione o contato na lista à esquerda. Então
selecione Menu > Editar. Basta tocar em uma caixa e digitar as
informações corretas.
Clique na seta ao lado do nome para ver as opções como adição do
prefixo de um nome ou o nome fonético.
Gerenciamento de contatos e pessoas - 35
Para digitar várias entradas, como entradas separadas para números
de celular e telefones residenciais, toque em Add new (Adicionar
novo) para criar uma segunda entrada. Toque no X para remover
uma entrada.
Toque em Add another field (Adicionar outro campo) para obter
mais categorias.
Para atribuir uma imagem ao seu contato, toque na silhueta e
selecione uma imagem da galeria de imagens do tablet (selecione
Choose photo (Escolher foto) em Gallery (Galeria)). Você também
pode tirar e recortar uma foto nova.
Toque em Done (Concluído) (canto superior esquerdo) para concluir
e salvar o contato.
Observação
Configure cada número de telefone para coincidir com o tipo de rede, pois
isso pode determinar algumas funções, isto é, certos aplicativos reconhecem
apenas números de ‘Celulares’ pois exigem uma função disponível apenas
em redes móveis.
Abertura de um contato
Para ver as informações armazenadas de um contato, toque no nome
do contato na lista à esquerda.
Toque em uma entrada (como endereço de e-mail) para abrir o
aplicativo vinculado àquele tipo de entrada. Por exemplo, toque em
um endereço de e-mail para abrir o aplicativo Email.
Contatos com estrela
Você pode acessar rapidamente seus contatos favoritos adicionando
uma estrela. Primeiro abra o contato e depois toque na estrela ao
lado do nome do contato. Toque em All contacts (Todos os
contatos) e selecione Favorites (Favoritos) para ver apenas seus
contatos favoritos.
36 - Gerenciamento de contatos e pessoas
Edição de um contato em seu computador
Se você sincronizou seus contatos e sua conta Google, você pode usar
seu computador para acessar e editar sua lista de contatos. Abra o
navegador em seu computador e acesse contacts.google.com. Entre
em sua conta e selecione e edite os contatos da lista; da próxima vez
que seu tablet fizer uma sincronização com seu computador, essas
alterações também serão realizadas na lista de contatos do tablet.
Importante
Faça backup de seus contatos antes de fazer qualquer alteração.
Toque no botão Menu e selecione Importar/Exportar. Você pode
Exportar sua lista de contatos para a memória interna de seu
tablet ou para outras opções dependendo dos aplicativos instalados.
Uso da câmera e da filmadora - 37
U SO
DA CÂMERA E DA FILMADORA
Seu tablet conta com uma câmera digital frontal. Esta seção lhe
mostrará todas as etapas para tirar fotos e capturar vídeos com seu
tablet.
Observação
É recomendável que você insira um cartão microSD no slot apropriado antes
de usar a câmera.
Somente será possível salvar fotos e vídeos na memória interna ou em um
cartão microSD. Não é possível usar um dispositivo de armazenamento
externo USB.
Para ativar a câmera ou a filmadora, abra o menu de aplicativos e
toque em Camera (Câmera).
38 - Uso da câmera e da filmadora
Indicadores e ícones da câmera/filmadora
Efeitos
Microfone - mudo
Configurações
Capacidade restante*
Zoom
Botão Gravar
Última foto/vídeo
Botão de disparo
* A capacidade listada é o número aproximado de fotos que podem ser tiradas na resolução atual.
Na janela da câmera, os controles na parte superior da tela permitem
alterar as configurações. Os controles na parte inferior permitem que
você tire uma foto, selecione uma câmera ou filmadora, utilize o zoom
ou visualize a foto/vídeo mais recente.
Uso da câmera e da filmadora - 39
Toque no botão Record (Gravar) e a câmera imediatamente começa
a filmar. Enquanto estiver filmando, não será possível acessar as
configurações da câmera. Toque no botão vermelho Stop recording
(Parar gravação) para parar a filmagem.
Duração atual da gravação
Botão "Parar gravação"
40 - Uso da câmera e da filmadora
Configurações
Ícone
Configurações
Efeitos
Microfone mudo
Descrição
Configurações da câmera
• Exposição: Aumente ou diminua a exposição da
imagem: -1, 0, +1.
• Balanço de branco: Altere o equilíbrio de cores
para corresponder com a iluminação: Automático,
Luz do dia, Nublado, Lâmpada fluorescente ou
Incandescente.
• Temporizador: Configure o temporizador automático
para 2, 5, ou 10 segundos.
• Grade: Liga/desliga a grade de 9x9.
Configurações da filmadora
• Intervalo de lapso de tempo: Configure o intervalo
de lapso de tempo para 1, 2, 5, ou 10 segundos.
Configurações gerais
• Local: Defina se o local (do GPS) está armazenado
nas informações da imagem. Um ícone de satélite
aparece na tela quando ativo.
• Restaurar padrão: Restaura a câmera às
configurações de fábrica.
• Nenhum
• Aqua
• Negativo
• Sépia
Antes de gravar um vídeo, toque no ícone para ligar
ou desligar o microfone (o ícone fica desabilitado
enquanto a câmera estiver gravando).
Tirando uma foto
1. Certifique-se de que as opções descritas acima estejam ajustadas
conforme sua preferência.
2. Enquadre seu assunto e deixe o tablet firme.
Uso da câmera e da filmadora - 41
3. Toque na tela para ampliar ou reduzir conforme necessário.
Observação
Ao usar o zoom, a imagem na tela não representa a qualidade da imagem
final.
4. Toque no botão do obturador para tirar a foto.
Captura de um vídeo
1. Certifique-se de que as opções descritas acima estejam ajustadas
conforme sua preferência.
2. Enquadre seu assunto, mantenha o tablet firme e amplie ou reduza
conforme necessário.
3. Toque no ícone de gravação para começar a gravar.
4. Pressione o ícone de gravação novamente para parar a gravação.
Formatos suportados
Tipo
Formatos
Imagem
JPEG
Vídeo
H.264 BP, MPEG-4 SP, H.263
Áudio
AAC-LC, AMR-WB, AMR-NB
Exibição de fotos e vídeos
1. Depois de tirar sua foto ou vídeo, ele é salvo automaticamente,
normalmente na memória interna. Você pode visualizá-los tocando
na miniatura no canto da tela. Como alternativa, abra o menu de
aplicativos e toque em Gallery (Galeria), depois em Camera
(Câmera). Selecione a foto ou vídeo que deseja exibir (os vídeos
são marcados com um pequeno símbolo de reprodução). A partir
da Gallery (Galeria), você pode compartilhar o arquivo usando
vários serviços e editar a imagem usando várias opções. Toque em
para ver quais opções de compartilhamento estão disponíveis
para o arquivo ou toque em
para exibir as opções de edição de
imagem.
42 - Configurações avançadas
CONFIGURAÇÕES
AVANÇADAS
Acesse Settings (Configurações) no menu de aplicativos. Toque em
APPS (APLICATIVOS) e depois em Settings (Configurações).
Sem fio e redes
Ativação ou desativação de conexões
Toque em APPS (APLICATIVOS) > Settings (Configurações) e
depois em WIRELESS & NETWORKS (SEM FIO E REDES); cada
conexão tem um interruptor LIGA/DESLIGA que controla a conexão.
Toque em uma entrada para gerenciar suas configurações de
conexão.
Você também pode deslizar para baixo a partir do canto superior
direito da tela para gerenciar as configurações de conexão.
Ajuste das configurações de Bluetooth
Você pode usar o Bluetooth para trocar informações entre seu tablet
e outros dispositivos móveis.
Configurações avançadas - 43
Conexões Bluetooth
Para todas as configurações de Bluetooth, toque em APPS
(APLICATIVOS) > Settings (Configurações), então, em WIRELESS
& NETWORKS (SEM FIO E REDES) toque em Bluetooth. Aqui você
pode ativar ou desativar o Bluetooth, definir o nome do tablet e sua
detectabilidade. Toque em SEARCH FOR DEVICES (PESQUISAR
DISPOSITIVOS) para verificar os dispositivos próximos.
Para conectar-se a um dispositivo, toque no dispositivo na lista de
dispositivos disponíveis. O sistema poderá pedir que você digite um
PIN nos dois dispositivos para estabelecer a conexão.
Observação
Apenas fones de ouvido estéreo A2DP (apenas reprodução, sem microfone)
são suportados. Verifique a existência de atualizações do software do tablet
que podem adicionar suporte para dispositivos Bluetooth adicionais.
Uso de dados
A seção de Uso de dados mostra quantos dados foram transmitidos
para seu tablet no total ou para cada aplicativo. Essas informações
são úteis se você estiver usando um serviço medido.
Ajuste do tablet para o modo Avião
Você pode entrar no modo Avião (também conhecido como modo de
voo) para desligar as funções de rede e Bluetooth e usar seu tablet
durante um voo. Verifique com a companhia aérea para certificar-se
de que seu uso é permitido a bordo.
Desligue seu tablet durante o pouso e a decolagem, pois ele pode
interferir com os sistemas eletrônicos do avião.
Observação
Quando o modo Avião está ativo, o ícone
é exibido na área de status.
Para ligar ou desligar o modo Avião, toque em Settings
(Configurações) e depois, em WIRELESS & NETWORKS (SEM FIO
E REDES), toque em More... (Mais...) > Modo avião.
Você também pode deslizar para baixo a partir do canto superior
direito da tela para ligar/desligar o modo avião.
44 - Configurações avançadas
Rede privada virtual (VPN)
Essa opção permite que você se conecte a uma rede privada como
de um ambiente seguro do trabalho ou do escritório.
Adicione uma VPN tocando em Settings (Configurações) e depois
em WIRELESS & NETWORKS (SEM FIO E REDES) toque em
More... (Mais...) > VPN > Adicionar rede VPN.
Dispositivo
Som
Ajuste o volume de seu tablet usando os botões de volume na lateral
do tablet. Como alternativa, você pode ajustar as configurações de
som de seu tablet tocando em APPS (APLICATIVOS) > Settings
(Configurações) > Sound (Som).
Item
Descrição
Volumes
Som de
notificação
padrão
Ajusta o volume da mídia, alarme e notificações.
Sons de toque
Ajusta um toque para notificações.
Reproduz um som sempre que for feita a seleção
de uma tela.
Som de bloqueio Reproduz um som ao bloquear e desbloquear a
de tela
tela.
Tela
É possível ajustar as configurações da tela do seu tablet tocando em
APPS (APLICATIVOS) > Settings (Configurações) > Display
(Exibição).
Item
Descrição
Papel de parede Definir a imagem de fundo da tela inicial.
Brilho
Ajuste do brilho da tela.
Devaneio
Controla o que acontece quando o tablet está no
dock e/ou em modo de suspensão.
Configurações avançadas - 45
Item
Descrição
Tamanho da
fonte
Define o tamanho da fonte para que haja mais texto
visível ou para que o texto fique mais fácil de ler.
Suspensão
Define um atraso antes que a tela seja desligada.
Observação
Você pode habilitar ou desabilitar a rotação da tela deslizando o dedo para
baixo a partir do canto superior direito da tela e tocando no botão AUTO
ROTATE (Rotação automática).
Aplicativos
Fechamento de um aplicativo
Para fechar um aplicativo ativo, vá para Settings (Configurações) >
Apps (Aplicativos). Deslize o dedo sobre a guia RUNNING (EM
EXECUÇÃO) e depois toque no programa que deseja fechar.
Selecione Stop (Parar) para fechar o programa.
Desinstalação de um aplicativo
Você pode remover programas instalados em seu tablet para liberar
memória de armazenamento extra. Toque e segure no ícone de um
programa do menu de aplicativos e arraste-o para a área
Desinstalação no canto superior esquerdo.
Observação
Você não pode desinstalar aplicativos que foram pré-carregados no tablet.
Como alternativa, você pode ir até APPS (APLICATIVOS) > Settings
(Configurações) e selecionar Apps (Aplicativos). Toque no
aplicativo que deseja desinstalar, toque em Uninstall (Desinstalar) e
confirme a desinstalação.
Importante
Remova programas somente se estiver familiarizado com o sistema
operacional Android.
46 - Configurações avançadas
Pessoal
Sincronização
Você pode configurar as opções de sincronização de vários
aplicativos de seu tablet. Você também pode configurar os tipos de
dados que sincroniza para cada conta.
Alguns aplicativos, como Contatos, Gmail e Calendário podem
sincronizar dados com várias contas. Outros sincronizam dados
apenas da primeira conta Google com a qual você entrou no tablet ou
de uma conta associada especificamente com o aplicativo
mencionado.
Para alguns aplicativos como Contatos ou Calendário, todas as
alterações que você fizer em seu tablet são feitas na cópia
sincronizada na Internet. Outros aplicativos apenas copiam
informações da conta na Internet. As informações de seu tablet não
podem ser alteradas diretamente. Você precisará alterar as
informações armazenadas na conta da Internet.
Toque em APPS (APLICATIVOS) > Settings (Configurações) >
[Conta] para acessar as configurações de sincronização.
Alguns aplicativos como o Gmail e o Calendário, têm
configurações de sincronização adicionais. Abra o aplicativo e
toque no botão Menu (três pontos) e depois toque em Settings
(Configurações).
Várias contas Google
Se você tiver várias contas Google como contas separadas para
contatos pessoais e comerciais, poderá acessá-las e sincronizá-las
na seção Configurações de conta. Toque em APPS (APLICATIVOS) >
Settings (Configurações) > Add account (Adicionar conta).
Alteração do idioma e das opções de texto
Ajuste suas preferências de local e idioma tocando em APPS
(APLICATIVOS) > Settings (Configurações) > Language & input
(Idioma e entrada).
Configurações avançadas - 47
Sistema
Configuração da data e hora
Para ajustar a data e a hora, toque em APPS (APLICATIVOS >
Settings (Configurações) > Date & time (Data e hora).
Observação
Se você viaja com frequência ou mora em uma área que usa horário de
verão e tiver acesso à rede móvel, ative Automatic date & time (Data e
hora automáticos) nesse menu. Seu tablet ajustará a data e a hora com
base nas informações que recebe de sua rede.
Configuração dos alarmes
Existem dois alarmes predefinidos em seu tablet, por padrão. Para
adicionar ou editar as configurações do alarme, toque em Clock
(Relógio) no menu do aplicativo e toque em
. Toque na chave ON/
OFF (ligar/desligar) próximo a um alarme presente para ligar ou
desligar, ou toque no botão Menu > Add alarm (Adicionar alarme)
para criar um novo alarme.
Toque em um alarme predefinido para editá-lo. Você pode:
• Definir a hora do alarme.
• Dar um rótulo (ou seja, um nome).
• Definir em quais dias o alarme será repetido.
• Definir um toque.
Atualização do sistema operacional do seu
tablet
Seu tablet pode baixar e instalar atualizações do sistema,
adicionando suporte para novos dispositivos ou expandindo as
opções do software.
48 - Configurações avançadas
Para verificar a existência de atualizações, toque em APPS
(APLICATIVOS) > Settings (Configurações) > About tablet (Sobre
o tablet) > System updates (Atualização do sistema) > Check
now (Verificar agora).
Observação
O download de um novo firmware pode levar até 40 minutos, dependendo
da velocidade da rede. Não pressione o botão liga/desliga ou de redefinição,
nem acesse seu tablet de nenhuma forma durante uma atualização do
sistema para evitar falha de instalação do firmware.
Redefinição de seu tablet
Uma reinicialização limpa restaurará seu tablet para as configurações
de fábrica.
Importante
Essa ação apagará todas as suas informações pessoais, todos os
contatos armazenados no seu tablet e todos os programas que você
instalou.
Para executar uma reinicialização limpa, abra Settings
(Configurações) no menu de aplicativos, depois toque em Backup &
reset (Backup e restabelecimento) > Factory data reset
(Restabelecer dados de fábrica); clique em Reset tablet
(Restabelecer tablet) e depois toque em Erase everything (Apagar
tudo) para formatar seu tablet.
Perguntas frequentes e solução de problemas - 49
PERGUNTAS
FREQUENTES E SOLUÇÃO
DE PROBLEMAS
Esta seção lista as perguntas frequentes que podem surgir durante o
uso do seu tablet e fornece respostas e soluções fáceis para elas.
Aspecto
Áudio
Memória
Pergunta
Resposta
Se o fone de ouvido estiver
conectado no dispositivo, o
alto-falante é automaticamente
Por que não sai desligado. Desconecte o fone de
som do
ouvido.
dispositivo?
Verifique se o ajuste de volume
do dispositivo não está mudo.
Verifique se o controle de volume
não está no ajuste mais baixo.
Por que eu
tenho menos
espaço de
Uma pequena quantidade da
armazenamento memória é reservada para
do que o
segurança do sistema.
indicado nas
especificações?
50 - Perguntas frequentes e solução de problemas
Aspecto
Arquivos
multimídia
Pergunta
Resposta
Por que não
consigo ver
meus arquivos
de fotos?
Você pode estar tentando exibir
uma imagem que não é
suportada. Consulte "Formatos
suportados" na página 41 para
obter mais informações.
Por que não
consigo ver
meus arquivos
de vídeo?
Você pode estar tentando exibir
um vídeo que não é suportado.
Consulte "Multimídia" na
página 53 para obter mais
informações.
Por que não
consigo
reproduzir meus
arquivos de
música?
Você pode estar tentando
executar um arquivo que não é
suportado. Consulte
"Multimídia" na página 53 para
obter mais informações.
Toque em APPS (APLICATIVOS) >
Como verifico a Settings (Configurações) > About
versão do
tablet (Sobre o tablet) para
sistema
verificar a versão do SO (Kernel/
operacional do número de compilação) e outras
Desempenho e
dispositivo?
informações de hardware e
informações do
software.
sistema
Toque em APPS (Aplicativos) >
Onde posso
Settings (Configurações) >
encontrar meu
About tablet (Sobre o tablet) >
ID de número de
Device Information
série?
(Informações do dispositivo).
Energia
Não consigo
ligar o
dispositivo.
A energia da bateria pode estar
esgotada. Recarregue o
dispositivo. Consulte
"Carregamento de seu tablet"
na página 7 para obter mais
informações.
Perguntas frequentes e solução de problemas - 51
Aspecto
Pergunta
Resposta
Para verificar o status do
Como verifico o
armazenamento, vá até Settings
status da
(Configurações) > Storage
memória?
(Armazenamento).
O que faço
Armazenamento quando a
memória interna É necessário excluir aplicativos
do meu
instalados ou mover arquivos de
dispositivo
mídia para o cartão microSD.
estiver cheia ou
quase cheia?
Após cinco tentativas erradas,
você pode restabelecer seu
padrão de desbloqueio. Toque
em Forgotten pattern?
(Esqueceu o padrão?) e digite
seu nome de usuário e a senha
de sua conta Google.
É necessário ter uma conta
Google ativa no tablet e uma
conexão com a Internet.
Se essa opção não estiver
disponível, entre em contato com
a central de serviço Acer local.
Padrão de
desbloqueio
Esqueci meu
padrão de
desbloqueio.
Calor
É normal que o dispositivo
aqueça durante o carregamento.
Quando o carregamento estiver
O tablet se
concluído, ele voltará à
aquece durante temperatura normal.
o carregamento Também é normal que o tablet
ou operação por aqueça durante períodos longos de
um período
uso tais como quando se assiste a
longo.
um vídeo ou se joga um jogo.
Todos os tablets da Acer são
testados em fábrica antes da
liberação.
52 - Perguntas frequentes e solução de problemas
Outras fontes de ajuda
Para obter informações
sobre:
Consulte:
Informações atualizadas
relativas ao tablet
www.acer.com
Consulta sobre serviço
support.acer.com
Especificações - 53
ESPECIFICAÇÕES
Desempenho
• Processador MTK MT8111 dual-core 1.3 GHz
• Memória do sistema:
• 1 GB de RAM
• 8 ou 16 GB de memória flash
Sistema operacional Google Android™
Tela
• Tela multitoque capacitiva de 7" WSVGA TFT-LCD
• Resolução 1024 x 600
Multimídia
• Alto-falante mono
• Microfone embutido
Formatos suportados:
Tipo
Gravação de
áudio
Formatos
AAC-LC, AMR-WB
Reprodução de AAC-LC, AAC, AAC+ (AAC não raw), AMR-NB,
áudio
AMR-WB, MP3, OGG Vorbis, WAV
Gravação de
H.264 BP, MPEG-4 SP, H.263 BP
vídeo
Reprodução de H.264 BP, H.264 MP, H.264 HP, MPEG-4 SP, H.263
vídeo
BP
Conector USB
• Porta micro USB
54 - Especificações
Energia
• Tomada de força CC (5.35 V, 2 A ou 5.2 V, 1.35 A)
Conectividade
• Bluetooth 4.0
• Wi-Fi IEEE 802.11b/g/n
• GPS
Câmera
• Câmera frontal
• 0.3 megapixels
• Foco fixo
Expansão
• Cartão de memória microSD (até 32 GB)
Bateria
•
Pacote de bateria de polímeros de lítio de 11,2 Wh 2955 mAh 3,8 V
1 célula. Duração da bateria: Até 5 horas (com base nos resultados
do teste de reprodução de vídeo)
Observação
A duração da bateria depende do consumo de energia, que é baseado no
uso dos recursos do sistema. Por exemplo, o uso constante da luz de fundo
ou o uso de aplicativos que exigem muita energia encurtará a duração da
bateria entre as cargas.
Especificações - 55
Dimensões
Altura
199 mm
Largura
122 mm
Espessura
10,7 mm
Peso
315 g
Temperatura
Ambiente
Em operação: 0° C a 35° C
Fora de operação: -20° C a 60° C
Umidade (sem condensação)
Em operação: 20% a 80%
Fora de operação: 20% a 80%
56 - Contrato de licença de usuário final
CONTRATO
DE LICENÇA DE USUÁRIO
FINAL
IMPORTANTE - LEIA ATENTAMENTE: ESTE
CONTRATO DE LICENÇA DE USUÁRIO FINAL
("CONTRATO") É UM CONTRATO LEGAL
ENTRE VOCÊ (PESSOA FÍSICA OU JURÍDICA)
E A ACER INC., INCLUINDO SUAS
SUBSIDIÁRIAS (“ACER”) PARA O SOFTWARE
(QUER FORNECIDO PELA ACER OU POR
LICENCIADORES OU FORNECEDORES DA
ACER) QUE ACOMPANHA ESTE CONTRATO,
INCLUINDO QUALQUER MÍDIA ASSOCIADA,
MATERIAIS
IMPRESSOS
E
A
DOCUMENTAÇÃO
ELETRÔNICA
DO
USUÁRIO RELACIONADA QUE POSSA TER A
MARCA “ACER” "GATEWAY", "PACKARD
BELL", OU "EMACHINES" ("SOFTWARE"). OS
CONTRATOS RELATIVOS A QUALQUER
OUTRO PRODUTO OU TÓPICO NÃO DEVEM
SER INTENCIONAIS NEM IMPLÍCITOS.
INSTALANDO O SOFTWARE ANEXO OU
QUALQUER PARTE DELE, VOCÊ CONCORDA
EM VINCULAR-SE AOS TERMOS E ÀS
CONDIÇÕES DESTE CONTRATO. SE VOCÊ
NÃO CONCORDAR COM TODOS OS
TERMOS E CONDIÇÕES DESTE CONTRATO,
NÃO CONTINUE O PROCESSO DE
INSTALAÇÃO E EXCLUA IMEDIATAMENTE
TODOS OS ARQUIVOS INSTALADOS, SE
HOUVER, DO SOFTWARE ANEXO DE SEU
DISPOSITIVO.
SE VOCÊ NÃO TIVER UMA CÓPIA
LICENCIADA VÁLIDA DO SOFTWARE
APLICÁVEL, VOCÊ NÃO ESTÁ AUTORIZADO
A INSTALAR, COPIAR OU DE OUTRA FORMA
USAR O SOFTWARE E NÃO TERÁ DIREITOS
DE ACORDO COM ESTE CONTRATO.
O software é protegido por leis e convenções
de direitos autorais dos EUA e internacionais,
bem como outras leis e tratados de
propriedade intelectual. O software é
licenciado, não vendido.
CONCESSÃO DA LICENÇA
A Acer concede a você os seguintes direitos
não exclusivos e não transferíveis em relação
ao software. De acordo com este contrato,
você pode:
1. Instalar e usar o Software apenas em um
único dispositivo designado. É necessária
uma licença separada para cada
dispositivo no qual o Software será usado;
2. Faça
uma
cópia
do
software
exclusivamente para fins de backup ou
arquivo;
3. Faça uma cópia impressa de qualquer
documento eletrônico incluído no software,
desde que você receba os documentos
eletronicamente.
RESTRIÇÕES
Você NÃO pode:
1. Usar ou copiar o software exceto conforme
indicado neste Contrato;
2. Alugar ou arrendar o Software a qualquer
terceiro;
3. Modificar, adaptar ou traduzir o Software
em parte ou integralmente;
4. Fazer engenharia reversa, descompilar ou
desintegrar o Software ou criar trabalhos
derivados baseados no Software;
5. Mesclar o Software com qualquer outro
programa ou modificar o Software, exceto
para seu uso pessoal; e
6. Sublicenciar ou disponibilizar o Software a
terceiros, exceto que você pode, após
notificação prévia por escrito à Acer,
transferir o Software integral a um terceiro
desde que você não guarde nenhuma
cópia do Software e tal terceiro aceite os
termos deste Contrato.
7. Transferir seus direitos de acordo com este
Contrato a qualquer terceiro.
Contrato de licença de usuário final - 57
8. Exportar o software em desacordo com as
leis e regulamentos de exportação
aplicáveis, ou (i) vender, exportar,
reexportar, transferir, desviar, revelar
dados técnicos ou descartar qualquer
software para qualquer pessoa, entidade
ou destino proibido, incluindo, sem se
limitar a Cuba, Irã, Coreia do Norte, Sudão
e Síria; ou (ii) usar qualquer software para
qualquer uso proibido pelas leis ou
regulamentos dos Estados Unidos.
SERVIÇOS DE SUPORTE
A Acer não é obrigada a fornecer suporte
técnico ou outros para o software.
ACER LIVE UPDATE
Certas partes do software contêm elementos
que permitem o uso do Serviço Acer Live
Update, que permite a atualização de tais
softwares
baixadas
e
instaladas
automaticamente em seu dispositivo. Ao
instalar o software, você concorda e permite
que a Acer (ou seus licenciadores)
verifique(m) automaticamente a versão do
software que você está usando em seu
dispositivo e que possa fornecer atualizações
para tal software que possam ser baixadas
automaticamente para o seu dispositivo.
PROPRIEDADE E DIREITOS AUTORAIS
Direitos de propriedade e título e direitos de
propriedade intelectual sobre e em relação ao
software
e
todas
as
suas
cópias
permanecerão com a Acer ou os licenciadores
ou fornecedores da Acer (conforme aplicável).
Você não tem e não receberá nenhuma
participação societária referente ao Software
(incluindo qualquer modificação ou cópia feita
para ou por você) nem nenhum direito de
propriedade intelectual relacionado. O título e
os direitos relativos no conteúdo acessado
através do Software são de propriedade do
dono do conteúdo aplicável e poderão ser
protegidos pelas leis aplicáveis. Esta licença
não lhe concede nenhum direito a tais
conteúdos. Você, nos termos do presente
contrato, concorda em:
1. Não remover nenhuma notificação de
direito autoral ou de propriedade do
Software;
2. Reproduzir tais notificações em qualquer
cópia autorizada que fizer; e
3. Empreender os melhores esforços para
evitar qualquer cópia não autorizada do
Software.
MARCAS REGISTRADAS
Este contrato não concede a você nenhum
direito em relação a nenhuma marca
registrada ou marca de serviço da Acer ou de
licenciadores ou fornecedores da Acer.
ISENÇÃO DE RESPONSABILIDADE DE GARANTIAS
ATÉ O LIMITE MÁXIMO PERMITIDO PELA LEI
APLICÁVEL, A ACER, SEUS FORNECEDORES
E SEUS LICENCIADORES FORNECEM O
SOFTWARE “DA MANEIRA EM QUE SE
ENCONTRA” COM TODAS AS FALHAS E, POR
MEIO DESTE DOCUMENTO, RENUNCIA A
TODAS AS OUTRAS GARANTIAS E
CONDIÇÕES, EXPRESSAS, IMPLÍCITAS OU
ESTATUTÁRIAS, INCLUINDO SEM LIMITAÇÃO
A, QUALQUER GARANTIA, DEVER OU
CONDIÇÃO
DE
COMERCIABILIDADE
IMPLÍCITA DE ADEQUAÇÃO PARA UM FIM
ESPECÍFICO,
DE
PRECISÃO
OU
INTEGRALIDADE DE RESPOSTAS, DE
RESULTADOS, DE ESFORÇO HÁBIL, DE FALTA
DE VÍRUS E DE FALTA DE NEGLIGÊNCIA,
TUDO EM RELAÇÃO AO SOFTWARE E À
CLÁUSULA DE OU A FALHA EM FORNECER
SERVIÇOS DE SUPORTE. ALÉM DISSO, NÃO
HÁ NENHUMA GARANTIA OU CONDIÇÃO DE
TÍTULO, USUFRUTO SEM IMPEDIMENTO,
POSSE
SEM
IMPEDIMENTO,
CORRESPONDÊNCIA À DESCRIÇÃO OU NÃO
INFRAÇÃO COM RELAÇÃO AO SOFTWARE.
58 - Contrato de licença de usuário final
EXCLUSÃO DE DANOS INCIDENTAIS,
CONSEQUENCIAIS E ALGUNS OUTROS
ATÉ A EXTENSÃO MÁXIMA PERMITIDA PELA
LEI APLICÁVEL, EM NENHUM CASO, A ACER,
OS FORNECEDORES DA ACER OU OS
LICENCIADORES
DA
ACER,
SERÃO
RESPONSABILIZADOS POR NENHUM DANO
ESPECIAL, INCIDENTAL, INDIRETO, PUNITIVO
OU CONSEQUENCIAL, QUALQUER QUE SEJA
ELE, (INCLUINDO, MAS NÃO SE LIMITANDO A,
DANOS POR PERDA DE LUCROS OU
INFORMAÇÕES CONFIDENCIAIS OU DE
OUTRO TIPO, POR INTERRUPÇÃO DE
NEGÓCIOS, POR FERIMENTOS PESSOAIS,
POR PERDA DE PRIVACIDADE, POR DEIXAR
DE ATENDER QUALQUER DEVER, INCLUINDO
DE BOA FÉ OU DE CUIDADO RAZOÁVEL, POR
NEGLIGÊNCIA E POR QUALQUER OUTRA
PERDA PECUNIÁRIA OU DE OUTRO TIPO,
QUALQUER QUE SEJA ELA) DECORRENTE
DE
OU
DE
QUALQUER
MANEIRA
RELACIONADA AO USO OU INABILIDADE DE
USAR O SOFTWARE, O FORNECIMENTO OU A
FALHA NO FORNECIMENTO DE SERVIÇO DE
SUPORTE OU DE OUTRO MODO DE ACORDO
COM OU EM RELAÇÃO A QUALQUER
CLÁUSULA DESTE CONTRATO, MESMO EM
CASO DE FALHA, PREJUÍZO (INCLUINDO
NEGLIGÊNCIA),
RESPONSABILIDADE
RIGOROSA, QUEBRA DE CONTRATO OU
QUEBRA DE GARANTIA DA ACER OU SEUS
FORNECEDORES OU LICENCIADORES E,
MESMO QUE A ACER TENHA SIDO AVISADA
SOBRE A POSSIBILIDADE DE TAIS DANOS.
LIMITAÇÃO DE RESPONSABILIDADE E
SOLUÇÕES
NÃO OBSTANTE QUALQUER DANO QUE
VOCÊ POSSA INCORRER POR QUALQUER
RAZÃO, QUALQUER QUE SEJA ELA
(INCLUINDO, SEM SE LIMITAR A, TODOS OS
DANOS MENCIONADOS ACIMA E TODOS OS
DANOS
DIRETOS
OU
GERAIS),
A
RESPONSABILIDADE INTEGRAL DA ACER,
SEUS
FORNECEDORES
E
SEUS
LICENCIADORES, DE ACORDO COM
QUALQUER CLÁUSULA DESTE CONTRATO E
SUA SOLUÇÃO EXCLUSIVA PARA TODO O
MENCIONADO
ANTERIORMENTE,
SE
LIMITARÁ AO VALOR AGREGADO PAGO POR
VOCÊ PELO SOFTWARE. AS LIMITAÇÕES,
EXCLUSÕES
E
ISENÇÕES
DE
RESPONSABILIDADE
MENCIONADAS
ANTERIORMENTE
(INCLUINDO
AS
ISENÇÕES DE RESPONSABILIDADE DE
GARANTIA E EXCLUSÃO DE DANOS
INCIDENTAIS, CONSEQUENCIAIS E ALGUNS
OUTROS
DANOS
MENCIONADOS
ANTERIORMENTE) SE APLICARÃO ATÉ O
LIMITE MÁXIMO PERMITIDO POR LEI,
MESMO QUE QUALQUER SOLUÇÃO NÃO
CUMPRA SEU PROPÓSITO ESSENCIAL,
DESDE QUE, NO ENTANTO, COMO CERTAS
JURISDIÇÕES NÃO PERMITEM A EXCLUSÃO
OU A LIMITAÇÃO OU A RESPONSABILIDADE
POR
DANOS
CONSEQUENCIAIS
OU
INCIDENTAIS, A LIMITAÇÃO ACIMA PODE
NÃO SE APLICAR A VOCÊ.
RESCISÃO
Sem prejuízo de qualquer outro direito, a Acer
poderá rescindir este contrato imediatamente
sem notificação caso você deixe de cumprir
qualquer termo e condição deste contrato.
2. Destruir ou devolver à Acer o original e
todas as cópias do Software; e
Nesse caso, você deve:
Todas as isenções de responsabilidade de
garantia e limitação de responsabilidade
definidas neste contrato continuarão vigendo
após a rescisão deste contrato.
1. Interromper todo o uso do software;
3. Excluir o software de todos os dispositivos
nos quais ele estiver residente.
Contrato de licença de usuário final - 59
DISPOSIÇÕES GERAIS
Este Contrato representa ao acordo integral
entre você e a Acer relativo a essa licença do
Software e substitui todos os acordos,
comunicações, propostas e representações
anteriores entre as partes e prevalece sobre
qualquer termo conflitante ou adicional de
qualquer cotação, pedido, confirmação ou
comunicação similar. Este Contrato somente
poderá ser modificado através de um
documento escrito assinado por ambas as
partes. Se qualquer cláusula deste Contrato
for considerada por um tribunal de jurisdição
competente como sendo contrária à lei, tal
cláusula será seguida até a extensão máxima
permitida e as cláusulas restantes deste
Contrato permanecerão em vigor e efeito.
CLÁUSULAS ADICIONAIS APLICÁVEIS A SERVIÇOS E SOFTWARE DE TERCEIROS
O software fornecido pelos licenciadores ou
fornecedores da Acer (“Software de terceiros”)
é disponibilizado para você apenas para uso
pessoal e não comercial. Você não pode usar
o software de terceiros de qualquer maneira
que possa danificar, desabilitar, sobrecarregar
ou prejudicar os serviços fornecidos pelos
licenciadores ou fornecedores da Acer
(“Serviços de terceiros”). Além disso, você não
pode usar o software de terceiro de qualquer
Política de privacidade
Durante o registro o sistema lhe pedirá que
envie algumas informações para a Acer.
Consulte a política de privacidade da Acer no
site www.acer.com/worldwide/support/swa.htm
ou no site local da Acer.
maneira que possa interferir com o uso o
aproveitamento da outra parte dos serviços de
terceiros ou os serviços e produtos dos
licenciadores da Acer ou dos licenciadores de
terceiros de fornecedores. Seu uso do
software de terceiros e serviços de terceiros
também está sujeito a termos, condições e
políticas adicionais que podem ser acessados
através de nosso site global.