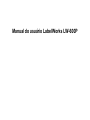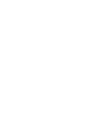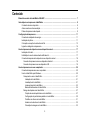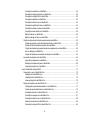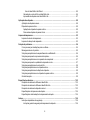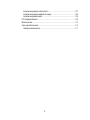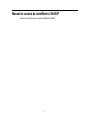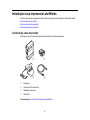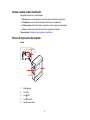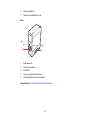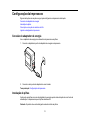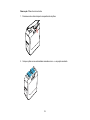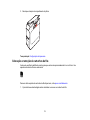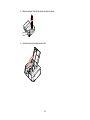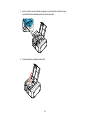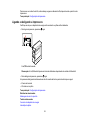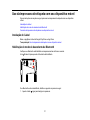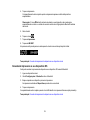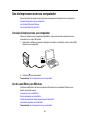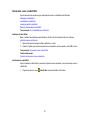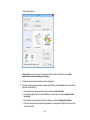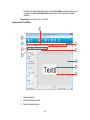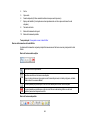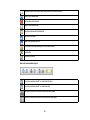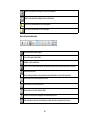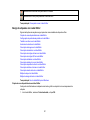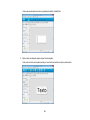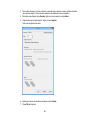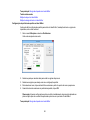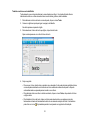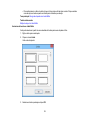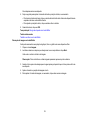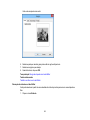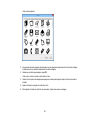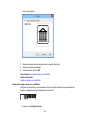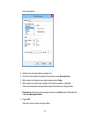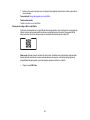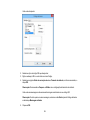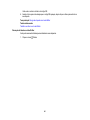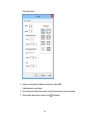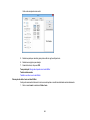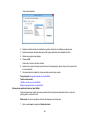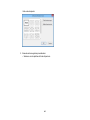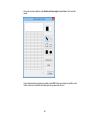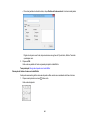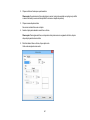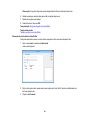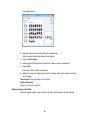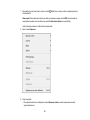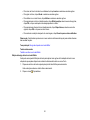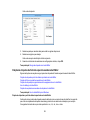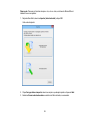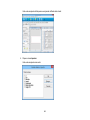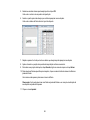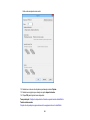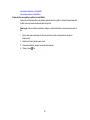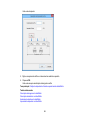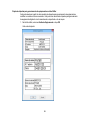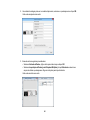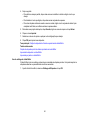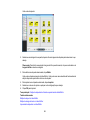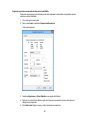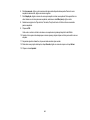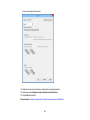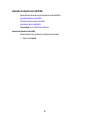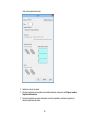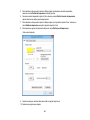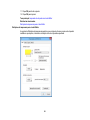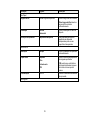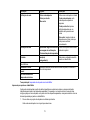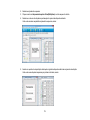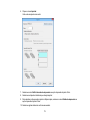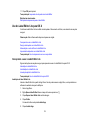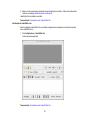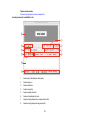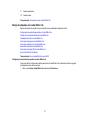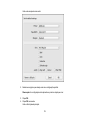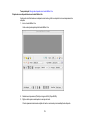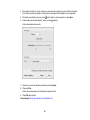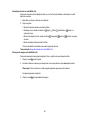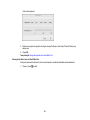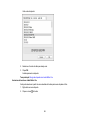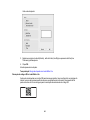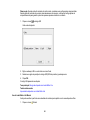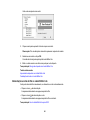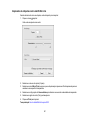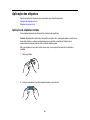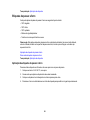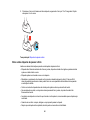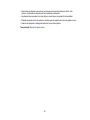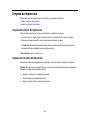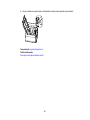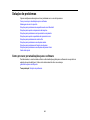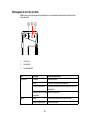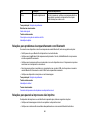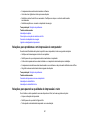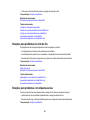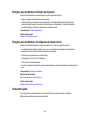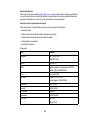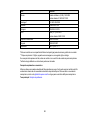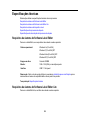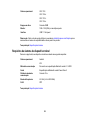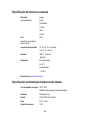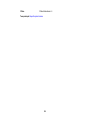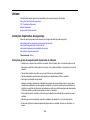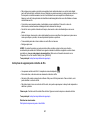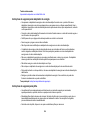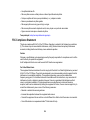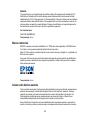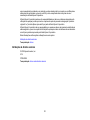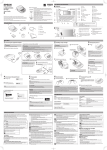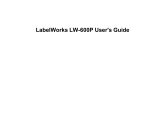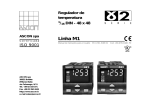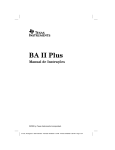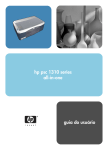Download Manual do Usuário
Transcript
Manual do usuário LabelWorks LW-600P Conteúdo Manual do usuário da LabelWorks LW-600P ............................................................................................ 7 Introdução à sua impressora LabelWorks ............................................................................................... Conteúdo da caixa do produto ............................................................................................................. Avisos usados na documentação......................................................................................................... Partes da impressora de etiqueta......................................................................................................... 8 8 9 9 Configuração da impressora.................................................................................................................... Conexão do adaptador de energia ..................................................................................................... Instalação de pilhas............................................................................................................................ Colocação e remoção de cartuchos de fita ........................................................................................ Ligando e desligando a impressora.................................................................................................... 11 11 11 13 16 Uso da impressora de etiqueta com seu dispositivo móvel .................................................................. Instalação do iLabel ........................................................................................................................... Habilitação do modo de descoberta de Bluetooth .............................................................................. Conexão da impressora de etiqueta ao seu dispositivo móvel ........................................................... Conexão da impressora com seu dispositivo Android ................................................................... Conexão da impressora ao seu dispositivo iOS ............................................................................ 17 17 17 18 18 19 Uso da impressora com seu computador ............................................................................................... Conexão da impressora ao seu computador...................................................................................... Uso do Label Editor para Windows .................................................................................................... Começando a usar o Label Editor ................................................................................................. Instalação do Label Editor......................................................................................................... Inicialização do Label Editor ..................................................................................................... Janela principal do Label Editor ................................................................................................ Barras de ferramentas do Label Editor ..................................................................................... Design de etiquetas com Label Editor ........................................................................................... Criação de uma etiqueta básica em Label Editor...................................................................... Configuração de preferências padrão no Label Editor .............................................................. Trabalho com blocos no Label Editor........................................................................................ Acréscimo de bordas no Label Editor ....................................................................................... Colocação de imagens no Label Editor..................................................................................... 20 20 20 21 21 21 23 24 27 27 30 31 32 33 3 Colocação de símbolos no Label Editor.................................................................................... 34 Colocação de códigos de barra no Label Editor........................................................................ 36 Colocação de códigos QR no Label Editor................................................................................ 38 Colocação de tabelas no Label Editor....................................................................................... 40 Colocação de data e hora no Label Editor ................................................................................ 42 Colocação de padrão de fundo no Label Editor ........................................................................ 43 Colocação de linhas e formas no Label Editor .......................................................................... 46 Colocação de arte de texto no Label Editor .............................................................................. 48 Edição de layout no Label Editor............................................................................................... 49 Edição de design de texto no Label Editor ................................................................................ 51 Criação de etiquetas de formato especial usando Label Editor ..................................................... 52 Criação de etiquetas a partir de dados importados no Label Editor .......................................... 52 Criação de fitas com padrões repetidos no Label Editor ........................................................... 57 Criação de etiquetas para gerenciamento de equipamentos no Label Editor ........................... 59 Uso do catálogo do Label Editor ............................................................................................... 61 Criação de sequências numeradas de etiqueta no Label Editor ............................................... 63 Impressão de etiquetas com Label Editor ..................................................................................... 66 Impressão de etiquetas no Label Editor.................................................................................... 66 Definições da impressora para o Label Editor........................................................................... 69 Impressão por partes no Label Editor ....................................................................................... 71 Uso do Label Editor Lite para OS X.................................................................................................... 74 Começando a usar o Label Editor Lite........................................................................................... 74 Instalação do Label Editor Lite.................................................................................................. 74 Inicialização do Label Editor Lite............................................................................................... 75 Janela principal do Label Editor Lite ......................................................................................... 76 Design de etiquetas com Label Editor Lite..................................................................................... 77 Configuração de preferências padrão no Label Editor Lite ....................................................... 77 Criação de uma etiqueta básica no Label Editor Lite ................................................................ 79 Formatação de texto no Label Editor Lite ................................................................................. 81 Colocação de imagens no Label Editor Lite .............................................................................. 81 Colocação de data e hora no Label Editor Lite.......................................................................... 82 Acréscimo de bordas no Label Editor Lite................................................................................. 83 Colocação de códigos QR no Label Editor Lite......................................................................... 84 4 Uso do Label Editor Lite Wizard................................................................................................ 85 Alimentação e corte de fita no Label Editor Lite............................................................................. 86 Impressão de etiquetas com Label Editor Lite ............................................................................... 87 Aplicação das etiquetas............................................................................................................................ Aplicação de etiquetas comuns.......................................................................................................... Etiquetas de passar a ferro ................................................................................................................ Aplicação de etiquetas de passar a ferro....................................................................................... Dicas sobre etiquetas de passar a ferro ........................................................................................ 88 88 89 89 90 Limpeza da impressora............................................................................................................................. 92 Limpeza do exterior da impressora .................................................................................................... 92 Limpeza do cabeçote de impressão................................................................................................... 92 Solução de problemas .............................................................................................................................. Como procurar por atualizações para o software ............................................................................... Mensagens de erro do produto .......................................................................................................... Soluções para problemas de emparelhamento com Bluetooth .......................................................... Soluções para quando a impressora não imprime ............................................................................. Soluções para problemas com impressão de computador................................................................. Soluções para quando a qualidade de impressão é ruim ................................................................... Soluções para problemas de corte de fita .......................................................................................... Soluções para problemas com etiquetas salvas ................................................................................ Soluções para problemas de fixação de etiquetas ............................................................................. Soluções para problemas com etiquetas de passar a ferro................................................................ Onde obter ajuda................................................................................................................................ Especificações técnicas ......................................................................................................................... Requisitos de sistema do Software Label Editor .............................................................................. Requisitos de sistema do Software Label Editor Lite........................................................................ Requisitos de sistema de dispositivo móvel ..................................................................................... Especificações da impressora de etiqueta ....................................................................................... Especificações de alimentação da impressora de etiqueta .............................................................. 94 94 95 96 96 97 97 98 98 99 99 99 102 102 102 103 104 104 Avisos....................................................................................................................................................... 106 Instruções importantes de segurança .............................................................................................. 106 Instruções gerais de segurança da impressora de etiqueta ........................................................ 106 5 Instruções de segurança do cartucho de fita ............................................................................... Instruções de segurança de adaptador de energia...................................................................... Instruções de segurança de pilha................................................................................................ FCC Compliance Statement............................................................................................................. Marcas comerciais ........................................................................................................................... Avisos sobre direitos autorais........................................................................................................... Atribuição de direitos autorais ..................................................................................................... 6 107 108 108 109 110 110 111 Manual do usuário da LabelWorks LW-600P Seja bem-vindo ao Manual do usuário da LabelWorks LW-600P. 7 Introdução à sua impressora LabelWorks Consulte estas seções para aprender mais sobre a sua impressora de etiqueta e sobre este manual. Conteúdo da caixa do produto Avisos usados na documentação Partes da impressora de etiqueta Conteúdo da caixa do produto Certifique-se de que a caixa da impressora de etiqueta inclui todas estas peças: 1 Impressora 2 Cartucho de fita de amostra 3 Adaptador de energia 4 Cabo USB Tema principal: Introdução à sua impressora LabelWorks 8 Avisos usados na documentação Siga estes avisos ao ler a documentação: • Os Avisos devem ser obedecidos com cuidado para evitar ferimentos pessoais. • Os Cuidados devem ser observados para evitar danos ao equipamento. • As Observações contêm informações importantes sobre a impressora de etiqueta. • As Dicas contêm informações adicionais sobre impressão de etiqueta. Tema principal: Introdução à sua impressora LabelWorks Partes da impressora de etiqueta Frente 1 Botão Ligar 2 Luz Erro 3 Luz Pilha 4 Luz Bluetooth 5 Aba da tampa de fita 9 6 Slot de saída de fita 7 Tampa do compartimento de fita Atrás 1 Botão Bluetooth 2 Porta de alimentação 3 Porta USB 4 Tampa o compartimento de pilhas 5 Ponto de fixação do cabo de segurança Tema principal: Introdução à sua impressora LabelWorks 10 Configuração da impressora Siga as instruções nas seções a seguir para configurar sua impressora de etiqueta. Conexão do adaptador de energia Instalação de pilhas Colocação e remoção de cartuchos de fita Ligando e desligando a impressora Conexão do adaptador de energia Use o adaptador de energia para alimentar a impressora sem pilhas. 1. Conecte o adaptador à porta do adaptador de energia na impressora. 2. Conecte a outra ponta do adaptador a uma tomada. Tema principal: Configuração da impressora Instalação de pilhas Você pode usar pilhas ao invés do adaptador de energia quando não está perto de uma fonte de alimentação. A impressora requer 6 pilhas alcalinas AA. Cuidado: O produto deve estar desligado antes de instalar as pilhas. 11 Observação: Pilhas não vêm incluídas. 1. Pressione a aba e abra a tampa do compartimento de pilhas. 2. Coloque a pilha com as extremidades marcadas como + e – na posição mostrada. 12 3. Recoloque a tampa do compartimento de pilhas. Tema principal: Configuração da impressora Colocação e remoção de cartuchos de fita Você pode usar fitas LabelWorks com larguras que variam de aproximadamente 6 mm a 24 mm. Use apenas cartuchos de fita com esta marca: Para uma lista completa de cartuchos de fita disponíveis, visite epson.com/labelworks. 1. O produto deve estar desligado antes de instalar ou remover um cartucho de fita. 13 2. Remova qualquer folga da fita usando um lápis ou caneta. 3. Levante a tampa do compartimento de fita. 14 4. Insira o cartucho como mostrado e pressione com firmeza até encaixar no lugar. A ponta da fita deve deslizar para dentro do slot de saída. 5. Feche a tampa do compartimento de fita. 15 Para remover um cartucho de fita, abra a tampa, segure as laterais da fita, depois levante-a para fora da impressora. Tema principal: Configuração da impressora Ligando e desligando a impressora Certifique-se de que o adaptador de energia está conectado ou pilhas estão instaladas. • Para ligar a impressora, pressione A luz Ligar. Bluetooth acende. Observação: A luz Bluetooth pisca em intervalos diferentes dependendo do estado do Bluetooth. • Para desligar a impressora, pressione Ligar. A impressora desliga automaticamente se não for usada dentro dos períodos de tempo a seguir: • 8 horas na tomada • 20 minutos com pilha Tema principal: Configuração da impressora Referências relacionadas Mensagens de erro do produto Tarefas relacionadas Conexão do adaptador de energia Instalação de pilhas 16 Uso da impressora de etiqueta com seu dispositivo móvel Siga as instruções nas seções a seguir para usar sua impressora de etiqueta com seu dispositivo móvel. Instalação do iLabel Habilitação do modo de descoberta de Bluetooth Conexão da impressora de etiqueta ao seu dispositivo móvel Instalação do iLabel Baixe o app Epson iLabel da Google Play Store ou App Store. Tema principal: Uso da impressora de etiqueta com seu dispositivo móvel Habilitação do modo de descoberta de Bluetooth Verifique se o Bluetooth está habilitado na impressora antes de fazer a conexão. A luz Bluetooth pisca quando o Bluetooth está habilitado. Se o Bluetooth estiver desabilitado, habilite-o seguindo os passos a seguir: 1. Aperte o botão Ligar para desligar a impressora. 17 2. Aperte Ligar e o botão do Bluetooth ao mesmo tempo. A impressora liga e a luz Bluetooth pisca. 3. Emparelhe o seu dispositivo com a impressora usando as instruções para o sistema operacional do seu dispositivo. Tema principal: Uso da impressora de etiqueta com seu dispositivo móvel Conexão da impressora de etiqueta ao seu dispositivo móvel Siga as instruções nas seções a seguir para conectar sua impressora ao seu dispositivo móvel. Conexão da impressora com seu dispositivo Android Conexão da impressora ao seu dispositivo iOS Tema principal: Uso da impressora de etiqueta com seu dispositivo móvel Referências relacionadas Soluções para problemas de emparelhamento com Bluetooth Conexão da impressora com seu dispositivo Android Você pode conectar a impressora de etiqueta ao seu dispositivo Android usando Bluetooth. 1. Ligue seu dispositivo móvel. 2. Vá até Configurações > Wireless & Rede e ative o Bluetooth. 3. Espere enquanto seu dispositivo procura a impressora. A impressora é exibida quando seu dispositivo a encontra. 18 4. Toque na impressora. O emparelhamento está completo quando a impressora aparece na lista de dispositivos emparelhados. Observação: O ícone Bluetooth na barra de estado no seu dispositivo não muda após o emparelhamento concluir e o estado de conexão na tela de configurações do Bluetooth também não muda. 5. Abra o iLabel. 6. Toque no ícone . 7. Toque em Impressora. 8. Toque em LW-600P. A impressora está pronta para ser usada quando vê este ícone na tela principal do iLabel: Tema principal: Conexão da impressora de etiqueta ao seu dispositivo móvel Conexão da impressora ao seu dispositivo iOS Você pode conectar a impressora de etiqueta ao seu dispositivo iOS usando Bluetooth. 1. Ligue seu dispositivo móvel. 2. Vá até Configurações > Bluetooth e ative o Bluetooth. 3. Espere enquanto seu dispositivo procura a impressora. A impressora é exibida em Dispositivos quando ela é encontrada. 4. Toque na impressora. O emparelhamento está completo quando a luz do Bluetooth na impressora fica acesa (não piscando). Tema principal: Conexão da impressora de etiqueta ao seu dispositivo móvel 19 Uso da impressora com seu computador Siga as instruções nas seções a seguir para usar sua impressora de etiqueta com seu computador. Conexão da impressora ao seu computador Uso do Label Editor para Windows Uso do Label Editor Lite para OS X Conexão da impressora ao seu computador Para usar o software com sua impressora LabelWorks, você precisa conectar a impressora ao seu computador com o cabo USB incluído. 1. Após instalar o software (ou durante a instalação do software, se solicitado), conecte o cabo USB à impressora e ao computador. 2. Pressione Ligar na impressora. Tema principal: Uso da impressora com seu computador Uso do Label Editor para Windows O software Label Editor torna fácil criar etiquetas e fitas usando seu computador Windows, como descrito nas seções a seguir. Começando a usar o Label Editor Design de etiquetas com Label Editor Criação de etiquetas de formato especial usando Label Editor Impressão de etiquetas com Label Editor Tema principal: Uso da impressora com seu computador 20 Começando a usar o Label Editor Siga as instruções nas seções a seguir para aprender a usar o Label Editor para Windows. Instalação do Label Editor Inicialização do Label Editor Janela principal do Label Editor Barras de ferramentas do Label Editor Tema principal: Uso do Label Editor para Windows Instalação do Label Editor Baixe o software do website de suporte da Epson. Visite o site de download de driver no endereço global.latin.epson.com/Suporte. 1. Siga as instruções na tela para instalar o aplicativo e o driver. 2. Quando for pedido que conecte a impressora ao computador, conecte usando o cabo USB incluído. Tema principal: Começando a usar o Label Editor Tarefas relacionadas Conexão da impressora ao seu computador Inicialização do Label Editor Após ter instalado o Label Editor e conectado a impressora ao computador, você pode começar a usar o Label Editor. 1. Clique duas vezes no ícone Label Editor na área de trabalho do Windows. 21 Você verá esta janela: Observação: Se quiser ir direto à tela principal quando inicia o Label Editor, marque Não apresentar esta caixa de diálogo no arranque. 2. Selecione sua impressora e largura de fita, se necessário. 3. Escolha uma das alternativas abaixo e depois clique OK (ou clique Cancelar para ir direto à tela principal do Label Editor): • Para começar com uma etiqueta em branco, selecione Texto horizontal. • Para criar etiquetas com texto de uma planilha ou outro arquivo, selecione Importar (Texto horizontal). • Para começar com uma etiqueta pronta do catálogo, selecione Catálogo de Etiquetas. • Para criar uma etiqueta de gestão de equipamentos ou etiqueta de código QR, selecione uma das opções Atalho. 22 • Para abrir uma etiqueta criada anteriormente, selecione Abrir ficheiro e localize o arquivo no seu computador, ou selecione Visualizar histórico e selecione a partir de uma lista de etiquetas existentes. Tema principal: Começando a usar o Label Editor Janela principal do Label Editor 1 Barra de operações 2 Barra de ferramenta de edição 3 Barra de ferramenta de texto 23 4 Fonte 5 Alça verde 6 Área de etiqueta (A linha vermelha indica a área que será impressa.) 7 Espaço de trabalho (Você pode mover temporariamente um bloco para esta área fora da etiqueta.) 8 Tamanho de fonte 9 Barra de ferramenta de layout 10 Barra de ferramenta padrão Tema principal: Começando a usar o Label Editor Barras de ferramentas do Label Editor As barras de ferramentas na janela principal fornecem acesso fácil aos recursos principais do Label Editor. Barra de ferramenta de edição Seleciona um bloco para editar Desenha uma linha ou forma na sua etiqueta Clique na seta próxima ao ícone para ver as formas disponíveis, incluindo polígonos, estrelas, linhas a mão livre e curvas Bézier Abre uma janela que permite que você crie uma tabela para colocar na sua etiqueta Abre uma janela que permite que você crie uma fita com elementos gráficos ou de texto repetidos para serem impressos na fita Barra de ferramenta padrão 24 Redimensiona o bloco selecionado para preencher a área da etiqueta Corta o bloco selecionado Deleta o bloco selecionado Copia o bloco selecionado Cola dados da área de transferência Desfaz a última ação Refaz a última ação desfeita Abre a janela de propriedades para o bloco selecionado Alimenta fita Alimenta e corta fita Barra de ferramenta de layout Gira o bloco selecionado 90° no sentido anti-horário Gira o bloco selecionado 90° no sentido horário Centraliza o bloco selecionado verticalmente na etiqueta Centraliza o bloco selecionado horizontalmente na etiqueta 25 Distribui uniformemente múltiplos blocos horizontalmente Distribui uniformemente múltiplos blocos verticalmente Alinha o bloco selecionado no início da etiqueta Alinha o bloco selecionado no fim da etiqueta Barra de ferramenta de texto Torna o texto selecionado negrito Torna o texto selecionado itálico Sublinha o texto selecionado Inverte o fundo e o texto selecionado (muda texto preto em fundo branco para branco no preto) Muda o estilo do texto Clique na seta próxima ao ícone para selecionar sublinhado e outros efeitos especiais Alinha o texto com o lado esquerdo do bloco Alinha o texto com o centro do bloco Alinha o texto com o lado direito do bloco Justifica o texto para ficar espaçado uniformemente no bloco Muda a direção do texto de horizontal para vertical clicando na seta próxima ao ícone 26 Redimensiona a caixa de texto para caber o conteúdo Redimensiona o texto para preencher a caixa de texto Tema principal: Começando a usar o Label Editor Design de etiquetas com Label Editor Siga as instruções nas seções a seguir para criar uma variedade de etiquetas e fitas. Criação de uma etiqueta básica em Label Editor Configuração de preferências padrão no Label Editor Trabalho com blocos no Label Editor Acréscimo de bordas no Label Editor Colocação de imagens no Label Editor Colocação de símbolos no Label Editor Colocação de códigos de barra no Label Editor Colocação de códigos QR no Label Editor Colocação de tabelas no Label Editor Colocação de data e hora no Label Editor Colocação de padrão de fundo no Label Editor Colocação de linhas e formas no Label Editor Colocação de arte de texto no Label Editor Edição de layout no Label Editor Edição de design de texto no Label Editor Tema principal: Uso do Label Editor para Windows Criação de uma etiqueta básica em Label Editor Você pode criar facilmente uma etiqueta com texto e gráficos e imprimi-la na sua impressora de etiqueta. 1. Inicie Label Editor, selecione Texto horizontal, e clique OK. 27 Você verá uma etiqueta em branco na janela principal do Label Editor: 2. Digite o texto na etiqueta, depois clique fora da etiqueta. Você verá seu texto na etiqueta cercado por uma linha vermelha com alças verdes assim: 28 3. Para mudar o tamanho e a fonte, selecione a caixa de texto e selecione o nome da fonte e tamanho nas caixas de seleção. (Você pode usar qualquer fonte instalada no seu computador.) 4. Para salvar sua etiqueta, clique Guardar, digite um nome de arquivo e clique Salvar. 5. Quando estiver pronto para imprimir, clique no ícone Imprimir. Você verá uma janela como esta: 6. Selecione o número de etiquetas que deseja na caixa Cópias. 7. Clique OK para imprimir. 29 Tema principal: Design de etiquetas com Label Editor Tarefas relacionadas Edição de layout no Label Editor Edição de design de texto no Label Editor Configuração de preferências padrão no Label Editor Você pode definir configurações padrão para a tela do Label Editor, formatação de texto e opções de impressão, entre outros recursos. 1. Abra o menu Definições e selecione Preferências. Você verá uma janela como esta: 2. Selecione qualquer uma das abas para exibir as opções disponíveis. 3. Selecione as opções que deseja usar como configuração padrão. 4. Para selecionar cores, clique na barra Cor e selecione a partir do quadro de cores que aparece. 5. Quando terminar de selecionar as preferências padrão, clique OK. Observação: Algumas configurações entram em efeito imediatamente, algumas são aplicadas ao próximo objeto que criar e outras são aplicadas a próxima vez que iniciar o Label Editor. Tema principal: Design de etiquetas com Label Editor 30 Trabalho com blocos no Label Editor Todo elemento que você pode adicionar a uma etiqueta é um bloco. Você pode formatar blocos individuais de texto ou outros elementos tais como símbolos gráficos, datas e tabelas. 1. Para adicionar um bloco de texto a uma etiqueta, clique no ícone Texto. 2. Comece a digitar em qualquer lugar no espaço de trabalho. Seu texto aparece enquanto o digita. 3. Para selecionar o bloco de texto que digitou, clique fora do texto. Alças verdes aparecem em volta do bloco de texto: 4. Faça o seguinte: • Para mover o bloco, basta clicar e arrastar como desejado. Você pode adicionar múltiplos blocos a uma etiqueta arrastando-os à direita de um bloco existente na área da etiqueta. A etiqueta automaticamente se expande para acomodar o novo bloco. • Para adicionar texto a um bloco de texto existente, clique no ícone Texto, clique dentro do bloco e digite o texto. • Para formatar o bloco de texto, clique no bloco para selecioná-lo e use qualquer uma das ferramentas na barra de ferramentas de texto ou as caixas de seleção de fonte. Você também pode clicar no ícone Propriedades para abrir uma janela com opções de formatação. 31 • Para redimensionar o bloco de texto, clique no bloco para exibir as alças verdes. Clique e arraste uma das alças no lado esquerdo ou direito para o tamanho que deseja. Tema principal: Design de etiquetas com Label Editor Tarefas relacionadas Edição de layout no Label Editor Acréscimo de bordas no Label Editor Você pode selecionar a partir de uma variedade de bordas para suas etiquetas e fitas. 1. Digite o texto para sua etiqueta. 2. Clique no ícone Limite. Você verá esta janela: 3. Selecione a borda que deseja e clique OK. 32 A borda aparecerá na sua etiqueta. 4. Faça o seguinte para ajustar o tamanho da borda e posição do texto, se necessário: • Para tornar a borda mais larga, clique e arraste do lado direito dela. A área de etiqueta branca expande conforme você arrasta a borda. • Para ajustar a posição do texto, clique e arraste o bloco de texto. 5. Quando terminar, clique em OK. Tema principal: Design de etiquetas com Label Editor Tarefas relacionadas Trabalho com blocos no Label Editor Colocação de imagens no Label Editor Você pode acrescentar seus próprios logotipos, fotos ou gráficos às suas etiquetas e fitas. 1. Clique no ícone Imagem. 2. Localize e selecione o arquivo que deseja usar no seu computador e clique Abrir. Você verá o contorno do bloco de imagem. Observação: Fotos coloridas ou outras imagens aparecem apenas em preto e branco. 3. Arraste o bloco para onde deseja que a imagem apareça, depois clique no bloco para exibi-lo na sua etiqueta. 4. Ajuste o tamanho e posição da imagem e texto. 5. Para ajustar o formato da imagem, se necessário, clique duas vezes na imagem. 33 Você verá uma janela como esta: 6. Selecione qualquer uma das guias para exibir as opções disponíveis. 7. Selecione as opções que desejar. 8. Quando terminar, clique em OK. Tema principal: Design de etiquetas com Label Editor Tarefas relacionadas Trabalho com blocos no Label Editor Colocação de símbolos no Label Editor Você pode selecionar a partir de uma variedade de símbolos prontos para usar em suas etiquetas e fitas. 1. Clique no ícone Símbolo. 34 Você verá esta janela: 2. Use as setas na parte superior da janela para ver as categorias disponíveis. Use a barra de rolagem à direita para ver os símbolos disponíveis em cada categoria. 3. Selecione o símbolo que deseja e clique OK. Você verá o contorno do bloco de símbolo na tela. 4. Arraste o bloco para onde deseja que apareça na sua etiqueta, depois clique no bloco para exibir o símbolo. 5. Ajuste o tamanho e posição do símbolo e texto. 6. Para ajustar o formato do símbolo, se necessário, clique duas vezes na imagem. 35 Você verá esta janela: 7. Selecione qualquer uma das abas para exibir as opções disponíveis. 8. Selecione as opções que desejar. 9. Quando terminar, clique em OK. Tema principal: Design de etiquetas com Label Editor Tarefas relacionadas Trabalho com blocos no Label Editor Colocação de códigos de barra no Label Editor Você pode criar etiquetas com uma variedade de tipos de códigos de barra para gerenciamento de inventário e etiquetamento de propriedade, assim como este: 1. Clique no ícone Código de barras. 36 Você verá esta janela: 2. Selecione o tipo de código de barras que deseja criar. 3. Para incluir o número abaixo do código de barras, selecione a caixa Apresentar texto. 4. Digite o número do código para o seu código de barras na caixa Código. 5. Digite o tamanho do código de barra, posição e fonte conforme necessário, e clique OK. Você verá uma mensagem sobre acrescentar margens nas laterais no seu código de barras. Observação: Se não quiser ver essa mensagem, selecione a aba Ecrã na janela Código de barras e desmarque Mensagem activada. 6. Clique em OK. Você verá o contorno do bloco do código de barra. 37 7. Arraste o bloco para onde quer que o código de barras apareça, depois clique no bloco para exibi-lo na sua etiqueta. Tema principal: Design de etiquetas com Label Editor Tarefas relacionadas Trabalho com blocos no Label Editor Colocação de códigos QR no Label Editor Você pode criar etiquetas com código QR para diversos propósitos, tais como fazer link com páginas da internet, serviços de armazenamento de arquivos ou aplicações de mídia social. Recomenda-se fita preto-em-branco de 24 mm de largura para o mais rápido reconhecimento do código QR. Observação: Quando embutir conteúdo de mídia social, considere suas configurações de privacidade. Quando embutir conteúdo de serviços de amazenameno de arquivos, verifique as configurações de compartilhamento para garantir que outras pessoas possam visualizar o conteúdo. 1. Clique no ícone QR Code. 38 Você verá esta janela: 2. Selecione o tipo de código QR que deseja criar. 3. Digite o endereço URL ou outro texto na caixa Código. 4. Selecione as opções Nível de correcção de erro e Tamanho do símbolo, conforme necessário, e clique OK. Observação: Recomenda-se Pequeno ou Médio como configuração de tamanho de símbolo. Você verá uma mensagem sobre acrescentar margens nas laterais no seu código QR. Observação: Se não quiser ver essa mensagem, selecione a aba Ecrã na janela Código de barras e desmarque Mensagem activada. 5. Clique em OK. 39 Você verá o contorno do bloco do código QR. 6. Arraste o bloco para onde deseja que o código QR apareça, depois clique no bloco para exibi-lo na sua etiqueta. Tema principal: Design de etiquetas com Label Editor Tarefas relacionadas Trabalho com blocos no Label Editor Colocação de tabelas no Label Editor Você pode acrescentar tabelas personalizadas às suas etiquetas. 1. Clique no ícone Tabela. 40 Você verá esta janela: 2. Selecione as configurações de tabela que deseja usar e clique em OK. A tabela aparecerá na sua etiqueta. 3. Para redimensionar a tabela, clique e arraste um dos pontos verdes para o tamanho que deseja. 4. Para formatar a tabela, selecione e clique no ícone 41 Propriedades. Você verá uma janela como esta: 5. Selecione qualquer uma das guias para exibir as opções disponíveis. 6. Selecione as opções que desejar. 7. Quando terminar, clique em OK. Tema principal: Design de etiquetas com Label Editor Tarefas relacionadas Trabalho com blocos no Label Editor Colocação de data e hora no Label Editor Você pode acrescentar data e/ou hora às suas etiquetas e mantê-las atualizadas automaticamente. 1. Abra o menu Inserir e selecione Data e hora. 42 Você verá esta janela: 2. Selecione a data, método de atualização e opções de formato de exibição que deseja usar. 3. Selecione qualquer uma das abas para exibir opções adicionais de formatação de texto. 4. Selecione as opções que desejar. 5. Clique em OK. Você verá o contorno do bloco de data. 6. Arraste o bloco para onde quer que a data e/ou hora apareça(m), depois clique no bloco para exibilo na sua etiqueta. 7. Se precisar ajustar o tamanho, clique e arraste uma das alças verdes. Tema principal: Design de etiquetas com Label Editor Tarefas relacionadas Trabalho com blocos no Label Editor Edição de design de texto no Label Editor Colocação de padrão de fundo no Label Editor Você pode selecionar a partir de diversos padrões de fundo para suas etiquetas e fitas, ou criar seu próprio gráfico ou texto de fundo. Observação: Todos os elementos de fundo são impressos em cinza claro. 1. Abra o menu Inserir e selecione Padrão de fundo. 43 Você verá esta janela: 2. Execute um dos seguintes procedimentos: • Selecione um dos padrões de fundo disponíveis. 44 • Para criar seu próprio padrão, clique Padrão de fundo original e clique Novo. Você verá esta janela: Use as ferramentas para projetar seu padrão e clique OK. Depois que projetar um padrão, Label Editor o salva com os padrões de fundo já prontos que pode usar de novo. 45 • Para criar padrões de fundo de texto, clique Padrão de fundo em texto. Você verá esta janela: Digite o texto para o seu fundo, depois selecione as opções de Tipo de letra, Estilo e Tamanho que desejar usar. 3. Clique em OK. Você verá seu padrão de fundo na janela principal do Label Editor. Tema principal: Design de etiquetas com Label Editor Colocação de linhas e formas no Label Editor Você pode acrescentar gráficos às suas etiquetas e fitas usando uma variedade de linhas e formas. 1. Clique na seta próxima ao ícone Linha recta. Você verá esta janela: 46 2. Clique na linha ou forma que quer desenhar. Observação: Se selecionar a forma de polígono normal, você pode escolher um polígono (e definir o número de lados) ou uma estrela (e definir o número e relação de pontos). 3. Clique na sua etiqueta na tela. Seu cursor se transforma em um lápis. 4. Arraste o lápis para desenhar sua linha ou forma. Observação: Para algumas linhas, você precisa clicar para ancorar o segmento de linha, depois clique duplo para terminar a linha. 5. Para formatar a linha ou forma, clique duplo nela. Você verá uma janela como esta: 47 Observação: As opções disponíveis variam dependendo da linha ou forma que selecionou. 6. Selecione qualquer uma das abas para exibir as opções disponíveis. 7. Selecione as opções que desejar. 8. Quando terminar, clique em OK. Tema principal: Design de etiquetas com Label Editor Tarefas relacionadas Trabalho com blocos no Label Editor Colocação de arte de texto no Label Editor Você pode acrescentar curvas ou outros efeitos especiais ao texto nas suas etiquetas e fitas. 1. Abra o menu Inserir e selecione Arte do texto. Você verá esta janela: 2. Digite o texto para a arte, depois selecione as opções de Fonte, Estilo, Tamanho e Alinhamento do texto que desejar usar. 3. Clique na aba Formato. 48 Você verá esta janela: 4. Selecione as opções de curva e transformação que deseja usar. Você verá uma pré-visualização da arte de texto na janela. 5. Clique na aba Decoração. 6. Selecione qualquer configração de Preenchimento, Limite e inversão que deseja usar. 7. Clique em OK. Você verá o contorno do bloco de arte de texto. 8. Arraste o bloco para onde deseja que a arte de texto apareça, depois clique no bloco para exibi-la na sua etiqueta. Tema principal: Design de etiquetas com Label Editor Tarefas relacionadas Trabalho com blocos no Label Editor Edição de layout no Label Editor Você pode organizar e ajustar o layout dos blocos de texto e outros elementos das suas etiquetas. 49 1. Para editar o layout de um bloco, clique no ícone do Label Editor. Editar bloco e clique no bloco na janela principal Observação: Para selecionar mais de um bloco, pressione e segure a tecla Shift no seu teclado do computador enquanto clica nos blocos (ou escolha Seleccionar todos no menu Editar). Você verá alças verdes em volta do bloco selecionado. 2. Abra o menu Esquema. 3. Faça o seguinte: • Para reposicionar blocos sobrepostos, clique Bloquear ordem e selecione qualquer uma das opções disponíveis. 50 • Para virar um bloco horizontal ou verticalmente, clique Inverter e selecione uma das opções. • Para girar um bloco, clique Rodar e selecione uma das opções. • Para alinhar um ou mais blocos, clique Alinhar e selecione uma das opções. • Para reposicionar um bloco interativamente, clique Definir posição, selecione uma das opções, clique OK, e clique na etiqueta onde deseja posicionar o bloco. • Para reposicionar diversos blocos interativamente, clique Dispor blocos, selecione uma das opções, clique OK, e clique em um dos blocos. • Para restaurar a relação de aspecto de uma imagem, clique Reverter para os rácios definidos. Observação: Você também pode usar os ícones na barra de ferramenta Layout para realizar diversas das mesmas funções. Tema principal: Design de etiquetas com Label Editor Tarefas relacionadas Trabalho com blocos no Label Editor Edição de design de texto no Label Editor Você pode usar a janela Definições de texto para aplicar mais opções de formatação de texto à sua etiqueta do que aqueles disponíveis na barra de ferramenta de texto ou menu Texto. 1. Clique em um bloco de texto na janela principal do Label Editor para selecioná-lo. Você verá alças verdes ao volta do bloco selecionado. 2. Clique no ícone Propriedades. 51 Você verá esta janela: 3. Selecione qualquer uma das abas para exibir as opções disponíveis. 4. Selecione as opções que desejar. Você verá uma pré-visualização do texto na janela. 5. Quando você terminar de selecionar as configurações de texto, clique OK. Tema principal: Design de etiquetas com Label Editor Criação de etiquetas de formato especial usando Label Editor Siga as instruções nas seções a seguir para criar etiquetas de formato especial usando Label Editor. Criação de etiquetas a partir de dados importados no Label Editor Criação de fitas com padrões repetidos no Label Editor Criação de etiquetas para gerenciamento de equipamentos no Label Editor Uso do catálogo do Label Editor Criação de sequências numeradas de etiqueta no Label Editor Tema principal: Uso do Label Editor para Windows Criação de etiquetas a partir de dados importados no Label Editor Você pode criar uma série de etiquetas usando dados de uma ou mais colunas de planilha. Isso permite que você crie rapidamente etiquetas de endereço para todo um caderno de endereços, por exemplo. Os seguintes formatos de arquivo são suportados: .csv, .txt, .xls, .xlsx e .xlsm. 52 Observação: Para usar os formatos de arquivo .xls, .xlsx ou .xlsm, você deve ter Microsoft Excel instalado no seu computador. 1. Na janela Novo/Abrir, selecione Importar (texto horizontal) e clique OK. Você verá esta janela: 2. Clique Carregar dados a importar, selecione o arquivo que deseja importar e clique em Abrir. 3. Selecione Gravar sobre dados atuais e escolha uma folha de dados, se necessário. 53 Você verá uma janela de Esquema e uma janela de Dados lado a lado: 4. Clique no ícone Importar. Você verá uma janela como esta: 54 5. Selecione uma das colunas que deseja importar e clique OK. Você verá o contorno de um quadro de importação. 6. Arraste o quadro para onde deseja que os dados apareçam na sua etiqueta. Você verá os dados da fileira atual no layout da etiqueta: 7. Repita os passos 5 e 6 até que todos os dados que deseja importar apareçam na etiqueta. 8. Ajuste o tamanho e posição dos quadros de importação conforme necessário. 9. Para salvar seu projeto de etiqueta, clique Guardar, digite um nome de arquivo e clique Salvar. 10. Para selecionar fileiras específicas para imprimir, clique na caixa à direita do número da fileira na janela de Dados. Uma marca verde aparece próxima ao número da fileira. Observação: Você pode selecionar uma fileira na janela de Dados e ver uma pré-visualização da sua etiqueta na janela de Esquema. 11. Clique no ícone Imprimir. 55 Você verá uma janela como esta: 12. Selecione o número de etiquetas que deseja na caixa Cópias. 13. Selecione as opções que deseja na seção Importar dados. 14. Clique OK para imprimir suas etiquetas. Tema principal: Criação de etiquetas de formato especial usando Label Editor Tarefas relacionadas Criação de etiquetas para gerenciamento de equipamentos no Label Editor 56 Impressão de etiquetas no Label Editor Impressão por partes no Label Editor Criação de fitas com padrões repetidos no Label Editor Você pode criar facilmente fitas com padrões repetidos de texto e gráficos. Coloque fita para impressão de fitas na sua impressora de etiqueta antes de imprimir. Observação: Para os melhores resultados, desligue o cortador automático e use tesoura para cortar a fita. 1. Digite o texto para sua etiqueta. Você pode usar texto normal ou arte para texto curvado ou transformado. 2. Selecione a fonte e tamanho para o texto. 3. Acrescente símbolos, imagens ou uma borda se desejar. 4. Clique no ícone Fita. 57 Você verá esta janela: 5. Digite o comprimento da fita e o intervalo entre cada bloco repetido. 6. Clique em OK. Você verá uma pré-visualização do design da sua fita. Tema principal: Criação de etiquetas de formato especial usando Label Editor Tarefas relacionadas Colocação de imagens no Label Editor Colocação de símbolos no Label Editor Acréscimo de bordas no Label Editor Impressão de etiquetas no Label Editor 58 Criação de etiquetas para gerenciamento de equipamentos no Label Editor Você pode selecionar a partir de vários modelos de etiquetas para gerenciamento de equipamentos e modificar os modelos conforme necessário. Você pode criar uma série de etiquetas para gerenciamento de equipamentos digitando o texto manualmente ou importando-o de um arquivo. 1. Na tela Novo/Abrir, selecione Gestão do Equipamento e clique OK. Você verá esta janela: 59 2. Use a barra de rolagem para ver os modelos disponíveis, selecione o que deseja usar e clique OK. Você verá uma janela como esta: 3. Execute um dos seguintes procedimentos: • Selecione Entrada de Dados, digite o texto para cada campo e clique OK. • Selecione Importação de Dados (para Etiquetas Múltiplas), clique Referência e selecione o arquivo de dados que deseja usar. Siga as instruções para importar dados. Você verá uma tela como esta: 60 4. Faça o seguinte: • Para editar os campos padrão, clique duas vezes em cada bloco de texto e digite o texto que deseja. • Para formatar o texto que digitou, clique duas vezes na janela de esquema. • Para criar etiquetas adicionais usando o mesmo modelo, digite o texto na janela de dados. Após completar cada fileira, uma fileira em branco aparece abaixo. 5. Para salvar seu projeto de etiqueta, clique Guardar, digite um nome de arquivo e clique Salvar. 6. Clique no ícone Imprimir. 7. Selecione o número de cópias e qualquer outra configuração que desejar. 8. Clique OK para imprimir suas etiquetas. Tema principal: Criação de etiquetas de formato especial usando Label Editor Tarefas relacionadas Criação de etiquetas a partir de dados importados no Label Editor Impressão de etiquetas no Label Editor Impressão por partes no Label Editor Uso do catálogo do Label Editor O Label Editor inclui um catálogo contendo uma variedade de etiquetas prontas. Você pode imprimir as etiquetas existentes ou personalizá-las conforme necessário. 1. A partir da tela Novo/Abrir, selecione Catálogo de Etiquetas e clique OK. 61 Você verá esta janela: 2. Selecione uma categoria à esquerda, depois olhe as imagens de etiquetas para selecionar a que deseja. Observação: Para limitar sua seleção à largura de fita que está usando, clique na seta abaixo de Largura da fita e selecione a largura. 3. Para editar uma etiqueta selecionada, clique Editar. Você verá a etiqueta na janela do Label Editor. Você pode usar uma variedade de ferramentas de edição disponíveis para editar os blocos de etiqueta. 4. Para imprimir uma etiqueta selecionada, clique Imprimir. 5. Selecione o número de cópias e qualquer outra configuração que desejar. 6. Clique OK para imprimir. Tema principal: Criação de etiquetas de formato especial usando Label Editor Tarefas relacionadas Edição de layout no Label Editor Edição de design de texto no Label Editor Impressão de etiquetas no Label Editor 62 Criação de sequências numeradas de etiqueta no Label Editor Você pode criar cópias de uma etiqueta que são automaticamente numeradas em sequência usando números ou letras do alfabeto. 1. Crie o texto para sua etiqueta. 2. Abra o menu Inserir e selecione Sequência alfanumérica. Você verá esta janela: 3. Selecione Algarismos ou Valor alfabético como opção de Atributos. 4. Digite um ou mais símbolos # como opção de Forma para representar o número de dígitos que deseja em sua sequência. 5. Para Valor inicial, digite o número ou letra inicial para sua sequência. 63 6. Para Incremento, digite o valor a acrescentar para cada etiqueta subsequente. Para criar uma sequência decrescente, digite um número negativo. 7. Para Repetição, digite o número de vezes para repetir um item na sequência. Para especificar um valor máximo ou mínimo para sua sequência, selecione a caixa Máx (mín) e digite o valor. 8. Selecione as opções de Tipo de letra, Tamanho, Posição do texto e Estilo conforme necessário para a sequência. 9. Clique em OK. Você verá o contorno do bloco de número em sequência na janela principal do Label Editor. 10. Arraste o bloco para onde deseja que o número apareça, depois clique no bloco para exibi-lo na sua etiqueta. 11. Se precisar ajustar o tamanho, clique e arraste uma das alças verdes. 12. Para salvar seu projeto de etiqueta, clique Guardar, digite um nome de arquivo e clique Salvar. 13. Clique no ícone Imprimir. 64 Você verá uma janela como esta: 14. Selecione o número de cópias de cada etiqueta que deseja imprimir. 15. Selecione a caixa Paginar usando a Sequência alfanumérica. 16. Clique OK para imprimir. Tema principal: Criação de etiquetas de formato especial usando Label Editor 65 Impressão de etiquetas com Label Editor Siga as instruções nas seções a seguir para imprimir usando Label Editor. Impressão de etiquetas no Label Editor Definições da impressora para o Label Editor Impressão por partes no Label Editor Tema principal: Uso do Label Editor para Windows Impressão de etiquetas no Label Editor Quando terminar de criar uma etiqueta, você está pronto para imprimir. 1. Clique no ícone Imprimir. 66 Você verá uma janela como esta: 2. Selecione o número de cópias. 3. Se estiver imprimindo uma sequência numerada de etiquetas, selecione a caixa Paginar usando a Sequência alfanumérica. 4. Se estiver imprimindo uma série de etiquetas com dados importados, selecione as opções que deseja na seção Importar dados. 67 5. Para desativar união quando imprimir múltiplas cópias de etiquetas com dados importados, selecione a caixa Pedido de impressão na seção Importar. 6. Se estiver usando Impressão Imprimir-Colar, selecione a caixa Definir intervalo de impressão, depois selecione as seções que deseja imprimir. 7. Para desativar união quando imprimir múltiplas cópias com Impressão Imprimir-Colar, selecione a caixa Pedido de impressão na seção Impressão Imprimir-Colar. 8. Para selecionar opções de impressão adicionais, clique Definições da impressora. Você verá esta janela: 9. Selecione qualquer uma das abas para exibir as opções disponíveis. 10. Selecione as opções que desejar. 68 11. Clique OK para fechar a janela. 12. Clique OK para imprimir. Tema principal: Impressão de etiquetas com Label Editor Referências relacionadas Definições da impressora para o Label Editor Definições da impressora para o Label Editor As opções de Definições da impressora permitem que você ajuste diversos recursos de etiqueta à medida em que imprime, incluindo a orientação do texto e impressão espelhada. 69 Definição Opções Descrição Várias larguras disponíveis. Define a largura da fita colocada Aba Papel Largura da fita Obter largura da fita: detecta a largura da fita colocada automaticamente Orientação Vertical Horizontal Definição de impressão Define a orientação do texto da etiqueta Impressão em espelho Selecione Sim para imprimir espelhado em etiquetas transparentes para uso em superfícies transparentes Resolução 180 dpi Define a qualidade de impressão automaticamente Copor cores Espesso Define o método para impressão de imagens suportadas Aba Gráficos Fino Linha de arte P/B Concentração –3 a +3 P/B: permite que você defina o limite para transformar imagens de tons de cinza em preto e branco Diminui ou aumenta a densidade de impressão Aba Opções 70 Definição Opções Descrição Definição de corte Cortar cada etiqueta Define como a etiqueta é cortada Cortar por tarefa Cortar cada etiqueta: corta cada etiqueta enquanto é impressa Não cortar Cortar por tarefa: imprime múltiplas etiquetas em um trabalho de impressão sem cortar Não cortar: imprime todas as etiquetas sem cortar, para que você possa cortá-las manualmente Definição de vista Apresentar largura da fita com Exibe informações selecionadas mensagem de confirmação antes de imprimir Pré-visualização de impressão Unidade mm(mm) polegadas(in) Seleciona a unidade de medida usada no Label Editor Aba Utilitários Introduzir e cortar Inserir Selecione alimentar ou alimentar e cortar etiquetas, ou reiniciar o driver da impressora Os controladores de impressão reiniciam Tema principal: Impressão de etiquetas com Label Editor Impressão por partes no Label Editor Você pode criar etiquetas a partir de dados importados e selecionar colunas ou campos de dados individuais para imprimir em etiquetas separadas. Por exemplo, ao invés de incluir o nome do item, código e preço em uma etiqueta, você pode criar três etiquetas separadas, uma para cada item. Isso se chama impressão por partes no Label Editor. 1. Crie ou abra um projeto de etiqueta com dados importados. Você verá uma etiqueta com o layout que selecionou. 71 2. Selecione a janela de esquema. 3. Clique na seta sob Impressão Imprimir-Colar(Multiplicar) no lado esquerdo da tela. 4. Selecione o número de etiquetas que deseja criar para cada etiqueta existente. Você verá uma área expandida na janela de esquema, assim: 5. Arraste os quadros de importação da etiqueta original às etiquetas adicionais na janela de exibição. Você verá suas etiquetas impressas por partes individuais, assim: 72 6. Clique no ícone Imprimir. Você verá uma janela como esta: 7. Selecione a caixa Definir intervalo de impressão na seção Impressão Imprimir-Colar. 8. Selecione as etiquetas individuais que deseja imprimir. 9. Para desativar união quando imprimir múltiplas cópias, selecione a caixa Pedido de impressão na seção Impressão Imprimir-Colar. 10. Selecione opções adicionais conforme necessário. 73 11. Clique OK para imprimir. Tema principal: Impressão de etiquetas com Label Editor Referências relacionadas Definições da impressora para o Label Editor Uso do Label Editor Lite para OS X O software Label Editor Lite torna fácil criar etiquetas e fitas usando um Mac, como descrito nas seções a seguir. Observação: Este software está disponível apenas em inglês. Começando a usar o Label Editor Lite Design de etiquetas com Label Editor Lite Alimentação e corte de fita no Label Editor Lite Impressão de etiquetas com Label Editor Lite Tema principal: Uso da impressora com seu computador Começando a usar o Label Editor Lite Siga as instruções nas seções a seguir para aprender a usar o Label Editor Lite para OS X. Instalação do Label Editor Lite Inicialização do Label Editor Lite Janela principal do Label Editor Lite Tema principal: Uso do Label Editor Lite para OS X Instalação do Label Editor Lite Instale o Label Editor Lite a partir da App Store. Se não puder acessar a App Store, você pode baixar o software do website de suporte da Epson. 1. Abra a App Store. 2. Digite Epson Label Editor Lite no campo de busca e pressione 3. Clique Epson Label Editor Lite na lista de apps. 4. Clique Grátis. O nome do botão muda para Instalar App. 5. Clique Instalar App. 74 . 6. Baixe o driver da impressora do website de suporte da Epson e instale-o. Visite o site de download de driver no endereço global.latin.epson.com/Suporte. Label Editor Lite é instalado no seu Mac. Tema principal: Começando a usar o Label Editor Lite Inicialização do Label Editor Lite Após ter instalado o Label Editor Lite e conectado a impressora ao computador, você pode começar a usar o Label Editor Lite. 1. Escolha Aplicativos > Label Editor Lite. Você verá a janela principal: Tema principal: Começando a usar o Label Editor Lite 75 Tarefas relacionadas Conexão da impressora ao seu computador Janela principal do Label Editor Lite 1 Área de pré-visualização de etiqueta 2 Área de arquivo 3 Área de histórico 4 Área de inserção 5 Área de edição de texto 6 Área de formatação do texto 7 Área de configurações de comprimento de fita 8 Área de configurações de largura de fita 76 9 Área de impressão 10 Área de zoom Tema principal: Começando a usar o Label Editor Lite Design de etiquetas com Label Editor Lite Siga as instruções nas seções a seguir para fazer uma variedade de etiquetas e fitas. Configuração de preferências padrão no Label Editor Lite Criação de uma etiqueta básica no Label Editor Lite Formatação de texto no Label Editor Lite Colocação de imagens no Label Editor Lite Colocação de data e hora no Label Editor Lite Acréscimo de bordas no Label Editor Lite Colocação de códigos QR no Label Editor Lite Uso do Label Editor Lite Wizard Tema principal: Uso do Label Editor Lite para OS X Configuração de preferências padrão no Label Editor Lite Você pode definir configurações padrão para a tela do Label Editor Lite, formatação de texto e opções de impressão, entre outros recursos. 1. Abra o menu Epson Label Editor Lite e selecione Preferences. 77 Você verá uma janela como esta: 2. Selecione as opções que deseja usar como configuração padrão. Observação: As configurações são aplicadas no próximo objeto que criar. 3. Clique OK. 4. Clique OK novamente. Você voltará à janela principal. 78 Tema principal: Design de etiquetas com Label Editor Lite Criação de uma etiqueta básica no Label Editor Lite Você pode criar facilmente uma etiqueta com texto e gráficos e imprimi-la na sua impressora de etiqueta. 1. Inicie o Label Editor Lite. Você verá a janela principal do Label Editor Lite: 2. Selecione a impressora (Printer) e largura da fita (Tape Width). 3. Digite o texto para sua etiqueta no campo de texto. O texto aparecerá na área de edição de texto e na área de pré-visualização de etiqueta. 79 4. Para mudar o tamanho e a fonte, selecione a caixa de texto e selecione o nome da fonte e tamanho (Font Size) nas caixas de seleção. (Você pode usar qualquer fonte instalada no seu computador.) 5. Para salvar sua etiqueta, clique no ícone salvar, digite um nome de arquivo e clique Save. 6. Quando estiver pronto para imprimir, clique no ícone imprimir. Você verá uma janela como esta: 7. Selecione o número de etiquetas que deseja na caixa Copies. 8. Clique em Print. Você verá uma mensagem de confirmação de largura de fita. 9. Clique OK para imprimir. Tema principal: Design de etiquetas com Label Editor Lite 80 Formatação de texto no Label Editor Lite Você pode usar a área de formatação do texto ou o menu Text para formatar o alinhamento ou estilo básico do seu texto. 1. Digite texto ou clique no texto em uma etiqueta. 2. Faça o seguinte: • Mude a fonte selecionando-a na lista de fontes. • Destaque o texto usando os botões de opções de menu negrito, • Mude a formatação do texto usando os botões de menu itálico, sublinhado ou à esquerda, centro ou riscado, ou à direita, ou opções • Mude o tamanho da fonte na lista Font Size O texto é atualizado à medida em que seleciona opções de fonte. Tema principal: Design de etiquetas com Label Editor Lite Colocação de imagens no Label Editor Lite Você pode acrescentar seus próprios logotipos, fotos ou gráficos às suas etiquetas e fitas. 1. Clique no ícone inserir imagem. 2. Localize e selecione o arquivo que deseja usar no seu computador e clique Insert para inseri-lo. Observação: Fotos coloridas ou outras imagens aparecem apenas em preto e branco. A imagem aparecerá na etiqueta. 3. Clique no ícone de propriedades de imagem. 81 Você verá esta janela: 4. Selecione as opções de posição da imagem (Image Position) e valor limiar (Threshold Value) que deseja usar. 5. Clique OK. Tema principal: Design de etiquetas com Label Editor Lite Colocação de data e hora no Label Editor Lite Você pode acrescentar data e/ou hora às suas etiquetas e mantê-las atualizadas automaticamente. 1. Clique no ícone de data. 82 Você verá esta janela: 2. Selecione o formato de data que deseja usar. 3. Clique OK. A data aparecerá na etiqueta. Tema principal: Design de etiquetas com Label Editor Lite Acréscimo de bordas no Label Editor Lite Você pode selecionar a partir de uma variedade de bordas para suas etiquetas e fitas. 1. Digite texto em uma etiqueta. 2. Clique no ícone de borda. 83 Você verá esta janela: 3. Selecione as opções de borda (Border) , estilo da linha (Line Style) e espessura da linha (Line Thickness) que deseja usar. 4. Clique OK. A borda aparecerá na etiqueta. Tema principal: Design de etiquetas com Label Editor Lite Colocação de códigos QR no Label Editor Lite Você pode criar etiquetas com código QR para diversos propósitos, tais como fazer link com páginas da internet, serviços de armazenamento de arquivos ou aplicações de mídia social. Recomenda-se fita preto-em-branco de 24 mm de largura para o mais rápido reconhecimento do código QR. 84 Observação: Quando embutir conteúdo de mídia social, considere suas configurações de privacidade. Quando embutir conteúdo de serviços de amazenameno de arquivos, verifique as configurações de compartilhamento para garantir que outras pessoas possam visualizar o conteúdo. 1. Clique no ícone de código QR. Você verá esta janela: 2. Digite o endereço URL ou outro texto na caixa Code. 3. Selecione a opção de posição do código QR (QRCode position) que deseja usar. 4. Clique OK. O código QR aparecerá na etiqueta. Tema principal: Design de etiquetas com Label Editor Lite Tarefas relacionadas Impressão de etiquetas com Label Editor Lite Uso do Label Editor Lite Wizard Você pode escolher a partir de uma variedade de modelos para ajudá-lo a criar suas etiquetas e fitas. 1. Clique no ícone Wizard. 85 Você verá uma janela como esta: 2. Clique na seta para expandir a lista de arquivos modelo. Observação: Pré-visualizações de modelo aparecem na janela de modelo. 3. Selecione um modelo e clique OK. O modelo abrirá na janela principal do Label Editor Lite. 4. Edite o modelo assim como faria com qualquer outra etiqueta. Tema principal: Design de etiquetas com Label Editor Lite Tarefas relacionadas Impressão de etiquetas com Label Editor Lite Formatação de texto no Label Editor Lite Alimentação e corte de fita no Label Editor Lite Você pode alimentar fita manualmente, ou alimentar e cortar automaticamente. • Clique no ícone de alimentação. A impressora alimentará uma pequena parte da fita. • Clique no ícone de alimentação e corte. A impressora alimentará uma pequena parte da fita e a cortará. Tema principal: Uso do Label Editor Lite para OS X 86 Impressão de etiquetas com Label Editor Lite Quando terminar de criar um etiqueta, você está pronto para imprimir. 1. Clique no ícone imprimir. Você verá uma janela como esta: 2. Selecione o número de cópias (Copies). 3. Selecione a caixa Mirror Print se quiser que a etiqueta seja impressa em fita transparente para ser usada em uma superfície transparente. 4. Selecione a configuração de Concentration para diminuir ou aumentar a densidade de impressão. 5. Selecione a opção de corte (Cut) que deseja usar. 6. Clique em Print para imprimir. Tema principal: Uso do Label Editor Lite para OS X 87 Aplicação das etiquetas Siga as instruções nas seções a seguir para aplicar suas etiquetas impressas. Aplicação de etiquetas comuns Etiquetas de passar a ferro Aplicação de etiquetas comuns Suas etiquetas impressas são fáceis de fixar à maioria das superfícies. Cuidado: Dependendo do ambiente e da superfície na qual as fixar, as etiquetas podem se soltar ou se tornar descoloridas, e o adesivo pode permanecer na superfície ou danificá-la. A Epson não é responsável por qualquer perda ou dano resultante dessas causas. Não cole etiquetas ao corpo nem outras coisas vivas, nem em superfícies que não é autorizado a modificar. 1. Retire a proteção. 2. Coloque a etiqueta na superfície desejada e aperte-a com firmeza. 88 Tema principal: Aplicação das etiquetas Etiquetas de passar a ferro Você pode aplicar etiquetas de passar a ferro aos seguintes tipos de tecido: • 100% algodão • 100% linho • 100% poliéster • Mistura de algodão/poliéster • Tecidos com uma superfície lisa e suave Observação: Não aplique etiquetas de passar a ferro a tecidos texturizados, tais como tecido felpudo, veludo ou flanela; tecidos com superfície áspera como brim; tecidos a prova d'água; ou tecidos que requerem ferro frio. Aplicação de etiquetas de passar a ferro Dicas sobre etiquetas de passar a ferro Tema principal: Aplicação das etiquetas Aplicação de etiquetas de passar a ferro Pressione toda a etiqueta com firmeza e não use vapor nem um pano de prensa. 1. Coloque seu ferro a 140–160 °C, sem vapor. 2. A área onde quer aplicar a etiqueta não deve estar amassada. 3. Coloque a etiqueta no local desejado com a face impressa para cima. 4. Pressione o ferro com delicadeza em um lado da etiqueta para prendê-la no lugar temporariamente. 89 5. Pressione o ferro com firmeza em toda a etiqueta, segurando o ferro por 10 a 15 segundos. Repita este passo 3 ou 4 vezes. Tema principal: Etiquetas de passar a ferro Dicas sobre etiquetas de passar a ferro Lembre-se dessas informações quando usar etiquetas de passar a ferro: • Etiquetas são feitas de materiais não tóxicos; porém, etiquetas coladas são rígidas e podem arranhar a pele se contato direto ocorrer. • Etiquetas podem ser lavadas a seco e na máquina. • Mantenha o comprimento da etiqueta curto (cerca de metade da largura do ferro). Pode ser difícil colar etiquetas longas demais ou elas podem ficar com uma aparência distorcida devido à expansão e contração do tecido. • Cortar os cantos da etiqueta antes de colá-la pode ajudar a evitar que ela solte do tecido. • Se uma etiqueta se soltar, você pode recolocar passando ferro; porém, ela pode não aderir tão firmemente ao tecido. • Ao aplicar uma etiqueta a um tecido que é lavado com frequência, é recomendado que a etiqueta seja costurada. • Quando usar um ferro a vapor, desligue o vapor quando passar a etiqueta. • Depois que a etiqueta estiver aplicada, ela não pode ser removida com facilidade. 90 • Nunca limpe as etiquetas com químicos ou solventes como benzina, diluente ou álcool. Caso contrário, a impressão na etiqueta pode ficar desbotada ou distorcida. • Se etiquetas forem expostas a luz solar direta por muito tempo, elas podem ficar amareladas. • Etiquetas de passar a ferro não aderem a materiais que não sejam tecido, tais como papel ou couro. • Quando usar alvejante ou detergente localizado, faça um teste primeiro. Tema principal: Etiquetas de passar a ferro 91 Limpeza da impressora Siga as instruções nas seções a seguir para limpar sua impressora de etiqueta. Limpeza do exterior da impressora Limpeza do cabeçote de impressão Limpeza do exterior da impressora Antes de limpar a impressora, desligue-a e desconecte o adaptador de energia. • Para remover pó ou sujeira, limpe a superfície externa com um pano macio, seco e sem fiapos. • Para remover sujeira mais difícil, use um pano macio umedecido com água. Cuidado: Não utilize benzina, diluente de tinta, álcool ou outros produtos químicos para limpar a impressora. Não use ar enlatado nem sopradores químicos. Tema principal: Limpeza da impressora Limpeza do cabeçote de impressão Se faixas ou linhas brancas aparecerem nas etiquetas, você pode limpar o cabeçote de impressão. Cuidado: Não utilize benzina, diluente de tinta, ou outros produtos químicos para limpar a impressora. Não use ar enlatado nem sopradores químicos. 1. Desligue-a e desconecte o adaptador de energia. 2. Levante a tampa do compartimento de fita. 3. Segure as laterais da fita e remova da impressora. 92 4. Use um cotonete seco para limpar com delicadeza o cabeçote de impressão como mostrado. Tema principal: Limpeza da impressora Tarefas relacionadas Colocação e remoção de cartuchos de fita 93 Solução de problemas Veja as soluções nestas seções se tiver problemas com o uso da impressora. Como procurar por atualizações para o software Mensagens de erro do produto Soluções para problemas de emparelhamento com Bluetooth Soluções para quando a impressora não imprime Soluções para problemas com impressão de computador Soluções para quando a qualidade de impressão é ruim Soluções para problemas de corte de fita Soluções para problemas com etiquetas salvas Soluções para problemas de fixação de etiquetas Soluções para problemas com etiquetas de passar a ferro Onde obter ajuda Como procurar por atualizações para o software Periodicamente, é uma boa ideia verificar se há atualizações grátis para o software do seu produto no website de suporte da Epson. Visite o site de download de driver no endereço global.latin.epson.com/Suporte. Tema principal: Solução de problemas 94 Mensagens de erro do produto Muitas vezes você pode diagnosticar problemas com sua impressora de etiqueta se verificar as suas luzes de estado. 1 Luz de erro 2 Luz da pilha 3 Luz de Bluetooth Luz Bluetooth Condição Estado da impressora Pulsando Bluetooth ativado Acesa Conexão com Bluetooth estabelecida Piscando rapidamente Realizando operações tais como impressão ou corte de etiqueta Piscando uma vez a cada Bluetooth desativado 5 segundos Pilha Acesa Pilhas fracas; substitua as pilhas em breve Piscando rapidamente Substitua as pilhas 95 Luz Erro Condição Estado da impressora Piscando rapidamente Erro de impressora; verifique a mensagem exibida no computador conectado ou dispositivo móvel para obter informações sobre o erro Tema principal: Solução de problemas Referências relacionadas Onde obter ajuda Tarefas relacionadas Colocação e remoção de cartuchos de fita Instalação de pilhas Soluções para problemas de emparelhamento com Bluetooth Se conectou seu dispositivo móvel à sua impressora usando Bluetooth, tente as seguintes soluções: • Certifique-se de que o Bluetooth do dispositivo móvel está ativado. • Verifique se a luz Bluetooth da impressora está piscando. Se não, habilite Bluetooth na impressora e tente emparelhar novamente. • Verifique se a impressora está se comunicando com outro dispositivo móvel. A impressora só pode se comunicar com um dispositivo de cada vez. • Se a impressora estiver conectada a um computador com um cabo USB, ela não pode se comunicar usando Bluetooth. Desconecte o cabo USB e tente emparelhar novamente. • Verifique seu dispositivo móvel para ver se há mensagens. Tema principal: Solução de problemas Tarefas relacionadas Instalação do iLabel Temas relacionados Conexão da impressora de etiqueta ao seu dispositivo móvel Soluções para quando a impressora não imprime Se etiquetas não imprimem ou um trabalho de impressão para, tente as seguintes soluções: • Verifique se há mensagens na tela do computador ou dispositivo móvel. • Verifique se os cabos estão conectados adequadamente ou uma conexão Bluetooth está ativa. 96 • A impressora deve estar selecionada no software. • Você deve ter digitado um texto para sua etiqueta. • Substitua o cartucho de fita se necessário. Certifique-se de que o cartucho está inserido corretamente. • Substitua as pilhas ou conecte o adaptador de energia. Tema principal: Solução de problemas Tarefas relacionadas Instalação de pilhas Colocação e remoção de cartuchos de fita Conexão do adaptador de energia Ligando e desligando a impressora Soluções para problemas com impressão de computador Se está com dificuldade de imprimir a partir do seu computador, tente as seguintes soluções: • Verifique se há mensagens na tela do computador. • Certifique-se de que a impressora está conectada ao computador. • O driver da impressora deve estar instalado e o computador reiniciado após a instalação. • A impressora correta deve estar selecionada no seu software e não pode estar definida como offline. • Os gráficos devem estar dentro das margens da etiqueta. Tema principal: Solução de problemas Tarefas relacionadas Conexão da impressora ao seu computador Instalação do Label Editor Instalação do Label Editor Lite Soluções para quando a qualidade de impressão é ruim Se vir linhas ou texto quebrado nas suas etiquetas ou fitas, tente as seguintes soluções: • Limpe o cabeçote de impressão. • Certifique-se de que não há folga na fita. • Tente ajustar a densidade de impressão ou concentração. 97 • Tente usar uma fonte diferente para o seu design de etiqueta ou fita. Tema principal: Solução de problemas Referências relacionadas Definições da impressora para o Label Editor Tarefas relacionadas Limpeza do cabeçote de impressão Criação de uma etiqueta básica no Label Editor Lite Criação de uma etiqueta básica em Label Editor Impressão de etiquetas no Label Editor Impressão de etiquetas com Label Editor Lite Soluções para problemas de corte de fita Se a impressora não corta após impressão, tente as seguintes soluções: • A configuração de corte deve estar selecionada no software. • Se está imprimindo a partir do seu computador, configuração de corte deve estar definida. • Se a lâmina de corte estiver cega, entre em contato com a Epson para obter suporte técnico. Tema principal: Solução de problemas Referências relacionadas Onde obter ajuda Definições da impressora para o Label Editor Tarefas relacionadas Alimentação e corte de fita no Label Editor Lite Impressão de etiquetas com Label Editor Lite Impressão de etiquetas no Label Editor Soluções para problemas com etiquetas salvas Se não conseguir achar uma etiqueta salva ou design de fita, tente as seguintes soluções: • Certifique-se de não ter deletado acidentalmente o design de etiqueta ou fita. • Se está usando o app, verifique o Histórico para ver se a etiqueta foi salva automaticamente. Tema principal: Solução de problemas 98 Soluções para problemas de fixação de etiquetas Se está com dificuldade de colar uma etiqueta, tente as seguintes soluções: • Remova o papel protetor antes de colar a etiqueta. • Certifique-se de que a superfície na qual está colando a etiqueta esteja limpa e seca. Etiquetas podem não aderir a alguns materiais, superfícies ásperas ou irregulares, ou superfícies sujeitas a condições ambientais extremas, tais como alta umidade ou calor. Tema principal: Solução de problemas Tarefas relacionadas Aplicação de etiquetas comuns Soluções para problemas com etiquetas de passar a ferro Se está com dificuldade de aplicar etiqueta de passar a ferro, tente as seguintes soluções: • Se etiquetas enrolam depois de passar o ferro ou se soltam depois de lavagem, tente aumentar a temperatura do ferro (dentro da faixa de temperatura sugerida). • Pressione o ferro para baixo em toda a etiqueta. • Tente segurar o ferro por 15 a 20 segundos. • Tente cortar os cantos da etiqueta. • Se um item precisa de lavagem frequente, talvez seja preciso costurar a etiqueta ao invés de passar a ferro. Tema principal: Solução de problemas Referências relacionadas Dicas sobre etiquetas de passar a ferro Tarefas relacionadas Aplicação de etiquetas de passar a ferro Onde obter ajuda Se você precisar de ajuda adicional com o seu produto Epson, entre em contato com a Epson. A Epson oferece estes serviços de suporte técnico: 99 Suporte pela Internet Visite o site de suporte no endereço global.latin.epson.com/Suporte para obter soluções para problemas comuns. É possível fazer o download de utilitários e documentação, consultar as perguntas frequentes e soluções de problemas ou enviar um e-mail para a Epson com suas perguntas. Converse com um representante de suporte Antes de ligar para o suporte da Epson, tenha em mãos as seguintes informações: • Nome do produto • Número de série do produto (localizado na etiqueta do produto) • Comprovante de compra (nota da loja) e data da compra • Configuração do computador • Descrição do problema E ligue para: País Telefone Argentina (54 11) 5167-0300 0800-288-37766 Bolívia* 800-100-116 Brasil Capitais e regiões metropolitanas: 4003-0376 Outras regiões: 0800-880-0094 Chile (56 2) 2484-3400 Colômbia Bogotá: (57 1) 523-5000 Outras cidades: 018000-915235 Costa Rica 800-377-6627 Equador* 1-800-000-044 El Salvador* 800-6570 Guatemala* 1-800-835-0358 Honduras** 800-0122 Código: 8320 100 País Telefone México Cidade do México: (52 55) 1323-2052 Outras cidades: 01-800-087-1080 Nicarágua* 00-1-800-226-0368 Panamá* 00-800-052-1376 Paraguai 009-800-521-0019 Peru Lima: (51 1) 418-0210 Outras cidades: 0800-10126 República Dominicana* 1-888-760-0068 Uruguai 00040-5210067 Venezuela (58 212) 240-1111 *Entre em contato com a companhia telefônica local para ligar para este número gratuito de um celular. ** Disque os primeiros 7 dígitos, aguarde uma mensagem e, em seguida, digite o código. Se o seu país não aparecer na lista, entre em contato com o escritório de vendas no país mais próximo. Tarifas de longa distância ou outras taxas podem ser cobradas. Compra de suprimentos e acessórios A Epson oferece uma ampla variedade de fitas para diversos usos. Você pode comprar cartuchos de fita e acessórios através de um revendedor autorizado de produtos Epson. Para encontrar o revendedor mais próximo, visite o site global.latin.epson.com/br ou ligue para o escritório da Epson mais próximo. Tema principal: Solução de problemas 101 Especificações técnicas Estas seções listam as especificações técnicas da sua impressora. Requisitos de sistema do Software Label Editor Requisitos de sistema do Software Label Editor Lite Requisitos de sistema de dispositivo móvel Especificações da impressora de etiqueta Especificações de alimentação da impressora de etiqueta Requisitos de sistema do Software Label Editor Para usar o Label Editor, seu computador deve atender a estes requisitos: Sistema operacional Windows 8.x (32 e 64 bit) Windows 7 (32 e 64 bit) SP1 Windows Vista (32 e 64 bit) SP2 Windows XP (32 e 64 bit) SP3 Espaço em disco Cerca de 300MB Monitor 1024 × 768 (XGA) ou resolução superior Interface USB 1.1 Full-speed Observação: Visite o site de suporte da Epson no endereço global.latin.epson.com/Suporte para o mais recente em termos de compatibilidade e drivers para o seu produto. Tema principal: Especificações técnicas Requisitos de sistema do Software Label Editor Lite Para usar o Label Editor Lite, seu Mac deve atender a estes requisitos: 102 Sistema operacional OS X 10.9 OS X 10.8.x OS X 10.7.x OS X 10.6.x Espaço em disco Cerca de 40MB Monitor 1024 × 768 (XGA) ou resolução superior Interface USB 1.1 Full-speed Observação: Visite o site de suporte da Epson no endereço global.latin.epson.com/Suporte para o mais recente em termos de compatibilidade e drivers para o seu produto. Tema principal: Especificações técnicas Requisitos de sistema de dispositivo móvel Para usar o app iLabel, seu dispositivo móvel deve atender aos seguintes requisitos: Sistema operacional Android iOS Método de comunicação De acordo com especificação Bluetooth versão 2.1 + EDR Saída Especificação de Bluetooth versão Power Class 2 Distância máxima de comunicação Cerca de 10 m Banda de frequência 2.4 GHz (2.4 a 2.4835 GHz) Perfil SPP Tema principal: Especificações técnicas 103 Especificações da impressora de etiqueta Dimensões Largura: (aproximadamente) 54 mm Profundidade: 132 mm Altura: 146 mm Peso 440 g (aproximado; exclui pilhas e cartucho de fita) Larguras de fita suportadas 1/4, 3/8, 1/2, 3/4, e 1 polegada (6, 9, 12, 18, e 24 mm) Interfaces USB 1.1, Full-speed Bluetooth Temperatura Em funcionamento: 5 a 35 °C Armazenamento: –10 a 55 °C Tema principal: Especificações técnicas Especificações de alimentação da impressora de etiqueta Tipo de adaptador de energia AST1116Z1-1 adaptador dedicado, apenas cabo de alimentação Fabricante Seiko Epson Corp. Entrada AC100–240V, 0.4A, 50–60Hz Saída DC11V, 1.64A Saída total de energia 18 W 104 Pilhas Pilhas AA alcalinas × 6 Tema principal: Especificações técnicas 105 Avisos Consulte estas seções para avisos importantes sobre sua impressora de etiqueta. Instruções importantes de segurança FCC Compliance Statement Marcas comerciais Avisos sobre direitos autorais Instruções importantes de segurança Antes de usar sua impressora de etiqueta, leia e siga estas instruções de segurança. Instruções gerais de segurança da impressora de etiqueta Instruções de segurança do cartucho de fita Instruções de segurança de adaptador de energia Instruções de segurança de pilha Tema principal: Avisos Instruções gerais de segurança da impressora de etiqueta • Sempre use o produto como instruído no manual. Caso contrário, dano ou ferimento pode ocorrer. • Não sujeite o produto a forte impacto ou choque, como queda ou batida, ou fique de pé em cima do produto. • Não derrame líquidos no produto ou use o produto com as mãos molhadas. • Não abra tampas do produto além das tampas dos compartimentos de fita e de pilhas. • Não toque no cabeçote de impressão. • Desligue o produto, desconecte o adaptador de energia, remova as pilhas e deixe o serviço para profissionais qualificados sob as seguintes condições: se líquido ou objetos externos entrarem no produto; se o produto não funcionar normalmente ou exibir uma distinta mudança em desempenho. Continuar usando o produto pode resultar em dano ou ferimento. • Para evitar ferimento, mantenha os dedos longe da abertura de saída de fita ao imprimir ou usar o cortador. • Não bloqueie nem insira objetos na porta do adaptador de energia ou no slot de saída de fita. • Evite locais sujeitos a mudanças rápidas de temperatura ou umidade, choques ou vibrações, ou poeira. 106 • Não coloque nem guarde o produto nos seguintes locais: ambiente externo ou sob luz solar direta; perto de fontes de calor, umidade, choque, vibrações ou poeira excessivos; onde possa se molhar ou ficar exposto a umidade excessiva; em um local instável como uma superfície inclinada ou que balance; perto de fontes potenciais de interferência eletromagnética tais como alto-falantes ou bases de telefones sem fio. • O produto e seus manuais podem vir embalados em sacos plásticos. Para evitar o risco de sufocamento, mantenha essas embalagens fora do alcance de crianças. • Se não for usar o produto durante muito tempo, desconecte o cabo de alimentação e remova as pilhas. • Antes de limpar, desconecte o cabo de alimentação e remova as pilhas. Use apenas um pano seco e macio para limpar o produto; não use limpadores líquidos ou químicos. • Tome cuidado para não cortar os dedos ao cortar fita com tesoura. • Desligue após usar. AVISO: Os cabos fornecidos com este produto contêm produtos químicos tais como chumbo, reconhecido pelo estado da Califórnia como agente causador de defeitos congênitos e outros danos reprodutivos. Lave as mãos depois de manipulá-los. (Este aviso é fornecido de acordo com a Proposition 65 no Cal. Health & Safety Code § 25249.5). Tema principal: Instruções importantes de segurança Instruções de segurança do cartucho de fita • Use apenas cartuchos de fita LC compatíveis com esta etiqueta: . • Para evitar dano, não deixe cair nem desmonte cartuchos de fita. • Alimente a fita usando comandos de software. Não puxe a fita forçosamente. Caso contrário, você pode danificar o cartucho de fita. • Não tente imprimir com um cartucho de fita vazio; isso pode superaquecer o cabeçote de impressão e danificar o produto. Observação: Cartuchos de fita contêm fitas de tinta. Siga as normas locais para o descarte de tinta. Tema principal: Instruções importantes de segurança Referências relacionadas Definições da impressora para o Label Editor 107 Tarefas relacionadas Impressão de etiquetas com Label Editor Lite Instruções de segurança de adaptador de energia • Use apenas o adaptador de energia e cabo de alimentação fornecido com o produto. Não use o adaptador de energia com outros equipamentos e use apenas com a voltagem especificada. Usar o adaptador de energia e cabo de alimentação errados pode causar dano, super aquecimento, incêndio ou choque elétrico. • Conecte o cabo de alimentação firmemente na tomada. Quando remover o cabo da tomada, segure-o com firmeza e não puxe pelo fio. • Certifique-se de que o plugue não está empoeirado ao colocá-lo na tomada. • Nunca segure o plugue com as mãos molhadas. • Não faça nenhuma modificação ao adaptador de energia nem ao cabo de alimentação. • O adaptador de energia e cabo de alimentação devem ser colocados de forma a evitar abrasões, cortes, desgaste, ondulação e dobras. Não coloque objetos pesados em cima do adaptador de energia nem do cabo de alimentação. • Não use o adaptador de energia em um espaço confinado nem o cubra com um pano. O adaptador de energia deve ter ventilação suficiente para não superaquecer e se danificar. • Não dobre nem gire o cabo de alimentação com força. • Não coloque o adaptador de energia nem o cabo de alimentação perto de uma fonte de calor. • Para evitar incêndio ou choque elétrico, não use um adaptador de energia nem cabo de alimentação danificados. • Desligue o produto antes de desconectar o adaptador de energia. Caso contrário, ele pode não funcionar corretamente ou pode se danificar. Tema principal: Instruções importantes de segurança Instruções de segurança de pilha • Use pilhas de forma adequada para evitar ferimentos ou incêndio causado por vazamento, superaquecimento, explosão, erosão ou qualquer outro dano ao produto. • Mantenha pilhas fora do alcance de crianças. Se ácido da pilha cair nos seus olhos ou pele, lave a área afetada imediatamente com água e procure tratamento médico. Se uma pilha for engolida, procure tratamento médico imediatamente. • Se ácido vazar da pilha, limpe com um pano e substitua a pilha por uma nova. 108 • Use pilhas alcalinas AA . • Não use pilhas novas e velhas juntas ou misture tipos diferentes de pilhas. • Coloque as pilhas de forma que as polaridades (+ e –) estejam corretas. • Remova prontamente as pilhas gastas. • Não aqueça pilhas nem as jogue em fogo ou água. • Não remova pilhas usando objetos de metal, como pinças ou a ponta de uma caneta. • Siga as normas locais para o descarte de pilhas. Tema principal: Instruções importantes de segurança FCC Compliance Statement This device complies with Part 15 of the FCC Rules. Operation is subject to the following two conditions: (1) This device may not cause harmful interference, and (2) this device must accept any interference received, including interference that may cause undesired operation. Caution Changes or modifications not expressly approved by the party responsible for compliance could void the user's authority to operate this equipment. An AC adapter with ferrite core must be used for RF interference suppression. For United States Users This equipment has been tested and found to comply with the limits for a Class B digital device, pursuant to Part 15 of the FCC Rules. These limits are designed to provide reasonable protection against harmful interference in a residential installation. This equipment generates, uses, and can radiate radio frequency energy and, if not installed and used in accordance with the instructions, may cause harmful interference to radio or television reception. However, there is no guarantee that interference will not occur in a particular installation. If this equipment does cause interference to radio and television reception, which can be determined by turning the equipment off and on, the user is encouraged to try to correct the interference by one or more of the following measures: • Reorient or relocate the receiving antenna. • Increase the separation between the equipment and receiver. • Connect the equipment into an outlet on a circuit different from that to which the receiver is connected. • Consult the dealer or an experienced radio/TV technician for help. 109 WARNING The connection of a non-shielded equipment interface cable to this equipment will invalidate the FCC Certification or Declaration of this device and may cause interference levels which exceed the limits established by the FCC for this equipment. It is the responsibility of the user to obtain and use a shielded equipment interface cable with this device. If this equipment has more than one interface connector, do not leave cables connected to unused interfaces. Changes or modifications not expressly approved by the manufacturer could void the user’s authority to operate the equipment. For Canadian Users CAN ICES-3(B)/NMB-3(B). Tema principal: Avisos Marcas comerciais EPSON® é uma marca comercial, LabelWorks e LC TAPE são marcas registradas, e EPSON Exceed Your Vision é uma logomarca registrada de Seiko Epson Corporation. Mac e OS X são marcas comerciais e App Store é uma marca de serviço de Apple Inc., registradas nos EUA e em outros países. Aviso geral: Outros nomes de produtos são usados neste manual somente para fins de identificação e podem ser marcas comerciais de seus respectivos proprietários. A Epson renuncia a todo e qualquer direito sobre essas marcas. Tema principal: Avisos Avisos sobre direitos autorais Todos os direitos reservados. Nenhuma parte desta publicação pode ser reproduzida, armazenada em sistemas de recuperação ou transmitida de alguma forma ou meio eletrônico, mecânico, fotocópia, gravação ou qualquer outro sem a autorização prévia por escrito da Seiko Epson Corporation. As informações aqui contidas devem ser usadas apenas com este produto Epson. A Epson não se responsabiliza pela aplicação das informações aqui contidas a outros produtos. Nem a Seiko Epson Corporation nem suas subsidiárias serão responsáveis perante o comprador do produto ou terceiros por danos, perdas, encargos ou despesas incorridos pelo comprador ou terceiros, 110 em consequência de: acidentes, uso indevido ou abuso deste produto; consertos ou modificações e alterações não autorizadas ou (exceto nos EUA) o não-cumprimento das instruções de uso e manutenção da Seiko Epson Corporation. A Seiko Epson Corporation isenta-se da responsabilidade por danos ou problemas decorrentes da utilização de qualquer produto opcional ou suprimentos que não possuam a designação "produtos originais" ou "produtos Epson aprovados" por parte da Seiko Epson Corporation. A Seiko Epson Corporation não se responsabiliza por quaisquer danos decorrentes de interferência eletromagnética, que ocorre a partir da utilização de quaisquer cabos de interface não reconhecidos como Epson produtos aprovados pela Seiko Epson Corporation. Estas informações estão sujeitas a alteração sem aviso prévio. Atribuição de direitos autorais Tema principal: Avisos Atribuição de direitos autorais © 2014 Epson America, Inc. 5/14 CPD-40538 Tema principal: Avisos sobre direitos autorais 111