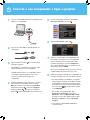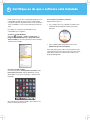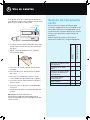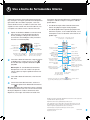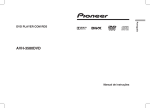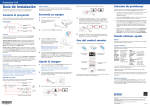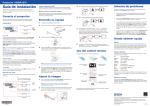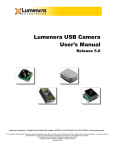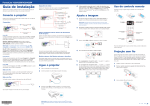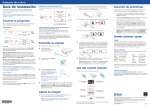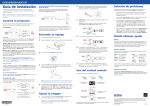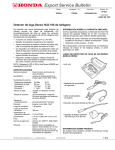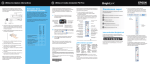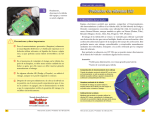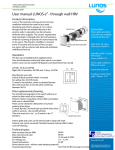Download Comece aqui - Epson America, Inc.
Transcript
Interação com o BrightLink As canetas interativas BrightLink transformam qualquer parede ou mesa em uma área interativa, com ou sem um computador. • Com um computador, você pode usar o Easy Interactive Tools (duas canetas). Este software permite que você use a caneta como um mouse para anotar, salvar e interagir com o conteúdo do computador. Comece aqui • Sem um computador, você pode usar a barra de ferramentas interna do projetor (com uma caneta). Isso permite que você faça anotações nas imagens projetadas de uma câmera de documentos, tablet, aparelho de DVD ou outras fontes conectadas ao projetor. Siga os passos neste cartão para começar a usar o seu projetor BrightLink: 1 Conecte o seu computador e ligue o projetor 2 Certifique-se de que o software está instalado 3 Faça a calibragem • Uso do controle remoto 4 Use as canetas 5 • Seleção da ferramenta certa Use a barra de ferramentas interna lunos e colegas podem conectar seus A laptops e fazer anotações rapidamente, usando a barra de ferramentas interna, sem instalar software. 1 C onecte o seu computador e ligue o projetor 1 onecte o cabo USB diretamente a qualquer porta C USB no seu computador. Cabo USB 2 5 o menu Avançado, selecione a opção Easy N Interactive Function e aperte . 6 Selecione Usar Fonte e aperte 7 elecione a fonte onde o seu computador está S conectado. Por exemplo, se o seu computador estiver conectado com um cabo VGA à porta Computer1 do projetor, selecione Computer1. Se o seu computador estiver conectado com um cabo HDMI, selecione HDMI. e você não souber qual fonte selecionar, consulte S o administrador de sistemas da sua escola. 8 xiba uma imagem a partir do seu computador. Se E a imagem não aparecer, tente uma destas opções: • Em alguns laptops com Windows, você pode . onecte um cabo HDMI ou VGA do projetor ao C computador. HDMI VGA 3 perte o botão vermelho A para ligar o projetor. m Windows®, você pode ver mensagens sobre E drivers de dispositivo ou novo hardware. no controle remoto ependendo de como o seu computador estiver D conectado ao projetor, pode ser necessário selecionar a fonte para interagir com o computador. 4 ter que apertar e segurar a tecla Fn no teclado e apertar F7 ou a tecla de função que permite que exiba em um monitor externo. Ela pode ter um ícone como ou pode estar marcada como CRT/LCD. O idioma padrão do sistema de menus é o inglês. Para selecionar outro idioma, aperte o botão Menu no controle remoto. Selecione Extended (Avançado) e aperte . Selecione Language (Língua) e aperte . Selecione a sua língua e aperte . Aperte o botão Esc para sair do menu. • Em um Mac, você pode ter que abrir Preferências do Sistema e selecionar Monitores. Selecione Monitor VGA ou LCD a cores se necessário, depois clique na guia Arranjo ou Arranjar e selecione Espelhar imagem. • Tente apertar o botão Source Search no controle remoto. 2 Certifique-se de que o software está instalado Pode ser que você já tenha o software do projetor no seu computador ou pode ter que instalá-lo. Em Mac OS X, você precisa do Easy Interactive Driver e Easy Interactive Tools. Em Windows, você só precisa do Easy Interactive Tools. Para saber se o software está instalado no seu computador, faça o seguinte: Se você precisar instalar o software Siga um destes passos: s Use o CD que veio com o projetor, marcado como “EPSON Projector Software for Easy Interactive Function”. Se estiver usando Windows: Selecione ou Iniciar > Todos os programas ou Programas > EPSON Projector > Easy Interactive Tools Ver.2.00. Se vir o Easy Interactive Tools Ver.2.00, o software está instalado. s Faça o download da versão mais atual no site: global.latin.epson.com/Suporte Para mais informações sobre o Easy Interactive Tools, veja o folheto Dicas para o Easy Interactive Tools neste Kit de boas-vindas ou no Manual do usuário no CD do projetor BrightLink. Se estiver usando um Mac: Procure pelas pastas do Easy Interactive Driver e do Easy Interactive Tools na pasta Aplicativos no seu disco rígido. Caso veja essas pastas, o software está instalado. Se o software não estiver instalado, siga os passos na próxima coluna para instalá-lo. 3 F aça a calibragem A calibragem coordena a posição da caneta com a posição do cursor. Se a posição da caneta e do cursor não corresponderem, você pode tentar fazer uma autocalibragem ou calibrar manualmente para maior precisão. Você não precisa de um computador e não precisará fazer uma nova calibragem, a não ser que mova o projetor ou a imagem, ou a imagem seja redimensionada. 1 ara iniciar a calibragem, aperte o botão User no P controle remoto. 2 uando a tela de Autocalibragem aparecer, siga um Q destes passos: • Aperte para tentar fazer a autocalibragem e aguarde até que a calibragem termine. • Selecione Não, depois aperte e siga os passos abaixo para calibrar manualmente. 3 Quando esta tela aparecer, selecione Calibragem Manual. Uso do controle remoto Liga/desliga o projetor Acessa o sistema de menus para ajustes adicionais Faz a calibragem Navega pelos documentos Desativa a imagem temporariamente Seleciona entre várias fontes de imagem conectadas ao projetor Enter Aumenta e diminui a imagem Para a ação de vídeo Para mais informações sobre o uso do controle remoto e dos botões que economizam seu tempo, consulte o Manual do usuário no seu computador ou no CD do projetor BrightLink. 4 uando esta tela aparecer, aperte Q selecionar Sim. 5 iga as instruções na tela para tocar nos círculos e S fazer a calibragem manual. para Para instruções mais detalhadas, consulte o Manual do usuário eletrônico do BrightLink. 4 Use as canetas O seu projetor veio com 2 canetas que têm pontas de cores diferentes: laranja e azul. Certifique-se de que uma pilha AA seja instalada em cada caneta. Luz da pilha Interruptor Seleção da ferramenta certa Se você já tiver um software de anotação, pode usá-lo com o BrightLink. Se estiver usando Microsoft® Office 2003 ou posterior, você também pode usar as “ferramentas de escrita” para adicionar notas escritas à mão aos seus documentos e apresentações do PowerPoint®. • Segure a caneta perpendicularmente ao quadro, como mostrado abaixo. • Para clicar duas vezes, bata levemente no quadro duas vezes. • Para clicar com o botão direito, aperte a caneta contra o quadro por aproximadamente 3 segundos. • Para clicar e arrastar, toque levemente no quadro e arraste a caneta. • Para mover o cursor, aproxime a caneta do quadro sem tocá-lo. • Quando terminar, deslize o interruptor para desativar a caneta. Observação: As canetas desativam-se automaticamente depois de aproximadamente 20 minutos de inatividade. Deslize o interruptor para voltar a ativar a caneta. Anotações em um fundo branco • Anotações em imagens vindas de câmeras de documentos ou outras fontes • Usa as duas canetas simultaneamente • no quadro. • Salva anotações Anotar sem computador • • Para clicar com o botão esquerdo, bata levemente Anotações na exibição a partir do computador • acende-se por um momento. Se a pilha estiver fraca, a luz pisca. • Barra de ferramentas interna • Para ativar a caneta, deslize o interruptor. A luz verde Easy Interactive Tools Seguem algumas dicas para escolher entre as ferramentas incluídas com o seu projetor BrightLink: • 5 Use a barra de ferramentas interna A barra de ferramentas interna do projetor permite que faça anotações na imagem a partir de outros dispositivos que tenham sido conectados ao projetor, como uma câmera de documentos, um tablet ou outra fonte. Você só pode escrever usando uma caneta de cada vez, mas você pode usar as duas canetas e alternar entre elas. 1 perte um dos botões Source no controle remoto A para selecionar a fonte da imagem que deseja anotar. (Certifique-se de que não selecionou a mesma fonte selecionada para o Easy Interactive Function no menu Avançado.) Imagem de um computador conectado à porta Computer2 Imagem de um computador com uma conexão HDMI ou de um aparelho de vídeo 2 Imagem de um dispositivo externo conectado a uma porta USB Imagem de um computador ou iPad conectado através da rede com ou sem fios Para ativar a barra de ferramentas, toque levemente no quadro com a caneta. Você vê os ícones de seta dos lados esquerdo e direito da imagem projetada. bservação: As setas da barra de ferramentas O desaparecem se não são usadas. Para que elas voltem a aparecer, toque o quadro levemente com a caneta. 3 ara exibir a barra de ferramentas, selecione uma P das setas. 4 ara fechar a barra de ferramentas, selecione o P ícone na parte inferior da barra de ferramentas. Duas barras de ferramentas diferentes estão disponíveis, uma para o modo de anotação e uma para o modo de quadro branco. • O modo de anotação exibe a barra de ferramentas interna em qualquer imagem sendo projetada. • O modo de quadro branco permite que projete uma tela branca ou preta, ou um modelo de fundo, e use a caneta para escrever ou desenhar como faria em um quadro negro. Seleciona o modo Seleciona o modo de anotação de quadro branco Desfaz Seleciona a cor ou padrão do fundo* Refaz Dá zoom na imagem Recalibra Muda a cor e largura da caneta personalizada Muda a cor do marcador Usa a caneta preta, vermelha ou azul— selecione o ponto pequeno para uma linha fina Apaga—selecione o ponto pequeno para uma borracha fina Usa a caneta personalizada Usa o marcador Usa a caneta preta, vermelha ou azul— selecione o ponto grande para uma linha grossa Apaga—selecione um ponto grande para uma borracha grossa Elimina todas as anotações Esconde a barra Fecha a barra de tarefas depois de tarefas de cada anotação * Em modo de anotação, a ferramenta aparece ao invés desta opção. Ela permite que pare ou retorne a um vídeo. Observação: Muitas das ferramentas internas são iguais às do Easy Interactive Tools, mas com um número menor de funções disponíveis. Todas as ferramentas estão disponíveis, mesmo que elas tenham um fundo cinza. EPSON é uma marca registrada e EPSON Exceed Your Vision é uma logomarca registrada da Seiko Epson Corporation. BrightLink é uma marca registrada da Epson America, Inc. Aviso geral: Outros nomes de produtos são usados aqui somente com o fim de identificação e podem ser marcas comerciais de seus respectivos donos. A Epson nega todo e qualquer direito sobre essas marcas. Esta informação está sujeita a modificações sem aviso prévio. © 2012 Epson America, Inc. 10/12 Impresso nos E.U.A. CPD-37145