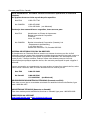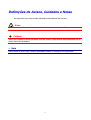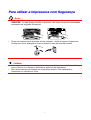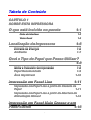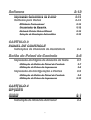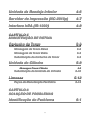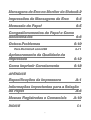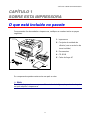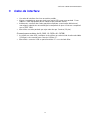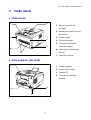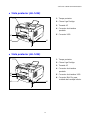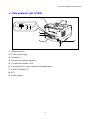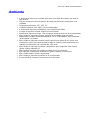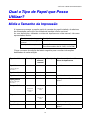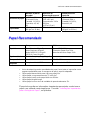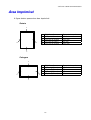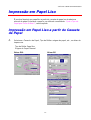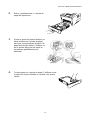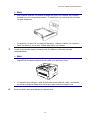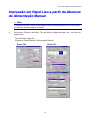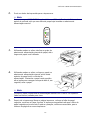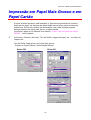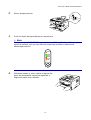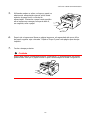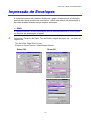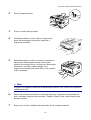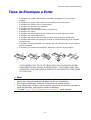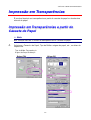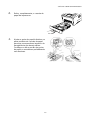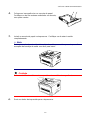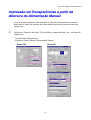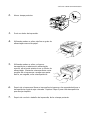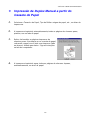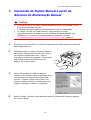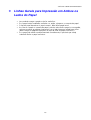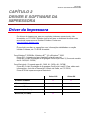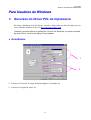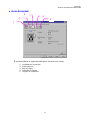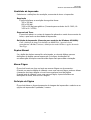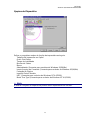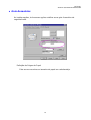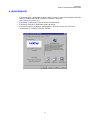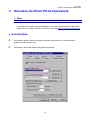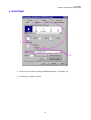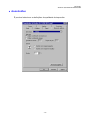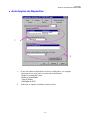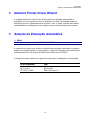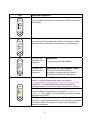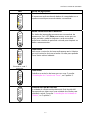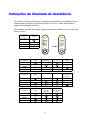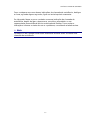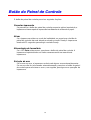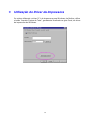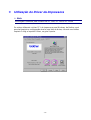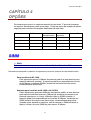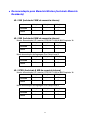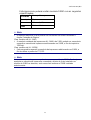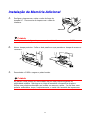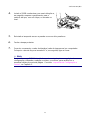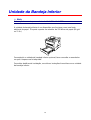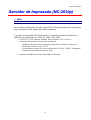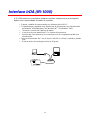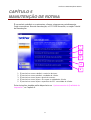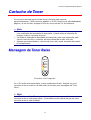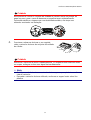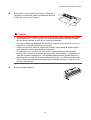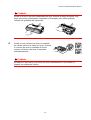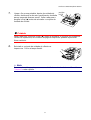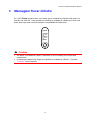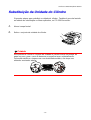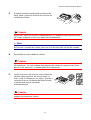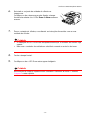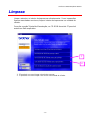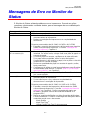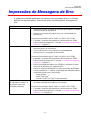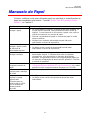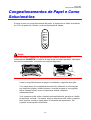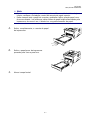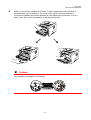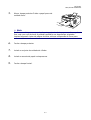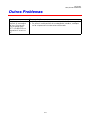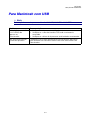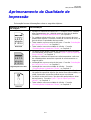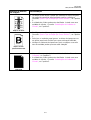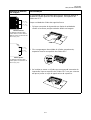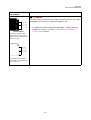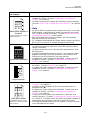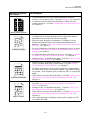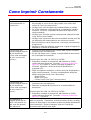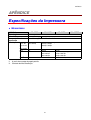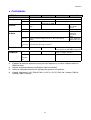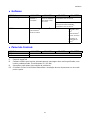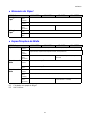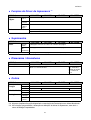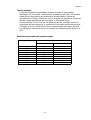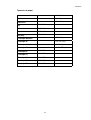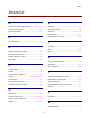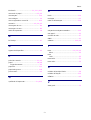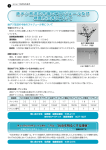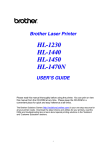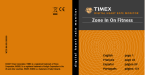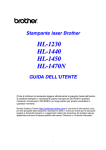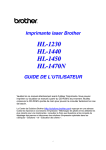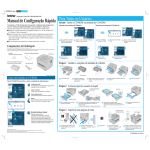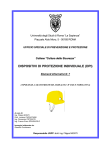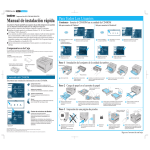Download 1. - Brother
Transcript
Brother Laser Printer HL-1230 HL-1440 HL-1450 HL-1470N MANUAL DO USUÁRIO Favor ler inteiramente este manual antes de utilizar a impressora. Pode-se imprimir este manual ou exibi-lo no CD-ROM, a qualquer momento. Favor manter este CDROM em um local conveniente para obter referência rápida e fácil a todo momento. O Brother Solutions Center (http://solutions.brother.com) é o ponto de atendimento das necessidades da impressora. Faça o download dos drivers e utilitários mais recentes para as impressoras, leia as Dúvidas mais freqüentes e as dicas para solução de problemas ou conheça as soluções de impressão especiais, nas seções 'Soluções' e 'Instruções ao Cliente'. i Somente para EUA e Canadá NOTA IMPORTANTE: Para obter assistência técnica ou operacional, é necessário telefonar. As ligações devem ser feitas a partir do país específico. Nos EUA 1-800-276-7746 No CANADÁ 1-800-853-6660 1-514-685-6464 (em Montreal) Se desejar fazer comentários ou sugestões, favor escrever para: Nos EUA Atendimento ao Cliente da Impressora Brother International Corporation 15 Musick Irvine, CA 92618 No CANADÁ Brother International Corporation (Canada), Ltd. - Departamento de Marketing 1, rue Hôtel de Ville Dollard-des-Ormeaux, PQ, Canada H9B 3H6 SISTEMA DE RETORNO POR FAX DA BROTHER O Atendimento ao Cliente da Brother instalou um sistema de retorno por fax, de fácil utilização, para que possa obter respostas imediatas às perguntas técnicas mais comuns e informações sobre produtos, para todos os produtos da Brother. Ele está disponível 24 horas por dia, 7 dias por semana. Pode-se utilizar este sistema para que ele envie informações para qualquer aparelho de fax, não somente para aquele do qual a ligação é efetuada. Ligue e acompanhe os comandos de voz para receber as instruções, através do fax, sobre como utilizar o sistema, além do índice de assuntos com retorno por fax. Nos EUA 1-800-521-2846 No Canadá 1-800-685-5381 1-514-685-5381 (em Montreal) REVENDEDORES/ASSISTÊNCIAS TÉCNICAS (Somente nos EUA) Para obter o nome de um revendedor autorizado ou assistência técnica da Brother, ligue para 1-800-284-4357. ASSISTÊNCIAS TÉCNICAS (Somente no Canadá) Para obter endereços de assistências técnicas no Canadá, ligue para 1-800-853-6660. ENDEREÇOS NA INTERNET http://www.brother.com e http://solutions.brother.com ii Definições de Avisos, Cuidados e Notas As seguintes convenções são utilizadas neste Manual do Usuário: Aviso Indica avisos que devem ser observados a fim de evitar possíveis lesões pessoais. ! Cuidado Indica os cuidados a serem tomados a fim de utilizar a impressora adequadamente ou de evitar danos à impressora. ✏ Nota Indica notas e dicas úteis a serem lembradas durante a utilização da impressora. iii Para utilizar a Impressora com Segurança Aviso • Depois de utilizar a impressora, algumas partes internas poderão estar extremamente QUENTES! Ao abrir a tampa frontal ou posterior, não toque nas partes sombreadas, mostradas nas seguintes ilustrações. • Dentro da impressora há eletrodos de alta voltagem. Antes de limpar a impressora, certifique-se de ter desligado a chave e retirado o cabo de força da tomada. ! y y Cuidado Utilize água ou detergentes neutros para a limpeza. A limpeza com líqüidos voláteis, como o thinner ou o benzeno, danificará a superfície da impressora. Não utilize materiais de limpeza que contenham amônia. Eles danificarão a impressora e o cartucho do toner. iv Tabela de Conteúdo CAPÍTULO 1 SOBRE ESTA IMPRESSORA O que está incluído no pacote C Caabboo ddaa iinntteerrffaaccee V Viissããoo G Geerraall 1-1 11--22 11--33 Localização da Impressora 1-6 11--66 11--77 E giiaa neerrg En dee E daa d nttrraad En A nttee biieen mb Am Qual o Tipo de Papel que Posso Utilizar? 1-8 M o prreessssãão mp daa IIm od ho nh maan Taam diiaa ee T Mííd P o do daad nd meen om Reecco peell R Paap Á míívveell prriim mp Árreeaa IIm Impressão em Papel Liso 11--88 11--99 11--1100 1-11 IIm dee Caasssseettee d oC do paarrttiirr d o aa p Liisso peell L Paap mP o eem prreessssãão mp 11--1111 P peell Paap IIm dee urraa d beerrttu Ab daa A paarrttiirr d o aa p Liisso peell L Paap mP o eem prreessssãão mp 11--1144 A uaall nu Maan oM nttaaççãão meen Alliim Impressão em Papel Mais Grosso e em Papel Cartão 1-16 v Impressão de Envelopes T Evviittaarr peess aa E op nvveello En dee E oss d po Tiip Impressão em Transparências 1-19 11--2211 1-22 IIm Caasssseettee oC do paarrttiirr d ncciiaass aa p paarrêên nssp Trraan mT o eem prreessssãão mp 11--2222 d peell Paap dee P IIm urraa beerrttu Ab daa A paarrttiirr d ncciiaass aa p paarrêên nssp Trraan mT o eem prreessssãão mp 11--2255 d uaall nu Maan oM nttaaççãão meen Alliim dee A IIm peell Paap oP do oss d do Laad oss L oss o bo mb Am mA o eem prreessssãão mp 11--2277 ((IIm uaall)) nu Maan plleexx M up Du dee D od prreessssãão mp IIm mpprreessssããoo ddee D Duupplleexx M Maannuuaall aa ppaarrttiirr ddoo C Caasssseettee ddee P 11--2288 Paappeell IIm mpprreessssããoo ddee D Duupplleexx M Maannuuaall aa ppaarrttiirr ddaa A Abbeerrttuurraa ddee A 11--2299 Alliim meennttaaççããoo M Maannuuaall LLiinnhhaass G Geerraaiiss ppaarraa IIm mpprreessssããoo eem mA Am mbbooss ooss LLaaddooss ddoo P 11--3300 Paappeell CAPÍTULO 2 DRIVER E SOFTWARE DA IMPRESSORA Driver da Impressora P wss ow do nd Wiin oW do oss d uáárriio Ussu Paarraa U R Reeccuurrssooss ddoo D Drriivveerr P PC CLL ddee IIm mpprreessssoorraa R Reeccuurrssooss ddoo D Drriivveerr P PS S ddee IIm mpprreessssoorraa P h ossh ntto Maacciin dee M oss d uáárriio Ussu Paarraa U 2-1 22--22 22--22 22--88 22--1122 P Paarraa U Ussuuáárriiooss ddee U US SB B ((S Soom meennttee ppaarraa uussuuáárriiooss ddaa H HLL-11444400//11445500//11447700N 22--1122 N)) P Paarraa U Ussuuáárriiooss ddee R Reeddee ((S 22--1122 Soom meennttee uussuuáárriiooss ddaa H HLL--11447700N N)) vi Software 2-13 IIm maaiill E--m dee E mááttiiccaa d om utto Au oA prreessssãão mp S deess Reed paarraa R waarree p offttw So 22--1133 22--1144 B BR RA Addm miinn P Prrooffeessssiioonnaall G Geerreenncciiaaddoorr ddee M Meem móórriiaa 22--1144 22--1144 N Neettw woorrkk P Prriinntteerr D Drriivveerr W Wiizzaarrdd S Seelleeççããoo ddee E Em muullaaççããoo A Auuttoom mááttiiccaa 22--1155 22--1155 CAPÍTULO 3 PAINEL DE CONTROLE IIn ncciiaa Assssiissttêên dee A daa d maad haam Ch dee C õeess d diiccaaççõ nd Botão do Painel de Controle IIm Teessttee dee T ossttrraa d mo Am dee A naa d giin Páág dee P od prreessssãão mp U Uttiilliizzaaççããoo ddoo B Boottããoo ddoo P Paaiinneell ddee C Coonnttrroollee U Uttiilliizzaaççããoo ddoo D Drriivveerr ddaa IIm mpprreessssoorraa IIm ntteess on Fo o ee F urraaççãão gu nffiig on Co dee C od prreessssãão mp U Uttiilliizzaaççããoo ddoo B Boottããoo ddoo P Paaiinneell ddee C Coonnttrroollee U Uttiilliizzaaççããoo ddoo D Drriivveerr ddaa IIm mpprreessssoorraa 33--44 3-6 33--77 33--77 33--88 33--99 33--99 33--1100 CAPÍTULO 4 OPÇÕES SIMM 4-1 IIn naall on diicciio Ad órriiaa A mó Meem dee M od nssttaallaaççãão vii 44--44 Unidade da Bandeja Inferior 4-6 Servidor de Impressão (NC-2010p) 4-7 Interface IrDA (IR-1000) 4-8 CAPÍTULO 5 MANUTENÇÃO DE ROTINA Cartucho de Toner 5-2 M o Baaiixxo neerr B on To dee T md geem nssaag Meen M o Vaazziio neerr V on To dee T md geem nssaag Meen S neerr on To dee T od ho ucch Caarrttu oC do od uiiççãão bssttiittu ub Su Unidade do Cilindro 55--22 55--33 55--33 5-8 M Meennssaaggeem m TTrrooccaarr C Ciilliinnddrroo S o drro nd Ciilliin oC do dee d daad niid Un daa U od uiiççãão bssttiittu ub Su Limpeza 55--99 55--1100 5-13 P diiccaa ód Peerriió oP nççãão utteen nu Maan dee M Peeççaass d 55--1144 CAPÍTULO 6 SOLUÇÃO DE PROBLEMAS Identificação do Problema viii 6-1 Mensagens de Erro no Monitor do Status 6-2 Impressões de Mensagens de Erro 6-4 Manuseio do Papel 6-5 Congestionamentos de Papel e Como Solucioná-los 6-6 Outros Problemas 6-10 P B SB US mU om h cco ossh ntto Maacciin Paarraa M 66--1111 Aprimoramento da Qualidade de Impressão 6-12 Como Imprimir Corretamente 6-18 APÊNDICE Especificações da Impressora A-1 Informações Importantes para a Seleção do Papel A-6 Marcas Registradas e Comerciais ÍNDICE A-10 Í -1 ix CAPÍTULO 1 SOBRE ESTA IMPRESSORA CAPÍTULO 1 SOBRE ESTA IMPRESSORA 1 O que está incluído no pacote Componentes Ao desembalar a impressora, verifique se recebeu todas as peças seguintes: 1 1. Impressora 2. Conjunto da unidade do cilindro (com o cartucho de toner incluído) 2 3. Documentos 4. CD-ROM 5. Cabo de força AC 5 4 3 Os componentes podem variar entre um país e outro. ✏ Nota O cabo de força pode ser um pouco diferente do desta figura, dependendo do país no qual adquiriu a impressora. 1-1 CAPÍTULO 1 SOBRE ESTA IMPRESSORA Cabo da interface • • • • Um cabo de interface não é um acessório padrão. Alguns computadores possuem tanto uma porta USB como uma paralela. Favor adquirir o cabo apropriado para a interface que pretende utilizar. Atualmente, a maioria dos cabos paralelos suportam comunicação bidirecional, mas alguns poderão ter uma atribuição incompatível de pino ou não ser compatível com o IEEE 1284. Não utilize um cabo paralelo que seja maior do que 3 metros (10 pés). (Somente para usuários da HL-1440, HL-1450 e HL-1470N) • • Ao utilizar um cabo USB, certifique-se de utilizar um cabo torcido de alta velocidade (12 Mbps) e de conectá-lo ao conector USB do PC. Não utilize o conector USB na parte frontal do PC ou no teclado iMac. 1-2 CAPÍTULO 1 SOBRE ESTA IMPRESSORA Visão Geral ♦ Vista frontal 2 1 1. Aba de extensão da bandeja 2. Bandeja de saída com face para baixo 3. Tampa frontal 7 3 4. Cassete de papel 5. Guias de alimentação 4 6 manual do papel 6. Abertura de alimentação manual 5 7. Painel de controle ♦ Vista posterior (HL-1230) 1 1. Tampa posterior 2. Chave Liga Desliga 3. Tomada AC 4. Conector de interface paralela 2 4 3 1-3 CAPÍTULO 1 SOBRE ESTA IMPRESSORA ♦ Vista posterior (HL-1440) 1 1. Tampa posterior 2. Chave Liga Desliga 3. Tomada AC 4. Conector de interface paralela 5. Conector USB 5 2 4 3 ♦ Vista posterior (HL-1450) 1 1. Tampa posterior 2. Chave Liga Desliga 3. Tomada AC 4. Conector de interface paralela 6 5 5. Conector de interface USB 6. Conector Mini Din para unidade da bandeja inferior 2 4 3 1-4 CAPÍTULO 1 SOBRE ESTA IMPRESSORA ♦ Vista posterior (HL-1470N) 1 10/100BASE TX 7 LFA TEST 8 9 6 5 2 4 3 1. Tampa posterior 2. Chave Liga Desliga 3. Tomada AC 4. Conector de interface paralela 5. Conector de interface USB 6. Conector Mini Din para unidade da bandeja inferior 7. Porta 10/100Base TX 8. LED 9. Botão de teste 1-5 CAPÍTULO 1 SOBRE ESTA IMPRESSORA Localização da Impressora Favor observar os seguintes itens antes de utilizar a impressora. Entrada de Energia Utilize a impressora dentro da faixa de energia especificada. Energia AC: AC 220 – 240V ou AC 110 – 120V Freqüência: 50 Hz (220 V– 240 V) ou 50/60 Hz (110–120 V) O cabo de força, incluindo as extensões, não deverá exceder 5 metros (16,5 pés). Não compartilhe o mesmo circuito de energia com outros aparelhos de alta tensão, como ar-condicionado, copiadora, picador de papel, entre outros. Se não puder evitar a utilização da impressora com esses aparelhos, recomenda-se utilizar um transformador de energia ou um filtro de ruídos de alta freqüência. Utilize um regulador de voltagem se a fonte de energia não for estável 1-6 CAPÍTULO 1 SOBRE ESTA IMPRESSORA Ambiente • • • • • • • • • • • • • • • A impressora deverá ser instalada próxima a uma saída de energia, que seja de fácil acesso. Utilize a impressora somente dentro dos seguintes limites de temperatura e de umidade. Temperatura ambiente: 10°C a 32.5°C Umidade ambiente: 20% a 80% (sem condensação) A impressora deverá ser utilizada em uma sala bem ventilada. Coloque a impressora numa superfície lisa horizontal. Mantenha a impressora limpa. Não coloque a impressora em um local empoeirado. Não coloque a impressora onde a abertura de ventilação fique obstruída. Mantenha um espaço de aproximadamente 10 cm (4 polegadas) entre a abertura de ventilação e a parede. Não coloque a impressora onde ela seja exposta à luz direta do sol. Utilize uma persiana ou uma cortina pesada para proteger a impressora da luz direta do sol quando esta não puder ser colocada em outro local. Não coloque a impressora próxima a dispositivos que contenham ímãs ou que gerem campos magnéticos. Não sujeite a impressora a grandes choques físicos ou vibrações. Não exponha a impressora a chamas ou gases salgados ou corrosivos. Não coloque objetos sobre a impressora. Não coloque a impressora próxima ao ar-condicionado. Ao transportá-la, mantenha a impressora na horizontal. 1-7 CAPÍTULO 1 SOBRE ESTA IMPRESSORA Qual o Tipo de Papel que Posso Utilizar? Mídia e Tamanho da Impressão A impressora carrega o papel a partir do cassete de papel instalado, da abertura de alimentação manual ou da unidade da bandeja inferior opcional. As suas descrições, utilizadas no driver da impressora e neste manual, são como apresentadas abaixo. Bandeja superior de papel Abertura de alimentação manual Bandeja inferior opcional Bandeja 1 Manual Bandeja 2 (Somente usuários da HL-1450, HL-1470N) Clique na marca de seleção da tabela seguinte para consultar informações detalhadas de cada seleção. Tipo de mídia Papel liso Bandeja 1 Abertura aliment. manual Bandeja 2 ✔ ✔ ✔ ✔ ✔ ✔ Selecione o tipo de mídia no driver da impressora Papel liso 60 g/m2 a 105 g/m2 (16 a 28 lbs.) Papel reciclado Papel bond ✔ Papel bond Papel grosso ✔ Papel grosso ou Papel mais grosso. ✔ ✔ Transparências Até 10 folhas Somente A4, Carta 105 g/m2 a 161 g/m2 (28 a 43 lbs.) Transparências Somente A4, Carta Etiqueta ✔ Papel liso Somente A4, Carta Envelopes ✔ Papel mais grosso Papel cartão ✔ Papel grosso ou Papel mais grosso. 1-8 CAPÍTULO 1 SOBRE ESTA IMPRESSORA Bandeja superior de papel Abertura de alimentação manual Bandeja inferior opcional Tamanho de papel A4, Carta, Ofício (Somente EUA e Canadá) , B5 (ISO), Executive, A5, A6, B6 A4, Carta, Ofício (Somente EUA e Canadá), B5 (ISO), Executive, A5 Capacidade 250 folhas (80 g/m2 ou 21 lbs.) Largura: 70 a 216 mm (215 a 8.5 pol.) Comprimento: 116 a 356 mm (4,57 a 8,5 pol.) Folha única 250 folhas (80 g/m2 ou 21 lbs.) Papel Recomendado Europa EUA Xerox 4200DP 20 lb Champion Paper One 20 lb Hammermill Laser Paper 24 lb Papel reciclado Xerox Premier 80 g/m2 Xerox Business 80 g/m2 Modo DATACOPY 80 g/m2 IGEPA X-Press 80 g/m2 Steinbis Recycling Copy 80 g/m2 Transparências 3M CG3300 3M CG 3300 Etiquetas Avery laser label L7163 Avery laser label #5160 Papel liso • • • • • • Antes de adquirir grandes quantidades de papel, favor testar a impressão numa pequena quantidade para se assegurar de que o papel é adequado. Utilize papel desenvolvido para cópia em papel liso. 2 Utilize papel com gramatura entre 75 e 90 g/m . Utilize papel neutro; evite papel ácido ou alcalino. Utilize papel de grão longo. Utilize papel com um teor de umidade de aproximadamente 5%. É possível consultar as informações importantes para ajudar a selecionar o papel a ser utilizado nesta impressora. Consulte “ Informações Importantes para a Seleção do Papel”, no Apêndice. 1-9 CAPÍTULO 1 SOBRE ESTA IMPRESSORA Área Imprimível A figura abaixo apresenta a área imprimível. Retrato 1 4 2 1 2 3 4 EUA/Canadá 0,17 pol. (4,2 mm) 0,25 pol. (6,35 mm) 0,17 pol. (4,2 mm) 0,25 pol. (6,35 mm) Europa/outros países 4,2 mm 6,01 mm 4,2 mm 6,01 mm 1 2 3 4 EUA/Canadá 0,17 pol. (4,2 mm) 0,2 pol. (5,08 mm) 0,17 pol. (4,2 mm) 0,2 pol. (5,08 mm) Europa/outros países 4,2 mm 5,0 mm 4,2 mm 5,0 mm 3 Paisagem 1 4 2 3 1-10 CAPÍTULO 1 SOBRE ESTA IMPRESSORA Impressão em Papel Liso É possível imprimir em papel liso a partir do cassete de papel ou da abertura manual de papel. Selecione o papel a ser utilizado consultando “ Qual o Tipo de Papel que Posso Utilizar?”, neste capítulo. Impressão em Papel Liso a partir do Cassete de Papel 1. Selecione o Tamanho de Papel, Tipo de Mídia e origem do papel, etc., no driver da impressora. Tipo de Mídia: Papel liso Origem do Papel: Manual Driver PCL Driver PS 1-11 CAPÍTULO 1 SOBRE ESTA IMPRESSORA 2. Retire, completamente, o cassete de papel da impressora. 3. Ajuste as guias de papel à direita e na parte posterior do cassete de papel para que corresponda ao tamanho de papel que deseja utilizar. Certifique-se de as pontas das guias de papel se encaixarem perfeitamente nas aberturas. 4. Coloque papel no cassete de papel. Certifique-se de o papel não estar ondulado no cassete, nos quatro cantos. 1-12 CAPÍTULO 1 SOBRE ESTA IMPRESSORA ✏ Nota 5. y Não coloque mais de 250 folhas de papel (80 g/m2) no cassete, do contrário poderão ocorrer congestionamentos. O papel pode ser colocado até as linhas na guia deslizante. y Ao imprimir no verso de um papel já impresso, coloque o lado a ser impresso (lado em branco) com a face voltada para baixo no cassete. Instale o cassete de papel na impressora. Certifique-se de estar inserido completamente. ✏ Nota 6. y Prolongue a aba de extensão da bandeja de saída, para evitar que as impressões escapem da bandeja de saída com face para baixo. y Se decidir não prolongar a aba de extensão da bandeja de saída, recomendase retirar as páginas impressas assim que elas saírem da impressora. Envie os dados de impressão para a impressora. 1-13 CAPÍTULO 1 SOBRE ESTA IMPRESSORA Impressão em Papel Liso a partir da Abertura de Alimentação Manual ✏ Nota A impressora ativa o modo Alimentação Manual automaticamente ao inserir papel na abertura de alimentação de papel. 1. Selecione o Tamanho de Papel, Tipo de Mídia e origem do papel, etc., no driver da impressora. Tipo de Mídia: Papel liso Origem do Papel: Manual / Alimentação Manual Driver PCL Driver PS 1-14 CAPÍTULO 1 SOBRE ESTA IMPRESSORA 2. Envie os dados de impressão para a impressora. ✏ Nota Uma mensagem “SEM PAPEL” será exibida nos LEDs do Monitor do Status e do painel de controle, até que uma folha de papel seja inserida na abertura de alimentação manual. Drum Ready Paper Alarm Toner Data 3. Utilizando ambas as mãos, deslize as guias da abertura de alimentação manual de papel, até a largura do papel a ser utilizado. 4. Utilizando ambas as mãos, coloque o papel na abertura de alimentação manual, até a borda anterior do papel tocar o cilindro de alimentação. Mantenha o papel nesta posição até a impressora carregar uma parte dele e, em seguida, solte o papel ✏ Nota Coloque o papel na abertura de alimentação manual com o lado a ser impresso (lado em branco) voltado para cima. 5. Depois de a impressora liberar a página impressa, coloque a folha de papel seguinte, conforme a Etapa 4 acima. A impressora aguardará até que a folha de papel seguinte seja colocada. Repita a operação, conforme necessário, para o número de páginas a serem impressas. 1-15 CAPÍTULO 1 SOBRE ESTA IMPRESSORA Impressão em Papel Mais Grosso e em Papel Cartão Quando a tampa posterior está levantada, a impressora apresenta um caminho direto para o papel, da abertura de alimentação manual até a parte posterior da impressora Utilize este método de alimentação e de saída de papel quando desejar imprimir em papel mais grosso ou papel cartão. Selecione o papel a ser utilizado consultando “ Qual o Tipo de Papel que Posso Utilizar?”, neste capítulo. 1. Selecione o Tamanho de Papel, Tipo de Mídia e origem do papel, etc., no driver da impressora. Tipo de Mídia: Papel grosso ou Papel mais grosso. Origem do Papel: Manual / Alimentação Manual Driver PCL Driver PS 1-16 CAPÍTULO 1 SOBRE ESTA IMPRESSORA 2. Abra a tampa posterior. 3. Envie os dados de impressão para a impressora. ✏ Nota Uma mensagem “SEM PAPEL” será exibida nos LEDs do Monitor do Status e do painel de controle, até que uma folha de papel seja inserida na abertura de alimentação manual. Drum Ready Paper Alarm Toner Data 4. Utilizando ambas as mãos, defina a largura das guias de alimentação manual do papel até a largura do papel a ser utilizado. 1-17 CAPÍTULO 1 SOBRE ESTA IMPRESSORA 5. Utilizando ambas as mãos, coloque o papel na abertura de alimentação manual, até a borda anterior do papel tocar o cilindro de alimentação. Mantenha o papel nesta posição até a impressora carregar uma parte dele e, em seguida, solte o papel 6. Depois de a impressora liberar a página impressa, ela aguardará até que a folha de papel seguinte seja colocada. Repita a Etapa 5 para cada página que desejar imprimir. 7. Feche a tampa posterior. ! Cuidado Retire cada página imediatamente após a impressão. O empilhamento das folhas poderá fazer com que o papel ondule ou que a alimentação da mídia congestione. 1-18 CAPÍTULO 1 SOBRE ESTA IMPRESSORA Impressão de Envelopes A impressora possui um caminho direto para o papel, da abertura de alimentação manual até a parte posterior da impressora. Utilize este método de alimentação e de saída de papel quando desejar imprimir envelopes. ✏ Nota A impressora ativa o modo Alimentação Manual automaticamente ao inserir papel na abertura de alimentação de papel. 0 1. Selecione o Tamanho de Papel, Tipo de Mídia e origem do papel, etc., no driver da impressora. Tipo de Mídia: Papel Mais Grosso Origem do Papel: Manual / Alimentação Manual Driver PCL Driver PS 1-19 CAPÍTULO 1 SOBRE ESTA IMPRESSORA 2. Abra a tampa posterior. 3. Envie os dados de impressão. 4. Utilizando ambas as mãos, defina a largura das guias de alimentação manual do papel até a largura do envelope. 5. Utilizando ambas as mãos, coloque o envelope na abertura de alimentação manual, até a borda anterior do envelope tocar o cilindro de alimentação. Mantenha o envelope nesta posição até a impressora carregar uma parte dele e, em seguida, solte o envelope. ✏ Nota Coloque o envelope na abertura de alimentação manual com o lado a ser impresso voltado para cima. 6. Depois de a impressora liberar o envelope impresso, a impressora aguardará até que o envelope seguinte seja colocado. Repita a Etapa 5 para cada envelope que desejar imprimir. 7. Depois de concluir o trabalho de impressão, feche a tampa posterior. 1-20 CAPÍTULO 1 SOBRE ESTA IMPRESSORA Tipos de Envelopes a Evitar • • • • • • • • • • • • • Envelopes que estejam danificados, ondulados, enrugados ou com formato irregular. Envelopes que sejam muito lustrosos ou tenham excesso de textura. Envelopes com fivelas, fechos ou barbantes. Envelopes com fechamentos adesivos. Envelopes com forma bojuda. Envelopes que não estejam vincados corretamente. Envelopes com relevo. Envelopes que foram anteriormente impressos com uma impressora laser. Envelopes com impressão interna. Envelopes que possam ser arrumados uniformemente quando empilhados. Envelopes fabricados com papel que exceda as especificações de peso de papel da impressora. Envelopes de baixa qualidade, com bordas que não estejam retas ou que estejam fora de esquadro. Envelopes com janelas transparentes, aberturas, recortes ou perfurações. A UTILIZAÇÃO DOS TIPOS DE ENVELOPES RELACIONADOS ACIMA PODERÃO CAUSAR DANOS À IMPRESSORA. TAIS DANOS NÃO SÃO COBERTOS POR QUALQUER GARANTIA OU ACORDO DE PRESTAÇÃO DE SERVIÇOS. ✏ Nota y y y y Antes de imprimir envelopes, é necessário ventilar bem a pilha de envelopes para evitar congestionamentos de papel ou erro na alimentação. Não imprima envelopes utilizando a impressão de duplex manual. Para a impressão correta, será necessário selecionar um tamanho de papel, a partir do aplicativo, igual àquele contido na bandeja. Consulte “Qual o Tipo de Papel que Posso Utilizar?”, neste capítulo. 1-21 CAPÍTULO 1 SOBRE ESTA IMPRESSORA Impressão em Transparências É possível imprimir em transparências a partir do cassete de papel ou da abertura manual de papel. Impressão em Transparências a partir do Cassete de Papel ✏ Nota Não coloque mais de 10 folhas de transparências no cassete de papel. 1. Selecione o Tamanho de Papel, Tipo de Mídia e origem do papel, etc., no driver da impressora. Tipo de Mídia: Transparência Origem do Papel: Bandeja1 Driver PCL Driver PS 1-22 CAPÍTULO 1 SOBRE ESTA IMPRESSORA 2. Retire, completamente, o cassete de papel da impressora. 3. Ajuste as guias de papel à direita e na parte posterior do cassete de papel para que corresponda ao tamanho da transparência que deseja utilizar. Certifique-se de as pontas das guias de papel se encaixarem perfeitamente nas aberturas. 1-23 CAPÍTULO 1 SOBRE ESTA IMPRESSORA 4. Coloque as transparências no cassete de papel. Certifique-se de não estarem onduladas no cassete, nos quatro cantos. 5. Instale o cassete de papel na impressora. Certifique-se de estar inserido completamente. ✏ Nota Prolongue a aba de extensão da bandeja de saída, para evitar que as impressões escapem da bandeja de saída com face para baixo. ! Cuidado Retire cada folha imediatamente, especialmente ao utilizar transparências. 6. Envie os dados de impressão para a impressora. 1-24 CAPÍTULO 1 SOBRE ESTA IMPRESSORA Impressão em Transparências a partir da Abertura de Alimentação Manual Quando a tampa posterior está levantada, a impressora apresenta um caminho direto para o papel, da abertura de alimentação manual até a parte posterior da impressora 1. Selecione o Tamanho de Papel, Tipo de Mídia e origem do papel, etc., no driver da impressora. Tipo de Mídia: Transparência Origem do Papel: Manual / Alimentação Manual Driver PCL Driver PS 1-25 CAPÍTULO 1 SOBRE ESTA IMPRESSORA 2. Abra a tampa posterior. 3. Envie os dados de impressão. 4. Utilizando ambas as mãos, deslize as guias de alimentação manual do papel. 5. Utilizando ambas as mãos, coloque a transparência na abertura de alimentação manual, até a borda anterior tocar o cilindro de alimentação. Mantenha a transparência nesta posição até a impressora carregar uma parte dela e, em seguida, solte a transparência. 6. Depois de a impressora liberar a transparência impressa, ela aguardará até que a transparência seguinte seja colocada. Repita a Etapa 5 para cada transparência que desejar imprimir. 7. Depois de concluir o trabalho de impressão, feche a tampa posterior. 1-26 CAPÍTULO 1 SOBRE ESTA IMPRESSORA Impressão em Ambos os Lados do Papel (Impressão de Duplex Manual) Todos os drivers de impressora fornecidos para Windows 95/98,Me e Windows NT 4.0 / 2000 possibilitam a impressão de duplex manual. Para obter mais informações sobre como executar as definições, consulte o texto de Ajuda no driver da impressora. 1-27 CAPÍTULO 1 SOBRE ESTA IMPRESSORA Impressão de Duplex Manual a partir do Cassete de Papel 1. Selecione o Tamanho de Papel, Tipo de Mídia e origem do papel, etc., no driver da impressora. 2. A impressora imprimirá, automaticamente, todas as páginas de números pares, primeiro, em um lado do papel. 3. Retire, da bandeja, as páginas impressas de números pares e recoloque-as no cassete de papel, colocando o papel com o lado a ser impresso (lado em branco) voltado para baixo. Siga as instruções na tela do computador. 4. A impressora imprimirá, agora, todas as páginas de números ímpares, automaticamente, no verso do papel. 1-28 CAPÍTULO 1 SOBRE ESTA IMPRESSORA Impressão de Duplex Manual a partir da Abertura de Alimentação Manual ! • • • Cuidado Antes de recolocar as folhas, será necessário alinhá-las, ou poderão ocorrer erros de alimentação manual. A utilização de papel muito fino ou muito grosso não é recomendada. Ao utilizar a função de Duplex Manual, é possível que ocorram congestionamentos de papel ou que a qualidade de impressão não seja satisfatória. Se ocorrer um congestionamento de papel, consulte “Congestionamentos de Papel e Como Solucioná-los ”, no Capítulo 6. 1. Selecione, a partir do driver, o modo de impressão de duplex manual e o modo de alimentação manual. 2. Utilizando ambas as mãos, coloque o papel na abertura de alimentação manual com o lado a ser impresso voltado para cima. Siga as instruções na tela do computador. Repita esta etapa até que tenha imprimido todas as páginas de números pares. 3. Retire, da bandeja de saída, as páginas impressas de números pares e recoloque-as na mesma ordem na abertura de alimentação manual. Coloque o papel com o lado a ser impresso (lado em branco) voltado para cima. Siga as instruções na tela do computador. 4. Repita a Etapa 3 até que tenha imprimido todas as páginas de números ímpares, no verso do papel. 1-29 CAPÍTULO 1 SOBRE ESTA IMPRESSORA Linhas Gerais para Impressão em Ambos os Lados do Papel • • • • • Isso poderá enrugar o papel se ele for muito fino. Se o papel estiver ondulado, endireite-o e, então, coloque-o no cassete de papel. O tipo de papel deverá ser o papel comum. Não utilize papel bond. Ao colocar o papel no cassete de papel, primeiro retire todo o papel e, em seguida, coloque somente as páginas impressas, com o lado impresso voltado para cima. (Não coloque as páginas impressas no topo da pilha de papel em branco.) Se o papel não estiver sendo alimentado corretamente, é possível que esteja ondulado. Retire o papel e alinhe-o. 1-30 CAPÍTULO 2 DRIVER E SOFTWARE DA IMPRESSORA CAPÍTULO 2 DRIVER E SOFTWARE DA IMPRESSORA 2 Driver da Impressora Os drivers da impressora, para os seguintes sistemas operacionais, são fornecidos no CD-ROM. Também é possível fazer o download do driver mais recente da impressora no Brother Solutions Center em http://solutions.brother.com. É possível consultar as operações e as informações detalhadas na seção Instalar Software, do CD-ROM fornecido. Para Windows® 95/98/Me, Windows NT® 4.0 e Windows® 2000 Driver PCL (Impressora laser Hewlett-Packard LaserJet) Driver BR-Script (Emulação de linguagem PostScript Level 2) (Somente usuário da HL-1450/HL-1470N) Para Macintosh (Somente para HL-1440, HL-1450 e HL-1470N) Driver BR-Script (Emulação de linguagem PostScript Level2) (Para obter mais informações, consulte o Manual do Usuário de Rede, no CD-ROM.) Driver USB de impressora para Macintosh Driver PCL Driver PS Windows 95/98/Me ✔ ✔ Windows 2000 ✔ ✔ Windows NT4.0 ✔ ✔ ✔ Macintosh (via Rede) ✔ Macintosh (via USB) 2-1 CAPÍTULO 2 DRIVER E SOFTWARE DA IMPRESSORA Para Usuários do Windows Recursos do Driver PCL de Impressora Para obter informações mais detalhadas, consulte a Ajuda online no driver da impressora ou visite o Brother Solutions Center em http://solutions.brother.com Também é possível alterar as definições clicando na ilustração, na parte esquerda da guia Básico, na caixa de diálogo Propriedades. ♦ Guia Básico 1 2 1. Selecione o Tamanho do Papel, Múltiplas páginas, Orientação, etc. 2. Selecione a Origem do papel, etc. 2-2 CAPÍTULO 2 DRIVER E SOFTWARE DA IMPRESSORA ♦ Guia Avançado 3 4 2 5 1 É possível alterar as seguintes definições clicando nos ícones. 1. 2. 3. 4. 5. Qualidade de Impressão Duplex Manual Marca D'água Definição da Página Opções de Dispositivo 2-3 CAPÍTULO 2 DRIVER E SOFTWARE DA IMPRESSORA Qualidade de Impressão Selecione a s definições de resolução, economia de toner e impressão. Resolução É possível alterar a resolução da seguinte forma: 300 x 300 dpi 600 x 600 dpi 1200 x 600 dpi para gráficos (Somente para usuários da HL-1440, HL1450 e HL-1470N) Economia de Toner É possível reduzir os custos de impressão ativando o modo de economia de toner, o qual reduz a densidade da impressão. Definição de Impressão (Somente para usuários do Windows 95/98/Me) Com a definição de impressão definida em MANUAL, é possível alterar manualmente o Brilho, Contraste, definições do modo Gráfico e opções do modo True Type. Duplex Manual Se o botão do duplex manual for selecionado, a caixa de diálogo para as definições do duplex manual aparecerá. Seis tipos de direções de encadernação de duplex manual estão disponíveis para cada orientação. Marca D'água É possível inserir um logo ou texto em marca d'água nos documentos. Quando um arquivo bitmap é utilizado como uma marca d'água, pode-se alterar o tamanho da marca d'água e inseri-la em qualquer local da página. Quando texto é utilizado como uma marca d'água, é possível alterar as definições de fonte, tom escuro e ângulo. Definição da Página É possível alterar o dimensionamento da imagem de impressão e selecionar as opções de impressão Espelhada / Inversa. 2-4 CAPÍTULO 2 DRIVER E SOFTWARE DA IMPRESSORA Opções de Dispositivo Defina os seguintes modos de função de impressão nesta guia. Trabalho de Impressão em Spool Quick Print Setup Tempo de Inatividade Monitor do Status Macro Administrador (Somente para usuários do Windows 95/98/Me) Inserir Arquivo de Comando (Somente para usuários do Windows 95/98/Me) Proteção de Página Imprimir Data & Horário HRC (Somente para usuários do Windows NT 4.0/2000) Modo True Type (Somente para usuários do Windows NT 4.0/2000) ✏ Nota A lista de Funções da Impressora poderá variar dependendo do modelo. 0 2-5 CAPÍTULO 2 DRIVER E SOFTWARE DA IMPRESSORA ♦ Guia Acessórios Ao instalar opções, inclua essas opções e defina-as na guia Acessórios da seguinte forma. Definição da Origem do Papel Este recurso reconhece o tamanho do papel em cada bandeja. 2-6 CAPÍTULO 2 DRIVER E SOFTWARE DA IMPRESSORA ♦ Guia Suporte • • • • É possível fazer o download do driver mais recente ou obter informações adicionais sobre o produto acessando o Brother Solutions Center em http://solutions.brother.com. É possível visualizar a versão do driver da impressora. É possível verificar as definições atuais do driver. É possível imprimir a página Configuração, a lista de Fontes, etc. (Somente usuários da HL-1440/HL-1450/HL-1470N) 2-7 CAPÍTULO 2 DRIVER E SOFTWARE DA IMPRESSORA Recursos do Driver PS de Impressora ✏ Nota Esta seção é somente para usuários da HL-1450 e HL-1470N 1 Para obter informações mais detalhadas, consulte a Ajuda online no driver da impressora ou visite o Brother Solutions Center em http://solutions.brother.com ♦ Guia Detalhes 1. Selecione a porta na qual a impressora está conectada ou o caminho para a impressora de rede em uso. 2. Selecione o driver de impressora que foi instalado. 2-8 CAPÍTULO 2 DRIVER E SOFTWARE DA IMPRESSORA ♦ Guia Papel 1 2 1. Selecione o Tamanho do Papel, Múltiplas páginas, Orientação, etc. 2. Selecione a Origem do papel. 2-9 CAPÍTULO 2 DRIVER E SOFTWARE DA IMPRESSORA ♦ Guia Gráfico É possível selecionar as definições de qualidade de impressão. 2-10 CAPÍTULO 2 DRIVER E SOFTWARE DA IMPRESSORA ♦ Guia Opções de Dispositivo 1 2 1. É possível alterar as definições clicando na definição e, em seguida, selecionando um novo valor na caixa Alterar Definições. Modo Economia de Toner Modo de Inatividade Tipo de Mídia Definição de HRC 2. Selecione as opções instaladas a partir da lista. 2-11 CAPÍTULO 2 DRIVER E SOFTWARE DA IMPRESSORA Para Usuários de Macintosh Esta impressora suporta Macintosh® OS 8.51, 8.6, 9.0 e 9.1. Para obter informações detalhadas, visite o Brother Solutions Center em http://solutions.brother.com Para Usuários de USB (Somente para usuários da HL-1440/1450/1470N) Requisitos do computador: Power Macintosh com uma porta USB instalada 32MB RAM (64MB recomendados) É necessário o Mac OS 8.51, 8.6, 9.0 e 9.1. Para Usuários de Rede (Somente usuários da HL-1470N) Requisitos do computador: Power Macintosh com uma porta Ethernet instalada 32MB RAM (64MB recomendados) É necessário o Mac OS 8.51, 8.6, 9.0 e 9.1. É necessário o LaserWriter 8 versão 8.6 e 8.7. ♦ Driver da Apple LaserWriter 8 O driver da Apple LaserWriter pode ter sido instalado com o sistema. Ele também está disponível em http://www.apple.com. O LaserWriter 8 versões 8.6 e 8.7 foram testados para uso nesta impressora. 2-12 CAPÍTULO 2 DRIVER E SOFTWARE DA IMPRESSORA Software ✏ Nota Esta seção é somente para usuários do Windows. Impressão Automática de E-mail A Impressão Automática de E-mail é utilizada para fazer download de e-mails, receber e-mails no horário selecionado e imprimi-los automaticamente. Também é possível defini-la para selecionar o e-mail a ser impresso automaticamente, dependendo do remetente e do assunto do e-mail. Pesquisar e-mail por remetente e assunto e, em seguida, imprimi-lo automaticamente. Assim que um e-mail é recebido, a impressora o imprime automaticamente sem ter que iniciar a operação de impressão. Também é possível selecionar o e-mail que deseja imprimir, fazendo a impressora pesquisar por remetente e assunto. Acessar automaticamente no horário selecionado É possível verificar os e-mails de entrada acessando o servidor em horários predeterminados. Diversos usuários de e-mail podem compartilhar um PC Geralmente é difícil compartilhar um software de e-mail entre diversas pessoas, em um PC. A Impressão Automática de E-mail suporta diversos usuários, para que as pessoas possam utilizar o software de e-mail em um PC. 2-13 CAPÍTULO 2 DRIVER E SOFTWARE DA IMPRESSORA Software para Redes ✏ Nota Esta seção é somente para a HL-1470N. BRAdmin Professional O software BRAdmin Professional é um utilitário para gerenciamento de impressoras preparadas para rede, que estejam sendo executadas no Windows 95/98/Me, Windows 2000 e Windows NT 4.0. Ele permite que o status da impressora na rede seja facilmente configurado e verificado. Gerenciador de Memória O software Gerenciador de Memória da Brother pode manipular os formulários da impressora (Fontes, Macros ou formulários fixos) que tenham sido armazenados na memória instantânea interna. 2-14 CAPÍTULO 2 DRIVER E SOFTWARE DA IMPRESSORA Network Printer Driver Wizard O software Network Printer Driver Wizard pode ser utilizado para facilitar a instalação de uma impressora em um ambiente de rede. Ele também pode ser utilizado para criar automaticamente arquivos .exe, os quais, quando executados, automatizarão a instalação de uma impressora em um ambiente ponto-a-ponto. Seleção de Emulação Automática ✏ Nota Esta seção é somente para HL-1450 e HL-1470N A impressora contém uma função de seleção de emulação automática. Quando a impressora receber dados do computador, o modo de emulação será selecionado automaticamente. Esta função foi definida em fábrica em ATIVADA. A impressora pode selecionar a partir das seguintes combinações de emulação: EPSON (padrão) HP LaserJet BR-Script 2 EPSON FX-850 IBM HP LaserJet BR-Script 2 IBM ProPrinter XL 2-15 CAPÍTULO 3 PAINEL DE CONTROLE CAPÍTULO 3 PAINEL DE CONTROLE 3 Esta seção refere-se aos LEDs e ao botão no painel de controle, no painel de controle. As indicações no LED, apresentadas na tabela abaixo, são utilizadas nas ilustrações deste capítulo. ❍ O LED está desativado O LED está piscando ● O LED está ativado ✏ Nota Quando a chave estiver desligada ou quando a impressora estiver no modo de Inatividade, todos os LEDs, incluindo o LED Ready, estarão desativados. 3-1 LED Drum Ready Paper Alarm Toner Data Drum Ready Paper Alarm Toner Data Drum Ready Paper Alarm Toner Data Drum Ready Paper Alarm Toner Data Status da impressora Modo de inatividade A chave está desativada ou a impressora está no modo de Inatividade. Pronta para imprimir A impressora está pronta para imprimir. Pressionar o botão do painel de controle ativa a impressora no modo Ready. Piscando em intervalos de 1 segundo. Aquecendo A impressora está aquecendo. Piscando em intervalos de 2 segundos. Resfriando ou interrompendo a impr. A impressora está resfriando e interrompe a impressão até baixar a temperatura interna da impressora. Congestionamento de Papel Limpe o congestionamento de papel consultando “Congestionamentos de Papel e Como Solucioná-los”, no Capítulo 6. Se a impressora não reiniciar a impressão automaticamente, pressione o botão do painel de controle. Sem Papel Coloque papel na impressora, consultando “Impressão em Papel Liso”, no Capítulo 1 e, em seguida, pressione o botão do painel de controle. Má Alimentação Reinstale o papel adequadamente e, em seguida, pressione o botão do painel de controle. A impressora começará a imprimir novamente. 3-2 CAPÍTULO 3 PAINEL DE CONTROLE LED Drum Ready Paper Alarm Toner Data Drum Ready Paper Alarm Toner Data Drum Ready Paper Alarm Toner Data Status da impressora Recebendo Dados A impressora está recebendo dados do computador ou a impressora está processando dados na memória. Dados Permanecendo na Memória Os dados de impressão permanecem na memória da impressora. Se o LED Data permanecer aceso por um longo período e nada for impresso, será necessário pressionar o botão do painel de controle para imprimir os dados remanescentes. Toner Baixo Indica que o cartucho de toner está quase vazio. Adquira um novo cartucho de toner e tenha-o à mão para quando Toner Vazio estiver indicado. Piscando a cada 5 segundos. Drum Ready Paper Alarm Toner Data Drum Ready Paper Alarm Toner Data Toner Vazio Substitua o cartucho de toner por um novo. Consulte “Substituição do Cartucho de Toner”, no Capítulo 5. Próximo do Final da Vida Útil A unidade do cilindro está próxima do final da vida útil. Recomenda-se obter uma nova unidade de cilindro para substituir a atual. Consulte “Substituição da Unidade do Cilindro”, no Capítulo 5. 3-3 Indicações de Chamada de Assistência Se ocorrer um erro irrecuperável, a impressora indicará a necessidade de uma chamada de assistência, acendendo todos os LEDs e, então, alternando a seguinte combinação de LEDs. Por exemplo, as duas indicações seguintes alternam quando ocorre um erro de falha no fuser. Chamada de Assistência Drum Falha no Fuser Ready ❍ ❍ ❍ Alarm Data Chamada de assistência Drum Falha no Fuser Ready ❍ ❍ ❍ Alarm Data Chamada de Assistência Drum Ready Paper Alarm Toner Data Ready Paper Alarm Toner Data Falha no Laser BD Falha no Scanner ❍ Erro de DRAM Drum Ready Drum ❍ ❍ ❍ ❍ ❍ ❍ ❍ Assistência A Assistência B ❍ Data ❍ ❍ ❍ Chamada de Assistência Erro de NVRAM Falha no Motor Principal Erro de Execução da CPU Ready ❍ ❍ Alarm Data 3-4 ❍ Erro da Interface do Mecanismo ❍ ❍ ❍ Alarm Drum Erro de ROM CAPÍTULO 3 PAINEL DE CONTROLE Caso se depare com uma dessas indicações de chamada de assistência, desligue a chave, aguarde alguns segundos, ligue-a e tente imprimir novamente. Se não puder limpar o erro e constatar a mesma indicação de chamada de assistência, depois de ligar a impressora, consulte o revendedor ou um representante da assistência técnica autorizada da Brother. Favor anotar a indicação e informar o status de erro e o problema, consultando a tabela acima. ✏ Nota Certifique-se de a tampa frontal estar totalmente fechada antes de relatar uma chamada de assistência. 3-5 Botão do Painel de Controle O botão do painel de controle possui as seguintes funções. Cancelar impressão Se pressionar o botão do painel de controle enquanto estiver imprimindo, a impressora interromperá a impressão imediatamente e liberará o papel. Ativar Se a impressora estiver no modo de Inatividade, ao pressionar o botão do painel de controle ela será ativada e entrará no modo Ready. A impressora levará até 25 segundos para atingir o estado Ready. Alimentação de formulário Se o LED Data estiver aceso, pressione o botão do painel de controle. A impressora imprimirá todos os dados remanescentes na memória da impressora. Solução de erro Se ocorrer um erro, a impressora solucionará alguns erros automaticamente. Se um erro não for solucionado automaticamente, pressione o botão do painel de controle para solucionar o erro e, em seguida, prossiga com a operação da impressora. 3-6 CAPÍTULO 3 PAINEL DE CONTROLE Impressão de Página de Amostra de Teste A impressora imprime uma página de amostra de teste utilizando o botão do painel de controle ou driver da impressora. Utilização do Botão do Painel de Controle 1. Desligue a impressora. 2. Certifique-se de a tampa frontal estar fechada e de o cabo de força estar na tomada. 3. Mantenha pressionado o botão do painel de controle enquanto liga a chave. Todos os LEDs serão acesos. Mantenha o botão pressionado até que o LED Drum acenda. Quando o LED Drum acender, solte o botão. Drum Read Alar y m Data 4. Pressione, novamente, o botão do painel de controle. A impressora imprimirá uma página de amostra de teste. 3-7 Utilização do Driver da Impressora Se estiver utilizando o driver PCL de impressora para Windows, da Brother, utilize o botão "Imprimir Página de Teste", geralmente localizado na guia Geral, do driver da impressora do Windows. 3-8 CAPÍTULO 3 PAINEL DE CONTROLE Impressão de Configuração e Fontes É possível imprimir a configuração atual e uma lista de fontes internas utilizando o botão do painel de controle ou o driver da impressora. Utilização do Botão do Painel de Controle 1. Desligue a impressora. 2. Certifique-se de a tampa frontal estar fechada e de o cabo de força estar na tomada. 3. Mantenha pressionado o botão do painel de controle enquanto liga a chave. Todos os LEDs serão acesos. Mantenha o botão pressionado até que o LED Drum acenda. Quando o LED Drum acender, solte o botão. Drum Read Alar y m Data 4. Pressione o botão do painel de controle novamente e mantenha-o pressionado, até que o LED Ready acenda. 5. Quando o LED Ready acender, solte o botão. A impressora imprime a configuração atual da impressora e uma lista das fontes internas. Drum y Read m Alar Data 3-9 Utilização do Driver da Impressora ✏ Nota Esta seção é somente para usuários da HL-1440, HL-1450 e HL-1470N 0 Se estiver utilizando o driver PCL de impressora para Windows, da Brother, será possível imprimir a configuração atual e uma lista de fontes, clicando nos botões Imprimir Config e Imprimir Fontes, na guia Suporte. 3-10 CAPÍTULO 4 OPÇÕES CAPÍTULO 4 OPÇÕES 4 Esta impressora possui os seguintes acessórios opcionais. É possível aumentar os recursos da impressora com esses itens. Clique na marca de seleção da tabela seguinte para consultar informações detalhadas de cada item. Modelo SIMM Unidade da Bandeja Inferior HL-1230 Servidor de Impressão Interface IrDA ✔ ✔ ✔ ✔ HL-1440 ✔ HL-1450 ✔ ✔ ✔ ✔ HL-1470N ✔ ✔ padrão ✔ SIMM ✏ Nota Esta seção é somente para usuários da HL-1440, HL-1450 e HL-1470N Recomenda-se expandir a memória da impressora para evitar qualquer erro de memória cheia. Para usuários da HL-1440 Esta impressora possui 2 Mbytes de memória padrão e uma abertura para memória adicional opcional. A memória poderá ser expandida até um total de 34 Mbytes, instalando SIMMs (módulo de memória em linha única) comercialmente disponíveis. Somente para usuários da HL-1450 e HL-1470N Estas impressoras possuem 8 Mbytes de memória padrão e uma abertura para memória adicional opcional. 4 Mbytes de memória encontram-se na placa da impressora, os outros 4 Mbytes estão no SIMM instalado. A memória poderá ser expandida até um total de 36 Mbytes, instalando um SIMM (módulo de memória em linha única) comercialmente disponível. Quando quiser expandir a memória, terá de remover o SIMM instalado e, depois, instalar um novo SIMM de, pelo menos, 8 Mbytes. 4-1 ♦ Recomendação para Memória Mínima (Incluindo Memória Residente) HL-1440 (Incluindo 2 MB de memória interna) 300 dpi 600 dpi 1200 dpi Carta/A4 Padrão Padrão 10 MB Ofício Padrão Padrão 10 MB HL-1450 (Incluindo 8 MB de memória interna) Modos de emulação HP LaserJet, EPSON FX-850 e IBM Proprinter XL 300 dpi 600 dpi 1200 dpi Carta/A4 Padrão Padrão 16 MB Ofício Padrão Padrão 16 MB Modo de emulação de linguagem Post Script Level II 300 dpi 600 dpi 1200 dpi Carta/A4 Padrão Padrão 16 MB Ofício Padrão Padrão 16 MB HL-1470N (Incluindo 8 MB de memória interna) Modos de emulação HP LaserJet, EPSON FX-850 e IBM Proprinter XL 300 dpi 600 dpi 1200 dpi Carta/A4 Padrão Padrão 16 MB Ofício Padrão Padrão 16 MB Modo de emulação de linguagem Post Script Level II 300 dpi 600 dpi 1200 dpi Carta/A4 Padrão Padrão 16 MB Ofício Padrão Padrão 16 MB 4-2 CAPÍTULO 4 OPÇÕES Esta impressora poderá aceitar memória SIMM com as seguintes especificações: Velocidade 60 nseg - 80 nseg Tipo de pino 72 pinos Altura 25,4 mm (1,00”) ou menos Saída 32 bit ou 36 bit ✏ Nota y A memória adicional é útil e poderá ser necessária se estiver utilizando a função Proteção de Página. (Para usuários da HL-1440) y A memória residente da impressora HL-1440 é de 2 MB; poderá ser necessário expandir a memória da impressora adicionando um SIMM, a fim de imprimir a 1200 dpi. (Para usuários da HL-1470N) y Será necessário expandir a memória da impressora adicionando um SIMM, a fim de utilizar o protocolo FTP/IPP. ✏ Nota A impressora possui apenas uma abertura para expansão de SIMM. Se desejar aumentar a memória da impressão novamente, depois de já ter instalado um módulo de SIMM na abertura, será necessário remover o SIMM instalado anteriormente. 4-3 Instalação de Memória Adicional 1. Desligue a impressora e retire o cabo de força da tomada AC. Desconecte da impressora o cabo da interface. ! Cuidado Certifique-se de desligar a impressora antes de instalar ou remover o SIMM. 2. Abra a tampa posterior. Solte os dois parafusos que prendem a tampa de acesso e remova-a. 3. Desembale o SIMM e segure-o pelas bordas. ! Cuidado As placas SIMM podem ser danificadas até por uma pequena quantia de eletricidade estática. Não toque os chips de memória na superfície da placa. Utilize uma pulseira antiestática ao instalar ou remover a placa. Se não tiver uma pulseira antiestática, toque, freqüentemente, o metal não revestido da impressora. 4-4 CAPÍTULO 4 OPÇÕES 4. Instale o SIMM na abertura com uma inclinação e, em seguida, empurre-o gentilmente, para a vertical, até que, com um clique, se encaixe no local. 5. Reinstale a tampa de acesso e prenda-a com os dois parafusos. 6. Feche a tampa posterior. 7. Conecte, novamente, o cabo da interface (cabo da impressora) ao computador. Coloque o cabo de força na tomada AC e, em seguida, ligue a chave. ✏ Nota Para verificar se o SIMM foi instalado corretamente, imprima uma página de configuração, utilizando a seleção no driver, e confira-a, para verificar se a memória adicional consta da página. Consulte “ Impressão de Configuração e Fontes”, no Capítulo 3. 4-5 Unidade da Bandeja Inferior ✏ Nota Esta seção é somente para usuários da HL-1450 e HL-1470N A unidade da bandeja inferior é um dispositivo que funciona como uma fonte adicional de papel. Ela pode suportar um máximo de 250 folhas de papel (80 g/m2 ou 21 lb.). Para adquirir a unidade da bandeja inferior opcional, favor consultar o revendedor no qual a impressora foi adquirida. Para obter detalhes de instalação, consulte as instruções fornecidas com a unidade da bandeja inferior. 4-6 CAPÍTULO 4 OPÇÕES Servidor de Impressão (NC-2010p) ✏ Nota Esta seção é somente para usuários da HL-1230, HL-1440 e HL-1450 Um servidor de impressão de rede opcional (NC-2010p) permite que a impressora seja conectada à rede, através da interface paralela. O servidor de impressão NC-2010p oferece o seguinte suporte de protocolo ao utilizá-lo nas impressoras HL-1230, HL-1440 ou HL-1450: • • Protocolos TCP/IP, Netware, NetBIOS, Banyan VINES, LAT e DLC/LLC Gerenciamento superior de rede e de impressora: - • Utilitário de Gerenciamento, baseado em Windows, BRAdmin Professional. SNMP MIB I e MIB II em IP ou IPX Gerenciamento remoto de console através do DE C NCP, TELNET ou NetWare. Suporte incorporado de servidor de rede. Memória instantânea para fácil atualização do firmware. 4-7 Interface IrDA (IR-1000) A IR-1000 pode ser conectada a qualquer uma das impressoras e pode imprimir dados sem a necessidade de cabos de conexão. • Suporta o padrão de comunicação com infravermelho IrDA1.1. • Completamente compatível com dispositivos de impressoras com infravermelho ® ® ® ® do Windows 95/98/Windows Me, Windows NT 4.0,Windows 2000. • Transmite e recebe até 4 Mbits/s de dados. • Conecta-se à porta paralela do PC e à porta da impressora. • Permite que uma impressora se comunique com um computador portátil com infravermelho. • Faixa de transmissão: De 1 cm (0,39 pol.) até 100 cm (39 pol.), satisfaz o padrão IrDA. • É eficaz dentro de um ângulo cônico de 30 graus. 4-8 CAPÍTULO 5 MANUTENÇÃO DE ROTINA CAPÍTULO 5 MANUTENÇÃO DE ROTINA 5 É necessário substituir os suprimentos e limpar a impressora periodicamente. Pode-se assistir ao filme de manutenção, no CD-ROM fornecido, na seção Tutorial de Manutenção. 1 2 3 4 5 1. 2. 3. 4. 5. É possível ver como substituir o cartucho de toner. É possível ver como substituir a unidade do cilindro. É possível ver como limpar a janela do scanner. É possível ver como limpar o fio corona na unidade do cilindro. É possível ver como limpar a superfície de OPC na unidade do cilindro. Estas instruções também estão disponíveis em “ Aprimoramento da Qualidade de Impressão”, no Capítulo 6. 5-1 CAPÍTULO 5 MANUTENÇÃO DE ROTINA Cartucho de Toner Um cartucho de toner novo contém toner suficiente para imprimir, aproximadamente, 3.000 (cartucho padrão) ou 6.000 (cartucho de alto rendimento) páginas, de um só lado, de papel A4/Carta, com perto de 5% de cobertura. ✏ Nota y y y O consumo do toner varia de acordo com a cobertura da imagem na página e com a definição de densidade de impressão. Quanto maior a cobertura da imagem, maior o consumo de toner. Se mudar a definição de densidade de impressão, para uma impressão mais clara ou mais escura, o consumo de toner variará de acordo com isso. Aguarde para desembalar o cartucho de toner até o exato momento de instalálo na impressora. Mensagem de Toner Baixo Drum Ready Paper Alarm Toner Data Piscando a cada 5 segundos. Se o LED exibir esta mensagem, o toner acabará em breve. Adquira um novo cartucho de toner e tenha-o à mão antes de receber uma mensagem de Toner Vazio. ✏ Nota Os LEDs Alarm e Data (Toner) piscarão ininterruptamente para indicar que o cartucho de toner está quase vazio. A intermitência não parará até que um novo cartucho de toner seja instalado. 5-2 CAPÍTULO 5 MANUTENÇÃO DE ROTINA Mensagem de Toner Vazio Se o LED exibir a mensagem seguinte, o toner acabou ou não está uniformemente distribuído dentro do cartucho Drum Ready Paper Alarm Toner Data Substituição do Cartucho de Toner ✏ Nota Para garantir a melhor qualidade de impressão, certifique-se de utilizar cartuchos de impressão de boa qualidade. Para adquirir cartuchos de toner, consulte o revendedor no qual a impressora foi comprada. 1. Abra a tampa frontal. 2. Retire o conjunto da unidade do cilindro. 5-3 CAPÍTULO 5 MANUTENÇÃO DE ROTINA ! Cuidado Recomenda-se colocar o conjunto da unidade do cilindro sobre um pedaço de papel ou pano, para o caso de derramar ou espalhar toner acidentalmente. Para evitar danificar a impressora com eletricidade estática, não toque nos eletrodos mostrados na ilustração. 3. Pressione a alavanca de trava e, em seguida, retire o cartucho de toner do conjunto da unidade do cilindro. ! Cuidado Manuseie o cartucho de toner cuidadosamente. Se espalhar toner sobre as mãos ou roupas, esfregue ou lave com água fria imediatamente. ✏ Nota y y Certifique-se de fechar bem o cartucho de toner, para que o pó do toner não saia do cartucho. Descarte o cartucho de toner utilizado, conforme as regras locais sobre lixo plástico. 5-4 CAPÍTULO 5 MANUTENÇÃO DE ROTINA 4. Desembale o novo cartucho de toner. Mantendo o cartucho na horizontal, agite-o gentilmente de lado a lado, por cinco ou seis vezes. ! • • • • 5. Cuidado Aguarde para desembalar o cartucho de toner até o exato momento de instalálo na impressora. Se os cartuchos de toner permanecerem desempacotados por um longo período, a vida útil do toner será reduzida. Se uma unidade desembalada do cilindro for exposta à luz direta do sol ou luz excessiva, a unidade poderá ser danificada. Utilize um cartucho de toner original da Brother, especialmente desenvolvido para garantir a melhor qualidade de impressão. A impressão com um toner ou com cartucho de toner de terceiros poderá reduzir, não somente a qualidade da impressão, mas também, a qualidade e a vida útil da própria impressora. Isto também poderá causar graves danos ao desempenho e à vida útil de uma unidade do cilindro. A cobertura da garantia não se aplica a problemas provocados pela utilização de toner ou de cartuchos de toner de terceiros. Retire a tampa protetora. 5-5 CAPÍTULO 5 MANUTENÇÃO DE ROTINA ! Cuidado Instale o cartucho de toner imediatamente após remover a tampa protetora. Não toque nas partes sombreadas mostradas na ilustração, para evitar qualquer redução na qualidade de impressão. 6. Instale o novo cartucho de toner na unidade do cilindro, até ouvi-lo travar no local. Quando o cartucho de toner é instalado de forma correta, a alavanca de trava é levantada automaticamente. ! Cuidado Certifique-se de instalar o cartucho de toner corretamente ou ele poderá se separar da unidade do cilindro. 5-6 CAPÍTULO 5 MANUTENÇÃO DE ROTINA 7. posição Limpe o fio corona primário, dentro da unidade do Inicial cilindro, deslizando a aba azul, gentilmente, da direita para a esquerda diversas vezes. Volte a aba para a posição Inicial (▲) antes de reinstalar o conjunto da unidade do cilindro. ! Cuidado Volte a aba para a posição Inicial (▲) antes de reinstalar o conjunto da unidade do cilindro na impressora, do contrário as páginas impressas poderão apresentar listras verticais. 8. Reinstale o conjunto da unidade do cilindro na impressora. Feche a tampa frontal. ✏ Nota Recomenda-se limpar a impressora ao substituir o cartucho de toner. Consulte “Limpeza” neste capítulo. 5-7 CAPÍTULO 5 MANUTENÇÃO DE ROTINA Unidade do Cilindro Esta impressora pode imprimir, aproximadamente, 20.000 páginas com uma unidade do cilindro. *1 Com 5% de cobertura de impressão (Tamanho A4-Carta). O número atual de páginas impressas poderá variar de acordo com o tipo médio do trabalho de impressão e do papel. ✏ Nota y y y Há muitos fatores que determinam a vida útil real do cilindro, tal como temperatura, umidade, tipo de papel, tipo de toner utilizado, número de páginas por trabalho de impressão, etc. Sob condições ideais, a vida média do cilindro é estimada em, aproximadamente, 20.000 páginas. É possível que o número real de páginas que o cilindro imprime seja sensivelmente menor do que a estimativa. Devido ao fato de não se ter controle sobre muitos fatores que determinam a vida útil real do cilindro, não é possível garantir um número mínimo de páginas que serão impressas por ele. Para obter o melhor desempenho, utilize somente o toner original da Brother. A impressora deverá ser utilizada somente em um ambiente limpo, sem poeira e com ventilação adequada. A impressão com uma unidade do cilindro de terceiros poderá reduzir, não somente a qualidade da impressão, mas também, a qualidade e a vida útil da própria impressora. A cobertura da garantia não se aplica a problemas provocados pela utilização de unidade do cilindro de terceiros. 5-8 CAPÍTULO 5 MANUTENÇÃO DE ROTINA Mensagem Trocar Cilindro Se o LED Drum estiver aceso, isto indica que a unidade do cilindro está quase no final de sua vida útil. Recomenda-se substituir a unidade do cilindro por uma nova antes que haja uma sensível redução na qualidade de impressão. Drum Ready Paper Alarm Toner Data ! • • Cuidado Ao retirar a unidade do cilindro, manuseie-a com cuidado, pois ela poderá conter toner. A impressora deverá ser limpa ao substituir a unidade do cilindro. Consulte “Limpeza” neste capítulo. 5-9 CAPÍTULO 5 MANUTENÇÃO DE ROTINA Substituição da Unidade do Cilindro Siga estas etapas para substituir a unidade do cilindro. Também é possível assistir ao método de substituição no filme explicativo, no CD-ROM fornecido: 1. Abra a tampa frontal. 2. Retire o conjunto da unidade do cilindro. ! Cuidado Recomenda-se colocar o conjunto da unidade do cilindro sobre um pedaço de papel ou pano, para o caso de derramar ou espalhar toner acidentalmente. Para evitar danificar a impressora com eletricidade estática, não toque nos eletrodos mostrados abaixo. 5-10 CAPÍTULO 5 MANUTENÇÃO DE ROTINA 3. Enquanto mantém pressionada a alavanca da trava, retire o cartucho de toner do conjunto da unidade do cilindro. ! Cuidado Manuseie o cartucho de toner cuidadosamente. Se espalhar toner sobre as mãos ou roupas, esfregue ou lave com água fria imediatamente. ✏ Nota Descarte a unidade do cilindro, de acordo com as regras locais. Certifique-se de fechar bem a unidade do cilindro, para que o pó do toner não escape da unidade. 4. Desembale a nova unidade do cilindro. ! Cuidado Aguarde para desembalar a unidade do cilindro até o exato momento de instalá-la na impressora. Se uma unidade desembalada do cilindro for exposta à luz direta do sol ou luz excessiva, a unidade poderá ser danificada. 5. Instale o cartucho do toner na nova unidade do cilindro, pressionando-o até ouvi-lo travar no local, o que é indicado por um clique. Quando o cartucho de toner é instalado de forma correta, a alavanca de trava é levantada automaticamente. ! Cuidado Certifique-se de instalar o cartucho de toner corretamente ou ele poderá se separar da unidade do cilindro. 5-11 CAPÍTULO 5 MANUTENÇÃO DE ROTINA 6. Reinstale o conjunto da unidade do cilindro na impressora. Certifique-se de a impressora estar ligada, a tampa frontal estar aberta e os LEDs Drum e Alarm estarem acesos. 7. Zere o contador do cilindro, consultando as instruções fornecidas com a nova unidade do cilindro. ! • Cuidado A indicação do LED Drum não desaparecerá até que o contador do cilindro seja zerado. Não zere o contador da unidade ao substituir somente o cartucho do toner. • 8. Feche a tampa frontal. 9. Certifique-se de o LED Drum estar agora desligado. ! Cuidado Recomenda-se limpar a impressora ao substituir o cartucho de toner. Consulte “Limpeza” neste capítulo. 5-12 CAPÍTULO 5 MANUTENÇÃO DE ROTINA Limpeza Limpe o exterior e o interior da impressora rotineiramente. Se as impressões ficarem manchadas com toner, limpe o interior da impressora e a unidade do cilindro. Consulte a seção Tutorial de Manutenção, no CD-ROM fornecido. É possível assistir ao filme explicativo. 1 2 1. É possível ver como limpar a janela do scanner. 2. É possível ver como limpar o fio corona na unidade do cilindro. 5-13 CAPÍTULO 5 MANUTENÇÃO DE ROTINA Peças de Manutenção Periódica É necessário substituir as peças de manutenção periodicamente a fim de manter a qualidade de impressão. As unidades relacionadas abaixo deverão ser substituídas depois de imprimir o seguinte número de páginas. Item Vida Útil Aproximada Para Adquirir Substituição Unidade de fixação 50.000 páginas * Conjunto de almofada so separador 50.000 páginas * Entre em contato com o atendimento ao cliente Entre em contato com o atendimento ao cliente Conjunto do rolete de alimentação 50.000 páginas * Entre em contato com o atendimento ao cliente * O número atual de páginas impressas poderá variar de acordo com o tipo médio do trabalho de impressão e do papel. As figuras exibidas baseiam-se em 5% de cobertura por página. 5-14 CAPÍTULO 6 SOLUÇÃO DE PROBLEMAS CAPÍTULO 6 SOLUÇÃO DE PROBLEMAS 6 Identificação do Problema Primeiro, verifique o seguinte: • • • • • • • • Se o plugue está conectado corretamente e se a impressora está ligada. Se todas as peças protetoras foram removidas. Se o cartucho do toner e a unidade do cilindro estão instalados corretamente. Se a tampa frontal está completamente fechada. Se o papel está inserido corretamente no cassete de papel. Se o cabo da interface está seguramente conectado entre a impressora e o computador. Se o driver correto da impressora está instalado e selecionado. Se o PC está configurado na porta da impressora correta. A impressora não imprime: Se não resolveu seu problema com as verificações acima, favor localizar o problema na lista seguinte e, em seguida, vá para a seção listada. O LED da impressora está piscando Consulte “PAINEL DE CONTROLE” no Capítulo 3. Aparece a Mensagem de Erro no Monitor do Status. Consulte “Mensagens de Erro no Monitor do Status” neste capítulo. A impressora imprimiu “Mensagem de Erro” Consulte ”Impressões de Mensagens de Erro” neste capítulo. Manuseio do papel Consulte “Manuseio do Papel” ou “Congestionamentos de Papel e Como Solucioná-los”, neste capítulo. Outros Problemas Consulte ”Outros Problemas” neste capítulo. As Páginas foram impressas, entretanto há problemas com: Qualidade de impressão Consulte ”Aprimoramento da Qualidade de Impressão”, neste capítulo. Impressão incorreta Consulte ” Como Imprimir Corretamente” , neste capítulo. 6-1 CAPÍTULO 6 SOLUÇÃO DE PROBLEMAS Mensagens de Erro no Monitor do Status O Monitor do Status relatará problemas com a impressora. Execute as ações corretivas, relacionadas na tabela abaixo, para a mensagem de erro relatada pelo Monitor do Status. Mensagem de erro TAMPA ABERTA MEMÓRIA CHEIA SEM PAPEL ou MÁ ALIMENTAÇÃO CONGEST PAPEL SATURAÇÃO IMPRES Ação • Feche a tampa frontal da impressora. • Pressione o botão do painel de controle para imprimir os dados remanescentes na impressora. • Reduza a resolução da impressora ou a complexidade do documento. (Somente para usuários da HL-1440, HL-1450 e HL-1470N) • Expanda a memória da impressora, adicionando uma memória SIMM comercialmente disponível. Consulte “Instalação de Memória Adicional”, Capítulo 4. • O cassete de papel pode estar sem papel ou inadequadamente instalado Se estiver vazio, coloque uma nova pilha de papel no cassete de papel. • Se houver papel no cassete, certifique-se de estar alinhado. Se o papel estiver ondulado, alinhe-o antes de imprimir. Ocasionalmente, é útil remover o papel, virar a pilha e colocá-la novamente no cassete de papel. • Diminua a quantidade de papel no cassete de papel e, então, tente novamente. • Certifique-se de utilizar o papel que satisfaça as especificações recomendadas pela Brother. Consulte “Qual o Tipo de Papel que Posso Utilizar?”, no Capítulo 1. • Consulte "Congestionamentos de Papel e Como Solucionálos", neste capítulo. • Pressione o botão do painel de controle para imprimir os dados remanescentes na impressora. • Se isto não limpar o erro, reduza a complexidade do documento ou a resolução da impressão. (Somente para usuários da HL-1440, HL-/1450 e HL-/1470N) • Expanda a memória da impressora, adicionando um SIMM comercialmente disponível. Consulte “Instalação de Memória Adicional” no Capítulo 4. Defina a proteção de página em ATIVADO, utilizando o driver fornecido do Windows ou o programa RPC. • Altere as seguintes definições no driver fornecido do Windows e tente novamente. A melhor combinação de definições abaixo variará de acordo com o documento. Modo Gráfico TM Modo True Type Utilizar Fontes True Type™ da Impressora 6-2 CAPÍTULO 6 SOLUÇÃO DE PROBLEMAS Mensagem de erro RESOLUÇÃO ADAPTADA (A impressora imprimiu o documento com uma resolução reduzida.) TONER VAZIO TONER BAIXO FALHA NO FUSER FALHA NO LASER BD FALHA NO SCANNER ERRO DE D-RAM ERRO DE NV-RAM ERRO NO MOTOR PRINCIPAL ERRO NA INTERFACE DO MECANISMO Ação • Reduza a complexidade do documento antes de imprimir, a fim de evitar a redução automática da resolução. (Somente para usuários da HL-1440, HL-1450 e HL-1470N) • Expanda a memória da impressora, adicionando uma memória SIMM comercialmente disponível. Consulte “Instalação de Memória Adicional”, Capítulo 4. • Consulte "Substituição do Cartucho de Toner”, no Capítulo 5. • Adquira um novo cartucho de toner e tenha-o à mão para quando o status de Toner Vazio estiver indicado. • Desligue a chave, aguarde alguns segundos e, então, ligue novamente. • Deixe a impressora ligada por 10 minutos. Se o erro ocorrer novamente, consulte o revendedor. • Desligue a chave, aguarde alguns segundos e, então, ligue novamente. Se o erro ocorrer novamente, consulte o revendedor. 6-3 CAPÍTULO 6 SOLUÇÃO DE PROBLEMAS Impressões de Mensagens de Erro A impressora relatará problemas ao imprimir uma mensagem de erro, conforme definido na seguinte tabela. Execute as ações corretivas para a mensagem de erro. Mensagem de erro MEMÓRIA CHEIA SATURAÇÃO IMPRES RESOLUÇÃO ADAPTADA (A impressora imprimiu o documento com uma resolução reduzida) Ação • Pressione o botão do painel de controle para imprimir os dados remanescentes na impressora. • Reduza a resolução da impressora ou a complexidade do documento. (Somente para usuários da HL-1440, HL-1450 e HL-1470N) • Expanda a memória da impressora, adicionando um SIMM comercialmente disponível. Consulte “Instalação de Memória Adicional”, Capítulo 4. • Pressione o botão do painel de controle para imprimir os dados remanescentes na impressora. • Se isto não limpar o erro, reduza a complexidade do documento ou a resolução da impressão. (Somente para usuários da HL-1440, HL-1450 e HL-1470N) • Expanda a memória da impressora, adicionando um SIMM comercialmente disponível. Consulte “Instalação de Memória Adicional”, Capítulo 4. • Defina a proteção de página em ATIVADO, utilizando o driver fornecido do Windows ou programa RPC. • Altere as seguintes definições no driver fornecido do Windows e tente novamente. A melhor combinação de definições abaixo variará de acordo com o documento. Modo Gráfico TM Modo True Type Utilizar Fontes True Type™ da Impressora • Reduza a complexidade do documento antes de imprimir, a fim de evitar a redução automática na resolução. (Somente para usuários da HL-1440, HL-1450 e HL-1470N) • Expanda a memória da impressora, adicionando um SIMM comercialmente disponível. Consulte “Instalação de Memória Adicional”, no Capítulo 4. 6-4 CAPÍTULO 6 SOLUÇÃO DE PROBLEMAS Manuseio do Papel Primeiro, certifique-se de estar utilizando papel que satisfaça as especificações de papel recomendadas pela Brother. Consulte “Qual o Tipo de Papel que Posso Utilizar?”, no Capítulo 1. Problema A impressora não carrega o papel. A impressora não carrega o papel a partir da abertura de alimentação manual. A impressora não carrega envelopes. Ocorreu um congestionamento de papel. A impressora não imprime para a bandeja de saída. A impressora não imprime no papel especificado. (Somente para os usuários da HL-1450 com a unidade da bandeja inferior opcional) Recomendação • Se houver papel no cassete, certifique-se de estar alinhado. Se o papel estiver ondulado, será necessário alinhá-lo antes de imprimir. Ocasionalmente, é útil remover o papel, virar a pilha e colocá-la novamente no cassete de papel. • Diminua a quantidade de papel no cassete de papel e, então, tente novamente. • Verifique se o modo de alimentação manual não está selecionado no driver da impressora. • Recoloque o papel, uma folha de cada vez. • Certifique-se de o modo de alimentação manual estar selecionado no driver da impressora. • A impressora pode carregar envelopes a partir da abertura de alimentação manual. O software deve estar configurado corretamente, a fim de imprimir no tamanho de envelope desejado. Isto geralmente é feito na configuração da página ou no menu de configuração do documento do aplicativo. Consulte o manual do aplicativo. • Limpe o congestionamento de papel, consultando “Congestionamentos de Papel e Como Solucioná-los” ou o vídeo explicativo sobre congestionamento de papel, no CD-ROM. • Feche a tampa posterior. • Certifique-se de o cabo estar conectado à impressora. • Certifique-se de o driver da impressora apropriado estar selecionado. 6-5 CAPÍTULO 6 SOLUÇÃO DE PROBLEMAS Congestionamentos de Papel e Como Solucioná-los Quando ocorre um congestionamento de papel, a impressora o indica acendendo os LEDs do painel de controle, conforme apresentado abaixo. Drum Ready Paper Alarm Toner Data Aviso Depois de utilizar a impressora, algumas partes internas poderão estar extremamente QUENTES! Ao abrir a tampa frontal ou tampa posterior, não toque nas partes sombreadas, mostradas no seguinte diagrama. Limpe o congestionamento do papel consultando a seguinte descrição. Se o papel preso for completamente removido, utilizando as informações nas seguintes etapas, instale primeiro o cassete do papel e, em seguida, feche a tampa frontal, assim a impressora voltará a imprimir automaticamente. Se a impressora não voltar a imprimir automaticamente, pressione o botão do painel de controle. Se mesmo assim a impressora não voltar a imprimir, favor verificar se todo o papel preso foi removido da impressora. Em seguida, tente imprimir novamente. 6-6 CAPÍTULO 6 SOLUÇÃO DE PROBLEMAS ✏ Nota y y Se ocorrer um congestionamento de papel ao utilizar a unidade da bandeja inferior, verifique a instalação correta do cassete de papel superior. Retire sempre todo o papel do cassete e endireite a pilha, quando papel novo for acrescentado. Isto evita que várias folhas de papel sejam alimentadas pela impressora, de uma só vez, e diminui os congestionamentos de papel. 1. Retire, completamente, o cassete de papel da impressora. 2. Retire o papel preso da impressora puxando para cima e para fora. 3. Abra a tampa frontal. 6-7 CAPÍTULO 6 SOLUÇÃO DE PROBLEMAS 4. Retire o conjunto da unidade do cilindro. Retire o papel preso da impressora puxando para cima e para fora. Se neste ponto não for possível remover o conjunto da unidade do cilindro facilmente, não utilize força excessiva. Em vez disso, puxe, do cassete de papel, a ponta do papel preso. ! Cuidado Para evitar danos à impressora, provocados por eletricidade estática, não toque nos eletrodos mostrados na ilustração. 6-8 CAPÍTULO 6 SOLUÇÃO DE PROBLEMAS 5. Abra a tampa posterior. Retire o papel preso da unidade fuser. ✏ Nota Se for necessário puxar o papel pela parte posterior da impressora, o fuser poderá ficar sujo com o pó do toner e poderá espalhá-lo nas impressões seguintes. Imprima algumas cópias da página de teste, até que a dispersão do toner pare. 0 6. Feche a tampa posterior. 7. Instale o conjunto da unidade do cilindro 8. Instale o cassete de papel na impressora. 9. Feche a tampa frontal. 6-9 CAPÍTULO 6 SOLUÇÃO DE PROBLEMAS Outros Problemas Problema A impressora não pode imprimir. A mensagem de erro “Ocorreu um erro ao gravar para LPT1: (ou BRUSB) na impressora” ocorre no PC. Recomendação • Verifique se o cabo da impressora não está danificado ou partido. • Se possuir um dispositivo de comutação de interface, certifiquese de a impressora correta estar selecionada. 6-10 CAPÍTULO 6 SOLUÇÃO DE PROBLEMAS Para Macintosh com USB ✏ Nota Esta seção é somente para usuários da HL-1440, HL-1450 e HL-1470N 1 Problema A HL-1440 (ou HL-1450 e HL-1470N) não aparece no Selecionador. Não é possível imprimir a partir do aplicativo Recomendação • Verifique se a impressora está ligada. • Verifique se o cabo da interface USB está corretamente conectado. • Verifique se o driver da impressora está instalado corretamente. Certifique-se de o driver da impressora fornecido pelo Macintosh estar instalado na Pasta do Sistema e de estar selecionado com Selecionador. 6-11 CAPÍTULO 6 SOLUÇÃO DE PROBLEMAS Aprimoramento da Qualidade de Impressão Esta seção fornece informações sobre os seguintes tópicos: Amostras de Defeitos nas Imagens ABCDEFGH CDEF abcdefghijk defg ABCD abcde 01234 Desbotada ABCDEFGH abcdefghijk ABCD abcde 01234 Segundo plano em cinza Recomendação • Verifique o ambiente da impressora. Condições como umidade, altas temperaturas, etc., poderão provocar este tipo de defeito. Consulte “Localização da Impressora”, no Capítulo 1. • Se a página estiver muito clara, o modo de economia do toner poderá estar ativado. Desative o modo de economia do toner, na guia do driver Propriedades de Impressão. • Tente instalar um novo cartucho de toner. Consulte “Substituição do Cartucho de Toner”, no Capítulo 5. • Tente instalar uma nova unidade do cilindro. Consulte “Substituição da Unidade do Cilindro”, no Capítulo 5. • Certifique-se de utilizar o papel que satisfaça as especificações recomendadas pela Brother. Consulte “Qual o Tipo de Papel que Posso Utilizar?”, no Capítulo 1. • Verifique o ambiente da impressora: alta temperatura e alto teor de umidade podem aumentar a quantia de sombreamento no segundo plano. • Instalação de um novo cartucho de toner. Consulte “Substituição do Cartucho de Toner”, no Capítulo 5. • Instalação de uma nova unidade do cilindro.. Consulte “Substituição da Unidade do Cilindro”, no Capítulo 5. • Certifique-se de utilizar o papel que satisfaça as especificações. Um papel de superfície áspera, que tenha absorvido umidade, ou mídia espessa de impressão poderá causar o problema. • Certifique-se de selecionar o tipo de mídia apropriado no driver da impressora. Consulte “Qual o Tipo de Papel que Posso Utilizar?”, no Capítulo 1. • Tente instalar uma nova unidade do cilindro. Consulte “Substituição da Unidade do Cilindro”, no Capítulo 5. Fantasma 6-12 CAPÍTULO 6 SOLUÇÃO DE PROBLEMAS Amostras de Defeitos nas Imagens ABCDEFGH abcdefghijk ABCD abcde 01234 Recomendação • Certifique-se de utilizar o papel que satisfaça as especificações. Um papel de superfície áspera poderá causar o problema. Consulte “Qual o Tipo de Papel que Posso Utilizar?”, no Capítulo 1. • A unidade do cilindro pode estar danificada. Instale uma nova unidade do cilindro. Consulte “Substituição da Unidade do Cilindro”, no Capítulo 5. Salpicos de toner • Certifique-se de utilizar o papel que satisfaça as especificações. Consulte “Qual o Tipo de Papel que Posso Utilizar?”, no Capítulo 1. • Selecione o 'modo de papel grosso' no driver da impressora ou um utilize papel mais fino do que o que está sendo utilizado. • Verifique o ambiente da impressora, pois condições como alto teor de umidade podem provocar esta situação. Impressão sem preenchimento total • Limpe o fio corona primário da unidade do cilindro. Consulte "Limpeza", no Capítulo 5. • A unidade do cilindro pode estar danificada. Instale uma nova unidade do cilindro. Consulte “Substituição da Unidade do Cilindro”, no Capítulo 5. Tudo preto 6-13 CAPÍTULO 6 SOLUÇÃO DE PROBLEMAS Amostras de Defeitos nas Imagens Recomendação Se o problema não for resolvido após imprimir algumas páginas, a unidade do cilindro pode ter cola de etiquetas, na superfície do cilindro do OPC. 94 mm 3.7 in. 94 mm 3.7 in. Limpe a unidade do cilindro da seguinte forma: 1. Coloque a amostra da impressão em frente da unidade do cilindro e localize a posição exata do defeito na imagem. Pontos brancos As páginas impressas têm pontos brancos sobre texto e gráficos pretos a intervalos de 94 mm (3,7 pol.). 94 mm 3.7 in. 94 mm 3.7 in. 2. Gire a engrenagem da unidade do cilindro manualmente, enquanto observa a superfície do cilindro OPC. Pontos pretos As páginas impressas têm pontos pretos a intervalos de 94 mm (3,7 pol.). 3. Ao localizar a marca no cilindro que corresponda à amostra da impressão, limpe a superfície do cilindro OPC com um cotonete até que a poeira ou o pó do papel saiam da superfície. 6-14 CAPÍTULO 6 SOLUÇÃO DE PROBLEMAS Amostras de Defeitos nas Imagens Recomendação ! 94 mm 3.7 in. 94 mm 3.7 in. Pontos brancos As páginas impressas têm pontos brancos sobre texto e gráficos pretos a intervalos de 94 mm (3,7 pol.). Cuidado Não tente limpar a superfície do cilindro fotossensível com um objeto pontiagudo, tal como uma caneta esferográfica, etc. • A unidade do cilindro pode estar danificada. Instale uma nova unidade do cilindro. Consulte “Substituição da Unidade do Cilindro”, no Capítulo 5. 94 mm 3.7 in. 94 mm 3.7 in. As páginas impressas têm pontos pretos a intervalos de 94 mm (3,7 pol.). 6-15 CAPÍTULO 6 SOLUÇÃO DE PROBLEMAS Amostras de Defeitos nas Imagens ABCDEFGH abcdefghijk ABCD abcde 01234 Defeitos pretos repetidos na horizontal O toner espalha-se e mancha a página impressa. ABCDEFGH abcdefghijk ABCD abcde 01234 Listras brancas horizontais ABCDEFGH abcdefghijk ABCD abcde 01234 Recomendação • A unidade do cilindro pode estar danificada. Instale uma nova unidade do cilindro. Consulte “Substituição da Unidade do Cilindro”, no Capítulo 5. • Certifique-se de utilizar o papel que satisfaça as especificações. Consulte “Qual o Tipo de Papel que Posso Utilizar?”, no Capítulo 1. ✏ Nota • Se utilizar folhas de etiquetas para impressoras laser, a cola das folhas poderá, ocasionalmente, grudar na superfície do cilindro OPC.Limpe a unidade do cilindro. Consulte ”Aprimoramento da Qualidade de Impressão”, neste capítulo. • Não utilize papel com clipes ou grampos, pois eles poderão arranhar a superfície do cilindro. • Se a unidade desembalada do cilindro estiver sujeita à luz direta do sol ou luz excessiva, a unidade poderá ser danificada. • Certifique-se de utilizar o papel que satisfaça as especificações. Um papel de superfície áspera ou uma mídia espessa poderá causar o problema. • Certifique-se de selecionar o tipo de mídia apropriado no driver da impressora. • O problema poderá desaparecer sozinho. Tente imprimir várias páginas para acabar com este problema, especialmente se a impressora não foi utilizada por um longo período. • A unidade do cilindro pode estar danificada. Instale uma nova unidade do cilindro. Consulte “Substituição da Unidade do Cilindro”, no Capítulo 5. • Limpe o interior da impressora e o fio corona primário na unidade do cilindro. Consulte “Limpeza”, no Capítulo 5. • A unidade do cilindro pode estar danificada. Instale uma nova unidade do cilindro. Consulte “Substituição da Unidade do Cilindro”, no Capítulo 5. Linhas horizontais ABCDEFGH abcdefghijk ABCD abcde 01234 Linhas pretas verticais As páginas impressas estão manchadas com toner ou têm listras verticais. • Limpe o fio corona primário da unidade do cilindro. Consulte “Limpeza”, no Capítulo 5. • Certifique-se de o limpador do fio corona primário estar na posição Inicial (▲). • A unidade do cilindro pode estar danificada. Instale uma nova unidade do cilindro. Consulte “Substituição da Unidade do Cilindro”, no Capítulo 5. • O cartucho de toner pode estar danificado. Instale um novo cartucho de toner. Consulte "Substituição do Cartucho do Toner", no Capítulo 5. Certifique-se de não haver um pedaço rasgado de papel dentro da impressora, cobrindo a janela do scanner. • A unidade de fixação pode estar com nódoas. Entre em contato com o atendimento ao cliente. 6-16 CAPÍTULO 6 SOLUÇÃO DE PROBLEMAS Amostras de Defeitos nas Imagens ABCDEFGH abcdefghijk ABCD abcde 01234 Recomendação • O problema poderá ser solucionado limpando a janela do scanner com um pano macio. Consulte "Limpeza", no Capítulo 5. • O cartucho de toner pode estar danificado. Instale um novo cartucho de toner. Consulte “Substituição do Cartucho de Toner”, no Capítulo 5. Riscas brancas verticais FGH ABCDE hijk fg abcde ABCD abcde 01234 Inclinação da página Ondulado ou enrolado B DEFGH abc efghijk A CD bcde 1 34 Rugas ou vincos • Certifique-se de o papel, ou outra mídia, estar colocado corretamente no cassete de papel e de as guias não estarem apertadas ou frouxas demais na pilha de papel. • Ajuste as guias de papel corretamente. Certifique-se de as pontas das guias de papel se encaixarem perfeitamente na abertura. Consulte “Impressão em Papel Liso a partir do Cassete de Papel”, no Capítulo 1. • Se estiver utilizando a abertura de alimentação manual, consulte "Impressão em Papel Liso a partir da Abertura de Alimentação Manual", no Capítulo 1. • O cassete de papel pode estar muito cheio. Consulte “Impressão em Papel Liso a partir do Cassete de Papel”, no Capítulo 1. • Verifique o tipo e a qualidade do papel. Consulte “Qual o Tipo de Papel que Posso Utilizar?”, no Capítulo 1. • Verifique o tipo e a qualidade do papel. Tanto a alta temperatura como a umidade farão que o papel ondule. Consulte “Qual o Tipo de Papel que Posso Utilizar?”, no Capítulo 1. • Se utilizar a impressora com pouca freqüência, o papel poderá ter ficado muito tempo no cassete de papel Vire a pilha de papel no cassete. Tente, também, girar o papel em 180° no cassete do papel. • Tente utilizar o caminho de saída direto. Consulte “Impressão em Papel Liso a partir da Abertura de Alimentação Manual”, no Capítulo 1. • Certifique-se de o papel estar colocado adequadamente. Consulte “Impressão em Papel Liso a partir do Cassete de Papel”, no Capítulo 1. • Verifique o tipo e a qualidade do papel. Consulte “Qual o Tipo de Papel que Posso Utilizar?”, no Capítulo 1. • Tente utilizar o caminho de saída direto. Consulte “Impressão em Papel Liso a partir da Abertura de Alimentação Manual”, no Capítulo 1. • Vire a pilha de papel na bandeja ou tente girar o papel em 180° na bandeja de saída. 6-17 CAPÍTULO 6 SOLUÇÃO DE PROBLEMAS Como Imprimir Corretamente Problema A impressora imprime inesperadamente ou imprime lixo A impressora não imprime páginas inteiras de um documento. Ocorre uma mensagem de erro “SATURAÇÃO IMPRES” . A impressora não imprime páginas inteiras de um documento. Ocorre uma mensagem de erro "MEMÓRIA CHEIA". Os cabeçalhos e rodapés aparecem ao exibir o documento na tela, mas não quando são impressos. Recomendação • Certifique-se de o cabo da impressora não ser longo demais. Recomenda-se o uso de um cabo paralelo com menos de 2 metros (6,5 pol.) de comprimento. • Verifique se o cabo da impressora está danificado ou partido. • Se estiver utilizando um dispositivo de comutação de interface, remova-o, conecte o computador diretamente à impressora e tente novamente. • Verifique se o driver da impressora apropriado está selecionado como 'Definir como Padrão'. • Verifique se a impressora não está conectada à mesma porta de um dispositivo de armazenamento em massa ou scanner. • Remova todos os outros dispositivos e conecte a porta somente à impressora. • Desligue o relato do status da impressora, na guia de opções do dispositivo, no driver da impressora. • Pressione o botão do painel de controle para imprimir os dados remanescentes na impressora. • Se isto não limpar o erro, reduza a complexidade do documento ou a resolução da impressão. (Somente para HL-1440, HL-1450 e HL-1470N) • Expanda a memória da impressora, adicionando um SIMM comercialmente disponível. Consulte “Instalação de Memória Adicional” no Capítulo 4. Defina a proteção de página em ATIVADO, utilizando o driver fornecido do Windows ou o programa RPC. • Altere as seguintes definições no driver fornecido do Windows e, então, tente novamente. A melhor combinação de definições abaixo variará de acordo com o documento. Modo Gráfico TM Modo True Type Utilizar Fontes True Type™ da Impressora • Pressione o botão do painel de controle para imprimir os dados remanescentes na impressora. • Reduza a resolução da impressora ou a complexidade do documento. (Somente para HL-1440, HL-1450 e HL-1470N) • Expanda a memória da impressora, adicionando um SIMM comercialmente disponível. Consulte “Instalação de Memória Adicional”, Capítulo 4. A maioria das impressoras laser têm um área restrita, a qual não pode ser impressa. Geralmente, as duas primeiras linhas e as duas últimas, de uma página, não podem receber impressão (deixando 62 linhas impressas). Ajuste as margens superior e inferior do documento para permitir essa ação. 6-18 APÊNDICE APÊNDICE 1 Especificações da Impressora ♦ Mecanismo MODELO Tecnologia Velocidade Tempo da Primeira Impressão Windows Resolução HL-1440 HL-1450 Até 12 ppm Menos de 15 seg Até 15 ppm (Com papel Letter colocado) *1 1200 x 600 dpi para gráficos 600 dpi x 600 dpi 300 dpi x 300 dpi DOS Mac OS 300 dpi 1200 x 600 dpi 600 x 600 dpi 300 x 300 dpi *2 HL-1470N Eletrofotográfica 600 x 600 dpi 95/98, Me 300 x 300 dpi ou posterior e NT4.0/2000 HRC *1 *2 HL-1230 N/A N/A N/A A partir do cassete de papel padrão Controle de Alta Resolução A-1 600 dpi 1200 x 600 dpi para gráficos 600 dpi x 600 dpi 300 dpi x 300 dpi Para 300 / 600 dpi APÊNDICE ♦ Controlador MODELO Processador Memória Interface HL-1230 2MB Opção N/A Padrão Opção Protocolo Fonte Residentes *3 HL-1450 HL-1470N Fujitsu MB86832 66MHz Padrão Conectividade Interface da Rede Emulação HL-1440 8MB *3 1 abertura SIMM; 1 abertura SIMM; expansível até 36MB expansível até 34MB Paralela IEEE Paralela IEEE 1284, USB Paralela IEEE 1284, 1284 USB, 10/100 BaseTX 10BaseT (NC-2010P), IrDA (IR-1000) IrDA (IR-1000) 10BaseT (NC-2010P) Opcional 10/100 BaseTX (Negociação Automática) Padrão TCP/IP, IPX/SPX, NetBEUI, DLC/LLC, DEC LAT, Banyan TCP/IP, AppleTalk, VINES IPX/SPX, DLC/LLC Ferramenta BRAdmin Professional*4 de *5 Gerenciame Gerenciamento Baseado na Internet nto N/A PCL4 PCL N/A Emulação de linguagem PS2 N/A 24 fontes Bitmap PCL6, Emulação de linguagem PostScript Level II, Epson FX-850, IBM ProPrinter XL 66 fontes dimensionáveis, 12 fontes *6 bitmap, 11 códigos de barra 66 fontes *4 4 Mbytes de memória encontram-se na placa da impressora, os outros 4 Mbytes estão no SIMM instalado. Utilitário de gerenciamento para Windows original da Brother *5 Utilize um navegador padrão para Internet para gerenciar o dispositivo *6 Code39, Interleaved 2 of 5, EAN-8, EAN-13, UPC-A, UPC-E, EAN-128, Codabar, FIM(USPostNet), ISBN, Code128 A-2 APÊNDICE ♦ Software MODELO Driver da Impressora Utilitários HL-1230 HL-1440 Para Windows 95/98 /Me e NT4.0/2000 HL-1450 HL-1470N Driver PCL para Driver PCL para Windows 95/98/Me e Windows 95/98/Me e NT4.0/2000 e Mac OS 8.5-9.1 NT4.0/2000 e Mac OS 8.5-9.1 Arquivo PostScript Printer Description (PPD) para Windows 95/98/Me, *7 NT4.0/2000 e Mac OS 8.5-9.1 Impressão Automática de E-mail *8 Impressão Automática de E*8 mail *9 Ajuda Interativa Monitor do Status *9 Ajuda Interativa Monitor do Status Assistente de Distribuição do *10 Driver ♦ Painel de Controle MODELO LED Botão *7 *8 *9 *10 HL-1230 HL-1440 HL-1450 HL-1470N 4 LEDs 1 Chave Somente AppleTalk Software utilitário que imprime automaticamente mensagens de e-mail especificadas, num horário predeterminado. (Para Windows 95 / 98 / Me) Animações explicativas para solução de problemas O Network Printer Driver Wizard automatiza a instalação de uma impressora em uma rede ponto-a-ponto. A-3 APÊNDICE ♦ Manuseio do Papel MODELO Entrada de *11 Papel Saída de *11 Papel HL-1230 Cassete de Papel (Padrão) Alimentação Manual Cassete de Papel (Opcional) Face para baixo Face para Cima HL-1440 HL-1450 HL-1470N 250 Folhas 1 Folha N/A 250 Folhas 150 Folhas 1 Folha ♦ Especificações de Mídia MODELO HL-1230 HL-1440 HL-1450 HL-1470N Tipos de Mídia Alimentação Papel Comum, Papel Bond, Papel Reciclado, Envelopes, Etiquetas e Transparências Gramaturas de Mídia Manual Cassete de Papel Comum, Papel Bond, Papel Reciclado, Transparências*12 Papel (Padrão) Cassete de N/A Papel Comum, Papel Bond, Papel Papel Reciclado (Opcional) 2 Alimentação 16 - 43 lb (60 - 161 g/m ) Manual Tamanhos de Mídia Cassete de 16 - 28 lb (60 - 105 g/m ) Papel Alimentação Personalizado : 2,75" x 4,57" - 8,5" x 14" (69,8 x 116 - 216 x 356 mm) Manual 2 Cassete de A4, Carta, B5 (ISO), A5, B6 (ISO), A6, Executive, Ofício (Somente EUA e Canadá) Papel (Padrão) Cassete de N/A A4, Carta, B5 (ISO), A5, Executive, Ofício Papel (Somente EUA e Canadá) (Opcional) *11 Calculado com papel de 80g/m2 *12 Até 10 folhas A-4 APÊNDICE ♦ Funções do Driver da Impressora MODELO Layout de Página HL-1230 HL-1440 Impressão N em 1 2, 4, 9, 16, 25 em 1 página Impressão de Poster Impressão de Marca D'água 1 em 4, 9, 16, 25 Outros *13 HL-1450 HL-1470N HL-1450 HL-1470N Sim Quick Print Setup *14 Duplex Manual ♦ Suprimentos MODELO Toner Cilindro HL-1230 HL-1440 Cartucho 3.000 páginas A4/Carta com @5% de cobertura das páginas Padrão Cartucho de 6.000 páginas A4/Carta com @5% de cobertura das páginas Alto Rendimento 20.000 páginas A4/Carta (1 página / trabalho de impressão) ♦ Dimensões / Gramaturas MODELO Dimensões Gramaturas HL-1230 HL-1440 HL-1450 HL-1470N 14.2" (L) x 14.6" (D) x 9.3"(A) (360 x 370 x 235 mm) Aproximadamente 9,2 kg (20,3 lbs.), incluindo a unidade do cilindro e o cartucho de toner Approx. 9,2 kg (20,5 lbs.), incluindo a unidade do cilindro e o cartucho de toner ♦ Outros MODELO Consumo de Energia HL-1230 Imprimindo Menos de 340 W Em espera Inatividade Menos de 80 W Menos de 5 W HL-1440 Menos de 6 W HL-1450 HL-1470N Menos de 11 W Nível de Ruído Imprimindo 50dB Ecologia Em espera Economia de Energia Economia de Toner Silencioso Sim Sim *13 Algumas funções não estão disponíveis na emulação de Postscript e nos drivers Macintosh. *14 Uma função que possibilita a alteração da definição do driver da impressora, sem abrir a caixa de diálogo Propriedades. A-5 APÊNDICE Informações Importantes para a Seleção do Papel Esta seção fornece informações importantes para ajudar a selecionar o papel a ser utilizado nesta impressora. Antes de adquirir uma grande quantidade de papel Certifique-se de o papel ser apropriado para a impressora. Papel para cópias em papel comum O papel é separado por uso, tal como papel para impressão e papel para cópia. O uso está geralmente especificado no pacote de papel. Verifique o pacote para confirmar se ele é apropriado para impressoras laser. Utilize papel apropriado para impressoras laser. Gramatura Base A gramatura base do papel de uso geral varia em diferentes países. Recomenda-se o uso de papel com gramatura entre 75 g/m2 e 90 g/m2 (20 a 24 lb.), apesar de esta impressora suportar papéis mais finos ou mais grossos. Unidade Europa EUA g/m2 80 e 90 75 e 90 20 e 24 lb A-6 APÊNDICE Grão longo e grão curto A fibra da pasta do papel é alinhada durante a sua fabricação. Aquilo que chamamos de papel de grão longo é o papel no qual a fibra é paralela à direção do carro do papel. O papel pode ser classificado em dois tipos, grão longo e grão curto. A direção da fibra do papel de grão longo é paralela à direção do carro, do papel na impressora. A direção da fibra do papel de grão curto é vertical à direção do carro, do papel na impressora. Apesar de a maioria dos papéis comuns para cópia ser de grão longo, alguns são de grão curto. Recomenda-se o uso de papel de grão longo nesta impressora. O papel de grão curto é frágil demais para o carro do papel da impressora. Papel ácido e papel neutro O papel pode ser classificado como ácido ou como neutro. Apesar de os métodos modernos de fabricação de papel terem começado com papel ácido, recentemente o papel neutro está tomando seu lugar por motivos ambientais e de preservação. Entretanto, muitas formas de papel ácido podem ser encontradas em papel reciclado. Recomenda-se o uso de papel neutro nesta impressora. É possível utilizar uma caneta para verificação de papel ácido para distinguir o papel ácido do neutro. Superfície de impressão As características podem variar um pouco entre a frente e o verso da folha de papel. Geralmente, o lado da abertura do pacote de papel é o lado de impressão. Siga qualquer indicação sobre o lado da impressão no pacote de papel Geralmente, o lado do papel está indicado com uma seta. A-7 APÊNDICE Teor de umidade O teor de umidade é a quantidade de água deixada no papel após a fabricação. Ele é uma das características importantes do papel. Isto poderá mudar muito, dependendo do ambiente de armazenagem, apesar de, normalmente, o papel conter perto de 5% de água por gramatura. Devido ao fato de o papel geralmente absorver água, a quantidade pode, ocasionalmente, ser de 10% em um ambiente de alta umidade. Quando a quantidade de água aumenta, a característica do papel muda imensamente. A fixação do toner poderá piorar. Para armazenamento do papel e durante sua utilização, recomenda-se que a umidade do ambiente esteja entre 50 e 60%. Estimativa aproximada da gramatura base g/m2 60 64 75 90 105 120 135 161 200 Lbs Bond Índice 16 17 20 24 28 32 36 43 53 90 110 A-8 APÊNDICE Tamanho de papel Carta 8,5 x 11 pol. Ofício 8,5 x 14 pol. Executive 7,25 x 10,5 pol. A4 210 x 297 mm A5 148 x 210 mm A6 105 x 148 mm B5 (ISO) 201 x 276 mm Envelope Monarch 3,875 x 7,5 pol. Envelope #9 3,875 x 8,9 pol. Envelope #10 4,12 x 9,5 pol. Envelope #11 4,5 x 10,375 pol. Envelope DL 110 x 220 mm Envelope C5 162 x 229 mm Envelope C6 114 x 162 mm Envelope B5 176 x 250 mm Envelope B6 176 x 125 mm A-9 APÊNDICE Marcas Registradas e Comerciais O logo da Brother é uma marca registrada da Brother Industries, Ltd. Apple, o logo da Apple e Macintosh são marcas registradas nos Estados Unidos e em outros países e True Type é uma marca comercial da Apple Computer, Inc. Epson é uma marca registrada e FX-80 e FX-850 são marcas comerciais da Seiko Epson Corporation. Hewlett Packard é uma marca registrada e HP LaserJet 6P, 6L, 5P, 5L, 4, 4L 4P, III, IIIP, II e IIP são marcas comerciais da Hewlett-Packard Company. IBM, IBM PC e ProPrinter são marcas registradas da International Business Machines Corporation. Microsoft e MS-DOS são marcas registradas da Microsoft Corporation. Windows é uma marca registrada da Microsoft Corporation nos EUA e em outros países. ENERGY STAR é uma marca registrada nos EUA. Todas as outras marcas e nomes de produtos mencionados no Manual do Usuário são marcas registradas de suas respectivas empresas. ♦ Aviso de Compilação e Publicação Este manual foi compilado e publicado sob a supervisão da Brother Industries Ltd. e abrange as descrições e especificações mais recentes do produto. O conteúdo deste manual e as especificações deste produto estão sujeitos a alteração sem aviso prévio. A Brother se reserva no direito de fazer alterações sem aviso prévio nas especificações e materiais aqui contidos e não poderá ser responsabilizada por nenhum dano (incluindo os conseqüenciais) provocados pela confiança nos materiais apresentados, incluindo, entre outros, erros tipográficos e outros erros relativos à publicação. ©2001 Brother Industries Ltd. A-10 ÍNDICE ÍNDICE A E abertura de alimentação manual........... 1-14, 1-29 emulação...........................................................A-2 almofada do separador................................... 5-14 entrada de energia............................................ 1-6 Apple LaserWriter........................................... 2-12 envelope.................................................1-19, 1-21 especificação ....................................................A-1 Á especificações de mídia....................................A-4 área imprimível ............................................... 1-10 F B fio corona .......................................................... 5-7 fonte ..................................................................A-2 botão do painel de controle .............................. 3-6 fontes ................................................................ 3-9 BRAdmin professional .................................... 2-14 Brother Solutions Center .................................. 2-1 G BR-Script .......................................................... 2-1 Gerenciador de Memória ................................ 2-14 gramaturas ........................................................A-5 C guia acessórios ................................................. 2-6 cabo paralelo .................................................... 1-2 cartão ............................................................. 1-16 I chamada de assistência................................... 3-4 cilindro ...................................... 5-4, 5-8, 5-10, A-5 impressão automática de e-mail..................... 2-13 componente...................................................... 1-1 impressão de configuração............................... 3-9 conectividade da rede ...................................... A-2 impressão duplex ............................................ 1-27 congestionamento de papel ............................. 6-6 imprimir página de amostra de teste ................ 3-7 interface ............................................................A-2 D L dimensões ........................................................ A-5 LED Drum ......................................................... 5-9 driver da impressora...........................2-1, 2-8, A-3 driver PCL de impressora................................. 2-2 duplex ...................................................... 1-28, 2-4 M má alimentação................................................. 3-2 Í -1 ÍNDICE Macintosh ....................................... 2-1, 2-12, 6-11 R manuseio do papel ....................................6-5, A-4 manutenção.................................................... 5-14 Rede................................................................ 2-14 marca d'água.................................................... 2-4 resolução ..........................................................A-1 marca registrada e comercial ......................... A-10 rolete de alimentação...................................... 5-14 memória..............................................4-2, 4-4, A-2 mensagem de erro ........................................... 6-4 S mensagens de erro .......................................... 6-2 seleção de emulação automática ................... 2-15 mídia de impressão .......................................... 1-8 sem papel ......................................................... 3-2 N servidor de rede................................................ 4-7 NC-2010p ......................................................... 4-7 software................................................... 2-13, A-3 O T Opções de Dispositivo...................................... 2-5 toner ................................................... 5-2, 5-3, A-5 SIMM................................................................. 4-1 baixo.................................................................... 3-3 toner P vazio .................................................................... 3-3 toner baixo ........................................................ 5-2 painel de controle ......................................3-1, A-3 toner vazio......................................................... 5-3 papel..........................................................1-8, A-6 congestionamento .............................................3-2 papel liso ........................................................ 1-11 U papel mais grosso .......................................... 1-16 unidade da bandeja inferior .............................. 4-6 processador...................................................... A-2 unidade de fixação.......................................... 5-14 utilitários............................................................A-3 Q V qualidade de impressão .......................... 2-4, 6-12 visão geral......................................................... 1-3 Í -2