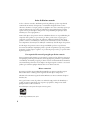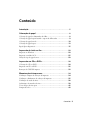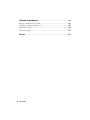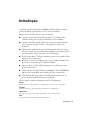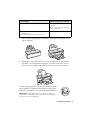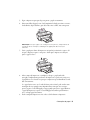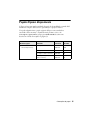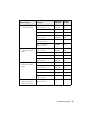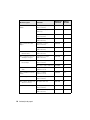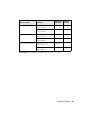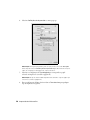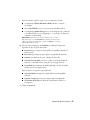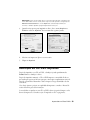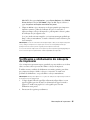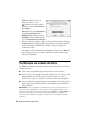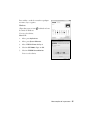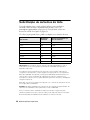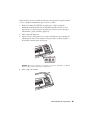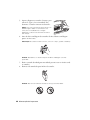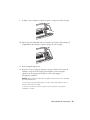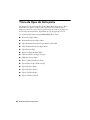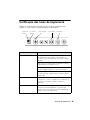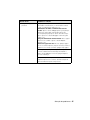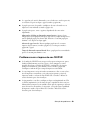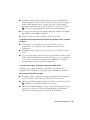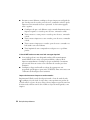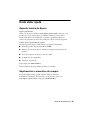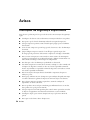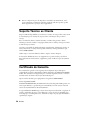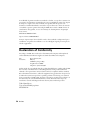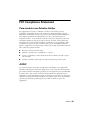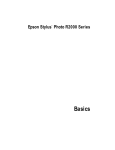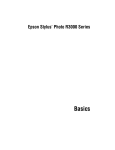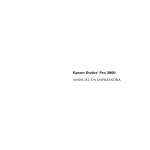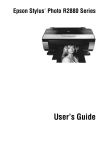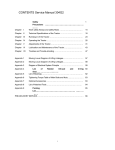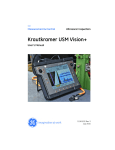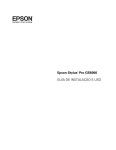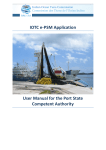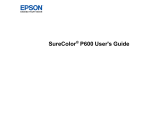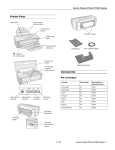Download Epson Stylus Photo R2000
Transcript
Epson Stylus Photo R2000 ® Manual da impressora Aviso de direitos autorais Todos os direitos reservados. Nenhuma parte desta publicação pode ser reproduzida, armazenada em sistemas de recuperação ou transmitida de alguma forma ou meio eletrônico, mecânico, fotocópia, gravação ou qualquer outro sem a autorização prévia por escrito da Seiko Epson Corporation. As informações aqui contidas devem ser usadas apenas com este produto Epson. A Epson não se responsabiliza pela aplicação destas informações a outros equipamentos. Nem a Seiko Epson Corporation nem suas subsidiárias deverão ser responsabilizadas pelo comprador deste produto ou por terceiros por danos, perdas, custos ou gastos para o comprador ou terceiros decorrentes de: acidentes, utilização indevida ou abuso deste produto; consertos ou modificações e alterações não autorizadas ou (exceto nos EUA) o não-cumprimento das instruções de utilização e manutenção da Seiko Epson Corporation. A Seiko Epson Corporation isenta-se da responsabilidade por danos ou problemas decorrentes da utilização de qualquer produto opcional ou suprimentos que não possuam a designação “produtos Epson originais” ou “produtos Epson aprovados” por parte da Seiko Epson Corporation. Uso responsável de material protegido por direitos autorais A Epson incentiva cada usuário a ser responsável e a respeitar as leis de direitos autorais ao usar qualquer produto Epson. Embora as leis de alguns países permitam a cópia limitada ou reutilização de material protegido por direitos autorais em determinadas circunstâncias, tais circunstâncias podem não ser tão amplas como alguns supõem. Contacte o seu assessor jurídico para esclarecer qualquer dúvida sobre a lei de direitos autorais. Marcas comerciais Epson, Epson Stylus e Epson UltraChrome Hi-Gloss são marcas registradas e Epson Exceed Your Vision é uma logomarca registrada da Seiko Epson Corporation. UltraSmooth é uma marca registrada e PhotoEnhance são marcas comerciais da Epson America, Inc. Aviso geral: Outros nomes de produtos são utilizados aqui para fins de identificação e podem ser marcas registradas de seus respectivos proprietários. A Epson não detém quaisquer direitos sobre essas marcas. Esta informação está sujeita a alteração sem aviso prévio. © 2011 Epson America, Inc. 5/11 2 Conteúdo Introdução . . . . . . . . . . . . . . . . . . . . . . . . . . . . . . . . . . . . . . . . . . . . 5 Colocação de papel . . . . . . . . . . . . . . . . . . . . . . . . . . . . . . . . . . . . 6 Colocação de papel no alimentador de folhas . . . . . . . . . . . . . . . . . . . . . . . 6 Colocação de papel especial usando o suporte de folha avulsa . . . . . . . . . . . . 8 Colocação de papel em rolo . . . . . . . . . . . . . . . . . . . . . . . . . . . . . . . . . . 10 Colocação de papel espesso . . . . . . . . . . . . . . . . . . . . . . . . . . . . . . . . . . 13 Papéis Epson disponíveis . . . . . . . . . . . . . . . . . . . . . . . . . . . . . . . . . . . . 15 Impressão do início ao fim . . . . . . . . . . . . . . . . . . . . . . . . . . . . . 20 Impressão no Windows . . . . . . . . . . . . . . . . . . . . . . . . . . . . . . . . . . . . . 20 Impressão com Mac OS X . . . . . . . . . . . . . . . . . . . . . . . . . . . . . . . . . . . 25 Seleção do tipo de papel correto . . . . . . . . . . . . . . . . . . . . . . . . . . . . . . . 28 Impressão em CDs e DVDs . . . . . . . . . . . . . . . . . . . . . . . . . . . . . 30 Colocação do CD ou DVD . . . . . . . . . . . . . . . . . . . . . . . . . . . . . . . . . . 30 Impressão em CD ou DVD . . . . . . . . . . . . . . . . . . . . . . . . . . . . . . . . . . 32 Remoção do CD/DVD impresso . . . . . . . . . . . . . . . . . . . . . . . . . . . . . . 33 Manutenção da impressora . . . . . . . . . . . . . . . . . . . . . . . . . . . . 34 Verificação e limpeza do cabeçote de impressão . . . . . . . . . . . . . . . . . . . . Verificação e alinhamento do cabeçote de impressão . . . . . . . . . . . . . . . . . Verificação do estado da tinta . . . . . . . . . . . . . . . . . . . . . . . . . . . . . . . . . Substituição de cartuchos de tinta . . . . . . . . . . . . . . . . . . . . . . . . . . . . . . Troca de tipos de tinta preta . . . . . . . . . . . . . . . . . . . . . . . . . . . . . . . . . Limpeza dos rolos . . . . . . . . . . . . . . . . . . . . . . . . . . . . . . . . . . . . . . . . . 34 35 36 38 42 43 Conteúdo 3 Solução de problemas . . . . . . . . . . . . . . . . . . . . . . . . . . . . . . . . . 44 Busca por atualizações do software . . . . . . . . . . . . . . . . . . . . . . . . . . . . . Verificação das luzes da impressora . . . . . . . . . . . . . . . . . . . . . . . . . . . . . Problemas e soluções . . . . . . . . . . . . . . . . . . . . . . . . . . . . . . . . . . . . . . . Onde obter ajuda . . . . . . . . . . . . . . . . . . . . . . . . . . . . . . . . . . . . . . . . . 44 45 48 53 Avisos . . . . . . . . . . . . . . . . . . . . . . . . . . . . . . . . . . . . . . . . . . . . . . . 54 4 Conteúdo Introdução Sua impressora Epson Stylus® Photo R2000 lhe dá lindos impressos em uma grande variedade de papéis brilhosos e foscos em vários tamanhos. Impressos incríveis resultam destes recursos avançados: ■ Cartuchos de tinta Epson UltraChrome Hi-Gloss® 2, incluindo tintas vermelha e laranja para tons de pele melhorados e maior vitalidade. ■ Cartucho otimizador de brilho melhorado fornece uma camada de brilho suave e uniforme em papéis brilhosos, para aparência e sensação sem precedentes. ■ Manuseamento melhorado de papel, incluindo papel de belas-artes espesso, cartaz de 1,3 mm e rolos para praticamente qualquer tipo de impresso de até 13 × 44 polegadas (330 × 1118 mm), com ou sem margens. ■ Tecnologia AccuPhoto™ HG para maximizar gama de cores enquanto fornece transições de cores mais suaves. ■ Resoluções de até 5760 × 1440 ppp (pontos por polegada) otimizadas com pontos de até 1,5 picolitros para os melhores detalhes. ■ Impressão direta em CDs e DVDs imprimíveis a jato de tinta para uma aparência profissional. ■ USB 2.0 de alta velocidade, Ethernet® de 100Mbps e Wi-Fi CERTIFIED™ 802.11n para conectividade sem fio rápida com vários computadores. ■ Perfis Premium ICC que podem ser baixados para gerenciamento de cor preciso (disponível para download no site da Epson). Siga as seguintes orientações à medida em que ler a documentação: Alerta: Alertas devem ser obedecidos com cuidado para evitar que você se machuque. Cuidado: Cuidados devem ser observados para evitar danos ao equipamento. Observação: Observações contêm informações importantes sobre sua impressora. Dica: Dicas contêm dicas adicionais para imprimir melhor. Introdução 5 Colocação de papel Você pode imprimir em uma variedade de tipos de papel no alimentador de folhas, ou usar o suporte de folha avulsa para certos tipos de papel especial (consulte a página 8). Para imprimir fotos, panorâmicas e faixas, coloque papel em rolo usando os suportes de papel em rolo (consulte a página 10). Para papel espesso, use a abertura de alimentação frontal manual (consulte a página 13). Colocação de papel no alimentador de folhas Você pode colocar os seguintes tipos de papel e quantidades no alimentador de folhas. Coloque outros tipos de papel na abertura de alimentação traseira manual usando o alimentador de folha avulsa (consulte a página 8) ou suportes de papel em rolo (consulte a página 10). Tipo de papel Máximo de folhas por tamanho Papel normal Aproximadamente 120 Epson Presentation Paper Matte 100 (Carta) 50 (B ou Super B) Epson Bright White Paper 80 Epson Photo Paper Glossy 30 Epson Premium Photo Paper Glossy Epson Ultra Premium Photo Paper Glossy 30 (4 × 6 pol. [102 × 152 mm], 8 × 10 pol. [203 × 253 mm], Carta, 11 × 14 pol. [279 × 356 mm]) 20 (5 × 7 pol. [127 × 179 mm]) 10 (B, A3, Super B) Epson Ultra Premium Photo Paper Luster Epson Ultra Premium Presentation Paper Matte 30 (Carta) 10 (A3 ou Super B) Epson Premium Photo Paper Semi-gloss 30 (4 × 10 pol. [102 × 152 mm] ou Carta) 10 (B) 6 Colocação de papel Tipo de papel Máximo de folhas por tamanho Epson Premium Presentation Paper Matte 30 (8 × 10 pol. [203 × 253 mm] ou Carta) 10 (11 × 14 pol. [279 × 356 mm], A3 ou Super B) Epson Premium Presentation Paper Matte Double-sided Epson Photo Quality Self-adhesive Sheets 1 folha 1. Abra o suporte de papel e puxe as extensões, depois abra a bandeja de coleta e puxe as extensões. 2. Insira papel contra o lado direito, com a face de impressão ou mais brilhante para cima, com a margem menor primeiro e por baixo da lingueta. Depois aperte o botão na guia da borda e deslize-a contra o papel, mas sem apertar. Sempre coloque papel com a borda mais estreita para dentro, mesmo quando for imprimir na horizontal. Coloque papel timbrado ou pré-impresso com a margem superior primeiro. Observação: A guia da borda se move um pouco durante o manuseamento do papel e impressão. Não ajuste-a enquanto a impressão estiver em andamento. Colocação de papel 7 Colocação de papel especial usando o suporte de folha avulsa Você pode imprimir fotos de qualidade profissional nestes tipos de papel, usando o suporte de folha avulsa e a abertura de alimentação traseira manual: ■ Premium Photo Paper Glossy ■ Ultra Premium Photo Paper Luster ■ Epson Velvet Fine Art Paper ■ Epson Matte Scrapbook Photo Paper (consulte a página 15 para tamanhos disponíveis.) 1. Remova qualquer papel que esteja no alimentador de folhas e feche o suporte. 2. Abra a bandeja de coleta e puxe as extensões. 3. Deslize a guia de papel em rolo na parte traseira da impressora completamente para a direita. Guia da borda do papel em rolo 4. Encaixe o suporte de folha avulsa alinhando as perfurações na base dele com as aberturas na parte traseira da impressora. Depois engate as linguetas por cima das aberturas (marcadas com triângulos laranja). 8 Colocação de papel 5. Ligue a impressora para que ela possa puxar o papel corretamente. 6. Insira uma folha de papel, com o lado imprimível voltado para cima e contra a borda direita, depois deslize a guia da borda contra a folha, mas sem apertar. Observação: Coloque o papel com a margem menor primeiro, independente da orientação da foto. Verifique a embalagem do papel para obter instruções adicionais. 7. Guie o papel para dentro da impressora até que haja resistência e segure-o ali até que a impressora puxe-o um pouco. Assim que a impressora começar a puxar o papel, solte-o. 8. Abra a tampa da impressora e certifique-se de que o papel tenha sido carregado completamente para dentro da impressora e que ele não esteja torto. O papel deve ser colocado reto para que a impressora possa identificar a borda dele corretamente. Se o papel estiver torto ou a borda da frente estiver visível, pode receber uma mensagem de erro quando tentar imprimir. Para evitar que isso aconteça, aperte e segure o botão I papel por três segundo para ejetar o papel. Remova o papel da impressora, aperte o botão I papel novamente para eliminar o erro e coloque papel novamente. 9. Feche a tampa da impressora e não volte a abri-la durante a impressão. Colocação de papel 9 Colocação de papel em rolo Você pode colocar papel em rolo ou canvas para imprimir imagens grandes, panorâmicas ou múltiplas fotos, com ou sem margens. Você pode colocar papel em rolo nestas larguras: ■ 8,3 pol. (210 mm) de largura ■ 13 pol. (330 mm) de largura (Consulte a página 15 para uma lista de tipos e tamanhos de papel em rolo e canvas.) Dica: É uma boa ideia verificar o estado da tinta e substituir os cartuchos, se necessário, antes de colocar papel em rolo (consulte a página 36). A razão para isso é que precisará remover o papel em rolo da impressora antes de substituir os cartuchos de tinta para evitar que o papel seja manchado. 1. Ligue a impressora. 2. Remova qualquer papel colocado no alimentador e remova o suporte de folha avulsa, se estiver instalado (consulte a página 8). Também feche o suporte de papel. 3. Abra a bandeja de coleta, mas não puxe as extensões. 4. Coloque os suportes do papel em rolo em cada extremidade do rolo, conforme mostrado. 10 Colocação de papel 5. Remova qualquer fita adesiva e papel de proteção da extremidade do rolo e certifique-se de que as bordas do papel estejam cortadas em ângulos de 90° para evitar problemas de alimentação do papel. Observação: Evite tocar na superfície do papel ou canvas. Com papel canvas que tenha colocado anteriormente, é uma boa ideia cortar a borda reta cada vez que recolocá-lo. 6. Mova a guia de papel em rolo na parte traseira da impressora completamente para a direita. 7. Insira o suporte esquerdo do papel em rolo (marcado com um triângulo) na abertura à esquerda na parte traseira da impressora (marcada com um triângulo laranja). Depois insira o suporte do papel em rolo direito na abertura correspondente à direita. Colocação de papel 11 8. Coloque a extremidade do papel no alimentador de papel em rolo, localizado atrás do rolo e marcado com o ícone M papel em rolo. 9. Deslize a guia do papel em rolo em direção à margem direita do papel, mas sem apertar demais. Cuidado: Não coloque papel em rolo ou canvas no alimentador automático (marcado com triângulos laranja voltados para cima). 10. Guie o papel para dentro da impressora até que haja resistência e segure-o ali até que a impressora puxe-o um pouco. Assim que a impressora começar a puxar o papel, solte-o. Observação: Quando colocar papel canvas, deixe entre 5 e 7 centímetros de espaço no rolo quando ele estiver alimentando e imprimindo para obter melhores resultados. Se tiver problemas colocando papel canvas, verifique se a margem está reta e recoloque-o, deixando o papel no rolo um pouco frouxo. 11. Abra a tampa da impressora e olhe dentro da impressora para certificar-se de que o papel em rolo ou papel canvas esteja reto. O papel deve ser colocado reto para dentro da impressora para que ela possa identificar a borda dele corretamente. Se o papel estiver torto ou a borda da frente estiver visível, pode receber uma mensagem de erro quando tentar imprimir. Para evitar que isso aconteça, aperte e segure o botão M papel em rolo por três segundo para trazer o papel para trás. Remova o papel da impressora, aperte o botão I papel para eliminar o erro e carregue o papel em rolo ou canvas novamente. 12. Para papel em rolo, gire os botões nos suportes do papel para trás para remover frouxura em excesso. (Deixe entre 5 e 7 centímetros de frouxura no papel canvas.) 13. Feche a tampa da impressora e não volte a abri-la durante a impressão. 12 Colocação de papel Remoção de papel em rolo e seus impressos 1. Para remover impressos em papel em rolo ou canvas, pressione o botão M papel em rolo para puxar o papel para frente, depois corte suas fotos impressas na linha guia de corte. Cuidado: Não puxe o papel quando cortá-lo para evitar danos ao impresso. Também não corte o papel muito próximo à impressora para evitar problemas de alimentação. 2. Para continuar a imprimir em papel em rolo ou canvas, aperte o botão M papel em rolo novamente para retornar o papel à posição de impressão. 3. Se tiver acabado de imprimir em papel em rolo ou canvas, pressione e segure o botão M papel em rolo por 3 segundos para puxar o papel para trás e para fora da impressora. Se ele não sair completamente, aperte o botão M papel em rolo novamente. 4. Gire os botões no suporte do papel em rolo para trás para enrolar o papel, depois remova o papel e os suportes da impressora. 5. Aperte o botão I papel para que a luz I papel pare de piscar. Guarde o papel em rolo ou canvas não usado na embalagem original e longe de altas temperaturas, umidade e luz solar direta. Colocação de papel espesso Use o alimentador manual frontal para colocar papel de 13 × 19 pol. (330 × 483 mm) que tenha 1,0 a 1,3 mm de espessura. Observação: Certifique-se de que haja espaço suficiente atrás da impressora para a mídia passar por dentro da impressora. 1. Ligue a impressora. 2. Remova qualquer papel em rolo, canvas ou papel comum colocado no alimentador de folhas ou no suporte de folha avulsa. Depois feche o suporte de papel. 3. Se necessário, remova o suporte de folha avulsa (consulte a página 8) ou o suporte do papel em rolo (consulte a página 13). Colocação de papel 13 4. Abra a bandeja de coleta. 5. Abra a tampa da abertura de alimentação manual e deslize a guia para a esquerda. 6. Insira uma folha de mídia espessa no alimentador manual frontal, com a borda mais estreita para dentro e com a face imprimível voltada para cima, até que a borda se alinhe com as flechas. 7. Deslize a guia da borda contra a mídia, mas sem apertar muito. Observação: Se a impressora não puxar o papel e a luz de papel I piscar quando começar a imprimir, remova o papel com cuidado e desligue a impressora. Depois ligue a impressora e tente novamente. Cuidado: Não desligue a impressora quando houver papel espesso colocado pois poderá danificar a impressora. Para remover papel da impressora sem imprimir, puxe o papel com cuidado. 8. Quando terminar de imprimir em papel espesso, feche a tampa da abertura de alimentação frontal manual. 14 Colocação de papel Papéis Epson disponíveis A Epson oferece uma ampla variedade de papéis de alta qualidade, tornando fácil maximizar o impacto das suas fotos, apresentações e projetos criativos. Você pode adquirir tintas e papéis originais da Epson com revendedores autorizados. Para encontrar o revendedor mais próximo, visite o site www.suporte-epson.com.br ou ligue para 0800-880-0094, assim como descrito em “Onde obter ajuda” na página 53. Número de referência Número de folhas 4 × 6 pol. (102 × 152 mm) S042181 S042174 60 100 5 × 7 pol. (127 × 178 mm) S041945 20 8 × 10 pol. (203 × 254 mm) S041946 20 Carta (8,5 × 11 pol.; 216 × 279 mm) S042182 S042175 25 50 Nome do papel Tamanho Epson Ultra Premium Photo Paper Glossy Colocação de papel 15 Número de referência Número de folhas 4 × 6 pol. (102 × 152 mm) S041808 S041727 S042119 40 100 250 5 × 7 pol. (127 × 178 mm) S041464 S042120 20 250 8 × 10 pol. (203 × 254 mm) S041465 S042121 20 250 Carta (8,5 × 11 pol.; 216 × 279 mm) S041283 S041667 25 50 11 × 14 pol. (297 × 356 mm) S041466 20 US B (11 × 17 pol.; 279 × 432 mm) S041290 20 A3 (297 × 420 mm) S041288 20 Super B (13 × 19 pol.; 330 × 483 mm) S041289 20 8,3 pol. × 32,8 pés (211 mm × 9,75 m) S041376 Rolo 13 pol. × 32,8 pés (330 mm × 9,75 m) S041378 Rolo 4 × 6 pol. (102 × 152 mm) S041809 S042038 50 100 Carta (8,5 × 11 pol.; 216 × 279 mm) S041141 S041649 S041271 20 50 100 USB (11 × 17 pol.; 279 × 432 mm) S041156 20 Super B (13 × 19 pol.; 330 × 483 mm) S041143 20 4 × 6 pol. (102 × 152 mm) S041982 S042122 40 250 Carta (8,5 × 11 pol.; 216 × 279 mm) S041331 20 Super B (13 × 19 pol.; 330 × 483 mm) S041327 20 Nome do papel Tamanho Epson Premium Photo Paper Glossy Epson Photo Paper Glossy Epson Premium Photo Paper Semi-gloss 16 Colocação de papel Nome do papel Tamanho Número de referência Número de folhas Epson Ultra Premium Photo Paper Luster Carta (8,5 × 11 pol.; 216 × 279 mm) S041405 S041913 50 250 A4 (210 × 297 mm) S041602 250 A3 (297 × 420 mm) S041406 50 Super B (13 × 19 pol.; 330 × 483 mm) S041407 S041604 50 100 8,3 pol. × 32,8 pés (211 mm × 10 m) S041408 Rolo 13 pol. × 32,8 pés (330 mm × 10 m) S041409 Rolo Carta (8,5 × 11 pol.; 216 × 279 mm) S041341 S041914 50 250 A4 (210 × 297 mm) S041603 250 A3 (297 × 420 mm) S041343 50 Super B (13 × 19 pol.; 330 × 483 mm) S041339 S041605 50 100 8 × 10 pol. (203 × 254 mm) S041467 50 Carta (8,5 × 11 pol.; 216 × 279 mm) S041257 S042180 50 100 11 × 14 pol. (297 × 356 mm) S041468 50 A3 (297 × 420 mm) S041260 50 Super B (13 × 19 pol.; 330 × 483 mm) S041263 50 Carta (8,5 × 11 pol.; 216 × 279 mm) S041568 50 Epson Ultra Premium Presentation Paper Matte Epson Premium Presentation Paper Matte Epson Premium Presentation Paper Matte Double-sided Colocação de papel 17 Número de referência Número de folhas Carta (8,5 × 11 pol.; 216 × 279 mm) S041062 100 Ofício (8 × 14 pol. [216 × 356 mm]) S041067 100 US B (11 × 17 pol.; 279 × 432 mm) S041070 100 Super B (13 × 19 pol.; 330 × 483 mm) S041069 100 Carta (8,5 × 11 pol.; 216 × 279 mm) S041636 20 Super B (13 × 19 pol.; 330 × 483 mm) S041637 20 Epson Watercolor Paper Radiant White Super B (13 × 19 pol.; 330 × 483 mm) S041351 20 Epson UltraSmooth Fine Art Paper 325 gsm Super B (13 × 19 pol.; 330 × 483 mm) S041896 25 Epson Matte Scrapbook Photo Paper Carta (8,5 × 11 pol.; 216 × 279 mm) SCR1002 20 12 × 12 pol. (305 × 305 mm) SCR1003 10 Epson Exhibition Canvas Satin 13 pol. × 20 pés (330 mm × 6 m) S045248 Rolo Epson Exhibition Canvas Matte 13 pol. × 20 pés (330 mm × 6 m) S045255 Rolo Epson Bright White Paper Carta (8,5 × 11 pol.; 216 × 279 mm) S041586 500 Epson Photo Quality Selfadhesive Sheets A4 (210 × 297 mm) S041106 10 Epson Hot Press Bright Carta (8,5 × 11 pol.; 216 × 279 mm) S042327 25 Super B (13 × 19 pol.; 330 × 483 mm) S042330 25 Nome do papel Tamanho Epson Presentation Paper Matte Epson Velvet Fine Art Paper 18 Colocação de papel Número de referência Número de folhas Carta (8,5 × 11 pol.; 216 × 279 mm) S042317 25 Super B (13 × 19 pol.; 330 × 480 mm) S042320 25 Carta (8,5 × 11 pol.; 216 × 279 mm) S042307 25 Super B (13 × 19 pol.; 330 × 480 mm) S042310 25 Carta (8,5 × 11 pol.; 216 × 279 mm) S042297 25 Super B (13 × 19 pol.; 330 × 480 mm) S042300 25 Nome do papel Tamanho Epson Hot Press Natural Epson Cold Press Bright Epson Cold Press Natural Observação: A disponibilidade dos papéis varia de acordo com o país. Colocação de papel 19 Impressão do início ao fim Esta seção descreve impressão básica do seu Windows® ou Mac.® Para obter instruções detalhadas, consulte o Manual do usuário eletrônico. Você também pode imprimir diretamente em CDs ou DVDs imprimíveis a jato de tinta. Consulte a página 30 e o Manual do usuário eletrônico para obter detalhes. Para imprimir fotos diretamente de uma câmera digital compatível com PictBridge® conectada à impressora, consulte o Manual do usuário eletrônico. Dica: É uma boa ideia procurar por atualizações para o software da Epson Stylus Photo R2000. Consulte “Busca por atualizações do software” na página 44 para obter instruções. Impressão no Windows 1. Abra uma foto ou documento em um programa de impressão e selecione a opção de impressão. Selecione seu produto Epson. Clique aqui para abrir o software da impressora. 2. Selecione seu produto, depois clique no botão Preferências ou Propriedades. Observação: Caso veja o botão Configuração, Impressora ou Opções, clique nele. Em seguida, clique em Propriedades ou em Preferências na próxima tela. 20 Impressão do início ao fim 3. Na guia Principal, selecione a configuração de Tipo de papel que corresponda ao papel que colocou na impressora (consulte a página 28). 4. Para a configuração de Cor, selecione Cor ou Escalas de Cinzento para qualquer tipo de impressão fotográfica. 5. Para a configuração de Resolução, selecione Velocid., Qualidade ou selecione Qualidade para exibir uma janela como esta: Impressão do início ao fim 21 Use a barra deslizante de Velocid./Qualid. para configurar os seguintes níveis de qualidade: ■ NÍVEL 1 para impressão rápida com qualidade de rascunho. ■ NÍVEL 2 para impressão de texto e imagens do dia-a-dia. ■ NÍVEL 3 para impressão de fotografias e gráficos com boa qualidade e velocidade. ■ NÍVEL 4 para impressão de fotografias e gráficos com alta qualidade e velocidade menor. ■ NÍVEL 5 para impressão da melhor qualidade e velocidade mais lenta (melhor para uso em papel canvas). Selecione a partir das seguintes opções adicionais, depois clique em OK: ■ ■ Velocidade para impressão rápida, bidirecional de qualidade reduzida. Suavizar Contornos para melhorar a qualidade de imagens de baixa resolução. ■ Máximo Rigor para bordas mais nítidas em dados vetoriais, incluindo texto, gráficos e arte linear. (Esta configuração não afeta fotos.) ■ Optimizador de brilho para adicionar um acabamento brilhoso ao seu impresso. 6. Selecione uma das seguintes opções como a configuração de Modo: ■ A configuração Padrão EPSON (sRGB) aumenta o contraste nas imagens. ■ A configuração Adobe RGB iguala as cores da imagem com o padrão de cores Adobe RGB. Use esta configuração se o seu arquivo de origem foi capturado em Adobe RGB. ■ Epson Vívido processa cores para criar tonalidades padrões. ■ PhotoEnhance permite que selecione entre várias opções de Correção de cena para analisar automaticamente suas fotos e, se necessário, ajustar o brilho, contraste e saturação. ■ ICM ajusta automaticamente as cores baseado no perfil de ICC da impressora e na configuração de papel selecionada, usando o sistema Image Color Matching (Correspondência de cores da imagem). 22 Impressão do início ao fim ■ Desactivado (Sem Ajuste de Cor) desativa gerenciamento de cor no driver da impressora. Observação: Para instruções de gerenciamento de cor, visite http://www.epson.com/SPR2000Profiles. Para mais informações sobre configurações de impressão, clique em Ajuda ou consulte o Manual do usuário eletrônico. 7. Escolha a Origem do papel na qual você colocou seu papel: ■ Folha: para folhas de papel colocadas no alimentador de folhas. ■ Papel em rolo: para fotos ou panorâmicas de até 27 pol. (68,6 cm) de comprimento. Se desejar, clique em Imprimir moldura para imprimir uma linha de corte em torno de cada foto. ■ Papel em rolo - Banner: para fotos ou faixas com mais de 27 pol. (68,6 cm) de comprimento. Se desejar, clique em Poupar rolo para puxar pequenas quantidades de papel em rolo entre cada faixa. ■ Manual - Traseiro: para uma folha de papel compatível colocada na bandeja de alimentação manual traseira (consulte a página 8 para obter instruções de colocação). ■ Manual - Papel espesso frontal: para papel espesso colocado na bandeja de alimentação manual frontal (consulte a página 13). ■ CD/DVD: para um disco colocado na bandeja de CD/DVD (consulte a página 30 para obter instruções de impressão). 8. Selecione a configuração Tamanho correspondente ao papel presente na impressora. Se colocou papel em rolo, crie um tamanho de papel personalizado. Selecione Definido pelo Utilizador no menu de tamanho e depois clique no botão Definido pelo Utilizador. Digite um nome para o tamanho personalizado. Para a largura do papel, digite 21 cm (8,3 pol.) para A4 ou 33 cm (13 pol.) para rolos de tamanho Super B. Para a altura do papel, digite o comprimento desejado até 111 cm (44 pol.). Clique em Gravar, clique em OK, depois selecione o seu tamanho de papel personalizado no menu Tamanho. Observação: Para papel em rolo, certifique-se de que a largura máxima da sua foto é de 21 (8,3 pol.) ou 33 (13 pol.) centímetros para que ela caiba na largura do papel em rolo (configure as margens como 0 no software do aplicativo). 9. Se for imprimir fotos sem margens, selecione Sem margens, se disponível. Para ajustar a configuração de expansão sem margens clique em Expansão. Impressão do início ao fim 23 10. Para reduzir ou ampliar seu impresso ou imprimir em frente e verso, clique na guia Esquema de Página e selecione as configurações conforme necessário. (Clique em Ajuda ou consulte o Manual do usuário eletrônico para obter detalhes.) 11. Clique em OK para salvar suas configurações. 12. Clique em OK ou em Imprimir para iniciar a impressão. Esta janela aparecerá e mostrará o progresso da sua tarefa de impressão. Cancelar impressão Observação: Se estiver imprimindo em papel em rolo, consulte a página 13 para obter instruções sobre como remover suas fotos impressas e o papel. 24 Impressão do início ao fim Impressão com Mac OS X Siga as etapas abaixo para imprimir de um Mac OS® X 10.5 a 10.6. 1. Abra uma foto ou documento em um programa de impressão, abra o menu Arquivo e selecione Imprimir. 2. Selecione o seu produto como a configuração de Impressora. 3. Clique na flecha para expandir a janela de impressão, se necessário. Selecione seu produto Epson. Clique para expandir. 4. Selecione a configuração Tamanho de papel para o tamanho de papel e origem que está usando: ■ Se desejar imprimir uma foto sem margens, selecione o tamanho de papel com a opção Sem margens. ■ Se colocou papel em rolo, crie um tamanho de papel personalizado. Selecione Gerenciar Tamanhos Personalizados como opção de Tamanho de papel. Clique no + (sinal de mais), clique duas vezes em Sem título e dê um nome ao seu papel. Para a largura do papel, digite 21 cm (8,3 pol.) para A4 ou 33 cm (13 pol.) para rolos de tamanho Super B. Para a altura do papel, digite o comprimento desejado até 111 cm (44 pol.). Configure as margens como 0 e clique em OK. Depois selecione o tamanho personalizado de papel no menu de tamanho. Observação: Para papel em rolo, certifique-se de que a largura máxima da sua foto é de 21 (8,3 pol.) ou 33 (13 pol.) centímetros para que ela caiba na largura do papel em rolo (configure as margens como 0 no software do aplicativo). 5. Selecione vertical ou horizontal como configuração de Orientação para o seu documento ou foto. Impressão do início ao fim 25 6. Selecione Definições de Impressão no menu pop-up. Observação: Em alguns programas, pode ser que precise selecionar Avançado antes de poder selecionar Definições de Impressão. Para obter mais informações sobre as configurações da impressora, clique no botão ?. 7. Selecione a configuração de Tipo de papel que corresponda ao papel colocado na impressora (consulte a página 28). Observação: O tipo de tinta mudará dependendo do tamanho e tipo de papel que selecionou (consulte a página 42). 8. Para a configuração de Cor, selecione Cor ou Tons de cinza para qualquer tipo de impressão fotográfica. 26 Impressão do início ao fim 9. Selecione uma das seguintes opções como a configuração de Cor: ■ A configuração EPSON Standard (sRGB) aumenta o contraste nas imagens. ■ Cor vívida EPSON processa cores para criar tonalidades padrões. ■ A configuração Adobe RGB iguala as cores da imagem com o padrão de cores Adobe RGB. Use esta configuração se o seu arquivo de origem foi capturado em Adobe RGB. Observação: Para instruções de gerenciamento de cor, visite http://www.epson.com/SPR2000Profiles. Para mais informações sobre configurações de impressão, clique em Ajuda ou consulte o Manual do usuário eletrônico. 10. Selecione uma configuração de Qualidade (configurações disponíveis dependem do tipo de papel selecionado): ■ Economia: para a impressão mais rápida com qualidade reduzida em papel comum. ■ Rascunho: para impressão mais rápida com qualidade de rascunho. ■ Normal: para impressão de texto e imagem do dia-a-dia. ■ Foto de alta qualidade: para fotos e gráficos com alta qualidade de impressão e velocidade menor (bom para uso com papel canvas). ■ Photo RPM: para impressão da melhor qualidade e menor velocidade (melhor para uso em papel canvas). Depois selecione as seguintes opções adicionais: ■ Alta velocidade para impressão rápida, bidirecional de qualidade reduzida. ■ Espelhar imagem para inverter a imagem que está imprimindo. ■ Otimizador de brilho para adicionar um acabamento brilhoso ao seu impresso. 11. Clique em Imprimir. Impressão do início ao fim 27 12. Para monitorar sua impressão, clique no ícone da impressora no Dock. Cancelar impressão Parar ou continuar impressão Selecionar a tarefa de impressão Observação: Se estiver imprimindo em papel em rolo, consulte a página 13 para obter instruções sobre como remover suas fotos impressas e o papel, se necessário. Seleção do tipo de papel correto Selecione a configuração correta de tipo de papel no software da impressora (consulte a página 21 para Windows ou página 26 para Mac OS). Isso ajusta a cobertura da tinta para o seu tipo de papel. Papel utilizável com tinta Photo Black (Preto fotográfico) (consulte a página 42): Para este papel Selecione esta configuração Papel normal Epson Bright White Paper Papel normal/Bright White Paper Epson Premium Photo Paper Glossy Epson Ultra Premium Photo Paper Glossy Premium Photo Paper Glossy Epson Premium Photo Paper Semi-gloss Premium Photo Paper Semi-Gloss Epson Ultra Premium Photo Paper Luster Ultra Premium Photo Paper Luster Epson Exhibition Canvas Satin Exhibition Canvas Satin CD ou DVD compatível com jato de tinta CD/DVD CD/DVD Premium Surface 28 Impressão do início ao fim Papel utilizável com tinta Matte Black (Preto mate) (consulte a página 42): Para este papel Selecione esta configuração Papel normal Epson Bright White Paper Papel normal/Bright White Paper Epson Presentation Paper Matte Presentation Paper Matte Epson Ultra Premium Presentation Paper Matte Ultra Premium Presentation Matte Epson Premium Presentation Paper Matte Epson Photo Quality Self-adhesive Sheets Premium Presentation Paper Matte Epson Premium Presentation Paper Matte Double-sided Double-Sided Matte Paper Epson Velvet Fine Art Paper Velvet Fine Art Paper Epson Watercolor Paper Radiant White Watercolor Paper - Radiant White Epson UltraSmooth Fine Art Paper 325 gsm Epson Matte Scrapbook Photo Paper UltraSmooth Fine Art Paper Epson Exhibition Canvas Matte Exhibition Canvas Matte Epson Hot Press Bright Hot Press Bright Epson Hot Press Natural Hot Press Natural Epson Cold Press Bright Cold Press Bright Epson Cold Press Natural Cold Press Natural CD ou DVD compatível com jato de tinta CD/DVD CD/DVD Premium Surface Impressão do início ao fim 29 Impressão em CDs e DVDs Você pode usar sua impressora e o software Epson Print CD que veio com ela para imprimir um design diretamente em CDs/DVDs imprimíveis a jato de tinta. Para evitar erros, você deve gravar arquivos, música ou vídeo no seu CD ou DVD antes de imprimir. Siga os passos nestas seções: ■ “Colocação do CD ou DVD” na página 30 ■ “Impressão em CD ou DVD” na página 32 ■ “Remoção do CD/DVD impresso” na página 33 Colocação do CD ou DVD 1. Ligue a impressora. 2. Remova qualquer papel colocado no alimentador e remova o suporte de folha avulsa, se estiver instalado. Também feche o suporte de papel. 3. Abra a bandeja de coleta, mas não puxe as extensões. 4. Abra a bandeja de alimentação manual frontal e deslize a guia para a esquerda. 30 Impressão em CDs e DVDs 5. Coloque o seu disco na bandeja de CD/DVD com o lado da etiqueta voltado para cima. Disco de 12 cm Disco de 8 cm Observação: Para discos pequenos de 8 cm, coloque o adaptador na bandeja e depois coloque o disco no adaptador. 6. Insira a bandeja no alimentador manual frontal. Depois deslize a guia da borda contra o lado esquerdo da bandeja de CD/DVD. 7. Certifique-se de que a bandeja de CD/DVD esteja por baixo do trilho da guia, depois deslize-a para dentro até que as flechas se alinhem. Impressão em CDs e DVDs 31 Quando você envia o trabalho de impressão em CD/DVD para a impressora, ela automaticamente coloca o disco na posição de impressão correta e ejeta-o automaticamente quando a impressão termina. Cuidado: Não ligue ou desligue a impressora com um CD ou DVD dentro dela. Sempre retire o disco antes (consulte a página 33). Impressão em CD ou DVD Quando instalou o software da R2000, você instalou o Epson Print CD para imprimir etiquetas diretamente em CDs ou DVDs. Siga estas etapas para abrir o programa e imprimir no disco que colocou na impressora: 1. Faça o seguinte para iniciar o Epson Print CD: Windows: Clique duas vezes no ícone Print CD localizado na área de trabalho. Mac OS X: Abra a pasta Aplicativos, abra a pasta EPSON Software, abra a pasta Print CD e clique duas vezes em Print CD. 2. Siga as instruções no Manual do usuário eletrônico para criar sua etiqueta de disco. Você pode usar as ferramentas na tela para adicionar texto e fornecer fundos, ou adicionar seus próprios designs ou fotos. 32 Impressão em CDs e DVDs Observação: Caso esteja usando discos cuja a área de impressão estenda-se até 4 mm da borda do orifício central, talvez seja necessário ajustar a configuração do Diâmetro interno/externo no menu Arquivo do software Epson Print CD. Consulte o utilitário Ajuda do programa para obter instruções. 3. Quando estiver pronto para imprimir no disco, abra o menu Arquivo ou Ficheiro e selecione Imprimir. Você verá uma das seguintes janelas: Windows Mac OS X 4. Selecione sua impressora Epson, caso necessário. 5. Clique em Imprimir. Remoção do CD/DVD impresso Depois de imprimir o seu CD ou DVD, a bandeja é ejetada parcialmente da R2000. Remova a bandeja e o disco. Depois de imprimir, manuseie o CD ou DVD impresso com cuidado. Pode ser que tenha que esperar até 24 horas para que a tinta seque completamente antes de inseri-lo em um drive. Mantenha os discos impressos longe de umidade e de luz solar direta. Caso deseje ajustar a posição ou a qualidade da impressão, consulte o Manual do usuário eletrônico para obter instruções. Se notar linhas ou quebras no seu CD ou DVD, talvez seja preciso limpar os rolos dentro da impressora. Consulte a seção “Limpeza dos rolos” na página 43. Impressão em CDs e DVDs 33 Manutenção da impressora Siga as etapas a seguir para manter a R2000 funcionando da melhor forma possível: ■ “Verificação e limpeza do cabeçote de impressão” abaixo ■ “Verificação e alinhamento do cabeçote de impressão” na página 35 ■ “Verificação do estado da tinta” na página 36 ■ “Substituição de cartuchos de tinta” na página 38 ■ “Troca de tipos de tinta preta” na página 42 ■ “Limpeza dos rolos” na página 43 Verificação e limpeza do cabeçote de impressão Você pode checar e limpar os jatos automaticamente usando o utilitário Limpeza e verificação automática dos jactos no software da impressora. Ele imprime um padrão de verificação que a impressora lê para ver se há algum jato entupido, limpando-o se necessário. 1. Coloque algumas folhas de papel comum no alimentador de folhas (consulte a página 6). 2. Execute um dos seguintes procedimentos: Windows: Clique com o botão direito do mouse no ícone localizado na barra de tarefas do Windows e selecione Configurações da impressora. Abra a guia Utilitário, selecione Limpeza e verificação automática dos jactos. 34 Manutenção da impressora Mac OS X: Abra a pasta Aplicativos, a pasta Epson Software, abra EPSON Printer Utility 4, selecione SP R2000, e clique em OK. Depois selecione a opção Limpeza e verificação automática dos jactos. 3. Clique em Iniciar e siga as instruções na tela para permitir que a impressora imprima e examine o padrão de verificação dos jatos. Se necessário, a impressora limpa o cabeçote de impressão e pode imprimir e checar o padrão de verificação dos jatos algumas vezes. Se os jatos ainda estiverem entupidos, você verá uma mensagem pedindo que limpe o cabeçote manualmente. Consulte o Manual do usuário eletrônico para obter instruções. Observação: Se não vir nenhuma melhora após limpar o cabeçote de impressão quatro vezes, desligue a impressora e espere pelo menos seis horas para permitir que qualquer tinta seca amoleça. Em seguida, tente imprimir novamente. Se você não usa sua impressora com frequência, é bom imprimir algumas páginas pelo menos uma vez por mês para manter uma boa qualidade de impressão. Verificação e alinhamento do cabeçote de impressão Caso as impressões apresentem aspecto granulado ou pouca nitidez ou se vir faixas claras ou escuras, talvez seja necessário alinhar o cabeçote de impressão. É melhor executar o utilitário de alinhamento automático primeiro para deixar que a impressora cheque e alinhe o cabeçote, se necessário. Se ainda notar problemas de alinhamento, você pode alinhar o cabeçote manualmente. Observação: Faixas podem aparecer se os jatos do cabeçote de impressão precisarem de limpeza (consulte a página 34). 1. Coloque algumas folhas de papel Epson Presentation Paper Matte (ou um papel fotográfico que tiver em mãos) no alimentador de papel (consulte a página 6). É melhor usar papel fosco ou fotográfico para obter um alinhamento mais preciso. 2. Execute um dos seguintes procedimentos: Manutenção da impressora 35 Windows: Clique com o botão direito do mouse no ícone localizado na barra de tarefas do Windows e selecione Alinhamento das cabeças. Mac OS X: Abra a pasta Aplicativos, a pasta Epson Software, abra EPSON Printer Utility 4, selecione SP R2000, e clique em OK. Selecione a opção Alinhamento das Cabeças. 3. Para que a impressora cheque e alinhe o cabeçote automaticamente, clique em Automático e depois clique em OK. Siga as instruções na tela para imprimir o padrão de verificação de alinhamento e alinhe o cabeçote de impressão conforme necessário. Para alinhar o cabeçote de impressão manualmente, clique no botão Manual e siga as instruções na tela, ou consulte o Manual do usuário eletrônico para obter passos detalhados. Verificação do estado da tinta Sua R2000 avisa quando um cartucho de tinta está com nível baixo ou vazio das seguintes maneiras: ■ A luz H tinta pisca quando há pouca tinta em um ou mais cartuchos. ■ A luz H tinta fica acesa quando um cartucho de tinta está vazio. Não é possível imprimir quando um cartucho de tinta está vazio, mesmo se os outros cartuchos não estão vazios. Substitua os cartuchos vazios antes de imprimir. ■ Sua tela exibirá uma mensagem quando tentar imprimir. Esta janela pode, de forma opcional, exibir ofertas de tinta e outras atualizações provenientes do website da Epson. Observação: Em um computador com Windows que está conectado a internet, você pode ver uma tela perguntando se deseja receber ofertas da Epson quando tentar imprimir pela primeira vez tendo pouca tinta. Clique em Aceitar ou em Não Aceitar. As ofertas não estão disponíveis na América Latina. Para desabilitar a verificação de ofertas de tinta ou atualizações da Epson, veja as instruções no Manual do usuário eletrônico. 36 Manutenção da impressora Para verificar o estado dos cartuchos a qualquer momento, faça o seguinte: Windows: Clique duas vezes no ícone de tarefas do Windows. localizado na barra Você vê a tela à direita. Mac OS X: 1. Abra a pasta Aplicativos. 2. Abra a pasta Epson Software. 3. Abra o EPSON Printer Utility 4. 4. Selecione SP R2000, clique em OK. 5. Selecione EPSON StatusMonitor. Você vê a tela à direita. Manutenção da impressora 37 Substituição de cartuchos de tinta Você pode adquirir tintas e papéis originais da Epson com revendedores autorizados. Para encontrar o revendedor mais próximo, visite o site www.suporte-epson.com.br ou ligue para 55-11-3956-6868, assim como descrito em “Onde obter ajuda” na página 53. Use a lista a seguir quando fizer o pedido ou adquirir novos cartuchos de tinta: Cor de tinta Número de referência Número de referência nas telas do software Preto fotográfico 159 T1591 Ciano 159 T1592 Magenta 159 T1593 Amarelo 159 T1594 Vermelho 159 T1597 Laranja 159 T1599 Preto mate 159 T1598 Otimizador de brilho 159 T1590 Observação: Recomenda-se que use cartuchos de tinta originais Epson e não os recarregue. O uso de outros produtos poderá afetar a qualidade da impressão e danificar a impressora. O rendimento varia consideravelmente de acordo com as imagens impressas, as configurações de impressão, os tipos de papel, a frequência de uso e a temperatura. Para obter qualidade de impressão, uma pequena quantidade de tinta permanece no cartucho após o aviso do indicador de substituição de cartucho. A impressora é fornecida com cartuchos cheios e parte da tinta dos primeiros cartuchos é utilizada para carregar a impressora. Para obter os melhores resultados de impressão, use o cartucho de tinta dentro de seis meses após abrir a embalagem. Cuidado: Não abra a embalagem do cartucho até que esteja pronto para instalá-lo. Os cartuchos são embalados a vácuo para manter a sua confiabilidade. Deixe os cartuchos vazios instalados na impressora até que esteja pronto para substituí-los para prevenir que os jatos do cabeçote de impressão fiquem ressecados. Remova a bandeja de CD/DVD antes de substituir os cartuchos de tinta. 38 Manutenção da impressora Tenha em mãos um novo cartucho de tinta antes de começar. Você precisa instalar os novos cartuchos imediatamente após remover os velhos. 1. Remova a bandeja de CD/DVD ou papel espesso e feche a tampa do alimentador manual frontal antes de substituir cartuchos de tinta. Se tiver papel em rolo ou canvas presente na impressora, remova-o para evitar que a tinta manche o papel (consulte a página 13). 2. Abra a tampa da impressora. 3. Aperte o botão H tinta para mover o cabeçote de impressão para a posição de substituição de tinta. Se um cartucho tiver pouca tinta ou estiver esgotado, a luz acima do cartucho pisca ou fica acesa. Cuidado: Não mova o cabeçote com as mãos ou toque no cabo branco localizado atrás do cabeçote para evitar danos à impressora. 4. Abra a tampa do cartucho. Manutenção da impressora 39 5. Aperte as linguetas no cartucho e levante-o para removê-lo. Jogue-o fora com cuidado. Não desmonte o cartucho nem tente reabastecê-lo. Alerta: Caso suje suas mãos de tinta, lave-as com bastante água e sabão. Se cair tinta em seus olhos, lave-os imediatamente com água. Mantenha os cartuchos de tinta fora do alcance das crianças. 6. Antes de abrir a embalagem dos cartuchos de tinta, balance a embalagem quatro ou cinco vezes. Observação: Os cartuchos fazem um som, como um “clique”, quando os balança. Cuidado: Não balance os cartuchos depois de abrir a embalagem ou a tinta pode vazar. 7. Retire o cartucho da embalagem, mas cuidado para não tocar no circuito verde no cartucho. 8. Remova a fita amarela da parte inferior do cartucho. Cuidado: Não remova nenhuma outra fita ou selos, pois a tinta vazará. 40 Manutenção da impressora 9. Coloque o novo cartucho no suporte e aperte-o até que ele encaixe no lugar. 10. Depois que tiver substituído todos os cartuchos necessários, feche a tampa do compartimento de cartuchos e aperte-a até que ela trave no lugar. 11. Feche a tampa da impressora. 12. Pressione o botão H tinta para começar a carregar a tinta. Isso leva cerca de 2 minutos e meio A luz P energia pisca enquanto a tinta é carregada. Quando a luz P energia parar de piscar e a luz H tinta apagar, o carregamento terminou. Cuidado: Nunca desligue a impressora enquanto a tinta estiver sendo carregada, pois desperdiçará tinta. Se a luz H tinta estiver piscando, aperte o botão H tinta, depois aperte todos os cartuchos firmemente no lugar. Se remover um cartucho com pouca tinta ou que esteja vazio, não poderá reinstalá-lo e reusá-lo. Manutenção da impressora 41 Troca de tipos de tinta preta Sua impressora vem com cartuchos de tinta Matte Black (Preto mate) e Photo Black (Preto fotográfico). Embora ambos precisem estar instalados para a impressora funcionar, esta pode usar apenas um tipo de cada vez. A impressora trocará tinta automaticamente, dependendo do tipo de papel que colocou. Os seguintes papéis usam tinta preta Matte Black (Preto mate): ■ Presentation Paper Matte ■ Premium Presentation Paper Matte ■ Epson Premium Presentation Paper Matte Double-sided ■ Ultra Premium Presentation Paper Matte ■ Velvet Fine Art Paper ■ Watercolor Paper Radiant White ■ UltraSmooth Fine Art Paper 325 gsm ■ Exhibition Canvas Matte ■ Photo Quality Self-adhesive Sheets ■ Epson Matte Scrapbook Photo Paper ■ Epson Hot Press Bright ■ Epson Hot Press Natural ■ Epson Cold Press Bright ■ Epson Cold Press Natural 42 Manutenção da impressora Os seguintes papéis usam tinta preta Photo Black (Preto fotográfico): ■ Premium Photo Paper Glossy ■ Ultra Premium Photo Paper Glossy ■ Premium Photo Paper Semi-gloss ■ Ultra Premium Photo Paper Luster ■ Exhibition Canvas Satin Limpeza dos rolos Se notar linhas verticais ou falhas nos seus impressos, talvez seja preciso limpar os rolos dentro da impressora passando várias folhas de papel comum por ela. Observação: Se poeira de papel se acumular nos rolos de papel, eles podem perder tração e se tornarem incapazes de puxar o papel adequadamente. Consulte o Manual do usuário eletrônico para obter instruções sobre limpeza. 1. Ligue a impressora. 2. Abra o suporte de papel e a bandeja de coleta. 3. Coloque várias folhas de papel comum no alimentador de folhas (consulte a página 6). 4. Pressione o botão ) para passar uma folha de papel pela impressora. 5. Continue passando papel pela impressora até o papel sair limpo. Manutenção da impressora 43 Solução de problemas Se você tem um problema usando seu produto Epson, verifique o estado das luzes da impressora para diagnosticar a causa. Você também pode checar as sugestões de resolução de problemas básicos abaixo ou no Manual do usuário eletrônico. O Manual do usuário fornece ajuda detalhada e acesso fácil ao site de suporte da Epson, perguntas frequentes e compra de papel e tinta. Busca por atualizações do software É uma boa ideia visitar o site de suporte da Epson periodicamente para pegar as atualizações grátis do software da impressora. No Windows, é possível selecionar Driver Update na guia Utility na janela de configurações da impressora. Também é possível clicar em Iniciar ou em , selecionar Programas ou Todos os Programas, selecionar EPSON e clicar em Atualização do driver. 44 Solução de problemas Verificação das luzes da impressora Verifique o estado das luzes da impressora para resolver os problemas mais comuns. Se ocorrer um erro, siga as instruções na tabela abaixo. Luz da rede (verde) Luz da rede (laranja) Luz de energia Luz do papel Luz da tinta Estado da luz Problemas e soluções I papel acesa O papel pode ter acabado ou várias folhas podem ter sido puxados pelo alimentador. Coloque papel, se necessário (consulte a página 6), e pressione o botão I papel. Papel em rolo ou canvas pode ter acabado. Consulte a página 10 para colocar papel em rolo. A bandeja de CD/DVD pode não estar inserida. Consulte a página 30 para colocar um CD ou DVD. Se estiver imprimindo em papel espesso, ele não foi colocado. Carregue o papel espesso e aperte o botão de papel I. H tinta acesa Um cartucho de tinta está esgotado ou não foi instalado corretamente, ou não é compatível com a impressora. Recoloque ou reinstale o cartucho (consulte a página 38). H tinta piscando O nível da tinta em um dos cartuchos está baixo. Você pode continuar imprimindo ou verificar qual cartucho está com pouca tinta (consulte a página 36) e substituí-lo (consulte a página 38). Solução de problemas 45 Estado da luz Problemas e soluções I de papel piscando H tinta piscando rápido A tampa da abertura manual frontal está aberta enquanto imprime em papel colocado no alimentador de folhas. Para imprimir em papel espesso ou em um CD/DVD, remova o papel colocado ou feche a tampa da abertura de alimentação frontal manual no alimentador de folhas (consulte a página 33 para localizar a tampa da abertura de alimentação frontal manual). Pressione o botão I papel para eliminar o erro. P energia acesa I papel e H tinta piscando ou piscando alternadamente Um dispositivo não compatível está conectado à porta USB externa . Conecte apenas uma câmera digital compatível com PictBridge à porta USB externa (consulte o Manual do usuário eletrônico). P energia apagada I papel e H tinta piscando alternadamente As partes dentro da impressora estão no fim da vida útil ou um erro desconhecido aconteceu. Entre em contato com a Epson para obter ajuda (consulte a página 53). P energia apagada I papel e H tinta piscando rápido O cabeçote de impressão está obstruído pelo papel ou por outro objeto estranho. Desligue a impressora, remova qualquer obstrução e volte a ligá-la. Se o erro persistir, entre em contato com a Epson (consulte a página 53). 46 Solução de problemas Estado da luz Problemas e soluções P energia e I papel piscando O papel pode estar preso no alimentador, no alimentador manual traseiro, no alimentador manual frontal ou na abertura do papel em rolo. Alimentador de folhas ou alimentador manual traseiro: Aperte o botão I papel para ejetar qualquer folha presa, depois abra a tampa da impressora e remova qualquer papel preso dentro dela. Recoloque papel e pressione o botão I papel novamente para limpar o erro. Tampa do alimentador manual frontal: Puxe o papel para fora com cuidado e aperte o botão I para eliminar o erro. Abertura do papel em rolo: Recorte qualquer papel em rolo ou canvas impresso, depois remova (consulte a página 13) e recoloque (consulte a página 10) o papel. A bandeja de CD/DVD pode não poder ser ejetada. Remova cuidadosamente a bandeja de CD/DVD e aperte o botão I papel. Consulte a página 30 para recolocar a bandeja. A tampa da impressora pode estar aberta. Feche a tampa da impressora e continue. (Deixar a tampa da impressora aberta impede a impressão.) Solução de problemas 47 Problemas e soluções Verifique as soluções abaixo se tiver problema usando a impressora. Problemas de impressão ■ Certifique-se de que seu papel está colocado com a face de impressão para cima, borda menor primeiro e encostado na direita (consulte a página 6 e a página 8). ■ Quando usar o alimentador de folhas, não coloque papel acima da marca na guia esquerda. Coloque somente uma folha de papel compatível usando o suporte de folha avulsa (consulte a página 8). ■ Certifique-se de que as configurações de tamanho de papel no software da impressora estão corretas para o papel que colocou. ■ Se as luzes P energia e I papel estão piscando e a impressão parou, certifique-se de que a tampa da impressora está fechada. Deixar a tampa da impressora aberta impede a impressão. Problemas de alimentação de papel ■ Se o papel não entrar no alimentador de folhas, remova o papel e abane a resma de papel para separar as folhas. Recoloque-o do lado direito e ajuste as guias da borda contra o papel. Não coloque muitas folhas no alimentador de uma só vez (consulte a página 6) e certifique-se de que a tampa da impressora está fechada. ■ Se papel colocado usando o suporte de folha avulsa não for puxado, certifique-se de que instalou o suporte corretamente e guiou o papel completamente para dentro da impressora (consulte a página 8). ■ Se poeira de papel se acumular nos rolos de papel, eles podem perder tração e se tornarem incapazes de puxar o papel adequadamente. Consulte a página 43 para obter instruções de limpeza. ■ Certifique-se de que a bandeja de alimentação manual frontal não está estendida se estiver imprimindo em papel em rolo ou com o alimentador. Estenda-a apenas para colocar papel de belas artes ou pôster. 48 Solução de problemas ■ Se o papel em rolo não for alimentado, corte a borda reta e enrole-a para trás, se necessário. Depois recoloque o papel (consulte a página 10). ■ Se papel espesso não for puxado, certifique-se de estar colocando reto na impressora e não inclinado (consulte a página 13). ■ Se papel estiver preso, tente o seguinte, dependendo de como estiver imprimindo: Alimentador de folhas ou alimentador manual traseiro: Aperte o botão I papel para ejetar qualquer folha presa, depois abra a tampa da impressora e remova qualquer papel preso dentro dela. Pressione o botão I papel para eliminar o erro, depois recoloque papel. Abertura do papel em rolo: Recorte qualquer papel em rolo ou canvas impresso, depois remova (consulte a página 13) e recoloque (consulte a página 10) o papel. Tampa do alimentador manual frontal: Puxe o papel para fora com cuidado e aperte o botão I para eliminar o erro. Problemas com a impressão em CD/DVD ■ Se a bandeja de CD/DVD não carregar ou ficar presa na impressora, puxe a bandeja cuidadosamente para fora e aperte o botão I papel, se estiver piscando. Recoloque a bandeja de CD/DVD, certificando-se de inserir a bandeja corretamente na guia e alinhar as setas (consulte a página 30). Certifique-se também de que a tampa da impressora está fechada. ■ Se a sua imagem não está posicionada corretamente no disco ou não cobre a área de impressão corretamente, você pode precisar ajustar a posição de impressão usando o software do Epson Print CD. Consulte o Manual do usuário eletrônico para obter instruções. ■ Se tinta manchar o seu disco, certifique-se de que está imprimindo em CDs ou DVDs imprimíveis a jato de tinta e de que a superfície do disco está seca. Manuseie discos impressos com cuidado e deixe que eles sequem por 24 horas antes de inseri-los em um drive. Se necessário, você pode ajustar a qualidade de impressão usando o Epson Print CD. Consulte o Manual do usuário eletrônico para obter instruções. Solução de problemas 49 Problemas de qualidade de impressão ■ Para a melhor qualidade de impressão, use papéis Epson (consulte a página 15) e cartuchos de tinta Epson genuínos (consulte a página 38). ■ Coloque o papel com a face de impressão para cima (geralmente é o lado mais branco, claro ou brilhoso). ■ Certifique-se de que o papel não está umedecido ou enrolado. ■ Alguns papéis só podem ser colocados uma folha de cada vez (consulte a página 6). ■ Verifique se o papel colocado corresponde ao tamanho de papel e às configurações de tipo de papel selecionados no software da impressora (consulte a página 28). ■ Remova folhas da bandeja de coleta à medida que saírem. Deixe que os seus impressos sequem separadamente por 12 horas antes de colocá-los em portaretratos ou em uma folha protetora. Se precisar empilhá-los, coloque uma folha de papel comum entre cada impresso. ■ Se você perceber faixas claras ou escuras nos impressos ou se estiverem muito fracos, talvez precise limpar o cabeçote de impressão. Execute uma verificação dos jatos e limpe o cabeçote de impressão se necessário (consulte a página 34). ■ Se notar linhas verticais cortadas, execute o utilitário de alinhamento de cabeçote de impressão para verificá-lo e alinhá-lo (consulte a página 35). ■ Os cartuchos de tinta podem estar com pouca tinta. Verifique o estado dos cartuchos (consulte a página 36) e substitua os cartuchos se necessário (consulte a página 38). Problemas de rede Se tiver uma conexão sem fio fraca, tente mover o produto para um local diferente. Evite colocar a impressora perto de um forno de microondas, telefone sem fio de 2.4 GHz ou objetos de metal grandes, como arquivos. Observação: Para velocidade de impressão ideal, seu roteador sem fio e/ou computador devem obedecer ao padrão 802.11n. Padrões anteriores (802.11a/b/g) não são suportados. Configuração de rede não foi bem-sucedida ■ Experimente colocar a impressora em um lugar diferente. 50 Solução de problemas ■ Certifique-se de que não há restrições de acesso (assim como filtragem de endereço MAC) no roteador sem fio. Se houver restrições de acesso, registre o endereço MAC da impressora no roteador. Para obter o endereço MAC, imprima uma Folha de estado de rede apertando o botão de estado de rede . Depois veja a documentação do seu roteador para mais instruções. ■ Se o seu roteador sem fio possui segurança embutida, certifique-se de digitar a chave WEP ou senha WPA corretamente. ■ Remova e reinsira o CD para reinstalar o software do produto. O produto não consegue achar ou conectar ao roteador sem fio ou ponto de acesso ■ Tente conectar-se ao roteador sem fio ou ponto de acesso com seu computador ou outro dispositivo para confirmar se está funcionando corretamente. ■ Certifique-se de que a impressora esteja no alcance do roteador ou ponto de acesso. ■ Se o seu roteador sem fio ou ponto de acesso não transmitir seu nome de rede (SSID), digite manualmente seu nome de rede sem fio. Se o seu roteador sem fio ou ponto de acesso possui segurança sem fio habilitada, você também precisará saber que tipo de segurança está utilizando. O produto não aparece na janela da impressora (Mac OS X) Certifique-se que o driver da impressora foi instalado corretamente e que as configurações de TCP/IP do seu computador estão configuradas corretamente. Não é possível imprimir pela rede ■ Certifique-se de que configurou seu software adequadamente para impressão em rede. Consulte o pôster Guia de instalação para obter instruções. ■ Imprima uma Folha de estado de rede pressionando o botão de estado de rede e verifique se as configurações de rede estão corretas. ■ Quando usar TCP/IP, certifique-se de que o endereço de IP da impressora está correto para a sua rede. Se a rede não determinar endereços de IP usando DHCP, você terá que determinar o endereço de IP manualmente. Solução de problemas 51 ■ Para uma conexão Ethernet, certifique-se de que a impressora está ligada e de que a luz da porta do roteador, ponto de acesso, comutador ou hub ao qual a impressora está conectada está acesa ou piscando. Se a luz estiver apagada, tente o seguinte: ■ Certifique-se de que o cabo Ethernet esteja conectado firmemente tanto à impressora quanto ao roteador, ponto de acesso, comutador ou hub. ■ Tente conectar-se a outra porta no roteador, ponto de acesso, comutador ou hub. ■ Tente conectar a impressora a outro roteador, ponto de acesso, comutador ou hub. ■ Tente conectar a impressora ao roteador, ponto de acesso, comutador ou hub usando outro cabo Ethernet. ■ Tente imprimir de outro computador na rede para ver se o problema persiste. A luz do WiFi está acesa mas você não consegue imprimir ■ Seu roteador pode não estar designando endereços IP automaticamente usando DHCP. Se não estiver, você precisará definir o endereço IP da impressora manualmente. Certifique-se de que está definido corretamente para sua rede. Entre em contato com o fabricante do roteador para obter assistência. ■ Certifique-se de que seu firewall ou software de segurança não está programado para bloquear a porta 3629 (TCP/UDP). Entre em contato com o fabricante do firewall para obter assistência. Impressão lenta ou os impressos estão cortados Imprima uma Folha de estado de rede pressionando o botão de estado de rede e verifique a força do sinal. Se estiver fraco, tente aproximar seu produto do roteador sem fio ou ponto de acesso. Evite colocar a impressora perto de um forno de microondas, telefone sem fio de 2.4 GHz ou objetos de metal grandes, como arquivos. 52 Solução de problemas Onde obter ajuda Suporte técnico da Epson Suporte pela Internet Visite o site de suporte da Epson www.suporte-epson.com.br e selecione o seu produto para obter soluções para os problemas comuns. É possível fazer o download de drivers e documentação, consultar as perguntas freqüentes e soluções de problemas ou enviar um e-mail para a Epson com suas perguntas. Contato com o representante de suporte Antes de ligar para a Epson, tenha em mãos as seguintes informações: ■ Nome do produto (Epson Stylus Photo R2000) ■ Número de série do produto (localizado na etiqueta na parte traseira do produto) ■ Prova de compra (nota da loja) e data da compra ■ Configuração do computador ■ Descrição do problema Depois ligue para 0800-880-0094 Tarifas telefônicas de longa distância poderão ser cobradas. Suprimentos e acessórios de compra Você pode adquirir tintas e papéis originais da Epson através de revendedores autorizados. Para encontrar o mais próximo, visite o site www.suporte-epson.com.br ou ligue para 0800-880-0094. Solução de problemas 53 Avisos Instruções de segurança importantes Antes de usar o produto Epson, leia e proceda de acordo com as instruções de segurança a seguir: ■ Certifique-se de observar todas as advertências e instruções indicadas no seu produto. ■ Use apenas o tipo de fonte de alimentação indicado na etiqueta da impressora. ■ Coloque a impressora próxima a uma tomada da qual o plugue possa ser facilmente desconectado. ■ Se não for usar a impressora por um longo período, desconecte o cabo de alimentação da tomada. ■ Sempre desligue a impressora usando o botão P ligar e aguarde até que a luz P energia pare de piscar antes de desconectar a impressora ou desligar a eletricidade. ■ Evite conectar esta impressora a uma tomada no mesmo circuito de uma máquina copiadora ou um sistema de ar condicionado que ligue e desligue constantemente ou a uma tomada controlada por um interruptor ou temporizador. ■ Não deixe que o cabo de alimentação seja danificado ou descascado. ■ Caso utilize a impressora com um cabo de extensão, verifique se o valor nominal total em ampère do dispositivo conectado ao cabo não excede a capacidade nominal do mesmo. Veja também se a capacidade nominal dos dispositivos conectados à tomada não excede a capacidade nominal dela. ■ Evite locais sujeitos a alterações bruscas de umidade e temperatura, choques ou vibrações e poeira. ■ Deixe espaço suficiente em torno da impressora para ventilação adequada. Não tampe ou cubra as aberturas no gabinete da impressora nem insira objetos nas aberturas. ■ Não coloque a impressora próxima a aquecedores, sistema de ventilação de aquecimento ou sob luz solar direta. ■ Não use produtos em aerossol que contenham gases inflamáveis dentro ou em volta deste produto. Isso pode provocar incêndio. ■ Coloque a impressora em uma superfície plana, estável e maior que sua base em todas as direções. O equipamento não funcionará corretamente se estiver inclinado. ■ Certifique-se de que a parte traseira da impressora esteja a pelo menos 10 cm da parede. ■ Não toque no cabo branco dentro da impressora. 54 Avisos ■ Tenha cuidado para não derramar líquido na impressora. ■ Exceto quando especificamente explicado na documentação, não tente consertar a impressora por conta própria. ■ Desligue a impressora da tomada e encaminhe-a para manutenção por profissionais qualificados sob as seguintes condições: se o cabo ou o plugue de alimentação estiver danificado; se alguma substância líquida entrar na unidade; se o equipamento cair ou o gabinete estiver danificado, ou ainda se o equipamento não funcionar corretamente ou exibir alterações significativas no desempenho. Ajuste somente os controle que foram cobertos nas instruções de operação. ■ Ao guardar ou transportar a impressora, não a incline, não a coloque sobre um dos lados nem a vire de cabeça para baixo; caso contrário, a tinta pode vazar dos cartuchos. Precauções relacionadas a cartuchos de tinta ■ Mantenha os cartuchos de tinta fora do alcance das crianças e não beba a tinta. ■ Tome cuidado ao manipular os cartuchos de tinta usados, pois pode haver tinta em volta da porta de fornecimento de tinta. Se cair tinta na pele, lave a área completamente com água e sabão. Se a tinta entrar em contato com seus olhos, lave-os imediatamente com bastante água. ■ Não coloque a mão dentro da impressora e nem toque nos cartuchos durante a impressão. ■ Instale um novo cartucho de tinta imediatamente após remover o gasto. A nãoinstalação dos cartuchos poderá ressecar o cabeçote de impressão e impedir que a impressora imprima. ■ Se remover o cartucho de tinta para utilizá-lo posteriormente, proteja a área de suprimento de tinta contra sujeira ou poeira e armazene-o no mesmo ambiente da impressora. Observe que há uma válvula na porta de suprimento de tinta, tornando desnecessárias tampas ou proteções, mas tome cuidado para que a tinta não manche o que entrar em contato com o cartucho. Não toque na porta de suprimento de tinta do cartucho ou na área ao redor dela. Não guarde os cartuchos de cabeça para baixo. Precauções com a rede sem fio ■ Não use esta impressora dentro de estabelecimentos médicos ou perto de equipamentos médicos. Ondas de rádio deste produto podem afetar negativamente a operação de equipamento médico. ■ Mantenha este produto a pelo menos 22 cm de distância de marca-passos. Ondas de rádio deste produto podem afetar negativamente a operação do equipamento. Avisos 55 ■ Não use a impressora perto de dispositivos controlados automaticamente, como portas automáticas ou alarmes de incêndio. Ondas de rádio deste produto podem afetar negativamente a operação desses equipamentos. Suporte Técnico ao Cliente A Epson do Brasil disponibiliza aos seus clientes e usuários dos seus produtos vários canais de comunicação para a obtenção de suporte técnico, informações sobre produtos e serviços. Para o download de drivers, manuais de usuário, consulta sobre garantia e demais informações técnicas consulte a nossa página de Internet no endereço www.epson.com.br no link do Suporte Técnico. Caso haja a necessidade de alguma informação complementar, localização de Centro de Serviço Autorizado, ou serviço não disponível na Internet, chame gratuitamente pelo telefone 0800-880-0094 Ganhe tempo e economize dinheiro! Chame o Suporte Técnico da Epson. A maioria das dificuldades de uso dos equipamentos é possível resolver pelo telefone. Evite deslocamentos desnecessários, equipamento parado em fila de espera de assistência técnica. Certificado de Garantia Este certificado de garantia é a sua segurança de ter adquirido um produto Epson comercializado através dos Distribuidores Oficiais designados pela EPSON DO BRASIL LTDA. Este documento é indispensável para o exercício da garantia em todo o território nacional através dos Centros de Serviços Autorizados Epson. Suporte Técnico Gratuito (para equipamentos em garantia): 0800-880-0094 Termo de garantia limitada A EPSON DO BRASIL IND. E COM. LTDA, doravante designada “EDB, garante, nos termos aqui definidos, os produtos Epson comercializados em todo território nacional através de seus Distribuidores e Revendas Oficiais”. A responsabilidade da EDB abrange, através de suas empresas credenciadas, a reparação do produto, substituição de partes e peças defeituosas e reparo de vícios de qualidade que o tome impróprio ou inadequado ao uso, utilizando-se sempre de peças que mantenham as especificações originais. 56 Avisos São considerados suprimentos: cartucho de tinta, toner, cartucho de fita, feltros absorventes e lâmpadas. A responsabilidade da EDB não abrange danos ao produto causados por: a. Operação em desacordo com as condições especificadas na documentação do produto, incluindo a utilização em ciclos de trabalhos acima da capacidade do equipamento. b. Inabilidade no uso ou uso indevido. c. Uso de rede elétrica em desacordo com a voltagem nominal do equipamento ou instalação inadequada. d. Transporte ou estocagem indevidos ou inadequados. e. Danos decorrentes de acidentes, quedas, fatos da natureza ou transporte em embalagem inadequada. f. Modificações não autorizadas pelo fabricante, número de série rasurado ou ausente. g. Serviços de manutenção realizados por pessoa física ou por empresas não credenciadas. h. Uso de suprimentos genuínos Epson com data de validade vencida ou reprocessados ou uso de suprimentos não-originais Epson. i. Uso de acessórios ou peças fora de especificações técnicas equivalentes aos dos produtos genuínos Epson, que sejam considerados defeituosos ou inadequados ao produto. j. Ausência de cartuchos instalados nas impressoras jato de tinta, ainda que vazios. No caso de perda da garantia por um dos motivos citados neste certificado o reparo do equipamento estará sujeito a um orçamento prévio com taxa de reprovação de orçamento por parte de nossa rede de Centros de Serviço Autorizado. A presente garantia limitada é válida pelo prazo de 1 (um) ano, sendo (90 dias de garantia legal, mais 275 dias de garantia adicional do fabricante), para cobertura de defeitos de fabricação, exceto para itens de consumo (suprimentos) ou desgaste natural no decorrer da utilização do produto, tais como: cartucho de fita, cartucho de tinta, toner, feltros absorventes, lâmpadas e outros itens de reposição que contam com garantia de 30 (trinta) dias. Esses prazos começam a ser contados sempre a partir da data de emissão da nota fiscal da primeira aquisição do produto. No caso de troca do produto, como uma alternativa a sua reparação, o período da garantia do produto substituto será de no mínimo 90 dias (garantia legal) ou do saldo da garantia adicional remanescente do produto substituído quando maior de 90 dias. Esta garantia não cobre perdas e danos, lucros cessantes, manutenção de caráter preventivo ou qualquer perda resultante do uso ou da incapacidade de uso do produto, nem o custo de reparação ou substituição de qualquer outro bem que seja danificado. Todo o processo de assistência técnica se inicia através do contato com o Suporte Técnico ao usuário Epson através do telefone 0800-880-0094 (gratuito) que ofereça as alternativas mais adequadas às necessidades do cliente ou reparação do produto. Avisos 57 A modalidade de garantia tratada neste certificado é a balcão, ou seja, cabe ao usuário e/ou proprietário do equipamento encaminhar sob a sua responsabilidade e custeio das despesas de transporte e seguro. Não existe nenhuma outra garantia além da expressa neste documento. Nenhum distribuidor, revendedor ou pessoa física tem o direito de estender ou modificar a presente garantia oferecida pela EDB. Fica reservado a EDB o direito de cancelamento desta garantia, no caso de constatação do descumprimento de quaisquer desses termos. EPSON DO BRASIL LTDA. Suporte Técnico: 0800-880-0094 Atenção: A apresentação da nota fiscal de venda e deste certificado é indispensável para o atendimento em garantia. Aconselhamos o uso da embalagem original para transporte do referido equipamento. Declaration of Conformity According to 47CFR, Part 2 and 15 for: Class B Personal Computers and Peripherals; and/or CPU Boards and Power Supplies used with Class B Personal Computers: We: Located at: Epson America, Inc. MS 3-13 3840 Kilroy Airport Way Long Beach, CA 90806 Telephone: (562) 290-5254 Declare under sole responsibility that the product identified herein, complies with 47CFR Part 2 and 15 of the FCC rules as a Class B digital device. Each product marketed is identical to the representative unit tested and found to be compliant with the standards. Records maintained continue to reflect the equipment being produced can be expected to be within the variation accepted, due to quantity production and testing on a statistical basis as required by 47CFR §2.909. Operação está sujeita às seguintes duas condições: (1) this device may not cause harmful interference, and (2) this device must accept any interference received, including interference that may cause undesired operation. Trade Name:Epson Type of Product:Ink jet printer Model:B472A 58 Avisos FCC Compliance Statement Para usuários nos Estados Unidos Este equipamento foi testado e confirmou-se obedecer com os limites para um equipamento digital Classe B, de acordo com Parte 15 das Regulamentações da FCC. Esses limites são destinados a fornecer proteção razoável contra interferência maligna em uma instalação residencial. Este equipamento gera, usa e pode irradiar energia de frequência de rádio e, se não instalado e usado de acordo com as instruções, pode causar interferência maligna na recepção de rádio ou televisão. Contudo, não há garantia que interferência não ocorrerá em uma instalação em particular. Se este equipamento causar interferência na recepção de rádio ou televisão, que pode ser determinado desligando e ligando o equipamento, recomenda-se que o usuário tente corrigir a interferência tomando uma ou mais das seguintes medidas: ■ Reoriente ou mude a antena de lugar. ■ Aumente a separação entre o equipamento e o receptor. ■ Conecte o equipamento a uma tomada em um circuito diferente do qual o receptor está conectado. ■ Consulte o vendedor ou um técnico de rádio/TV experiente para obter ajuda. AVISO A conexão de um cabo de interface de equipamento não-blindado a este equipamento invalidará a Certificação do FCC deste equipamento e pode causar níveis de interferência que excedem os limites estabelecidos pelo FCC para este equipamento. É responsabilidade do usuário obter e usar um cabo de interface de equipamento não-blindado com este equipamento. Se este equipamento tiver mais de um conector de interface, não deixe cabos conectados a interfaces não usadas. Mudanças ou modificações que não são expressamente aprovados pelo fabricante podem impedir a autoridade do usuário de operar este equipamento. Avisos 59 CPD-34153 Impresso nos EUA