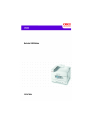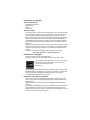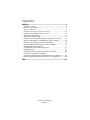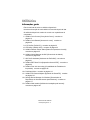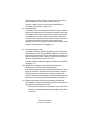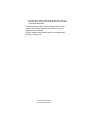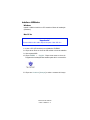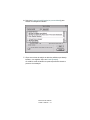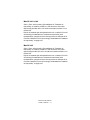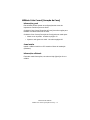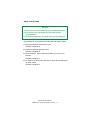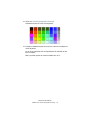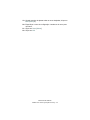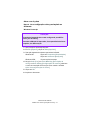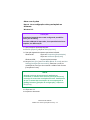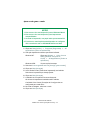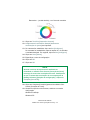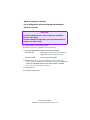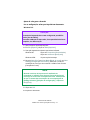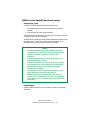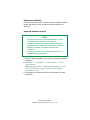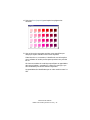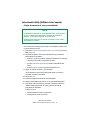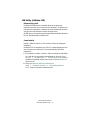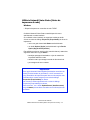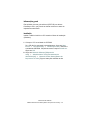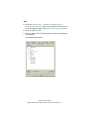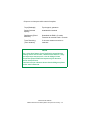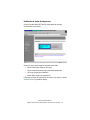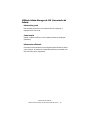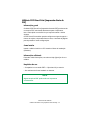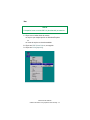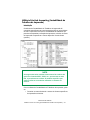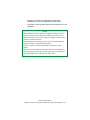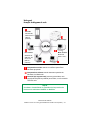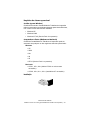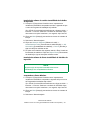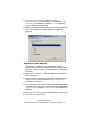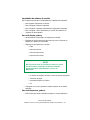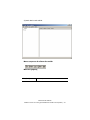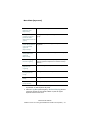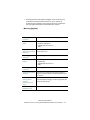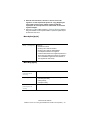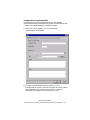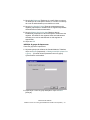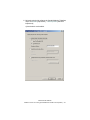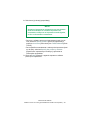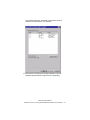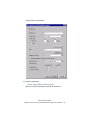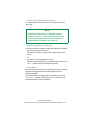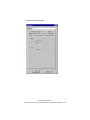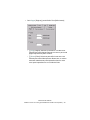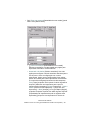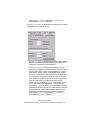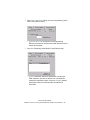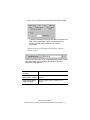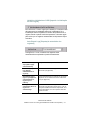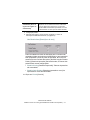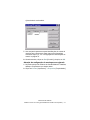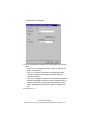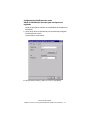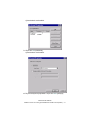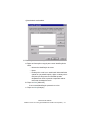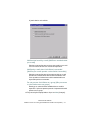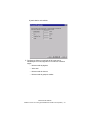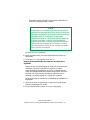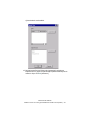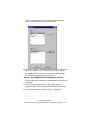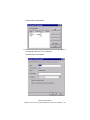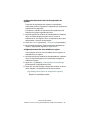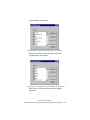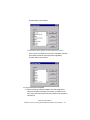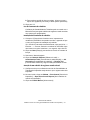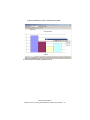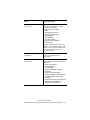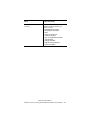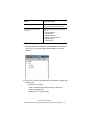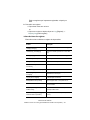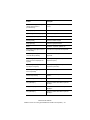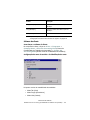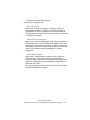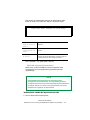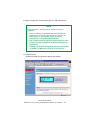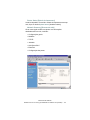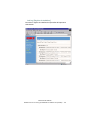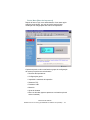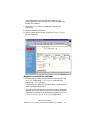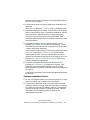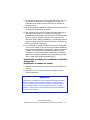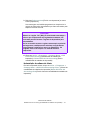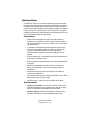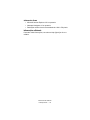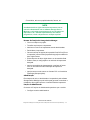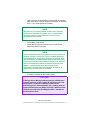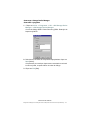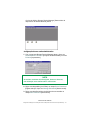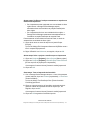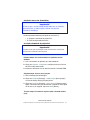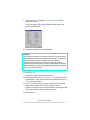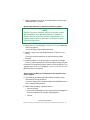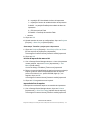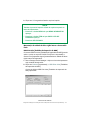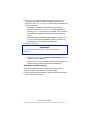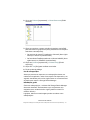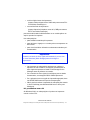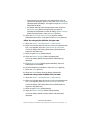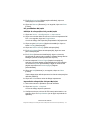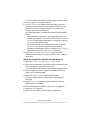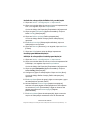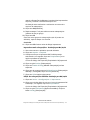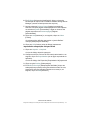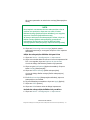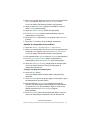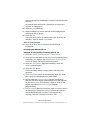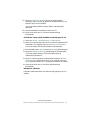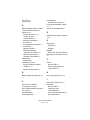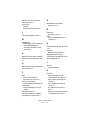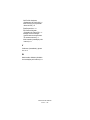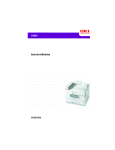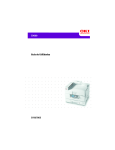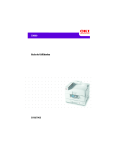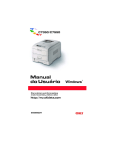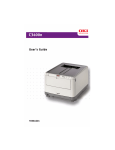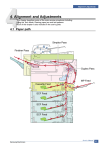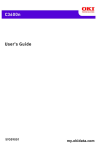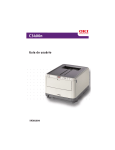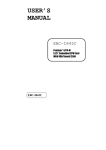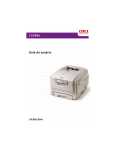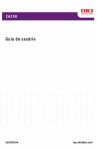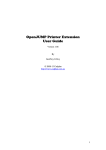Download Utilitários
Transcript
59367804_cvr.jpg
Información de Copyright
Título del Documento
C9600 Guia de Utilitários
P/N 59367804
Revisão:
maio 5, 2005
Aviso de isenção
Foram feitos todos os esforços possíveis para garantir que as informações neste
documento sejam completas, precisas e atualizadas. A fabricante não assume
nenhuma responsabilidade pelos resultados de erros fora de seu controle. A
fabricante também não pode garantir que mudanças em software e equipamentos
feitos por outros fabricantes e mencionados neste documento não afetarão a
aplicabilidade das informações nele contidas. A menção de software fabricados
por outras empresas não constitui necessariamente um endosso por parte da
fabricante.
Apesar de todos os esforços razoáveis terem sido feitos para que este documento
fosse tão preciso e útil quanto possível, não oferecemos qualquer tipo de garantia,
expressa ou implícita, quanto à precisão ou completeza das informações nele
contidas.
Os drivers e manuais mais atualizados estão disponíveis nos websites
http://www.okidata.com e http://my.okidata.com.
Información de Copyright
Copyright © 2005. Todos os direitos reservados.
Escrito e produzido pelo Training & Publications Department da Oki Data
Como participante do programa ENERGY STAR®, a fabricante
determinou que este produto atende às diretrizes de uso
eficiente de energia do programa
ENERGYSTAR..ENE_crt_b_p.jpg
Este produto está em conformidade com os requisitos das Diretivas do Conselho
89/336/EEC (EMC) e 73/23/EEC (LVD), conforme emendadas, e onde aplicável,
sobre a aproximação da legislação dos Estados-membros em relação à
compatibilidade eletromagnética e baixa tensão.
Informações sobre marcas registradas
Oki e Microline são marcas registradas da Oki Electric Industry Company, Ltd.
ENERGY STAR é uma marca registrada da Agência de Proteção Ambiental dos
Estados Unidos
Hewlett-Packard, HP e LaserJet são marcas registradas da Hewlett-Packard
Company.
Microsoft, MS-DOS e Windows são marcas registradas da Microsoft Corporation.
Apple, Macintosh e Mac OS são marcas registradas da Apple Computers Inc.
Outros nomes de produtos e nomes de marcas são marcas registradas ou marcas
comerciais de seus respectivos proprietários.
Sumário
Utilitários .................................................................................................... 4
Informações gerais ....................................................................................4
Descrições dos utilitários ..........................................................................5
instalar o Utilitários...................................................................................9
Utilitário Color Correct [Correção de Cores]..........................................12
Utilitário Color Swatch [Amostra de cores]............................................28
ICC Profiles (Perfis ICC) ........................................................................32
LPR Utility (Utilitário LPR) ...................................................................33
Utilitário Network Printer Status [Status de impressora de rede] ...........35
Utilitário Admin Manager da OKI (Gerenciador de Admin)..................40
OKI Profile Assistant [Assistente de Perfis OKI] ...................................41
Utilitário PDF Direct Print [Impressão direta de PDF]...........................42
Utilitário Print Job Accounting
(Contabilidade de Trabalhos de Impressão)............................................45
PrintSuperVision ...................................................................................113
Utilitário PS Gamma Adjuster [Ajustador de Gama PS] ......................116
Storage Device Manager for Windows
[Gerenciador de Dispositivos de Armazenamento para Windows] ......117
Utilitário Web Installer [Utilitário de Instalação pela Internet] ............146
Índice .......................................................................................................147
C9600 Guia de Utilitários
Sumário • 3
Utilitários
Informações gerais
Esta é uma lista de todos os utilitários disponíveis.
Uma breve descrição de cada utilitário é fornecida depois da lista.
Os utilitários disponíveis variam de acordo com a plataforma do
computador.
1. Utilitário Color Correct [Correção de Cores]: consulte na
página 12
2. Utilitário Color Swatch [Amostra de cores]: consulte na
página 28
3. ICC Profiles (Perfis ICC): consulte na página 32
4. LPR Utility (Utilitário LPR): consulte na página 33
5. Utilitário Network Printer Status [Status de impressora de rede]:
consulte na página 35
6. Utilitário Admin Manager da OKI (Gerenciador de Admin):
consulte na página 40
7. OKI Profile Assistant [Assistente de Perfis OKI]: consulte na
página 41
8. Utilitário PDF Direct Print [Impressão direta de PDF]: consulte na
página 42
9. Utilitário Print Job Accounting (Contabilidade de Trabalhos de
Impressão): consulte na página 45
10. PrintSuperVision: consulte na página 113
11. Utilitário PS Gamma Adjuster [Ajustador de Gama PS]: consulte
na página 116
12. Storage Device Manager for Windows [Gerenciador de
Dispositivos de Armazenamento para Windows]: consulte na
página 117
13. Utilitário Web Installer [Utilitário de Instalação pela Internet]:
consulte na página 146
C9600 Guia de Utilitários
Informações gerais • 4
Descrições dos utilitários
1. Utilitário Color Correct [Correção de Cores]
Este utilitário permite ajustar as configurações das cores da
impressora e salvá-las para uso futuro.
Para obter mais informações, consulte em Help [Ajuda] on-line no
utilitário.
Consulte “Utilitário Color Correct [Correção de Cores]” na
página 12.
2. Utilitário Color Swatch [Amostra de cores]
O utilitário Color Swatch [Amostra de cores] permite que amostras
de cores sejam impressas na impressora colorida. As amostras
são utilizadas com o software em uso para selecionar e reproduzir
as cores com precisão. As amostras representam amostras
selecionadas da paleta de cores das impressora e podem ser
usadas para identificar as cores desejadas para os documentos
impressos do usuário.
Consulte “Utilitário Color Swatch [Amostra de cores]” na
página 28.
3. ICC Profiles (Perfis ICC)
Os perfis ICC fornecidos com a impressora permitem
correlacionar o que é exibido na tela com o que a impressora
reproduz na impressão. Os perfis são personalizados para a
impressora utilizada. Os perfis podem ser utilizados quando se
utiliza o Graphic Pro Color Management System (Sistema de
Gerenciamento de Cores Graphic Pro).
Consulte “ICC Profiles (Perfis ICC)” na página 32.
4. LPR Utility (Utilitário LPR)
O utilitário LPR permite a impressão diretamente para uma
impressora na rede, sem um servidor de impressão. O software
cria uma porta de impressora e instala uma caixa instantânea de
status que permite a monitoração do status da impressora.
O LPR opera nos sistemas operacionais Windows Me/98,
Windows NT 4.0, Windows 2000 e Windows XP.
Consulte “LPR Utility (Utilitário LPR)” na página 33.
5. Utilitário Network Printer Status [Status de impressora de rede]
C9600 Guia de Utilitários
Descrições dos utilitários • 5
Este utilitário permite ao usuário exibir (mas não alterar) o status
dos seguintes elementos na guia Status:
• bandejas para papel instaladas e o tipo de material de
impressão atribuído a elas.
• tamanho total e porcentagem usada do disco/memória.
• porcentagem do toner restante.
Consulte “Utilitário Network Printer Status [Status de impressora
de rede]” na página 35.
6. Utilitário Admin Manager da OKI (Gerenciador de Admin)
Este utilitário proporciona uma maneira fácil de configurar a
impressora em uma rede.
Consulte o manual eletrônico do configurador para informar-se
sobre como utilizá-lo. O manual do configurador pode ser
encontrado nos CDs incluídos com a impressora.
7. OKI Profile Assistant [Assistente de Perfis OKI]
Este utilitário ajuda o usuário a carregar e gerenciar perfis de
cores.
Para obter mais informações, consulte em Help [Ajuda] on-line no
utilitário.
8. Utilitário PDF Direct Print [Impressão direta de PDF]
Este utilitário permite enviar um arquivo PDF selecionado
diretamente para a impressora.
Isso é mais rápido e mais fácil do que imprimir usando o Adobe
Acrobat.
O PDF Direct Print também permite configurar a origem do papel,
o número de cópias, a impressão frente e verso, o intervalo de
páginas para impressão e outras configurações.
Consulte “Utilitário PDF Direct Print [Impressão direta de PDF]” na
página 42.
9. Utilitário Print Job Accounting (Contabilidade de Trabalhos de
Impressão)
O software Print Job Accounting [Contabilidade de Trabalhos de
Impressão] foi concebido especificamente para impressoras Oki
Data em um ambiente de rede. Proporciona recursos de
contabilidade de trabalhos que permitem acompanhar a utilização
C9600 Guia de Utilitários
Descrições dos utilitários • 6
da impressora, calcular os custos de impressão e especificar o
acesso disponível a cada cliente (usuário). acessa
Consulte “Utilitário Print Job Accounting (Contabilidade de
Trabalhos de Impressão)” na página 45.
10. PrintSuperVision
O PrintSuper Vision é um aplicativo baseado na Internet utilizado
para gerenciar dispositivos de impressão conectados a uma rede.
O PrintSuperVision proporciona acesso a dados de impressoras
em ambiente de rede para realizar a monitoração, geração de
relatórios e gerenciamento de impressoras de rede. Proporciona
uma gama completa de funções de gerenciamento para
impressoras Oki, bem como para outras marcas de impressoras.
Consulte “PrintSuperVision” na página 113.
11. PS Gamma Adjuster Utility
O utilitário PS Gamma Adjuster [Ajustador de Gama PS] permite
personalizar as curvas de dados CMYK usadas com o driver da
impressora. Depois de criar a curva personalizada no utilitário, ela
deve ser salva (novo PPD). Depois, é necessário reconfigurar o
driver da impressora para usar o novo PPD.
Consulte “Utilitário PS Gamma Adjuster [Ajustador de Gama PS]”
na página 116.
12. Storage Device Manager for Windows [Gerenciador de
Dispositivos de Armazenamento para Windows]
Este utilitário permite gerenciar a memória flash interna e o disco
rígido da impressora. Também contém uma lista dos números
dos produtos para as impressoras, opcionais e suprimentos.
Consulte “Storage Device Manager for Windows [Gerenciador de
Dispositivos de Armazenamento para Windows]” na página 117.
13. Utilitário Web Installer [Utilitário de Instalação pela Internet]
Este utilitário é um aplicativo baseado na Internet. Automatiza as
tarefas para um administrador de rede.
• Detectando as impressoras conectadas a uma rede TCP/IP
• Exibindo as impressoras detectadas na página da Oki Data
na Internet
C9600 Guia de Utilitários
Descrições dos utilitários • 7
• Enviando aos usuários notificações de e-mail do URL que
permite baixar os programas de instalação dos drivers das
impressoras detectadas.
Os administradores podem usar este utilitário para gerenciar
impressoras e usuários organizados em grupos, tais como
departamentos ou andares.
Consulte “Utilitário Web Installer [Utilitário de Instalação pela
Internet]” na página 146.
C9600 Guia de Utilitários
Descrições dos utilitários • 8
instalar o Utilitários
Windows
Instale o utilitário incluído no CD1 usando o Menu de Instalação
(Windows).
Mac OS 9.x
Importante!
Estes utilitários não estão disponíveis para o Mac OS 10.x.
1. Insira o CD1 (CD do driver) na unidade de CD-ROM.
2. Clique duas vezes no ícone do CD exibido na área de trabalho..
3. Abra a pasta MAC.
4. Clique PSDRV → English. Clique duas vezes no ícone do
Programa de Instalação Mac Installer para abri-lo e executá-lo.
MacInstallerIcon.jpg
5. Clique em Continue [Avançar] e aceite o contrato de licença
C9600 Guia de Utilitários
instalar o Utilitários • 9
6. Selecione Custom Install [Instalação personalizada] para
acessar a instalação do utilitário.
InstallSelect_oem.jpg
7. Clique nas caixas de seleção ao lado dos utilitários que deseja
instalar e, em seguida, clique em Install [Instalar].
Os utilitários serão instalados na pasta especificada durante o
processo de instalação.
C9600 Guia de Utilitários
instalar o Utilitários • 10
Mac OS 10.1 & 10.2
Salvo o Print Job Accounting [Contabilidade de Trabalhos de
Impressão], os utilitários contidos no CD dos drivers não estão
disponíveis para Mac OS X e só serão executados em Mac 9.x ou
Classic OS.
Depois de instalado pelo administrador da rede, o utilitário Print Job
Accounting [Contabilidade de Trabalhos de Impressão] será
transparente à operação do driver da impressora no sistema OS X.
Consulte “Utilitário Print Job Accounting (Contabilidade de Trabalhos
de Impressão)” na página 45.
Mac OS 10.3
Salvo o Print Job Accounting [Contabilidade de Trabalhos de
Impressão], os utilitários contidos no CD dos drivers não estão
disponíveis para Mac OS 10.3 e só serão executados em Mac 9.x ou
Classic OS.
Depois de instalado pelo administrador da rede, o utilitário Print Job
Accounting [Contabilidade de Trabalhos de Impressão] será
transparente à operação do driver da impressora no sistema OS X.
Consulte “Utilitário Print Job Accounting (Contabilidade de Trabalhos
de Impressão)” na página 45.
C9600 Guia de Utilitários
instalar o Utilitários • 11
Utilitário Color Correct [Correção de Cores]
Informações gerais
Este utilitário permite ajustar as configurações das cores da
impressora e salvá-las para uso futuro.
O utilitário Color Correct [Correção de Cores] é a melhor opção para
trabalhar com Microsoft Excel ou Word.
O utilitário Color Correct [Correção de Cores] pode ser usado para:
• Alterar a cor da paleta: consulte na página 13
• Ajustar o valor gama e a matiz: consulte na página 23
Como instalar
Instale o utilitário incluído no CD1 usando o Menu de Instalação
(Windows).
Informações adicionais
Para obter mais informações, consulte em Help [Ajuda] on-line no
utilitário.
C9600 Guia de Utilitários
Utilitário Color Correct [Correção de Cores] • 12
Alterar a cor da paleta
NOTAS
1. Este recurso não está disponível para o Windows Me/98.
2. Este recurso não está disponível para impressoras
compartilhadas.
3. Ao testar a impressão, use papel maior que tamanho B5.
O procedimento de mudança da cor da paleta tem quatro etapas:
1. Imprima a tabela de amostras de cores
Consulte na página 14.
2. Imprima a tabela de ajuste de cores
Consulte na página 15.
3. Faça os ajustes. Salve os ajustes usando um nome de sua
escolha.
Consulte na página 17.
4. Ao imprimir um documento, selecione o nome das configurações
de ajuste salvas.
Consulte na página 21.
C9600 Guia de Utilitários
Utilitário Color Correct [Correção de Cores] • 13
Alterar a cor da paleta
Etapa 1: Imprima a tabela de amostras de cores
1. Clique em Start (Iniciar) → Programs (Programas) →
Applications (Todos os aplicativos)
All
Para Windows XP,
Clique em Start (Iniciar) → Programs
(Programas) → Okidata → Color Correct Utility (Correção
de Cores) → Color Adjustment Utility (Utilitário de Ajuste
de Cores).
2. Selecione Adjust Pallet Color [Ajustar cor da paleta]. Clique
em Next (Avançar).
3. A tela Select Printer [Selecionar impressora] será exibida.
Selecione a impressora sendo utilizada. Clique em Next
(Avançar).
O Utilitário de Correção de Cores será lançado.
Os drivers da impressora instalados serão exibidos. O utilitário
Color Correct [Correção de Cores] precisa ser configurado para
cada driver.
4. A tela Select Setting [Selecionar configuração] será exibida.
Selecione na lista a configuração desejada. Clique em Sample
Print [Amostra de impressão].
5. A tabela de amostras de cores será impressa.
C9600 Guia de Utilitários
Utilitário Color Correct [Correção de Cores] • 14
Alterar a cor da paleta
Etapa 2: Imprima a tabela de ajuste de cores
Primeiro, é necessário executar as etapas descritas em “Etapa 1:
Imprima a tabela de amostras de cores” consulte na página 14.
6. Clique em Next (Avançar).
7. A tela Pallet Color Matching [Correlação de cores da paleta] será
exibida.
cadjust1.jpg
C9600 Guia de Utilitários
Utilitário Color Correct [Correção de Cores] • 15
8. Clique em Test Print [Impressão de teste].
A tabela de ajuste de cores será impressa.
Fig5-17.jpg
9. Compare a tabela de ajuste de cores com a tela de correlação de
cores da paleta.
Se as cores impressas não corresponderem às exibidas na tela,
faça um ajuste.
Não é possível ajustar as cores marcadas com um X.
C9600 Guia de Utilitários
Utilitário Color Correct [Correção de Cores] • 16
Alterar a cor da paleta
Etapa 3: Faça os ajustes e salve as configurações
Primeiro, é necessário executar as etapas descritas em “Etapa 1:
Imprima a tabela de amostras de cores” consulte na página 14
and “Etapa 2: Imprima a tabela de ajuste de cores” consulte na
página 15.
Os ajustes permitem que se obtenha as melhores correlações
possíveis entre os valores de Matiz e Brilho na tabela de amostras
de cores e a tela de correlação de cores da paleta.
10. Na tela Pallet Color Matching [Correlação de cores da paleta],
clique na cor que deseja ajustar.
cadjust1.jpg
C9600 Guia de Utilitários
Utilitário Color Correct [Correção de Cores] • 17
11. A tela Enter Adjustment Value [Especificar o valor de ajuste]
aparecerá.
Acesse os menus suspensos dos valores de Hue [Matiz] (X) e
Brightness [Brilho] (Y).
Você está à procura das faixas disponíveis para os parâmetros
Hue [Matiz] (X) e Brightness [Brilho] (Y).
As faixas disponíveis (valores) variam conforme a cor.
12. Use a tabela de amostras de cores.
Localize a cor que deseja ajustar.
Localize a cor desejada dentro das faixas identificadas (valores)
na etapa 10.
Localize os valores para Hue [Matiz] (X) e Brightness [Brilho]
(Y).
13. Na tela Pallet Color Matching [Correlação de cores da paleta],
clique na cor que deseja ajustar.
A tela Enter Adjustment Value [Especificar o valor de ajuste]
aparecerá.
Acesse os menus suspensos dos valores de Hue [Matiz] (X) e
Brightness [Brilho] (Y).
Ajuste os valores de Hue [Matiz] e Brightness [Brilho] para que
coincidam com os valores da etapa 11.
cadjust1.jpg
C9600 Guia de Utilitários
Utilitário Color Correct [Correção de Cores] • 18
14. Clique em OK.
15. A tela Pallet Color Matching [Correlação de cores da paleta]
será exibida
cadjust1.jpg
16. Clique em Test Print [Impressão de teste].
A tabela de ajuste de cores será impressa.
Fig5-17.jpg
17. Compare a tabela de ajuste de cores com a tela de correlação de
cores da paleta.
Se estiver satisfeito com a comparação, vá para a etapa 18.
Se não estiver satisfeito, repita as etapas 10 a 16.
18. Se quiser ajustar outra cor, repita as etapas 10 a 16.
C9600 Guia de Utilitários
Utilitário Color Correct [Correção de Cores] • 19
19. Quando terminar de ajustar todas as cores desejadas, clique em
Next (Avançar).
20. Especifique o nome da configuração. Lembre-se do nome para
uso futuro.
21. Clique em Save [Salvar].
22. Clique em OK.
C9600 Guia de Utilitários
Utilitário Color Correct [Correção de Cores] • 20
Alterar a cor da paleta
Etapa 4: Use as configurações salvas para imprimir um
documento
Windows Postscript
ATENÇÃO
O modo de impressão deve estar configurado para Office
Color [Cor do Office].
Consulte o Manual de Impressão, Correspondência de Cores
capítulo, Cor Office seção.
1. Abra o arquivo que deseja imprimir.
2. Em File [Arquivo], clique em Print [Imprimir].
3. Sua ação depende do sistema operacional utilizado.
Windows XP:
Clique em Properties (Propriedades).
Clique em Advanced [Avançado].
Windows 2000:
Vá para a próxima etapa.
4. Na guia Color [Cor], em Color Matching [Correlação de
cores], em User Setting [Configuração do usuário], selecione
o nome da correlação de cores que criou usando o utilitário
Color Correct [Correção de Cores].
5. Clique em OK.
6. Imprima o documento.
C9600 Guia de Utilitários
Utilitário Color Correct [Correção de Cores] • 21
Alterar a cor da paleta
Etapa 4: Use as configurações salvas para imprimir um
documento
Windows PCL
ATENÇÃO
O modo de impressão deve estar configurado para Office
Color [Cor do Office].
Consulte o Manual de Impressão, Correspondência de Cores
capítulo, Cor Office seção.
1. Abra o arquivo que deseja imprimir.
2. Em File [Arquivo], clique em Print [Imprimir].
3. Sua ação depende do sistema operacional utilizado.
Windows XP:
Clique em Properties (Propriedades).
Clique em Advanced [Avançado].
Windows 2000:
Vá para a próxima etapa.
4. Na guia Color [Cor], em Color Mode [Modo de cores], em User
Setting [Configuração do usuário], selecione o nome da
correlação de cores que criou usando o utilitário Color Correct
[Correção de Cores].
NOTA
Quando um driver da impressora é atualizado ou
reinstalado, o utilitário Color Correct [Correção de Cores]
recarrega os nomes das correlações de cores. Certifique-se
de que os nomes das correlações de cores apareçam na
[Setting Selection] [Seleção de configuração]. Clique em
End [Final].
5. Clique em OK.
6. Imprima o documento.
C9600 Guia de Utilitários
Utilitário Color Correct [Correção de Cores] • 22
Ajustar o valor gama e a matiz
NOTAS
1. Este recurso não está disponível para o Windows Me/98.
2. Este recurso não está disponível para impressoras
compartilhadas.
3. Ao testar a impressão, use papel maior que tamanho B5.
4. É preciso ter autorização de administrador ao configurar
uma conexão de rede no XP/2000/NT4.0/Server 2003.
1. Clique em Start (Iniciar) → Programs (Programas) →
Applications (Todos os aplicativos).
All
2. Sua ação depende do sistema operacional utilizado.
Windows XP:
Clique em Okidata → Color Correct
Utility (utilitário Correção de
Cores) → All Applications (Todos os
aplicativos).
Windows 2000:
Vá para a próxima etapa.
3. Selecione Correct gamma and hue [Corrigir gama e matiz].
4. Clique em Next (Avançar).
5. A tela “Select Printer” [Selecionar impressora] será exibida.
Selecione a impressora que deseja ajustar.
6. Clique em Next (Avançar).
7. O Utilitário de Correção de Cores será lançado. .
Os drivers da impressora instalados serão exibidos.
O utilitário Color Correct [Correção de Cores] precisa ser
configurado para cada driver.
8. Na caixa de listagem, selecione o modo.
9. Clique em Next (Avançar).
C9600 Guia de Utilitários
Utilitário Color Correct [Correção de Cores] • 23
10. Altere os valores da barra deslizante de gama, matiz, brilho e
saturação para ajustar a cor.
Use primary colors of ink [Usar cores de tintas primárias]
Selecione esta opção para ajustar as configurações para as
matizes padrão da impressora.
Hue (Matiz)
Toner printing (Impressão de
toner)
R (vermelho)
50% amarelo e 50% magenta
Y (amarelo)
100% amarelo
G (verde)
50% ciano e 50% amarelo
C (ciano,)
100% ciano
B (azul)
50% magenta e 50% ciano
M (Magenta)
100% magenta
A barra deslizante Gamma [Gama] ajusta o brilho total.
A barra deslizante Hue/Brightness [Matiz/Brilho] ajusta a cor
produzida.
Use os botões de cores da impressora para mudar para uma cor
diferente.
Brightness [Brilho]
Para obter uma cor mais clara, deslize a barra Gamma [Gama]
para a esquerda.
Hue [Matiz]
Os ajustes feitos correspondem às posições no disco de cores.
Avançar = + (sentido anti-horário)
Retroceder = - (sentido horário)
Exemplo: ajuste a barra deslizante Y (amarela):
Avance = + (sentido anti-horário), a cor fica mais verde.
C9600 Guia de Utilitários
Utilitário Color Correct [Correção de Cores] • 24
Retroceda = - (sentido horário), a cor fica mais vermelha.
F5_03_300.jpg
11. Clique em Test Print [Impressão de teste].
12. A Adjustment Confirmation Sample [Amostra de
confirmação de ajuste] será impressa.
13. Se a amostra for satisfatória, clique em Set [Configurar].
Se a amostra for insatisfatória, repita as etapas 10 a 12 até obter
o resultado desejado. Em seguida, clique em Set [Configurar].
14. Clique em Save [Salvar].
15. Especifique o nome da configuração.
16. Clique em OK.
17. Clique em OK.
NOTA
Quando um driver da impressora é atualizado ou
reinstalado, o utilitário Color Correct [Correção de Cores]
recarrega os nomes das correlações de cores. Certifique-se
de que os nomes das correlações de cores apareçam na
[Setting Selection] [Seleção de configuração]. Clique em
Complete [Concluído].
18. Clique em Complete [Concluído] para sair do utilitário Color
Correct [Correção de Cores].
19. Quando for imprimir um documento, selecione o nome da
configuração.
Windows PostScript
Windows PCL
C9600 Guia de Utilitários
Utilitário Color Correct [Correção de Cores] • 25
Ajuste do valor gama e da matiz
Use as configurações salvas para imprimir um documento
Windows Postscript
ATENÇÃO
O modo de impressão deve estar configurado para Office
Color [Cor do Office].
Consulte o Manual de Impressão, Correspondência de Cores
capítulo, Cor Office seção.
1. Abra o arquivo que deseja imprimir.
2. Em File [Arquivo], clique em Print [Imprimir].
3. Sua ação depende do sistema operacional utilizado.
Windows XP:
Clique em Properties (Propriedades).
Clique em Advanced [Avançado].
Windows 2000:
Vá para a próxima etapa.
4. Na guia Color [Cor], em Color Matching [Correlação de
cores], em User Setting [Configuração do usuário], selecione
o nome da correlação de cores que criou usando o utilitário
Color Correct [Correção de Cores].
5. Clique em OK.
6. Imprima o documento.
C9600 Guia de Utilitários
Utilitário Color Correct [Correção de Cores] • 26
Ajuste do valor gama e da matiz
Use as configurações salvas para imprimir um documento.
Windows PCL
ATENÇÃO
O modo de impressão deve estar configurado para Office
Color [Cor do Office].
Consulte o Manual de Impressão, Correspondência de Cores
capítulo, Cor Office seção.
1. Abra o arquivo que deseja imprimir.
2. Em File [Arquivo], clique em Print [Imprimir].
3. Sua ação depende do sistema operacional utilizado.
Windows XP:
Clique em Properties (Propriedades).
Clique em Advanced [Avançado].
Windows 2000:
Vá para a próxima etapa.
4. Na guia Color [Cor], em Color Mode [Modo de cores], em User
Setting [Configuração do usuário], selecione o nome da
correlação de cores que criou usando o utilitário Color Correct
[Correção de Cores].
NOTA
Quando um driver da impressora é atualizado ou
reinstalado, o utilitário Color Correct [Correção de Cores]
recarrega os nomes das correlações de cores. Certifique-se
de que os nomes das correlações de cores apareçam na
[Setting Selection] [Seleção de configuração]. Clique em
End [Final].
5. Clique em OK.
6. Imprima o documento.
C9600 Guia de Utilitários
Utilitário Color Correct [Correção de Cores] • 27
Utilitário Color Swatch [Amostra de cores]
Informações gerais
O utilitário Color Swatch [Amostra de cores] permite
• que amostras de cores sejam impressas na impressora
colorida.
• criar amostras de cores personalizados
As amostras são utilizadas com o software em uso para selecionar
e reproduzir as cores com precisão.
As amostras representam amostras selecionadas da paleta de cores
das impressora. Podem ser usadas para identificar as cores
desejadas para os documentos impressos do usuário.
NOTA
• O utilitário de amostra de cores Swatch não é uma
garantia de que a impressora imprimirá a mesma cor
exibida no monitor. Considere-a apenas uma
referência.
• A impressora pode não ser capaz de imprimir a cor
exata desejada pelo usuário.
• O software utilizado pelo usuário pode não ser capaz
de correlacionar as cores utilizando as informações
das amostras. Pode ser necessário usar outros
métodos de correlação.
• As amostras de cores não mostram todas as cores
que a impressora colorida pode imprimir.
• Muitos outros fatores influenciam como vemos as
cores: a cor e o acabamento do papel, a luz ambiente,
e até mesmo as cores ao redor da cor que está sendo
observada.
Como instalar
Instale o utilitário incluído no CD1 usando o Menu de Instalação
(Windows).
C9600 Guia de Utilitários
Utilitário Color Swatch [Amostra de cores] • 28
Informações adicionais
Para obter mais informações, consulte o arquivo LeiaMe do utilitário
Swatch [Amostra de cores], situado na lista de programas do
Windows.
Impressão amostras de cores
NOTA
• As amostras de cores não mostram todas as cores
que a impressora colorida pode imprimir.
• O utilitário de amostra de cores Swatch não é uma
garantia de que a impressora imprimirá a mesma cor
exibida no monitor. Considere-a apenas uma
referência.
• A impressora pode não ser capaz de imprimir a cor
exata desejada pelo usuário.
1. Instale o utilitário incluído no CD1 usando o Menu de Instalação
(Windows)
2. Click Start → Programs → Color Swatch → Color
Swatch Utility.
Clique em Start (Iniciar) → Programs (Programas) → Color
Swatch [Amostra de cores] → Utilitário Color Swatch
[Amostra de cores].
3. Uma página de amostras exibe as cores utilizadas com mais
freqüência.
C9600 Guia de Utilitários
Utilitário Color Swatch [Amostra de cores] • 29
4. Selecione Print (Imprimir) para imprimir as páginas das
amostras.
color_swatch_samples.jpg
5. Use os blocos de cores para escolher cores específicas que
deseja que sejam exibidas no documento impresso.
Cada bloco de cor, ou amostra, é identificado com informações
que o software do usuário precisa para reproduzir com precisão
tal cor.
Os números embaixo de cada bloco especificam as quantidades
das cores primárias––vermelho (R), verde (G) e azul (B)––que
são combinadas para formar cada tom específico.
As quantidades são identificadas por um valor numérico entre 0 e
255.
C9600 Guia de Utilitários
Utilitário Color Swatch [Amostra de cores] • 30
Color Swatch Utility [Utilitário Color Swatch]
Criação de amostras de cores personalizadas
NOTA
O utilitário de amostra de cores Swatch não é uma garantia
de que a impressora imprimirá a mesma cor exibida no
monitor. Considere-a apenas uma referência.
A impressora pode não ser capaz de imprimir a cor exata
desejada pelo usuário.
Se o usuário não conseguir encontrar a cor desejada, poderá criar
ou personalizar as cores:
1. Selecione Custom Swatch [Amostra personalizada] no menu
File [Arquivo].
2. Na janela suspensa, há 3 barras deslizantes que permitem
personalizar as amostras:
• A barra Hue [Matiz] muda a matiz das amostras. Por exemplo,
vermelho para verde ou azul para amarelo.
• A barra Saturation [Saturação] muda a intensidade das
cores.
• A barra Lightness [Brilho] muda o brilho das cores.
3. Ajuste as barras até obter a cor desejada.
As variações de cores são criadas para ajudar o usuário a
encontrar a melhor correlação.
4. Clique em OK.
5. Imprima a página de amostras personalizadas.
6. Repita essas etapas até obter a cor de impressão desejada.
7. Para obter mais informações, consulte o arquivo LeiaMe do
utilitário Swatch [Amostra de cores], situado na lista de
programas do Windows.
O arquivo inclui:
• Aplicar valores de cores no aplicativo
• Configurar as cores do monitor
C9600 Guia de Utilitários
Utilitário Color Swatch [Amostra de cores] • 31
ICC Profiles (Perfis ICC)
Informações gerais
Os perfis ICC fornecidos com a impressora permitem correlacionar
o que é exibido na tela com o que a impressora reproduz na
impressão. Os perfis são personalizados para a impressora Oki
Data utilizada. Os perfis podem ser utilizados quando se utiliza o
Sistema de Gerenciamento de Cores Graphic Pro.
Consulte o Manual de Impressão, Correspondência de Cores
capítulo, Graphic Pro seção.
Como instalar
Consulte o Manual de Impressão, Correspondência de Cores
capítulo, Graphic Pro seção.
Os arquivos ICC estão no CD dos drivers, na pasta ICC Files
[Arquivos ICC].
Para instalar os perfis ICC, use o Profile Assistant [Assistente de
Perfis] para baixá-los para o disco rígido da impressora. Para usar
os perfis ICC, selecione o perfil desejado na seção Graphic Pro do
driver da impressora.
Informações adicionais
Consulte o Manual de Impressão, Correspondência de Cores
capítulo, Graphic Pro seção.
C9600 Guia de Utilitários
ICC Profiles (Perfis ICC) • 32
LPR Utility (Utilitário LPR)
Informações gerais
O utilitário LPR permite a impressão diretamente para uma
impressora na rede, sem um servidor de impressão. O software cria
uma porta de impressora e instala uma caixa instantânea de status
que permite a monitoração do status da impressora.
O LPR opera nos sistemas operacionais Windows Me/98, Windows
NT 4.0, Windows 2000 e Windows XP.
Como instalar
Instale o utilitário incluído no CD1 usando o Menu de Instalação
(Windows).
O utilitário LPR é compatível com TCP/IP. O administrador da rede
deve configurar um endereço IP e as propriedades TCP/IP da
impressora.
1. Para instalar o utilitário, coloque o CD1 na unidade de CD-ROM.
Se o CD não for executado automaticamente, clique em Start
(Iniciar) → Run (Executar) → Browse (Procurar). Acesse a
unidade de CD-ROM. Clique duas vezes no arquivo Install.exe.
Clique em OK.
2. Clique em Network Software [Software de
rede] → Installation/Config → LPR Utility (Utilitário
LPR). Siga as instruções exibidas na tela.
C9600 Guia de Utilitários
LPR Utility (Utilitário LPR) • 33
Caixa de status do LPR
lpr_status.jpg
A caixa de status do utilitário LPR exibe as seguintes informações:
• Printer [Impressora]: Os nomes das impressoras adicionadas (é
possível adicionar até 30 impressoras).
• Status: O status do utilitário LPR (vazio, conectando, enviando,
em pausa, verificando status, não conectado).
• Finish [Concluído]: O número de trabalhos concluídos.
• Queue [Fila]: O número de trabalhos aguardando para serem
impressos.
Informações adicionais
Para obter mais informações, consulte em Help [Ajuda] on-line no
utilitário.
C9600 Guia de Utilitários
LPR Utility (Utilitário LPR) • 34
Utilitário Network Printer Status [Status de
impressora de rede]
Windows
• Disponível apenas em conexões de rede TCP/IP.
O utilitário Network Printer Status estará disponível caso o
administrador o tenha instalado.
Se o utilitário estiver instalado, as seguintes mudanças serão
visíveis na caixa de diálogo Properties [Propriedade] do driver da
impressora:
• uma nova guia denominada Status será adicionada.
• um botão Option [Opção] será adicionado à guia Device
Option [Opção do dispositivo].
Este utilitário permite ao usuário exibir (mas não alterar) o status dos
seguintes elementos na guia Status:
• bandejas para papel instaladas e o tipo de material de
impressão atribuído a elas.
• tamanho total e porcentagem usada do disco/memória.
• porcentagem do toner restante.
Importante!
Se a opção Automatic Status Update [Atualização automática do
status] for selecionada na guia Status, o driver executará um
'ping' automático da impressora para obter as informações mais
recentes sobre o status sempre que a caixa de diálogo
Properties [Propriedades] for aberta.
Isto causa um atraso significativo até a caixa de diálogo
Properties [Propriedades] ser aberta.
Para evitar isto, use o botão Update Status [Atualizar status]
na guia Status para atualizar manualmente as informações sob
demanda.
C9600 Guia de Utilitários
Utilitário Network Printer Status [Status de impressora de rede] • 35
Informações gerais
Este utilitário cria uma guia adicional (STATUS) nos drivers
PostScript e PCL, que permite ao cliente monitorar o status da
impressora selecionada.
Instalação
Instale o utilitário incluído no CD1 usando o Menu de Instalação
(Windows).
1. Coloque o CD1 na unidade de CD-ROM.
Se o CD não for executado automaticamente, clique em Start
Iniciar → Run (Executar) → Browse (Procurar). Selecione
a unidade de CD-ROM. Clique duas vezes no arquivo Install.exe.
Clique em OK.
2. Clique em Network Software [Software de
rede] → Administration Tools [Ferramentas de
administração] → Network Printer Status [Status de
impressora de rede]. Siga as instruções exibidas na tela.
C9600 Guia de Utilitários
Utilitário Network Printer Status [Status de impressora de rede] • 36
Uso
1. Clique em Start (Iniciar) → Settings (Configurações) →
Printers (Impressoras). Clique com o botão direito do mouse no
ícone da impressora Oki e clique em Properties (Propriedades).
2. Clique na guia STATUS.
3. Clique no botão UPDATE [Atualizar] para exibir as configurações
do dispositivo.
A tela abaixo será exibida:
NetStatus2K.tif
C9600 Guia de Utilitários
Utilitário Network Printer Status [Status de impressora de rede] • 37
Clique em um item para exibir estas informações:
Trays [Bandejas]:
Tipo de papel, gramatura
Duplex [Unidade
duplex]:
Instalada/não instalada
Disk/Memory [Disco/
Memória]:
Quantidade de RAM e % usada;
Toner Remaining
[Toner restante]:
% de toner restante em todos os
cartuchos
Tamanho da memória Flash e % usada
NOTA
Se a caixa Auto Status Check [Verificação automática de
status] estiver selecionada, o utilitário executará um “ping”
da impressora sempre que a caixa de diálogo Printer
Properties [Propriedades da impressora] for aberta no
driver da impressora.
Isto fará com que a abertura desta caixa de diálogo seja feita
muito mais lentamente.
C9600 Guia de Utilitários
Utilitário Network Printer Status [Status de impressora de rede] • 38
Verificação do status da impressora
Clique no botão WEB SETTING [Configuração da Internet].
A tela abaixo será exibida
NetStatusK.tif
Clique nos itens relacionados à esquerda para exibir:
• Network Summary (Resumo da rede)
• Login for Administrators (Login para administradores)
• Job Login (Login para trabalhos)
• Printer Menu (Menu da impressora)
Para exibir o status da impressora em tempo real, clique no botão
UPDATE STATUS [Atualizar status].
C9600 Guia de Utilitários
Utilitário Network Printer Status [Status de impressora de rede] • 39
Utilitário Admin Manager da OKI (Gerenciador de
Admin)
Informações gerais
Este utilitário proporciona uma maneira fácil de configurar a
impressora em uma rede.
Como instalar
Instale o utilitário incluído no CD1 usando o Menu de Instalação
(Windows).
Informações adicionais
Consulte o manual eletrônico do configurador para informar-se sobre
como utilizá-lo. O manual do configurador pode ser encontrado nos
CDs incluídos com a impressora.
C9600 Guia de Utilitários
Utilitário Admin Manager da OKI (Gerenciador de Admin) • 40
OKI Profile Assistant [Assistente de Perfis OKI]
Informações gerais
Este utilitário ajuda o usuário a carregar e gerenciar perfis de cores.
Como instalar
Instale o utilitário incluído no CD1 usando o Menu de Instalação
(Windows).
Informações adicionais
Para obter mais informações, consulte em
• Help [Ajuda] on-line no utilitário.
• Consulte o Manual de Impressão
Correspondência de Cores capítulo, Graphic Pro seção.
C9600 Guia de Utilitários
OKI Profile Assistant [Assistente de Perfis OKI] • 41
Utilitário PDF Direct Print [Impressão direta de
PDF]
Informações gerais
O utilitário PDF Direct Print [Impressão direta de PDF] permite enviar
um arquivo PDF selecionado diretamente para a impressora.
Isso é mais rápido e mais fácil do que imprimir usando o Adobe
Acrobat.
O PDF Direct Print também permite configurar a origem do papel, o
número de cópias, a impressão frente e verso, o intervalo de páginas
para impressão e outras configurações.
Como instalar
Instale o utilitário incluído no CD1 usando o Menu de Instalação
(Windows).
Informações adicionais
Para obter mais informações, consulte em Help [Ajuda] on-line no
utilitário.
Requisitos de uso
• Compatível com a versão PDF 1.3 (Acrobat 4.0) ou anterior.
• Um ambiente de fontes instalado no sistema.
NOTA
Alguns arquivos PDF podem não ser impressos
corretamente.
C9600 Guia de Utilitários
Utilitário PDF Direct Print [Impressão direta de PDF] • 42
Uso
NOTA
Compatível com a versão PDF 1.3 (Acrobat 4.0) ou anterior.
1. Clique com o botão direito do mouse
no arquivo que deseja imprimir no Windows Explorer
ou
no ícone do arquivo na área de trabalho.
2. Clique em PDF Direct Print e, em seguida
3. Clique em Print [Imprimir].
PDFd_p1.jpg
C9600 Guia de Utilitários
Utilitário PDF Direct Print [Impressão direta de PDF] • 43
4. A tela Start [Iniciar] oferece.
Permite alterar as configurações dos seguintes recursos:
• Select Print [Selecionar impressão]
• Paper Source [Origem do papel]
• Copies [Cópias]
• 2-sided printing [Impressão frente e verso]
• Binding [Encadernação]
• Collate [Agrupar]
• Fit to page [Ajustar à página]
• Print page range [Imprimir intervalo de páginas]
• Restore Default [Restaurar configurações padrão]
• Save Settings [Salvar configurações]
• Print [Imprimir]
• Cancel [Cancelar]
• Help [Ajuda]
• About [Sobre]
5. Se a mensagem “ERROR:PDF to PS conversion failed” [ERRO:
falha na conversão de arquivo PDF para PS] for exibida ao tentar
imprimir diretamente um arquivo PDF, significa que o arquivo
contém uma fonte incorporada não instalada no sistema.
Usando o Acrobat, exclua o texto com a fonte incorporada, ou
desincorpore-a.
No Acrobat, selecione Tools [Ferramentas] → Touchup
[Retocar] → Text attribute [Atributo do texto].
Desmarque a caixa Embed [Incorporar].
C9600 Guia de Utilitários
Utilitário PDF Direct Print [Impressão direta de PDF] • 44
Utilitário Print Job Accounting (Contabilidade de
Trabalhos de Impressão)
Introdução
O software de Contabilidade de Trabalhos de Impressão foi
concebido especificamente para impressoras OKI em um ambiente
de rede. Proporciona recursos de contabilidade de trabalhos que
permitem acompanhar a utilização da impressora, calcular os custos
de impressão e especificar o acesso disponível a cada cliente
(usuário).
Fig01_oem_v11.tif
NOTA
As imagens das telas contidas neste manual do usuário são
genéricas. Quando XXX1, XXX2, etc., aparecerem em uma
tela, representam um número de modelo específico que
variará conforme os modelos utilizados no sistema do
usuário.
Com o software de Contabilidade de Trabalhos de Impressão, podese:
• Controlar os custos limitando o acesso de clientes específicos
às impressões coloridas.
C9600 Guia de Utilitários
Utilitário Print Job Accounting (Contabilidade de Trabalhos de Impressão) • 42
• Planejar a alocação de equipamentos monitorando
exatamente o volume de impressão de cada cliente.
• Configurar a cobrança para cada cliente baseando-se no uso
registrado.
NOTA
Este software salva os dados de registro obtidos no disco
rígido da impressora (opcional em alguns modelos). Se a
impressora não tiver o disco rígido, os registros obtidos são
salvos na memória Flash.
A quantidade de informação que pode ser armazenada na
memória Flash é relativamente limitada.
O disco rígido tem uma capacidade de memória muito
maior.
Portanto, recomendamos enfaticamente que a impressora
seja equipada com um disco rígido para uso com o software
de Contabilidade de Trabalhos de Impressão.
C9600 Guia de Utilitários
Utilitário Print Job Accounting (Contabilidade de Trabalhos de Impressão) • 43
Visão geral
Exemplo de diagrama de rede
JA_Overview.jpg
Servidor:
Windows XP,
2000 ou NT 4.0
(SP6 ou
posterior)
Impressora(s)
Macs clientes:
PCs clientes:
Macintosh
Windows XP,
2000, Me, 98,
95, NT 4.0
(SP6 ou
posterior)
OS 8.x ou 9.x
O utilitário Contabilidade de Trabalhos de Impressão requer
Computador servidor usando um sistema operacional
Windows apropriado.
Computadores clientes usando sistemas operacionais
Windows e/ou Macintosh.
Conexão à(s) impressora(s) a serem gerenciadas; uma
conexão direta (USB ou paralela) ao servidor, ou uma conexão
TCP/IP à rede.
NOTA
O software Contabilidade de Trabalhos de Impressão não
funciona em ambientes NetBEUI ou NetWare.
C9600 Guia de Utilitários
Utilitário Print Job Accounting (Contabilidade de Trabalhos de Impressão) • 44
Requisitos do sistema operacional
Servidor (apenas Windows)
O software de servidor Contabilidade de Trabalhos de Impressão
pode ser executado nos seguintes sistemas operacionais Windows,
com o mais recente Service Pack instalado.
• Windows XP
• Windows 2000
• Windows NT 4.0 (Service Pack 6 ou posterior)
Computadores clientes (Windows ou Macintosh)
O software Contabilidade de Trabalhos de Impressão pode ser
executado em qualquer um dos seguintes sistemas operacionais:
Windows
• XP
• 2000
• Me
• 98
• 95
• NT4.0 (Service Pack 6 ou posterior)
Macintosh
• OS 8.1, 8.5.x, 8.6.x (Adobe PS 8.6 ou mais recente
necessário)
• OS 9.0, 9.0.4, 9.1.x, 9.2.x (LaserWriter 8.7 necessário)
Instalação
Cdhand.jpg
C9600 Guia de Utilitários
Utilitário Print Job Accounting (Contabilidade de Trabalhos de Impressão) • 45
Instalação do software de servidor Contabilidade de Trabalhos
de Impressão
1. Coloque o CD dos drivers fornecido com a impressora na
unidade de CD-ROM do computador servidor e aguarde até que
o menu do Programa de Instalação seja exibido.
Se o CD não for executado automaticamente, clique em Iniciar →
Executar → Procurar. Selecione a unidade de CD-ROM, clique
duas vezes no arquivo Install.exe e, em seguida, clique em OK.
2. Clique em Next [Avançar] para aceitar os termos do contrato de
licença.
3. Selecione o idioma desejado.
4. Clique em Network Software [Software de rede] →
Administration Tools [Ferramentas de administração] → Job
Accounting [Contabilidade de trabalhos] → Server [Servidor] e
siga as instruções exibidas na tela.
5. Se quiser criar relatórios dos registros usando o Excel, instale as
ferramentas de relatórios. Clique em Report Tools [Ferramentas
de relatórios] e siga as instruções exibidas na tela.
Instalação do software de cliente Contabilidade de Trabalhos de
Impressão
NOTA
O(s) driver(s) da impressora também devem ser
instalado(s) nos computadores clientes.
Computadores clientes Windows
1. Coloque o CD dos drivers fornecido com a impressora na
unidade de CD-ROM do computador e aguarde até que o menu
do Programa de Instalação seja exibido.
Se o CD não for executado automaticamente, clique em Iniciar →
Executar → Procurar. Selecione a unidade de CD-ROM, clique
duas vezes no arquivo Install.exe e, em seguida, clique em OK.
2. Clique em Next [Avançar] para aceitar os termos do contrato de
licença.
3. Selecione o idioma desejado.
C9600 Guia de Utilitários
Utilitário Print Job Accounting (Contabilidade de Trabalhos de Impressão) • 46
4. Clique em Network Software [Software de rede] →
Administration Tools [Ferramentas de administração] → Job
Accounting [Contabilidade de trabalhos] → Client [Cliente] e
siga as instruções exibidas na tela.
5. Quando a instalação terminar, a janela abaixo será exibida. Para
obter mais informações, consulte “Software do cliente” na
página 98.
JA_PrintJobAccountingClient.bmp
Computadores clientes Macintosh
Normalmente, o software Oki Job Accounting é instalado
automaticamente durante a instalação do driver da impressora.
Para ativar o software cliente de Contabilidade de Trabalhos de
Impressão:
1. Selecione Print Desktop... [Área de trabalho de impressão] no
menu File [Arquivo].
2. Certifique-se de que o modelo da impressora esteja selecionado,
clique em General [Geral] e selecione Plug-in Preferences
[Preferências de plug-in].
3. Abra o menu Print Time Filters [Filtros de horários de impressão]
e selecione Print Time Filters [Filtros de horários de impressão],
JobType [Tipo de trabalho] e JobAccounting [Contabilidade de
trabalhos].
4. Clique em Save Settings [Salvar configurações] e clique em OK.
5. Clique em Cancel [Cancelar].
C9600 Guia de Utilitários
Utilitário Print Job Accounting (Contabilidade de Trabalhos de Impressão) • 47
Capacidades do software de servidor
Use o software de servidor Contabilidade de Trabalhos de Impressão
• para registrar impressoras e clientes
• para configurar limites de impressão
• para configurar a geração automática de registros de impressão.
• para configurar o envio automático por e-mail dos relatórios de
registros ao administrador
Para cada cliente, pode-se
• Ativar/desativar a impressão ou impressões coloridas
• Estabelecer limites superiores para itens tais como o número de
páginas que podem ser impressas.
• Registrar itens específicos, incluindo:
– Data
– Nome do usuário
– Nome da impressora
– Nome do documento
NOTA
Não é possível obter as informações sobre os nomes
dos documentos enquanto se imprime utilizando
alguns aplicativos para Windows, nem de um
Macintosh.
– O número de páginas coloridas e monocromáticas impressas
– Tamanho do papel
– Impressão Simplex ou Duplex
– etc.
• Configurar uma conta, permitindo imprimir apenas até os limites
definidos.
Para cada impressora, pode-se
• Definir taxas por folhas, tamanhos de papel e outros parâmetros.
C9600 Guia de Utilitários
Utilitário Print Job Accounting (Contabilidade de Trabalhos de Impressão) • 48
• Ativar/desativar o acesso à impressão ou ativar/desativar o
acesso à impressão colorida.
• Estabelecer limites superiores para itens tais como o número
de páginas que podem ser impressas.
• Configurar uma conta, permitindo imprimir apenas até os
limites definidos.
• Configurar grupo(s) para inclusão da impressora
Para os registros de impressão, pode-se:
• Exportar os registros de impressão como arquivos de valores
separados por vírgula (.csv), que podem ser importados para
muitos programas de planilha de cálculo disponíveis no
mercado.
• Enviar automaticamente por e-mail ao administrador os
registros de impressão em dias específicos.
• Personalizar os itens a serem incluídos no registro,
configurando-os manualmente (ver página 86) ou usando uma
das diversas macros do Microsoft® Excel fornecidas (ver
página 89).
• Importar um registro de impressões para trabalhos de
impressão enviados de um cliente diretamente à impressora,
sem utilizar o servidor de impressão.
• Registrar com precisão as páginas impressas mesmo quando
um cliente tiver cancelado seus trabalhos de impressão ou
tiver ocorrido atolamentos de papel.
Nome do Usuário e Identificação de Conta
Nome do Usuário
O Nome do Usuário é exibido sempre que os registros de
impressões são exibidos. Seu único objetivo é facilitar a identificação
de quem tem usado a impressora.
O Nome do Usuário é atribuído durante a criação da Identificação de
Conta (ver página 74). Pode ser configurado para representar um
cliente específico ou um grupo de clientes, e está associado ao
número de Identificação de Conta.
O Nome do Usuário não precisa ser necessariamente o mesmo que
o nome de login de usuário do Windows.
C9600 Guia de Utilitários
Utilitário Print Job Accounting (Contabilidade de Trabalhos de Impressão) • 49
Identificação de Conta
A Identificação de Conta é o número que o software Contabilidade
de Trabalhos de Impressão utiliza para identificar os clientes. Podese atribuir uma Identificação de Conta com valores de 1 a
1879048191. Os clientes que não têm sua própria Identificação de
Conta serão reconhecidos como Unregistered ID(0) [Identificação
não registrada(0)].
Normalmente, uma Identificação de Conta é atribuída a cada cliente.
Se a mesma Identificação de Conta for atribuída a clientes
diferentes, quando o sistema exibir os totais, todos os trabalhos de
impressão que realizarem serão somados como se tivessem sido
feitos pelo mesmo cliente.
As Identificações de Contas devem ser definidas para cada
impressora registrada conectada ao servidor. A mesma Identificação
de Conta pode ser configurada para mais de uma impressora, com
limites diferentes para cada impressora. Portanto, pode-se
configurar clientes específicos para que tenham acesso a apenas
algumas impressoras.
Exemplos de situações de uso de Identificações de Contas:
Para permitir que apenas alguns clientes possam imprimir:
Neste caso, não é necessário atribuir uma Identificação de Conta
para todos os clientes, mas sim apenas para os clientes que têm
permissão para imprimir. Todos os outros clientes serão
reconhecidos como Unregistered ID(0) [Identificação não
registrada]; portanto, basta proibir a impressão por parte de
clientes com essa classificação.
Para permitir que apenas alguns clientes possam imprimir em
cores:
É possível impedir que qualquer cliente que não tenha uma
identificação registrada imprima em cores adotando o mesmo
procedimento descrito acima.
Para configurar os limites de impressão e importar os registros
de impressões por departamento:
Neste caso, não é necessário atribuir uma Identificação de Conta
para todos os clientes. Basta atribuir uma Identificação de Conta
para cada departamento e especificar o Nome do Grupo, ao invés
do Nome do Usuário.
C9600 Guia de Utilitários
Utilitário Print Job Accounting (Contabilidade de Trabalhos de Impressão) • 50
Para configurar os limites de impressão e importar os registros
de impressões de cada cliente:
Aqui, é preciso atribuir uma Identificação de Conta para cada
cliente. Não atribua a mesma Identificação de Conta a mais de um
cliente.
NOTA
Todas as Identificações de Conta precisam ser
configuradas no servidor para cada computador cliente que
terá permissão de imprimir em uma impressora específica.
Software do servidor
Como lançar o software do servidor
Clique em Iniciar → Programas → Company Name → Print Job
Accounting [Contabilidade de Trabalhos de Impressão]→ Print Job
Accounting [Contabilidade de Trabalhos de Impressão].
Importante!
A janela a seguir será exibida na primeira vez que o software de
servidor for lançado. Anote a Identificação do Servidor para uso
futuro. Essa informação pode ser encontrada clicando-se em
Help [Ajuda] → Server ID … [Identificação do Servidor] na janela
principal do software de Contabilidade de Trabalhos.
JA_ServerID.bmp
C9600 Guia de Utilitários
Utilitário Print Job Accounting (Contabilidade de Trabalhos de Impressão) • 51
A janela abaixo será exibida:
JA_OpeningScreen.bmp
Menus suspensos do software de servidor
JA_ServerMenus.bmp
Menu File [Arquivo]
Exit [Sair]
Fecha o aplicativo.
C9600 Guia de Utilitários
Utilitário Print Job Accounting (Contabilidade de Trabalhos de Impressão) • 52
Menu Printer [Impressora]
Add a Printer
[Adicionar uma
impressora]
Registra uma nova impressora.
Manages multiple
printers as a group …
[Controla várias
impressoras como um
grupo]
Configura várias impressoras registradas como um
grupo.
Delete a Printer/
Printer Group [Excluir
uma impressora/
grupo de
impressoras]a
Exclui uma impressora ou grupo de impressoras
registrado
Change a Printer
Group [Alterar um
grupo de
impressoras]
Adiciona ou exclui impressoras registradas de um grupo.
Start/End Log [Iniciar/
terminar registro]a
Inicia/termina o processo de importação de informações
para os registros da impressora no intervalo de tempo
definido.
Acquire a Log
[Importar um
registro]a
Importa um registro de impressões salvo na impressora.b
Setting the Time
[Configuração da
hora]a
Configura a hora atual na impressora.c
Define Fees … [Definir
taxas]
Configura e seleciona taxas.
Properties …
[Propriedades]
Configura as propriedades da impressora.
a. Antes de usar este menu, selecione a impressora na “árvore de
impressoras” no lado esquerdo da janela.
b. Selecione Log Menu [Menu Registro]→ Refresh Display [Atualizar
a tela] para atualizar as informações exibidas no painel do registro
depois de selecionar este menu.
C9600 Guia de Utilitários
Utilitário Print Job Accounting (Contabilidade de Trabalhos de Impressão) • 53
c. Se a impressora tiver sido ligada e desligada, a hora correta não será
configurada na impressora até a próxima vez que os registros da
impressora forem importados. Isto só precisa ser feito se a impressora
tiver sido ligada e desligada entre importações dos registros.
Menu Log [Registro]
Display Logs [Exibir
registros]a
Muda a exibição de Total para Logs [Registros].
Display Total [Exibir
total]a
Muda a exibição para
Export Report Logs
[Exportar registros de
relatório]a
Exporta os campos necessários para a macro do relatório
em um arquivo .csv.
Export Logs [Exportar
registros]a
Exporta os registros como um arquivo .csv.
Export Total [Exportar
totais]a
Exporta os totais como um arquivo .csv, por
Delete the log [Excluir
o registro]a
Exclui o registro selecionado
Display Details [Exibir
detalhes]
Comuta entre a exibição apenas dos itens padrão no
registro e a exibição da lista completa detalhada de itens
no registro.b
Display/Export Item
Settings [Exibir/
exportar
configurações dos
itens]
Seleciona os itens a serem exibidos ou exportados como
parte da exibição do Registro ou Total (ver página 86 para
obter mais informações).b
Refresh Display
[Atualizar a tela]
Atualiza a tela.
• Total por impressora
• Identificação de Conta ou
• Mês
• Impressora
• Identificação de Conta ou
• Mês
C9600 Guia de Utilitários
Utilitário Print Job Accounting (Contabilidade de Trabalhos de Impressão) • 54
a. Antes de usar este menu, selecione o item na “árvore de
registros” no lado esquerdo da janela. Se “Log” [Registro] for
selecionado, todos os itens estarão sujeitos à exibição/
exportação. Se uma impressora for selecionada, só ela estará
sujeita à exibição.
b. Selecione Log Menu [Menu Registro] → Refresh Display [Atualizar
tela] para atualizar as informações exibidas no painel do registro depois
de selecionar este menu.
Menu Option [Opção]
Setup … [Configurar]
Configura:
•
•
•
•
•
servidor de correio
endereço de e-mail do Emissor
endereço de e-mail do Administrador
o local para armazenar os registros
a data de fechamento dos registros (selecione o
dia do mês que determina quando os registros
são considerados registros do mês anterior, e
não registros do mês atual).
Menu Help [Ajuda]
Server ID …
[Identificação do
servidor]
Help … [Ajuda]
Exibe a identificação do servidor.
Exibe a janela dos tópicos da Ajuda com as guias
• Contents [Sumário]
• Index [Índice]
• Find [Encontrar]
Version Info …
[Informações da
versão]
Exibe as informações da versão.
C9600 Guia de Utilitários
Utilitário Print Job Accounting (Contabilidade de Trabalhos de Impressão) • 55
Configuração de e-mail automático
Para configurar o envio ao administrador de e-mail mensal
automático de dados selecionados do registro de impressões, abra
o software de Contabilidade de Trabalhos e depois:
1. Clique em Option [Opção] → Setup [Configurar].
A janela abaixo será exibida:
JA_Email_Setup.bmp
2. Configure as informações gerais na guia Mail Setup
[Configuração de correio], incluindo o servidor de correio, quando
uma mensagem de e-mail deve ser enviada, e o texto do
cabeçalho e do rodapé a ser incluído com o e-mail.
C9600 Guia de Utilitários
Utilitário Print Job Accounting (Contabilidade de Trabalhos de Impressão) • 56
3. Na guia Mail Address [Endereço de e-mail], digite um nome e
um endereço de e-mail para o emissor, e o nome e o endereço
de e-mail do administrador que receberá os e-mails.
4. Na guia Log Storing Folder [Pasta de armazenamento de
registros], especifique o caminho onde os registros exportados
automaticamente serão armazenados.
5. Na guia Change the closing date [Mudar a data de
fechamento], especifique o dia do mês para o fechamento dos
registros. Os relatórios dos registros serão automaticamente
enviados por e-mail ao administrador no dia seguinte ao
especificado.
6. Clique em OK.
Definição de grupos de impressoras
Para criar grupos de impressoras:
1. Na janela principal do software de Contabilidade de Trabalhos,
clique em Printer [Impressora] → Manages multiple printers as
a group … [Controla várias impressoras como um grupo].
A janela abaixo será exibida:
JA_AddGroup1.bmp
2. Especifique o nome do grupo desejado e clique em Next
[Avançar].
C9600 Guia de Utilitários
Utilitário Print Job Accounting (Contabilidade de Trabalhos de Impressão) • 57
A janela abaixo será exibida:
JA_AddGroup2.bmp
NOTA
Neste ponto, nenhuma impressora foi registrada,
portanto, nenhuma aparecerá na caixa. As
impressoras podem ser adicionadas a grupos
estabelecidos à medida que são registradas.
Caso um novo grupo seja criado depois de as
impressoras serem registradas, uma lista das
impressoras registradas aparecerá na caixa e pode ser
destacada para inclusão no grupo.
3. Clique em Finish [Concluir].
Registro de impressoras
Para usar o software de Contabilidade de Trabalhos de Impressão,
é preciso registrar as impressoras que serão gerenciadas no
software do servidor.
Antes de começar, confirme se as impressoras estão ligadas e
conectadas corretamente.
C9600 Guia de Utilitários
Utilitário Print Job Accounting (Contabilidade de Trabalhos de Impressão) • 58
1. Na janela principal do software de Contabilidade de Trabalhos,
clique em Printer [Impressora] → Add a printer [Adicionar
impressora].
A janela abaixo será exibida:
JA_AddPrinter1.bmp
C9600 Guia de Utilitários
Utilitário Print Job Accounting (Contabilidade de Trabalhos de Impressão) • 59
2. Selecione a(s) caixa(s) apropriada(s).
NOTA
Apenas as impressoras compatíveis com este sistema
serão encontradas. Se nenhuma impressora for
encontrada, verifique se as impressoras estão ligadas,
on-line e conectadas corretamente.
– Para que o software procure por impressoras locais e/ou de
rede, selecione Search printers [Procurar impressoras] e
selecione Local Port [Porta local] e/ou TCP/IP Network [Rede
TCP/IP].
– Para especificar manualmente o endereço da impressora (local
ou de rede), selecione Specify the printer by address
[Especificar a impressora por endereço] e preencha as
informações apropriadas.
3. Clique em Next [Avançar] e aguarde enquanto o software
procura por impressoras.
C9600 Guia de Utilitários
Utilitário Print Job Accounting (Contabilidade de Trabalhos de Impressão) • 60
Uma janela aparecerá, mostrando uma lista de todas as
impressoras encontradas. Por exemplo:
JA_AddPrinter2.bmp
4. Selecione a impressora que deseja registrar na lista de
impressoras procuradas e clique em Next [Avançar].
C9600 Guia de Utilitários
Utilitário Print Job Accounting (Contabilidade de Trabalhos de Impressão) • 61
A janela abaixo será exibida:
JA_AddPrinter3.bmp
5. Instale a impressora:
Printer Name [Nome da impressora]
Digite um nome de impressora com até 32 caracteres.
C9600 Guia de Utilitários
Utilitário Print Job Accounting (Contabilidade de Trabalhos de Impressão) • 62
Printer Group [Grupo de impressoras]
Se a impressora deve ser incluída em um grupo, selecione o
grupo aqui.
NOTA
Os grupos devem primeiro ser definidos usando a
opção Printer [Impressora] → Manages multiple
printers as a group … [Controla várias impressoras
como um grupo] na janela principal do software de
Contabilidade de Trabalhos. Ver página 57.
Acquire Logs [Importar registros]
Há duas maneiras de designar a hora para importar os registros:
• por um intervalo de até 24 horas
Se este valor exceder 24 horas, será configurado para 24
horas.
ou
• por até cinco horas predefinidas por dia
Selecione Interval [Intervalo] e, em seguida, clique em Change
Time … [Mudar hora] para configurar as horas.
Fees [Taxas]
Na caixa suspensa, selecione uma definição de taxa a ser usada.
Algumas configurações de taxas estão disponíveis com
parâmetros-padrão.
Para personalizar as configurações da impressora, clique em
Define fees … [Definir taxas] e clique em Add [Adicionar] na
janela Defined Fees [Taxas definidas].
C9600 Guia de Utilitários
Utilitário Print Job Accounting (Contabilidade de Trabalhos de Impressão) • 63
A janela abaixo será exibida:
JA_DefineFees.bmp
C9600 Guia de Utilitários
Utilitário Print Job Accounting (Contabilidade de Trabalhos de Impressão) • 64
• Guia Pages [Páginas], janela Define Fees [Definir taxas]
JA_FeesPages.bmp
– 聺 Page [Página]: Selecione para definir uma taxa a ser
cobrada para cada página impressa em cores e para cada
página impressa em preto e branco.
– 聺 Sheet [Folha]: Selecione para definir uma taxa a ser
cobrada para cada folha impressa. Neste caso, a mesma
taxa será cobrada tanto para impressões frente e verso
como para impressões em um só lado da folha.
C9600 Guia de Utilitários
Utilitário Print Job Accounting (Contabilidade de Trabalhos de Impressão) • 65
• Guia Toner use amount [Quantidade de toner usada], janela
Define Fees [Definir taxas]
JA_FeesTonerUse.bmp
– 聺 Toner use amount [Quantidade de toner usada]:
Selecione para definir uma taxa padrão por página para
impressões coloridas e monocromáticas.
– Automatic calculation [Cálculo automático]: Use esta
opção para configurar o cálculo automático das taxas para o
uso de toner e salve a configuração com o nome
especificado. Assim que as configurações forem salvas,
podem ser usadas para outras impressoras selecionandose o nome das configurações salvas na caixa suspensa
Fees [Taxas] na janela “Add a printer for which logs will be
acquired” [Adicionar uma impressora para a qual os
registros serão importados] (Printer [Impressora] → Add a
Printer [Adicionar uma impressora] → [clique em uma
impressora] → Next [Avançar]) ou na guia Option [Opção]
na janela “Properties of printer from which logs are acquired”
[Propriedades da impressora da qual os registros serão
importados] ([clique em uma impressora na “árvore de
C9600 Guia de Utilitários
Utilitário Print Job Accounting (Contabilidade de Trabalhos de Impressão) • 66
impressoras”] → Printer [Impressora] → Properties
[Propriedades] → Option [Opção]).
• Guia Drum use amount [Quantidade de cilindro OPC usada],
janela Define Fees [Definir taxas]
JA_FeesDrumUse.bmp
– 聺 Drum use amount [Quantidade de cilindro OPC usada]:
Selecione para definir uma taxa padrão por página para
impressões coloridas e monocromáticas.
– Automatic calculation [Cálculo automático]: Use esta
opção para configurar o cálculo automático das taxas para o
uso do cilindro OPC e salve a configuração com o nome
especificado. Assim que as configurações forem salvas,
podem ser usadas para outras impressoras selecionandose o nome das configurações salvas na caixa suspensa
Fees [Taxas] na janela “Add a printer for which logs will be
acquired” [Adicionar uma impressora para a qual os
registros serão importados] (Printer [Impressora] → Add a
Printer [Adicionar uma impressora] → [clique em uma
impressora] → Next [Avançar]) ou na guia Option [Opção]
na janela “Properties of printer from which logs are acquired”
[Propriedades da impressora da qual os registros serão
importados] ([clique em uma impressora na “árvore de
impressoras”] → Printer [Impressora] → Properties
[Propriedades] → Option [Opção]).
C9600 Guia de Utilitários
Utilitário Print Job Accounting (Contabilidade de Trabalhos de Impressão) • 67
• Guia Printer Use Time [Tempo de uso da impressora], janela
Define Fees [Definir taxas]
JA_FeesPrinterUse.bmp
– 聺 Printer Use Time [Tempo de uso da impressora]:
Selecione para definir uma taxa para cada minuto de uso do
tempo de impressão.
• Guia Size [Tamanho], janela Define Fees [Definir taxas]
JA_FeesSize.bmp
– 聺 Size [Tamanho]: Selecione para definir uma taxa por
folha impressa, que varia de acordo com o tamanho do
material de impressão usado. Clique em Change [Alterar]
para definir taxas para cada tamanho de material de
impressão.
C9600 Guia de Utilitários
Utilitário Print Job Accounting (Contabilidade de Trabalhos de Impressão) • 68
• Guia Tray [Bandeja], janela Define Fees [Definir taxas]
JA_FeesTray.bmp
– 聺 Tray [Bandeja]: Selecione para definir uma taxa por folha
impressa, que varia de acordo com a bandeja usada. Clique
em Change [Alterar] para definir taxas para cada bandeja.
• Guia Media Type [Tipo de material de impressão], janela
Define Fees [Definir taxas]
JA_FeesMedia.bmp
– 聺 Media [Material de impressão]: Selecione para definir
uma taxa por folha impressa, que varia de acordo com a
material de impressão usado. Clique em Change [Alterar]
para definir as taxas para cada material de impressão,
incluindo transparências, etiquetas, papel timbrado, cartões,
etc.
C9600 Guia de Utilitários
Utilitário Print Job Accounting (Contabilidade de Trabalhos de Impressão) • 69
• Guia Belt fuser use amount [Quantidade de uso da esteira,
unidade fusora], janela Define Fees [Definir taxas]
JA_FeesBeltFuser.bmp
– 聺 Belt, fuser use amount [Quantidade de uso da esteira,
unidade fusora]: Selecione para definir uma taxa por página
para o uso da esteira e/ou unidade fusora.
– Automatic calculation [Cálculo automático]: Use esta opção
para configurar o cálculo automático das taxas para o uso da
esteira e da unidade fusora e salve a configuração com o
nome especificado. Assim que as configurações forem
salvas, podem ser usadas para outras impressoras
selecionando-se o nome das configurações salvas na caixa
suspensa Fees [Taxas] na janela “Add a printer for which
logs will be acquired” [Adicionar uma impressora para a qual
os registros serão importados] (Printer [Impressora] → Add
a Printer [Adicionar uma impressora] → [clique em uma
impressora] → Next [Avançar]) ou na guia Option [Opção]
na janela “Properties of printer from which logs are acquired”
[Propriedades da impressora da qual os registros serão
importados] ([clique em uma impressora na “árvore de
impressoras”] → Printer [Impressora] → Properties
[Propriedades] → Option [Opção].
C9600 Guia de Utilitários
Utilitário Print Job Accounting (Contabilidade de Trabalhos de Impressão) • 70
• Guia Finisher [Alceador], janela Define Fees [Definir taxas]
JA_FeesFinisher.bmp
– 聺 Staple [Grampear]: Selecione para definir uma taxa para
cada uso do grampeador. Aplica-se apenas quando o
alceador opcional estiver instalado nos modelos
compatíveis.
Operation at log full [Operação quando o registro
estiver cheio]
JA_AddPrinter_LogFull.bmp
Pode-se configurar aqui o que a impressora fará quando o buffer
para armazenamento de registros ficar cheio e não puder
armazenar mais registros:
Cancel the job [Cancelar
o trabalho]
Cancela os trabalhos assim que o buffer ficar cheio.
Do not acquire the log
[Não importar o registro]
Imprime sem importar os registros assim que o buffer
ficar cheio.
Delete old logs [Excluir
registros antigos]a
Exclui os registros antigos e armazena novos
registros.
a. Configuração padrão.
C9600 Guia de Utilitários
Utilitário Print Job Accounting (Contabilidade de Trabalhos de Impressão) • 71
Inhibit the initialization of HDD [Impedir a inicialização
do disco rígido]
JA_AddPrinter_Inhibit.bmp
Isto controla se e o disco rígido (se instalado) e a memória Flash
da impressora (se instalada) podem ser inicializados. Se a
inicialização estiver impedida, um cliente não poderá excluir o
registro usando o painel frontal da impressora. Use esta opção
para evitar que os registros armazenados na impressora sejam
excluídos.
Auto Export Logs [Exportação automática dos
registros]
JA_AddPrinter_AutoExport.bmp
Configura se, e como, os dados dos registros serão
automaticamente exportados quando armazenados.
Do not automatically
export [Não exportar
automaticamente]a
Os registros não serão exportados automaticamente.
Automatically export
logs [Exportar
automaticamente os
registros]
Exporta automaticamente os registros no formato
selecionado (ver página 86).
Automatically export
logs for report [Exportar
automaticamente os
registros para o
relatório]
Exporta automaticamente os registros em um formato
compatível com os relatórios de macros do Microsoft
Excel (ver página 89).
Mail logs to
administrator [Enviar os
registros ao
administrador]b
Exporta automaticamente os registros no formato
selecionado (ver página 86) e depois envia, no fim do
dia seguinte à data de fechamento especificada, um email ao administrador com uma cópia dos dados dos
registros anexada.
C9600 Guia de Utilitários
Utilitário Print Job Accounting (Contabilidade de Trabalhos de Impressão) • 72
Mail logs for report to
administrator [Enviar os
registros do relatório ao
administrador]b
Exporta automaticamente os registros em um formato
compatível com os relatórios de macros do Microsoft
Excel (ver página 89) e depois envia, no fim do dia
seguinte à data de fechamento especificada, um e-mail
ao administrador com uma cópia do relatório anexada.
a. Configuração padrão.
b. Para usar esta opção, é preciso primeiro configurar o e-mail e as
informações da data de fechamento: (ver página 55).
Use Restrictions [Restrições de uso]
JA_AddPrinter_Restrict.bmp
Pode-se estabelecer limites de utilização para os clientes não
registrados (dados enviados sem identificação) e para impressão
local (impressão a partir do painel de operação, tal como uma
estrutura de menu ou lista de arquivos). Quando a opção “Disable
Printing” [Desativar impressão] está selecionada, os clientes não
podem alterar outras configurações.
• Disable Printing [Desativar impressão]: Todas as impressões
são canceladas.
• Disable Color Printing [Desativar impressão a cores]: As
impressões a cores são canceladas.
6. Clique em Finish [Concluir].
C9600 Guia de Utilitários
Utilitário Print Job Accounting (Contabilidade de Trabalhos de Impressão) • 73
A janela abaixo será exibida:
JA_ID_Registration.bmp
7. Use esta janela para acrescentar identificações de contas de
usuários para a impressora. Para obter mais informações,
consulte a etapa 3, ff., em “Configuração de identificações de
contas” na página 74.
8. Quando terminar, clique em End [Concluir] e, depois, em OK.
Alteração das configurações de uma impressora registrada
1. Na janela principal do software de Contabilidade de Trabalhos,
destaque a impressora que deseja alterar.
2. Clique em Printer [Impressora] → Properties [Propriedades].
C9600 Guia de Utilitários
Utilitário Print Job Accounting (Contabilidade de Trabalhos de Impressão) • 74
A janela abaixo será exibida:
JA_PrinterProperties.bmp
3. Faça as alterações desejadas nas configurações nas diversas
guias:
• Guia Printers [Impressoras]: altere o nome, o endereço e o
grupo da impressora
• Guia User [Usuário]: acrescente novas identificações de
usuários ou altere as informações de identificações de
usuários existentes
• Guia Option [Opção]: modifique os parâmetros de intervalos/
horas de importação de registros, taxas, operação quando o
registro estiver cheio, para impedir a inicialização do disco
rígido, exportação automática dos registros e restrições de
uso.
4. Clique em OK.
C9600 Guia de Utilitários
Utilitário Print Job Accounting (Contabilidade de Trabalhos de Impressão) • 75
Configuração de identificações de contas
Adição de identificações de contas para uma impressora
registrada
Na janela principal do software de Contabilidade de Trabalhos de
Impressão:
1. Clique duas vezes na impressora para a qual deseja configurar
identificações de contas.
A janela abaixo será exibida:
JA_PrinterProperties.bmp
2. Na guia User [Usuário], clique em Register [Registrar].
C9600 Guia de Utilitários
Utilitário Print Job Accounting (Contabilidade de Trabalhos de Impressão) • 76
A janela abaixo será exibida:
JA_ID_Registration.bmp
3. Clique em Add [Adicionar].
A janela abaixo será exibida:
JA_AddID1.bmp
4. Faça as seleções apropriadas e clique em Next [Avançar].
C9600 Guia de Utilitários
Utilitário Print Job Accounting (Contabilidade de Trabalhos de Impressão) • 77
A janela abaixo será exibida:
JA_AddID2.bmp
5. Estabeleça a nova identificação de conta:
a. Digite as informações a seguir para a nova identificação de
conta:
– Número de identificação de conta
– Nome
– Endereço de e-mail: se o usuário terá limites definidos
quanto ao que poderá imprimir, digite o endereço de email para que ele possa ser informado quando
ultrapassar seu limite e quando a impressão estiver
mais uma vez disponível a ele.
b. Clique em Add [Adicionar].
O novo nome/identificação aparecerá na caixa.
c. Clique em Next [Avançar].
C9600 Guia de Utilitários
Utilitário Print Job Accounting (Contabilidade de Trabalhos de Impressão) • 78
A janela abaixo será exibida:
JA_AddID3.bmp
Notifies total result by e-mail [Notifica o resultado total
por e-mail]
Selecione esta opção para enviar a este usuário um e-mail
com um resumo de seu uso mensal da impressora.
Notifies by e-mail when Limit Value is exceeded
[Notifica por e-mail quando o valor-limite é excedido]
Selecione esta opção para avisar este usuário por e-mail
quando seus valores-limite tiverem sido excedidos, bem
como quando os limites tiverem sido restabelecidos e a
impressão puder ser retomada.
Do not process Limit Value as a group [Não processar
o valor-limite como um grupo]
Restringe os valores-limites estabelecidos ao usuário
específico. Aplica-se apenas quando a impressora/usuário
pertence a um grupo.
d. Faça as seleções apropriadas e clique em Next [Avançar].
C9600 Guia de Utilitários
Utilitário Print Job Accounting (Contabilidade de Trabalhos de Impressão) • 79
A janela abaixo será exibida:
JA_AddID4.bmp
Disable Printing [Desativar impressão]
Todas as impressões são canceladas. Quando esta opção
está selecionada, não é possível alterar outras
configurações.
Disable Color Printing [Desativar impressão a cores]
Esta identificação de conta não pode imprimir a cores. Caso
envie um trabalho de impressão a cores, ele será
automaticamente cancelado.
e. Selecione qualquer restrição de impressão para a identificação
de conta e, em seguida, clique em Next [Avançar].
C9600 Guia de Utilitários
Utilitário Print Job Accounting (Contabilidade de Trabalhos de Impressão) • 80
A janela abaixo será exibida:
JA_AddID5.bmp
f. Configura os limites por período de 24 horas para a
identificação de conta, segundo um ou todos os critérios a
seguir:
– Número total de páginas
– Valor total
– Número total de minutos
– Número total de grampos usados
C9600 Guia de Utilitários
Utilitário Print Job Accounting (Contabilidade de Trabalhos de Impressão) • 81
Estes limites serão verificados em intervalos predefinidos ou
no horário configurado para o registro.
NOTA
A verificação se os limites superiores de um usuário
específico foram excedidos ocorre apenas no intervalo
de tempo configurado. Se os limites superiores forem
excedidos entre as verificações, a impressão
continuará mesmo se o limite tiver sido excedido. Na
próxima verificação, o usuário será impedido de
imprimir até o início do próximo período de 24 horas.
Caso tenha sido configurado (ver acima), o usuário
será informado por e-mail de que excedeu seu limite
para o período de 24 horas.
g. Clique em Finish [Concluir].
6. Repita a etapa anterior para cada identificação de conta a ser
adicionada.
7. Clique em End e, em seguida, clique em OK.
Importação de identificações de contas de uma impressora
registrada
Depois de criar uma identificação de conta para uma impressora
registrada, é possível importá-la nos registros de outras
impressoras/grupos registrados no sistema. A identificação de
conta será acompanhada das mesmas configurações, tais como
limites de uso, mas pode ser alterada na impressora recém
atribuída (ver abaixo) depois de o registro ser importado.
Na janela principal do software de Contabilidade de Trabalhos de
Impressão:
1. Clique duas vezes na impressora ou grupo para o qual deseja
importar identificações de contas.
2. Na guia User [Usuário], clique em Register [Registrar].
C9600 Guia de Utilitários
Utilitário Print Job Accounting (Contabilidade de Trabalhos de Impressão) • 82
A janela abaixo será exibida:
JA_AddID6.bmp
3. Clique em Other Printer [Outra impressora].
C9600 Guia de Utilitários
Utilitário Print Job Accounting (Contabilidade de Trabalhos de Impressão) • 83
A janela abaixo será exibida:
JA_ImportUser.bmp
4. Na lista Import Source [Origem da importação], selecione a
impressora ou o grupo do qual deseja importar identificações de
contas e clique em Add [Adicionar].
C9600 Guia de Utilitários
Utilitário Print Job Accounting (Contabilidade de Trabalhos de Impressão) • 84
Todas as identificações que não estejam registradas para a
impressora aparecerão na caixa User [Usuário]:
JA_AddID7.bmp
5. Clique em qualquer nome/identificação de conta que não deseja
adicionar e clique em Delete [Excluir]. Clique depois em OK.
As identificações de contas serão importadas para a lista de
identificações registradas para a impressora.
Alteração das configurações das identificações de contas
Na janela principal do software de Contabilidade de Trabalhos de
Impressão:
1. Abra a “árvore de impressoras” e clique duas vezes na
impressora para a qual deseja alterar identificações de contas.
2. Na guia User [Usuário], clique em Register [Registrar].
C9600 Guia de Utilitários
Utilitário Print Job Accounting (Contabilidade de Trabalhos de Impressão) • 85
A janela abaixo será exibida:
JA_AddID6.bmp
3. Clique no nome para o qual deseja alterar as configurações e,
em seguida, clique em Change [Alterar].
A janela abaixo será exibida:
JA_IDProperties1.bmp
C9600 Guia de Utilitários
Utilitário Print Job Accounting (Contabilidade de Trabalhos de Impressão) • 86
4. Faça as alterações necessárias e clique em OK.
5. Clique em End e, em seguida, clique em OK.
Exclusão de identificações de contas
Na janela principal do software de Contabilidade de Trabalhos de
Impressão:
1. Abra a “árvore de impressoras” e clique duas vezes no nome da
impressora/grupo do qual será excluída uma identificação de
conta.
2. Na guia User [Usuário], clique em Register [Registrar].
A janela abaixo será exibida:
JA_AddID6.bmp
3. Clique no nome da identificação de conta a ser excluída e clique
em Delete [Excluir].
4. Clique em Yes [Sim] para confirmar a exclusão.
5. Clique em End [Concluir] e, em seguida, clique em OK.
Registros de impressão
NOTA
O computador servidor deve estar funcionando
continuamente, ou pelo menos durante a(s) hora(s)
programada(s) cada dia, para que o software obtenha as
informações dos trabalhos de impressão.
C9600 Guia de Utilitários
Utilitário Print Job Accounting (Contabilidade de Trabalhos de Impressão) • 87
Configuração/alteração do intervalo de importação dos
registros
O intervalo de importação dos registros é normalmente
configurado quando a impressora é registrada (ver “Registro de
impressoras” na página 58).
Para alterar o intervalo de importação dos registros de uma
impressora ou grupo registrado específico:
1. Na janela principal do software de Contabilidade de Trabalhos,
clique em Printer [Impressora] para abrir a “árvore de
impressoras” e, em seguida, clique na impressora para a qual
deseja alterar o intervalo de importação.
2. Clique em Printer [Impressora] → Properties [Propriedades].
3. Na guia Options [Opções], faça as alterações desejadas em
Acquire Logs [Importar registros] e clique em OK.
Configuração manual dos itens incluídos no registro
Para configurar os itens a serem exibidos em um registro, ou
exportados de um registro:
1. Na janela principal do software de Contabilidade de Trabalhos,
clique na impressora/grupo para o qual deseja configurar a
exibição do registro.
2. Clique em Log [Registro] → Display/Export Item Settings
[Exibir/exportar configurações de itens].
3. Clique em uma das seleções a seguir para escolher os itens a
serem exibidos e a seqüência na qual serão exibidos.
Log Display Items [Itens de exibição do registro]
Registro de importação padrão.
C9600 Guia de Utilitários
Utilitário Print Job Accounting (Contabilidade de Trabalhos de Impressão) • 88
A janela abaixo será exibida:
JA_LogDisplayItems.bmp
Total Display Items [Itens de exibição de totais]
Relação dos totais de uma impressora registrada.
A janela abaixo será exibida:
JA_TotalDisplayItems.bmp
Log Export Items [Itens de exportação de registro]
Itens a serem incluídos em um arquivo de registro
exportado.
C9600 Guia de Utilitários
Utilitário Print Job Accounting (Contabilidade de Trabalhos de Impressão) • 89
A janela abaixo será exibida:
JA_LogExportItems.bmp
Total Export Items [Itens de exportação de totais]
Itens a serem incluídos em um arquivo exportado contendo
uma lista dos totais de uma impressora registrada.
A janela abaixo será exibida:
JA_TotalExportItems.bmp
4. Faça as seleções desejadas:
a. Os itens a serem incluídos estarão com suas respectivas
caixas de seleção marcadas. Para excluir ou adicionar um
item, clique na caixa ao lado dele para cancelar sua seleção ou
selecioná-lo.
C9600 Guia de Utilitários
Utilitário Print Job Accounting (Contabilidade de Trabalhos de Impressão) • 90
b. Para mudar a posição do item no registro, clique no nome e
depois em Up [Mover para cima] ou Down [Mover para baixo].
5. Clique em OK.
Uso da ferramenta de relatórios
O software de Contabilidade de Trabalhos pode ser usado com o
Microsoft Excel para gerar relatórios de registros usando uma das
nove macros pré-programadas.
Instalação da ferramenta de relatórios
1. Coloque o CD dos drivers fornecido com a impressora na
unidade de CD-ROM do computador servidor e aguarde até que
o menu do Programa de Instalação seja exibido.
Se o CD não for executado automaticamente, clique em Iniciar →
Executar → Procurar. Selecione a unidade de CD-ROM, clique
duas vezes no arquivo Install.exe e, em seguida, clique em OK.
2. Clique em Next [Avançar] para aceitar os termos do contrato de
licença.
3. Selecione o idioma desejado.
4. Clique em Network Software [Software de rede] →
Administration Tools [Ferramentas de administração] → Job
Accounting [Contabilidade de trabalhos] → Reports Tool
[Ferramenta de relatórios] e siga as instruções exibidas na tela.
Geração de um relatório de registros usando o Excel
1. Certifique-se de que o software de servidor de Contabilidade de
Trabalhos de Impressão esteja aberto e que o registro tenha sido
importado.
2. No menu Iniciar, clique em Okidata → Print Control [Controle de
impressão] → Open Print Control Reports [Abrir relatórios de
controle de impressão].
3. Clique em Enable Macros [Ativar macros].
C9600 Guia de Utilitários
Utilitário Print Job Accounting (Contabilidade de Trabalhos de Impressão) • 91
O Excel será lançado. A janela abaixo será exibida:
JA_XL_Select_csv.bmp
4. Localize o arquivo do registro que deseja abrir e clique em Open
[Abrir].
O arquivo será aberto no modo de dados brutos.
5. Selecione a planilha que deseja exibir na lista suspensa Change
worksheet [Alterar planilha] (por ex.: Uso da impressora).
C9600 Guia de Utilitários
Utilitário Print Job Accounting (Contabilidade de Trabalhos de Impressão) • 92
A janela mudará para exibir a planilha selecionada.:
JA_XL_PrinterUsage.bmp
6. Para imprimir os dados, pressione Ctrl-P.
C9600 Guia de Utilitários
Utilitário Print Job Accounting (Contabilidade de Trabalhos de Impressão) • 93
7. Quando terminar, clique em
para fechar o Excel.
Macro
O que está incluído
Account Detail [Detalhe das
contas]
Informações detalhadas de cada trabalho
para cada identificação de conta,
incluindo:
•
•
•
•
•
•
•
•
•
•
Identificação de conta
Identificação do trabalho
Data
Nome do documento
Tamanho do papel
Tipo de material de impressão
Total de folhas
Páginas coloridas
Páginas monocromáticas
Custos totais
Nota: Para limitar o número de colunas
exibidas, clique em Fields [Campos]. Para
limitar o número de linhas exibidas, limite
o intervalo das datas ou clique em
Accounts [Contas].
Account Usage [Uso das contas]
Um gráfico dos dados contidos na planilha
Account Summary [Resumo das contas].
Account Summary [Resumo das
contas]
Resumo das informações de cada conta.
C9600 Guia de Utilitários
Utilitário Print Job Accounting (Contabilidade de Trabalhos de Impressão) • 94
Macro
O que está incluído
Printer Detail [Detalhes das
impressoras]
Informações detalhadas de cada trabalho
enviado a cada impressora, incluindo:
•
•
•
•
•
•
•
•
•
•
Nome da impressora
Identificação do trabalho
Data
Identificação de Conta
Identificação do usuário
Páginas duplex
Total de folhas
Páginas coloridas
Páginas monocromáticas
Custos totais
Nota: Para limitar o número de colunas
exibidas, clique em Fields [Campos]. Para
limitar o número de linhas exibidas, limite
o intervalo das datas ou clique em
Accounts [Contas].
Printer Usage [Uso da
impressora]
Um gráfico dos dados contidos na planilha
Printer Summary [Resumo das
impressoras].
Printer Summary [Resumo das
impressoras]
As informações descritas a seguir para
cada impressora para qual existem dados
disponíveis:
•
•
•
•
Nome da impressora
Total de trabalhos
Total de folhas
Número de páginas coloridas
impressas
• Número de páginas duplex
impressas (aparece apenas quando
a unidade duplex opcional está
instalada)
• Custo total incorrido (calculado pelo
software de Contabilidade de
Trabalhos de Impressão)
C9600 Guia de Utilitários
Utilitário Print Job Accounting (Contabilidade de Trabalhos de Impressão) • 95
Macro
O que está incluído
User Detail [Detalhes dos
usuários]
Informações detalhadas para cada
trabalho enviado à impressora, por
usuário, incluindo:
•
•
•
•
•
•
•
•
•
•
Identificação do usuário
Identificação do trabalho
Data
Nome do documento
Tamanho do papel
Tipo de material de impressão
Total de folhas
Páginas coloridas
Páginas monocromáticas
Custo do trabalho
C9600 Guia de Utilitários
Utilitário Print Job Accounting (Contabilidade de Trabalhos de Impressão) • 96
Macro
O que está incluído
User Usage [Uso por usuário]
Um gráfico dos dados contidos na planilha
User Summary [Resumo dos usuários].
User Summary [Resumo dos
usuários]
Inclui as seguintes informações para cada
usuário:
•
•
•
•
•
•
Total de trabalhos
Total de folhas
Páginas coloridas
Páginas monocromáticas
Páginas duplex
Custos totais
Exibição dos registros obtidos
Na janela principal do software de Contabilidade de Trabalhos,
clique em [+] ao lado do registro para expandir a “árvore de
registros”.
JA20_ViewAcquiredLog.bmp
8. Clique em [+] ao lado dos submenus para acessar o registro que
deseja exibir.
• Submenu Date [Data]
Exibe os registros por data (ano/mês), e depois por
impressora registrada.
• Submenu Printer [Impressora]
C9600 Guia de Utilitários
Utilitário Print Job Accounting (Contabilidade de Trabalhos de Impressão) • 97
Exibe os registros por impressora registrada, e depois por
data.
9. Para exibir um registro:
• Clique duas vezes em um item
ou
• Clique em um item e depois clique em Log [Registro] →
Display Log [Exibir registro].
Leitura dos itens dos registros
Estes são os itens exibidos no registro de impressões:
Coluna
Descrição
1200dpi [1200 ppp]a
Número de folhas impressas em 1200 ppp
1200x600dpi [1200x600ppp]a
Número de folhas impressas em 1200 x 600
ppp
600dpi [600 ppp]a
Número de lados impressos em 600 ppp
Account ID [Identificação de conta]
Identificação da conta do usuário
Color [Colorida]
Número de lados impressos em cores
Document Name [Nome do
documento]
Nome do documento
Duplex Print [Impressão duplex]
Simplex ou Duplex
Envelope Feeder [Alimentador de
envelopes]a
Número de folhas alimentadas a partir do
alimentador de envelopes
Log No. [No. do registro]
A identificação do trabalho.
Media [Material de impressão]a
Tipo de papel usado - Transparência, etc.
Mono
Número de lados com impressão
monocromática
Multi-Purpose Tray [Bandeja
multifuncional]a
Número de folhas alimentadas a partir da
bandeja multifuncional
Off-line time during printing [Tempo
off-line durante a impressão]a
Tempo off-line durante a impressão (se
houve)
C9600 Guia de Utilitários
Utilitário Print Job Accounting (Contabilidade de Trabalhos de Impressão) • 98
Coluna
Descrição
Off-line time during processing
[Tempo off-line durante o
processamento]a
Tempo off-line durante o processamento (se
houve)
Pages [Páginas]
Número de lados impressos
Paper Size [Tamanho do papel]
O tamanho do papel usado
Paper Type [Tipo de papel]a
Tipo de papel usado - Leve, médio, etc.
Sheets [Folhas]
Número de folhas de papel
Staple [Grampo]
Número de grampos usados
Status
Resultado - Impressa, rejeitada, etc.
Time printing began [Hora de início
da impressão]a
Hora de início do processo de impressão
Time printing ended [Hora de
conclusão da impressão]a
Hora de conclusão do processo de
impressão
Time the log acquisition started
[Hora de início da importação do
registro]a
Hora na qual o registro foi importado da
impressora (início)
Time the log was acquired [Hora de
importação do registro]a
Hora na qual o registro foi importado da
impressora (conclusão)
Time the process began [Hora de
início do processo]a
Hora de início do processamento do trabalho
Time the process ended [Hora de
término do processo]a
Hora de conclusão do processamento do
trabalho
Total Sheets [Total de folhas]
Número de folhas de papel
Tray1 [Bandeja 1]a
Número de folhas alimentadas a partir da
Bandeja 1
Tray2 [Bandeja 2]a
Número de folhas alimentadas a partir da
Bandeja 2
Tray3 [Bandeja 3]a
Número de folhas alimentadas a partir da
Bandeja 3
C9600 Guia de Utilitários
Utilitário Print Job Accounting (Contabilidade de Trabalhos de Impressão) • 99
Coluna
Descrição
Tray4 [Bandeja 4]a
Número de folhas alimentadas a partir da
Bandeja 4
Tray5 [Bandeja 5]a
Número de folhas alimentadas a partir da
Bandeja 5
User [Usuário]
Nome do Usuário
a. O parâmetro padrão é não exibir este item. Para exibi-lo, consulte
“Configuração manual dos itens incluídos no registro” na página 86.
Software do cliente
Como lançar o software do cliente
No computador cliente, clique em Iniciar → Programas →
Company Name → Print Job Accounting Client [Cliente de
Contabilidade de Trabalhos de Impressão] → Change Job
Accounting Mode [Mudar modo de contabilidade de trabalhos].
Configuração do nome do usuário e da identificação de conta
JA_Client.bmp
Há quatro modos de contabilidade dos trabalhos:
• Modo Tab [Guia]
• Modo Popup [Instantâneo]
• Modo Hide [Ocultar]
C9600 Guia de Utilitários
Utilitário Print Job Accounting (Contabilidade de Trabalhos de Impressão) • 100
• Modo Not supported [Incompatível]
Decida qual modo deseja usar.
Modo Tab [Guia]
Neste modo, a guia para configurar o Nome do Usuário e a
Identificação de Conta do Trabalho será exibida na janela de
propriedades do driver da impressora Job Account [Conta do
Trabalho]. Este modo deve ser selecionado quando o computador
é usado por uma pessoa.
Modo Popup [Instantâneo]
Neste modo, a caixa de diálogo para digitar o Nome do Usuário e
a Identificação de Conta de Trabalho será exibida sempre que a
impressão for executada. Para imprimir, o cliente da impressora
deve digitar seu Nome de Usuário e Identificação de Conta. Este
modo é útil se várias pessoas compartilharem o mesmo
computador.
Modo Hide [Ocultar]
Neste modo, o administrador do sistema cria um arquivo de
identificação que descreve as informações sobre todos os
clientes. A seguir, cada cliente clica em Import ID File [Importar
arquivo de identificação] em seus respectivos computadores e
especifica este arquivo.
Os clientes da impressora não precisam saber nada sobre suas
próprias Identificações de Contas.
C9600 Guia de Utilitários
Utilitário Print Job Accounting (Contabilidade de Trabalhos de Impressão) • 101
Este arquivo de identificação descreve as informações sobre
todos os clientes em uma linha, usando o formato a seguir.
Login User Name, Account ID {User Name}
Login User Name
[Nome de Login do
Usuário]
O nome do usuário digitado durante o login no
Windows.
Account ID
[Identificação de
conta]
A Identificação de Conta correspondente ao nome do
usuário.
{User Name} [Nome
do usuário]
O nome do usuário exibido neste sistema. Isto é
opcional. Se não for especificado, o Nome de Login do
Usuário será usado como o Nome do Usuário.
Use a extensão “.csv” para salvar o arquivo.
Modo Not supported [Incompatível]
Neste modo, todos os trabalhos a serem impressos serão
reconhecidos como Unregistered ID(0) [Identificação não
registrada(0)].
NOTA
Para trabalhos de impressão reconhecidos como
Unregistered ID [Identificação não registrada], pode-se
configurá-los de modo que sua impressão seja permitida ou
recusada. Porém, os nomes dos documentos não serão
exibidos nos registros de impressões.
Verificação do estado das impressoras na rede
1. Lance o Microsoft Internet Explorer.
C9600 Guia de Utilitários
Utilitário Print Job Accounting (Contabilidade de Trabalhos de Impressão) • 102
2. Digite o endereço IP da impressora (por ex.: http://192.168.0.1).
NOTA
Para descobrir o endereço IP da impressora, faça o
seguinte:
• Lance o software de Contabilidade de Trabalhos de
Impressão e selecione a impressora na “árvores de
impressoras” e, em seguida, clique em Printer
[Impressora] → Properties [Propriedades].
• Use o painel frontal da impressora para acessar o menu
da rede (consulte os detalhes no Manual do Usuário da
impressora).
• Imprima uma lista de configurações de menus (consulte
os detalhes no Manual do Usuário da impressora).
3. Pressione Enter.
A janela de estado da impressora abaixo será exibida:
JA_WebStatus.bmp
C9600 Guia de Utilitários
Utilitário Print Job Accounting (Contabilidade de Trabalhos de Impressão) • 103
Printer Status [Estado da impressora]
A tela inicial padrão. Para exibir o estado da impressora em tempo
real, clique no botão Update Status [Atualizar estado].
Network Summary [Resumo da rede]
Clicar nesta opção exibirá uma janela com informações
detalhadas sobre a rede, incluindo:
• Configurações gerais
• NetWare
• TCP/IP
• JetAdmin
• LAN Server/DLC
• EtherTalk
• Configuração das portas
JA_WebNetworkSummary.bmp
C9600 Guia de Utilitários
Utilitário Print Job Accounting (Contabilidade de Trabalhos de Impressão) • 104
Login as Admin [Fazer o login como administrador]
Isto exibirá a janela “Enter Network Password” [Digitar senha da
rede]. O login deve ser feito antes de acessar o menu da
impressora:
JA_WebEnterPassword.bmp
C9600 Guia de Utilitários
Utilitário Print Job Accounting (Contabilidade de Trabalhos de Impressão) • 105
Job Log [Registro de trabalhos]
Isto exibe o registro de trabalhos de impressão da impressora
selecionada:
JA_WebJobLog.bmp
C9600 Guia de Utilitários
Utilitário Print Job Accounting (Contabilidade de Trabalhos de Impressão) • 106
Printer Menu [Menu da impressora]
Depois de fazer o login como administrador, clicar nesta opção
exibirá a janela abaixo, por meio da qual é possível fazer
mudanças nas configurações dos menus da impressora:
JA_WebPrinterMenu1.bmp
O painel esquerdo contém uma lista dos grupos de configuração
de menus que podem ser selecionados:
• Resumo das impressoras
• Configurações gerais
• Impressão e materiais de impressão
• Sistema e PCL
• Paralela e USB
• Memória
• Ajuste do sistema
• Menu do alceador (aparece apenas se o alceador opcional
estiver instalado)
C9600 Guia de Utilitários
Utilitário Print Job Accounting (Contabilidade de Trabalhos de Impressão) • 107
O administrador do sistema pode fazer mudanças nas
configurações dos menus diretamente através da página de
Internet. Por exemplo:
1. Clique em Print and Media [Impressão e materiais de
impressão].
2. Faça as alterações desejadas.
3. Acesse a parte inferior da tela e clique em Submit Changes
[Enviar mudanças]:
JA_WebPrinterMenu3.bmp
Diagnóstico e resolução de problemas
1. A impressora que selecionei não aparece na lista quando clico
em Printer [Impressora] → Add a printer [Adicionar uma
impressora] → Next [Avançar].
A impressora não aparecerá se estiver offline. Certifique-se de
que a impressora esteja online.
Algumas vezes a impressora não aparece durante a impressão.
Aguarde um pouco e tente novamente. Se ainda não aparecer,
especifique o endereço IP da impressora na janela Specify the
printer for which logs will be acquired [Especificar a
C9600 Guia de Utilitários
Utilitário Print Job Accounting (Contabilidade de Trabalhos de Impressão) • 108
impressora para a qual os registros serão importados] antes de
clicar em Next [Avançar].
2. O conteúdo do painel de registros (lado direito da janela) não é
atualizado.
Clique em Log [Registro] → Refresh Display [Atualizar a tela].
3. A seguinte mensagem foi exibida: “Cannot connect to the printer.
Wait for a while and try again.” [Impossível estabelecer conexão
com a impressora. Aguarde um pouco e tente novamente].
Certifique-se de que a impressora não esteja offline. Esta
mensagem aparece algumas vezes durante a impressão. Tente
novamente depois.
4. A seguinte mensagem aparece quando seleciono Printer
[Impressora] → Delete a Printer [Excluir impressora]: “Cannot
delete while log is being acquired.” [Impossível excluir enquanto
o registro está sendo importado].
Com a impressora selecionada na “árvore de impressoras”, clique
em Printer [Impressora] → Start/End Log [Iniciar/terminar
registro] para cancelar o processo utilizado para importar os
registros de impressão da impressora. Clique a seguir em Printer
[Impressora] → Delete a Printer/Printer Group [Excluir uma
impressora/grupo de impressoras].
5. A seguinte mensagem aparece quando seleciono Printer
[Impressora] → Acquire a Log [Importar um registro]: “This
processing cannot do between acquisition of a Log.” [Este
processamento não pode ser executado durante a importação de
um registro].
O registro de impressões já está sendo importado da impressora
no momento.
Problemas conhecidos/soluções
1. Ao usar a impressão Duplex com o driver PostScript, se o verso
estiver em branco não é contado como uma página.
2. O Programa de Instalação instala um arquivo para a unidade
monetária conforme a configuração regional padrão do sistema.
Se o arquivo correto não for instalado, verifique a configuração
regional. Se desejar configurar o padrão do sistema, verifique
“Configurar como localização padrão do sistema” em
“Configurações regionais”.
C9600 Guia de Utilitários
Utilitário Print Job Accounting (Contabilidade de Trabalhos de Impressão) • 109
3. As impressões feitas com a opção “PRINT SETTING” do menu
da rede são consideradas como trabalhos de clientes não
registrados e não serão reconhecidas como um trabalho de
impressão local.
4. Os drivers PostScript (Macintosh) da impressora não armazenam
os nomes dos documentos no registro.
5. Nos aplicativos que criam seus próprios códigos PostScript ao
usar o driver Windows PS, o comando Job Accounting
[Contabilidade de trabalhos] (Identificação de conta de trabalho,
nome do usuário) não será exportado. Entre estes tipos de
aplicativos estão o Adobe PageMaker e o CorelDraw (quando a
caixa de seleção “Use PPD” [Usar PPD] estiver selecionada na
caixa de diálogo Print [Imprimir].)
6. Se a impressão for feita do Win2000 (Cliente) para o Win2000
(com o modo Shared Printer Job Account [Conta de trabalho de
impressora compartilhada] já configurado), é preciso desmarcar
a opção “Ativar recursos de impressão avançados” na guia
“Avançado” na janela Propriedades da impressora. Entretanto,
desmarcar esta opção desativará os recursos Booklet [Livrete]
(PCL) e Page Order [Ordem de páginas] (PS).
Desinstalação do software de Contabilidade de Trabalhos
de Impressão
Desinstalação do software do servidor
1. Selecione uma impressora no painel esquerdo do software do
Servidor.
2. Selecione Start/end log [Iniciar/terminar registro] no menu
Printer [Impressora].
Importante!
Nesta altura o software do servidor deixará de importar registros
de impressões da impressora no intervalo de tempo definido.
Porém, a impressora continuará a preparar os registros até ser
excluída. Não deixe de excluir a impressora com o comando
“Delete a printer” [Excluir uma impressora] antes de desinstalar
o software do Servidor.
C9600 Guia de Utilitários
Utilitário Print Job Accounting (Contabilidade de Trabalhos de Impressão) • 110
3. Selecione Delete a printer [Excluir uma impressora] no menu
Printer [Impressora].
Uma mensagem será exibida perguntando se deseja excluir o
registro de impressões dos trabalhos que foram executados pela
impressora sendo excluída.
ATENÇÃO!
Mesmo se a opção “No” [Não] for selecionada nesta etapa, a
não ser que a impressora seja registrada novamente, não
será mais possível acessar o registro de impressões para
tais trabalhos.
Se for necessário acessar o registro mesmo após a exclusão
da impressora, certifique-se de selecionar a opção Export
Logs [Exportar registros] no menu Log [Registro] e, em
seguida, salve-os no arquivo csv antes de excluir a
impressora.
4. Clique em Iniciar → Programas → Company Name → OKI
Print Job Accounting [Contabilidade de trabalhos de
impressão]→ Delete OKI Print Job Accounting [Excluir
contabilidade de trabalhos de impressão].
Desinstalação do software do cliente
Em cada computador cliente, clique em Iniciar → Programas →
Company Name → OKI Print Job Accounting Client → [Cliente de
contabilidade de trabalhos de impressão] Delete OKI Print Job
Accounting client [Excluir cliente de contabilidade de trabalhos de
impressão].
C9600 Guia de Utilitários
Utilitário Print Job Accounting (Contabilidade de Trabalhos de Impressão) • 111
PrintSuperVision
O PrintSuper Vision é um aplicativo baseado na Internet utilizado
para gerenciar dispositivos de impressão conectados a uma rede. O
PrintSuperVision proporciona acesso a dados de impressoras em
ambiente de rede para realizar a monitoração, geração de relatórios
e gerenciamento de impressoras de rede. Proporciona uma gama
completa de funções de gerenciamento para impressoras Oki, bem
como para outras marcas de impressoras.
Características
• Proporciona informações em tempo real sobre todas as
impressoras, permitindo monitorar e gerar relatórios sobre o
uso das impressoras, bem como controlar o uso e reposição
dos suprimentos.
• A interface do administrador para acesso ao sistema é por
meio de um navegador padrão da Internet, o que permite
verificar o status das impressoras e dos dispositivos
multifuncionais compatíveis a partir de qualquer local na
Internet.
• Executa a detecção e configuração inicial dos dispositivos de
impressão conectados à rede.
• Exibe os grupos de impressoras por lista, plano de distribuição
ou mapas.
• Monitora os dispositivos ao longo do tempo, inclusive os
dados de manutenção, e salva os dados para relatórios
estatísticos.
• Envia alertas de correio sobre os eventos que afetam as
funções dos dispositivos.
• Gera relatórios na tela ou nos formatos XHTML, Excel e XML,
além dos formatos de Texto e CSV.
• Integra-se com o suporte on-line pela Web da Oki Data.
Tipos de usuários
• Usuários convidados, sem nome de usuário, podem obter
informações básicas sobre os dispositivos, tais como o tipo,
status e localização dos dispositivos de impressão.
• Usuários padrão, além das informações acessíveis pelos
usuários convidados, os usuários padrão podem obter
C9600 Guia de Utilitários
PrintSuperVision • 113
informações sobre os recursos de impressão, configurar
alertas de e-mail e obter relatórios estatísticos básicos.
• Administradores podem gerenciar dispositivos, mapas,
alertas, contas de usuários, dados de manutenção e criar
relatórios estatísticos abrangentes.
Situações típicas de uso
• O administrador da rede de uma organização de grande porte
pode obter relatórios diários personalizados sobre o status de
todas as impressoras, inclusive relatórios de uso. As contas
dos usuários podem ser configuradas de modo que uma
pessoa em cada departamento possa gerenciar suas
impressoras locais.
• O sistema pode ser configurado para alertar o usuário local e
o administrador sobre os problemas. O administrador pode
fazer o login ao sistema PrintSuperVision a partir de qualquer
máquina cliente e gerenciar impressoras em locais diferentes,
observando um mapa para identificar instantaneamente o
status de todas as impressoras.
• O administrador pode acompanhar de perto o custo das
impressoras, acompanhando inclusive a manutenção. O
PrintSuperVision também gera previsões de uso dos
suprimentos para avisar quando será necessário trocar os
suprimentos, baseando-se no uso atual das impressoras
(impressoras coloridas Oki).
Requisitos do sistema
Software do servidor
Pentium 75, 64 MB ou mais, com capacidade de leitura de CD e:
• Windows 98 com Microsoft Personal Web Server Version™,
disponível para download gratuito da Microsoft™ como Option
Pack 4.0.
• Windows NT4 Workstation, SP6.0a, Microsoft Personal Web
Server Version™, disponível para download gratuito da
Microsoft™ como Option Pack 4.0.
• Windows 2000 ou NT4 Server SP6.0a, Microsoft IIS™,
disponível para download gratuito da Microsoft como Option
Pack 4.0.
C9600 Guia de Utilitários
PrintSuperVision • 114
Software do cliente
• Microsoft Internet Explorer 4.01 ou posterior
• Netscape Navigator 4.0 ou posterior
• Resolução mínima de tela recomendada de 1024 x 768 pixels
Informações adicionais
Para obter mais informações, consulte em Help [Ajuda] on-line no
utilitário.
C9600 Guia de Utilitários
PrintSuperVision • 115
Utilitário PS Gamma Adjuster [Ajustador de Gama
PS]
Informações gerais
O utilitário PS Gamma Adjuster [Ajustador de Gama PS] está
disponível em Windows e Mac OS 10.1 ou acima. Ele só funciona
com CMYK.
O utilitário PS Gamma Adjuster [Ajustador de Gama PS] permite
personalizar as curvas de dados CMYK usadas com o driver da
impressora. Depois de criar a curva personalizada no utilitário, ela
deve ser salva (novo PPD). Depois, é necessário reconfigurar o
driver da impressora para usar o novo PPD. A nova configuração
aparecerá sob as propriedades de impressão do driver.
Como instalar
Windows
A versão Windows é instalada a partir do menu de instalação,
em Productivity Software [Software de Produtividade].
Macintosh
O utilitário PS Gamma Adjuster [Ajustador de Gama PS] faz
parte do Programa de Instalação Mac. O utilitário é
automaticamente instalado quando o Programa de Instalação
típico ou clássico do Mac é executado.
No caso de uma instalação personalizada, pode-se optar por
instalar ou não o utilitário PS Gamma Adjuster [Ajustador de
Gama PS].
Informações adicionais
Para obter mais informações, consulte em Help [Ajuda] on-line no
utilitário.
C9600 Guia de Utilitários
Utilitário PS Gamma Adjuster [Ajustador de Gama PS] • 116
Storage Device Manager for Windows [Gerenciador
de Dispositivos de Armazenamento para Windows]
Este utilitário permite ao usuário gerenciar o disco rígido e a
memória flash da impressora, bem como fazer o download de fontes,
macros e firmware.
Instale o utilitário incluído no CD1 usando o Menu de Instalação Oki.
Como obter ajuda
O software Oki Storage Device Manager contém um sistema de
Ajuda eletrônico.
Para acessá-lo a partir da tela principal do Storage Device Manager,
clique em Help Topics [Tópicos da Ajuda] no menu suspenso Help
[Ajuda].
Para acessá-lo a partir de outras telas do Storage Device Manager,
clique no botão Help [Ajuda].
NOTA
O Storage Device Manager requer o uso do programa
Microsoft Internet Explorer 4.0 ou posterior para ser
executado.
Informações gerais
O Storage Device Manager (SDM) possibilita o gerenciamento dos
seguintes componentes:
• A unidade de disco rígido interna da impressora (padrão em
todos os modelos dxn): 10 GB [segmentado em partições
designadas como Comum, PCL e PostScript].
• A memória flash da impressora (2 MB).
• Usar o software melhora o desempenho interno da impressora
e proporciona uma ferramenta para fazer a transferência de
arquivos do computador para a memória da impressora,
inclusive
– Sobreposições, tais como logotipos, endereços, etc.
– Arquivos gráficos
C9600 Guia de Utilitários
Storage Device Manager for Windows [Gerenciador de Dispositivos de Armazenamento para Windows] • 117
– Formulários, tais como papéis timbrados, faturas, etc.
NOTA
A unidade de disco rígido interna da impressora não se
comunica diretamente com o software Storage Device
Manager; envia todas as mensagens de erro ao painel da
impressora. Se o trabalho aparentemente não estiver
progredindo, vá até a impressora e verifique o painel.
Resumo das funções do Storage Device Manager
• Crie ou modifique um projeto.
• Transfira arquivos para a impressora.
• Adicione ou remova as impressoras sendo administradas.
• Reinicializar a impressora.
• Gerencie as filas do spooler de impressão Proof & Print [Prova
e impressão] e Secure Print [Impressão segura] na unidade de
disco rígido interna.
• Exclua arquivos do disco rígido interno ou da memória flash.
• Exiba o status, a configuração e as variáveis da impressora
desejada.
• Imprima uma página de demonstração, uma lista de fontes
PCL ou uma lista de fontes PostScript da impressora
desejada.
• Imprima uma ou mais macros no formato PCL ou formulários
PostScript (Sobreposições).
Administração
Em sistemas de rede, o administrador é responsável pelo software
Storage Device Manager e pode usá-lo para gerenciar e monitorar a
unidade de disco rígido interna e a memória flash da impressora.
Funções de Administrador
O recurso de Funções de Administrador permitem que o usuário:
• Configure a senha administrativa.
C9600 Guia de Utilitários
Storage Device Manager for Windows [Gerenciador de Dispositivos de Armazenamento para Windows] • 118
• Defina números de identificação pessoal (PIN) de 4 dígitos
para cada cliente, usando qualquer combinação de números
de 0 a 7 (8 e 9 não podem ser usados).
NOTA
Se preferível, os clientes podem escolher seus próprios
números de identificação pessoal, mas o administrador
precisará conhecer esses números para acessar as
informações dos clientes.
• Reinicializar a impressora.
• Excluir arquivos (preferivelmente com a função Show
Resources [Exibir recursos]).
NOTA
Com a função Show Resources [Exibir recursos], é possível
localizar o arquivo, clicar nele, clicar em Delete [Excluir] e,
em seguida, clicar em OK para confirmar a exclusão. Para
usar as Funções de Administrador para excluir um arquivo,
é necessário imprimir uma lista dos arquivos e, em seguida,
usar as informações contidas na lista dos arquivos para
digitar o caminho exato (com diferenciação entre
maiúsculas e minúsculas) da localização do arquivo. O
arquivo será excluído sem confirmação.
• Formatar a unidade de disco rígido interna.
ATENÇÃO!
O Storage Device Manager também pode ser utilizado para
formatar partições do disco rígido da impressora, mas isto
limpará todo o conteúdo da partição e pode causar
problemas graves. Recomendamos que o usuário utilize as
funções Show Resources [Exibir recursos] e HDD Print Jobs
[Trabalhos de impressão do HDD] para fazer o trabalho de
manutenção do disco.
C9600 Guia de Utilitários
Storage Device Manager for Windows [Gerenciador de Dispositivos de Armazenamento para Windows] • 119
Como usar o Storage Device Manager
Como abrir o programa
1. Clique em Iniciar → Programas → Oki → Oki Storage Device
Manager → Oki Storage Device Manager.
A caixa de diálogo SDM - Printer Discovery [SDM - Detecção de
impressora] abrirá.
2. Selecione as conexões de computador apropriadas e clique em
Start [Iniciar].
A impressora procurará por impressoras conectadas e colocará
ícones na janela, na parte inferior da caixa de diálogo.
3. Clique em Exit [Sair].
C9600 Guia de Utilitários
Storage Device Manager for Windows [Gerenciador de Dispositivos de Armazenamento para Windows] • 120
A caixa de diálogo Storage Device Manager [Gerenciador de
dispositivos de armazenamento] abrirá.
Configuração de uma senha administrativa
1. Com o programa Storage Device Manager aberto, clique em
Administrator Functions [Funções de administrador] no menu
Printers [Impressoras].
NOTA
As senhas consistem de oito dígitos, letras ou números,
com distinção entre maiúsculas e minúsculas.
2. Digite a senha padrão (p1xs7d0m) no campo Enter Password
[Digitar senha] e clique em Change Password [Alterar senha].
3. Digite a senha alfanumérica de 8 dígitos de sua escolha no
campo New Password [Nova senha].
C9600 Guia de Utilitários
Storage Device Manager for Windows [Gerenciador de Dispositivos de Armazenamento para Windows] • 121
4. Digite novamente a senha no campo Confirm New Password
[Confirme a nova senha].
A mensagem New Password Accepted [Nova senha aceita]
aparecerá.
5. Clique em OK.
6. Clique duas vezes em Exit [Sair].
Criação de formulários PostScript
NOTA
Formulários PostScript devem ser utilizados caso o usuário
não tenha experiência com os comandos de macro PCL.
Criação e download de um projeto PostScript
Importante!
Lembre-se de que há distinção entre minúsculas e maiúsculas
nos nomes e caminhos dos arquivos.
Primeira etapa: Crie os formulários no aplicativo sendo
utilizado
1. Crie o documento no aplicativo que está utilizando.
2. Clique em Arquivo → Imprimir e certifique-se de que o driver
Oki PostScript esteja selecionado.
3. Selecione Imprimir em arquivo.
4. Ative a opção de saída PostScript Encapsulado (EPS).
Windows Me/98/95:
– Clique em Propriedades (ou o comando equivalente no
aplicativo sendo utilizado).
– Clique na guia PostScript e, em seguida, se ainda a opção ainda
não estiver selecionada, clique em PostScript Encapsulado
(EPS).
Windows NT 4.0:
– Clique em Propriedades (ou o comando equivalente no
aplicativo sendo utilizado).
C9600 Guia de Utilitários
Storage Device Manager for Windows [Gerenciador de Dispositivos de Armazenamento para Windows] • 122
– Role para baixo até Opções PostScript e clique nesta opção.
Clique em seguida em Opção de saída PostScript e selecione
PostScript Encapsulado (EPS).
5. Clique em OK.
6. Imprima o documento em um arquivo usando a extensão PRN.
Segunda etapa:Crie um novo projeto
1. Abra o Storage Device Manager.
2. Clique em Projects [Projetos] → New Project [Novo projeto].
A caixa de diálogo Project [Projeto] abrirá.
3. Clique em Projects [Projetos] → Save Project [Salvar projeto],
digite o caminho/nome para armazenar o projeto no disco rígido
ou na rede e, em seguida, clique em Save [Salvar].
Terceira etapa: Adicione arquivos ao projeto
1. Clique em Projects [Projetos] → Add File to Project [Adicionar
arquivo ao projeto].
A caixa de diálogo Open [Abrir] aparecerá.
2. Certifique-se de que PRN files (*.prn) [Arquivos PRN (*.prn)]
esteja selecionado na lista suspensa Files of type [Arquivos do
tipo].
3. Abra a pasta onde os arquivos estão salvos, selecione os
arquivos que deseja adicionar ao projeto e, em seguida, clique
em Open [Abrir].
A caixa de diálogo Information [Informação] aparecerá.
4. Clique em OK.
Os arquivos serão salvos como HST.
5. Repita as etapas 1 a 4 até ter adicionado todos os arquivos que
deseja adicionar ao projeto.
NOTA
Para excluir um arquivo do projeto, clique no nome do
arquivo e, em seguida, clique em Projects [Projetos] →
Remove File from Project [Remover arquivo do projeto].
C9600 Guia de Utilitários
Storage Device Manager for Windows [Gerenciador de Dispositivos de Armazenamento para Windows] • 123
Quarta etapa: Verifique o local para armazenar os arquivos na
memória da impressora
• Se a impressora estiver equipada com uma unidade de disco
rígido interna, o Storage Device Manager salvará
automaticamente os formulários na partição PostScript do
disco rígido.
• Se a impressora não tiver uma unidade de disco rígido, o
Storage Device Manager armazenará automaticamente os
formulários na seção PostScript da memória Flash.
Para armazenar os formulários na memória Flash, ao invés de
armazená-los na unidade de disco rígido:
1. Clique duas vezes no nome do arquivo na janela Project
[Projeto].
A caixa de diálogo Edit Component Name and ID [Editar nome e
ID do componente] aparecerá.
2. Digite %Flash0% em Volume e, em seguida, clique em OK.
Quinta etapa: Salve o projeto e transfira-o para a impressora
1. Clique em Projects [Projetos]→ Save Project [Salvar projeto].
2. Clique em Projects [Projetos]→ Send Project Files to Printer
[Enviar arquivos do projeto para a impressora].
A mensagem Command Issued [Comando emitido] aparecerá.
3. Clique em OK.
Sexta etapa: Teste a impressão do formulário
1. Com o Storage Device Manager aberto e o ícone da impressora
correta realçado, clique em Printers [Impressoras] → Test Form
[Testar formulário].
A caixa de diálogo Test PostScript Form [Testar formulário
PostScript] aparecerá.
2. Clique no nome do arquivo do formulário que deseja imprimir
(pode ser obtido na impressão da lista de arquivos) e, em
seguida, clique em OK.
A mensagem Command Issued [Comando emitido] aparecerá.
3. Clique em OK e aguarde o formulário imprimir.
C9600 Guia de Utilitários
Storage Device Manager for Windows [Gerenciador de Dispositivos de Armazenamento para Windows] • 124
Criação de macros PCL (formulários)
Importante!
A não ser que o usuário esteja familiarizado com os comandos
de macros PCL, a melhor opção é utilizar o recurso de
formulários PostScript.
Há dois processos básicos para produzir macros PCL:
• A: Criação e download do projeto PCL
• B: Teste da impressão da macro
A: Criação e download do projeto PCL
Importante!
Lembre-se de que há distinção entre minúsculas e maiúsculas
nos nomes e caminhos dos arquivos.
Primeira etapa: Crie os formulários no aplicativo sendo
utilizado
1. Crie o documento no aplicativo que está utilizando.
2. Clique em Arquivo → Imprimir e certifique-se de que o driver
Oki PCL esteja selecionado.
3. Imprima o documento em um arquivo usando a extensão PRN.
Segunda etapa: Crie um novo projeto
1. Abra o Storage Device Manager.
2. Clique em Projects [Projetos] → New Project [Novo projeto].
A caixa de diálogo Project [Projeto] abrirá.
3. Clique em Projects [Projetos] → Save Project [Salvar projeto],
digite o caminho/nome para armazenar o projeto no disco rígido
ou na rede e, em seguida, clique em Save [Salvar].
Terceira etapa: Converta os arquivos para o formato binário
(.bin)
C9600 Guia de Utilitários
Storage Device Manager for Windows [Gerenciador de Dispositivos de Armazenamento para Windows] • 125
1. Clique em Projects [Projetos] → Filter Macro File [Filtrar
arquivo de macro].
A caixa de diálogo Filter Printer Patterns [Filtrar padrões da
impressora] aparecerá.
2. Faça todos os ajustes nas configurações.
Exemplo
Se uma forma oval preta for criada no MS Paint e todos os filtros
de comandos de cores forem deixados selecionados, a forma oval
preta será impressa como um retângulo preto quando a
sobreposição for usada. Para manter a forma oval, desative
(cancele a seleção) dos filtros “Configure Image Data” [Configurar
dados da imagem], “Palette ID” [Identificação da paleta] e “Palette
Control” [Controle da paleta”.
3. Clique em OK.
A caixa de diálogo Open [Abrir] aparecerá.
4. Certifique-se de que Print spool files (*.prn) [Imprimir arquivos
armazenados (*.prn)] esteja selecionado na lista suspensa File
of type [Arquivo do tipo].
5. Em Look in [Procurar em], vá para a pasta onde os arquivos
estão salvos e clique duas vezes no nome do arquivo.
O arquivo será salvo como um arquivo binário. A mensagem Filter
File Created [Arquivo de filtro criado] aparecerá.
6. Clique em OK.
C9600 Guia de Utilitários
Storage Device Manager for Windows [Gerenciador de Dispositivos de Armazenamento para Windows] • 126
7. Repita as etapas 1 a 6 até ter convertido todos os arquivos que
deseja adicionar ao projeto.
Quarta etapa:Adicione os arquivos binários ao projeto
NOTA
Também é possível adicionar arquivos ao projeto abrindo
Meu Computador ou o Microsoft Explorer, acessando o
diretório onde os arquivos prn estão armazenados e, em
seguida, selecionando os arquivos e arrastando-os para a
caixa Project [Projeto].
1. Clique em Projects [Projetos] → Add File to Project [Adicionar
arquivo ao projeto].
A caixa de diálogo Open [Abrir] aparecerá.
2. Realce o arquivo .bin que deseja adicionar e clique em Open
[Abrir].
O nome do arquivo aparecerá na caixa de diálogo Project
[Projeto].
3. Repita as etapas 1 e 2 até que todos os arquivos que deseja
incluir no projeto apareçam na caixa de diálogo Project [Projeto].
Para excluir um arquivo do projeto, clique no nome do arquivo e, em
seguida, clique em Projects [Projetos] → Remove File from Project
[Remover arquivo do projeto].
Quinta etapa: Verifique as configurações dos arquivos .bin e
salve o projeto
1. Para verificar as configurações dos arquivos binários, clique
duas vezes no nome do arquivo.
A caixa de diálogo Edit Component Name and ID [Editar nome e
ID do componente] aparecerá.
2. Nesta caixa de diálogo é possível editar o
• nome do arquivo
• número de identificação (o número que precisa ser digitado no
driver da impressora ao imprimir sobreposições)
• volume:
C9600 Guia de Utilitários
Storage Device Manager for Windows [Gerenciador de Dispositivos de Armazenamento para Windows] • 127
0: = a partição PCL da unidade de disco da impressora
1: = a partição Comum da unidade de disco da impressora
%disk0%: = a partição PostScript da unidade de disco da
impressora
2: = PCL da memória Flash
%Flash0% = PostScript da memória Flash
• caminho.
3. Clique em OK.
4. Quando terminar de rever as configurações, clique em Projects
[Projetos] → Save Project [Salvar projeto].
Sexta etapa: Transfira o projeto para a impressora
1. Clique em Projects [Projetos]→ Send Project Files to Printer
[Enviar arquivos do projeto para a impressora].
A mensagem Command Issued [Comando emitido] aparecerá.
2. Clique em OK.
B: Teste da impressão das macros PCL
1. Com o Storage Device Manager aberto e o ícone da impressora
correta realçado, clique em Printers [Impressoras] → Test
Macro [Testar macro].
A caixa de diálogo Test Macro [Testar macro] aparecerá.
2. Digite o número de identificação do arquivo de macro que deseja
imprimir (pode ser obtido na impressão da lista de arquivos:
procure em Volume 0; ex.: para 2:OKI.BIN, digite 2) e, em
seguida, clique em OK.
A mensagem Command Issued [Comando emitido] aparecerá.
3. Clique em OK e aguarde a macro imprimir.
Impressão da lista de arquivos
Para imprimir uma lista dos arquivos na memória da impressora:
1. Com o Storage Device Manager aberto, clique em Printers
[Impressoras] → Print File Listing [Imprimir lista de arquivos].
A mensagem Command Issued [Comando emitido] aparecerá.
C9600 Guia de Utilitários
Storage Device Manager for Windows [Gerenciador de Dispositivos de Armazenamento para Windows] • 128
2. Clique em OK e aguarde a lista de arquivos imprimir.
NOTA
Também é possível imprimir a lista de arquivos a partir do
menu da impressora:
• Pressione o botão MENU até que MENU INFORMATIVO
apareça.
• Pressione o botão ITEM até que IMPR. LISTA DE
FICHEIROS apareça.
• Pressione SELECIONAR.
Manutenção da unidade de disco rígido interna e da memória
Flash
HDD Print Jobs [Trabalhos de impressão do HDD]
O recurso HDD Print Jobs [Trabalhos de impressão do HDD] permite
exibir e excluir os arquivos Proof & Print [Prova e impressão] e
Secure Print [Impressão segura] armazenados na unidade de disco
rígido interna da impressora.
1. Abra o Storage Device Manager e clique no ícone da impressora
cujo conteúdo deseja exibir.
2. Clique em Printers [Impressoras] → HDD Print Jobs [Trabalhos
de impressão do HDD].
A caixa de diálogo HDD Print Jobs [Trabalhos de impressão do
HDD] aparecerá.
C9600 Guia de Utilitários
Storage Device Manager for Windows [Gerenciador de Dispositivos de Armazenamento para Windows] • 129
3. Em Job Types [Tipos de trabalhos], selecione Secure Jobs
[Trabalhos seguros] para exibir os trabalhos de impressão
segura e/ou os Proof and Print Jobs para exibir os trabalhos de
prova e impressão.
• Para exibir os trabalhos armazenados para um cliente
específico, selecione View User Jobs [Exibir trabalhos de
usuário] em Access [Acesso] e, em seguida, digite o número
de identificação pessoal de 4 dígitos do cliente e pressione
Enter.
• Para exibir todos os trabalhos armazenados, selecione View
All Jobs [Exibir todos os trabalhos], digite a sua senha de
Administrador e, em seguida, pressione Enter.
4. Exclua os arquivos.
Importante!
A exclusão será feita sem que o usuário seja solicitado a
confirmá-la.
• Clique em Cancel Job(s) [Cancelar trabalho(s)] para excluir
os arquivos sem imprimi-los.
• Clique em Print Job(s) [Imprimir trabalho(s)] para imprimir os
arquivos antes de serem excluídos automaticamente.
Show Resources [Exibir recursos]
Use o recurso Show Resources [Exibir recursos] para excluir
arquivos do disco rígido interno e da memória flash.
1. Abra o Storage Device Manager e clique no ícone da impressora
cujo conteúdo deseja exibir.
C9600 Guia de Utilitários
Storage Device Manager for Windows [Gerenciador de Dispositivos de Armazenamento para Windows] • 130
2. Clique em Printers [Impressoras] → Show Resources.[Exibir
recursos].
3. Clique nos arquivos a serem excluídos (pressione a tecla Shift
para selecionar um grupo de arquivos; pressione a tecla Ctrl para
selecionar outros arquivos).
• Os arquivos de macro PCL estão sob o Volume 0 (disco rígido
interno) ou Volume 2 (memória flash).
• Os formulários PostScript estão sob o Volume &disk0% (disco
rígido interno) ou %flash0% (memória flash).
4. Clique em Printers [Impressoras] → Delete File(s) [Excluir
arquivo(s)].
5. Clique em Yes [Sim] para confirmar a exclusão.
6. Feche a caixa de diálogo.
Uso de sobreposições
Antes que possam ser impressas, as sobreposições devem ser
criadas em um aplicativo, salvas como arquivos de impressão e, em
seguida, transferidas para o disco rígido interno ou a memória flash
da impressora usando o Storage Device Manager.
Informações gerais
Para usar sobreposições, o software Oki Storage Device Manager
deve estar instalado. Recomendamos que a impressora seja
equipada com a unidade de disco rígido (padrão em todos os
modelos Oki dxn).
Logotipos, timbres e outras imagens podem ser salvos como
sobreposições
C9600 Guia de Utilitários
Storage Device Manager for Windows [Gerenciador de Dispositivos de Armazenamento para Windows] • 131
• no disco rígido interno da impressora
(espaço máximo disponível de 2 MB cada para macros PCL
e formulários PostScript) ou
• na memória flash da impressora
(espaço disponível limitado a cerca de 0,5 MB para macros
PCL e formulários PostScript)
para serem adicionados individualmente ou em combinação a um
arquivo quando for impresso.
Use sobreposições:
• para substituir materiais pré-impressos
• para adicionar o logotipo ou o endereço de sua empresa a um
documento
• para criar formulários utilizando os elementos modulares préarmazenados.
Importante!
Quando a unidade de disco rígido está instalada, é preciso usar
o menu Shutdown [Menu Desligar] antes de desligar a
impressora.
• Os elementos de sobreposição precisam ser criados no
aplicativo de sua escolha e, em seguida, armazenados no
disco rígido da impressora usando o OKI Storage Device
Manager antes de poderem ser usados.
• Se a memória do disco rígido for insuficiente para os dados
armazenados, a mensagem DISCO CHEIO aparecerá.
• Se o aplicativo tiver uma opção de impressão agrupada, deve
ser DESATIVADA antes de imprimir sobreposições.
• Não é possível realizar a impressão de sobreposições usando
o driver PostScript para Windows 2000 nem o driver para
Macintosh.
PCL para Windows 2000 e XP
No Windows 2000, as sobreposições só podem ser impressas
usando o driver PCL.
C9600 Guia de Utilitários
Storage Device Manager for Windows [Gerenciador de Dispositivos de Armazenamento para Windows] • 132
Definição de sobreposições: PCL para 2000
1. Clique em Iniciar → Configurações → Impressoras.
2. Clique com o botão direito do mouse no ícone da impressora Oki
PCL e, em seguida, clique em Preferências de impressão.
A caixa de diálogo OkiPrinting Preferences [Preferências de
impressão Oki] aparecerá.
3. Clique na guia Overlay [Sobreposição].
4. Clique em Define Overlays [Definir sobreposições].
5. Em Overlay Name [Nome da sobreposição], digite um nome
para a sobreposição.
6. Em ID Value [Número de identificação], digite o número de
identificação do arquivo salvo usando o software Storage Device
Manager (consulte a lista impressa dos arquivos).
7. Na lista suspensa Print on Pages [Imprimir nas páginas],
selecione em quais páginas a sobreposição deve ser impressa
ou selecione Custom [Personalizar] e digite os números das
páginas específicas em Custom pages [Páginas
personalizadas].
8. Clique em Add [Adicionar] e, em seguida, clique em Close
[Fechar].
A sobreposição definida aparecerá na lista de sobreposições
definidas [Defined].
9. Clique em OK e feche a caixa de diálogo Impressoras.
Impressão usando sobreposições: PCL para 2000
1. Abra o documento no aplicativo que está utilizando.
2. Clique em Arquivo → Imprimir.
A caixa de diálogo Imprimir aparecerá.
3. Clique na guia Overlay [Sobreposição].
4. Em Defined Overlays [Sobreposições definidas], clique nas
sobreposições que deseja usar (para selecionar mais de uma,
pressione a tecla Ctrl enquanto seleciona os nomes) e, em
seguida, clique em Add [Adicionar].
• Cada nome aparecerá na caixa Active overlays
[Sobreposições ativas].
C9600 Guia de Utilitários
Storage Device Manager for Windows [Gerenciador de Dispositivos de Armazenamento para Windows] • 133
• Para imprimir uma amostra de uma sobreposição a fim de
verificar sua aparência, clique no nome em Defined Overlays
[Sobreposições definidas] e, em seguida, clique em Test Print
[Impressão de teste].
• Se desejar adicionar mais sobreposições à lista, clique em
Define overlays [Definir sobreposições], preencha as
informações apropriadas na caixa de diálogo Define overlays
[Definir sobreposições] e clique em Close [Fechar].
5. Clique em Print using active overlays [Imprimir usando
sobreposições ativas] e, em seguida, clique em Print [Imprimir].
Edição das sobreposições definidas: PCL para 2000
1. Clique em Iniciar → Configurações → Impressoras.
2. Clique com o botão direito do mouse no ícone da impressora Oki
PCL e, em seguida, clique em Preferências de impressão.
A caixa de diálogo Oki Printing Preferences [Preferências de
impressão Oki] aparecerá.
3. Clique na guia Overlay [Sobreposição].
4. Clique em Define overlays [Definir sobreposições].
A caixa de diálogo Define overlays [Definir sobreposições]
aparecerá.
5. Em Defined overlays [Sobreposições definidas], clique na
sobreposição a ser editada.
6. Faça as alterações necessárias e clique em Apply [Aplicar].
7. Clique em Close [Fechar].
8. Clique em OK e feche a caixa de diálogo Impressoras.
Exclusão das sobreposições definidas: PCL para 2000
1. Clique em Iniciar → Configurações → Impressoras.
2. Clique com o botão direito do mouse no ícone da impressora Oki
PCL e, em seguida, clique em Preferências de impressão.
A caixa de diálogo Oki Printing Preferences [Preferências de
impressão Oki] aparecerá.
3. Clique na guia Overlay [Sobreposição].
4. Clique em Define Overlays [Definir sobreposições].
A caixa de diálogo Define Overlays [Definir sobreposições]
aparecerá.
C9600 Guia de Utilitários
Storage Device Manager for Windows [Gerenciador de Dispositivos de Armazenamento para Windows] • 134
5. Em Defined overlays [Sobreposições definidas], clique na
sobreposição a ser excluída.
6. Clique em Remove [Remover] e, em seguida, clique em Close
[Fechar].
PCL para Windows Me/98/95
Definição de sobreposições: PCL para Me/98/95
1. Clique em Iniciar → Configurações → Impressoras.
2. Clique com o botão direito do mouse no ícone da impressora Oki
PCL e, em seguida, clique em Propriedades.
A caixa de diálogo Oki Properties [Propriedades Oki] aparecerá.
3. Clique na guia Job Options [Opções de trabalho] e clique no
botão Overlay [Sobreposição].
4. Clique em Define Overlays [Definir sobreposições].
5. Em Overlay Name [Nome da sobreposição], digite um nome
para a sobreposição.
6. Em ID Value [Número de identificação], digite o número de
identificação do arquivo salvo usando o software Storage Device
Manager (consulte a lista impressa dos arquivos).
7. Na lista suspensa Print on Pages [Imprimir nas páginas],
selecione em quais páginas a sobreposição deve ser impressa
ou selecione Custom [Personalizar] e digite os números das
páginas específicas em Custom pages [Páginas
personalizadas].
8. Clique em Add [Adicionar] e, em seguida, clique em Close
[Fechar].
Cada sobreposição definida aparecerá na lista de sobreposições
definidas [Defined].
9. Clique em OK e feche a caixa de diálogo Impressoras.
Impressão de sobreposições: PCL para Me/98/95
1. Abra o documento no aplicativo que está utilizando.
2. Clique em Arquivo → Imprimir.
A caixa de diálogo Imprimir aparecerá.
3. Certifique-se de que o driver Oki PCL esteja selecionado e, em
seguida, clique em Propriedades (ou na opção equivalente do
aplicativo).
C9600 Guia de Utilitários
Storage Device Manager for Windows [Gerenciador de Dispositivos de Armazenamento para Windows] • 135
A caixa de diálogo Oki Properties [Propriedades Oki] aparecerá.
4. Clique na guia Overlay [Sobreposição].
5. Em Defined Overlays [Sobreposições definidas], clique nas
sobreposições que deseja usar (para selecionar mais de uma,
pressione a tecla Ctrl enquanto seleciona os nomes) e, em
seguida, clique em Add [Adicionar].
Os nomes aparecerão na caixa Active overlays [Sobreposições
ativas].
• Para imprimir uma amostra de uma sobreposição a fim de
verificar sua aparência, clique em seu nome na caixa Defined
Overlays [Sobreposições definidas] e, em seguida, clique em
Test Print [Impressão de teste].
• Se desejar adicionar mais sobreposições à lista, clique em
Define overlays [Definir sobreposições], preencha as
informações apropriadas na caixa de diálogo Define overlays
[Definir sobreposições] e clique em Close [Fechar].
6. Clique em Print using active overlays [Imprimir usando
sobreposições ativas] e, em seguida, clique em OK e imprima o
documento.
Edição das sobreposições definidas: PCL para Me/98/95
1. Clique em Iniciar → Configurações → Impressoras.
2. Clique com o botão direito do mouse no ícone da impressora Oki
PCL e, em seguida, clique em Propriedades.
A caixa de diálogo Oki Properties [Propriedades Oki] aparecerá.
3. Clique na guia Job Options [Opções de trabalho]. Clique no
botão Overlay [Sobreposição].
4. Clique em Define overlays [Definir sobreposições].
A caixa de diálogo Define overlays [Definir sobreposições]
aparecerá.
5. Em Defined overlays [Sobreposições definidas], clique na
sobreposição a ser editada.
6. Faça as alterações necessárias e clique em Apply [Aplicar].
7. Clique em Close [Fechar].
8. Clique em OK e feche a caixa de diálogo Impressoras.
C9600 Guia de Utilitários
Storage Device Manager for Windows [Gerenciador de Dispositivos de Armazenamento para Windows] • 136
Exclusão das sobreposições definidas: PCL para Me/98/95
1. Clique em Iniciar → Configurações → Impressoras.
2. Clique com o botão direito do mouse no ícone da impressora Oki
PCL e, em seguida, clique em Propriedades.
A caixa de diálogo Oki Properties [Propriedades Oki] aparecerá.
3. Clique na guia Job Options [Opções de trabalho]. Clique no
botão Overlay [Sobreposição].
4. Clique em Define overlays [Definir sobreposições].
A caixa de diálogo Define overlays [Definir sobreposições]
aparecerá.
5. Em Defined overlays [Sobreposições definidas], clique na
sobreposição a ser excluída.
6. Clique em Remove [Remover] e, em seguida, clique em Close
[Fechar].
7. Clique em OK e feche a caixa de diálogo Impressoras.
PostScript para Windows Me/98/95
Definição de sobreposições: PostScript para Me/98/95
1. Clique em Iniciar → Configurações → Impressoras.
2. Clique com o botão direito do mouse no ícone da impressora Oki
PostScript e, em seguida, clique em Propriedades.
A caixa de diálogo Oki Properties [Propriedades Oki] aparecerá.
3. Clique na guia Job Options [Opções de trabalho]. Clique no
botão Overlay [Sobreposição].
4. Configure um grupo de sobreposições: Clique em New [Novo].
A caixa de diálogo Define Overlays [Definir sobreposições]
aparecerá.
5. Em Group Name [Nome do grupo], digite um nome para o grupo
de sobreposições que está criando.
6. Na lista suspensa Print on Pages [Imprimir nas páginas],
selecione em quais páginas a sobreposição deve ser impressa
ou selecione Custom [Personalizar] e digite os números das
páginas específicas em Custom pages [Páginas
personalizadas].
7. Em Overlay Name [Nome da sobreposição], digite o nome do
arquivo de sobreposição exatamente como foi armazenado
C9600 Guia de Utilitários
Storage Device Manager for Windows [Gerenciador de Dispositivos de Armazenamento para Windows] • 137
usando o Storage Device Manager (consulte a lista impressa dos
arquivos), incluindo a extensão de arquivo HST.
Há distinção entre maiúsculas e minúsculas nos nomes dos
arquivos de sobreposição.
8. Clique em Add [Adicionar].
9. Repita as etapas 7 e 8 para adicionar outras sobreposições
(máximo de três por grupo).
10. Clique em OK.
Para criar outros grupos de sobreposições (até 32 podem ser
definidos), repita as etapas 4 a 10 acima.
Conclusão
11. Clique em OK e feche a caixa de diálogo Impressoras.
Impressão usando sobreposições: PostScript para Me/98/95
1. Abra o documento no aplicativo que está utilizando.
2. Clique em Arquivo → Imprimir.
3. Certifique-se de que a impressora Oki PostScript esteja
selecionada e, em seguida, clique em Propriedades (ou na
opção equivalente do aplicativo).
A caixa de diálogo Oki Properties [Propriedades Oki] aparecerá.
4. Clique na guia Overlay [Sobreposição].
5. Clique em Enable Overlay [Habilitar sobreposição] na lista
suspensa.
6. Clique em até quatro grupos em Defined Overlay [Sobreposição
definida] e, em seguida, clique em Add [Adicionar].
7. Clique em OK e imprima o documento.
Edição das sobreposições definidas: PostScript para Me/98/95
1. Clique em Iniciar → Configurações → Impressoras.
2. Clique com o botão direito do mouse no ícone da impressora Oki
PostScript e, em seguida, clique em Propriedades.
A caixa de diálogo Oki Properties [Propriedades Oki] aparecerá.
3. Clique na guia Job Options [Opções de trabalho]. Clique no
botão Overlay [Sobreposição].
C9600 Guia de Utilitários
Storage Device Manager for Windows [Gerenciador de Dispositivos de Armazenamento para Windows] • 138
4. Em Defined Overlay [Sobreposição definida], clique no nome do
grupo que deseja modificar e, em seguida, clique em Edit
[Editar].
A caixa de diálogo Define Overlays [Definir sobreposições]
aparecerá.
5. Faça as alterações e, em seguida, clique em OK duas vezes e
feche a caixa de diálogo Impressoras.
Exclusão das sobreposições definidas: PostScript para Me/98/
95
1. Clique em Iniciar → Configurações → Impressoras.
2. Clique com o botão direito do mouse no ícone da impressora Oki
PostScript e, em seguida, clique em Propriedades.
A caixa de diálogo Oki Properties [Propriedades Oki] aparecerá.
3. Clique na guia Job Options [Opções de trabalho]. Clique no
botão Overlay [Sobreposição].
4. Em Defined Overlay [Sobreposição definida], clique no nome do
grupo que deseja remover e, em seguida, clique em Delete
[Excluir].
5. Clique duas vezes em OK e feche a caixa de diálogo
Impressoras.
6. Clique em OK e feche a caixa de diálogo Impressoras.
PCL para Windows NT 4.0
Definição de sobreposições: PCL para NT 4.0
1. Clique em Iniciar → Configurações → Impressoras.
2. Clique com o botão direito do mouse no ícone da impressora Oki
PCL e, em seguida, clique em Padrões de documento.
A caixa de diálogo Oki Default [Padrão Oki] abrirá.
3. Clique na guia Job Options [Opções de trabalho]. Clique no
botão Overlay [Sobreposição].
4. Clique em Define overlays [Definir sobreposições].
A caixa de diálogo Define overlays [Definir sobreposições]
aparecerá.
5. Em Overlay Name [Nome da sobreposição], digite um nome
para a sobreposição.
C9600 Guia de Utilitários
Storage Device Manager for Windows [Gerenciador de Dispositivos de Armazenamento para Windows] • 139
6. Em ID Value [Número de identificação], digite o número de
identificação do arquivo salvo usando o software Storage Device
Manager (consulte a lista impressa dos arquivos).
7. Na lista suspensa Print on Pages [Imprimir nas páginas],
selecione em quais páginas a sobreposição deve ser impressa
ou selecione Custom [Personalizar] e digite os números das
páginas específicas em Custom pages [Páginas
personalizadas].
8. Clique em Add [Adicionar] e, em seguida, clique em Close
[Fechar].
As sobreposições definidas aparecerão na janela Defined
overlays [Sobreposições definidas].
9. Clique em OK e feche a caixa de diálogo Impressoras.
Impressão de sobreposições: PCL para NT 4.0
1. Clique em Arquivo → Imprimir.
A caixa de diálogo Imprimir aparecerá.
2. Certifique-se de que o driver Oki PCL esteja selecionado e, em
seguida, clique em Propriedades (ou na opção equivalente do
aplicativo).
A caixa de diálogo Oki Properties [Propriedades Oki] aparecerá.
3. Clique na guia Overlay [Sobreposição].
4. Em Defined Overlays [Sobreposições definidas], clique nas
sobreposições que deseja usar (para selecionar mais de uma,
pressione a tecla Ctrl enquanto seleciona os nomes) e, em
seguida, clique em Add [Adicionar].
C9600 Guia de Utilitários
Storage Device Manager for Windows [Gerenciador de Dispositivos de Armazenamento para Windows] • 140
Os nomes aparecerão na caixa Active overlays [Sobreposições
ativas].
NOTA
Para imprimir uma amostra de uma sobreposição a fim de
verificar sua aparência, clique em seu nome na caixa
Defined Overlays [Sobreposições definidas] e, em seguida,
clique em Test Print [Impressão de teste].
Se desejar adicionar mais sobreposições à lista, clique em
Define overlays [Definir sobreposições], preencha as
informações apropriadas na caixa de diálogo Define
overlays [Definir sobreposições] e clique em Close [Fechar].
5. Clique em Print using active overlays [Imprimir usando
sobreposições ativas] e, em seguida, clique em OK e imprima o
documento.
Edição das sobreposições definidas: PCL para NT 4.0
1. Clique em Iniciar → Configurações → Impressoras.
2. Clique com o botão direito do mouse no ícone da impressora Oki
PCL e, em seguida, clique em Padrões de documento.
A caixa de diálogo Oki Defaults [Padrões Oki] aparecerá.
3. Clique na guia Job Options [Opções de trabalho]. Clique no
botão Overlay [Sobreposição].
4. Clique em Define Overlays [Definir sobreposições].
A caixa de diálogo Define overlays [Definir sobreposições]
aparecerá.
5. Em Defined overlays [Sobreposições definidas], clique na
sobreposição a ser editada.
6. Faça as alterações necessárias e clique em Apply [Aplicar].
7. Clique em Close [Fechar].
8. Clique em OK e feche a caixa de diálogo Impressoras.
Exclusão das sobreposições definidas: PCL para NT 4.0
1. Clique em Iniciar → Configurações → Impressoras.
C9600 Guia de Utilitários
Storage Device Manager for Windows [Gerenciador de Dispositivos de Armazenamento para Windows] • 141
2. Clique com o botão direito do mouse no ícone da impressora Oki
PCL e, em seguida, clique em Padrões de documento.
A caixa de diálogo Oki Defaults [Padrões Oki] aparecerá.
3. Clique na guia Job Options [Opções de trabalho]. Clique no
botão Overlay [Sobreposição].
4. Clique em Define Overlays [Definir sobreposições].
5. Em Defined overlays [Sobreposições definidas], clique na
sobreposição a ser excluída.
6. Clique em Remove [Remover] e, em seguida, clique em Close
[Fechar].
7. Clique em OK e feche a caixa de diálogo Impressoras.
Definição de sobreposições: PCL para NT 4.0
1. Clique em Iniciar → Configurações → Impressoras.
2. Clique com o botão direito do mouse no ícone da impressora Oki
PostScript e, em seguida, clique em Padrões de documento.
A caixa de diálogo Oki Defaults [Padrões Oki] aparecerá.
3. Role para baixo até Layout e clique em Overlay [Sobreposição].
4. Em Change ‘Overlay’ Setting [Alterar configuração de
sobreposição], clique em Use Overlay [Usar sobreposição].
5. Clique em Setting of Overlay [Configuração de sobreposição].
A caixa de diálogo Setting of Overlay [Configuração de
sobreposição] aparecerá.
Configure um grupo de sobreposições:
6. Clique em New [Novo].
A caixa de diálogo Define Overlays [Definir sobreposições]
aparecerá.
7. Em Group Name [Nome do grupo], digite um nome para o grupo
de sobreposições que está criando.
8. Na lista suspensa Print on Pages [Imprimir nas páginas],
selecione em quais páginas a sobreposição deve ser impressa
ou selecione Custom [Personalizar] e digite os números das
páginas específicas em Custom pages [Páginas
personalizadas].
9. Em Overlay Name [Nome da sobreposição], digite o nome do
arquivo de sobreposição exatamente como foi armazenado
C9600 Guia de Utilitários
Storage Device Manager for Windows [Gerenciador de Dispositivos de Armazenamento para Windows] • 142
usando o Storage Device Manager (consulte a lista impressa dos
arquivos).
Há distinção entre maiúsculas e minúsculas nos nomes dos
arquivos de sobreposição.
10. Clique em Add [Adicionar].
11. Repita as etapas 9 e 10 para adicionar outras sobreposições
(máximo de três por grupo).
12. Clique em OK.
Para criar outros grupos de sobreposições (até 32 podem ser
definidos), repita as etapas 6 a 11 acima.
Salve as configurações
13. Clique duas vezes em OK e feche a caixa de diálogo
Impressoras.
PostScript para Windows NT 4.0
Definição de sobreposições: PostScript para NT 4.0
1. Clique em Iniciar → Configurações → Impressoras.
2. Clique com o botão direito do mouse no ícone da impressora Oki
PostScript e, em seguida, clique em Padrões de documento.
A caixa de diálogo Oki Default [Padrão Oki] abrirá.
3. Clique em Job Options [Opções de trabalho] e clique em
Overlay [Sobreposição].
4. Clique em New [Novo].
A caixa de diálogo Define Overlays [Definir sobreposições]
aparecerá.
5. Em Overlay Name [Nome da sobreposição], digite um nome
para o grupo de sobreposições que está criando.
6. Na lista suspensa Print on Pages -[Imprimir nas páginas],
selecione em quais páginas a sobreposição deve ser impressa
ou selecione Custom [Personalizar] e digite os números das
páginas específicas em Custom pages [Páginas
personalizadas].
7. Em Form Name [Nome do formulário], digite o nome do arquivo
de sobreposição exatamente como foi armazenado usando o
Storage Device Manager (consulte a lista impressa dos
arquivos), incluindo a extensão de arquivo .HST.
C9600 Guia de Utilitários
Storage Device Manager for Windows [Gerenciador de Dispositivos de Armazenamento para Windows] • 143
Há distinção entre maiúsculas e minúsculas nos nomes dos
arquivos de sobreposição.
8. Clique em Add [Adicionar].
9. Repita as etapas 9 e 10 para adicionar outras sobreposições
(máximo de três por grupo).
10. Clique em OK.
Para criar outros grupos de sobreposições (até 32 podem ser
definidos), repita as etapas 6 a 11 acima.
11. Clique duas vezes em OK e feche a caixa de diálogo
Impressoras.
Impressão usando sobreposições: PostScript para NT 4.0
1. Abra o documento no aplicativo que está utilizando.
2. Clique em Arquivo → Imprimir.
A caixa de diálogo Imprimir aparecerá.
3. Role para baixo até Layout e, em seguida, clique em Use
Overlay [Usar sobreposição].
4. Clique em Setting of Overlay [Configuração de sobreposição].
A caixa de diálogo Setting of Overlay [Configuração de
sobreposição] aparecerá.
5. Selecione os grupos de sobreposições que deseja imprimir e, em
seguida, clique em Add [Adicionar].
Os grupos aparecerão na lista Active Overlay Groups [Grupos de
sobreposições ativas].
6. Clique duas vezes em OK e imprima o documento.
Edição das sobreposições definidas: PostScript para NT 4.0
7. Clique em Iniciar → Configurações → Impressoras.
8. Clique com o botão direito do mouse no ícone da impressora Oki
PostScript e, em seguida, clique em Padrões de documento.
A caixa de diálogo Oki Defaults [Padrões Oki] aparecerá.
9. Role para baixo até Layout e, em seguida, clique em Overlay
[Sobreposição].
10. Clique em Setting of Overlay [Configuração de sobreposição].
A caixa de diálogo Setting of Overlay [Configuração de
sobreposição] aparecerá.
C9600 Guia de Utilitários
Storage Device Manager for Windows [Gerenciador de Dispositivos de Armazenamento para Windows] • 144
11. Em Defined Overlay Groups [Grupos de sobreposições
definidos], clique no nome do grupo que deseja modificar e, em
seguida, clique em Edit [Editar].
A caixa de diálogo Define Overlays [Definir sobreposições]
aparecerá.
12. Faça as alterações necessárias e clique em OK.
13. Clique duas vezes em OK e feche a caixa de diálogo
Impressoras.
Exclusão das sobreposições definidas: PostScript para NT 4.0
1. Clique em Iniciar → Configurações → Impressoras.
2. Clique com o botão direito do mouse no ícone da impressora Oki
PostScript e, em seguida, clique em Padrões de documento.
A caixa de diálogo Oki Defaults [Padrões Oki] aparecerá.
3. Role para baixo até Layout e clique em Overlay [Sobreposição].
4. Clique em Setting of Overlay [Configuração de sobreposição].
A caixa de diálogo Setting of Overlay [Configuração de
sobreposição] aparecerá.
5. Clique no nome do grupo de sobreposições definido [ Defined
Overlay Group] que deseja remover e, em seguida, clique em
Delete [Excluir] e clique em Yes [Sim] para confirmar a exclusão.
6. Clique duas vezes em OK e feche a caixa de diálogo
Impressoras.
Informações adicionais
Para obter mais informações, consulte em Help [Ajuda] on-line no
utilitário.
C9600 Guia de Utilitários
Storage Device Manager for Windows [Gerenciador de Dispositivos de Armazenamento para Windows] • 145
Utilitário Web Installer [Utilitário de Instalação
pela Internet]
Informações gerais
O utilitário é um aplicativo baseado na Internet. Automatiza as
tarefas para um administrador de rede.
• Detectando as impressoras conectadas a uma rede TCP/IP
• Exibindo as impressoras detectadas na página na Internet
• Enviando aos usuários notificações de e-mail do URL que
permite baixar os programas de instalação dos drivers das
impressoras detectadas.
Os administradores podem usar este utilitário para gerenciar
impressoras e usuários organizados em grupos, tais como
departamentos ou andares
Como instalar
Instale o utilitário incluído no CD1 usando o Menu de Instalação
(Windows).
Informações adicionais
Clique no ícone do Manual para acessar o manual eletrônico.
C9600 Guia de Utilitários
Utilitário Web Installer [Utilitário de Instalação pela Internet] • 146
Índice
Contabilidade
utilização da impressora 7
Cores personalizadas, criação
A
28, 31
Admin Manager da OKI, utilitário
(Gerenciador de Admin) 40
Ajuste de cor
amostra de cores 28, 29
criação de cores
personalizadas 31
darkness (escuridão) 31
do monitor 31
em aplicações de software 31
hue (matiz) 31
lightness (brilho) 31
RGB Números para
aplicativos de software 30
saturation (saturação) 31
vividness (intensidade) 31
Alimentação
Energy Star 2
Amostra de cores 28
arquivo LeiaMe do utilitário
Swatch 29, 31
amostra de impressão 29
Custos, acompanhamento 7
B
H
Brilho (Lightness), ajuste de cor
Hue (matiz), ajuste de cor 31
31
D
Darkness (escuridão), ajuste de
cor 31
E
Energy Star
Economia 2
Energia 2
ERROR
PDF to PS conversion failed 44
Exemplos de amostras de cores
29
F
Fontes
arquivos PDF 44
fontes incorporadas nos
arquivos PDF 44
I
C
Color Correct, Utilitário
(Correção de Cores) 12
Color Swatch Utilitário (Amostra
de cores) 28
Compatibilidade
eletromagnética 2
ICC Profiles (Perfis ICC) 32
Impressão
arquivos PDF 42
criação de cores
personalizadas 31
criar cores personalizados 28
impressão lenta 35
C9600 Guia de Utilitários
Índice • 147
Utilitário PDF Direct Print 42
Impressão lenta 35
Impressora
acessa 7
acompanhamento do uso 7
Q
L
Relatórios
amostra de cores 29
RGB
números para aplicativos de
software 30
LPR Utility (Utilitário LPR) 33
M
Mensagens
ERROR PDF to PS conversion
failed (ERRO falha na
conversão de arquivo PDF
para PS) 44
N
Network Printer Status, Utilitário
(Status de impressora de rede)
35
Qualidade da impressão
ajuste de cor 31
R
S
Saturation (saturação), ajuste de
cor 31
Utilitários
Network Printer Status 35
Storage device manager
[Gerenciador de dispositivos de
armazenamento] 117
T
O
OKI Profile Assistant (Assistente
de Perfis OKI) 41
Tensão
compatibilidade 2
U
P
PDF
fontes incorporadas 44
impressão de arquivos 42
Print Job Accounting
(Contabilidade de trabalhos de
impressão)
acompanhamento do uso e
custos 7
PrintSuperVision 113
PS Gamma Adjuster, Utilitário
(Ajustador de Gama PS) 116
Utilitários
Admin Manager da OKI
(Gerenciador de Admin) 40
Color Correct (Correção de
Cores) 12
Color Swatch (Amostra de
cores) 28
ICC Profiles (Perfis ICC) 32
LPR 33
Network Printer Status (Status
de impressora de rede) 35
C9600 Guia de Utilitários
Índice • 148
OKI Profile Assistant
(Assistente de Perfis OKI) 41
PDF Direct Print (Impressão
direta de PDF) 42
PrintSuperVision 113
PS Gamma Adjuster
(Ajustador de Gama PS) 116
storage device manager
[gerenciador de dispositivos
de armazenamento] 117
Web Installer (Instalação pela
Internet) 146
V
Vividness (intensidade), ajuste
de cor 31
W
Web Installer Utilitário (Utilitário
de Instalação pela Internet) 146
C9600 Guia de Utilitários
Índice • 149