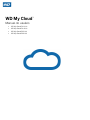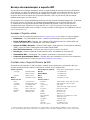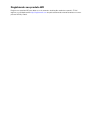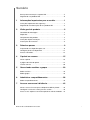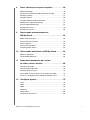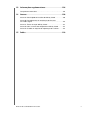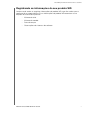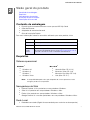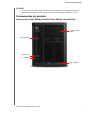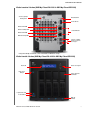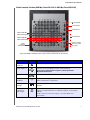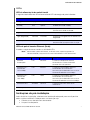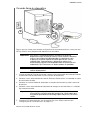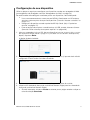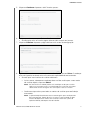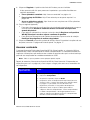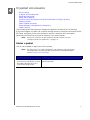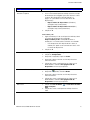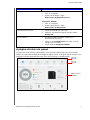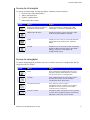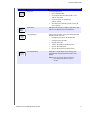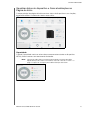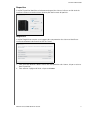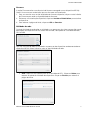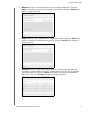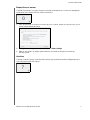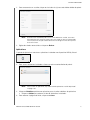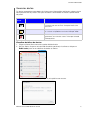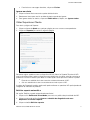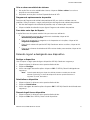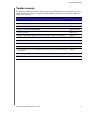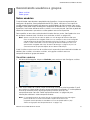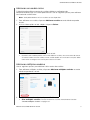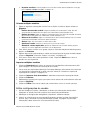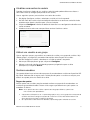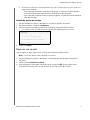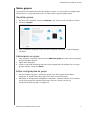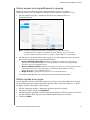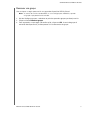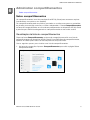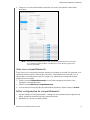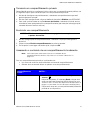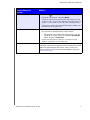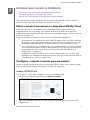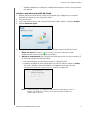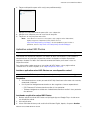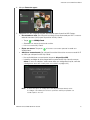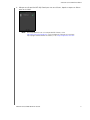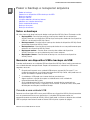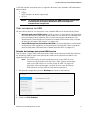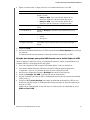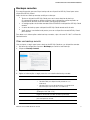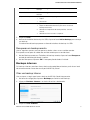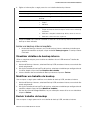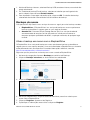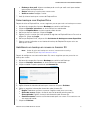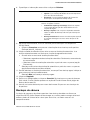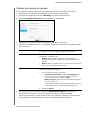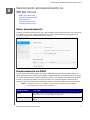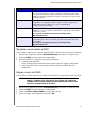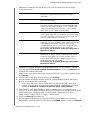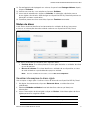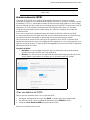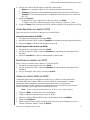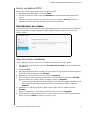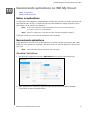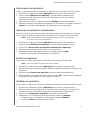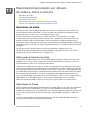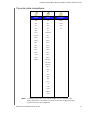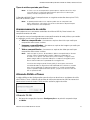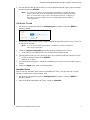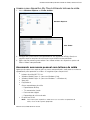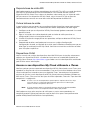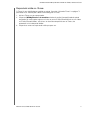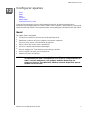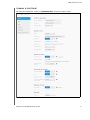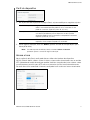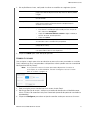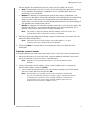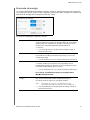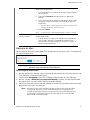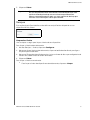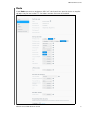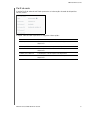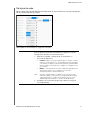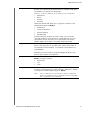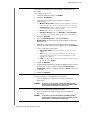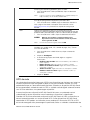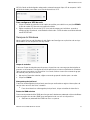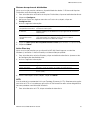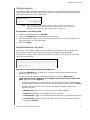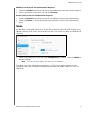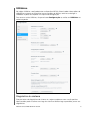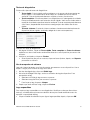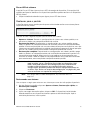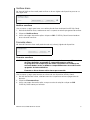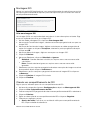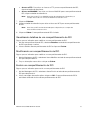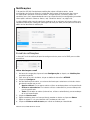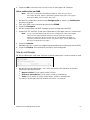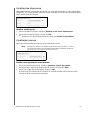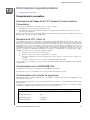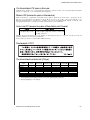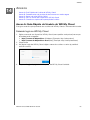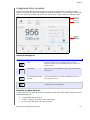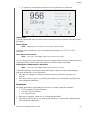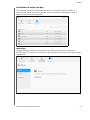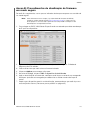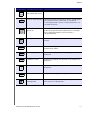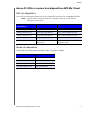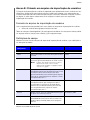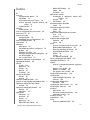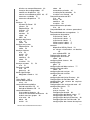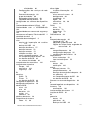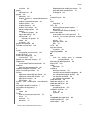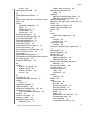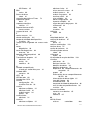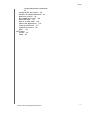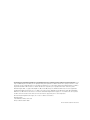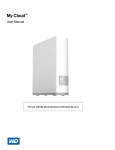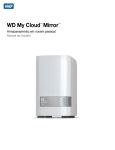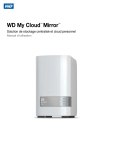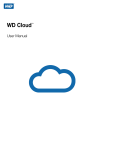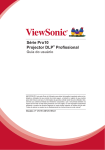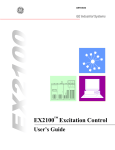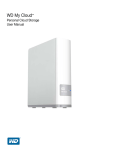Download WD My Cloud Expert/Business Storage Drive User
Transcript
™ WD My Cloud Manual do usuário • WD My Cloud DL2100 • WD My Cloud DL4100 • WD My Cloud EX2100 • WD My Cloud EX4100 Serviço de manutenção e suporte WD Se você encontrar qualquer problema, dê-nos a oportunidade de solucioná-lo antes de devolver este produto. A maioria das perguntas ao suporte técnico pode ser respondida através da nossa base de conhecimentos ou do serviço de suporte por e-mail em http://support.wd.com. Se a resposta não estiver disponível ou caso prefira contatar a WD, faça-o através do número de telefone abaixo que mais lhe convier. Seu produto inclui suporte telefônico gratuito por 30 dias durante o período de garantia. O período de 30 dias começa na data do seu primeiro contato telefônico com o Suporte Técnico WD. O suporte por e-mail é gratuito durante todo o período de garantia e nossa ampla base de conhecimentos está disponível 24 horas por dia, nos 7 dias da semana. Para que possamos mantê-lo informado sobre novas funções e serviços, lembre-se de registrar seu produto on-line em http://register.wd.com. Acessar o Suporte online Visite nosso site de suporte de produto no http://support.wd.com e escolha um desses tópicos: • Downloads – Faça download de drivers, software e atualizações para seu produto WD. • Portal de Suporte WD – Registre seus produtos WD e obtenha acesso a informações de suporte personalizadas de acordo com suas necessidades. • Serviço de RMA e Garantia – Obtenha informações sobre garantia, substituição do produto (RMA), status da RMA e informação de recuperação de dados. • Base de Conhecimento – Pesquise por palavra-chave, frase ou Answer ID. • Instalação – Obtenha ajuda de instalação online para seu produto ou software WD. • Comunidade WD – Compartilhe suas opiniões e conecte-se com outros usuários • Centro de Aprendizagem Online – Comece aqui para aproveitar ao máximo seu dispositivo de armazenamento em nuvem pessoal (http://www.wd.com/setup). Contato com o Suporte Técnico da WD Ao entrar em contato com a WD para obter suporte, tenha disponíveis o número de série e as versões do hardware do sistema e software do sistema de seu produto WD. Europa (ligação gratuita)* 00800 ASK4 WDEU (00800 27549338) 800.ASK.4WDC Europa +31 880062100 (800.272.4932) Oriente Médio +31 880062100 800.832.4778 África +31 880062100 México 001 8002754932 Rússia 8 10 8002 335 5011 América do Sul Chile Colômbia Venezuela Peru Uruguai Argentina Brasil 1230 020 5871 009 800-83247788 +31 880062100 0800-54003 00 413 598 3787 0800 4440839 0800 8917630 Pacífico Asiático Austrália China Hong Kong Índia Indonésia Japão Coreia Malásia Nova Zelândia Filipinas Cingapura Taiwan Tailândia Em outros países 1800 429 861 / 0011 800 2275 4932 800 820 6682 / 400 627 6682 3057 9031 1800 200 5789 / 1800 419 5591 001 803 852 3993 0800 805 7293 02 2120 3415 1800 817 477 0508 555 639 / 00800 2275 4932 1800 1855 0277 1800 608 6008 0800 225 593 00 1800 852 5913 +86 21 2603 7560 América do Norte Português Espanhol *O número de ligação gratuita está disponível nos seguintes países: Áustria, Bélgica, República Tcheca, Dinamarca, França, Alemanha, Irlanda, Itália, Países Baixos, Noruega, Polônia, Eslováquia, Espanha, Suécia, Suíça, Reino Unido. Registrando seu produto WD Registre seu produto WD para obter as mais recentes atualizações e ofertas especiais. É fácil registrar sua unidade online http://register.wd.com ou pelo software do armazenamento em nuvem pessoal WD My Cloud. Sumário Serviço de manutenção e suporte WD. . . . . . . . . . . . . . . . . . . . . . ii Registrando seu produto WD . . . . . . . . . . . . . . . . . . . . . . . . . . . . .iii 1 Informações importantes para o usuário . . . . . . . . . 1 Instruções importantes de segurança . . . . . . . . . . . . . . . . . . . . . . 1 Registrando as informações do seu produto WD . . . . . . . . . . . . . 2 2 Visão geral do produto . . . . . . . . . . . . . . . . . . . . . . . . 3 Conteúdo da embalagem . . . . . . . . . . . . . . . . . . . . . . . . . . . . . . . . 3 Requisitos . . . . . . . . . . . . . . . . . . . . . . . . . . . . . . . . . . . . . . . . . . . . 3 Componentes do produto . . . . . . . . . . . . . . . . . . . . . . . . . . . . . . . 4 Instruções de pré-instalação . . . . . . . . . . . . . . . . . . . . . . . . . . . . . 7 Precauções de manuseio . . . . . . . . . . . . . . . . . . . . . . . . . . . . . . . . 8 3 Primeiros passos . . . . . . . . . . . . . . . . . . . . . . . . . . . . 9 Preparando seu dispositivo para uso . . . . . . . . . . . . . . . . . . . . . . . 9 Configuração de seu dispositivo . . . . . . . . . . . . . . . . . . . . . . . . . 11 Acessar conteúdo. . . . . . . . . . . . . . . . . . . . . . . . . . . . . . . . . . . . . 13 4 O painel em resumo . . . . . . . . . . . . . . . . . . . . . . . . . 15 Iniciar o painel. . . . . . . . . . . . . . . . . . . . . . . . . . . . . . . . . . . . . . . . 15 A página de início do painel . . . . . . . . . . . . . . . . . . . . . . . . . . . . . 17 Tarefas comuns . . . . . . . . . . . . . . . . . . . . . . . . . . . . . . . . . . . . . . 29 5 Gerenciando usuários e grupos . . . . . . . . . . . . . . . 30 Sobre usuários . . . . . . . . . . . . . . . . . . . . . . . . . . . . . . . . . . . . . . . 30 Sobre grupos . . . . . . . . . . . . . . . . . . . . . . . . . . . . . . . . . . . . . . . . 35 6 Administrar compartilhamentos . . . . . . . . . . . . . . . 38 Sobre compartilhamentos . . . . . . . . . . . . . . . . . . . . . . . . . . . . . . 38 7 Acessar sua nuvem à distância . . . . . . . . . . . . . . . . 42 Ativar o acesso à nuvem para o dispositivo WD My Cloud . . . . . 42 Configurar o acesso à nuvem para um usuário . . . . . . . . . . . . . . 42 Acessar seus arquivos com iOS e aplicativos móveis Android . . 43 MANUAL DO USUÁRIO DO WD MY CLOUD i 8 Fazer o backup e recuperar arquivos . . . . . . . . . . . 48 Sobre os backups. . . . . . . . . . . . . . . . . . . . . . . . . . . . . . . . . . . . . 48 Gerenciar um dispositivo USB e backups de USB . . . . . . . . . . . 48 Backups remotos . . . . . . . . . . . . . . . . . . . . . . . . . . . . . . . . . . . . . 51 Backups internos . . . . . . . . . . . . . . . . . . . . . . . . . . . . . . . . . . . . . 52 Visualizar detalhes de backup interno . . . . . . . . . . . . . . . . . . . . . 53 Modificar um trabalho de backup. . . . . . . . . . . . . . . . . . . . . . . . . 53 Excluir trabalho de backup . . . . . . . . . . . . . . . . . . . . . . . . . . . . . . 53 Backups de nuvem . . . . . . . . . . . . . . . . . . . . . . . . . . . . . . . . . . . . 54 Backups de câmera . . . . . . . . . . . . . . . . . . . . . . . . . . . . . . . . . . . 56 9 Gerenciando armazenamento no WD My Cloud . . . . . . . . . . . . . . . . . . . . . . . . . . . . . . . 58 Sobre armazenamento . . . . . . . . . . . . . . . . . . . . . . . . . . . . . . . . . 58 Armazenamento em RAID . . . . . . . . . . . . . . . . . . . . . . . . . . . . . . 58 Status de disco. . . . . . . . . . . . . . . . . . . . . . . . . . . . . . . . . . . . . . . 61 Armazenamento iSCSI . . . . . . . . . . . . . . . . . . . . . . . . . . . . . . . . . 62 Virtualização de volume . . . . . . . . . . . . . . . . . . . . . . . . . . . . . . . . 64 10 Gerenciando aplicativos no WD My Cloud . . . . . . . 66 Sobre os aplicativos . . . . . . . . . . . . . . . . . . . . . . . . . . . . . . . . . . . 66 Gerenciando aplicativos . . . . . . . . . . . . . . . . . . . . . . . . . . . . . . . . 66 11 Reproduzir/reprodução por stream de vídeos, fotos e música. . . . . . . . . . . . . . . . . . . . . 68 Servidores de mídia . . . . . . . . . . . . . . . . . . . . . . . . . . . . . . . . . . . 68 Armazenamento de mídia. . . . . . . . . . . . . . . . . . . . . . . . . . . . . . . 70 Ativando DLNA e iTunes. . . . . . . . . . . . . . . . . . . . . . . . . . . . . . . . 70 Acessando sua nuvem pessoal com leitores de mídia. . . . . . . . . 72 Acesso a seu dispositivo My Cloud utilizando o iTunes. . . . . . . . 73 12 Configurar ajustes. . . . . . . . . . . . . . . . . . . . . . . . . . . 75 Geral . . . . . . . . . . . . . . . . . . . . . . . . . . . . . . . . . . . . . . . . . . . . . . . 75 Rede . . . . . . . . . . . . . . . . . . . . . . . . . . . . . . . . . . . . . . . . . . . . . . . 83 Mídia . . . . . . . . . . . . . . . . . . . . . . . . . . . . . . . . . . . . . . . . . . . . . . . 92 Utilitários . . . . . . . . . . . . . . . . . . . . . . . . . . . . . . . . . . . . . . . . . . . . 93 Notificações . . . . . . . . . . . . . . . . . . . . . . . . . . . . . . . . . . . . . . . . 100 Atualização de firmware . . . . . . . . . . . . . . . . . . . . . . . . . . . . . . . 102 MANUAL DO USUÁRIO DO WD MY CLOUD ii 13 Informações regulamentares. . . . . . . . . . . . . . . . . 104 Cumprimento normativo . . . . . . . . . . . . . . . . . . . . . . . . . . . . . . . 104 14 Anexos . . . . . . . . . . . . . . . . . . . . . . . . . . . . . . . . . . . 106 Anexo A: Guia Rápido do Usuário do WD My Cloud . . . . . . . . . 106 Anexo B: Procedimentos de atualização de firmware em modo seguro. . . . . . . . . . . . . . . . . . . . . . . . . . . . . . . . . . . . . 110 Anexo C: Ícones de ação WD My Cloud . . . . . . . . . . . . . . . . . . 111 Anexo D: URLs e nomes dos dispositivos WD My Cloud . . . . . 113 Anexo E: Criando um arquivo de importação de usuários . . . . . 114 15 Índice . . . . . . . . . . . . . . . . . . . . . . . . . . . . . . . . . . . . 116 MANUAL DO USUÁRIO DO WD MY CLOUD iii INFORMAÇÕES IMPORTANTES PARA O USUÁRIO 1 Informações importantes para o usuário Instruções importantes de segurança Registrando as informações do seu produto WD Instruções importantes de segurança Este dispositivo foi projetado e fabricado para assegurar a segurança pessoal. O uso indevido pode resultar em choque elétrico ou risco de incêndio. As salvaguardas incorporadas nesta unidade o protegerão desde que você observe os seguintes procedimentos para instalação, uso e manutenção. Siga todos os avisos e instruções marcados no produto. Desconecte este produto da tomada antes de limpá-lo. Não use produtos de limpeza líquidos ou em aerossol. Use um pano úmido para a limpeza. Não use este produto perto de líquidos. Não coloque este produto sobre uma superfície irregular. O produto pode cair, causando sérios danos ao produto. Não deixe o produto cair. Não bloqueie os slots e aberturas na parte superior e inferior do chassis; para garantir a ventilação adequada e a operação confiável do produto e para protegê-lo contra o super-aquecimento, essas aberturas não devem ser bloqueadas ou cobertas. Certifique-se de que a unidade esteja na posição vertical, pois isso ajuda a evitar o superaquecimento. Opere este produto apenas com o tipo de energia indicado na etiqueta marcada. Se você não sabe qual é o tipo de energia disponível, consulte o seu revendedor ou a empresa de energia local. Não deixe nada em cima do cabo de energia. Não coloque este produto em um lugar onde as pessoas poderão pisar no cabo. Se for usada uma extensão com este produto, certifique-se de que a amperagem total do equipamento ligada na extensão não ultrapasse a amperagem do fio da extensão. Além disso, certifique-se de que a amperagem total de todos os produtos ligados em uma tomada não exceda a do fusível. Nunca insira objetos neste produto através dos slots do chassis, já que podem tocar perigosos pontos de voltagem ou causar curto-circuito em partes que poderiam provocar incêndio ou choque elétrico. Desligue este produto da tomada e submeta-o a um serviço de manutenção qualificado sob as seguintes condições: - Quando um cabo de energia estiver danificado ou desgastado. - Se o produto for derrubado ou o chassis for danificado. Se cair líquido sobre o produto. Se o produto for exposto a chuva ou água. Se o produto não estiver funcionando normalmente, mesmo quando as instruções de funcionamento forem seguidas. Ajuste apenas os controle que são mencionados nas instruções de funcionamento, já que o ajuste indevido pode provocar danos e requerer maior trabalho no produto, realizado por um técnico qualificado para restaurar o produto a sua condição normal. Se o produto apresentar alguma mudança no funcionamento, contate o Suporte ao Cliente WD pelo http://support.wd.com. MANUAL DO USUÁRIO DO WD MY CLOUD 1 INFORMAÇÕES IMPORTANTES PARA O USUÁRIO Registrando as informações do seu produto WD Lembre-se de anotar as seguintes informações do produto WD, que são usadas para a configuração e suporte técnico. Essas informações do produto WD encontram-se na etiqueta na traseira do dispositivo. - Número de série Número do modelo Data da compra Observações do sistema e do software MANUAL DO USUÁRIO DO WD MY CLOUD 2 VISÃO GERAL DO PRODUTO 2 Visão geral do produto Conteúdo da embalagem Requisitos Componentes do produto Instruções de pré-instalação Precauções de manuseio Conteúdo da embalagem Dispositivo de armazenamento em nuvem pessoal WD My Cloud Cabo de Ethernet Adaptador de corrente alternada Guia de Instalação Rápida Para mais informações sobre os acessórios adicionais para este produto, visite: EUA www.shopwd.com ou www.wdstore.com Canadá www.shopwd.ca ou www.wdstore.ca Europa www.shopwd.eu ou www.wdstore.eu Todos os outros países Contate o Suporte Técnico WD na sua região. Para obter a lista de contatos do Suporte técnico, visite http://support.wd.com e consulte a Answer ID 1048 na Base de Conhecimento. Requisitos Sistema operacional Windows® Mac OS X® Windows 8,1 Windows 8 Windows 7 Windows Vista® Nota: Yosemite (Mac OS 10.10) Mavericks (Mac OS 10,9) Mountain Lion (Mac OS 10.8) Lion (Mac OS 10.7) A compatibilidade pode variar, pois depende do sistema operacional e da configuração do seu computador. Navegadores da Web Internet Explorer 10.0 e posterior em computadores Windows. Safari 6.0 e posterior em computadores Windows e Mac. Firefox 29 e posterior em computadores Windows e Mac. Google Chrome 31 e versões posteriores nos computadores Windows e Mac. Rede Local Roteador/comutador (Gigabit é recomendado para maximizar o desempenho.) MANUAL DO USUÁRIO DO WD MY CLOUD 3 VISÃO GERAL DO PRODUTO Internet É necessário ter conexão de Internet de banda larga para a configuração inicial e downloads de software, bem como para o acesso remoto e aplicativos móveis. Componentes do produto Visão frontal 2-baias (WD My Cloud DL2100 & WD My Cloud EX2100) Portas das baias da unidade Botão Liga/Desliga Copiar botão USB Porta USB 3.0 LEDs da unidade MANUAL DO USUÁRIO DO WD MY CLOUD 4 VISÃO GERAL DO PRODUTO Visão traseira 2-baias (WD My Cloud DL2100 & WD My Cloud EX2100) Slot de segurança Kensington® Botão Redefinir Porta USB 3.0 Ethernet Link LED Ethernet Activity LED Portas Ethernet Ethernet Link LED Ethernet Activity LED Corrente contínua externa em portas de energia* * O dispositivo WD My Cloud EX2100 contém 1 External DC em Entrada de energia Visão frontal 4-baias (WD My Cloud DL4100 & WD My Cloud EX4100) Visor LCD Botões de rolagem Botão Liga/ Desliga Portas das baias da unidade Copiar botão USB Porta USB 3.0 LEDs da unidade MANUAL DO USUÁRIO DO WD MY CLOUD 5 VISÃO GERAL DO PRODUTO Visão traseira 4-baias (WD My Cloud DL4100 & WD My Cloud EX4100) Botão Redefinir Porta USB 2.0* Porta USB 3.0* Ethernet Link LED Ethernet Activity LED Portas Ethernet Ethernet Link LED Ethernet Activity LED Corrente contínua externa em portas de energia* Slot de segurança Kensington® * O dispositivo WD My Cloud EX4100 contém 3 portas USB 3.0 (1 porta frontal; 2 portas traseiras) Componente Ícone Descrição Porta de Ethernet Conecta o dispositivo a uma rede local. Porta USB 2.0 Conecta a um HD USB para maior armazenamento. Essa porta está disponível apenas para dispositivos My Cloud de 4-baias. Porta USB 3.0 Conecta a um HD USB para maior armazenamento. Botão Redefinir () Restaura as configurações como o nome de usuário e senha de Administrador para o dispositivo. Porta de energia Conecta o dispositivo a um adaptador de corrente alternada e à tomada. Slot de segurança Kensington Para a segurança do dispositivo, ele vem equipado com um slot de segurança compatível com um cabo de segurança Kensington padrão. Visite o site http://www.kensington.com/ para obter mais informações. MANUAL DO USUÁRIO DO WD MY CLOUD 6 VISÃO GERAL DO PRODUTO LEDs LED de alimentação do painel frontal A seguinte tabela descreve o funcionamento do LED de energia do painel dianteiro. Estado Cor Aparência Descrição do estado Desligar Apagado N/D Unidade desligada. Standby Azul Apertar Unidade em modo standby. Acionando Azul Piscando O dispositivo está sendo acionado ou o firmware está sendo atualizado. Ligar Azul contínuo Dispositivo em estado ligado. Ligar (degradado) Vermelho Piscando Dispositivo está ligado mas o volume está degradado. Ação requerida Vermelho Piscando Uma condição, como um cabo de rede desconectado, que precisa de sua ação. LEDs do painel traseiro Ethernet (Rede) A tabela a seguir descreve a rede e as atividade LEDs: Nota: Observando a porta de Ethernet, o LED do canto superior esquerdo é o LED de atividade, e o que está no canto inferior direito é o LED de conexão. Estado LED Aparência Descrição do estado Conexão interrompida Link Desativar O cabo ou o dispositivo não está conectado, ou o outro extremo da conexão não está operativo. Conexão ativa – conexão de 10/100 Mbps Link Amarelo O cabo está conectado e ambas as extremidades da conexão têm comunicação estabelecida com sucesso. Conexão de rede de 10/100 Mbps. Conexão ativa – conexão de 1000 Mbps Link Verde O cabo está conectado e ambas as extremidades da conexão têm comunicação estabelecida com sucesso. Conexão de rede de 10/100/1000 Mbps. Conexão ociosa Atividade contínuo A comunicação ativa não está em andamento. Link ocupado Atividade Verde - Pisca Comunicação ativa está em progresso. Instruções de pré-instalação Antes de iniciar a instalação, seleciona uma localização adequada para seu dispositivo obter a máxima eficiência. Coloque-o em um local que seja: Próximo a uma tomada com aterramento. Limpo e livre de poeira. MANUAL DO USUÁRIO DO WD MY CLOUD 7 VISÃO GERAL DO PRODUTO Sobre superfície estável livre de vibrações. Bem ventilado, com nada bloqueando ou cobrindo os slots e as aberturas. Longe dos campos de dispositivos elétricos como ar condicionado, rádio e receptores de televisão. Precauções de manuseio Os produtos da WD são instrumentos de precisão e, por isso, devem ser manuseados com cuidado enquanto estiverem sendo desembalados e instalados. O manuseio incorreto, queda ou vibração podem danificar as unidades. Tenha as seguintes precauções quando desembalar e instalar o produto de armazenamento externo: Não deixe cair nem agite o dispositivo. Não mexa no dispositivo enquanto ele estiver acionado. Não use este produto como um dispositivo portátil. Não remova ambas as unidades de dados ao mesmo tempo. Isso fará com que o dispositivo perca a capacidade de resposta. MANUAL DO USUÁRIO DO WD MY CLOUD 8 PRIMEIROS PASSOS 3 Primeiros passos Preparando seu dispositivo para uso Configuração de seu dispositivo Acessar conteúdo É fácil configurar o dispositivo de armazenamento em nuvem pessoal WD My Cloud, você só precisa desembalar o dispositivo, conectá-lo e esperar que o LED de energia da frente do dispositivo fique em azul estável. Depois, faça download e execute o software de configuração rápida, disponível em http://www.wd.com/setup, ou configure seu dispositivo a partir de seu navegador web. Nota: Para obter mais informações sobre como fechar e desconectar o dispositivo com segurança, veja “Fazendo logout e desligando seu dispositivo” na página 28. Preparando seu dispositivo para uso Existem algumas etapas que você precisa seguir para que seu dispositivo funcione. Siga as etapas destacadas abaixo para preparar seu dispositivo para uso. Adicionando um disco rígido ao seu dispositivo Use as etapas a seguir para instalar o disco rígido em seu dispositivo My Cloud. Nota: Se o seu dispositivo My Cloud veio com um drive pré-instalado, siga para “Conexão física do dispositivo” na página 10. 1. Puxe a alça na frente do disco rígido em sua direção. 2. Deslize o drive aprovado para dentro do compartimento até que se encaixe corretamente. Certifique-se de que ele esteja colocado do lado certo. 3. Force um pouco até fechar a trava da unidade. 4. Siga as etapas 1 - 3 para discos rígidos no seu dispositivo. MANUAL DO USUÁRIO DO WD MY CLOUD 9 PRIMEIROS PASSOS Conexão física do dispositivo 1 4 3 2 Siga os passos abaixo para conectar o dispositivo de armazenamento em nuvem pessoal WD My Cloud a uma pequena rede doméstica ou escritório. Importante: Para evitar o superaquecimento, certifique-se de que o dispositivo esteja na posição vertical, como mostra o desenho acima, e que nada esteja bloqueando ou cobrindo os slots e aberturas na parte superior e inferior do mesmo. Caso a unidade fique superaquecida, o dispositivo realizará um encerramento seguro, interrompendo todos os processos em andamento. Se isso ocorrer, os dados podem ser perdidos. Importante: Recomendamos o uso do cabo Ethernet incluso para um melhor desempenho. 1. Usando o cabo de Ethernet fornecido, conecte uma extremidade do cabo de Ethernet na porta de Ethernet localizada na parte traseira do dispositivo. 2. Conecte a outra extremidade do cabo de Ethernet diretamente a um roteador ou porta de comutador de rede. 3. Conecte uma extremidade do adaptador no soquete da tomada na parte traseira do dispositivo. 4. Conecte a outra extremidade do adaptador de energia na tomada elétrica. A unidade liga automaticamente. Importante: Aguarde que o dispositivo WD My Cloud termine o acionamento (cerca de três minutos) antes de configurá-lo. Você saberá que está pronto quando o LED de energia parar de piscar e ficar azul sólido. 5. Quando o LED de energia em seu dispositivo ficar azul sólido, continue com “Configuração de seu dispositivo” na página 11. MANUAL DO USUÁRIO DO WD MY CLOUD 10 PRIMEIROS PASSOS Configuração de seu dispositivo Utilize as etapas a seguir para configurar seu dispositivo usando seu navegador da Web (para exigências de navegador, consulte “Navegadores da Web” na página 3). Se você escolher não configurar o software para o seu dispositivo, você ainda pode: Usar o armazenamento em nuvem pessoal WD My Cloud como um HD externo, arrastar e soltar arquivos de e para o dispositivo. (Consulte “Acessar conteúdo” na página 13.) Configurar o dispositivo usando o painel do WD My Cloud. (Veja “O painel em resumo” na página 15.) Fazer o backup dos arquivos usando backup via USB, remoto, interno e câmera. (Consulte “Fazer o backup e recuperar arquivos” na página 48.) 1. Abra um navegador e insira a URL do seu dispositivo (consulte “Anexo D: URLs e nomes dos dispositivos WD My Cloud” na página 113 para obter uma lista de URLs de dispositivos) depois, clique em Enter. A página de login é exibida: 2. Clique em Login. Você não precisará digitar nenhuma senha, já que ela ainda não foi configurada. A tela Escolha seu idioma é exibida: 3. Na lista suspensa, selecione o idioma desejado para a interface do usuário. 4. Clique no link Acordo de licença do usuário final Western Digital para ler o Acordo de licença do usuário final Western Digital. Se você concordar, clique em Aceito ou retorne para a página anterior e clique na caixa de seleção Concordo. MANUAL DO USUÁRIO DO WD MY CLOUD 11 PRIMEIROS PASSOS 5. Clique em Continuar. Aparece a tela Primeiros passos. 6. Insira uma senha nos campos Senha e Confirmar senha. Se não quiser criar uma senha agora, deixe os dois campos em branco. 7. Clique em Próximo. Aparece a página de Acesso à nuvem de configuração. 8. Digite seu nome, sobrenome e endereço de e-mail, e depois clique em Salvar. O endereço de e-mail é preciso se desejar criar uma conta com capacidade de acesso remoto. Se você quer inserir contas de usuários adicionais: - Insira o nome, sobrenome e endereço de e-mail do usuário para a nova conta de usuário, depois, clique em Salvar. Nota: Se você inserir um endereço de e-mail, certifique-se de que o usuário verifica sua conta de e-mail. O usuário recebe um e-mail com instruções sobre como ativar e configurar uma senha para o acesso à nuvem. - Continue a etapa acima para todas as contas de usuários que você deseja acrescentar. Nota: O aplicativo My Cloud fornece acesso remoto grátis para seu dispositivo de nuvem pessoal. Depois de criar sua conta, o acesso pode ser feito através de dispositivos móveis com conexão à Internet e a partir do aplicativo WD My Cloud para área de trabalho. MANUAL DO USUÁRIO DO WD MY CLOUD 12 PRIMEIROS PASSOS 9. Clique em Seguinte. A próxima tela final de Primeiros passos é exibida: A tela apresenta três link para processos importantes, que serão discutidos em capítulos posteriores: Fazer upload de conteúdo: Veja “Acessar conteúdo” na página 13. Fazer backup de PC/Mac: Veja “Fazer o backup e recuperar arquivos” na página 48. Acessar aplicativos móveis: Veja “Acessar seus arquivos com iOS e aplicativos móveis Android” na página 43. 10. Faça o seguinte (opcional): Para que o firmware do seu dispositivo seja atualizado automaticamente, marque a caixa de seleção Atualizar automaticamente o firmware do dispositivo quando disponível. Para registrar o dispositivo, marque a caixa de seleção Registrar o dispositivo WD My Cloud para receber suporte contínuo do produto. Para participar do programa de melhora do produto, clique na caixa de seleção Participar do programa de melhora do produto. 11. Clique em Concluir para exibir o painel do WD My Cloud. Para obter instruções de uso do painel, consulte “A página de início do painel” na página 17. Acessar conteúdo O compartilhamento Público do dispositivo WD My Cloud contém as subpastas Música compartilhada, Fotos compartilhadas e Vídeos compartilhados. O conteúdo existente das subpastas são arquivos que você arrastou e soltou ou arquivos dos quais se fez o backup a partir do seu computador ou unidade conectada em USB. Nota: Todas as pastas podem conter qualquer tipo de arquivo. Depois de conectar fisicamente o dispositivo WD My Cloud (consulte “Preparando seu dispositivo para uso” na página 9), use as etapas a seguir para acessar os conteúdos do seu dispositivo. Se seu sistema operacional for… Então… Windows 8/Windows 8.1.1 1. Na página Início, digite Computador. 2. Clique em Computador. 3. No painel à esquerda, clique em Rede. 4. Clique duas vezes no dispositivo WD My Cloud (consulte “Anexo D: URLs e nomes dos dispositivos WD My Cloud” na página 113 para obter uma lista de nomes de dispositivos) e localize a Pasta pública do dispositivo. 5. Clique duas vezes na pasta ‘Público’ para exibir as subpastas ‘Música compartilhada’, ‘Fotos compartilhadas’ e ‘Vídeos compartilhados’. Você agora pode arrastar e soltar os arquivos para dentro das pastas compartilhadas de mídia usando o Windows Explorer. MANUAL DO USUÁRIO DO WD MY CLOUD 13 PRIMEIROS PASSOS Se seu sistema operacional for… Então… Windows Vista/Windows 7 1. Clique ou Iniciar > Computador > Rede > dispositivo WD My Cloud (consulte “Anexo D: URLs e nomes dos dispositivos WD My Cloud” na página 113 para obter uma lista de nomes de dispositivos) e, caso necessário, insira as credenciais compartilhadas. As pastas Público e Privado do dispositivo (compartilhamentos) aparecem. 2. Clique duas vezes na pasta ‘Público’ para exibir as subpastas ‘Música compartilhada’, ‘Fotos compartilhadas’ e ‘Vídeos compartilhados’. Você agora pode arrastar e soltar os arquivos para dentro das pastas compartilhadas de mídia usando o Windows Explorer. Mac OS X (Yosemite, Maverick, Mountain Lion, Lion) 1. Na janela Finder, clique no dispositivo WD My Cloud (consulte “Anexo D: URLs e nomes dos dispositivos WD My Cloud” na página 113 para obter uma lista de nomes de dispositivos) em itens compartilhados na barra lateral. 2. Se for exibida uma página de autorização, insira seu nome de usuário e senha ou selecione Convidado e clique em Conectar para exibir o compartilhamento Público: 3. Clique na pasta Público para exibir as subpastas: Músicas compartilhadas, Fotos compartilhadas e Vídeos compartilhados. Agora você pode arrastar e soltar arquivos para dentro das pastas compartilhadas usando o Finder. 4. Para criar um ícone permanente de unidade compartilhada na sua área de trabalho, crie um atalho. Há duas formas de fazer isso: Nota: Antes de criar um atalho, clique em Finder > Preferências > Geral e assegure-se de marcar Servidores conectados. - Clique no item que deseja fazer o atalho (ex.: Música compartilhada), segure o botão do mouse, segure as teclas Cmd e Opção simultaneamente, arraste o item para onde deseja que apareça o atalho. Em vez de mover o item original, isso criará um atalho no novo local. - OU - Clique com no item para o qual deseja criar um atalho (ex: Música compartilhada) e clique em Arquivo > Criar atalho. Mapear a pasta Pública (Windows) Para mapear a pasta Pública do WD My Cloud para acesso rápido no futuro: 1. Em Windows Explorer, em Rede, clique no dispositivo WD My Cloud (consulte “Anexo D: URLs e nomes dos dispositivos WD My Cloud” na página 116 para obter uma lista de nomes de dispositivos). 2. Clique com na pasta Pública e selecione Mapear unidade de rede no menu. 3. Selecione uma letra disponível na lista suspensa Unidade drop-down list. 4. Marque a caixa de seleção Reconectar no login. 5. Clique em Finalizar. Sua unidade Público agora está mapeada. MANUAL DO USUÁRIO DO WD MY CLOUD 14 O PAINEL EM RESUMO 4 O painel em resumo Iniciar o painel A página de início do painel Ícones de informação Ícones de navegação Visualizar status do dispositivo e Fazer atualizações na Página de Início Gerenciar alertas Obter Suporte ao Cliente Fazendo logout e desligando seu dispositivo Tarefas comuns Use o painel do WD My Cloud para configurar e gerenciar o dispositivo. Por exemplo, é possível configurar as contas de usuário e restringir o acesso a arquivos no dispositivo WD My Cloud, configurar pastas para armazenar arquivos, habilitar o acesso remoto e personalizar o dispositivo para que se adapte às suas necessidades. Nota: Se esta for a primeira vez que você está abrindo o painel, consulte “Configuração de seu dispositivo” na página 11. Iniciar o painel Use um dos métodos a seguir para iniciar o painel. Nota: WD Quick View™ e o WD SmartWare™ são aplicativos úteis da WD que você pode baixar da página de downloads do Centro de Aprendizagem online em http://wd.com/setup/ SE quiser iniciar com… ENTÃO… Ícone de área de trabalho (Este ícone é instalado em sua área de trabalho quando você usa o software de configuração) Clique duas vezes no ícone do painel para iniciar o painel do WD My Cloud. MANUAL DO USUÁRIO DO WD MY CLOUD 15 O PAINEL EM RESUMO SE quiser iniciar com… ENTÃO… Um navegador da Web ou Windows Explorer Nome de dispositivo em uso: 1. Insira o nome do dispositivo WD My Cloud no campo de endereço do navegador (consulte “Anexo D: URLs e nomes dos dispositivos WD My Cloud” na página 113 para obter uma lista de nomes de dispositivos): - http://<nome do dispositivo> (Windows) (Exemplo: http://wdmycloud) - http://<nome do dispositivo>.local (Mac) (Exemplo: http://wdmycloud.local) 2. Clique em Ir. Usar endereço IP: 1. Digite o endereço IP do seu dispositivo WD My Cloud no campo de endereço do navegador: http://<endereço IP>. Você pode localizar o endereço IP na interface de usuário do seu roteador. - Para dispositivos WD My Cloud de 4-baias, o endereço IP pode ser encontrado em Status LCD na frente do dispositivo. 2. Clique em Ir. Windows 8/Windows 8.1 1. Na página Início, digite Computador. 2. Clique em Computador. 3. No painel à esquerda, clique em Rede. 4. No painel à direita, localize seu WD My Cloud em Armazenamento. 5. Clique duas vezes no dispositivo ou clique com o botão direito e selecione Ver página web do dispositivo no menu que aparece. Windows 7/ Windows Vista 1. Clique em > Computador. 2. No painel à esquerda, selecione Rede. 3. No painel à direita, localize seu WD My Cloud em Armazenamento. 4. Clique duas vezes no dispositivo ou clique com o botão direito e selecione Ver página web do dispositivo no menu que aparece. Mac OS X 1. Clique no ícone do Safari > Bonjour. > ícone do marcador 2. Clique duas vezes no dispositivo WD My Cloud na rede. MANUAL DO USUÁRIO DO WD MY CLOUD 16 O PAINEL EM RESUMO SE quiser iniciar com… ENTÃO… Dispositivos móveis Dispositivos com iOS: 1. Abra um navegador. 2. Na barra de endereços, digite http://<nome do dispositivo>.local. Dispositivo Android: 1. Abra um navegador. 2. Na barra de endereços, digite http://<nome do dispositivo>. Ícone do WD Quick View 1. Clique no ícone do WD Quick View. 2. Selecione seu dispositivo WD My Cloud e, depois, Dashboard. WD SmartWare 1. No aplicativo WD SmartWare, selecione seu dispositivo WD My Cloud. 2. Clique na guia Configurações para exibir a tela de Configurações principais. 3. Clique no botão Configurar unidade. A página de início do painel A Página inicial do WD My Cloud contém uma barra de informações no canto superior direito, uma barra de navegação ao longo da página e uma visão geral rápida do status das principais funções do dispositivo, com links para atualizar as configurações. Ícones de informação Ícones de navegação Painéis de status e atualização MANUAL DO USUÁRIO DO WD MY CLOUD 17 O PAINEL EM RESUMO Ícones de informação Os ícones de informação, no topo da página, fornecem acesso rápido a: Dispositivo(s) USB conectado(s) Alertas de dispositivo Ajuda e suporte online Informações do usuário. Ícone Nome Ações dispositivo USB conectado ao dispositivo WD My Cloud Clique para exibir o(s) dispositivo(s) USB conectados. O ícone fica apagado se não Notificações de alerta Clique para exibir os alertas recentes sobre novo firmware e problemas de rede. Ajuda Clique para acessar o Assistente de primeiros passos My Cloud, Ajuda online, Suporte e Sobre. Usuário Clique para ver o nome do usuário atualmente logado no dispositivo My Cloud. Você pode Desligar, reiniciar ou fazer logout do dispositivo My Cloud. Ícones de navegação Os ícones de Navegação fornecem acesso a múltiplos recursos e configurações do seu dispositivo WD My Cloud. Ícone Nome Ações Início Uma visão geral instantânea do status das principais funções do dispositivo e fornece links para atualizar as configurações. Usuários Criar, modificar e excluir contas de usuário. Garante ao usuários acesso limitado a compartilhamentos particulares. Compartilhamentos Criar, alterar e excluir usuários compartilhamentos e atribuir acesso pleno, limitado ou nenhum acesso a contas de usuários para essas pastas. Configurar, alterar e remover o acesso remoto à nuvem para compartilhamentos específicos. Monitorar o status do acesso remoto. Acesso à nuvem MANUAL DO USUÁRIO DO WD MY CLOUD 18 O PAINEL EM RESUMO Ícone Nome Ações Backups Criar backups para: • Uma unidade USB. • Outro dispositivo WD My Cloud na sua rede ou fora dela. • Outro local de seu dispositivo WD My Cloud. • Seu dispositivo WD My Cloud a partir de uma câmera. Aplicativos Adicionar ou remover múltiplos aplicativos que deixam seu dispositivo mais produtivo. Configurações Defina configurações avançadas do dispositivo WD My Cloud, inclusive: Armazenamento • Configurações gerais do dispositivo. • Configurações de rede. • Opções de mídia. • Tarefas de utilitários do dispositivo. • Ajustes de notificação. • Ajustes de atualização do firmware. Selecione e especifique como deseja que o dispositivo WD My Cloud armazene seus dados. Nota: Essa opção está disponível apenas para dispositivos My Cloud de 2 e 4 baias. MANUAL DO USUÁRIO DO WD MY CLOUD 19 O PAINEL EM RESUMO Visualizar status do dispositivo e Fazer atualizações na Página de Início O corpo principal da página de Início mostra o status do dispositivo e suas funções, fornecendo atalhos à maioria das tarefas necessárias. Capacidade O painel Capacidade mostra o volume de armazenamento restante no dispositivo WD My Cloud e como o armazenamento é alocado. Nota: Informação sobre alocar armazenamento aparece somente quando a opção Serviços de nuvem está LIGADA. Consulte “Acesso à nuvem” na página 78 para ver as etapas para habilitar Serviços de nuvem. MANUAL DO USUÁRIO DO WD MY CLOUD 20 O PAINEL EM RESUMO Dispositivo A seção Dispositivo identifica o funcionamento geral do sistema, indica a versão atual do firmware e informa quando existem atualizações do firmware disponíveis. Diagnóstico A seção Diagnósticos mostra uma imagem dos componentes do sistema e identifica o funcionamento geral do dispositivo WD My Cloud. 1. Para consultar detalhes sobre o status dos componentes do sistema, clique na seta na área Dispositivo. 2. Para retornar à página de Início, clique em Fechar. MANUAL DO USUÁRIO DO WD MY CLOUD 21 O PAINEL EM RESUMO Firmware A seção Firmware exibe a versão atual do firmware carregado no seu dispositivo WD My Cloud. Uma marca em verde indica que seu firmware está atualizado. 1. Para ver se existe uma versão atualizada do firmware disponível, clique na seta à direita do Firmware para exibir a disponibilidade do firmware. 2. Se houver uma atualização disponível, clique em Instalar e Reinicializar para atualizar o dispositivo. 3. Para retornar à página de Início, clique em OK ou Cancelar. Atividade de rede O painel Atividade de rede exibe as atividades e os processos do sistema que estão sendo executados no dispositivo WD My Cloud. Resumindo, você pode ver a atividade de rede, CPU e RAM. Para ver uma lista de todas as atividades e processos do dispositivo sendo executado no dispositivo WD My Cloud, clique na seta na área Atividade da rede. N CPU: Clique na seta à direita para ver a atividade do CPU. Clique em Voltar para retornar ao painel de Atividade do dispositivo. Clique em Fechar para retornar à página de Início. MANUAL DO USUÁRIO DO WD MY CLOUD 22 O PAINEL EM RESUMO Memória: Clique na seta à direita para ver a atividade da Memória. Clique em Voltar para retornar ao painel de Atividade do dispositivo. Clique em Fechar para retornar à página de Início. Rede: Clique na seta à direita para ver a atividade de rede. Clique em Voltar para retornar ao painel de Atividade do dispositivo. Clique em Fechar para retornar à página de Início. Processo: Clique na seta para a direita para ver as informações do processo, incluindo a lista dos processos ativos e a quantidade de uso da CPU e memória para cada processo. Clique em Voltar para retornar ao painel de Atividade do dispositivo. Clique em Fechar para retornar à página de Início. process.tif MANUAL DO USUÁRIO DO WD MY CLOUD 23 O PAINEL EM RESUMO Dispositivos na nuvem O painel Dispositivos na nuvem mostra o número de dispositivos na nuvem e inteligentes atualmente acessando o WD My Cloud à distância. 1. Para acrescentar um acesso à nuvem para um usuário, clique no sinal de mais (+) no canto inferior direito do painel. 2. Para gerar um código de ativação, clique em Obter código. 3. Siga as instruções na página para conectar seu tablet ou dispositivo móvel ao WD My Cloud. Usuários O painel Usuários mostra o número de usuários que atualmente estão configurados para usar o dispositivo WD My Cloud. MANUAL DO USUÁRIO DO WD MY CLOUD 24 O PAINEL EM RESUMO 1. Para acrescentar um usuário, clique no sinal de mais (+) no canto inferior direito do painel. Nota: Quando inserir o endereço de e-mail na tela Adicionar usuário, uma nova conta de acesso à nuvem é criada. Uma vez criada, o novo usuário recebe um e-mail com instruções sobre como ativar e configurar uma senha para o acesso à nuvem. 2. Digite dos dados necessários e clique em Salvar. Aplicativos O painel de Aplicativos mostra os aplicativos instalados no dispositivo WD My Cloud. 1. Para ver os aplicativos instalados, clique na seta no canto direito do painel. Nota: Para instalar um aplicativo, veja “Gerenciando aplicativos no WD My Cloud” na página 66. 2. Clique em Detalhes próximo ao aplicativo para visualizar detalhes do aplicativo. Clique em Voltar para retornar à tela de Aplicativos instalados. 3. Para retornar à página de Início, clique em Fechar. MANUAL DO USUÁRIO DO WD MY CLOUD 25 O PAINEL EM RESUMO Gerenciar alertas Os alertas apresentam mensagens do sistema com informações pertinentes sobre o status do dispositivo WD My Cloud. Três tipos de alertas são exibidos no canto superior direito do painel. Ícone de alerta Tipo de alerta Descrição Informativo Os alertas informativos apresentam informações sobre o sistema que não são vitais. Exemplo: Necessário reinicializar Aviso As advertências apresentam uma condição que pode vir a causar um problema no futuro. Exemplo: Rede Crítico Este alerta apresenta um erro ou problema ocorrido, geralmente uma falha do sistema. Exemplo: Unidade sobreaquecida Visualizar detalhes de alertas 1. Clique no ícone Alerta no canto superior direito da tela. 2. Na lista Alerta, clique na seta ao lado do alerta que deseja visualizar ou clique em Exibir todos para ver os detalhes de todos os alertas. Para ver detalhes do alerta, clique na seta próxima ao mesmo. MANUAL DO USUÁRIO DO WD MY CLOUD 26 O PAINEL EM RESUMO Para fechar a mensagem de alerta, clique em Fechar. Ignorar um alerta 1. Clique no ícone Alerta no canto superior direito da tela. 2. Selecione o ícone para excluir ao lado do alerta que deseja ignorar. 3. Para ignorar todos os alertas, clique em Exibir todos e, depois, em Ignorar todos. Obter Suporte ao Cliente Para abrir a página de Suporte: 1. Clique no ícone de Ajuda em qualquer página para ver o menu correspondente. 2. Clique em Suporte para exibir a seguinte página: Se ocorrer algum problema com o dispositivo WD My Cloud, o Suporte Técnico da WD precisa de informações sobre o dispositivo para determinar a melhor solução e resolver o problema. Há duas maneiras para obter as informações do dispositivo e solicitar suporte: Execute um relatório do sistema e envie-o automaticamente à WD. Crie um relatório de sistema manualmente e envie-o para a WD. A página de Suporte é também onde você pode melhorar os produtos WD participando do Programa de melhoria de produto. Solicitar suporte automático Na seção 'Solicitar suporte automatizado ao cliente': 1. Clique no link Política de Privacidade para revisar a política de privacidade da WD. 2. Clique na caixa de verificação Anexar o relatório de diagnóstico do meu dispositivo e solicitar suporte. 3. Clique no botão Solicitar suporte. MANUAL DO USUÁRIO DO WD MY CLOUD 27 O PAINEL EM RESUMO Criar e salvar um relatório do sistema 1. Na seção Criar e salvar relatório do sistema, clique em Criar e salvar. Isso salva o arquivo no seu computador. 2. Se preferir, envie-o por e-mail ao Suporte técnico da WD. Programa de aprimoramento de produto Participar do Programa de melhoria de produto da WD nos ajuda a melhorar nossos produtos. Utilize as etapas a seguir para participar do Programa de melhoria de produto. 1. Na área do Programa de melhoria de produto, veja as informações na tela. 2. Clique no botão de alternância para ligar o Programa de melhoria de produto. Para obter outro tipo de Suporte A seção Recursos de suporte contém links para recursos adicionais. Para conseguir o manual de usuário mais atualizado, clique no link Documentação do produto. Para ver as respostas às perguntas mais frequentes e instruções, clique no link Perguntas frequentes. Para discutir sobre o dispositivo WD My Cloud com outros usuários, clique no link Fórum. Para ver os números de telefone da WD e outros dados para contato, clique no link Contatos. Fazendo logout e desligando seu dispositivo Desligar o dispositivo Use as etapas a seguir para desligar o dispositivo WD My Cloud com segurança. 1. Clique no ícone Usuário no canto superior direito da tela. 2. Clique em Desligar. 3. Leia a mensagem de confirmação e clique em OK. O WD My Cloud é desligado com segurança. Nota: Também pode desligar o dispositivo WD My Cloud mantendo pressionado o botão Liga/Desliga na frente do dispositivo durante aproximadamente 4 segundos e, então, liberando-o. Reinicializar o dispositivo 1. Clique no ícone Usuário no canto superior direito da tela. 2. Clique em Reinicializar. 3. Leia a mensagem de confirmação e clique em OK. O WD My Cloud é reinicializado com segurança. Fazendo logoff do seu dispositivo 1. Clique no ícone Usuário no canto superior direito da tela. 2. Clique em Sair. Seus WD My Cloud sai do dispositivo. MANUAL DO USUÁRIO DO WD MY CLOUD 28 O PAINEL EM RESUMO Tarefas comuns Os próximos capítulos mostram passo a passo os procedimentos para configurar e usar o dispositivo WD My Cloud. O seguinte quadro oferece atalhos às instruções para algumas tarefas mais comuns. Como posso… Veja… Configurar o dispositivo na minha rede página 11 Usar servidores de mídia página 68 Habilita DLNA (Digital Living Network Alliance) e iTunes página 70 Fechar ou reiniciar o WD My Cloud página 28 & 96 Atualizar firmware página 102 Acessar conteúdo do dispositivo (compartilhamentos públicos e privados) página 13 Adicionar usuários página 30 Criar compartilhamentos página 38 Fazer o upload e backup do conteúdo no dispositivo página 48 Fazer um backup do dispositivo página 48 Ativar ou desativar o acesso remoto para você e pessoas com as quais deseja compartilhar página 42 Baixar aplicativos móveis da WD página 43 Gerencie o armazenamento em seu dispositivo página 58 MANUAL DO USUÁRIO DO WD MY CLOUD 29 GERENCIANDO USUÁRIOS E GRUPOS 5 Gerenciando usuários e grupos Sobre usuários Sobre grupos Sobre usuários O administrador, normalmente o proprietário do dispositivo, é a pessoa responsável por configurar o dispositivo. Como proprietário do WD My Cloud, você possui uma conta de usuário especial (administrador) que fornece a você privilégios de administrador. Com esses privilégios, você pode instalar e configurar o dispositivo de acordo com as suas necessidades específicas, bem como adicionar outros usuários à sua nuvem pessoal. Você tem o poder de determinar exatamente o que outros usuários podem acessar no dispositivo. Como padrão, o nome de usuário do administrador não tem senha. Você pode criar uma em qualquer momento (veja “Atualizar uma senha do usuário” na página 33). Nota: Apenas uma pessoa de cada vez pode usar o ID de login do Administrador para entrar no aplicativo do navegador web. Por isso, certifique-se de sair do navegador web do dispositivo WD My Cloud quando não estiver usando-o. Isso permite que outros usuários autorizados usem o ID de login do Administrador para acessar o aplicativo do navegador web. Veja “Economia de energia” na página 80 para sair automaticamente do aplicativo depois de um determinado tempo. A tela Usuários mostra uma lista de usuários atuais e permite à conta do Administrador ver detalhes dos usuários, criar novos usuários, criar grupos e atribuir acesso a compartilhamentos e grupos existentes. Visualizar usuários 1. Na barra de Navegação, clique em Usuários para mostrar a tela Configurar usuários. 2. Para ver os dados do usuário, clique no nome do usuário no painel esquerdo. O perfil do usuário e as informações do acesso compartilhado são exibidos. O usuário pode ter acesso de somente leitura, leitura/gravação ou nenhum acesso a um compartilhamento. Consulte “Sobre compartilhamentos” na página 38 para informações adicionais sobre compartilhamento. Nota: Os compartilhamentos da seção Acesso ao compartilhamento que não exigem permissão de acesso estão acinzentados. Depois de você torna um compartilhamento privado, ele é exibido na lista e você pode editá-lo. (Veja “Editar configurações de compartilhamento” na página 39.) MANUAL DO USUÁRIO DO WD MY CLOUD 30 GERENCIANDO USUÁRIOS E GRUPOS Adicionar um usuário único O Administrador adicionar contas de usuário e define os parâmetros dos compartilhamentos que um usuário pode acessar. Use os seguintes passos para adicionar uma conta de usuário único. Nota: Você pode adicionar até 512 usuários ao seu dispositivo. 1. Para adicionar um usuário, clique em Adicionar usuário no canto inferior esquerdo da tela. 2. Insira as informações na tela, depois, clique em Salvar. A nova conta de usuário é criada e aparece na tela. Quando inserir o endereço de e-mail na tela Adicionar usuário, uma nova conta de acesso à nuvem é criada. Uma vez criada, o novo usuário recebe um e-mail com instruções sobre como ativar e configurar uma senha para o acesso à nuvem. Adicionar múltiplos usuários Use os seguintes passos para adicionar várias contas de usuários. 1. Para adicionar múltiplos usuários, clique em Adicionar múltiplos usuários no canto inferior esquerdo da sua tela. 2. Selecione uma opção e, depois, clique em Próximo. Criar múltiplos usuários: Permite introduzir os usuários manualmente. Consulte “Criando múltiplos usuários” na página 32. MANUAL DO USUÁRIO DO WD MY CLOUD 31 GERENCIANDO USUÁRIOS E GRUPOS Importar usuários: Permite importar uma lista de usuários para o dispositivo. Prossiga para “Importar múltiplos usuários” na página 32. Criando múltiplos usuários 1. Digite as seguintes informações na tela Criar múltiplos usuários e depois clique em Seguinte: Prefixo do nome de usuário: Digite um prefixo para o nome de usuário. Ele será acrescentado ao Prefixo da conta para criar o Nome de usuário (Exemplo: RH). Prefixo de conta: Digite um prefixo numérico da conta. Ele será acrescentado ao Prefixo do nome do usuário para criar o Nome do usuário (Exemplo: 143). Número de usuários: Digite o número de contas de usuário que deseja criar. O número máximo que você pode acrescentar aparece à direita. Senha: Digite uma senha para as contas de usuário. Confirmar senha: Confirme a senha para as contas de usuário. Substituir contas duplicadas (opcional): Selecione esta caixa de verificação para substituir as contas duplicadas existentes no seu dispositivo. 2. Para atribuir novos usuários a um grupo, clique na caixa de seleção ao lado do grupo e, depois, em Próximo. 3. Digite o Volume da quota e deixe os valores em branco para ter espaço ilimitado, depois clique em Seguinte. (Consulte “Quotas a usuários” na página 33.) 4. Suas novas contas de usuário aparecem na tela. Clique em Salvar para salvar as opções em seu dispositivo. Importar múltiplos usuários 1. Clique em Download para baixar um arquivo .txt que identifica o formato necessário para configurar seu arquivo de importação de usuários. 2. Crie e salve seu arquivo de importação. Para obter detalhes sobre como criar e formatar seu arquivo de importação de usuário, consulte “Anexo E: Criando um arquivo de importação de usuários” na página 114. 3. Clique em Importar lista de usuários e selecione o arquivo de importação criado. 4. Clique em Próximo. 5. Selecione o(s) grupo(s) aos quais quer que as novas contas de usuário tenham acesso e clique em Seguinte. 6. Clique em Salvar. Suas novas contas de usuário foram salvas na nuvem pessoal. Editar configurações do usuário 1. Na tela Configurar usuários, selecione o usuário cujas informações deseja editar. Aparecem os painéis Perfil do usuário e Acesso ao compartilhamento. 2. Modifique as configurações obrigatórias e opcionais, conforme desejar. 3. Atribuir um nível de acesso para compartilhamentos privados na área Compartilhar acesso. (Veja “Tornando um compartilhamento privado” na página 40 para obter informações sobre como criar uma compartilha privada.) MANUAL DO USUÁRIO DO WD MY CLOUD 32 GERENCIANDO USUÁRIOS E GRUPOS Atualizar uma senha do usuário Quando visualizar os dados de um usuário, o administrador pode adicionar ou alterar a senha do usuário (a configuração padrão é sem senha). Use os seguintes passos para atualizar uma senha de usuário. 1. Na página Configurar usuários, selecione o usuário na lista à esquerda. 2. Na área Perfil do usuário, clique no botão de alternância se nenhuma senha foi criada anteriormente, depois, continue para a Passo 4 abaixo. 3. Clique em Configurar à direita do botão de alternância se você gostaria de editar uma senha existente. 4. Introduza a nova senha nos campos Nova senha e Confirmar senha. 5. Clique em Salvar. Atribuir um usuário a um grupo Use os seguintes passos para atribuir uma conta de usuário a um grupo de usuários. Veja “Sobre grupos” na página 35 para obter informações sobre Grupos de usuários. 1. Na tela Configurar usuários, selecione um usuário no painel à esquerda. 2. No campo Participação em grupo, clique em Configurar. 3. Marque a caixa de seleção ao lado do grupo ao qual gostaria que o usuário participasse, e clique em Salvar. Quotas a usuários Uma quota determina o volume de espaço em disco alocado ao usuário no dispositivo WD My Cloud. Abaixo estão as regras para a atribuição de quotas a usuário e as etapas para atribuir uma quota para uma conta de usuário. Regras de quotas Atribuir quotas aos usuários permite controlar melhor o espaço de disco alocado a um usuário ou grupo determinado. Existem várias regras que determinam quais quotas se antepõem às outras. Nota: Se as permissões de usuários e permissões de grupos diferem, a permissão mais restritiva tem precedência. A quota de usuário precisa ser ≤ a quota do grupo (ou seja, se seu grupo tiver uma quota de 20 GB e você tentar configurar a quota do usuário em 30 GB, você deverá reduzir esta última para que seja igual ou inferior à do grupo). Se a quota do usuário não estiver definida, a quota do grupo é atribuída ao usuário. MANUAL DO USUÁRIO DO WD MY CLOUD 33 GERENCIANDO USUÁRIOS E GRUPOS Quando uma quota de usuário for definida antes que o usuário ingresse em um grupo e um grupo estiver atribuído: - Se a quota do usuário for maior que a do grupo, a quota do usuário individual será automaticamente reduzida para o volume da quota do grupo. - Se a quota do usuário for maior ou igual à do grupo, a quota do usuário individual não será alterada. Atribuindo quotas de usuário 1. Na tela Configurar usuários, selecione um usuário no painel à esquerda. 2. No campo Quotas, clique em Configurar. 3. Informe o espaço que deseja atribuir ao usuário no dispositivo WD My Cloud. Para atribuir espaço ilimitado, deixe o campo da quantidade de quota em branco. 4. Clique em Salvar. Remover um usuário Use as etapas a seguir para excluir usuários do dispositivo WD My Cloud. Nota: A conta do Administrador não pode ser excluída. 1. Na tela Configurar usuários, selecione o usuário que gostaria de excluir no painel à esquerda. 2. Clique no ícone Remover usuário. 3. Para responder a mensagem de confirmação, clique em OK. A conta do usuário é removida do dispositivo e já não aparece na lista de contas de usuário. MANUAL DO USUÁRIO DO WD MY CLOUD 34 GERENCIANDO USUÁRIOS E GRUPOS Sobre grupos Um grupo facilita o gerenciamento de múltiplos usuários. As permissões e privilégios para atribuir contas a um grupo determinam as ações que esse grupo pode realizar. Visualizar grupos 1. Na barra de Navegação, clique em Usuários para mostrar a tela Configurar usuários. 2. Clique em Grupos. 3. Para ver detalhes do grupo, clique no nome do grupo à esquerda. O perfil do grupo é exibido. Adicionando um grupo 1. Para adicionar um grupo, clique no ícone Adicionar grupo no canto inferior esquerdo da tela Configurar grupos. 2. Digite nome do grupo. 3. Clique na caixa de seleção ao lado do usuário que gostaria de adicionar ao seu novo grupo e, depois, clique em Salvar. Editar configurações de grupo 1. Na tela Configurar grupos, selecione o grupo cujas informações deseja editar. Aparecem os painéis Perfil do grupo e Acesso ao compartilhamento. 2. Modifique as configurações obrigatórias e opcionais, conforme desejar. Para atualizar o acesso do grupo aos compartilhamentos, consulte “Atribuir acesso de compartilhamento a grupos” na página 36. MANUAL DO USUÁRIO DO WD MY CLOUD 35 GERENCIANDO USUÁRIOS E GRUPOS Atribuir acesso de compartilhamento a grupos Depois de criar uma conta de grupo, você pode atribuir acesso a múltiplos compartilhamentos no seu dispositivo WD My Cloud usando os seguintes passos. 1. Na tela Configurar grupos, selecione o grupo ao qual deseja atribuir um compartilhamento. Nota: Primeiro, o compartilhamento deve ser definido como privado na tela Compartilhamentos. Todos os compartilhamentos públicos são acinzentados. Consulte “Sobre compartilhamentos” na página 38 para obter mais informações. 2. Na área Acesso ao compartilhamento, clique em um dos seguintes ícones de opção para indicar o tipo de acesso ao compartilhamento: Acesso de leitura/gravação: Selecione esta opção para dar acesso de leitura e gravação ao compartilhamento para a conta do grupo. Os membros do grupo podem visualizar e alterar o compartilhamento. Acesso somente leitura: Selecione esta opção para dar acesso de somente leitura ao compartilhamento para a conta do grupo. O membro do grupo pode visualizar o compartilhamento, mas não pode atualizá-lo. Negar acesso: O grupo não tem acesso a esse compartilhamento. O grupo é atualizado com sua solução de acesso ao compartilhamento. Atribuir quotas a um grupo Use os seguintes passos para atribuir quota a um Grupo. Uma quota determina o espaço em disco atribuído ao usuário no dispositivo WD My Cloud. (Consulte “Quotas a usuários” na página 33 para informações sobre quotas.) 1. Na tela 'Configurar grupos', selecione o grupo no painel à esquerda. 2. No campo Quotas, clique em Configurar. 3. Informe o espaço que deseja atribuir ao grupo no dispositivo WD My Cloud. Para atribuir espaço ilimitado, deixe o(s) campo(s) da quantidade de quota em branco. 4. Clique em Salvar. MANUAL DO USUÁRIO DO WD MY CLOUD 36 GERENCIANDO USUÁRIOS E GRUPOS Remover um grupo Use as etapas a seguir para excluir um grupo do dispositivo WD My Cloud. Nota: As contas de usuário são devolvidas as suas configurações individuais, quando um grupo a que pertenciam é excluído. 1. Na tela Configurar grupos, selecione no painel esquerdo o grupo que deseja excluir. 2. Clique no ícone Remover grupo. 3. Para responder a mensagem de confirmação, clique em OK. A conta do grupo é removida do dispositivo e já não aparece na lista de contas de grupo. MANUAL DO USUÁRIO DO WD MY CLOUD 37 ADMINISTRAR COMPARTILHAMENTOS 6 Administrar compartilhamentos Sobre compartilhamentos Sobre compartilhamentos Um compartilhamento é uma área no dispositivo WD My Cloud para armazenar arquivos (semelhante a uma pasta ou um diretório). Um compartilhamento pode ser público, para todos os usuários acessarem os conteúdos, ou privado, para restringir o acesso a usuários selecionados. O ícone Compartilhamentos na barra de navegação exibe uma lista de compartilhamentos no dispositivo WD My Cloud e permite que o Administrador gerencie os compartilhamentos e acesso de usuário. Visualização da lista de compartilhamentos Clique no ícone Compartilhamentos na barra de navegação para exibir uma lista de compartilhamentos no dispositivo WD My Cloud. Para cada nome de compartilhamento, aparece uma descrição e status de acesso público e serviço de mídia. Use os seguintes passos para visualizar uma lista de compartilhamentos. 1. Na barra de navegação, clique em Compartilhamentos para exibir a página Sobre compartilhamentos. MANUAL DO USUÁRIO DO WD MY CLOUD 38 ADMINISTRAR COMPARTILHAMENTOS 2. Clique em um compartilhamento para exibir seu perfil e compartilhar informações de acesso. Nota: Só é possível configurar permissões quando o compartilhamento é privado. Os compartilhamentos públicos sempre têm acesso de leitura/gravação e estão acinzentados. Criar novo compartilhamento É possível criar um compartilhamento e denominá-lo público ou privado. Por exemplo, se o compartilhamento contém informações financeiras, você pode torná-lo privado. Ou, se houver fotos que você gostaria que um amigo visse, pode tornar o compartilhamento público para esse amigo. 1. Clique no ícone Compartilhamentos na barra de navegação para exibir a tela Configurar compartilhamentos. 2. Clique no ícone Adicionar compartilhamento. 3. Insira o Nome e Descrição do compartilhamento (opcional), depois clique em Salvar. Editar configurações de compartilhamento 1. Na tela Configurar compartilhamentos, selecione o compartilhamento que gostaria de editar. Aparece o painel de Perfil de compartilhamento. 2. Modifique os campos que deseja editar. MANUAL DO USUÁRIO DO WD MY CLOUD 39 ADMINISTRAR COMPARTILHAMENTOS Tornando um compartilhamento privado Sevocê decidir que há uma razão para limitar o acesso a um compartilhamento público, use as seguintes etapas para convertê-lo para um compartilhamento privado. 1. Na tela de Configurar compartilhamentos, selecione o compartilhamento que você gostaria de tornar privado. 2. Na área Perfil compartilhado, clique no botão de alternância Público para DESLIGAR. 3. Para cada usuário listado na seção Acesso do Usuário, selecione o nível de acesso clicando no ícone apropriado para o compartilhamento (por exemplo, leitura/gravação, somente leitura ou nenhum acesso). Excluindo um compartilhamento AVISO! Eliminar um compartilhamento apaga todos os arquivos e pastas do mesmo. 1. Na tela Configuração de compartilhamentos, selecione a ação que você gostaria de excluir. 2. Clique no ícone Excluir compartilhamento no painel esquerdo. 3. Em resposta à mensagem de confirmação, clique em OK. Acessando o conteúdo de um compartilhamento localmente Nota: Para informações sobre como acessar os conteúdos de um compartilhamento à distância, veja “Acessar sua nuvem à distância” na página 42. Para um compartilhamento privado, o usuário deve ter: Um nome de usuário e senha atribuídos ao nome de compartilhamento. Oferece acesso somente leitura ou pleno a esse compartilhamento. SE você quiser abrir um compartilhamento usando… Windows 8 / Windows 8.1 ENTÃO… 1. Na barra de tarefas, selecione o ícone Explorador de . arquivos 2. No painel esquerdo, 25 selecione Rede e clique duas vezes no nome do dispositivo WD My Cloud (consulte “Anexo D: URLs e nomes dos dispositivos WD My Cloud” na página 113 para obter uma lista de nomes de dispositivos). 3. Clique duas vezes em um compartilhamento público ou privado no seu dispositivo. MANUAL DO USUÁRIO DO WD MY CLOUD 40 ADMINISTRAR COMPARTILHAMENTOS SE você quiser abrir um compartilhamento usando… Windows Vista/Windows 7 ENTÃO… 1. Clique em ou Iniciar > Computador. 2. No painel à esquerda, selecione Rede. 3. Clique no nome do dispositivo WD My Cloud (consulte “Anexo D: URLs e nomes dos dispositivos WD My Cloud” na página 113 para obter uma lista de nomes de dispositivos). 4. Clique duas vezes nos compartilhamentos públicos ou privados no seu dispositivo. Mac OS X 1. Abra uma janela do Finder e localize seu dispositivo WD My Cloud em Compartilhado na barra lateral. - Se aparecer uma página de autorização, insira seu nome de usuário e senha ou selecione Convidado, depois clique em Conectar. 2. Clique no dispositivo para exibir os compartilhamentos públicos ou privados no seu dispositivo. WD Quick View O aplicativo WD Quick View é um aplicativo Windows/Mac que permite executar funções My Cloud rapidamente. Você pode fazer download do WD Quick View e saber mais sobre o aplicativo no Centro de aprendizagem online em http://wd.com/setup. MANUAL DO USUÁRIO DO WD MY CLOUD 41 ACESSAR SUA NUVEM À DISTÂNCIA 7 Acessar sua nuvem à distância Ativar o acesso à nuvem para o dispositivo WD My Cloud Configurar o acesso à nuvem para um usuário Acessar seus arquivos com iOS e aplicativos móveis Android Este capítulo explica como configurar o acesso remoto ao dispositivo WD My Cloud e descreve como você pode aproveitar seus diversos recursos. Ativar o acesso à nuvem para o dispositivo WD My Cloud Antes que você possa usar remotamente o dispositivo WD My Cloud, ele deve ser habilitado para o acesso à nuvem. Para verificar se o dispositivo WD My Cloud está habilitado ao acesso remoto, além do status de suas conexões remotas, consulte “Acesso à nuvem” na página 78. Existem 3 maneiras de habilitar a nuvem para seus dispositivos inteligentes: Descoberta em sua Rede de área local (LAN): Se você está em sua LAN, o software de acesso à nuvem descobrirá automaticamente e listará seu dispositivo. Uma vez descoberto, você pode concluir as etapas necessárias para conectar à nuvem. E-mail: Se você incluir um endereço de e-mail quando adicionar um novo usuário ao seu dispositivo My Cloud, o novo usuário receberá um e-mail com instruções sobre como configurar e ativar uma senha para acesso à nuvem (consulte“Acesso WDMyCloud” na página 42). Código de ativação: Se você ou seus usuários não estiverem em sua LAN, você pode gerar um Código de ativação para fornecer acesso à nuvem (consulte “Acesso a dispositivos em nuvem” na página 43.) Configurar o acesso à nuvem para um usuário Depois de habilitar o acesso à nuvem no dispositivo WD My Cloud, use as etapas a seguir para dar capacidade de acesso remoto aos usuários do dispositivo. Acesso WDMyCloud Use as etapas a seguir para configurar um acesso ao WDMyCloud. 1. Na barra de navegação, clique no ícone Acesso à nuvem. 2. No painel esquerdo, selecione o usuário que gostaria de configurar para acesso ao WDMyCloud. MANUAL DO USUÁRIO DO WD MY CLOUD 42 ACESSAR SUA NUVEM À DISTÂNCIA 3. Na área de <nome de usuário> do Login do WDMyCloud.com, clique em Inscreva-se. 4. Na caixa de diálogo Atualizar Login WDMyCloud, insira o endereço de e-mail do usuário. Este endereço de e-mail é usado para enviar informações e instruções de confirmação do usuário sobre a configuração e ativação de uma senha para acesso a nuvem. 5. Clique em Salvar. Acesso a dispositivos em nuvem Use as etapas a seguir para gerar um código de ativação para o dispositivo(s) móvel(is) de um usuário e o aplicativo My Cloud Desktop. Importante: Os códigos são válidos por 48 horas a partir da solicitação e podem ser usados somente uma vez. 1. Na barra de navegação, clique no ícone Acesso à nuvem. 2. No painel esquerdo, selecione o usuário que gostaria de configurar para acesso na nuvem. 3. Na área de <nome de usuário> dos dispositivos de Nuvem, clique em Obter código. É necessário gerar um código para cada dispositivo móvel e aplicativo que deseja ativar. Você também precisará de um código para ativar o aplicativo para WD My Cloud para área de trabalho. Aparece uma caixa de diálogo com o código de ativação e sua data e hora de vencimento. Nota: Não deixe de anotar os códigos de acesso gerados. 4. Clique em OK. Os dispositivos de Nuvem para a área <nome do usuário> exibem seu código gerado e sua dada de validade. Depois que você usar o(s) código(s), essa área exibirá os dispositivos em nuvem aos quais o usuário agora tem acesso. Acessar seus arquivos com iOS e aplicativos móveis Android O WD My Cloud e os aplicativos móveis WD Photos™ permitem que você acesse todos os conteúdos de sua nuvem pessoal a partir de qualquer dispositivo. Nota: O WD Photos é apenas para a visualização de fotos. Aplicativo móvel WD My Cloud Economize espaço valioso em seus dispositivos móveis com carregamentos fáceis de fotos e vídeos diretamente para a sua nuvem pessoal e, depois, acesse e compartilhe suas lembranças de onde estiver. O aplicativo móvel WD My Cloud também permite que você transfira facilmente arquivos entre sua nuvem pessoal, o Dropbox™ e outras contas de nuvem pública. Para obter mais recursos e instruções, consulte a Ajuda, a página Oriente-me e as Dicas rápidas do aplicativo móvel WD My Cloud ou acesse http://wdphotos.wd.com. Requisitos Armazenamento em nuvem pessoal do WD My Cloud com o firmware mais recente, conectado à Internet. O acesso a serviços em nuvem requer o aplicativo My Cloud da WD. Um dispositivo inteligente executando um dos seguintes sistemas operacionais: - iOS iPhone ou iPad executando versões 6.0 ou posterior. MANUAL DO USUÁRIO DO WD MY CLOUD 43 ACESSAR SUA NUVEM À DISTÂNCIA - Telefone inteligente ou tablet com Android executando a versão 2.3 ou posterior do software. Instalar o aplicativo móvel WD My Cloud 1. Baixe o aplicativo móvel WD My Cloud na loja Apple App, Google Play ou Amazon Appstore e instale-o em seu dispositivo móvel. 2. Inicie o aplicativo. 3. Leia o Contrato de licença de usuário final Western Digital, depois, clique em Aceitar. 4. Marque Conectar agora. 5. Selecione uma das seguintes opções de conexão para dispositivo WD My Cloud: Entrar na nuvem: Toque em e inscreva sua nuvem pessoal usando WDMyCloud ou outras contas de nuvem pública. Adicionar manualmente: Se o dispositivo móvel não estiver na mesma rede Wi-Fi ou LAN que o dispositivo WD My Cloud: - Na seção Adicionar manualmente, toque em dispositivo WD. - Introduza o código de ativação gerado e seu WD My Cloud e toque em Ativar. (Para mais detalhes sobre como obter um código de ativação, consulte “Configurar o acesso à nuvem para um usuário” na página 42.) Nota: É necessário gerar um código para cada dispositivo que deseja ativar. Os códigos são válidos por 48 horas a partir da solicitação e podem ser usados apenas uma vez. MANUAL DO USUÁRIO DO WD MY CLOUD 44 ACESSAR SUA NUVEM À DISTÂNCIA 6. Toque no dispositivo para exibir seu(s) compartilhamento(s): 7. Marque um compartilhamento para exibir suas subpastas. 8. Marque uma subpasta para ver uma lista de arquivos. 9. Toque em um arquivo para acessá-lo. Nota: Para obter mais recursos e instruções, veja a página online 'Me oriente', Ajuda, Perguntas Frequentes (FAQs) e dicas ou vá a http://wd.setup/wd.mycloudapps. Se tiver problemas para instalar o aplicativo, acesse http://wd.com/setup/wmycloudmobileapps. Aplicativo móvel WD Photos Importante: O WD Photos permite que você veja fotos apenas em formato .jpg. Transforme seu dispositivo móvel em um álbum de fotos maravilhoso. O WD Photos é compatível com os principais dispositivos móveis da Apple e múltiplos dispositivos populares Android. As fotos são automaticamente otimizadas para serem vistas no dispositivo móvel. Para informações sobre recursos e instruções do WD Photos, veja a página online ‘Oriente-me’ e as Dicas Rápidas, e vá a http://wdphotos.wd.com. Instalar o aplicativo móvel WD Photos em seu dispositivo móvel Importante: O WD Photos permite que você veja fotos apenas em formato .jpg. Requisitos Armazenamento em nuvem pessoal do WD My Cloud com o firmware mais recente, conectado à Internet. Um dispositivo inteligente executando um dos seguintes sistemas operacionais: - iOS iPhone ou iPad executando versões 6.0 ou posterior. - Telefone inteligente ou tablet com Android executando a versão 2.3 ou posterior do software. Instalando o aplicativo móvel WD Photos 1. Baixe o aplicativo móvel WD Photos na loja Apple App ou Google Play e instale-o em seu dispositivo móvel. 2. Inicie o aplicativo. 3. Leia o Contrato de licença de usuário final Western Digital, depois, clique em Aceitar. MANUAL DO USUÁRIO DO WD MY CLOUD 45 ACESSAR SUA NUVEM À DISTÂNCIA 4. Marque Conectar agora. 5. Selecione uma das seguintes opções de conexão para dispositivo WD Photos: Encontrado na rede: Se o dispositivo móvel estiver conectado por Wi-Fi à mesma rede de área local (LAN) que o dispositivo WD My Cloud: - Toque em WDMyCloud. - Selecione um nome da conta do usuário. - Insira sua senha My Cloud. Entrar na nuvem: Toque em e inscreva sua nuvem pessoal usando seu WDMyCloud. Adicionar manualmente: Se o dispositivo móvel não estiver na mesma rede Wi-Fi ou LAN que o dispositivo WD My Cloud: - Na seção Adicionar manualmente, toque em dispositivo WD. - Introduza o código de ativação gerado no painel do WD My Cloud e marque Ativar. (Para mais detalhes sobre como obter um código de ativação, consulte “Configurar o acesso à nuvem para um usuário” na página 42.) Nota: É necessário gerar um código para cada dispositivo que deseja ativar. Os códigos são válidos por 48 horas a partir da solicitação e podem ser usados apenas uma vez. MANUAL DO USUÁRIO DO WD MY CLOUD 46 ACESSAR SUA NUVEM À DISTÂNCIA 6. Marque seu dispositivo WD My Cloud para ver seus álbuns, depois marque um álbum para ver as fotos. Nota: Se tiver problemas com a instalação do WD Photos, visite http://wd.com/setup/wdphotos. Para conhecer os recursos e instruções, veja a página online Oriente-me e dicas, e vá a http://wdphotos.wd.com. MANUAL DO USUÁRIO DO WD MY CLOUD 47 FAZER O BACKUP E RECUPERAR ARQUIVOS 8 Fazer o backup e recuperar arquivos Sobre os backups Gerenciar um dispositivo USB e backups de USB Backups remotos Backups internos Visualizar detalhes de backup interno Modificar um trabalho de backup Excluir trabalho de backup Backups de nuvem Backups de câmera Sobre os backups Há várias formas de fazer backup de dados no dispositivo WD My Cloud. Entre elas estão: Backup USB—Permite que você faça backup dos dados do seu dispositivo WD My Cloud em um dispositivo USB ou faça backup dos dados do seu dispositivo USB em seu dispositivo WD My Cloud. Backup remoto—Permite fazer o backup dos dados do dispositivo WD My Cloud para outro dispositivo WD My Cloud. Backup interno—Permite fazer o backup de dados de um compartilhamento para outro em seu dispositivo WD My Cloud. Backup em nuvem—Permite fazer o backup dos dados do dispositivo WD My Cloud em um serviço de backup em nuvem externo. Backup de câmera—Permite fazer o backup na sua câmera no dispositivo WD My Cloud. Gerenciar um dispositivo USB e backups de USB Quando você conecta uma unidade USB ao dispositivo WD My Cloud, você o converte em uma unidade de rede compartilhada. Depois de conectada, a unidade em USB tem os seguintes recursos: Quando você conecta uma unidade USB externa, como o My Passport™, um cartão de memória ou uma câmera ao dispositivo WD My Cloud, você pode acessálo com o Windows Explorer ou Mac Finder. A unidade em USB pode servir como destino para backups. Agora você tem a opção de mapear a unidade como uma unidade de compartilhamento do usuário. Se a unidade externa WD estiver bloqueada, quando ela for conectada ao dispositivo WD My Cloud, a segurança será mantida. Usando o Painel, você pode desbloquear ou bloquear, conforme desejar. Conexão a uma unidade USB Conecte um disco rígido USB a uma porta USB ao seu dispositivo WD My Cloud para obter mais armazenamento e recursos de backup. A unidade USB aparece como um compartilhamento no painel do WD My Cloud. Você pode visualizar os detalhes da unidade USB a qualquer momento clicando no ícone USB na parte superior da página. MANUAL DO USUÁRIO DO WD MY CLOUD 48 FAZER O BACKUP E RECUPERAR ARQUIVOS O WD My Cloud é compatível com os seguintes formatos para unidades USB conectadas externamente: FAT32 NTFS (funções de leitura e gravação) HFS+J AVISO! Se montar ou ejetar uma unidade em USB enquanto realizar uma transferência de arquivos de NFS ou AFP interromperá a transferência em questão. Criar um backup via USB Há duas formas de criar um backup em uma unidade USB com o dispositivo My Cloud: Backups pela porta USB traseira: Utilize as portas na parte de trás do dispositivo My Cloud da WD para fazer backup dos dados em sua porta de sua unidade USB para seu dispositivo My Cloud da WD, ou para fazer backup de dados em seu dispositivo My Cloud da WD para a porta da unidade USB inserida. (Veja “Criação de backups pela porta USB traseira” na página 49.) Porta USB frontal com botão Cópia de USB: Faz backup de todas as informações no dispositivo USB inserido em seu dispositivo My Cloud da WD. (Veja “Criação de backups pela porta USB frontal com o botão Cópia de USB” na página 50.) Criação de backups pela porta USB traseira Use as etapas a seguir para fazer backup dos dados do seu dispositivo WD My Cloud em um dispositivo USB ou para fazer backup dos dados do seu dispositivo USB em seu dispositivo WD My Cloud. Nota: Essa informação se aplica somente para as portas USB na parte traseira do seu dispositivo WD My Cloud. Veja “Criação de backups pela porta USB frontal com o botão Cópia de USB” na página 50 para obter informações sobre a criação de uma cópia de backup USB utilizando a porta USB na frente de seu dispositivo. 1. Na barra de navegação, clique em Backups para exibir a tela Backups. 2. Clique em Backups via USB, se ainda não estiver selecionado. 3. Clique em Criar trabalho. MANUAL DO USUÁRIO DO WD MY CLOUD 49 FAZER O BACKUP E RECUPERAR ARQUIVOS 4. Digite as informações a seguir para criar um trabalho de backup via USB: Nome do trabalho Insira um nome de trabalho para seu backup. Direção Indique a direção do seu backup no menu suspenso. As opções incluem: • USB para NAS: Faça o backup dos dados de seu dispositivo USB para o dispositivo WD My Cloud. • NAS para USB: Faça o backup dos dados de seu dispositivo WD My Cloud para o dispositivo USB. Pasta de origem Clique em Navegar e selecione a pasta que deseja copiar. Pasta de destino Clique em Navegar e selecione a pasta de destino para o backup. Tipo de Backup Indique o tipo de backup que gostaria de realizar. • Copiar • Sincronizar Iniciar Automaticamente Essa opção inicia automaticamente quando o dispositivo está Quando Conectado conectado. Clique no botão alternar para ligar ou desligar a opção. 5. Clique em Criar. 6. Na área de trabalhos de backup via USB, clique no ícone Iniciar backup para começar seu backup. O andamento do backup aparece na área de trabalhos de backup via USB. Criação de backups pela porta USB frontal com o botão Cópia de USB Utilize as etapas a seguir para criar um trabalho de backup e copiar o conteúdo de uma unidade USB em seu dispositivo WD My Cloud. 1. Insira seu dispositivo USB na porta USB frontal (porta 1) de seu dispositivo. 2. Pressione o botão Cópia de USB acima da porta USB por aproximadamente 5 segundos. Isso cria um trabalho de backup para o dispositivo USB. 3. Na barra de navegação, clique em Backups para exibir a tela Backups. 4. Clique em Backups via USB, se ainda não estiver selecionado. 5. Na área Trabalhos de backup USB, o trabalho de backup para o dispositivo é exibido (USB_Porta_1_). 6. Clique no botão Iniciar backup para copiar o conteúdo do dispositivo USB no seu dispositivo WD My Cloud. O andamento do backup aparece na área de trabalhos de backup via USB. Depois de ter sido copiado, é possível acessar o backup de seu conteúdo na pasta Pública>Porta USB. MANUAL DO USUÁRIO DO WD MY CLOUD 50 FAZER O BACKUP E RECUPERAR ARQUIVOS Backups remotos Essa opção permite que você faça backup de seu dispositivo WD My Cloud para outro dispositivo WD My Cloud. Antes de iniciar o backup remoto, certifique-se de que: Tenha um dispositivo WD My Cloud para servir como destino do backup. Os compartilhamentos e dados existentes desse dispositivo serão copiados no dispositivo de destino junto aos dados previamente existentes. As configurações do servidor remoto estão ATIVADAS no dispositivo WD My Cloud remoto. A senha de backup para o dispositivo WD My Cloud remoto está ativada. Você ativou a transferência de portas para ver o dispositivo remoto WD My Cloud pela internet. Para obter mais informações sobre backups remotos, veja a Answer ID 11807 na Base de Conhecimento. Criar um backup remoto Use as etapas a seguir para fazer o backup do WD My Cloud em um dispositivo remoto. 1. Na barra de navegação, clique em Backups para exibir a tela Backups. 2. Clique em Backup remoto. 3. Clique em Criar trabalho. 4. Digite as informações a seguir para criar um trabalho de backup remoto: Nome do trabalho Insira um nome de trabalho para seu backup. Servidor remoto Selecione o tipo de servidor remoto. • Servidor NAS (um dispositivo My Cloud em sua rede local) • WD My Cloud <nome do dispositivo> (um dispositivo My Cloud que não esteja em sua rede local) Endereço IP remoto Digite o endereço IP do servidor. (Exemplo: 192.168.1.16) Senha Digite a senha do servidor de backup remoto. Nome de usuário SSH Insira o nome de usuário do protocolo Secured Shell (SSH) para o dispositivo remoto. Senha SSH Insira a senha SSH para o dispositivo remoto. MANUAL DO USUÁRIO DO WD MY CLOUD 51 FAZER O BACKUP E RECUPERAR ARQUIVOS Pasta de origem Clique em Navegar e selecione a pasta que deseja fazer backup. Pasta de destino Clique em Navegar e selecione a pasta de destino para o backup. Tipo de Backup Indique o tipo de backup que gostaria de realizar. Repetição • Copiar • Sincronizar Se gostaria de usar o recurso Repetição: 1. Clique no botão de alternância para ativar o recurso Backup recorrente. 2. Selecione a frequência do backup: diário, semanal, mensal. 3. Selecione a hora no menu suspenso. 5. Clique em Criar. 6. Na área de trabalhos de backup via USB, clique no ícone Iniciar backup para começar seu backup. O andamento do backup aparece na área de trabalhos de backup via USB. Recuperar um backup remoto Use os seguintes passos para recuperar os dados salvos no seu servidor remoto. Esse processo recupera os dados do servidor remoto para o servidor local. 1. Na tela Backup remoto, em Trabalhos de backup remoto, clique no ícone Recuperar ao lado do trabalho que deseja visualizar. 2. Na tela Recuperar, clique em OK. A recuperação de dados é iniciada. Backups internos Os backups internos permitem fazer o backup do conteúdo existente a partir de um local de armazenamento a outro do seu dispositivo WD My Cloud. Criar um backup interno Use as etapas a seguir para fazer o backup do WD My Cloud internamente. 1. Na barra de navegação, clique em Backups para exibir a tela Backups. 2. Clique em Backups internos, se ainda não estiver selecionado. 3. Clique em Criar trabalho. MANUAL DO USUÁRIO DO WD MY CLOUD 52 FAZER O BACKUP E RECUPERAR ARQUIVOS 4. Digite as informações a seguir para criar um trabalho de backup interno: Nome do trabalho Digite o nome do trabalho para seu backup interno. Pasta de origem Clique em Navegar e selecione a pasta que deseja fazer backup. Pasta de destino Clique em Navegar e selecione a pasta de destino para o backup. Tipo de Backup Indique o tipo de backup que gostaria de realizar. Backup recorrente • Copiar • Adicional Se gostaria de usar o recurso de Backup recorrente: 1. Clique no botão de alternância para ativar o recurso Backup recorrente. 2. Selecione a frequência do backup: diário, semanal, mensal. 3. Selecione a hora no menu suspenso. 5. Clique em Criar. Seu trabalho é exibido na área da Fila de backup interno e iniciará o backup na hora indicada. Iniciar um backup interno imediato Na tela de Backups internos, em Fila de backup interno, selecione o trabalho que gostaria de modificar e, depois, clique no botão Começar agora. O backup interno é iniciado. Visualizar detalhes de backup interno Utilize as seguintes etapas para visualizar os detalhes de um USB remoto e Trabalho de backup interno. 1. Na tela de Backups internos, selecione Backup USB, remoto ou interno, caso ainda não esteja selecionado. 2. Na seção Trabalho de backup/Fila de backup, selecione o trabalho que você gostaria de visualizar, depois clique no ícone Detalhes do trabalho. 3. Leia os detalhes do seu trabalho de Backup interno e clique em Fechar. Modificar um trabalho de backup Use as etapas a seguir para modificar um trabalho de backup USB, remoto ou interno. 1. Na tela de Backups internos, selecione Backup USB, remoto ou interno, caso ainda não esteja selecionado. 2. Na seção Trabalho de backup/Fila de backup, selecione o trabalho que você gostaria de modificar, depois clique no ícone Modificar trabalho. 3. Na área da caixa de diálogo Modificar, faça as alterações necessárias no seu trabalho e clique em Salvar. Excluir trabalho de backup Use as etapas a seguir para excluir um trabalho de backup USB, remoto ou interno. MANUAL DO USUÁRIO DO WD MY CLOUD 53 FAZER O BACKUP E RECUPERAR ARQUIVOS 1. Na tela de Backups internos, selecione Backup USB, remoto ou interno, caso ainda não esteja selecionado. 2. Em Trabalho de backup/Fila de backup, selecione o trabalho que você gostaria de excluir, depois clique no ícone Excluir trabalho. 3. Para responder a mensagem de confirmação, clique em OK. O trabalho de backup selecionado é excluído e removido da lista de trabalhos de backup. Backups de nuvem O dispositivo WD My Cloud usa os serviços de nuvem a seguir para criar backups remotos: ElephantDrive: O ElephantDrive é um serviço de backup em nuvem que fornece backups automáticos e seguros para os seus arquivos remotos. Amazon S3: O Amazon Simple Storage Service (S3) é um serviço de rede de armazenamento de arquivos on-line que pode ser usado para armazenar e recuperar qualquer quantidade de dados, a qualquer momento, de qualquer lugar na rede. Ativar o backup em nuvem com o ElephantDrive O ElephantDrive é um serviço de backup em nuvem que fornece backups automáticos e seguros para os seus arquivos remotos. Uma vez sincronizado, o ElephantDrive se sincroniza automaticamente com seu dispositivo. Para obter informações adicionais, consulte http://home.elephantdrive.com/welcome/wdc/. Siga estes passos para ativar um backup em nuvem usando o ElephantDrive. 1. Na barra de navegação, clique em Backups para exibir a tela Backups. 2. Clique em Backups na nuvem, se ainda não estiver selecionado. 3. Clique em ElephantDrive na parte superior da tela. 4. No campo ElephantDrive, clique no botão de alternância para ativar o backup em nuvem com o ElephantDrive. 5. Clique em Registrar. Aparece a tela Registrar. 6. Especifique as informações necessárias e clique em Registre: MANUAL DO USUÁRIO DO WD MY CLOUD 54 FAZER O BACKUP E RECUPERAR ARQUIVOS Endereço de e-mail: Informe o endereço de e-mail que você usará para receber informações do ElephantDrive. Senha: Informe uma senha para a nova conta Verificar senha: Redigite a senha. 7. Você já ativou o backup em nuvem do ElephantDrive. Fazer backups com ElephantDrive Depois de ativar o ElephantDrive, use os seguintes passos para criar um backup em nuvem. 1. 2. 3. 4. 5. Na barra de navegação, clique em Backups para exibir a tela Backups. Clique em Backups na nuvem, se ainda não estiver selecionado. Clique em Elephant Drive na parte superior direita da tela. No campo Acessar backups, clique em Login. Digite o e-mail e a senha que usou quando se registrou no ElephantDrive em Passo 6 na página 54. Clique em Login. 6. No campo Elephant Drive, clique no link Assistente de backup em novo dispositivo. 7. Siga os passos indicados no assistente de backup do ElephantDrive para criar seu backup em nuvem. Habilitando um backup em nuvem no Amazon S3 Nota: Antes de criar seu backup em nuvem, inscreva-se no serviço Amazon S3, em http://aws.amazon.com/s3. Depois de configurar sua conta no Amazon S3, use os seguintes passos para criar um backup em nuvem. 1. Na barra de navegação, clique em Backups para exibir a tela Backups. 2. Clique em Backups na nuvem, se ainda não estiver selecionado. 3. Clique no botão na parte superior da tela Amazon S3. 4. Clique em Criar. 5. Digite o Nome do trabalho do backup em nuvem e clique em Próximo. 6. Digite as seguintes informações fornecidas pelo Amazon S3: Região: Selecione no menu suspenso a região usada para sua nuvem. Chave de acesso: Digite a chave de acesso fornecida pelo Amazon S3. Chave privada: Digite a chave privada fornecida pelo Amazon S3. Caminho remoto: Inserira o caminho remoto para sua nuvem. Esse costuma ser seu nome de bucket. 7. Clique em Próximo. MANUAL DO USUÁRIO DO WD MY CLOUD 55 FAZER O BACKUP E RECUPERAR ARQUIVOS 8. Especifique as informações necessárias e clique em Próximo: Tipo Selecione uma das seguintes opções: • Upload: Faça o backup de dados de seu WD My Cloud • Download: Faça o backup de dados do Amazon S3 para seu Amazon S3 bucket. bucket para seu dispositivo WD My Cloud. Tipo de Backup No menu suspenso, selecione o tipo de backup que deseja efetuar. As opções incluem: • Substituindo arquivo(s) existente(s): Substitua arquivos na pasta de destino que têm nome idêntico ao seu arquivo de origem. • Backup completo: Crie uma pasta separada contendo todos os dados de backup cada vez que o backup for realizado. • Backup incremental: Grava em cima de arquivos quando os arquivos de origem são mais novos do que os de destino. 9. No campo Caminho local, insira um caminho para o backup em seu dispositivo WD My Cloud. Clique em Pesquisar para procurar a localização do seu backup no dispositivo. (Exemplo Volume_1/backup) 10. Clique no botão de alternância para ativar o recurso Atualização automática. Isso atualiza automaticamente seu backup em função do agendamento criado. Se você ativar o recurso de atualização automática: - Selecione o agendamento de atualização automática: Diariamente, semanalmente, ou mensalmente - Selecione a hora da atualização automática a partir do menu suspenso (opção Diariamente). Selecione a data e hora da atualização automática a partir dos menus suspensos (opção Semanalmente ou Mensalmente). 11. Se não selecionar a Atualização automática, no campo Fazer backup agora, indique se quer começar o backup imediatamente. Selecione Sim para começar o backup agora. 12. Clique em Seguinte. 13. Revise suas configurações e clique em Concluir. Seu backup em nuvem do Amazon S3 é criado. O novo trabalho aparece na seção de Fila do Amazon S3 da página de Backup do Amazon S3. 14. Acesse seu bucket de backup em nuvem do Amazon S3 para ver seus backups de dispositivos. Backups de câmera As cópias de segurança da câmera permitem fazer backup de dados na câmera no dispositivo WD My Cloud. Depois de descarregar, os usuários podem navegar até o local onde os dados da câmera foram salvos para acessá-los, se tiverem acesso a tal compartilhamento. MANUAL DO USUÁRIO DO WD MY CLOUD 56 FAZER O BACKUP E RECUPERAR ARQUIVOS Criando um backup de câmera Use as seguintes etapas para fazer um backup de câmera no dispositivo My Cloud. 1. Verifique se sua câmera está conectada ao seu dispositivo My Cloud. 2. Na barra de navegação, clique em Backups para exibir a tela Backups. 3. Clique em Backups da câmera, se já não estiver selecionado. 4. Verifique se a área de Câmera(s) conectada(s) identifica sua câmera. 5. Na área de Configuração, insira as seguintes informações para fazer backup dos dados da sua câmera: Transferência automática Clique no botão de alternância para transferir automaticamente os dados de sua câmera para o dispositivo My Cloud. Modo de transferência Selecione como gostaria que os dados de sua câmera fossem transferidos. As opções são: Opções de pasta • Copiar: Copia as informações da sua câmera para o dispositivo My Cloud. Isso deixa os dados originais na sua câmera. • Mover: Move os arquivos da sua câmera para o dispositivo My Cloud, removendo-os da câmera. Selecione esta opção para identificar um destino para os arquivos da câmera transferidos. 1. Na tela Opções de pasta da câmera: - Pasta de transferência: Clique no Navegador para entrar no local no seu dispositivo onde gostaria de transferir seus dados, e clique em OK. - Nome da pasta: Selecione um tipo de Nome da pasta no menu suspenso. - Se selecionar Nome da pasta personalizado, insira um nome de pasta no campo Inserir nome da pasta. 2. Clique em Salvar. 6. No campo Transferir arquivo(s), clique em Copiar/Mover agora para começar a transferência de arquivo, caso a Transferência automática esteja desligada. 7. Depois de finalizado, o campo Status indica que a cópia de segurança está completa para o dispositivo conectado e o dia, data e hora do download finalizado. MANUAL DO USUÁRIO DO WD MY CLOUD 57 GERENCIANDO ARMAZENAMENTO NO WD MY CLOUD 99 Gerenciando armazenamento no WD My Cloud Sobre armazenamento Armazenamento em RAID Status de disco Armazenamento iSCSI Virtualização de volume Sobre armazenamento A página Armazenamento permite que você configure o armazenamento em seu dispositivo e visualize o status e a capacidade dos discos. Este capítulo explica como gerenciar o armazenamento no seu dispositivo WD My Cloud. Armazenamento em RAID O RAID (Conjuntos Redundantes de Discos Independentes) permite armazenar dados em lugares diferentes em múltiplos discos rígidos, proporcionando a redundância necessário para um melhor desempenho e funcionamento dos dados. Há múltiplos níveis diferentes de RAID, e cada um permite compartilhar e distribuir dados nas unidades de forma diferente. Seu dispositivo WD My Cloud permite selecionar entre os seguintes modos de armazenamento: Nota: A diferença entre uma unidade e um volume é o fato de que o volume pode ser composto de uma ou várias unidades. Modo de RAID Descrição JBOD O uso de uma ou mais unidades não em uma configuração de RAID, mas gerenciadas como volumes lógicos separados. Expansão Combinação de unidades de forma linear para criar um grande volume lógico. MANUAL DO USUÁRIO DO WD MY CLOUD 58 GERENCIANDO ARMAZENAMENTO NO WD MY CLOUD Modo de RAID Descrição RAID 0 O modo RAID 0 proporciona distribuição do disco em todas as unidades em um grupo de unida. O RAID 0 não fornece redundância dos dados, mas garante o melhor desempenho de todos os níveis de RAID. O RAID 0 quebra os dados em segmentos menores e os distribui em cada uma das unidades no grupo. RAID 1 (padrão) No modo RAID 1, o controlador de RAID duplica todos os dados em uma unidade em uma segunda unidade no grupo. O RAID 1 proporciona redundância total dos dados, mas corta a capacidade de armazenamento para metade. RAID 5 O RAID 5 oferece um desempenho e proteção superior, distribuindo os dados em 3 ou mais unidades e dedicando um quarto de cada unidade à tolerância a falhas. Essa opção está disponível apenas para dispositivos My Cloud de 4 baias. RAID 10 O modo RAID 10 é um protocolo de RAID no qual os dados são gravados em distribuição nos discos principais que foram espelhados em discos secundários. Essa opção está disponível apenas para dispositivos My Cloud de 4 baias. Visualizar o modo atual de RAID Use as etapas a seguir para visualizar o modo de RAID usado em seu dispositivo no momento. 1. Na barra de navegação, clique em Armazenamento para mostrar a respectiva tela. 2. Clique em RAID, se ainda não estiver selecionado. 3. Em Perfil do RAID, as seguintes informações aparecem: Funcionamento do RAID. Status da restauração automática (restauração automática ligada ou desligada). Volume de RAID mostra para quantos volumes de RAID ou JBOD ele está configurado. Alterar o modo de RAID Use as etapas a seguir para alterar o modo atual de RAID no seu dispositivo WD My Cloud. AVISO! 1. 2. 3. 4. As alterações feitas no seu modo de RAID eliminarão todos os dados e configurações do usuário. Veja “Salvar um arquivo de configuração” na página 96 para obter informações sobre como salvar as configurações do usuário. Na barra de navegação, clique em Armazenamento para mostrar a respectiva tela. Clique em RAID, se ainda não estiver selecionado. Clique em Alterar modo de RAID na parte inferior da tela. Leia a mensagem de advertência e clique em OK. MANUAL DO USUÁRIO DO WD MY CLOUD 59 GERENCIANDO ARMAZENAMENTO NO WD MY CLOUD 5. Selecione o modo de RAID que deseja usar para seu dispositivo WD My Cloud. As opções incluem: JBOD O uso de uma ou mais unidades não em uma configuração de RAID, mas gerenciadas como volumes lógicos separados. Expansão Combinação de unidades de forma linear para criar um grande volume lógico. RAID 0 Os dados são distribuídos em múltiplos discos rígidos, permitindo a leitura acelerada e gravação de dados pela combinação do trabalho de duas ou mais unidades para aumentar o desempenho. No entanto, se uma unidade falhar, todos os seus dados serão perdidos. RAID 1 (padrão) São gravadas duas cópias instantâneas de dados em discos rígidos separados de modo que se um deles sofrer uma falha, o(s) outro(s) continuam a ler/gravar dados até que o HD defeituoso seja substituído. RAID 5 Oferece desempenho e proteção superiores ao registrar dados por 3 ou mais unidades e dedicando um quarto de cada unidade para tolerância de erros. Se uma das unidades falhar, as outras continuarão a ler/gravar dados até que o disco rígido defeituoso seja substituído. Essa opção está disponível apenas para dispositivos My Cloud de 4 baias. RAID 10 O protocolo de RAID no qual os dados são gravados em distribuição nos discos principais que foram espelhados em discos secundários. Se uma das unidades falhar, as outras continuarão a ler/gravar dados até que o disco rígido defeituoso seja substituído. Essa opção está disponível apenas para dispositivos My Cloud de 4 baias. 6. Selecione a opção de armazenamento que gostaria de usar, em seguida, marque a caixa de seleção Trocar para <Modo armazenamento> e clique em Próximo. Um autoteste da unidade é realizado. 7. Depois que o teste estiver concluído, analise o status dos seus discos rígidos e clique em Próximo. 8. Analise o status dos seus volumes e clique em Próximo. 9. Se o deslizador Volume for exibido, selecione a quantidade de espaço que deseja dedicar ao modo de RAID selecionado. Se escolher não usar o volume inteiro para sua seleção de RAID, você pode configurar o espaço de disco restante como Paridade, selecionando a caixa de verificação Configurar o espaço restante do disco como paridade. 10. Para o RAID 5, você pode Configurar RAID 5+sobressalente, que permite que o “Disco4” se torne o sobressalente de destaque. Marque a caixa de seleção Criar disco sobressalente para configurar RAID 5+sobressalente. Desmarque Criar disco sobressalente, se deseja criar um RAID 5+sobressalente. 11. Clique em Avançar para continuar. 12. Se você gostaria de reconstruir automaticamente o RAID, depois que o disco for reconhecido, clique no botão de alternância para ATIVAR, depois, clique em Próximo. MANUAL DO USUÁRIO DO WD MY CLOUD 60 GERENCIANDO ARMAZENAMENTO NO WD MY CLOUD 13. Se você gostaria de criptografar um volume, clique no ícone Proteger Volume, depois, clique em Próximo. 14. Analise o resumo das suas seleções e clique em Próximo. 15. Leia a tela de advertência e clique em Concluir. As alterações solicitadas para os discos rígidos são iniciadas. Não desligue seu dispositivo WD My Cloud enquanto essas alterações estiverem sendo feitas. 16. Quando o processo estiver concluído, clique em Terminar novamente. Status de disco A tela Status do disco identifica o funcionamento das unidades de disco, bem como o status e as informações de cada unidade usada no seu dispositivo WD My Cloud. A tela Status de disco está composta pelas seguintes áreas: Perfil de disco: Essa área apresenta o status geral de todas as unidades de disco no seu dispositivo. Discos do sistema: Essa área identifica as unidades do seu dispositivo, o status de cada unidade e a quantidade de espaço na unidade. Nota: Se uma unidade não for aceita, o status não será compatível. Visualizar informações do disco rígido Use as etapas a seguir para visualizar o status de disco do seu dispositivo WD My Cloud. 1. Na página Armazenamento, clique em Status de disco, se ainda não estiver selecionado. 2. Selecione Unidade <unidade nº> ao lado do disco sobre o qual deseja ver informações. 3. Leia as informações do disco rígido e clique em Fechar. A tela Informações do disco rígido apresenta os seguintes dados: Fornecedor O fornecedor do disco rígido. Modelo O número de modelo do disco rígido selecionado. Número de série O número de série do disco rígido selecionado. MANUAL DO USUÁRIO DO WD MY CLOUD 61 GERENCIANDO ARMAZENAMENTO NO WD MY CLOUD Capacidade A capacidade do disco rígido selecionado. Versão do firmware A versão atual do firmware usada no disco rígido selecionado. Armazenamento iSCSI O Internet SCSI (iSCSI) é um padrão desenvolvido para permitir a transmissão de comandos e dados de armazenamento de blocos iSCSI por uma rede IP existente usando o protocolo TCP/IP. Os comandos e dados de iSCSI encapsulado podem ser transmitidos por uma rede de área local (LAN) ou uma rede de área ampla (WAN). Tal como com o iSCSI tradicional, uma solução de armazenamento iSCSI requer pelo menos um “iniciador” residente no computador cliente e pelo menos um “destino” residente no servidor de armazenamento. Assim que a conexão é estabelecida entre o iniciador de iSCSI e o destino do iSCSI, o sistema operacional no iniciador de iSCSI vê o armazenamento como um dispositivo de armazenamento local que pode ser formatado, lido e gravado de forma normal. Seu dispositivo My Cloud da WD permite criar e gerenciar alvos iSCSI. O destino iSCSI oferece armazenamento, como na unidade de disco rígido local, mas é acessado por uma rede em vez de localmente. O destino iSCSI é protegido pela estrutura de RAID subjacente do dispositivo WD My Cloud. Funções de iSCSI Iniciador: Um computador cliente que acessa dispositivos de armazenamento usando comandos de iSCSI por uma rede de IP. Destino: Um dispositivo de armazenamento conectado à rede que dá acesso aos discos lógicos (que podem ser criados em um dispositivo WD My Cloud). Criar um destino de iSCSI Siga os passos indicados para criar um destino iSCSI 1. Na página Armazenamento, clique em iSCSI, se ainda não estiver selecionado. 2. Em destinos iSCSI, clique no botão de alternância para ATIVAR o iSCSI. 3. Clique em Criar destino iSCSI na parte inferior da tela. MANUAL DO USUÁRIO DO WD MY CLOUD 62 GERENCIANDO ARMAZENAMENTO NO WD MY CLOUD 4. Na tela Criar destino iSCSI, digite as seguintes informações: Réplica: O pseudônimo deve ser um nome descritivo para seu destino. Criado em: Selecione o Volume onde você deseja que o destino de iSCSI fique. Tamanho: O tamanho do destino e a unidade de informação para o tamanho (ex.: GB, TB) 5. Clique em Próximo. Se gostaria de atribuir segurança ao destino, clique em CHAP. - Digite o nome de usuário e senha existentes, e depois confirme a senha. 6. Clique em Salvar. Seu novo destino iSCSI é criado e aparece na lista de destinos iSCSI. Ativar/desativar um destino iSCSI Siga estes passos para ativar ou desativar um destino iSCSI. Ativando um destino de iSCSI 1. Na página Armazenamento, clique em iSCSI. 2. Na lista de Destinos iSCSI, clique em Detalhes ao lado do destino que gostaria de ativar. 3. Clique em Ativar. O destino selecionado está ativado. Desativação de um destino de iSCSI 1. Na página Armazenamento, clique em iSCSI. 2. Na lista de Destinos iSCSI, clique em Detalhes ao lado do destino que gostaria de desativar. 3. Clique em Desativar. O destino selecionado está desativado. Modificar um destino de iSCSI Siga os passos indicados para modificar um destino iSCSI. 1. Na página Armazenamento, clique em iSCSI. 2. Na lista de Destinos iSCSI, clique em Detalhes ao lado do destino que gostaria de modificar. 3. Faça as alterações necessárias e clique em Salvar. Ativar um cliente iSNS do iSCSI O protocolo iSNS (Internet Storage Name Service) é usado para interação entre os servidores iSNS e os clientes iSNS. Os clientes iSNS são computadores, também conhecidos como iniciadores, que estão tentando descobrir dispositivos de armazenamento, também conhecidos como destinos, em uma rede Ethernet. Siga os passos indicados para configurar o cliente iSNS do iSCSI. Nota: 1. 2. 3. 4. 5. iSNS é usado principalmente para se conectar a um servidor Windows. Clique em iSCSI, se ainda não estiver selecionado. Clique no botão de alternância para ativar o iSCSI. No campo Cliente iSNS do iSCSI, clique no botão de alternância ATIVAR. Clique em Configurar. Digite o endereço do servidor do cliente iSNS (normalmente o endereço IP do seu servidor Windows), depois, clique em Salvar. MANUAL DO USUÁRIO DO WD MY CLOUD 63 GERENCIANDO ARMAZENAMENTO NO WD MY CLOUD Excluir um destino iSCSI Siga os passos indicados para excluir um destino iSCSI. 1. Na página Armazenamento, clique em iSCSI. 2. Na lista de Destinos iSCSI, clique em Detalhes ao lado do destino que gostaria de excluir. 3. Confirme se este é o destino que você quer excluir e clique em Excluir. O destino selecionado é excluído e removido da lista de Destino de iSCSI. Virtualização de volume A Virtualização de volume simplifica a escalabilidade permitindo mapear destinos iSCSI em outros dispositivos armazenamento em rede, apresentando-os como volumes no seu WD My Cloud. Criar um volume virtualizado Use os seguintes passos para criar um volume virtualizado no seu dispositivo. 1. Na página Armazenamento, clique em Virtualização de volume, se ainda não estiver selecionado. 2. Clique em Criar. 3. No campo dispositivo de IP remoto, insira o endereço IP do dispositivo onde o destino de iSCSI reside, então clique em Próximo. 4. Selecione um destino iSCSI na lista e clique em Seguinte. 5. Para adicionar uma autenticação ao destino, clique no botão de alternância ATIVAR, digite um Nome de usuário e Senha e, depois, clique em Seguinte. A autenticação está desativada por padrão. Para manter o padrão, certifique-se de que o botão de alternância Autenticação está Desativado e, depois, clique em Seguinte. 6. Selecione um LUN (Número de Unidade Local) a partir da lista, então clique em Próximo. 7. Digite um nome para a pasta de compartilhamento e clique em Seguinte. 8. Leia o resumo da Virtualização de volume para conferir se seus ajustes estão corretos, depois clique em Salvar. É criado um volume virtual. MANUAL DO USUÁRIO DO WD MY CLOUD 64 GERENCIANDO ARMAZENAMENTO NO WD MY CLOUD Conectar um volume virtualizado a um destino Use as etapas a seguir para conectar uma Virtualização de volume no seu dispositivo. 1. Na página Armazenamento, clique em Virtualização de volume, se ainda não estiver selecionado. 2. Clique em Detalhes do trabalho ao lado do volume virtual que gostaria de conectar. 3. Clique em Conectar. Depois de conectado ao destino, o sistema formata o LUN automaticamente, caso isso não tenha sido feito antes. 4. Depois que o volume virtual é formatado, clique em Fechar. O estado do volume é alterado para Conectado. Agora, o novo volume virtual está disponível no seu dispositivo WD My Cloud. Modificar um Volume virtualizado Use os seguintes passos para modificar um volume virtualizado no seu dispositivo. 1. Na página Armazenamento, clique em Virtualização de volume, se ainda não estiver selecionado. 2. Selecione o volume virtual que você deseja modificar, então clique em Modificar. 3. Faça as alterações necessárias ao volume, depois clique em Salvar. Quando as configurações modificadas são salvas, o volume virtual é conectado novamente. MANUAL DO USUÁRIO DO WD MY CLOUD 65 GERENCIANDO APLICATIVOS NO WD MY CLOUD 10 Gerenciando aplicativos no WD My Cloud Sobre os aplicativos Gerenciando aplicativos Sobre os aplicativos Os aplicativos são programas independentes usados para ampliar as funções existentes do seu dispositivo ou serviço. O dispositivo WD My Cloud oferece múltiplos aplicativos para que você o use de modo mais produtivo. Nota: A WD recomenda que você entenda bem como funciona cada aplicativo antes de instalá-lo no seu dispositivo. Nota: Obtenha suporte para cada aplicativo por meio do fornecedor individual. O WD My Cloud vem com diversos aplicativos pré-instalados. Gerenciando aplicativos A tela Aplicativos mostra uma lista de aplicativos instalados atualmente. Nessa tela, você pode usar seus aplicativos instalados, adicionar novos ou remover aplicativos que já não quer usar. Nota: Você não pode remover aplicativos pré-instalados. Visualizar Aplicativos 1. Na barra de navegação, clique em Aplicativos para mostrar a tela Aplicativos. 2. Para selecionar um aplicativo, clique no nome do aplicativo no painel esquerdo. O aplicativo aparece no painel direito. MANUAL DO USUÁRIO DO WD MY CLOUD 66 GERENCIANDO APLICATIVOS NO WD MY CLOUD Adicionando um aplicativo Utilize as seguintes etapas para adicionar um aplicativo ao seu dispositivo WD My Cloud. 1. Na barra de navegação, clique em Aplicativos para mostrar a tela Aplicativos. 2. Clique no ícone Adicionar um aplicativo no canto inferior esquerdo da tela. A primeira vez que adicionar um aplicativo, a tela Termos do serviço é exibida. Leia e aceite o contrato. 3. Para saber mais sobre o aplicativo, clique em Detalhes. Feche a tela Detalhes. 4. Marque os aplicativos que gostaria de adicionar ao seu dispositivo e, depois, clique em Instalar. Os aplicativos selecionados são adicionados ao seu dispositivo. Adicionar um aplicativo manualmente Se quiser adicionar algum aplicativo que não esteja listado na tela Adicionar um aplicativo, use as etapas a seguir para adicioná-lo manualmente ao seu dispositivo WD My Cloud. Nota: 1. 2. 3. 4. 5. A WD recomenda que você entenda bem como funciona cada aplicativo antes de instalá-lo no seu dispositivo. Na barra de navegação, clique em Aplicativos para mostrar a tela Aplicativos. Clique no ícone Adicionar um aplicativo no canto inferior esquerdo da tela. Clique no link Para instalar um aplicativo manualmente, clique aqui. Vá ao aplicativo que gostaria de instalar no seu dispositivo. Selecione o aplicativo que gostaria de instalar, depois clique em Abrir. O aplicativo selecionado e é instalado ao seu dispositivo. Excluir um aplicativo Use as etapas a seguir para excluir um aplicativo do dispositivo WD My Cloud. Nota: Você não pode excluir aplicativos pré-instalados. 1. Na barra de navegação, clique em Aplicativos para mostrar a tela Aplicativos. 2. Na lista Aplicativos no painel esquerdo, selecione o aplicativo que gostaria de excluir do dispositivo. 3. Clique no ícone Remover um aplicativo no canto inferior esquerdo da tela. 4. Para responder a mensagem de confirmação, clique em OK. O aplicativo é removido do dispositivo e já não aparece na lista da conta de usuário. Atualizar um aplicativo Use as etapas a seguir para atualizar um aplicativo adicionado ao dispositivo WD My Cloud. 1. Na barra de navegação, clique em Aplicativos para mostrar a tela Aplicativos. 2. Se houver alguma atualização para os aplicativos acrescentados aos seu dispositivo, aparece um link de Atualizações disponíveis no canto superior direito da tela. 3. Clique no link Atualizações disponíveis para exibir a tela relevante. 4. Selecione na lista o aplicativo que deseja atualizar e clique em Atualizar. Se gostaria de ver os detalhes da atualização, clique em Detalhes. Clique em Voltar para retornar à tela Atualizar. MANUAL DO USUÁRIO DO WD MY CLOUD 67 REPRODUZIR/REPRODUÇÃO POR STREAM DE VÍDEOS, FOTOS E MÚSICA 11 Reproduzir/reprodução por stream de vídeos, fotos e música Servidores de mídia Armazenamento de mídia Ativando DLNA e iTunes Acessando sua nuvem pessoal com leitores de mídia Acesso a seu dispositivo My Cloud utilizando o iTunes Servidores de mídia O dispositivo My Cloud é projetado para servir como seu servidor de mídia caseiro. Ele permite fazer o streaming de fotos, músicas e vídeos nos dispositivos compatíveis com o padrão DLNA e músicas nos seus dispositivos com iTunes. Tanto os dispositivos compatíveis com DLNA quanto o iTunes procuram as mídias armazenadas nos compartilhamentos Públicos com a reprodução de mídia ativada. Por padrão, o Mídia DLNA está desativado. Uma vez habilitado na página Configurações > Servidor de mídia, o Servidor de mídia para compartilhamento público também é habilitado automaticamente. Para todos os outros compartilhamentos, o servidor de mídia permanece desligado. Se não quiser que o DLNA mostre os arquivos específicos, coloque-os em um compartilhamento privado que esteja desativado para compartilhar mídia. (Veja “Editar configurações de compartilhamento” na página 39.) Visão geral do Servidor de mídia O dispositivo WD My Cloud usa o TwonkyMedia como servidor de mídia com DLNA. Ele reproduz suas músicas, fotos e vídeos em qualquer dispositivo compatível na sua casa. É fácil reproduzir mídia em um dispositivo compatível. O Servidor de mídia pesquisa todas as mídias armazenadas no compartilhamento Público no dispositivo WD My Cloud conectado a sua rede doméstica. Após habilitar o servidor de mídia para o dispositivo (consulte“Ativando DLNA e iTunes” na página 70), você pode transferir seu conteúdo multimídia para o compartilhamento público no seu dispositivo WD My Cloud, e está pronto para reproduzir e visualizar conteúdo no centro de entretenimento de sua casa, console de jogos (como Xbox 360® ou PlayStation® 3), WD TV Live™ media player ou adaptadores de mídia digital DLNA® 1.5) e outros computadores PC em sua rede doméstica ou do escritório. Visite http://www.dlna.org para saber mais sobre DLNA. Visão Geral do iTunes Você ou alguém conectado ao dispositivo WD My Cloud pode usar o iTunes para reproduzir arquivos de música armazenados. O iTunes cria uma biblioteca de música virtual no dispositivo, tratando-a como um depósito iTunes, tornando possível reproduzir arquivos de música a partir do dispositivo WD My Cloud para computadores Windows ou Mac com iTunes. O iTunes procura todos os compartilhamentos que têm o Servidor de Mídia habilitado, inclusive o compartilhamento Público, por padrão. MANUAL DO USUÁRIO DO WD MY CLOUD 68 REPRODUZIR/REPRODUÇÃO POR STREAM DE VÍDEOS, FOTOS E MÚSICA Tipos de mídia compatíveis Arquivos de áudio Arquivos de vídeo Arquivos de imagem 3GP 3GP BMP AAC ASF JPEG AC3 AVI PNG AIF DivX TIF ASF DV FLAC DVR-MS LPCM FLV M4A M1V M4B M2TS MP1 M4P MP2 M4V MP3 MKV MP4 MOV MPA MP1 OGG MP4 WAV MPE WMA MPEG1 MPEG2 MPEG4 MPG MTS QT QTI QTIF RM SPTS TS VDR VOB WMV Xvid Nota: A reprodução de todos esses arquivos pode não ser compatível com alguns dispositivos. Consulte o manual do usuário do seu dispositivo para ver quais formatos são compatíveis. MANUAL DO USUÁRIO DO WD MY CLOUD 69 REPRODUZIR/REPRODUÇÃO POR STREAM DE VÍDEOS, FOTOS E MÚSICA Tipos de mídia suportada pelo iTunes Nota: O iTunes 10.4 ou versão posterior suporta apenas arquivos de música. Veja a Answer ID 8412 na Base de Conhecimento para ter mais informações sobre as versões compatíveis do iTunes. O Servidor de Mídia iTunes é compatível com as seguintes extensões de arquivo: FLAC, M4A, MP3, MP4A e WAV. Nota: A reprodução de todos esses arquivos pode não ser compatível com alguns dispositivos. Consulte o manual do usuário do seu dispositivo para ver quais formatos são compatíveis. Armazenamento de mídia Você pode acessar e armazenar conteúdos de mídia no WD My Cloud através de compartilhamentos de rede. O dispositivo vem pré-configurado com o compartilhamento de rede pública, que contém as seguintes pastas para armazenamento de mídia: Música compartilhada – Armazena os arquivos de música que você quer compartilhar com outros usuários. Imagens compartilhadas – Armazena os arquivos de imagem que você quer compartilhar com outros usuários. Vídeos compartilhados – Armazenar os arquivos de vídeo que você quer compartilhar com outros usuários. Nota: Você verá que as pastas ‘Shared Music’ (Música compartilhada) e ‘Shared Pictures’ (Fotos compartilhadas) contêm subpastas espelhadas ou enviadas. Essas pastas são necessárias para o Twonky 7.2. Agora, você pode carregar todos os tipos de mídia para a subpasta carregada a partir de um cliente DLNA com capacidade de “carregamento”. Vá ao site de configuração do Twonky (NAS_IP:9000) para acrescentar conteúdo de todos os dispositivos NAS habilitado com o DLNA na sua rede para a pasta espelhada. É melhor que apenas os usuários especializados façam o upload e espelhamento das pastas, já que esses recursos não são têm o suporte da WD. Ativando DLNA e iTunes A página Mídia na tela Configurações permite ativar ou desativar os servidores de mídia com DLNA e iTunes. Utilitários do servidor de mídia para reexaminar NAS ou reconstruir totalmente o banco de dados DLNA também estão na página de mídia. Ativando DLNA 1. Na barra de navegação, clique em Configurações e no painel à esquerda clique em Mídia. MANUAL DO USUÁRIO DO WD MY CLOUD 70 REPRODUZIR/REPRODUÇÃO POR STREAM DE VÍDEOS, FOTOS E MÚSICA 2. Na área do Servidor de mídia DLNA, no campo Reprodução de mídia, clique no botão de alternância para ATIVAR. Nota: O streaming de mídia está DESATIVADO por padrão. O servidor de mídia precisa ser ativado antes de você poder fornecer disponibilização de mídia para uma compartilha. (Veja “Criar novo compartilhamento” na página 39 para obter instruções sobre como ativar a disponibilização de mídia em uma compartilha.) Ativando iTunes 1. Na barra de navegação, clique em Configurações e, depois, clique em Mídia no painel esquerdo. 2. Na área do iTunes, campo iTunes, clique no botão de alternância para ativar o iTunes (se já não estiver ativado). Nota: O iTunes está ATIVADO por padrão. Para desativar, clique no botão de alternância DESATIVAR. 3. Clique em Opções avançadas para exibir opções adicionais para iTunes. Se o iTunes está DESATIVADO, este campo não é exibido na tela. 4. Se você gostaria de usar uma senha ao acessar o dispositivo WD My Cloud no iTunes: Clique no botão de alternância ATIVAR. Informe uma senha. 5. Em Atualização automática, selecione a frequência com que a mídia se atualiza para o iTunes. 6. Clique em Salvar para salvar as configurações. Atualizar iTunes Siga os passos indicados para atualizar o diretório do iTunes. Isso permite que o iTunes receba as mídias novas que estiverem nele. 1. Na barra de navegação, clique em Configurações e, depois, clique em Mídia no painel esquerdo. 2. No campo Banco de dados do iTunes, clique em Atualizar. MANUAL DO USUÁRIO DO WD MY CLOUD 71 REPRODUZIR/REPRODUÇÃO POR STREAM DE VÍDEOS, FOTOS E MÚSICA Acesso a seu dispositivo My Cloud utilizando leitores de mídia 1. Abra o Windows Explorer ou Finder do Mac. Windows Explorer Mac Finder 2. Navegue até a pasta Música compartilhada no seu dispositivo WD My Cloud, em seguida, copie os arquivos de música para a pasta Música compartilhada. 3. Siga o mesmo processo para colocar seus vídeos e fotos nas respectivas pastas de Fotos e Vídeos compartilhados. Acessando sua nuvem pessoal com leitores de mídia Agora que já copiou seus arquivos para as pastas compartilhadas, você pode usar diversos reprodutores para reproduzir as mídias. As seguintes tipos são possíveis: Leitores de mídia WD TV Live Windows Media Player 11 (vem com Windows Vista) Windows Media Player 12 (vem com Windows 7 e Windows 8) Xbox 360 PlayStation 3 Outros reprodutores de mídia: Reprodutores BluRay TVs conectadas à rede Porta-retratos digitais Reprodutor de música da rede Dispositivos DLNA Nota: Para informações específicas sobre como usar e atualizar o reprodutor de mídia, vá ao site de suporte apropriado. MANUAL DO USUÁRIO DO WD MY CLOUD 72 REPRODUZIR/REPRODUÇÃO POR STREAM DE VÍDEOS, FOTOS E MÚSICA Reprodutores de mídia WD Você pode conectar os múltiplos reprodutores de mídia WD TV e WD a sua rede doméstica para acessar o conteúdo de mídia armazenado em uma unidade de rede, como o dispositivo WD My Cloud. Para saber mais detalhes sobre como usar um Leitor de mídia WD para acessar seu dispositivo WD My Cloud, veja a Answer ID 9769 na Base de Conhecimento ou consulte o manual do usuário do Reprodutor de Mídia WD. Outros leitores de mídia A seguir estão os passos gerais para a configuração de dispositivos como porta-retratos digitais, leitores de Blue Ray, TVs conectadas em rede e adaptadores de mídia digital. 1. Certifique-se de que seu dispositivo WD My Cloud esteja ligado e conectado à sua rede doméstica local. 2. Siga as instruções do usuário oferecidas pelo seu leitor de mídia para fazer as configurações iniciais ou instalação de drivers. 3. Usando a função de navegação no seu reprodutor, verifique e detecte o WD My Cloud na sua rede. 4. Dependendo do leitor, você pode precisar acessar a página Configuração/ Configurações de rede, na interface do usuário, para estabelecer conexão para que seu leitor ligue-se ao dispositivo WD My Cloud. Consulte o manual do usuário do seu leitor para instruções específicas. Dispositivos DLNA Veja os manuais de usuários de dispositivos de mídia DLNA para instruções sobre como conectar um dispositivo DLNA à sua rede local para acessar o conteúdo disponível no WD My Cloud. Acesse http://www.dlna.org para obter uma lista de dispositivos certificados pela DLNA e outras informações. Acesso a seu dispositivo My Cloud utilizando o iTunes Você ou qualquer pessoa conectado ao dispositivo WD My Cloud pode usar o iTunes para reproduzir os arquivos de música armazenados. Esse serviço cria uma biblioteca de música virtual no dispositivo, tratando-a como um depósito iTunes, tornando possível reproduzir arquivos de música a partir do dispositivo WD My Cloud para computadores Windows ou Mac com o iTunes. Para uma lista dos tipos de mídia suportados, Consulte “Tipos de mídia compatíveis” na página 69. Nota: O iTunes 10.4 ou versão posterior suporta apenas arquivos de música. Veja a Answer ID 8412 na Base de Conhecimento para ter mais informações sobre as versões compatíveis do iTunes. Nota: O iTunes procura todos os compartilhamentos que têm o Servidor de Mídia habilitado, inclusive o compartilhamento Público, por padrão. Você pode arrastar e soltar arquivos de mídia para as pastas correspondentes no compartilhamento Público (por exemplo, arquivos de música para o compartilhamento padrão WDMyCloud/Público/Música compartilhada). MANUAL DO USUÁRIO DO WD MY CLOUD 73 REPRODUZIR/REPRODUÇÃO POR STREAM DE VÍDEOS, FOTOS E MÚSICA Reproduzir mídia no iTunes O iTunes já vem habilitado por padrão no painel. Consulte “Ativando iTunes” na página 71 para obter mais informações sobre como configurar o iTunes. 1. Iniciar o iTunes no seu computador. 2. Clique em WDMyCloud<nº do modelo> abaixo da seção Compartilhado do painel esquerdo. Se você copiou alguma música na pasta /Public/Shared Music ou um vídeo na /Public/Shared Videos, e está em um formato compatível com o iTunes, ele aparecerá na lista do painel direito. 3. Clique duas vezes no arquivo de mídia que quer ver. MANUAL DO USUÁRIO DO WD MY CLOUD 74 CONFIGURAR AJUSTES 12 Configurar ajustes Geral Rede Mídia Utilitários Notificações Atualização de firmware A opção Configurações da barra de Navegação permite ao Administrador exibir e personalizar as configurações de sistema, rede, mídia, utilitários, notificações e firmware do dispositivo WD My Cloud. Este capítulo explica como configurar o dispositivo WD My Cloud. Geral Na página Geral você pode: Visualizar e modificar o nome e descrição do dispositivo. Selecionar o idioma no qual as páginas web devem aparecer. Ajustar a data, hora e fuso horário do dispositivo. Ativar o acesso à nuvem para o dispositivo. Ajustar as opções de economia de energia. Ativar e configurar o Time Machine para backups no Mac. Ativar múltiplos serviços para o dispositivo. Gerenciar ajustes de câmera. AVISO! A renomeação do dispositivo My Cloud da WD força todos os computadores da rede a remapearem seus recursos compartilhados de rede e causará problemas com qualquer trabalho de backup em progresso (como o Time Machine). Mude o nome do dispositivo apenas quando for necessário. MANUAL DO USUÁRIO DO WD MY CLOUD 75 CONFIGURAR AJUSTES Acessar a tela Geral Na barra de navegação, clique em Configurações. Aparece a página Geral. MANUAL DO USUÁRIO DO WD MY CLOUD 76 CONFIGURAR AJUSTES Perfil do dispositivo 1. Na seção Perfil do dispositivo da página Geral, veja ou modifique os seguintes ajustes: Nome do dispositivo Digite um nome exclusivo para o dispositivo para identificá-lo na rede. O nome do dispositivo pode ter até 15 caracteres e não pode ter caracteres especiais (como @, #, $ etc.). Descrição A descrição padrão é WDMyCloud<modelo# >. Se quiser, digite uma descrição diferente para o dispositivo. A descrição do dispositivo pode ter até 32 caracteres e não pode ter caracteres especiais (como @, #, $ etc.). Número de série Exibe o número atribuído pela WD que identifica essa unidade específica. Este campo não pode ser atualizado. 2. Se fez alguma alteração, clicar em Salvar (aparece ao lado do campo depois que a alteração foi feita). Nota: Em todo o painel do WD My Cloud, os botões Salvar e Cancelar aparecem apenas se você fez alguma alteração. Idioma e hora Nesta seção da tela Geral, você pode alterar o idioma da interface do dispositivo WD My Cloud e definir a data e a hora. A data e a hora estão sincronizadas com o servidor NTP (protocolo de horário da rede) por padrão. Você tem a opção de ajustar a data e a hora manualmente ou permitir que o NTP acesse a internet e ajuste a hora automaticamente. Se você não estiver conectado à internet, você pode inserir a data e a hora manualmente. MANUAL DO USUÁRIO DO WD MY CLOUD 77 CONFIGURAR AJUSTES 1. Na seção Idioma e hora, você pode visualizar ou modificar os seguintes ajustes: Idioma Na lista suspensa, selecione o idioma no qual deseja exibir as páginas da Web do dispositivo WD My Cloud. O idioma padrão é inglês. Fuso horário Na lista suspensa, selecione o fuso horário onde seu dispositivo está localizado. Serviço NTP Ative ou desative o serviço de Protocolo de horário de rede (NTP), que sincroniza automaticamente o dispositivo para atualizar a hora e a data. Servidor principal Altere o servidor principal usado para seu serviço de NTP. • Para alterar o servidor principal usado para seu serviço de NTP, clique em Configurar. • Clique em Adicionar NTP de usuário e digite o endereço da URL do novo servidor primário. • Clique em Salvar. Data e Hora Mostra a data e hora do dispositivo. Essas informações são sincronizadas com o servidor NTP por padrão. Formato de hora Na lista suspensa, selecione 12 (relógio de 12 horas) ou 24 (relógio de 24 horas). Formato da data Na lista suspensa, selecione o formato de date que gostaria de usar para exibir a data no seu dispositivo. 2. Clique em Salvar para cada alteração que fizer. Acesso à nuvem Use as etapas a seguir para ativar ou desativar o acesso à nuvem para todos os usuários (isto é, determinar se os computadores e dispositivos móveis podem acessar o conteúdo do dispositivo WD My Cloud). Nota: Essa ação ativa o acesso à nuvem para todo o dispositivo. Para ativar o acesso para um usuário individual, consulte “Configurar o acesso à nuvem para um usuário” na página 42. 1. Role para baixo para a área de Acesso à nuvem da tela Geral. 2. No campo Serviço de nuvem, verifique se o botão de alternância está definido como Ativar. O Status de conexão muda para Conectado (conexão de porta de transferência estabelecida). 3. Clique em Configurar para alterar o tipo de conexão usada para o acesso à nuvem. MANUAL DO USUÁRIO DO WD MY CLOUD 78 CONFIGURAR AJUSTES Na tela Opções de conexão do acesso à nuvem, há três opções de acesso: Auto: O automático usa o UPnP (Universal Plug and Play) para tentar abrir as portas no seu roteador. Se conseguir, estabelece-se uma conexão direta entre seu dispositivo e seus aplicativos. Manual: Estabelece uma conexão por meio da duas portas selecionadas. Se qualquer uma das portas não estiver disponível, será estabelecida uma conexão de retransmissão. É necessária uma configuração manual do roteador para esta opção. Veja a Answer ID 8526 na Base de Conhecimento para ver como configurar seu roteador para configuração manual. Win XP: Estabelece uma conexão usando as portas 80 e 443. Se essas portas não estiverem disponíveis, uma conexão de retransmissão será estabelecida. Essa opção é necessária se você estiver usando o Windows XP. Nota: Por padrão, o dispositivo WD My Cloud estabelece automaticamente uma conexão direta entre os dispositivos móveis e o roteador. 4. No campo banco de dados de conteúdo, clique em Reconstruir, para reconstruir seu banco de dados WDMyCloud. Nota: Somente execute essa opção para solução de problemas, se você suspeitar que houve corrupção do banco de dados. 5. Clique em Salvar. O campo Status da conexão indica que seu dispositivo está conectado. Painel de acesso a nuvem Esta opção permite que você ative o acesso ao Painel, a partir da nuvem, remotamente 1. No campo de Acesso à nuvem do Painel, clique no botão de alternância para ativar o acesso ao painel, a partir da nuvem, à remotamente. Nota: Selecionar esta opção permite realizar as funções do administrador à distância. 2. Leia as informações na tela, digite a senha e volte a digitá-la para sua conta do administrador, depois, clique em Salvar. Se sua conta do administrador já tiver uma senha associada a ela, leia a tela de Acesso à nuvem do Painel e clique em OK. Nota: Se você definir sua Configuração da nuvem em Manual, você terá de acessar seu dispositivo à distância usando as portas selecionadas durante a configuração manual da nuvem. Exemplo: Se definir sua porta HTTP manual como 5040, você usaria o seguinte endereço para acessar o dispositivo: http://<Device IP Address>:5040. MANUAL DO USUÁRIO DO WD MY CLOUD 79 CONFIGURAR AJUSTES Economia de energia Os campos do Economia de energia permitem reduzir a energia necessária para executar seu dispositivo WD My Cloud. Use as seguintes informações para configurar as opções de economia de energia do seu dispositivo WD My Cloud. Visualize ou modifique os seguintes ajustes: Suspender unidade Se essa função estiver ativada, os discos rígidos entram no modo standby para economizar energia depois de um período determinado sem atividade. Por padrão, a Suspensão total é ativada para suspender depois de aproximadamente 10 minutos. • LED Ativar essa função permite que os LEDs do dispositivo entrem em modo de standby para economizar energia. O LED está ativado por padrão. • LCD Para ativar/desativar a Suspensão da unidade, clique no botão de alternância. Para ativar/desativar o LED, clique no botão de alternância. Se essa função estiver ativada, o LCD do dispositivo entra em no modo standby para economizar energia depois de um período determinado. Por padrão, o LCD é ativado para entrar em modo standby depois de 10 minutos. • Para ativar/desativar o LCD, clique no botão de alternância. Essa opção está disponível apenas para dispositivos WD My Cloud de 4 baias. Recuperação de energia Reinicia seu dispositivo automaticamente a partir de um fechamento inesperado devido à queda de energia. A Recuperação de energia está ativada por padrão. Nota: • Se desativar esse recurso, seu dispositivo não liga automaticamente depois de fechar de modo inesperado. Para ativar/desativar a Recuperação de energia, clique no botão de alternância. MANUAL DO USUÁRIO DO WD MY CLOUD 80 CONFIGURAR AJUSTES Agenda de energia A Agenda de energia permite agendar desligamentos do dispositivo WD My Cloud. 1. Para ativar/desativar a Agenda de energia, clique no botão de alternância. 2. Clique em Configurar para personalizar a agenda de energia. 3. Use a barra deslizante, próxima a cada dia da semana, para configurar os horários de início e de interrupção para seu dispositivo. • Clique no botão Liga/Desliga, próximo a barra deslizante, para desligar o dispositivo durante 24 horas. 4. Clique em Salvar. Nota: Tempo limite esgotado de acesso web Você pode usar o WD Quick View para “acordar” o sistema. Faz o login automático no sistema depois de um período de tempo determinado. • A partir do menu suspenso de Tempo limite esgotado de acesso web, selecione um período de tempo em que gostaria de usar como limite para o sistema. O sistema se atualiza automaticamente. Backups do Mac Nesta seção da tela Geral, você pode ativar ou desativar os backups com o Time Machine nos computadores Mac. Importante: Você deve definir uma senha para sua conta de Administrador para restaurar seus backups do Time Machine. Para configurar os backups: 1. Na área de Backups do Mac, clique no botão de alternância para ativar os backups do Time Machine, se não foi ativado antes. 2. Clique no link Configurar para exibir o diálogo Configurações do Time Machine. 3. Na lista suspensa Selecione um compartilhamento, escolha um compartilhamento que gostaria de usar para fazer o backup de dados do Mac. 4. No campo Tamanho máximo, deslize o botão para indicar o tamanho máximo que você gostaria de usar para o seu backup. Nota: Aumentar o valor máximo de backup após o backup inicial não tem efeito nos backups existentes. A WD recomenda que essa configuração seja mantida no valor máximo para o seu backup inicial. Quando o backup inicial for concluído, você poderá alterar o tamanho dele ao arrastar o controle deslizante de Tamanho máximo. MANUAL DO USUÁRIO DO WD MY CLOUD 81 CONFIGURAR AJUSTES 5. Clique em Salvar. Importante: Depois que o Time Machine começa a fazer o backup dos arquivos em um compartilhamento selecionado, recomendamos que você continue fazendo o backup nesse mesmo compartilhamento. Alternar compartilhamentos gera um novo arquivo de backup que não terá suas informações salvas previamente. Serviços Esta seção da tela Geral habilita ou desabilita o serviço Reciclar disponível no seu dispositivo WD My Cloud. Limpando a lixeira Use as etapas a seguir para limpar a lixeira do seu dispositivo. Para limpar a Lixeira automaticamente: 1. Na área Serviços > Lixeira, clique em Configurar. 2. No campo limpar lixeira automaticamente, clique no botão de alternância para ligar a função limpeza automática. 3. No campo Tempo de retenção de arquivo, insira o número de dias que você gostaria de manter seus dados antes de serem eliminados. 4. Clique em Salvar. Para limpar a Lixeira manualmente: Para limpar a lixeira do dispositivo automaticamente, clique em Limpar. MANUAL DO USUÁRIO DO WD MY CLOUD 82 CONFIGURAR AJUSTES Rede A tela Rede apresenta os endereços MAC e IP do dispositivo e permite ajustar as opções de rede, como o acesso do FTP, servidores remotos e grupos de trabalho. MANUAL DO USUÁRIO DO WD MY CLOUD 83 CONFIGURAR AJUSTES Perfil de rede A seção Perfil de rede da tela Rede apresenta as informações de rede do dispositivo WD My Cloud. A seção 'Perfil de rede' apresenta as seguintes informações: Status O status atual da conexão com a internet. Endereço MAC O endereço MAC (Media Access Control) para este dispositivo. Endereço IP IPv4 O endereço IP versão 4 para este dispositivo. Servidor DNS IPv4 O endereço IP versão 4 do servidor DNS para este dispositivo. Endereço IP DNS IPv6 O endereço IP versão 6 para este dispositivo. Servidor DNS IPv6 O endereço IP versão 6 do servidor DNS para este dispositivo. MANUAL DO USUÁRIO DO WD MY CLOUD 84 CONFIGURAR AJUSTES Serviços de rede Nesta seção Serviços de rede da tela Rede você ativa ou desativa os serviços disponíveis no seu dispositivo WD My Cloud. Você pode ver ou atualizar os seguintes campos: Modo de rede IPv4 Por padrão, o modo de rede está definido em DHCP, o que significa que seu dispositivo WD My Cloud obtém o endereço IP e outras configurações de rede sua automaticamente. 1. Selecione o método a atribuição de um endereço IPv4 exclusivo ao dispositivo: • • Nota: Estático: Endereço IP estático permite que você tenha o mesmo endereço IP toda vez que se conectar. Aparecerá uma mensagem com endereço IP, Máscara de sub-rede, Gateway e Servidor DNS. (Se não souber essas informações, verifique as configurações do seu roteador.) DHCP: o cliente DHCP faz com que o dispositivo WD My Cloud obtenha um endereço IP e configurações associadas automaticamente do servidor DHCP local. Quando configurar Estático ou DHCP, anote sua máscara de sub-rede, endereço IP do gateway e servidor DNS em um lugar seguro para futuras consultas. Essas informações não serão exibidas depois de inseridas no servidor do WD My Cloud. 2. Complete o Assistente de configuração LAN para configurar seu modo de rede. MANUAL DO USUÁRIO DO WD MY CLOUD 85 CONFIGURAR AJUSTES Modo de rede IPv6 O IPv6 é um novo padrão de IP que especifica os formatos dos pacotes e o esquema de endereçamento em múltiplas redes de IP. Por padrão, essa opção está desativada. Selecione o método a atribuição de um endereço IPv6 ao dispositivo: • Automático • DHCP • Estático • Desativar Depois de selecionado, preencha os seguintes campos na tela relacionada e clique em Salvar: • Endereço IP • Tamanho de prefixo • Gateway padrão • Servidor DNS Quando configurar Estático ou DHCP, anote sua máscara de sub-rede, endereço IP do gateway e servidor DNS em um lugar seguro para futuras consultas. Essas informações não serão exibidas depois de inseridas no servidor do WD My Cloud. Agregação de links Isso também se chama Vinculação e se refere ao uso de duas placas LAN, presentes no seu NAS e dois cabos conectados ao seu roteador simultaneamente. Isso melhora o desempenho e a confiabilidade. Selecione no menu suspenso o tipo de agregação de links que gostaria de usar para seu dispositivo. Velocidade do link Jumbo Frames Selecione a velocidade do link para sua rede e depois clique em Salvar. As opções incluem: • Automático • 100 • 1000 Os Jumbo Frames são quadros de IP grandes usados para aumentar o desempenho nas redes utilizadas. Selecione o Jumbo Frame para sua rede e depois clique em Salvar. Nota: Todos os dispositivos na sua rede (ex.: roteador, computador) devem ser compatíveis e estar configurados para esta opção para que o desempenho seja maximizado. MANUAL DO USUÁRIO DO WD MY CLOUD 86 CONFIGURAR AJUSTES Acesso a FTP O Protocolo de Transferência de Arquivos (FTP) permite a transferência de dados de um computador a outro através de uma rede. Para habilitar acesso FTP: 1. Clique no botão de alternância ATIVAR. 2. Clique em Configurar. 3. A tela de Configurações de FTP, digite as seguintes informações: • Máximo de usuários: A partir do menu suspenso, selecione o • • • número máximo de usuários aos quais quer dar acesso ao FTP. Tempo ocioso: Digite o tempo, em minutos, que o FTP ficará ocioso antes de esgotar o limite de tempo. Porta: Digite a porta a ser usada para acessar o FTP. Controle de fluxo: Selecione Ilimitado ou Personalizar. Se selecionar Personalizar, digite um valor do Controle de fluxo. 4. Clique em Próximo. 5. No campo Modo Passivo, selecione Padrão ou Personalizar. Se selecionar Personalizar, digite os valores do Modo Passivo. 6. Selecione a caixa de verificação se gostaria de reportar o IP externo em modo PASV (Passivo), depois clique em Seguinte. 7. Insira as seguintes informações: • Idioma do cliente: Selecione o idioma do cliente no menu suspenso. • • TLS: Marque a caixa de seleção Segurança de camada de transporte (TLS) próxima das conexões TLS implícita ou TLS explícita, caso aplicável. FXP: Para ativar o protocolo File eXchange (FXP), clique no botão de alternância para Ativar. 8. Clique em Próximo. 9. Digite qualquer endereço IP que deseja bloquear para que não tenham acesso ao FTP, depois, selecione Permanente ou Temporário no menu suspenso. Clique em Salvar para salvar as opções. 10. Clique em Finalizar. Serviço AFP O Serviço Apple File Protocol (AFP) está ativado automaticamente se você configurar o Time Machine para backups. • Para ativar/desativar o Serviço AFP, clique no botão de alternância. AVISO! Serviço NFS Se montar ou ejetar uma unidade em USB enquanto realizar uma transferência de arquivos de NFS ou AFP interromperá a transferência em questão. Siglas em inglês para Sistema de Arquivos de Rede. Selecione esta opção para ativar o Serviço NFS para sua rede. • Para ativar/desativar o Serviço NFS, clique no botão de alternância. AVISO! MANUAL DO USUÁRIO DO WD MY CLOUD Se montar ou ejetar uma unidade em USB enquanto realizar uma transferência de arquivos de NFS ou AFP interromperá a transferência em questão. 87 CONFIGURAR AJUSTES Serviço WebDAV Selecione esta opção para ativar o Serviço Web Distributed Authoring and Versioning (WebDAV) para sua rede. • Para ativar/desativar o Serviço WebDAV, clique no botão de alternância. Nota: Para se conectar ao serviço WebDAV, use o seguinte endereço IP: http://<endereço IP do servidor>:8080/Public SNMP Protocolo simples de gerenciamento de rede (SNMP). Selecione esta opção para gerenciar dispositivos por redes de IP. • Para ativar/desativar o SNMP, clique no botão de alternância. Veja a página Downloads no Suporte Técnico da WD no site http://support.wd.com para baixar o arquivo de configuração do MiB. SSH Clique nesta opção para acessar sua nuvem pessoal com segurança e executar operações de linhas de comando através do protocolo SSH (Secured Shell). O SSH está desativado por padrão. • Para ativar/desativar o SSH, clique no botão de alternância. AVISO! Nota: DNS dinâmico Observe que modificar ou tentar modificar este dispositivo fora do funcionamento normal do produto anula a garantia da WD. O nome de usuário de login do SSH é sshd. Selecione o Sistema de nome de domínio dinâmico (DNS) para hospedar um servidor (web, FTP, servidor de jogos, etc.) usando um nome de domínio. 1. Para ativar/desativar o DNS Dinâmico, clique no botão de alternância. 2. Clique em Configurar. 3. A tela de Configurações de DDNS, digite as seguintes informações: • Endereço do servidor: Selecione um endereço do servidor no menu suspenso. • • Nome do host: Digite um nome do host para o servidor. Nome de usuário ou chave: Digite um nome de usuário ou • • chave para o servidor. Senha ou chave: Digite uma senha ou chave para o servidor. Verificar senha ou chave: Digite novamente a senha ou chave para o servidor. 4. Clique em Salvar. UPS de rede Uma fonte de alimentação ininterrupta (UPS) é um dispositivo que funciona sem bateria e mantém dispositivos que são ligados à porta UPS e que funcionam durante um curto período de tempo se a fonte de alimentação falhar. Quando um dispositivo WD My Cloud estiver conectado à unidade de rede via UPS, a unidade será desligada automaticamente se a UPS for reduzida a uma porcentagem específica. A comunicação com o dispositivo WD My Cloud é feita com um protocolo mestre/ subordinado no qual o dispositivo mestre controla os dispositivos subordinados. Quando a UPS estiver conectada ao dispositivo WD My Cloud via USB, o dispositivo se tornará automaticamente um mestre de rede UPS. Outros dispositivos WD My Cloud conectados à UPS podem ser indicados para o endereço IP do mestre UPS. Se a UPS estiver descarregada até a porcentagem especificada, todas as unidades subordinadas do MANUAL DO USUÁRIO DO WD MY CLOUD 88 CONFIGURAR AJUSTES WD My Cloud serão desligadas adequada e automaticamente. Veja a ID de resposta 11852 da Base de dados para obter uma lista de dispositivos UPS. Para configurar a UPS de rede: 1. Clique no botão de alternância de modo secundário para deixá-lo na posição ATIVAR. A tela do modo UPS de rede secundária é exibida. 2. Digite o endereço IP do mestre UPS. Uma tela de progresso é exibida e, quando a configuração é atualizada, a tela Rede é exibida com a UPS de rede secundária definida como DESATIVAR. Serviços do Windows Nesta seção Serviços do Windows da tela Rede você configura os aplicativos de serviços do Windows no seu dispositivo WD My Cloud. Grupo de trabalho O recurso Grupo de trabalho permite que os dispositivos no mesmo grupo de trabalho se acessem mutuamente. Esta opção só está disponível para sistemas operacionais Windows. Toda vez que acrescentar um dispositivo à sua rede, atribua-o ao mesmo nome do grupo de trabalho para permitir o acesso. 1. No arquivo Grupo de trabalho, digite o nome do grupo de trabalho para sua rede. 2. Clique em Salvar. Navegador principal local O recurso do Navegador principal local permite que você colete e registre informações de serviço e/ou recursos de várias subredes. Para ativar/desativar o Navegador principal local, clique no botão de alternância. Protocolo SMB máximo O recurso do protocolo Max SMB permite que você selecione o protocolo máximo do Bloco que mensagem do servidor (SMB) que você gostaria de usar em seu dispositivo. Selecione o protocolo Max SMB no menu suspenso. MANUAL DO USUÁRIO DO WD MY CLOUD 89 CONFIGURAR AJUSTES Sistema de arquivos de distribuídos Ativar essa função permite melhorar a disponibilidade dos dados. O Sistema de Arquivos Distribuídos está desativado por padrão. 1. Para ativar/desativar o Sistema de Arquivos Distribuídos, clique no botão de alternância. 2. Clique em Configurar. 3. No campo Pasta raiz, digite o nome da sua Pasta raiz e, depois, clique em Configurar link. 4. Insira as seguintes informações: Nome do compartilhamento local Digite o nome do compartilhamento local no qual gostaria de armazenar informações. IP do host Digite o endereço IP do NAS local no qual gostaria de armazenar informações. Pasta de compartilhamento remoto Digite o nome da pasta remota na qual gostaria de armazenar suas informações ou selecione a pasta na lista suspensa Selecione uma pasta à direita do campo. 5. Clique em Obter pasta de compartilhamento remoto para conectar sua pasta remota. 6. Clique em Salvar. Active Directory Ativar essa função permite que seu dispositivo WD My Cloud ingresse um domínio Windows já existente. O Active Directory está desativado por padrão. 1. Para ativar/desativar o Active Directory, clique no botão de alternância. Aparece a tela de Configurações do diretório ativo. 2. Insira as seguintes informações: Nome do usuário Digite o nome da conta do servidor do Active Directory. Senha Digite a senha do servidor do Active Directory. Nome do Domínio Introduza o nome do domínio do servidor do Active Directory. Servidor 1 DNS Insira o endereço IP do Servidor 1 do Sistema de nome de domínio (DNS). 3. Leia as informações na tela, depois, clique em Salvar. LLTD Isso ativa/desativa o protocolo Link Layer Topology Discovery (LLTD). Selecione esta opção para ativar o LLTD na sua rede para que seja mais fácil encontrar redes e fazer diagnósticos nos computadores com Microsoft Windows. Para ativar/desativar o LLTD, clique no botão de alternância. MANUAL DO USUÁRIO DO WD MY CLOUD 90 CONFIGURAR AJUSTES Servidor remoto Na seção Servidor Remoto da tela Rede é possível ativar o dispositivo WD My Cloud para que funcione como servidor remoto, permitindo fazer o backup de compartilhamentos de outro WD My Cloud na LAN ou WAN local. Nota: Para ver o dispositivo WD My Cloud na Internet, garanta que você tenha adicionado regras de encaminhamento de portas para os serviços SSH e Backup remoto. (Consulte “Serviços de rede” na página 85.) Para habilitar o servidor remoto: 1. Clique no botão de alternância ATIVAR. 2. Clique em Configurar. A tela Servidor remoto é exibida. 3. No campo Senha, digite a senha a ser usada para acessar os backups remotos para este dispositivo a um servidor remoto. 4. Clique em Salvar. Encaminhamento de porta A senha de Transferência de porta da tela Rede permite gerenciar suas conexões para serviços determinados, atribuindo números de porta padrão ou personalizados. Para obter mais informações sobre a transferência de porta, veja a Answer ID 10649 na Base de Conhecimento. Adicionar serviços de encaminhamento de porta 1. Clique em Adicionar para adicionar um serviço de encaminhamento de porta ao dispositivo WD My Cloud. 2. Na tela de Configurações de transferência de porta, clique em Selecionar a verificação do serviço padrão ou Personalizar um serviço de transferência de porta, depois clique em Seguinte. Se optou por Selecionar a verificação do serviço padrão: Escolha a verificação do serviço padrão que gostaria de usar para transferência de porta e clique em Salvar. Se optou por Personalizar um serviço de transferência de porta, preencha os seguintes campos: - Manutenção: Digite um serviço para sua transferência de porta. Protocolo: Selecione um protocolo no menu suspenso. Porta externa: Digite um número de porta externa para a transferência de porta. Porta interna: Digite um número de porta interna para a transferência de porta. Clique em Finalizar. MANUAL DO USUÁRIO DO WD MY CLOUD 91 CONFIGURAR AJUSTES Modificar serviços de encaminhamento de porta 1. Clique em Detalhes ao lado do serviço de transferência de porta que deseja modificar. 2. Faça as alterações necessárias e clique em Terminar. Excluir serviços de encaminhamento de porta 1. Clique em Detalhes ao lado do serviço de transferência de porta que deseja excluir. 2. Clique em Excluir. O serviço é excluído e removido da lista de Encaminhamento de porta. Mídia Na tela Mídia, você pode introduzir os ajustes do servidor de mídia de DLNA (Digital Living Network Alliance) e do iTunes para que desfrutar das suas mídias em todos os cômodos da sua casa. 1. Na barra de navegação, clique no ícone Configurações e, depois, clique em Mídia no painel esquerdo. Nota: O DLNA e o iTunes apenas funcionam na sua rede local. Para obter instruções sobre como configurar as mídias nessa página e depois ver ou reproduzir mídia, veja “Reproduzir/reprodução por stream de vídeos, fotos e música” na página 68. MANUAL DO USUÁRIO DO WD MY CLOUD 92 Utilitários Na página Utilitários, você pode testar o dispositivo WD My Cloud e obter informações de diagnóstico, restaurar o dispositivo para os padrões de fábrica, reiniciar ou desligar a unidade e importar ou exportar um arquivo de configuração. Para acessar a tela Utilitários, clique no ícone Configurações e, então, em Utilitários no painel esquerdo. Diagnóstico do sistema Execute testes de diagnóstico do sistema se surgirem problemas com seu dispositivo. Você também pode visualizar seus logs do sistema e habilitar logs expandidos para o seu diagnóstico. MANUAL DO USUÁRIO DO WD MY CLOUD 93 Testes de diagnóstico Existem três tipos de testes de diagnóstico: Teste rápido: O teste rápido verifica problemas mais graves de desempenho nos discos rígidos. O resultado desse teste indica se a unidade passou ou não na avaliação. O teste rápido pode demorar múltiplos minutos para terminar. Teste completo: O teste completo é um diagnóstico mais abrangente da unidade. Ele testa metodicamente cada setor dos discos rígidos. Você será avisado sobre a condição da unidade quando o teste for realizado. O teste completo pode demorar várias horas, dependendo do tamanho e configurações dos dados dos discos rígidos. Teste de sistema: O teste de sistema confere o funcionamento do hardware do dispositivo (discos rígidos, ventilador, relógio do sistema e temperatura ). Executar um teste de diagnóstico: 1. Na página Utilitários, clique em Teste rápido, Teste completo ou Teste de sistema. Aparece uma barra indicando o andamento do teste e se o dispositivo passou ou não no teste. 2. Analise os resultados e clique em Fechar. Se o dispositivo não passar no teste, clique no ícone Ajuda e, depois, em Suporte para obter assistência. Ver desempenho do sistema Logs do sistema fornecem uma lista de eventos que ocorrem no seu dispositivo. Use as etapas a seguir para visualizar os logs do sistema. 1. Na área de diagnóstico, clique em Exibir logs. 2. Na caixa de diálogo Exibir logs, analise as entradas de log do dispositivo. Para personalizar o log: Selecione um Nível de log no menu suspenso. Selecione a opção Filtrar por no menu suspenso. Para limpar o log, clique em Limpar. 3. Depois que você analisou o log, clique em Fechar. Logs expandidos Para capturar logs expandidos em seu diagnóstico. Certifique-se de que não existem backups, atividade de arquivo ou transferência de arquivo sendo realizados antes de expandir a capacidade de log. Clique no botão de alternância para ligar o log expandido, depois, clique em OK. MANUAL DO USUÁRIO DO WD MY CLOUD 94 Piscar LED do sistema A opção Piscar LED do sistema pisca o LED de energia do dispositivo. Esta opção é útil quando você precisa identificar um dispositivo específico quando você tem um dispositivo WD My Cloud. Clique no botão de alternância para ligar o piscar LED do sistema. Restaurar para o padrão A área Restaurar para o padrão permite que o administrador realize uma restauração no dispositivo WD My Cloud. Execute uma das seguintes opções para restaurar seu sistema: Apenas o sistema: Reverte as configurações de sistema aos valores padrão, mas preserva os dados e os compartilhamentos do usuário. Restauração rápida: Reverte todas as configurações aos valores padrão, apaga todos os dados e os compartilhamentos do usuário e preserva os compartilhamentos padrão. A Restauração rápida cria uma nova tabela de arquivos no dispositivo, mas não sobrescreve ou apaga totalmente a unidade, permitindo que programas de recuperação possam ser usados para restaurar dados e compartilhamentos do usuário. Restauração completa: Reverte todas as configurações aos valores padrão, apaga todos os dados e os compartilhamentos do usuário permanentemente e preserva os compartilhamentos padrão. Não é possível usar programas de recuperação para restaurar os dados. Todos os dados e compartilhamentos do usuário foram excluídos permanentemente, com exceção dos compartilhamentos padrão. Importante: Nota: Antes de restaurar configurações de fábrica ou atualizar o sistema, você pode escolher salvar a configuração atual de seu dispositivo. Mais tarde, você pode importar uma configuração salva anteriormente. Lembre-se de que importar uma configuração após restaurar configurações de fábrica padrão não restaura compartilhamentos ou usuários. Veja “Salvar um arquivo de configuração” na página 96, para criar ou restaurar um arquivo de configuração. Para apagar todos os dados do dispositivo, veja “Formatar disco” na página 97. Restaurando seu sistema Use as etapas a seguir para restaurar seu sistema para uma das três opções disponíveis. 1. Na área Restaurar padrão, clique em Apenas sistema, Restauração rápida, ou Restauração completa. 2. Clique em Restaurar. 3. Leia a mensagem de confirmação e clique em OK. O dispositivo é reinicializado. Não desconecte o seu dispositivo durante o processo de reinicialização. Após a reinicialização terminar, inicie o painel. MANUAL DO USUÁRIO DO WD MY CLOUD 95 Configuração de sistema A área de configuração de sistema permite salvar um arquivo de configuração ou importar um arquivo de configuração existente. Isso é útil se você fizer uma restauração do sistema e quiser manter as configurações atuais. Salvar um arquivo de configuração Siga os passos indicados para salvar um arquivo de configuração. Na área de Configuração de sistema, clique em Salvar arquivo de configuração. O arquivo de configuração é salvo na sua área de trabalho. Importar um arquivo de configuração Siga os passos indicados para salvar um arquivo de configuração. 1. Na área de Configuração de sistema, clique em Importar arquivo. 2. Vá até a localização do arquivo de configuração salvo e selecione-o. O arquivo de configuração é carregado. O dispositivo é reinicializado. Não desconecte o seu dispositivo durante o processo de reinicialização. Após a reinicialização terminar, inicie o painel. Manutenção de dispositivo A área Manutenção de dispositivo permite desligar e reiniciar seu dispositivo WD My Cloud. Essa área também apresenta o tempo em que o dispositivo está em funcionamento. Desligar o dispositivo Use as etapas a seguir para desligar o dispositivo WD My Cloud com segurança. 1. Na área de Manutenção de dispositivo, clique em Desligar. 2. Leia a mensagem de confirmação e clique em OK. O WD My Cloud é desligado com segurança. Reinicializar o dispositivo 1. Na área de Manutenção de dispositivo, clique em Reinicializar. 2. Leia a mensagem de confirmação e clique em OK. O WD My Cloud é reinicializado com segurança. Visualizar tempo de atividade do dispositivo A área Tempo de atividade do dispositivo exibe o tempo em que o dispositivo está em funcionamento. MANUAL DO USUÁRIO DO WD MY CLOUD 96 Verificar disco Na área de Verificar disco você pode verificar os discos rígidos do dispositivo para ver se têm algum erro. Verificar seu disco Use as etapas a seguir para fazer uma verificação de disco do dispositivo WD My Cloud. 1. Na área de Verificar disco, selecione no menu suspenso o volume que gostaria de verificar. 2. Clique em Verificar disco. 3. Leia a mensagem de confirmação e clique em OK. O WD My Cloud é examinado em busca de erros no disco. Formatar disco Na área de Formatar disco você pode formatar o(s) disco(s) rígidos do dispositivo. Formatar seu disco AVISO! A opção de Formatar disco apaga todos os dados e compartilhamentos de forma definitiva, mantendo os compartilhamentos padrão. Os programas de recuperação de dados não podem ser usados para restaurar dados; todos os dados e compartilhamentos do usuário serão apagados de forma definitiva. Formatar o disco demora várias horas para concluir. Use as etapas a seguir para formatar os discos do seu dispositivo WD My Cloud. 1. Na área de Formatar disco, selecione no menu suspenso o volume que gostaria de formatar. 2. Clique em Formatar disco. 3. Leia a mensagem de confirmação, marque a caixa de seleção e clique em OK. O WD My Cloud começa a formatar. MANUAL DO USUÁRIO DO WD MY CLOUD 97 Montagem ISO Montar um arquivo ISO localizado nos seus compartilhamentos de rede dá acesso ao nível do arquivo para o conteúdo de arquivo e pasta do arquivo ISO para usuários com acesso ao compartilhamento de rede. Criar uma imagem ISO Uma imagem ISO é um arquivo de cópia exata de um sistema de arquivos existente. Siga os passos indicados para criar uma imagem ISO. 1. Na área Sobre montagem ISO, clique em Criar imagem ISO. 2. No campo de Tamanho da imagem, selecione o tamanho que gostaria de usar para sua imagem ISO. 3. No campo de Caminho da imagem, digite o caminho para os dados que gostaria de copiar em imagem ou clique em Pesquisar, selecione a pasta que gostaria de copiar e clique em OK. 4. No campo Nome da imagem, digite um nome para sua imagem ISO. 5. Clique em Próximo. 6. No campo Selecionar, clique em Substituir ou Ignorar. Substituir: Quando selecionar substituir, os arquivos com o mesmo nome serão substituídos. Pular: Quando selecionar ignorar, os arquivos com o mesmo nome serão ignorados. 7. Selecione as pastas e arquivos que gostaria de colocar no arquivo de imagem na coluna da esquerda e depois clique em Adicionar>>. 8. Selecione as pastas e arquivos que gostaria de remover da imagem ISO e clique em <<Remover. 9. Clique em Próximo. A imagem ISO é criada. 10. Clique em Finalizar. Criando um compartilhamento de ISO Siga os passos indicados para criar um compartilhamento de ISO. 1. 2. 3. 4. 5. 6. Na barra de navegação, clique em Configurações e depois em Montagem de ISO. Clique em Criar compartilhamento de ISO. Procure o arquivo ISO que gostaria de colocar no compartilhamento de ISO e selecione-o. Clique em Próximo. Digite uma descrição do seu compartilhamento de ISO e clique em Seguinte. Preencha os seguintes campos: Serviço de mídia: Para ativar um servidor de mídia para o compartilhamento de ISO, clique no botão de alternância. MANUAL DO USUÁRIO DO WD MY CLOUD 98 Acesso a FTP: Para ativar um Acesso a FTP para o compartilhamento de ISO, clique no botão de alternância. Acesso ao WebDAV: Para ativar um Acesso WebDAV para o compartilhamento de ISO, clique no botão de alternância. Nota: Se o Acesso da FTP ou WebDAV estiver desativado para o dispositivo, os campos Acesso da FTP e Acesso WebDAV estarão em cinza. 7. Clique em Próximo. 8. Clique no botão de alternância para ativar o Acesso a NFS para o compartilhamento de ISO. Nota: Se o Acesso NFS estiver desativado para o dispositivo, os campos do Acesso NFS estarão em cinza. 9. Clique em Salvar. O compartilhamento de ISO é criado. Visualizando detalhes de um compartilhamento de ISO Siga os passos indicados para modificar um compartilhamento de ISO. 1. Na área compartilhamento de ISO, selecione Detalhes ao lado do compartilhamento de ISO que deseja visualizar. 2. Leia os detalhes do compartilhamento de ISO e clique em Fechar. Modificando um compartilhamento de ISO Siga os passos indicados para modificar um compartilhamento de ISO. 1. Na tela Montagem de ISO, selecione o ícone Modificar ao lado do compartilhamento de ISO que deseja modificar. 2. Faça as alterações necessárias e clique em Salvar. Excluir um compartilhamento de ISO Siga os passos indicados para excluir um compartilhamento de ISO. 1. Na tela Montagem de ISO, selecione o ícone Excluir ao lado do compartilhamento de ISO que deseja excluir. 2. Leia a mensagem de confirmação e clique em OK. O compartilhamento de ISO é excluído e removido da lista de compartilhamentos de ISO. MANUAL DO USUÁRIO DO WD MY CLOUD 99 Notificações O dispositivo WD My Cloud oferece notificações sobre múltiplos eventos, como atualizações de firmware, êxito das instalações de firmware e fechamentos do sistema. As notificações aparecem na área de Alertas, no topo da tela, e também podem ser recebidas por e-mail, dependendo de como seu dispositivo estiver configurado (para obter informações adicionais sobre os Alertas, veja “Gerenciar alertas” na página 26). A página Notificações permite configurar endereços de e-mail para até cinco usuários que receberão notificações, configurar mensagens de alerta por SMS para dispositivos móveis e definir o nível do alerta da notificação. E-mail de notificações A área de E-mail de notificação permite configurar alertas por e-mail e SMS para usuários específicos. Ativar alertas por e-mail 1. Na barra de navegação, clique no ícone Configurações e, depois, em Notificações no painel esquerdo. 2. Para ativar os e-mails de Alerta, clique no botão de alternância ATIVAR. 3. Clique em Configurar. 4. Na tela Notificação de alerta, use a barra deslizante para selecionar o nível dos alertas que deseja receber por e-mail: Apenas críticas: Enviar apenas alertas críticos ao endereço de e-mail especificado. Críticas e advertências: Envia alertas críticos e advertências para o endereço de e-mail especificado. Todos: Envia todos os alertas (informativos, críticos e advertências) para o endereço de e-mail especificado. 5. Clique em Novo e-mail. 6. Digite o endereço de e-mail no qual deseja receber os alertas e clique em Salvar. 7. Repita as etapas 5 e 6 para introduzir até 5 endereços de e-mail. 8. Clique em Enviar e-mail de teste para validar os endereços introduzidos. MANUAL DO USUÁRIO DO WD MY CLOUD 100 9. Clique em OK e consulte seu e-mail em busca da mensagem de validação. Ativar notificações por SMS Nota: Consulte sua operadora de SMS para obter os requisitos para enviar mensagens de texto. Algumas operadoras podem exigir que as mensagens de texto ou SMS sejam enviadas por e-mail. 1. Na barra de navegação, clique no ícone Configurações e, depois, em Notificações no painel esquerdo. 2. Para ativar SMS, clique no botão de alternância ATIVAR. 3. Clique em Configurar. 4. Na tela Configurações de SMS, introduza o nome da operadora de SMS. 5. Introduza o URL do SMS, sendo que o conteúdo da mensagem deve ser “Hello world”. Nota: Essa é o URL do SMS usado apenas para configuração. Não será enviada nenhuma mensagem de SMS até que a configuração seja concluída. Obtenha os requisitos de formato do URL da sua operadora de SMS. Os seguintes parâmetros devem constar: nome de usuário, senha, telefone de destino e conteúdo da mensagem. 6. Clique em Próximo. 7. Selecione no menu suspenso a categoria correspondente para cada parâmetro de SMS. 8. Clique em Finalizar. Sua notificação por SMS já está configurada. Tela de notificação Na Tela de notificações você pode selecionar o tipo de notificações a serem enviadas a você. 1. Na tela Exibição de notificações, use a barra deslizante para selecionar o nível das notificações que deseja exibir: Apenas críticas: Enviar apenas alertas críticos. Críticas e advertências: Enviar alertas críticos e advertências. Todos: Enviar todos os alertas (informativos, críticos e advertências). O sistema é atualizado automaticamente para incluir sua seleção. MANUAL DO USUÁRIO DO WD MY CLOUD 101 Atualização de firmware A página Atualização de firmware permite configurar o dispositivo para atualizar o firmware do My Cloud automaticamente ou verificar manualmente se há um arquivo de atualização. O número da versão atual e data da última atualização do firmware também aparecem nessa tela. Atualização automática A atualização automática permite programar o dispositivo WD My Cloud para verificar facilmente se há atualizações de software disponíveis e instalá-las automaticamente. Essa é a forma mais fácil de se assegurar de que o firmware do WD My Cloud seja o mais recente. Nota: Depois de instalar a atualização do firmware, o dispositivo WD My Cloud se reinicializa. Como a reinicialização impede que os usuários acessem a nuvem, você deve programar as atualizações para que ocorram quando for mínima a probabilidade de que eles acessem a nuvem. Nota: Se você ativar a Atualização automática, você deverá reinicializar o sistema manualmente quando a atualização estiver concluída. Atualizar firmware automaticamente 1. Para ativar a Atualização automática, clique no botão de alternância ATIVAR. 2. No campo Atualizar agendamento, especifique nos menus suspensos a frequência (ex.: diária) e a hora em que o dispositivo deverá procurar uma atualização no site da WD. 3. Clique em Salvar. Depois de salvar, seu dispositivo procurará atualizações do firmware na hora e dia especificados. Se houver alguma atualização disponível, ela será instalada automaticamente e o sistema será reinicializado. MANUAL DO USUÁRIO DO WD MY CLOUD 102 Atualizações disponíveis Você pode procurar atualizações disponíveis em qualquer momento, na área Atualizações disponíveis. Essa área também mostra a versão atual do firmware e indica quando foi feita a última atualização do firmware. Verificar atualizações 1. No campo Novo Firmware, clique em Verificar se há novas atualizações. 2. Leia a tela Atualizar firmware e clique em OK. Se houver uma atualização disponível, clique em Instalar e reinicializar. Atualização manual Siga este procedimento para efetuar uma atualização manual. Nota: Certifique-se de baixar o arquivo do firmware necessário para instalar no seu dispositivo indo a partir da página Downloads e Suporte da WD em http://support.wd.com/product/download.asp. Instalar uma atualização manualmente 1. Na seção Atualização manual, clique em Atualizar a partir de arquivo. 2. Navegue para o arquivo de atualização de firmware e clique em Abrir. 3. Leia a mensagem de confirmação e clique em OK. A atualização é instalada no seu dispositivo. Quando o processo estiver concluído, o dispositivo WD My Cloud se reinicializa. MANUAL DO USUÁRIO DO WD MY CLOUD 103 INFORMAÇÕES REGULAMENTARES 13 10 Informações regulamentares Cumprimento normativo Cumprimento normativo Informações da Classe B da FCC (Federal Communications Commission) A operação deste dispositivo está sujeita às duas condições a seguir: 1. 2. Este dispositivo não pode causar interferência nociva. Este dispositivo deve aceitar qualquer interferência recebida, inclusive interferências que possam causar uma operação indesejada. Alterações ou modificações não aprovadas expressamente pela parte responsável pelo cumprimento da norma podem proibir o usuário de operar o equipamento. Requisitos da FCC, Parte 15 Este equipamento foi testado e está dentro dos limites para um dispositivo digital de Classe B, de acordo com a Parte 15 das Normas da FCC. Estes limites foram projetados para fornecerem uma proteção razoável contra interferência prejudicial em uma instalação residencial. Este equipamento gera, usa e pode irradiar energia de radiofrequência e, se não for instalado e usado de acordo com as instruções do fabricante, pode causar interferência à radiocomunicação. Contudo, não existe nenhuma garantia de que a interferência não ocorra em uma determinada instalação. Se este equipamento provocar interferência prejudicial a receptores de rádio ou televisão, o que pode ser determinado desligando-se e ligando-se o equipamento, você deverá tentar corrigir a interferência por meio de uma ou mais das seguintes medidas: Reoriente ou reposicione a antena de recepção. Aumente o espaço que separa o equipamento e o receptor. Conectar o equipamento em uma tomada de outro circuito, que não o circuito em que o receptor está conectado. Consultar o varejista ou um técnico de rádio/TV experiente para obter ajuda. Todas as alterações ou modificações não aprovadas expressamente pela WD podem proibir o usuário de operar o equipamento. Conformidade com a ICES/NMB-003 Cet appareil de la classe B est conforme à la norme NMB-003 du Canada. Este dispositivo está em conformidade com a norma Canadense ICES-003 Classe B. Conformidade com normas de segurança Aprovado para EUA e Canadá. CAN/CSA-C22.2 No. 60950-1, UL 60950-1: Segurança de Equipamentos de Tecnologia da Informação. Approuver pour les Etats-Units et le Canada. CAN/CSA-C22.2 No. 60950-1 : Secret equipment de technologie de l’information. Este produto se destina a ser fornecido por uma fonte de energia limitada apresentada, com isolamento duplo, ou unidade de energia de ligação direta marcada como “Class 2” (Classe 2). Modelo do produto Consumo de energia da rede em standby My Cloud DL4100 N/A* My Cloud DL2100 N/A* My Cloud EX4100 2,5 Watts My Cloud EX2100 2,3 Watts * Servidor de pequena escala. Consumo de energia da rede em standby não aplicável. MANUAL DO USUÁRIO DO WD MY CLOUD 104 INFORMAÇÕES REGULAMENTARES ὤ㦹ⷸ ㇠㟝㣄G㙼⇨ⱬ Conformidade CE para a Europa ἽGὤὤ 㢨Gὤὤ⏈Gᴴ㥉㟝㡰⦐G㤸㣄䑀㤵䚝㻝㦥㡸G䚐Gὤὤ ⦐㉐G㨰ᶤ㫴㜡㜄㉐⏈GⱰ⦔G⯜☔G㫴㜡㜄㉐G㇠㟝䚔 Verificado para cumprir com a norma EN55022 referente à emissão de RF; com a EN-55024 para Imunidade ᴴ㥉㟝G㥉⸨䋩㐔ὤὤ ㍌G㢼㏩⏼␘U Genérica, se aplicável; e com a EN-60950 sobre Segurança. Marca GS (somente para a Alemanha) Ruído de máquinas - regulamento 3. GPSGV: Exceto quando declarado de outra forma, o nível mais alto de pressão sonora gerada por este produto é de 70 dB (A) ou menos, de acordo com a norma EN ISO 7779. Maschinenlärminformations-Verordnung 3. GPSGV: Der höchste Schalldruckpegel beträgt 70 db (A) oder weniger gemäß EN ISO 7779, falls nicht anders gekennzeichnet oder spezifiziert. Aviso de KC (somente para a República da Coreia) ὤ㦹ⷸ ㇠㟝㣄G㙼⇨ⱬ iGἽὤὤ 㢨ὤὤ⏈ᴴ㥉㟝OiGἽPG㤸㣄䑀㤵䚝ὤὤ⦐㉐㨰⦐ Oᴴ㥉㟝ⵝ㋕䋩㐔ὤ㣄㣠PG ᴴ㥉㜄㉐㇠㟝䚌⏈ᶷ㡸⯝㤵㡰⦐䚌⮤SG⯜☔㫴㜡㜄 ㉐㇠㟝䚔㍌㢼㏩⏼␘ Aparelho de Classe B Observe que este aparelho foi aprovado para fins não comerciais e pode ser usado em qualquer ambiente, inclusive áreas residenciais. ID de certificação da KCC Coreana: MSIP-REM-WDT-D8C Declaração VCCI Conformidade ambiental (China) 䚼ӊ㓪ো PCBA 䗖䜡఼Џԧ ⬉㓚 㶎ϱ 㛮ൿ 䞥ሲ ล᭭ ㆅ ᷛㅒ 䪙 (Pb) Mercury (Hg) Cadmium (Cd) ݁Ӌ䫀 ( Cr (VI)) ⒈㘨㣃(PBB) ⒈㘨㣃䝮(PBDE) ȋ ȋ ƻ ƻ ƻ ƻ ƻ ƻ ƻ ƻ ƻ ƻ ƻ ƻ ƻ ƻ ƻ ƻ ƻ ƻ ƻ ƻ ƻ ƻ ƻ ƻ ƻ ƻ ƻ ƻ ƻ ƻ ƻ ƻ ƻ ƻ ƻ ƻ ƻ ƻ ƻ ƻ ƻ ƻ ƻ ƻ ƻ ƻ ƻ ƻ ƻ ƻ ƻ ƻ ƻ˖㸼⼎ܗӊᵘ៤ৠ⾡ᴤ᭭ϡ᳝ᴖ䋼᠔ᴖ䋼ヺড় SJ/T 11363-2006 㾘㣗᠔㾘ᅮⱘ᳔ܕ䆌᧔ᴖ㣗ೈDŽ ȋ ˖㸼⼎ܗӊ᠔⠽䋼䍙ߎ SJ/T 11363-2006 㾘㣗 MANUAL DO USUÁRIO DO WD MY CLOUD 105 ANEXOS 14 Anexos Anexo A: Guia Rápido do Usuário do WD My Cloud Anexo B: Procedimentos de atualização de firmware em modo seguro Anexo C: Ícones de ação WD My Cloud Anexo D: URLs e nomes dos dispositivos WD My Cloud Anexo E: Criando um arquivo de importação de usuários Anexo A: Guia Rápido do Usuário do WD My Cloud Este guia se destina principalmente aos usuários do WD My Cloud, e não ao administrador. Fazendo login no WD My Cloud 1. Digite o nome do seu dispositivo WD My Cloud (nome padrão: wdmycloud) no campo de endereço do navegador: http://<nome do dispositivo> (Windows) (Exemplo: http://wdmycloud) http://<nome do dispositivo>.local (Mac) (Exemplo: http://wdmycloud.local) 2. Clique em Ir. 3. Na página Login do WD My Cloud, digite o nome do usuário e a senha (o padrão é nenhuma senha). 4. Clique em Login. A página inicial do painel do WD My Cloud é exibida. MANUAL DO USUÁRIO DO WD MY CLOUD 106 ANEXOS A página de Início do painel A página Início do WD My Cloud contém uma barra de informações no canto superior direito, uma barra de ícones de navegação ao longo da página e uma visão geral rápida do status das principais funções do dispositivo, além de links para atualizar as configurações. Ícones de informação Ícones de navegação Painéis de status e atualização Ícones de navegação Ícone Nome Ações Início O painel apresenta uma visão geral do status das principais funções e links do dispositivo para atualizar as configurações. Downloads Aplicativos que você pode usar para fazer download da informação. Visualizador de arquivo da Web Visualize e gerencie os arquivos no dispositivo para o qual você tem acesso. Aplicativos Adicionar ou remover múltiplos aplicativos que deixam seu dispositivo mais produtivo. Visualizar a página de Início A página Início é sua porta de entrada ao dispositivo WD My Cloud. Nesta página principal você pode encontrar: A capacidade do dispositivo O status rápido e links para baixar informações Os links para aplicativos de mesa e móveis MANUAL DO USUÁRIO DO WD MY CLOUD 107 ANEXOS Os aplicativos incorporados para deixar seu dispositivo mais produtivo Capacidade O painel Capacidade mostra o volume de armazenamento livre restante no dispositivo WD My Cloud. Status rápido Nota: Exibido para os usuários, mas não para o administrador. A área de Status rápido mostra o número total de downloads via FTP, HTTP e P2P realizados. Links de acesso à nuvem Nota: Esses links são exibidos apenas para contas de usuários. Os Links de acesso à nuvem permitem acessar o software necessário para obter acesso ao dispositivo WD My Cloud a partir dos aplicativos móveis e para computador. Informações de downloads e aplicativos Nota: Esses links são exibidos apenas para contas de usuários. A área de Downloads e Aplicativos exibe informações sobre o número de downloads e aplicativos disponíveis no seu dispositivo. 1. Para acessar a página associada a cada download ou aplicativo, clique no sinal de mais. 2. Para baixar arquivos para a sua localização, introduza as informações solicitadas para cada método de download. Downloads Na página Downloads você pode baixar arquivos usando os seguintes métodos: HTTP (Hypertext Transfer Protocol) FTP (File Transfer Protocol) P2P (Peer-to-Peer) 1. No painel à esquerda, clique em um método de download. 2. Para baixar arquivos para a sua localização, introduza as informações solicitadas para cada método de download. MANUAL DO USUÁRIO DO WD MY CLOUD 108 ANEXOS Visualizador de arquivo da Web O Visualizador de arquivo da Web fornece acesso a múltiplos arquivos contidos no dispositivo My Cloud para o qual você tem acesso. Nesta tela, você pode visualizar e gerenciar arquivos no seu dispositivo. Aplicativos A página Aplicativos dá acesso aos aplicativos disponíveis para uso no dispositivo WD My Cloud. Os aplicativos disponíveis variam de acordo com o que o seu administrador implementou. > MANUAL DO USUÁRIO DO WD MY CLOUD 109 ANEXOS Anexo B: Procedimentos de atualização de firmware em modo seguro Se você vê a seguinte tela, use os passos indicados abaixo para recuperar seu servidor de um modo seguro. Nota: Antes de executar estas etapas, faça download do firmware do WD My Cloud no site de suporte da WD (http://support.wd.com) e salve-o em um local que possa ser acessado a partir do seu computador. Certifique-se de descompactar o arquivo do firmware. 1. Faça o logon no DHCP LAN/Cliente-Dispositivo do seu roteador para obter o endereço de IP para seu dispositivo. 2. Digite o endereço de IP do dispositivo em uma janela do navegador. O Modo de Segurança da IU é exibida. 3. Procure o local em que você salvou o firmware baixado. 4. Clique em Aplicar para carregar o firmware. 5. Na caixa de diálogo, clique em OK. O dispositivo é reinicializado. 6. Após a reinicialização ser concluída, certifique-se de limpar o cache do seu navegador. Verifique a ajuda de seu navegador para determinar a melhor maneira de limpar o cache. 7. Depois que o dispositivo concluir a reinicialização, recomendamos que você faça uma restauração do sistema (“Restaurar para o padrão” na página 95). MANUAL DO USUÁRIO DO WD MY CLOUD 110 ANEXOS Anexo C: Ícones de ação WD My Cloud Ícone Nome do botão Ações Adicionar aplicativo Selecione esta opção para adicionar um aplicativo ao seu dispositivo My Cloud. Adicionar grupo Selecione esta opção para abrir a caixa de diálogo Adicionar grupo e adicionar um grupo ao seu dispositivo. Adicionar compartilhamento Selecione esta opção para abrir a caixa de diálogo Adicionar compartilhamento e adicionar um compartilhamento ao seu dispositivo. Adicionar usuário Selecione esta opção para abrir a caixa de diálogo Adicionar usuário e adicionar um usuário ao seu dispositivo. Acesso à nuvem Configurar, alterar e remover o acesso remoto à nuvem para compartilhamentos específicos. Monitorar o status do acesso remoto. Excluir Selecione isso para excluir um alerta. Excluir trabalho Selecione esta opção para excluir o trabalho selecionado. Excluir compartilhamentos Selecione esta opção para excluir um compartilhamento. AVISO! Eliminar um compartilhamento apaga todos os arquivos e pastas do mesmo. Volume de RAID criptografado Selecione esta opção se você gostaria que sei volume de RAID fosse criptografado. Detalhe do trabalho Selecione esta opção para visualizar o novo trabalho. Detalhe do trabalho Selecione esta opção para visualizar os detalhes da tarefa de backup. Modificar Trabalho Selecione esta opção para modificar uma tarefa de backup. MANUAL DO USUÁRIO DO WD MY CLOUD 111 ANEXOS Ícone Nome do botão Ações Ícone do painel na área de trabalho My Cloud Clique neste ícone para abrir o painel My Cloud. Acesso somente leitura Fornece acesso de somente leitura para o usuário/grupo ao compartilhamento selecionado. O membro do usuário/grupo pode visualizar o compartilhamento, mas não pode atualizá-lo. Acesso de leitura/ gravação Fornece acesso de leitura/gravação para o usuário ou grupo ao compartilhamento selecionado. Os membros do usuário/grupo podem visualizar e alterar o compartilhamento. Recuperar Selecione esta opção para recuperar um backup remoto. Remover um aplicativo Selecione esta opção para excluir um aplicativo do seu dispositivo My Cloud. Remover grupo Selecione esta opção para remover um grupo do seu dispositivo Remover usuário Selecione esta opção para remover um usuário do seu dispositivo. Iniciar backup Selecione esta opção para iniciar um backup de dispositivo. Alternar Permite que você ligue ou desligue um recurso. Volume de RAID não criptografado Selecione esta opção se você gostaria que o volume RAID não fosse criptografado. MANUAL DO USUÁRIO DO WD MY CLOUD 112 ANEXOS Anexo D: URLs e nomes dos dispositivos WD My Cloud URL do dispositivo Use a URL do dispositivo para acessar seu dispositivo a partir de um navegador da Web. Nota: Se você mudar o nome do dispositivo a qualquer momento, a URL também muda para o novo nome. Se o nome do seu dispositivo é... Sua URL Windows é... Sua URL Mac é... WD My Cloud EX2100 http://wdmycloudex2100 http://wdmycloudex2100.local WD My Cloud DL2100 http://wdmyclouddl2100 http://wdmyclouddl2100.local WD My Cloud EX4100 http://wdmyclouddl4100 http://wdmycloudex4100.local WD My Cloud DL4100 http://wdmyclouddl4100 http://wdmyclouddl4100.local Dispositivo renomeado http://<novo nome do dispositivo> http://<novo nome do dispositivo>.local Nome do dispositivo O nome do dispositivo aparece no Mac Finder e Windows Explorer. Nome do dispositivo Nome Windows/Mac WD My Cloud EX2100 wdmycloudex2100 WD My Cloud DL2100 wdmyclouddl2100 WD My Cloud EX4100 wdmycloudex4100 WD My Cloud DL4100 wdmyclouddl4100 MANUAL DO USUÁRIO DO WD MY CLOUD 113 ANEXOS Anexo E: Criando um arquivo de importação de usuários O Arquivo de importação de usuários é projetado para rapidamente inserir usuários em seu dispositivo. Abaixo está o formato de arquivo usado para importar suas informações de usuário e exemplos de como cada campo funciona. Consulte “Adicionar múltiplos usuários” na página 31 para etapas sobre como criar múltiplos usuários com seu arquivo de importação de usuários. Formato do arquivo de importação de usuários Use o seguinte formato quando inserir seus dados no arquivo de importação de usuários. nome de usuário/senha/grupo/rw/ro/recusar:cota Todos os campos são obrigatórios. Se você gostaria de deixar um campo em branco, deixe um espaço entre os traços para a direita (/) para aquele campo. Definições de campo Abaixo está uma lista de campos de arquivo de importação de usuários, suas definições e um exemplo de dados. Campos obrigatórios Definição Exemplo nome do usuário Nome do usuário. Insira o nome do novo usuário. Joe Jones senha Senha do usuário: Insira uma senha para o novo usuário. senha grupo Nome do grupo: Insira o nome do grupo para o qual você gostaria de adicionar um novo usuário. Família Nota: O grupo deve existir antes que você possa adicionar um usuário a ele. Consulte “Adicionando um grupo” na página 35 para criar um novo grupo. RW Compartilhamento de leitura/gravação: Insira os compartilhamentos que você gostaria que o novo usuário visualizasse e atualizasse. Se você gostaria de fornecer acesso leitura/gravação para mais de um compartilhamento, separe os nomes compartilhados com “:” Público RO Compartilhamentos somente leitura: Insira os compartilhamentos que você gostaria que o usuário apenas visualizasse. Se você deseja fornecer acesso Somente leitura para mais de um compartilhamento, separe os nomes compartilhados com “:” TimeMachineBackup recusar Negar acesso: Insira os compartilhamentos para os quais o usuário terá acesso. financial:jill_video cota Quantidade de cota (TB:GB:MB): Insira a quantidade de cotas para o novo usuário. Para atribuir espaço ilimitado, deixe este campo em branco. 0:0:0:0 MANUAL DO USUÁRIO DO WD MY CLOUD 114 ANEXOS Amostra de arquivo de importação de usuários Joe/password/test/Public:SmartWare:TimeMachineBackup/ Public:SmartWare:TimeMachineBackup/Test/0:0:0:0/ Anne/yellow!/anne////0:0:0:0/ Donald///SmartWare///0:0:0:0/ Zoey/blue!807/////0:0:0:0/ Astra/////anne/0:0:0:2/ MANUAL DO USUÁRIO DO WD MY CLOUD 115 ÍNDICE Índice A acessar configurações gerais 76 conteúdo 13 nuvem pessoal com iTunes 73 nuvem pessoal usando leitores de mídia 72 suporte online ii acesso WDMyCloud 42 acesso a dispositivos em nuvem 43 Acesso a FTP 87 acesso à nuvem configurações 78 habilitado em seu dispositivo 42 Acesso WDMyCloud 42 acessórios 3 adicionar aplicativos 67 conteúdo de mídia a uma pasta 72 grupos 35 múltiplos usuários 31 Serviços de transferência de porta 91 um disco rígido 9 um usuário único 31 adicionar aplicativo manualmente 67 Agregação de links 86 alertas e-mail 100 gerenciar 26 ícones 26 ignorar 27 visualizar 26 alertas do Sistema ícones 26 ignorar 27 alterar o modo de RAID 59 anotar as informações do produto WD 2 Aplicativo móvel WD My Cloud instalar 44 Aplicativo móvel WD Photos 45 instalar 45 requisitos 45 aplicativos adicionar 67 atualizar 67 excluir 67 gerenciar 66 Móvel WD My Cloud 43 MANUAL DO USUÁRIO DO WD MY CLOUD Móvel WD Photos 45 sobre 66 visualizar 66 aplicativos móveis instalando o aplicativo móvel WD Photos 45 instalar 44 WD Photos 45 armazenamento de mídia sobre 70 Armazenamento em RAID sobre 58 tipos 58 arquivo de importação de usuários criar 114 formato 114 arquivos de configuração importar 96 salvar 96 ativar acesso à nuvem para um usuário 42 Backup do ElephantDrive 54 Backups Amazon S3 Cloud 55 cliente iSNS do iSCSI 63 DLNA 70 iTunes 71 um destino de iSCSI 63 ativar notificações por SMS 101 atividade do sistema 22 atribuir acesso a compartilhamentos a grupos 36 quotas a um grupo 36 quotas a usuários 33 um grupo a um usuário 33 atualização automática 102 atualizações fazer na página de Início 20 manual 103 atualizações disponíveis firmware 103 atualizações do firmware 22, 102 atualizações manuais 103 atualizar aplicativos 67 firmware automaticamente 102 senha do usuário 33 atualizar iTunes 71 automático 102 Aviso alterar o modo de RAID 59 116 ÍNDICE eliminar um compartilhamento 40 formatar disco apaga dados 97 modificar o dispositivo 88 montar uma unidade em USB 49, 87 renomear a unidade 75 renomear o dispositivo 75 B backups 51 Amazon S3 Cloud 55 câmera 56 ElephantDrive 55 internos 52 nuvem 54 remotos 51 sobre 48 USB 48 backups de câmera criar 57 sobre 56 backups em nuvem ElephantDrive 54 sobre 54 backups internos criar 52 excluir 53 iniciar 53 modificar 53 sobre 52 visualizar 53 backups remotos 51, 52 criar 51 Backups via USB criar 49 gerenciar 48 botão Liga/Desliga deligando usando o 28 C China RoHS 105 cliente iSNS do iSCSI ativar 63 compartilhamento público abrindo com Mac OS 14 abrindo o Windows OS 14 compartilhamentos acessando localmente 40 acessar os conteúdos localmente atribuir acesso a grupos 36 criar novo 39 editar 39 excluir 40 MANUAL DO USUÁRIO DO WD MY CLOUD 40 sobre 38 tornando-os privados 40 visualização de conteúdo 13 visualizar uma lista de 38 Compartilhamentos de ISO criar 98 excluir 99 modificar 99 visualizar 99 compartilhamentos privados criar 40 Compatibilidade do sistema operacional 3 Compatibilidade dos navegadores 3 componentes do produto visão frontal 1-baia 4 visão frontal 2-baias 4 visão frontal 4-baias 5 Visão traseira 2-baias 5 Visão traseira 4-baias 6 conectar dispositivo WD My Cloud 10 um volume virtualizado a um destino 65 uma unidade USB 48 Configuração de rede 83 Configuração de sistema sobre 96 configuração de sistema 96 configurações geral 75 configurações de idioma e hora 77 configurações de mídia sobre 92 configurações de serviços 82 configurações de usuários editar 32 configurações do Active Directory 90 Configurações do Perfil de rede 84 configurações do sistema de arquivos distribuídos 90 Configurações dos serviços de rede 85 configurações gerais 75 acessar 76 acesso à nuvem 78 Configuração de rede 83 configurações de idioma e hora 77 configurações de serviços 82 configurações do Active Directory 90 Configurações do Perfil de rede 84 configurações do sistema de arquivos 117 ÍNDICE distribuídos 90 Configurações dos serviços de rede 85 Economia de energia 80 grupo de trabalho 89 Navegador principal local 89 Opção de backup do Mac 81 configurando seu software de dispositivo 11 Conformidade ambiental (China) 105 Conformidade com a ICES/NMB-003 104 Conformidade com normas de segurança 104 contato com o Suporte Técnico da WD ii conteúdo da caixa 3 Conteúdo da embalagem? 3 criar arquivo de importação de usuários 114 backup via USB 49 backups de câmera 57 backups internos 52 backups remotos 51 múltiplos usuários 32 novos compartilhamentos 39 um compartilhamento de ISO 98 um destino de iSCSI 62 um volume virtualizado 64 cumprimento das normativas 104 cumprimento normativo Europa 105 normativas 104 segurança 104 D desativar DLNA 70 iTunes 71 um destino de iSCSI 63 Desligando o dispositivo 96 desligando o dispositivo 28 destino iSCSI ativar 63 criar 62 desativar 63 excluir 64 modificar 63 detalhes de alertas 26 Diagnóstico do sistema sobre 21, 93 MANUAL DO USUÁRIO DO WD MY CLOUD disco rígido visualizar informações dispositivo ativar acesso à nuvem desligamento 96 integridade 21 logoff 28 reinicializar 28, 96 status 20 DLNA ativar 70 desativar 70 dispositivos 73 sobre 73 DNS dinâmico 88 61 42 E Economia de energia 80 Opção de LED 80 opção de suspensão total 80 Opção de Tempo limite esgotado de acesso web 81 editar compartilhamentos 39 configurações de grupo 35 configurações de usuários 32 ElephantDrive ativar um backup 54 fazer um backup em 55 e-mails alertas 100 notificação 100 excluir backups internos 53 compartilhamentos 40 Serviços de transferência de porta 92 um aplicativo 67 um compartilhamento de ISO 99 um destino de iSCSI 64 Executar um teste de diagnóstico 94 F fazendo logoff do seu dispositivo firmware 102 atualizações 102 funcionamento do sistema 21 funções de iSCSI 62 G gerenciar alertas 26 aplicativos 66 Backups via USB 28 48 118 ÍNDICE usuários 30 grupo adicionar um 35 grupos 33 adicionar 35 atribuir acesso a compartilhamentos 36 atribuir compartilhamento 36 atribuir quotas 36 atribuir quotas a 36 atribuir um usuário 33 editar configurações 35 quotas atribuir a grupos 36 regras de quotas 33 removendo 37 remover um grupo 37 sobre 35 visualizar 35 grupos de trabalho 89 Guia do usuário final 106 I ícones navegação (usuário final) 107 ícones de ação 111 ícones de navegação 18 usuário final 107 ignorar um alerta do sistema 27 Importante use o cabo Ethernet fornecido 10 importar arquivos de configuração 96 importar múltiplos usuários 32 iniciar um backup interno 53 instalar Aplicativo móvel WD My Cloud 44 Aplicativo móvel WD Photos 45 aplicativos móveis 44 WD Photos 45 instalar uma atualização manualmente 103 Instruções de pré-instalação 7 Instruções de segurança 1 iSCSI sobre 62 iTunes acessar nuvem pessoal com 73 ativar 71 atualizar 71 desativar 71 MANUAL DO USUÁRIO DO WD MY CLOUD Reprodução de mídia por stream tipos de mídia compatíveis 70 visão geral 68 J Jumbo Frames 74 86 L LAN requisitos 3 LED 80 Alimentação do painel frontal 7 descrição 7 Painel traseiro Ethernet (Rede) 7 leitores de mídia acessando sua nuvem pessoal 72 acessar sua nuvem pessoal usando 72 outros 73 tipos de mídia 69 WD 73 LLTD 90 logs do sistema visualizar 94 Logs Expandidos 94 M Mac criar um atalho para a unidade compartilhada 14 Manutenção de dispositivo 96 Marca GS 105 mídia adicionar 72 modificar backups internos 53 serviços de transferência de porta 92 um compartilhamento de ISO 99 um destino de iSCSI 63 um volume virtualizado 65 modo de RAID 59 Modo de rede IPv4 85 Modo de rede IPv6 86 modo seguro recuperação de 110 múltiplos usuários 31 criar 32 importar 32 N Navegador principal local Notificação da KC 105 notificações 100 89 119 ÍNDICE e-mail 100 notificações por SMS 101 O Obter Suporte ao Cliente 27 P Página Início do WD My Cloud (usuário final) 107 Painel ícones de navegação 18 iniciar 15 Página de Início 17 resumo geral 15 usuário final 107 Painel de Aplicativos 25 Painel de Atividade de rede 22 Painel de Capacidade 20 Painel de Diagnósticos 21 Painel de dispositivo 21 Painel de Usuários 24 Painel Dispositivos na nuvem 24 Painel do firmware 22 para configurar a UPS de rede 89 Piscar LED do sistema 95 Precauções 8 preparando seu dispositivo 9 Procedimentos de atualização de firmware em modo seguro 110 Protocolo SMB máx. 89 Q quotas atribuir a um grupo 36 atribuir usuário 34 atribuir usuários a 33 usuário 33 R recuperação 52 recuperar backups remotos 52 registro online iii registro do produto iii regras de quotas 33 reinicializar o dispositivo 28, 96 relatório do sistema 28 enviar ao Suporte ao Cliente 28 remotos 51 remover um grupo 37 remover usuários 34 Reprodução por stream mídia no iTunes 74 MANUAL DO USUÁRIO DO WD MY CLOUD vídeos, fotos e músicas 68 Reprodutores de mídia WD sobre 73 requisitos Aplicativo móvel WD My Cloud 43 Aplicativo móvel WD Photos 45 requisitos de internet 4 Requisitos do aplicativo móvel WD My Cloud 43 restaurando seu sistema 95 restaurar para o padrão 95 RoHS 105 S salvar arquivo de configuração 96 senha atualizar 33 atualizar uma 33 senha do usuário atualizar 33 Serviço de manutenção e suporte WD iii Serviço NFS 87 Serviço WebDAV 88 Serviços AFP 87 Serviços de rede Modo de rede IPv4 85 Modo de rede IPv6 86 Serviços de transferência de porta adicionar 91 Serviços do Windows 89 servidor remoto 91 servidores de mídia sobre 68 visão geral 68 sistema restaurar 95 SNMP 88 sobre aplicativos 66 backups 48 backups de câmera 56 backups internos 52 compartilhamentos 38 DLNA 73 iSCSI 62 Reprodutores de mídia WD 73 servidores de mídia 68 status de disco 61 Virtualização de volume 64 ii, 120 ÍNDICE WD Photos 45 SSH senha 88 Status de disco sobre 61 streaming de mídia no iTunes suporte ao cliente obter 27 suporte automático solicitar 27 Suporte técnico da WD como contatar ii suspensão total 80 74 T tarefas comuns 29 tela de notificação 101 tempo de atividade do dispositivo visualizar 96 Tempo limite esgotado de acesso web 81 testes diagnóstico 94 testes de diagnóstico 94 executar 94 tipos de mídia compatíveis 69 iTunes 70 Transferência de porta 91 adicionar 91 excluir 92 modificar 92 U unidade compartilhada criando um atalho Mac para Unidade USB conectar 48 UPS 88 UPS de rede 88 Usando Mac OS X 14 Usuário configurações 30 visualizar lista de 30 usuário adicionar múltiplos 31 adicionar único 31 atribuir quotas 34 quotas 33 usuário único adicionar 31 usuários adicionar múltiplos 31 MANUAL DO USUÁRIO DO WD MY CLOUD 14 adicionar único 31 ativar acesso à nuvem 42 atribuir quotas a 33 atribuir um grupo a 33 atualizar senha 33 criar múltiplos 32 editar configurações 32 importar múltiplos 32 regras de quotas de grupos removendo 34 sobre 30 visualizar 30 Utilitários sobre 93 33 V Velocidade do link 86 verificação de disco 97 verificar disco 97 verificar atualizações 103 Verificar disco 97 versão do software 22 Virtualização de volume sobre 64 visão geral DLNA 68 Visualizador de arquivo da Web 109 visualizar aplicativos 66 backups internos 53 detalhes de alertas 26 detalhes de backup 53 dispositivo de compartilhamento de conteúdo 13 grupos 35 informações de um compartilhamento de ISO 99 informações do disco rígido 61 Logs do sistema 94 o modo de RAID 59 tempo de atividade do dispositivo 96 uma lista de compartilhamentos 38 usuários 30 Volume virtualizado conectar a um destino 65 criar 64 modificar 65 W WD My Cloud acessar conteúdos dos 121 ÍNDICE compartilhamentos localmente 40 configurações de usuários 30 eliminar um compartilhamento 40 gerenciar usuários 30 guia rápido do usuário 106 ícones de ação 111 login in (usuário final) 106 nomes dos dispositivos 113 Painel (usuário final) 107 relatório do sistema 28 URLs 113 WD Photos instalar 45 sobre 45 MANUAL DO USUÁRIO DO WD MY CLOUD 122 As informações oferecidas pela WD são consideradas precisas e confiáveis; porém, a WD não assume nenhuma responsabilidade pela sua utilização em qualquer infração de patentes ou direitos de terceiros que possam vir a ocorrer a partir do seu uso. Nenhuma licença é outorgada por implicação ou outra forma similar sob qualquer patente ou direitos de patente da WD. A WD reserva-se o direito de alterar as especificações a qualquer momento sem aviso prévio. Western Digital, WD, o logotipo WD, My Book, My Cloud, My Passport, WD Red e WD TV são marcas registradas da Western Digital Technologies, Inc. nos EUA e em outros países. WD My Cloud, WD Quick View, WD SmartWare, WD Photos e WD TV Live são marcas comerciais da Western Digital Technologies, Inc. nos EUA e em outros países. Podem ser mencionadas outras marcas neste documento que pertençam a outras empresas. © 2015 Western Digital Technologies, Inc. Todos os direitos reservados. Western Digital 3355 Michelson Drive, Suite 100 Irvine, Califórnia 92612 EUA 4779-705140-C00 Fev de 2015