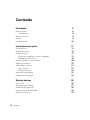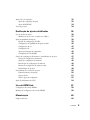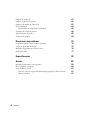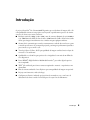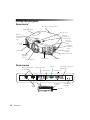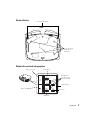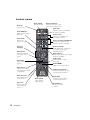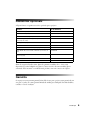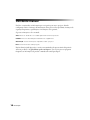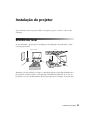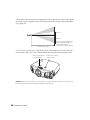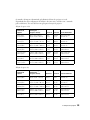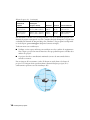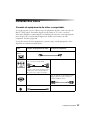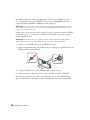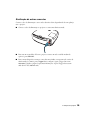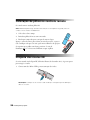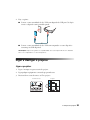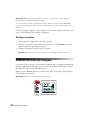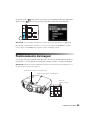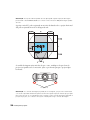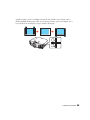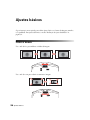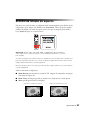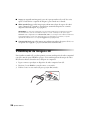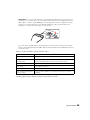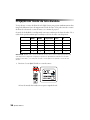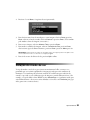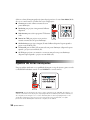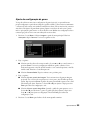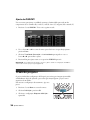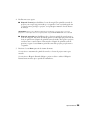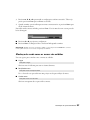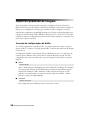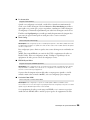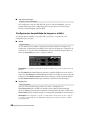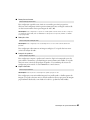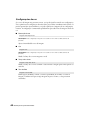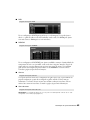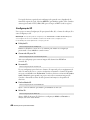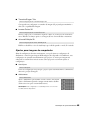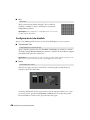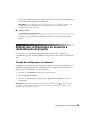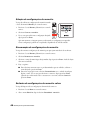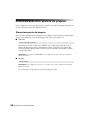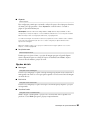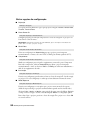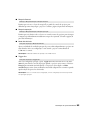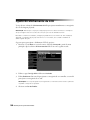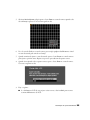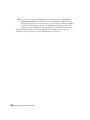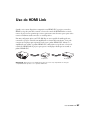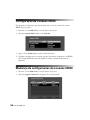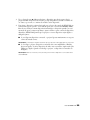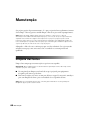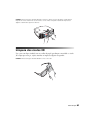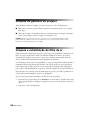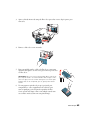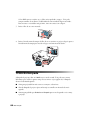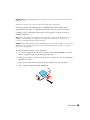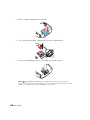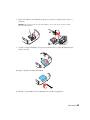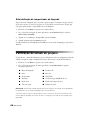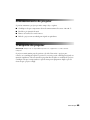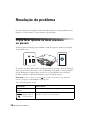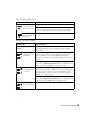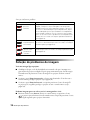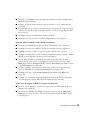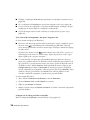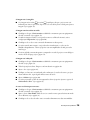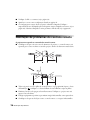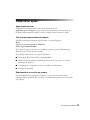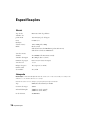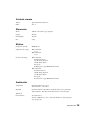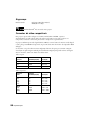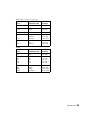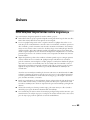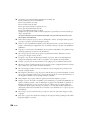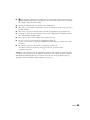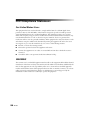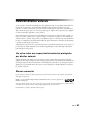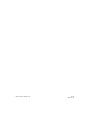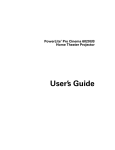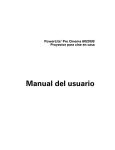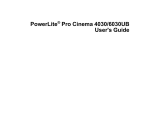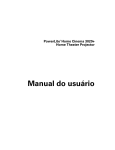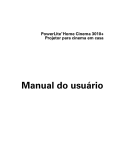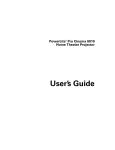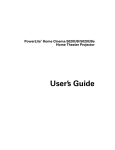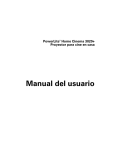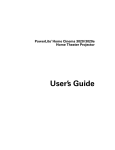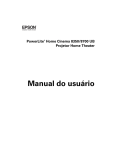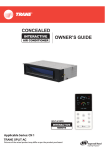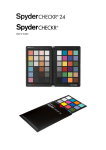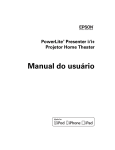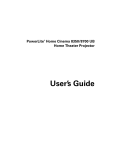Download Manual do usuário
Transcript
® PowerLite Pro Cinema 6020UB Projetor Home Theater Manual do usuário Conteúdo Introdução 2 5 Partes do projetor Controle remoto Acessórios opcionais Garantia Uso deste manual 6 8 9 9 10 Instalação do projetor 11 Escolha um local Instalação do projetor Conexão dos cabos Conexão de equipamento de vídeo e computador Realização de outras conexões Colocação de pilhas no controle remoto Limpeza dos óculos 3D Ligar e desligar o projetor Ligar o projetor Desligar o projetor Seleção da fonte da imagem Posicionamento da imagem 11 15 17 17 19 20 20 21 21 22 22 23 Ajustes básicos 26 Foco e zoom Escolha da relação de aspecto Visualização de imagens 3D Projeção em modo de tela dividida Seleção do modo de cor 26 27 28 30 31 Contents Ajustes de cores avançados Ajuste da configuração de gama Ajuste de RGBCMY Trava do projetor 32 33 34 34 Realização de ajustes detalhados 36 Uso do sistema de menus Mudança do modo como os menus são exibidos Ajuste da qualidade de imagem Inserção de configurações de brilho Configurações de qualidade de imagem e nitidez Configurações de cor Configuração 3D Ajustes para imagens de computador Configuração de tela dividida Seleção das configurações de memória e reinicialização do projetor Criação de configurações de memória Seleção de configurações de memória Renomeação de configurações de memória Exclusão de configurações de memória salvas Reinicialização do projetor Personalização dos recursos do projetor Dimensionamento de imagem Opções de tela Outras opções de configuração Ajuste do alinhamento de LCD 36 37 38 38 40 42 44 45 46 47 47 48 48 48 49 50 50 51 52 54 Uso do HDMI Link 57 Configuração da conexão HDMI Mudança de configurações da conexão HDMI 58 58 Manutenção 60 Limpeza das lentes 60 Contents 3 4 Limpeza dos óculos 3D Limpeza do gabinete do projetor Limpeza e substituição do filtro de ar Troca da lâmpada Reinicialização do temporizador da lâmpada Verificação do estado do projetor Armazenamento do projetor Transporte do projetor 61 62 62 64 68 68 69 69 Resolução de problema 70 O que fazer quando as luzes acendem ou piscam Solução de problemas de imagem Resolução de problemas do controle remoto Onde obter ajuda 70 72 76 77 Especificações 78 Avisos 83 Informações importantes sobre segurança FCC Compliance Statement Aviso de direitos autorais Um aviso sobre uso responsável de materiais protegidos por direitos autorais Marcas comerciais 83 86 87 87 87 Contents Introdução O projetor PowerLite® Pro Cinema 6020UB permite que você desfrute de imagens 2D e 3D com qualidade de cinema na sua própria casa. Projetado especificamente para uso de cinema em casa, ele oferece estes recursos incríveis: ■ Resolução nativa de 1080p (1920 × 1080), razão de contraste dinâmico de até 320.000:1 e até 2400 lúmens de brilho de luz colorida e 2400 lúmens de brilho de luz branca (saída de luz) para imagens incrivelmente ricas e nítidas em quase qualquer ambiente ■ Sistema de íris automática que controla constantemente a saída de luz com base no gama e níveis de preto/branco do seu material projetado, para imagens perfeitamente ajustadas e pretos intensos, agora em 2D e 3D ■ Tecnologia Epson C2Fine® 3LCD para qualidade de imagem confiável, maior relação de contraste e cores uniformes ■ Qualidade de cor de 10 bits para precisão de cor inigualável, com mais de um bilhão de cores disponíveis ■ Portas HDMI® (High-Definition Multimedia Interface®) para vídeo digital superior e não-comprimido ■ THX® 3D certificado para fornecer texturas requintadas e naturais, e experiências como de um filme ■ Filtro de cinema embutido e lente Fujinon® para uma qualidade de imagem excepcional ■ Projeção em formato16:9 wide (tela larga) ■ Configurações flexíveis, incluindo projeção frontal e montada no teto, com botão de deslocamento de lente vertical e horizontal para colocação fora de alinhamento Introdução 5 Partes do projetor Parte frontal Receptor do controle remoto Tampa da lâmpada Anel de zoom Botão de deslocamento horizontal da lente Botão de deslocamento vertical da lente Luzes de energia e de alerta Exaustor de ar Cobertura do painel de controle Painel de controle Anel de foco Tampa do filtro de ar Obturador automático da lente Entrada de ar Pé ajustável Lente do projetor Parte traseira Buracos das presilhas do cabo HDMI Portas HDMI Porta Componente Porta Trigger out (12V DC 200mA max) Porta PC Porta de vídeo Porta RS-232C Entrada de energia Interruptor 6 Introdução Porta da trava Kensington® Parte inferior Pés frontais ajustáveis LENTE Pontos de fixação de suporte de montagem Painel de controle do projetor Botão de energia Botão Menu Navegação do menu/botões de keystone vertical Tampa retrátil Botão Source Botão Esc Botão Enter Introdução 7 Controle remoto Botão On Liga o projetor Botão Standby Desliga o projetor Botão Split Alterna a função de tela dividida entre ativa ou desativa Botão HDMI Link Ativa e desativa a função HDMI link Botões Source Alterna entre equipamentos conectados ao projetor Botão 2D/3D Alterna entre projeção 2D e 3D Botões de controle de HDMI Link Controla a reprodução de um dispositivo de vídeo conectado Botões de navegação Botão Color Mode Muda rapidamente configurações de cor para corresponder à iluminação da sala Botão Default Retorna a seleção do menu para os valores iniciais Botão Super-res Ajusta a configuração Super-res para ativada ou desativada Botão Aspect Muda a relação de aspecto da imagem Botão Menu Exibe os menus do projetor Botão RGBCMY Exibe o menu de ajuste de cor Botão Auto Iris Alterna a função de íris automática entre ativada ou desativada Botão 3D format Ajusta a configuração de formato 3D Botão User Botão programável que serve várias funções 8 Introdução Botão de iluminação Ilumina os botões do controle remoto para visualização fácil Configuração Frame int Ajusta a configuração de ajuste de interpolação de quadros Botão Pattern Liga e desliga o padrão de teste Botão Blank Para projeção temporária ou esconder a tela de menu Botão Memory Acessa o menu de memória Acessórios opcionais A Epson fornece os seguintes acessórios opcionais para o projetor: Produto Nº de referência Lâmpada de reposição V13H010L69 Filtro de ar de reposição V13H134A39 Controle remoto de reposição 1581984 Trava de segurança Kensington (dispositivo de prevenção de furto) ELPSL01 Montagem do projetor CHF2500 Óculos 3D active shutter (obturador ativo) V12H548006 Sistema de controle PixiePlus para projetores Epson ELPSP10 Cabo Belkin Pro Series VGA / SVGA de 1,8 metros (6 pés) F3H982-06 Cabo de áudio e vídeo Belkin PureAV HDMI de 0,9 metros (3 pés) AV22300-03 Kit de lente anamórfica fixa ELPFALKED Kit de lente anamórfica motorizada ELPALK3 Além dos acessórios listados acima, planos de garantia estendidos de 1 e 2 anos estão disponíveis. É possível adquirir esses planos e outros acessórios de um revendedor Epson autorizado. Para encontrar o revendedor mais próximo, entre em contato com a Epson. Garantia O seu projetor vem com uma garantia básica de dois anos para o projetor, uma garantia de um ano para os óculos 3D e uma garantia limitada de 90 dias para a lâmpada. Para mais detalhes, consulte o Guia de instalação. Introdução 9 Uso deste manual Este livro contém todas as informações que você precisa para usar o projetor, além de configuração básica e instruções de manutenção, dicas para resolver problemas, instruções de segurança importantes, especificações e informações sobre garantia. Siga estas orientações ao ler o manual: Aviso: Deve ser obedecido com cuidado para evitar ferimentos pessoais. Cuidado: Deve ser observado para evitar danos ao equipamento. Observação: Contém informações importantes sobre o projetor. Dica: Contém dicas úteis sobre projeção. Precisa de mais ajuda? Aproveite os serviços automatizados de suporte técnico disponíveis 24 horas por dia no site global.latin.epson.com/Suporte. Use este site para ver perguntas frequentes ou informações de produto e mandar um e-mail para Epson. 10 Introdução Instalação do projetor Siga as instruções nesta seção para escolher o local para o projetor, conecte os cabos e exiba a imagem. Escolha um local Você pode instalar o projetor para as configurações de visualização mostradas abaixo, assim como projeção traseira. Parte frontal Teto Mantenha o projetor nivelado e coloque-o a uma altura para que a lente fique alinhada com a parte superior ou inferior da tela, e para que fique centrada horizontalmente. Se isso não for possível, use os botões de deslocamento da lente para reposicionar a imagem. Você pode usar Instalação do projetor 11 o deslocamento da lente para mover a imagem para cima ou para baixo por quase toda a altura da imagem, e para a esquerda ou para a direita pela metade da sua largura (para mais detalhes, veja a página 23). Desvio A Desvio B Distância de projeção Desvio se refere à distância da parte de baixo da imagem ao centro da lente usando o deslocamento máximo da lente. Se você colocar o projetor para o lado da tela, aponte-o diretamente para a frente (não para o centro da tela), depois use o botão de deslocamento da lente para centrar a imagem na tela. Botão de deslocamento horizontal da lente Botão de deslocamento vertical da lente Cuidado: Não tente mover a lente com as mãos ou você pode danificar o projetor. Sempre use os botões de deslocamento da lente para mudar a posição da lente. 12 Instalação do projetor O tamanho da imagem é determinado pela distância da lente do projetor até a tela. Dependendo das suas configurações de exibição e de como usar o anel de zoom, o tamanho pode ser diferente. Use estas tabelas como guia para colocação do projetor: Relação de aspecto 16:9 Distância de projeção Tamanho diagonal de imagem (largura × altura) Desvio A Desvio B Desvio horizontal 3,8 a 8,3 pés 1,17 a 2,52 m 40 pol. (35 × 20 pol.) 101,6 cm (89 × 50 cm) 9 pol. 23 cm 28,6 pol. 73 cm –16,4 a 16,4 pol. –42 a 42 cm 5,8 a 12,5 pés 1,77 a 3,8 m 60 pol. (51 × 28 pol.) 152,4 cm (130 × 75 cm) 13,5 pol. 34 cm 42,9 pol. 109 cm –24,6 a 24,6 pol. –63 a 63 cm 7,8 a 16,7 pés 2,38 a 5,08 m 80 pol. (71 × 39 pol.) 203,2 cm (180 × 100 cm) 17,9 pol. 46 cm 57,2 pol. 145 cm –32,8 a 32,8 pol. –83 a 83 cm 9,8 a 20,9 pés 2,98 a 6,36 m 100 pol. (87 × 47 pol.) 254 cm (220 × 120 cm) 22,4 pol. 57 cm 71,5 pol. 181 cm –41 a 41 pol. –104 a 104 cm 11,8 a 25,1 pés 3,59 a 7,64 m 120 pol. (106 × 59 pol.) 305 cm (270 × 150 cm) 26,9 pol. 68 cm 85,7 pol. 218 cm –49,2 a 49,2 pol. –125 a 125 cm 14,7 a 31,4 pés 4,5 a 9,56 m 150 pol. (130 × 75 pol.) 381 cm (330 × 190 cm) 33,6 pol. 85 cm 107,2 pol. –61,5 a 61,5 pol. 272 cm –156 a 156 cm 17,7 a 37,7 pés 5,39 a 11,49 m 180 pol. (173 × 98 pol.) 457 cm (440 × 250 cm) 40 pol. 103 cm 129 pol. 327 cm –74 a 74 pol. –188 a 188 cm Distância de projeção Tamanho diagonal de imagem (largura × altura) Desvio A Desvio B Desvio horizontal 4,7 a 10,1 pés 1,44 a 3,09 m 40 pol. (32 × 24 pol.) 101,6 cm (81 × 61 cm) 11 pol. 28 cm 35 pol. 89 cm –20,1 a 20,1 pol. –51 a 51 cm 7,1 a 15,3 pés 2,18 a 4,66 m 60 pol. (47 × 35 pol.) 152,4 cm (120 × 90 cm) 16,5 pol. 42 cm 52,5 pol. 133 cm –30,1 a 30,1 pol. –76 a 76 cm 9,6 a 20,4 pés 2,92 a 6,23 m 80 pol. (63 × 47 pol.) 203,2 cm (160 × 120 cm) 22 pol. 56 cm 70 pol. 178 cm –40,2 a 40,2 pol. –102 a 102 cm 12 a 25,5 pés 3,66 a 7,79 m 100 pol. (79 × 59 pol.) 254 cm (200 × 150 cm) 27,5 pol. 70 cm 87,5 pol. 222 cm –50,2 a 50,2 pol. –127 a 127 cm 14,4 a 30,7 pés 4,4 a 9,36 m 120 pol. (94 × 71 pol.) 305 cm (240 × 180 cm) 32,9 pol. 84 cm 104,9 pol. –60,2 a 60,2 pol. 267 cm –153 a 153 cm Relação de aspecto 4:3 Instalação do projetor 13 Relação de aspecto 4:3 (continuação) Distância de projeção Tamanho diagonal de imagem (largura × altura) Desvio A Desvio B 18 a 38,4 pés 5,51 a 11,71 m 150 pol. (118 × 91 pol.) 381 cm (300 × 230 cm) 41,2 pol. 105 cm 131,2 pol. –75,3 a 75,3 pol. 333 cm –191 a 191 cm 24,2 a 51,3 pés 7,36 a 15,62 m 200 pol. (161 × 118 pol.) 508 cm (410 × 300 cm) 55 pol. 139 cm 175 pol. 444 cm Desvio horizontal –100,4 a 100,4 pol. –255 a 255 cm Para determinar a tamanho exato da imagem quando você sabe a distância de projeção (ou a distância de projeção exata quando você sabe o tamanho desejado da imagem), você pode usar a calculadora de tamanho de imagem (Image Size Calculator). Este programa está disponível no site da Epson, epson.com/support (disponível somente em inglês). Tenha em mente estas considerações: ■ Verifique se existe espaço suficiente para ventilação em volta e embaixo do equipamento. Não coloque o projetor em cima de materiais soltos que podem bloquear as entradas de ar embaixo do projetor. ■ O projetor deve ficar a uma distância máxima de 3 metros de uma tomada elétrica aterrada ou extensão. Para ver imagens 3D corretamente, óculos 3D devem ser usados dentro do alcance do projetor. Use a imagem abaixo para determinar a distância ideal para projeção 3D (o sombreamento representa a área de visualização 3D): 14 Instalação do projetor Instalação do projetor Para instalar o projetor, você precisa primeiro determinar o local, com base no tamanho da sua tela (tamanho diagonal de imagem máximo). Use as tabelas na página 13 como guia para posicionamento do projetor. Para suspender o projetor no teto, você precisa da montagem de projetor opcional incluída desenvolvida para o projetor. Siga as instruções incluídas com a montagem para instalar o projetor. Aviso: Quando for instalar ou ajustar o suporte para montagem no teto, não utilize adesivos para prevenir que os parafusos não se soltem e nem óleos ou lubrificantes. Isso pode fazer com que o gabinete do projetor rache e que o projetor caia, causando sérios ferimentos e sérios danos ao projetor. Se instalar o projetor no teto, você precisará inverter a imagem para que apareça do lado certo. Siga esses passos: 1. Pressione o botão Menu no controle remoto. 2. Abra o menu Definição, depois selecione Projecção. 3. Selecione Frontal/Tecto. 4. Pressione o botão Menu quando sair do sistema de menus. Instalação do projetor 15 As seguintes ilustrações mostram as dimensões do projetor: 18,3 pol. (466 mm) 9,2 pol. (233 mm) 6,2 pol. (159 mm) 3,3 pol. (83 mm) 11,8 pol. (300 mm) 5,9 pol. (150 mm) 3,3 pol. (83 mm) LENS 2,4 pol. (60 mm) 15,6 pol. (396 mm) 6,3 pol. (160 mm) Tamanho do parafuso de montagem Ceiling mount no teto:size screw 4-M4×9 mm 4-M4x9 mm 16 Instalação do projetor Conexão dos cabos Conexão de equipamento de vídeo e computador Você pode conectar o projetor a diversos tipos de equipamento de vídeo, assim como disco de Blu-ray™/DVD player, sintonizador digital, caixa de satélite ou TV a cabo, console de vídeo-game, filmadora ou câmera digital. Você também pode conectá-lo a um computador de mesa ou laptop PC ou sistema Mac da Apple. Para detalhes sobre formatos de vídeo compatíveis, consulte a página 80. Você pode conectar até cinco equipamentos ao mesmo tempo, usando quaisquer dos cabos disponíveis no comércio mostrados abaixo: Nome da porta Conexão de equipamento de vídeo Conexão de computador HDMI1/ HDMI2 Use um cabo HDMI (High Speed necessário para 3D): Componente Use um cabo de vídeo componente (com conectores do tipo RCA): — Conecte o cabo às três portas de vídeo componente. Faça correspondência das cores entre o cabo e as portas. PC — Use um cabo de monitor Mini D-sub de 15 pinos para conectar a uma porta computer RGB (monitor): Video Use um cabo de vídeo RCA: — Instalação do projetor 17 Para melhores resultados, conecte seu equipamento de vídeo à porta HDMI, se possível. Se o seu equipamento não suporta HDMI, conecte-o à porta Component (para vídeo componente de alta qualidade) ou Video (para vídeo composto). Observação: Você precisa de um cabo HDMI High Speed (alta velocidade) para usar as funções de 3D do projetor. Se você não tem certeza se o seu cabo HDMI é de alta velocidade, entre em contato com o fabricante do cabo. Quando você conecta um cabo grande ou pesado ao projetor, assim como um cabo HDMI, recomenda-se que você o prenda com a presilha de cabo incluída. Siga estes passos para instalar a presilha de cabo: Observação: A presilha de cabo serve para a maioria dos cabos HDMI arredondados padrão. A presilha pode não servir em cabos HDMI grossos ou que não sejam arredondados. 1. Conecte o cabo HDMI a uma das portas HDMI do projetor. 2. Insira a extremidade da âncora da presilha do cabo no orifício para a presilha sobre a porta HDMI, conforme mostrado abaixo. 3. Coloque a presilha aberta no cabo HDMI, mas não a trave no lugar. 4. Deslize a presilha na direção do protetor e trave a presilha no conector do HDMI. Para remover a presilha do cabo, destrave a presilha e desconecte o cabo HDMI. Depois aperte os lados da âncora da presilha e remova-a cuidadosamente do orifício para presilha. 18 Instalação do projetor Realização de outras conexões Conecte o cabo de alimentação e outros cabos descritos abaixo, dependendo de como planeja usar o projetor. ■ Conecte o cabo de alimentação ao projetor e a uma toma elétrica aterrada. ■ Para usar um controlador AV com o projetor, conecte um cabo serial de modem de 9 pinos à porta RS-232C. ■ Para conectar dispositivos externos, como telas motorizadas, conecte um cabo estéreo de mini-tomada (3,5 mm) à porta Trigger Out e configure a opção Trigger Out como Activado. Consulte a página 53 para mais informações. A porta Trigger Out usa um sinal de 12V DC (200 mA max). Instalação do projetor 19 Colocação de pilhas no controle remoto O controle remoto usa duas pilhas AA. Aviso: Mantenha pilhas longe do alcance das crianças. Se uma pilha for engolida, entre em contato com seu médico imediatamente. 1. Solte a aba e abra a tampa. 2. Insira duas pilhas AA novas como mostrado. 3. Recoloque a tampa de aperte-a até que ela trave no lugar. Aponte o controle remoto para a frente ou atrás do projetor, ou para a tela. Certifique-se de que você está a pelo menos 10 metros do projetor. Se suspeitar que as pilhas estão fracas, pressione o botão de iluminação . Se os botões não brilharem, troque as pilhas. Limpeza dos óculos 3D Se estiver usando óculos Epson RF 3D Active Shutter (de obturador ativo), siga estes passos para carregar os óculos: 1. Conecte um cabo Micro-USB à porta na armação dos óculos. Observação: Certifique-se de conectar o cabo na direção correta para que não danifique o cabo ou os óculos. 20 Instalação do projetor 2. Faça o seguinte: ■ Conecte a outra extremidade do cabo USB a um adaptador de USB para CA, depois conecte o adaptador a uma tomada de parede. ■ Conecte a outra extremidade do cabo USB a um computador ou outro dispositivo com uma porta USB disponível. Observação: A Epson não garante a compatibilidade dos óculos Epson RF 3D com obturador ativo com computadores ou outros dispositivos. Ligar e desligar o projetor Ligar o projetor 1. Ligue o interruptor na parte traseira do projetor. 2. Ligue qualquer equipamento conectado que pretenda usar. 3. Pressione On no controle remoto ou Pno projetor. Controle remoto Projetor Instalação do projetor 21 Observação: Para evitar que crianças liguem o projetor, você pode usar o recurso Bloqueio Parental. Consulte a página 34 para mais detalhes. Se estiver usando o projetor a uma altitude acima de 1.500 metros, ligue o Modo Alta Altitude para que o ventilador possa resfriar o projetor em alta altitude. Consulte a página 53 para mais detalhes. A luz de energia pisca enquanto o projetor aquece. Se não vir uma imagem, talvez seja preciso trocar a fonte de imagem como descrito na página 22. Desligar o projetor 1. Desligue qualquer equipamento conectado ao projetor. 2. Pressione o botão Pno projetor duas vezes ou pressione o botão Standby no controle remoto e aguarde até que a luz pare de piscar. 3. Desligue o interruptor na parte traseira do projetor. Cuidado: Quando não estiver em uso, desligue o projetor para prolongar sua vida útil. Seleção da fonte da imagem Os botões de fonte no projetor e controle remoto permitem que você troque entre imagens de diferentes equipamentos conectados ao projetor (assim como Blu-ray/DVD player, receptor de satélite/TV a cabo ou console de vídeo-game). Pressione o botão Source (Fonte) no controle remoto que corresponde à porta na qual sua fonte de vídeo está conectada. Observação: Pode haver um atraso quando trocar de fonte. 22 Instalação do projetor Se apertar o botão source (fonte) no projetor, você verá uma lista de fontes disponíveis. Aperte o botão source (fonte) para mover pela lista e selecionar a fonte desejada. Observação: Se uma imagem não aparecer, consulte “Resolução de problema” na página 70. Para desligar temporariamente a imagem e escurecer a tela, aperte o botão Blank no controle remoto. Aperte o botão Blank de novo para retornar à visualização normal. Posicionamento da imagem Se o projetor não estiver centrado em frente à tela, use os botões de deslocamento da lente e, se necessário, os botões de keystone vertical para corrigir a posição e o formato da imagem. Observação: Para obter a melhor qualidade de imagem, tente posicionar o projetor para que você não precise usar a correção de keystone. Botão de deslocamento horizontal da lente Botão de deslocamento vertical da lente Botões de keystone vertical Instalação do projetor 23 Observação: Você pode exibir um padrão de teste para ajudar a ajustar a posição da imagem pressionando o botão Pattern (Padrão) no controle remoto. Pressione Esc para desligar o padrão de teste. A posição vertical (V) pode ser ajustada em até 96% da altura da tela e a posição horizontal (H) pode ser ajustada em até 47% da largura da tela. Se um lado da imagem estiver mais alto do que o outro, certifique-se de que a lente do projetor está paralela à tela. Se necessário, ajuste os pés frontais para que o projetor fique horizontal. Pés ajustáveis Observação: Se o formato da imagem projetada não for retangular, o projetor não está nivelado com a tela ou apontado diretamente para a tela. É melhor ajustar a posição física do projetor para fazer essa correção. Se você ainda assim não conseguir corrigir o formato da imagem ajustando a posição do projetor, use os botões de keystone vertical para corrigir o formato da imagem. 24 Instalação do projetor Quando instalar o projetor, certifique-se de que ele está nivelado com a tela para obter a melhor qualidade de imagem possível. Se você precisar instalar o projetor em ângulo, use os botões de keystone vertical para corrigir o formato da imagem. Instalação do projetor 25 Ajustes básicos Siga as instruções neste capítulo para realizar ajustes básicos ao formato da imagem, tamanho, cor e qualidade. Para ajustes adicionais, consulte “Realização de ajustes detalhados” na página 36. Foco e zoom Use o anel de foco para melhorar a nitidez da imagem. Use o anel de zoom para reduzir ou aumentar a imagem. 26 Ajustes básicos Escolha da relação de aspecto Em vários casos, sinais de vídeo são redimensionados automaticamente para caberem na sua tela quando a opção Aspecto está definida como Automático. Talvez seja preciso mudar o tamanho da imagem (ou relação de aspecto) para certos tipos de imagem, pressionando o botão Aspect (Aspecto) no controle remoto. Observação: Quando exibir sinais 720p, 1080i ou 1080p através da porta HDMI ou vídeo-componente, a relação de aspecto é selecionada automaticamente e você não pode mudá-la. Se exibir uma imagem 4:3 usando modo Zoom, as partes de cima e de baixo serão cortadas. Você pode usar a opção Posição de zoom e outras configurações para redimensionar e reposicionar a imagem. Para mais detalhes, consulte a página 51. Para mais detalhes sobre como o projetor redimensiona a imagem quando você escolhe Aspecto, consulte a página 80. Selecione uma dessas configurações: ■ Modo Normal para transmissões normais de TV, imagens de computador ou imagens com relação de aspecto 4:3. ■ Modo Total para imagens gravadas no formato 16:9 (wide-screen) e modo squeeze. ■ Zoom para imagens letterbox (retangular). Imagem 4:3 usando Modo Normal Imagem 16:9 usando Modo Total Ajustes básicos 27 ■ Largo para expandir uma imagem 4:3 para 16:9 para preencher toda a tela. Isso estica apenas os lados direito e esquerdo da imagem; a parte central não é alterada. ■ Wide anamórfico para exibir imagens que tenham uma relação de aspecto de 2.40:1 (como CinemaScope®) quando se usa uma lente anamórfica disponível no comércio (disponível através da Epson, veja a página 9). Observação: Se usar esta configuração sem uma lente anamórfica, a imagem preencherá a tela verticalmente, mas não na relação de aspecto correta. Certifique-se de que a opção Overscan está configurada como Desactivado (100%) ou a imagem não exibirá corretamente (veja a página 50). Se a sua lente anamórfica tiver um transporte motorizado, você pode operá-la automaticamente com a porta Trigger out (veja a página 53). ■ Compressão Horiz para exibir imagens que tenham uma relação de aspecto de 16:9 ou 4:3 quando tiver equipado o projetor com uma lente anamórfica fixa. Visualização de imagens 3D Para visualizar conteúdo 3D, você deve primeiro conectar um dispositivo de vídeo compatível com 3D a uma das portas HDMI no projetor. Você também precisará de um par de óculos RF 3D active shutter (obturador ativo) da Epson ou compatível. 1. Ligue e comece a reprodução no dispositivo de vídeo compatível com 3D. 2. Pressione o botão 2D/3D no controle remoto, se necessário. 3. Deslize o botão nos seus óculos 3D para a posição On (ativado). 28 Ajustes básicos Observação: Se os óculos não exibirem o conteúdo 3D automaticamente, você pode ter que regulá-los com o projetor. Mova os óculos para uma área a até 3 metros (10 pés) do projetor, depois aperte e segure o botão Pairing nos óculos 3D por pelo menos 3 segundos. A luz de estado nos óculos piscará verde e vermelha alternadamente, depois ficará verde por 10 segundos e você verá uma mensagem, se tiver sucesso. Os óculos 3D se desligam depois de 30 segundos se não estiverem recebendo um sinal 3D. Deslize o interruptor para a posição Off e depois novamente para a posição On para voltar a ver conteúdo em 3D. A luz nos óculos 3D indica o estado atual dos óculos: Estado da luz Estado Piscando vermelha A pilha está fraca. Piscando verde Os óculos entraram em modo de espera. Desligue os óculos 3D e depois volte a ligá-los para continuar a ver conteúdo em 3D. Vermelha sólida Os óculos estão carregando. Verde sólida O carregamento terminou. Piscando verde e vermelha Os óculos estão tentando se regular com o projetor. Verde sólida por 10 segundos, depois se apaga Os óculos foram regulados com o projetor com sucesso ou foram desligados. Consulte página 73 para dicas de resoluções de problemas com 3D. Ajustes básicos 29 Projeção em modo de tela dividida Você pode usar o recurso de divisão de tela (Split Screen) para projetar simultaneamente duas imagens de diferentes fontes de imagem uma ao lado da outra. Você pode controlar o recurso de divisão de tela usando o controle remoto ou os menus do projetor. O modo de tela dividida só está disponível com certas combinações de fontes de vídeo. Use a tabela abaixo para determinar quais combinações de fonte de vídeo estão disponíveis. HDMI1 HDMI2 Componente Vídeo PC HDMI1 — — X X X HDMI2 — — X X X Componente X X — X — Vídeo X X X — X PC X X — X — Observação: Quando usa o recurso de divisão de tela, outros recursos do projetor podem não estar disponíveis e algumas configurações podem ser aplicadas automaticamente às duas imagens. Além disso, você não pode acessar o modo Split Screen quando o modo 3D está ativado. 1. Pressione o botão Split (Dividir) no controle remoto. A fonte de entrada selecionada se move para a esquerda da tela. 30 Ajustes básicos 2. Pressione o botão Menu. A seguinte tela será apresentada: 3. Para selecionar uma fonte de entrada para a outra imagem, selecione Fonte, pressione Enter, selecione a fonte de entrada, selecione Executar e pressione Enter. (Você também pode mudar as fontes de imagem, se necessário.) 4. Para trocar as imagens, selecione Alternar Telas e pressione Enter. 5. Para mudar os tamanhos da imagem, selecione Tamanho da Tela, pressione Enter, selecione uma opção de dimensionamento, pressione Enter e pressione Menu para sair. Observação: Dependendo dos sinais de entrada de vídeo, as imagens podem não aparecer do mesmo tamanho mesmo escolhendo a configuração Igual. 6. Para sair do recurso de divisão de tela, pressione Split ou Esc. Seleção do modo de cor Você pode mudar o modo de cor para ajustar automaticamente brilho, contraste e cor permitindo que você otimize rapidamente a imagem projetada para vários ambientes de iluminação. Você também pode selecionar um modo de cor diferente para cada fonte de entrada, o que é útil se você vê diferentes tipos de imagens a partir de diferentes fontes. (Por exemplo, você pode definir a fonte HDMI 1 como Sala de estar se é geralmente usado para assistir filmes durante o dia com as cortinas fechadas e a fonte PC como Dinâmico para jogar vídeo-game com as cortinas abertas.) Ajustes básicos 31 Selecione a fonte de imagem que deseja ajustar, depois pressione o botão Color Mode (Modo de cor) no controle remoto. Escolha entre essas configurações: ■ Cinema para assistir a filmes em uma sala com pouca iluminação. ■ Dinâmico para projetar a imagem mais brilhante disponível. ■ Sala de estar para assistir a programas TV durante o dia. ■ Natural ou THX para projetar cores precisas e naturais em uma sala com pouca iluminação. ■ 3D Dinâmico para projetar a imagem 3D mais brilhante disponível (apenas quando o projetor está em Modo 3D). ■ Cinema 3D para ver filmes 3D em uma sala com pouca iluminação (disponível apenas quando o projetor está em Modo 3D). ■ 3D THX para projetar cores naturais e corretas em uma sala com pouca iluminação (disponível apenas quando o projetor está em Modo 3D). Ajustes de cores avançados Para personalizar ainda mais a cor e qualidade da imagem, você pode ajustar o gama e tons de cor RGBCMY individuais usando o botão RGBCMY no controle remoto. Observação: Você pode aperfeiçoar essas e outras configurações de qualidade de imagem e cor usando o sistema de menu do projetor (veja a página 36). Você também pode salvar combinações de configurações de imagem com o recurso Memória para uso fácil (veja a página 47). Se não gostar das configurações que selecionou em uma tela do menu em particular, você pode pressionar o botão Padrão para restaurar as configurações de fábrica. 32 Ajustes básicos Ajuste da configuração de gama Você pode selecionar entre cinco configurações de gama (2,0 a 2,4) ou personalizar sua própria configuração a partir da sua imagem ou gráfico exibido. Valores menores aumentarão o contraste de áreas escuras, mas tendem a embaçar áreas claras. Valores maiores irão escurecer áreas claras. Pré-ajustes de gama fazem ajustes pequenos em valores de meio-tom. Quanto maior o pré-ajuste de gama, menor os valores de meio-tom. Mudar essas configurações afeta o contraste que pode ser visto como um embaçado nas áreas claras. 1. Pressione o botão Menu. Selecione Imagem a partir do menu principal. Selecione Avançado e depois Gamma. Você verá a seguinte na tela: 2. Faça o seguinte: ■ Selecione um dos valores de correção usando os botões u ou d no controle remoto e pressione Enter. Você verá a configuração refletida no gráfico à direita. O eixo horizontal representa o nível do sinal de entrada e o eixo vertical representa o nível do sinal de saída. Pressione o botão Esc para sair. ■ Selecione Personalizado. Depois continue com o próximo passo. 3. Faça o seguinte: ■ Selecione Ajustar a partir da imagem. Você verá um ícone de gama na imagem projetada. Use os botões de seta para mover o ícone para a área de brilho que deseja ajustar, depois pressione Enter. O gráfico de gama personalizado aparece com o canal selecionado para ajuste. Pressione os botões u ou d para ajustar e depois pressione Enter para salvar sua configuração e sair. ■ Selecione Ajustar a partir do gráfico. Quando o gráfico de gama aparecer, use os botões l ou r para selecionar o ponto no gráfico que deseja ajustar e depois use o botão u ou d para ajustar as configuração. Pressione Enter para salvar suas configurações e sair. 4. Pressione o botão Menu para fechar a tela do menu quando terminar. Ajustes básicos 33 Ajuste de RGBCMY Use este recurso para ajustar a tonalidade, saturação e luminosidade para cada um dos componentes de cor vermelha (R), verde (G), azul (B), ciano (C), magenta (M) e amarela (Y). 1. Pressione o botão RBGCMY. Você verá a seguinte na tela: 2. Use os botões u ou d no controle remoto para selecionar a cor que deseja ajustar e pressione Enter. 3. Selecione Tonalidade, Saturação ou Luminosidade para aquela cor e use os botões l ou r para realizar o ajuste. 4. Pressione Esc para ajustar outra cor ou pressione RGBCMY para sair. Observação: Você também pode ajustar o desvio e ganho usando a configuração de RGB no sistema de menu do projetor (veja a página 43). Trava do projetor O projetor inclui duas configurações de bloqueio para evitar que a imagem seja mudada acidentalmente depois de ajustada, e para evitar que crianças liguem o projetor sem a supervisão de um adulto. Para acessar as configurações de travamento, siga estes passos: 1. Pressione o botão Menu no controle remoto. 2. Selecione Definição e pressione OK. 3. Selecione a configuração Bloquear definição e aperte OK. 34 Ajustes básicos 4. Escolha entre essas opções: ■ Bloqueio Parental para desabilitar o botão de energia Pno painel de controle do projetor a não ser que seja pressionado por 3 segundos. Como você ainda pode usar o controle remoto para ligar o projetor, você pode querer mantê-lo fora do alcance de crianças. Observação: Mesmo que o Bloqueio Parental esteja ativado, o projetor liga e começa a projetar se o interruptor traseiro for ligado quando a opção Direct Power On estiver ativada. ■ Bloqueio operação para desabilitar todos os botões no painel de controle exceto o botão de energia P. Um ícone de cadeado aparece na tela sempre que pressionar um botão no painel com o bloqueio do painel de controle ativado. Para operar o projetor, você deve usar o controle remoto. Para cancelar o bloqueio do painel de controle, pressione e segure o botão Enter no painel de controle do projetor por pelo menos 7 segundos. 5. Pressione o botão Menu para sair do sistema de menus. Se você ativou o travamento do painel de controle, os botões do projetor estão agora travados. Se você ativou o Bloqueio Parental, desligue o projetor e deixo-o esfriar. O Bloqueio Parental entra em efeito após o período de resfriamento. Ajustes básicos 35 Realização de ajustes detalhados Você pode usar os menus na tela do projetor para fazer ajustes detalhados à qualidade da imagem, tal como brilho, contraste, nitidez e cor. Você também pode mudar a exibição do menu, configurações de modo de repouso e outros recursos do projetor. Uso do sistema de menus Você pode acessar o sistema de menu pelo controle remoto ou pelos botões no painel de controle do projetor. Você pode acessar o menu completo ou um menu em linha que permite que você mude configurações selecionadas. Você também pode mudar o idioma do menu e controlar como os menus são exibidos (veja a página 37). Para exibir o menu completo, pressione o botão Menu no controle remoto ou no projetor. Você verá uma tela como esta: Opções do menu principal Configurações disponíveis para o menu destacado Observação: Você pode ver opções diferentes, dependendo do modelo do seu projetor, modo de entrada e como seu equipamento está conectado a ele. Se um item de menu ou configuração não estiver disponível, isso indica que a configuração não se aplica ao sinal de entrada ou modo de conexão atual. 1. Aperte o botão u ou d para destacar uma opção de menu principal (Imagem, Sinal, Definição, Avançado, Memória, Informação ou Reiniciar), depois aperte Enter para selecioná-la. 2. Pressione os botões u ou d para destacar uma configuração e depois pressione Enter. 36 Realização de ajustes detalhados 3. Pressione u, d, l, ou r para mudar as configurações conforme necessário. Talvez seja preciso pressionar Enter para confirmar sua escolha. 4. Quando terminar, pressione Esc para retornar ao menu anterior ou pressione Menu para sair do sistema de menu. Para exibir um dos menus em linha, pressione Enter. Você vê uma tela como esta na parte de baixo da imagem: ■ Pressione l ou r para ajustar a configuração. ■ Pressione Menu ou Esc para fechar o menu em linha quando terminar. Observação: Quando um menu em linha é exibido, você pode pressionar Default no controle remoto para reiniciar o menu à sua configuração de fábrica. Mudança do modo como os menus são exibidos Use essas opções para controlar como os menus são exibidos. ■ Língua Avançado > Língua Selecione entre 21 idiomas para usar no sistema de menus. ■ Posição de menu Avançado > Visor > Posição de menu Use os botões de seta para selecionar uma posição na tela para exibição do menu. ■ Cor do menu Avançado > Visor > Cor do menu Selecione um esquema de cor para exibir os menus. Realização de ajustes detalhados 37 Ajuste da qualidade de imagem Antes de aperfeiçoar a imagem usando esses ajustes, certifique-se de já ter selecionado o melhor modo de cor para sua imagem e ambiente de visualização, como descrito na página 31. Depois use as configurações nesta seção para terminar de ajustar a imagem ao seu gosto. A maioria das configurações de qualidade de imagem são salvas de forma independente para cada tipo de sinal de entrada (Vídeo, HDMI, Componente, PC) e modo de cor. Depois que terminar de ajustar as configurações para uma fonte de entrada, mude para as outras que você usará e faça os ajustes necessários. Inserção de configurações de brilho Se o sinal do equipamento conectado for fraco e as imagens parecerem escuras, você pode ajustar o brilho e o contraste. Você pode ajustar brilho e contraste para cada fonte de imagem e modo de cor. A configuração de brilho controla quanto luz é produzida pelo projetor e a configuração de contraste ajusta a diferença entre as áreas claras e escuras da imagem projetada. As outras configurações nesta seção controlam como o projetor interpreta as áreas claras e escuras da imagem. ■ Brilho Imagem > Brilho Ajuste o brilho para que seja adequado para suas condições de visualização. Por exemplo, se está projetando em uma sala bem iluminada ou em uma tela especialmente grande, talvez precise aumentar o brilho. Diminua o brilho para salas mais escuras ou telas pequenas; isso também reduz o consumo de energia e ruído do ventilador, e ajuda a prolongar o tempo de vida da lâmpada. ■ Contraste Imagem > Contraste Esta configuração ajusta a diferença entre as áreas claras e escuras. 38 Realização de ajustes detalhados ■ Íris Automática Imagem > Íris Automática Quando esta configuração está ativada, a saída de luz é ajustada automaticamente de acordo com o brilho da imagem. Selecione Normal ou Alta velocidade para indicar o quão rápido você gostaria que o projetor respondesse a mudanças no brilho da imagem. A configuração é armazenada separadamente para cada fonte de imagem e modo de cor. É melhor usar High Speed para conteúdo que muda frequentemente de imagem clara para escura. A opção Normal pode ser usada para todos os outros conteúdos. ■ Nível Config. Sinal > Avançado > Nível Config. Observação: Esta configuração pode ser usada apenas quando o sinal NTSC (480i) está sendo recebido pela porta Video ou quando um sinal de vídeo está sendo recebido através das portas de vídeo componente. Esta configuração ajusta o limiar no qual as áreas escuras da imagem são renderizadas em preto. (0 IRE). Para compatibilidade com a maioria dos DVDs e equipamentos de vídeo nos Estados Unidos, deixe esta configuração em 0%. Verifique as especificações do seu equipamento de vídeo para ter certeza da configuração correta. ■ EPSON Super White Imagem > Avançado > EPSON Super White Observação: Esta configuração pode ser usada somente quando a entrada de sinal é através da porta HDMI1 ou HDMI2 com o Modo de cor configurado como Natural, THX, 3D THX, Cinema ou Cinema 3D (veja a página 31). Se partes claras da imagem estiverem desbotadas ou superexpostas (quando o sinal de entrada contém valores acima de 100 IRE), ative esta configuração para compensar. ■ Limite de Vídeo HDMI Sinal > Avançado > Limite de Vídeo HDMI Observação: Esta configuração só pode ser usada quando HDMI1 ou HDMI2 estiver selecionada como a fonte de imagem (veja a página 22). Esta configuração não pode ser usada quando a opção EPSON Super White estiver ativada. Se seu equipamento de vídeo possuir uma porta HDMI e você o conectou ao projetor usando um cabo HDMI, defina o nível do projetor igual ao do equipamento de vídeo. Realização de ajustes detalhados 39 ■ Consumo de Energia Imagem > Consumo de Energia Esta configuração controla a saída de luz do projetor. Em modo Normal, o projetor produz uma luz mais clara e a lâmpada usa mais energia. Para economizar energia e estender a vida da lâmpada, selecione ECO. Configurações de qualidade de imagem e nitidez Se a imagem parecer tremida ou se possuir ruído ou tremores, você pode usar estas configurações para corrigi-la. ■ Nitidez Imagem > Nitidez Use esta função para fazer linhas e margens parecem mais distintas na imagem. Esta configuração é armazenada separadamente para cada fonte de imagem e configuração de modo de cor. Você pode selecionar Padrão para ajustar a nitidez da imagem inteira ou selecionar Avançado para acessar o seguinte submenu: Observação: A configuração avançada não pode ser usada com um sinal recebido através da porta PC. Escolha Melhoram. Linha Fina para aumentar a nitidez de detalhes tais como cabelo e roupas. Escolha Melhoram. Linha Grossa para melhorar a nitidez de contornos grandes e fundos. Escolha Melhoramento Linha V para aumentar a nitidez vertical da imagem. Escolha Melhoramento Linha H para aumentar a nitidez horizontal da imagem. ■ Progressivo Sinal > Progressivo Converte sinais entrelaçados para progressivos. Deixe a configuração em Filme/Automático para ver filmes em aparelhos que produzem saída entrelaçada. Selecione Vídeo para assistir vídeos capturados com uma câmera de vídeo. Defina como Desactivado quando visualizar imagem com uma grande quantidade de movimentação. Observação: Esta configuração só pode ser usada quando usando sinais de vídeo composto ou entrada de sinais 480i, 576i ou 1080i através das portas Component, HDMI1 ou HDMI2 (veja a página 80). 40 Realização de ajustes detalhados ■ Detecção movimento Sinal > Detecção movimento Esta configuração especifica como sinais são convertidos para sinais progressivos. Selecione uma configuração inferior para movimentação lenta ou imagens estáticas (S), ou selecione um número maior para imagens de vídeo (M). Observação: Esta configuração só pode ser usada quando usando sinais de vídeo composto ou entrada de sinais 480i, 576i ou 1080i através das portas Component, HDMI1 ou HDMI2 (veja a página 80). ■ Redução ruído Sinal > Avançado > Redução ruído Observação: Esta configuração não estará disponível com um sinal recebido através da porta PC. Esta configuração reduz tremores em imagens analógicas. Você pode selecionar entre 3 níveis de redução de ruído. ■ Interpol. de quadros Sinal > Interpol. de quadros Esta configuração compara o quadro atual e anterior, depois cria um quadro entre eles para reduzir a ofuscamento e produzir imagens em movimento mais nítidas. Você pode selecionar entre 3 níveis de interpolação de quadros. Você também pode acessar esta configuração pressionando o botão Frame Int no controle remoto. ■ Super-resolution Sinal > Super-resolution Observação: Esta função não está disponível quando projeta em 3D. Esta configuração torna mais nítidas imagens foscas, melhorando o detalhe aparente da imagem. Você pode selecionar entre 3 níveis de melhoria. Observe que partes da imagem propositalmente desfocadas, como fundos fora de foco, podem ficar mais nítidas. Realização de ajustes detalhados 41 Configurações de cor Se as cores da imagem não parecem corretas, você pode ajustá-las usando essas configurações. Use as primeiras três configurações descritas abaixo para realizar as mudanças mais visíveis. Se precisar apenas fazer ajustes mínimos, você pode aperfeiçoar a imagem com as configurações restantes. A configuração é armazenada separadamente para cada fonte de imagem e modo de cor. ■ Saturação da cor Imagem > Saturação da cor Observação: Esta configuração não pode ser usada com um sinal recebido através da porta PC. Ajusta a intensidade de cores da imagem. ■ Cor Imagem > Cor Observação: Esta configuração não pode ser usada com um sinal recebido através da porta PC. Muda o balanço de cor entre magenta e verde. ■ Temp. abs. da cor Imagem > Temp. abs. da cor Muda o balanço de cor entre vermelho e azul, fazendo a imagem parecer mais quente ou mais fria. ■ Tom da Pele Imagem > Tom da Pele Realiza ajustes detalhados à matiz e controla a quantidade de vermelho ou verde na imagem. Também é útil para corrigir imagem em preto e branco, se elas parecerem escurecidas. 42 Realização de ajustes detalhados ■ RGB Imagem > Avançado > RGB Use as configurações de RGB para aperfeiçoar a cor da imagem. Você pode ajustar o desvio e o ganho de cada cor de sinal (vermelha, verde e azul). Use Offset para ajustar tons mais escuros e Ganho para os tons mais claros. ■ RGBCMY Imagem > Avançado > RGBCMY Use as configurações de RGBCMY para ajustar tonalidade, saturação e luminosidade dos componentes de seis cores (vermelha, verde, azul, ciano, magenta, amarela). Depois de ajustar cada cor, pressione Esc para mover para outra opção do menu. Você também pode acessar esta configuração pressionando o botão RGBCM no controle remoto. Consulte a página 34 para mais informações. ■ Gamma Imagem > Avançado > Gamma Você pode selecionar entre cinco configurações de gama (2.0 a 2.4) ou personalizar sua própria configuração a partir da sua imagem ou gráfico exibido. Valores menores aumentarão o contraste de áreas escuras, mas tendem a embaçar áreas claras. Valores maiores irão escurecer áreas claras. Consulte a página 33 para mais informações. ■ Gama de cores Imagem > Avançado > Gama de cores Observação: A configuração Gama de cores só pode ser usada quando o Modo de cor está configurado como THX (veja a página 31). Realização de ajustes detalhados 43 Você pode selecionar a partir de três configurações de gama de cores, dependendo do material de origem e do local. Selecione SMPTE-C para definição padrão (USA, Canadá e outras regiões usando NTSC), EBU (PAL) para a Europa ou HDTV (todas as regiões). Configuração 3D Use as opções no menu Configuração 3D para ajustar brilho 3D, o formato de exibição 3D e outras configurações 3D. Observação: Você pode ajustar as configurações de Formato 3D e Inverter óculos 3D apenas se as imagens 3D não forem exibidas corretamente. Mudar essas configurações sem necessidade pode causar problemas com a projeção 3D. ■ Exibição 3D Sinal > Configuração 3D > Exibição 3D Habilita ou desabilita o modo 3D. Você também pode mudar esta configuração pressionando o botão 2D/3D no controle remoto. ■ Conversão 2D para 3D Sinal > Configuração 3D > Conversão 2D para 3D Ative esta configuração para converter imagens 2D de uma fonte HDMI em conteúdo 3D. ■ Formato 3D Sinal > Configuração 3D > Formato 3D Use esta configuração para selecionar o formato 3D suportado pelo seu equipamento de vídeo. Na maioria dos casos, o projetor irá detectar corretamente o formato 3D quando esta opção está definida como Automático. Você deve selecionar os formatos 2D, Lado a Lado ou Sup./Inf. apenas quando seu projetor não exibe corretamente imagens 3D. Consulte o manual da sua fonte de vídeo para mais informações sobre qual modo selecionar. ■ Profundidade 3D Sinal > Configuração 3D > Profundidade 3D Ajuste o controle deslizante para mudar a profundidade do efeito 3D. ■ Brilho 3D Sinal > Configuração 3D > Brilho 3D Ajusta o brilho de imagens 3D. Selecione as configurações Média ou Elevada se a exibição 3D estiver escura demais. 44 Realização de ajustes detalhados ■ Tamanho Diagon. Tela Sinal > Configuração 3D > Tamanho Diagon. Tela Corresponda esta configuração ao tamanho da imagem 3D projetada para maximizar o efeito 3D e a qualidade da imagem. ■ Inverter Óculos 3D Sinal > Configuração 3D > Inverter Óculos 3D Inverta o tempo para os obturadores esquerdo e direito no óculos 3D com obturadores ativos. Habilite esta função apenas se as imagens 3D não forem exibidas corretamente. ■ Aviso de Exibição 3D Sinal > Configuração 3D > Aviso de Exibição 3D Habilita ou desabilita o aviso de visualização que é exibido quando o modo 3D é ativado. Ajustes para imagens de computador Além das configurações descritas anteriormente, você pode ajustar as configurações de alinhamento e sincronia para imagens RGB analógicas de computador. Normalmente, essas configurações são ajustadas automaticamente pelo projetor. Se notar que a imagem está embaçada ou contém faixas verticais escuras, talvez seja preciso você mesmo ajustar as configurações. ■ Auto Ajuste Sinal > Auto Ajuste Deixe esta configuração ativa para que o projetor ajuste automaticamente o alinhamento, sincronia e posição da imagem. ■ Alinhamento Sinal > Alinhamento Ajuste o alinhamento para eliminar as faixas verticais. É mais fácil ajustar o alinhamento quando a imagem contém muitos detalhes (assim como texto preto em um fundo branco). Observação: Esta configuração só estará disponível com um sinal recebido através da porta PC. Realização de ajustes detalhados 45 ■ Sinc. Sinal > Sinc. Ajusta a sincronia que elimina embaçado. Para os melhores resultados, certifique-se de que o alinhamento está ajustado adequadamente primeiro. Observação: Esta configuração só estará disponível com um sinal recebido através da porta PC. Configuração de tela dividida Aperte o botão Menu quando estiver no modo de tela dividida para acessar este menu. ■ Tamanho da Tela Config Split Screen > Tamanho da Tela Ajusta o tamanho das duas telas. Escolha Maior à Esquerda para aumentar o tamanho da tela da esquerda, Maior à Direita para aumentar o tamanho da tela da direita ou Igual para dividir a tela igual entre as duas telas. Observação: Dependendo da fonte e da resolução de cada entrada, as duas telas podem não aparecer ser do mesmo tamanho quando a opção Igual está selecionada. ■ Fonte Config Split Screen > Fonte Selecione esta opção para abrir o menu Fonte e selecionar quais entradas devem ser exibidas no modo de tela dividida. As colunas da Esquerda e Direita representam as telas da esquerda e direita. Use as setas no controle remoto para destacar Esquerda ou Direita para a fonte que deseja exibir. Pressione Enter no controle remoto para selecionar uma opção. 46 Realização de ajustes detalhados Uma vez que terminar de fazer suas seleções para ambas as telas, selecione Executar para sair do menu Fonte e aplicar essas configurações. Observação: Certas combinações de fontes não podem ser selecionadas. Combinações de entrada inválidas serão desabilitadas. Veja a página 30 para uma lista completa das combinações de fontes disponíveis. ■ Alternar Telas Config Split Screen > Alternar Telas Selecione esta opção para trocar rapidamente as imagens nos lados esquerdo e direito da tela. Seleção das configurações de memória e reinicialização do projetor O seu projetor vem com 10 locais de memória onde você pode salvar configurações personalizadas para obter a melhor qualidade de imagem para cada uma das suas entradas de vídeo Criação de configurações de memória Configurações de memória podem ser usadas para armazenar a maioria das configurações de qualidade de imagem na página 40 e configurações de cor na página 42. Antes de salvar na memória, ajuste as configurações aos níveis desejados. 1. Pressione o botão Memory (Memória) no controle remoto. 2. Selecione Salvar a memória. 3. Selecione o nome da memória que deseja usar, depois pressione Enter para salvar as configurações. Observação: Configurações salvas são indicadas por um destaque verde próximo ao nome da memória. Se selecionar um nome que já está sendo usado, as configurações existentes serão apagadas e as novas salvas no lugar. Realização de ajustes detalhados 47 Seleção de configurações de memória Você pode solicitar as configurações de memória usando o botão de memória Memory no controle remoto. 1. Pressione o botão Memory (Memória) no controle remoto. 2. Selecione Chamar a memória. 3. Use as setas para selecionar a configuração desejada, depois pressione Enter. Após um momento, a imagem aparece na tela usando as configurações recuperadas. Certas configurações podem não ser aplicadas, dependendo do sinal de entrada. Renomeação de configurações de memória Você pode renomear configurações de memória para que sejam mais fáceis de reconhecer. 1. Pressione o botão Memory (Memória) no controle remoto. 2. Selecione Renomear a memória. 3. Selecione o nome da memória que deseja mudar, depois pressione Enter. A tela de seleção de nome será exibida. 4. Faça o seguinte: ■ Para selecionar um nome entre os pré-determinados que são exibidos, selecione o nome desejado e pressione Enter. ■ Para criar seu próprio nome, selecione Personalizado e use o teclado virtual para digitar o nome. Use as setas para selecionar o caractere, depois pressione Enter. Quando tiver selecionado todos os caracteres no seu nome, selecione Concluir e pressione Enter. Exclusão de configurações de memória salvas Você pode limpar todas as configurações de memória de uma vez. 1. Pressione o botão Menu no controle remoto. 2. Abra o menu Reiniciar, depois selecione Restabeleci. memória. 48 Realização de ajustes detalhados 3. Selecione Sim, depois pressione Enter para excluir as configurações de memória. Observação: Você pode excluir as configurações de memória uma de cada vez com a configuração Apagar a memória no menu Memória. Reinicialização do projetor Se a qualidade da imagem não for o que você espera, uma ou mais configurações podem estar ajustadas inadequadamente. Se necessário, você pode restaurar o projetor às configurações de fábrica (originais). Para restaurar as configurações em um menu específico (assim como o menu de Imagem ou Definição), abra esse menu, selecione Reiniciar e confirme conforme necessário. O exemplo abaixo mostra como reiniciar as configurações de menu Imagem: Abra o menu Imagem... e selecione Reiniciar Você também pode reiniciar o temporizador de uso da lâmpada ou restaurar todas as configurações do projetor aos seus valores originais. Siga esses passos: 1. Pressione o botão Menu no controle remoto. 2. Abra o menu Reiniciar. 3. Faça o seguinte: ■ Selecione Reinic. Horas Lâmpada para limpar o temporizador de uso da lâmpada e retorná-lo para zero. Você deve reiniciar o temporizador da lâmpada apenas quando instalar uma nova lâmpada no projetor. Consulte a página 68 para mais informações. ■ Selecione Restabeleci. memória para limpar todas as configurações de memória. ■ Selecione Reiniciar tudo para retornar todas as configurações do projetor ao padrão original (exceto Sinal entrada, Botão Usuário, Idioma e Horas da lâmpada). Realização de ajustes detalhados 49 Personalização dos recursos do projetor Use as configurações nesta seção para ajustar o tamanho e a posição da imagem, suprimir texto na tela e selecionar opções de configuração básica. Dimensionamento de imagem Antes de ajustar quaisquer dessas configurações, certifique-se de que já selecionou uma relação de aspecto adequada para o tipo de imagem que está vendo (veja a página 27). ■ Overscan Sinal > Avançado > Overscan Para formatos de vídeo componente e HDMI, esta configuração permite que veja as margens da imagem que não são normalmente visíveis na imagem (veja a página 80). Se vir interferência quando definir Overscan como Desactivado, tente ajustar a Posição como descrito abaixo. Observação: A configuração Automático só está disponível quando a fonte de entrada for HDMI1 ou HDMI 2. ■ Posição Sinal > Posição Observação: Esta configuração não pode ser usada com um sinal recebido através da porta HDMI1 ou HDMI2. Use os botões de seta para ajustar a posição da imagem na tela. 50 Realização de ajustes detalhados ■ Aspecto Sinal > Aspecto Esta configuração permite que você mude a relação de aspecto da sua imagem e funciona do mesmo jeito que pressionar o botão Aspecto no controle remoto. Consulte a página 27 para mais informações. Observação: Quando exibir sinais 720p, 1080i ou 1080p através da porta HDMI ou vídeo componente, a relação de aspecto é selecionada automaticamente e você não pode mudá-la. Para informação sobre a configuração anamórfica, veja a página 28. Se exibir uma imagem 4:3 usando modo Zoom, as partes de cima e de baixo serão cortadas. Você pode usar a opção Posição de zoom e outras configurações para redimensionar e reposicionar a imagem. Para mais detalhes sobre como o projetor redimensiona a imagem quando você escolhe Aspecto, consulte a página 80. ■ Posição de zoom Sinal > Posição de zoom Permite que você ajuste a forma e a posição da imagem para que as legendas fiquem visíveis (disponível apenas se a relação de aspecto foi definida como Zoom). Ajuste o Overscan antes de mudar a posição do zoom. Opções de tela ■ Mensagem Avançado > Visor > Mensagem Desative esta configuração se quiser evitar que mensagens apareçam na tela (assim como a mensagem de sem sinal ou o texto que aparece quando você troca entre fontes de imagem ou modos de cor). ■ Ecrã inicial Avançado > Visor > Ecrã inicial Desative essa configuração se quiser evitar que a tela inicial apareça enquanto o projetor está aquecendo. ■ Visualizar fundo Avançado > Visor > Visualizar fundo Muda a tela que é usada quando o projetor não está recebendo sinal ou quando você pressiona o botão Blank para parar a projeção temporariamente. Realização de ajustes detalhados 51 Outras opções de configuração ■ Projecção Definição > Projecção Você pode selecionar diferentes opções para projetar a imagem: Frontal, Frontal/Tecto, Traseira, Traseira/Tecto. ■ Direct Power On Avançado > Operação > Direct Power On Configura projeção para começar sem pressionar o botão de energia P no projetor ou o botão On no controle remoto. Observação: Quando Direct Power On está habilitado, picos de luz após uma falta de luz podem fazer com que o projetor se ligue. ■ Sinal Vídeo Avançado > Sinal entrada > Sinal Vídeo Deixe esta configuração em Automático para que o projetor possa interpretar automaticamente o formato, tal como NTSC ou PAL (para formatos padrão de TV). ■ Componente Avançado > Sinal entrada > Component Mude esta configuração para ser igual ao equipamento conectado à porta Component. Para vídeo componente, selecione Automático para deixar o projetor interpretar automaticamente o sinal; ou selecione YCbCr ou YPbPr para selecionar manualmente o sinal do seu equipamento de vídeo. ■ Iluminação Avançado > Operação > Iluminação Desative esta configuração para desativar as luzes no botão de energia P e luz de energia no projetor. Use esta configuração se achar que as luzes distraem em uma sala escura. ■ Modo Repouso Avançado > Operação > Modo Repouso Desative esta configuração se não quiser que o projetor entre em modo de repouso. (Modo de repouso desliga o projetor automaticamente quando não há sinal de vídeo.) Selecione 5min., 10min. ou 30min. como período de tempo antes de desligar; diminuir o tempo conserva energia e estende a vida da lâmpada. 30min é a configuração padrão. Para voltar a ligar o projetor, pressione o botão de energia P no projetor ou o botão ON no controle remoto. 52 Realização de ajustes detalhados ■ Bloqueio Parental Definição > Bloquear definição > Bloqueio Parental Permite que você trave o botão de energia Pno painel de controle do projetor para dificultar que uma criança ligue o projetor. Consulte a página 34 para mais informações. ■ Bloqueio operação Definição > Bloquear definição > Bloqueio operação Permite que você desative todos os botões no controle remoto do projetor para evitar que a imagem seja acidentalmente mudada uma vez que ela é ajustada. Consulte a página 34 para mais informações. ■ Modo Alta Altitude Avançado > Operação > Modo Alta Altitude Ajusta a velocidade do ventilador para que ele possa resfriar adequadamente o projetor em altas altitudes. Ative esta configuração se está usando o projetor a uma altitude de 1.500 metros ou mais. Observação: A altitude máxima de operação é de 2.286 metros. ■ Trigger Out Avançado > Operação > Trigger Out Ative esta configuração para que a porta Trigger out emita um sinal de 12-volts (máx. 200 mA) para abaixar a sua tela de projeção quando o projetor estiver em uso. Selecione Energia para transmitir um sinal quando o seu projetor estiver ligado ou Wide anamórfico para ativar a lente anamórfica motorizada (disponível no comércio) quando aquela relação de aspecto for selecionada. Observação: Caso você mude essa configuração, a nova configuração terá efeito a próxima vez que ligar o projetor. Realização de ajustes detalhados 53 Ajuste do alinhamento de LCD Você pode usar a função de Alinhamento do LCD para ajustar manualmente a convergência de cores da imagem projetada. Observação: Permita que o seu projetor aqueça por pelo menos 10 ou 15 minutos e certifique-se de que a imagem está em foco antes de começar o processo de alinhamento LCD. Para obter os melhores resultados, a imagem projetada deve ter um mínimo de 152 cm (60 pol.) diagonais e a superfície de projeção não deve ter cor ou textura, caso contrário será difícil de alinhar a grade de ajuste. Siga estes passos para ajustar o alinhamento LCD do projetor: 1. Pressione o botão Menu no controle remoto. Selecione Avançado a partir do menu principal e depois selecione Alinhamento do LCD. Você verá a seguinte na tela: 2. Defina a opção Corrigir Alinh. LCD como Activado. 3. Defina Selecionar Cor como R para ajustar a convergência de cor vermelha, ou como B para ajustar a convergência de cor azul. Observação: Você só pode ajustar a convergência de cor vermelha ou azul. Verde é o painel de cor padrão e não pode ser ajustado. 4. Selecione um Cor do Padrão. 54 Realização de ajustes detalhados 5. Selecione Iniciar Ajustes e depois aperte o botão Enter no controle remoto quando a tela de confirmação aparecer. Você verá uma grade na tela: 6. Use os botões de flecha no controle remoto para corrigir qualquer desalinhamento visível no canto destacado pela caixa de cor laranja. 7. Quando terminar de ajustar o canto destacado, aperte o botão Enter no controle remoto para ajustar o próximo canto. Repita esse processo para cada um dos quatro cantos. 8. Quando tiver ajustado todos os quatro cantos, aperte o botão Enter no controle remoto. Você verá a seguinte na tela: 9. Faça o seguinte: ■ Se o alinhamento LCD do seu projetor estiver correto, selecione Sair para retornar ou menu Alinhamento do LCD. Realização de ajustes detalhados 55 ■ Se o seu projetor precisar de alinhamento LCD adicional, selecione Selecionar interseção e ajustar para executar uma correção detalhada de qualquer ponto de interseção da grade. Use os botões de seta no controle remoto para destacar qualquer um dos pontos de interseção e aperte o botão Enter para selecionar aquele ponto. Você pode corrigir o alinhamento da grade usando os controles descritos no passo 5. Depois de terminar de fazer o ajuste do alinhamento de vermelho ou azul, você pode selecionar a outra cor e repetir o processo de alinhamento, se necessário. 56 Realização de ajustes detalhados Uso do HDMI Link Quando você conecta dispositivos compatíveis com HDMI CEC ao projetor com cabos HDMI, você pode controlá-los usando os botões de controle de HDMI Link no controle remoto do projetor. Isso permite que você use apenas um controle remoto para operar vários recursos comumente usados em todos os seus dispositivos. Em uma configuração típica, seu DVD, Blu-Ray ou outro aparelho de mídia pode estar conectado ao projetor através de um amplificador ou sistema de home theater. Você pode conectar até três players que estejam de acordo com o padrão HDMI CEC. Mesmo se o amplificador não atender ao padrão HDMI CEC, ainda assim você pode usar os botões de controle de HDMI Link do projetor para operar o media player desde que este atenda ao padrão HDMI CEC. HDMI HDMI Amplificador Media player Observação: Algumas funções HDMI CEC podem não funcionar, dependendo do design e compatibilidade do produto com o padrão HDMI CEC. Uso do HDMI Link 57 Configuração da conexão HDMI Para preparar seus dispositivos para funcionarem com o botões de controle de conexão HDMI, siga esses passos: 1. Pressione o botão HDMI Link no controle remoto do projetor. 2. Selecione Ligação HDMI e defina como Activado. 3. Aperte o botão HDMI Link para sair do sistema de menus. 4. Configure seus dispositivos conectados para que suas funções compatíveis com HDMI CEC estejam habilitadas. Para mais detalhes, consulte o manual do fabricante do dispositivo. Mudança de configurações da conexão HDMI 1. Pressione o botão HDMI Link no controle remoto do projetor. 2. Selecione Ligações Dispositivo. A seguinte tela será apresentada: 58 Uso do HDMI Link 3. Use os botões de seta u e d para selecionar o dispositivo que deseja operar, depois pressione Enter. Dispositivos são listados por tipo (Reprodutor, Gravador, Sistema AV ou Tuner) e por nome, se o número do modelo estiver disponível. 4. Depois que o dispositivo estiver selecionado, use os botões de controle de HDMI Link no controle remoto para operá-lo. Você também pode usar os botões On, Standby, Enter, Esc e de seta. Funções comuns disponíveis incluem ligar o dispositivo quando este está em modo de espera, começar reprodução, ajustar volume e operar o menu do dispositivo. Além disso, HDMI Link permite que seu projetor e outros dispositivos sejam ligados e desligados juntos: ■ Se você ligar um dispositivo conectado, o projetor liga automaticamente e troca para a fonte de entrada correta. Observação: O interruptor na parte traseira do projetor precisa estar ligado para isso funcionar. ■ Se você ligar o projetor, dispositivos conectados tais como amplificador e Blu-Ray player são ligados. Se vários dispositivos de vídeo estão conectados, aquele usado pela última vez é ligado. Quando você desliga o projetor, os dispositivos conectados são desligados. Observação: Para isso funcionar, a função CEC power link dos dispositivos conectados deve estar habilitada. Uso do HDMI Link 59 Manutenção Seu projetor precisa de pouca manutenção. Só o que você precisa fazer regularmente é manter a lente limpa. Talvez seja preciso também limpar o filtro de ar para evitar superaquecimento. Aviso: Antes de limpar qualquer parte do projetor, desligue-o e desconecte o cabo de alimentação. Nunca abra nenhuma tampa do projetor, com exceção do que for especificamente explicado neste manual. A voltagem elétrica presente no projetor é perigosa e pode causar ferimentos graves. Exceto nos casos especificamente explicados neste Manual do usuário, não tente efetuar reparos no produto. Não use sprays que contenham gases inflamáveis para remover sujeira e pó da lente, do filtro de ar ou do corpo do projetor. A lâmpada e o filtro de ar são as únicas peças que você deve substituir. Caso seja necessário substituir outras peças, entre em contato com o revendedor ou com um profissional qualificado. Limpeza das lentes Limpe a lente sempre que encontrar sujeira ou poeira na sua superfície. Observação: Abra cuidadosamente a cobertura da lente para limpar a lente. Não limpe a lente enquanto o projetor estiver ligado. ■ Use um pincel para limpeza com bomba de ar que é projetado para equipamento fotográfico para remover pó da lente. ■ Para remover sujeira ou borrões, use um pano de lente ou papel. Se necessário, umedeça o pano com limpador de lente e passe com cuidado sobre a superfície da lente. Aviso: Não use um limpador de lente que contenha gases inflamáveis. O calor gerado pela lâmpada do projetor pode causar incêndio. 60 Manutenção Cuidado: Nunca esfregue materiais abrasivos na lente. Utilize somente produtos criados para a limpeza de lentes óticas. Evite tocar na lente com as mãos nuas para evitar deixar impressões digitais ou danificar a superfície da lente. Limpeza dos óculos 3D Use o pano sem fiapos incluído (não use toalhas de papel) para limpar com cuidado os óculos 3D sempre que notar pó, sujeira, manchas ou impressões digitais na superfície. Cuidado: Nunca esfregue materiais abrasivos nos óculos 3D. Manutenção 61 Limpeza do gabinete do projetor Antes de limpar o gabinete, desligue o projetor e desconecte o cabo de alimentação. ■ Para remover a sujeira ou poeira, limpe o gabinete com um pano macio, seco e que não solte fiapos. ■ Para remover sujeira ou manchas persistentes, umedeça um pano com água e detergente neutro. Depois limpe o gabinete e seque-o com um pano seco. Cuidado: Nunca use cera, álcool, benzeno, solvente ou outros detergentes químicos. Eles podem danificar o gabinete. Não use ar comprimido, pois os gases podem deixar resíduo. Nunca borrife líquidos diretamente na unidade. Limpeza e substituição do filtro de ar É importante para a manutenção do projetor que se faça com regularidade a manutenção do filtro. O seu projetor Epson foi criado com um filtro facilmente acessível e que pode ser substituído pelo usuário, para proteger o seu projetor e facilitar a manutenção regular do mesmo. O intervalo de manutenção do filtro dependerá do ambiente. Se a manutenção não for feita com regularidade, o seu projetor Epson lhe notificará quando a temperatura interna dele alcançar um nível alto. Não espera até que esse aviso apareça para fazer a manutenção do filtro do projetor, pois a exposição prolongada a altas temperaturas pode reduzir a vida da lâmpada do seu projetor. Consulte a página 71 para mais informações. Danos devido à não execução correta da manutenção do projetor ou do filtro podem não ser cobertos pela garantia limitada do projetor ou da lâmpada. Siga estes passos para fazer a manutenção do filtro de ar do seu projetor. 1. Pressione Pno projetor duas vezes ou Standby no controle remoto, aguarde até que a luz de energia pare de piscar e desligue o interruptor na parte traseira do projetor. O projetor esfria. 2. Desconecte o cabo de alimentação. 62 Manutenção 3. Aperte a beirada interna da tampa do filtro de ar para soltar a trava, depois puxe-a para removê-la. 4. Remova o filtro de ar como mostrado. 5. Bata com cuidado ambos os lados do filtro de ar contra uma superfície dura quatro ou cinco vezes para remover poeira solta no filtro de ar. Observação: Não use força excessiva quando bater o filtro de ar, pois ele pode rachar e se tornar inutilizável. Não enxague o filtro de ar com água, nem use nenhum detergente ou solvente para limpá-lo. Não use ar comprimido, pois os gases podem deixar resíduo. 6. Use um pequeno aspirador de pó que é projetado para computadores e outros equipamentos de escritório para remover qualquer poeira restante da superfície do filtro. Se não possuir um, limpe o filtro com cuidado usando uma escova muito macia (assim como um pincel limpo). Manutenção 63 Se for difícil remover a sujeira ou se o filtro estiver quebrado, troque-o. Você pode comprar um filtro de ar número V13H134A39 de um revendedor Epson autorizado. Para encontrar o revendedor mais próximo, entre em contato com a Epson. 7. Insira o filtro de ar como mostrado. 8. Insira a beirada externa da tampa do filtro de ar nos encaixes no projetor, depois aperte a beirada interna da tampa para travá-la no lugar, conforme mostrado abaixo. Troca da lâmpada A lâmpada de projeção dura até 4.000 horas no modo normal. Você pode usar o menu Informação para verificar a quanto tempo ela está em uso (veja a página 68). A lâmpada deverá ser substituída quando: 64 ■ A imagem projetada ficar mais escura ou começar a se deteriorar. ■ A luz da lâmpada do projetor pisca em laranja ou vermelho em intervalos de meio segundo. ■ A mensagem pedindo que Substitua a lâmpada aparece na tela quando você começa a projeção. Manutenção Observação: A vida útil da lâmpada irá variar de acordo com o modo selecionado, as condições de ambiente e o uso. Quando não estiver em uso, desligue o projetor para prolongar sua vida útil. Você pode comprar uma lâmpada número V13H010L69 de um revendedor Epson autorizado. Para encontrar o revendedor mais próximo, entre em contato com a Epson. Certifique-se de ler “Informações importantes sobre segurança” na página 83 antes de substituir a lâmpada. Aviso: Deixe a lâmpada esfriar completamente (cerca de 1 hora) antes de substituí-la. Caso a lâmpada se quebre, pequenos fragmentos de vidro podem estar presentes e devem ser removidos cuidadosamente para evitar ferimentos. Cuidado: Nunca toque na parte de vidro da lâmpada com as mãos desprotegidas; o resíduo invisível deixado pelo óleo nas suas mãos pode encurtar a vida da lâmpada. Use um pano ou luva para manusear a nova lâmpada. Proceda da seguinte forma para trocar a lâmpada: 1. Se o projetor está ligado, pressione P no projetor duas vezes ou Standby no controle remoto e aguarde até que a luz de energia pare de piscar. 2. Desligue o interruptor na parte traseira do projetor e desconecte o cabo de eletricidade e quaisquer outros cabos. 3. Espere por cerca de uma hora para garantir que a lâmpada não está mais quente. 4. Solte o parafuso segurando a tampa da lâmpada. Manutenção 65 5. Remova a tampa da lâmpada como mostrado. 6. Solte os parafusos prendendo a lâmpada (eles não saem completamente). 7. Levante a alça da lâmpada e puxe-a com cuidado para fora do projetor. Aviso: A(s) lâmpada(s) utilizada(s) neste equipamento contém mercúrio. Entre em contato com as agências regulamentadoras locais e regionais para obter informações sobre descarte e reciclagem. Não coloque a lâmpada no lixo comum. 66 Manutenção 8. Insira com cuidado a nova lâmpada no projetor e pressione a alça para baixo. Aperte os parafusos. Cuidado: Não toque na parte de vidro da lâmpada. Tocar no vidro pode resultar em falha prematura da lâmpada. 9. Coloque a tampa da lâmpada. (O projetor não funcionará se a tampa da lâmpada estiver aberta ou frouxa.) 10. Aperte o parafuso da tampa da lâmpada. 11. Reinicie o temporizador de uso da lâmpada como descrito na página 68. Manutenção 67 Reinicialização do temporizador da lâmpada Depois de trocar a lâmpada, volte a conectar o projetor, ligue o interruptor na parte traseira do projetor e aperte o botão Pno projetor ou o botão On no controle remoto. Depois siga estes passos para reiniciar o temporizador de uso da lâmpada: 1. Pressione o botão Menu no projetor ou controle remoto. 2. Use os botões de navegação do menu para abrir o menu Reiniciar, depois selecione Reinic. Horas Lâmpada. 3. Quando vir a confirmação, destaque Sim e pressione Enter. 4. Quando terminar, pressione Menu para sair. O temporizador de uso da lâmpada mostra 0H até você ter usado a lâmpada por pelo menos 10 horas. Verificação do estado do projetor Você pode usar o menu de informações para ver informações sobre as configurações atuais de exibição e há quanto tempo a lâmpada está em uso. Para acessar o menu de informações: 1. Pressione o botão Menu no projetor ou controle remoto. 2. Use os botões de navegação do menu para abrir o menu Informação. A seguinte informação aparecerá: ■ Horas da Lâmpada ■ Formato 3D ■ Fonte ■ Info sinc ■ Sinal entrada ■ Sinal Vídeo ■ Resolução ■ Cor Intensa (profundidade de cor) ■ Modo Scan ■ Estado (informação de erro) ■ Taxa renovação ■ Número de Série Observação: A informação exibida depende da fonte de imagem selecionada. Horas da lâmpada mostra 0H até você ter usado a lâmpada por pelo menos 10 horas. A resolução indica o número total de linhas de scan no sinal fonte. O número de linhas de scan visíveis depende do padrão do formato de sinal e configurações de exibição selecionadas (veja a página 80). 68 Manutenção Armazenamento do projetor Se precisar armazenar o projetor por muito tempo, faça o seguinte: ■ Certifique-se de que a temperatura da área de armazenamento fica entre –10 e 60 °C. ■ Recolha os pés ajustáveis frontais. ■ Remova as baterias do controle remoto. ■ Embale o projetor em sua embalagem original ou equivalente. Transporte do projetor Observação: A Epson não se responsabiliza por danos ao equipamento ocorridos durante transporte. O projetor contém muitas peças de precisão e de vidro. Para enviar o projetor para conserto, use a embalagem original, se possível. Se você não possuir a embalagem original, use materiais equivalentes. Não use materiais que podem ficar alojados no ventilador do projetor. Certifique-se de que a transportadora é capaz de transportar equipamento frágil e que está ciente de que o projetor é frágil. Manutenção 69 Resolução de problema Esta seção explica como interpretar as luzes de estado do projetor, resolver problemas com a imagem e o controle remoto, e como contactar o suporte técnico. O que fazer quando as luzes acendem ou piscam As luzes na parte de cima do projetor indicam o estado do projetor e avisam a você quando um problema ocorre. Se o projetor não estiver funcionando corretamente, primeiro pressione o botão de energia P, deixe o projetor esfriar e desconecte o cabo de alimentação. Em seguida, conecte novamente o cabo de alimentação à tomada e ligue o projetor. Se esse procedimento não solucionar o problema, verifique os indicadores luminosos na parte de cima do projetor. Observação: Se a luz e o botão de energia não acendem, eles podem ter sido desligados usando a configuração de Iluminação (veja a página 52). Luzes indicando operação normal Estado da luz Causa e solução Todas as luzes estão apagadas O projetor está desligado. Luz de energia está apagada, botão de energia está aceso 70 Resolução de problema O projetor está em modo de espera. Pressione P no projetor ou o botão On no controle remoto para ligá-lo. Luzes indicando operação normal Estado da luz Causa e solução Luz de energia pisca azul, botão de energia está aceso O projetor está aquecendo. Espere a imagem aparecer. Luz de energia e botão de energia estão acesos Projeção está em andamento. O projetor está esfriando. Espere até que a luz de energia pare de piscar e permaneça acesa. Depois pressione o botão P no projetor ou o botão On no controle remoto para voltar a ligá-lo. Luzes que indicam um problema Estado da luz Causa e solução Todas as luzes estão apagadas O projetor não está recebendo energia. Certifique-se de que o cabo de alimentação está conectado firmemente na duas extremidades. A luz de temperatura pisca em laranja Resfriamento de alta velocidade está em andamento. Se a temperatura aumentar, a projeção irá parar automaticamente. Limpe ou substitua o filtro (veja a página 62). Além disso, verifique se existe espaço suficiente para ventilação em volta do projetor. Se estiver usando o projetor a uma altitude acima de 1.500 metros, ligue o Modo Alta Altitude para que o ventilador possa resfriar o projetor adequadamente (veja a página 53). A luz de temperatura está vermelha O projetor está quente demais, o que desliga a lâmpada automaticamente. Limpe ou substitua o filtro (veja a página 62). Deixe que o projetor esfrie por cinco minutos, depois volte a ligá-lo. Além disso, verifique se existe espaço suficiente para ventilação em volta do projetor. Se estiver usando o projetor a uma altitude acima de 1.500 metros, ligue o Modo Alta Altitude para que o ventilador possa resfriar o projetor adequadamente (veja a página 53). A luz da lâmpada pisca em laranja A lâmpada precisa ser substituída. Resolução de problema 71 Luzes que indicam um problema Estado da luz Causa e solução A luz da lâmpada pisca em vermelho Há algum problema com a lâmpada. Se acabou de substituir a lâmpada, certifique-se de que a lâmpada e sua tampa estão instaladas firmemente (veja a página 64). Desligue o projetor e desconecte-o da tomada. Espere que a lâmpada esfrie, depois remova a lâmpada e procure por rachaduras. Se a lâmpada não estiver rachada, reinstale-a, conecte o projetor a uma tomada e ligue-o. Se isso não resolver o problema ou se a lâmpada estiver rachada, entre em contato com a Epson para obter assistência (veja a página 77). A luz de temperatura pisca em vermelho Há um problema no ventilador ou no sensor. Desligue o projetor e desconecte-o da tomada. Depois entre em contato com a Epson para obter ajuda (veja a página 77). Ambas as luzes de aviso estão piscando em vermelho Há um problema interno. Desligue o projetor e desconecte-o da tomada. Depois entre em contato com a Epson para obter ajuda (veja a página 77). Solução de problemas de imagem Você não consegue ligar o projetor. ■ Certifique-se de que o cabo de eletricidade está conectado e de que o interruptor na parte traseira do projetor está ligado. Depois espere um momento para a luz de energia Pacender antes de pressionar o botão de energia P no projetor ou On no controle remoto. ■ Se ativou a opção Bloqueio operação, os botões estão desativados. Você deve usar o controle remoto para ligar o projetor (veja a página 34). ■ Se ativou a opção Bloqueio Parental, você precisa pressionar o botão de energia P no projetor por 3 segundos para ligar o projetor ou usar o controle remoto (veja a página 34). Nenhuma imagem aparece na tela ou você vê a mensagem Sem sinal. ■ 72 Pressione um dos botões Source (Fonte) no controle remoto ou pressione o botão no projetor para selecionar a fonte de entrada correta. Depois de pressionar o botão, espere alguns segundos para o projetor sincronizar. Resolução de problema ■ Pressione o botão Blank no controle remoto para certificar-se de que a imagem não foi desativada temporariamente. ■ Verifique se a luz de energia está acesa e não está piscando, e veja se a tampa da lente está aberta. ■ É possível que o projetor esteja no modo de repouso ou suspensão. Se o botão de energia Pestá aceso e a luz de energia está apagada, pressione o botão de energia Ppara voltar a ligar o projetor. ■ Certifique-se de que seu equipamento de vídeo está ligado. ■ Certifique-se de seus cabos estão conectados adequadamente (veja a página 17). Conteúdo 3D não é exibido ou não é exibido corretamente. ■ Pressione o botão 2D/3D para mudar para modo de visualização 3D, se necessário. ■ Certifique-se de que você está dentro da área de visualização 3D (veja a página 11). ■ Certifique-se de que os óculos 3D estão carregados e regulados com o projetor. ■ Verifique se seu dispositivo de vídeo e mídia são compatíveis com 3D. Consulte o manual que veio com seu dispositivo de vídeo para mais informações. ■ Se você estiver assistindo a conteúdo em 3D a partir de um dispositivo de vídeo ou console de vídeo game, aperte o botão Menu no controle remoto, selecione o menu Sinal, depois selecione Configuração 3D e selecione Formato 3D. Certifique-se de que a opção Automático está selecionada. ■ Se estiver assistindo a uma transmissão de televisão em 3D, pode ser que tenha que selecionar manualmente a configuração Formato 3D (veja a página 44). ■ Certifique-se de que a opção Inverter Óculos 3D está definida como Não (veja a página 44). ■ Verifique se os seus óculos 3D não entraram em modo de espera. Deslize o interruptor nos óculos 3D para a posição Off e depois novamente para a posição On. Apenas parte da imagem é exibida ou a imagem está distorcida. ■ Pressione o botão Aspect no controle remoto para selecionar uma relação de aspecto diferente (veja a página 27). ■ Se o aspecto for definido como Zoom, você pode precisar usar a opção Posição de zoom para ver a seção de cima ou de baixo da tela para que as legendas fiquem visíveis (veja a página 51). Resolução de problema 73 ■ Verifique a configuração Overscan para garantir que está ajustada corretamente (veja a página 50). ■ Use a configuração de Posição para reposicionar a imagem na tela (veja a página 50). ■ Se você conectou um computador e vê apenas metade da imagem, certifique-se de que a configuração de monitor duplo do computador está desativada. ■ Se parte da imagem estiver cortada, restabeleça as configurações do projetor (veja a página 49). Você está usando um computador e não aparece imagem na tela. Se estiver usando um laptop com Windows®: ■ Pressione a tecla função que permite exibir em um monitor externo. Geralmente possui um ícone como , mas também pode ser identificada por CRT/LCD. Talvez seja preciso manter pressionada a tecla Fn ao mesmo tempo. Verifique o manual do seu laptop ou ajuda on-line. Na maioria dos sistemas, a tecla permite alternar entre a tela LCD e o projetor ou exibir imagens nos dois meios ao mesmo tempo. Depois de pressionar o botão, espere alguns segundos para o projetor sincronizar. ■ Se a tecla de função não deixar que exiba simultaneamente nas duas telas, talvez seja preciso usar o utilitário Monitor no Painel de controle do Windows para certificar-se de que a tela LCD e a porta de monitor externo estão ativas. A partir do Painel de controle do Windows, abra o utilitário Monitor. Em Propriedades de monitor, clique na guia Configurações, depois clique em Avançado. O método para ajustar a configuração varia de computador para computador; talvez seja preciso clicar na guia Monitor, depois certificar-se de que a porta Monitor está definida como exibição primária ou ativa. Consulte o manual do computador ou ajuda on-line para mais detalhes. Se estiver usando Mac OS X: 1. Abra o utilitário Preferências do Sistema e selecione Monitores. 2. Selecione Monitor VGA ou LCD Colorido, se necessário 3. Clique na guia Arranjo ou Arranjar. 4. Marque a caixa de seleção de Espelhar monitores. (Consulte o manual do computador para mais detalhes.) A imagem está de cabeça para baixo ou invertida. Mude a configuração Projecção no menu Definição (veja a página 52). 74 Resolução de problema A imagem não é retangular. ■ Se a imagem estiver assim ou assim , certifique-se de que o projetor não está inclinado para cima ou para baixo, depois use os botões de keystone vertical para ajustar a imagem (veja a página 23). A imagem contém estática ou ruído. ■ Certifique-se de que o Sinal entrada está definido corretamente para seu equipamento de vídeo conectado (veja a página 52). ■ Se ainda vir imagens estáticas e você percebe tremores ou linhas horizontais, ative a configuração Progressivo (veja a página 40). ■ Certifique-se de os cabos estão conectados firmemente nas duas pontas. ■ Se estiver usando uma extensão, você pode receber interferência se o cabo não for blindado adequadamente. Talvez seja preciso usar um amplificador de sinal para cabos mais longos. ■ Se estiver exibindo a mesma imagem no computador e na tela do projetor, tente desligar o monitor LCD do laptop (veja a página 74). A imagem está embaçada. ■ Certifique-se de que o Sinal entrada está definido corretamente para seu equipamento de vídeo (veja a página 52). ■ Talvez haja sujeira na lente. Limpe-a conforme descrito na página 60. ■ Ajuste o foco (veja a página 26). ■ Verifique se a lente não está embaçada pela condensação. Se acabou de trazer o projetor de um ambiente frio, espere alguns minutos antes de usá-lo. ■ Ajuste a Nitidez (veja a página 40). ■ Se estiver projetando a partir de um computador, talvez seja preciso ajustar as opções de Alinhamento e Sinc. (veja a página 45). As cores na tela não parecem certas. ■ Certifique-se de que o Sinal entrada está definido corretamente para seu equipamento de vídeo conectado (veja a página 52). ■ Aperte o botão Color Mode (Modo de cor) no controle remoto para selecionar um modo de cor diferente (veja a página 31). ■ Certifique-se de os cabos de vídeo estão conectados firmemente nas duas extremidades. Resolução de problema 75 ■ Verifique o brilho e o contraste (veja a página 38). ■ Aperfeiçoe as cores com as configurações listadas na página 42. ■ Se a imagem parece escura, talvez seja preciso substituir a lâmpada. Verifique o temporizador de uso da lâmpada para ver há quanto tempo a lâmpada está em uso (veja a página 68). Substitua a lâmpada se estiver próxima ao fim da vida (veja a página 64). Resolução de problemas do controle remoto O projetor não responde aos comandos do controle remoto. ■ Certifique-se de que você está a cerca de 10 metros do projetor e o controle remoto está apontado para o sensor na frente ou atrás do projetor, dentro do alcance mostrado abaixo. 10 32mft(31 (10pés) m) 10 32mft(31 (10pés) m) 76 10 32mft(31 (10pés) m) 10 32m ft (31 (10pés) m) ■ Talvez seja preciso trocar as pilhas do controle remoto (veja a página 20). Aperte o botão de iluminação e verifique se os botões brilham. Se não brilharem, troque as pilhas. ■ Diminua a luz do local e apague as luzes fluorescentes. Verifique se o projetor não está exposto à luz solar direta. ■ Desligue equipamentos próximos que emitam energia infravermelha, como aquecedores. ■ Certifique-se de que não há objetos entre o controle remoto e o receptor infravermelho. Resolução de problema Onde obter ajuda Suporte pela internet A Epson oferece assistência técnica 24 horas por dia através do site global.latin.epson.com/Suporte. Aqui você pode acessar informações sobre resolução de problemas, baixar manual de produtos e receber conselhos técnicos através de e-mail. Fale com um representante do suporte Para falar com um representante de suporte técnico, você pode ligar para: Brasil: Capitais e regiões metropolitanas: 4003-0376 Demais regiões: 0800-880-0094 Dias e horas do suporte estão sujeitos a modificações sem aviso prévio. Tarifas de longa distância e outras taxas podem ser cobradas. Antes de ligar, tenha em mãos as seguintes informações: ■ Nome do produto (PowerLite Pro Cinema 6020UB) ■ Número de série do produto (localizado na parte de baixo do projetor ou no menu Informação do projetor) ■ Configuração do computador, se estiver conectado a um computador ■ Descrição do problema Suprimentos e acessórios de compra É possível adquirir telas, maletas para transporte ou outros acessórios através de um revendedor Epson autorizado. Para encontrar o revendedor mais próximo, entre em contato com a Epson. Resolução de problema 77 Especificações Gerais Tipo de tela Matriz ativa TFT de polisilício- Tamanho dos painéis LCD 18,8 mm (0,74 pol.) de largura Lente F=2.00 a 3.17 Resolução (formato nativo) 1920 × 1080 pixels, 1080p Brilho Modo normal: Saída de luz branca de 2400 lúmens (padrão ISO 21118) Saída de luz colorida até 2400 lúmens Taxa de contraste dinâmico Até 320.000:1 (Íris Automática ativada) Tamanho da imagem 30 a 300 pol. (0,76 a 7,62 m) Distância de projeção 0,87 a 18,15 m (2,85 a 62,83 pés) Taxa de zoom 1 a 2,1 Relação de aspecto 16:9 (suporta 4:3 a 16:10) Nível de ruído do ventilador 22 a 32 dB Lâmpada Observação: A vida útil da lâmpada irá variar de acordo com o modo selecionado, as condições de ambiente e o uso. O brilho diminui com o tempo. Quando não estiver em uso, desligue o projetor para prolongar sua vida útil. 78 Tipo UHE (ultra-alta eficiência), E-TORL Consumo de energia 230 W Vida útil da lâmpada 4.000 horas (modo normal) 5.000 horas (modo ECO) Nº de referência V13H010L69 Especificações Controle remoto Alcance Aproximadamente 10 metros Pilhas AA × 2 Dimensões Altura 140 mm, sem incluir os pés ajustáveis Largura 466 mm Profundidade 395 mm Peso 8,3 kg Elétrica Frequência nominal 50/60 Hz CA Suprimento de energia 100 a 120 V CA: 3,7 A 200 a 240 V CA: 1,6 A Consumo de energia 100 a 120 V CA: Em funcionamento: 357 W (Modo Normal) 290 W (Modo ECO) Em espera: 0,30 W (com a opção HDMI Link ativada) 100 a 240 V CA: Em funcionamento: 340 W (Modo Normal) 278 W (Modo ECO) Em espera: 0,39 W (com a opção HDMI Link ativada) Ambientais Temperatura Em funcionamento: 5 a 35 °C Armazenamento: –10 a 60 °C Umidade Em funcionamento: 20 a 80% de umidade relativa, sem condensação Armazenamento: 10 a 90% de umidade relativa, sem condensação Altitude de funcionamento Até 2.286 metros; acima de 1.500 metros, ative o modo Alta Altitude no menu Operação (veja a página 53) Especificações 79 Segurança Estados Unidos FCC Parte 15B Classe B (DoC) UL60950-1 2ª edição Pixelworks DNX™ ICs são usados neste projetor. Formatos de vídeo compatíveis Este projetor suporta vídeo analógico nos formatos NTSC, PAL e SECAM, e ajusta-se automaticamente ao sinal recebido. Ele pode receber esses formatos como vídeo composto ou componente, aceitando-os através das portas Video e Component, respectivamente. O projetor também suporta vídeo digital (SDTV, HDTV) e vários formatos de monitor. Vídeo digital é aceito pelas portas HDMI e Componente. A porta PC aceita sinais de monitor de computador RGB analógico. Se necessário, você pode selecionar uma configuração diferente de aspecto para otimizar a imagem. A resolução na qual a imagem é exibida para determinada configuração depende na fonte de imagem ativa no momento, assim como listado nas tabelas abaixo. Vídeo composto Formato Taxa de atualização (Hz) Resolução NTSC 60 720 × 480 PAL 50/60 720 × 576 SECAM 50 720 × 576 Formato/ Sinal Taxa de atualização (Hz) Resolução SDTV 480i 576i 480p 576p 60 50 60 50 720 × 480 720 × 576 720 × 480 720 × 576 HDTV 720p 1080i 1080p 50/60 50/60 50/60 1280 × 720 1920 × 1080 1920 × 1080 Vídeo componente 80 Especificações RGB analógico (monitor de computador) Sinal Taxa de atualização (Hz) Resolução VGA 60/72/75/85 640 × 480 SVGA 56/60/72/ 75/85 800 × 600 XGA 60/70/75/85 1024 × 768 SXGA 70/75/85 60/75/85 60/75/85 1152 × 864 1280 × 960 1280 × 1024 WXGA 60 60 60/75/85 1280 × 768 1360 × 768 1280 × 800 Sinal Taxa de atualização (Hz) Resolução VGA 60 640 × 480 SDTV 480i 576i 480p 576p 60 50 60 50 720 × 480 720 × 576 720 × 480 720 × 576 HDTV 720p 1080i 1080p 50/60 50/60 24/50/60 1280 × 720 1920 × 1080 1920 × 1080 HDMI Especificações 81 Modo 3D Sinal Taxa de atualização (Hz) Resolução HDTV 720p 1080i 1080p 50/60 50/60 24/50/60 1280 × 720 1920 × 1080 1920 × 1080 Formato 3D Sinal Taxa de atualização (Hz) Resolução Formato 3D HDTV 720p 1080i 1080p 1080p 50/60 50/60 50/60 24 1280 × 720 1920 × 1080 1920 × 1080 1920 × 1080 Formatos Frame Packing, Lado a Lado, Sup./Inf. Formato Lado a Lado Formato Lado a Lado Formatos Frame Packing, Sup./Inf. Códigos de comando ESC/VP21 Você pode usar um controlador AV com um cabo serial de modem de 9-pinos para controlar o projetor. Você pode baixar o ESC/VP 21 Communication Manual completo para projetores home theater no site da Epson epson.com/support (disponível somente em inglês). 82 Especificações Avisos Informações importantes sobre segurança Siga estas instruções de segurança quando for instalar e utilizar o projetor: ■ Nunca olhe na lente do projetor quando a lâmpada estiver ligada. A luz forte pode ferir seus olhos. Nunca deixe crianças olharem na lente quando esta estiver ligada. ■ Se você ou qualquer telespectador sofrer os seguintes sintomas ou qualquer desconforto ao ver vídeo 3D, pare de ver imediatamente e entre em contato com seu médico: convulsões, espasmos no olho ou músculo, perda de consciência, visão alterada, movimentos involuntários, desorientação, cansaço na vista, náusea, vômito, tontura, dor de cabeça, fatiga ou vista embaçada que dure mais de alguns segundos. Não realize nenhuma atividade potencialmente perigosa (como dirigir um veículo ou operar máquinas) até seus sintomas terem desaparecido completamente. Se os sintomas persistirem, para de usar e não continue com visão estereoscópica 3D sem discutir seus sintomas com um médico. ■ Alguns telespectadores podem sofrer convulsão ou desmaio quando expostos a imagens piscantes ou luzes contidas em certos conteúdos 3D. Qualquer um que tenha histórico de convulsões, perda de consciência, sintomas ligados à condição epiléptica ou um histórico familiar de epilepsia deve entrar em contato com um médico antes de usar a função 3D. É recomendado a todos os telespectadores que façam pausas quando assistirem a vídeo 3D ou jogarem jogos 3D. As pausas sugeridas são de pelo menos 5 a 15 minutos após cada 30 a 60 minutos de visualização de conteúdo 3D.* *Com base nas recomendações emitidas pelo Consórcio 3D revisto em 10 de dezembro de 2008. A duração e frequência de pausas irá variar de pessoa para pessoa. Se sofrer qualquer desconforto, você deve parar imediatamente de assistir vídeo 3D ou de jogar jogos 3D até que o desconforto passe. Consulte um médico, se necessário. ■ Devido ao possível impacto no desenvolvimento da visão, telespectadores de vídeo 3D devem ter 6 anos de idade ou mais. Crianças e adolescentes podem estar mais sujeitos a problemas de saúde associados à visualização 3D e devem ser supervisionados para evitar visualização prolongada sem descanso. ■ Assistir à tela sentado perto demais por muito tempo pode causar cansaço no olho. Consulte o manual do projetor para determinar a distância ideal de visualização. ■ Ver conteúdo 3D pode causar tontura e desorientação para alguns telespectadores. Portanto, para evitar ferimentos, não coloque seu projetor ou tela perto de escadas, varandas ou fios, e não se sente perto de objetos que possam ser quebrados se acertados acidentalmente. Avisos 83 84 ■ As seguintes pessoas devem limitar visualização de conteúdo 3D: Pessoas com histórico de fotossensibilidade Pessoas com problema do coração Pessoas em mau estado de saúde Pessoas que estejam sofrendo de privação do sono Pessoas que estejam fisicamente cansadas Pessoas sob a influência de drogas ou álcool Qualquer um que já tenha sofrido convulsões epilépticas ou perturbações sensoriais causadas por efeitos de luz piscante ALGUNS PADRÕES DE LUZ PODEM INDUZIR CONVULSÕES EM PESSOAS SEM HISTÓRICO DE EPILEPSIA. ■ Nunca abra as tampas do projetor, exceto as da lâmpada e do filtro. A voltagem elétrica presente no projetor é perigosa e pode causar ferimentos graves. ■ Exceto nos casos especificamente explicados neste Manual do usuário, não tente efetuar reparos no produto. A manutenção do equipamento deve ser realizada somente por profissionais devidamente qualificados. ■ O projetor e seus acessórios vêm embalados em sacos plásticos. Mantenha os sacos plásticos longe de crianças pequenas para evitar risco de sufocamento. ■ Não coloque o projetor sobre mesas, suportes ou plataformas instáveis. Além disso, não use o projetor perto de água ou fontes de calor. ■ Use apenas o tipo de fonte de alimentação indicado no projetor. Em caso de dúvida quanto à voltagem da energia disponível, consulte o revendedor ou a companhia de energia elétrica. ■ Coloque o projetor perto de uma tomada de onde o plugue possa ser facilmente desconectado. ■ Não insira o plugue em uma tomada com poeira presente e insira o plugue firmemente na tomada. Caso contrário, isso pode resultar em faíscas ou incêndio. ■ Não sobrecarregue tomadas, extensões ou tomadas de corrente integrada. Isso poderá provocar incêndio ou choque elétrico. ■ Não bloqueie as aberturas no corpo do projetor. Essas aberturas proporcionam ventilação e evitam que o projetor superaqueça. Não opere o projetor em um sofá, tapete ou outra superfície macia, ou em um gabinete fechado a menos que haja ventilação adequada. ■ Nunca empurre objetos pelos orifícios do gabinete nem derrame líquido no projetor. ■ Desligue o projetor da tomada e encaminhe-o para manutenção por profissionais qualificados nas seguintes condições: quando o cabo de alimentação ou plugue estiver danificado ou quebrado; se líquido foi derramado no projetor ou se ele foi exposto a chuva ou água; se ele não funcionar normalmente quando segue as instruções de operação ou se exibe uma mudança significativa no desempenho, indicando a necessidade de ser consertado; se foi derrubado ou se o corpo do projetor foi danificado. ■ Não coloque o projetor em local onde se possa pisar no cabo. Isso pode causar desgaste ou dano ao plugue. ■ Desconecte o projetor da tomada antes de limpá-lo. Use um pano úmido para limpeza. Não utilize limpadores líquidos ou aerossol. Avisos ■ A(s) lâmpada(s) utilizada(s) neste equipamento contém mercúrio. Entre em contato com as agências regulamentadoras locais e regionais para obter informações sobre descarte e reciclagem. Não coloque a lâmpada no lixo comum. ■ Permita que a lâmpada esfrie por uma hora antes de substitui-la. ■ Desconecte o projetor durante tempestades com raios ou quando não estiver em uso por longos períodos de tempo. ■ Não coloque o projetor ou controle remoto em cima de equipamentos que produzam calor. ■ Se utilizar o projetor em um país diferente do país onde o equipamento foi adquirido, utilize o cabo de alimentação adequado à região. ■ Não se apoie no projetor nem coloque objetos pesados sobre ele. ■ Não use o projetor fora do intervalo de temperatura requerido de 5 a 35 °C. Caso contrário, pode causar instabilidade no funcionamento, podendo levar a danos no projetor. ■ Não guarde o projetor fora do intervalo de temperatura requerido de –10 a 60 °C ou sob luz solar direta por longos períodos. Isso pode causar danos ao gabinete do projetor. AVISO: Os cabos fornecidos com este equipamento contêm produtos químicos tais como chumbo, reconhecido como agente causador de defeitos de nascimento e outros danos reprodutivos. Lave as mãos depois de manuseá-los.(Este aviso é fornecido de acordo com a Proposta 65 do Código de Segurança e Saúde da Califórnia Código §25249.5 e posteriores.) Avisos 85 FCC Compliance Statement For United States Users This equipment has been tested and found to comply with the limits for a Class B digital device, pursuant to Part 15 of the FCC Rules. These limits are designed to provide reasonable protection against harmful interference in a residential installation. This equipment generates, uses, and can radiate radio frequency energy and, if not installed and used in accordance with the instructions, may cause harmful interference to radio or television reception. However, there is no guarantee that interference will not occur in a particular installation. If this equipment does cause interference to radio and television reception, which can be determined by turning the equipment off and on, the user is encouraged to try to correct the interference by one or more of the following measures: ■ Reorient or relocate the receiving antenna. ■ Increase the separation between the equipment and receiver. ■ Connect the equipment into an outlet on a circuit different from that to which the receiver is connected. ■ Consult the dealer or an experienced radio/TV technician for help. WARNING The connection of a non-shielded equipment interface cable to this equipment will invalidate the FCC Certification of this device and may cause interference levels which exceed the limits established by the FCC for this equipment. It is the responsibility of the user to obtain and use a shielded equipment interface cable with this device. If this equipment has more than one interface connector, do not leave cables connected to unused interfaces. Changes or modifications not expressly approved by the manufacturer could void the user’s authority to operate the equipment. 86 Avisos Aviso de direitos autorais Todos os direitos reservados. Nenhuma parte desta publicação pode ser reproduzida, armazenada em um sistema de recuperação, ou transmitida de qualquer forma, eletrônica, mecânica, fotocópia, gravação, ou outras, sem permissão por escrito anterior da Seiko Epson Corporation. As informações aqui contidas são apenas para o uso com este produto Epson. A Epson não é responsável por qualquer uso destas informações aplicadas a outros produtos. Nem a Seiko Epson Corporation nem suas afiliadas são responsáveis ao comprador deste produto ou terceiros por danos, perdas, custos, ou gastos causados ao comprador ou terceiros como resultado de: acidente, mal uso, ou abuso deste produto ou modificações, reparos ou alterações não autorizadas deste produto, ou (excluindo nos Estados Unidos) falha em seguir estritamente as instruções de manutenção e operação da Seiko Epson Corporation. A Seiko Epson Corporation não é responsável por danos ou problemas causados pelo uso de opções ou produtos que não sejam designados como Produtos Originais Epson ou Produtos Aprovados Epson pela Seiko Epson Corporation. Um aviso sobre uso responsável de materiais protegidos por direitos autorais A Epson incentiva cada usuário a ser responsável e respeitar as leis de direitos autorais quando usar qualquer produto Epson. Enquanto as leis de alguns países permitem cópia limitada ou reutilização de material protegido em certas circunstâncias, tais circunstâncias podem não ser tão abrangentes quanto algumas pessoas presumem. Entre em contato com seu advogado para elucidar dúvidas com relação à lei de direitos autorais. Marcas comerciais Epson, PowerLite e C2Fine são marcas registradas, e Epson Exceed Your Vision é uma logomarca registrada da Seiko Epson Corporation. HDMI, o logotipo HDMI e High-Definition Multimedia Interface são marcas registradas de HDMI Licensing, LLC. Aviso geral: Outros nomes de produtos usados aqui são apenas com o intuito de identificação e podem ser marcas comerciais de seus respectivos donos. A Epson nega qualquer direito sobre tais marcas. Esta informação está sujeita a mudança sem aviso prévio. Avisos 87 © 2012 Epson America, Inc. 12/12 CPD-37761