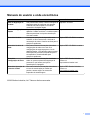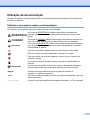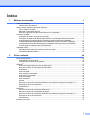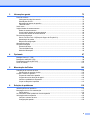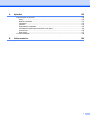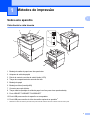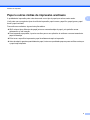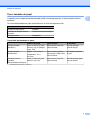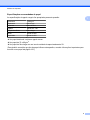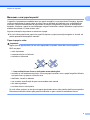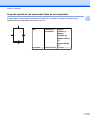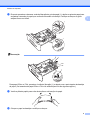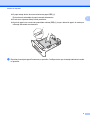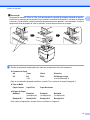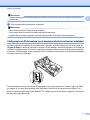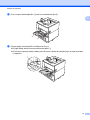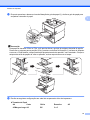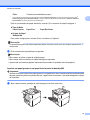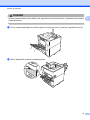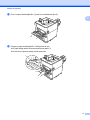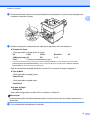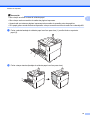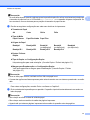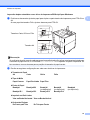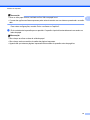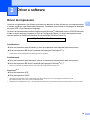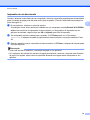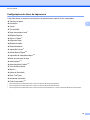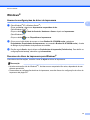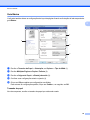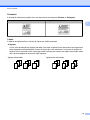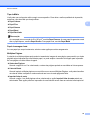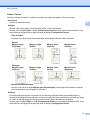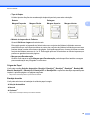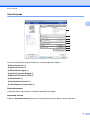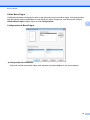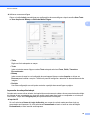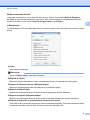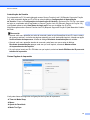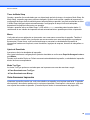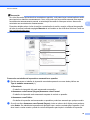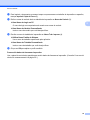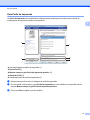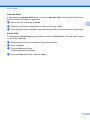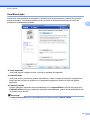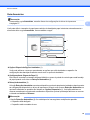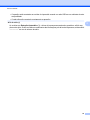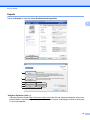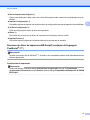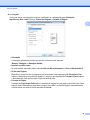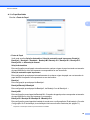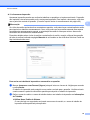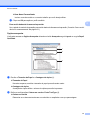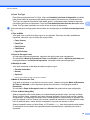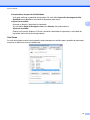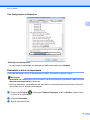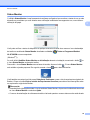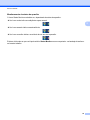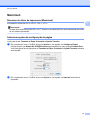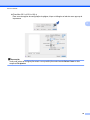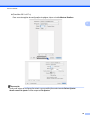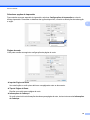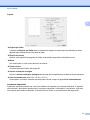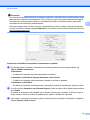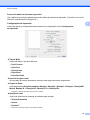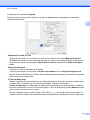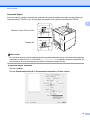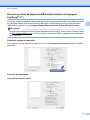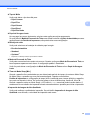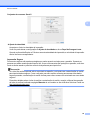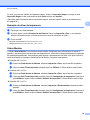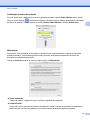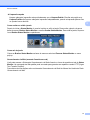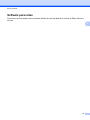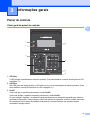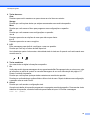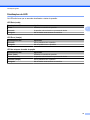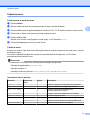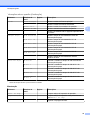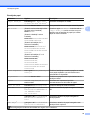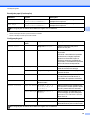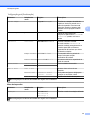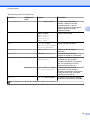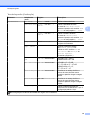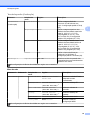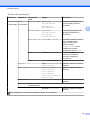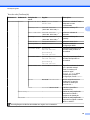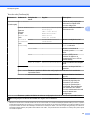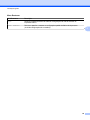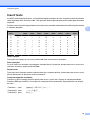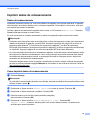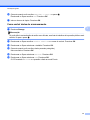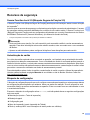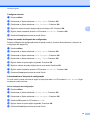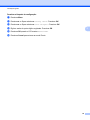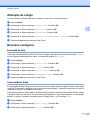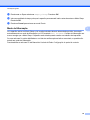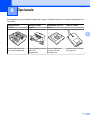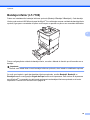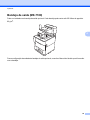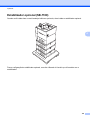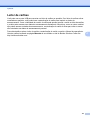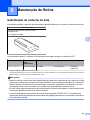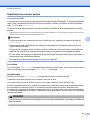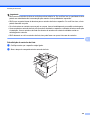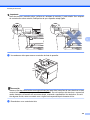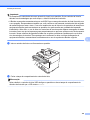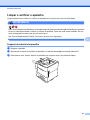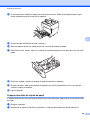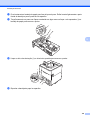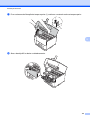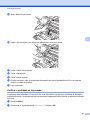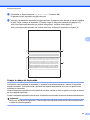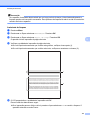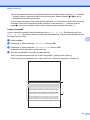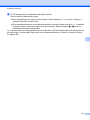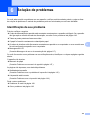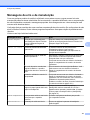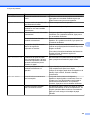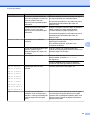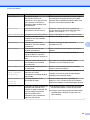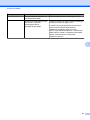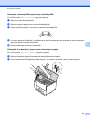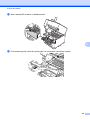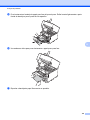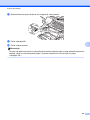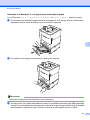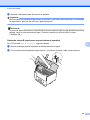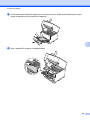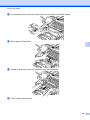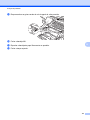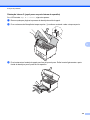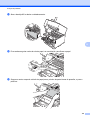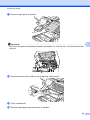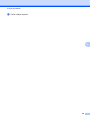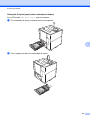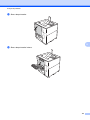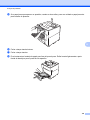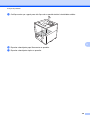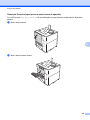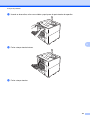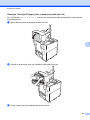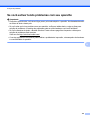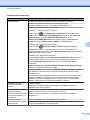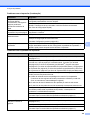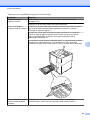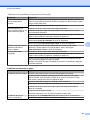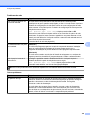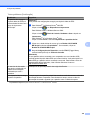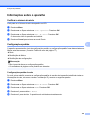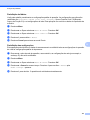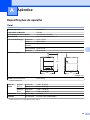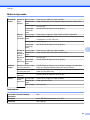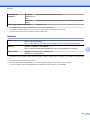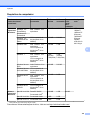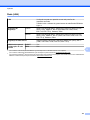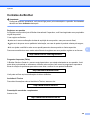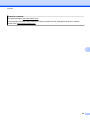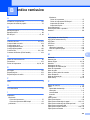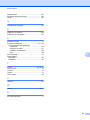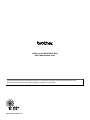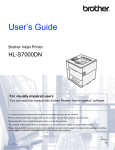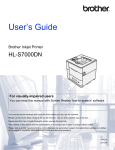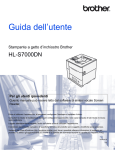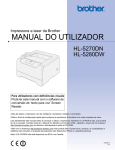Download Manual do Usuário
Transcript
Manual do Usuário
Impressora a Jato de Tinta Brother
HL-S7000DN
Para usuários portadores de deficiência visual
Você poderá ler este manual com o software Screen Reader, que
transforma textos em fala.
Você deverá configurar o hardware e instalar o driver antes de utilizar o aparelho.
Use o Guia de Configuração Rápida para configurar o aparelho. Você encontrará uma cópia impressa dentro da caixa.
Leia este Manual do Usuário atentamente antes de usar o aparelho.
O conteúdo deste manual e as especificações deste produto estão sujeitos a alterações sem prévio aviso.
Visite o nosso site http://solutions.brother.com/ onde você poderá obter suporte para os produtos, as mais recentes
atualizações de driver e programas utilitários, assim como respostas para perguntas frequentes e dúvidas técnicas.
Versão A
BRA-POR
Manuais do usuário e onde encontrá-los
Qual manual?
Qual o conteúdo?
Onde se encontra?
Guia de Segurança de
Produto
Leia primeiro este manual. Leia as instruções de
segurança antes de configurar seu aparelho.
Consulte este manual para ver as marcas
comerciais e limitações legais.
Impresso / na caixa
Guia de Configuração
Rápida
Siga as instruções para configurar seu
aparelho e instalar os drivers e o software para o
sistema operacional e o tipo de conexão que
você está usando.
Impresso / na caixa
Manual do Usuário
Conheça as operações de impressão, como
substituir os itens consumíveis e executar a
manutenção de rotina. Consulte as dicas para a
solução de problemas.
Arquivo PDF / CD-ROM / na caixa
Manual do Usuário de
Rede
Este manual fornece informações úteis sobre
configurações de rede com e sem fio, e
configurações de segurança para o uso do
aparelho Brother. Você também pode encontrar
informações de protocolos compatíveis para o
seu aparelho e dicas detalhadas para
solução de problemas.
Arquivo PDF / CD-ROM / na caixa
Manual de
Configuração de IPsec
Este manual oferece informações detalhadas
sobre um recurso opcional de segurança do
protocolo IP que fornece serviços de
autenticação e criptografia.
Arquivo PDF / Brother Solutions
Center em
http://solutions.brother.com/
Manual de Operação do
Leitor de Cartões
Este manual oferece informações úteis sobre o
recurso de autenticação por cartão que
permite o acesso seguro ao recurso de
Impressão de armazenagem.
Arquivo PDF / Brother Solutions
Center em
http://solutions.brother.com/
©2012 Brother Industries, Ltd. Todos os direitos reservados.
i
Utilização da documentação
Obrigado por adquirir um equipamento Brother! A leitura da documentação ajudará você a aproveitar ao
máximo seu aparelho.
Símbolos e convenções usados na documentação
Os símbolos e convenções a seguir são usados em toda a documentação.
ADVERTÊNCIA
CUIDADO
Importante
Os ícones de ADVERTÊNCIA indicam uma situação potencialmente
perigosa que, caso não evitada, pode resultar em morte ou danos físicos
graves.
Os ícones de CUIDADO indicam uma situação potencialmente perigosa que,
caso não evitada, pode resultar em danos físicos leves ou moderados.
Os ícones de IMPORTANTE indicam uma situação potencialmente perigosa
que, caso não evitada, pode resultar em danos à propriedade ou perda de
funcionalidade do produto.
Os ícones de proibição indicam ações que não devem ser executadas.
Este ícone indica que sprays inflamáveis não podem ser usados.
Observação
Negrito
Itálico
Courier New
Este ícone indica que solventes orgânicos, como o álcool e líquidos, não
podem ser usados.
Os ícones de perigo de incêndio alertam você quanto à possibilidade de
incêndio.
Os ícones de observação ensinam como agir em determinada situação ou
fornecem dicas sobre como a operação funciona com outros recursos.
As fontes em negrito identificam teclas no painel de controle do
aparelho ou na tela do computador.
As fontes em itálico enfatizam um ponto importante ou direcionam você a um
tópico relacionado.
A fonte Courier New identifica as mensagens mostradas no LCD do aparelho.
ii
Índice
1
Métodos de impressão
1
Sobre este aparelho ................................................................................................................................ 1
Vista frontal e vista traseira ............................................................................................................... 1
Papel e outras mídias de impressão aceitáveis ...................................................................................... 2
Tipo e tamanho do papel ................................................................................................................... 3
Manusear e usar papel especial ........................................................................................................ 5
Área não imprimível nas impressões feitas de um computador ........................................................ 6
Colocação do papel ................................................................................................................................. 7
Colocação do papel e da mídia de impressão .................................................................................. 7
Colocação do papel na bandeja de papel padrão e nas bandejas inferiores opcionais .................... 7
Configuração de ID da bandeja (se as bandejas inferiores estiverem instaladas) .......................... 11
Configuração de bandeja separadora (se as bandejas inferiores estiverem instaladas) ................ 12
Configuração de exclusão de bandeja (se as bandejas inferiores estiverem instaladas) ............... 12
Colocar papel na bandeja multiuso (bandeja MU) .......................................................................... 12
Impressão duplex .................................................................................................................................. 20
Orientações para imprimir em ambos os lados do papel ................................................................ 20
Impressão duplex automática .......................................................................................................... 20
2
Driver e software
24
Driver de impressora ............................................................................................................................. 24
Impressão de um documento .......................................................................................................... 25
Configurações do driver de impressora ........................................................................................... 26
Windows® .............................................................................................................................................. 27
Acesso às configurações do driver de impressora .......................................................................... 27
Recursos do driver de impressora para Windows® ......................................................................... 27
Guia Básica ..................................................................................................................................... 28
Guia Avançada ................................................................................................................................ 33
Guia Armazenar Impressão ............................................................................................................. 38
Guia Perfis de Impressão ................................................................................................................ 41
Guia Manutenção ............................................................................................................................ 43
Guia Acessórios .............................................................................................................................. 44
Suporte ............................................................................................................................................ 46
Recursos do driver de impressora BR-Script3 (emulação da linguagem PostScript® 3™) ............. 47
Desinstalar o driver de impressora .................................................................................................. 54
Status Monitor ................................................................................................................................. 55
Macintosh .............................................................................................................................................. 57
Recursos do driver de impressora (Macintosh) ............................................................................... 57
Selecionar opções de configuração de página ................................................................................ 57
Recursos do driver de impressora BR-Script3 (emulação da linguagem PostScript® 3™) ............. 66
Remoção do driver de impressora .................................................................................................. 69
Status Monitor ................................................................................................................................. 69
Software para redes .............................................................................................................................. 72
iii
3
Informações gerais
73
Painel de controle .................................................................................................................................. 73
Visão geral do painel de controle .................................................................................................... 73
Sinalizações de LED ....................................................................................................................... 75
Mensagens de status do aparelho .................................................................................................. 76
Tabela de menu ............................................................................................................................... 77
Inserir texto ............................................................................................................................................ 89
Imprimir dados do armazenamento ....................................................................................................... 90
Dados do armazenamento .............................................................................................................. 90
Como imprimir dados do armazenamento ...................................................................................... 90
Como excluir dados do armazenamento ......................................................................................... 91
Recursos de segurança ......................................................................................................................... 92
Secure Function Lock 2.0 (Bloqueio Seguro de Função 2.0) .......................................................... 92
Autenticação do cartão .................................................................................................................... 92
Bloqueio de configuração ................................................................................................................ 92
Alteração do relógio ............................................................................................................................... 95
Recursos ecológicos .............................................................................................................................. 95
Economia de tinta ............................................................................................................................ 95
Timer do Modo Sleep ...................................................................................................................... 95
Modo de Hibernação ....................................................................................................................... 96
4
Opcionais
97
Bandeja inferior (LT-7100) ..................................................................................................................... 98
Bandeja de saída (MX-7100) ................................................................................................................. 99
Estabilizador opcional (SB-7100) ........................................................................................................ 100
Leitor de cartões .................................................................................................................................. 101
5
Manutenção de Rotina
102
Substituição do cartucho de tinta ......................................................................................................... 102
Substituição do cartucho de tinta .................................................................................................. 103
Limpar e verificar o aparelho ............................................................................................................... 107
Limpeza do exterior do aparelho ................................................................................................... 107
Limpeza dos rolos de tração do papel ........................................................................................... 108
Verificar a qualidade de impressão ............................................................................................... 111
Limpar a cabeça de impressão ..................................................................................................... 112
6
Solução de problemas
116
Identificação de seu problema ............................................................................................................. 116
Mensagens de erro e de manutenção ................................................................................................. 117
Papéis presos ................................................................................................................................ 122
Se você estiver tendo problemas com seu aparelho ........................................................................... 143
Informações sobre o aparelho ............................................................................................................. 150
Verificar o número de série ........................................................................................................... 150
Configurações padrão ................................................................................................................... 150
iv
A
Apêndice
152
Especificações do aparelho ................................................................................................................. 152
Geral .............................................................................................................................................. 152
Mídia de impressão ....................................................................................................................... 153
Impressora ..................................................................................................................................... 153
Interface ......................................................................................................................................... 154
Requisitos do computador ............................................................................................................. 155
Informações importantes para escolher o seu papel ..................................................................... 156
Consumíveis .................................................................................................................................. 156
Rede (LAN) .................................................................................................................................... 157
Contatos da Brother ............................................................................................................................. 158
B
Índice remissivo
160
v
1
Métodos de impressão
1
Sobre este aparelho
Vista frontal e vista traseira
3
2
1
9
8
10
4
11
7
5
6
1 Bandeja de saída de papel com face para baixo
2 Anteparo da saída de papéis
3 Painel de controle com tela de cristal líquido (LCD)
4 Tampa de compartimento do cartucho de tinta
5 Bandeja de papel
6 Bandeja multiuso (bandeja MU)
7 Conector para rede elétrica
8 Tampa traseira (bandeja de saída de papel com face para cima quando aberta)
9 Porta 10BASE-T/100BASE-TX/1000BASE-T
10 Porta USB para conexão do aparelho ao computador
11 Porta USB para conexão do leitor de cartões opcional ao aparelho 1
1
Na fábrica é colado um adesivo para cobrir esta porta antes da remessa. Remova o adesivo antes de usar a porta.
1
Métodos de impressão
Papel e outras mídias de impressão aceitáveis
1
A qualidade da impressão pode variar de acordo com o tipo de papel que estiver sendo usado.
Você pode usar os seguintes tipos de mídia de impressão: papel comum, papel fino, papel grosso, papel
bond e papel reciclado.
Para melhores resultados, siga as instruções abaixo:
NÃO coloque tipos diferentes de papel juntos na mesma bandeja de papel, pois poderão causar
atolamentos ou má inserção.
Para impressão apropriada, é preciso escolher para o seu aplicativo de software o mesmo tamanho de
papel da bandeja.
Evite tocar a superfície impressa do papel imediatamente após a impressão.
Antes de adquirir grandes quantidades de papel, teste uma quantidade pequena para certificar-se de que
o papel seja adequado.
2
Métodos de impressão
Tipo e tamanho do papel
1
O aparelho puxa o papel da bandeja de papel padrão, da bandeja multiuso ou das bandejas inferiores
opcionais.
Os nomes das bandejas de papel neste Manual e no driver de impressora são:
Bandeja e unidade opcional
Nome
Bandeja de papel padrão
Bandeja 1
Unidades de bandeja inferiores
opcionais
Bandeja 2/Bandeja 3/Bandeja 4
Bandeja multiuso
Bandeja MU
Capacidade das bandejas de papel
Tamanho do papel
Tipos de papel
Nº de folhas
Bandeja de papel
(Bandeja 1)
Carta, A4, Ofício, B5 (JIS),
Executivo, A5, A5 (Margem
longa), Fólio 1
Papel comum, Papel fino,
Papel reciclado
Até 500 folhas de
papel de 80 g/m2
Bandeja multiuso
(bandeja MU)
Largura: 76,2 a 216 mm
Papel comum, Papel fino,
Papel grosso, Papel bond e
Papel reciclado
100 folhas de papel de
80 g/m2
Papel comum, Papel fino,
Papel reciclado
Até 500 folhas de papel
cada, de 80 g/m2
Comprimento: 127 a
355,6 mm
Bandejas inferiores
Carta, A4, Ofício, B5 (JIS),
opcionais
Executivo, A5, Fólio 1
(Bandeja 2/Bandeja 3/Bandeja 4)
1
O tamanho Fólio é 215,9 mm × 330,2 mm
3
Métodos de impressão
Especificações recomendadas de papel
As especificações de papel a seguir são apropriadas para este aparelho.
1
g/m2
Gramatura
75-90
Espessura
80-110 µm
Aspereza
Mais de 20 s
Rigidez
90-150 cm3/100
Direção das fibras
Fibra longa
Brilho
Acima de 80%
Opacidade
Acima de 85%
Use papel destinado à cópia em papel comum.
Use papel de 75 a 90 g/m2.
Use papel de fibra longa com um teor de umidade de aproximadamente 5%.
(Para ajudá-lo a escolher que tipo de papel utilizar neste aparelho, consulte Informações importantes para
escolher o seu papel uu página 156.)
4
Métodos de impressão
Manusear e usar papel especial
1
O aparelho é projetado para trabalhar bem com papel xerográfico e com papel bond. Entretanto, algumas
variáveis relacionadas ao papel podem ter efeito sobre a qualidade da impressão ou a confiabilidade do
manuseio. Sempre teste amostras de papel antes de adquirir para garantir a obtenção do desempenho
desejado. Armazene o papel em sua embalagem original e mantenha-o selado. Mantenha o papel plano e
afastado de umidade, luz solar direta e calor.
Algumas orientações importantes ao selecionar o papel:
Se você utilizar papel bond, papel com superfície áspera ou papel que esteja enrugado ou vincado, ele
poderá apresentar desempenho reduzido.
Tipos de papel a evitar
Importante
Alguns tipos de papel podem não ser muito apropriados ou podem causar dano ao seu aparelho.
NÃO use papel:
• muito texturizado
• extremamente liso ou brilhante
• enrolado ou deformado
1
1
1 Uma ondulação com 2 mm ou mais pode causar obstruções.
• revestido ou com acabamento químico. Ao se usar papel revestido, como o papel fotográfico brilhante,
este pode ficar sujo porque a tinta não seca.
• danificado, vincado ou dobrado
• que exceda a especificação de peso recomendada neste manual
• com abas e grampos
• em várias vias ou autocopiativo
Se você utilizar qualquer um dos tipos de papel relacionados acima, eles poderão danificar seu aparelho.
Esses danos não são cobertos pela garantia da Brother ou pelo contrato de assistência técnica.
5
Métodos de impressão
Área não imprimível nas impressões feitas de um computador
1
A figura abaixo mostra as áreas máximas não imprimíveis. As áreas não imprimíveis podem variar,
dependendo das configurações do aplicativo em uso.
1
Uso
2
Tamanho do
documento
Margem
superior (1)
Margem
esquerda (2)
4
Margem inferior
(3)
3
Impressão
Margem direita
(4)
Carta/A4/Ofício 4,23 mm
6
Métodos de impressão
Colocação do papel
1
Colocação do papel e da mídia de impressão
O aparelho pode puxar o papel da bandeja de papel padrão, da bandeja multiuso ou das bandejas inferiores
opcionais.
Quando você colocar papel na bandeja, observe o seguinte:
Se o seu aplicativo aceitar a seleção do tamanho de papel no menu de impressão, você poderá
selecioná-lo por meio do software. Se o seu aplicativo não aceitar a seleção do tamanho de papel, você
poderá definir o tamanho de papel no driver de impressora ou usando as teclas do painel de controle.
Colocação do papel na bandeja de papel padrão e nas bandejas inferiores
opcionais
Você pode colocar até 500 folhas na bandeja de papel padrão (Bandeja 1) e em cada uma das bandejas
inferiores opcionais (Bandeja 2/Bandeja 3/Bandeja 4). O papel pode ser colocado até a marca de quantidade
máxima (bbb) localizada no lado esquerdo da bandeja de papel. (Para saber o papel recomendado para o
uso, consulte Papel e outras mídias de impressão aceitáveis uu página 2.)
Impressão em papel comum, fino ou reciclado a partir das Bandejas 1, 2, 3 e 4
a
Puxe lentamente a bandeja de papel para fora até que ela pare. Então levante ligeiramente a parte
frontal da bandeja e puxe-a para fora do aparelho.
7
Métodos de impressão
b
Enquanto pressiona a alavanca verde de liberação da guia de papel (1), deslize as guias de papel para
enquadrar o tamanho do papel que você está colocando na bandeja. Certifique-se de que as guias
estejam firmes nos trilhos.
1
1
Observação
1
Para papel Ofício ou Fólio, pressione o botão de liberação (1) e depois puxe a parte traseira da bandeja
de papel. (Os tamanhos de papel Ofício e Fólio não estão disponíveis em algumas regiões.)
c
Ventile a pilha de papéis para evitar obstruções e má inserção de papel.
d
Coloque o papel na bandeja e certifique-se de que:
8
1
Métodos de impressão
O papel esteja abaixo da marca máxima de papel (bbb) (1).
Encher demais a bandeja de papel causará atolamentos.
1
O lado a ser impresso esteja virado para baixo.
A guia do papel com a marca de quantidade máxima (bbb) (1) toque a lateral do papel, de modo que
este seja alimentado corretamente.
1
e
Reponha a bandeja de papel firmemente no aparelho. Certifique-se de que ela esteja totalmente inserida
no aparelho.
9
Métodos de impressão
Observação
Para papel de tamanho Ofício ou Fólio, você precisa alterar a posição do anteparo da saída de papéis.
Para mover o anteparo para a posição Ofício, pressione os botões de liberação (1) na base do anteparo
e remova-o. Então deslize a tampa na direção da parte traseira do aparelho, como mostrado. Coloque o
anteparo da saída de papéis de volta no aparelho, na área exposta ao mover a tampa.
1
f
Escolha as seguintes configurações em cada lista suspensa do driver de impressora.
Tamanho do Papel
A4
Carta
A5
B5
(JIS)
Ofício
Fólio
Executive
A5 Margem Longa
(somente Bandeja 1)
Para ver os tamanhos de papel aceitáveis, consulte Tipo e tamanho do papel uu página 3.
Tipo de Mídia
Papel Comum
Papel Fino
Origem do Papel
Bandeja1
Bandeja2
(se disponível)
Bandeja ID 1
Bandeja ID 2
Papel Reciclado
Bandeja3
(se disponível)
Bandeja ID 3
Bandeja4
(se disponível)
Bandeja ID 4
Para outras configurações, consulte Driver e software no Capítulo 2.
10
1
Métodos de impressão
Observação
Os nomes das opções nas listas suspensas podem variar de acordo com seu sistema operacional e a
versão dele.
g
1
Envie os dados de impressão para o aparelho.
Observação
• Não coloque as mãos na área de saída do papel.
• Não coloque nada no caminho de saída das páginas impressas.
• Aguarde até que todas as páginas impressas tenham saído do aparelho antes de pegá-las.
Configuração de ID da bandeja (se as bandejas inferiores estiverem instaladas)
Quando os dados de impressão são enviados para o aparelho, a ID da bandeja pode ser selecionada em
Origem do Papel no driver da impressora. Quando a ID da bandeja é definida no aparelho, ele é capaz de
localizar a bandeja usando a ID e imprimir a partir dessa bandeja mesmo se ela for movida para outra posição.
Para definir a ID da bandeja, mova a guia para cima ou para baixo até a posição da ID da bandeja desejada,
conforme mostrado na ilustração.
Para obter detalhes sobre a seleção da ID da bandeja no driver da impressora, consulte Origem do Papel
uu página 32 (no driver de impressora para Windows®), Preferências de impressão uu página 47 (no
driver de impressora BR-Script3 para Windows®) e Configurações de Impressão uu página 63 (nos drivers
de impressora para Macintosh).
11
Métodos de impressão
Configuração de bandeja separadora (se as bandejas inferiores estiverem
instaladas)
1
Se você selecionar uma bandeja de papel usando a opção Band. Separad., poderá inserir uma folha de
papel da bandeja selecionada entre cada trabalho de impressão. Por exemplo, se você selecionar uma
bandeja que contenha papel colorido, poderá facilmente encontrar o início e o fim de cada trabalho de
impressão. (Consulte Bandeja de papel uu página 79.)
Configuração de exclusão de bandeja (se as bandejas inferiores estiverem
instaladas)
Se você definir a opção Compor Bandejas como Automático, as bandejas de papel serão usadas na
ordem especificada usando a opção Prioridade e você pode ajustar o aparelho para não usar o papel da
bandeja mais abaixo. Por exemplo, se a Bandeja 2 estiver instalada e você tiver papel especial nela, poderá
definir Prioridade como MU>B1 ou B1>MU, de modo que o papel na Bandeja 2 não seja usado. (Consulte
Bandeja de papel uu página 79.)
Colocar papel na bandeja multiuso (bandeja MU)
Você pode colocar até 100 folhas de papel comum na bandeja MU. Use essa bandeja para imprimir em papel
grosso ou em papel bond. (Para saber o papel recomendado para o uso, consulte Papel e outras mídias de
impressão aceitáveis uu página 2.)
Impressão em papel comum, em papel fino e em papel reciclado a partir da bandeja MU
a
Abra a bandeja MU e abaixe-a cuidadosamente.
12
Métodos de impressão
b
Puxe o suporte da bandeja MU (1) para fora e desdobre a aba (2).
1
2
1
c
Coloque papel na bandeja MU e certifique-se de que:
O papel esteja abaixo da marca máxima de papel (1).
O lado a ser impresso esteja voltado para cima com a borda de inserção (topo do papel) entrando
no aparelho.
1
13
Métodos de impressão
d
Enquanto pressiona a alavanca cinza de liberação da guia de papel (1), deslize a guia de papel para
enquadrar o tamanho do papel.
1
Observação
Para papel de tamanho Ofício ou Fólio, você precisa alterar a posição do anteparo da saída de papéis.
Para mover o anteparo para a posição Ofício, pressione os botões de liberação (1) na base do anteparo
e remova-o. Então deslize a tampa na direção da parte traseira do aparelho, como mostrado. Coloque o
anteparo da saída de papéis de volta no aparelho, na área exposta ao mover a tampa.
1
e
Escolha as seguintes configurações em cada lista suspensa do driver de impressora.
Tamanho do Papel
A4
Carta
A5 Margem Longa A6
Ofício
B5
Executive
3x5
A5
14
1
Métodos de impressão
Fólio
1
Tamanho personalizado do papel 1
Você pode definir seu tamanho original de papel escolhendo Definido pelo Usuário no driver de impressora para Windows®,
Tamanho da página personalizada PostScript no driver de impressora BR-Script3 para Windows® ou Gerenciar Tamanhos
Personalizados nos drivers de impressora para Macintosh.
1
Para ver os tamanhos de papel aceitáveis, consulte Tipo e tamanho do papel uu página 3.
Tipo de Mídia
Papel Comum
Papel Fino
Papel Reciclado
Origem do Papel
Bandeja MU
Para outras configurações, consulte Driver e software no Capítulo 2.
Observação
Os nomes das opções nas listas suspensas podem variar de acordo com seu sistema operacional e a
versão dele.
f
Envie os dados de impressão para o aparelho.
Observação
• Não coloque as mãos na área de saída do papel.
• Não coloque nada no caminho de saída das páginas impressas.
• Aguarde até que todas as páginas impressas tenham saído do aparelho antes de pegá-las.
Imprimir em papel grosso ou em papel bond a partir da bandeja MU
Importante
Quando você quiser imprimir em papel grosso ou em papel bond, abra a tampa traseira (bandeja de saída
de papel come face para cima) para evitar que o papel enrole ou amasse, o que pode desgastar a cabeça
de impressão.
a
Abra a tampa traseira (bandeja de saída de papel come face para cima).
15
Métodos de impressão
CUIDADO
Quando a tampa traseira estiver aberta, não a pressione com força para baixo. O aparelho pode tombar e
causar ferimentos.
b
Puxe o suporte da bandeja de saída de papel com face para cima (1) para fora e desdobre a aba (2).
2
1
c
Abra a bandeja MU e abaixe-a cuidadosamente.
16
1
Métodos de impressão
d
Puxe o suporte da bandeja MU (1) para fora e desdobre a aba (2).
1
2
1
e
Coloque o papel na bandeja MU. Certifique-se de que:
O papel esteja abaixo da marca máxima de papel (1).
O lado a ser impresso esteja virado para cima.
1
17
Métodos de impressão
f
Enquanto pressiona a alavanca cinza de liberação da guia de papel (1), deslize a guia de papel para
enquadrar o tamanho do papel.
1
g
Escolha as seguintes configurações em cada lista suspensa do driver de impressora.
Tamanho do Papel
<Para impressão em papel grosso ou bond>
A4
Carta
Ofício
A5 Margem Longa A6
B5
Fólio
Tamanho personalizado do papel 1
1
Executive
3x5
A5
Você pode definir seu tamanho original de papel escolhendo Definido pelo Usuário no driver de impressora para Windows®,
Tamanho da página personalizada PostScript no driver de impressora BR-Script3 para Windows® ou Gerenciar Tamanhos
Personalizados nos drivers de impressora para Macintosh.
Para ver os tamanhos de papel aceitáveis, consulte Tipo e tamanho do papel uu página 3.
Tipo de Mídia
<Para impressão em papel grosso>
Papel Grosso
<Para impressão em papel bond>
Papel Bond
Origem do Papel
Bandeja MU
Para outras configurações, consulte Driver e software no Capítulo 2.
Observação
Os nomes das opções nas listas suspensas podem variar de acordo com seu sistema operacional e a
versão dele.
h
Envie os dados de impressão para o aparelho.
18
1
Métodos de impressão
Observação
• Não coloque as mãos na área de saída do papel.
1
• Não coloque nada no caminho de saída das páginas impressas.
• Aguarde até que todas as páginas impressas tenham saído do aparelho antes de pegá-las.
• Se o papel grosso enrolar durante a impressão, coloque somente uma folha de cada vez na bandeja MU.
i
Feche a aba da bandeja de saída de papel com face para cima (1) e então feche o suporte de
papel (2).
1
2
j
Feche a tampa traseira (bandeja de saída de papel com face para cima).
19
Métodos de impressão
Impressão duplex
Todos os drivers de impressora fornecidos permitem impressão duplex. Para obter mais informações sobre
como escolher as configurações, consulte o texto da Ajuda no driver de impressora.
Orientações para imprimir em ambos os lados do papel
Se o papel for fino, existe o risco de ele ficar enrugado.
Se o papel estiver enrolado, alise-o e coloque-o novamente na bandeja de papel. Se o papel continuar a
se enrolar, substitua-o.
Se o papel não for inserido corretamente, pode ser que fique enrolado. Remova-o e alise-o. Se o papel
continuar a se enrolar, substitua-o.
Observação
Certifique-se de que a bandeja de papel esteja totalmente inserida no aparelho.
Impressão duplex automática
Se você estiver utilizando o driver de impressora para Macintosh, consulte Impressão Duplex
uu página 65.
Impressão duplex automática com o driver de impressora para Windows®
a
Posicione a alavanca de ajuste de papel para duplex na parte traseira da impressora para LTR/LGL ou
A4.
Ao usar papel de tamanho Fólio, ajuste a alavanca para LTR/LGL.
Tamanhos Carta, Ofício ou Fólio
Tamanho A4
20
1
Métodos de impressão
Observação
Se você tentar imprimir quando a alavanca para impressão duplex não estiver corretamente ajustada para
o tamanho de papel em uso, o LCD exibirá Erro Alavanca DX e o aparelho irá parar a impressão. Se
isso acontecer, mova a alavanca para a posição do tamanho de papel correto.
b
Escolha as seguintes configurações em cada menu do driver de impressora.
Tamanho do Papel
A4
Carta
Tipo de Mídia
Papel Comum
Fólio
Papel Reciclado Papel Fino
Origem do Papel
Bandeja1
Bandeja MU
Bandeja ID 1
Ofício
Bandeja ID 2
Bandeja2
(se disponível)
Bandeja ID 3
Bandeja3
(se disponível)
Bandeja ID 4
Bandeja4
(se disponível)
Duplex / Folheto
Duplex
Tipo de Duplex em Configurações Duplex
Há quatro opções para cada orientação. (Consulte Duplex / Folheto uu página 31.)
Margem para Encadernação em Configurações Duplex
Você pode especificar a margem para encadernação. (Consulte Duplex / Folheto
uu página 31.)
Observação
• Deve-se usar papel comum, reciclado ou fino. Não use papel bond.
• O nome das opções nas listas suspensas pode variar de acordo com seu sistema operacional e a versão
dele.
Para outras configurações, consulte Driver e software no Capítulo 2.
c
Envie os dados de impressão para o aparelho. O aparelho imprimirá automaticamente em ambos os
lados do papel.
Observação
• Não coloque as mãos na área de saída do papel.
• Não coloque nada no caminho de saída das páginas impressas.
• Aguarde até que todas as páginas impressas tenham saído do aparelho antes de pegá-las.
21
1
Métodos de impressão
Impressão duplex automática com o driver de impressora BR-Script3 para Windows®
a
Posicione a alavanca de ajuste de papel para duplex na parte traseira da impressora para LTR/LGL ou
A4.
Ao usar papel de tamanho Fólio, ajuste a alavanca para LTR/LGL.
Tamanhos Carta, Ofício ou Fólio
Tamanho A4
Observação
Se você tentar imprimir quando a alavanca para impressão duplex não estiver corretamente ajustada para
o tamanho de papel em uso, o LCD exibirá Erro Alavanca DX e o aparelho irá parar a impressão. Se
isso acontecer, mova a alavanca para a posição do tamanho de papel correto.
b
Escolha as seguintes configurações em cada menu do driver de impressora.
Tamanho do Papel
A4
Carta
Ofício
Tipo de Mídia
Papel Comum
Papel Reciclado Papel Fino
Fonte de Papel
Bandeja1
Bandeja MU
Bandeja ID 1
Bandeja ID 2
Bandeja2
(se disponível)
Bandeja ID 3
Fólio
Bandeja3
(se disponível)
Bandeja ID 4
Bandeja4
(se disponível)
Imprimir nos Dois Lados
Virar na Borda Horizontal Virar na Borda Vertical
Ordem das Páginas
De Frente para Trás
De Trás para Frente
22
1
Métodos de impressão
Observação
• Deve-se usar papel comum, reciclado ou fino. Não use papel bond.
• O nome das opções nas listas suspensas pode variar de acordo com seu sistema operacional e a versão
dele.
Para outras configurações, consulte Driver e software no Capítulo 2.
c
Envie os dados de impressão para o aparelho. O aparelho imprimirá automaticamente em ambos os
lados do papel.
Observação
• Não coloque as mãos na área de saída do papel.
• Não coloque nada no caminho de saída das páginas impressas.
• Aguarde até que todas as páginas impressas tenham saído do aparelho antes de pegá-las.
23
1
2
Driver e software
Driver de impressora
Um driver de impressora é um software que traduz os dados do formato utilizado por um computador para
o formato exigido por uma determinada impressora. Geralmente, esse formato é a linguagem de descrição
de página (PDL, Page Description Language).
Os drivers de impressora das versões compatíveis para Windows® e Macintosh estão no CD-ROM fornecido.
Instale os drivers seguindo os passos do Guia de Configuração Rápida. Os drivers de impressora mais
recentes podem ser obtidos por download no site do Brother Solutions Center em:
http://solutions.brother.com/
Para Windows®
Driver de impressora para Windows® (o driver de impressora mais adequado para este produto)
Driver de impressora BR-Script3 (emulação da linguagem PostScript® 3™) 1
1
Instale o driver usando a Instalação Personalizada (Custom) do CD-ROM.
Para Macintosh
Driver de impressora para Macintosh (o driver de impressora mais adequado para este produto)
Driver de impressora BR-Script3 (emulação da linguagem PostScript® 3™) 1
1
Para ver as instruções de instalação do driver, visite nosso site em http://solutions.brother.com/.
Para Linux® 1 2
Driver de impressora LPR
Driver de impressora CUPS
1
Para obter mais informações e fazer o download do driver de impressora para Linux, visite a página do seu modelo no site
http://solutions.brother.com/ ou use o link do CD-ROM fornecido.
2
Dependendo das distribuições de Linux, o driver pode não estar disponível ou pode ser lançado depois do lançamento inicial do seu modelo.
24
2
Driver e software
Impressão de um documento
Quando o aparelho recebe dados do seu computador, ela inicia a impressão pegando papel da bandeja de
papel. A bandeja de papel pode alimentar muitos tipos de papéis. (Consulte Capacidade das bandejas de
papel uu página 3.)
a
Do seu aplicativo, selecione o comando Imprimir.
Se quaisquer outros drivers estiverem instalados em seu computador, escolha Brother HL-S7000DN
series como seu driver de impressora no menu Imprimir ou Configurações de impressão em seu
aplicativo de software e depois clique em OK ou Imprimir para iniciar a impressão.
b
Seu computador enviará os dados para o aparelho. O LED Data piscará e o LCD mostrará
Imprimindo. O anteparo da saída do papel também piscará se estiver na posição padrão de Carta/
A4.
c
Quando o aparelho concluir a impressão de todos os dados, o LED Data e o anteparo da saída do papel
irão parar de piscar.
Observação
• Você pode escolher o tamanho e a orientação do papel no seu aplicativo.
• Se o aplicativo não suportar seu tamanho de papel personalizado, selecione o segundo maior tamanho
de papel. Em seguida, ajuste a área de impressão alterando as margens direita e esquerda no seu
aplicativo.
25
2
Driver e software
Configurações do driver de impressora
Você pode alterar as seguintes configurações da impressora ao imprimir do seu computador:
Tamanho do papel
2
Orientação
Cópias
Tipo de Mídia
Papel de secagem lenta 1
Múltiplas Páginas
Duplex / Folheto 3
Origem do Papel
Bandeja de saída
Dimensionamento
Impressão inversa 2
Utilizar Marca D’água 2 3
Impressão de cabeçalho/rodapé 2 3
Modo de economia de tinta
Administrador 2 3
Autenticação de Usuário 2 3
Timer do Modo Sleep
Macro 2 3
Ajuste de Densidade
Modo TrueType 3
Armazenar Impressão
Perfil de Impressão 2 3
1
Essas configurações não estão disponíveis no driver de impressora BR-Script3 para Macintosh.
2
Essas configurações não estão disponíveis no driver de impressora BR-Script3 para Windows®.
3
Essas configurações não estão disponíveis no driver de impressora para Macintosh e no driver de impressora BR-Script3 para Macintosh.
26
Driver e software
Windows®
Acesso às configurações do driver de impressora
a
2
(Para Windows® XP e Windows Server®)
Clique em Iniciar e depois em Impressoras e aparelhos de fax.
(Para Windows Vista®)
Clique no botão
, Painel de Controle, Hardware e Sons e depois em Impressoras.
(Para Windows® 7)
Clique no botão
e em Dispositivos e Impressoras.
b
Clique com o botão direito do mouse no ícone Brother HL-S7000DN series e selecione
Propriedades (Propriedades da impressora e se necessário Brother HL-S7000DN series). A caixa
de diálogo de propriedades da impressora será exibida.
c
Escolha a guia Geral e depois clique em Preferências de impressão (Preferências). Para definir as
configurações da bandeja, selecione a guia Acessórios.
Recursos do driver de impressora para Windows®
Para obter mais informações, consulte o texto da Ajuda no driver de impressora.
Observação
• As telas nesta seção são do Windows® 7. As telas no seu computador irão variar, dependendo do seu
sistema operacional.
• Para acessar as configurações do driver de impressora, consulte Acesso às configurações do driver de
impressora uu página 27.
27
Driver e software
Guia Básica
Você pode também alterar as configurações de layout de página clicando na ilustração do lado esquerdo da
guia Básica.
2
1
4
2
3
a
b
c
d
e
Escolha o Tamanho do Papel, a Orientação, as Cópias e o Tipo de Mídia (1).
Escolha Múltiplas Páginas e Duplex / Folheto (2).
Escolha a Origem do Papel e a Bandeja de saída (3).
Confirme suas configurações atuais na janela (4).
Clique em OK para aplicar as configurações escolhidas.
Para retornar às configurações padrão, clique em Padrão e, em seguida, em OK.
Tamanho do papel
Na caixa suspensa, escolha o tamanho do papel que está sendo usado.
28
Driver e software
Orientação
A orientação seleciona a posição como seu documento será impresso (Retrato ou Paisagem).
Retrato (Vertical)
Paisagem (Horizontal)
2
Cópias
A seleção de cópias define o número de cópias que serão impressas.
Agrupar
Com a caixa de seleção de Agrupar marcada, uma cópia completa de seu documento será impressa e
essa impressão será repetida pelo número de cópias que você selecionou. Se a caixa de seleção de
Agrupar não for marcada, então cada página será impressa pelo número de cópias selecionado, antes
que a próxima página do documento seja impressa.
Agrupar selecionado
Agrupar não selecionado
29
Driver e software
Tipo de Mídia
Você pode usar os tipos de mídia a seguir no seu aparelho. Para obter a melhor qualidade de impressão,
selecione o tipo de mídia que deseja utilizar.
Papel Comum
2
Papel Fino
Papel Grosso
Papel Bond
Papel Reciclado
Observação
Ao usar papel comum normal de 60 a 105 g/m2, escolha Papel Comum. Ao usar papel de gramatura mais
alta ou papel áspero, escolha Papel Grosso. Para papel bond, escolha Papel Bond.
Papel de secagem lenta
Ao usar papel que seque lentamente, selecione esta opção para evitar sangramento.
Múltiplas Páginas
A seleção de múltiplas páginas pode reduzir o tamanho da imagem de uma página, para permitir que várias
páginas sejam impressas em uma folha de papel, ou pode ampliar o tamanho da imagem para impressão
de uma página em várias folhas de papel.
Ordem das Páginas
Quando a opção N em 1 for selecionada, a ordem das páginas poderá ser escolhida na lista suspensa.
Linha da Borda
Quando imprimir múltiplas páginas em uma folha com o recurso Múltiplas Páginas, você poderá escolher
uma borda sólida, tracejada ou nenhuma borda em torno de cada página da folha.
Imprimir linha de corte
Quando a opção 1 em NxN páginas estiver selecionada, a opção Imprimir linha de corte poderá ser
selecionada. Esta opção permite a impressão de uma linha de recorte fraca ao redor da área imprimível.
30
Driver e software
Duplex / Folheto
Quando você quiser imprimir um folheto ou realizar uma impressão duplex, utilize esta função.
Nenhuma
Desativa a impressão duplex.
2
Duplex
Quando você quiser realizar uma impressão duplex, utilize estas opções.
Quando você escolhe Duplex, o botão Configurações Duplex se torna disponível para escolha. Você
pode definir as configurações a seguir na caixa de diálogo Configurações Duplex.
• Tipo de Duplex
Há quatro tipos de direções de encadernação duplex disponíveis para cada orientação.
Retrato
Margem Longa
(Esquerda)
Margem Longa
(Direita)
Margem Curta
(Superior)
Margem Curta
(Inferior)
Paisagem
Margem Longa
(Superior)
Margem Longa
(Inferior)
Margem Curta
(Direita)
Margem Curta
(Esquerda)
• Margem para Encadernação
Quando você marcar a opção Margem para Encadernação, poderá especificar também a margem
para encadernação em polegadas ou milímetros.
Folheto
Use esta opção para imprimir um documento em formato de folheto usando a impressão duplex; o
documento será disposto de acordo com o número de página correto e permitirá que você faça uma dobra
no centro do trabalho impresso sem que precise alterar a ordem dos números de página.
Quando você escolhe Folheto, o botão Configurações Duplex se torna disponível para escolha. Você
pode definir as configurações a seguir na caixa de diálogo Configurações Duplex.
31
Driver e software
• Tipo de Duplex
Há dois tipos de direções de encadernação duplex disponíveis para cada orientação.
Retrato
Margem Esquerda
Margem Direita
Paisagem
Margem Superior
2
Margem Inferior
• Método de Impressão de Folhetos
Quando Dividir em Jogos está selecionado:
Esta opção permite a impressão do folheto todo como conjuntos de folhetos individuais menores;
permite ainda que você faça uma dobra no centro dos conjuntos de folhetos individuais menores sem
precisar alterar a ordem dos números de página. Você pode especificar o número de folhas em cada
conjunto de folhetos menores, de 1 a 15. Essa opção pode ser útil ao dobrar um folheto impresso que
possua um grande número de páginas.
• Margem para Encadernação
Quando você marcar a opção Margem para Encadernação, poderá especificar também a margem
para encadernação em polegadas ou milímetros.
Origem do Papel
Você pode escolher Seleção Automática, Bandeja1, Bandeja2 1, Bandeja3 1, Bandeja4 1, Bandeja MU,
Manual, Bandeja ID 1, Bandeja ID 2, Bandeja ID 3 ou Bandeja ID 4 e especificar bandejas separadas para
imprimir a primeira página e as páginas seguintes.
1
Disponível se esta bandeja inferior opcional estiver instalada.
Bandeja de saída
Você pode selecionar as bandejas de saída de papel a seguir:
Seleção Automática
Normal
Opcional 1
1
Disponível se a bandeja de saída opcional estiver instalada.
32
Driver e software
Guia Avançada
2
1
2
3
4
5
6
7
8
Altere as configurações da guia clicando em uma das seguintes seleções:
Dimensionamento (1)
Impressão Inversa (2)
Utilizar Marca D’água (3)
Imprimir Cabeçalho-Rodapé (4)
Modo de Economia de Tinta (5)
Administrador (6)
Autenticação de Usuário (7)
Outras Opções de Impressão (8)
Dimensionamento
Você pode alterar manualmente a escala de impressão de imagem.
Impressão Inversa
Selecione Impressão Inversa para inverter (de cima para baixo) os dados a serem impressos.
33
Driver e software
Utilizar Marca D’água
Você pode acrescentar um logotipo ou texto no seu documento como uma marca d’água. Você pode escolher
uma das marcas d’água predefinidas ou pode utilizar um arquivo bitmap que você tenha criado. Marque
Utilizar Marca D’água e depois clique no botão Configurações.
2
Configurações de Marca D’água
Configurações Personalizadas
Você pode escolher qual marca d’água será impressa na primeira página ou nas outras páginas.
34
Driver e software
Adicionar uma marca d'água
Clique no botão Incluir para adicionar as configurações de marca d’água e depois escolha Usar Texto
ou Usar Arquivo de Bitmap em Estilo da Marca D’água.
2
• Título
Digite um título adequado no campo.
• Texto
Insira o texto da marca d’água na caixa Texto e depois selecione Fonte, Estilo, Tamanho e
Escurecimento.
• Bitmap
Insira o nome do arquivo e a localização de sua imagem bitmap na caixa Arquivo ou clique em
Procurar para localizar o arquivo. Também é possível configurar o tamanho do dimensionamento da
imagem.
• Posição
Use esta configuração se você quiser controlar a posição da marca d’água na página.
Impressão de cabeçalho/rodapé
Quando este recurso estiver ativado, ele imprimirá no seu documento a data e a hora provenientes do relógio
do sistema de seu computador e o nome de usuário usado para fazer login no computador ou o texto que
você inseriu. Clique em Configurações para personalizar as informações.
Imprimir ID
Se você selecionar Nome de Login do Usuário, seu nome de usuário usado para fazer login no
computador será impresso. Se você selecionar Personalizada e inserir o texto na caixa de edição
Personalizada, o texto inserido será impresso.
35
Driver e software
Modo de economia de tinta
Você pode economizar no uso de tinta com este recurso. Quando você escolhe Modo de Economia
de Tinta, os itens impressos aparecem mais claros. Não é possível alterar a configuração do Modo de
economia de tinta se você marcou Papel de Secagem Lenta na guia Básica.
2
Administrador
Os administradores têm autoridade para limitar o acesso a funções, tais como redimensionamento e marca
d’água.
Senha
Insira a senha nesta caixa.
Observação
Clique em Definir senha... para alterar a senha.
Bloqueio de Cópias
Bloqueia a seleção das páginas a serem copiadas para prevenir a impressão de várias cópias.
Bloqueio de Dimensionamento e Múltiplas Páginas
Bloqueia a configuração de redimensionamento e de múltiplas páginas.
Bloqueio de Marca D’água
Bloqueia as configurações atuais da opção de marca d’água para impedir alterações.
Bloqueio de Imprimir Cabeçalho-Rodapé
Bloqueia as configurações atuais da opção Imprimir Cabeçalho-Rodapé para impedir alterações.
Bloqueio de impressão de armazenamento (estabelecendo driver)
Você pode limitar o acesso dos usuários ao recurso Armazenar Impressão. Para obter informações sobre
Armazenar Impressão, consulte Guia Armazenar Impressão uu página 38.
36
Driver e software
Autenticação de Usuário
Se a impressão no PC foi restringida pelo recurso Secure Function Lock 2.0 (Bloqueio Seguro de Função
2.0), será necessário digitar seu ID e PIN na caixa de diálogo Configurações da Autenticação
de Usuário. Clique em Configurações da Autenticação de Usuário e insira seu ID e PIN. Se o seu nome
de login no computador estiver registrado no Secure Function Lock 2.0 (Bloqueio Seguro de Função 2.0),
você poderá marcar a caixa Usar Nome de Login no PC em vez de digitar seu ID e PIN.
Mais informações sobre o Secure Function Lock 2.0 (Bloqueio Seguro de Função 2.0)uu Manual do Usuário
de Rede
Observação
• Quando você usa o aparelho por meio de uma rede, pode ver as informações do seu ID, como o status
de recursos restritos e o número de páginas restantes que você ainda pode imprimir, clicando na opção
Verificar Status da Impressora. A caixa de diálogo Resultado da autenticação será exibida.
• Quando você usa o aparelho através de uma rede, pode fazer com que a caixa de diálogo
Resultado da autenticação apareça cada vez que você imprimir, marcando Mostrar status
de impressão antes de imprimir.
• Se você quiser inserir seu ID e PIN toda vez que imprimir, selecione Inserir PIN/Nome de ID para cada
trabalho de impressão.
Outras Opções de Impressão
Você pode efetuar as seguintes configurações de funções da impressora:
Timer do Modo Sleep
Macro
Ajuste de Densidade
Modo TrueType
37
2
Driver e software
Timer do Modo Sleep
Quando o aparelho não recebe dados por um determinado período de tempo, ele entra no Modo Sleep. No
Modo Sleep, o aparelho age como estivesse desligado. Quando você escolhe o padrão da impressora, a
configuração de tempo limite é redefinida para o tempo definido no aparelho; isso pode ser alterado no driver.
O Modo Sleep inteligente ajusta automaticamente a configuração de tempo limite mais adequada,
dependendo da frequência de uso do seu aparelho.
Quando o aparelho estiver no Modo Sleep, o LCD exibirá Sleep, mas ainda poderá receber dados. O
recebimento de um trabalho de impressão ativará automaticamente o aparelho para iniciar a impressão.
Macro
Você pode salvar uma página de um documento como uma macro na memória do aparelho. Também é
possível executar a macro salva (você pode usar a macro salva como uma sobreposição em quaisquer
documentos). Dessa forma, você economizará tempo e aumentará a velocidade de impressão de
informações usadas com frequência, como formulários, logotipos da empresa, formatos de cabeçalhos ou
faturas.
Ajuste de Densidade
Aumenta ou diminui a densidade de impressão.
Não é possível alterar a configuração do Ajuste de densidade se você marcou Papel de Secagem Lenta na
guia Básica.
Quando você escolhe Duplex ou Folheto e aumenta a densidade de impressão, a velocidade de impressão
diminui de forma correspondente.
Modo TrueType
As fontes TrueType podem ser enviadas para sua impressora em uma das maneiras a seguir:
Fazer Download como TrueType
Fazer Download como Bitmap
Guia Armazenar Impressão
Armazenar Impressão permite que você salve trabalhos no aparelho e os imprima mais tarde. O aparelho
não imprimirá o documento quando você o enviar para impressão. Para imprimir o documento, você deve
usar o painel de controle do aparelho. (Consulte Imprimir dados do armazenamento uu página 90.)
38
2
Driver e software
Observação
Se o leitor de cartões opcional estiver conectado ao aparelho, você poderá usar a autenticação do cartão
para imprimir os dados do armazenamento. Como você pode usar seus cartões somente para acessar
seus dados de armazenamento pessoal, a autenticação do cartão é eficaz para evitar o acesso não
autorizado aos seus dados do armazenamento.
Para obter detalhes sobre o leitor de cartões e autenticação do cartão, consulte o Manual de operação
do leitor de cartões localizado na página Manuais do seu modelo no site do Brother Solutions Center em
http://solutions.brother.com/.
1
2
3
4
Para enviar um trabalho de impressão e armazená-lo no aparelho:
a
Escolha armazenar o trabalho de impressão como dados pessoais ou como dados públicos em
Tipo de trabalho armazenado (1).
Desativada
O trabalho de impressão não será armazenado no aparelho.
Armazenar como Pessoal (Seguro)/Armazenar como Pessoal
O trabalho de impressão será armazenado na pasta do usuário no aparelho.
Armazenar como Público
O trabalho de impressão será armazenado no aparelho e poderá ser acessado por qualquer usuário.
b
Se você escolheu Armazenar como Pessoal (Seguro), insira um número de 4 dígitos para a senha na
caixa Senha. Seu trabalho de impressão será protegido com a senha e enviado para o aparelho. Você
deve inserir a senha usando o painel de controle do aparelho para imprimir o trabalho de impressão.
39
2
Driver e software
c
Para imprimir o documento ao mesmo tempo em que armazena o trabalho de impressão no aparelho,
marque Imprimir Cópia de Prova (2).
d
Defina o nome de usuário dado ao trabalho de impressão em Nome do Usuário (3).
Usar Nome de Login no PC
2
O nome de login no computador será usado como nome de usuário.
Usar Nome do Usuário Personalizado
Insira o nome de usuário que você deseja utilizar.
e
Escolha o nome do trabalho de impressão em Nome Trab. Impress (4).
Utilizar Nome Padrão do Sistema
Use o nome de trabalho especificado pelo aplicativo.
Usar Nome do Trabalho Personalizado
Insira o nome de trabalho que você deseja utilizar.
f
Clique em OK para aplicar o perfil escolhido.
Para excluir dados de Armazenar Impressão:
Use o painel de controle do aparelho para excluir dados de Armazenar Impressão. (Consulte Como excluir
dados do armazenamento uu página 91.)
40
Driver e software
Guia Perfis de Impressão
Os Perfis de Impressão são predefinições editáveis desenvolvidas para conceder acesso rápido às
configurações de impressão usadas com frequência.
2
5
1
2
4
3
Caixa de listagem de perfis de impressão (1)
Excluir Perfil (2)
Mostrar sempre a guia Perfis de Impressão primeiro (3)
Adicionar Perfil (4)
Visualização atual do perfil de impressão (5)
a
b
Selecione seu perfil na caixa de listagem de perfis de impressão.
c
Clique em OK para aplicar o perfil escolhido.
Se você quiser exibir primeiro a guia Perfis de Impressão em seus trabalhos de impressão futuros,
marque Mostrar sempre a guia Perfis de Impressão primeiro.
41
Driver e software
Adicionar Perfil
A caixa de diálogo Adicionar Perfil aparece ao clicar em Adicionar Perfil. Você pode adicionar 20 novos
perfis com suas configurações de preferência.
a
b
c
Insira o título que você deseja em Nome.
2
Selecione o ícone que você deseja usar na lista Ícones e clique em OK.
As configurações atuais mostradas no lado esquerdo da janela do driver de impressora serão salvas.
Excluir Perfil
A caixa de diálogo Excluir Perfil aparece quando você clica em Excluir Perfil. Você pode excluir qualquer
um dos perfis adicionados.
a
b
c
Selecione seu perfil na caixa de listagem de perfis de impressão.
d
Clique em Fechar para fechar a caixa de diálogo.
Clique em Excluir.
Clique em Sim para confirmar.
O perfil selecionado será excluído.
42
Driver e software
Guia Manutenção
Para manter a boa qualidade de impressão, o aparelho limpa automaticamente a cabeça de impressão
quando necessário. Você também poderá iniciar o processo de limpeza manualmente se houver um
problema de qualidade de impressão.
2
Testar Impressão
Você pode imprimir a página de teste e verificar a qualidade de impressão.
Limpeza Padrão
Você pode iniciar o processo de limpeza manualmente. Limpe a cabeça de impressão se aparecerem
linhas verticais em textos ou gráficos ou se aparecerem espaços em branco no texto das páginas
impressas.
Limpeza Avançada
Limpa a cabeça de impressão mais profundamente que a Limpeza Padrão. Escolha esta opção se a
Limpeza Padrão não limpar a cabeça de impressão adequadamente, quando a impressão parecer fina
ou quando houver borrões.
Observação
A Limpeza Avançada consome quantidades de tinta maiores que a Limpeza Padrão.
43
Driver e software
Guia Acessórios
Observação
Para acessar a guia Acessórios, consulte Acesso às configurações do driver de impressora
uu página 27.
2
Você pode definir o tamanho do papel para cada tipo de bandeja de papel e detectar automaticamente o
número de série na guia Acessórios, como mostrado a seguir.
1
2
4
3
Opções Disponíveis/Opções Instalados (1)
Você pode adicionar e remover manualmente as opções que estão instaladas no aparelho. As
configurações das bandejas ficarão de acordo com os opcionais instalados.
Configuração da Origem do Papel (2)
Este recurso reconhece o tamanho do papel definido no menu do painel de controle para cada bandeja
de papel quando você clica em Detecção Automática (3).
Detecção Automática (3)
A função Detecção Automática encontra os dispositivos opcionais atualmente instalados e depois mostra
as configurações disponíveis no driver de impressora. Quando você clica em Detecção Automática, os
opcionais instalados no aparelho são listados em Opções Disponíveis (1). Você pode adicionar ou
remover manualmente os opcionais escolhendo o dispositivo opcional que deseja adicionar ou remover
e clicando em Incluir ou Remover.
Observação
A função Detecção Automática (3) não está disponível nas seguintes condições do aparelho:
• O aparelho está desligado.
• O aparelho está em estado de erro.
44
Driver e software
• O aparelho está conectado ao servidor de impressão usando um cabo USB em um ambiente de rede
compartilhado.
• O cabo não está conectado corretamente ao aparelho.
N. de série (4)
2
Ao se clicar em Detecção Automática (3), o driver de impressora examinará o aparelho e exibirá seu
número de série. Se houver falha no recebimento das informações pelo driver de impressora, a tela exibirá
“---------------” em vez do número de série.
45
Driver e software
Suporte
Clique em Suporte na caixa de diálogo Preferências de impressão.
2
1
2
3
4
5
6
Brother Solutions Center (1)
O Brother Solutions Center (http://solutions.brother.com/) é um site que fornece informações sobre o seu
produto Brother, incluindo perguntas frequentes, Manual do Usuário, atualizações de driver e dicas para
o uso de seu aparelho.
46
Driver e software
Site de Suprimentos Originais (2)
Clique neste botão para visitar nosso site e obter informações sobre suprimentos originais/genuínos da
Brother.
Imprimir Configurações (3)
Este botão imprime as páginas que mostram como as configurações internas do aparelho foram definidas.
Verificar Configuração (4)
Exibe as configurações atuais do driver de impressora.
Sobre (5)
Este botão lista os arquivos do driver de impressora e informações sobre a versão.
Imprimir Fontes (6)
Este botão imprime páginas que mostram todas as fontes internas do aparelho.
Recursos do driver de impressora BR-Script3 (emulação da linguagem
PostScript® 3™)
Observação
As telas nesta seção são do Windows® 7. As telas no seu computador podem variar dependendo do seu
sistema operacional.
Preferências de impressão
Observação
Você pode acessar a caixa de diálogo Preferências de impressão clicando em Preferências
de impressão (Preferências) na guia Geral da caixa de diálogo Propriedades de Brother HL-S7000DN
BR-Script3.
47
2
Driver e software
Guia Layout
Você pode alterar a configuração de layout escolhendo as configurações para Orientação,
Imprimir nos Dois Lados (Duplex), Ordem das Páginas e Formato de Página.
2
• Orientação
A orientação seleciona a posição em que seu documento será impresso.
(Retrato, Paisagem ou Paisagem Girada)
• Imprimir nos Dois Lados
Se você desejar impressão duplex, escolha Virar na Borda Horizontal ou Virar na Borda Vertical.
• Ordem das Páginas
Especifica a ordem em que as páginas do seu documento serão impressas. De Frente para Trás
imprime o documento de modo que a página 1 esteja no topo da pilha. De Trás para Frente imprime
o documento de modo que a página 1 fique na base da pilha.
• Formato de Página
A seleção de Páginas por Folha reduz o tamanho de imagem de uma página, permitindo que várias
páginas sejam impressas em uma folha de papel. Além disso, você pode imprimir automaticamente
um documento em estilo de folheto escolhendo Livreto.
48
Driver e software
Guia Papel/Qualidade
Escolha a Fonte de Papel.
2
• Fonte de Papel
Você pode escolher Seleção Automática, Selecção automática pela impressora, Bandeja1,
Bandeja2 1, Bandeja3 1, Bandeja4 1, Bandeja MU, Bandeja ID 1, Bandeja ID 2, Bandeja ID 3,
Bandeja ID 4 ou Alimentação manual.
Seleção Automática
Esta configuração puxará papel automaticamente de qualquer origem de papel contendo um tamanho
de papel definido no driver de impressora correspondente ao seu documento.
Selecção automática pela impressora
Esta configuração puxará papel automaticamente de qualquer origem de papel com um tamanho de
papel definido no aparelho correspondente ao seu documento.
Bandeja1
Esta configuração puxará papel da Bandeja 1.
Bandeja2/Bandeja3/Bandeja4
Esta configuração puxará papel da Bandeja 2, da Bandeja 3 ou da Bandeja 4. 1
Bandeja MU
Esta configuração puxará papel da Bandeja MU. O tamanho de papel precisa corresponder ao tamanho
de papel definido no driver de impressora e no aparelho.
Bandeja ID 1/Bandeja ID 2/Bandeja ID 3/Bandeja ID 4
Esta configuração puxará papel da bandeja de acordo com a configuração de ID da bandeja. (Consulte
Configuração de ID da bandeja (se as bandejas inferiores estiverem instaladas) uu página 11.)
1
Disponível se as bandejas inferiores opcionais estiverem instaladas.
49
Driver e software
Guia Armazenar Impressão
Armazenar Impressão permite que você salve trabalhos no aparelho e os imprima mais tarde. O aparelho
não imprimirá o documento quando você o enviar para impressão. Para imprimir o documento, você deve
usar o painel de controle do aparelho. (Consulte Imprimir dados do armazenamento uu página 90.)
Observação
Se o leitor de cartões opcional estiver conectado ao aparelho, você poderá usar a autenticação do cartão
para imprimir os dados do armazenamento. Como você pode usar seus cartões somente para acessar
seus dados de armazenamento pessoal, a autenticação do cartão é eficaz para evitar o acesso não
autorizado aos seus dados do armazenamento.
Para obter detalhes sobre o leitor de cartões e autenticação do cartão, consulte o Manual de operação
do leitor de cartões localizado na página Manuais do seu modelo no site do Brother Solutions Center em
http://solutions.brother.com/.
Para enviar um trabalho de impressão e armazená-lo no aparelho:
a
Marque Armazenar como Pessoal (Seguro) e depois insira um número de 4 dígitos para a senha
na caixa Senha.
O trabalho de impressão será protegido com a senha e enviado para o aparelho. Você deve inserir
a senha usando o painel de controle do aparelho para imprimir o trabalho de impressão.
b
Defina o nome de usuário e o nome do trabalho dados a um trabalho de impressão em Informações
do Trabalho.
Utilizar Nome Padrão do Sistema
O nome de login no computador será usado como nome de usuário, e o nome do trabalho de
impressão será especificado pelo aplicativo.
50
2
Driver e software
Usar Nome Personalizado
Insira o nome de usuário e o nome do trabalho que você deseja utilizar.
c
Clique em OK para aplicar o perfil escolhido.
2
Para excluir dados de Armazenar Impressão:
Use o painel de controle do aparelho para excluir dados de Armazenar Impressão. (Consulte Como excluir
dados do armazenamento uu página 91.)
Opções avançadas
Você pode acessar as Opções Avançadas clicando no botão Avançado na guia Layout ou na guia Papel/
Qualidade.
1
2
3
a
Escolha o Tamanho do Papel e a Contagem de cópias (1).
Tamanho do Papel
Na caixa suspensa, escolha o tamanho do papel que está sendo usado.
Contagem de cópias
A seleção de cópias define o número de cópias que serão impressas.
b
Defina as configurações Colocar em escala e Fonte TrueType (2).
Colocar em escala
Determina se os documentos devem ser reduzidos ou ampliados e em que percentagem.
51
Driver e software
Fonte TrueType
Especifica as opções de fonte TrueType. Clique em Substituir pela fonte do dispositivo (o padrão)
para utilizar fontes da impressora equivalentes para imprimir documentos que contenham fontes
TrueType. Isso permitirá impressão mais rápida; porém, você poderá perder caracteres especiais
não aceitos pela fonte da impressora. Clique em Fazer download como fonte de disco para baixar
fontes TrueType para impressão em vez de utilizar as fontes da impressora.
c
Você pode alterar as configurações selecionando uma configuração na lista Recursos da impressora
(3):
Tipo de Mídia
Você pode usar os tipos de mídia a seguir no seu aparelho. Para obter a melhor qualidade de
impressão, selecione o tipo de mídia que deseja utilizar.
• Papel Comum
• Papel Fino
• Papel Grosso
• Papel Bond
• Papel Reciclado
Papel de Secagem Lenta
Ao usar papel que seque lentamente, selecione esta opção para evitar sangramento.
Se você definir o Modo de Economia de Tinta como Ativada ou definir o Ajuste de densidade para
uma opção diferente de Padrão da Impressora, não poderá ativar essa configuração.
Bandeja de saída
Você pode selecionar as bandejas de saída de papel a seguir:
• Escolha Automática
• Normal
• Opcional 1
1
Disponível se a bandeja de saída opcional estiver instalada.
Modo de Economia de Tinta
Você pode economizar no uso de tinta com este recurso. Quando você ajusta Modo de Economia
de Tinta para Ativada, os itens impressos aparecem mais claros. A configuração padrão é
Desativada.
Se você definir Papel de Secagem Lenta como Ativada, não poderá ativar essa configuração.
Timer do Modo Sleep [Min.]
Quando o aparelho não recebe dados por um determinado período de tempo, ele entra em Modo
Sleep. No Modo Sleep, o aparelho age como estivesse desligado. Quando você escolhe o padrão
da impressora, a configuração de tempo limite é redefinida para o tempo definido no aparelho; isso
pode ser alterado no driver. Quando você escolhe o padrão da impressora, a configuração de tempo
limite é redefinida para o tempo definido no aparelho; isso pode ser alterado no driver.
Quando o aparelho estiver no Modo Sleep, o LCD exibirá Sleep, mas ainda poderá receber dados.
O recebimento de um trabalho de impressão ativará automaticamente o aparelho para iniciar a
impressão.
52
2
Driver e software
Impressão de Imagem de Alta Qualidade
Você pode melhorar a qualidade da impressão. Se você definir Impressão de Imagem de Alta
Qualidade como Ativada, a velocidade de impressão será menor.
Ajuste de densidade
2
Aumenta ou diminui a densidade de impressão.
Se você definir Papel de Secagem Lenta como Ativada, não poderá alterar o
Ajuste de densidade.
Quando você escolhe Duplex ou Folheto e aumenta a densidade de impressão, a velocidade de
impressão diminui de forma correspondente.
Guia Portas
Se você quiser alterar a porta à qual o aparelho está conectado ou o caminho para o aparelho de rede usado,
selecione ou adicione a porta que deseja usar.
53
Driver e software
Guia Configurações do Dispositivo
2
Bandeja de saída opcional
Se você instalou uma bandeja de saída opcional, defina esta opção como Instalado.
Desinstalar o driver de impressora
Você pode desinstalar o driver de impressora que instalou, executando os passos a seguir.
Observação
• Desinstalar não estará disponível se você instalou o driver de impressora originalmente a partir da função
Adicionar uma impressora do Windows®.
• Depois de desinstalar, recomendamos que você reinicie o computador para remover todos os arquivos
que estavam em uso durante a desinstalação.
a
Clique no botão Iniciar (
), aponte para Todos os Programas, clique em Brother e depois clique
no nome do seu aparelho.
b
c
Clique em Desinstalar.
Siga as instruções na tela.
54
Driver e software
Status Monitor
O utilitário Status Monitor é uma ferramenta de software configurável que monitora o status de um ou mais
dispositivos, permitindo que você obtenha uma notificação imediata de mensagens de erro, como falta ou
obstrução de papel.
Você pode verificar o status do dispositivo a qualquer momento clicando duas vezes no ícone da bandeja
de tarefa ou escolhendo Status Monitor localizado em Iniciar (
)/Todos os Programas/Brother/
HL-S7000DN em seu computador.
(Windows® 7)
Se você definiu Habilitar Status Monitor na inicialização durante a instalação, encontrará o botão
o ícone Status Monitor na barra de tarefas.
ou
Para exibir o ícone Status Monitor na sua barra de tarefas, clique no botão . O ícone Status Monitor
para a barra de tarefas.
será exibido na janela pequena. Em seguida, arraste o ícone
Você também encontrará um link para a Solução de Problemas e para o site de suprimentos originais da
Brother. Clique no botão Visite o website de Suprimentos Genuínos para obter mais informações sobre
os suprimentos originais da Brother.
Observação
• Para obter mais informações sobre o uso do software Status Monitor, clique com o botão direito do mouse
no ícone Status Monitor e selecione Ajuda.
• O recurso de atualização de software automática é ativado quando o recurso status monitor está ativado.
55
2
Driver e software
Monitoramento do status do aparelho
O ícone Status Monitor mudará de cor, dependendo do status do aparelho.
Um ícone verde indica a condição de espera normal.
2
Um ícone amarelo indica uma advertência.
Um ícone vermelho indica a ocorrência de um erro de impressão.
Existem dois locais em que você pode exibir o Status Monitor no seu computador - na bandeja de tarefa ou
na área de trabalho.
56
Driver e software
Macintosh
Recursos do driver de impressora (Macintosh)
2
Este aparelho aceita Mac OS X v10.5.8 - 10.6.x - 10.7.x.
Observação
As telas nesta seção são do Mac OS X v10.7. As telas no seu Macintosh irão variar dependendo da versão
do seu sistema operacional.
Selecionar opções de configuração de página
Você pode ajustar Tamanho do Papel, Orientação e Ajustar Tamanho.
a
Em um aplicativo como o TextEdit, clique em Arquivo e, em seguida, em Configurar Página.
Certifique-se de que Brother HL-S7000DN series esteja escolhido no menu pop-up Formatar Para.
Você pode alterar as configurações de Tamanho do Papel, Orientação e Ajustar Tamanho e depois
clicar em OK.
b
Em um aplicativo como o TextEdit, clique em Arquivo e, em seguida, em Imprimir para iniciar a
impressão.
57
Driver e software
(Para Mac OS X v10.5.8 e 10.6.x)
Para ver mais opções de configuração de página, clique no triângulo ao lado do menu pop-up de
Impressora.
2
Observação
Você pode salvar as configurações atuais como predefinições selecionando Salvar Como na lista
suspensa Pré-ajustes.
58
Driver e software
(Para Mac OS X v10.7.x)
Para ver mais opções de configuração de página, clique no botão Mostrar Detalhes.
2
Observação
Você pode salvar as configurações atuais como predefinições selecionando Salvar Ajustes
Atuais como Pré-ajuste na lista suspensa Pré-ajustes.
59
Driver e software
Selecionar opções de impressão
Para controlar recursos especiais de impressão, selecione Configurações de Impressão na caixa de
diálogo Impressão. Para saber os detalhes das opções disponíveis, consulte as descrições de cada opção
a seguir.
2
Página de rosto
Você pode escolher as seguintes configurações de página de rosto:
Imprimir Página de Rosto
Use esta função se você quiser adicionar uma página de rosto ao documento.
Tipo da Página de Rosto
Escolha um modelo para a página de rosto.
Informações de Cobrança
Se você quiser incluir as informações de cobrança na página de rosto, insira o texto na caixa Informações
de Cobrança.
60
Driver e software
Layout
2
Páginas por Folha
A seleção de Páginas por Folha reduz o tamanho de imagem de uma página, permitindo que várias
páginas sejam impressas em uma folha de papel.
Direção do Leiaute
Quando você especifica as páginas por folha, pode também especificar a direção do layout.
Borda
Use esta função se você quiser adicionar uma borda.
Frente e Verso
Consulte Impressão Duplex uu página 65.
Inverter orientação da página
Selecione Inverter orientação da página para inverter (de cima para baixo) os dados a serem impressos.
Virar horizontalmente (Mac OS X v10.6.x e 10.7.x)
Para imprimir um reflexo virado da esquerda para a direita, marque a opção Virar horizontalmente.
Armazenar Impressão
Armazenar Impressão permite que você salve trabalhos no aparelho e os imprima mais tarde. O aparelho
não imprimirá o documento quando você o enviar para impressão. Para imprimir o documento, você deve
usar o painel de controle do aparelho. (Consulte Imprimir dados do armazenamento uu página 90.)
61
Driver e software
Observação
Se o leitor de cartões opcional estiver conectado ao aparelho, você poderá usar a autenticação do cartão
para imprimir os dados do armazenamento. Como você pode usar seus cartões somente para acessar
seus dados de armazenamento pessoal, a autenticação do cartão é eficaz para evitar o acesso não
autorizado aos seus dados do armazenamento.
Para obter detalhes sobre o leitor de cartões e autenticação do cartão, consulte o Manual de operação
do leitor de cartões localizado na página Manuais do seu modelo no site do Brother Solutions Center em
http://solutions.brother.com/.
Para enviar um trabalho de impressão e armazená-lo no aparelho:
a
Escolha armazenar o trabalho de impressão como dados pessoais ou como dados públicos em
Tipo de trabalho armazenado.
Desativada
O trabalho de impressão não será armazenado no aparelho.
Armazenar como Pessoal (Seguro)/Armazenar como Pessoal
O trabalho de impressão será armazenado na pasta do usuário no aparelho.
Armazenar como Público
O trabalho de impressão será armazenado no aparelho e poderá ser acessado por qualquer usuário.
b
Se você escolheu Armazenar como Pessoal (Seguro), insira um número de 4 dígitos para a senha na
caixa Senha.
O trabalho de impressão será protegido com a senha e enviado para o aparelho. Você deve inserir a
senha usando o painel de controle do aparelho para imprimir o trabalho de impressão.
c
Para imprimir o documento ao mesmo tempo em que armazena o trabalho de impressão no aparelho,
marque Imprimir Cópia de Prova.
62
2
Driver e software
Para excluir dados de Armazenar Impressão:
Use o painel de controle do aparelho para excluir dados de Armazenar Impressão. (Consulte Como excluir
dados do armazenamento uu página 91.)
2
Configurações de Impressão
Você pode alterar as configurações selecionando uma configuração na lista Configurações
de Impressão:
Tipo de Mídia
Você pode alterar o tipo de mídia para:
• Papel Comum
• Papel Fino
• Papel Grosso
• Papel Bond
• Papel Reciclado
Papel de Secagem Lenta
Ao usar papel que seque lentamente, selecione esta opção para evitar sangramento.
Origem do Papel
Você pode escolher Seleção Automática, Bandeja1, Bandeja2 1, Bandeja3 1, Bandeja4 1, Bandeja MU,
Manual, Bandeja ID 1, Bandeja ID 2, Bandeja ID 3 ou Bandeja ID 4.
1
Disponível se esta bandeja inferior opcional estiver instalada.
Bandeja de saída
Você pode selecionar as bandejas de saída de papel a seguir:
• Seleção Automática
• Normal
• Opcional 1
1
Disponível se a bandeja de saída opcional estiver instalada.
63
Driver e software
Configuração de impressão Avançada
Quando você clica na marca de triângulo (c) ao lado de Avançada, as configurações avançadas de
impressão são exibidas.
2
Modo de Economia de Tinta
Você pode economizar no uso de tinta com este recurso. Quando você define Modo de Economia
de Tinta como Ativado, os itens impressos aparecem mais claros. A configuração padrão é Desativado.
Você não pode alterar a configuração de Modo de Economia de Tinta se ativou Papel de Secagem
Lenta.
Ajuste de Densidade
Aumenta ou diminui a densidade de impressão.
Você não pode alterar a configuração de Ajuste de densidade se ativou Papel de Secagem Lenta.
Quando você escolhe Duplex ou Folheto e aumenta a densidade de impressão, a velocidade de impressão
diminui de forma correspondente.
Timer do Modo Sleep
Quando o aparelho não recebe dados por um determinado período de tempo, ele entra em Modo Sleep.
No Modo Sleep, o aparelho age como estivesse desligado. Quando você escolhe o
Padrão da Impressora, a configuração de tempo limite é redefinida para o tempo definido no aparelho;
isso pode ser alterado no driver. Se você quiser alterar o Timer do Modo Sleep, escolha Manual e depois
insira o tempo na caixa de texto do driver.
Quando o aparelho estiver no Modo Sleep, o LCD exibirá Sleep, mas ainda poderá receber dados. O
recebimento de um trabalho de impressão ativará automaticamente o aparelho para iniciar a impressão.
64
Driver e software
Impressão Duplex
Antes de imprimir, certifique-se de ajustar a alavanca de ajuste de papel para duplex na parte traseira da
impressora para LTR/LGL ou A4. Ao usar papel de tamanho Fólio, ajuste a alavanca para LTR/LGL.
2
Tamanhos Carta, Ofício ou Fólio
Tamanho A4
Observação
Se você tentar imprimir quando a alavanca para impressão duplex não estiver corretamente ajustada para
o tamanho de papel em uso, o LCD exibirá Erro Alavanca DX e o aparelho irá parar a impressão. Se
isso acontecer, mova a alavanca para a posição do tamanho de papel correto.
Impressão duplex automática
Selecione Leiaute.
Escolha Encadernação Vertical ou Encadernação Horizontal em Frente e Verso.
65
Driver e software
Recursos do driver de impressora BR-Script3 (emulação da linguagem
PostScript® 3™)
Esta seção introduz as operações diferenciadas do driver de impressora BR-Script3. Para saber mais sobre
as operações básicas do driver de impressora BR-Script3, consulte Recursos do driver de impressora
(Macintosh) uu página 57 para Configurar Página, Página de Rosto, Origem do Papel e Leiaute.
Observação
Se você quiser configurar o driver PS (driver da impressora BR-Script3), vá até o Brother Solutions Center
em http://solutions.brother.com/ e visite as Perguntas frequentes (FAQs) na página do seu modelo para
obter instruções.
Selecionar opções de impressão
Para controlar recursos especiais de impressão, selecione Recursos da Impressora na caixa de diálogo
Impressão.
Recursos de impressora
Conjuntos de recursos: Geral 1
66
2
Driver e software
Tipo de Mídia
Você pode alterar o tipo de mídia para:
• Papel Comum
• Papel Fino
2
• Papel Grosso
• Papel Bond
• Papel Reciclado
Papel de Secagem Lenta
Ao usar papel que seque lentamente, selecione esta opção para evitar sangramento.
Se você definir o Modo de Economia de Tinta como ativado ou definir o Ajuste de densidade para uma
opção diferente de Padrão da Impressora, não poderá ativar essa configuração.
Bandeja de saída
Você pode selecionar as bandejas de saída de papel a seguir:
• Escolha Automática
• Standard
• Opcional 1
1
Disponível se a bandeja de saída opcional estiver instalada.
Modo de Economia de Tinta
Você pode economizar tinta usando este recurso. Quando você marca Modo de Economia de Tinta, os
itens impressos aparecem mais claros. A configuração padrão é Desativado.
Você não pode alterar a configuração de Modo de Economia de Tinta se ativou Papel de Secagem
Lenta.
Timer do Modo Sleep [Min.]
Quando o aparelho não recebe dados por um determinado período de tempo, ele entra em Modo Sleep.
No Modo Sleep, o aparelho age como estivesse desligado. Quando você escolhe o
Padrão da Impressora, a configuração de tempo limite é redefinida para o tempo definido no aparelho;
isso pode ser alterado no driver. Se você quiser alterar o timer do Modo sleep, escolha 2, 10 ou 30.
Quando o aparelho estiver no Modo Sleep, o LCD exibirá Sleep, mas ainda poderá receber dados. O
recebimento de um trabalho de impressão ativará automaticamente o aparelho para iniciar a impressão.
Impressão de Imagem de Alta Qualidade
Você pode melhorar a qualidade da impressão. Se você definir Impressão de Imagem de Alta
Qualidade como Ativada, a velocidade de impressão será menor.
67
Driver e software
Conjuntos de recursos: Geral 2
2
Ajuste de densidade
Aumenta ou diminui a densidade de impressão.
Você não pode alterar a configuração de Ajuste de densidade se ativou Papel de Secagem Lenta.
Quando você escolhe Duplex ou Folheto e aumenta a densidade de impressão, a velocidade de impressão
diminui de forma correspondente.
Impressão Segura
Documentos seguros são aqueles protegidos por senha quando enviados para o aparelho. Somente as
pessoas que sabem a senha podem imprimi-los. Já que os documentos têm proteção no aparelho, você deve
inserir a senha usando o painel de controle da impressora para imprimi-los.
Observação
Se o leitor de cartões opcional estiver conectado ao aparelho, você pode usar a autenticação do cartão
para imprimir dados seguros. Como você pode usar seus cartões somente para acessar seus dados
seguros pessoais, a autenticação do cartão é eficaz para evitar o acesso não autorizado aos seus dados
seguros.
Para obter detalhes sobre o leitor de cartões e autenticação do cartão, consulte o Manual de operação
do leitor de cartões localizado na página Manuais do seu modelo no site do Brother Solutions Center em
http://solutions.brother.com/.
68
Driver e software
Se você quer criar um trabalho de impressão seguro, clique em Impressão Segura e marque a caixa
Impressão Segura. Insira uma senha na caixa Senha e clique em Imprimir.
(Para obter mais informações sobre a Impressão Segura, consulte Imprimir dados do armazenamento
uu página 90.)
2
Remoção do driver de impressora
a
b
Faça login como ‘Administrador’.
c
Clique em OK 2.
No menu Apple, escolha Preferências do Sistema. Clique em Impressão e Fax 1 e, em seguida,
selecione a impressora que você deseja remover e remova-a clicando no botão -.
1
Impressão e Escaneamento para usuários Mac OS X v10.7.x
2
Apagar Impressora para usuários Mac OS X v10.6.x e 10.7.x
Status Monitor
O utilitário Status Monitor é uma ferramenta de software configurável de monitoramento do status do
aparelho, que permite que você encontre mensagens de erro, como falta ou obstrução de papel em intervalos
de atualização predefinidos. Você também pode acessar o gerenciamento via Web. Você pode verificar o
status do dispositivo iniciando o Status Monitor da Brother e seguindo estes passos:
Para Mac OS X v10.5.8
a
b
Execute as Preferências do Sistema, selecione Impressão e Fax e depois escolha o aparelho.
Clique em Abrir Fila de Impressão e depois clique em Utilitário. O Status Monitor será iniciado.
Para Mac OS X v10.6.x
a
b
Execute as Preferências do Sistema, selecione Impressão e Fax e depois escolha o aparelho.
Clique em Abrir Fila de Impressão e depois clique em Configuração de Impressora. Selecione a
guia Utilitário e depois clique em Abrir o Utilitário de Impressão. O Status Monitor será iniciado.
Para Mac OS X v10.7.x
a
Execute as Preferências do Sistema, selecione Impressão e Escaneamento e depois escolha o
aparelho.
b
Clique em Abrir Fila de Impressão e depois clique em Configuração de Impressora. Selecione a
guia Utilitário e depois clique em Abrir o Utilitário de Impressão. O Status Monitor será iniciado.
69
Driver e software
Atualização do status do aparelho
Se você quiser obter o status mais recente do aparelho enquanto a janela Status Monitor estiver aberta,
clique no ícone Atualizar
. Você pode configurar o intervalo em que o software atualizará as informações
de status do aparelho. Vá para a barra de menus, Brother Status Monitor e escolha Preferências.
2
Manutenção
Para manter a boa qualidade de impressão, o aparelho limpa automaticamente a cabeça de impressão
quando necessário. Você também poderá iniciar o processo de limpeza manualmente se houver um
problema de qualidade de impressão.
Clique em Controle na barra de menus e depois clique em Manutenção.
Testar Impressão
Você pode imprimir a página de teste e verificar a qualidade de impressão.
Limpeza Padrão
Você pode iniciar o processo de limpeza manualmente. Limpe a cabeça de impressão se aparecerem
linhas verticais em textos ou gráficos ou se ocorrer texto em branco nas páginas impressas.
70
Driver e software
Limpeza Avançada
Limpa a cabeça de impressão mais profundamente que a Limpeza Padrão. Escolha esta opção se a
Limpeza Padrão não limpar a cabeça de impressão adequadamente, quando a impressão parecer fina
ou quando houver borrões.
2
Como ocultar ou exibir a janela
Depois de iniciar o Status Monitor, é possível ocultar ou exibir a janela. Para ocultar a janela, vá para a
barra de menus, Brother Status Monitor e escolha Ocultar Status Monitor. Para exibir a janela, clique no
ícone Brother Status Monitor na plataforma.
Como sair da janela
Clique em Brother Status Monitor na barra de menus e selecione Encerrar Status Monitor no menu
pop-up.
Gerenciamento via Web (somente Conexão em rede)
Você pode acessar o Sistema de Gerenciamento via Web clicando no ícone do aparelho na tela do Status
Monitor. Um navegador da Web padrão pode ser usado para gerenciar seu aparelho usando HTTP (Hyper
Text Transfer Protocol).
Para obter mais informações sobre o sistema de Gerenciamento via Web uu Manual do Usuário de Rede:
Gerenciamento via Web
71
Driver e software
Software para redes
Para obter mais informações sobre o software utilitário de rede uu Manual do Usuário de Rede: Recursos
de rede
2
72
3
Informações gerais
Painel de controle
Visão geral do painel de controle
3
1
5
2
3
6
4
7
8
1 LED Data
O LED piscará, dependendo do status do aparelho. (Para obter detalhes, consulte Sinalizações de LED
uu página 75.)
2 LED Error
Este LED pisca em laranja quando o LCD exibe um erro ou uma mensagem de status importante. (Para
obter detalhes, consulte Sinalizações de LED uu página 75.)
3 On/Off
Você pode ligar o aparelho pressionando o botão On/Off.
Você pode desligar o aparelho mantendo pressionado o botão On/Off.
Se você desligar o aparelho, ele ainda irá limpar periodicamente a cabeça de impressão para manter a
qualidade da impressão. Para prolongar a vida útil da cabeça de impressão, oferecer a melhor economia
de cartucho de tinta e manter a qualidade da impressão, você deve manter seu aparelho sempre
conectado à energia elétrica.
73
Informações gerais
4 Teclas do menu:
Clear
Pressione para excluir caracteres ou para retornar ao nível de menu anterior.
Storage
Permite que você imprima dados que estejam armazenados na memória do aparelho.
Menu
Permite que você acesse o Menu para programar suas configurações no aparelho.
OK
Permite que você armazene suas configurações no aparelho.
d ou c
Pressione para rolar as seleções do menu para trás ou para frente.
a ou b
Pressione para rolar os menus e opções.
3
5 LCD
Exibe mensagens para ajudá-lo a configurar e usar seu aparelho.
Permite que você veja o volume de tinta disponível.
Um indicador de quatro níveis mostra a intensidade atual do sinal sem fio quando você está usando uma
conexão sem fio.
0
Máx
6 Teclas numéricas
Use estas teclas ao digitar informações no aparelho.
7 Go
Você pode excluir algumas mensagens de erro pressionando Go. Para apagar todos os outros erros, siga
as instruções no painel de controle ou consulte Mensagens de erro e de manutenção uu página 117.
Pausa e continua a impressão.
Permite que você imprima quaisquer dados restantes na memória do aparelho.
Permite que você selecione a opção exibida no último nível do menu. Depois de alterar uma configuração,
o aparelho volta ao modo Pronto.
8 Cancel
Permite que você cancele a configuração atual.
Cancela um trabalho de impressão programado e o apaga da memória do aparelho. Para cancelar vários
trabalhos de impressão, mantenha esta tecla pressionada até que o LCD exiba a mensagem
Canc. Tr. (Tudo).
74
Informações gerais
Sinalizações de LED
Os LEDs são luzes que se acendem sinalizando o status do aparelho.
LED Data (verde)
Sinalização do LED
Significado
Aceso
Há dados na memória do aparelho.
Piscando
O aparelho está recebendo ou processando dados.
Desligado
Não há dados remanescentes na memória.
3
LED Error (laranja)
Sinalização do LED
Significado
Piscando
Há um problema com o aparelho.
Desligado
Não há problema com o aparelho.
LED do anteparo da saída de papéis
Sinalização do LED
Significado
Aceso (verde)
Há dados na memória do aparelho.
Piscando (verde)
O aparelho está recebendo ou processando dados.
Piscando (laranja)
Há um problema com o aparelho.
Desligado
Não há dados remanescentes na memória.
75
Informações gerais
Mensagens de status do aparelho
A tabela a seguir apresenta as mensagens de status do aparelho durante a operação normal:
Mensagem de status do aparelho
Em Resfriamento
Significado
Canc. Tr. (Tudo)
O aparelho está cancelando o trabalho.
O aparelho está em resfriamento.
3
Canc. impressão
Ignorar Dados
O aparelho está ignorando dados processados usando o driver PS.
Pausa
O aparelho suspendeu suas operações. Pressione Go para iniciar o
aparelho novamente.
Aguarde
O aparelho está iniciando.
O aparelho está realizando o processo de calibração.
Imprimindo
O aparelho está imprimindo.
Pronta
O aparelho está pronto para imprimir.
Sleep
No Modo Sleep (modo de economia de energia), o aparelho fica como se
estivesse desligado, mas ainda pode receber dados. O recebimento de um
trabalho de impressão ativará automaticamente o aparelho para iniciar a
impressão.
Sono Profundo 1
No modo Sono Profundo (Hibernação) (reduzindo mais o consumo de
energia que no Modo Sleep), o aparelho fica como se estivesse
desligado. Se o aparelho não receber dados durante certo tempo enquanto
estiver no Modo Sleep, ele entrará automaticamente no modo Sono
Profundo.
1
Quando a rede sem fio estiver habilitada ou o leitor de cartões opcional estiver conectado, o aparelho não fará transferências para o modo Sono
Profundo (Hibernação). Se você quiser desabilitar a rede sem fio, mude a configuração de Habilitar WLAN para Desativado. (Consulte
Menu de rede uu página 84.)
76
Informações gerais
Tabela de menu
Como acessar o modo de menu
a
b
c
d
e
Pressione Menu.
f
Pressione Cancel para retornar ao modo Pronto.
Role por cada nível de menu pressionando a ou b para a direção desejada.
Pressione OK quando a opção desejada for exibida no LCD. O LCD exibirá o próximo nível de menu.
Pressione a ou b para rolar para sua próxima seleção de menu.
Pressione OK ou Go.
Quando você concluir a configuração de uma opção, o LCD mostrará Aceito.
Tabela de menu
Existem sete menus. Para obter mais informações sobre as seleções disponíveis em cada menu, consulte
as tabelas a seguir.
Se nenhuma operação do painel de controle for executada durante 30 segundos, o LCD voltará
automaticamente ao estado Pronto.
Observação
Os nomes do LCD do painel de controle para as bandejas de papel são:
• Bandeja de papel padrão: Bandeja1 e B1
• Bandeja multiuso: MU
• Bandejas inferiores opcionais: Bandeja2/B2, Bandeja3/B3 e Bandeja4/B4
Informações sobre o aparelho
Submenu
Seleções do
menu
Opções
Descrições
Imprimir Config.
-
-
Imprime a página de configurações da impressora.
Impr. Conf. Rede
-
-
Imprime o Relatório de configuração de rede.
Impr. rel. WLAN
-
-
Imprime o resultado do diagnóstico de
conectividade de rede sem fio.
Impr.Lista Arq.
-
-
Imprime uma lista de dados salvos na memória.
Imprimir Teste
HP LaserJet
-
Imprime a página de teste.
-
Imprime a lista de fontes e amostras da HP LaserJet.
BR-Script 3
-
Imprime a lista de fontes e amostras de BR-Script3.
-
-
Mostra o número de série do aparelho.
Imprimir Fontes
Num. de série
77
3
Informações gerais
Informações sobre o aparelho (Continuação)
Submenu
Seleções do
Opções
menu
Versão Principal Versão Secund. -
Descrições
Versão motor
Tamanho da RAM -
Mostra a versão do mecanismo do aparelho.
Contagem Págs.
-
Mostra a quantidade total de páginas impressas até o
momento.
Duração Peças
Vida Kit MU PF -
Mostra o tempo de vida restante do kit MU da
alimentação de papel.
Vida Kit 1 PF
-
Mostra o tempo de vida restante do kit 1 da
alimentação de papel.
Vida Kit 2 PF 1 -
Mostra o tempo de vida restante do kit 2 da
alimentação de papel.
Vida Kit 3 PF 1 -
Mostra o tempo de vida restante do kit 3 da
alimentação de papel.
Vida Kit 4 PF 1 -
Mostra o tempo de vida restante do kit 4 da
alimentação de papel.
Cx. de Resíduo -
Mostra o tempo de vida restante da caixa de
resíduos de tinta.
PF Kit MU
-
Reinicia o contador do tempo de vida do kit MU da
alimentação de papel.
PF Kit 1
-
Reinicia o contador do tempo de vida do kit 1 da
alimentação de papel.
PF Kit 2 1
-
Reinicia o contador do tempo de vida do kit 2 da
alimentação de papel.
PF Kit 3 1
-
Reinicia o contador do tempo de vida do kit 3 da
alimentação de papel.
PF Kit 4 1
-
Reinicia o contador do tempo de vida do kit 4 da
alimentação de papel.
Versão
Reset:Dur.Peças
1
-
Mostra a versão do firmware principal.
Mostra a versão do firmware secundário.
3
Mostra o tamanho da memória no aparelho.
Quando as bandejas inferiores opcionais estiverem instaladas.
Manutenção
Submenu
Seleções do
menu
Opções
Descrições
Assis. de Limp.
-
-
Limpa a cabeça de impressão do aparelho.
LimpezaAvançada
-
-
Limpa a cabeça de impressão mais profundamente
que a Assis. de Limp.
Imprimir Teste
-
-
Imprime uma página de teste.
78
Informações gerais
Bandeja de papel
Submenu
Compor Bandejas
Opções
Descrições
Automático*/Só MU/Só Ban1/
Só Ban2 1/Só Ban3 1/Só Ban4 1
Seleciona a bandeja a ser usada.
Aliment. Manual
Ativado/Desativado*
Serve para selecionar a inserção manual do papel.
Prioridade
(Quando nenhuma bandeja inferior
opcional estiver instalada)
MU>B1*/B1>MU
Quando a opção Automático é selecionada em
Compor Bandejas: escolhe a ordem em que o
aparelho usa as bandejas de papel que contêm
papel do mesmo tamanho.
(Quando a bandeja 2 estiver
instalada)
MU>B1>B2*/MU>B2>B1/B1>B2>MU/
B2>B1>MU/MU>B1/B1>MU
3
(Quando as bandejas 2 e 3
estiverem instaladas)
MU>B1>B2>B3*/MU>B3>B2>B1/
B1>B2>B3>MU/B3>B2>B1>MU/
MU>B1>B2/MU>B2>B1/B1>B2>MU/
B2>B1>MU
(Quando as bandejas 2, 3 e 4
estiverem instaladas)
MU>B1>B2>B3>B4*/
MU>B4>B3>B2>B1/
B1>B2>B3>B4>MU/
B4>B3>B2>B1>MU/MU>B1>B2>B3/
MU>B3>B2>B1/B1>B2>B3>MU/
B3>B2>B1>MU
Band. Separad. 1
Desligado*/Bandeja2/Bandeja3/ Escolhe a bandeja que contém o papel a ser usado
Bandeja4
como papel separador que será inserido entre
cada trabalho de impressão.
MU primeiro
Ativado/Desativado*
Escolhe se o papel deverá vir prioritariamente da
bandeja multiuso.
Duplex
Sim(DB Comp)/Sim(DB Crt.)/
Desativado*
Seleciona se a impressora imprimirá
automaticamente nos dois lados do papel.
Band. de Saída 2
Automático*/Padrão/Opcional
Escolhe a bandeja de saída de destino.
Tam. MU
Qualquer Um*/Carta/LEGAL/A4/
Executivo/JIS B5/B5/A5/A5 L/
JIS B6/A6/Fólio/3X5/
Def utilizador
Escolhe o tamanho do papel carregado na bandeja
MU.
Tam. Bdj1
Qualquer Um*/Carta/LEGAL/A4/
Executivo/JIS B5/A5/A5 L/
Fólio
Seleciona o tamanho do papel carregado na
bandeja padrão.
Tam. Bdj2 1
Qualquer Um*/Carta/LEGAL/A4/
Executivo/JIS B5/A5/Fólio
Seleciona o tamanho do papel carregado nesta
bandeja inferior opcional.
As configurações de fábrica são exibidas em negrito com um asterisco.
79
Informações gerais
Bandeja de papel (Continuação)
Submenu
Opções
Descrições
Tam. Bdj3 1
Qualquer Um*/Carta/LEGAL/A4/
Executivo/JIS B5/A5/Fólio
Seleciona o tamanho do papel carregado nesta
bandeja inferior opcional.
Tam. Bdj4 1
Qualquer Um*/Carta/LEGAL/A4/
Executivo/JIS B5/A5/Fólio
Seleciona o tamanho do papel carregado nesta
bandeja inferior opcional.
3
As configurações de fábrica são exibidas em negrito com um asterisco.
1
Quando as bandejas inferiores opcionais estiverem instaladas.
2
Quando a bandeja de saída opcional está instalada.
Configuração geral
Submenu
Seleções do
menu
Opções
Descrições
Idioma Local
-
English*/Français...
Altera o idioma do LCD para o
idioma do seu país.
Densidade
-
-6 / ... / -1 / 0* / 1 / ... / 6
Aumenta ou diminui a densidade de
impressão.
Aumentar a densidade de impressão
irá escurecer a imagem impressa.
Quando você escolhe Duplex ou
Folheto e aumenta a densidade de
impressão, a velocidade de impressão
diminui de forma correspondente.
Tempo p/Sleep
0/1/2/3*/4/5/... min
Define o tempo para retornar ao
modo de economia de energia.
Econ. de Tinta
Ligado/Desligado*
Aumenta o rendimento de páginas do
cartucho de tinta.
Modo Silenc.
-
Ativado / Desativado*
Diminui o ruído de impressão. Quando
o modo Silencioso está ativado, a
velocidade de impressão é reduzida.
Aviso Sonoro
-
Baixo/Médio/Alto/
Desativado*
Ajusta o volume do aviso sonoro.
Painel Controle
Repet.dos Botões 0,1 s*/0,4 s/0,6 s/
0,8 s/1,0 s/1,4 s/
1,8 s/2,0 s
Ecologia
Define o tempo que a mensagem do
LCD demora a mudar quando o botão
a ou b é pressionado em intervalos.
Rolar Mensagem
Nível1*/Nível2 / ... /
Nível10
Define o tempo, em segundos, que
uma mensagem do LCD levará para
percorrer o LCD. De Nível 1=0,2s ao
Nível 10=2,0s.
Contraste LCD
-nnonn+
Ajusta o contraste do LCD.
Online Auto
Ativado*/Desativado
Ajusta o aparelho para voltar
automaticamente para o modo Pronto.
As configurações de fábrica são exibidas em negrito com um asterisco.
80
Informações gerais
Configuração geral (Continuação)
Submenu
Seleções do
menu
Opções
Descrições
LED da Tampa
-
Ligado*/Desligado
Escolhe se o anteparo da saída de
papéis se ilumina de acordo com o
status do aparelho. Este item está
disponível quando o anteparo está
ajustado em sua posição Carta/A4
padrão.
Conf. Bloqueio
-
-
Define as configurações de
bloqueio do painel como Ativado ou
Desativado quando você usa a
senha.
Interface
Selecionar
Automático*/USB/Rede
Escolhe a interface utilizada.
3
Se você escolher Automático, o
aparelho mudará automaticamente a
interface para USB ou Ethernet,
dependendo da interface que estiver
recebendo os dados.
Tempo IF Auto
Macro/Fonte
Data e Hora
1/2/3/4/5* / ... / 99s
É necessário definir o período de
tempo limite para seleção
automática da interface.
Buffer Entrada Nível1/2/3/4* / ... / 7
Aumenta ou diminui a capacidade do
buffer de entrada.
Excluir Macro
-
Exclui os dados da memória.
Excluir Fonte
-
Data e Hora
-
Ajusta a data e a hora do seu
aparelho.
Alterar Hora
p/Horário Verão/
p/Horár. Inverno
Você pode configurar o relógio para
avançar ou retroceder a hora.
Fuso Horário
-
Define o fuso horário do seu país.
As configurações de fábrica são exibidas em negrito com um asterisco.
Menu de Impressão
Submenu
Seleções do
menu
Opções
Descrições
Emulação
-
Automático*/
HP LaserJet/
BR-Script 3
Escolhe o modo de emulação utilizado.
As configurações de fábrica são exibidas em negrito com um asterisco.
81
Informações gerais
Menu de Impressão (Continuação)
Submenu
Seleções do
menu
Opções
Descrições
Continuação Auto
-
Ativado/Desativado*
Se esta configuração estiver
ativada, o aparelho removerá
automaticamente um erro de
tamanho de papel e usará qualquer
papel compatível de outras
bandejas de papel.
Tipo de Mídia
-
Papel
Papel
Papel
Papel
Papel
Papel
-
Carta/LEGAL/A4*/
Executivo/JIS B5/B5/A5/
A5 L/JIS B6/A6/Fólio
Define o tamanho do papel.
Cópias
-
1*/2 / ... / 999
Define o número de páginas
impressas.
Orientação
-
Retrato*/Paisagem
Este aparelho pode imprimir
páginas na vertical ou na horizontal.
Posição de Impr.
Ajuste X
-500/-499 / ... / -1/0*/1 /... / Desloca a posição de início da
impressão (no canto superior
499/500Pontos
esquerdo das páginas) na horizontal
até -500 (esquerda) e até +500
(direita) pontos em 300 dpi.
Ajuste Y
-500 / -499 / ... / -1 / 0* /
1 / ... / 499 / 500Pontos
Desloca a posição inicial da
impressora (no canto superior
esquerdo das páginas) na vertical até
-500 (para cima) e até +500 (para
baixo) pontos em 300 dpi.
-
Ativado / Desativado*
Permite que você imprima os dados
restantes sem pressionar o botão Go.
Auto FF
Comum*/
Grosso/
Fino/
Recicl/
Bond
3
Define o tipo de papel.
As configurações de fábrica são exibidas em negrito com um asterisco.
82
Informações gerais
Menu de Impressão (Continuação)
Submenu
HP LaserJet
Seleções do
menu
No. Fonte
Opções
Descrições
I000 / ... / I059* / ... / I071
Define o número da fonte.
Dens.Horiz.Fonte 0.44 / ... / 10.00* / ... /
99.99
Tamanho Fonte
4.00 / ... / 12.00* / ... /
999.75
Define a densidade da fonte.
O menu de Dens.Horiz.Fonte
aparecerá quando você escolher I059
a I071 na configuração No. Fonte.
Define o tamanho da fonte.
O menu de Tamanho Fonte
aparecerá quando você escolher I000
a I058 na configuração No. Fonte.
Conj. Símbolos PC-8* / PC-8 D/N / ...
Define o conjunto de símbolos ou o
conjunto de caracteres.
Impr. tabela
-
Imprime a tabela de códigos.
Se Alterar emulação for
exibido no LCD, escolha Auto ou
HP LaserJet em Emulação do
Menu de Imprimir.
(Consulte a página 81.)
Avanço Linha
Aut
Ativado / Desativado*
ATIVADO: CR i CR+LF,
DESATIVADO: CR i CR
Ret. Carro Auto Ativado / Desativado*
ATIVADO: LF i LF+CR,
FF i FF+CR ou VT i VT+CR
DESATIVADO: LF i LF,
FF i FF ou VT i VT
Retorno Marg.Dir Ativado / Desativado*
Escolhe se um avanço de linha e
retorno de carro deverão ocorrer
quando o aparelho chegar à margem
direita.
Retorno Marg.Inf Ativado* / Desativado
Escolhe se um avanço de linha e
retorno de carro deverão ocorrer
quando o aparelho chegar à margem
inferior.
Margem Esquerda ##
Define a margem esquerda da
coluna de 0 a 70 colunas com 1 cpi. A
configuração padrão é 0 cpi.
As configurações de fábrica são exibidas em negrito com um asterisco.
83
3
Informações gerais
Menu de Impressão (Continuação)
Submenu
HP LaserJet
Seleções do
Opções
menu
Margem Direita ##
Descrições
Margem Superior #.##
Define a margem superior a uma
distância da extremidade superior do
papel: 0, 0,33, 0,5, 1,0, 1,5 ou
2,0 polegadas (0, 8,4, 12,7, 25,4,
38,1 ou 50,8 mm). A configuração
padrão é 0,5 polegada (12,7 mm).
Margem Inferior #.##
Define a margem inferior a uma
distância da extremidade inferior do
papel: 0, 0,33, 0,5, 1,0, 1,5 ou
2,0 polegadas (0, 8,4, 12,7, 25,4,
38,1 ou 50,8 mm). A configuração
padrão é 0,5 polegada (12,7 mm).
Linhas
###
Define o número de linhas por
página de 5 a 128 linhas. A
configuração padrão é 64 linhas (A4).
Imprimir Erros Ativado* / Desativado
Seleciona se fará a impressão das
informações de erro automaticamente
quando o erro ocorrer.
(Continuação)
BR-Script 3
Define a margem direita da
coluna de 10 a 80 colunas com
1 cpi. A configuração padrão é 78 cpi
(A4).
3
As configurações de fábrica são exibidas em negrito com um asterisco.
Menu de rede
Submenu 1
Submenu 2
LAN cabeada TCP/IP
Seleções do
Opções
menu
Método de Boot Auto* / Static / RARP /
BOOTP / DHCP
Descrições
Endereço IP
Informa o endereço IP.
###.###.###.###
(000.000.000.000)* 1
Seleciona o método IP mais
adequado às suas
necessidades.
Másc. Sub-rede ###.###.###.###
(000.000.000.000)* 1
Informa a máscara de
sub-rede.
Gateway
###.###.###.###
(000.000.000.000)* 1
Informa o endereço do
gateway.
Nome do nó
BRNXXXXXXXXXXXX
Informa o nome do nó.
Config WINS
Auto* / Static
Escolhe o modo de
configuração WINS.
As configurações de fábrica são exibidas em negrito com um asterisco.
84
Informações gerais
Menu de rede (Continuação)
Submenu 1
Submenu 2
LAN cabeada TCP/IP
Seleções do
menu
Servidor WINS
(Continuação) (Continuação)
Opções
Descrições
(Primário)
000.000.000.000
Especifica o endereço IP do
servidor WINS primário ou
secundário.
(Secundário)
000.000.000.000
Servidor DNS
(Primário)
000.000.000.000
(Secundário)
000.000.000.000
Ethernet
3
Especifica o endereço IP do
servidor DNS primário ou
secundário.
Tent. Boot IP
0 / 1 / 2 / 3* / ... / 32767
Especifica o número de vezes
que o aparelho tentará
obter um endereço IP
quando a opção
Método de Boot estiver
definida para qualquer
configuração, exceto Static.
APIPA
Ativado* / Desativado
Atribui automaticamente o
endereço IP a partir do
intervalo de endereços
locais do link. 1
IPv6
Ativado / Desativado*
Define o uso do protocolo IPv6.
-
Auto* / 100B-FD / 100B-HD / Escolhe o modo de conexão à
Ethernet.
10B-FD / 10B-HD
Status cabeado -
Ativo 1000B-FD /
Ativo 100B-FD /
Ativo 100B-HD /
Ativo 10B-FD /
Ativo 10B-HD / Inativo /
Cabeado DESL.
Mostra o status da conexão
Ethernet.
Endereço MAC -
-
Mostra o endereço MAC do
aparelho.
Conf. Padrão Restaura o padrão de fábrica das configurações de rede cabeada do servidor de
impressão interno.
AtivarRedeCabo Ativado* / Desativado
Escolhe o modo de conexão à
Ethernet.
As configurações de fábrica são exibidas em negrito com um asterisco.
85
Informações gerais
Menu de rede (Continuação)
Submenu 1
Submenu 2
Rede Wireless TCP/IP
Seleções do
Opções
menu
Método de Boot Auto* / Static / RARP /
BOOTP / DHCP
Descrições
Endereço IP
Informa o endereço IP.
###.###.###.###
(000.000.000.000)* 1
Seleciona o método IP mais
adequado às suas
necessidades.
Másc. Sub-rede ###.###.###.###
(000.000.000.000)* 1
Informa a máscara de
sub-rede.
Gateway
###.###.###.###
(000.000.000.000)* 1
Informa o endereço do
gateway.
Nome do nó
BRWXXXXXXXXXXXX
Informa o nome do nó.
Config WINS
Auto* / Static
Escolhe o modo de
configuração WINS.
Servidor WINS
(Primário)
000.000.000.000
Especifica o endereço IP do
servidor WINS primário ou
secundário.
(Secundário)
000.000.000.000
Servidor DNS
(Primário)
000.000.000.000
(Secundário)
000.000.000.000
3
Especifica o endereço IP do
servidor DNS primário ou
secundário.
Tent. Boot IP
0 / 1 / 2 / 3* / ... / 32767
Especifica o número de vezes
que o aparelho tentará
obter um endereço IP
quando a opção
Método de Boot estiver
definida para qualquer
configuração, exceto Static.
APIPA
Ativado* / Desativado
Atribui automaticamente o
endereço IP a partir do
intervalo de endereços
locais do link. 1
IPv6
Ativado / Desativado*
Habilita ou desabilita o
protocolo IPv6.
Assist.Config. -
-
Define as configurações de
rede sem fio usando o
assistente de instalação.
WPS/AOSS
-
Define as configurações de
rede sem fio usando o método
WPS ou AOSS™.
-
As configurações de fábrica são exibidas em negrito com um asterisco.
86
Informações gerais
Menu de rede (Continuação)
Submenu 1
Submenu 2
Seleções do
menu
Rede Wireless WPS c/ Cód PIN -
Opções
Descrições
-
Define as configurações de
rede sem fio usando WPS
com um código PIN.
(Continuação)
Status WLAN Status
(Aparece
somente
quando
Habilitar WLAN
está
Ativado e
Sinal
AtivarRedeCabo
está
Canal
Desativado.)
Ativa(11n) / Ativa(11b) / Mostra o status da conexão
Ethernet sem fio.
Ativa(11g) /
LAN a cabo Ativa /
WLAN Desativado /
AOSS ativo /
Falha de Conexão
Forte / Médio / Fraco /
Inexistente
Mostra a condição do sinal.
-
Mostra o canal em uso quando
Status está ativo.
Velocidade
-
Mostra a velocidade de
conexão quando Status está
ativo.
SSID
-
Mostra a SSID [usa no
máximo 32 dígitos e os
caracteres 0-9, a-z e A-Z em
valores ASCII]
Modo de Comun. Ad-hoc / Infraestrutura
Endereço MAC -
Segurança
3
-
Exibe o modo de comunicação
atual.
Mostra o endereço MAC do
aparelho.
Conf. Padrão Restaura o padrão de fábrica das configurações de rede sem fio do servidor de
impressão interno.
Habilitar WLAN Ativado / Desativado*
Ativa ou desativa a interface
sem fio.
IPsec
Ativado / Desativado*
IPSec é um recurso
opcional de segurança do
protocolo IP que fornece
serviços de autenticação e
criptografia. Recomendamos
que você entre em contato
com seu administrador de rede
antes de alterar esta
configuração.
Reset da Rede Restaura o padrão de fábrica de todas as configurações de rede do servidor de impressão interno.
As configurações de fábrica são exibidas em negrito com um asterisco.
1
### indica um número entre o intervalo de 000 a 255. Ao se conectar à rede, se o método de inicialização (‘Método de Boot’) for ‘Auto’, o aparelho
tentará definir automaticamente o endereço IP e a máscara de sub-rede a partir de um servidor de inicialização, como DHCP ou BOOTP. Se não
for possível localizar um servidor de inicialização, será atribuído um endereço IP APIPA, como 169. 254. [001-254]. [000-255]. Se o método de
inicialização (‘Método de Boot’) do aparelho estiver definido como ‘Static’, você precisará inserir manualmente um endereço IP a partir do painel
de controle do aparelho.
87
Informações gerais
Menu Restaurar
O LCD mostra
Rede
Descrição
Conf. Fábrica
Reinicia o aparelho e restaura as configurações padrão de fábrica da impressora
(incluindo configurações de comandos).
Restaura o padrão de fábrica de todas as configurações de rede do servidor de
impressão interno.
3
88
Informações gerais
Inserir texto
Ao definir certas seleções de menu, você precisará digitar caracteres de texto. As teclas numéricas possuem
letras impressas nelas. As teclas: 0, # e l não possuem letras impressas porque são usadas para caracteres
especiais.
Pressione a tecla numérica apropriada o número de vezes mostrado nesta tabela de referência para acessar
o caractere desejado.
Pressione a uma vez
tecla
1
2
3
4
5
6
7
8
9
@
a
d
g
j
m
p
t
w
duas
vezes
três
vezes
quatro
vezes
cinco
vezes
seis
vezes
sete
vezes
oito
vezes
nove
vezes
.
b
e
h
k
n
q
u
x
/
c
f
i
l
o
r
v
y
1
A
D
G
J
M
s
T
z
@
B
E
H
K
N
P
U
W
.
C
F
I
L
O
Q
V
X
/
2
3
4
5
6
R
8
Y
1
a
d
g
j
m
S
t
Z
@
b
e
h
k
n
7
u
9
Inserir espaços
Para inserir um espaço em um nome, pressione c duas vezes entre os caracteres.
Fazer correções
Se você inseriu um caractere incorretamente e deseja alterá-lo, pressione d ou c para mover o cursor até o
caractere incorreto e depois pressione Clear.
Repetir letras
Para inserir outro caractere usando a mesma tecla que o caractere anterior, pressione c para mover o cursor
para a direita antes de pressionar a tecla novamente.
Caracteres especiais e símbolos
Pressione l, # ou 0, depois pressione d ou c para mover o cursor até o símbolo ou caractere desejado.
Pressione OK para escolhê-lo. Os símbolos e caracteres abaixo aparecerão, dependendo da sua seleção
de menu.
Pressione l
para
(espaço) ! " # $ % & ’ ( ) l + , - . /
Pressione #
Pressione 0
para
para
:;<=>?@[]^_
0¥{|}~
89
3
Informações gerais
Imprimir dados do armazenamento
Dados do armazenamento
Armazenar Impressão permite que você salve trabalhos no aparelho e os imprima mais tarde. O aparelho
não imprimirá o documento quando você o enviar para impressão. Para imprimir o documento, você deve
usar o painel de controle do aparelho.
Quando a área de armazenamento de dados estiver cheia, o LCD mostrará Memória Cheia. Pressione
Cancel ou Go para retornar ao modo Pronto.
Se você quiser eliminar os dados armazenados, realize esta operação usando o painel de controle.
Observação
• Para obter mais informações sobre as configurações no driver de impressora e sobre como armazenar o
trabalho de impressão no aparelho, consulte Guia Armazenar Impressão uu página 38 (no driver de
impressora para Windows®), Preferências de impressão uu página 47 (no driver de impressora
BR-Script3 para Windows®), Armazenar Impressão uu página 61 (no driver de impressora do Macintosh)
ou Impressão Segura uu página 68 (no driver de impressora BR-Script3 para Macintosh).
• Se o leitor de cartões opcional estiver conectado ao aparelho, você poderá usar a autenticação do cartão
para imprimir os dados do armazenamento. Como você pode usar seus cartões somente para acessar
seus dados de armazenamento pessoal, a autenticação do cartão é eficaz para evitar o acesso não
autorizado aos seus dados do armazenamento.
Para obter detalhes sobre o leitor de cartões e autenticação do cartão, consulte o Manual de operação
do leitor de cartões localizado na página Manuais do seu modelo no site do Brother Solutions Center em
http://solutions.brother.com/.
Como imprimir dados do armazenamento
a
Pressione Storage.
Observação
Se você definiu a autenticação de cartão como Ativada, uma lista de trabalhos de impressão públicos será
exibida. Vá para o passo c.
b
c
d
Pressione a ou b para escolher Usuário Público ou o nome do usuário. Pressione OK.
e
Pressione a ou b para escolher Imprimir ou Imprimir e Excl. Pressione OK.
Imprimir e Excl. somente é exibido quando você escolhe dados pessoais. Os dados serão
excluídos após serem impressos.
Pressione a ou b para selecionar o trabalho. Pressione OK.
(Somente quando você escolheu dados pessoais protegidos)
Insira sua senha. Pressione OK.
90
3
Informações gerais
f
(Somente quando você escolheu Imprimir e Excl. no passo e)
Pressione a ou b para escolher Sim. Pressione OK.
g
Insira o número de cópias. Pressione OK.
Como excluir dados do armazenamento
a
3
Pressione Storage.
Observação
Se você definiu a autenticação de cartão como Ativada, uma lista de trabalhos de impressão públicos será
exibida. Vá para o passo c.
b
c
d
Pressione a ou b para escolher Usuário Público ou o nome do usuário. Pressione OK.
e
f
Pressione a ou b para selecionar Excluir. Pressione OK.
Pressione a ou b para selecionar o trabalho. Pressione OK.
(Somente quando você escolheu dados pessoais protegidos)
Insira sua senha. Pressione OK.
Pressione a ou b para selecionar Sim. Pressione OK.
O LCD mostrará Excluído e o aparelho voltará ao modo Pronto.
91
Informações gerais
Recursos de segurança
Secure Function Lock 2.0 (Bloqueio Seguro de Função 2.0)
O Secure Function Lock (Bloqueio Seguro de Função) permite que você restrinja o acesso comum à função
de Impressão 1.
Antes de usar os recursos de segurança, você primeiro precisa digitar uma senha de administrador. O acesso
às operações restritas poderá ser habilitado com a criação de um usuário restrito. O Secure Function Lock
(Bloqueio Seguro de Função) pode ser configurado manualmente com o uso do Gerenciamento via Web ou
do BRAdmin Professional 3 (somente Windows®). (uu Manual do Usuário de Rede)
1
A função de impressão inclui trabalhos de impressão pelo iPrint&Scan da Brother.
Observação
• Anote sua senha com atenção. Se você esquecê-la, será necessário redefinir a senha armazenada no
aparelho. Para obter informações sobre como redefinir a senha, entre em contato com o seu revendedor
da Brother.
• Apenas os administradores podem configurar limitações e fazer alterações para cada usuário.
Autenticação do cartão
Se o leitor de cartões opcional estiver conectado ao aparelho, você poderá usar a autenticação do cartão
para imprimir os dados do armazenamento. Como a identidade do usuário é confirmada apenas tocando o
cartão no leitor de cartões, o usuário pode acessar seus dados do armazenamento diretamente. Além disso,
como os outros usuários não podem acessar os dados do armazenamento, a autenticação do cartão é eficaz
para evitar o acesso não autorizado aos dados do armazenamento pessoal.
Para obter detalhes sobre o leitor de cartões e autenticação do cartão, consulte o Manual de operação do
leitor de cartões localizado na página Manuais do seu modelo no site do Brother Solutions Center em
http://solutions.brother.com/.
Bloqueio de configuração
O bloqueio de configuração permite que você configure uma senha para impedir que outras pessoas alterem
as configurações de seu aparelho por acidente. Anote sua senha com atenção. Se você esquecê-la, será
necessário redefinir as senhas armazenadas no aparelho. Entre em contato com seu administrador ou com
o revendedor da Brother.
Enquanto o bloqueio de configuração estiver Ativado, você não poderá alterar as seguintes configurações
sem uma senha:
Manutenção (exceto o Teste de Impressão)
Bandeja de papel
Configuração geral
Menu de Impressão (exceto Impressão de Tabela)
Rede (o endereço MAC e as informações de status podem ser exibidos)
92
3
Informações gerais
Configurar a senha
a
b
c
d
e
f
Pressione Menu.
Pressione a ou b para selecionar Config. Geral. Pressione OK.
Pressione a ou b para selecionar Conf. Bloqueio. Pressione OK.
3
Digite uma senha de quatro dígitos usando os números 0-9. Pressione OK.
Digite a senha novamente quando o LCD mostrar Verificar:. Pressione OK.
Pressione Cancel para retornar ao modo Pronto.
Alterar sua senha de bloqueio de configuração
Desative o Bloqueio de configuração antes de alterar a senha. (Consulte Ativar/desativar o bloqueio de
configuração uu página 93.)
a
b
c
d
e
f
g
h
Pressione Menu.
Pressione a ou b para selecionar Config. Geral. Pressione OK.
Pressione a ou b para selecionar Conf. Bloqueio. Pressione OK.
Pressione a ou b para selecionar Config. Senha. Pressione OK.
Digite a senha de quatro dígitos registrada. Pressione OK.
Digite um número de quatro dígitos para a nova senha. Pressione OK.
Digite a senha novamente quando o LCD mostrar Verificar:. Pressione OK.
Pressione Cancel para retornar ao modo Pronto.
Ativar/desativar o bloqueio de configuração
Se você inserir a senha incorreta ao seguir as instruções abaixo, o LCD mostrará Senha Errada. Digite
novamente a senha correta.
Ativar o bloqueio de configuração
a
b
c
d
e
f
Pressione Menu.
Pressione a ou b para selecionar Config. Geral. Pressione OK.
Pressione a ou b para selecionar Conf. Bloqueio. Pressione OK.
Pressione OK quando o LCD mostrar Ativado.
Digite a senha de quatro dígitos registrada. Pressione OK.
Pressione Cancel para retornar ao modo Pronto.
93
Informações gerais
Desativar o bloqueio de configuração
a
b
c
d
e
f
Pressione Menu.
Pressione a ou b para selecionar Config. Geral. Pressione OK.
Pressione a ou b para selecionar Conf. Bloqueio. Pressione OK.
Digite a senha de quatro dígitos registrada. Pressione OK.
3
Pressione OK quando o LCD mostrar Desativado.
Pressione Cancel para retornar ao modo Pronto.
94
Informações gerais
Alteração do relógio
Com esta função, você pode adiantar ou atrasar em uma hora o relógio do aparelho.
a
b
c
d
e
f
Pressione Menu.
Pressione a ou b para selecionar Config. Geral. Pressione OK.
3
Pressione a ou b para selecionar Data e Hora. Pressione OK.
Pressione a ou b para selecionar Alterar Hora. Pressione OK.
Pressione a ou b para selecionar p/Horário Verão ou p/Horár. Inverno. Pressione OK.
Pressione Cancel para retornar ao modo Pronto.
Recursos ecológicos
Economia de tinta
Você pode economizar tinta usando este recurso. Quando você define a Economia de tinta para Ligado,
os itens impressos aparecem mais claros. A configuração padrão é Desligado.
a
b
c
d
e
f
Pressione Menu.
Pressione a ou b para selecionar Config. Geral. Pressione OK.
Pressione a ou b para selecionar Ecologia. Pressione OK.
Pressione a ou b para selecionar Econ. de Tinta. Pressione OK.
Pressione a ou b para selecionar Ligado ou Desligado. Pressione OK.
Pressione Cancel para retornar ao modo Pronto.
Timer do Modo Sleep
A configuração de Modo Sleep pode reduzir o consumo de energia. Quando o aparelho está no Modo Sleep
(modo de Economia de energia) ele age como se estivesse desligado. O aparelho será ativado e iniciará a
impressão ao receber um trabalho de impressão.
Você pode escolher por quanto tempo o aparelho deverá ficar inativo antes de entrar no Modo Sleep. Quando
o aparelho receber um arquivo ou um documento para impressão, o timer será restaurado. A configuração
padrão é 3 minutos. Enquanto o aparelho estiver no Modo Sleep, o LCD mostrará Sleep.
a
b
c
Pressione Menu.
Pressione a ou b para selecionar Config. Geral. Pressione OK.
Pressione a ou b para selecionar Ecologia. Pressione OK.
95
Informações gerais
d
e
Pressione a ou b para selecionar Tempo p/Sleep. Pressione OK.
f
Pressione Cancel para retornar ao modo Pronto.
Insira a quantidade de tempo pelo qual o aparelho permanecerá inativo antes de entrar no Modo Sleep.
Pressione OK.
Modo de Hibernação
3
Se o aparelho estiver no Modo Sleep e não receber trabalhos durante determinado período, ele entrará
automaticamente no modo de Hibernação e o LCD mostrará Sono Profundo. O modo de Hibernação usa
menos energia que o Modo Sleep. O aparelho será ativado quando receber um trabalho de impressão.
Se uma rede sem fio estiver habilitada ou um leitor de cartões opcional estiver conectado, o aparelho não
entrará em modo de Hibernação.
Para desabilitar a rede sem fio uu Manual do Usuário de Rede: Configuração do painel de controle
96
4
Opcionais
Este aparelho possui os acessórios opcionais a seguir. Você pode aumentar os recursos do aparelho com
estes itens.
Bandeja inferior
Bandeja de saída
Estabilizador opcional
LT-7100
MX-7100
SB-7100
Leitor de cartões
4
Consulte Bandeja inferior
(LT-7100) uu página 98.
Consulte Bandeja de saída Consulte Estabilizador
(MX-7100)
opcional (SB-7100)
uu página 99.
uu página 100.
Consulte Leitor de cartões
uu página 101.
97
Opcionais
Bandeja inferior (LT-7100)
Podem ser instaladas três bandejas inferiores opcionais (Bandeja 2/Bandeja 3/Bandeja 4). Cada bandeja
inferior pode conter até 500 folhas de papel de 80 g/m2. Se você deseja comprar a unidade de bandeja inferior
opcional, ligue para o revendedor de quem você comprou o aparelho ou para o seu revendedor da Brother.
4
Para a configuração da unidade de bandeja inferior, consulte o Manual do Usuário que é fornecido com a
bandeja.
Importante
Quando você instala duas ou mais bandejas inferiores opcionais, deve instalar o estabilizador opcional.
Se você quer imprimir a partir das bandejas inferiores opcionais, escolha Bandeja2, Bandeja3 ou
Bandeja4 usando a configuração Origem do Papel no driver de impressora. Para o driver de impressora
para Windows®, é necessário ter adicionado previamente as bandejas inferiores opcionais ao driver de
impressora. Consulte Guia Acessórios uu página 44.
98
Opcionais
Bandeja de saída (MX-7100)
Pode ser instalada uma bandeja de saída opcional. Cada bandeja pode conter até 500 folhas de papel de
80 g/m2.
4
Para a configuração da unidade de bandeja de saída opcional, consulte o Manual do Usuário que é fornecido
com a bandeja.
99
Opcionais
Estabilizador opcional (SB-7100)
Quando você instala duas ou mais bandejas inferiores opcionais, deve instalar o estabilizador opcional.
4
Para a configuração do estabilizador opcional, consulte o Manual do Usuário que é fornecido com o
estabilizador.
100
Opcionais
Leitor de cartões
Você pode usar a porta USB para conectar um leitor de cartões ao aparelho. Se o leitor de cartões estiver
conectado ao aparelho, você poderá usar a autenticação do cartão para imprimir os dados do
armazenamento. Como a identidade do usuário é confirmada apenas tocando o cartão no leitor de cartões,
o usuário pode acessar seus dados do armazenamento diretamente. Além disso, como os outros usuários
não podem acessar os dados do armazenamento, a autenticação do cartão é eficaz para evitar o acesso
não autorizado aos dados do armazenamento pessoal.
Para obter detalhes sobre o leitor de cartões e autenticação do cartão, consulte o Manual de operação do
leitor de cartões localizado na página Manuais do seu modelo no site do Brother Solutions Center em
http://solutions.brother.com/.
101
4
5
Manutenção de Rotina
Substituição do cartucho de tinta
Você deverá substituir o cartucho de tinta quando o aparelho indicar que a vida útil do consumível terminou.
Cartucho de tinta
Consulte Substituição do cartucho de tinta
uu página 103.
Nº de pedido HC-05BK
5
Você precisará substituir o cartucho de tinta quando a mensagem a seguir for exibida no LCD.
Mensagem do LCD
Item consumível Nº de pedido
para
substituição
Duração aproximada
Como substituir
Tinta Insufic
Cartucho de tinta
30.000 páginas 1 2
Consulte a
página 104
HC-05BK
1
Páginas de tamanho Carta ou A4 somente de um lado.
2
O rendimento aproximado do cartucho é informado de acordo com o teste do ISO/IEC 24711 em metodologia de impressão contínua, usando a
página de teste monocromática definida no padrão ISO/IEC 19752.
Observação
• Acesse o site http://www.brother.com/original/index.html para obter instruções de como devolver os itens
consumíveis usados para o programa de coleta da Brother. Se você optar por não devolver o consumível
usado, descarte-o de acordo com as normas locais, mantendo-o separado do lixo doméstico. Se você
tiver alguma dúvida, entre em contato com o órgão local responsável pelo descarte de lixo.
• Se você utilizar papel que não seja um equivalente direto do papel recomendado, os itens consumíveis e
as peças do aparelho poderão ter a vida útil reduzida.
• A vida útil projetada de cada cartucho de tinta se baseia no padrão ISO/IEC 24711. A frequência de
substituição variará dependendo da complexidade das páginas impressas, do percentual de cobertura e
do tipo de mídia utilizado.
102
Manutenção de Rotina
Substituição do cartucho de tinta
Nº de pedido HC-05BK
O cartucho de tinta de substituição pode imprimir aproximadamente 30.000 páginas 1. A contagem de páginas
real irá variar, dependendo do seu tipo médio de documentos. Quando um cartucho de tinta está ficando
vazio, o LCD mostra Pouca Tinta.
O cartucho de tinta que acompanha o aparelho precisará ser substituído após aproximadamente 10.000
páginas.
1
O rendimento aproximado do cartucho é informado de acordo com o teste do ISO/IEC 24711 em metodologia de impressão contínua, usando a
página de teste monocromática definida no padrão ISO/IEC 19752.
Observação
• É uma boa ideia ter um cartucho de tinta novo, pronto para uso, quando for mostrada a advertência
Pouca Tinta.
5
• Para assegurar uma impressão de alta qualidade, recomendamos utilizar apenas cartuchos de tinta
originais da marca Brother.
• Se você imprimir imagens, textos em negrito, gráficos, páginas da Web com bordas ou outros tipos de
trabalhos que consistem em mais do que textos simples, a quantidade de tinta utilizada aumentará.
• Se você alterar a configuração de densidade de impressão para impressão mais clara ou mais escura, a
quantidade de tinta utilizada será diferente.
• Só desembale o cartucho de tinta quando for inseri-lo no aparelho.
Pouca tinta
Se o LCD mostrar Pouca Tinta, o aparelho estará quase sem tinta. Compre um novo cartucho de tinta e
tenha-o à mão antes que a mensagem Tinta Insufic seja exibida.
Substituir tinta
Quando o LCD mostrar Tinta Insufic, você precisará substituir o cartucho de tinta.
O aparelho não imprimirá até que você substitua o cartucho de tinta.
Um cartucho de tinta original da Brother novo ou não usado redefinirá o modo Substituir tinta.
Embora o aparelho informe que o cartucho de tinta deve ser substituído, haverá uma pequena quantidade
de tinta restando no cartucho de tinta. O cartucho de tinta da impressora usa tanto tinta preta como
pré-cobertura para garantir a qualidade de impressão. Assim, se a tinta preta ou a pré-cobertura acabarem,
o cartucho não poderá mais ser usado e a impressora não poderá imprimir, mesmo se houver outras tintas
restando no cartucho.
CUIDADO
Se a tinta entrar em contato com seus olhos, lave-os com água imediatamente e ligue para um médico, se
julgar necessário.
103
Manutenção de Rotina
Importante
• NÃO remova o cartucho de tinta se você não precisar substituí-lo. Se você fizer isso, a quantidade de tinta
poderá ser reduzida devido à manutenção para manter a boa qualidade de impressão.
• NÃO toque na parte interna da abertura para o cartucho de tinta no aparelho. Se você fizer isso, a tinta
poderá manchar sua pele.
• Se a tinta entrar em contato com sua pele ou roupas, lave-as imediatamente com sabão ou detergente.
• Uma vez aberto o cartucho de tinta, ele deverá ser instalado no aparelho e utilizado até seis meses após
a instalação. Use os cartuchos de tinta não abertos de acordo com a data de validade escrita na
embalagem do cartucho.
• NÃO desmonte ou viole o cartucho de tinta; isso pode fazer com que a tinta vaze do cartucho.
5
Substituição do cartucho de tinta
a
b
Certifique-se de que o aparelho esteja ligado.
Abra a tampa do compartimento do cartucho de tinta.
104
Manutenção de Rotina
Importante
Antes de remover o cartucho antigo, verifique se o anteparo do cartucho (1) está retraído. Se o anteparo
do cartucho não estiver retraído, certifique-se de que o aparelho esteja ligado.
5
1
c
Use ambas as mãos para remover o cartucho de tinta do aparelho.
Observação
Acesse o site http://www.brother.com/original/index.html para obter instruções de como devolver os itens
consumíveis usados para o programa de coleta da Brother. Se você optar por não devolver o consumível
usado, descarte-o de acordo com as normas locais, mantendo-o separado do lixo doméstico. Se você
tiver alguma dúvida, entre em contato com o órgão local responsável pelo descarte de lixo.
d
Desembale o novo cartucho de tinta.
105
Manutenção de Rotina
Importante
• Só desembale o cartucho de tinta novo quando for inseri-lo no aparelho. Se um cartucho de tinta for
deixado fora da embalagem por muito tempo, a vida útil da tinta será reduzida.
• A Brother recomenda veementemente que você NÃO faça a recarga do cartucho de tinta fornecido com
o seu aparelho. Recomendamos também que você continue a usar somente cartuchos de tinta originais
da marca Brother ao fazer a troca. O uso ou a tentativa de uso de tinta e/ou de cartuchos de terceiros no
equipamento Brother pode causar dano ao aparelho e/ou pode resultar em qualidade de impressão
insatisfatória. Além disso, o uso de tinta e/ou cartuchos de terceiros pode disparar mensagens de status
incorretas, fazer com que a impressora pare prematuramente ou provocar qualquer outro funcionamento
incorreto. Nossa cobertura de garantia limitada não se aplica a problemas causados pelo uso de tinta
e/ou de cartuchos de terceiros. Para proteger seu investimento e obter um ótimo desempenho do
equipamento Brother, recomendamos veementemente o uso de suprimentos Brother originais.
e
Insira o cartucho de tinta novo firmemente no aparelho.
f
Feche a tampa do compartimento do cartucho de tinta.
Observação
Após substituir o cartucho de tinta, NÃO desligue o aparelho ou abra a tampa do compartimento do
cartucho de tinta até que o LCD mostre Pronta.
106
5
Manutenção de Rotina
Limpar e verificar o aparelho
Limpe regularmente o exterior e o interior do aparelho com um pano seco que não solte fiapos.
ADVERTÊNCIA
NÃO utilize substâncias inflamáveis, nem qualquer tipo de spray ou solvente orgânico/líquido que contenha
álcool ou amônia para limpar o interior ou exterior do aparelho. Fazer isto pode causar incêndio. Em vez
disso, use apenas um pano seco que não solte fiapos.
(uu Guia de Segurança de Produto: Para usar o produto com segurança)
5
Limpeza do exterior do aparelho
a
b
c
Desligue o aparelho.
Desconecte os cabos de interface do aparelho e o cabo de alimentação da tomada elétrica CA.
Para remover o pó, limpe o exterior do aparelho com um pano seco e que não solte fiapos.
107
Manutenção de Rotina
d
Puxe lentamente a bandeja de papel para fora até que ela pare. Então levante ligeiramente a parte
frontal da bandeja e puxe-a para fora do aparelho.
5
e
f
g
Se houver papel na bandeja de papel, remova-o.
h
i
Recoloque o papel e coloque a bandeja de papel firmemente no aparelho.
j
Ligue o aparelho.
Remova qualquer objeto que esteja obstruindo o interior da bandeja de papel.
Para remover o pó, limpe o interior e o exterior da bandeja de papel com um pano seco que não solte
fiapos.
Primeiro conecte o cabo de alimentação do aparelho de volta à tomada elétrica CA e, em seguida,
conecte os cabos de interface.
Limpeza dos rolos de tração do papel
A limpeza periódica dos rolos de tração do papel pode evitar obstruções, garantindo a correta alimentação
do papel.
a
b
Desligue o aparelho.
Desconecte os cabos de interface do aparelho e o cabo de alimentação da tomada elétrica CA.
108
Manutenção de Rotina
c
Puxe lentamente a bandeja de papel para fora até que ela pare. Então levante ligeiramente a parte
frontal da bandeja e puxe-a para fora do aparelho.
d
Torça firmemente um pano sem fiapos umedecido em água morna e limpe o rolo separador (1) na
bandeja de papel para remover a poeira.
1
5
e
Limpe os dois rolos de tração (1) no interior do aparelho para remover a poeira.
1
f
Reponha a bandeja de papel no aparelho.
109
Manutenção de Rotina
g
Puxe a alavanca de liberação da tampa superior (1) conforme o mostrado e abra a tampa superior.
1
5
h
Abra a bandeja MU e abaixe-a cuidadosamente.
110
Manutenção de Rotina
i
Abra a tampa frontal interna.
5
j
Limpe o rolo de tração (1) no interior do aparelho para remover a poeira.
1
k
l
m
n
Feche a tampa frontal interna.
o
Ligue o aparelho.
Feche a bandeja MU.
Feche a tampa superior.
Primeiro conecte o cabo de alimentação do aparelho de volta à tomada elétrica CA e, em seguida,
conecte os cabos de interface.
Verificar a qualidade de impressão
Se aparecer texto desbotado ou com listras em suas impressões, um dos bicos da cabeça de impressão
pode estar entupido. Você pode verificar isso imprimindo a página de teste e olhando o padrão de verificação
dos bicos.
a
b
Pressione Menu.
Pressione a ou b para selecionar Manutenção. Pressione OK.
111
Manutenção de Rotina
c
Pressione a ou b para selecionar Imprimir Teste. Pressione OK.
O aparelho inicia a impressão da página de teste.
d
Verifique a qualidade de impressão da página de teste. Se aparecer texto borrado ou linhas na página
de teste, limpe a cabeça de impressão. (Consulte Limpar a cabeça de impressão uu página 112.)
Se você imprime documentos que contêm mais gráficos, verifique a barra preta (1).
Se você imprime documentos que contêm mais texto, verifique os caracteres e números (2).
5
1
6pt
ABCDEFGHIJKLMNOPQRSTUVWXYZabcdefghijklmnopqrstuvwxyzABCDEFGHIJKLMNOPQRSTUVWXYZabcdefghij
ABCDEFGHIJKLMNOPQRSTUVWXYZabcdefghijklmnopqrstuvwxyzABCDEFGHIJKLMNOPQRSTUVWXYZabcdefg
0123456789012345678901234567890123456789012345678901234567890123456789012345678901234567890123
8pt
ABCDEFGHIJKLMNOPQRSTUVWXYZabcdefghijklmnopqrstuvwxyzABCDEFGHIJKLMNOPQ
ABCDEFGHIJKLMNOPQRSTUVWXYZabcdefghijklmnopqrstuvwxyzABCDEFGHIJKLMNOP
012345678901234567890123456789012345678901234567890123456789012345678901234
2
10pt
ABCDEFGHIJKLMNOPQRSTUVWXYZabcdefghijklmnopqrstuvwxyzABCDEF
ABCDEFGHIJKLMNOPQRSTUVWXYZabcdefghijklmnopqrstuvwxyzABCDE
01234567890123456789012345678901234567890123456789012345678901
Limpar a cabeça de impressão
Para manter a boa qualidade de impressão, o aparelho limpa automaticamente a cabeça de impressão
quando necessário. Você pode iniciar o processo de limpeza manualmente se houver um problema de
qualidade de impressão.
Limpe a cabeça de impressão se você identificar uma linha vertical no texto ou gráficos, ou texto em branco
em suas páginas impressas.
Limpar a cabeça de impressão consome tinta. A limpeza muito frequente consome tinta desnecessariamente.
Importante
NÃO toque na cabeça de impressão. Tocar a cabeça de impressão pode causar danos permanentes e
invalidar a respectiva garantia.
112
Manutenção de Rotina
Observação
Se o aparelho for deixado desconectado por um longo período de tempo, iniciará automaticamente a
limpeza quando você conectá-lo novamente. Esse processo de limpeza irá reduzir a vida útil nominal do
cartucho de tinta no aparelho.
Assistente de limpeza
a
b
c
d
Pressione Menu.
Pressione a ou b para selecionar Manutenção. Pressione OK.
Pressione a ou b para selecionar Assis. de Limp. Pressione OK.
O aparelho inicia a impressão da página de teste.
5
Verifique a qualidade de impressão da página de teste.
Se você imprime documentos que contêm mais gráficos, verifique a barra preta (1).
Se você imprime documentos que contêm mais texto, verifique os caracteres e números (2).
1
6pt
ABCDEFGHIJKLMNOPQRSTUVWXYZabcdefghijklmnopqrstuvwxyzABCDEFGHIJKLMNOPQRSTUVWXYZabcdefghij
ABCDEFGHIJKLMNOPQRSTUVWXYZabcdefghijklmnopqrstuvwxyzABCDEFGHIJKLMNOPQRSTUVWXYZabcdefg
0123456789012345678901234567890123456789012345678901234567890123456789012345678901234567890123
8pt
ABCDEFGHIJKLMNOPQRSTUVWXYZabcdefghijklmnopqrstuvwxyzABCDEFGHIJKLMNOPQ
ABCDEFGHIJKLMNOPQRSTUVWXYZabcdefghijklmnopqrstuvwxyzABCDEFGHIJKLMNOP
012345678901234567890123456789012345678901234567890123456789012345678901234
2
10pt
ABCDEFGHIJKLMNOPQRSTUVWXYZabcdefghijklmnopqrstuvwxyzABCDEF
ABCDEFGHIJKLMNOPQRSTUVWXYZabcdefghijklmnopqrstuvwxyzABCDE
01234567890123456789012345678901234567890123456789012345678901
e
O LCD perguntará se a qualidade de impressão está OK.
Execute uma das alternativas a seguir:
Se a impressão parecer nítida e visível, pressione 1 para selecionar Sim e concluir a limpeza. O
aparelho retornará ao modo Pronto.
113
Manutenção de Rotina
Se a impressão apresentar um problema de qualidade, pressione 2 para selecionar Não. O aparelho
iniciará a limpeza e imprimirá a página de teste novamente. Repita os passos d e e até que a
qualidade de impressão esteja melhor.
Se você limpar três vezes e a impressão não tiver melhorado, o LCD solicitará que você inicie a Limpeza
avançada. Para iniciar a Limpeza avançada, pressione 1 para selecionar Sim e depois vá para o
passo d em Limpeza avançada. Para concluir a limpeza, pressione 2 para selecionar Não.
Limpeza avançada
Limpa a cabeça de impressão mais profundamente que o Assis. de Limp. Escolha esta opção se o
Assis. de Limp. não limpar a cabeça de impressão adequadamente, quando a impressão parecer fina
ou quando houver borrões.
a
b
c
d
5
Pressione Menu.
Pressione a ou b para selecionar Manutenção. Pressione OK.
Pressione a ou b para selecionar LimpezaAvançada. Pressione OK.
O aparelho inicia a impressão da página de teste.
Verifique a qualidade de impressão da página de teste.
Se você imprime documentos que contêm mais gráficos, verifique a barra preta (1).
Se você imprime documentos que contêm mais texto, verifique os caracteres e números (2).
1
6pt
ABCDEFGHIJKLMNOPQRSTUVWXYZabcdefghijklmnopqrstuvwxyzABCDEFGHIJKLMNOPQRSTUVWXYZabcdefghij
ABCDEFGHIJKLMNOPQRSTUVWXYZabcdefghijklmnopqrstuvwxyzABCDEFGHIJKLMNOPQRSTUVWXYZabcdefg
0123456789012345678901234567890123456789012345678901234567890123456789012345678901234567890123
8pt
ABCDEFGHIJKLMNOPQRSTUVWXYZabcdefghijklmnopqrstuvwxyzABCDEFGHIJKLMNOPQ
ABCDEFGHIJKLMNOPQRSTUVWXYZabcdefghijklmnopqrstuvwxyzABCDEFGHIJKLMNOP
012345678901234567890123456789012345678901234567890123456789012345678901234
2
10pt
ABCDEFGHIJKLMNOPQRSTUVWXYZabcdefghijklmnopqrstuvwxyzABCDEF
ABCDEFGHIJKLMNOPQRSTUVWXYZabcdefghijklmnopqrstuvwxyzABCDE
01234567890123456789012345678901234567890123456789012345678901
114
Manutenção de Rotina
e
O LCD perguntará se a qualidade de impressão está OK.
Execute uma das alternativas a seguir:
Se a impressão parecer nítida e visível, pressione 1 para selecionar Sim e concluir a limpeza. O
aparelho retornará ao modo Pronto.
Se a impressão apresentar um problema de qualidade, pressione 2 para selecionar Não. O aparelho
iniciará a limpeza e imprimirá a página de teste novamente. Repita os passos d e e até que a
qualidade de impressão esteja melhor.
Se você limpar três vezes e a impressão não tiver melhorado, o LCD recomendará que você solicite serviços
de manutenção. Pressione OK e ligue para o seu revendedor da Brother. (Consulte Contatos da Brother
uu página 158.)
5
115
6
Solução de problemas
Se você achar que há um problema com seu aparelho, verifique cada item abaixo primeiro e siga as dicas
de solução de problemas. A maioria dos problemas pode ser solucionada por você com facilidade.
Identificação de seu problema
Primeiro verifique o seguinte.
O cabo de alimentação do aparelho está conectado corretamente e o aparelho está ligado. Se o aparelho
não ligar após a conexão do cabo de alimentação, consulte Outros problemas uu página 148.
Todas as partes protetoras foram removidas.
O papel foi inserido corretamente na bandeja de papel.
Os cabos de interface estão firmemente conectados ao aparelho e ao computador ou se a conexão sem
fio está configurada no aparelho e no computador.
Mensagens do LCD
(Consulte Mensagens de erro e de manutenção uu página 117.)
Se você não resolver o seu problema com as verificações acima, identifique-o e vá para a página sugerida
abaixo.
O aparelho não imprime:
Manuseio do papel
(Consulte Problemas no manuseio do papel uu página 147.)
As páginas são impressas, mas ainda há problemas:
Qualidade da impressão
(Consulte Problemas com a qualidade da impressão uu página 145.)
A impressão está incorreta
(Consulte Problemas com a impressão uu página 144.)
Rede e outros problemas:
Problemas de rede uu página 148.
Outros problemas uu página 148.
116
6
Solução de problemas
Mensagens de erro e de manutenção
Como em qualquer produto de escritório sofisticado, erros podem ocorrer e peças consumíveis e de
manutenção podem ter de ser substituídas. Se isso acontecer, o aparelho identificará o erro ou a manutenção
de rotina necessária e mostrará a mensagem apropriada. As mensagens de erro e de manutenção mais
comuns estão descritas abaixo.
Você pode eliminar a maioria dos erros e realizar a manutenção de rotina sozinho. Se você precisar de mais
ajuda, o Brother Solutions Center oferece perguntas frequentes e dicas para solução de problemas mais
recentes:
Visite-nos em http://solutions.brother.com/.
Mensagem de erro
Acesso Negado
Causa
Ação
A função que você deseja usar
está restrita pelo Secure Function
Lock 2.0 (Bloqueio Seguro de
Função 2.0).
Entre em contato com o administrador para
verificar as configurações do Secure Function Lock
(Bloqueio Seguro de Função).
Alerta Cx. Resíd
A caixa de resíduos de tinta está
quase cheia.
A caixa de resíduos de tinta precisará ser
substituída em breve. Ligue para seu
revendedor da Brother para que sejam feitos os
serviços em seu aparelho.
Alerta de Cart
O cartucho de tinta foi usado em
outras impressoras.
Não remova o cartucho a menos que ele fique sem
tinta. Remover o cartucho enquanto este contém
tinta pode fazer com que a tinta vaze.
Você pode remover este erro abrindo e fechando a
tampa do compartimento do cartucho de tinta da
impressora.
Se você não estiver usando tinta
original da Brother, o aparelho
poderá não detectar o cartucho de
tinta.
Use um cartucho de tinta original da Brother. Você
pode remover este erro abrindo e fechando a
tampa do compartimento do cartucho de tinta da
impressora.
A data de validade do cartucho foi
ultrapassada.
Você pode remover este erro abrindo e fechando a
tampa do compartimento do cartucho de tinta da
impressora. Se você continuar a usar o cartucho, a
qualidade de impressão poderá diminuir.
Substitua o cartucho de tinta. (Consulte Substituição
do cartucho de tinta uu página 103.)
Aliment. Manual
Foi selecionado Manual como
origem do papel quando não havia
papel na bandeja MU.
Coloque o mesmo tamanho de papel na
bandeja MU conforme mostrado no LCD. Se o
aparelho estiver pausado, pressione Go. (Consulte
Colocar papel na bandeja multiuso (bandeja MU)
uu página 12.)
Baixa Tempertura
A temperatura ambiente está muita Aumente a temperatura ambiente para permitir
baixa para que o aparelho
que o aparelho funcione.
funcione.
Band Saída Ch
A bandeja de saída está cheia.
Remova as páginas impressas da bandeja de
saída de papel.
117
6
Solução de problemas
Mensagem de erro
Cx. Saída Cheia
Causa
Ação
A caixa de resíduos de tinta está
cheia.
A caixa de resíduos de tinta precisa ser substituída.
Ligue para seu revendedor da Brother para que
sejam feitos os serviços em seu aparelho.
Duplex Desativ.
A tampa traseira do aparelho não
está totalmente fechada.
Feche a tampa traseira do aparelho.
A bandeja de duplex não foi
instalada ou não está instalada
corretamente.
Reinstale a bandeja de duplex.
A tinta não está sendo alimentada
corretamente.
Desligue o aparelho e depois ligue-o
novamente. Se o problema continuar, ligue para o
seu revendedor da Brother.
O cartucho de tinta não está
instalado corretamente.
Retire o cartucho de tinta e coloque-o de volta no
aparelho. Se o problema continuar, ligue para o seu
revendedor da Brother.
O aparelho não pôde acessar o
arquivo de registro de
impressão no servidor.
Entre em contato com o administrador para
verificar as configurações de Armazenar Arquivo de
Registro na Rede.
Erro de Cartucho
Erro Acesso Log
(Para obter informações detalhadas uu Manual do
Usuário de Rede: Armazenar registro de
impressão na rede)
Erro Alavanca DX
A alavanca de ajuste do papel
para impressão duplex, da parte
traseira da impressora, não está
ajustada corretamente para o
tamanho do papel.
Mova a alavanca na parte traseira da impressora
para a posição do tamanho de papel correto.
Erro Bandeja XX
A bandeja de papel não está
instalada corretamente no
aparelho.
Puxe a bandeja de papel indicada na mensagem do
LCD completamente para fora e depois
verifique se há algum papel dentro do aparelho e da
bandeja. Após verificar, reinstale a bandeja
corretamente.
Erro de Armaz.
A memória de armazenamento
está corrompida.
Você pode eliminar este erro desligando o
aparelho e depois ligando-o novamente. Entre em
contato com o seu administrador para formatar a
memória de armazenamento. Se o problema
continuar, ligue para o seu revendedor da Brother.
Erro tamanho
O papel na bandeja indicada
não é do tamanho correto.
Na bandeja de papel, coloque um papel do mesmo
tamanho selecionado no driver da impressora e, em
seguida, pressione Go ou selecione o tamanho de
papel que você carregou na bandeja de papel
indicada.
118
6
Solução de problemas
Mensagem de erro
Erro tamanho DX
Impossív.Impr. XX
Causa
Ação
O tamanho de papel definido no
driver de impressora e no menu do
painel de controle não está
disponível para impressão duplex
automática.
Pressione Cancel. Escolha um tamanho de papel
que seja compatível com a bandeja duplex.
O papel da bandeja não possui o
tamanho correto e não está
disponível para impressão duplex
automática.
Coloque o tamanho correto do papel na bandeja e
defina o tamanho do papel para a bandeja.
(Consulte Bandeja de papel uu página 79.)
O aparelho tem um problema
mecânico.
Desligue o aparelho, aguarde alguns minutos e
depois ligue-o novamente.
Os tamanhos de papel que você pode usar para a
impressão duplex automática são Carta, A4,
Ofício ou Fólio.
Os tamanhos de papel que você pode usar para a
impressão duplex automática são Carta, A4,
Ofício ou Fólio.
6
Se o problema continuar, ligue para o seu
revendedor da Brother.
Limite Excedido
O limite de impressão definido pelo Entre em contato com o administrador para
Secure Function Lock 2.0
verificar as configurações do Secure Function Lock
(Bloqueio Seguro de Função 2.0)
(Bloqueio Seguro de Função).
foi atingido.
Memória Cheia
Não há espaço na memória.
Pressione Cancel ou Go. Exclua macros ou fontes
desnecessárias. (Consulte Macro/Fonte
uu página 81.)
Pressione Cancel ou Go. Exclua os dados de
Armazenar Impressão guardados anteriormente.
Pap Pr Band MU
Pap Pr A Band 1
O papel está preso na área
indicada.
Consulte Papéis presos uu página 122.
O comprimento do papel na
bandeja é muito curto para que o
aparelho o entregue na bandeja de
saída de papel come face para
baixo.
Abra a tampa traseira (bandeja de saída de papel
come face para cima) para permitir que o papel
impresso saia na bandeja de saída de papel come
face para cima. Remova as páginas impressas e
depois pressione Go.
Pap Pr A Band 2
Pap Pr A Band 3
Pap Pr A Band 4
Pap Pr B Dentro
Pap Pr C Dentro
Pap Preso Dup D
Pap Pres Atrás E
Pap Pr Band OP F
Papel curto
119
Solução de problemas
Mensagem de erro
Papel pequeno
Causa
Ação
O tamanho do papel
especificado no driver de
impressora é muito pequeno para
que o aparelho o entregue na
bandeja de saída de papel come
face para baixo.
Abra a tampa traseira (bandeja de saída de papel
come face para cima) para permitir que o papel
impresso saia na bandeja de saída de papel come
face para cima e depois pressione Go.
Pouca Tinta
O cartucho de tinta está
próximo do fim da sua vida útil.
Solicite um cartucho de tinta novo agora para
que um cartucho de tinta extra esteja disponível
quando o LCD mostrar Tinta Insufic.
Pouco Pap Band XX
O papel da bandeja está acabando. Coloque mais papel na bandeja de papel indicada.
s/Bandeja Duplex
A bandeja de duplex não foi
instalada ou não está instalada
corretamente.
Reinstale a bandeja de duplex.
Sem bandeja
A bandeja de papel não foi
instalada ou não está instalada
corretamente.
Reinstale a bandeja de papel indicada na
mensagem do LCD.
Sem Cartucho
O cartucho de tinta não está
instalado corretamente.
Retire o cartucho de tinta e coloque-o de volta no
aparelho.
Se você não estiver usando tinta
original da Brother, o aparelho
poderá não detectar o cartucho de
tinta.
Use um cartucho de tinta original da Brother.
Sem Cx. Resíduo
A caixa de resíduos de tinta não
está instalada ou foi instalada
incorretamente.
Ligue para seu revendedor da Brother para
reinstalar a caixa de resíduos de tinta.
Sem ID Band. XX
A ID da bandeja especificada não
foi encontrada.
Confirme a ID de bandeja atribuída à bandeja e
selecione essa ID ao imprimir.
Sem Papel
Coloque O aparelho está sem papel ou o
papel <tamanho>
papel não foi inserido
em <bandeja>.
corretamente na bandeja de papel
especificada.
Subst. Peças
É hora de substituir o kit de
alimentação de papel.
PF Kit MU
PF Kit XX
Tam Papel Errado
O tamanho do papel nos dados de
impressão não coincide com o
tamanho do papel na bandeja. Ou
você não ajustou as guias de
papel na bandeja até os
indicadores para o tamanho do
papel que está usando.
6
Coloque papel na bandeja de papel indicada.
Certifique-se de que as guias de papel estejam
ajustadas para o tamanho correto.
Entre em contato com o seu revendedor da
Brother ou com um Centro de Serviço Autorizado
Brother para substituir o kit de alimentação de papel.
Na bandeja de papel, coloque papel do mesmo
tamanho selecionado no driver de impressora.
Verifique se as guias de papel na bandeja estão
ajustadas para o tamanho do papel que você
está colocando.
120
Solução de problemas
Mensagem de erro
Tampa aberta.
Causa
Ação
Uma das tampas do aparelho não
está totalmente fechada.
Feche a tampa indicada na mensagem do LCD.
Tinta Insufic
O cartucho de tinta está no fim da
sua vida útil. O aparelho
interromperá todas as
operações de impressão.
Substitua o cartucho de tinta. (Consulte Substituição
do cartucho de tinta uu página 103.)
O cartucho de tinta da impressora usa tanto tinta
preta como pré-cobertura para garantir a
qualidade de impressão. Assim, se a tinta
preta ou a pré-cobertura acabarem, o cartucho não
poderá mais ser usado e a impressora não poderá
imprimir, mesmo se houver outras tintas
restando no cartucho.
6
121
Solução de problemas
Papéis presos
Se o papel ficar preso dentro do aparelho, o aparelho irá parar. Uma das mensagens de erro a seguir
aparecerá para informar onde você encontrará o papel preso.
3
6
1
5
6
2
4
Mensagem de erro
1 Pap Pr Band MU
O papel está preso na bandeja MU. (uu página 123)
2 Pap Pr A Band 1
O papel está preso na bandeja de papel. (uu página 123)
Pap Pr A Band 2
O papel está preso na bandeja de papel indicada. (uu página 127)
Pap Pr A Band 3
Pap Pr A Band 4
3 Pap Pr B Dentro
O papel está preso dentro do aparelho. (uu página 128)
Pap Pr C Dentro
O papel está preso dentro do aparelho. (uu página 132)
4 Pap Preso Dup D
O papel está preso na bandeja de duplex. (uu página 136)
5 Pap Pres Atrás E
O papel está preso na parte de trás do aparelho. (uu página 140)
6 Pap Pr Band OP F
O papel está preso na bandeja de saída opcional. (uu página 142)
Sempre remova todo o papel da bandeja e endireite a pilha quando você adicionar papel novo. Isso ajuda a
impedir que várias folhas de papel sejam inseridas ao mesmo tempo no aparelho, o que evita que os papéis
fiquem presos na impressora.
Observação
Se o papel ficar preso, a tinta poderá aderir ao papel e fazer com que este fique sujo.
122
Solução de problemas
Obstrução na bandeja MU (papel preso na bandeja MU)
Se o LCD mostrar Pap Pr Band MU, siga estes passos:
a
b
c
Remova o papel da bandeja MU.
d
Ao inserir papel na bandeja MU, certifique-se de que ele permaneça sob as guias de altura máxima do
papel em ambos os lados da bandeja.
e
Pressione Go para continuar a impressão.
Remova qualquer papel preso na área da bandeja MU.
Ventile a pilha de papéis e coloque-a novamente na bandeja MU.
Obstrução A na bandeja 1 (papel preso na bandeja de papel)
Se o LCD mostrar Pap Pr A Band 1, siga estes passos:
a
b
Remova quaisquer páginas impressas da bandeja de saída de papel.
Puxe a alavanca de liberação da tampa superior (1) conforme mostrado e abra a tampa superior.
1
123
6
Solução de problemas
c
Abra a bandeja MU e abaixe-a cuidadosamente.
6
d
Puxe ambas as guias verdes do rolo de papel, em sua direção, para liberar o papel.
124
Solução de problemas
e
Puxe lentamente a bandeja de papel para fora até que ela pare. Então levante ligeiramente a parte
frontal da bandeja e puxe-a para fora do aparelho.
6
f
Use ambas as mãos para puxar lentamente o papel preso para fora.
g
Reponha a bandeja de papel firmemente no aparelho.
125
Solução de problemas
h
Empurre ambas as guias verdes do rolo de papel de volta para trás.
i
j
Feche a bandeja MU.
6
Feche a tampa superior.
Observação
Se poeira de papel se acumulou na superfície dos rolos de tração do papel, o papel poderá ficar preso na
bandeja. Limpe os rolos de tração do papel. (Consulte Limpeza dos rolos de tração do papel
uu página 108.)
126
Solução de problemas
Obstrução A na bandeja 2, 3 ou 4 (papel preso na bandeja de papel)
Se o LCD mostrar Pap Pr A Band 2, Pap Pr A Band 3 ou Pap Pr A Band 4, siga estes passos:
a
Puxe lentamente a bandeja de papel indicada na mensagem do LCD, até que ela pare. Então levante
ligeiramente a parte frontal da bandeja e puxe-a para fora do aparelho.
6
b
Use ambas as mãos para puxar lentamente o papel preso para fora.
Observação
Para retirar o papel preso mais facilmente, puxe-o para baixo.
c
Certifique-se de que o papel esteja abaixo da marca de quantidade máxima de papel (bbb) da bandeja
de papel. Enquanto pressiona a alavanca verde de liberação da guia de papel, deslize as guias de papel
para enquadrar o tamanho do papel. Certifique-se de que as guias estejam firmes nos trilhos.
127
Solução de problemas
d
Reponha a bandeja de papel firmemente no aparelho.
Importante
Não puxe para fora a bandeja de papel superior enquanto o papel está sendo alimentado de uma bandeja
de papel inferior, pois isso fará com que o papel fique preso.
Observação
Se poeira de papel se acumulou na superfície dos rolos de tração do papel, o papel poderá ficar preso na
bandeja. Limpe os rolos de tração do papel. (Consulte Limpeza dos rolos de tração do papel
uu página 108.)
Obstrução interna B (papel preso na parte interna do aparelho)
Se o LCD mostrar Pap Pr B Dentro, siga estes passos:
a
b
6
Remova quaisquer páginas impressas da bandeja de saída de papel.
Puxe a alavanca de liberação da tampa superior (1) conforme mostrado e abra a tampa superior.
1
128
Solução de problemas
c
Puxe lentamente a bandeja de papel para fora até que ela pare. Então levante ligeiramente a parte
frontal da bandeja e puxe-a para fora do aparelho.
6
d
Abra a bandeja MU e abaixe-a cuidadosamente.
129
Solução de problemas
e
Puxe ambas as guias verdes do rolo de papel, em sua direção, para liberar o papel.
f
Abra a tampa frontal interna.
g
Usando as duas mãos, puxe com cuidado o papel preso para fora.
h
Feche a tampa frontal interna.
6
130
Solução de problemas
i
Empurre ambas as guias verdes do rolo de papel de volta para trás.
j
k
l
Feche a bandeja MU.
6
Reponha a bandeja de papel firmemente no aparelho.
Feche a tampa superior.
131
Solução de problemas
Obstrução interna C (papel preso na parte interna do aparelho)
Se o LCD mostrar Pap Pr C Dentro, siga estes passos:
a
b
Remova quaisquer páginas impressas da bandeja de saída de papel.
Puxe a alavanca de liberação da tampa superior (1) conforme mostrado e abra a tampa superior.
1
6
c
Puxe lentamente a bandeja de papel para fora até que ela pare. Então levante ligeiramente a parte
frontal da bandeja e puxe-a para fora do aparelho.
132
Solução de problemas
d
Abra a bandeja MU e abaixe-a cuidadosamente.
6
e
Puxe ambas as guias verdes do rolo de papel, em sua direção, para liberar o papel.
f
Segure os cantos esquerdo e direito do papel preso, próximo da parte interna do aparelho, e puxe-o
para fora.
133
Solução de problemas
g
Remova o papel preso do aparelho.
Observação
NÃO toque nas partes sombreadas mostradas na ilustração. Se você fizer isso, a tinta poderá manchar
sua pele.
h
Empurre ambas as guias verdes do rolo de papel de volta para trás.
i
j
Feche a bandeja MU.
Reponha a bandeja de papel firmemente no aparelho.
134
6
Solução de problemas
k
Feche a tampa superior.
6
135
Solução de problemas
Obstrução D duplex (papel preso na bandeja de duplex)
Se o LCD mostrar Pap Preso Dup D, siga estes passos:
a
Puxe a bandeja de duplex totalmente para fora do aparelho.
6
b
Puxe o papel preso para fora da bandeja de duplex.
136
Solução de problemas
c
Abra a tampa traseira.
6
d
Abra a tampa traseira interna.
137
Solução de problemas
e
Se o papel preso permanecer no aparelho, usando as duas mãos, puxe com cuidado o papel preso da
parte traseira do aparelho.
6
f
g
h
Feche a tampa traseira interna.
Feche a tampa traseira.
Puxe lentamente a bandeja de papel para fora até que ela pare. Então levante ligeiramente a parte
frontal da bandeja e puxe-a para fora do aparelho.
138
Solução de problemas
i
Certifique-se de que o papel preso não fique sob o aparelho devido à eletricidade estática.
6
j
k
Reponha a bandeja de papel firmemente no aparelho.
Reponha a bandeja de duplex no aparelho.
139
Solução de problemas
Obstrução E traseira (papel preso na parte traseira do aparelho)
Se o LCD mostrar Pap Pres Atrás E, há uma obstrução de papel atrás da tampa traseira. Siga estes
passos:
a
Abra a tampa traseira.
6
b
Abra a tampa traseira interna.
140
Solução de problemas
c
Usando as duas mãos, retire com cuidado o papel preso da parte traseira do aparelho.
6
d
Feche a tampa traseira interna.
e
Feche a tampa traseira.
141
Solução de problemas
Obstrução F bandeja OP (papel preso na bandeja de saída opcional)
Se o LCD mostrar Pap Pr Band OP F, ocorreu uma obstrução de papel na bandeja de saída opcional.
Siga estes passos:
a
Abra a tampa traseira da bandeja de saída opcional.
6
b
Usando as duas mãos, puxe com cuidado o papel preso para fora.
c
Feche a tampa traseira da bandeja de saída opcional.
142
Solução de problemas
Se você estiver tendo problemas com seu aparelho
Importante
• Para obter ajuda técnica, você deverá ligar para o país onde adquiriu o aparelho. As chamadas deverão
ser feitas de dentro desse país.
• Se você acha que há um problema com seu aparelho, verifique a tabela abaixo e siga as dicas para
solução de problemas. A maioria dos problemas pode ser solucionada por você com facilidade.
• Se você necessitar de ajuda, o Brother Solutions Center oferece perguntas frequentes e dicas para
solução de problemas mais recentes.
Visite-nos em http://solutions.brother.com/.
• O uso de suprimentos não Brother poderá afetar a qualidade da impressão, o desempenho do hardware
e a confiabilidade do aparelho.
6
143
Solução de problemas
Problemas com a impressão
Problemas
Sugestões
Sem impressão.
Verifique se o driver de impressora correto foi instalado e escolhido.
Verifique se o LCD está mostrando uma mensagem de erro.
(Consulte Mensagens de erro e de manutenção uu página 117.)
Certifique-se de que o aparelho esteja on-line:
(Windows® 7 e Windows Server® 2008 R2)
Clique no botão
e em Dispositivos e Impressoras. Clique com o botão
direito do mouse em Brother HL-S7000DN series e clique em Ver o que está
sendo impresso. Clique em Brother HL-S7000DN series ou em
Brother HL-S7000DN BR-Script3 se necessário. Clique em Impressora e
certifique-se de que Usar Impressora Offline não esteja marcado.
6
(Windows Vista® e Windows Server® 2008)
Clique no botão
, Painel de Controle, Hardware e Sons e depois em
Impressoras. Clique com o botão direito do mouse no seu aparelho. Se a
impressora estiver off-line, ela mostrará Usar impressora online. Selecione esta
opção para habilitar a impressora.
(Windows® XP e Windows Server® 2003)
Clique no botão Iniciar e escolha Impressoras e aparelhos de fax. Clique com o
botão direito do mouse no seu aparelho. Se a impressora estiver off-line, ela
mostrará Usar impressora on-line. Selecione esta opção para habilitar a
impressora.
Entre em contato com o administrador para verificar as configurações do Secure
Function Lock (Bloqueio Seguro de Função).
Se o LCD mostrar Tinta Insufic, o cartucho de tinta está no fim da sua vida
útil. Substitua o cartucho de tinta. (Consulte Substituição do cartucho de tinta
uu página 103.)
O cartucho de tinta da impressora usa tanto tinta preta como pré-cobertura para
garantir a qualidade de impressão. Assim, se a tinta preta ou a pré-cobertura
acabarem, o cartucho não poderá mais ser usado e a impressora não poderá
imprimir, mesmo se houver outras tintas restando no cartucho.
O aparelho não está
imprimindo ou parou de
imprimir.
Pressione Cancel.
Os cabeçalhos ou rodapés
aparecem quando o
documento é exibido na tela,
mas não são impressos no
documento.
Há uma área não imprimível na parte superior e na parte inferior da página.
Ajuste as margens superior e inferior de seu documento.
(Consulte Área não imprimível nas impressões feitas de um computador
uu página 6.)
O aparelho imprime
inesperadamente ou imprime
dados ilegíveis.
Pressione Cancel para cancelar trabalhos de impressão.
O aparelho cancelará o trabalho de impressão e o apagará da memória. A
impressão pode ficar incompleta.
Verifique as configurações de seu aplicativo para certificar-se de que ele esteja
configurado para trabalhar com seu aparelho.
144
Solução de problemas
Problemas com a impressão (Continuação)
Problemas
Sugestões
O aparelho imprime as
primeiras páginas
corretamente, mas algumas
páginas posteriores
apresentam ausência de
texto.
Verifique as configurações de seu aplicativo para certificar-se de que ele está
configurado para trabalhar com sua máquina.
Seu computador não está reconhecendo o sinal completo do buffer de entrada do
aparelho. Certifique-se de ter conectado o cabo de interface corretamente.
(uu Guia de Configuração Rápida)
Não é possível executar a
Verifique se a configuração de tamanho do papel no aplicativo e no driver de
impressão ‘Layout de página’. impressora é a mesma.
A velocidade de impressão
está muito lenta.
Verifique se a tampa traseira está firmemente fechada.
Quando a máquina está no modo Silencioso, a velocidade de impressão é reduzida.
Verifique a configuração de modo Silencioso.
(Consulte Configuração geral uu página 80.)
O aparelho para durante a
impressão.
6
O aparelho detecta automaticamente figuras, fotos e outros dados gráficos que
exigem densidades maiores de tinta. Para garantir a qualidade de impressão, o
aparelho pode pausar temporariamente durante a impressão.
Problemas com a qualidade da impressão
Problemas
Sugestões
Qualidade da impressão ruim. Verifique a qualidade de impressão. (Consulte Verificar a qualidade de impressão
uu página 111.)
Certifique-se de que a configuração Tipo de Mídia no driver de impressora
coincida com o tipo de papel que você está usando. Consulte Tipo de Mídia
uu página 30 (no driver de impressora para Windows®), Opções avançadas
uu página 51 (no driver de impressora BR-Script3 para Windows®), Configurações
de Impressão uu página 63 (no driver de impressora para Macintosh) e Recursos
de impressora uu página 66 (no driver de impressora BR-Script3 para Macintosh).
Certifique-se de que seu cartucho de tinta seja recente. As seguintes condições
podem provocar entupimento da tinta:
A data de validade escrita na embalagem do cartucho foi ultrapassada.
(Cartuchos de tinta originais da Brother permanecem utilizáveis por até dois
anos, se mantidos em suas embalagens originais.)
O cartucho de tinta foi deixado em seu aparelho por mais de seis meses.
O cartucho de tinta pode não ter sido armazenado corretamente antes do uso.
Certifique-se de que esteja usando tinta original da Brother. O uso de suprimentos
não Brother poderá afetar a qualidade da impressão, o desempenho do
hardware e a confiabilidade do aparelho.
Tente usar os tipos recomendados de papel.
(Consulte Papel e outras mídias de impressão aceitáveis uu página 2.)
A temperatura ambiente recomendada para seu aparelho é de 18 C a 33 C.
Aparecem linhas verticais
brancas em textos ou
gráficos.
Limpe a cabeça de impressão. (Consulte Limpar a cabeça de impressão
uu página 112.)
Certifique-se de que esteja usando tinta original da Brother.
Tente usar os tipos recomendados de papel.
(Consulte Papel e outras mídias de impressão aceitáveis uu página 2.)
145
Solução de problemas
Problemas com a qualidade da impressão (Continuação)
Problemas
Sugestões
O aparelho imprime
páginas em branco.
Limpe a cabeça de impressão. (Consulte Limpar a cabeça de impressão
uu página 112.)
Certifique-se de que esteja usando tinta original da Brother.
O texto ou as imagens
impressas estão enviesados.
Certifique-se de que o papel esteja colocado corretamente na bandeja de papel e
que as guias laterais do papel estejam ajustadas corretamente. (Consulte
Colocação do papel uu página 7.)
Quando você colocar papel na bandeja de papel, certifique-se de colocar pelo
menos 10 folhas de papel na bandeja. Se for colocar menos de 10 folhas de
papel, use a bandeja MU. (Consulte Colocar papel na bandeja multiuso
(bandeja MU) uu página 12.)
Se o problema ocorrer durante a impressão duplex, os rolos da bandeja de duplex
poderão estar manchados de tinta. Torça firmemente um pano sem fiapos
umedecido em água morna e limpe os cinco rolos (1) na parte inferior da bandeja.
1
Borrão ou mancha na parte
superior central da página
impressa.
Certifique-se de que o papel não seja muito grosso ou esteja enrolado.
(Consulte Papel e outras mídias de impressão aceitáveis uu página 2.)
146
6
Solução de problemas
Problemas com a qualidade da impressão (Continuação)
Problemas
Sugestões
A impressão aparenta estar
suja ou a tinta parece
escorrer.
Certifique-se de que esteja usando os tipos recomendados de papel. (Consulte
Papel e outras mídias de impressão aceitáveis uu página 2.) Não manuseie o papel
até que a tinta esteja seca.
Certifique-se de que esteja usando tinta original da Brother.
Manchas aparecem no
verso, na parte inferior ou na
parte superior da página.
Certifique-se de que esteja usando tinta original da Brother.
Certifique-se de que o papel não esteja enrolado. Se o papel estiver enrolado,
será necessário endireitá-lo.
Certifique-se de que esteja usando os tipos recomendados de papel. (Consulte
Papel e outras mídias de impressão aceitáveis uu página 2.)
Diminua a densidade de impressão nas configurações do menu do aparelho ou na
configuração Ajuste de Densidade do driver de impressora.
Tente usar a opção Papel de Secagem Lenta no driver de impressora.
Durante a impressão duplex,
aparecem manchas no
verso da página.
Ao se usar papel com baixa capacidade para reter a tinta, ela não secará
facilmente e poderá manchar o verso da página. Tente usar a opção
Papel de Secagem Lenta no driver de impressora.
As impressões estão
enrugadas.
Certifique-se de que esteja usando tinta original da Brother.
6
Certifique-se de que esteja usando os tipos recomendados de papel. (Consulte
Papel e outras mídias de impressão aceitáveis uu página 2.)
Verifique se a configuração de tamanho do papel no menu do aparelho coincide
com o tamanho do papel colocado na bandeja.
Verifique se as guias de papel na bandeja se encaixam no tamanho do papel que
você está colocando.
Problemas no manuseio do papel
Problemas
Sugestões
O aparelho não puxa o papel. Se não houver papel, coloque uma nova pilha de papéis na bandeja.
Se houver papel na bandeja, certifique-se de que ele esteja reto. Se o papel
estiver enrolado, será necessário endireitá-lo. Às vezes é útil remover o papel,
virar a pilha e colocá-la de volta na bandeja de papel.
Reduza a quantidade de papéis na bandeja e tente novamente.
Certifique-se de que a bandeja de papel esteja totalmente inserida no aparelho.
Certifique-se de que o modo de inserção manual não esteja selecionado no
driver de impressora.
Limpe os rolos de tração do papel.
(Consulte Limpeza dos rolos de tração do papel uu página 108.)
O aparelho não puxa o
papel da bandeja MU.
Certifique-se de que Bandeja MU esteja selecionado no driver de impressora.
Ventile bem o papel e coloque-o firmemente na bandeja.
147
Solução de problemas
Problemas de rede
Problemas
Sugestões
Não é possível imprimir em
uma rede cabeada.
Se você estiver com problemas de rede uu Manual do Usuário de Rede.
Certifique-se de que o aparelho esteja ligado, on-line e no modo Pronto. Imprima o
Relatório de configurações de rede para verificar se suas configurações de rede
estão corretas. Você pode imprimir o relatório de configuração de rede a partir da
seleção de menu a seguir:
Info. Aparelho, Impr. Conf. Rede e depois pressione Go ou OK.
Reconecte o cabo LAN ao hub para verificar se as conexões do cabo e da rede
estão boas. Se possível, tente conectar o aparelho a uma porta diferente no hub,
usando um cabo diferente. Você pode verificar o status de rede cabeada atual no
menu Rede do painel de controle.
(Consulte Menu de rede uu página 84.)
O software Brother não pode
ser instalado.
6
(Windows®)
Se o Aviso de Segurança aparecer na tela do computador durante a instalação,
altere as configurações do Software de Segurança para permitir que o
programa de instalação do produto Brother ou outro programa seja executado.
(Macintosh)
Se você estiver usando uma função de firewall de antispyware ou o software de
segurança antivírus, desabilite-os temporariamente e instale o software Brother.
Não é possível conectar à
rede sem fio.
Investigue o problema usando o Relatório da WLAN. Você pode imprimir o
Relatório da WLAN a partir da seleção de menu a seguir:
Info. Aparelho, Impr. rel. WLAN e depois pressione Go ou OK.
Para obter mais detalhes, uu Guia de Configuração Rápida
Se tiver outros problemas com o uso de seu aparelho em uma rede uu Manual do Usuário de Rede
Outros problemas
Problemas
Sugestões
O aparelho não liga.
Condições adversas na conexão de energia (como raios ou sobrecarga elétrica)
podem ter ativado os mecanismos internos de segurança do aparelho. Desligue o
aparelho e desconecte o cabo de alimentação da tomada. Em seguida,
reconecte o cabo de alimentação.
Se você ainda não conseguir ligar o aparelho, conecte o cabo de alimentação
diretamente a uma tomada diferente e em funcionamento (não o conecte a um
filtro de linha ou a um dispositivo do tipo no break). Se isso funcionar, a tomada da
parede, o filtro de linha ou o no break é o responsável pelo problema.
148
Solução de problemas
Outros problemas (Continuação)
Problemas
Sugestões
O aparelho não consegue
(Windows®)
imprimir dados de EPS que
Você precisa das configurações a seguir para imprimir dados de EPS:
incluam dados binários com o
a Para Windows® 7 e Windows Server® 2008 R2:
driver de impressora
BR-Script3.
e em Dispositivos e Impressoras.
Clique no botão
Para Windows Vista® e Windows Server® 2008:
Clique no botão
, Painel de Controle, Hardware e Sons e depois em
Impressoras.
Para Windows® XP e Windows Server® 2003:
Clique no botão Iniciar e selecione Impressoras e aparelhos de fax.
b
Clique com o botão direito do mouse no ícone Brother HL-S7000DN
BR-Script3 e selecione Propriedades 1. Se necessário, clique em
Brother HL-S7000DN BR-Script3.
c
Na guia Configurações do Dispositivo, escolha TBCP (Tagged binary
communication protocol) em Protocolo de saída.
6
(Macintosh)
Se seu aparelho estiver conectado a um computador com uma interface USB,
você não poderá imprimir dados EPS que incluam binários. Você pode imprimir os
dados EPS se o aparelho estiver conectado a uma rede. Para instalar o driver de
impressora BR-Script3 pela rede, visite o Brother Solutions Center em
http://solutions.brother.com/.
O cartucho de tinta acaba
logo após a substituição e é
exibida uma mensagem
solicitando que você o
substitua.
Certifique-se de que esteja usando tinta original da Brother.
Não é possível abrir a tampa
superior do aparelho.
A tampa superior do aparelho poderá ficar travada se você desconectar o cabo de
alimentação durante a impressão. Para destravar a tampa, conecte o cabo de
alimentação à tomada e aguarde que o aparelho entre em Modo de espera.
1
Propriedades da impressora para usuários do Windows® 7 e Windows Server® 2008 R2
149
Solução de problemas
Informações sobre o aparelho
Verificar o número de série
Você pode ver o Número de série do aparelho no LCD.
a
b
c
Pressione Menu.
d
Pressione Cancel para retornar ao modo Pronto.
Pressione a ou b para selecionar Info. Aparelho. Pressione OK.
Pressione a ou b para selecionar Num. de série. Pressione OK.
O número de série do aparelho será exibido.
6
Configurações padrão
O aparelho apresenta três níveis de configurações padrão; as configurações padrão foram determinadas na
fábrica antes da remessa. (Consulte Tabela de menu uu página 77.)
Rede
Redefinição de fábrica
Redefinição das configurações
Observação
• Não é possível alterar as configurações padrão.
• Os contadores de páginas nunca poderão ser alterados.
Configurações padrão de rede
Se você quiser redefinir somente as configurações padrão do servidor de impressão (redefinindo todas as
informações de rede, tais como a senha e o endereço IP), execute os seguintes passos:
a
b
c
d
e
Pressione Menu.
Pressione a ou b para selecionar Menu de Reset. Pressione OK.
Pressione a ou b para selecionar Rede. Pressione OK.
Pressione 1 para escolher 1.Reset.
Pressione 1 para reiniciar. O aparelho será reiniciado automaticamente.
150
Solução de problemas
Redefinição de fábrica
Você pode redefinir parcialmente as configurações padrão do aparelho. As configurações que não serão
redefinidas são Interface, Idioma Local, Conf. Bloqueio, Secure Function Lock 2.0 (Bloqueio
Seguro de Função 2.0) e as configurações de rede. Esta operação não excluirá os dados de impressão da
memória:
a
b
c
d
e
Pressione Menu.
Pressione a ou b para selecionar Menu de Reset. Pressione OK.
Pressione a ou b para selecionar Conf. Fábrica. Pressione OK.
Pressione 1 para escolher 1.Reset.
Pressione Cancel para retornar ao modo Pronto.
6
Redefinição das configurações
Esta operação excluirá todos os dados do armazenamento e redefinirá todas as configurações do aparelho
de volta às configurações padrão da impressora:
a
Desconecte o cabo de rede do aparelho; caso contrário, as configurações de rede (por exemplo, o
endereço IP) não serão redefinidas.
b
c
d
Pressione Menu.
e
Pressione a ou b para selecionar Menu de Reset. Pressione OK.
Pressione a e Cancel ao mesmo tempo. Pressione 1 para escolher 1.Reset após
Reset Configs. aparecer.
Pressione 1 para reiniciar. O aparelho será reiniciado automaticamente.
151
A
Apêndice
Especificações do aparelho
Geral
Tipo de Impressora
Jato de tinta
Capacidade da Memória
512 MB
LCD (display de cristal líquido)
16 caracteres × 5 linhas
Rede Elétrica
100 - 120 V CA 50/60 Hz 2,2 A
Consumo de Energia 1
Imprimindo
Aprox. 130 W
Pronto
Aprox. 30 W
Sleep (WLAN:
Ativada)
Aprox. 3 W
Sono Profundo Aprox. 0,9 W
Desligado
A
Aprox. 0,5 W
Dimensões (aprox.)
592
478
475
Unidade: mm
Pesos (com consumíveis)
1
Aprox. 46 kg
Conexões USB para PC
Nível de
Ruído
Pressão
Sonora
Imprimindo
LPAm = 64 dB (A)
Pronto
LPAm = 40 dB (A)
Potência
sonora 1
Imprimindo
LWAd = 7,43 B (A)
Pronto
LWAd = 5,16 B (A)
Temperatura
Em operação
18 a 33 °C
Umidade
Em operação
20 a 80% (sem condensação)
1
Medido de acordo com o método descrito em RAL-UZ122.
152
Apêndice
Mídia de impressão
Entrada de
Papéis
Bandeja de Tipo de papel
Papel
Tamanho do
(padrão)
papel
Saída de
Papéis
Duplex
Carta, A4, B5 (JIS), A5, A5 (margem longa), Executivo, Ofício, Fólio
Peso do papel
60 a 105 g/m2
Capacidade
máxima de
papel
Até 500 folhas de Papel comum de 80 g/m2
Bandeja
Tipo de papel
multiuso
Tamanho do
(bandeja MU) papel
Bandeja de
papel 2 /
Bandeja de
papel 3 /
Bandeja de
papel 4
(opcionais)
Papel comum, Papel fino, Papel reciclado
Papel comum, Papel fino, Papel, Papel reciclado, Papel Bond
Largura: 76,2 a 216 mm
Comprimento: 127,0 a 355,6 mm
Peso do papel
60 a 163 g/m2
Capacidade
máxima de
papel
Até 100 folhas de Papel comum de 80 g/m2
Tipo de papel
Papel comum, Papel fino, Papel reciclado
Tamanho do
papel
Carta, A4, B5 (JIS), A5, Executivo, Ofício, Fólio
Peso do papel
60 a 105 g/m2
Capacidade
máxima de
papel
Até 500 folhas de Papel comum de 80 g/m2
A
Bandeja de saída de papel
com face para baixo
Até 500 folhas de Papel comum de 80 g/m2 (entrega com a face para
baixo na bandeja de saída de papel com face para baixo)
Bandeja de saída de papel
com face para cima
100 folhas (entrega com a face para cima na bandeja de saída de
papel com face para cima)
Bandeja de saída de papel
(opcional)
Até 500 folhas de Papel comum de 80 g/m2
Impressão Tipo de papel
duplex
Tamanho do
automática papel
Papel comum, Papel fino, Papel reciclado
Peso do papel
Carta, A4, Ofício, Fólio
60 a 105 g/m2
Impressora
Impressão em 2 lados (duplex)
automática
Sim
Emulação
PCL6, BR-Script3 (PostScript® 3™), XPS
Resolução
600 × 600 dpi
153
Apêndice
Velocidade de
Impressão 1 2
Impressão
Até 100 ppm (tamanhos Carta ou A4) 3
somente em um
lado
Impressão
Duplex
Tempo para primeira impressão 3
Até 50 lados por minuto (25 folhas por minuto, tamanhos Carta ou A4) 3
Inferior a 8,5 s
1
A velocidade de impressão pode mudar dependendo do tipo de documento impresso.
2
A velocidade de impressão poderá ser mais lenta quando o aparelho estiver conectado a uma rede sem fio.
3
A partir do modo Pronto, usando as bandejas de entrada e saída padrão.
Interface
USB
USB 2.0 de alta velocidade 1 2
Use um cabo USB 2.0 (Tipo A/B) que não tenha mais que 2,0 metros de comprimento.
Ethernet 3
10BASE-T/100BASE-TX/1000BASE-T
Use um cabo de par trançado blindado (STP) reto de Categoria 5e (ou superior). 4
Rede sem fio 3
A
IEEE 802.11 b/g/n (modo de Infraestrutura)
IEEE 802.11 b (modo Ad-hoc)
1
Seu aparelho possui uma interface USB 2.0 de alta velocidade. O aparelho também pode ser conectado a um computador com interface USB
1.1.
2
Portas USB de outros fabricantes não são aceitas.
3
Para obter especificações de rede detalhadas, consulte Rede (LAN) uu página 157 e uu Manual do Usuário de Rede
4
Ao conectar o aparelho a uma rede Gigabit Ethernet, use dispositivos de rede compatíveis com 1000BASE-T.
154
Apêndice
Requisitos do computador
Plataforma do computador e
versão do sistema
operacional
Velocidade mínima do
processador
RAM
mínima
RAM
Espaço em Interface PC
recomendada disco
aceita 1
rígido
para
instalação
Sistema
Windows® XP
Operacional Home Edition
Windows®
Windows® XP
Professional
Intel® Pentium® II ou
equivalente
128 MB
256 MB
Windows® XP
Professional x64
Edition
CPU compatível de
64 bits (Intel® 64 ou
AMD64)
256 MB
512 MB
Windows Vista®
Intel® Pentium® 4 ou
equivalente
CPU compatível de
64 bits (Intel® 64 ou
AMD64)
512 MB
1 GB
Windows® 7
Intel® Pentium® 4 ou
equivalente
CPU compatível de
64 bits (Intel® 64 ou
AMD64)
1 GB
1 GB
(32 bits)
(32 bits)
2 GB (64 bits) 2 GB (64 bits)
Windows Server®
2003
Intel® Pentium® III ou
equivalente
256 MB
512 MB
Windows Server®
2003 x64 Edition
CPU compatível de
64 bits (Intel® 64 ou
AMD64)
Windows Server®
2008
Intel® Pentium® 4 ou
equivalente
CPU compatível de
64 bits (Intel® 64 ou
AMD64)
512 MB
2 GB
Windows Server®
2008 R2
CPU compatível de
64 bits (Intel® 64 ou
AMD64)
512 MB
1 GB
1 GB
2 GB
2 GB
2 GB
Sistema
Mac OS X v10.5.8 PowerPC G4/G5
Operacional
Processador Intel®
Macintosh
Mac OS X v10.6.x Processador Intel®
Mac OS X v10.7.x
1
Processador Intel®
80 MB
USB,
10Base-T/
100Base-TX
(Ethernet),
1000Base-T
(Ethernet
Gigabit),
rede sem fio
802.11b/g/n
A
80 MB
Portas USB de outros fabricantes não são aceitas.
Para obter as últimas atualizações de driver, visite-nos em http://solutions.brother.com/.
155
Apêndice
Informações importantes para escolher o seu papel
As informações nesta seção o ajudarão a escolher o papel a ser usado com este aparelho.
Observação
Se você utilizar papel que não seja do tipo recomendado, poderá haver falha na inserção do papel ou ele
poderá ficar preso no aparelho.
Antes de adquirir grandes quantidades de papel
Certifique-se de que o papel seja adequado para uso no aparelho.
Papel para cópias em papel comum
Os papéis são classificados conforme o uso, tais como papel para impressão e papel para cópia. O uso
geralmente está escrito na embalagem do papel. Verifique na embalagem se o papel é adequado para
impressoras a jato de tinta. Use papel que seja adequado para impressoras a jato de tinta.
A
Gramatura
A gramatura base do papel para uso geral varia conforme o país. Recomendamos usar papel que pese de
75 a 90 g/m2, embora este aparelho possa lidar com papéis mais finos ou mais grossos do que essas
gramaturas.
Fibras longas e fibras curtas
As fibras de celulose do papel são alinhadas durante a fabricação do papel. E o papel pode ser classificado
em dois tipos: fibras longas e fibras curtas.
As fibras do papel de fibra longa são paralelas ao lado mais comprido do papel. As fibras do papel de fibra
curta são paralelas ao lado mais curto do papel. Embora a maior parte do papel comum para cópias seja de
fibra longa, também existe papel de fibra curta. Recomendamos que você utilize papel de fibra longa neste
aparelho. O papel de fibra curta é muito frágil para ser tracionado por este aparelho.
Superfície de impressão
As características do lado direito e avesso da folha de papel podem variar um pouco.
Geralmente o lado de abertura da resma no pacote de papéis é o lado de impressão. Siga as instruções da
embalagem de papel. Geralmente o lado de impressão está indicado por uma seta.
Consumíveis
Cartucho de Fornecido na caixa
tinta
De substituição
1
Aprox. 10.000 páginas tamanho Carta ou A4 1
-
Aprox. 30.000 páginas tamanho Carta ou A4 1
HC-05BK
O rendimento aproximado do cartucho é informado de acordo com o teste do ISO/IEC 24711 em metodologia de impressão contínua, usando a
página de teste monocromática definida no padrão ISO/IEC 19752.
156
Apêndice
Rede (LAN)
LAN
Você pode conectar seu aparelho a uma rede para fins de
Impressão em Rede.
Também inclui o software de gerenciamento de rede Brother BRAdmin
Light 1 2.
Protocolos de
Segurança
Com fio
APOP, POP antes de SMTP, SMTP-AUTH, SSL/TLS (IPPS, HTTPS,
SMTP, POP), SNMP v3, 802.1x (EAP-MD5, EAP-FAST, PEAP,
EAP-TLS, EAP-TTLS), Kerberos, IPSec
Sem fio
APOP, POP antes de SMTP, SMTP-AUTH, SSL/TLS (IPPS, HTTPS,
SMTP, POP), SNMP v3, 802.1x (LEAP, EAP-FAST, PEAP, EAP-TLS,
EAP-TTLS), Kerberos, IPSec
Segurança de rede sem fio
WEP 64/128 bits, WPA-PSK (TKIP/AES), WPA2-PSK (AES), 802.1x
(LEAP, EAP-FAST, PEAP, EAP-TLS, EAP-TTLS)
Utilitário de suporte à
configuração de rede
sem fio
AOSS™
Sim
WPS
Sim
A
1
(Para usuários do Windows®) Brother BRAdmin Light está disponível no CD-ROM fornecido com o aparelho.
(Para usuários de Macintosh) Brother BRAdmin Light está disponível para download em http://solutions.brother.com/.
2
(Para usuários do Windows®) Se você precisar de um gerenciamento de impressão mais avançado, use a versão mais recente do utilitário Brother
BRAdmin Professional disponível para download em http://solutions.brother.com/.
157
Apêndice
Contatos da Brother
Importante
Para ajuda técnica e operacional, você deverá ligar para o país onde adquiriu o aparelho. As chamadas
deverão ser feitas de dentro desse país.
Registre o seu produto
Ao registrar o seu produto junto à Brother International Corporation, você ficará registrado como proprietário
original do produto.
O seu registro na Brother:
pode servir como confirmação da data de aquisição do seu produto, caso perca a nota fiscal;
pode servir de prova em um pedido de indenização, em caso de perda do produto coberta pelo seguro;
e
irá nos ajudar a notificá-lo sobre novos aperfeiçoamentos de seu produto e ofertas especiais.
Para sua conveniência e como modo mais eficiente de registrar seu novo produto, registre-se on-line em
http://www.brother.com/registration/
Perguntas frequentes (FAQs)
O Brother Solutions Center é o recurso central para tudo o que esteja relacionado ao seu aparelho. Você
pode obter por download os softwares e utilitários mais recentes, bem como ler perguntas e respostas e
dicas de solução de problemas para saber como obter o melhor do seu produto da Brother.
http://solutions.brother.com/
Você pode verificar aqui as atualizações de driver da Brother.
Assistência Técnica
Para obter informações sobre a Assistência Técnica, acesse o site:
http://www.brother.com.br/
Para adquirir acessórios e suprimentos
Acesse o site:
http://www.brotherstore.com.br/
158
A
Apêndice
Endereços na Internet
Site global da Brother: http://www.brother.com/
Para perguntas frequentes (FAQs), suporte a produtos, questões técnicas, atualizações de drivers e utilitários,
acesse o site: http://solutions.brother.com/
A
159
B
Índice remissivo
A
Acessórios e suprimentos ....................................... 152
Anteparo da saída de papéis .................................... 75
B
Bandeja de papel ...................................................... 79
Bandeja inferior ......................................................... 98
BR-Script3 ........................................................... 47, 66
C
Cartucho de tinta ............................................. 103, 104
Conectividade em rede ........................................... 154
Configuração geral .................................................... 80
Configurações do menu ............................................ 77
Configurações padrão ............................................. 150
Consumíveis ................................................... 102, 156
Contatos da Brother (EUA/Canadá) ....................... 158
D
Dados do armazenamento ........................................ 90
Dimensões .............................................................. 152
Driver de impressora ..................................... 24, 54, 69
E
Emulação ................................................................ 153
Especificações ........................................................ 152
Especificações de mídia ......................................... 153
F
Windows®
Driver de impressora .......................................... 27
Driver de impressora BR-Script3 ........................ 47
Impressão de folheto .......................................... 31
Impressão Duplex ............................................... 31
Impressão duplex ...................................................... 20
Informações sobre o aparelho .................................. 77
Interface .................................................................. 154
L
LCD (display de cristal líquido) ................................. 73
LED (diodo emissor de luz) ....................................... 75
LED Data .................................................................. 75
LED Error .................................................................. 75
Limpeza .................................................................. 107
cabeça de impressão ........................................... 112
rolos de tração do papel ...................................... 108
Linux ......................................................................... 24
B
M
Macintosh .................................................................. 24
Manutenção .............................................................. 78
Marca d’água ...................................................... 33, 36
Memória .................................................................. 152
Mensagens de erro ................................................. 117
Mensagens de manutenção .................................... 117
Menu de Impressão .................................................. 81
Menu de rede ............................................................ 84
Menu LCD do painel de controle .............................. 77
Menu Restaurar ........................................................ 88
Modo de Hibernação ................................................. 96
Modo Sleep ......................................................... 76, 95
Fólio ............................................................................ 3
P
G
Painel de controle ..................................................... 73
Papel ................................................................... 2, 156
capacidade da bandeja ............................................ 3
colocação ........................................................... 7, 12
recomendado ........................................................... 4
tamanho ................................................................... 3
tipo ........................................................................... 3
Papel grosso ............................................................. 15
Papel preso duplex ................................................. 136
Papel preso na bandeja de papel ................... 123, 127
Papel preso na bandeja de saída opcional ............. 142
Papel preso na bandeja MU ................................... 123
Papel preso na parte interna ........................... 128, 132
Papel preso na traseira ........................................... 140
Guia Acessórios ........................................................ 44
I
Impressão
Macintosh
Driver de impressora .......................................... 57
Driver de impressora BR-Script3 ........................ 66
problemas ............................................................ 144
160
Índice remissivo
Papéis presos ......................................................... 122
Perguntas frequentes (FAQs) ................................. 158
Pesos ...................................................................... 152
Q
Qualidade da impressão ......................................... 145
R
Registre o seu produto ............................................ 158
Requisitos do computador ...................................... 155
S
Software de rede ....................................................... 72
Solução de Problemas .................................... 116, 143
se você estiver tendo problemas
imprimindo ........................................................ 144
manuseio do papel ........................................... 147
qualidade da impressão .................................... 145
rede ................................................................... 148
Sono Profundo .......................................................... 76
Status Monitor
Macintosh .............................................................. 69
Windows® .............................................................. 55
B
T
TCP/IP .......................................................... 84, 85, 86
Tecla Cancel ............................................................. 74
Tecla Go ................................................................... 74
Teclas ....................................................................... 73
Texto, inserir ............................................................. 89
U
Utilitários ................................................................. 158
W
WLAN .................................................................. 86, 87
Á
Área não imprimível .................................................... 6
161
Visite-nos na World Wide Web
http://www.brother.com/
Este produto está aprovado exclusivamente para uso no país onde foi comprado. As empresas Brother locais e seus
revendedores somente oferecem suporte a aparelhos comprados no mesmo país.
www.brotherearth.com