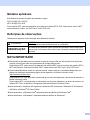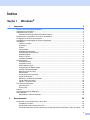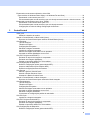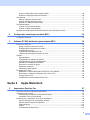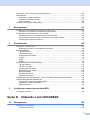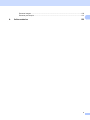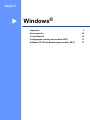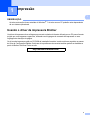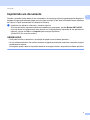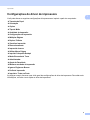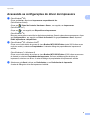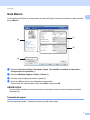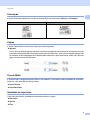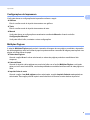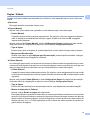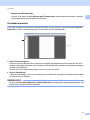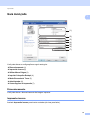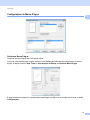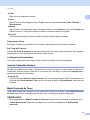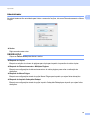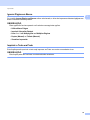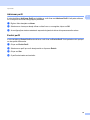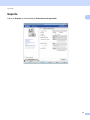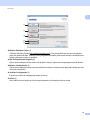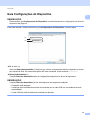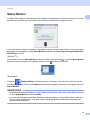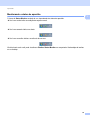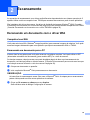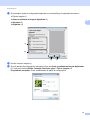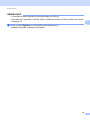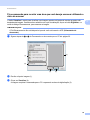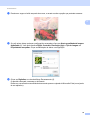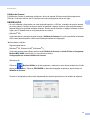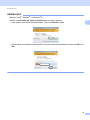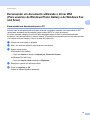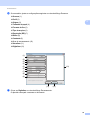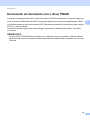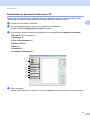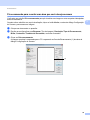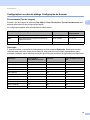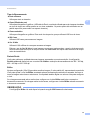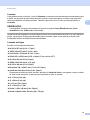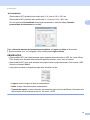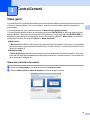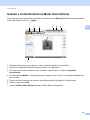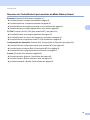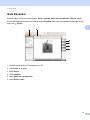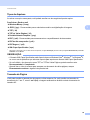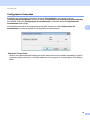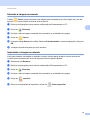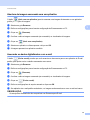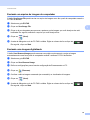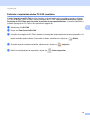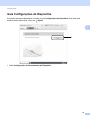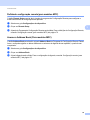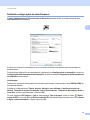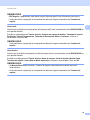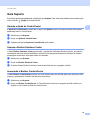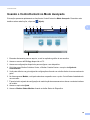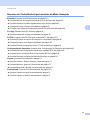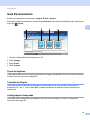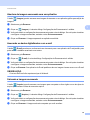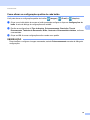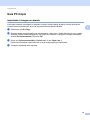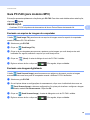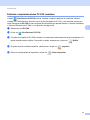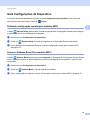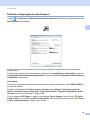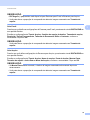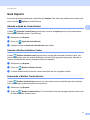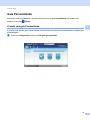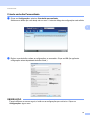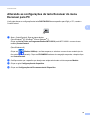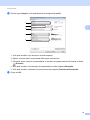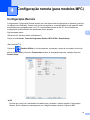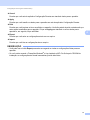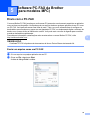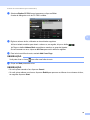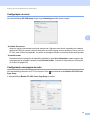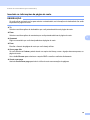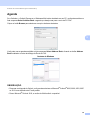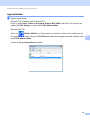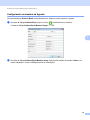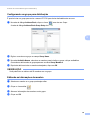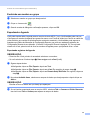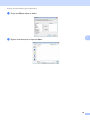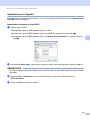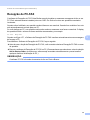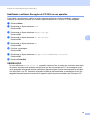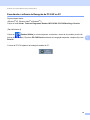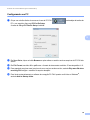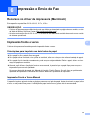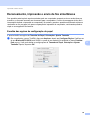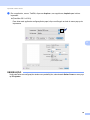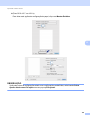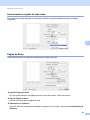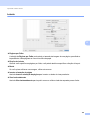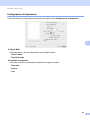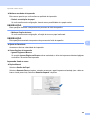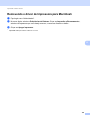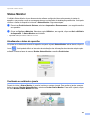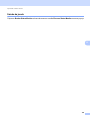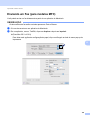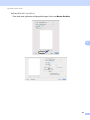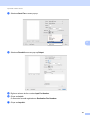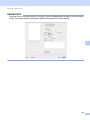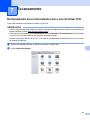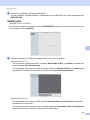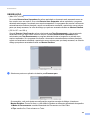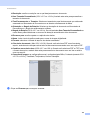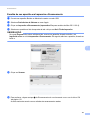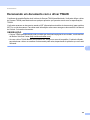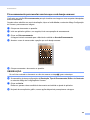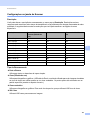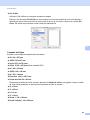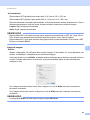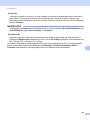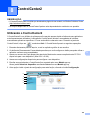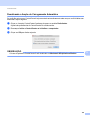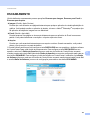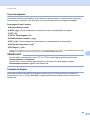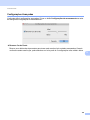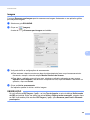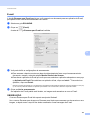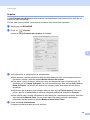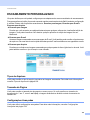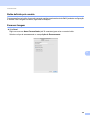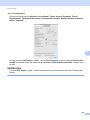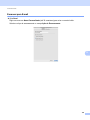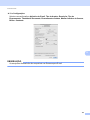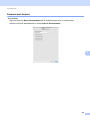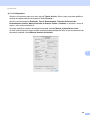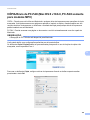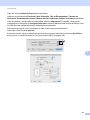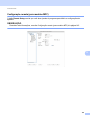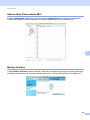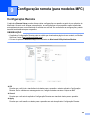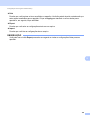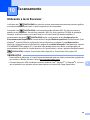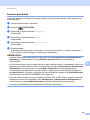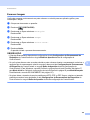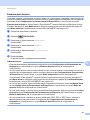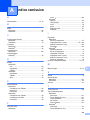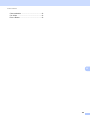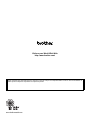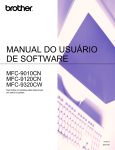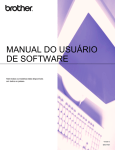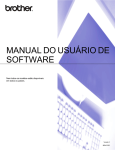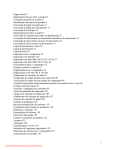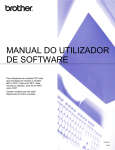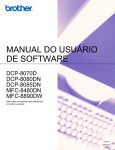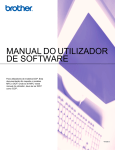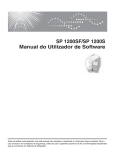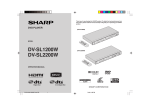Download Manual do Usuário de Software
Transcript
Manual do Usuário de Software Nem todos os modelos estão disponíveis em todos os países. Versão 0 BRA-POR Modelos aplicáveis Este Manual do Usuário se aplica aos modelos a seguir. DCP-1510(E)/1511/1512(E) MFC-1810(E)/1811/1815 Para usuários DCP: esta documentação serve para os modelos MFC e DCP. Onde estiver escrito “MFC” neste manual do usuário, leia “MFC-xxxx” como “DCP-xxxx”. Definições de observações Utilizamos os seguintes ícones ao longo deste Manual do Usuário: CUIDADO OBSERVAÇÃO CUIDADO indica uma situação potencialmente perigosa que, se não for evitada, poderá causar ferimentos leves ou moderados. As observações lhe dizem como você deverá proceder a uma situação que possa surgir ou fornecem dicas sobre como a operação interage com outros recursos. NOTA IMPORTANTE Este produto é aprovado para uso somente no país de compra. Não use este produto fora do país de compra, pois ele pode violar os regulamentos de energia daquele país. Para usuários DCP: neste manual, as telas são dos modelos MFC, pois os recursos dos modelos DCP e MFC são idênticos. Onde estiver exibido "MFC" neste manual, leia "MFC-xxxx" como "DCP-xxxx". Para usuários Macintosh: antes de usar este manual, instale os drivers e o software disponíveis, que podem ser obtidos por download na página de seu aparelho, no Brother Solutions Center (http://solutions.brother.com/). Para usuários DCP: você pode fazer o download de um driver de impressora e de drivers de scanner no Brother Solutions Center. Para usuários MFC: você pode fazer o download de um driver de impressora, de drivers de scanner, do software PC-FAX e do aplicativo Configuração Remota no Brother Solutions Center. Neste documento, Windows® XP representa o Windows® XP Professional, Windows® XP Professional x64 Edition e Windows® XP Home Edition. Neste documento, o Windows Vista® representa todas as edições do Windows Vista®. Neste documento, o Windows® 7 representa todas as edições do Windows® 7. i Índice Seção I 1 Windows® Impressão 2 Usando o driver da impressora Brother.....................................................................................................2 Imprimindo um documento ........................................................................................................................3 Impressão frente e verso ...........................................................................................................................4 Orientações para imprimir nos dois lados do papel ............................................................................4 Escaneamento, impressão e envio de fax simultâneos.............................................................................4 Configurações do driver de impressora.....................................................................................................5 Acessando as configurações do driver de impressora ..............................................................................6 Guia Básica ...............................................................................................................................................7 Tamanho do papel...............................................................................................................................7 Orientação ...........................................................................................................................................8 Cópias .................................................................................................................................................8 Tipo de Mídia.......................................................................................................................................8 Qualidade de Impressão .....................................................................................................................8 Configurações da Impressora .............................................................................................................9 Múltiplas Páginas ................................................................................................................................9 Duplex / Folheto ................................................................................................................................10 Visualizar Impressão .........................................................................................................................11 Guia Avançada ........................................................................................................................................12 Dimensionamento..............................................................................................................................12 Impressão inversa .............................................................................................................................12 Utilizar Marca D’água ........................................................................................................................13 Configurações de Marca D'água .......................................................................................................14 Imprimir Cabeçalho-Rodapé..............................................................................................................15 Modo Economia de Toner .................................................................................................................15 Administrador ....................................................................................................................................16 Outras Opções de Impressão............................................................................................................17 Ajuste de densidade ..........................................................................................................................17 Melhorar o resultado da impressão ...................................................................................................17 Ignorar Página em Banco..................................................................................................................18 Imprimir o Texto em Preto ................................................................................................................18 Guia Perfis de Impressão ........................................................................................................................19 Adicionar perfil...................................................................................................................................20 Excluir perfil .......................................................................................................................................20 Suporte ....................................................................................................................................................21 Guia Configurações do Dispositivo..........................................................................................................23 Status Monitor..........................................................................................................................................24 Monitorando o status do aparelho .....................................................................................................25 2 Escaneamento 26 Escaneando um documento com o driver WIA .......................................................................................26 Compatível com WIA.........................................................................................................................26 Escaneando um documento para o PC.............................................................................................26 Pré-escaneando para recortar uma área que você deseja escanear utilizando o vidro do scanner ....29 ii Escaneando um documento utilizando o driver WIA (Para usuários do Windows Photo Gallery e do Windows Fax and Scan) ...........................................33 Escaneando um documento para o PC.............................................................................................33 Pré-escaneando para recortar uma área que você deseja escanear usando o vidro do scanner ....35 Escaneando um documento com o driver TWAIN...................................................................................36 Escaneando um documento inteiro para o PC..................................................................................37 Pré-escaneando para recortar uma área que você deseja escanear ...............................................38 Configurações na caixa de diálogo Configuração do Scanner..........................................................40 3 ControlCenter4 44 Visão geral...............................................................................................................................................44 Alterando a interface do usuário........................................................................................................44 Usando o ControlCenter4 no Modo Inicial (Home)..................................................................................45 Recursos do ControlCenter4 para usuários do Modo Básico (Home) ..............................................46 Guia Escanear .........................................................................................................................................47 Tipos de Arquivos..............................................................................................................................48 Tamanho da Página ..........................................................................................................................48 Configurações Avançadas.................................................................................................................49 Salvando a imagem escaneada ........................................................................................................50 Imprimindo a imagem escaneada .....................................................................................................50 Abertura da imagem escaneada com um aplicativo..........................................................................51 Anexando os dados digitalizados a um e-mail ..................................................................................51 Guia PC-FAX (para modelos MFC) .........................................................................................................52 Enviando um arquivo de imagem do computador .............................................................................53 Enviando uma imagem digitalizada...................................................................................................53 Exibindo e imprimindo dados PC-FAX recebidos..............................................................................54 Guia Configurações do Dispositivo..........................................................................................................55 Definindo configuração remota (para modelos MFC)........................................................................56 Acesso a Address Book (Para modelos MFC) ..................................................................................56 Definindo configurações da tecla Escanear ......................................................................................57 Guia Suporte ...........................................................................................................................................59 Abrindo a Ajuda do ControlCenter.....................................................................................................59 Usando o Brother Solutions Center...................................................................................................59 Acessando o Brother CreativeCenter................................................................................................59 Usando o ControlCenter4 no Modo Avançado ........................................................................................60 Recursos do ControlCenter4 para usuários do Modo Avançado ......................................................61 Guia Escaneamento ................................................................................................................................62 Tipos de Arquivos..............................................................................................................................62 Tamanho da Página ..........................................................................................................................62 Configurações Avançadas.................................................................................................................62 Abertura da imagem escaneada com um aplicativo..........................................................................63 Anexando os dados digitalizados a um e-mail ..................................................................................63 Salvando a imagem escaneada ........................................................................................................63 Como alterar as configurações padrão de cada botão......................................................................64 Guia PC-Cópia.........................................................................................................................................65 Imprimindo a imagem escaneada .....................................................................................................65 Guia PC-FAX (para modelos MFC) .........................................................................................................66 Enviando um arquivo de imagem do computador .............................................................................66 Enviando uma imagem digitalizada...................................................................................................66 Exibindo e imprimindo dados PC-FAX recebidos..............................................................................67 Guia Configurações de Dispositivo..........................................................................................................68 Definindo configuração remota (para modelos MFC)........................................................................68 iii Acesso a Address Book (Para modelos MFC) ..................................................................................68 Definindo configurações da tecla Escanear ......................................................................................69 Guia Suporte ...........................................................................................................................................71 Abrindo a Ajuda do ControlCenter.....................................................................................................71 Usando o Brother Solutions Center...................................................................................................71 Acessando o Brother CreativeCenter................................................................................................71 Guia Personalizada .................................................................................................................................72 Criando uma guia Personalizada ......................................................................................................72 Criando um botão Personalizado ......................................................................................................73 Alterando as configurações da tecla Escanear do menu Escanear para PC ..........................................74 4 Configuração remota (para modelos MFC) 76 Configuração Remota..............................................................................................................................76 5 Software PC-FAX da Brother (para modelos MFC) 78 Envio com o PC-FAX...............................................................................................................................78 Enviar um arquivo como um PC-FAX................................................................................................78 Configurando as informações do usuário..........................................................................................80 Configuração de envio.......................................................................................................................81 Configurando uma página de rosto ...................................................................................................81 Inserindo as informações da página de rosto....................................................................................82 Agenda ....................................................................................................................................................83 Agenda Brother .................................................................................................................................84 Configurando um membro na Agenda ..............................................................................................85 Configurando um grupo para distribuição .........................................................................................86 Editando as informações de membro................................................................................................86 Excluindo um membro ou grupo........................................................................................................87 Exportando a Agenda........................................................................................................................87 Importando para a Agenda................................................................................................................89 Recepção de PC-FAX .............................................................................................................................91 Habilitando o software Recepção de PC-FAX no seu aparelho........................................................92 Executando o software de Recepção de PC-FAX no PC..................................................................93 Configurando seu PC ........................................................................................................................94 Visualizando novas mensagens de PC-FAX.....................................................................................95 Seção II 6 Apple Macintosh Impressão e Envio de Fax 97 Recursos no driver de impressora (Macintosh) .......................................................................................97 Impressão frente e verso .........................................................................................................................97 Orientações para imprimir nos dois lados do papel ..........................................................................97 Impressão Frente e Verso Manual ....................................................................................................97 Escaneamento, impressão e envio de fax simultâneos...........................................................................98 Escolha das opções de configuração do papel .................................................................................98 Selecionando as opções de impressão...........................................................................................101 Página de Rosto ..............................................................................................................................101 Leiaute.............................................................................................................................................102 Configurações da Impressora .........................................................................................................103 iv Removendo o driver de Impressora para Macintosh.............................................................................106 Status Monitor........................................................................................................................................107 Atualizando o status do aparelho ....................................................................................................107 Ocultando ou exibindo a janela .......................................................................................................107 Saindo da janela..............................................................................................................................108 Enviando um Fax (para modelos MFC).................................................................................................109 7 Escaneamento 113 Escaneamento de um documento com o uso do driver ICA .................................................................113 Escolha de seu aparelho em Impressão e Escaneamento .............................................................117 Escaneando um documento com o driver TWAIN.................................................................................118 Escaneamento de um documento inteiro para o Macintosh ...........................................................119 Pré-escaneamento para recortar uma área que você deseja escanear .........................................120 Configurações na janela do Scanner ..............................................................................................121 8 ControlCenter2 125 Utilizando o ControlCenter2...................................................................................................................125 Desativando a função de Carregamento Automático......................................................................126 ESCANEAMENTO.................................................................................................................................127 Tipos de Arquivos............................................................................................................................128 Tamanho da Página ........................................................................................................................128 Configurações Avançadas...............................................................................................................129 Imagem............................................................................................................................................130 E-mail ..............................................................................................................................................131 Arquivo ............................................................................................................................................132 ESCANEAMENTO PERSONALIZADO .................................................................................................133 Tipos de Arquivos............................................................................................................................133 Tamanho da Página ........................................................................................................................133 Configurações Avançadas...............................................................................................................133 Botão definido pelo usuário .............................................................................................................134 Escanear Imagem ...........................................................................................................................134 Escanear para E-mail ......................................................................................................................136 Escanear para Arquivo ....................................................................................................................138 CÓPIA/Envio de PC-FAX (Mac OS X v10.6.8, PC-FAX somente para modelos MFC) ........................140 CONFIGURAÇÕES DO DISPOSITIVO.................................................................................................142 Configuração remota (para modelos MFC) .....................................................................................143 Address Book (Para modelos MFC)................................................................................................144 Monitor do Status ............................................................................................................................144 9 Configuração remota (para modelos MFC) 145 Configuração Remota............................................................................................................................145 Seção III 10 Utilizando a tecla ESCANEAR Escaneamento 148 Utilizando a tecla Escanear ...................................................................................................................148 Escanear para E-mail ......................................................................................................................149 v Escanear Imagem ...........................................................................................................................150 Escanear para Arquivo ....................................................................................................................151 A Índice remissivo 152 vi Seção I Windows ® Impressão Escaneamento ControlCenter4 Configuração remota (para modelos MFC) Software PC-FAX da Brother (para modelos MFC) I 2 26 44 76 78 1 Impressão 1 1 OBSERVAÇÃO As telas nesta seção foram extraídas do Windows® 7. As telas em seu PC poderão variar dependendo de seu sistema operacional. Usando o driver da impressora Brother 1 Um driver da impressora é um software que converte os dados do formato utilizado por um PC para o formato exigido por uma impressora específica, utilizando uma linguagem de comando de impressora ou uma linguagem de descrição de página. Os drivers da impressora estão no CD-ROM de instalação fornecido. Instale os drivers seguindo os passos do Guia de Configuração Rápida. Os drivers de impressora mais recentes também podem ser baixados a partir do Brother Solutions Center no site: http://solutions.brother.com/ 2 Impressão Imprimindo um documento 1 Quando o aparelho recebe dados do seu computador, ele começa a imprimir pegando papel da bandeja. A bandeja de papel pode alimentar papel comum e papel reciclado. (Para obter informações sobre a Bandeja de Papel e o Papel recomendado: uu Manual do Usuário) a A partir de seu aplicativo, selecione o comando Imprimir. Se outros drivers de impressora estiverem instalados no computador, escolha Brother MFC-XXXX* como seu driver de impressora do menu Imprimir ou Configurações de Impressão de seu aplicativo de software, e clique em OK ou em Imprimir para começar imprimindo. *(Onde XXXX é o nome do modelo.) OBSERVAÇÃO • Você pode escolher o tamanho e a orientação do papel em seu software aplicativo. • Se seu software aplicativo não aceitar o tamanho de papel personalizado, selecione o tamanho de papel imediatamente superior. Em seguida, ajuste a área de impressão alterando as margens direita e esquerda no software aplicativo. 3 1 Impressão Impressão frente e verso 1 1 O driver da impressora fornecido permite impressão frente e verso manual. Orientações para imprimir nos dois lados do papel 1 Se o papel for fino, poderá ficar enrugado. Se o papel estiver ondulado, vire a pilha ao contrário, alise-o e coloque-o de volta na bandeja de papel. Se o papel não for inserido corretamente, pode ser que esteja ondulado. Retire o papel, alise-o e vire a pilha de papéis ao contrário. Quando você utilizar a função de frente e verso manual, é possível que o papel fique preso ou que a impressão fique com má qualidade. Se ocorrer obstrução de papel: uu Manual do Usuário: Papéis Presos. Se você tiver um problema de qualidade de impressão: uu Manual do Usuário: Melhorar a qualidade de impressão. O aparelho imprime primeiro todas as páginas pares em um lado do papel. Depois, o driver de impressora fornece orientações (em uma mensagem pop-up) para você reinserir o papel. Antes de reinserir o papel, alise-o bem, ou ele poderá ficar preso. A utilização de papel muito fino ou grosso não é recomendada. Escaneamento, impressão e envio de fax simultâneos 1 Seu aparelho pode imprimir arquivos enviados pelo seu computador enquanto envia ou recebe faxes na memória, ou enquanto escaneia um documento para o computador. O envio de mensagens de fax não é interrompido durante a impressão no computador. No entanto, quando o aparelho está fazendo cópias ou recebendo um fax em papel, ele pausa a operação de impressão do computador, continuando quando a cópia ou a recepção do fax terminar. 4 Impressão Configurações do driver de impressora 1 1 Você pode alterar as seguintes configurações da impressora ao imprimir a partir do computador: Tamanho do Papel Orientação Cópias Tipo de Mídia Qualidade de Impressão Configurações de Impressão Múltiplas Páginas Duplex / Folheto Visualizar Impressão Dimensionamento Impressão Inversa Utilizar Marca D’água Imprimir Cabeçalho-Rodapé Modo Economia de Toner Administrador Ajuste de Densidade Melhorar resultado da impressão Ignorar Página em Branco Perfis de impressão Imprimir o Texto em Preto As páginas a seguir fornecem uma visão geral das configurações de driver da impressora. Para obter mais informações, consulte o texto Ajuda no driver da impressora. 5 Impressão Acessando as configurações do driver de impressora a 1 1 (Para Windows® XP) Clique em Iniciar e depois em Impressoras e aparelhos de fax. (Para Windows Vista®) Clique em , Painel de Controle, Hardware e Sons e, em seguida, em Impressoras. (Para Windows® 7) Clique em e, em seguida, em Dispositivos e Impressoras. (Para Windows® 8) Mova seu mouse para o canto inferior direito de seu desktop. Quando a barra de menus aparecer, clique em Configurações e, em seguida, no Painel de Controle. No grupo Hardware e Sons, clique em Exibir impressoras e dispositivos. b (Para Windows® XP e Windows Vista®) Clique com o botão direito do mouse no ícone Brother MFC-XXXX Printer (onde XXXX refere-se ao nome do modelo) e selecione Propriedades. A caixa de diálogo de propriedades da impressora é exibida. (Para Windows® 7 e Windows® 8) Clique com o botão direito do mouse no ícone Brother MFC-XXXX Printer (XXXX refere-se ao nome do modelo) e selecione Propiedades da impressora. Se forem exibidas opções de driver da impressora, selecione seu driver. A caixa de diálogo de propriedades da impressora é exibida. c Selecione a guia Geral e clique em Preferências ou em Preferências de impressão. A caixa de diálogo do driver da impressora é exibida. 6 Impressão Guia Básica 1 1 Você também pode alterar as configurações de Layout de Página clicando na ilustração no lado esquerdo da guia Básica. (3) (1) (2) (4) a Selecione Tamanho do Papel, Orientação, Cópias, Tipo de Mídia, Qualidade de Impressão e Configurações de Impressão (1). b c d Selecione Múltiplas Páginas e Duplex / Folheto (2). Confirme suas configurações atuais na janela (3). Clique em OK para aplicar as configurações selecionadas. Para retornar aos valores padrão, clique em Padrão e depois em OK. OBSERVAÇÃO Se você quiser visualizar seu documento antes da impressão, marque a caixa de seleção Visualizar Impressão (4). Tamanho do papel 1 Na lista suspensa escolha o Tamanho do Papel que está sendo usado. 7 Impressão Orientação 1 1 A opção Orientação seleciona a posição de impressão do seu documento (Retrato ou Paisagem). Retrato (Vertical) Paisagem (Horizontal) Cópias 1 A opção Cópias define o número de cópias que serão impressas. Agrupar Com a caixa de seleção Agrupar marcada, uma cópia completa de seu documento será impressa e essa impressão será repetida pelo número de cópias que você selecionou. Se a caixa de seleção Agrupar não for marcada, então cada página será impressa pelo número de cópias selecionado, antes que a próxima página do documento seja impressa. Tipo de Mídia 1 É possível usar os seguintes tipos de mídia no seu aparelho. Para obter a melhor qualidade de impressão, selecione o tipo de mídia que deseja utilizar. Papel Comum Papel Reciclado Qualidade de Impressão 1 Você pode selecionar a qualidade de impressão conforme a seguir: Rascunho Normal Fina 8 Impressão Configurações da Impressora 1 1 Você pode alterar as configurações de impressão conforme a seguir: Gráficos Este é o melhor modo de imprimir documentos com gráficos. Texto Este é o melhor modo de imprimir documentos de texto. Manual Você pode alterar as configurações manualmente escolhendo Manual e clicando no botão Configurações Manuais. Você pode definir brilho, contraste e outras configurações. Múltiplas Páginas 1 A seleção Múltiplas Páginas pode reduzir o tamanho da imagem de uma página, permitindo a impressão de várias páginas em uma única folha de papel ou pode aumentar o tamanho da imagem para imprimir uma página em várias folhas de papel. Ordem das Páginas Quando a opção N em 1 estiver selecionada, a ordem das páginas poderá ser escolhida na lista suspensa. Linha da Borda Quando for imprimir várias páginas em uma única folha com a função Múltiplas Páginas, você pode optar por incluir uma borda sólida, uma borda pontilhada ou nenhuma borda ao redor de cada página na folha. Imprimir linha de corte Quando a opção 1 em NxN páginas estiver selecionada, a opção Imprimir linha de corte poderá ser selecionada. Essa opção permite imprimir uma linha tênue de recorte ao redor da área imprimível. 9 Impressão Duplex / Folheto 1 1 Quando você quiser realizar uma impressão de um folheto ou uma impressão frente e verso, utilize esta função. Nenhuma Esta opção desativa a impressão frente e verso. Duplex (Manual) Quando você quiser realizar uma impressão nos dois lados do papel, utilize esta opção. • Duplex (Manual) O aparelho imprime todas as páginas pares primeiro. Em seguida, o driver da impressora irá parar e exibir as instruções necessárias para recolocar o papel. Quando você clicar em OK, as páginas ímpares serão impressas. Quando você escolhe Duplex (Manual), o botão Configurações Duplex fica disponível para seleção. Você pode definir as configurações a seguir na caixa de diálogo Configurações Duplex. • Tipo de Duplex Existem quatro tipos de direções de encadernação frente e verso disponíveis para cada orientação. • Margem para Encadernação Quando você marcar a opção Margem para Encadernação, poderá especificar também a margem para encadernação em polegadas ou milímetros. Folheto (Manual) Use esta opção para imprimir um documento em formato de folheto usando a impressão frente e verso; o documento será disposto de acordo com os números de páginas corretos e permitirá que você faça uma dobra no centro da saída de impressão, sem que necessite alterar a ordem das páginas. • Folheto (Manual) O aparelho imprime todos os lados pares primeiro. Em seguida, o driver da impressora irá parar e exibir as instruções necessárias para recolocar o papel. Quando você clicar em OK, os lados ímpares serão impressos. Quando você escolhe Folheto (Manual), o botão Configurações Duplex fica disponível para seleção. Você pode definir as configurações a seguir na caixa de diálogo Configurações Duplex. • Tipo de Duplex Existem dois tipos de direções de encadernação frente e verso disponíveis para cada orientação. • Método de Impressão de Folhetos Quando a opção Dividir em Jogos está selecionada: Esta opção permite a impressão do folheto todo em conjuntos de folhetos individuais menores; permite ainda que você faça uma dobra no centro dos conjuntos de folhetos individuais menores sem precisar alterar a ordem do número de página. Você pode especificar o número de folhas em cada conjunto de folhetos menores, de 1 a 15. Essa opção pode ser útil ao dobrar um folheto impresso que possui um grande número de páginas. 10 Impressão • Margem para Encadernação 1 Quando você marcar a opção Margem para Encadernação, poderá especificar também a margem para encadernação em polegadas ou milímetros. Visualizar Impressão 1 Você pode visualizar um documento antes da impressão. Se você marcar a caixa de seleção Visualizar Impressão, a janela Visualizar Impressão se abre antes do início da impressão. 1 2 1 Área de Lista de Páginas A Área de Lista de Páginas exibe os números de páginas das páginas que serão impressas. Se você escolher uma página nesta lista, será exibida uma visualização dos resultados de impressão da página na Área de Visualização. Se você não quiser imprimir uma página, remova a marca de seleção. 2 Área de Visualização A Área de Visualização exibe uma visualização dos resultados de impressão das páginas selecionadas na Área de Lista de Páginas. OBSERVAÇÃO Se você escolheu Duplex (Manual) ou Folheto (Manual) nas configurações do driver da impressora, não poderá usar a função Visualizar Impressão. 11 Impressão Guia Avançada 1 1 (1) (2) (3) (4) (5) (6) (7) Você pode alterar as configurações a seguir nesta guia: Dimensionamento (1) Impressão Inversa (2) Utilizar Marca D’água (3) Imprimir Cabeçalho-Rodapé (4) Modo Economia de Toner (5) Administrador (6) Outras Opções de Impressão (7) Dimensionamento 1 Você pode alterar o dimensionamento da imagem impressa. Impressão inversa 1 Assinale Impressão Inversa para inverter os dados (de cima para baixo). 12 Impressão Utilizar Marca D’água 1 Você poderá colocar um logotipo ou texto em seus documentos como marca d'água. Você poderá escolher uma das Marcas d'água predefinidas ou utilizar um arquivo bitmap que tenha criado. Assinale Utilizar Marca D’água e clique no botão Configurações. 13 1 Impressão Configurações de Marca D'água 1 1 Selecionar Marca D’água 1 Selecione a marca d'água que você deseja utilizar. Para criar uma marca d'água original, clique no botão Incluir para adicionar as configurações de marca d'água, e depois selecione Usar Texto ou Usar Arquivo de Bitmap em Estilo da Marca D’água. É possível alterar o tamanho e a posição da marca d’água na página, selecionando-a e clicando no botão Configurações. 14 Impressão Título 1 Digite um título adequado no campo. Texto Digite o Texto da Marca d'água na caixa Texto e selecione opções para Fonte, Estilo, Tamanho e Escurecimento. Bitmap Digite o nome e a localização do arquivo de imagem bitmap na caixa Arquivo ou clique em Procurar para procurar o arquivo. Você poderá também configurar o dimensionamento da imagem. Posição Utilize esta configuração se quiser controlar a posição da marca d'água na página. Trazer para a Frente 1 Esta opção irá sobrepor os caracteres ou a imagem selecionados em seu documento impresso. Em Texto de Contorno 1 Assinale Em Texto de Contorno se apenas quiser imprimir um contorno da marca d’água. Essa opção só estará disponível se você selecionar uma marca d’água de texto. Configurações Personalizadas 1 Você pode escolher qual marca d’água imprimir na primeira página ou nas outras páginas. Imprimir Cabeçalho-Rodapé 1 Quando esta função estiver ativada, ela imprimirá no documento a data e a hora do relógio do sistema do computador, além do nome do usuário do PC ou um texto que você digitou. Clicando em Configurações, é possível personalizar as informações. Imprimir ID Se você selecionar Nome de Login do Usuário, seu nome de login de usuário do PC será impresso. Se você selecionar Personalizada e digitar um texto na caixa de edição do Personalizada, esse texto será impresso. Modo Economia de Toner 1 Você poderá economizar o uso de toner com este recurso. Quando você definir a opção Modo Economia de Toner como ativa, a impressão parecerá mais clara. A configuração padrão é desativada. OBSERVAÇÃO • Não recomendamos o Modo Economia de Toner para imprimir fotos ou imagens em escala de cinza. • O Modo Economia de Toner não está disponível se você selecionar Fina como Qualidade de Impressão. 15 Impressão Administrador 1 Os administradores têm autoridade para limitar o acesso às funções, tais como Dimensionamento e Marca D'água. Senha Digite a senha nesta caixa. OBSERVAÇÃO Clique em Definir senha para alterar a senha. Bloqueio de Cópias Bloqueie a seleção do número de páginas para cópia para impedir a impressão de várias cópias. Bloqueio de Dimensionamento e Múltiplas Páginas Bloqueie as configurações de dimensionamento e de várias páginas para evitar a realização de alterações. Bloqueio de Marca D’água Bloqueie as configurações atuais da opção Marca D'água para impedir que sejam feitas alterações. Bloqueio de Imprimir Cabeçalho-Rodapé Bloqueie as configurações atuais da opção Imprimir Cabeçalho/Rodapé para impedir que sejam feitas alterações. 16 1 Impressão Outras Opções de Impressão 1 1 Você pode configurar as opções a seguir em Função da Impressora: Ajuste de Densidade Melhorar resultado da impressão Ignorar Página em Branco Imprimir o Texto em Preto Ajuste de densidade 1 Aumente ou diminua a densidade de impressão. OBSERVAÇÃO O Ajuste de Densidade não está disponível se você selecionar Fina como Qualidade de Impressão. Melhorar o resultado da impressão 1 Este recurso permite que você melhore a qualidade de impressão. Reduzir a ondulação do papel Se você escolher esta configuração, haverá menos possibilidade do papel se enrolar. Se você estiver imprimindo somente algumas páginas, não precisará escolher esta configuração. OBSERVAÇÃO Essa operação diminuirá a temperatura do processo de fusão do aparelho. Melhorar fixação do toner Se você escolher esta configuração, a fixação do toner no papel melhorará. OBSERVAÇÃO Esta operação aumentará a temperatura do processo de fusão do aparelho. 17 Impressão Ignorar Página em Banco 1 1 Se a opção Ignorar Página em Branco estiver selecionada, o driver de impressora detectará páginas em branco e as excluirá da impressão. OBSERVAÇÃO Essa opção não funciona quando você seleciona as seguintes opções: • Utilizar Marca D’água • Imprimir Cabeçalho-Rodapé • N em 1 ou 1 em NxN páginas em Múltiplas Páginas • Duplex (Manual) ou Folheto (Manual) • Visualizar Impressão Imprimir o Texto em Preto 1 Esta função permite que todo o texto seja impresso em Preto em vez de em escala de cinza. OBSERVAÇÃO Esta função pode não funcionar com determinados caracteres. 18 Impressão Guia Perfis de Impressão 1 1 Perfis de impressão são pré-configurações editáveis desenvolvidas para lhe dar acesso rápido a configurações de impressão frequentemente usadas. (5) (1) (4) (2) (3) Caixa de listagem de perfis de impressão (1) Excluir Perfil (2) Mostrar sempre a guia Perfis de Impressão primeiro. (3) Adicionar Perfil (4) Exibição do perfil de impressão atual (5) a b Selecione o perfil na caixa de listagem de perfis de impressão. c Clique em OK para aplicar o perfil escolhido. Se quiser exibir a guia Perfis de impressão na frente da janela a partir da próxima impressão, marque Mostrar sempre a guia Perfis de Impressão primeiro.. 19 Impressão Adicionar perfil 1 1 A caixa de diálogo Adicionar Perfil será exibida se você clicar em Adicionar Perfil. Você pode adicionar 20 novos perfis com suas configurações preferidas. a b c Digite o título desejado em Nome. Selecione um ícone que deseja utilizar na lista Ícone e, em seguida, clique em OK. As configurações atuais mostradas à esquerda da janela do driver da impressora serão salvas. Excluir perfil 1 A caixa de diálogo Excluir Perfil será exibida se você clicar em Excluir Perfil. Você poderá excluir qualquer um dos perfis adicionados. a b c d Clique em Excluir Perfil. Selecione um perfil que você deseja excluir e clique em Excluir. Clique em Sim. O perfil selecionado será excluído. 20 Impressão Suporte 1 1 Clique em Suporte na caixa de diálogo Preferências de impressão. 21 Impressão 1 (1) (2) (3) (4) (5) Brother Solutions Center (1) O Brother Solutions Center (http://solutions.brother.com/) é um site da Web que fornece informações sobre seu produto Brother, incluindo FAQs (perguntas frequentes), Manuais do Usuário, atualizações de drivers e dicas para usar seu aparelho. Site de Suprimentos Originais (2) Clique neste botão para visitar nosso site da Web e adquirir suprimentos originais/genuínos da Brother. Brother CreativeCenter (3) Clique neste botão para visitar nosso site da Web e conhecer soluções online gratuitas e fáceis para uso comercial e doméstico. Verificar Configuração (4) É possível verificar as configurações atuais do driver. Sobre (5) Isso exibirá a lista de arquivos do driver da impressora e informações sobre a versão. 22 Impressão Guia Configurações do Dispositivo 1 1 OBSERVAÇÃO Para acessar a guia Configurações do Dispositivo, consulte Acessando as configurações do driver de impressora uu página 6. Você pode detectar o número de série na guia Configurações do Dispositivo, como se segue. (1) (2) N de série (1) Clicar em Detecção Automática (2) fará com que o driver de impressora examine o aparelho e mostre seu número de série. Se essas informações não forem recebidas, a tela mostrará “---------------”. Detecção Automática (2) A função Detecção Automática exibe as configurações disponíveis no driver da impressora. OBSERVAÇÃO A função Detecção Automática (2) não está disponível nas seguintes condições: • O aparelho está desligado. • A máquina está conectada ao servidor de impressão por um cabo USB, em um ambiente de rede compartilhado. • O cabo USB não está devidamente conectado ao aparelho. 23 Impressão Status Monitor 1 O utilitário Status Monitor é uma ferramenta de software configurável para monitorar o status de um ou mais dispositivos, permitindo que você obtenha uma notificação imediata de mensagens de erro. Você pode verificar o status do dispositivo a qualquer momento, clicando duas vezes no ícone na bandeja de tarefas, ou selecionando a opção Status Monitor localizada em Iniciar/Todos os Programas/Brother/ MFC-XXXX em seu PC. (Windows® 7) Para mostrar o ícone do Status Monitor na barra de tarefas, clique no botão . O ícone do Status Monitor aparecerá na janela pequena. Em seguida, arraste o ícone até a barra de tarefas. (Windows® 8) Clique em (Brother Utilities) e na lista suspensa e selecione o nome de seu modelo (se ele não estiver já selecionado). Clique em Ferramentas na barra de navegação esquerda e, em seguida, clique em Status Monitor. OBSERVAÇÃO • Para obter mais informações sobre o uso do software Status Monitor, clique com o botão direito do mouse no ícone Status Monitor e selecione Ajuda. • O recurso de atualização de software automática é ativado quando o recurso Status Monitor está ativo. Com o recurso de atualização, você pode receber aplicativos Brother e atualizações de firmware do aparelho automaticamente. 24 1 Impressão Monitorando o status do aparelho 1 1 O ícone do Status Monitor mudará de cor, dependendo do status do aparelho. Um ícone verde indica a condição de espera normal. Um ícone amarelo indica um alerta. Um ícone vermelho indica a ocorrência de um erro. Há dois locais onde você pode visualizar o Brother Status Monitor no computador: Na bandeja de tarefas ou no desktop. 25 2 Escaneamento 2 As operações de escaneamento e os drivers serão diferentes dependendo do seu sistema operacional. O aparelho utiliza um driver compatível com TWAIN para escanear documentos a partir de seus aplicativos. 2 ® São instalados dois drivers de scanner. Um driver de Aquisição de Imagens Windows (WIA) (Consulte Escaneando um documento com o driver WIA uu página 26) e um driver de scanner compatível com TWAIN (Consulte Escaneando um documento com o driver TWAIN uu página 36). Escaneando um documento com o driver WIA 2 Compatível com WIA 2 Você pode selecionar WIA (Windows® Image Acquisition) para escanear imagens da máquina. Você pode escanear imagens diretamente para outro aplicativo que suporte escaneamento WIA ou TWAIN. Escaneando um documento para o PC 2 Existem duas formas pelas quais você pode escanear uma página completa. Você pode utilizar o ADF (alimentador automático de documentos) (para modelos MFC) ou o vidro do scanner. Se desejar escanear e depois recortar uma parte da página depois de fazer o pré-escaneamento do documento, você terá que utilizar o vidro do scanner. (Consulte Pré-escaneando para recortar uma área que você deseja escanear utilizando o vidro do scanner uu página 29). a b Coloque seu documento no aparelho. Inicie o aplicativo Microsoft® Paint para escanear um documento. OBSERVAÇÃO As instruções de escaneamento nesse Guia usam o Microsoft® Paint. As etapas para o escaneamento podem variar quando se utiliza outros aplicativos de software. c Clique em De scanner ou câmera no menu Arquivo. Será exibida a caixa de diálogo Configuração do scanner. 26 Escaneamento d Se necessário, ajuste as configurações seguintes na caixa de diálogo Configuração do scanner: Tipo de imagem (1) Ajuste a qualidade da imagem digitalizada (2) 2 Visualizar (3) Digitalizar (4) (1) (2) (3) e f (4) Escolha o tipo de imagem (1). Se você precisar de configurações avançadas, clique em Ajuste a qualidade da imagem digitalizada (2). Você pode escolher Brilho, Contraste, Resolução (ppp) e Tipo de imagem em Propriedades avançadas. Clique em OK depois de alterar as configurações. 27 Escaneamento OBSERVAÇÃO • A resolução do scanner poderá ser configurada para até 1200 dpi. • Para resoluções superiores a 1200 dpi, utilize o Utilitário de Scanner. (Consulte Utilitário de Scanner uu página 31). g Clique no botão Digitalizar na caixa de diálogo Escaneamento (4). O aparelho começará a escanear o documento. 28 2 Escaneamento Pré-escaneando para recortar uma área que você deseja escanear utilizando o vidro do scanner 2 O botão Visualizar é usado para visualizar uma imagem quando você pretende recortar as partes não desejadas da imagem. Quando estiver satisfeito com a pré-visualização, clique no botão Digitalizar, na caixa de diálogo Escaneamento, para escanear a imagem. 2 OBSERVAÇÃO O Pré-Escaneamento não está disponível quando você está usando o ADF (Alimentador do documento). a Siga as etapas de a a c de Escaneando um documento para o PC uu página 26. (3) (1) (2) (4) b c (5) Escolha o tipo de imagem (1). Clique em Visualizar (4). A imagem completa é escaneada para o PC e aparecerá na área de digitalização (3). 29 Escaneamento d Pressione e segure o botão esquerdo do mouse, e arraste-o sobre a porção que pretende escanear. 2 e Se você quiser alterar quaisquer configurações avançadas, clique em Ajuste a qualidade da imagem digitalizada (2). Você pode escolher Brilho, Contraste, Resolução (ppp) e Tipo de imagem em Propriedades avançadas. Clique em OK depois de alterar a configuração. f Clique em Digitalizar na caixa de diálogo Escaneamento (5). O aparelho começará a escanear o documento. Desta vez, somente a área escolhida do documento aparece na janela do Microsoft® Paint (ou na janela de seu aplicativo). 30 Escaneamento Utilitário de Scanner 2 O Utilitário de Scanner é usado para configurar o driver de scanner WIA para resoluções superiores a 1200 dpi. Você deve reiniciar seu PC para que as novas configurações entrem em vigor. 2 OBSERVAÇÃO • Se você escanear o documento com uma resolução superior a 1200 dpi, o tamanho do arquivo poderá ser muito grande. Certifique-se de que dispõe de memória e espaço em disco rígido suficientes para o tamanho do arquivo que está tentando escanear. Se não houver memória ou espaço suficiente no disco rígido, seu PC poderá travar e você pode perder seu arquivo. • (Windows® XP) Você pode alterar o tamanho do papel usando o Utilitário de Scanner. Se você quiser definir o tamanho Ofício como tamanho padrão, utilize este utilitário para alterar a configuração. Executando o utilitário Siga as etapas abaixo: (Windows® XP, Windows Vista® e Windows® 7) Você pode executar esse utilitário selecionando Utilitário de Scanner em Iniciar/Todos os Programas/ Brother/MFC-XXXX (onde XXXX é o nome do seu modelo)/ Configurações do scanner/Utilitário de Scanner. (Windows® 8) Clique em (Brother Utilities) e na lista suspensa, e selecione o nome de seu modelo (se ele não estiver já selecionado). Clique em ESCANEAR na barra de navegação esquerda, e depois clique em Utilitário de Scanner. As telas no computador podem variar dependendo do sistema operacional ou do modelo da máquina. 31 Escaneamento OBSERVAÇÃO (Windows Vista®, Windows® 7 e Windows® 8) Quando a tela Controle de Conta de Usuário aparecer, faça o seguinte. 2 • Para usuários com direitos de administrador: Clique em Permitir ou Sim. • Para usuários sem direitos de administrador: Insira sua senha de administrador e clique em OK ou em Sim. 32 Escaneamento Escaneando um documento utilizando o driver WIA (Para usuários do Windows Photo Gallery e do Windows Fax and Scan) Escaneando um documento para o PC 2 2 Existem duas formas pelas quais você pode escanear uma página completa. Você pode utilizar o ADF (alimentador automático de documentos) (para modelos MFC) ou o vidro do scanner. Se quiser escanear e depois recortar uma parte da página depois de fazer o pré-escaneamento do documento, você terá que utilizar o vidro do scanner. (Consulte Pré-escaneando para recortar uma área que você deseja escanear usando o vidro do scanner uu página 35). a b c Coloque seu documento no aparelho. Abra o seu software aplicativo para escanear o documento. Siga as etapas abaixo: (Windows Photo Gallery) Clique em Arquivo e depois em Importar da Câmera ou Scanner. (Windows Fax and Scan) Clique em Arquivo, Novo e depois em Digitalizar. d e Selecione o scanner que pretende utilizar. Clique em Importar ou OK. A caixa de diálogo Digitalizar aparecerá. 33 2 Escaneamento f Se necessário, ajuste as configurações seguintes na caixa de diálogo Escanear. Scanner (1) Perfil (2) 2 Origem (3) Tamanho do papel (4) Formato de Cor (5) Tipo de arquivo (6) Resolução (DPI) (7) Brilho (8) Contraste (9) Área de escaneamento (10) Visualizar (11) Digitalizar (12) (1) (2) (3) (4) (5) (6) (7) (10) (8) (9) (11) g (12) Clique em Digitalizar na caixa de diálogo Escaneamento. O aparelho começará a escanear o documento. 34 Escaneamento Pré-escaneando para recortar uma área que você deseja escanear usando o vidro do scanner 2 O botão Visualizar é usado para visualizar uma imagem quando você pretende recortar quaisquer partes não desejadas da imagem. Quando estiver satisfeito com a pré-visualização, clique no botão Digitalizar, na caixa de diálogo Escaneamento, para escanear a imagem. OBSERVAÇÃO O Pré-Escaneamento não está disponível quando você está usando o ADF (Alimentador (Escanear um lado)). a b c d Siga as etapas de a a e de Escaneando um documento para o PC uu página 33. (Para modelos MFC) Selecione Mesa na lista suspensa Origem. Se necessário, ajuste as configurações adicionais na caixa de diálogo Escanear. Clique em Visualizar. A imagem inteira é escaneada para o PC e exibida na área de escaneamento. e Pressione e segure o botão esquerdo do mouse, e arraste-o sobre a porção que pretende escanear. f Clique em Digitalizar na caixa de diálogo Escaneamento. O aparelho começará a escanear o documento. Desta vez, apenas a área escolhida do documento aparecerá na janela do aplicativo. 35 2 Escaneamento Escaneando um documento com o driver TWAIN 2 O software do aparelho Brother inclui um driver do Scanner TWAIN para Windows®. Você pode utilizar este driver do Scanner TWAIN para Windows® com qualquer aplicativo que suporte as especificações TWAIN. Você pode escanear um documento usando o ADF (alimentador automático de documentos) (para modelos MFC) ou o vidro do scanner. Para obter mais informações sobre como carregar os documentos: uu Manual do Usuário: Colocando documentos. OBSERVAÇÃO Ao usar o driver TWAIN Brother pela primeira vez, configure-o como driver padrão. O método utilizado para selecionar o driver ou escanear um documento pode variar, dependendo do aplicativo que você está utilizando. 36 2 Escaneamento Escaneando um documento inteiro para o PC 2 Existem duas formas pelas quais você pode escanear uma página completa. Você pode utilizar o ADF (alimentador automático de documentos) (para modelos MFC) ou o vidro do scanner. a b Coloque seu documento no aparelho. c Se necessário, ajuste as seguintes configurações na caixa de diálogo Configuração do scanner: 2 Inicie seu aplicativo gráfico e selecione a operação de escaneamento. A caixa de diálogo Configuração do scanner é exibida. Escanear (Tipo de Imagem) (1) Resolução (2) Tipo de Escaneamento (3) Reduzir ruído (4) Brilho (5) Contraste (6) Tamanho do Documento (7) (1) (2) (3) (4) (5) (6) (7) d Clique em Iniciar. Quando o escaneamento for concluído, clique em Cancelar para retornar à janela do aplicativo gráfico. 37 Escaneamento Pré-escaneando para recortar uma área que você deseja escanear 2 Você pode usar o botão Pré-escaneamento para pré-visualizar sua imagem e cortar as partes indesejadas antes de escaneá-la. Quando estiver satisfeito com a pré-visualização, clique no botão Iniciar, na caixa de diálogo Configuração do Scanner, para escanear a imagem. a b Coloque seu documento no aparelho. c Clique em Pré-escaneamento. A imagem completa é escaneada para o PC e aparecerá na Área de Escaneamento (1) da caixa de diálogo Configuração do Scanner. Escolha as configurações para Escanear (Tipo de Imagem), Resolução, Tipo de Escaneamento, Brilho, Contraste e Tamanho do Documento, conforme necessário. (1) 38 2 Escaneamento d Pressione e segure o botão esquerdo do mouse, e arraste-o sobre a parte que deseja escanear. 2 1 1 Área de escaneamento OBSERVAÇÃO Você poderá ampliar a imagem utilizando o ícone e depois utilizar o para restaurar o tamanho original da imagem. e Coloque novamente o documento no aparelho. OBSERVAÇÃO Pule esta etapa se tiver colocado o documento no vidro do scanner na etapa a. f Clique em Iniciar. Quando o escaneamento for concluído, clique em Cancelar para retornar à janela do aplicativo gráfico. Desta vez, apenas a área escolhida do documento aparecerá na janela do aplicativo. g Na janela de seu aplicativo gráfico, use as opções disponíveis para melhorar a imagem. 39 Escaneamento Configurações na caixa de diálogo Configuração do Scanner 2 Escaneamento (Tipo de Imagem) 2 2 Escolha o tipo de imagem de saída em Foto, Web ou Texto. Resolução e Tipo de Escaneamento será alterado para cada uma das configurações padrão. As configurações padrão estão relacionadas na tabela abaixo: Escaneamento (Tipo de Imagem) Resolução Tipo de Escaneamento Foto Utilize para escanear fotografias. 300 x 300 dpi Cor 24 bits Web Utilize para anexar a imagem escaneada às páginas da Internet. 100 x 100 dpi Cor 24 bits Texto Utilize para escanear documentos de texto. 200 x 200 dpi Preto e Branco Resolução 2 É possível escolher a resolução de escaneamento na lista suspensa Resolução. Resoluções maiores requerem mais memória e tempo de transferência, mas produzem uma imagem escaneada de maior qualidade. A tabela a seguir mostra as resoluções que você pode escolher e as opções de cores disponíveis. Resolução Preto e Branco/ Cinza (Difusão de erro) 256 Cores Cinza verdadeiro/Cor 24 bits 100 x 100 dpi Sim Sim Sim 150 x 150 dpi Sim Sim Sim 200 x 200 dpi Sim Sim Sim 300 x 300 dpi Sim Sim Sim 400 x 400 dpi Sim Sim Sim 600 x 600 dpi Sim Sim Sim 1200 x 1200 dpi Sim Não Sim 2400 x 2400 dpi Sim Não Sim 4800 x 4800 dpi Sim Não Sim 9600 x 9600 dpi Sim Não Sim 19200 x 19200 dpi Sim Não Sim 40 Escaneamento Tipo de Escaneamento 2 Preto e Branco Utilize para texto ou desenho. 2 Cinza (Difusão de erro) Utilize para fotografias ou gráficos. (A Difusão de Erro é um método utilizado para criar imagens simuladas em tons de cinza, sem utilizar pontos na cor cinza verdadeira. Os pontos pretos são colocados em um padrão específico para conferir um aspecto cinzento.) Cinza verdadeiro Utilize para fotografias ou gráficos. Este modo é mais preciso, porque utiliza até 256 tons de cinza. 256 Cores Utiliza até 256 cores para escanear a imagem. Cor 24 bits Utiliza até 16,8 milhões de cores para escanear a imagem. Embora o uso de Cor 24 bits crie uma imagem com as cores mais precisas, o arquivo de imagem será cerca de três vezes maior que um arquivo criado com 256 Cores. Ele requer mais memória e um tempo maior de transferência. Reduzir Ruído 2 Você pode melhorar a qualidade das suas imagens escaneadas com esta resolução. A configuração Reduzir ruído está disponível com o uso de Cor 24 bits e resoluções de escaneamento de 300 300 dpi, 400 400 dpi ou 600 600 dpi. Brilho 2 Ajuste a configuração (-50 a 50) para obter a melhor imagem. O valor padrão é 0, representando uma média. Você pode ajustar o nível de Brilho, arrastando a barra deslizante para a direita ou esquerda, de forma a tornar a imagem mais clara ou mais escura. Você poderá também digitar um valor na caixa para configurar o nível. Se a imagem escaneada estiver muito clara, configure um nível de Brilho mais baixo e escaneie o documento novamente. Se a imagem estiver muito escura, configure um nível de Brilho mais alto e escaneie o documento novamente. OBSERVAÇÃO A configuração Brilho não está disponível quando a opção 256 Cores está selecionada. 41 Escaneamento Contraste 2 Você pode aumentar ou diminuir o nível de Contraste, movendo a barra deslizante para a esquerda ou para a direita. Um aumento dá mais ênfase às áreas escuras e claras da imagem, enquanto uma diminuição revela mais detalhes nas áreas cinzentas. Também é possível inserir um valor na caixa para definir o Contraste. 2 OBSERVAÇÃO A configuração Contraste só fica disponível quando as opções Cinza (Difusão de erro), Cinza verdadeiro ou Cor 24 bits estão selecionadas. Quando escanear fotografias ou outras imagens para uso em um processador de texto ou em outro aplicativo gráfico, experimente configurações diferentes para o contraste e para a resolução para verificar qual configuração melhor se adapta às suas necessidades. Tamanho da Página 2 Escolha um dos seguintes tamanhos: A4 210 x 297 mm (8,3 x 11,7 pol.) JIS B5 182 x 257 mm (7,2 x 10,1 pol.) Carta 215,9 x 279,4 mm (8 1/2 x 11 pol.) Ofício 215,9 x 355,6 mm (8 1/2 x 14 pol.) (Para modelos MFC) A5 148 x 210 mm (5,8 x 8,3 pol.) JIS B6 128 x 182 mm (5 x 7,2 pol.) A6 105 x 148 mm (4,1 x 5,8 pol.) Executivo 184,1 x 266,7 mm (7 1/4 x 10 1/2 pol.) Cartão de visita 90 x 60 mm (3,5 x 2,4 pol.) Para escanear cartões de visita, escolha o tamanho do Cartão de visita e, em seguida, coloque o cartão de visita virado para baixo na parte superior esquerda do vidro do scanner. 10 x 15 cm (4 x 6 pol.) 13 x 20 cm (5 x 8 pol.) 9 x 13 cm (3,5 x 5 pol.) 13 x 18 cm (5 x 7 pol.) Postal 1 100 x 148 mm (3,9 x 5,8 pol.) Postal 2 (Duplo) 148 x 200 mm (5,8 x 7,9 pol.) 42 Escaneamento Personalizado (Para modelos DCP) Ajustável pelo usuário de 8,9 8,9 mm a 215,9 297 mm (Para modelos MFC) Ajustável pelo usuário de 8,9 8,9 mm a 215,9 355,6 mm 2 Se você selecionar Personalizado como opção de tamanho, a caixa de diálogo Tamanho personalizado do documento será exibida. Digite o Nome do tamanho de documento personalizado, a Largura e a Altura do documento. É possível escolher “mm” ou “polegadas” como unidade para Largura e Altura. OBSERVAÇÃO • (Para modelos MFC) Você pode carregar quatro tamanhos de documentos no ADF: A4, Carta, Ofício e Fólio. Quando você escanear documentos de tamanhos menores, use o vidro do scanner. • (Para modelos MFC) Você pode escanear uma página inteira de papel de tamanho Fólio usando o ADF. Selecione o tamanho Ofício. • Você poderá visualizar o tamanho do papel atual escolhido na tela. • Largura: mostra a largura da área de escaneamento. • Altura: mostra a altura da área de escaneamento. • Tamanho do arquivo: mostra o tamanho aproximado do arquivo no formato Bitmap. O tamanho será diferente para outros formatos de arquivo, tais como o JPEG. 43 3 ControlCenter4 3 Visão geral 3 O ControlCenter4 é um utilitário de software que permite acessar rápida e facilmente os aplicativos que você utiliza com mais frequência. Com ControlCenter4, você não precisa inicializar aplicativos específicos manualmente. 3 O ControlCenter4 tem duas interfaces de usuário: Modo Inicial e Modo Avançado. O ControlCenter4 também controla as configurações da tecla DIGITALIZAR no painel de controle de seu aparelho Brother. Para obter informações sobre como definir as configurações da tecla DIGITALIZAR do aparelho, consulte Definindo configurações da tecla Escanear uu página 57, Modo Inicial, ou Definindo configurações da tecla Escanear uu página 69, Modo Avançado. Modo Inicial O Modo Inicial possibilita um fácil acesso às funções principais do aparelho. Este modo é recomendado para a maioria dos usuários de escritórios domésticos. Consulte Usando o ControlCenter4 no Modo Inicial (Home) uu página 45. Modo Avançado O Modo Avançado proporciona maior controle sobre os detalhes das funções do aparelho. Você pode incluir até três guias personalizadas nas configurações adicionais. Consulte Usando o ControlCenter4 no Modo Avançado uu página 60. Alterando a interface do usuário a b 3 Clique em Configuração e, em seguida, selecione Selecionar modo. Selecione Modo Inicial ou Modo Avançado na caixa de diálogo de modo. 44 ControlCenter4 Usando o ControlCenter4 no Modo Inicial (Home) 3 Esta seção apresenta rapidamente as funções do ControlCenter4 no Modo Inicial. Para obter mais detalhes sobre cada função, clique em (Ajuda). 3 1 Escaneie diretamente para um arquivo, e-mail ou aplicativo gráfico de sua escolha. 2 Acesse as configurações disponíveis para configurar o seu dispositivo. 3 Crie links para o Brother Solutions Center, o Brother CreativeCenter e o arquivo de Ajuda do ControlCenter. 4 Na lista suspensa Modelo, você pode selecionar o aparelho com o qual o ControlCenter4 estabelecerá uma conexão. 5 É possível alterar a interface do usuário e as preferências de inicialização do ControlCenter4. 6 Acesse o arquivo de Ajuda. 7 Acesse o Brother Status Monitor clicando no botão Status do Dispositivo. 45 ControlCenter4 Recursos do ControlCenter4 para usuários do Modo Básico (Home) 3 Escanear (Consulte Guia Escanear uu página 47.) Consulte Salvando a imagem escaneada uu página 50. Consulte Imprimindo a imagem escaneada uu página 50. Consulte Abertura da imagem escaneada com um aplicativo uu página 51. 3 Consulte Anexando os dados digitalizados a um e-mail uu página 51. PC-FAX (Consulte Guia PC-FAX (para modelos MFC) uu página 52.) Consulte Enviando uma imagem digitalizada uu página 53. Consulte Enviando um arquivo de imagem do computador uu página 53. Consulte Exibindo e imprimindo dados PC-FAX recebidos uu página 54. Configurações de dispositivo (Consulte Guia Configurações do Dispositivo uu página 55.) Consulte Definindo configuração remota (para modelos MFC) uu página 56. Consulte Acesso a Address Book (Para modelos MFC) uu página 56. Consulte Definindo configurações da tecla Escanear uu página 57. Suporte (Consulte Guia Suporte uu página 59.) Consulte Abrindo a Ajuda do ControlCenter uu página 59. Consulte Usando o Brother Solutions Center uu página 59. Consulte Acessando o Brother CreativeCenter uu página 59. 46 ControlCenter4 Guia Escanear 3 Existem quatro opções de escaneamento: Salvar, Imprimir, Abrir com um aplicativo e Enviar e-mail. Esta seção apresenta rapidamente a função da guia Escanear. Para obter mais detalhes sobre cada função, clique em (Ajuda). 3 1 Área de configuração do Escaneamento no PC 2 Visualizador de imagens 3 Botão Salvar 4 Botão Imprimir 5 Botão Abrir com um aplicativo 6 Botão Enviar e-mail 47 ControlCenter4 Tipos de Arquivos 3 Ao salvar um arquivo numa pasta, você poderá escolher um dos seguintes tipos de arquivo: Para Salvar e Enviar e-mail 3 Windows Bitmap (*.bmp) 3 JPEG (*.jpg) – Recomendado para a maioria dos usuários na digitalização de imagens. TIFF (*.tif) TIFF de Várias Páginas (*.tif) Portable Network Graphics (*.png) PDF (*.pdf) – Recomendado para escaneamento e compartilhamento de documentos. PDF de Alta compressão (*.pdf) 1 PDF Seguro (*.pdf) XML Paper Specification (*.xps) 1 Para salvar o documento como um PDF de Alta Compressão, configure Resolução para 300 x 300 dpi e Tipo de Escaneamento para Cinza Verdadeiro ou Cor 24 bits. OBSERVAÇÃO • O formato XML Paper Specification está disponível para o Windows Vista®, Windows® 7 e Windows® 8, ou com o uso de aplicativos que oferecem suporte para arquivos em formato XML Paper Specification. • Se você definir o tipo de arquivo como TIFF ou TIFF de Várias Páginas, poderá escolher entre Descompactado ou Compactado. • Quando usar o vidro do scanner para escanear um documento de várias páginas, marque Escaneamento contínuo e siga as instruções da tela. Tamanho da Página 3 Você pode escolher o tamanho do documento na lista suspensa. Se você escolher um tamanho de documento de “1 em 2”, como 1 em 2 (A4), a imagem escaneada se dividirá em dois documentos de tamanho A5. 48 ControlCenter4 Configurações Avançadas 3 Para definir as configurações avançadas, selecione Personalizado e, em seguida, clique em Configurações personalizadas. A caixa de diálogo Configurações de escaneamento personalizadas será exibida. Clique em Configurações de escaneamento e a caixa de diálogo Configurações de escaneamento será exibida. Você também pode definir as configurações avançadas, clicando no botão Configurações de escaneamento, na caixa de diálogo de configurações de escaneamento. 3 Remover Cor de Fundo Remove a cor básica dos documentos para tornar mais reconhecíveis os dados escaneados. Quando você está usando essa função, você pode selecionar o nível a partir de 3 configurações: Alto, Médio e Baixo. 49 ControlCenter4 Salvando a imagem escaneada O botão 3 (Salvar) permite escanear uma imagem para uma pasta de seu disco rígido como um dos tipos de arquivo que constam na lista de tipos de arquivo. a Defina as configurações para a área de configuração do Escaneamento no PC. b Clique em c Confirme e edite a imagem escaneada (se necessário) no visualizador de imagens. d Clique em e A caixa de diálogo Salvar será exibida. Selecione Pasta de destino e outras configurações. Clique em OK. f A imagem será salva na pasta que você escolheu. 3 (Escanear). (Salvar). Imprimindo a imagem escaneada 3 Você pode escanear uma página no aparelho e imprimir cópias usando qualquer um dos recursos do ControlCenter4 suportado pelo driver de impressora do seu aparelho Brother. a b Selecione a guia Escanear. c Clique em d Confirme e edite a imagem escaneada (se necessário) no visualizador de imagens. e Clique em f Defina as configurações de impressão e clique em Defina as configurações para a área de configuração do Escaneamento no PC. (Escanear). (Imprimir). (Iniciar impressão). 50 ControlCenter4 Abertura da imagem escaneada com um aplicativo O botão 3 (Abrir com um aplicativo) permite escanear uma imagem diretamente no seu aplicativo gráfico para edição de imagens. a b Selecione a guia Escanear. c Clique em d Confirme e edite a imagem escaneada (se necessário) no visualizador de imagens. e Clique em f g Selecione o aplicativo na lista suspensa e clique em OK. 3 Defina as configurações para a área de configuração do Escaneamento no PC. (Escanear). (Abrir com um aplicativo). A imagem aparecerá no aplicativo escolhido. Anexando os dados digitalizados a um e-mail 3 O botão (Enviar e-mail) permite que você escaneie um documento para o seu aplicativo de E-mail padrão, para poder enviar o trabalho escaneado como anexo. a b Selecione a guia Escanear. c Clique em d Confirme e edite a imagem escaneada (se necessário) no visualizador de imagens. e Clique em f g Defina as configurações do arquivo anexado e clique em OK. Defina as configurações para a área de configuração do Escaneamento no PC. (Escanear). (Enviar e-mail). Seu aplicativo de e-mail padrão será aberto, e a imagem será anexada a um novo e-mail em branco. OBSERVAÇÃO Os serviços de Webmail não são compatíveis com Escanear para E-mail. 51 ControlCenter4 Guia PC-FAX (para modelos MFC) 3 Esta seção apresenta rapidamente a função da guia PC-FAX. Para obter mais detalhes sobre cada função, clique em (Ajuda). OBSERVAÇÃO O software PC-FAX só pode enviar documentos de fax em Preto e Branco de tamanho A4. 3 1 Botão Send Image File 2 Botão Send Scanned Image 3 Botão View Received PC-FAX 4 Área de configuração do Escaneamento no PC 5 Área de Escaneamento de Imagem 6 Botão Send 52 ControlCenter4 Enviando um arquivo de imagem do computador 3 O botão Send Image File permite enviar um arquivo de imagem como fax a partir do computador usando o PC-FAX da Brother. a b c Selecione a guia PC-FAX. d Clique em e A caixa de diálogo de envio do PC-FAX é exibida. Digite um número de fax e clique em Em seguida, clique em Start. 3 Clique em Send Image File. Clique na árvore de pastas para procurar a pasta na qual a imagem que você deseja enviar está localizada. Em seguida, selecione o arquivo que você deseja enviar. (Send). . Enviando uma imagem digitalizada 3 O botão Send Scanned Image permite escanear uma página ou documento e enviar a imagem automaticamente como fax a partir do computador usando o software PC-FAX da Brother. a b c Selecione a guia PC-FAX. d Clique em e Confirme e edite a imagem escaneada (se necessário) no visualizador de imagens. f Clique em g A caixa de diálogo de envio do PC-FAX é exibida. Digite um número de fax e clique em Em seguida, clique em Start. Clique em Send Scanned Image. Defina as configurações para a área de configuração do Escaneamento no PC. (Escanear). (Send). . 53 ControlCenter4 Exibindo e imprimindo dados PC-FAX recebidos 3 O botão View Received PC-FAX permite visualizar e imprimir dados de fax recebidos usando o software PC-FAX da Brother. Antes de usar a função Recepção de PC-FAX, você necessita selecionar a opção Recepção de PC-FAX no menu do painel de controle de seu aparelho Brother. (Consulte Habilitando o software Recepção de PC-FAX no seu aparelho uu página 92). 3 a b Selecione a guia PC-FAX. c A função de recepção de PC-FAX é ativada e iniciada para receber dados de fax do seu aparelho. Os Clique em View Received PC-FAX. dados recebidos serão exibidos. Para exibir os dados, selecione-os e clique em d Se quiser imprimir os dados recebidos, selecione-os e clique em e Defina as configurações de impressão e clique em (Exibir). (Imprimir). (Iniciar impressão). 54 ControlCenter4 Guia Configurações do Dispositivo 3 Esta seção apresenta rapidamente a função da guia Configurações de dispositivo. Para obter mais detalhes sobre cada função, clique em (Ajuda). 3 1 Botão Configurações de Escaneamento do Dispositivo 55 ControlCenter4 Definindo configuração remota (para modelos MFC) 3 O botão Remote Setup permite abrir a janela do programa de Configuração Remota para configurar a maioria dos menus de configurações do aparelho. a b c Selecione a guia Configurações de dispositivo. 3 Clique em Remote Setup. A janela do Programa de Configuração Remota será exibida. Para a definição da Configuração Remota, consulte Configuração remota (para modelos MFC) uu página 76. Acesso a Address Book (Para modelos MFC) 3 O botão Address Book permite abrir a janela Address Book no Programa de Configuração Remota. Dessa forma, você pode registrar ou alterar facilmente os números da Agenda de seu aparelho, a partir de seu computador. a b c Selecione a guia Configurações de dispositivo. Clique em Address Book. A janela Agenda será exibida. Para a configuração da Agenda, consulte Configuração remota (para modelos MFC) uu página 76. 56 ControlCenter4 Definindo configurações da tecla Escanear 3 O botão Configurações de Escaneamento do Dispositivo permite definir as configurações da tecla DIGITALIZAR de seu aparelho. 3 Existem três funções de escaneamento que você pode configurar para atender suas necessidades de escaneamento. Para configurar cada função de escaneamento, selecione a guia Configurações de dispositivo e clique em Configurações de Escaneamento do Dispositivo. A caixa de diálogo Configurações de Escaneamento do Dispositivo será exibida. Guia Imagem 3 Permite que você defina configurações de Escanear para Imagem, pressionando a tecla DIGITALIZAR em seu aparelho Brother. Escolha as configurações de Tipo de Arquivo, Aplicativo a ser utilizado, Caminho do arquivo de destino, Tamanho do arquivo, Resolução, Tipo de Escaneamento, Tamanho do Documento, Brilho e Contraste, conforme a necessidade. Clique em OK. Se você selecionar PDF Seguro (*.pdf) na lista suspensa Tipo de Arquivo, clique no botão (Definir senha do PDF). A caixa de diálogo Definir senha do PDF será exibida. Digite sua senha nas caixas Senha e Digite a senha novamente, e depois clique em OK. 57 ControlCenter4 OBSERVAÇÃO • PDF Seguro (*.pdf) também está disponível para Escanear para E-mail e Escanear para Arquivo. • Você pode alterar a proporção de compressão de dados da imagem escaneada com Tamanho do arquivo. Guia E-mail 3 Permite que você defina as configurações de Escanear para E-mail, pressionando a tecla DIGITALIZAR em seu aparelho Brother. Escolha as configurações de Tipo de Arquivo, Caminho do arquivo de destino, Tamanho do arquivo, Resolução, Tipo de Escaneamento, Tamanho do Documento, Brilho e Contraste, conforme a necessidade. Clique em OK. OBSERVAÇÃO Você pode alterar a proporção de compressão de dados da imagem escaneada com Tamanho do arquivo. Guia Arquivo 3 Permite que você defina configurações de Escanear para Arquivo, pressionando a tecla DIGITALIZAR em seu aparelho Brother. Escolha as configurações de Tipo de Arquivo, Nome do arquivo, Pasta de destino, Mostrar Pasta, Tamanho do arquivo e Insira data no Nome do Arquivo, conforme a necessidade. Clique em OK. OBSERVAÇÃO • Se Mostrar Pasta estiver marcado, o destino da imagem escaneada será mostrado depois do escaneamento. • Você pode alterar a proporção de compressão de dados da imagem escaneada com Tamanho do arquivo. 58 3 ControlCenter4 Guia Suporte 3 Esta seção apresenta rapidamente a função da guia Suporte. Para obter mais detalhes sobre cada função, clique no botão (Ajuda) do ControlCenter4. Abrindo a Ajuda do ControlCenter 3 A Ajuda do ControlCenter permite abrir o arquivo de Ajuda para que você possa acessar informações detalhadas sobre o ControlCenter. a b c Selecione a guia Suporte. Clique em Ajuda do ControlCenter. A página principal de Ajuda do ControlCenter será exibida. Usando o Brother Solutions Center 3 O botão Brother Solutions Center permite abrir o site da Web do Brother Solutions Center, que oferece informações sobre seu produto da Brother, incluindo FAQs (perguntas frequentes), Manuais do Usuário, atualizações de drivers e dicas para utilizar seu aparelho. a b c Selecione a guia Suporte. Clique em Brother Solutions Center. O site da Web do Brother Solutions Center será exibido em seu navegador da Web. Acessando o Brother CreativeCenter 3 O botão Brother CreativeCenter permite que você acesse nosso site da Web para obter soluções online simples e gratuitas para usuários domésticos e corporativos. a b Selecione a guia Suporte. Clique em Brother CreativeCenter. O ControlCenter4 iniciará seu navegador da Web e abrirá, em seguida, o site da Web do Brother CreativeCenter. 59 3 ControlCenter4 Usando o ControlCenter4 no Modo Avançado 3 Esta seção apresenta rapidamente as funções do ControlCenter4 no Modo Avançado. Para obter mais detalhes sobre cada função, clique em (Ajuda). 3 1 Escaneie diretamente para um arquivo, e-mail ou aplicativo gráfico de sua escolha. 2 Acesse o recurso de PC-Copy disponível no PC. 3 Acesse as configurações disponíveis para configurar o seu dispositivo. 4 Crie links para o Brother Solutions Center, o Brother CreativeCenter e o arquivo de Ajuda do ControlCenter. 5 Você pode definir a sua guia original de configurações clicando com o botão direito do mouse na área de guias. 6 Na lista suspensa Modelo, você pode selecionar o aparelho com o qual o ControlCenter4 estabelecerá uma conexão. 7 É possível abrir a janela de configuração de cada função de escaneamento e alterar o modo da interface do usuário. 8 Acesse o arquivo de Ajuda. 9 Acesse o Brother Status Monitor clicando no botão Status do Dispositivo. 60 ControlCenter4 Recursos do ControlCenter4 para usuários do Modo Avançado 3 Escanear (Consulte Guia Escaneamento uu página 62.) Consulte Abertura da imagem escaneada com um aplicativo uu página 63. Consulte Anexando os dados digitalizados a um e-mail uu página 63. Consulte Salvando a imagem escaneada uu página 63. 3 Consulte Como alterar as configurações padrão de cada botão uu página 64. PC-Copy (Consulte Guia PC-Cópia uu página 65.) Consulte Imprimindo a imagem escaneada uu página 65. PC-FAX (Consulte Guia PC-FAX (para modelos MFC) uu página 66.) Consulte Enviando um arquivo de imagem do computador uu página 66. Consulte Enviando uma imagem digitalizada uu página 66. Consulte Exibindo e imprimindo dados PC-FAX recebidos uu página 67. Configurações de dispositivo (Consulte Guia Configurações de Dispositivo uu página 68.) Consulte Definindo configuração remota (para modelos MFC) uu página 68. Consulte Acesso a Address Book (Para modelos MFC) uu página 68. Consulte Definindo configurações da tecla Escanear uu página 69. Suporte (Consulte Guia Suporte uu página 71.) Consulte Usando o Brother Solutions Center uu página 71. Consulte Abrindo a Ajuda do ControlCenter uu página 71. Consulte Acessando o Brother CreativeCenter uu página 71. Personalizado (Consulte Guia Personalizada uu página 72.) Consulte Criando uma guia Personalizada uu página 72. Consulte Criando um botão Personalizado uu página 73. 61 ControlCenter4 Guia Escaneamento 3 Existem três opções de escaneamento: Imagem, E-mail e Arquivo. Esta seção apresenta rapidamente a função da guia Escanear. Para obter mais detalhes sobre cada função, clique em (Ajuda). 3 1 Área de configuração do Escaneamento no PC 2 Botão Imagem 3 Botão E-mail 4 Botão Arquivo Tipos de Arquivos 3 Você pode escolher um tipo de arquivo para salvar as imagens escaneadas. Para obter mais informações, consulte Tipos de Arquivos uu página 48. Tamanho da Página 3 Você pode escolher o tamanho do documento na lista suspensa. Se você escolher um tamanho de documento de “1 em 2”, como 1 em 2 (A4), a imagem escaneada se dividirá em dois documentos de tamanho A5. Configurações Avançadas 3 Você pode definir configurações avançadas. Para obter mais informações, consulte Configurações Avançadas uu página 49. 62 ControlCenter4 Abertura da imagem escaneada com um aplicativo O botão imagens. 3 (Imagem) permite escanear uma imagem diretamente no seu aplicativo gráfico para edição de a Selecione a guia Escanear. b Clique em c Você pode definir as configurações de escaneamento nesta caixa de diálogo. Se você quiser visualizar e configurar a imagem escaneada, assinale a caixa Pré-escaneamento. d Clique em Escanear. A imagem aparecerá no aplicativo escolhido. 3 (Imagem). A caixa de diálogo Configurações de Escaneamento é exibida. Anexando os dados digitalizados a um e-mail 3 O botão (E-mail) permite que você escaneie um documento para o seu aplicativo de E-mail padrão, para poder enviar o trabalho escaneado como anexo. a Selecione a guia Escanear. b Clique em c Você pode definir as configurações de escaneamento nesta caixa de diálogo. Se você quiser visualizar e configurar a imagem escaneada, assinale a caixa Pré-escaneamento. d Clique em Escanear. Seu aplicativo de E-mail padrão se abre e a imagem é anexa a um novo e E-mail. (E-mail). A caixa de diálogo Configurações de Escaneamento é exibida. OBSERVAÇÃO O recurso de E-mail não suporta serviços de Webmail. Salvando a imagem escaneada 3 O botão (Arquivo) permite escanear uma imagem para uma pasta no disco rígido em um dos tipos de arquivo que constam na lista de anexos de arquivo. a Selecione a guia Escanear. b Clique em c Você pode definir as configurações de escaneamento nesta caixa de diálogo. Se você quiser visualizar e configurar a imagem escaneada, assinale a caixa Pré-escaneamento. d Clique em Escanear. A imagem será salva na pasta que você escolheu. (Arquivo). A caixa de diálogo Configurações de Escaneamento é exibida. 63 ControlCenter4 Como alterar as configurações padrão de cada botão Você pode alterar as configurações padrão dos botões (Imagem), 3 (E-mail) e (Arquivo). a Clique com o botão direito do mouse no botão que deseja configurar e clique em Configurações de botão. A caixa de diálogo de configurações será exibida. b Escolha as configurações de Tipo de Arquivo, Pré-escaneamento, Resolução, Tipo de Escaneamento, Tamanho do Documento, Brilho, Contraste e Escaneamento contínuo, conforme a necessidade. c Clique em OK. As novas configurações serão usadas como padrão. OBSERVAÇÃO Para visualizar e configurar a imagem escaneada, assinale Pré-escaneamento na caixa de diálogo de configurações. 64 3 ControlCenter4 Guia PC-Cópia Imprimindo a imagem escaneada 3 3 Você pode escanear uma página no aparelho e imprimir cópias usando qualquer um dos recursos do ControlCenter4 suportado pelo driver de impressora do seu aparelho Brother. a b Selecione a guia PC-Copy. c Clique em Cópia monocromática, Cópia 2 em 1 ou em Cópia 4 em 1. É possível personalizar cada botão com as suas configurações personalizadas. d A imagem digitalizada será impressa. 3 Se quiser alterar as configurações de escaneamento, clique com o botão direito do mouse no botão desejado e altere essas configurações. Se quiser pré-visualizar e configurar a imagem escaneada, assinale Pré-escaneamento. Clique em OK. 65 ControlCenter4 Guia PC-FAX (para modelos MFC) 3 Esta seção apresenta rapidamente a função da guia PC-FAX. Para obter mais detalhes sobre cada função, clique em (Ajuda). OBSERVAÇÃO 3 O software PC-FAX só pode enviar documentos de fax em Preto e Branco de tamanho A4. Enviando um arquivo de imagem do computador 3 O botão (Send Image File) permite enviar um arquivo de imagem como fax a partir do computador usando o software PC-FAX da Brother. a Selecione a guia PC-FAX. b Clique em c Clique na árvore de pastas para procurar a pasta na qual a imagem que você deseja enviar está localizada. Em seguida, selecione o arquivo que você deseja enviar. d Clique em e Digite um número de fax e clique em (Send Image File). (Send). A caixa de diálogo de envio do PC-FAX é exibida. . Em seguida, clique em Iniciar. Enviando uma imagem digitalizada 3 O botão (Send Scanned Image) permite escanear uma página ou documento e enviar a imagem automaticamente como fax a partir do computador usando o software PC-FAX da Brother. a Selecione a guia PC-FAX. b Se você quiser alterar as configurações de escaneamento, clique com o botão direito do mouse em (Send Scanned Image) e altere as configurações. Se quiser pré-visualizar e configurar a imagem escaneada, assinale Pré-escaneamento. Clique em OK. c Clique em d Digite um número de fax e clique em (Send Scanned Image). A caixa de diálogo de envio do PC-FAX é exibida. . Em seguida, clique em Iniciar. 66 ControlCenter4 Exibindo e imprimindo dados PC-FAX recebidos 3 O botão (View Received PC-FAX) permite visualizar e imprimir dados de fax recebidos usando o software PC-FAX da Brother. Antes de usar a função Recepção de PC-FAX, você necessita selecionar a opção Recepção de PC-FAX no menu do painel de controle de seu aparelho Brother. (Consulte Habilitando o software Recepção de PC-FAX no seu aparelho uu página 92). a Selecione a guia PC-FAX. b Clique em c A função de recepção de PC-FAX é ativada e iniciada para receber dados de fax do seu aparelho. Os (View Received PC-FAX). dados recebidos serão exibidos. Para exibir os dados, selecione-os e clique em d Se quiser imprimir os dados recebidos, selecione-os e clique em e Defina as configurações de impressão e clique em (Exibir). (Imprimir). (Iniciar impressão). 67 3 ControlCenter4 Guia Configurações de Dispositivo 3 Esta seção apresenta rapidamente a função da guia Configurações de dispositivo. Para obter mais informações sobre cada função, clique em (Ajuda). Definindo configuração remota (para modelos MFC) 3 O botão (Remote Setup) permite abrir a janela do programa de Configuração Remota para configurar a maioria dos menus de configurações do aparelho. a Selecione a guia Configurações de dispositivo. b Clique em c Para a definição da Configuração Remota, consulte Configuração remota (para modelos MFC) uu página 76. (Remote Setup). A janela do Programa de Configuração Remota será exibida. Acesso a Address Book (Para modelos MFC) 3 O botão (Address Book) permite abrir a janela Agenda no Programa de Configuração Remota. Dessa forma, você pode registrar ou alterar facilmente os números da Agenda de seu aparelho, a partir de seu computador. a Selecione a guia Configurações de dispositivo. b Clique em c Para a configuração da Agenda, consulte Configuração remota (para modelos MFC) uu página 76. (Address Book). A janela Agenda será exibida. 68 3 ControlCenter4 Definindo configurações da tecla Escanear 3 O botão (Configurações de Escaneamento do Dispositivo) permite definir as configurações da tecla DIGITALIZAR de seu aparelho. 3 Existem três funções de escaneamento que você pode configurar para atender suas necessidades de escaneamento. Para configurar cada função de escaneamento, selecione a guia Configurações de dispositivo e clique em Configurações de Escaneamento do Dispositivo. A caixa de diálogo Configurações de Escaneamento do Dispositivo será exibida. Guia Imagem 3 Permite que você defina configurações de Escanear para Imagem, pressionando a tecla DIGITALIZAR em seu aparelho Brother. Escolha as configurações de Tipo de Arquivo, Aplicativo a ser utilizado, Caminho do arquivo de destino, Tamanho do arquivo, Resolução, Tipo de Escaneamento, Tamanho do Documento, Brilho e Contraste, conforme a necessidade. Clique em OK. Se você selecionar PDF Seguro (*.pdf) na lista suspensa Tipo de Arquivo, clique no botão (Definir senha do PDF). A caixa de diálogo Definir senha do PDF será exibida. Digite sua senha nas caixas Senha e Digite a senha novamente, e depois clique em OK. 69 ControlCenter4 OBSERVAÇÃO • PDF Seguro (*.pdf) também está disponível para Escanear para E-mail e Escanear para Arquivo. • Você pode alterar a proporção de compressão de dados da imagem escaneada com Tamanho do arquivo. Guia E-mail 3 Permite que você defina as configurações de Escanear para E-mail, pressionando a tecla DIGITALIZAR em seu aparelho Brother. Escolha as configurações de Tipo de Arquivo, Caminho do arquivo de destino, Tamanho do arquivo, Resolução, Tipo de Escaneamento, Tamanho do Documento, Brilho e Contraste, conforme a necessidade. Clique em OK. OBSERVAÇÃO Você pode alterar a proporção de compressão de dados da imagem escaneada com Tamanho do arquivo. Guia Arquivo 3 Permite que você defina configurações de Escanear para Arquivo, pressionando a tecla DIGITALIZAR em seu aparelho Brother. Escolha as configurações de Tipo de Arquivo, Nome do arquivo, Pasta de destino, Mostrar Pasta, Tamanho do arquivo e Insira data no Nome do Arquivo, conforme a necessidade. Clique em OK. OBSERVAÇÃO • Se Mostrar Pasta estiver marcado, o destino da imagem escaneada será mostrado depois do escaneamento. • Você pode alterar a proporção de compressão de dados da imagem escaneada com Tamanho do arquivo. 70 3 ControlCenter4 Guia Suporte 3 Esta seção apresenta rapidamente a função da guia Suporte. Para obter mais detalhes sobre cada função, clique no botão (Ajuda) do ControlCenter4. Abrindo a Ajuda do ControlCenter 3 O botão (Ajuda do ControlCenter) permite abrir o arquivo de Ajuda para que você possa acessar informações detalhadas sobre o ControlCenter. a Selecione a guia Suporte. b Clique em c A página principal de Ajuda do ControlCenter será exibida. (Ajuda do ControlCenter). Usando o Brother Solutions Center 3 O botão (Brother Solutions Center) permite abrir o site da Web do Brother Solutions Center, que oferece informações sobre seu produto da Brother, incluindo FAQs (perguntas frequentes), Manuais do Usuário, atualizações de drivers e dicas para utilizar seu aparelho. a Selecione a guia Suporte. b Clique em c O site da Web do Brother Solutions Center será exibido em seu navegador da Web. (Brother Solutions Center). Acessando o Brother CreativeCenter 3 O botão (Brother CreativeCenter) permite que você acesse nosso site da Web para obter soluções online simples para usuários domésticos e corporativos. a Selecione a guia Suporte. b Clique em (Brother CreativeCenter). O ControlCenter4 inicia seu navegador da Web e abre o site da Web do Brother CreativeCenter. 71 3 ControlCenter4 Guia Personalizada 3 Esta seção explica rapidamente o processo de adicionar uma guia Personalizado. Para obter mais detalhes, clique em (Ajuda). Criando uma guia Personalizada 3 É possível criar até três guias personalizadas incluindo até cinco botões personalizados com configurações personalizadas. a Clique em Configuração e selecione Criar guia personalizada. 72 3 ControlCenter4 Criando um botão Personalizado a 3 Clique em Configuração e selecione Criar botão personalizado. Selecione um botão que você deseja criar no menu. A caixa de diálogo de configurações será exibida. 3 b Digite o nome do botão e altere as configurações, se necessário. Clique em OK. (As opções de configuração variam dependendo do botão criado.) OBSERVAÇÃO É possível alterar ou remover a guia, o botão ou as configurações que você criou. Clique em Configuração e siga o menu. 73 ControlCenter4 Alterando as configurações da tecla Escanear do menu Escanear para PC 3 Você pode alterar as configurações da tecla DIGITALIZAR de seu aparelho para Digit. p/ PC, usando o ControlCenter4. 3 a Abra o ControlCenter4. Siga as etapas abaixo: (Para Windows® XP, Windows® Vista e Windows® 7) Clique em Iniciar/Todos os Programas/Brother/MFC-XXXX (onde MFC-XXXX é o nome de seu modelo)/ControlCenter4. (Para Windows® 8) Clique em (Brother Utilities) e na lista suspensa, e selecione o nome de seu modelo (se ele não estiver já selecionado). Clique em ESCANEAR na barra de navegação esquerda, e depois clique em ControlCenter4. b c d Certifique-se de que o aparelho que deseja usar esteja selecionado na lista suspensa Modelo. Clique na guia Configurações de dispositivo. Clique em Configurações de Escaneamento do Dispositivo. 74 ControlCenter4 e Escolha a guia Arquivo. Você poderá alterar as configurações padrão. 1 2 3 3 4 5 1 Você pode escolher o tipo de arquivo na lista suspensa. 2 Digite o nome de arquivo que pretende utilizar para o documento. 3 É possível salvar o arquivo na pasta padrão ou escolher uma pasta preferencial clicando no botão (Procurar). 4 Você pode escolher uma resolução de escaneamento na lista suspensa Resolução. 5 Você pode escolher o tamanho do documento na lista suspensa Tamanho do Documento. f Clique em OK. 75 4 Configuração remota (para modelos MFC) Configuração Remota 4 4 O programa de Configuração Remota permite que você efetue várias configurações no aparelho a partir de um aplicativo do Windows®. Quando você iniciar este aplicativo, as configurações em seu aparelho serão automaticamente carregadas para o seu PC e apresentadas na tela de seu PC. Se você alterar as configurações, poderá transferi-las diretamente para o aparelho. 4 Siga as etapas abaixo: (Windows® XP, Windows Vista® e Windows® 7) Clique no botão Iniciar, Todos os Programas, Brother, MFC-XXXX e Remote Setup. (Para Windows® 8) Clique em (Brother Utilities) e na lista suspensa, e selecione o nome de seu modelo (se ele não estiver já selecionado). Clique em Ferramentas na barra de navegação esquerda, e depois clique em Remote Setup. OK Permite que você inicie a transferência de dados para o aparelho e saia do aplicativo Configuração Remota. Se for exibida uma mensagem de erro, redigite os dados corretos e clique em OK. 76 Configuração remota (para modelos MFC) Cancel Permite que você saia do aplicativo Configuração Remota sem transferir dados para o aparelho. Apply Permite que você transfira os dados para o aparelho sem sair do aplicativo Configuração Remota. Print Permite que você imprima os itens escolhidos no aparelho. Você não poderá imprimir os dados até que estes sejam transferidos para o aparelho. Clique em Apply para transferir os novos dados para o aparelho e, em seguida, clique em Print. Export Permite que você salve as configurações atuais em um arquivo. Import Permite que você leia as configurações de um arquivo. OBSERVAÇÃO • Você pode usar o botão Export para salvar sua agenda ou todas as configurações feitas para seu aparelho. • Se você estiver usando o Firewall do Windows® e tiver instalado o MFL-Pro Suite pelo CD-ROM de instalação, as configurações de firewall necessárias já terão sido feitas. 77 4 5 Software PC-FAX da Brother (para modelos MFC) 5 Envio com o PC-FAX 5 O recurso Brother PC-FAX permite que você use seu PC para enviar um documento a partir de um aplicativo como se fosse um fax padrão. Você pode enviar um arquivo criado em qualquer aplicativo de seu PC como um PC-FAX. Você pode até anexar uma folha de rosto. Tudo o que você necessita fazer é configurar os destinatários como membros ou grupos em sua Agenda do PC-FAX, ou simplesmente digitar o endereço de destino ou o número de fax na interface do usuário. Você pode usar o recurso da Agenda para encontrar membros destinatários rapidamente. Para obter as informações e atualizações mais recentes sobre o recurso Brother PC-FAX, visite http://solutions.brother.com/. 5 OBSERVAÇÃO O software PC-FAX só pode enviar documentos de fax em Preto e Branco de tamanho A4. Enviar um arquivo como um PC-FAX a b 5 Crie um arquivo em qualquer aplicativo de seu PC. Clique em File e depois em Print. A caixa de diálogo Print é exibida: 78 Software PC-FAX da Brother (para modelos MFC) c Selecione Brother PC-FAX como impressora e clique em Print. A caixa de diálogo de envio de PC-FAX é exibida: 5 d Digite um número de fax, utilizando um dos métodos seguintes: Use o teclado numérico para inserir o número e, em seguida, clique no botão . Clique no botão Address Book e escolha um membro ou grupo da Agenda. Se você cometer um erro, clique em All Clear para excluir todos os registros. e Para incluir uma folha de rosto, assinale Add Cover Page. OBSERVAÇÃO Você pode clicar no ícone f para editar uma folha de rosto. Clique em Start para enviar o fax. OBSERVAÇÃO • Se você quiser cancelar o fax, clique em Cancel. • Se você quiser rediscar um número, clique em Redial para percorrer os últimos cinco números de fax e, em seguida, clique em Start. 79 Software PC-FAX da Brother (para modelos MFC) Configurando as informações do usuário 5 OBSERVAÇÃO É possível acessar User Information na caixa de diálogo de envio de PC-FAX clicando no ícone . (Consulte Enviar um arquivo como um PC-FAX uu página 78). a Siga as etapas abaixo: (Windows® XP, Windows Vista® e Windows® 7) Clique no botão Iniciar, Todos os Programas, Brother, MFC-XXXX, PC-FAX Sending e depois em PC-FAX Setup. ® (Para Windows 8) Clique em (Brother Utilities) e na lista suspensa, e selecione o nome de seu modelo (se ele não estiver já selecionado). Clique em PC-FAX Send na barra de navegação esquerda, e depois clique em PC-FAX Setup. A caixa de diálogo PC-FAX Setup é exibida: b c Digite estas informações para criar o cabeçalho do fax e a página de rosto. Clique em OK para salvar as User Information. OBSERVAÇÃO É possível configurar User Information separadamente para cada conta do Windows®. 80 5 Software PC-FAX da Brother (para modelos MFC) Configuração de envio 5 Na caixa de diálogo PC-FAX Setup, clique na guia Sending para exibir a tela a seguir. 5 Outside line access Insira um número para acessar uma linha externa aqui. Algumas vezes isso é necessário em sistemas telefônicos PBX (por exemplo, discar 9 para obter uma linha externa em seu escritório). Para o envio de PC-Fax, esse número será aplicado, e o prefixo de discagem definido no menu da função será ignorado. Include header Para adicionar as informações de cabeçalho digitadas na guia User Information na parte superior das mensagens de fax enviadas, assinale a caixa Include header. (Consulte Configurando as informações do usuário uu página 80). Configurando uma página de rosto Na caixa de diálogo de envio de PC-FAX, clique no ícone Page Setup. 5 para acessar a tela Brother PC-FAX Cover A caixa de diálogo Brother PC-FAX Cover Page Setup é exibida: 81 Software PC-FAX da Brother (para modelos MFC) Inserindo as informações da página de rosto 5 OBSERVAÇÃO Se você estiver enviando um fax para mais de um destinatário, as informações do destinatário não serão impressas na página de rosto. To Selecione as informações do destinatário que você pretende adicionar à página de rosto. From Selecione as informações do remetente que você pretende adicionar à página de rosto. 5 Comment Digite o comentário que você deseja adicionar à página de rosto. Form Escolha o formato da página de rosto que você deseja utilizar. Cover page title Se você selecionar Custom, poderá inserir um arquivo de bitmap, como o logotipo da sua empresa, na página de rosto. Use o botão Browse para selecionar o arquivo BMP e escolha o estilo de alinhamento. Count cover page Assinale Count cover page para incluir a folha de rosto na numeração de páginas. 82 Software PC-FAX da Brother (para modelos MFC) Agenda 5 Se o Outlook®, o Outlook Express ou o Windows® Mail estiver instalado em seu PC, você pode escolher na lista suspensa Select Address Book a agenda que deseja usar para o envio de PC-FAX. Clique no botão Browse para selecionar o arquivo de banco de dados. 5 Você pode usar a agenda escolhida na lista suspensa Select Address Book, clicando no botão Address Book localizado na caixa de diálogo de Envio de FAX. Contatos do Windows 5 OBSERVAÇÃO • Para usar sua Agenda do Outlook, você precisa selecionar o Microsoft® Outlook® 2000, 2002, 2003, 2007 ou 2010 como aplicativo de E-mail padrão. • Para o Microsoft® Outlook 2010, a versão de 64 bits não é compatível. 83 Software PC-FAX da Brother (para modelos MFC) Agenda Brother a 5 Siga as etapas abaixo: (Windows® XP, Windows Vista® e Windows® 7) Clique no botão Iniciar, Todos os Programas, Brother, MFC-XXXX (onde XXXX é o nome de seu modelo), PC-FAX Sending, e depois em PC-FAX Address Book. (Para Windows® 8) Clique em (Brother Utilities) e na lista suspensa, e selecione o nome de seu modelo (se ele não estiver já selecionado). Clique em PC-FAX Send na barra de navegação esquerda, e depois clique em PC-FAX Address Book. A caixa de diálogo Address Book é exibida: 84 5 Software PC-FAX da Brother (para modelos MFC) Configurando um membro na Agenda 5 Na caixa de diálogo Address Book você pode adicionar, editar ou excluir membros e grupos. a Na caixa de diálogo Address Book, clique no ícone para adicionar um membro. A caixa de diálogo Address Book Member Setup é exibida: 5 b Na caixa de diálogo Address Book Member Setup, digite as informações do membro. Name é um campo obrigatório. Clique em OK para salvar as informações. 85 Software PC-FAX da Brother (para modelos MFC) Configurando um grupo para distribuição 5 É possível criar um grupo para enviar o mesmo PC-FAX para vários destinatários de uma vez. a Na caixa de diálogo Address Book, clique no ícone para criar um Grupo. A caixa de diálogo Address Book Group Setup é exibida: 5 b c Digite o nome do novo grupo no campo Group Name. d Depois de adicionar todos os membros desejados, clique em OK. Na caixa Available Names, selecione os membros para inclusão no grupo e clique em Add >>. Os membros adicionados ao grupo aparecem na caixa Group Members. OBSERVAÇÃO Você poderá ter no máximo até 50 membros em um grupo. Editando as informações de membro a Selecione o membro ou o grupo que deseja editar. b Clique no ícone editar c d Altere as informações dos membros ou do grupo. 5 . Clique em OK. 86 Software PC-FAX da Brother (para modelos MFC) Excluindo um membro ou grupo a Selecione o membro ou grupo que deseja excluir. b Clique no ícone excluir c Quando a caixa de diálogo de confirmação aparecer, clique em OK. 5 . Exportando a Agenda 5 Você pode exportar toda a agenda para um arquivo de texto ASCII (*.csv). Você também pode criar um vCard para um membro da agenda que possa ser anexo a um E-mail de saída (um vCard é um cartão de visita eletrônico que contém as informações de contato do remetente). Você também pode exportar a Agenda como Dados de Marcação de Configuração Remota, que pode ser usada pelo aplicativo de Configuração Remota de seu aparelho. (Consulte Configuração Remota uu página 76). Se você está criando um vCard, primeiro tem de clicar no membro da agenda para o qual pretende criar o vCard. Exportando registros da Agenda 5 5 OBSERVAÇÃO • Para criar um vCard, primeiro é necessário selecionar um membro. • Se você selecionar vCard na etapa a, Save as type: será vCard (*.vcf). a Siga as etapas abaixo: Na Agenda, clique em File, Export e depois em Text. Na Agenda, clique em File, Export e depois em vCard. Em seguida, vá para a etapa e. Na Agenda, clique em File, Export e depois em Remote Setup Dial Data. Em seguida, vá para a etapa e. b Na coluna Available Items, selecione os campos de dados que deseja exportar e depois clique em Add >>. OBSERVAÇÃO Escolha os itens na ordem em que deseja que apareçam. c Se você estiver exportando para um arquivo ASCII, selecione Tab ou Comma em Divide Character. Isso inclui uma Tab ou Comma para separar os campos de dados. 87 Software PC-FAX da Brother (para modelos MFC) d Clique em OK para salvar os dados. 5 e Digite o nome do arquivo e clique em Save. 88 Software PC-FAX da Brother (para modelos MFC) Importando para a Agenda 5 Você pode importar arquivos de texto ASCII (*.csv), vCards (cartões de visita eletrônicos) ou Remote Setup Dial Data para a sua Agenda. Importando um arquivo de texto ASCII a 5 Siga as etapas abaixo: Na Agenda, clique em File, Import e depois em Text. Na Agenda, clique em File, Import e depois em vCard. Em seguida, vá para a etapa e. Na Agenda, clique em File, Import e depois em Remote Setup Dial Data. Em seguida, vá para a etapa e. b Na coluna Available Items, selecione os campos de dados que deseja importar e clique em Add >>. OBSERVAÇÃO Escolha os campos na lista Itens Disponíveis na mesma ordem em que estão listados no arquivo de texto a importar. c Selecione Tab ou Comma com base no formato de arquivo que você está importando em Divide Character. d Clique em OK para importar os dados. 89 5 Software PC-FAX da Brother (para modelos MFC) e Digite o nome do arquivo e clique em Open. 5 OBSERVAÇÃO Se você escolher o arquivo Text na etapa a, Files of type: será Text files (*.txt; *.csv). 90 Software PC-FAX da Brother (para modelos MFC) Recepção de PC-FAX 5 O software de Recepção de PC-FAX da Brother permite visualizar e armazenar mensagens de fax no seu PC. Ele é automaticamente instalado junto com o MFL-Pro Suite e funciona em aparelhos conectados localmente. Quando estiver habilitado, seu aparelho receberá faxes em sua memória. Quando tiver recebido o fax, este será automaticamente enviado para seu PC. Se você desligar seu PC, seu aparelho continuará a receber e armazenar seus faxes na memória. O display do aparelho exibirá o número de faxes recebidos armazenados, por exemplo: PC Fax Msg:001 Quando você liga o PC, o Software de Recepção de PC-FAX transfere automaticamente suas mensagens de fax para o PC. Para habilitar o Software de Recepção de PC-FAX, faça o seguinte: Antes de usar a função de Recepção de PC-FAX, você necessita selecionar Recepção PC-FAX no menu do aparelho. Execute o software de Recepção de PC-FAX no PC. (Recomendamos que selecione a caixa de seleção Add to Startup folder, de modo que o software seja executado automaticamente e possa transferir quaisquer faxes na inicialização do PC.) OBSERVAÇÃO O software PC-FAX só recebe documentos de fax em Preto e Branco. 91 5 Software PC-FAX da Brother (para modelos MFC) Habilitando o software Recepção de PC-FAX no seu aparelho 5 Você poderá, opcionalmente, habilitar a opção Impressão de Backup. Quando habilitada, o aparelho imprimirá uma cópia do fax antes que o mesmo seja enviado para o PC ou que o PC seja desligado. a b Pressione Menu. Pressione a ou b para selecionar Fax. Pressione OK. c Pressione a ou b para selecionar Remote Fax Opt. Pressione OK. d Pressione a ou b para selecionar PC Fax Receive. Pressione OK. e Pressione a ou b para selecionar On. Pressione OK. f Confirme a mensagem. Pressione OK. g Pressione a ou b para selecionar Backup Print:On ou Backup Print:Off. Pressione OK. h Pressione Parar/Sair. 5 OBSERVAÇÃO Se você selecionar Backup Print:On, o aparelho imprime o fax, de modo que você tenha uma cópia do mesmo caso haja uma queda de energia antes que ele seja enviado ao PC. As mensagens de fax serão apagadas automaticamente da memória do aparelho quando tiverem sido impressas e enviadas com êxito para o seu PC. Quando a Impressão de Backup está desativada, as mensagens de fax são apagadas automaticamente da memória do aparelho depois de serem enviadas com êxito para o PC. 92 Software PC-FAX da Brother (para modelos MFC) Executando o software de Recepção de PC-FAX no PC 5 Siga as etapas abaixo: (Windows® XP, Windows Vista® e Windows® 7) Clique no botão Iniciar, Todos os Programas, Brother, MFC-XXXX, PC-FAX Receiving e Receive. (Para Windows® 8) Clique em (Brother Utilities) e na lista suspensa, e selecione o nome de seu modelo (se ele não estiver já selecionado). Clique em PC-FAX Receive na barra de navegação esquerda, e depois clique em Receive. O ícone de PC-FAX aparece na bandeja de tarefas do PC. 93 5 Software PC-FAX da Brother (para modelos MFC) Configurando seu PC a Clique com o botão direito do mouse no ícone de PC-FAX 5 na bandeja de tarefas do PC e, em seguida, clique em PC-Fax Rx Setup. A caixa de diálogo PC-Fax Rx Setup é exibida: 5 b Em Save file to, clique no botão Browse se quiser alterar o caminho onde os arquivos de PC-FAX são salvos. c d Em File Format, escolha .tif ou .pdf como o formato do documento recebido. O formato padrão é .tif. e Para iniciar automaticamente o software de recepção PC-FAX quando você iniciar o Windows®, assinale Add to Startup folder. Para reproduzir arquivos wave (arquivos de som .wav) ao receber um fax, assinale Play wave file when receiving FAX e digite o caminho do arquivo desejado. 94 Software PC-FAX da Brother (para modelos MFC) Visualizando novas mensagens de PC-FAX 5 Sempre que o PC estiver recebendo um PC-FAX, o ícone alterna entre recebido, o ícone mudará para . O ícone mudará para e . Quando o fax tiver sido assim que o fax recebido tiver sido visualizado. a Clique duas vezes em b Clique duas vezes em qualquer uma das novas mensagens de fax para abri-las e visualizá-las. para abrir a pasta de Faxes Recebidos. 5 OBSERVAÇÃO O assunto dos faxes recebidos exibe a data e a hora a que estes foram recebidos com base no relógio de seu PC. (Por exemplo: "Fax 20-2-2011 16:40:21.tif".) 95 Seção II Apple Macintosh Impressão e Envio de Fax Escaneamento ControlCenter2 Configuração remota (para modelos MFC) II 97 113 125 145 6 Impressão e Envio de Fax 6 Recursos no driver de impressora (Macintosh) 6 Este aparelho suporta Mac OS X v10.6.8, 10.7.x, 10.8.x. OBSERVAÇÃO • O driver da impressora para Macintosh pode ser obtido por download na página de seu modelo, no site da Web do Brother Solutions Center (http://solutions.brother.com/). • As telas nesta seção são do OS X v10.7.x. As telas do seu Macintosh variarão de acordo com a versão do sistema operacional. Impressão frente e verso 6 O driver da impressora fornecido permite impressão frente e verso. Orientações para imprimir nos dois lados do papel 6 Se o papel for fino, poderá ficar enrugado. Se o papel estiver ondulado, vire a pilha ao contrário, alise-o e coloque-o de volta na bandeja de papel. Se o papel não for inserido corretamente, pode ser que esteja ondulado. Retire o papel, alise-o e vire o maço de papéis ao contrário. Quando você utilizar a função de frente e verso manual, é possível que o papel fique preso ou que a impressão fique com má qualidade. Se ocorrer obstrução de papel: uu Manual do Usuário: Papéis Presos. Se você tiver um problema de qualidade de impressão: uu Manual do Usuário: Melhorar a qualidade de impressão. Impressão Frente e Verso Manual 6 O aparelho imprime primeiro todas as páginas pares em um lado do papel. Antes de reinserir o papel, aliseo bem, ou ele poderá ficar preso. A utilização de papel muito fino ou grosso não é recomendada. 97 6 Impressão e Envio de Fax Escaneamento, impressão e envio de fax simultâneos 6 Seu aparelho pode imprimir arquivos enviados pelo seu computador enquanto envia ou recebe faxes na memória, ou enquanto escaneia um documento para o computador. O envio de mensagens de fax não é interrompido durante a impressão no computador. No entanto, quando o aparelho está fazendo cópias ou recebendo um fax em papel, ele pausa a operação de impressão do computador, continuando quando a cópia ou a recepção do fax terminar. Escolha das opções de configuração do papel 6 É possível definir as opções de Tamanho do Papel, Orientação e Ajustar Tamanho. a Em um aplicativo, como o TextEdit, clique em Arquivo e depois em Configurar Página. Certifique-se de que Brother MFC-XXXX (onde XXXX é o nome de seu modelo) foi escolhido no menu Formatar Para pop-up. Você pode alterar as configurações de Tamanho do Papel, Orientação e Ajustar Tamanho. Depois, clique em OK. 98 6 Impressão e Envio de Fax b Em um aplicativo, como o TextEdit, clique em Arquivo e, em seguida em, Imprimir para iniciar a impressão. (Para Mac OS X v10.6.8) Para obter mais opções de configuração do papel, clique no triângulo ao lado do menu pop-up da Impressora. 6 OBSERVAÇÃO Você pode salvar as configurações atuais como predefinições, selecionando Salvar Como no menu popup Pré-ajustes. 99 Impressão e Envio de Fax (Para OS X v10.7.x a v10.8.x) Para obter mais opções de configuração do papel, clique em Mostrar Detalhes. 6 OBSERVAÇÃO Você pode salvar as configurações atuais como configurações predefinidas, selecionando Salvar Ajustes Atuais como Pré-ajuste no menu pop-up Pré-ajustes. 100 Impressão e Envio de Fax Selecionando as opções de impressão 6 Para controlar recursos especiais de impressão, escolha as opções desejadas na caixa de diálogo Impressão. 6 Página de Rosto 6 Você poderá escolher as seguintes configurações de página de rosto: Imprimir Página de Rosto Se você quiser adicionar uma página de rosto ao seu documento, utilize este recurso. Tipo da Página de Rosto Escolha um modelo para a página de rosto. Informações de Cobrança Se quiser adicionar informações de tarifação à página de rosto, digite o texto na caixa Informações de Cobrança. 101 Impressão e Envio de Fax Leiaute 6 6 Páginas por Folha A seleção de Páginas por Folha pode reduzir o tamanho da imagem de uma página, permitindo a impressão de várias páginas em uma única folha de papel. Direção do Leiaute Quando você especifica as páginas por folha, você poderá também especificar a direção do layout. Borda Se você quiser adicionar uma margem, utilize este recurso. Inverter orientação da página Assinale Inverter orientação da página para inverter os dados de cima para baixo. Virar horizontalmente Assinale Virar horizontalmente para imprimir como um reflexo virado da esquerda para a direita. 102 Impressão e Envio de Fax Configurações da Impressora 6 Você pode alterar as configurações escolhendo uma opção na lista Configurações de Impressão: 6 Tipo de Mídia Você pode alterar o tipo de mídia para um dos indicados abaixo: • Papel Comum • Papel Reciclado Qualidade de Impressão Você pode selecionar a qualidade de impressão da seguinte maneira: • Rascunho • Normal • Fina 103 Impressão e Envio de Fax Configurações Avançada da impressora Quando você clica no triângulo (c) ao lado de Avançada, são exibidas as configurações avançadas da impressora. 6 Modo Economia de Toner Você poderá economizar o uso de toner com este recurso. Quando você definir a opção Modo Economia de Toner como ativa, a impressão parecerá mais clara. A configuração padrão é desativada. OBSERVAÇÃO • Não recomendamos o Modo Economia de Toner para imprimir Fotos ou imagens em Escala de cinza. • O Modo Economia de Toner não está disponível se você selecionar Fina como Qualidade de Impressão. Qualidade Gráfica Você pode alterar a qualidade de impressão da seguinte forma: • Gráficos O modo Gráficos prioriza o contraste. Selecione esta configuração para imprimir texto e imagens, como documentos comerciais e de apresentação. Você pode mostrar contrastes fortes entre áreas sombreadas. • Texto Este é o melhor modo de imprimir documentos de texto. 104 Impressão e Envio de Fax Melhorar resultado da impressão Este recurso permite que você melhore a qualidade de impressão. • Reduzir a ondulação do papel Se você escolher esta configuração, haverá menos possibilidade de o papel enrolar. OBSERVAÇÃO Essa operação diminuirá a temperatura do processo de fusão do aparelho. • Melhorar fixação do toner Se você escolher esta configuração, a fixação do toner no papel melhorará. OBSERVAÇÃO Esta operação aumentará a temperatura do processo de fusão do aparelho. 6 Ajuste de Densidade Aumente ou diminua a densidade de impressão. Outras Opções de Impressão • Ignorar Página em Branco Se a opção Ignorar Página em Branco estiver assinalada, o driver de impressora detectará páginas em branco e as excluirá da impressão. Impressão frente e verso 6 Duplex Manual Selecione Gestão do Papel. Selecione Somente Pares e imprima, e depois recarregue o papel impresso na bandeja (com o lado em branco virado para cima). Selecione Somente Ímpares e imprima. 105 Impressão e Envio de Fax Removendo o driver de Impressora para Macintosh a b Faça login como “Administrador”. c Clique em Apagar impressora. 1 6 No menu Apple, selecione Preferências do Sistema. Clique em Impressão e Escaneamento 1, selecione a impressora que você deseja remover, e remova-a clicando no botão -. Impressão e Fax para usuários do Mac OS X v10.6.8 6 106 Impressão e Envio de Fax Status Monitor 6 O utilitário Status Monitor é uma ferramenta de software configurável de monitoramento do status do aparelho, que permite a você ver mensagens de erro em intervalos de atualização predefinidos. Você pode verificar o status do dispositivo iniciando o Status Monitor. Siga estas etapas: a Execute as Preferências do Sistema, selecione Impressão e Escaneamento 1, em seguida escolha seu aparelho. b Clique em Opções e Materiais. Selecione a guia Utilitário e, em seguida, clique em Abrir o Utilitário de Impressão. O Status Monitor será iniciado. 1 Impressão e Fax para usuários do Mac OS X v10.6.8 Atualizando o status do aparelho 6 Se quiser ver o status mais recente do aparelho enquanto a janela Status Monitor estiver aberta, clique no ícone . Você poderá definir os intervalos de atualização das informações de status da máquina pelo software. Acesse a barra de menus, Brother Status Monitor e escolha Preferências. Ocultando ou exibindo a janela 6 Depois de iniciar o Status Monitor, é possível ocultar ou mostrar a janela. Para ocultar a janela, acesse a barra de menus, Brother Status Monitor e selecione Ocultar Status Monitor. Para exibir a janela, clique no ícone Brother Status Monitor em dock. 107 6 Impressão e Envio de Fax Saindo da janela 6 Clique em Brother Status Monitor na barra de menus e escolha Encerrar Status Monitor no menu pop-up. 6 108 Impressão e Envio de Fax Enviando um Fax (para modelos MFC) 6 Você poderá enviar um fax diretamente a partir de um aplicativo do Macintosh. OBSERVAÇÃO Os documentos de fax serão enviados apenas em Preto e Branco. a b Crie um documento em um aplicativo do Macintosh. Em um aplicativo, como o TextEdit, clique em Arquivo e depois em Imprimir. (Para Mac OS X v10.6.8) Para obter mais opções de configuração do papel, clique no triângulo ao lado do menu pop-up da Impressora. 6 109 Impressão e Envio de Fax (Para OS X v10.7.x a v10.8.x) Para obter mais opções de configuração do papel, clique em Mostrar Detalhes. 6 110 Impressão e Envio de Fax c Selecione Send Fax no menu pop-up. 6 d Selecione Facsimile no menu pop-up Output. e f Digite um número de fax na caixa Input Fax Number. g Clique em Imprimir. Clique em Incluir. O número de fax está registrado em Destination Fax Numbers. 111 Impressão e Envio de Fax OBSERVAÇÃO Se quiser enviar um fax para mais de um número, clique em Incluir depois de digitar o primeiro número de fax. Os números de fax do destinatário estarão relacionados na caixa de diálogo. 6 112 7 Escaneamento 7 Escaneamento de um documento com o uso do driver ICA 7 Você pode escanear um documento usando o driver ICA. OBSERVAÇÃO • O driver ICA para Macintosh pode ser obtido por download na página de seu modelo, no site da Web do Brother Solutions Center (http://solutions.brother.com/). • Caso não veja seu aparelho na lista Impressão e Fax ou Impressão e Escaneamento depois de instalar o driver ICA, você pode adicionar seu aparelho, clicando no botão +. • As telas nesta seção são do OS X v10.7.x. As telas do seu Macintosh variarão de acordo com a versão do sistema operacional. a b Conecte seu aparelho Brother ao Macintosh usando um cabo USB. 7 Iniciar Captura de Imagem. 113 Escaneamento c Selecione o aparelho na lista à esquerda da tela. Se tiver conectado o aparelho Brother e o Macintosh com um cabo USB, você verá o aparelho na área DISPOSITIVOS. OBSERVAÇÃO (Para OS X v10.7.x a v10.8.x) Se você não conseguir ver o aparelho na área DISPOSITIVOS, aponte o cursor do mouse sobre a área e, em seguida, clique em Mostrar. 7 d Coloque o documento no ADF (para modelos MFC) ou no vidro do scanner. (Para OS X v10.7.x) Se você colocar o documento no ADF, selecione “Alimentador de Doc.” para Mode e o tamanho do documento para Tam.Escaneamento. Se você colocar o documento no vidro do scanner, selecione “Scanner de Mesa” para Mode (para modelos MFC) e selecione o tamanho do seu documento para Tam.Escaneamento. (Para OS X v10.8.x) Se você colocar o documento no ADF, assinale Usar Alimentador de Documentos e selecione o tamanho de seu documento. Se você colocar o documento no vidro do scanner, desmarque Usar Alimentador de Documentos (para modelos MFC) e selecione o tamanho do seu documento. 114 Escaneamento OBSERVAÇÃO • (Mac OS X v10.6.8) Se a caixa Detectar Itens Separados não estiver assinalada, o documento será escaneado como um item e salvo como um arquivo. Se a caixa Detectar Itens Separados estiver assinalada, o programa detectará cada imagem e as salvará como arquivos separados. Se o programa não recortar o documento automaticamente conforme planejado, recorte-o manualmente arrastando o ponteiro do mouse sobre a parte que deseja escanear, na caixa de diálogo que pode ser acessada clicando em Mostrar Detalhes. • (OS X v10.7.x a v10.8.x) Quando Detectar Caixa Superior estiver selecionado para Tam.Escaneamento, o documento será escaneado como um item e salvo como um arquivo. Quando Detectar Itens Separados estiver selecionado para Tam.Escaneamento, o programa detectará todas as imagens e as salvará como arquivos separados. Se o programa não recortar o documento automaticamente conforme planejado, recorte-o manualmente arrastando o ponteiro do mouse sobre a parte que deseja escanear, na caixa de diálogo que pode ser acessada clicando em Mostrar Detalhes. 7 e Selecione a pasta ou o aplicativo de destino para Escanear para. Se necessário, você pode ajustar as configurações seguintes na caixa de diálogo, clicando em Mostrar Detalhes. O nome do item e o valor atribuível podem ser diferentes dependendo do aparelho. Modo de Escaneamento: escolha Alimentador de Documentos ou Vidro Plano. Tipo: escolha Cor, Preto-e-branco ou Texto. 115 Escaneamento Resolução: escolha a resolução com a qual deseja escanear o documento. Usar Tamanho Personalizado (OS X v10.7.x a v10.8.x): Assinale esta caixa para personalizar o tamanho do documento. Tam.Escaneamento ou Tamanho: Selecione o tamanho do papel do documento que está sendo escaneado no Alimentador de Documentos ou na área de escaneamento da Mesa. Orientação ou Ãngulo de Rotação: Selecione a orientação do documento no Alimentador de Documentos ou o ângulo do escaneamento na Mesa. Ângulo de Rotação (OS X v10.7.x a v10.8.x): Se você assinalar Usar Tamanho Personalizado ao usar a Mesa, poderá selecionar os recursos de detecção automática do driver do scanner. Escanear para: escolha a pasta ou o aplicativo de destino. Nome: insira o texto de prefixo usado para o nome da imagem digitalizada. Formato: selecione o formato de arquivo dos dados escaneados. Criar único documento (Mac OS X v10.6.8): Quando você selecionar PDF como formato de arquivo, assinale esta caixa para salvar todos os documentos escaneados como um arquivo PDF. Combinar em um único docu (OS X v10.7.x a v10.8.x): Quando você selecionar PDF ou TIFF como o formato de arquivo, assinale esta caixa para escanear um documento como um item e salvá-lo como um arquivo. Correção de Imagem: na configuração manual, você pode ajustar Brilho, Contraste (somente OS X v10.7.x a v10.8.x), Tonalidade, Temperatura, Limite e Saturação. f Clique em Escanear para começar a escanear. 116 7 Escaneamento Escolha de seu aparelho em Impressão e Escaneamento a b c d 7 Conecte seu aparelho Brother ao Macintosh usando um cabo USB. Selecione Preferências do Sistema no menu Apple. Clique em Impressão e Escaneamento (Impressão e Fax para usuários do Mac OS X 10.6.8). Selecione o aparelho na lista à esquerda da tela e clique em Abrir Fila de Impressão. OBSERVAÇÃO Se a guia Escanear não estiver exibida na tela, remova seu aparelho clicando no botão - em Impressão e Fax ou na lista Impressão e Escaneamento. Em seguida, adicione o aparelho, clicando no botão +. 7 e Clique em Scanner. f Para continuar, vá para a etapa d de Escaneamento de um documento com o uso do driver ICA uu página 113. As telas variam de acordo com os métodos de escaneamento usados. 117 Escaneamento Escaneando um documento com o driver TWAIN 7 O software do aparelho Brother inclui o driver do Scanner TWAIN para Macintosh. Você pode utilizar o driver do Scanner TWAIN para Macintosh com qualquer aplicativo que opere de acordo com as especificações TWAIN. Você pode escanear um documento usando o ADF (alimentador automático de documentos) (para modelos MFC) ou o vidro do scanner. Para obter mais informações sobre como carregar os documentos: uu Manual do Usuário: Colocando documentos. OBSERVAÇÃO • O driver TWAIN para Macintosh pode ser obtido por download na página de seu modelo, no site da Web do Brother Solutions Center (http://solutions.brother.com/). • Ao usar o driver TWAIN Brother pela primeira vez, configure-o como driver padrão. O método utilizado para selecionar o driver ou escanear um documento pode variar, dependendo do aplicativo que você está utilizando. 7 118 Escaneamento Escaneamento de um documento inteiro para o Macintosh 7 Existem duas formas pelas quais você pode escanear uma página completa. Você pode utilizar o ADF (alimentador automático de documentos) (para modelos MFC) ou o vidro do scanner. Escaneando uma página completa a b c 7 Coloque seu documento no aparelho. Inicie seu aplicativo gráfico e, em seguida, inicie uma operação de escaneamento. Se necessário, ajuste as configurações seguintes na caixa de diálogo Configuração do Scanner: 1 Resolução 2 Tipo de Escaneamento 3 Tamanho do Documento 4 Ajuste de imagem 7 Brilho Contraste 1 2 3 4 d Clique em Iniciar. Quando o escaneamento terminar, a imagem aparece no aplicativo gráfico. 119 Escaneamento Pré-escaneamento para recortar uma área que você deseja escanear 7 Você pode usar o botão Pré-escaneamento para pré-visualizar sua imagem e cortar as partes indesejadas antes de escaneá-la. Quando estiver satisfeito com a pré-visualização, clique no botão Iniciar, na caixa de diálogo Configuração do Scanner, para escanear a imagem. a b c Coloque seu documento no aparelho. d Arraste o cursor do mouse sobre a porção que você deseja escanear. Inicie seu aplicativo gráfico e, em seguida, inicie uma operação de escaneamento. Clique em Pré-escaneamento. A imagem inteira é escaneada para o Macintosh e exibida na Área de Escaneamento. 7 e Coloque novamente o documento no aparelho. OBSERVAÇÃO Se você tiver colocado o documento no vidro do scanner na etapa a, ignore esta etapa. f Se necessário, ajuste as configurações de Resolução, Tipo de Escaneamento, Brilho e de Contraste na caixa de diálogo de Configuração do Scanner. g Clique em Iniciar. Desta vez, apenas a área escolhida do documento será exibida na janela do aplicativo. h Na janela de seu aplicativo gráfico, use as opções disponíveis para aprimorar a imagem. 120 Escaneamento Configurações na janela do Scanner 7 Resolução 7 Você pode alterar a resolução de escaneamento no menu pop-up Resolução. Resoluções maiores requerem mais memória e maior tempo de transferência, mas produzem uma imagem escaneada de maior qualidade. A seguinte tabela mostra as resoluções que você pode escolher e as opções de cores disponíveis. Resolução Preto e Branco/ Cinzento (Difusão de Erro) 256 Cores Cinza verdadeiro/Cor 24 bits 100 x 100 dpi Sim Sim Sim 150 x 150 dpi Sim Sim Sim 200 x 200 dpi Sim Sim Sim 300 x 300 dpi Sim Sim Sim 400 x 400 dpi Sim Sim Sim 600 x 600 dpi Sim Sim Sim 1200 x 1200 dpi Sim Não Sim 2400 x 2400 dpi Sim Não Sim 4800 x 4800 dpi Sim Não Sim 9600 x 9600 dpi Sim Não Sim 19200 x 19200 dpi Sim Não Sim 7 Tipo de Escaneamento 7 Preto e Branco Utilize para textos ou desenhos de traços simples. Cinza (Difusão de erro) Utilize para fotografias ou gráficos. (A Difusão de Erro é um método utilizado para criar imagens simuladas em tons de cinza, sem utilizar pontos na cor cinza verdadeira. Os pontos pretos são colocados em um padrão específico para dar o aspecto cinzento.) Cinza verdadeiro Utilize para fotografias ou gráficos. Este modo é mais preciso, porque utiliza até 256 tons de cinza. 256 Cores Utiliza até 256 cores para escanear a imagem. 121 Escaneamento Cor 24 bits Utiliza até 16,8 milhões de cores para escanear a imagem. Embora o uso da opção Cor 24 bits crie uma imagem com uma reprodução de cores mais precisa, o tamanho do arquivo será cerca de três vezes maior do que o de um arquivo criado com a opção 256 Cores. Ele requer mais memória e maior tempo de transferência. 7 Tamanho da Página 7 Escolha um dos seguintes tamanhos de documento: A4 210 x 297 mm JIS B5 182 x 257 mm Carta 215,9 x 279,4 mm Ofício 215,9 x 355,6 mm (Para modelos MFC) A5 148 x 210 mm JIS B6 128 x 182 mm A6 105 x 148 mm Executivo 184,1 x 266,7 mm Cartão de visita 90 x 60 mm Para escanear cartões de visita, escolha o tamanho do Cartão de visita e, em seguida, coloque o cartão de visita virado para baixo na parte superior esquerda do vidro do scanner. 10 x 15 cm 13 x 20 cm 9 x 13 cm 13 x 18 cm Postal 1 100 x 148 mm Postal 2 (Duplo) 148 x 200 mm 122 Escaneamento Personalizado (Para modelos DCP) Ajustável pelo usuário de 8,9 8,9 mm a 215,9 297 mm (Para modelos MFC) Ajustável pelo usuário de 8,9 8,9 mm a 215,9 355,6 mm Depois de selecionar um tamanho personalizado, você poderá ajustar a área de escaneamento. Clique e mantenha pressionado o botão do mouse enquanto arrasta o mesmo para recortar a imagem. Largura: Digite a largura personalizada. Altura: Digite a altura personalizada. OBSERVAÇÃO • (Para modelos MFC) Você pode carregar quatro tamanhos de documentos no ADF: A4, Carta, Ofício e Fólio. Quando você escanear documentos de tamanhos menores, use o vidro do scanner. • (Para modelos MFC) Você pode escanear uma página inteira de papel de tamanho Fólio usando o ADF. Selecione o tamanho Ofício. Ajuste de Imagem 7 Brilho Ajuste a configuração (-50 a 50) para obter a melhor imagem. O valor padrão é 0, o que representa uma média e, normalmente, é adequado para a maioria das imagens. Você pode ajustar o nível de Brilho, arrastando a barra deslizante para a direita ou esquerda, de forma a tornar a imagem mais clara ou mais escura. Você poderá também digitar um valor na caixa para configurar o nível. Se a imagem escaneada estiver muito clara, configure um nível de Brilho mais baixo e escaneie o documento novamente. Se a imagem estiver muito escura, configure um nível de Brilho mais alto e escaneie o documento novamente. OBSERVAÇÃO A configuração Brilho não está disponível para a opção 256 Cores. 123 7 Escaneamento Contraste Você pode aumentar ou diminuir o nível de contraste, movendo a barra deslizante para a esquerda ou para a direita. Um aumento dá mais ênfase às áreas escuras e claras da imagem, enquanto uma diminuição revela mais detalhes nas áreas cinzentas. Também é possível inserir um valor na caixa para definir o Contraste. OBSERVAÇÃO A configuração Contraste apenas estará disponível se você tiver definido Tipo de Escaneamento como Cinza (Difusão de erro), Cinza verdadeiro ou Cor 24 bits. Reduzir ruído Você pode melhorar e aprimorar a qualidade das suas imagens escaneadas com esta resolução. A configuração Reduzir ruído está disponível com o uso de Cor 24 bits e resoluções de escaneamento de 300 300 dpi, 400 400 dpi ou 600 600 dpi. Ao escanear fotografias ou outras imagens para uso em um processador de texto ou em outro aplicativo gráfico, experimente configurações diferentes para Resolução, Tipo de Escaneamento, Brilho e Contraste, para determinar qual configuração melhor se adapta às suas necessidades. 124 7 8 ControlCenter2 8 OBSERVAÇÃO • O ControlCenter2 pode ser obtido por download na página de seu modelo, no Brother Solutions Center (http://solutions.brother.com/). • As funções disponíveis no ControlCenter2 podem variar dependendo do modelo do seu aparelho. Utilizando o ControlCenter2 8 O ControlCenter2 é um utilitário de software que lhe permite acessar rápida e facilmente seus aplicativos mais frequentemente utilizados. A utilização do ControlCenter2 elimina a necessidade de inicializar manualmente aplicativos específicos. O ícone será exibido na barra do menu. Para abrir a janela do ControlCenter2, clique em e selecione Abrir. O ControlCenter2 possui as seguintes operações: 1 Escaneie diretamente para um arquivo, e-mail ou aplicativo gráfico de sua escolha. 2 Os botões de Escaneamento Personalizado permitem que você configure um botão para poder utilizar o aplicativo conforme suas necessidades. 3 Acesse os recursos de Cópia disponíveis através do Macintosh e acesse os aplicativos de PC-FAX disponíveis para o seu dispositivo. (Mac OS X v10.6.8) 4 Acesse as configurações disponíveis para configurar o seu dispositivo. 5 Escolha em qual máquina o ControlCenter2 se conectará pelo menu Modelo pop-up. Abra a janela Seletor de dispositivo escolhendo Outros no menu Modelo pop-up. 6 Outra opção é abrir a janela de configuração para cada função, clicando no botão Configuração. 5 6 1 2 3 4 125 8 ControlCenter2 Desativando a função de Carregamento Automático 8 Se você não quiser que o ControlCenter2 seja executado automaticamente cada vez que você inicializar seu Macintosh, faça o seguinte. a Clique no ícone do ControlCenter2 na barra de menus e escolha Preferências. A janela de preferências do ControlCenter2 é exibida na tela. b c Desmarque Iniciar o ControlCenter ao inicializar o computador. Clique em OK para fechar a janela. OBSERVAÇÃO 8 O ícone do aplicativo ControlCenter2 está localizado em Macintosh HD/Aplicativos/Brother. 126 ControlCenter2 ESCANEAMENTO 8 Há três botões de escaneamento para as operações Escanear para Imagem, Escanear para E-mail e Escanear para Arquivo. Imagem (Padrão: Apple Preview) Permite que você escaneie uma página diretamente para qualquer aplicativo de visualização/edição de gráficos. Você poderá escolher o aplicativo de destino, tal como o Adobe® Photoshop® ou qualquer tipo de aplicativo de edição de imagens em seu Macintosh. E-mail (Padrão: Apple Mail) Permite escanear uma página ou documento diretamente para um aplicativo de E-mail como anexo padrão. Você poderá selecionar a resolução e o tipo de arquivo do anexo. Arquivo Permite que você escaneie diretamente para um arquivo em disco. Quando necessário, você poderá alterar o tipo de arquivo e a pasta de destino. O ControlCenter2 permite que você configure a tecla DIGITALIZAR em seu aparelho e o botão do software do ControlCenter2 para cada função de escaneamento. Para configurar a tecla DIGITALIZAR em seu aparelho, selecione o Botão do Aparelho (clique em cada um dos botões do ControlCenter enquanto mantém pressionada a tecla Ctrl e seleciona o Botão do Aparelho) no menu de configuração para cada um dos botões ESCANEAR. Para configurar o botão de Software no ControlCenter2, selecione a guia Botão do Software (clique em cada um dos botões do ControlCenter enquanto mantém pressionada a tecla Ctrl e escolha Botão do Software) no menu de configuração para cada um dos botões ESCANEAR. 127 8 ControlCenter2 Tipos de Arquivos 8 Você poderá escolher na lista abaixo um tipo de arquivo para seu anexo ou para salvar em uma pasta. No menu pop-up, selecione o tipo de arquivo no qual você deseja salvar as imagens escaneadas. Para Imagem, E-mail e Arquivo 8 Windows Bitmap (*.bmp) JPEG (*.jpg) – Recomendado para a maioria dos usuários na digitalização de imagens. TIFF (*.tif) TIFF de Várias Páginas (*.tif) Portable Network Graphics (*.png) PDF (*.pdf) – Recomendado para escaneamento e compartilhamento de documentos. PDF de Alta compressão (*.pdf) 1 PDF Seguro (*.pdf)… 1 Para salvar o documento como um PDF de Alta Compressão, configure a Resolução para 300 x 300 dpi e o Tipo de Escaneamento para Cinza Verdadeiro ou Cor 24 bits. Além disso, não é possível usar a opção Mostrar Interface do Scanner. 8 OBSERVAÇÃO • Se você definir o tipo de arquivo como TIFF ou TIFF de Várias Páginas, poderá escolher entre Descompactado ou Compactado. • Quando usar o vidro do scanner para escanear um documento de várias páginas, marque Escaneamento contínuo e siga as instruções da tela. Tamanho da Página 8 Você pode escolher o tamanho do documento no menu pop-up. Se você escolher um tamanho de documento de “1 em 2”, como 1 em 2 (A4), a imagem escaneada se dividirá em dois documentos de tamanho A5. 128 ControlCenter2 Configurações Avançadas 8 Você pode definir configurações avançadas. Clique no botão Configurações de escaneamento na caixa de diálogo das configurações de escaneamento. Remover Cor de Fundo Remove a cor básica dos documentos para tornar mais reconhecíveis os dados escaneados. Quando você está usando essa função, pode selecionar o nível a partir de 3 configurações: alta, média e baixa. 129 8 ControlCenter2 Imagem 8 O recurso Escanear para Imagem permite escanear uma imagem diretamente no seu aplicativo gráfico para edição de imagens. a Selecione a guia ESCANEAR. b Clique em (Imagem). A caixa de diálogo Escanear para Imagem será exibida. 8 c Você pode definir as configurações de escaneamento. Para escanear e depois recortar uma área da página depois de fazer um pré-escaneamento do documento, marque a caixa de seleção Mostrar Interface do Scanner. Para alterar o aplicativo que você quer usar, selecione o aplicativo adequado no menu pop-up Aplicativo a ser utilizado. Para adicionar um aplicativo à lista, clique em Incluir. Para excluir um aplicativo, clique em Excluir. d Clique em Iniciar escaneamento. Seu aplicativo padrão irá iniciar e exibir a imagem. OBSERVAÇÃO Se você selecionar PDF Seguro (*.pdf)… na lista Tipo de Arquivo, a caixa de diálogo Definir senha do PDF será exibida. Digite sua senha nas caixas Senha e Digite a senha novamente, e depois clique em OK. Você também pode escolher PDF Seguro (*.pdf)… para Escanear para E-mail e Escanear para Arquivo. 130 ControlCenter2 E-mail 8 A função Escanear para E-mail permite que você escaneie um documento para seu aplicativo de E-mail, para poder enviar o documento escaneado como anexo. a Selecione a guia ESCANEAR. b Clique em (E-mail). A caixa de diálogo Escanear para E-mail será exibida. 8 c Você pode definir as configurações de escaneamento. Para escanear e depois recortar uma área da página depois de fazer um pré-escaneamento do documento, marque a caixa de seleção Mostrar Interface do Scanner. Para alterar o aplicativo de E-mail que você quer usar, selecione o aplicativo adequado no menu popup Aplicativo de E-mail. Para adicionar um aplicativo à lista, clique em Incluir 1. Para excluir um aplicativo, clique em Excluir. 1 d Quando você iniciar pela primeira vez o ControlCenter2, será exibida uma lista padrão de aplicativos de E-mail compatível no menu popup. Se você tiver problemas utilizando um aplicativo personalizado com o ControlCenter2, selecione um aplicativo da lista. Clique em Iniciar escaneamento. Seu aplicativo de E-mail padrão será iniciado, e a imagem será anexada a um novo e E-mail. OBSERVAÇÃO O recurso Escanear para E-mail não suporta serviços de Webmail. Use o recurso Escanear para Imagem ou Escanear para Arquivo para escanear um documento ou uma imagem, e depois anexe o arquivo dos dados escaneados a uma mensagem de E-mail. 131 ControlCenter2 Arquivo 8 O botão Escanear para Arquivo permite escanear uma imagem para uma pasta no disco rígido em um formato de arquivo suportado. Por isso, esse recurso permite a você arquivar facilmente seus documentos impressos. a Selecione a guia ESCANEAR. b Clique em (Arquivo). A caixa de diálogo Escanear para Arquivo será exibida. 8 c Você pode definir as configurações de escaneamento. Para escanear e depois recortar uma área da página depois de fazer um pré-escaneamento do documento, marque a caixa de seleção Mostrar Interface do Scanner. Para alterar o nome do arquivo, introduza o nome que deseja usar para o documento (até 100 caracteres) na caixa Nome do Arquivo. Se você quiser adicionar a data, assinale Insira data no Nome do Arquivo. Se já existir um arquivo com o mesmo nome, será adicionado um número sequencial. Selecione o tipo de arquivo para a imagem salva no menu pop-up Tipo de Arquivo. Você pode salvar o arquivo na pasta padrão ou escolher uma pasta preferencial, clicando em Procurar…. Para mostrar onde a imagem escaneada foi salva assim que o escaneamento terminar, assinale a caixa de seleção Mostrar Pasta. Se você quiser especificar sempre o destino da imagem escaneada, assinale a caixa de seleção Mostrar a janela Salvar Como. d Clique em Iniciar escaneamento. A imagem será salva na pasta que você escolheu. 132 ControlCenter2 ESCANEAMENTO PERSONALIZADO 8 Há quatro botões que você poderá configurar para se adaptarem às suas necessidades de escaneamento. Para personalizar um botão, clique nele enquanto mantém pressionada a tecla Ctrl. A janela de configuração é exibida. Existem três funções de escaneamento: Escanear para Imagem, Escanear para E-mail e Escanear para Arquivo. Escanear para Imagem Permite que você escaneie uma página diretamente para qualquer software de visualização/edição de imagens. Você poderá escolher como destino qualquer aplicativo de edição de imagens em seu Macintosh. Escanear para E-mail Anexa as imagens escaneadas a uma mensagem de E-mail. Você também pode escolher o tipo de anexo de arquivo e criar uma lista de envio rápido de endereços de E-mail escolhidos na sua agenda de e-mails. Escanear para Arquivo Permite que você salve uma imagem escaneada em qualquer pasta de disco rígido local ou de rede. Você pode também escolher o tipo de arquivo a ser utilizado. 8 Tipos de Arquivos 8 Você pode escolher o tipo de arquivo para salvar as imagens escaneadas. Para obter mais informações, consulte Tipos de Arquivos uu página 128. Tamanho da Página 8 Você pode escolher o tamanho do documento no menu pop-up. Se você escolher um tamanho de documento de “1 em 2”, como 1 em 2 (A4), a imagem escaneada se dividirá em dois documentos de tamanho A5. Configurações Avançadas 8 Você pode definir configurações avançadas. Para obter mais informações, consulte Configurações Avançadas uu página 129. 133 ControlCenter2 Botão definido pelo usuário 8 Para personalizar um botão, clique nele enquanto mantém pressionada a tecla Ctrl. A janela de configuração é exibida. Para configurar os botões, siga estas orientações. Escanear Imagem 8 Guia Geral Digite um nome em Nome Personalizado (até 30 caracteres) para criar o nome do botão. Selecione o tipo de escaneamento no campo Ação de Escaneamento. 8 134 ControlCenter2 Guia Configurações Selecione as configurações Aplicativo a ser utilizado, Tipo de Arquivo, Resolução, Tipo de Escaneamento, Tamanho do Documento, Escaneamento contínuo, Mostrar Interface do Scanner, Brilho e Contraste. 8 Se você selecionar PDF Seguro (*.pdf)… na lista Tipo de Arquivo, a caixa de diálogo Definir senha do PDF será exibida. Digite sua senha nas caixas Senha e Digite a senha novamente, e depois clique em OK. OBSERVAÇÃO O formato PDF Seguro (*.pdf)… também está disponível para Escanear para E-mail e Escanear para Arquivo. 135 ControlCenter2 Escanear para E-mail 8 Guia Geral Digite um nome em Nome Personalizado (até 30 caracteres) para criar o nome do botão. Selecione o tipo de escaneamento no campo Ação de Escaneamento. 8 136 ControlCenter2 Guia Configurações Selecione as configurações Aplicativo de E-mail, Tipo de Arquivo, Resolução, Tipo de Escaneamento, Tamanho do Documento, Escaneamento contínuo, Mostrar Interface do Scanner, Brilho e Contraste. 8 OBSERVAÇÃO Os serviços de Webmail não são compatíveis com Escanear para E-mail. 137 ControlCenter2 Escanear para Arquivo 8 Guia Geral Digite um nome em Nome Personalizado (até 30 caracteres) para criar o nome do botão. Selecione o tipo de escaneamento no campo Ação de Escaneamento. 8 138 ControlCenter2 Guia Configurações Selecione o formato do arquivo no menu pop-up Tipo de Arquivo. Salve o arquivo na pasta padrão ou escolha uma pasta preferencial clicando no botão Procurar…. Selecione as configurações Resolução, Tipo de Escaneamento, Tamanho do Documento, Escaneamento contínuo, Mostrar Interface do Scanner, Brilho e Contraste, e introduza o nome do arquivo, caso você queira alterá-lo. Se quiser especificar o destino da imagem escaneada, assinale Mostrar a janela Salvar Como. Se você quiser escanear e depois recortar uma área da página depois de fazer um pré-escaneamento do documento, assinale a caixa Mostrar Interface do Scanner. 8 139 ControlCenter2 CÓPIA/Envio de PC-FAX (Mac OS X v10.6.8, PC-FAX somente para modelos MFC) 8 CÓPIA – Permite que você utilize seu Macintosh e qualquer driver de impressora para operações de cópia avançadas. Você pode escanear uma página no aparelho e imprimir as cópias, usando qualquer um dos recursos do driver da impressora, ou direcionar o resultado da cópia para qualquer driver de impressora padrão instalado em seu Macintosh. PC-FAX - Permite escanear uma página ou documento e enviá-lo automaticamente como fax a partir do Macintosh. OBSERVAÇÃO A Recepção de PC-FAX não está disponível para Macintosh. Você poderá definir suas configurações preferidas em até quatro botões. Os botões de Cópia1-Cópia4 podem ser personalizados para permitir o uso de funções de cópia e fax avançadas, como impressão N em 1. 8 Para usar os botões de Cópia, configure o driver da impressora clicando no botão enquanto mantém pressionada a tecla Ctrl. 140 ControlCenter2 Digite um nome em Nome de Cópia (até 30 caracteres). Selecione as configurações Escala da Cópia, Resolução, Tipo de Escaneamento, Tamanho do Documento, Escaneamento contínuo, Mostrar Interface do Scanner, Brilho e Contraste para utilização. Antes de terminar a configuração do botão Cópia, selecione Impressora. Em seguida, escolha suas configurações no menu pop-up Configurações predef e clique em OK para fechar a caixa de diálogo. Clicar no botão de cópia configurado abre as configurações de impressão. Para obter mais opções, clique no triângulo ao lado do menu pop-up da Impressora. Para copiar, clique no botão Imprimir. Para enviar um fax, clique no triângulo ao lado do menu pop-up da Impressora e selecione Send Fax no menu pop-up. (Consulte Enviando um Fax (para modelos MFC) uu página 109). 8 141 ControlCenter2 CONFIGURAÇÕES DO DISPOSITIVO 8 Você poderá definir ou verificar as configurações do aparelho. Remote Setup (Para modelos MFC) Permite que você abra o Programa de Configuração Remota. (Consulte Configuração remota (para modelos MFC) uu página 145). Address Book (Para modelos MFC) Permite que você abra a janela Address Book configurada do Programa de Configuração Remota. (Consulte Configuração remota (para modelos MFC) uu página 145). Monitor do Status Permite que você abra o utilitário Monitor do Status. 8 142 ControlCenter2 Configuração remota (para modelos MFC) 8 O botão Remote Setup permite que você abra a janela do programa para definir as configurações do aparelho. OBSERVAÇÃO Para obter mais informações, consulte Configuração remota (para modelos MFC) uu página 145. 8 143 ControlCenter2 Address Book (Para modelos MFC) 8 O botão Address Book permite que você abra a janela Address Book no Programa de Configuração Remota, para registrar ou alterar facilmente os números da Address Book de seu Macintosh. 8 Monitor do Status 8 O botão Monitor do Status permite monitorar o status de um dispositivo, para que você possa obter uma notificação imediata de erros, como por exemplo papel preso. (Consulte Status Monitor uu página 107). 144 9 Configuração remota (para modelos MFC) Configuração Remota 9 9 O aplicativo Remote Setup permite efetuar várias configurações no aparelho a partir de um aplicativo do Macintosh. Quando você acessar este aplicativo, as configurações em seu aparelho serão transferidas automaticamente para o seu Macintosh e exibidas em sua tela. Se você alterar as configurações, poderá transferi-las diretamente para o aparelho. OBSERVAÇÃO • O aplicativo Configuração Remota pode ser obtido por download na página de seu modelo, no Brother Solutions Center (http://solutions.brother.com/). • O ícone do aplicativo Remote Setup está localizado em Macintosh HD/Aplicativos/Brother. 9 OK Permite que você inicie a transferência de dados para o aparelho e saia do aplicativo Configuração Remota. Se for exibida uma mensagem de erro, redigite os dados corretos e clique em OK. Cancel Permite que você saia do aplicativo Configuração Remota sem transferir dados para o aparelho. Apply Permite que você transfira os dados para o aparelho sem sair do aplicativo Configuração Remota. 145 Configuração remota (para modelos MFC) Print Permite que você imprima os itens escolhidos no aparelho. Você não poderá imprimir os dados até que estes sejam transferidos para o aparelho. Clique em Apply para transferir os novos dados para o aparelho e, em seguida, clique em Print. Export Permite que você salve as configurações atuais em um arquivo. Import Permite que você leia as configurações de um arquivo. OBSERVAÇÃO Você pode usar o botão Export para salvar sua agenda ou todas as configurações feitas para seu aparelho. 9 146 Seção III Utilizando a tecla ESCANEAR Escaneamento 148 III 10 Escaneamento 10 Utilizando a tecla Escanear 10 Você pode usar (DIGITALIZAR) no painel de controle para escanear documentos para seus gráficos ou para seus aplicativos de E-mail, ou para uma pasta em seu computador. Para poder usar (DIGITALIZAR), você necessita instalar o Brother MFL-Pro Suite e conectar o aparelho a seu computador. Se você tiver instalado o MFL-Pro Suite a partir do CD-ROM de instalação fornecido, os drivers corretos e o ControlCenter4 ou o ControlCenter2 já estarão instalados. O escaneamento através de (DIGITALIZAR) segue a configuração da tela Configurações de Escaneamento do Dispositivo do ControlCenter4 ou da guia Botão do Aparelho do ControlCenter2. (Para Windows®, consulte Definindo configurações da tecla Escanear uu página 57 para Modo Inicial ou Definindo configurações da tecla Escanear uu página 69 para Modo Avançado. Para Macintosh, consulte ESCANEAMENTO uu página 127). Para obter mais detalhes sobre como definir as configurações de escaneamento dos botões do ControlCenter4 ou do ControlCenter2, e iniciar o aplicativo escolhido usando (DIGITALIZAR), consulte ControlCenter4 uu página 44 ou ControlCenter2 uu página 125. OBSERVAÇÃO • Para usuários do Macintosh, o ControlCenter para Macintosh pode ser obtido por download na página de seu modelo, no Brother Solutions Center (http://solutions.brother.com/). • O formato de arquivo XPS está disponível para o Windows Vista®, Windows® 7 e Windows® 8, ou com o uso de aplicativos que oferecem suporte para arquivos no formato XML Paper Specification. 148 10 Escaneamento Escanear para E-mail 10 Você pode escanear um documento em preto-e-branco ou colorido para o aplicativo de E-mail como um anexo de arquivo. a Coloque seu documento no aparelho. b Pressione c Pressione a ou b para selecionar Escan.p/PC. Pressione OK. d Pressione a ou b para selecionar E-mail. Pressione OK. e Pressione a ou b para selecionar Iniciar Escan.. Pressione OK. f Pressione Iniciar. O aparelho começa a escanear o documento, cria um anexo de arquivo e inicializa o aplicativo de E-mail, exibindo a nova mensagem à espera de ser endereçada. (DIGITALIZAR). OBSERVAÇÃO • O tipo de escaneamento depende das configurações da tela Configurações de Escaneamento do Dispositivo do ControlCenter4 ou da guia Botão do Aparelho da tela de configuração do ControlCenter2. • Se você quiser alternar entre os modos colorido e preto-e-branco durante o escaneamento, selecione a opção de tipo de escaneamento colorido ou preto-e-branco na tela Configurações de Escaneamento do Dispositivo do ControlCenter4 ou na guia Botão do Aparelho da tela de configuração do ControlCenter2. (Para Windows®, consulte Definindo configurações da tecla Escanear uu página 57 para Modo Inicial ou Definindo configurações da tecla Escanear uu página 69 para Modo Avançado. Para Macintosh, consulte ESCANEAMENTO uu página 127). • Se quiser alterar o tamanho de arquivo padrão para JPEG, PDF ou PDF Seguro, selecione o tamanho preferido movendo a barra deslizante na tela Configurações de Escaneamento do Dispositivo do ControlCenter4 ou na guia Botão do Aparelho da tela de configuração do ControlCenter2. • Os serviços de Webmail não são compatíveis com Escanear para E-mail. 149 10 Escaneamento Escanear Imagem 10 Você pode escanear um documento em preto-e-branco ou colorido para seu aplicativo gráfico, para visualização e edição. a Coloque seu documento no aparelho. b Pressione c Pressione a ou b para selecionar Escan.p/PC. Pressione OK. d Pressione a ou b para selecionar Imagem. Pressione OK. e Pressione a ou b para selecionar Iniciar Escan.. Pressione OK. f Pressione Iniciar. O aparelho iniciará o processo de escaneamento. (DIGITALIZAR). OBSERVAÇÃO • O tipo de escaneamento depende das configurações da tela Configurações de Escaneamento do Dispositivo do ControlCenter4 ou da guia Botão do Aparelho da tela de configuração do ControlCenter2. • Se você quiser alternar entre os modos colorido e preto-e-branco durante o escaneamento, selecione a opção de tipo de escaneamento colorido ou preto-e-branco na tela Configurações de Escaneamento do Dispositivo do ControlCenter4 ou na guia Botão do Aparelho da tela de configuração do ControlCenter2. (Para Windows®, consulte Definindo configurações da tecla Escanear uu página 57 para Modo Inicial ou Definindo configurações da tecla Escanear uu página 69 para Modo Avançado. Para Macintosh, consulte ESCANEAMENTO uu página 127). • Se quiser alterar o tamanho de arquivo padrão para JPEG, PDF ou PDF Seguro, selecione o tamanho preferido movendo a barra deslizante na tela Configurações de Escaneamento do Dispositivo do ControlCenter4 ou na guia Botão do Aparelho da tela de configuração do ControlCenter2. 150 10 Escaneamento Escanear para Arquivo 10 Você pode escanear um documento em preto-e-branco ou colorido para o computador e salvá-lo como um arquivo em qualquer pasta escolhida. O tipo de arquivo e a pasta específica se baseiam nas configurações escolhidas na tela Configurações de Escaneamento do Dispositivo do ControlCenter4 ou na tela Escanear para Arquivo do ControlCenter2. (Para Windows®, consulte Definindo configurações da tecla Escanear uu página 57 para Modo Inicial ou Definindo configurações da tecla Escanear uu página 69 para Modo Avançado. Para Macintosh, consulte ESCANEAMENTO uu página 127). a Coloque seu documento no aparelho. b Pressione c Pressione a ou b para selecionar Escan.p/PC. Pressione OK. d Pressione a ou b para selecionar Arquivo. Pressione OK. e Pressione a ou b para selecionar Iniciar Escan.. Pressione OK. f Pressione Iniciar. O aparelho iniciará o processo de escaneamento. (DIGITALIZAR). OBSERVAÇÃO 10 • O tipo de escaneamento depende das configurações da tela Configurações de Escaneamento do Dispositivo do ControlCenter4 ou da guia Botão do Aparelho da tela de configuração do ControlCenter2. • Se você quiser alternar entre os modos colorido e preto-e-branco durante o escaneamento, selecione a opção de tipo de escaneamento colorido ou preto-e-branco na tela Configurações de Escaneamento do Dispositivo do ControlCenter4 ou na guia Botão do Aparelho da tela de configuração do ControlCenter2. (Para Windows®, consulte Definindo configurações da tecla Escanear uu página 57 para Modo Inicial ou Definindo configurações da tecla Escanear uu página 69 para Modo Avançado. Para Macintosh, consulte ESCANEAMENTO uu página 127). • Se você quiser visualizar a janela da pasta depois de escanear o documento, selecione Mostrar Pasta na tela Configurações de Escaneamento do Dispositivo do ControlCenter4 ou na guia Botão do Aparelho da tela de configuração do ControlCenter2. • Se você quiser alterar o nome de arquivo dos documentos escaneados, digite um nome na seção Nome do arquivo da tela Configurações de Escaneamento do Dispositivo do ControlCenter4 ou na guia Botão do Aparelho da tela de configuração do ControlCenter2. • Se você quiser alterar o tamanho de arquivo padrão para JPEG, PDF ou PDF Seguro, selecione o tamanho preferido movendo a barra de rolagem na tela Configurações de Escaneamento do Dispositivo do ControlCenter4 ou na guia Botão do Aparelho da tela de configuração do ControlCenter2. 151 A Índice remissivo A envio ................................................................. 109 Windows® agenda ................................................................ 84 configuração ....................................................... 81 envio ................................................................... 78 grupo ................................................................... 86 página de rosto ................................................... 81 recepção ............................................................. 91 Administrador ......................................................12, 16 B Brilho Macintosh ............................................................ 116 Windows® .............................................................. 41 C Configuração Remota Macintosh ............................................................ 145 Windows® .............................................................. 76 Contraste Macintosh ............................................................ 116 Windows® .............................................................. 42 ControlCenter2 Macintosh ............................................................ 125 ControlCenter4 Windows® .............................................................. 44 D Drivers Macintosh ICA .................................................................... 113 impressora .......................................................... 97 TWAIN .............................................................. 118 Windows® impressora ............................................................ 2 TWAIN ................................................................ 36 WIA ..................................................................... 26 E Escaneamento Macintosh Compatível com TWAIN ................................... 118 Driver ICA ......................................................... 113 Resolução ......................................................... 121 Windows® Compatível com TWAIN ..................................... 36 Compatível com WIA .......................................... 26 Resolução ........................................................... 40 F FAX (PC-FAX) Macintosh I Impressão Macintosh Driver de impressora .......................................... 97 Impressão frente e verso ............................97, 105 Modo Economia de Toner ................................ 104 Pré-ajuste ......................................................... 100 Windows® Dimensionamento ............................................... 12 Driver da impressora ............................................ 2 Impressão de folheto .......................................... 10 Impressão frente e verso ................................4, 10 Modo Economia de Toner .................................. 15 Perfis de Impressão ............................................ 19 Imprimir Cabeçalho-Rodapé ...............................12, 15 M Marca D’água ......................................................12, 13 S Senha ........................................................................ 16 Status Monitor Macintosh ............................................................. 107 Windows® .............................................................. 24 Suporte ..................................................................... 21 T Tecla Escanear ....................................................... 148 Tipo de Escaneamento Macintosh 256 Cores ......................................................... 121 Cinza (Difusão de erro) ..................................... 121 Cinza verdadeiro ............................................... 121 Cor 24 bits ........................................................ 122 Preto e Branco .................................................. 121 Windows® 256 Cores ........................................................... 41 Cinza (Difusão de erro) ....................................... 41 152 A Índice remissivo Cinza verdadeiro ................................................. 41 Cor 24 bits .......................................................... 41 Preto e Branco .................................................... 41 A 153 Visite-nos na World Wide Web http://www.brother.com/ Essas máquinas são aprovadas para uso somente no país de compra. As empresas Brother locais ou seus revendedores só darão suporte a máquinas compradas nos respectivos países. www.brotherearth.com