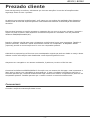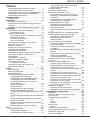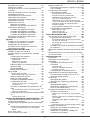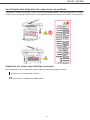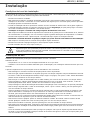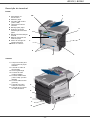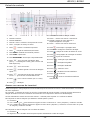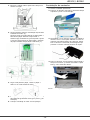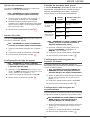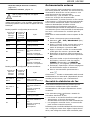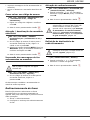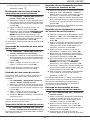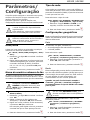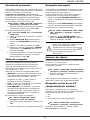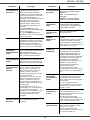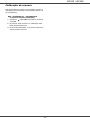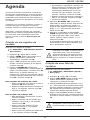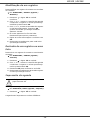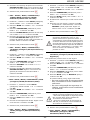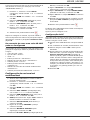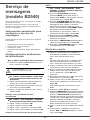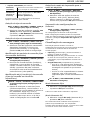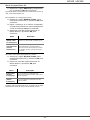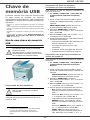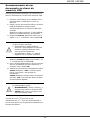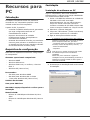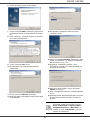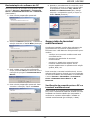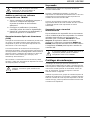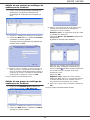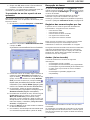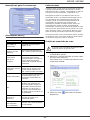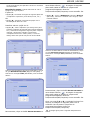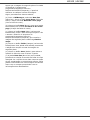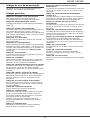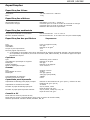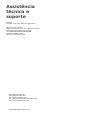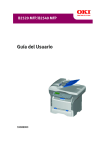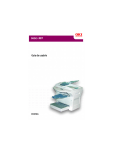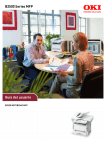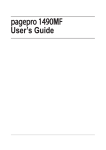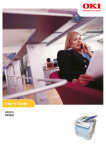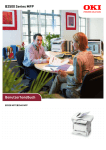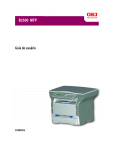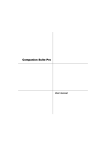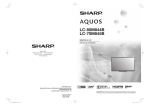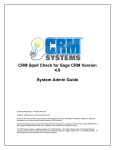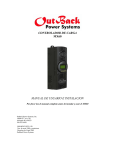Download B2520 2540 MFP UG PB 59389904 Rev x_x.book
Transcript
B2520 / B2540 Informações sobre direitos autorais Copyright © 2006 Oki Data Informações sobre o documento Manual do Usuário do B2520 MFP/B2540 MFP N/P 59389904, Revisão 1.1 Novembro de 2006 Declaração de isenção de responsabilidade Foram feitos todos os esforços possíveis para garantir que as informações neste documento sejam completas, precisas e atualizadas. A Oki não assume nenhuma responsabilidade pelos resultados de erros fora de seu controle. A Oki também não pode garantir que mudanças em software e equipamentos feitos por outros fabricantes e mencionados neste manual não afetarão a aplicabilidade das informações nele contidas. A menção de softwares fabricados por outras empresas não constitui necessariamente um endosso por parte da Oki. Apesar de todos os esforços razoáveis terem sido feitos para que este documento fosse tão preciso e útil quanto possível, não oferecemos qualquer tipo de garantia, expressa ou implícita, quanto à precisão ou completeza das informações nele contidas. Os drivers e manuais mais atualizados estão disponíveis no website da Oki: http://www.okiprintingsolutions.com Informações sobre marcas registradas Oki e Microline são marcas registradas da Oki Electric Industry Company, Ltd. ENERGY STAR é uma marca registrada da Agência de Proteção Ambiental dos Estados Unidos (EPA). Microsoft® Windows® 98, Microsoft® Windows® Millennium®, Microsoft® Windows NT®, Microsoft® Windows 2000®, Microsoft® Windows XP®, e todos os outros produtos da Microsoft® aqui mencionados são marcas comerciais da Microsoft Corporation registradas e/ou utilizadas nos Estados Unidos e/ou em outros países. Apple, Macintosh e Mac OS são marcas registradas da Apple Computers Inc. Adobe® e os produtos da Adobe® aqui mencionados são marcas registradas da Adobe Systems Incorporated. PaperPort9SE é uma marca registrada da ScanSoft. Todas as demais marcas ou produtos mencionados como exemplos ou a fim de fornecer informações adicionais são marcas registradas de seus respectivos proprietários. As informações contidas neste manual do usuário estão sujeitas a alteração sem aviso prévio. Informações normativas Como participante do Programa ENERGY STAR, o fabricante determinou que este produto atende às diretrizes de uso eficiente de energia da ENERGY STAR. -2- B2520 / B2540 Prezado cliente Para sua segurança e conforto, solicitamos que leia com atenção o livreto de informações sobre segurança antes de usar o produto. Ao adquirir este terminal multifuncional, você optou por um produto de qualidade. Este dispositivo atende todas as diversas especificações de uma ferramenta moderna de automação de tarefas de escritório. Este terminal permite ao usuário escanear e transmitir fax em cores e em preto e branco, imprimir e copiar em preto e branco. Este dispositivo multifuncional pode ser conectado a um PC (Microsoft Windows 98SE/ME/2000SP3/XP). Instale o software incluído para usar o dispositivo multifuncional como uma impressora. Também é possível escanear, modificar e salvar documentos usando um computador. O adaptador WLAN (opcional) permite a comunicação sem fio com um computador pessoal. O WLAN é um opcional que só funciona com um adaptador original que pode ser obtido no varejo. Nosso website contém informações mais detalhadas: www.okiprintingsolutions.com. Graças ao seu navegador e seu acesso multitarefa, é poderoso, intuitivo e fácil de usar. O terminal multifuncional B2520/B2540 é fornecido com um scanner de 600 ppp e uma impressora a laser preto e branco com velocidade de impressão de 17 ppm. O software Companion Suite Pro LL fornecido permite que o terminal multifuncional seja usado como scanner e impressora a partir de um computador pessoal. Também permite que o usuário controle o terminal multifuncional. Consumíveis Consulte a seção de manutenção deste livreto. -3- B2520 / B2540 Índice Informações sobre direitos autorais . . . . . 2 Informações sobre o documento . . . . . . . 2 Declaração de isenção de responsabilidade 2 Informações sobre marcas registradas . . . 2 Informações normativas . . . . . . . . . . . . . 2 Prezado cliente . . . . . . . . . . . . . . . . . . . . . 3 Consumíveis . . . . . . . . . . . . . . . . . . . . . 3 Segurança . . . . . . . . . . . . . . . . . . . . . . . . . 7 Diretivas de segurança . . . . . . . . . . . . . . 7 Localização das etiquetas de segurança na unidade . . . . . . . . . . . . . . . . . . . . . . . . . 8 Símbolos da chave liga/desliga principal . . 8 Instalação . . . . . . . . . . . . . . . . . . . . . . . . . 9 Condições do local de instalação . . . . . . . . 9 Precauções de uso . . . . . . . . . . . . . . . 9 Papéis recomendados . . . . . . . . . . . . . . 10 Colocação de papel na bandeja principal 10 Manuseio do papel . . . . . . . . . . . . . . 10 Controle da umidade . . . . . . . . . . . . . 10 Uso de envelopes . . . . . . . . . . . . . . . 10 Recomendações sobre o cartucho EP . . . 10 Descrição do terminal . . . . . . . . . . . . . . 11 Painel de controle . . . . . . . . . . . . . . . . . 12 Acesso aos menus do terminal . . . . . . . . 12 Conteúdo da embalagem . . . . . . . . . . . . 13 Instalação do terminal . . . . . . . . . . . . . 13 Instalação do alimentador de documentos 13 Colocação de papel na bandeja de alimentação . . . . . . . . . . . . . . . . . . . . . 13 Instalação do cartucho . . . . . . . . . . . . . 14 Batente de saída do papel . . . . . . . . . . . 15 Para ligar o terminal . . . . . . . . . . . . . . . 15 Conexão do terminal . . . . . . . . . . . . . 15 Inserção de papel na bandeja de alimentação manual . . . . . . . . . . . . . . . 16 Cópia . . . . . . . . . . . . . . . . . . . . . . . . . . . . 17 Cópia simples . . . . . . . . . . . . . . . . . . . . 17 Modo de cópia ECO . . . . . . . . . . . . . . . . 17 Cópia avançada . . . . . . . . . . . . . . . . . . 17 Configuração especial para copiar . . . . . . 18 Configuração da resolução . . . . . . . . . 18 Configuração da ampliação/redução . . 18 Configuração de cópia ordenada . . . . . 18 Configuração do ponto de início do escaneamento . . . . . . . . . . . . . . . . . 18 Ajuste do contraste . . . . . . . . . . . . . . 19 Ajuste do brilho . . . . . . . . . . . . . . . . 19 Configuração do tipo de papel . . . . . . 19 Seleção da bandeja para papel . . . . . . 19 Configuração das margens do scanner de mesa . . . . . . . . . . . . . . . . . . . . . . . 19 Configuração das margens do escaneamento 19 Configuração das margens de impressão esquerda e direita . . . . . . . . . . . . . . . 20 Configuração das margens de impressão superior e inferior . . . . . . . . . . . . . . . 20 Configuração do formato do papel . . . 20 Fax . . . . . . . . . . . . . . . . . . . . . . . . . . . . . 21 Transmissão de fax . . . . . . . . . . . . . . . . 21 Transmissão imediata . . . . . . . . . . . . 21 Transmissão pré-programada . . . . . . 21 Transmissão com viva-voz durante rediscagem automática . . . . . . . . . . . .21 Recepção de fax . . . . . . . . . . . . . . . . . . .21 Retransmissão externa . . . . . . . . . . . . . .22 Secretária eletrônica do fax . . . . . . . . . . .22 Como salvar um código de acesso . . . .23 Ativação / desativação da secretária eletrônica . . . . . . . . . . . . . . . . . . . . .23 Impressão das mensagens de fax armazenadas na memória . . . . . . . . . .23 Redirecionamento de faxes . . . . . . . . . . .23 Ativação do redirecionamento . . . . . . .23 Definição do destinatário do redirecionamento . . . . . . . . . . . . . . . .23 Impressão de documentos redirecionados 24 Redirecionamento de mensagens de fax para uma chave de memória USB . . . . . .24 Ativação do redirecionamento . . . . . . .24 Impressão de documentos redirecionados . . . . . . . . . . . . . . . . . .24 Fila de espera de transmissões . . . . . . . .24 Execução imediata de uma transmissão na fila de espera . . . . . . . . . . . . . . . .24 Consulta ou modificação da fila de espera . . . . . . . . . . . . . . . . . . . . .24 Exclusão de uma transmissão da fila de espera . . . . . . . . . . . . . . . . . . . . . . .25 Impressão de um documento na fila de espera ou depositado . . . . . . . . . . . . .25 Impressão da fila de espera . . . . . . . . .25 Cancelamento de uma transmissão em curso . . . . . . . . . . . . . . . . . . . . . . . .25 Caixas de correio (MBX Fax) . . . . . . . . . .25 Criação de uma caixa de correio . . . . . .25 Modificação das características de uma caixa de correio existente . . . . . . .26 Impressão do conteúdo de uma caixa de correio . . . . . . . . . . . . . . . . . . . . . . .26 Exclusão de uma caixa de correio . . . . .26 Impressão da lista de caixas de correio .26 Depósito de um documento na caixa de correio do terminal de fax . . . . . . . . . .26 Depósito de um documento na caixa de correio de um fax remoto . . . . . . . . . .26 Retirada de documentos de uma caixa de correio de um fax remoto . . . . . . . . . .26 Depósito e retirada . . . . . . . . . . . . . . . . .27 Depósito de um documento . . . . . . . . .27 Retirada de um documento depositado .27 Parâmetros/Configuração . . . . . . . . . . . . 28 Data/Hora . . . . . . . . . . . . . . . . . . . . . . .28 Nome do usuário e número do fax . . . . . .28 Tipo de rede . . . . . . . . . . . . . . . . . . . . .28 Configurações geográficas . . . . . . . . . . . .28 País . . . . . . . . . . . . . . . . . . . . . . . . .28 Rede . . . . . . . . . . . . . . . . . . . . . . . . .28 Idioma . . . . . . . . . . . . . . . . . . . . . . .29 Prefixo local . . . . . . . . . . . . . . . . . . . . . .29 Prefixo . . . . . . . . . . . . . . . . . . . . . . .29 Relatório de transmissão . . . . . . . . . . . . .29 Tipo de alimentação de documentos . . . . .29 Período de economia . . . . . . . . . . . . . . . .30 Modo de recepção . . . . . . . . . . . . . . . . .30 -4- B2520 / B2540 Recepção sem papel . . . . . . . . . . . . . . . 30 Número de cópias . . . . . . . . . . . . . . . . . 30 Recepção no fax ou no PC (dependendo do modelo) . . . . . . . . . . . . . . . . . . . . . . . 30 Modo de redução de faxes recebidos . . . . 31 Parâmetros técnicos . . . . . . . . . . . . . . . 31 Impressão do guia de funções . . . . . . . . 34 Impressão dos registros . . . . . . . . . . . . 34 Impressão da lista de configurações . . . . 34 Impressão de fontes . . . . . . . . . . . . . . . 34 Bloqueio do terminal . . . . . . . . . . . . . . . 34 Bloqueio do teclado . . . . . . . . . . . . . 35 Bloqueio dos números de telefone . . . 35 Leitura dos contadores . . . . . . . . . . . . . 35 Contador das páginas enviadas . . . . . 35 Contador das páginas recebidas . . . . . 35 Contador das páginas escaneadas . . . 35 Contador das páginas impressas . . . . 35 Exibição do estado dos consumíveis . . . . 35 Calibração do scanner . . . . . . . . . . . . . . 36 Agenda . . . . . . . . . . . . . . . . . . . . . . . . . . 37 Criação de um registro de contato . . . . . 37 Criação de uma lista de contatos . . . . . . 37 Modificação de um registro . . . . . . . . . . 38 Exclusão de um registro ou uma lista . . . 38 Impressão da agenda . . . . . . . . . . . . . . 38 Configurações da rede local . . . . . . . . . . 39 Seleção do tipo de rede local . . . . . . . . . 39 Configurações da rede Ethernet (modelo B2540) . . . . . . . . . . . . . . . . . . . . . . . . 39 Configuração automática . . . . . . . . . . 39 Configuração manual . . . . . . . . . . . . 39 Endereço IP . . . . . . . . . . . . . . . . . . . . . 39 Máscara de sub-rede . . . . . . . . . . . . . . . 39 Endereço do gateway . . . . . . . . . . . . . . 39 Endereço IEEE (ou endereço Ethernet) ou endereço MAC . . . . . . . . . . . . . . . . . 39 Nomes NetBIOS . . . . . . . . . . . . . . . . 39 Nomes dos servidores . . . . . . . . . . . . 39 Rede WLAN . . . . . . . . . . . . . . . . . . . . . 40 Tipo de rede de rádio . . . . . . . . . . . . 40 Escanear para FTP . . . . . . . . . . . . . . . . .45 O processo para enviar o arquivo ao servidor FTP é simples: . . . . . . . . . . . . . . . . . .45 Configuração da conexão . . . . . . . . . . . .45 Configurações padrão . . . . . . . . . . . . .45 Seleção do tipo de conexão . . . . . . . . . . 46 Seleção do tipo de transmissão . . . . . . . 46 Modificação do período de conexão (tipo de conexão Periódica) . . . . . . . . . . 46 Modificação do(s) horário(s) de conexão (tipo de conexão em Horários específicos) 46 Seleção do modo de impressão para o aviso de depósito . . . . . . . . . . . . . . . . . 46 Impressão das configurações da Internet 46 Classificação de mensagens . . . . . . . . .46 Modo Somente F@x . . . . . . . . . . . . . . . 46 Modo Somente PC . . . . . . . . . . . . . . . . 46 Modo Compartilhar PC . . . . . . . . . . . . . 47 Chave de memória USB . . . . . . . . . . . . . . 48 Uso de uma chave de memória USB . . . . .48 Impressão de documentos . . . . . . . . . .48 Exclusão dos arquivos presentes na chave de memória . . . . . . . . . . . . . . . . . . . .49 Análise do conteúdo da chave de memória USB 49 Armazenamento de um documento na chave de memória USB . . . . . . . . . . . . . . . . . .50 Recursos para PC . . . . . . . . . . . . . . . . . . 51 Introdução . . . . . . . . . . . . . . . . . . . . . .51 Requisitos de configuração . . . . . . . . . . .51 Instalação . . . . . . . . . . . . . . . . . . . . . . .51 Instalação do software no PC . . . . . . . .51 Conexões . . . . . . . . . . . . . . . . . . . . .53 Rede de rádio tipo infra-estrutura . . . . . . 40 Rede de rádio tipo ad-hoc . . Redes de rádio (WLAN) . . . . Conexão do adaptador WLAN Configuração da rede . . . . . . . . . . . . . . . . . . . . . . . . . . . . . . . . . Impressão da lista de arquivos presentes na chave de memória . . . . . . . . . . . . . . 48 Impressão dos arquivos presentes na chave de memória . . . . . . . . . . . . . . . . . . . . . 48 40 40 41 41 Criação de uma rede ou reintegração em uma rede . . . . . . . . . . . . . . . . . . . . 41 Consulta ou alteração dos parâmetros de rede . . . . . . . . . . . . . . . . . . . . . . . . 41 Um exemplo de como uma rede AD-HOC pode ser configurada . . . . . . . . . . . . . . . 43 Configuração de um terminal multifuncional 43 Configuração do PC . . . . . . . . . . . . . . . . 43 Serviço de mensagens (modelo B2540) . 44 Informações necessárias para configurar o serviço de mensagens . . . . . . . . . . . . . . 44 Configuração dos parâmetros de inicialização 44 Acesso aos parâmetros dos servidores 44 Acesso aos parâmetros de autenticação SMTP . . . . . . . . . . . . . . . . . . . . . . . . . . 44 Envio de e-mails . . . . . . . . . . . . . . . . . . 44 Envio de texto de e-mail . . . . . . . . . . . . 45 -5- Conexão USB . . . . . . . . . . . . . . . . . . . . 53 Teste da instalação do driver. . . . . . . . . 53 Conexão em rede . . . . . . . . . . . . . . . . . 54 Desinstalação do software do PC . . . Supervisão do terminal multifuncional . Verificação da conexão entre o PC e o terminal multifuncional . . . . . . . . . . MF Director . . . . . . . . . . . . . . . . . . . . Apresentação gráfica . . . . . . . . . . . Ativação dos utilitários e aplicativos . MF Monitor . . . . . . . . . . . . . . . . . . . . Apresentação gráfica . . . . . . . . . . . Exibição do estado dos consumíveis . Scan To (Escanear para) . . . . . . . . . Funções do Companion Suite Pro LL . . . Análise de documentos . . . . . . . . . . . .55 . .55 . . . . . . . . . . .55 .56 .56 .56 .56 .56 .57 .57 .57 .57 Análise com a função Scan To (Escanear para) . . . . . . . . . . . . . . . . . . . . . . . . . 57 Análise a partir de um software compatível com TWAIN . . . . . . . . . . . . . . . . . . . . . 58 Reconhecimento Óptico de Caracteres (OCR) . . . . . . . . . . . . . . . . . . . . . . . . . 58 Impressão . . . . . . . . . . . . . . . . . . . . .58 Impressão com o terminal multifuncional 58 Catálogo de endereços . . . . . . . . . . . . . .58 Adição de um contato ao catálogo de endereços do terminal . . . . . . . . . . . .59 Adição de um grupo ao catálogo de endereços do terminal . . . . . . . . . . . .59 B2520 / B2540 Gerenciamento do catálogo de endereços . . . . . . . . . . . . . . . . . . . . 60 Modificação das informações de um contato . . . . . . . . . . . . . . . . . . . . . . . . 60 Modificação de um grupo . . . . . . . . . . . . 60 Exclusão de um contato ou de um grupo do catálogo de endereços . . . . . . . . . . . . . . 60 Impressão do catálogo de endereços . . . . 60 Consumíveis . . . . . . . . . . . . . . . . . . . . . . 75 Cartucho de toner - Número de produto: 56120401 . . . . . . . . . . . . . . . . . . . . .75 Características do cartucho de toner: . .75 Assistência técnica e suporte . . . . . . . . . 76 Importação ou exportação de uma agenda . . . . . . . . . . . . . . . . . . . . . . 60 Importação de uma agenda . . . . . . . . . . 60 Como salvar o catálogo de endereços . . . 60 Comunicação por fax . . . . . . . . . . . . . . 60 Aparência da janela de fax . . . . . . . . . 61 Transmissão de faxes . . . . . . . . . . . . 61 Transmissão de um fax a partir do disco rígido ou do terminal . . . . . . . . . . . . . . . 61 Transmissão de um fax a partir de um aplicativo . . . . . . . . . . . . . . . . . . . . . . . 62 Recepção de faxes . . . . . . . . . . . . . . 62 Registro das comunicações por fax . . . 62 Outbox (Caixa de saída) . . . . . . Memória das transmissões (items sent – itens enviados) . . . . . . . . Registro da caixa de saída . . . . . Registro da caixa de entrada . . . . . . . . . 62 . . . . . . 63 . . . . . . 63 . . . . . . 63 Parâmetros de fax . . . . . . . . . . . . . . 63 Acesso aos parâmetros de fax . . . . . . . Descrição da guia Logs and reports (Registros e relatórios) . . . . . . . . . . . . Descrição da guia Fax parameters (Parâmetros de fax) . . . . . . . . . . . . . . Folha de rosto . . . . . . . . . . . . . . . . . . Criação de uma folha de rosto . . . . . . . Descrição da guia Cover page (Folha de rosto) . . . . . . . . . . . . . . . . . Criação de um modelo de folha de rosto . 63 . 63 . 64 . 64 . 64 . 65 . 65 Manutenção . . . . . . . . . . . . . . . . . . . . . . Serviço . . . . . . . . . . . . . . . . . . . . . . . . Informações gerais . . . . . . . . . . . . . . Troca do cartucho de toner . . . . . . . . Problemas com cartões inteligentes . . Limpeza . . . . . . . . . . . . . . . . . . . . . . . Limpeza do sistema de leitura do scanner . . . . . . . . . . . . . . . . . . . . . . Limpeza da impressora . . . . . . . . . . . . . Limpeza externa da impressora . . . . . Problemas com a impressora . . . . . . . . . Mensagens de erro . . . . . . . . . . . . . . Atolamento de papel . . . . . . . . . . . . . . . Problemas com o scanner . . . . . . . . . . . Problemas genéricos . . . . . . . . . . . . . . . Erros de comunicação . . . . . . . . . . . . . . Durante transmissão a partir do alimentador . . . . . . . . . . . . . . . . . . . Durante transmissão a partir da memória . . . . . . . . . . . . . . . . . . . . . Códigos de erro de comunicação . . . . Códigos genéricos . . . . . . . . . . . . . . . Especificações . . . . . . . . . . . . . . . . . . . Especificações físicas . . . . . . . . . . . . Especificações elétricas . . . . . . . . . . . Especificações ambientais . . . . . . . . . Especificações dos periféricos . . . . . . . 68 68 68 68 69 69 69 69 69 69 69 70 71 71 72 72 72 73 73 74 74 74 74 74 -6- B2520 / B2540 Segurança Diretivas de segurança Antes de ligar o dispositivo, certifique-se de que a tomada onde será ligado esteja em conformidade com as especificações descritas na placa de informações (tensão, corrente, freqüência da rede elétrica) do dispositivo. Este dispositivo deve ser ligado a uma rede elétrica monofásica. O dispositivo não deve ser instalado no chão. Baterias, baterias recarregáveis, materiais de embalagem e equipamentos elétricos e eletrônicos (EEE) devem ser descartados conforme especificado nas instruções fornecidas no capítulo MEIO AMBIENTE deste manual. Devido ao modelo do dispositivo, a única maneira de desconectá-lo da rede elétrica é retirar o plugue da tomada. Por isso é crucial observar as seguintes medidas de segurança: o dispositivo deve ser conectado a uma tomada que esteja próxima. A tomada deve ser de fácil acesso. O dispositivo é fornecido com um cabo de alimentação aterrado. É crucial que o cabo aterrado seja conectado a uma tomada aterrada ligada ao terra do edifício. Reparos/manutenção: Os procedimentos de reparo e manutenção só devem ser executados por um técnico qualificado. Este equipamento não contém peças que possam ser reparadas pelo usuário. Para reduzir o risco de choque elétrico, o usuário não deve fazer reparos nem manutenção por conta própria, pois ao abrir ou remover as tampas e coberturas, poderá se expor a dois riscos: - O feixe de laser pode causar dano ocular irreversível. - O contato com componentes elétricos pode causar choque elétrico com conseqüências desastrosas, e deve ser evitado. Consulte o capítulo “Instalação”, página 9, para obter informações sobre as condições de instalação e uso seguro. -7- B2520 / B2540 Localização das etiquetas de segurança na unidade O dispositivo contém etiquetas de aviso nos locais identificados abaixo. Para sua segurança, o usuário nunca deve tocar nestas superfícies ao retirar papéis atolados na unidade ou ao trocar o cartucho EP. Símbolos da chave liga/desliga principal Este equipamento usa os seguintes símbolos para a chave liga/desliga principal: - significa que a unidade está LIGADA. significa que a unidade está DESLIGADA. -8- B2520 / B2540 Instalação Condições do local de instalação A longevidade do terminal é assegurada quando um local apropriado é selecionado para sua instalação. Certifiquese de que o local selecionado tenha as seguintes características: - Escolha um local bem ventilado. - Não obstrua as grades de ventilação localizadas à esquerda e à direita da unidade. Durante a instalação, certifique-se de colocar o terminal a 30 cm de distância dos objetos que o circundam para permitir que todas as tampas possam ser facilmente abertas. - O local de instalação não deve apresentar nenhum risco de emissão de amônia nem outros gases orgânicos. - A tomada aterrada (consulte os avisos de segurança no livreto Segurança) ao qual planeja ligar o terminal deve estar localizada nas proximidades e ser de fácil acesso. - Certifique-se de que o terminal não esteja exposto diretamente à luz solar. - Não coloque a unidade em uma área exposta a uma corrente de ar gerada por um condicionador de ar, sistema de arrefecimento ou ventilação, nem em uma área sujeita a grandes flutuações de temperatura ou umidade. - Escolha uma superfície firme e plana na qual o terminal não fique sujeito a vibrações intensas. - Mantenha o terminal afastado de qualquer objeto que possa obstruir suas aberturas de ventilação. - Não coloque o terminal perto de cortinas nem qualquer objeto inflamável. - Escolha um local onde respingos de água e outros líquidos sejam limitados. - O local escolhido deve ser seco, limpo e sem pó. O terminal deve ser colocado em uma área bem ventilada. Quando está em funcionamento, a impressora gera uma quantidade pequena de ozônio. Um odor desagradável pode vir da impressora se for muito usada em uma área mal ventilada. O terminal deve ser colocado em uma área bem ventilada para que seu uso seja seguro. Precauções de uso Considere as importantes precauções descritas abaixo ao usar o terminal. Ambiente de uso: - Temperatura: 10 °C a 32 °C com oscilações máximas de 10 °C por hora. - Umidade: 15% a 80% de umidade ambiental (sem condensação) com oscilações máximas de 20% por hora. Terminal: A próxima seção descreve as precauções a serem tomadas ao usar o terminal: - Nunca desligue o terminal nem abra as tampas quando estiver imprimindo. - Nunca use gás, líquidos inflamáveis ou objetos que gerem um campo magnético nas proximidades do terminal. - Ao retirar o cabo de alimentação da tomada, sempre segure no plugue, sem puxar o cabo. Cabos danificados podem causar incêndios ou dar choque elétrico. - Nunca toque no cabo de alimentação com as mãos úmidas, pois correrá risco de sofrer um choque elétrico. - Sempre desligue o cabo de alimentação da tomada antes de mover o terminal. Caso contrário, o cabo de alimentação poderá sofrer danos, criando risco de incêndio ou choque elétrico. - Sempre desligue o cabo de alimentação da tomada se não planejar usar o terminal por um período prolongado. - Nunca coloque objetos sobre o cabo de alimentação, nunca o puxe e nunca o dobre, pois isto poderá gerar risco de incêndio ou choque elétrico. - Sempre certifique-se de que o terminal não esteja colocado sobre o cabo de alimentação ou qualquer outro tipo de cabo elétrico. Certifique-se de que nenhum fio ou cabo seja introduzido no mecanismo interno do terminal, pois isto poderá causar mau funcionamento da unidade ou gerar risco de incêndio. - Certifique-se de que a impressora esteja desligada da tomada elétrica antes de conectar ou desconectar um cabo de interface da impressora (use um cabo de interface blindado). - Nunca tente remover qualquer painel ou cobertura fixado à unidade. O terminal contém circuitos de alta tensão. Qualquer contato com estes circuitos pode gerar um risco de choque elétrico. - Nunca tente modificar o terminal, pois isto poderá gerar risco de incêndio ou choque elétrico. - Nunca deixe que clipes para papel, grampos ou outros artigos de metal pequenos penetrem no terminal através das aberturas de ventilação ou de outras aberturas. Estes artigos podem gerar risco de incêndio ou choque elétrico. - Tome as medidas necessárias para evitar que água ou qualquer outro tipo de líquido seja derramado sobre o terminal ou em sua proximidade. Qualquer contato do terminal com água ou outro tipo de líquido pode gerar risco de incêndio ou choque elétrico. -9- B2520 / B2540 - Caso líquido ou qualquer pedaço de metal penetrar acidentalmente no terminal, desligue-o imediatamente, retire o plugue do cabo de alimentação da tomada e entre em contato com o revendedor. Caso contrário, poderá haver risco de incêndio ou choque elétrico. - Caso haja sobreaquecimento, presença de fumaça, odores incomuns ou ruídos anormais, desligue a unidade, retire imediatamente o plugue do cabo de alimentação da tomada e entre em contato com o revendedor. Caso contrário, poderá haver risco de incêndio ou choque elétrico. - Evite usar o terminal durante tempestades com descargas elétricas, pois pode haver risco de choque elétrico devido a raios. - Nunca movimente o terminal enquanto estiver imprimindo. - Sempre levante o terminal quando quiser movê-lo. Papéis recomendados Colocação de papel na bandeja principal - Coloque o papel com a face a ser impressa para baixo e ajuste as guias do papel conforme o formato do papel para evitar que não seja alimentado, entorte ou fique atolado dentro da unidade. - A quantidade de papel colocada não deve exceder a marca do limite máximo. Se for colocado papel acima da marca, pode ser que o papel não seja alimentado, entorte ou fique atolado dentro da unidade. - Deve-se evitar adicionar papel à pilha, pois isso pode fazer com que mais de uma folha seja alimentada de cada vez. - Ao retirar a bandeja da unidade principal, sempre a apóie com as duas mãos para evitar derrubá-la. - Se a impressão for feita em papel já impresso pela unidade ou por outra impressora, pode ser que a qualidade de impressão não seja ideal. Manuseio do papel - Problemas com papel enrolado devem ser corrigidos antes da impressão. A curvatura do papel não deve exceder 10 mm. - O papel deve ser armazenado em local adequado para evitar falhas de alimentação e defeitos de impressão causados quando é armazenado em locais com alto nível de umidade. Controle da umidade - Não use papel úmido ou que tenha sido armazenado por muito tempo. - Depois de abrir a embalagem do papel, ele deve ser guardado em um saco plástico. - Não use papel com extremidades onduladas, com marcas de dobradura, com vincos nem qualquer outro tipo de papel que apresente anomalias. Uso de envelopes - A alimentação só pode ser feita através da bandeja de alimentação manual. - A área recomendada é a área que exclui 15 mm da borda frontal, 10 mm das bordas esquerda, direita e traseira. - Algumas linhas podem ser impressas com distorção na posição onde há sobreposição com a aba do envelope. - Envelopes não recomendados podem resultar em impressões incorretas (consulte o parágrafo Especificações dos periféricos, na página 74). - O envelope pode enrolar depois da impressão e pode ser endireitado manualmente. - Pequenas rugas podem se formar nas bordas longas dos envelopes. Pode ser que a impressão fique borrada ou menos nítida no verso. - Ao colocar um envelope na unidade, pressione as dobraduras dos quatro cantos e retire o ar que possa estar presente dentro do envelope. Coloque o envelope na posição correta depois de alinhá-lo caso esteja curvado ou ondulado. Recomendações sobre o cartucho EP - O cartucho não deve ser colocado de lado nem segurado de ponta-cabeça. - 10 - B2520 / B2540 Descrição do terminal Frente 1 Alimentador de documentos 2 Saída do papel 3 Conexão USB mestre (chave USB) 4 Tampa de acesso ao cartucho 5 Bandeja para papel 6 Guias de ajuste da alimentação manual do papel 7 Bandeja de alimentação manual 8 Batente articulado da saída do papel 9 Ponto de inserção de cartão inteligente 10 Painel de controle 1 10 2 9 8 3 7 6 5 4 Traseira 1 Tampa de acesso para retirar folhas de papel atoladas 2 Tomada do cabo de alimentação 3 Chave liga/desliga 4 Conexão de LAN (modelo B2540) 5 Conexão USB mestre (chave USB) (modelo (B2520) 6 Conexão USB escrava (para PC) 7 Tomada para cabo telefônico adicional 8 Tomada para conexão de cabo telefônico 1 4 5 2 6 7 8 3 - 11 - B2520 / B2540 Painel de controle 1. Tela. 17. Tecla OK: confirma a seleção exibida. 2. Teclado numérico. 18. Tecla 3. Teclado alfabético. 4. Tecla Í: exclui o caractere à esquerda do cursor. 19. Tecla C: acesso ao menu anterior e implementação de correções. 5. Tecla : inserção ou avanço de linha. 20. Tecla : acesso aos menus anteriores. 6. Tecla : acesso a caracteres especiais. 21. Tecla : interrompe a operação atual. 7. Tecla : seleção de maiúsculas/minúsculas. : acesso aos menus e submenus. 22. Tecla ECO: configura o atraso de ativação. 23. Tecla : seleção do modo de análise de cores. 9. Tecla COPY: cópia local. 24. Tecla : configuração da resolução da análise. 10. Tecla STOP PRINT: interrompe a impressão atual. 25. Tecla : ajuste do contraste. 11. Tecla : envio de uma mensagem SMS (Serviço de Mensagens Curtas) (este recurso não está disponível). 26. Ícone 27. Ícone : resolução fotográfica. 12. Tecla : envio de um fax. 28. Ícone : resolução detalhada. 13. Tecla rápida. : acessa a agenda e números de discagem 8. Tecla SCAN: comando de escanear para PC. 14. Tecla : conexão manual da linha, detecção do tom de discagem durante a transmissão de fax. 15. Tecla 16. Tecla : envio a vários contatos (fax ou e-mail). 29. Ícone 30. Ícone : resolução super detalhada. : modo de cores. : atividade na linha telefônica. 31. Ícone : modo Fax. 32. Ícone externa. : modo de secretária eletrônica : validação. Acesso aos menus do terminal Todas as funções e configurações do terminal estão disponíveis através de menus e estão associadas a um comando de menu específico. Por exemplo, o comando de menu 51 dá início à impressão da lista de funções (a lista de funções armazena a relação de todos os menus e submenus do terminal e seus respectivos números de identificação). Há dois métodos de acesso aos itens dos menus: o método passo a passo ou o método de atalho. Para imprimir a lista de funções que detalha o método passo a passo: 1 Pressione . 2 Use o botão ou para acessar as opções do menu e selecione 5 - PRINT (Imprimir). Confirme com OK. 3 Use o botão ou para acessar as opções do menu PRINT (Imprimir) e selecione 51-FUNCTIONS LIST (Lista de funções). Confirme com OK. Para imprimir a lista de funções com o método de atalho: 1 Pressione . 2 Digite 51 com o teclado numérico para imprimir diretamente a lista de funções. - 12 - B2520 / B2540 Conteúdo da embalagem Instalação do terminal A embalagem contém os artigos descritos abaixo: 1 Desembale o terminal. 2 Instale o terminal observando os avisos de segurança descritos no início deste livreto. 3 Retire todas as etiquetas da unidade. 4 Remova a película de plástico protetora da tela. Terminal multifuncional Instalação do alimentador de documentos 1 Prenda o alimentador de documentos encaixando as duas lingüetas (B) nos entalhes (A) destinados a esta finalidade. A B 1 cartucho de toner 1 manual de instalação, 1 CD-ROM de instalação em PC com manual do usuário em PDF Colocação de papel na bandeja de alimentação Antes de colocar o papel, consulte o parágrafo Papéis recomendados, na página 10. O terminal aceita vários formatos e tipos de papel (consulte o parágrafo Consumíveis, na página 75). 1 cabo de alimentação Papel de gramatura entre 60 e 105 g/m2 (17 e 28 lb.) pode ser usado na unidade. 1 Retire completamente a bandeja de alimentação do papel da unidade. 1 cabo telefônico 1 livreto (segurança e garantia) - 13 - B2520 / B2540 2 Empurre o painel inferior para baixo até que se encaixe no lugar. Instalação do cartucho 3 Ajuste o batente traseiro da bandeja empurrando a alavanca “PUSH” (A). Ajuste a seguir as guias laterais do papel para o formato do papel utilizado empurrando a alavanca (B) localizada na guia esquerda. Ajuste a guia de comprimento do papel para o formato do papel utilizado empurrando a alavanca (C). 1 Acesse a unidade pela frente. 2 Empurre as laterais esquerda e direita da tampa enquanto a puxa em sua direção. 3 Desembale o novo cartucho. Agite com cuidado o cartucho 5 ou 6 vezes para distribuir o toner de maneira homogênea dentro do cartucho. Agitar bem o cartucho é essencial para assegurar que produza o número máximo possível de cópias. 4 Insira o cartucho em sua posição empurrando-o até que se encaixe (o último movimento é para baixo), como ilustrado abaixo. 4 Pegue uma pilha de papel, ventile o papel e alinhe-o em uma superfície plana. 5 Feche a tampa. 5 Coloque a pilha de papel na bandeja (250 folhas para papel de gramatura de 80 g/m² (20 lb.), por exemplo). 6 Coloque a bandeja de volta em sua posição. - 14 - B2520 / B2540 Batente de saída do papel Ajuste o batente de saída do papel de acordo com o formato do documento a ser impresso. Não se esqueça de levantar a aba para impedir que as folhas caiam. 2 Para o modelo B2540, conecte uma extremidade do cabo da LAN (fornecido pelo administrador da rede) no soquete do terminal e a outra extremidade na porta da rede local dedicada ao terminal. 3 Certifique-se de que a chave liga/desliga esteja na posição desligada (O). 4 Conecte o cabo de alimentação ao terminal. Ligue o cabo de alimentação a uma tomada elétrica. Para ligar o terminal Conexão do terminal Antes de ligar o cabo de alimentação na tomada, é crucial que o livreto intitulado Segurança seja lido. 1 Conecte uma extremidade do cabo telefônico na tomada do terminal e a outra extremidade na tomada telefônica de parede. 5 Pressione o botão liga/desliga para ligar a unidade (posição I). 6 A unidade é configurada de fábrica para exibir a interface em inglês americano. Para modificar este parâmetro, consulte País, página 28. 7 Para ajustar a data e a hora, consulte Data/ Hora, página 28. - 15 - B2520 / B2540 Inserção de papel na bandeja de alimentação manual Antes de colocar o papel, consulte o parágrafo Papéis recomendados, na página 10. A bandeja de alimentação manual permite o uso de vários formatos de papel com gramaturas mais elevadas do que os usados na bandeja de alimentação do papel. Só é possível alimentar uma folha ou um envelope de cada vez. Papel de gramatura entre 52 e 160 g/m² (11 e 35 lb.) pode ser usado. 1 Afaste ao máximo as guias de alimentação manual. 2 Insira uma folha ou um envelope na bandeja de alimentação manual. 3 Ajuste as guias para papel até que se encostem nas bordas direita e esquerda da folha ou do envelope. Antes de imprimir, confirme se o formato do papel usado corresponde ao formato de papel colocado na impressora (consulte Cópia, página 17). - 16 - B2520 / B2540 Cópia Este equipamento pode fazer uma ou mais cópias. Além disso, é possível configurar vários parâmetros para facilitar o processo de cópia. 5 Escolha com o botão ou a opção de impressão (ver os exemplos abaixo), dependendo do modo de cópia desejado: - Modo combinado (alimentador de documentos): 1 página para 1 folha, 2 páginas para 1 folha, ou 4 páginas para 1 folha. Cópia simples Neste caso, os parâmetros padrão são aplicados. 1 Coloque o documento a ser copiado no alimentador automático de documentos, com a face impressa para cima. ou Coloque o documento a ser copiado com a face impressa para baixo, encostada no vidro, observando as indicações no vidro. 2 Pressione duas vezes o botão . A cópia será feita usando os parâmetros padrão. Modo de cópia ECO O modo ECO permite reduzir a quantidade de toner usado na página, gerando economia de custo de impressão. Quando o modo ECO é usado, o consumo de toner é reduzido e a impressão fica menos densa. 1 Coloque o documento a ser copiado no alimentador automático de documentos, com a face impressa para cima. - Modo de poster (scanner de mesa): 1 página para 1 folha, 1 página para 4 folhas ou 1 página para 9 folhas. ou Coloque o documento a ser copiado com a face impressa para baixo, encostada no vidro, observando as indicações no vidro. 2 Pressione o botão 3 Pressione o botão . ECO . Cópia avançada O recurso de cópia especial permite o uso de configurações personalizadas ao se fazer cópias. 1 Coloque o documento a ser copiado no alimentador automático de documentos, com a face impressa para cima. ou Coloque o documento a ser copiado com a face impressa para baixo, encostada no vidro, observando as indicações no vidro. Depois da etapa 1, é possível especificar diretamente o número de cópias usando o teclado numérico e pressionando o botão OK para validar. Em seguida, consulte a etapa 4. 2 Pressione o botão . 3 Digite o número de cópias que deseja e confirme com o botão OK. 4 Escolha a bandeja para papel, AUTOMATIC (Automática) ou MANUAL, com o botão ou e, em seguida, confirme com o botão OK. Confirme com o botão OK. 6 Selecione o nível de ampliação desejado, de 25% A 400% com o botão ou , e confirme com o botão OK (só disponível no modo de cópia de 1 página para 1 folha). 7 Ajuste os valores de origem desejados com o botão do teclado numérico ou e, em seguida, confirme com o botão OK. 8 Escolha a resolução de acordo com a qualidade de impressão que deseja: DRAFT (Rascunho), AUTO, QUALITY TEXT (Texto de qualidade) ou PHOTO (Foto) com o botão ou e, em seguida, confirme com o botão OK. - 17 - B2520 / B2540 9 Ajuste o nível de contraste com o botão ou e, em seguida, confirme com o botão OK. 10 Ajuste o nível de contraste com o botão ou e, em seguida, confirme com o botão OK. 11 Escolha o tipo de papel, NORMAL, THICK (Espesso), com o botão ou e, em seguida, confirme com o botão OK. Configuração especial para copiar Configuração da resolução O parâmetro RESOLUTION (Resolução) serve para ajustar a resolução das fotocópias. 841 - ADVANCED FCT/COPY/RESOLUTION (Funções avançadas/Cópia/Resolução) Parâmetro de Característica DRAFT (Rascunho) Baixa resolução. AUTO Resolução padrão para documentos que contêm texto e elementos gráficos. QUALITY Ótima resolução para documentos que TEXT (Texto contêm exclusivamente texto. de qualidade) PHOTO (Foto) Ótima resolução para documentos que contêm fotografias. O parâmetro ASSEMBLED (Ordenada) permite a seleção entre cópias ordenadas ou seqüenciais. Selecione a configuração desejada e confirme a seleção pressionando o botão OK. Configuração do ponto de início do escaneamento Se necessário, é possível alterar a zona de escaneamento do scanner. Por meio da introdução de novos valores X e Y em mm (X < 209 e Y < 280), a zona de escaneamento será deslocada como mostra a imagem abaixo. Área escaneada 844 - ADVANCED FCT/COPY/ORIGIN (Funções avançadas/Cópia/Origem) 1 Selecione as coordenadas X e Y com os botões e . 2 Configure as coordenadas desejadas com o teclado ou os botões e e confirme a escolha pressionando o botão OK. 2 Confirme a seleção pressionando o botão OK. A resolução também pode ser alterada pressionando o botão Parte inferior da folha Quando a qualidade da impressão não for satisfatória, faça uma calibração (consulte Calibração do scanner, na página 36). 843 - ADVANCED FCT/COPY/ASSEMBLED (Funções avançadas/Cópia/Ordenada) Parte superior da folha As configurações feitas por meio deste menu passam a ser as configurações padrão do equipamento depois de serem confirmadas. ou 1 Digite o nível de zoom desejado usando o teclado alfanumérico ou escolha um dos valores predefinidos com os botões e . 2 Confirme a seleção pressionando o botão OK. Configuração de cópia ordenada Para ajustar várias configurações, pressione o botão e os números apropriados no teclado. Por exemplo, para mudar a resolução, pressione o botão e, em seguida, pressione 8, 4 e 1 no teclado. 1 Escolha a resolução com o botão acordo com a seguinte tabela:. 842 - ADVANCED FCT/COPY/ZOOMING (Funções avançadas/Cópia/Zoom) . Configuração da ampliação/redução O parâmetro ZOOM permite reduzir ou ampliar uma área de um documento selecionando a origem e o nível de zoom a ser aplicado ao documento, de 25% a 400 %. - 18 - B2520 / B2540 Ajuste do contraste Seleção da bandeja para papel O parâmetro CONTRAST (Contraste) é usado para selecionar o contraste da fotocópia. A seleção Automatic (Automática) pode ter dois significados, dependendo do formato do papel definido nas bandejas para papel. A tabela a seguir descreve as diversas possibilidades. 845 - ADVANCED FCT/COPY/CONTRAST (Funções avançadas/Cópia/Contraste) 1 Ajuste o nível de contraste com os botões e e, em seguida, confirme com o botão OK. 2 Também é possível ajustar diretamente o contraste com o botão . Pressione este botão várias vezes até obter a configuração desejada, sem usar o Menu 845. 3 Saia do menu pressionando o botão Bandeja padrão Mesmo formato de papel nas bandejas Ajuste do brilho O parâmetro BRIGHTNESS (Brilho) permite clarear ou escurecer o documento original. 1 Ajuste a luminosidade desejada com os botões e . 2 Confirme a seleção pressionando o botão OK. . Manual A bandeja manual será usada. Automática A bandeja principal será usada. Manual A bandeja manual será usada. 1 Selecione a bandeja para papel padrão a ser utilizada, AUTOMATIC (Automática) ou MANUAL, com os botões e . 2 Confirme a seleção pressionando o botão OK. 3 Saia do menu pressionando o botão . Configuração das margens do scanner de mesa Configuração do tipo de papel 851 - ADVANCED FCT/SCAN. & PRINT/ PAPER TYPE (Funções avançadas/Escanear e imprimir/Tipo de papel) 1 Selecione o papel NORMAL 60 a 90 g/m² (13 a 20 lb.) ou THICK (Espesso) 90 a 162 g/m² (24 a 36 lb.) utilizado com os botões e . 2 Confirme a seleção pressionando o botão OK. 3 Saia do menu pressionando o botão Seleção entre a bandeja principal e a bandeja manual. 852 - ADVANCED FCT/SCAN. & PRINT/TRAY PAPER (Funções avançadas/Escanear e imprimir/Bandeja para papel) 846 - ADVANCED FCT/COPY/LUMINOSITY (Funções avançadas/Cópia/Luminosidade) 3 Saia do menu pressionando o botão Automática . Formato de papel diferente nas bandejas Bandeja usada para cópias . É possível deslocar as margens laterais do documento para a esquerda ou direita ao escaneálo com o scanner plano. 853 - ADVANCED FCT/SCAN. & PRINT/S.F. MARGINS (Funções avançadas/Escanear e imprimir/Margens das páginas alimentadas) 1 Ajuste os deslocamentos das margens esquerda/ direita (em incrementos de 0,5 mm) com os botões e . 2 Confirme a seleção pressionando o botão OK. 3 Saia do menu pressionando o botão . Configuração das margens do escaneamento É possível deslocar as margens laterais do documento para a esquerda ou direita ao escaneá-lo com o scanner plano. 854 - ADVANCED FCT/SCAN. & PRINT/FLATBED MARG (Funções avançadas/Escanear e imprimir/Margens do scanner plano) 1 Ajuste os deslocamentos das margens esquerda / direita (em incrementos de 0,5 mm) com os botões e . 2 Confirme a seleção pressionando o botão OK. 3 Saia do menu pressionando o botão - 19 - . B2520 / B2540 Configuração das margens de impressão esquerda e direita É possível deslocar as margens laterais do documento para a esquerda ou direita ao imprimi-lo. 855 - ADVANCED FCT/SCAN. & PRINT/ PRINTER MARG (Funções avançadas/ Escanear e imprimir/Margens da impressora) 1 Ajuste os deslocamentos das margens esquerda / direita (em incrementos de 0,5 mm) com os botões e . 2 Confirme a seleção pressionando o botão OK. 3 Saia do menu pressionando o botão . Configuração das margens de impressão superior e inferior É possível deslocar as margens superior e inferior do documento para a cima ou para baixo ao imprimi-lo. 856 - ADVANCED FCT/SCAN. & PRINT/TOP PRINT. (Funções avançadas/Escanear e imprimir/Margem superior de impressão) 1 Ajuste os deslocamentos das margens superior / inferior (em incrementos de 0,5 mm) com os botões e . 2 Confirme a seleção pressionando o botão OK. 3 Saia do menu pressionando o botão . Configuração do formato do papel Este menu permite definir o formato padrão do papel da bandeja manual e da bandeja principal. Também é possível configurar a largura do escaneamento padrão. 857 - ADVANCED FCT/SCAN. & PRINT/ PAPER FORMAT (Funções avançadas/ Escanear e imprimir/Formato do papel) 1 Selecione a bandeja para papel para a qual deseja definir um formato de papel padrão com os botões e . 2 Confirme a seleção pressionando o botão OK. 3 Escolha o formato do papel com o botão ou de acordo com a seguinte tabela:. Bandeja para papel Formato de papel disponível MAN. TRAY (Bandeja manual) A5, A4, Ofício e Carta AUTO. TRAY (Bandeja automática) A5, A4, Ofício e Carta Scanner Carta/Ofício e A4 4 Confirme a seleção pressionando o botão OK. 5 Saia do menu pressionando o botão . - 20 - B2520 / B2540 Fax 6 Ajuste o contraste e confirme com OK. 7 Selecione o tipo de alimentação: FEEDER (Alimentador) ou MEMORY (Memória) e confirme com OK. 8 É possível especificar o número de páginas do documento a ser enviado. Confirme pressionando o botão OK. 9 Para confirmar a transmissão pré- Este capítulo descreve todas as funções de processamento e configuração de faxes. Contém também uma seção que descreve caixas de correio de faxes. Transmissão de fax programada, pressione o botão . O documento será armazenado na memória e será enviado na hora programada. Transmissão imediata 1 Coloque o documento a ser copiado no alimentador automático de documentos, com a face impressa para cima. Transmissão com viva-voz durante rediscagem automática ou Coloque o documento a ser copiado com a face impressa para baixo, encostada no vidro, observando as indicações no vidro. 2 Digite o número de fax do destinatário ou utilize outro modo de discagem e, em seguida, pressione . O ícone piscará durante a fase de chamada e permanecerá aceso durante a comunicação entre os dois terminais de fax. 3 Quando a transmissão for concluída, a tela inicial será exibida. Esta função permite que o usuário escute, pelo viva-voz, o processo de conexão durante o envio de um fax. Neste caso, a velocidade máxima da transmissão será de 14400 bps. Esta função permite, por exemplo: • ouvir se o fax do destinatário está comunicando para poder escolher o momento em que a linha estará livre para iniciar a transmissão do documento. • controlar o andamento da comunicação, quando não se tem certeza de ter discado o número correto, etc. Para acessar alinha manualmente: 1 Coloque o documento no alimentador do fax. Transmissão pré-programada Esta função permite enviar um documento em uma hora diferente da atual. 2 Pressione Para pré-programar uma transmissão, é preciso especificar o número do destinatário, a hora de transmissão, o tipo de alimentador e o número de páginas. botões e . 4 Se ainda não o fez, digite o número do destinatário. Quando ouvir o tom do fax destinatário, a linha estará livre e a transmissão poderá ser iniciada. Ao transmitir no modo pré-programado, certifique-se de que o documento esteja posicionado corretamente. 5 Pressione o botão transmissão. Para pré-programar a hora de transmissão de um documento : 1 Coloque o documento a ser copiado no alimentador automático de documentos, com a face impressa para cima. ou Coloque o documento a ser copiado com a face impressa para baixo, encostada no vidro, observando as indicações no vidro. 2 Selecione . 3 Se necessário, ajuste o nível sonoro com os 31 - FAX / TRANSMISSION (Fax / Transmissão). 3 Digite o número do destinatário para quem deseja pré-programar uma hora diferente de transmissão ou selecione outro modo de discagem e confirme com o botão OK. 4 Ao lado da hora atual, especifique a hora em que deseja enviar o documento e confirme com o botão OK. 5 Escolha SCAN B & W (Escanear preto e branco) ou COLOR SCAN (Escanear em cores). para dar início à Se o terminal estiver configurado para imprimir um relatório de transmissão (Relatório de transmissão, página 29), a cópia reduzida da primeira página não será impressa e o usuário será informado que a comunicação é manual. Recepção de fax A recepção de faxes depende dos parâmetros do terminal. Os parâmetros descritos a seguir permitem personalizar a impressão dos faxes recebidos: - 21 - - Modo de recepção, página 30; - Recepção sem papel, página 30; - Número de cópias, página 30; - Recepção no fax ou no PC (dependendo do modelo), página 30; B2520 / B2540 - Modo de redução de faxes recebidos, página 31; Retransmissão externa - Parâmetros técnicos, página 31. O fax (iniciador) pode retransmitir um documento. Em outras palavras, transmitir um documento aos destinatários através de um fax remoto e com uma lista precisa de retransmissão. Para fazer isto, o fax iniciador e o fax remoto devem ter a função de retransmissão. Para retransmitir, é preciso fornecer ao fax remoto o documento e o número da lista de retransmissão. O fax remoto transmitirá então o documento a todos os destinatários incluídos na lista. O documento será impresso antes de ser retransmitido para todos os destinatários incluídos na lista assim que a retransmissão for ativada pelo fax local e o documento for recebido pelo fax remoto. Para ativar a retransmissão externa a partir do fax local: 1 Insira o documento para retransmissão. 2 Selecione 37 - FAX / BROADCAST (Fax / Retransmissão). 3 Digite o número do fax remoto para onde o documento será enviado ou selecione o modo de discagem e pressione OK. 4 Digite o número da lista de retransmissão usado pelo fax remoto e pressione OK. 5 Especifique a hora que deseja transmitir o documento ao lado da hora atual e pressione OK. 6 Se quiser mudar o tipo de alimentação de documento, selecione uma das opções, FEEDER (Alimentador) ou MEMORY (Memória) e, em seguida, pressione OK. 7 Se desejar, especifique o número de páginas dos documentos antes de transmitir. 8 Ative a retransmissão pressionando a Não é possível imprimir em papel formato A5. As tabelas a seguir descrevem que bandeja é usada para imprimir o fax recebido, dependendo da bandeja padrão e do formato do papel nas duas bandejas. Bandeja padrão configurada para manual: Formato do papel da bandeja manual Formato do papel da bandeja principal Ação A4, Carta e Ofício A4, Carta e Ofício O fax será impresso na bandeja manual. A4, Carta e Ofício A5 O fax será impresso na bandeja manual. A4, Carta e Ofício Uma mensagem de erro será exibida na tela. O papel na bandeja manual é incompatível. A5 Uma mensagem de erro será exibida na tela. O papel na bandeja manual é incompatível. A5 A5 Bandeja padrão configurada para automática: Formato do papel da bandeja manual Formato do papel da bandeja principal Ação A4, Carta e Ofício O fax será impresso após a seleção automática da bandeja. A4, Carta e Ofício A5 Uma mensagem de erro será exibida na tela. O papel na bandeja automática é incompatível. A5 A4, Carta e Ofício O fax será impresso na bandeja principal. A5 Uma mensagem de erro será exibida na tela. O papel na bandeja automática é incompatível. A4, Carta e Ofício A5 tecla . O documento colocado no alimentador será enviado imediatamente ou mais tarde (dependendo de sua escolha) ao fax remoto, que o retransmitirá. Secretária eletrônica do fax A secretária eletrônica do fax permite que os documentos confidenciais sejam mantidos armazenados e não sejam impressos ao serem recebidos. A luz indicadora de informa o estado da secretária eletrônica do fax: • Luz acesa: a secretária eletrônica está ligada. • Intermitente: o fax tem documentos armazenados na memória ou está recebendo fax. • Luz apagada: memória cheia; o terminal não pode receber mais documentos. Para assegurar a confidencialidade dos documentos, use o código de acesso de 4 dígitos. Depois de ser salvo, este código de acesso será necessário para: - 22 - B2520 / B2540 Ativação do redirecionamento • imprimir mensagens de fax armazenadas na memória, • ativar ou desativar a secretária eletrônica do fax. 391 - FAX / REROUTING / ACTIVATION (Fax / Redirecionamento / Ativação) 1 Usando os botões e do navegador, selecione a opção WITH (Com) e confirme com OK. Como salvar um código de acesso 383 - FAX / FAX ANSW. / ANSWER CODE (Fax / Atendimento do fax / Código de atendimento) 2 Saia do menu pressionando o botão 1 Digite um código de 4 dígitos e confirme Se a função WITHOUT (Sem) estiver selecionada, os menus 392 e 393 não serão incluídos na lista de funções quando ela for impressa (veja Definição do destinatário do redirecionamento, página 23, Impressão de documentos redirecionados, página 24 e Impressão do guia de funções, página 34. com OK. 2 Saia do menu pressionando o botão . Ativação / desativação da secretária eletrônica 382 - FAX / FAX ANSW. / ANSWER ACTIVATION (Fax / Atendimento do fax / Ativação) 1 Se um código de acesso foi salvo para a secretária eletrônica do fax, digite-o e valide-o com o botão OK. 2 Selecione a opção desejada WITH (Com) ou WITHOUT (Sem) a secretária eletrônica e confirme a seleção com OK. 3 Saia do menu pressionando o botão . Definição do destinatário do redirecionamento Certifique-se de que o contato exista na agenda (Agenda, página 37). . 392 - FAX / REROUTING / DESTINATION (Fax / Redirecionamento / Destino) Impressão das mensagens de fax armazenadas na memória 1 Usando os botões e do navegador, selecione o contato na agenda. 2 Saia do menu pressionando o botão Não é possível imprimir em papel formato A5. 381 - FAX / FAX ANSW. / PRINT (Fax / Atendimento do fax / Imprimir) 1 Se um código de acesso foi criado para a secretária eletrônica, digite-o e pressione OK. Os documentos recebidos e armazenados na memória serão impressos. Redirecionamento de faxes Esta função permite redirecionar os faxes recebidos para um contato armazenado na agenda. Para usar esta função é preciso executar duas operações: 1 Ativar o redirecionamento. 2 Configurar o endereço de redirecionamento do fax. - 23 - . B2520 / B2540 Fila de espera de transmissões Impressão de documentos redirecionados 393 - FAX / REROUTING / COPY (Fax / Redirecionamento / Copiar) 1 Usando os botões e do navegador, selecione a opção COPY (Copiar) (impressão local dos documentos enviados ao terminal) selecionando a opção WITH (Com) ou WITHOUT (Sem). 2 Confirme com OK. 3 Saia do menu pressionando o botão . Esta função permite obter um resumo de todos os documentos em espera para transmissão, incluindo os que estão em depósito ou em transmissão préprogramada, etc. A função permite: • Consultar ou modificar a fila de espera. Os documentos na fila de espera são codificados da seguinte maneira: Classificação por ordem de espera / estado do documento / número de telefone do destinatário. Estes são os estados disponíveis dos documentos: - TX: transmissão - REL: retransmissão - DOC: em depósito - POL: retirada - MBX: envio à caixa de correio - PMB: retirada em caixa de correio - TR: comandos em processo de execução - SMS: transmissão de SMS Redirecionamento de mensagens de fax para uma chave de memória USB Esta função permite redirecionar as mensagens de fax recebidas a uma chave de memória USB conectada ao terminal. A chave de memória USB passa a ser assim a memória de recepção do terminal. As mensagens de fax que forem redirecionadas serão salvas na chave de memória USB no formato Tiff e serão identificadas da seguinte maneira: “FAXYYMMDDHHMMSS”, onde YYMMDDHHMMSS corresponde à data e à hora que o fax foi recebido. As mensagens redirecionadas à chave de memória USB também podem ser impressas automaticamente. Basta ativar o menu 052 PRINT (Imprimir). • Executar imediatamente uma transmissão na fila de espera • Imprimir um documento da memória que está aguardando ser transmitido ou em depósito • Imprimir a lista da fila de espera, para obter o estado dos documentos em espera, em uma das seguintes ordens: - Ativação do redirecionamento - Antes de ativar esta função, conecte a chave de memória USB ao terminal. na ordem em que estão na fila de espera número de chamada ou nome do documento hora prevista de transmissão (fax) tipo de operação para o documento: transmissão a partir da memória, transmissão pré-programada, depósito número de páginas do documento tamanho do documento (porcentagem de espaço que ocupa na memória) • Cancelar uma solicitação de transmissão da fila de espera. 051 - MEDIA / FAX ARCHIVING / ACTIVATION (Meio de armazenamento / Arquivamento de faxes / Ativação) Execução imediata de uma transmissão na fila de espera 1 Usando os botões e do navegador, selecione a opção WITH (Com) e confirme com OK. 2 Saia do menu pressionando o botão . 61 - COMMANDS / PERFORM (Comandos / Executar) 1 Selecione o documento desejado na fila de espera e confirme a seleção com OK Impressão de documentos redirecionados ou para realizar imediatamente a transmissão selecionada. Não é possível imprimir em papel formato A5. Consulta ou modificação da fila de espera 052 - MEDIA / FAX ARCHIVING / PRINT (Meio de armazenamento / Arquivamento de faxes / Imprimir) 62 - COMMANDS / MODIFY (Comandos / Modificar) 1 Usando os botões e , selecione a opção de cópia WITH (Com) para imprimir automaticamente todos os documentos redirecionados. 2 Confirme a seleção com OK. 3 Saia do menu pressionando o botão . - 24 - 1 Na fila de espera, selecione o documento desejado e confirme a seleção com o botão OK. 2 Modifique os parâmetros do documento e, em seguida, valide as modificações pressionando o botão . B2520 / B2540 Exclusão de uma transmissão da fila de espera 63 - COMMANDS / CANCEL (Comandos / Cancelar) 1 Na fila de espera, selecione o documento desejado e confirme a seleção com o botão OK. Impressão de um documento na fila de espera ou depositado 64 - COMMANDS / PRINT (Comandos / Imprimir) 1 Na fila de espera, selecione o documento desejado e confirme a seleção com o botão OK. Impressão da fila de espera 65 - COMMANDS / PRINT LIST (Comandos / Imprimir lista) Um documento chamado ** COMMAND LIST ** (Lista de comandos) será impresso. Cancelamento de uma transmissão em curso É possível cancelar uma transmissão em curso a qualquer momento, independentemente do tipo de transmissão. Entretanto, o cancelamento será realizado de modo distinto, em função de o documento ser destinado a um ou a vários destinatários. • No caso de uma transmissão a um só destinatário realizada a partir da memória, o documento será excluído da memória. • No caso de uma transmissão a vários destinatários, só será excluído da fila de espera o destinatário cuja transmissão está em curso no momento em que ocorreu o cancelamento. Para cancelar uma transmissão em curso: A caixa de correio 00 é pública, ou seja, acessível a todos. Ela é gerenciada diretamente no terminal para registrar os faxes TAD assim que entra em serviço. As caixas de correio 01 a 31 são particulares. Cada uma delas é protegida por uma senha. Elas são usadas para receber documentos em sigilo. Antes de poder usar e acessar as caixas de correio 01 a 31, é preciso criá-las e atribuir um código de caixa de correio (se necessário) e um nome (sua S.I.D.). Depois disso será possível: • modificar as características de uma caixa de correio existente. • imprimir o conteúdo de uma caixa de correio. Isso só é possível se a caixa de correio contiver um ou mais documentos (com um asterisco ao lado do nome da caixa de correio correspondente). A caixa de correio ficará vazia assim que seu conteúdo for impresso. • excluir uma caixa de correio. Isso só é possível se a caixa de correio tiver sido criada e estiver vazia. • imprimir a lista de caixas de correio do terminal de fax. É possível enviar e receber documentos nas caixas de correio de maneira confidencial. O código de acesso não é necessário para gravar documentos em uma caixa de correio. Todos os documentos depositados em uma caixa de correio são adicionados aos já existentes. No modo de retirada, só é possível acessar as caixas de correio com o código de caixa de correio. É possível realizar depósitos e retiradas nas caixas de correio: • depositando um documento em uma caixa de correio do terminal de fax • enviando um documento para deixá-lo em depósito na caixa de correio de um fax remoto • realizando a retirada de documentos em uma caixa de correio de um fax remoto. Criação de uma caixa de correio 1 Pressione . Uma mensagem aparecerá na tela solicitando ao usuário que confirme o cancelamento pressionando de novo o botão . 2 Pressione o botão para confirmar o cancelamento da transmissão em curso. 71 - MAILBOXES / CREATE MBX (Caixas de correio / Criar caixa de correio) 1 Selecione uma caixa de correio livre entre as 31 caixas de correio ou digite diretamente o número da caixa de correio e confirme com o botão OK. 2 Selecione a opção MAILBOX CODE (Código de caixa de correio) e pressione o botão OK. O valor 0000 é sempre exibido. 3 Digite o código selecionado (se necessário) e Se o terminal estiver configurado para imprimir um relatório de transmissão, imprimirá que a comunicação foi cancelada pelo usuário. pressione o botão OK. 4 Selecione a opção MAILBOX NAME (Nome Caixas de correio (MBX Fax) O terminal de fax dispõe de 32caixas de correio (MBX) que permitem o envio de documentos confidenciais, protegidos por um código de acesso (chamado de código MBX), a qualquer destinatário que disponha de um fax compatível. - 25 - da caixa de correio) e pressione o botão OK. 5 Introduza o nome da caixa de correio selecionada (máximo de 20 caracteres) e pressione o botão OK. A caixa de correio será inicializada. Se desejar criar outra, pressione o botãoC e repita o mesmo procedimento. B2520 / B2540 Depósito de um documento na caixa de correio do terminal de fax 6 Para sair do menu de caixas de correio, pressione o botão . 1 Coloque o documento no alimentador do fax. Modificação das características de uma caixa de correio existente 2 Selecione 71 - MAILBOXES / CREATE MBX (Caixas de correio / Criar caixa de correio) 1 Selecione a caixa de correio desejada entre as 31 caixas de correio ou digite diretamente o número da caixa de correio e confirme com o botão OK. 2 Digite o código da caixa de correio, se existir, e confirme com o botão OK. 3 Selecione o menu desejado,MAILBOX CODE (Código de caixa de correio) ou MAILBOX NAME (Nome de caixa de correio) e, em seguida, confirme a seleção com o botão OK. 4 Faça as modificações desejadas no menu e confirme pressionando o botão OK. Se necessário, repita as duas últimas etapas para o outro menu. 72 - MAILBOXES / DEPOSIT MBX (Caixas de correio / Depositar em caixa de correio) e confirme com o botão OK. 3 Selecione a caixa de correio desejada entre as 31 caixas de correio ou digite diretamente o número da caixa de correio e confirme com o botão OK. O documento colocado no alimentador será salvo na caixa de correio selecionada. Depósito de um documento na caixa de correio de um fax remoto 1 Coloque o documento no alimentador do fax. 2 Selecione 3 Impressão do conteúdo de uma caixa de correio 4 73 - MAILBOXES / PRINT MBX (Caixas de correio / Imprimir caixa de correio) 5 1 Selecione a caixa de correio desejada entre as 31 caixas de correio ou digite diretamente o número da caixa de correio e confirme com o botão OK. 2 Digite o código da caixa de correio, se existir, e confirme com o botão OK. 6 7 Todos os documentos presentes na caixa de correio serão impressos e ela ficará vazia. 8 Exclusão de uma caixa de correio Para excluir uma caixa de correio, certifique-se primeiro de que esteja vazia imprimindo seu conteúdo. 74 - MAILBOXES / DELETE MBX (Caixas de correio / Excluir caixa de correio) 1 Selecione a caixa de correio desejada entre as 31 caixas de correio ou digite diretamente o número da caixa de correio e confirme com o botão OK. 2 Digite o código da caixa de correio, se existir, e confirme com o botão OK. 3 Pressione OK para confirmar a exclusão da caixa de correio. 35 - FAX / MBX SENDING (Fax / Envio a caixa de correio) e confirme com o botão OK. Digite o número do destinatário onde deseja realizar o depósito em caixa de correio ou selecione outro modo de discagem. Para confirmar, pressione o botão OK. Digite o número da caixa de correio do destinatário e confirme com o botão OK. Se desejar pré-programar a transmissão, digite a nova hora de transmissão ao lado da hora atual e pressione o botão OK. Se quiser mudar o tipo de alimentação de documento, selecione uma das opções, FEEDER (Alimentador) ou MEMORY (Memória) e, em seguida, pressione OK. Se desejar, especifique o número de páginas do documento antes de transmitir e confirme a informação com o botão OK. Para confirmar a solicitação de transmissão a uma caixa de correio de fax remoto, pressione o botão . No caso de transmissão imediata, o documento será enviado assim que a tecla for pressionada. No caso de transmissão pré-programada, o documento será armazenado na memória e enviado na hora selecionada. Retirada de documentos de uma caixa de correio de um fax remoto A caixa de correio será excluída e aparecerá na lista de caixas de correio livres. Impressão da lista de caixas de correio 75 - MAILBOXES / PRT MBX LIST (Caixas de correio / Imprimir lista de caixas de correio) Imprime uma lista com informação sobre o estado das caixas de correio. - 26 - 36 - FAX / MBX POLLING (Fax / Retirada de caixa de correio) 1 Digite o número do destinatário onde deseja realizar a retirada de caixa de correio ou selecione outro modo de discagem. Para confirmar, pressione o botão OK. 2 Digite o número da caixa de correio do destinatário e confirme com o botão OK. 3 Digite o código de acesso à caixa de correio e pressione o botão OK. 4 Se desejar pré-programar a hora da retirada, digite ao lado da hora atual a hora B2520 / B2540 que deseja realizar a retirada e pressione OK. 5 Confirme a solicitação de retirada em caixa de correio pressionando o botão Depósito de um documento 1 Coloque o documento no alimentador. 2 Selecione 34 - FAX / POLLING TX (Fax / Retirada – Transmissão) e confirme com o botão OK. 3 Selecione o tipo de depósito, segundo a tabela abaixo: . Quando a chamada ao fax remoto for completada, seja imediatamente ou em uma hora préprogramada, o terminal de fax receberá o conteúdo da caixa de correio do terminal de fax remoto (um ou mais documentos). Menu Procedimento 1 Selecione FEEDER É necessário confirmar a compatibilidade dos terminais. (Alimentador) ou MEMORY (Memória). 2 Se necessário, ajuste o contraste e confirme com o botão OK. 3 Digite o número de páginas do documento que deseja depositar. Simple (Simples) Depósito e retirada É possível depositar um documento no terminal de fax; deste modo, o documento ficará à disposição de qualquer contato que o solicite através da função POLL (Retirada). Para programar o depósito de um documento, é preciso definir seu tipo: • SIMPLE (Simples): o documento só pode ser retirado uma vez da memória ou do alimentador. • MULTIPLE (Múltiplo): o documento pode ser retirado quantas vezes se desejar da memória. 1 Se necessário, ajuste o contraste e confirme com o botão OK. 2 Digite o número de páginas do documento que deseja depositar. Multiple (Múltiplo) 3 Confirme o depósito pressionando OK. Retirada de um documento depositado 33 - FAX / POLLING RX (Fax / Retirada – Recepção) Para programar a retirada de um documento, é preciso definir o número de retiradas e, em seguida, dependendo do tipo de retirada, é possível: • iniciar uma retirada imediata • pré-programar uma retirada definindo uma hora específica • iniciar retiradas múltiplas imediatas ou préprogramadas. 1 Digite o número de telefone do contato de quem deseja retirar o documento ou selecione o modo de discagem. É possível retirar vários documentos usando o botão . 2 Siga o procedimento descrito abaixo, dependendo do tipo de retirada que deseja realizar: Opção Retirada imediata Procedimento 1 Pressione . 1 Pressione OK. Retirada préprogramada 2 Ao lado da hora atual, digite a hora que deseja retirar o documento e pressione - 27 - . B2520 / B2540 Parâmetros/ Configuração Tipo de rede O usuário pode configurar o terminal como quiser, conforme as funções de que necessita. Este capítulo descreve as funções. É possível imprimir o guia de funções e as configurações disponíveis do terminal multifuncional. O terminal é continuamente atualizado e novas funções são disponibilizadas regularmente. Para utilizá-las, visite nosso website e baixe as atualizações mais recentes. O fax pode ser conectado a uma rede PSTN ou a uma rede particular, como uma central telefônica particular automática (PABX). É preciso selecionar a rede que está em uso. Para selecionar o tipo de rede: 251 - SETUP / TEL. NETWORK / NETWORK TYPE (Configurar / Rede telefônica / Tipo de rede) 1 Selecione a opção PABX ou PSTN e, em seguida, confirme sua escolha com OK. 2 Para sair deste menu, pressione o botão Configurações geográficas Estas configurações permitirão que o terminal seja usado em diferentes países predefinidos usando idiomas diferentes. Regulamentações dos EUA exigem que todas as transmissões de fax incluam a data, a hora de envio, o nome e o número de fax do emissor. País Data/Hora Ao escolher um país, inicializa-se: • as configurações da rede telefônica pública, • o idioma padrão. A data e a hora podem ser alteradas a qualquer momento no terminal multifuncional. 21 - SETUP / DATE/TIME (Configurar / Data/ Hora) 1 Pressione e digite 21 no teclado. Confirme com OK. 2 Digite seqüencialmente os números da hora e da data desejadas (por exemplo, para 8 de novembro de 2004 às 9h33, pressione 0 8 1 1 0 4 0 9 3 3) e pressione OK para confirmar. 3 Para sair deste menu, pressione o botão . Nome do usuário e número do fax Se estas configurações forem salvas, o terminal multifuncional imprimirá o número de fax e o nome do usuário em cada documento que for transmitido. Para selecionar o país: 201 - SETUP / GEOGRAPHICAL / COUNTRY (Configurar / Parâmetros geográficos / País) 1 Selecione a opção desejada e pressione o botão OK para confirmar. 2 Para sair deste menu, pressione o botão . Rede Esta configuração permite definir manualmente o tipo de rede telefônica pública (PSTN) para que a comunicação do terminal possa ser feita através da rede pública do país selecionado, em conformidade com as normas aplicáveis. Quando um país é selecionado usando o comando 201 OK, o terminal configura automaticamente o tipo de PSTN a ser usada para o país. Para ativar este recurso, é preciso configurar o parâmetro SENDING HEADER (Cabeçalho de envio) para WITH (Com) (Parâmetros técnicos, página 31). Estas configurações são diferentes do tipo de rede (NETWORK TYPE), que permite a seleção entre a rede pública e privada. 22 - SETUP / NUMBER/NAME (Configurar / Número/Nome) 1 Pressione e digite 22 no teclado. Confirme com OK. 2 Digite o número do fax (máximo de 20 dígitos) e pressione OK para confirmar. 3 Digite seu nome (máximo de 20 caracteres) e pressione OK para confirmar. Por exemplo, para digitar a letra C, pressione a tecla C até que a letra apareça na tela. 4 Para sair deste menu, pressione o botão . Para selecionar manualmente o tipo de rede telefônica pública: . - 28 - 202 - SETUP / GEOGRAPHICAL / NETWORK (Configurar / Parâmetros geográficos / Rede) 1 Selecione a opção desejada e pressione o botão OK para confirmar. 2 Para sair deste menu, pressione o botão . B2520 / B2540 Idioma Relatório de transmissão Esta configuração permite selecionar o idioma da interface. O idioma padrão do terminal multifuncional é o inglês. É possível imprimir um relatório de transmissão para todas as comunicações feitas através da rede telefônica (PSTN). É possível escolher entre vários critérios para imprimir relatórios: • WITH (Com): um relatório é gerado quando a transmissão é executada corretamente ou quando é completamente abandonada (mas há apenas um relatório por solicitação), • WITHOUT (Sem): nenhum relatório de transmissão. Entretanto, o fax registrará todas as transmissões ocorridas em seu registro, • ALWAYS (Sempre): um relatório é impresso com cada transmissão, • ON ERROR (Quando houver erro): um relatório é impresso apenas se a transmissão falhar ou for abandonada. Uma versão reduzida da primeira página é automaticamente reproduzida com cada relatório de transmissão da memória. Para selecionar o tipo de relatório: 203 - SETUP/GEOGRAPHICAL/LANGUAGE (Configurar/Parâmetros geográficos/ Idioma) 1 Selecione o idioma desejado usando os botões e , e, em seguida, pressione o botão OK para confirmar. 2 Para sair deste menu, pressione o botão . Prefixo local Esta função é usada quando o fax é instalado com uma rede privada, atrás de um PABX da empresa. Permite programar um prefixo local automático adicional (a ser determinado), permitindo que o usuário saia automaticamente do sistema da rede telefônica da empresa, sob certas condições: • os números internos da empresa, que não precisam de prefixo, devem ser números curtos menores que o tamanho mínimo (a ser determinado. A França, por exemplo, tem 10 dígitos), • os números externos que exigem um prefixo, devem ser números longos maiores ou iguais ao tamanho mínimo (a ser determinado. A França, por exemplo, tem 10 dígitos). A programação do fax com o prefixo local é feita em duas etapas: 1 definição do tamanho mínimo (ou igual) dos números externos da empresa, 2 definição do prefixo local de acesso à linha da rede telefônica da empresa. Este prefixo será adicionado automaticamente assim que um número externo for discado. Se o prefixo local for definido, não o adicione aos números armazenados na agenda, pois será discado automaticamente com cada número. Prefixo 231 OK - SETUP / SEND / SEND REPORT (OK – Configurar / Transmissão / Relatório de transmissão) 1 Selecione a opção desejada WITH (Com), WITHOUT (Sem), ALWAYS (Sempre) ou ON ERROR (Quando houver erro) e confirme a seleção com OK. 2 Para sair deste menu, pressione o botão . Tipo de alimentação de documentos É possível escolher a maneira como os documentos serão alimentados: • a partir da memória, a transmissão só ocorrerá depois de o documento ser armazenado na memória e o número ser discado. Permite retirar os originais rapidamente da unidade para liberar o terminal. • a partir do alimentador do scanner de folhas avulsas, a transmissão ocorrerá depois da discagem e do escaneamento do documento. Permite a transmissão de documentos maiores. Para escolher a maneira como os documentos serão alimentados: 252 - SETUP / TEL. NETWORK / PREFIX (Configurar / Rede telefônica / Prefixo) 232 - SETUP / SEND / MEMORY SEND. (Configurar / Transmissão / Enviar da memória) 1 É possível mudar o valor padrão do tamanho mínimo dos números externos da empresa e validar a mudança comOK. O tamanho mínimo variará entre 1 e 30. 2 Digite o prefixo local de acesso à linha da rede telefônica da empresa (máximo de 5 caracteres) e valide-o com OK. 1 Selecione a opção MEMORY (Memória) ou FEEDER (Alimentador) e valide a sua escolha com OK. No modo “Alimentador”, as imagens reduzidas não aparecerão no relatório de transmissão. 3 Para sair deste menu, pressione o botão 2 Para sair deste menu, pressione o botão . - 29 - . B2520 / B2540 Período de economia Recepção sem papel Esta função permite adiar uma transmissão de fax para períodos fora das horas de pico e, portanto, reduzir o custo das comunicações. O período de economia, através da rede telefônica (em horários fora de pico), é predefinido como parâmetro padrão das 19h00 às 7h30. Mesmo assim, é possível mudar este período. Para modificar o período de economia: O fax oferece a possibilidade de aceitar ou recusar a recepção de documentos se a impressora não estiver disponível (sem papel...). Se a impressora do fax não estiver disponível, é possível optar por dois modos de recepção: • modo de recepção WITHOUT PAPER (Sem papel), o fax salva as mensagens recebidas na memória, • modo de recepção WITH PAPER (Com papel), o fax recusa todas as transmissões recebidas. Para selecionar o modo de recepção: 233 - SETUP / SEND / ECO PER. (Configurar / Transmissão / Período de economia) 1 Digite as horas do novo período de economia e confirme a seleção com o botão OK. Para usar o período de economia: 242 OK - SETUP / RECEPTION / REC. PAPER (OK – Configurar / Recepção / Papel de recepção) 32 - FAX / ECO TRANS. (Fax / Transmissão econômica) 1 Selecione a opção WITH PAPER (Com papel) ou WITHOUT PAPER (Sem papel) e confirme a seleção com OK. 1 Digite o número a ser chamado e confirme com OK. 2 Escolha SCAN B & W (Escanear preto e branco) ou COLOR SCAN (Escanear em cores). 3 Ajuste o contraste e confirme com OK. 4 Selecione o tipo de alimentação: FEEDER (Alimentador) ou MEMORY (Memória) e confirme com OK. 5 É possível especificar o número de páginas do documento a ser enviado. Confirme pressionando o botão OK. A ausência de papel é indicada por um bipe e uma mensagem exibida na tela. Os faxes recebidos são então armazenados na memória (ícone intermitente) para serem impressos quando papel for colocado no alimentador. Número de cópias Modo de recepção É possível imprimir os documentos recebidos mais de uma vez (1 a 99 cópias). Para configurar o número de cópias de cada documento recebido: Quando um dispositivo externo (telefone, secretária eletrônica) estiver conectado ao terminal, esta função permite selecionar o dispositivo a ser utilizado para receber faxes e / ou mensagens de voz. Estes são os modos de recepção disponíveis : • MANUAL : o terminal não receberá nenhum documento automaticamente. Quando uma chamada de fax é recebida, é preciso 243 - SETUP / RECEPTION / NBR OF COPIES (Configurar / Recepção / Número de cópias) 1 Digite o número de cópias desejado e confirme com OK. Cada vez que um documento for recebido, o fax imprimirá o número de cópias selecionadas. pressionar o botão para receber a mensagem de fax no terminal. • FAX : o modo de recepção de fax é iniciado sistematicamente no terminal. • FAX-ANSWER. (Fax-Atender): o terminal processa automaticamente a recepção de mensagens de fax; o dispositivo externo processa automaticamente a recepção de chamadas telefônicas. Para selecionar o modo de recepção: Recepção no fax ou no PC (dependendo do modelo) Este menu, combinado com um programa instalado no PC, permitirá que o usuário selecione onde deseja receber os documentos: • fax, • PC, • PC se disponível, caso contrário fax. 241 - SETUP / RECEPTION / MODE (Configurar / Modo de recepção) 1 Selecione a opção desejada e confirme com OK. 2 Para sair deste menu, pressione o botão . 244 - SETUP / RECEPTION / PC RECEPT. (Configurar / Recepção / Recepção em PC) Para obter mais detalhes, consulte a seção Recursos para PC, página 51. - 30 - B2520 / B2540 Modo de redução de faxes recebidos Este menu permite reduzir os faxes recebidos para imprimi-los. Este ajuste pode ser automático ou manual. Modo automático: Este modo redimensiona automaticamente os faxes recebidos. Parâmetro Descrição 1 - Scanning mode (Modo de escaneamento) Valor padrão da resolução do modo de escaneamento para os documentos a serem transmitidos. 2 - TX header (Cabeçalho de transmissão) Se este parâmetro estiver ativado, o cabeçalho aparecerá em todos os documentos enviados aos destinatários com seu nome, número, data e número de páginas. Nota: Regulamentações dos EUA exigem que todas as transmissões de fax incluam a data, a hora de envio, o nome e o número de fax do emissor. 3 - TX speed (Velocidade de transmissão) A velocidade de transmissão dos documentos enviados. Em uma linha telefônica de qualidade (compatível, sem eco), a comunicação ocorre na velocidade máxima. Entretanto, pode ser necessário restringir a velocidade de transmissão de algumas chamadas. 4 - Echo protect (Proteção contra eco) Se este parâmetro estiver ativado, o eco na linha será reduzido durante ligações a longa distância. 6 - EPT mode (Modo EPT) Em algumas ligações de longa distância (via satélite), o eco na linha pode prejudicar a chamada. Para configurar o modo automático: 246 - SETUP / RECEPTION / REDUCTION (Configurar / Recepção / Redução) 1 Selecione Automatic (Automática) e confirme com OK. 2 Para sair deste menu, pressione o botão . Modo manual: A faixa de redução disponível no terminal é de 70 a 100 %. Fora desta faixa, o terminal emite um sinal sonoro de erro. Este fator de redução fixa será usado ao imprimir os documentos recebidos, independentemente do formato do papel utilizado. Para configurar o modo manual: 246 - SETUP / RECEPTION / REDUCTION (Configurar / Recepção / Redução) 1 Selecione FIXED (Fixa) e confirme com OK. 2 Digite o valor da redução (entre 70 e 100) e confirme com OK. 3 Para sair deste menu, pressione . Parâmetros técnicos O terminal é pré-configurado na fábrica. Entretanto, o usuário pode configurá-lo para atender suas necessidades. Para isso, basta reconfigurar os parâmetros técnicos. Para reconfigurar os parâmetros técnicos: 7 - COM. display Opção entre a exibição da (Exibição da velocidade de transmissão ou o com.) número de páginas transmitidas. 8 - Eco energy (ECO) (Economia de energia) Escolha do tempo que deve transcorrer até a impressora entrar no modo de repouso: a impressora passará para o modo de repouso depois de ficar um número específico de minutos sem ser usada ou durante o período de tempo especificado pelo usuário. 10 - RX header (Cabeçalho de recepção) Se este parâmetro estiver ativado, todos os documentos recebidos pelo fax incluirão o cabeçalho do remetente com seu nome, número (se disponível), data de impressão do fax e o número de páginas. 11 - RX speed (Velocidade de recepção) A velocidade de recepção dos documentos recebidos. Em uma linha telefônica de qualidade (compatível, sem eco), a comunicação ocorre na velocidade máxima. Entretanto, pode ser necessário restringir a velocidade de transmissão de algumas chamadas. 12 - Rings (Toques) Número de toques necessários para ativar automaticamente o terminal. 29 - SETUP/TECHNICALS (Configurar/ Parâmetros técnicos) 1 Selecione o parâmetro desejado e confirme com OK. 2 Com o botão ou , modifique as configurações do parâmetro consultando a tabela abaixo e pressione OK. - 31 - B2520 / B2540 Parâmetro Descrição Parâmetro 13 - Discard size Os parâmetro Discard Size (Tamanho para (Tamanho para descartar) só descartar) define a impressão dos faxes recebidos. O número de linhas de um documento pode ser muito alto para o formato do papel de impressão. Este parâmetro define o limite além do qual as linhas adicionais serão impressas na segunda página. Abaixo deste limite, as linhas adicionais são excluídas. Se a opção With (Com) for escolhida, o limite será configurado para 3 centímetros. Se a opção Without (Sem) for escolhida, o limite será configurado para 1 centímetro. 20 - E.C.M. Este parâmetro ajuda a corrigir as chamadas feitas através de linhas telefônicas com distorções. É usado quando as linhas são fracas ou muito ruidosas. Pode causar mais demora no tempo de transmissão. 25 - TEL Impedance (Impedância da rede) Este parâmetro permite escolher entre uma impedância complexa e uma impedância de 600, dependendo da rede telefônica à qual o terminal está conectado. 76 - Attchmt Formato padrão dos format (Formato documentos enviados pela do anexo) Internet: PDF: monocromáticos ou coloridos IMAGEM: monocromáticas (TIFF) ou coloridas (JPEG) 77 - LAN speed (Velocidade LAN) 80 - Toner save (Economia de toner) Quando o fax recebe um e-mail com um anexo e não consegue abri-lo, exclui a mensagem da caixa de correio do provedor de acesso, imprime e envia ao remetente da mensagem um aviso de incompreensão. Ao receber um e-mail, o fax não apaga a mensagem da caixa de correio; imprime um aviso de incompreensão solicitando que o usuário recupere a mensagem com o computador. Este parâmetro só é útil se o usuário dispor de um computador. A memória tem capacidade limitada. É preciso esvaziar a caixa de correio ou haverá risco de as novas mensagens não serem recebidas. Define a velocidade de comunicação das unidades periféricas em relação à rede local (LAN) utilizada. Atenua a impressão para economizar toner. 81 - Font number (Número da fonte) Inicia a impressão da lista do registro. Este parâmetro permite configurar a fonte PCL padrão. Os valores possíveis estão compreendidos no intervalo entre 5 e 128, inclusive. O valor padrão é 0 (Courier). 82 - Form lines (Linhas do formulário) Este parâmetro permite configurar o número de linhas por página. Esta variável está vinculada às variáveis PJL: PAPER (Papel) e ORIENTATION (Orientação). Se uma dessas variáveis for alterada, a variável Form Lines (Linhas do formulário) será atualizada automaticamente (apenas para o trabalho de impressão em andamento) para respeitar o mesmo espaçamento. Os valores possíveis estão compreendidos no intervalo entre 5 e 128, inclusive. O valor padrão é 60. 83 - Font pitch (Densidade horizontal da fonte) Este parâmetro permite configurar o espaçamento padrão da fonte, em caracteres por polegada (a fonte padrão deve ser do tipo não proporcional). Os valores possíveis estão compreendidos no intervalo entre 0,44 e 99,99, inclusive. O valor padrão é 10,00. 84 – Ptsize (Tamanho do ponto) Este parâmetro permite configurar a altura padrão da fonte, em pontos (a fonte padrão deve ser do tipo proporcional). Os valores possíveis estão compreendidos no intervalo entre 4,00 e 999,75 (em incrementos de 0,25). O valor padrão é 12,00. 73 - Improve Este parâmetro permite registrar rep @ (Melhorar automaticamente o endereço de rep @) Internet do fax do interlocutor (se disponível) durante uma chamada. 74 - Erase mailbox (Excluir caixa de correio) Descrição 75 - Text Modificação ou não e impressão Attchmt. (Anexo dos documentos de Internet de texto) recebidos. 85 - Line termin. Este parâmetro permite definir a (Fim da linha) conversão de quebras de linha: <CR>, <LF> e <FF>. Os valores possíveis estão compreendidos no intervalo entre 0 e 3. O valor padrão é 0. - 32 - B2520 / B2540 Parâmetro Descrição 86 – Orientation Este parâmetro permite configurar (Orientação) a orientação da página: retrato ou paisagem. O valor padrão é “paisagem”. 90 - RAW Port (Porta RAW) Conexão da porta de impressão de rede RAW. 91 - Printer error timeout (Tempo limite de erro da impressora) Tempo limite antes de o documento que está sendo impresso ser excluído depois de ocorrer um erro no modo de impressão por computador. 92 - Printer wait timeout (Tempo limite de espera da impressora) Tempo limite de espera pelos dados provenientes do computador antes de a tarefa ser excluída no modo de impressão por computador. 93 - Replace format (Trocar formato) Modificação do formato da página. Este parâmetro permite imprimir um documento no formato CARTA em páginas A4 usando a configuração LETTER/A4 (Carta/ A4). 94 - Printer class (Classe da impressora) Impressão no modo PCL-/ PostScript Impressão no modo GDI 95 - Symbol set (Conjunto de símbolos) Este parâmetro permite configurar o conjunto de caracteres padrão. Os valores possíveis estão compreendidos no intervalo entre CS1 e CS30, inclusive. O valor padrão é CS1 (Roman8). 96 - NBR. WEP Número de chaves WEP permitidas Keys (Número (de 1 a 4). de chaves WEP) - 33 - B2520 / B2540 Impressão do guia de funções Impressão da lista de configurações Não é possível imprimir em papel formato A5. Não é possível imprimir em papel formato A5. Para imprimir a lista de configurações: 51 - PRINT / FUNCTIONS LIST (Imprimir / Lista de funções) 1 Pressione numérico. 54 - PRINT / SETUP (Imprimir / Configuração) e digite 51 no teclado 1 Pressione e digite 54 no teclado. A impressão da lista de configurações começará. A impressão do guia de funções começará. Impressão de fontes Impressão dos registros A lista de fontes instaladas no terminal de fax pode ser impressa a qualquer momento. Não é possível imprimir em papel formato A5. Para imprimir as fontes PCL: 657 - PRINT / PCL FONTS (Imprimir / Fontes PCL) Os registros de entrada e saída relacionam as últimas 30 transmissões (enviadas e recebidas) feitas pelo terminal. A impressão dos registros é feita automaticamente a cada 30 transmissões. Entretanto, o usuário pode solicitar a impressão dos registros a qualquer momento. Cada registro (de envio ou de recepção) contém as seguintes informações em uma tabela: • data e hora do envio ou recepção do documento • número de telefone ou endereço de e-mail do contato • modo de transmissão [Normal, Fine (Detalhada), SFine (Super detalhada) ou Photo (Foto)], • número de páginas transmitidas ou recebidas • duração da comunicação • resultado do envio ou da recepção: indicado como CORRECT (Correto) quando não há erros ou códigos de informação para as comunicações especiais (retirada, discagem manual, etc.) • motivo de erro de chamada (exemplo: o destinatário não atende) Para imprimir as fontes SG Script: 58 - PRINT / SGSCRIPT FONTS (Imprimir / Fontes SG Script) Bloqueio do terminal Esta função impede que pessoas não autorizadas acessem o equipamento. Toda vez que alguém quiser usar o terminal, precisará digitar um código de acesso. A unidade voltará a ficar bloqueada automaticamente após cada uso. Antes que isso aconteça, é preciso especificar um código de bloqueio. Para imprimir os registros: 811 - ADVANCED FCT / LOCK / LOCKING CODE (Funções avançadas/Bloqueio/Código de bloqueio) 1 Pressione e digite 811 no teclado. 2 Digite o código de bloqueio (4 dígitos) usando o teclado e confirme com OK. 3 Digite novamente o código de bloqueio (4 dígitos) usando o teclado e confirme com OK. 4 Saia do menu pressionando o botão 52 - PRINT / LOGS (Imprimir / Registros) 1 Pressione numérico. Se um código já estiver registrado, digite o código antigo antes de digitar o novo. e digite 52 no teclado A impressão dos registros começará. Os registros de envio e de recepção são impressos na mesma página. - 34 - . B2520 / B2540 Bloqueio do teclado Contador das páginas recebidas Toda vez que o terminal for usado, será necessário digitar o código. Para exibir o número de páginas recebidas pelo terminal: 812 - ADVANCED FCT / LOCK / LOCK KEYBD. (Funções avançadas/Bloqueio/Bloquear teclado) 822 - ADVANCED FCT / COUNTERS / RECEIVED PG (Funções avançadas/ Contadores/Páginas recebidas) 1 Pressione , digite 812 no teclado. 2 Digite o código de bloqueio e confirme com OK. 3 Com o botão ou , selecione WITH (Com) e confirme com OK. 4 Saia do menu pressionando o botão . 1 Pressione , digite 822 no teclado. 2 O número de páginas recebidas aparecerá na tela. 3 Saia do menu pressionando o botão Contador das páginas escaneadas Para exibir o número de páginas escaneadas pelo terminal: Bloqueio dos números de telefone Esta função bloqueia a discagem e o teclado numérico fica desabilitado. Só é possível realizar transmissões a partir de números incluídos na agenda. 823 - ADVANCED FCT / COUNTERS / SCANNED PAGE (Funções avançadas/ Contadores/Páginas escaneadas) 1 Pressione , digite 823 no teclado. 2 O número de páginas escaneadas aparecerá na tela. Para acessar o menu de bloqueio dos números de telefone: 813 - ADVANCED FCT / LOCK / LOCK NUMBER (Funções avançadas/Bloqueio/ Bloquear números) 3 Saia do menu pressionando o botão 1 Digite o código de bloqueio de quatro dígitos com o teclado numérico. 2 Pressione o botão OK para confirmar. 3 Com os botões e do navegador, selecione a opçãoDIRECT ONLY (Somente agenda). 4 Pressione o botão OK para confirmar. 5 Saia do menu pressionando o botão . Contador das páginas impressas Para exibir o número de páginas impressas pelo terminal: 824 - ADVANCED FCT / COUNTERS / PRINTED PG (Funções avançadas/ Contadores/Páginas impressas) 1 Pressione , digite 824 no teclado. 2 O número de páginas impressas aparecerá na tela. . Leitura dos contadores 3 Saia do menu pressionando o botão Esta função permite exibir os contadores de atividades do terminal a qualquer momento. O usuário pode, conforme suas necessidades, examinar os contadores de: • páginas enviadas • páginas recebidas • páginas escaneadas • páginas impressas . Exibição do estado dos consumíveis É possível exibir a qualquer momento a quantidade de toner restante no cartucho. O nível de toner é exibido como uma porcentagem. 86 - ADVANCED FCT / CONSUMABLES (Funções avançadas/Consumíveis) Contador das páginas enviadas 1 Pressione , digite 86 no teclado. 2 A porcentagem de toner disponível será exibida na tela. Para exibir o número de páginas enviadas pelo terminal: 821 - ADVANCED FCT / COUNTERS / SENT PAGES (Funções avançadas/Contadores/ Páginas enviadas) 3 Saia do menu pressionando a tecla 1 Pressione , digite 821 no teclado. 2 O número de páginas enviadas aparecerá na tela. 3 Saia do menu pressionando o botão . . - 35 - . B2520 / B2540 Calibração do scanner Este procedimento pode ser executado quando a qualidade dos documentos fotocopiados deixar de ser satisfatória. 80 - ADVANCED FCT / CALIBRATION (Funções avançadas/Calibração) 1 Pressione , digite 80 no teclado e confirme com OK. 2 O scanner será ativado e a calibração será feita automaticamente. 3 Ao final da calibração, o terminal voltará ao modo protetor de tela. - 36 - B2520 / B2540 Agenda • Se necessário, especifique o diretório de destino do arquivo (quando este campo é deixado em branco, os arquivos são armazenados diretamente na raiz) do servidor FTP (por exemplo: nome do servidor / Durand). Confirme com OK. • Defina o formato dos anexos (imagem ou PDF) e, em seguida, confirme com OK. • Consulte a etapa 5. 5 Selecione W. ASSOC. KEY (Com tecla associada) se desejar atribuir uma tecla de atalho (letra) ao registro do contato. A primeira letra disponível aparecerá. Use o botão ou para escolher outra letra. Confirme com OK. 6 Selecione a velocidade de transmissão (RATE) apropriada para enviar faxes, entre os valores de 2400, 4800, 7200, 9600, 12000, 14400 e 33600, usando ou . Confirme com OK. A velocidade máxima pode ser usada se a linha telefônica for de boa qualidade, quer dizer, apropriada e sem eco. O terminal multifuncional permite a criação de uma agenda armazenando na memória registros de contatos e listas de contatos. A unidade tem capacidade para armazenar até 250 registros de contatos, que podem ser agrupados em 20 listas de contatos. É possível criar, consultar, modificar e excluir o conteúdo de todos os registros ou listas de contatos. Também é possível imprimir a agenda. Além disso, o terminal permite que a agenda telefônica seja criada e administrada a partir do PC. Para obter mais informações sobre este recurso, consulte o capítulo Recursos para PC, página 51. Criação de um registro de contato Para criar um registro de contato: Se o terminal multifuncional estiver conectado a um PABX, é possível inserir uma pausa para o tom de discagem depois da discagem do prefixo local de acesso à linha externa. Para fazer isso, insira o caractere “/” depois do prefixo local. 11 - DIRECTORY / NEW CONTACT (Agenda / Novo contato) 1 Pressione e digite 11 no teclado. 2 Digite o NAME (Nome) do contato com o teclado alfanumérico (máximo de 20caracteres), confirme com OK. 3 Digite o TEL (Telefone) do contato com o teclado numérico (máximo de 30 dígitos), confirme com OK. 4 Escolha o RECORD NO (Número do registro) na agenda com o teclado digital ou aceite o número exibido, e confirme com OK. Neste ponto, é possível associar um endereço de e-mail ou um endereço FTP ao contato. Caso não queira fazer isso, confirme com OK e consulte a etapa 5. Criação de uma lista de contatos Para criar uma lista de contatos: Para associar um endereço de e-mail: • Digite o endereço de e-mail do contato e pressione OK para confirmar. • Defina o formato dos anexos (imagem ou PDF) e, em seguida, confirme com OK. • Consulte a etapa 5. Para associar um endereço FTP: • Não especifique o endereço de e-mail e confirme comOK. • Digite o endereço FTP do contato (por exemplo: 134.1.22.9) e, em seguida, confirme com OK. • Digite o nome do usuário FTP (por exemplo: Durand) e, em seguida, confirme com OK. • Digite a password (Senha) do usuário FTP e, em seguida, confirme com OK. - 37 - 12 - DIRECTORY / NEW GROUP (Agenda / Novo grupo) 1 Pressione e digite 12 no teclado. 2 Digite o LIST NAME (Nome da lista) com o teclado alfanumérico (máximo de 20 caracteres) e confirme com OK. 3 CALLED NUMBER (Número chamado): use ou para selecionar os contatos de sua lista entre os registros existentes e confirme com OK. Repita este procedimento para cada contato que desejar adicionar à lista. 4 Digite o LIST NUMBER (Número da lista) atribuído à sua lista com o teclado numérico ou aceite o número exibido, e confirme com OK. Na agenda, a letra G ao lado de um nome identifica um grupo de contatos. B2520 / B2540 Modificação de um registro Para modificar um registro de contato ou uma lista de contatos: 13 - DIRECTORY / MODIFY (Agenda / Modificar) 1 Pressione e digite 13 no teclado numérico. 2 Com ou , acesse o conteúdo da agenda e selecione o registro ou a lista que deseja modificar pressionando OK. 3 Com ou , acesse as entradas do registro ou da lista selecionado. Pressione OK quando a entrada que deseja modificar aparecer na tela. 4 O cursor aparecerá no fim da linha. Pressione C para excluir caracteres. 5 Digite as novas informações e confirme com OK. 6 Repita este procedimento para cada linha que desejar modificar. Exclusão de um registro ou uma lista Para excluir um registro de contato ou uma lista de contatos: 14 - DIRECTORY / CANCEL (Agenda / Cancelar) 1 Pressione e digite 14 no teclado. 2 Com ou , acesse o conteúdo da agenda e selecione o registro ou a lista que deseja excluir pressionando OK. 3 Pressione OK para confirmar a exclusão. 4 Repita este procedimento para cada registro ou lista que desejar excluir. Impressão da agenda Não é possível imprimir a agenda em papel formato A5. Para imprimir a agenda: 15 - DIRECTOR / PRINT (Agenda / Imprimir) 1 Pressione e digite 15 no teclado. A agenda será impressa em ordem alfabética. - 38 - B2520 / B2540 Configurações da rede local Endereço IP 272 - SETUP/LAN ETHER/ADRESSE IP (Configurar/LAN Ethernet/Endereço IP) 1 Digite o endereço IP do terminal e pressione OK para confirmar. O terminal multifuncional pode ser conectado a uma rede Ethernet ou sem fio. Entretanto, é necessário ter conhecimento prático da configuração do computador para configurar a rede. Máscara de sub-rede 273 - SETUP/LAN ETHER/MSK SS RES. (Configurar/LAN Ethernet/Máscara de subrede) Seleção do tipo de rede local 1 Digite a máscara de sub-rede do terminal e Este parâmetro permite configurar o terminal de acordo com o tipo de rede no qual será instalado. 26 - SETUP/LOCAL NETWORK (Configurar/ Rede local) pressione OK para confirmar. Endereço do gateway 274 - SETUP/LAN ETHER/GATEWAY (Configurar/LAN Ethernet/Gateway) 1 Selecione o tipo de rede desejada usando o botão ou : - WLAN no caso de uma rede sem fio - LAN ETHERNET no caso de uma rede normal 2 Confirme comOK. 1 Digite o endereço IP do gateway da rede e pressione OK para confirmar. Configurações da rede Ethernet (modelo B2540) Configuração automática Recomendamos que o terminal seja configurado manualmente. A configuração automática dos parâmetros da rede local pode ser considerada se a rede local contar com um servidor DHCP ou BOOTP que consiga atribuir dinamicamente endereços aos dispositivos periféricos presentes na LAN. Para configurar automaticamente os parâmetros da rede local: 271 - SETUP/LAN ETHER/IP CONFIG. (Configurar/LAN Ethernet/Configurar IP) Endereço IEEE (ou endereço Ethernet) ou endereço MAC 275 - SETUP/LAN ETHER/IEEE ADDRESS (Configurar/LAN Ethernet/Endereço IEEE) O cartão Ethernet do terminal já tem um endereço IEEE não modificável que pode ser consultado. Nomes NetBIOS Estes nomes, disponíveis com as opções de rede, permitem identificar o terminal a partir de um computador conectado à rede local (por exemplo, com o nome “IMP-REDE-1”). 276 - SETUP/LAN ETHER/NETBIOS 1 (Configurar/LAN Ethernet/NetBIOS 1) 277 - SETUP/LAN ETHER/NETBIOS 2 (Configurar/LAN Ethernet/NetBIOS 2) 1 Escolha Automatic (Automática) e pressione OK para confirmar. O terminal vasculhará a rede local para localizar um servidor DHCP ou BOOTP que consiga atribuir suas configurações dinamicamente [a mensagem Self-conf (Autoconfiguração) será exibida]. 2 Assim que a mensagem Self-conf desaparecer, confirme se o endereço IP, a máscara de sub-rede e o endereço do Gateway estão configurados corretamente. Se estiverem ausentes, execute uma configuração manual (ver abaixo). 1 Digite o nome selecionado (máximo de 15 caracteres) e pressione OK para confirmar. Nomes dos servidores Os servidores WINS1 e WINS2, usados com as opções de rede, permitem o acesso aos terminais de outras sub-redes por meio de seus nomes NetBIOS. 278 - SETUP/LAN ETHER/NETBIOS 1 (Configurar/LAN Ethernet/NetBIOS 1) Configuração manual 279 - SETUP/LAN ETHER/NETBIOS 2 (Configurar/LAN Ethernet/NetBIOS 2) Para configurar o terminal manualmente, obtenha as informações geralmente usadas para configurar um dispositivo periférico (endereço IP, máscara de subrede, rede e endereço do gateway). 1 Digite o endereço IP de cada servidor e, em seguida, valide com OK. Para configurar manualmente os parâmetros da rede local: 271 - SETUP/LAN ETHER/IP CONFIG. (Configurar/LAN Ethernet/Configurar IP) Se o terminal estiver configurado no modo de configuração automática (menu 271), estes endereços podem ser preenchidos automaticamente por certos servidores DHCP. 1 Escolha Manual e pressione OK para confirmar. - 39 - B2520 / B2540 Rede WLAN Rede de rádio tipo ad-hoc É possível conectar o terminal a um PC usando um cabo USB ou fazer uma conexão sem fio (via rádio) com um PC ou rede. Em uma rede ad-hoc, os dispositivos se comunicam diretamente entre si, sem passar através de um ponto de acesso. A velocidade de comunicação através de toda a rede de rádio é tão rápida quanto a conexão mais fraca na rede. A velocidade de comunicação também depende da distância física entre o transmissor e o receptor, bem como do número de obstáculos, como paredes ou tetos. Cuidado: quando uma conexão sem fio é usada, alguns equipamentos médicos e sistemas de segurança sensíveis podem ser afetados pelas transmissões de rádio do dispositivo; em todos os casos, siga atentamente as diretrizes de segurança. Se um adaptador WLAN estiver disponível, o terminal pode ser integrado a uma rede de rádio como uma impressora de rede. Esta configuração só funciona com um adaptador aprovado que pode ser obtido junto ao departamento de compras. Tipo de rede de rádio Uma rede de rádio, ou WLAN (rede local sem fio) é criada quando pelo menos dois computadores, impressoras ou outros dispositivos periféricos se comunicam entre si em uma rede através de ondas de rádio (ondas de alta freqüência). A transmissão dos dados na rede de rádio é baseada nos padrões 802.11b e 802.11g. Dependendo de como a rede é configurada, pode ser classificada como uma rede de infra-estrutura ou uma rede ad-hoc. Redes de rádio (WLAN) Três etapas são necessárias para incorporar o terminal a uma rede de rádio (WLAN): 1 Configurar a rede no PC. 2 Configurar os parâmetros do terminal de modo Rede de rádio tipo infra-estrutura que possa funcionar em uma rede. Em uma rede de infra-estrutura, vários dispositivos se comunicam através de um ponto de acesso central (um gateway ou roteador). Todos os dados são enviados ao ponto de acesso (gateway ou roteador), a partir do qual são redistribuídos. 3 Depois de configurar os parâmetros no terminal, instalar o software Companion Suite LL no PC com os drivers da impressora necessários. Os parâmetros do PC e de todos os demais dispositivos devem ser configurados para a mesma rede que o terminal multifuncional. Todos os detalhes necessários para configurar o dispositivo, como nomes de redes (SSID), tipo de rede de rádio, chave WEP, endereço IP ou máscara de sub-rede, devem corresponder às especificações da rede. Estas informações estão disponíveis no PC ou no ponto de acesso. Para se informar sobre como configurar os parâmetros do PC, consulte o manual do usuário do servidor. Para redes maiores, procure a orientação do administrador da rede. - 40 - B2520 / B2540 Conexão do adaptador WLAN 3 Selecione ASS. CONFIG. (Configuração ass.) com o botão ou e confirme com OK. 4 Selecione NEW NETWORK (Nova rede) com o botão ou e confirme com OK. Este equipamento faz parte de uma nova geração de terminais que podem ser integrados em uma rede WLAN usando uma chave USB WLAN. Se escolher uma rede existente, as etapas 5 e 6 (e possivelmente 7) serão executadas automaticamente. O adaptador de rede de rádio do terminal transmite os dados usando o protocolo de rádio IEEE 802.11g. Também pode ser integrado a uma rede IEEE 802.11b. Use apenas o adaptador aprovado para conectar o equipamento. Outros adaptadores de transmissão ou recepção podem danificar o terminal. Independentemente de o terminal ser usado em uma rede de infra-estrutura ou ad-hoc, alguns parâmetros de rede e segurança devem ser configurados (por exemplo, o Service-Set-ID (SSID) e a chave WEP). Estes parâmetros devem corresponder às especificações da rede. 5 SSID aparecerá na tela. Digite o nome da rede usando o teclado numérico, pressionando as teclas em seqüência até obter o nome que deseja (máximo de 32 caracteres) e confirme com OK. 6 AD-HOC MODE (Modo ad-hoc) ou INFRA. MODE (Modo infra-estrutura) aparecerá na tela. Volte ao início do capítulo e faça sua escolha. Selecione um dos modos e confirme com OK. - Se selecionar o modo AD-HOC, o sub-menu CHANNEL (Canal) aparecerá. Digite um número entre 1 e 13 e confirme com OK. 7 WITHOUT SECURITY (Sem segurança) ou WITH SECURITY (Com segurança) aparecerá na tela. Selecione a opção desejada e confirme com OK. - Se escolher WITH SECURITY (Com segurança), o submenu WEP KEY 1 (Chave WEP 1) aparecerá. Digite o número da chave (1 a 4 no máximo) em uso na rede. 1 Insira a chave USB WLAN na porta USB do terminal. O número da chave WEP pode ser configurado no menu: 29 - SETUP / TECHNICALS / WEP KEYS NBR (Configurar/Parâmetros técnicos/Número da chave WEP) 8 IP CONF.: MANU (Configuração IP: Manual) ou IP CONF.: AUTO (Configuração IP: Automática) aparecerá na tela. Se decidir configurar o sistema manualmente, consulte o próximo parágrafo e digite os parâmetros IP ADDRESS (Endereço IP), SUBNET MASK (Máscara de sub-rede) e GATEWAY. 9 Quando este procedimento for concluído, o menu principal de ASS. CONFIG. (Configuração ass.) será exibido. Configuração da rede Recomendamos que as configurações da rede WLAN só sejam alteradas por uma pessoa com bom conhecimento sobre a configuração do computador. 10 Saia do menu pressionando o botão Criação de uma rede ou reintegração em uma rede . Consulta ou alteração dos parâmetros de rede Os parâmetros da rede podem ser alterados à medida que a rede evolui. Antes de tentar usar um adaptador WLAN no terminal, é preciso especificar os parâmetros que permitirão a uma rede WLAN reconhecê-lo. O terminal contém instruções simples passo a passo para configurar a rede. 281 - SETUP / WLAN / ASS. CONFIG. (Configurar/WLAN/Configuração ass.) 1 Pressione , selecione o menu SETUP (Configurar) usando o botão ou e confirme com OK. 2 Selecione WLAN com o botão ou e confirme com OK. - 41 - 2822 - SETUP / WLAN / PARAMETERS / IP ADDRESS (Configurar/WLAN/Parâmetros/ Endereço IP) 1 Pressione , selecione o menu SETUP (Configurar) usando o botão ou e confirme com OK. 2 Selecione WLAN com o botão ou e confirme com OK. 3 Selecione PARAMETERS (Parâmetros) com o botão ou e confirme com OK. 4 Selecione IP ADDRESS (Endereço IP) com o botão ou e confirme com OK. B2520 / B2540 5 O número do endereço IP aparecerá no formato 1 Pressione 000.000.000.000. Digite o novo endereço IP do terminal no formato exibido e confirme com OK. 6 Saia do menu pressionando o botão 2 . 3 2823 - SETUP / WLAN / PARAMETERS / SUBNET MASK (Configurar/WLAN/ Parâmetros/Máscara de sub-rede) 4 5 1 Pressione 2 3 4 5 , selecione o menu SETUP (Configurar) usando o botão ou e confirme com OK. Selecione WLAN com o botão ou e confirme com OK. Selecione PARAMETERS (Parâmetros) com o botão ou e confirme com OK. Selecione SUBNET MASK (Máscara de sub-rede) com o botão ou e confirme com OK. O número da máscara de sub-rede aparecerá no formato 000.000.000.000. Digite o novo número da máscara de sub-rede do terminal no formato exibido e confirme com OK. 6 Saia do menu pressionando o botão 6 , selecione o menu SETUP (Configurar) usando o botão ou e confirme com OK. Selecione WLAN com o botão ou e confirme com OK. Selecione PARAMETERS (Parâmetros) com o botão ou e confirme com OK. Selecione MODE (Modo) com o botão ou e confirme com OK. O símbolo >> informa que a rede está no modo ativo. Selecione um dos modos e confirme com OK. - Se selecionar o modo AD-HOC, o sub-menu CHANNEL (Canal) aparecerá. Digite um número entre 1 e 13 e confirme com OK. 7 Saia do menu pressionando o botão Em uma rede ad-hoc, os dispositivos se comunicam diretamente entre si, sem passar através de um ponto de acesso. A velocidade de comunicação através de toda a rede de rádio ad-hoc é tão rápida quanto a conexão mais fraca na rede. A velocidade de comunicação também depende da distância física entre o transmissor e o receptor, bem como do número de obstáculos, como paredes ou tetos. . 2824 - SETUP / WLAN / PARAMETERS / GATEWAY (Configurar/WLAN/Parâmetros/ Gateway) 2827 - SETUP / WLAN / PARAMETERS / SECURITY (Configurar/WLAN/Parâmetros/ Segurança) 1 Pressione 2 3 4 5 , selecione o menu SETUP (Configurar) usando o botão ou e confirme com OK. Selecione WLAN com o botão ou e confirme com OK. Selecione PARAMETERS (Parâmetros) com o botão ou e confirme com OK. Selecione GATEWAY com o botão ou e confirme com OK. O número do gateway aparecerá no formato 000.000.000.000. Digite o novo número do gateway do terminal no formato exibido e confirme com OK. 6 Saia do menu pressionando o botão . Este parâmetro permite tornar a rede segura. 1 Pressione , selecione o menu SETUP (Configurar) usando o botão ou e confirme com OK. 2 Selecione WLAN com o botão ou e confirme com OK. 3 Selecione PARAMETERS (Parâmetros) com o botão ou e confirme com OK. 4 Selecione SECURITY (Segurança) com o botão ou e confirme com OK. 5 Selecione WITH (Com) ou WITHOUT (Sem) e confirme com OK. Se escolher WITH (Com), digite uma senha: 2825 - SETUP /WLAN / PARAMETERS / SSID (Configurar/WLAN/Parâmetros/SSID) 1 Pressione 2 3 4 5 , selecione o menu SETUP (Configurar) usando o botão ou e confirme com OK. Selecione WLAN com o botão ou e confirme com OK. Selecione PARAMETERS (Parâmetros) com o botão ou e confirme com OK. Selecione SSID com o botão ou e confirme com OK. O nome da rede aparecerá na tela. Digite o novo nome da rede e confirme com OK. 6 Saia do menu pressionando o botão . - - Em uma configuração de segurança de 64 bits, a senha deve conter exatamente 5 caracteres. Em uma configuração de segurança de 128 bits, a senha deve conter exatamente 13 caracteres. Também é possível especificar a senha usando o sistema hexadecimal. Neste caso: - Para uma configuração de segurança de 64 bits, a senha deve conter exatamente 10 caracteres hexadecimais. - Para uma configuração de segurança de 128 bits, a senha deve conter exatamente 26 caracteres hexadecimais. . 6 Saia do menu pressionando o botão 2826 - SETUP / WLAN / PARAMETERS / MODE (Configurar/WLAN/Parâmetros/ Modo) . 2828 - SETUP / WLAN / PARAMETERS / HOSTNAME (Configurar/WLAN/ Parâmetros/Nome do host) - 42 - B2520 / B2540 O nome do terminal permite que ele seja identificado na rede através de um PC (por exemplo, com o nome “IMPRESSORA-REDE-1”). 1 Pressione 2 3 4 5 , selecione o menu SETUP (Configurar) usando o botão ou e confirme com OK. Selecione WLAN com o botão ou e confirme com OK. Selecione PARAMETERS (Parâmetros) com o botão ou e confirme com OK. Selecione HOSTNAME (Nome do host) com o botão ou e confirme com OK. Digite o nome desejado (máximo de 15 caracteres ) e confirme com OK. Manual) e confirme com OK. 11 Digite “169.254.0.2” no campo IP ADDRESS (Endereço IP) e confirme com OK. 12 Digite “255.255.0.0” no campo SUBNET MASK (Máscara de sub-rede) e confirme com OK. 13 Digite “0.0.0.0” no campo GATEWAY e confirme com OK. 14 Quando este procedimento for concluído, o menu 6 Saia do menu pressionando o botão . Depois de configurar a conexão, é preciso instalar o driver da impressora de rede no PC para poder imprimir documentos. Consulte o parágrafo Conexão em rede, página 54. Um exemplo de como uma rede AD-HOC pode ser configurada Um exemplo de como configurar uma rede ad-hoc sem proteção de segurança usando os parâmetros descritos a seguir: • nome da rede: “casa” • tipo de rádio: “ad-hoc” • canal: “1” • Endereço IP do PC: “169.254.0.1” • Máscara de sub-rede do PC: “255.255.0.0” • Gateway do PC: “0.0.0.0” • Endereço IP do terminal multifuncional: “169.254.0.2” • Máscara de sub-rede do terminal multifuncional: “255.255.0.0” • Gateway do terminal multifuncional: “0.0.0.0” principal de ASS. CONFIG. (Configuração ass.) será exibido. 15 Saia do menu pressionando o botão O LED da chave USB WLAN deverá estar aceso depois de a rede ser configurada. Agora é preciso configurar o PC. Configuração do PC Para esta seção, consulte as instruções fornecidas pelo fabricante do servidor para obter ajuda para localizar e passar a integrar a rede “casa”. 16 Insira a chave USB WLAN em uma porta USB do PC. 17 Use o software do servidor para detectar a rede. 18 Passe a integrar a rede “casa” assim que for detectada. 19 Agora configure a conexão da rede WLAN do PC. Para fazer isso, é preciso configurar o elemento Protocol Internet (TCP/IP) (Protocolo da Internet (TCP/IP)) para a conexão WLAN que foi criada. Se este elemento estiver configurado de modo a obter um endereço IP automaticamente, será preciso alterá-lo para o modo manual para configurar o endereço TCP/IP (“169.254.0.1” no exemplo), a máscara de sub-rede (“255.255.0.0” no exemplo) e o gateway padrão (“0.0.0.0” no exemplo). 20 Pressione OK. Configuração de um terminal multifuncional 1 Insira a chave USB WLAN no conector USB do terminal multifuncional. , selecione o menu SETUP (Configurar) usando o botão ou e confirme com OK. Selecione WLAN com o botão ou e confirme com OK. Selecione ASS. CONFIG. (Configuração ass.) com o botão ou e confirme com OK. Selecione NEW NETWORK (Nova rede) com o botão ou e confirme com OK. SSID aparecerá na tela. Digite “casa” usando o teclado numérico e confirme com OK. Selecione AD-HOC MODE (Modo ad-hoc) e confirme com OK. Digite “1” no campo CHANNEL (Canal) e confirme com OK. Selecione WITHOUT SECURITY (Sem segurança) e confirme com OK. Selecione IP CONF.: MANU (Configuração de IP: 2 Pressione 3 4 5 6 7 8 9 10 . - 43 - B2520 / B2540 Serviço de mensagens (modelo B2540) SMTP - 923 - E-MAIL / INIT ETHERNET / SMTP AUTHENT. (E-mail/Inicialização Ethernet/ Autenticação SMTP) 1 No menu ACTIVATION (Ativação), O terminal permite o envio e a recepção de e-mails através da rede local. Para isso, é preciso conectá-lo a uma rede local. Também é necessário configurar os parâmetros do serviço de mensagens. 2 Informações necessárias para configurar o serviço de mensagens 3 O administrador da rede deve fornecer as seguintes informações: • • • • 4 5 identificador do serviço de mensagens senha do serviço de mensagens endereço de e-mail servidores/identificadores (SMTP, POP, DNS1 e DNS2) selecione WITH (Com) para ativar a autenticação SMTP e, em seguida, valide a configuração com o botão OK. No menu PARAMETERS (Parâmetros), selecione ID.MESS.SERV (ID do serviço de mensagens) para manter os mesmos parâmetros de identificação que os do serviço de mensagens ou AUTHENT. SPEC. para definir outros parâmetros de identificação e, em seguida, valide os parâmetros pressionando o botão OK. Quando selecionar AUTHENT. SPEC (Especificar autenticação), execute as seguintes operações: Especifique o IDENTIFIER (Identificador) e valide a configuração com o botão OK. Especifique a PASSWORD (Senha) e valide a configuração com o botão OK. Envio de e-mails 1 Coloque o documento a ser copiado no Configuração dos parâmetros de inicialização 91 - E-MAIL / SUPPLIER (E-mail/Fornecedor) 1 Selecione a LOCAL NETWORK (Rede local) na lista e confirme com OK. 2 A opção No Access (Sem acesso) desativa o acesso às funções da rede local. 3 921 - E-MAIL / INIT ETHERNET / MESS. SERV (E-mail/Inicialização Ethernet/Serviço de mensagens) 4 5 1 Digite o Email Identifier (Identificador do serviço de e-mail) e pressione OK. 2 Digite a Email Password (Senha do serviço de e-mail) e pressione OK. 3 Digite o E-mail Adr (Endereço de e-mail) e pressione OK. 6 7 Acesso aos parâmetros dos servidores 922 - E-MAIL / INIT ETHERNET / SERVERS (E-mail/Inicialização Ethernet/Servidores) 1 Digite o Smtp e pressione OK. 8 2 Digite o Pop3 e pressione OK. 3 Digite o Dns 1 (primário) e pressione OK. 4 Digite o Dns 2 (secundário) e pressione OK. Acesso aos parâmetros de autenticação - 44 - 9 alimentador automático de documentos, com a face impressa para cima. ou Coloque o documento a ser copiado com a face impressa para baixo, encostada no vidro, observando as indicações no vidro. Digite o endereço de e-mail do destinatário ou selecione outro modo de discagem. Digite o endereço do destinatário ao qual deseja enviar uma cópia do documento (CC:) e pressione o botão OK para confirmar. Especifique o assunto do e-mail (máximo de 80 caracteres) e pressione OK. Digite o texto com o teclado alfabético (100 linhas de 80 caracteres) e confirme com o botão OK. Para passar para a próxima linha, use o botão . Pressione o botão OK para confirmar. Selecione B&W SCAN (Escaneamento preto e branco) para enviar um documento preto e branco ou COLOR SCAN (Escaneamento colorido) para enviar um documento colorido e valide com o botão OK (esta configuração pode ser alterada a qualquer momento durante o procedimento de envio com o botão de seleção do modo colorido). Digite o nome do anexo e valide com o botão OK. Se necessário, modifique o formato do anexo: PDF ou IMAGE (Imagem) e valide com o botão OK. B2520 / B2540 10 Se utilizar o scanner plano, a unidade 2 Pressione o botão SCAN. Será exibida uma escaneará as demais páginas. Coloque no terminal a segunda página que deseja escanear, selecione NEXT (Avançar) e valide com o botão OK. 11 Pressione o botão OK para confirmar. 12 Se necessário, ajuste o contraste e a resolução. O documento será escaneado e a mensagem será armazenada na memória. Será enviada na próxima vez que for estabelecida a conexão com a rede local. tela de seleção. 3 Selecione Scan to FTP (Escanear para FTP) com o botão ou e pressione OK. 4 Digite o endereço FTP do servidor ou 5 6 Envio de texto de e-mail 7 8 É possível digitar uma mensagem diretamente no teclado alfanumérico e enviá-la a uma caixa de correio eletrônico. Acesso por meio do menu : 6- 95 - E-MAIL /SEND EMAIL (E-mail/Enviar email) 9 13 Digite o endereço de e-mail do destinatário ou selecione outro modo de discagem. 14 Digite o endereço do destinatário ao qual 10 deseja enviar uma cópia do documento (CC:) e pressione o botão OK para confirmar. 15 Especifique o assunto do e-mail (máximo de 80 caracteres) e pressione OK. 16 Digite o texto com o teclado alfabético (100 linhas de 80 caracteres) e confirme com o botão OK. Para passar para a próxima linha, use o botão . 17 Pressione o botão OK para confirmar. O e-mail será gravado na memória e será enviado na próxima vez que for estabelecida a conexão com a rede local. Escanear para FTP A função Escanear para FTP permite colocar arquivos TIFF, JPEG e PDF em um servidor FTP, por exemplo, para arquivá-los. Para estabelecer a conexão ao servidor FTP, é preciso saber o nome do usuário FTP e a senha. Ao enviar arquivos, o terminal se conecta ao servidor FTP usando os parâmetros de conexão definidos. O processo para enviar o arquivo ao servidor FTP é simples: 1 Coloque o documento a ser copiado no alimentador automático de documentos, com a face impressa para cima. ou Coloque o documento a ser copiado com a face impressa para baixo, encostada no vidro, observando as indicações no vidro. selecione-o na agenda pressionando o botão DIRECTORY. Digite o nome do usuário FTP (isto não é necessário quando o endereço estiver na agenda). Digite a senha do usuário FTP (isto não é necessário quando o endereço for selecionado na agenda). Valide com o botão OK. Selecione B&W SCAN (Escaneamento preto e branco) para enviar um documento preto e branco ou COLOR SCAN (Escaneamento colorido) para enviar um documento colorido. Valide com o botão OK (esta configuração pode ser alterada a qualquer momento durante o procedimento de envio com o botão de seleção do modo colorido). Digite o nome do anexo e valide com o botão OK. Se necessário, modifique o formato do anexo: PDF ou IMAGE (Imagem) e valide com o botão OK. Se utilizar o scanner plano, a unidade escaneará as demais páginas. Coloque no terminal a segunda página que deseja escanear, selecione NEXT (Avançar) e valide com o botão OK. Configuração da conexão As configurações estão divididas em várias categorias: • as configurações padrão, que definem o tipo e a freqüência de conexão à rede local, assim como o tipo de transmissão dos documentos, • a função de classificação de e-mails define o processamento de todas as mensagens de e-mail recebidas. Configurações padrão O terminal tem dois tipos de configurações que permitem que o usuário defina: • O tipo e a freqüência de conexão ao provedor de acesso à Internet. Set Times A conexão à Internet é estabelecida todos os (Horários a específicos) dias às 9h00, 12h30 e 17h00 . Periodic (Periódica) A conexão à Internet é estabelecida a cada 3 horas (parâmetro padrão). On Demand (Sob demanda) A conexão à Internet é estabelecida mediante solicitação do usuário por meio da função IMMED. ACCESS (Acesso imediato). a. Para evitar saturar o acesso à Internet, a conexão automática ocorrerá na realidade cerca de 12 minutos antes ou depois da hora indicada. - 45 - B2520 / B2540 • Seleção do modo de impressão para o aviso de depósito Tipo de transmissão pela Internet. Immediate (Imediata) O documento é transmitido imediatamente após a solicitação de transmissão. During Connections (Durante as conexões) As transmissões só ocorrerão durante as conexões programadas em SET TIMES (Horários específicos) ou 944 - E-MAIL / SETTINGS / DEPOSIT NOTICE (E-mail/Configurações/Aviso de depósito) 1 Selecione uma das opções de aviso de PERIODIC (PERIÓDICA). depósito - With (Com), Without (Sem), Always (Sempre) ou On Error (Quando ocorrer erro) e pressione OK para confirmar. É possível imprimir as configurações do terminal a qualquer momento para consulta. Seleção do tipo de conexão 941 - E-MAIL / SETTINGS / CONNEC. TYPE (Email/Configurações/Tipo de conexão) Impressão das configurações da Internet 946 - E-MAIL / SETTINGS / PRINT (E-mail/ Configurações/Imprimir) 1 Selecione uma das opções de conexão: Set Times (Horários específicos), Periodic (Periódica) ou On Demand (Sob demanda) e pressione OK para confirmar. Seleção do tipo de transmissão 942 - E-MAIL / SETTINGS / SEND. TYPE (Email/Configurações/Tipo de transmissão) As configurações da Internet serão impressas. Estas configurações também podem ser impressas junto com todas as demais configurações do terminal (consulte o parágrafo Impressão dos registros, na página 34). Classificação de mensagens 1 Selecione uma das opções de transmissão: Immediate (Imediata) ou During cnx (Durante as conexões) e, em seguida, pressione OK para validar a configuração. Modificação do período de conexão (tipo de conexão Periódica) 943 - E-MAIL / SETTINGS / PERIOD (E-mail/ Configurações/Periódica) 1 No modo de conexão Periodic (Periódica), Esta função permite escolher o modo de armazenamento na caixa de correio do usuário de todos os documentos recebidos através da Internet. Há três opções: • F@x only (Somente f@x), permite armazenar e imprimir e-mails no terminal. • PC only (Somente PC), permite manter os e-mails na caixa de correio para uso posterior com um computador (o que impossibilita a consulta com o terminal), • A opção Share PC (Compartilhar PC) permite: especifique o novo período de conexão usando o teclado numérico (entre 00h01 e 23h59) e pressione OK para confirmar. A conexão à rede local será estabelecida a cada três horas (valor padrão). se o PC e o fax tiverem dois endereços diferentes, transferir para um PC todas as mensagens ou apenas as que tiverem anexos, - se o PC e o fax compartilharem o mesmo endereço, usar o fax como uma impressora para e-mails armazenados no PC. - Modificação do(s) horário(s) de conexão (tipo de conexão em Horários específicos) 943 OK - E-MAIL / SETTINGS / TIME STTINGS (E-mail/Configurações/Configurações de horários) 96 - E-MAIL / SORT MESSAGES (E-mail/ Classificar mensagens) Modo Somente F@x 1 Selecione a opção F@x only (Somente F@x) 1 Depois de selecionar o modo Set Times (Horários específicos), use os botões e para posicionar o cursor abaixo do número a ser modificado. Digite o(s) novo(s) horário(s) de conexão usando o teclado numérico (valor entre 00:01 e 23:59) e valide a configuração com o botão OK. e pressione OK para confirmar. Todos os e-mails serão recolhidos e impressos. Modo Somente PC 1 Selecione a opção PC only (Somente PC) e pressione OK para confirmar. Os e-mails não serão recolhidos nem impressos e podem ser processados por um computador. Durante cada conexão à Internet, o número de e-mails na caixa de correio será exibido na tela. - 46 - B2520 / B2540 Modo Compartilhar PC 1 Selecione a opção Share PC (Compartilhar PC) e pressione OK para confirmar. É possível optar por transferir os e-mails para um PC ou usar o fax para imprimi-los. Para transferir os e-mails para um PC: 2 Selecione a opção With PC Trans. (Com transferência para PC) e pressione OK para confirmar. 3 Digite o endereço de e-mail do computador ao qual deseja transferir suas mensagens de e-mail e pressione OK para confirmar. 4 Selecione uma das opções descritas na tabela abaixo e pressione OK para confirmar. Menu Descrição Send All Mails (Enviar todas as mensagens) Todos os e-mails serão enviados ao PC. Unusable Attac (Anexos inutilizáveis) O fax recolherá e imprimirá todos os emails utilizáveis e transferirá para a caixa de correio do PC todos os e-mails que contêm anexos que não consegue processar. Para usar o fax como impressora de e-mails: 1 Selecione a opção W/O PC Trans (Sem transferência para PC) e pressione OK para confirmar. 2 Selecione uma das opções descritas na tabela abaixo e pressione OK para confirmar. Menu Descrição Delete Mails (Excluir mensagens) Os e-mails abertos e lidos pelo fax (sem anexos) serão excluídos depois de o fax ser impresso. Save Mails (Salvar mensagens) Os e-mails abertos e lidos pelo fax não serão excluídos. Durante cada conexão à Internet, o número de e-mails restantes na caixa de correio será exibido na tela. - 47 - B2520 / B2540 Chave de memória USB Impressão da lista de arquivos presentes na chave de memória Para imprimir a lista de arquivos presentes na chave de memória: 01 - MEDIA / PRINT DOC. / LIST (Meio de armazenamento/Imprimir documento/ Lista) É possível conectar uma chave de memória USB na parte frontal do terminal. Os arquivos armazenados nos formatos TXT, TIFF e JPEG serão analisados e o usuário poderá realizar as seguintes operações: 1 Insira a chave de memória USB na parte frontal da unidade observando o sentido de inserção. MEDIA ANALYSIS (Análise do meio de armazenamento) aparecerá na tela. 2 Selecione PRINT DOC. (Imprimir documento) com o botão ou e confirme com o botão OK. 3 Selecione LIST (Lista) com o botão ou e confirme com o botão OK. 4 A lista é apresentada em uma tabela com as seguintes informações: - os arquivos analisados são indexados em ordem crescente de 1 em 1 - os nomes dos arquivos com suas extensões - a data da última gravação dos arquivos - os tamanhos dos arquivos em Kbytes. - imprimir os arquivos armazenados na chave de memória USB1 - excluir os arquivos armazenados na chave de memória USB - realizar uma análise do conteúdo da chave de memória USB inserida - digitalizar um documento e salvá-lo na chave de memória USB - arquivar faxes (consulte a seção Redirecionamento de mensagens de fax para uma chave de memória USB, na página 24). Uso de uma chave de memória USB Sempre observe a posição de inserção ao conectar uma chave de memória USB no terminal. Não desconecte a chave de memória USB enquanto o terminal estiver lendo seu conteúdo ou gravando dados. Impressão dos arquivos presentes na chave de memória Para imprimir os arquivos presentes na chave de memória: 01 - MEDIA / PRINT DOC. / FILE (Meio de armazenamento/Imprimir documento/ Arquivo) 1 Insira a chave de memória USB na parte frontal da unidade observando o sentido de inserção. MEDIA ANALYSIS (Análise do meio de armazenamento) aparecerá na tela. 2 Selecione PRINT DOC. (Imprimir documento) com o botão ou e confirme com o botão OK. 3 Selecione FILE (Arquivo) com o botão ou e confirme com o botão OK. 4 Há três opções de impressão dos arquivos: - ALL (Todos), para imprimir todos os arquivos contidos na chave de memória USB. Selecione ALL (Todos) com o botão ou e confirme com o botão OK. A impressão começará automaticamente. - SERIES (Série), para imprimir vários arquivos contidos na chave de memória USB. Selecione SERIES (Série) com o botão ou e confirme com o botão OK. FIRST FILE (Primeiro arquivo) e o primeiro arquivo indexado aparecerá na tela. Selecione com o botão ou o Impressão de documentos Não é possível imprimir em papel formato A5. É possível imprimir os arquivos armazenados ou uma lista dos arquivos presentes na chave de memória USB. 1. É possível que alguns arquivos TIFF armazenados na chave de memória USB não possam ser impressos devido a limitações no formato dos dados. - 48 - B2520 / B2540 - ALL (Todos), para excluir todos os arquivos contidos na chave de memória USB. Selecione ALL (Todos) com o botão ou e confirme com o botão OK. O terminal voltará ao menu anterior. - SERIE (Série), para excluir vários arquivos contidos na chave de memória USB. Selecione SERIE (Série) com o botão ou e confirme com o botão OK. FIRST FILE (Primeiro arquivo) e o primeiro arquivo indexado aparecerá na tela. Selecione com o botão ou o primeiro arquivo da série a ser excluído e confirme com o botão OK. Um asterisco () aparecerá no lado esquerdo do arquivo. LAST FILE (Último arquivo) aparecerá na tela, selecione com o botão ou os demais arquivos da série a serem excluídos e confirme com o botão OK. Um asterisco () aparecerá no lado esquerdo do arquivo. primeiro arquivo da série a ser impresso e confirme com o botão OK. Um asterisco () aparecerá no lado esquerdo do arquivo. LAST FILE (Último arquivo) aparecerá na tela. Selecione com o botão ou o último arquivo da série a ser impresso e confirme com o botão OK. Pressione o botão . COPIES NUMBER (Número de cópias) aparecerá na tela. Especifique o número de cópias com o teclado numérico e confirme com o botão OK. Selecione o tamanho do papel: A4 ou 10x15 e confirme com o botão OK. Selecione a gramatura do papel: THICK (Alta gramatura) ou NORMAL e confirme com OK para iniciar a impressão. - SELECTION (Seleção), para imprimir um ou vários arquivos contidos na chave de memória USB. Selecione com o botão ou o arquivo a ser impresso e confirme com o botão OK. Um asterisco () aparecerá no lado esquerdo do arquivo. Repita esta etapa para cada arquivo que desejar imprimir. Pressione o botão Pressione o botão O terminal voltará ao menu anterior. - SELECTION (Seleção), para excluir um ou vários arquivos contidos na chave de memória USB. Selecione com o botão ou o arquivo a ser excluído e confirme com o botão OK. Um asterisco () aparecerá no lado esquerdo do arquivo. Repita esta etapa para cada arquivo que desejar excluir. . COPIES NUMBER (Número de cópias) aparecerá na tela. Especifique o número de cópias com o teclado numérico e confirme com o botão OK. Selecione o formato de impressão: A4 ou 10x15 e confirme com o botão OK. Selecione o formato de impressão: THICK (Alta gramatura) ou NORMAL e confirme com OK para iniciar a impressão. 5 Saia do menu pressionando o botão . Exclusão dos arquivos presentes na chave de memória . Pressione o botão . O terminal voltará ao menu anterior. 5 Saia do menu pressionando o botão . Análise do conteúdo da chave de memória USB É possível excluir os arquivos armazenados na chave de memória USB. Depois de um período de inatividade, o terminal voltará ao menu principal. Para exibir novamente o conteúdo da chave de memória USB, siga o procedimento descrito abaixo: 06 - MEDIA / DELETE / MANUAL (Meio de armazenamento/Excluir/Manual) 1 Insira a chave de memória USB na parte frontal da unidade observando o sentido de inserção. MEDIA ANALYSIS (Análise do meio de armazenamento) aparecerá na tela. 2 Selecione DELETE (Excluir) com o botão ou e confirme com o botão OK. 3 Selecione MANUAL com o botão ou e confirme com o botão OK. 4 Há três opções de exclusão dos arquivos: - 49 - 07 - MEDIA / MEDIA ANALYSIS (Meio de armazenamento/Análise do meio de armazenamento) 1 Pressione e digite 07 no teclado. 2 A análise da chave de memória USB será iniciada. 3 É possível imprimir ou excluir os arquivos armazenados na chave de memória USB. Consulte os capítulos anteriores. B2520 / B2540 Armazenamento de um documento na chave de memória USB Esta função permite digitalizar um documento e salvá-lo diretamente na chave de memória USB. 1 Coloque o documento a ser copiado com a face impressa voltada para o vidro do scanner. 2 Insira a chave de memória USB no conector USB do dispositivo multifuncional. A análise da chave de memória USB será iniciada. Quando a análise terminar, o menu MEDIA (Meio de armazenamento) será exibido. 3 Selecione SCAN TO (Escanear para) com o botão ou e confirme com o botão OK. Esta função também pode ser acessada de duas outras maneiras: • Pressionando o botão SCAN do terminal e selecionando em seguida SCAN-TO-MEDIA (Escanear para meio de armazenamento). • Pressionando o botão e depois digitando 03 no teclado numérico. 4 Selecione a COR entre BLACK&WHITE (PRETO E BRANCO) e COLOR (EM CORES) com o botão ou e confirme com o botão OK. 5 Com o teclado alfanumérico, dê um nome ao arquivo escaneado (até 20 caracteres) e confirme com o botão OK. 6 Selecione o formato do escaneamento entre IMAGE (Imagem) e PDF e confirme para iniciar o processo e a gravação do documento. IMAGE (Imagem) permite obter um arquivo tipo foto. PDF é um formato para a criação de documentos digitais. Com o formato IMAGE (Imagem), se foi selecionada a opção: • BLACK&WHITE, (Preto e branco), a imagem será salva no formato TIFF. • COLOR (Em cores), a imagem será salva no formato JPEG. O botão de início permite iniciar imediatamente o processo de escaneamento e enviar um arquivo com os parâmetros definidos no formato da análise. - 50 - B2520 / B2540 Recursos para PC Instalação Instalação do software no PC Introdução O software Companion Suite Pro permite a conexão de um computador pessoal a uma unidade multifuncional compatível. A partir do PC, é possível: - controlar a unidade multifuncional, permitindo que seja configurada conforme as necessidades do usuário. - imprimir documentos na unidade multifuncional a partir dos aplicativos normalmente utilizados. - Ligue o computador. Abra uma sessão de ADMINISTRADOR, a não ser que esteja trabalhando nos ambientes do 98SE ou ME. 1 Insira o CD-ROM do software na unidade de CD-ROM. O CD será executado automaticamente. Se isto não acontecer, clique em Iniciar>Executar>Procurar. Localize a unidade de CD-ROM. Clique duas vezes no arquivo Install.exe. Clique em OK. 2 Selecione o idioma desejado. 3 Clique em “All Products” (Todos os produtos) para instalar os drivers e o software. 4 Siga as instruções exibidas na tela. escanear documentos coloridos, em escala de cinza ou preto e branco e modificá-los no PC, ou transformá-los em texto usando o software de reconhecimento de texto (OCR). Requisitos de configuração Pode ser que o usuário já possua uma versão do software disponível no CD-ROM de instalação. Neste caso, deve selecionar a opção de instalação CUSTOM (Personalizada), selecionar o software que deseja instalar no disco rígido e confirmar a escolha. Estes são os requisitos mínimos de configuração do computador: Sistemas operacionais compatíveis: - Windows 98SE - Windows Millennium - Windows 2000 com, no mínimo, o Service Pack 3 - Windows XP (Home e Pro) 5 O Assistente de Instalação dará continuidade à instalação. Processador: - 500 MHz para Windows 98SE - 800 MHz para Windows Me ou 2000 - 1 GHz para Windows XP (Home e Pro) A instalação com copiará para o disco rígido o software necessário para a execução correta do kit do Companion Suite Pro, que inclui: - Companion Suite Pro (software de controle do terminal, drivers da impressora, scanner, ...) - Adobe Acrobat Reader - PaperPort. Unidade de CD-ROM Uma porta USB livre 600 MB de espaço disponível no disco para a instalação Memória RAM: - Mínimo de 128 MB para Windows 98, Me e 2000 - Mínimo de 192 MB para Windows XP (Home e Pro) - 51 - B2520 / B2540 6 A tela de boas-vindas será exibida. 7 Clique no botão NEXT (Avançar) para iniciar a instalação do kit do COMPANION SUITE PRO no PC. 8 Para continuar, é preciso aceitar o contrato de licença apresentado. 13 O software Companion Suite Pro será instalado no PC. 14 Clique no botão CONTINUE (Continuar) para copiar os utilitários e o software PaperPort SE fornecidos com o kit. 15 Quando a instalação terminar, será necessário reiniciar o PC para atualizar os arquivos do sistema. 9 Clique no botão YES (Sim). 10 A instalação final está pronta para ser executada. 11 Clique no botão INSTALL (Instalar). 12 Uma tela dará informações sobre o processo de instalação. 16 Selecione uma opção e clique no botão FINISH (Concluir). 17 O kit “Companion Suite Pro” estará instalado no PC. 18 Prossiga para a próxima seção para conectar a impressora multifuncional e instalar os drivers. É possível iniciar o software de gerenciamento da unidade multifuncional a partir do menu Iniciar >PROGRAMAS >Companion Suite > Companion Suite Pro LL >MF Director ou clicando no ícone do MF Director na área de trabalho do computador. - 52 - B2520 / B2540 É possível adicionar impressoras de rede (LAN) sem instalar o software Companion Suite Pro no Windows 2000 e XP. No Windows, selecione Iniciar > Configurações > Impressoras e faxes, selecione “Adicionar impressora” e siga as instruções exibidas na tela. Conexões Certifique-se de que a unidade multifuncional esteja desligada. Conexão USB A conexão entre o PC e o terminal requer um cabo USB 2.0 blindado de não mais do que 3 metros de comprimento. O cabo USB pode ser conectado antes da instalação do software Companion Suite Pro no Windows 2000 e XP. Entretanto, recomendamos que o software Companion Suite Pro seja instalado primeiro e depois o cabo USB seja conectado ao terminal. Se o cabo USB for conectado antes da instalação do software Companion Suite Pro, o sistema de reconhecimento (plug and play) identifica automaticamente que novo hardware foi adicionado. Para iniciar a instalação do driver da unidade, siga as instruções exibidas na tela. Se aparecer uma janela solicitando que a localização dos drivers seja informada, indique o CD-ROM de instalação. 7 Selecione SIM desta vez. Clique em AVANÇAR. 8 Selecione INSTALAR O SOFTWARE AUTOMATICAMENTE (recomendado). Clique em AVANÇAR. 9 Clique em CONCLUIR. O driver será instalado. Teste da instalação do driver. Para testar a instalação do USB e do driver da impressora, imprima uma página de teste: 1 Clique em INICIAR >CONFIGURAÇÕES >IMPRESSORA E FAXES. 2 Clique com o botão direito do mouse em OKI B2500 MFP. 3 Clique em PROPERTIES (Propriedades). 4 Clique no botão PRINT TEST PAGE (Imprimir página de teste). Reinstale os drivers se a instalação tiver falhado. A unidade multifuncional pode agora ser usada para imprimir ou escanear documentos. 1 Localize os conectores do cabo USB e faça a conexão como ilustrado abaixo. 2 Ligue a unidade multifuncional. A janela do ASSISTENTE DE NOVO HARDWARE ENCONTRADO aparecerá. 3 Selecione SIM desta vez. Clique em AVANÇAR. 4 Selecione INSTALAR O SOFTWARE AUTOMATICAMENTE (recomendado). Clique em AVANÇAR. 5 Clique em CONCLUIR. O driver USB será instalado. 6 O ASSISTENTE DE NOVO HARDWARE ENCONTRADO aparecerá. - 53 - B2520 / B2540 Conexão em rede O terminal multifuncional pode ser conectado a uma rede Ethernet ou sem fio (apenas modelo B2540). O software Companion Suite Pro LL deve estar instalado para executar esta operação. 1 Inicie o aplicativo MF Director clicando no ícone localizado na área de trabalho do computador ou acessando o menu Iniciar > Programas > Companion Suite > Companion Suite Pro LL > Add printer. (Adicionar impressora). 2 Clique no botão Next (Avançar) para executar o procedimento de instalação. Digite o endereço IP ou o nome NetBIOS do hardware que deseja adicionar. Para testar a conexão entre o PC e o hardware, clique no botão TEST (Testar). Clique no botão OK. 4 Selecione o componente que deseja adicionar na lista de hardware. Clique no botão NEXT (Avançar). 5 Para o modelo B2540, com conexão LAN, é necessário escolher uma impressora na lista. Nota: na maioria dos casos, a impressora PCL é mais rápida. 6 A próxima janela exibirá os diversos recursos da impressora que estão prestes a ser instalados. Clique no botão NEXT (Avançar). 3 A próxima tela exibirá a lista de hardwares compatíveis encontrados na rede. 7 A janela que informa que o procedimento de instalação foi bem-sucedido aparecerá. Clique no botão FINISH (Concluir). Para fazer outra pesquisa na rede, clique no botão REFRESH (Atualizar). Observação: Se o hardware não aparecer na lista, clique no botão NOT IN THE LIST (Ausente da lista). A próxima janela aparecerá. - 54 - B2520 / B2540 Desinstalação do software do PC 5 Quando o procedimento for concluído, será necessário reiniciar o sistema. Feche todos os programas, selecione YES, I WANT TO RESTART MY COMPUTER NOW (Sim, desejo reiniciar o computador agora) e clique no botão FINISH (Concluir). Inicie o processo de remoção do programa a partir do menu INICIAR > PROGRAMAS > COMPANION SUITE > COMPANION SUITE PRO LL > UNINSTALL (Desinstalar). 1 Uma tela de preparação aparecerá. 2 Selecione REMOVE (Remover) e confirme a seleção clicando no botão NEXT (Avançar). Supervisão do terminal multifuncional O software instalado contém dois aplicativos de gerenciamento do terminal multifuncional, o MF DIRECTOR e o MF MONITOR. Eles permitem que o usuário: 3 Será exibida uma tela de confirmação. Clique no botão OK para continuar com a remoção do programa COMPANION SUITE PRO LL. 4 Uma tela de preparação aparecerá. Para cancelar a remoção, clique em CANCEL - verifique se o terminal multifuncional está conectado ao PC - monitore as atividades do terminal multifuncional - monitore o estado dos consumíveis do terminal multifuncional a partir do PC - acesse rapidamente os aplicativos de edição gráfica, OCR, etc. Para controlar o terminal multifuncional, inicie o aplicativo MF Director clicando no ícone localizado na área de trabalho do computador ou acessando o menu INICIAR > PROGRAMAS > COMPANION SUITE >COMPANION SUITE PRO LL > MF DIRECTOR. Verificação da conexão entre o PC e o terminal multifuncional Para verificar se a conexão entre os dispositivos é boa, inicie o software MF MONITOR clicando no ícone localizado na área de trabalho do computador e confirme se a mesma informação é exibida na unidade multifuncional (por exemplo, a data). (Cancelar). - 55 - B2520 / B2540 MF Director MF Monitor Esta interface gráfica permite que o usuário execute os utilitários e o software para gerenciar a unidade multifuncional. Apresentação gráfica Apresentação gráfica Inicie o aplicativo clicando no ícone do MF Director localizado na área de trabalho do computador ou acessando o menu INICIAR > PROGRAMAS > COMPANION SUITE >COMPANION SUITE PRO LL > MF DIRECTOR. O parâmetro padrão é exibir o MF DIRECTOR com um formato azul escuro arredondado. Para alterar seu formato e cor, clique com o botão direito do mouse. Ativação dos utilitários e aplicativos A interface gráfica do COMPANION SUITE PRO permite a execução dos seguintes utilitários e software: - Obter AJUDA na documentação atual - Executar o software PaperPort (Gerenciador de Documentos). Inicie o aplicativo clicando no ícone do MF Monitor localizado na área de trabalho do computador ou acessando o menu INICIAR > PROGRAMAS > COMPANION SUITE > COMPANION SUITE PRO LL > COMPANION MONITOR. A partir desta tela, é possível monitorar as informações ou configurar a unidade multifuncional usando as guias: - COMPANION: Exibe a tela do terminal multifuncional. - CONSUMABLES (Consumíveis): Exibe o estado dos consumíveis. - SCAN TO (Escanear para): Configuração dos parâmetros do modo e resolução de escaneamento. Os parâmetros serão utilizados assim que o botão SCAN for pressionado na unidade. Para executar um software ou utilitário contido no kit do COMPANION SUITE PRO, coloque o cursor sobre ele e clique com o botão esquerdo do mouse. - 56 - B2520 / B2540 Exibição do estado dos consumíveis As informações descritas a seguir estão disponíveis na guia Consumables (Consumíveis): - estado atual dos consumíveis - número de páginas impressas - número de páginas escaneadas Funções do Companion Suite Pro LL Análise de documentos A análise de documentos pode ser executada de duas maneiras: • • por meio da função SCAN TO (Escanear para) (aplicativo acessível a partir da janela do MF Director ou do botão SCAN da unidade) ou diretamente a partir de um aplicativo padrão compatível com TWAIN. Análise com a função Scan To (Escanear para) Inicie o aplicativo clicando no ícone do MF Director localizado na área de trabalho do computador ou acessando o menu INICIAR > PROGRAMAS > COMPANION SUITE >COMPANION SUITE PRO LL > MF DIRECTOR. Scan To (Escanear para) As configurações desta guia passam a ser as configurações padrão do scanner. Observação: A função SCAN TO (Escanear para) só pode ser usada se o aplicativo estiver sendo executado. Para usá-la, ative-o. 1 Selecione a guia Scan To (Escanear para). 2 Selecione uma dessas opções: - color (em cores) - grayscale (escala de cinza) - black and white (preto e branco) 3 Selecione a resolução do scanner (72 dpi a 4800 dpi). 4 Confirme as seleções clicando no botão OK. 1 Clique com o botão esquerdo do mouse na imagem gráfica SCAN TO (Escanear para) ou pressione o botão SCAN na unidade. 2 O progresso da digitalização é exibido na tela. 3 Quando a digitalização terminar, a imagem escaneada aparecerá na janela do PaperPort. - 57 - B2520 / B2540 Se o software PaperPort não estiver instalado no disco rígido, a imagem escaneada aparecerá na área de trabalho do computador em formato TIFF. Análise a partir de um software compatível com TWAIN 1 Inicie o aplicativo de edição de imagens e execute o comando de aquisição. A janela de análise de documentos aparecerá. 2 Configure os parâmetros (contraste, resolução) antes de iniciar a digitalização. 3 Depois de o documento ser digitalizado, é possível arquivá-lo ou modificá-lo. Os documentos podem ser impressos através da conexão USB ou Wifi. Durante a instalação do software, o driver da impressora será instalado automaticamente no PC. Isto permitirá que os documentos sejam impressos na unidade através da conexão USB. O driver da impressora permite que as impressões sejam feitas através de uma conexão sem fio. O driver é instalado quando uma impressora de rede é adicionada. Impressão com o terminal multifuncional Reconhecimento Óptico de Caracteres (OCR) A função de reconhecimento de caracteres permite criar um arquivo de dados utilizável para aplicativos de computador a partir de uma cópia impressa de um documento ou de uma imagem. O reconhecimento de caracteres só funciona para caracteres impressos, como documentos impressos por uma impressora ou texto datilografado. Mesmo assim, é possível instruir o software para manter um bloco de texto escrito à mão intacto (por exemplo, uma assinatura) selecionando-o. Para realizar o reconhecimento de caracteres, basta arrastar e soltar um documento do PaperPort no ícone do Notepad (Bloco de notas). Para obter mais detalhes sobre o uso deste software, consulte a Ajuda eletrônica do produto. Impressão O procedimento de impressão de um documento com a unidade a partir do computador é o mesmo utilizado para imprimir um documento no Windows (use o comando IMPRIMIR do menu ARQUIVO do aplicativo aberto na tela no momento). Selecione a impressora B2520 OU B2540 para imprimir através da conexão USB ou a impressora de REDE para imprimir através da conexão Wifi. A impressora B2520 ou B2540 passa a ser a impressora padrão quando o software Companion Suite Pro é instalado. Catálogo de endereços O catálogo de endereços permite armazenar os números dos contatos para os quais o usuário liga com mais freqüência. Esta função visa facilitar a discagem do número do contato quando for necessário enviar um fax. Se necessário, é possível imprimir a lista de números salvos na agenda. Também é possível criar grupos de contatos a partir do catálogo de endereços. Por exemplo, é possível agrupar todos os contatos de uma empresa específica ou de um mesmo serviço, para os quais documentos comuns são enviados com freqüência. - 58 - B2520 / B2540 Adição de um contato ao catálogo de endereços do terminal 1 Clique no link ADDRESS BOOK (Catálogo de endereços) na janela do MF DIRECTOR. O catálogo de endereços será exibido na tela. 4 Digite o nome do grupo. O grupo pode incluir contatos que fazem parte do catálogo de endereços ou novos contatos. Primeiro caso: os integrantes do grupo estão no catálogo de endereços. Clique em SELECT THE MEMBERS (Selecionar integrantes). A janela de seleção será exibida. 2 Selecione o catálogo de endereços do terminal. 3 Clique em NEW (Novo) e selecione CONTACT (Contato) no menu exibido. A janela para inserção das informações do contato será exibida. Selecione um contato ou um grupo na área ADDRESS BOOK (Catálogo de endereços), clique no botão (também é possível adicionar 4 Digite o nome do contato, o número de fax ou GSM, selecione a velocidade de transmissão, a tecla de discagem rápida associada ao contato, o endereço de e-mail e o formato de transmissão padrão (PDF ou Imagem). Clique em OK. um contato ao grupo clicando duas vezes diretamente nele). Clique em OK. Segundo caso: adição de novos contatos. Clique em NEW (Novo) e, em seguida, adicione O novo contato será adicionado à lista. Adição de um grupo ao catálogo de endereços do terminal 1 Clique no link ADDRESS BOOK (Catálogo de endereços) na janela do MF DIRECTOR. os dados pessoais do novo contato, como no procedimento para adicionar um contato. 5 Assim que o grupo estiver completo, clique em OK. O novo grupo será adicionado à lista. 2 Selecione o catálogo de endereços do terminal. 3 Clique em NEW (Novo) e selectione GROUP (Grupo) no menu exibido. - 59 - B2520 / B2540 Gerenciamento do catálogo de endereços Importação ou exportação de uma agenda Quando se está na agenda, é possível realizar várias operações: - Imprimir a lista de contatos do catálogo de endereços. - Excluir um contato ou um grupo do catálogo de endereços. - Procurar por um contato ou um grupo de contatos no catálogo de endereços especificando as primeiras letras do nome. - Verificar a folha de informações de um contato ou de um grupo a fim de alterá-las. Importação de uma agenda A importação de agendas possibilita a troca de dados de catálogos de endereços entre dois dispositivos, sem precisar digitar as informações de cada contato manualmente. Agendas podem ser importadas de arquivos no formato EAB. Os arquivos EAB são gerados automaticamente durante a exportação. 1 Selecione IMPORT (Importar) no menu FILE (Arquivo) da janela ADDRESS BOOK (Catálogo de endereços). 2 Selecione o arquivo a ser importado e clique em OPEN (Abrir). Modificação das informações de um contato 1 Selecione com o mouse o contato cujos dados deseja modificar. 2 Clique em PROPERTIES (Propriedades). 3 Faça as alterações necessárias na janela ADDRESS BOOK (Catálogo de endereços). 4 Clique em OK. Como salvar o catálogo de endereços Esta operação permite salvar o catálogo de endereços em um arquivo no formato EAB. 1 Selecione EXPORT (Exportar) no menu FILE (Arquivo) da janela ADDRESS BOOK (Catálogo de endereços). 2 Digite o nome do arquivo, selecione o diretório de destino e, em seguida, clique em SAVE (Salvar). Modificação de um grupo 1 Selecione o grupo na lista do catálogo de endereços. 2 Clique em PROPERTIES (Propriedades). 3 Faça as alterações necessárias. 4 Clique em OK. Comunicação por fax Exclusão de um contato ou de um grupo do catálogo de endereços 1 Selecione com o mouse o nome do contato ou do grupo que deseja excluir. 2 Clique em DELETE (Excluir). Quando um contato é excluído da agenda, também é automaticamente excluído de todos os grupos dos quais faz parte. Impressão do catálogo de endereços A comunicação por fax permite ao usuário: - Enviar documentos a partir de um dos scanners do terminal, do disco rígido ou da tela do PC como faxes. - Receber documentos enviados por fax. - Monitorar as atividades de comunicação por meio de vários serviços: caixa de entrada, caixa de saída, itens enviados, registro da caixa de saída e registro da caixa de entrada. Existem parâmetros que permitem modificar a maneira como terminal funciona em relação às comunicações por fax. É possível modificar estes parâmetros para adaptar as comunicações por fax às necessidades do usuário. Para fazer isso, consulte o parágrafo Parâmetros de fax, na página 63. 1 Clique em PRINT (Imprimir). A lista de contatos no catálogo de endereços será impressa no terminal (se nenhum contato tiver sido selecionado). - 60 - B2520 / B2540 Aparência da janela de fax 1 2 3 4 6 5 7 Transmissão de faxes Transmissão de um fax a partir do disco rígido ou do terminal 1 Clique no ícone na janela do MF DIRECTOR. 2 Clique em NEW (Novo) e, em seguida, clique em FAX. 9 8 Item Ação 1 Criar um novo fax para envio. 2 Excluir um fax usando um dos diretórios do Fax Manager (Gerenciador de Faxes). Para o SEND LOG (Registro de transmissão) e o RECEPTION LOG (Registro de recepção), este comando exclui todos os dados presentes nos registros. 3 Excluir um fax de um dos diretórios do Fax Manager (Gerenciador de Faxes). 4 Exibir um fax usando a janela de visualização. 5 Acessar o catálogo de endereços. 6 Interromper a transmissão de um fax (função ativa somente para a caixa de saída). 7 Exibição de todos os faxes no diretório selecionado no Fax Manager (Gerenciador de Faxes). 8 Pré-visualização de faxes. 9 Diretórios do Fax Manager (Gerenciador de Faxes). 3 Na área SOURCES (Origens), selecione SCANNER se o documento estiver no formato impresso ou MEMORY (Memória) se o documento for um arquivo armazenado no disco rígido do computador (o arquivo deve estar no formato TIFF ou FAX). 4 Para enviar o fax a um contato, digite o número do contato no campo RECIPIENTS (Destinatários) e ou selecione um contato (ou grupo) clique em em um dos diretórios no campo ADDRESS BOOK (Catálogo de endereços) e clique no botão . Repita este procedimento quantas vezes for necessário (use o botão para excluir um contato da lista de destinatários). 5 Se necessário, ajuste as opções avançadas (transmissão pré-programada e resolução) na guia ADVANCED OPTIONS (Opções avançadas). 6 Para adicionar uma folha de rosto, selecione a guia COVER PAGE (Folha de rosto) e clique na caixa WITH THE COVER PAGE (Com folha de rosto). Selecione no menu suspenso a folha de rosto que deseja anexar ou crie uma nova página. Para obter mais informações, consulte o parágrafo Folha de rosto, na página 64. - 61 - B2520 / B2540 Recepção de faxes 7 Clique em OK para enviar o fax a todos os contatos na lista de destinatários. Se necessário, sua solicitação de transmissão pode ser verificada na pasta Outbox (Caixa de saída). Transmissão de um fax a partir de um aplicativo Este método permite que o usuário envie um documento criado com um aplicativo diretamente, sem imprimi-lo antes. 1 No aplicativo, selecione ARQUIVO > IMPRIMIR. As janelas do MF Manager e do MF Director avisam quando um fax é recebido. O ícone aparece na parte inferior da janela do MF Manager e o ícone aparece na barra de tarefas. É possível imprimir automaticamente os faxes no momento em que são recebidos. Para que isso aconteça, é preciso configurar um parâmetro específico, consulte o parágrafo Parâmetros de fax, na página 63. Registro das comunicações por fax É possível ter um controle geral das atividades de transmissão e recepção de faxes mediante: - uma caixa de saída - uma caixa de entrada - uma memória de itens enviados - um registro de caixa de saída - um registro de caixa de entrada 2 Selecione a impressora COMPANION SUITE FAX e clique em OK. A janela de transmissão de fax será exibida. Estes serviços permitem que o usuário sempre saiba exatamente que tipo de comunicação está em andamento no terminal: transmissão ou recepção. Os registros da caixa de saída e da caixa de entrada são impressos automaticamente assim que contiverem dados suficientes para ocupar o espaço de uma folha tamanho A4. Depois desta impressão automática, o terminal cria um novo registro. Outbox (Caixa de saída) 3 Para enviar o fax a um contato, digite o número do A caixa de saída do fax contém as seguintes informações: - as solicitações sendo enviadas - as solicitações de transmissões pré-programadas - as solicitações cuja transmissão já foi tentada uma ou mais vezes e que serão em breve tentadas novamente - as solicitações rejeitadas (ligações não completadas). contato no campo RECIPIENTS (Destinatários) e clique no botão ou selecione um contato (ou um grupo) em um dos diretórios no campo ADDRESS BOOK (CATÁLOGO DE ENDEREÇOS) e clique no botão . Repita este procedimento quantas vezes for necessário (use o botão Erase (Apagar) para excluir um contato da lista de destinatários). 4 Se necessário, ajuste as opções avançadas (transmissão pré-programada e resolução) na guia ADVANCED OPTIONS (Opções avançadas).. 5 Para adicionar uma folha de rosto, selecione a guia COVER PAGE (Folha de rosto) e clique na caixa WITH THE COVER PAGE (Com folha de rosto). Selecione no menu suspenso a folha de rosto que deseja anexar ou crie uma nova página. Para obter mais informações, consulte o parágrafo Folha de rosto, na página 64. 6 Clique em OK para enviar o fax a todos os contatos na lista de destinatários. 7 Se necessário, sua solicitação de transmissão pode ser verificada na pasta Outbox (Caixa de saída). As solicitações são exibidas na ordem em que foram executadas. As solicitações recusadas são colocadas no fim da lista para que fiquem mais acessíveis caso o usuário queira abri-las (para solicitar que sejam enviadas novamente) ou exclui-las. - 62 - B2520 / B2540 Memória das transmissões (items sent – itens enviados) Parâmetros de fax A memória das transmissões é usada para armazenar todos os faxes enviados. Estas são as informações que contém: - dados do destinatário do fax - a data de criação do fax - a data de transmissão do fax - o tamanho do fax. Acesso aos parâmetros de fax 1 Clique no ícone na janela do MF DIRECTOR. 2 Selecione TOOLS (Ferramentas) > OPTION (Opção) > FAX. 3 Faça os ajustes necessários consultando as descrições dos parâmetros abaixo e clique em OK. Registro da caixa de saída O registro da caixa de saída é usado para manter um histórico de todas as comunicações por fax (bemsucedidas ou rejeitadas) processadas pelo terminal. O registro é impresso automaticamente quando contém dados suficientes para preencher uma página tamanho A4. Descrição da guia LOGS AND (Registros e relatórios) REPORTS O botão DELETE (Excluir) exclui o registro completo e não apenas as mensagens selecionadas. O registro contém as seguintes informações: - dados do destinatário do fax - a data de transmissão do fax - o status da solicitação (enviada, rejeitada, etc.) Registro da caixa de entrada O registro da caixa de entrada é usado para manter um histórico de todos os faxes recebidos pelo terminal. O registro é impresso automaticamente quando contém dados suficientes para preencher uma página tamanho A4. O botão DELETE (Excluir) exclui o registro completo e não apenas as mensagens selecionadas. O registro da caixa de entrada contém as seguintes informações: - dados sobre o emissor do fax - a data de envio e de recepção do fax - o status da comunicação. Campo Descrição Automatic printing of a O fax será impresso received document automaticamente ao ser (Impressão automática recebido. do documento recebido) Print a reception report (Imprimir um relatório de recepção) Um relatório de recepção será impresso para cada fax recebido. O registro será impresso Automatic printing of a automaticamente quando reception log contiver dados suficientes (Impressão automática para preencher uma página do registro de recepção) tamanho A4. Automatic printing of the sent document (Impressão automática do documento enviado) O fax será impresso automaticamente ao ser enviado. Print the send report (Imprimir o relatório de transmissão) Um relatório de transmissão será impresso para cada fax enviado. Print the send log (Imprimir o registro de transmissão) O registro será impresso automaticamente quando contiver dados suficientes para preencher uma página tamanho A4. - 63 - B2520 / B2540 Descrição da guia FAX Folha de rosto PARAMETERS A folha de rosto é uma parte do documento de fax que é gerada automaticamente pelo terminal e contém informações sobre o emissor, o destinatário, a data e a hora que o fax foi transmitido, comentários, etc. Esta página só pode ser enviada na frente de um documento de fax e na mesma comunicação que ele. Um documento com uma folha de rosto pode ser enviado a partir do terminal multifuncional ou do computador. No segundo caso, algumas das informações contidas na folha de rosto devem ser fornecidas pelo usuário ao fazer a solicitação de transmissão. É preciso criar modelos de folhas de rosto antes de enviar documentos que as contêm. Por outro lado, depois de criado, um modelo de folha de rosto pode ser usado para todos os documentos enviados. O terminal permite criar e personalizar alguns modelos de folhas de rosto, que podem então ser selecionados no momento em que um fax for enviado. (Parâmetros de fax) Campo Descrição Criação de uma folha de rosto Sending speed (Velocidade de transmissão) Velocidade de transmissão padrão do fax. Line number (Número da linha telefônica) Número da linha telefônica a qual o terminal está conectado. Dialing prefix (Prefixo de discagem) O prefixo de discagem especificado será inserido automaticamente na frente do número antes de qualquer transmissão realizada através desta linha. Dialing type (Tipo de discagem) Este parâmetro deve ser configurado de acordo com o tipo de central telefônica ao qual o terminal está conectado. Header (Cabeçalho) Exibe uma linha de identificação de comunicação (LIC) nos documentos transmitidos ou recebidos. ECM Corrige erros de comunicação causados por distúrbios na linha. Esta opção assegura a integridade dos documentos recebidos. Por outro lado, o tempo de comunicação pode ser mais longo se a linha for de má qualidade). Number of tries (Número de tentativas) Número de tentativas que o terminal deve fazer se a transmissão falhar. Interval between tries (Intervalo entre tentativas) O tempo entre duas tentativas de transmissão. É preciso criar um modelo de folha de rosto antes de enviar um fax com ela. 1 Na guia COVER PAGE (Folha de rosto), clique no botão NEW (Nova). 2 Selecione o modelo da folha de rosto criado no menu FILE (Arquivo). Uma janela com o modelo da folha de rosto criado será exibida. 3 Clique no ícone disponíveis. - 64 - para exibir os campos B2520 / B2540 Descrição da guia COVER rosto) Para adicionar um campo, siga este procedimento: - Selecione o campo que deseja inserir clicando na caixa de seleção correspondente. O ícone do cursor do mouse mudará para um carimbo. - No modelo, clique onde deseja inserir o campo. - O campo pode ser movido ou ampliado. Ajuste o tamanho do campo para que o texto fique legível. 4 Depois de inserir os campos, salve a folha de rosto. A folha de rosto criada pode ser selecionada na guia COVER PAGE (Folha de rosto) na página de transmissão de fax. PAGE (Folha de Campo Descrição With the cover page (Com a folha de rosto) Digite o nome da folha de rosto selecionada por padrão ou da página que optou por usar. Sender (Emissor) Campos para inserir as informações do emissor. Recipient (Destinatário) Campos para inserir as informações do destinatário. Se a palavra Auto estiver presente em um dos campos, o campo será atualizado durante a transmissão se o destinatário estiver presente na agenda, nos favoritos, em um grupo ou em uma lista de distribuição. Comments (Comentários) Uma janela para inserção de texto, com todos os recursos básicos de um editor de texto, que permite ao usuário digitar o texto que deseja incluir na folha de rosto. Pré-visualização do modelo A janela de pré-visualização permite ao usuário examinar a folha de rosto que está prestes a enviar. Criação de um modelo de folha de rosto A criação de uma folha de rosto cria um modelo cujos campos (número do fax, comentário, assunto, etc.) serão preenchidos automaticamente pelo aplicativo de fax, conforme as informações fornecidas para cada destinatário do documento. A criação de um modelo de folha de rosto consiste em duas etapas principais: • Primeira etapa : Crie uma imagem de segundo plano com os logotipos e o layout que desejar. • Segunda etapa : Adicione os campos que deseja exibir na folha de rosto: número do fax, comentários, assunto, etc. Como já mencionado, estes campos - 65 - B2520 / B2540 serão preenchidos pelo aplicativo de fax no momento da transmissão. Na primeira etapa, há duas maneiras de criar a imagem de segundo plano. É possível: • Opção (A) : Desenhar a imagem de segundo plano em um aplicativo específico (como Word, Excel, etc.). OU canto direito inferior ( ). A imagem de segundo plano será criada no diretório C:\Arquivos de programas\Companion Suite Pro LM\Documents\FAX\Temporary com a extensão .fax. • Opção (B) : Inicie o MFMANAGER, selecione NEW FAX (Novo fax), selecione o scanner como origem, como ilustrado abaixo: • Opção (B) : Escanear uma folha de papel com a formatação da folha de rosto. Detalhes sobre a opção A e B: • Opção (A) : Abra o aplicativo que deseja usar para produzir a imagem de segundo plano (Word, Wordpad, etc.). Desenhe a imagem de segundo plano e depois imprima o documento usando a impressora “Companion Suite Fax”. Neste ponto, a caixa de diálogo Send Fax (Enviar fax) do MF será exibida: Adicione os destinatários na lista de destinatários, clique na guia ADVANCED OPTIONS (Opções avançadas) e selecione a resolução FINE (Detalhada) como ilustrado abaixo: Adicione os destinatários na lista de destinatários, clique na guia ADVANCED OPTIONS (Opções avançadas) e selecione a resolução FINE (Detalhada) como ilustrado abaixo: Para terminar, clique no botão SALVAR RASCUNHO no canto direito inferior ( ). A imagem de segundo plano será criada no diretório C:\Arquivos de programas\Companion Suite Pro LM\Documents\FAX\Temporary com a extensão .fax. Quer use a opção A ou B, o resultado final será um arquivo de imagem de segundo plano com a extensão .fax na pasta C:\Arquivos de programas\Companion Suite Pro LM\Documents\FAX\Temporary. Para terminar, clique no botão SALVAR RASCUNHO no Î Prossiga agora para a segunda etapa descrita abaixo. - 66 - B2520 / B2540 Agora que a imagem de segundo plano foi criada no diretório C:\Arquivos de programas\Companion Suite Pro LM\Documents\FAX\Temporary, é possível adicionar os campos encima da imagem. Siga o procedimento descrito abaixo: (a) Inicie o MFManager, selecione New Fax (Novo fax), clique na guia Cover Page (Folha de rosto) e clique na caixa With the cover page (Com a folha de rosto). (b) Clique no botão New (Nova). Uma nova janela será exibida com o título Creation of the cover page (Criação da folha de rosto). (c) Clique no botão Open (Abrir) na barra de ferramentas, mude o filtro de arquivos para *.fax e acesse o diretório C:\Arquivos de programas\Companion Suite Pro LM\Documents\FAX\Temporary que contém a imagem de segundo plano criada na primeira etapa. (d) Clique no botão Fields (Campos) na barra de ferramentas. Uma janela será exibida, permitindo a adição dos campos encima da imagem de segundo plano. (e) Clique no botão Save (Salvar) para salvar o modelo de folha de rosto e fechar a janela. (f) A janela New Fax (Novo fax) será exibida, permitindo a seleção do modelo de folha de rosto desejado. Se o usuário clicar duas vezes na opção de pré-visualização no canto direito inferior, outra janela será exibida com uma imagem da folha de rosto com os campos preenchidos com as informações dos destinatários. - 67 - B2520 / B2540 Manutenção 5 Desembale o novo cartucho e insira-o na abertura, como indicado no diagrama abaixo. Serviço Informações gerais Para sua segurança, é crucial consultar as recomendações de segurança apresentadas no livreto Segurança. Para assegurar que a unidade seja mantida na melhor condição possível, recomendamos a limpeza periódica de seus componentes internos. Siga as regras descritas a seguir ao usar este equipamento: - Não deixe a tampa do scanner aberta. - Não tente lubrificar o dispositivo. - Não feche a tampa do scanner com força nem sujeite a unidade a vibrações. - Não abra a tampa de acesso ao cartucho durante impressões. - Não tente desmontar o equipamento. - Não use papel que tenha permanecido na bandeja para papel por muito tempo. 6 Feche a tampa. A mensagem abaixo será exibida: HAVE YOU CHANGED THE TONER? <OK> 7 PressioneOK . 8 Quando esta mensagem aparecer, INSERT THE TONER CARD insira o cartão inteligente fornecido com o novo cartucho de toner, como ilustrado abaixo. Troca do cartucho de toner A unidade é fornecida com um sistema de gerenciamento de consumíveis atualizado. Ele informa se o cartucho de toner está prestes a acabar. A mensagem a seguir aparecerá na tela da unidade. TONER NEAR END 9 Será exibida uma mensagem para que aguarde. Após esta mensagem ser exibida, prepare-se para trocar o cartucho de toner. PLEASE WAIT Para sair desta tela, pressione OK. O cartão inteligente será lido. Para trocar o cartucho de toner, siga as instruções descritas abaixo. NEW TONER REMOVE CARD Quando a mensagem a seguir for exibida na tela: Retire o cartão inteligente do leitor. A unidade está pronta para imprimir novamente. TONER EMPTY REPLACE <OK> 1 PressioneOK . OPEN FRONT COVER REPLACE TONER 2 Acesse a unidade pela frente. 3 Empurre as laterais esquerda e direita da tampa enquanto a puxa em sua direção. 4 Levante e retire o cartucho de toner da unidade. - 68 - B2520 / B2540 Problemas com a impressora Problemas com cartões inteligentes Se um cartão inteligente que já foi usado for usado novamente, a unidade exibirá a seguinte mensagem: PLEASE WAIT Mensagens de erro Quando ocorrer algum dos problemas descritos abaixo com a impressora, a mensagem correspondente é exibida no display da unidade. e depois, REMOVE CARD ALREADY USED Se um cartão inteligente com defeito for usado, a unidade exibirá a seguinte mensagem: PLEASE WAIT e depois, UNKNOWN CARD REMOVE CARD Se o botão C for pressionado enquanto o cartão inteligente estiver sendo lido, a unidade exibirá a seguinte mensagem: ACTION CANCELLED REMOVE CARD MENSAGEM AÇÃO CHECK TONER (VERIFICAR O TONER) Verifique se o cartucho de toner está instalado na unidade. TONER NEAR END (TONER QUASE VAZIO) Indica que o toner precisará ser trocado em breve. REPLACE PAPER (COLOCAR PAPEL) Coloque papel na bandeja. HEATING (AQUECENDO) Mensagem exibida quando a unidade é ligada. CLOSE COVER PRINTER (FECHAR TAMPA DA IMPRESSORA) Limpeza Limpeza do sistema de leitura do scanner Se aparecerem um ou mais traços verticais nas cópias, limpe o vidro do scanner. 1 Abra a tampa do scanner até que fique na posição vertical. 2 Limpe o vidro com um pano macio sem fiapos umedecido com álcool. 3 Feche a tampa do scanner. 4 Faça uma cópia para verificar se as falhas desapareceram. TONER EMPTY (SEM TONER) REPLACE <OK> (TROCAR «OK») PAPER JAM (ATOLAMENTO DE PAPEL) REMOVE TONER (REMOVA O TONER) PAPER JAM EXTERNAL TRAY (ATOLAMENTO DE PAPEL NA BANDEJA EXTERNA) Uma folha de papel está atolada na unidade. Abra a tampa de acesso para retirar folhas de papel atoladas. Retire a folha de papel atolada. Em seguida, abra e feche a tampa de acesso ao cartucho de toner. PAPER EMPTY (SEM PAPEL) Coloque papel na bandeja. Limpeza externa da impressora Limpe a superfície externa da impressora com um pano macio umedecido com detergente suave. - 69 - Troque o cartucho de toner. Uma folha de papel está atolada na unidade. Retire o cartucho de toner e remova a folha de papel atolada. Retire a bandeja para papel e remova a folha de papel atolada. Em seguida, abra e feche a tampa de acesso ao cartucho de toner. Limpeza da impressora Poeira, sujeira e detritos de papel presentes nas superfícies externa e interna da impressora podem afetar seu funcionamento. Recomendamos que seja limpa regularmente. A tampa frontal da impressora está aberta. Feche-a. B2520 / B2540 Atolamento de papel Caso ocorra atolamento de papel, a seguinte mensagem será exibida: Ao imprimir, uma folha de papel pode ficar presa na impressora ou na bandeja para papel e causar um atolamento de papel. PAPER JAM REMOVE TONER Se o papel atolar na unidade, esta mensagem será exibida: PAPER JAM EXTERNAL TRAY 1 Abra a tampa de acesso para retirar folhas de papel atoladas localizada na parte traseira da unidade. 2 Retire a folha de papel atolada e feche a tampa. 3 Abra e feche a tampa de acesso ao cartucho de toner. A impressão recomeçará automaticamente. A unidade fusora pode alcançar uma temperatura muito elevada durante o funcionamento. Para evitar danos pessoais, não toque nesta área. - 70 - 1 Retire o cartucho de toner e verifique se há alguma folha atolada. 2 Retire a folha de papel responsável pelo atolamento. 3 Coloque o cartucho de toner na unidade ou retire a bandeja para papel e remova a folha de papel que causou o atolamento. 4 Certifique-se de que as folhas de papel estejam colocadas corretamente na bandeja. 5 Recoloque a bandeja para papel na unidade. B2520 / B2540 Problemas com o scanner Problemas genéricos Caso ocorra atolamento de papel, a seguinte mensagem será exibida: Quando o terminal é ligado, nada aparece na tela. Verifique a conexão do cabo de alimentação à tomada. REMOVE DOCUMENT CONFIRM <STOP> 1 Abra a tampa do scanner. O terminal não detecta a presença do documento inserido no alimentador de documentos do scanner. A mensagem READY (Pronto) não aparece na tela. Ao iniciar, ou durante o processo de escaneamento, a tela exibe Remove Document (Remover o documento). 1 Retire o documento ou pressione a tecla . 2 Certifique-se de que o documento não exceda a espessura recomendada [50 folhas de 80 g/m2 (20 lb.)]. 3 Se necessário, alise as folhas. 4 Introduza as folhas até que atinjam o batente. 2 Retire o papel atolado sem rasgá-lo. A mensagem abaixo será exibida: O terminal não recebe faxes. 1 Verifique a conexão do cabo telefônico. 2 Pressione a tecla CLOSE COVER SCANNER 3 Feche a tampa do scanner. para confirmar se há tom de discagem na linha telefônica. Recepção de uma folha em branco. 1 Faça uma cópia de qualquer documento. Se for impressa corretamente, o fax está funcionando normalmente. 2 Ligue para o remetente e solicite que reenvie o documento. É possível que o remetente tenha colocado a folha invertida. Impossível enviar um fax. 1 Verifique a conexão do cabo telefônico. 2 Confirme a presença de tom de discagem pressionando a tecla . 3 Certifique-se de que o prefixo esteja programado e seja usado corretamente. - 71 - B2520 / B2540 Erros de comunicação Caso ocorra falha de comunicação, o terminal notifica o usuário que tentará a chamada novamente mais tarde. Exemplo de informações exibidas na tela: Hora atual Hora da próxima tentativa de conexão FRI 12 DEC 20:13 0142685014 20:18 Durante transmissão a partir do alimentador Estas são as opções disponíveis: • esperar que a transmissão seja realizada na hora indicada. • reiniciar a transmissão imediatamente pressionando o botão • , interromper o processo de transmissão pressionando o botão . Para ejetar o documento, pressione novamente o botão . Durante transmissão a partir da memória Estas são as opções disponíveis: • esperar que a transmissão seja realizada na hora indicada. • reiniciar a transmissão utilizando a fila de transmissão. Quando se trata de um documento de várias páginas, a transmissão será realizada a partir da página onde ocorreu o erro. • interromper o processo de transmissão excluindo o comando correspondente na linha de transmissão. O terminal tenta automaticamente a chamada um máximo de 5 vezes. O documento não transmitido será automaticamente excluído da memória e um relatório de transmissão será impresso indicando o código de erro e o motivo da falha na comunicação (ver códigos de erros de comunicação). - 72 - B2520 / B2540 Códigos de erro de comunicação Os códigos de erro de comunicação aparecem nos registros e nos relatórios de transmissão. Códigos genéricos Código 01 - Ocupado ou fax sem resposta Este código aparece depois de 6 tentativas malsucedidas. Reinicie a transmissão mais tarde. Código 03 - Interrompida pelo usuário O usuário interrompeu a comunicação pressionando o botão . Código 04 - Número não programado Um número salvo como uma tecla de acesso rápido ou um número abreviado não é válido; verifique-o. (Exemplo: uma transmissão adiada foi programada com uma tecla de acesso rápido, porém a tecla foi excluída antes da transmissão). Código 05 - Erro do scanner Ocorreu uma anomalia com o scanner. Por exemplo, a folha está atolada. Código 06 - Erro da impressora Ocorreu uma anomalia com a impressora: não há papel, atolamento de papel, tampa aberta... No caso de uma recepção, esta anomalia só aparece se o parâmetro de recepção estiver configurado para WITHOUT PAPER (Sem papel). Código 07 - Desconectado A conexão foi interrompida (má qualidade). Confirme o número e tente novamente. Código 08 - Qualidade O documento enviado não foi recebido corretamente. Entre em contato com o destinatário para saber se é necessário enviar o documento novamente. Código 0A - Nenhum documento para ser retirado O usuário tentou retirar um documento do dispositivo do interlocutor, porém ele não havia preparado (depositado) o documento ou a senha digitada estava incorreta. Código 0B - Número incorreto de páginas O número de páginas indicado durante a preparação da transmissão não coincide com o número de páginas enviadas. Confirme o número de páginas real do documento. Código 0C - Erro de recepção de documento Peça ao interlocutor que verifique o comprimento do documento (pode ser longo demais para ser recebido em sua totalidade). Código 0D - Falha de transmissão Peça ao emissor que reenvie o documento. Código 13 - Memória cheia O terminal de fax não consegue continuar recebendo porque a memória está cheia. Contém excesso de documentos recebidos não impressos ou excesso de documentos na fila de transmissão. Imprima os documentos recebidos e exclua ou transmita imediatamente os documentos na fila de transmissão. Código 14 - Memória cheia Saturação da memória de documentos recebidos. Imprima todos os documentos recebidos. Código 15 - Número de caixa de correio desconhecido O usuário tentou depositar um documento na caixa de correio de um contato. O número da caixa de correio não existe. Código 16 - Nenhuma lista de retransmissão externa N° x O usuário solicitou a retransmissão de um documento através de um terminal de fax remoto, porém a lista de destinatários solicitada não está programada nele. Código 17 - Número de caixa de correio desconhecido O usuário tentou recuperar um documento da caixa de correio de um contato. O número da caixa de correio não existe. Código 18 - Retransmissão externa impossível O usuário solicitou a retransmissão de um documento através de um terminal de fax remoto que não dispõe da função de retransmissão. Código 19 - Interrupção por parte do interlocutor A comunicação foi interrompida pelo interlocutor. (Exemplo: um fax tentou recolher um documento de seu terminal de fax, mas o documento não havia sido depositado). Código 1A - Desconectado A transmissão não foi iniciada. A linha telefônica está ocupada. Código 1B - Falha de transmissão Durante a transmissão: reinicie a transmissão. Durante a recepção: peça ao emissor que reenvie o documento. Código 50 - Erro de servidor Ocorreu um erro de comunicação durante a transmissão dos dados. - 73 - B2520 / B2540 Especificações Especificações físicas Dimensões: Peso: 412 mm x 447 mm x 386 mm 13 kg Especificações elétricas Alimentação elétrica: Consumo de energia: Monofásica, 110-120 V - 50/60 Hz Consumo típico de 12 W no modo de economia de energia Consumo típico de 16 W no modo de prontidão Média de 340 W durante impressões Especificações ambientais Temperatura ambiental recomendada: Nível de umidade aceitável: Especificações dos periféricos Tipo: Resolução: Velocidade: Tempo de pré-aquecimento Primeira página impressa em: Em funcionamento: + 10 °C a 32 °C Em funcionamento: 15 % a 80 % de UR (sem condensação) Impressora Laser (em papel normal) 600 ppp Máximo de 16 ppma 21 s 13 s a. A velocidade de impressão pode variar dependendo do sistema operacional utilizado, das especificações do computador, do aplicativo, do modo de conexão (LAN, USB ou WLAN), do formato do papel e do tipo e tamanho do arquivo. Copiadora Tipo: Velocidade de reprodução de originais: Resolução: Cópias múltiplas: Faixa de ampliação/redução: Autônoma, preto e branco Máximo de 16 ppm 600 ppp Máximo de 99 páginas 25 % a 400 % Scanner Tipo: Profundidade de cores: Resolução: Compatibilidade de software: Tamanho máximo do papel: Scanner colorido 36 bits 600 ppp (óptica) 2400 ppp (interpolada) TWAIN Carta Capacidade para impressão Capacidade da bandeja para papel principal: Capacidade do escaninho de saída: Formato do papel da bandeja principal: Formato do papel para impressão manual: Máximo de 250 folhas de 60 g/m² (20 lb.), máximo de 200 folhas de 80 g/m² (24 lb.) 50 folhas A4, A5, Ofício, Carta Papel de 60 a 105 g/m² A4, A5, Ofício, Carta, B5, exec, A6 Papel de 52 a 160 g/m² Conexão a PC Porta USB 2.0 escrava (conexão de PC) Porta USB 2.0 mestre (conexão WLAN, leitor, leitor de chave de memória USB) Sistema operacional: Windows 98 SE, 2000SP3, ME, XP - 74 - B2520 / B2540 Consumíveis Cartucho de toner - Número de produto: 56120401 Características do cartucho de toner: O cartucho de toner padrão tem capacidade para imprimir até 4.000 páginas (impressão em papel carta com proporção preto/ branco máxima de 5%). A vida útil do cartucho de toner depende em grande parte do tipo de documento impresso e do número médio de páginas impressas por trabalho de impressão. O cartucho de toner inicial tem capacidade para imprimir até 1.500 páginas (impressão em papel carta com proporção preto/branco máxima de 5%). - 75 - Assistência técnica e suporte Primeiro... Consulte a loja onde adquiriu a impressora. Outros recursos da OKI Disponíveis 24 horas por dia, 7 dias por semana Visite nosso site multilíngüe na Web: www.OKIPRINTINGSOLUTIONS.COM Visite MY.OKIDATA.COM Ligue para 1-800-654-3282 Oki Data Americas, Inc. 2000 Bishops Gate Blvd. Mt. Laurel, NJ 08054-4620 Tel: (856)235-2600 Fax: (856)222-5320 www.okiprintingsolutions.com ©2006 Oki Data Americas, Inc.