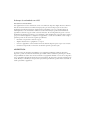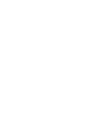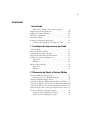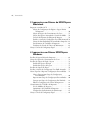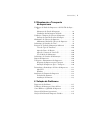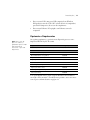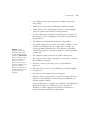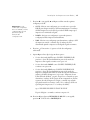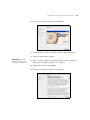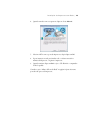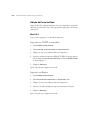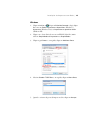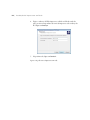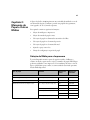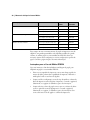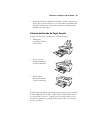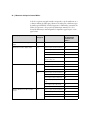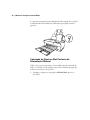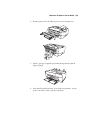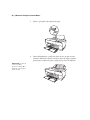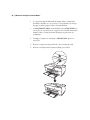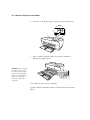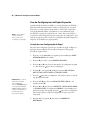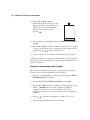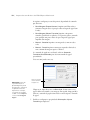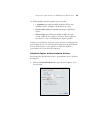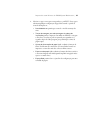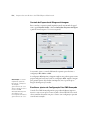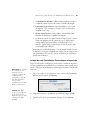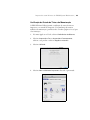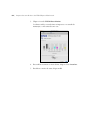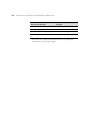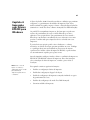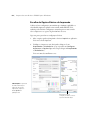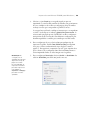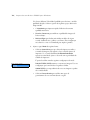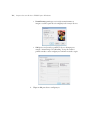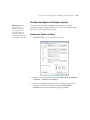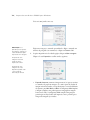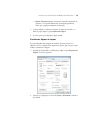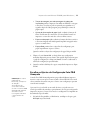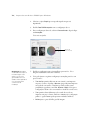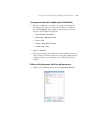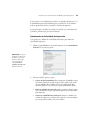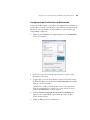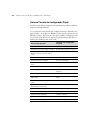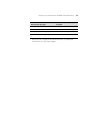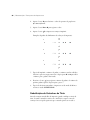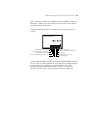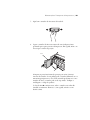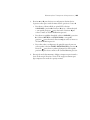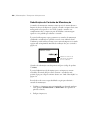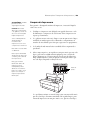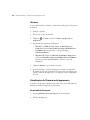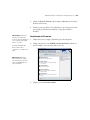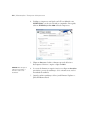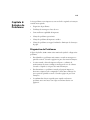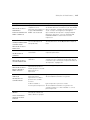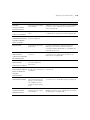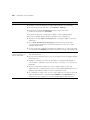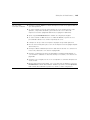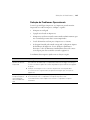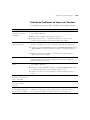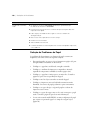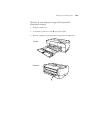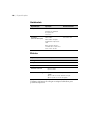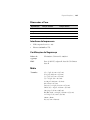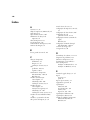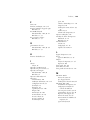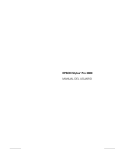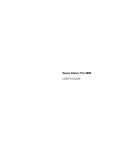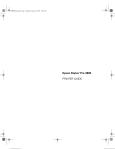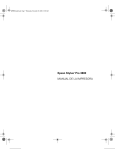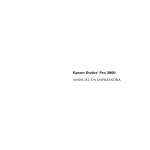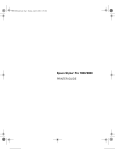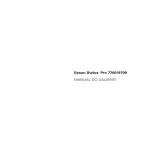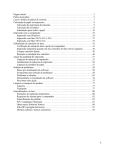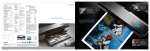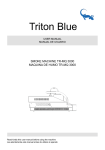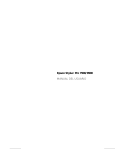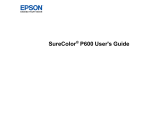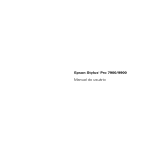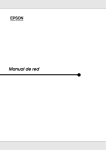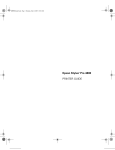Download User Manual - Stylus® Pro 3880 - Epson America, Inc.
Transcript
EPSON Stylus Pro 3880 ® MANUAL DO USUÁRIO Todos os direitos reservados. Nenhuma parte desta publicação pode ser reproduzida, armazenada em sistemas de recuperação ou transmitida de alguma forma ou meio eletrônico, mecânico, fotocópia, gravação ou qualquer outro sem a autorização prévia por escrito da Seiko Epson Corporation. As informações aqui contidas foram preparadas para uso exclusivo com estas impressoras EPSON. A Epson não se responsabiliza pela aplicação das informações aqui contidas a outras impressoras. Marcas comerciais EPSON, EPSON Stylus e EPSON UltraChromeK3 são marcas registradas e EPSON Exceed Your Vision é uma logomarca registrada da Seiko Epson Corporation. UltraSmooth é marca registrada, PhotoEnhance é marca comercial da Epson America, Inc. Aviso geral: outros nomes de produtos são usados neste manual somente para fins de identificação e podem ser marcas comerciais de seus respectivos proprietários. A Epson renuncia a todo e qualquer direito sobre essas marcas. A informação aqui contida está sujeita a modificações sem aviso prévio. Avisos legais Nem a Seiko Epson Corporation nem suas subsidiárias serão responsáveis perante o comprador do produto ou terceiros por danos, perdas, encargos ou despesas incorridos pelo comprador ou terceiros, em conseqüência de: acidentes, uso indevido ou abuso deste produto; consertos ou modificações e alterações não autorizadas ou (exceto nos EUA) o não-cumprimento das instruções de uso e manutenção da Seiko Epson Corporation. A Seiko Epson Corporation isenta-se da responsabilidade por danos ou problemas decorrentes da utilização de qualquer produto opcional ou suprimentos que não possuírem a designação “produtos originais” ou “produtos Epson aprovados” por parte da Seiko Epson Corporation. © 2012 Epson America, Inc. 4/12 CPD-27572R1 2 Declaração de conformidade com a FCC Para usuários nos Estados Unidos Este equipamento foi testado e declarado de acordo com os limites de dispositivos digitais Classe B, conforme a Parte 15 das Normas da FCC. Esses limites foram projetados para oferecer uma proteção razoável contra interferências prejudiciais em instalações residenciais. Este equipamento gera, usa e pode emitir energia de radiofreqüência e, se não for instalado e utilizado de acordo com as instruções, poderá causar interferências prejudiciais aos sinais de recepção de rádio e televisão. Entretanto, não existem garantias de que não ocorrerão interferências em instalações específicas. Se este equipamento causar interferências à recepção de rádio e televisão, o que pode ser verificado ligando-se e desligando-se o equipamento, o usuário será aconselhado a tentar corrigir o problema por meio de um ou mais dos seguintes procedimentos: • Reorientar ou reposicionar a antena de recepção. • Ampliar a distância entre o equipamento e o receptor. • Conectar o equipamento a uma tomada de um circuito diferente daquela à qual o receptor está conectado. • Consultar seu representante ou um técnico de rádio/TV experiente para obter ajuda. ADVERTÊNCIA A conexão de um cabo de interface não blindado a este equipamento invalidará a Certificação da FCC do dispositivo e poderá causar níveis de interferência que excedam os limites estabelecidos pela FCC para o mesmo. É responsabilidade do usuário obter um cabo de interface de equipamento blindado e usá-lo com este dispositivo. Caso o equipamento disponha de mais de um conector de interface, não deixe cabos conectados às interfaces não usadas. Alterações ou modificações não aprovadas expressamente pelo fabricante poderão anular a autoridade do usuário para utilizar o equipamento. 3 4 5 Conteúdo Introdução Advertências, cuidados, observações e sugestões . . . . . . . 9 Requisitos do sistema Macintosh . . . . . . . . . . . . . . . . . . . . . 10 Requisitos do sistema Windows . . . . . . . . . . . . . . . . . . . . . 10 Opcionais e Suprimentos . . . . . . . . . . . . . . . . . . . . . . . . . . 11 Onde Obter Ajuda . . . . . . . . . . . . . . . . . . . . . . . . . . . . . . . 12 Instruções de Segurança Importantes . . . . . . . . . . . . . . . . . 12 Instruções de Segurança dos Cartuchos de Tinta . . . . . 14 1 Instalação da Impressora em Rede Conexão à Rede . . . . . . . . . . . . . . . . . . . . . . . . . . . . . . . . . Seleção do Idioma do Menu . . . . . . . . . . . . . . . . . . . . . . . . Configuração da Interface de Rede . . . . . . . . . . . . . . . . . . . Impressão de um Folha de Estado da Rede . . . . . . . . . . . . . Instalação do Software da Impressora . . . . . . . . . . . . . . . . . Mac OS X . . . . . . . . . . . . . . . . . . . . . . . . . . . . . . . . . . Windows . . . . . . . . . . . . . . . . . . . . . . . . . . . . . . . . . . . Adição da Porta de Rede . . . . . . . . . . . . . . . . . . . . . . . . . . . Mac OS X . . . . . . . . . . . . . . . . . . . . . . . . . . . . . . . . . . Windows . . . . . . . . . . . . . . . . . . . . . . . . . . . . . . . . . . . 15 16 16 18 19 19 22 24 24 25 2 Manuseio de Papel e Outras Mídias Seleção de Mídia para a Impressora . . . . . . . . . . . . . . . . . . . 27 Instruções para o Uso de Mídias EPSON . . . . . . . . . . . 30 Seleção da Entrada de Papel Correta . . . . . . . . . . . . . . . . . . 31 Colocação de Papel no Alimentador Automático de Folhas . 35 Colocação de Papel no Slot Posterior de Alimentação Manual 38 Colocação de Papel no Slot Frontal de Alimentação Manual 41 Ajuste do Espaço entre os Rolos para Papéis Grossos e Finos 45 Uso de Configurações de Papéis Especiais . . . . . . . . . . . . . . 46 Criação de uma Configuração de Papel . . . . . . . . . . . . 46 Seleção de uma configuração de papel . . . . . . . . . . . . . 48 5 6 | Conteúdo 3 Impressão com Drivers da EPSON para Macintosh Impressão com Mac OS X . . . . . . . . . . . . . . . . . . . . . . . . . 50 Seleção de Configurações de Página e Opções Básicas de Impressão . . . . . . . . . . . . . . . . . . . . . . . . . . . . . 50 Seleção da Opções de Gerenciamento de Cores . . . . . . 55 Seleção das Opções Avançadas de Controle de Mídia . . 56 Controle da Expansão da Margem da Imagem . . . . . . . 58 Escolha os ajustes da Configuração Foto P&B Avançada 58 Criação de uma Predefinição Personalizada e Impressão 61 Gerenciamento de Trabalhos de Impressão . . . . . . . . . . 62 Verificação do Estado da Tinta e da Manutenção . . . . . 63 Seleção Correta da Configuração Papel . . . . . . . . . . . . . . . . 65 4 Impressão com Drivers EPSON para Windows Escolha de Opções Básicas de Impressão . . . . . . . . . . . . . . . Seleção da Opções de Gerenciamento de Cores . . . . . . . . . . Escolha das Opções de Papel e Layout . . . . . . . . . . . . . . . . Escolha das Opções de Papel . . . . . . . . . . . . . . . . . . . . Escolha das Opções de Layout . . . . . . . . . . . . . . . . . . . Escolha das Opções de Papel . . . . . . . . . . . . . . . . . . . . . . . . Escolha os Ajustes da Configuração Foto P&B Avançada . . Salvar, Exportar e Importar Configurações Personalizadas . . Salvar e Exportar um Grupo de Configurações Personalizadas . . . . . . . . . . . . . . . . . . . . . . . . . . . . Importar um Grupo de Configurações Personalizadas . Carregar um Grupo de Configurações Pré-Definido . . . Editar as Configurações do Driver da Impressora . . . . . Gerenciamento de Trabalhos de Impressão . . . . . . . . . . . . . Uso do Medidor de Progresso . . . . . . . . . . . . . . . . . . . . Optimização da Velocidade de Impressão . . . . . . . . . . . Configuração das Preferências de Monitoração . . . . . . . Seleção Correta da Configuração Papel . . . . . . . . . . . . . . . . -6 68 71 73 73 75 76 77 79 80 80 81 81 82 82 83 85 86 Conteúdo | 7 5 Manutenção e Transporte da Impressora Verificação do Estado da Impressora e da Vida Útil das Peças . 89 Informações do Estado da Impressão . . . . . . . . . . . . . . 89 Visualização das Informações de Estado . . . . . . . . . . . . 90 Verificação e Limpeza do Cabeçote de Impressão . . . . . . . . 91 Execução de um Ciclo Potente de Limpeza . . . . . . . . . . 93 Alinhamento do Cabeçote de Impressão . . . . . . . . . . . . . . . 94 Alinhamento Manual do Cabeçote de Impressão . . . . . 95 Substituição de Cartuchos de Tinta . . . . . . . . . . . . . . . . . . . 96 Execução de Tarefas de Manutenção Adicionais . . . . . . . . 102 Troca do Tipo de Tinta Preta . . . . . . . . . . . . . . . . . . . 103 Ajuste da Data e do Horário . . . . . . . . . . . . . . . . . . . . 104 Ajuste do Contraste do Visor LCD . . . . . . . . . . . . . . . 104 Uso do Modo de Manutenção . . . . . . . . . . . . . . . . . . 104 Substituição do Cartucho de Manutenção . . . . . . . . . . . . . 106 Limpeza da Impressora . . . . . . . . . . . . . . . . . . . . . . . . . . . 109 Transporte e Armazenamento da Impressora . . . . . . . . . . . 110 Preparação da Impressora para Transporte . . . . . . . . . 110 Instalação da Impressora Após o Transporte . . . . . . . . 110 Desinstalação e Reinstalação do Driver da Impressora . . . . 111 Mac OS X . . . . . . . . . . . . . . . . . . . . . . . . . . . . . . . . . 111 Windows . . . . . . . . . . . . . . . . . . . . . . . . . . . . . . . . . . 112 Atualização do Firmware da Impressora . . . . . . . . . . . . . . 112 Download do Firmware . . . . . . . . . . . . . . . . . . . . . . . 112 Atualização do Firmware . . . . . . . . . . . . . . . . . . . . . . 113 6 Solução de Problemas Diagnóstico de Problemas . . . . . . . . . . . . . . . . . . . . . . . . . Verificação de Mensagens e Luzes de Erros . . . . . . . . . . . . Como Melhorar a Qualidade de Impressão . . . . . . . . . . . . Solução de Problemas Operacionais . . . . . . . . . . . . . . . . . Solução de Problemas de Impressão Variados . . . . . . . . . . -7 115 116 122 127 129 8 | Conteúdo Solução de Problemas de Papel . . . . . . . . . . . . . . . . . . . . . 130 O papel entorta ao imprimir em mídias de formatos grandes . . . . . . . . . . . . . . . . . . . . . . . . . . . . . . . . 131 Problemas de abastecimento ou obstrução de papel . . 131 A Especificações Impressão . . . . . . . . . . . . . . . . . . . . . . . . . . . . . . . . . . . . . Ambientais . . . . . . . . . . . . . . . . . . . . . . . . . . . . . . . . . . . . Elétrica . . . . . . . . . . . . . . . . . . . . . . . . . . . . . . . . . . . . . . . Dimensões e Peso . . . . . . . . . . . . . . . . . . . . . . . . . . . . . . . Interfaces da Impressora . . . . . . . . . . . . . . . . . . . . . . . . . . Certificações de Segurança . . . . . . . . . . . . . . . . . . . . . . . . Mídia . . . . . . . . . . . . . . . . . . . . . . . . . . . . . . . . . . . . . . . . Área de Impressão . . . . . . . . . . . . . . . . . . . . . . . . . . . Cartuchos de Tinta . . . . . . . . . . . . . . . . . . . . . . . . . . . . . . Instruções de descarte do produto . . . . . . . . . . . . . . . Reciclagem . . . . . . . . . . . . . . . . . . . . . . . . . . . . . . . . . Certificado de Garantia . . . . . . . . . . . . . . . . . . . . . . . . . . . Índice -8 135 136 136 137 137 137 137 138 139 139 139 140 9 Introdução Este Manual do Usuário oferece informação importante sobre a instalação e uso da impressora, carregamento de papel, uso dos drivers EPSON e substituição dos cartuchos de tinta. Ele também explica como manter a sua impressora para que ela continue funcionando da melhor maneira possível e oferece dicas para a solução de problemas. Para obter informações adicionar, consulte o seguinte: • O pôster Guia de Instalação explica como configurar a impressora, instalar o software para uma conexão USB e colocar papel. Siga essas instruções para configurar corretamente a impressora. Se estiver conectando a impressora em rede, consulte também o Capítulo 1 neste Manual do Usuário para obter instruções de instalação do software. • O Guia de Rede eletrônico, no CD-ROM, descreve como instalar e configurar a impressora para uso em rede. Advertências, cuidados, observações e sugestões Os seguintes símbolos são utilizados neste manual: As ADVERTÊNCIAS - devem ser obedecidas com cuidado para evitar danos físicos. Os Cuidados - devem ser observados para evitar danos ao equipamento. As Observações - contêm informações importantes sobre a impressora. As Dicas - contêm dicas sobre como obter o máximo da sua impressora. 9 10 | Introdução Requisitos do sistema Macintosh Para utilizar sua impressora de maneira independente ou em um ambiente de rede não-hierárquico, o sistema Macintosh® deve atender aos seguintes requisitos: Cuidado: O uso de um cabo indevidamente isolado — especialmente um cabo de mais de 3 m — pode causar mal funcionamento na impressora. Observação: USB 2.0 é necessário para que a impressora atinja sua máxima velocidade. • Sistema operativo Mac OS® X 10.5.8 ou superior • Processador PowerPC® G5, Intel® ou superior • Pelo menos 1GB de RAM (2GB ou mais recomendado) • Pelo menos 100MB de espaço livre em disco para instalar o software, e pelo menos 30GB de espaço livre em disco para processamento de arquivos • Unidade de CD-ROM ou DVD 4x ou mais rápido para a instalação do software da impressora • Para a conexão USB: uma porta USB compatível com Hi-Speed 2.0 e um cabo USB “AB” isolado da Série A (computador) para Série B (impressora) de até 3 m de comprimento • Para a conexão em rede: Macintosh equipado com Ethernet® e um cabo compatível Requisitos do sistema Windows Para utilizar sua impressora de maneira independente ou em um ambiente de rede não-hierárquico, seu sistema deve atender aos seguintes requisitos: • PC compatível com IBM® com um processador Pentium® 4, 3 GHz ou posterior (recomendado) • Sistema operativo Microsoft® Windows® 7, Windows Vista®, Windows XP Professional x64 Edition ou Windows XP • Pelo menos 1GB de RAM • Pelo menos 100MB de espaço livre em disco para instalar o software, e pelo menos 20GB de espaço livre em disco para processamento de arquivos • Unidade de CD-ROM ou DVD 4x ou mais rápido para a instalação do software da impressora 10 Introdução | 11 • Para a conexão USB: uma porta USB compatível com Windows Hi-Speed 2.0 e um cabo USB “AB” isolado da Série A (computador) para Série B (impressora) de até 3 m de comprimento • Para conexão Ethernet: PC equipado com Ethernet e um cabo compatível Opcionais e Suprimentos Dica: Visite o site da Epson no endereço global.latin.epson.com/br para uma lista de acessórios e opcionais disponíveis. Os seguintes suprimentos e opcionais estão disponíveis para uso com a impressora EPSON Stylus® Pro 3880: Opção Código do produto Substituição do Cartucho de Manutenção de Tinta T582000 Cartuchos de tinta Matte Black (Preto opaco) T580800 Photo Black (Preto fotográfico) T580100 Light Black (Preto claro) T580700 Light Light Black (Preto claro claro) T580900 Cyan (Ciano) T580200 Vivid Magenta (Magenta vívido) T580A00 Light Cyan (Ciano claro) T580500 Vivid Light Magenta (Magenta vívido claro) T580B00 Yellow (Amarelo) T580400 Você pode adquirir tintas e papéis originais EPSON com revendedores autorizados. Para encontrar o revendedor mais próximo, entre em contato com a Epson conforme descrito na página 12. 11 12 | Introdução Onde Obter Ajuda A Epson oferece suporte técnico e informação de instalação, configuração e operação dos produtos de impressão profissional através dos seus serviços de suporte técnico. Telefone do Suporte Técnico País Telefone Brasil 0800-880-0094 Antes de ligar, tenha em mãos o número de série da impressora e a prova de compra. Visite o site de suporte da Epson no Brasil e selecione o seu produto para obter soluções para os problemas comuns. Você pode baixar drivers, firmware e documentação, obter respostas às perguntas mais frequentes e conselho para a resolução de problemas ou você pode enviar um email para a Epson com as suas dúvidas. Instruções de Segurança Importantes Antes de utilizar a impressora, leia as informações de segurança a seguir para utilizá-la de forma segura e eficaz. • A impressora pesa cerca de 20 kg e deve ser levantada por duas pessoas. • Ao instalar a impressora, deixe espaço livre suficiente a sua volta. Será necessário mais espaço atrás da impressora se for imprimir em folhas grandes de papel pesado ou papelão. • Coloque a impressora sobre uma superfície plana e estável, que seja maior que a impressora. A impressora não funcionará corretamente se estiver inclinada. • Evite locais sujeitos a rápidas mudanças de temperatura e umidade. Também mantenha a impressora longe da luz solar direta, iluminação intensa ou fontes de calor. • Evite locais sujeitos a choques ou vibrações. • Mantenha a impressora longe de áreas sujeitas à poeira. • Coloque a impressora próxima a uma tomada da qual o plugue possa ser desconectado com facilidade. 12 Introdução | 13 Cuidado: Sempre desligue a impressora utilizando o botão P de energia. Quando apertar esse botão, DESLIGADA aparece no painel LCD e a luz P de energia pisca. Não desconecte a impressora nem retire o cabo da tomada até que a luz P de energia se apague. Isso garante que o cabeçote de impressão fique devidamente protegido. • Se for utilizar um apoio para a impressora, verifique se suporta pelo menos 20 kg. • Utilize apenas o tipo de fonte de alimentação indicado na etiqueta. • Utilize somente o cabo de alimentação fornecido. O uso de qualquer outro cabo poderá causar incêndios ou choques elétricos. • O cabo de alimentação fornecido foi projetado para uso somente com esta impressora. O uso com qualquer outro poderá causar incêndios ou choque elétricos. • Não utilize cabos de alimentação danificados ou desgastados. • Caso utilize a impressora com um cabo de extensão, verifique se o valor nominal total em ampères de todos os dispositivos conectados não excede a capacidade nominal do cabo. Veja também se a capacidade nominal dos dispositivos conectados à tomada não excede a capacidade nominal dela. • Não bloqueie ou tampe as aberturas do gabinete da impressora. • Não coloque a mão no interior da impressora e nem toque os cartuchos de tinta durante a impressão. • Não mova o cabeçote com a mão, pois isso poderá danificar a impressora. • Não insira objetos nos slots. Tome cuidado para não derramar líquido na impressora. • Não tente consertar a impressora por conta própria. • Desligue a impressora pressionando o botão P de energia, desconecte a impressora e encaminhe para a assistência de pessoal qualificado, sob uma das seguintes condições: O cabo de alimentação ou o plugue estão danificados, algum líquido foi derramado na impressora, a impressora caiu ou o gabinete está danificado ou, ainda, a impressora não funciona corretamente ou apresenta alterações significativas no desempenho. 13 14 | Introdução Instruções de Segurança dos Cartuchos de Tinta Cuidado: Não use muita força quando balançar os cartuchos que formam instalados. • Mantenha os cartuchos fora do alcance das crianças e não ingira a tinta. • Armazene os cartuchos em um local fresco e escuro. • Caso a tinta entre em contato com a pele, lave a área afetada com bastante água e sabão. Se a tinta entrar em contato com seus olhos, lave-os imediatamente com bastante água. • Agite bem um cartucho de tinta antes de instalá-lo, para obter melhores resultados. • Não use o cartucho de tinta além da data de validade impressa na embalagem. • Utilize o cartucho em até seis meses após a instalação para obter os melhores resultados. • Não desmonte o cartucho nem tente reabastecê-lo. Isso poderá danificar o cabeçote de impressão. • Depois de trazer um cartucho de um local de armazenamento fresco, deixe que se aqueça à temperatura ambiente por, pelo menos, três horas antes de usá-lo. • O chip de CI no cartucho de tinta contém uma série de informações sobre o cartucho, o que permite sua livre remoção e reinserção. Entretanto, toda vez que se insere o cartucho de tinta, há um certo consumo de tinta pois a impressora executa automaticamente uma verificação de confiabilidade. • Se remover o cartucho de tinta para usá-lo posteriormente, proteja a área de suprimento de tinta contra sujeira ou poeira e armazene-o no mesmo ambiente do equipamento. • Não toque a porta de suprimento de tinta ou a área em torno dela, e o chip de CI verde, na lateral do cartucho. Isso poderá afetar o funcionamento e a impressão normais. 14 15 Capítulo 1: Instalação da Impressora em Rede Se estiver utilizando a impressora em rede, siga as instruções deste capítulo para: • Conectar a impressora à rede. • Configurar a interface de rede. • Instalar o software da impressora. Para conectar a impressora diretamente à porta USB do computador, consulte o pôster Guia de Instalação. Conexão à Rede Observação: Você precisa usar um cabo Categoria 5 blindado de par torcido para conectar-se a interface de rede para prevenir problemas de funcionamento. Você pode usar uma rede 10Base-T e 100Base-TX. Quando imprimir muitos dados, recomenda-se que use a velocidade mais alta possível para o seu produto com baixo tráfego de rede. Verifique se possui o cabo correto para conectar a impressora. Para conectar uma chave ou hub de rede, é necessário um cabo de rede direto RJ-45. Para conectar diretamente à interface de rede do computador, é necessário um cabo crossover RJ-45. 1. Desligue a impressora. 2. Conecte uma extremidade do cabo correto à porta Ethernet da impressora. Em seguida, conecte a outra extremidade à chave ou ao hub de rede ou à porta Ethernet do computador. 3. Ligue a impressora. Depois de conectar a impressora à rede, é preciso configurá-la. Consulte a “Configuração da Interface de Rede” na página 16 para obter instruções. 15 16 | Instalação da Impressora em Rede Seleção do Idioma do Menu O modo de manutenção permite a alteração do idioma nos menus da impressora com o Modo de Manutenção. 1. Verifique se a impressora está desligada 2. Pressione e mantenha pressionado o botão + Cancelar/Reiniciar e, em seguida, pressione o botão P de energia até que a impressora seja ligada. MAINTENANCE MODE (MODO DE MANUTENÇÃO) aparece no visor LCD. 3. Pressione d para selecionar LANGUAGE (IDIOMA) e, em seguida, pressione r. Se precisar voltar para o nível de menu anterior, pressione o botão l. 4. Pressione d até ver PORTUGUE, em seguida, pressione selecioná-lo. para 5. Pressione l para voltar ao menu ou + Cancelar/Reiniciar para sair. 6. Para sair do modo de manutenção, desligue a impressora pressionando o botão P de energia. Pressione o botão P de energia novamente para ligar a impressora no modo de operação normal. Configuração da Interface de Rede 1. Verifique se a impressora está ligada e o LCD apresenta OPERACIONAL. 2. Pressione o botão Menu r no painel de controle da impressora para entrar no sistema de menus da impressora. 3. Pressione d para destacar CONFIGURAÇÃO DE REDE e, em seguida, pressione r. 4. Pressione r e, em seguida, d para destacar ACTIVAR. 5. Pressione . Um asterisco (*) aparece próximo a ACTIVAR para mostrar que está selecionado. 6. Pressione l e, em seguida, d para destacar CONFIG. ENDEREÇO IP. 1-16 Instalação da Impressora em Rede | 17 7. Pressione r e, em seguida, u ou d para escolher uma das seguintes configurações de IP: Observação: Se não souber qual configuração deve ser utilizada, consulte o administrador de rede para obter ajuda na definição das configurações IP. • AUTO: Selecione esta configuração se a sua rede usar o provedor DHCP para designar endereços de IP automaticamente. O endereço de IP da impressora será obtido do provedor DHCP sempre que a impressora for reiniciada ou ligada. • PAINEL: selecione esta configuração se pretende ajustar as configurações IP da impressora manualmente. • PING: Selecione esta configuração para determinar o endereço de IP da impressora usando o comando arp. O endereço de IP é determinado quando a impressora é desligada e ligada novamente. 8. Pressione . Um asterisco (*) aparece ao lado da configuração selecionada. 9. Aperte l para voltar, depois siga um destes passos: • Se tiver selecionado AUTO como CONFIG. ENDEREÇO IP, pressione o botão + Cancelar/Reiniciar para sair do menu da impressora. Em seguida, continue com o passo 14. • Se tiver selecionado PAINEL como CONFIG. ENDEREÇO IP, continue com a passo 10. • Se tiver selecionado PING como CONFIG. ENDEREÇO IP, pressione o botão + Cancelar/Reiniciar para sair do menu da impressora. Imprima uma folha de estado da rede para determinar o endereço de MAC da impressora (veja a seção “Impressão de um Folha de Estado da Rede” a seguir). Depois use o comando arp para determinar o endereço de IP a partir de um computador no mesmo segmento de rede da impressora. Digite o comando arp na linha apropriada usando este formato (onde o X é o endereço de IP você quer designar à impressora e Y é o endereço de MAC): arp -s XXX.XXX.XXX.XXX YY-YY-YY-YY-YY-YY Depois de digitar o comando, continue com passo 14. 10. Pressione d para destacar DEFINIÇÃO IP, MS, PLP e, em seguida, pressione r. O LCD exibe o ENDEREÇO IP. 1-17 18 | Instalação da Impressora em Rede 11. Pressione u ou d para alterar cada valor de octeto e, em seguida, pressione r para selecionar o próximo octeto. Depois de alterar o valor do último octeto, pressione r. O LCD exibe MÁSCARA DE SUB-REDE. 12. Pressione u ou d para alterar cada valor de octeto e, em seguida, pressione r para selecionar o próximo octeto. Depois de alterar o valor do último octeto, pressione r. O LCD exibe o PORTA LIGAÇÃO PRED. 13. Pressione u ou d para alterar cada valor de octeto e, em seguida, pressione r para selecionar o próximo octeto. Depois de alterar o valor do último octeto, pressione e, em seguida, pressione o botão + Cancelar/Reiniciar para sair do menu da impressora. 14. Desligue e ligue novamente a impressora. 15. Consulte a seção “Impressão de um Folha de Estado da Rede” a seguir para imprimir uma folha de estado da rede e confirmar o novo endereço de IP. Para Windows, você precisará do endereço de IP durante a instalação. Agora você pode instalar o software da impressora (veja a seção “Instalação do Software da Impressora” na página 19). Impressão de um Folha de Estado da Rede 1. Certifique-se de que a impressora não esteja imprimindo e de que o visor LCD apresente OPERACIONAL. 2. Carregue 3 folhas de papel tamanho carta ou A4. 3. Pressione o botão Menu r no painel de controle da impressora para entrar no sistema de menus da impressora. 4. Pressione d para destacar TESTE DE IMPRESSÃO e, em seguida, pressione r. 5. Pressione d para destacar FOLHA DE ESTADO REDE e, em seguida, pressione r. 6. Aperte para imprimir a folha de estado de rede. 1-18 Instalação da Impressora em Rede | 19 Instalação do Software da Impressora Para imprimir na impressora de rede, você precisa instalar o driver da impressora (software da impressora) no seu computador. Veja a seção apropriada a seguir para o seu sistema operacional. Mac OS X Não coloque o CD da impressora EPSON no seu computador. Os drivers para Mac OS X foram atualizados e substituem os drivers incluídos no CD da impressora. Para baixar os drivers mais recentes, faça o seguinte: 1. Certifique-se de que o seu computador e impressora estão ligados e que a impressora está conectada ao computador. 2. Visite a página global.latin.epson.com/pro3880/br para baixar os drivers mais recentes. 3. Clique em Drivers e Suporte. 4. Clique em Drivers e Software. Observação: O utilitário LFP Remote Panel não é compatível com Mac 10.7. 5. Clique no botão Baixar, situado ao lado das opções Driver de impressora Mac OS X 10.5.8 ao 10.7.x, Utilitário EpsonNet Config Mac e Utilitário Remote Panel Mac para baixar os drivers. 6. Localize o arquivo executável da Driver de impressora Mac OS X 10.5.8 ao 10.7.x que baixou e clique duas vezes nele para extrair todos os arquivos. 7. Clique no ícone do EPSON Printer.mpkg. 1-19 20 | Instalação da Impressora em Rede 8. Quando esta tela aparecer, clique em Continuar. 9. Siga as instruções na tela para instalar o driver. 10. Quando terminar, clique em Fechar. 11. Abra a Preferências do Sistema e clique em Impressão e Escaneamento ou em Impressão e Fax. 12. Clique no botão + e selecione a sua impressora. Depois, clique em Adicionar. 13. Quando terminar, feche a janela Preferências do Sistema. 14. Depois, localize o arquivo executável do Utilitário EpsonNet Config Mac e clique duas vezes nele para extrair todos os arquivos. 15. Clique duas vezes no ícone Installer. 1-20 Instalação da Impressora em Rede | 21 16. Quando esta tela aparecer, clique em Continuar. 17. Siga as instruções na tela para instalar o utilitário EpsonNet Config. 18. Quando terminar, clique em Sair. Observação: O utilitário LFP Remote Panel não é compatível com Mac 10.7. 19. Depois, localize o arquivo executável do Utilitário Remote Panel Mac e clique duas vezes nele para extrair todos os arquivos. 20. Clique duas vezes no ícone Installer. 21. Quando esta tela aparecer, clique em Continuar. 1-21 22 | Instalação da Impressora em Rede 22. Siga as instruções na tela para instalar o utilitário LFP Remote Panel. 23. Quando terminar, clique em Sair. Quando terminar de instalar os drivers, consulte a seção “Adição da Porta de Rede” para criar uma porta de rede para a sua impressora. Windows 1. Insira o CD do software da impressora no drive de CD ou DVD. 2. Se a janela da reprodução automática aparecer, clique em Executar Setup.exe. Caso veja a janela de controle de conta de usuário, clique em Sim ou em Continuar. 3. Selecione Português. 4. Clique em Instalar. 5. Quando o acordo de licença aparecer, clique em Aceitar. 1-22 Instalação da Impressora em Rede | 23 6. Quando uma tela como esta aparecer, clique no botão Manual. 7. Selecione LPT1: como a porta da impressora, depois clique em OK. 8. Siga as instruções na tela para instalar todo o software necessário e manuais da impressora, e registrar a impressora. 9. Quando terminar, clique em Sair e ejete o CD. Reinicie o computador se lhe for pedido. Consulte a seção “Adição da Porta de Rede” na página 24 para criar uma porta de rede para a sua impressora. 1-23 24 | Instalação da Impressora em Rede Adição da Porta de Rede Depois de instalar o software da impressora no seu computador, você precisa adicionar a porta de rede. Veja a seção apropriada a seguir para o seu sistema operacional. Mac OS X Veja a seção a seguir para o seu método de impressão. Impressão com TCP/IP (recomendado) 1. Abra Preferências do Sistema. 2. Abra mpressão e Escaneamento ou Impressão e Fax. 3. Clique no botão + para adicionar uma nova impressora. 4. Selecione o modelo da impressora EPSON TCP/IP. (Se ela não aparecer na lista, clique em Impressoras adicionais e selecione EPSON TCP/IP no menu suspenso.) 5. Clique em Adicionar. Agora você pode usar a impressora em rede. Impressão com Bonjour 1. Abra Preferências do Sistema. 2. Abra Impressão e Escaneamento ou Impressão e Fax. 3. Clique no botão + para adicionar uma nova impressora. 4. Selecione o modelo da impressora que está conectado ao Bonjour. 5. Clique em Adicionar. Agora você pode usar a impressora em rede. 1-24 Instalação da Impressora em Rede | 25 Windows 1. Clique em Iniciar ou , clique em Painel de Controle e depois clique duas vezes em Exibir impressoras e dispositivos (Windows 7), Impressora (Windows Vista) ou Impressoras e aparelhos de fax (Windows XP). 2. Clique com o botão direito do mouse em EPSON Stylus Pro 3880 e selecione Propriedades da impressora ou Propriedades. 3. Clique na guia Portas e, em seguida, clique em Adicionar Porta. 4. Selecione Standar TCP/IP Port e, em seguida, clique em Nova Porta. 5. Quando o assistente de porta da impressora abrir, clique em Avançar. 1-25 26 | Instalação da Impressora em Rede 6. Digite o endereço de IP da impressora, exibido na folha de estado da rede, na caixa correspondente de nome da impressora ou de endereço de IP. Clique em Avançar. 7. Na próxima tela, clique em Concluir. Agora você pode usar a impressora em rede. 1-26 27 Capítulo 2: Manuseio de Papel e Outras Mídias A Epson Stylus Pro 3880 imprime em uma variedade de mídias de corte de até 432 mm de largura. Também é possível usar papel de alta gramatura, como papelão, de até 1,5 mm de espessura. Este capítulo contém as seguintes informações: • Seleção de mídia para a impressora. • Seleção da entrada de papel correta. • Colocação de papel no alimentador automático de folhas. • Colocação de papel no slot manual posterior. • Colocação de papel no slot manual frontal. • Ajuste do espaço entre rolos. • Criação de configurações especiais de papel. Seleção de Mídia para a Impressora É possível imprimir na maior parte dos papéis revestidos, brilhantes e comuns. A tabela a seguir mostra os tipos e tamanhos de papéis EPSON que podem ser utilizados com a impressora. Você também pode visitar o site da Epson (global.latin.epson.com/br) ou um revendedor autorizado para uma lista de mídia disponível. Tipo de papel Tamanho Número de folhas Número de referência 8,5 × 11 pol. (21,6 × 27,9 cm) 500 S041586 8,5 × 11 pol. (21,6 × 27,9 cm) 50 S041405 250 S041913 Papel normal EPSON Bright White Paper Papel fotográfico EPSON Premium Photo Paper Luster 11,7 × 16,5 pol. (29,7 × 41,9 cm) 50 S041406 13 × 19 pol. (33 × 48,3 cm) 50 S041407 100 S041604 25 S042084 17 × 22 pol. (43,2 × 55,9 cm) 28 | Manuseio de Papel e Outras Mídias Tipo de papel Tamanho Número de folhas Número de referência EPSON Ultra Premium Photo Paper Luster 8,5 × 11 pol. (21,6 × 27,9 cm) 50 S041405 11,7 × 16,5 pol. (29,7 × 41,9 cm) 50 S041406 13 × 19 pol. (33 × 48,3 cm) 50 S041407 100 S041604 17 × 22 pol. (43,2 × 55,9 cm) 25 S042084 4 × 6 pol. (10,2 × 15,2 cm) 100 S041727 5 × 7 pol. (12,7 × 17,8 cm) 20 S041464 8 × 10 pol. (20,3 × 25,4 cm) 20 S041465 8,5 × 11 pol. (21,6 × 27,9 cm) 25 S042183 50 S041667 11 × 14 pol. (27,9 × 35,6 cm) 20 S041466 11 × 17 pol. (27,9 × 43,2 cm) 20 S041290 11,7 × 16,5 pol. (29,7 × 41,9 cm) 20 S041288 13 × 19 pol. (33 × 48,3 cm) 20 S041289 17 × 22 pol. (43,2 × 55,9 cm) 25 S042092 40 S041982 8,5 × 11 pol. (21,6 × 27,9 cm) 20 S041331 13 × 19 pol. (33 × 48,3 cm) 20 S041327 17 × 22 pol. (43,2 × 55,9 cm) 25 S042124 8,5 × 11 pol. (21,6 × 27,9 cm) 20 S041636 13 × 19 pol. (33 × 48,3 cm) 20 S041637 17 × 22 pol. (43,2 × 55,9 cm) 25 S042097 13 × 19 pol. (33 × 48,3 cm) 25 S041896 17 × 22 pol. (43,2 × 55,9 cm) 25 S041897 13 × 19 pol. (33 × 48,3 cm) 20 S041351 EPSON Proofing Paper White Semimatte 13 × 19 pol. (33 × 48,3 cm) 100 S041744 EPSON Standard Proofing Paper (240) 13 × 19 pol. (33 × 48,3 cm) 100 S045115 EPSON Premium Photo Paper Glossy EPSON Premium Photo Paper Semi-gloss 4 × 6 pol. (10,2 × 15,2 cm) Papel de acabamento artístico EPSON Velvet Fine Art Paper ® EPSON UltraSmooth Fine Art Paper EPSON Watercolor Paper - Radiant White Papel de rascunho Manuseio de Papel e Outras Mídias | 29 Tipo de papel Tamanho Número de folhas Número de referência EPSON Standard Proofing Paper SWOP 3 13 × 19 pol. (33 × 48,3 cm) 100 S045157 8,5 × 11 pol. (21,6 × 27,9 cm) 50 S041341 11,7 × 16,5 pol. (29,7 × 41,9 cm) 50 S041343 13 × 19 pol. (33 × 48,3 cm) 50 S041339 100 S041605 17 × 22 pol. (43,2 × 55,9 cm) 50 S041908 8 × 10 pol. (20,3 × 25,4 cm) 50 S041467 8,5 × 11 pol. (21,6 × 27,9 cm) 50 S041257 11 × 14 pol. (27,9 × 35,6 cm) 50 S041468 11,7 × 16,5 pol. (29,7 × 41,9 cm) 50 S041260 13 × 19 pol. (33 × 48,3 cm) 50 S041263 17 × 22 pol. (43,2 × 55,9 cm) 50 S041908 8,5 × 11 pol. (21,6 × 27,9 cm) 100 S041062 8,5 × 14 pol. (21,6 × 35,6 cm) 100 S041067 11 × 17 pol. (27,9 × 43,29 cm) 100 S041070 13 × 19 pol. (33 × 48,3 cm) 100 S041069 16,5 × 23,4 pol. (41,9 × 59,4 cm) 100 S041079 17 × 22 pol. (43,2 × 55,9 cm) 100 S041171 13 × 19 pol. (33 × 48,3 cm) 100 S041747 17 × 22 pol. (43,2 × 55,9 cm) 100 S041907 8,5 × 11 pol. (21,6 × 27,9 cm) 25 S045033 13 × 19 pol. (33 × 48,3 cm) 25 S045037 17 × 22 pol. (43,2 × 55,9 cm) 25 S045039 EPSON Exhibition Canvas Matte 17 × 22 pol. (43,2 × 55,9 cm) 25 TBD EPSON Premium Canvas Matte 17 × 22 pol. (43,2 × 55,9 cm) 25 S045078 EPSON Cold Press Bright 8,5 × 11 pol. (21,6 × 27,9 cm) 25 S042307 13 × 19 pol. (33 × 48,3 cm) 25 S042310 17 × 22 pol. (43,2 × 55,9 cm) 25 S042311 Papel de acabamento mate EPSON Ultra Premium Presentation Paper Matte EPSON Premium Presentation Paper Matte EPSON Presentation Paper Matte Outros papéis EPSON Singleweight Matte Paper EPSON Exhibition Fiber Paper 30 | Manuseio de Papel e Outras Mídias Tipo de papel Tamanho Número de folhas Número de referência EPSON Cold Press Natural 8,5 × 11 pol. (21,6 × 27,9 cm) 25 S042297 13 × 19 pol. (33 × 48,3 cm) 25 S042300 17 × 22 pol. (43,2 × 55,9 cm) 25 S042301 8,5 × 11 pol. (21,6 × 27,9 cm) 25 S042327 13 × 19 pol. (33 × 48,3 cm) 25 S042330 17 × 22 pol. (43,2 × 55,9 cm) 25 S042331 8,5 × 11 pol. (21,6 × 27,9 cm) 25 S042317 13 × 19 pol. (33 × 48,3 cm) 25 S042320 17 × 22 pol. (43,2 × 55,9 cm) 25 S042321 EPSON Hot Press Bright EPSON Hot Press Natural Faça sempre um teste com uma amostra do papel na impressora antes de adquiri-lo em grandes quantidades ou de imprimir trabalhos de grande volume. Ao utilizar papéis ou outras mídias não-EPSON, talvez seja necessário ajustar várias configurações ou criar configurações especiais de papel. Consulte a página 46 para obter mais informações. Instruções para o Uso de Mídias EPSON Siga estas instruções, além das incluídas na embalagem do papel, para imprimir em papéis e outras mídias EPSON: • Evite tocar na superfície de impressão com as mãos desprotegidas. As marcas de dedos podem afetar a qualidade da impressão. Manuseie a mídia pelas bordas ou use luvas de algodão. • Sempre escolha a configuração correta de tipo de mídia no software do driver da impressora antes de iniciar a impressão. Consulte a página 65 (Macintosh) ou a página 69 (Windows) para obter instruções. • Sempre selecione a fonte de papel correta, tanto no software do driver como no painel de controle da impressora. Consulte a página 65 (Macintosh) ou a página 73 (Windows) para obter instruções sobre como selecionar a fonte de papel no software da impressora. Manuseio de Papel e Outras Mídias | 31 • Mantenha a mídia não utilizada na embalagem original e armazene-a na posição plana, em um local fresco e seco para manter a qualidade. Evite armazenar as impressões onde possam ser expostas a alta temperatura, umidade ou luz solar direta. Seleção da Entrada de Papel Correta A impressora oferece três entradas para a colocação de papel: • Alimentador automático de folhas (várias folhas) • Slot posterior de alimentação manual (somente uma folha) • Slot frontal de alimentação manual (somente uma folha) É muito importante utilizar a entrada de papel correta para colocar o número de folhas adequado. Por exemplo, coloque somente uma folha de cada vez nos slots frontal e posterior e o papelão pode ser inserido somente no slot frontal. Para garantir que o papel permaneça plano, utilize o slot manual frontal ou posterior. 32 | Manuseio de Papel e Outras Mídias A tabela a seguir mostra qual entrada corresponde ao tipo de mídia em uso e o número máximo de folhas que podem ser colocadas para os diferentes tipos de mídia especial EPSON. A letra A representa o alimentador automático de folhas e P representa o slot posterior de alimentação manual. Use o slot frontal de alimentação manual quando for imprimir e papel espesso, como papel cartão. Tipo de papel Entrada para papel Tamanho Capacidade de carga do alimentador automático de folhas * Papel normal e EPSON Bright White Paper A 8,5 × 11 pol. (21,6 × 27,9 cm) 120 EPSON Presentation Paper Matte A, P 8,5 × 11 pol. (21,6 × 27,9 cm) 60 8,5 × 14 pol. (21,6 × 35,6 cm) 50 11 × 17 pol. (27,9 × 43,2 cm) 20 13 × 19 pol. (33 × 48,3 cm) 20 16,5 × 23,4 pol. (41,9 × 59,4 cm) 20 17 × 22 pol. (43,2 × 55,9 cm) 20 4 × 6 pol. (10,2 × 15,2 cm) 20 5 × 7 pol. (12,7 × 17,8 cm) 20 8 × 10 pol. (20,3 × 25,4 cm) 20 8,5 × 11 pol. (21,6 × 27,9 cm) 20 11 × 14 pol. (27,9 × 35,6 cm) 10 11 × 17 pol. (27,9 × 43,2 cm) 10 11,7 × 16,5 pol. (29,7 × 41,9 cm) 10 13 × 19 pol. (33 × 48,3 cm) 10 17 × 22 pol. (43,2 × 55,9 ) 10 8,5 × 11 pol. (21,6 × 27,9 cm) 20 11,7 × 16,5 pol. (29,7 × ,9 cm) 10 13 × 19 pol. (33 × 48,3 cm) 10 17 × 22 pol. (43,2 × 55,9 cm) 10 EPSON Premium Photo Paper Glossy A A, P EPSON Ultra Premium Photo Paper Luster A, P Manuseio de Papel e Outras Mídias | 33 Tipo de papel Entrada para papel Tamanho Capacidade de carga do alimentador automático de folhas * EPSON Premium Photo Paper Luster A, P 8,5 × 11 pol. (21,6 × 27,9 cm) 20 11,7 × 16,5 pol. (29,7 × ,9 cm) 10 13 × 19 pol. (33 × 48,3 cm) 10 17 × 22 pol. (43,2 × 55,9 cm) 10 A 4 × 6 pol. (10,2 × 15,2 cm) 20 A, P 8,5 × 11 pol. (21,6 × 27,9 cm) 20 13 × 19 pol. (33 × 48,3 cm) 10 17 × 22 pol. (43,2 × 55,9 cm) 10 8,5 × 11 pol. (21,6 × 27,9 cm) 20 11,7 × 16,5 pol. (29,7 × 41,9 cm) 20 13 × 19 pol. (33 × 48,3 cm) 10 17 × 22 pol. (43,2 × 55,9 cm) 10 8 × 10 pol. (20,3 × 25,4 cm) 30 8,5 × 11 pol. (21,6 × 27,9 cm) 30 11 × 14 pol. (27,9 × 35,6 cm) 10 11,7 × 16,5 pol. (29,7 × 41,9 cm) 10 13 × 19 pol. (33 × 48,3 cm) 10 EPSON Premium Photo Paper Semi-gloss EPSON Ultra Premium Presentation Paper Matte EPSON Premium Presentation Paper Matte A, P A, P EPSON Proofing Paper White Semimatte A, P 13 × 19 pol. (33 × 48,3 cm) 1 EPSON Standard Proofing Paper (240) A, P 13 × 19 pol. (33 × 48,3 cm) 1 EPSON Standard Proofing Paper SWOP 3 A, P 13 × 19 pol. (33 × 48,3 cm) 1 EPSON Singleweight Matte Paper A, P 13 × 19 pol. (33 × 48,3 cm) 50 A, P 17 × 22 pol. (43,2 × 55,9 cm) 10 P 13 × 19 pol. (33 × 48,3 cm) 1 EPSON Watercolor Paper - Radiant White 34 | Manuseio de Papel e Outras Mídias Tipo de papel Entrada para papel Tamanho Capacidade de carga do alimentador automático de folhas * EPSON Velvet Fine Art Paper P 8,5 × 11 pol. (21,6 × 27,9 cm) 1 13 × 19 pol. (33 × 48,3 cm) 1 17 × 22 pol. (43,2 × 55,9 cm) 1 13 × 19 pol. (33 × 48,3 cm) 1 17 × 22 pol. (43,2 × 55,9 cm) 1 8,5 × 11 pol. (21,6 × 27,9 cm) 1 13 × 19 pol. (33 × 48,3 cm) 1 17 × 22 pol. (43,2 × 55,9 cm) 1 EPSON UltraSmooth Fine Art Paper EPSON Exhibition Fiber Paper P P EPSON Exhibition Canvas Matte P 17 × 22 pol. (43,2 × 55,9 cm) 1 EPSON Premium Canvas Matte P 17 × 22 pol. (43,2 × 55,9 cm) 1 EPSON Cold Press Bright P 8,5 × 11 pol. (21,6 × 27,9 cm) 1 13 × 19 pol. (33 × 48,3 cm) 1 17 × 22 pol. (43,2 × 55,9 cm) 1 P 8,5 × 11 pol. (21,6 × 27,9 cm) 1 P 13 × 19 pol. (33 × 48,3 cm) 1 P 17 × 22 pol. (43,2 × 55,9 cm) 1 P 8,5 × 11 pol. (21,6 × 27,9 cm) 1 P 13 × 19 pol. (33 × 48,3 cm) 1 P 17 × 22 pol. (43,2 × 55,9 cm) 1 P 8,5 × 11 pol. (21,6 × 27,9 cm) 1 P 13 × 19 pol. (33 × 48,3 cm) 1 P 17 × 22 pol. (43,2 × 55,9 cm) 1 EPSON Cold Press Natural EPSON Hot Press Bright EPSON Hot Press Natural * Coloque sempre apenas 1 folha por vez no slot frontal ou posterior. Manuseio de Papel e Outras Mídias | 35 Colocação de Papel no Alimentador Automático de Folhas É possível colocar até 120 folhas de papel comum com o alimentador automático de folhas ou quantidades variadas de mídias especiais. Consulte a tabela que começa na página 32 para ver quantas folhas podem ser colocadas para o tipo de papel escolhido. Em seguida, proceda da seguinte forma: 1. Verifique se a impressora está ligada e OPERACIONAL aparece no visor LCD. 2. Levante a guia de papel e puxe tantas extensões quantas forem necessárias para apoiar o tamanho do papel. 3. Pressione a tampa frontal para liberá-la e abra a bandeja de saída. 36 | Manuseio de Papel e Outras Mídias 4. Puxe e estenda a bandeja de saída com as mãos, levantando-a ligeiramente enquanto puxa. Verifique se as marcas de seta da bandeja e as da impressora estão alinhadas. 5. Puxe as extensões da bandeja de saída para acomodar o tamanho do papel. 6. Aperte a guia da extremidade esquerda e deslize-a para a esquerda para aumentá-la ligeiramente além da largura do papel. Manuseio de Papel e Outras Mídias | 37 7. Se estiver colocando várias folhas, bata toda a pilha de papel sobre uma superfície plana para nivelar as bordas. Se o papel estiver ondulado, alise-o antes de colocá-lo. Se o papel enrola ou fica obstruído com freqüência, consulte a página 131 para obter soluções. 8. Coloque o papel sobre a borda direita, virado para cima, com a borda curta primeiro. Insira-o até que encontre resistência. Deslize a guia do lado esquerdo contra o papel. Cuidado: Não deixe papel na impressora por longos períodos de tempo para não deteriorar a qualidade. A Epson recomenda que o papel seja retirado da impressora depois da impressão. Você está pronto para começar a imprimir. 38 | Manuseio de Papel e Outras Mídias Se o papel entortar quando estiver imprimindo folhas grandes, abra a guia da borda localizada na lateral direita do alimentador para ajudar a manter o papel reto. Colocação de Papel no Slot Posterior de Alimentação Manual Utilize o slot posterior manual para colocar mídias especiais, uma folha de cada vez. Consulte a tabela na página 32 para obter uma lista de papéis que podem ser colocados no slot posterior. 1. Verifique se a impressora está ligada e OPERACIONAL aparece no visor LCD. Manuseio de Papel e Outras Mídias | 39 2. Prenda a guia posterior de folhas na parte posterior da impressora. 3. Deslize a guia para a esquerda para aumentá-la ligeiramente além da largura do papel. 4. Insira um folha virada para cima, com a borda curta primeiro, na guia posterior de folhas, contra a guia da borda direita. 40 | Manuseio de Papel e Outras Mídias 5. Deslize a guia pela borda esquerda do papel. 6. Oriente delicadamente o papel para dentro do slot até que encontre resistência. Mantenha a pressão constante; depois de alguns segundos, perceberá que a impressora puxa o papel para a posição de impressão. Observação: Se deseja remover o papel, pressione o botão d no painel de controle para ejetar a folha. Manuseio de Papel e Outras Mídias | 41 7. Puxe e estenda a bandeja de saída com as mãos, levantando-a ligeiramente enquanto puxa. Verifique se as marcas de seta da bandeja e as da impressora estão alinhadas. Cuidado: Não deixe papel na impressora por longos períodos de tempo para não deteriorar a qualidade. A Epson recomenda que o papel seja retirado da impressora depois da impressão. Você está pronto para começar a imprimir. Colocação de Papel no Slot Frontal de Alimentação Manual Utilize o slot frontal de alimentação manual quando precisar imprimir em mídia espessa (1,2 mm a 1,5 mm), como papelão. Verifique se há espaço suficiente por trás da parte posterior da impressora para que o papel entre sem obstrução. Além disso, lembre-se do seguinte ao usar o slot frontal: • Coloque uma folha de papel de cada vez e verifique se o lado de impressão está virado para cima. 42 | Manuseio de Papel e Outras Mídias • Se o papel tiver mais de 406,4 mm de largura, utilize o alimentador automático de folhas ou o slot posterior, se for permitido para seu tipo de papel; consulte a página 31 para obter mais detalhes. • Se VER FORMATO PAPEL estiver definido como DESACTIVADO no visor LCD, não é possível colocar o papel no slot frontal de alimentação manual. Utilize o sistema de menus da impressora para ativar essa configuração. 1. Verifique se a impressora está ligada e OPERACIONAL aparece no visor LCD. 2. Pressione a tampa frontal para liberá-la e abra a bandeja de saída. 3. Pressione a bandeja frontal conforme indicado para soltá-la. Manuseio de Papel e Outras Mídias | 43 4. Insira uma única folha de papel virada para cima, a borda curta primeiro, na bandeja frontal. 5. Posicione a borda direita do papel no lado direito da bandeja e alinhe a borda inferior do papel com a linha branca da bandeja. 44 | Manuseio de Papel e Outras Mídias 6. Pressione o botão d para colocar o papel na posição de impressão. 7. Puxe e estenda a bandeja de saída com as mãos, levantando-a ligeiramente enquanto puxa. Cuidado: Não deixe papel na impressora por longos períodos de tempo para não deteriorar a qualidade. A Epson recomenda que o papel seja retirado da impressora depois da impressão. Você está pronto para começar a imprimir. Quando terminar de imprimir, empurre a bandeja frontal de volta para dentro. Manuseio de Papel e Outras Mídias | 45 Ajuste do Espaço entre os Rolos para Papéis Grossos e Finos Talvez seja necessário ajustar o espaço entre os rolos ao imprimir em papéis especialmente espessos ou finos. Normalmente, a configuração NORMAL permite que a impressora se ajuste automaticamente. Entretanto, se a qualidade de impressão não for satisfatória ao usar papéis muito finos ou muito espessos, pode ser necessário alterar essa configuração por meio do sistema de menus da impressora. 1. Pressione o botão Menu r. 2. Pressione r para selecionar o menu CONFIG. IMPRESSORA. 3. Pressione r para selecionar ESPAÇO ENTRE O ROLO. Um asterisco aparece ao lado da configuração atual, NORMAL. Cuidado: Para evitar danos à impressora, não selecione a configuração ESTREITO ao imprimir em mídia de alta gramatura. 4. Pressione u ou d para selecionar ESTREITO, LARGO, MAIS LARGO ou O MAIS LARGO. para salvar a configuração. Um asterisco aparece 5. Pressione o botão ao lado da configuração selecionada. 6. Pressione o botão + Cancelar/Reiniciar para sair do sistema de menus. Quando mudar de mídia novamente, não se esqueça de voltar a configuração para NORMAL. Se estiver imprimindo em mídias não-EPSON, talvez também seja necessário criar uma configuração de papel para otimizar seus resultados. Consulte a próxima seção para obter mais informações. 46 | Manuseio de Papel e Outras Mídias Uso de Configurações de Papéis Especiais Dica: É aconselhável manter uma lista descrevendo suas configurações de papel. Quando um tipo de mídia é escolhido no software da impressora EPSON, o driver determina automaticamente a melhor configuração para esse papel. Entretanto, você talvez queira ajustar melhor a forma como a impressora trata de determinadas mídias, especialmente se estiver utilizando papel não-EPSON ou papel não compatível com o driver. Para essas situações, é possível criar uma configuração especial ou um grupo de configurações, para cada tipo de papel (até dez) e selecionar a configuração desejada sempre que a impressão for realizada nesse papel específico. Criação de uma Configuração de Papel Para criar uma configuração para um tipo específico de papel, verifique se o papel que deseja configurar está colocado na impressora. Em seguida, proceda da seguinte forma: 1. Pressione o botão Menu r e, em seguida, pressione d até que PAPEL PERSONALIZADO seja realçado. 2. Pressione r para exibir o menu NÚMERO DE PAPEL. 3. Pressione u ou d para selecionar um número de configuração de papel (1 a 10). Pressione para salvar a configuração. 4. Pressione r e, em seguida, u ou d para selecionar MATTE/THICK, MATTE/THIN, PHOTO PAPER ou FINE ART PAPER. para salvar a configuração. Um asterisco aparece ao lado do 5. Pressione tipo de papel selecionado. Observação: Se estiver utilizando uma mídia especial EPSON, selecione NORMAL para a configuração ESPAÇO ENTRE O ROLO para que a impressora determine automaticamente a espessura do papel. 6. Pressione l e d para selecionar ESPAÇO ENTRE O ROLO e, em seguida, pressione r. 7. Pressione u ou d para selecionar ESTREITO, LARGO, MAIS LARGO ou O MAIS LARGO. A configuração NORMAL é recomendada para a para salvar a configuração. maioria dos papéis. Em seguida, pressione Um asterisco aparece ao lado da configuração de espaço entre rolos selecionada. 8. Pressione l e, em seguida, d para selecionar PADRÃO DE ESPESSURA. Manuseio de Papel e Outras Mídias | 47 9. Verifique se o papel para o qual está sendo criada a configuração está colocado na entrada correta da impressora. Em seguida, pressione re para imprimir um padrão de espessura do papel. A impressora imprime um padrão similar ao seguinte: Menor espaço 10. Examine o padrão impresso, decida quais linhas se sobrepõe de maneira mais uniforme e selecione o número desse padrão. No exemplo acima, as linhas do padrão 4 são as mais uniformes. 11. Depois de imprimir o padrão, NÚMERO DE ESPESSURA é exibido. Pressione d ou u para selecionar o número anotado na etapa 10. Em seguida, pressione para salvar a configuração. 12. Pressione l e depois d para selecionar AJUSTE ALIM. PAPEL A, depois aperte r. O ajuste dessa configuração e de AJUSTE ALIM. PAPEL B pode ajudar a eliminar a formação de faixas. 13. Pressione u ou d para definir a quantidade de papel colocado para a área de impressão (marcada com um A na ilustração à direita) e, em seguida, pressione . Escolha um valor mais baixo se houver linhas brancas nas impressões ou um valor mais alto se houver linhas escuras. 14. Pressione l e, em seguida, d para selecionar AJUSTE ALIM. PAPEL B, depois r. 48 | Manuseio de Papel e Outras Mídias 15. Pressione d ou u para definir a quantidade de papel colocada para a área da margem inferior, 20 ou 30 cm, para a parte inferior do papel (chamada B na ilustração à direita). Em seguida, pressione . 16. Pressione l e, em seguida, d para selecionar TEMPO DE SECAGEM, depois r. 17. Pressione d ou u para selecionar o número de segundos (de 1 a 10) que o cabeçote deve aguardar entre as passagens para que a tinta seque. Em seguida, pressione para salvar a configuração. 18. Quando terminar, pressione + Cancelar/Reiniciar para sair do menu. Também é possível fazer configurações similares usando o software do driver da impressora. Para obter instruções, consulte a página 65 (Macintosh) ou a página 76 (Windows). Seleção de uma configuração de papel Após criar uma configuração de papel, siga estas etapas para selecioná-la quando estiver pronto para imprimir nesse tipo de papel: 1. Pressione o botão Menu r e, em seguida, pressione d até que PAPEL PERSONALIZADO seja realçado. 2. Pressione d para exibir NÚMERO DE PAPEL e pressione r. 3. Pressione d ou u para selecionar o número da configuração que deseja utilizar. Se NORMAL for selecionado, a impressora utilizará as configurações do driver. Se escolher um número de 1 a 10, as configurações do painel de controle prevalecem sobre as configurações do driver. 4. Pressione . O número da configuração é exibido no visor LCD. 5. Pressione + Cancelar/Reiniciar para sair do menu. 49 Capítulo 3: Impressão com Drivers da EPSON para Macintosh A EPSON Stylus Pro 3880 é fornecida com drivers e utilitários que permitem a impressão e o gerenciamento de trabalhos de impressão. Para obter o melhor resultado fotográfico em preto e branco, o driver EPSON Stylus Pro 3880 oferece o modo Foto Preto & Branco Avançada (Foto P&B Avançada). Os perfis ICC para ColorSync® também acompanham a impressora, possibilitando o uso de recursos de gerenciamento de cores no Adobe® Photoshop® ou outros aplicativos ou no próprio driver. Um gerenciamento de cores usando o Photoshop e um monitor com calibração de cores oferecerá as cores mais precisas e a melhor saída para a impressão de fotos coloridas com a sua impressora. É possível criar seus próprios perfis se tiver o hardware e o software necessários ou solicitar sua criação para um especialista em cores. Verifique se o perfil que deseja usar está localizado na pasta correta do sistema operacional. Ao instalar o driver da impressora EPSON, os perfis inclusos são automaticamente copiados para a pasta correta. Antes de imprimir, verifique se instalou o driver e os utilitários da impressora EPSON do CD-ROM do software da impressora. Para obter instruções sobre a instalação e configuração do driver da impressora, consulte o pôster Guia de Instalação. Dica: Visite o site da Epson no endereço global.latin.epson.com /Suporte para atualização disponíveis para drivers e utilitários. Este capítulo contém as seguintes informações para Macintosh: • Escolher as configurações de página. • Escolher as configurações básicas de impressão. • Escolher as configurações avançadas de impressão, incluindo gerenciamento de cores, configurações de papel e configurações de expansão. • Criar uma predefinição personalizada e impressão. • Escolher das configurações do modo Foto P&B Avançada. • Gerenciar trabalhos de impressão. • Verificar status da impressora. 49 50 | Impressão com Drivers da EPSON para Macintosh Impressão com Mac OS X Se estiver usando Mac OS X 10.5.8 ou superior, sigas as instruções abaixo. Seleção de Configurações de Página e Opções Básicas de Impressão Observação: Muitas configurações do aplicativo substituem as opções de configuração de página da impressora. Sempre verifique as configurações para obter os resultados esperados. Se o aplicativo possui ajustes de margens, verifique se estão desativados para impressão sem margens. Você pode escolher várias opções de impressão. Você também pode selecionar a orientação da imagem e o tamanho do papel. Depois de selecionar as opções de configuração de página, escolha as opções de impressão. O driver EPSON oferece configurações automáticas que otimizam a qualidade e a velocidade de impressão quando estiver usando mídia EPSON. Você também pode selecionar configurações adicionais para ter mais controle sobre a impressora e as cores impressas. 1. Abra o arquivo que deseja imprimir. 2. Selecione o comando para imprimir no seu aplicativo. 3. Selecione o seu produto no menu Impressora. Observação: É possível que tenha que selecionar um ícone de impressão na janela, a opção Imprimir no menu Arquivo ou outro comando. Se precisar de mais informações sobre as opções de impressão, clique no botão ?. 3-50 Impressão com Drivers da EPSON para Macintosh | 51 4. Se necessário, clique na seta ao lado ddo ajuste de Impressora ou no botão Mostrar detalhes para expandir a janela da impressão. Você vê a janela expandida de definições da impressora para o seu produto: Observação: Caso não veja a configuração de tamanho do papel na janela de impressão, verifique-a no aplicativo antes de imprimir. Por exemplo, você pode selecioná-la se abrir o menu Arquivo e selecionar Configurar Página. 5. Selecione as configurações de Cópias e Páginas, conforme necessário. 6. Clique no menu suspenso Tamanho de Papel e selecione o tamanho do papel que for usar e uma das opções listadas abaixo. Selecione um tamanho de papel e, em seguida, escolha uma opção, se disponível 3-51 52 | Impressão com Drivers da EPSON para Macintosh As seguintes configurações estão disponíveis, dependendo do tamanho que selecionar: • Sem Margens (Expand. Autom.) imprime em folhas avulsas e aumenta a imagem (até 3%) para que caiba na largura do papel (sem bordas). • Sem Margens (Manter Tamanho) imprime a imagem no tamanho especificado no aplicativo. Você precisa ajustar o tamanho para que fique um pouco maior do que a largura do papel para imprimir sem margens. • Manual - Posterior imprime com margens de 3 mm em toda a volta. • Manual - Frontal imprime com margens esquerda e direita de 3 mm, e 20 mm de margens superior e inferior. Se o tamanho do papel não está listado, selecione Gerenciar Tamanhos Personalizados para criar um tamanho de papel personalizado. Você verá uma janela como esta: Observação: Caso não veja a Orientação ou Ajustar Página na janela de impressão, verifique-a no aplicativo antes de imprimir. Por exemplo, você pode selecioná-las se abrir o menu Arquivo e selecionar Configurar Página. Clique em + para criar um tamanho de papel novo. Clique em +, clique duas vezes em Sem título, dê um nome ao seu papel e defina seu tamanho e suas margens. Em seguida, clique em OK e selecione o tamanho de papel recém-criado no menu suspenso Tamanho do papel. 7. Escolha as configurações apropriadas de Orientação e Ajustar Tamanho para impressão. 3-52 Impressão com Drivers da EPSON para Macintosh | 53 8. Selecione Definições de impressão no menu suspenso. Você verá esta janela: Selecione Definições de Impressão. 9. Selecione o ajuste Papel que corresponde àquele em que está imprimindo. Consulte a tabela na página 65 para obter mais informações. 3-53 54 | Impressão com Drivers da EPSON para Macintosh 10. Para a configuração de Cor, selecione uma destas opções: • Cor para qualquer tipo de impressão fotográfica. Se for imprimir imagens de cores de 16-bit, selecione 16-bits/Canal para obter as transições e graduações mais corretas. • Foto P&B Avançada se for imprimir fotos em preto e branco usando esta tecnologia de impressão em certos tipos de papel. Consulte a página 65 para obter mais informações. (Para papéis não compatíveis com essa opção, imprima fotos preto-e-branco com a configuração Cor.) • Selecione Preto somente se estiver imprimindo linhas ou outras imagens não fotográficas. 11. Faça a configuração Definições de Cor assim: • Selecione Desactivado (Sem Ajuste de Cor) para desativar o gerenciamento de cores no driver da impressora. Escolha essa configuração quando usar um fluxo de trabalho de gerenciamento de cores ICC no Photoshop ou em outros aplicativos. • Selecione Ajuste de Cor, depois selecione uma das configurações de modo exibidas à esquerda do menu suspenso: Padrão EPSON (sRGB) aumenta o contraste nas imagens. Use essa configuração para as fotografias coloridas. Adobe RGB faz a correspondência das cores nas imagens ao padrão de cor Adobe RGB. Use esta configuração se o arquivo original foi capturado em Adobe RGB. 12. Escolha uma das seguintes configurações Qualidade de impressão: Observação: As configurações de qualidade de impressão (Resolução) disponíveis dependem do tipo de papel selecionado. Selecione uma qualidade de impressão inferior para impressão mais rápida ou SuperFoto - 2880 ppp para uma qualidade maior. • Prova - 180 ppp • Prova - 360 ppp • Normal - 360 ppp • Optima - 720 ppp • Excelente - 1440 ppp • SuperFoto - 2880 ppp 3-54 Impressão com Drivers da EPSON para Macintosh | 55 13. Escolha qualquer uma das seguintes opções avançadas: • + Velocidade para impressão rápida, bidirecional. Para uma qualidade superior, certifique-se de desmarcar esta opção. • Simetria Horizontal para imprimir uma imagem espelhada do arquivo. • Máximo Rigor para bordas mais nítidas em dados de origem vetorial, incluindo texto, gráficos e arte linear. (Esta configuração não afeta fotos e não é recomendada para arquivos grandes.) Continue com as instruções na página 55 para selecionar as configurações de gerenciamento de cores. Se estiver usando as configurações de gerenciamento de cores do Photoshop ou outro aplicativo, é importante desativar o gerenciamento de cores no driver da impressora. Seleção da Opções de Gerenciamento de Cores Proceda da forma aqui descrita para usar o gerenciamento de cores do driver da impressora. 1. Selecione Compatibilidade de Cor a partir do menu suspenso. Você verá esta janela: 3-55 56 | Impressão com Drivers da EPSON para Macintosh 2. Selecione uma das seguintes configurações: • EPSON Ajuste de Cor para usar um modo de cor (consulte a página 54) que seleciona o método principal de impressão de cores para fotos e gráficos. • ColorSync para mapear cores de acordo com o perfil da impressora (para aplicativos compatíveis com ColorSync somente). Deixe a configuração de perfil como Automático. Isso permite que o software da impressora selecione o perfil que corresponde à configuração de tipo de papel que selecionou. Seleção das Opções Avançadas de Controle de Mídia Siga estas instruções se for usar mídia que não seja EPSON e precise obter melhores resultados. Observação: Pode ser necessário mudar a configuração Densidade de cor se o perfil de cor personalizado foi criado para otimizar o D-max e a gama de cores. 1. Selecione Configuração do Papel a partir do menu suspenso. Você verá esta janela: 3-56 Impressão com Drivers da EPSON para Macintosh | 57 2. Selecione a opção correta para corresponder ao perfil ICC. Essas opções substituem qualquer configuração de papel feita usando o painel de controle da impressora. • Densidade de cor permite que controle o nível de saturação da tinta. • Tempo de secagem por cada passagem da cabeça de impressão permite a impressão em mídia não-EPSON e evita que a tinta borre. O cabeçote pode ser ajustado para aguardar até 5 segundos depois de cada passagem, para permitir que a tinta da página seque. • Ajuste de alimentação do papel ajuda a reduzir a formação de faixas. Escolha um valor mais baixo se houver linhas brancas nas impressões ou um valor mais alto se houver linhas escuras. • Espessura do papel ajuda a reduzir a formação de faixas verticais e a criar uma imagem mais nítida quando imprimir em papéis muito espessos ou muito finos. • Espaço Rolo permite fazer o ajuste fino da configuração para uma variedade de papéis. 3-57 58 | Impressão com Drivers da EPSON para Macintosh Controle da Expansão da Margem da Imagem Para controlar a expansão quando imprimir usando um tamanho de papel com a opção Expand. Autom., selecione Definições Esquema de Página a partir do menu suspenso. Você verá esta janela: Se necessário, ajuste o controle deslizante de expansão para selecionar a configuração Mín, Meio ou Máx. Observação: Se estiver imprimindo a partir do Photoshop, certifique-se de desligar o gerenciamento de cores desse software ao usar o modo Foto P&B Avançada. Não há perfis associados a essa tecnologia de varredura e gerenciamento de cores. A configuração Mín imprime a imagem completa, mas poderá aparecer uma pequena margem branca nas bordas. A configuração Máx. amplia a imagem para garantir que não haja bordas sem impressão, mas é possível que as margens da imagem seja cortadas. Escolha os ajustes da Configuração Foto P&B Avançada O modo Foto P&B Avançada permite que produza facilmente impressos neutros e com tons em preto e branco usando o driver EPSON. Esse modo oferece um fluxo alternativo em preto e branco com configurações para um controle mais avançado. 3-58 Impressão com Drivers da EPSON para Macintosh | 59 Quer sua foto seja colorida ou em escala de cinza, você pode usar essa tecnologia exclusiva de varredura e gerenciamento de cores para criar grandes impressões em preto e branco. Esse modo só está disponível ao imprimir em determinados tipos de mídia. 1. Selecione Definições de Impressão no menu pop-up. 2. Escolha a configuração de tipo de papel para o papel colocado na impressora. (Consulte a página 65 para obter instruções.) 3. Escolha Foto P&B Avançada como a configuração de cor. 4. Desmarque + Velocidade para obter a melhor qualidade de imagem. 3-59 60 | Impressão com Drivers da EPSON para Macintosh 5. Clique em Definições de Cor Avançadas. Você verá esta janela: 6. Escolha as configurações que sejam melhores para sua foto. • Tom de Cor permite adicionar um tom (matiz) a sua impressão em preto e branco. O padrão é Neutro, que produz uma impressão em escala de tons neutros. Também é possível escolher outras predefinições populares como Frio, Quente e Sépia. Note que as configurações afetam o alvo encontrado no círculo de tons de cores. • Tom permite alterar facilmente toda a escala de tons de sua impressão em preto e branco. Embora + escuro seja a configuração padrão, a opção Escuro pode apresentar resultados melhores. • Brilho ajusta o grau de brilho geral da imagem. • Contraste ajusta a diferença entre as áreas claras e escuras de toda a imagem. 3-60 Impressão com Drivers da EPSON para Macintosh | 61 • Tonalidade das Sombras e Altas Luzes permitem controlar a tonalidade somente nas áreas de sombra ou detalhe da imagem. • Densidade Óptica Máxima ajusta a densidade ou o foco geral da impressão. Cria um impresso com foco suave se selecionar a densidade mais baixa. • Realçar Áreas Brancas ajuda a reduzir o diferencial de brilho adicionando densidade aos detalhes das imagens. • O círculo de tons de cores ajusta a matiz do impresso preto e branco. Clique em qualquer parte do círculo de cores ou digite valores correspondentes para personalizar o tom adicionado ao seu impresso. Quanto mais próximo chegar a borda do círculo, mais cor será adicionada à imagem. A imagem pré-visualizada aproxima o tom da imagem baseado nas suas configurações. A imagem visualizada será sempre a mesma imagem e não tem gerenciamento de cores. Isso oferece um nível de pré-visualização quando fizer mudanças. Criação de uma Predefinição Personalizada e Impressão Observação: Se verificar as configurações em cada tela no menu suspenso, verifique-os cuidadosamente começando no topo da lista. Evite passar por eles em círculo repetidamente ou poderá perder configurações. Cuidado: Não abra e feche o menu suspenso de predefinições sem digitar um nome ou suas configurações serão perdidas. Depois de selecionar as configurações corretas para o trabalho de impressão, crie uma predefinição personalizada. Isso economizará tempo quando usar a mesma combinação de perfil/impressora/tinta/papel em futuros trabalhos de impressão. 1. Depois de verificar se as configurações estão corretas, selecione Salvar como no menu suspenso Pré-ajustes. 2. Digite um nome para a predefinição personalizada e clique em OK. 3. Quando estiver pronto para imprimir, clique no botão Imprimir. 3-61 62 | Impressão com Drivers da EPSON para Macintosh Quando quiser imprimir com a pré-definição personalizada, selecione-a a partir do menu suspenso Pré-ajustes. Gerenciamento de Trabalhos de Impressão Depois de clicar em Imprimir, você pode monitorar o andamento de seu trabalho de impressão. Siga estes passos: 1. Clique no ícone da sua impressora na barra de aplicativos. Se necessário, clique duas vezes na sua impressora. Você verá esta janela: 2. Dali, você pode monitorar o andamento da impressão ou executar um dos seguintes procedimentos: • Selecione o trabalho de impressão e clique em Apagar para cancelar o trabalho. • Selecione o trabalho de impressão e, em seguida, clique em Suspender para interromper a impressão. • Selecione o trabalho de impressão com a designação “Em Espera” e clique em Retomar para continuar a impressão. 3. Quando terminar, feche a janela do trabalho de impressão e feche a janela da impressora. 3-62 Impressão com Drivers da EPSON para Macintosh | 63 Verificação do Estado da Tinta e da Manutenção O EPSON Printer Utility4 permite a verificação do status da tinta na impressora e no cartucho de impressão. Você também pode executar utilitários de manutenção a partir dessa tela. Consulte a página 91 ou 95 para obter instruções. 1. No menu Apple ou no Dock, selecione Preferências do Sistema. 2. Selecione Impressão e Fax ou Impressão e Escaneamento, selecione o seu produto e selecione Opções e materiais. 3. Selecione Utilitário. 4. Selecione Abrir utilitário da impressora. Esta tela é apresentada: 3-63 64 | Impressão com Drivers da EPSON para Macintosh 5. Clique no ícone do EPSON StatusMonitor. O software verifica o status da tinta na impressora e no cartucho de manutenção, e exibe uma tela como esta: 6. Para verificar novamente os níveis de tinta, clique no botão Actualizar. 7. Para fechar o monitor de status, clique em OK. 3-64 Impressão com Drivers da EPSON para Macintosh | 65 Seleção Correta da Configuração Papel A tabela a seguir lista as configurações designadas para produzir os melhores resultados em mídia EPSON. Se o seu papel não estiver listado aqui, verifique as instruções incluídas com o papel ou visite o site da Epson no Brasil. Se estiver usando papel que não seja EPSON, consulte o fabricante para saber qual é a melhor configuração. Pode ser necessário testar diferentes configurações para determinar qual delas é a melhor para a mídia que está sendo usada. Para este tipo de papel Selecione esta configuração de papel* EPSON Premium Photo Paper Glossy Premium Photo Paper Glossy EPSON Premium Photo Paper Semigloss Premium Photo Paper Semigloss EPSON Premium Photo Paper Luster EPSON Ultra Premium Photo Paper Luster Ultra Premium Photo Paper Luster EPSON Proofing Paper White Semimatte Proofing Paper White Semimatte EPSON Velvet Fine Art Paper Velvet Fine Art Paper EPSON Watercolor Paper - Radiant White Watercolor Paper Radiant White EPSON UltraSmoothFine Art Paper UltraSmooth Fine Art Paper EPSON Singleweight Matte Paper Singleweight Matte Paper (line drawing) EPSON Presentation Matter Paper Presentation Paper Matte EPSON Ultra Premium Presentation Paper Matte Ultra Premium Presentation Paper Matte EPSON Premium Presentation Paper Matte Premium Presentation Paper Matte Papel Normal EPSON Bright White Paper Papel normal/Bright White Paper EPSON Exhibition Fiber Paper Exhibition Fiber Paper EPSON Cold Press Bright Cold Press Bright EPSON Cold Press Natural Cold Press Natural EPSON Hot Press Bright Hot Press Bright EPSON Hot Press Natural Hot Press Natural 3-65 66 | Impressão com Drivers da EPSON para Macintosh Para este tipo de papel Selecione esta configuração de papel* EPSON Exhibition Canvas Matte Exhibition Canvas Matte EPSON Premium Canvas Matte Premium Canvas Matte EPSON Standard Proofing Paper (240) Standard Proofing Paper (240) EPSON Standard Proofing Paper SWOP 3 Standard Proofing Paper SWOP 3 * Outros tipos de configuração de mídia na lista podem ser usados para experimentar com outros tipos de papel. 3-66 67 Capítulo 4: Impressão com Drivers EPSON para Windows A Epson Stylus Pro 3880 é fornecida com drivers e utilitários que permitem a impressão e o gerenciamento de trabalhos de impressão. Para obter o melhor resultado fotográfico em preto e branco, o driver da Epson Stylus Pro 3880 oferece o modo Foto Preto e Branco Avançada (Foto P&B Avançada). Os perfis ICC acompanham a impressora, de forma que você pode usar recursos de gerenciamento de cores no Adobe Photoshop ou outros aplicativos ou no próprio driver. Um gerenciamento de cores usando o Photoshop e um monitor com calibração de cores oferecerá as cores mais precisas e a melhor saída para a impressão de fotos coloridas com a sua impressora. É possível criar seus próprios perfis se tiver o hardware e o software necessários ou solicitar sua criação para um especialista em cores. Verifique se o perfil que deseja usar está localizado na pasta correta do sistema operacional. Ao instalar o driver da impressora EPSON, os perfis inclusos são automaticamente copiados para a pasta correta. Antes de imprimir, verifique se instalou o driver e os utilitários da impressora EPSON do CD-ROM do software da impressora. Para obter instruções sobre a instalação do driver da impressora, consulte o pôster Guia de Instalação. Dica: Visite o site da Epson no endereço global.latin.epson.com/br para atualização disponíveis para drivers e utilitários. Este capítulo contém as seguintes informações: • Escolher as configurações básicas de impressão. • Escolha das configurações de papel e de layout. • Escolha de configurações de impressão avançadas, incluindo as opções de gerenciamento de cores. • Escolher das configurações do modo Foto P&B Avançada. • Gerenciar trabalhos de impressão. 67 68 | Impressão com Drivers EPSON para Windows Escolha de Opções Básicas de Impressão O driver oferece configurações automáticas que otimizam a qualidade e a velocidade de impressão quando estiver usando mídia EPSON. Você também pode selecionar configurações avançadas para ter mais controle sobre a impressora e as opções de gerenciamento de cores. Siga estes passos para fazer as configurações básicas: 1. Abra o arquivo que deseja imprimir e selecione Imprimir no aplicativo. Você verá a tela de impressão. 2. Verifique se a impressora está selecionada e clique no botão Propriedades ou Preferências. (Caso veja um botão Configurar, Impressora ou Opções clique nele. Depois clique em Propriedades ou Preferências.) Você verá uma tela semelhante a esta: Observação: Se precisar de mais informações sobre as opções de impressão, clique no botão Ajuda em qualquer tela. Esta caixa mostra as configurações atuais, mas não é possível alterá-las daqui. 4-68 Impressão com Drivers EPSON para Windows | 69 3. Selecione o ajuste Papel que corresponde àquele em que está imprimindo. Se estiver usando um fluxo de trabalho com gerenciamento de cores, certifique-se de escolher as configurações de tipo de mídia e resolução corretas, que correspondam ao perfil ICC em uso. Se seu papel não está listado, verifique as instruções que o acompanham ou visite o site da Epson no endereço global.latin.epson.com/br. Se estiver usando um papel que não seja EPSON, escolha a configuração mais próxima. Pode ser necessário testar diferentes configurações para determinar qual delas é a melhor para a mídia que está sendo usada. 4. Para a configuração de cores, selecione Cor para qualquer tipo de impressão fotográfica. Escolha Foto P&B Avançada para imprimir fotos preto e branco em determinados tipos de papel; consulte a página 77. Para papéis não compatíveis com essa opção, imprima fotos preto-e-branco com a configuração Cor. Selecione Preto somente se estiver imprimindo linhas ou outras imagens não fotográficas. Observação: As configurações de qualidade de impressão dependem do tipo de papel selecionado. Escolha qualidade de impressão mais baixa para obter impressões mais rápidas ou SuperFoto - 2880 ppp para obter a melhor qualidade. 5. Para a configuração Resolução, selecione Qualid. ou Qualidade. Ou selecione Qualidade para exibir uma janela como esta: 4-69 70 | Impressão com Drivers EPSON para Windows Use a barra deslizante Velocidade/Qualidade para selecionar o nível de qualidade desejado. Selecione a partir das seguintes opções adicionais e clique em OK: • + Velocidade para impressão rápida, bidirecional com uma qualidade mais baixa. • Suavizar Contornos para melhorar a qualidade de imagens de baixa resolução. • Máximo Rigor para bordas mais nítidas em dados de origem vetorial, incluindo texto, gráficos e arte linear. (Esta configuração não afeta fotos e não é recomendada para arquivos grandes.) 6. Ajuste a opção Modo da seguinte forma: • Selecione Automático para que o driver da impressora analise o conteúdo da imagem ou do arquivo e faça os devidos ajustes de impressão. Se o controle deslizante Qualidade/Velocidade aparecer na caixa Modo, ajuste-o de acordo com as prioridades do trabalho de impressão. É possível escolher umas das seguintes configurações de modo: Padrão EPSON (sRGB) aumenta o contraste nas imagens. Use essa configuração para a maioria das fotografias coloridas. Adobe RGB faz a correspondência das cores nas imagens ao padrão de cor Adobe RGB. • Selecione Personalizado para escolher uma opção de gerenciamento de cor conforme descrito a seguir. 4-70 Impressão com Drivers EPSON para Windows | 71 Seleção da Opções de Gerenciamento de Cores O driver da impressora oferece vários métodos de gerenciamento de cores para os seus impressos, incluindo a opção de desativar o gerenciamento de cores do driver. Se estiver usando as configurações de gerenciamento de cores do Photoshop ou outro aplicativo, é importante acessar as configurações avançadas e desativar o gerenciamento de cores no driver da impressora, como descrito aqui. 1. Na janela de Propriedades ou Preferências, certifique-se de que a guia Principal esteja selecionada. 2. Para a configuração de modo, selecione Personalizado. Dica: Se desativar o gerenciamento de cores, ainda poderá controlar a densidade de tinta, como descrito na página 76. 3. Selecione uma destas opções (se selecionar Ajuste de Cor, PhotoEnhance™ ou ICM, clique no botão Advançado depois de fazer a seleção): • Desactivado (Sem Ajuste de Cor) desativa o gerenciamento de cores no driver da impressora. Escolha essa configuração quando usar um fluxo de trabalho de gerenciamento de cores no Photoshop ou em outro software. • Ajuste de Cor permite que especifique valores para ajuste do brilho, contraste, saturação e tinta CMY ou selecione a partir de três modos de ajuste de cor da impressora. Você também pode escolher a partir de duas configurações Gama e usar um círculo de cores ou uma barra deslizante para ajustar a cor. 4-71 72 | Impressão com Drivers EPSON para Windows • PhotoEnhance permite que você corrija automaticamente as imagens e escolha a partir de seis configurações de correção de cena. • ICM ajusta cores baseado no perfil ICC de cores da impressora, usando o sistema Image Color Matching. Você pode escolher o perfil de entrada e outras configurações conforme mostrado a seguir. 4. Clique em OK para salvar as configurações. 4-72 Impressão com Drivers EPSON para Windows | 73 Escolha das Opções de Papel e Layout Observação: Muitas configurações do aplicativo substituem as configurações do driver da impressora. Sempre verifique as configurações para obter os resultados esperados. Você pode selecionar várias configurações para margens, orientação, tamanho da imagem e impressão frente e verso. Proceda da seguinte forma para selecionar as configurações de papel. Escolha das Opções de Papel 1. Na guia Principal, você vê uma janela como esta: 2. Selecione a fonte de papel que está usando (Folha, Manual - Posterior ou Manual - Frontal) na lista Origem. 3. Selecione o tamanho de papel (Formato) colocado na impressora. Se o tamanho do papel não está listado, selecione Definido pelo Utilizador para criar um tamanho de papel personalizado. 4-73 74 | Impressão com Drivers EPSON para Windows Você verá uma janela como esta: Observação: Se o aplicativo possui ajustes de margens, verifique se estão desativados para impressão sem margens. A impressão sem margens leva mais tempo do que a impressão normal. Digite um nome para o tamanho personalizado e digite o tamanho em centenas de polegadas (ou centímetros) e clique em Gravar e OK. 4. Se quiser imprimir até as bordas da página, clique em Sem margens. Clique no botão Expansão e escolha um dos seguintes: A impressão sem margens não está disponível quando usar o slot frontal de alimentação manual. • Expandir Automat. aumenta a imagem em até 3% para se encaixar no tamanho de papel sem margens. Se a maior parte das bordas da imagem estiverem cortadas, você poderá ajustar o controle deslizante de expansão para Mín, Meio ou Máx. A configuração Mín imprime a imagem completa, mas poderá aparecer uma pequena margem branca nas bordas. A configuração Máx. amplia a imagem para garantir que não haja bordas sem impressão, mas é possível que as margens da imagem seja cortadas. 4-74 Impressão com Drivers EPSON para Windows | 75 • Manter Tamanho imprime a imagem no tamanho especificado no aplicativo. Você precisa dimensionar sua imagem ligeiramente maior que o papel para imprimir sem margens. 5. Se quiser reduzir ou aumentar a imagem ou impressão em ambos os lados do papel, clique na guia Esquema de Página. 6. Se estiver pronto para imprimir, clique em OK. Escolha das Opções de Layout É possível imprimir uma imagem em tamanho de pôster, mesmo se o aplicativo não for compatível com impressão de pôster. Siga estes passos para reduzir ou aumentar a imagem: 1. Na janela de Propriedades ou Preferências, clique na guia Esquema de Página. Você verá esta janela: 2. Selecione as configurações corretas de Cópias e Orientação conforme a necessidade. 4-75 76 | Impressão com Drivers EPSON para Windows 3. Clique em Reduzir/Aumentar para que o driver redimensione sua imagem. Você pode selecionar Ajustar à Página e selecionar o tamanho de papel colocado na lista Ejectar Papel. Ou selecione Definido pelo Utilizador e digite uma porcentagem para o dimensionamento da imagem. 4. Se estiver aumentando a imagem além dos limites do seu aplicativo, clique em Optimizar Ampliação. O driver aumenta o tamanho da imagem em até 400% e diminui a resolução de saída para continuar dentro das limitações de pixel. Dependendo da resolução da imagem original e do tamanho da impressão, pode haver qualidade reduzida na impressão. Escolha das Opções de Papel 1. Se estiver usando mídia que não seja EPSON e precisar fazer um ajuste fino do desempenho, selecione a guia Principal e clique em Config. Papel. Observação: Pode ser necessário mudar a configuração Densidade de cor se o perfil de cor personalizado foi criado para otimizar o D-max e a gama de cores. Você verá uma janela como esta: 2. Selecione a opção correta para corresponder ao perfil ICC. Essas opções substituem qualquer configuração de papel feita usando o painel de controle da impressora. • Densidade de cor permite controlar o nível de saturação de tinta (por exemplo, ao desligar o gerenciamento de cores no software da impressora). 4-76 Impressão com Drivers EPSON para Windows | 77 • Tempo de secagem por cada passagem da cabeça de impressão permite a impressão em mídia não-EPSON e evita que a tinta borre. O cabeçote pode ser ajustado para aguardar até 5 segundos depois de cada passagem, para permitir que a tinta da página seque. • Ajuste de alimentação do papel ajuda a reduzir a formação de faixas. Escolha um valor mais baixo se houver linhas brancas nas impressões ou um valor mais alto se houver linhas escuras. • Espessura do papel ajuda a reduzir a formação de faixas verticais e a criar uma imagem mais nítida quando imprimir em papéis muito espessos ou muito finos. • Espaço Rolo permite fazer o ajuste fino da configuração para papéis especialmente espessos ou finos. Quando concluir a seleção das configurações de papel, clique em OK. 3. Clique no botão Gravar Def. se deseja deixar suas configurações avançadas disponíveis para uso futuro. Em seguida, digite um nome para o grupo de configurações e clique em Gravar. O nome é adicionado à sua lista de configurações personalizadas. 4. Quando concluir a definição de opções avançadas da impressora, clique em OK. Escolha os Ajustes da Configuração Foto P&B Avançada Observação: Se estiver imprimindo do Photoshop, certifique-se de desligar o gerenciamento de cores desse software ao usar o modo Foto P&B Avançada. Não há perfis associados a essa tecnologia de varredura e gerenciamento de cores. O modo Foto P&B Avançada permite que produza facilmente impressos neutros e com tons em preto e branco usando o driver EPSON. Esse modo oferece um fluxo alternativo em preto e branco com configurações para um controle mais avançado. Quer sua foto seja colorida ou em escala de cinza, você pode usar essa tecnologia exclusiva de varredura e gerenciamento de cores para criar grandes impressões em preto e branco. Esse modo só está disponível ao imprimir em determinados tipos de mídia. 1. Na janela de Propriedades ou Preferências, certifique-se de que a guia Principal esteja selecionada. 4-77 78 | Impressão com Drivers EPSON para Windows 2. Selecione o ajuste Papel que corresponde àquele em que está imprimindo. 3. Escolha Foto P&B Avançada como a configuração de cor. 4. Para a configuração de modo, selecione Personalizado e depois clique em Avançado. Você verá esta janela: Círculo de tons de cores Observação: A imagem visualizada será sempre a mesma imagem e não aquele com as cores gerenciadas. Deve ser usada somente para dar a você uma referência conforme faz as mudanças. 5. Escolha as configurações que sejam melhores para sua foto. Use a imagem visualizada na tela como referência. 6. Você pode ajustar as seguintes configurações avançadas para fotos em preto e branco: • Tom de Cor permite adicionar um tom (matiz) a sua impressão em preto e branco. O padrão é Neutro, que produz uma impressão em escala de tons neutros. Também é possível escolher outras predefinições populares como Frio, Quente e Sépia. Note que as configurações afetam o alvo encontrado no círculo de tons de cores. • Tom permite alterar facilmente toda a escala de tons de sua impressão em preto e branco. Embora + escuro seja a configuração padrão, a opção Escuro pode apresentar resultados melhores. • Brilho ajusta o grau de brilho geral da imagem. 4-78 Impressão com Drivers EPSON para Windows | 79 • Contraste ajusta a diferença entre as áreas claras e escuras de toda a imagem. • Tonalidade das Sombras e Altas Luzes permitem controlar a tonalidade somente nas áreas de sombra ou detalhe da imagem. • Densidade Óptica Máxima ajusta a densidade ou o foco geral da impressão. Cria um impresso com foco suave se selecionar a densidade mais baixa. • Realçar Áreas Brancas ajuda a reduzir o diferencial de brilho adicionando densidade aos detalhes das imagens ou à página inteira. • O círculo de tons de cores ajusta a matiz do impresso preto e branco. Clique em qualquer parte do círculo de cores ou digite os valores correspondentes para personalizar o tom que deseja adicionar. Quanto mais próximo da borda do círculo você selecionar, mais cor será adicionada. 7. Quando terminar de selecionar as configurações, clique em OK. Salvar, Exportar e Importar Configurações Personalizadas Você pode salvar grupos de configurações para reusá-los no futuro com a mesma combinação de perfil/impressora/tinta/mídia. Você também pode exportá-los como arquivos que podem sem compartilhados com outros, que podem importá-los para impressão. Além disso, o driver da impressora inclui grupos de configuração pré-definidos para vários tipos de impressão. Você pode selecioná-los para estabelecer a maioria das configurações necessárias e depois personalizá-los para o seu trabalho de impressão. Também é possível adicionar, apagar ou esconder itens na janela do driver da impressora para personalizar o driver para o seu uso. 4-79 80 | Impressão com Drivers EPSON para Windows Salvar e Exportar um Grupo de Configurações Personalizadas 1. Siga as instruções neste capítulo para selecionar todas as configurações corretas para o seu trabalho de impressão. 2. Clique no botão Gravar/Apagar na parte superior da tela Principal ou Esquema de Página. 3. Verifique se as configurações estão corretas, digite um nome para o grupo de configurações e clique em Gravar. 4. Depois de salvar as configurações, você pode fazer o seguinte: • Para usar um grupo de configurações para imprimir rapidamente, selecione o nome que deu ao grupo na Lista, se necessário, e imprima. • Para salvar as configurações para um arquivo que pode compartilhar, clique no botão Gravar/Apagar novamente, clique no nome do grupo de configurações na lista, clique em Exportar, selecione um local, digite um nome para o arquivo e clique em Gravar. Importar um Grupo de Configurações Personalizadas 1. Para importar configurações de um arquivo compartilhado que não existe um sua Lista, clique no botão Gravar/Apagar. 2. Clique em Importar, selecione o arquivo que deseja importar e clique em Abrir. 3. Quando retornar à janela das listas de configurações, clique em Cancelar. 4. Para usar um grupo de configurações para imprimir rapidamente, selecione o nome que deu ao grupo na Lista, se necessário, e imprima. 4-80 Impressão com Drivers EPSON para Windows | 81 Carregar um Grupo de Configurações Pré-Definido 1. Para ver as configurações associadas com os grupos de configuração pré-definidos que vieram com o driver da sua impressora, clique no botão Gravar/Apagar. Depois clique na seguinte categoria e nome, e cheque a coluna Definições Registradas: • Foto > Máxima Qualidade • Belas-artes > Monocrómatico • Prova > ICM • Pôster > Saturação Cromática • Outros > N/+ 2 Pág 2. Clique em Cancelar. 3. Para carregar um grupo de configurações pré-determinadas, selecione o nome da categoria na Lista (se necessário), personalize qualquer uma das configurações que não correspondam ao seu trabalho de impressão e imprima. Editar as Configurações do Driver da Impressora 1. Clique na guia Utilitários, depois selecione Disposição de Menu. 4-81 82 | Impressão com Drivers EPSON para Windows 2. Selecione o item que deseja editar. Você pode fazer o seguinte: • Arraste os items para reorganizá-los • Adicione ou apague grupos • Mova itens não usados para o grupo Não apresentada 3. Quando terminar, clique em Gravar. Gerenciamento de Trabalhos de Impressão Sua impressora vem com dois utilitários que permitem a verificação dos trabalhos de impressão ou seu cancelamento, pausa e reinício. O medidor de evolução abre sempre que envia um trabalho para a impressora. O Status Monitor 3, que aparece na barra de tarefas durante a impressão, permite verificar o status da impressora e monitorar os trabalhos de impressão. Você pode controlar como esses programas funcionam usando os utilitários Velocidade & Evolução e Preferências. Uso do Medidor de Progresso Depois de enviar um trabalho para impressão, esta janela é exibida: Pode não aparecer se estiver imprimindo em rede. Clique para mais detalhes sobre a dica exibida. Clique aqui para cancelar a impressão. 4-82 Impressão com Drivers EPSON para Windows | 83 Você pode usar o botão Parar para cancelar o seu trabalho de impressão ou o botão Parar(u) para temporariamente parar ou reiniciá-lo. Você também pode ver quanta tinta resta nos cartuchos e ler dicas de impressão. Se não quiser que o medidor de evolução seja exibido, é possível desativá-lo. Consulte a próxima seção para obter instruções. Optimização da Velocidade de Impressão Você pode usar o utilitário de Velocidade & Evolução para melhorar a velocidade da impressão. 1. Clique na guia Utilitário e, em seguida, clique no botão Velocidade & Evolução. Você verá esta janela: Observação: Se quiser desativar a exibição do medidor de evolução durante a impressão, clique na caixa de seleção Mostrar medidor da evolução para desmarcá-la. 2. Selecione uma das opções a seguir: • Cópias de Alta Velocidade acelera a impressão de múltiplas cópias do mesmo documento usando espaço do disco rígido como cache. Se tiver múltiplos discos rígidos, você pode selecionar um disco diferente para fazer o spool na lista do pasta predefinida à direita. • Mostrar medidor da evolução permite controlar se deseja ou não que o medidor de evolução seja exibido quando enviar um trabalho para impressão. • Desactiva o EPSON Status Monitor 3 desativa os utilitários do software da impressora. A seleção desta opção não é recomendada a não ser que tenha conflito com outro software. 4-83 84 | Impressão com Drivers EPSON para Windows • Mostrar Rato Sobre Ajuda permite que você desative as dicas que aparecem quando você move o cursor na tela. • Processar sempre dados RAW permite que seja feito o spool de documentos usando o formato RAW em vez do formato EMF (meta-arquivo). Como o formato RAW requer menos recursos, a impressão é mais rápida e é possível evitar determinados problemas, como memória ou espaço em disco insuficiente. • Modo de Reprodução de Página acelera a impressão fazendo a renderização de toda a página. Use essa configuração se a velocidade de impressão for extremamente baixa ou se o cabeçote parar durante alguns minutos enquanto imprime. A impressão demorará mais para começar. • Compor a baixa definição permite ignorar limitações de comprimento e largura dos aplicativos (como o Photoshop) que restringem o número de pixels que podem ser impressos. • Imprimir como Bitmap permite que gráficos vetoriais grandes ou complexos sejam impressos mais rapidamente no Adobe Acrobat® ou qualquer outro aplicativo não baseado em imagem. • Permitir que as aplicações efectuem a correspondência cromática ICM permite que aplicativos executem a correspondência de cores ICM mesmo quando o driver não permitir. • Altere a Resolução Normal resolve problemas de impressão mudando a resolução padrão. 3. Clique em OK para salvar as configurações. 4-84 Impressão com Drivers EPSON para Windows | 85 Configuração das Preferências de Monitoração Você pode escolher quando e como deseja ser notificado sobre problemas ou se deseja que o ícone do Status Monitor 3 seja exibido na barra de tarefas do Windows e se deseja permitir o monitoramento por outros usuários que compartilham a impressora. 1. Clique na guia Utilitário e, em seguida, clique no botão Preferências. Você verá esta janela: 2. Selecione as opções de notificação que deseja usar se vários eventos de impressão ocorrerem. 3. Se quiser que o ícone do Status Monitor 3 apareça na barra de tarefas do Windows, clique na caixa de seleção Ícone de Atalho. Em seguida, selecione o ícone a ser usado. Quando ativar o atalho, basta clicar duas vezes no ícone para abrir a janela do Status Monitor 3 ou clicar com o botão direito do mouse e selecionar Preferências no menu suspenso. 4. Selecione Permitir o controlo de impressoras partilhadas se a impressora for compartilhada e quiser deixar que outros usuários façam o monitoramento. 5. Clique em OK para salvar as configurações. 4-85 86 | Impressão com Drivers EPSON para Windows Seleção Correta da Configuração Papel A tabela a seguir lista as configurações designadas para produzir os melhores resultados em mídia EPSON. Se o seu papel não estiver listado aqui, verifique as instruções incluídas com o papel ou visite o site da Epson no Brasil. Se estiver usando papel que não seja EPSON, consulte o fabricante para saber qual é a melhor configuração. Pode ser necessário testar diferentes configurações para determinar qual delas é a melhor para a mídia que está sendo usada. Para este tipo de papel Selecione esta configuração de papel* EPSON Premium Photo Paper Glossy Premium Photo Paper Glossy EPSON Premium Photo Paper Semigloss Premium Photo Paper Semigloss EPSON Premium Photo Paper Luster EPSON Ultra Premium Photo Paper Luster Ultra Premium Photo Paper Luster EPSON Proofing Paper White Semimatte Proofing Paper White Semimatte EPSON Velvet Fine Art Paper Velvet Fine Art Paper EPSON Watercolor Paper - Radiant White Watercolor Paper Radiant White EPSON UltraSmoothFine Art Paper UltraSmooth Fine Art Paper EPSON Singleweight Matte Paper Singleweight Matte Paper (line drawing) EPSON Presentation Matter Paper Presentation Paper Matte EPSON Ultra Premium Presentation Paper Matte Ultra Premium Presentation Paper Matte EPSON Premium Presentation Paper Matte Premium Presentation Paper Matte Papel Normal EPSON Bright White Paper Papel normal/Bright White Paper EPSON Exhibition Fiber Paper Exhibition Fiber Paper EPSON Cold Press Bright Cold Press Bright EPSON Cold Press Natural Cold Press Natural EPSON Hot Press Bright Hot Press Bright EPSON Hot Press Natural Hot Press Natural 4-86 Impressão com Drivers EPSON para Windows | 87 Para este tipo de papel Selecione esta configuração de papel* EPSON Exhibition Canvas Matte Exhibition Canvas Matte EPSON Premium Canvas Matte Premium Canvas Matte EPSON Standard Proofing Paper (240) Standard Proofing Paper (240) EPSON Standard Proofing Paper SWOP 3 Standard Proofing Paper SWOP 3 * Outros tipos de configuração de mídia na lista podem ser usados para experimentar com outros tipos de papel. 4-87 88 Capítulo 5: Manutenção e Transporte da Impressora A Epson Stylus Pro 3880 requer pouca manutenção para funcionar da melhor forma possível. Este capítulo descreve os seguintes procedimentos de emergência: • Verificação do status da impressora e da vida útil das peças • Verificação e limpeza do cabeçote de impressão • Alinhamento do cabeçote de impressão • Substituição de cartuchos de tinta • Execução de tarefas de manutenção adicionais (troca do tipo de tinta preta, ajuste da data e do horário, ajuste do contraste do visor LCD) • Substituição do cartucho de manutenção • Limpeza da impressora • Transporte e armazenamento da impressora • Desinstalação e reinstalação do software da impressora • Atualização do firmware da impressora Além dos recursos descritos neste capítulo, também é possível utilizar o sistema de menus da impressora para fazer o ajuste fino de outras configurações da impressora. 5-88 Manutenção e Transporte da Impressora | 89 Observação: Para testar a qualidade da impressão, consulte a página 91 para obter instruções sobre a impressão de uma verificação dos jatos. Verificação do Estado da Impressora e da Vida Útil das Peças Com o sistema de menus da impressora, é possível verificar o status dos cartuchos de tinta, o número total de impressões e o status do cartucho de manutenção e outras peças. Você pode imprimir uma verificação do status ou visualizar o status da impressora no visor LCD. Informações do Estado da Impressão A folha de verificação do status mostra algumas das configurações padrão atuais, o status da tinta em cada cartucho, a contagem de páginas e o status das várias peças da impressora. Siga estas etapas para imprimir a folha de verificação de status: 1. Verifique se o papel foi colocado na impressora. 2. Pressione o botão Menu r e, em seguida, pressione d para selecionar TESTE DE IMPRESSÃO. 3. Pressione r e, em seguida, d para selecionar FOLHA DE ESTADO. 4. Pressione r para selecionar IMPRIMIR. 5. Pressione o botão Observação: Você mesmo pode trocar os cartuchos de tinta e o cartucho de manutenção. Outras peças da impressora precisam ser trocadas por um técnico de serviço autorizado da Epson. para iniciar a impressão. A vida útil de cada cartucho de tinta e do cartucho de manutenção está indicada da seguinte forma: E[*****]F E[**** ]F E[*** ]F E[** ]F E[* ]F 5-89 90 | Manutenção e Transporte da Impressora Visualização das Informações de Estado Observação: Algumas informações de status são uma projeção baseada na última impressão feita. Para ver as informações de status da impressora em vez de imprimi-las, siga estas etapas: 1. Pressione o botão Menu r e, em seguida, pressione d até que ESTADO DA IMPRESSORA esteja selecionado. 2. Pressione r para selecionar VERSÃO. 3. Execute um dos seguintes procedimentos: • Para verificar a versão do firmware, pressione r novamente. Quando terminar, pressione l. • Para verificar o número de páginas que pode ser impresso com cada cartucho de tinta, pressione d para selecionar PÁGINAS IMPRIMÍVEIS e, em seguida, pressione r. Pressione d ou u para rolar pelos cartuchos de tinta e ver aproximadamente quantas páginas podem ser impressas com cada cartucho de tinta. Quando terminar, pressione l. • Para verificar o status da tinta, pressione d para selecionar NÍVEL DE TINTA e, em seguida, pressione r. PRETO MATE é exibido juntamente com o status para esse cartucho. Pressione d ou u para rolar pelos cartuchos de tinta e ver seu status. Quando terminar, pressione l. Observação: É possível mudar as unidades de medida de metros para polegadas e pés utilizando o modo de manutenção da impressora. Consulte a página 104 para obter instruções. • Para verificar a quantidade utilizada do cartucho de manutenção, pressione d para selecionar TANQUE DE MANUTENÇÃO e, em seguida, r. A capacidade remanescente do cartucho é exibida. Quando terminar, pressione l. • Para verificar a quantidade total de tinta utilizada (em mililitros), pressione d para selecionar CONTAGEM DE USO e, em seguida, pressione r. Quando terminar, pressione l. É possível apagar essa configuração com a opção REINICIAR CONTAGEM. • Para verificar o histórico de trabalhos, pressione d para selecionar HISTÓRICO DE TAREFAS e, em seguida, pressione r. Para os últimos 10 trabalhos de impressão salvos na impressora, você vê 5-90 Manutenção e Transporte da Impressora | 91 o total de tinta utilizado (em mililitros) e o tamanho do papel utilizado mais recentemente. O trabalho mais recente é salvo como número 0. Quando terminar, pressione l. • Para verificar o número total de impressões, pressione d para selecionar TOTAL DE IMPRESSÕES e, em seguida, pressione r. Você vê o número total de páginas que foram impressas. Quando terminar, pressione l. 4. Pressione o botão + Cancelar/Reiniciar para sair do sistema de menus. Verificação e Limpeza do Cabeçote de Impressão Observação: É possível executar um ciclo de limpeza mantendo o botão Menu r pressionado durante três segundos. Também é possível utilizar o menu da impressora para executar um ciclo potente de limpeza. Consulte a página 93 para obter mais detalhes. Se a imagem impressa apresenta um deslocamento das cores ou linhas verticais e horizontais, verifique os cabeçotes para saber se há jatos obstruidos. É possível verificar e limpar automaticamente o cabeçote utilizando o recurso de limpeza automática no software da impressora. Isso permite que a impressora imprima um padrão de verificação dos jatos e execute um ciclo de limpeza, se necessário. 1. Coloque várias folhas de papel tamanho carta (ou maior) no alimentador automático. 2. Execute um dos seguintes procedimentos para acessar os utilitários da impressora: • Macintosh: No menu Apple ou no Dock, selecione Preferências do Sistema, Impressão e Fax ou Impressão e Escaneamento, selecione o seu produto, clique em Opções e materiais, Utilitário e em Abrir utilitário. • Windows 7 e Windows Vista: Clique em , Painel de Controle e depois em Exibir impressoras e dispositivos. Clique com o botão direito do mouse no ícone da impressora e selecione Preferências de Impressão. Clique na guia Utilitário. • Windows XP: Clique em Iniciar e selecione Painel de controle. Clique duas vezes em Impressoras e faxes. Clique com o botão direito do mouse no ícone da impressora e selecione Preferências de impressão. Clique na guia Utilitário. 5-91 92 | Manutenção e Transporte da Impressora Você verá uma tela semelhante a esta: Macintosh Windows 3. Clique no ícone Verificação dos Jatos. 4. Clique em Imprimir para imprimir o padrão de verificação dos jatos e verificar se há necessidade de limpar o cabeçote. Ou clique em Auto se quiser executar uma verificação dos jatos e fazer a impressora limpar automaticamente o cabeçote, se necessário. 5-92 Manutenção e Transporte da Impressora | 93 Observação: Utilize uma lupa de, pelo menos, 10× para verificar o padrão. 5. Examine o padrão de verificação dos jatos para garantir que não haja nem espaços nem linhas. • Se a impressão estiver boa como indicado abaixo, a verificação estará concluída. Clique em Terminar. • Se aparecerem espaços como mostrado abaixo, clique em Limpar para limpar o cabeçote e siga as instruções na tela. 6. Se os jatos não ficarem limpos depois de alguns ciclos de limpeza, execute um ciclo potente de limpeza, como descrito na próxima seção. Execução de um Ciclo Potente de Limpeza É possível executar um ciclo potente de limpeza a partir do painel de controle se o processo de limpeza normal não for suficiente para limpar os jatos. Entretanto, o ciclo potente utiliza uma grande quantidade de tinta, assim, recomendamos o seu uso como último recurso. Os cartuchos precisam estar com pelo menos 50% de tinta para utilizar esse procedimento. Pode ser necessário trocar um cartucho com nível baixo para poder executar esse ciclo de limpeza. Depois da limpeza, reinsira o cartucho antigo. 1. Imprima uma verificação dos jatos para garantir que o cabeçote requer limpeza, como descrito na página 91. Cuidado: Não execute um ciclo potente de limpeza se uma mídia espessa estiver colocada na impressora. 2. Verifique se a impressora está pronta e a luz vermelha de tinta B não está acesa ou intermitente. 3. Pressione o botão Menu r. 4. Pressione d para selecionar MANUTEÇÃO e, em seguida, aperte r. 5. Pressione d para selecionar LIMPEZA POTENTE e, em seguida, pressione r. 5-93 94 | Manutenção e Transporte da Impressora 6. Pressione o botão para iniciar a limpeza potente. 7. Quando terminar a limpeza e a luz P de energia parar de piscar, imprima a verificação de jatos novamente para confirmar que o cabeçote está limpo. Para uma limpeza eficiente, sempre efetuar uma verificação dos jatos entre os ciclos. Se o padrão ainda apresentar falta de segmentos depois de alguns ciclos potentes de limpeza, desligue a impressora e deixe-a em repouso durante uma noite. Em seguida, efetue a limpeza de cabeçote novamente na manhã seguinte com os ciclos regulares. Se ainda não houver melhora, entre em contato com a Epson para obter assistência. Alinhamento do Cabeçote de Impressão O alinhamento do cabeçote de impressão é a ação mais importante para garantir a melhor qualidade de impressão. Se houver formação de faixas nas impressões, se parecerem granuladas ou pouco nítidas, se houver falha no registro ou “fantasmas”, é necessário efetuar um alinhamento do cabeçote. Embora você possa alinhar o cabeçote utilizando o software da impressora, é melhor fazer o alinhamento a partir do painel de controle da impressora. Ele efetua o trabalho mais abrangente no menor período de tempo, e tudo é automático. É importante efetuar uma verificação dos jatos (se ainda não o fez) antes de alinhar o cabeçote (consulte a página 91). Isso garante que os padrões de alinhamento do cabeçote imprimam corretamente. Proceda da seguinte forma para alinhar o cabeçote de impressão usando o painel de controle: 1. Verifique se a impressora está ligada. Em seguida, coloque um dos seguintes tipos de papel: • EPSON Premium Glossy Photo Paper • EPSON Premium Photo Paper Glossy • EPSON Premium Luster Photo Paper 5-94 Manutenção e Transporte da Impressora | 95 • EPSON Ultra Premium Photo Paper Luster • Enhanced Matte Paper • EPSON Ultra Presentation Paper Matte • EPSON Presentation Paper Matte 2. Pressione o botão Menu r. 3. Pressione d até que ALINHAMENTO CABEÇAS seja selecionado. Em seguida, pressione r. 4. Verifique se Auto está selecionado e, em seguida, pressione r. 5. Pressione d ou u para selecionar o tipo de papel colocado: PREM. GLOSSY/LUSTER, P Q INK JET PAPER (EPSON Presentation Paper Matte) ou ENHANCED MATTE PAPER (Ultra Premium Presentation Paper Matte). Em seguida, pressione r. para iniciar a impressão. Depois de concluir a 6. Pressione o botão impressão, a impressora dá início ao alinhamento do cabeçote. O alinhamento do cabeçote pode durar vários minutos. O sensor de feixe branco da impressora lê o padrão de alinhamento e ajusta a impressora automaticamente. Não abra a tampa superior nem desligue a impressora durante esse processo. Se deseja verificar ou ajustar melhor o processo de alinhamento, efetue um alinhamento manual do cabeçote. Alinhamento Manual do Cabeçote de Impressão Quando você quiser usar mídia que não seja EPSON, você pode fazer o alinhamento manualmente. Para executar o alinhamento manualmente, siga estes passos. 1. Aperte o botão Menu r. 2. Aperte o botão d para selecionar ALINHAMENTO CABEÇAS e aperte o botão Menu r. 3. Aperte o botão d para selecionar MANUAL e depois aperte Menu r. 5-95 96 | Manutenção e Transporte da Impressora 4. Aperte o botão d para selecionar o valor de espessura do papel entre 0,1 mm e 0,5 mm. 5. Aperte o botão Menu r para registrar o valor. 6. Aperte o botão e a impressora começa a imprimir. Exemplos de padrão de alinhamento do cabeçote de impressão: #1 1 4 2 3 5 7 8 9 7 8 9 7 8 9 6 #2 1 4 2 3 5 6 #3 1 4 2 3 5 6 7. Depois de imprimir, o número do padrão e o número atual são exibidos. Selecione o que tiver espaços menores e depois aperte d ou u para exibir o número para o padrão selecionado. 8. Pressione o botão para registrar o número do padrão. O número do próximo padrão aparece. Depois repita o passo 7. 9. Depois de selecionar um padrão, a impressora sai do modo de Menu e retorna ao estado OPERACIONAL. Substituição de Cartuchos de Tinta Antes de começar um trabalho de impressão grande, verifique os níveis de tinta. Se um dos cartuchos estiver com o nível baixo, troque-o antes de começar. Ou você pode esperar até que o cartucho precise ser trocado e, 5-96 Manutenção e Transporte da Impressora | 97 então, continuar o trabalho sem nenhuma perda da qualidade de impressão. Entretanto, é melhor trocar um cartucho com pouca tinta antes de iniciar um grande trabalho de impressão. A maneira mais fácil de verificar os níveis de tinta é a partir do painel de controle: OPERACIONAL 1 Matte Black (Preto opaco) 9 Yellow (Amarelo) 8 Vivid Light Magenta (Magenta vívido claro) 7 Light Cyan (Ciano claro) 2 Photo Black (Preto fotográfico) 3 Light Black (Preto claro) 4 Light Light Black (Preto claro claro) 5 Cyan (Ciano) 6 Vivid Magenta Quando a luz vermelha de tinta B está piscando e POUCA TINTA é exibido no visor LCD, o cartucho indicado está com pouca tinta. Verifique se dispõe de um cartucho para a substituição. Quando a luz fica acesa e uma mensagem aparecer pedindo que substitua o tinteiro, o cartucho está esgotado. É preciso trocar o cartucho antes de continuar a impressão. 5-97 98 | Manutenção e Transporte da Impressora Utilize os seguintes cartuchos UltraChromeK3® EPSON: Cuidado: Você deve utilizar os cartuchos de tinta EPSON projetados para a impressora. Outros cartuchos de tinta não funcionarão e podem causar danos não cobertos pela garantia. Cuidado: Deixe o cartucho com pouca tinta ou vazio na impressora até que esteja pronto para substituí-lo. Para evitar a ocorrência de erros de tinta, nunca troque os cartuchos de tinta com a impressora desligada. Cartucho Código do produto Photo Black (Preto fotográfico) T580100 Cyan (Ciano) T580200 Vivid Magenta (Magenta vívido) T580A00 Yellow (Amarelo) T580400 Light Cyan (Ciano claro) T580500 Light Vivid Magenta (Magenta vívido claro) T580B00 Light Black (Preto claro) T580700 Matte Black (Preto opaco) T580800 Light Light Black (Preto claro claro) T580900 Você pode adquirir tintas e papéis originais EPSON com revendedores autorizados. Para encontrar o revendedor mais próximo, ligue para a Epson conforme descrito em “Onde Obter Ajuda” na página 12. Antes de começar, verifique se a impressora está ligada. Em seguida, proceda da seguinte forma para substituir o cartucho de tinta: 1. Observe a cor do cartucho cujo ícone e abreviação estão acesos ou intermitentes. Esse é o cartucho que precisa ser substituído. 5-98 Manutenção e Transporte da Impressora | 99 2. Se a luz vermelha de tinta B estiver acesa e a mensagem pedindo que substitua o cartucho de tinta aparecer no visor LCD da impressora, pressione o botão u para destravar a tampa da tinta. Se a luz estiver piscando e a mensagem do visor LCD for POUCA TINTA, mantenha pressionado o botão por 3 segundos para destravar a tampa da tinta. 3. Levante a tampa da tinta. 5-99 100 | Manutenção e Transporte da Impressora 4. Pressione o botão de ejeção da tinta acima do cartucho que precisa substituir. O cartucho de tinta se desloca ligeiramente para fora. 5. Puxe o cartucho com cuidado para fora do slot e desfaça-se dele da forma correta. ADVERTÊNCIA: Não agite o cartucho vazio ou pode haver vazamento de tinta. Se sujar suas mãos de tinta, lave-as com bastante água e sabão. Se a tinta entrar em contato com seus olhos, lave-os imediatamente com bastante água. 6. Verifique se o cartucho de substituição tem a cor correta e, em seguida, retire-o da embalagem. Cuidado: Não toque o chip verde localizado na parte superior do cartucho de manutenção. Isso poderá prevenir o funcionamento e a impressão normais. 5-100 Manutenção e Transporte da Impressora | 101 7. Agite bem o cartucho de tinta antes de instalá-lo. 8. Segure o cartucho de tinta com a marca de seta virada para cima e apontando para a parte posterior da impressora. Em seguida, insira-o no slot até que se encaixe na posição. Seta A impressora possui um sistema de proteção para evitar a inserção incorreta do cartucho. Se não puder inserir o cartucho facilmente ou se a uma mensagem aparecer no visor LCD avisando que há um erro com o cartucho de tinta, o cartucho pode ser do tipo errado. Verifique a embalagem e o código do produto. Se a luz de tinta B continuar acesa, talvez o cartucho não tenha sido instalado corretamente. Remova-o e, em seguida, reinsira-o como descrito acima. 5-101 102 | Manutenção e Transporte da Impressora 9. Feche a tampa de tinta pressionando-a até ouvir um clique. Quando OPERACIONAL aparecer no visor LCD, a impressora está pronta para imprimir. Execução de Tarefas de Manutenção Adicionais Além de executar um ciclo potente de limpeza, você pode utilizar o menu de manutenção para mudar entre Matte Black (Preto opaco) e Photo Black (Preto fotográfico), ajustar a data e o horário da impressora e ajustar o contraste do visor LCD. A impressora também oferece um modo de manutenção que permite a troca dos padrões da impressora e a execução de procedimentos especiais. 5-102 Manutenção e Transporte da Impressora | 103 Troca do Tipo de Tinta Preta É possível utilizar tanto o Matte Black (Preto opaco) como o Photo Black (Preto fotográfico) para a impressão. Ambos os cartuchos ficam instalados o tempo todo, e a impressora sabe qual cartucho utilizar dependendo do tipo de mídia selecionado no driver da impressora. Pode ser necessário, algumas vezes, mudar de cartucho como descrito abaixo, ao usar mídia não-EPSON. O cartucho Photo Black (Preto fotográfico) é ideal para a impressão de imagens fotográficas em todos os tipos de mídia. Ele é otimizado para fotografias tradicionais e papéis revestidos para jato de tinta, como o EPSON Ultra Premium Photo Paper Luster e EPSON Photo Paper Semi-Gloss, etc. O cartucho Photo Black (Preto opaco) é otimizado para a impressão de imagens fotográfica em papéis opacos ou comuns, como o EPSON Ultra Premium Presentation Paper Matte e EPSON Velvet Fine Art Paper. De maneira geral, só troque de tipo de tinta preta se planeja executar um grande número de trabalhos de impressão no novo modo. Como leva vários minutos para a troca os cartuchos e há consumo de tinta, não faça isso com mais freqüência do que o necessário. Siga as etapas abaixo para fazer a troca de um cartucho pelo outro: 1. Pressione o botão Menu r. 2. Pressione d para selecionar MANUTEÇÃO e, em seguida, aperte r. 3. Pressione d para selecionar SUBST TINTEIRO PRETO e, em seguida, pressione r. 4. Em seguida, pressione . A impressora carrega o cartucho (que leva alguns minutos) e PHOTO -> MATTE ou MATTE -> PHOTO é exibido no visor LCD. Quando a troca estiver completa, o visor LCD exibe OPERACIONAL e o nome do cartucho preto atual. 5-103 104 | Manutenção e Transporte da Impressora Ajuste da Data e do Horário Proceda da seguinte forma para ajustar a data e o horário: 1. Pressione o botão Menu r. 2. Pressione d para selecionar MANUTEÇÃO e, em seguida, aperte r. 3. Pressione d para selecionar RELÓGIO e, em seguida, pressione r. 4. Utilize u ou d para ajustar cada item da data e do horário, exibidos no seguinte formato: MM/DD/AA HH:MM. 5. Pressione + Cancelar/Reiniciar quando terminar. Ajuste do Contraste do Visor LCD Proceda da seguinte forma para alterar o contraste do visor LCD: 1. Pressione o botão Menu r. 2. Pressione d para selecionar MANUTEÇÃO e, em seguida, aperte r. 3. Pressione d para selecionar AJUSTAR-CONTRASTE e, em seguida, pressione r. 4. Utilize u ou d para aumentar ou reduzir o contraste da tela. 5. Pressione + Cancelar/Reiniciar quando terminar. Uso do Modo de Manutenção O modo de manutenção permite a alteração do idioma ou das unidades de medidas utilizados nos menus da impressora, e a volta das configurações dos menus aos seus valores padrão. Proceda da seguinte forma para usar o modo de manutenção: 1. Verifique se a impressora está desligada. 2. Pressione e mantenha pressionado o botão + Cancelar/Reiniciar e, em seguida, pressione o botão P de energia até que a impressora seja ligada. MODO DE MANUTENÇÃO aparece no visor LCD. 5-104 Manutenção e Transporte da Impressora | 105 3. Pressione u ou d para selecionar as configurações descritas abaixo. Se precisar voltar para o nível de menu anterior, pressione o botão l. • Para alterar o idioma exibido no painel LCD, selecione LANGUAGE e pressione r. Pressione d até ver o idioma desejado e, em seguida, pressione para selecioná-lo. Pressione l para voltar ao menu ou + Cancelar/Reiniciar para sair. • Para alterar as unidades de medida, selecione UNIDADE e pressione r. Selecione MÉTRICA ou PÉ/POLEGADA e, em seguida, pressione para selecioná-la. Pressione l para voltar ao menu ou + Cancelar/Reiniciar para sair. • Para voltar todas as configurações do painel de controle para seus valores padrão, selecione PAINEL PREDEFINIÇÕES e pressione r. para voltar aos padrões da impressora. Em seguida, Pressione pressione l para voltar ao menu ou + Cancelar/Reiniciar para sair. 4. Para sair do modo de manutenção, desligue a impressora pressionando o botão P de energia. Pressione o botão P de energia novamente para ligar a impressora no modo de operação normal. 5-105 106 | Manutenção e Transporte da Impressora Substituição do Cartucho de Manutenção O cartucho de manutenção armazena a tinta que sair do sistema durante a limpeza do cabeçote de impressão. Quando o cartucho está quase cheio, uma mensagem de aviso aparece no visor LCD. Quando o cartucho está completamente cheio, a impressora pára de trabalhar e uma mensagem aparece no visor pedindo que substitua o cartucho. É possível verificar quanto espaço permanece no cartucho de manutenção visualizando seu indicador no painel de controle, como indicado abaixo. Também é possível verificar seu status com os menus da impressora (consulte a página 90) ou imprimindo uma folha de verificação dos jatos (consulte a página 91). OPERACIONAL Indicador do cartucho de manutenção (mostrando um novo cartucho) Cartuchos de substituição estão disponíveis na Epson (código do produto T582000). É possível adquirir itens de substituição para a sua impressora em um revendedor autorizado da Epson. Para encontrar o revendedor mais próximo, ligue para a Epson conforme descrito em “Onde Obter Ajuda” na página 12. Proceda de acordo com as etapas detalhadas a seguir para substituir o cartucho de manutenção: 1. Verifique se a impressora não está imprimindo ou efetuando qualquer outra operação (OPERACIONAL ou SEM PAPEL deve aparecer no painel de controle). 2. Desligue a impressora. 5-106 Manutenção e Transporte da Impressora | 107 3. Abra a tampa do cartucho de manutenção. 4. Segure a alça do cartucho de manutenção e, em seguida, empurre-o para cima enquanto o puxa em sua direção. ADVERTÊNCIA: Caso suje suas mãos de tinta, lave-as com bastante água e sabão. Se a tinta entrar em contato com seus olhos, lave-os imediatamente com bastante água. 5-107 108 | Manutenção e Transporte da Impressora Cuidado: Tome cuidado para não virar o cartucho usado ou derramar a tinta quando for removê-lo. Segure-o para cima sempre, e desfaça-se dele com cuidado. 5. Remova o cartucho de substituição da embalagem. Em seguida, coloque o cartucho de manutenção utilizado na bolsa plástica fornecida e desfaça-se dele da maneira correta. 6. Insira o novo cartucho de manutenção na impressora até onde conseguir. Cuidado: Não toque o chip verde localizado na lateral do cartucho de manutenção. Isso pode impedir a operação correta. 7. Feche a tampa do cartucho de manutenção. 8. Ligue novamente a impressora. 5-108 Manutenção e Transporte da Impressora | 109 ADVERTÊNCIA: Cuidado para não tocar as engrenagens internas. Cuidado: Para evitar danos aos componentes e ao gabinete, nunca use álcool ou solventes para limpar a impressora. Tome cuidado para não derramar água no mecanismo da impressora ou em seus componentes eletrônicos. Não utilize escovas duras ou abrasivas. Não toque as almofadas de absorção de tinta; caso contrário, pode cair tinta nas impressões. Limpeza da Impressora Para garantir o desempenho máximo da impressora, é necessário limpá-la várias vezes ao ano. 1. Verifique se a impressora está desligada, em seguida desconecte o cabo de alimentação e a impressora do seu sistema. Deixe a impressora em repouso por um minuto. 2. Se o gabinete externo estiver sujo, limpe-o com um pano macio e limpo, embebido em um detergente suave. Mantenha o compartimento de cartucho de tinta fechado para evitar que a água entre no equipamento. 3. Se a bandeja frontal manual estiver estendida, feche-a empurrando-a para dentro. 4. Abra a tampa superior e, em seguida, use um pano macio, que não solte fiapos, para remover cuidadosamente qualquer poeira ou sujeira de dentro da impressora. Se houver tinta na parte de trás das impressões, limpe cuidadosamente as estrias de plástico com um pano macio, que não solte fiapos, limpando na direção das setas. Não jogue nenhum lubrificante dentro da impressora; óleos inadequados podem danificar o mecanismo. Entre em contato com a Epson se achar que a impressora precisa de lubrificação. Estrias de plástico Se o problema continuar ocorrendo, limpe a área com um tecido macio, que não solte fiapos, levemente umedecido. Em seguida, limpe a parte interna da impressora com um pano macio, seco, que não solte fiapos. 5-109 110 | Manutenção e Transporte da Impressora Transporte e Armazenamento da Impressora Se estiver movendo a impressora por uma pequena distância (por exemplo, no mesmo edifício), feche todas as extensões e tampas, e remova o guia posterior de folhas, se estiver instalado. ADVERTÊNCIA: A impressora pesa cerca de 20 kg deve ser levantada por duas pessoas. Para transportar a impressora, será necessário reembalá-la utilizando a caixa original e os materiais de empacotamento. Se não tiver esses itens, entre em contato com a Epson e os solicite. Caso contrário, a impressora pode ser danificada além do que é possível consertar. Preparação da Impressora para Transporte Cuidado: Não remova os cartuchos de tinta. 1. Ligue a impressora e verifique se o cabeçote está na posição inicial (totalmente à direita). 2. Desligue a impressora. Cuidado: Não desligue a impressora desconectando o cabo ou um filtro de linha. Não será possível travar o cabeçote e pode ocorrer vazamento de tinta do reservatório, danificando a impressora. 3. Desconecte o cabo de alimentação e o cabo de interface. 4. Feche todas as bandejas de extensão e tampas, e remova o guia de folha posterior, se estiver instalado. 5. Insira os materiais de proteção que acompanham a impressora e reembale-a utilizando a caixa e os materiais originais. Se não tiver esses itens, entre em contato com a Epson e os solicite. Caso contrário, a impressora pode ser danificada além do que é possível consertar. Instalação da Impressora Após o Transporte A instalação da impressora depois de transportá-la é praticamente idêntico à sua primeira instalação. Consulte a Guia de Instalação para obter instruções. Lembre-se de que a primeira vez que imprimir depois de movimentar a impressora, os jatos dos cabeçotes podem estar obstruidos — especialmente se a impressora não foi ligada por um longo período. Pode ser necessário executar um ciclo de limpeza (consulte a página 91) e realinhe o cabeçote de impressão (consulte a página 94) para garantir uma boa qualidade de impressão. 5-110 Manutenção e Transporte da Impressora | 111 Desinstalação e Reinstalação do Driver da Impressora Se precisar desinstalar e, em seguida, reinstalar o software do driver da impressora por qualquer motivo, proceda da forma indicada a seguir. Mac OS X Na maioria dos casos, não é necessário desinstalar o software do produto antes de reinstalá-lo. No entanto, pode baixar o utilitário Uninstall Center da página de suporte técnico da Epson para desinstalar o software do produto conforme descrito aqui. 1. Para baixar o utilitário Uninstall Center, visite o site da Epson no endereço global.latin.epson.com. 2. Siga as instruções que aparecerem na tela para instalar o utilitário Uninstall Center. 3. Feche todos aplicativos ativos no seu computador. 4. Selecione cada aplicativos que deseja desinstalar. 5. Clique em Desinstalar. 6. Siga as instruções apresentadas na janela para desinstalar o software. Dica: Visite o site da Epson no endereço global.latin.epson.com/ Suporte para atualização disponíveis para drivers e utilitários. 7. Se quiser reinstalar o software da impressora, siga as instruções do pôster Guia de Instalação. 5-111 112 | Manutenção e Transporte da Impressora Windows Você pode desinstalar o reinstalar o software do produto para resolver certos problemas. 1. Desligue o produto. 2. Desconecte os cabos de interface. 3. Clique em ou Iniciar e selecione Todos os programas ou Programas. 4. Execute um dos seguintes procedimentos: • Windows 7 e Windows Vista: Clique em Desinstalar um Programa. Selecione Desinstalar Impressora EPSON Stylus Pro 3880 na lista de programas e, em seguida, clique Desinstalar/Alterar. • Windows XP: Clique em Adicionar ou Remover Programas. Selecione Desinstalar Impressora EPSON Stylus Pro 3880 na lista de programas, clique Remover e selecione o ícone da impressora. 5. Clique em Aceitar e siga as instruções na tela. 6. Se quiser reinstalar o software da impressora, reinicie o computador. Proceda de acordo com as instruções do pôster Guia de Instalação para instalar o software da impressora ou, no Capítulo 1 para configurações em rede. Atualização do Firmware da Impressora Consulte o site de suporte da Epson para saber se há versões mais atuais do firmware e atualize sua impressora, se necessário. Download do Firmware 1. Vá para global.latin.epson.com/Suporte em seu navegador. 2. Escolha sua impressora. 5-112 Manutenção e Transporte da Impressora | 113 3. Clique em Suporte Técnico e depois clique em Drivers para localizar o firmware mais recente. 4. Escolha a versão para Mac OS X ou Windows e siga as instruções na tela, em seguida, proceda da forma indicado a seguir para atualizar o firmware. Observação: Embora as ilustrações nesta seção mostrem telas do Windows, o procedimento para Mac OS X é o mesmo. O utilitário EPSON LFP Remote Panel não é compatível com Mac OS X 10.7. Atualização do Firmware 1. Clique duas vezes no arquivo de firmware para descompactá-lo. 2. Clique duas vezes no ícone EPSON LFP Remote Panel localizado na área de trabalho. Você verá uma janela como esta: Observação: Para obter mais informações sobre o uso do painel remoto LFP, clique em Ajuda para ver o guia eletrônico. 3. Clique no ícone Firmware Updater. 5-113 114 | Manutenção e Transporte da Impressora 4. Verifique se a impressora está ligada, seu LCD está definido como OPERACIONAL e se ela está conectada ao computador. Em seguida, selecione EPSON Stylus Pro 3880 na lista de impressoras. 5. Clique em Procurar e localize o firmware que acaba de baixar e descompactar. Selecione o arquivo e clique em Abrir. Cuidado: Não desligue a impressora enquanto o firmware está sendo atualizado. 6. Se a versão do firmware no arquivo é mais nova, clique em Actualizar para iniciar o processo de atualização. Se for a mesma versão, não há necessidade de atualizá-la. 7. Quando concluir a atualização, feche a janela Firmware Updater e a janela LFP Remote Panel. 5-114 115 Capítulo 6: Solução de Problemas Se tiver problemas com a impressora, tente resolvê-los seguindo as instruções contidas neste capítulo: • Diagnóstico de problemas • Verificação de mensagens e luzes de erros • Como melhorar a qualidade de impressão • Solução de problemas operacionais • Solução de problemas de impressão variados • Solução de problemas com papel, incluindo a eliminação de obstruções de papel Diagnóstico de Problemas A Epson Stylus Pro 3880 contém várias maneiras de ajudá-lo a diagnosticar problemas: • Para identificar os problemas mais comuns, consulte as mensagens no painel de controle. Consulte a página 116 para obter mais informações. • Se estiver usando o driver da impressora Epson e o utilitário de monitoramento de status, verifique as mensagens de erro do software. Consulte o Capítulo 3 ou 4para obter mais informações. • Para determinar se o problema é causado pela própria impressora, desconecte a impressora do computador e efetua uma verificação dos jatos a partir do painel de controle. Consulte a página 91 para obter instruções. • Se nenhuma das soluções sugeridas neste capítulo resolverem o problema, entre em contato com a Epson conforme descrito em página 12. 115 116 | Solução de Problemas Verificação de Mensagens e Luzes de Erros O painel de controle contém várias luzes e um visor LCD para indicar o status da impressora: Luz de energia Botão Tampa da tinta aberta / u Luz de tinta Luz de papel LCD Botão Voltar / l Botão Menu / r OPERACIONAL Botão de Botão Cancelar/ energia Reiniciar Status dos cartuchos de Botão Alimentação tinta e de manutenção de papel / d Botão Quando houver pouca tinta ou a tinta tiver acabado, o papel tiver acabado ou ocorrer um problema, uma mensagem aparece no visor LCD e as luzes do painel de controle se acendem ou tornam-se intermitentes. A tabela a seguir lista as mensagens em ordem alfabéticas e contém instruções para corrigir o problema. 6-116 Solução de Problemas | 117 Mensagem Explicação Resposta ERRO SEM MARGENS O papel instalado não é compatível com a impressão sem margens ou a opção VER FORMATO PAPEL está desativada. Pressione o botão d e, em seguida, coloque um papel de tamanho diferente. Consulte a seção “Escolha das Opções de Papel” na página 73 para Windows ou a seção “Seleção de Configurações de Página e Opções Básicas de Impressão” na página 50 para Macintosh. Além disso, selecione SIM para VER FORMATO PAPEL no sistema de menus da impressora. Pode haver alguma coisa em cima da impressora (tampa da tinta). Remova o que estiver em cima da impressora (tampa da tinta). Pressione o botão u para abrir a tampa de tinta. PRESSIONE A TECLA PARA BAIXO. INSIRA O FORMATO DE PAPEL CORRECTO IMPOSSÍVEL ABRIR TAMPA A IMPRESSORA CONTÉM ALGO? PRESSIONE A TECLA PARA CIMA CARRETO BLOQUEADO O cabeçote de impressão está travado. DESBLOQUEIE O CARRETO Remova todo o material de proteção do cabeçote de impressão para soltá-lo. ERRO DE LIMPEZA Os jatos ainda estão obstruidos. Pressione o botão + Cancelar/Reiniciar e, em seguida, execute o utilitário de limpeza das cabeças. Consulte a seção “Verificação e Limpeza do Cabeçote de Impressão” na página 91. A limpeza do cabeçote de impressão não pode ser iniciado porque foi colocado papel espesso no impressora. Remova o papel espesso. Foram enviados dados danificados para a impressora ou os dados possuem um comando incorreto. Pare a impressão e pressione o botão + Cancelar/Reiniciar durante 3 segundos. PRESSIONE A TECLA CANCELAR/REINICIAR ERRO DE LIMPEZA PRESSIONE A TECLA BAIXO E RETIRE O PAPEL GROSSO ERRO DE COMANDO VERIFIQUE DEFINIÇÕES DO CONTROLADOR O driver instalado é Pare a impressão e pressione o botão incorreto para a impressora. + Cancelar/Reiniciar durante 3 segundos. Em seguida, verifique se o driver instalado é o correto para a impressora. ENTRADA FRONT ABERTA FECHE A ENTRADA FRONTAL DE ALIM. MANUAL O slot frontal de alimentação manual está aberto durante a operação. Feche o slot frontal. 6-117 118 | Solução de Problemas Mensagem Explicação Resposta ENTRADA FRONT ABERTA O slot frontal de alimentação manual está aberto, mas não foi colocado papel. Coloque uma folha de papel no slot frontal e, em seguida, pressione o botão d. O papel foi colocado no slot frontal de alimentação manual. Pressione o botão d e, em seguida, remova o papel desse slot. O slot frontal de alimentação manual está fechado durante a operação. Abra o slot frontal empurrando-o. Se necessário, remova o papel. Se necessário, remova o papel. O tipo de cartucho errado está instalado. Remova o cartucho de tinta e instale um que seja projetado para essa impressora. Consulte a seção “Substituição de Cartuchos de Tinta” na página 96. Um cartucho de tinta que não pode ser usado com essa impressora está instalado. Remova o cartucho de tinta e instale um que possa ser usado com essa impressora. Consulte a seção “Substituição de Cartuchos de Tinta” na página 96. COLOQUE SUPORTE PRESSIONE A TECLA BAIXO ENTRADA FRONT ABERTA PRESSIONE A TECLA BAIXO E RETIRE O PAPEL ENTR. FRONT FECHADA ABRA A ENTRADA FRONTAL DE ALIM. MANUAL ERRO DE TINTEIRO VERIFIQUE O TINTEIRO ERRO DE TINTEIRO INSTALE O TINTEIRO CORRECTO Há um problema com um dos cartuchos de tinta. Ele SUBSTITUA O TINTEIRO pode estar instalado no slot errado. Remova o cartucho de tinta e reinstale-o corretamente. Se essa mensagem aparecer após a reinstalação, substitua o cartucho. Consulte a seção “Substituição de Cartuchos de Tinta” na página 96. TINTEIRO NÃO ORIGINAL QUALIDADE DA TINTA NÃO ORIGINAL PODE VARIAR. Selecione NÃO (pressione o botão Menu r) se quiser substituir o cartucho de tinta por um cartucho original EPSON. Consulte a seção “Substituição de Cartuchos de Tinta” na página 96. Caso contrário, selecione SIM (pressione o botão l). ERRO DE TINTEIRO O tipo errado de cartucho está instalado ou está instalado no slot errado. TINT NÃO ORIGINAL PODE NÃ TER DESEMPANHO OPTIOMO? CONTINUAR? <ACEITAR REJEITAR> 6-118 Solução de Problemas | 119 Mensagem Explicação Resposta TINTEIRO Um cartucho não original está instalado. Substitua o cartucho de tinta por um original EPSON. Consulte a seção “Substituição de Cartuchos de Tinta” na página 96. O cartucho de tinta está vazio. Instale um novo cartucho de tinta. Consulte a seção “Substituição de Cartuchos de Tinta” na página 96. A tampa do compartimento de tinta está aberta. Feche a tampa do compartimento da tinta. POUCA TINTA O cartucho de tinta está quase vazio. Você precisa substituir o cartucho de tinta logo. Embora possa continuar a imprimir quando a mensagem POUCA TINTA aparece, a qualidade da impressão poderá cair. TINTEIRO MANUTENÇÃO O cartucho de manutenção está cheio. Substitua o cartucho de manutenção por um novo. Consulte a seção “Substituição do Cartucho de Manutenção” na página 106. O cartucho de manutenção não está instalado na impressora. Instale o cartucho de manutenção. UTILIZE TINTEIROS ORIGINAIS EPSON TINTEIRO SUBSTITUA TINTEIRO TAMPA COMPARTIMENTO DOS TINTEIROS ABERTA FECHE A TAMPA SUBSTITUA O TINTEIRO DE MANUTENÇÃO ERRO DO TANQUE DE MANUTENÇÃO SUBSTITUA O TANQUE TAMPA DE A tampa do compartimento MANUTENÇÃO ABERTA do cartucho de manutenção está aberta. FECHE A TAMPA DE TINTEIRO MANUTENÇÃO Feche a tampa do compartimento do cartucho de manutenção. PEDIDO DE MANUTENÇÃO NNNN Uma peça usada na impressora praticamente atingiu o fim de sua vida útil. “NNNN” mostra o código de produto para a peça. Anote o código e entre em contato com a Epson. Consulte a seção “Onde Obter Ajuda” na página 12. MANUTENÇÃO Um cartucho de manutenção não original está instalado. Substitua o cartucho de manutenção por um original EPSON. Consulte a seção “Substituição do Cartucho de Manutenção” na página 106. UTILIZE TINTEIROS ORIGINAIS EPSON 6-119 120 | Solução de Problemas Mensagem Explicação Resposta MANUTENÇÃO TINTEIRO DE MANUTENÇÃO NÃO-ORIGINAL INSTALADO Um cartucho de manutenção não original está instalado. Selecione NÃO (pressione o botão Menu r) se quiser substituir o cartucho de tinta por um cartucho original EPSON. Consulte a seção “Substituição de Cartuchos de Tinta” na página 96. Caso contrário, selecione SIM (pressione o botão l). Um cartucho de tinta não está instalado. Instale os cartuchos que faltam. O cartucho de manutenção não está instalado na impressora. Instale o cartucho de manutenção. ESPAÇO VACÍO INSUFICIENTE SUBSITUA O TINTEIRO DE MANUTENÇÃO O cartucho de manutenção está quase cheio. Substitua o cartucho de manutenção por um original EPSON. Consulte a seção “Substituição do Cartucho de Manutenção” na página 106. TINTA INSUFICIENTE O cartucho de tinta está quase esgotado. Substitua o cartucho de tinta por um novo. Consulte a seção “Substituição de Cartuchos de Tinta” na página 96. A impressora não pode ejetar a impressão. Pressione o botão d e, em seguida, remova a impressão. Não há papel colocado na impressora. Coloque o papel corretamente. A impressora não pode detectar a mídia colocada, porque está ondulada ou curvada. Estique a mídia. A impressora não pode detectar a mídia colocada porque a cor do papel é transparente ou preta, como a cor do rolo. Selecione NÃO para VER FORMATO PAPEL com o sistema de menu da impressora ou coloque o tipo correto de papel original EPSON. MANUTENÇÃO CAPACIDADE DE ABSORVER A TINTA PODE VARIAR. CONTINUAR? <SIM NÃO> SEM TINTEIRO INSTALE UM TINTEIRO SEM TANQUE DE MANUTENÇÃO INSTALE O TANQUE DE MANUTENÇÃO SUBSTITUA O TINTEIRO POR UM NOVO ERRO EJECÇÃO PAPEL PRESSIONE A TECLA BAIXO E RETIRE O PAPEL ERRO DE PAPEL COLOQUE PAPEL ERRO DE PAPEL PRESSIONE A TECLA BAIXO. INSIRA PAPEL CORRECTAM. 6-120 Solução de Problemas | 121 Mensagem Explicação Resposta ERRO ALIMENT. PAPEL Você selecionou impressão frente e verso, mas a impressora não pode alimentar o papel corretamente. Coloque o papel que acaba de ser ejetado e, em seguida, pressione o botão d. A impressora não pode alimentar o papel corretamente. Remova o papel, depois carregue o papel corretamente. O papel está preso. Remova o papel preso. Consulte a “Problemas de abastecimento ou obstrução de papel” na página 131 para obter mais detalhes. Você precisa remover o papel do slot posterior de alimentação manual. Remova o papel do slot posterior de alimentação. O papel colocado não é o mesmo que o tipo de papel selecionado no alinhamento automático de cabeçote. Pressione o botão + Cancelar/Reiniciar e, em seguida, coloque o papel que corresponda ao tipo selecionado no alinhamento automático de cabeçote. Consulte a seção “Alinhamento do Cabeçote de Impressão” na página 94. O papel colocado não corresponde ao tipo de papel selecionado. Pressione o botão + Cancelar/Reiniciar e, em seguida, coloque o papel que corresponda ao tipo selecionado. Consulte a “Alinhamento do Cabeçote de Impressão” na página 94 para obter mais detalhes. Você está usando a entrada de papel errada para o tipo de papel que está usando. Verifique a configuração de origem do papel no driver da impressora e coloque o papel no slot correto. Consulte a seção “Seleção da Entrada de Papel Correta” na página 31 e “Seleção de Configurações de Página e Opções Básicas de Impressão” na página 50 para Macintosh ou a seção “Escolha das Opções de Papel e Layout” na página 73 para Windows. O tamanho do papel carregado não é o correto para o documento/imagem sendo impresso. Remova o papel e coloque outro que tenha o tamanho correto para a sua impressão. COLOQUE PAPEL CORR. E PRESSIONE A TECLA ALIM. PAPEL ERRO ALIMENT. PAPEL RETIRE O PAPEL E COLOQUE O PAPEL CORRETAMENTE ENCARVAMENTO PAPEL RETIRE PAPEL ENCARVADO RETIRAR PAPEL RETIRE O PAPEL A PARTIR DA PARTE POSTERIOR ERRO SENSOR DO PAPEL PRESSIONE A TECLA + COLOQUE O PAPEL CORRECTO ERRO SENSOR DO PAPEL PRESSIONE A TECLA + INSIRA PAPEL DIFERENTE ERRO DEFINIÇÃO PAPEL VERIFIQUE O SISTEMA DE ALIMENTAÇÃO NAS DEFIN. CONTROLADOR E INSIRA PAPEL CORRECTAMENTE ERRO FORMATO PAPEL ALIMENTE PAPEL DE FORMATO CORRECTO 6-121 122 | Solução de Problemas Mensagem Explicação Resposta PAPEL INCLINADO O papel não foi colocado alinhado. Pressione o botão d e, em seguida, coloque o papel alinhado. Se estiver usando o alimentador automático, poderá usar a guia da borda superior como referência para manter o papel alinhado. Consulte a página 38 para obter informações detalhadas. PRESSIONE A TECLA BAIXO. INSIRA PAPEL CORRECTAM. ERRO DA IMPRESSORA Ocorreram erros na impressora. REINICIE A IMPRESSORA Desligue e ligue novamente a impressora. SUBSTITUA TINTEIRO DE MANUTENÇÃO BREVEMENTE O cartucho de manutenção está quase cheio. Substitua o cartucho de manutenção por um original EPSON. Consulte a seção “Substituição do Cartucho de Manutenção” na página 106. ERRO ASSIT. TÉCNICA NNNN O cabeçote de impressão está travado. Remova todo o material de proteção do cabeçote de impressão para soltá-lo. CONTACTE O CENTRO DE REPARAÇÕES Um erro fatal ocorreu. Desligue a impressora, deixe-a desligada por um tempo e depois volte a ligá-la. Se a mensagem aparecer novamente, anote o código e contacte a Epson. Consulte a seção “Onde Obter Ajuda” na página 12. Como Melhorar a Qualidade de Impressão É possível, na maior parte das vezes, melhorar a qualidade de impressão fazendo o seguinte: • Execute uma verificação dos jatos e um ciclo de limpeza. Consulte a página 91 para obter instruções. • Alinhando o cabeçote de impressão. Consulte a página 94 para obter instruções. • Quando você envia um trabalho para impressão, verifique se as opções estão configuradas corretamente. Para obter mais informações, consulte o Capítulo 3 (Macintosh) ou Capítulo 4 (Windows). Se nenhuma dessas sugestões ajudar, tente as soluções a seguir. 6-122 Solução de Problemas | 123 Problema Solução A impressão tem faixas horizontais ou verticais. ◗ Verifique os indicadores de tinta e luz para saber se há alguma tinta faltando ou com nível baixo. Substitua os cartuchos de tinta, se necessário, como descrito na página 96. ◗ Execute uma verificação dos jatos e um ciclo de limpeza. Consulte a página 91 para obter instruções. ◗ Alinhe o cabeçote de impressão pelo painel de controle da impressora, como descrito na página 94. ◗ No Windows, desative Velocidade (Windows) no ajuste Resolução. No Mac OS X, desactive + Velocidade. ◗ Verifique se a opção Papel no software da impressora está correto para a mídia em que está imprimindo. ◗ Certifique-se de que o lado a ser impresso do papel esteja voltado para cima. ◗ Escolha uma resolução mais alta, como SuperFoto - 2880 ppp. ◗ Se estiver usando um RIP de terceiro ou mídia não-EPSON, veja se o RIP fornece um método de ajuste da alimentação de papel. Tente ajustar as opções de configuração de papel (consulte a página 65 para Macintosh ou a página 76 para Windows). Verifique estas configurações: ◗ Verifique se a opção Espessura do papel está correta para o papel em que está imprimindo. ◗ Use o Ajuste de alimentação do papel para eliminar a formação de faixas (consulte a página 47). Reduza o valor das linhas brancas ou aumente-o para sobrepor linhas escuras. ◗ Se tiver criado uma configuração de papel personalizada, não se esqueça de voltar a configuração para NORMAL quando tiver terminado. Consulte a seção página 48. Sua impressão está granulada ou apresenta erros de registro ou fantasmas. ◗ Verifique os indicadores de tinta e luz para saber se há alguma tinta faltando ou com nível baixo. Substitua os cartuchos de tinta, se necessário, como descrito na página 96. ◗ Execute uma verificação dos jatos e um ciclo de limpeza. Consulte a página 91 para obter instruções. ◗ Alinhe o cabeçote de impressão pelo painel de controle da impressora, como descrito na página 94. ◗ Verifique se a opção Papel no software da impressora está correto para a mídia em que está imprimindo. 6-123 124 | Solução de Problemas Problema Solução ◗ Verifique se o lado de impressão do papel está virado para cima na bandeja. ◗ Escolha uma resolução mais alta, como SuperFoto - 2880 ppp. ◗ No Windows, desative Velocidade (Windows) no ajuste Resolução. No Mac OS X, desactive + Velocidade. Tente ajustar as opções de configuração de papel (consulte a página 65 para Macintosh ou a página 76 para Windows). Verifique estas configurações: ◗ Verifique se a opção Espessura do papel está correta para o papel em que está imprimindo. ◗ Use o Ajuste de alimentação do papel para eliminar a formação de faixas (consulte a página 47). Reduza o valor das linhas brancas ou aumente-o para sobrepor linhas escuras. ◗ Se tiver criado uma configuração de papel personalizada, não se esqueça de voltar a configuração para NORMAL quando tiver terminado. Consulte a seção página 48. Sua impressão tem espaços em branco ou parece desbotada. ◗ Verifique se a opção Papel no software da impressora está correto para a mídia em que está imprimindo. ◗ Execute uma verificação dos jatos e um ciclo de limpeza. Consulte a página 91 para obter instruções. ◗ Verifique os indicadores de tinta e luz para saber se há alguma tinta faltando ou com nível baixo. Substitua os cartuchos de tinta, se necessário, como descrito na página 96. ◗ A opção de espessura do papel não está correta para o papel em que está imprimindo. Use o software da impressora (consulte a página 65 para Macintosh ou a página 77 para Windows) para escolher a configuração correta. ◗ A configuração de espaço entre os rolos é muito larga. Use o sistema de menus da impressora para alterar a configuração para NORMAL ou para ESTREITO se a impressão for feita em papel fino. Consulte a página 45 para obter instruções. 6-124 Solução de Problemas | 125 Problema Solução As cores estão incorretas ou faltando. ◗ Verifique se a opção Papel no software da impressora está correto para a mídia em que está imprimindo. ◗ Se estiver usando recursos de gerenciamento de cores do Photoshop ou outro aplicativo, é importante desativar o gerenciamento de cores no driver da impressora. Consulte a página 65 (Macintosh) ou a página 71 (Windows). ◗ Ajuste a opção Densidade de cor no utilitário de configuração de papel. ◗ Se estiver usando um RIP de terceiro ou mídia não-EPSON, os perfis de cores personalizados darão a você a melhor reprodução de cores. ◗ Certifique-se de que o lado a ser impresso do papel esteja voltado para cima. ◗ Execute uma verificação dos jatos e um ciclo de limpeza. Consulte a página 91 para obter instruções. ◗ Verifique a data de validade impressa em cada cartucho de tinta. Se o cartucho for muito velho, substitua-o como descrito na página 96. ◗ Verifique os indicadores de tinta e luz para saber se há alguma tinta faltando ou com nível baixo. Substitua os cartuchos de tinta, se necessário, como descrito na página 96. ◗ Verifique se as configurações de cor em seu aplicativo ou software da impressora estão corretas. ◗ Para produzir imagens mais nítidas, com cores mais vivas no Windows, selecione PhotoEnhance no Modo Personalizado. Também é possível selecionar Ajuste de Cor no Modo Personalizado e ajustar a cor, o brilho e outras configurações. 6-125 126 | Solução de Problemas Problema Solução A impressão está pouco nítida ou manchada. ◗ Verifique se a opção Papel no software da impressora está correto para a mídia em que está imprimindo. ◗ Se estiver imprimindo em mídia não-EPSON, pode ser necessário ajustar a configuração de espessura de papel, de tempo de secagem ou de densidade de cores. Use o software da impressora (página 65 para Macintosh ou página 77 para Windows) para escolher a configuração correta. ◗ O papel não atende às especificações necessários ou não foi armazenado em um ambiente seco, sem umidade. Coloque novo papel. ◗ Certifique-se de que o lado a ser impresso do papel esteja voltado para cima. ◗ Ocorreu vazamento de tinta na entrada de papel. Limpe a área de entrada de papel da impressora com um pano macio e limpo. Consulte a página 109 para obter instruções de limpeza. ◗ No Windows, desative Velocidade (Windows) no ajuste Resolução. No Mac OS X, desactive + Velocidade. ◗ A configuração de espaço entre os rolos é muito estreita. Use o sistema de menus da impressora para alterar a configuração para MAIS LARGO ou MUITO LARGO. Consulte a página 45 para obter instruções. ◗ Execute uma verificação dos jatos e um ciclo de limpeza. Consulte a página 91 para obter instruções. A borda inferior da sua impressão está manchada. ◗ O papel está curvado em direção ao lado de impressão. Alise-o ou curve-o na outra direção. ◗ Verifique se a opção de tipo de papel no software da impressora está correto para a mídia em que está imprimindo. ◗ Se estiver imprimindo em mídia não-EPSON, pode ser necessário ajustar a configuração de espessura de papel ou de tempo de secagem. Consulte a seção página 45. ◗ Se estiver imprimindo em papel espesso, a configuração de espaço entre rolos pode estar muito estreita. Use o sistema de menus da impressora para alterar a configuração para LARGO ou MUITO LARGO. Consulte a página 45 para obter instruções. 6-126 Solução de Problemas | 127 Solução de Problemas Operacionais Se não for possível ligar a impressora, se a impressora parar de maneira inesperada ou se nada for impresso, verifique o seguinte: • A impressora está ligada. • O papel está colocado na impressora. • A impressora está bem conectada a uma tomada em funcionamento, que não é controlada por uma chave ou um temporizador. • O cabo da interface está bem preso à impressora e ao sistema. • A voltagem fornecida pela tomada corresponde à voltagem na etiqueta de classificação da impressora. Se não, desligue a alimentação e desconecte o cabo de alimentação imediatamente. Entre em contato com a Epson para obter assistência (consulte a página 12). Se nenhuma dessas sugestões ajudar, tente as soluções a seguir. Problema Solução A impressora pára de imprimir de maneira inesperada. ◗ Se a luz P de energia está piscando, a impressora está executando um procedimento de manutenção ou esperando a tinta secar. Verifique a mensagem no visor e as luzes no painel de controle. Aguarde até que a luz P de energia pare de piscar. ◗ Verifique a mensagem no visor e as luzes do painel de controle para saber se ocorreu um erro. Siga as instruções para as mensagens que começam na página 116. Pelo som produzido, a impressora parece estar imprimindo, mas na verdade não está. ◗ Siga as instruções que começam na página 91 para limpar o cabeçote de impressão. ◗ A comunicação entre o computador e a impressora pode ter sido momentaneamente interrompida. Tente reiniciar o computador e imprimir novamente. 6-127 128 | Solução de Problemas Problema Solução Nada é impresso. ◗ Desligue a impressora e o computador. Verifique se o cabo de interface está bem preso. Em seguida, reinicie a impressora e o computador. ◗ Verifique se o cabo de interface atende às especificações exigidas. Consulte a página 10 ou a 11. ◗ Sua impressora EPSON não está selecionada como a impressora padrão. Instale o driver da impressora se ainda não o tiver feito e siga as instruções abaixo para selecionar a impressora EPSON como a padrão. , Painel de Controle e depois em Exibir dispositivos e Windows 7: Clique em impressoras. Clique com o botão direito do mouse em EPSON Stylus Pro 3880 e selecione Definir como padrão. Depois feche a janela. , Painel de Controle e depois em Impressora. Windows Vista: Clique em Clique com o botão direito do mouse em EPSON Stylus Pro 3880 e selecione Definir como padrão. Depois feche a janela. Windows XP: Clique em Iniciar, Painel de Controle, Impressoras e outros hardware e Impressoras e faxes. Clique com o botão direito do mouse em EPSON Stylus Pro 3880 e selecione Definir como Impressora Padrão. Depois feche a janela. Mac OS X 10.6 e 10.5.x: Verifique se o driver EPSON Stylus Pro 3880 foi corretamente adicionado ao utilitário Impressão e Fax. Mac OS X 10.4.11: Verifique se o driver EPSON Stylus Pro 3880 foi corretamente adicionado ao Utilitário Configuração da Impressora. ◗ A configuração da porta da impressora não corresponde à porta de conexão da impressora (Windows). , Painel de Controle e depois em Exibir dispositivos e Windows 7: Clique em impressoras. Clique com o botão direito do mouse em EPSON Stylus Pro 3880 e selecione Propriedades. Clique na guia Portas e verifique se a porta da sua impressora está selecionada. , Painel de Controle e depois em Impressora. Windows Vista: Clique em Clique com o botão direito do mouse em EPSON Stylus Pro 3880 e selecione Propriedades. Clique na guia Portas e verifique se a porta da sua impressora está selecionada. Windows XP: Clique em Iniciar, Painel de Controle, Impressoras e outros hardware e Impressoras e faxes. Clique com o botão direito do mouse em EPSON Stylus Pro 3880 e selecione Propriedades. Clique na guia Portas e verifique se a porta da sua impressora está selecionada. ◗ Siga as instruções que começam na página 111 para desinstalar o software da impressora. Em seguida, localize o CD-ROM do software da impressora e reinstale o software. Também é possível fazer o download e instalar o driver mais recente para Macintosh ou Windows do site da Epson no endereço global.latin.epson.com/Suporte. 6-128 Solução de Problemas | 129 Solução de Problemas de Impressão Variados Se suas impressões não estão como o esperado, tente as sugestões abaixo: Problema Solução Sua impressão tem caracteres incorretos ou deturpados. ◗ Verifique se o software está instalado corretamente e a impressora está selecionada no aplicativo. ◗ Apague todos os trabalhos de impressão em espera. ◗ Desligue a impressora e o computador. Certifique-se de que o cabo de interface esteja conectado com firmeza nas duas extremidades. Sua impressão tem margens incorretas. ◗ Verifique a configuração de tamanho da página ou de tamanho do papel no seu aplicativo. Verifique se estão dentro da área de impressão da impressora. ◗ Verifique se as opções Formato (Windows) ou Tamanho de Papel (Mac OS X) e Sem margem no software da impressora estão corretas para o papel em uso. ◗ O papel foi colocado incorretamente. Siga as instruções apresentadas no Capítulo 2 para recolocar o papel. A imagem está invertida. ◗ Desative a opção Espelho (Windows) ou Simetria Horizontal (Mac OS X) no software da impressora. Consulte a página 65 (Macintosh) ou a página 67 (Windows) para obter instruções. É impresso papel em branco. ◗ Verifique se o software está instalado corretamente e a impressora está selecionada no aplicativo. ◗ Verifique se a opção Formato (Windows) ou Tamanho de Papel (Mac OS X) no software da impressora está correta para o papel em uso. ◗ Verifique se a opção de origem do papel no software da impressora está correta. Uma linha com indicadores na impressão parece deslocada. ◗ Alinhe o cabeçote de impressão como descrito na página 94. As imagens coloridas são impressas em preto somente. ◗ Verifique se Cor está selecionado no software da impressora. A impressora continua a ◗ Pressione o botão + Cancelar/Reiniciar para apagar todos os dados de trabalhos de impressão no buffer da impressora. Em seguida, mantenha alimentar papel depois de pressionado o botão + Cancelar/Reiniciar para reiniciar a impressora. ter cancelado um trabalho. 6-129 130 | Solução de Problemas Problema Solução A impressão está muito lenta. ◗ No Windows, desactive Velocidade (Windows) no ajuste Resolução. No Mac OS X, desactive + Velocidade. ◗ Escolha uma resolução inferior no software da impressora para obter uma impressão mais rápida. ◗ Libere espaço na unidade de disco rígido ou execute o utilitário de desfragmentação. ◗ Não execute muitos aplicativos ao mesmo tempo. ◗ Desative a memória virtual. ◗ Adicione RAM a seu sistema. ◗ Considere atualizar seu sistemas para uma conexão mais rápida à impressora, como USB 2.0. Solução de Problemas de Papel Se problemas de abastecimento ou obstrução de papel ocorrem com frequência, tente uma ou mais das seguintes soluções: • Para papéis pesados ou espessos, siga as instruções na página 137 para carregar a mídia corretamente no slot frontal. • Verifique se o papel não está dobrado, enrugado ou úmido. • Verifique se o ambiente da impressora se enquadra no intervalo requerido de temperatura e umidade (consulte a página 136). • Verifique se o papel não é muito espesso ou muito fino. Consulte a página 137 para obter as especificações de papel. • Verifique se não há objetos estranhos na entrada de papel. • Verifique se a impressora não está localizada em uma área muito iluminada. Os sensores de papéis podem não operar corretamente. • Verifique se as opções de tipo e origem do papel no software da impressora estão corretas. • Verifique se a opção de espaço entre os rolos está correta para o papel usado. Consulte a página 45 para obter mais informações. • Se não estiver usando mídia EPSON, use uma configuração de papel que se ajuste à espessura do papel e ao tempo de secagem (veja a página 48). 6-130 Solução de Problemas | 131 O papel entorta ao imprimir em mídias de formatos grandes Se o seu papel entorta ao entrar na impressora, use o guia de borda no lado direito do alimentador automático para ajudar o papel a entrar alinhado. Problemas de abastecimento ou obstrução de papel Se o papel prende com frequência durante o abastecimento ou a impressão, tente uma ou mais das seguintes soluções: • Verifique se o papel não está dobrado, enrugado ou ondulado. • Verifique se a impressora está localizada em um ambiente que atenda à faixa de temperatura operacional (consulte a página 136). • Verifique se o papel não está úmido. • Armazene o papel não utilizado em sua embalagem original. • Verifique se o papel não é muito espesso ou muito fino. • Verifique se não há objetos estranhos dentro da impressora. • Consulte a opção de tipo de papel no software da impressora e verifique se é a correta para o tipo de papel em uso. • Verifique se a opção de espaço entre os rolos está correta para o papel (consulte a página 45). 6-131 132 | Solução de Problemas • Se estiver usando uma configuração de papel personalizada para mídia não-EPSON especial, verifique o tipo de papel selecionado no menu da impressora (consulte a página 48). Remoção de uma obstrução de papel do alimentador automático 1. Desligue a impressora. 2. Remova cuidadosamente o papel preso da bandeja de saída. Se necessário, abra a tampa superior e remova o papel preso da área mostrada abaixo. 6-132 Solução de Problemas | 133 Remoção de uma obstrução de papel do slot frontal de alimentação manual 1. Desligue a impressora. 2. Se necessário, pressione o botão d para ejetar a folha. 3. Remova o papel preso pela parte frontal ou posterior da impressora. Frontal Posterior 6-133 134 | Solução de Problemas Remoção de uma obstrução de papel do slot posterior de alimentação manual 1. Verifique se a impressora está ligada. 2. Pressione o botão d para retroceder a colocação do papel. 3. Remova o papel preso pela parte posterior. 6-134 135 Apêndice A: Especificações Este apêndice fornece as especificações da impressora. Impressão Método de impressão Jato de tinta por demanda pressurizado Configuração dos jatos Preto: 180 jatos × 3 (Photo Black [Preto fotográfico] ou Matte Black [Preto opaco], Light Black [Preto claro], Light Light Black [Preto claríssimo]) Colorido: 180 jatos × 5 (Cyan [Ciano], Vivid Magenta [Magenta vívido], Light Cyan [Ciano claro], Light Vivid Magenta [Magenta vívido claro], Yellow [Amarelo]) Modo de caracteres Modo gráfico de varredura Distanciamento de caracteres Coluna de impressão 10 caracteres por polegada 167 Resolução horizontal Largura de impressão Pontos disponíveis 360 ppp 44,18 cm 6262 720 ppp 44,18 cm 12524 1440 ppp 44,18 cm 25047 2880 ppp 44,18 cm 50094 Resolução Máximo de 2880 × 1440 ppp Direção de impressão Bidirecional Código de controle Rasterização ESC/P® RAM 64MB Tabelas de caracteres PC 437 (EUA, padrão europeu) PC 850 (Multilíngue) Conjuntos de caracteres Epson Courier 10 cpp 135 136 | Especificações Ambientais Especificação Operação Armazenamento Temperatura 10 a 35 °C –20 a 40 °C Garantia de qualidade de impressão: 15 a 25 °C Umidade (sem condensação) 20% a 80% 5% a 85% UR 40% a 60% UR para qualidade de impressão ideal Para operação ideal, a umidade deve estar entre 35% e 45% de UR Elétrica Especificação Descrição Voltagem de entrada 90 V a 264 V Frequência 50 a 60 Hz Frequência de entrada 49 a 61 Hz Corrente nominal 0.6 A a 120 V 0,3 A a 220 V Consumo de energia Aprox. 25 W ou menos (padrão de carta ISO 10561) Aprox. 5 W em modo de baixa energia Aprox. 0,3 W em modo desligado Verifique as informações de voltagem na etiqueta localizada na parte posterior da impressora. A-136 Especificações | 137 Dimensões e Peso Especificação Tampas fechadas Tampas abertas Altura 257 mm 579 mm Largura 684 mm 684 mm Profundidade 376 mm 962 mm Peso 19,6 kg com os cartuchos instalados Interfaces da Impressora • USB (compatível com 1.1 e 2.0) • Ethernet (10/100 Base-TX) Certificações de Segurança Padrões de segurança UL 60950-1, CSA 22.2 No. 60950-1 EMC Parte 15 da FCC, subparte B, classe B, CSA C108.8 classe B Mídia Tamanhos 3,5 × 5 pol. (8,9 cm × 12,7 cm) 4 × 6 pol. (10,2 cm × 15,2 cm) 5 × 7 pol. (12,7 cm × 17,8 cm) 5,5 × 8,5 pol. (14 × 21,6 cm) 8 × 10 pol. (20,3 cm × 25,4 cm) A4 (21 cm × 29,7 cm) Carta (8,5 × 11 pol.; 21,6 cm × 27,9 cm) Ofício (8,5 × 14 pol.; 21,6 cm × 35,6 cm) 10 × 12 pol. (25 cm × 30,5 cm) B4 (JB4) (10,1 × 14,2 pol.; 25,0 cm × 35,3 cm) 11 × 14 pol. (27,9 cm × 35,6 cm) 30 cm × 40 cm A3 (29,7 cm × 42,0 cm) A-137 138 | Especificações US B (11 × 17 pol.; 27,94 cm × 43,18 cm) Super A3/B (13 × 19 pol.; 27,94 cm × 43,18 cm) B3 (JB3) (14,2 × 20,3 pol.; 36 cm × 51,6 cm) 16 × 20 pol. (40,6 cm × 50,8 cm) 40 × 60 cm A2 (42 cm × 59,4 cm) US C (17 × 22 pol.; 43,18 cm × 55,88 cm) Intervalo de peso 7,7 kg bonde a 10,9 kg Visto que a qualidade de uma determinada marca ou tipo de papel pode ser alterada pelo fabricante em qualquer momento, a Epson não garante a qualidade dos papéis que não possuam sua marca. Faça sempre um teste com uma amostra do papel antes de adquiri-lo em grandes quantidades ou de imprimir trabalhos de grande volume. Papéis de baixa qualidade podem reduzir a qualidade da impressão e provocar obstruções ou outros problemas. Caso tenha problemas, adquira papéis de melhor qualidade. Não utilize papéis curvados, dobrados ou com bordas amassadas. Área de Impressão Os cortes de margens padrão são 0,3 cm superior, direita e esquerda, e 0,15 cm inferior. O recurso de impressão sem margem permite a impressão de borda a borda em algumas mídias. A-138 Especificações | 139 Cartuchos de Tinta Vida útil do cartucho: 2 anos da data de produção se fechado; 6 meses depois da abertura da embalagem, a 25 °C Temperatura: –20 a 40 °C; 1 mês a 40 °C Capacidade: 80 ml Dimensões Largura: 3,01 cm Profundidade: 9,35 cm Altura: 7,02 cm Instruções de descarte do produto Este equipamento não pode ser descartado em lixo comum domiciliar. Quando for descartá-lo, favor encaminhá-lo a um Centro de Serviço Autorizado (CSA) da sua conveniência. Para encontrar seu CSA mais próximo, consulte a garantia da impressora na documentação do produto na seção dos Centros de Serviços Autorizados, ou na página http://www.epson.com.br/coleta, acessando o link de Assistência Técnica. Reciclagem A Epson preocupa-se com o meio ambiente e sabe que o planejamento para o futuro requer um forte compromisso ambiental. Para isso, nos empenhamos em criar produtos inovadores que são confiáveis, eficientes e recicláveis. Produtos melhores utilizando menos recursos naturais para ajudar a garantir um futuro melhor para todos. As embalagens deste produto —papelão, plástico, isopor e espuma— são recicláveis e podem ser entregues a cooperativas de reciclagem, postos de recolhimento de resíduos ou empresas recicladoras, para que se promova a destinação ambientalmente adequada das embalagens. Os materiais que compõem o produto —plásticos, metais, vidro, placa eletrônica, cartucho e lâmpada— são recicláveis. O produto não deve ser desmontado, mas sim, encaminhado para os Centros de Serviços Autorizados que darão o destino ambientalmente adequado. Consulte nosso site global.latin.epson.com/br, para uma lista de Centros de Serviço Autorizados. A-139 140 | Especificações Certificado de Garantia Este certificado de garantia é a sua segurança de ter adquirido um produto Epson comercializado através dos Distribuidores Oficiais designados pela EPSON DO BRASIL LTDA. Este documento é indispensável para o exercício da garantia em todo o território nacional através dos Centros de Serviços Autorizados Epson. Suporte Técnico Gratuito (para equipamentos em garantia): 0800-880-0094 Termo de garantia limitada A EPSON DO BRASIL IND. E COM. LTDA, doravante designada “EDB, garante, nos termos aqui definidos, os produtos Epson comercializados em todo território nacional através de seus Distribuidores e Revendas Oficiais”. A responsabilidade da EDB abrange, através de suas empresas credenciadas, a reparação do produto, substituição de partes e peças defeituosas e reparo de vícios de qualidade que o tome impróprio ou inadequado ao uso, utilizando-se sempre de peças que mantenham as especificações originais. São considerados suprimentos: cartucho de tinta, toner, cartucho de fita, feltros absorventes e lâmpadas. A responsabilidade da EDB não abrange danos ao produto causados por: a. Operação em desacordo com as condições especificadas na documentação do produto, incluindo a utilização em ciclos de trabalhos acima da capacidade do equipamento. b. Inabilidade no uso ou uso indevido. c. Uso de rede elétrica em desacordo com a voltagem nominal do equipamento ou instalação inadequada. d. Transporte ou estocagem indevidos ou inadequados. e. Danos decorrentes de acidentes, quedas, fatos da natureza ou transporte em embalagem inadequada. f. Modificações não autorizadas pelo fabricante, número de série rasurado ou ausente. g. Serviços de manutenção realizados por pessoa física ou por empresas não credenciadas. h. Uso de suprimentos genuínos Epson com data de validade vencida ou reprocessados ou uso de suprimentos não-originais Epson. i. Uso de acessórios ou peças fora de especificações técnicas equivalentes aos dos produtos genuínos Epson, que sejam considerados defeituosos ou inadequados ao produto. j. Ausência de cartuchos instalados nas impressoras jato de tinta, ainda que vazios. No caso de perda da garantia por um dos motivos citados neste certificado o reparo do equipamento estará sujeito a um orçamento prévio com taxa de reprovação de orçamento por parte de nossa rede de Centros de Serviço Autorizado. A presente garantia limitada é válida pelo prazo de 1 (um) ano, sendo (90 dias de garantia legal, mais 275 dias de garantia adicional do fabricante), para cobertura de defeitos de fabricação, exceto para itens de consumo (suprimentos) ou desgaste natural no decorrer da utilização do produto, tais como: cartucho de fita, cartucho de tinta, toner, feltros absorventes, lâmpadas e outros itens de reposição que contam com garantia de 30 (trinta) dias. Esses prazos começam a ser contados sempre a partir da data de emissão da nota fiscal da primeira aquisição do produto. No caso de troca do A-140 Especificações | 141 produto, como uma alternativa a sua reparação, o período da garantia do produto substituto será de no mínimo 90 dias (garantia legal) ou do saldo da garantia adicional remanescente do produto substituído quando maior de 90 dias. Esta garantia não cobre perdas e danos, lucros cessantes, manutenção de caráter preventivo ou qualquer perda resultante do uso ou da incapacidade de uso do produto, nem o custo de reparação ou substituição de qualquer outro bem que seja danificado. Todo o processo de assistência técnica se inicia através do contato com o Suporte Técnico ao usuário Epson através do telefone 0800-880-0094 (gratuito) que ofereça as alternativas mais adequadas às necessidades do cliente ou reparação do produto. A modalidade de garantia tratada neste certificado é a balcão, ou seja, cabe ao usuário e/ou proprietário do equipamento encaminhar sob a sua responsabilidade e custeio das despesas de transporte e seguro. Não existe nenhuma outra garantia além da expressa neste documento. Nenhum distribuidor, revendedor ou pessoa física tem o direito de estender ou modificar a presente garantia oferecida pela EDB. Fica reservado a EDB o direito de cancelamento desta garantia, no caso de constatação do descumprimento de quaisquer desses termos. EPSON DO BRASIL LTDA. Suporte Técnico: 0800-880-0094 Atenção: A apresentação da nota fiscal de venda e deste certificado é indispensável para o atendimento em garantia. Aconselhamos o uso da embalagem original para transporte do referido equipamento. A-141 142 Índice A acessórios, 11, 98 adição da impressora (Macintosh), 24 ajuda, Epson, 12 ajuste de data e horário, 104 alinhamento do cabeçote de impressão, 94 altura da impressora, 137 área de impressão, 138 armazenamento da impressora, 110 aumento das imagens, 76 B botões, painel de controle, 116 C cabeçote de impressão alinhamento, 94 limpeza, 91 - 94 verificação do status, 89, 91 cabo problemas, 128, 129 requisitos, 10, 11 cancelamento de impressão Mac OS X 10.5 - 10.6, 62 Windows, 82 cartucho de manutenção como adquirir, 11 substituição, 106 - 108 verificação do status, 89, 91 cartuchos de tinta como adquirir, 98 instruções de segurança, 14 substituição, 96 - 102 verificação do status, 83, 89, 91, 97 cartuchos de tinta UltraChromeK3, 98 cartuchos, veja cartuchos de tinta ciclo potente de limpeza, 93 - 94 -142 círculo de tons de cores, 79 configuração da impressora, em rede, 15 configuração de data e horário, 104 configuração de rede painel de controle, 16 - 18 configuração Formato (tamanho do papel) Windows, 69 configuração Tamanho do Papel Mac OS X 10.5 - 10.6, 51 consumo de energia, 136 contagem de uso, 90 D desinstalação do software, 111 - 112 diagnóstico de problemas, 115 dimensões da impressora, 137 documentação, como utilizar, 9 driver da impressora instalação no Macintosh, 19 - 22 instalação no Windows, 22 - 23 E entradas de papel, seleção, 31 - 34 Epson acessórios, 11 ajuda, 12 Epson, suporte técnico, 12 equipamento opcional, 11 especificações ambientais, 136 área de impressão, 138 elétricas, 136 impressora, 136 - 140 especificações ambientais, 136 especificações elétricas, 136 exclusão de trabalhos de impressão Mac OS X 10.5-10.6, 62 Windows, 82 Índice | 143 F faixas, 123 firmware, atualização, 112 - 114 Formato (tamanho do papel), opção Windows, 74 Foto P&B Avançada Mac OS X 10.5 - 10.6, 58 - 61 Windows, 77 - 79 Fotos em preto e branco Windows, 77 - 79 G gerenciamento de cores Mac OS X 10.5 - 10.6, 55 - 56 Windows, 71 - 79 porta, 128 software, desinstalação, 111 - 112 transporte, 110 verificação do status, 64, 82 - 85, 89 verificar, 89, 91 volume total de impressão, 91 impressos embaçados, 126 instalação do driver da impressora Macintosh, 19 - 22 Windows, 22 - 23 interface Ethernet conexão, 15 configuração, 16 - 18 requisitos do sistema, 11 L H histórico de trabalhos, 91 I idioma seleção, 16 impressão com Bonjour, 24 impressão em preto e branco, 77 impressão sem margens Mac OS X 10.5 - 10.6, 52 Windows, 74 impressões desbotadas, 124 impressora armazenamento, 110 atualização de firmware, 112 - 114 configuração em rede, 15 desativação, 13 dimensões, 137 especificações, 136 - 140 limpeza, 109 manutenção, 88 - 109 monitoramento, 82 - 85 motores, checar, 89 motores, verificar, 91 movimentação, 110 -143 largura da impressora, 137 layout opções do Windows, 73 - 76 limpeza cabeçote de impressão, 91 - 94 impressora, 109 luz de papel, 116, 122 luz de tinta, 116, 120 luzes, painel de controle, 116 - 122 M Mac OS X 10.4.11 monitor de status, 64 tipo de papel, 65, 86 verificação dos níveis de tinta, 64 Mac OS X 10.5 - 10.6 cancelamento de impressão, 62 configurações avançados de controle de mídia, 56 fotos em preto e branco, 58 - 61 gerenciamento de cores, 55 - 56 impressão sem margens, 52 monitor de estado, 63 - 64 monitoramento de trabalhos de impressão, 62 opção ColorSync, 56 144 | Índice opção Expansão, 58 opções de impressão básicas, 50 - 55 predefinição personalizada, 61 - 62 tipo de papel, 53, 65, 86 utilitário da impressora, 63 verificação dos níveis de tinta, 63 - 64 Macintosh adição da impressora, 24 impressão com Bonjour, 24 impressão com TCP/IP, 24 instalação do driver da impressora, 19 - 22 requisitos do sistema, 10 software, desinstalação, 111 manuais, como utilizar, 9 manutenção, 88 - 109 margens impressão sem, 52, 74 incorretas, 129 medidor da evolução, 82, 83 mensagens de erro, 117 - 122 menu Alinhamento Cabeças, 95 menu EPSON Printer Utility3 Mac OS X 10.5 - 10.6, 63 menu Manutenção, 93 menu Teste de Impressão, 89 menu Utilitário Windows, 83, 91 menus da impressora alinhamento do cabeçote de impressão, 95 impressão de teste, 89 manutenção, 93 papel personalizado, 46 - 48 status da impressora, 90 modo de manutenção, 104 - 105 modo Foto P&B Avançada, 77 monitor de status Mac OS X 10.4.11, 64 Mac OS X 10.5 - 10.6, 63 - 64 Windows, 82 - 85 monitoramento da impressora -144 Mac OS X 10.4.11, 64 Mac OS X 10.5 - 10.6, 62, 63 - 64 painel de controle, 116 - 122 Windows, 82 - 85 motores, checar, 89 motores, verificar, 91 movimentação da impressora, 110 N notificação de erros, Windows, 85 O obstruções, papel, 131 - 134 opção + Velocidade Mac OS X 10.5 - 10.6, 55 opção ColorSync Mac OS X 10.5 - 10.6, 56 opção Compor a baixa definição, 84 opção Cópias de Alta Velocidade, 83 opção de expansão Windows, 75 opção Espaço Entre o Rolo, 124 Mac OS X 10.5, 57 opção Expansão Mac OS X 10. - 10.6, 58 opção Imprimir como Bitmap, 84 opção Modo de Reprodução de Página, 84 opção Optimizar Ampliação, 76 opção Origem do papel problemas, 129 Windows, 73 opção Processar sempre dados RAW, 84 opção Simetria Horizontal Mac OS X 10.5 - 10.6, 55 problemas, 129 opção Velocidade Windows, 70 opções de qualidade, Windows, 69 - 70 Índice | 145 P páginas em branco, 129 painel de controle, 116 alinhamento do cabeçote de impressão, 94 alteração das unidades de medida, 104 - 105 alteração do idioma, 104 - 105 botões, 116 ilustração, 116 limpeza do cabeçote de impressão, 93 - 94 luzes, 116 - 122 mensagens, 116 - 122 monitoramento da impressora, 116 - 122 níveis de tinta, verificação, 91, 97 níveis tinta, verificar, 89 restauração das configurações padrão, 104 - 105 verificação do status, impressão, 89 vida útil, 89 vida útil, verificar, 91 painel remoto LFP, 112 - 114 papel área de impressão, 138 colocação, 31 - 44 configurações, 56, 76 - 77, 124 configurações personalizadas, 46 - 48 Mac OS X 10.5 - 10.6, opções, 52 manuseio, 27 - 48 não-Epson, 46 - 48 obstruções, 131 - 134 opções do Windows, 73 - 76 problemas, 130 - 134 tamanho personalizado, 52 tamanho personalizado, criação, 52, 73 - 74 pausa nos trabalhos de impressão Mac OS X 10.5, 62 pausa trabalhos de impressão Windows, 82 PhotoEnhance, 72 -145 porta de rede Windows, 25 - 26 predefinição personalizada Mac OS X 10.5 - 10.6, 61 - 62 Windows, 79 - 81 problemas a impressão pára, 127 abastecimento de papéis, 129 cabo, 128, 129 caracteres deturpados, 129 cor, 129 desalinhamento, 123 diagnóstico, 115 driver da impressora, 128 - 129 erro de registro, 123 faixas, 123 fantasmas, 123 granularidade, 123 imagem invertida, 129 impressões desbotadas, 124 impressões manchadas, 126 impressos embaçados, 126 margem, 129 nada é impresso, 128 obstruções de papel, 131 - 134 operacionais, 127 - 128 papel, 130 - 134 papel em branco, 129 qualidade de impressão, 122 - 126 velocidade de impressão, 84 problemas de cores, 129 profundidade da impressora, 137 Q qualidade de impressão Mac OS X 10.5 - 10.6, 54 problemas, 122 - 126 Windows, 69 - 70 R registro de mídia não-Epson, 46 - 48 requisitos de memória, 10 - 11 requisitos de temperatura, 136 146 | Índice requisitos de umidade, 136 requisitos do sistema, 10 - 11 requisitos, sistema, 10 - 11 resíduo de tinta, 106 - 108 resolução Mac OS X 10.5 - 10.6, 54 Windows, 69 resolução de problemas, 115 - 134 V S W segurança certificações, 137 instruções, 12 - 14 sistema de resíduos de tinta, 89, 91 software, desinstalação, 111 - 112 suporte técnico, 12 Windows adição da porta de rede, 25 - 26 alertas de status, 85 cancelamento de impressão, 82 driver, 67 fotos em preto e branco, 77 - 79 gerenciamento de cores, 71 - 79 gerenciamento de trabalhos de impressão, 82 - 85 impressão sem margens, 74 instalação do driver da impressora, 22 - 23 modo Foto P&B Avançada, 77 monitor de status, 82 - 85 opção de expansão, 75 opções de configuração de papel, 76 - 77 opções de impressão básicas, 68 - 70 opções de layout, 73 - 76 predefinição personalizada, 79 - 81 preferências de monitoramento, definição, 85 requisitos do sistema, 10 - 11 software, desinstalação, 112 tamanho de papel definido pelo usuário, 74 utilitário Velocidade & Evolução, 82 - 85 T tamanho de papel personalizado Mac OS X 10.5 - 10.6, 52 Windows, 73 - 74 Tamanho do papel, opção problemas, 129 TCP/IP configuração, 24 tinta cartucho de manutenção, 89, 91 monitoramento do nível, 63 - 64 tipo de papel Mac OS X 10.4.11, 65, 86 Mac OS X 10.5 - 10.6, 53, 65, 86 Windows, 69 total de impressões, verificação, 91 trabalhos de impressão cancelamento, 62 gerenciamento, 62, 82 - 85 pausa, 62 transporte da impressora, 110 U USB, requisitos do cabo, 10, 11 -146 utilitário Velocidade & Evolução, 82 - 85 velocidade de impressão, melhora no Windows, 84 vida útil, verificar, 89, 91