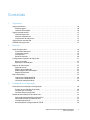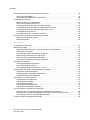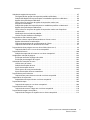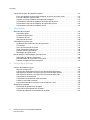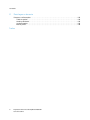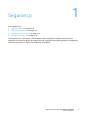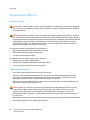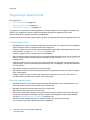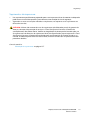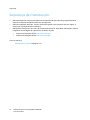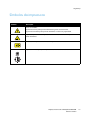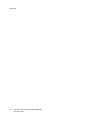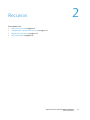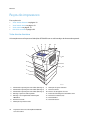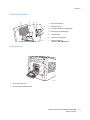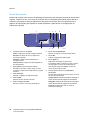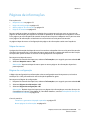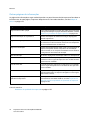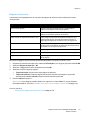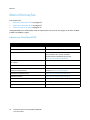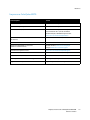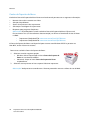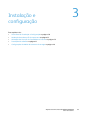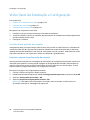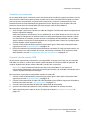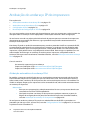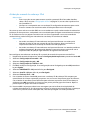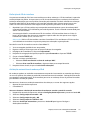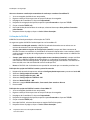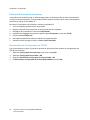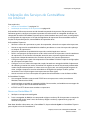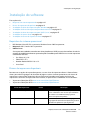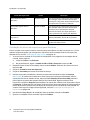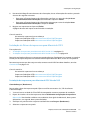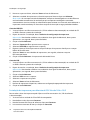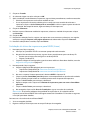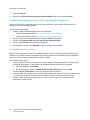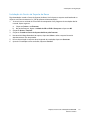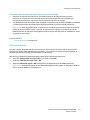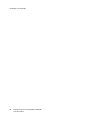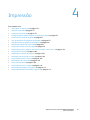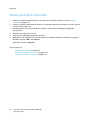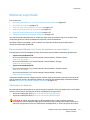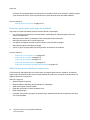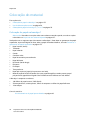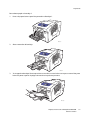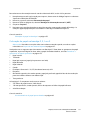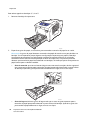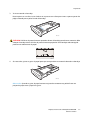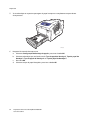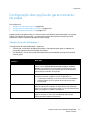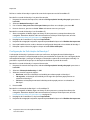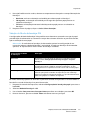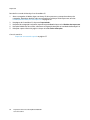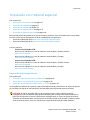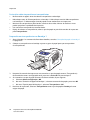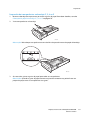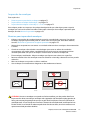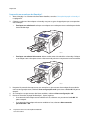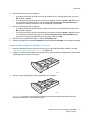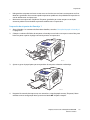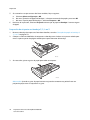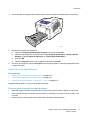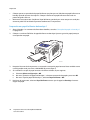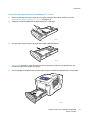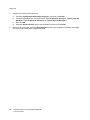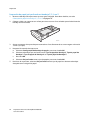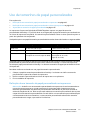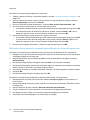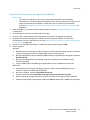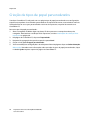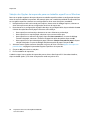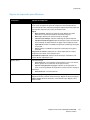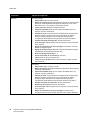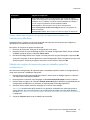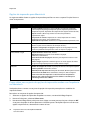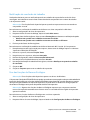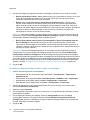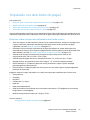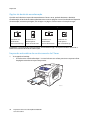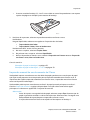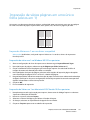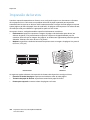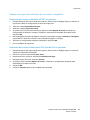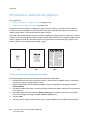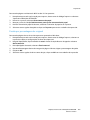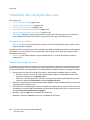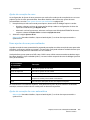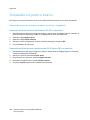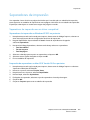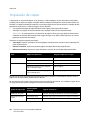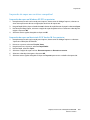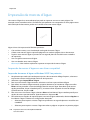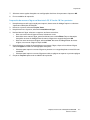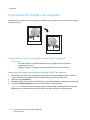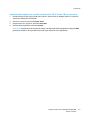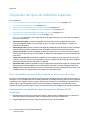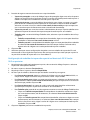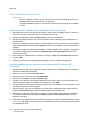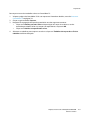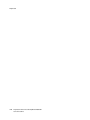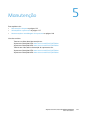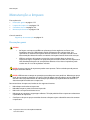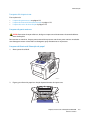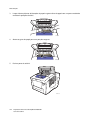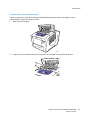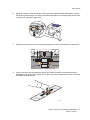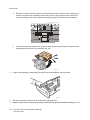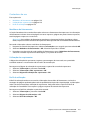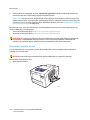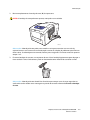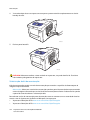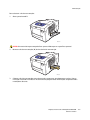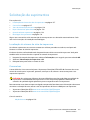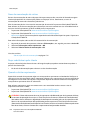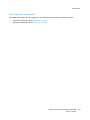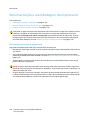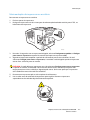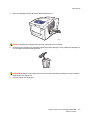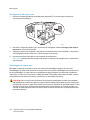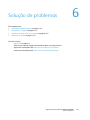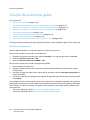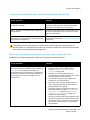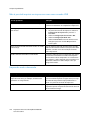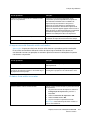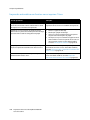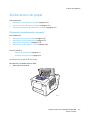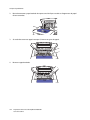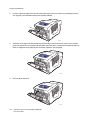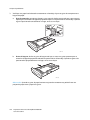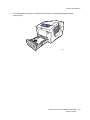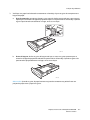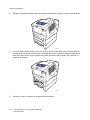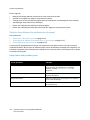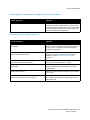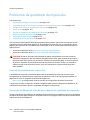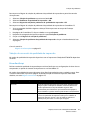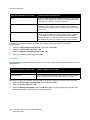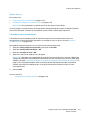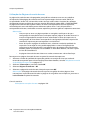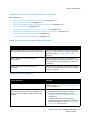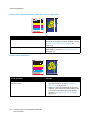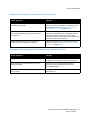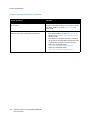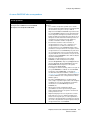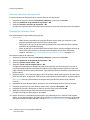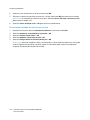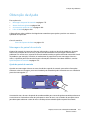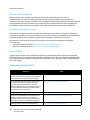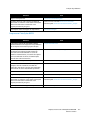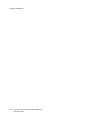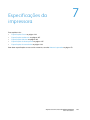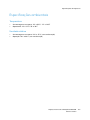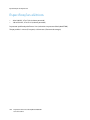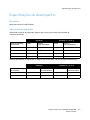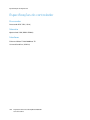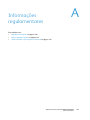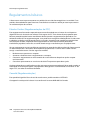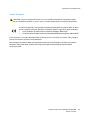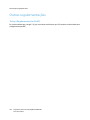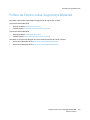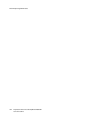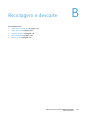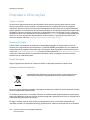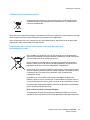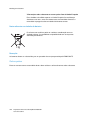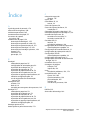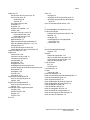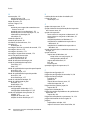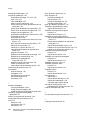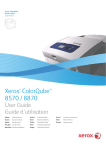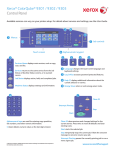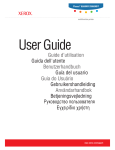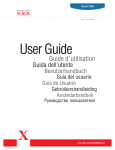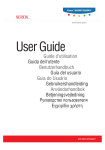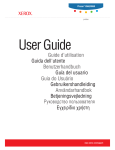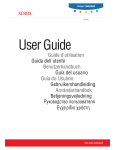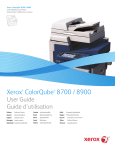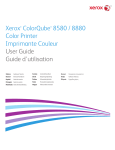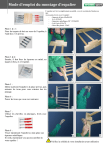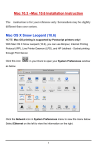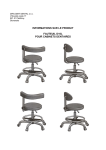Download Guia do Usuário da Impressora em Cores ColorQube
Transcript
Xerox ColorQube 8570 / 8870 Color Printer Xerox ColorQube 8570 / 8870 TM ® User Guide Guide d'utilisation Guida dell'utente Svenska Användarhandbok Русский Руководство пользователя Deutsch Benutzerhandbuch Dansk Betjeningsvejledning Türkçe Kullanıcı Kılavuzu Español Guía del usuario Čeština Uživatelská příručka Ελληνικά Εγχειρίδιο χρήστη Guia do usuário Polski Przewodnik użytkownika Magyar Felhasználói útmutató Italiano Português Nederlands Gebruikershandleiding © 2010 Xerox Corporation. Todos os direitos reservados. Direitos reservados de não publicação, de acordo com as leis de direitos autorais dos Estados Unidos. O conteúdo desta publicação não pode ser reproduzido de forma alguma sem a permissão da Xerox Corporation. A proteção de direitos autorais reivindicada inclui qualquer forma e conteúdo de materiais e informações passíveis de direitos autorais, permitidos atualmente por leis estatutárias ou judiciais, ou doravante concedidos, incluindo, sem limitar-se a eles, materiais gerados a partir de programas de software que sejam exibidos na tela, tais como estilos, máscaras, ícones, exibições de telas, aparências etc. Xerox®, CentreWare®, PrintingScout®, Walk-Up®, ColorQube, Global Print Driver, Mobile Express Driver e o desenho da esfera de conectividade são marcas da Xerox Corporation nos Estados Unidos e/ou em outros países. Adobe Reader®, Adobe Type Manager®, ATM™, Flash®, Macromedia®, Photoshop® e PostScript® são marcas comerciais da Adobe Systems Incorporated nos Estados Unidos e/ou em outros países. Apple®, AppleTalk®, Bonjour®, EtherTalk®, Macintosh®, Mac OS® e TrueType® são marcas comerciais da Apple Computer, Inc. nos Estados Unidos e/ou em outros países. HP-GL®, HP-UX® e PCL® são marcas comerciais da Hewlett-Packard Corporation nos Estados Unidos e/ou em outros países. IBM® e AIX® são marcas comerciais da International Business Machines Corporation nos Estados Unidos e/ou em outros países. Microsoft®, Windows Vista™, Windows® e Windows Server® são marcas da Microsoft Corporation nos Estados Unidos e/ou em outros países. Novell®, NetWare®, NDPS®, NDS®, Novell Directory Services®, IPX™ e Novell Distributed Print Services™ são marcas comerciais da Novell, Incorporated nos Estados Unidos e/ou em outros países. SGI® IRIX® é marca comercial da Silicon Graphics, Inc. SunSM, Sun Microsystems™ e Solaris™ são marcas comerciais da Sun Microsystems, Incorporated nos Estados Unidos e/ou em outros países. UNIX® é uma marca comercial nos Estados Unidos e em outros países, licenciada exclusivamente pela X/Open Company Limited. PANTONE® e outras marcas comerciais da Pantone, Inc. são propriedade da Pantone, Inc. Como parceira da ENERGY STAR®, a Xerox Corporation determinou que este produto (excluindo a impressora ColorQube 8570N) atende às diretrizes da ENERGY STAR em termos de eficiência no consumo de energia. O nome e o logotipo ENERGY STAR são marcas registradas nos EUA. Versão do documento 1.0: fevereiro de 2010 Conteúdo 1 Segurança Segurança elétrica . . . . . . . . . . . . . . . . . . . . . . . . . . . . . . . . . . . . . . . . . . . . . . . . . . . . . . . . . . . . . . . . . . . . . . Diretrizes gerais . . . . . . . . . . . . . . . . . . . . . . . . . . . . . . . . . . . . . . . . . . . . . . . . . . . . . . . . . . . . . . . . . . . . . Cabo de alimentação . . . . . . . . . . . . . . . . . . . . . . . . . . . . . . . . . . . . . . . . . . . . . . . . . . . . . . . . . . . . . . . . Segurança operacional . . . . . . . . . . . . . . . . . . . . . . . . . . . . . . . . . . . . . . . . . . . . . . . . . . . . . . . . . . . . . . . . . . Local da impressora . . . . . . . . . . . . . . . . . . . . . . . . . . . . . . . . . . . . . . . . . . . . . . . . . . . . . . . . . . . . . . . . . Diretrizes operacionais . . . . . . . . . . . . . . . . . . . . . . . . . . . . . . . . . . . . . . . . . . . . . . . . . . . . . . . . . . . . . . . Suprimentos da impressora . . . . . . . . . . . . . . . . . . . . . . . . . . . . . . . . . . . . . . . . . . . . . . . . . . . . . . . . . . Segurança de manutenção . . . . . . . . . . . . . . . . . . . . . . . . . . . . . . . . . . . . . . . . . . . . . . . . . . . . . . . . . . . . . . Símbolos da impressora. . . . . . . . . . . . . . . . . . . . . . . . . . . . . . . . . . . . . . . . . . . . . . . . . . . . . . . . . . . . . . . . . . 2 Recursos Peças da impressora . . . . . . . . . . . . . . . . . . . . . . . . . . . . . . . . . . . . . . . . . . . . . . . . . . . . . . . . . . . . . . . . . . . . . Vista direita dianteira. . . . . . . . . . . . . . . . . . . . . . . . . . . . . . . . . . . . . . . . . . . . . . . . . . . . . . . . . . . . . . . . Vista lateral direita . . . . . . . . . . . . . . . . . . . . . . . . . . . . . . . . . . . . . . . . . . . . . . . . . . . . . . . . . . . . . . . . . . Vista traseira . . . . . . . . . . . . . . . . . . . . . . . . . . . . . . . . . . . . . . . . . . . . . . . . . . . . . . . . . . . . . . . . . . . . . . . . Painel de controle . . . . . . . . . . . . . . . . . . . . . . . . . . . . . . . . . . . . . . . . . . . . . . . . . . . . . . . . . . . . . . . . . . . Configurações e opções da impressora . . . . . . . . . . . . . . . . . . . . . . . . . . . . . . . . . . . . . . . . . . . . . . . . . . . Recursos padrão. . . . . . . . . . . . . . . . . . . . . . . . . . . . . . . . . . . . . . . . . . . . . . . . . . . . . . . . . . . . . . . . . . . . . Opcionais e atualizações . . . . . . . . . . . . . . . . . . . . . . . . . . . . . . . . . . . . . . . . . . . . . . . . . . . . . . . . . . . . . Páginas de informações . . . . . . . . . . . . . . . . . . . . . . . . . . . . . . . . . . . . . . . . . . . . . . . . . . . . . . . . . . . . . . . . . Mapa de menus . . . . . . . . . . . . . . . . . . . . . . . . . . . . . . . . . . . . . . . . . . . . . . . . . . . . . . . . . . . . . . . . . . . . . Página de configuração. . . . . . . . . . . . . . . . . . . . . . . . . . . . . . . . . . . . . . . . . . . . . . . . . . . . . . . . . . . . . . Outras páginas de informações. . . . . . . . . . . . . . . . . . . . . . . . . . . . . . . . . . . . . . . . . . . . . . . . . . . . . . . Páginas de amostra . . . . . . . . . . . . . . . . . . . . . . . . . . . . . . . . . . . . . . . . . . . . . . . . . . . . . . . . . . . . . . . . . Mais informações . . . . . . . . . . . . . . . . . . . . . . . . . . . . . . . . . . . . . . . . . . . . . . . . . . . . . . . . . . . . . . . . . . . . . . . Impressora ColorQube 8570 . . . . . . . . . . . . . . . . . . . . . . . . . . . . . . . . . . . . . . . . . . . . . . . . . . . . . . . . . Impressora ColorQube 8870 . . . . . . . . . . . . . . . . . . . . . . . . . . . . . . . . . . . . . . . . . . . . . . . . . . . . . . . . . Centro de Suporte da Xerox . . . . . . . . . . . . . . . . . . . . . . . . . . . . . . . . . . . . . . . . . . . . . . . . . . . . . . . . . . 3 10 10 10 12 12 12 13 14 15 18 18 19 19 20 21 21 22 23 23 23 24 25 26 26 27 28 Instalação e configuração Visão Geral da Instalação e Configuração . . . . . . . . . . . . . . . . . . . . . . . . . . . . . . . . . . . . . . . . . . . . . . . . Escolha de um método de conexão . . . . . . . . . . . . . . . . . . . . . . . . . . . . . . . . . . . . . . . . . . . . . . . . . . . Conexão com uma rede. . . . . . . . . . . . . . . . . . . . . . . . . . . . . . . . . . . . . . . . . . . . . . . . . . . . . . . . . . . . . . Conexão direta usando USB. . . . . . . . . . . . . . . . . . . . . . . . . . . . . . . . . . . . . . . . . . . . . . . . . . . . . . . . . . Atribuição do endereço IP da impressora . . . . . . . . . . . . . . . . . . . . . . . . . . . . . . . . . . . . . . . . . . . . . . . . . Atribuição automática do endereço IPv4. . . . . . . . . . . . . . . . . . . . . . . . . . . . . . . . . . . . . . . . . . . . . . Atribuição manual do endereço IPv4 . . . . . . . . . . . . . . . . . . . . . . . . . . . . . . . . . . . . . . . . . . . . . . . . . Configuração de IPv6. . . . . . . . . . . . . . . . . . . . . . . . . . . . . . . . . . . . . . . . . . . . . . . . . . . . . . . . . . . . . . . . Restauração da Configuração de TCP/IP . . . . . . . . . . . . . . . . . . . . . . . . . . . . . . . . . . . . . . . . . . . . . Impressora em Cores ColorQube 8570/8870 Guia do Usuário 30 30 31 31 32 32 33 34 38 3 Conteúdo Utilização dos Serviços do CentreWare na Internet . . . . . . . . . . . . . . . . . . . . . . . . . . . . . . . . . . . . . . . . Acesso ao CentreWare IS. . . . . . . . . . . . . . . . . . . . . . . . . . . . . . . . . . . . . . . . . . . . . . . . . . . . . . . . . . . . . Localização do endereço IP da impressora. . . . . . . . . . . . . . . . . . . . . . . . . . . . . . . . . . . . . . . . . . . . . Instalação do software . . . . . . . . . . . . . . . . . . . . . . . . . . . . . . . . . . . . . . . . . . . . . . . . . . . . . . . . . . . . . . . . . . Requisitos do sistema operacional . . . . . . . . . . . . . . . . . . . . . . . . . . . . . . . . . . . . . . . . . . . . . . . . . . . . Drivers de impressora disponíveis . . . . . . . . . . . . . . . . . . . . . . . . . . . . . . . . . . . . . . . . . . . . . . . . . . . . . Instalação do driver da impressora para Windows . . . . . . . . . . . . . . . . . . . . . . . . . . . . . . . . . . . . . Instalação do Driver da impressora para Macintosh OS X. . . . . . . . . . . . . . . . . . . . . . . . . . . . . . . Instalação do driver da impressora para UNIX (Linux). . . . . . . . . . . . . . . . . . . . . . . . . . . . . . . . . . Instalação de outros drivers . . . . . . . . . . . . . . . . . . . . . . . . . . . . . . . . . . . . . . . . . . . . . . . . . . . . . . . . . . Instalação do Centro de Suporte da Xerox. . . . . . . . . . . . . . . . . . . . . . . . . . . . . . . . . . . . . . . . . . . . . Configurações do Modo de economia de energia . . . . . . . . . . . . . . . . . . . . . . . . . . . . . . . . . . . . . . . . . . Modo de economia de energia . . . . . . . . . . . . . . . . . . . . . . . . . . . . . . . . . . . . . . . . . . . . . . . . . . . . . . . Retomada rápida . . . . . . . . . . . . . . . . . . . . . . . . . . . . . . . . . . . . . . . . . . . . . . . . . . . . . . . . . . . . . . . . . . . . 4 Impressão Visão geral de Impressão . . . . . . . . . . . . . . . . . . . . . . . . . . . . . . . . . . . . . . . . . . . . . . . . . . . . . . . . . . . . . . . . Material suportado . . . . . . . . . . . . . . . . . . . . . . . . . . . . . . . . . . . . . . . . . . . . . . . . . . . . . . . . . . . . . . . . . . . . . . Recommended Media Lists (Listas de materiais recomendados) . . . . . . . . . . . . . . . . . . . . . . . . Solicitação de material. . . . . . . . . . . . . . . . . . . . . . . . . . . . . . . . . . . . . . . . . . . . . . . . . . . . . . . . . . . . . . . Diretrizes gerais para colocação de material . . . . . . . . . . . . . . . . . . . . . . . . . . . . . . . . . . . . . . . . . . . Material que pode danificar a impressora . . . . . . . . . . . . . . . . . . . . . . . . . . . . . . . . . . . . . . . . . . . . . Diretrizes para armazenamento de papel . . . . . . . . . . . . . . . . . . . . . . . . . . . . . . . . . . . . . . . . . . . . . Tamanhos e gramaturas de papel suportados . . . . . . . . . . . . . . . . . . . . . . . . . . . . . . . . . . . . . . . . . Colocação do material . . . . . . . . . . . . . . . . . . . . . . . . . . . . . . . . . . . . . . . . . . . . . . . . . . . . . . . . . . . . . . . . . . . Colocação do papel na bandeja 1. . . . . . . . . . . . . . . . . . . . . . . . . . . . . . . . . . . . . . . . . . . . . . . . . . . . . Uso da Alimentação manual . . . . . . . . . . . . . . . . . . . . . . . . . . . . . . . . . . . . . . . . . . . . . . . . . . . . . . . . . Colocação de papel na bandeja 2, 3, 4 ou 5 . . . . . . . . . . . . . . . . . . . . . . . . . . . . . . . . . . . . . . . . . . . Configuração das opções de gerenciamento de papel . . . . . . . . . . . . . . . . . . . . . . . . . . . . . . . . . . . . . Seleção do modo da Bandeja 1 . . . . . . . . . . . . . . . . . . . . . . . . . . . . . . . . . . . . . . . . . . . . . . . . . . . . . . . Configuração da Solicitação da Bandeja 1 . . . . . . . . . . . . . . . . . . . . . . . . . . . . . . . . . . . . . . . . . . . . Seleção do Modo da bandeja 2-N. . . . . . . . . . . . . . . . . . . . . . . . . . . . . . . . . . . . . . . . . . . . . . . . . . . . . Impressão em material especial . . . . . . . . . . . . . . . . . . . . . . . . . . . . . . . . . . . . . . . . . . . . . . . . . . . . . . . . . . Impressão em transparências . . . . . . . . . . . . . . . . . . . . . . . . . . . . . . . . . . . . . . . . . . . . . . . . . . . . . . . . Impressão de envelopes. . . . . . . . . . . . . . . . . . . . . . . . . . . . . . . . . . . . . . . . . . . . . . . . . . . . . . . . . . . . . . Impressão de etiquetas . . . . . . . . . . . . . . . . . . . . . . . . . . . . . . . . . . . . . . . . . . . . . . . . . . . . . . . . . . . . . . Impressão em papel brilhante . . . . . . . . . . . . . . . . . . . . . . . . . . . . . . . . . . . . . . . . . . . . . . . . . . . . . . . . Impressão em papel pré-perfurado . . . . . . . . . . . . . . . . . . . . . . . . . . . . . . . . . . . . . . . . . . . . . . . . . . . Uso de tamanhos de papel personalizados . . . . . . . . . . . . . . . . . . . . . . . . . . . . . . . . . . . . . . . . . . . . . . . . Definição de um tamanho de papel personalizado na impressora. . . . . . . . . . . . . . . . . . . . . . . Definição de um tamanho de papel personalizado no driver da impressora . . . . . . . . . . . . . . Impressão em tamanho de papel personalizado . . . . . . . . . . . . . . . . . . . . . . . . . . . . . . . . . . . . . . . Criação de tipos de papel personalizados . . . . . . . . . . . . . . . . . . . . . . . . . . . . . . . . . . . . . . . . . . . . . . . . . 4 39 39 40 41 41 41 42 43 45 46 47 48 48 49 Impressora em Cores ColorQube 8570/8870 Guia do Usuário 52 53 53 53 54 54 55 55 56 56 58 59 63 63 64 65 67 67 71 74 77 81 83 83 84 85 86 Conteúdo Seleção das opções de impressão . . . . . . . . . . . . . . . . . . . . . . . . . . . . . . . . . . . . . . . . . . . . . . . . . . . . . . . . 87 Configuração das opções de impressão padrão no Windows . . . . . . . . . . . . . . . . . . . . . . . . . . . 87 Seleção das Opções de impressão para um trabalho específico no Windows. . . . . . . . . . . . . 88 Opções de impressão para Windows . . . . . . . . . . . . . . . . . . . . . . . . . . . . . . . . . . . . . . . . . . . . . . . . . . 89 Como salvar um conjunto de opções de impressão usadas com frequência no Windows . . . . . . . . . . . . . . . . . . . . . . . . . . . . . . . . . . . . . . . . . . . . . . . . . . . . . . . . . . . . . . 91 Seleção das opções de impressão para um trabalho específico no Macintosh. . . . . . . . . . . . 91 Opções de impressão para Macintosh. . . . . . . . . . . . . . . . . . . . . . . . . . . . . . . . . . . . . . . . . . . . . . . . . 92 Como salvar um conjunto de opções de impressão usadas com frequência no Macintosh . . . . . . . . . . . . . . . . . . . . . . . . . . . . . . . . . . . . . . . . . . . . . . . . . . . . . . . . . . . . . . . . . . . . . . . 92 Notificação de conclusão do trabalho. . . . . . . . . . . . . . . . . . . . . . . . . . . . . . . . . . . . . . . . . . . . . . . . . 93 Uso das funções do Recurso Ecológico . . . . . . . . . . . . . . . . . . . . . . . . . . . . . . . . . . . . . . . . . . . . . . . . 93 Impressão nos dois lados do papel . . . . . . . . . . . . . . . . . . . . . . . . . . . . . . . . . . . . . . . . . . . . . . . . . . . . . . . 95 Diretrizes sobre a impressão automática em frente e verso . . . . . . . . . . . . . . . . . . . . . . . . . . . . . 95 Opções de borda de encadernação . . . . . . . . . . . . . . . . . . . . . . . . . . . . . . . . . . . . . . . . . . . . . . . . . . . 96 Impressão automática de um documento de 2 faces . . . . . . . . . . . . . . . . . . . . . . . . . . . . . . . . . . 96 Impressão manual de um documento de 2 faces . . . . . . . . . . . . . . . . . . . . . . . . . . . . . . . . . . . . . . 97 Impressão de várias páginas em uma única folha (várias em 1) . . . . . . . . . . . . . . . . . . . . . . . . . . . . 99 Impressão Várias em 1 em um driver compatível . . . . . . . . . . . . . . . . . . . . . . . . . . . . . . . . . . . . . . 99 Impressão de livretos . . . . . . . . . . . . . . . . . . . . . . . . . . . . . . . . . . . . . . . . . . . . . . . . . . . . . . . . . . . . . . . . . . . 100 Seleção de impressão de livreto em um driver compatível . . . . . . . . . . . . . . . . . . . . . . . . . . . . . 101 Ampliação e redução de páginas . . . . . . . . . . . . . . . . . . . . . . . . . . . . . . . . . . . . . . . . . . . . . . . . . . . . . . . . 102 Escala por tamanho da página de saída . . . . . . . . . . . . . . . . . . . . . . . . . . . . . . . . . . . . . . . . . . . . . 102 Escala por porcentagem do original. . . . . . . . . . . . . . . . . . . . . . . . . . . . . . . . . . . . . . . . . . . . . . . . . . 103 Utilização das correções de cores . . . . . . . . . . . . . . . . . . . . . . . . . . . . . . . . . . . . . . . . . . . . . . . . . . . . . . . 104 Uso de cores por textos . . . . . . . . . . . . . . . . . . . . . . . . . . . . . . . . . . . . . . . . . . . . . . . . . . . . . . . . . . . . . 104 Seleção de correção de cores . . . . . . . . . . . . . . . . . . . . . . . . . . . . . . . . . . . . . . . . . . . . . . . . . . . . . . . . 104 Ajuste de correção de cores . . . . . . . . . . . . . . . . . . . . . . . . . . . . . . . . . . . . . . . . . . . . . . . . . . . . . . . . . 105 Fazer ajustes de cores personalizadas . . . . . . . . . . . . . . . . . . . . . . . . . . . . . . . . . . . . . . . . . . . . . . . . 105 Ajuste de correção de cores automática. . . . . . . . . . . . . . . . . . . . . . . . . . . . . . . . . . . . . . . . . . . . . . 105 Impressão em preto e branco . . . . . . . . . . . . . . . . . . . . . . . . . . . . . . . . . . . . . . . . . . . . . . . . . . . . . . . . . . . 106 Impressão em preto e branco usando um driver compatível . . . . . . . . . . . . . . . . . . . . . . . . . . . 106 Separadores de impressão . . . . . . . . . . . . . . . . . . . . . . . . . . . . . . . . . . . . . . . . . . . . . . . . . . . . . . . . . . . . . . 107 Separadores de impressão em um driver compatível . . . . . . . . . . . . . . . . . . . . . . . . . . . . . . . . . . 107 Impressão de capas . . . . . . . . . . . . . . . . . . . . . . . . . . . . . . . . . . . . . . . . . . . . . . . . . . . . . . . . . . . . . . . . . . . . 108 Impressão de capas em um driver compatível . . . . . . . . . . . . . . . . . . . . . . . . . . . . . . . . . . . . . . . . 109 Impressão de marcas d'água . . . . . . . . . . . . . . . . . . . . . . . . . . . . . . . . . . . . . . . . . . . . . . . . . . . . . . . . . . . 110 Impressão de marcas d´água em um driver compatível . . . . . . . . . . . . . . . . . . . . . . . . . . . . . . . 110 Impressão de imagens em espelho . . . . . . . . . . . . . . . . . . . . . . . . . . . . . . . . . . . . . . . . . . . . . . . . . . . . . . 112 Impressão de imagens em espelho em um driver compatível . . . . . . . . . . . . . . . . . . . . . . . . . . 112 Impressora em Cores ColorQube 8570/8870 Guia do Usuário 5 Conteúdo Impressão de tipos de trabalhos especiais . . . . . . . . . . . . . . . . . . . . . . . . . . . . . . . . . . . . . . . . . . . . . . . 114 Envio de trabalhos de impressão protegida, de prova, pessoal e salvos . . . . . . . . . . . . . . . . . 114 Envio de trabalhos Imprimir com . . . . . . . . . . . . . . . . . . . . . . . . . . . . . . . . . . . . . . . . . . . . . . . . . . . . 116 Imprimir ou excluir trabalhos de impressão protegida . . . . . . . . . . . . . . . . . . . . . . . . . . . . . . . . . 117 Impressão ou exclusão de trabalhos de Impressão de prova . . . . . . . . . . . . . . . . . . . . . . . . . . . 117 Impressão ou exclusão de trabalhos de impressão pessoal . . . . . . . . . . . . . . . . . . . . . . . . . . . . 118 Impressão ou exclusão de trabalhos salvos . . . . . . . . . . . . . . . . . . . . . . . . . . . . . . . . . . . . . . . . . . . 118 5 Manutenção Manutenção e limpeza. . . . . . . . . . . . . . . . . . . . . . . . . . . . . . . . . . . . . . . . . . . . . . . . . . . . . . . . . . . . . . . . . . 122 Precauções gerais. . . . . . . . . . . . . . . . . . . . . . . . . . . . . . . . . . . . . . . . . . . . . . . . . . . . . . . . . . . . . . . . . . . 122 Limpeza da impressora. . . . . . . . . . . . . . . . . . . . . . . . . . . . . . . . . . . . . . . . . . . . . . . . . . . . . . . . . . . . . . 123 Contadores de uso . . . . . . . . . . . . . . . . . . . . . . . . . . . . . . . . . . . . . . . . . . . . . . . . . . . . . . . . . . . . . . . . . . 129 Manutenção de rotina . . . . . . . . . . . . . . . . . . . . . . . . . . . . . . . . . . . . . . . . . . . . . . . . . . . . . . . . . . . . . . 130 Solicitação de suprimentos . . . . . . . . . . . . . . . . . . . . . . . . . . . . . . . . . . . . . . . . . . . . . . . . . . . . . . . . . . . . . . 137 Localização do número de série da impressora. . . . . . . . . . . . . . . . . . . . . . . . . . . . . . . . . . . . . . . . 137 Consumíveis. . . . . . . . . . . . . . . . . . . . . . . . . . . . . . . . . . . . . . . . . . . . . . . . . . . . . . . . . . . . . . . . . . . . . . . . 137 Itens de manutenção de rotina . . . . . . . . . . . . . . . . . . . . . . . . . . . . . . . . . . . . . . . . . . . . . . . . . . . . . . 138 Peças substituíveis pelo cliente . . . . . . . . . . . . . . . . . . . . . . . . . . . . . . . . . . . . . . . . . . . . . . . . . . . . . . 138 Quando solicitar suprimentos. . . . . . . . . . . . . . . . . . . . . . . . . . . . . . . . . . . . . . . . . . . . . . . . . . . . . . . . 138 Reciclagem de suprimentos . . . . . . . . . . . . . . . . . . . . . . . . . . . . . . . . . . . . . . . . . . . . . . . . . . . . . . . . . 139 Movimentação e reembalagem da impressora . . . . . . . . . . . . . . . . . . . . . . . . . . . . . . . . . . . . . . . . . . . 140 Precauções ao mover a impressora. . . . . . . . . . . . . . . . . . . . . . . . . . . . . . . . . . . . . . . . . . . . . . . . . . . 140 Movimentação da impressora no escritório . . . . . . . . . . . . . . . . . . . . . . . . . . . . . . . . . . . . . . . . . . . 141 Preparar a impressora para transporte . . . . . . . . . . . . . . . . . . . . . . . . . . . . . . . . . . . . . . . . . . . . . . . 142 6 Solução de problemas Solução de problemas gerais . . . . . . . . . . . . . . . . . . . . . . . . . . . . . . . . . . . . . . . . . . . . . . . . . . . . . . . . . . . . 146 Reiniciar a impressora. . . . . . . . . . . . . . . . . . . . . . . . . . . . . . . . . . . . . . . . . . . . . . . . . . . . . . . . . . . . . . . 146 A impressora está ligada mas está sem alimentação de energia . . . . . . . . . . . . . . . . . . . . . . . 147 Não é possível imprimir na impressora com uma conexão de rede . . . . . . . . . . . . . . . . . . . . . 147 Não é possível imprimir na impressora com uma conexão USB . . . . . . . . . . . . . . . . . . . . . . . . 148 Impressão muito demorada . . . . . . . . . . . . . . . . . . . . . . . . . . . . . . . . . . . . . . . . . . . . . . . . . . . . . . . . . 148 A impressora está fazendo ruídos estranhos . . . . . . . . . . . . . . . . . . . . . . . . . . . . . . . . . . . . . . . . . . 149 A data e hora estão incorretas . . . . . . . . . . . . . . . . . . . . . . . . . . . . . . . . . . . . . . . . . . . . . . . . . . . . . . . 149 Impressão automática em frente e verso imprime 1 face. . . . . . . . . . . . . . . . . . . . . . . . . . . . . . 150 Atolamentos de papel . . . . . . . . . . . . . . . . . . . . . . . . . . . . . . . . . . . . . . . . . . . . . . . . . . . . . . . . . . . . . . . . . . 151 Eliminação de atolamentos de papel. . . . . . . . . . . . . . . . . . . . . . . . . . . . . . . . . . . . . . . . . . . . . . . . . 151 Como minimizar atolamentos de papel . . . . . . . . . . . . . . . . . . . . . . . . . . . . . . . . . . . . . . . . . . . . . . 163 Solução de problemas de atolamentos de papel . . . . . . . . . . . . . . . . . . . . . . . . . . . . . . . . . . . . . . 164 6 Impressora em Cores ColorQube 8570/8870 Guia do Usuário Conteúdo Problemas de qualidade de impressão . . . . . . . . . . . . . . . . . . . . . . . . . . . . . . . . . . . . . . . . . . . . . . . . . . . 166 Controle da qualidade das impressões . . . . . . . . . . . . . . . . . . . . . . . . . . . . . . . . . . . . . . . . . . . . . . . 166 Impressão da Página de solução de problemas de qualidade de impressão. . . . . . . . . . . . . 166 Seleção de um modo de qualidade de impressão . . . . . . . . . . . . . . . . . . . . . . . . . . . . . . . . . . . . . 167 Ajuste da cor . . . . . . . . . . . . . . . . . . . . . . . . . . . . . . . . . . . . . . . . . . . . . . . . . . . . . . . . . . . . . . . . . . . . . . . 169 Solução de problemas de qualidade de impressão . . . . . . . . . . . . . . . . . . . . . . . . . . . . . . . . . . . . 171 Remover manchas da impressão. . . . . . . . . . . . . . . . . . . . . . . . . . . . . . . . . . . . . . . . . . . . . . . . . . . . . 176 Eliminação de faixas claras . . . . . . . . . . . . . . . . . . . . . . . . . . . . . . . . . . . . . . . . . . . . . . . . . . . . . . . . . . 176 Substituição de um jato de tinta . . . . . . . . . . . . . . . . . . . . . . . . . . . . . . . . . . . . . . . . . . . . . . . . . . . . . 177 Obtenção de Ajuda . . . . . . . . . . . . . . . . . . . . . . . . . . . . . . . . . . . . . . . . . . . . . . . . . . . . . . . . . . . . . . . . . . . . . 179 Mensagens do painel de controle . . . . . . . . . . . . . . . . . . . . . . . . . . . . . . . . . . . . . . . . . . . . . . . . . . . . 179 Alertas do PrintingScout. . . . . . . . . . . . . . . . . . . . . . . . . . . . . . . . . . . . . . . . . . . . . . . . . . . . . . . . . . . . . 180 Assistente de suporte on-line . . . . . . . . . . . . . . . . . . . . . . . . . . . . . . . . . . . . . . . . . . . . . . . . . . . . . . . . 180 Links da Web . . . . . . . . . . . . . . . . . . . . . . . . . . . . . . . . . . . . . . . . . . . . . . . . . . . . . . . . . . . . . . . . . . . . . . . 180 7 Especificações da impressora Especificações físicas . . . . . . . . . . . . . . . . . . . . . . . . . . . . . . . . . . . . . . . . . . . . . . . . . . . . . . . . . . . . . . . . . . . 184 Unidade base . . . . . . . . . . . . . . . . . . . . . . . . . . . . . . . . . . . . . . . . . . . . . . . . . . . . . . . . . . . . . . . . . . . . . . 184 Bandejas opcionais 3, 4 e 5. . . . . . . . . . . . . . . . . . . . . . . . . . . . . . . . . . . . . . . . . . . . . . . . . . . . . . . . . . 184 Requisitos de espaço . . . . . . . . . . . . . . . . . . . . . . . . . . . . . . . . . . . . . . . . . . . . . . . . . . . . . . . . . . . . . . . . 184 Especificações ambientais . . . . . . . . . . . . . . . . . . . . . . . . . . . . . . . . . . . . . . . . . . . . . . . . . . . . . . . . . . . . . . 185 Temperatura . . . . . . . . . . . . . . . . . . . . . . . . . . . . . . . . . . . . . . . . . . . . . . . . . . . . . . . . . . . . . . . . . . . . . . . 185 Umidade relativa . . . . . . . . . . . . . . . . . . . . . . . . . . . . . . . . . . . . . . . . . . . . . . . . . . . . . . . . . . . . . . . . . . . 185 Especificações elétricas . . . . . . . . . . . . . . . . . . . . . . . . . . . . . . . . . . . . . . . . . . . . . . . . . . . . . . . . . . . . . . . . . 186 Especificações de desempenho . . . . . . . . . . . . . . . . . . . . . . . . . . . . . . . . . . . . . . . . . . . . . . . . . . . . . . . . . . 187 Resolução . . . . . . . . . . . . . . . . . . . . . . . . . . . . . . . . . . . . . . . . . . . . . . . . . . . . . . . . . . . . . . . . . . . . . . . . . . 187 Velocidade de impressão . . . . . . . . . . . . . . . . . . . . . . . . . . . . . . . . . . . . . . . . . . . . . . . . . . . . . . . . . . . . 187 Especificações do controlador . . . . . . . . . . . . . . . . . . . . . . . . . . . . . . . . . . . . . . . . . . . . . . . . . . . . . . . . . . . 188 Processador . . . . . . . . . . . . . . . . . . . . . . . . . . . . . . . . . . . . . . . . . . . . . . . . . . . . . . . . . . . . . . . . . . . . . . . . 188 Memória . . . . . . . . . . . . . . . . . . . . . . . . . . . . . . . . . . . . . . . . . . . . . . . . . . . . . . . . . . . . . . . . . . . . . . . . . . . 188 Interfaces . . . . . . . . . . . . . . . . . . . . . . . . . . . . . . . . . . . . . . . . . . . . . . . . . . . . . . . . . . . . . . . . . . . . . . . . . . 188 A Informações regulamentares Regulamentos básicos . . . . . . . . . . . . . . . . . . . . . . . . . . . . . . . . . . . . . . . . . . . . . . . . . . . . . . . . . . . . . . . . . . 190 Estados Unidos (Regulamentações da FCC) . . . . . . . . . . . . . . . . . . . . . . . . . . . . . . . . . . . . . . . . . . 190 Canadá (Regulamentações) . . . . . . . . . . . . . . . . . . . . . . . . . . . . . . . . . . . . . . . . . . . . . . . . . . . . . . . . . 190 União Européia . . . . . . . . . . . . . . . . . . . . . . . . . . . . . . . . . . . . . . . . . . . . . . . . . . . . . . . . . . . . . . . . . . . . . 191 Outras regulamentações . . . . . . . . . . . . . . . . . . . . . . . . . . . . . . . . . . . . . . . . . . . . . . . . . . . . . . . . . . . . . . . . 192 Turkey (Regulamentações RoHS) . . . . . . . . . . . . . . . . . . . . . . . . . . . . . . . . . . . . . . . . . . . . . . . . . . . . 192 Folhas de Dados sobre Segurança Material. . . . . . . . . . . . . . . . . . . . . . . . . . . . . . . . . . . . . . . . . . . . . . . 193 Impressora em Cores ColorQube 8570/8870 Guia do Usuário 7 Conteúdo B Reciclagem e descarte Diretrizes e informações . . . . . . . . . . . . . . . . . . . . . . . . . . . . . . . . . . . . . . . . . . . . . . . . . . . . . . . . . . . . . . . . 196 Todos os países. . . . . . . . . . . . . . . . . . . . . . . . . . . . . . . . . . . . . . . . . . . . . . . . . . . . . . . . . . . . . . . . . . . . . 196 América do Norte . . . . . . . . . . . . . . . . . . . . . . . . . . . . . . . . . . . . . . . . . . . . . . . . . . . . . . . . . . . . . . . . . . . 196 União Européia . . . . . . . . . . . . . . . . . . . . . . . . . . . . . . . . . . . . . . . . . . . . . . . . . . . . . . . . . . . . . . . . . . . . . 196 Outros países . . . . . . . . . . . . . . . . . . . . . . . . . . . . . . . . . . . . . . . . . . . . . . . . . . . . . . . . . . . . . . . . . . . . . . . 198 Índice 8 Impressora em Cores ColorQube 8570/8870 Guia do Usuário Segurança 1 Este capítulo inclui: • Segurança elétrica na página 10 • Segurança operacional na página 12 • Segurança de manutenção na página 14 • Símbolos da impressora na página 15 Sua impressora e os suprimentos recomendados foram projetados e testados para atender às exigências de segurança rígidas. O cumprimento das seguintes informações garantirá uma operação contínua e segura de sua Impressora ColorQube 8570/8870. Impressora em Cores ColorQube 8570/8870 Guia do Usuário 9 Segurança Segurança elétrica Diretrizes gerais AVISO: Não introduza objetos nas passagens de papel ou nas aberturas da impressora. O contato com um ponto de voltagem, ou causar curto-circuito em uma peça, poderá resultar em incêndio ou choque elétrico. AVISO: Não remova as tampas nem os protetores que estejam fixados com parafusos, a menos que você esteja instalando um equipamento opcional e seja especificamente instruído a fazê-lo. A alimentação deve estar DESLIGADA durante a execução dessas instalações. Desconecte o cabo de alimentação ao remover tampas e protetores para instalar equipamentos opcionais. Exceto opcionais que podem ser instalados pelo usuário, não existem peças atrás dessas tampas nas quais você possa fazer manutenção ou consertar. As seguintes situações representam riscos à segurança: • O cabo de alimentação está danificado ou corroído. • Algum líquido foi derramado na impressora. • A impressora foi exposta à água. Se alguma dessas condições ocorrer, faça o seguinte: 1. Desligue a impressora imediatamente. 2. Desconecte o cabo de alimentação da tomada elétrica. 3. Chame um representante de serviço autorizado. Cabo de alimentação • • • Use o cabo de alimentação fornecido com a impressora. Conecte o cabo de alimentação diretamente a uma tomada elétrica devidamente aterrada. Verifique se as extremidades do cabo estão conectadas com firmeza. Se não souber se uma tomada está aterrada, peça a um eletricista que verifique a tomada. Não use um plugue adaptador de terra para conectar a impressora a uma tomada elétrica que não tenha um terminal de conexão terra. AVISO: Certifique-se de que a impressora esteja devidamente aterrada para evitar o risco de choque elétrico. Os produtos elétricos podem ser perigosos se usados de forma incorreta. • • • 10 Verifique se a impressora está conectada em uma tomada com a voltagem e a fonte de alimentação corretas. Verifique as especificações elétricas da impressora com um eletricista se for necessário. Não coloque a impressora em uma área na qual as pessoas possam pisar no cabo de alimentação. Não coloque objetos sobre o cabo de alimentação. Impressora em Cores ColorQube 8570/8870 Guia do Usuário Segurança O cabo de alimentação é conectado ao canto direito traseiro da impressora como um dispositivo de plug-in. Se for necessário desconectar toda a energia elétrica da impressora, desconecte o cabo de alimentação da tomada elétrica. Observação: Deixe a impressora ligada para otimizar o desempenho e preservar a tinta; isto não representa riscos à segurança. Consulte também: Especificações elétricas na página 186 Configurações do Modo de economia de energia na página 48 Impressora em Cores ColorQube 8570/8870 Guia do Usuário 11 Segurança Segurança operacional Esta seção inclui: • Local da impressora na página 12 • Diretrizes operacionais na página 12 • Suprimentos da impressora na página 13 A impressora e os suprimentos foram projetados e testados para atender às exigências de segurança rígidas. Essas exigências incluem inspeção e aprovação do grupo de segurança, bem como conformidade com os padrões ambientais estabelecidos. O cumprimento das instruções a seguir ajuda a garantir uma operação contínua e segura da impressora. Local da impressora • • • • • • • • Não bloqueie ou cubra os entalhes ou aberturas da impressora. Essas aberturas foram projetadas para ventilação e evitar o superaquecimento da impressora. Coloque a impressora onde exista espaço adequado para operação e realização de serviços. Para obter detalhes, consulte Requisitos de espaço na página 184. Coloque a impressora em uma área que não tenha poeira. Não armazene ou opere a impressora em um ambiente extremamente quente, frio ou úmido. Para obter as especificações de ambiente para desempenho ideal, consulte Especificações ambientais na página 185. Coloque a impressora em uma superfície sólida, nivelada e sem vibrações, suficientemente forte para suportar o seu peso. O peso da impressora básica, sem a embalagem, é de aproximadamente 27,4 kg (60,5 lb.). Não coloque a impressora perto de uma fonte de calor. Não coloque a impressora onde ela fique diretamente exposta ao fluxo de ar frio de um sistema de ar condicionado. Coloque a impressora em uma área com temperatura variando de 10° a 32°C / 50°a 90°F e a umidade relativa variando de 10 a 80% sem condensação. Diretrizes operacionais • • • • • • 12 Não abra ou remova a bandeja de origem do papel selecionada no driver da impressora ou no painel de controle, quando a impressora estiver imprimindo. Não abra as portas quando a impressora estiver imprimindo. Não mova a impressora durante a impressão. Não mova a impressora enquanto a tinta ainda estiver quente; aguarde 30 minutos para que a impressora esfrie depois de desligar usando a sequência de desligamento. Para obter detalhes, consulte Precauções ao mover a impressora na página 140. Mantenha mãos, cabelos, gravatas etc. longe da saída e dos rolos de alimentação. Use a impressora em locais abaixo de 2.480 m (8.000 pés). Impressora em Cores ColorQube 8570/8870 Guia do Usuário Segurança Suprimentos da impressora • • Use suprimentos especificamente projetados para a sua impressora. O uso de materiais inadequados pode causar um mau desempenho e, possivelmente, uma situação de risco à segurança. Siga todos os avisos e instruções marcados na impressora, nos opcionais e nos suprimentos ou fornecidos com eles. CUIDADO: A Xerox não recomenda o uso de suprimentos não fabricados por ela. A garantia da Xerox, os contratos de prestação de serviços e a Total Satisfaction Guarantee (Garantia de satisfação total) não cobrem danos, defeitos ou degradação de desempenho causados pelo uso de suprimentos não-Xerox ou de suprimentos Xerox não especificados para a impressora. A Total Satisfaction Guarantee (Garantia de satisfação total) está disponível nos Estados Unidos e no Canadá. A cobertura pode variar fora dessas áreas; entre em contato com o representante local para obter detalhes. Consulte também: Solicitação de suprimentos na página 137 Impressora em Cores ColorQube 8570/8870 Guia do Usuário 13 Segurança Segurança de manutenção • • • Não tente executar nenhum procedimento de manutenção que não esteja especificamente descrito na documentação fornecida com a impressora. Não use limpadores aerossóis. Limpe a impressora apenas com um pano seco sem fiapos, a menos que seja especificado o contrário. Não queime consumíveis nem itens de manutenção de rotina. Para obter informações sobre os programas de reciclagem de suprimentos da Xerox, vá para: • Impressora ColorQube 8570: www.xerox.com/gwa • Impressora ColorQube 8870: www.xerox.com/gwa Consulte também: Manutenção e limpeza na página 122 14 Impressora em Cores ColorQube 8570/8870 Guia do Usuário Segurança Símbolos da impressora Símbolo Descrição Aviso ou Cuidado: Ignorar esse aviso pode provocar ferimentos graves ou até a morte. Ignorar esse cuidado pode provocar ferimentos ou danos à propriedade. Superfície quente sobre a impressora ou dentro dela. Tenha cuidado para evitar ferimentos. Evite tocar na impressora. Tenha cuidado para evitar ferimentos. Espere 30 minutos para que a impressora esfrie ante de movê-la e embalá-la. 00:30 Impressora em Cores ColorQube 8570/8870 Guia do Usuário 15 Segurança 16 Impressora em Cores ColorQube 8570/8870 Guia do Usuário 2 Recursos Este capítulo inclui: • Peças da impressora na página 18 • Configurações e opções da impressora na página 21 • Páginas de informações na página 23 • Mais informações na página 26 Impressora em Cores ColorQube 8570/8870 Guia do Usuário 17 Recursos Peças da impressora Esta seção inclui: • Vista direita dianteira na página 18 • Vista lateral direita na página 19 • Vista traseira na página 19 • Painel de controle na página 20 Vista direita dianteira A ilustração mostra a Impressora ColorQube 8570/8870 com as três bandejas do alimentador opcional. 7 8 10 9 11 6 5 12 4 13 3 14 2 1 8X70-044 1. 2. 3. 4. 5. 6. 7. 18 Alimentador opcional para 525 folhas (bandeja 5) Alimentador opcional para 525 folhas (bandeja 4) Alimentador opcional para 525 folhas (bandeja 3) Bandeja 2 para 525 folhas padrão Bandeja 1 com capacidade máxima para 100 folhas Painel de controle Liberação da porta de saída Impressora em Cores ColorQube 8570/8870 Guia do Usuário 8. 9. 10. 11. 12. 13. 14. Liberação da porta dianteira Porta de saída B Porta C do carregador de tinta Extensão da bandeja de saída Ofício I/A4 Porta E de interface (E/A) Porta lateral D Porta dianteira A Recursos Vista lateral direita 1 2 3 4 5 6 7 8X70-045 1. Kit de manutenção 2. Bandeja de cera 3. Conexão do cabo de alimentação 4. Interruptor de alimentação 5. Conexão USB 6. Cartão de configuração 7. Conexão Ethernet 10Base-T/100/1000Base-TX Vista traseira 2 1 8X70-046 1. Disco rígido opcional 2. Dois slots para memória RAM Impressora em Cores ColorQube 8570/8870 Guia do Usuário 19 Recursos Painel de controle O painel de controle exibe o status de operação da impressora, por exemplo, Aquecendo, Pronta para imprimir, Imprimindo, etc., erros e avisos da impressora, e solicitações para colocar papel, solicitar e substituir suprimentos e eliminar atolamentos. No painel de controle, acesse as ferramentas e as páginas de informações para ajudá-lo a resolver problemas e para alterar as configurações da impressora e de rede. 1 3 5 4 6 7 9 READY TO PRINT Walk-Up Features Information Paper Tray Setup Printer Setup Troubleshooting 2 1. 2. 3. 4. 5. 20 Indicador luminoso de Status: Verde: a impressora está pronta para imprimir. Amarelo: condição de aviso; a impressora continua a imprimir. Vermelho: sequência de inicialização ou condição de erro. Verde piscante: a impressora está ocupada ou em aquecimento. Visor gráfico: a parte superior exibe as mensagens de status e, para menus, o título do menu. A parte inferior exibe menus e opções de menu. Botão Cancelar: Cancela o trabalho de impressão atual. Botão Voltar: Retorna ao item de menu anterior. Botão de Seta para cima: Percorre os menus no sentido ascendente. Impressora em Cores ColorQube 8570/8870 Guia do Usuário 6. 7. 8. 9. 8 8X70-048 Botão de Seta para baixo: Percorre os menus no sentido descendente. Botão OK: Aceita a configuração selecionada. Botão Ajuda (?): Exibe uma mensagem de ajuda com informações sobre a impressora, como o status, as mensagens de erro e as informações de manutenção. Descreve também os itens de menu do painel de controle. Botão/indicador luminoso de Economia de energia: Faz com que a impressora saia ou entre no modo de economia de energia. Ligado estável: a impressora pode ser colocada no modo de economia de energia nesse momento. Desligado: a impressora não pode ser colocada no modo de economia de energia nesse momento. Piscando: a impressora está no modo de economia de energia. Recursos Configurações e opções da impressora Esta seção inclui: • Recursos padrão na página 21 • Opcionais e atualizações na página 22 Recursos padrão As impressoras ColorQube 8570 e 8870 vêm com os seguintes recursos padrão: • Processador de 1 GHz • Modos de qualidade de impressão PostScript: • Fast Color: para visualização ou trabalhos urgentes • Padrão: modo de finalidade geral para impressão em quatro cores • Avançado: para resolução superior de texto e cores vibrantes e saturadas • Foto: alta resolução para impressões em cores mais detalhadas e de qualidade mais alta • Modos de qualidade de impressão do driver PCL: • Modo padrão PCL • Modo aperfeiçoado PCL • Bandeja 1 (multiformatos) que comporta até 100 folhas • Bandeja 2 que comporta até 525 folhas • Memória RAM de 512 MB, expansível para 2 GB, com dois slots DDR2 SDRAM que suportam cartões de 512 MB e 1 GB. • Fontes PostScript e PCL • Conexões USB 2.0 e Ethernet 10Base-T/100/1000Base-TX • Intercalação RAM. Permite que os trabalhos sejam armazenados na memória para que essas várias cópias sejam impressas na ordem de sequência das páginas: 123, 123, 123, 123, em vez da ordem do número de cópias: 1111, 2222, 3333. • Tinta sólida sem cartucho Impressora em Cores ColorQube 8570/8870 Guia do Usuário 21 Recursos Opcionais e atualizações É possível solicitar bandejas do alimentador, memória e disco rígido adicionais se estes itens não forem padrão na impressora. Para ver quais opções estão instaladas em sua impressora, imprima a página de configuração. Para obter detalhes, consulte Página de configuração na página 23. • Unidade de disco rígido • Impressão automática em frente e verso • Bandejas 1, 2 ou 3 do alimentador adicional de 525 folhas • Memória Para solicitar opcionais e atualizações, entre em contato com seu revendedor local ou acesse o site de Suprimentos da Xerox na Web para sua impressora: • Impressora ColorQube 8570: www.xerox.com/office/CQ8570supplies • Impressora ColorQube 8870: www.xerox.com/office/CQ8870supplies 22 Impressora em Cores ColorQube 8570/8870 Guia do Usuário Recursos Páginas de informações Esta seção inclui: • Mapa de menus na página 23 • Página de configuração na página 23 • Outras páginas de informações na página 24 • Páginas de amostra na página 25 Para que você possa obter os melhores resultados de sua impressora, ela vem com um conjunto de páginas de informações para ajudá-lo a controlar os problemas de desempenho e diagnóstico. Acesse essas páginas por meio do painel de controle da impressora. Imprima o Mapa de menus para ver onde essas páginas de informações se localizam na estrutura de menus do painel de controle. As páginas Mapa de menus e Configuração são páginas de informações usadas com frequência. Mapa de menus A página de informações do Mapa de menus lista todos os cabeçalhos de menus do painel de controle principal e de segundo nível. Use o Mapa de menus para ajudá-lo a navegar até cada uma das funções da impressora e para conhecer os recursos e configurações de sua impressora. Para imprimir o Mapa de menus: 1. No painel de controle da impressora, selecione Informações e, em seguida, pressione o botão OK. 2. Selecione Mapa de menus > OK. Observação: Imprima o Mapa de menus para ver outras páginas de informações disponíveis para impressão. Página de configuração A Página de configuração lista informações sobre a configuração atual da impressora, incluindo o endereço IP, e é útil para análise de rede e solução de problemas gerais. Para imprimir a Página de configuração: 1. No painel de controle da impressora, selecione Informações e, em seguida, pressione o botão OK. 2. Selecione Páginas de informações > OK. 3. Selecione Página de configuração > OK. Observação: Também é possível imprimir essas páginas de informações por meio dos Serviços do CentreWare na Internet (CentreWare IS). Para obter detalhes, consulte Utilização dos Serviços do CentreWare na Internet na página 39. Consulte também: Tamanhos e gramaturas de papel suportados na página 55 Outras páginas de informações na página 24 Impressora em Cores ColorQube 8570/8870 Guia do Usuário 23 Recursos Outras páginas de informações As páginas de informações a seguir estão disponíveis no painel de controle da impressora. Para obter o local do menu de cada página, imprima o Mapa de menus. Para obter detalhes, consulte Mapa de menus na página 23. Página de informações Descrição Página de dicas sobre o papel Lista o papel suportado e fornece dicas sobre como configurar e carregar as bandejas do papel. Para obter detalhes, consulte Tamanhos e gramaturas de papel suportados na página 55. Página de utilização dos suprimentos Fornece informações de cobertura e códigos de peça para solicitar suprimentos. Página de configuração de conexão Fornece informações sobre a configuração de sua impressora em uma rede, ou sobre a conexão direta com seu computador em um sistema Windows ou Macintosh. Página de inicialização Contém informações básicas sobre a rede e a configuração da impressora Imprime durante a Sequência de inicialização quando ativada, ou se a impressora detectar um erro durante os diagnósticos do autoteste de ativação. Perfil de utilização Um resumo da página de informações sobre o uso da impressora. Lista de fontes PostScript A lista de fontes PostScript disponíveis na impressora, ou instaladas no disco rígido da impressora se a unidade de disco opcional estiver instalada. Lista de fontes PCL A lista de fontes PCL disponíveis na impressora, ou instaladas no disco rígido da impressora se a unidade de disco opcional estiver instalada. Diretório do disco Requer um disco rígido da impressora opcional. Imprime páginas listando todos os arquivos carregados no disco rígido, como fontes e macros. Página de solução de problemas de qualidade de impressão Lista os problemas comuns de qualidade de impressão e dicas para resolvê-los. Para obter detalhes, consulte Impressão da Página de solução de problemas de qualidade de impressão na página 166. Consulte também: Problemas de qualidade de impressão na página 166 24 Impressora em Cores ColorQube 8570/8870 Guia do Usuário Recursos Páginas de amostra A impressora vem equipada com um conjunto de páginas de amostra com as diferentes funções da impressora. Página Descrição Demonstração gráfica Imprime uma página demonstrando a capacidade da impressora de imprimir uma imagem gráfica. Demonstração do escritório Imprime uma página demonstrando a capacidade da impressora de imprimir gráficos de escritório. Demonstração de impressão em frente e verso Requer opção de impressão automática em frente e verso Imprime duas páginas em uma folha para demonstrar a capacidade de impressão em frente e verso da impressora. Demonstração do modo de impressão Imprime 3 cópias da página de demonstração do escritório em cada modo de qualidade de impressão para demonstrar a velocidade e as resoluções da impressora. Páginas de escala de cores CMYK Imprime o gráfico de escala de cores CMYK de várias páginas. Páginas de escala de cores RGB Imprime o gráfico de escala de cores RGB de várias páginas. Páginas de escala de cores PANTONE Imprime o gráfico de escala de cores PANTONE\256 de várias páginas. Para imprimir páginas de amostra de Demonstração Gráfica, Escritório ou Frente e verso: 1. No painel de controle da impressora, selecione Informações e, em seguida, pressione o botão OK. 2. Selecione Páginas de amostra > OK. 3. Selecione a página de amostra desejada e pressione OK. 4. Selecione uma das seguintes opções: • Impressão única: imprime uma única página de amostra. • Impressão contínua: imprime páginas de amostra até você interromper a impressão pressionando o botão Cancelar no painel de controle da impressora. 5. Pressione OK para imprimir. Observação: Essas páginas também podem ser impressas no CentreWare IS na guia Imprimir. Para obter detalhes, consulte Utilização dos Serviços do CentreWare na Internet na página 39. Consulte também: Utilização das Páginas de escala de cores na página 170 Impressora em Cores ColorQube 8570/8870 Guia do Usuário 25 Recursos Mais informações Esta seção inclui: • Impressora ColorQube 8570 na página 26 • Impressora ColorQube 8870 na página 27 • Centro de Suporte da Xerox na página 28 Você pode obter mais informações sobre a impressora e seus recursos nas origens e nos links da Web listados nas tabelas a seguir. Impressora ColorQube 8570 Informações Fonte Guia de instalação Fornecido com a impressora Guia de utilização rápida Fornecido com a impressora Guia do Usuário (PDF) Fornecido com a impressora no Software and Documentation disc (CD de software e documentação). Também disponível em: www.xerox.com/office/CQ8570docs System Administrator Guide (Guia do administrador do sistema) www.xerox.com/office/CQ8570docs Tutoriais em vídeo www.xerox.com/office/CQ8570docs Recommended Media List (Lista de materiais recomendados) Estados Unidos: www.xerox.com/paper Europa: www.xerox.com/europaper Assistente de suporte on-line www.xerox.com/office/CQ8570support Assistência técnica www.xerox.com/office/CQ8570support Assistência técnica PhaserSMART www.phasersmart.com Informações sobre menus ou mensagens de erro Botão Ajuda (?) do painel de controle Páginas de informações Imprimir a partir do menu do painel de controle 26 Impressora em Cores ColorQube 8570/8870 Guia do Usuário Recursos Impressora ColorQube 8870 Informações Fonte Guia de instalação Fornecido com a impressora Guia de utilização rápida Fornecido com a impressora Guia do usuário (PDF) Fornecido com a impressora no Software and Documentation disc (CD de software e documentação). Também disponível em: www.xerox.com/office/CQ8870docs System Administrator Guide (Guia do administrador de sistema) www.xerox.com/office/CQ8870docs Tutoriais em vídeo www.xerox.com/office/CQ8870docs Recommended Media List (Lista de materiais recomendados) Estados Unidos: www.xerox.com/paper Europa: www.xerox.com/europaper Assistente de suporte on-line www.xerox.com/office/CQ8870support Assistência técnica www.xerox.com/office/CQ8870support Assistência técnica PhaserSMART www.phasersmart.com Informações sobre menus ou mensagens de erro Botão Ajuda (?) do painel de controle Páginas de informações Imprimir a partir do menu do painel de controle Impressora em Cores ColorQube 8570/8870 Guia do Usuário 27 Recursos Centro de Suporte da Xerox O utilitário Centro de Suporte da Xerox fornece um local central para acessar as seguintes informações: • Manuais do usuário e tutoriais em vídeo • Soluções de problemas • Status da impressora e dos suprimentos • Solicitação e reciclagem de suprimentos • Respostas para perguntas freqüentes Observação: Faça download e instale o utilitário Centro de Suporte da Xerox Software and Documentation disc (CD de software e documentação), em Drivers e Downloads do site da Xerox na Web: • • Impressora ColorQube 8570: www.xerox.com/office/CQ8570drivers Impressora ColorQube 8870: www.xerox.com/office/CQ8870drivers O Centro de Suporte da Xerox está disponível para sistemas com Windows XP SP1 e posterior ou Mac OS X, versão 10.e e mais recente. Para iniciar o utilitário Centro de Suporte da Xerox: 1. Selecione uma das seguintes opções: • Windows: dê um clique duplo no ícone Centro de Suporte da Xerox em sua área de trabalho. • Macintosh: clique no ícone Centro de Suporte da Xerox na plataforma. 2. Selecione sua impressora na lista suspensa Selecione impressora. Observação: Você precisa ter conexão com a Internet para exibir manuais e vídeos do site da Web. 28 Impressora em Cores ColorQube 8570/8870 Guia do Usuário 3 Instalação e configuração Este capítulo inclui: • Visão Geral da Instalação e Configuração na página 30 • Atribuição do endereço IP da impressora na página 32 • Utilização dos Serviços do CentreWare na Internet na página 39 • Instalação do software na página 41 • Configurações do Modo de economia de energia na página 48 Impressora em Cores ColorQube 8570/8870 Guia do Usuário 29 Instalação e configuração Visão Geral da Instalação e Configuração Esta seção inclui: • Escolha de um método de conexão na página 30 • Conexão com uma rede na página 31 • Conexão direta usando USB na página 31 Para poder usar a impressora, você deve: 1. Certifique-se de que a impressora esteja conectada corretamente. 2. Instale os utilitários e drivers de software. O procedimento de instalação do software depende do tipo de conexão (rede ou USB). 3. Configurar o software. Escolha de um método de conexão Você pode conectar sua impressora por meio de uma rede usando um cabo Ethernet, ou diretamente usando um cabo USB. Os requisitos de hardware e cabeamento variam de acordo com os diferentes métodos de conexão. Roteadores, hubs de rede, interruptores de rede, modems, cabos Ethernet e USB não estão incluídos em sua impressora e devem ser comprados separadamente. Imprimir a página de configuração da conexão Sua impressora é fornecida com uma página de informações de configuração da conexão, a qual inclui ilustrações para ajudá-lo na configuração. A página de configuração da conexão é definida para ser impressa na primeira vez que a impressora é ligada, se houver papel em uma das bandejas. Se você precisar imprimir a página novamente, use as seguintes instruções. Para imprimir a página de configuração da conexão: 1. Conecte a impressora, ligue-a e depois aqueça-a. 2. No painel de controle da impressora, selecione Configuração da impressora e pressione o botão OK. 3. Selecione Configuração da conexão > OK. 4. Selecione Página de configuração da conexão > OK. Observação: Para obter mais informações e ilustrações sobre a conexão, consulte o Guia de Instalação fornecido na embalagem da impressora. 30 Impressora em Cores ColorQube 8570/8870 Guia do Usuário Instalação e configuração Conexão com uma rede Se seu computador estiver conectado a uma rede comercial ou residencial, seja ela com fio ou sem fio, você usará um cabo Ethernet para conectar a impressora à rede. Uma rede Ethernet pode ser usada para um ou mais computadores e suporta várias impressoras e sistemas simultaneamente. Uma conexão Ethernet é recomendada porque geralmente é mais rápida que uma conexão USB e ela permite o acesso direto às configurações da impressora por meio do CentreWare IS. Para conectar a impressora a uma rede: 1. Antes de ligar a impressora, conecte um cabo de Categoria 5 ou Ethernet melhor da impressora à rede ou soquete do roteador. Você precisará de um hub Ethernet, ou um roteador DSL ou a Cabo (direto ou sem fio) e dois ou mais cabos de Categoria 5 ou Ethernet melhor um cabo para dispositivo. Para conectar usando um hub Ethernet ou roteador, primeiro conecte o computador ao hub/roteador com um cabo e depois conecte a impressora ao hub/roteador com o segundo cabo. Conecte-se a qualquer porta do hub/roteador, exceto a porta de uplink. 2. Conecte o cabo de alimentação, conecte a impressora e ligue-a. Para obter informações sobre segurança, consulte Segurança elétrica na página 10. 3. Defina manualmente ou descubra automaticamente o endereço IP (rede) da impressora Se sua empresa possui um administrador do sistema, solicite a ele o endereço IP da impressora. Para obter detalhes, consulte Atribuição do endereço IP da impressora na página 32. Conexão direta usando USB Se você estiver conectando a impressora a um computador e não tiver uma rede, use uma conexão USB. Para usar USB, os usuários de PC devem utilizar Windows XP SP1/Server 2003 ou posterior. Os usuários de Macintosh devem utilizar o Mac OS X, versão 10.3 ou posterior. Observação: Uma conexão USB não fornece acesso ao CentreWare IS, nem permite a comunicação bidirecional no driver da impressora para fornecer, por exemplo, informações como o status do papel colocado nas bandejas. Para conectar a impressora ao computador usando um cabo USB: 1. Conecte o cabo de alimentação, conecte a impressora e ligue-a. Para obter informações sobre segurança, consulte Segurança elétrica na página 10. 2. Conecte uma extremidade do cabo USB 2.0 A/B padrão à porta USB da impressora. Para obter o local da porta USB, consulte Vista lateral direita na página 19. 3. Conecte a outra extremidade do cabo USB à porta USB do computador. 4. Quando o Assistente para adicionar novo hardware do Windows for exibido, cancele-o. 5. Você está pronto para instalar os drivers da impressora. Vá para Instalação do software na página 41. Impressora em Cores ColorQube 8570/8870 Guia do Usuário 31 Instalação e configuração Atribuição do endereço IP da impressora Esta seção inclui: • Atribuição automática do endereço IPv4 na página 32 • Atribuição manual do endereço IPv4 na página 33 • Configuração de IPv6 na página 34 • Restauração da Configuração de TCP/IP na página 38 Se o seu computador estiver em uma rede de grande porte, entre em contato com o administrador da rede para obter os endereços TCP/IP apropriados e informações adicionais sobre configuração. Se você estiver criando sua própria rede de área local de pequeno porte ou conectando a impressora diretamente ao computador pela Ethernet, siga o procedimento que define automaticamente o endereço IP da impressora. O endereço IP pode ser atribuído automaticamente usando o protocolo AutoIP ou o protocolo DHCP, ou manualmente especificando um endereço fixo. Entretanto, os endereços de rede atribuídos pelo DHCP são temporários. Após um tempo especificado, a rede poderá atribuir um novo endereço IP à impressora, o qual poderá causar um problema de conectividade. Para corrigir esse problema, ou se o administrador da rede exigir um endereço IP estático para a impressora, você poderá atribuir o endereço IP à impressora manualmente. Para obter detalhes, consulte Atribuição manual do endereço IPv4 na página 33. Consulte também: Assistente de suporte on-line no endereço: Impressora ColorQube 8570: www.xerox.com/office/CQ8570support Impressora ColorQube 8870: www.xerox.com/office/CQ8870support Atribuição automática do endereço IPv4 Por padrão, a impressora está definida para ser reconhecida automaticamente pela rede à qual ela está conectada, adquirindo um endereço IP que use DHCP. Nesse caso, não é necessária nenhuma ação, exceto anotar o endereço IP da impressora; ele será necessário para acessar o CentreWare IS e instalar o software. Depois que a impressora estiver conectada à rede, ela buscará automaticamente um endereço IP disponível. Observações: • Para que esse programa de instalação automático funcione, a impressora deverá estar conectada a uma rede TCP/IP estabelecida. • Você pode visualizar o endereço IP da impressora a qualquer momento, a partir da Página de configuração ou do painel de controle da impressora. Para obter detalhes, consulte Localização do endereço IP da impressora na página 40. Se você precisar atribuir o endereço IP usando um método diferente do DHCP ou para obter um protocolo que não seja o IPv4, como o IPv6, consulte Configuração de IPv6 na página 34, ou consulte a ajuda on-line do CentreWare IS. 32 Impressora em Cores ColorQube 8570/8870 Guia do Usuário Instalação e configuração Atribuição manual do endereço IPv4 Observações: • Estas instruções servem para conectar usando o protocolo IPv4. Para obter detalhes sobre o IPv6, consulte Configuração de IPv6 na página 34, ou consulte a ajuda on-line do CentreWare IS. • Verifique se o computador tem um endereço IP configurado corretamente para a rede. Entre em contato com o administrador da rede para obter mais informações. Se estiver em uma rede sem servidor DNS ou em um ambiente no qual o administrador de rede atribui endereços IP de impressoras, você poderá usar esse método para configurar manualmente o endereço IP. Se você estiver em um pequeno escritório com um único computador e usar uma conexão de modem dial-up, poderá configurar manualmente o endereço IP usando esse método. Observações: • Ao atribuir o endereço IP manualmente, você precisará fornecer um endereço de Máscara de rede. Se não tiver certeza de qual é o endereço, deixe-o em branco A impressora escolherá um endereço de máscara de rede apropriado. • Ao atribuir o endereço IP manualmente, você precisará fornecer um roteador padrão ou endereço de gateway. O endereço do roteador é necessário para se comunicar com o dispositivo host de qualquer lugar diferente do segmento de rede local. Para configurar manualmente o endereço IP no painel de controle da impressora usando IPv4: 1. No painel de controle da impressora, selecione Configuração da impressora e pressione o botão OK. 2. Selecione Configuração da conexão > OK. 3. Selecione Configuração da rede > OK. 4. Selecione Configuração de TCP/IPv4 > OK. 5. Em IPv4, verifique a configuração. Se a configuração estiver Desligada, pressione OK para alterala para Ligado. 6. Selecione DHCP/BOOTP > OK para defini-lo para Desligado. 7. Selecione AutoIP > OK para defini-lo para Desligado. 8. Selecione Endereço IPv4: > OK. 9. Use os botões de seta e o botão OK para inserir o endereço IP. O endereço IP é composto por quatro blocos de números separados por pontos: xxx.xxx.xxx.xxx. No primeiro grupo de números, use os botões de seta Para cima e Para baixo para selecionar o primeiro número no endereço e então pressione OK para definir o número e mova para o próximo grupo de números. Repita o processo para os grupos de números restantes. 10. Pressione OK. A impressora exibirá uma mensagem que está verificando a duplicidade de números de endereços IP. Se não encontrar nenhuma, o processo está concluído. Se o número que você inseriu já estiver sendo usado pela rede, você terá que digitar um endereço diferente. Impressora em Cores ColorQube 8570/8870 Guia do Usuário 33 Instalação e configuração Configuração de IPv6 Esta seção inclui: • Ativar o IPv6 na página 34 • Definição da ID da interface na página 35 • Atribuição automática do endereço IPv6 na página 35 • Utilização de DHCPv6 na página 36 • Atribuição manual de um endereço IPv6 na página 37 • Definição de Precedência de endereço na página 38 Ativar o IPv6 O IPv6 pode ser ativado ou desativado independentemente do IPv4. Observação: Se você desativar o IPv4 e o IPv6, a conexão com a impressora será perdida. Para obter informações sobre como restaurar as configurações TCP/IP padrão, consulte Restauração da Configuração de TCP/IP na página 38. Para ativar ou desativar o IPv6, use uma das seguintes opções: • O painel de controle da impressora • CentreWare IS Ativação do IPv6 usando o painel de controle 1. No painel de controle da impressora, selecione Configuração da impressora e pressione o botão OK. 2. Selecione Configuração da conexão > OK. 3. Selecione Configuração da rede > OK. 4. Selecione Configuração de TCP/IPv6 > OK. 5. Em IPv6, pressione OK para alternar entre Ligado e Desligado. Ativação de IPv6 usando o CentreWare IS 1. Inicie o navegador da Web de seu computador. 2. Digite o endereço IP da impressora no campo Endereço do navegador. 3. Na página do CentreWare IS, clique em Propriedades. 4. No painel de navegação à esquerda, selecione a pasta Protocolos e clique em TCP/IP. 5. Clique no botão TCP/IP (v6). 6. Marque a caixa de seleção TCP/IP v6 Ativado para ativar o TCP/IP v6. 7. Na parte inferior da página, clique no botão Salvar alterações. 34 Impressora em Cores ColorQube 8570/8870 Guia do Usuário Instalação e configuração Definição da ID da interface A impressora ativada por IPv6 tem uma interface com vários endereços. A ID da interface é a parte do endereço depois do prefixo. A impressora usa a ID da interface ao atribuir o endereço Link-Local e os endereços automáticos que usam prefixos fornecidos pelo roteador. Ele não é utilizado em endereços fornecidos pelo DHCPv6. Os endereços Link-Local são utilizados pelos nós para comunicar-se com outros nós na mesma rede local. Duas opções estão disponíveis para definir a ID da interface: • O padrão é que a ID da interface seja computada automaticamente a partir do endereço MAC associado à interface. A ID é diferente para cada dispositivo. Esse é o método recomendado para definir a ID da interface. • A outra opção é definir manualmente a ID da interface. A ID da interface deve ter 64 bits (8 bytes) de extensão e não deve conter caracteres especiais além dos dois pontos ou os dígitos hexadecimais válidos (0 a 9, a a f ou A a F). Observação: Defina a ID da interface usando o CentreWare IS. Se você alterar a ID da interface, será solicitado a reinicializar a impressora para que as alterações sejam aplicadas. Para definir uma ID da interface usando o CentreWare IS: 1. Inicie o navegador da Web de seu computador. 2. Digite o endereço IP da impressora no campo Endereço do navegador. 3. Na página do CentreWare IS, clique em Propriedades. 4. No painel de navegação à esquerda, expanda a pasta Protocolos e clique em TCP/IP. 5. Clique no botão TCP/IP (v6). 6. Execute um destes procedimentos: • Selecione ID da interface do usuário do endereço MAC. • Selecione Usar esta ID de interface e digite o endereço no campo fornecido. 7. Na parte inferior da tela, clique no botão Salvar alterações. Atribuição automática do endereço IPv6 Os endereços podem ser atribuídos automaticamente quando é encontrado um roteador que ofereça um ou mais prefixos. Os endereços atribuídos automaticamente são roteáveis. Cada prefixo fornecido por roteador é combinado com a ID da interface para criar um endereço. O uso de prefixos fornecidos por roteador é ativado por padrão. Para ativar ou desativar a atribuição automática de endereços, use uma das seguintes opções: • O painel de controle da impressora • CentreWare IS Ativar ou desativar a Atribuição automática de endereços usando o painel de controle 1. No painel de controle da impressora, selecione Configuração da impressora e pressione o botão OK. 2. Selecione Configuração da conexão > OK. 3. Selecione Configuração da rede > OK. 4. Selecione Configuração de TCP/IPv6 > OK. 5. Selecione Atribuição automática e pressione o botão OK para Ligar ou Desligar a Atribuição automática. Impressora em Cores ColorQube 8570/8870 Guia do Usuário 35 Instalação e configuração Ativar ou desativar a atribuição automática de endereços usando o CentreWare IS 1. Inicie o navegador da Web de seu computador. 2. Digite o endereço IP da impressora no campo Endereço do navegador. 3. Na página do CentreWare IS, clique em Propriedades. 4. No painel de navegação à esquerda, expanda a pasta Protocolos e clique em TCP/IP. 5. Clique no botão TCP/IP (v6). 6. Na seção Atribuição automática de endereço, selecione/desmarque Usar prefixos fornecidos pelo roteador. 7. Na parte inferior da página, clique no botão Salvar alterações. Utilização de DHCPv6 O DHCPv6 é utilizado para adquirir informações do TCP/IP. As seguintes opções de DHCPv6 estão disponíveis no CentreWare IS: • Conforme instruído pelo roteador: o DHCPv6 é realizado de acordo com os valores em um anúncio de roteador. Esta é a configuração padrão. • Sempre, para todas as opções de configuração (stateful): sempre será feita a tentativa do DHCPv6 com base no estado e os sinalizadores do roteador relacionados a como realizar o DHCP serão ignorados. As opções de configuração e um endereço de IPv6 serão aceitos se o DHCPv6 for bem-sucedido. • Sempre, para todas as opções de configuração exceto o endereço (stateless): sempre será feita a tentativa no DHCPv6 independente do estado e os sinalizadores do roteador relacionados a como realizar o DHCP serão ignorados. As opções de configuração serão aceitas se o DHCPv6 for bem-sucedido, mas não será atribuído nenhum endereço IPv6. • Nunca: o DHCPv6 não é utilizado mesmo quando for orientado por um roteador para fazer isso. Definição das opções do DHCPv6 usando o painel de controle 1. No painel de controle da impressora, selecione Configuração da impressora e pressione o botão OK. 2. Selecione Configuração da conexão > OK. 3. Selecione Configuração da rede > OK. 4. Selecione Configuração de TCP/IPv6 > OK. 5. Selecione Modo DHCPv6 > OK. 6. Selecione a opção DHCPv6: Roteador, Com estado, Sem estado ou Nunca. 7. Pressione OK. Definição das opções do DHCPv6 usando o CentreWare IS 1. Inicie o navegador da Web de seu computador. 2. Digite o endereço IP da impressora no campo Endereço do navegador. 3. Na página do CentreWare IS, clique em Propriedades. 4. No painel de navegação à esquerda, expanda a pasta Protocolos e clique em TCP/IP. 5. Clique no botão TCP/IP (v6). 6. Na seção DHCPv6, selecione/desmarque as opções DHCPv6 desejadas. 7. Na parte inferior da página, clique no botão Salvar alterações. 36 Impressora em Cores ColorQube 8570/8870 Guia do Usuário Instalação e configuração Atribuição manual de um endereço IPv6 Um endereço IPv6 inserido manualmente é usado além de outros endereços IPv6. Para criar um endereço manual, digite o endereço IPv6 e comprimento do prefixo nos campos fornecidos no CentreWare IS. Para definir manualmente o endereço IPv6, use uma das seguintes opções: • O painel de controle da impressora • CentreWare IS Definição do endereço IPv6 usando o painel de controle 1. No painel de controle da impressora, selecione Configuração da impressora e pressione o botão OK. 2. Selecione Configuração da conexão > OK. 3. Selecione Configuração da rede > OK. 4. Selecione Configuração de TCP/IPv6 > OK. 5. Selecione Endereço manual e pressione o botão OK para ativar o endereçamento manual. 6. Pressione o botão Seta para baixo para selecionar Endereço manual: :: e pressione OK. 7. Para definir o endereço: a. Use os botões de Seta para cima e Seta para baixo para definir o primeiro número e pressione o botão OK para definir o número. b. Continue definindo os números individuais, pressionando OK depois de definir cada um. Ao chegar ao final do endereço, pressione OK para retornar ao menu. Definição do endereço IPv6 usando o CentreWare IS 1. Inicie o navegador da Web de seu computador. 2. Digite o endereço IP da impressora no campo Endereço do navegador. 3. Na página do CentreWare IS, clique em Propriedades. 4. No painel de navegação à esquerda, expanda a pasta Protocolos e clique em TCP/IP. 5. Clique no botão TCP/IP (v6). 6. No campo Atribuição manual de endereço, marque a caixa de seleção Usar este endereço e digite o endereço no campo fornecido. 7. Na parte inferior da página, clique no botão Salvar alterações. Impressora em Cores ColorQube 8570/8870 Guia do Usuário 37 Instalação e configuração Definição de Precedência de endereço A precedência de endereço pode ser definida para preferir os endereços IPv6 ou IPv4 quando ambos os tipos estiverem disponíveis. A configuração padrão é preferir endereços IPv6. Defina a Precedência de endereço usando o CentreWare IS. Para definir a precedência de endereço usando o CentreWare IS: 1. Inicie o navegador da Web de seu computador. 2. Digite o endereço IP da impressora no campo Endereço do navegador. 3. Na página do CentreWare IS, clique em Propriedades. 4. No painel de navegação à esquerda, expanda a pasta Protocolos e clique em TCP/IP. 5. Clique no botão TCP/IP (v6). 6. Na seção Precedência de endereço, selecione a opção desejada. 7. Na parte inferior da página, clique no botão Salvar alterações. Restauração da Configuração de TCP/IP Use o procedimento a seguir no painel de controle da impressora para restaurar as configurações do TCP/IP para o padrão: 1. Selecione Configuração da impressora e pressione o botão OK. 2. Selecione Configuração da conexão > OK. 3. Selecione Reinicializar configuração de conectividade > OK. 4. Em Reinicializar configuração de conectividade AGORA, pressione OK. 38 Impressora em Cores ColorQube 8570/8870 Guia do Usuário Instalação e configuração Utilização dos Serviços do CentreWare na Internet Esta seção inclui: • Acesso ao CentreWare IS na página 39 • Localização do endereço IP da impressora na página 40 O CentreWare IS fornece acesso ao servidor da web incorporado da impressora. Ele permite que você facilmente gerencie, configure e monitore impressoras em rede usando um navegador da web em um computador de rede. O CentreWare IS permite que os administradores acessem o status, a configuração, as configurações de segurança e as funções de diagnóstico da impressora. Fornece também acesso às funções de impressão especiais, como trabalhos de impressão salvos. O CentreWare IS permite: • Verificar o status dos suprimentos a partir do computador, salvando um trajeto até a impressora. • Acessar os registros de contabilidade de trabalhos para alocar os custos de impressão e planejar as compras de suprimentos. • Solucionar problemas de qualidade de impressão usando diagnósticos internos. • Definir uma pesquisa de impressora em rede e exibir uma lista de impressoras usando o ambiente de impressoras. A lista fornece informações atuais de status e permite o gerenciamento de impressoras independentemente dos servidores de rede e dos sistemas operacionais. • Configurar impressoras a partir do computador. O CentreWare IS facilita a cópia de configurações de uma impressora para outra. • Configure e use um sistema de impressão simples, baseado em navegador da Web. Suplementos de marketing, materiais de vendas, formulários de negócios ou outros documentos padronizados usados frequentemente podem ser salvos como um grupo, com suas configurações originais de driver, e depois reimpressos em alta velocidade no navegador de qualquer usuário, quando necessário. Essas funções exigem uma impressora com disco rígido. • Acessar manuais on-line e informações de suporte técnico localizados no site da Xerox na Web. O CentreWare IS requer: • Um navegador da Web e uma conexão TCP/IP entre a impressora e a rede (em ambiente Windows, Macintosh ou UNIX). • JavaScript deve ser ativado no navegador da Web. Caso contrário, será exibida uma mensagem de aviso e as páginas não funcionarão corretamente. • O TCP/IP e o HTTP devem estar ativados na impressora. Acesso ao CentreWare IS 1. 2. Verifique se a impressora está ligada. Inicie o navegador da Web de seu computador e digite o endereço IP da impressora no campo de endereço. Não inclua “www” antes do endereço. Digite o endereço, separando os grupos de números com pontos. Para obter detalhes sobre como usar o CentreWare IS, clique no botão Ajuda no CentreWare IS para ir para a Ajuda on-line do CentreWare IS. Impressora em Cores ColorQube 8570/8870 Guia do Usuário 39 Instalação e configuração Localização do endereço IP da impressora O endereço IP da impressora é necessário para usar o CentreWare IS. Se você não souber o endereço IP, imprima a página de configuração ou localize o endereço no menu do painel de controle da impressora. Para imprimir a Página de configuração: 1. No painel de controle da impressora, selecione Informações e, em seguida, pressione o botão OK. 2. Selecione Páginas de informações > OK. 3. Selecione Página de configuração > OK. Para exibir o endereço IP no painel de controle da impressora: 1. No painel de controle da impressora, selecione Informações e, em seguida, pressione o botão OK. 2. Selecione Identificação da impressora > OK. 3. Para exibir o endereço IP, selecione aquele se aplica: • Endereço TCP/IPv4 • Endereço TCP/IPv6 40 Impressora em Cores ColorQube 8570/8870 Guia do Usuário Instalação e configuração Instalação do software Esta seção inclui: • Requisitos do sistema operacional na página 41 • Drivers de impressora disponíveis na página 41 • Instalação do driver da impressora para Windows na página 42 • Instalação do Driver da impressora para Macintosh OS X na página 43 • Instalação do driver da impressora para UNIX (Linux) na página 45 • Instalação de outros drivers na página 46 • Instalação do Centro de Suporte da Xerox na página 47 Requisitos do sistema operacional • • • PC: Windows Vista, XP SP1 ou posterior, Windows Server 2003 ou posterior. Macintosh: OS X, versão 10.3 ou posterior. UNIX e Linux: Sua impressora estabelece conexão com várias plataformas UNIX por meio da interface de rede. As estações de trabalho atualmente suportadas pelo CentreWare para UNIX/Linux em uma impressora conectada à rede são: • Sun Solaris 8, 9, 10 • IBM AIX 51 v5.3 • Hewlett-Packard HPUX 11.0 e 11i • Linux Intel Drivers de impressora disponíveis Para acessar as opções de impressão especiais, use um driver de impressora Xerox. A Xerox oferece drivers para várias linguagens de descrição de página e vários sistemas operacionais. Os drivers da impressora a seguir estão disponíveis para a impressora. Para obter mais opções de drivers da impressora e os drivers da impressora mais recentes, vá para Drivers e Downloads no site da Xerox: • Impressora ColorQube 8570: www.xerox.com/office/CQ8570drivers • Impressora ColorQube 8870: www.xerox.com/office/CQ8870drivers Driver da impressora Fonte Descrição Driver Windows PostScript CD/DVD e Web O driver PostScript é recomendado para obter todos os benefícios dos recursos personalizados do sistema e do Adobe PostScript genuíno. (Driver da impressora padrão). Driver Windows PCL5c Apenas na Web O driver PCL (Printer Command Language, linguagem de comandos da impressora) pode ser utilizado em aplicativos que exigem PCL. Impressora em Cores ColorQube 8570/8870 Guia do Usuário 41 Instalação e configuração Driver da impressora Fonte Descrição Xerox Global Print Driver™ (Windows) CD/DVD e Web Esse driver permite a impressão a partir de um PC para qualquer impressora Xerox ativada para PostScript. É configurado automaticamente para sua impressora individual na instalação. Xerox Mobile Express Driver™ (Windows) Apenas na Web Esse driver permite a impressão a partir de um PC para qualquer impressora Xerox ativada para PostScript. Isso é especialmente útil para profissionais móveis que viajam para vários locais e precisam usar impressoras diferentes. Driver do Mac OS X (versão 10.3 ou posterior) CD/DVD e Web Esse driver permite imprimir de um sistema operacional Mac OS (versão 10.3 e posterior). Driver PostScript UNIX Apenas na Web Esse driver permite imprimir de um sistema operacional UNIX ou Linux. Instalação do driver da impressora para Windows Estas instruções servem para instalar o driver PostScript do Software and Documentation disc (CD de software e documentação) que acompanha a impressora. Para instalação do driver da impressora Windows PCL5, consulte Instalação de outros drivers na página 46. 1. Insira o disco na unidade de CD ou DVD do computador. Se o programa de instalação não for iniciado, faça o seguinte: a. Clique em Iniciar e em Executar. b. Na janela Executar, digite: <unidade de CD ou DVD>:\Setup.exe e clique em OK. 2. Na parte inferior da tela de instalação, clique no botão Idioma, selecione seu idioma na lista e clique em OK. 3. Clique em Instalar o driver de impressão. 4. Clique em Concordo para aceitar o Contrato de licença. 5. Na lista Impressoras descobertas, selecione a impressora ColorQube e clique em Avançar. Observação: Se você estiver instalando os drivers para uma impressora conectada à rede e a impressora não estiver exibida na lista, clique no botão Endereço IP ou nome DNS próximo à parte superior da janela. No campo Endereço IP ou Nome DNS, digite o endereço IP da impressora e clique em Pesquisar para localizar sua impressora. Selecione sua impressora e clique em Avançar. Se você não tiver o endereço IP da impressora, imprima a página de configuração no painel de controle e localize nela o endereço IP da impressora ou solicite-o ao administrador do sistema. Para imprimir a Página de configuração, consulte Localização do endereço IP da impressora na página 40. 6. 7. 42 Na caixa de diálogo Opções de instalação, aceite os padrões e clique em Instalar. Quando a instalação estiver concluída, clique em Finalizar. Impressora em Cores ColorQube 8570/8870 Guia do Usuário Instalação e configuração 8. 9. Na caixa de diálogo Encaminhamento de informações, leia as informações fornecidas e proceda de uma das seguintes maneiras: • Para ativar o Encaminhamento de informações, verifique se a caixa de seleção Ativar encaminhamento de informações está marcada e clique em Fechar. • Para ativar o Encaminhamento de informações, desmarque a caixa de seleção Ativar encaminhamento de informações e clique em Fechar. Registre sua impressora ou clique em Fechar. A página de teste será impressa confirmando a instalação. Consulte também: Assistente de suporte on-line no endereço: Impressora ColorQube 8570: www.xerox.com/office/CQ8570support Impressora ColorQube 8870: www.xerox.com/office/CQ8870support Instalação do Driver da impressora para Macintosh OS X Esta seção inclui: • Instalação da impressora para Macintosh OS X Versão 10.3 na página 43 • Instalação da impressora para Macintosh OS X Versão 10.4 e 10.5 na página 44 Para rede, você pode configurar sua impressora usando o Bonjour (Rendezvous) ou conectar-se usando o endereço IP da impressora para uma conexão LPD/LPR para Macintosh OS X, versão 10.3 ou posterior. Para uma impressora que não esteja em rede, conecte usando USB. Para obter detalhes, consulte Conexão USB na página 44. Consulte também: Assistente de suporte on-line no endereço: Impressora ColorQube 8570: www.xerox.com/office/CQ8570support Impressora ColorQube 8870: www.xerox.com/office/CQ8870support Instalação da impressora para Macintosh OS X Versão 10.3 Conexão Bonjour (Rendezvous) Para instalar o driver da impressora pelo Software and Documentation disc (CD de software e documentação): 1. Insira o disco na unidade de CD ou DVD do computador e execute o pacote de instalação. 2. Depois de instalar o driver da impressora, abra o Utilitário de configuração da impressora. Observação: Para localizar utilitários na unidade de disco rígido do Macintosh, abra a pasta Aplicativos e, em seguida, abra a pasta Utilitários. 3. 4. Verifique se o primeiro menu suspenso está definido como Bonjour (Rendezvous). Selecione a impressora na janela. Impressora em Cores ColorQube 8570/8870 Guia do Usuário 43 Instalação e configuração 5. 6. No menu suspenso inferior, selecione Xerox na lista de fabricantes. Selecione o modelo da impressora na lista de impressoras Xerox e clique em Adicionar. Observação: Se sua impressora não foi detectada, verifique se ela está ligada e se o cabo Ethernet está conectado corretamente. Se você verificou que a impressora está ligada e conectada corretamente e se estiver usando um cabo Ethernet para conectar-se a uma rede, tente adicionar a impressora usando o endereço IP. Consulte o conjunto de instruções a seguir para obter detalhes. Conexão LPD/LPR 1. Insira o Software and Documentation disc (CD de software e documentação) na unidade de CD ou DVD e execute o pacote de instalação. 2. Depois de concluir a instalação, abra o Utilitário de configuração da impressora. Observação: Para localizar utilitários na unidade de disco rígido do Macintosh, abra a pasta Aplicativos e, em seguida, abra a pasta Utilitários. 3. 4. 5. 6. 7. 8. Clique no botão Adicionar. Selecione Impressão IP no primeiro menu suspenso. Selecione LPD/LPR no segundo menu suspenso. Digite o endereço IP da impressora no campo Endereço da impressora. Verifique se o campo Nome de fila está vazio. Selecione Xerox no menu Modelo de impressora e, em seguida, selecione o arquivo PPD correspondente. Clique no botão Adicionar. A impressora é adicionada à lista. Conexão USB 1. Insira o Software and Documentation disc (CD de software e documentação) na unidade de CD ou DVD e execute o pacote de instalação. 2. Depois de concluir a instalação, abra o Utilitário de configuração da impressora. Observação: Para localizar utilitários na unidade de disco rígido do Macintosh, abra a pasta Aplicativos e, em seguida, abra a pasta Utilitários. 3. 4. 5. 6. 7. 8. Clique no botão Adicionar. Selecione USB no menu suspenso. Selecione a impressora na janela. Selecione Xerox na lista de fabricantes. Na lista de impressoras disponíveis, selecione a configuração apropriada da impressora. Clique no botão Adicionar. Instalação da impressora para Macintosh OS X Versão 10.4 e 10.5 Para instalar o driver da impressora pelo Software and Documentation disc (CD de software e documentação): 1. Insira o disco na unidade de CD ou DVD do computador. 2. Na tela Bem-vindo, clique em Continuar. 3. Na tela Contrato de Licença do software, clique em Continuar. 4. Leia e aceite o contrato de licença e clique em Concordo. 44 Impressora em Cores ColorQube 8570/8870 Guia do Usuário Instalação e configuração 5. 6. 7. Clique em Instalar. Se solicitado, digite sua senha e clique em OK. Após a instalação, na tela Selecione a impressora, siga um destes procedimentos, conforme necessário: • Selecione sua impressora se ela estiver exibida na lista. • Se sua impressora não estiver exibida na lista e você tiver uma conexão de rede com a impressora, clique no botão Endereço IP ou nome DNS na linha na parte superior da tela de instalação. No campo fornecido, digite o endereço IP da impressora. 8. Clique em Continuar. 9. Na lista suspensa Selecionar modelo da impressora, selecione o modelo da impressora e clique em Continuar. 10. Clique em OK. 11. Na tela de instalação Concluir, registre sua impressora nesse momento se desejar e, em seguida, verifique se a opção Imprimir uma página de teste está selecionada. Clique em Continuar. 12. Na tela Instalação bem-sucedida, clique em Fechar. Instalação do driver da impressora para UNIX (Linux) 1. 2. Na impressora, faça o seguinte: a. Verifique se o protocolo TCP/IP e o conector apropriado estão ativados. b. No painel de controle da impressora, siga um destes procedimentos para o endereço IP: • Permitir que a impressora configure um endereço DHCP. • Digitar o endereço IP. c. Imprima a Página de configuração e guarde-a como referência. Para obter detalhes, consulte Página de configuração na página 23. No computador, faça o seguinte: a. Vá para a página da Web aplicável para sua impressora: • Impressora ColorQube 8570: www.xerox.com/office/CQ8570drivers • Impressora ColorQube 8870: www.xerox.com/office/CQ8870drivers b. No menu suspenso Sistema operacional, selecione UNIX e clique em Ir. c. Clique no pacote CentreWare para Unix para o sistema operacional em que ele será instalado. Esse é o pacote principal e deve ser instalado primeiro antes do pacote da impressora. d. Clique no botão Iniciar para começar o download. e. Repita as etapas a e b e clique no link Pacote de impressoras para usar com o CentreWare para Unix. f. Clique no botão Iniciar para começar o download. g. No navegador, clique no link Guia de Instalação e siga as instruções de instalação. Observação: Se existirem problemas de qualidade de impressão, ou se o trabalho não for impresso, acesse PhaserSMART Technical Support através do CentreWare IS. Consulte as seguintes instruções para obter detalhes. Para acessar a Assistência técnica PhaserSMART: 1. Inicie o navegador da Web. 2. Digite o endereço IP da impressora no campo Endereço do navegador. Impressora em Cores ColorQube 8570/8870 Guia do Usuário 45 Instalação e configuração 3. 4. Selecione Suporte. Clique no link Ferramenta de diagnóstico PhaserSMART para acessar o PhaserSMART. Instalação da impressora ao usar o CUPS como spooler de impressão Ao usar o CUPS como spooler de impressão, é preciso adicionar o arquivo PPD da impressora ao diretório /usr/share/cups/model/Xerox. Para instalar o arquivo PPD: 1. Vá para a página da Web aplicável para sua impressora: • Impressora ColorQube 8570: www.xerox.com/office/CQ8570drivers • Impressora ColorQube 8870: www.xerox.com/office/CQ8870drivers 2. No menu suspenso Sistema operacional, selecione UNIX e clique em Ir. 3. Clique no link Arquivos PPD que usam Serviços de impressão CUPS. 4. Clique no botão Iniciar para começar o download. 5. No navegador, clique no link LEIA-ME e siga as instruções de instalação. Instalação de outros drivers Outros drivers disponíveis incluem o Xerox Mobile Express Driver, o driver da impressora PCL5c para Windows e as versões do driver para diferentes sistemas operacionais do Windows como o Windows Vista x64. É possível fazer download desses drivers na Web. Para instalar outros drivers: 1. Insira o Software and Documentation disc (CD de software e documentação) na unidade de CD ou DVD do computador. Se o programa de instalação não for iniciado, faça o seguinte: a. Clique em Iniciar e em Executar. b. Na janela Executar, digite: <unidade de CD ou DVD>:\Setup.exe e clique em OK. 2. Clique em Drivers alternativos (isso requer uma conexão da Internet). 3. No site da Web de sua impressora, na caixa Sistema operacional, selecione seu sistema operacional e, se necessário, selecione seu idioma na caixa Idioma. Clique em Ir para procurar os drivers. 4. Localize o driver desejado na lista de drivers, clique no link, e siga as instruções para fazer download e instalar o driver. 46 Impressora em Cores ColorQube 8570/8870 Guia do Usuário Instalação e configuração Instalação do Centro de Suporte da Xerox Faça download e instale o Centro de Suporte da Xerox. Um link para os arquivos está localizado no Software and Documentation disc (CD de software e documentação). 1. Insira o disco na unidade de CD ou DVD do computador. Se o programa de instalação não for iniciado, faça o seguinte: a. Clique em Iniciar e em Executar. b. Na janela Executar, digite: <unidade de CD ou DVD>:\Setup.exe e clique em OK. 2. Clique em Guias e Tutoriais. 3. Clique em Instalar o Centro de Suporte da Xerox pela Internet. 4. Na caixa de diálogo Download de arquivo, clique em Salvar e salve o arquivo Centro de Atendimento em seu computador. 5. Dê um clique duplo no arquivo salvo. Na janela de instalação, clique em Continuar. 6. Quando a instalação estiver concluída, clique em Concluir. Impressora em Cores ColorQube 8570/8870 Guia do Usuário 47 Instalação e configuração Configurações do Modo de economia de energia Esta seção inclui: • Modo de economia de energia na página 48 • Retomada rápida na página 49 As configurações do modo de economia de energia controlam o comportamento do modo de economia de energia da impressora. Modo de economia de energia Esta seção inclui: • Configuração do modo de economia de energia na página 48 • Ativação e desativação do modo de economia de energia na página 49 A Impressora ColorQube 8570/8870 é fornecida com as configurações do modo de economia de energia designadas para reduzir o consumo de energia, sem que a impressora precise ser desligada. Essas configurações podem ser definidas no painel de controle da impressora ou no CentreWare IS. O botão Economia de energia no painel de controle pode ser usado para a impressora entrar ou sair do modo de economia de energia. Configuração do modo de economia de energia Para configurar o modo de economia de energia no painel de controle da impressora: 1. Selecione Configuração da impressora e pressione o botão OK. 2. Selecione Controles da impressora > OK. 3. Selecione Modo de aquecimento > OK. 4. Selecione o Modo de aquecimento desejado: • Trabalho ativado: a impressora se aquece ao receber um trabalho de impressão. • Programado: a impressora é aquecida em horários programados. Se você selecionar essa opção, defina as opções de aquecimento no CentreWare IS. Vá para o CentreWare IS e clique no botão Ajuda para obter detalhes. • Intelligent Ready: a impressora monitora automaticamente os padrões de utilização do equipamento e executa o modo de aquecimento programado, com base nos padrões de utilização de sua impressora. 5. Pressione OK. 48 Impressora em Cores ColorQube 8570/8870 Guia do Usuário Instalação e configuração Ativação e desativação do modo de economia de energia 1. 2. No painel de controle da impressora, se o botão Economia de energia estiver piscando lentamente, a impressora está no modo de economia de energia. Pressione o botão que está piscando para que a impressora saia do modo de economia de energia Se o botão Economia de energia estiver desligado, a impressora não estará pronta para ser colocada no modo de economia de energia. Aguarde até que o botão se acenda e então pressione-o. Observação: Você não pode colocar a impressora no modo de economia de energia se ela estiver processando um trabalho, estiver no modo de aquecimento, limpeza, ou sendo encerrada. O botão Economia de energia fica desligado quando a impressora não pude ser colocada no modo de economia de energia. Consulte também: Painel de controle na página 20 Retomada rápida Quando a opção Retomada rápida está ativada, ela retira a impressora do modo de economia de energia e em espera mais rapidamente. Entretanto, isso irá alterar os tempos de espera padrão do modo de economia de energia e aumentará o uso de energia. Para ativar ou desativar a Retomada rápida no painel de controle da impressora: 1. Selecione Configuração da impressora e pressione o botão OK. 2. Selecione Controles da impressora > OK. 3. Selecione Retomada rápida > OK. Para alterar a configuração, pressione OK novamente. Observação: Você também pode definir Retomada rápida no CentreWare IS. Para obter detalhes, clique no botão Ajuda no CentreWare IS. Impressora em Cores ColorQube 8570/8870 Guia do Usuário 49 Instalação e configuração 50 Impressora em Cores ColorQube 8570/8870 Guia do Usuário 4 Impressão Este capítulo inclui: • Visão geral de Impressão na página 52 • Material suportado na página 53 • Colocação do material na página 56 • Configuração das opções de gerenciamento de papel na página 63 • Impressão em material especial na página 67 • Uso de tamanhos de papel personalizados na página 83 • Criação de tipos de papel personalizados na página 86 • Seleção das opções de impressão na página 87 • Impressão nos dois lados do papel na página 95 • Impressão de várias páginas em uma única folha (várias em 1) na página 99 • Impressão de livretos na página 100 • Ampliação e redução de páginas na página 102 • Utilização das correções de cores na página 104 • Impressão em preto e branco na página 106 • Separadores de impressão na página 107 • Impressão de capas na página 108 • Impressão de marcas d'água na página 110 • Impressão de imagens em espelho na página 112 • Impressão de tipos de trabalhos especiais na página 114 Impressora em Cores ColorQube 8570/8870 Guia do Usuário 51 Impressão Visão geral de Impressão 1. 2. 3. 4. 5. 6. Selecione o material apropriado para sua impressora. Para obter detalhes, consulte Material suportado na página 53. Coloque o material na bandeja desejada e, se solicitado, especifique o tamanho e o tipo no painel de controle da impressora. No aplicativo que você está usando para imprimir, abra a caixa de diálogo Configurações de impressão. Selecione sua impressora na lista. Abra a caixa de diálogo Propriedades do driver. Modifique as configurações do driver da impressora conforme desejado e então faça o seguinte: Windows: clique em OK e em Imprimir. Macintosh: Clique em Imprimir. Consulte também: Colocação do material na página 56 Seleção das opções de impressão na página 87 Impressão em material especial na página 67 52 Impressora em Cores ColorQube 8570/8870 Guia do Usuário Impressão Material suportado Esta seção inclui: • Recommended Media Lists (Listas de materiais recomendados) na página 53 • Solicitação de material na página 53 • Diretrizes gerais para colocação de material na página 54 • Material que pode danificar a impressora na página 54 • Diretrizes para armazenamento de papel na página 55 • Tamanhos e gramaturas de papel suportados na página 55 Sua impressora foi projetada para ser usada com vários tipos de material. Siga as instruções nesta seção para garantir a melhor qualidade de impressão e evitar atolamentos. Para obter melhores resultados, use os materiais de impressão da Xerox especificados para a Impressora ColorQube 8570/8870. Recommended Media Lists (Listas de materiais recomendados) Está disponível uma lista completa de tipos de materiais recomendados atualizada regularmente: • Impressora ColorQube 8570: Recommended Media List (Lista de materiais recomendados) (Estados Unidos): www.xerox.com/paper Recommended Media List (Lista de materiais recomendados) (Europa): www.xerox.com/europaper • Impressora ColorQube 8870: Recommended Media List (Lista de materiais recomendados) (Estados Unidos): www.xerox.com/paper Recommended Media List (Lista de materiais recomendados) (Europa): www.xerox.com/europaper Você pode também imprimir a Página de dicas sobre o papel, que fornece uma lista conveniente dos tipos e tamanhos comuns de papel que podem ser impressos em cada bandeja. Para obter detalhes, consulte Tamanhos e gramaturas de papel suportados na página 55. Solicitação de material Para solicitar papel, transparências ou outros materiais especiais, entre em contato com o revendedor local ou visite o site de Suprimentos da Xerox na Web para sua impressora: • Impressora ColorQube 8570: www.xerox.com/office/CQ8570supplies • Impressora ColorQube 8870: www.xerox.com/office/CQ8870supplies CUIDADO: Os danos causados pelo uso de transparências ou outros materiais especiais incompatíveis não são cobertos pela garantia da Xerox, pelo contrato de assistência técnica ou pela Total Satisfaction Guarantee (Garantia de satisfação total). A Total Satisfaction Guarantee Impressora em Cores ColorQube 8570/8870 Guia do Usuário 53 Impressão (Garantia de satisfação total) está disponível nos Estados Unidos e no Canadá. A cobertura pode variar fora dessas áreas; entre em contato com o representante local para obter detalhes. Consulte também: Solicitação de suprimentos na página 137 Diretrizes gerais para colocação de material Siga estas instruções ao colocar papel ou outro material nas bandejas: • Use somente as transparências recomendadas; a qualidade da impressão pode variar com outras transparências. • Não imprima em folhas ou etiquetas onde as etiquetas foram removidas. • Não imprima rótulos de CD nesta impressora. • Use apenas envelopes de papel. Imprima apenas uma face dos envelopes. • Não sobrecarregue as bandejas de papel. • Ajuste as guias do papel para que correspondam ao tamanho do material. Consulte também: Impressão em transparências na página 67 Impressão de envelopes na página 71 Impressão de etiquetas na página 74 Impressão em papel brilhante na página 77 Impressão em tamanho de papel personalizado na página 85 Material que pode danificar a impressora A impressora foi planejada para usar vários tipos de material para imprimir trabalhos. Entretanto, alguns tipos de material podem causar uma qualidade de saída ruim, aumentar os atolamentos de papel ou danificar a impressora. Não use o seguinte: • Material áspero ou poroso • Material plástico diferente das transparências suportadas • Papel com recortes ou perfurações • Papel pré-perfurado no centro da borda curta • Papel com grampos • Envelopes com janelas, grampos de qualquer tipo, acabamentos laterais ou adesivos com fitas que se desprendem. 54 Impressora em Cores ColorQube 8570/8870 Guia do Usuário Impressão Diretrizes para armazenamento de papel Armazenar papéis e materiais em boas condições contribui para uma qualidade de impressão ideal. • Guarde o papel em locais escuros, frescos e relativamente secos. A maioria dos papéis é suscetível a danos causados por luz ultravioleta (UV) e comum. A radiação UV, emitida pelo sol e por lâmpadas fluorescentes, é especialmente prejudicial ao papel. A intensidade e o tempo de exposição do papel à luz comum devem ser reduzidos ao máximo. • Mantenha constantes a temperatura e a umidade relativa. • Evite armazenar o papel em sótãos, cozinhas, garagens ou porões. Esses espaços tem maior possibilidade de absorver umidade. • Armazene o papel na posição horizontal em paletes, caixas de papelão, prateleiras ou gabinetes. • Evite comer ou beber nas áreas onde o papel é armazenado ou manipulado. • Não abra pacotes fechados de papel enquanto não estiver pronto para colocá-los na impressora. Deixe o papel armazenado na embalagem original. Na maioria das embalagens comerciais, os pacotes das resmas contêm um revestimento interno que protege o papel contra perda ou ganho de umidade. • Alguns materiais especiais são embalados em sacos que podem ser vedados novamente. Armazene o material na embalagem até o momento de usá-lo. Mantenha o material não usado na embalagem e feche-a para proteção. Tamanhos e gramaturas de papel suportados A Página de dicas sobre o papel lista papéis suportados, transparências e outros materiais especiais, juntamente com tamanhos suportados em cada bandeja para impressão em 1 face ou automática em frente e verso. Para imprimir a Página de dicas sobre o papel: 1. No painel de controle, selecione Informações e, em seguida, pressione o botão OK. 2. Selecione Páginas de informações > OK. 3. Selecione Página de dicas sobre o papel > OK. A Página de dicas sobre o papel será impressa. Consulte também: Recommended Media Lists (Listas de materiais recomendados) na página 53 Impressora em Cores ColorQube 8570/8870 Guia do Usuário 55 Impressão Colocação do material Esta seção inclui: • Colocação do papel na bandeja 1 na página 56 • Uso da Alimentação manual na página 58 • Colocação de papel na bandeja 2, 3, 4 ou 5 na página 59 Colocação do papel na bandeja 1 Observação: Para obter instruções sobre como colocar material especial, consulte as seções individuais em Impressão em material especial na página 67. Você pode usar os seguintes tipos de materiais na Bandeja 1. Para obter as gramaturas de papel suportadas, imprima a Página de dicas sobre o papel. Para obter detalhes, consulte Tamanhos e gramaturas de papel suportados na página 55: • Papel comum (bond) • Timbrado • Papel colorido • Cartão • Cartolina index • Papel de tamanho personalizado • Papel brilhante • Perfurado (borda longa) • Etiquetas • Envelopes • Transparências • Papel pré-impresso (papel já impresso em um lado) • Material especial incluindo cartões de visita, papel fotográfico, cartões postais, papel pré-perfurado, papel Xerox Digital Color Duradocument e folhetos com três dobras A Bandeja 1 comporta no máximo: • 100 folhas de papel comum (20 lb. Bond) • 50 transparências, cartões postais, folhas de etiquetas ou folhas de papel brilhante • 10 envelopes Consulte também: Uso de tamanhos de papel personalizados na página 83 56 Impressora em Cores ColorQube 8570/8870 Guia do Usuário Impressão Para colocar papel na bandeja 1: 1. Puxe a alça para baixo e para fora para abrir a Bandeja 1. 8X70-006 2. Abra a extensão da bandeja. 8X70-007 3. Insira papel na bandeja. Para impressão em uma face, insira o lado a ser impresso com a face para baixo e a parte superior da página entrando na impressora primeiro. 8X70-090 Impressora em Cores ColorQube 8570/8870 Guia do Usuário 57 Impressão 4. Ajuste as guias do papel para que correspondam ao tamanho do papel colocado na bandeja. 8X70-126 5. Para usar a configuração da bandeja atual, no painel de controle da impressora, pressione o botão OK. Se você colocar um novo tipo ou tamanho de papel na bandeja, faça o seguinte: a. No painel de controle da impressora, selecione Configuração da bandeja do papel > OK. b. Selecione Papel da bandeja 1 > OK. c. Selecione Altera configuração > OK. d. Selecione o tamanho do papel e pressione o botão OK. e. Selecione o tipo de papel e pressione o botão OK. Consulte também: Impressão em material especial na página 67 Uso de tamanhos de papel personalizados na página 83 Uso da Alimentação manual A Bandeja 1 pode ser usada como um alimentador manual. Se você estiver usando papel timbrado, por exemplo, e não quiser que outras pessoas o usem por engano, você pode definir a impressora para que avise quando for a hora de colocar o papel para o seu trabalho de impressão. Para selecionar alimentação manual no Windows: 1. No aplicativo que você está usando para imprimir, abra a caixa de diálogo Imprimir, selecione a impressora e abra as configurações do driver da impressora. 2. Na guia Papel/Saída, clique no botão de seta à direita da seção Resumo do papel e escolha Selecionar por bandeja e Alimentação manual (Bandeja 1). 3. Na caixa de diálogo Alimentação manual que aparece, clique em Sim. 4. Clique em OK para salvar as configurações do driver. 5. Envie o trabalho de impressão. 6. Quando solicitado no painel de controle da impressora, remova todo o papel da Bandeja 1 e coloque o material apropriado para seu trabalho na bandeja. O trabalho é impresso. 58 Impressora em Cores ColorQube 8570/8870 Guia do Usuário Impressão Para selecionar a alimentação manual usando o Macintosh OS X, versão 10.3 e posterior: 1. No aplicativo que você está usando para imprimir, abra a caixa de diálogo Imprimir e selecione Impressora ColorQube 8570/8870. 2. No menu suspenso, selecione Alimentação do papel. 3. No menu Todas as páginas de, selecione Bandeja de alimentação manual 1 (MPT). 4. Clique em Imprimir. 5. Na impressora, quando solicitado no painel de controle, remova todo o papel da Bandeja 1 e coloque o papel apropriado para seu trabalho na bandeja. O trabalho é impresso. Consulte também: Colocação do papel na bandeja 1 na página 56 Colocação de papel na bandeja 2, 3, 4 ou 5 Observação: Para obter instruções sobre como colocar material especial, consulte as seções individuais em Impressão em material especial na página 67. Você pode usar os seguintes tipos de materiais nas Bandeja 2-5. Para obter as gramaturas de papel suportadas, imprima a Página de dicas sobre o papel. Para obter detalhes, consulte Tamanhos e gramaturas de papel suportados na página 55. • Papel comum • Timbrado • Papel pré-impresso (papel já impresso em um lado) • Papel brilhante • Papel colorido • Cartão • Envelopes: Comercial n° 10, C5 (aba lateral somente) e DL • Etiquetas • O material especial inclui cartões postais, papel pré-perfurado, papel de foto de alta resolução para tinta sólida e folhetos com dobra tripla • Transparências As Bandejas 2–5 comportam cada uma no máximo: • 525 folhas de papel comum (20 lb. Bond) • 120 transparências, cartões postais, folhas de etiquetas ou folhas de papel brilhante • 40 a 60 envelopes Consulte também: Uso de tamanhos de papel personalizados na página 83 Impressora em Cores ColorQube 8570/8870 Guia do Usuário 59 Impressão Para colocar papel nas bandejas 2, 3, 4 ou 5: 1. Remova a bandeja da impressora. 8X70-002 2. Expanda as guias do papel, se necessário, para acomodar o tamanho do papel a ser usado. Observação: As guias do papel detectam o tamanho do papel de acordo com a posição delas na bandeja. Isso é importante porque algumas configurações requerem que o papel na bandeja corresponda ao tamanho e tipo selecionados no painel de controle. Além disso, se Seleção automática estiver definida no campo Papel do driver da impressora, a impressora precisará detectar que tamanho de papel está colocado nas bandejas, de modo que possa corresponder ao papel correto para o trabalho recebido. • Guia de extensão: pressione as laterais da guia como mostra a ilustração e deslize a guia até que a seta na guia aponte para o tamanho de papel apropriado identificado na parte inferior da bandeja. Quando a guia é posicionada corretamente no lugar, ouve-se um clique. 8X70-029 • 60 Guias de largura: deslize as guias de largura até que as setas nas guias apontem para o tamanho do papel apropriado colocado na parte inferior da bandeja. Quando as guias são posicionadas apropriadamente no lugar, ouve-se um clique. Impressora em Cores ColorQube 8570/8870 Guia do Usuário Impressão Insira o material na bandeja. Para imprimir em um face, insira o lado a ser impresso com a face para cima e a parte superior da página voltada para a parte frontal da bandeja. O R E X X 3. 8X70-092 CUIDADO: Há linhas de preenchimento separadas dentro da bandeja para diversos materiais. Não coloque a bandeja acima da linha de preenchimento apropriada. Uma bandeja sobrecarregada pode causar atolamentos de papel. 8X70-113 4. Se necessário, ajuste as guias do papel para que correspondam ao material colocado na bandeja. 8X70-108 Observação: Quando as guias do papel estiverem ajustadas corretamente, poderá haver um pequeno espaço entre o papel e as guias. Impressora em Cores ColorQube 8570/8870 Guia do Usuário 61 Impressão 5. Insira a bandeja na respectiva passagem de papel e empurre-a completamente para dentro da impressora. 8X70-005 6. 62 No painel de controle da impressora: a. Selecione Configuração da bandeja de papel e pressione o botão OK. b. Selecione a bandeja que você está usando: Tipo de papel da Bandeja 2, Tipo de papel da Bandeja 3, Tipo de papel da Bandeja 4 ou Tipo de papel da Bandeja 5. c. Pressione OK. d. Selecione o tipo de papel desejado e pressione o botão OK. Impressora em Cores ColorQube 8570/8870 Guia do Usuário Impressão Configuração das opções de gerenciamento de papel Esta seção inclui: • Seleção do modo da Bandeja 1 na página 63 • Configuração da Solicitação da Bandeja 1 na página 64 • Seleção do Modo da bandeja 2-N na página 65 O gerenciamento de papel refere-se a como a impressora determinará que bandeja usar quando receber um trabalho de impressão, e se o painel de controle da impressora solicitar que você especifique o tipo e o tamanho de papel ao colocar papel. Seleção do modo da Bandeja 1 A configuração do modo da Bandeja 1 especifica: • Como o tipo e o tamanho do papel da Bandeja 1 são determinados para os trabalhos de impressão, quando você colocar papel na bandeja. • Se a Bandeja 1 será ou não usada automaticamente para trabalhos de impressão quando contiver papel. Configuração do modo da Bandeja 1 Descrição Permanente O tamanho e o tipo de papel são definidos no painel de controle usando o menu Configuração da bandeja do papel > Papel da Bandeja 1. A Bandeja 1 não será usada automaticamente se ela contiver papel e nenhuma outra bandeja estiver especificamente selecionada pelo trabalho de impressão. Estático Assim como Permanente, o tamanho e o tipo de papel extras poderão ser definidos quando o papel for inserido na Bandeja 1 se: • A Solicitação da Bandeja 1 não estiver definida como Nenhum. • Uma mensagem de erro no painel de controle instrui você a colocar papel. Dinâmico (padrão) Assim como Estático, o tamanho e o tipo de papel extras podem ser definidos pelo primeiro trabalho de impressão que usar a bandeja depois que o papel for colocado. O tamanho e o tipo são determinados pelas configurações no trabalho de impressão. Automática Assim como Dinâmico, a impressora imprimirá da Bandeja 1 quando o papel for colocado, a menos que uma bandeja diferente seja especificada pelo trabalho de impressão. Impressora em Cores ColorQube 8570/8870 Guia do Usuário 63 Impressão Defina os modos de bandeja no painel de controle da impressora ou do CentreWare IS. Para definir o modo da Bandeja 1 no painel de controle: 1. No painel de controle da impressora, selecione Configuração da bandeja de papel e pressione o botão OK. 2. Selecione Modo da Bandeja 1 > OK. 3. Use os botões Seta para cima e Seta para baixo para fazer uma seleção e pressione OK. 4. Para sair do menu, pressione o botão Voltar até retornar ao menu principal. Para definir o modo da Bandeja 1 no CentreWare IS: 1. Abra o navegador da Web e digite o endereço IP da impressora no campo de endereço do navegador. Para obter detalhes sobre como localizar o endereço IP da impressora, consulte Localização do endereço IP da impressora na página 40. 2. Na página do CentreWare IS, clique em Propriedades. 3. No painel de navegação à esquerda, expanda a pasta Geral e clique no link Padrões da impressora. 4. Na seção Preferências do usuário, selecione a configuração desejada na lista Modo da Bandeja 1. 5. Role para a parte inferior da página e clique no botão Salvar alterações. Configuração da Solicitação da Bandeja 1 A solicitação da Bandeja 1 pede ao usuário que confirme a configuração atual da bandeja ou especifique o tamanho e o tipo de papel corretos para o trabalho de impressão. Use a configuração da solicitação da Bandeja 1 para ligar ou desligar a solicitação no painel de controle para a Bandeja 1 e para definir o período de tempo que a solicitação será exibida no painel de controle. Para definir o modo da Bandeja 1 no painel de controle: 1. No painel de controle da impressora, selecione Configuração da bandeja de papel e pressione o botão OK. 2. Selecione Solicitação da Bandeja 1 > OK. 3. Selecione uma das seguintes opções: • Nenhuma: nenhuma solicitação será exibida para colocar papel na Bandeja 1. • 30 segundos: a solicitação será exibida por 30 segundos quando o papel precisar ser colocado na Bandeja 1. • Infinito: a solicitação permanecerá exibida quando o papel precisar ser colocado na Bandeja 1. 4. Pressione OK. Para definir a solicitação da Bandeja 1 no CentreWare IS: 1. Abra o navegador da Web e digite o endereço IP da impressora no campo de endereço do navegador. Para obter detalhes sobre como localizar o endereço IP da impressora, consulte Localização do endereço IP da impressora na página 40. 2. Na página do CentreWare IS, clique em Propriedades. 3. No painel de navegação à esquerda, expanda a pasta Geral e clique no link Padrões da impressora. 64 Impressora em Cores ColorQube 8570/8870 Guia do Usuário Impressão 4. 5. Na seção Preferências do usuário, selecione o comportamento desejado no campo Solicitação da Bandeja 1: • Nenhuma: nenhuma solicitação será exibida para colocar papel na Bandeja 1. • 30 segundos: a solicitação será exibida por 30 segundos quando o papel precisar ser colocado na Bandeja 1. • Infinito: a solicitação permanecerá exibida quando o papel precisar ser colocado na Bandeja 1. Na parte inferior da página, clique no botão Salvar alterações. Seleção do Modo da bandeja 2-N A configuração do Modo da Bandeja 2-N especifica como determinar o tamanho e o tipo do papel para bandejas do alimentador se o tamanho e o tipo não estiverem definidos no painel de controle, após a colocação de novo papel. Observação: Se você não tiver bandejas do alimentador opcional na configuração de sua impressora, apenas o Modo da Bandeja 2 será exibido. Se você tiver bandejas do alimentador opcional, "N" representará o maior número de bandejas instaladas. Configuração do Modo da Bandeja 2 Descrição Permanente O tamanho e o tipo de papel são definidos no painel de controle usando o menu Configuração da bandeja do papel > Papel da Bandeja 2 Estático Assim como Permanente, o tamanho e o tipo de papel extras podem ser definidos quando o papel for colocado na Bandeja 2, se uma mensagem de erro no painel de controle instruir você a colocar papel. Dinâmico (padrão) Assim como Estático, o tamanho e o tipo de papel extras podem ser definidos pelo primeiro trabalho de impressão que usar a bandeja depois que o papel for colocado. O tamanho e o tipo são determinados pelas configurações no trabalho de impressão. Os modos de bandeja podem ser definidos no painel de controle da impressora ou do CentreWare IS. Para definir o modo da Bandeja 2 no painel de controle: 1. No painel de controle da impressora, selecione Configuração da bandeja de papel e pressione o botão OK. 2. Selecione Modo da Bandeja 2 > OK. 3. Use os botões Seta para cima e Seta para baixo para fazer uma seleção e pressione OK. 4. Para sair do menu, pressione o botão Voltar até retornar ao menu principal. Impressora em Cores ColorQube 8570/8870 Guia do Usuário 65 Impressão Para definir o modo da Bandeja 2 no CentreWare IS: 1. Abra o navegador da Web e digite o endereço IP da impressora no campo de endereço do navegador. Para obter detalhes sobre como localizar o endereço IP da impressora, consulte Localização do endereço IP da impressora na página 40. 2. Na página do CentreWare IS, clique em Propriedades. 3. No painel de navegação à esquerda, expanda a pasta Geral e clique no link Padrões da impressora. 4. Na seção Preferências do usuário, selecione a configuração desejada na lista Modo da Bandeja 2-N. 5. Role para a parte inferior da página e clique no botão Salvar alterações. Consulte também: Impressão em material especial na página 67 66 Impressora em Cores ColorQube 8570/8870 Guia do Usuário Impressão Impressão em material especial Esta seção inclui: • Impressão em transparências na página 67 • Impressão de envelopes na página 71 • Impressão de etiquetas na página 74 • Impressão em papel brilhante na página 77 • Impressão em papel pré-perfurado na página 81 Para solicitar papel, transparências ou outros materiais especiais, entre em contato com o revendedor local ou visite o site de Suprimentos da Xerox na Web para sua impressora: • Impressora ColorQube 8570: www.xerox.com/office/CQ8570supplies • Impressora ColorQube 8870: www.xerox.com/office/CQ8870supplies Consulte também: Impressora ColorQube 8570: Recommended Media List (Lista de materiais recomendados) (Estados Unidos): www.xerox.com/paper Recommended Media List (Lista de materiais recomendados) (Europa): www.xerox.com/europaper Impressora ColorQube 8870: Recommended Media List (Lista de materiais recomendados) (Estados Unidos): www.xerox.com/paper Recommended Media List (Lista de materiais recomendados) (Europa): www.xerox.com/europaper Impressão em transparências Esta seção inclui: • Instruções sobre impressão em transparências na página 68 • Impressão em transparências na Bandeja 1 na página 68 • Impressão de transparências na bandeja 2, 3, 4 ou 5 na página 69 As transparências podem ser impressas a partir de qualquer bandeja. Elas devem ser impressas apenas em um lado. Use apenas as transparências recomendadas para impressoras para tinta sólida. CUIDADO: Os danos causados pelo uso de transparências ou outros materiais especiais incompatíveis não são cobertos pela garantia da Xerox, pelo contrato de assistência técnica ou pela Total Satisfaction Guarantee (Garantia de satisfação total). A Total Satisfaction Guarantee (Garantia de satisfação total) está disponível nos Estados Unidos e no Canadá. A cobertura pode variar fora dessas áreas; entre em contato com o representante local para obter detalhes. Impressora em Cores ColorQube 8570/8870 Guia do Usuário 67 Impressão Instruções sobre impressão em transparências • • • • • Remova todos os papéis antes de colocar transparências na bandeja. Não coloque mais de 50 transparências na bandeja 1. Não coloque mais de 400 transparências nas bandejas 2-5. Sobrecarregar a bandeja pode causar atolamentos na impressora. Manuseie as transparências pelas bordas usando as duas mãos. Marcas de dedos ou vincos podem prejudicar a qualidade da impressão. Use somente as transparências recomendadas. Depois de colocar as transparências, altere o tipo de papel no painel de controle da impressora para Transparências. Impressão em transparências na Bandeja 1 1. 2. Abra a Bandeja 1 e sua extensão. Para obter detalhes, consulte Colocação do papel na bandeja 1 na página 56. Coloque as transparências na bandeja e ajuste as guias do papel para que correspondam às transparências. 8X70-101 3. 4. 5. 68 No painel de controle da impressora, se o tamanho e o tipo de papel corretos (Transparência) forem exibidos como a configuração atual, pressione o botão OK. Vá para a etapa 5. Se o tamanho e o tipo de papel corretos não forem exibidos, faça o seguinte: a. Selecione Altera configuração > OK. b. No menu Tamanho do papel da Bandeja 1, selecione o tamanho do papel e pressione OK. c. No menu Tipo de papel da Bandeja 1, selecione Transparência > OK. No driver da impressora, selecione Transparência como o tipo de papel ou Bandeja 1 como origem do papel. Impressora em Cores ColorQube 8570/8870 Guia do Usuário Impressão Impressão de transparências na bandeja 2, 3, 4 ou 5 1. 2. Remova a bandeja da impressora e posicione as guias do papel. Para obter detalhes, consulte Colocação de papel na bandeja 2, 3, 4 ou 5 na página 59. Insira transparências na bandeja. 8X70-102 Observação: Não coloque transparências acima da linha de preenchimento de papel da bandeja. 8X70-103 3. Se necessário, ajuste as guias do papel para caber as transparências. Observação: Quando as guias do papel estiverem ajustadas corretamente, poderá haver um pequeno espaço entre as transparências e as guias. Impressora em Cores ColorQube 8570/8870 Guia do Usuário 69 Impressão 4. Insira a bandeja no respectivo slot e então empurre-a para encaixá-la completamente na impressora. 8X70-104 5. 6. 70 No painel de controle da impressora: a. Selecione Configuração da bandeja de papel e pressione o botão OK. b. Selecione a bandeja que você está usando: Tipo de papel da Bandeja 2, Tipo de papel da Bandeja 3, Tipo de papel da Bandeja 4, ou Tipo de papel da Bandeja 5. c. Pressione OK. d. Selecione Transparência como o tipo de papel e pressione o botão OK. No driver da impressora, selecione Transparência como o tipo de papel ou a bandeja que contém as transparências como a origem do papel. Impressora em Cores ColorQube 8570/8870 Guia do Usuário Impressão Impressão de envelopes Esta seção inclui: • Diretrizes para impressão de envelopes na página 71 • Impressão em envelopes da Bandeja 1 na página 72 • Impressão de envelopes na bandeja 2, 3, 4 ou 5 na página 73 Os envelopes podem ser impressos de qualquer bandeja desde que a bandeja suporte o tipo de envelope que está sendo usado. Para obter informações sobre tipos de envelope suportados pela bandeja, consulte Material suportado na página 53. Diretrizes para impressão de envelopes • • • • • • • O êxito na impressão do envelope depende muito de sua qualidade e estrutura. Use apenas envelopes de papel especificados para ser usados com esta impressora. Para obter detalhes, consulte Tamanhos e gramaturas de papel suportados na página 55. Mantenha as temperaturas constantes e a umidade relativa onde os envelopes são armazenados e usados. Guarde os envelopes não utilizados na embalagem para evitar os efeitos de umidade e ressecamento, que podem afetar a qualidade da impressão e causar enrugamento. Muita umidade pode fazer com que os envelopes se colem antes ou durante a impressão. Evite envelopes acolchoados. Adquira envelopes que fiquem retos sobre uma superfície. Remova as bolhas de ar dos envelopes antes de colocá-los na bandeja, colocando um livro pesado sobre eles. Não use envelopes com janelas ou fechos metálicos. Use envelopes com acabamentos diagonais e não acabamentos laterais. 8X70-088 8X70-089 CUIDADO: Nunca use envelopes com janelas ou fechos metálicos, pois eles podem danificar a impressora. Os danos causados por envelopes não suportados não são cobertos pela garantia da Xerox, pelo contrato de prestação de serviços ou pela Total Satisfaction Guarantee (Garantia de satisfação total). A Total Satisfaction Guarantee (Garantia de satisfação total) está disponível nos Estados Unidos e no Canadá. A cobertura pode variar fora dessas áreas; entre em contato com o representante local para obter detalhes. Impressora em Cores ColorQube 8570/8870 Guia do Usuário 71 Impressão Impressão em envelopes da Bandeja 1 1. 2. Abra a Bandeja 1 e sua extensão. Para obter detalhes, consulte Colocação do papel na bandeja 1 na página 56. Coloque no máximo 10 envelopes na bandeja e ajuste as guias do papel para que correspondam aos envelopes: • Envelopes com aba lateral: coloque os envelopes com a aba para cima e voltada para o lado direito da bandeja. 8X70-010 • Envelopes com aba de fechamento: dobre as abas antes de colocá-las na bandeja. Coloque os envelopes com a aba para cima e a aba entrando primeiro na impressora como mostrado. 8X70-091 3. 4. 5. 72 No painel de controle da impressora, se o tamanho e o tipo corretos do envelope forem exibidos como a configuração atual, selecione Usar configuração atual e pressione o botão OK. Vá para a etapa 9. Se o tamanho e o tipo corretos não forem exibidos, selecione Altera configuração > OK. No menu Tamanho do papel da Bandeja 1, faça o seguinte: • Se o tamanho do envelope estiver exibido na lista, selecione-o e pressione o botão OK. Vá para a etapa 8. • Se o tamanho do envelope não estiver exibido na lista, selecione Novo tamanho personalizado > OK. Impressora em Cores ColorQube 8570/8870 Guia do Usuário Impressão 6. 7. 8. 9. No menu Borda curta, faça o seguinte: • Se o tamanho correto da borda curta estiver exibido como a configuração atual, pressione OK. Vá para a etapa 8. • Se o tamanho correto da borda curta não estiver exibido, selecione Alterar > OK. Para inserir um novo tamanho de borda curta, use os botões Seta para cima e Seta para baixo para especificar o tamanho da borda curta do envelope e pressione OK. No menu Borda longa, faça o seguinte: • Se o tamanho correto da borda longa estiver exibido como a configuração atual, pressione OK. Vá para a etapa 8. • Se o tamanho correto da borda longa não estiver exibido, selecione Alterar > OK. Para inserir um novo tamanho de borda longa, use os botões Seta para cima e Seta para baixo para especificar o tamanho da borda longa do envelope e pressione OK. No menu Tipo de papel da Bandeja 1, selecione Envelope > OK. No driver da impressora, selecione Envelope como tipo de papel ou Bandeja 1 como origem do papel. Impressão de envelopes na bandeja 2, 3, 4 ou 5 1. 2. Remova a bandeja da impressora e posicione as guias do papel. Para obter detalhes, consulte Colocação de papel na bandeja 2, 3, 4 ou 5 na página 59. Coloque no máximo 40 envelopes na bandeja com a aba para baixo e voltada para o lado direito da bandeja como mostra a ilustração. 8X70-109 3. Ajuste as guias do papel para que correspondam aos envelopes. 8X70-117 Observação: Quando as guias do papel estiverem ajustadas corretamente, poderá haver um pequeno espaço entre os envelopes e as guias. Impressora em Cores ColorQube 8570/8870 Guia do Usuário 73 Impressão 4. Insira a bandeja no respectivo slot e então empurre-a para encaixá-la completamente na impressora. 8X70-127 5. 6. No painel de controle da impressora: a. Selecione Configuração da bandeja de papel e pressione o botão OK. b. Selecione a bandeja que você está usando: Tipo de papel da Bandeja 2, Tipo de papel da Bandeja 3, Tipo de papel da Bandeja 4 ou Tipo de papel da Bandeja 5. c. Pressione OK. d. Selecione Envelope como o tipo de papel e pressione o botão OK. No driver da impressora, selecione Envelope como o tipo de papel ou a bandeja apropriada como a origem do papel. Impressão de etiquetas Esta seção inclui: • Diretrizes para impressão de etiquetas na página 74 • Impressão de etiquetas da Bandeja 1 na página 75 • Impressão de etiquetas na bandeja 2, 3, 4 ou 5 na página 76 As etiquetas podem ser impressas de qualquer bandeja. Diretrizes para impressão de etiquetas • • • • 74 Não use etiquetas plásticas. Imprima em apenas um dos lados da folha de etiquetas. Use apenas folhas completas. Não use folhas com etiquetas faltando. Isso pode danificar a impressora. Guarde as etiquetas não utilizadas em sua embalagem original, sem dobrar ou amassar. Mantenha as folhas de etiquetas na embalagem original até o momento do uso. Recoloque qualquer folha de etiquetas não utilizada na embalagem original e feche-a para proteção. Impressora em Cores ColorQube 8570/8870 Guia do Usuário Impressão • • Não guarde as etiquetas em locais muito secos ou úmidos nem em locais muito quentes ou frios. Materiais guardados dessa maneira podem apresentar problemas de qualidade de impressão ou causar atolamentos na impressora. Movimente o estoque com freqüência. Etiquetas guardadas por muito tempo em condições extremas podem ficar onduladas e provocar atolamentos na impressora. Impressão de etiquetas da Bandeja 1 1. Abra a Bandeja 1 e sua extensão. Para obter detalhes, consulte Colocação do papel na bandeja 1 na página 56. 2. Coloque no máximo 50 folhas de etiquetas na bandeja com o lado a ser impresso com a face para baixo e a parte superior da página entrando primeiro na impressora. 8X70-110 3. Ajuste as guias do papel para que correspondam às etiquetas colocadas na bandeja. 8X70-075 4. No painel de controle da impressora, se o tamanho e o tipo de papel corretos (Etiquetas) forem exibidos como a configuração atual, pressione o botão OK. Vá para a etapa 6. Impressora em Cores ColorQube 8570/8870 Guia do Usuário 75 Impressão 5. 6. Se o tamanho e o tipo corretos não forem exibidos, faça o seguinte: a. Selecione Altera configuração > OK. b. No menu Tamanho do papel da Bandeja 1, selecione o tamanho do papel e pressione OK. c. No menu Tipo de papel da Bandeja 1, selecione Etiquetas > OK. No driver da impressora, selecione Etiquetas como o tipo de papel ou Bandeja 1 como a origem do papel. Impressão de etiquetas na bandeja 2, 3, 4 ou 5 1. 2. Remova a bandeja da impressora. Para obter detalhes, consulte Colocação de papel na bandeja 2, 3, 4 ou 5 na página 59. Coloque no máximo 400 folhas de etiquetas na bandeja com o lado a ser impresso voltado para cima e a parte superior da página voltada para a parte dianteira da bandeja. 8X70-081 3. Se necessário, ajuste as guias do papel para caber as etiquetas. 8X70-118 Observação: Quando as guias do papel estiverem ajustadas corretamente, poderá haver um pequeno espaço entre as etiquetas e as guias. 76 Impressora em Cores ColorQube 8570/8870 Guia do Usuário Impressão 4. Insira a bandeja no respectivo slot e então empurre-a para encaixá-la completamente na impressora. 8X70-120 5. 6. No painel de controle da impressora: a. Selecione Configuração da bandeja de papel e pressione o botão OK. b. Selecione a bandeja que você está usando: Tipo de papel da Bandeja 2, Tipo de papel da Bandeja 3, Tipo de papel da Bandeja 4 ou Tipo de papel da Bandeja 5. c. Pressione OK. d. Selecione Etiquetas como o tipo de papel e pressione o botão OK. No driver da impressora, selecione Etiquetas como o tipo de papel ou a bandeja apropriada como a origem do papel. Impressão em papel brilhante Esta seção inclui: • Diretrizes para impressão em papel brilhante na página 77 • Impressão em papel brilhante da bandeja 1 na página 78 • Impressão de papel brilhante na bandeja 2, 3, 4 ou 5 na página 79 O papel brilhante pode ser impresso de qualquer bandeja. Diretrizes para impressão em papel brilhante • • • Não abra pacotes fechados de papel brilhante até o momento de colocar o papel na impressora. Deixe o papel brilhante no pacote original e deixe as embalagens na caixa de remessa até a hora de usá-lo. Remova todos os outros papéis da bandeja antes de colocar papel brilhante. Impressora em Cores ColorQube 8570/8870 Guia do Usuário 77 Impressão • • Coloque apenas a quantidade de papel brilhante que planeja usar. Não deixe o papel brilhante na bandeja quando terminar de imprimir. Coloque novamente o papel brilhante não usado no pacote original e feche-o. Movimente o estoque com freqüência. Papel brilhante guardado por muito tempo em condições extremas pode ficar ondulado e provocar atolamentos na impressora. Impressão em papel brilhante da bandeja 1 1. 2. Abra a Bandeja 1 e sua extensão. Para obter detalhes, consulte Colocação do papel na bandeja 1 na página 56. Coloque no máximo 50 folhas de papel brilhante na bandeja. Ajuste as guias do papel para que correspondam ao papel. 8X70-075 3. 4. 5. 78 No painel de controle da impressora, se o tamanho e o tipo de papel corretos forem exibidos como a configuração atual, pressione o botão OK. Vá para a etapa 5. Se o tamanho e o tipo de papel corretos não forem exibidos, faça o seguinte: a. Selecione Altera configuração > OK. b. No menu Tamanho do papel da Bandeja 1, selecione o tamanho do papel e pressione OK. c. No menu Tipo de papel da Bandeja 1, selecione Papel brilhante > OK. No driver da impressora, selecione Papel brilhante como o tipo de papel ou Bandeja 1 como a origem do papel. Impressora em Cores ColorQube 8570/8870 Guia do Usuário Impressão Impressão de papel brilhante na bandeja 2, 3, 4 ou 5 1. Remova a bandeja da impressora e ajuste as guias do papel. Para obter detalhes, consulte Colocação de papel na bandeja 2, 3, 4 ou 5 na página 59. 2. Coloque no máximo 400 folhas de papel brilhante na bandeja. 8X70-003 3. Se necessário, ajuste as guias do papel para caber o papel brilhante. 8X70-108 Observação: Quando as guias do papel estiverem ajustadas corretamente, poderá haver um pequeno espaço entre o papel e as guias. 4. Insira a bandeja no respectivo slot e então empurre-a para encaixá-la completamente na impressora. 8X70-005 Impressora em Cores ColorQube 8570/8870 Guia do Usuário 79 Impressão 5. 6. 80 No painel de controle da impressora: a. Selecione Configuração da bandeja de papel e pressione o botão OK. b. Selecione a bandeja que você está usando: Tipo de papel da Bandeja 2, Tipo de papel da Bandeja 3, Tipo de papel da Bandeja 4 ou Tipo de papel da Bandeja 5. c. Pressione OK. d. Selecione Papel brilhante como o tipo de papel e pressione o botão OK. No driver da impressora, selecione Papel brilhante como o tipo de papel ou selecione a bandeja que está sendo usada como a origem do papel. Impressora em Cores ColorQube 8570/8870 Guia do Usuário Impressão Impressão em papel pré-perfurado Esta seção inclui: • Impressão em papel pré-perfurado da Bandeja 1 na página 81 • Impressão de papel pré-perfurado na bandeja 2, 3, 4 ou 5 na página 82 Use as mesmas diretrizes de impressão usadas para papel comum, porém tome cuidado para não imprimir sobre os furos. A impressão sobre os orifícios pode transferir a tinta para as próximas páginas. Impressão em papel pré-perfurado da Bandeja 1 1. 2. Abra a Bandeja 1 e sua extensão. Para obter detalhes, consulte Colocação do papel na bandeja 1 na página 56. Coloque o lado a ser impresso com a face para baixo e com os furos voltados para o lado direito da bandeja como mostrado. 8X70-111 3. 4. 5. 6. Ajuste as margens de impressão para acomodar os furos. Recomenda-se uma margem mínima de 19 mm (0,75 pol). No painel de controle da impressora, se o tamanho e o tipo de papel corretos forem exibidos como a configuração atual, pressione o botão OK. Vá para a etapa 6. Se o tamanho e o tipo de papel corretos não forem exibidos, faça o seguinte: a. Selecione Altera configuração > OK. b. No menu Tamanho do papel da Bandeja 1, selecione o tamanho do papel e pressione OK. c. No menu Tipo de papel da Bandeja 1, selecione Pré-perfurado > OK. No driver da impressora, selecione Pré-perfurado como o tipo de papel ou Bandeja 1 como a origem do papel. Impressora em Cores ColorQube 8570/8870 Guia do Usuário 81 Impressão Impressão de papel pré-perfurado na bandeja 2, 3, 4 ou 5 1. 2. Remova a bandeja da impressora e ajuste as guias do papel. Para obter detalhes, consulte Colocação de papel na bandeja 2, 3, 4 ou 5 na página 59. Coloque o lado a ser impresso com a face para cima e com os furos voltados para o lado direito da bandeja como mostrado. 8X70-112 3. 4. 5. 82 Ajuste as margens de impressão para acomodar os furos. Recomenda-se uma margem mínima de 19 mm (0,75 pol). No painel de controle da impressora: a. Selecione Configuração da bandeja de papel e pressione o botão OK. b. Selecione a bandeja que você está usando: Tipo de papel da Bandeja 2, Tipo de papel da Bandeja 3, Tipo de papel da Bandeja 4 ou Tipo de papel da Bandeja 5. c. Pressione OK. d. Selecione Pré-perfurado como o tipo de papel e pressione o botão OK. No driver da impressora, selecione Pré-perfurado como o tipo de papel ou selecione a bandeja desejada como a origem do papel. Impressora em Cores ColorQube 8570/8870 Guia do Usuário Impressão Uso de tamanhos de papel personalizados Esta seção inclui: • Definição de um tamanho de papel personalizado na impressora na página 83 • Definição de um tamanho de papel personalizado no driver da impressora na página 84 • Impressão em tamanho de papel personalizado na página 85 As impressoras Impressora ColorQube 8570/8870 podem imprimir em papel de tamanho personalizado da Bandeja 1. É possível salvar as configurações do papel de tamanho personalizado em um driver da impressora compatível. Use tamanhos personalizados salvos no driver quando imprimir a partir dos aplicativos do computador. Você pode imprimir em papel de tamanho personalizado dentro das dimensões listadas na seguinte tabela. Impressão em 1 lado Impressão em frente e verso Borda curta 76–216 mm (3,0–8,5 pol.) 140–216 mm (5,5–8,5 pol.) Borda longa 127–356 mm (5,0–14,0 pol.) 210–356 mm (8,3–14,0 pol.) Gramatura 60–220 g/m² (Encorpado de 16–55 lb, Capa de 80 lb) 60–120 g/m² (Encorpado de 16–32 lb, Capa de 22–44 lb) Você pode imprimir em papel de tamanho personalizado de duas maneiras: defina o tamanho do papel personalizado no painel de controle da impressora e selecione a Bandeja 1 no driver da impressora, ou coloque o papel personalizado na Bandeja 1 e selecione o tamanho do papel personalizado no driver da impressora. Para obter melhores resultados ao usar papel de tamanho personalizado: 1. Coloque o papel de tamanho personalizado na Bandeja 1 e selecione ou defina o tamanho personalizado no painel de controle da impressora. 2. Defina o tamanho personalizado no driver da impressora ou no aplicativo. 3. Envie o trabalho de impressão. Definição de um tamanho de papel personalizado na impressora Observação: Ao definir um novo tamanho personalizado na impressora, ele será armazenado na impressora para que possa ser usado novamente. A impressora pode armazenar até cinco tamanhos personalizados. Os tamanhos personalizados são exibidos no painel de controle na ordem de frequência de uso. Toda vez que você seleciona um tamanho personalizado, ele vai para o topo da lista de tamanhos personalizados. Se você definir um novo tamanho personalizado após o armazenamento de cinco tamanhos, o novo tamanho personalizado substituirá o tamanho personalizado mais antigo, o que está no final da lista. Impressora em Cores ColorQube 8570/8870 Guia do Usuário 83 Impressão Para definir um tamanho personalizado na impressora: 1. Coloque o papel na Bandeja 1. Para obter detalhes, consulte Colocação do papel na bandeja 1 na página 56. 2. Quando o painel de controle solicitar que você confirme o tipo de papel na bandeja, selecione Altera configuração e pressione o botão OK. 3. No menu Tamanho do papel da Bandeja 1, selecione Novo tamanho personalizado > OK. 4. No menu Borda curta, proceda de uma das seguintes maneiras: • Se o tamanho correto da borda curta estiver exibido como a configuração atual, pressione OK. • Se o tamanho correto da borda curta não estiver exibido, selecione Alterar > OK e use os botões de seta para inserir um novo tamanho da borda curta. Pressione OK. 5. No menu Borda longa, proceda de uma das seguintes maneiras: • Se o tamanho correto da borda longa estiver exibido como a configuração atual, pressione OK. • Se o tamanho correto da borda longa não estiver exibido, selecione Alterar > OK e use os botões de seta para inserir um novo tamanho do borda longa. Pressione OK. 6. No menu Tipo de papel da Bandeja 1, selecione o tipo de papel e pressione OK. Definição de um tamanho de papel personalizado no driver da impressora Para definir um tamanho personalizado no driver da impressora no Windows XP SP1 ou posterior: 1. Navegue na lista de impressoras do computador, selecione seu driver da impressora e abra a caixa de diálogo Preferências de impressão. 2. Na guia Papel/Saída, clique no botão de seta à direita da seção Resumo do papel e selecione Outro tamanho. 3. Na caixa de diálogo Tamanho do papel, selecione Novo na lista Tamanho da cópia. 4. Na caixa de diálogo Novo tamanho personalizado, digite um nome para esse tamanho no campo Nome e defina as dimensões nos campos Largura e Altura. 5. Se você precisar alterar as unidades de medida, selecione a unidade desejada na seção Unidades. 6. Clique em OK. 7. Na caixa de diálogo Tamanho de papel, clique em OK. Para definir um tamanho personalizado no Macintosh OS X versão 10.3 ou posterior: 1. No aplicativo do qual você está imprimindo, selecione Configurar página (ou equivalente) no menu Arquivo. 2. Na caixa de diálogo Configurar página, selecione sua Impressora ColorQube 8570/8870 no menu Formatar para. 3. Na lista Tamanho de papel, selecione Gerenciar tamanhos personalizados. 4. Clique no botão mais (+) para adicionar um novo tamanho de página personalizado. 5. No campo Sem título, digite um nome para o tamanho da página personalizado. 6. Especifique o tamanho da página e as informações de margem. 84 Impressora em Cores ColorQube 8570/8870 Guia do Usuário Impressão Impressão em tamanho de papel personalizado 1. 2. 3. 4. 5. 6. Observações: • Use somente a bandeja 1 para imprimir em papel de tamanho personalizado. • Você deve criar um tamanho personalizado no driver da impressora antes de imprimir no papel de tamanho personalizado. Se você não criou um tamanho personalizado, consulte Definição de um tamanho de papel personalizado no driver da impressora na página 84. Abra a Bandeja 1 e sua extensão. Para obter detalhes, consulte Colocação do papel na bandeja 1 na página 56. Insira o papel de tamanho personalizado na bandeja. Ajuste as guias do papel para que correspondam ao tamanho do papel personalizado. No painel de controle da impressora, selecione o tamanho personalizado. Se o tamanho personalizado não tiver sido definido, consulte Definição de um tamanho de papel personalizado na impressora na página 83. No menu Tipo de papel da Bandeja 1, selecione o tipo de papel e pressione OK. Faça o seguinte: Windows: a. No aplicativo que você está usando para imprimir, abra a caixa de diálogo Imprimir, selecione o driver da impressora e abra as Propriedades do driver da impressora. b. Na guia Papel/Saída, clique no botão de seta à direita da seção Resumo do papel e selecione Outro tamanho. c. Na caixa de diálogo Tamanho do papel, selecione o tamanho personalizado na lista Tamanho da cópia. d. Clique em OK e depois em OK na guia Papel/Saída e envie o trabalho de impressão. Macintosh: a. No aplicativo que você está usando para imprimir, abra a caixa de diálogo Imprimir e selecione Impressora ColorQube 8570/8870. b. No menu suspenso, selecione Papel Gerenciamento. c. Marque a caixa de seleção Redimensionar para ajustar ao tamanho do papel. d. Na lista Tamanho do papel de destino, selecione o nome de seu tamanho personalizado. e. Selecione outras opções como desejar e clique em Imprimir para enviar o trabalho de impressão. Impressora em Cores ColorQube 8570/8870 Guia do Usuário 85 Impressão Criação de tipos de papel personalizados Usando o CentreWare IS, você pode criar seu próprio tipo de papel personalizado com configurações específicas que podem ser reutilizadas para trabalhos de impressão de rotina, como relatórios mensais. Você pode acessar esses tipos personalizados no driver da impressora, no painel de controle e no CentreWare IS. Para criar tipos de papel personalizados: 1. Abra o navegador da Web e digite o endereço IP da impressora no campo de endereço do navegador. Para localizar o endereço IP da impressora, consulte Localização do endereço IP da impressora na página 40. 2. Na página do CentreWare IS, clique em Propriedades. 3. No painel de navegação à esquerda, expanda a pasta Geral. 4. Clique no link Tipos de papel personalizados. 5. Insira ou modifique as configurações e vá até a parte inferior da página e clique em Salvar alterações. Observação: Para obter mais informações sobre a criação de tipos de papel personalizados, clique no botão Ajuda na parte superior da página do CentreWare IS. 86 Impressora em Cores ColorQube 8570/8870 Guia do Usuário Impressão Seleção das opções de impressão Esta seção inclui: • Configuração das opções de impressão padrão no Windows na página 87 • Seleção das Opções de impressão para um trabalho específico no Windows na página 88 • Opções de impressão para Windows na página 89 • Como salvar um conjunto de opções de impressão usadas com frequência no Windows na página 91 • Seleção das opções de impressão para um trabalho específico no Macintosh na página 91 • Opções de impressão para Macintosh na página 92 • Como salvar um conjunto de opções de impressão usadas com frequência no Macintosh na página 92 • Notificação de conclusão do trabalho na página 93 • Uso das funções do Recurso Ecológico na página 93 Observação: Esta seção abrange as etapas básicas para selecionar as opções de driver da impressora disponíveis no Windows e Macintosh. Configuração das opções de impressão padrão no Windows As preferências de impressão controlam todos os trabalhos de impressão, a menos que sejam substituídas para um trabalho específico no momento da impressão. Ao imprimir de qualquer aplicativo de software, a impressora usa as configurações de trabalho de impressão especificadas na caixa de diálogo Propriedades do driver. A caixa de diálogo Propriedades do driver obtém os padrões das configurações em Preferências de impressão do driver. Você pode selecionar suas as opções de impressão usadas comumente e salvá-las para que não precise selecioná-las toda vez que for imprimir. Por exemplo, para usar a impressão automática em frente e verso na maioria dos trabalhos, defina essa opção na caixa de diálogo Preferências de impressão. Para selecionar as preferências de impressão: 1. Vá até a lista de impressoras do computador: • Para Windows XP SP1 ou posterior, clique em Iniciar > Configurações > Impressoras e aparelhos de fax. • Para Windows Vista, clique em Iniciar > Painel de controle > Hardware e som > Impressoras. • Para Windows Server 2003, clique em Iniciar > Configurações > Impressoras. • Para Windows Server 2008, clique em Iniciar > Configurações > Impressoras. 2. Na pasta Impressoras, clique com o botão direito do mouse no nome de sua impressora e selecione Preferências de impressão. 3. Faça as seleções desejadas nas guias do driver e, em seguida, clique em OK para salvar as seleções. Observação: Para obter mais informações sobre as opções do driver da impressora no Windows, clique no botão Ajuda (?) na guia do driver da impressora para ver a ajuda on-line. Impressora em Cores ColorQube 8570/8870 Guia do Usuário 87 Impressão Seleção das Opções de impressão para um trabalho específico no Windows Para usar as opções especiais de impressão para um trabalho específico, altere as configurações do driver antes de enviar o trabalho à impressora. Por exemplo, para usar o modo de qualidade de impressão Foto em um gráfico específico, selecione essa configuração no driver antes de imprimir o trabalho. 1. No aplicativo que você está usando para imprimir, abra a caixa de diálogo Imprimir, selecione o driver da impressora e abra as configurações do driver da impressora. 2. Para selecionar as configurações de papel e bandeja, na guia Papel/saída, clique no botão de seta à direita da seção Resumo do papel e selecione como desejar: • Para especificar uma bandeja, selecione-a no menu Selecionar por bandeja. • Para especificar um tipo de papel, selecione o tipo no menu Outro tipo. • Para especificar um tamanho de papel, clique em Outro tamanho e, na caixa de diálogo Tamanho do papel, selecione o Tamanho do papel de saída desejado e clique em OK. • Para especificar um tipo e bandeja de papel, selecione Seleção avançada do papel e faça as seleções desejadas na caixa de diálogo Seleção avançada do papel e clique em OK. 3. Selecione outras opções conforme desejado nas guias do driver. Consulte Opções de impressão para Windows na página 89 para obter opções específicas de impressão. 4. Clique em OK para salvar as seleções. 5. Envie o trabalho de impressão. A tabela a seguir lista as opções de impressão para os drivers PostScript e PCL. Para obter detalhes, clique no botão Ajuda (?) no driver da impressora exibir a ajuda on-line. 88 Impressora em Cores ColorQube 8570/8870 Guia do Usuário Impressão Opções de impressão para Windows Guia Driver Opções de impressão Papel/saída Tipo de trabalho (todos, exceto Impressão normal, requerem a unidade de disco rígido da impressora opcional): Impressão normal, Impressão de prova, Impressão salva, Impressão protegida, Impressão pessoal, Impressão pessoal salva, Imprimir com (requer conexão de rede) Papel: • Outro tamanho: Tamanho do papel de saída, Opções de escala, Tamanho do original, Orientação do documento original • Outro tipo: selecione em uma lista de tipos de papel. • Selecionar por bandeja: selecione a bandeja da qual irá imprimir. • Seleção avançada do papel: Papel nas bandejas (requer conexão com rede), Bandeja de papel, Tamanho do papel, Tipo de papel de saída • Separadores: localize no trabalho de impressão e a bandeja de origem a ser usada. • Capas: localize no trabalho de impressão e a bandeja de origem a ser usada. Impressão em 2 Faces: Impressão em 1 Face; Impressão em 2 Faces; Impressão em 2 Faces, Virar na borda curta Qualidade de impressão (somente driver PostScript): Automático, Cor rápida, Padrão, Aprimorado, Foto Opções de Cor Driver PostSCript: • Correção de cor: Cor automática (recomendado), Cores vivas, Preto e branco, Ajustes da cor (métodos de correção de cores) • Imprimir configurações na página: imprime as configurações de cores, modo de qualidade da impressão e nome do arquivo na página. Driver PCL: • Correção de cor: Cor, Preto e branco Layout/Marca d'água Layout de página: Páginas por folha (várias em 1), Layout de livreto, Opções de livreto (somente driver PostScript), Opções de layout de página Marca d'água: Nenhum, Rascunho, Confidencial, Cópia, Opções, Novo, Editar, Excluir Impressora em Cores ColorQube 8570/8870 Guia do Usuário 89 Impressão Guia Driver Opções de impressão Avançado Driver PostScript: • Papel/saída: Cópias (número), Alcear • Opções de imagem: Redução/ampliação do aplicativo, Otimização de impressão, Saída espelhada, Passagem de PostScript, Cinza neutro RGB, Meios-tons, Cores sólidas, Configuração de cores • Layout de livreto: Ordem de imagem de livreto • Tíquete de Trabalho Xerox: Enviar Tíquete de trabalho Xerox ao imprimir (Ativado, Desativado) • Padrões do driver (disponível apenas em Preferências de impressão): Restaurar padrões originais do driver; Configurações do Recurso Ecológico (disponível apenas em Preferências de Impressão): Configuração: botão Ocultar Configurações do Recurso Ecológico • Funções Avançadas de Impressão: Ativado, Desativado • Fonte TrueType: Substitua pela fonte do dispositivo, Fazer download como Softfont • Opção de Transferência de Fonte TrueType: Automático, Contorno, Bitmap, TrueType original • Opção de Saída PostScript: Otimizar para velocidade, Otimizar para portabilidade, Encapsulated PostScript (EPS) • Nível de linguagem PostScript: 2, 3 • Enviar processador de erro Postscript: Sim, Não • Sobre: Versão do driver da impressora • Links para o site da Xerox: Vários links de suporte (requer conexão com a Internet) Driver PCL: • Paper/saída: Cópias (número), Alcear • Opções de imagem: Redução/ampliação do aplicativo, Otimização de impressão, Modo Gráfico • Tíquete de Trabalho Xerox: Enviar Tíquete de trabalho Xerox ao imprimir (Ativado, Desativado) • Padrões do driver (disponível apenas em Preferências de impressão): Restaurar padrões originais do driver; Configurações do Recurso Ecológico (disponível apenas em Preferências de Impressão): Configuração: botão Ocultar Configurações do Recurso Ecológico • Funções Avançadas de Impressão: Ativado, Desativado • Otimização de impressão: Ativado, Desativado • Fonte TrueType: Substitua pela fonte do dispositivo, Fazer download como Softfont • Opção de Transferência de Fonte TrueType: Transferir como TrueType, Transferir como Bitmap, Imprimir como Gráfico (Nenhum) 90 Impressora em Cores ColorQube 8570/8870 Guia do Usuário Impressão Guia Driver Opções de impressão Todas as guias Botão Mais status (requer conexão de rede): abre a caixa de diálogo Status do PrintingScout onde você pode controlar o status de suprimentos, trabalhos ativos e trabalhos concluídos. Fornece também um link para o site de solução de problemas da PhaserSMART na Web. Botão Ajuda (?): abre a ajuda on-line do driver da impressora. Botão Configurações do Recurso Ecológico: abre as configurações do Recurso Ecológico. Configurações salvas: abre os conjuntos salvos de opções de impressão. Como salvar um conjunto de opções de impressão usadas com frequência no Windows Você pode salvar e nomear um conjunto de opções de impressão, de modo que possa aplicá-las rapidamente em trabalhos de impressão futuros. Para salvar um conjunto de opções de impressão: 1. No driver da impressora, selecione as configurações a ser salvas. 2. Na parte inferior da caixa de diálogo do driver, no campo Configurações Salvas, clique no botão de seta à direita do campo e selecione Salvar como. 3. Na caixa de diálogo Salvar como, digite um nome para esse conjunto de opções e clique em OK. A conjunto de opções é salvo e aparecerá na lista Configurações Salvas. Na próxima vez que você desejar imprimir usando essas opções, selecione o nome na lista e clique em OK. Seleção das opções de impressão para um trabalho específico no Macintosh Para selecionar configurações de impressão para um trabalho específico, altere as configurações do driver antes de enviar o trabalho à impressora. 1. No aplicativo que você está usando para imprimir, abra a caixa de diálogo Imprimir e selecione sua impressora ColorQube 8570/8870. 2. Para selecionar o tamanho e tipo de papel, escolha Alimentação de papel no menu suspenso. 3. Na lista Todas as páginas de, selecione Seleção automática para selecionar o papel baseado nas configurações do aplicativo, ou selecione um tipo de papel ou bandeja específicos. 4. Selecione outras opções conforme desejado nos menus e listas exibidos. Observação: No Macintosh OS X versão 10.3 ou posterior, você pode criar vários pré-ajustes e salvar cada um com um nome distinto e as configurações da impressora. Para obter detalhes, consulte Como salvar um conjunto de opções de impressão usadas com frequência no Macintosh na página 92. 5. Clique em Imprimir para enviar o trabalho de impressão. Impressora em Cores ColorQube 8570/8870 Guia do Usuário 91 Impressão Opções de impressão para Macintosh As seguintes tabelas listam as opções de impressão específicas no menu suspenso Funções Xerox no driver da impressora. Menu Funções Xerox Opções de impressão Papel/Saída Tipo de trabalho: Especifica o tipo de trabalho de impressão. Impressão normal, Impressão protegida, Impressão pessoal, Impressão pessoal salva, Impressão de prova, Impressão salva, Imprimir com (requer conexão de rede) Papel: Tamanho, Outro tipo, Diretriz de não correspondência, Separadores, Capas Impressão em 2 Faces: Impressão em 1 Face; Impressão em 2 Faces; Impressão em 2 Faces, Virar na borda curta Qualidade de impressão: Automático, Cor rápida, Padrão, Aprimorado, Foto Opções de Cor Correção de cor: Cor automática (recomendado), Cores vivas, Preto e branco, Ajustes da cor (métodos de correção de cores) Imprimir configurações na página: imprime as configurações de cores, modo de qualidade da impressão e nome do arquivo na página. Livreto/Marca d'água Layout de livreto: Desativado, Ativado Opções de livreto: Ajustar ao novo tamanho de papel, Medianiz, Deslocamento Desenho de bordas da página: selecione para imprimir bordas ao redor das páginas. Marca d'água: especifica a marca d'água a ser usada, opções de marca d'água e configurações para criar e editar marcas d'água. Avançado Ordem de Imagem de Livreto: Esquerda para direita, Direita para esquerda Saída espelhada: Desativado, Ativado Otimização de impressão: Otimizar para velocidade, Otimizar para economia Cinza neutro de sRGB: Preto automático, Preto puro, Preto composto Usar meios-tons da impressora ou Usar meios-tons do aplicativo Permite que a impressora gerencie cores sólidas ou Permite que o software gerencie cores sólidas Como salvar um conjunto de opções de impressão usadas com frequência no Macintosh Você pode salvar e nomear um conjunto de opções de impressão para aplicar em trabalhos de impressão futuros. Para salvar um conjunto de opções de impressão: 1. Selecione as opções de impressão desejadas nos menus, na caixa de diálogo Imprimir. 2. No menu Pré-ajustes, selecione Salvar como. 3. Na caixa de diálogo Salvar pré-ajustes como, digite um nome para o pré-ajuste e clique em OK. A conjunto de opções é salvo e aparecerá na lista Pré-ajustes. Você pode imprimir usando essas opções na próxima vez, selecionando o nome na lista. 92 Impressora em Cores ColorQube 8570/8870 Guia do Usuário Impressão Notificação de conclusão do trabalho Você pode selecionar para ser notificado quando seu trabalho de impressão for concluído. Uma mensagem será exibida no canto inferior direito da tela do computador com o nome do trabalho e da impressora usada. Observação: Esta função ficará disponível apenas quando a impressora estiver conectada ao computador via rede. Para selecionar a notificação de trabalho concluído em um driver compatível no Windows: 1. Abra as configurações do driver da impressora. 2. Na parte inferior da caixa de diálogo, clique no botão Mais status. 3. Na janela Status do PrintingScout, clique no menu PrintingScout e selecione a notificação desejada: • Notificar-me quando meus trabalhos estiverem concluídos • Notificar-me quando meus trabalhos estiverem concluídos ou falharem 4. Feche a janela Status do PrintingScout. Para selecionar a notificação de trabalho concluído no Macintosh OS X versão 10.3 ou posterior: 1. No aplicativo que você está usando para imprimir, abra a caixa de diálogo Imprimir e selecione Impressora ColorQube 8570/8870. 2. No menu suspenso, selecione Funções Xerox. 3. No próximo menu suspenso, selecione Avançado. 4. Na lista Configuração, selecione Comunicação bidirecional. 5. No campo Comunicação bidirecional, selecione Ativado. 6. No campo Notificação de trabalho PrintingScout, selecione Notifique-me quando o trabalho for concluído. 7. Clique em OK. 8. Clique em Imprimir para enviar o trabalho de impressão. Uso das funções do Recurso Ecológico Observação: Essas funções estão disponíveis apenas nos drivers do Windows. A Impressora ColorQube 8570/8870 fornece opções que reduzem tinta e papel usados por cada trabalho de impressão. Você pode usar as funções do Recurso Ecológico como desejado, quando selecionar as opções de impressão para trabalhos de impressão específicos, ou pode ativar ou desativar as configurações do driver Recurso Ecológico como parte dos padrões do driver da impressora. Observação: Algumas das funções do Recurso Ecológico requerem que a impressora tenha o recurso de impressão automática em frente e verso ou a unidade de disco rígido da impressora opcional instalada. Para selecionar as funções do Recurso Ecológico em um driver suportado: 1. Abra as configurações do driver da impressora. 2. Na parte inferior da caixa de diálogo, clique no botão verde Configurações do Recurso Ecológico. Impressora em Cores ColorQube 8570/8870 Guia do Usuário 93 Impressão 3. Na caixa de diálogo Configurações do Recurso Ecológico, selecione uma ou todas as funções: • Definir impressão em frente e verso: selecione para que a impressão em frente e verso seja o tipo de saída padrão da impressora. Essa opção requer que sua impressora tenha a impressão automática em frente e verso ativada. • Definir 2 em 1 como meu Layout / Ativar Recurso Ecológico 2 em 1: selecione para escolher automaticamente a melhor maneira de imprimir um trabalho sem desperdiçar papel. Quando o documento tiver mais páginas do que caberá em uma folha, o driver da impressora escolherá Páginas por folha várias em 1 para imprimir duas imagens de tamanho reduzido em ambos os lados do papel, ou em um lado de uma folha se a impressão automática em frente e verso não estiver ativada. Observação: Para obter detalhes, consulte a ajuda on-line do driver da impressora. No driver da impressora, clique no botão Configurações do Recurso Ecológico e depois na caixa de diálogo Configurações do Recurso Ecológico, clique no botão Ajuda (?). • Definir Impressão de prova como meu tipo de trabalho / Ativar Impressão de prova do Recurso Ecológico: usa automaticamente a função Impressão de prova. Quando você imprime mais de uma cópia de um trabalho, somente uma cópia de amostra é impressa. A impressora retém as cópias restantes. Depois de rever a cópia de prova, você poderá imprimir ou excluir as cópias restantes. Observação: Na caixa de diálogo Preferências de impressão, você tem a opção de ocultar as configurações das funções do Recurso Ecológico marcando a caixa de seleção botão Ocultar Configurações do Recurso Ecológico na caixa de diálogo Configurações do Recurso Ecológico. Isso remove o botão Configurações do Recurso Ecológico da caixa de diálogo do driver. Para ativar as funções do Recurso Ecológico e tornar o botão disponível novamente, ative Configurações do Recurso Ecológico na guia Avançado da caixa de diálogo Preferências de impressão. Para obter detalhes, consulte Ativação ou desativação das funções do Recurso Ecológico na página 94. 4. Clique em OK. Ativação ou desativação das funções do Recurso Ecológico 1. 2. 3. 4. 5. 6. 94 Vá até a lista de impressoras do computador: • Para Windows XP SP1 ou posterior, clique em Iniciar > Configurações > Impressoras e aparelhos de fax. • Para Windows Vista, clique em Iniciar > Painel de controle > Hardware e som > Impressoras. • Para Windows Server 2003, clique em Iniciar > Configurações > Impressoras. • Para Windows Server 2008, clique em Iniciar > Configurações > Impressoras. Na lista de impressoras, clique com o botão direito do mouse no nome de sua impressora e selecione Preferências de impressão. Selecione a guia Avançado. Em Configurações avançadas, clique no sinal de mais (+) à esquerda da pasta Padrões do driver para expandir as opções. Em Configurações do Recurso Ecológico, clique em Configuração. Na caixa de diálogo Configurações do Recurso Ecológico, selecione o botão Ocultar Configurações do Recurso Ecológico para desativar a seleção das funções do Recurso Ecológico. Para ativar a seleção das funções, desmarque a caixa de seleção. Clique em OK. Impressora em Cores ColorQube 8570/8870 Guia do Usuário Impressão Impressão nos dois lados do papel Esta seção inclui: • Diretrizes sobre a impressão automática em frente e verso na página 95 • Opções de borda de encadernação na página 96 • Impressão automática de um documento de 2 faces na página 96 • Impressão manual de um documento de 2 faces na página 97 A impressão automática em frente e verso está disponível em todas as bandejas das configurações das impressoras ColorQube 8870 e ColorQube 8570 com a opção impressão automática em frente e verso. Diretrizes sobre a impressão automática em frente e verso • • • • • • • Antes de imprimir um documento em frente e verso automaticamente, verifique se o papel possui o tipo e o tamanho suportados pela bandeja. Para obter uma lista de tamanhos de papel suportados, consulte Material suportado na página 53. Para obter uma lista de tipos e gramaturas de papel que podem ser usados para impressão automática em frente e verso, imprima a Página de dicas sobre o papel no painel de controle. Para obter detalhes, consulte Tamanhos e gramaturas de papel suportados na página 55. A borda curta do papel (a borda que é colocada na impressora primeiro) deve ter um comprimento entre 140 e 216 mm (5,5 e 8,5 pol.). A borda longa do papel deve ter um comprimento entre 211 e 356 mm (8,3 e 14 pol.). O papel deve ter uma gramatura entre 60 e 120 g/m² (16 e 32 lb. Encorpado somente). Para as Bandejas 2–5, coloque o papel com a face para baixo e a parte superior do papel apontada para fora da impressora. Para a Bandeja 1, coloque o papel com a face para cima e a parte superior do papel apontada para fora da impressora. O papel e material a seguir não podem ser usados para impressão automática em frente e verso: • Transparências • Envelopes • Etiquetas • Cartão index (3 x 5 pol.) • Papel A6 • Papel revestido/brilhante • Papel de tamanho personalizado com uma borda curta inferior a 5,5 polegadas ou uma borda longa inferior a 8,3 polegadas • Material com gramatura maior que 120 g/m² (32 lb.) Consulte também: Configurações e opções da impressora na página 21 Impressora em Cores ColorQube 8570/8870 Guia do Usuário 95 Impressão Opções de borda de encadernação Quando você selecionar impressão automática em frente e verso, poderá selecionar a borda de encadernação. A borda de encadernação determina como as páginas viram. O resultado real depende da orientação (retrato ou paisagem) das imagens na página, como mostra a ilustração a seguir. Retrato Encadernar na borda lateral Virar na borda longa Paisagem Encadernar na borda superior Virar na borda curta Encadernar na borda lateral Virar na borda curta Encadernar na borda superior Virar na borda longa O padrão é a encadernação na borda lateral (extremidade longa). Você pode também selecionar a borda curta como a borda de encadernação. Impressão automática de um documento de 2 faces Insira papel na bandeja. • Se você estiver usando a Bandeja 1: insira o lado um com a face para cima e a parte inferior da página entrando na impressora primeiro. X ER O X 1. 8X70-106 96 Impressora em Cores ColorQube 8570/8870 Guia do Usuário Impressão • Se estiver usando a Bandeja 2, 3, 4 ou 5: insira o lado um com a face para baixo e com a parte superior da página em direção à parte traseira da bandeja. 8X70-093 2. No driver da impressora, selecione impressão automática em frente e verso: No Windows: Na guia Papel/saída, selecione uma opção em Impressão dos dois lados: • Impressão dos dois lados • Impressão de 2 lados, Virar na borda menor No Macintosh OS X, versão 10.3 ou posterior: a. No menu suspenso, selecione Funções Xerox. b. No próximo menu suspenso, selecione Papel/Saída. c. Na lista Impressão em frente e verso, selecione Impressão em frente e verso ou Impressão em frente e verso, Girar na borda curta. Consulte também: Colocação do papel na bandeja 1 na página 56 Colocação de papel na bandeja 2, 3, 4 ou 5 na página 59 Impressão manual de um documento de 2 faces Você poderá imprimir manualmente nos dois lados do papel quando estiver usando tipos de papel que sejam muito pequenos ou muito pesados para a impressão automática em frente e verso. A impressora não suporta impressão automática em frente e verso, e impressão manual em frente e verso está disponível na Bandeja 1. Você também pode imprimir manualmente na face 2 do papel que está pré-impresso na face 1. Consulte Impressão do lado 2 na página 98 para obter instruções sobre como colocar papel pré-impresso e selecionar a opção Face 2 no painel de controle. Observações: • Antes de imprimir no segundo lado do papel, selecione sempre Face 2 como o tipo do papel no painel de controle e no driver da impressora. Selecionar Face 2 assegura uma boa qualidade de impressão para a impressão em frente e verso. • A impressão manual em frente e verso pode ser feita apenas na Bandeja 1. Impressora em Cores ColorQube 8570/8870 Guia do Usuário 97 Impressão O papel e o material a seguir não podem ser usados para impressão manual em frente e verso: • Transparências • Envelopes • Etiquetas • Papel revestido/brilhante • Material com gramatura maior que 120 g/m² (32 lb.) Consulte também: Tamanhos e gramaturas de papel suportados na página 55 Impressão do lado 1 1. 2. 3. Coloque papel na Bandeja 1. Insira o lado um com a face para baixo e a parte superior da página entrando na impressora primeiro. No painel de controle da impressora, selecione o tipo e tamanho do papel. No driver da impressora, selecione as opções para tamanho e tipo do papel e então imprima a face 1 na Bandeja 1. Impressão do lado 2 1. 2. 3. 4. 98 Remova o papel da bandeja de saída e recoloque-o na Bandeja 1 com a face 2 para baixo e a parte superior da página entrando na impressora primeiro. No painel de controle da impressora, faça o seguinte: a. Selecione Altera configuração e pressione o botão OK. b. No menu Tamanho do papel da Bandeja 1, selecione o tamanho do papel e pressione OK. c. No menu Tipo de papel da Bandeja 1, selecione Face 2 > OK. No driver da impressora, faça o seguinte: Windows: a. Na guia Papel/Saída, clique na seta à direita da seção Resumo do papel e selecione Outro tipo e Face 2. b. Clique em OK. Macintosh: a. No menu suspenso, selecione Funções Xerox. b. No próximo menu suspenso, selecione Papel/Saída. c. No menu Resumo do papel, selecione Outro tipo e selecione Face 2. Envie o trabalho de impressão. Impressora em Cores ColorQube 8570/8870 Guia do Usuário Impressão Impressão de várias páginas em uma única folha (várias em 1) Ao imprimir um documento de várias páginas, você poderá optar por imprimir mais que uma página em uma única folha de papel. Imprima uma, duas, quatro, seis, nove ou 16 páginas por lado. 1 2 3 4 Impressão Várias em 1 em um driver compatível Observação: No Windows, você pode imprimir Várias em 1 usando os drivers da impressora PostScript e PCL. Impressão de várias em 1 no Windows XP SP1 ou posterior 1. 2. 3. 4. 5. 6. 7. Abra as configurações do driver da impressora e selecione a guia Layout/Marca d'água. Na seção Layout de página, selecione a opção Páginas por folha (várias em 1). Clique no botão do número de páginas que você deseja imprimir em cada lado da folha. A imagem de amostra é alterada para refletir sua seleção. Na seção Opções de layout de página, selecione outras opções de layout de página desejadas como orientação da página, Face 1 ou Face 2, e bordas da página. Na guia Papel/Saída, selecione o tamanho e tipo do papel. Se você estiver selecionando a bandeja do papel, certifique-se de que as configurações da bandeja no painel de controle correspondem àquelas selecionadas no driver da impressora. Clique em OK. Envie o trabalho de impressão. Impressão de Várias em 1 no Macintosh OS X Versão 10.3 ou posterior 1. 2. 3. 4. 5. No aplicativo que você está usando para imprimir, abra a caixa de diálogo Imprimir e selecione Impressora ColorQube 8570/8870. No menu suspenso, selecione Layout. Selecione o número de Páginas por folha e a Direção do layout. Se desejar, selecione um tipo de borda do papel no menu Borda. Clique em Imprimir para enviar o trabalho de impressão. Impressora em Cores ColorQube 8570/8870 Guia do Usuário 99 Impressão Impressão de livretos Usando a impressão automática em frente e verso, você pode imprimir um documento no formato de um pequeno livro. Crie livretos com qualquer tamanho de papel suportado para impressão automática em frente e verso. O driver reduz automaticamente a imagem de cada página e imprime quatro páginas por folha de papel (duas de cada lado). As páginas serão impressas na ordem correta, de modo que você possa dobrá-las e grampeá-las para criar um livreto. Ao imprimir livretos, você pode também especificar deslizamento e medianiz. • Deslizamento: especifica o quanto as imagens da página são deslocadas para dentro (em décimos de ponto). Esse procedimento compensa a espessura do papel dobrado, pois, do contrário, faria com que as imagens das páginas se deslocassem ligeiramente para fora quando dobradas. Selecione um valor de zero a 1,0 pontos. • Medianiz: especifica a distância horizontal em pontos entre as imagens da página. Um ponto é 0,35 mm (1/72 pol.). Deslizamento Medianiz As seguintes opções adicionais de impressão de livreto estão disponíveis em alguns drivers: • Desenho de bordas da página: imprime uma borda em volta de cada página. • Tamanho do papel de destino: especifica o tamanho do papel do livreto. • Direita para esquerda: inverte a ordem das páginas no livreto. 100 Impressora em Cores ColorQube 8570/8870 Guia do Usuário Impressão Seleção de impressão de livreto em um driver compatível Impressão de livretos no Windows XP SP1 ou posterior 1. 2. 3. 4. 5. 6. 7. No aplicativo que você está usando para imprimir, abra a caixa de diálogo Imprimir, selecione a impressora e abra as configurações do driver da impressora. Selecione a guia Layout/Marca d'água. Selecione a opção Layout de livreto. Se você estiver usando o driver PostScript, clique no botão Opções de livreto e selecione as configurações de tamanho, margens, medianiz e deslocamento do papel do livreto e então clique em OK. Na seção Opções de layout de página, selecione a orientação da página (Retrato ou Paisagem), impressão em 1 face ou em frente e verso e bordas da página, se desejar. Selecione as configurações adicionais desejadas e clique em OK. Envie o trabalho de impressão. Impressão de livretos no Macintosh OS X Versão 10.3 ou posterior 1. 2. 3. 4. 5. 6. 7. No aplicativo que você está usando para imprimir, abra a caixa de diálogo Imprimir e selecione Impressora ColorQube 8570/8870. No menu suspenso, selecione Funções Xerox. No próximo menu suspenso, selecione Livreto/Marca d'água. Na seção Layout de livreto, selecione Ativado. Se desejar, clique no botão Opções de livreto e selecione as configurações desejadas para deslocamento, medianiz e escala. Clique em OK. Clique em Imprimir para enviar o trabalho de impressão. Impressora em Cores ColorQube 8570/8870 Guia do Usuário 101 Impressão Ampliação e redução de páginas Esta seção inclui: • Escala por tamanho da página de saída na página 102 • Escala por porcentagem do original na página 103 Você pode reduzir ou ampliar as imagens da página quando impressas, selecionando um valor de escala ou tamanho de página de saída diferentes do original. O padrão de escala, Sem escala, é no papel de saída 100% o mesmo tamanho da página original. Na escala, você pode optar por imprimir a imagem da página em papel menor ou maior que o original e fazer com que o driver da impressora reduza ou amplie automaticamente a imagem da página para caber no papel de saída. Ou, você pode imprimir em papel do mesmo tamanho que o original, mas alterar a escala, como mostrado no exemplo a seguir. 50% 100% 200% Escala por tamanho da página de saída Para escalar páginas de um driver da impressora suportado no Windows: 1. No aplicativo que você está usando para imprimir, abra a caixa de diálogo Imprimir, selecione a impressora e abra as configurações do driver. 2. Na guia Papel/Saída, clique no botão de seta à direita da seção Resumo do papel e selecione Outro tamanho. 3. No campo Tamanho da cópia, na caixa de diálogo Tamanho do papel, selecione o novo tamanho a ser impresso. 4. Na seção Opções de escala, selecione Escala automática e se desejar, selecione como prefere posicionar a imagem na página (Centro, Inferior, Superior, etc.). 5. Clique em OK. 6. Selecione outras opções do driver como desejar, clique em OK e envie o trabalho de impressão. 102 Impressora em Cores ColorQube 8570/8870 Guia do Usuário Impressão Para escalar páginas no Macintosh OS X versão 10.3 ou posterior: 1. No aplicativo que você está usando para imprimir, abra a caixa de diálogo Imprimir e selecione Impressora ColorQube 8570/8870. 2. No menu suspenso, selecione Gerenciamento de papel. 3. Marque a caixa de seleção Redimensionar para ajustar ao tamanho do papel. 4. Na lista Tamanho do papel de destino, selecione o tamanho do papel a ser impresso. 5. Selecione outras opções desejadas e clique em Imprimir para enviar o trabalho de impressão. Escala por porcentagem do original Para escalar páginas de um driver da impressora suportado no Windows: 1. No aplicativo que você está usando para imprimir, abra a caixa de diálogo Imprimir, selecione a impressora e abra as configurações do driver da impressora. 2. Na guia Papel/Saída, clique no botão de seta à direita da seção Resumo do papel e selecione Outro tamanho. 3. Na seção Opções de escala, selecione Escala manual. 4. Na caixa Porcentagem abaixo da imagem da página à direita, digite a porcentagem desejada. 5. Clique em OK. 6. Selecione outras opções do driver como desejar, clique em OK e envie o trabalho de impressão. Impressora em Cores ColorQube 8570/8870 Guia do Usuário 103 Impressão Utilização das correções de cores Esta seção inclui: • Uso de cores por textos na página 104 • Seleção de correção de cores na página 104 • Ajuste de correção de cores na página 105 • Fazer ajustes de cores personalizadas na página 105 • Ajuste de correção de cores automática na página 105 Observação: Trabalhos de impressão enviados usando o driver PostScript que usa Correções de cores. Trabalhos de impressão enviados usando o driver PCL que usa o Modo de cores. Uso de cores por textos Observação: Esse recurso está disponível somente nos drivers PostScript de idioma inglês, francês, italiano, alemão e espanhol. Para documentos de escritório que usam o modelo de cor RGB, você pode ajustar o brilho, saturação ou contraste de uma cor específica em uma impressão usando frases como: cores azuis celestes claras ligeiramente mais claras. Observação: PPara obter detalhes, clique no botão Ajuda (?) no driver da impressora exibir a ajuda on-line. Seleção de correção de cores As opções de correção de cores fornecem simulações de diferentes dispositivos em cores para que você possa corresponder as cores da impressora o mais próximo possível das cores da tela do computador ou de uma impressão. Cor automática é a correção padrão para processamento de imagens em geral. 1. No aplicativo que você está usando para imprimir, abra a caixa de diálogo Imprimir e então: • Windows: selecione o driver da impressora PostScript e abra as configurações do driver da impressora. Selecione a guia Opções de cor. • Macintosh: na lista Impressoras, selecione sua Impressora ColorQube 8570/8870. No menu suspenso, selecione Funções Xerox e selecione Opções de cores. 2. Selecione a correção de cores desejada. Para obter detalhes, clique no botão Ajuda (?) no driver da impressora exibir a ajuda on-line. 3. 4. 104 Para adicionar um rodapé à parte inferior do trabalho de impressão que inclua o nome de arquivo do trabalho, as configurações de qualidade da impressão e configurações de cores, clique na caixa de seleção Imprimir configurações na página. Windows: clique em OK e envie o trabalho de impressão. Macintosh: clique em Imprimir para enviar o trabalho de impressão. Impressora em Cores ColorQube 8570/8870 Guia do Usuário Impressão Ajuste de correção de cores As configurações de Ajuste de cores permitem que você refina cada tipo de correção de cor e crie seus próprios ajustes de cores personalizadas. Para obter detalhes sobre como criar ajustes de cores personalizadas, consulte Fazer ajustes de cores personalizadas na página 105. 1. No aplicativo que você está usando para imprimir, abra a caixa de diálogo Imprimir e então: • Windows: selecione o driver da impressora PostScript e abra as configurações do driver da impressora. Selecione a guia Opções de cor. • Macintosh: na lista Impressoras, selecione sua Impressora ColorQube 8570/8870. No menu suspenso, selecione Funções Xerox e selecione Opções de cores. 2. Selecione a opção Ajustes de cor. Observação: Para obter detalhes, clique no botão Ajuda (?) no driver da impressora exibir a ajuda on-line. Fazer ajustes de cores personalizadas A opção correção de cores automática foi projetada para aplicar a melhor correção de cores para cada elemento, como texto, gráficos ou imagens. Se necessário, você pode selecionar a tabela de cores que estiver sendo usada para esses elementos em seus trabalhos. Você pode fazer ajustes para cores RGB, cores CMYK e cores sólidas como mostrado na tabela a seguir. Para obter detalhes, clique no botão Ajuda (?) no canto inferior esquerdo da caixa de diálogo Ajuste de cores personalizadas. Cor automática personalizada Descrição Cor Escritório Controla os ajustes de cores RGB. Ajuste de impressão Controla os ajustes de cores CMYK. Cor sólida Controla a correspondência de cores sólidas. Cor CIE controla as saídas de cores tornando as cores consistentes em todos os dispositivos usados para visualizar o documento. Cinza Controla quais definições de cores são impressas em preto. Se necessário em circunstâncias especiais, você pode fazer ajustes de cores adicionais à claridade, saturação, contraste e desvio de cor usados para um elemento específico. Ajuste de correção de cores automática Observação: Para obter detalhes, clique no botão Ajuda (?) no driver da impressora exibir a ajuda on-line. Impressora em Cores ColorQube 8570/8870 Guia do Usuário 105 Impressão Impressão em preto e branco Para imprimir em preto, branco e tons de cinza, selecione Preto e branco em um driver compatível. Impressão em preto e branco usando um driver compatível Impressão em Preto e branco no Windows XP SP1 ou posterior 1. 2. 3. 4. 5. No aplicativo que você está usando para imprimir, abra a caixa de diálogo Imprimir, selecione o driver da impressora PostScrip e abra as configurações do driver da impressora. Selecione a guia Opções de cor. Selecione a opção Preto e branco. Selecione outras configurações do driver conforme desejado e clique em OK. Envie o trabalho de impressão. Impressão em Preto e branco no Macintosh OS X Versão 10.3 ou posterior 1. 2. 3. 4. 5. 106 No aplicativo que você está usando para imprimir, abra a caixa de diálogo Imprimir e selecione Impressora ColorQube 8570/8870. No menu suspenso, selecione Funções Xerox. No próximo menu suspenso, selecione Opções de cores. Na seção Correção de cores, selecione Preto e branco. Clique em Imprimir para enviar o trabalho de impressão. Impressora em Cores ColorQube 8570/8870 Guia do Usuário Impressão Separadores de impressão Um separador é uma divisória ou página de divisão que é inserido após um trabalho de impressão, entre cópias de um trabalho de impressão ou entre páginas individuais de um trabalho de impressão. Especifique a bandeja a ser usada como origem das páginas inseridas. Separadores de impressão em um driver compatível Separadores de impressão no Windows XP SP1 ou posterior 1. 2. 3. 4. 5. 6. No aplicativo que você está usando para imprimir, abra a caixa de diálogo Imprimir, selecione o driver da impressora e abra as configurações do driver da impressora. Na guia Papel/Saída, clique no botão de seta à direita da seção Resumo do papel e selecione Separadores. Na caixa de diálogo Separadores, selecione onde deseja colocar os separadores: • Final do trabalho • Fim do conjunto • Final da página Selecione a bandeja para imprimir os separadores e clique em OK. Selecione outras opções desejadas e clique em OK. Envie o trabalho de impressão. Impressão de separadores no Mac OS X Versão 10.3 ou posterior 1. 2. 3. 4. 5. 6. 7. No aplicativo que você está usando para imprimir, abra a caixa de diálogo Imprimir e selecione Impressora ColorQube 8570/8870. No menu suspenso, selecione Funções Xerox. No próximo menu suspenso, selecione Papel/Saída. Na lista Papel, selecione Separadores. Em Opções do separador, selecione o tipo de separador e a bandeja de origem. Clique em OK. Clique em Imprimir para enviar o trabalho de impressão. Impressora em Cores ColorQube 8570/8870 Guia do Usuário 107 Impressão Impressão de capas A capa pode ser a primeira página, ou a primeira e a última páginas de um documento. Você pode escolher para a capa uma origem de papel diferente daquela usada para o corpo do documento. Por exemplo, use papel timbrado da empresa na primeira página de um documento ou use papel de alta gramatura na primeira e na última páginas de um relatório. • Use qualquer bandeja de papel aplicável como origem para impressão de capas. • Verifique se a capa é do mesmo tamanho que o papel usado no resto do documento. Observação: Se você especificar um tamanho de papel no driver que seja diferente do tamanho colocado na bandeja selecionada como origem da capa, suas capas serão impressas no mesmo papel do restante do documento. Você tem as seguintes opções para capas: • Sem capas: imprime a primeira e a última páginas do documento usando a mesma bandeja do resto do documento. • Dianteira somente: imprime a primeira página em papel da bandeja especificada. • Dianteira e traseira: imprime as capas dianteira e traseira da mesma bandeja especificada. Capa Opção de impressão Páginas impressas na capa Primeira Impressão de 1 lado Página 1 Impressão em frente e verso Páginas 1 e 2 Impressão de 1 lado Última página Impressão em frente e verso (páginas com numeração ímpar) Última página Impressão em frente e verso (páginas com numeração par) Duas últimas páginas Última Para que o verso da capa dianteira permaneça em branco durante a impressão em frente e verso, a página dois do documento deverá estar em branco. Se você desejar que a capa traseira do documento permaneça em branco, use a tabela a seguir como um guia para onde colocar as páginas em branco no documento. Opção de impressão Última página do texto Impressão de 1 lado Impressão em frente e verso 108 Páginas em branco Adicione uma página em branco ao final do documento. Numeração ímpar Adicione duas páginas em branco ao final do documento. Numeração par Adicione uma página em branco ao final do documento. Impressora em Cores ColorQube 8570/8870 Guia do Usuário Impressão Impressão de capas em um driver compatível Impressão de capas no Windows XP SP1 ou posterior 1. 2. 3. 4. No aplicativo que você está usando para imprimir, abra a caixa de diálogo Imprimir, selecione o driver da impressora e abra as configurações do driver da impressora. Na guia Papel/Saída, clique no botão de seta à direita da seção Resumo do papel e selecione Capas. Na caixa de diálogo Capas, selecione a opção de capa desejada na lista e selecione a bandeja de origem. Clique em OK. Selecione outras opções desejadas e clique em OK. Impressão de capas no Macintosh OS X Versão 10.3 ou posterior 1. 2. 3. 4. 5. 6. 7. No aplicativo que você está usando para imprimir, abra a caixa de diálogo Imprimir e selecione Impressora ColorQube 8570/8870. No menu suspenso, selecione Funções Xerox. No próximo menu suspenso, selecione Papel/Saída. Na lista Papel, selecione Capas. Selecione a opção de capas na lista: Dianteira apenas ou Dianteira e traseira. Selecione a bandeja de origem e clique em OK. Selecione outras opções desejadas e clique em Imprimir para enviar o trabalho de impressão. Impressora em Cores ColorQube 8570/8870 Guia do Usuário 109 Impressão Impressão de marcas d'água Uma marca d'água é um texto adicional que pode ser impresso em uma ou mais páginas. Por exemplo, termos como Rascunho e Confidencial, que poderiam ser estampados em uma página antes da distribuição do documento, podem ser inseridos como uma marca d’água. Alguns drivers de impressora do Windows permitem: • Criar e editar o texto, a cor, a localização e o ângulo da marca d'água. • Colocar uma marca d'água na primeira página ou em todas as páginas de um documento. • Imprimir uma marca d'água no primeiro ou no segundo plano ou mesclá-la com o trabalho de impressão. • Usar um gráfico como marca d'água. • Usar um datador como marca d'água. Observação: Nem todos os aplicativos suportam a impressão de marca d'água. Impressão de marcas d´água em um driver compatível Impressão de marcas d'água no Windows XP SP1 ou posterior 1. 2. 3. 4. 5. 6. No aplicativo que você está usando para imprimir, abra a caixa de diálogo Imprimir, selecione a impressora e abra as configurações do driver da impressora. Selecione a guia Layout/Marca d'água. Para usar uma marca d'água existente, selecione-a na lista suspensa Marca d’água. Para editar uma marca d'água existente, primeiro selecione-a na lista Marca d'água e escolha Editar na lista para abrir a caixa de diálogo Editor de marca d'água. Para obter ajuda com as opções para editar, clique no botão Ajuda (?) no canto inferior esquerdo da caixa de diálogo. Quando terminar, clique em OK. Para criar uma nova marca d'água, selecione Novo na lista Marca d'água e então especifique as opções de texto e posicionamento. Quando terminar, clique em OK. Para selecionar as opções de impressão para sua marca d'água selecionada, selecione Opções na lista Marca d'água e selecione as configurações desejadas: • Selecione para imprimir a marca d'água no primeiro ou no segundo plano ou mesclá-la com o trabalho. • Selecione para imprimir a marca d'água em todas as páginas ou apenas na primeira página. 110 Impressora em Cores ColorQube 8570/8870 Guia do Usuário Impressão 7. 8. Selecione outras opções desejadas nas configurações do driver da impressora e clique em OK. Envie o trabalho de impressão. Impressão de marcas d'água no Macintosh OS X Versão 10.3 ou posterior 1. 2. 3. 4. 5. 6. No aplicativo que você está usando para imprimir, abra a caixa de diálogo Imprimir e selecione Impressora ColorQube 8570/8870. No menu suspenso, selecione Funções Xerox. No próximo menu suspenso, selecione Livreto/Marca d'água. Na lista Marca d'água, selecione o seguinte, conforme necessário: • Para usar uma marca d'água existente, selecione o nome. • Para editar uma marca d'água, primeiro selecione-a e escolha Editar. Faça as alterações desejadas na caixa de diálogo Editor de marca d'água e em seguida clique em OK. • Para criar uma nova marca d'água, selecione Novo. Na caixa de diálogo Editor de marca d'água, crie a marca d'água e clique em OK. Para selecionar as opções de impressão para sua marca d'água, clique na lista Marca d'água, selecione Opções e escolha as configurações desejadas: • Selecione para imprimir a marca d'água no primeiro ou no segundo plano ou mesclá-la com o trabalho. • Selecione para imprimir a marca d'água em todas as páginas ou apenas na primeira página. Clique em Imprimir para enviar o trabalho de impressão. Impressora em Cores ColorQube 8570/8870 Guia do Usuário 111 Impressão Impressão de imagens em espelho Você pode imprimir páginas como imagens em espelho (vira as imagens horizontalmente nas páginas quando impressas). Impressão de imagens em espelho em um driver compatível Observações: • A função Imagens em espelho também imprime qualquer texto nas páginas selecionadas invertido. • A opção Imagens em espelho está disponível somente no driver PostScript. Impressão de Imagens em espelho no Windows XP SP1 ou posterior 1. 2. 3. 4. No aplicativo que você está usando para imprimir, abra a caixa de diálogo Imprimir, selecione o driver da impressora PostScrip e abra as configurações do driver da impressora. Selecione a guia Avançado. Em Opções de documento, clique no sinal de mais (+) ao lado de Opções de imagem para expandi-las. Clique em Saída espelhada para ativar a lista de opções e selecione Sim. Observação: Quando terminar de imprimir, altere a configuração Saída espelhada de volta para Não para que os trabalhos de impressão futuros não sejam impressos como espelhados. 112 Impressora em Cores ColorQube 8570/8870 Guia do Usuário Impressão Impressão de Imagens em espelho no Macintosh OS X Versão 10.3 ou posterior 1. 2. 3. 4. No aplicativo que você está usando para imprimir, abra a caixa de diálogo Imprimir e selecione Impressora ColorQube 8570/8870. No menu suspenso, selecione Funções Xerox. No próximo menu suspenso, selecione Avançado. Na lista Saída espelhada, selecione Ativado. Observação: Quando terminar de imprimir, altere a configuração Saída espelhada de volta para Não para que os trabalhos de impressão futuros não sejam impressos como espelhados. Impressora em Cores ColorQube 8570/8870 Guia do Usuário 113 Impressão Impressão de tipos de trabalhos especiais Esta seção inclui: • Envio de trabalhos de impressão protegida, de prova, pessoal e salvos na página 114 • Envio de trabalhos Imprimir com na página 116 • Imprimir ou excluir trabalhos de impressão protegida na página 117 • Impressão ou exclusão de trabalhos de Impressão de prova na página 117 • Impressão ou exclusão de trabalhos de impressão pessoal na página 118 • Impressão ou exclusão de trabalhos salvos na página 118 Observação: É necessário o disco rígido opcional da impressora para usar esses tipos de trabalho de impressão especiais. • • • • • • Impressão protegida: armazena o trabalho com uma senha no disco rígido da impressora. Imprime o trabalho depois que você digitar a senha numérica de quatro dígitos no painel de controle da impressora. Impressão de prova: imprime somente uma cópia do trabalho para que você possa revisar. Se desejar imprimir cópias adicionais, selecione o nome do trabalho no painel de controle da impressora. Impressão pessoal: imprime o trabalho quando você seleciona o seu nome de usuário no painel de controle da impressora ou no CentreWare IS. Não é necessário digitar um nome de trabalho ou uma senha. Impressão pessoal salva: armazena o trabalho no disco rígido da impressora com seu nome de usuário e sua senha, de forma que você possa imprimi-lo a partir do painel de controle. O trabalho não é excluído automaticamente após a impressão. Impressão salva: armazena o trabalho no disco rígido para que você possa imprimi-lo a qualquer hora do painel de controle. O trabalho não é excluído após a impressão ou se você desligar a impressora. Imprimir com: imprime trabalhos existentes armazenados pessoais e compartilhados salvos com o trabalho atual. Essa opção requer uma impressora conectada à rede. Envio de trabalhos de impressão protegida, de prova, pessoal e salvos Para usar um trabalho de impressão Pessoal, Pessoal salvo, Protegido, de prova, Salvo ou Imprimir com, configure e envie o trabalho de uma unidade suportada, de modo que ele seja salvo no disco rígido da impressora e, em seguida, imprima a partir do painel de controle ou do CentreWare IS quando estiver pronto. Alguns tipos de trabalho requerem que você proteja o trabalho de impressão com senha, quando configurá-lo e então digite a senha na impressora ou no CentreWare IS ao imprimir o trabalho. Configuração de um trabalho de impressão especial no Windows XP SP1 ou posterior 1. 2. 114 No aplicativo que você está usando para imprimir, abra a caixa de diálogo Imprimir, selecione o driver da impressora suportado e abra as configurações do driver da impressora. Na guia Papel/Saída, selecione o tipo de trabalho na lista Tipo de trabalho. Impressora em Cores ColorQube 8570/8870 Guia do Usuário Impressão 3. 4. 5. Proceda da seguinte maneira de acordo com o tipo de trabalho: • Impressão protegida: na caixa de diálogo Impressão protegida, digite uma senha de quatro dígitos nos campos Senha e Confirmar senha. Essa senha será usada quando você imprimir o trabalho na impressora. O trabalho é excluído após a impressão. • Impressão de prova: na caixa de diálogo Impressão de prova, digite um nome a ser usado para identificar o trabalho quando imprimi-lo na impressora ou clique no botão de seta e selecione um nome na lista, ou selecione Usar nome do documento para que a impressora use o nome de arquivo do documento como o identificador do trabalho. • Impressão pessoal: seu nome de usuário é exibido abaixo do campo Tipo de trabalho como aparecerá no painel de controle da impressora quando você imprimir seu trabalho. • Trabalho salvo: na caixa de diálogo Trabalho salvo, selecione o tipo de trabalho salvo e faça o seguinte: • Trabalho compartilhado: no campo Nome do trabalho, digite um nome para identificar o trabalho ou selecione Usar nome do documento na lista. • Trabalho pessoal: no campo Nome do trabalho, digite um nome para identificar o trabalho ou selecione Usar nome do documento na lista. Nos campos Senha e Confirmar senha, digite a senha de 4 dígitos a ser usada quando você imprimir o trabalho. Clique em OK. Selecione quaisquer outras configurações desejadas e envie o trabalho de impressão. Ele será armazenado no disco rígido da impressora e não será impresso até que você opte por imprimi-lo no painel de controle da impressora ou no CentreWare IS. Configuração do trabalho de impressão especial no Macintosh OS X Versão 10.3 ou posterior 1. 2. 3. 4. 5. No aplicativo que você está usando para imprimir, abra a caixa de diálogo Imprimir e selecione Impressora ColorQube 8570/8870. No menu suspenso, selecione Funções Xerox. No próximo menu suspenso, selecione Papel/Saída. Na lista Tipo de trabalho, selecione o tipo de trabalho e então faça o seguinte: • Para Impressão protegida, digite um número de 4 dígitos no intervalo de 0000 a 9999, no campo Senha. Digite a senha no campo Confirmar senha. Clique em OK. • Para Impressão de prova, digite um nome para o documento, selecione um documento que esteja listado ou selecione Usar nome do documento para que a impressora use o nome do documento por padrão. Clique em OK. • Para Impressão pessoal, seu nome de usuário será usado para identificar o documento quando impresso a partir do painel de controle ou do CentreWare IS. • Para Trabalho salvo, proceda de uma das seguintes maneiras na caixa de diálogo Trabalho salvo: • Clique em Trabalho compartilhado. No campo Nome do trabalho, selecione ou digite um nome de documento (até 20 caracteres) ou selecione Usar nome do documento. Clique em OK. • Clique em Trabalho pessoal. No campo Nome do trabalho, selecione ou digite um nome de documento (até 20 caracteres) ou selecione Usar nome do documento. Nos campos Senha e Confirmar senha, digite a senha de 4 dígitos a ser usada quando você imprimir o trabalho. Clique em OK. Clique em Imprimir para enviar o trabalho de impressão. Impressora em Cores ColorQube 8570/8870 Guia do Usuário 115 Impressão Envio de trabalhos Imprimir com Observações: • Para usar trabalhos Imprimir com, é necessário que você tenha trabalhos pessoais ou compartilhados salvos armazenados na impressora. • A função de trabalhos Imprimir com não está disponível para impressoras conectadas via USB. Envio de trabalhos Imprimir com no Windows XP SP1 ou posterior 1. 2. 3. 4. 5. 6. 7. 8. No aplicativo que você está usando para imprimir, abra a caixa de diálogo Imprimir, selecione o driver da impressora suportado e abra as configurações do driver. No painel Papel/Saída, selecione Imprimir com na lista Tipo de trabalho. Na caixa de diálogo Imprimir com, na lista Trabalhos salvos, selecione o tipo de trabalho a ser exibido na lista. Selecione os trabalhos Pessoais salvos ou Compartilhados salvos a ser impressos com o trabalho atual e depois clique no botão de seta verde para adicionar os trabalhos na lista Trabalho final à direita. Para alterar a ordem de impressão dos trabalhos, na lista Trabalho final, selecione um trabalho a ser movido e então clique nos botões de Seta para cima ou Seta para baixo abaixo da lista, conforme necessário. Para remover um trabalho da lista, selecione-o e clique no botão de X vermelho abaixo da lista. Clique em OK. Selecione quaisquer outras configurações desejadas e envie o trabalho de impressão. Envio de trabalhos do tipo Imprimir com no Macintosh OS X Versão 10.3 ou posterior 1. 2. 3. 4. 5. 6. 7. 8. 9. No aplicativo que você está usando para imprimir, abra a caixa de diálogo Imprimir e selecione Impressora ColorQube 8570/8870. No menu suspenso, selecione Funções Xerox. No próximo menu suspenso, selecione Papel/Saída. Na lista Tipo de trabalho, selecione Imprimir com. Se alguns dos trabalhos salvos forem trabalhos Pessoais salvos, digite a senha de 4 dígitos que você usou quando salvou os trabalhos na impressora. Clique em OK. Na lista Trabalhos salvos exibida, selecione o tipo ou tipos de trabalhos a ser selecionados. A lista de trabalhos é exibida na caixa superior. Na lista superior, selecione um trabalho a ser impresso com o trabalho atual e depois clique no botão de seta para baixo para mover o trabalho para a lista Trabalho final. Para alterar a ordem de impressão dos trabalhos, na lista Trabalho final, selecione o trabalho a ser movido e então clique nos botões de seta para cima ou seta para baixo abaixo da lista, conforme necessário. Para remover um trabalho da lista Trabalho final, selecione-o e clique no botão de X abaixo da lista. Observação: Trabalhos do tipo Imprimir com não estão disponíveis para impressoras conectadas com AppleTalk ou USB. 116 Impressora em Cores ColorQube 8570/8870 Guia do Usuário Impressão Imprimir ou excluir trabalhos de impressão protegida Você pode imprimir e excluir trabalhos de Impressão protegida a partir do painel de controle da impressora. Não é possível imprimir trabalhos de Impressão protegida a partir do CentreWare IS, mas é possível excluí-los. Para imprimir ou excluir um trabalho de impressão protegida no painel de controle da impressora: 1. Selecione Recursos do Walk-Up e pressione o botão OK. 2. Selecione Trabalhos de Impressão protegida > OK. 3. Localize seu nome de usuário para selecioná-lo e pressione o botão OK. 4. Digite a senha que você usou para enviar o trabalho de impressão Use os botões de Seta para cima e Seta para baixo para ir até o primeiro dígito e pressione OK para aceitar o dígito e mover para o próximo número da senha. Repita o processo até que você tenha digitado os quatro dígitos da senha. 5. Se você enviou mais de um trabalho de Impressão protegida com essa senha, selecione o trabalho desejado ou selecione Todos e pressione o botão OK. 6. Execute um destes procedimentos: • Para selecionar Imprimir e excluir, pressione OK e então selecione o número de cópias para imprimir e pressione OK para imprimir. • Selecione Excluir para excluir o trabalho sem imprimir e depois pressione OK. Para excluir um trabalho de Impressão protegida no CentreWare IS: 1. Vá para a página do CentreWare IS de sua impressora. Para obter detalhes, consulte Acesso ao CentreWare IS na página 39. 2. Clique na guia ou botão Trabalhos. 3. No painel de navegação à esquerda, clique em Excluir trabalhos protegidos. 4. Siga as instruções na página. Impressão ou exclusão de trabalhos de Impressão de prova Para imprimir ou excluir um trabalho de Impressão de prova no painel de controle: 1. Selecione Recursos do Walk-Up e pressione o botão OK. 2. Selecione Trabalhos de impressão protegida > OK. 3. Selecione o nome do trabalho e pressione OK. 4. Execute um destes procedimentos: • Selecione Imprimir e excluir > OK e então selecione o número de cópias para imprimir e pressione OK. • Selecione Excluir para excluir o trabalho sem imprimir e depois pressione OK. Impressora em Cores ColorQube 8570/8870 Guia do Usuário 117 Impressão Impressão ou exclusão de trabalhos de impressão pessoal Os trabalhos de Impressão pessoal podem ser impressos e excluídos a partir do painel de controle da impressora ou do CentreWare IS. Para imprimir ou excluir um trabalho de Impressão pessoal no painel de controle da impressora: 1. Selecione Recursos do Walk-Up e pressione o botão OK. 2. Selecione Trabalhos de impressão pessoal > OK. 3. Selecione seu nome de usuário e pressione OK. 4. Execute um destes procedimentos: • Para imprimir e excluir o trabalho, selecione Imprimir e excluir, pressione OK e selecione o número a imprimir e pressione OK para imprimir. • Para excluir todos os trabalhos de Impressão pessoal sem imprimi-los, selecione Excluir e pressione OK. Selecione Sim e pressione OK. Para imprimir ou excluir um trabalho de Impressão pessoal no CentreWare IS: 1. Vá para a página do CentreWare IS de sua impressora. Para obter detalhes, consulte Acesso ao CentreWare IS na página 39. 2. Clique na guia ou botão Imprimir. 3. No painel de navegação à esquerda, clique em Trabalhos pessoais. 4. Selecione o trabalho e execute um destes procedimentos: • Para imprimir e excluir o trabalho, clique no botão Imprimir e excluir trabalhos. • Para excluir o trabalho sem imprimi-lo, clique no botão Excluir trabalhos. Impressão ou exclusão de trabalhos salvos Os trabalhos compartilhados salvos e os trabalhos pessoais salvos podem ser impressos e excluídos a partir do painel de controle da impressora ou do CentreWare IS. Para imprimir ou excluir trabalhos salvos a partir do painel de controle: 1. Selecione Recursos do Walk-Up e pressione o botão OK. 2. Execute um destes procedimentos: • Selecione Trabalhos de impressão salvos > OK e vá para a etapa 5. • Selecione Trabalhos de impressão pessoais salvos > OK. 3. Selecione seu nome de usuário e pressione OK. 4. Digite a senha que você usou para enviar o trabalho de impressão Use os botões de Seta para cima e Seta para baixo para ir até o primeiro dígito e pressione o botão OK para aceitar o dígito e mover para o próximo número da senha. Repita o processo até que você tenha digitado os quatro dígitos da senha. 5. Selecione o trabalho desejado e pressione OK. 6. Execute um destes procedimentos: • Selecione Imprimir e salvar > OK e então selecione o número de cópias a imprimir e pressione OK para imprimir. • Selecione Excluir para excluir o trabalho sem imprimir e depois pressione OK. 118 Impressora em Cores ColorQube 8570/8870 Guia do Usuário Impressão Para imprimir ou excluir trabalhos salvos no CentreWare IS: 1. Vá para a página do CentreWare IS de sua impressora. Para obter detalhes, consulte Acesso ao CentreWare IS na página 39. 2. Clique na guia ou botão Imprimir. 3. No painel de navegação à esquerda, proceda de uma das seguintes maneiras: • Clique em Trabalhos pessoais salvos e depois digite seu nome de usuário e a senha associada ao trabalho salvo nos campos correspondentes. Clique em OK. • Clique em Trabalhos compartilhados salvos. 4. Selecione os trabalhos para imprimir ou excluir e clique em Trabalhos de impressão ou Excluir trabalhos conforme desejado. Impressora em Cores ColorQube 8570/8870 Guia do Usuário 119 Impressão 120 Impressora em Cores ColorQube 8570/8870 Guia do Usuário 5 Manutenção Este capítulo inclui: • Manutenção e limpeza na página 122 • Solicitação de suprimentos na página 137 • Movimentação e reembalagem da impressora na página 140 Consulte também: Tutorias em vídeo sobre Manutenção em: Impressora ColorQube 8570: www.xerox.com/office/CQ8570docs Impressora ColorQube 8870: www.xerox.com/office/CQ8870docs Tutoriais em vídeo sobre substituição de suprimentos em: Impressora ColorQube 8570: www.xerox.com/office/CQ8570docs Impressora ColorQube 8870: www.xerox.com/office/CQ8870docs Impressora em Cores ColorQube 8570/8870 Guia do Usuário 121 Manutenção Manutenção e limpeza Esta seção inclui: • Precauções gerais na página 122 • Limpeza da impressora na página 123 • Contadores de uso na página 129 • Manutenção de rotina na página 130 Consulte também: Segurança de manutenção na página 14 Precauções gerais AVISOS: • Ao limpar sua impressora NÃO use solventes químicos orgânicos ou fortes, nem limpadores aerossóis. NÃO coloque fluidos diretamente em qualquer área. Use suprimentos e materiais de limpeza somente conforme as instruções contidas nesta documentação. Mantenha todos os materiais de limpeza fora do alcance das crianças. • NÃO use auxiliares de limpeza em spray de ar pressurizado sobre ou dentro da impressora. Alguns recipientes em spray de ar pressurizado contêm misturas explosivas e não são adequados para uso em aplicativos elétricos. O uso desses limpadores pode resultar em um risco de explosão e incêndio. AVISO: As peças internas da impressora podem estar quentes. Tenha cuidado quando portas e tampas estiverem abertas. AVISO: NÃO remova as tampas ou proteções que estão presas com parafusos. Não existem peças atrás dessas tampas e proteções nas quais é possível realizar manutenção ou serviço. NÃO tente executar nenhum procedimento de manutenção que NÃO esteja especificamente descrito na documentação fornecida com a impressora. Para evitar danos à impressora, lembre-se das seguintes diretrizes: • Não coloque nada sobre a impressora. • Não abra tampas e portas durante a impressão. • Não incline a impressora durante o uso. • Não toque nos contatos e engrenagens elétricos. Tal ação pode danificar a impressora e deteriorar a qualidade da impressão. • Certifique-se de que as peças removidas durante a limpeza sejam substituídas antes de conectar a impressora. 122 Impressora em Cores ColorQube 8570/8870 Guia do Usuário Manutenção Limpeza da impressora Esta seção inclui: • Limpeza da parte externa na página 123 • Limpeza da lâmina de liberação de papel na página 123 • Limpeza dos rolos de alimentação na página 125 Limpeza da parte externa AVISO: Para evitar choques elétricos, desligue a impressora e desconecte-a da tomada elétrica antes de limpá-la. Para remover as manchas, limpe a parte externa da impressora usando um pano macio e umedecido com detergente neutro suave. Não use detergente spray diretamente na impressora. Limpeza da lâmina de liberação de papel 1. Abra a porta de saída B. 8X70-096 2. Erga a guia inferior do papel em direção à parte dianteira da impressora. 8X70-121 Impressora em Cores ColorQube 8570/8870 Guia do Usuário 123 Manutenção 3. Limpe a lâmina plástica de liberação de papel na guia inferior de papel com um pano umedecido em álcool isopropílico de 90%. 8X70-084 4. Abaixe as guias do papel para suas posições originais. 8X70-080 5. Feche a porta de saída B. 8X70-018 124 Impressora em Cores ColorQube 8570/8870 Guia do Usuário Manutenção Limpeza dos rolos de alimentação A tinta no papel e nos rolos de alimentação da bandeja pode deixar marcas nas páginas. Use o procedimento a seguir para limpar os rolos. 1. Abra a porta de saída B. 8X70-016 2. Limpe os rolos de saída cinza usando um pano macio e limpo. Feche a porta de saída B. 8X70-131 Impressora em Cores ColorQube 8570/8870 Guia do Usuário 125 Manutenção 3. Abra a Bandeja 1 e limpe o rolo coletor cinza. Feche a bandeja. 8X70-132 4. Limpe os rolos na parte superior do slot da Bandeja 2 da impressora: a. Abra a Bandeja 2, puxe-a completamente para fora da impressora e coloque-a à parte. 8X70-133 126 Impressora em Cores ColorQube 8570/8870 Guia do Usuário Manutenção b. Na parte superior do slot da Bandeja 2 da impressora, localize o fecho de liberação à direita do conjunto do rolo coletor cinza. Puxe o fecho de liberação em sua direção para permitir que o conjunto do rolo deslize para baixo. 1 2 8X70-134 c. Segure e puxe o conjunto do rolo diretamente para baixo a fim de removê-lo da impressora. 8X70-135 d. Limpe o rolo com fita de embalagem limpa. Um método é colocar um pedaço de fita de embalagem com a face adesiva para cima, sobre uma mesa ou bancada e passar o conjunto do coletor ao longo da fita. 8X70-136 Impressora em Cores ColorQube 8570/8870 Guia do Usuário 127 Manutenção e. Reinstale o conjunto do rolo: segure-o verticalmente para que se alinhe com os espaços em que ele se encaixa. Com cuidado, encaixe o conjunto nos slots para que fique suspenso na mesma posição em que estava quando você o puxou para fora da impressora na etapa c. 8X70-137 f. Incline o conjunto do rolo para trás e, com cuidado, empurre-o para a parte superior do slot da bandeja até que o pino se encaixe em seu slot. 8X70-138 5. Limpe o rolo separador na bandeja, passando a fita de embalagem limpa sobre ele. 8X70-139 6. 7. 128 Reinstale a bandeja, certificando-se de fecha-la completamente. Repita as etapas 4 a 6 para quaisquer bandejas do alimentador opcional instaladas (Bandejas 3, 4 e 5). Impressora em Cores ColorQube 8570/8870 Guia do Usuário Manutenção Contadores de uso Esta seção inclui: • Medidores de faturamento na página 129 • Utilização dos suprimentos na página 129 • Perfil de utilização na página 129 Medidores de faturamento A função Contadores de uso exibe informações sobre uso e faturamento da impressora. As informações de faturamento incluem número de páginas em cores impressas, páginas em preto e branco impressas, total de páginas impressas e muito mais. Observação: Os medidores de faturamento controlam o número total de faces das páginas, não as folhas, impressas durante a vida útil da impressora. Não é possível zerar os medidores de faturamento. Para exibir informações sobre os medidores de faturamento: 1. No painel de controle da impressora, selecione Informações e, em seguida, pressione o botão OK. 2. Selecione Medidores de faturamento > OK. A lista de impressões é exibida. 3. Para obter uma descrição de cada medidor de faturamento, como 2 Medidores de faturamento, selecione o medidor e pressione o botão Ajuda (?) no painel de controle. Utilização dos suprimentos A Página de utilização de suprimentos imprime a porcentagem de tinta usada, e a quantidade estimada restante e o restante da vida útil no Kit de manutenção. Para imprimir a Página de utilização de suprimentos no painel de controle da impressora: 1. Selecione Informações e pressione o botão OK. 2. Selecione Informações sobre suprimentos > OK. 3. Selecione Página de utilização dos suprimentos > OK. Perfil de utilização O Perfil de utilização exibe um resumo das informações do medidor de faturamento, incluindo a contagem de páginas quebrada pelo modo de qualidade de impressão e tipo de papel, e informações sobre o kit de manutenção e utilização de suprimentos. Você pode exibir e imprimir o Perfil de utilização do CentreWare IS ou imprimir a página no painel de controle da impressora. Para imprimir o Perfil de utilização no painel de controle: 1. Selecione Informações e pressione o botão OK. 2. Selecione Páginas de informações > OK. 3. Selecione Perfil de utilização > OK. Impressora em Cores ColorQube 8570/8870 Guia do Usuário 129 Manutenção Manutenção de rotina Esta seção inclui: • Adição de tinta na página 130 • Esvaziando a bandeja de cera na página 132 • Substituição do kit de manutenção na página 134 A impressora precisa de pouca manutenção para continuar produzindo impressões de qualidade. Adicione tinta, esvazie a bandeja de cera e substitua o kit de manutenção, quando necessário, para manter a impressora funcionando corretamente. Adição de tinta Você pode colocar a tinta a qualquer momento em que a impressora esteja ociosa ou quando o painel de controle da impressora exibir uma mensagem para adicionar tinta ou que a impressora está sem tinta. • Mantenha a tinta na embalagem até que você esteja pronto para usá-la. • Não force a tinta sólida ao inserir os bastões nos reservatórios de carga de tinta. Identifique a tinta pela cor e forma. • Para evitar atolamentos de tinta, nunca insira tinta sólida quebrada nos reservatórios de carga de tinta. Para colocar a tinta: 1. Remova o papel da bandeja de saída. 8X70-097 130 Impressora em Cores ColorQube 8570/8870 Guia do Usuário Manutenção 2. Abra porta C do carregador de tinta. 8X70-128 3. 4. 5. Localize o reservatório de carga de tinta que está com nível baixo. Uma etiqueta acima de cada reservatório indica a cor da tinta sólida e a forma desse reservatório. Remova a tinta sólida da embalagem. Posicione a tinta sólida na abertura do reservatório de carga de tinta apropriado. Não force a tinta sólida no reservatório de carga de tinta. Cada cor de tinta sólida é moldada exclusivamente para se encaixar no reservatório correto. Observação: Os formatos das tintas variam de acordo com a impressora, portanto, certifique-se de solicitar a tinta correta para a sua impressora especifica. CUIDADO: Use apenas tinta designada exclusivamente para sua impressora. 1 8870 2 3 4 8570 8X70-129 Impressora em Cores ColorQube 8570/8870 Guia do Usuário 131 Manutenção 6. Feche a porta do carregador de tinta. Aquecendo, aguarde é exibido no painel de controle da impressora até que a impressora esteja pronta para imprimir. Observação: Para minimizar o desperdício de tinta e otimizar o desempenho, deixe a impressora ligada o tempo todo. Sua impressora está equipada com um modo de economia de energia para conservar o uso de energia quando inativa. Para obter detalhes, consulte Configurações do Modo de economia de energia na página 48. Para solicitar tinta, entre em contato com seu revendedor local ou acesse o site de Suprimentos da Xerox na Web para sua impressora: • Impressora ColorQube 8570: www.xerox.com/office/CQ8570supplies • Impressora ColorQube 8870: www.xerox.com/office/CQ8870supplies CUIDADO: O uso de tintas diferentes da tinta sólida Xerox genuína pode afetar a qualidade da impressão e a confiabilidade da impressora. Essa é a única tinta projetada e fabricada sob controles de qualidade rígidos pela Xerox para uso específico com estas impressoras. Esvaziando a bandeja de cera Esvazie a bandeja de cera quando o painel de controle exibir uma mensagem informando que a bandeja de cera está cheia. AVISO: O interior da impressora pode ficar quente. Não toque as superfícies quentes! Para esvaziar a bandeja de cera: 1. Abra a porta lateral D. 8X70-034 132 Impressora em Cores ColorQube 8570/8870 Guia do Usuário Manutenção 2. Retire completamente a bandeja de cera (B) da impressora. AVISO: A bandeja de cera pode estar quente; manipule-a com cuidado. 8X70-035 Observação: A bandeja de cera pode estar travada se a impressora estiver em um ciclo de aquecimento ou se a tinta estiver esfriando após a rotina de solução de problemas para Eliminar faixas claras. Se a bandeja estiver travada, feche a porta e aguarde 15 minutos antes de repetir as etapas 1 e 2. 3. Esvazie a bandeja de cera em um recipiente de cera. Vire a bandeja ligeiramente para despejar a tinta residual. A tinta é não tóxica e pode ser descartada como material de escritório normal. 8X70-036 Observação: A bandeja de cera deverá ficar fora da impressora por mais de cinco segundos ou você continuará a receber uma mensagem no painel de controle informando Esvazie a bandeja de cera. Impressora em Cores ColorQube 8570/8870 Guia do Usuário 133 Manutenção 4. Insira a bandeja de cera na impressora e empurre-a para encaixá-la completamente no slot da bandeja de cera. 8X70-068 5. Feche a porta lateral D. 8X70-038 CUIDADO: Não tente reutilizar a tinta residual na impressora; isso pode danificá-la. Esse dano não é coberto pela garantia da impressora. Substituição do kit de manutenção O kit de manutenção contém um rolo de manutenção que mantém a superfície do fotorreceptor de imagens limpa e lubrificada. Observação: Solicite um novo kit de manutenção quando o painel de controle da impressora exibir uma mensagem informando que o nível do kit de manutenção está baixo. Substitua o kit quando o painel de controle solicitar a substituição dele. Para solicitar um kit de manutenção para substituição, entre em contato com seu revendedor local ou acesse o site de Suprimentos da Xerox na Web para sua impressora: • Impressora ColorQube 8570: www.xerox.com/office/CQ8570supplies • Impressora ColorQube 8870: www.xerox.com/office/CQ8870supplies 134 Impressora em Cores ColorQube 8570/8870 Guia do Usuário Manutenção Para substituir o kit de manutenção: 1. Abra a porta lateral D. 8X70-034 AVISO: O interior da impressora pode ficar quente. Não toque as superfícies quentes! 2. Remova o kit de manutenção (A) do slot do kit de manutenção. 8X70-032 3. Coloque o kit de manutenção para substituição e empurre-o completamente no slot. Siga as instruções ilustradas incluídas no kit de manutenção para obter informações completas sobre instalação e descarte. Impressora em Cores ColorQube 8570/8870 Guia do Usuário 135 Manutenção 4. Feche a porta lateral D. 8X70-038 136 Impressora em Cores ColorQube 8570/8870 Guia do Usuário Manutenção Solicitação de suprimentos Esta seção inclui: • Localização do número de série da impressora na página 137 • Consumíveis na página 137 • Itens de manutenção de rotina na página 138 • Peças substituíveis pelo cliente na página 138 • Quando solicitar suprimentos na página 138 • Reciclagem de suprimentos na página 139 Alguns itens consumíveis e de manutenção de rotina precisam ser solicitados ocasionalmente. Cada item inclui instruções de instalação na embalagem. Localização do número de série da impressora Ao solicitar suprimentos ou entrar em contato com a Xerox para obter assistência, você precisará fornecer o número de série da impressora. O número de série está localizado atrás da porta dianteira A da estrutura da impressora. Você pode também exibir o número de série no painel de controle da impressora: 1. No painel de controle da impressora, selecione Informações e, em seguida, pressione o botão OK. 2. Selecione Identificação da impressora > OK. 3. Role para baixo para exibir o número de série. Consumíveis A tinta sólida é o único consumível para a Impressora ColorQube 8570/8870. Os formatos das tintas variam de acordo com a impressora, portanto, certifique-se de solicitar a tinta correta para a sua impressora especifica. CUIDADO: O uso de tintas diferentes da tinta sólida Xerox genuína pode afetar a qualidade da impressão e a confiabilidade da impressora. Essa é a única tinta projetada e fabricada sob controles de qualidade rígidos pela Xerox para uso específico com esta impressora. Para economizar tinta, deixe a impressora ligada o tempo todo. Para obter mais informações sobre como minimizar a utilização de tinta, acesse o site de Suprimentos da Xerox na Web para sua impressora: • Impressora ColorQube 8570: www.xerox.com/office/CQ8570support • Impressora ColorQube 8870: www.xerox.com/office/CQ8870support Consulte também: Adição de tinta na página 130 Impressora em Cores ColorQube 8570/8870 Guia do Usuário 137 Manutenção Itens de manutenção de rotina Os itens de manutenção de rotina são peças da impressora que têm uma vida útil limitada e exigem substituição periódica. As substituições podem ser de peças ou kits. Geralmente, os itens de manutenção de rotina são substituíveis pelo cliente. O kit de manutenção é o único item de manutenção de rotina da Impressora ColorQube 8570/8870. Para solicitar um kit de manutenção para substituição, entre em contato com seu revendedor local ou acesse o site de Suprimentos da Xerox na Web para sua impressora: • Impressora ColorQube 8570: www.xerox.com/office/CQ8570supplies • Impressora ColorQube 8870: www.xerox.com/office/CQ8870supplies Observação: Os kits de manutenção de capacidade estendida estão disponíveis para a Impressora ColorQube 8570/8870. Para exibir informações sobre a vida útil restante do kit de manutenção: 1. No painel de controle da impressora, selecione Informações e, em seguida, pressione o botão OK. 2. Selecione Informações sobre suprimentos > OK. 3. Selecione Vida útil do kit de manutenção > OK. Consulte também: Substituição do kit de manutenção na página 134 Peças substituíveis pelo cliente As peças substituível pelo cliente são itens de longa duração que podem ocasionalmente quebrar e precisar de substituição. • Kit de rolo de alimentação para substituir os rolos de alimentação Quando solicitar suprimentos O painel de controle da impressora exibe um aviso quando o suprimento está acabando. Verifique se você possui itens de reposição à mão. É importante solicitar esses suprimentos na primeira exibição da mensagem a fim de evitar interrupções na impressão. O painel de controle exibe uma mensagem de erro quando o suprimento deve ser substituído. Para solicitar suprimentos, entre em contato com o seu revendedor local ou acesse o site de Suprimentos da Xerox na Web: • Impressora ColorQube 8570: www.xerox.com/office/CQ8570supplies • Impressora ColorQube 8870: www.xerox.com/office/CQ8870supplies CUIDADO: A Xerox não recomenda o uso de suprimentos não fabricados por ela. A garantia da Xerox, os contratos de prestação de serviços e a Total Satisfaction Guarantee (Garantia de satisfação total) não cobrem danos, defeitos ou degradação de desempenho causados pelo uso de suprimentos nãoXerox ou de suprimentos Xerox não especificados para a impressora. A Total Satisfaction Guarantee (Garantia de satisfação total) está disponível nos Estados Unidos e no Canadá. A cobertura pode variar fora dessas áreas; entre em contato com o representante local para obter detalhes. 138 Impressora em Cores ColorQube 8570/8870 Guia do Usuário Manutenção Reciclagem de suprimentos Para obter informações sobre os programas de reciclagem de suprimentos da Xerox, vá para: • Impressora ColorQube 8570: www.xerox.com/gwa • Impressora ColorQube 8870: www.xerox.com/gwa Impressora em Cores ColorQube 8570/8870 Guia do Usuário 139 Manutenção Movimentação e reembalagem da impressora Esta seção inclui: • Precauções ao mover a impressora na página 140 • Movimentação da impressora no escritório na página 141 • Preparar a impressora para transporte na página 142 CUIDADO: As peças da impressora são quentes. Para evitar danos à impressora, espere a tinta se solidificar e a cabeça de impressão esfriar. Para esfriar a impressora rapidamente, execute o procedimento Desligar para mover a impressora no painel de controle da impressora. A rotina Desligar para mover a impressora requer que você remova o kit de manutenção e a bandeja de cera. Para obter detalhes, consulte Preparar a impressora para transporte na página 142. Precauções ao mover a impressora Siga estas orientações para evitar ferir-se ou danificar a impressora: • Mantenha a impressora nivelada. Inclinar a impressora pode causar o derramamento de tinta em seu interior. • Use a opção Desligar para mover a impressora no painel de controle da impressora para obter melhores resultados. Para obter detalhes, consulte Movimentação da impressora no escritório na página 141. • Sempre deixe a impressora esfriar antes de removê-la, para evitar derramamentos de tinta que podem danificar a impressora. AVISO: As peças da impressora podem estar quentes. Para evitar ferimentos, deixe a impressora esfriar por 30 minutos antes de removê-la ou embalá-la. Isso permite que a tinta se solidifique e a cabeça de impressão esfrie. • 140 Sempre desligue a impressora usando o interruptor de alimentação localizado sob a porta E E/S, no lado direito da impressora. Desconecte todos os cabos. Nunca desligue a impressora puxando seu cabo de alimentação ou usando uma extensão com interruptor liga/desliga. Impressora em Cores ColorQube 8570/8870 Guia do Usuário Manutenção Movimentação da impressora no escritório Para remover a impressora no escritório: 1. Feche as portas da impressora. 2. Desligue a impressora usando o interruptor de alimentação localizado atrás da porta E E/S, no lado direito da impressora. 8X70-031 3. 4. Passados 10 segundos com a impressora desligada, selecione Desligamento padrão ou Desligar para mover a impressora no painel de controle da impressora e pressione OK. Aguarde a impressora completar o período de esfriamento para a tinta solidificar. Se você selecionou Desligar para mover a impressora, o ventilador será desligado quando a impressora estiver fria o suficiente para ser movida. CUIDADO: Se você desligar a impressora mas não selecionar Desligar para mover a impressora no painel de controle, o ventilador não funcionará. Dessa forma, você terá que esperar mais tempo para que a tinta se solidifique. Aguarde pelo menos 30 minutos para que a impressora esfrie totalmente antes de movê-la e embalá-la. 5. 6. Desconecte a impressora após o ciclo completo de esfriamento. Use as mãos uma de cada lado da impressora para erguê-la. Remova a impressora separadamente de cada bandeja do alimentador opcional. 27.4 kg 60.5 lb. Impressora em Cores ColorQube 8570/8870 Guia do Usuário 141 Manutenção Preparar a impressora para transporte Esta seção inclui: • Remoção do kit de manutenção e da bandeja de cera na página 142 • Desligamento da impressora na página 144 • Embalagem da impressora na página 144 Antes de transportar a impressora: 1. Remova o kit de manutenção e a bandeja de cera. 2. Desligue a impressora. 3. Embale a impressora. Remoção do kit de manutenção e da bandeja de cera Antes de desligar a impressora, remova o kit de manutenção e a bandeja de cera: 1. Abra a porta lateral D. 8X70-034 2. Remova o kit de manutenção (A) e coloque-o em um saco plástico para armazenamento. 8X70-032 142 Impressora em Cores ColorQube 8570/8870 Guia do Usuário Manutenção 3. Remova a bandeja de cera (B) do slot da bandeja de cera. 8X70-035 AVISO: A bandeja de cera pode estar quente; manipule-a com cuidado. 4. Esvazie a tinta residual. Vire a bandeja ligeiramente para despejar a tinta. Coloque a bandeja em um saco plástico para armazenamento. 8X70-036 CUIDADO: O transporte da impressora com o kit de manutenção e a bandeja de cera instalados pode danificar a impressora. 5. Feche as portas da impressora. Impressora em Cores ColorQube 8570/8870 Guia do Usuário 143 Manutenção Desligamento da impressora 1. Pressione o botão liga/desliga localizado atrás da porta E E/S no lado direito traseiro da impressora para desligá-la. 8X70-031 2. Passados 10 segundos depois que a impressora for desligada, selecione Desligar para mover a impressora, no painel de controle. 3. Aguarde a impressora completar o período de esfriamento para a tinta solidificar. A impressora será desligada quando estiver fria o suficiente para ser removida. Desconecte a impressora após o ciclo completo de esfriamento. 4. Observação: Não desconecte a impressora até que a sequência de desligamento e esfriamento seja concluída. Embalagem da impressora Reembale a impressora usando as caixas e o material de embalagem originais ou um kit de reembalagem da Xerox. São fornecidas instruções adicionais para a reembalagem da impressora no kit de reembalagem. Se você não tiver a embalagem original completa, ou não puder reembalar a impressora, consulte o site de suporte na Web para obter informações sobre como contatar o centro de atendimento ao cliente ou entre em contato com o revendedor Xerox local. CUIDADO: Danos à impressora resultantes do transporte inadequado ou falhas ao reembalar adequadamente a impressora para transporte não são cobertos pela garantia, pelo contrato de prestação de serviços ou pela Total Satisfaction Guarantee (Garantia de satisfação total). A Total Satisfaction Guarantee (Garantia de satisfação total) está disponível nos Estados Unidos e no Canadá. A cobertura pode variar fora dessas áreas; entre em contato com o representante local para obter detalhes. 144 Impressora em Cores ColorQube 8570/8870 Guia do Usuário Solução de problemas 6 Este capítulo inclui: • Solução de problemas gerais na página 146 • Atolamentos de papel na página 151 • Problemas de qualidade de impressão na página 166 • Obtenção de Ajuda na página 179 Consulte também: Segurança na página 9 Tutoriais em vídeo de soluções de problemas para sua impressora em: Impressora ColorQube 8570: www.xerox.com/office/CQ8570docs Impressora ColorQube 8870: www.xerox.com/office/CQ8870docs Impressora em Cores ColorQube 8570/8870 Guia do Usuário 145 Solução de problemas Solução de problemas gerais Esta seção inclui: • Reiniciar a impressora na página 146 • A impressora está ligada mas está sem alimentação de energia na página 147 • Não é possível imprimir na impressora com uma conexão de rede na página 147 • Não é possível imprimir na impressora com uma conexão USB na página 148 • Impressão muito demorada na página 148 • A impressora está fazendo ruídos estranhos na página 149 • A data e hora estão incorretas na página 149 • Impressão automática em frente e verso imprime 1 face na página 150 Esta seção contém procedimentos para ajudá-lo a localizar e resolver problemas gerais com a impressora. Reiniciar a impressora Alguns problemas podem ser resolvidos apenas reiniciando a impressora. Para reiniciar a impressora usando a função Reiniciar: 1. No painel de controle da impressora, selecione Desligar e, em seguida, pressione o botão OK. 2. Selecione Reiniciar impressora > OK. 3. Selecione Reiniciar impressora AGORA? > OK. Para reiniciar a impressora usando o Desligamento padrão: 1. Feche as portas da impressora. 2. Desligue a impressora usando o interruptor de alimentação localizado na parte direita traseira da impressora. 3. Passados 10 segundos depois que a impressora for desligada, selecione Desligamento padrão, no painel de controle. 4. Ao concluir o processo de desligamento, aguarde 30 segundos e gire o Interruptor de alimentação para Ligado. Se o problema não for resolvido depois de reiniciar a impressora, ou desligá-la, aguardar 30 segundos e depois ligá-la novamente, consulte a tabela neste capítulo que melhor descreva o problema. Para obter mais soluções, consulte o Assistente de suporte on-line para obter informações sobre o problema que está ocorrendo. • Impressora ColorQube 8570: www.xerox.com/office/CQ8570support • Impressora ColorQube 8870: www.xerox.com/office/CQ8870support 146 Impressora em Cores ColorQube 8570/8870 Guia do Usuário Solução de problemas A impressora está ligada mas está sem alimentação de energia Causas prováveis Solução O cabo de alimentação não está corretamente conectado na tomada. Desligue a impressora, conecte-a, aguarde 30 segundos e então conecte o cabo de alimentação firmemente na tomada. Ligue a impressora. Há algo de errado na tomada em que a impressora está conectada. Conecte outro aparelho elétrico na tomada e veja se ele funciona corretamente. Se não funcionar, tente uma tomada diferente. A impressora está conectada a uma tomada com uma voltagem ou freqüência que não corresponde às especificações da impressora. Utilize uma fonte de alimentação com as especificações listadas em Especificações elétricas na página 186. CUIDADO: Conecte o cabo de três fios (com o pino terra) diretamente a uma tomada AC aterrada. Não use uma extensão. Se necessário, entre em contato com um eletricista licenciado para instalar uma tomada aterrada apropriada. Não é possível imprimir na impressora com uma conexão de rede Problemas de conectividade podem impedir que a impressora realize impressões. Causas prováveis Soluções O endereço IP que o driver da impressora está usando não é aquele atribuído atualmente para a impressora. 1. Observação: Se foi atribuído um endereço IP dinamicamente para sua impressora, o endereço IP da impressora poderá ser alterado periodicamente mesmo depois que você tiver instalado o driver da impressora. 2. 3. 4. • • Determine o endereço IP que a impressora está usando atualmente. Para obter detalhes, consulte Localização do endereço IP da impressora na página 40. Verifique se a porta da impressora está configurada para o mesmo endereço IP ou nome DNS que a impressora está usando. Se necessário, configure a porta para usar o endereço IP ou nome DNS atual. Para evitar que o endereço IP seja alterado no futuro, você pode executar um dos seguintes procedimentos que se aplique: Atribua um endereço IP estático à impressora. Para obter detalhes, consulte Atribuição manual do endereço IPv4 na página 33 ou Atribuição manual de um endereço IPv6 na página 37, qualquer um que se aplique. Use um servidor DNS que permita especificar um nome para a impressora e então aponte o driver da impressora para o nome em vez do endereço IP. Consulte o administrador do sistema para obter detalhes. Impressora em Cores ColorQube 8570/8870 Guia do Usuário 147 Solução de problemas Não é possível imprimir na impressora com uma conexão USB Causas prováveis Soluções O cabo USB está conectado a um hub ou adaptador. Desconecte o cabo USB do hub ou do adaptador e conecte-o diretamente do computador à impressora. A configuração de Porta USB da impressora não está ativada. Ative a porta USB da impressora: 1. No painel de controle da impressora, selecione Configuração da impressora e pressione o botão OK. 2. Selecione Configuração da conexão > OK. 3. Selecione Configuração USB > OK. 4. Selecione Porta USB. Se estiver definido como Desligado pressione o botão OK para definir como Ligado. O tipo incorreto de cabo está sendo usado, ou o cabo é muito longo. Use um cabo A/B USB 2.0. O comprimento do cabo USB não deve exceder 5 metros (16,4 pés). Para obter detalhes, consulte o Guia de instalação fornecido com a impressora. O cabo USB está com defeito ou danificado. Conecte o cabo USB a outro computador que esteja funcionando corretamente e então tente imprimir um documento desse computador. Se o documento não imprimir, o cabo USB pode estar com defeito ou danificado. Substitua o cabo USB por outro que esteja funcionando. Impressão muito demorada Causas prováveis Soluções A impressora está definida para um modo de impressão mais lento, por exemplo, cartão de alta gramatura ou transparências. Demora mais tempo para imprimir em determinados tipos de material especial. Assegure-se de que o tipo de material esteja definido apropriadamente no driver e no painel de controle da impressora. A impressora está em modo de economia de energia. Aguardar. Demora algum tempo para iniciar a impressão quando a impressora está saindo do modo de Economia de energia. 148 Impressora em Cores ColorQube 8570/8870 Guia do Usuário Solução de problemas Causas prováveis Soluções A maneira como a impressora foi instalada na rede pode ser um problema. Determine se um spooler de impressão ou um computador que está compartilhando a impressora está colocando em buffer todos os trabalhos de impressão e depois colocando-os em spool na impressora; isso pode diminuir as velocidades de impressão. Para testar a velocidade de impressão da impressora, imprima algumas páginas internas como o Mapa de menus. Se elas forem impressas na velocidade estimada da impressora, é possível que haja um problema na instalação da rede ou da impressora. A velocidade de qualidade da impressão é Foto. Nenhuma ação é necessária. A impressão usando qualidade de impressão Foto demora mais tempo. O trabalho é muito complexo. Aguardar. Nenhuma ação é necessária. A impressora está fazendo ruídos estranhos Observação: A impressora fará uma série de ruídos durante o procedimento de inicialização. Esses ruídos consistirão em diferentes ruídos de clique, bipe e zumbidos. Eles devem ser considerados normais na operação, se ocorrerem apenas durante a inicialização ou limpeza e não durante a impressão. Causas prováveis Soluções Uma das bandejas não está corretamente instalada. Abra e feche a bandeja da qual você está imprimindo. A impressora faz um som de zunido sibilante durante o processo de impressão quando o rolo da Bandeja 1 do papel está fora da posição. Abrir e fechar a bandeja ou a porta frontal para reconfigurar a posição do rolo e eliminará o ruído. A data e hora estão incorretas Causas prováveis Soluções Você não definiu a data e a hora corretas. Defina a data e a hora corretas no painel de controle da impressora: 1. No painel de controle da impressora, selecione Configuração da impressora e pressione o botão OK. 2. Selecione Controles da impressora > OK. 3. Selecione Date e hora > OK. 4. Siga as instruções no painel de controle. Observação: Você também pode definir a data e a hora no CentreWare IS. Impressora em Cores ColorQube 8570/8870 Guia do Usuário 149 Solução de problemas Impressão automática em frente e verso imprime 1 face Causas prováveis Soluções A impressão em frente e verso foi selecionada no painel de controle mas não foi selecionada no driver da impressora no momento da impressão. Selecione impressão em frente e verso no driver da impressora antes de enviar o trabalho de impressão. O tamanho e o tipo corretos do papel não foram selecionados no painel de controle quando a bandeja que está sendo usada foi carregada com papel. 1. 2. 3. 4. Remova o papel da bandeja. Recoloque o papel na bandeja. Ajuste as guias do papel de modo que apenas toquem as bordas da pilha de papel. Verifique se o tipo e o tamanho de papel corretos estão exibido no menu do painel de controle. Se não estiverem, corrija-os. Para obter detalhes, consulte Colocação do material na página 56. O papel que está sendo usado não é suportado pela função de impressão automática em frente e verso. Use somente o material aprovado para impressão automática em frente e verso. Para obter detalhes, consulte Diretrizes sobre a impressão automática em frente e verso na página 95. Seu modelo de impressora não suporta impressão automática em frente e verso. Imprima usando impressão manual em frente e verso. Para obter detalhes, consulte Impressão manual de um documento de 2 faces na página 97. 150 Impressora em Cores ColorQube 8570/8870 Guia do Usuário Solução de problemas Atolamentos de papel Esta seção inclui: • Eliminação de atolamentos de papel na página 151 • Como minimizar atolamentos de papel na página 163 • Solução de problemas de atolamentos de papel na página 164 Eliminação de atolamentos de papel Esta seção inclui: • Atolamento na porta B de saída na página 151 • Atolamento na porta dianteira A na página 153 • Atolamento na bandeja 2 na página 155 • Atolamento nas Bandejas 3, 4 ou 5 na página 160 Consulte também: Segurança operacional na página 12 Símbolos da impressora na página 15 Atolamento na porta B de saída Para eliminar um atolamento na saída: 1. Abra a porta de saída B. 8X70-016 Impressora em Cores ColorQube 8570/8870 Guia do Usuário 151 Solução de problemas 2. Retire lentamente o papel atolado da impressora. Verifique se todos os fragmentos de papel foram removidos. 8X70-017 3. Se você não encontrou papel na etapa 2, levante as guias de papel. 2 1 8X70-042 4. Remova o papel atolado. 8X70-065 152 Impressora em Cores ColorQube 8570/8870 Guia do Usuário Solução de problemas 5. Feche a porta de saída. 8X70-018 6. 7. Se você não encontrou o papel nas etapas anteriores, verifique a porta dianteira. Para obter detalhes, consulte Atolamento na porta dianteira A na página 153. Se você não encontrou papel atolado nas etapas anteriores, verifique o resto das bandejas começando com a Bandeja 2. Para obter detalhes, consulte Atolamento na bandeja 2 na página 155 e Atolamento nas Bandejas 3, 4 ou 5 na página 160. Atolamento na porta dianteira A Para eliminar um atolamento na porta dianteira: 1. Puxe a trava da parte dianteira da impressora para cima a fim de abrir a porta dianteira A. 8X70-012 Impressora em Cores ColorQube 8570/8870 Guia do Usuário 153 Solução de problemas 2. Levante a guia do papel atrás da porta dianteira até que ela se encaixe na posição para cima e, em seguida, puxe cuidadosamente todo o papel atolado. 8X70-061 3. Verifique se há papel mal alimentado de uma bandeja inferior Se houver, puxe-o com cuidado para cima e para fora na direção indicada pela seta mostrada na seguinte ilustração Verifique se todos os fragmentos de papel foram removidos. Abaixe a guia de papel. 8X70-140 4. Feche a porta dianteira. 8X70-014 154 Impressora em Cores ColorQube 8570/8870 Guia do Usuário Solução de problemas 5. 6. Se você não encontrou papel nas etapas anteriores, verifique a porta B de saída. Para obter detalhes consulte Atolamento na porta B de saída na página 151. Se você não encontrou papel atolado nas etapas anteriores e o painel de controle indicar que ainda existe papel atolado, verifique a Bandeja 2 e todas as bandejas inferiores opcionais. Para obter detalhes, consulte Atolamento na bandeja 2 na página 155 e Atolamento nas Bandejas 3, 4 ou 5 na página 160. Atolamento na bandeja 2 Observação: Use apenas tipos, gramaturas e tamanhos de papel aprovados para a bandeja que está sendo usada. Use somente a bandeja 1 para imprimir em papel de tamanho personalizado. Para eliminar um atolamento na Bandeja 2: 1. Retire completamente a bandeja da impressora. 8X70-028 2. Remova a folha superior da bandeja. 8X70-022 Impressora em Cores ColorQube 8570/8870 Guia do Usuário 155 Solução de problemas 3. Verifique se o papel está colocado corretamente na bandeja. Ajuste as guias de comprimento e largura do papel: a. Guia de extensão: pressione as laterais e, em seguida, deslize a guia até que a seta na guia aponte para o tamanho de papel apropriado impresso na parte inferior da bandeja. Quando a guia é posicionada corretamente no lugar, ouve-se um clique. 8X70-107 b. Guias de largura: deslize as guias de largura até que as setas nas guias apontem para o tamanho do papel apropriado colocado na parte inferior da bandeja. Quando as guias são posicionadas apropriadamente no lugar, ouve-se um clique. 8X70-108 Observação: Quando as guias do papel estiverem ajustadas corretamente, poderá haver um pequeno espaço entre o papel e as guias. 156 Impressora em Cores ColorQube 8570/8870 Guia do Usuário Solução de problemas 4. Verifique se há papel atolado no slot da bandeja, que possa estar suspenso na parte superior do slot. 8X70-024 5. Se houver, não puxe-o para fora; em vez disso, faça o seguinte: a. Abra a porta dianteira A. 8X70-012 Impressora em Cores ColorQube 8570/8870 Guia do Usuário 157 Solução de problemas b. Remova o papel atolado puxando-o com cuidado para cima e para fora. Verifique se todos os fragmentos de papel foram removidos. 8X70-140 c. Feche a porta dianteira A. 8X70-014 158 Impressora em Cores ColorQube 8570/8870 Guia do Usuário Solução de problemas 6. Insira novamente a bandeja no respectivo slot e empurre-a completamente para dentro da impressora. 8X70-005 Impressora em Cores ColorQube 8570/8870 Guia do Usuário 159 Solução de problemas Atolamento nas Bandejas 3, 4 ou 5 Observação: Use apenas tipos, gramaturas e tamanhos de papel aprovados para a bandeja que está sendo usada. Use somente a bandeja 1 para imprimir em papel de tamanho personalizado. Para eliminar um atolamento nas Bandejas 3-5: 1. Retire completamente a bandeja da impressora. 8X70-144 2. Remova a folha superior da bandeja. 8X70-022 160 Impressora em Cores ColorQube 8570/8870 Guia do Usuário Solução de problemas 3. Verifique se o papel está colocado corretamente na bandeja. Ajuste as guias de comprimento e largura do papel: a. Guia de extensão: pressione as laterais e, em seguida, deslize a guia até que a seta na guia aponte para o tamanho de papel apropriado impresso na parte inferior da bandeja. Quando a guia é posicionada corretamente no lugar, ouve-se um clique. 8X70-107 b. Guias de largura: deslize as guias de largura até que as setas nas guias apontem para o tamanho do papel apropriado colocado na parte inferior da bandeja. Quando as guias são posicionadas apropriadamente no lugar, ouve-se um clique. 8X70-108 Observação: Quando as guias do papel estiverem ajustadas corretamente, poderá haver um pequeno espaço entre o papel e as guias. Impressora em Cores ColorQube 8570/8870 Guia do Usuário 161 Solução de problemas 4. Verifique se há papel atolado no slot da bandeja, que possa estar suspenso na parte superior do slot. 8X70-145 5. Se houver papel atolado suspenso na parte superior do slot da bandeja, puxe a bandeja sobre ele completamente para fora da impressora. Você poderá ver a parte superior do papel emergindo da base da bandeja acima. Segure o papel com ambas as mãos e com cuidado puxe-o para cima e para fora da bandeja. 8X70-146 6. 162 Verifique se todos os fragmentos de papel foram removidos. Impressora em Cores ColorQube 8570/8870 Guia do Usuário Solução de problemas 7. Recoloque todas as bandejas do alimentador e empurre cada uma completamente para a impressora. 8X70-147 Como minimizar atolamentos de papel Esta seção fornece informações para ajudar a minimizar atolamentos de papel. Assegure-se de: • Usar somente material suportado. Para obter mais informações consulte Material suportado na página 53. • Definir as configurações da bandeja no painel de controle para o tamanho e tipo de material carregado. • Colocar o material nivelado, especialmente na borda de ataque. • Instalar a impressora em uma superfície rígida, plana e nivelada. • Armazenar o material em um local seco. • Remover as transparências da bandeja da saída imediatamente após a impressão para evitar o acúmulo estático. • Ajustar as guias do material nas bandejas após inserir o material. Uma guia que não esteja ajustada corretamente pode causar qualidade de impressão degradada, alimentação incorreta do material, impressões enviesadas e danos à impressora. Impressora em Cores ColorQube 8570/8870 Guia do Usuário 163 Solução de problemas Evite o seguinte: • Material que esteja dobrado, amassado ou excessivamente curvado. • Ventilar as transparências porque isso provoca a estática. • Carregar mais de um tipo/tamanho/gramatura de material em uma bandeja ao mesmo tempo. • Sobrecarregar excessivamente as bandejas. • Deixar que a bandeja de saída fique sobrecarregada. • Deixar que a bandeja de saída seja preenchida com algumas transparências a mais. Solução de problemas de atolamentos de papel Esta seção inclui: • Várias folhas são puxadas juntas na página 164 • A mensagem de atolamento de papel continua aparecendo na página 165 • Alimentação incorreta do material na página 165 A impressora foi projetada para funcionar com atolamentos de papel mínimos usando o material suportado da Xerox. Outros tipos de material podem causar atolamentos de papel mais frequentes. Se o material suportado estiver atolando com freqüência em uma área, talvez essa área precise ser limpa ou receber manutenção. Várias folhas são puxadas juntas Causas prováveis Soluções A bandeja de papel está muito cheia. Remova um pouco de papel. Não coloque papel acima da linha de preenchimento. Para obter detalhes, consulte Colocação do material na página 56. As bordas frontais do papel não estão niveladas. Remova o papel, alinhe as bordas dianteiras e, em seguida, recoloque-o. O papel está úmido. Remova o papel úmido da bandeja e insira material novo e seco na bandeja. Há muita eletricidade estática presente. Tente uma nova resma de papel. Não ventile as transparências. 164 Impressora em Cores ColorQube 8570/8870 Guia do Usuário Solução de problemas A mensagem de atolamento de papel continua aparecendo Causas prováveis Soluções Alguns papéis continuam atolados na impressora. Verifique novamente o trajeto do papel e certifique-se de ter removido todo o papel atolado, incluindo todos os pedaços pequenos que possam estar grudados. Abra e feche as portas da impressora e verifique se todas as portas foram fechadas corretamente. Alimentação incorreta do material Causas prováveis Soluções O material não está posicionado corretamente na bandeja. Remova o material alimentado incorretamente e reposicione-o corretamente na bandeja. Assegure-se de que as guias do material na bandeja estejam ajustadas corretamente. O número de folhas na bandeja excede o número máximo de folhas permitidas. Remova o material em excesso para que não ultrapasse a linha de preenchimento. Para obter detalhes, consulte Colocação do material na página 56. As guias do material não estão corretamente ajustadas ao tamanho do material. Ajuste as guias do material na bandeja para que correspondam ao tamanho do material. Está colocado material torcido ou amassado na bandeja. Remova o material, alise-o e recoloque-o. Se ele ainda for alimentado incorretamente, não utilize esse material. O material está úmido. Remova o material úmido e substitua-o por material novo e seco. Está sendo utilizado material não suportado (tamanho, espessura, tipo, etc. incorretos). Verifique se você está usando material suportado pelo trabalho de impressão e pela bandeja da qual está imprimindo. Impressora em Cores ColorQube 8570/8870 Guia do Usuário 165 Solução de problemas Problemas de qualidade de impressão Esta seção inclui: • Controle da qualidade das impressões na página 166 • Impressão da Página de solução de problemas de qualidade de impressão na página 166 • Seleção de um modo de qualidade de impressão na página 167 • Ajuste da cor na página 169 • Solução de problemas de qualidade de impressão na página 171 • Remover manchas da impressão na página 176 • Eliminação de faixas claras na página 176 • Substituição de um jato de tinta na página 177 Sua Impressora ColorQube 8570/8870 foi projetada para produzir impressões consistentes de alta qualidade. Se forem observados problemas de qualidade de impressão, use as informações destas páginas para solucioná-los. Para obter mais informações, visite o site de Suporte da Xerox para sua impressora em: • Impressora ColorQube 8570: www.xerox.com/office/CQ8570support • Impressora ColorQube 8870: www.xerox.com/office/CQ8870support CUIDADO: Os danos causados pela utilização de papel, transparências ou outros materiais especiais incompatíveis não são cobertos pela garantia da Xerox, pelo contrato de assistência técnica ou pela Total Satisfaction Guarantee (Garantia de satisfação total). A Total Satisfaction Guarantee (Garantia de satisfação total) está disponível nos Estados Unidos e no Canadá. A cobertura pode variar fora dessas áreas; entre em contato com o representante local para obter detalhes. Controle da qualidade das impressões A qualidade de impressão é controlada pelo modo de qualidade de impressão do driver, pelas configurações de correção de cores e pelo tipo de material usado. Essas configurações podem ser alteradas no driver ou no painel de controle da impressora. Observação: As configurações do driver anulam as configurações do painel de controle. A impressora contém os seguintes utilitários integrados para ajudá-lo a diagnosticar problemas de qualidade de impressão e ajustar a qualidade de imagem da impressora. Impressão da Página de solução de problemas de qualidade de impressão A Página de solução de problemas de qualidade de impressão lista os problemas comuns de qualidade de impressão e dicas para resolvê-los. Você pode imprimir essa página a partir do painel de controle da impressora ou do CentreWare IS. 166 Impressora em Cores ColorQube 8570/8870 Guia do Usuário Solução de problemas Para imprimir a Página de solução de problemas de qualidade de impressão no painel de controle da impressora: 1. Selecione Solução de problemas e pressione o botão OK. 2. Selecione Problemas de qualidade de impressão > OK. 3. Selecione Página de solução de problemas de qualidade de impressão > OK. Para imprimir a Página de solução de problemas de qualidade de impressão no CentreWare IS: 1. Inicie o navegador da Web e digite o endereço IP da impressora no campo de Endereço do navegador. 2. Na página do CentreWare IS, clique no botão ou na guia Suporte. 3. No painel de navegação à esquerda, expanda a pasta Solução de problemas. 4. Clique no link Páginas de solução de problemas. 5. Selecione Solução de problemas de qualidade de impressão e clique no botão abaixo da lista de páginas. Consulte também: Páginas de informações na página 23 Seleção de um modo de qualidade de impressão Os modos de qualidade de impressão disponíveis com a Impressora ColorQube 8570/8870 dependem do driver. Driver PostScript Defina o modo de qualidade de impressão para o driver PostScript nas configurações do driver de seu computador, no painel de controle da impressora ou no CentreWare IS. Os modos de qualidade de impressão para o driver PostScript estão descritos na tabela a seguir. Para visualizar cada modo, imprima as páginas de Demonstração do modo de impressão. Para obter detalhes, consulte Páginas de amostra na página 25. Modo de qualidade de impressão Tipo de trabalho de impressão Fast Color Modo de impressão em quatro cores mais rápido, útil para muitas imagens e para visualização do trabalho. Produz documentos de revisão rapidamente e é útil para trabalhos urgentes. Não recomendado para documentos que contenham texto pequeno, muitos detalhes ou grandes áreas de preenchimento sólido brilhante. Automática Disponível somente no driver da impressora Quando selecionado, o modo de qualidade de impressão usado para o trabalho de impressão será Foto quando o tipo de papel for Brilhante e Aperfeiçoado para todos os outros tipos de papel. Impressora em Cores ColorQube 8570/8870 Guia do Usuário 167 Solução de problemas Modo de qualidade de impressão Tipo de trabalho de impressão Padrão Modo de finalidade geral para impressão em quatro cores. Produz impressões claras e brilhantes em alta velocidade. Recomendável para impressões com cores saturadas e vibrantes. Aperfeiçoado (padrão) Melhor modo para apresentações comerciais. Resulta em uma resolução de texto superior e em cores claras bem suaves. Esse modo demora mais para processar e imprimir que o modo Padrão ou Fast Color. Foto Modo de mais alta qualidade para impressões em cores. Oferece o mais alto grau de detalhe e suavidade para imagens fotográficas. Produz impressões coloridas de alta qualidade, com a melhor resolução de texto e as cores claras mais suaves. Esse modo leva mais tempo para processar e imprimir do que os outros modos. Para definir o modo de qualidade de impressão do driver PostScript no painel de controle da impressora: 1. Selecione Configuração da impressora e pressione o botão OK. 2. Selecione Configuração PostScript > OK. 3. Selecione Modo de qualidade de impressão > OK. 4. Selecione o modo desejado e pressione OK. Driver PCL Defina o modo de qualidade de impressão para o driver PCL no painel de controle da impressora ou no CentreWare IS. Modo de qualidade de impressão Tipo de trabalho de impressão PCL Padrão Modo de finalidade geral para impressão em velocidade total. PCL Aperfeiçoado Modo mais adequado para apresentações. Resulta em uma resolução de texto superior e impressões em cores vibrantes e saturadas. Para definir o modo de qualidade de impressão do driver PCL no painel de controle da impressora: 1. Selecione Configuração da impressora e pressione o botão OK. 2. Selecione Configuração PCL > OK. 3. Selecione Modo aperfeiçoado e pressione OK para alterar a configuração como Ligado para o Modo aperfeiçoado, ou Desligado para o Modo padrão. 168 Impressora em Cores ColorQube 8570/8870 Guia do Usuário Solução de problemas Ajuste da cor Esta seção inclui: • Correção de cores automáticas na página 169 • Utilização das Páginas de escala de cores na página 170 Observação: Esta seção aplica-se apenas ao driver da impressora PostScript. As cores podem ser ajustadas para corresponderem aproximadamente ao meio usado para exibi-las, como cores RGB para o monitor do computador e cores CMYK e sólidas para impressão. Correção de cores automáticas A correção de cores automática pode ser definida no painel de controle da impressora e nas configurações do driver PostScript. Para definir a correção de cores no driver, consulte Ajuste de correção de cores na página 105. Para calibrar automaticamente a cor no painel de controle da impressora: 1. Selecione Configuração da impressora e pressione o botão OK. 2. Selecione Configuração PostScript > OK. 3. Selecione Correção de cores > OK. 4. Selecione o tipo de correção de cores desejado. Observação: Para obter uma explicação de cada tipo de correção de cores, imprima a Página de solução de problemas de qualidade de impressão e consulte a seção Ajustes de cores. Para obter detalhes, consulte Impressão da Página de solução de problemas de qualidade de impressão na página 166. Você pode também exibir uma descrição de cada tipo de correção no painel de controle, pressionando o botão Ajuda (?) no painel de controle enquanto estiver no menu Correção de cores. 5. Pressione OK. Consulte também: Utilização das correções de cores na página 104 Impressora em Cores ColorQube 8570/8870 Guia do Usuário 169 Solução de problemas Utilização das Páginas de escala de cores As páginas de escala de cores são projetadas pra ajudá-lo a selecionar cores em seus trabalhos de impressão. Cada página de escala de cores lista as porcentagens de tinta usada (CMYK) ou as quantidades (de 0 a 255) de vermelho, verde e azul que serão usadas. A maioria dos softwares de aplicativos permite a seleção de cores por meio da definição dos valores RGB, e CMYK PANTONE. As páginas de escala de cores ajudam a definir ou fazer a correspondência de cores específicas, mostrando quais cores você obtém para os diferentes valores de cor. Isso é útil para fazer a correspondência de cores, tonalidades e matizes específicos para artes gráficas e aplicativos comerciais. Observações: • Uma vez que as cores nas páginas podem ser corrigidas, certifique-se de que a configuração de correção de cores usada para imprimir páginas de escala de cores é a mesma configuração de correção de cores selecionada no driver da impressora. As configurações do driver devem corresponder às configurações definidas no painel de controle da impressora para corresponder a cor de destino. • Antes de imprimir a página de escala de cores, selecione o modo de qualidade de impressão e a correção de cores padrão apropriados no menu Configuração da impressora no painel de controle. A correção de cores das páginas de escala de cores também podem ser definidas no CentreWare IS. Para obter detalhes, consulte a ajuda on-line do CentreWare IS. • As páginas de escala de cores devem ser usadas somente com o driver PostScript. Para imprimir as páginas de escala de cores no painel de controle da impressora: 1. Selecione o modo de qualidade de impressão padrão e a correção de cores que você está tentando corresponder para o driver PostScript. Para obter detalhes, consulte Seleção de um modo de qualidade de impressão na página 167. 2. Selecione Informações e pressione o botão OK. 3. Selecione Páginas de amostra > OK. 4. Selecione a página de escala de cores desejada e pressione OK. Observação: Cada página de escala de cores imprime um gráfico de várias páginas. Para interromper a impressão antes de todas as páginas de um gráfico serem impressas, pressione o botão Cancelar no painel de controle. Consulte também: Utilização das correções de cores na página 104 170 Impressora em Cores ColorQube 8570/8870 Guia do Usuário Solução de problemas Solução de problemas de qualidade de impressão Esta seção inclui: • Nada é impresso ou as páginas estão em branco na página 171 • Tinta ou detritos na página na página 171 • Faixas claras predominantes (falha de tinta na impressão) na página 172 • Faixas claras aleatórias na página 172 • Impressões de imagens muito claras ou muito escuras na página 173 • As imagens da transparência estão muito claras ou muito escuras na página 173 • As cores estão ausentes ou incorretas na página 174 • As cores PANTONE não correspondem na página 175 Nada é impresso ou as páginas estão em branco Causas prováveis Soluções O tipo de material definido no driver da impressora não corresponde ao material colocado na impressora. Coloque o material correto na impressora e defina o tipo no painel de controle da impressora. Para obter detalhes, consulte Colocação do material na página 56. Várias folhas estão sendo alimentadas ao mesmo tempo. Remova o material da bandeja e verifique se há eletricidade estática. Ventile o papel comum ou outro material (mas não as transparências) e substitua-o na bandeja. O material não está corretamente definido na bandeja. Remova o material, dê umas batidas para endireitálo, coloque-o de volta na bandeja e alinhe novamente as guias do material. Tinta ou detritos na página Causas prováveis Soluções A lâmina de liberação de papel precisa ser limpa. limpeza da lâmina de liberação de papel. Para obter detalhes, consulte Limpeza da lâmina de liberação de papel na página 123. Você está imprimindo manualmente em frente e verso usando papel que já tenha sido impresso em um lado e você não selecionou Face 2 como o tipo de papel. • • Ao imprimir em frente e verso, selecione a opção Face 2 no painel de controle e no driver na impressora. Para obter detalhes, consulte Impressão manual de um documento de 2 faces na página 97. Limpe as manchas de tinta executando o procedimento Remover manchas da impressão. Para obter detalhes, consulte Remover manchas da impressão na página 176. Impressora em Cores ColorQube 8570/8870 Guia do Usuário 171 Solução de problemas Faixas claras predominantes (falha de tinta na impressão) Causas prováveis Soluções Há sujeiras ou fragmentos na área da porta de saída. Abra a porta de saída e remova os fragmentos na área de saída do papel. Para obter detalhes, consulte Limpeza da lâmina de liberação de papel na página 123. A cabeça de impressão precisa ser limpa. Execute o procedimento Eliminar faixas claras. Para obter detalhes, consulte Eliminação de faixas claras na página 176. Faixas claras aleatórias Light Stripes Test Causas prováveis Soluções Um dos jatos de tinta da cabeça de impressão não está funcionando. • • 172 Impressora em Cores ColorQube 8570/8870 Guia do Usuário Execute o procedimento Eliminar faixas claras. Para obter detalhes, consulte Eliminação de faixas claras na página 176. Selecione o Modo de substituição de jato para substituir o jato que não está funcionando e está provocando a faixa clara. Para obter detalhes, consulte Substituição de um jato de tinta na página 177. Solução de problemas Impressões de imagens muito claras ou muito escuras Causas prováveis Soluções O modo de qualidade de impressão não é ideal para o trabalho de impressão. Selecione o modo de qualidade de impressão que melhor corresponda ao trabalho de impressão. Para obter detalhes, consulte Seleção de um modo de qualidade de impressão na página 167. O tipo de material é definido incorretamente no driver da impressora ou no painel de controle da impressora. Ao imprimir envelopes, etiquetas, cartão de alta gramatura ou transparências, especifique o tipo de material apropriado e a bandeja no painel de controle da impressora antes de enviar o trabalho de impressão do driver da impressora. O material selecionado não é suportado ou é inadequado para o trabalho de impressão. Utilize o material aprovado pela Xerox. Para obter detalhes, consulte Tamanhos e gramaturas de papel suportados na página 55. As imagens da transparência estão muito claras ou muito escuras Causas prováveis Soluções O tipo de papel incorreto é selecionado no driver. Verifique se a opção Transparência está selecionada no aplicativo do software no driver da impressora. O tipo de papel incorreto é selecionado para a bandeja de origem. Verifique se o Tipo de papel para a bandeja carregada com transparências está definido como Transparência. Você está usando um tipo de transparência não suportado. Use somente transparências recomendadas para sua impressora. Impressora em Cores ColorQube 8570/8870 Guia do Usuário 173 Solução de problemas As cores estão ausentes ou incorretas Causas prováveis Soluções Um ou mais slots do carregador de tinta contém a cor incorreta. Verifique a tinta no carregador de tinta para assegurar que cada cor esteja no slot de tinta correto. Para obter detalhes, consulte Adição de tinta na página 130. A cor produzida pelo sistema está errada ou é diferente da cor com a qual deve corresponder. • • 174 Impressora em Cores ColorQube 8570/8870 Guia do Usuário Altere as configurações de correção de cores. Para obter detalhes, consulte Ajuste da cor na página 169 e Utilização das correções de cores na página 104. Para obter mais soluções, consulte o Assistente de suporte on-line para obter informações sobre a qualidade da imagem e correção de cores. Impressora ColorQube 8570: www.xerox.com/office/CQ8570support Impressora ColorQube 8870: www.xerox.com/office/CQ8870support Solução de problemas As cores PANTONE não correspondem Causas prováveis Soluções As cores impressas no documento não correspondem à tabela de cores PANTONE da Impressora ColorQube 8570/8870. Para que as cores do documento correspondam à tabela de cores: • Se o software do aplicativo permitir que o usuário selecione um arquivo PPD da impressora para imprimir um documento, assegure-se de que o PPD da Impressora ColorQube 8570/8870 esteja selecionado. As cores PANTONE na impressora são ajustadas para o meio-tom padrão da impressora; anular o meio-tom padrão da impressora modificará a reprodução de cor da impressora. Para obter mais informações sobre as configurações de software para seus aplicativos, consulte o manual do usuário do aplicativo. • Recomenda-se desativar outros softwares de correspondência de cores, como o ColorSync ou a correspondência de cor ICM, ao tentar fazer a correspondência de cores PANTONE. Utilizar outros softwares de correspondência de cor enquanto se faz a correspondência de cores PANTONE pode gerar saída de cores imprevisíveis. Caso decida usar um software de gerenciamento de cores, defina a correção de cores da impressora para Nenhuma e não utilize as tabelas específicas da impressora. • Para fazer a correspondência de cores sólidas PANTONE, no driver da impressora PostScript, selecione Propriedades, clique na guia Opções de cor, selecione Correção de cores automática, selecione Personalizado na lista suspensa, e em seguida, selecione a guia Cores sólidas. Por exemplo, no driver PostScritp, defina a correção de cores para Nenhuma se a tabela de cores PANTONE foi impresso usando Nenhuma, a configuração recomendada. Para obter detalhes, consulte Ajuste de correção de cores na página 105. Verifique também se os valores CMYK das cores correspondem aos valores CMYK do gráfico. • Os gráficos PANTONE impressos podem desbotar com o tempo ou quando expostos à luz solar. Compare as tabelas de cores que você imprimiu com um livro de amostra de cores PANTONE disponível na PANTONE, Inc. • Talvez seja necessário reimprimir a tabela, especialmente se ela foi exposta à luz por algum tempo. O armazenamento dos gráficos em um local escuro preserva as cores. • Imprima uma página de teste do painel de controle para verificar as cores. Se o material na impressora estiver fora da especificação, ou outros suprimentos estiverem no final da vida útil, é provável que os ajustes de cor não consigam fazer com que a impressora faça a correspondência das cores PANTONE. Impressora em Cores ColorQube 8570/8870 Guia do Usuário 175 Solução de problemas Remover manchas da impressão Esse procedimento de limpeza elimina manchas de tinta nas impressões. 1. No painel de controle, selecione Solução de problemas e pressione o botão OK. 2. Selecione Problemas de qualidade de impressão > OK. 3. Selecione Remover manchas da impressão > OK. A impressora imprime várias folhas de limpeza em branco enquanto está no processo de limpeza. Eliminação de faixas claras Este procedimento limpa a cabeça de impressão. Observações: • Não execute o procedimento avançado Eliminar faixas claras sem executar os dois primeiros procedimentos básicos Eliminar faixas claras. • Certifique-se de que o driver da impressora PostScript esteja definido como modo de qualidade de impressão avançado. • Antes de executar o procedimento Eliminar faixas claras, imprima a página de teste de faixas claras para verificar os jatos de tinta incompletos ou ausentes. Para obter detalhes, consulte Impressão da página de teste de faixas claras na página 177. Para limpar a cabeça de impressão: 1. No painel de controle, selecione Solução de problemas e pressione o botão OK. 2. Selecione Problemas de qualidade de impressão > OK. 3. Selecione Eliminar faixas claras > OK. 4. Selecione Iniciar ciclo de limpeza básica > OK. A impressora executará uma limpeza da cabeça de impressão, que leva cerca de 5 minutos. A impressora então imprime uma página de limpeza e uma página de teste de faixas claras. Se a página de teste de faixas claras parecer boa, o procedimento foi bem-sucedido. Caso contrário, vá para a etapa 5. 5. Repita as etapas 1 a 4. Examine a página de teste de faixas claras que é impressa. Se não houver jatos de tinta fracos ou ausentes, você concluiu o procedimento; caso contrário, vá para a etapa 6. Observação: Execute o procedimento de limpeza avançada Eliminar faixas claras somente uma vez. 6. 7. 8. 9. Na página de teste de faixas claras, anote a cor e o número da faixa de cor fraca ou ausente. No painel de controle, no menu Eliminar faixas claras, selecione Avançado > OK. No painel de controle, selecione a cor fraca ou ausente e pressione o botão OK. Selecione o número do jato fraco ou ausente e pressione OK. A impressora imprime várias páginas de limpeza. 10. Depois de concluir o procedimento de limpeza, se o problema persistir, execute outra limpeza básica. Se o problema não for corrigido, tente substituir um jato próximo que esteja funcionando pelo jato ausente. Para obter detalhes, consulte Substituição de um jato de tinta na página 177. 176 Impressora em Cores ColorQube 8570/8870 Guia do Usuário Solução de problemas Impressão da página de teste de faixas claras A página de teste de faixas claras ajuda você a identificar problemas de jato de tinta. 1. No painel de controle, selecione Solução de problemas e pressione o botão OK. 2. Selecione Problemas de qualidade de impressão > OK. 3. Selecione Eliminar faixas claras > OK. 4. Selecione Teste de faixas claras > OK. Substituição de um jato de tinta Esta seção inclui: • Ativação do modo de substituição de jato na página 177 • Desativação do Modo de substituição de jato na página 178 Quando os jatos de tinta não forem recuperados pela limpeza da cabeça de impressão, você poderá ativar a opção Substituição do jato para substituir os jatos adjacentes para imprimir na área que normalmente é coberta pelo jato de tinta. Certifique-se de executar o procedimento de limpeza da cabeça de impressão antes de substituir os jatos. Para obter detalhes, consulte Eliminação de faixas claras na página 176. Observação: Quaisquer jatos que tenham sido substituídos continuarão substituídos até que o modo Substituição do jato seja desativado. A substituição de jato requer a presença de qualquer jato funcional numericamente adjacente para substituir o jato fraco, ausente ou descolorido. Por exemplo, se o jato Ciano 2 estiver ausente, o jato Ciano 1 ou 3 poderá ser substituído pelo jato Ciano 2, desde que o jato 1 ou 3 também não esteja fraco ou ausente. O modo Substituição de jato não corrigirá situações em que haja três ou mais jatos numerados consecutivamente que estejam fracos ou ausentes. Por exemplo, se os jatos Ciano 1, 2 e 3 estiverem fracos ou ausentes, o modo Substituição de jato não poderá ser usado para o jato 2. Observação: Quando um jato está sendo substituído, um ponto preto é exibido a lado de seu número de jato na página de teste de faixas claras. A substituição de jato é usada somente ao imprimir de um computador. A Substituição de jato não é usada ao imprimir a página de teste de faixas claras no painel de controle. Uma chave do Modo de serviço é impressa na parte inferior da página de teste de faixas claras. A chave Modo de serviço resume o número de jatos substituídos para cada cor, por exemplo, C:1, M:0, Y:0, K:0. Ativação do modo de substituição de jato 1. 2. 3. 4. 5. No painel de controle, selecione Solução de problemas e pressione o botão OK. Selecione Problemas de qualidade de impressão > OK. Selecione Eliminar faixas claras > OK. Se necessário, selecione Teste de faixas claras para que um Teste de faixas claras seja impresso mostrando qualquer jato fraco ou ausente e seu respectivo número. Selecione Modo de substituição de jato > OK. Impressora em Cores ColorQube 8570/8870 Guia do Usuário 177 Solução de problemas 6. 7. Selecione a cor do jato fraco ou ausente e pressione OK. Selecione o número do jato fraco ou ausente (1 a 309) e pressione OK para confirmar a seleção. Observação: Se você precisar substituir mais jatos, selecione Salvar alteração e selecionar outro jato e repita as etapas 6 e 7. 8. Selecione Salvar alteração e sair > OK para concluir o procedimento. Desativação do Modo de substituição de jato 1. 2. 3. 4. 5. No painel de controle, selecione Solução de problemas e pressione o botão OK. Selecione Problemas de qualidade de impressão > OK. Selecione Eliminar faixas claras > OK. Selecione Modo de substituição de jato > OK. Selecione Desligar Modo de substituição do jato > OK. Observação: Quaisquer trabalhos salvos e armazenados no disco rígido da impressora, se a opção de disco rígido estiver presente e ativada, devem ser reenviados para imprimir corretamente enquanto a Substituição do jato está ativada. 178 Impressora em Cores ColorQube 8570/8870 Guia do Usuário Solução de problemas Obtenção de Ajuda Esta seção inclui: • Mensagens do painel de controle na página 179 • Alertas do PrintingScout na página 180 • Assistente de suporte on-line na página 180 • Links da Web na página 180 A Xerox oferece vários utilitários de diagnóstico automático para ajudar a produzir e a manter a qualidade da impressão. Consulte também: Centro de Suporte da Xerox na página 28 Mensagens do painel de controle O painel de controle da impressora fornece informações e ajuda na solução de problemas. Quando ocorre uma condição de erro ou aviso, o painel de controle exibe uma mensagem informando o problema. Em muitos casos, o painel de controle também exibe um gráfico animado mostrando o local do problema, por exemplo, o local de um atolamento de papel. Para muitas mensagens de erro e status, a Ajuda do painel de controle fornece informações adicionais. Para obter detalhes, consulte Ajuda do painel de controle na página 179. Ajuda do painel de controle Quando uma mensagem de erro ou status é exibida no painel de controle, para exibir informações adicionais sobre a mensagem, pressione o botão Ajuda. O botão Ajuda é marcado com um símbolo de ponto de interrogação (?). 8X70-105 A maioria dos itens de menu do painel de controle também possui texto de ajuda associado que descreve o item de menu. Para exibir o texto da ajuda para um item de menu, use os botões de seta para cima e para baixo para selecionar o item de menu e então pressione o botão Ajuda no painel de controle. Impressora em Cores ColorQube 8570/8870 Guia do Usuário 179 Solução de problemas Alertas do PrintingScout O PrintingScout é um utilitário instalado com o driver de impressora Xerox. Ele verifica automaticamente o status da impressora quando você envia um trabalho de impressão. Se a impressora não puder imprimir o trabalho, o PrintingScout exibirá automaticamente um alerta na tela do computador para que você saiba que a impressora precisa de atenção. Na caixa de diálogo do PrintingScout, clique no alerta para exibir as instruções que explicam como corrigir o problema. Assistente de suporte on-line O Assistente de suporte on-line é uma base de conhecimentos que fornece instruções e ajuda para solucionar os problemas da impressora. É possível encontrar soluções para problemas de qualidade de impressão, atolamentos de material, problemas de instalação de software e muito mais. Para acessar o Assistente de suporte on-line, vá para o site de Suporte da Xerox na Web para sua impressora: • Impressora ColorQube 8570: www.xerox.com/office/CQ8570support • Impressora ColorQube 8870: www.xerox.com/office/CQ8870support Links da Web A Xerox fornece diversos sites na Web que oferecem ajuda adicional para a Impressora ColorQube 8570/8870. Vários links da Xerox são instalados na pasta Favoritos do seu navegador da Web quando você instala os drivers da impressora Xerox no computador. Use os seguintes sites da Web para obter mais informações. Impressora ColorQube 8570 Recurso Link A Assistência Técnica PhaserSMART elabora automaticamente um diagnóstico dos problemas de sua impressora de rede e propõe soluções. www.phasersmart.com As informações sobre assistência técnica para a sua impressora incluem Assistência técnica on-line, Recommended Media List (Lista de materiais recomendados), Assistente de suporte on-line, downloads de drivers, documentação, tutoriais em vídeo e muito mais. www.xerox.com/office/CQ8570support Solicite suprimentos para sua impressora. www.xerox.com/office/CQ8570supplies Um recurso de ferramentas e informações, por exemplo, tutoriais interativos, modelos de impressão, dicas úteis e recursos personalizados para atender às suas necessidades específicas. www.xerox.com/office/businessresourcecenter Pontos de venda e centros de atendimento. www.xerox.com/office/worldcontacts 180 Impressora em Cores ColorQube 8570/8870 Guia do Usuário Solução de problemas Recurso Link Registro da impressora. www.xerox.com/office/register As Folhas de Dados sobre Segurança Material identificam os materiais e fornecem informações sobre como manusear e armazenar com segurança materiais perigosos. Estados Unidos e Canadá: www.xerox.com/msds União Européia: www.xerox.com/environment_europe Informações sobre reciclagem de suprimentos. www.xerox.com/gwa Impressora ColorQube 8870 Recurso Link A Assistência Técnica PhaserSMART elabora automaticamente um diagnóstico dos problemas de sua impressora de rede e propõe soluções. www.phasersmart.com As informações sobre assistência técnica para a sua impressora incluem Assistência técnica on-line, Recommended Media List (Lista de materiais recomendados), Assistente de suporte on-line, downloads de drivers, documentação, tutoriais em vídeo e muito mais. www.xerox.com/office/CQ8870support Solicite suprimentos para sua impressora. www.xerox.com/office/CQ8870supplies Um recurso de ferramentas e informações, por exemplo, tutoriais interativos, modelos de impressão, dicas úteis e recursos personalizados para atender às suas necessidades específicas. www.xerox.com/office/businessresourcecenter Pontos de venda e centros de atendimento. www.xerox.com/office/worldcontacts Registro da impressora. www.xerox.com/office/register As Folhas de Dados sobre Segurança Material identificam os materiais e fornecem informações sobre como manusear e armazenar com segurança materiais perigosos. Estados Unidos e Canadá: www.xerox.com/msds União Européia: www.xerox.com/environment_europe Informações sobre reciclagem de suprimentos. www.xerox.com/gwa Impressora em Cores ColorQube 8570/8870 Guia do Usuário 181 Solução de problemas 182 Impressora em Cores ColorQube 8570/8870 Guia do Usuário Especificações da impressora 7 Este capítulo inclui: • Especificações físicas na página 184 • Especificações ambientais na página 185 • Especificações elétricas na página 186 • Especificações de desempenho na página 187 • Especificações do controlador na página 188 Para obter especificações e recursos dos materiais, consulte Material suportado na página 53. Impressora em Cores ColorQube 8570/8870 Guia do Usuário 183 Especificações da impressora Especificações físicas Unidade base A unidade base é a impressora apenas com as Bandejas 1 e 2: • Largura: 40,6 cm (16 pol.) • Profundidade: 52,1 cm (20,5 pol.) • Altura: 37,0 cm (14,6 pol.) • Gramaturas (inclui as Bandejas 1 e 2): 27,4 kg (60,5 lb.) Bandejas opcionais 3, 4 e 5 Cada bandeja do alimentador: • Largura: 40 cm (15,5 pol.) • Profundidade: 50,8 cm (20 pol.) • Altura: 12,7 cm (5 pol.) • Peso: 5,4 kg (12 lb.) Requisitos de espaço 20 cm (8.0 in.) 10 cm (4.0 in.) 57 cm (22.5 in.) 10 cm (4.0 in.) 40 cm (15.5 in.) 60 cm (24.0 in.) 60 cm (24.0 in.) 184 Impressora em Cores ColorQube 8570/8870 Guia do Usuário 90 cm (35.5 in.) 8X70-148 Especificações da impressora Especificações ambientais Temperatura • • Armazenagem e transporte: -30° a 60°C / -22° a 140°F Operacional: 10° a 32°C / 50° a 90°F Umidade relativa • • Armazenagem e transporte: 10% a 95% (sem condensação) Operação: 10% a 80% (sem condensação) Impressora em Cores ColorQube 8570/8870 Guia do Usuário 185 Especificações da impressora Especificações elétricas • • 90 a 140 VAC, 47 a 63 Hz (máximo permitido) 180 a 264 VAC, 47 a 63 Hz (máximo permitido) Impressora qualificada pela ENERGY STAR (excluindo a impressora ColorQube 8570N). Tempo padrão: 1 minuto (Em espera) e 30 minutos (Economia de energia). 186 Impressora em Cores ColorQube 8570/8870 Guia do Usuário Especificações da impressora Especificações de desempenho Resolução Resolução máxima: 2400 FinePoint Velocidade de impressão Velocidades máximas de impressão (páginas por minuto) para modos de qualidade de impressão PostScript: Bandeja 1 Bandeja 2, 3, 4 ou 5 Modo de qualidade de impressão 1 face Frente e verso automática 1 face Frente e verso automática Fast Color 20 ppm 18 ppm 40 ppm 31 ppm Padrão 15 ppm 13 ppm 30 ppm 27 ppm Aperfeiçoado 10 ppm 9 ppm 20 ppm 19 ppm Foto 3 ppm 2 ppm 6 ppm 6 ppm Velocidades máximas de impressão em páginas por minuto para o driver da impressora PostScript: Bandeja 1 Bandeja 2, 3, 4 ou 5 Modo de qualidade de impressão 1 face Frente e verso automática 1 face Frente e verso automática Padrão PCL 10 ppm 9 ppm 20 ppm 19 ppm PCL Aperfeiçoado 6 ppm 5 ppm 11 ppm 11 ppm Impressora em Cores ColorQube 8570/8870 Guia do Usuário 187 Especificações da impressora Especificações do controlador Processador Processador RISC CPU (1 GHz) Memória Opcional até 2 GB (DDR2 SDRAM) Interfaces Ethernet 10Base-T/100/1000Base-TX Universal Serial Bus (USB 2.0) 188 Impressora em Cores ColorQube 8570/8870 Guia do Usuário A Informações regulamentares Este capítulo inclui: • Regulamentos básicos na página 190 • Outras regulamentações na página 192 • Folhas de Dados sobre Segurança Material na página 193 Impressora em Cores ColorQube 8570/8870 Guia do Usuário 189 Informações regulamentares Regulamentos básicos A Xerox testou esta impressora quanto aos padrões de emissão eletromagnética e imunidade. Esses padrões são estabelecidos para amenizar a interferência causada ou sofrida por esta impressora em um ambiente típico de escritório. Estados Unidos (Regulamentações da FCC) Este equipamento foi testado e aprovado como em conformidade com os limites de um dispositivo digital de Classe A, de acordo com a Parte 15 das regras da FCC. Esses limites foram projetados para fornecer proteção razoável contra interferência danosa quando o equipamento for operado em um ambiente comercial. Este equipamento gera, usa e pode emitir energia de radiofreqüência. Se não estiver instalado e se não for usado de acordo com as instruções, ele pode causar interferência prejudicial em comunicações de rádio. A operação deste equipamento em uma área residencial pode causar interferência prejudicial, neste caso, o usuário deverá corrigir a interferência por sua própria conta. Se este equipamento causar interferência prejudicial na recepção de rádio ou televisão, fato que pode ser determinado com a ativação e desativação do equipamento, o usuário será incitado a tentar corrigir a interferência com uma das seguintes medidas: • Redirecione ou reposicione o receptor. • Aumente a distância entre o equipamento e o receptor. • Conectar o equipamento em uma tomada de circuito diferente daquela ao qual o receptor está conectado. • Consulte o representante ou um técnico de rádio/TV experiente para obter ajuda. Qualquer alteração ou modificação que não seja expressamente aprovada pela Xerox pode cancelar a autoridade do usuário para operar o equipamento. Para garantir a conformidade com a Parte 15 das regras FCC, use cabos de interface blindados. Canadá (Regulamentações) Este aparelho digital de Classe A está de acordo com o padrão canadense ICES-003. Cet appareil numérique de la classe A est conforme à la norme NMB-003 du Canada. 190 Impressora em Cores ColorQube 8570/8870 Guia do Usuário Informações regulamentares União Européia CUIDADO: Este é um produto de Classe A. Em um ambiente doméstico, este produto pode causar interferência de rádio e, se for o caso, o usuário deverá tomar as medidas apropriadas. A marca CE aplicada a este produto simboliza a declaração de conformidade da Xerox com as seguintes Diretivas aplicáveis da União Européia, segundo as datas indicadas: • 12 de dezembro de 2006: Diretiva de baixa voltagem 2006/95/EC • 15 de dezembro de 2004: Diretiva de Compatibilidade Eletromagnética 2004/108/EC Esta impressora, se usada adequadamente de acordo com as instruções do usuário, não é perigosa para o consumidor nem para o meio ambiente. Para assegurar a conformidade com regulamentações da União Européia, use cabos de interface blindados. Você pode obter da Xerox uma cópia assinada da Declaração de Conformidade desta impressora. Impressora em Cores ColorQube 8570/8870 Guia do Usuário 191 Informações regulamentares Outras regulamentações Turkey (Regulamentações RoHS) Em conformidade com o Artigo 7 (d), por meio deste certificamos que “Ele está em conformidade com a Regulamentação EEE”. 192 Impressora em Cores ColorQube 8570/8870 Guia do Usuário Informações regulamentares Folhas de Dados sobre Segurança Material Para obter informações sobre dados de segurança da impressora, vá para: Impressora ColorQube 8570: • América do Norte: www.xerox.com/msds • União Européia: www.xerox.com/environment_europe Impressora ColorQube 8870: • América do Norte: www.xerox.com/msds • União Européia: www.xerox.com/environment_europe Para obter os números de telefone do Centro de Atendimento ao Cliente, vá para: • Impressora ColorQube 8570: www.xerox.com/office/worldcontacts • Impressora ColorQube 8870: www.xerox.com/office/worldcontacts Impressora em Cores ColorQube 8570/8870 Guia do Usuário 193 Informações regulamentares 194 Impressora em Cores ColorQube 8570/8870 Guia do Usuário Reciclagem e descarte B Este capítulo inclui: • Diretrizes e informações na página 196 • Todos os países na página 196 • América do Norte na página 196 • União Européia na página 196 • Outros países na página 198 Impressora em Cores ColorQube 8570/8870 Guia do Usuário 195 Reciclagem e descarte Diretrizes e informações Todos os países Se você estiver gerenciando o descarte do produto Xerox, observe que ele pode conter chumbo, mercúrio, perclorato e outros materiais cujo descarte deve ser regulado devido a considerações ambientais. A presença desses materiais está completamente consistente com as regulamentações globais aplicáveis no momento do lançamento do produto no mercado. Para obter informações sobre reciclagem e descarte, entre em contato com as autoridades locais. Nos Estados Unidos, você pode também consultar o site da Electronic Industries Alliance: www.eia.org. Perclorato: este produto pode conter um ou mais dispositivos com perclorato, como as baterias. É possível que seja necessário manuseio especial. Consulte www.dtsc.ca.gov/hazardouswaste/perchlorate. América do Norte A Xerox opera um programa de devolução e reutilização/reciclagem de equipamentos. Entre em contato com o representante de vendas Xerox (1-800-ASK-XEROX) para determinar se o produto da Xerox participa do programa. Para obter mais informações sobre os programas ambientais da Xerox, visite o site www.xerox.com/environment (impressora ColorQube 8570), www.xerox.com/environment (impressora ColorQube 8870); ou para obter informações sobre reciclagem e descarte, entre em contato com as autoridades locais. União Européia Alguns equipamentos podem ser usados em ambas as aplicações doméstica e profissional. Ambiente doméstico/familiar A aplicação deste símbolo em seu equipamento é a confirmação de que você não deve descartar o equipamento como lixo normal doméstico. De acordo com a legislação européia, o equipamento elétrico ou eletrônico usado sujeito ao descarte deve ser separado do lixo doméstico. As residências particulares nos estados membros da União Européia podem devolver o equipamento elétrico ou eletrônico usado aos recursos de coleta designados, gratuitamente. Entre em contato com a autoridade local para obter informações. Em alguns estados, quando você compra um equipamento novo, o revendedor local poderá ser solicitado a receber seu equipamento antigo, gratuitamente. Solicite informações ao seu revendedor. 196 Impressora em Cores ColorQube 8570/8870 Guia do Usuário Reciclagem e descarte Ambiente profissional/de negócios A aplicação deste símbolo em seu equipamento é a confirmação de que você deve descartar este equipamento de acordo com os procedimentos nacionais estabelecidos. De acordo com a legislação européia, o equipamento elétrico ou eletrônico usado sujeito ao descarte deve ser gerenciado em conformidade com os procedimentos estabelecidos. Antes de descartar, entre em contato com seu revendedor local ou representante Xerox para obter informações sobre a devolução no fim da vida útil. Informações aos usuários sobre coleta e descarte de baterias e equipamentos usados Estes símbolos nos produtos e/ou nos documentos que os acompanham significam que baterias e produtos elétricos e eletrônicos usados não devem ser misturados com o lixo residencial normal. Para o tratamento, recuperação e reciclagem apropriados de produtos e baterias usados, leve-os aos pontos de coleta aplicáveis, de acordo com a legislação nacional e as Diretivas 2002/96/CE e 2006/66/CE. Ao descartar esses produtos e baterias corretamente, você ajudará a salvar recursos valiosos e prevenir potenciais efeitos negativos na saúde humana e no ambiente que, de outra forma, poderiam surgir do tratamento inadequado do lixo. Para obter mais informações sobre coleta e reciclagem de produtos e baterias usados, entre em contato com as autoridades municipais locais, o serviço de descarte de lixo ou o ponto de venda onde você adquiriu os itens. De acordo com a legislação nacional, poderão ser aplicadas as penalidades para o descarte incorreto desse lixo. Para usuários comerciais na União Européia Se você desejar descartar um equipamento elétrico ou eletrônico, entre em contato com seu revendedor ou fornecedor para obter informações adicionais. Impressora em Cores ColorQube 8570/8870 Guia do Usuário 197 Reciclagem e descarte Informações sobre o descarte em outros países fora da União Européia Estes símbolos são válidos apenas na União Européia. Se você desejar descartar esses itens, entre em contato com as autoridades locais ou o revendedor e pergunte sobre o método de descarte correto. Nota referente ao símbolo de bateria Essa lixeira com rodinhas pode ser usada em combinação com um símbolo químico. Isso estabelece compatibilidade com os requisitos definidos pela Diretiva. Hg Remoção As baterias devem ser substituídas por um prestador de serviço aprovado pelo FABRICANTE. Outros países Entre em contato com as autoridades locais sobre resíduos e solicite diretrizes sobre o descarte. 198 Impressora em Cores ColorQube 8570/8870 Guia do Usuário Índice A Ajuda do painel de controle, 179 alertas do PrintingScout, 180 ambiente operacional, 185 armazenamento de papel, 55 Assistente de suporte on-online, 180 atolamentos de papel, 164 eliminação na Bandeja 2, 155 eliminação na porta B de saída, 151 eliminação na porta dianteira A, 153 eliminação nas Bandejas 3-5, 160 eliminação nas bandejas opcionais, 160 limpeza, 151 minimizar, 163 prevenção, 163 B Bandeja 1 colocação de papel em, 56 configuração da solicitação para, 64 impressão de envelopes em, 72 impressão de etiquetas da, 75 impressão de papel brilhante da, 78 impressão de transparências em, 68 impressão em papel pré-perfurado em, 81 modo de configuração para, 63 uso da impressão com alimentação manual, 58 bandeja de cera esvaziar, 132 local da, 19 remoção para transporte da impressora, 142 Bandejas 2-5 colocação de papel em, 59 impressão de envelopes em, 73 impressão de etiquetas da, 76 impressão de papel brilhante da, 79 impressão de transparências em, 69 impressão em papel pré-perfurado em, 82 modo de configuração para, 65 bandejas opcionais, 22 botão Ajuda no painel de controle, 179 C cabeça de impressão limpeza, 176 capas, 108 CentreWare IS, 39 acesso, 39 Centro de Suporte, 28 Centro de Suporte da Xerox, 28 instalação, 47 Colocação de papel na bandeja 1, 56 colocação de papel nas bandejas 2-5, 59 conexão da impressora, 30 conexão com uma rede, 31 conexão usando USB, 31 Conexão USB, 31 local da, 19 solução de problemas, 148 configuração da conexão da impressora restauração para o padrão, 38 Configuração da conexão Ethernet, 31 configuração de endereço da rede, 32 Configuração TCP/IP restauração para o padrão, 38 configurações da impressora, 21 configurações do modo de economia de energia, 48, 49 contadores de uso, 129 contagens de páginas exibição, 129 impressão, 129 cores solução de problemas, 169, 174 correção de cores, 104 ajuste, 104, 105 ajuste automático, 169 personalização, 105 seleção, 104 uso de cores por textos, 104 D DHCPv6, 36 dimensões da bandeja, 184 Impressora em Cores ColorQube 8570/8870 Guia do Usuário 199 Índice diretrizes impressão de papel brilhante, 77 impressão em envelopes, 71 para adicionar tinta sólida, 130 para armazenamento de papel, 55 para colocação de material, 54 para colocação de papel, 54 para colocar papel, 54 para impressão em frente e verso, 95 para imprimir em transparências, 68 para imprimir etiquetas, 74 diretrizes de segurança local da impressora, 12 para manutenção na impressora, 14 para operação da impressora, 12 para usar suprimentos da impressora, 13 disco rígido local da, 19 solicitação, 22 drivers instalação, 41 instalação de outros, 46 instalação do Windows PCL, 46 instalação para Macintosh OS X, 43 instalação UNIX, 45 Linux, 45 lista de disponíveis, 41 PCL, 41 instalação, 46 PostScript, 41 instalação para Macintosh, 43 instalação para Windows, 42 UNIX, 41 instalação, 45 envelopes, 71 colocação de envelopes com aba de fechamento na Bandeja 1, 72 colocação de envelopes com aba lateral na Bandeja 1, 72 colocação de envelopes com aba lateral na Bandeja 2-5, 73 impressão das bandejas 2-5, 73 impressão na Bandeja 1, 72 escala de tamanho de página, 102 especificações, 183 ambientais, 185 controlador, 188 desempenho, 187 velocidade de impressão, 187 Especificações da memória RAM, 21 especificações elétricas, 186 especificações físicas da impressora, 184 etiquetas impressão, 74 impressão das bandejas 2-5, 76 impressão na Bandeja 1, 75 E G endereço de rede localização da impressora, 40 endereço IP atribuição à impressora, 32 atribuição automática para IPv4, 32 atribuição automática para IPv6, 35 atribuição manual para IPv4, 33 atribuição manual para IPv6, 37 definição de precedência de endereço, 38 exibição do painel de controle, 40 200 Impressora em Cores ColorQube 8570/8870 Guia do Usuário F ferramentas de solução de problemas PhaserSMART, 180, 181 utilização do Assistente de suporte on-line, 180 utilização do PrintingScout, 180 Folhas de Dados sobre Segurança Material, 193 Funções do Recurso Ecológico, 93 ativação e desativação, 94 funções dos botões do painel de controle, 20 gerenciamento de papel pelo modo de bandeja (regras de seleção de bandeja), 63 gráficos de cores, 25 CMYK, 25 PANTONE, 25 RGB, 25 I identificação da impressora, 137 imagens em espelho ativação da impressão de, 112 Índice impressão, 51 documentos em frente e verso, 95 em frente e verso, 95 automática, 96 manual, 97 em preto e branco, 106 envelopes, 71 etiquetas, 74 imagens em espelho, 112 livretos, 100 manual em frente e verso, 97 impressão do lado 1, 98 impressão do lado 2, 98 marcas d'água, 110 papel brilhante, 77 papel de tamanho personalizado, 85 tipos de trabalhos especiais, 114, 116 transparências, 67 uso da alimentação manual, 58 várias páginas em uma única folha, 99 impressão várias em 1, 99 impressora como mover, 140 conectar usando a rede, 31 conexão usando USB, 31 configuração, 29 descarte de, 196 desligamento, 144 embalagem para transporte, 144 escolher o tipo de conexão da impressora, 30 levantando, 141 reciclagem, 196 reiniciar, 146 transporte, 142 Impressora ColorQube 8570 recursos de suporte para, 26 registro, 180 Impressora ColorQube 8870 recursos de suporte para, 27 registro, 181 informações sobre regulamentação Canadá, 190 Estados Unidos, 190 Europa, 191 Turquia, 192 IPv4, 33 IPv6, 34 ativação, 34 definição da ID da interface para, 35 definição de precedência de endereço para, 38 itens de manutenção de rotina, 138 K kit de embalagem da impressora, 144 kit de manutenção exibição do restante da vida útil, 138 local da, 19 remoção, 142 solicitação de kits de capacidade estendida, 138 substituição, 134 L lâmina de liberação de papel limpeza, 123 limpeza cabeça de impressão, 176 lâmina de liberação de papel, 123 parte externa da impressora, 123 rolos de alimentação, 125 Lista de fontes PCL, 24 PostScript, 24 lista de fontes, 24 livretos impressão, 100 locais das bandejas, 18 local da conexão do cabo de alimentação, 19 Local da conexão Ethernet, 19 local da porta lateral D, 18 local de liberação da porta de saída, 18 local de liberação da porta frontal, 18 Local do botão Cancelar, 20 Local do botão traseiro, 20 local do carregador de tinta, 18 local do cartão de configuração, 19 local do interruptor de alimentação, 19 local dos slots de memória, 19 Impressora em Cores ColorQube 8570/8870 Guia do Usuário 201 Índice M N manutenção, 121 adição de tinta, 130 limpeza da impressora, 123 Mapa de menus, 23 marcas d'água, 110 material aceitável para impressão automática em frente e verso, 95 aceitável para uso na Bandeja 1, 56 aceitável para uso nas Bandejas 2–5, 59 colocação nas bandejas, 56 solicitação, 53 material especial, 67 material para evitar, 54 medidores de faturamento, 129 memória, 21 atualização, 22 mensagens de aviso no painel de controle, 179 mensagens de erro, 179 mensagens de status, 179 mensagens do painel de controle, 179 menus do painel de controle imprimindo lista de, 23 modo de aquecimento, 48 Modo de economia de energia, 48 modo de qualidade de impressão Fast Color, 167 fotos, 167 Modo de qualidade de impressão aperfeiçoado driver PCL, 168 driver PostScript, 167 Modo de qualidade de impressão padrão driver PCL, 168 driver PostScript, 167 modo de seleção de bandeja, 63 Modo de substituição de jato ativação, 177 desativação, 178 modos de bandeja configuração da Bandeja 1, 63 configuração das Bandejas 2-5, 65 modos de qualidade de impressão, 21 seleção, 167 seleção do driver PCL, 168 seleção do driver PostScript, 167 notificação de conclusão do trabalho, 93 número de série localização, 137 202 Impressora em Cores ColorQube 8570/8870 Guia do Usuário O opções da impressora, 21, 22 opções de borda de encadernação de impressão em frente e verso, 96 opções de impressão como salvar um conjunto no Macintosh, 92 como salvar um conjunto no Windows, 91 seleção, 87 seleção de padrões no Windows, 87 seleção de um trabalho de impressão no Macintosh, 91 seleção de um trabalho de impressão no Windows, 88 opções de impressão no modo de economia de energia, 93 opções do driver impressora do Windows, 89 como salvar um conjunto de, 91 configurações padrão, 87 impressora Macintosh, 92 PCL, 89 PostScript, 89 operação segura da impressora, 12 P Página de configuração, 23 Página de configuração de conexão, 24, 30 Página de Demonstração escritório, 25 gráfica, 25 impressão em frente e verso, 25 modo de impressão, 25 Página de dicas sobre o papel, 24 impressão, 55 Página de inicialização, 24 Página de solução de problemas de qualidade de impressão, 24 impressão, 166 Página de utilização dos suprimentos, 24, 129 página do diretório do disco rígido, 24 páginas ampliação e redução, 102 imprimir várias em uma única folha, 99 Índice Páginas de amostra, 25 Páginas de demonstração, 25 páginas de escala de cores, 170 páginas de informações, 23 páginas de separação, 107 papel abastecimento da bandeja 1, 56 aceitável para uso, 53 alimentação das bandejas 2–5, 59 armazenamento, 55 dano à impressora, 54 de tamanho personalizado definição no driver da impressora, 84 definição no painel de controle, 83 impressão em, 85 recommended media lists (listas de materiais recomendados), 53 solicitação, 53 tamanhos e gramaturas suportados, 55 uso de tamanho personalizado, 83 papel brilhante, 77 impressão das bandejas 2-5, 79 impressão na Bandeja 1, 78 papel e material suportados, 53 papel pré-perfurado, 81 impressão da Bandeja 1, 81 impressão das Bandejas 2-5, 82 peças da impressora, 18 peças de reposição, 138 perfil de utilização, 129 precauções para limpeza, 122 Q qualidade de impressão controle, 166 seleção do modo para trabalho de impressão, 167 solução de problemas, 166 solução de problemas, 171 R RAM atualização, 21 reciclagem impressora, 195 suprimentos, 139 Recommended Media Lists (Lista de materiais recomendados), 53 recursos da impressora, 17, 21 recursos de ajuda utilização do Assistente de suporte on-line, 180 utilização do PhaserSMART, 180, 181 utilização do PrintingScout, 180 recursos de ajuda para problemas da impressora, 179 recursos de informações da impressora, 26 recursos do painel de controle, 20 recursos do site da web para suporte à impressora, 180 recursos on-line, 26, 27 recursos opcionais, 22 rede conexão da impressora, 31 registro da impressora, 180, 181 regulamentações para reciclagem da impressora, 195 reiniciar a impressora, 146 remoção da impressora, 140 desligamento da impressora para, 144 no escritório, 141 precauções para, 140 requisitos de espaço para a impressora, 184 requisitos do sistema operacional, 41 Resumo do Perfil de uso, 24 Retomada rápida do modo de economia de energia, 49 rolos de alimentação limpeza, 125 S segurança, 9 segurança do cabo de alimentação, 10 segurança elétrica, 10 separadores de páginas, 107 símbolos de segurança, 15 site da Xerox na Web para suprimentos, 22 sites de assistência técnica, 26, 27, 180 Slots de memória RAM, 19 software instalação, 41 solicitação opcionais e atualizações, 22 papel e material, 53 suprimentos, 137 tinta, 137 Impressora em Cores ColorQube 8570/8870 Guia do Usuário 203 Índice Solicitação da Bandeja 1, 64 solução de problemas, 145 atolamentos de papel, 151, 164, 165 cores, 169, 174 Cores PANTONE, 175 data e hora da impressora, 149 faixas brancas ou claras predominantes nas impressões, 172 faixas claras aleatórias nas impressões, 172 faixas claras ou brancas na impressão, 176 imagens da transparência, 173 impressão automática em frente e verso, 150 impressão em rede, 147 impressão lenta, 148 impressões que estão muito claras ou muito escuras, 173 jatos de tinta ausentes ou com falhas, 177 manchas da impressão, 176 manchas ou sujeiras de tinta, 171 mensagem de atolamento de papel que indica, 165 páginas em branco, 171 problemas de alimentação de energia, 147 Problemas de conexão USB, 148 problemas de qualidade de impressão, 166, 171 problemas gerais da impressora, 146 ruídos na impressora, 149 várias folhas são alimentadas juntas, 164 substituição do jato de tinta, 177 suprimentos quando solicitar, 138 reciclagem, 139 redução do consumo de, 93 Site da Xerox para, 138 solicitação, 137 T tamanho da página criar personalizado, 83, 84 escala por porcentagem, 103 escala por tamanho do papel de saída, 102 tamanhos e gramaturas de papéis suportados, 55 tarefas de manutenção de rotina, 130 tempo de esfriamento da tinta, 141 tinta, 137 adicionar, 130 minimizar o uso, 137 solicitação, 137 204 Impressora em Cores ColorQube 8570/8870 Guia do Usuário tipos de drivers disponíveis, 41 tipos de papel, 55 criar personalizado, 86 lista de comuns, 53 usável nas Bandejas 2-5, 59 utilizável na Bandeja 1, 56 tipos de trabalhos (especiais), 114 Trabalhos compartilhados salvos impressão e exclusão, 118 Trabalhos de impressão de prova criação, 114 impressão e exclusão, 117 trabalhos de impressão especiais impressão de trabalhos de Impressão de prova, 117 Impressão de trabalhos de impressão protegida, 117 impressão de trabalhos salvos, 118 trabalhos de impressão Imprimir com, 116 trabalhos de Impressão pessoal, 118 Trabalhos de impressão pessoal criação, 114 impressão e exclusão, 118 Trabalhos de Impressão protegida criação, 114 impressão e exclusão, 117 Trabalhos Imprimir com, 116 Trabalhos pessoais salvos criação, 114 impressão e exclusão, 118 Trabalhos salvos criação, 114 impressão e exclusão, 118 transparências impressão, 67 impressão das Bandeja 2-5, 69 impressão na Bandeja 1, 68 instruções para impressão, 68 transporte da impressora, 142 embalagem da impressora para, 144 tutoriais de impressão, 180 U uso da ajuda no painel de controle, 179 V visão geral de impressão, 52