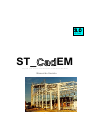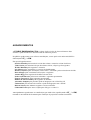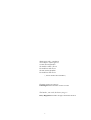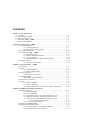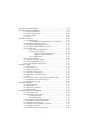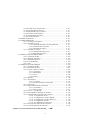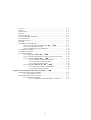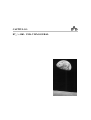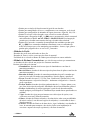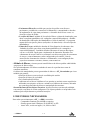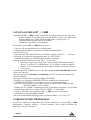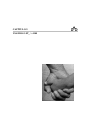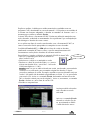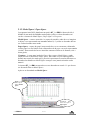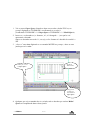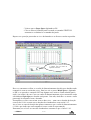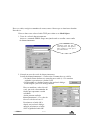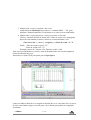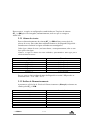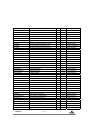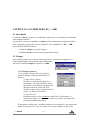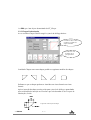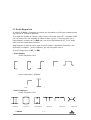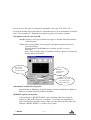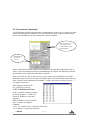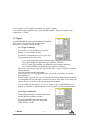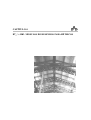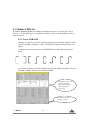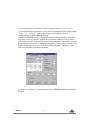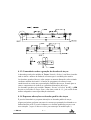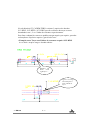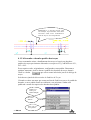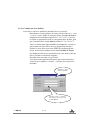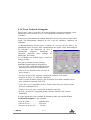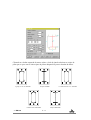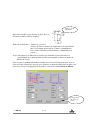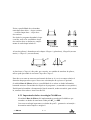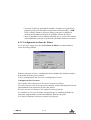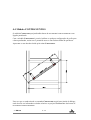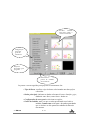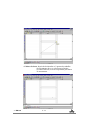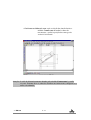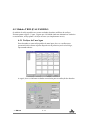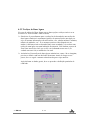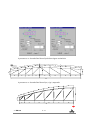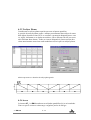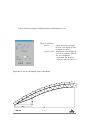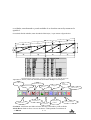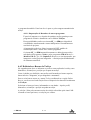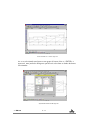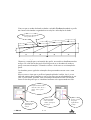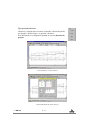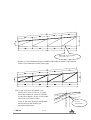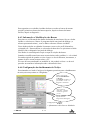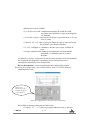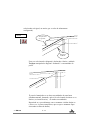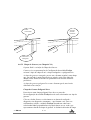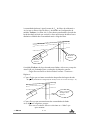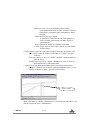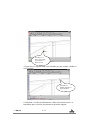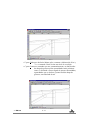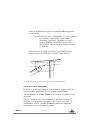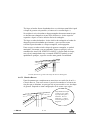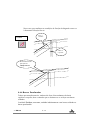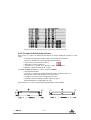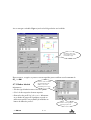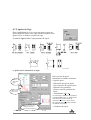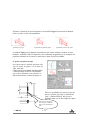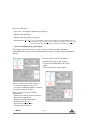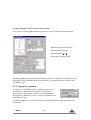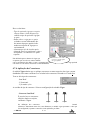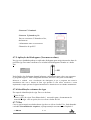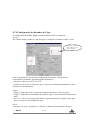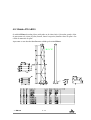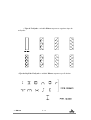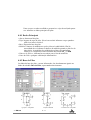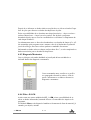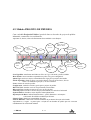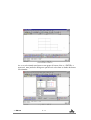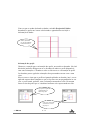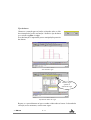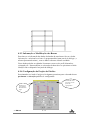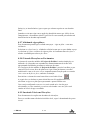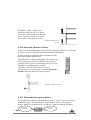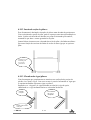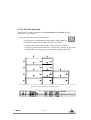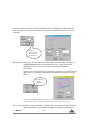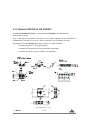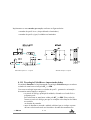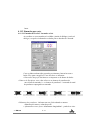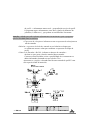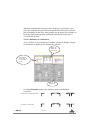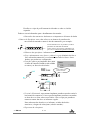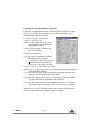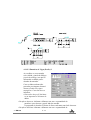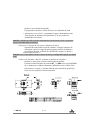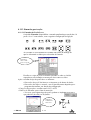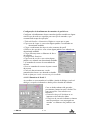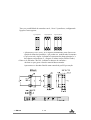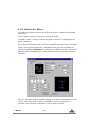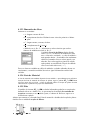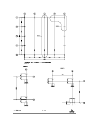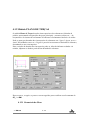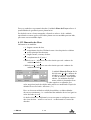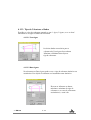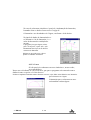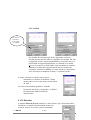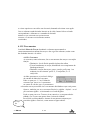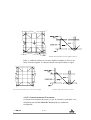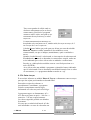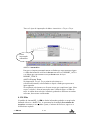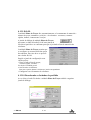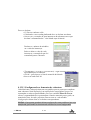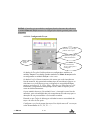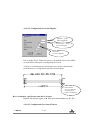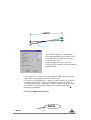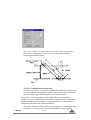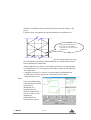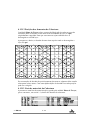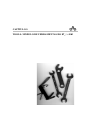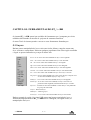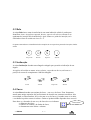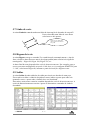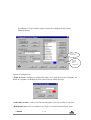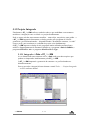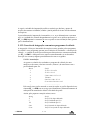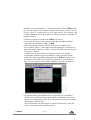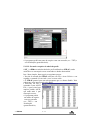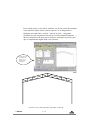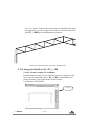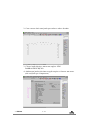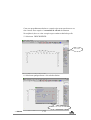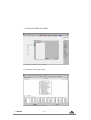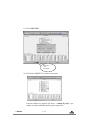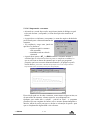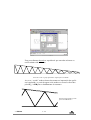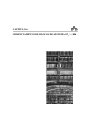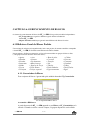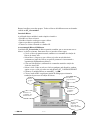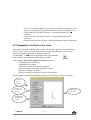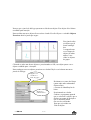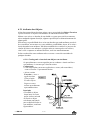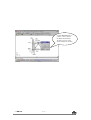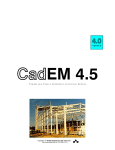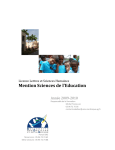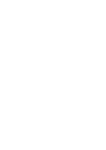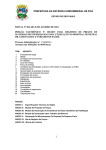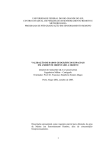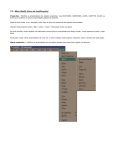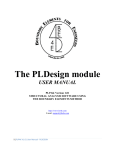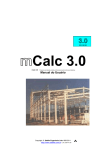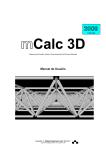Download Manual CadEM30
Transcript
3.0 V E R S ÃO ST_CadEM P r o g r a ma para Projeto e Detalhamento de Estruturas Manual do Usuário i Metálicas AVISOS IMPORTANTES 1. Responsabilidade do Usuário O sistema ST_CadEM está sendo desenvolvido por profissionais qualificados e especializados. As rotinas do sistema foram testadas simulando inúmeras possibilidades, por um número muito grande de profissionais. Embora se tenha dispendido um enorme esforço na elaboração e na validação dessas rotinas, é possível que sejam detectados problemas em casos ainda não testados. ( A STABILE ENGENHARIA LTDA. agradecerá a indicação de eventuais erros observados quando da utilização do sistema.) Alerta-se que será da responsabilidade do usuário, além da verificação dos dados introduzidos, a verificação e aceitação dos resultados obtidos. A proprietária desse sistema - STABILE ENGENHARIA LTDA. – seus distribuidores e representantes não poderão ser responsabilizados, a qualquer tempo, pelos resultados obtidos pelo sistema. 2. Condição de Licenciamento e estado de desenvolvimento do sistema O sistema ST_CadEM, a seguir descrito, embora continue em constante desenvolvimento e aperfeiçoamento, está sendo licenciado do jeito em que ele está, não havendo nenhuma promessa formal, implícita ou explícita, de futuras atualizações ou de desenvolvimento de outras rotinas. 3. Conhecimento do AutoCAD O sistema ST_CadEM é um aplicativo que roda dentro do AutoCAD. Por isso espera-se que o usuário tenha razoável destreza na utilização dessa plataforma. Caso contrário sugere-se, com firmeza, um bom treinamento em AutoCAD, para extrair ao máximo as potencialidades do ST_CadEM que complementa a plataforma na qual foi desenvolvida. 4. Versão do AutoCAD O sistema ST_CadEM só rodará nas instalações em inglês do AutoCAD, por serem as versões padrão dessa plataforma. 5. Leitura do Manual do Usuário O sistema ST_CadEM está muito bem documentado, com descrição desde sua instalação até a utilização das rotinas de desenho automático. O Manual do Usuário ( a referida documentação ) foi redigido na forma de um tutorial, onde mais do que apresentar os tópicos do sistema, descrevem-se, passo a passo e com rica ilustração, os procedimentos a serem seguidos para se obter bons resultados na utilização desse sistema. Por isso recomenda-se, com veemência, a leitura desse manual. Certamente as respostas às dúvidas surgidas ou as soluções aos problemas observados na utilização do sistema terão resposta na leitura criteriosa do manual. Lembrar que: quando tudo estiver perdido e nada parecer funcionar ... é hora de se ler o manual. ii AGRADECIMENTOS A STABILE ENGENHARIA LTDA. recebeu, desde o início do desenvolvimento desse sistema, a ajuda inestimável e desinteressada de inúmeras pessoas. De público agradecemos essas valiosas contribuições, sem as quais seria muito mais difícil a elaboração do ST_CadEM Em especial agradecemos a: Patrícia Fontella pela incansável revisão das rotinas e exaustiva revisão dos blocos Vladi Garcia pela insistência de que deveríamos iniciar, e depois, pelas sugestões Welder Miranda pelas sugestões e incentivo Irlo Moraes pelos comentários e correções de detalhamento Renato Gonçalves pelas orientações, testes feitos e, sobretudo, pelas rotinas desenvolvidas Dorival Bagio pelas consistentes observações e sugestões Antonio Rigo pelas sugestões de detalhes a desenvolver Paulo André Barroso pelos testes realizados e sugestões apresentadas Ernesto Tarnoczi Jr. pelas sugestões apresentadas Rômulo de Oliveira Filho pelas sugestões de detalhes Alexandre Sampaio pela paciente ajuda na integração com o Metálicas3D Umberto Diz pelo incentivo de realizar e ajuda na integração com o STRAP Robson Nelson pelas inúmeras sugestões e testes realizados. Clodoaldo Freitas pelos testes e ajuda para debugar a versão 3.0 Antecipadamente agradecemos as contribuições que ainda virão, aperfeiçoando o ST_ CadEM, tornando-o uma imbatível ferramenta para confecção de projetos de estruturas metálicas. iii Mostremos valor, constância nessa ímpia e injusta guerra sirvam nossas façanhas de modelo a toda a Terra! De modelo a toda Terra. Sirvam nossas façanhas. De modelo a toda Terra. ( Trecho do Hino Rio-Grandense ) Estamos apenas no começo! Pablo Bignon numa aula Elem. Finitos em 1987 The harder you work, the better you get ! Harry Hoppmann treinador da equipe australiana da Davis iv CONTEÚDO Capítulo 1. Uma Visão Geral 1.1 Introdução ............................................................................................................. 1 -2 1.2 Apresentando o sistema ........................................................................................ 1 -2 1.3. Recursos necessários .................................................................................. 1 -4 1.4. Instalando o ST_CadEM ........................................................................... 1 -4 1.5 Resolvendo Problemas ......................................................................................... 1 -5 Capítulo 2. Usando o ST_CadEM 2.1 Escalas de desenho ......................................................................... .............. 2 -2 2.1.1 Utilitário ESCALA ....................................................................... 2 -2 2.1.2 Model Space / Paper Space............................................................ 2 -4 2.2 Plotando um desenho .................................................................................... 2 -12 2.3 O ambiente do ST_CadEM ................................................................... 2 -12 2.3.1 Altura dos textos .......................................................................... 2 -13 2.3.2 Estilos de dimensionamento ........................................................ 2 -13 2.3.3 Layers utilizadas .......................................................................... 2 -14 2.3.4 Personalizando cores dos desenhos gerados ............................... 2 -16 2.4 Utilitários FILES ........................................................................................... 2 -16 2.4.1 Exemplos pré-gravados................................................................. 2 -17 Capítulo 3. Os Perfis do ST_CadEM 3.1 Introdução ..................................................................................................... 3 -2 3.2 Chapas ........................................................................................................... 3 -2 3.2.1 Chapas Genéricas ......................................................................... 3 -2 3.2.2 Chapas Padronizadas .................................................................... 3 -3 3.3 Perfis Disponíveis ......................................................................................... 3 -4 Perfis Simples e Compostos ................................................................. 3 -4 3.4 Entrada de Dados .......................................................................................... 3 -5 Manipulando o banco de dados ........................................... ................. 3 -7 3.5 Cantoneiras Laminadas ................................................................................. 3 -8 3.6 Vigas I ........................................................................................................... 3 -9 3.6.1 Vigas I soldadas ............. ........................................... ................. 3 -9 3.6.2 Vigas I laminadas ...................................................... ................. 3 -9 3.6.3. Manipulando o banco de dados das vigas I padronizada ............ 3 -10 Capítulo 4. Módulos de desenhos paramétricos 4.1 Módulo TERÇAS ........................................................................ ................. 4 -3 4.1.1 Terça NORMAL ........................................................ ................. 4 -3 4.1.2 Terça GERBER .......................................................... ................. 4 -5 4.1.3 Comentários sobre a geração do desenho de terças .. .................. 4 -7 4.1.4 Pequenas alterações no desenho padrão das terças ... .................. 4 -7 4.1.5 Alterando o desenho padrão das terçaso das terças ... .................. 4 -9 4.1.5.1 Criando um novo padrão....................... ... .................. 4 -10 4.1.6 Terça Treliçada Triangular ........................................................... 4 -11 4.2 Módulo CHUMBADORES .......................................................................... 4 -13 4.3 Módulo BASE DE PILARES ....................................................................... 4 -14 4.3.1 Importando dados: tecnologia Pick&Know................. ................. 4 -17 4.3.2 Configurando as bases de pilares ................................ ................. 4 -18 v 4.4 Módulo CONTRAVENTOS......................................................... ................. 4 -20 4.5 Módulo TRELIÇAS PADRÃO ................................................. .................. 4 -24 4.5.1 Treliças de uma água ................................................................... 4 -24 4.5.2 Treliças de duas águas ................................................................. 4 -26 4.5.3 Treliças planas .......... .................................................................. 4 -28 4.5.4 Arcos ........................ .................................................................. 4 -28 4.6 Módulo TRELIÇAS ...................................................................................... 4 -31 4.6.1 Geometria Básica ..... ................................................................... 4 -33 4.6.1.1 Importação de Desenhos de outros programas..............4 -34 4.6.2 Definindo as barras da treliça ................................. .................... 4 -34 4.6.3 Informação e Modificação de barras ...................... ..................... 4 -39 4.6.4 Configuração do detalhamento da treliça ................ ................... 4 -39 4.6.5 Criando os nós.......................................................... ................... 4 -41 4.6.5.1 Afastamento das barras ........................ ..................... 4 -41 4.6.5.2 Chapa de Gousset ....................................................... 4 -43 Chapa de Gousset Poligonal Livre ............................ 4 -43 Chapa de Gousset Retangular .................................. 4 -48 4.6.5.3 Chanfra barras ..................................... ...................... 4 -49 4.6.6 Barras Parafusadas... ............................................ ..................... 4 -50 4.6.7 Cotando as barras da treliça.................................. ...................... 4 -52 4.6.8 Lista de Material da Treliça................................. ....................... 4 -53 4.6.9 Croquis de Fabricação da barra ........................... ....................... 4 -55 4.7 Módulo VIGAS .................................................................... ...................... 4 -56 4.7.1 Dados Iniciais .................................................... ........................ 4 -57 4.7.2 Apoios das vigas ................................................ ........................ 4 -58 4.7.3 Vigas que se apoiam .......................................... ........................ 4 -62 4.7.4 Aplicação de conectores ...................................... ...................... 4 -63 4.7.5 Aplicação de Diafragmas .................................... ...................... 4 -64 4.7.6 Identificação e número de vigas ......................... ....................... 4 -64 4.7.7 Files ...................................................................... ...................... 4 -65 4.7.8 Comentários sobre a geração dos desenhos de vigas . ................ 4 -65 4.7.9 Configuração dos desenhos de vigas ........................................... 4 -66 4.7.10 Importação de vigas ................................................................... 4 -67 4.8 Módulo PILARES ........................................................................................ 4 -68 4.8.1 Dados Principais ................................................. ........................ 4 -71 4.8.2 Base do Pilar ............................................................ ................... 4 -72 4.8.3 Diagonais e montantes ............................................ ................... 4 -72 4.8.4 Files e B.O.M. ........................................................ .................... 4 -72 4.9 Módulo PROJETO DE PRÉDIOS ............................................................... 4 -73 4.9.1 Geometria Básica ............................................... ........................ 4 -74 4.9.2 Definindo Vigas ou Pilares ................................ ........................ 4 -74 Orientação de Perfis ....................................... ........................ 4 -76 Tipo de Barra Perfis ....................................... ........................ 4 -77 4.9.3 Informação e modificação das Barras ................. ........................ 4 -78 4.9.4 Configuração do Projeto de Prédios ................. ........................ 4 -78 4.9.5 Inserindo bases nos pilares ................................ ........................ 4 -79 4.9.6 Afastando ou aproximando vigas/pilares ........... ........................ 4 -79 4.9.7 Alinhado vigas-pilares ....................................... ........................ 4 -80 4.9.8 Cotando Elevações ou Pavimentos .................... ........................ 4 -80 vi 4.9.9 Inserindo níveis em Elevações ........................... ........................ 4 -80 4.9.10 Inserindo Marcas de Eixos ............................... ........................ 4 -81 4.9.11Denominando vigas ou pilares .......................... ........................ 4 -81 4.9.12 Inserindo seção de pilares ............................... ........................ 4 -82 4.9.13 Chanfrando vigas/pilares .................................. ........................ 4 -82 4.9.14 Lista de materiais .............................................. ........................ 4 -83 4.10 Módulo PÓRTICOS .............................................................. ...................... 4 -84 4.11 Módulo EMENDAS ................................................................ .................. 4 -90 4.11.1 Tecnologia Pick&Know ......................................... .................... 4 -91 4.11.2 Emendas por corte ............................................... ..................... 4 -92 4.11.2.1 Emendas de Perfis U de chapa dobrada ................... 4 -92 4.11.2.2 Emendas de Cantoneiras .................. ....................... 4 -94 4.11.2.3 Emendas de Vigas I ........................... ...................... 4 -97 4.11.3 Emendas por tração .............................................. ..................... 4 -99 4.11.3.1 Emendas de Perfis Leves .......................................... 4 -99 4.11.3.2 Emendas de Perfis I .......................... ....................... 4 -100 4.12 Módulo LOCAÇÃO DE PILARES ...................................... ..................... 4 -102 4.12.1 Geometria da Obra ..................................................................... 4 -102 4.12.2 Definição dos Pilares ................................................................. 4 -103 4.12.3 Dimensões da Obra .................................................................... 4 -104 4.12.4 Lista de Material ................................................. ..................... 4 -104 4.12.5 Files ..................................................................... ..................... 4 -104 4.13 Módulo PLANO DE TERÇAS ........................................... ...................... 4 -106 4.13.1 Geometria da Obra ............................................. ...................... 4 -106 4.13.2 Dimensões da Obra ............................................ ...................... 4 -107 4.13.3 Tipo de Cobertura e dados .............................. ......................... 4 -107 4.13.3.1 Uma água ......................................... ....................... 4 -108 4.13.3.2 Duas águas ..................................... ......................... 4 -108 4.13.3.3 Arco ................................................. ....................... 4 -109 4.13.3.4 Shed ................................................ ........................ 4 -109 4.13.4 Beirados ............................................................ ........................ 4 -110 4.13.5 Travamentos ................................................... .......................... 4 -110 4.13.5.1 Correntes ....................................... ......................... 4 -111 4.13.5.2 Contraventamento/Travamento ......... ...................... 4 -112 4.13.6 Inter-terças .......................................................... ..................... 4 -113 4.13.7 Importando dados de um desenho ......................... ................... 4 -114 4.13.7.1 Automático ............................................................... 4 -114 4.13.7.2 Terça a terça.............................................................. 4 -115 4.13.8 Files e 4.12.9 B.O.M. .......................................... ................... 4 -115 4.13.10 Desenhando as fachadas do pavilhão .................. ................... 4 -116 4.13.11Configurando os elementos de cobertura ................ ................. 4 -117 4.13.11.1 Configurando Terças ............................... ............... 4 -117 4.13.11.2 Configurando Correntes Rígidas ............. ............... 4 -118 4.13.11.3 Configurando Correntes Flexíveis .......... ............... 4 -119 4.13.11.4 Configurando Tirantes ............................. .............. 4 -120 4.13.11.5 Configurando Contraventos ...................... ............. 4 -121 4.13.12 Posições dos elementos da Cobertura ................... ................ 4 -122 4.13.13 Lista de materiais da Cobertura ............................. ................ 4 -123 Capítulo 5. TOOLS: Módulo de Ferramentas do ST_CadEM vii 5.1 Layers ............................................................................................................ 5 -2 5.2 Bola ............................................................................................................... 5 -3 5.3 Inclinação ...................................................................................................... 5 -3 5.4 Furos ............................................................................................................. 5 -3 5.5 Furos Oblongos ............................................................................................. 5 -4 5.6 Furos Oblongos Alongados ........................................................................... 5 -4 5.7 Linha de Corte ............................................................................................... 5 -4 5.8 Réguas de Texto ............................................................................................ 5 -5 5.9 Soldas ............................................................................................................ 5 -5 5.10 Módulo Lista de Material ........................................................................... 5 -6 5.10.1 Listas das peças desenhadas pelo ST_CadEM ........................ 5 -6 5.10.2 Listas das peças isoladas ............................................................ 5 -7 5.10.3 Configurando a Lista de Material .............................................. 5 -9 5.11 Dimensões do Perfil ......... ............................................................................5 -12 5.12 Módulo Comandos.. ......... ............................................................................5 -12 5.13 Projeto Integrado .... ......... .......................................................................... 5 -13 5.13.1 Integração mCalc e ST_CadEM ..................................................5 -13 5.13.2 Conceito da integração com outros programas de cálculo............5-14 5.13.3 Integração STRAP - ST_CadEM ........................................... 5 -15 5.13.3.1 Gerando o arquivo de resultados ............................... 5 -15 5.13.3.2 Gerando o arquivo da tabela ..................................... 5 -17 5.13.3.3 Importando a estrutura .............................................. 5 -18 5.13.4 Integração Metálicas 3D - ST_CadEM ................................. 5 -20 5.13.4.1 Gerando o arquivo de resultados .............................. 5 -20 5.13.4.2 Importando a estrutura ............................................. 5 -25 Capítulo 6. Gerenciamento de blocos do sistema ST_CadEM 6.1 Biblioteca Geral de Blocos Padrão ............................................................... 6.1.1 Gerenciador de blocos ................................................................. 6.2 Manipulação de Objetos Favoritos ............................................................... 6.2.1 Atributos dos Objetos ............................................................... 6.2.1.1 Catalogando e inserindo Objetos c/ atributos ......... viii 6 -2 6 -2 6 -4 6 -6 6 -6 CAPÍTULO 1. ST_CadEM - UMA VISÃO GERAL CAPÍTULO 1. ST_CadEM3.0 - UMA VISÃO GERAL 1.1 INTRODUÇÃO A STABILE ENGENHARIA LTDA. é uma empresa projetista de estruturas metálicas, atuando no mercado de Engenharia Estrutural desde OUT/1975, com trabalhos em vários países da América do Sul, tem o orgulho de apresentar o sistema que está revolucionando a confecção de projetos de estruturas metálicas no mercado nacional: o sistema ST_CadEM. O ST_CadEM, que é o primeiro sistema CAD nacional exclusivamente dedicado ao detalhamento de estruturas metálicas, atende o tipo de estruturas feitas no País e suas características construtivas. O sistema contempla, também, a maneira como são apresentados os desenhos, respeitando a graficação usualmente empregada pela maioria dos projetistas. O sistema é um conjunto de programas, desenvolvidos dentro da plataforma AutoCAD, com o objetivo de aumentar a produtividade e automatizar ao máximo a confecção de projetos de estrutura metálica. A tônica do ST_CadEM, totalmente projetado e desenvolvido pela STABILE®, é que esse sistema é uma compilação de dados e experiências adquiridas ao longo de sua trajetória como projetista estrutural. Embora já sejam conhecidos programas de detalhamento importados, os engenheiros e projetistas de estruturas metálicas sempre se ressentiram da ausência de sistemas adequados a construção metálica nacional, a exemplo dos programas de detalhamento de estruturas de concreto armado. Essa carência, aliada as solicitações dos clientes em obter respostas ágeis e consistentes, determinou a necessidade da STABILE® em desenvolver o sistema ST_CadEM. 1.2 APRESENTANDO O SISTEMA O sistema é composto por quatro partes: • Módulo de Ferramentas que é um conjunto de Ferramentas de desenho direcionadas para projetos de estruturas metálicas: • Rotinas de furos redondos e oblongos, isolados ou múltiplos, com cotas e dimensionamento dos furos. • Rotinas para marcação de simbologia soldas • Rotina para marcação de posições de fabricação e criação de lista de material CadEM 3.0 1-2 • Rotina para a criação de lista de material geral de um desenho • Rotina para manipulação de layers: complementa, com vantagens, as do Acad. • Rotina para configuração do tamanho de réguas para texto: régua 80, 100, 120 ... • Rotina Escala que coloca desenho, cotas e textos na escala solicitada • Rotinas para a integração do ST_CadEM com os programas de cálculo estrutural mais utilizados no Brasil: mCalc, STRAP e Metálicas3D/98. Essa integração permite que se detalhe uma estrutura tão logo ela tenha sido calculada. • Rotinas de Comandos: comandos de manipulação das entidades geradas pelo ST_CadEM. Esses comandos trabalham exatamente como os comandos do AutoCAD. Sempre que se for manipular com entidades – barras, vigas, pilares geradas pelo programa deve-se usar os ST_Comandos. • Módulo de Perfis Desenho dos perfis mais utilizados no dia a dia Desenho de vistas e seções com respectiva lista de material Facilidade de se colocar no Banco de Dados para utilização em outros módulos • Módulo de Rotinas Paramétricas que são diversas rotinas que automatizam os desenhos do dia a dia de um projeto de estruturas metálicas: Rotinas oferecidas pelo sistema: • Chumbadores: desenho de diversos tipos de chumbadores com lista de materiais automática • Base de Pilares: desenho de diversos tipos de placas base de pilares com lista de materiais automática • Emendas de Perfis: desenho de emendas parafusadas de perfis: emendas por corte ou por tração. Desenho com quantitativos: lista de chapas e parafusos. • Terças: desenho de terças U, Z, Uenr, Zenr, UenrParcial, ZenrParcial e I com dimensionamento e respectivas furações – totalmente configuráveis- e listas de perfis e parafusos. • Treliças Padrão: desenho de treliças padronizadas de 1 e 2 águas, planas e em arco com vários tipos de treliçados. Modulação das treliças totalmente editável. • Treliça: detalhamento de treliças quaisquer a partir de um desenho unifilar, usando qualquer perfil disponível. Detalha treliças usando barras parafusadas ou soldadas. • Vigas: desenho de vigas para pavimentos com vários tipos de apoios, com conectores, nervuras e listas de materiais • Pilares: desenho de Pilares treliçados e de alma cheia, todos com possibilidade de inércia variável, com diversas opções de treliçados, e com detalhe de base e lista de material. • Pórticos: desenho de Pórticos de alma cheia ( vigas I soldadas), com detalhe de base, de emenda para transporte, dos nós do pórtico com implantação de nervuras e suportes de terças (opcionais), com lista de material CadEM 3.0 1-3 • Pavimentos/Elevações: módulo para projeto de prédios com diversos pavimentos ( residenciais, comerciais ou industriais ) contemplando o desenho de implantação de vigas num pavimento e o desenho dos diversos cortes ou elevações cortes do prédio. • Locação de Pilares: módulo de Locação de Pilares e planta de chumbação, para obras com planta quadrilátera (de retangular a trapezoidal qualquer) : detalhes de chumbação, fabricação dos chumbadores e listas de materiais. O programa suporta diversos tipos de pilares (treliçados e de alma cheia) e diversos tipos de chumbadores. • Planos de Terças: módulo de desenho da Vista Superior da cobertura e das fachadas do prédio, para obras com planta quadrilátera (de retangular a trapezoidal qualquer). O módulo desenha coberturas de uma ou duas águas, em arco e em shed. Opção para a implantação de lanternim. Desenho com afastamento de terças variável ou constante, com diversas opções de travamento de terças e contraventamento, todas configuradas pelo usuário. Lista de materiais dos elementos da cobertura e fechamentos, com configuração das peças de travamento: correntes, tirantes, contraventos etc. • Módulo de Blocos o sistema possui uma biblioteca de blocos padrão subdivididos em grupos de blocos afins. São aproximadamente 250 blocos resultados de anos de experiência no ramo de estruturas metálicas. Os blocos são manipulados por um gerenciador de blocos: o ST_Gerenciador que é um módulo que permite: • Inserção de blocos com escala pré-escolhida pelo usuário • Inserção de blocos já explodidos • Pré-visualização dos blocos • Adicionar novos blocos à biblioteca. Isso permite ao usuário somar experiências utilizando seus próprios os blocos e unindo-os a biblioteca do sistema, deixando por conta do gerenciador de blocos a manipulação dos mesmos. Sistema de Inserção de Objetos Favoritos: objetos favoritos com inserção múltipla, com rotação, com fator de escala configuravel. Os objetos poderão ser arquivados com atributos para edição durante as próximas inserções. 1.3 RECURSOS NECESSÁRIOS Para rodar convenientemente o ST_CadEM é necessário: - Computador Pentium com 64 MB ou superior - Sistema operacional: Windows 95/98/Me/NT ou XP. - AutoCAD ( versão em inglês ) 14, 2000 ou 2002 CadEM 3.0 1-4 1.4 INSTALANDO O ST_CadEM A instalação do ST_CadEM é similar à instalação de qualquer aplicativo do AutoCAD: - Primeiro copiam-se os arquivos para um sub-diretório ( pasta ) pré-estabelecido. - Depois configura-se o AutoCAD declarando onde – em que pasta – se encontram determinados arquivos do sistema. - Finalmente reinicializa-se o computador. Para instalar o sistema ST_CadEM (R3.0) proceder: • Colocar o CD do programa no drive correspondente • O programa de instalação começará a ser rodado automaticamente. Caso isso não ocorra: • Clicar no botão INICIAR do Windows 95/98/ME ou Windows NT/XP e .... Executar • Na janela de execução de programas declarar: D:\ SETUP.EXE. A instalação passará a ser conduzida pelo programa instalador. • Dentro do AutoCAD acessar o menu Tools .... Preferences 1. Selecionar Support file search path. Clicar no botão ADD depois no botão Browse e escolher ST_CadEM\Support. (ST_CadEM é o nome do diretório default. Caso se tenha optado por outro nome escolher: OutroNome\Support) 2. Clicar Apply • Acessar a pasta ST_CadEM\Drivers e executar o programa DriverInstall.EXE clicando duas vezes sobre ele. • Sair do AutoCAD e reinicializar o computador caso não se tenha reinicializado no final da instalação. • Recarregar o AutoCAD, e no prompt digitar: STCADEM • Certificar-se se o arquivo HARDLOCK.VXD foi copiado para o sub-diretório: C:\WINDOWS\SYSTEM ( caso não basta re-executar o programa DriverInstall ) • Certificar-se se no arquivo C:\AUTOEXEC.BAT do sistema existe a seguinte linha: SET STCADEM = C:\ST_CadEM Lembrar que ST_CadEM é o sub-diretório onde foi instalado o programa. Caso se tenha escolhido outro nome deve constar: SET STCADEM = C:\OutroNome • Colocar o Hardlock, que acompanha o ST_CadEM, na porta da impressora, certificando-se que esteja bem conectado. • Em caso de dificuldades basta ligar para o suporte da Stabile: (51) 3334 70 78. 1.5 RESOLVENDO PROBLEMAS A partir das experiências adquiridas, após diversas instalações do sistema ST_CadEM, apresentam-se algumas soluções, a serem adotadas, para corrigir problemas de instalações e de uso do sistema. CadEM 3.0 1-5 Problema 1. O programa AutoCAD cai toda vez que tenta-se carregá-lo Soluções possíveis: i. Verificar se o Hardlock que acompanha o programa está bem conectado à porta paralela (porta da impressora LPT1) do computador. ii. Certificar-se se o arquivo HARDLOCK.VXD encontra-se no sub-diretório C:\WINDOWS\SYSTEM. O programa não funcionará sem esse arquivo e e bloqueará a entrada no AutoCAD, caso esse esteja configurado para usar o ST_CadEM. Caso o arquivo não esteja presente nesse sub-diretório, copie-o diretamente para o sub-diretório C:\WINDOWS\SYSTEM. O arquivo que se encontra no CDROM do sistema ST_CadEM, na pasta ST_CADEM. Problema 2. O AutoCAD cai ou pendura a todo o momento durante a operação Pode estar ocorrendo uma incompatibilidade da BIOS do computador com o Hardlock do ST_CadEM. Soluções possíveis: • Reinicializar ( dar boot ) o computador, acessando o modo de configuração da BIOS: programa de SETUP da BIOS. Dentro do SETUP selecionar a opção INTEGRATED PERIPHELS (ou uma opção equivalente ). Verificar se a opção da porta paralela LPT1 está em modo ECP. Caso não, para evitar possíveis incompatibilidades configurá-la para ficar em modo ECP. • Se depois de reconfigurada a BIOS o problema persistir, contactar com o Suporte da STABILE: (51) 3334 –70 78 ou [email protected] Problema 3. As rotinas de desenho do ST_CadEM não funcionam Soluções possíveis: • Verificar se no arquivo AUTOEXEC.BAT (esse arquivo deve estar no diretório raiz) existe a declaração da variável de ambiente STCADEM do sistema ST_CadEM. Para isso entrar no prompt do MS-DOS, deslocando-se até seu diretório raiz com o comando CD\. Abrir o arquivo AUTOEXEC.BAT usando um editor de textos qualquer. Deve existir (caso contrário: adicionar), entre outras, a seguinte declaração: SET STCADEM=C:\ST_CadEM onde ST_CadEM foi o sub-diretório escolhido na instalação do ST_CadEM. Caso tenha-se escolhido outro sub-diretório deve existir ( caso não deve-se adicionar) a declaração SET STCADEM=C:\Meu Caminho, i.e. o caminho que CadEM 3.0 1-6 se tenha declarado na instalação do ST_CadEM. • Certificar-se de ter colocado os parâmetros corretos na caixa de diálogo TOOLS ... PREFERENCES do programa AutoCAD R14, conforme descrito nos procedimentos de instalação. Problema 4. As rotinas de desenho do ST_CadEM não completam os desenhos e exibem uma mensagem de erro. Provavelmente durante a sessão do AutoCAD esse arquivo foi purgado, e devem estar faltando algumas Layers ou estilos de dimensionamento (DIMSTYLEs) necessários ao ST_CadEM. Soluções possíveis: • Para contornar esse problema, inserir o arquivo ST_CADEM.DWG que encontrase no diretório C:\ST_CadEM\SUPPORT como um bloco no desenho atual. Procede-se: no prompt do AutoCAD digita-se DDINSERT. A seguir, declara-se o arquivo C:\ST_CadEM\SUPPORT\ ST_CADEM.DWG • Caso o problema persista entre em contato com o Suporte da STABILE (51) 3334 –70 78 ou [email protected] Problema 5. Desapareceram as barras de ferramentas usadas antes Soluções possíveis: • As barras de ferramentas (TOOLBARs), são utilitários dependentes do menú que se está usando. Assim, durante a instalação do ST_CadEM, quando o menu foi selecionado, algumas barras de ferramentas desapareceram por estarem noutro menu. Para contornar esse problema, deve-se abrir o arquivo.MNS do menu que estava sendo usando antes de se instalar o ST_CadEM e procurar pelas TOOLBARs na seção ***TOOLBARs. Copiar as barras de ferramentas e adicioná-las ao menu (arquivo) ST_CADEM.MNS que se está no diretório C:\ST_CADEM\SUPPORT na mesma seção ***TOOLBARr. Salvar o arquivo ST_CADEM.MNS e no prompt do AutoCAD digitar o comando MENU selecionando-se o arquivo ST_CADEM.MNS, aguardando o AutoCAD carregá-lo. Para melhores e mais completas informações, sugere-se a consulta ao manual do programa AutoCAD ou ao seu HELP on line. • Pode-se, também, criar novamente as barras de ferramentas, pelo processo normal de criação de barras de ferramentas do AutoCAD, garantindo assim o perfeito funcionamento das mesmas também no menu do ST_CadEM. CadEM 3.0 1-7 Problema 6. LAYERs e DIMSTYLEs não aparecem junto com o ST_CadEM Soluções possíveis: • LAYERs e DIMSTYLEs são objetos dependentes do desenho ou protótipo que se está usando. Assim quando se inicializa o AutoCAD com o protótipo ACAD.DWT do sistema ST_CadEM ( que está no diretório C:\ST_CadEM\SUPPORT ) as layers anteriores não irão mais aparecer, pois elas devem estar no TEMPLATE que estava em uso antes de se instalar o ST_CadEM. Para contornar esse problema, deve-se digitar o comando NEW no prompt do AutoCAD, escolher, como TEMPLATE, o arquivo ACAD.DWT (do sistema ST_CadEM) e pressionar OK. Em seguida, inserir o TEMPLATE, em uso antes, como bloco utilizando o comando DDINSERT. Se achar necessário purgar esse bloco inserido. Atenção: purgar somente o bloco que acaba de ser inserido. A seguir, salvar esse arquivo como .DWT utilizando o comando SAVEAS. • Pode-se, também, criar novamente as layers e dimstyles anteriores no TEMPLATE do sistema ST_CadEM e salvar as modificações como ACAD.DWT no diretório C:\ST_CADEM\SUPPORT. Problema 7. Utilitários LISP não carregam depois da instalação do ST_CadEM Soluções possíveis: • Copiar os utilitários LISP que estavam no arquivo Acad.LSP para o arquivo Acadr14.LSP que se encontra no diretório \SUPPORT do AutoCAD R14. • Copiar os utilitários de menu (.MNL) para o arquivo ST_CADEM.MNL que se encontra no diretório \ST_CADEM\SUPPORT. Carregá-los manualmente usando o comando APPLOAD ou LOAD. Se ocorrerem conflitos de nomes de funções ou comandos, alterar o nome das funções anteriores autolisp para o garantir correto funcionamento do ST_CadEM. Problema 8. Não é possível utilizar-se o ST_CadEM em desenhos antigos Soluções possíveis: • Para resolver esse problema deve-se inserir, como bloco, o arquivo ST_CADEM.DWG que se encontra no diretório C:\ST_CadEM\SUPPORT, usando o comando DDINSERT. Salvar o desenho, a seguir e utilizar o sistema normalmente. CadEM 3.0 1-8 CAPÍTULO 2. USANDO O ST_CadEM CAPÍTULO 2. – USANDO O ST_CadEM 3.0 O ST_CadEM foi desenvolvido considerando-se alguns conceitos e características que, se sugere, devem ser levados em conta para obter-se o máximo do sistema, aumentandose efetivamente a produtividade no desenvolvimento de um projeto de estruturas metálicas e, em última análise, facilitando o trabalho de quem está usando esse sistema. Nesse capítulo serão apresentadas essas características do sistema ST_CadEM, descrevendo-se como um desenho é colocado em escala, como se plota um desenho, como é o protótipo do sistema, seu sistema de layers, estilos de dimensionamento, alturas de textos e como os dados para os desenhos podem ser gravados. 2.1 Escalas de Desenho A primeira preocupação de quem está desenhando, principalmente com o AutoCAD, é com relação à escala que se deve desenhar para obter um desenho impresso bem proporcionado. O que interessa, então, é o resultado final obtido: que o desenho criado no computador tenha, na sua impressão, a escala que se quer. O resultado final desejado pode ser obtido de muitas maneiras. Como é sabido, os programas CAD recomendam seus usuários desenharem, todos seu desenhos, em escala natural, ou seja, em escala 1:1. Surge, logo, uma dificuldade: desenhando-se tudo em escala 1:1, como é que se colocaria dentro de um formato A1 ( 841 x 594 ) uma viga com 5,0 m de vão? A viga, com 5000 mm, não caberia dentro do formato que tem 841 mm. Seria necessário aplicar um fator de escala, ou no formato ou na viga. Ocorre que, quando se aplica um fator de escala num desenho com cotas associadas perde-se o valor correto das cotas e as alturas dos textos serão modificadas, tornando-os incompatíveis com o desenho. Pode-se resolver esse problema usando-se uma ferramenta do ST_CadEM que coloca em escala os desenhos sem perder cotas ou tamanhos de textos, ou usar-se a estratégia criada pelo AutoCAD usando-se o Model Space e o Paper Space. Apresentam-se, a seguir, as duas maneiras de se solucionar a questão de escala. 2.1.1 O Utilitário ESCALA Para facilitar ainda mais o trabalho de quem usa o sistema ST_CadEM implementou-se um utilitário que coloca os desenhos em escala. CadEM 3.0 2-2 Explica-se melhor: é sabido que a melhor maneira de se trabalhar com um programa CAD é desenhando-se em escala natural 1:1. Há porém a necessidade de se montar um formato adaptando o desenho ao tamanho do formato: esse é o momento que se utiliza o utilitário Escala. O AutoCAD oferece a ferramenta SCALE. Porém sua utilização manipula com todo o desenho, reduzindo ou aumentando. Ora o problema é que a manipulação não distingue o desenho de cotas e textos. Ao se aplicar um fator de escala a um desenho, com a ferramenta SCALE, as cotas e textos não ficarão apropriadas ou compatíveis com o desenho. O utilitário Escala do ST_CadEM aplica o fator de escala ao desenho atualizando o tamanho de cotas e textos, o que lhe transforma numa útil ferramenta na confecção de desenhos de estrutura metálica. Sua utilização é simples e idêntica ao comando SCALE do AutoCAD: Botão Escala • Ativa-se o comando (pelo menu ou clicando-se sobre botão Escala) • Seleciona-se o objeto a se manipular a escala • Declara-se o fator de escala desejado ( ex.: para se colocar um desenho feito em escala 1:1 na escala 1/100 basta digitar-se: 1/100). Atenção: uma vez que se tenha colocado em escala um desenho, para mudar de escala deve-se voltar atrás, para o tamanho original do desenho, e depois proceder a mudança de escala. Exemplo: supondo-se que um desenho esteja na escala 1/100 tendo sido desenhado originalmente na escala 1/1 e se quer mudar para escala 1/50. Ativa-se o comando Escala, declarando um fator de escala 100 ( o desenho voltará para escala original ). Ativa-se, novamente, o comando Escala e declara-se o novo fator de escala 1/50. • Escolhe-se um ponto base Assim procedido o desenho será colocado na escala solicitada. Ativa-se o comando Escala clicando-se o botão Escala ou pressionando-se Shift> + botão direito do mouse. CadEM 3.0 2-3 2.1.2 Model Space / Paper Space O programa AutoCAD, plataforma na qual o ST_CadEM foi desenvolvido, é dotado de um modo de trabalho muito prático para se colocar desenhos em escala: o sistema de Model Space, Paper Space e Viewports. Model Space – como o nome diz é o espaço do modelo, onde deve-se imaginar o objeto a ser representado em tamanho natural (1:1), todos os desenhos devem ser confeccionados neste modo. Paper Space – espaço do papel, neste modo deve-se ter em mente a dimensão real do papel e a sua relação com a dimensão real da peça a ser nele representada (escala). Neste modo devem ser inseridos somente os blocos de formato, selo e notas gerais. Viewport – é como uma janela do Paper Space para o Model Space, sendo assim, devem ser abertas no Paper Space. Para cada viewport aberta pode-se definir uma escala, de modo que é possível representar em escalas diferentes os desenhos localizados no Model Space sem que estes jamais saiam da escala natural. O sistema ST_CadEM executa todos os seus desenho em escala 1:1 que devem ser desenvolvidos no Model Space. Após ter-se desenhado no Model Space: Indica que se está no Model Space Clicando-se duas vezes vai-se para o Paper Space CadEM 3.0 2-4 1. Vai-se para o Paper Space clicando-se duas vezes sobre o botão TILE ou, no prompt, digitando-se TILEMODE e confirmando-se o valor 0. (Lembrando: TILEMODE = 0 é Paper Space e TILEMODE = 1 é Model Space) 2. Insere-se ( ou desenha-se ) o formato ( A1, A1 Alongado .... ) no qual se vai apresentar o desenho. Sugere-se desenhar na escala 1:1, ou seja, se for formato A1 desenhá-lo com 841 x 594 3. “Abre-se” uma view digitando-se o comando MVIEW no prompt, e abre-se uma janela que será a view. Borda da View criada Indica que se está no Paper Space Margens do formato A1: desenhado no Paper Space 4. Qualquer que seja o tamanho da view criada, todo o desenho que está no Model Space será enquadrado dentro dessa janela. CadEM 3.0 2-5 Podem-se abrir quantas views se queira, ( embora isso torne o desenho “pesado”) sendo cada uma independente das demais. Em cada uma das views abertas apresenta-se um certo detalhe do desenho, podendose escolher escalas diferentes para cada view. No exemplo acima tem-se a locação de pilares de uma obra e o desenho dos chumbadores ( no canto inferior esquerdo ). Todos os desenhos foram feitos em escala 1:1. Entretanto, no desenho a ser impresso, se deverá colocar os diversos detalhes do desenho final numa escala compatível: a locação dos pilares, por exemplo, em 1:100 e o desenho dos chumbadores em escala 1:15. 5. A borda da view é um retângulo que pode ter seu tamanho aumentado ou diminuído, bastando clicar-se sobre um dos seus lados e, usando-se o comando STRETCH, arrasta-se um dos grips até a posição que se quer. Pode-se mover a view em relação às margens do desenho: basta ativar o comando MOVE e selecionar-se o retângulo/borda da view. Ao se mover a borda da view todo o seu conteúdo ( desenho ) será movido. Reduz-se o tamanho da janela enquadrando-se somente a locação dos pilares. CadEM 3.0 2-6 6. Abre-se outra view enquadrando-se só o desenho dos chumbadores 7. A seguir deve-se colocar os diverso detalhes desse desenho em escala. Para isso deve-se “entrar” na view: no prompt, digita-se MS. Em todas as views criadas surgirá o símbolo de Model Space inferior esquerdo. no canto Clicando-se em qualquer ponto de uma view ela estará pronta para ser operada. • Enquadra-se o desenho que se quer visualizar na view usando o comando ZOOM WINDOW. • Para colocar o desenho em escala ativa-se, no prompt, o comando ZOOM, declarando a escala desejada seguida de XP . Por exemplo: quer-se colocar um desenho na escala 1/100, procede-se ZOOM seguido 1/100XP. O desenho estará na escala solicitada. Caso o desenho não tenha ficado bem enquadrado na view, ou caso o desenho seja menor ou maior que a sua janela de visualização, deve-se manipular com o tamanho da view. CadEM 3.0 2-7 - Volta-se para o Paper Space digitando-se PS. - Clica-se sobre a borda da janela e usando o comando STRETCH aumenta-se ou diminui-se o tamanho da janela. Repete-se a operação para todas as views declarando-se as diversas escalas requeridas. Trocar de layer a linha da borda e congelar essa layer antes de imprimir o desenho. Deve-se, entretanto verificar se o estilo de dimensionamento dos diversos detalhes estão compatíveis com as escalas das views. Para isso vai-se para o Model Space ( digitandose MS ) e se procede o comando LIST em alguma cota: assim se ficará sabendo qual o estilo ( ou escala ) da cota. Caso esse estilo de dimensionamento seja o mesmo da escala solicitada no Paper Space o desenho está pronto. Caso não, ainda deve-se trocar o estilo para torná-lo compatível com o desenho. Exemplifica-se com o caso acima: tem-se duas views – uma com o desenho da locação com escala 1/100 e a outra com o desenho dos chumbadores com escala 1/15. Ao se listar as cotas da locação dos pilares constata-se que o estilo de dimensionamento é 1/100 o que indica que está compatível com a escala de representação. Entretanto, ao se listar as cotas dos chumbadores constata-se que o estilo é 1/10. CadEM 3.0 2-8 Deve-se, então, corrigir os tamanhos de cotas, textos e blocos que se inseriu no desenho. Procede-se: Clica-se duas vezes sobre o botão TILE para voltar-se ao Model Space. 1. Troca de estilo de dimensionamento Ativa-se o comando DDIM. Surge uma janela onde se escolhe o novo estilo de dimensionamento Clicando-se sobre essa guia, os estilos disponíveis serão apresentados. Escolhe-se o estilo que se quer selecionando-o. 2. Criando um novo de estilo de dimensionamento O estilo de dimensionamento 1:15 não existe. Portanto deve-se criá-lo. • Na janela Name declara-se o nome do novo estilo (1-15 é uma boa sugestão) e pressiona-se o botão SAVE • Pressionando-se o botão Geometry da janela de diálogo acima surgirá a janela de diálogo abaixo. Deve-se atualizar o valor Overall scale, que será o denominador da fração que representa a escala escolhida. Assim para um estilo de dimensionamento 1:15 o valor do Overall scale deverá ser 15. Pressiona-se o botão OK e depois, na janela de diálogo anterior pressiona-se o botão SAVE seguido do botão OK. CadEM 3.0 2-9 3. Modificando a escala ( tamanho ) das cotas Ainda dentro do Model Space procede-se o comando DIM ..... UP (para atualizar o dimensionamento) e selecionam-se as cotas a serem atualizadas. 4. Modificando a escala dos textos e blocos inserindo no desenho Usa-se o comando SCALE do AutoCAD. O fator de escala a ser empregado, depois de selecionados os textos e blocos a serem atualizados, será: Fator de escala = ( novo ) / ( original ) ou Fator de escala = Y / X Sendo Fator de escala original: 1/X Fator de escala novo: 1/Y Exemplo: passar de 1/50 para 1/20. Fator de escala = 0,40 Após esses procedimentos os textos e cotas do desenho estão com escala compatível com as declaradas nas views. Pressiona-se o botão TILE para passa para o Paper Space. Como providência final deve-se congelar as bordas das views, mas antes deve-se trocar de layer essas linhas. Sugere-se trocar para a layer Borda, que poderá ser congelada livremente. CadEM 3.0 2 -10 RESUMO Criando Estilo de dimensionamento Dentro do MS ( TILEMODE = 0 ) DDIM. Escolhe novo de estilo: 1-50. SAVE Geometry Troca fator de escala global para 50 ( overall scale X .... escala 1/X ) OK SAVE e OK Modificando escala das cotas Dentro do MS DIM .... UP ..... e selecionam-se as cotas a serem trocadas. Modificando textos e blocos Usar o comando SCALE Para passar de 1/12 (original) para 1/5 (novo) deve-se declarar o fator de escala 5/12= 0.41 ( isto é para passar de original para novo o fator de escala é novo / original ) Para confirmar o tamanho dos textos: Régua 80 - altura final deverá ser 2.03 x Escala (5) = 10.15 mm Réguas R50 R60 R80 R100 R120 R140 R175 R240 R270 R475 altura do texto (mm) 1.27 1.52 2.03 2.54 3.04 3.55 4.44 6.09 6.85 12.06 Desenhos iguais com escalas diferentes (criando detalhe de um desenho) • Abrem-se as views com o desenho original e com o detalhe do desenho original • Colocam-se ambos os desenhos na escala desejada ( por exemplo: desenho original 1:100 detalhe do desenho original 1:50 ) • Vai-se para o TILEMODE = 0 (Model Space) • Copiar as cotas e blocos para uma posição bem próxima da original • Trocar de layer as cotas e blocos copiados ( para uma layer que só contenha esses dados ) CadEM 3.0 2 -11 • Chama DDIM. Trocar ( ou criar ) de estilo para 1:50. DIM UP p/ atualizar cotas copiadas. • Atualiza a escala do blocos copiados com o comando SCALE. • Volta para o TILEMODE =1 (PaperSpace) • Na view original congela a layer onde estão as cópias das cotas e blocos • Na view cópia congelar a layer onde estão as cotas e blocos originais. • As indicações ( chamadas ) do detalhe devem ser colocadas ou na layer onde estão as cópias de cotas e blocos, ou se desenha no próprio PaperSpace. Um maior detalhamento sobre os estilos de dimensionamento, réguas e layers disponíveis ou criados pelo ST_CadEM serão apresentados no item 2.3 . Maiores informações a respeito da organização de desenhos e apresentação dos mesmos podem ser encontradas no Manual do Usuário do AutoCAD no capítulo que trata de Layout e Plotagem. Sugere-se, firmemente, a leitura desse capítulo. 2.2 Plotando um desenho Para plotar um desenho, deve-se certificar de que o tilemode esteja em 0, bastando verificar o ícone “TILE” na barra de status, se estiver ativo (preto), trata-se do Model Space, caso contrário (cinza), trata-se então do Paper Space. Para alternar entre Model e Paper Space basta clicar duas vezes sobre o ícone “TILE” na barra de status. Outra alternativa é através do comando “TILEMODE” que, quando está em 1 (um) torna atual o Model Space e em 0 (zero), Paper Space. É importante que todas as viewports tenham sido ajustadas de acordo com a escala de cada vista. As bordas das viewports devem ter sido trocadas para o layer “BORDA” e este deve ser congelado para que não seja impresso (plotado). O restante do processo de plotagem é um procedimento padrão do AutoCAD, não sendo alterado com a presença do ST_CadEM. 2.3 O Ambiente do ST_CadEM Para que as rotinas implementadas no ST_CadEM funcionem de maneira adequada é necessário que AutoCAD disponibilize um ambiente propício. Esse ambiente é composto por Layers, DimStyles, TextStyles, variáveis de ambiente e uma série de outras configurações. Isso é o que se chama de Protótipo do AutoCAD. Desenvolveu-se no ST_CadEM um protótipo que se assemelha ao conceito do template do AutoCAD. CadEM 3.0 2 -12 Descrevem-se, a seguir, as configurações estabelecidas no Template do sistema ST_CadEM, que será carregado, automaticamente, toda vez que se carregar o AutoCAD. 2.3.1 Altura dos textos Para os dimensionamentos do sistema ST_CadEM utilizou-se uma série de alturas de textos. Para cada altura utilizada chamou-se de Régua80, Régua100 ... fazendo uma referência às réguas utilizadas nos normógrafos. Cada régua ( altura de texto ) terá uma altura, e consequentemente, abre-se um layer para essa régua. Citam-se, a seguir as alturas dos textos utilizados, apresentando-se uma regra para o cálculo da altura de textos: Régua Fórmula Régua 80 Régua 100 Régua 120 Régua 140 Régua 175 2.03 x Escala 2.54 x Escala 3.04 x Escala 3.55 x Escala 4.44 x Escala Por ex.: para se obter a altura de texto da Régua 80 na escala 1/25 procede-se: Altura do texto = 2.03 x 25 = 50.75 2.3.2 Estilos de Dimensionamento Apresenta-se a Relação de Estilos de Dimensionamento (Dimstyle) existentes ou criados pelo ST_CadEM: Estilo 1-1 1-7_5 1-10 1-12 1-20 1-25 1-100 SETA CadEM 3.0 Fator de Escala 1.00 7.50 10.00 12.50 20.00 25.00 100.00 10.00 2 -13 Todos os estilos utilizam o bloco “Oblique” em suas extremidades, padrão para Construção Civil, exceto o “SETA” que tem nas extremidades setas sólidas (bloco “Closed Filled”). Oblique Closed Filled A altura de texto dos dimensionamentos é equivalente à Régua 80 em qualquer escala, desde que usado o estilo correto. Embora deva-se tomar um certo cuidado, as configurações dos estilos podem ser alteradas de modo a se adaptarem ao padrão utilizado por cada projetista. Sugere-se a leitura da seção Dimensionamento e Tolerância do Manual do Usuário do AutoCAD para obter melhores informações sobre a edição dos estilos de dimensionamento. 2.3.3 Layers utilizadas Apresentam-se a relação de layers criados pelo sistema ST_CadEM: NOME BOLA BORDA CHU-CHAPA CHU-CHUMBADOR CHU-FUROS CHU-PILAR CRIABARRA DIM-1 DIM-10 DIM-100 DIM-12 DIM-20 EIXO FAB-CHAPA FAB-ESCADA FAB-FUROS FAB-PILAR FAB-PLATIBAN FAB-PORTICO CadEM 3.0 DESCRIÇÃO Bolas de identificação de eixos, etc. Bordas das Viewports Chapas de um chumbador Chumbadores Furos de um chumbador Pilares Barras criadas pelo prog. “Treliças” Cotas e indicações do dimstyle 1-1 Cotas e indicações do dimstyle 1-10 Cotas e indicações do dimstyle 1-100 Cotas e indicações do dimstyle 1-12 Cotas e indicações do dimstyle 1-20 Linhas de eixo Fabricação de chapas em geral Fabricação de escadas Furos nas fabricações em geral Fabricação de pilares Fabricação de platibandas Fabricação de pórticos 2 -14 COR ESPES. 4 241 1 1 1 1 3 4 7 4 7 7 5 2 1 1 2 2 2 0.18 0.35 0.35 0.35 0.35 0.7 0.18 0.12 0.18 0.12 0.12 0.12 0.45 0.35 0.35 0.45 0.45 0.45 TIPO DE LINHA CONTINUOUS CONTINUOUS CONTINUOUS CONTINUOUS CONTINUOUS CONTINUOUS CONTINUOUS CONTINUOUS CONTINUOUS CONTINUOUS CONTINUOUS CONTINUOUS ACAD_ISO04W100 CONTINUOUS CONTINUOUS CONTINUOUS CONTINUOUS CONTINUOUS CONTINUOUS FAB-TERCA FAB-TESOU FAB-TRAVEJAMENTO FAB-TRELICA FAB-VIGA FAB-VP G-FOLHA G-SIMBOLO GOUSSET L-HIDDEN LSTGRID LSTGRIDTXT PARAFUSO PERFIL PROVISORIO-SOL REGUA100 REGUA120 REGUA140 REGUA175 REGUA80 VISTA-CHAPA VISTA-DIAG VISTA-ESCADA VISTA-PILAR VISTA-PLATIBAN VISTA-PORTICO VISTA-TESOU VISTA-TRELICA VISTA-VIGA Fabricação de terças Fabricação de tesouras Fabricação de travejamentos Fabricação de treliças Fabricação de vigas Fabricação de vigas principais Formato do papel Símbolos em geral Chapas de gousset geradas p/ prog. Linhas ocultas e indicação de det. Linhas da grade da lista de material Texto da lista de material Parafusos em geral Perfis em geral Layer auxiliar para vista superior Textos referentes à régua 100 Textos referentes à régua 120 Textos referentes à régua 140 Textos referentes à régua 175 Textos referentes à régua 80 Vistas de chapas Vistas de diagonais Vistas de escadas Vistas de pilares Vistas de platibandas Vistas de pórticos Vistas de tesouras Vistas de treliças Vistas de vigas 1 2 1 2 2 2 7 4 3 7 2 2 6 1 7 2 2 3 3 4 1 7 1 1 1 1 1 1 1 0.18 0.45 0.18 0.45 0.45 0.45 0.12 0.18 0.7 0.12 0.45 0.45 0.7 0.18 0.12 0.45 0.45 0.7 0.7 0.18 0.18 0.12 0.18 0.18 0.18 0.18 0.18 0.18 0.18 CONTINUOUS CONTINUOUS CONTINUOUS CONTINUOUS CONTINUOUS CONTINUOUS CONTINUOUS CONTINUOUS CONTINUOUS ACAD_ISO01W100 CONTINUOUS CONTINUOUS CONTINUOUS CONTINUOUS CONTINUOUS CONTINUOUS CONTINUOUS CONTINUOUS CONTINUOUS CONTINUOUS CONTINUOUS CONTINUOUS CONTINUOUS CONTINUOUS CONTINUOUS CONTINUOUS CONTINUOUS CONTINUOUS CONTINUOUS VS-CONTRAV VS-CORRENTE VS-ESCADA VS-LIGINF VS-MF VS-PILAR VS-PLATIBANDA VS-PORTICO VS-TERCA VS-TESOURA VS-VIGA VS-VP VS-VS Vista Superior de contraventos Vista Superior de correntes Vista Superior de escadas Vista Superior de ligações inferiores Vista Superior de mão-francesa Vista Superior de pilares Vista Superior de platibandas Vista Superior de pórticos Vista Superior de Terças Vista Superior de tesouras Vista Superior de vigas Vista Superior de vigas principais Vista Superior de vigas secundárias 4 7 7 7 1 1 2 2 3 2 2 2 1 0.18 0.12 0.12 0.12 0.18 0.18 0.45 0.45 0.7 0.45 0.45 0.45 0.18 CONTINUOUS CONTINUOUS CONTINUOUS CONTINUOUS CONTINUOUS CONTINUOUS CONTINUOUS CONTINUOUS CONTINUOUS CONTINUOUS CONTINUOUS CONTINUOUS CONTINUOUS CadEM 3.0 2 -15 Os prefixos dos layers indicam a que grupo eles pertencem. Os layers do ST_CadEM são divididos, basicamente, em 6 tipos: CHU – Usados para locação de pilares e representação dos chumbadores na locação. DIM – Usados para dimensionamentos, cotas. Os nomes deste grupo indicam ainda o estilo de dimensionamento neles desenhado, a escala do dimensionamento forma a segunda porção do nome do layer. Ex.: O dimstyle 1-100 deve ser desenhado no layer DIM-100. VS – Usados na vista superior. FAB – Usados nos desenhos de fabricação de peças em geral, tais como treliças, pilares, tesouras, terças vigas, etc. VISTA – Usados nas vista laterais, detalhes e cortes. REGUA – Usados para desenhar textos, este , assim como o grupo DIM, também traz mais informações em seu nome, a segunda porção do nome dos layers nele incluídos informa a régua dos textos. Ex.: Desenha-se os textos da régua 175 no layer REGUA175. 2.3.4 Personalizando as cores dos desenhos gerados O ST_CadEM foi desenvolvido de tal maneira que é possível, facilmente, personalizar-se as as cores utilizadas pelos diversos desenhos: basta trocar-se as cores das layers adequando-as para a necessidade e gosto de cada um. Procede-se da seguinte maneira: Ao se ter carregado o AutoCAD, antes de se desenhar qualquer elemento, acessa-se o utilitário de gerenciamento de layers do AutoCAD e procede-se a troca das cores e dos tipos de linhas das diversas layers. Uma vez procedida a troca salva-se o Template com a opção: SAVEAS .... declarando-se o tipo de arquivo como template, i.e. com a extensão .DWT. A partir desse procedimento, toda vez que se carregar o AutoCAD o Template, com cores personalizadas, estará disponível para o uso. 2.4 Utilitário FILES Na maioria das rotinas de desenho do ST_CadEM tem-se a possibilidade de armazenar os dados necessários a confecção dos desenhos automáticos. CadEM 3.0 2 -16 O procedimento de se armazenar dados é muito útil pois permite, a qualquer momento, uma edição/repetição dos mesmos, para novos desenhos, sem se ter que informá-los de novo. Para se acessar o utilitário de manipulação de arquivos do ST_CadEM, chamado de Gerenciador de Arquivos, basta clicar-se no botão Files ativado nas as janelas de diálogo de desenho. O Gerenciador de Arquivos oferece 5 botões: • Rename: renomeia-se arquivos • Delete: apaga-se arquivos • Load: carrega-se arquivos • Save As: salva-se arquivos • Exit: abandona-se o Gerenciador de Arquivos Para salvar-se os dados de um desenho, então, bastará clicar em Files em seguida Save As e digitar o nome do arquivo a ser armazenado. Tem-se liberdade total quanto à escolha do sub-diretório a utilizar, entretanto o ST_CadEM dirige, por default, ao sub-diretório no qual está inserida a rotina que está se usando: caso esteja-se desenhando uma Viga, será dirigido para o sub-diretório Vigas. Caso se esteja desenhando uma Vista Superior o programa dirigirá para a armazenagem no sub-diretório V_Sup. Para carregar-se os dados de um desenho, então, bastará clicar em Files em seguida Load e então escolher o arquivo a ser lido pelo Gerenciador de Arquivos. Para todos os casos de desenho, incentiva-se firmemente a utilização do procedimento de salvar-se dados informados. 2.4.1 Exemplos pré-gravados Para ajudar e melhor orientar quem se inicia na utilização do ST_CadEM estão disponíveis alguns exemplos, com dados pré-gravados das rotinas do sistema. Para acessá-las basta clicar-se o botão Files presente na janela de diálogo das diversas rotinas. CadEM 3.0 2 -17 CAPÍTULO 3. OS PERFIS DO ST_CadEM CAPÍTULO 3. OS PERFIS DO ST_CadEM 3.1 Introdução O módulo de Perfis é genérico, considerando como perfis os elementos que constituem uma estrutura metálica. A partir desse conceito, os perfis e as chapas serão os elementos da estrutura metálica. Para contemplar o projeto desses dois elementos, sem confundi-los, o ST_CadEM apresenta dois módulos distintos: • O módulo Chapas: projeto de chapas • O módulo Perfis: projeto de perfis propriamente ditos. 3.2 Chapas Esse módulo permite que se projete chapas genéricas, com geometria qualquer, ou chapas padronizadas, com geometria pré-estabelecida. Acessa-se o módulo Chapas no menú do CadEM: 3.2.1 Chapas Genéricas Ao se escolher Chapas Genéricas surgirá a janela de diálogo ao lado permitindo que se opte por: • Chapa Ponto a Ponto Declara-se a espessura da chapa a ser desenhada e vai se desenhando a chapa, operando-se normalmente, conforme um desenho normal do AutoCAD. Para finalizar a chapa clicar o botão direito do mouse, e a chapa será fechada. • Chapa Polyline Desenha-se uma polyline fechada no AutoCAD e, declarando-se a espessura da chapa a ser criada, seleciona-se a polyline desenhada. Ela será transformada numa chapa. É importante ressaltar que a entidade criada por essa rotina não é um conjunto de linhas ou uma polyline. Com essa rotina cria-se uma entidade, exclusiva do CadEM 3.0 3-2 CadEM, que é um objeto denominado de ST_Chapa. 3.2.2 Chapas Padronizadas Ao se escolher Chapas Padrão surgirá a janela de diálogo abaixo: Clicando-se sobre o slide escolhe-se o modelo de chapa a desenhar Escolhe-se a vista da chapa que se quer apresentar O módulo Chapas tem como chapas padrão os seguintes modelos de chapas: Salienta-se que as chapas podem ser inseridas em vistas frontais ou vistas laterais. Após a inserção da chapa a rotina volta para a janela de diálogo, aguardando nova solicitação de inserção ou Finalizar que será desenhar-se seu croquis de fabricação, ou não. Croquis de Fabricação da Chapa CadEM 3.0 3-3 3.3 Perfis Disponíveis O módulo de Perfis é composto por rotinas que desenham os perfis mais comuns usados em projetos de estruturas metálicas. A exemplo do desenho de Chapas, cada vez que se desenha um perfil, a entidade criada por essa rotina não é um conjunto de linhas ou uma polyline. Com essa rotina cria-se uma entidade, exclusiva do CadEM, que é um objeto denominado de ST_Perfil, tendo cada perfil sua característica peculiar. Estão disponíveis além de vários tipos de perfis simples - laminados, formados a frio (dobrados) e soldados - perfis compostos, que são travejados entre si. Os perfis disponíveis no ST_CadEM: • Perfis Simples • Perfis Formados a Frio Perfil U U Enrijecido Perfil Z Cantoneira Perfil Cartola • Perfis Laminados e Soldados Cantoneira Lam. Viga I soldada • Perfis Compostos • Perfis Formados a Frio Perfil 2U CadEM 3.0 Perfil UU Perfil Caixa Perfil 2L 3-4 Perfil LL Perfil VV • Perfis Laminados Perfil 2L Lam. Perfil LL Lam. Perfil VV Lam. Os perfis que não são padronizados - todos exceto as cantoneiras laminadas - terão seus dados informados e poderão ser armazenados no banco de dados de perfis para reutilização posterior. Para desenhar-se qualquer dos perfis disponíveis, basta escolhê-lo no menu Perfis ou na barra de ferramentas. A seguir informam-se os dados do perfil – altura, mesa, espessura... – ou clica-se sobre um perfil já existente no banco de dados. Pode-se desenhar a seção e as vistas laterais do perfil, podendo ser cotadas ou não. 3.4 Entrada de dados Na janela de diálogo principal de cada tipo de perfil, deve-se optar pelo desenho da vista ou a seção do perfil, informar as dimensões e definir o ponto de inserção do desenho. Pode-se ainda nessa janela adicionar, substituir e remover perfis do banco de dados Botões para a manipulação do banco de dados Banco de Dados: Perfis armazenados CadEM 3.0 3-5 (exceto no caso das vigas I e cantoneiras laminadas e das vigas I VS, CVS e CS, ). As cotas do desenho do perfil podem ser solicitadas através do preenchimento ou não da caixa “Cota automática”. Bastando, para alterar a opção, clicar sobre a mesma. • Escolha de seção ou vista do perfil: • Seção (default): caso seja escolhida essa opção, o desenho final apresentará a seção do perfil. • Vista: caso seja escolhida Vista do perfil, o programa mostrará uma nova janela de diálogo. Existem quatro possibilidades de visualizar o perfil, e se deve selecionar qual a vista desejada. Pode-se, também, escolher o ponto de inserção do desenho ponto de inserção. Clicar aqui para criar a lista de material Informar o comprimento do Perfil Número de perfis: Necessário para a lista de material • Informando as dimensões do perfil: Para informar as dimensões do perfil, dispõe-se de duas alternativas; digitar os dados ou escolher um perfil do banco de dados. • Definindo o ponto de inserção: O ponto default é “RIGHT DOWN”, para visualizar onde fica o ponto de arraste de cada perfil, clique em “visualizar” e o mesmo será destacado no slide. Para alterar o ponto de arraste, clique no canto direito da lista onde está indicado “RIGHT DOWN” e escolha o novo ponto. CadEM 3.0 3-6 • Manipulando o Banco de Dados: O banco de dados de perfis foi concebido com a idéia de possibilitar o armazenamento dos dados dos perfis mais usados no dia-a-dia profissional. Assim será possível montar-se bancos de dados personalizado, ao gosto de cada um. Na parte inferior da janela de diálogo principal existe uma lista de dados que podem ser escolhidos a qualquer momento. 9 Adicionando perfis: Para adicionar perfis ao banco de dados, preencha os campos das dimensões, pressione <ENTER> e em seguida clique em Adicionar. 9 Removendo perfis: Para remover perfis do banco de dados, selecione o perfil a ser removido e em seguida clique em Remover. Esta ação é irreversível, um perfil removido só pode ser recuperado se seus dados forem digitados novamente. 9 Substituindo perfis: Para substituir um perfil já existente no banco de dados, selecione o perfil, altere o(s) dado(s) e em seguida clique em Substituir. • Lista de Material: A lista de material para perfis é, assim como para qualquer peça, opcional. Para solicitar a inserção da lista de material, basta clicar em Gerar B.O.M. na janela de diálogo de entrada de dados da vista do perfil. B.O.M. é a sigla para lista de material (do inglês Bill of Material). A lista é inserida abaixo do desenho da vista e pode ser editada, movida, etc. • Toolbar: Mostra a barra de ferramentas de perfis, a barra de ferramentas está visível por default mas pode ser fechada a qualquer momento. Com esta barra, assim como todas as outras do AutoCAD, tem-se acesso mais rápido e intuitivo aos programas disponíveis no menu. Viga I Soldada Barra de ferramentas de perfis. CadEM 3.0 3-7 Viga I Laminada 3.5 Cantoneiras Laminadas A utilização das cantoneiras laminadas é absolutamente igual ao que se descreveu antes para perfis dobrados ou soldados, com uma diferença: por serem peças padronizadas não se pode manipular com suas dimensões e banco de dados. Não se tem acesso aos campos para editar dados: perfis padronizados Escolhendo a cantoneira na lista Para se desenhar um perfil (simples ou composto) com cantoneira laminada, clica-se sobre o nome da cantoneira na lista: imediatamente os campos dos dados do perfil são preenchidos com os dados da cantoneira escolhida. Nota-se, porém, que não se tem acesso a esses campos para modificação dos dados. Entretanto, pode-se acessar o arquivos de dados para acrescentar/retirar cantoneiras da lista: a lista de perfis cantoneiras laminadas – assim como todas as listas de perfis – é um arquivo tipo texto. Esse arquivo é chamado de PL_LAM.LST e está em: C:\ST_CADEM\Perfis\Listas. Pode-se editá-lo usando um editor de textos qualquer – o Bloco de Notas do Windows é uma boa sugestão. Para manipular com esse arquivo deve-se tomar os seguintes cuidados: • As 1ª e 2ª colunas são as abas das cantoneiras. • A 3ª coluna é a espessura da parede CadEM 3.0 3-8 • A 4ª coluna é o peso unitário da cantoneira -kgf/m- isolada. • As colunas estão separadas entre si por tabulação padrão: logo para separar cada coluna usar o <TAB> 3.6 Vigas I O módulo Perfis desenha vigas I soldadas laminadas. Para acessar um ou outro tipo de vigas basta pressionar-se o botão correspondente. 3.6.1 Vigas I soldadas Ao escolher-se viga I soldada a janela de diálogo é a apresentada ao lado: A primeira constatação que se faz é que essa viga apresenta 4 tipos de perfis: • User: perfil não padronizado com dimensões definidas pelo usuário. • VS: Viga Soldada com dimensões previamente definidas. • CVS: Coluna-Viga Soldada com dimensões previamente definidas. • CS: Coluna Soldada com dimensões previamente definidas. Para usar-se por um dos tipos de Viga I basta fazer a opção clicando-se no botão correspondente. Cabe um esclarecimento importante: O perfil tipo User é o mais geral de todos, pois pode-se escolher, livremente, suas dimensões. Foram criados os perfis VS, CS e CVS em função de uma padronização de perfis já consagrada pelo uso em todo o território nacional. Para optar-se por um perfil, clica-se sobre o nome do perfil exposto no banco de dados. Ao se escolher um dos perfis VS, CS e CVS nota-se que suas dimensões não podem ser editadas. A implementação de novos perfis será apresentada abaixo. 3.6.2 Vigas I laminadas Foram implementados os perfis I laminados de abas paralelas, padrão europeu. Os perfis laminados implementados são denominados: IPE, IPN, WF, IPB, IPBL, IPBV, IPBAA e JOIST CadEM 3.0 3-9 Por serem perfis padronizados, com dimensões já definidas não se tem acesso às suas dimensões. Para optar-se por um perfil, clica-se sobre o nome do perfil exposto no banco de dados. A implementação de novos perfis será apresentada a seguir. 3.6.3 Manipulando o banco de dados das Vigas I padronizadas Para se acessar o arquivos de dados das Vigas I padronizadas – soldadas ou laminadas - para acrescentar/retirar perfis da lista deve-se proceder como nas cantoneiras laminadas: a lista de cada um desses perfis é um arquivo tipo texto. No caso das vigas I tem-se dois arquivos por tipo de perfil: o primeiro armazenase o nome e pesos dos perfis e no segundo arquivo as dimensões dos perfis. Esses arquivos são: Arquivo do nome Arquivo das dimensões vi_vs.LST ................................... vs.LST vi_cvs.LST ................................. cvs.LST vi_cs.LST .................................. cs.LST vi_lam.LST ............................... IPE.LST Como já comentado antes os arquivos das listas estão em: C:\ST_CADEM\Perfis\Listas. Apresentam-se, abaixo, os arquivos das vigas I laminadas: ATENÇÃO É importante ressaltar que os dois arquivos ( arquivo dos nomes e arquivo das dimensões ) estão relacionados entre si pela posição ( linha ) que ocupa cada perfil. Isto é, ao se introduzir um perfil novo na lista de nomes, por exemplo, na linha 17, os dados desse perfil deve estar na linha 17 do arquivo de dimensões. Para editar os arquivos deve-se usar um editor de textos. Para manipular com os arquivos deve-se tomar o cuidado de usar o separador <TAB> entre as colunas. CadEM 3.0 3 - 10 CAPÍTULO 4. ST_CadEM - MÓDULOS DE DESENHOS PARAMÉTRICOS CAPÍTULO 4. DESENHOS PARAMÉTRICOS Quem trabalha com projetos de estruturas metálicas sempre sonhou em ter rotinas que automatizassem seus desenhos. Como seria bom se estivessem disponíveis rotinas para as quais, simplesmente, se fornecesse alguns dados – que fossem digitados alguns poucos números – e a rotina se encarregasse de desenhar o que se queria. E desenhar certo! Respeitando folgas de montagem, distâncias entre furos, distâncias entre borda da chapa e furos, folga no diâmetro dos furos para implantação de parafusos. Que não se esquecesse de algum dado, alguma cota, algum dimensionamento ou de desenhar alguma peça importante do conjunto. Como seria bom ter-se sempre o mesmo tipo de apresentação de desenhos e qualidade constante nos desenhos produzidos. Como seria bom ter rotinas que possibilitassem refazer o desenho sem ter que corrigi-lo integralmente, adequando-o a uma pequena modificação solicitada pelo cliente, i.e. terse os dados para desenho gravados. Como seria bom se ter rotinas que possibilitassem a configuração de cores de desenhos que cada um prefere. Como seria bom ter-se rotinas com comunicação fácil, com diálogos em linguagem habitualmente empregadas, bem documentadas e com suporte acessível e ágil. E, finalmente, rotinas que se tivesse certeza de desenhos certos! Para não se perder intermináveis horas revisando desenhos. O sistema ST_CadEM além dos recursos, ferramentas e bibliotecas oferecidas, dispõe de rotinas que automatizam desenhos – projetos e detalhamentos – de estrutura metálica. Essas rotinas representam o grande ganho de produtividade, no desenvolvimento de um projeto de estruturas metálicas, tornando-se um dos principais atrativos do ST_CadEM e materializando os desejos expressos acima. Nos próximos itens serão descritos e apresentados módulos do sistema ST_CadEM que desenham automaticamente. CadEM 3.0 4- 2 4.1 Módulo TERÇAS O módulo Terças desenha três modelos estruturais de terças: Terça Normal, Terça Gerber e a Terça Multiviga. A escolha do modelo de Terça a ser desenhado é feita a partir do menu. 4.1.1 Terça NORMAL Entende-se como terça Normal aquela que não possuem rótulas internas, sendo vigas bi-apoiadas, isostáticas, com o vão de flexão igual à distância entre seus apoios. O módulo terça Normal oferece a possibilidade de se desenhar sete tipos de perfis: Ao se optar pelas terça Normal surgirá uma janela de diálogo na qual se deverá informar os dados das terças a serem desenhadas. Clicando-se sobre essa janela o mó-dulo apresenta os tipos de perfis. disponíveis para terças Escolha do desenho padrao de terças CadEM 3.0 4- 3 A aquisição dos dados necessários ao desenho das terças é intuitiva e se processa por meio da janela de diálogo ao lado. Escolhido o tipo de perfil a ser usado, o programa aguardará os dados do respectivo perfil. Dependendo do tipo de escolha algumas janelas estarão ou não ativas. O módulo permite que se detalhe terças com beirados à esquerda, à direita ou duplo, bastando clicar-se o botão de seleção correspondente. Para cada desenho de terças existe a possibilidade de se desenhar até cinco tipos de terças, cada uma com seu vão, nome etc. . O dado Vão refere-se a distância entre os eixos de apoio das terças, sendo que o comprimento de corte da terça será calculado diminuindo-se o vão por duas folgas de montagem ( configurada no módulo Plano de Terças ). É oferecida a possibilidade de se optar por desenhar-se a furação para suportar 1, 2 ou 3 linhas de correntes, sendo que, por default será assumida furação para 2 linhas. Pode-se desenhar a furação para suportar mão francesa, bastando selecionar-se essa opção, declarando o diâmetro do furo e sua posição (a distância da extremidade). Para adaptar-se aos diversos padrões dos fabricantes e projetistas as distâncias entre furos podem ser personalizada no item Furação Padrão. Basta configurarse as medidas que se quer como padrão, pressionar-se o botão Manter Furação e o programa salvará essas informações e as utilizará até que os dados sejam reconfigurados. A Furação Padrão, a ser configurada nesse módulo, é a mesma que é configurada no módulo Plano de Terças, tanto fazendo, para o programa, se for configurada no módulo Terças ou no módulo Plano de Terças. Caso se queira a lista de materiais das terças desenhadas: selecionar o botão B.O.M.. CadEM 3.0 4- 4 Apresenta-se, a seguir um desenho de Terça Normal gerado pelo programa: 4.1.2 Terça GERBER As terças Gerber são vigas que possuem rótulas internas, ao longo de seu comprimento, i.e. são vigas tipo Gerber. Para a terça Gerber, valem as informações da Terça Normal, comentadas acima. Nessa versão do programa só estão disponíveis os perfis U e Z. Na terça Gerber, por características de construção, a informação do tamanho do balanço é obrigatória. Existem duas quantidades de terças a serem informadas: o número de terças maior ( com balanço ) e de terças menor. O dado “Vão” refere-se a distância entre eixos de tesouras, pórticos, etc. Os comprimentos das terça maior e menor será calculado automaticamente de acordo com o seguinte critério: CadEM 3.0 4- 5 • o comprimento da terça maior é o vão mais dois balanços ( Vão + 2 F ) e • o comprimento da terça menor é o vão menos dois balanços menos duas folgas ( Vão – 2 F – 2 Folga ). Onde a dado folga ( de montagem ) deve ser configurado no módulo Plano de Terças O programa também calcula o dimensionamento da tala de emenda entre uma terça com a outra. Essa tala é soldada na terça maior sendo que a terça menor será parafusada nela. A furação para esta fixação também é automática. A opção de terça dupla ( dois perfis U formando um perfil ][ ) está também disponível, da mesma forma que para a terça Normal. Os dados do quadro “Medidas”, idem, podem ser alterados a qualquer momento. Apresenta-se, a seguir, o desenho de uma Terça GERBER obtido pelo módulo Terças CadEM 3.0 4- 6 4.1.3 Comentários sobre a geração do desenho de terças O desenho gerado pelo módulo de Terças Normal e Gerber é um bloco inserido onde se altera o número de linhas de correntes que é escolhido pelo usuário. Os desenhos gerados (blocos), terão sempre as mesmas dimensões, não variando conforme entradas do usuário. A função do programa será editar as cotas, estabelecendo-se assim uma representação simbólica das terças, ficando para as cotas o compromisso de indicar as verdadeiras dimensões das terças. Os desenhos gerados pelo módulo Terças ( Normal e Gerber) do ST_CadEM devem ser inseridos no Paper Space com uma escala de 1/1, pois assim ficam melhor adequados a uma representação otimizada. 4.1.4 Pequenas alterações no desenho padrão das terças É possível introduzir-se pequenas alterações no desenho padrão de terças. Alguns projetistas preferem usar uma só corrente por prumada, localizando-a na linha neutra do perfil. É possível adaptar-se o desenho padrão das terças a essa nova situação. ( o que se descreve serve para outro tipo de modificação ! ) CadEM 3.0 4- 7 No sub-diretório ST_CADEM\TERCA existem 3 arquivos de desenho: LC1.DWG, LC2.DWG e LC3.DWG que são os blocos das terças a serem desenhadas com 1, 2 ou 3 linhas de correntes respectivamente. Para fazer a adaptação a um novo padrão carregar arquivo por arquivo, proceder a alteração no respectivo arquivo e gravá-lo de novo. • Exemplo com a Terça com 2 linhas de correntes: arquivo LC2.DWG Ao se abrir o arquivo surge o desenho abaixo: Dando-se um Zoom nessa região fica ..... Agora é só corrigir o desenho para o novo padrão de terça. CadEM 3.0 4- 8 Modificando-se o desenho anterior para essa situação, aqui mostrada, basta salvar o desenho e voltar a usar normalmente a rotina de Terças: ela estará padrão!! 4.1.5 Alterando o desenho padrão das terças Como comentado acima, o detalhamento das terças se baseia em desenhos padrões de terças previamente elaborados: os arquivos \ST_CadEM\Terca\ LC1, LC2 e LC3. Esses arquivos estão, originalmente, configurados como padrão. Entretanto a qualquer momento, pode-se alterar o padrão dos desenhos de terças: bastará clicar-se o botão que está no canto inferior da janela de diálogo de terças. Será aberta a janela do Gerenciador de Padrões de Terças. Clicando-se sobre um nome que consta na lista de Padrões troca-se de padrão de desenho: o novo padrão ficará em evidência e nas próximas 3 linhas será publicado o nome dos arquivos de desenho desse padrão. Padrão a ser usado pelo módulo Terças Desenhos Padrão Para criar um novo padrão CadEM 3.0 4- 9 4.1.5.1 Criando um Novo Padrão Para criar-se um novo padrão de desenhos deve-se proceder: • Desenham-se os três padrões de terças ( um de cada vez ) – com 1, com 2 e com 3 linhas de correntes. Esses desenhos devem ser adaptações dos desenhos originais LC1, LC2 e LC3. ( por isso os arquivos originais deverão ser carregados antes de tudo, para que as modificações sejam sobre desenhos LC1, LC2 e LC3. Deve-se atentar para alguns detalhes na adaptação: caso não se queira uma cota entre furos, deve-se apagá-la do desenho e declarar o valor dessa cota como ZERO na configuração das terças, nesse mesmo módulo ou no módulo Plano de Terças. • As adaptações devem ser arquivadas com outro nome, para que não se percam as referências originais. • Só então clicar no botão Criar Padrão: Será aberta uma janela de diálogo na qual serão declarados o nome do novo padrão e o nome ( e caminho) dos respectivos desenhos Informar o nome do novo padrão Informar o nome ( e caminho ) dos desenhos, ou navegar com o botão Browse CadEM 3.0 4 - 10 4.1.6 Terça Treliçada Triangular Essas terças, como o nome diz, são terças treliçadas com seção triangular, cujos banzos são perfis cantoneiras e tee e o treliçado são senoides de “barras redondas”. Essas terças representam uma solução alternativa às terças de perfis de alma cheia, sendo, em determinadas situações de vão e tipo de cobertura, vantajosa sua utilização. O dimensionamento dessas terças é função do seu vão, tipo de telha e do afastamento entre as terças. Para a determinação dos perfis a usar, da modulação do treliçado e das limitações de vãos e afastamentos seguiu-se, totalmente, a orientação fornecida pelo catálogo de Multivigas® da Gerdau. Ao se chamar esse módulo surge a janela de diálogo ao lado. Para que se obtenha a terça treliçada detalhada bastará algumas informações: • Tipo de Telha: optar entre telhas de barro, fibrocimento ou metálica (alumínio/aço) • Vão da Terça: distância entre os eixos de apoio da terça. • Largura do Apoio (B): informar a medida B conforme slide acima. • Largura da Terça (A): informar a distância entre os perfis do banzo superior. Por orientação da Gerdau a medida A deve estar contida no intervalo (300,350). • Nome da Terça: é sugerido o prefixo T para o nome da peça, porém o nome da terça é totalmente livre. • Número de terças: para a confecção da lista de materiais. • B.O.M.: por default o programa gerará a lista de materiais das N terças detalhadas. A seguir apresenta-se um exemplo de desenho gerado pelo módulo Terça Treliçada Triangular. Caso estudado: • Tipo de Telha.................... telha de barro • Vão da Terça.................... 4500 mm • Largura do apoio (B) ...... 200 mm CadEM 3.0 4 - 11 • Largura da Terça (A)..... 320 mm • Nome da Terça............... T-01A • Número de terças........... 12 peças CadEM 3.0 4 - 12 4.2 Módulo CHUMBADORES O módulo Chumbadores possibilita a confecção de desenhos de quatro tipos de chumbadores diferentes. Ao se clicar a opção Chumbadores no menu do ST_CadEM surgirá uma janela de diálogo por intermédio da qual os dados serão informados ao programa. Deve-se escolher um dos tipos na parte superior da janela de diálogo: tipos 1, 2, 3 e 4. ( O tipo de humbador pode ser visualizado no slide localizado na parte direita da janela.) Uma vez escolhido o tipo de chumbador, informam-se dados do mesmo: diâmetro, altura de cada perna ( haste ), tamanho da rosca etc.: • Para o tipo 1, deve-se informar também o número de pernas que será o número de barras rosqueadas e a distância entre as mesmas. • Para os tipos 3 e 4 é necessário informar-se a espessura da chapa de ancoragem (indicada no slide). As informações CHU, Desenho e Número CHU são, respectivamente, o nome do chumbador a ser desenhado, o número da prancha, e a quantidade de chumbadores iguais. Pode-se ainda solicitar a geração da lista de materiais clicando o botão B.O.M. O utilitário Files está disponível para salvar/carregar os dados de chumbadores CadEM 3.0 4 - 13 4.3 Módulo BASE DE PILARES O módulo Base de Pilares oferece várias alternativas, tanto de perfis a serem usados, quanto às chapas que formam a base, desenhando diversos tipos de bases de pilares. O desenho sempre será apresentado em três vistas, a fabricação das chapas que compõem a base e a lista dos materiais que compõem a base. Nesse módulo está implementada a tecnologia Pick&Know, com a qual uma barra criada pelo ST_CadEM é reconhecida, possibilitando a importação dos dados do pilar. Nesses casos, além das vistas do desenho descritas acima, será inserida na barra criada, a vista correspondente da base. Ao ativar-se esse módulo, a partir do menu, será apresentada uma janela de diálogo onde serão informados os dados para o desenho. CadEM 3.0 4 - 14 Clicando-se o botão esquerdo do mouse sobre o slide da janela seleciona-se o tipo de pilar que se quer: tem-se cinco tipos de pilares disponíveis para o desenho de bases. 2 perfis U de ch. dobrada Perfil I soldado 4cantoneiras laminadas CadEM 3.0 4 cantoneiras de ch. dobrada Perfil I laminado 4 - 15 Dados a serem informados Depois de escolher o tipo de base de pilar, deve-se informar os dados relativos ao pilar: Dados do Chumbador: - Diâmetro ( em mm ) - Número de hastes: número de chumbadores de cada lado da base. No exemplo acima tem-se 3 hastes ( chumbadores ). - Inter hastes: a distância entre as hastes ( chumbadores ou pernas ) Perfil: informam-se os dados do(s) perfil(s) que formarão o pilar. Ressalta-se a possibilidade de se utilizar um dos perfis armazenados no banco de dados do Módulo de Perfis. Uma vez que se tenham informados os dados na janela de diálogo principal, deve-se clicar no botão Chapa base do pilar para fornecer os dados da chapa base do pilar e/ou para se ter acesso à configuração de desenho e critérios do módulo Base de Pilares. Configuração das bases de pilares CadEM 3.0 4 - 16 Existe a possibilidade de se desenhar uma chapa base única – chapa contínua – ou duas chapas base – chapa base descontínua. Por default o programa desenhará chapa contínua, mas se for escolhida a chapa descontínua deve-se declarar o comprimento de cada chapa isolada L1. A base dos pilares é formada por três chapas: Chapa A ( placa base), Chapa B (nervura maior) e Chapa C ( nervura menor) A placa base ( Chapa A ) não pode, por conceito, ser omitida de uma base de pilares, mas se pode prescindir as nervuras Chapa B e Chapa C. Para não se ter uma ou outra nervura bastará declarar-se 0 ( zero) no campo relativo à altura da chapa que não se quer. Nesse caso a declaração da espessura é opcional. O módulo Base de Pilares oferece a possibilidade de se salvar os dados informados, bastando acessar o Gerenciador de Arquivos do programa. ( recomenda-se essa prática ) Está disponível também a ferramenta de lista de material, sendo necessário, para acionála, somente clicar sobre o item Gerar B.O.M. 4.3.1 Importando dados: tecnologia Pick&Know No módulo Base de Pilares foi implementada a tecnologia Pick&Know que reconhece os dados de uma barra criada pelo ST_CadEM. Com essa tecnologia importam-se os dados do perfil – geometria e orientação – de maneira muito simples e amigável: CadEM 3.0 4 - 17 • na janela de diálogo principal do módulo, clicando-se o botão Pick o programa pede para selecionar-se uma barra criada pelo ST_CadEM. Feita a seleção retorna a janela de diálogo para que se complete a declaração dos dados necessários ao desenho da base de pilares. • antes de detalhar a base o módulo solicitará que se clique sobre a barra selecionada antes para que seja inserido o desenho da base nessa barra. 4.3.2 Configurando as Bases de Pilares Ao se ativar a Configuração do módulo Base de Pilares será apresentada a janela de diálogo abaixo. Embora com poucos itens, a configuração desse módulo abre inúmeras opções de desenhos de bases para o usuário. Tem-se configurações das Nervuras e configurações Gerais. Configuração das Nervuras: Nesse ponto cabe conceituar-se Nervuras Pequenas e Grandes. Nervuras Pequenas são as nervuras cuja extensão vai da borda da placa base até simplesmente tocar uma aresta ou face dos pilares. Por esse conceito as Chapas C são sempre nervuras pequenas. Ao contrário as Nervuras Grandes são aquelas que se estendem da borda da placa base tangenciando, parcial ou totalmente, uma face do pilar. As Chapas B podem ser nervuras grandes ou pequenas. CadEM 3.0 4 - 18 Nervuras Grandes Nervuras Pequenas nas laterais Nervuras Pequenas Central: sem Ch C As nervuras grandes só podem ser colocadas nas laterais, enquanto as nervuras pequenas podem se colocadas nas laterais e/ou no centro do pilar. Configuração Geral Pode-se configurar: Afastamentos Afi: os afastamentos entre os furos dos chumbadores, entre os furos e as bordas da placa base e entre os furos e o pilar - Af1 , Af2 e Af – podem ser função do diâmetro do chumbador. Os valores resultantes dessa configuração podem ser editados livremente a cada desenho. Recorte: tamanho do recorte ( em mm ) dos vértices das nervuras ( caso zero o vértice não será recortado ). Folga do furo: a folga ( em mm ) entre o diâmetro do chumbador e do furo, para facilitar a montagem do pilar. CadEM 3.0 4 - 19 4.4 Módulo CONTRAVENTOS O módulo Contravento projeta/detalha barras de travamento/contraventamento com ligação parafusada. Com o módulo Contravento é possível utilizar-se qualquer configuração de perfis para a barra parafusada, assim com é permitido usar-se uma ou duas linhas de parafusos. Apresenta-se um desenho obtido pela rotina Contravento. Uma vez que se tenha ativado o comando Contravento surgirá uma janela de diálogo, onde deverão ser informados os dados relativos ao projeto/detalhamento das barras de travamento/contraventamento. CadEM 3.0 4 - 20 Escolher, clicando num desses slides, o caso do travamento Configuração para cotas gerais do travamento Respostas fornecidas pelo programa Selecionam-se os pontos de trabalho do travamento Os passos a serem seguidos para projetar-se travamentos são: • Tipo de Barra: escolher o tipo de barra selecionando uma das opções oferecidas • Dados principais: informar os dados referentes à barra e furação: grips, distância entre furos, entre furos e borda etc. • Configuração de cotas gerais: selecionar as opções • Ponto de trabalho: uma vez que se tenha pressionado esse botão o módulo Contravento volta para o desenho aguardando que se declare os dois pontos de trabalho da barra de travamento. CadEM 3.0 4 - 21 • Limites da barra: depois de declarados os 2 pontos de trabalho do travamento deve-se selecionar os limites (as interferências) a serem respeitadas pela barra de travamento CadEM 3.0 4 - 22 • Posicionar as linhas de cotas: após a seleção das interferências o módulo Contravento desenhará a barra de travamento, e pedirá a posição das cotas gerais vertical e horizontal. Atenção: O estilo de dimensionamento adotado pelo módulo Contravento é o estilo corrente. Portanto deve-se, antes de desenhar um contravento, configurar-se o estilo a ser adotado. CadEM 3.0 4 - 23 4.5 Módulo TRELIÇAS PADRÃO O módulo de treliças padrão traz como resultado desenhos unifilares de treliças. Existem quatro opções: 1 água, 2 águas que é dividida ainda nas alternativas simétrica ou assimétrica, treliça plana e treliças em arco (ou simplesmente arcos). 4.5.1 Treliças de Uma Água Para desenhar-se uma treliça padrão de uma água, deve-se escolher uma geometria básica dentre aquelas disponíveis na primeira janela de diálogo, apresentada abaixo: A seguir, deve-se informar os dados necessários para a confecção do desenho. CadEM 3.0 4 - 24 Caso os módulos não sejam iguais, deve-se desabilitar o item “Módulos Iguais”, o que habilitará a caixa “Módulos Desiguais”. Para alterar o comprimento dos mesmos, basta clicar sobre o módulo desejado, observar a numeração dos módulos indicada no slide, e editar o valor na caixa de texto. Deve ser observado o comprimento do vão, a soma dos módulos deve ser igual a este. Quando um módulo é editado, o programa corrige automaticamente a soma, alterando o valor do último. As opções “Banzo superior” ou “Banzo inferior” servem para definir se o comprimento dos módulos obedece à orientação de um ou de outro. É possível, também, desenhar-se o banzo superior retilíneo ou com curvatura parabólica, bastando, para tanto, ativar-se o botão Parabólico. Há a possibilidade de se indicar a mesa dos banzos, ou do treliçado, bastando para isso que se marque essa opção e preencha-se o campo ao lado com tal medida. E pode-se ainda cotar a treliça automaticamente. Os campos “Nome da peça” e “Comentário” são opcionais porém muito úteis para a identificação do desenho no contexto geral. Está disponível também neste programa o utilitário “Files” que possibilita armazenar os dados relativos a cada treliça gerada para posterior utilização. CadEM 3.0 4 - 25 4.5.2 Treliças de Duas Águas No caso de treliças de Duas Águas tem-se duas opções: treliças simétricas ou assimétricas. Esta escolha é feita no menu. ¾ Simétrica: O procedimento para a confecção do desenho de uma treliça de duas águas simétrica é exatamente igual ao de uma treliça de uma água, ou seja, as mesmas informações são necessárias, vão , alturas máxima e mínima, número de módulos, etc... E os mesmos recursos estão disponíveis em ambas. A diferença está no desenho final, como resultado, vai-se obter uma treliça de uma água com uma indicação de simetria. Vale lembrar, apesar de ficar claro através do slide, que o vão a ser informado neste caso é, na verdade um semi-vão, a metade do vão total. ¾ Assimétrica: Para treliças de duas águas assimétricas, como é de se imaginar, precisa-se definir cada um dos lados da mesma. Antes de chegar a esse passo, deve-se seguir a mesma rotina descrita para o tipo anterior. Após informar os dados gerais, deve-se proceder a definição particular de cada lado. CadEM 3.0 4 - 26 Apresenta-se o desenho final da treliça de duas águas assimétrica Apresenta-se o desenho final da treliça ( viga ) arqueada. CadEM 3.0 4 - 27 4.5.3 Treliças Planas Consideram-se treliças planas aquelas que tem os banzos paralelos. A geração de treliças planas segue o mesmo procedimento das treliças de uma e duas águas descritas acima. Deve-se escolher a geometria adequada para o caso e a seguir, informam-se os dados necessários, com a diferença de não ser necessário informar duas alturas. Todos os recursos disponíveis para as treliças descritas anteriormente neste item estão também acessíveis para as treliças planas. Abaixo apresenta-se o desenho da treliça plana gerada. 4.5.4 Arcos O sistema ST_CadEM desenha arcos treliçados parabólicos bi ou tri-rotulados. Uma vez que se acione a rotina surge a seguinte janela de diálogo: CadEM 3.0 4 - 28 Os dados gerais a serem informados são: Vão ..................... a distância entre as extremidades do arco Flecha ................. a distância do nível da extremidade até o fecho do banzo superior do arco Altura ................. a distância entre os banzos Vestir Banzos ..... para efeito de apresentação de desenho o programa pode desenhar as abas dos banzos Cotar treliçado .... cota as barras do banzo superior Deve se informar também: Módulos ............. a distância do entre os nós medidos no banzo superior No de Módulos ... tão logo se informa o tamanho dos módulos será apresentada o número de módulos. A rotina Arcos calculará dividirá o banzo superior em partes ( módulos ) iguais, mas como em outras rotinas do sistema ST_CadEM pode-se ter módulos diferentes entre si bastando escolher-se o módulo e editar-se seu valor. Automaticamente será calculado o valor do último módulo que será a diferença encontrada entre o desenvolvimento do arco e a soma dos outros módulos. CadEM 3.0 4 - 29 Tem-se o botão Config de configuração das extremidades do arco. Deve-se informar: Altura............... altura do arco no arranque do arco ( por default o valor da altura será nulo ). Cotovelo mín. .. distância da extremidade do arco até o ponto de inflexão do arco, medida na horizontal. Por default o valor do cotovelo é de 2 m. Apresenta-se um arco desenhado pela rotina Arcos CadEM 3.0 4 - 30 4.6 Módulo TRELIÇAS Com o módulo Treliças é possível obter-se desenhos de projeto ou detalhamento para fabricação de treliças. Nos desenhos de projeto as treliças são apresentadas sem a preocupação de resolver os seus nós: as barras montantes e diagonais são desenhadas parcialmente, indicando que ainda devem ser detalhadas para a fabricação. Desenho de projeto de uma treliça ( 10 peças ) com a respectiva lista de materiais Nos desenhos de fabricação ( ou detalhamento ) as treliças são detalhadas levando em conta as necessidades para fabricação, desenhando as barras diagonais e montantes com seus comprimentos corretos, levando em conta a orientação de cada perfil aplicado na treliça, e, principalmente, detalhando o nó corretamente, aplicando a chapa de nó, ou chapa de gousset, se for o caso. Com o módulo Treliças, configurado para detalhamento, é possível obter-se, automaticamente, o comprimento de corte das barras diagonais e montantes que compõem a treliça, os desenhos das chapas goussets, e ainda a lista de materiais da treliça contendo perfis, chapas e parafusos. Para ambos os casos de desenhos, projeto ou detalhamento, foi implementado uma poderosa ferramenta para cotar as barras, que não faz distinção entre barras parafusadas CadEM 3.0 4 - 31 ou soldadas, transformando o pesado trabalho de se desenhar uma treliça numa tarefa agradável. O resultado final do trabalho, num desenho de fabricação, é o que mostra a figura abaixo: Detalhamento de uma treliça ( 10 peças ) com a respectiva lista de materiais Apresenta-se, abaixo, a barra de ferramentas do módulo Treliça e suas funções: Cria Barra Afasta Barra Fecha Barra Gousset Chanfra Barra Configurar Fabrica Barra Informações da Barra Alinha Barra Barra Parafusada Lista de Materiais Cota Barra Cria Barra: transforma uma linha em barra de treliça, colocando o perfil escolhido Alinha Barra: alinha as faces externas das barras. Usado quando se tem barras de 4 - 32 CadEM 3.0 banzos com dimensionamento diferentes. Clica-se na face base ( face da barra a ser mantida na posição ) e na face a alinhar. Fecha Barra: cria “concordância” entre duas barras, fechando as extremidades em comum em meia esquadria. Afasta Barra: retrai ou avança as extremidades das barras para a posição selecionada Chanfra Barra: chanfra a extremidade da barra, buscando acomodá-la no banzo para obter a menor chapa de gousset. Gousset: desenha a chapa de gousset nos nós da treliça Cota Barra: cota as barras. Clica-se sobre a barra e escolhe-se o lado que se quer a linha de cotas. Configurar: estabelece critérios gerais para o detalhamento das treliças Informações da Barra: informa dados da barra – perfil, dimensões e orientação – selecionada. Possibilita a modificação da barra. Barra Parafusada: abre furos nas extremidades das barras Lista de Materiais: confecciona a lista de materiais da treliça selecionada. Fabrica Barra: desenha o croquis de fabricação da barras selecionada Apresentam-se, a seguir, os passos para a criação de uma treliça, que será detalhada seguindo-se o mesmo caminhamento de um desenho manual. 4.6.1 Geometria Básica Deve-se desenhar os eixos das barras da treliça, i.e. desenhar a treliça unifilar. Lembrar que uma treliça é feita por barras e sempre entre dois nós existe uma barra, não se podendo ter nós internos ( entre 2 nós ) de uma barra: entre 2 nós deve haver uma barra cujo comprimento deverá ser a distância entre esses 2 nós. Não é válido desenhar-se um banzo de uma treliça com uma linha que ligue o início e o fim do banzo, para posteriormente, ao se colocar as diagonais, criar-se nós internos nesse banzo. Se um banzo tiver 4 módulos ( for formado por 4 barras ) cada módulo ( barra ) deve ser uma linha. Essa é uma grande aplicação e complementação do módulo Treliças Padrão: caso a treliça a ser detalhada tenha geometria similar à geometria das treliças disponíveis no módulo Treliças Padrão, bastará escolher a mais apropriada, declarar-se as suas dimensões básicas – vão, alturas e modulação – e mandar-se CadEM 3.0 4 - 33 o programa desenhá-la. Uma boa dica é optar-se pela cotagem automática da treliça. 4.6.1.1 Importação de Desenhos de outros programas É possível importar-se o desenho de qualquer treliça gerada por um programa de cálculo e detalhá-la com o módulo Treliças. Essa possibilidade confere ao sistema ST_CadEM uma inigualável versatilidade, transformando-o numa indispensável ferramenta num escritório de projetos. A importação poderá ser feita via protocolo DXF, padrão de comunicação entre o AutoCAD e outros programas. O sistema ST_CadEM importa diretamente os dados de uma treliça calculada pelo programa mCalc e pelos programas STRAP da Atir e Metálicas3D da Cype. No Capítulo 5 descreve-se essa importação, que inaugura a era dos projetos integrados – cálculo/projeto/detalhamento – de estruturas metálicas. 4.6.2 Definindo as Barras da Treliça No segundo passo deve-se informar os perfis a serem aplicados à treliça, suas dimensões, orientações e posição que ocupam na treliça. Como é sabido, por definição, uma treliça será formada por banzo superior, banzo inferior e diagonais, ou por diagonais e montantes. Para se criar barras acessa-se o menu Treliça escolhendo-se a opção Define Barras, ou clica-se no botão Define Barras disponível na barra de ferramentas de Treliças. Seleciona-se barra por barra, informando-se seus dados – tipo do perfil, dimensões, orientação e posição ocupada na treliça. A seleção é feita pelos mesmos meios de seleção oferecidos pelo AutoCAD: clicando-se barra por barra, ou seleção por window. CadEM 3.0 4 - 34 Selecionando-se o banzo superior Ao se ter selecionado uma barra ou um grupo de barras clica-se <ENTER> e aparecerá uma janela de diálogo na qual deverá se declarar os dados das barras selecionadas. Informando dados do B.Superior CadEM 3.0 4 - 35 Uma vez que se tenha declarado os dados o módulo Treliças desenhará os perfis nas barras selecionadas e aguardará nova seleção e informação de dados. Banzo Superior desenhado com [ 150 x 50 x 3 Orientação dos perfis: Chama-se a atenção para a orientação dos perfis, necessária ao detalhamento das treliças. No slide direito da janela de diálogo tem-se os desenhos de todos os perfis com suas orientações. Clicando-se sobre o slide troca-se a orientação do perfil. Os desenhos para a opção da orientação são apresentados em um corte e uma vista. São os cortes e vistas que o perfil terá quando aplicado à treliça, isto é, ao ser aplicado em uma barra imagina-se que se faça um corte na perpendicular ao seu eixo: o perfil estará, na barra, com a orientação mostrada no slide. Da mesma forma a vista do perfil que se visualizará na barra será a apresentada no slide. Perfil orientado com a vista da “aba” do U, e com a “boca” para baixo Vista do perfil aplicado na treliça CadEM 3.0 Perfil orientado com a vista da “alma” para fora da treliça 4 - 36 Essa é a vista do perfil aplicado na treliça Tipo (posição) da barra Chama-se a atenção para os botões colocados a direita da janela: sua função é definir o tipo ( ou posição ) da barra. Essa declaração só é obrigatória quando se quer um desenho de projeto. Selecionando-se o banzo inferior Informando dados do banzo inferior CadEM 3.0 4 - 37 Banzo Inferior desenhado com [ 150 x 50 x 3 Repete-se o procedimento até que se tenha criado todas as barras. O desenho da treliça, nesse momento, estará como segue: Nota-se que treliça foi desenhada com interferência entre as barras: os perfis foram desenhados de ponto de trabalho a ponto de trabalho, porque os nós ainda não foram resolvidos/criados. O que se fez nesse passo foi transformar um desenho em um modelo que representa uma treliça. CadEM 3.0 4 - 38 Nó com interferência ! Para organizar-se o trabalho é melhor declarar-se todas as barras de mesma posição: primeiro as barras do banzo superior, depois as barras do banzo inferior, depois as diagonais .... 4.6.3 Informação e Modificação das Barras Para obter-se a informação dos dados declarados de uma barra clica-se o botão InfoBar e seleciona-se a barra. O programa abrirá uma janela de diálogo ( a mesma apresentada acima ), com os dados referentes à barra escolhida. Esses dados poderão ser editados livremente: trocar-se de perfil, dimensões, orientação etc.. Para modificar-se o desenho da barra deve-se pressionar o botão Modifica Barra disponível na janela de diálogo. Esse botão só estará disponível após a etapa de criação das barras. Quando se modifica uma barra suas características serão perdidas, i.e. ela voltará ao estado original de quando se criou a barra: se deverá informar, novamente, o quanto ela deve recuar/avançar sobre o P.T.. No caso de barra parafusada, ao modificá-la, ela perderá os furos e se deverá proceder novamente a informação sobre a abertura de furos. 4.6.4 Configuração do detalhamento da Treliça Pressionando-se o botão Configuração algumas premissas para o detalhamento das treliças deverão/poderão ser configuradas: Opta-se pelo tipo de desenho:Detalhamento ou Projeto. Caso Projeto escolhe-se o percentual a “vestir” as diagonais e montantes Para a lista de materiais: declarar número de goussets por nó. Tipo de Gousset: Poligonal ou Retangular Configuração do módulo Treliças • Afastamento entre barras: distância CadEM 3.0 4 - 39 mínima entre barras vizinhas. • Lmín do filete de solda: comprimento mínimo do cordão de solda necessário para mobilizar a força numa diagonal ou montante. • Acréscimo ao filete: acréscimo de filete que se quer adicionar ao Lmín do filete de solda. • Cotas C1, C2 e C3: opta-se por quais linhas de cotas se quer nas barras do treliçado ( para barras soldadas ). • F1 e F2: configura-se a distância, da barra, que se quer as linhas de cotas. • Prompt: a distância das linhas de cotas da barra será determinada arrastando-se a linha de cotas até o ponto desejado. Os dados Lmín do filete e afastamento mínimo entre as barras serão determinantes do retraimento das diagonais e montantes para a confecção dos nós e conseqüente tamanho de corte dessas barras. Barras Parafusadas- as barras parafusadas tem configuração própria. Sua janela de configuração é apresentada abaixo, pode-se escolher qualquer combinação de cotas. Opta-se por tornar o eixo da furação o próprio o eixo da barra Janela de Configuração de cotas para barras parafusadas São válidas as mesmas observações feitas acima: • Cotas C1, C2 ..... C7: opta-se por quais linhas de cotas se quer nas CadEM 3.0 4 - 40 barras do treliçado ( para barras soldadas ). • AF1, AF2, AF3 e AF4: configura-se a distância, da barra, que se quer as linhas de cotas. • Prompt: a distância das linhas de cotas da barra será determinada arrastando-se a linha de cotas até o ponto desejado. • Eixo da barra igual ao eixo da Furação: alguns projetistas, em treliças com barras parafusadas, preferem fazer com que o eixo de furação das barras seja adotado como o eixo da barra substituindo-o pelo eixo baricêntrico. Detalhe com eixos baricêntricos sendo os eixos das barras Detalhe com eixos de furação sendo os eixos das barras 4.6.5 Criando os Nós A criação dos nós pode ser subdividida em 2 partes: 4.6.5.1 Afastamento ( retração ou aproximação ) das barras Até esse ponto a treliça está com as barras diagonais e montantes desenhadas até seus respectivos pontos de trabalho. Deve-se posicioná-las corretamente em relação aos banzos. Para isso foi criada uma ferramenta que manipula com a extremidade de cada barra. Para manipular-se com a extremidade de uma barra clica-se no botão Afasta Barras, seleciona-se a barra a manipular e seleciona-se o(s) limite(s) ( as interferências ) que se quer que a barra respeite no seu desenho final. O módulo Treliças manipulará a extremidade da barra aproximando-a ou afastando-a do limite escolhido ( a distância final da barra até o limite CadEM 3.0 4 - 41 selecionado será igual, ou maior, que o valor do afastamento configurado). Afasta Interferencia a respeitar Diagonal a afastar Uma vez selecionada a diagonal e declarado o limite o módulo Treliças manipulará a diagonal “fechando” a extremidade do perfil. É possível manipular-se as duas extremidades de uma barra simultaneamente, bastando, após tê-la selecionado, declarar-se os limites ( as interferências ) de ambas extremidades. Repetindo-se o procedimento com o montante vizinho obtém-se: ( desse vez, só para exemplificar, quer-se que o montante fique encostado na alma do banzo) CadEM 3.0 4 - 42 Limite selecionado Posição final do montante Montante a manipular 4.6.5.2 Chapa de Gousset ( ou Chapa de Nó ) O passo final é a criação da Chapa de Gousset. Como se viu, na apresentação da Configuração do módulo Treliça, existem 2 tipos de chapa de nó: a chapa retangular e a poligonal livre. A chapa de gousset retangular por ter um o formato regular é uma chapa que, por um lado é muito simples de ser criada e pelo outro lado não admite outras formas diferentes do quadrilátero ou mesmos chanfros periféricos. A chapa de gousset poligonal livre tem o formato geral, mas é mais elaborada a sua criação. Chapa de Gousset Poligonal Livre Para criar-se uma chapa poligonal livre deve-se proceder: Na configuração do módulo Treliça deverá estar selecionado esse tipo de gousset. Clica-se o botão Gousset e selecionam-se as barras do treliçado – diagonais e/ou diagonais e montantes – que formam o nó. Uma vez confirmada a seleção, o módulo Treliças desenha em cada barra selecionada linhas perpendiculares à própria barra, na cor verde, que representam a borda da chapa de gousset. A distância da borda da chapa CadEM 3.0 4 - 43 à extremidade da barra é igual à soma do Lmin do filete de solda mais o Acréscimo ao filete( folga do filete ), declarados na Configuração do módulo Treliças ( ver item 4.6.4 ). Para barras parafusadas a posição da borda da chapa será tal que recobrirá o furo mais interno da barra com a distância escolhida furo-extremidade mais a folga do filete. Borda do Gousset Borda do Gousset O módulo Treliças, tão logo desenha essas linhas, oferece no prompt do AutoCAD, seis comandos para a confecção da chapa de gousset: Folga/Encurta/Desloca/Alinha/Undo/Continua <Continua>: Digita-se: • F para Folga que será uma extensão da chapa além da largura da aba do perfil ( definida na Configuração de Treliças como Acréscimo de Chapa – d ). Folga: extensão da chapa além da barra. • E para Encurta que encurtará uma das extremidades da linha. Ao se digitar E surgirá no prompt: Selecione a borda do Gousset: seleciona-se a “linha” que quer encurtar. CadEM 3.0 4 - 44 Lado a encurtar: deve-se declarar qual dos lados (extremidade) da borda se quer encurtar. Para isso basta clicar, próximo à barra, mostrando o lado a encurtar. Ponto/Distância/Folga: digitar P para Ponto: seleciona-se um ponto qualquer, sobre a borda, para marcar até onde se quer o encurtamento. D para Distância: digita-se a medida a encurtar F para Folga: caso se queira que a borda seja encurtada de uma folga • D para Desloca que fará com que a borda se desloque de acordo com: Selecione a borda do Gousset: seleciona-se a “linha” que quer deslocar. Lado para deslocar: deve-se cliclar – apontar – para qual lado se quer deslocar Distância para deslocar: digitar a distância ou usar-se clicar-se num ponto base e num ponto final • A para Alinha que alinhará as linhas que se selecionar a uma outra qualquer. (Nota-se que as linhas estão desalinhadas entre si e em relação ao banzo no qual o gousset será inserido.) Linha a alinhar Após selecionar-se a borda a alinhar deve-se declarar um Ponto Base, em relação ao qual se quer o alinhamento: CadEM 3.0 4 - 45 Escolheu-se o final dessa linha para alinhar a linha anterior A seguir deve-se apontar uma outra entidade para que a linha a alinhar se torne paralela: Escolheu-se alinhar paralelo ao banzo superior Confirmada a escolha do alinhamento a linha selecionada rotará e se transladará para a posição apresentada na próxima imagem: CadEM 3.0 4 - 46 • U para Undo que desfará a última ação ( somente a última ação feita ), i.e. o comando Undo só tem um nível de execução. • C para Continua: comando que une, automaticamente, as duas bordas da chapa de gousset pelas extremidades mais próximas entre si, deixando o cursor ligado às outras extremidades, aguardando: que se declare o ponto final da chapa de gousset, em cada lado do nó. CadEM 3.0 4 - 47 Antes do fechamento do gousset o módulo Treliças aguardará que se declare: Ponto/Fechar<Fechar>: confirmando-se Fechar o gousset será fechado, sendo unidos os dois pontos declarados como finais. Digitando-se Ponto o módulo Treliças permitirá que se acrescente alguns pontos, para acerto de geometria, antes do fechamento. O desenho final da Chapa de Gousset é apresentado abaixo, frisando-se que a entidade que a compõe é uma Polyline. Desenho final do nó gerado com Chapa de Gousset Poligonal Livre Chapa de Gousset Retangular Para criar-se uma chapa retangular o procedimento segue os passo da criação da chapa poligonal livre, com grandes simplificações: Na configuração do módulo Treliça deverá estar selecionado esse tipo de gousset. Clica-se o botão Gousset e selecionam-se as barras do treliçado – diagonais e/ou diagonais e montantes – que formam o nó. Uma vez confirmada a seleção, o módulo Treliça desenhará em cada barra selecionada as bordas da chapa de gousset. CadEM 3.0 4 - 48 Tão logo as bordas forem desenhadas deve-se selecionar uma linha à qual a chapa de gousset será paralela ( o banzo será a escolha lógica ). Na seqüência vai se desenhar a chapa retangular da mesma maneira que se desenha um retângulo no AutoCAD: declara-se o vértice superior esquerdo e depois o vértice inferior direito do retângulo. Tão logo se tenha declarado o vértice inferior do retângulo as bordas da chapa de gousset desenhadas previamente, e que serviram como referência para desenhar-se a chapa retangular, serão apagadas. Uma vez que se tenha criado a chapa de gousset retangular, se poderá manipular, livremente, com seu tamanho, forma ou posição, com os comandos do AutoCAD: STRETCH e MOVE. A forma final da chapa, caso ela seja manipulada com o comando STRETCH poderá ser um quadrilátero qualquer, o que lhe confere uma grande versatilidade. Desenho final do nó gerado com Chapa de Gousset Retangular 4.6.5.3 Chanfra Barras Uma ferramenta que complementa as anteriores na confecção do nó é a Chanfra Barras. Com esse recurso é possível acomodar-se as barras nos nós para que se diminua, ou para que não seja necessário o uso, da chapa de gousset. Supondo-se uma configuração de nó como a que segue: Dependendo da treliça é pode ser que o filete seja suficiente para o montante. Deve-se aumentar o comprimento do filete para a diagonal. CadEM 3.0 4 - 49 Nesse caso, para melhorar as condições de fixação da diagonal recorre-se à ferramenta Chanfra Barras Chanfra Face a estender Limite a respeitar Resultado Final da aplicação de Chanfra Barras 4.6.6 Barras Parafusadas Toda a apresentação anterior, embora não fosse feita nenhuma referência explícita a respeito, dava a entender que se destinava-se a treliças com barras soldadas. O módulo Treliças, entretanto, trabalha indistintamente com barras soldadas ou barras parafusadas. CadEM 3.0 4 - 50 Os procedimentos para criarem-se barras parafusadas são absolutamente os mesmos para barras soldadas, diferenciando-se no final quando se “manda abrir furos” nas extremidades das barras. (O módulo Treliças permite que uma treliça seja composta, simultaneamente, por barras parafusadas e por barras soldadas.) Clicando-se o botão Barras Parafusadas Deve-se selecionar a barra que se quer abrir furos e o módulo Treliças abrirá a janela de configuração de furos e aguarda informações. Barras Parafusadas É possível optar-se por uma ou duas linhas de furos ( em alguns casos de orientações de barras só será aceita uma linha de furos ). Deve-se declarar os dados necessários ao projeto da furação em conformidade com o caso da referida barra. As últimas informações declaradas serão mantidas para a próxima barra. CadEM 3.0 4 - 51 4.6.7 Cotando as barras da treliça O procedimento para cotar as barras do treliçado é muito simples: • Clica-se sobre o botão Cota barra • Seleciona-se a barra a cotar • Escolhe-se o lado que se quer a linha de cotas O módulo Treliças cotará a barra de acordo com o sistema de cotas declarado na Configuração ( ver item 4.6.4 ). Diagonal parafusada cotada pelo módulo Treliças Diagonal soldada cotada pelo módulo Treliças Nota: O estilo de dimensionamento ( tamanho e tipo de fontes ) a ser adotado será o estilo corrente. Para cotar as barras dos banzos bastará configurar o botão da cota C1 como ativo e desativar os botões das cotas C2 e C3, como é mostrado abaixo. Configuração do sistema de cotas para barras soldadas. Os valores de F1 e F2 referem-se aos afastamentos que as linhas de cota terão da face da barra. CadEM 3.0 4 - 52 Caso se queira escolher afastamentos, das linhas de cotas, não constantes clicase sobre o botão Prompt. Com isso a cada nova barra cotada o programa aguardará que seja apontado a posição da linha de cotas. Para as barras parafusadas o sistema de cotas é absolutamente o mesmo, acima descrito, com a diferença que se tem mais possibilidades na configuração. Configuração do sistema de cotas para barras parafusadas. 4.6.8 Lista de Materiais da treliça Para criar-se a lista de materiais da treliça procede-se como segue: • Clica-se sobre o botão Lista de Materiais • Seleciona-se (completamente) a treliça a listar materiais. • Escolhe-se o ponto de inserção da lista de materiais. • A seguir abre-se uma janela onde se deve declarar o número de treliças ( para a lista de materiais ). • No prompt- linha de comando do AutoCAD – surge a mensagem: Barras a unir / Continuar: <Continuar>: Essa declaração aplica-se às barras dos banzos. Ao se criar a geometria básica da treliça cada banzo é formado por várias barras, definidas pelo segmento de reta que une dois nós. Entretanto se constrói o banzo, muitas vezes, com um só tipo de perfil. Esse comando servirá para que se declare quais barras do banzo CadEM 3.0 4 - 53 formam uma só “barra”. Digita-se B para ativar Barras a unir, e seleciona-se o grupo de barras que formam uma só “barra” pressionando-se <ENTER> depois de cada grupo. Caso não se faça essa declaração cada barra do banzo terá uma marca de fabricação, o que não espelhará a realidade física da treliça. A rotina só continuará quando se digitar C para Continuar. • Para a confecção da lista de parafusos são necessárias algumas informações: - Declarar-se o grip dos parafusos dos diversos diâmetros que serão aplicados na treliça - Tipo do parafuso: A307 ou A325 Apresenta-se ao lado o desenho, parcial, de uma treliça com as marcas de de fabricação. Esclarece-se que as marcas de fabricação das chapas de gousset estão apresentadas na posição central dos goussets. Marca de fabricação dos goussets CadEM 3.0 4 - 54 Exemplo de Lista de Materiais de uma treliça com as chapas de gousset 4.6.9 Croquis de Fabricação da barra Para criar-se o croquis de fabricação das barras da treliça detalhada procede-se como segue: • É indispensável que já se tenha criado a lista de materiais da treliça antes de se desenhar os croquis de fabricação das barras. • Clica-se sobre o botão Fabrica Barra • Seleciona-se a barra a fabricar • Seleciona-se a marca de fabricação dessa barra • Indica-se o ponto de inserção do croquis O módulo Treliça desenhará os croquis das barras sempre: • na posição horizontal, • na escala 1:1 ( caberá ao usuário manipular com a escala para colocar o desenho dessa barra num formato A4, se necessário ) • cotando-as de acordo com a configuração de cotas, • repetindo a lista de materiais gerada: número de peças, dimensionamento e comprimento de corte. Apresentam-se os croquis de uma diagonal parafusada e outra soldada: CadEM 3.0 4 - 55 4.7 Módulo VIGAS O módulo Vigas desenha e detalha vigas para entrepisos, mezaninos, pavimentos etc.. As vigas desenhadas são bi-apoiadas e confeccionadas com perfis I soldados ou laminados. Nesse módulo podem-se utilizar os perfis do banco de dados de perfis I soldados/laminados que foram previamente declarados (já apresentado no Capítulo 3. Perfis). O módulo Vigas detalha as vigas definidas num pavimento com o módulo Projeto de Prédios por meio da ferramenta Import, como será mostrado adiante. Apresenta-se um desenho típico de viga que foi detalhada pelo módulo Vigas, com os detalhes característicos: CadEM 3.0 4 - 56 Ao se carregar o módulo Vigas a janela de diálogo abaixo será exibida: Clicando-se sobre esse slide escolhe-se o perfil a ser adotado na viga. Descrevem-se, a seguir, os passos a serem seguidos para se utilizar essa ferramenta do ST_CadEM. 4.7.1 Dados iniciais Informam-se: Clica-se sobre os dados do perfil do banco de dados e eles serão assumidos para a viga. • Vão da viga: distância entre eixos dos apoios • Nível: da face superior da mesa superior • Dimensões do perfil I: d x b x tf x tw. Informamse os dados de um perfil I qualquer ou pode-se utilizar um perfil I com os dados já incluídos no banco de dados de perfis I . CadEM 3.0 4 - 57 Pode-se usar qualquer Tipo de perfis I: VS, 4.7.2 Apoios da Viga Há a possibilidade de se ter vigas com apoios iguais ou apoios distintos um do outro ( por default os apoios serão iguais). Deve-se definir os apoios da viga. O módulo Vigas detalha 7 tipos distintos de apoio: a. 2 cantoneiras no topo b. Placa de topo c. Apoio em diafragma f. Apoio Soldado d. Apoio inferior e. Talas noApoio g. Ligação Rígida: apoio resistente ao momento a. Apoio com 2 cantoneiras no topo: Para esse tipo de apoio informam-se os dados referentes à viga de apoio: Define a situação de apoio - Dimensões da viga de apoio - Nível superior da viga de apoio - Diâmetro dos parafusos - Número total de parafusos do apoio - Afastamentos Ab e Af Basta clicar para trocar Ao se declarar o diâmetro dos parafusos o módulo Vigas sugere os afastamentos entre furos Af e entre a borda da cantoneira e o furo Ab. Esses valores são sugeridos pelo programa, podendo ser editados livremente. Clicando-se sobre esse slide apresentam-se os tipos de apoio disponíveis CadEM 3.0 - Cantoneira de apoio 4 - 58 Existem 3 situações de apoio disponíveis no módulo Vigas. Para acessá-las bastará clicar-se sobre o slide correspondente. Apoiando em viga Apoiando em alma de pilar Apoiando em mesa de pilar O módulo Vigas possui algumas consistências tais como orientar o usuário se uma bitola de cantoneira não é compatível com o diâmetro do parafuso ou se o número de parafusos conduzir ao L tornar-se maior que a alma do perfil escolhido. b. Apoio com placa de topo Esse tipo de apoio é utilizado para fixar uma viga em mesas de pilares, ou em alma de vigas mais altas. Como não há necessidade das dimensões e características do apoio o único dado que se deve informar a seu respeito é a espessura da mesa ou alma de apoio tw. Deve ser ressaltado que para esse tipo de apoio o Vão da viga, que se declarou no item 1. (Dados iniciais), deverá ser a distância entre o eixo das chapas de apoio Para esse tipo de apoio o Vão da viga é a distância entre o eixo das chapa de apoio. CadEM 3.0 4 - 59 Devem-se informar: - Espessura t: da chapa soldada no topo da viga - Diâmetro dos parafusos - Número total de parafusos do apoio - Afastamentos Ab e Af ( Ao se ter declarado o diâmetro dos parafusos o módulo Vigas sugere os afastamentos entre furos Af e entre a borda da cantoneira e o furo Ab. Esses valores são sugeridos pelo programa, podendo ser editados livremente. ) c. Apoio em diafragma na viga de apoio É um tipo de apoio alternativo ao tipo a. onde se solda uma chapa furada na extremidade da viga, que será parafusada numa nervura da viga de apoio igualmente furada. Para esse tipo de apoio informam-se os dados referentes à viga de apoio: - Tipo de Perfil/Dimensões da viga de apoio - Nível superior da viga de apoio Para a extremidade da viga declaram-se: - se a tala será soldada na viga ou não - caso não ( parafusada então ) o número de colunas verticais de furos Para a ponteira ( tala de fixação ) declaram-se: - Número de colunas verticais de furos - Diâmetro dos parafusos - Número de parafusos do apoio - Afastamentos Ab e Af - Espessura da chapa ( tala ) - Categoria dos Parafusos CadEM 3.0 4 - 60 d. Apoio inferior Esse tipo de apoio é utilizado para assentar a viga sobre o topo de um pilar, viga ou mísula metálica (opcionalmente o apoio poderá ser de concreto). Há necessidade de se informar as dimensões do apoio ( sobretudo a dimensão d se o apoio for de concreto ). Nesse tipo de apoio o Vão da viga, que se declarou no item 1. (Dados iniciais), deverá ser a distância entre o eixo dos apoios, onde serão implantados os furos para a fixação da viga. O outro dado será o diâmetro dos parafusos de fixação ( salienta-se serão implantados dois parafusos por apoio ). e. Apoio com talas Esse é um tipo de apoio alternativo ao tipo c. onde se parafusa a extremidade da viga em talas soldadas na viga de apoio. Para esse tipo de apoio informam-se os dados referentes à viga de apoio: - Tipo de Perfil e Dimensões da viga de apoio - Nível superior da viga de apoio Para a extremidade da viga informam-se: - Categoria dos Parafusos - Número de colunas verticais de furos - Diâmetro dos parafusos - Número de parafusos do apoio - Afastamentos Ab e Af - Espessura da chapa ( tala ) f. Apoio soldado Para esse tipo de apoio tem-se a extremidade da viga sem nenhuma chapa ou cantoneira de fixação. Esse apoio se assemelha ao apoio tipo a. (com cantoneiras): o módulo Vigas recortará as extremidades das vigas, caso necessário, para encaixá-las na viga de apoio. CadEM 3.0 4 - 61 g. Ligação Rígida ( Apoio resistente ao momento ) Nessa versão, o módulo Vigas detalhará a ligação com 8 (oito) parafusos, bastando informar: - Dimensões do perfil de apoio - Diâmetro dos parafusos - Afastamentos Ab e Af - Espessura da chapa-flange O módulo Vigas possui algumas consistências relativas às dimensões do perfil de apoio. Entretanto, essas consistências não são restritivas: o programa avisará o usuário, mas desenhará a viga. 4.7.3 Vigas que se apoiam A viga que se irá detalhar pode ter algumas vigas que se apoiam nela ( chamado nesse módulo de Vigas que se Apoiam: vigas apoiadas na viga que se está desenhando). Informam-se o número de vigas e, a seguir informam-se os dados dessas vigas. O módulo Vigas exibe a janela de diálogo na qual os dados das vigas apoiadas serão informados. CadEM 3.0 4 - 62 Deve-se declarar: - Tipo de apoio da viga que se apoia: clica-se sobre o slide até que seja exibido o tipo de apoio da viga que se apoia. - Dados sobre a viga que se apoia: os dados a serem informados são do mesmo tipo que aqueles informados nos apoios da viga que se está detalhando. - Afastamento Aft: do eixo do apoio esquerdo. Deve-se posicionar a viga a ser apoiada, e a referência é o apoio esquerdo. Clicando-se nesse slide Não há limite para o número de vigas que troca-se o tipo de apoio se apoiam, por isso deve-se tomar cuidado da viga apoiada. com a consistência dos dados, já que o programa não testará a interferência de uma viga apoiada com outra ou com outros acessórios a serem detalhados. 4.7.4 Aplicação de Conectores O módulo Vigas admite que se aplique conectores na mesa superior das vigas a serem detalhadas. Para tanto confirma-se a existência de conectores clicando-se o botão Sim. Tem-se dois tipos de conectores: · Stud Bold · U Laminado · U formado a frio A escolha do tipo de conector é feita na configuração do módulo Vigas. · Conector Stud Bold É possível ter-se conectores simples, duplos ou triplos, conforme a figura. Na definição dos conectores bastará informar o afastamento entre eles, seus diâmetros (o módulo vigas apresenta o valor que foi configurado) e quantos conectores serão aplicados por linha. 4 - 63 CadEM 3.0 · Conector U Laminado · Conector U formado a frio Para os conectores U formados a frio, declaram-se: - Afastamento entre os conectores - Dimensões do perfil U 4.7.5 Aplicação de Diafragmas (Nervuras na alma) Na viga a ser detalhada podem ser aplicados diafragmas para enrigecimento da alma do perfil da viga. Para tanto confirma-se a existência de diafragmas clicando-se o botão Sim. Na definição dos diafragmas bastará informar o afastamento entre eles e sua espessura (o programa sugere o valor configurado da alma, mas esse valor pode ser alterado). Reitera-se o cuidado com a localização dos diafragmas já que o programa não testará a interferência dele com a furação de uma viga apoiada ou com outros acessórios a serem implantados: sempre que houver alguma interferência o desenho deverá ser editado manualmente. 4.7.6 Identificação e número de vigas É a etapa de identificação da viga. Deve-se declarar: - Nome da viga - Número (Qtd.) de vigas. Esse último dado é necessário para o levantamento de material da viga: caso se queira, deve-se clicar o botão B.O.M. 4.7.7 Files Caso se queira arquivar os dados dessa viga deve-se clicar o botão Files. Será chamado o módulo Gerenciador de Arquivos, cuja apresentação encontra-se no Capítulo 2. CadEM 3.0 4 - 64 Com a utilização continuada do ST_CadEM se concluirá da grande vantagem da utilização do procedimento de arquivar dados. 4.7.8 Comentários sobre a geração dos desenhos de Vigas Com o objetivo de obter-se uma melhor visualização dos desenhos das Vigas, foram adotados alguns padrões de escala para representá-los: a. No desenho do Corpo da Viga - - O comprimento máximo representado para o Vão é de 4000 mm. Acima disso todas as cotas horizontais do corpo da viga são multiplicadas por um fator de escala obtido pelo quociente de 4000 e o valor real do Vão. O valor máximo representado para a Cota b é de 500 mm. Valores acima deste são representados numa escala obtida com o quociente de 500 dividido pelo valor da Cota b. Tal escala se estende também à representação da cota b nos cortes. Vale a pena ressaltar que, para apoios tipo cantoneira, utiliza-se como padrão folga de 5 mm de cada lado, valor sobre o qual também incide o fator de escala (quando necessário). Ainda para os apoios tipo cantoneira; o valor representado como espessura da cantoneira de apoio está multiplicado pelo fator 2, sobre este valor atua ainda a escala horizontal (supra mensionada), quando existir. Chapas representadas seguem os padrões de escala adotados. b. Cortes das Vigas - As cotas tw e tf estão representadas com o dobro de seu tamanho real. - A cota d está sempre em 1/1. - A cota b sofre aplicação do fator de escala vertical (supra mencionado), quando existir. - As cantoneiras representadas nos cortes estão sempre em 1/1, exceto espessura, que é multiplicada por um fator 2 e as cotas verticais, sujeitas à aplicação da escala vertical. - As chapas representadas nos cortes seguem os padrões de escala dos cortes. c. Réguas - Título Principal : Régua 175. - Títulos Secundários : Réguas 120. d. Geral - Os desenhos de fabricação das peças de conexão a outras vigas (pontas) estão sempre na escala 1/1. Para uma otimização da visualização sugere-se a inserção do desenho no Paper Space com escala 1/12, pois todos os textos e cotas são lançados prevendo essa escala ( estilo de dimensionamento 1/12 ). CadEM 3.0 4 - 65 4.7.9 Configuração dos desenhos de Vigas A configuração do módulo Vigas é bastante simples. Pode-se configurar: Apoios: No slide da direita escolhe-se o tipo de apoio a configurar, clicando-se sobre o slide. Clicando-se sobre esse slide escolhe-se o tipo apoio a configurar Pode-se generalizar a descrição da configuração dos apoios. Cada apoio terá características peculiares, mas basicamente declaram-se: • Parafusos: opta-se por A307 ou A325 • Cantoneira de Apoio ou Chapa de Apoio: opta-se por cantoneiras laminadas ou não e declaram-se suas dimensões. Folgas: • Folga f1: folga entre a face externa da cantoneira de apoio e a face do apoio. • Folga f2: folga entre a extremidade do perfil da viga e a face externa da cantoneira de apoio. • Recorte: o valor a ser acrescentado além da espessura da mesa da viga de apoio para obter o recorte de extremidade das vigas. Geral: • Parafusos de apoio: declaram-se o número e o diâmetro dos parafusos de apoio. CadEM 3.0 4 - 66 • Diâmetro dos Conectores: declara-se o diâmetro dos conectores • Espessura dos diafragmas: opta adotar a mesma espessura da alma ou um outro valor. • Cotar recortes: pode-se escolher cotar todos os recortes ou, em caso de recortes iguais, cotar só um recorte, que será típico para a viga. • Tala Dupla: nos apoios com tala pode se usar 1 ou duas talas em cada extremidade • Furação: a furação das cantoneiras de apoio pode ter furos centrados com a altura da viga ou podem distar uma medida configuravel do topo da viga ( o manual de detalhamento do AISC recomenda 76 mm). 4.7.10 Importação de Vigas O módulo Vigas é integrado com o módulo Projeto de Prédios (item 4.9): toda a vez que se lançar ( criar ) uma viga no projeto de um pavimento é possível detalhá-la para a sua fabricação. Essa integração se processa por meio do botão e se procede da seguinte maneira: • Ao ser clicado o módulo Vigas solicita que se selecione a viga que se quer detalhar. • Selecionam-se os apoios esquerdo e direito da viga ( seleciona-se a viga ou o pilar que servem de apoio da viga a detalhar, à esquerda e à direita ) • Surge no Prompt do AutoCAD o comando: Viga/Sair <Viga>: Deve-se declarar se existem viga apoiadas na viga que se quer detalhar. Caso existam digita-se V e seleciona-se a viga apoiada. Repete-se a operação até que se tenha declarado todas as vigas apoiadas. No final digita-se S para Sair. • A janela de diálogo do módulo Vigas será reativada e os dados relativos à viga a ser importada já terão sido “capturados”: vão, dados sobre o perfil da viga, posicionamento e dimensões das vigas que se apoiam. • Será necessário que se complemente as informações relativas aos apoios, aos apoios das vigas apoiadas, conectores etc.. É necessário ressaltar que nessa importação os apoios sempre serão considerados distintos. Será preciso que se forneça os dados do apoio esquerdo e depois, trocando para o apoio direito que se informem seus dados. Essa providência é indispensável, e evitará que o programa deixe apresente problemas de desenho. CadEM 3.0 4 - 67 4.8 Módulo PILARES O módulo Pilares desenha pilares treliçados ou de alma cheia. O desenho gerado, além de apresentar três vistas do pilar (frontal, lateral e superior) detalha a base do pilar e faz a lista de materiais do pilar. Apresenta-se um desenho/detalhamento obtido pela rotina Pilares. CadEM 3.0 4 - 68 Uma vez que se tenha selecionado o módulo Pilares será exibida uma janela de diálogo onde serão informados os dados para o desenho. Clicando-se aqui escolhe-se o tipo de treliçado que se quer Clicando-se aqui escolhe-se o tipo de perfil do treliçado Clicando-se aqui escolhe-se a geometria do pilar Ativa a janela de informação de dados da base do pilar • Geometria: o módulo Pilares suporta três tipos de geometria CadEM 3.0 4 - 69 • Tipo de Treliçado: o módulo Pilares suporta os seguintes tipos de treliçados • Tipo de Perfil do Treliçado: o módulo Pilares suporta os perfis abaixo CadEM 3.0 4 - 70 Uma vez que se tenha escolhido a geometria e o tipo de treliçado passase a informar os dados principais do pilar: 4.8.1 Dados Principais • Altura: altura total do pilar • Topo: largura do topo do pilar. Só será necessário informar o topo quando o pilar tiver inércia variável. • Base: largura da base do pilar • Módulos: número de módulos no qual o pilar será subdividido. Não há necessidade de se informar o número de módulos quando o pilar for de alma cheia. As medidas dos módulos dos pilares são totalmente editáveis, a exemplo dos outros módulos do sistema ST_CadEM. • Número de Pilares: informação necessária para o lista de materiais • Nome do Pilar: qualquer combinação alfanumérica 4.8.2 Base do Pilar Os dados da base do pilar, a serem informados, são absolutamente iguais aos dados do módulo Base de Pilar, apresentado anteriormente. 2 perfis U treliçados CadEM 3.0 Perfil I soldado 4 - 71 4 cantoneiras treliçadas Depois de se informar os dados relativos ao pilar deve-se clicar no botão Chapa base do pilar para fornecer os dados da chapa base do pilar. Existe a possibilidade de se desenhar uma chapa base única – chapa contínua – ou duas chapas base – chapa base descontínua. Por default o programa desenhará aquela, mas se essa for escolhida deve-se declarar o comprimento de cada chapa isolada L1. Os afastamentos entre os furos dos chumbadores e as bordas da chapa Af1 e Af2 são assumidos pelo programa com o mesmo valor de Af declarado na primeira janela de diálogo, mas esses valores podem ser mudados livremente. Informando os dados sobre as chapas enrijecedoras B e C, se terá completado os dados necessários para o desenho da chapa base. 4.8.3 Diagonais/Montantes Caso o pilar que está sendo detalhado seja treliçado há necessidade de se informar dados das diagonais e montantes. Como comentado antes, escolhe-se o perfil a ser empregado clicando-se sobre o slide do perfil e informam-se os dados referentes às diagonais e montantes. 4.8.4 Files e B.O.M. Assim como nos outros módulos do ST_CadEM existe a possibilidade de se salvar os dados informados, bastando acessar o Gerenciador de Arquivos do programa. No módulo Pilares está disponível também a ferramenta de lista de material, já estando, por default, ativada. CadEM 3.0 4 - 72 4.9 Módulo PROJETO DE PRÉDIOS Com o módulo Projeto de Prédios é possível obter-se desenhos de projeto de prédios industriais, comerciais e/ou residenciais. Apresenta-se, abaixo, a barra de ferramentas desse módulo e suas funções: Cria Viga/Pilar Base de Pilar Afasta Vigas/Pilar Marca de Nível Nome da Peça Hor. ou Vert. Informações Cotas Chanfra Vigas/Pilar Configuração Alinha Vigas/Pilares Marca de Eixos Seção de Pilares Cria Viga/Pilar: transforma uma linha em Pilar ou Viga, colocando o perfil escolhido Base de Pilar: insere uma base esquemática no pilar, com grout configurável. Afasta Viga: retrai ou avança as extremidades das vigas para a posição selecionada Alinha Viga/Pilar: alinha as faces externas das barras. Clica-se na face base ( face da barra a ser mantida na posição ) e na face a alinhar. Cotas: sistema de cotas de prédios. Configuração: estabelece critérios gerais para o projeto de prédios Marca de nível: introduz os níveis dos pavimentos selecionados Marca de Eixos: introduz as marcas de eixos ou filas da obra Nome das peças: introduz os nomes das peças desenhadas na vertical ou horizontal Seção de Pilares: desenha a seção de pilares numa planta baixa. Informações da Barra: informa dados da barra – perfil, dimensões e orientação – selecionada. Possibilita a modificação da barra. Chanfra Vigas: chanfra as extremidades das vigas Lista de Materiais: confecciona a lista de materiais do pavimento/elevação selecionado. Apresentam-se, a seguir, os passos para a criação de um desenho de prédio que terá o mesmo caminhamento de um desenho manual. CadEM 3.0 4 - 73 Lista de Materiais Basicamente tem-se dois tipos de desenho num prédio: o desenho dos pavimentos e o desenho das elevações ( ou cortes). As ferramentas disponibilizadas pelo módulo Projeto de Prédios contemplam essas diferenças de tipo de desenho, embora o conceito do projeto seja o mesmo. 4.9.1 Geometria Básica A exemplo do módulo Treliças deve-se, inicialmente, desenhar os eixos das barras – pilares ou vigas – do pavimento ou elevação. 4.9.1.1 Importação de Desenhos de outros programas É possível importar-se o desenho de qualquer estrutura gerada por um programa de cálculo e desenhá-la com o módulo Projeto de Prédios. Essa importação poderá ser feita via protocolo DXF, padrão de comunicação entre o AutoCAD e outros programas. O sistema ST_CadEM possibilita, também, a importação direta dos dados de uma estrutura calculada pelos programas mCalc, STRAP da Atir e Metálicas3D da Cype. No Capítulo 5 descreve-se essa importação que transforma o ST_CadEM numa indispensável ferramenta de um escritório de projetos estruturais. 4.9.2 Definindo Vigas ou Pilares No segundo passo deve-se informar os perfis a serem aplicados ao desenho unifilar que se gerou, suas dimensões, orientações e posição que ocupam no pavimento ou elevação. Para se criar vigas/pilares acessa-se o menu Projeto de Prédios escolhendo-se a opção Cria Viga/Pilar, ou clica-se no botão Cria Viga/Pilar apresentado acima. Seleciona-se barra por barra que tenham o mesmo dimensionamento: tipo do perfil, dimensões, orientação e o tipo de elemento estrutural viga ou pilar. A seleção é feita pelos mesmos meios de seleção oferecidos pelo AutoCAD: clicando-se barra por barra, seleção por window, ou seleção por crossing. CadEM 3.0 4 - 74 Selecionando os Pilares Ao se ter selecionado uma barra ou um grupo de barras clica-se <ENTER> e aparecerá uma janela de diálogo na qual deverá se declarar os dados das barras selecionadas. Informando dados dos Pilares CadEM 3.0 4 - 75 Uma vez que se tenha declarado os dados o módulo Projeto de Prédios desenhará os perfis nas barras selecionadas e aguardará nova seleção e informação de dados. Pilares formados por Perfis soldados I 420x240x10x6.4 Orientação dos perfis: Chama-se a atenção para a orientação dos perfis, necessária ao desenho. No slide direito da janela de diálogo tem-se os desenhos de todos os perfis disponíveis com suas orientações. Clicando-se sobre o slide troca-se a orientação do perfil. Os desenhos para a opção da orientação são apresentados em um corte e uma vista. São os cortes e vistas que o perfil terá quando aplicado ao desenho, isto é, ao ser aplicado em uma barra imagina-se que se faça um corte na perpendicular ao seu eixo: o perfil estará, na barra, com a orientação mostrada no slide. Da mesma forma a vista do perfil que se visualizará na barra será a apresentada no slide. O perfil será aplicado visualizando-se a alma do perfil I Com essa orientação visualiza-se a mesa do perfil I CadEM 3.0 4 - 76 Tipo de barra Chama-se a atenção para os botões colocados sobre o slide da orientação do perfil; sua função é definir o tipo da barra a ser criada: ou pilar ou viga Essa declaração é importante para a manipulação posterior das barras. Selecionando vigas Declarar Vigas quando se selecionam vigas Informando dados das vigas Repete-se o procedimento até que se tenha criado todas as barras. O desenho da elevação, nesse momento, estará como segue: CadEM 3.0 4 - 77 4.9.3 Informação e Modificação das Barras Para obter-se a informação dos dados declarados de uma barra clica-se o botão Informações e seleciona-se a barra. O programa abrirá uma janela de diálogo ( a mesma apresentada acima ), com os dados referentes à barra escolhida. Esses dados poderão ser editados livremente: trocar-se de perfil, dimensões, orientação etc.. Para modificar-se o desenho da barra deve-se pressionar o botão Modifica Barra disponível na janela de diálogo. 4.9.4 Configuração do Projeto de Prédios Pressionando-se o botão Configuração algumas premissas para o desenho de um pavimento ou elevação poderão ser configuradas: Sistema de cotas nos eixos ou nas faces das vigas/pilares Declara-se o percentual a desenhar das vigas CadEM 3.0 4 - 78 • Af1, Af2, Af3e Af4: configura-se a distância, da barra, que se quer as linhas de cotas. • Prompt: a distância das linhas de cotas da barra será determinada arrastando-se a linha de cotas até o ponto desejado. • Texto Superior e Inferior: texto que acompanhará a marca de nível de elevação. ( superior: sobre a seta, inferior: sob a seta) • Base: referência de nível. O valor de uma cota de nível será sempre a diferença de nível entre o ponto selecionado mais o valor Base. • Folga entre barras: distância entre uma viga e um pilar ( só tem sentido quando se desenha a viga 100% do seu comprimento) • Grout: espessura a ser desenhada para o grout sob a base de um pilar 4.9.5 Inserindo bases nos pilares Ao se clicar no botão Base de Pilar o módulo Projeto de Prédios inserirá na extremidade escolhida de um pilar um desenho esquemático que sugere uma base de pilar, com seu respectivo grout ( caso se tenha optado por grout na configuração ). O desenho da base de pilar será apresentado ao lado: Base esquemática sobre o grout 4.9.6 Afastando ou aproximando vigas/pilares Até esse ponto o desenho da elevação ou pavimento está com as vigas e pilares desenhados até seus respectivos pontos de trabalho. Para que esse desenho fique bem apresentado deve-se posicionar as peças corretamente, respeitando a continuidade dos pilares ou de vigas. Para isso foi criada uma ferramenta que manipula com a extremidade de cada barra, aproximando-a ou afastando-a de uma determinada posição . Para manipular-se com a extremidade de uma barra – viga ou pilar - clica-se no botão Afasta Viga/Pilar, seleciona-se a barra a manipular e seleciona-se o(s) CadEM 3.0 4 - 79 limite(s) ( as interferências ) que se quer que a barra respeite no seu desenho final. Quando se cria uma viga com a opção de desenhá-la menor que 100% do seu comprimento, a ferramenta Afasta Viga/Pilar fica sem sentido pois não haverá interferências no desenho apresentado. 4.9.7 Alinhando vigas-pilares Essa ferramenta permite que se alinhe uma peça – viga ou pilar – com uma referência. Seleciona-se a face base i.e. a linha de referência com que se quer alinhar a peça e seleciona-se a face a alinhar da viga ou pilar. A ferramenta moverá a face a alinhar escolhida para sobre a face base. 4.9.8 Cotando Elevações ou Pavimentos O sistema de cotas do módulo de Projeto de Prédios é muito simples de ser utilizado: ele é baseado nos comandos de dimensionamento do AutoCAD apresentando facilidades peculiares a cada caso de cotas. Na Configuração do módulo de Projeto de Prédios é possível escolher-se por cotas nos eixos ou nas faces de pilares ou vigas. Num pavimento a escolha tradicional é cotar-se de eixo a eixo, enquanto numa elevação pode-se cotar de eixo a eixo ou de face a face, conforme a situação. Para iniciar o sistema de cotas basta clicar-se no botão Cotas A seguir deve-se declarar o ponto inicial da cota. Na seqüência deve-se selecionar a viga ou o pilar que representará o ponto final da cota. Caso esteja configurado cotas no eixo será cotado até o eixo da peça selecionada, ou, caso contrário, se estiver selecionado cotas nas faces será cotado até a face da peça escolhida. 4.9.9 Inserindo Níveis em Elevações Essa ferramenta só se aplica em desenhos de elevações. Deve-se escolher uma referência inicial de nível, o que é denominado de ponto inicial. CadEM 3.0 4 - 80 Escolhe-se o lado – esquerdo ou direito do ponto inicial – a se inserir as marcas e selecionam-se as diversas faces ( superior ou inferior de vigas ) que se quer a marcação de níveis. Exemplo de Marcas de Níveis 4.9.10 Inserindo Marcas de Eixos Um recurso muito empregado em projetos de estruturas metálicas é a marcação de eixos por meio de um sistema de identificação alfanumérica. É usual colocar-se o nome de um eixo dentro de uma Bola para melhor identificação. Disponibilizou-se uma ferramenta que insere uma bola que circunscreve um texto escolhido, com inserção à esquerda, direita, acima ou abaixo do eixo que se quer identificar ( conforme botões ao lado ). Clicando-se um dos botões Marca de eixo, e selecionando-se a viga ou pilar, o módulo Projeto de Prédios inserirá a marca no eixo dessa peça. Exemplo de Marca de Eixo 4.9.11 Denominando vigas ou pilares Foi criada uma ferramenta para denominar pilares e vigas, ou peças verticais e horizontais, cujo o funcionamento é muito simples: clica-se sobre um dos botões, digita-se o nome da peça e escolhe-se o ponto de inserção do nome. CadEM 3.0 Para peças horizontais 4 - 81 Para peças verticais 4.9.12 Inserindo seção de pilares Essa ferramenta é destinada a inserção de pilares num desenho de pavimentos. Um vez declarado o perfil do pilar, pode-se optar por uma inserção múltipla ou única. O pilar será inserido no desenho, no ponto selecionado pelo usuário, tomando-se por base o centro geométrico do pilar. Quatro linhas circunscrevem o desenho da seção do pilar: são linhas auxiliares que tem a função de servirem de limite de recuo de uma viga que se apoia no pilar. Os pilares serão inseridos pelo seus centro geométricos 4.9.13 Chanfrando vigas/pilares Uma ferramenta que complementa as anteriores na confecção do projeto de prédios é a Chanfra Vigas. Com esse recurso é possível acomodar-se vigas que se apoiam inclinadas em outras vigas ou pilares. Supondo-se a “chegada” de viga inclinada em relação à viga de apoio, chanfrando-se a viga inclinada obtém-se o desenho da direita: Chanfar essa face Extremidade da viga já chanfrada Tendo como limite essa face CadEM 3.0 4 - 82 4.9.14 Lista de materiais Para criar-se a lista de materiais de um pavimento ou elevação a treliça procede-se como segue: • Clica-se sobre o botão Lista de Materiais • Seleciona-se (completamente) o desenho a listar materiais. • Escolhe-se o ponto de inserção da lista de materiais. • A seguir abre-se uma janela onde se deve declarar o número de peças ( para a lista de materiais ). Nesse caso, entende-se por peças os pavimentos ou elevações que se repetirão iguais ao desenho. Desenho da elevação com as marcas das peças Exemplo de Lista de Materiais da elevação acima CadEM 3.0 4 - 83 4.10 Módulo PÓRTICOS Com o módulo Pórticos desenham-se pórticos de duas águas bi-engastados ou birotulados, compostos por vigas I soldadas. Além do desenho do pórtico, em si, obtém-se o detalhamento da base do pórtico, dos seus nós e da emenda parafusada para transporte. Apresenta-se um desenho obtido com o módulo Pórticos: CadEM 3.0 4 - 84 CadEM 3.0 4 - 85 Ao se ativar o módulo Pórticos surge a seguinte janela de diálogo: Ativa o banco de dados de perfis Para se detalhar um pórtico são necessários os seguintes dados: Perfil da Viga e Perfil do Pilar: digitam-se os dados dos perfis ou se busca no banco de dados de perfis pressionando o botão à direita. Geometria Externa do Pórtico: informa-se L – semi-vão medido do centro até a face externa do pilar, A pé-direito do pórtico e F a flecha Posicionamento dos Suportes de terças: caso se tenha fechamento lateral com telhas há a necessidade de se informar a posição dos suportes de terças no pilar. Pressiona-se o botão Sup. de Terça do pilar e depois pressiona-se o botão Posição no pilar fornecendo os dados. Repete-se o mesmo procedimento para posicionar os suportes de terças na viga. Caso se tenha interterças variável clica-se aqui Af1: Afastamento da 1ª terça Af2: Afastamento da terça da cumeeira CadEM 3.0 Caso interterças variável clica-se sobre o módulo que se quer trocar e se edita o novo valor nesse campo 4 - 86 Base do Pilar: clica-se esse botão para informar dados da base do pilar do pórtico. O procedimento a ser seguido é absolutamente igual ao procedimento apresentado no item 4.3 Base de Pilares. Tipo da ligação Viga-Pilar: deve-se escolher o tipo de nó do pórtico. As três opções são: Tipos de nós de pórtico. (Nessa versão só as ligações soldadas são possíveis) Deve-se Definir a Esquina pressionando-se o botão correspondente. Por default o módulo Pórticos adota, no nó principal do pórtico três chapas enrijecedoras cuja a espessura deve-se declarar. (É sugerida a espessura da mesa dos perfis mas pode ser adotada a espessura que se achar mais conveniente. É opcional a inclusão do enrijecedor de nó. Caso afirmativo, clica-se no botão correspondente e se declaram as dimensões das chapas. Tipo da ligação Viga-Viga: deve-se informar se no nó central do pórtico será implantada nervura e/ou se será colocado enrigecedor de nó. Caso afirmativo clica-se nos botões respectivos e informam-se os dados. Caso não basta pressionar-se o botão OK para sair. CadEM 3.0 4 - 87 Nervuras e posicionamento: caso se tenham nervuras ( diafragmas enrigecedores de alma ) no pilar ou viga deve-se informar sua espessura e posicionamento (esse item é opcional). Clica-se nesses botões para acionar as janelas ao Emenda para transporte: deve-se informar os dados para a emenda para transporte. O módulo Pórticos dispões de emendas por Corte, onde os parafusos trabalham ao corte e por Tração onde os parafusos trabalham tracionados. Opta-se por um dos dois tipos de emendas e pressiona-se o botão Posição onde se deverá declarar o afastamento da emenda em relação ao nó do pórtico. Escolha do tipo de emenda Clicando-se o botão Definir emenda janelas idênticas às apresentadas no módulo Emendas ( ver item 4.10) serão apresentadas. Os procedimentos a serem seguidos são os mesmos que se descreve a seguir. Files: como em todos os outros módulos o utilitário Files está disponível para salvar os dados informados ou para recuperar dados previamente armazenados. CadEM 3.0 4 - 88 4.11 Módulo EMENDAS DE PERFIS O módulo Emendas de Perfis, ou simplesmente Emendas, detalha emendas parafusadas de perfis. Tem-se dois tipos de emendas: emendas por corte, onde os parafusos são solicitados ao cisalhamento e emendas por tração, onde os parafusos são solicitados à tração. Implementou-se nas emendas por corte, conforme as figuras abaixo: • emendas de perfis U de chapa dobrada • emendas de cantoneiras de chapa dobrada e laminadas • emendas de perfis (vigas) I soldados ou laminados Emenda Perfil U Emenda Cantoneira Emenda Perfil I – Corte CadEM 3.0 4 - 89 Implementou-se nas emendas por tração, conforme as figuras abaixo: • emendas de perfis leves ( chapa dobrada e laminados ) • emendas de perfis (vigas) I soldados ou laminados Emenda Perfil Leve – Tração Emenda Perfil I - Tração 4.11.1 Tecnologia Pick&Know: importando dados No módulo Emendas foi implementada a tecnologia Pick&Know que reconhece os dados de uma barra criada pelo ST_CadEM. Com essa tecnologia importam-se os dados do perfil – geometria e orientação – de maneira muito simples e amigável: • na janela de diálogo principal do módulo, clicando-se o botão Pick o programa pede para selecionar-se uma barra criada pelo ST_CadEM. Feita a seleção retorna a janela de diálogo para que se complete a declaração dos dados necessários ao desenho da emenda. • antes de detalhar a emenda o módulo solicitará que se indique o ponto da barra selecionada onde será inserido o desenho da emenda nessa CadEM 3.0 4 - 90 barra. 4.11.2 Emendas por corte 4.11.2.1 Emendas de Perfis U formados a frio Ao escolher-se essa emenda será exibida a janela de diálogo (janela de diálogo ) na qual se informarão os dados para o desenho da emenda: Caso os dados tenham sido gravados previamente, bastará acessar o botão Files para carregá-los. Caso não deve-se informar: • Dimensões do perfil: declarar-se ou importar-se do banco de dados • Número de Parafusos: esse valor refere-se ao número de parafusos de um só lado da emenda, i.e. o número de parafusos é a metade do total de parafusos empregados na emenda. 6 parafusos 8 parafusos 10 parafusos 12 parafusos 14 parafusos • Diâmetro dos parafusos: informar em mm. Será adotado o mesmo diâmetro para mesas e alma do perfil. • Afastamentos entre furos: afastamento longitudinal – paralelo ao eixo CadEM 3.0 4 - 91 do perfil – e afastamento transversal – perpendicular ao eixo do perfil . O programa sugere afastamentos entre furos, função do diâmetro do parafuso (3 diâmetros ) , que podem ser modificados livremente. Atenção: cuidado para não informar afastamentos inconsistentes, pois o programa oferece liberdade total ao usuário. • Espessura do cobrejunta: informar em mm a espessura do cobrejunta ou tala de emenda. • Bolacha e espessura da bolacha: entende-se por bolacha as chapas que se soldam nas mesas e alma para aumentar a espessura da chapa do perfil. • Número de Emendas e B.O.M.: informar o número de emendas e declarar se quer gerar a lista de material dessa emenda. Como nos outros módulos existe a possibilidade de se armazenar os dados informados, bastando acessar o botão Files. Apresenta-se, a seguir, o desenho final de uma emenda de perfil U com sua respectiva lista de materiais. CadEM 3.0 4 - 92 Algumas consistências foram previstas, sendo que a principal é a que prevê um aumento da largura da mesa quando não há largura suficiente para a instalação de um furo: uma pequena tira de chapa será soldada na borda das mesas para garantir a dimensão mínima necessária para o recobrimento do furo. 4.11.2.2 Emendas de Cantoneiras Ao se escolher-se essa emenda será exibida a janela de diálogo na qual se informarão os dados para o desenho da emenda: Banco de dados de cantoneira Clicando-se nesse slide vai se trocando o perfil Botão Pick O módulo Emendas dispões dos seguintes perfis para detalhar a emenda: Cantoneiras de Chapa Dobrada Cantoneiras Laminadas CadEM 3.0 4 - 93 Escolhe-se o tipo de perfil cantoneira clicando-se sobre o slide da esquerda. Dados a serem informados para o detalhamento da emenda: • Dimensões da cantoneira: declarar-se ou importar-se do banco de dados • Número de Parafusos: esse valor refere-se ao número de parafusos de um só lado da emenda e numa só aba da cantoneira, por exemplo: Nessa emenda tem-se 12 parafusos, sendo 6 parafusos de cada lado da emenda. Como Número de Parafusos informam-se 3 pois esse é o número de parafusos numa aba . • Diâmetro dos parafusos: informar em mm. • Grip e afastamentos entre furos: o valor a é o grip (distância do furo a face externa da cantoneira) e os afastamentos entre os furos e furo e bordas, que podem ser configurados. • Furação: opta-se por implantar furos num só lado da emenda (ficando a tala soldada no outro), ou furos nos dois lados. Tala soldada num lado da emenda • Vertical e Horizontal: representam implantar parafusos na aba vertical e horizontal da cantoneira. Caso se queira implantar parafusos em ambas as abas deve-se clicar sobre esses botões. Caso se opte por parafusos numa ou noutra aba deve-se informar a opção. Para cada uma das abas deve-se informar, ao lado dos botões anteriores, a largura do cobrejunta ( tala de emenda ) . • Espessura do cobrejunta CadEM 3.0 4 - 94 Configuração das Emendas de Cantoneiras Configurar o detalhamento dessas emendas significa estabelecer alguns critérios que deverão ser seguidos para esse tipo de emenda, e que economizarão tempo de operação: • Título do Detalhe e Comentário: Digita-se o texto que se quer • Diâmetro dos parafusos: caso exista algum padrão a ser adotado em determinado trabalho • Folga: diferença entre o diâmetro do furo e do parafuso • Categoria do Parafuso • Furação: pode ser adotada em função do diâmetro dos parafusos: c é a distância entre eixos de furos e a distância da extremidade da chapa ao eixo dos furos extremos. • Furos em um ou em dois lados da emenda • Espessura da chapa cobrejunta: caso exista algum padrão a ser adotado em determinado trabalho. • Vertical e/ou Horizontal: pode-se configurar implantar furos nas abas verticais, nas abas horizontais ou em ambas • Larguras dos cobrejuntas (Vertcais e Horizontais): pode-se configurálas como uma função do diâmetro dos parafusos • Estilo de dimensionamento: escala (tamanho) das letras a ser adotada no detalhe. Pode-se optar por: estilo corrente ou pré-escolhido Apresenta-se, a seguir, o desenho final de uma emenda de cantoneiras com sua respectiva lista de materiais ( para 5 emendas ). CadEM 3.0 4 - 95 4.11.2.3 Emendas de Vigas (Perfis) I Ao escolher-se essa emenda será exibida a janela de diálogo (janela de diálogo ) na qual se informarão os dados para o desenho da emenda: Caso os dados tenham sido gravados previamente, bastará acessar o botão Files para carregá-los. Caso não deve-se informar: • Dimensões do perfil: declararse ou importar-se do banco de dados • Parafusos da mesa: informar o diâmetro em mm e a quantidade de parafusos para 1 mesa e para 1 lado da emenda. O programa só desenha 2 fileiras de furos cada uma num lado da mesa. • Parafusos da alma: informar o diâmetro em mm e a quantidade de CadEM 3.0 4 - 96 parafusos para 1 lado da emenda. O programa só desenha 1 fileira de furos em cada lado da alma. • Afastamentos entre furos: o programa já sugere afastamentos entre furos função do diâmetros dos parafusos (3 d) que podem ser modificados livremente. Atenção: cuidado para não informar afastamentos inconsistentes, pois o programa oferece liberdade total ao usuário. • Espessura e largura do cobrejunta: informar em mm a espessura do cobrejunta ou tala de emenda. A largura, mínima, do cobrejunta externo é sugerida pela programa, função do diâmetro do parafuso adotado, podendo ser modificada ( sugere-se adotar a mesma largura da mesa ). Atenção: tem-se cobrejunta externo e interno às mesas, configurando ligação por duplo corte. • Número de Emendas e B.O.M.: informar o número de emendas e declarar se quer gerar a lista de material dessa emenda. Como nos outros módulos do sistema ST_CadEM existe a possibilidade de se armazenar os dados informados, bastando acessar o botão Files. Apresenta-se, a seguir, o desenho final de uma emenda de perfil I por corte com sua respectiva lista de materiais. CadEM 3.0 4 - 97 4.11.3 Emendas por tração 4.11.3.1 Emendas de Perfis Leves O módulo Emendas disponibiliza a emenda parafusada por tração dos 14 perfis “leves” como abaixo, com a seguinte configuração de ligação: Ao escolher-se essa emenda será exibida uma janela de diálogo na qual se informará os dados para o desenho da emenda: Clicando-se sobre o slide troca-se o perfil Escolhe-se o tipo de perfil a emendar clicando-se sobre o slide da esquerda ou selecionando no menu pull-down entre os slides. Após a escolha do tipo de perfil deve-se informar: • Dimensões do perfil: declarar-se ou importar-se do banco de dados • Dimensões da chapa e emenda: caso sejam diferentes daquelas que o programa determinou, em função da configuração. • Categoria do parafuso: escolher entre A307 e A325 • Número de Emendas: para a lista de materiais • Nervuras: para alguns tipos de perfis, podem-se implantar nervuras, e que poderão (deverão) ser Definidas. Definem-se as dimensões da nervura CadEM 3.0 4 - 98 Configuração do detalhamento de emendas de perfis leves Configurar o detalhamento dessas emendas significa estabelecer alguns critérios que deverão ser seguidos para esse tipo de emenda, e que economizarão tempo de operação: • Título do Detalhe e Comentário: Digita-se o texto que se quer • Espessura da chapa A: caso exista algum padrão a ser adotado em determinado trabalho • Folga: recobrimento da chapa A sobre contorno do perfil • Diâmetro dos parafusos: caso exista algum padrão a ser adotado em determinado trabalho • Folga: diferença entre o diâmetro do furo e do parafuso • Categoria do Parafuso • Espessura da nervura: caso exista algum padrão a ser adotado em determinado trabalho • Af: tamanho do recorte da extremidade da nervura • Recorte: tamanho do recorte da parte central da nervura • Estilo de dimensionamento: escala (tamanho) das letras a ser adotada no detalhe. Pode-se optar por: estilo corrente ou pré-escolhido 4.11.3.2 Emendas de Perfis I Ao escolher-se essa emenda será exibida a janela de diálogo (janela de diálogo ) na qual se informará os dados para o desenho da emenda: Caso os dados tenham sido gravados previamente, bastará acessar o botão Files para carregá-los. Caso não deve-se informar: • Dimensões do perfil: declarar-se ou importar-se do banco de dados • Parafusos da emenda: informar o número total de parafusos a ser empregado na emenda e o diâmetro dos parafusos em mm. CadEM 3.0 4 - 99 Tem-se a possibilidade de emendas com 8, 10 ou 12 parafusos, configurando ligações como seguem: 8 parafusos 10 parafusos 16 parafusos • Afastamentos entre furos: já se sugerem afastamentos entre furos-esas função do diâm.dos parafusos, que podem ser modificados livremente. • Espessuras das chapas: informar as espessuras da chapa principal t1 e das chapas enrijecedoras t2. ( Sugere-se adotar enrijecedor de borda ). • Número de Emendas e B.O.M.: informar o número de emendas e declarar se quer gerar a lista de material dessa emenda. Apresenta-se o desenho final de uma emenda de perfil I por tração. CadEM 3.0 4 -100 4.12 Módulo LOCAÇÃO DE PILARES O módulo Locação de Pilares desenha a locação de pilares e chumbação, apresentando o desenho de uma retícula relativa aos eixos dos pilares que formam a obra, junto com o desenho das bases dos pilares, alguns detalhes principais da implantação dos pilares e a fabricação dos chumbadores. A entrada de dados é feita de maneira muito intuitiva, conduzindo o usuário na informação dos dados. Descrevem-se, a seguir os passos a serem seguidos para se utilizar dessa rotina do ST_CadEM. Para obter-se o desenho da locação de pilares basta informar: o tipo de geometria da obra, o tipo dos pilares, chumbadores e respectivas as dimensões da obra. 4.12.1 Geometria da obra Deve-se estabelecer a geometria da obra. O módulo Locação de Pilares oferece 4 possibilidades de geometria para a planta baixa. Por default tem-se a forma retangular, clicando-se sobre um dos quatro slides que representam as opções oferecidas, o módulo adotará a geometria escolhida. CadEM 3.0 4 -101 4.12.2 Definição dos Pilares A definição dos pilares consiste na escolha dos pilares e entrada de seus dados específicos. Tem-se pilares Principais ( laterais ) e pilares de Oitão. Clicando-se sobre o slide de cada um dos pilares escolhe-se a configuração de perfis a empregar. Para informar as dimensões dos perfis que compõem cada pilar clica-se no botão Definir. Neste passo definem-se os chumbadores em processo semelhante ao descrito no módulo Chumbadores e informa-se os dados dos perfis ( o banco de dados de perfis estará disponível, sendo possível utilizar um perfil previamente inserido ). Deve-se ainda nesta fase do trabalho informar se os pilares são rotulados ou não, e se os pilares laterais dos cantos são alinhados ( eixos coincidentes ) ou faceados ( faces externas coincidentes ) com os pilares de oitão. CadEM 3.0 4 -102 4.12.3 Dimensões da Obra Informam-se as medidas: • A - largura externa da obra. • B - comprimento da obra. Distância entre eixos do primeiro e último pilar. • C - largura menor, externa, da obra. • D – complemento de C para A • Módulos em A, B e C – informam-se valores inteiros que serão o número de módulos nos lado A, B e C. O módulo Locação de Pilares fará a divisão entre A, B e C e o número de módulos de cada um, e colocará o resultado – o valor do módulo – num quadro abaixo. Os módulos são totalmente editáveis, bastando clicar-se sobre aquele a ser alterado. Seu valor surgirá na janela de edição onde poderá ser modificado. Depois de editado clica-se no botão Adicionar | << | Deve-se observar cuidado na edição de módulos: os dados editados devem ser consistentes, a soma dos módulos deverá ser igual à dimensão total do lado referido. 4.12.4 Lista de Material A lista de material está também disponível neste módulo, o procedimento para solicitar a inserção da lista de material da locação de pilares segue o padrão ST_CadEM. Basta clicar na opção Gerar B.O.M . A lista de material relativa à locação de pilares de uma obra limita-se a quantificar as peças dos chumbadores. 4.12.5 Files Já padrão do sistema ST_CadEM os dados informados poderão ser arquivados bastando clicar-se o botão Files. A apresentação do módulo Gerenciador de Arquivos encontra-se em capítulo a parte, e embora de fácil uso, sugere-se a leitura desse capítulo. Abaixo apresentam-se o desenho final, lista de material e detalhes da locação de pilares obtidos com o módulo Locação de Pilares. CadEM 3.0 4 -103 CadEM 3.0 4 -104 4.13 Módulo PLANO DE TERÇAS O módulo Plano de Terças desenha vistas superiores de coberturas e fachadas de prédios, apresentando a disposição das peças principais – tesouras, treliças etc. – do terçamento e do sistema de travamento da cobertura e fechamentos laterais e de oitões. Pode-se optar por desenho das vista superior de coberturas em 1 água, 2 águas, arcos e sheds. Nos telhados em arcos e 2 águas é possível acrescentar-se lanternins à cobertura, desenhando-se sua vista superior. Para a criação do desenho da vista superior pode-se, além de informar os dados via teclado, importar os dados a partir de um desenho de cobertura. Descrevem-se, a seguir, os passos a serem seguidos para se utilizar essa ferramenta do ST_CadEM. 4.13.1 Geometria da Obra CadEM 3.0 4 -105 Deve-se estabelecer a geometria da obra. O módulo Plano de Terças oferece 4 possibilidades de geometria para a planta baixa. Por default tem-se a forma retangular, clicando-se sobre o slide o módulo apresentará as outras opções oferecidas: planta com esconsidade para um lado, para outro ou esconsidade dupla. 4.13.2 Dimensões da Obra Informam-se as medidas: • A - largura externa da obra. • B - comprimento da obra. Distância entre eixos da primeira e última treliça principal da cobertura. • C - largura menor, externa, da obra. • D – complemento de C para A • Módulos em A – informa-se um valor inteiro que será o número de módulos no lado A. • Módulos em B – informa-se um valor inteiro que será o número de módulos no lado B. O módulo Plano de Terças fará a divisão entre A e B e o número de módulos, e colocará o resultado – o valor do módulo – num quadro abaixo. Os módulos são totalmente editáveis, bastando clicarse sobre aquele a ser alterado. Seu valor surgirá na janela de edição onde poderá ser modificado. Depois de editado clica-se no botão Adicionar | << | Deve-se observar cuidado na edição de módulos: os dados editados devem ser consistentes, i.e. a soma final dos módulos deverá ser igual ao valor dos lados A ou B. Os botões Numérico e Alfanumérico servem para se configurar a marca dos eixos da obra – numérico ou literal – na horizontal ou vertical do desenho. CadEM 3.0 4 -106 4.13.3. Tipo de Cobertura e Dados Escolhe-se o tipo de cobertura optando-se por: 1 água, 2 águas, arco ou shed. Informam-se a seguir os dados da cobertura. 4.13.3.1 Uma água Os únicos dados necessários para a cobertura de Uma água são as alturas Máximas e Mínimas da treliça ou viga de cobertura. 4.13.3.2 Duas águas Na cobertura em Duas águas pode-se ter a viga de cobertura simétrica ou assimétrica. Por default a cobertura será assumida como simétrica. Devem-se informar as alturas máximas e mínimas da viga de cobertura e, no caso de coberturas assimétricas, o semi-vão. CadEM 3.0 4 -107 No caso de coberturas simétricas é possível a implantação de lanternins, bastando clicar os botões Lanternim e Configurar. O lanternim a ser desenhado terá 2 águas, conforme o slide abaixo. Na janela de dados do lanternim devese informar o vão do lanternim, i.e. o valor da abertura de ventilação do mesmo. O programa já sugere alguns valores para o Transpasse, e para Aft1 e Aft2: afastamentos das terças na no beiral e cumeeira do lanternim. Salienta-se que todos esses valores podem ser editados livremente. 4.13.3.3 Arco Só são possíveis coberturas em arco simétricas e, nessa versão, arcos parabólicos. Nesse caso só informa-se a flecha do arco, que para o programa será encarada como a distância entre os apoios e o fecho do arco. Podem-se implantar lanternins numa cobertura em arco, cujos dados serão idênticos aos lanternins para coberturas em 2 águas. O lanternim para a cobertura em arco será também em duas águas. CadEM 3.0 4 -108 4.13.3.4 Shed Interterças Constante: Para todos os módulos “janela” para orientação do shed invertida No desenho da cobertura tipo shed é importante a correta orientação para qual dos lados a ventilação está voltada. Por isso o programa oferece as duas possibilidades: por default tem-se a declividade da esquerda para direita, ou clicando-se no botão Inverter Orientação, a declividade estará orientada ao contrário. Informa-se a altura da viga principal do shed ou a altura da ventilação. Declara-se também se o inter-tesouras ( afastamento entre as treliças secundárias do shed ) é constante ou não. A seguir, clicando-se o botão Intertesouras, informam-se o número de módulos ( afastamentos entre os eixos das treliças secun-dárias do shed. ) Os valores dos módulos podem ser editados livremente, desde que consistentes. A edição é feita da mesma maneira indicada anteriormente. 4.13.4 Beirados O módulo Plano de Terças estabelece, como default, que a obra tenha oitões metálicos ( na janela está apresentado como com tesoura), mas se for o caso, é possível desenharCadEM 3.0 4 -109 se vistas superiores com oitões em alvenaria, bastando selecionar essa opção. Caso a cobertura tenha beirados laterais ou de oitão, bastará clicar no botão correspondente e informar-se o tamanho do beirado. Salienta-se que os beirados são opcionais numa cobertura, e a cobertura será desenhada, também, sem beirados. 4.13.5 Travamentos O módulo Plano de Terças desenhará a cobertura apresentando o contraventamento/travamento das terças e das vigas da cobertura, assim como das fachadas laterais e de oitões. 4.13.5.1 Correntes As correntes, numa cobertura, são os travamentos das terças e tem tripla função: • Diminuir o vão de flexão paralela à plano das telhas • Travar lateralmente as terças, diminuindo seu comprimento de flambagem lateral • Diminuir a torção das terças: para o caso de perfis com 1 ou nenhum eixo de simetria: perfis U, U enrijecido, Z e Z enrijecido. Ao lado apresenta-se a janela de diálogo de entrada de dados das correntes. Pode-se optar por 1, 2 ou 3 linhas de correntes que vem a ser 1 travamento no centro do vão da terça, 2 travamentos colocados nos terços médios ou 3 travamentos dividindo a terça em 4 partes. Opta-se, também, por se ter correntes flexíveis e rígidas – default – ou só por correntes rígidas – selecionando-se o botão Rígidas. Pode-se optar em se ter Tirantes só na cumeeira ( ou na parte alta do telhado ) ou Tirantes nas partes altas e baixas do telhado. Terça de CadEM 3.0 Por default será desenhado o sistema de travamento composto por correntes rígidas e flexíveis, como mostra a figura abaixo. 4 -110 Detalhe de fixação das correntes rígidas e flexíveis Pode-se, também, utilizar só correntes rígidas, bastando-se clicar-se no botão correntes rígidas. A cobertura ficará como apresentado a seguir: Desenho parcial de uma V.Sup. só com correntes rígidas Detalhe de fixação das correntes e tirantes 4.13.5.2 Contraventamento/Travamento O sistema de travamento das peças ( vigas de cobertura ) principais a ser desenhado pelo módulo Plano de Terças pode ser totalmente configurado: CadEM 3.0 4 -111 Tem-se um quadro de edição onde se declara a cada quantas terças se deseja contraventar: por default o programa assume a cada 2 terças, mas pode se ter travamento de terça em terça, a cada 3 terças etc.. O contraventamento/travamento a ser desenhado será com barras em X, unindo então, de terça em terça, de 2 em 2 terças de 3 em 3 terças etc.. O botão Manual indica que pode optar por deixar por conta do módulo Plano de Terças a escolha, automática, dos módulos a serem contraventados, ou que se indique, manualmente, quais os módulos a travar. Quando o botão Manual é selecionado, a vista superior da cobertura será desenhada até o ponto de se desenhar os contraventos: surgirá, então um aviso indicando que se deve clicar sobre os módulos a contraventar. Procede-se a indicação dos módulos a travar e no final pressiona-se a tecla <ENTER>. Ao se clicar sobre um módulo o programa o pintará de branco indicando que foi selecionado. Para se desmarcar um módulo bastará clicar-se sobre ele novamente, i.e. o programa trabalha no modo on e off. 4.13.6 Inter-terças É necessário informar ao módulo Plano de Terças o afastamento entre as terças para que elas sejam posicionadas no desenho final. Para todos os tipos de cobertura o procedimento é semelhante: o programa calcula o comprimento total da água informando seu valor na janela de diálogo. O programa sugere os afastamentos Af1 e AF2 das terças junto ao apoio – 100 mm - e cumeeira – 150 mm, respectivamente. Os valores sugeridos poderão ser editados livremente. No caso que se tenha beiral lateral Af1 não será informado e no caso de coberturas em CadEM 3.0 4 -112 shed, onde se terá, necessariamente, calhas Af1 será sugerido como 350 mm. Informa-se, indiferentemente, o valor do interterças ou do número de módulos de interterças, nas janelas de edição correspondentes, e o programa, automaticamente, calculará o valor do dado não declarado. Por default considera-se o interterças constante, mas há possibilidade de ser tê-lo variável: nesse caso deve-se proceder como já comentado: clica-se sobre o valor a ser trocado e modifica-se na janela de edição abaixo, pressionando-se o botão <<Adicionar a seguir. Essa edição é livre, mas deve-se tomar cuidado com a consistência de dados. Respeitadas as características de cada tipo de cobertura, pode-se dizer que o procedimento para informar o interterças ou número de módulos é o mesmo para todos os tipos. 4.13.7 Importando dados de um desenho O módulo Plano de Terças oferece uma alternativa à aquisição de dados de geometria e interterças do telhado: pode-se importar o desenho de um telhado, onde se desenharam as águas que o compõe e o posicionamento das terças. Para importar os dados de um desenho procede-se: • Desenham-se as águas do telhado posicionando-se as terças e desenhando-se uma linha horizontal de referência, que pode ser o banzo inferior da treliça que sustenta o telhado ( essa linha horizontal deve estar abaixo da terça mais baixa do telhado ). Deve-se certificar que as linhas que posicionam as terças devem se interceptar com as linhas que representam as águas do telhado. • Ao se ativar o módulo Plano de Terças declara-se o tipo de da cobertura: 1 água, 2 águas ..... e pressiona-se o botão Import. • Surgirá a janela de diálogo abaixo: • Declara-se em qual unidade foi gerado o desenho Para importação automática as terças devem estar na layer Import_Terca. CadEM 3.0 4 -113 Para a importação automática Tem-se 2 tipos de importação de dados: Automático e Terça a Terça Para a importação automática 4.13.7.1. Automático Para que se importe automaticamente as linhas que representam as águas e a linha horizontal de referência devem estar na layer IMPORT_AGUA e as linhas que representam as terças devem estar na layer IMPORT_TERCA. 4.13.7.2. Terça a Terça Na importação Terça a Terça primeiro seleciona-se a referência horizontal, selecionando-se depois a linha que representa a água esquerda. Na seqüência selecionam-se a diversas terças que compõem a água. Notase que a seleção é feita na interseção entre a linha da água e a linha da terça. A ordem dessa seleção é aleatória, podendo-se declarar em ordem crescente, decrescente ou alternada. 4.13.8 Files Já padrão do sistema ST_CadEM os dados informados poderão ser arquivados bastando clicar-se o botão Files. A apresentação do módulo Gerenciador de Arquivos encontra-se em capítulo a parte, e embora de fácil uso, sugere-se a leitura desse capítulo. CadEM 3.0 4 -114 4.13.9 B.O.M. O módulo Plano de Terças faz, automaticamente, o levantamento de materiais – número de peças, tamanhos e posições - da cobertura: correntes, correntes rígidas, tirantes, contraventos e terças. A janela de diálogo do módulo Plano de Terças apresenta, ao lado do botão B.O.M. uma janela de seleção na qual deve-se confirmar para que seja criada a lista de materiais da cobertura. O módulo Plano de Terças permite que se configure as características das peças da cobertura. Para isso deve-se pressionar o botão B.O.M. Surgirá a janela de configuração com várias opções: • Gerar ou não a lista de terças, correntes rígidas, correntes... Por default o módulo gerará a lista de todos os elementos. Caso não se queira, bastará selecionar a janela correspondente. • Configurar esses elementos de cobertura. 4.13.10 Desenhando as fachadas do pavilhão Ao se clicar o botão Fachadas o módulo Plano de Terças exibirá a seguinte janela de diálogo: CadEM 3.0 4 -115 Deve-se declarar: • Pé Direito conforme slide • Platibanda: caso se tenha platibanda deve-se declarar sua altura • Interterças: a exemplo do item interterças da cobertura tem-se que declarar o afastamento da 1ª e da última terça da lateral. Declara-se o número de módulos ou o valor do interterças. Pode-se editar o valor de cada interterças, a exemplo do que foi comentado para a cobertura. • Travamentos ( correntes e contraventos) : segue a mesma conceituação apresentada para a cobertura. • B.O.M. : para obter-se a lista de material da fachada clica-se no botão B.O.M. 4.13.11 Configurando os elementos de cobertura Cada fabricante, cada projetista tem seus padrões para as peças que compõem uma cobertura. Seria impossível, na confecção de um programa, prever-se e contemplar-se todas as possibilidades. Por isso o módulo Plano de Terças oferece a oportunidade de se personalizar a lista de materiais para o gosto, ou maneira de fazer, de cada projetista. Para acessar-se o sub-módulo Configurações basta clicar-se os botões correspondentes. NOTA1: O programa guardará última configuração como padrão até que seja modificada, para todos os elementos da cobertura a serem configurados. CadEM 3.0 4 -116 NOTA2: Caso não seja procedida a configuração dos elementos da cobertura, o módulo Plano de Terças assumirá a configuração default gravada junto com o programa. 4.13.11.1 Configurando Terças Declarar-se a furação padrão das terças Informar o perfil e dimensionamento Nome das Terças Peso unitário da Terça e folga para a montagem Os dados da Furação Padrão podem ser configurados, também, no módulo Terças. Esses dados quando mudados no Plano de terças serão reconfigurados no módulo Terças e vice versa. Os dados Perfil e Dimensionamento são textos que serão inseridos na lista de material, não possuindo nenhum tipo de consistência. Sugere-se relacionar-se o perfil da terça com os disponíveis no módulo Terças: assim se terá terças U, Z, UEnr, ZEnr, UEnrParcial, ZEnrParcial e 2U. Entretanto o programa aceitará qualquer texto, tanto no tipo de perfil como no dimensionamento. O peso unitário da terça ( Densidade Linear ) interagirá com a lista de materiais, pois será multiplicado pelo comprimento de cada terça para a obtenção do seu peso unitário a ser inserido na tabela. Entende-se por Folga de Montagem a distância entre a extremidade da terça e do eixo do seu apoio. Configurar o prefixo do nome das terças. Por default tem-se T e as terças serão denominadas de T1, T2, T3 ........ CadEM 3.0 4 -117 4.13.11.2 Configurando Correntes Rígidas Informar o perfil e dimensionamento Peso unitário e folga para a montagem Nome das Correntes Rígidas Para os dados Perfil, Dimensionamento e Densidade Linear são válidos os comentários feitos para a configuração de Terças. A Folga a ser informada será a diferença entre as faces internas dos perfis da terça e o comprimento total da corrente rígida. O desenho da corrente rígida foi contraído para melhor visualização Deve-se informar o prefixo do nome das Correntes Rígidas. Por default sugere-se D. Elas serão denominadas por D1, D2..... 4.13.11.3 Configurando Correntes Flexíveis CadEM 3.0 4 -118 São válidas, também, os comentários feitos anteriormente para os dados Perfil, Dimensionamento, Densidade Linear e Nome das Correntes. Para a configuração das Correntes Flexíveis as novidades ficam por conta dos seguintes ítens : • Acréscimo que é o valor a ser acrescentado ao dado interterças para determinar o comprimento total de cada corrente. • Correntes por prumada que é o número ( uma ou duas ) de correntes em cada posição. Isto é: ao se ter declarado o número de linhas de correntes por módulo, 3 linhas por exemplo, será assumido que serão necessárias 6 correntes nesse módulo caso se tenha optado por 2 correntes por prumada. 4.13.11.4 Configurando Tirantes Nome CadEM 3.0 4 -119 Nesse caso o dado Acréscimo refere-se ao valor a que será acrescido, além do seu comprimento teórico, para o programa determinar o comprimento total do tirante. 4.13.11.5 Configurando Contraventos No item contraventos é observada a grande diversidade de soluções entre os que trabalham com estruturas de aço: efetivamente cada profissional tem sua solução, que é diferenciada da solução dos demais. É impossível para um programa contemplar todas as possibilidades e variantes. Por isso estabeleceu-se um critério no qual o usuário estabelecerá algumas medidas que são padrão e o programa calculará, corretamente, o comprimento das barras do contraventamento. Seja uma cobertura definida pelas peças principais e o afastamento entre seus eixos, e as terças com o interterças definido. É muito simples CadEM 3.0 4 -120 calcular-se a distância entre as interseções dos eixos das treliças e das terças. É preciso dotar o programa de um mecanismo que considerasse as Triangulação simples de ser feita, mas que não define o comprimento real da barra de contravento. diferenças entre os diversos tipos de suportes de contraventamento e seus posicionamentos nas treliças para determinar-se o comprimento teórico correto da barra de contravento. Assim estabeleceu-se criou-se cinco dados que devem ser configurados: • as distâncias d1, d2, d3 e d4 que posicionam o centro de dois suportes de contravento. • a medida ajuste que é o valor a ser acrescentado ou diminuído da medida entre eixos de suporte de contravento para se obter o comprimento real da barra. Com essas informações corretamente fornecidas será possível determinar-se o comprimento dos diversos contraventos e, com isso, obter-se um aumento de produtividade na confecção do projeto. CadEM 3.0 4 -121 4.13.12 Posições dos elementos da Cobertura O módulo Plano de Terças coloca a marca de fabricação de todas as peças da cobertura junto as mesmas. Essas marcas são desenhadas na layer Vs-pos, originalmente congelada. Para que essas marcas sejam exibidas deve-se descongelar a referida layer. Apresenta-se, abaixo, o desenho de uma vista superior onde se descongelou a layer Vs-pos. Por construção do desenho de posicionamento das marcas, algumas delas estarão sobrepostas sobre outras. Com uma rápida edição do desenho essa sobreposição pode ser corrigida. 4.13.13 Lista de materiais da Cobertura Apresenta-se uma lista de materiais típica gerada pelo módulo Plano de Terças, que se encontra ( em escala 1:1) abaixo do desenho da cobertura: CadEM 3.0 4 -122 CAPÍTULO 5. TOOLS: MÓDULO DE FERRAMENTAS DO ST_CadEM CAPÍTULO 5. FERRAMENTAS DO ST_CadEM O sistema ST_CadEM possui um módulo de ferramentas que é composto por vários utilitários direcionados ao auxílio de projetos de estruturas metálicas. O menu Tools do sistema permite o acesso a essas ferramentas formadas por: 5.1 Layers Rotinas para a manipulação de layers tais como isolar, deletar, congelar, tornar uma layer corrente e outras tantas. Para usar qualquer uma basta clicar sobre opção escolhida e seguir os passos indicados no prompt do AutoCAD. Freeze- ao se clicar sobre uma entidade sua layer será congelada Lock – ao se clicar sobre uma entidade sua layer será chaveada On - ao se clicar sobre uma entidade sua layer será ligada Off - ao se clicar sobre uma entidade sua layer será desligada Thaw- ao se clicar sobre uma entidade sua layer será descongelada UnLock – ao se clicar sobre uma entidade sua layer será deschaveada Ccl – ao se clicar sobre uma entidade sua layer será a layer corrente Chg Layer- clica-se numa entidade que se quer trocar de layer e depois clicase sobre uma entidade cuja layer seja o alvo. DelLayer – ao se clicar sobre uma entidade sua layer será apagada Isola Layer–ao se clicar sobre uma entidade, sua layer será a única a permanecer descongelada, transformando em layer corrente. Menu Layers Layersee – clicando-se sobre uma entidade o nome da layer será publicada no prompt do AutoCAD I Layer– idem IsolaLayer MudLayer – idem ChgLayer Seta Layer – ao se clicar sobre uma entidade sua layer será ativada Embora a partir da versão 14 o AutoCAD possua um bom gerenciador de layer a ferramenta implementada no ST_CadEM oferece vantagens, em alguns casos, na manipulação das layers. CadEM 3.0 5- 2 5.2 Bola A rotina Bola insere uma circunferência com uma indicação editável, usada para identificar eixos. As opções esquerda, direita, superior ou inferior referem-se ao quadrante de inserção da circunferência. Após fornecer o ponto de inserção, será solicitado o fator de escala nos eixos X e Y. Os pontos marcados nas circunferências do exemplo são os respectivos pontos de inserção, citados acima. Esquerda Direita Superior Inferior 5.3 Inclinação A rotina Inclinação desenha um triângulo retângulo para permitir a indicação de um ângulo. As opções oferecidas no menu: acima, abaixo, esquerda ou direita, referem-se a posição do cateto de comprimento 1000 do triângulo. Acima Abaixo Esquerda Direita 5.4 Furos A rotina Furos desenha um conjunto de furos – um array de furos. Essa ferramenta atende uma antiga aspiração dos profissionais de desenho em estruturas metálicas: há a necessidade, a todo momento, de se criar um array de furos (já cotados entre si ou não), e o trabalho repetitivo torna-se tedioso. Ganha-se produtividade dispondo desse recurso. Para obter-se o desenho de um array de furos deve-se informar: - o diâmetro dos furos, - o número de colunas e de linhas de furos, - o afastamento entre linhas e colunas. CadEM 3.0 5- 3 Botão Furos Existe a opção de se ter o desenho dos furos com cotas e a opção de se ter desenhos múltiplos de furos, i.e. repetir-se o array de furos em diversos pontos escolhidos pelo usuário. Essa ferramenta permite que se desenhe furos redondos ou oblongos. Nesse caso pode-se optar entre oblongos horizontais ou verticais. Furos múltiplos 5.5 Furos Oblongos Como o nome diz, a rotina Furos oblongos desenha furos oblongos. O único dado a ser informado refere-se ao “diâmetro” do parafuso. Pode-se escolher um dos furos disponíveis no menu ou digitar um valor personalizado user. Essa ferramenta possui rotina própria para indicação do furo, basta clicar em indicação no menu e selecionar o furo a ser indicado. Esta rotina depende do estilo de dimensionamento que está configurado como corrente no AutoCAD. Os furos oblongos, assim como todos os outros desenhos do ST_CadEM, devem ser inseridos na escala 1:1. Porém, a indicação dos mesmos, assim como todos os textos e cotas, depende da escala do desenho ou do detalhe. 5.6 Furos Oblongos Alongados A rotina Furos oblongos alongados: idem item anterior só que com furos mais rasgados. CadEM 3.0 5- 4 5.7 Linha de corte A rotina Linha de corte desenha uma linha de interrupção de desenho de um perfil. Para se desenhar uma linha de corte basta selecionar-se dois pontos. Linha de corte indicando interrupção do desenho de um perfil. 5.8 Réguas de texto A rotina Réguas carrega o comando Text estabelecendo, automaticamente, o tipo de fonte e define a altura do texto através de réguas padrão(uma referência às réguas de normógrafo): Régua 80, Régua 100, Régua 120, etc.. A altura final do texto dependerá do estilo de dimensionamento. Por exemplo, para se escrever um texto na Régua 80 na escala 1:100, deve-se (re) configurar DIMSTYLE para “1-100”, selecionar a Régua 80, informar o ponto de inserção e digitar o texto. 5.9 Soldas A rotina Soldas desenha símbolos de solda para inserir no desenho de uma peça. É necessário escolher o símbolo desejado no menu, indicar o ponto para onde será apontada a seta e o ponto onde o símbolo deve ser desenhado. Esta rotina, assim como a anterior, também depende do estilo de dimensionamento. A escala do dimensionamento corrente é quem vai determinar o tamanho do símbolo desenhado. CadEM 3.0 5- 5 5.10 Módulo Listas de Material A ferramenta Lista de Material (B.O.M. do inglês Bill Of Material) permite criar-se e manipular-se listas de materiais. Por ser essa ferramenta extremamente útil na confecção de um projeto de estrutura metálica, vale a pena dedicar-se com mais detalhe a ela. 5.10.1 Listas das peças desenhadas pelo ST_CadEM Como foi visto em capítulos anteriores, o programa ST_CadEM gera, além dos desenhos de fabricação das estruturas, a lista do material a ser empregado na fabricação da respectiva peça desenhada. Assim todos os perfis, chapas, parafusos e conectores estarão relacionados, com suas marcas de fabricação, numa tabela com dimensões, quantitativos e pesos. Ao ser solicitada a criação de uma Lista de Materiais, a janela de diálogo abaixo será exibida. Exibe os nomes já usados numa lista existente Tem-se que definir 4 itens antes de se pressionar o botão OK: • Lista Deve-se de declarar se o que se quer é uma Nova Lista ou se quer introduzir a lista que será criada numa Lista já existente ( opção Selecionar lista no desenho ) CadEM 3.0 5- 6 • Inserir como Deve-se informar que a lista a ser gerada deve ser inserida na Lista de Materiais como: Linha: uma nova linha dentro da Lista Dentro de um conjunto: complementando um conjunto já existente Conjunto: estabelecendo um novo conjunto. Essa é a opção que deverá ser escolhida se a lista é uma Nova Lista. • Conjuntos da Lista Escolhe-se ( ou edita-se ) o nome do conjunto. Declara-se ( ou edita-se ) o número de peças ( Quantidade de conjuntos ). • Marcas de Posição Declara-se como se quer denominar as marcas de posição ( de fabricação ) das diversas peças. O módulo Lista de Materiais permite que se tenha denominação Numérica ou Alfanumérica das peças. Pode-se escolher o nome da primeira peça ( Marca Inicial ). Quando se escolhe a inserção numa lista já existente o programa exibirá os nomes que já foram usados nas peças listadas. Como exemplo, apresentam-se, abaixo, uma lista de material de uma Treliça. 5.10.2 Listas de peças isoladas Além de gerar listas de material, automaticamente, dos conjuntos desenhados o sistema ST_CadEM foi dotado de uma ferramenta para marcar peças e confeccionar listas isoladas - para peças desenhadas à parte do programa - e outra ferramenta para combinar diversas listas entre si. CadEM 3.0 5- 7 Para todas as peças que foram desenhadas pelo operador, o ST_CadEM dispõe do recurso de permitir criar a lista tão logo se tenha desenhado a peça. Para isso clica-se no botão Marca de Fabricação da Barra de Ferramentas e o programa aguardará um ponto para aonde será apontada a marca de fabricação da peça, abrindo a seguir, uma caixa de diálogo onde se informará dados da peça: posição, quantidade, perfil, dimensões etc. . São aceitos, como marcas de fabricação, qualquer letra ( a até z ) ou qualquer letra combinada com um algarismo ( a, b, c, a1, a2, b2, z8, z9....). Isso possibilita ter-se um número muito grande de posições, conferindo à essa ferramenta um significativo poder. Marca a peça isolada e gera sua lista Ao se confirmar os dados o programa inserirá a lista de material dessa peça no ponto escolhido. Essa lista poderá ser complementada sempre que for acionado o botão Marca de Fabricação para uma nova peça. Pode-se também optar-se por criar uma nova lista de materiais ou por não se ter o material listado, bastando escolher-se essas possibilidades. CadEM 3.0 5- 8 Com a ferramenta Marca de Fabricação a maneira habitual de se criar listas de materiais fica modificada: não se espera terminar o desenho e somente depois confeccionar-se a lista. Com esse recurso oferecido pelo ST_CadEM cria-se a lista logo após o desenho da peça: desenha-se e insere-se os seus dados na lista. A vantagem obtida é que se termina trabalho ao se concluir o desenho. O conceito oferecido pela ferramenta Listas de Materiais é: um desenho que está sendo desenvolvido pode ser composto por vários sub-desenhos, cada qual com sua lista de material independente. Todas as marcas de fabricação estão ordenadas de a, b, c ... . Tem-se, então, no desenho, várias listas todas ordenadas a, b, c ... e várias peças diferentes também denominadas a, b, c ... . Além dos desenhos automáticos gerados pelo programa, o desenho conterá peças diferenciadas que foram desenhadas pelo operador. Para essas utiliza-se a ferramenta Marca de Fabricação que marcará as peças selecionadas e gerará sua lista de materias. 5.10.3 Configurando a Lista de Material Para configurar a Lista de Material aproxima-se o cursor de um de seus elementos e pressiona-se o botão direito. Surgirá um menu flutuante com as opções: Editar, Propriedades e Exit. CadEM 3.0 5- 9 Escolhendo-se Propriedades surgirá a janela de configuração da Lista de Material abaixo: Largura de cada coluna Largura total da lista configurada É possível configurar-se: • Estilo de Texto: configura-se a altura das letras, cor e estilo do texto do Cabeçalho, do Nome do Conjunto, do Rodapé da Lista e das diversas Linhas da Lista. • Cabeçalho da Lista: exibe-se ou não um cabeçalho. Caso sim escolhe-se seu texto • Rodapé da Lista: exibe-se ou não a Peso Total e a Área de Pintura total da Lista. CadEM 3.0 5 - 10 • Escala: escolhe-se o tamanho que a Lista de Materiais será inserida no desenho. Temse duas possibilidades: - DimStyle corrente: será usado o estilo de dimensionamento corrente com altura de letras compatível com a escala corrente. - Fator ( de escala ): a Lista de Materiais será inserida com tamanho multiplicado por um fator de escala. Quando o fator for igual a 1 a Lista será inserida com sua tamanho original ( no exemplo acima: será inserida com a largura 241 mm) • Textos dos campos: Pode-se manipular, livremente, com esses itens, como: Exibir ou não uma coluna Trocar o nome da coluna Alterar sua posição na lista Alterar o tamanho da coluna Para proceder a manipulação basta selecionar o item que se quer e operar os botões que estão à direita da janela Textos dos Campos. CadEM 3.0 5 - 11 5.11 Dimensões do Perfil A ferramenta Dimensões do Perfil tem a função de escrever o dimensionamento de uma barra criada pelo ST_CadEM. Ao se selecionar uma barra, imediatamente seu dimensionamento será escrito, no estilo de dimensionamento corrente, aguardando que se escolha o ponto de inserção desse texto. 5.12 Módulo Comandos Ao se usar o sistema ST_CadEM são criadas uma série de entidades com características peculiares. Ocorreria problemas com essas entidades caso elas fossem manipuladas por alguns comandos do AutoCAD. Por isso foram criados os comandos necessários à manipulação das entidades criadas pelo sistema. São eles: ST_Copy, ST_Array, ST_Break, ST_Mirror, ST_Explode, ST_Rotate, ST_UnirLinhas, ST_Erase e ST_Move. Toda a vez que alguma entidade criada pelo ST_CadEM tiver que ser copiada, movida espelhada etc., recomenda-se que sejam utilizados os comandos acima apresentados: esses comandos podem ser ativados a partir do menu do programa, apresentado ao lado, ou a partir da barras de ferramentas, como mostrado abaixo. Esses comandos trabalham exatamente iguais aos comandos originais do AutoCAD: por isso eles podem ser utilizados também nas manipulações das entidades não criadas pelo ST_CadEM. Array Explode Copy Move Unir Linhas Break CadEM 3.0 Erase Mirror 5 - 12 Rotate 5.13 Projeto Integrado Finalmente o ST_CadEM realiza o sonho de todos os que trabalham com estruturas metálicas: a integração entre o cálculo e o projeto/detalhamento. Pode-se agora calcular uma estrutura metálica – uma treliça, um pórtico, uma grelha – e o ST_CadEM importará diretamente os dados gerados pelo programa de cálculo – geometria e perfis dimensionados – disponibilizando o desenho da estrutura, “vestida” com os perfis para continuar-se o trabalho de projeto e/ou detalhamento. O ST_CadEM importa os dados de três programas muito utilizados no Brasil para análise e dimensionamento de Estruturas Metálicas: o programa mCalc da Stabile, o programa STRAP da Atir e o programa Metálicas3D da Cype. 5.13.1 Integração mCalc e ST_CadEM Ao se dimensionar uma estrutura com o mCalc serão gravados arquivos que podem ser importados imediatamente pelo ST_CadEM. O ST_CadEM importará a geometria da estrutura e os perfis adotados no dimensionamento. Para se proceder a integração basta chamar o menú Tools ...... Projeto Integrado .... mCalc conforme abaixo. CadEM 3.0 5 - 13 A seguir o módulo de importação pedirá ao usuário que declare o nome do arquivo da estrutura calculada, usando a janela padrão do AutoCAD de abertura de arquivos. O procedimento de importação é automático, e se, ao se dimensionar a estrutura teve-se o cuidado de orientar adequadamente os perfis ao se aplicar nas barras, o ST_CadEM importará a estrutura já com os perfis na sua orientação final, pronta para o detalhamento. 5.13.2 Conceito da integração com outros programas de cálculo A integração é feita por intermédio de arquivos textos gerados pelos programas de cálculo: esses programas gravam seus relatórios de resultados - a memória de cálculo – e a tabela de perfis que utilizou para dimensionar a estrutura analisada; e o ST_CadEM lê e interpreta esses arquivos transformando-os em desenhos. Para que isso aconteça alguns procedimentos devem ser seguidos: 5.13.2.1 Associação Ao gravar o relatório de resultados o programa de cálculo, de uma maneira ou de outra, relaciona o nome ( número ) de uma barra com o perfil adotado para ela: Barra 1 2 3 4 5 6 .... Perfil U 125 x 50 x 4.76 U 125 x 50 x 3 I 300 x 200 x 12.7 x 9.5 VS 300 x Cart 50 x 100 x 25 x 3 C enr 100 x 50 x 30 x 2.65 .................................... Pela tarefa Associação entende-se associar todos os perfis disponíveis no sistema ST_CadEM com as strings que identificam o dimensionamento de cada perfil na memória de cálculo e na tabela de perfis. Assim, pelo pequeno exemplo acima, tem-se: String U I VS Cart C enr CadEM 3.0 Perfil Perfil U de chapa dobrada Perfil I soldado tipo User Perfil I soldado tipo VS Perfil Cartola de chapa dobrada Perfil U enrijecido de chapa dobrada 5 - 14 A Associação é simples, e é conduzida pelo ST_CadEM: • Ao se ativar o menú Associação surgirá a janela de diálogo que segue: Digita-se aqui a string que representa o Perfil U de chapa dobrada Clicando-se nesse slide todos os perfis do sistema serão publicados Nessa janela estarão as diversos denominações do Perfil U • Declaram-se, perfil por perfil, todas as denominações usadas no programa de cálculo, associando-as aos perfis disponíveis no ST_CadEM. Para que a associação de cada string a um perfil seja efetivada clica-se o botão Add ( de adicionar ). • Essa associação é procedida da mesma maneira para ambos os programas de cálculo. Um cuidado deve ser observado: deve-se adotar a mesma denominação de um perfil na tabela de perfis e na memória de cálculo. Salienta-se que a Associação será feita só na primeira vez que se rodar a Integração de Cálculo-Projeto ou a cada vez que se queira acrescentar nova denominação de perfis à lista, ou se queira inserir novos perfis. Salienta-se, também, que caso não se tenha procedido a Associação, ou se tenha esquecido de algum perfil, o módulo de Integração CálculoProjeto “notará” essa omissão e, automaticamente, fará com que se proceda essa Associação. 5.13.3 Integração STRAP - ST_CadEM 5.13.3.1 Gerando o arquivo de resultados (Memória de Cálculo) Este arquivo irá conter todos as dados necessários para a modelagem da estrutura: as coordenadas dos nós, as conetividades das barras e os perfis CadEM 3.0 5 - 15 adotados (suas propriedades). A partir de modelos 3D no STRAP podese criar, um arquivo com somente os dados de um piso, pórtico, ou seja, do que estiver-se visualizando na tela. Para criar-se esse arquivo, que será denominado arquivo da memória de cálculo, devem ser seguidos os seguintes passos: • Entrar na seção da Geometria do STRAP (Geometry) • Selecionar as barras ou uma vista gravada que contenha a parte da estrutura a ser detalhada no ST_CadEM. • Seleciona na parte superior da tela, em Output o comando Print Selected Data Tables , onde surgirá um menu para que se selecione os dados desejados. Optar por: Nodes, Coordinates, Materials and Section Properties e Beams. A opção Print nodes/elements not displayed on screen, quando selecionada, imprime ou grava os dados de toda a estrutura. Sendo assim caso tenha um modelo tridimensional no STRAP e deseje criar um arquivo com dados de uma parte da estrutura (ex. piso, pórtico), deixe na tela somente as barras que compõem este parte do modelo. • Surgirá um menu para imprimirem-se ou gravarem-se estes dados. Nesse caso se optará por gravar para arquivo, utilizando, ao invés de um driver de impressora, um o driver de geração de arquivos de dados delimitados “delimited file”. Assim selecionar em Send Output to o tipo Delimited file e tecle Ok (não se preocupar com as demais opções). CadEM 3.0 5 - 16 • O programa pedirá um nome de arquivo com sua extensão (ex.: .TXT) e sua localização (pasta/diretório). 5.13.3.2 Gerando o arquivo da tabela de perfis O ST_CadEM necessita da tabela de perfis utilizada no STRAP, sendo assim deve-se um arquivo texto com todos os dados desta tabela. Isto é bem simples, basta seguir os seguintes passos: • Na tela de entrada do STRAP selecione em File o item Utilities e em seguida o comando Create/edit a steel sections table. • O STRAP passará para um sub-programa que se chama Stable. Nele poderemos criar nosso arquivo de dados. • Selecione em File o comando Create ASCII File, o qual criará um arquivo padrão ASCII, que nada mais é que um arquivo texto. • O programa pedirá um nome de arquivo com sua extensão (ex.: .TXT) e sua localização (pasta/diretório). CadEM 3.0 5 - 17 Este arquivo será utilizado pelo ST_CadEM para a extração dos dados dos perfis. A geração deste arquivo só necessitará ser executada, novamente, caso se acrescente ou modifique a tabela de perfis do STRAP. 5.13.3.3 Importando a estrutura • Ativando-se o menú Importação surgirá uma janela de diálogo na qual se deverá declarar ( ou apontar ) o nome do arquivo da memória de cálculo. • A seguir deve-se informar ( ou apontar ) o nome do arquivo da tabela de perfis usada para o dimensionamento da estrutura. • Na seqüência, surge uma janela na qual deve-se declarar: • o plano no qual a estrutura está assentada ( ou o plano da view gravada ). • a unidade de comprimento usada no cálculo estrutural • a versão do STRAP usada no cálculo • A partir desse passo o ST_CadEM desenhará a estrutura unifilar e solicitará que se selecione as barras para se completar os dados, i.e. que se selecione as barras da estrutura que se quer que programa pesquise quais tem o mesmo dimensionamento e já aplique os perfis nessas barras CadEM 3.0 5 - 18 Essa seleção pode ser de toda a estrutura, ou de um trecho da estrutura, como mostra a figura acima: o banzo superior, ou as diagonais etc.. Qualquer que tenha sido a seleção – parcial ou total – o programa procurará por um conjunto de barras com o mesmo dimensionamento e abrirá a janela de perfis para que se declare a orientação do perfil e para que se complemente algum dado a ele referente. As dimensões do perfil já foram lidas e deve-se informar sua orientação Estrutura com os perfis aplicados: importação concluída! CadEM 3.0 5 - 19 Ao se ter “vestido” todas as barras da estrutura a importação dos perfis está concluída e, a partir de agora serão usados os recursos oferecidos pelo ST_CadEM para o detalhamento da estrutura. Detalhe da estrutura importada: pronta para o detalhamento! 5.13.4 Integração Metálicas 3D - ST_CadEM 5.13.4.1 Gerando o arquivo de resultados Primeiramente comenta-se como proceder para criar os arquivos, tipo texto, que serão importados para o ST_CadEM e transformados em projeto estrutural. Com a obra aberta na tela executar: 1- Selecionar LISTAGEM Selecionar CadEM 3.0 5 - 20 2- Com o mouse abrir uma janela que enlace o todo o desenho 3- Clicar o botão direito e marcar nas opções: NÓS BARRAS:DESCRIÇÃO 4- Ainda nesta janela selecionar a opção arquivo e fornecer um nome. (não o default que é impressora) CadEM 3.0 5 - 21 Com esse procedimento obtém-se o arquivo tipo texto que descreve os nós e barras. Esse arquivo é a memória de cálculo da estrutura Na seqüência, deve-se criar o arquivo que contém a tabela de perfis: 5- Selecionar DESCR.PERFIL Selecionar 6- Selecionar qualquer barra e clicar botão direito. Selecionar Perfis da Obra CadEM 3.0 5 - 22 7- Selecionar PERFIS DA OBRA. 8- Clicar no ícone Impressora CadEM 3.0 5 - 23 9- Clicar IMPRIMIR Selecionar o botão: IMPRIMIR 10- Selecionar ARQUIVO e fornecer um nome. Com isto obtém-se o arquivo tipo texto – a tabela de perfis - que contém os perfis utilizados neste projeto especifico. CadEM 3.0 5 - 24 5.13.4.2 Importando a estrutura • Ativando-se o menú Importação surgirá uma janela de diálogo na qual se deverá declarar ( ou apontar ) o nome do arquivo da memória de cálculo. • A seguir deve-se informar ( ou apontar ) o nome do arquivo da tabela de perfis usada para o dimensionamento da estrutura. • Na seqüência, surge uma janela na qual deve-se declarar: • o plano no qual a estrutura está assentada. • a unidade usada no cálculo estrutural • A partir desse passo o ST_CadEM desenhará a estrutura unifilar e solicitará que se selecione as barras para se completar os dados, i.e. que se selecione as barras da estrutura que se quer que programa pesquise quais tem o mesmo dimensionamento e já aplique os perfis nessas barras ( para facilitar o desenho da importação usou-se um exemplo diferente do apresentado acima, na confecção do arquivo de exportação ). Essa seleção pode ser de toda a estrutura, como mostra a figura acima, ou de um trecho da estrutura: o banzo superior, ou as diagonais etc.. Qualquer que tenha sido a seleção – parcial ou total – o programa procurará por um conjunto de barras com o mesmo dimensionamento e abrirá a janela de perfis para que se declare a orientação do perfil e para que se complemente algum dado a ele referente. CadEM 3.0 5 - 25 Esse procedimento deverá ser repetido até que em todas as barras os perfis tenham sido aplicados. Estrutura com os perfis aplicados: importação concluída! Ao se ter “vestido” todas as barras da estrutura a importação dos perfis está concluída e, a partir de agora serão usados os recursos oferecidos pelo ST_CadEM para o detalhamento da estrutura. Estrutura importada: pronta para o detalhamento CadEM 3.0 5 - 26 CAPÍTULO 6. GERENCIAMENTO DE BLOCOS DO SISTEMA ST_CadEM CAPÍTULO 6. GERENCIAMENTO DE BLOCOS O sistema de gerenciamento de blocos do ST_CadEM é feito por dois módulos independentes: • ST_Gerenciador que organiza a biblioteca geral de Blocos Padrão do sistema ST_CadEM • Objetos Favoritos módulo que gerencia uma biblioteca de blocos favoritos 6.1 Biblioteca Geral de Blocos Padrão Um conjunto de soluções pré-engenheiradas, úteis a um projeto de estrutura metálica acompanha o sistema ST_ CadEM, na forma de uma biblioteca de Blocos Padrão. Para organizar e facilitar seu manuseio, os blocos foram reunidos em grupos de blocos afins ( cada grupo num sub-diretório de mesmo nome ): • Apoios • Chumba • Escadas • Lanternim • Soldas • Terças • Travejam • Arco • Contrav • Fechamentos • Mão-francesa • Suporte de Terça • Tools Dimen • Treliça espacial • Base de pilar • Corrente • Fixação • Nós • Tabelas • Tools Símbolos • Viga travamento • Calhas • Diversos • Formatos • Parabolt • Telhas • Tools Títulos • Viga I 6.1.1 Gerenciador de Blocos Esse conjunto de blocos é gerenciado pelo módulo chamado ST_Gerenciador. Tela do ST_Gerenciador de Blocos Acessando a Biblioteca A partir do menu do ST_ CadEM optando-se por Blocos o ST_Gerenciador será ativado. Clicando-se sobre a seta de Grupos, os grupos disponíveis será exibido. CadEM 3.0 6-2 Bastará escolher-se um dos grupos. Todos os blocos da biblioteca tem seu desenho exibido no ST_Gerenciador. Inserindo Blocos A utilização desse módulo é muito simples e intuitiva: • Escolhe-se o bloco a inserir. • Escolhe o fator de escala que se quer o bloco • Opta-se por bloco explodido ou não • E insere-se o bloco clicando-se o botão OK. Acrescentando Blocos à Biblioteca O módulo ST_Gerenciador de blocos permite, também, que se acrescente novos blocos à coleção existente. Para tanto deve-se proceder como segue: • Cria-se o bloco da maneira usual, usando-se os comandos de criação de blocos do AutoCAD. • Salvar bloco. ( Sugere-se que o bloco seja salvo no sub-diretório pertinente ao grupo de blocos ao qual ele pertencerá: isso manterá a organização implantada nos blocos). • Criar um slide do bloco, utilizando os comandos usuais de criação de slides do AutoCAD • Salvar o slide. Pode-se salvar o slide em qualquer sub-diretório, embora, sugira-se que o slide seja salvo no sub-diretório ST_CADEM\SUPPORT • Chama-se o módulo Blocos no menu ST_ CadEM • Clicar o botão ADD: surgirá uma janela de diálogo que orientará a condução do processo de adição de blocos. Escolher o grupo do bloco Novos grupos Declara-se o “caminho” do bloco Declara-se o “caminho” do slide do bloco Digitar uma pequena descricão do bloco (opcional) CadEM 3.0 6-3 • Deve-se escolher um grupo ao qual o bloco criado deverá pertencer. Caso queira-se criar um novo grupo basta declarar seu nome na janela Grupo • Selecionar bloco: declarar seu nome e em qual sub-diretório ele se encontra. • Selecionar slide: declarar seu nome e em qual sub-diretório ele se encontra. • Digitar uma descrição do bloco: é bom procedimento embora dispensável 6.2 Manipulação de Objetos Favoritos Ao longo de um dia de trabalho, num escritório de projetos, usam-se os mesmos blocos diversas vezes. Ora, se os blocos são usados o tempo todo nada mais correto do que chamá-los de blocos favoritos, ou Objetos Favoritos. O sistema ST_ CadEM oferece um módulo para gerenciamento desses objetos, com utilização muito simples e prática. Com o módulo Inserção de Objetos Favoritos é possível: • Catalogar objetos facilmente • Organizá-los em grupos • Inseri-los com opção de inserção múltipla • Inseri-los rotados em relação ao objeto original • Rotação constante ou variável. • Inserir os objetos com fator de escala e com atributos Ao ser ativado o módulo de Inserção de Objetos Favoritos surge a janela de diálogo Atributos dos Objetos Escolha ou catálogo de objetos Objeto a ser inserido Configuração do angulo de rotação CadEM 3.0 6-4 Nota-se que a janela de diálogo apresenta o slide de um objeto. Esse objeto foi o último escolhido para inserção. Para escolher um novo objeto clica-se sobre o botão Escolhe Objeto e o módulo Objetos Favoritos abrirá a janela que segue: Essa janela exibe os objetos que já foram catalogados. À esquerda temse os Grupos de objetos já cadastrados, e nos slides os objetos do grupo. Clicando-se sobre um desses objetos e pressionando-se OK, esse objeto passa a ser o objeto escolhido para a inserção. Para catalogar-se novos objetos pressiona-se o botão Edição e será aberta uma nova janela de diálogo: Digita-se ou escolhe-se o nome do grupo Declaram-se o nome do Grupo (pasta onde estão cadastrados objetos afins) e o nome de identificação do bloco. Digita-se o nome do bloco CadEM 3.0 6-5 Pressionando-se o botão Cadastra o programa aguarda que se selecione o objeto, que se declare seu ponto de inserção e que se abra uma janela que envolva o desenho para que seja criado um slide do objeto. 6.2.1 Atributos dos Objetos Além das características descritas acima, com o gerenciador de Objetos Favoritos é possível inserir-se objetos com atributos de uma maneira muito fácil. Muitas vezes cria-se o desenho de um detalhe e se quer aproveitá-lo novamente, talvez mudando alguma descrição, alguma especificação ou dimensionamento de algum perfil. Para oferecer a possibilidade de se criar um desenho que tenha atributos possíveis de se modificar, acrescentou-se a esse módulo a possibilidade, ímpar, de se criar e inserir desenhos com atributos. Não há necessidade de se conhecer o processo de criação de blocos com atributos: a própria rotina se encarrega de criar o bloco, criar o slide e capturar os atributos do bloco, tudo isso automaticamente. Serão reconhecidos como atributos todos os textos e cotas não associadas de qualquer desenho. 6.2.1.1 Catalogando e inserindo um Objeto com Atributos Os procedimentos a serem seguidos para se cadastrar e inserir um bloco com atributos é o mesmo que o descrito acima. Cadastrando • Criar um desenho com textos explicativos e cotas ( não associadas ) como o Detalhe 12 apresentado abaixo. • Ativar a rotina Favoritos e setar a opção Atributo Clicar o botão Escolhe Objeto. Segue-se com o mesmo procedimento apresentado acima Inserindo • Escolhido o objeto, basta inseri-lo com a opção Atributo ativada Ao inserir o objeto será aberta uma janela para a edição de todos os seus atributos, conforme figura abaixo. CadEM 3.0 6-6 A rotina Favoritos insere o bloco, e abre a janela de edição dos atributos. No final, os novos textos serão exibidos no desenho. CadEM 3.0 6-7