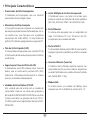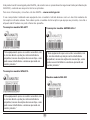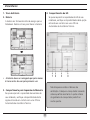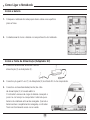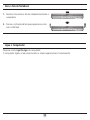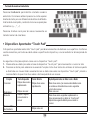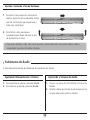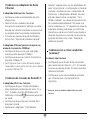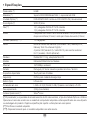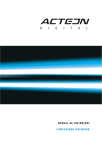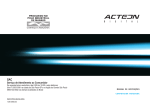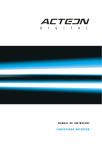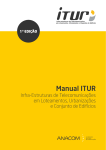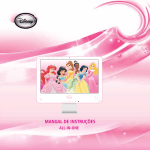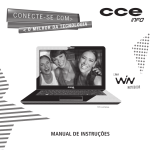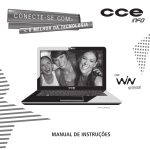Download NOTEBOOK - Suporte CCE
Transcript
NOTEBOOK SAC Serviço de Atendimento ao Consumidor De segunda-feira a sexta-feira, das 8:00h às 18:00h, pelos telefones: (0xx11) 3933-3080 na cidade de São Paulo-SP e na região da Grande São Paulo 0800-701-0446 nas demais localidades do Brasil INDÚSTRIA BRASILEIRA 1.06.72848.02 MANUAL DE INSTRUÇÕES • Leia o manual • Notas especiais • As fotos e os desenhos exibidos neste manual são de caráter meramente ilustrativo. Especificações sujeitas a alterações sem prévio aviso. Leia com atenção este manual e guarde-o para futuras consultas. Lendo o manual, você conseguirá obter o rendimento máximo deste computador. • Nomes de empresas, produtos ou serviços podem ser marcas registradas ou marcas de serviços de terceiros. • Garantia de qualidade Leia atentamente o CERTIFICADO DE GARANTIA fornecido com este computador. Guarde cuidadosamente a NOTA FISCAL de compra do produto pois você precisará apresentá-la ao Serviço Autorizado se houver necessidade de consertar o aparelho. • Conteúdo da embalagem • 1 Computador Notebook conforme modelo indicado na etiqueta da embalagem. • 1 Bateria para notebook. • 1 Fonte alimentação (Adaptador AC). • 1 Cabo de alimentação da fonte. • 1 Cabo para conectar o modem à linha telefônica. • 1 Manual de Instruções. • 1 Certificado de Garantia. • 1 Folheto com nomes, endereços e telefones das oficinas autorizadas de assistência técnica. • 1 Disco de recuperação do sistema operacional. 1 • A norma ISO 13406-2 estabelece a quantidade máxima de pixels ou subpixels não funcionais que são considerados aceitáveis em um display plano, classificando-os em 4 categorias que são: Classe I, Classe II, Classe III e Classe IV. Pixel é o menor ponto que forma uma imagem digital, sendo que o conjunto de milhares de pixels formam a imagem inteira. Um pixel é formado por um conjunto de 3 subpixels (1 vermelho, 1 verde e 1 azul). Um pixel ou subpixel pode ser considerado não funcional quando ele permanece constantemente aceso ou constantemente apagado durante a operação normal de uso do display. A tabela abaixo que corresponde ao padrão estabelecido na norma ISO 13406-2 para painéis LCD Classe II, mostra os critérios de aceitação de pixels ou subpixels não fincionais para painéis LCD utilizado neste produto. Observando-se esses critérios, não é necessária a substituição do painel. Pixels Resolução padrão Subpixels Display Acesos Apagados 1024 x 768 786.432 2 2 4 1280 x 800 1.024.000 2 2 5 1280 x 1024 1.310.720 3 3 7 1400 x 1050 1.470.000 3 3 7 1440 x 900 1.296.000 3 3 7 1680 x 1050 1.764.000 4 4 9 1600 x 1200 1.920.000 4 4 10 1920 x 1200 2.304.000 5 5 12 2 Acesos ou apagados • Principais Características » Processador de Alto Desempenho O Notebook está equipado com um potente processador de tecnologia móvel. » Leitor Múltiplo de Cartões Incorporado O Notebook possui um leitor de cartões para acessar a maioria dos formatos de mídias portáteis (SD Card, MS Card, MMC Card e MS-Pro Card). » Mecanismo Gráfico Avançado O chip gráfico avançado incorpora um mecanismo de compensação de movimento baseado em circuitos eletrônicos, que fornece uma agradável reprodução de vídeo MPEG. A capacidade de gráficos 3D também agrega realismo a jogos de PC. » Porta Ethernet O sistema está equipado com um adaptador de rede 10/100Base-TX Fast Ethernet (RJ-45) incorporado para conexão de rede. » Portas USB 2.0 O computador oferece portas USB2.0 para conectar qualquer dispositivo periférico que tenha conexão USB. » Tela de Cristal Líquido (LCD) O computador está equipado com uma tela TFT de cristal líquido de alta resolução para cores cristalinas e brilhantes. » Conexão Wireless (Sem Fio) O módulo interno Wireless permite conectar seu computador sem fio a outros sistemas, dispositivos ou redes habilitados com padrão de conectividade sem fio IEEE 802.11 b/g. » Suporte para Drive de HD Serial ATA O barramento serial ATA oferece maior fluxo de dados que o barramento paralelo ATA (IDE) tradicional. Utilizando este barramento o sistema alcança um excelente desempenho. » Modem 56K O sistema possui um modem de 56Kbps para conexão com linhas telefônicas (conector RJ-11). » Unidade de Disco Óptico CD/DVD Esta unidade varia de acordo com o modelo de computador. Pode ser um drive para gravação e leitura de DVD-R/DVD-RW/CD-R/CD-RW ou um drive Combo para leitura e gravação de discos CD-R / CD-RW, e para leitura (reprodução) de discos DVDR/DVD-RW. 3 Este produto está homologado pela ANATEL, de acordo com os procedimentos regulamentados pela Resolução 242/2000, e atende aos requisitos técnicos aplicados. Para mais informações, consulte o site da ANATEL - www.anatel.gov.br O seu computador notebook vem equipado com o modem indicado abaixo e com um dos três modelos de transceptor indicados abaixo. Para saber qual é o modelo de transceptor que equipa seu produto, consulte a etiqueta identificadora na parte inferior do aparelho. Transceptor modelo MS-6877 Transceptor modelo GMEWLGRL-2 “Este equipamento opera em caráter secundário, isto é, não tem direito a proteção contra interferência prejudicial, mesmo de estções do mesmo tipo, e não pode causar interferência a sistemas operando em caráter primário.” “Este equipamento opera em caráter secundário, isto é, não tem direito a proteção contra interferência prejudicial, mesmo de estções do mesmo tipo, e não pode causar interferência a sistemas operando em caráter primário.” Transceptor modelo WN6301L Modem modelo MA 820 “Este equipamento opera em caráter secundário, isto é, não tem direito a proteção contra interferência prejudicial, mesmo de estções do mesmo tipo, e não pode causar interferência a sistemas operando em caráter primário.” 4 • Índice • Recomendações Para Instalação e Uso /Instruções para Garantir a Segurança ...................................... 6 • Recuperação do Sistema Operacional ................................................................................................... 7 • Visão Geral do Notebook ..................................................................................................................... 8 • Como Ligar o Notebook ..................................................................................................................... 13 • Características do Teclado (teclas de atalho) ....................................................................................... 15 • Dispositivo Apontador “Touch Pad” ................................................................................................... 16 • Subsistema Gráfico ............................................................................................................................. 17 • Subsistema de Áudio .......................................................................................................................... 18 • Modem .............................................................................................................................................. 19 • Rede Ethernet .................................................................................................................................... 19 • Rede Wi-Fi .......................................................................................................................................... 20 • Carga da Bateria e Gerenciamento de Energia ................................................................................... 20 • Instalando a Bateria / Removendo a Bateria ........................................................................................ 22 • Carregando a Bateria / Tempo de Carregamento ................................................................................ 23 • Verificando o Nível da Bateria ............................................................................................................. 23 • Prolongando a Duração da Carga da Bateria ...................................................................................... 23 • Guia para Solução de Problemas ........................................................................................................ 24 • Especificações ..................................................................................................................................... 30 • Informações Adicionais ....................................................................................................................... 31 5 • Recomendações Para Instalação e Uso / Instruções para Garantir a Segurança • Não derrame água nem qualquer outro líquido na fonte de alimentação. • Ao utilizar a fonte de alimentação, deixe-a em um local fresco e com boa ventilação. • Ao utilizar a fonte de alimentação, acomode adequadamente o cabo que vai conectado à tomada e o cabo que vai conectado ao computador de forma que não fiquem no local de passagem de pessoas. • Coloque o computador sobre uma superfície plana e uniforme, em local adequado. • A rede elétrica à qual o computador será conectado deve estar seguramente aterrada conforme a norma NBR5410, e deve possuir dispositivos bipolares de proteção (disjuntores, por exemplo). • A rede elétrica deve oferecer proteção contra sobrecorrente, curto-circuito e falhas de aterramento. • Nunca elimine o pino redondo do cabo de alimentação do monitor externo (opcional), da impressora (opcional) ou de qualquer outro periférico, pois o mesmo é destinado ao aterramento. • Ao conectar ou desconectar o computador da tomada elétrica, segure o cabo de alimentação pelo plugue e não pelo fio. O cabo de alimentação poderá ser danificado se for puxado pelo fio, podendo se tornar perigoso. • Se o cabo de alimentação estiver partido ou danificado, ou se a parte metálica de seus fios estiver exposta, entre em contato com uma Oficina Autorizada de Assistência Técnica para consertá-lo. • Não instale nem use o computador em locais muito quentes, frios, empoeirados, úmidos ou que estejam sujeitos a vibrações. • Não exponha o computador a choques, pancadas ou vibrações adversas, e evite que ele caia, para não prejudicar as peças internas. • Não ponha objetos sobre o computador para não danificá-lo. • Não deixe o computador exposto à luz direta do sol. • Tome cuidado para não obstruir as aberturas inferiores e laterais do gabinete do computador, destinadas à ventilação. Por exemplo, não deixe o aparelho em funcionamento sobre a cama, o sofá, o banco do veículo, uma toalha ou cobertor felpudo ou qualquer outro local ou superfície de formato irregular que possa bloquear as aberturas de ventilação inferiores do gabinete do computador. Se esta recomendação não for seguida a temperatura interna do computador aumentará muito, prejudicando o funcionamento do aparelho. • Não deixe o computador exposto a campos magnéticos. • Não exponha o computador a fontes de chama (por exemplo: velas acesas) nem a respingos. • Não deixe o computador exposto a chuva nem umidade. • Não deixe o computador perto de recipientes contendo líquidos (por exemplo: latas ou copos de cerveja, refrigerante, suco etc.). • Evite consumir alimentos ou bebidas perto do computador, para que ele não seja afetado por eventuais resíduos. • Não derrame água nem qualquer outro líquido no computador. 6 • Não conecte a fonte de alimentação de seu computador em outro dispositivo que não seja seu próprio computador. • Não pise no cabo de alimentação da fonte nem ponha objetos pesados sobre ele. • Evite que a fonte de alimentação seja manuseada por crianças. • Se for necessário usar uma extensão para conectar a fonte de alimentação à tomada, certifique-se de que a extensão suporte a corrente elétrica total consumida pelo computador e pelos outros equipamentos que porventura estiverem conectados ao mesmo tempo por meio desta extensão. • Não use outras fontes de alimentação com seu computador a não ser aquela fornecida com o equipamento. • Nos casos de haver risco de corte de energia elétrica (por exemplo, durante tempestades com raios), desligue seu computador da rede elétrica para evitar que ele sofra danos. A tecla Liga/Desliga do seu computador não desliga a energia elétrica principal do equipamento. Para desconectar o equipamento da rede elétrica é necessário retirar o cabo de alimentação da tomada. • Não introduza nenhum tipo de objeto através das aberturas de ventilação do computador para evitar danos ao seu computador e choques elétricos. Não abra a fonte de alimentação do seu computador pois há o risco de sofrer choque elétrico. • Ao limpar o computador, desligue-o, retire sua bateria e desconecte a fonte de alimentação. Use um pano levemente umedecido em água. Não use líquido nem limpadores em spray. • Limpe regularmente as fendas de ventilação do computador para garantir bom arrefecimento do equipamento. Para efetuar esta limpeza, você pode usar um pincel macio ou um aspirador de pó (com um bico de sucção apropriado) para remover a sujeira que ficar acumulada nas fendas de ventilação. • Ouvir sons com mais de 85 decibéis por longos períodos pode provocar danos ao sistema auditivo. • Instale um antivírus de sua preferência e mantenha-o sempre atualizado. • Utilize sempre softwares originais. Além de infringir as leis de direitos autorais, a utilização de softwares não originais pode prejudicar o funcionamento de seu computador e implicar na perda da garantia. • Os softwares ofertados com este computador estão sujeitos aos Termos e Condições da Licença de Uso dos respectivos fabricantes dos softwares. • O funcionamento dos softwares ofertados com este computador não é de responsabilidade do fabricante do notebook e deve ser tratado com os respectivos fabricantes dos softwares. • Em caso de dúvidas, entre em contato com uma Oficina Autorizada de Assistência Técnica. Isso evitará que seu equipamento perca a garantia. • Recuperação do Sistema Operacional Caso ocorra algum problema no sistema operacional do seu computador, faça a recuperação da instalação original de fábrica utilizando o disco de recuperação automática fornecido com o produto. ATENÇÃO: O processo de RECUPERAÇÃO DO SISTEMA OPERACIONAL apagará TODOS os seus arquivos. Tenha como hábito fazer periodicamente cópia (backup) de seus arquivos em CD ou em outros dispositivos removíveis de armazenagem. 7 • Visão Geral do Notebook Vista Superior 8 1. Tela de Cristal Líquido (LCD) Nesta tela são exibidos os conteúdos do sistema. 5. Alto-falante Embutido O alto-falante embutido emite som. 6. Dispositivo Apontador “Touch Pad” O touch pad é um dispositivo embutido que tem funções similares às de um mouse. 7. Teclas Esquerda e Direita do Dispositivo Apontador “Touch Pad” Têm funções similares às de um mouse. 8. Câmera embutida* Utilizada para capturar imagens externas. 9. Indicador luminoso da câmera* Acende para informar que a câmera está ativada. 2. Tecla Ligar/Desligar Esta tecla liga ou desliga o Notebook. Quando o computador está ligado, o indicador luminoso fica aceso. Quando o modo de suspensão “Dormir” está habilitado, o indicador luminoso fica piscando. 3. Teclado Utiliza-se o teclado para inserir dados. Veja detalhes na seção “Características do Teclado”. 4. Microfone Embutido Utilizado para gravar som. * Disponível somente para os modelos adquiridos com este recurso. Vista Frontal Não ponha objetos pesados sobre o Notebook, pois isto poderá danificar sua tela. 1. Indicadores Luminosos Estes indicadores informam: computador ligado, modo de suspensão “dormir” habilitado, módulo WLAN ligado, bateria sendo carregada, bateria com pouca carga, bateria totalmente carregada, drive de disco óptico (ODD) sendo acessado e drive de disco rígido (HDD) sendo acessado. Veja detalhes na seção “Indicadores Luminosos”. 9 2. Trava da Tela de Cristal Líquido (LCD) Deslize a trava para permitir a abertura da tela LCD. Vista Esquerda pode conectar um microfone externo ou uma fonte de áudio, como, um CD Player por exemplo. 1. Porta USB 2.0 A porta USB (Universal Serial Bus, compatível com USB 2.0) permite que você conecte uma variedade de dispositivos ao seu computador com alta velocidade de transferência de dados. Esta porta atende aos mais recentes padrões plug-and-play USB 2.0. 4. Leitor Múltiplo de Cartões de Memória O Leitor Múltiplo de Cartões de Memória aceita cartões SD Card, MS Card, MMC Card e MS-Pro Card. 2. Conector Fones-de-Ouvido Estéreo Neste conector de 3,5mm de diâmetro você pode conectar fones-de-ouvido ou caixas acústicas externas. 5. Unidade de Disco Óptico e Tecla Ejetora e Furo para Ejeção Manual Pressione a tecla ejetora para abrir a bandeja do disco. O furo de ejeção manual permite retirar manualmente um disco que ficar preso. 3. Conector Microfone/Audio Line-in Neste conector de 3,5mm de diâmetro você 10 Vista Inferior 1. Trava da Bateria 4. Compartimento do HD Se quiser expandir a capacidade do HD de seu notebook, verifique a disponibilidade desta opção entrando em contato com uma Oficina Autorizada de Assistência Técnica. 2. Bateria A bateria é a fonte embutida de energia para o Notebook. Deslize a trava para liberar a bateria. • A bateria deve ser carregada por pelo menos 6 horas antes de usar pela primeira vez. Não bloqueie as aletas inferiores de ventilação. Coloque o computador somente sobre superfície resistente. A parte inferior do gabinete do computador pode ficar muito quente. 3. Compartimento para Expansão de Memória Se quiser expandir a capacidade de memória de seu notebook, verifique a disponibilidade desta opção entrando em contato com uma Oficina Autorizada de Assistência Técnica. 11 Fonte de Alimentação (Adaptador AC) 1. Conector DC-out O plugue DC-out conecta-se à entrada DC-in do computador. 2. Fonte de Alimentação (Adaptador AC) O adaptador converte voltagem de corrente alternada (AC) em voltagem de corrente contínua (DC) para o funcionamento do computador e para recarregar a bateria. 3. Cabo de alimentação da Fonte Conecta-se de um lado à Fonte de Alimentação AC e de outro lado à tomada da rede elétrica. Indicadores Luminosos Os Indicadores Luminosos exibem as condições de operação de seu notebook. Quando uma determinada função é acionada, um dos indicadores luminosos acende. A seguinte seção descreve estas indicações. Representação Simbólica do Indicador Indicação Luz verde indica sistema ligado. Luz verde piscando indica modo de suspensão “Dormir” habilitado. Luz verde indica módulo WLAN ativo. Luz laranja piscando indica bateria sendo carregada. Luz vermelha piscando, quando o sistema está ligado, indica bateria fraca. Luz verde constantemente acesa indica bateria com carga total e fonte de alimentação conectada. Luz verde indica drive de disco HD e/ou drive de CD (drive óptico) sendo acessado. 12 • Como Ligar o Notebook Instale a bateria 1. Coloque o notebook de cabeça para baixo sobre uma superfície plana e firme. 2. Cuidadosamente insira a bateria no compartimento do notebook. Instale a Fonte de Alimentação (Adaptador AC) 1. Conecte a extremidade fêmea do cabo de alimentação (3) ao Adaptador (2). 2. Conecte o plugue DC-out (1) do Adaptador (2) à entrada DC-in do computador. 3. Conecte a outra extremidade (macho) do cabo de alimentação (3) à tomada elétrica. O indicador luminoso de carga da bateria começará a piscar na cor laranja no computador indicando que a bateria do notebook está sendo carregada. Quando a bateria estiver completamente carregada, o indicador ficará constantemente aceso na cor verde. 13 Abra a Tela do Notebook 1. Deslize a trava e abra a tela do notebook levantando-a suavemente. 2. Procure a inclinação de tela que proporcione a visão mais confortável. Ligue o Computador Pressione a tecla Ligar/Desligar do computador. O computador ligará e a tela passará a exibir o sistema operacional em funcionamento. 14 • Características do Teclado (teclas de atalho) Símbolo Gráfico * Ação Controle do Sistema Fn + F1 Ativa o modo de suspensão “Dormir” ou “Hibernar”. Fn + F2 Liga ou desliga o modo silencioso. Pressionar esta tecla permite ao sistema diminuir seu consumo de energia; portanto, a velocidade do ventilador interno diminui para gerar o mais baixo ruído de operação. O ícone fica aceso na tela quando o modo silencioso está habilitado. Fn + F3 Desliga ou liga o som dos alto-falantes. Fn + F4 Seleciona o tipo de tela: somente a tela do notebook, somente a tela externa ou tela do notebook e tela externa simultaneamente. Fn + F5 Aumenta o volume dos alto-falantes. Fn + F6 Diminui o volume dos alto-falantes. Fn + F7 Aumenta o brilho da tela. Fn + F8 Diminui o brilho da tela. Fn + F9 Desliga ou liga a atuação do touchpad. O ícone o touchpad está desligado. Fn + F10 Liga ou desliga o módulo WLAN. Fn + F11 Liga/desliga a câmera embutida. Fn + Num Lk Habilita o teclado numérico embutido. O ícone o teclado numérico está habilitado. Fixa (Caps Lock) Faz todas as letras digitadas serem maiúsculas sem a necessidade de pressionar a tecla Shift. O ícone fica aceso na tela quando a função está habilitada. Fn + Scr Lk Faz a tecla “cursor para cima” ou “cursor para baixo” mover uma linha acima ou abaixo. O ícone fica aceso na tela quando a função está habilitada. Esta tecla abre a janela do Menu Iniciar. *Disponível somente nos modelos adquiridos com este recurso. 15 fica aceso na tela quando fica aceso na tela quando Teclado Numérico Embutido Pressione Fn+Num Lk para habilitar o teclado numérico embutido. Os números estão impressos no canto superior direito das teclas, em cor diferente à das letras do alfabeto. Este teclado é completo, contendo inclusive as operações aritméticas (+, -, * , /). Pressione Fn+Num Lock para ter acesso novamente ao teclado normal de caracteres. • Dispositivo Apontador “Touch Pad” O dispositivo apontador embutido “touch pad” percebe movimentos do dedo em sua superfície. Conforme você movimenta a ponta de seu dedo sobre a superfície do dispositivo, o cursor exibido na tela responde de acordo. As seguintes instruções explicam como usar o dispositivo “touch pad”: 1. Movimente seu dedo por sobre a base do dispositivo “touch pad” para movimentar o cursor na tela. 2. Pressione as teclas para selecionar ou executar funções. Estas duas teclas são similares às teclas esquerda e direita de um mouse. Bater suavemente com o dedo duas vezes no dispositivo “touch pad” produz o mesmo efeito do que clicar duas vezes a tecla esquerda de um mouse. Função Executar Selecionar Arrastar Acessar Menu de Contexto Tecla Esquerda Tecla Direita Clique duas vezes Clique duas vezes rapidamente rapidamente Clique uma vez Clique e segure para arrastar o cursor Clique uma vez 16 Ação Equivalente ao Bater com o Dedo Bata duas vezes (na mesma velocidade como se estivesse clicando duas vezes seguidas a tecla do mouse) Bata uma vez Bata duas vezes seguidas rapidamente e fique pressionando o dedo no “touch pad” depois da segunda batida para arrastar o cursor 2. Mantenha seus dedos secos e limpos ao usar o “touch pad”. Além disso, mantenha a superfície do “touch pad” limpa e seca para prolongar sua vida útil. Dicas para Usar o Dispositivo “Touch Pad” 1. A velocidade do “duplo clique” deve ocorrer de acordo com um determinado tempo. Se você demorar muito tempo entre o primeiro e o segundo clique, cada um deles será considerado como um clique separado, isto é, o sistema entenderá que você efetuou dois cliques simples. 3. O dispositivo “touch pad” é sensível a movimentos do dedo. Por esta razão, quanto mais suave o toque, melhor a resposta. Toques pesados não produzem melhor resposta. • Subsistema Gráfico Seu computador usa uma tela TFT Wide com matriz ativa de alta resolução (WXGA) e alta qualidade de cor, resultando em excelente visualização. Prolongando a Vida da Tela TFT Observe as seguintes orientações para prolongar a vida da iluminação traseira da tela. Ajustando o Brilho da Tela O Notebook utiliza combinações especiais de teclas para ajustar o brilho. 1. Ajuste o brilho para o ponto confortável mais baixo (Fn+F8). 1. Pressione Fn+F7 para aumentar o brilho. 2. Quando estiver trabalhando em sua mesa, conecte seu Notebook a um monitor externo, desabilite a tela do notebook (Fn+ F4) e passe a utilizar somente a tela externa ligada. 2. Pressione Fn+F8 para diminuir o brilho. 3. Não desabilite o modo de suspensão. 4. Se estiver utilizando a Fonte de Alimentação (Adaptador AC) e não tiver um monitor externo conectado, mude para o modo de suspensão quando o computador não estiver em uso. Para prolongar o tempo de operação da bateria, diminua o brilho da tela do notebook para o ponto confortável mais baixo. Desta forma a tela consumirá menos energia. 17 Abrindo e Fechando a Tela do Notebook 1. Para abrir a tela, empurre a trava para a direita e levante a tela suavemente. Então, procure a inclinação que proporcione a visão mais confortável. 2. Para fechar a tela, pressione-a suavemente para baixo até ouvir o som de fechamento da trava. • Para evitar danificar a tela, não a bata quando a estiver fechando. Não ponha objetos sobre o computador quando a tela estiver fechada. • Subsistema de Áudio O subsistema de áudio do seu Notebook é compatível com Azalia. Ajustando Manualmente o Volume Ajustando o Volume do Áudio 1. Para aumentar o volume, pressione Fn+F5. 2. Para diminuir o volume, pressione Fn+F6. 1. Clique no ícone do alto-falante na Barra de Tarefas. 2. Arraste a barra de controle do volume para cima ou para baixo para ajustar o volume. 18 Gravação de Voz Um microfone embutido permite que você grave sons. Você precisará usar um software de processamento de áudio para habilitar o uso do microfone embutido. • Rede Ethernet • Modem Seu computador está equipado com um adaptador de rede 10/100Base-TX Fast Ethernet. Conecte o cabo da LAN ativa no conector RJ-45 de rede localizado no lado direito do computador. Isto permitirá que você acesse e transmita dados na rede local. Seu computador vem equipado com um fax/modem interno 56K V.92 e um conector de telefone RJ-11, localizado no lado esquerdo do Notebook. Use o cabo de telefone fornecido com o computador para conectar o computador à tomada telefônica (da parede). Conectando à Rede Ethernet Conectando o Modem Recomenda-se usar cabo UTP (Par Trançado Não Blindado). 1. Insira uma das extremidades do cabo UTP no conector RJ-45 de rede do notebook até que o conector se trave firmemente. 1. Insira uma das extremidades do cabo da linha telefônica no conector RJ-11 do modem do notebook localizado no lado esquerdo. 2. Insira a outra extremidade do cabo na tomada telefônica da parede. 2. Conecte a outra extremidade do cabo em um conector RJ-45 da parede ou em uma porta RJ45 do hub da rede ou do roteador da rede. 3. Configure as propriedades de discagem do modem de forma manual ou utilizando um software discador (opcional) disponibilizado pelo provedor de acessos à Internet que você vier a escolher. • Em caso de dúvida, consulte o administrador da rede. 19 Utilize os recursos do próprio sistema operacional do computador, ou os recursos de algum outro software gerenciador de rede que porventura tenha sido instalado em seu notebook, para obter informações sobre a(s) rede(s) Wi-Fi disponíveis no local onde o computador estiver sendo utilizado. Restrição de Cabeamento para Redes Ethernet Observe as restrições para redes 10/100BASE-TX: O comprimento máximo do cabo pode ser de 100 metros. Para operações de 100Mbps use fiação e conexões de Categoria 5. • Em caso de dúvida, consulte o administrador da rede. • Consulte o manual do usuário do sistema operacional ou do Netware Novell para instalação, configuração e operação do software de rede. • Carga da Bateria e Gerenciamento de Energia • Rede Wi-Fi Neste capítulo, você aprenderá fundamentos do gerenciamento de energia e como usá-los para obter maior durabilidade da bateria. Aprenderá, também, a operar seu notebook quanto à carga da bateria, como manusear e manter a bateria, e sobre os recursos de economia de energia do sistema. A tela de cristal líquido, o processador central, o disco rígido HD são os principais subsistemas de hardware que consomem a maior parte da energia. O gerenciamento de energia trata como estes componentes chaves devem se comportar para conservar energia. Por exemplo, você pode fazer com que o computador apague a tela depois de 2 minutos de inatividade, para economizar energia. O gerenciamento eficiente de energia pode ajudá-lo a estender suas jornadas de trabalho antes de ter que recarregar a bateria. Seu computador está equipado com um adaptador de rede Wi-Fi que permite conectar seu notebook sem fio a outros sistemas, dispositivos ou redes habilitados com padrão de conectividade sem fio IEEE 802.11 b/g. Conectando à Rede Wi-Fi Para utilizar o adaptador de rede Wi-Fi é preciso ligar a função LAN Wireless pressionando simultaneamente as teclas Fn + F10. Quando a função LAN Wireless está habilitada, o indicador permanece aceso na cor verde. 20 Alerta de Bateria Fraca / Alerta de Bateria em Nível Crítico Bateria de Íons de Lítio Seu notebook usa uma bateria de íons de lítio (Lithium-Ion) que fornece energia ao computador sem a necessidade de ele ser conectado a uma tomada da rede elétrica. Estes dois sinais de alerta são independentes do sistema operacional. 1. Alerta de Bateria Fraca Ocorre quando restam somente 6% da carga total. O indicador vermelho de condição da bateria pisca e o sistema emite um aviso sonoro a cada dezesseis segundos, aproximadamente. • É necessário carregar a bateria por pelo menos 6 horas antes de usá-la pela primeira vez. • Não exponha a bateria a temperaturas inferiores a 0°C ou superiores a 60°C, para não afetá-la. 2. Alerta de Bateria em Nível Crítico A condição de bateria em nível crítico ocorre quando restam somente 3% da carga total. O indicador vermelho de condição da bateria pisca e o sistema emite um aviso sonoro a cada quatro segundos, aproximadamente. • Quando o notebook começar a indicar a condição de bateria fraca, você tem cerca de 3 a 5 minutos para salvar sua tarefa atual. 21 • Instalando a Bateria / Removendo a Bateria Para Remover a Bateria: 1. Coloque o notebook de cabeça para baixo sobre uma superfície plana e firme. 2. Empurre a trava e puxe a bateria para fora do notebook. Para Instalar a Bateria: 1. Coloque o notebook de cabeça para baixo sobre uma superfície plana e firme. 2. Cuidadosamente insira a bateria no compartimento do notebook. 22 • Carregando a Bateria / Tempo de Carregamento Para carregar a bateria, quando ela está instalada no notebook, conecte o adaptador AC no notebook e na tomada elétrica. O tempo de carregamento é de aproximadamente 4 a 6 horas quando o computador está desligado, e de aproximadamente 6 a 10 horas quando o notebook está ligado. Quando a bateria está totalmente carregada, o indicador de carga da bateria fica aceso na cor verde. • Se o sistema estiver efetuando processamentos que exijam muita energia ou se estiver em um ambiente de alta temperatura, talvez a bateria não seja totalmente carregada. Você precisará continuar carregando a bateria utilizando o adaptador AC até que o indicador luminoso fique aceso na cor verde. • Verificando o Nível da Bateria Você pode verificar a energia restante da bateria no indicador de nível da bateria que está localizado no canto inferior direito da barra de tarefas. Se você não estiver vendo um ícone de bateria ou um de cabo de alimentação AC (corrente alternada), consulte os arquivos de ajuda do sistema operacional para saber como exibir o ícone. • Prolongando a Duração da Carga da Bateria Existem algumas formas de prolongar a duração da carga da bateria. • Use a fonte de alimentação (adaptador AC) sempre que houver uma tomada elétrica disponível. Isto proporcionará funcionamento ininterrupto. • Guarde a bateria em temperatura ambiente. Altas temperaturas tendem a descarregar mais rapidamente a bateria. • Faça um bom uso das opções de energia do Windows Vista, explicadas a seguir. Por exemplo, a função “Hibernar” (Salvar em disco) é a opção que mais economiza energia, pois armazena o conteúdo atual do sistema em um espaço do disco HD reservado para esta função e, em seguida, desliga o computador. 23 • Guia para Solução de Problemas Neste capítulo, você aprenderá como resolver problemas comuns de hardware e software. » Seu computador foi totalmente testado na fábrica e atendeu a todos os requesitos internos de qualidade. Contudo, operações em desacordo com as instruções deste manual e/ou mau uso podem causar problemas. Este capítulo fornece uma referência para identificar e corrigir problemas comuns de hardware e software que você talvez enfrente. » Se houver um problema, você deve primeiramente tentar seguir as recomendações deste capítulo. Antes de solicitar os serviços de uma Oficina Autorizada de Assistência Técnica, você pode facilmente resolver os problemas considerando as seguintes condições e as possíveis soluções: » » Verifique se o problema persiste depois que todos os dispositivos externos forem removidos. » Verifique se o indicador verde da Fonte de Alimentação (Adaptador AC) está aceso. » Verifique se o cabo de alimentação está conectado corretamente na tomada elétrica e no computador. » Verifique se o indicador “ligado” do computador está aceso. » Verifique se o teclado está funcionando mantendo pressionada algumas das teclas. » Verifique se há conexões incorretas ou frouxas. Certifique-se de que os conectores estejam » » firmemente travados nas tomadas onde foram encaixados. Certifique-se de não ter feito alguma configuração incorreta nos dispositivos de hardware. Uma configuração errada pode fazer com que o sistema se comporte de forma inadequada. Se você não estiver certo das alterações efetuadas, tente restaurar todas as configurações com os padrões de fábrica. Certifique-se de que todos os drivers dos dispositivos estejam corretamente instalados. Por exemplo, sem o driver de áudio corretamente instalado, os alto-falantes e o microfone não funcionarão. Se dispositivos externos tais como câmera USB, impressora não funcionam corretamente quando conectados ao sistema, geralmente é um problema do próprio dispositivo. Consulte primeiramente o fabricante do dispositivo. Alguns programas de software, que não passaram por codificação e teste rigorosos, podem causar problemas durante seu uso rotineiro. Consulte o vendedor do software para resolver problemas. Periféricos Legacy não são compatíveis com plugand-play. Você precisará reiniciar o sistema com estes dispositivos primeiramente ligados e conectados. Se o problema persistir, entre em contato com uma Oficina Autorizada de Asisstência Técnica. 24 Problemas no Áudio O HD está emitindo rangidos anormais » Você deve fazer backup de seus arquivos o mais rapidamente possível. » Certifique-se de que o ruído esteja sendo gerado pelo HD e não pelo ventilador ou outros dispositivos. Não há som nos alto-falantes » No Sistema de Som, o controle de volume por software está ajustado para o valor mínimo ou a opção “Sem áudio” está selecionada. Clique duas vezes seguidas no ícone do alto-falante no canto inferior direito da barra de tarefas para ver se a opção “Sem áudio” está selecionada ou se o volume está ajustado para o valor mínimo. » A maioria dos problemas de áudio está relacionada com software. Se o seu computador funcionou antes, há chances de o software ter sido configurado incorretamente. A capacidade de armazenamento do HD está totalmente ocupada » Transfira arquivos ou programas que você não vem usando há algum tempo para uma mídia alternativa de armazenagem (CD, pen drive, cartão de memória etc.) ou desinstale os programas que não estiver mais utilizando. » Muitos navegadores armazenam cópias de arquivos no HD (arquivos “cache”) para aumentar o desempenho da navegação. Consulte nos arquivos de ajuda do navegador, as formas de diminuir o tamanho da área reservada aos arquivos “cache” ou de remover os arquivos de Internet temporários. » Esvazie a Lixeira do sistema operacional para liberar espaço no HD. Toda vez que você exclui arquivos, o sistema operacional os envia para a Lixeira. Não é possível gravar som » Clique duas vezes no ícone do alto-falante no canto inferior direito da barra de tarefas para ver se o microfone não foi desligado. » Certifique-se de esteja selecionado o dispositivo de gravação padrão “Realtek High Definition Audio” na aba “Gravação”. Vá para [Iniciar > Configurações > Painel de Controle > Hardware e Sons > Som] e selecione a aba “Gravação”. O HD demora muito para ler um arquivo » Solicitações de interrupção (Interrupt requests) ou outros problemas com outros dispositivos de hardware podem estar ocupando espaço e, portanto, diminuído o desempenho do sistema. Problemas no Disco HD O disco HD não funciona ou não é reconhecido pelo sistema » Verifique o indicador de funcionamento do HD. Quando um arquivo é acessado, o indicador acende momentaneamente. » Se o seu computador foi exposto a eletricidade estática ou choque físico, talvez o HD tenha sido danificado. 25 Problemas na Memória Problemas na Unidade de Disco Óptico O sistema operacional emite uma mensagem de memória insuficiente durante a utilização do computador » Geralmente este é um problema relacionado com software ou com o sistema operacional. Algum programa está utilizando a memória que deveria ficar destinada ao sistema. » Feche os aplicativos e reinicie seu computador. O leitor de discos (unidade de disco óptico) não funciona » Tente reiniciar o sistema. » O disco (a mídia) está danificado ou os arquivos não podem ser lidos. » Depois que um disco é colocado no leitor, são necessários alguns instantes para que o sistema leia seu conteúdo. O leitor não lê nenhum disco » Verifique se o disco foi colocado corretamente na bandeja. Certifique-se que o disco esteja corretamente apoiado sobre o pino central. » O disco está defeituoso ou não pode ser lido. Problemas de Conexão USB 2.0 O dispositivo USB não funciona » Certifique-se de ter instalado os drivers de dispositivos, quando necessários. » Verifique o dispositivo USB em outro equipamento, para certificar-se de que esteja funcionando. » Entre em contato com o vendedor do dispositivo para obter suporte adicional. Não é possível retirar o disco do leitor » Normalmente, são necessários alguns segundos até que o compartimento se abra. » Se não for possível abrir o compartimento para retirar o disco, talvez o disco tenha ficado mecanicamente travado. Endireite uma das extremidades de um clipe para papel e insira-a em um pequeno furo existente perto do botão de ejeção do leitor de discos. Isto deverá abrir a bandeja do disco. Se ela não se abrir, encaminhe o computador a uma Oficina Autorizada de Assistência Técnica, para reparo. Não force manualmente a abertura do compartimento do disco. Problemas na Tela do Notebook Não aparece nada na tela quando o computador está ligado » Certifique-se de que o computador não esteja no modo de economia de energia. A tela é desligada para economizar energia nesse modo. 26 É difícil ler as informações na tela » Talvez seja necessário alterar a resolução da tela. Vá para [Iniciar > Configurações > Painel de Controle > Aparência e Personalização > Personalização >Configurações de Vídeo] e ajuste a “Resolução”. No campo “Cores” escolha “Máxima (32 bits)”. Os caracteres aparecem repetidamente quando eu digito » Talvez você esteja mantendo as teclas pressionadas por muito tempo ao digitar. » Mantenha o teclado limpo. Poeira e sujeira sob as teclas podem fazer com que elas fiquem travadas. » Configure o teclado para esperar mais tempo antes de repetir automaticamente a mesma tecla. A tela cintila » É normal que a tela cintile algumas vezes quando o computador está sendo ligado ou quando está sendo desligado. Problema na Bateria CMOS Uma mensagem “CMOS Checksum Failure” aparece durante o processo de “booting” ou o relógio do computador perde o horário correto no processo de “booting” » Tente reiniciar o sistema. » Se a mensagem “CMOS Checksum Failure” aparecer durante o processo de “booting” mesmo depois de reiniciar, talvez haja falha na bateria CMOS (interna, não acessível pelo usuário). Se for o caso, leve o computador a uma Oficina Autorizada de Assistência Técnica, para substituir a bateria por uma nova. Problemas no Teclado e no Touch Pad O Touch Pad não funciona corretamente » Certifique-se de que sua mão não esteja excessivamente transpirada ou úmida ao tocar no touch pad. Mantenha a superfície do touch pad limpa e seca. » Verifique se a atuação do touch pad não foi desligada pela combinação das teclas Fn + F9. » Não apóie a palma da mão nem o pulso na superfície do touch pad ao digitar ou usar o touch pad. O teclado do notebook não funciona » Se um teclado externo estiver conectado ao seu notebook, talvez o teclado do notebook não funcione. » Tente reiniciar o sistema. 27 Problemas no Modem Problemas no Desempenho O computador esquenta » Em ambiente com temperatura de 35°C, áreas da parte inferior do computador podem atingir 50°C. » Certifique-se de que as aletas de ventilação não estejam bloqueadas. » Se parecer que o ventilador não está funcionando em altas temperaturas (50°C ou mais), entre em contato com uma Oficina Autorizada de Assistência Técnica. » Alguns programas que exigem funcionamento intensivo do processador podem aumentar a temperatura do computador a um nível onde o notebook diminua automaticamente a velocidade (clock) de funcionamento da CPU para se proteger contra danos causados por altas temperaturas. O modem interno não responde » Certifique-se de que o driver do modem esteja instalado apropriadamente. Veja nos arquivos de ajuda do sistema operacional como resolver tal tipo de problema. Dificuldades de conexão » Certifique-se de ter efetuado corretamente a configuração das propriedades de discagem para o local onde o computador foi instalado. » Ruído excessivo na linha telefônica pode derrubar a conexão. Para verificar isto, instale um aparelho telefônico comum na linha e faça uma ligação. Se você ouvir ruído anormal, tente efetuar a conexão de modem em uma outra linha telefônica ou solicite assistência técnica à sua prestadora local de telefonia. » Verifique se a conexão do cabo está firme. » Tente um outro número de provedor de acesso e veja se o problema persiste. » Desabilite a opção “Para desativar a chamada em espera, disque”nas “Regras de discagem”. [Iniciar > Configurações > Painel de Controle > Hardware e Sons > Opções de Telefone e Modem > Regras de discagem > Editar]. Parece que o programa parou ou que está rodando muito devagar » Reinicie o computador. » Isto pode ocorrer quando o sistema operacional está rodando outros programas em segundo plano e que exijam funcionamento intensivo da CPU ou quando o sistema está acessando dispositivos de baixa velocidade. » Talvez você esteja rodando muitos aplicativos. Tente fechar alguns deles. 28 Problemas no Adaptador de Rede Ethernet Adapter” aparece como um dos adaptadores de rede. Vá para [Iniciar > Configurações > Painel de Controle > Hardware e Sons > Gerenciador de Dispositivos > Adaptadores de Rede]. Uma das entradas deverá indicar o adaptador “Card Wireless Adapter” ou o driver do dispositivo não foi instalado apropriadamente. Se houver uma marca amarela ou um “X” vermelho no nome do adaptador de rede, pode haver um conflito de dispositivo ou de recurso. Substitua ou atualize o driver do dispositivo ou consulte nos arquivos de ajuda do Windows Vista o item “Solução de problemas de rede”. O adaptador Ethernet não funciona » Verifique se ambas as extremidades do cabo estejam boas. » Talvez o hub ou o roteador não esteja funcionando corretamente. Verifique se outras estações de trabalho conectadas ao mesmo hub ou roteador estão funcionando corretamente. » Consulte nos arquivos de ajuda do Windows Vista o item “Solução de problemas de rede”. O adaptador Ethernet parece não operar no modo de transmissão 100Mbps » Certifique-se de que o hub que você esteja usando suporta operação 100Mbps. » Certifique-se de que seu cabo RJ-45 atenda os requisitos 100Base-TX. » Certifique-se que o cabo Ethernet esteja conectado a uma porta do hub que suporte o modo 100Base-TX. Problemas com a câmera embutida (webcam)* A câmera não funciona » Certifique-se que a câmera tenha sido ativada pelo combinado das teclas Fn + F11. O indicador luminoso ao lado da câmera fica aceso quando a câmera está ativada. » Certifique-se que a luminosidade do ambiente seja suficiente para o funcionamento do dispositivo. Problemas de Conexão de Rede Wi-Fi O adaptador Wi-Fi não funciona » Certifique-se de que a função LAN Wireless esteja ligada pela combinação das teclas “Fn + F10”. Quando a função LAN Wireless está habilitada, o indicador permanece aceso em cor verde. » Certifique-se de que haja uma conexão Wi-Fi disponível no local. » Verifique se o adaptador “Card Wireless * Somente para os modelos adquiridos com este recurso. 29 • Especificações Processador (*) Intel® Memória (*) Suporta DDR2 SDRAM 667MHz / expansível até 2GB Unidade Óptica (*) DVD-ROM/CD-RW Combo ou DVD-RW/CD-RW, não-removível Disco Rígido (*) SATA / 9,5mm Tela(**) 14,1 polegadas WXGA TFT LCD colorida 13,3 polegadas WXGA TFT LCD colorida Áudio Compatível com Azalia / alto-falantes estéreo / função mute / entrada para microfone (3.5mm) / saída para fones-de-ouvido (3.5mm) Câmera (webcam)(***) 1.3 megapixels Portas Leitor de cartões de memória (MultiMedia Card, Memory Stick, Memory Stick Pro e Secure Digital) / 4 portas USB (Versão 2.0) / saída DB-15 para monitor externo / RJ-11 (modem) / RJ-45 (ethernet) Wireless Padrão 802.11 b/g, adaptador Mini PCI Modem Motorola SM56 Data Fax Modem Ethernet 10/100Mbps onboard Teclado Português, 87 teclas tamanho padrão / 6 linhas / tecla Fn Dispositivo Apontador Touch pad com 2 botões Segurança Orifício para cadeado de segurança Bateria (tipo) Lithium-Ion Dimensões em mm L 340 x A 34,5 (frontal) A 38,2 (traseira com bateria) x P 245 Peso aproximado 2,5Kg (com bateria) Sistema Operacional (*) Satux® Linux (*) O processador, a capacidade de armazenamento do HD e da memória, o tipo de Unidade Óptica e o Sistema Operacional variam de acordo com o modelo de computador adquirido e estão especificados em uma etiqueta na embalagem do produto. Projeto e especificações sujeitos a alterações sem aviso prévio. (**) Conforme o modelo adquirido. (***) Disponível somente para os modelos adquiridos com este recurso. 30 • Informações Adicionais Como Desinstalar o Sistema Siga as instruções abaixo para desinstalar o sistema operacional Linux. 3. Digite linux-remove e clique no botão Executar. 1. Insira o CD do Satux na unidade óptica e inicialize o equipamento. Na tela de abertura, selecione a opção Iniciar Satux Live-CD. Neste momento inicia-se o processo de desinstalação. 2. Após a inicialização do Linux, pressione ALT+F2. 31 • Anotações 32