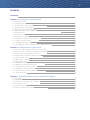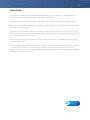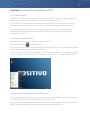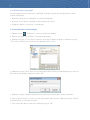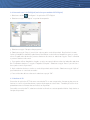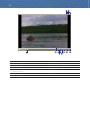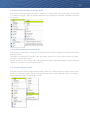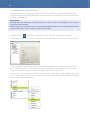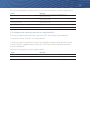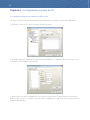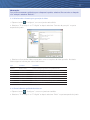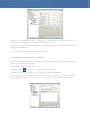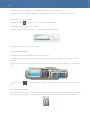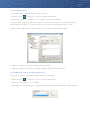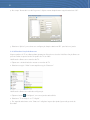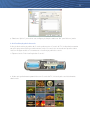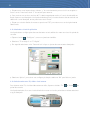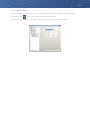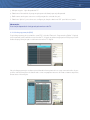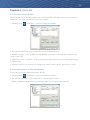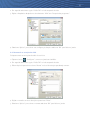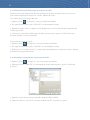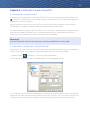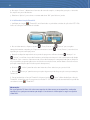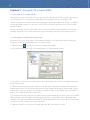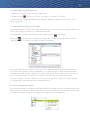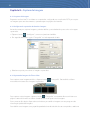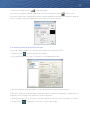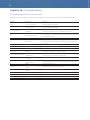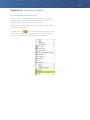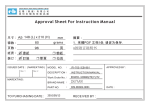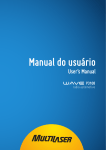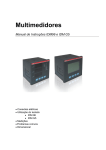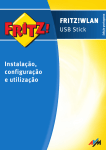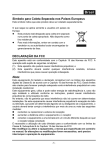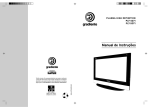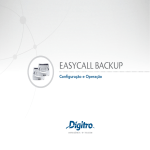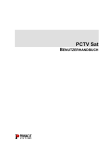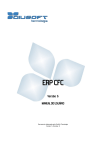Download PCTV PCTV Digital - Positivo Informática
Transcript
PCTV PCTV Digital Manual do usuário O PCTV necessita de antena de sinal UHF/VHF (não inclusa) 2 3 Sumário Introdução Capítulo 1 – Introdução ao aplicativo PCTV 1.1. O aplicativo PCTV 1.2. Iniciando o aplicativo PCTV 1.3. Executando o aplicativo PCTV pela primeira vez 1.4. Selecionando o país/região 1.5. Buscando canais de TV analógica 1.6. Buscando canais de TV Digital (exclusivo para modelos PCTV Digital) 1.7. Monitor de TV 1.8. O painel de controle 1.9. Alterando a resolução do monitor de TV 1.10. Redimensionando o monitor de TV 1.11. Função “Sempre visível” 1.12. Configurando opções de energia 1.13. Configurando um horário para iniciar o aplicativo PCTV Capítulo 2 – Configurando as opções de TV 2.1. Recursos avançados para busca de canais de TV 2.2. Selecionando o formato para gravação de vídeo 2.3. Sintonia fina da qualidade da tela e cor 2.4. Adicionando e excluindo grupos de canais 2.5. Selecionando canais 2.6. Ajustando o volume 2.7. Nomeando canais 2.8. Modificando o nome de um grupo de canais 2.9. Utilizando a função de Overscan 2.10. Visualização prévia de canais 2.11. Mudando o visual do aplicativo 2.12. Selecionando entre TV, rádio e sinal externo 2.13. Controle de som Capítulo 3 - PCTV Digital (exclusivo para modelo PCTV Digital) 3.1. TV digital 3.2. Qualidade e potência do sinal digital 3.3. Norma para receptores de TV digital 3.4. Controle dos pais 3.5. Guia de programação (EPG) 3.6. Sobre a gravação de conteúdos em alta definição 5 7 7 7 8 8 9 9 11 12 12 12 13 14 15 16 16 17 19 19 20 20 21 22 23 24 24 25 25 25 25 26 27 4 Capítulo 4 - Rádio FM 4.1. Buscando estações de rádio 4.2. Buscando estações de rádio manualmente 4.3 Selecionando rapidamente uma estação de rádio 4.4. Excluindo estações de rádio 4.5. Adicionando uma estação de rádio 4.6. Nomeando as estações de rádio 4.7. Adicionando e excluindo grupos de estações de rádio 4.8. Ajustando as configurações de gravação de áudio 29 29 30 30 30 31 32 32 Capítulo 5 – Utilizando a função Timeshift (apenas para TV analógica) 5.1. Entendendo a função Timeshift 5.2. Ajustando as configurações da função Timeshift 5.3. Utilizando a função Timeshift 33 33 34 Capítulo 6 – Gravando TV e vídeos (DVR) 6.1. Gravação de TV e vídeos (DVR) 6.2. Ajustando as configurações de gravação 6.3. Utilizando a função de gravação 6.4. Reproduzindo arquivos de gravações 6.5. Função Imagem na Imagem 35 35 36 36 36 Capítulo 7 – Captura de imagem 7.1. A captura de imagens 7.2. Configurando a pasta de destino das imagens 7.3. Capturando imagens de TV ou vídeo 7.4. Captura sequencial de múltiplas imagens 37 37 37 38 Capítulo 8 – Programador 8.1. Programando TV e rádio 8.2. Adicionando agendamentos 8.3. Administrando as gravações programadas 39 39 40 Capítulo 9 – Teclas de atalhos 9.1. Tabela explicativa das teclas de atalho 41 Capítulo 10 - Serviço ao usuário 10.1. Utilizando o serviço ao usuário 43 5 Introdução O PCTV é um verdadeiro centro de entretenimento! Agora você pode assistir à televisão, ouvir músicas, ver fotos e vídeos, sintonizar rádios FM e muito mais! Com a nova funcionalidade de Replay você poderá rever a última cena com um simples toque. Com a funcionalidade Tomeshift é possível parar a programação ao vivo e até retroceder para rever uma cena ou um programa. Você nunca mais perderá os eventos esportivos, novelas e shows favoritos. Isso porque o Positivo PCTV vem com um programador que você pode configurar para exibir ou gravar seus programas de TV no momento que eles vão ao ar. Com o PCTV é possível ainda capturar imagens estáticas (snapshot) e também escutar e gravar o áudio das rádios FM. Veja na etiqueta de configuração do seu PCTV qual o modelo do seu computador. O PCTV sintoniza os canais de TV analógica no sistema de transmissão atualmente utilizado no Brasil. O PCTV Digital sintoniza os canais de TV digital que transmitem programas com alta definição de imagem, além dos canais de TV analógica. O PCTV necessita de antena de sinal UHF/VHF (não inclusa) 6 7 Capítulo 1 - Introdução ao aplicativo PCTV 1.1. O aplicativo PCTV O aplicativo PCTV é o programa que permite que você assista TV ou vídeo, capture imagens de quadros estáticos ou vídeos completos, escute a rádio FM e muito mais. Para maximizar o desempenho, recomendamos que não utilize outros programas ao mesmo tempo em que utilizar o aplicativo PCTV, pois isso pode afetar o desempenho do programa. É muito importante destacar que após programar gravações de TV, o computador deve permanecer obrigatoriamente ligado até o fim da gravação, para que as gravações sejam realizadas com sucesso. 1.2. Iniciando o aplicativo PCTV Existem três maneiras rápidas de iniciar o aplicativo PCTV: A. Pressione o botão do controle remoto. B. Inicie o aplicativo através do ícone PCTV ou PCTV Digital, de acordo com a configuração do seu computador, que se encontra na área de trabalho. C. Inicie o aplicativo PCTV a partir do menu de “Iniciar” do sistema operacional. Selecione o menu “Iniciar”, selecione “Todos os Programas”, selecione “POSITIVO PCTV” e então selecione “PCTV”. 1.3. Executando o aplicativo PCTV pela primeira vez Caso você esteja executando o aplicativo pela primeira vez, será exibida a janela de configuração inicial do aplicativo, solicitando que seja feita a busca de canais. Veja a seguir o procedimento detalhado para buscar canais, para modelos PCTV analógico e PCTV Digital. Verifique o modelo do seu computador na etiqueta de configuração. 8 1.4. Selecionando o país/região Antes de executar a busca de canais, certifique-se de que a opção de país/região está corretamente configurada: 1. Selecione o dispositivo “Avermedia” no painel da esquerda. 2. Na opção “País/ Região” verifique se está selecionado “Brasil”. 3. Clique em “Aplicar” para salvar a configuração. 1.5. Buscando canais de TV analógica 1. Clique no botão “Configurar”, uma nova janela será exibida. 2. Selecione a opção “TV analógica” no painel da esquerda. 3. Selecione a opção “TV” para buscar apenas canais de TV aberta (antena) ou selecione a opção “TV a cabo” para buscar os canais da sua operadora de TV a cabo. 4. Selecione a opção “Novo” e uma nova janela será exibida. Digite o nome desejado para sua lista de canais e, em seguida, selecione a opção “OK”. 5. Selecione a opção “Pesquisa de programas” para iniciar a busca pelos canais disponíveis. 6. Após o término da busca, todos os canais disponíveis serão listados. Selecione a opção “Aplicar” para memorizar os canais encontrados. 7. Para sair da tela de busca de canais selecione a opção “OK”. 9 1.6. Buscando canais de TV Digital (exclusivo para modelos PCTV Digital) 1. Selecione o botão “Configurar” do aplicativo PCTV Digital. 2. Selecione a opção “TV digital” no painel da esquerda. 3. Selecione a opção “Pesquisa de programas”. 4. Selecione a opção “Busca” para iniciar a busca pelos canais disponíveis. O aplicativo irá varrer todas as freqüências definidas pela Norma Brasileira e assinalar estas frequências para os canais ativos. Espere até o término do processo de busca de canais ou selecione a opção “Parar” e finalize o processo de busca de canais. 5. Caso queira utilizar frequência simples, ou seja, uma escala de busca de sinal reduzida selecione em “Parâmetros de busca” a opção “Frequência simples”. Selecione a opção “Busca” para iniciar a busca pelos canais disponíveis. 6. Após o término da busca, todos os canais disponíveis serão listados. Selecione a opção “Aplicar” para memorizar os canais encontrados. 7. Para sair da tela de busca de canais selecione a opção “OK”. 1.7. Monitor de TV O monitor do aplicativo PCTV é como uma tela de TV no seu computador, fornece opções para selecionar os canais, ajuste de volume, captura de imagens e outros itens. Também possui um visor que exibe nome e o número de canal atual, se disponível. Para exibir o monitor de TV, selecione o botão localizado no canto esquerdo inferior. Veja abaixo as funções disponíveis. 10 10 12 11 13 2 1 3 5 4 7 8 6 1. Mostrar e ocultar a interface do usuário 8. Mudar canais 2. Cursor de reprodução 9. Redimensionar a janela 3. Reproduzir e pausar 10. Exibir e ocultar o quadro de vídeo 4. Parar a reprodução 11. Minimizar janela 5. Timeshift: congela a imagem, mais informações no item “Painel de controle” 12. Tela cheia 6. Gravar 13. Fechar 7. Ajustar o volume 9 11 1.8. O painel de controle 29 28 27 26 25 24 23 22 21 20 16 1 19 2 18 3 30 4 5 6 7 8 9 10 11 12 13 14 15 A tabela a seguir descreve as funções dos botões do Painel de Controle. 1 Botão Status do sinal Ativar e desativar a função repetir 2 3 4 5 6 7 8 Nível de sinal Voltar Replay Visualização de canais Seletor de canais Mudo Configurar 9 10 11 12 13 14 15 16 17 18 19 20 21 22 23 Teletexto Guia de programação Fotografia Avançar Sempre visível Tela inteira Lista de programas Modo de áudio Agenda Reproduzir lista Exibir e ocultar painel numérico Rádio Vídeo Gravar Timeshift 24 25 26 27 28 29 30 Próximo Anterior Parar Reproduzir e pausar Controle de volume Botões numéricos Cursor de reprodução Função Modo rádio ou TV: exibe o status do sinal Modo de reprodução: Clique com o botão direito do mouse para ativar a função repetir Exibe o nível de sinal Volta à execução em intervalos Mostra os últimos 10 segundos da programação Exibe 16 canais de TV no monitor (pré visualização de um canal por vez) Seleciona os canais para cima e para baixo Desliga o som Abre a tela de configuração que permite buscar canais, configurar opções de energia, captura de imagem e gravação de TV Exibe legendas do tipo teletexto, não disponíveis no Brasil Exibe o guia de programação eletrônico, se estiver disponível Captura uma imagem ou uma sequência de imagens Avança a execução em intervalos Mantém a interface do usuário acima das outras janelas Exibe o monitor de TV em tela cheia Exibe a lista de canais Alterna entre os modos de áudio disponíveis Exibe a janela de agenda Exibe a lista de reprodução de vídeos Exibe e oculta o painel numérico do painel de controle Alterna para rádio Alterna para vídeo Grava o programa em exibição Ativa a função Timeshift que permite parar a programação ao vivo e até retroceder para rever uma cena ou um programa Reproduz o próximo arquivo da lista Reproduz o arquivo anterior da lista Interrompe a reprodução, gravação, etc. Reproduz e pausa o vídeo gravado Clique e arraste o mouse para cima e para baixo para ajustar o volume Seleciona os canais Arraste o cursor para acessar qualquer parte do vídeo gravado 17 12 1.9. Controle Remoto O sensor infravermelho do controle remoto fica localizado no painel frontal do gabinete. Para utilizá-lo, com o computador ligado, aponte o controle remoto para o gabinete, pressione a tecla liga/desliga e inicie o aplicativo PCTV. 2 1 3 4 5 6 8 9 7 10 11 12 13 14 15 16 18 17 20 19 22 21 24 23 26 25 27 1. Liga/desliga o aplicativo PCTV; 2. Tira o áudio durante a reprodução; 3. Alterna entre o sinal de vídeo disponível: TV analógica, FM, TV digital (SBTDT), composto, composto 2, s-vídeo e s-vídeo 2; 4. Seleciona os canais de TV e outras funções númericas; 5. Selecione com o “.” frequências de rádio, por exemplo; 6. Replay; 7. Alterna entre os modos de áudio disponíveis; 8. Exibe a imagem em toda tela do monitor / inicia a reprodução de TV ao vivo; 9. Exibe o menu / volta para página inicial / sai de uma página; 10. Retorna ao canal previamente selecionado; 11. Teclas de navegação para movimentar-se entre as opções do aplicativo; 12. Tecla OK para confirmar seleções feitas com as teclas de navegação; 13. Aumenta e diminui o volume de áudio; 14. Seleciona os canais de TV ou estações de rádio; 15. Funções que podem ser implementadas no futuro através de atualização de software; 16. Funções que podem ser implementadas no futuro através de atualização de software; 17. Exibe o guia de programação se estiver disponível (EPG); 18. Ativa a função imagem na imagem (PIP); 19. Ativa a função de captura de imagem; 20. Inicia a gravação de TV no disco rígido; 21. Inicia a reprodução / pausa a reprodução ; 22. Pausa a gravação; 23. Interrompe a reprodução; 24. Retorna ao capitulo ou arquivo anterior; 25. Retrocesso rápido na reprodução; 26. Avança para o próximo capítulo ou arquivo; 27. Avanço rápido na reprodução. 13 1.10. Alterando a resolução do monitor de TV Para alterar a resolução do monitor de TV, clique com o botão direito do mouse sobre o monitor de TV, selecione a opção “Vídeo” e seguida selecione a opção desejada: 320x240, 640x480, 720x480 ou 720x576. 1.11. Redimensionando o monitor de TV Para aumentar ou diminuir o tamanho da janela do monitor de TV, clique e arraste a borda inferior direita da janela. Para exibir o monitor de TV em tela cheia, dê o duplo clique com o mouse sobre a janela ou clique no botão no painel de controle. Quando estiver no modo de tela cheia, dê novamente o duplo clique em qualquer lugar da tela para retornar ao tamanho normal do monitor de TV. 1.12. Função “Sempre visível” Para que o monitor de TV esteja sempre visível, clique com o botão direito do mouse sobre o monitor de TV, selecione a opção “Vídeo” e em seguida selecione a opção “Sempre visível” ou clique no botão “Sempre visível” no painel de controle. 14 1.13. Configurando opções de energia Quando você for ficar longe de seu computador, pode ser definido um determinado período de tempo para que o computador desligue automaticamente, ou ainda colocá-lo em modo de espera ou modo de hibernação. Observações: Modo de espera: é um estado no qual o monitor e os discos rígidos são desligados e seu computador utiliza menos energia. Modo hibernar: é um estado no qual seu computador é desligado com a finalidade de economizar energia, tornando a reinicialização do sistema mais rápida. 1. Clique no botão “Configurar”, selecione a opção “Variados” no painel da esquerda. 2. Certifique-se que a opção “Ativar Suporte para modo de espera/hibernação” está selecionada. 3. Para completar o ajuste, pressione o botão “Modo de espera” no controle remoto. Pressione o botão “Modo de espera” continuamente até que você obtenha a opção desejada. Um contador regressivo mostrará o tempo restante para a execução da ação selecionada. Para cancelar o ajuste pressione o botão “Modo de espera” novamente. Você também pode clicar com o botão direito no monitor de TV, selecione a opção “Dormir” e em seguida selecione a opção de energia e o tempo de execução. 15 Sua opção será exibida no Monitor de TV. Para mais informações consulte a tabela abaixo: Opção Entrar em modo de espera em 30/60/90/120 min Entrar em modo de hibernação em 30/60/90/120 min Descrição A sessão de seu computador será finalizada em 30/60/90/120 min Seu computador entrará em modo de espera em 30/60/90/120 min Seu computador entrará em modo de hibernação em 30/60/90/120 min Desligar em 30/60/90/120 min Seu computador será desligado em 30/60/90/120 min Cancelar Desabilita a função selecionada Finalizar a sessão em 30/60/90/120 min 1.13. Configurando um horário para iniciar o aplicativo PCTV Esta função permite que você inicie o aplicativo PCTV num tempo pré-estabelecido. 1. Pressione o botão “Acordar” no controle remoto. 2. Uma nova janela será exibida no centro da tela, defina o tempo desejado pressionando o botão “Acordar” repetidamente. O aplicativo PCTV será iniciado automaticamente no horário estabelecido. Para mais informações consulte a tabela abaixo: Opção Descrição Cancelar Desabilita a função selecionada Acordar após 30/60/90/120 min A aplicação PCTV será iniciada em 30/60/90/120 min 16 Capítulo 2 – Configurando as opções de TV 2.1. Recursos avançados para busca de canais de TV Se alguns canais não forem encontrados automaticamente, execute o seguinte procedimento: 1. Clique em “Avançar” na seção “Informação de Programas”. 2. Na janela seguinte selecione “Procurar todas as frequências” e clique em OK para iniciar a busca automática das frequências disponíveis. 3. O aplicativo irá varrer as frequências e assinalar os canais ativos. Espere até o fim do processo de busca dos canais ou, na janela “Procurar todas as frequências”, selecione “Parar” para finalizar o processo de varredura. 17 Observação: Para voltar novamente o aplicativo para a frequencia padrão, selecione “Buscar todas as frequências” e depois selecione “Default”. 2.2. Selecionando o formato para gravação de vídeo 1. Clique no botão “Configurar”, uma nova janela será exibida. 2. Selecione “TV analógica” ou “TV digital” e depois selecione “Formato de gravação” na parte esquerda da janela. 3. Selecione o formato de vídeo em que serão salvos os arquivos de vídeo gravados. Na tabela abaixo algumas informações sobre cada formato. Tipo Conteúdo Qualidade MPEG-1 Áudio e vídeo Similar a imagens gravadas com qualidade VHS MPEG-2 Áudio e vídeo Similar a imagens gravadas com qualidade DVD VCD Áudio e vídeo Qualidade de imagem similar a vídeos de computador SVCD Áudio e vídeo Qualidade de imagem similar a vídeos de computador DVD Áudio e vídeo Alta qualidade de som e imagem AVI Áudio e vídeo Alta qualidade de som e imagem WMA Áudio Melhor qualidade de som que arquivos MP3 WAV Áudio Boa qualidade de som 2.3. Sintonia fina da qualidade da tela e cor 1. Clique no botão “Configurar”, uma nova janela será exibida. 2. Selecione “TV analógica” ou “TV digital” e depois selecione “Exibir” na parte esquerda da janela. 18 3. Ajuste as configurações de “Brilho”, “Contraste”, “Tonalidade”, “Saturação” e “Nitidez”, de acordo com sua preferência, arrastando as barras deslizantes. 4. Selecione “Salvar” para salvar o ajuste de cores. Para restaurar sua configuração selecione “Configuração de Preferência:”. 5. Para retornar ao valores padrões selecione “Padrão”. 2.4. Adicionando e excluindo grupos de canais Selecionando um grupo de canais você pode navegar apenas entre os canais selecionados utilizando as teclas “Seletor de canais”. Para adicionar um novo grupo de canais: 1. Clique no botão “Configurar”, uma nova janela será exibida. 2. Selecione a opção “TV analógica” ou “TV digital” no painel da esquerda. 3. No caso de TV analógica selecione a opção “TV” para buscar apenas canais de TV aberta (antena). Selecione a opção “TV a cabo” para buscar os canais da sua operadora de TV a cabo. 19 4. Selecione a opção “Novo” e uma nova janela será exibida. Digite o nome desejado para sua lista de canais e em seguida selecione a opção “OK”. 5. Selecione a opção “Pesquisa de programas” para iniciar a busca pelos canais disponíveis. 6. Após o término da busca, todos os canais disponíveis serão listados. Desmarque os canais que você não deseja assistir para apagá-los de sua lista. Selecione a opção “Aplicar” para memorizar os canais escolhidos. 7. Para sair da tela de busca de canais selecione a opção “OK”. Caso você não queira buscar todos os canais cada vez que for criar um novo grupo, utilize a função “Copiar”: 1. Clique no botão “Configurar”, uma nova janela será exibida. 2. Selecione “TV analógica” ou “TV digital”. 3. Selecione na “Lista de Programas” o grupo que você deseja duplicar. 20 4. Selecione “Copiar”, digite o nome desejado e em seguida selecione “OK”. 5. Assim como descrito anteriormente, você pode desmarcar os canais que não deseja assistir. Para excluir um grupo de canais: 1. Clique no botão “Configurar”, uma nova janela será exibida. 2. Selecione “TV analógica” ou “TV digital”. 3. Selecione na “Lista de Programas” o grupo que você deseja excluir. 4. Selecione “Apagar” para excluir o grupo. 2.5. Selecionando canais Existem três maneiras de alternar entre os canais de TV: A. Clique nos botões “Seletor de canais” no controle remoto, repetidamente, até alcançar o canal desejado. B. Abra o teclado numérico do painel de controle e selecione com os botões numéricos o canal desejado. C. Clique no botão jado. “Lista de programas”, depois selcione o canal com duplo clique no canal dese- 2.6. Ajustando o volume No painel de controle da TV, clique e arraste seu mouse sobre o medidor do volume para aumentar ou diminuir o nível do volume. Você também pode pressionar as teclas + e – para ajustar o volume. 21 2.7. Nomeando Canais Para especificar um nome de canal ou uma descrição: 1. Clique no botão “Configurar”, uma nova janela será exibida. 2. Selecione a opção “TV analógica” ou “TV digital” no painel da esquerda. 3. No caso de TV analógica, selecione a opção “TV” para buscar apenas canais de TV aberta (antena). Selecione a opção “TV a cabo” para buscar os canais da sua operadora de TV a cabo. 4. Dê um duplo clique sobre a coluna “Nome” no local do canal que deseja nomear. 5. Digite o nome do canal ou descrição e pressione “Enter”. 6. Selecione “Aplicar” para salvar o nome e selecione “OK” para fechar a janela. 2.8. Modificando o nome de um grupo de canais É possivel modificar o nome de um grupo de canais já existente. 1. Clique no botão “Configurar”, uma nova janela será exibida. 2. Selecione “TV analógica” ou “TV digital”. 3. Selecione na “Lista de Programas” o grupo que você deseja renomear e selecione a opção “Avançar”. 22 4. No campo “Nome de Lista de Programas” digite o nome desejado e em seguida selecione “OK”. 5. Selecione “Aplicar” para salvar sua configuração, depois selecione “OK” para fechar a janela. 2.9. Utilizando a função de Overscan Alguns quadros da TV ou vídeo podem apresentar distorção nas bordas. Habilite a função Overscan para esconder as quatro bordas do quadro da TV ou vídeo. Habilitando o Overscan no monitor de TV: 1. Clique com o botão direito do mouse no monitor de TV. 2. Selecione a opção “Vídeo” e em seguida a opção “Overscan”. Habilitando o Overscan na tela de configuração: 1. Clique no botão “Configurar”, uma nova janela será exibida. 2. Selecione “TV analógica” ou “TV digital”. 3. Em seguida selecione a caixa “Overscan” e digite a largura (em pixels) que você gostaria de esconder. 23 4. Selecione “Aplicar” para salvar sua configuração, depois selecione “OK” para fechar a janela. 2.10. Visualização prévia de canais A função de visualização prévia de 16 canais pode mostrar 16 canais de TV. Você pode claramente ver quais programas estão passando nestes canais. Os canais são mostrados em quadros lado a lado com imagem estática. Para executar a visualização prévia dos canais: 1. Clique no botão “Pré-visualização de 16 canais”. 2. A tela será gradualmente preenchida com 16 canais de TV, iniciando pelo canal atualmente selecionado. 24 3. Clique em um canal e pressione o número “5” do controle remoto para assistí-lo e congelar os outros canais. Pressione a tecla “C” do teclado para retornar. 4. Para mostrar um canal no monitor de TV, selecione qualquer um dos 16 canais da tela e dê um duplo clique no canal desejado. Você pode também utilizar os botões de setas de seu teclado até selecionar o canal desejado, então pressione a tecla “Enter”. 5. Clique com o botão direito do mouse ou pressione “ESC” para retornar ao canal originalmente selecionado. 2.11. Mudando o visual do aplicativo Você pode alterar configurações de cores de texto na tela, efeitos do menu e o visual do painel de controle. 1. Clique no botão “Configurar”, uma nova janela será exibida. 2. Selecione “TV analógica” ou “TV digital”. 3. Em seguida selecione a caixa “Personalizar” e faça os ajustes de cores e textos desejados. 4. Selecione “Aplicar” para salvar sua configuração, depois selecione “OK” para fechar a janela. 2.12. Selecionando entre TV, rádio e sinal externo Para alternar entre TV, sinal de vídeo externo e rádio, clique nos botões “TV” painel de controle. e “Rádio” do Você pode também clicar com o botão direito do mouse no visor do painel de controle e selecionar a opção desejada. 25 2.13. Controle de Som Você pode alterar configurações de som como, por exemplo: mono, estéreo, graves e agudos. 1. Clique no botão “Configurar”, uma nova janela será exibida. 2. Em seguida selecione a opção “Misturador” e faça os ajustes de som desejados. 26 Capítulo 3 - PCTV Digital (exclusivo para modelo PCTV Digital) 3.1. TV digital Este capítulo é exclusivo para proprietários de modelos PCTV com sintonizador de TV Digital. Se tiver dúvidas quanto à configuração do seu computador, consulte na etiqueta de configuração do PCTV qual o modelo. O PCTV Digital recebe e decodifica sinais via VHF/UHF em alta definição, com recepção para o padrão SBTVD (Sistema Brasileiro de TV Digital). Decodifica os sinais no formato MPEG-4 parte 10 (H264/AVC) e o som no formato MPEG-4 HE AAC, com suporte à definição padrão (SDTV). 3.2. Qualidade e potência do sinal digital A transmissão digital tende a ser mais eficiente que a transmissão analógica. Porém, a transmissão digital é bastante influenciada pela qualidade do sinal. Se o sinal for insuficiente na sua área ou região, a antena não irá captar os sinais e o PCTV Digital não conseguirá exibir a imagem. A potência do sinal também irá influenciar a qualidade de imagem e da transmissão. Esta potência deve estar em 100% ou muito próxima de 100% para que as imagens sejam exibidas com eficiência. O consumidor deve estar ciente que se residir em área de sombra, ou seja, em uma localização geográfica com deficiência na recepção do sinal digital, a recepção do sinal pode ser prejudicada. 3.3. Norma para receptores de TV digital O PCTV Digital da Positivo Informática está de acordo com a revisão da Norma 04 para Receptores V1.1.0 editada pelo Fórum do SBTVD em 15 agosto 2007. Considerando que esta Norma pode vir a ser alterada pelo Fórum do SBTVD, o que pode repercutir em mudanças de especificações dos receptores, tais alterações decorrentes da alteração da Norma serão implementadas pela Positivo Informática por atualizações de software, quando mandatórias. 3.4. Controle dos pais O controle dos pais é um recurso da TV digital utilizado para bloquear a recepção de programas de TV por faixa etária. É muito útil para que os pais evitem que crianças e adolescentes tenham acesso a conteúdos inapropriados para sua faixa etária na programação das emissoras de TV. 1. Clique no botão “Configurar”, uma nova janela será exibida. 2. Em seguida selecione a opção “Controle dos pais”. 27 3. Marque a opção “Ligar bloqueio de TV”. 4. Selecione a faixa etária da programação que você deseja que seja bloqueada. 5. Defina uma senha para acessar as configurações do controle dos pais. 6. Selecione “Aplicar” para salvar sua configuração, depois selecione “OK” para fechar a janela. Observação: Esta função depende do sinal gerado pela emissora de TV. 3.5. Guia de programação (EPG) O guia de programação é conhecido como EPG, sigla de “Electronic Programming Guide”. O guia é uma interface gráfica exibida no monitor de TV, na qual se pode navegar pelas múltiplas possibilidades de programação que o usuário encontrará na TV digital. No guia de programação você encontrará desde informações básicas como nome e horário do programa, até informações mais detalhadas como um pequeno resumo do filme ou evento esportivo, entre outras informações. 28 Além das informações sobre a programação disponível, é possível agendar gravações diretamente no guia, de acordo com o programa que você deseja gravar. A funcionalidade do guia de programação depende exclusivamente do sinal gerado pelas emissoras de TV. Uma emissora pode disponibilizar mais recursos que outra em um guia de programação, portanto, podem existir diferenças na utilização deste recurso entre um canal e outro. 3.6. Sobre a gravação de conteúdos em alta definição As gravações de TV digital em alta definição somente deverão ser executados no PCTV Digital com o aplicativo PCTV, ficando vetado ao usúario a gravação de mídias (CD, DVD ou Blu-Ray) com conteúdos de TV Digital. 29 Capítulo 4 - Rádio FM 4.1. Buscando estações de rádio Se você estiver utilizando pela primeira vez a função de Rádio FM, execute a busca automática e memorize as estações de rádio FM ativas em sua área. 1. Clique no botão “Configurar”, uma nova janela será exibida. 2. Em seguida selecione a opção “Rádio FM” no lado esquerdo da tela. 3. Selecione a opção “Novo” e digite o nome desejado para sua lista de rádio e em seguida selecione a opção “OK”. 4. Selecione a opção “Varredura”, todas as estações de rádio serão automaticamente pesquisadas e memorizadas. 5. Selecione “Aplicar” para salvar sua configuração, depois selecione “OK” para fechar a janela. 4.2. Buscando estações de rádio manualmente É possivel buscar manualmente estações de rádio. “Configurar”, uma nova janela será exibida. 1. Clique no botão 2. Em seguida selecione a opção “Rádio FM” no lado esquerdo da tela. 3. Digite a frequência desejada na caixa de texto “MHz” em “Pesquisa de programas”. 30 4. Utilize os botões para pesquisa automática até a próxima estação ativa. 5. Utilize os botões para pesquisa manual. 6. Selecione “Modificar” para manter as novas estações de rádio. 7. Selecione “Aplicar” para salvar sua configuração, depois selecione “OK” para fechar a janela. 4.3 Selecionando rapidamente uma estação de rádio Para selecionar uma estação de rádio, existem 3 maneiras possíveis: A. Selecione com os botões numéricos o número da estação desejada. B. Utilize o botão “Seletor de canais” até alcançar a estação desejada. C. Utilize as teclas numéricas do teclado para selecionar uma estação desejada. 4. 4. Excluindo estações de rádio É possível excluir estações não desejadas de sua lista de rádio. 1. Clique no botão “Configurar”, uma nova janela será exibida. 2. Em seguida selecione a opção “Rádio FM” no lado esquerdo da tela. 3. Na coluna “Programa” desmarque a caixa de seleção da estação de rádio que você deseja excluir da lista de rádios. 4. Selecione “Aplicar” para salvar sua configuração, depois selecione “OK” para fechar a janela. 4.5. Adicionando uma estação de rádio Adicione a frequência de uma estação de rádio a sua lista. 1. Clique no botão “Configurar”, uma nova janela será exibida. 31 2. Em seguida selecione a opção “Rádio FM” no lado esquerdo da tela. 3. Digite a frequência desejada na caixa de texto “MHz” em “Pesquisa de programas”. 4. Selecione “Aplicar” para salvar sua configuração, depois selecione “OK” para fechar a janela. 4.6. Nomeando as estações de rádio Coloque nomes nas estações de rádio da sua lista. 1. Clique no botão “Configurar”, uma nova janela será exibida. 2. Em seguida selecione a opção “Rádio FM” no lado esquerdo da tela. 3. Dê um duplo clique sobre a coluna “Nome” no local da estação que deseja nomear. 4. Digite o nome do canal ou descrição e pressione “Enter”. 5. Selecione “Aplicar” para salvar o nome e selecione “OK” para fechar a janela. 32 4.7. Adicionando e excluindo grupos de estações de rádio Selecionar um grupo de estações de rádio permite que você possa alternar entre os canais do grupo selecionado quando pressionar o botão “Seletor de canais”. Para adicionar um novo grupo de canais: 1. Clique no botão “Configurar”, uma nova janela será exibida. 2. Em seguida selecione a opção “Rádio FM” no lado esquerdo da tela. 3. Selecione a opção “Novo” e digite o nome desejado para sua lista de rádio e em seguida selecione a opção “OK”. 4. Inicie a busca automática de estações de rádio para esse novo grupo. Consulte “Buscando estações de rádio” para mais detalhes. Para excluir um grupo de canais: “Configurar”, uma nova janela será exibida. 1. Clique no botão 2. Em seguida selecione a opção “Rádio FM” no lado esquerdo da tela. 3. Selecione na “Lista de Programas” o grupo que você deseja excluir e selecione a opção “Apagar” para remover o grupo selecionado. 4.8. Ajustando as configurações de gravação de áudio 1. Clique no botão “Configurar”, uma nova janela será exibida. 2. Selecione a opção “Rádio FM” no lado esquerdo da tela e em seguida a opção “Formato de gravação”. 3. Selecione o formato de gravação de áudio desejado: WAV e WMA. 4. Selecione “Aplicar” para salvar o formato e selecione “OK” para fechar a janela. 33 Capítulo 5 – Utilizando a função Timeshift 5.1. Entendendo a função Timeshift Este recurso é ativado quando o aplicativo PCTV é iniciado. Também pode ser ativado pelo botão “Timeshift” no painel de control. Ele permite parar a programação ao vivo e até retroceder para reverter uma cena ou programa. Quando estiver assistindo a um canal de TV ou ouvindo uma estação de rádio, acione a função Timeshift para congelar a imagem e áudio do programa que está passando. Ao mesmo tempo o programa de TV ou Rádio ao vivo continua a ser gravado e tocado de maneira que você não perderá nenhuma parte. Você também pode avançar rapidamente para pular os comerciais ou retroceder para assistir novamente a cenas desejadas. Observação: A função TImeshift só funcionará se houver no mínimo 400MB livres no disco rígido. 5.2. Ajustando as configurações da função Timeshift Antes de iniciar o uso da função Timeshift, é recomendado que em primeiro lugar você verifique os ajustes de gravação, para assegurar-se que estão de acordo com suas necessidades. 1. Clique no botão “Configurar”, uma nova janela será exibida. 2. Em seguida selecione a opção “Armazenamento” no lado esquerdo da tela. 3. Por padrão a função Timeshift desempenha a gravação do programa de TV criando um arquivo temporário de vídeo, exclui este arquivo quando você clica no botão “Parar” e finaliza a função. Se você quiser salvar estes arquivos de vídeo, selecione a opção “Manter arquivos de Timeshift”. 34 4. Na seção “Gravar”, determine o formato de nome do arquivo, o tempo de gravação, o tamanho do arquivo e a pasta de destino. 5. Selecione “Aplicar” para salvar o nome e selecione “OK” para fechar a janela. 5.3. Utilizando a função Timeshift 1. Verifique se o botão “Timeshift” está iluminado no painel de controle do aplicativo PCTV. Ele indica se a função Timeshift está ativada. 2. No controle remoto, clique no botão “Tocar/Pausar” ou temporiariamente a reprodução. Clique novamente no botão reprodução no ponto em que parou. “Pausar” para congelar “Tocar/Pausar” para reiniciar a 3. Quando você quiser reproduzir outra parte do programa, utilize os botões “Avançar” ou “Voltar”, ou utilize a barra deslizante no painel de controle para ir até a parte que você deseja reproduzir (com o mouse, clique e arraste a barra deslizante para a esquerda até que você veja ou ouça a parte do programa que estava assistindo ou onvindo antes, então libere o botã do mouse para que a reprodução seja iniciada a partir deste ponto). 4. O botão 5. O botão comerciais. “Voltar” permite voltar em intervalos fixos até alcançar o ponto inicial. “Avançar” permite avançar e pular algumas partes da gravação como por exemplo, “Parar”. Além de desligar a função 6. Se quiser desligar a função Timeshift, clique no botão Timeshift, irá retornar para o programa ao vivo de TV. O Timeshift pode ser reativado no painel de controle no botão “Timeshift”. Observação: Se a gravação da TV tiver sido salva como arquivo de vídeo numa pasta específica, você pode reproduzi-la a qualquer momento que desejar. Consulte mais informações a seguir no capítulo sobre DVR. 35 Capítulo 6 – Replay Esta função permite reproduzir os últimos 10 segundos da programação ao vivo, permitindo rever cenas impotrantes do programa. “Replay”, a reprodução dos últimos 10 segundos é iniciada. No topo da Ao ativar o botão tela aparecerá quantos segundos faltam para o fim do replay. Ao encerrar a reprodução do replay, a programação ao vivo volta a ser exibida. A programação ao vivo, que não foi reproduzida durante 10 segundos da reprodução do replay não é perdida. Ela pode ser assistida usando o botão “Voltar”. Observação: A função Replay só funcionará quando a função Timeshift estiver ativada e estiver sendo exibida programação ao vivo. 36 Capítulo 7 – Gravando TV e vídeos (DVR) 7.1. Gravação de TV e vídeos (DVR) Você pode usar seu computador como um gravador de vídeo digital (DVR), gravando seus programas favoritos de TV ou capturando vídeos de uma fonte externa para o disco rígido (HD). Grave os programas ou vídeos em formatos de arquivo de alta qualidade: AVI, MPEG-1 ou MPEG-2. É possível também gravar nos formatos VCD, SVCD ou DVD para gravar em discos (CD ou DVD) posteriormente. Arquivos gravados pela TV digital serão salvos no formato MPEG4 de alta definição. É possível também gravar em outros tipos de formatos para reprodução em outros tipos de dispositivos. 7.2. Ajustando as configurações de gravação Antes de iniciar o uso de gravação, é recomendado verificar as configurações de gravação para assegurar-se que estão de acordo com suas necessidades. 1. Clique no botão “Configurar”, uma nova janela será exibida. 2. Em seguida selecione a opção “Armazenamento” no lado esquerdo da tela. 3. Por padrão, o formato do nome do arquivo é composto pela data e hora. Para alterar selecione a opção “Personalizar”. 4. Selecione a duração da gravação selecionando “Duração” e digitando a extensão de tempo em número de minutos. Se não houver nenhuma restrição à extensão de tempo, desmarque a opção. O aplicativo irá gravar o arquivo sem limite de tamanho. Porém, tome cuidado para não sobrecarregar o disco rígido (HD) do seu computador. 5. Se você quiser gravar programas ou vídeos para posteriormente gravar discos como VCD ou DVD, selecione o tamanho do arquivo de vídeo apropriado para a capacidade do disco desejado. Dessa maneira, cada arquivo de vídeo não excederá o limite adequado. Escolha o tipo de disco e tamanho do arquivo na lista “Tamanho do arquivo dividido”. 6. Selecione “Aplicar” para salvar o nome e selecione “OK” para fechar a janela. 37 7.3. Utilizando a função de gravação 1. Selecione o canal de TV ou rádio que deseja gravar. 2. Clique no botão “Gravar” para iniciar a gravação do canal de TV ou Rádio. 3. Espere até que o tempo pré-definido em “Duração” expire ou clique no botão “Parar”, finalizando a gravação. 7.4. Reproduzindo arquivos de gravações Cada programa de TV ou rádio que você gravar será salvo como um arquivo na pasta de destino, de acordo com a opção escolhida nas configurações de vídeo. Para reproduzir os arquivos de vídeo gravados, clique no botão “Reproduzir”. para que todos os arquivos gravados sejam listados no painel inferior da janela Selecione “Reproduzir lista”. Esta é a lista padrão dos arquivos gravados. Você pode adicionar mais arquivos à lista, para isso, navegue no painel da esquerda para encontrar a pasta que contém os arquivos desejados. Ao localizar a pasta, os arquivos de mídia serão mostrados no painel superior. Selecione os arquivos que quiser, depois selecione a opção “Adicionar” ou “Adicionar tudo” para adicionar os arquivos de mídia da pasta selecionada à lista. Para excluir arquivos da lista, selecione-os na lista do painel inferior e selecione a opção “Apagar” ou “Apagar tudo” para remover todos os arquivos da lista. 6.5. Função Imagem na Imagem Com a função Imagem na Imagem você poderá reproduzir a vídeos gravados ao mesmo tempo em que assiste TV. Para habilitar esta função clique com o botão direito do mouse sobre o monitor de TV, selecione a opção “Imagem na Imagem” e em seguida a posição desejada. 38 Capítulo 8 – Captura de imagem 8.1. A captura de imagens Enquanto você assiste TV ou vídeos no computador, você pode usar o aplicativo PCTV para capturar imagens para seus documentos, apresentações ou páginas da internet. 8.2. Configurando a pasta de destino das imagens Antes de começar a capturar imagens, primeiro defina a pasta de destino para salvar as imagens capturadas. “Configurar”, uma nova janela será exibida. 1. Clique no botão 2. Em seguida selecione a opção “Fotografia” no lado esquerdo da tela. 3. Selecione a pasta para salvar as imagens capturadas. 8.3. Capturando imagens de TV ou vídeo Para capturar uma imagem estática, clique no botão mostrando miniaturas das imagens capturadas. “Fotografia”. Será exibido o álbum Para capturar outra imagem, clique no botão “Fotografia” novamente. Novas miniaturas e páginas serão adicionadas ao álbum à medida que você captura mais imagens. Com o mouse, dê o duplo clique sobre a miniatura para exibir a imagem com seu programa de visualização padrão de imagens. Para definir uma imagem como papel de parede da área de trabalho do seu computador, selecione 39 a miniatura e clique no botão “Papel de parede”. Para salvar a imagem capturada, selecione a miniatura e clique no botão “Salvar como”. Na janela “Salvar como” selecione o formato, a quantidade de cores e a pasta de destino antes de salvar a imagem capturada. Selecione a opção “OK” para salvar o arquivo. 8.4. Captura sequencial de múltiplas imagens É possível capturar sequências contínuas de imagens com o aplicativo PCTV. 1. Clique no botão , uma nova janela será exibida. 2. Em seguida selecione a opção “Fotografia” no lado esquerdo da tela. 3. Na caixa “Número total de imagens” especifique quantas imagens deseja capturar. 4. Na caixa “Intervalo de” especifique o intervalo entre as capturas. Por exemplo, se especificar 10 segundos, uma imagem será capturada a cada 10 segundos. 5. Selecione a opção “OK” para salvar os ajustes. Selecione “Cancelar” para não alterar os ajustes. 6. Clique o botão “Fotografia” para iniciar a captura de imagens. 40 Capítulo 9 – Programador 9.1. Programando TV e rádio O aplicativo PCTV tem um programador que permite criar uma agenda com os programas de TV ou rádio que você pretende assistir ou gravar. Para fazer programações, agende o dia e o horário e especifique o tamanho da gravação. 9.2. Adicionando agendamentos 1. Clique no botão “Agendar” para exibir a janela de agendamentos. 2. Clique no botão “Adicionar” para exibir a janela guia de agendamento 3. Digite um nome para o agendamento. 4. A partir da lista “Função”, selecione “Ativar PCTV” para assistir TV ou escutar rádio. Selecione “Gravar” para salvar o programa de visualização ou selecione “Gravação silenciosa” para iniciar a função “Congelar imagem”. Observação: Se a caixa de seleção “Gravação silenciosa” estiver habilitada quando o aplicativo estiver executando a tarefa de gravação, o ícone de gravação aparecerá na barra de tarefas no canto inferior direito da tela. Para assistir ou escutar imediatamente o programa de TV ou rádio que está sendo gravado, dê um duplo clique neste ícone. 5. Em “Agendamento de gravação”, selecione o que deverá ocorrer com seu computador após o término da gravação: Ajuste Ação Assistir TV Liga o aplicativo PCTV Sair Desliga o aplicativo PCTV Modo de espera Desliga o monitor e o disco rígido (HD) do computador Hibernar Salva tudo e desliga o computador Desligar Desliga o computador 6. A partir da lista “Fonte de vídeo”, selecione entre TV, fonte de vídeo externa ou rádio FM. 7. Na opção “Lista de programas” selecione a lista de programas que você utiliza. 41 8. Na opção “Programa”, selecione o canal de TV ou rádio que deseja gravar. Se você escolher uma fonte de vídeo externa esta opção será desabilitada. 9. Ajuste o horário para sintonizar um programa ao vivo, gravar ou congelar a imagem. Você pode definir o agendamento apenas “Uma vez”, “Diariamente” ou “Semanalmente”, em datas e horas específicas. 10. Caso tenha escolhido a opção de gravação, selecione a opção “Avançar” para escolher o formato do arquivo e os ajustes de gravação. 11. Selecione a opção “Adicionar” para salvar o novo agendamento. 12. Para que uma tarefa agendada seja realizada, deixe o computador em “Modo de Espera”. Assegure-se, também, de desmarcar a opção “Exigir senha ao despertar” do sistema operacional. A. Clique em “Iniciar”; B. Clique “Painel de Controle”; C. Clique em “Sistema e Manutenção”; D. Clique em “Opções de Energia”; E. Desmarque a opção “Exigir senha ao despertar”. Observação: Considere no tempo de ligar o computador pelo menos de 5 minutos antes dos horários iniciais das programações. 9.3. Administrando as gravações programadas Clique no botão “Agendar” para exibir a janela de agendamentos. Você pode marcar ou desmarcar os agendamentos que você deseja executar, conforme indicado na figura. Assim que iniciada a execução de um agendamento, ele será desmarcado automaticamente. 42 Capítulo 10 – Teclas de atalhos 10.1. Tabela explicativa das teclas de atalho Utilize as teclas de atalho do teclado para executar funções do aplicativo PCTV rapidamente. Atalho Setas para cima e para baixo Descrição Canal ou frequência para cima ou para baixo L Loop de canal Teclas numéricas Seleção de canal ou frequência ESC Parar ou mudar para visualização normal F1 Ajuda F2 Minimizar F5 F6 F8 + e – do teclado numérico Tela cheia Informação de exibição Pré-visualização Função Pressione para ir para o próximo canal acima ou abaixo de TV, FM ou frequência de rádio. Pressione para ir para o canal anteriormente acessado da TV, FM ou frequência de rádio. Utilize as teclas numéricas para entrar diretamente com o número do canal de TV, FM ou frequência de rádio. Para reproduzir, gravar ou congelar a imagem. Sai da amostra de 16 canais ou sai da busca de canais. Muda de tela cheia para visualização normal. Abre a ajuda on-line. Minimiza o aplicativo e o ícone e aparece na área de notificação. Para retornar a tela anterior, com o mouse clique duas vezes no ícone. Exibir TV/Vídeo em tela cheia. Exibir informações de exibição. Pressione para a função de pré-visualização de 16 canais. Volume Aumentar ou diminuir o nível do volume. Retroceder ou avançar Setas esquerda e direita rapidamente Modo de áudio (TV A somente) Mostrar ou esconder o D monitor de TV M Mudo Reproduzir próximo Ctrl+N arquivo Reproduzir arquivo Ctrl+P anterior Ctrl+R Gravar P Reproduzir ou pausar Ctrl+S Copiar imagem da TV Ctrl+T Congelar imagem Pressione para retroceder ou avançar rapidamente nas funções reprodução e congelamento de imagem. Selecione entre as opções de áudio disponíveis. Alternar entre mostrar ou esconder o painel do monitor de TV. Desligar e ligar o som. Reproduz o próximo arquivo da lista. Reproduz o arquivo anterior da lista. Inicia a gravação. Reproduz ou pausa a reprodução atual. Capturar uma imagem ou uma sequência contínua de imagens. Habilitar a função congelar imagem. 43 Capítulo 11 – Serviço ao usuário 11.1. Utilizando o serviço ao usuário O aplicativo PCTV permite aos usuários contatar a Central de Relacionamento Positivo facilmente através de email, para qualquer requisição ou resolução de problema. 1. Clique com o botão direito do mouse sobre o monitor de TV e selecione a opção “Sobre”. para ser direcionado ao site da Positivo 2. Clique no botão Informática e enviar sua solicitação via e-mail. É preciso estar conectado a internet para realizar esse procedimento. www.positivoinformatica.com.br © 2010 – Positivo Informática. Todos os direitos reservados. Este documento é de propriedade da Positivo Informática, não podendo ser reproduzido, transmitido, transcrito, total ou parcialmente, sem autorização prévia da mesma. Seu conteúdo possui caráter técnicoinformativo. A Positivo Informática reserva-se o direito de realizar as alterações que julgar necessárias em seu conteúdo sem prévio aviso. Todos os nomes de empresas e produtos citados são marcas registradas de seus respectivos proprietários. Fotos meramente ilustrativas. Componentes sujeitos à alteração sem prévio aviso.