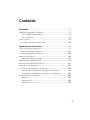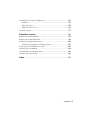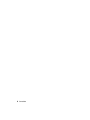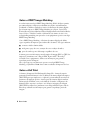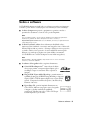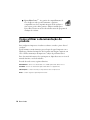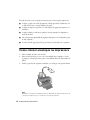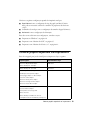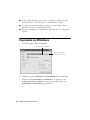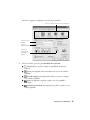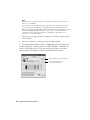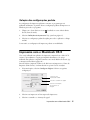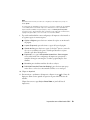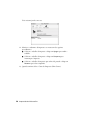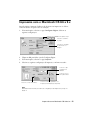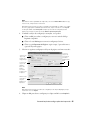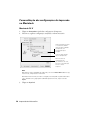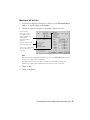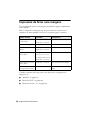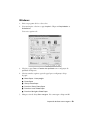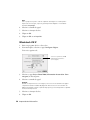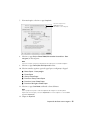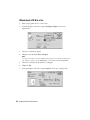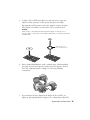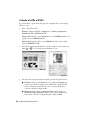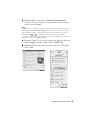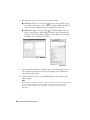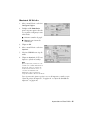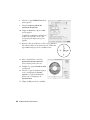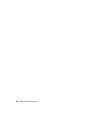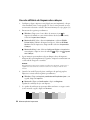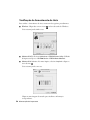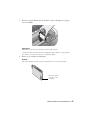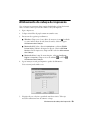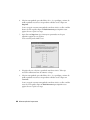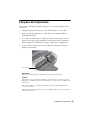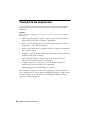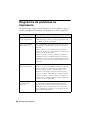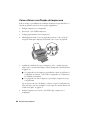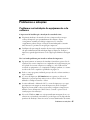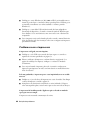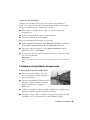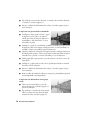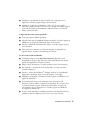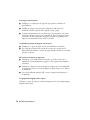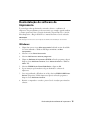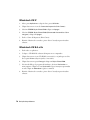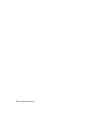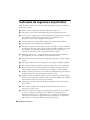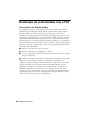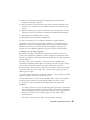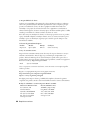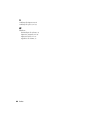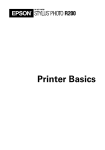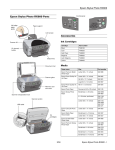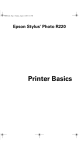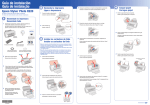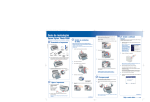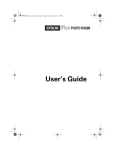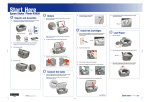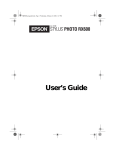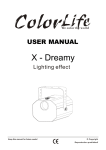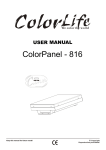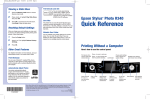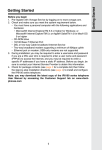Download Manual do usuário - Epson America, Inc.
Transcript
Português Manual do usuário Avisos sobre direitos autorais Todos os direitos reservados. Nenhuma parte desta publicação pode ser reproduzida, armazenada em um sistema de recuperação ou transmitida de qualquer forma ou por qualquer meio, seja eletrônico, mecânico, de fotocópia, de gravação, ou outros, sem a permissão prévia por escrito da Seiko Epson Corporation. As informações aqui contidas foram elaboradas para serem utilizadas exclusivamente com esta impressora da Epson. A Epson não se responsabiliza por qualquer uso destas informações com outras impressoras. Nem a Seiko Epson Corporation nem suas afiliadas se responsabilizam perante o comprador deste produto ou terceiros por danos, perdas, custos ou despesas incorridos pelo comprador ou terceiros como resultado de: acidente, utilização incorreta ou abuso deste produto, ou modificações, reparos ou alterações não autorizados feitos a este produto, ou (excluindo os EUA) falha em seguir estritamente as instruções de operação e manutenção da Seiko Epson Corporation. A Seiko Epson Corporation não se responsabiliza por quaisquer danos ou problemas causados pelo uso de quaisquer acessórios ou quaisquer suprimentos que não sejam designados pela Seiko Epson Corporation como Produtos Originais da Epson ou Produtos Aprovados pela Epson. Uso responsável de materiais protegidos por direitos autorais Câmeras digitais e scanners, da mesma maneira que fotocopiadoras, câmeras convencionais e impressoras jato de tinta, podem ser utilizados para reproduzir e reimprimir materiais protegidos por leis de direitos autorais. Apesar de as leis de alguns países permitirem em algumas circunstâncias a cópia limitada de materiais protegidos por leis de direitos autorais, estas circunstâncias podem não ser tão abrangentes quanto algumas pessoas pressupõem. A Epson recomenda que todo usuário seja responsável e respeite as leis de direitos autorais ao usar câmeras digitais, scanners e impressoras jato de tinta. Marcas comerciais Epson, Epson Stylus e Epson Photo Stickers são marcas registradas e PRINT Image Matching e o logotipo do PRINT Image Matching são marcas comerciais da Seiko Epson Corporation. RPM e ColorLife são marcas registradas. PhotoEnhance é uma marca comercial e Epson PhotoCenter é uma marca de serviço da Epson America, Inc. Aviso geral: outros nomes de produtos são usados neste manual somente para fins de identificação e podem ser marcas comerciais de seus respectivos proprietários. A Epson renuncia a todo e qualquer direito sobre essas marcas. © 2004 Epson America, Inc. 02/04 CPD-17852 Conteúdo Bem-vindo . . . . . . . . . . . . . . . . . . . . . . . . . . . . . . . . . . . . . . . . . . . . 7 PRINT Image Matching e Exif Print . . . . . . . . . . . . . . . . . . . . . . . . . . . . 7 Sobre o PRINT Image Matching . . . . . . . . . . . . . . . . . . . . . . . . . . . . 8 Sobre o Exif Print . . . . . . . . . . . . . . . . . . . . . . . . . . . . . . . . . . . . . . . 8 Sobre o software . . . . . . . . . . . . . . . . . . . . . . . . . . . . . . . . . . . . . . . . . . . 9 Como utilizar a documentação do produto . . . . . . . . . . . . . . . . . . . . . . . 10 Impressão do início ao fim . . . . . . . . . . . . . . . . . . . . . . . . . . . . . 11 Como colocar papel na impressora . . . . . . . . . . . . . . . . . . . . . . . . . . . . . Como colocar envelopes na impressora . . . . . . . . . . . . . . . . . . . . . . . . . . Colocar papéis especiais na impressora . . . . . . . . . . . . . . . . . . . . . . . . . . . Impressão no Windows . . . . . . . . . . . . . . . . . . . . . . . . . . . . . . . . . . . . . Seleção das configurações padrão . . . . . . . . . . . . . . . . . . . . . . . . . . . Impressão com o Macintosh OS X . . . . . . . . . . . . . . . . . . . . . . . . . . . . . Impressão com o Macintosh OS 8.6 a 9.x . . . . . . . . . . . . . . . . . . . . . . . . Seleção do tipo de papel correto . . . . . . . . . . . . . . . . . . . . . . . . . . . . . . . Personalização das configurações de impressão . . . . . . . . . . . . . . . . . . . . . Personalização das configurações de impressão no Windows . . . . . . . . . Personalização das configurações de impressão no Macintosh . . . . . . . . Impressão de fotos sem margens . . . . . . . . . . . . . . . . . . . . . . . . . . . . . . . Windows . . . . . . . . . . . . . . . . . . . . . . . . . . . . . . . . . . . . . . . . . . . . Macintosh OS X . . . . . . . . . . . . . . . . . . . . . . . . . . . . . . . . . . . . . . Macintosh OS 8.6 a 9.x . . . . . . . . . . . . . . . . . . . . . . . . . . . . . . . . . . 11 12 13 14 17 17 21 23 24 24 26 28 29 30 32 3 Impressão em CDs e DVDs . . . . . . . . . . . . . . . . . . . . . . . . . . . . . . . . . . Limpeza dos rolamentos da impressora . . . . . . . . . . . . . . . . . . . . . . . Como inserir um CD ou DVD na impressora . . . . . . . . . . . . . . . . . . Criação de CDs e DVDs . . . . . . . . . . . . . . . . . . . . . . . . . . . . . . . . . Impressão do design do CD ou DVD . . . . . . . . . . . . . . . . . . . . . . . . Ajuste da posição da impressão . . . . . . . . . . . . . . . . . . . . . . . . . . . . . Ajuste da densidade da impressão . . . . . . . . . . . . . . . . . . . . . . . . . . . 33 34 34 36 39 42 46 Manutenção da impressora . . . . . . . . . . . . . . . . . . . . . . . . . . . . 51 Limpeza da cabeça de impressão . . . . . . . . . . . . . . . . . . . . . . . . . . . . . . . Uso do utilitário de limpeza das cabeças . . . . . . . . . . . . . . . . . . . . . . . Substituição do cartucho de tinta . . . . . . . . . . . . . . . . . . . . . . . . . . . . . . Verificação do fornecimento de tinta . . . . . . . . . . . . . . . . . . . . . . . . . Como adquirir cartuchos de tinta . . . . . . . . . . . . . . . . . . . . . . . . . . . Precauções relacionadas aos cartuchos de tinta . . . . . . . . . . . . . . . . . . Remoção e instalação de cartuchos de tinta . . . . . . . . . . . . . . . . . . . . Alinhamento da cabeça de impressão . . . . . . . . . . . . . . . . . . . . . . . . . . . . Limpeza da impressora . . . . . . . . . . . . . . . . . . . . . . . . . . . . . . . . . . . . . Transporte da impressora . . . . . . . . . . . . . . . . . . . . . . . . . . . . . . . . . . . 51 52 53 54 55 55 56 59 61 62 Solução de problemas . . . . . . . . . . . . . . . . . . . . . . . . . . . . . . . . . 63 Peças da impressora . . . . . . . . . . . . . . . . . . . . . . . . . . . . . . . . . . . . . . . Diagnóstico de problemas na impressora . . . . . . . . . . . . . . . . . . . . . . . . . Como efetuar a verificação da impressora . . . . . . . . . . . . . . . . . . . . . . Problemas e soluções . . . . . . . . . . . . . . . . . . . . . . . . . . . . . . . . . . . . . . . Problemas na instalação do equipamento e do software . . . . . . . . . . . . Problemas com a impressora . . . . . . . . . . . . . . . . . . . . . . . . . . . . . . Problemas de qualidade de impressão . . . . . . . . . . . . . . . . . . . . . . . . Problemas com o carregamento de papéis . . . . . . . . . . . . . . . . . . . . . . Problemas com a impressão em CD/DVD . . . . . . . . . . . . . . . . . . . . . Problemas de impressão diversos . . . . . . . . . . . . . . . . . . . . . . . . . . . . 4 Conteúdo 63 64 66 67 67 68 69 72 73 73 Desinstalação do software da impressora . . . . . . . . . . . . . . . . . . . . . . . . . Windows . . . . . . . . . . . . . . . . . . . . . . . . . . . . . . . . . . . . . . . . . . . . Macintosh OS X . . . . . . . . . . . . . . . . . . . . . . . . . . . . . . . . . . . . . . Macintosh OS 8.6 a 9x . . . . . . . . . . . . . . . . . . . . . . . . . . . . . . . . . . Onde obter ajuda . . . . . . . . . . . . . . . . . . . . . . . . . . . . . . . . . . . . . . . . . 75 75 76 76 77 Requisitos e avisos . . . . . . . . . . . . . . . . . . . . . . . . . . . . . . . . . . . . 79 Requisitos do sistema Windows . . . . . . . . . . . . . . . . . . . . . . . . . . . . . . . Requisitos do sistema Macintosh . . . . . . . . . . . . . . . . . . . . . . . . . . . . . . Instruções de segurança importantes . . . . . . . . . . . . . . . . . . . . . . . . . . . . Instruções de segurança dos cartuchos de tinta . . . . . . . . . . . . . . . . . . Declaração de conformidade com a FCC . . . . . . . . . . . . . . . . . . . . . . . . . Declaração de conformidade . . . . . . . . . . . . . . . . . . . . . . . . . . . . . . . . . Conformidade com a ENERGY STAR . . . . . . . . . . . . . . . . . . . . . . . . . . . . Garantia e centros de serviço . . . . . . . . . . . . . . . . . . . . . . . . . . . . . . . . . 79 79 80 81 82 83 83 84 Índice . . . . . . . . . . . . . . . . . . . . . . . . . . . . . . . . . . . . . . . . . . . . . . . . 87 Conteúdo 5 6 Conteúdo Bem-vindo Sua Epson Stylus® Photo R200 é uma impressora para fotos e CDs/DVDs. Seus recursos avançados permitem obter resultados excelentes: ■ A tecnologia exclusiva de cartuchos de 6 cores da Epson® permite obter excelentes detalhes de sombras, realces brilhantes e ótimo preenchimento em uma vasta gama de cores. Os papéis e cartuchos de tinta autênticos da Epson criam impressões duradouras e à prova d’água. ■ Impressão de CD e DVD com CDs e DVDs que aceitam impressão a jato de tinta. ■ Imagens verdadeiramente sem margens, prontas para porta-retratos, possibilitam a impressão em papéis de 4 × 6 pol. (10 × 15 cm), 5 × 7 pol. (13 × 18 cm), 8 × 10 pol. (20 × 25 cm) e tamanho carta. ■ Portas USB padrão na parte posterior e frontal do equipamento para conexão rápida ao laptop. Observação: A porta USB frontal não oferece suporte para câmeras digitais ou outros dispositivos USB. PRINT Image Matching e Exif Print A impressora Stylus Photo R200 oferece suporte aos seguintes formatos de imagem digitais inovadores, oferecendo as melhores impressões de foto possíveis: ■ PRINT Image Matching™ (P.I.M. e P.I.M. II) ■ Exif Print 7 Sobre o PRINT Image Matching A revolucionária tecnologia PRINT Image Matching (P.I.M.) da Epson permite que câmeras digitais e impressoras trabalhem em conjunto automaticamente, produzindo os melhores resultados possíveis. Os fabricantes de câmeras digitais que oferecem suporte ao PRINT Image Matching são a Epson, Casio,® JVC,® Konica,® Kyocera,® Leica,® Minolta,® Nikon,® Olympus,® Panasonic,® Pentax,® Ricoh,® Sanyo,® Sony® e Toshiba.® Consulte o fabricante de sua câmera ou visite o site www.printimagematching.com para saber se seu equipamento possui a tecnologia PRINT Image Matching. Com o PRINT Image Matching, o fabricante da câmera digital pode definir opções específicas de impressão para cada modelo de câmera. Tais opções incluem: ■ contraste, nitidez e luminosidade; ■ nível gama, espaço de cores, saturação de cores e redução de ruídos; ■ ponto de sombra, ponto de destaque e equilíbrio de cores. A câmera grava essas informações em cada arquivo de imagem JPEG ou TIFF. Sua impressora, juntamente com o Plug-in P.I.M. II para Adobe® Photoshop® (fornecido com o equipamento), utiliza essas informações para garantir a reprodução precisa de imagens. Não se preocupe caso sua câmera não possua a tecnologia PRINT Image Matching, a Stylus Photo R200 oferece ótimos resultados de impressão de fotos. Sobre o Exif Print O formato de impressão Exif (Exchangeable Image File - formato de arquivo permutável) inclui informações sobre as definições da câmera digital em arquivos JPEG/TIFF para a que impressora e o aplicativo possam utilizá-las na criação de parâmetros de impressão precisos. A maior parte das câmeras digitais armazena informações do Exif Print, como a velocidade do obturador, configurações da distância, flash e exposição, resolução e uso de lentes em arquivos de imagem JPEG/TIFF. Sua impressora, juntamente com o Plug-in P.I.M. II para o Adobe Photoshop, utilizam essas informações para garantir a reprodução precisa de imagens. 8 Bem-vindo Sobre o software O CD-ROM da impressora inclui todos os softwares necessários para impressão. Consulte o pôster Guia de instalação para obter informações sobre a instalação. ■ O driver da impressora gerencia o equipamento e permite controlar a aparência dos documentos. Sem ele, não é possível imprimir. Dica: É recomendável visitar o site de suporte da Epson periodicamente para obter atualizações gratuitas do driver da impressora. Visite o endereço http://www.epson.com.br. Para sua comodidade, as instruções para download estão disponíveis no site. ■ O Guia do utilizador online oferece informações detalhadas sobre a impressora. Para visualizá-lo, é necessário um navegador, como o Microsoft® Internet Explorer 4.0 ou posterior, o Netscape® Navigator® 4.0 ou posterior, ou ainda o SafariTM 1.0 ou posterior. Se estiver utilizando um navegador diferente, é possível que as páginas não sejam exibidas corretamente. (O CD-ROM com o software da impressora não inclui navegadores.) Dica: Para visualizar o Guia do utilizador, clique duas vezes no ícone do manual eletrônico, na área de trabalho. ■ O software de fotografias inclui as seguintes ferramentas: ■ O ArcSoft PhotoImpression™ é um software de edição de fotos que permite, com apenas alguns cliques, que se modifique, retoque ou acrescente efeitos especiais às imagens. ■ Plug-in P.I.M. II para Adobe Photoshop - permite manter a qualidade de imagens do PRINT Image Matching ao importar arquivos JPEG e TIFF da câmera digital com o recurso P.I.M. ativado. (Compatível com Photoshop 6.0 e 7.0 e Photoshop Elements 1.0 e 2.0.) ■ Epson Print CD - permite imprimir diretamente em CDs e DVDs. Adicione seus próprios textos, fotografias e imagens e obtenha resultados de qualidade profissional. Trabalha com todos os CDs e DVDs que aceitam impressão a jato de tinta. Sobre o software 9 ■ Epson PhotoCenter SM - site gratuito de compartilhamento de fotos da Epson onde é possível armazenar, organizar e compartilhar suas fotos, imprimir imagens de alta resolução e criar cartões postais online gratuitos. Adicione um link para o Epson PhotoCenter em sua área de trabalho através do programa de instalação do software. Como utilizar a documentação do produto Para configurar a impressora e instalar seu software, consulte o pôster Guia de instalação. Esse documento contém instruções para colocação do papel, impressão com o Windows® e Macintosh,® impressão de fotografias sem margens, impressão em CDs e DVDs, manutenção da impressora e solução de problemas básicos. Para obter mais informações sobre sua impressora, clique duas vezes no ícone do manual eletrônico, na área de trabalho. Proceda de acordo com as seguintes diretrizes: Advertências - devem ser obedecidas com cuidado para evitar danos físicos. Cuidados - devem ser observados para evitar danos ao equipamento. Observações - contêm informações importantes sobre a impressora. Dicas - contêm sugestões para imprimir melhor. 10 Bem-vindo Impressão do início ao fim Antes de começar, verifique se a impressora está configurada e se o software está instalado, conforme descrito no pôster Guia de instalação. Sempre que for imprimir, proceda da seguinte forma: ■ Utilize o papel correto. Para obter as melhores fotos, cores mais vibrantes e a maior precisão de detalhes, utilize sempre papéis e tintas Epson originais. ■ Selecione as configurações corretas da impressora. A impressora adapta-se automaticamente ao tipo de papel, por isso sua configuração é importante. As configurações indicam à impressora o tipo de papel que se está utilizando e o tipo de impressão desejada. Lembre-se sempre de verificar as configurações da impressora antes de usá-la. Como colocar papel na impressora 1. Abra a bandeja de saída e sua extensão. 2. Coloque o papel contra a borda direita do alimentador de folhas, atrás da guia. 3. Deslize a guia do lado esquerdo em direção ao papel, mas sem apertar demais. Deslize a guia do lado esquerdo contra o papel. Coloque o papel por atrás da lingüeta na guia. 11 Proceda de acordo com as seguintes instruções para colocar papel na impressora: ■ Coloque o papel com o lado de impressão voltado para cima. Geralmente, esse é o lado mais branco ou mais brilhante do papel. ■ Coloque na impressora primeiro a borda superior de papéis pré-impressos ou timbrados. ■ Coloque sempre a borda menor primeiro, mesmo quando for imprimir no modo horizontal. ■ Não coloque uma quantidade de papel que ultrapasse a seta localizada na guia do lado esquerdo. ■ Se estiver usando papel especial, siga as instruções fornecidas com o produto. Como colocar envelopes na impressora 1. Abra a bandeja de saída e sua extensão. 2. Insira até 10 envelopes por vez, com a extremidade lisa à esquerda e o lado a ser impresso voltado para cima, junto à extremidade direita do alimentador de folhas. 3. Deslize a guia do lado esquerdo em direção aos envelopes, sem apertar demais. Dica: Para obter os melhores resultados, pressione as bordas de cada envelope antes de colocá-los na impressora, ou coloque um envelope de cada vez. 12 Impressão do início ao fim Selecione as seguintes configurações quando for imprimir envelopes: ■ Papel Normal como a configuração de tipo de papel (em Mac OS 10.2 e 10.3, pode ser necessário selecionar o tamanho do papel antes de selecionar o tipo); ■ O tamanho do envelope como a configuração de tamanho de papel (formato); ■ Horizontal como a configuração de Orientação. Para saber como selecionar essas configurações, consulte as seções: ■ “Impressão no Windows”, na página 14. ■ “Impressão com o Macintosh OS X”, na página 17. ■ “Impressão com o Macintosh OS 8.6 a 9.x”, na página 21. Colocar papéis especiais na impressora Para colocar papéis para jato de tinta Epson na impressora, faça o seguinte: Tipo de papel Capacidade de carga Premium Bright White Paper 100 folhas Photo Quality Ink Jet Paper Photo Quality Ink Jet Cards 30 cartões Matte Paper Heavyweight 20 folhas All Purpose Glossy Photo Paper Glossy Photo Paper ou Photo Paper ColorLife® Photo Paper Premium Glossy Photo Paper Premium Semigloss Photo Paper Premium Luster Photo Paper 1 folha Double-Sided Matte Paper Iron-On Transfer Paper Glossy Photo Greeting Cards Photo Stickers Photo Quality Self Adhesive Sheets Transparências (não distribuído pela Epson) Colocar papéis especiais na impressora 13 ■ Todos os papéis devem estar com o lado a ser impresso voltado para cima. Geralmente, esse é o lado mais branco ou mais brilhante do papel. ■ Se o papel tiver um canto cortado, posicione-o no canto superior direito quando for colocá-lo no alimentador de folhas. ■ Procure na embalagem do papel instruções adicionais sobre o uso de papéis especiais. Impressão no Windows 1. No menu Arquivo, clique em Imprimir. Selecione aqui a impressora. Clique aqui para abrir o software da impressora. 2. Verifique se a opção EPSON Stylus Photo R200 Series está selecionada. 3. Clique no botão Propriedades ou Preferências. (Se aparecer o botão Instalar, Impressora ou Opções, clique nele. Em seguida, clique em Propriedades ou Preferências na próxima tela.) 14 Impressão do início ao fim Selecione as seguintes configurações na janela de propriedades: Selecione o tipo de documento a ser impresso. Selecione o tipo de papel. Selecione o tamanho do papel. Selecione a orientação do documento ou imagem. 4. Selecione uma das opções da guia Qualidade de impressão: ■ Rascunho: para rascunhos simples com qualidade de impressão reduzida. ■ Texto: para imprimir somente documentos de texto com a melhor qualidade. ■ Texto & Imagem: para imprimir documentos com texto e imagens com a melhor qualidade. ■ Foto: para imprimir fotografias e gráficos com boa qualidade e velocidade. ■ Foto de alta qualidade: para imprimir fotografias ou gráficos com a melhor qualidade. Impressão no Windows 15 Dica: Para obter mais informações sobre as configurações da impressora, clique nos botões ? ou em Ajuda. As configurações de qualidade de impressão disponíveis nessa tela oferecem a melhor combinação de qualidade e velocidade para a maioria das impressões. Para obter a melhor qualidade (Photo RPM®) na impressão de alguns papéis, clique no botão Avançado da guia Principal. Consulte a seção “Personalização das configurações de impressão no Windows”, na página 24, para saber como selecionar o recurso Photo RPM. 5. Selecione o tipo de papel colocado na impressora. Consulte a página 23 para obter instruções. 6. Selecione o tamanho e a orientação do papel e clique em OK. 7. Na janela Imprimir, clique em OK ou em Imprimir para iniciar a impressão. Durante a impressão, a seguinte janela será exibida, indicando o andamento da tarefa. É possível utilizar esses botões para cancelar, interromper ou retomar a impressão. É possível, também, verificar a quantidade de tinta restante. Clique aqui para cancelar a impressão. Clique aqui para interromper ou retomar a impressão. 16 Impressão do início ao fim Seleção das configurações padrão As configurações da impressora aplicam-se somente ao programa que está utilizando atualmente. Se preferir, altere as configurações padrão da impressora no Windows para todos os programas. 1. Clique com o botão direito no ícone da tela (barra de tarefas). , localizado no canto inferior direito 2. Selecione Definições da impressora. Veja a janela na página 15. 3. Selecione as configurações padrão desejadas para todos os aplicativos e clique em OK. Se necessário, as configurações da impressora poderão ser modificadas. Impressão com o Macintosh OS X Caso esteja utilizando um aplicativo de impressão compatível com o Mac OS X, execute os procedimentos a seguir para imprimir documentos. (Se estiver utilizando um aplicativo compatível somente com o modo Macintosh Classic, siga as instruções fornecidas na página 21.) Antes de iniciar a impressão, lembre-se de adicionar sua impressora ao Centro de Impressão (Print Center), conforme descrito no pôster Guia de instalação. 1. No menu Arquivo, selecione Configurar Página. Selecione as seguintes configurações: Selecione sua impressora na lista. Selecione o tamanho do papel. Selecione a orientação do documento ou imagem. 2. Selecione sua impressora na lista suspensa de impressoras 3. Selecione o tamanho e a orientação do papel. Impressão com o Macintosh OS X 17 4. Clique em OK para fechar a janela Configurar Página. 5. No menu Arquivo, selecione a opção Imprimir. Você verá uma janela como esta: Selecione sua impressora na lista. Selecione a opção Definições de Impressão no menu suspenso. 6. Abra o menu suspenso de impressoras e selecione novamente a impressora. A impressora selecionada deve ser sempre a mesma impressora escolhida na janela Configurar Página. 7. Selecione a opção Definições de Impressão no menu suspenso. 8. Selecione as seguintes configurações de impressão, conforme necessário: Selecione o tipo de papel a ser utilizado. Selecione Cor ou Preto para a tinta. Selecione a melhor qualidade ou a impressão mais rápida (se disponível). Clique em Imprimir. 18 Impressão do início ao fim Dica: Para obter mais informações sobre as configurações da impressora, clique no botão Ajuda. A configuração de qualidade nesta tela oferece a melhor combinação de qualidade e velocidade para a maioria das impressões. Para obter a melhor qualidade de impressão (Photo RPM) em alguns papéis, clique em Definições Avançadas. Consulte a seção “Personalização das configurações de impressão no Macintosh”, na página 26, para saber como selecionar o recurso Photo RPM. 9. É possível também definir outras configurações de impressão selecionando-se as seguintes opções no menu suspenso: ■ Cópias e Páginas: para selecionar o número de cópias ou um intervalo de páginas. ■ Layout (Esquema): para selecionar as opções de layout da página. ■ Gestão de Cor: para selecionar a opção ColorSync,® ajustar os controles de cores ou as definições de gama, ou ainda para desativar os ajustes efetuados pelo driver da impressora. ■ Expansão: (se a opção Alimentador Automático – Sem margens estiver selecionada como configuração da impressora) para ajustar o tamanho de imagens sem margens. Consulte a página 30 para obter detalhes. ■ Sumário: para visualizar uma lista de todas as seleções. ■ Definição Extensão (Extension Setting): para selecionar um espaço maior entre os rolos caso a tinta manche as folhas ou os envelopes. 10. Clique em Imprimir. 11. Para monitorar o andamento da impressão, clique no ícone do Centro de Impressão (Print Center) quando ele aparecer na parte inferior da área de trabalho. Clique duas vezes na opção Stylus Photo R200, na janela da lista de impressoras. Impressão com o Macintosh OS X 19 Você verá uma janela como esta: 12. Monitore o andamento da impressão ou execute um dos seguintes procedimentos: ■ Selecione o trabalho de impressão e clique em Apagar para excluir o trabalho. ■ Selecione o trabalho de impressão e clique em Suspenso para interromper a impressão. ■ Selecione o trabalho de impressão que tenha sido pausado e clique em Retomar para voltar a imprimir. 13. Quando terminar, feche o Centro de Impressão (Print Center). 20 Impressão do início ao fim Impressão com o Macintosh OS 8.6 a 9.x Antes de iniciar a impressão, lembre-se de selecionar sua impressora no Seletor, conforme descrito no pôster Guia de instalação. 1. No menu Arquivo, selecione a opção Configurar Página. Selecione as seguintes configurações: Verifique se SP R200 Series aparece aqui. Selecione o tamanho do papel. Selecione a orientação do documento ou imagem. 2. Clique em OK para fechar a janela Configurar Página. 3. No menu Arquivo, selecione a opção Imprimir. 4. Selecione as seguintes configurações de impressão, conforme necessário: Selecione o tipo de papel a ser utilizado. Selecione Cor ou Preto para a tinta. Selecione o modo Automático. Selecione a melhor qualidade ou a impressão mais rápida (se disponível). Dica: Para obter mais informações sobre as configurações da impressora, clique no botão ?. Impressão com o Macintosh OS 8.6 a 9.x 21 A configuração de qualidade nessa tela oferece a melhor combinação de qualidade e velocidade para a maioria das impressões. Para obter a melhor qualidade de impressão (Photo RPM) em alguns papéis, clique em Personalizado e, em seguida, clique no botão Avançado. Consulte a seção “Personalização das configurações de impressão no Macintosh”, na página 26, para saber como selecionar o recurso Photo RPM. 5. Além disso, pode-se: ■ Clicar em para reduzir/ampliar a imagem a ser impressa, imprimir layouts de várias páginas ou adicionar uma marca d’água. ■ Clicar em para controlar impressões em segundo plano e programar trabalhos de impressão. ■ Clicar em e em Antever para visualizar a impressão. ■ Clicar em para verificar os níveis de tinta. 6. Clique em Imprimir. 7. Caso tenha ativado a impressão em segundo plano, selecione EPSON Monitor IV no menu de aplicativos, localizado no canto superior direito da tela. A janela do Epson Monitor será apresentada: Selecione o trabalho de impressão e clique aqui para cancelá-lo. Clique aqui para verificar os níveis de tinta. Dica: Se não estiver utilizando a impressão em segundo plano e for necessário cancelar a impressão, mantenha pressionada a tecla J e pressione a tecla . (ponto). 22 Impressão do início ao fim Seleção do tipo de papel correto Selecione o tipo de papel correto para indicar à impressora que tipo de papel será utilizado e para que o equipamento ajuste adequadamente a cobertura de tinta. Para o papel Selecione esta configuração Folhas de papéis comuns ou envelopes Papel Normal Epson Iron-On Transfer Paper Epson Premium Bright White Paper Bright White Paper Epson Photo Quality Ink Jet Paper Photo Quality Ink Jet Paper Epson Photo Quality Ink Jet Cards Epson Photo Quality Self Adhesive Sheets Epson Matte Paper Heavyweight Matte Paper – Heavyweight Epson Double-Sided Matte Paper Epson Photo Paper Photo Paper Epson Glossy Photo Paper Glossy Photo Paper Epson All Purpose Glossy Paper Epson Photo Quality Glossy Paper Epson Glossy Photo Greeting Cards Epson Premium Glossy Photo Paper Epson Photo Premium Glossy Photo Paper Stickers® Epson Premium Luster Photo Paper Premium Luster Photo Paper Epson Premium Semigloss Photo Paper Premium Semigloss Photo Paper Epson ColorLife Photo Paper ColorLife Photo Paper Transparências Transparências Seleção do tipo de papel correto 23 Personalização das configurações de impressão É possível utilizar configurações avançadas para definição de cores, impressão em alta resolução ou seleção de vários layouts e efeitos especiais. Personalização das configurações de impressão no Windows 1. Na guia Principal, clique no botão Avançado, localizado no canto inferior direito da janela. 2. Se uma mensagem de advertência aparecer na tela, clique em Continuar. 3. Selecione as seguintes configurações de impressão, conforme necessário: Selecione um método de gerenciamento de cores. Para selecionar Sem Ajuste de Cor, clique primeiro em ICM. Selecione as opções de qualidade e papel conforme necessário. Clique aqui para selecionar Photo RPM e obter a melhor qualidade de impressão em certos tipos de papel. Selecione as opções de impressão conforme necessário. 24 Impressão do início ao fim Dica: Para obter a melhor qualidade de impressão, selecione Photo RPM. Observe que, nesse modo, a impressão é mais lenta. Para obter mais informações sobre configurações avançadas ou saber como salválas como grupo para reutilizá-las posteriormente, clique no botão ? ou em Ajuda. Se desejar utilizar a tela Avançado sempre que acessar as configurações da impressora, marque a caixa de seleção Mostre esta tela primeiro. 4. Concluída a seleção das configurações avançadas, você poderá: ■ Clicar em OK para salvar as configurações, retornar à caixa de diálogo Imprimir e imprimir. ■ Clicar no botão Básico para retornar às configurações básicas. ■ Clicar na guia Esquema de Página e seguir à etapa 5 para selecionar as opções de layout da página. 5. Selecione as seguintes configurações de layout da página, conforme necessário: Selecione as opções de posição da imagem aqui. Selecione opções de documentos de várias páginas aqui e aqui. Selecione as opções de tamanho aqui; elas afetam somente a imagem a ser impressa. Adicione aqui uma marca d’água à página a ser impressa. Dica: Para obter mais informações sobre as configurações de layout da página, clique nos botões ? ou em Ajuda. 6. Clique em OK para salvar as configurações e clique em OK ou em Imprimir. Personalização das configurações de impressão 25 Personalização das configurações de impressão no Macintosh Macintosh OS X 1. Clique em Avançado na janela das configurações de impressão. 2. Selecione as seguintes configurações avançadas, conforme necessário: Clique aqui para selecionar o recurso Photo RPM e obter a melhor qualidade de impressão em determinados tipos de papel. Selecione aqui diversas opções de impressão. Para selecionar as configurações de gerenciamento de cores, selecione a opção Gestão de Cor no menu suspenso. Dica: Para obter a melhor qualidade de impressão, selecione Photo RPM. Observe que, nesse modo, a impressão é mais lenta. Para obter mais informações sobre configurações avançadas ou para saber sobre como salvá-las como grupo para reutilizá-las posteriormente, clique no botão Ajuda. 3. Clique em Imprimir. 26 Impressão do início ao fim Macintosh OS 8.6 a 9.x 1. Na janela de configurações da impressora, clique na opção Personalizado em Modo e, em seguida, clique em Avançado. 2. Selecione as seguintes configurações avançadas, conforme necessário: Clique aqui para selecionar o recurso Photo RPM e obter a melhor qualidade de impressão em determinados tipos de papel. Selecione aqui diversas opções de impressão. Selecione as configurações do gerenciamento de cores aqui. Dica: Para obter a melhor qualidade de impressão, selecione Photo RPM. Observe que, nesse modo, a impressão é mais lenta. Para obter mais informações sobre configurações avançadas ou saber como salvá-las como grupo para reutilizá-las posteriormente, clique no botão ?. 3. Clique em OK. 4. Clique em Imprimir. Personalização das configurações de impressão 27 Impressão de fotos sem margens É possível imprimir suas fotos sem margens, preenchendo a página completamente com a imagem. Embora a impressão sem margens seja um pouco mais lenta, obtém-se fotos e ampliações de ótima qualidade, sem cortes, nos seguintes papéis e tamanhos: Nome do papel Tamanhos Configuração Epson Matte Paper Heavyweight 8 × 10 pol. (20 × 25 cm) Matte Paper – Heavyweight Epson Photo Paper Carta (21,6 × 27,9 cm) Photo Paper Epson Glossy Photo Paper 4 × 6 pol. (10 × 15 cm) Glossy Photo Paper Epson Premium Glossy Photo Paper 4 × 6 pol. (10 × 15 cm) Carta (21,6 × 27,9 cm) Carta (21,6 × 27,9 cm) Premium Glossy Photo Paper 5 × 7 pol. (13 × 18 cm 8 × 10 pol. (20 × 25 cm) Carta (21,6 × 27,9 cm) Epson Premium Luster Photo Paper Carta (21,6 × 27,9 cm) Premium Luster Photo Paper Epson Premium Semigloss Photo Paper Carta (21,6 × 27,9 cm) Premium Semigloss Photo Paper Consulte as seguintes seções para saber como selecionar as configurações da impressora no: ■ “Windows”, na página 29. ■ “Macintosh OS X”, na página 30. ■ “Macintosh OS 8.6 a 9.x”, na página 32. 28 Impressão do início ao fim Windows 1. Inicie seu programa de fotos e abra a foto. 2. No menu Arquivo, selecione a opção Imprimir. Clique em Propriedades ou Preferências. Você verá a seguinte tela: 3. Selecione a opção Foto ou Foto de alta qualidade como configuração de qualidade de impressão. 4. Selecione uma das seguintes opções de papel para a configuração de tipo de papel. ■ Matte Paper – Heavyweight ■ Photo Paper ■ Glossy Photo Paper ■ Premium Glossy Photo Paper ■ Premium Luster Photo Paper ■ Premium Semigloss Photo Paper 5. Marque a caixa de seleção Sem margens. Leia a mensagem e clique em OK. Impressão de fotos sem margens 29 Dica: Caso seja preciso ajustar o valor de expansão da imagem necessário para a impressão sem margem, clique na guia Esquema de Página e mova a barra deslizante Ampliação. 6. Selecione o tamanho do papel. 7. Selecione a orientação da foto. 8. Clique em OK. 9. Clique em OK ou em Imprimir. Macintosh OS X 1. Inicie seu programa de fotos e abra a foto. 2. No menu Arquivo, selecione a opção Configurar Página. Você verá a seguinte tela: Selecione Stylus Photo R200 (Alimentador Automático Sem margens). 3. Selecione a opção Stylus Photo R200 (Alimentador Automático - Sem margens) na lista suspensa. 4. Selecione o tamanho do papel. Cuidado: Quando for imprimir fotos sem margens, selecione um dos tamanhos de papel compatíveis listados na tabela da página 28. Nunca selecione um tamanho de papel personalizado ou para o qual não haja suporte, pois a tinta poderá se espalhar no interior da impressora. 5. Selecione a orientação da foto. 6. Clique em OK. 30 Impressão do início ao fim 7. No menu Arquivo, selecione a opção Imprimir. Selecione Stylus Photo R200 (Alimentador Automático - Sem margens). 8. Selecione a opção Stylus Photo R200(Alimentador Automático - Sem margens) na lista suspensa. Dica: Selecione sempre a mesma configuração de impressora escolhida na etapa 2. 9. Selecione a opção Definições de Impressão na lista. 10. Selecione uma das seguintes opções de papel para a configuração de papel. ■ Matte Paper – Heavyweight ■ Photo Paper ■ Glossy Photo Paper ■ Premium Glossy Photo Paper ■ Premium Luster Photo Paper ■ Premium Semigloss Photo Paper 11. Selecione a opção Qualidade, utilizando a barra deslizante. Dica: Caso seja preciso ajustar o valor da expansão da imagem necessário para a impressão sem margens, selecione Expansão no menu suspenso e mova a barra deslizante Expansão. 12. Clique em Imprimir. Impressão de fotos sem margens 31 Macintosh OS 8.6 a 9.x 1. Inicie seu programa de fotos e abra a foto. 2. No menu Arquivo, selecione a opção Configurar Página. Você verá a seguinte tela: 3. Selecione o tamanho do papel. 4. Marque a caixa de seleção Sem margens. Dica: Se for preciso ajustar o valor da expansão da imagem necessário para a impressão sem margens, clique no botão Expansão e mova a barra deslizante Expansão. 5. Selecione a orientação do documento ou imagem. 6. Clique em OK. 7. No menu Arquivo, selecione a opção Imprimir. Você verá a seguinte tela: 32 Impressão do início ao fim 8. Selecione uma das seguintes opções de papel para a configuração de papel. ■ Matte Paper – Heavyweight ■ Photo Paper ■ Glossy Photo Paper ■ Premium Glossy Photo Paper ■ Premium Luster Photo Paper ■ Premium Semigloss Photo Paper 9. Selecione a opção Qualidade, utilizando a barra deslizante. 10. Clique em Imprimir. Impressão em CDs e DVDs Sua impressora contém uma bandeja especial que permite imprimir textos, gráficos e fotos personalizadas diretamente em qualquer CD ou DVD que aceite impressão a jato de tinta. O software Epson Print CD facilita a importação de fotos, adiciona texto e modifica suas formas com diversos efeitos especiais. É possível imprimir em CDs e DVDs comuns de 8 e 12 cm. Cuidado: Para a impressão, utilize somente CDs e DVDs que aceitam impressão a jato de tinta. Não é possível utilizar CDs e DVDs comuns e de impressão térmica nessa impressora. Solicite as mídias através do revendedor local. Adquira CDs e DVDs que possuam superfície compatível com impressão por jato de tinta. Siga os procedimentos apresentados nas seguintes seções para imprimir fotos em CDs ou DVDs: ■ “Limpeza dos rolamentos da impressora”, na página 34. ■ “Como inserir um CD ou DVD na impressora”, na página 34. ■ “Criação de CDs e DVDs”, na página 36. ■ “Impressão do design do CD ou DVD”, na página 39. ■ “Ajuste da posição da impressão”, na página 42. ■ “Ajuste da densidade da impressão”, na página 46. Impressão em CDs e DVDs 33 Limpeza dos rolamentos da impressora Antes de imprimir imagens em CDs ou DVDs, é recomendável limpar os rolos da impressora. Para fazê-lo, coloque e retire várias folhas de papel comum da impressora. 1. Verifique se a impressora está ligada e coloque várias folhas de tamanho carta na bandeja. 2. Pressione o botão ) para carregar uma folha na impressora. 3. Pressione o botão ) novamente para retirar o papel. 4. Repita várias vezes as etapas 2 e 3. Como inserir um CD ou DVD na impressora Antes da impressão, verifique se não há dados, faixas de música ou filmes gravados nos CDs ou DVDs para impressão em jato de tinta. Do contrário, a presença de sujeira ou arranhões na superfície pode provocar erros na gravação dos dados. Caso pretenda imprimir CDs ou DVDs em grande quantidade, recomenda-se imprimir uma pequena amostra, esperar um dia e verificar se a qualidade é satisfatória. Se desejar verificar a posição ou cor da impressão, consulte as instruções apresentadas nas seções “Ajuste da posição da impressão”, na página 42, e “Ajuste da densidade da impressão”, na página 46. Antes de inserir o CD ou DVD, verifique se a impressora está ligada. Caso contrário, o disco não será posicionado corretamente. Em seguida, proceda da seguinte forma: 1. Empurre a extensão da bandeja de saída, mas deixe a bandeja aberta. 2. Abra a tampa de impressora e puxe a guia da bandeja de CD/DVD para baixo. 34 Impressão do início ao fim 3. Coloque o CD ou DVD na bandeja com o lado em branco ou que será impresso voltado para cima. O disco precisa ficar plano na bandeja. Para imprimir em CDs pequenos (de 8 cm), primeiro coloque o anel para CDs pequenos na bandeja e só então insira o CD no interior do anel. Cuidado: Utilize sempre o anel para CDs pequenos para imprimir em CDs de 8 cm e posicione tanto o anel quanto o CD nivelados na bandeja, ou a impressora poderá ser danificada. Utilize sempre este anel com CDs de 8 cm. 4. Insira a bandeja delicadamente, tendo o cuidado de não a deixar inclinada para cima ou para baixo. Empurre a bandeja para baixo da guia e dos dois rolos. Não a empurre demais e verifique se as setas estão alinhadas corretamente. 5. Siga as instruções da seção “Impressão do design do CD ou DVD”, na página 39, para imprimir dados e imagens com o software Epson Print CD. Impressão em CDs e DVDs 35 Criação de CDs e DVDs É possível utilizar o Epson Print CD para criar e imprimir discos com imagens, gráficos e textos. 1. Inicie o Epson Print CD. Windows: Clique em Iniciar > Programas ou Todos os programas > EPSON Print CD > EPSON Print CD. Macintosh OS X: Abra a pasta Aplicativos e a pasta EPSON Print CD e, em seguida, selecione EPSON Print CD. Macintosh OS 8.6 a 9.x: Abra a pasta EPSON Print CD no disco rígido e selecione EPSON Print CD. 2. Para adicionar uma imagem de plano de fundo, clique no ícone de plano de fundo ou . Você verá uma janela semelhante a estas: Windows Macintosh 3. Para selecionar a imagem de plano de fundo, proceda da seguinte forma: ■ Windows: Clique na guia Arquivo e, em seguida, em Navegar para localizar a pasta onde as imagens estão armazenadas e clique em OK. Utilize as imagens em miniatura de todos os arquivos do diretório. Selecione a imagem e clique em OK. ■ Macintosh OS X: Clique em Segundo Plano, depois clique em Selecionar segundo plano. Localize a pasta onde as imagens estão armazenadas, selecione a imagem desejada e clique em Abrir. 36 Impressão do início ao fim ■ Macintosh OS 8.6 a 9.x: Clique em Selecionar segundo plano, localize a pasta onde as imagens estão armazenadas, selecione a imagem desejada e clique em Abrir. Dica: No Windows, caso já tenha escolhido o plano de fundo, uma tela diferente será exibida. Clique em Seleção de imagem para escolher um novo plano de fundo. Para modificar o modelo ou aperfeiçoar o plano de fundo, clique nos ícones de plano de fundo ou , se necessário. Pode-se ajustar a luminosidade, o contraste e o nível de raios gama, ou aplicar mosaicos, sombreamento ou efeitos especiais de cores, da seguinte maneira: ■ Windows: Clique no botão ícone de segundo plano e depois clique em Ajustar imagem. Quando concluir os ajustes, clique em OK. ■ Macintosh: Utilize um dos recursos de edição disponíveis. Em seguida, clique em OK. Windows Macintosh Impressão em CDs e DVDs 37 4. Para adicionar texto, proceda de uma das seguintes formas: ■ Windows: Clique no botão de texto . Digite o texto e utilize as guias para aplicar a formatação e efeitos especiais e clique em OK. (Para abrir a janela novamente, clique duas vezes em qualquer bloco de texto.) ■ Macintosh: Clique no botão de texto . Na janela Definições do texto, digite o texto desejado e utilize qualquer uma das opções da janela para formatá-lo. É possível, também, utilizar as opções disponíveis nas janelas Definições da cor e Definições do objeto. Windows Macintosh 5. Para curvar uma linha de texto, clique no texto na janela principal e arraste a “alça” vermelha para cima ou para baixo. Em seguida, ajuste-a utilizando as outras alças que aparecerem. 6. Quando concluir, selecione a opção Salvar como no menu Arquivo para salvar o arquivo. Dica: Para verificar o resultado, imprima uma cópia em papel comum antes de imprimi-la em CD ou DVD. Verifique se colocou papel comum na impressora e siga as instruções fornecidas na seção “Impressão do design do CD ou DVD”, na página 39. 38 Impressão do início ao fim Impressão do design do CD ou DVD Depois de criar as imagens e colocar o CD ou DVD na impressora, você estará pronto para imprimir. Proceda conforme as instruções adequadas ao sistema operacional que utiliza. Windows 1. Abra o menu Ficheiro e selecione Configuração de impressora. 2. Selecione as seguintes configurações: ■ selecione a Stylus Photo R200 no campo Nome ■ Manual como fonte de papel ■ A4 como tamanho do papel ■ CD/DVD como tipo de mídia. 3. Clique em OK. 4. Abra o menu Ficheiro e selecione Imprimir. 5. Clique em OK. O CD será impresso e ejetado na bandeja. Dica: Após a impressão, manuseie o CD ou DVD com cuidado. Para deixar a tinta secar, espere no mínimo 24 horas antes de utilizar o disco ou colocá-lo na unidade de CD. Mantenha os discos impressos longe da umidade e da luz solar direta. Caso seja necessário ajustar a posição ou a cor da impressão, consulte a seção “Ajuste da posição da impressão”, na página 42, ou “Ajuste da densidade da impressão”, na página 46. Impressão em CDs e DVDs 39 Macintosh OS X 1. Abra o menu Ficheiro e selecione Configurar Página. 2. Verifique se Stylus Photo R200 está selecionada e se o tamanho do papel está definido como A4. 3. Clique em OK. 4. Abra o menu Ficheiro e selecione Imprimir. 5. Selecione as seguintes configurações de impressão: ■ Stylus Photo R200 como impressora ■ Definições de Impressão no menu suspenso ■ CD/DVD como tipo de mídia. 6. Clique em Imprimir. O CD será impresso e ejetado na bandeja. Dica: Após a impressão, manuseie o CD ou DVD com cuidado. Para deixar a tinta secar, espere no mínimo 24 horas antes de utilizar o disco ou colocá-lo na unidade de CD. Mantenha os discos impressos longe da umidade e da luz solar direta. Caso seja necessário ajustar a posição ou a cor da impressão, consulte a seção “Ajuste da posição da impressão”, na página 42, ou “Ajuste da densidade da impressão”, na página 46. 40 Impressão do início ao fim Macintosh OS 8.6 a 9.x 1. Abra o menu Ficheiro e selecione Configurar Página. 2. Verifique se SP R200 Series aparece na parte superior da tela e se as seguintes configurações estão selecionadas: ■ A4 como tamanho do papel ■ Manual como sistema de alimentação. 3. Clique em OK. 4. Abra o menu Ficheiro e selecione Imprimir. 5. Selecione CD/DVD como tipo de mídia. 6. Clique em Imprimir. O CD será impresso e ejetado na bandeja. Dica: Após a impressão, manuseie o CD ou DVD com cuidado. Para deixar a tinta secar, espere no mínimo 24 horas antes de utilizar o disco ou colocá-lo na unidade de CD. Mantenha os discos impressos longe da umidade e da luz solar direta. Caso seja necessário ajustar a posição ou a cor da impressão, consulte a seção “Ajuste da posição da impressão”, na página 42, ou “Ajuste da densidade da impressão”, na página 46. Impressão em CDs e DVDs 41 Ajuste da posição da impressão Se as imagens e textos impressos não estiverem centralizados ou posicionados da forma desejada, talvez seja necessário ajustar a posição da impressão. Utilize o disco de verificação de cartolina branca fornecido com o equipamento ou um CD extra. É possível também executar estes procedimentos para verificar a posição antes de imprimir em CD ou DVD. Proceda conforme as instruções adequadas ao sistema operacional utilizado. Windows 1. Coloque o disco de verificação de cartolina (ou CD extra) na bandeja do CD e insira-o na impressora, conforme descrito na página 34. 2. Inicie o Epson Print CD. 3. Selecione a opção Imprimir no menu Ficheiro. 4. Clique em Configuração de impressora. 5. Verifique se sua impressora está selecionada e se a opção Manual está selecionada como origem do papel e clique em OK. 6. Selecione Imprimir padrão de confirmação de posição de impressão. 7. Clique em OK. O padrão de confirmação será impresso no disco de verificação ou CD, que será ejetado pela impressora logo em seguida. 8. Remova o disco de verificação ou CD e meça a distância da borda do orifício às pequenas marcas em cruz. Utilize uma régua milimetrada para obter as medidas exatas. 42 Impressão do início ao fim 9. Abra o menu Ficheiro e selecione Ajustar posição de impressão. Você verá uma janela como esta: 10. Verifique se a opção Inserir valores está marcada. 11. Digite a distância superior no campo Altura (Topo). Digite a distância da direita no campo Largura (Direita). 12. Clique em OK para salvar as medidas. Macintosh OS X 1. Coloque o disco de verificação de cartolina (ou CD extra) na bandeja do CD e insira-o na impressora, conforme descrito na página 34. 2. Inicie o Epson Print CD. 3. Abra o menu Ficheiro e selecione Configurar Página. 4. Verifique se Stylus Photo R200 está selecionada como impressora e o tamanho do papel está definido como A4. 5. Clique em OK. 6. Abra o menu Ficheiro e selecione Imprimir. 7. Selecione as seguintes configurações de impressão: ■ Stylus Photo R200 como impressora ■ Definições de Impressão no menu suspenso ■ CD/DVD como tipo de mídia. Impressão em CDs e DVDs 43 8. Selecione a opção EPSON Print CD no menu suspenso. 9. Selecione Imprimir padrão de verificação de posição. 10. Clique em Imprimir e depois em OK na tela seguinte. O padrão de confirmação será impresso no disco de verificação ou CD, que será ejetado pela impressora logo em seguida. 11. Remova o disco de verificação ou CD e meça a distância da borda do orifício até as marcas em cruz. Utilize uma régua milimetrada para obter as medidas exatas. 12. Abra o menu Ficheiro e selecione Ajustar posição de impressão. Você verá uma janela como esta: 13. Verifique se a opção Entrada de valor está marcada. 14. Selecione a opção de distância superior como a configuração de Espaço superior e a opção de distância da direita como a configuração de Espaço direito. 15. Clique em OK para salvar as medidas. 44 Impressão do início ao fim Macintosh OS 8.6 a 9.x 1. Coloque o disco de verificação de cartolina (ou CD extra) na bandeja do CD e insira-o na impressora, conforme descrito na página 34. 2. Inicie o Epson Print CD. 3. Abra o menu Ficheiro e selecione Configurar Página. 4. Verifique se SP R200 Series aparece na parte superior da tela e se as seguintes configurações estão selecionadas: ■ A4 como tamanho do papel ■ Manual como sistema de alimentação. 5. Clique em OK. 6. Abra o menu Ficheiro e selecione Imprimir. 7. Selecione CD/DVD como tipo de mídia. 8. Selecione Imprimir padrão de verificação de posição. 9. Clique em Imprimir e selecione OK na tela seguinte. O padrão de confirmação será impresso no disco de verificação ou CD, que será ejetado pela impressora logo em seguida. 10. Remova o disco de verificação ou CD e meça a distância da borda do orifício às pequenas marcas em cruz. Utilize uma régua milimetrada para obter as medidas exatas. Impressão em CDs e DVDs 45 11. Abra o menu Ficheiro e selecione Ajustar posição de impressão. Você verá uma janela como esta: 12. Verifique se a opção Entrada de valor está marcada. 13. Selecione a opção de distância superior como a configuração de Espaço superior e a opção de distância da direita como a configuração de Espaço direito. 14. Clique em OK para salvar as medidas. Ajuste da densidade da impressão Se a tinta manchar os CDs ou DVDs impressos, talvez seja necessário ajustar a saturação de cor ou a densidade da tinta. CDs de fabricantes diferentes podem absorver a tinta de forma distinta. Portanto, é preciso ajustar a densidade a cada tipo de disco. Siga estas instruções para imprimir um padrão de verificação de saturação de cor e efetue os ajustes necessários. Observação: É possível também utilizar as configurações de brilho e contraste do Epson Print CD para ajustar a saturação de cores. Consulte a seção “Criação de CDs e DVDs”, na página 36, para obter instruções. Windows 1. Coloque um CD ou DVD de teste para imprimir, conforme descrito na página 34. 2. Inicie o Epson Print CD. 3. Selecione a opção Imprimir no menu Ficheiro. 4. Clique no botão Configuração de impressora. 5. Verifique se sua impressora está selecionada e se a opção Manual está selecionada como a origem do papel e clique em OK. 6. Clique no botão Imprimir padrão de confirmação de densidade. 7. Clique em OK. 46 Impressão do início ao fim 8. Uma vez impresso o padrão, selecione Imprimir no menu Ficheiro. 9. Examine a impressão e ajuste a barra deslizante Imprimir correção de cores para mais claro ou mais escuro, conforme necessário. 10. É possível imprimir três padrões de densidade em um disco. Cada padrão é impresso em um local diferente. Insira o disco novamente. Em seguida, selecione Imprimir no menu Ficheiro e selecione o botão Segundo para imprimir o segundo padrão. Se desejar testar o terceiro padrão, repita esse procedimento, mas selecione o botão Terceiro. 11. Remova o CD ou DVD e deixe-o secar por no mínimo 24 horas. Verifique novamente os níveis de saturação. Macintosh OS X 1. Coloque um CD ou DVD de teste para imprimir, conforme descrito na página 34. 2. Inicie o Epson Print CD. 3. Selecione a opção Configurar Página no menu Ficheiro. 4. Verifique se Stylus Photo R200 está selecionada como impressora e se o tamanho do papel está definido como A4. 5. Clique em OK. 6. Abra o menu Ficheiro e selecione Imprimir. 7. Selecione as seguintes configurações de impressão: ■ Stylus Photo R200 como impressora ■ Definições de Impressão no menu suspenso ■ CD/DVD como tipo de mídia. 8. Selecione EPSON Print CD no menu suspenso. 9. Clique em Padrão de verificação da densidade de impressão. 10. Clique em Imprimir. 11. Após imprimir o padrão, selecione novamente Imprimir no menu Ficheiro. 12. Selecione EPSON Print CD no menu suspenso. Impressão em CDs e DVDs 47 13. Examine a impressão e ajuste a Correcção de cor para mais claro ou mais escuro, conforme necessário. 14. É possível imprimir três padrões de densidade em um disco, cada padrão em um local diferente. Insira o disco novamente. 15. Repita as etapas de 11 a 14. Em seguida, clique em Padrão de verificação de densidade de impressão e no botão Segunda vez para imprimir o segundo padrão. 16. Se desejar testar o terceiro padrão, repita esse procedimento, mas selecione o botão Terceira vez. 17. Remova o CD ou DVD e deixe-o secar por no mínimo 24 horas. Verifique novamente os níveis de saturação. Macintosh OS 8.6 a 9.x 1. Coloque um CD ou DVD de teste para imprimir, conforme descrito na página 34. 2. Inicie o Epson Print CD. 3. Selecione a opção Configurar Página no menu Ficheiro. 4. Verifique se SP R200 Series aparece na parte superior da tela e se as seguintes configurações estão selecionadas: ■ A4 como tamanho de papel ■ Manual como sistema de alimentação. 5. Clique em OK. 6. Abra o menu Ficheiro e selecione Imprimir. 7. Selecione CD/DVD como mídia. 8. Clique no botão Padrão de verificação de densidade de impressão. 9. Clique em Imprimir. 10. Após imprimir o padrão, selecione Imprimir no menu Ficheiro. 11. Examine a impressão e ajuste a barra deslizante Correcção de cor para mais claro ou mais escuro, conforme necessário. 48 Impressão do início ao fim 12. É possível imprimir três padrões de densidade em um disco, cada padrão em local diferente. Insira o disco novamente. 13. Repita as etapas de 10 a 12. Em seguida, clique em Padrão de verificação de densidade de impressão e no botão Segunda vez. 14. Se desejar testar o terceiro padrão, repita esse procedimento, mas selecione o botão Terceira vez. 15. Remova o CD ou DVD e deixe-o secar por no mínimo 24 horas. Verifique novamente os níveis de saturação. Impressão em CDs e DVDs 49 50 Impressão do início ao fim Manutenção da impressora Siga as instruções fornecidas neste capítulo para garantir o funcionamento ideal de sua impressora e prepará-la para transporte, se necessário: ■ “Limpeza da cabeça de impressão” (abaixo). ■ “Substituição do cartucho de tinta”, na página 53. ■ “Alinhamento da cabeça de impressão”, na página 59. ■ “Limpeza da impressora”, na página 61. ■ “Transporte da impressora”, na página 62. Limpeza da cabeça de impressão Se as impressões ficarem inesperadamente claras ou faltarem pontos ou linhas, talvez seja necessário limpar a cabeça de impressão. Esse procedimento desobstrui os jatos, permitindo assim que a tinta passe corretamente. O procedimento de limpeza da cabeça de impressão gasta tinta. Execute-o, portanto, apenas se observar queda na qualidade. Esta seção explica como limpar a cabeça com o utilitário de limpeza das cabeças. Também é possível limpar as cabeças pressionando-se o botão de tinta H da impressora durante três segundos. (Tal procedimento funcionará somente quando a luz vermelha de tinta H estiver apagada.) Cuidado: Caso não ligue a impressora durante longos períodos, poderá haver queda na qualidade da impressão. Por essa razão, ligue-a e imprima algumas páginas pelo menos uma vez por mês para manter a qualidade de impressão ideal. 51 Uso do utilitário de limpeza das cabeças 1. Certifique-se de que a impressora esteja ligada, mas não imprimindo, e de que a luz vermelha de tinta H esteja apagada. (Se a luz H estiver piscando ou acesa, será necessário substituir o cartucho. Para mais informações, veja a página 53.) 2. Execute um dos seguintes procedimentos: ■ Windows: Clique com o botão direito do mouse no ícone da impressora localizado no canto inferior direito da tela (barra de tarefas). Selecione Limpeza das Cabeças. ■ Macintosh OS X: Abra o diretório Aplicativos e selecione EPSON Printer Utility (Utilitário de impressoras Epson). Selecione SP R200 Series na lista de impressoras, clique em OK e selecione Limpeza das Cabeças. ■ Macintosh OS 8.6 a 9.x: Selecione Configurar Página ou Imprimir no menu Arquivo. Clique no ícone do utilitário e depois em Limpeza das Cabeças. 3. Siga as instruções apresentadas na tela para limpar a cabeça de impressão. A limpeza dura aproximadamente 45 segundos. A impressora emitirá um som e a luz verde de energia P se acenderá. Cuidado: Nunca desligue a impressora enquanto a luz P estiver piscando, a menos que o equipamento não tenha feito nenhum movimento ou ruído por mais de cinco minutos. 4. Quando a luz verde P parar de piscar, certifique-se de que haja papel na impressora e execute um dos seguintes procedimentos: ■ Windows: Clique em Imprimir padrão de verificação dos jatos e, em seguida, clique em Imprimir. ■ Macintosh: Clique em Confirmação e depois em Seguinte. O padrão de verificação do jato será impresso. 5. Se o padrão de verificação não apresentar linhas em branco ou espaços vazios (como mostrado a seguir), clique em Terminar. 52 Manutenção da impressora Se esse padrão apresentar linhas brancas ou espaços vazios (como mostrado a seguir), clique em Limpar para limpar novamente a cabeça de impressão. Caso não haja melhoras após efetuar a limpeza por três ou quatro vezes, consulte a seção “Problemas e soluções”, na página 67. Outra opção seria deixar a impressora desligada por uma noite inteira, permitindo que a tinta seca amoleça, e limpar novamente a cabeça de impressão. Substituição do cartucho de tinta Quando a luz H vermelha de tinta pisca, significa que um ou mais cartuchos de tinta estão com pouca tinta. Quando a luz H vermelha permanecer acesa, será necessário substituir o(s) cartucho(s). Luz de tinta No momento da impressão, também será exibida uma mensagem na tela informando qual cartucho está com pouca tinta ou vazio. Quando o cartucho estiver com mais de seis meses, será necessário substituí-lo, caso as impressões não sejam de boa qualidade. Se a qualidade não melhorar após a limpeza e o alinhamento da cabeça de impressão, substitua o cartucho ainda que a luz H vermelha esteja apagada. Substituição do cartucho de tinta 53 Verificação do fornecimento de tinta Para verificar o fornecimento de tinta, execute um dos seguintes procedimentos: ■ Windows: Clique duas vezes no ícone , na barra de tarefas do Windows. Você verá uma janela similar a esta: ■ Macintosh OS X: Selecione Aplicativos > EPSON Printer Utility (Utilitário de impressoras Epson) > SP R200 Series > EPSON StatusMonitor. ■ Macintosh OS 8.6 a 9.x: No menu Arquivo, selecione Imprimir e clique no ícone de tinta . Você verá uma janela como esta: Clique em uma imagem de cartucho para visualizar as informações correspondentes. 54 Manutenção da impressora Como adquirir cartuchos de tinta Utilize os seguintes cartuchos de tinta Epson durante um período de seis meses após sua instalação e antes da data de validade especificada na embalagem: Cartucho de tinta Número da parte Preto T048120 Ciano T048220 Magenta T048320 Amarelo T048420 Ciano claro T048520 Magenta claro T048620 Cuidado: Para garantir bons resultados, use cartuchos de tinta Epson originais e não os recarregue. Outros produtos podem causar à impressora danos que não serão cobertos pela garantia Epson. Quando precisar adquirir cartuchos novos, entre em contato com seu revendedor. Precauções relacionadas aos cartuchos de tinta Advertência: Mantenha os cartuchos de tinta fora do alcance das crianças. Se sujar suas mãos de tinta, lave-as com bastante água e sabão. Se a tinta entrar em contato com seus olhos, lave-os com bastante água. Cuidado: Para evitar danos à impressora, nunca mova a cabeça de impressão manualmente. Não será possível imprimir quando houver algum cartucho de tinta vazio. Deixe o cartucho vazio na impressora até adquirir um novo para substituí-lo. Do contrário, a tinta restante nos jatos da cabeça de impressão poderá secar. Substituição do cartucho de tinta 55 Remoção e instalação de cartuchos de tinta Tenha em mãos um novo cartucho de tinta antes de começar. Após o início da substituição do cartucho, será necessário concluir todas as etapas de uma só vez. 1. Verifique se a impressora está ligada (a luz verde de energia P deverá estar acesa, mas não piscando). Abra a tampa da impressora. 2. Pressione e solte o botão de tinta H. Se a luz de tinta estiver apagada, siga para a etapa 4. Se a luz de tinta estiver acesa ou piscando, a cabeça de impressão se moverá para a esquerda e o cartucho que precisa ser substituído se posicionará embaixo da marca indicadora de cartucho vazio _. A luz verde de energia P começará a piscar. Siga para a etapa 3. 3. Pressione novamente o botão de tinta H. ■ Caso haja mais de um cartucho vazio, o seguinte se moverá até a marca indicadora de cartucho vazio _. ■ Se todos os cartuchos vazios forem identificados, a cabeça de impressão se moverá para a posição de substituição de cartucho de tinta. Observação: Pode-se utilizar também o Status Monitor para verificar qual dos cartuchos está sem tinta. Consulte a seção “Verificação do fornecimento de tinta”, na página 54 para obter mais informações. 4. Abra a tampa do suporte dos cartuchos de tinta. 56 Manutenção da impressora 5. Pressione a guia localizada atrás do cartucho e retire-o da impressora. Jogue-o fora com cuidado. Advertência: Mantenha os cartuchos de tinta fora do alcance das crianças. Se sujar suas mãos de tinta, lave-as com bastante água e sabão. Se a tinta entrar em contato com seus olhos, lave-os com bastante água. 6. Retire o novo cartucho da embalagem. Cuidado: Não toque na placa verde de circuitos integrados, nem remova as etiquetas. Não toque na placa verde de circuitos integrados. Substituição do cartucho de tinta 57 7. Coloque o cartucho no suporte, com a placa verde de circuitos integrados voltada para frente. Em seguida, empurre o cartucho para baixo até encaixá-lo no devido lugar. 8. Caso seja necessário substituir outro cartucho de tinta, repita as etapas de 5 a 7 antes de seguir para a etapa 9. 9. Feche a tampa de proteção do cartucho. 10. Feche a tampa da impressora e pressione o botão de tinta H. A impressora iniciará o carregamento do sistema de fornecimento de tinta. A luz verde de energia P piscará e a impressora emitirá um ruído. O processo de carregamento dura aproximadamente 30 segundos. Quando concluído, a luz verde de energia P deixará de piscar e permanecerá acesa, e a luz de tinta H vermelha se apagará. Cuidado: Nunca desligue a impressora enquanto a luz verde de energia P estiver piscando, a menos que o equipamento não tenha realizado nenhum movimento ou emitido nenhum ruído por mais de cinco minutos. 58 Manutenção da impressora Alinhamento da cabeça de impressão Caso as impressões apresentem faixas verticais desalinhadas ou faixas horizontais claras ou escuras, talvez seja necessário alinhar a cabeça de impressão. 1. Ligue a impressora. 2. Coloque várias folhas de papel comum em tamanho carta. 3. Execute um dos seguintes procedimentos: ■ Windows: Clique com o botão direito do mouse no ícone , localizado no canto inferior direito da tela (barra de tarefas). Selecione a opção Alinhamento das Cabeças. ■ Macintosh OS X: Abra o diretório Aplicativos e selecione EPSON Printer Utility (Utilitário de impressora Epson). Selecione SP R200 Series na lista de impressoras, clique em OK e selecione Alinhamento das Cabeças. ■ Macintosh OS 8.6 a 9.x: No menu Arquivo, selecione Configurar Página ou Imprimir. Clique no ícone do utilitário e selecione Alinhamento das Cabeças. 4. Siga as instruções na tela para imprimir o padrão de alinhamento. Você verá uma janela similar a esta: 5. Na página de teste, selecione o quadrado sem faixas visíveis. Talvez seja necessário utilizar uma lente de aumento ou lupa. Alinhamento da cabeça de impressão 59 6. Selecione um quadrado para cada fileira, de 1 a 4, e especifique o número do melhor quadrado nas caixas correspondentes exibidas na tela. Clique em Seguinte. Se não conseguir encontrar um quadrado sem faixas visíveis, escolha o melhor dentre eles. Em seguida, clique em Realinhamento para imprimir outra página de teste e repita essa etapa. 7. Após clicar em Seguinte, siga as instruções apresentadas na tela para imprimir a página de teste seguinte. Você verá uma janela similar a esta: 8. Na página de teste, selecione o quadrado sem faixas visíveis. Talvez seja necessário utilizar uma lente de aumento ou lupa. 9. Selecione um quadrado para cada fileira, de 1 a 4, e especifique o número do melhor quadrado nas caixas correspondentes exibidas na tela. Clique em Terminar. Se não conseguir encontrar um quadrado sem faixas visíveis, escolha o melhor entre eles. Em seguida, clique em Realinhamento para imprimir outra página de teste e repita essa etapa. 60 Manutenção da impressora Limpeza da impressora Para garantir o desempenho máximo da impressora, é necessário limpá-la várias vezes ao ano. 1. Desligue a impressora, desconecte o cabo de alimentação e o cabo USB. 2. Retire os papéis do equipamento e utilize uma escova macia para limpar o alimentador de folhas. 3. Se o interior do alimentador ou o gabinete externo estiverem sujos, remova a sujeira com um pano macio umedecido com detergente neutro. Mantenha a tampa da impressora fechada para evitar que a água entre no equipamento. 4. Se, por acidente, cair tinta no interior da impressora, limpe com um pano úmido a área mostrada. Limpe aqui. Advertência: Não toque as engrenagens ou quaisquer outras peças da impressora. Cuidado: Nunca utilize uma escova dura ou abrasiva, ou benzina, álcool e diluente de tinta para limpar o equipamento, pois podem danificar os componentes e o gabinete da impressora. Não derrame água nos componentes da impressora e não borrife lubrificantes e óleos no seu interior. Não utilize as folhas de limpeza fornecidas com papéis especiais, pois podem ficar presas na impressora. Limpeza da impressora 61 Transporte da impressora Caso seja necessário transportar sua impressora por uma distância considerável, prepare-a para transporte em sua caixa original ou em uma caixa de tamanho semelhante. Cuidado: Para evitar danos ao equipamento, mantenha os cartuchos na impressora quando for transportá-la. 1. Abra a tampa da impressora e ligue-a. Espere até que a cabeça de impressão fique travada no lado direito e desligue o equipamento. 2. Retire o cabo de alimentação da tomada. Em seguida, desconecte o cabo de alimentação e o cabo USB da impressora. 3. Retire os papéis da impressora, empurre a extensão do suporte para papel para baixo e feche o suporte. 4. Verifique se a guia da bandeja de CD/DVD está fechada, recolha a extensão da bandeja de saída e feche a bandeja. 5. Abra a tampa da impressora. Prenda o suporte de cartucho de tinta à impressora com uma fita adesiva e feche a tampa. 6. Coloque a impressora e seus acessórios na caixa original, utilizando os materiais de proteção fornecidos com o equipamento. Mantenha a impressora nivelada durante o transporte. Após transportar a impressora, remova a fita que prende a cabeça de impressão e teste o equipamento. Se observar queda na qualidade de impressão, limpe a cabeça (consulte a página 51). Se a impressão estiver desalinhada, alinhe a cabeça de impressão (consulte a página 59). 62 Manutenção da impressora Solução de problemas Consulte a seção “Diagnóstico de problemas na impressora”, na página 64, para ajudar a detectar a possível causa do problema da impressora. Peças da impressora Extensão do suporte para papel Luz e botão de tinta Suporte para papel Luz de energia e interruptor Alimentador de folhas Guia lateral Luz e botão do papel Porta USB frontal Bandeja de saída Extensão da bandeja de saída Porta USB traseira Entrada do cabo de energia 63 Diagnóstico de problemas na impressora Em primeiro lugar, verifique as luzes da impressora (veja os detalhes a seguir) ou execute o procedimento de verificação do equipamento (consulte a página 66). Luzes Explicação A luz de energia P verde está piscando. A impressora está recebendo um trabalho de impressão, substituindo algum cartucho de tinta, carregando a tinta ou limpando a cabeça de impressão. A luz vermelha ) do papel está acesa. Se a guia da bandeja de CD/DVD estiver aberta, feche-a, coloque papel no equipamento e pressione o botão do papel ). Acabou o papel ou foi colocada mais de uma folha na impressora de uma vez. Coloque papel no equipamento e pressione o botão do papel ). Quando for imprimir em CDs ou DVDs e a bandeja de CD/DVD não estiver colocada na impressora, insira-a no equipamento e pressione o botão do papel ) (consulte a seção “Como inserir um CD ou DVD na impressora” na página 34). A luz vermelha ) do papel está piscando. O papel está enroscado na impressora. Pressione o botão do papel ) para expulsar a folha que ficou presa. Se a luz continuar a piscar, abra a tampa e remova os papéis, incluindo os pedaços presos ou rasgados. Coloque papel novamente na impressora e pressione o botão do papel ) para continuar a imprimir. Quando for imprimir em CDs ou DVDs e a bandeja de CD/DVD estiver travada na impressora, puxe-a para fora e pressione o botão do papel ). A luz de tinta H vermelha está piscando. 64 Solução de problemas Um ou mais cartuchos estão com pouca tinta. Verifique a mensagem apresentada na tela para saber qual dos cartuchos está com pouca tinta ou siga as instruções detalhadas na seção “Verificação do fornecimento de tinta”, na página 54. Certifique-se de que dispõe de um cartucho para a substituição. Luzes Explicação A luz de tinta H vermelha está acesa. Um ou mais cartuchos de tinta estão vazios ou não foram instalados. Adquira o cartucho para substituição e execute os procedimentos detalhados na seção “Substituição do cartucho de tinta”, na página 53. Caso tenha acabado de instalar um novo cartucho, é provável que o produto não seja compatível com a impressora ou que tenha sido instalado incorretamente. Reinstale-o ou substitua-o pelo cartucho correto, conforme descrito na página 53. As luzes vermelhas de tinta H e papel ) estão piscando alternadamente. A guia da badeja de CD/DVD estava aberta quando a impressora foi ligada ou enquanto imprimia em papel. Feche a guia da bandeja de CD/DVD. A luz de energia P verde está apagada, e as luzes vermelhas do papel ) e de tinta H estão piscando. Talvez o papel esteja bloqueando o movimento da cabeça de impressão. Desligue a impressora, abra a tampa e remova os papéis ou quaisquer outros objetos que estejam causando obstrução. Ligue novamente a impressora. Se as luzes continuarem a piscar, entre em contato com seu revendedor ou com a Epson, conforme descrito na página 77. Talvez tenha ocorrido um erro interno na impressora. Desligue a impressora, aguarde alguns segundos e volte a ligar o equipamento. Se as luzes continuarem a piscar, entre em contato com seu revendedor ou com a Epson, conforme descrito na página 77. Diagnóstico de problemas na impressora 65 Como efetuar a verificação da impressora Pode-se executar o procedimento de verificação da impressora para descobrir se a causa do problema é externa ou está no próprio equipamento. 1. Desligue a impressora e o computador. 2. Desconecte o cabo USB da impressora. 3. Coloque papel tamanho carta na impressora. 4. Mantenha pressionado o botão do papel ) e pressione e solte o botão de energia P. Assim que a impressão for iniciada, solte o botão do papel ). 5. O padrão de verificação dos jatos será impresso. (Caso o padrão apresente espaços vazios, será necessário limpar a cabeça de impressão conforme descrito na página 51.) ■ Se a página de teste for impressa, provavelmente a causa do problema é a configuração do software, o cabo USB, o computador ou o software não foi instalado corretamente. ■ Se a página de teste não for impressa, é possível que a impressora esteja com problemas. Siga as sugestões da seção “Problemas e soluções” a seguir. Se nada funcionar, entre em contato com seu revendedor ou com a Epson, conforme descrito em “Onde obter ajuda”, na página 77. 6. Desligue a impressora, reconecte o cabo USB e ligue a impressora e o computador. 66 Solução de problemas Problemas e soluções Problemas na instalação do equipamento e do software A impressora faz barulho após a instalação do cartucho de tinta. ■ Na primeira instalação de cartuchos de tinta, a impressora deve carregar a cabeça de impressão por aproximadamente dois minutos. Espere o carregamento terminar para desligar a impressora. Do contrário, o equipamento poderá carregar a cabeça de forma inadequada e consumir tinta em excesso a próxima vez em que ligar a impressora. ■ Certifique-se de que tampa do cartucho de tinta esteja completamente fechada e de que nenhum material da embalagem fique na impressora. Desligue a impressora, aguarde alguns instantes e volte a ligá-la para eliminar a mensagem erro. Você está tendo problemas para instalar o software da impressora. ■ Siga atenciosamente as instruções de instalação fornecidas no pôster Guia de instalação. Não conecte a impressora ao computador até receber instrução para tal. Quando for conectar a impressora, verifique se o cabo USB está bem conectado ao equipamento e ao computador. Verifique, também, se o sistema está de acordo com os requisitos especificados na página 79. ■ Feche os outros programas, incluindo proteções de tela e software antivírus, e repita a instalação. ■ Se o ícone da impressora (SP R200 Series) não aparecer no Seletor do Macintosh, é provável que haja muitos itens no Seletor. Exclua os itens não utilizados e verifique novamente o Seletor. ■ Se estiver utilizando o Macintosh OS X e o nome da impressora ou a opção para impressão sem margem no menu de impressoras da tela Configurar Página não forem exibidos, talvez seja necessário configurar a impressora no utilitário Centro de Impressão (Print Center). Consulte o pôster Guia de instalação para obter instruções. ■ No caso do Windows 2000, caso seja apresentada um mensagem de erro ou o software não seja instalado corretamente, é possível que você não disponha das permissões de instalação. Entre em contato com seu administrador de sistema. Problemas e soluções 67 ■ Verifique se a versão Windows 98, Me, 2000 ou XP foi pré-instalada em seu sistema. É possível que o controlador (driver) para dispositivos USB não possa ser instalado corretamente caso tenha atualizado o sistema a partir do Windows 95. ■ Verifique se o controlador USB está funcionando de forma adequada no Gerenciador de dispositivos. Consulte o sistema de ajuda do Windows para obter detalhes. Se isso não funcionar, entre em contato com o fabricante do computador. ■ Caso a impressão esteja sendo efetuada pela rede, consulte o manual eletrônico Guia do utilizador para obter instruções sobre como configurar sua impressora para utilizá-la em rede. Problemas com a impressora A impressora está ligada, mas não imprime. ■ Verifique se o cabo USB está conectado de forma segura e se atende aos requisitos do sistema especificados na página 79. ■ Efetue a verificação da impressora, conforme descrito na página 66. Se a página de verificação for impressa, verifique se o software foi instalado corretamente. ■ Caso esteja efetuando a impressão pela rede, é necessário configurar sua impressora para impressão em rede, conforme descrito no manual eletrônico Guia do utilizador. Pelo som produzido, a impressora parece estar imprimindo, mas na verdade não está. ■ Verifique se os jatos da cabeça de impressão não estão obstruidos. Para limpar a cabeça de impressão, consulte a página 51. ■ A impressora não funcionará corretamente se estiver inclinada. Coloque-a sobre uma superfície plana, estável e maior que sua base em todas as direções. A impressora faz barulho quando é ligada ou após ter ficado em modo de espera por um certo tempo. A impressora está executando a manutenção de rotina. 68 Solução de problemas A impressão está muito lenta. Verifique se seu sistema está de acordo com os requisitos especificados na página 79. Se estiver imprimindo uma imagem de alta resolução, será necessário mais que os requisitos listados. Também será necessário: ■ Liberar espaço na unidade de disco rígido ou executar o utilitário de desfragmentação. ■ Fechar os programas abertos que não esteja utilizando. ■ Aumentar a memória do sistema (RAM). Para obter uma impressão mais rápida, siga estas dicas: ■ Defina a Qualidade de impressão como Rascunho (Windows) ou coloque a barra deslizante Qualidade/Velocidade em Velocidade (Macintosh). ■ Nas opções avançadas, desative o recurso Super Entrelaçado (somente Macintosh) e ative o + Velocidade. ■ Se a impressora estiver conectada a um hub, desconecte os dispositivos USB que não esteja utilizando. Observação: As impressões sem margens demoram mais, principalmente próximo às bordas do papel. Problemas de qualidade de impressão A impressão apresenta faixas (linhas claras). ■ Talvez seja necessário limpar os jatos da cabeça de impressão. Consulte a página 51 para obter instruções. ■ Selecione uma qualidade de impressão maior e desative o modo Velocidade. Consulte a página 24 (Windows) ou a página 26 (Macintosh). ■ Verifique se os parâmetros de tipo de papel coincidem com o papel que está na impressora. Consulte a página 23 para obter instruções. ■ Certifique-se de que o lado a ser impresso do papel esteja voltado para cima. Geralmente, esse é o lado mais branco ou mais brilhante do papel. Problemas e soluções 69 ■ É possível que seja necessário substituir os cartuchos de tinta. Para substituir os cartuchos, consulte a página 53. ■ Execute o utilitário de alinhamento das cabeças. Consulte a página 59 para obter instruções. A impressão está pouco nítida ou manchada. ■ Certifique-se de que tenha colocado o papel na impressora com o lado a ser impresso voltado para cima. O lado para impressão é normalmente o lado mais branco ou com mais brilho do papel. ■ Verifique se o papel não está molhado, ondulado ou voltado para baixo (a área de impressão deverá estar sempre voltada para cima). Se estiver molhado ou ondulado, coloque outra pilha de papel na impressora. ■ Quando as impressões forem feitas em papéis especiais, verifique as instruções da embalagem do produto. Talvez seja necessário utilizar uma folha de suporte fornecida com o produto ou colocar uma folha por vez na impressora. ■ Utilize papéis Epson para garantir o grau de saturação e absorção correto das tintas Epson. ■ Verifique se o papel está de acordo com as especificações listadas no manual eletrônico Guia do utilizador. ■ Execute o utilitário de alinhamento das cabeças. Consulte a página 59 para obter instruções. ■ Retire as folhas da bandeja de saída após a impressão, principalmente quando estiver imprimindo em transparências. A impressão está desbotada ou com espaços vazios. ■ Talvez seja necessário limpar os jatos da cabeça de impressão. Consulte a página 51 para obter instruções. ■ É possível que os cartuchos de tinta estejam velhos ou com pouca tinta. Para substituir cartuchos de tinta, consulte a página 53. 70 Solução de problemas ■ Verifique se a especificação do papel coincide com o papel que está na impressora. Consulte a página 23 para obter instruções. ■ Verifique se o papel não está danificado, velho, sujo ou com a face de impressão voltada para baixo. Se for esse o caso, coloque outra pilha de papel com o lado de impressão (normalmente o lado mais branco ou com mais brilho) voltado para cima. A impressão apresenta aspecto granulado. ■ Tente usar papéis de melhor qualidade. ■ Selecione uma opção de qualidade de impressão melhor. Consulte a página 24 (Windows) ou a página 26 (Macintosh) para obter instruções. ■ Execute o utilitário de alinhamento das cabeças. Consulte a página 59 para obter instruções. ■ Talvez seja preciso aumentar a resolução da imagem ou imprimi-la em tamanho menor. Consulte a documentação do software. As cores estão erradas ou faltando. ■ Certifique-se de que a opção Somente tinta preta (Windows) esteja desmarcada ou de que a opção Cor esteja selecionada (Macintosh), mesmo quando for imprimir fotos em preto e branco. ■ Limpe a cabeça de impressão. Consulte a página 51 para obter instruções. ■ É possível que os cartuchos de tinta estejam velhos ou com pouca tinta. Consulte a página 53. ■ Desative o recurso PhotoEnhance.TM Verifique, também, se está utilizando algum efeito especial que altere as cores das imagens, como Sépia. ■ Modifique a configuração de Gama. Consulte a página 24 (Windows) ou a página 26 (Macintosh). ■ As cores impressas nunca serão exatamente como aparecem na tela. Entretanto, pode-se utilizar o sistema de gerenciamento de cores para obter o tom mais próximo possível. Também é possível utilizar os recursos de gerenciamento de cores da impressora. Consulte a página 24 (Windows) ou a página 26 (Macintosh). ■ As cores sofrem uma ligeira modificação quando secam. Aguarde 24 horas e verifique novamente a impressão para ver se as cores estão corretas. Problemas e soluções 71 Problemas com o carregamento de papéis O papel não sai completamente ou está enrugado. ■ Se o papel não sair completamente, talvez o tamanho selecionado não seja o correto. Pressione o botão do papel ) para retirar a folha e selecione o tamanho de papel correto. ■ Se a folha sair enrugada, é possível que o papel esteja molhado ou seja muito fino. O papel não fica posicionado corretamente na impressora ou causa obstrução. ■ Verifique se a extensão do suporte para papel está aberta. ■ Se o papel não entrar na impressora, retire-o do alimentador, coloque-o novamente apoiado na borda direita e deslize a guia do lado esquerdo em direção ao papel. ■ Se forem colocadas várias folhas de uma vez, retire os papéis do alimentador, ventile as bordas para separar as folhas e coloque-as novamente na impressora. ■ Se o papel estiver preso na impressora, pressione o botão ) para eliminar a obstrução. Caso isso não resolva o problema, abra a tampa e remova os papéis que ficaram presos, incluindo os pequenos pedaços que podem ter sido rasgados. Coloque papel novamente no equipamento e pressione o botão ). Se o papel for carregado de forma incorreta ou ficar preso na impressora com freqüência: ■ Utilize papéis novos, macios e de melhor qualidade. Coloque-os com o lado de impressão voltado para cima. Não coloque uma quantidade de papel que ultrapasse marca da seta localizada na guia do lado esquerdo. ■ Coloque o papel no canto direito e deslize a guia do lado esquerdo contra o papel, mas não aperte demais. ■ Guarde o papel esticado para evitar que fique ondulado. 72 Solução de problemas Problemas com a impressão em CD/DVD As imagens e os textos não estão centralizadas no CD/DVD. Ajuste a posição de impressão, conforme descrito na página 42. A tinta está manchando o CD/DVD ou a impressão está muito clara. ■ Certifique-se de que esteja utilizando CDs ou DVDs para impressão por jato de tinta. ■ Segure o disco com cuidado e deixe a tinta secar por no mínimo 24 horas antes de tocá-lo ou colocá-lo na unidade. ■ Ajuste a densidade da impressão, conforme descrito na página 46. ■ Ajuste o brilho ou contraste, conforme descrito na página 36. Os CDs ou DVDs estão sujos. Limpe os rolamentos conforme descrito na página 34. O CD/DVD não entra na impressora. Segure o nível da bandeja de CD/DVD enquanto coloca o disco na guia da bandeja sem incliná-la para cima ou para baixo. Não empurre muito a bandeja, mas alinhe-a com as setas exatamente como descrito na página 34. Problemas de impressão diversos A imagem está invertida. Desative a opção Reflectir Imagem (ou Espelho) na janela Avançado ou o recurso de espelhamento de seu programa. (Se a impressão estiver sendo feita no Epson Iron-On Transfer Paper, a imagem deve ser invertida.) O equipamento imprime páginas em branco. ■ Verifique se a impressora está selecionada ou se corresponde à impressora ativada no Centro de Impressão (Print Center) (Macintosh OS X) ou no Seletor (Macintosh OS 8.6 a 9.x). ■ Talvez seja necessário limpar os jatos da cabeça de impressão. Consulte a página 51. Problemas e soluções 73 As margens estão incorretas. ■ Verifique se as configurações do papel são apropriadas ao tamanho do papel utilizado. ■ Verifique se o papel está posicionado totalmente do lado direito do alimentador. Deslize a guia do lado esquerdo contra o papel. ■ Consulte a documentação de seu software para obter instruções sobre como selecionar as margens corretas para o tamanho do papel. As margens devem estar dentro da área de impressão da página. Consulte as especificações da impressora no manual eletrônico Guia do utilizador. O tamanho ou posição da imagem está incorreto. ■ Verifique se as opções de papel e layout estão definidas corretamente. ■ É possível que as imagens não estejam de acordo com as proporções de largura/altura do tamanho ou layout do papel utilizado e devam ser recortadas para que se ajustem. Há caracteres incorretos na impressão. ■ Verifique se o cabo USB está bem conectado e se está de acordo com os requisitos do sistema detalhados na página 79. Em seguida, tente imprimir novamente. ■ Verifique se a impressora está selecionada no software ou se está configurada como impressora ativa no Centro de Impressão (Print Center) ou no Seletor do Macintosh. ■ Caso esteja utilizando um hub USB, conecte a impressora diretamente ao computador. O equipamento imprime muitas cópias. Verifique se a opção de cópias do software da impressora não está configurada para imprimir várias cópias. 74 Solução de problemas Desinstalação do software da impressora É possível que tenha que desinstalar e reinstalar o driver e os utilitários da impressora. Esse procedimento pode ser necessário, por exemplo, quando atualizar o sistema operacional. Não é necessário desinstalar o Epson Print CD, o ArcSoft PhotoImpression, o Plug-in P.I.M. II ou o manual eletrônico Guia do utilizador. Observação: Não desligue nem desconecte a impressora durante a desinstalação do software. Windows 1. Clique duas vezes no ícone Meu computador localizado na área de trabalho. (Se estiver utilizando o Windows XP, clique em Iniciar e em Meu computador.) 2. Selecione o ícone Painel de controle. 3. Selecione Adicionar ou remover programas. 4. Clique em Software de impressora EPSON na lista de programas e depois clique no botão Adicionar/remover (botão Alterar/remover no Windows 2000 e XP). 5. Selecione EPSON Stylus Photo R200 Series e clique em OK. 6. Siga as instruções apresentadas na tela para desinstalar o software da impressora. 7. Caso esteja utilizando o Windows 98 ou Me, selecione EPSON USB Printer Devices (Dispositivo USB de impressoras Epson) na lista de programas e clique no botão Adicionar/remover. 8. Reinicie o computador e consulte o pôster Guia de instalação para reinstalar o software. Desinstalação do software da impressora 75 Macintosh OS X 1. Abra a pasta Aplicativos e a depois abra a pasta Utilitários. 2. Clique duas vezes no ícone do Centro de Impressão (Print Center). 3. Selecione EPSON Stylus Photo R200 e clique em Apagar. 4. Selecione EPSON Stylus Photo R200 (Alimentador Automático - Sem margens) e clique em Apagar. 5. Feche o Centro de Impressão (Print Center). 6. Reinicie o Macintosh e consulte o pôster Guia de instalação para reinstalar o software. Macintosh OS 8.6 a 9x 1. Feche todos os aplicativos. 2. Coloque o CD-ROM do software da impressora no computador. 3. Clique duas vezes no ícone CD-ROM (se necessário) e na janela que se abrir, abra a pasta Drivers (desça na janela, se necessário). 4. Clique duas vezes na pasta Portugal e clique em Stylus Photo R200. 5. Na caixa de diálogo do programa de instalação, selecione Desinstalar no menu suspenso e clique no botão Desinstalar. Siga as instruções apresentadas na tela e clique em Abandonar (Quit) ao terminar. 6. Reinicie o Macintosh e consulte o pôster Guia de instalação para reinstalar o software. 76 Solução de problemas Onde obter ajuda A Epson fornece assistência técnica através dos serviços de suporte eletrônico e dos serviços por telefone automatizados listados a seguir: Serviço Acesso Internet Na Internet, obtenha acesso ao suporte da Epson no endereço http://www.epson.com.br. Nesse site, é possível fazer o download de drivers e outros arquivos, consultar a documentação dos produtos, acessar informações sobre soluções de problemas e receber orientações técnicas por email. Serviços telefônicos Brasil (55 11) 4196-6350 Tarifas telefônicas de longa distância podem ser cobradas. Tenha as seguintes informações em mãos quando for entrar em contato com o suporte técnico: ■ Nome do produto (Epson Stylus Photo R200) ■ Número de série do produto (localizado na parte posterior da impressora e na embalagem) ■ Prova de compra (como a nota da loja) e data da compra ■ Configuração do computador e a versão do sistema operacional ■ Descrição do problema. É possível adquirir cartuchos de tinta, papéis, manuais e acessórios com o representante Epson mais próximo. Onde obter ajuda 77 78 Solução de problemas Requisitos e avisos Requisitos do sistema Windows Para utilizar a impressora e o respectivo software, é necessário dispor de: ■ um PC compatível com Microsoft Windows com processador Pentium® de 300 MHz ou superior; ■ Microsoft® Windows 98SE, Windows Me, Windows 2000 ou Windows XP; ■ pelo menos 256MB de memória RAM (recomenda-se 512MB); ■ 200MB de espaço disponível no disco rígido (recomenda-se 300MB ou mais); ■ monitor e adaptador VGA ou superior; ■ unidade de CD-ROM ou DVD para a instalação do software da impressora; ■ uma porta USB compatível com Windows; ■ um cabo “AB” USB blindado de até 2 metros de comprimento. Requisitos do sistema Macintosh Para utilizar a impressora e o respectivo software, é necessário dispor de: ■ um computador Apple® série iMac,TM eMac,TM Power Macintosh® G3, G4 ou G5, PowerBook,® ou iBook® com uma porta USB interna; ■ Macintosh 8.6 a 9.x, OS X 10.2. x a 10.3.x (recomenda-se o Macintosh 9.1 ou posterior); ■ pelo menos 256MB de memória RAM para os sistemas operacionais 8.6 a 9.x (recomenda-se 512MB), 512MB de memória RAM necessária para OS X; ■ pelo menos 200MB de espaço livre no disco rígido (recomenda-se 300MB ou mais); ■ monitor VGA ou superior; ■ unidade de CD-ROM ou DVD para a instalação do software da impressora; ■ um cabo “AB” USB blindado de até 2 metros de comprimento. 79 Instruções de segurança importantes Antes de utilizar a impressora, leia as informações de segurança a seguir para utilizá-la de forma segura e eficaz: ■ Observe todas as advertências e instruções indicadas na impressora. ■ Use apenas o tipo de fonte de alimentação indicado na etiqueta da impressora. ■ Conecte todos os equipamentos a tomadas devidamente aterradas. Evite usar tomadas que estejam nos mesmos circuitos que sistemas de ar condicionado ou de fotocopiadoras que se ligam e desligam com freqüência. ■ Conecte a impressora a uma tomada da qual possa ser desconectada facilmente. ■ Não deixe que o cabo de alimentação seja danificado. ■ Caso utilize a impressora com um cabo de extensão, verifique se o valor nominal total em ampères do dispositivo conectado não excede a capacidade nominal do cabo. Além disso, verifique se a capacidade nominal em ampères de todos os dispositivos conectados à tomada não excede a capacidade nominal da tomada. ■ Mantenha a impressora e o computador longe de possíveis fontes de interferência eletromagnética, tais como alto-falantes e bases de telefones sem fio. ■ Evite locais sujeitos a alterações bruscas de umidade e temperatura, choques, vibrações e poeira. ■ Deixe espaço suficiente em torno da impressora para garantir a ventilação adequada. ■ Não coloque a impressora próxima a radiadores, aquecedores ou sob luz solar direta. ■ Coloque a impressora sobre uma superfície plana, estável e maior que sua base em todas as direções. A impressora não funcionará corretamente se estiver inclinada. ■ Desligue e desconecte a impressora da tomada antes da limpeza. Use apenas um pano úmido para limpá-la. Não derrame líquidos sobre a impressora. ■ Desligue a impressora utilizando sempre o botão P. A impressora pode levar alguns minutos para se desligar depois de pressionado o botão. Não desligue o filtro de linha nem desconecte a impressora sem que esteja desligada. ■ Não bloqueie ou tampe as aberturas do gabinete da impressora nem insira objetos nesses orifícios. ■ Exceto quando especificamente explicado neste manual, não tente consertar a impressora por conta própria. ■ Desconecte a impressora e envie-a para manutenção profissional sob estas condições: se o cabo ou o plugue de alimentação estiver danificado; se algum líquido foi derramado na impressora; se o equipamento cair ou o gabinete estiver danificado; se não funcionar corretamente ou apresentar alterações significativas no desempenho. Ajuste apenas os controles abordados nas instruções de operação. 80 Requisitos e avisos Instruções de segurança dos cartuchos de tinta ■ Mantenha os cartuchos de tinta fora do alcance das crianças. ■ Tenha cuidado ao manusear os cartuchos usados, pois pode haver tinta remanescente em torno da porta de suprimento. Caso a tinta entre em contato com a pele, lave a área afetada com bastante água e sabão. Se a tinta entrar em contato com os olhos, lave-os imediatamente com bastante água. ■ Não coloque a mão no interior da impressora, nem toque o cartucho durante a impressão. ■ Não mova a cabeça de impressão com as mãos, pois esse procedimento poderá danificar a impressora. ■ Instale o cartucho de tinta imediatamente depois de retirá-lo da embalagem. Deixar o cartucho fora da embalagem por um longo período antes de usá-lo pode causar perda de qualidade de impressão. ■ Não use o cartucho de tinta além da data de validade impressa na embalagem. Para obter os melhores resultados, use os cartuchos de tinta por um período de até seis meses depois de instalá-los. ■ Armazene os cartuchos em um local fresco e escuro. ■ Depois de trazer um cartucho de um local de armazenamento fresco, deixe que se aqueça à temperatura ambiente durante pelo menos três horas antes de usá-lo. ■ Não agite o cartucho de tinta, pois isso poderá causar vazamentos. ■ Não desmonte o cartucho nem tente reabastecê-lo. Isso poderá danificar a cabeça de impressão. ■ Não toque a placa de circuitos integrados verde localizada na lateral do cartucho. Isso poderá afetar o funcionamento e a impressão normal. ■ Se remover o cartucho de tinta para utilizá-lo posteriormente, proteja a área de suprimento de tinta contra sujeira ou poeira e armazene-o no mesmo ambiente da impressora. Observe que há uma válvula na porta de suprimento de tinta, tornando desnecessárias tampas ou proteções, mas tome cuidado para que a tinta não manche nada que entrar em contato com o cartucho. Não toque a porta de suprimento de tinta do cartucho ou a área em torno dela. ■ Antes de transportar a impressora, verifique se a cabeça de impressão está coberta na extremidade direita e se o cartucho está no lugar. Prenda o suporte do cartucho com uma fita ao gabinete da impressora para garantir sua permanência na posição correta. Instruções de segurança importantes 81 Declaração de conformidade com a FCC Para usuários nos Estados Unidos Este equipamento foi testado e determinou-se estar em conformidade com os limites estabelecidos para um dispositivo digital Classe B, conforme a Parte 15 das normas da FCC. Esses limites são estabelecidos para proporcionar proteção razoável contra interferências prejudiciais em instalações residenciais. Este equipamento gera, usa e pode radiar energia de radiofreqüência e, se não for instalado e utilizado segundo as instruções, pode causar interferência prejudicial às recepções de rádio ou televisão. Todavia, não há garantia de que não ocorrerá interferências em instalações específicas. Se este equipamento causar interferência prejudicial à recepção de rádio e televisão, o que pode ser determinado desligando-o e ligando-o, sugerimos que o usuário tente corrigir a interferência adotando uma ou mais das medidas abaixo: ■ Reoriente ou reposicione a antena de recepção. ■ Aumente a distância entre o equipamento e o receptor. ■ Conecte o equipamento a uma tomada de um circuito diferente do circuito ao qual o receptor está conectado. ■ Consulte o revendedor ou um técnico de rádio/televisão experiente para obter ajuda. AVISO: A conexão de um cabo de interface de equipamento não blindado a este equipamento anulará a certificação da FCC emitida para este dispositivo e pode resultar em níveis de interferência que excedem os limites estabelecidos pela FCC para este equipamento. O usuário é responsável por obter e utilizar um cabo de interface de equipamento blindado com este dispositivo. Se este equipamento tiver mais de um conector de interface, não deixe cabos conectados às interfaces não utilizadas. Alterações ou modificações que não tenham sido expressamente aprovadas pela fabricante podem anular o direito do usuário de operar este equipamento. 82 Requisitos e avisos Declaração de conformidade De acordo com a norma 47CFR, Parte 2 e 15 para Computadores Pessoais e Periféricos de Classe B; e/ou Placas de CPU e Fontes de Alimentação utilizadas com Computadores Pessoais de Classe B: A: EPSON AMERICA, INC. Localizada em: MS: 3-13 3840 Kilroy Airport Way Long Beach, CA 90806-2469 Telefone: (562) 290-5254 Declara sob sua responsabilidade exclusiva que o produto aqui identificado está em conformidade com as normas 47CFR, Parte 2 e 15 da FCC como um equipamento digital Classe B. Todos os produtos comercializados são idênticos à unidade representativa testada e foram considerados como estando em conformidade com as normas. Os registros mantidos continuam a refletir o equipamento sendo produzido e pode-se esperar que esteja dentro da variação aceita devido ao volume de produção e testes com base estatística, como exigido pelo parágrafo 2.909 da norma 47CFR. O funcionamento do equipamento está sujeito às duas condições seguintes: (1) este equipamento não poderá provocar interferência nociva e (2) este equipamento deve aceitar qualquer interferência recebida, inclusive interferências que possam causar problemas de funcionamento. Nome comercial: Epson Tipo de produto: Impressora jato de tinta Modelo: B261A Conformidade com a ENERGY STAR Como uma parceira do programa ENERGY STAR, a Epson determinou que este produto atende às diretrizes do ENERGY STAR para uma utilização eficaz de energia. O programa ENERGY STAR para equipamentos de escritório da EPA é uma parceria voluntária com o setor de computadores e equipamentos de escritório que visa promover a introdução de computadores pessoais, monitores, impressoras, máquinas de fax e fotocopiadoras eficientes em termos de energia para reduzir a poluição do ar causada pela geração de energia. Declaração de conformidade 83 Garantia e centros de serviço 1 Garantia limitada dos produtos Epson Os produtos Epson têm garantia contra defeitos de fabricação e materiais quando os mesmos forem usados segundo as condições de uso e manuseio normais expostas no manual do produto ou em qualquer documentação que acompanhe o produto, durante o período especificado na seção “Cobertura da garantia limitada Epson”, a partir da data de entrega ao comprador por parte da Epson ou de um distribuidor autorizado Epson (veja “Relação de subsidiárias e escritórios Epson no Brasil e nos EUA”), no país no qual foram comprados. A Epson também garante que os produtos consumíveis (cartuchos de tinta, toner, baterias) incluídos com o produto funcionarão de acordo com as especificações de uso sempre que forem utilizados antes da expiração da garantia do mesmo. 2 Cobertura da garantia Se a Epson receber notificação de algum defeito durante o período da garantia, ela poderá, a seu critério, consertar ou substituir o produto defeituoso sem custo para o cliente. Em caso de substituição, o equipamento substituído será considerado propriedade da Epson. O equipamento substituto poderá ser novo ou previamente consertado de acordo com os padrões de qualidade Epson e contará com o restante da garantia do produto originalmente adquirido. A presente garantia não inclui compensação ou indenização devido a mau funcionamento do produto Epson. Em qualquer circunstância, a responsabilidade máxima da Epson para com o cliente, estará limitada ao preço de compra pago à Epson ou ao canal de venda autorizado. A Epson não fornece nenhuma garantia ao software não fabricado pela Epson, mesmo quando fornecido com os produtos Epson. O software poderá ter garantia pelo fabricante do mesmo, segundo citado na documentação que o acompanhe. 3 Limitações e exclusões A garantia não será aplicada para os seguintes casos: 3.1 Quando os números de série tiverem sido retirados ou alterados. 3.2 Quando o produto Epson tiver sido sujeitado a utilização indevida, modificações não autorizadas, funcionamento ou armazenagem em desacordo às especificações ambientais do produto. 3.3 Quando o dano for em decorrência do uso de suprimentos ou produtos consumíveis que tiverem sido reabastecidos ou recarregados com tinta, bem como danos causados pelo uso de papéis inadequados para as especificações do equipamento. 84 Requisitos e avisos 3.4 Danos por movimentação inadequada do equipamento (acondicionamento, instalação, manutenção, transporte). 3.5 Danos causados por desastres naturais ou provocados (incêndios, inundações, raios, terremotos, etc.), oscilações na corrente elétrica, interação com produtos de outras marcas. 3.6 Quando se detectar que o produto foi desmontado total ou parcialmente, ou houve tentativa de conserto fora dos Centros Credenciados de Assistência Técnica Epson. 3.7 Derramamento de substâncias sobre o produto. 3.8 Peças plásticas exteriores rachadas ou maltratadas. 3.9 Danos ocasionados por testes, instalação, manutenção ou ajustes indevidos. A garantia não cobre acessórios (tampas, capas, carrinhos) nem o reabastecimento de suprimentos e produtos consumíveis (cartuchos de tinta, toner, fitas de tinta, baterias, cilindros fotossensíveis, botões, cabeças de impressão, lâmpadas), os quais, por sua natureza, devem ser adquiridos regularmente através dos canais de venda autorizados. 4 Obtenção de serviço dentro da garantia Recomenda-se consultar a documentação do usuário para verificar se os recursos do produto estão configurados corretamente e efetuar os diagnósticos indicados na mesma. Além disso, para garantir o funcionamento ideal do equipamento, use sempre suprimentos originais da Epson. Para obter o serviço dentro da garantia, o cliente pode recorrer a qualquer Centro Credenciado de Assistência Técnica Epson com uma cópia do recibo de compra ou ligar para os Centros de Assistência Técnica (veja adiante a informação de contato). Nos casos em que o cliente telefonar, o mesmo deve ter em mãos os números do modelo e de série do produto, bem como os dados sobre o local e data de compra (a garantia só é válida no país de compra). Se o produto conta com cobertura nas instalações do cliente, o serviço será feito no dia útil seguinte, nas cidades onde a Epson oferecer este serviço. Caso não haja um centro de serviço nas proximidades, chame os Centros de Assistência Técnica para que um de nossos representantes lhe indique como obter o serviço. 4.1 Serviço por transportadora (disponível em alguns países onde a Epson tem subsidiária). Se o cliente preferir usar os serviços de uma transportadora para enviar o equipamento para conserto dentro da garantia, o mesmo deverá ligar para um Centro de Assistência Técnica da subsidiária, onde receberá instruções sobre como enviar o equipamento e o código de sua ordem de serviço. O cliente pagará os custos de frete, seguro e acondicionamento. Este serviço é oferecido somente dentro do país de compra do produto. Garantia e centros de serviço 85 5 Responsabilidades do cliente O cliente se responsabiliza pela segurança de todas as informações sigilosas e exclusivas, assim como pela manutenção de um back-up atualizado de todos os arquivos para que possam ser restabelecidos em caso de danos. Qualquer atividade relacionada com a reinstalação ou reposição do software fornecido com o equipamento será faturada ao cliente às tarifas vigentes do Centro de Serviço Epson. O mesmo também aplica-se a falhas causadas por um defeito do software exclusivo do cliente ou “vírus”. Para obter serviço nas instalações do cliente, este deverá proporcionar: acesso ao produto, espaço de trabalho adequado, instalações elétricas, acesso aos recursos necessários para a instalação, reparo ou manutenção, segurança para a saúde do pessoal da Epson e suas ferramentas de trabalho. Cobertura da garantia limitada Epson Produto Impressora Modelo Epson Stylus Duração Um ano Condições Centro de Serviço Serviço de assistência técnica A Epson fornece assistência técnica através de serviços de suporte eletrônicos e serviços telefônicos automatizados. Antes de ligar, veja os manuais que acompanham o seu produto. Através da Internet pode-se obter informações e ajuda on-line para todos os produtos Epson. Caso não encontre solução para seu problema, consulte nossa página na Internet no endereço: http://www.epson.com.br Brasil (55 11) 4196-6350 Caso o seu país não se encontre neste livreto, entre em contato com a empresa que lhe vendeu o produto. Registre o seu equipamento Epson na nossa página na internet: http://www.latin.epson.com/promos/registration.html Suporte e serviço de garantia prolongada Em alguns países a Epson oferece a possibilidade de ampliar a cobertura da garantia original de seus produtos. Pode-se obter mais detalhes através dos Centros de Assistência. Relação de subsidiárias e escritórios Epson no Brasil e nos EUA EPSON DO BRASIL LTDA. Av. Tucunaré, 720 Tamboré Barueri, São Paulo, SP 06460-020 Tel: (55 11) 4196-6350 Fax: (55 11) 4195-5624 www.epson.com.br 86 Requisitos e avisos EPSON AMERICA, INC. 3840 Kilroy Airport Way Long Beach, CA 90806 Tel: (1 562) 981-3840 Fax: (1 562) 290-5051 www.epson.com Índice A acessórios, 77 Adobe Photoshop, plug-in P.I.M. II, 9 ajuda, Epson, 77 alinhamento da cabeça de impressão, 59 a 60 ArcSoft PhotoImpression, 9 C cabeça de impressão alinhamento, 59 a 60 limpeza, 51 a 53 cabo, impressora, 79 caixa de diálogo de impressão Macintosh, 18, 21 Windows, 14 cancelamento da impressão Macintosh, 22 Windows, 16 caracteres incorretos, 74 cartucho de tinta compra, 55 instruções de segurança, 57, 81 nível de tinta, 54 substituição, 53 a 58 CDs ajuste da densidade da impressão, 46 a 49 ajuste da posição da impressão, 42 a 46 como adquirir, 33 como inserir na impressora, 34 a 35 criação, 36 a 38 impressão, 33 a 49 ColorSync, 19 configuração da origem do papel, 39 configuração de cópias Macintosh, 19, 21 Windows, 25 configuração de ICM (Image Color Management), 24 configurações avançadas Windows, 24 a 25 configurações de gerenciamento de cores Macintosh, 26, 27 Windows, 24 configurações padrão da impressora, 17 configurações personalizadas Windows, 24 a 25 Configurar Página, Macintosh, 17, 21 controle da impressão Macintosh, 22 Windows, 16 cores incorretas, 71 D definição de gama, 19 desinstalação do software, 75 a 76 DVDs, consulte CDs E envelopes, como colocar, 12 a 13 Epson acessórios, 77 ajuda, 77 garantia, 84 a 86 papéis, 13, 23, 28 Print CD, 36 a 49 tinta, 55 87 Epson PhotoCenter, 10 Exif Print, descrição, 8 F faixas, 69 a 70 G Garantia, 84 a 86 Glossy Photo Paper, 23 Guia do utilizador, 9 I imagem espelhada, 73 imagem invertida, 73 imagens falhas, 70 imagens pouco nítidas, 70 impressão avançada, 24 a 27 básica, 14 a 22 CDs e DVDs, 33 a 49 com configurações personalizadas, 24 a 27 controle, 16, 22 sem margens, 28 a 33 impressão básica Macintosh, 17 a 22 Windows, 14 a 17 impressão borda a borda, 28 a 33 impressão de imagens sem margens, 28 a 33 impressão em segundo plano, 22 impressão lenta, 69 impressão sem margens, 28 a 33 impressão, lenta, 69 impressões granuladas, 71 88 Índice impressora cabo, 79 limpeza, 61 manutenção, 51 a 62 problemas, 63 a 74 ruídos, 68 transporte, 62 verificação, 66 instruções de segurança, 80 a 81 interrupção da impressão Macintosh, 22 Windows, 16 Iron-On Transfer Paper, 23 J janela de impressão, 14, 18, 21 L limpeza cabeça de impressão, 51 a 53 folhas, 61 impressora, 61 rolamentos, 34 Luster Photo Paper, 23 M Macintosh desinstalação do software, 76 impressão avançada, 26 a 27 impressão básica, 17 a 22 requisitos do sistema, 79 manual eletrônico, 9 manutenção da impressora, 51 a 62 marca d’água, 22, 25 margens, incorretas, 74 modo automático, Macintosh, 18, 21 monitoramento do nível de tinta Macintosh, 54 Windows, 54 N nível de tinta, verificação Macintosh, 54 Windows, 54 problemas de layout, 74 problemas de qualidade de impressão, 69 a 71 problemas na instalação, 67 a 68 O R obstruções, papel, 72 opção + Velocidade, 69 opção de tipo de papel, 15, 23 opção Entrelaçado, 69 opção Qualidade de impressão, 15 opção Qualidade/Velocidade, 18, 21 opções de layout Macintosh, 19, 22 Windows, 25 requisitos do sistema, 79 RPM (Resolution Performance Management), 24, 26, 27 ruídos, impressora, 68 P P.I.M., consulte PRINT Image Matching páginas em branco, 73 papel como colocar, 11 a 12 Epson, 13, 23, 28 orientação, 15, 17, 21 problemas com o carregamento, 72 tamanho, 15, 17, 21 papel de verificação da posição da impressão, 42 a 46 PhotoCenter, 10 Premium Glossy Photo Paper, 23 PRINT Image Matching descrição, 8 plug-in para Adobe Photoshop, 9 problemas carregamento de papéis, 72 diversos, 73 a 74 impressora, 63 a 74 instalação do software, 67 a 68 qualidade de impressão, 69 a 71 problemas de cores, 71 S Self Adhesive Sheets, 23 Semigloss Photo Paper, 23 software desinstalação, 75 a 76 Print CD, 36 a 49 problemas, solução, 67 a 68 resumo, 9 a 10 software Print CD, 36 a 49 solução de problemas, 63 a 77 T transporte da impressora, 62 U USB, 79 utilitário de alinhamento das cabeças, 59 a 60 utilitário de limpeza das cabeças, 52 a 53 utilitários Alinhamento das Cabeças, 59 a 60 Limpeza das Cabeças, 52 a 53 Verificação dos Jatos, 52 a 53 Índice 89 V verificação da impressora, 66 verificação dos jatos, 52 a 53 W Windows desinstalação do software, 75 impressão avançada, 24 a 25 impressão básica, 14 a 17 requisitos do sistema, 79 90 Índice