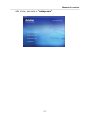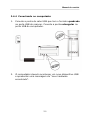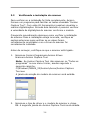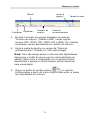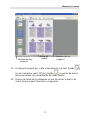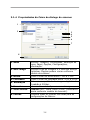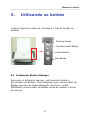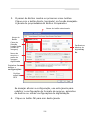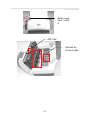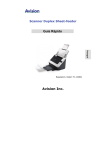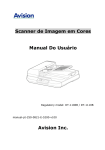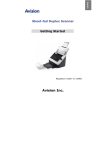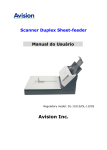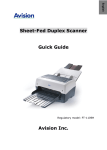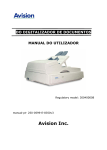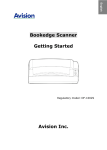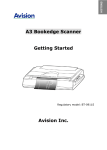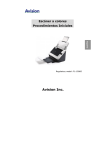Download Avision Inc. - Avision.com
Transcript
Scanner Duplex Sheet-feeder Manual do Usuário Português Avision Inc. Marcas Registradas Microsoft E.U. é uma marca registrada da Microsoft Corporation. Windows e Windows Vista são marcas comerciais ou marcas registradas da Microsoft Corporation nos Estados Unidos e/ou outros países. IBM, IBM PC são marcas registradas da International Business Machines Corp Outras marcas e nomes de produtos são marcas comerciais ou marcas registradas de seus respectivos detentores. Copyright Todos os direitos reservados. Nenhuma parte desta publicação pode ser reproduzida, transmitida, transcrita, armazenada em um sistema de recuperação ou traduzida para qualquer idioma ou linguagem de computador, em qualquer forma ou por qualquer meio, eletrônico, mecânico, magnético, óptico, químico, manual ou, sem a prévia autorização por escrito da Avision Inc. Os materiais digitalizados através deste produto podem estar protegidos por leis e regulamentos governamentais, tais como as leis de copyright,o cliente é o único responsável pelo cumprimento de todas essas leis e regulamentos. Garantia As informações contidas neste documento estão sujeitas a alterações sem aviso prévio. Avision não faz nenhuma garantia de qualquer tipo com relação a este material, incluindo, mas não se limitando a garantias implícitas de adequação a uma finalidade específica. Avision não será responsável por erros contidos neste documento nem por danos acidentais ou conseqüentes relacionados com o fornecimento, desempenho ou utilização deste material. ii Manual do usuário Índice 1. Introdução ................................................ 1-1 2. Instalação do Scanner............................... 2-1 2.1 2.2 2.3 2.4 3. Instalando a bandeja de papel do ADF ........... 2-2 Instalando a bandeja de saída de papel do ADF2-3 Instalando a bandeja de papel frontal ............ 2-4 Instalando o driver do Scanner e conectando o .... cabo.......................................................... 2-5 Realizando a primeira digitalização........... 3-1 3.1 3.2 Colocando o papel ....................................... 3-1 Verificando a instalação do scanner ............... 3-4 4. Operação da Interface ISIS....................... 4-1 5. Utilizando os botões.................................. 5-1 5.1 5.2 5.3 5.4 6. Manutenção............................................... 6-1 6.1 6.2 7. Instalando Button Manager........................... 5-1 Instalando Button Manager........................... 5-2 Verificando as Configurações do Botão antes de Digitalizar .................................................. 5-3 Digitalizar com um Toque de Botão................ 5-5 Limpar o ADF ............................................. 6-1 Limpando a área de calibração ...................... 6-3 Solução de problemas ............................... 7-1 7.1 Atolamento de papel.................................... 7-1 iii Manual do usuário 1. Introdução Parabéns pela compra do scanner colorido do tipo sheetfed. Com este scanner, você pode rapidamente digitalizar documentos em modo duplex (frente e verso) aumentando a produtividade. Antes de instalar e operar o novo scanner, por favor, tome alguns minutos para ler este manual. Ele fornece instruções adequadas para que você possa desembalar, instalar, operar e conservar o scanner. A figura abaixo indica o conteúdo do pacote. Por favor, verifique todos os itens da sua lista. Se você não receber todos os itens, por favor contacte o seu revendedor local autorizado imediatamente. 1-1 1 2 3 4 bandeja 5 6 1. 2. 3. 4. Unidade Bandeja Bandeja Bandeja Principal do Scanner de papel do ADF de saída do papel do ADF frontal / Extensão da 5. 6. Cabo USB Adaptador de energia / Cabo de Força Note: 1. Use apenas o adaptador incluso na máquina. Utilizar outros adaptadores AC pode causar danos na sua máquina ou violar a garantia. 2. Desembale o conteúdo com cuidado, e verifique se todos os components estão presentes. Se estiver faltando algum item ou estiver danificado, entre em contato com sua revendedora imediatamente. 1-2 Manual do usuário 2. Instalação do Scanner Precauções Mantenha o scanner longe contato direto do sol. A exposição direta ao sol ou excessivo calor pode danificar a unidade. Não instale o scanner em um lugar úmido ou com muita poeira Certifique-se de usar a fonte correta do equipamento. Coloque o scanner numa superfície estável e plana. Superfíceis móveis ou não planas podem acarretar em problemas mecânicos ou problemas na alimentaçãod do papel. Mantenha a caixa do scanner e os materiais de embalagem para facilitar e assegurar futuros transportes. 2-1 2.1 Instalando a bandeja de papel do ADF Instale a bandeja de papel do ADF na posição indicada abaixo seguindo os trilhos de encaixe. O encaixe correto termina com o barulho de um “click”. Bandeja de papel do ADF Trilho de encaixe 2-2 Manual do usuário 2.2 Instalando a bandeja de saída de papel do ADF 1. Segure a bandeja de saída do papel em um ângulo de 30 graus como demonstrado abaixo. 2. Insira o pino direito da bandeja de saída de papel no buraco da parte da frente do scanner. 3. Insira o pino esquerdo da bandeja de saída do papel no buraco da parte da frente do scanner. Scanner buraco Pino Bandeja de saída de papel do ADF 2-3 2.3 Instalando a bandeja de papel frontal Caso seja necessário a alimentação pela parte frontal, remova a bandeja de papel do ADF e instale a bandeja de papel frontal. 1. Insira o pino esquerdo no buraco da parte da frente do scanner. 2. Pressione o pino do lado direito e encaixe no buraco do scanner. 3. Insira o cabo de extensão na parte frontal da bandeja. buraco pino Bandeja Frontal Cabo de extensão 2-4 Manual do usuário 2.4 Instalando o driver do Scanner e conectando o cabo 2.4.1 Conectando na energia Antes de conectar, certifique-se que o scanner esteja desligado. Conecte o plug menor do adaptador de energia na entrada de energia do scanner. Insira a outra ponta numa tomada adequada. 2-5 2.4.2 Ligando a Energia Após o cabo de energia ter sido conectado, pressione o interruptor de energia para a posição “-” para ligar. Para desligar o scanner, pressione o interruptor para a posição “o”. Power Switch 2.4.3 Instalando o driver do scanner NOTA: 1. O CD de instalação do Windows pode ser necessário em alguns computadores. 2. Para certificar que o computador identifique o scanner corretamente, instale o driver do scanner ante no seu computador. 3. O driver do scanner contém o driver TWAIN e WIA. Caso esteja rodando o Windows Me, Windows XP, or Windows Vista, após a instalação do driver do scanner por completo, é possível a digitalização por meio da interface de usuário do TWAIN ou pelo WIA (Windows Image Acquisition). Inicie seu aplicativo de imagem compatível com TWAIN e selecione a interface de usuário TWAIN ou WIA. Também é possível inicializar o assistente de scanner e câmeras da Microsoft para digitalizar via interface de usuário do WIA. 1. Coloque o CD-ROM dentro do seu driver de CD-ROM. 2. A instalação gráfica deve iniciar automaticamente. Caso 2-6 Manual do usuário não inicie, execute o “setup.exe”. 2-7 Conteúdo da instalação gráfica: 3. Install Button Manager V2: Para utilizar os botões do scanner é necessário a instalação do Button Manager V2. Para ter certeza que o button manager funcione corretamente, instale o programa ANTES de instalar o driver do scanner. Install Scanner Driver: Para se comunicar com o scanner é necessário a instalação do driver do scanner. Após instalar o Button Manager, clique Install Scanner Driver para instalar o driver do scanner no seu computador. Install Adobe Reader: Para visualizar os manuais de usuário do scanner e do Button Manager V2 é necessário o programa Adobe Reader para abrir e visualizar os manuais no formato pdf. Caso o Adobe Reader ou algum programa similar já tenha sido instalado, pode-se ignroar este item. View Manual: Clique “View Manual” para visualizar ou imprimir o manual de usuário detalhado do scanner e do Button Manager respectivamente. Clique Install Button Manager para instalar o programa Button Manager e depois clique Install Scanner Driver para instalar o driver do scanner no computador 2-8 Manual do usuário 2.4.4 Conectando no computador 1. Conecte a ponta do cabo USB que tem o formato quadrado na porta USB do scanner. Conecte a ponta retangular na porta USB do computador. 2. O computador deverá reconhecer um novo dispositivo USB e apresentar uma mensagem de “novo hardware encontrado“. 2-9 No Windows XP, clique no botão de “Próximo” para continuar. Quando a tela de certificado de XP aparecer, clique em continuar mesmo assim para completar a instalação. 3. Quando a caixa de diálogo Terminar aparecer, clique em Finalizar. 2-10 Manual do usuário 3. 3.1 Realizando a primeira digitalização Colocando o papel 3.1.1 Aviso sobre o uso do ADF Antes de usar o ADF, certifique-se que o papel segue as seguintes especificações: Os documentos devem ter entre 3.5 por 2 polegadas (8,9cm x 5cm) e 8.5 por 14 polegadas (21,6cm x 35,5cm)(Ofício). Documento (s) pode variar em peso de 9~34 lbs (34~127 g/m2) Documentos devem ser quadrados ou retangulares e em boas condições (não fragilizado ou desgastado). Documentos devem ser livres de ondulações, enrugações, lágrimas, buracos ou tinta molhada. Documentos devem estar livres de grampus, clips de papel ou adesivos de notas. 3-1 3.1.2 Colocando o papel no ADF Soltando os documentos Os tamanhos de papel padrão passam facilmente pelo scanner. Para evitar que folhas de papel eventualmente se amassem quando vários documentos forem inseridos automaticamente, solte as folhas antes de carregar. Alimentação de documentos Coloque seu documento com a face voltada pra baixo na bandeja de papel do ADF. Alinhe as laterais do documento com as guias da bandeja. Note que a bandeja do ADF pode comportar no máximo 50 folhas por vez. Document o(Face para baixo) Guia da bandeja 3-2 Manual do usuário 3.1.3 Colocando o documento na bandeja frontal do scanner Coloque seu documento com a face voltada para baixo na bandeja frontal do scanner como indicado abaixo. Documento (face para baixo) 3-3 3.2 Verificando a instalação do scanner Para verificar se a instalação foi feita corretamente, Avision fornece um programa para facilitar os testes chamada “Avision Capture Tool”. Com esta útil ferramenta é possível visualizar e realizar digitalizações. Através dela também é possível verificar a velocidade de digitalições do scanner conforme o modelo. O seguinte procedimento descreve como verificar a instalação do scanner.Caso a instalação esteja incorreta, verifique as seções anteriores para verificar se os cabos foram corretamente conectados e se o driver do scanner foi corretamente instalado. Antes de começar, certifique-se que o scanner está ligado. 1. Selecione Iniciar>Programas>Avision AVxxx Scanner>Avision Capture Tool. Nota: Se Avision Capture Tool não aparecer no “Todos os programas” no seu menu Iniciar, acesse seguindo o seguinte caminho: C\Windows\TWAIN_32\Avision\Avxxx\Avision Capture Tool.exe A janela de seleção do modelo do scanner será exibida. 2. Selecione o tipo de driver e o modelo do scanner e clique OK. A seguinte janela do Avision Capture Tools será exibida. 3-4 Manual do usuário Salvar Configurar Digitalizar Ajuste à página Formato de arquivo Tamanho atual Pasta de armazenamento 3. Escolha o formato de arquivo desejado na caixa de “formato de arquivo” (Padrão é BMP, outras opções incluem TIFF, MTIFF, PDF, MPDF, GIF e JPEG). Os modelos suportados variam dependendo do modelo do scanner. 4. Digite a pasta de destino no campo da “Pasta de armazenamento” (Padrão é C:\My Scan\Image). Nota: Caso não deseje salvar os documentos digitalizados, desmarque o botão de salvar pois ele está habilitado por padrão. Neste caso a visualização em miniaturas estará desabilitado e apenas a última imagem estará disponível para visualização. 5. ) ou escolha Clique no botão de configurações ( Configurações a partir do menu Arquivo para exibir a janela de propriedades do scanner. 3-5 Janela de Propriedades do scanner 6. Na Aba Imagem, escolha o tipo de imagem para digitalizar (Padrão é Frente p/b). Caso o modelo utilizado seja um scanner duplex, escolha Frente e Verso para digitalizar ambos os lados do documento. 7. Clique OK para finalizar a janela das Propriedades do scanner (Para mais detalhes sobre a janela de Propriedades do scanner, veja o próximo caítulo, Utilizando a caixa de diálogo do scanner). 8. Posicione o documento com a face voltada para baixo caso seja digitalizada pela mesa e com a face voltada para cima caso seja utilizado o ADF. 9. Na janela de confirmação, clique no botão Digitalizar ( ) ou escolha Scan pelo menu Arquivo. 10. O documento sera digitalizado e aparecerá na tela. Após as imagens aparecerem, a verificação do scanner estará completada. 3-6 Manual do usuário Miniaturas das imagens Barra de Status Visualização da imagem 11. A imagem poderá ser vista inteiramente na tela (botão ou em tamanho real (100%) (botão ) a partir da barra de ferramentas de visualização do lado direito. 12. Clique na caixa de Finalização ou em Encerrar a partir do menu Arquivo para finalizar o programa. 3-7 ) 3.1.4 Propriedades da Caixa de dialogo do scanner 1 2 3 4 5 6 7 8 1. Abas 2. Aba Image 3. Brilho: 4. Contraste 5. Resolução 6. Inverter 7. Scan Source 8. Padrão Escolha: Imagem, Compressão, Remoção de cores, Papel, Opções, Configurações, Informação. Escolha o tipo de imagem e o lado que deseja digitalizar. Opções podem variar conforme modelo do scanner. Ajuste o nível de brilho entre –100 a +100. Ajuste o nível de contraste entre –100 a +100. Determina a qualidade da imagem digitalizada. O padrão é 200dpi. Reverse the color of your scanned image. Escolha: ADF, Mesa, Mesa (Livro), Automático (varia conforme modelo do scanner). Restaura todos os valores nas abas para as configurações de fábrica. 3-8 Manual do usuário 4. Operação da Interface ISIS O método de operação do driver ISIS é similar ao do TWAIN. Toda função sobre a tela de interface ISIS é brevemente descrita a seguir: Mode (Modo): seleciona um dos modos de escaneamento, incluindo opções p/b, cinza, colorido. Dither (Compor): 5 níveis de tonalidade média disponíveis, podendo ser desativadas. Dots per inch (Pontos por polegada): selecione sua resolução desejada. Paper Size (Tamanho de Papel): selecione seu tamanho de papel desejado. Brightness (Luminosidade): ajusta luminosidade ou opacidade da sua imagem digitalizada. Contrast (Contraste): ajusta a variação entre as matizes mais escuras e as mais claras na imagem. Default (Pré-Determinado): clique para reajustar todas as configurações. Area (Área): selecione a sua área ou posição para digitalização. 4-1 Manual do usuário 5. Utilizando os botões A figura seguinte mostra os 3 botões e 1 tela de função no escâner. Function Screen Function-Select Button Cancel Button Scan Button 5.1 Instalando Button Manager Para usar os botões do scanner, você precisa instalar o Gerenciador de Botões. Para assegurar que o Gerenciador de Botões funcione de modo adequado, por favor, instale PRIMEIRO o Gerenciador de Botões antes de instalar o driver do scanner. 5-1 Instalar o Gerenciador de Botões é simples. Coloque o CD fornecido em seu drive de CD-ROM e siga as instruções da tela para concluir a instalação. O Gerenciador de Botões oferece a você um modo simples de digitalizar seus documentos e, em seguida, vincular a imagem digitalizada com o aplicativo designado por você. Tudo isso pode ser feito com um simples toque de botão no scanner. Mesmo assim, antes de digitalizar, é recomendável que você verifique primeiramente as configurações do botão para assegurar um formato de arquivo adequado e o aplicativo de destino. 5.2 Instalando Button Manager Para usar os botões do scanner, você precisa instalar o Gerenciador de Botões. Para assegurar que o Gerenciador de Botões funcione de modo adequado, por favor, instale PRIMEIRO o Gerenciador de Botões antes de instalar o driver do scanner. 5-2 Manual do usuário Instalar o Gerenciador de Botões é simples. Coloque o CD fornecido em seu drive de CD-ROM e siga as instruções da tela para concluir a instalação. O Gerenciador de Botões oferece a você um modo simples de digitalizar seus documentos e, em seguida, vincular a imagem digitalizada com o aplicativo designado por você. Tudo isso pode ser feito com um simples toque de botão no scanner. Mesmo assim, antes de digitalizar, é recomendável que você verifique primeiramente as configurações do botão para assegurar um formato de arquivo adequado e o aplicativo de destino. 5.3 Verificando as Configurações do Botão antes de Digitalizar 1. Clique no botão de scan no scanner. 2. O painel do Button sera mostrado no ícone da bandeja do windows no canto inferior direito da tela do seu computador. Modelo do scanner Ícone de Função (O número de icons de funções variam conforme modelo do scanner) Ícone do Button Painel do Button 5-3 3. O painel do Button mostra os primeiros cinco botões. Clique com o botão direito (contexto) na função desejada. A janela de propriedades do Button irá aparecer. Nome do botão selecionado Nome do Botão Caixa de Seleção Image Mode (Modo de imagem) Parâmetros básicos de digitalizaç ão Nome do arquivo e pasta da imagem digitalizada Digitalizar Para destino e configurações Configur ações de OCR Se desejar alterar a configuração, use esta janela para redefinir a configuração do formato de arquivo, aplicativo de destino ou outras configurações de digitalização. 4. Clique no botão OK para sair desta janela. 5-4 Manual do usuário 5.4 Digitalizar com um Toque de Botão 1. 2. 3. 4. Ajuste a guia de papel para a largura de papel e carregue o documento com a parte superior das folhas no alimentador automático de documentos. Verifique o número na tela LCD do scanner para garantir que você está selecionando as configurações de digitalização e aplicativo de destino. (Por exemplo, se você deseja digitalizar com o botão nº. 3 "Custom" (Padrão), que abre o Microsoft Paint e exibe a imagem digitalizada na janela do Microsoft Paint, a tela LCD deve mostrar # 3). Pressione o botão Digitalizar no scanner. Após concluída a digitalização, será aberto o Microsoft Paint e a imagem digitalizada irá aparecer na janela principal do Microsoft Paint, como mostrado abaixo. Nota: Para informações mais detalhadas de como usar o Button Manager, por favor, consulte o manual do usuário no CD fornecido. 5-5 Manual do usuário 6. Manutenção 6.1 Limpar o ADF O digitalizador foi concebido de forma a dispensar manutenção. Contudo, é necessário limpá-lo periodicamente para assegurar a melhor qualidade de imagem e desempenho. As peças do digitalizador podem ficar contaminadas com tinta, partículas de toner ou revestimentos de papel. Por este motivo, o digitalizador necessita de uma limpeza periódica para que possa operar de forma adequada. Procedimentos de Limpeza 1) Umedeça um pano limpo e sem fiapos com álcool isopropílico (95%). 2) Pressione o botão de liberação do alimentador automático de documentos na parte superior. Abra a tampa frontal ligeiramente para a esquerda. Limpe o rolo alimentador com o pano de um lado para o outro. Gire o rolo com o dedo e repita os passos de limpeza acima até que todo o rolo esteja limpo. 3) Limpe a base do alimentador e o rolo. 4) Feche a tampa frontal do scanner. Seu scanner agora está pronto para uso. 6-1 Botão para abrir o ADF R ADF Pad Roletes de Alimentação 6-2 Manual do usuário 6.2 Limpando a área de calibração 1. 2. 3. Pressione o botão Soltar Papel. Abra a tampa frontal para a esquerda. Umedeça um pano limpo e sem fiapos com álcool isopropílico (95%). Limpe o vidro e a área branca como ilustrado abaixo movendo o cotonete de lado a lado para tirar a sujeira e a poeira. Vidro 6-3 User’s Manual 7. Solução de problemas 7.1 Atolamento de papel Em caso de obstruções de papel, execute os seguintes procedimentos. 1. Pressione o botão de atolamento de papel do lado esquerdo. 2. Remova com cuidado o papel atolado na unidade do ADF. 3. Feche a tampa frontal do scanner. Seu scanner está pronto para o uso. Botão de atolamento do ADF Documento 7-2