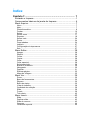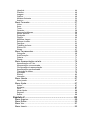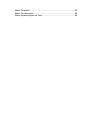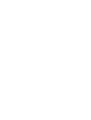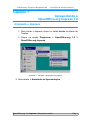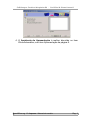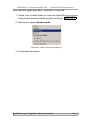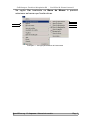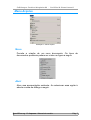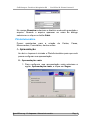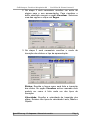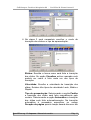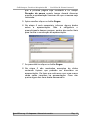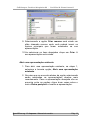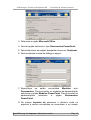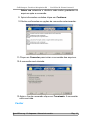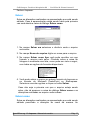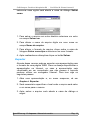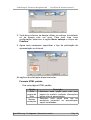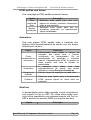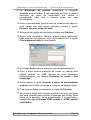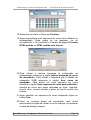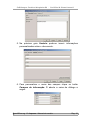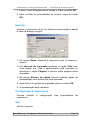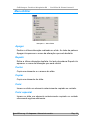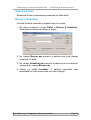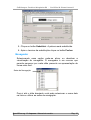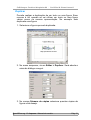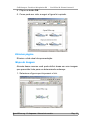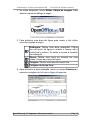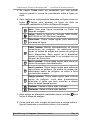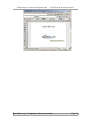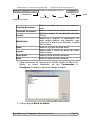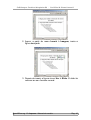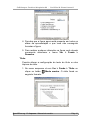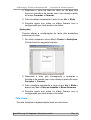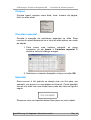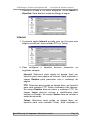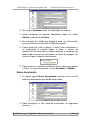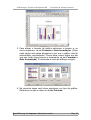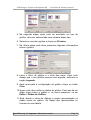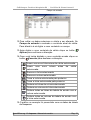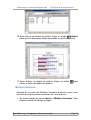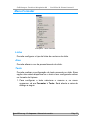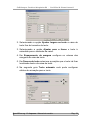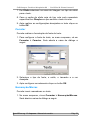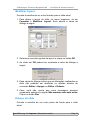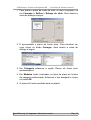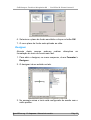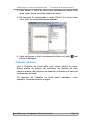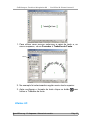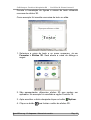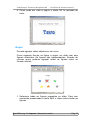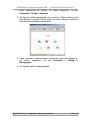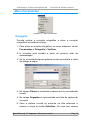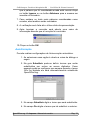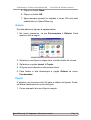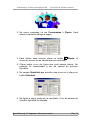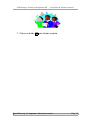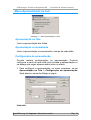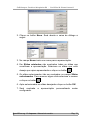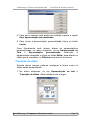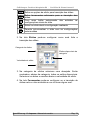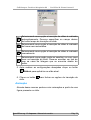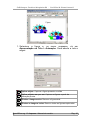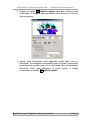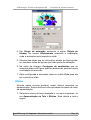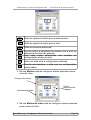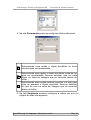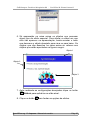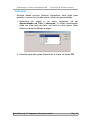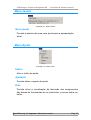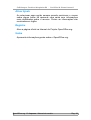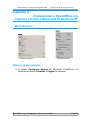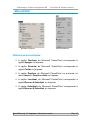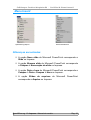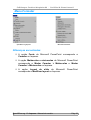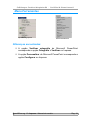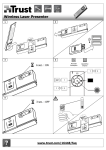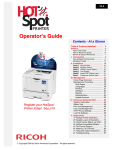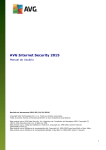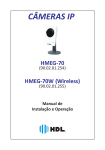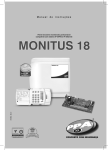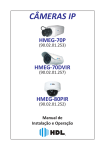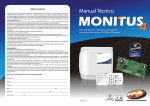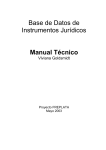Download Apostila OpenOffice Impress
Transcript
Editor de Apresentações - Windows Manual do usuário Campus Frederico Westphalen-RS Introdução Bem vindo ao OpenOffice.org 1.0: Manual do usuário. O OpenOffice.org 1.0: Manual do usuário contém informações sobre como utilizar o OpenOffice.org 1.0 no seu dia-a-dia. Esse manual é focado nos usuários que utilizavam o Microsoft Office e desejam aprender a usar o OpenOffice.org. De forma clara, esse manual faz com que a sua adaptação seja bem mais fácil. O manual é dividido em dois capítulos, o primeiro apresenta o OpenOffice.org Impresse o segundo estabelece as diferenças entre ele e o Microsoft PowerPoint. Convenções adotadas: Quando você ler esse manual irá notar a existência de figuras para destacar algum item. Segue abaixo uma tabela explicando o significado de cada figura: Figura Significado Alguma observação importante. Indica uma ação que não deve ser executada pelo usuário. Licença: O manual do usuário do OpenOffice.org segue os termos e condições da licença GNU versão 1.1 ou superior, publicada pela Free Software Foundation. Todos estão autorizados a copiar, modificar e reproduzir em todo ou em parte o conteúdo do manual, desde que os trabalhos dele derivados garantam a todos os seus leitores esse mesmo direito e que as referências aos seus autores sejam mantidas. Direitos Autorais: Cia de Processamento de Dados do Estado da Bahia Índice Capítulo 1........................................................................... 1 Iniciando o Impress........................................................................1 Componentes básicos da janela do Impress.................................4 Menu Arquivo.................................................................................7 Novo............................................................................................................ 7 Abrir............................................................................................................ 7 PilotoAutomático......................................................................................... 8 Fechar....................................................................................................... 16 Salvar........................................................................................................ 17 Salvar como.............................................................................................. 17 Exportar.................................................................................................... 18 Salvar tudo................................................................................................ 24 Enviar........................................................................................................ 24 Propriedades............................................................................................. 24 Imprimir..................................................................................................... 27 Configuração da impressora..................................................................... 27 Sair............................................................................................................ 27 Menu Editar................................................................................. 28 Apagar...................................................................................................... Repetir...................................................................................................... Cortar........................................................................................................ Copiar....................................................................................................... Colar......................................................................................................... Colar especial........................................................................................... Selecionar tudo......................................................................................... Buscar & Substituir................................................................................... Navegador................................................................................................ Duplicar..................................................................................................... Eliminar página......................................................................................... Mapa de Imagem...................................................................................... 28 28 28 28 28 28 29 29 30 31 32 32 Menu Ver..................................................................................... 36 Zoom......................................................................................................... 36 Barra de ferramentas................................................................................ 36 Réguas...................................................................................................... 36 Barra de status.......................................................................................... 36 Vista de trabalho....................................................................................... 38 Qualidade da exibição.............................................................................. 39 Slide.......................................................................................................... 39 Fundo........................................................................................................ 39 Tela cheia................................................................................................. 42 Menu Inserir.................................................................................43 Slide.......................................................................................................... 43 Duplicar slide............................................................................................ 43 Slide de resumo........................................................................................ 43 Campos..................................................................................................... 44 Caractere especial.................................................................................... 44 Hiperlink.................................................................................................... Planilha..................................................................................................... Imagem..................................................................................................... Gráfico...................................................................................................... Moldura flutuante...................................................................................... Arquivo...................................................................................................... 44 49 49 49 53 55 Menu Formatar............................................................................ 57 Linha......................................................................................................... 57 Área.......................................................................................................... 57 Texto......................................................................................................... 57 Caracter.................................................................................................... 59 Numeração/Marcas................................................................................... 59 Mudar caracter.......................................................................................... 60 Parágrafo.................................................................................................. 60 Página....................................................................................................... 60 Modificar Layout........................................................................................ 61 Esboço do slide......................................................................................... 61 Designer.................................................................................................... 63 Trabalho de fonte...................................................................................... 64 Efeitos 3D................................................................................................. 65 Grupo........................................................................................................ 67 Menu Ferramentas...................................................................... 69 Ortografia.................................................................................................. 69 AutoCorreção............................................................................................ 70 Galeria...................................................................................................... 71 Pipeta........................................................................................................ 71 Menu Apresentação na tela.........................................................74 Apresentação na Tela............................................................................... 74 Apresentação cronometrada..................................................................... 74 Configuração da apresentação................................................................. 74 Apresentação personalizada.................................................................... 75 Transição de slides................................................................................... 77 Animação.................................................................................................. 79 Efeitos....................................................................................................... 82 Interação................................................................................................... 86 Menu Janela................................................................................ 87 Nova janela............................................................................................... 87 Menu Ajuda..................................................................................87 Índice........................................................................................................ 87 Ajudante.................................................................................................... 87 Dica........................................................................................................... 87 Ativar Ajuda............................................................................................... 88 Registro..................................................................................................... 88 Sobre........................................................................................................ 88 Capítulo 2......................................................................... 89 Menu Arquivo...............................................................................89 Menu Editar................................................................................. 90 Menu Ver..................................................................................... 91 Menu Inserir.................................................................................92 Menu Formatar............................................................................ 93 Menu Ferramentas...................................................................... 94 Menu Apresentação na Tela........................................................95 FuRI-Campus Frederico Westphalen-RS - Prof. Elisa M. Pivetta Cantarelli Capítulo 1 Apresentando o OpenOffice.org Impress 1.0 Iniciando o Impress 1. Para iniciar o Impress clique no botão Iniciar na Barra de Tarefas. 2. Clique na opção Programas > OpenOffice.org 1.0 > OpenOffice.org Impress. Ilustração 1 - Iniciando o OpenOffice.org Impress 3. Será aberto o Assistente de Apresentação. OpenOffice.org 1.0: Impress - Manual do usuário Pág: 1 FuRI-Campus Frederico Westphalen-RS - Prof. Elisa M. Pivetta Cantarelli 4. O Assistente de Apresentação é melhor discutido no item PilotoAutomático, sub-item Apresentação da página 8. OpenOffice.org 1.0: Impress - Manual do usuário Pág: 2 FuRI-Campus Frederico Westphalen-RS - Prof. Elisa M. Pivetta Cantarelli Uma segunda opção para abrir o Impress é a seguinte: 1. Clique com o botão direito no ícone do OpenOffice.org que se encontra na barra de tarefas ao lado do relógio. 2. Selecione a opção Apresentação. Ilustração 2 – Menu rápido do OpenOffice.org 3. O Impress será aberto. OpenOffice.org 1.0: Impress - Manual do usuário Pág: 3 FuRI-Campus Frederico Westphalen-RS - Prof. Elisa M. Pivetta Cantarelli Componentes básicos da janela do Impress Barra de Menus Barra de Ferramentas Barra de Títulos Botões de controle da apresentação Barra de Hiperligações Barra de Objetos Régua Barra de Rolagem Barra de Ferramentas Botões de controle de slides Slide Atual Ilustração 3 – Tela principal do OpenOffice.org Impress Barra de Status Descrição dos componentes: 1. Barra de Títulos: Mostra o nome do aplicativo e o nome do arquivo que está sendo utilizado no momento. Clicando com o botão direito do mouse sobre a barra se pode minimizar, maximizar / restaurar ou fechar a janela do aplicativo. 2. Barra de Menus: Apresenta listas de comandos e funções disponíveis no Impress. OpenOffice.org 1.0: Impress - Manual do usuário Pág: 4 FuRI-Campus Frederico Westphalen-RS - Prof. Elisa M. Pivetta Cantarelli 3. Barra de Ferramentas: Apresenta atalhos para as funções mais comuns do Impress. 4. Barra de Hiperligações: Apresenta comandos para navegar na Internet. 5. Barra de Objetos: Apresenta atalhos para os principais comandos de edição de texto. 6. Barra de Ferramentas Principal: Apresenta atalhos para comandos menos comuns. Ex: Criação de tabela, ativação do corretor ortográfico, criação de gráficos, dentre outros. 7. Barra de Rolagem: Utilizada para mover pelo slide. 8. Régua: Utilizada para fazer medições e configurar tabulações e recuos. 9. Slide Atual: Mostra o slide atual que está sendo editado. 10.Botões de controle da apresentação: Altera a forma de visualização dos slides. 11.Botões de controle de slides: Utilizado para percorrer por todos os slides e alterar a forma de visualização. OpenOffice.org 1.0: Impress - Manual do usuário Pág: 5 FuRI-Campus Frederico Westphalen-RS - Prof. Elisa M. Pivetta Cantarelli Na opção Ver localizada na Barra de Menus é possível selecionar as barras que ficarão ativas. Ilustração 4 – Configuração da Barra de Ferramentas OpenOffice.org 1.0: Impress - Manual do usuário Pág: 6 FuRI-Campus Frederico Westphalen-RS - Prof. Elisa M. Pivetta Cantarelli Menu Arquivo Ilustração 5 – Menu Arquivo Novo Permite a criação de um novo documento. Os tipos de documentos possíveis podem ser vistos na figura a seguir. Abrir Abre uma apresentação existente. Ao selecionar essa opção é aberta a caixa de diálogo a seguir. OpenOffice.org 1.0: Impress - Manual do usuário Pág: 7 FuRI-Campus Frederico Westphalen-RS - Prof. Elisa M. Pivetta Cantarelli No campo Examinar selecione o diretório onde está guardado o arquivo. Quando o arquivo aparecer na caixa de diálogo selecione-o e clique no botão Abrir. PilotoAutomático Possui assistentes para a criação de Memorandos, Formulários, dentre outros. Cartas, Faxes, I - Apresentação Ao abrir o Impress é iniciado o PilotoAutomático para que você possa configurar sua apresentação. I.I - Apresentação vazia 1. Para configurar uma apresentação vazia selecione a opção, Apresentação vazia, e clique em Segue. OpenOffice.org 1.0: Impress - Manual do usuário Pág: 8 FuRI-Campus Frederico Westphalen-RS - Prof. Elisa M. Pivetta Cantarelli 2. Na etapa 2 será necessário escolher um estilo de página para a sua apresentação. Para visualizar o estilo escolhido marque a opção Visualizar. Selecione uma das opções e clique em Segue. 3. Na etapa 3 será necessário escolher o modo de transição dos slides e o tipo de apresentação. Efeitos: Escolha a forma como será feita a transição dos slides. Se opção Visualizar estiver marcada você poderá ver como é feito cada um dos tipos de transição. Velocidade: Escolha a velocidade de transição dos slides. Existem três tipos de velocidade Lento, Médio e Rápido. OpenOffice.org 1.0: Impress - Manual do usuário Pág: 9 FuRI-Campus Frederico Westphalen-RS - Prof. Elisa M. Pivetta Cantarelli Tipo de apresentação: Selecionando a opção Padrão a transição dos slides será feita manualmente pelo usuário. Selecionando a opção Automático a transição dos slides será feita automaticamente. Na transição automática é necessário especificar no campo Duração da página quanto tempo deverá discorrer até que a próxima página seja mostrada e no campo Duração da pausa quanto tempo deverá discorrer quando a apresentação terminar até que a mesma seja reiniciada. 4. Após configurada a apresentação clique no botão Criar. A partir de modelo 1. Para configurar uma apresentação a partir de um modelo selecione a segunda opção, A partir do modelo, e logo abaixo selecione um estilo de apresentação. Para visualizar o estilo escolhido marque a opção Visualizar. 2. Após selecionar o estilo clique em Segue. 3. Na etapa 2 será necessário escolher um plano de fundo para a apresentação. Selecione um tipo e clique em Segue. OpenOffice.org 1.0: Impress - Manual do usuário Pág: 10 FuRI-Campus Frederico Westphalen-RS - Prof. Elisa M. Pivetta Cantarelli 4. Na etapa 3 será necessário escolher o modo de transição dos slides e o tipo de apresentação. Efeitos: Escolha a forma como será feita a transição dos slides. Se opção Visualizar estiver marcada você poderá ver como é feito cada um dos tipos de transição. Velocidade: Escolha a velocidade de transição dos slides. Existem três tipos de velocidade Lento, Médio e Rápido. Tipo de apresentação: Selecionando a opção Padrão a transição dos slides será feita manualmente pelo usuário. Selecionando a opção Automático a transição dos slides será feita automaticamente. Na transição automática é necessário especificar no campo Duração da página quanto tempo deverá discorrer até OpenOffice.org 1.0: Impress - Manual do usuário Pág: 11 FuRI-Campus Frederico Westphalen-RS - Prof. Elisa M. Pivetta Cantarelli que a próxima página seja mostrada e no campo Duração da pausa quanto tempo deverá discorrer quando a apresentação terminar até que a mesma seja reiniciada. 5. Após escolher clique no botão Segue. 6. Na etapa 4 será necessário informar alguns dados sobre a apresentação. Não é obrigatório o preenchimento desses campos, porém eles serão úteis para facilitar a construção da apresentação. 7. Ao preenchê-los clique no botão Segue. 8. Na etapa 5 são mostrados exemplos de slides contendo tópicos que poderão ser discutidos na apresentação. Os itens que estiverem com uma marca verde serão inseridos na apresentação. Caso não queira algum dos itens basta desmarcá-lo. OpenOffice.org 1.0: Impress - Manual do usuário Pág: 12 FuRI-Campus Frederico Westphalen-RS - Prof. Elisa M. Pivetta Cantarelli 9. Selecionando a opção Criar resumo será criado um slide chamado resumo onde você poderá inserir os tópicos principais que foram mostrados na sua apresentação. 10.Ao selecionar os itens desejados clique em Criar. A sua apresentação será criada. Abrir uma apresentação existente 1. Para abrir uma apresentação existente, na etapa 1, selecione a terceira opção, Abrir uma apresentação existente. 2. Na caixa que se encontra abaixo da opção selecionada serão mostradas as apresentações abertas mais recentemente. Caso a apresentação desejada não se encontre entre as opções clique duas vezes sobre o texto <Outra posição> e localize a apresentação. OpenOffice.org 1.0: Impress - Manual do usuário Pág: 13 FuRI-Campus Frederico Westphalen-RS - Prof. Elisa M. Pivetta Cantarelli 3. Após selecionar a apresentação correta clique no botão Criar. 4. A apresentação será aberta. II - Conversor de documentos O conversor de documentos converte arquivos do formato do StarOffice ou do Microsoft Office para o formato do OpenOffice.org. Para realizar a conversão siga os seguintes passos: 1. No menu suspenso vá em Arquivo > PilotoAutomático > Conversor de documentos. 2. Será aberta a caixa de diálogo a seguir: OpenOffice.org 1.0: Impress - Manual do usuário Pág: 14 FuRI-Campus Frederico Westphalen-RS - Prof. Elisa M. Pivetta Cantarelli 3. Selecione a opção Microsoft Office. 4. Na sub-opção selecione o tipo Documentos PowerPoint. 5. Após selecionar as opções desejadas clique em Continuar. 6. Será mostrada a caixa de diálogo a seguir: 7. Especifique se serão convertidos Modelos e/ou Documentos. Para converter os modelos de apresentação selecione a opção Modelos PowerPoint. Para converter as apresentações selecione a opção Documentos PowerPoint. 8. No campo Importar de selecione o diretório onde os arquivos a serem convertidos se encontram e no campo OpenOffice.org 1.0: Impress - Manual do usuário Pág: 15 FuRI-Campus Frederico Westphalen-RS - Prof. Elisa M. Pivetta Cantarelli Salvar em selecione o diretório onde serão guardados os arquivos após a conversão. 9. Após informados os dados clique em Continuar. 10.Serão confirmadas as opções de conversão selecionadas. 11.Clique em Converter para iniciar a conversão dos arquivos. 12.A conversão será iniciada. 13.Após o fim da conversão clique em Terminado. A conversão está concluída Fechar OpenOffice.org 1.0: Impress - Manual do usuário Pág: 16 FuRI-Campus Frederico Westphalen-RS - Prof. Elisa M. Pivetta Cantarelli Fecha o Impress. Salvar Salva as alterações realizadas na apresentação que está sendo editada. Caso a apresentação esteja sendo salva pela primeira vez será aberta a caixa de diálogo Salvar como. 1. No campo Salvar em selecione o diretório onde o arquivo será salvo. 2. No campo Nome do arquivo digite um nome para o arquivo. 3. No campo Salvar como tipo você pode escolher em que formato o arquivo será salvo. Clicando sobre a caixa de listagem é mostrada uma lista, como pode ser visto a seguir, com todas as opções de formatos disponíveis. 4. Você pode salvar o arquivo no próprio formato do Impress ou no formato do Microsoft PowerPoint ou StarImpress. Selecione uma das opções e clique no botão Salvar. Caso não seja a primeira vez que o arquivo esteja sendo salvo, não irá aparecer a caixa de diálogo Salvar como e as alterações realizadas no arquivo serão salvas. Salvar como Salva as alterações realizadas na apresentação que está sendo editada permitindo a alteração do nome da mesma. Ao OpenOffice.org 1.0: Impress - Manual do usuário Pág: 17 FuRI-Campus Frederico Westphalen-RS - Prof. Elisa M. Pivetta Cantarelli selecionar essa opção será aberta a caixa de diálogo Salvar como. 1. Para salvar o arquivo em outro diretório selecione um outro no campo Salvar em. 2. Para alterar o nome do arquivo digite um novo nome no campo Nome do arquivo. 3. Para alterar o formato do arquivo clique sobre a caixa de listagem Salvar como tipo e selecione um novo formato. 4. Após realizadas as alterações clique no botão Salvar. Exportar Através desse recurso pode-se exportar uma apresentação para o formato de uma página WEB. Caso se deseje disponibilizar a apresentação na Internet, ou caso a apresentação seja visualizada em um computador que não possua o Impress pode-se utilizar um navegador Internet. Para isso siga os seguintes passos: 1. Abra uma apresentação e, no menu suspenso, vá em Arquivo > Exportar. 2. Será necessário especificar o local onde o arquivo será salvo e um nome para o mesmo. 3. Após salvar o arquivo será aberta a caixa de diálogo a seguir. OpenOffice.org 1.0: Impress - Manual do usuário Pág: 18 FuRI-Campus Frederico Westphalen-RS - Prof. Elisa M. Pivetta Cantarelli 4. Você deve informar se deseja utilizar um esboço já existente ou se deseja criar um novo. Para criar uma nova configuração selecione a opção Novo esboço e clique em Próximo. 5. Agora será necessário especificar o tipo de publicação da apresentação na Internet. As opções de publicação disponíveis são: Formato HTML padrão Cria uma página HTML padrão. Opção Criar página de título Mostrar anotações Descrição Selecione essa opção para criar uma página de sumário contendo informações gerais sobre a apresentação. Selecione essa opção para que as anotações presentes na apresentação sejam visualizadas. OpenOffice.org 1.0: Impress - Manual do usuário Pág: 19 FuRI-Campus Frederico Westphalen-RS - Prof. Elisa M. Pivetta Cantarelli HTML padrão com frames Cria uma página HTML padrão contendo frames. Opção Criar página de título Mostrar anotações Descrição Selecione essa opção para criar uma página de sumário contendo informações sobre a apresentação. Selecione essa opção para que as anotações presentes na apresentação sejam visualizadas. Automático Cria uma página HTML padrão onde a transição dos slides é feita automaticamente de acordo com um tempo definido pelo usuário. Opção Como estabelecido no documento Automático Duração da exibição Contínuo Descrição Selecionando essa opção o tempo de transição dos slides será o mesmo configurado na apresentação. Se na apresentação foi escolhida a transição manual, a apresentação HTML irá passar os slides quando uma tecla do teclado for pressionada. A transição dos slides será feita automaticamente de acordo com tempo definido no campo Duração de exibição. Defina o tempo de exposição de cada slide. Selecione essa opção para a apresentação HTML reiniciar depois do ultimo slide ser mostrado. WebCast. A apresentação será criada gerando scripts automáticos com suporte a Perl ou ASP. Só utilize essa opção caso você tenha experiência com desenvolvimento em Perl ou ASP e possua um servidor WEB com suporte aos dois. Opção OpenOffice.org 1.0: Impress - Manual do usuário Descrição Pág: 20 FuRI-Campus Frederico Westphalen-RS - Prof. Elisa M. Pivetta Cantarelli Active Server Pages (ASP) Perl URL para ouvintes URL para apresentação URL para scripts Perl Selecionando essa opção serão criados scripts em ASP. Dessa forma a apresentação HTML só será realizada com a existência de um servidor WEB com suporte a ASP. Selecionando essa opção serão criados scripts em Perl. Especifique a URL (absoluta ou relativa) que deve ser informada pelo o usuário que irá visualizar a apresentação no seu navegador Internet Especifique a URL (absoluta ou relativa), onde a apresentação HTML criada foi salva no servidor web Especifique a URL dos scripts perl 6. Caso você não tenha experiência ou não precise construir uma apresentação avançada, selecione o tipo de publicação Formato HTML padrão. 7. Selecione a opção Criar página de título se você deseja criar uma página de apresentação contendo informações do autor e links para a apresentação e a opção Mostrar anotações para que as anotações da apresentação sejam mostradas. 8. Na próxima etapa especifique em qual extensão as figuras presentes na apresentação serão guardadas caso existam. Só são disponíveis as opções GIF e JPG, pois, são as que mais compactam as imagens. Imagens muito pesadas não são indicadas para serem utilizadas na WEB. OpenOffice.org 1.0: Impress - Manual do usuário Pág: 21 FuRI-Campus Frederico Westphalen-RS - Prof. Elisa M. Pivetta Cantarelli 9. Em Resolução do monitor especifique a resolução desejada para os slides. É recomendado escolher a mesma resolução de vídeo do computador que exibirá a apresentação para que a mesma possa ser vista corretamente. 10.Caso a apresentação possua sons na mudança de página e você deseje que eles sejam mantidos marque a opção Exportar sons ao mudar de slide. 11.Selecione as opções corretamente e clique em Próximo. 12.Agora será necessário informar alguns dados adicionais. Essa etapa só irá aparecer caso no procedimento 4 a opção Criar página de título foi selecionada. 13.No campo Autor insira o nome do autor da apresentação. 14.Caso o autor possua endereço de e-mail ou possua uma página pessoal na WEB informe os seus endereços respectivamente nos campos Endereço de e-mail e Sua homepage. 15.Selecionando a opção Vincular a cópia da apresentação original, será criado um link para o arquivo da apresentação. 16.Preencha os dados corretamente e clique em Próximo. 17.Na próxima etapa você deverá escolher um estilo de botão que será utilizado para realizar a transição dos slides. Essa etapa só irá aparecer, se no procedimento 4 foi escolhido o formato da página Formato HTML padrão ou HTML padrão com frames. OpenOffice.org 1.0: Impress - Manual do usuário Pág: 22 FuRI-Campus Frederico Westphalen-RS - Prof. Elisa M. Pivetta Cantarelli 18.Selecione um estilo e clique em Próximo. 19.Agora especifique qual esquema de cores será utilizado na apresentação. Essa etapa só irá aparecer, se no procedimento 4 foi escolhido o formato da página Formato HTML padrão ou HTML padrão com frames. 20.Para utilizar o mesmo esquema já configurado na apresentação selecione a opção Aplicar esquema de cores do documento. Para utilizar o esquema que é padrão do navegador WEB selecione a opção Usar cores do navegador. Para definir um novo esquema de cores selecione a opção Usar esquema de cores personalizado e escolha as cores que serão aplicadas ao texto, hiperlink, vínculo ativo, vínculo visitado e plano de fundo a partir dos botões. 21.Após escolher um esquema de cores adequado clique no botão Criar. 22.Caso no primeiro passo da exportação você tenha selecionado a opção de utilizar um novo esboço, irá aparecer a caixa de diálogo a seguir. OpenOffice.org 1.0: Impress - Manual do usuário Pág: 23 FuRI-Campus Frederico Westphalen-RS - Prof. Elisa M. Pivetta Cantarelli 23.Nessa caixa de diálogo você deverá inserir um nome para o esboço utilizado. Se você não quiser salvar o esboço clique no botão Não salvar caso contrário insira um nome e clique no botão Salvar. Salvar tudo Salva as alterações realizadas em todas as apresentações abertas no momento. Enviar Permite enviar a apresentação atual através de um cliente de email. Ao selecionar essa opção o seu cliente de e-mail padrão é aberto com a apresentação já anexada à mensagem. Você apenas precisará escrever o destinatário e o corpo da mensagem. Propriedades Exibe as propriedades da apresentação atual como, o nome do arquivo, a data de criação, o título, assunto, número de páginas, número de parágrafos, dentre outros. 1. Para visualizar as propriedades do arquivo que está aberto vá em Arquivo > Propriedades. Será aberta a seguinte tela. OpenOffice.org 1.0: Impress - Manual do usuário Pág: 24 FuRI-Campus Frederico Westphalen-RS - Prof. Elisa M. Pivetta Cantarelli 2. Na primeira guia, Geral, são mostradas propriedades gerais do arquivo. Ao lado do ícone do Impress é exibido o nome do arquivo da apresentação. Tipo: É informada a classificação do arquivo. No exemplo acima o arquivo é do tipo Apresentação OpenOffice.org. Local: É informado em que diretório o arquivo está guardado. Tamanho: É mostrado o tamanho em bytes que o arquivo possui. Criado em: São mostradas a data e hora de criação do arquivo. Modificado em: São mostradas a data e hora em que o arquivo foi alterado. Impresso em: São mostradas a data e hora que o arquivo foi impresso. Editado: Esse campo mostra o tempo total gasto de trabalho na apresentação até a última vez em que foi salva. O tempo em que o documento fica aberto também é contado. Versão: É mostrada a versão do arquivo. A versão é incrementada sempre quando o arquivo sofre alguma alteração e é posteriormente salvo. 3. Clicando no botão Excluir todos os dados referentes à criação e alteração da apresentação serão apagados. 4. Na próxima guia Descrição pode-se inserir informações adicionais sobre o arquivo. OpenOffice.org 1.0: Impress - Manual do usuário Pág: 25 FuRI-Campus Frederico Westphalen-RS - Prof. Elisa M. Pivetta Cantarelli 5. Na próxima guia Usuário pode-se inserir informações personalizadas sobre o documento. 6. Para personalizar o nome dos campos clique no botão Campos de informação. É aberta a caixa de diálogo a seguir. OpenOffice.org 1.0: Impress - Manual do usuário Pág: 26 FuRI-Campus Frederico Westphalen-RS - Prof. Elisa M. Pivetta Cantarelli 7. Insira o nome desejado para o campo e clique no botão OK. 8. Após verificar as propriedades do arquivo clique no botão OK. Imprimir Imprime o documento atual. Ao selecionar essa opção é aberta a caixa de diálogo a seguir. 1. No campo Nome selecione a impressora que irá imprimir o arquivo. 2. Em Intervalo de impressão selecione a opção Tudo caso você deseje que toda a apresentação seja impressa ou selecione a opção Páginas e informe quais páginas serão impressas. 3. No campo Número de cópias informe quantas cópias da apresentação você deseja que seja impressa. 4. Após definir as opções de impressão clique no botão OK. 5. A apresentação será impressa. Configuração da impressora Permite realizar impressora. a configuração das propriedades da Sair Fecha o Impress. OpenOffice.org 1.0: Impress - Manual do usuário Pág: 27 FuRI-Campus Frederico Westphalen-RS - Prof. Elisa M. Pivetta Cantarelli Menu Editar Ilustração 6 – Menu Editar Apagar Desfaz a última alteração realizada no slide. Ao lado da palavra Apagar irá aparecer o nome da alteração que será desfeita. Repetir Refaz a última alteração desfeita. Ao lado da palavra Repetir irá aparecer o nome da alteração que será refeita. Cortar Copia um elemento e o remove do slide. Copiar Copia um elemento do slide. Colar Insere no slide um elemento anteriormente copiado ou cortado. Colar especial Insere no slide um elemento anteriormente copiado ou cortado oferecendo opções adicionais. OpenOffice.org 1.0: Impress - Manual do usuário Pág: 28 FuRI-Campus Frederico Westphalen-RS - Prof. Elisa M. Pivetta Cantarelli Selecionar tudo Seleciona todos os elementos presentes no slide atual. Buscar & Substituir Permite localizar palavras e substituí-las por outras. 1. No menu suspenso, vá em Editar > Buscar & Substituir. Será aberta a caixa de diálogo a seguir. 2. No campo Buscar por escreva a palavra que você deseja substituir no slide. 3. No campo Substituir por escreva a palavra que irá substituir a palavra do campo Buscar por. 4. Clique no botão Localizar. A palavra escolhida será localizada no slide como pode ser visto a seguir. OpenOffice.org 1.0: Impress - Manual do usuário Pág: 29 FuRI-Campus Frederico Westphalen-RS - Prof. Elisa M. Pivetta Cantarelli 5. Clique no botão Substituir. A palavra será substituída. 6. Após o termino da substituição clique no botão Fechar. Navegador Selecionando essa opção pode-se ativar ou desativar a visualização do navegador. O navegador é um recurso que permite percorrer por cada slide presente na apresentação de forma mais fácil. Setas de Navegação Para ir até o slide desejado você pode selecionar o nome dele na lista ou utilizar as setas de navegação. OpenOffice.org 1.0: Impress - Manual do usuário Pág: 30 FuRI-Campus Frederico Westphalen-RS - Prof. Elisa M. Pivetta Cantarelli Duplicar Permite realizar a duplicação de um texto ou uma figura. Esse recurso é útil quando se vai utilizar um texto ou uma figura várias vezes na mesma apresentação. No exemplo será duplicada uma figura. 1. Selecione a figura que será duplicada. 2. No menu suspenso, vá em Editar > Duplicar. Será aberta a caixa de diálogo a seguir. 3. No campo Número de cópias selecione quantas cópias da figura você deseja. OpenOffice.org 1.0: Impress - Manual do usuário Pág: 31 FuRI-Campus Frederico Westphalen-RS - Prof. Elisa M. Pivetta Cantarelli 4. Clique no botão OK. 5. Como pode ser visto a seguir a figura foi copiada. Eliminar página Elimina o slide atual da apresentação. Mapa de Imagem Através desse recurso você pode definir áreas em uma imagem que possuirão links para um determinado endereço. 1. Selecione a figura que irá possuir o link. OpenOffice.org 1.0: Impress - Manual do usuário Pág: 32 FuRI-Campus Frederico Westphalen-RS - Prof. Elisa M. Pivetta Cantarelli 2. No menu suspenso, vá em Editar > Mapa de Imagem. Será aberta a caixa de diálogo a seguir. 3. Para delimitar uma área da figura para inserir o link utilize uma das opções a seguir: Retângulo: Define uma área retangular. Clique em um ponto da figura e arraste o mouse até o ponto final e solte-o. Ao soltar o mouse é formado um retângulo. Elipse: Define uma área no formato de uma elipse. Clique em ponto da figura Polígono: Define uma área de forma livre Polígono de forma livre: 4. Após delimitar a área desejada, insira no campo Endereço o caminho completo do link que a figura irá apontar. OpenOffice.org 1.0: Impress - Manual do usuário Pág: 33 FuRI-Campus Frederico Westphalen-RS - Prof. Elisa M. Pivetta Cantarelli 5. No campo Texto insira um comentário que será exibido sempre quando o mouse for posicionado sobre a figura no slide. 6. Após realizar as configurações desejadas na figura clique no botão Aplicar para atualizar na figura do slide as alterações realizadas no Editor de Mapa de Imagem. Abrir: Abre uma figura construída no Editor de Mapa de Imagem. Salvar: Salva a figura no formato MAP-CERN, MAP-NCSA or SIP StarView ImageMap. Selecionar: Clique nessa opção para selecionar uma área da figura. Editar pontos: Mostra individualmente os pontos pertencentes ao polígono. Ao selecionar essa opção os botões de edição dos pontos do polígono ficam disponíveis. Essa opção só é disponível quando a forma desenhada é um polígono ou um polígono de forma livre. Mover pontos: Clique nessa opção para mover os pontos do polígono individualmente. Inserir pontos: Clique nessa opção para adicionar mais pontos no polígono. Os pontos só podem ser adicionados dentro do polígono ou sobre a linha que delimita o mesmo. Apagar pontos: Clique nessa opção para remover pontos do polígono. Você deve primeiramente selecionar o ponto que será removido e depois clicar no botão Apagar pontos. Desfazer: Desfaz a última ação realizada. Restaurar: Refaz a última ação desfeita. 7. Após aplicar as alterações realizadas clique no botão fechar o Mapa de Imagem. para 8. Como pode ser visto a seguir ao posicionar o mouse sobre a figura é mostrado o comentário sobre o link inserido. OpenOffice.org 1.0: Impress - Manual do usuário Pág: 34 FuRI-Campus Frederico Westphalen-RS - Prof. Elisa M. Pivetta Cantarelli OpenOffice.org 1.0: Impress - Manual do usuário Pág: 35 FuRI-Campus Frederico Westphalen-RS - Prof. Elisa M. Pivetta Cantarelli Menu Ver Ilustração 7 – Menu Ver Zoom Permite alterar a escala de visualização da página. Pode-se selecionar uma escala pré-existente ou selecionar a opção Variável e digitar a escala desejada. Selecione uma das opções e clique no botão OK. Barra de ferramentas Permite realizar a seleção das Barras que ficarão ativas na janela do Impress. Réguas Permite a visualização ou não da Régua. Barra de status Permite a visualização ou não da Barra de status. A barra de status mostra informações úteis sobre os slides. Tamanho do objeto OpenOffice.org 1.0: Impress - Manual do usuário Pág: 36 FuRI-Campus Frederico Westphalen-RS - Prof. Elisa M. Pivetta Cantarelli Escala de visualização (Zoom) Hora Modificado Posição do mouse Nº do Slide Layout Hora atual: Mostra a posição do cursor do mouse no slide. Mostra o tamanho do objeto selecionado. Mostra a escala de visualização do slide (Zoom) Mostra se o arquivo foi modificado. Se esse campo possuir um asterisco isso indica que o arquivo foi alterado e ainda não foi salvo. Mostra o número do slide atual. Mostra qual o nome do plano de fundo atual do slide. Mostra a hora atual do sistema. Data: Mostra a data atual do sistema. Posição do mouse: Tamanho do objeto: Escala: Modificado: Slide: Layout: 1. Para selecionar as opções que ficarão ativas na Barra de status, no menu suspenso, vá em Ferramentas > Configurar. É aberta a caixa de diálogo a seguir. 2. Clique na guia Barra de Status. OpenOffice.org 1.0: Impress - Manual do usuário Pág: 37 Data FuRI-Campus Frederico Westphalen-RS - Prof. Elisa M. Pivetta Cantarelli 3. Selecione as opções que deverão ficar ativas e depois clique no botão OK. Vista de trabalho Permite alterar a forma de visualização dos slides. Modo Desenho: Selecionando essa opção é ativado o modo desenho. O modo desenho permite que você possa utilizar os recursos presentes na barra de ferramentas e os comandos do menu suspenso na criação e edição dos objetos que farão parte do slide. Modo Tópicos: Selecionando essa opção é ativado o modo tópicos. O modo tópicos permite a você inserir ou alterar o conteúdo dos tópicos dos slides da sua apresentação, arrumar a ordem dos slides, reestruturar os tópicos modificando a sua profundidade. Modo Slide: Selecionando essa opção é ativado o modo slide. O modo slide mostra todos os slides da apresentação em tamanho reduzido e arrumados em uma página só. Esse modo de visualização não permite a edição do conteúdo dos slides. Modo Anotações: Selecionando essa opção é ativado o modo anotações. Use esse modo de visualização para incluir anotações extras que não podem ser vistas durante a apresentação dos slides. Esse modo de visualização não permite a edição do conteúdo dos slides. Modo Folheto: Selecionando essa opção é ativado o modo folheto. Esse modo de visualização é útil quando se deseja imprimir vários slides em uma página só. Esse modo de visualização não permite a edição do conteúdo dos slides. OpenOffice.org 1.0: Impress - Manual do usuário Pág: 38 FuRI-Campus Frederico Westphalen-RS - Prof. Elisa M. Pivetta Cantarelli Qualidade da exibição Permite alterar a cor de visualização dos slides. Pode-se escolher cor, para ver as cores normais do slide, tons de cinzento, para ver o slide com apenas tons de cinza, e preto & branco, para ver o slide apenas com essas duas cores. Slide Selecione essa opção para mudar para o modo slide a fim que você possa editar o conteúdo slide. Use o modo slide para criar e editar elementos de desenho. Esse é o modo padrão quando o Impress é iniciado. Para ativar o modo slide, no menu suspenso, vá em Ver > Slide ou então clique no botão Modo slide que se encontra ao lado dos botões de controle do slide. Fundo Esse modo de visualização permite criar e editar elementos pertencentes ao plano de fundo do slide, como desenhos e anotações, e que não sofrem alterações de um slide para outro. Desenho Permite inserir uma figura como plano de fundo. 1. No menu suspenso vá em Ver > Fundo > Desenho. O slide ficará no seguinte formato: OpenOffice.org 1.0: Impress - Manual do usuário Pág: 39 FuRI-Campus Frederico Westphalen-RS - Prof. Elisa M. Pivetta Cantarelli 2. Agora, a partir do menu Inserir > Imagem, insira a figura desejada. 3. Depois de inserir a figura vá em Ver > Slide. O slide irá retornar ao seu formato normal. OpenOffice.org 1.0: Impress - Manual do usuário Pág: 40 FuRI-Campus Frederico Westphalen-RS - Prof. Elisa M. Pivetta Cantarelli 4. Perceba que a figura agora está presente em todos os slides da apresentação e que você não conseguirá formatar a figura. 5. Para realizar qualquer alteração na figura você deverá novamente selecionar o menu Ver > Fundo > Desenho. Título Permite alterar a configuração do texto do título ou dos tópicos do slide. 1. No menu suspenso vá em Ver > Fundo > Título ou clique no botão seguinte formato: Modo mestre. O slide ficará no OpenOffice.org 1.0: Impress - Manual do usuário Pág: 41 FuRI-Campus Frederico Westphalen-RS - Prof. Elisa M. Pivetta Cantarelli 2. Selecione o texto da área do título ou da área dos tópicos e formate-o de acordo com o seu desejo a partir do menu Formatar > Caracter. 3. Para visualizar novamente o texto vá em Ver > Slide. 4. Perceba agora que todos os slides ficaram com a configuração que você acabou de definir. Anotações Permite alterar a configuração do texto das anotações presentes do slide. 1. No menu suspenso vá em Ver > Fundo > Anotações. O slide ficará no seguinte formato: 2. Selecione o texto que corresponde a anotação e formate-o de acordo com o seu desejo a partir do menu Formatar > Caracter. 3. Para visualizar novamente o texto vá em Ver > Slide e depois em Ver > Vista de trabalho > Modo Desenho. 4. Perceba agora que todos os slides ficaram com a configuração que você acabou de definir. Tela cheia Permite visualizar a apresentação atual em tela cheia. OpenOffice.org 1.0: Impress - Manual do usuário Pág: 42 FuRI-Campus Frederico Westphalen-RS - Prof. Elisa M. Pivetta Cantarelli Menu Inserir Ilustração 8 – Menu Inserir Slide Insere um novo slide na apresentação atual. Duplicar slide Duplica o slide atual. Slide de resumo Insere no final da apresentação um slide contendo os títulos de todos os outros slides. Essa opção só estará disponível se o slide ativo possuir um título. 1. Deixe ativo o primeiro slide que fará parte do resumo. No menu suspenso, vá em, Inserir > Slide. 2. No final da apresentação será inserido um slide. Farão parte do resumo o slide atual e todos os outros que estiverem após ele e que possuam título. OpenOffice.org 1.0: Impress - Manual do usuário Pág: 43 FuRI-Campus Frederico Westphalen-RS - Prof. Elisa M. Pivetta Cantarelli Campos Permite inserir campos como data, hora, número da página, título no slide atual. Caractere especial Permite a inserção de caracteres especiais no slide. Esse recurso só estará disponível se o texto do slide estiver em modo de edição. 1. Para inserir uma caracter especial, no menu suspenso, vá em Inserir > Caractere especial. É aberta a caixa de diálogo a seguir. 2. Selecione o caracter desejado e clique no botão OK. Hiperlink Esse recurso é útil quando se deseja criar um link para, por exemplo, um arquivo ou uma página na Internet. Como exemplo tem-se um slide com uma frase como pode ser visto na figura a seguir: Deseja-se criar um hiperlink dessa frase para um outro objeto. OpenOffice.org 1.0: Impress - Manual do usuário Pág: 44 FuRI-Campus Frederico Westphalen-RS - Prof. Elisa M. Pivetta Cantarelli 1. Selecione a frase e, no menu suspenso, vá em Inserir > Hiperlink. Será aberta a caixa de diálogo a seguir: Internet 1. A primeira opção Internet permite criar um link para uma página na Internet, uma conexão FTP ou Telnet. 2. Para configurar o seguintes campos: hiperlink deve-se preencher os Internet: Selecione essa opção se deseja fazer um hiperlink para uma página na Internet. Será mostrado o campo Destino para preencher com o endereço da página. FTP: Selecione essa opção se deseja fazer um hiperlink para uma conexão FTP. Serão mostrados três campos. No campo Destino deve-se inserir o endereço FTP. No campo Login deve-se colocar a identificação para realizar a conexão. No campo Senha deve-se colocar a senha da conexão. Telnet: Selecione essa opção se deseja fazer um hiperlink para uma conexão Telnet. Será mostrado o OpenOffice.org 1.0: Impress - Manual do usuário Pág: 45 FuRI-Campus Frederico Westphalen-RS - Prof. Elisa M. Pivetta Cantarelli campo Destino para preencher com o endereço da conexão. 3. Após configurar as opções desejadas clique no botão Aplicar e depois em Fechar. 4. No exemplo foi criado http://www.openoffice.org. um link para a página 5. Como pode ser visto a seguir, o texto ficou sublinhado e ao posicionar o mouse sobre a frase o cursor se transforma em uma mão e abaixo aparece o endereço para o qual o link aponta. Ao clicar na frase a página será aberta pelo navegador WEB. 6. Para remover o hiperlink selecione todo o texto que possui o link e, no menu suspenso, vá em Formatar > Padrão. Correio & Grupo de Discussão 1. A segunda opção permite criar um link para o cliente de correio para o envio de um e-mail para uma pessoa ou para um grupo de notícia. 2. Para configurar o seguintes campos: hiperlink OpenOffice.org 1.0: Impress - Manual do usuário deve-se preencher os Pág: 46 FuRI-Campus Frederico Westphalen-RS - Prof. Elisa M. Pivetta Cantarelli E-mail: Selecione essa opção se será enviada uma mensagem para uma pessoa. Ao selecionar essa opção será necessário preencher o campo Destinatário com o endereço de e-mail da pessoa que receberá a mensagem e o campo Assunto com o assunto da mensagem. Grupo de Discussão: Selecione essa opção se será enviada uma mensagem para um grupo de notícias. Ao selecionar essa opção será necessário preencher o campo Destinatário com o endereço de e-mail do grupo de notícia que receberá a mensagem. 3. Após configurar as opções desejadas clique no botão Aplicar e depois em Fechar. 4. No exemplo foi criado um link para o endereço de correio [email protected]. 5. Como pode ser visto a seguir, o texto ficou sublinhado e ao posicionar o mouse sobre a frase o cursor se transforma em uma mão e abaixo aparece o endereço de correio para o qual o hiperlink aponta. Ao clicar na frase o cliente de correio irá abrir com a mensagem pronta para ser enviada. 6. Para remover o hiperlink selecione todo o texto que possui o link e, no menu suspenso, vá em Formatar > Padrão. Documento 1. A terceira opção Documento permite criar um link para um arquivo existente. OpenOffice.org 1.0: Impress - Manual do usuário Pág: 47 FuRI-Campus Frederico Westphalen-RS - Prof. Elisa M. Pivetta Cantarelli 2. No campo Caminho insira a localização do arquivo. 3. Após configurar as opções desejadas clique no botão Aplicar e depois em Fechar. 4. No exemplo foi criado um hiperlink para um documento que se encontra no diretório C:\My Documents. 5. Como pode ser visto a seguir, o texto ficou sublinhado e ao posicionar o mouse sobre a frase o cursor se transforma em uma mão e abaixo aparece o endereço do local onde o arquivo se encontra e o nome do mesmo. Ao clicar na frase o arquivo será aberto. 6. Para remover o hiperlink selecione todo o texto que possui o link e, no menu suspenso, vá em Formatar > Padrão. Novo documento 1. A quarta opção Novo documento permite criar um link para um documento que ainda será criado. 2. Para configurar o link deve-se preencher os seguintes campos: OpenOffice.org 1.0: Impress - Manual do usuário Pág: 48 FuRI-Campus Frederico Westphalen-RS - Prof. Elisa M. Pivetta Cantarelli Arquivo: digite o endereço do local onde o documento será criado seguido pelo nome que ele possuirá. Tipo de arquivo: Selecione o programa que irá abrir o documento. 3. Após configurar as opções desejadas clique no botão Aplicar e depois em Fechar. 4. No exemplo foi criada um hiperlink para um documento que será guardado no diretório C:My Documents e será aberto pelo Writer. 5. Como pode ser visto a seguir, o texto ficou sublinhado e ao posicionar o mouse sobre a frase o cursor se transforma em uma mão e abaixo aparece o endereço do local onde o arquivo será guardado e o nome do mesmo. Ao clicar na frase o arquivo será aberto no Writer. 6. Para remover o hiperlink selecione todo o texto que possui o link e, no menu suspenso, vá em Formatar > Padrão. Planilha Insere uma planilha de cálculos no slide atual. Imagem Permite a inserção de figuras no slide atual. Gráfico Insere um gráfico no slide atual. 1. Para inserir um gráfico no slide atual, no menu suspenso, vá em Inserir > Gráfico. 2. É inserido um gráfico padrão no slide. OpenOffice.org 1.0: Impress - Manual do usuário Pág: 49 FuRI-Campus Frederico Westphalen-RS - Prof. Elisa M. Pivetta Cantarelli 3. Para alterar o formato do gráfico selecione o mesmo e, no menu suspenso, vá em Formatar > Auto formatação. (Caso essa opção não esteja disponível é por que o gráfico não foi selecionado corretamente. Clique duas vezes sobre ele até que seu fundo fique branco e novamente vá em Formatar > Auto formatação). É mostrada a caixa de diálogo a seguir: 4. Na primeira etapa você deve selecionar um tipo de gráfico. Selecione um tipo e clique no botão Próximo. OpenOffice.org 1.0: Impress - Manual do usuário Pág: 50 FuRI-Campus Frederico Westphalen-RS - Prof. Elisa M. Pivetta Cantarelli 5. Na segunda etapa, após você ter escolhido um tipo de gráfico, deve ser selecionado uma variante desse tipo. 6. Selecione uma das opções e clique em Próximo. 7. Na última etapa você deve preencher algumas informações sobre o gráfico. 8. Insira o título do gráfico e o título dos eixos. Caso você deseje que o seu gráfico possua uma legenda, selecione a opção Legenda. 9. Após terminada a configuração do gráfico clique no botão Criar. 10.Agora você deve editar os dados do gráfico. Para isso dê um duplo clique sobre o gráfico e, no menu suspenso, vá em Editar > Dados do Gráfico. 11.Será aberta a caixa de diálogo a seguir apresentando os dados atuais do gráfico. Os dados são apresentados no formato de uma tabela. OpenOffice.org 1.0: Impress - Manual do usuário Pág: 51 FuRI-Campus Frederico Westphalen-RS - Prof. Elisa M. Pivetta Cantarelli Campo de entrada 12.Para editar os dados selecione a célula a ser alterada. No Campo de entrada é mostrado o conteúdo atual da célula. Para alterá-lo é só digitar o novo conteúdo no campo. 13.Após digitar o novo conteúdo da célula clique no botão Aplicar para confirmar a alteração. 14.Caso você tenha digitado o novo conteúdo errado clique no botão Cancelar para desfazer a alteração. Insere uma nova linha acima da célula selecionada. Insere uma selecionada. nova coluna antes da célula Remove a linha selecionada. Remova a coluna selecionada. Troca a coluna selecionada pelo posterior. Troca a linha selecionada pela posterior. Ordena as linhas da coluna selecionada Ordena as colunas da linha selecionada Ordena todas as linhas da tabela de acordo com a coluna selecionada Ordena todas as colunas da tabela de acordo com a linha selecionada 15.O gráfico no exemplo foi preenchido com os dados da tabela de despesas. OpenOffice.org 1.0: Impress - Manual do usuário Pág: 52 FuRI-Campus Frederico Westphalen-RS - Prof. Elisa M. Pivetta Cantarelli 16.Após alterar os dados do gráfico clique no botão Atribuir para que as alterações sejam aplicadas no gráfico do slide. 17.Após atribuir os dados ao gráfico clique no botão fechar o editor de dados do gráfico. para Moldura flutuante Através do recurso de Moldura flutuante pode-se inserir uma moldura no arquivo atual contendo um outro arquivo. 1. No menu suspenso vá em Inserir > Moldura flutuante. Será aberta a caixa de diálogo a seguir. OpenOffice.org 1.0: Impress - Manual do usuário Pág: 53 FuRI-Campus Frederico Westphalen-RS - Prof. Elisa M. Pivetta Cantarelli 2. Os seguintes campos deverão ser preenchidos: Nome: Insira um nome qualquer para a moldura. Conteúdo: Clique no botão que se encontra ao lado do campo e localize o arquivo que será colocado na moldura. Barra de rolagem: Selecione uma das opções para habilitar ou não a barra de deslocamento. As opções Ativado e Automático ativam a visualização da barra de rolagem e a opção Desativado desativa a barra de rolagem. Bordas: Selecionando a opção Ativo ou Desativado será inserida ou não uma borda no arquivo. 3. Após configurada a moldura corretamente clique no botão OK. 4. No exemplo que pode ser visto a seguir a moldura foi inserida com a opção de barra de rolagem automática e com a opção de borda ativado. OpenOffice.org 1.0: Impress - Manual do usuário Pág: 54 FuRI-Campus Frederico Westphalen-RS - Prof. Elisa M. Pivetta Cantarelli Arquivo Permite inserir slides de outra apresentação na apresentação atual. Os slides serão inseridos após o slide ativo. 1. No menu suspenso, vá em Inserir > Arquivo. Será aberta a caixa de diálogo Inserir arquivo para que você possa localizar a apresentação desejada. 2. Selecione a apresentação e clique no botão Inserir. 3. Será aberta a caixa de diálogo a seguir. 4. Clique sobre o sinal de mais que se encontra ao lado do nome do arquivo. 5. Serão mostrados todos os slides presentes no arquivo. Selecione os slides desejados e clique no botão OK. 6. Caso o formato da página do slide esteja diferente ao da apresentação atual será aberta a caixa de diálogo a seguir: OpenOffice.org 1.0: Impress - Manual do usuário Pág: 55 FuRI-Campus Frederico Westphalen-RS - Prof. Elisa M. Pivetta Cantarelli 7. Caso você deseje que a configuração do slide que está sendo inserido fique da mesma forma que ao da apresentação atual clique no botão Sim. Caso contrário clique no botão Não. 8. Os slides serão inseridos na apresentação. OpenOffice.org 1.0: Impress - Manual do usuário Pág: 56 FuRI-Campus Frederico Westphalen-RS - Prof. Elisa M. Pivetta Cantarelli Menu Formatar Ilustração 9 – Menu Formatar Linha Permite configurar o tipo da linha de contorno do slide. Área Permite alterar a cor de preenchimento do slide. Texto Permite realizar a configuração do texto presente no slide. Essa opção não estará disponível se o texto a ser configurado estiver no formato de tópicos. 1. Para configurar o texto selecione o mesmo e, no menu suspenso, vá em Formatar > Texto. Será aberta a caixa de diálogo a seguir: OpenOffice.org 1.0: Impress - Manual do usuário Pág: 57 FuRI-Campus Frederico Westphalen-RS - Prof. Elisa M. Pivetta Cantarelli 2. Selecionando a opção Ajustar largura ao texto a caixa de texto fica do tamanho do texto. 3. Selecionando a opção Ajustar para o frame o texto é estendido para o tamanho da caixa. 4. Em Espaçamento da margem configure os valores das margens da caixa de texto. 5. Em Âncora do texto selecione a posição que o texto irá ficar localizado dentro da caixa de texto. 6. Na segunda guia Texto animado você pode configurar efeitos de animação para o texto. OpenOffice.org 1.0: Impress - Manual do usuário Pág: 58 FuRI-Campus Frederico Westphalen-RS - Prof. Elisa M. Pivetta Cantarelli 7. Em Efeito selecione na caixa de listagem um tipo de efeito para o texto. 8. Caso a opção de efeito seja do tipo rolar será necessário especificar em Direção em que sentido o texto irá rolar. 9. Após realizar as configurações desejadas no texto clique no botão OK. Caracter Permite realizar a formatação da fonte do texto. 1. Para configurar a fonte do texto, no menu suspenso, vá em Formatar > Caracter. Será aberta a caixa de diálogo a seguir: 2. Selecione o tipo de fonte, o estilo, o tamanho e a cor desejada. 3. Após configurar corretamente clique no botão OK. Numeração/Marcas Permite inserir marcadores no texto. 1. No menu suspenso, vá em Formatar > Numeração/Marcas. Será aberta a caixa de diálogo a seguir: OpenOffice.org 1.0: Impress - Manual do usuário Pág: 59 FuRI-Campus Frederico Westphalen-RS - Prof. Elisa M. Pivetta Cantarelli 2. Nas guias presentes são disponíveis diferentes tipos de marcadores. 3. Selecione um deles e clique no botão OK. Mudar caracter Permite alterar as letras do texto de um slide para todas maiúsculas ou todas minúsculas. 1. Selecione o texto que será alterado. 2. No menu suspenso, vá em Formatar > Mudar Caracter > Maiúsculas para mudar todas as letras para maiúsculas ou Formatar > Mudar Caracter > Minúsculas para mudar todas as letras para minúsculas. Parágrafo Permite alterar a formatação do parágrafo. Página Permite a formatação da página como margens, orientação, formato, dentre outros. Permite também a formatação do Plano de Fundo, Cabeçalho, Rodapé, Colunas, dentre outros. OpenOffice.org 1.0: Impress - Manual do usuário Pág: 60 FuRI-Campus Frederico Westphalen-RS - Prof. Elisa M. Pivetta Cantarelli Modificar Layout Permite a escolha de um outro formato para o slide atual. 1. Para alterar o layout do slide, no menu suspenso, vá em Formatar > Modificar Layout. Será aberta a caixa de diálogo a seguir: 2. Selecione uma das opções de layout e clique no botão OK. 3. Ao clicar em OK poderá ser mostrada a caixa de diálogo a seguir: 4. Essa caixa de diálogo indica que as alterações realizadas no slide não poderão ser desfeitas ou refeitas através do comando Editar > Apagar ou Editar > Refazer. 5. Caso você não queira que essa mensagem apareça novamente selecione a opção Não mostrar mais este aviso. Clique no botão Sim. Esboço do slide Permite a escolha de um outro plano de fundo para o slide atual. OpenOffice.org 1.0: Impress - Manual do usuário Pág: 61 FuRI-Campus Frederico Westphalen-RS - Prof. Elisa M. Pivetta Cantarelli 1. Para alterar o plano de fundo do slide, no menu suspenso, vá em Formatar > Estilos > Esboço do slide. Será aberta a caixa de diálogo a seguir: 2. É apresentado o plano de fundo atual. Para escolher um novo clique no botão Carregar. Será aberta a caixa de diálogo a seguir: 3. Em Categoria selecione a opção Planos de fundo para apresentações. 4. Em Modelos serão mostrados os tipos de plano de fundos da categoria selecionada. Selecione o tipo desejado e clique no botão OK. 5. O plano de fundo escolhido será mostrado. OpenOffice.org 1.0: Impress - Manual do usuário Pág: 62 FuRI-Campus Frederico Westphalen-RS - Prof. Elisa M. Pivetta Cantarelli 6. Selecione o plano de fundo escolhido e clique no botão OK. 7. O novo plano de fundo será aplicado ao slide. Designer Através deste recurso pode-se realizar formatação do texto de forma mais fácil. alterações na 1. Para abrir o designer, no menu suspenso, vá em Formatar > Designer. 2. O designer irá ser exibido na tela. 3. No exemplo acima o texto está configurado de acordo com o estilo padrão. OpenOffice.org 1.0: Impress - Manual do usuário Pág: 63 FuRI-Campus Frederico Westphalen-RS - Prof. Elisa M. Pivetta Cantarelli 4. Para alterar o estilo do texto mais rapidamente basta clicar duas vezes sobre uma das opções de estilo. 5. No exemplo foi selecionado o estilo Titulo2. Ao clicar sobre ele o texto foi automaticamente alterado. 6. Após configurar o texto corretamente clique no botão fechar o designer. para Trabalho de fonte Use o Trabalho de Fonte para criar vários efeitos no texto. Esses efeitos só podem ser utilizados em objetos de texto criados através das funções de desenho presentes na barra de ferramentas principal. Os recursos do Trabalho de fonte serão aplicados, como exemplo, na caixa de texto a seguir: OpenOffice.org 1.0: Impress - Manual do usuário Pág: 64 FuRI-Campus Frederico Westphalen-RS - Prof. Elisa M. Pivetta Cantarelli 1. Para utilizar esse recurso selecione a caixa de texto e, no menu suspenso, vá em Formatar > Trabalho de Fonte. 2. No exemplo foi selecionada a opção semi-círculo superior. 3. Após configurar o formato do texto clique no botão fechar o Trabalho de fonte. para Efeitos 3D OpenOffice.org 1.0: Impress - Manual do usuário Pág: 65 FuRI-Campus Frederico Westphalen-RS - Prof. Elisa M. Pivetta Cantarelli Permite a formatação de figuras e caixas de texto utilizando recursos de efeitos 3D. Como exemplo foi inserida uma caixa de texto no slide. 1. Selecione a caixa de texto e no menu suspenso, vá em Formatar > Efeitos 3D. Será aberta a caixa de diálogo a seguir: 2. São apresentados diferentes efeitos 3D que podem ser aplicados. No exemplo foi escolhida a opção Favorito 28. 3. Após escolher o efeito desejada clique no botão 4. Clique no botão Aplicar. para fechar o editor de efeitos 3D. OpenOffice.org 1.0: Impress - Manual do usuário Pág: 66 FuRI-Campus Frederico Westphalen-RS - Prof. Elisa M. Pivetta Cantarelli 5. Como pode ser visto a seguir o efeito 3D foi aplicado ao texto. Grupo Permite agrupar vários objetos em um único. Como exemplo têm-se na figura a seguir um slide com seis figuras diferentes. As figuras são independentes. Através do recurso grupo pode-se agrupar todas as figuras como se fossem uma só. 1. Selecione todas as figuras presentes no slide. Para isso mantenha pressionada a tecla Shift e clique sobre todas as figuras. OpenOffice.org 1.0: Impress - Manual do usuário Pág: 67 FuRI-Campus Frederico Westphalen-RS - Prof. Elisa M. Pivetta Cantarelli 2. Após selecionar as figuras, no menu suspenso, vá em Formatar > Grupo > Agrupar. 3. As figuras serão agrupadas em uma só. Clique sobre uma das figuras e arraste. Como pode ser visto a seguir todas as figuras serão também arrastadas. 4. Para remover o agrupamento selecione uma das figuras e, no menu suspenso, vá em Formatar > Grupo > Desagrupar. 5. As figuras serão desagrupadas. OpenOffice.org 1.0: Impress - Manual do usuário Pág: 68 FuRI-Campus Frederico Westphalen-RS - Prof. Elisa M. Pivetta Cantarelli Menu Ferramentas Ilustração 10 – Menu Ferramentas Ortografia Permite realizar a correção ortográfica e ativar a correção ortográfica automática no texto. 1. Para iniciar a correção ortográfica, no menu suspenso, vá em Ferramentas > Ortografia > Verificar. 2. A correção será iniciada a partir do primeiro slide da apresentação. 3. Se for encontrada alguma palavra errada será aberta a caixa de diálogo a seguir: 4. No campo Palavra é mostrada a palavra que foi considerada errada. 5. No campo Sugestões é apresentada uma lista de opções de correção. 6. Caso a palavra correta se encontre na lista selecione a mesma e clique no botão Substituir. Se você tiver certeza OpenOffice.org 1.0: Impress - Manual do usuário Pág: 69 FuRI-Campus Frederico Westphalen-RS - Prof. Elisa M. Pivetta Cantarelli que a palavra que foi considerada errada está correta clique no botão Ignorar ou no botão Adicionar para a mesma ser inserida no dicionário. 7. Caso existam no texto mais palavras consideradas como erradas, elas também serão mostradas. 8. A verificação será feita até o último slide da apresentação. 9. Após terminar a correção será aberta uma caixa de informação dizendo que a correção foi concluída. 10.Clique no botão OK. AutoCorreção Permite realizar configurações de Autocorreção automática. 1. Ao selecionar essa opção é aberta a caixa de diálogo a seguir: 2. Na guia Substituir pode-se definir termos que serão substituídos por outros ao serem digitados. Como exemplo pode-se configurar que sempre quando o termo OOo for digitado ele será automaticamente substituído OpenOffice.org. 3. No campo Substituir digite o termo que será substituído. 4. No campo Por digite o termo que irá substituir o anterior. OpenOffice.org 1.0: Impress - Manual do usuário Pág: 70 FuRI-Campus Frederico Westphalen-RS - Prof. Elisa M. Pivetta Cantarelli 5. Clique no botão Novo. 6. Clique no botão OK. 7. Agora sempre quando for digitado o termo OOo ele será substituído por OpenOffice.org. Galeria Permite adicionar figuras à apresentação. 1. No menu suspenso, vá em Ferramentas > Galeria. Será aberta a tela a seguir. 2. Selecione uma figura e clique com o botão direito do mouse. 3. Selecione a opção Inserir > Copiar. 4. A figura será inserida no documento atual. 5. Para fechar a tela desmarque a opção Galeria no menu Ferramentas. Pipeta A pipeta é um recurso muito útil para a edição de figuras. Podese alterar facilmente as cores da figura. 1. Como exemplo tem-se a figura a seguir. OpenOffice.org 1.0: Impress - Manual do usuário Pág: 71 FuRI-Campus Frederico Westphalen-RS - Prof. Elisa M. Pivetta Cantarelli 2. No menu suspenso vá em Ferramentas > Pipeta. Será aberta a caixa de diálogo a seguir. 3. Para utilizar esse recurso clique no botão Pipeta. O cursor do mouse irá se transformar em uma mão. 4. Clique sobre a cor da figura que você deseja alterar. No exemplo foi selecionada a cor da camisa do primeiro figurante. 5. No campo Substituir por escolha uma nova cor e clique no botão Substituir. 6. Na figura a seguir pode-se ver resultado. A cor da camisa do primeiro figurante foi alterada. OpenOffice.org 1.0: Impress - Manual do usuário Pág: 72 FuRI-Campus Frederico Westphalen-RS - Prof. Elisa M. Pivetta Cantarelli 7. Clique no botão para fechar a pipeta. OpenOffice.org 1.0: Impress - Manual do usuário Pág: 73 FuRI-Campus Frederico Westphalen-RS - Prof. Elisa M. Pivetta Cantarelli Menu Apresentação na tela Ilustração 11 – Menu Apresentação na Tela Apresentação na Tela Inicia a apresentação dos slides. Apresentação cronometrada Inicia a apresentação cronometrando o tempo de cada slide. Configuração da apresentação Permite realizar configurações na apresentação. Pode-se configurar a partir de qual slide será iniciada a apresentação ou se deseja que sejam apresentados todos os slides. 1. Para configurar a apresentação, no menu suspenso, vá em Apresentação na Tela > Configuração da apresentação. Será aberta a caixa de diálogo a seguir: Intervalo OpenOffice.org 1.0: Impress - Manual do usuário Pág: 74 FuRI-Campus Frederico Westphalen-RS - Prof. Elisa M. Pivetta Cantarelli Todos os slides: Selecionando essa opção todas as configurações realizadas valerão para todos os slides da apresentação. A partir de: Selecione essa opção caso as configurações só sejam válidas para uma parte dos slides. Selecione ao lado a partir de qual slide as configurações valerão. Apresentação personalizada: Selecione essa opção caso as configurações só sejam válidas para a apresentação que foi personalizada através do recurso que é explicado no próximo item. Tipo Padrão: A apresentação será feita da forma padrão, em tela cheia. Janela: A apresentação não será feita em tela cheia, será feita dentro da janela do Impress. Auto: Após o término da apresentação a mesma é reiniciada. Opções Transição manual de slides: Marcando essa opção os slides serão passados manualmente. Apresentação personalizada Através desse recurso pode-se montar uma apresentação selecionando alguns slides da apresentação atual. Tendo-se uma apresentação pronta, não se deseja mostrar todos os slides. Ao invés de removê-los pode-se montar uma outra apresentação com apenas os slides desejados. 1. Abra a apresentação e, no menu suspenso, vá em Apresentação na Tela > Apresentação personalizada. Será aberta a caixa de diálogo a seguir. OpenOffice.org 1.0: Impress - Manual do usuário Pág: 75 FuRI-Campus Frederico Westphalen-RS - Prof. Elisa M. Pivetta Cantarelli 2. Clique no botão Novo. Será aberta a caixa de diálogo a seguir: 3. No campo Nome insira um nome para a apresentação. 4. Em Slides existentes são mostrados todos os slides que constituem a apresentação. Selecione os slides que você deseja que sejam apresentados e clique no botão . 5. Os slides selecionados irão ser mostrados no campo Slides selecionados. Para remover algum slide selecione o mesmo e clique no botão . 6. Após selecionados os slides desejados clique no botão OK. 7. Será mostrada configurada. a apresentação OpenOffice.org 1.0: Impress - Manual do usuário personalizada recém Pág: 76 FuRI-Campus Frederico Westphalen-RS - Prof. Elisa M. Pivetta Cantarelli 8. Para que a mesma seja possa ser exibida marque a opção Usar apresentação personalizada. 9. Para iniciar a apresentação personalizada clique no botão Iniciar. Caso futuramente você deseje alterar as apresentações personalizadas, no menu suspenso, vá em Apresentação na Tela > Apresentação personalizada. Selecione a apresentação desejada e clique no botão Editar, para alterar os slides que a compõem, ou Eliminar para excluir a mesma. Transição de slides Através desse recurso pode-se configurar a forma como os slides serão apresentados. 1. No menu suspenso, vá em Apresentação na tela > Transição de slides. Será exibida a tela a seguir. OpenOffice.org 1.0: Impress - Manual do usuário Pág: 77 FuRI-Campus Frederico Westphalen-RS - Prof. Elisa M. Pivetta Cantarelli Exibe as opções de efeito para transição dos slides Exibe ferramentas adicionais para a transição dos slides. Com esse botão selecionado são exibidas as configurações atuais do slide Atribui ao slide atual a configuração realizada Permite pré-visualizar o slide com as configurações selecionadas 2. Na tela Efeitos pode-se configurar como será feita a transição dos slides. Categoria de efeitos Efeitos disponíveis da categoria Velocidade do efeito 3. Na categoria de efeitos selecione uma desejada. Serão mostrados, abaixo da categoria, todos os estilos disponíveis. Selecione um deles e escolha abaixo a velocidade do efeito. 4. Na tela Ferramentas pode-se configurar se a transição de slides será ou não automática e se irá tocar algum som. OpenOffice.org 1.0: Impress - Manual do usuário Pág: 78 FuRI-Campus Frederico Westphalen-RS - Prof. Elisa M. Pivetta Cantarelli Selecionando essa opção a transição de slides é realizada automaticamente. Deve-se especificar no campo abaixo do botão tempo de transição do slide. Selecionando essa opção a transição de slides é realizada de forma semi-automática. Selecionando essa opção a transição de slides é realizada manualmente. Selecionando essa opção pode-se escolher um som para tocar na transição do slide. Deve-se escolher um tipo de som na caixa de listagem que se encontra abaixo do botão. 5. Após realizar as configurações desejadas clique no botão Atribuir para aplicá-las ao slide atual. 6. Clique no botão slide. para fechar as opções de transição de Animação Através desse recurso pode-se criar animações a partir de uma figura presente no slide. OpenOffice.org 1.0: Impress - Manual do usuário Pág: 79 FuRI-Campus Frederico Westphalen-RS - Prof. Elisa M. Pivetta Cantarelli 1. Selecione a figura e, no menu suspenso, vá em Apresentação na Tela > Animação. Será aberta a tela a seguir: Aplicar objeto: Captura a figura presente no slide Aplicar objetos um por um: Captura as figuras a partir da animação pronta. Elimina a imagem ativa: Remove a figura atual. Elimina as imagens todas: Remove todas as figuras capturadas. OpenOffice.org 1.0: Impress - Manual do usuário Pág: 80 FuRI-Campus Frederico Westphalen-RS - Prof. Elisa M. Pivetta Cantarelli 2. Clique no botão Aplicar objeto para que a figura seja capturada. A imagem será mostrada como pode ser visto na figura a seguir. 3. Agora será capturada uma segunda figura para criar a animação. No exemplo a segunda figura é igual a capturada anteriormente porém com a cor da roupa dos personagens diferente. Para isso selecione a outra figura e clique novamente no botão Aplicar objeto. OpenOffice.org 1.0: Impress - Manual do usuário Pág: 81 FuRI-Campus Frederico Westphalen-RS - Prof. Elisa M. Pivetta Cantarelli 4. Em Grupo de animação selecione a opção Objeto de bitmap. No campo Alinhamento selecione a localização onde a animação será inserida no slide. 5. Através das setas que se encontram abaixo da figura podese visualizar todas as figuras que farão parte de animação. 6. Na caixa de listagem Contagem de seqüências que se encontra abaixo da figura pode-se determinar quantas vezes a animação irá executar. 7. Após configurada a animação clique no botão Criar para ela ser inserida no slide. Efeitos Através desse recurso pode-se inserir efeitos especiais na apresentação. Esses efeitos só são aplicáveis às áreas de texto da apresentação. 1. Selecione a área de texto desejada e, no menu suspenso, vá em Apresentação na Tela > Efeitos. Será aberta a tela a seguir: OpenOffice.org 1.0: Impress - Manual do usuário Pág: 82 FuRI-Campus Frederico Westphalen-RS - Prof. Elisa M. Pivetta Cantarelli Exibe as opções de efeito para a área de texto Exibe as opções de efeito para o texto Exibe ferramentas adicionais Permite definir a seqüência de acordo com a qual os elementos do slide irão aparecer Com esse botão selecionado são exibidas as configurações atuais do slide Atribui ao slide atual a configuração realizada Permite pré-visualizar o slide com as configurações selecionadas 2. Na tela Efeitos pode-se configurar efeitos especiais para a caixa de texto: Categoria de efeitos Velocidade do efeito Efeitos disponíveis da categoria 3. Na tela Efeitos do texto pode-se configurar eleitos especiais para o texto do slide. OpenOffice.org 1.0: Impress - Manual do usuário Pág: 83 FuRI-Campus Frederico Westphalen-RS - Prof. Elisa M. Pivetta Cantarelli 4. Na tela Ferramentas pode-se configurar efeitos adicionais. Selecionando essa opção o objeto escolhido se torna invisível após ser apresentado. Selecionando essa opção o objeto escolhido muda de cor após ser apresentado. Deve-se escolher uma cor para objeto na caixa de listagem que se encontra abaixo do botão. Selecionando essa opção pode-se escolher um som para tocar ao aparecer o objeto escolhido. Deve-se escolher um tipo de som na caixa de listagem que se encontra abaixo do botão. 5. Na tela Seqüência pode-se configurar a ordem em que os objetos do slide irão aparecer. OpenOffice.org 1.0: Impress - Manual do usuário Pág: 84 FuRI-Campus Frederico Westphalen-RS - Prof. Elisa M. Pivetta Cantarelli 6. Só aparecerão na caixa acima os objetos que possuam algum tipo de efeito especial. Para alterar a ordem em que eles irão aparecer na apresentação, basta arrastar o texto que descreve o objeto desejado para cima ou para baixo. Os objetos que são descritos na caixa acima se referem aos objetos que estão apontados na figura a seguir. Objeto 1 Objeto 2 Objeto 3 7. Após realizada as configurações desejadas clique no botão Atribuir para aplicá-las ao slide atual. 8. Clique no botão para fechar as opções de efeitos. OpenOffice.org 1.0: Impress - Manual do usuário Pág: 85 FuRI-Campus Frederico Westphalen-RS - Prof. Elisa M. Pivetta Cantarelli Interação Através desse recurso pode-se especificar uma ação para quando o mouse for clicado sobre o slide da apresentação. 1. Selecione um objeto e, no menu suspenso, vá em Apresentação na Tela > Interação. O objeto selecionado pode ser uma área de texto, um texto ou uma figura. Será aberta a caixa de diálogo a seguir: 2. Escolha uma das ações disponíveis e clique no botão OK. OpenOffice.org 1.0: Impress - Manual do usuário Pág: 86 FuRI-Campus Frederico Westphalen-RS - Prof. Elisa M. Pivetta Cantarelli Menu Janela Ilustração 12 – Menu Janela Nova janela Permite a abertura de uma nova janela para a apresentação atual. Menu Ajuda Ilustração 13 – Menu Ajuda Índice Abre o índice de ajuda. Ajudante Permite ativar o agente de ajuda. Dica Permite ativar a visualização da descrição dos componentes das barras de ferramentas ao se posicionar o mouse sobre um deles. OpenOffice.org 1.0: Impress - Manual do usuário Pág: 87 FuRI-Campus Frederico Westphalen-RS - Prof. Elisa M. Pivetta Cantarelli Ativar Ajuda Ao selecionar essa opção sempre quando posicionar o mouse sobre algum botão irá aparecer uma caixa com informações mais detalhadas sobre o recurso. Porém as informações são mostradas em Inglês. Registro Abre a página oficial na Internet do Projeto OpenOffice.org. Sobre Apresenta informações gerais sobre o OpenOffice.org. OpenOffice.org 1.0: Impress - Manual do usuário Pág: 88 FuRI-Campus Frederico Westphalen-RS - Prof. Elisa M. Pivetta Cantarelli Capítulo 2 Comparando o OpenOffice.org Impress 1.0 com o Microsoft PowerPoint 97 Menu Arquivo OpenOffice.org Impress Microsoft PowerPoint Diferenças encontradas: A opção Configurar página do Microsoft PowerPoint se encontra no menu Formatar > Página no Impress. OpenOffice.org 1.0: Impress - Manual do usuário Pág: 89 FuRI-Campus Frederico Westphalen-RS - Prof. Elisa M. Pivetta Cantarelli Menu Editar OpenOffice.org Impress Microsoft PowerPoint Diferenças encontradas: A opção Desfazer do Microsoft PowerPoint corresponde à opção Apagar no Impress. A opção Recortar do Microsoft PowerPoint corresponde à opção Cortar no Impress. A opção Duplicar do Microsoft PowerPoint se encontra no menu Inserir > Duplicar slide no Impress. A opção Localizar do Microsoft PowerPoint corresponde à opção Buscar & Substituir no Impress. A opção Substituir do Microsoft PowerPoint corresponde à opção Buscar & Substituir no Impress. OpenOffice.org 1.0: Impress - Manual do usuário Pág: 90 FuRI-Campus Frederico Westphalen-RS - Prof. Elisa M. Pivetta Cantarelli Menu Ver OpenOffice.org Impress Microsoft PowerPoint Diferenças encontradas: A opção Estrutura de tópicos do Microsoft PowerPoint corresponde a Vista de trabalho > Modo Tópicos no Impress. A opção Classificação de slides do Microsoft PowerPoint corresponde a Vista de trabalho > Modo slide no Impress. A opção Anotações do Microsoft PowerPoint corresponde a Vista de trabalho > Modo Anotações no Impress. A opção Apresentação de slides do Microsoft PowerPoint se encontra no menu Apresentação Apresentação na Tela no Impress. na Tela opção A opção Preto e branco do Microsoft PowerPoint corresponde a Qualidade da exibição > Preto & Branco no Impress. OpenOffice.org 1.0: Impress - Manual do usuário Pág: 91 FuRI-Campus Frederico Westphalen-RS - Prof. Elisa M. Pivetta Cantarelli Menu Inserir OpenOffice.org Impress Microsoft PowerPoint Diferenças encontradas: A opção Novo slide do Microsoft PowerPoint corresponde a Slide no Impress. A opção Número slide do Microsoft PowerPoint corresponde a Campos > Numeração do slide no Impress. A opção Data e hora do Microsoft PowerPoint corresponde a Campos > Data e Campos > Hora no Impress. A opção Slides de arquivos do Microsoft PowerPoint corresponde a Arquivo no Impress. OpenOffice.org 1.0: Impress - Manual do usuário Pág: 92 FuRI-Campus Frederico Westphalen-RS - Prof. Elisa M. Pivetta Cantarelli Menu Formatar OpenOffice.org Impress Microsoft PowerPoint Diferenças encontradas: A opção Fonte do Microsoft PowerPoint corresponde a Caracter no Impress. A opção Maiúsculas e minúsculas do Microsoft PowerPoint corresponde a Mudar Caracter > Maiúsculas e Mudar Caracter > Minúsculas no Impress. A opção Layout do slide do Microsoft PowerPoint corresponde a Modificar layout no Impress. OpenOffice.org 1.0: Impress - Manual do usuário Pág: 93 FuRI-Campus Frederico Westphalen-RS - Prof. Elisa M. Pivetta Cantarelli Menu Ferramentas OpenOffice.org Impress Microsoft PowerPoint Diferenças encontradas: A opção Verificar ortografia do Microsoft PowerPoint corresponde a opção Ortografia > Verificar no Impress. A opção Personalizar do Microsoft PowerPoint corresponde a opção Configurar no Impress. OpenOffice.org 1.0: Impress - Manual do usuário Pág: 94 FuRI-Campus Frederico Westphalen-RS - Prof. Elisa M. Pivetta Cantarelli Menu Apresentação na Tela OpenOffice.org Impress Microsoft PowerPoint Diferenças encontradas: A opção Exibir apresentação do Microsoft PowerPoint corresponde a Apresentação na Tela no Impress. A opção Testar intervalos do Microsoft PowerPoint corresponde a opção Apresentação cronometrada no Impress. A opção Personalizar animação do Microsoft PowerPoint corresponde à opção Apresentação personalizada no Impress. OpenOffice.org 1.0: Impress - Manual do usuário Pág: 95