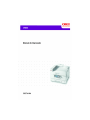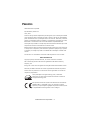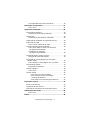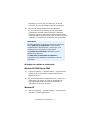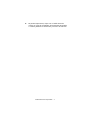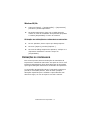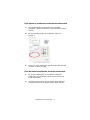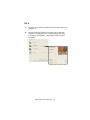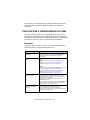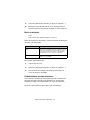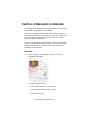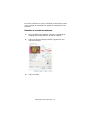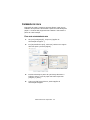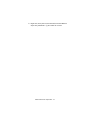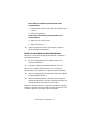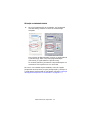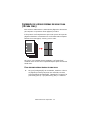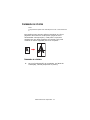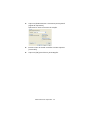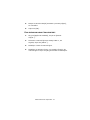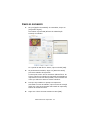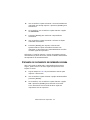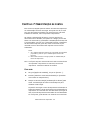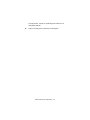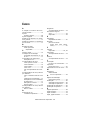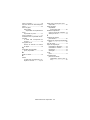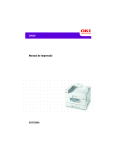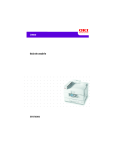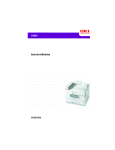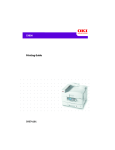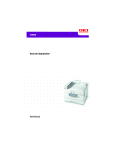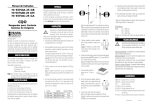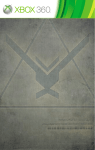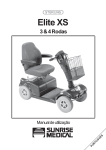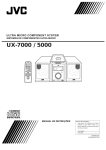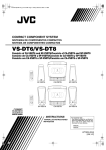Download capètulo 2
Transcript
PREFÁCIO
C9800 Manual de Impressão
P/N 59374104, Revisão 2.0
maio, 2005
Todos os esforços foram empenhados para assegurar que as informações contidas
neste documento sejam completas, precisas e atuais. A Oki não se responsabiliza
pelos resultados de erros que estejam além de seu controle. Além disso, a Oki não
garante que alterações feitas em softwares e equipamentos produzidos por outros
fabricantes e mencionados neste manual não afetarão a aplicabilidade das
informações aqui contidas. A menção de produtos de software fabricados por outras
empresas não constitui necessariamente endosso da Oki.
Embora todos os esforços razoáveis tenham sido feitos para tornar esse documento
o mais preciso e útil possível, não oferecemos garantia de qualquer tipo, explícita
ou implícita, em relação à precisão ou totalidade das informações contidas neste
manual.
Os manuais e os controladores mais atuais estão disponíveis no site na Web:
www.okidata.com
Copyright © 2005, Oki Data Americas, Inc. Todos os direitos reservados.
Oki e Oki Printing Solutions são marcas registradas da Oki Electric Industry
Company, Ltd.
Energy Star é uma marca da Agência de Proteção Ambiental dos Estados Unidos.
Microsoft, MS-DOS e Windows são marcas registradas da Microsoft Corporation.
Outros nomes de produtos e de marcas são marcas registradas ou marcas dos
respectivos proprietários.
Como participante do Programa Energy Star, o fabricante
determinou que este produto atenda às diretrizes de eficiência
energética da Energy Star.
Este produto atende aos requisitos das Diretivas do Conselho 89/
336/EEC (EMC) e 73/23/EEC (LVD), com emendas, conforme
aplicável, em aproximação à legislação dos países membros quanto
a compatibilidade eletromagnética e baixa voltagem.
C9800 Manual de Impressão - 2
CONTEÚDO
Prefácio ...................................................................... 2
Antes de começar ....................................................... 5
Sobre este manual . . . . . . . . . . . . . . . . . . . . . . . . . . 5
Como acessar as telas do controlador . . . .
Alteração dos padrões do controlador . .
Windows XP/2000/Server 2003 . . . .
Windows NT . . . . . . . . . . . . . . . . .
Windows 98/Me . . . . . . . . . . . . . . .
Alteração das definições do controlador
do aplicativo . . . . . . . . . . . . . . . . . .
.
.
.
.
.
.
.
.
.
.
.
.
.
.
.
.
.
.
.
.
.
.
.
.
.
.
.
.
.
.
.
.
.
.
.
.
.
.
.
.
.
.
.
.
.
5
6
6
6
8
......... 8
Definições do controlador . . . . . . . . . . . . . . . . . . . . . 8
Como salvar um conjunto de definições
do controlador . . . . . . . . . . . . . . . . . . . . . . . . . . 9
Como recuperar as definições salvas
do controlador . . . . . . . . . . . . . . . . . . . . . . . . . . 9
Definição das opções de dispositivo do controlador . . . 10
Impressão em preto ................................................. 11
Geração de preto . . . . . . . . . .
Preto composto . . . . . . .
Preto puro. . . . . . . . . . .
Como escolher entre o preto
e o preto puro . . . . . . . . .
PCL . . . . . . . . . . . . . . .
PCL 6 . . . . . . . . . . . . . .
........
........
........
composto
........
........
........
. . . . . . . . 11
. . . . . . . . 11
. . . . . . . . 11
. . . . . . . . 12
. . . . . . . . 12
. . . . . . . . 13
Correspondência de cores ........................................ 14
Fatores que afetam a impressão das cores . .
Cores do monitor vs. cores da impressora .
Definições do monitor . . . . . . . . . . . . . . .
Definições de software . . . . . . . . . . . . . .
Como o aplicativo exibe as cores . . . . . . .
Definições do controlador da impressora . .
Condições de iluminação (visualização). . .
Tipo de papel. . . . . . . . . . . . . . . . . . . . .
.
.
.
.
.
.
.
.
.
.
.
.
.
.
.
.
.
.
.
.
.
.
.
.
.
.
.
.
.
.
.
.
.
.
.
.
.
.
.
.
.
.
.
.
.
.
.
.
14
14
15
17
17
17
17
17
Como executar a correspondência de cores
Descrições. . . . . . . . . . . . . . . . . . . . .
Como usar . . . . . . . . . . . . . . . . . .
Tipos de composição. . . . . . . . . . . . . .
Brilho e saturação . . . . . . . . . . . . . . .
.
.
.
.
.
.
.
.
.
.
.
.
.
.
.
.
.
.
.
.
.
.
.
.
.
.
.
.
.
.
18
18
19
19
20
C9800 Manual de Impressão - 3
.
.
.
.
.
.
.
.
.
.
Correspondência de cores específicas . . . . . . . . . . 20
Resolução da impressão ........................................... 21
Como usar. . . . . . . . . . . . . . . . . . . . . . . . . . . . . 21
Opções de finalização ............................................... 23
Impressão de folhetos . . . . . . . . . . . . . . . . . . . . . . . 24
Ativação da impressão de folhetos . . . . . . . . . . . . 24
Ordenação . . . . . . . . . . . . . . . . . . . . . . . . . . . . . . . 26
Impressão de documentos ordenados . . . . . . . . . . 27
Separação de trabalhos de impressão em fila. . . . . . . 28
Impressão de capa . . . . . . . . . . . . . . . . . . . . . . . . . 29
Como usar a impressão de capa. . . . . . . . . . . . . . 29
Tamanho de página personalizado . . . . . . . . . . . . . . 30
Como criar, editar e excluir um tamanho
de página personalizado . . . . . . . . . . . . . . . . . . 30
Seleção de um tamanho
de página personalizado . . . . . . . . . . . . . . . . . . 32
Impressão duplex (frente e verso) . . . . . . . . . . . . . . 33
Ativação da impressão duplex . . . . . . . . . . . . . . . 34
Impressão de várias páginas em uma folha
(N para cima) . . . . . . . . . . . . . . . . . . . . . . . . . . . . 35
Como imprimir várias páginas em uma folha . . . . . 35
Impressão de pôster . . . . . . . . . . . . . . . . . . . . . . . . 37
Impressão de pôsteres . . . . . . . . . . . . . . . . . . . . 37
Ajustar à página . . . . . . . . . . . . . . . . . . . . . . . . . . . 38
Como usar. . . . . . . . . . . . . . . . . . . . . . . . . . . . . 38
Marcas d'água . . . . . . . . . . . . . . . . . . . . . . . .
Como criar uma marca d'água. . . . . . . . .
Como escolher uma marca d'água
criada anteriormente . . . . . . . . . . . . . .
Como editar uma marca d'água existente .
. . . . 40
. . . . 40
. . . . 40
. . . . 41
Impressão segura .................................................... 42
Envio do documento . . . . . . . . . . . . . . . . . . . . . . . . 43
Impressão do documento . . . . . . . . . . . . . . . . . . . . 44
Exclusão de documento de impressão segura. . . . . . . 45
Substituição de fontes .............................................. 46
Como usar. . . . . . . . . . . . . . . . . . . . . . . . . . . . . 46
Índice ....................................................................... 48
C9800 Manual de Impressão - 4
CAPÍTULO 1: ANTES DE COMEÇAR
SOBRE ESTE MANUAL
Este manual é disponibilizado como um arquivo PDF do Adobe
Acrobat e fornece uma fácil referência na tela a vários recursos
do software do controlador fornecido com a sua impressora
C9800.
Há várias referências cruzadas neste manual destacadas em
texto azul. Quando você clicar em uma referência cruzada no
Adobe Acrobat ou Adobe Reader (também fornecidos no CD de
manuais), imediatamente será exibida a parte do manual que
contém o material referido.
Use o botão
no Adobe Reader para navegar diretamente para
a página anteriormente mostrada.
Se for necessário imprimir uma parte deste manual, use o
comando de impressão do Adobe Reader e escolha as páginas a
serem impressas. Algumas páginas foram deixadas
deliberadamente em branco para que o formato da página esteja
apropriado à impressão duplex (frente e verso), se você desejar.
COMO ACESSAR AS TELAS DO CONTROLADOR
A maioria dos recursos descritos é acessada por meio das janelas
do controlador da impressora. A forma de acesso depende do
computador e sistema operacional existentes.
As janelas do controlador apresentam caixas de diálogo com
guias, oferecendo uma ampla gama de opções de impressão de
documentos.
Há duas formas de acessar os recursos do controlador:
1.
Diretamente na pasta “Impressoras” do Windows (pasta
“Impressoras e aparelhos de fax” no Windows XP).
Se você escolher esse método, as alterações feitas
passarão a ser os padrões do controlador. Isso significa
que esses padrões permanecerão ativos para todos os seus
C9800 Manual de Impressão - 5
aplicativos, a menos que você altere-os, de forma
específica, na caixa de diálogo Imprimir do aplicativo.
2.
Na caixa de diálogo Imprimir do seu aplicativo.
Se você escolher esse método, as alterações feitas
normalmente durarão apenas enquanto o aplicativo
específico estiver em execução ou até que sejam feitas
novas alterações. Na maioria dos casos, quando se encerra
o aplicativo, os padrões do controlador são restaurados.
IMPORTANTE!
As definições feitas no painel de controle da impressora
são os padrões da impressora e determinam o
comportamento da impressora, a menos que você
especifique de outra forma no computador.
Os padrões do controlador sobrepõem-se aos
padrões da impressora.
As definições de impressão do aplicativo
sobrepõem-se aos padrões da impressora e aos do
controlador.
ALTERAÇÃO DOS PADRÕES DO CONTROLADOR
Windows XP/2000/Server 2003
1.
Clique em [Iniciar] → [Configurações] → [Impressoras e
aparelhos de fax] para abrir a janela Impressoras e
aparelhos de fax.
2.
Na janela Impressoras e aparelhos de fax, clique com o
botão direito do mouse no ícone do controlador da
impressora apropriado e escolha [Preferências de
impressão] no menu de contexto.
Windows NT
1.
Clique em [Iniciar] → [Configurações] → [Impressoras]
para abrir a janela Impressoras.
C9800 Manual de Impressão - 6
2.
Na janela Impressoras, clique com o botão direito do
mouse no ícone do controlador da impressora apropriado
e escolha [Padrões do documento] no menu de contexto.
C9800 Manual de Impressão - 7
Windows 98/Me
1.
Clique em [Iniciar] → [Configurações] → [Impressoras]
para abrir a janela Impressoras.
2.
Na janela Impressoras, clique com o botão direito do
mouse no ícone do controlador da impressora apropriado
e escolha [Propriedades] no menu de contexto.
ALTERAÇÃO DAS DEFINIÇÕES DO CONTROLADOR DO APLICATIVO
1.
No seu aplicativo, abra o arquivo que deseja imprimir.
2.
No menu [Arquivo], escolha [Imprimir…].
3.
Na caixa de diálogo Imprimir do aplicativo, verifique se a
impressora mostrada é a correta e clique em
[Propriedades].
DEFINIÇÕES DO CONTROLADOR
Esse recurso permite salvar as definições do controlador da
impressora e reutilizá-las mais tarde. Isso pode ser útil se você
imprime freqüentemente vários tipos diferentes de documento
que exigem definições diferentes do controlador da impressora.
A recuperação das definições salvas é uma tarefa simples que
precisa ser executada primeiro, antes de fazer quaisquer
alterações específicas para o trabalho. O procedimento está
descrito a seguir, em vez de repeti-lo em todo o manual.
C9800 Manual de Impressão - 8
COMO SALVAR UM CONJUNTO DE DEFINIÇÕES DO CONTROLADOR
1.
Faça as alterações nas definições do controlador
desejadas, conforme descrito na seção pertinente deste
manual.
2.
Na guia [Configuração] do controlador, clique em
[Salvar…].
3.
Insira um nome significativo para as definições que está
salvando e clique em [OK].
COMO RECUPERAR AS DEFINIÇÕES SALVAS DO CONTROLADOR
1.
Na guia [Configuração] do controlador, escolha as
[Definições do controlador] salvas anteriormente que
forem necessárias.
2.
Prossiga com quaisquer outros ajustes desse trabalho,
conforme descrito na seção pertinente deste manual.
C9800 Manual de Impressão - 9
DEFINIÇÃO DAS OPÇÕES DE DISPOSITIVO DO
CONTROLADOR
Essa seção explica como verificar se o controlador da sua
impressora pode usar todos os recursos de hardware instalados
na impressora.
Os acessórios, como disco rígido, unidade duplex (impressão de
frente e verso), bandejas de papel adicionais, etc., só poderão
ser usados se o controlador da impressora no computador
reconhecê-los.
Em alguns casos, a configuração do hardware da sua impressora
é automaticamente detectada quando o controlador é instalado.
No entanto, recomendamos que você verifique, pelo menos, se
todos os recursos de hardware disponíveis estão relacionados no
controlador.
Esse procedimento será fundamental se você adicionar recursos
de hardware extras à impressora após a instalação e a
configuração dos controladores.
Para definir as opções de dispositivo do controlador:
1.
Acesse a janela [Propriedades] do controlador.
2.
Selecione a guia [Opções de dispositivo].
3.
Defina as opções dos dispositivos instalados, incluindo o
número correto de bandejas de papel, o finalizador, a
unidade duplex, etc.
4.
Clique em [OK] para fechar a janela e salvar as
alterações.
C9800 Manual de Impressão - 10
CAPÍTULO 2: IMPRESSÃO EM PRETO
GERAÇÃO DE PRETO
É possível especificar se os gráficos em preto nos documentos
coloridos serão impressos usando:
> Preto composto
> Preto puro
Preto puro é a definição padrão.
Preto composto
Os toners ciano, magenta, amarelo e preto são combinados para
criar o preto composto. Isso produzirá, algumas vezes, uma
finalização mais brilhante, em virtude da maior quantidade de
toner. Outras vezes, parecerá um preto ligeiramente marrom.
Preto puro
Apenas o toner preto é usado para imprimir o preto puro.
C9800 Manual de Impressão - 11
COMO ESCOLHER ENTRE O PRETO COMPOSTO E O PRETO PURO
PCL
1.
Na guia [Cor], selecione [Definições manuais] e clique em
[Opções...].
2.
Marque ou desmarque a opção [Gráficos em preto puro].
Se a opção Gráficos em preto puro não estiver
selecionada, a impressão utilizará o preto composto.
C9800 Manual de Impressão - 12
PCL 6
1.
Na guia [Cor], selecione [Definições manuais] e clique em
[Opções...].
2.
Na lista suspensa [Gráficos em preto puro], selecione
[Ligado] ou [Desligado]. Se a opção Gráficos em preto
puro estiver [Desligada], a impressão utilizará o preto
composto.
C9800 Manual de Impressão - 13
CAPÍTULO 3: CORRESPONDÊNCIA DE CORES
FATORES QUE AFETAM A IMPRESSÃO DAS CORES
Há muitos fatores que afetam a impressão das cores. Alguns dos
mais importantes são:
> as diferenças entre o intervalo de cores que podem ser
reproduzidas por um monitor e o intervalo de cores que
podem ser reproduzidas por uma impressora (Consulte a
página 14).
> as definições do monitor (Consulte a página 15).
> as definições de cor no software aplicativo (Consulte a
página 17).
> como o software aplicativo exibe as cores (Consulte a
página 17).
> as definições de cor no controlador da impressora
(Consulte a página 17).
> as condições de visualização/iluminação (Consulte a
página 17).
> o tipo de papel (Consulte a página 17).
CORES DO MONITOR VS. CORES DA IMPRESSORA
(Diferenças entre os intervalos de cores que um monitor e uma
impressora são capazes de reproduzir)
Nem uma impressora nem um monitor são capazes de reproduzir
todo o intervalo de cores percebido pelo olho humano. Cada
dispositivo é limitado a um certo intervalo de cores.
> Uma impressora não pode reproduzir todas as cores
exibidas em um monitor.
> Um monitor não pode reproduzir todas as cores impressas
por uma impressora.
C9800 Manual de Impressão - 14
Os dois dispositivos utilizam tecnologias muito diferentes para
representar as cores.
> Um monitor utiliza fósforos (ou LCDs) vermelhos, verdes e
azuis (RGB).
> Uma impressora utiliza toner ou tinta nas cores ciano,
amarelo, magenta e preto (CMYK).
É possível exibir em um monitor cores muito vívidas (como
vermelhos e azuis intensos). Essas mesmas cores não podem ser
produzidas facilmente em qualquer impressora que use toner ou
tinta.
Há certas cores (por exemplo, alguns tons de amarelo) que
podem ser impressas, mas não podem ser exibidas com precisão
em um monitor.
Essas diferenças entre as cores do monitor e as da impressora
são os principais motivos pelos quais as cores impressas nem
sempre correspondem às exibidas na tela.
DEFINIÇÕES DO MONITOR
Os controles de brilho e contraste do monitor podem alterar a
aparência do documento na tela.
A temperatura das cores do monitor também influencia a
aparência do colorido — mais “quente” ou “frio”.
Diversas opções de correspondência de cores referem-se à
temperatura das cores do monitor.
Muitos monitores permitem ajustar a temperatura das cores em
seus painéis de controle.
C9800 Manual de Impressão - 15
Em um monitor típico, são encontradas várias definições:
5000k ou
D50
A mais quente,
iluminação
amarelada
Geralmente usada em ambientes de
artes gráficas.
6500k ou
D65
Mais fria
Aproxima-se das condições da luz do
dia.
9300k
Fria
A definição padrão para diversos
monitores e aparelhos de televisão.
k = graus Kelvin, uma medida de temperatura
C9800 Manual de Impressão - 16
DEFINIÇÕES DE SOFTWARE
Muitos softwares aplicativos têm definições próprias de cor.
As definições do aplicativo podem sobrepor-se às do controlador
da impressora. Consulte a documentação do software aplicativo
para obter detalhes sobre as funções de gerenciamento de cores
daquele programa específico.
COMO O APLICATIVO EXIBE AS CORES
Alguns aplicativos gráficos como Adobe® Photoshop® ou
Macromedia Freehand® podem exibir as cores de forma diferente
de aplicativos de “escritório” como o Microsoft® Word.
Consulte a ajuda on-line ou o manual do usuário do aplicativo
para obter mais informações.
DEFINIÇÕES DO CONTROLADOR DA IMPRESSORA
As definições de cor do controlador da impressora podem alterar
a aparência de um documento. As definições padrão do
controlador produzem bons resultados para a maioria dos
documentos.
Há diversas opções disponíveis para ajudar a fazer a
correspondência entre as cores impressas e as exibidas na tela.
(Consulte “Como executar a correspondência de cores” na
página 18.)
CONDIÇÕES DE ILUMINAÇÃO (VISUALIZAÇÃO)
Um documento pode ter aparências muito diferentes, sob várias
condições de iluminação.
Por exemplo, as cores podem parecer diferentes quando vistas
junto a uma janela iluminada pelo sol, em comparação com sua
aparência sob a iluminação fluorescente padrão de escritório.
TIPO DE PAPEL
O tipo de papel usado também pode afetar de forma significativa
as cores impressas.
C9800 Manual de Impressão - 17
Por exemplo, uma impressão em papel reciclado pode parecer
mais fosca do que uma em papel brilhante especialmente
formulado.
COMO EXECUTAR A CORRESPONDÊNCIA DE CORES
Há várias formas de obter a correspondência de cores com a
impressora. A gama de opções disponíveis varia de acordo com
a plataforma do computador, o sistema operacional, o método de
produção de cores e o tipo de controlador da impressora.
DESCRIÇÕES
A tabela a seguir fornece uma breve descrição das definições
disponíveis para a correspondência de cores:
DEFINIÇÃO
DESCRIÇÃO
Automática
O controlador da impressora aplicará definições
ideais, com base no conteúdo de página do
documento.
Manual
PCL
Permite selecionar o tipo de composição e preto
puro.
Consulte “Tipos de composição” na página 19.
Consulte “Geração de preto” na página 11.
PCL6
Permite selecionar o tipo de composição, preto puro
e ajustar os níveis de brilho e de saturação.
Consulte “Tipos de composição” na página 19.
Consulte “Geração de preto” na página 11.
Consulte “Brilho e saturação” na página 20.
Escala de cinza
Essa opção imprime todos os documentos como
monocromáticos, usando apenas o toner preto.
Nenhuma cor é impressa.
A impressora interpreta todas as cores como
variações de cinza.
Use a Escala de cinza para acelerar a impressão de
cópias de prova ou quando não precisar imprimir
um documento colorido em cores.
Sem correspondência
de cores
Use essa opção para desativar toda a
correspondência de cores da impressora.
Nenhuma correção de cores ocorrerá quando essa
opção estiver selecionada.
C9800 Manual de Impressão - 18
Como usar
Você pode alterar essas definições na guia [Cor].
TIPOS DE COMPOSIÇÃO
Quando um documento é impresso, ocorre uma conversão do
espaço de cores do documento para o espaço de cores da
impressora. Os tipos de composição, basicamente, são um
conjunto de regras que determinam como essa conversão de
cores acontecerá.
DEFINIÇÃO
DESCRIÇÃO
Automático
A melhor opção para imprimir documentos gerais.
Essa definição é usada por padrão.
Perceptiva
A melhor opção para imprimir fotografias.
Comprime a escala fonte na escala da impressora,
mantendo ao mesmo tempo a aparência geral da imagem.
Isso pode alterar a aparência geral da imagem, uma vez
que todas as cores são substituídas em conjunto.
Essa opção tenta simular as cores RGB.
Saturação
A melhor opção para imprimir cores vivas e saturadas,
caso você não se importe com a precisão das cores.
A melhor opção para gráficos, diagramas etc.
Mapeia as cores totalmente saturadas na escala fonte para
as cores totalmente saturadas na escala da impressora.
Colorimétrico
relativo
Uma boa opção para fazer provas de imagens coloridas
CMYK em uma impressora de mesa.
Muito parecida com o Colorimétrico absoluto, exceto por
ajustar o branco da escala fonte ao (geralmente) branco do
papel.
Diferentemente do Colorimétrico absoluto, o Colorimétrico
relativo tenta levar em consideração o branco do papel.
Colorimétrico
absoluto
Ideal para imprimir cores e tonalidades sólidas (como
logomarcas de empresas).
Faz a correspondência exata das cores comuns aos dois
dispositivos (monitor e impressora). Associa as cores fora
de escala a seus equivalentes impressos mais próximos.
Tenta imprimir o branco como aparece na tela. Geralmente
o branco de um monitor é muito diferente do branco do
papel; portanto, isso pode resultar em projeções de cor,
principalmente nas áreas mais claras da imagem.
Para alterar essas configurações no controlador da impressora:
1.
Clique na guia [Cor].
C9800 Manual de Impressão - 19
2.
Selecione [Definições manuais] e clique em [Opções...].
3.
Selecione [Correspondência de cores da impressora] e
escolha o tipo de composição desejado na lista suspensa.
BRILHO E SATURAÇÃO
Nota
Esse recurso está disponível apenas com PCL 6.
Antes de imprimir um documento, é possível ajustar as definições
de brilho e de saturação:
DEFINIÇÃO
DESCRIÇÃO
Brilho
Determina a quantidade total de luz (branco) na cor.
Brilho zero corresponde a preto. Brilho de 100%
corresponde a branco. Os valores intermediários
correspondem a cores "claras" ou "escuras".
Saturação
O grau de saturação de uma cor é sua pureza
relativa ou intensidade.
Para ajustar essas definições:
1.
Clique na guia [Cor].
2.
Selecione [Definições manuais] e clique em [Opções...].
3.
Use as barras de rolagem horizontais para ajustar os
níveis de brilho e saturação.
CORRESPONDÊNCIA DE CORES ESPECÍFICAS
Use o Utilitário Amostra de Cores para imprimir um gráfico de
amostras em RGB. Selecione nas amostras os valores RGB
desejados e digite-os no selecionador de cores do aplicativo.
Consulte o guia Utilitários para obter mais informações.
C9800 Manual de Impressão - 20
CAPÍTULO 4: RESOLUÇÃO DA IMPRESSÃO
A resolução de um trabalho de impressão controla a velocidade e
a qualidade da impressão de um trabalho.
Aumentar a resolução da impressão pode elevar ao máximo a
qualidade da imagem de um trabalho de impressão. Geralmente
isso é feito para versões finais de documentos, ou então ao
imprimir imagens (fotografias).
Diminuir a resolução da impressão pode aumentar a velocidade,
reduzir a necessidade de toner e também o uso do tambor de
imagem. Geralmente isso é feito para versões de prova ou
rascunhos de documentos.
COMO USAR
1.
Na guia [Opções de trabalho], selecione o nível de
[Qualidade] desejado.
As opções disponíveis são:
> Foto (1200 Multinível) melhor possível
> Alta resolução/Detalhe (1200 x 1200)
> Normal (600 x 600)
C9800 Manual de Impressão - 21
> Rascunho (600 x 600)
2.
Clique em [OK].
C9800 Manual de Impressão - 22
CAPÍTULO 5: OPÇÕES DE FINALIZAÇÃO
Sua impressora conta com vários recursos que ajudam a
controlar a forma do documento impresso.
> “Impressão de folhetos” na página 24
> “Ordenação” na página 26
> “Separação de trabalhos de impressão em fila” na
página 28
> “Impressão de capa” na página 29
> “Tamanho de página personalizado” na página 30
> “Impressão duplex (frente e verso)” na página 33
> “Impressão de várias páginas em uma folha (N para
cima)” na página 35
> “Impressão de pôster” na página 37
> “Ajustar à página” na página 38
> “Marcas d'água” na página 40
C9800 Manual de Impressão - 23
IMPRESSÃO DE FOLHETOS
A impressão de folhetos permite imprimir documentos com
várias páginas, ordenadas e organizadas de forma que a saída
impressa final possa ser dobrada para formar um folheto.
Geralmente, as páginas carta (ou tablóide) são reduzidas para
meio-carta (ou carta) e impressas lado por lado, em ambas as
faces do papel carta (ou ou tablóide), para que o papel possa ser
dobrado para formar um folheto.
Como esse recurso imprime nas duas faces da página, exige a
instalação de uma unidade duplex na impressora e 256 MB de
memória adicional (512 MB no total).
Notas
1. Para descobrir a quantidade de memória instalada atualmente,
imprima uma Página de Configuração no painel de controle da
impressora. Consulte o Manual do Usuário do C9800.
2. São poucos os aplicativos que não suportam a impressão de
folhetos; a maioria suporta.
Observe que o número de páginas em um folheto é sempre um
múltiplo de quatro, visto que duas páginas são impressas em
cada lado de cada folha de papel. Se o número de páginas do
documento não for um múltiplo de quatro, a última página ou as
últimas duas ou três páginas ficarão em branco no folheto
dobrado.
ATIVAÇÃO DA IMPRESSÃO DE FOLHETOS
1.
Na guia [Configuração] do controlador, escolha [Folheto]
na lista suspensa [Modo de finalização].
C9800 Manual de Impressão - 24
2.
Clique em [Opções...].
3.
Na janela Folheto, é possível definir o tamanho da
[assinatura], o número de [páginas] por lado do papel, a
[margem de encadernação] e se o folheto será lido da
[Direita para a esquerda] ou da esquerda para a direita. O
gráfico nessa janela mostra o efeito de cada opção feita.
Clique em [Ajuda] para obter mais informações.
4.
Clique em [OK].
Caso não haja a opção [Folheto] na guia [Configuração],
verifique se a opção Duplex está ativada no controlador (Consulte
“Definição das opções de dispositivo do controlador” na
página 10.).
C9800 Manual de Impressão - 25
ORDENAÇÃO
Esse recurso permite que diversas cópias de um documento com
várias páginas sejam impressas, com as páginas de cada cópia
em seqüência.
As páginas não ordenadas são impressas desta forma:
1
1
2
1
2
3
2
3
3
As páginas ordenadas são impressas desta forma:
1
2
1
3
2
1
3
2
3
Ordenação do aplicativo — Alguns programas aplicativos
apresentam um recurso de ordenação nas opções de impressão.
Nesse caso, o aplicativo executa a ordenação de documentos e
pode enviar o trabalho várias vezes para a impressora.
Geralmente esse método é mais lento; porém, pode ser mais
confiável.
Ordenação da impressora — Esta seção descreve a função de
ordenação incorporada ao controlador da impressora. Nesse
caso, o trabalho é armazenado temporariamente na memória ou
no disco rígido (se instalado) da impressora e a impressora
executa a ordenação. Normalmente esse método é mais rápido,
mas pode não funcionar em todos os aplicativos.
C9800 Manual de Impressão - 26
Se houver problemas ao usar a ordenação da impressora, passe
a usar a opção de ordenação das opções de impressão do seu
aplicativo.
IMPRESSÃO DE DOCUMENTOS ORDENADOS
1.
Na guia [Opções de trabalho], escolha a quantidade de
[Cópias] que deseja imprimir na lista de rolagem.
2.
Clique na caixa de seleção [Ordenar] (aparecerá uma
marca de seleção).
3.
Clique em [OK].
C9800 Manual de Impressão - 27
SEPARAÇÃO DE TRABALHOS DE IMPRESSÃO EM
FILA
Quando você compartilha uma impressora com outros usuários,
pode ser útil imprimir uma página especial entre os trabalhos de
impressão para ajudar a localizar o trabalho de cada usuário em
uma pilha de papéis na impressora.
A página separadora é definida na janela de propriedades padrão
do controlador da impressora. Acesse essa janela diretamente no
Windows, não no seu programa aplicativo. Consulte “Alteração
dos padrões do controlador” na página 6.
1.
Na guia Avançado do controlador, clique no botão [Página
separadora…].
2.
Clique em [Procurar...] e navegue até o arquivo que
contém uma imagem da página separadora que deseja
usar; em seguida, clique em [OK].
C9800 Manual de Impressão - 28
IMPRESSÃO DE CAPA
Impressão de capa é quando a primeira página (capa) de um
trabalho de impressão é alimentada a partir de uma bandeja de
papel e o restante das páginas desse trabalho é alimentado a
partir de outra bandeja.
COMO USAR A IMPRESSÃO DE CAPA
1.
Na guia [Configuração], clique em [Opções de
alimentação de papel...].
2.
Em [Impressão de capa], selecione [Utilizar uma origem
diferente para a primeira página].
3.
Escolha a bandeja a partir da qual deseja alimentar a
folha de rosto e o tipo de papel nas listas suspensas
[Origem] e [Peso].
4.
Clique em [OK] para fechar a janela Opções de
alimentação de papel.
C9800 Manual de Impressão - 29
TAMANHO DE PÁGINA PERSONALIZADO
Esse recurso permite imprimir em papel de impressão de
tamanho não-padrão.
A bandeja multipropósito é usada para alimentar papéis de
tamanhos não-padrão. A largura do papel de impressão pode ser
de aproximadamente 51mm a 328 mm, e o comprimento pode
ser de 128mm a 1.200 mm. Os limites reais variam ligeiramente
de acordo com o controlador da impressora usada e o sistema
operacional do computador.
Alguns softwares aplicativos podem não produzir os resultados
desejados com papéis de impressão de tamanho não-padrão, e
alguns testes podem ser necessários para obter esses resultados.
Notas
Se estiver usando papel cartão, transparências, envelopes ou
etiquetas, utilize o percurso de alimentação de papel com a frente
para cima (direto).
Para a impressão com a frente para cima (percurso direto),
verifique se a saída traseira está aberta e se o suporte de papel
está estendido.
> O papel é empilhado na ordem inversa.
> A capacidade da bandeja é de cerca de 100 folhas (a
capacidade real depende do peso do papel).
COMO CRIAR, EDITAR E EXCLUIR UM TAMANHO DE PÁGINA
PERSONALIZADO
1.
Na guia [Configuração] do controlador, clique no botão
[Opções de alimentação de papel...].
2.
Na janela Opções de alimentação de papel, clique em
[Tamanho personalizado...].
Os tamanhos personalizados salvos anteriormente serão
exibidos na lista da janela Tamanho personalizado.
3.
Para criar um novo tamanho personalizado:
a. Insira as dimensões desejadas nas caixas Largura e
Comprimento.
C9800 Manual de Impressão - 30
b. Digite um nome para o novo tamanho na caixa Nome e
clique em [Adicionar>>] para salvá-lo na lista.
C9800 Manual de Impressão - 31
Para editar um tamanho personalizado salvo
anteriormente:
a. Clique em seu nome na lista e edite as dimensões e/ou
o nome.
b. Clique em [Modificar].
Para excluir um tamanho personalizado salvo
anteriormente:
a. Clique em seu nome na lista.
b. Clique em [Excluir].
4.
Clique em [OK] para aceitar as alterações e fechar a
janela Tamanho personalizado.
SELEÇÃO DE UM TAMANHO DE PÁGINA PERSONALIZADO
Após criar um tamanho de página personalizado, utilizando o
procedimento anterior:
1.
Na guia [Configuração] do controlador, abra a lista
suspensa [Tamanho].
2.
Selecione a página personalizada definida por você.
Se esse for o tamanho do documento, mas você desejar
redimensioná-lo para ajustar a um papel de tamanho padrão:
1.
Na guia [Configuração] do controlador, clique em [Opções
de alimentação de papel...].
2.
Clique em [Redimensionar o documento para ajustar à
página da impressora] e escolha o tamanho de papel real
da impressora na lista suspensa [Conversão].
Também é possível selecionar o tamanho da página no software
aplicativo. Consulte a documentação fornecida juntamente com
o software aplicativo para obter mais informações.
C9800 Manual de Impressão - 32
IMPRESSÃO DUPLEX (FRENTE E VERSO)
Se houver uma unidade duplex instalada na impressora, você
poderá imprimir em ambas as faces do papel, resultando em
menos papel, peso, volume e custo.
> Apenas o papel pode ser usado na impressão duplex; as
transparências e outras mídias não podem.
> Use papel de 75–120 g/m². Se você observar ondulação
excessiva usando o papel de 75–90 g/m², use o de 105 g/
m².
> Use papel de tamanho padrão somente, p. ex., A4, A3,
Letter, etc.
> Carregue o lado da impressão do papel voltado para cima.
Os pacotes estão geralmente marcados com uma seta,
indicando o lado da impressão.
> O papel pode ser alimentado a partir de bandejas de papel
padrão, incluindo o alimentador de alta capacidade, se
houver, mas não a partir da bandeja multipropósito.
> Não defina o peso do papel como Ultrapesado.
> Não ative a função Ignorar página em branco.
C9800 Manual de Impressão - 33
ATIVAÇÃO DA IMPRESSÃO DUPLEX
1.
Na guia [Configuração] do controlador, em [Impressão
dos dois lados], selecione a borda de encadernação
desejada.
WINDOWS XP
WINDOWS 98
Para o layout de página Retrato (vertical), a opção habitual
é [Borda longa]. Para o layout de página Paisagem
(horizontal), a opção habitual é [Borda curta].
Se escolher [Nenhum], desativará a impressão duplex e o
documento será impresso em um único lado.
Se houver uma unidade duplex instalada, mas não a opção
[Impressão dos dois lados] na guia [Configuração], verifique se
a opção Duplex está ativada no controlador (Consulte “Definição
das opções de dispositivo do controlador” na página 10.).
C9800 Manual de Impressão - 34
IMPRESSÃO DE VÁRIAS PÁGINAS EM UMA FOLHA
(N PARA CIMA)
Esse recurso redimensiona o tamanho da página do documento
para imprimir e reproduzir várias páginas por folha.
É útil quando você simplesmente quer fazer prova do layout de
página ou distribuir o documento em um formato mais compacto.
Resulta em menos papel, volume, peso e custo.
1
2
3
4
1
2
3
4
Se houver uma unidade duplex instalada, você poderá até
combinar esse recurso com a impressão duplex para economizar
ainda mais.
COMO IMPRIMIR VÁRIAS PÁGINAS EM UMA FOLHA
1.
Na guia [Configuração] do controlador, escolha o número
de páginas que deseja imprimir em cada folha na lista
suspensa [Modo de finalização]. [Standard] é o normal, [8
para cima] (PCL-6) e [16 para cima] (PCL) é o máximo.
C9800 Manual de Impressão - 35
2.
Clique em [Opções...] para escolher dentre as opções
disponíveis para esse recurso.
A partir de agora, você pode escolher a ordem de
impressão das páginas, o layout da página, especificar se
deseja bordas da página impressas e uma margem de
encadernação, caso seja necessário.
3.
Clique em [OK].
C9800 Manual de Impressão - 36
IMPRESSÃO DE PÔSTER
Nota
A impressão de pôster não está disponível com o controlador PCL
6.
Essa opção permite imprimir pôsteres dividindo uma única
página do documento em várias partes (algumas vezes
denominadas “sobreposições”). Cada parte é impressa e
ampliada em uma folha separada. Em seguida, você pode
combinar as folhas separadas para criar um pôster.
IMPRESSÃO DE PÔSTERES
1.
Na guia [Configuração] do controlador, em [Modo de
finalização], escolha [Impressão de pôster].
C9800 Manual de Impressão - 37
2.
Clique em [Opções...] para abrir a janela Impressão de
pôster.
a. Escolha a [ampliação] necessária para que o
documento preencha o pôster.
b. [Marcas de registro] podem ser impressas, se
necessário, para que as páginas impressas
(sobreposições) sejam cortadas exatamente na borda
da imagem.
c. Uma [sobreposição] pode ajudar na correspondência
de sobreposições adjacentes ao compor o pôster final.
3.
Clique em [OK] para fechar a janela Opções de
alimentação de papel.
AJUSTAR À PÁGINA
Ajustar à página permite imprimir dados formatados para um
tamanho de página em um tamanho diferente de página, sem
modificar os dados da impressão.
COMO USAR
1.
Na guia [Configuração], clique em [Opções de
alimentação de papel...].
C9800 Manual de Impressão - 38
2.
Clique em [Redimensionar o documento para ajustar à
página da impressora].
Aparecerá na caixa uma marca de seleção.
3.
Escolha o fator de escala necessário na lista suspensa
[Conversão].
4.
Clique em [OK] para fechar a janela Opções.
C9800 Manual de Impressão - 39
MARCAS D'ÁGUA
Nota
Esse recurso não está disponível com o controlador PCL 6.
Uma marca d'água é geralmente um texto indistinto sobreposto
em um documento impresso Pode ser usado para indicar que o
documento é um “Rascunho” ou talvez “Confidencial”.
COMO CRIAR UMA MARCA D'ÁGUA
1.
Na guia [Opções de trabalho], clique em [Marcas
d’água...].
2.
Clique em [Novo...] e digite o texto da marca d'água.
3.
Ajuste o tamanho, o ângulo, a fonte, a cor, a posição e a
borda (corte) da marca d'água, se necessário.
4.
Clique em [OK] para aceitar as alterações. A nova marca
d'água já está na lista de marcas d'água.
COMO ESCOLHER UMA MARCA D'ÁGUA CRIADA ANTERIORMENTE
1.
Na guia [Opções de trabalho], clique em [Marcas
d’água...].
2.
Na janela Marcas d'água, selecione a marca d'água na
lista. Será exibida uma pré-visualização da marca d'água.
3.
Marque a caixa de seleção [Somente a primeira página],
se necessário.
4.
Clique em [OK].
COMO EDITAR UMA MARCA D'ÁGUA EXISTENTE
1.
Na guia [Opções de trabalho], clique em [Marcas
d’água...].
2.
Selecione a marca d'água que deseja editar e, em
seguida, clique em [Editar...].
3.
Modifique o texto da marca d'água.
4.
Modifique os atributos (fonte, cor, tamanho, ângulo) da
marca d'água e clique em [OK] para aceitar as alterações.
C9800 Manual de Impressão - 41
CAPÍTULO 6: IMPRESSÃO SEGURA
A impressão segura permite imprimir documentos confidenciais
em impressoras compartilhadas com outros usuários em um
ambiente de rede.
O documento não é impresso até que seja inserido um PIN
(Número de Identificação Pessoal) no Painel de controle da
impressora. Acesse a impressora e insira o PIN.
Esse recurso exige a unidade de disco rígido da sua impressora;
esse dispositivo deve estar ativado no controlador da impressora.
(Consulte “Definição das opções de dispositivo do controlador” na
página 10.)
Se não houver espaço suficiente no disco rígido para os dados no
spool, será exibida a mensagem de “Disco cheio” e apenas uma
cópia será impressa.
O recurso de impressão segura pode não estar disponível em
alguns aplicativos de PC.
Se o software aplicativo tiver uma opção de impressão ordenada,
desative-a. Caso contrário, a impressão segura não funcionará.
Há três partes na impressão segura:
1.
“Envio do documento” na página 43
2.
“Impressão do documento” na página 44
3.
“Exclusão de documento de impressão segura” na
página 45
C9800 Manual de Impressão - 42
ENVIO DO DOCUMENTO
1.
Na guia [Opções de trabalho] do controlador, clique em
[Impressão segura].
Será aberta a janela PIN (Número de Identificação
Pessoal) do trabalho.
Se a janela do PIN não for aberta, clique no botão [PIN].
2.
Na janela PIN do trabalho, digite um [Nome da tarefa]
para esse trabalho de impressão.
O nome pode conter até 16 caracteres alfanuméricos. Se
houver mais de um trabalho de impressão armazenado na
impressora no momento da impressão, será necessário um
nome que diferencie cada um desses trabalhos.
3.
Para que seja exibido um prompt na impressora
solicitando o nome do trabalho, clique na caixa de seleção
[Pedir um nome de tarefa para cada tarefa de impressão]
abaixo da entrada do nome.
4.
Digite um número de 0000 a 9999 na caixa [PIN].
C9800 Manual de Impressão - 43
O PIN deve ser exclusivo nessa impressora. O
administrador do sistema deve alocar um PIN para cada
usuário.
5.
Clique em [OK] para aceitar as alterações.
6.
Clique em [OK] para fechar a janela Propriedades da
impressora.
7.
Imprima o documento.
O trabalho de impressão será enviado para a impressora,
mas não será impresso nesse momento.
IMPRESSÃO DO DOCUMENTO
O seu trabalho de impressão segura é impresso por meio do
Painel de controle da impressora, na parte frontal da impressora.
1.
Quando a impressora estiver livre ("Pronta para imprimir"
indicado no visor), pressione [ENTER] para entrar no
modo menu.
2.
Use os botões ▲▼ para selecionar o menu TRABALHO
SEGURO DE IMPRESSÃO e, em seguida, pressione
[ENTER].
3.
Use os botões ▲▼ para inserir o primeiro dígito do seu
PIN e, em seguida, pressione [ENTER].
4.
Repita a etapa 3 para inserir os três dígitos restantes.
Se houver mais de um documento armazenado, será
exibida uma lista no visor.
C9800 Manual de Impressão - 44
5.
Use os botões ▲▼ para selecionar o nome do trabalho de
impressão que deseja imprimir e pressione [ENTER] para
selecioná-lo.
6.
Se necessário, use os botões ▲▼ para destacar a opção
de IMPRESSÃO.
7.
Pressione [ENTER] para confirmar a impressão do
documento.
8.
Use os botões ▲▼ para selecionar o número de cópias
ordenadas necessárias.
9.
Pressione [ENTER] para imprimir o documento.
Quando todas as cópias necessárias tiverem sido
impressas, o documento será automaticamente excluído
do disco rígido da impressora.
Além disso, é possível imprimir e excluir documentos seguros
remotamente, a partir do seu PC, usando o utilitário Gerenciador
de Dispositivos de Armazenamento.
EXCLUSÃO DE DOCUMENTO DE IMPRESSÃO SEGURA
Caso você mude de idéia sobre a impressão do documento
seguro, poderá excluí-lo do disco rígido da impressora sem
imprimi-lo antes.
1.
Siga as etapas de 1 a 5 do procedimento anterior para
imprimir o documento.
2.
Use os botões ▲▼ para destacar a opção de EXCLUSÃO e
pressione [ENTER].
3.
Se necessário, use os botões ▲▼ para destacar a opção
SIM e pressione [ENTER] para confirmar a exclusão.
O seu documento será excluído do disco rígido da
impressora sem ser impresso.
C9800 Manual de Impressão - 45
CAPÍTULO 7: SUBSTITUIÇÃO DE FONTES
Esse recurso avançado permite utilizar as fontes da impressora
em substituição às fontes TrueType. Isso pode ser útil se você
tiver um documento formatado com uma fonte que não está
instalada no sistema, mas incorporada à impressora.
Ao utilizar a Substituição de fontes, o layout geral de um
documento não é alterado, mas perde-se o design preciso das
fontes. Por esse motivo, geralmente a Substituição de fontes não
é recomendada, uma vez que é muito difícil prever a aparência
do documento impresso, pois não existe uma forma de prévisualizar como o documento será impresso com as fontes
substitutas.
Notas
1. Se o software aplicativo utilizar um controlador de impressora
proprietário, pode ser que a Substituição de fontes não
funcione.
2. Nem todas as fontes TrueType podem ser substituídas por
fontes da impressora.
Dica: Você pode imprimir uma amostra de cada uma das fontes
incorporadas à impressora no Painel de controle da
impressora. Consulte o Manual do Usuário.
COMO USAR
1.
Na guia [Opções de trabalho], clique em [Fontes...].
2.
Escolha [Transferir como fonte delineada] ou [Transferir
como fonte em mapa de bits].
3.
Marque a caixa de seleção [Substituição de fontes] para
ativar a substituição de fontes ou desmarque-a para
desativar essa função.
Os painéis TrueType e Fonte da impressora relacionam as
fontes do sistema e quais as fontes que as substituirão na
impressora. Se você clicar em uma das fontes TrueType na
lista, a fonte da impressora associada a ela será destacada.
Se você quiser, pode alterar isso clicando em outra fonte
C9800 Manual de Impressão - 46
da impressora. Clique em [Padrão] para restaurar as
definições padrão.
4.
Clique em [OK] para confirmar as alterações.
C9800 Manual de Impressão - 47
ÍNDICE
A
Diagramas
correspondência de cores ....19
Documentos seguros
envio ................................43
impressão..........................44
A exibição no monitor não corresponde à saída ...................... 14
Ajustar
ajustar à página................. 38
Ajustar à página .................... 38
Aplicativos de escritório vs. aplicativos gráficos......................... 17
Aplicativos gráficos vs. aplicativos
de ‘escritório’ ........................ 17
E
Bandeja de saída
frente para cima
capacidade .................... 30
F
B
C
CMYK vs. RGB ....................... 15
Condições de visualização
iluminação fluorescente vs. luz
do sol ............................... 17
Controladores de impressora
definições de cor ................ 17
Correspondência de cores
cores quentes ou frias......... 15
cores saturadas ................. 19
cores sólidas ..................... 19
cores vivas........................ 19
sem correspondência de cores .
18
Correspondência de cores, Fatores
que afetam a
como o software exibe as cores
17
condições de visualização .... 17
definições de cor do controlador
da impressora ................... 17
definições do monitor ......... 15
tipos de papel.................... 17
Correspondência de cores, fatores
que afetam a
RGB vs. CMYK ................... 15
D
Definições de cor
e softwares aplicativos........ 17
Empilhador
capacidade de saída ............30
Etiquetas
percurso de saída
frente para cima (empilhador)...........................30
Folhetos
impressão.................... 24, 25
Fotografias
correspondência de cores ....19
G
Gráficos
correspondência de cores ....19
I
Iluminação
luz do sol vs. fluorescente....17
Impressão
frente para cima .................30
Impressão em tons de cinza.....18
M
Mensagens
DISCO CHEIO
Prova e impressão ..........42
O
Opções de finalização
informações gerais..............23
Ordenação.............................26
ordenação da impressora.....26
ordenação do aplicativo .......26
Ordenação da impressora ........26
Ordenação do aplicativo ..........26
P
Página separadora ..................28
Papel brilhante .......................18
Papel reciclado .......................18
Papel, papel brilhante..............18
C9800 Manual de Impressão - 48
Papel, reciclado ..................... 18
Percurso direto de alimentação de
papel.................................... 30
Peso do papel
efeito sobre
capacidade do empilhador 30
Preto
impressão em preto ........... 11
Preto composto...................... 11
Problemas com a qualidade da impressão
a saída não corresponde ao
monitor ............................ 14
Projeções de cor
branco do monitor vs. branco
do papel ........................... 19
Q
Qualidade da impressão
preto, impressão................ 11
R
RGB vs. CMYK ....................... 15
S
Saída
a saída não corresponde à exibição no monitor ..........14, 15
Saída com a frente para cima
impressão..........................30
Saída de papel
capacidade
frente para cima .............30
Softwares aplicativos
como as cores são exibidas ..17
definições de cor ................17
T
Tamanho da página
personalizar .......................30
Tamanho de página personalizado
geral.................................30
Tipo de papel .........................17
Tipos de composição
Colorimétrico absoluto.........19
Colorimétrico relativo ..........19
Perceptiva .........................19
Saturação..........................19
Toner
preto ................................11
Transparências
percurso de saída
empilhador (frente para cima) ..............................30
C9800 Manual de Impressão - 49