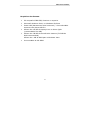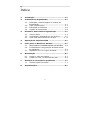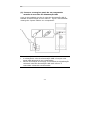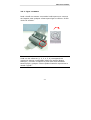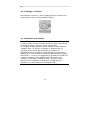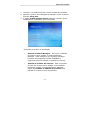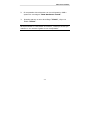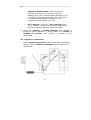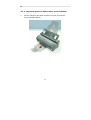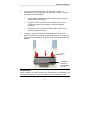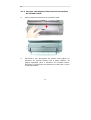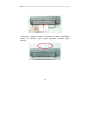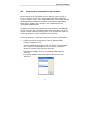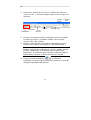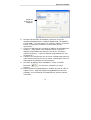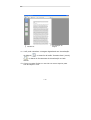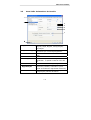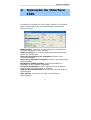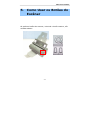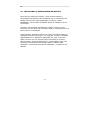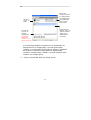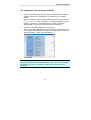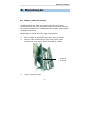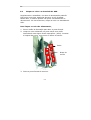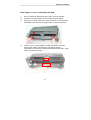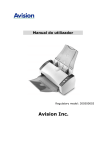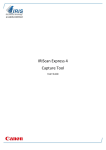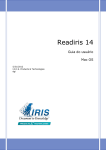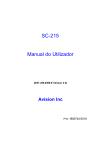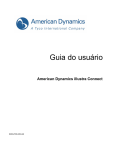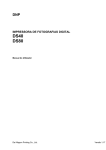Download Manual do utilizador
Transcript
Manual do utilizador Português Marcas Registadas Microsoft é uma marca comercial da Microsoft Corporation registada nos E.U.A.. Windows e Windows Vista são ambas marcas registadas da Microsoft Corporation nos Estados Unidos e/ou outros países. IBM, PC, AT e XT são marcas comerciais registadas da International Business Machines Corp. As restantes marcas e nomes de produtos referidos neste documento são marcas comerciais ou marcas registadas dos respectivos proprietários. Direitos de Autor Todos os direitos reservados. Nenhuma parte desta publicação pode ser reproduzida, transmitida, transcrita, armazenada num sistema de pesquisa ou traduzida para qualquer idioma ou linguagem de computador, em nenhum formato ou por quaisquer meios, sejam electrónicos, mecânicos, magnéticos, ópticos, químicos, manuais ou outros sem autorização prévia por escrito da I.R.I.S. S.a. Os materiais digitalizados através deste produto podem estar protegidos por leis de Estado e por outros regulamentos, como sejam leis de direitos de autor, sendo o cliente exclusivamente responsável pelo cumprimento de tais leis e regulamentos. Garantia As informações contidas neste documento estão sujeitas a alteração sem aviso prévio. A I.R.I.S. não concede quaisquer garantias relativamente a este material, incluindo, de forma não limitativa, garantias implícitas de adequação a fins específicos. A I.R.I.S. não será responsável por erros contidos neste documento nem por danos acidentais ou consequentes relacionados com o fornecimento, desempenho ou utilização do material. ii Manual do utilizador Requisitos do Sistema ¾ PC compatível IBM 586, Pentium ou superior ¾ Microsoft Windows 2000, ou Windows XP/Vista ¾ Porta USB (barramento serial universal) – Alta velocidade somente com placa USB 2.0 ¾ Mínimo de 100 MB de espaço livre no disco rígido (recomendado 500 MB) ¾ Mínimo de 128 MB de memória do sistema (512 MB de RAM recomendado) Mínimo de 1 GB de RAM para o Windows Vista ¾ Uma unidade de CD-ROM iii Índice 1. Introdução ....................................................... 1-1 2. Instalação do Digitalizador .............................. 2-1 2.1 2.2 2.3 2.4 3. Instalação e desmontagem do módulo de digitalização............................................... 2-1 Ligar a alimentação .................................... 2-3 Instalação do Software................................ 2-6 Ligação ao computador ............................... 2-8 Efectuar a Sua Primeira Digitalização .............. 3-1 3.1 3.2 3.3 Colocar Papel............................................. 3-1 Verificando a Instalação de seu Scanner ........ 3-7 Uma Visão da Interface do Usuário ............. 3-11 4. Operação da Interface ISIS ............................. 4-1 5. Como Usar os Botões do Escâner ..................... 5-1 5.1 5.2 5.3 6. Manutenção ..................................................... 6-1 6.1 6.2 7. Limpar o vidro do scanner ........................... 6-1 Limpar os rolos e a almofada do AAD ............ 6-2 Detecção e resolução de problemas ................. 7-1 7.1 8. INSTALANDO O GERENCIADOR DE BOTÕES ... 5-2 Verificando as Configurações do Botão antes de Digitalizar ............................................. 5-3 Digitalizar com um Toque de Botão ............... 5-5 Libertar papel encravado ............................. 7-1 Especificações .................................................. 8-1 iv Manual do utilizador 1. Introdução Com este scanner, você pode rapidamente digitalizar documentos em papel através do alimentador automático de documentos ou através da bandeja frontal para obter as imagens eletrônicas. Parabéns pela sua aquisição do digitalizador de documentos horizontal I.R.I.S. A I.R.I.S. é uma companhia líder em tecnologia que produz digitalizadores de alta qualidade. Para assegurar o desempenho ideal do digitalizador, dispense alguns minutos à leitura deste manual antes de instalar e utilizar o seu novo digitalizador. O manual contém informações importantes sobre como desembalar, instalar, utilizar e manter o digitalizador. A figura que se segue mostra a forma como o está embalado. Verifique se estão incluídos todos os itens. 1-1 1 2 4 3 5 1. 2. 3. 4. 5. Unidade principal do scanner CD Cabo USB Cabo de alimentação USB Adaptador de Corrente/Cabo de Alimentação Nota: 1. Abra cuidadosamente a caixa e verifique o seu conteúdo. Se estiver alguma coisa em falta ou danificada, contacte o seu revendedor. 2. Utilize apenas o adaptador AC incluído na máquina. A utilização de outros adaptadores AC pode danificar a máquina e anular a garantia. 1-2 Manual do utilizador 2. Instalação do Digitalizador 2.1 Instalação e desmontagem do módulo de digitalização O módulo de digitalização é destacável do alimentador automático de documentos. O módulo de digitalização sem o alimentador automático de documentos pode ser transportado facilmente. Passos para a instalação Alinhe o módulo de digitalização com o alimentador de documentos e introduza-o no alimentador de documentos. Se este for correctamente introduzido, será ouvido um som de encaixe. O módulo de digitalização 2-1 Passos para a desmontagem: Pressione o botão de libertação no canto inferior direito e eleve o módulo de digitalização. O módulo de digitalização pode ser facilmente removido. O módulo de digitalização Importante: Antes de instalar o módulo de digitalização no alimentador de documento automático, retire primeiro a almofada de protecção tanto do interior como do exterior do módulo de digitalização. 2-2 Manual do utilizador 2.2 Ligar a alimentação Existem duas formas de fornecer energia ao scanner. (1) Fornecer a energia com o transformador Ligue a extremidade pequena do transformador à tomada de alimentação do seu scanner. Introduza a outra extremidade numa tomada eléctrica adequada. 2-3 (2) Fornecer a energia a partir de um computador através de um cabo de alimentação USB Ligue a extremidade circular do cabo de alimentação USB à tomada de alimentação do seu scanner. Ligue a extremidade rectangular à porta USB do seu computador. Nota: • A utilização do cabo de alimentação USB irá ocupar uma porta USB adicional do seu computador. • Devido à limitação de energia, a velocidade de digitalização utilizando cabo de alimentação USB será inferior à velocidade utilizando transformador. 2-4 Manual do utilizador 2.2.1 Ligar o scanner Rode o botão no scanner no sentido horário para que a marca azul aponte para qualquer número para ligar o scanner. O LED verde irá acender. Nota: Cada um dos números (1, 2, 3, 4, 5, 6) corresponde ao respectivo destino na aplicação Gestor de botões (Button Manager). Consulte o Capítulo 5 para obter mais detalhes. Nesta secção, qualquer número poderá também representar o estado “ligado”. 2-5 2.2.2 Desligar o scanner Para desligar o scanner, rode o botão para que a marca azul Aponte para a marca como indicado abaixo. 2.3 Instalação do Software * Para assegurar-se de que seu computador poderá identificar o scanner USB, por favor instale primeiro o driver do scanner, antes de conectar o scanner ao seu computador. *A unidade de digitalização contém ambos os controladores TWAIN e WIA. Se estiver a executar o Windows XP, ou Windows Vista, depois da instalação da unidade de digitalização estar completa, este digitalizador permite-lhe digitalizar via uma interface TWAIN ou WIA (Windows Image Acquisition). Inicie a sua aplicação de software de edição de imagem compatível com TWAIN para seleccionar uma interface do utilizador TWAIN ou WIA. Ou pode iniciar o Assistente de Instalação de Scanners e Câmaras para digitalizar via uma interface do utilizador WIA. 2-6 Manual do utilizador 1. Coloque o CD-ROM fornecido na sua unidade de CD-ROM. 2. Aparece o gráfico de instalação do software. Caso contrário, execute setup.exe. 3. A opção Install Scanner Driver estará a cinzento pois a instalação do controlador já foi efectuada. Conteúdo do gráfico de instalação: y Instalar o Button Manager: Para usar os botões no scanner deve instalar o programa Button Manager. Para assegurar que o Button Manager funciona correctamente instale PRIMEIRO o programa antes de instalar a unidade do scanner. y Instalar a unidade do scanner: Para comunicarse com seu scanner deve instalar a sua unidade. Depois de instalar o programa Button Manager clique em Instalar a unidade do scanner para instalar a unidade no seu computador. 2-7 Manual do utilizador 2. O computador deve detectar um novo dispositivo USB e aparece a mensagem “New Hardware Found”. 3. Quando aparece a caixa de diálogo “Finish”, clique no botão “Finish”. Nota: Para desinstalar o controlador do scanner, certifique-se de que mantém o seu scanner ligado ao seu computador. 2-9 Manual do utilizador 3. Efectuar a Sua Primeira Digitalização 3.1 Colocar Papel 3.1.1 Aviso Sobre a Utilização Do Adf Os seguintes materiais não serão correctamente alimentados através do ADF: • Papel com clips ou agrafos; • Papel com tinta que não esteja completamente seca; • Papel com espessura irregular, como sejam envelopes; • Papel vincado, encaracolado, dobrado ou rasgado; • Papel vegetal; • Papel acetinado; • Papel químico; • Papel de largura inferior a 8,85cm ou superior a 21,5cm; • Materiais que não sejam papel, como tecidos, metais ou película OHP; • Papel perfurado; • Papel de forma irregular (não rectangular); • Papel muito fino. 3-1 y Instalar o Adobe Reader: Para consultar os manuais de utilizador do scanner e o Button Manager deve usar o Adobe Reader para abrir e ver os manuais no formato de ficheiro .pdf. Se já tiver o programa Adobe Reader instalado no seu computador desconsidere este item. y Ver o manual: Clique em “Ver o manual” para ver ou imprimir o manual de utilizador detalhado do scanner e o Button Manager respectivamente. 4. Clique em Instalar o Button Manager para instalar o programa Button Manager e depois clique em Instalar a unidade do scanner para instalar a unidade no seu computador. 2.4 Ligação ao computador 1. Ligue o término quadrado do cabo USB à porta USB do seu scanner. Ligue o término rectangular à porta USB do seu computador. 2-8 3.1.2 Introduzir papel no alimentador de documentos 1. Puxe o tabuleiro de saída na parte inferior do scanner, como indicado abaixo. 3-2 Manual do utilizador 2. 3. Carregue o(s) documento(s) de apenas um lado no alimentador de documentos introduzindo a parte superior da página no alimentador. • O alimentador de documentos suporta até 20 folhas (papel Xerox 4024 20lb.). • Coloque um documento com um lado com o texto virado para baixo carregando a primeira página primeiro. • Coloque um documento com dois lados inserindo a primeira página primeiro. Ajuste as guias de papel no alimentador de documento para que toque em ambos os lados da página. Verifique se a página fica alinhada e as guias estão contra as bordas da página. Guia de papel Tampa do tabuleiro de entrada frontal Importante: Para carregar o papel através do alimentador automático de documentos, feche a tampa do tabuleiro de entrada frontal. 3-3 3.1.3 Carregar uma página isolada através do tabuleiro de entrada frontal 2. Abra a tampa do tabuleiro de entrada frontal. 3. Introduza o seu documento de apenas uma página no tabuleiro de entrada frontal com a parte superior da página apontada para o tabuleiro de entrada frontal. Introduza o documento com apenas um lado com o texto virado para baixo. 3-4 Manual do utilizador 4. Centro o seu documento tamanho do papel. utilizando as marcas de 3.1.4 Usando a função “Eject Paper Opposite” (Ejectar papel oposto) O scanner está concebido com a característica avançada “eject paper opposite” (ejectar papel oposto) para alcançar a taxa de digitalização mais rápida. Por defeito, o papel que irá ser alimentado através do scanner irá ser ejectado pela parte da frente do tabuleiro da frente. Pode seleccionar “eject paper opposite” (ejectar papel oposto) no separador Setting (Configuração) do interface de utilizador TWAIN (caixa de diálogo Scanner Properties (Propriedades do Scanner)) para que o papel seja ejectado da parte oposta ao tabuleiro da frente. Contudo, se deseja usar a função “eject paper opposite” (ejectar papel oposto), desmonte primeiro o módulo de digitalização do alimentador de documento automático e digitalize apenas a partir do módulo de digitalização. 3-5 A seguinte imagem mostra a posição do papel digitalizado depois de escolher “eject paper opposite” (ejectar papel oposto) 3-6 Manual do utilizador 3.2 Verificando a Instalação de seu Scanner Para verificar se a instalação de seu scanner está correta, a I.R.I.S. oferece a você um útil programa de teste chamado I.R.I.S. Capture Tool. Com esta ferramenta, você pode realizar escaneamentos simples e visualizar as imagens capturadas. Além disso, ajuda você a concluir seu escaneamento na velocidade estabelecida. O seguinte procedimento descreve como verificar a instalação de seu scanner. Se a instalação não estiver correta, por favor, reveja a seção anterior para conferir se a conexão do cabo e o driver do scanner foram instalados com sucesso. Antes de começar, certifique-se de que o scanner está ligado. 1. Selecione Iniciar>Programas>I.R.I.S. IRIScan PRO Scanner>Capture Tool. Se a Ferramenta de Captura I.R.I.S. não for apresentada em “Todos os Programas” do menu Iniciar, é possível aceder à mesma pelo seguinte caminho: C\Windows\TWAIN_32\I.R.I.S.\IRIScan PRO\Capture Tool.exe A caixa de diálogo Selecionar Modelo do Scanner irá aparecer. 3-7 2. Selecione o modelo de seu driver e modelo de scanner e clique em OK. A caixa de diálogo Capture Tool a seguir irá aparecer. Ajustar Página Escanear Form. Instalação Arquivo 3. 4. Salvar Tamanho Real Caminho Arq. Escolha o formato de arquivo desejado da lista de seleção Formato de Arquivo. (O padrão é BMP, outras opções incluem TIFF, GIF e JPEG.) Digite o nome da pasta e do arquivo desejados na caixa Caminho do Arquivo. (O padrão é C:\My Scan\Image.) Nota: Se você não desejar salvar a imagem digitalizada, desfaça a seleção do botão Salvar, já que o padrão ativado é Salvar. Neste caso, a visualização da miniatura será desativada. E, portanto, após visualizar todas as imagens digitalizadas, somente a última permanecerá na tela. 5. Clique no botão Instalação ( ) ou selecione Instalação no menu Arquivo para fazer aparecer a caixa de diálogo Propriedades do Scanner. 3-8 Manual do utilizador Caixa de Seleção de Imagem 6. 7. 8. 9. Na Caixa de Seleção de Imagem, selecione o tipo de imagem desejado para a imagem digitalizada. (O Padrão é Frente P&B). Se você possui um scanner duplex, selecione Frente e Verso para escanear os dois lados de seu documento. Clique em OK para sair da caixa de diálogo Propriedades do Scanner. (Para saber mais detalhas sobre a caixa de diálogo Propriedades do Scanner, por favor, consulte o capítulo seguinte – Caixa de Diálogo Propriedades do Uso do Scanner.) Coloque seu documento com a frente voltada para baixo no vidro de documentos ou com a frente voltada para cima no alimentador automático de documentos. Na caixa de diálogo Scan Validation, clique no botão ) ou selecione escanear no menu Escanear ( Arquivo. 10. O documento será digitalizado e exibido na tela do I.R.I.S. Capture Tool. Após as imagens digitalizadas terem sido exibidas, sua verificação da instalação do scanner estará concluída. 3-9 Visualização da Página Miniaturas 11. Você pode visualizar a imagem digitalizada em Visualização da Página ( ) ou através do botão Tamanho Real (100%) ) na barra de ferramentas de Visualização no lado ( direito. 12. Clique na caixa Fechar ou em Sair no menu Arquivo para sair do Capture Tool. 3-10 Manual do utilizador 3.3 Uma Visão da Interface do Usuário 1 2 3 4 5 6 7 8 1. Opções de Guia Escolha: Imagem, Compressão, Cor Marginal, Papel, Opções, Configurações, Informação. 2. Tipo de Imagem Escolha seu tipo de imagem e o lado do documento que você deseja digitalizar. 3. Luminosidade: Ajusta o nível de luminosidade de –100 a +100. 4. Contraste Ajusta o nível de contraste de –100 a +100. Determina a qualidade da imagem 5. Resolução digitalizada. O padrão industrial é de 200 dpi. 6. Inverter Inverte a cor da sua imagem digitalizada. 7. Fonte de Escolha: Alimentador Automático de Digitalização Documento, Flatbed, Automático (varia devido ao modelo de digitalizador diferente) 8. Padrões Reajusta todos os valores nos guias para as configurações padrões da fábrica. 3-11 Manual do utilizador 4. Operação da Interface ISIS O método de operação do driver ISIS é similar ao do TWAIN. Toda função sobre a tela de interface ISIS é brevemente descrita a seguir: Mode (Modo): seleciona um dos modos de escaneamento, incluindo opções p/b, cinza, colorido. Dither (Compor): 5 níveis de tonalidade média disponíveis, podem ser desativadas. Dots per inch (Pontos por polegada): selecione sua resolução desejada. Paper Size (Tamanho de Papel): selecione seu tamanho de papel desejado. Brightness (Luminosidade): ajusta luminosidade ou opacidade da sua imagem escaneada. Contrast (Contraste): ajusta a variação entre as matizes mais escuras e as mais claras na imagem. Default (Pré-Determinado): clique para reajustar todas as configurações. Area (Área): selecione a sua área ou posição para escaneamento. 4-1 Manual do utilizador 5. Como Usar os Botões do Escâner Os práticos botões do scanner, incluindo o botão rotativo, são exibidos abaixo: 5-1 5.1 INSTALANDO O GERENCIADOR DE BOTÕES Para usar os botões do scanner, você precisa instalar o Gerenciador de Botões. Para assegurar que o Gerenciador de Botões funcione de modo adequado, por favor, instale PRIMEIRO o Gerenciador de Botões antes de instalar o driver do scanner. Instalar o Gerenciador de Botões é simples. Coloque o CD fornecido em seu drive de CD-ROM e siga as instruções da tela para concluir a instalação. O Gerenciador de Botões oferece a você um modo simples de digitalizar seus documentos e, em seguida, vincular a imagem digitalizada com o aplicativo designado por você. Tudo isso pode ser feito com um simples toque de botão no scanner. Mesmo assim, antes de digitalizar, é recomendável que você verifique primeiramente as configurações do botão para assegurar um formato de arquivo adequado e o aplicativo de destino. 5-2 Manual do utilizador 5.2 1. Verificando as Configurações do Botão antes de Digitalizar Após o Gerenciador de Botões e o scanner terem sido instalados com sucesso em seu computador, o Painel de Botões será exibido na Barra de Tarefas do Windows no canto inferior direito da tela de seu computador. Aqui é mostrado o modelo do scanner Os Ícones de Funções (O número de ícones de funções varia de acordo com o tipo de scanner) O Ícone de Botões 2. O Painel de Botões O Painel de Botões mostra os primeiros cinco botões de digitalização. Clique com o botão direito do mouse no botão (função) que você deseja verificar. A janela de propriedades dos botões irá aparecer. 5-3 Clique para selecionar opções ou configurações. As configurações de digitalização para o botão selecionado. Número e nome do botão O aplicativo de destino. (Este é o aplicativo aberto depois que a digitalização é concluída). Formato do arquivo da imagem digitalizada. (As opções variam de acordo com o tipo de scanner.) A configuração padrão é exibida em cor destacada. Se desejar alterar a configuração, use esta janela para redefinir a configuração do formato de arquivo, aplicativo de destino ou outras configurações de digitalização. Consulte “Configurando o Botão” na seção seguinte para redefinir as configurações. 3. Clique no botão OK para sair desta janela. 5-4 Manual do utilizador 5.3 Digitalizar com um Toque de Botão 1. 2. 3. 4. Ajuste a guia do papel para a largura desejada e introduza a parte superior do documento no tabuleiro de entrada frontal. Rode o botão no scanner para seleccionar um dos números (1, 2, 3, 4, 5, 6). (Por exemplo, se deseja digitalizar com o botão 4, que abre o Microsoft Paint e exibe a imagem digitalizada na janela principal do Microsoft Paint). Pressione o botão Digitalizar no scanner. Após concluída a digitalização, será aberto o Microsoft Paint e a imagem digitalizada irá aparecer na janela principal do Microsoft Paint, como mostrado abaixo. Nota: Para informações mais detalhadas de como usar o Gerenciador de Botões, por favor, consulte o manual do usuário no CD fornecido. 5-5 Manual do utilizador 6. Manutenção 6.1 Limpar o vidro do scanner Ambas as faixas de vidro do scanner deverão ser limpas periodicamente. As duas pequenas faixas de material reflector em cinzento deverão ser cuidadosamente limpas, caso tenham sujidade acumulada. Para limpar as faixas de vidro, siga estes passos: 1. Puxe o botão de libertação para abrir a porta frontal. 2. Limpe o vidro utilizando um pano macio sem cotão humedecido com algum álcool isopropílico. (95%). Vidro do scanner 3. Feche a porta frontal. 6-1 6.2 Limpar os rolos e a almofada do AAD Regularmente a almofada e os rolos do alimentador poderão ficar sujos com tinta, partículas do toner ou pó do papel. Nesse caso, o scanner poderá não puxar correctamente os documentos. Se isso acontecer, limpe os rolos e a almofada do AAD. Para limpar os rolos do alimentador, 1. Puxe o botão de libertação para abrir a porta frontal. 2. Limpe os rolos utilizando um pano macio sem cotão humedecido com algum álcool isopropílico. (95%). Durante a limpeza dos rolos, evite tocar no braço do sensor. Rolos Braço do sensor 3. Feche a porta frontal do scanner. 6-2 Manual do utilizador Para limpar o rolo e a almofada do AAD, 1. Puxe o botão de libertação para abrir a porta frontal. 2. Pressione o alimentador de documentos para baixo. 3. Pressione os dois trincos na parte traseira do alimentador automático de documentos para abrir a tampa traseira. 4. Limpe o rolo e a almofada do AAD utilizando um pano macio sem cotão humedecido com algum álcool isopropílico. Durante a limpeza da almofada do AAD, evite tocar na parte de metal. 6-3 Manual do utilizador 7. Detecção e resolução de problemas 7.1 Libertar papel encravado Caso o papel fique encravado, siga os procedimentos seguintes para remover o papel: 1. Puxe o botão de libertação para abrir a porta frontal. 2. Pressione os dois trincos na parte traseira do alimentador automático de documentos para abrir a tampa traseira. 3. Retire o papel do alimentador de documentos puxando-o com cuidado. 7-2 Manual do utilizador 8. Especificações Todas as especificações estão sujeitas a alteração sem aviso prévio. Tipo de digitalizador A cores, com 1 passagem Horizontal com ADF incorporado P&B/Cinza/Cores Modo de digitalização Resolução óptica 600 * 1200 dpi Fonte de luz Lâmpada fluorescente de cátodo frio Capacidade do ADF 50 páginas Tamanho dos documentos Modo ADF: 3.5”x2” (88x50 mm) digitalizados Modo horizontal: 8.5”X14” (215x355 mm) Controladores incluídos TWAIN Interface USB 2.0 Tensão 24Vdc, 1A (Adapter) 5Vdc, 1 A (USB Power) Consumo <12 watts (operation) < 5 watts (standby) Humidade 20% a 80% HR Temperatura de 5°C a 35°C funcionamento Dimensões Sem AAD (L*P*A) 297 mm x 80 mm x 60 mm Com AAD (L*P*A) 297 mm x 158 mm x 235 mm Peso 1,76Kg (com AAD) 1 Kg (sem AAD) 8-1