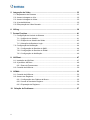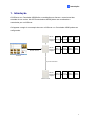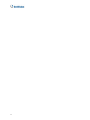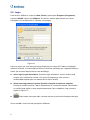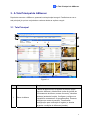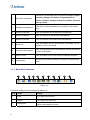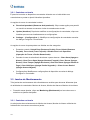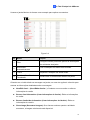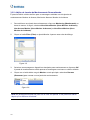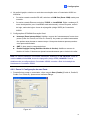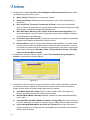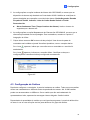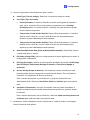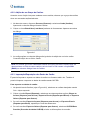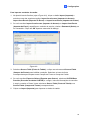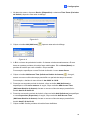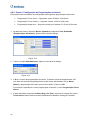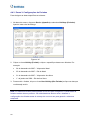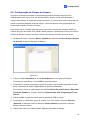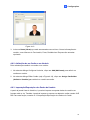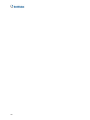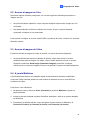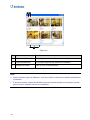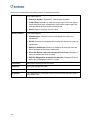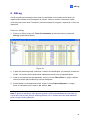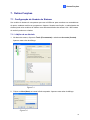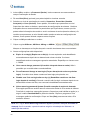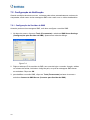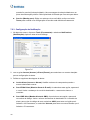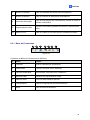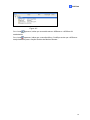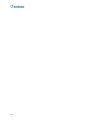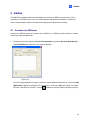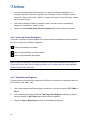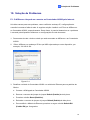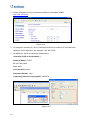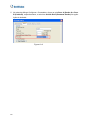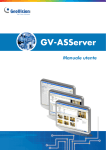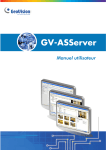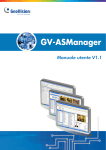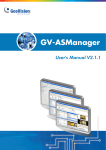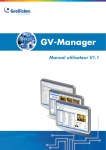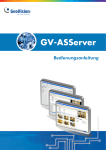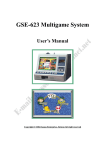Download GV-ASServer
Transcript
GV-ASServer Manual do Usuário © 2007 GeoVision, Inc. Todos os direitos reservados. De acordo com as leis de direitos autorais, este manual não pode ser copiado, em partes ou integralmente, sem o consentimento por escrito da GeoVision. Todos os esforços foram feitos para assegurar que as informações constantes deste manual sejam precisas. A GeoVision não se responsabiliza por erros de impressão ou erros na digitação do texto. GeoVision, Inc. 9F, N°. 246, Sec. 1, Rua Neihu, Distrito de Neihu, Taipei, Taiwan Tel: +886-2-8797-8377 Fax: +886-2-8797-8335 http://www.geovision.com.tw Marcas Registradas usadas neste Manual: GeoVision, o logotipo GeoVision e os produtos da série GV são marcas registradas da GeoVision, Inc. Windows e Windows XP são marcas registradas da Microsoft Corporation. Novembro de 2007 Sumário 1. Introdução ............................................................................................................ 1 1.1 Principais Características ...........................................................................................2 1.2 Conceitos....................................................................................................................2 2. Instalação ............................................................................................................. 5 2.1 Instalação do ASServer ..............................................................................................5 2.2 Login ...........................................................................................................................6 3. A Tela Principal do ASServer ............................................................................. 7 3.1 Tela Principal ..............................................................................................................7 3.1.1 Barra de Ferramentas .......................................................................................8 3.2 Visualizar Aparelhos ...................................................................................................9 3.2.1 Controles na Janela ........................................................................................10 3.3 Janelas de Monitoramento .......................................................................................10 3.3.1 Controles na Janela ........................................................................................10 3.3.2 Adição de Janelas de Monitoramento Personalizadas ...................................12 3.3.3 Organização das Janelas de Monitoramento..................................................13 4. Configurações ................................................................................................... 15 4.1 Fluxograma de Configuração ...................................................................................15 4.2 Adição de Controladores ..........................................................................................16 4.2.1 Passo 1: Configuração de um Controlador de Porta.......................................16 4.2.2 Passo 2: Configuração de uma Porta .............................................................17 4.3 Configuração de Cartões..........................................................................................19 4.3.1 Adição de um Único Cartão ............................................................................20 4.3.2 Adição de um Grupo de Cartões.....................................................................22 4.3.3 Importação/Exportação dos Dados do Cartão ................................................22 4.4 Configuração de Programações de Horário .............................................................24 4.4.1 Passo 1: Configuração de Período do Horário................................................24 4.4.2 Passo 2: Configuração de Programações de Horário.....................................26 4.4.3 Passo 3: Configurações de Feriados ..............................................................28 4.5 Configuração de Grupos de Acesso.........................................................................29 4.6 Configuração de Usuários ........................................................................................30 4.6.1 Adição de um Usuário .....................................................................................30 4.6.2 Atribuição de um Cartão a um Usuário ...........................................................31 4.6.3 Importação/Exportação dos Dados de Usuário...............................................31 I 5. Integração de Vídeo........................................................................................... 33 5.1 Mapeamento de Câmeras ........................................................................................33 5.2 Acesso à Imagem ao Vivo ........................................................................................35 5.3 Acesso à Imagem de Vídeo......................................................................................35 5.4 A janela Multiview .....................................................................................................35 5.5 Recuperação de Vídeo Gravado ..............................................................................37 6. ASLog ................................................................................................................. 39 7. Outras Funções ................................................................................................. 41 7.1 Configuração de Usuário do Sistema .......................................................................41 7.1.1 Adição de um Usuário .....................................................................................41 7.1.2 Edição de um Usuário de Saída......................................................................43 7.1.3 Alteração da Senha no Login ..........................................................................43 7.2 Configuração de Notificação.....................................................................................44 7.2.1 Configuração do Servidor de SMS..................................................................44 7.2.2 Configuração do Servidor de E-Mail ...............................................................45 7.2.3 Configuração de Notificação ...........................................................................46 8. ASClient.............................................................................................................. 47 8.1 Instalação do ASClient .............................................................................................47 8.2 A janela do ASClient.................................................................................................48 8.2.1 Barra de Ferramentas .....................................................................................49 8.3 Conexão do ASServer ..............................................................................................50 9. ASWeb ................................................................................................................ 53 9.1 Conexão do ASServer ..............................................................................................53 9.2 Acesso aos Registros ...............................................................................................55 9.2.1 Configuração dos Critérios da Busca..............................................................55 9.2.2 Ícones da Janela do Registro..........................................................................56 9.2.3 Exportação de Registros .................................................................................56 10. Solução de Problemas .................................................................................... 57 II 1 Introdução 1. Introdução O ASServer e o Controlador AS200 são a combinação que oferece o controle total das entradas de seu recinto. Até 255 Controladores AS200 podem ser monitorados e controlados por um ASServer. O diagrama a seguir é um exemplo de como o ASServer e o Controlador AS200 podem ser configurados. RS-485 Wiegand RS-485 RS-485 / TCP/IP Wiegand Door 1 Reader Door 2 Reader Door 3 Reader Door 4 Reader Door 1 Reader Door 2 Reader Door 3 Reader Door 4 Reader Door 2 Reader Door 3 Reader Door 4 Reader ASServer Up to 255 Controllers RS-485 Wiegand Door 1 Reader AS200 Controller 1 1.1 Principais Características • Suporta 255 Controladores AS200 por ASServer • 10.000 usuários • 1.000 usuários do sistema • Quatro opções de modo de acesso: o Modo de cartão apenas (padrão) o Modo de Cartão e Código PIN o Modo de cartão apenas ou teclado o Modo liberado • Modo de cadastro de cartões em lote • Alarmes de porta – porta mantida aberta, entrada forçada da porta, leitor de cartão violado, cartão desconhecido apresentado • Função duress • Função anti-passback • Retenção de pessoas em configuração de duas portas • Importação e exportação de dados de cartões e usuários • Suporta GV-System e GV-Video Server para integração de vídeo • Monitoramento remoto e busca de dados 1.2 Conceitos Entender os seguintes conceitos pode ajudá-lo a ler o manual. Programação de Horário Uma programação de horário são certas horas do dia quando é permitido o acesso do usuário ao local protegido. Para os detalhes, consulte 4.4 Configuração da Programação de Horário. Grupo de Acesso Um grupo de acesso é um grupo de usuários com restrições de local idênticas durante as mesmas limitações de horário. Para os detalhes, consulte 4.5 Configuração do Grupo de Acesso. 2 1 Introdução Condição de Alarme A condição de alarme é uma condição monitorada através de dispositivos de sensores, e a condição de alarme pode ativar alarmes. O Controlador AS200 consegue monitorar 3 sensores, como sensor de status de porta, detector de fumaça, e detector de arrombamento. O Controlador AS200 também oferece 3 relés de saída para ativação e desativação de trava elétrica, sirene e liberação de porta de emergência quando a condição de alarme ocorrer. Para configurar as condições de alarme, consulte 4.2.2 Passo 2: Configuração de uma Porta. Para configurar entradas e saídas, consulte o Guia de Instalação do Hardware do Controlador AS200. Duress Se uma pessoa for forçada a abrir a porta sob ameaça, pode inserir seu PIN mais 1 para ativar um alarme e enviar um sinal ao ASServer para chamar a polícia. Por exemplo, o PIN é 5555 e você insere 5556. A porta abrirá normalmente (acesso permitido) e o alarme será ativado. A função é habilitada como padrão no sistema. Anti-passback O recurso foi criado para evitar o compartilhamento de cartão e obrigar o uso dos leitores de entrada e saída. Se um cartão foi usado num leitor de entrada, deve ser usado num leitor de saída antes que seja válido num leitor de entrada novamente. Para as configurações consulte 4.2.2 Passo 2: Configuração de uma Porta. Zona Intermediária O recurso também é chamado “retenção de pessoas” ou “intertravamento”. O recurso intertrava suas portas controladas permitindo que apenas uma porta seja aberta por vez. O recurso bloqueará uma porta se a outra estiver aberta. Se ambas as portas forem abertas ao mesmo tempo, o alarme será ativado. Para as configurações consulte 4.2.1 Passo 1: Configuração de um Controlador de Porta. Regra A/B de duas pessoas A porta destrava apenas quando dois cartões atribuídos são apresentados juntos. Para as configurações, consulte 4.3.1 Adição de um Único Cartão. 3 4 2 Instalação 2. Instalação 2.1 Instalação do ASServer É necessário usar o Keypro com o programa ASServer. Os seguintes Keypros estão disponíveis: • Keypro 4 é usado para conexão de até 4 Controladores AS200. • Keypro 10 é usado para conexão de até 10 Controladores AS200. • Keypro 30 é usado para conexão de até 30 Controladores AS200. • Keypro 50 é usado para conexão de até 50 Controladores AS200. • Keypro 255 é usado para conexão de até 255 Controladores AS200. Requisitos do Sistema Os requisitos de disco rígido do computador com ASServer instalado: 2,4 GB ou superior. Para instalar os drivers do Keypro: Insira o CD de Software no computador e uma janela aparecerá automaticamente. Selecione Install or Remove GeoVision GV-Series Driver (Instalar ou Remover o Driver do GeoVision Série GV) e clique em Install Geovision USB Devices Driver (Instalar Driver de Dispositivos USB da Geovision). Para instalar o ASServer: Insira o CD de Software no computador e uma janela aparecerá automaticamente. Selecione Install GeoVision V1.0 Access Control System (Instalar Sistema de Controle de Acesso GeoVision V1.0), clique em GeoVision Access Control System (Sistema de Controle de Acesso GeoVision) e siga as instruções na tela para concluir a instalação. 5 2.2 Login Para iniciar o ASServer, clique em Start (Iniciar), aponte para Programs (Programas), selecione AS200 e clique em ASServer. Ao iniciar o sistema pela primeira vez, serão solicitadas a Id. de Supervisor e a Senha, como segue. Figura 2-1 Insira um nome que você deseja que seja Supervisor no campo ID. Finalize a instalação inserindo a Senha, a Confirmação da Senha e uma Dica (opcional) que o ajudaria lembrar a senha. Os recursos disponíveis na caixa de diálogo: Auto Login (Login Automático): Permite o login automático como o usuário atual sempre que o sistema for iniciado. Por motivo de segurança, este recurso é recomendado apenas para um sistema de um único usuário. Allow removing password system (Permitir remoção da senha do sistema): Permite ao usuário remover o banco de dados de id. e senha do sistema. Recomendase verificar esta opção no caso de perda da senha. Para os detalhes, veja a mesma opção na Figura 7-1. : Clique neste ícone para abrir o teclado em tela e inserir as informações de login. Clique em OK e você irá à tela principal do ASServer. 6 3 A Tela Principal do ASServer 3. A Tela Principal do ASServer Depois de executar o ASServer, aparecerá a tela principal a seguir. Familiarize-se com a tela principal, já que isto o ajudará ao continuar lendo as seções a seguir. 3.1 Tela Principal Figura 3-1 Núm. Nome 1 Barra de Menus Função A Barra de Menus inclui as opções de Arquivo (login / logout do ASServer), Monitorando (exibe as janelas de monitoramento de alarme, acesso e evento), Visualizar (exibe as janelas de função), Configurar (configura os dispositivos conectados e as programações), Pessoas (configura as contas de usuário), Ferramentas (configuração para notificação e registro) e Janelas (organiza a exibição de diferentes janelas). 7 2 Barra de Ferramentas A Barra de Ferramentas inclui as opções de Login, Logout, Aparelhos, Margem do Horário, Programações de Horário, Feriados, Grupos de Acesso, Cartões, Usuários, ASLog e Sobre. 3 Exibição do Dispositivo Exibe uma lista de controladores conectados e seu status atual. 4 Monitor de Acesso Exibe as atividades de acesso dos controladores. 5 Monitor de Alarme Exibe os eventos de alarme dos controladores. 6 Monitor de Evento Exibe os eventos monitorados dos controladores. 7 MultiView Exibe as imagens ao vivo das câmeras conectadas com as opções de 4, 9 ou 16 canais. 8 Janela de Informações Exibe as informações dos controladores, leitores de cartão e eventos monitorados. 9 Vídeo ao Vivo Exibe os vídeos ao vivo dos DVRs e servidores de vídeo. 10 Reprodução Reproduz os eventos gravados dos DVRs ou servidores de vídeo. 3.1.1 Barra de Ferramentas Figura 3-2 Os botões da Barra de Ferramentas do ASServer: Núm. Nome Função 1 Login Faz o login no ASServer. 2 Logout Faz o logout do ASServer. 3 Dispositivos Define controladores e portas. 8 3 A Tela Principal do ASServer 4 Margens do Horário Define as horas e minutos do dia em que é permitido o acesso do usuário a um local protegido. Para os detalhes, consulte “Configuração de Margens do Horário” no Capítulo 4. 5 Programações de Horário Define os dias da semana em que é permitido o acesso do usuário a um local protegido. Para os detalhes, consulte “Configuração de Programações de Horário” no Capítulo 4. 6 Feriados Define as datas específicas como feriados. Para os detalhes, consulte “Configuração de Feriados” no Capítulo 4. Grupos de Acesso Configura diferentes grupos para definir quem pode acessar certa porta na determinada hora de um dia. Para os detalhes, consulte “Configuração de Grupos de Acesso” no Capítulo 4. 8 Cartões Cria e edita um banco de dados de informações de cartão. Para os detalhes, consulte “Configuração de Cartões” no Capítulo 4. 9 Usuários Cria e edita um banco de dados de informações de usuários. Para os detalhes, consulte “Configuração de Usuários” no Capítulo 4. 10 ASLog Exibe os registros das atividades de acesso, relatórios de alarme e eventos monitorados. Para os detalhes, consulte o Capítulo 6 ASLog. 11 Sobre Exibe a versão do ASServer. 7 3.2 Visualizar Aparelhos Visualizar Aparelhos exibe a atividade e o status dos controladores conectados. • Para abrir a janela Visualizar Aparelhos, clique em View (Visualizar) na barra de menus e selecione Device View (Visualizar Aparelhos). Figura 3-3 9 3.2.1 Controles na Janela É possível controlar os dispositivos conectados clicando com o botão direito nos controladores e portas na janela Visualizar Aparelhos. As opções do menu do controlador incluem: Reset Anti-passback (Restaurar Anti-passback): Clique nesta opção para permitir um usuário a acessar novamente o leitor de entrada antes de sair. Update (Atualizar): Depois de modificar as configurações do controlador, clique em Atualizar para renovar imediatamente as configurações. Settings… (Configurações...): Modifique as configurações do controlador na caixa de diálogo Configurar o Controlador. As opções do menu da porta podem ser dividias em três categorias: • Portas de controle: Unlock Door (Destravar Portão), Force Unlock (Destrave Forçado), Force Lock (Trave Forçado) e Disable Door Lock Operation (Operação de Travar o Portão Desactivado). • Cancelar ícones de advertência de alarme e parar alarmes: Clear Alarm (Apagar o Alarme), Clear Force Open (Apagar Abertura Forçada), Clear Duress (Apagar Duress), Clear Tamper (Apagar Arrebento), Clear Fire Alarm (Apagar Alarme de Fogo), Clear Held Open (Apagar Portão Segurado), e Clear Access Denied (Apagar Acesso Negado). • Configurações: Modifique as configurações do dispositivo na caixa de diálogo Configurar o Controlador. 3.3 Janelas de Monitoramento Três janelas de monitoramento são oferecidas aos usuários para observar diferentes tipos de atividades do controlador: Monitor de Acesso, Monitor de Alarme e Monitor de Incidente. • Para abrir essas janelas, clique em Monitoring (Monitorando) na barra de menus e selecione as janelas desejadas. 3.3.1 Controles na Janela As três janelas de monitoramento do Monitor de Acesso, Monitor de Alarme e Monitor de Incidente têm os mesmos controles na janela. 10 3 A Tela Principal do ASServer Usamos a janela Monitor de Acesso como exemplo para explicar os controles. Figura 3-4 Nº Nome Função 1 Filtro Configura critérios para exibir apenas as informações das atividades desejadas. 2 Seleccionar Automaticamente Foca na exibição dos dados mais recentes. 3 Travar Suspende a exibição dos dados atuais. 4 Detalhes / Classificar / Thumbnails Decide como os eventos são exibidos na janela. Clicando com o botão direito na mensagem na janela, um menu de opções é oferecido para acessar as informações detalhadas sobre a mensagem. New/Edit Card… (Novo/Editar Cartão...): Cadastra um novo cartão ou edita as informações do cartão. Browse Card Information (Listar Informações do Cartão): Exibe as informações do cartão. Browse Cardholder Information (Listar Informações do Usuário): Exibe as informações do usuário. Show Image (Demostrar Imagem): Se a câmera monitora quando a atividade aconteceu, a imagem relacionada está disponível. 11 3.3.2 Adição de Janelas de Monitoramento Personalizadas É possível definir critérios de filtro para as mensagens exibidas nas três janelas de monitoramento: Monitor de Acesso, Monitor de Alarme e Monitor de Incidente. 1. Para adicionar uma janela de monitoramento, clique em Monitoring (Monitorando) na barra de menus. A seguir, selecione New Alarm Monitor (Novo Monitor de Alarme), New Access Monitor (Novo Monitor de Acesso) ou New Event Monitor (Novo Monitor de Incidente). 2. Clique no botão Filter (Filtro) na janela Monitor. Aparece esta caixa de diálogo. Figura 3-5 3. Selecione as mensagens e dispositivos desejados para monitoramento e clique em OK. A janela de monitoramento exibirá apenas as mensagens com base no critério definido. 4. Clique com o botão direito na guia Monitor na tela principal e selecione Rename (Renomear) para nomear a nova janela de monitoramento. Figura 3-6 Nota: As janelas adicionados são para uso de uma vez apenas, e não podem ser salvar depois que o ASServer é fechado. 12 3 A Tela Principal do ASServer 3.3.3 Organização das Janelas de Monitoramento As janelas de monitoramento podem ser organizadas na tela de diferentes maneiras. Na barra de menus, clique em Windows (Janelas) e selecione uma das seguintes opções para organizar as janelas: Cascade (Cascata): Sobrepõe as janelas abertas e mostra suas barras de título. Tile Horizontally (Classificar Horizontal): Organiza as janelas abertas horizontalmente. Tile Vertically (Classificar Vertical): Organiza as janelas abertas verticalmente.. Arrange Icons (Organização de Ícones): Organiza as janelas minimizadas na parte inferior. Se você configurar muitas janelas de monitoramento, também pode clicar em Windows (Janelas) e selecione More Windows… (Mais janelas…) para exibir a lista completa de janelas de monitoramento. 13 14 4 Configurações 4. Configurações Esta seção descreve as seguintes configurações: • Configuração dos Controladores • Configuração de Cartões • Configuração de Programações de Horário • Configuração de Grupos de Acesso • Configuração de Usuários 4.1 Fluxograma de Configuração Para iniciar rapidamente com as configurações do ASServer, siga o processo ilustrado abaixo. 15 4.2 Adição de Controladores Para adicionar o Controlador AS200 ao ASServer, siga os passos abaixo: • Passo 1 Configuração de um Controlador de Porta Estabeleça a comunicação entre o Controlador AS200 e o ASServer. • Passo 2 Configuração de uma Porta Defina as portas num controlador de portas. 4.2.1 Passo 1: Configuração de um Controlador de Porta 1. Na barra de menus, clique em Setup (Configurar) e selecione Device (Aparelhos). Aparecerá a caixa de diálogo Lista de Controladores. 2. Clique no ícone Add (Adicionar) no canto superior esquerdo. Aparece esta caixa de diálogo. Figura 4-1 3. Especifique uma ID e um Name (Nome) para o Controlador AS200 e clique em OK. Aparece esta caixa de diálogo. Figura 4-2 Nota: A id. do controlador AS200 é definida adiante pelo ASKeypad ou através de conexão Ethernet quando o módulo de Ethernet está instalado. Consulte “5.2 Configuração do Parâmetro” e “6.2.4 Configuração da Id. e do Modo de Funcionamento do Controlador” no Guia de Instalação do Hardware do Controlador AS200. 16 4 Configurações 4. Na seção Ligação, selecione o modo de comunicação entre o Controlador AS200 e o ASServer. • Se estiver usando conexão RS-485, selecione a COM Port (Porta COM) usada para conexão. • Se estiver usando Ethernet, selecione TCP/IP ou LocalDDNS. Digite o endereço IP, nome do dispositivo (se o LocalDDNS está selecionado), número da porta, usuário de login, senha de login e chave de criptografia (código 3DES) do Controlador AS200. 5. Configurações OPCIONAIS na seção Geral: Interzone (Zona Intermediária): Habilita o recurso de “intertravamento” entre duas portas (Porta A e Porta B, ou Porta C e Porta D). As portas que estão intertravadas não podem estar abertas ao mesmo tempo. Uma porta destrava apenas quando a outra porta está fechada. GMT: A hora atual no computador host. Enable Daylight Saving (Habilitar Horário de Versão): Habilita o recurso de Horário de Verão. O sistema se ajustará automaticamente para o horário de verão. Nota: Os valores padrão do Controlador AS200 são: Endereço IP 192.168.0.100; nome de usuário admin; senha 1234; chave de criptografia (código 3DES) 12345678. Para os detalhes sobre a configuração do Controlador AS200, consulte o Guia de Instalação do Hardware do Controlador AS200. 4.2.2 Passo 2: Configuração de uma Porta 1. Para definir as portas no controlador, clique na guia Door (Portão) (Portão A, Portão B, Portão C ou Portão D). Aparece esta caixa de diálogo. Figura 4-3 17 2. Na guia Geral, habilite Set Door Info (Configurar Informações da Porta) para definir os parâmetros gerais para a porta: Name (Nome): Especifique um nome para a porta. Password (Senha): Especifique uma senha para a porta. Esta configuração é obrigatória. Door Lock Time (Tempo de Travamento da Porta): Se a porta é monitorada, insira o número de segundos que a porta pode permanecer aberta. Depois do tempo especificado, a porta será travada automaticamente. Door Held Open Warning Time (Tempo de Aviso de Portão Segurado): Se a porta é monitorada, insira o número de segundos antes que a condição de alarme Portão Segurado seja disparada. Fire Action (Ação de Incêndio): Configure a porta para ser travada ou destravada quando uma condição de alarme de incêndio ocorrer. Anti-Passback: Quando a opção Anti-Passback está habilitada, um cartão usado numa porta de entrada não pode acessar a mesma entrada novamente, a não ser que tenha sido usada uma porta de saída correspondente. Isto pode se aplicar aos modos de funcionamento One-Way Traffic (Tráfego Unidireccional) e Two Way Control (Controle Bidireccional). 3. Para definir o modo de acesso, clique no botão Time Schedule (Programação de Horário). Aparece esta caixa de diálogo. Figura 4-4 4. Para definir o tipo de acesso que deve se aplicar no dia e horário específico, selecione um modo de acesso na barra de ferramentas e arraste o mouse sobre as linhas de tempo. Quatro modos de acesso estão disponíveis no sistema: Card Mode (Modo de Cartão): Este é o modo padrão. Este modo exige que usuário apresente apenas seu cartão para ter acesso. Release Mode (Modo Liberado): Mantém a porta num status de destravamento com o leitor. Card and PIN Code Mode (Modo de Cartão e Código PIN): Este modo exige que o usuário apresente seu cartão e, a seguir, insira o código PIN do cartão no teclado. Card or Keypad Mode (Modo de Cartão ou Teclado): Este modo exige que o usuário apresente seu cartão para ter acesso OU insira a senha da porta usando o teclado para ter acesso. 18 4 Configurações 5. As configurações na seção Incidente de Alarme são OPCIONAIS, a menos que um dispositivo de alarme seja instalado no Controlador AS200. Habilite as condições de alarme desejadas que causarão a ocorrência do alarme: Portão Segurado, Entrada Forçada do Portão, Incêndio, Leitor de Cartão Sendo Violado e Cartão Desconhecido. Alarm Continuous Time (Tempo Contínuo de Alarme): Insira o número de segundos que o alarme soa. 6. As configurações na seção Mapeamento de Câmera são OPCIONAIS, a menos que a câmera seja instalada no local protegido. Para os detalhes, consulte o Capítulo 5 Integração de Vídeo. 7. Clique várias vezes em OK e retorne à tela principal. Uma árvore de pasta do controlador será exibida na janela Visualizar Aparelhos, como o exemplo abaixo. aparecer, indica que a conexão entre o controlador e o servidor foi Se o ícone estabelecida. aparecer, indica que a conexão falhou. Certifique-se de que a Se o ícone configuração de conexão acima seja configurada corretamente. Figura 4-5 4.3 Configuração de Cartões Depois de configurar o controlador, é possível cadastrar os cartões. Todos os novos cartões devem ser cadastrados no ASServer antes da permissão do acesso. Até 10.000 cartões podem ser armazenados no ASServer. Se um cartão que não está cadastrado for apresentado ao leitor, aparecerá a mensagem Acesso Negado: Cartão Inválido. Dependendo da quantidade de cartões que você precisa programar, é possível adicioná-los de uma só vez ou usar a função em lote para adicionar um grupo de cartões. 19 4.3.1 Adição de um Único Cartão 1. Na barra de menus, clique em Persons (Pessoas) e selecione Cards (Cartões). Aparece esta janela. Figura 4-6 2. Clique no ícone New (Novo) na barra de ferramentas. Aparece esta caixa de diálogo. Figura 4-7 3. Insira o Card Number (Número do Cartão). Há duas maneiras de inserir o número do cartão no sistema: • É possível simplesmente apresentar o cartão ao leitor, e a mensagem Acesso Negado: Cartão Inválido será exibida. Clique com o botão direito na mensagem e selecione New/Edit Card (Novo/Editar Cartão). É possível ver o número que foi inserido automaticamente. • É possível digitar o número impresso no cartão. Para isso, primeiro selecione o formato do cartão no campo Code Type (Tipo do Código). 20 4 Configurações 4. Outras configurações estão disponíveis para o cartão: Code Type (Tipo do Código): Selecione o formato do código do cartão. Card Type (Tipo do Cartão): • Patrol (Patrulhar): O cartão é atribuído à pessoa encarregada de patrulhar o local, isto é, o guarda. Este recurso pode ser juntamente com o Privilege (Privilégio) abaixo. O usuário pode ter o privilégio de parar alarmes e apagar eventos durante a patrulha. • Two-person A Card (Cartão Dual A): Regra A/B de duas pessoas. O cartão é definido como Cartão A e o outro Cartão B devem ser apresentados para destravar a porta habilitada para duas pessoas. • Two-person B Card (Cartão Dual B): Regra A/B de duas pessoas. O cartão é definido como Cartão B e o outro Cartão A devem ser apresentados para destravar a porta habilitada para duas pessoas. Activation/Deactivate Date (Data de Ativação/Desativação): Especifique quando o cartão está ativo ou inativo. PIN Code (Código PIN): Insira um código pessoal de quatro dígitos para o cartão. A configuração é obrigatória. Privilege (Privilégio): Atribua um dos seguintes privilégios ao usuário: No Privilege (Sem Privilégio), Stop Alarm (Desligar o Alarme) e Clear Event (Apagar o Incidente). Access Group (Grupo de Acesso): Os Grupos de Acesso controlam as quais pessoas podem acessar certa porta num determinado horário. Para os detalhes, consulte 4.5 Configuração de Grupos de Acesso. Para o usuário de primeira vez do ASServer, o grupo de acesso não está estabelecido ainda. Selecione User Define (Definir o Usuário) para execução de teste. Controller (Controlador): A coluna Controlador exibe as portas associadas. A seleção de cada porta será trazida automaticamente quando um grupo de acesso for inserido. Para o usuário de primeira vez do ASServer, selecione 24-hour access (Acesso de 24 Horas) para cada porta para execução de teste. 5. Apresente o cartão cadastrado ao leitor. Depois que o cartão for aceito, a mensagem Acesso Permitido será exibida. 21 4.3.2 Adição de um Grupo de Cartões Antes de usar a função Lote para cadastrar novos cartões, observe que o grupo de cartões deve ser numerado seqüencialmente. 1. Na barra de menus, clique em Persons (Pessoas) e selecione Cards (Cartões). Aparecerá a caixa de diálogo Lista de Cartões. 2. Clique no ícone Batch New (Lote Novo) na barra de ferramentas. Aparece esta caixa de diálogo. Figura 4-8 3. As configurações na caixa de diálogo são iguais às de adição de um único cartão. Consulte Adição de um Único Cartão. Nota: Os cartões que foram cadastrados usando a função Lote terão o mesmo PIN. Se desejar alterar os PINs de certos cartões, terá de inserir o PIN usando a função Edit (Editar) na caixa de diálogo Lista de Cartões. 4.3.3 Importação/Exportação dos Dados do Cartão É possível importar e exportar os dados do cartão nos formatos mdb e xls. Também é possível importar e exportar os dados do cartão usando OLE DB. Para exportar os dados do cartão: 1. Na janela Lista de Cartões (veja a Figura 4-6), selecione os cartões desejados usando Ctrl + clique esquerdo. 2. Clique no botão Export (Exportar) e selecione uma das seguintes opções: Export to Access (Exportar para Access), Export to Excels (Exportar para Excel) ou Export to Others (Exportar para Outros). 3. Se você escolher Export to Access (Exportar para Access) ou Export to Excels (Exportar para Excel), especifique o local de salvamento. 4. Se você escolher Export to Others (Exportar para Outros), selecione OLE DB Data Provider (Provedor de dados OLE DB) e insira as informações de conexão. 22 4 Configurações Para importar os dados do cartão: 1. Na janela Lista de Cartões (veja a Figura 4-6), clique no botão Import (Importar) e selecione uma das seguintes opções: Import from Access (Importar do Access), Import form Excels (Importar do Excel) ou Import from Others (Importar de Outros). 2. Se você escolher Import from Access (Importar do Access) ou Import from Excels (Importar do Excel), especifique o caminho do arquivo e insira a Password (Senha), se for necessário. Clique em OK. Aparece esta caixa de diálogo. Figura 4-9 3. Selecione Source Table (Fonte de Tabela), e clique nas colunas sob Source Fields (Campos de Fontes) para habilitar a seleção. Selecione os itens da fonte correspondente para mapear entre Campos de Fontes e Campo de Cartão. 4. Se você escolher Export to Others (Exportar para Outros), selecione OLE DB Data Provider (Provedor de dados OLE DB) e, a seguir, insira as informações de conexão. A seguir, consulte o Passo 3 para selecionar Source Table (Fonte de Tabela) e os Source Fields (Campos de Fontes) correspondentes. 5. Clique em Import (Importar) para importar os dados do cartão. 23 4.4 Configuração de Programações de Horário Esta seção o ajudará a definir horários de acesso diários e de feriado. Até 254 programações de horário podem ser definidos com duas programações de horário padrão para “acesso negado” e “acesso completo”. Antes de criar programações de horário, é útil mapear todos os usos possíveis de programações de horário para o local. Por exemplo: considere a variedade de horas de acesso para empregados, considere requisitos para pessoal de vigilância que precisa de acesso noturno, considere requisitos para pessoal de serviço reparo que precisa de acesso em horário integral, considere requisitos de pessoal de supervisão que precisa de acesso de horário estendido, etc. • Passo 1 Configuração de Períodos de Horário Defina as horas e minutos do dia em que é permitido o acesso do usuário a um local protegido. A duração mínima é 5 minutos. • Passo 2 Configuração de Programações de Horário Defina os dias da semana em que é permitido o acesso do usuário a um local protegido. • Passo 3 Configuração de Feriados Defina as datas específicas como feriados. 4.4.1 Passo 1: Configuração de Períodos de Horário Esta seção oferece exemplos de configuração das seguintes margens de horário: 24 • Turno diurno – 09:00 às 19:00 horas • Turno noturno – 19:00 às 9:00 horas (através da meia noite) • Supervisor – 07:00 às 12:00 horas 4 Configurações 1. Na barra de menus, clique em Device (Dispositivo) e selecione Time Zones (Períodos de Horário). Aparece esta caixa de diálogo. Figura 4-10 2. Clique no botão Add (Adicionar) . Aparece esta caixa de diálogo. Figura 4-11 3. A ID é o número do período do horário. O sistema criará automaticamente a ID com base em quantos períodos de horário foram adicionadas. Dê um Name (Nome) ao período do horário que você vai definir. Clique em OK. Por exemplo, especifique o nome Período de Horário 1 como turno diurno. 4. Clique no botão Add Access Time (Adicionar Horário de Acesso) . A seguir, arraste o mouse na linha do tempo para definir um período de tempo de acesso. Por exemplo, o horário do turno diurno é das 09:00 às 19:00. 5. Para criar um segundo período do horário, clique no botão Add (Adicionar) e especifique o nome turno noturno. A seguir, clique no botão Add Access Time (Adicionar Horário de Acesso). Arraste o mouse na linha do tempo para definir o horário das 19:00 às 22:00. 6. Para criar um terceiro período do horário, clique no botão Add (Adicionar) e especifique o nome Supervisor (Supervisor). A seguir, clique no botão Add Access Time (Adicionar Horário de Acesso). Arraste o mouse na linha do tempo para definir o horário das 07:00 às 12:00. 7. Clique em OK. Os três períodos de horário foram definidos. 25 4.4.2 Passo 2: Configuração de Programações de Horário Esta seção oferece exemplos de configuração das seguintes programações de horário: • Programação-Turno diurno – Segunda a sexta, 09:00 às 19:00 horas • Programação-Turno Noturno – Segunda a sexta, 19:00 às 9:00 horas • Programação-Supervisor – Segunda a domingo e feriados, 07:00 às 12:00 horas 1. Na barra de menus, clique em Device (Aparelho) e selecione Time Schedules (Programações de Horário). Aparece esta caixa de diálogo. Figura 4-12 2. Clique no botão Add (Adicionar). Aparece esta caixa de diálogo. Figura 4-13 3. A ID é o número da programação de horário. O sistema criará automaticamente a ID com base em quantas programações de horário foram adicionadas. Dê um Name (Nome) à programação de horário que você vai definir. Clique em OK. Por exemplo, especifique o nome programação de Horário 1 como Programação-Turno diurno. 4. A partir das listas suspensas de Mon (Seg) a Fri (Sex), selecione a margem do horário Turno diurno criada. Nenhum acesso permitido aos sábados, domingos e feriados. 26 4 Configurações 5. Para criar uma segunda programação de horário, clique no botão Add (Adicionar) e especifique o nome Programação-Turno noturno. A partir da lista suspensa de Mon (Seg) a Fri (Sex), selecione a margem do horário Turno noturno criada. Nenhum acesso permitido aos sábados, domingos e feriados. Figura 4-14 6. Para criar uma terceira programação de horário, clique no botão Add (Adicionar) e especifique o nome Programação-Supervisor. A partir das listas suspensas de Mon (Seg) a Hol (Fer), selecione a margem do horário Supervisor criada. Figura 4-15 7. Clique em OK. As três programações de horário foram definidas. 27 4.4.3 Passo 3: Configurações de Feriados Para designar as datas específicas no sistema: 1. Na barra de menus, clique em Device (Aparelho) e selecione Holidays (Feriados). Aparece esta caixa de diálogo. Figura 4-16 2. Clique no ícone Holiday (Feriado) e clique e especifique datas como feriados. Por exemplo: • 24 de dezembro de 2007 – Véspera de Natal • 25 de dezembro de 2007 – Dia de Natal • 31 de dezembro de 2007 – Véspera de Ano Novo • 1° de janeiro de 2008 – Dia de Ano Novo 3. Para excluir o feriado, clique no ícone Non Holiday (Não Feriado) e clique na data que você deseja excluir. Nota: As datas dos feriados podem passar de um ano para o seguinte, e certas datas de feriados mudam de ano para ano. Os administradores devem rever e atualizar a configuração dos feriados antes do começo de um novo ano para garantir a cobertura adequada. 28 4 Configurações 4.5 Configuração de Grupos de Acesso Os grupos de acesso controlam as quais pessoas podem acessar certa porta num determinado horário e dia. Para que seja permitido o acesso a uma porta protegida, o usuário deve atender os critérios do grupo de acesso. O usuário deve estar numa porta que aceite os membros daquele grupo de acesso, e deve ser durante uma programação de horário que permita o acesso do usuário. Esta seção usa um exemplo para descrever como criar um grupo de acesso e atribuir os critérios do grupo de acesso a um cartão. Neste exemplo, o pessoal da FAE do turno diurno precisa de acesso às portas da frente e dos fundos durante o horário do turno diurno. 1. Na barra de menus, clique em Device (Aparelho) e selecione Access Groups (Grupos de Acesso). Aparece esta caixa de diálogo. Figura 4-17 2. Clique no botão New (Novo) e dê um Name (Nome) ao novo grupo de acesso. Por exemplo, especifique o nome FAE ao grupo de acesso. 3. Para definir o acesso à porta para o grupo de acesso, clique na lista suspensa de cada porta e selecione uma das Programações de Horário predefinidas. Por exemplo, clique em cada campo azul da Front Door (Porta da Frente) e Back Door (Porta dos Fundos) e, a seguir, selecione Schedule-Day shift (Programação-Turno diurno). 4. Clique em OK. O grupo de acesso para o pessoal da FAE foi criado. 5. Para atribuir os critérios do grupo de acesso a um único cartão, clique em Persons (Pessoas) na barra de menus e selecione Cards (Cartões). Aparecerá a caixa de diálogo Lista de Cartões. 6. Clique duas vezes num cartão listado. Aparece esta caixa de diálogo. 29 Figura 4-18 7. A partir da lista suspensa Access Group (Grupo de Acesso), selecione um grupo de acesso predefinido, por exemplo, FAE. A Programação de Horário atribuída será exibida no campo da porta associada. 4.6 Configuração de Usuários Esta seção descreve como criar um banco de dados de informações de usuários, e atribuir cartões a usuários. 4.6.1 Adição de um Usuário 1. Na barra de menus, clique em Persons (Pessoas) e selecione Cardholders (Usuários). Aparece a janela da Lista de Usuários. 2. Clique no ícone New (Novo) na barra de ferramentas. Aparece esta caixa de diálogo. 30 4 Configurações Figura 4-19 3. Insira um Name (Nome) que está armazenado como mínimo. Outras informações do usuário, como Número do Funcionário, Fotos, Residência e Empresa são entradas opcionais. 4.6.2 Atribuição de um Cartão a um Usuário Dois métodos para atribuir um cartão a um usuário: 1. Na caixa de diálogo Configurar Usuários, clique em Add (Adicionar) para atribuir os cartões ao usuário. 2. Na caixa de diálogo Editar Cartão (veja a Figura 4-18), clique em Assign Cardholder (Atribuir o Usuário) para atribuir um usuário ao cartão. 4.6.3 Importação/Exportação dos Dados de Usuário A partir da janela Lista de Usuários, é possível importar e exportar dados de usuários no formato mdb ou xls. Também é possível importar e exportar os dados do cartão usando OLE DB. Para esta função, consulte 4.3.3 Importação/Exportação dos Dados do Cartão. 31 32 5 Integração de Vídeo 5. Integração de Vídeo Os GV-Systems e os GV-Video Servers podem ser conectados ao ASServer através da rede. O vídeo ao vivo pode ser acessado pelo ASServer para fins de monitoramento e vigilância. O ASServer oferece os seguintes recursos de vídeo: • Imagem ao vivo • Reprodução de vídeo • Monitora até 16 câmeras por vez Dica: Nas seções a seguir, o termo “DVR” se refere ao GV-System e o termo “servidor de vídeo” ao GV-Video Server. 5.1 Mapeamento de Câmeras Antes de mapear uma câmera para uma porta, o DVR deve estar habilitado para o acesso de vídeo a seguir: • Habilite o Control Center Server (Servidor de Centro de Controle) (CCS) Para mapear uma câmera para uma porta: 1. Na barra de menus, clique em Device (Aparelho). Aparecerá a caixa de diálogo Lista de Controladores. 2. Clique duas vezes num controlador listado. Aparecerá a caixa de diálogo Configurar o Controlador. 3. Clique na guia Door (Porta). Aparece esta caixa de diálogo. Figura 5-1 33 4. Na seção Mapeamento de Câmera, habilite Set Camera Mapping (Configurar Mapeamento de Câmera) e clique em Select Camera (Selecionar Câmera). Aparece esta caixa de diálogo. Figura 5-2 5. Para conectar um DVR ou servidor de vídeo ao ASServer, há dois métodos: • Clique em Add (Adicionar) para digitar o endereço IP específico, ou • Clique em Search (Buscar) para detectar todos os DVRs e servidores de vídeo na mesma LAN Nos passos a seguir, usamos o primeiro método para estabelecer a conexão com um DVR como exemplo. 6. Clique em Add (Adicionar) e, a seguir, selecione Add DVR Mapping (Adicionar Mapeamento de DVR) ou Add Video Server Mapping (Adicionar Mapeamento de Servidor de Vídeo). Para este exemplo, selecione Add DVR Mapping (Adicionar Mapeamento de DVR) para mapear uma câmera de um DVR para a porta. 7. Na caixa de diálogo Configuração do Host, digite o Host Name (Nome do Host), IP Address (Endereço IP), login ID (ID de login) e Password (Senha) do DVR. 8. Clique em OK. O DVR será exibido na caixa de diálogo Lista de DVR. 9. Expanda a pasta DVR, selecione uma câmera e clique em OK. O Nome do Host e Câmera mapeados serão exibidos na caixa de diálogo Configurar o Controlador. 10. Clique em OK e retorne à tela principal. 11. Clique na porta especificada na janela Visualizar Aparelhos. Aparece a imagem ao vivo associada. Nota: Se você usar a função Buscar para adicionar DVRs e servidores de vídeo. Deve clicar no botão Modificar para entrar as IDs de login e Senha; do contrário nenhuma imagem ao vivo será exibida. 34 5 Integração de Vídeo 5.2 Acesso à Imagem ao Vivo Depois de mapear câmeras para portas, use um dos seguintes métodos para acessar a imagem ao vivo: • Na janela Visualizar Aparelhos, clique na porta desejada. Aparecerá a imagem ao vivo associada. • Nas janelas Monitor de Alarme e Monitor de Acesso, clique no evento desejado. Aparecerá a imagem ao vivo associada. Para acessar a imagem ao vivo de vários DVRs e servidores de vídeo, consulte 5.4 A Janela Multiview, abaixo. 5.3 Acesso à Imagem de Vídeo É possível acessar a imagem do vídeo do acesso e o evento do alarme disparado. • Na janela Monitor de Acesso ou Monitor de Alarme, clique duas vezes no evento desejado para exibir a imagem. Ou então, clique o botão direito do mouse no evento desejado e selecione Show Image (Demostrar Imagem) para exibir a imagem. Observe que se nenhuma imagem puder ser recuperada, a opção não estará disponível. 5.4 A janela Multiview A janela Multiview oferece uma exibição rápida de até dezesseis câmeras predefinidas numa tela. Essas câmeras podem ser uma mistura de câmeras de um ou mais DVR ou servidores de vídeo. Para abrir e usar o Multiview: 1. Na barra de menus, clique em View (Visualizar) e selecione Multiview. Aparece a janela Multiview. 2. Arraste a câmera desejada da janela Visualizar Aparelhos e solte-a no quadro desejado em Multiview. 3. Para alterar as divisões da tela, clique nas guias na parte inferior de Multiview: 4 Channels (4 Canais), 9 Channels (9 Canais) e 16 Channels (16 Canais). 35 1 2 3 Figura 5-3 Nº Nome Função 1 Página anterior Vai à página anterior das câmeras conectadas. 2 Páginas posteriores Vai à página seguinte das câmeras conectadas. 3 Exibição do Canal Exibe 4, 9 ou 16 canais na tela Nota: • Depois de fazer logout do ASServer, você deve definir as câmeras no Monitor do Multiview novamente. • É possível arrastar a janela do MultiView para fora da tela principal e até arrastar a janela para o local no segundo monitor do computador. 36 5 Integração de Vídeo 5.5 Recuperação de Vídeo Gravado O vídeo gravado pode ser revisto recuperando e reproduzindo o vídeo do DVR ou do servidor de vídeo. Antes de poder rever o vídeo gravado no DVR ou no servidor de vídeo, a seguinte função deve ser habilitada para permitir o acesso: • DVR: Habilite Remote ViewLog Service (Serviço ViewLog Remoto) no Servidor do Centro de Controle • Video Server: Habilite a função Remote ViewLog (ViewLog Remoto) Para reproduzir vídeo: • Na janela Monitor de Acesso ou Monitor de Alarme, clique no evento desejado. Se existir vídeo gravado, a janela Reprodução de Vídeo será habilitada. Clique no botão Play para reproduzir o videoclipe. Figura 5-4 Rolagem de reprodução Reproduzir Pausar Parar Início Voltar Fim Avançar 37 Clique com o botão direito na janela para ter os seguinte recursos: Modo Play Inclui estas opções: • Quadro a Quadro: Reproduz o vídeo quadro a quadro. • Tempo Real: Reproduz o vídeo em tempo real. Este modo poupa tempo de espera para renderização, mas perde quadros para dar uma aparência de reprodução em tempo real. • Áudio: Liga ou desliga o som do vídeo. Render Gráfico Inclui estas opções: • Desentrelaçar: Converte o vídeo entrelaçado em vídeo nãoentrelaçado. • Escala: Suaviza os quadrados de mosaico ao ampliar um vídeo de reprodução • Remoção de Blocos: Remove os artifícios de bloco de vídeo de baixa qualidade e altamente comprimido. • Nome da câmera e hora de sobreposição de texto: Sobrepõe o nome da câmera e a hora no vídeo. • POS/GV-Wiegand de sobreposição de texto: Sobrepõe POS ou dados de GV-Wiegand Capture no vídeo. Tela Cheia Alterna para a exibição em tela cheia Snapshot Salva uma imagem de vídeo. Salvar como AVI Salva um vídeo como formato avi Download Faz o download do videoclipe do DVR ou do servidor de vídeo para o computador local. 38 6 ASLog 6. ASLog O ASLog exibe as informações do evento do controlador e do servidor no dia atual. Os registros são exibidos com mensagem de acesso, nome do usuário, número do cartão, nome da porta e hora local. Também é possível acessar as imagens e reproduzir o vídeo, se disponível. Para ver o ASLog: 1. Para ver o ASLog, clique em Tools (Ferramentas) na barra de menus e selecione ASLog. Aparece esta janela. Figura 6-1 2. A partir do painel esquerdo, selecione o critério de classificação, por exemplo, Acesso do Portão. Os eventos do dia atual serão exibidos de acordo com as especificações. 3. Para ver os registros de dias passados, clique no ícone Filter (Filtro). A seguir, defina o critério de busca para localizar os eventos desejados. 4. Para exportar os resultados da busca, clique no ícone Export (Exportar). A seguir, salve os resultados como arquivo .txt, .xls ou .htm. Nota: É possível reproduzir vídeo apenas quando o DVR está habilitado para Servidor de Centro de Controle com Serviço ViewLog Remoto, OU o servidor de vídeo está habilitado para a função ViewLog Remoto. 39 40 7 Outras Funções 7. Outras Funções 7.1 Configuração de Usuário do Sistema Um usuário do sistema é uma pessoa que usar o ASServer para monitorar os controladores de porta, cadastrar cartões ou programar o sistema. Usando esta função, o administrador do sistema pode criar usuários do sistema com diferentes direitos de acesso. Até 1.000 contas de usuário podem ser criadas. 7.1.1 Adição de um Usuário 1. Na barra de menus, clique em Tools (Ferramentas) e selecione Accounts (Contas). Aparece esta caixa de diálogo Figura 7-1 2. Clique em New (Novo) no canto inferior esquerdo. Aparece esta caixa de diálogo. Figura 7-2 41 3. Insira a ID do usuário e a Password (Senha). Insira novamente a mesma senha no campo Confirmação da Senha. 4. Dê uma Hint (Dica) (opcional) que poderá ajudá-lo a lembrar a senha. 5. Selecione o nível de autorização do usuário: Supervisor, PowerUser (Usuário Avançado) ou User (Usuário). Como padrão, os usuários que pertencem ao nível Supervisor têm todos os direitos e permissões às configurações do sistema. Usuários Avançados têm os mesmos direitos e permissões que Supervisores, exceto que não podem editar informações do usuário e excluir o sistema de senha (descrito adiante). Os usuários que pertencem ao nível Usuário estão restritos a todas as configurações do sistema, e tem apenas limitado a apenas certas funções. 6. Clique em OK para adicionar o usuário. 7. Clique na guia ASServer, ASClient, ASLog ou ASWeb . Marque ou desmarque as funções às quais o usuário do sistema deve ser autorizado. 8. Outras configurações estão disponíveis: Expire in xx day(s) (Expira em xx dia(s)): A conta expirará e será desabilitada automaticamente depois de um determinado número de dias. O número especificado terá uma contagem regressiva automática. Especifique o número entre 1 e 9999. User cannot change password (O usuário não pode alterar a senha): Não é permitido que o usuário altere a senha definida. Force Password change at next login (Forçar alteração de senha no próximo login): O usuário deve alterar a senha ao fazer login pela primeira vez. Disable user if do not login after xx day (s) (Desabilitar usuário se não fizer login depois de xx dia(s)): Quando o usuário não faz login o sistema depois de um determinado número de dias, sua conta será desabilitada automaticamente. Allow removing password System (Permitir remoção da senha do sistema): Esta opção permite ao usuário remover o banco de dados de ID e senha do sistema. Para fazê-lo, selecione esta opção (apenas o Supervisor pode habilitar a opção) e, a seguir, localize PassUnInStall na pasta do sistema. Clique no programa e uma mensagem pedirá a confirmação. Clique em Yes (Sim) para remover toda a ID e senha do sistema. Nota: Se a opção Allow Removing Password System (Permitir remoção da senha do sistema) não for marcada, a perda de senhas exigirá a reinstalação do Windows e a redefinição das senhas. 42 7 Outras Funções 7.1.2 Edição de um Usuário de Saída Apenas os supervisores podem editar as informações de um usuário do sistema. 1. Selecione um usuário da lista de usuários para exibir suas propriedades. Ou então, clique com o botão direito em qualquer nível de usuário (Usuário, Usuário Avançado, Supervisor) e, a seguir, selecione Find Specific Account (Localizar Conta Específica) para uma busca rápida. Uma senha válida é necessária para editar um supervisor. 2. Edite as propriedades conforme necessário. Verifique a opção Account Is Disabled (A Conta Está Desabilitada) se desejar desabilitar este usuário. 7.1.3 Alteração da Senha no Login 1. Ao fazer login no sistema, clique no botão Change Password (Alterar Senha) na caixa de diálogo Login. Aparecerá a caixa de diálogo Alterar Senha. Figura 7-3 2. Digite a nova senha e clique em OK para salvar as alterações. Nota: Se o usuário não tiver o direito de alterar a senha, aparecerá a mensagem Alterar Senha/Dica Falsa. 43 7.2 Configuração de Notificação Quando condições de alerta ocorrem, o sistema poder ativar automaticamente o alarme do computador, assim como enviar mensagens SMS e de e-mail a um ou vários destinatários. 7.2.1 Configuração do Servidor de SMS Antes de poder enviar mensagens SMS, você deve configurar o servidor SMS. 1. Na barra de menus, clique em Tools (Ferramentas) e selecione SMS Server Settings (Configurações para Servidor de SMS). Aparece esta caixa de diálogo. Figura 7-4 2. Digite o endereço IP do servidor de SMS, seu nome de login e a senha. A seguir, atribua um número de celular, incluindo o código do país, ao qual as mensagens SMS devem ser enviadas. Clique em OK. 3. para habilitar a conexão SMS, clique em Tools (Ferramentas) na barra de menus e selecione Connect to SMS Server (Conectar para Servidor de SMS). 44 7 Outras Funções 7.2.2 Configuração do Servidor de E-Mail Antes de poder enviar e-mails, você deve configurar o servidor de e-mail. 1. Na barra de menus, clique em Tools (Ferramentas) e selecione Email Server Settings (Configurações para Servidor de Email). Aparece esta caixa de diálogo. Figura 7-5 2. Configure as seguintes opções: Name (Nome): Digite o nome do remetente. E-Mail Address (Endereço de E-Mail): Digite o endereço de e-mail do remetente. Authentication (Autenticação): Se seu servidor de correio exige autenticação para enviar e-mails, selecione um tipo de autenticação, e digite um nome de usuário e uma senha válida. Host Name/Address (Name/Endereço de Host): Digite o nome do servidor de email. Command Port (Porta de Comando): Mantenha a porta 25 padrão, ou modifique-a para que coincida com a do servidor de e-mail. SSL: Habilite o protocolo de Camada de Soquetes Seguros (SSL) para garantir a segurança e a privacidade da conexão de Internet. Quando a opção está habilitada, a Porta de Comando é alterada para 465. Message Priority (Prioridade da Mensagem): Atribua uma prioridade à mensagem para que o destinatário saiba se precisa olhar imediatamente (alta prioridade) ou ler 45 quando for possível (baixa prioridade). Uma mensagem de alta prioridade tem um ponto de exclamação próximo. Baixa prioridade é indicada por uma seta para baixo. Send to (Mandar para): Digite um endereço de e-mail válido e clique no botão Testar para verificar se a configuração do servidor está definida corretamente. 7.2.3 Configuração de Notificação 1. Na barra de menus, clique em Tools (Ferramentas) e selecione Notifications (Notificações). Aparece esta caixa de diálogo. Figura 7-6 2. use as guias Access (Acesso) e Event (Evento) para selecionar um evento desejado para a configuração de alerta. 3. Defina as seguintes abordagens de alerta: Invoke Alarm (Invocar o Alarme): Habilite o alarme do computador quando o evento selecionado ocorrer. Send E-Mail Alert (Mandar Alerta de E-mail): Ao selecionar esta opção, aparecerá o e-mail. Insira o endereço de e-mail do destinatário, o assunto do alerta e o conteúdo. Send SMS Alert (Mandar Alerta de SMS): Ao selecionar esta opção, aparecerá uma caixa de diálogo. Insira o número do telefone do destinatário e o conteúdo do alerta. para o tipo de código de texto, selecione ASCII para texto em inglês que é limitado a 160 caracteres, ou selecione Unicode para texto em outros idiomas que é limitado a 70 caracteres. 46 8 ASClient 8. ASClient O software cliente ASClient foi projetado para monitorar vários ASServers na rede. O ASClient oferece os seguintes recursos: • Monitoramento remoto • Imagem ao vivo remota e reprodução • Controle remoto: pára o alarme e forma a porta para travar/destravar 8.1 Instalação do ASClient Insira o CD de Software no computador e uma janela aparecerá automaticamente. Selecione Install GeoVision V1.0 Access Control System (Instalar Sistema de Controle de Acesso GeoVision V1.0), clique em GeoVision Access Control System (Sistema de Controle de Acesso GeoVision) e siga as instruções na tela para concluir a instalação. 47 8.2 A janela do ASClient Figura 8-1 Nº Nome Função Barra de Menus A Barra de Menus inclui as opções de Arquivo (login / logout do ASServer), Monitorando (exibe as janelas do monitor de alarme, acesso e evento), Visualizar (exibe as janelas de função) e janelas (organiza a exibição das diferentes janelas). 2 Barra de Ferramentas A Barra de Ferramentas inclui as opções de Conectar, Desconectar, Conectar Automaticamente, Adicionar Host, Remover Host, Configurações e Sobre. 3 Visualizar Aparelhos Exibe uma lista de controladores conectados e seu status atual. 4 MultiView Exibe as imagens ao vivo das câmeras conectadas com as opções de 4, 9 ou 16 canais. 5 Monitor de Incidente Exibe os eventos monitorados dos controladores. 1 48 8 ASClient 6 Monitor de Acesso Exibe as atividades de acesso dos controladores. 7 Monitor de Alarme Exibe os eventos de alarme dos controladores. 8 Janela de Informação Exibe as informações dos controladores, leitores de cartão e eventos monitorados. 9 Reprodução de Vídeo Reproduz os eventos gravados dos DVRs ou servidores de vídeo. 10 Vídeo ao vivo Exibe os vídeos ao vivo dos DVRs e servidores de vídeo. 8.2.1 Barra de Ferramentas Figura 8-2 Os botões da Barra de Ferramentas do ASClient: Nº Nome Função 1 Conectar Iniciar a conexão com o ASServer. 2 Desconectar Encerra a conexão com o ASServer. 3 Conexão Automática Tenta refazer a conexão com o ASServer. 4 Adicionar Host Adicionar um host ASServer à lista. 5 Remover Host Exclui um host ASServer da lista. 6 Configurações Edita as configurações dos hosts ASServer. 7 Sobre Exibe a versão do ASClient. 49 8.3 Conexão do ASServer Antes que o ASClient possa se conectar a um ASServer, o ASServer deve permitir o acesso remoto por este procedimento: • Clique em Tools (Ferramentas) na barra de menus, selecione Servers (Servidores) e habilite Remote Monitor Server (Monitor de Servidor Remoto). Quando o servidor for iniciado, o ícone aparecerá na parte inferior da tela principal. Para criar um host ASServer e habilitar a conexão ao ASServer: 1. Na barra de ferramentas, clique no ícone Add Host (Adicionar Host). Aparece esta caixa de diálogo. Figura 8-3 2. Dê um nome de host, digite o endereço IP do ASServer, modifique o número da porta (se necessário), e digite a ID e a senha de login do ASServer. 3. Clique em Add (Adicionar). Aparece esta caixa de diálogo. Figura 8-4 4. Digite a ID do controlador associado com o ASServer e clique em OK. 5. Para adicionar outros controladores, repita os Passos 3-4. 6. Clique em OK e retorne à tela principal. Uma pasta de host será exibida na janela Visualizar Aparelhos, como o exemplo abaixo. 50 8 ASClient Figura 8-5 Se o ícone aparecer, indica que a conexão entre o ASServer e o ASClient foi estabelecida. Se o ícone aparecer, indica que a conexão falhou. Certifique-se de que o ASServer esteja habilitado para a função Servidor de Monitor Remoto. 51 52 9 ASWeb 9. ASWeb O ASWeb foi projetado para consultar dados de eventos do ASServer pela rede. Com a conexão a um ASServer por vez, os usuários podem não apenas visualizar os dados do evento como também fazer o download dos registros em diferentes formatos. 9.1 Conexão do ASServer Antes que o ASWeb possa se conectar a um ASServer, o ASServer deve permitir o acesso remoto por este procedimento: • Na barra de menus, clique em Tools (Ferramentas), selecione Servers (Servidores) e habilite WebServer. Aparece esta caixa de diálogo. Figura 9-1 Se você deseja permitir ou negar o acesso a determinados endereços IP, clique em Add (Adicionar) e digite os endereços IP. Do contrário, clique em OK para iniciar a conexão. Quando o servidor for iniciado, o ícone aparecerá na parte inferior da tela principal. 53 Para iniciar o ASWeb: 1. Abra um navegador de Internet e digite o endereço IP do ASServer para se conectar. Aparece esta página web. Figura 9-2 2. Clique em https:// para SSL conexão criptografada, ou ASWeb pra conexão normal. Aparece uma caixa de diálogo de login. Figura 9-3 54 9 ASWeb 3. Digite o nome do usuário e a senha do ASServer para se conectar. Aparece esta página do ASWeb. Figura 9-4 9.2 Acesso aos Registros É possível acessar os registros dos ASServer conectado, incluindo Log de Acessos, Lista de Cartões, Lista de Usuários, Entrada/Saída Diário, Log de Alarmes, e Log de Incidentes. Além disso, é possível configura os critérios de busca para visualizar os registros de forma mais eficiente. 9.2.1 Configuração dos Critérios da Busca 1. Selecione, no painel esquerdo, um registro que você deseja visualizar. Aqui, usamos o Log de Acessos como exemplo. 2. Na parte superior da janela de registro desejada, clique no botão de Seta para Baixo . Aparece uma caixa de diálogo de filtro. Figura 9-5 55 3. Use as listas suspensas para selecionar os critérios de filtragem desejados. Por exemplo, desejamos buscar os registros que coincidam com as condições “Acesso Permitido”, Número do Cartão “100012”, entrada da Porta da Frente (Entrada), e datas de 20 a 26 de agosto. 4. Nos campos Primeira Ordem e Segunda Ordem, selecione como o resultado da filtragem é classificado e exibido na tela. 5. Clique no botão Submit Query (Enviar Consulta) para iniciar a busca no registro. 9.2.2 Ícones da Janela do Registro Os ícones na janela do registro podem exibir as informações detalhadas daquela categoria. Clique no ícone para visualizar os detalhes. : Exibe as informações do cartão. : Indica a disponibilidade do vídeo gravado. : Indica a disponibilidade da imagem. Nota: É possível reproduzir vídeo apenas quando o DVR está habilitado para Servidor de Centro de Controle com Serviço ViewLog Remoto, OU o servidor de vídeo está habilitado para a função ViewLog Remoto. 9.2.3 Exportação de Registros É possível fazer o download dos registros do ASServer conectado ao computador atual em três formatos: .txt, .htm e .xls. 1. Use a lista suspensa de Exportar para e selecione o formato de arquivo TXT, HTML ou Excel. 2. Use a lista suspensa para selecionar This Page (Essa Página) para salvar a página atual do registro ou All (Todos) para salvar todos os registros. 3. 56 Clique em Export (Exportar) para fazer o download dos registros. 10 Solução de Problemas 10. Solução de Problemas P1: O ASServer não pode se conectar ao Controlador AS200 pela Internet. Há várias causas para este problema, como conflito de endereço IP, configurações de conexão incorretas e falha da rede. A seguinte solução é atribuir um IP fixo ao ASServer e ao Controlador AS200, respectivamente. Desta forma, é possível determinar se o problema é causado pelo dispositivo defeituoso ou configurações de rede incorretas. 1. Desconecte da rede o hub ou switch que está conectado ao ASServer e ao Controlador AS200. 2. Dê ao ASServer um endereço IP fixo que NÃO seja usado por outro dispositivo, por exemplo, 192.168.0.154. Figura 10-1 3. Redefina o módulo do Controlador AS200 e o módulo de Ethernet para os padrões de fábrica. a. Conecte o ASKeypad ao Controlador AS200. b. Remova o conector de jumper do jumper Default (Padrão) de dois pinos. c. Pressione o botão Reset (Redefine). d. Reinstale o conector de jumper do jumper Default (Padrão) de dois pinos. e. Para redefinir o Módulo de Ethernet, pressione e segure o botão Default EN (Padrão EN) por 6 segundos. 57 4. Abra o navegador e insira o endereço padrão do Controlador AS200: http://192.168.0.100 Figura 10-2 5. No campo de endereço IP, dê ao Controlador AS200 um endereço IP que NÃO seja usado por outro dispositivo, por exemplo, 192.168.0.XXX. 6. No ASServer, insira as seguintes configurações: Controller ID (ID do Controlador): 1 Network (Rede): TCP/IP IP: 192.168.0.XXX Port: 4000 User (Usuário): admin Password (Senha): 1234 Crypto key (Chave de criptografia): 12345678 Figura 10-3 58 10 Solução de Problemas 7. A conexão entre o ASServer e o Controlador AS200 deve ser estabelecida, e o ícone de conexão deve aparecer. Se acontecer a desconexão depois de conectar o hub ou switch à rede, significa que devem ser outros problemas de rede. Entre em contato com o administrador da rede. P2: A conexão estabelecida entre o ASServer e o Controlador AS200 foi interrompida. Isto pode ser devido a conflito de endereço IP. Siga estas passos para solucionar o problema: 1. Desconecte da rede o hub ou switch que está conectado ao ASServer e ao Controlador AS200. 2. Execute o Command Prompt (Prompt de Comando) do Windows Veja o Menu Iniciar Clássico do Windows como exemplo: clique em Start (Iniciar), selecione Accessories (Acessórios) e clique em Command Prompt (Prompt de Comando). 3. Digite arp –d e pressione Enter. Figura 10-4 4. Dê ao ASServer um endereço IP fixo que NÃO seja usado por outro dispositivo. Veja a Figura 10-1. 5. Abra o navegador e insira o endereço IP atribuído do Controlador AS200. Aparece a página Configuração de Rede. Veja a Figura 10-2. 6. No campo de endereço IP, dê ao Controlador AS200 um endereço IP que NÃO seja usado por outro dispositivo, por exemplo, 192.168.0.XXX. 7. No ASServer, insira as seguintes configurações. Veja a Figura 10-3 Controller ID (ID do Controlador): 1 Network (Rede): TCP/IP IP: 192.168.0.XXX Port: 4000 59 User (Usuário): admin Password (Senha): 1234 Crypto key (Chave de criptografia): 12345678 8. A conexão entre o ASServer e o Controlador AS200 deve ser estabelecida, e o ícone de conexão deve aparecer. Se acontecer a desconexão depois de conectar o hub ou switch à rede, significa que devem ser outros problemas de rede. Entre em contato com o administrador da rede. P3: O ASServer não pode receber mensagens do cartão, mas o leitor aceita o cartão quando a conexão entre o ASServer e o Controlador está bem estabelecida. Pode ser devido à falha de memória no Controlador AS200. Redefina o módulo do Controlador AS200 e o módulo de Ethernet para as configurações padrão. Consulte o Passo 3 na Pergunta 1. P4: O ASServer não pode recuperar o vídeo do DVR para reprodução. 1. Certifique-se de que Serviço ViewLog Remoto no Servidor de Centro de Controle esteja habilitado no DVR. 2. Certifique-se de que o ASServer e o DVR estejam consistentes. 3. Certifique-se de que o arquivo de evento que você deseja reproduzir foi criado completamente no DVR. Por exemplo, a duração atribuída de todos os eventos gravados no DVR é de 5 minutos. O evento desejado de 5 minutos deve ter sido exibido na Lista de Eventos do Registro, para que você possa acessar o arquivo do evento para reprodução. P5: Quando você deseja cadastrar um cartão automaticamente clicando com o botão direito na mensagem “Acesso Negado: Cartão Inválido” e, a seguir, selecionando “Novo/Editar Cartão”, ainda aparece a mesma mensagem. (Para os detalhes sobre o cadastramento automático de um cartão, consulte o Passo 3 de 4.31.1 Adição de um Único Cartão.) Pode ser que o formato do cartão não seja compatível com o Controlador AS200. Certifique-se de que o formato do leitor de cartão seja um dispositivo Wiegand de 26 a 40 bits. Do contrário, envie-nos as informações relacionadas do formato do cartão para que possamos personalizar o formato para você. 60 10 Solução de Problemas P6: O ASServer não pode receber as mensagens do cartão do GV-Reader conectado ao Controlador AS200 através da interface RS-485. 1. Certifique-se de que o GV-Reader esteja ligado corretamente ao Controlador AS200 e o Interruptor 4 esteja DESLIGADO. Consulte “Conexão ao Controlador AS200 via Interface RS-485”, no Guia de Instalação do GV-Reader. 2. Certifique-se de que a ID correta do GV-Reader esteja configurada no Controlador AS200. a. Conecte o ASKeypad ao Controlador AS200. b. Pressione qualquer botão no teclado, selecione Set Parameter (Configurar Parâmetro), e pressione o botão . c. Insira a senha padrão 1234, e selecione Set GV-Reader ID (Configurar Id. do GVReader) usando os botões de seta PARA CIMA e PARA BAIXO. d. Mude a ID 0 do GV-Reader para Extended Wiegand (Wiegand Estendido). P7: Como permitir que todas as portas abram quando a situação de incêndio for detectada. Siga estes passos para ligar o Controlador AS200 e configurar no ASServer: 1. Conecte os dois pinos Fire (Incêndio) de Door A (Porta A) e Door B (Porta B). (ilustrado como linha Vermelha) 2. Conecte os dois pinos GND (Terra) de Door A (Porta A) e Door B (Porta B). (ilustrado como linha Preta) 3. Conecte o detector de incêndio aos pinos Fire (Incêndio) e GND (Terra) de Door A (Porta A) (ilustrado como linha Verde) 4. Conecte o detector de incêndio aos pinos Fire (Incêndio) e GND (Terra) de Door B Fire Tamper GND (Special Terminal) Fire Detector Fire Tamper GND Door A Fire Detector Door B (Porta B) (ilustrado como linha Púrpura) Figura 10-5 61 5. Na caixa de diálogo Configurar o Controlador, clique na guia Door A (Portão A) e Door B (Portão B), respectivamente, e selecione Unlock Door (Destravar Portão) na opção Ação de Incêndio. Figura 10-6 62