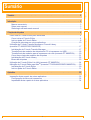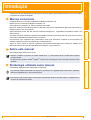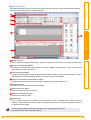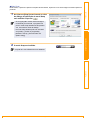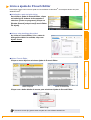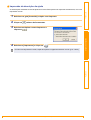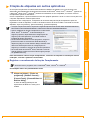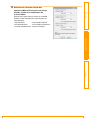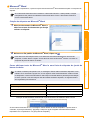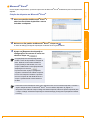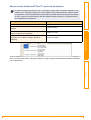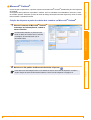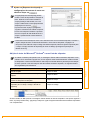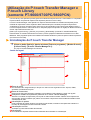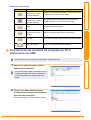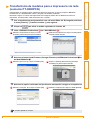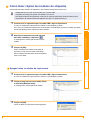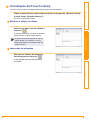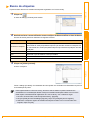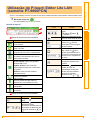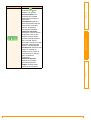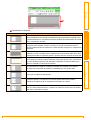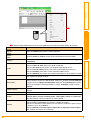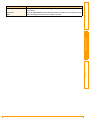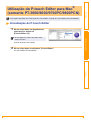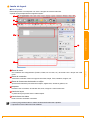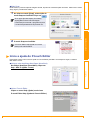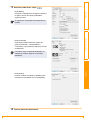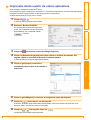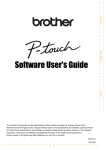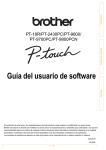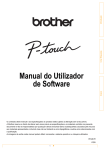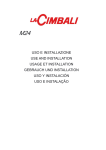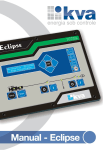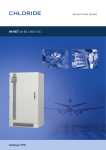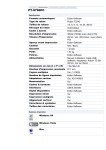Download Manual do usuário do software
Transcript
Introdução
Criação de etiquetas
Apêndice
Manual do usuário
do software
O conteúdo deste manual e as especificações deste produto estão sujeitos a alterações sem prévio aviso.
A Brother se reserva o direito de alterar sem aviso prévio as especificações e materiais aqui contidos e não
aceitará responsabilidade por quaisquer danos (inclusive consequenciais) causados pela confiança depositada
nos materiais apresentados, incluindo, entre outros, erros tipográficos e erros de outros tipos relacionados às
publicações.
As imagens de tela neste manual podem variar de acordo com o seu SO ou o modelo da impressora.
Versão B
BRA-POR
1
Sumário . . . . . . . . . . . . . . . . . . . . . . . . . . . . . . . . . . . . . . . . . . . . . . . . . . . . . . . . . . . . . . . . . . . . . 2
Introdução
Sumário
Introdução . . . . . . . . . . . . . . . . . . . . . . . . . . . . . . . . . . . . . . . . . . . . . . . . . . . . . . . . . . . . . . . . . . . 3
Marcas comerciais ......................................................................................................... 3
Sobre este manual ........................................................................................................ 3
Simbologia utilizada neste manual ................................................................................ 3
Apêndice . . . . . . . . . . . . . . . . . . . . . . . . . . . . . . . . . . . . . . . . . . . . . . . . . . . . . . . . . . . . . . . . . . . 32
Impressão direta a partir de outros aplicativos ............................................................... 32
Configuração do driver da impressora ........................................................................ 32
Impressão direta a partir de outros aplicativos ............................................................ 34
2
Apêndice
Como usar o P-touch Editor para Windows® .................................................................... 4
Como iniciar o P-touch Editor ........................................................................................ 4
Inicie a ajuda do P-touch Editor ..................................................................................... 8
Criação de etiquetas em outros aplicativos ................................................................. 10
Utilização do P-touch Transfer Manager e P-touch Library
(somente PT-9600/9700PC/9800PCN) ........................................................................... 17
Inicialização do P-touch Transfer Manager ................................................................. 17
Transferência de modelos de etiquetas do PC à impressora via USB ........................ 18
Transferência de modelos para a impressora via rede (somente PT-9800PCN) ........ 20
Como fazer cópias de modelos de etiquetas .............................................................. 21
Inicialização da P-touch Library ................................................................................... 22
Busca de etiquetas ...................................................................................................... 23
Utilização do P-touch Editor Lite LAN (somente PT-9800PCN) ..................................... 24
Utilização do P-touch Editor para Mac® (somente PT-3600/9600/9700PC/9800PCN)........ 29
Inicialização do P-touch Editor .................................................................................... 29
Inicie a ajuda do P-touch Editor ................................................................................... 31
Criação de etiquetas
Criação de etiquetas . . . . . . . . . . . . . . . . . . . . . . . . . . . . . . . . . . . . . . . . . . . . . . . . . . . . . . . . . . 4
Marcas comerciais
O logotipo Brother é uma marca registrada da Brother Industries, Ltd.
Brother é marca comercial da Brother Industries, Ltd.
© 2010 Brother Industries, Ltd. Todos os direitos reservados.
Microsoft, Windows Vista, Windows Server e Windows são marcas registradas da Microsoft Corporation nos
Estados Unidos e em outros países.
Apple, Macintosh e Mac OS são marcas comerciais da Apple Inc., registradas nos Estados Unidos e em
outros países.
Os nomes de outros softwares e produtos empregados neste documento são marcas comerciais ou marcas
comerciais registradas das empresas que os criaram.
As empresas cujos softwares são mencionados neste guia assinaram contratos de licenciamento de
software específicos para os programas que a elas pertencem.
Todos os outros nomes de marcas e produtos mencionados neste Manual do usuário do software e no
Manual do usuário são marcas registradas das empresas a que pertencem.
Sobre este manual
Criação de etiquetas
A impressora de etiquetas Brother permite imprimir de forma rápida e fácil etiquetas criadas com o P-touch Editor,
um software de criação de etiquetas.
Introdução
Introdução
Este manual (PDF) está incluso no CD.
Quando o aspecto do ponteiro do mouse mudar para
, será possível clicar e mudar para a página
correspondente.
Os arquivos de ajuda do Adobe® Reader® contêm mais informações sobre as funções básicas deste
software.
Simbologia utilizada neste manual
Este símbolo indica informações ou instruções que devem ser seguidas para evitar lesões corporais,
danos ao equipamento ou mau funcionamento.
Este símbolo indica informações e instruções que poderão ajudar a entender melhor o equipamento e
a usá-lo de maneira mais eficaz.
3
Marcas comerciais
Apêndice
Os símbolos utilizados neste manual são os seguintes:
Como usar o P-touch Editor para Windows®
Introdução
Criação de etiquetas
Esta seção contém instruções sobre como iniciar o P-touch Editor, um programa de criação de diversos tipos
de etiquetas.
A ajuda do P-touch Editor apresenta diversos tipos de etiquetas e informações sobre como criar, imprimir e
salvar etiquetas. Os exemplos abaixo são para Windows Vista®. Nas imagens a seguir, imagine que
XX-XXXX é o nome da sua impressora.
Para baixar as versões mais recentes do driver e do software, acesse o Brother Solutions Center no endereço:
http://solutions.brother.com
1
Clique em [Iniciar] - [Todos os programas] [Brother P-touch] - [P-touch Editor 5.0].
Você também pode iniciar o P-touch Editor
usando os seguintes métodos (apenas se
você tiver criado o atalho durante a
instalação):
• Clique duas vezes no ícone de atalho na
área de trabalho.
• Clique no ícone de atalho na barra Início
rápido.
Criação de etiquetas
Como iniciar o P-touch Editor
Para especificar como o P-touch Editor funciona quando é iniciado, clique em [Ferramentas] [Opções] da barra de menu no P-touch Editor, a fim de exibir a caixa de diálogo [Opções]. Na guia
[Geral], você pode escolher a configuração na caixa de listagem [Operações] em [Configurações
de inicialização]. Normalmente, escolha [Exibir Novo/Abrir caixa de diálogo].
2
Escolha uma opção na caixa de diálogo
[Novo/Abrir] e clique em
.
• É possível escolher a impressora de etiquetas e o
tamanho da mídia.
• Quando você escolher [Abrir ficheiro], será exibida
a caixa de diálogo [Abrir]. Nela, é possível escolher
e abrir um arquivo criado e salvo anteriormente.
• Quando [Ver histórico] é selecionado, o diálogo
[Histórico] é exibido. Nele, pode-se escolher entre
etiquetas criadas recentemente.
• Ao selecionar [Novo], escolha entre escrita vertical
ou horizontal.
• A opção [Seleccionar por utilização] permite
escolher etiquetas conforme o uso pretendido.
• Ao escolher [Ajuda - Como], a ajuda do P-touch Editor será exibida.
Os arquivos de ajuda contêm instruções passo-a-passo sobre como criar etiquetas.
• O botão [Procurar actualizações] faz conexão com a página correspondente à sua impressora no
Brother Solutions Center.
4
Como iniciar o P-touch Editor
Apêndice
Quando o P-touch Editor for iniciado, será exibida a caixa de diálogo [Novo/Abrir], permitindo que
você escolha se deseja criar um novo esquema de etiqueta ou abrir uma etiqueta existente.
Janela de layout
Modo Express
Introdução
Este modo permite criar etiquetas com texto e imagem de maneira mais fácil.
A janela de layout apresenta as seguintes seções:
1
2
3
4
Criação de etiquetas
5
6
7
2 Barra de comandos
A barra de comandos contém as opções Novo/Abrir, Papel, Texto, Moldura, Imagem, etc.
3 Barra de ferramentas de desenho e edição
Apresenta ferramentas para selecionar objetos, digitar texto, desenhar gráficos, etc.
4 Barra de propriedades
Permite inserir e formatar, de maneira fácil, texto, imagens e outros elementos.
5 Janela de layout
A janela de layout permite exibir e editar objetos.
6 Janela banco de dados
Exibe um banco de dados conectado.
7 Botões de seleção de modo
Alternam os modos do editor.
• O menu [Ver] permite exibir ou ocultar as barras de ferramentas e janelas.
• A Ajuda do P-touch Editor traz mais detalhes.
5
Como iniciar o P-touch Editor
Apêndice
1 Barra de menu
Os comandos são categorizados (Ficheiro, Editar, Ver e Inserir, etc.) de acordo com a função sob cada
menu.
Modo Professional
Introdução
Este modo disponibiliza todos os recursos de desenho de etiquetas para criação de modelos de etiqueta.
A janela de layout apresenta as seguintes seções:
1
2
3
4
5
Criação de etiquetas
8
6
7
1 Barra de menu
Os comandos são categorizados (Ficheiro, Editar, Ver e Inserir, etc.) de acordo com a função sob cada menu.
3 Paleta de propriedades
A paleta de propriedades contém as caixas de propriedades Imprimir, Papel, Texto e Esquema. Clique no
lado esquerdo de cada paleta para mostrar ou ocultar a caixa de propriedades.
4 Barra de ferramentas de desenho e edição
Apresenta ferramentas para selecionar objetos, digitar texto, desenhar gráficos, etc.
5 Janela de layout
A janela de layout permite exibir e editar objetos.
6 Janela banco de dados
Exibe um banco de dados conectado.
7 Botões de seleção de modo
Alternam os modos do editor.
8 Barra lateral
Com a seleção desta guia, é possível, de maneira fácil, inserir e formatar texto, códigos de barras,
tabelas e outros elementos, mudar a ordem dos objetos para criar um modelo de etiqueta ou definir as
configurações avançadas.
• O menu [Ver] permite mostrar/ocultar as barras de ferramentas, paleta e janelas.
• A Ajuda do P-touch Editor traz mais detalhes.
6
Como iniciar o P-touch Editor
Apêndice
2 Barra de ferramentas padrão
Esta barra de ferramentas contém alguns comandos utilizados frequentemente, como Novo esquema,
Abrir, Salvar, Imprimir, entre outros.
Modo Snap
1
Ao clicar em [Snap] na tecla mode, a caixa
de diálogo de descrição do modo Snap
será exibida. Clique em
.
Introdução
Neste modo, é possível capturar uma parte da tela inteira, imprimi-la como uma imagem e salvá-la para uso
posterior.
O modo Snap será exibido.
A Ajuda do P-touch Editor traz mais detalhes.
Apêndice
2
Criação de etiquetas
• Se a opção [Não mostrar esta mensagem
novamente] for marcada, o programa irá
para o modo Snap diretamente da próxima
vez, sem exibir a caixa de diálogo.
• O modo Snap também pode ser acionado
em [Iniciar] - [Todos os programas] [Brother P-touch] - [P-touch Editor 5.0
(Modo Snap)].
7
Como iniciar o P-touch Editor
Esta seção explica como iniciar a ajuda do P-touch Editor for Windows®. Os exemplos abaixo são para
Windows Vista®.
Inicialização a partir do botão Iniciar
Para iniciar a ajuda do P-touch Editor, clique
no botão Iniciar da barra de ferramentas e
selecione [Todos os programas]. Clique em
[Brother P-touch] e depois em [P-touch Editor
5.0 Ajuda].
Criação de etiquetas
Inicie na caixa de diálogo Novo/Abrir
Ao iniciar o P-touch Editor 5.0 e a caixa de
diálogo Novo/Abrir for exibida, clique em
Ajuda - Como.
Introdução
Inicie a ajuda do P-touch Editor
Apêndice
Inicie o P-touch Editor
Clique no menu Ajuda e selecione Ajuda do P-touch Editor.
Modo Professional
Modo Express
Clique com o botão direito do mouse para selecionar Ajuda do P-touch Editor.
Modo Snap
Pressione a tecla [F1] para acessar a ajuda do P-touch Editor diretamente.
8
Inicie a ajuda do P-touch Editor
Impressão da descrição da ajuda
1
Selecione na guia [Conteúdo] o tópico a ser impresso.
2
Clique em
Selecione os tópicos a serem impressos e
clique em
.
Selecione a [Impressora] e clique em
.
Escolha uma impressora normal, capaz de imprimir em papel de tamanho comum (p.ex. Letter).
Criação de etiquetas
4
na barra de ferramentas.
Apêndice
3
Introdução
As informações mostradas na tela de ajuda do P-touch Editor podem ser impressas normalmente, com uma
impressora comum.
9
Inicie a ajuda do P-touch Editor
• A função Complemento oferece suporte aos seguintes aplicativos: Microsoft® Word 2000/2002/2003/2007,
Microsoft® Excel® 2000/2002/2003/2007 e Microsoft® Outlook® 2000/2002/2003/2007.
• Após a instalação da função Complemento no Microsoft®
Word, Excel® ou Outlook®, a caixa de diálogo de
segurança poderá, dependendo das configurações de
segurança de cada aplicativo, ser exibida durante a
inicialização destes programas.
• No Microsoft® Word 2007 e outros programas, clique em
[Confiar em todos os documentos deste fabricante] e
depois em [OK] se vir uma caixa de diálogo à direita. Para
obter mais informações sobre as configurações de
segurança, consulte os arquivos de ajuda dos aplicativos.
• Na versão 2003 do Microsoft® Word, assinale a caixa de
seleção [Sempre confiar em macros desta origem] e clique
em [Habilitar Macros].
Criação de etiquetas
Se a função Complemento for selecionada durante a instalação do software, um ícone P-touch será
adicionado automaticamente às barras de ferramentas do Microsoft® Word, Excel® e Outlook®. (Apenas se
o Microsoft® Word, Excel® e Outlook® já estiverem instalados no seu computador.) O recurso funciona
Complemento apenas no Windows®.
Com a Complemento, é possível selecionar texto em qualquer aplicativo e clicar no ícone P-touch para criar
e imprimir etiquetas de maneira rápida e fácil.
Dependendo das configurações, a sequência de caracteres lida pela função Complemento pode ser
registrada na Lista de etiquetas, um banco de dados exclusivo do P-touch Editor. Para exibir a Lista de
etiquetas, clique em [Ficheiro] - [Banco de dados] - [Lista de etiquetas].
Introdução
Criação de etiquetas em outros aplicativos
Para mais detalhes sobre a função Complemento, o desenho de etiquetas e informações sobre a
instalação, consulte a ajuda do P-touch Editor.
Registro e cancelamento da função Complemento
Antes de rodar o programa, feche o Microsoft® Word, o Excel® e o Outlook®.
1
Apêndice
Os exemplos abaixo são para Windows Vista®.
Clique em [Iniciar] - [Todos os
programas] - [Brother P-touch] [P-touch Tools] - [P-touch Editor 5.0
Add-Ins Utility].
A caixa de diálogo [Definições dos
suplementos do Brother P-touch] será
exibida.
10
Criação de etiquetas em outros aplicativos
Criação de etiquetas
[Aplicar] serve para indicar a ação a ser realizada
quando o botão Complemento é pressionado em
cada aplicativo.
• Express Mode
: inicia o Modo Express.
• Professional Mode
: inicia o Modo Professional.
• Imprimir imediatamente: imprime a etiqueta.
Introdução
Selecione as caixas de seleção dos
aplicativos Microsoft em que você deseja
instalar o botão do Complemento do
P-touch Editor.
Apêndice
2
11
Criação de etiquetas em outros aplicativos
Microsoft® Word
Se o Microsoft® Outlook® estiver rodando e o Microsoft® Word for o editor padrão, a função
Complemento não poderá ser utilizada no Microsoft® Word. Feche o Microsoft® Outlook® e
reinicie o Microsoft® Word.
Introdução
Com a função Complemento, é possível copiar texto do Microsoft® Word diretamente para um esquema de
etiqueta.
Criação de etiquetas no Microsoft® Word
2
Abra um documento do Microsoft® Word e
selecione o texto do documento que deseja
colocar na etiqueta.
Criação de etiquetas
1
Na barra ou fita padrão do Microsoft® Word, clique em
.
Para obter mais informações sobre como adicionar texto automaticamente a uma lista de
etiquetas, consulte abaixo a seção "Como adicionar texto do Microsoft® Word a uma Lista de
etiquetas da janela do banco de dados".
Ao utilizar o sistema pela primeira vez, a mensagem "Salvar dados na lista de etiquetas?" será
exibida. Se for escolhida a opção Sim, novos registros serão automaticamente criados na lista
de etiquetas e o texto será adicionado a cada campo mostrado abaixo a partir da próxima adição
de texto: quando novas informações são adicionadas à lista de etiquetas, os seguintes dados
são registrados para referência.
Texto
Campo adicionado
Data de criação
Campo de data
Primeira linha
Campo do título
Todas as linhas, inclusive a primeira linha
Campo do corpo
CEP detectado
Campo de código
Exemplo de lista de dados armazenada na janela do banco de dados do editor P-touch
Se tiver selecionado Não ao ver a mensagem "Salvar dados na lista de etiquetas?" e quiser salvar o
conteúdo, vá para [Ferramentas] - [Opções] e marque a opção "Registrar automaticamente dados
importados com complemento." na guia [Lista de etiquetas].
12
Criação de etiquetas em outros aplicativos
Apêndice
Como adicionar texto do Microsoft® Word a uma Lista de etiquetas da janela do
banco de dados
Microsoft® Excel®
Criação de etiquetas no Microsoft® Excel®
1
2
Abra uma planilha do Microsoft® Excel® e
selecione as células da planilha a serem
incluídas na etiqueta.
Na barra ou fita padrão do Microsoft® Excel®, clique em
.
A caixa de diálogo [Configurar importação do Brother P-touch] será exibida.
3
Ajuste em [Esquema da etiqueta] as
configurações de retorno de carro nas
células e clique em
.
Criação de etiquetas
Introdução
Com a função Complemento, é possível copiar texto do Microsoft® Excel® diretamente para um esquema de
etiqueta.
3
Apêndice
A opção [Esquema da etiqueta] permite
mudar o modo de impressão e exibição do
texto. Quando um dos itens listados no
campo [Fields] é selecionado, um novo
campo é adicionado à caixa [Esquema da
etiqueta] ao se clicar em
.
É possível inserir espaços, parágrafos,
vírgulas e caracteres nas células e imprimilos em uma etiqueta. Também é possível
remover campos da tela destacando-se o
campo e pressionando a tecla Delete no
teclado.
• Para obter mais informações sobre como adicionar texto a uma Lista de etiquetas, consulte a
seção "Adição de texto do Microsoft® Excel® a uma Lista de etiquetas" na página 14.
• Se quiser incluir dados do campo Código na Lista de etiquetas, selecione [Texto importado para
o campo "Código" da lista de etiquetas] na caixa de diálogo [Configurar importação do Brother
P-touch].
13
Criação de etiquetas em outros aplicativos
Ao utilizar o sistema pela primeira vez, a mensagem "Salvar dados na lista de etiquetas?" será
exibida. Se for escolhida a opção Sim, novos registros serão automaticamente criados na lista
de etiquetas e o texto será adicionado a cada campo mostrado abaixo a partir da próxima adição
de texto: quando novas informações são adicionadas à lista de etiquetas, os seguintes dados
são registrados para referência.
Campo adicionado
Data de criação
Campo de data
A primeira linha do texto incluído no Esquema da
etiqueta
Campo do título
Todas as linhas, inclusive a primeira linha do texto
incluído no Esquema da etiqueta
Campo do corpo
Conteúdo da célula especificada em [Texto
importado para o campo "Código" da lista de
etiquetas]
Campo de código
Criação de etiquetas
Texto
Introdução
Adição de texto do Microsoft® Excel® a uma Lista de etiquetas
Apêndice
Se tiver clicado em Não quando a mensagem "Salvar dados na lista de etiquetas?" mas quiser registrar o
texto, vá para [Ferramentas] - [Opções] e marque a opção "Registrar automaticamente dados importados
com complemento".
14
Criação de etiquetas em outros aplicativos
Com a função Complemento, é possível copiar texto do Microsoft® Outlook® diretamente para um Esquema
de etiqueta.
Os seguintes itens podem ser importados: contatos, itens do calendário, itens deletados, rascunhos, caixa
de entrada, agenda, anotações (o texto da caixa de diálogo anotações não está disponível), caixa de saída,
itens enviados e janelas de tarefas.
Introdução
Microsoft® Outlook®
Criação de etiquetas a partir dos dados dos contatos no Microsoft® Outlook®
Abra os Contactos do Microsoft® Outlook®
e destaque as informações de contato a
serem incluídas.
2
Criação de etiquetas
No Microsoft® Outlook®, é possível incluir
tanto os dados de contato como o texto da
mensagem, da mesma forma que no
Microsoft® Word.
Na barra ou fita padrão do Microsoft® Outlook® clique em
.
Para obter mais informações sobre como adicionar texto a uma Lista de etiquetas, consulte a
seção "Adição de texto do Microsoft® Outlook® a uma Lista de etiquetas" na página 16.
15
Criação de etiquetas em outros aplicativos
Apêndice
1
Introdução
Ajuste em [Esquema da etiqueta] as
configurações de retorno de carro nas
células e clique em
.
3
A opção [Esquema da etiqueta] permite
mudar o modo de impressão e exibição do
texto. Quando um dos itens listados no
campo [Fields] é selecionado, um novo
campo é adicionado à caixa [Esquema da
etiqueta] ao se clicar em
.
É possível inserir espaços, parágrafos,
vírgulas e caracteres nas células e imprimilos em uma etiqueta. Também é possível
remover campos da tela destacando-se o
campo e pressionando a tecla Delete no
teclado.
• Para obter mais informações sobre como adicionar texto a uma Lista de etiquetas, consulte a
seção "Adição de texto do Microsoft® Outlook® a uma Lista de etiquetas" na página 16.
• Se quiser incluir dados do campo Código na Lista de etiquetas, selecione [Texto importado para
o campo "Código" da lista de etiquetas] na caixa de diálogo [Configurar importação do
Brother P-touch].
Criação de etiquetas
3
Adição de texto do Microsoft® Outlook® a uma Lista de etiquetas
Ao utilizar o sistema pela primeira vez, a mensagem "Salvar dados na lista de etiquetas?" será
exibida. Se for escolhida a opção Sim, novos registros serão automaticamente criados na lista
de etiquetas e o texto será adicionado a cada campo mostrado abaixo a partir da próxima adição
de texto: quando novas informações são adicionadas à lista de etiquetas, os seguintes dados
são registrados para referência.
Campo adicionado
Data de criação
Campo de data
A primeira linha do texto incluído no Esquema da
etiqueta
Campo do título
Todas as linhas, inclusive a primeira linha do texto
incluído no Esquema da etiqueta
Campo do corpo
Conteúdo da célula especificada em [Texto
importado para o campo "Código" da lista de
etiquetas]
Campo de código
Se tiver clicado em Não quando a mensagem "Salvar dados na lista de etiquetas?" mas quiser registrar o
texto, vá para [Ferramentas] - [Opções] e marque a opção "Registrar automaticamente dados importados
com complemento".
16
Criação de etiquetas em outros aplicativos
Apêndice
Texto
Inicialização do P-touch Transfer Manager
1
Clique no botão [Iniciar] e depois selecione [Todos os programas] - [Brother P-touch] [P-touch Tools] - [P-touch Transfer Manager 2.1].
O P-touch Transfer Manager será iniciado.
Janela de layout
1
2
Introdução
P-touch Library: este aplicativo permite gerenciar modelos de etiqueta P-touch e outros dados no computador.
É possível fazer a impressora imprimir uma etiqueta a partir do P-touch Library.
P-touch Transfer Manager: este aplicativo é capaz de transferir dados de modelos de etiquetas para a
unidade de impressora e fazer cópias de dados transferidos para a unidade principal da impressora.
A utilização do P-touch Template requer este recurso de transferência. Para obter mais detalhes sobre o
P-touch Template, baixe o manual do P-touch Template (disponível apenas em inglês) do Brother Solutions
Center: http://solutions.brother.com
[Select your region/country] - [Choose your product] - [Downloads]. (somente PT-9700PC/9800PCN)
Para transferir os modelos através de uma rede, é preciso preparar o BRAdmin Professional ou o Web
BRAdmin. Este programas podem ser baixados do website da Brother (somente para modelos impressora
que funcionam em rede).
Criação de etiquetas
Utilização do P-touch Transfer Manager e
P-touch Library
(somente PT-9600/9700PC/9800PCN)
3
5
6
1 Barra de menu
Os comandos são categorizados por função em cada um dos seguintes menus: Arquivo, Editar,
Visualizar, Ferramentas e Ajuda.
2 Barra de ferramentas
Estes ícones são para comandos utilizados com frequência. Para utilizá-los, clique nas opções.
3 Seleção do modelo de impressora (somente no P-touch Transfer Manager)
Seleciona o modelo de impressora para a qual os dados serão enviados. Quando uma impressora é
selecionada, apenas os dados que podem ser enviados à impressora selecionada são exibidos nesta
visualização em lista.
4 Visualização de pastas
Exibe uma lista de pastas. Quando uma pasta é selecionada, os dados nesta pasta são exibidos no
formato da visualização em lista mostrado à direita.
5 Visualização em lista
Os dados na pasta selecionada são exibidos.
6 Visualização
Os modelos de etiquetas selecionados nesta lista são mostrados na visualização.
17
Inicialização do P-touch Transfer Manager
Apêndice
4
Descrições dos ícones
Função
Transferência
(somente no P-touch
Transfer Manager)
Transfere os modelos de etiquetas e outros dados do PC
à impressora (conexão de cabo USB).
Backup
(somente no P-touch
Transfer Manager)
Faz cópia dos dados transferidos para a impressora
Brother utilizando o P-touch Transfer Manager.
Abrir
Edita os dados selecionados.
Imprimir
(somente na P-touch
Library)
Imprime a etiqueta selecionada na impressora.
Localizar
Faz buscas nos dados gerenciados pela P-touch Library.
Estilo de exibição
Modifica o formato dos arquivos exibidos.
Transferência de modelos de etiquetas do PC à
impressora via USB
Introdução
Nome do botão
Criação de etiquetas
Ícone
Desconecte os cabos de rede antes de transferir modelos via USB.
Selecione a impressora para a qual os
dados serão transferidos.
Antes de transferir os dados, verifique se o PC e
a impressora estão conectados corretamente
por um cabo USB e que a impressora está
ligada.
2
Clique com o botão direito em pasta
[Configurações] e depos selecione [Novo]
para criar uma nova pasta.
No exemplo a seguir, é criada a pasta "Transfer".
18
Transferência de modelos de etiquetas do PC à impressora via USB
Apêndice
1
Arraste os dados a serem transferidos de
Conteúdo não classificado ou de Esquemas ou
de outra pasta em Filtro.
Ao transferir vários conjuntos de dados, mova os
dados a serem transferidos para a pasta que
acabou de ser criada.
Para cada transferência de dados
realizada na etapa anterior, são atribuídos
números Atribuição de chave aos dados
transferidos.
Para modificar este número, clique com o botão
direito no nome dos dados na visualização em
lista e selecione o número de Atribuição de chave.
• O recurso Atribuição de chave é necessário
para transferir dados que não sejam texto.
• Se o número Atribuição de chave de dados já
transferidos para a impressora for modificado,
os dados serão sobrescritos. Para verificar o
número de Atribuição de chave de dados já
transferidos, faça uma cópia dos dados,
conforme explicado em "Cópia de modelos de
etiqueta" (página 21).
• Pode-se clicar no nome dos dados transferidos
para trocar o nome. Dependendo do modelo da
impressora, pode haver restrições quanto ao
número de caracteres que pode ser utilizado
nos nomes dos dados.
5
Selecione os dados ou pasta a serem
transferidos e clique em
.
A mensagem de confirmação de transferência
será exibida.
6
Clique em [OK].
Os dados da pasta selecionada na visualização
de pasta serão transferidos à impressora.
Se dados específicos tiverem sido
selecionados na visualização de lista,
apenas estes dados serão transferidos
para a impressora.
19
Transferência de modelos de etiquetas do PC à impressora via USB
Criação de etiquetas
4
Introdução
Arraste os dados a serem transferidos
para a pasta que acabou de ser criada.
Apêndice
3
Para transferir os modelos para a impressora através de uma rede, é preciso preparar o BRAdmin
Professional ou o Web BRAdmin. Baixe o programa do website da Brother.
Nas telas a seguir, os nomes das impressoras e as imagens podem não ser idênticos aos da sua
impressora. As telas podem variar de acordo com o modelo.
1
2
3
Introdução
Transferência de modelos para a impressora via rede
(somente PT-9800PCN)
Crie os modelos que deseja transferir com o P-touch Editor 5.0. Em seguida, selecione
o menu [Ficheiro] - [Transferir modelo...] para registrar.
Clique em
para salvar o modelo registrado no formato .blf.
Inicie o BRAdmin Professional A ou o Web BRAdmin B .
B Selecione a impressora e clique no botão [Open]
na parte inferior da tela.
Criação de etiquetas
A Selecione a impressora e clique no menu
[Controlo]. Selecione [Carregar Firmware].
4
Selecione a função Load Firmware (Carregar Firmware) do BRAdmin Professional A ou
do Web BRAdmin B .
B Clique no botão [Load Firmware] (Carregar
Firmware) na parte superior da tela.
Apêndice
A Selecione [TFTP PUT] e clique no botão [OK].
5
Selecione o arquivo no formato .blf que foi salvo na etapa 2 e carregue-o na impressora.
A Selecione o arquivo .blf e clique no botão [OK].
B Selecione o arquivo .blf e clique no botão [Submit].
A senha-padrão é "access".
20
Transferência de modelos para a impressora via rede
(somente PT-9800PCN)
Como fazer cópias de modelos de etiquetas
• Válido apenas se houver uma conexão com um cabo USB.
• Os dados de backup não podem ser editados em um PC.
• Em alguns modelos de impressora, pode não ser possível retransferir dados de backup para
impressoras de modelos diferentes daquela que gerou os dados de backup.
1
Introdução
Esta função transfere modelos de etiquetas e outros dados da impressora para o PC.
Conecte o PC à impressora por um cabo USB e ligue a impressora.
2
Selecione a impressora a partir da qual
será feito o backup e clique em
.
A mensagem de confirmação de backup será
exibida.
3
Clique em [OK].
Uma nova pasta será criada sob a pasta da
impressora e seu nome incluirá a data atual.
todos os dados da impressora serão transferidos
para a nova pasta.
Criação de etiquetas
O nome do modelo da impressora será exibido na visualização de pasta.
Se o nome do modelo da impressora for selecionado na visualização de pasta, os dados que estão
sendo transferidos para a impressora serão exibidos.
1
Conecte o PC à impressora por um cabo USB e ligue a impressora.
O nome do modelo da impressora será exibido na visualização de pasta.
2
Clique na impressora com o botão direito
e selecione [Eliminar tudo].
A mensagem de confirmação será exibida.
3
Clique em [OK].
Todos os dados na impressora serão apagados.
21
Como fazer cópias de modelos de etiquetas
Apêndice
Apagar todos os dados da impressora
Inicialização da P-touch Library
Clique no botão [Iniciar] e depois selecione [Todos os programas] - [Brother P-touch] [P-touch Tools] - [P-touch Library 2.1].
A P-touch Library será iniciada.
Introdução
A P-touch Library pode ser inicializada paras edição e impressão de etiquetas.
Abertura e edição de dados
Selecione os dados a serem editados e
clique em
.
O aplicativo associado aos dados será aberto,
permitindo que os dados sejam editados.
Criação de etiquetas
O aplicativo acionado depende do tipo de
dados de data. Por exemplo, o P-touch
Editor será iniciado se os dados forem um
modelo P-touch.
Impressão de etiquetas
Selecione os modelos de etiquetas a
serem impressos e clique em
.
Apêndice
A etiqueta será impressa pela impressora
conectada.
22
Inicialização da P-touch Library
Busca de etiquetas
1
Clique em
Introdução
É possível fazer buscas nos modelos de etiquetas registrados na P-touch Library.
.
A caixa de diálogo [Localizar] será exibida.
2
Os itens de busca podem ser definidos da seguinte maneira:
Configurações
Detalhes
Parâmetros múltiplos
Esta opção seleciona o método de busca por vários ítens combinados. Se for
selecionado E, serão pesquisados arquivos que atendem a todas as condições. Se
for selecionado OU, serão pesquisados arquivos que atendem a qualquer uma das
condições.
Nome
Seleciona o nome dos dados a serem procurados.
Tipo
Seleciona o tipo de dados a serem procurados.
Tamanho
Define o tamanho dos dados a serem procurados.
Data
Seleciona a data em que a data de busca foi modificada pela última vez.
Clique em [Iniciar procura].
A busca começará.
Apêndice
3
Criação de etiquetas
Assinale os itens a serem utilizados como condições de busca e defina os itens de busca.
Feche o diálogo [Localizar]. Os resultados de busca podem ser verificados em Resultados da procura
na visualização de pasta.
Para registrar dados na P-touch Library, arraste e solte os dados na pasta Conteúdo não
classificado ou na visualização de lista. Para que os modelos de etiqueta criados com o P-touch
Editor sejam automaticamente registrados na P-touch Library, use o método a seguir.
1. No menu P-touch Editor, selecione [Ferramentas] - [Opções].
2. Na guia [Geral] da caixa de diálogo [Opções], clique em [Configurações de registro].
3. Selecione o tempo de registro de modelos de etiqueta criados com o P-touch Editor. Em
seguida, clique em [OK].
23
Busca de etiquetas
Com o P-touch Editor Lite LAN, é possível criar vários modelos simples de etiqueta de maneira rápida e fácil.
1
Dê duplo clique em
.
Introdução
Utilização do P-touch Editor Lite LAN
(somente PT-9800PCN)
O P-touch Editor Lite LAN será iniciado.
Janela de layout
Especifica o tamanho da
fonte:
Negrito
Itálico
Sublinhado
Seleciona o alinhamento do
texto em uma caixa de texto.
Seleciona a largura da fita.
Clique em
detectar
automaticamente a largura
da fita inserida.
Seleciona o comprimento da
fita. Clique em
para
ajustar automaticamente o
comprimento da etiqueta de
acordo com o comprimento
do texto.
Selecione ou cancela a
direção da etiqueta como
vertical.
Clique em
para selecionar
o fator de zoom na
Visualização de etiqueta
O fator de zoom também
pode ser modificado
clicando-se em
ou
.
2
1 Barra de ferramentas de comandos
Ícone
Função
Exibe uma nova tela para criação de uma
nova etiqueta.
Abre um arquivo salvo com o P-touch
Editor Lite LAN.
Salva os dados no PC ou em outro
equipamento, mas não na etiquetadora.
insere uma nova caixa de texto,
permitindo criar etiquetas com uma ou
várias linhas de texto.
Insere uma imagem em uma etiqueta.
De um arquivo: insere uma imagem
armazenada no PC.
Captura de tela: insere uma área
selecionada na tela do PC na forma de
um gráfico.
Símbolo: insere um dos símbolos
embutidos do PC.
Insere uma moldura.
Exibe o menu.
O menu permite acessar todas as
funções do P-touch Editor Lite LAN.
O P-touch Editor Lite LAN será
minimizado.
O P-touch Editor Lite LAN será
encerrado.
2 Barra de ferramentas propriedades
Ícone
Função
Clique em
para mudar a
fonte.
Clique em
para escolher o
tamanho da fonte.
O tamanho da fonte pode ser
aumentado ou diminuído em
um ponto clicando-se
ou
.
24
Função
Busca de etiquetas
Criação de etiquetas
Ícone
Apêndice
1
Função
Criação de etiquetas
Introdução
Clique em
para imprimir
novamente ou para
imprimir com opções.
Corte automático: as
etiquetas são cortadas
automaticamente após a
impressão.
Corte Metade: apenas a
parte impressa da etiqueta
será cortada, mas não o
adesivo, facilitando a
remoção das etiquetas.
Cadeia de impressão:
minimiza o consumo de fita
ao imprimir mais de uma
etiqueta continuamente.
A última etiqueta impressa
não é cortada. Após a
impressão, pressione o botão
Alimentar e Recortar para
imprimir a última etiqueta.
Fita Especial: selecione esta
opção se a lâmina do
cortador não for capaz de
cortar a fita (p.ex. fitas de
pano ou adesivos
resistentes).
Impressão Espelho:
imprime uma imagem
invertida da etiqueta.
Cópias: imprime várias
cópias de uma etiqueta.
Apêndice
Ícone
25
Busca de etiquetas
Introdução
3
3 Visualização de etiqueta
Função
A visualização de etiqueta é exibida quando o software é iniciado. A largura da fita
definida atualmente é mostrada à esquerda da imagem da etiqueta. Quando "Auto"
é mostrado à direita, o comprimento da fita é ajustado automaticamente de acordo
com o comprimento do texto.
A borda da etiqueta pode ser arrastada manualmente para modificar a largura e o
comprimento da etiqueta. Coloque o ponteiro do mouse na borda da área da
etiqueta. Quando a linha azul aparecer, arraste até obter a largura e o comprimento
desejados.
O tamanho da janela do P-touch Editor Lite LAN também é ajustável. Para
modificá-lo, mova o ponteiro sobre a borda da janela do P-touch Editor Lite LAN e
arraste para modificar o tamanho quando o ponteiro assumir o formato de uma seta.
Criação de etiquetas
Mostrador
Às vezes, são mostradas linhas-guia durante a movimentação de objeto. Estas
linhas aparecem quando o objeto é alinhado à esquerda, direita, topo, parte inferior
ou centro da área imprimível. Na ilustração à esquerda, as linhas indicam que o
objeto foi centrado no canto superior da fita.
Indica que um objeto foi selecionado.
O ponteiro assume o formato de uma seta ao passar sobre uma moldura.
O tamanho do objeto pode ser modificado arrastando-se o objeto.
Os objetos podem ser movidos por arrasto quando o ponteiro assume o formato de
uma cruz. Para objetos de texto, o ponteiro só assume o formato de cruz quando
está sobre a borda de um objeto.
26
Busca de etiquetas
Apêndice
As caixas de texto, imagens e molduras inseridas são tratadas como objetos.
Os objetos são rodeados de molduras, assinaladas por oito pontos azuis.
Introdução
4 Outras funções (disponíveis no menu que aparece ao se clicar o botão direito do mouse)
Menu
Margem
Inserir
Direção
Numeração
Alterar imagem
Rodar
Ordem
Opções
Clique em Anular para desfazer a última operação.
Clique em Repetir para refazer a última operação.
Selecione a área de texto ou objeto a serem cortados ou copiados. Em seguida,
selecione Cortar ou Copiar. Clique na área de destino e selecione Colar.
Seleciona o comprimento do espaço em branco dos dois lados da etiquetal (grande
ou pequeno).
Clique em Inserir.
Selecione Caixa de texto para inserir texto na etiqueta.
Selecione Do ficheiro para inserir uma imagem armazenada no PC.
Selecione Tela de Captura para inserir a área selecionada da tela do PC.
Selecione Símbolo para inserir um dos símbolos-padrão do PC.
Selecione Moldura para inserir uma moldura embutida do P-touch Editor Lite LAN.
Selecione to objeto de texto e clique em Texto horizontal ou em Texto vertical
para modificar a direção do texto.
Selecione o número o letra no texto e clique em Numeração para passar para o
próximo número ou letra em cada etiqueta. Clique em à direita do botão Imprimir
e depois clique em Opções de impressão. Marque a caixa Numeração e insira o
número de etiquetas a serem impressas no campo Contagem. Clique no botão
Imprimir.
Selecione uma imagem e clique em Alterar imagem para trocá-la por outra imagem
diferente.
Gira objeto em 0°, 90°, 180° ou 270°.
Selecione um objeto e clique em Ordem. Em seguida, clique em Colocar em
primeiro plano, Colocar em último plano, Trazer para a frente ou Trazer para
trás para definir a ordem dos objetos em cada camada.
Clique em Opções.
Selecione mm ou polegadas para definir a unidade de medida.
Selecione o idioma do P-touch Editor Lite LAN. Reinicie o aplicativo para começar
a utilizar-lo com o novo "Idioma".
Selecione Mostrar novo valor após a impressão ou Repor para valor original
para escolher uma opção de numeração.
27
Busca de etiquetas
Apêndice
Anular
Repetir
Cortar
Copiar
Colar
Faça o seguinte
Criação de etiquetas
4
Criação de etiquetas
Acerca de
Sair
Clique em Brother Solutions Center para ir ao website e obter assistência e
informações.
Clique em Acerca de para obter informações sobre a versão do P-touch Editor Lite LAN.
Clique em Sair para sair do P-touch Editor Lite LAN.
Apêndice
Brother Solutions Center
Faça o seguinte
Introdução
Menu
28
Busca de etiquetas
Esta seção apresenta uma visão geral do P-touch Editor. A Ajuda do P-touch Editor traz mais detalhes.
Introdução
Utilização do P-touch Editor para Mac®
(somente PT-3600/9600/9700PC/9800PCN)
Inicialização do P-touch Editor
Dê um clique duplo em [Applications]
(Aplicações) e depois em
[P-touch Editor 5.0].
Se um atalho for criado, click duas vezes
sobre o mesmo.
A janela de layout será exibida.
Dê um clique duplo no aplicativo "P-touch Editor".
O P-touch Editor será inicializado.
Apêndice
2
Criação de etiquetas
1
29
Inicialização do P-touch Editor
Janela de layout
Modo Standard
Introdução
Este modo permite criar etiquetas com texto e imagem de maneira mais fácil.
A janela de layout apresenta as seguintes seções:
1
2
3
4
Criação de etiquetas
5
1 Barra de menu
Os comandos são categorizados (Ficheiro, Editar, Ver e Inserir, etc.) de acordo com a função sob cada
menu.
2 Barra de comandos
A barra de comandos contém as opções Novo/Abrir, Papel, Texto, Moldura, Imagem, etc.
3 Barra de ferramentas de desenho e edição
Apresenta ferramentas para selecionar objetos, digitar texto, desenhar gráficos, etc.
4 Inspector
Permite inserir e formatar, de maneira fácil, texto, imagens e outros elementos.
5 Janela de layout
A janela de layout permite exibir e editar objetos.
6 Janela banco de dados
Exibe um banco de dados conectado.
• O menu [Ver] permite exibir ou ocultar as barras de ferramentas e janelas.
• A Ajuda do P-touch Editor traz mais detalhes.
30
Inicialização do P-touch Editor
Apêndice
6
Modo Snap
1
Ao clicar em modo [Snap], a descrição do
modo Snap será exibida. Clique em
.
2
Criação de etiquetas
Se a opção [Do Not Display This Dialog
Again] (Não mostrar esta mensagem
novamente) for marcada, o programa irá para
o modo Snap diretamente da próxima vez.
Introdução
Neste modo, é possível capturar imagens da tela, imprimi-las e salvá-las para uso futuro. Para iniciar o modo
Snap, siga o procedimento abaixo.
O modo Snap será exibido.
A P-touch Editor Help (Ajuda do P-touch
Editor) traz mais detalhes.
Inicie a ajuda do P-touch Editor
Esta seção explica como iniciar a ajuda do P-touch Editor para Mac. No exemplo a seguir, é usado o
Mac OS® X 10.4.9.
Apêndice
Inicie na caixa de diálogo New/Open (Novo/Abrir)
No diálogo New/Open (Novo/Abrir), clique em
Help - How To (Ajuda - Como).
Inicie o P-touch Editor
Clique no menu Help (Ajuda) e selecione
P-touch Editor Help (Ajuda do P-touch Editor).
31
Inicie a ajuda do P-touch Editor
Impressão direta a partir de outros
aplicativos
Introdução
Apêndice
Se o driver estiver instalado, esta impressora é capaz de imprimir diretamente a partir da maioria dos
aplicativos Windows®.
Configuração do driver da impressora
Nas instruções a seguir, imagine que "XX-XXXX" é o nome da sua impressora. Os nomes das impressoras
mostrados nas telas a seguir podem ser diferentes dos da sua impressora.
As telas podem variar de acordo com o modelo.
1
• No Windows Vista®/Windows® 7
Em [Painel de controle], vá para [Sons e hardware] e abra [Impressoras (Windows
Vista®)/Dispositivos e impressoras (Windows® 7)].
• No Windows® XP
Em [Painel de controle], vá para [Impressoras e faxes].
Criação de etiquetas
Esta impressora utiliza papel de tamanho diferente que as outras; portanto, a impressão a partir de um
aplicativo instalado e através do driver só será possível se o aplicativo for capaz de imprimir no tamanho
correto.
Para obter mais detalhes, consulte a ajuda do Windows®.
Selecione "Brother XX-XXXX" clicando
com o botão direito e escolha
[Selecionar preferências de impressão].
Apêndice
2
A caixa de diálogo [Propriedades de Brother
XX-XXXX] será mostrada.
32
Configuração do driver da impressora
Selecione cada item e clique
.
• Guia [Básico]
Esta guia é utilizada para configurar o tamanho
do papel, número de cópias, qualidade e
opções de corte.
Introdução
3
• Guia [Avançado]
Esta opção permite selecionar opções de
gráficos ("Retícula", "Luminosidade" e
"Contraste") e de formato de etiquea ("Formato
da Etiqueta").
Apêndice
Consulte a seção "Impressão distribuída" no
"Manual do usuário" (apenas PT-9700PC/
9800PCN).
• Guia [Outros]
Permite modificar a unidade ("Unidade") para
milímetros ou polegadas (mm ou polegadas).
4
Feche a janela de impressoras.
33
Criação de etiquetas
As opções de corte disponíveis dependem do
modelo.
Configuração do driver da impressora
Neste exemplo, utilizaremos o Microsoft® Word.
Nas instruções a seguir, imagine que "XX-XXXX" é o nome da sua impressora. Os nomes das impressoras
mostrados nas telas a seguir podem ser diferentes dos da sua impressora.
As telas podem variar de acordo com o modelo.
1
Clique em
e
.
Introdução
Impressão direta a partir de outros aplicativos
A caixa de diálogo [Imprimir] será exibida.
2
Selecione "Brother XX-XXXX".
3
4
Clique em
para fechar a caixa de diálogo [Imprimir].
Criação de etiquetas
As configurações do driver da impressora
podem ser modificadas na caixa de diálogo
[Propriedades], que é mostrada quando
é clicado.
Clique em [Esquema de página] para exibir a barra ou a fita de ferramentas. Em
seguida, clique no marcador à direita de Configurar página.
A caixa de diálogo [Configurar página] será exibida.
Clique na guia [Papel] e selecione o
tamanho de papel em que será realizada a
impressão.
Apêndice
5
6
Clique na guia [Margens] e selecione as margens do papel (da etiqueta).
7
Clique em
8
para voltar ao seu documento.
O tamanho da janela do Microsoft® Word será ajustado conforme o tamanho de papel que você
escolheu. Edite o documento conforme necessário.
Clique em
e
. Em seguida, clique em
.
As etiquetas selecionadas serão impressas.
34
Impressão direta a partir de outros aplicativos