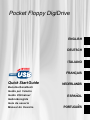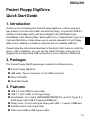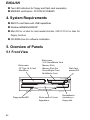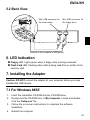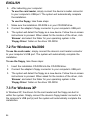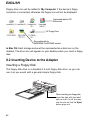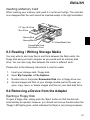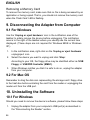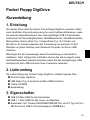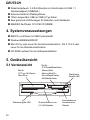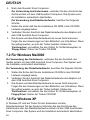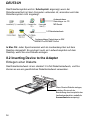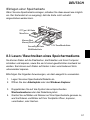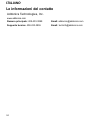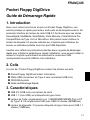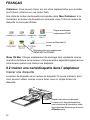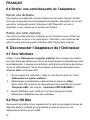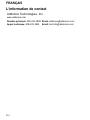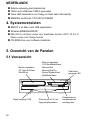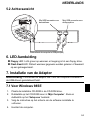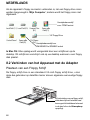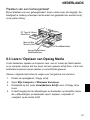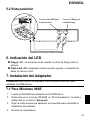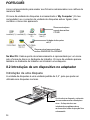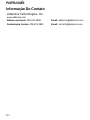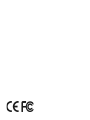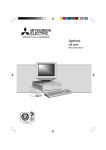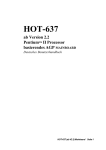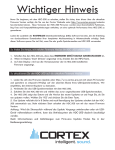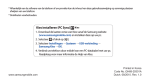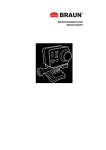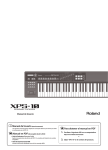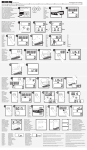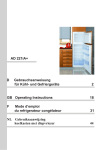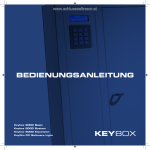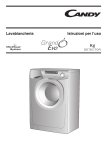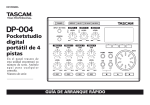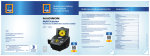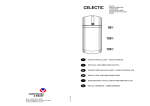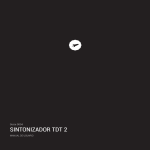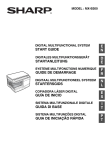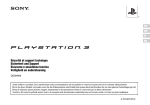Download Pocket Floppy DigiDrive
Transcript
Pocket Floppy DigiDrive ENGLISH DEUTSCH ITALIANO FRANÇAIS Quick Start Guide Benutzerhandbuch Guida per l’utente Guide Utilisateur Gebruikersgids Guía de usuario Manual do Usuário NEDERLANDS ESPAÑOL PORTUGUÊS ENGLISH Pocket Floppy DigiDrive Quick Start Guide 1. Introduction Thank you for purchasing this Pocket Floppy DigiDrive, a handy plug and play solution for multi-card reader and external floppy. Its powerful USB 2.0 interface Card Reader works with SecureDigital Card, MultiMedia Card, SmartMedia Card, MemoryStick, MemoryStick Pro, CompactFlash Type I & II Card and MicroDrive. It also allows you to use the standard 3.5-inch floppy disks on any desktop or notebook computer with an available USB port. Please follow the instructions described in this Quick Start Guide to install the device. After installation, you can use the reader & floppy at any time by plugging the corresponding USB connectors to your computer’s USB ports. 2. Packages The Pocket Floppy DigiDrive package contains the following items: Pocket Floppy DigiDrive USB cable (Type A connector to mini USB connector) Driver CD-ROM Quick Start Guide 3. Features USB 2.0 (mini USB) to card reader USB 1.1 (mini USB) to slim-type floppy Card Reader: 5in1 socket (SM/SD/MMC/MS/MS Pro) and CF Type I & II & MD socket with USB 2.0 speed (480MB/sec) Floppy drive: 3.5-inch slim-type floppy with USB 1.1 speed (12MB/sec) External solution with plastic shell 100cm mini USB to USB Type A cable E1 ENGLISH Two LED indicators for floppy and flash card separately EMI/ESD certification: FCC/CE/VCCI/BSMI 4. System Requirements IBM PCs and Macs with USB capabilities Windows 98SE/Me/2000/XP Mac OS 8.x or later for card reader function / OS X 10.2.3 or later for floppy function CD-ROM drive for software installation 5. Overview of Panels 5.1 Front View Slot to insert: -CF Type I & II Card -MicroDrive Slot to insert: -3.3V SmartMedia Card -Memory Stick -Memory Stick Pro -SecureDigital Card -MultiMedia Card Flash Card access LED Flash Card CF SM MD MS SD MMC Floppy Floppy access LED E2 Slot to insert a 3.5- inch floppy disk in Eject button for uploading a floppy disk ENGLISH 5.2 Back View Mini USB connector for the card reader USB Mini USB connector for the floppy drive Connect to the computer’s USB port(s) 6. LED Indication Floppy LED: Lights green when a floppy drive is being accessed. Flash Card LED: Flashing when data is being read from or written to the memory card. 7. Installing the Adapter Caution: DO NOT connect the adapter to your computer before you have installed the USB drivers. 7.1 For Windows 98SE 1. 2. 3. 4. Insert the installation CD-ROM into the CD-ROM drive. Double-click the CD-ROM icon in ‘My Computer’. Locate and doubleclick the ‘Setup.exe’ file. Follow the on-screen instructions to complete the software installation. Reboot the computer. E3 ENGLISH 5. After rebooting your computer: To use the card reader, simply connect the device’s reader connector to your computer’s USB port. The system will automatically complete the installation. 1. 2. 3. Make sure the installation CD-ROM is in your CD-ROM drive. Connect the adapter’s floppy connector to your computer’s USB port. The system will detect the floppy as a new device. Follow the on-screen instructions to proceed. When asked for the location of the driver, click ‘Browse’ and select the folder for your operating system in the ‘Floppy Driver’ folder on the driver CD-ROM. To use the floppy, take these steps: 7.2 For Windows Me/2000 To use the card reader, simply connect the device’s card reader connector to your computer’s USB port. The system will automatically complete the installation. To use the floppy, take these steps: 1. 2. 3. Insert the installation CD-ROM into the CD-ROM drive. Connect the adapter’s floppy connector to your computer’s USB port. The system will detect the floppy as a new device. Follow the on-screen instructions to proceed. When asked for the location of the driver, click ‘Browse’ and select the folder for your operating system in the ‘Floppy Driver’ folder on the driver CD-ROM. 7.3 For Windows XP In Windows XP, the drivers for the card reader and the floppy are built in within the system. Simply connect the device’s floppy/reader connector to the computer’s USB port(s) and the system will automatically complete the installation. E4 ENGLISH 7.4 For Mac OS To use the floppy drive: No driver is required. Simply connect the device’s floppy connector to your computer. (Only Mac OS X 10.2.3 or later supports the floppy function). To use the card reader function, only Mac 8.x and 9.x requires the software installation. The steps are as follows: 1. 2. 3. 4. 5. 6. 7. Insert the installation CD-ROM into the CD-ROM drive. Double-click the CD-ROM icon on the desktop and then run the ‘USB Reader Installer’ application. When the content of ‘Read me’ appears, click ‘Continue’ to proceed. Then ‘Installer Dialog’ appears. Select ‘USB Reader Installer’ in the pop-up menu and then click on the ‘Install’ button to install the device driver. A warning dialog will appear on the screen telling you that you should quit all running applications before installation. Click ‘Continue’ to start copying files. Click on ‘Cancel’ if you want to quit other running application first. After copying files is completed, the ‘Restart dialog’ appears. Click on ‘Restart’ button to restart the system. After rebooting the computer, simply plug the device to your Mac computer’s USB port and then the system will finish the installation. 8. Using the Floppy & Card Reader Adapter 8.1 Identify the Storage Socket In Windows: Each storage socket is identified as a Removable Disk and assigned with a drive letter in My Computer. You can click on its representing icon to gain access to the files contained on your flash cards. E5 ENGLISH Floppy drive icon will be added to ‘My Computer’ if the device’s floppy connector is connected; otherwise the floppy icon will not be displayed. Removable disk for CF/ MD socket 3.5’ Floppy Drive Removable disk for SM/MS/MS Pro/SD/MMC socket In Mac OS: Each storage socke will be represented as a disk icon on the desktop. The drive icon will appear on your desktop when you insert a floppy disk. 8.2 Inserting Device to the Adapter Inserting a Floppy Disk The floppy disk drive is a standard 3.5-inch floppy disk drive, so you can use it as you would with a general simple floppy disk. When inserting your floppy disk, insert the disk with the label side up until it is all the way into the slot so that the Eject button pops out. E6 ENGLISH Inserting a Memory Card When inserting your memory card, push it in as far as it will go. The card slot is so designed that the card cannot be inserted except in the right orientation. CF Type I & II Card MicroDrive LOCK Memory Stick MemoryStick Pro 3.3 V SmartMedia Card SecureDigital Card MultiMedia Card 8.3 Reading / Writing Storage Media You may write to and copy files to and from between the flash cards, the floppy disk and your host computer as you would with an ordinary disk drive. You can also copy files between the cards in different slots. Please refer to the following instructions to use the reader. 1. 2. 3. 4. Insert your storage card / floppy disk. Open My Computer or File Explorer. Double-click on the proper Removable Disk icon or floppy drive icon. Access images and files on your storage medias just as the way you open, copy, move, or delete images and files on your hard disk drive. 8.4 Removing a Device from the Adapter Ejecting a Floppy Disk To eject a floppy disk, simply push the ‘Eject’ button so that the disk will automatically be ejected. However, you should not remove the disk when the ‘Floppy’ LED lights green, which indicates the file(s) is (are) being accessed. E7 ENGLISH Removing a Memory Card To remove the memory card, make sure that no file is being accessed by an application or being copied. That is, you should not remove the memory card when the ‘Flash Card’ LED is flashing. 9. Disconnecting the Adapter from Computer 9.1 For Windows Use the ‘Unplug or eject hardware’ icon in the notification area of the taskbar to safely remove the device before unplugging. The notification area is to the right of the taskbar where you usually see the current time displayed. (These steps are not required for Windows 98SE or Windows XP.) 1. 2. 3. In the notification area, right-click on the ‘Unplug or eject hardware’ unplug/eject icon. Select the device you want to unplug and click ‘Stop’. According to your OS, the floppy drive may be identified either as ‘USB Floppy’ or ‘USB FDD Controller (SMSC). When Windows notifies you that it is safe to do so, unplug the adapter from your computer. 9.2 For Mac OS Remember to drag the disk icon representing the storage card / floppy drive to the trash box before extracting the card from the reader or unplugging the reader unit from the USB port. 10. Uninstalling the Software 10.1 For Windows Should you need to remove the device’s software, please follow these steps: 1. E8 Unplug the adapter from your computer’s USB port(s) as described in the “Disconnecting the Reader” section. ENGLISH 2. 3. 4. Click Start > Programs > USB Card Reader > Uninstall. A confirming dialog box appears. Click OK. When prompted, restart your computer. 10.2 For Mac OS For the floppy function, as the floppy device is driver-free in Mac OS X 10.2.3 or later, there is no need to remove its driver. For the card reader, should you need to remove the device’s software, please follow these steps: 1. 2. 3. 4. Insert the installation CD-ROM into the CD-ROM drive. Double-click the CD-ROM icon on the desktop and then run the ‘USB Reader Installer’ application. When the content of ‘Read me’ appears, click ‘Continue’ to proceed. Then ‘Installer Dialog’ appears. Select ‘USB Reader Installer’ in the pop-up menu and then click on the ‘Uninstall’ button. After un-installation, a warning message ‘Some files/folders could not be deleted’ may appear. Just click ‘OK’ to ignore this message. E9 ENGLISH Contact Information Addonics Technologies, Inc. www.addonics.com Main number: 408-433-3899 Tech support: 408-433-3855 E10 Email: [email protected] Email: [email protected] DEUTSCH Pocket Floppy DigiDrive Kurzanleitung 1. Einleitung Wir danken Ihnen dass Sie diesen Pocket Floppy DigiDrive erworben haben, einer handlichen Plug-and-play Losung fur einen multiplen Kartenleser, sowie ein externes Diskettenlaufwerk. Sein leistungsfahiger USB 2.0 Kartenleser funktionniert mit SecureDigital Karten, MultiMedia Karten, SmartMedia Karten, MemoryStick, MemoryStick Pro, CompactFlash Typ I & II Karten und MicroDrive. Er erlaubt ausserdem die Verwendung von standard 3.5 Zoll Disketten an jedem Desktop oder Notebook Computer mit freiem USB Anschlus. Bitte folgen Sie den Anweisungen dieser Kurzanleitung um das Gerät zu installieren. Nach erfolgreicher Installation können Sie das Lesegerät sowie das Diskettenlaufwerk jederzeit einsetzen,indem Sie den dazugehörigen USB Anschluß mit dem USB Anschluß Ihres Computers verbinden . 2. Lieferumfang Der Lieferumfang des Pocket Floppy DigiDrive umfasst folgende Teile: Pocket Floppy DigiDrive USB Kabel (Typ A Anschluß auf Mini USB Anschluß) Treiber CD-ROM Kurzanleitung 3. Eigenschaften USB 2.0 (Mini USB) für den Kartenleser USB 1.1 (Mini USB) für das Lesen von Disketten Kartenleser: 5in1 Sockel (SM/SD/MMC/MS/MS Pro) und CF Typ I & II & n MD Sockel mit USB 2.0 Geschwindigkeit (480MB/Sek.) D1 DEUTSCH Diskettenlaufwerk: 3.5-Zoll Disketten im Kleinformat mit USB 1.1 Geschwindigkeit (12MB/Sek.) Externes Gerät mit Plastikgehäuse. 100cm langes Mini USB auf USB A Typ Kabel Zwei getrennte LED Anzeigen für Disketten und Flashkarten EMI/ESD Zertifikate: FCC/CE/VCCI/BSMI 4. Systemvoraussetzungen IBM PCs und Macs mit USB Funktionalität Windows 98SE/Me/2000/XP Mac OS 8.x oder neuer für die Kartenlesefunktion / OS X 10.2.3 oder neuer für die Diskettenlesefunktion CD-ROM Laufwerk für die Softwareinstallation 5. Geräteübersicht 5.1 Vorderansicht Slot für: -CF Type I & II Karten -MicroDrive Slot für: -3.3V SmartMedia Karten -Memory Stick -Memory Stick Pro -SecureDigital Karten -MultiMedia Karten Flash Karten Zugriffs-LED Flash Card CF SM MD MS SD MMC Floppy Diskettenzugriffs-LED D2 Slot zum Einführen von 3.5- Zoll Disketten Auswurftaste zum Auswerfen einer Diskette DEUTSCH 5.2 Rückansicht USB Mini USB Anschluß für den Kartenleser Mini USB Anschluß für das Diskettenlaufwerk Verbindung mit den USB Anschlüssen des Computers 6. LED Anzeige Disketten LED: Leuchtet grün wenn auf das Diskettenlaufwerk zugegriffen wird. Flashkarten LED: Blinkt wenn Daten von der Flashkarte gelesen bzw. auf die Flashkarte geschrieben werden. 7. Installation des Adapters Vorsicht: BITTE NICHT den Adapter mit Ihrem Computer verbinden, bevor Sie nicht den USB Treiber installiert haben. 7.1 Für Windows 98SE 1. Installations-CD-ROM in das CD-ROM Laufwerk einlegen. 2. Doppelklick auf das CD-ROM Symbol im ‘Arbeitsplatz’. Finden Sie die ‘Setup.exe’ genannte Datei und doppelklicken Sie. 3. Folgen Sie den Anleitungen auf dem Bildschirm, um die Installation abzuschliessen. 4. Starten Sie den Computer neu. D3 DEUTSCH 5. 1. 2. 3. Nach dem Neustart Ihres Computers: Zur Verwendung des Kartenlesers, verbinden Sie den Anschluß des Geräts einfach mit dem USB Anschluß Computers. Das System wird die Installation automatisch abschließen. Zur Verwendung des Diskettenlaufwerks, beachten Sie folgende Schritte: Stellen Sie sicher daß Sie die Installations-CD-ROM in das CD-ROM Laufwerk eingelegt haben. Verbinden Sie den Anschluß des Diskettenlaufwerks des Adapters mit dem USB Anschluß Ihres Computers. Das System wird das Diskettenlaufwerk als neues Gerät erkennen. Folgen Sie den Anweisungen auf dem Bildschirm um fortzufahren. Wenn Sie gefragt werden, wo sich der Treiber befindet, Klicken Sie ‘Durchsuchen’ und wählen Sie den Ordner für Ihr Betriebssystem im ‘Floppy Driver’ Ordner der Treiber CD-ROM. 7.2 Für Windows Me/2000 Zur Verwendung des Kartenlesers, verbinden Sie den Anschluß des Geräts einfach mit dem USB Anschluß Ihres Computers. Das System wird die Installation automatisch abschließen. Zur Verwendung des Diskettenlaufwerks, beachten Sie folgende Schritte: 1. 2. 3. Stellen Sie Sicher daß Sie die Installations-CD-ROM in das CD-ROM Laufwerk eingelegt haben. Verbinden Sie den Anschluß des Diskettenlaufwerks des Adapters mit dem USB Anschluß Ihres Computers. Das System wird das Diskettenlaufwerk als neues Gerät erkennen. Folgen Sie den Anweisungen auf dem Bildschirm um fortzufahren. Wenn Sie gefragt werden, wo sich der Treiber befindet, Klicken Sie ‘Durchsuchen’ und wählen Sie den Ordner für Ihr Betriebssystem im Floppy Driver’ Ordner der Treiber CD-ROM. 7.3 Für Windows XP In Windows XP, sind die Treiber für den Kartenleser und das Diskettenlaufwerk Teil des Systems.Verbinden Sie die Anschlüsse des Kartenlesers oder des Diskettenlaufwerks einfach mit den USB Anschlüssen Ihres Computers. Das System wird die Installation automatisch abschließen. D4 DEUTSCH 7.4 Für Mac OS Zur Verwendung des Diskettenaufwerks: Es wird kein Treiber benötigt. Verbinden Sie einfach den Diskettenlaufwerksanschluß des Gerätes mit Ihrem Computer. (Nur Mac OS X 10.2.3 oder neuer unterstützt die Diskettenlesefunktion). Zur Verwendung der Kartenlesefunktion, nur Mac 8.x und 9.x benötigen eine gesonderte Treiberinstallation. Es folgen die Installationsschritte: 1. 2. 3. 4. 5. 6. 7. Legen Sie die Installations-CD-ROM in das CD-ROM Laufwerk ein. Doppelklicken Sie auf das CD-ROM Symbol auf dem Desktop und starten Sie die Anwendung ‘USB Reader Installer’. Wenn der Inhalt der Datei ‘Read me’ erscheint, klicken Sie ‘Weiter’ um fortzufahren. Danach erscheint der ‘Installer Dialog’. Wählen Sie ‘USB Reader Installer’ aus dem Pop-up Menü und klicken Sie auf das Dialogfeld ‘Installieren’, um den Gerätetreiber zu installieren. Es erscheint eine Warnung auf dem Bildschirm die Sie auffordert, alle laufenden Applikationen zu beenden, bevor Sie installieren. Klicken Sie ‘Weiter’, um mit dem Kopieren der Dateien zu beginnen. Klicken Sie ‘Abbrechen’ wenn Sie die laufenden Applikationen zuerst beenden wollen. Nachdem das Kopieren der Dateien abgeschlossen ist, erscheint der ‘Neustart Dialog’. Klicken Sie auf das Dialogfeld ‘Neustart’ um das System neu zu starten. Nach dem Neustart des Computers schliessen Sie einfach das Gerät an den USB Port Ihres Mac Computers an, und das System wird die Installation abschliessen. 8. Verwendung des Disketten & Kartenlese Adapters 8.1 Identifizierung des Speichersockels In Windows: Jeder Speichersockel wird als Wechselslaufwerk identifiziert, und im ‘Arbeitsplatz” einem Laufwerksbuchstaben zugeordnet. Sie können auf das zugehörige Symbol klicken, um Zugriff auf die Daten zu erlagen, die auf Ihren Flashkarten gespeichert. D5 DEUTSCH Das Diskettensymbol wird im ‘Arbeitsplatz’ angezeigt, wenn der Diskettenanschluß mit dem Computer verbunden ist; ansonsten wird das Diskettensymbol nicht angezeigt. Austauschbarer Datenträger im CF/ MD Sockel 3.5’ Diskettenlaufwerk Austauschbarer Datenträger im SM/ MS/MS Pro/SD/MMC Sockel In Mac OS: Jeder Speichersockel wird als Laufwerkssymbol auf dem Desktop dargestellt. Es erscheint auch ein Laufwerkssymbol auf dem Desktop, wenn Sie eine Diskette einlegen. 8.2 Inserting Device to the Adapter Einlegen einer Diskette Das Diskettenlaufwerk ist ein standart 3.5-Zoll Diskettenlaufwerk, und Sie können es wie ein gewöhnliches Diskettenlaufwerk verwenden. Wenn Sie eine Diskette einlegen, schieben Sie sie mit der Beschriftung oben komplett in den Laufwerksschacht ein, sodaß die Auswurftaste herausspringt. D6 DEUTSCH IEinlegen einer Speicherkarte Wenn Sie eine Speicherkarte einlegen, schieben Sie diese soweit wie möglich ein. Der Kartenslot ist so ausgelegt, daß die Karte nicht verkehrt eingeschoben werden kann. CF Type I & II Karte MicroDrive LOCK Memory Stick Memory Stick Pro SecureDigital Karte MultiMedia Karte 3.3 V SmartMedia Karte 8.3 Lesen / Beschreiben eines Speichermediums Sie können Daten auf die Flashkarten, die Disketten und ihren Computer schreiben und kopieren, sowie Sie es mit einem gewöhnlichen Laufwerk tun würden. Sie können auch Daten auf Karten in den verschiedenen Slots unterenander kopieren. Bitte folgen Sie folgenden Anweisungen, um das Lesegerät zu verwenden. 1. 2. Legen Sie einen Speicherkarte/Diskette ein. Öffnen Sie den Arbeitsplatz oder den Windows Explorer. 3. Doppelklicken Sie auf das Symbol des entsprechenden Wechselmediums oder das Diskettensymbol. Greifen Sie auf Bilder und Dateien auf Ihrer Speicherkarte genauso zu, wie Sie Dateien und Bilder auf Ihrer Festplatte öffnen, kopieren, verschieben, oder löschen. 4. D7 DEUTSCH 8.4 Entfernen eines Mediums aus dem Adapter Auswerfen einer Diskette Um eine Diskette auszuwerfen, drücken Sie einfach die ‘Auswurftaste’ und die Diskette wird sofort ausgeworfen. Sie sollten jedoch die Diskette nicht entfernen, wenn das “Disketten” LED grün leuchtet, da dies bedeutet, daß auf Daten zugegriffen wird. Entfernen einer Speicherkarte Um die Speicherkarte zu entfernen, stellen Sie sicher daß auf keine Datei zugegriffen wird, oder diese gerade kopiert wird. Das heißt Sie sollten die Speicherkarte nicht entfernen, solange das “Flashkarten” LED blinkt. 9. Den Adapter vom Computer trennen 9.1 Für Windows Verwenden Sie das ‘Hardware entfernen oder auswerfen” Symbol im Benachrichtigungsbereich der Taskbar, um das Gerät sicher zu entfernen, befor Sie es vom Computer trennen. Dieser Bereich ist auf der rechten Seite der Taskbar, wo normalerweise die Zeit angezeigt wird. (Diese Schritte entfalllen bei Windows 98SE und Windows XP.) 1. 2. 3. Im Benachrichtigungsbereich, machen Sie einen Rechtsklick auf das ‘Hardware entfernen oder auswerfen’ entfernen/auswerfen Symbol. Wählen Sie das Gerät das die entfernen möchten und wählen Sie ‘Stop’. Je nach Betriebssystem, heißt das Diskettenlaufwerk entweder ‘USB Diskettenlaufwerk’ oder ‘USB FDD Controller (SMSC). Wenn Windows bestätigt daß es sicher ist, die Hardware zu entfernen, können Sie den Adapter vom Computer trennen. 9.2 Für Mac OS Vergessen Sie nicht das Symbol der Speicherkarte auf den Papierkorb zu ziehen, bevor Sie die Karte entfernen, oder das Lesegerät vom USB Port trennen. D8 DEUTSCH 10. Deinstallation der Software 10.1 Für Windows Sollten Sie die installierte Gerätesoftware entfernen wollen, so folgen Sie bitte diesen Schritten: 1. 2. 3. 4. Trennen Sie das Gerät vom USB Anschluß Ihres Computers wie in Abschnitt 9 “Den Adapter vom Computer trennen” beschrieben. Klicken Sie Start > Programme > USB Card Reader > Uninstall. Eine Bestätigung erscheint. Klicken Sie OK. Wenn Sie dazu aufgefordert werden, starten Sie Ihren Computer neu. 10.2 Für Mac OS Für die Diskettenfuntion ist es nicht notwendig einen Treiber zu entfernen, da das Diskettenlaufwerk unter Mac OS X 10.2.3 treiberfrei funktionniert. Für den Kartenleser, sollten Sie es für nötig halten, die Treibersoftware zu deinstallieren, so führen Sie bitte folgende Schritte aus: 1. 2. 3. 4. Legen Sie die Installations-CD-ROM in das CD-ROM Laufwerk ein. Doppelklicken Sie auf das CD-ROM Symbol auf dem Desktop, und starten Sie die Anwendung ‘USB Reader Installer’. Wenn der Inhalt der Datei ‘Read me’ erscheint, klicken Sie ‘Weiter’ um fortzufahren. Danach erscheint der ‘Installer Dialog’. Wählen Sie ‘USB Reader Installer’ im Pop-up Menü und klicken Sie auf das Feld “uninstall”. Nach der Deinstallation kann die Warnung ‘Einige Dateien/Ordner konnten nicht entfernt werden’ erscheinen. Ignorieren Sie diese Warnung und Klicken Sie ‘OK’. D9 DEUTSCH Kontaktinformationen Addonics Technologies, Inc. www.addonics.com Hauptzahl: 408-433-3899 Email: [email protected] Technische Unterstützung: 408-433-3855 Email: [email protected] D10 ITALIANO Pocket Floppy DigiDrive Guida rapida all’utilizzo 1. Introduzione Grazie per aver acquistato questo Pocket Floppy DigiDrive, una soluzione plug and play per avere un lettore di schede multiple e un floppy esterno. Il lettore di schede ha una interfaccia USB 2.0 e permette l’utilizzo di SecureDigital Card, MultiMedia Card, SmartMedia Card, MemoryStick, MemoryStick Pro, CompactFlash di Tipo I & II Card e MicroDrive. Permette anche l’utilizzo di floppy disk standard da 3.5” su qualsiasi desktop o portatile con una porta USB disponibile. Seguire le istruzioni in questa Guida rapida all’utilizzo per installare la periferica. Dopo l’installazione, è possibile usarla in qualsiasi momento semplicemente collegandola alle porte USB del computer. 2. Confezione La confezione dell’ Pocket Floppy DigiDrive contiene le seguenti parti: Pocket Floppy DigiDrive Cavo USB (connettore di tipo A a mini connettore USB) CD-ROM per i driver Guida rapida all’utilizzo 3. Caratteristiche Da USB 2.0 (mini USB) al lettore di schede Da USB 1.1 (mini USB) al floppy di tipo slim Lettore di schede: alloggiamento 5in1 (SM/SD/MMC/MS/MS Pro) e CF di Tipo I & II & alloggiamento MD con velocità USB 2.0 (480MB/sec) Floppy drive: floppy 3.5” di tipo slim convelocità USB 1.1 (12MB/sec) Periferica esterna con rivestimento in plastica Cavo di tipo A mini USB a USB da 100cm I1 ITALIANO Due indicatori LED separati per floppy e schede flash Certificazioni EMI/ESD: FCC/CE/VCCI/BSMI 4. Requisiti di sistema IBM PC e Mac con porta USB Windows 98SE/Me/2000/XP Mac OS 8.x o successivi per la funzione di lettore di schede / OS X 10.2. 3 o successivi per la funzione di floppy drive Drive CD-ROM per l‘installazione del software 5. Panoramica dei pannelli 5.1 Vista frontale Slot in cui inserire: -CF di Tipo I & II Card -MicroDrive Slot in cui inserire: -3.3V SmartMedia Card -Memory Stick -Memory Stick Pro -SecureDigital Card -MultiMedia Card LED di accesso alle schede flash Flash Card CF SM MD MS SD MMC Floppy LED di accesso al floppy I2 Slot in cui inserire un floppy disk da 3.5” Pulsante di espulsione del floppy disk ITALIANO 5.2 Vista posteriore Connettore mini USB per il lettore di schede USB Connettore mini USB per il floppy drive Collegare alla porta USB del computer 6. Indicatori LED LED Floppy: acceso in verde durante l’accesso a un floppy drive. LED Flash Card: Lampeggia quando i dati vengono letti o scritti nella memory card. 7. Installare l’adattatore Attenzione: NON connettere l’adattatore al computer prima di aver installato i driver USB. 7.1 Per Windows 98SE 1. 2. 3. 4. Inserire il CD-ROM d’installazione nel drive CD-ROM. Fare doppio clic sull’icona CD-ROM in ‘Risorse del computer’. Individuare e fare doppio clic su ‘Setup.exe’. Seguire le istruzioni su schermo per completare l’istallazione del software. Riavviare il computer. I3 ITALIANO 5. Dopo il riavvio del computer: Per usare il lettore di schede, collegare il connettore del lettore di schede alla porta USB del computer. Il sistema completerà automaticamente l’installazione. 1. 2. 3. Assicurarsi che il CD-ROM d’installazione sia nel drive CD-ROM. Collegare il connettore del floppy alla porta USB del computer. Il sistema rileverà il floppy come una nuova periferica. Seguire le istruzioni su schermo per procedere. Alla richiesta della locazione dei driver, fare clic su ‘Sfoglia’ e selezionare la cartella relativa al proprio sistema operativo nella cartella ‘Floppy Driver’ del CD-ROM. Per usare il floppy, seguire questi passi: 7.2 Per Windows Me/2000 Per usare il lettore di schede, collegare il connettore del lettore di schede alla porta USB del computer. Il sistema completerà automaticamente l’installazione. Per usare il floppy, seguire questi passi: 1. 2. 3. Inserire il CD-ROM d’installazione nel drive CD-ROM. Collegare il connettore del floppy alla porta USB del computer. Il sistema rileverà il floppy come una nuova periferica. Seguire le istruzioni su schermo per procedere. Alla richiesta della locazione dei driver, fare clic su ‘Sfoglia’ e selezionare la cartella relativa al proprio sistema operativo nella cartella ‘Floppy Driver’ del CD-ROM. 7.3 Per Windows XP In Windows XP, i driver per il lettore di schede e per il floppy sono già nel sistema operativo. Collegare il connettore del floppy/lettore alla/e porta/e USB del computer e il sistema completerà automaticamente l’installazione. I4 ITALIANO 7.4 Per Mac OS Per usare il floppy drive: Non è richiesto alcun driver. Collegare il connettore del floppy alla porta USB del computer. (Solo Mac OS X 10.2.3 o successivi supportano la funzione floppy). Per usare la funzione lettore di schede, solo Mac 8.x e 9.x richiedono l’installazione del software. Seguire questi passi: 1. 2. 3. 4. 5. 6. 7. Inserire il CD-ROM d’installazione nel drive CD-ROM. Fare doppio clic sull’icona CD-ROM sul desktop ed avviare l’applicazione ‘USB Reader Installer’. Quando appare il contenuto del file ‘Read me’, fare clic su ‘Continua’ per procedere. Quindi apparirà la finestra ‘Installer Dialog’. Selezionare ‘USB Reader Installer’ nel menu a pop-up e fare clic sul pulsante ‘Install’ per installare i driver della periferica. Apparirà una finestra che ricorderà di chiudere tutte le applicazioni in esecuzione prima di procedere con l’installazione. Fare clic su ‘Continua’ per iniziare la copia dei file. Fare clic su ‘Annulla’ se si vuole prima chiudere le altre applicazioni. Dopo il completamento della copia dei file, apparirà la finestra ‘Restart dialog’. Fare clic su ‘Restart’ per riavviare il sistema. Dopo il riavvio del sistema, collegare la periferica alla porta USB del Mac e il sistema completerà l’installazione. 8. Utilizzo dell’adattatore Floppy & Lettore di schede 8.1 Identificare l’alloggiamento In Windows: Ogni alloggiamento è identificato da un Disco Rimovibile e da una lettera drive in Risorse del computer. E’ possibile fare clic sulla relativa icona per accedere ai file contenuti nelle schede flash. I5 ITALIANO Un’icona Floppy drive sarà aggiunta in ‘Risorse del computer’ quando il connettore del floppy verrà collegato; altrimenti l’icona floppy non verrà visualizzata. Disco rimovibile per CF/MD alloggiamento Floppy Drive da 3.5” Disco rimovibile per alloggiamento SM/MS/MS Pro/SD/MMC In Mac OS: Ogni alloggiamento sarà rappresentato da un’icona disco sul desktop. L’icona drive apparirà sul desktop quando verrà inserito un floppy disk. 8.2 Inserire dischetti o schede nell’adattatore Inserire un Floppy Disk Il floppy disk drive è un lettore standard di floppy disk da 3.5”, così è possibile utilizzarlo come fosse un normale lettore floppy disk. Quando si inserisce un dischetto, inserirlo con l’etichetta rivolta verso l’alto fino a che non sia tutto dentro e il pulsante di espulsione si azioni. I6 ITALIANO Inserire una scheda Memory Card Inserire la memory card fino in fondo. Lo slot è disegnato in modo tale da permettere l’inserimento della scheda solo nella corretta direzione. CF Type I & II Card MicroDrive LOCK Memory Stick Memory Stick Pro 3.3 V SmartMedia Card SecureDigital CardMultiMedia Card 8.3 Lettura / Scrittura di schede E’ possibile scrivere e copiare file da e verso le schede, il floppy disk e il computer come fatto normalmente con un lettore. E’ possibile anche copiare file tra schede in alloggiamenti diversi. Seguire queste istruzioni per usare il lettore. 1. 2. 3. 4. Inserire la scheda / floppy disk. Aprire Risorse del computer o Windows Explorer. Fare doppio clic sulla relativa icona Disco rimovibile o sull’icona disco floppy. Accedere a immagini e file come se fossero su un hard disk, aprendoli, copiandoli, spostandoli o cancellandoli. 8.4 Rimuovere dischetti o schede dall’adattatore Estrarre un Floppy Disk Per estrarre un floppy disk, premere il pulsante di espulsione ‘Eject’ e il disco verrà estratto automaticamente. Ad ogni modo, non estrarre il disco quando il LED ‘Floppy’ è di colore verde, indicando un accesso ai file in corso. I7 ITALIANO Rimuovere una scheda Memory Card Per rimuovere una scheda memory card, assicurarsi che non vi sia un accesso ai file in corso. Ovvero, non rimuovere la scheda memory card quando il LED ‘Flash Card’ sta lampeggiando. 9. Disconnettere l’adattatore dal computer 9.1 Per Windows Usare l’icona ‘Unplug or eject hardware’ nella barra degli strumenti per rimuovere la periferica prima di disinserirla. E’ posizionata nella parte destra della barra strumenti, vicino alla zona dove è visualizzata l’ora. (Questi passi non sono necessari per Windows 98SE o Windows XP.) 1. 2. 3. In tale zona, fare clic destro sull’icona di scollegamento/espulsione ‘Unplug or eject hardware’. Selezionare la periferica che si vuole scollegare e fare clic su ‘Stop’. In base al proprio OS, il floppy drive potrà essere identificato come ‘USB Floppy’ o ‘USB FDD Controller (SMSC). Quando Windows comunicherà che sarà possibile, disinserire l’adattatore dal computer. 9.2 Per Mac OS Ricordarsi di trascinare l’icona del disco che rappresenta la scheda/il floppy drive nel cestino prima di estrarre la scheda dal lettore o di disinserire il lettore dalla porta USB. 10. Disinstallare il software 10.1 Per Windows In caso fosse necessario dover rimuovere il software della periferica, seguire questi passi: I8 ITALIANO 1. 2. 3. 4. Disinserire l’adattatore dalla/e porta/e USB del computer come descritto nella sezione “9. Disconnettere l’adattatore dal computer”. Fare clic su Start > Programmi > USB Card Reader > Uninstall. Una finestra di dialogo per la conferma apparirà. Fare clic su OK. Quando richiesto, riavviare il computer. 10.2 Per Mac OS Per la funzione floppy , dato che il floppy non richiede driver in Mac OS X 10. 2.3 o successive, non è necessario rimuovere alcun driver. Per il lettore di schede, in caso fosse necessario rimuovere il software del lettore di schede,seguire questi passi: 1. 2. 3. 4. Inserire il CD-ROM d’installazione nel drive CD-ROM. Fare doppio clic sull’icona CD-ROM sul desktop ed avviare l’applicazione ‘USB Reader Installer’. Quando appare il contenuto del file ‘Read me’, fare clic su ‘Continua’ per procedere. Quindi apparirà la finestra ‘Installer Dialog’. Selezionare ‘USB Reader Installer’ nel menu a pop-up e fare clic sul pulsante ‘Uninstall’. Dopo la disinstallazione, potrebbe apparire questo messaggio ‘Alcuni file/cartelle non sono stati cancellati’. Fare clic su ‘OK’ e ignorare questo messaggio. I9 ITALIANO Le informazioni del contatto Addonics Technologies, Inc. www.addonics.com Numero principale: 408-433-3899 Supporto tecnico: 408-433-3855 I10 Email: [email protected] Email: [email protected] FRANÇAIS Pocket Floppy DigiDrive Guide de Démarrage Rapide 1. Introduction Nous vous remercions d’avoir acquis cet Pocket Floppy DigiDrive, une solution pratique et rapide pour lecteur multi-carte et de disquette externe. Sa puissante interface de lecteur de carte USB 2.0 fonctionne avec les cartes SecureDigital, MultiMedia, SmartMedia, Carte Mémoire, Carte Mémoire Pro, CompactFlash de Type I & II et MicroDrive. Elle permet aussi d’utiliser le lecteur de disquette 3,5 pouces ordinaire sur n’importe quel ordinateur de bureau ou ordinateur portable muni d’un port USB disponible. Veuillez vous référer aux instructions décrites dans ce guide de démarrage rapide pour installer le périphérique. Après l’installation, vous pouvez utiliser le lecteur à n’importe quel moment en branchant le connecteur USB correspondant aux ports USB de votre ordinateur. 2. Colis Le colis de l’’Pocket Floppy DigiDrive contient les articles suivants: Pocket Floppy DigiDriveContact Information Câble USB (connecteur de Type A vers connecteur USB mini) CD-ROM du pilote Guide de Démarrage Rapide 3. Caractéristiques USB 2.0 (USB mini) vers lecteur de carte USB 1.1 (mini USB) vers disquette de type mince Lecteur de Carte: emplacement 5 en 1 (SM/SD/MMC/MS/MS Pro) et CF de Type I & II & emplacement MD avec USB 2.0 vitesse (480MB/sec) Lecteur de disquette: 3.5-pouces disquette de type mince avec USB 1.1 vitesse (12MB/sec) F1 FRANÇAIS Solution externe avec boitier en plastique USB mini de 100 cm vers câble USB de type A Deux indicateurs LED pour disquette et carte flash séparément Certification EMI/ESD: FCC/CE/VCCI/BSMI 4. Configuration nécessaire du système PCs IBM et Macs avec capacités USB Windows 98SE/Me/2000/XP Mac OS 8.x ou ultérieure pour la fonction lecteur de carte / OS X 10.2.3 ou ultérieure pour la fonction lecteur de disquette Lecteur de CD-ROM pour l’installation logicielle 5. Aperçu des panneaux 5.1 vue Frontale Fente pour insérer: -Carte CF de Type I & II -MicroDrive Fente pour insérer: -Carte 3.3V SmartMedia -Carte Mémoire -Carte Mémoire Pro -Carte SecureDigital -Carte MultiMedia Carte Flash LED d’accès Flash Card CF SM MD MS SD MMC Floppy LED d’accès disquette F2 Fente pour insérer une disquette 3,5 pouces Bouton d’éjection pour éjecter une disquette FRANÇAIS 5.2 Vue Arrière Connecteur USB mini pour lecteur de carte USB Connecteur USB mini pour lecteur de disquette Connecter aux ports de l’ordinateur 6. Indication LED LED de Disquette: Lumière verte quand on accède au lecteur de disquette. LED de Carte Flash: Clignote quand on lit ou écrit des données à partir de la carte mémoire. 7. Installer l’adaptateur Attention: NE PAS connecter l’adaptateur à votre ordinateur avant d’avoir installé les pilotes USB 7.1 Pour Windows 98SE 1. 2. 3. 4. Insérez le CD-ROM d’installation dans le lecteur de CD-ROM. Double-cliquez sur l’icône du CD-ROM dans ‘Mon Ordinateur’. Repérez et double-cliquez sur le fichier ‘Setup.exe’.. Suivez les instructions qui s’affichent à l’écran pour terminer l’installation du logiciel. Redémarrez l’ordinateur. F3 FRANÇAIS 5. 1. 2. 3. Après avoir redémarré votre ordinateur Pour utiliser le lecteur de carte, connectez simplement le connecteur du périphérique au port USB de votre ordinateur. Le système terminera automatiquement l’installation. Pour utiliser le lecteur de disquette, suivre ces étapes: S’assurez que le CD-ROM d’installation est dans votre lecteur de CDROM. Connectez l’adaptateur de lecteur de disquette au port USB de votre ordinateur. Le système détectera automatiquement le lecteur de disquette comme un nouveau périphérique. Suivez les instructions qui s’affichent à l’écran pour continuer. Quand on vous demande l’emplacement du pilote, cliquez sur ‘Rechercher’ et sélectionnez le répertoire pour votre système d’exploitation dans le répertoire ‘Lecteur de Disquette’ du lecteur de CD-ROM. 7.2 Pour Windows Me/2000 Pour utiliser le lecteur de carte, connectez simplement le connecteur du périphérique au port USB de votre ordinateur. Le système terminera automatiquement l’installation. Pour utiliser le lecteur de disquette, suivre ces étapes: 1. 2. 3. Insérez le CD-ROM d’installation dans le lecteur de CD-ROM. Connectez l’adaptateur de lecteur de disquette au port USB de votre ordinateur. Le système détectera automatiquement le lecteur de disquette comme un nouveau périphérique. Suivez les instructions qui s’affichent à l’écran pour continuer. Quand on vous demande l’emplacement du pilote, cliquez sur ‘Rechercher’ et sélectionnez le répertoire pour votre système d’exploitation dans le répertoire ‘Lecteur de Disquette’ du lecteur de CD-ROM. 7.3 Pour Windows XP Dans Windows XP, les pilotes pour le lecteur de carte et de disquette sont intégrés au système. Connectez simplement le connecteur du lecteur de carte/disquette au(x) port(s) USB de l’ordinateur et le système terminera automatiquement l’installation. F4 FRANÇAIS 7.4 Pour Mac OS Pour utiliser le lecteur de disquette: Aucun pilote n’est requis. Connectez simplement le connecteur du lecteur de disquette à votre ordinateur. (Uniquement Mac OS X 10.2.3 ou ultérieure supporte la fonction lecteur de disquette). Pour utiliser la fonction lecteur de carte, uniquement Mac 8.x et 9.x nécessitent une installation logicielle. Les étapes sont les suivantes: 1. 2. 3. 4. 5. 6. 7. Insérez le CD-ROM d’installation dans le lecteur de CD-ROM. Double-cliquez sur l’icône du CD-ROM sur le bureau et puis lancer l’application ‘Installateur Lecteur USB’. Quand le contenu de ‘Lisezmoi’ apparait, cliquez sur ‘Continuer’ pour continuer. Puis la ‘fenêtre de l’installateur’ apparait. Sélectionnez ‘‘Installateur Lecteur USB” dans le menu déroulant et puis cliquez sur le bouton ‘Installer’ pour installer le pilote du périphérique. Une fenêtre d’avertissement apparaitra à l’écran vous disant que vous devez fermer toutes les applications ouvertes avant l’installation. Cliquez sur ‘Continuer’ pour commencer la copie des fichiers. Cliquez sur ‘annuler’ si vous voulez d’abord fermer les autres applications ouvertes. Une fois la copie de fichiers terminée, la ‘‘fenêtre de redémarrage’ apparait. Cliquez sur le bouton ‘Redémarrer’ pour redémarrer le système. Après avoir redémarré l’ordinateur, branches simplement le périphériqueau port USB de votre ordinateur Mac et puis le système finira l’installation. 8. Utiliser l’’Adaptateur USB de Lecteur de Carte & Disquette 8.1 Identifier l’emplacement de stockage Dans Windows: Chaque emplacement de stockage est identifié comme un Disque Amovible et auquel est assigné une lettre de lecteur dans Mon F5 FRANÇAIS Ordinateur. Vous pouvez cliquer sur son icône représentative pour accéder aux fichiers contenus sur vos cartes flash Une icône de lecteur de disquette sera ajoutée dans ‘Mon Ordinateur’ si le connecteur du lecteur de disquette est connecté; sinon l’icône du lecteur de disquette ne sera pas affichée. Disque amovible pour emplacement CF/MD Lecteur de Disquette 3,5 pouce Disque amovible pour emplacement SM/MS/MS Pro/SD/MMC IDans OS Mac: Chaque emplacement de stockage sera représenté comme une icône de disque sur le bureau. L’icône du lecteur apparaitra également sur votre bureau quand vous insérez une disquette. 8.2 Insérer une carte/disquette dans l’adaptateur Insérer une disquette Le lecteur de disquette est un lecteur de disquette 3,5 pouce ordinaire, donc vous pouvez l’utiliser comme vous le feriez avec un simple lecteur de disquette. Quand vous insérez une disquette, l’insérez avec l’étiquette faisant face vers le haut jusqu’à l’introduction totale dans la fente de telle sorte que le bouton d’Ejection sorte. F6 FRANÇAIS Insérer une carte mémoire Quand vous insérez une carte mémoire, l’introduire aussi loin que cela est loisible. La fente de la carte est conçue de telle sorte qu’on ne peut l’insérer que dans le bon sens. Carte CF de Type I & II MicroDrive LOCK Carte Mémoire Carte Mémoire Pro Carte 3.3 V SmartMedia Carte SecureDigital Carte MultiMedia 8.3 Lire / Ecrire sur des Supports de Stockage Il est possible d’écrire et de copier des fichiers des cartes de stockage, des disquettes vers votre ordinateur et réciproquement comme vous le feriez avec un lecteur de disque ordinaire. Vous pouvez également copier des fichiers entres les cartes dans différentes fentes. Veuillez vous référer aux instructions suivantes pour utiliser le lecteur. 1. 2. 3. 4. Insérez votre carte de stockage/disquette. Ouvrez Mon Ordinateur ou l’Explorateur Windows. Double-cliquez sur l’icône de Disque Amovible appropriée ou l’icône du lecteur de disquette. Accédez aux images et fichiers de vos supports de stockage de la façon dont vous ouvrez, copiez ou supprimez des images et fichiers sur votre disque dur. F7 FRANÇAIS 8.4 Retirer une carte/disquette de l’adaptateur Ejecter une disquette Pour éjecter une disquette, pousser simplement le bouton ‘Ejecter’ de telle sorte que la disquette sera automatiquement éjectée. Cependant, on ne doit pas retirer la disquette quand l’indicateur LED ‘Disquette’ est vert et clignotant, ce qui indique qu’on accède aux fichiers. Retirer une carte mémoire Pour retirer la carte mémoire, s’assurez qu’on n’accède à aucun fichier par une application ou qu’on n’en copie aucun. Cela étant, vous ne devez pas retirer la carte mémoire quand l’indicateur LED ‘Carte Flash’ clignote. 9. Déconnecter l’Adaptateur de l’Ordinateur 9.1 Pour Windows Utiliser l’icône ‘Débrancher ou éjecter matériel’ dans l’espace de notification de la barre des tâches pour retirer en toute sécurité le périphérique avant de le débrancher. L’espace de notification est à droite de la barre des tâches oû l’on lit habituellement l’heure (Ces étapes ne sont pas nécessaires pour Windows 98SE ou Windows XP). 1. 2. 3. Dans l’espace de notification, faites un click bouton-droit sur l’icône ‘Débrancher ou éjecter matériel’. Sélectionnez le périphérique à débrancher et cliquer sur ‘Stop’. Selon votre OS, le lecteur de disquette peut être identifié soit comme ‘Disquette USB’, soit comme ‘ Contrôleur FDD USB(SMSC)’. Quand Windows vous notifie qu’il est sans danger de le faire, débrancher l’adaptateur de votre ordinateur. 9.2 Pour OS Mac Se souvenir de mettre l’icône représentant la carte de stockage/le lecteur de disquette dans la corbeille avant d’extraire la carte du lecteur ou de débrancher le lecteur du port USB. F8 FRANÇAIS 10. Désinstaller le Logiciel 10.1 Pour Windows Si vous avez besoin de retirer le logiciel du périphérique, veuillez suivre ces étapes: 1. 2. 3. 4. Débranchez l’adaptateur du port USB de votre ordinateur tel que cela est décrit au paragraphe “9. Déconnecter l’Adaptateur de l’Ordinateur”. Cliquez sur démarrer > Programmmes > Lecteur de Carte USB > Désinstaller. Une fenêtre de dialogue de confirmation apparait. Cliquez sur OK. Quand cela est demandé, redémarrez votre ordinateur. 10.2 Pour OS Mac Pour la fonction lecteur de disquette, comme le lecteur de disquette n’a pas de pilote dans Mac OS X 10.2.3 ou ultérieure, il n’y a pas besoin de retirer son pilote. Pour le lecteur de carte, si vous devez supprimer le pilote du lecteur de carte, veuillez suivre ces étapes: 1. 2. 3. 4. Insérez le CD-ROM d’installation dans le lecteur de CD-ROM. Double-cliquez sur l’icône du CD-ROM sur le bureau et puis lancer l’application ‘Installateur Lecteur USB’. Quand le contenu de ‘Lisezmoi’ apparait, cliquez sur ‘Continuer’ pour continuer. Puis la fenêtre de dialogue ‘Installateur’ apparait. Sélectionnez ‘Installateur Lecteur USB’ dans le menu déroulant et ensuite cliquez sur le bouton ‘Désinstaller’. Après la désinstallation, un message d’avertissement ‘Des fichiers/ répertoires ne peuvent pas être supprimés’ peut apparaitre. Cliquez simplement sur ‘OK’ pour ignorer ce message. F9 FRANÇAIS L’information de contact Addonics Technologies, Inc. www.addonics.com Nombre principal: 408-433-3899 Email: [email protected] Appui technique: 408-433-3855 Email: [email protected] F10 NEDERLANDS Pocket Floppy DigiDrive Snelle Startersgids 1. Inleiding Dank u voor de aankoop van deze Pocket Floppy DigiDrive, een handige plug en afspeeloplossing voor de multi kaartlezer en externe floppy’s. Zijn krachtige USB 2.0 interface Kaartlezer werkt met Secure Digitale Kaart, MultiMedia Kaart, SmartMedia Kaart, MemoryStick, MemoryStick Pro, CompactFlash Type I & II Kaart en MicroDrive. Het staat u ook toe om de standaard 3.5-inch floppy schijven te gebruiken op elke andere desktop of notebook computer met een beschikbare USB poort. Gelieve de instructies beschreven in deze snelle startersgids te volgen om het apparaat te installeren. Na de installatie kan u de lezer en floppy gebruiken op eender welk tijdstip door de overeenkomstige USB connector in te pluggen in een van uw computer’s USB poorten. 2. Pakketten Het Pocket Floppy DigiDrive pakket bevat de volgende items: Pocket Floppy DigiDrive USB kabel (Type A connector tot mini USB connector) Driver CD-ROM Snelle Startersgids 3. Kenmerken USB 2.0 (mini USB) tot kaartlezer USB 1.1 (mini USB) tot dun-type floppy Kaartlezer: 5 in1 socket (SM/SD/MMC/MS/MS Pro) en CF Type I & II & MD socket met USB 2.0 snelheid (480MB/sec) Floppy drive: 3.5-inch dun-type floppy met USB 1.1 snelheid (12MB/sec) N1 NEDERLANDS Externe oplossing met plastiek dop 100cm mini USB naar USB A type kabel Twee LED aanduiders voor floppy en flash kaart afzonderlijk EMI/ESD certificatie: FCC/CE/VCCI/BSMI 4. Systeemvereisten IBM PC’s en Mac’s met USB capaciteiten Windows 98SE/Me/2000/XP Mac OS 8.x of latere versie voor kaartlezer functie / OS X 10.2.3 of latere versie voor floppy functie CD-ROM drive voor software installatie 5. Overzicht van de Panelen 5.1 Vooraanzicht Gleuf om te plaatsen: -CF Type I & II Kaart -MicroDrive Gleuf om te plaatsen: -3.3V SmartMedia Kaart -Memory Stick -Memory Stick Pro -Secure Digitale Kaart -MultiMedia Kaart Flash Kaart toegangs-LED Flash Card CF SM MD MS SD MMC Floppy Floppy toegangs- LED N2 Gleuf om een a 3.5- inch floppy schijf te plaatsen Uitwerpknop voor het uitwerpen van een floppy disk NEDERLANDS 5.2 Achteraanzicht Mini USB connector voor de kaartlezer USB Mini USB connector voor de floppy drive Verbindt met de computer’s USB poort(en) 6. LED Aanduiding Floppy LED: Licht groen op wanneer er toegang is tot een floppy drive. Flash Kaart LED: Flikkert wanneer gegevens worden gelezen of bewaard op een geheugenkaart. 7. Installatie van de Adaptor Waarschuwing: Connecteer de adaptor NIET met uw computer vooraleer u de USB drivers geinstalleerd hebt. 7.1 Voor Windows 98SE 1. 2. 3. 4. Plaats de installatie CD-ROM in de CD-ROM drive. Dubbelklik op het CD-ROM icoon in ‘Mijn Computer’. Zoek en dubbelklik op het ‘Setup.exe’ bestand. Volg de instructies op het scherm om de software installatie te voltooien. Herstart de computer. N3 NEDERLANDS 5. Na het heropstarten van uw computer Om de kaartlezer te gebruiken, verbind eenvoudig de apparaat’s lezer connector met uw computer’s USB poort. Het systeem zal automatisch de installatie voltooien. Om de floppy te gebruiken, volg de volgende stappen: 1. 2. 3. Verzeker u ervan dat de installatie CD-ROM in uw CD-ROM drive zit. Verbind de adaptor’s floppy connector met uw computer’s USB poort. Het system zal de floppy aanzien als een nieuw apparaat. Volg de instructies op het scherm om verder te gaan. Wanneer wordt gevraagd naar de locatie van de driver, klikt u op ‘Browse’ en selecteert u de folder voor uw operating systeem in de ‘Floppy Driver’ folder op de driver CD-ROM. 7.2 Voor Windows Me/2000 Om de kaartlezer te gebruiken, verbind eenvoudig de apparaat’s lezer connector met uw computer’s USB poort. Het systeem zal automatisch de installatie voltooien. Voor het gebruik van de floppy, neem volgende stappen: 1. 2. 3. Plaats de installatie CD-ROM in de CD-ROM drive. Verbind de adaptor’s floppy connector met uw computer’s USB poort. Het systeem zal de floppy aanzien als een nieuw apparaat. Volg de instructies op het scherm om verder te gaan. Wanneer wordt gevraagd naar de locatie van de driver, klikt u op ‘Browse’ en selecteert u de folder voor uw operating systeem in de ‘Floppy Driver’ folder op de driver CD-ROM. 7.3 Voor Windows XP In Windows XP zijn de driver voor de kaartlezer en de floppy ingebouwd in het systeem. Verbind eenvoudig de apparaat’s floppy/lezer connector met de computer’s USB poort(en) en het systeem zal automatisch de installatie voltooien. N4 NEDERLANDS 7.4 Voor Mac OS Voor het gebruik van de floppy drive: Er is geen driver vereist. Verbind eenvoudig de apparaat’s floppy connector met uw computer. (Alleen Mac OS X 10.2.3 of latere versies ondersteunen de floppy functie). Voor het gebruik van de kaartlezer functie, enkel 8.x en 9.x vereist de software installatie. Volg de volgende stappen: 1. 2. 3. 4. 5. 6. 7. Plaats de installatie CD-ROM in de CD-ROM drive. Dubbelklik op het CD-ROM icoon op de desktop en laat dan de ‘USB Lezer Installatie’ toepassing lopen. Wanneer de inhoud van ‘Lees me’ verschijnt, klik dan op ‘Ga verder’ om verder te gaan. Daarna verschijnt ‘Installatie Dialoog’. Selecteer ‘USB Lezer Installatie’ in het pop-up menu en klik dan op de ‘Installeer’ knop om de apparaat driver te installeren. Een waarschuwingsdialoog verschijnt op het scherm waarin staat dat u het lopen van alle toepassingen moet stopzetten voor de installatie. Klik op ‘Ga verder’ om het kopieren van de bestanden op te starten. Klik op ‘Annuleer’ als u eerst andere al lopende toepassingen wil stopzetten. Nadat het kopieren voltooid is, verschijnt de ‘Herstart dialoog’. Klik op de ‘Herstart’ knop om het system herop te starten. Na het heropstarten van de computer, verbindt u eenvoudig weg het apparaat met uw Mac computer’s USB poort en het systeem zal de installatie voltooien. 8. Gebruik van de Floppy & Kaartlezer Adaptor 8.1 Identificeer de Opslag Socket In Windows: Elke opslag socket wordt geidentificeerd als een Verwijderbare Schijf en er wordt een drive-letter toegekend in Mijn Computer. U kan op het overeenkomstige icoon klikken om toegang te krijgen tot de bestanden die op uw flash kaarten staan. N5 NEDERLANDS Als de apparaat’s floppy connector verbonden is, zal een floppy drive icoon worden toegevoegd in ‘Mijn Computer’; anders wordt het floppy icoon niet afgebeeld. Verwijderbare schijf voor CF/MD socket 3.5’ Floppy Drive Verwijderbare schijf voor SM/MS/MS Pro/SD/MMC socket In Mac OS: Elke opslag wordt voorgesteld door een schijficoon op de desktop. Dit schijficoon verschijnt ook op uw desktop wanneer u een floppy disk plaatst. 8.2 Verbinden van het Apparaat met de Adaptor Plaatsen van een Floppy Schijf De floppy schijf drive is een standaard 3.5-inch floppy schijf drive, u kan deze dus gebruiken op dezelfde manier als een algemene eenvoudige floppy disk. Bij het insteken van uw floppy schijf, steek de schijf met het etiket naar boven gericht totdat deze helemaal in de gleuf zit en de Uitwerpknop opspringt. N6 NEDERLANDS Plaatsen van een Geheugenkaart Bij het plaatsen van een geheugenkaart, duwt u deze zover als mogelijk. De kaartgleuf is zodanig ontworpen dat de kaart niet geplaatst kan worden tenzij in de juiste richting. CF Type I & II Kaart MicroDrive LOCK Memory Stick Memory Stick Pro 3.3 V SmartMedia Kaart Secure Digitale Kaart MultiMedia Kaart 8.3 Lezen / Opslaan van Opslag Media U kan bestanden opslaan en kopieren naar, van en tussen de flash kaarten en je computer zoals je dat zou doen met een gewone schijf drive. U kan ook bestanden kopieren tussen kaarten in verschillende gleuven. Gelieve volgende instructies te volgen voor het gebruik van de lezer. 1. 2. 3. 4. Plaats uw opslagkaart / floppy schijf. Open Mijn Computer of Windows Verkenner. Dubbelklik op het juiste Verwijderbare Schijf icoon of floppy drive icoon. U heeft toegang tot de afbeeldingen en bestanden op dezelfde manier als u afbeeldingen en bestanden opent, kopieert, verplaatst of verwijdert op de harde schijf. N7 NEDERLANDS 8.4 Een Apparaat verwijderen van de Adaptor Uitwerpen van een Floppy Disk Om een floppy disk uit te werpen moet u eenvoudig weg op de ‘Uitwerp knop’ duwen zodat de schijf automatisch wordt uitgeworpen. U mag echter de schijf niet verwijderen als de ‘Floppy’ LED groen opgelicht is, omdat dit aanduidt dat er op dat moment toegang is tot bestand(en) op deze schijf. Verwijderen van een Geheugenkaart Om een geheugenkaart te verwijderen, verzeker u ervan dat er geen bestand openstaat voor een toepassing of gekopieerd wordt. U mag de geheugenkaart niet verwijderen als de ‘Flash Kaart’ LED flikkert. 9. Ontkoppelen van de Adaptor uit de Computer 9.1 Voor Windows Gebruik het ‘Ontkoppel of uitwerp hardware’ icoon in het verwittigingsveld van de takenbalk om het apparaat veilig te verwijderen alvorens het af te koppelen. Het verwittigingsveld bevindt zich rechts van de takenbalk waar gewoonlijk de tijd wordt afgebeeld. (Deze stappen zijn niet vereist voor Windows 98SE of Windows XP.) 1. 2. 3. Klik rechts op het ‘Ontkoppel of verwijder hardware’ icoon in het verwittigingsveld. Selecteer het apparaat dat u wil ontkoppelen en klik op ‘Stop’. Al naargelang uw OS zal de floppy drive geidentificeerd worden als ‘USB Floppy’ of als ‘USB FDD Controller (SMSC). Wanneer Windows u ervan verwittigt dat het veilig is, ontkoppelt u de adaptor van uw computer. 9.2 Voor Mac OS U mag niet vergeten om het schijficoon dat de kaart/floppy drive voorstelt naar de vuilbak te verslepen alvorens u de kaart uit de lezer haalt of de lezer ontkoppelt van de USB poort. N8 NEDERLANDS 10. Verwijderen van de Software 10.1 Voor Windows Indien het nodig zou zijn om het apparaat’s software te moeten verwijderen, volgt u de volgende stappen: 1. 2. 3. 4. Trek de adaptor uit uw computer’s USB poort(s) zoals beschreven in het “9. Ontkoppelen van de Adaptor uit de computer” sectie. Klik Start > Programma’s > USB Kaartlezer> Verwijder. Een bevestigingsvenster verschijnt. Klik op OK. Wanneer dit beeindigd is, herstart u uw computer. 10.2 Voor Mac OS Voor de floppy functie, omdat het floppy apparaat driver-vrij is in Mac OS X 10.2.3 of latere versies, moet u de driver niet verwijderen. Voor de kaartlezer, indien u de kaartlezer’s software zou moeten verwijderen, volg dan de volgende stappen: 1. 2. 3. 4. Plaats de installatie CD-ROM in de CD-ROM drive. Dubbelklik op het CD-ROM icoon op de desktop en laat dan de ‘USB Lezer Installatie’ toepassing lopen. Waneer de inhoud van ‘Lees me’ verschijnt, drukt u op ‘ Ga verder’ om verder te gaan. De ‘Installatie Dialoog’ verschijnt. Selecteer ‘USB Lezer Installatie’ in het pop-up menu en klik dan op de ‘Verwijder’ knop. Na het verwijderen is het mogelijk dat er een waarschuwingsboodschap verschijnt ‘Bepaalde bestanden/folders konden niet worden verwijderd’. Klik gewoon op ‘OK’ om deze boodschap te negeren. N9 NEDERLANDS De informatie van het contact Addonics Technologies, Inc. www.addonics.com Hoofd aantal: 408-433-3899 Email: [email protected] Technische steun: 408-433-3855 Email: [email protected] N10 ESPAÑOL Pocket Floppy Drive Guía Rápida de Inicio 1. Introducción Gracias por adquirir éste Pocket Floppy DigiDrive, una solución práctica de plug and play para multi lectores de tarjeta y floppy externo. Su potente Interface de Lector de Tarjeta USB 2.0 con Tarjeta Segura Digital, Tarjeta Multimedia, Tarjeta SmartMedia, Memory Stick, MemoryStick Pro, Tarjeta CompactFlash Type I y II y MicroDrive.También permite el uso de los discos estándares de floppy de 3.5 pulgadas en cualquier ordenador de mesa u ordenador portátil con un puerto válido de USB. Por favor siga las siguientes instrucciones descritas en ésta Guía Rápida de Inicio para instalar el aparato. Después de la instalación, Ud. Puede usar el lector y el floppy a cualquier hora conectándolo al correspondiente conector de USB del puerto USB de su ordenador. 2. Empaquetado El interior del paquete del Pocket Floppy DigiDrive contiene los siguientes ítems: Pocket Floppy DigiDrive Cable USB (Conector tipo A al conector mini USB) Driver CD-ROM Guía Rápida de Inicio 3. Especificaciones USB 2.0 (mini USB) al lector de tarjeta USB 1.1 (mini USB) al floppy slim-type Lector de Tarjeta: enchufe 5in1 (SM/SD/MMC/MS/MS Pro) y CF Tipo I & II y enchufe MD con USB 2.0 velocidad (480MB/seg) E1 ESPAÑOL Floppy drive: 3.5 pulgadas floppy tipo slim con USB 1.1 velocidad (12MB/seg) Solución externa con protector de plástico Mini USB 100cm al cable tipo USB A Dos indicadores LEDpara el floppy y tarjeta flash separadamente Certificación EMI/ESD: FCC/CE/VCCI/BSMI 4.Requerimientos del Sistema IBM PCsy Macs con capacidades para USB Windows 98SE/Me/2000/XP Mac OS 8.xo versión posterior para la función de tarjeta lectora / OS X 10.2.3 o posterior para la función floppy CD-ROM drive para la instalación del software 5. Vista de los paneles 5.1 Vista frontal Ranura para insertar: -Tarjeta CF Tipo I y II -MicroDrive Ranura para insertar -3.3V Tarjeta SmartMedia -Memory Stick -Memory Stick Pro -Tarjeta de Seguridad Digital -Tarjeta MultiMedia Flash Card acceso LED Flash Card CF SM MD MS SD MMC Floppy Floppy acceso LED E2 Ranura para insertar disco floppy de 3.5 pulgadas Botón eyector para extraer el disco floppy ESPAÑOL 5.2 Vista posterior USB Conector Mini USB para la tarjeta lectora Conector USB para la unidad de floppy Conectar al Puerto(os) USB del ordenador 6. Indicación del LED Floppy LED: se enciende verde cuando un drive de floppy esté en acceso. Flash Card LED: parpadea cuando se estén leyendo o copiando los datos al memory card. 7. Instalación del Adaptador Precaución: NO conecte el adaptador a su ordenador antes de haber instalado los USB drivers. 7.1 Para Windows 98SE 1. 2. 3. 4. Inserte el CD-ROM de instalación al CD-ROM drive. Doble-click en el ícono de CD-ROM en “Mi Computadora”. Localize y doble-click en el archivo ‘Setup.exe’. Siga las instrucciones que aparecen en la pantalla para completar la instalación del software. Reinicie la computadora. E3 ESPAÑOL 5. Una vez reiniciada la computadora Para utilizar la tarjeta lectora, simplemente conecte el aparato lector al puerto USB de la computadora. El sistema automáticamente completará la instalación. 1. Asegúrese que el CD-ROM instalado se encuentre en su CD-ROM drive. Conecte el adaptador del floppy al Puerto USB de su ordenador. El sistema detectará el floppy como un aparato Nuevo. Siga las instrucciones de la pantalla para proceder. Cuando le pregunte por la locación del aparato, click en ‘Browse’ y seleccione el archivo para su sistema operativo en la carpeta de ‘Floppy Driver’ en su CD-ROM driver. Para utilizar el floppy, tome los siguientes pasos: 2. 3. 7.2 Para Windows Me/2000 Para utilizar el lector de tarjeta, simplemente conecte el aparato del lector de tarjeta en el puerto USB de su ordenador. El sistema automáticamente completará la instalación. Para utilizar el floppy, tome los siguientes pasos: 1. 2. 3. Inserte el CD-ROM de instalación en el CD-ROM drive. Conecte el adaptador del floppy al Puerto USB de su ordenador. El sistema detectará el floppy como un aparato Nuevo. Siga las instrucciones de la pantalla para proceder. Cuando le pregunte por la locación del aparato, click en ‘Browse’ y seleccione el archivo para su sistema operativo en la carpeta de ‘Floppy Driver’ en su CD-ROM driver. 7.3 Para Windows XP En Windows XP, el driver para la tarjeta lectora y el floppy están incorporados al sistema. Simplemente conecte el aparato de floppy/lector al puerto USB de la computadora y el sistema automáticamente completará la instalación. E4 ESPAÑOL 7.4 Para Mac OS Para utilizar el floppy drive: Ningún driver es requerido. Simplemente conecte el conector del aparato del floppy a su ordenador. (Sólo Mac OS X 10.2.3 o posterior soporta la función floppy). Para usar la función de tarjeta lectora, sólo Mac 8.x y 9.x requieren del software de instalación. Los pasos son los siguientes: 1. 2. 3. 4. 5. 6. 7. Inserte el CD-ROM de instalación en el CD-ROM drive. Doble click en el ícono del CD-ROM en el escritorio y luego ejecute la aplicación ‘USB Reader Installer’. Cuando el contenido de ‘Read me’ aparece, click en ‘Continue’ para proceder.. Cuando el ‘Diálogo de Instalación’ aparece. Seleccione ‘USB Reader Installer’ en el menú pop-up menu y luego haga click en el botón de ‘Instalar’ para instalar el aparato del driver Un aviso de advertencia aparecerá en la pantalla advirtiéndolo que cierre todas las aplicaciones en proceso antes de la instalación. Click en ‘Continuar’ para empezar la copia de archivos. Click en ‘Cancelar’ si Ud. desee cerrar primero otras aplicaciones en proceso. Una vez finalizada la copia de archivos, el ‘Diálogo de Reiniciar’ aparecerá. Click en el botón de ‘Reiniciar’ para reiniciar el sistema. Una vez reiniciado el sistema, simplemente enchufe el aparato al puerto USB de su computadora Mac y luego el sistema finalizará la instalación. 8. Utilización del Floppy y Adaptador de la Tarjeta Lectora 8.1 Identificando el eschufe de almacenamiento En Windows: Cada enchufe de almacenamiento está identificado como Disco Separable y asigando con una letra de driver en Mi Computadora. Ud.puede hacer click sobre su ícono representativo para acceder al archivo contenido en su flash cards. E5 ESPAÑOL El ícono del Floppy drive será agregado a ‘Mi Computadorar’ si el conector del driver del floppy se encuentra conectado ; de lo contrario el ícono del floppy no se mostrará. Disco separable para enchufe CF/MD 3.5’ Floppy Drive Disco separable para enchufe SM/MS/MS Pro/SD/MMC En Mac OS: Cada enchufe de almacenamiento sera representado como un ícono de disco en el escritorio. El ícono del drive también aparecerá en su escritorio cuando inserte un disco de floppy. 8.2 Insertando Aparato al Adaptador Insertando un Disco Floppy El drive de disco floppy es un floppy estándar de 3.5 pulgadas, por lo que lo puede utilizar como lo haría con un desco floppy común. Cuando inserte su disco floppy, inserte el disco con la etiqueta hacia arriba e introdúzcalo en ranura hasta que el botón de Eyecciónsalga afuera. E6 ESPAÑOL Insertando un Memory Card Cuando inserte su memory card, presiónelo hasta que se introduzca por completo . La ranura de la tarjeta está diseñada para que la tarjeta solo sea insertada en la posición correcta. Tarjeta CF Tipo I y II MicroDrive LOCK Memory Stick Memory Stick Pro Tarjeta 3.3 V SmartMedia Tarjeta de Seguridad Digital Tarjeta MultiMedia 8.3 Leyendo / Escribiendo Almacenamiento Media Ud. puede leer y copiar archivos de y entre las flash cards, el disco floppy y su computadora como lo haría con un drive ordinario. También puede copiar archivos entre tarjetas en diferentes ranuras. Favor refiérase a las siguientes instrucciones para utilizar el lector. 1. 2. 3. 4. Inserte su tarjeta de almacenamiento/disco floppy I. Abra Mi Computadora o Windows Explorer. Doble click en el ícono apropiado de Disco Separable o ícono del floppy drive. Acceda a imágenes y archivos de su media de almacenamiento de la misma manera que abre, copie, mueva o borre imágenes y archivos de su disco duro. E7 ESPAÑOL 8.4 Remueve un Apartao desde el Adaptador Expulsando el Disco Floppy Para expulsar el disco floppy , simplemente presione el botón de “eyección”por lo que el disco automáticamente será expulsado. Sin embargo, no debería remover el disco cuando la luz verde del LED del ‘Floppy’ esté verde, lo que indica que los archivos están siendo accedidos. Removendo un Memory Card Para remover un memory card, asegúrese que ningún archivo está siendo accedido por ninguna aplicación o estén siendo copiadas. No deberá remover el memory card cuando el LED de ‘Flash Card’ se encuentre parpadeando. 9. Desconectando el Adaptador del Ordenador. 9.1 Para Windows Utilice el ícono de ‘Unplug or eject hardware’ en el área de notificación de la barra de tareas para remover seguramente el apartao antes de desenchufarlo. El área de notificación está a la derecha de la barra de tareas donde normalmente vé exhibido el tiempo. ( éstos pasos no son necesarios para Windows 98SE o Windows XP.) 1. 2. 3. E8 En el area de notificación, click derecho en el ícono ‘Unplug or eject hardware’ Seleccione el aparato que Ud. desee desenchufar y haga click en‘Stop’. De acuerdo con su SO, el apartao floppy puede ser identificado como ‘USB Floppy’ o ‘USB FDD Controller (SMSC). Cuando Windows notifique que es seguro hacerlo, desenchufe el adaptador de su ordenador. ESPAÑOL 9.2 Para Mac OS Recuerde arrastar el ícono del disco representando la tarjeta/floppy drive a la papelera antes de extraer la trajeta desde el lector o desenchufe de la unidad lectora del puerto USB. 10. Desinstalando el Software. 10.1 Para Windows Deberá remover el software del aparto, siga los siguientes pasos: 1. 2. 3. 4. Desenchufe el adaptador del Puerto USB de su ordenador como se describe en “9” en la sección “desconectando el adaptador del ordenador Click Start > Programs > USB Card Reader > Uninstall. Un cuadro de diálogo confirmando aparecerá. Click OK. Cuando se finalice, reinicie su ordenador. 10.2 Para Mac OS Para la función floppy, como el floppy device es driver-free eb Mac OS X 10.2.3 o posterior, no es necesario removerlo. Para la trajeta lectora, deberá remover el software de la tarjeta lectora , por favor siga los siguientes pasos: 1. 2. 3. 4. Inserte el CD-ROM de instalación en el drive de CD-ROM Doble click en el ícono de CD-ROM en el escritorio y luego ejecute la aplicación ‘USB Reader Installer’. Cuando el contenido de ‘Read me’ aparece, click en ‘Continue’ para proceder. Luego el ‘Installer Dialog’ aparece. Seleccione ‘USB Reader Installer’en el menú pop-up y luego haga click en el botón ‘Uninstall’ Después de la desinstalación, un mensaje de advertencia de ‘Algunos archivos/carpetas no pudieron ser eliminadas’ podría aparecer. Sólo haga click en ‘OK’ para ignorar este mensaje. E9 ESPAÑOL Información del contacto Addonics Technologies, Inc. www.addonics.com Número principal: 408-433-3899 Email: [email protected] Ayuda técnica: 408-433-3855 Email: [email protected] E10 PORTUGUÊS Pocket Floppy DigiDrive Guia de instalação rápida 1. Introdução Obrigado por ter comprado este Pocket Floppy DigiDrive. Esta é a solução plug-and-play ideal funcionando como um leitor de múltiplos cartões de memória e como uma unidade de disquetes externa. A sua potente interface USB 2.0 funciona com os seguintes cartões de memória: Secure Digital, Multi Media, Smart Media, Memory Stick, Memory Stick Pro, Compact Flash Tipo I & II e Micro Drive. Esta permite-lhe também utilizar as vulgares disquetes de 3,5” em qualquer sistema de secretária ou notebook com porta USB disponível. Siga as instruções descritas neste Guia de instalação rápida para instalar o dispositivo. Após a instalação, pode utilizar o leitor de cartões de memória e a unidade de disquetes em qualquer altura, bastando para tal ligar o conector USB correspondente à respectiva porta USB do computador. 2. Conteúdo da embalagem A embalagem do Pocket Floppy DigiDrive inclui os seguintes itens: Pocket Floppy DigiDrive Cabo USB (conector do tipo A para mini conector USB) CD-ROM com o controlador Guia de instalação rápida 3. Características USB 2.0 (mini USB) para leitor de cartões de memória USB 1.1 (mini USB) para unidade de disquetes fina Leitor de cartões de memória: suporte 5 em 1 (SM/SD/MMC/MS/MS Pro) e CF tipo I & II e suporte para cartão de memória MD com velocidade USB 2.0 (480 MB/seg.) P1 PORTUGUÊS Unidade de disquetes: Unidade fina para disquetes de 3,5” com velocidade USB 1.1 (12 MB/seg.) Solução externa com invólucro em plástico 100 cm de cabo mini USB para USB do tipo A Dois LEDs indicadores para a unidade de disquetes e para o leitor de cartões de memória Certificação contra interferências electromagnéticas/descargas electrostáticas: FCC/CE/VCCI/BSMI 4. Requisitos do sistema PCs IBM e Macs com capacidades USB Windows 98SE/Me/2000/XP Mac OS 8.x ou acima para o leitor de cartões de memória / OS X10.2.3 ou acima para a unidade de disquetes Unidade de CD-ROM para instalação do software 5. Vistas do dispositivo 5.1 Vista frontal Ranhura para cartões: -CF Tipo I & II -Micro Drive Ranhura para cartões: -SmartMedia de 3,3 V -Memory Stick -Memory Stick Pro -Secure Digital -Multi Media LED indicador de acesso ao cartão de memória Flash Card CF SM MD MS SD MMC Floppy LED indicador de acesso à unidade de disquetes P2 Ranhura para introdução de disquete de 3,5” Botão de ejecção da disquete PORTUGUÊS 5.2 Vista traseira USB Mini conector USB para o leitor de cartões de memória Mini conector USB para unidade de disquetes Ligar à(s) porta(s) USB do computador 6. LEDs indicadores LED da unidade de disquetes: Fica verde durante o acesso à unidade de disquetes. LED do leitor de cartões de memória flash: Fica intermitente durante a leitura ou escrita do/para o cartão de memória. 7. Instalação do adaptador Atenção: NÃO ligue o adaptador ao computador antes de instalar os controladores USB. 7.1 Para o Windows 98SE 1. 2. 3. 4. Introduza o CD-ROM de instalação na unidade respectiva. Faça um duplo clique sobre o ícone do CD-ROM em ‘My Computer’ (O meu computador) Procure e faça um duplo clique sobre o ficheiro ‘Setup.exe’. Siga as instruções no ecrã para concluir a instalação do software. Reinicie o computador. P3 PORTUGUÊS 5. Após reiniciar o computador Para utilizar o leitor de cartões de memória, basta ligar o conector do leitor à porta USB do computador. O sistema conclui a instalação automaticamente. Para utilizar a unidade de disquetes, siga as etapas seguintes: 1. 2. 3. Certifique-se de que o CD-ROM de instalação está introduzido na unidade respectiva. Ligue o conector do adaptador da unidade de disquetes à porta USB do computador O sistema detecta a unidade de disquetes como um novo dispositivo. Siga as instruções no ecrã para prosseguir. Quando lhe for pedida a localização do controlador, clique em ‘Browse’ (Procurar) e seleccione a pasta do seu sistema operativo na pasta ‘Floppy Driver’ existente no CD-DOM que contém o controlador. 7.2 Para o Windows Me/2000 Para utilizar o leitor de cartões de memória, basta ligar o conector do leitor à porta USB do computador. O sistema conclui a instalação automaticamente. Para utilizar a unidade de disquetes, siga as etapas seguintes: 1. 2. 3. Introduza o CD-ROM de instalação na unidade respectiva. Ligue o conector do adaptador da unidade de disquetes à porta USB do computador O sistema detecta a unidade de disquetes como um novo dispositivo. Siga as instruções no ecrã para prosseguir. Quando lhe for pedida a localização do controlador, clique em ‘Browse’ (Procurar) e seleccione a pasta do seu sistema operativo na pasta ‘Floppy Driver’ existente no CD-DOM que contém o controlador. 7.3 Para o Windows XP No Windows XP, o controlador do leitor de cartões e da unidades de disquetes está incorporado no sistema. Basta ligar o conector da unidade de disquetes/do leitor de cartões à(s) porta(s) USB do computador; o sistema conclui automaticamente a instalação. P4 PORTUGUÊS 7.4 Para o Mac OS Para utilizar a unidade de disquetes: Não é necessário nenhum controlador. Basta ligar o conector da unidade de disquetes ao computador. (Apenas o Mac OS X 10.2.3 ou acima suporta a unidade de disquetes). Para utilizar o leitor de cartões de memória, apenas o Mac 8.x e 9.x requerem a instalação de software. As etapas são as seguintes: 1. 2. 3. 4. 5. 6. 7. Introduza o CD-ROM de instalação na unidade respectiva. Faça um duplo clique sobre o ícone do CD-ROM no Ambiente de trabalho e de seguida execute a aplicação ‘USB Reader Installer’. Quando o conteúdo do ficheiro ‘Read me’ aparecer, clique em ‘Continue’ (Continuar) para prosseguir. A caixa de diálogo do programa de instalação aparece. Seleccione a opção ‘USB Reader Installer’ no menu que aparece e de seguida clique no botão ‘Install’ (Instalar) para instalar o controlador do dispositivo. Uma caixa de diálogo de aviso aparece no ecrã aconselhando-o a fechar todas as aplicações em execução antes de proceder à instalação. Clique em ‘Continue’ (Continuar) para iniciar a cópia de ficheiros. Clique em ‘Cancel’ (Cancelar) se quiser fechar primeiro a aplicação em execução. Quando os ficheiros forem copiados, a caixa de diálogo ‘Restart’ (Reiniciar) aparece. Clique no botão ‘Restart’ para reiniciar o sistema. Após reiniciar o computador, basta ligar o dispositivo à porta USB do seu computador Mac para que o sistema conclua a instalação. 8. Utilização da unidade de disquetes e do leitor de cartões de memória 8.1 Identificar o suporte de armazenamento No Windows: Cada suporte de armazenamento é identificado como um Removable disk (disco amovível) sendo-lhe atribuída uma letra que identifica a unidade em My Computer (O meu computador). Pode clicar no P5 PORTUGUÊS ícone correspondente para aceder aos ficheiros armazenados nos cartões de memória flash. O ícone da unidade de disquetes é acrescentado a ’My Computer’ (O meu computador) se o conector da unidade de disquetes estiver ligado; caso contrário o ícone não aparecerá. Disco amovível para suporte dos cartões CF/MD Unidade de disquetes de3,5” Disco amovível para suporte dos cartões SM/MS/MS Pro/SD/MMC No Mac OS: Cada suporte de armazenamento é representado por um ícone sob a forma de disco no Ambiente de trabalho. O ícone da unidade aparece também no Ambiente de trabalho ao introduzir uma disquete. 8.2 Introdução de um dispositivo no adaptador Introdução de uma disquete A unidade de disquetes é uma unidade padrão de 3,5”, pelo que pode ser utilizada com disquetes normais. Ao introduzir a disquete, a etiqueta da mesma deve estar voltada para cima. A disquete deve ser introduzida completamente na ranhura até o botão de ejecção ficar sobressaído P6 PORTUGUÊS IIntrodução de um cartão de memória Ao introduzir o cartão de memória, empurre-o até ao fim. A ranhura para os cartões foi concebida de forma a que os mesmos apenas possam ser introduzidos numa direcção. Cartão CF Tipo I & II e Micro Drive LOCK Memory Stick Memory Stick Pro Smart Media 3,3 V Cartão Secure Digital e Multi Media 8.3 Ler o/ Escrever no cartão de memória Pode escrever e copiar ficheiros de e para os cartões de memória, de e para a disquete e de e para o computador, tal como o faria com uma qualquer unidade. Pode também copiar ficheiros entre os cartões de memória introduzidos nas diferentes ranhuras. Consulte as instruções seguintes para utilizar o leitor de cartões. 1. 2. 3. 4. Introduza o seu cartão de memória / disquete. 5 Abra a opção My Computer (O Meu Computador) ou o Windows Explorer. Faça um duplo clique sobre o ícone Removable Disk (Disco amovível) ou sobre o ícone da unidade de disquetes. Aceda às imagens e aos ficheiros armazenados nos cartões de memória da mesma forma que abre, copia, move ou elimina imagens e ficheiros da sua unidade de disco rígido. P7 PORTUGUÊS 8.4 Remover um dispositivo do adaptador Ejectar uma disquete Para ejectar uma disquete, basta premir o botão ‘Eject’ (Ejectar) para que a mesma seja automaticamente ejectada. No entanto, a disquete não deve ser removida quando o respectivo LED estiver verde, pois isto é sinal de que está em curso uma operação de acesso aos ficheiros. Remover um cartão de memória Para remover um cartão de memória, certifique-se primeiro de que nenhum ficheiro está a ser utilizado por uma qualquer aplicação ou a ser copiado. Ou seja, não deve remover o cartão de memória quando o respectivo LED estiver intermitente. 9. Desligar o adaptador do computador 9.1 Para o Windows Utilize o ícone ‘Unplug or eject hardware’ (Desligar ou ejectar hardware) na área de notificação da barra de tarefas, para de forma segura remover o dispositivo antes de o desligar. A área de notificação situa-se à direita da barra de tarefas onde geralmente é apresentada a hora. (Estas etapas não são necessárias para o Windows 98SE ou para o Windows XP). 1. 2. 3. Na área de notificação, prima a tecla direita do rato sobre o ícone ‘Unplug or eject hardware’. Seleccione o dispositivo que quer desligar e clique em ‘Stop’ (Terminar). De acordo com o seu sistema operativo, a unidade de disquetes pode ser identificada quer como ‘USB Floppy’ quer como ‘USB FDD Controller (SMSC)’ Quando o Windows lhe disser que é seguro fazê-lo, desligue o adaptador do computador. 9.2 Para o Mac OS Não se esqueça de arrastar o ícone sob a forma de disco e que representa o cartão de memória/a unidade de disquetes para o caixote do lixo antes de extrair o cartão do leitor ou antes de desligar o leitor da porta USB. P8 PORTUGUÊS 10. Desinstalar o software 10.1 Para o Windows Se for necessário remover o software do dispositivo, siga as etapas seguintes: 1. 2. 3. 4. Desligue o adaptador da(s) porta(s) USB do computador, tal como descrito no ponto 9 ”Desligar o adaptador do computador”. Clique em Start > Programs > USB Card Reader > Uninstall (Iniciar > Programas > USB Card Reader > Uninstall). Uma caixa de diálogo de confirmação aparece. Clique em OK. Reinicie o computador, quando tal lhe for pedido. 10.2 Para o Mac OS Uma vez que a unidade de disquetes está isenta de controlador nas versões Mac OS X 10.2.3 ou acima, não há necessidade de proceder à remoção de qualquer controlador. Quanto ao leitor de cartões de memória, caso seja necessário remover o respectivo software, siga as etapas seguintes: 1. 2. 3. 4. Introduza o CD-ROM de instalação na unidade respectiva. Faça um duplo clique sobre o ícone do CD-ROM no Ambiente de trabalho e de seguida execute a aplicação ‘USB Reader Installer’. Quando o conteúdo do ficheiro ‘Read me’ aparecer, clique em ‘Continue’ (Continuar) para prosseguir. A caixa de diálogo do programa de instalação aparece. Seleccione a opção ‘USB Reader Installer’ no menu que aparece e de seguida clique no botão ‘Uninstall’ (Desinstalar). Após a desinstalação, pode aparecer a mensagem de aviso ‘Some files/ folders could not be deleted’ (Alguns ficheiros/pastas não puderam ser eliminados). Basta clicar em ‘OK’ para ignorar esta mensagem. P9 PORTUGUÊS Informação Do Contato Addonics Technologies, Inc. www.addonics.com Número principal: 408-433-3899 Sustentação técnica: 408-433-3855 P10 Email: [email protected] Email: [email protected]