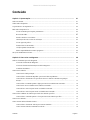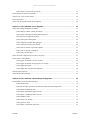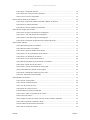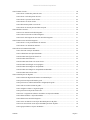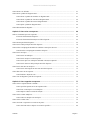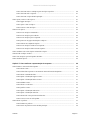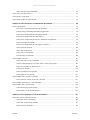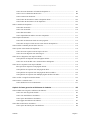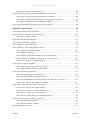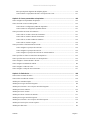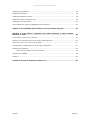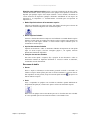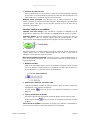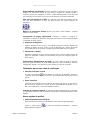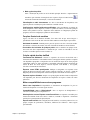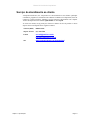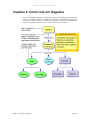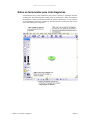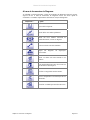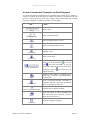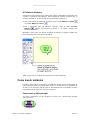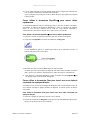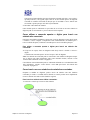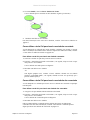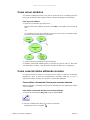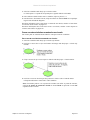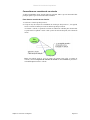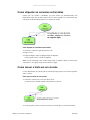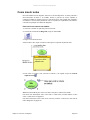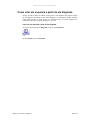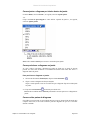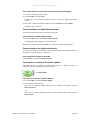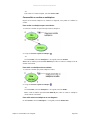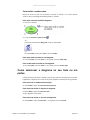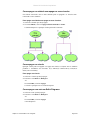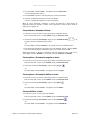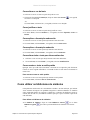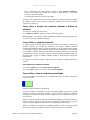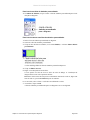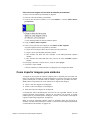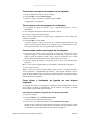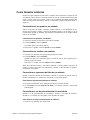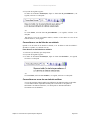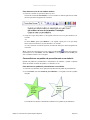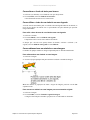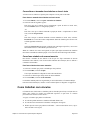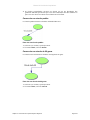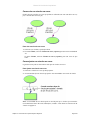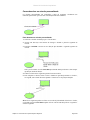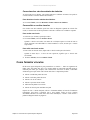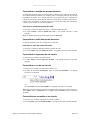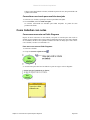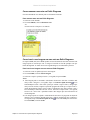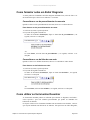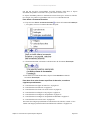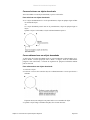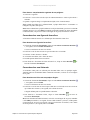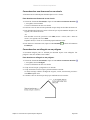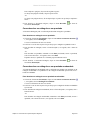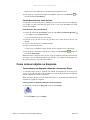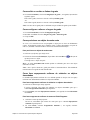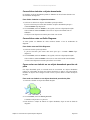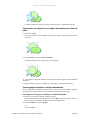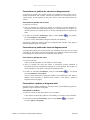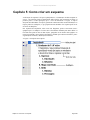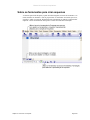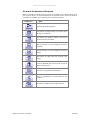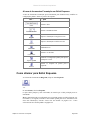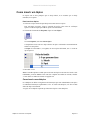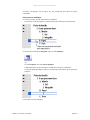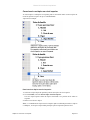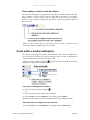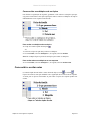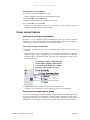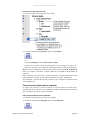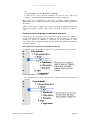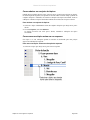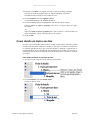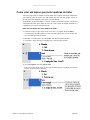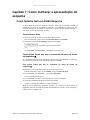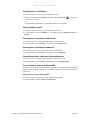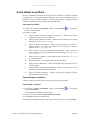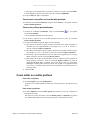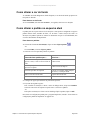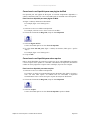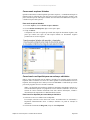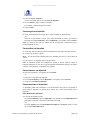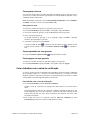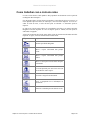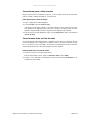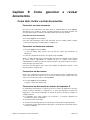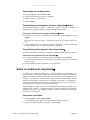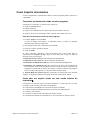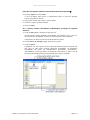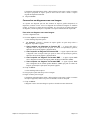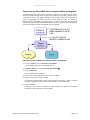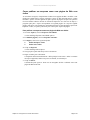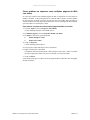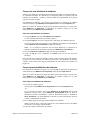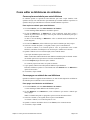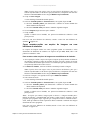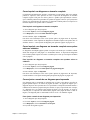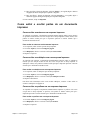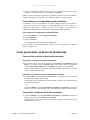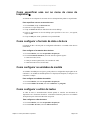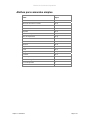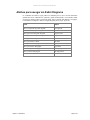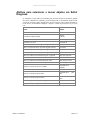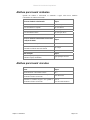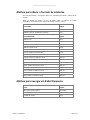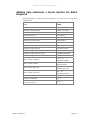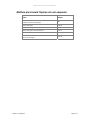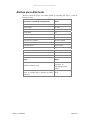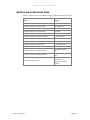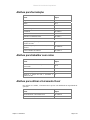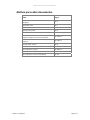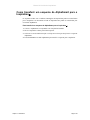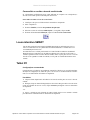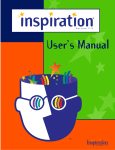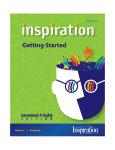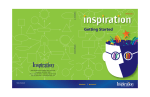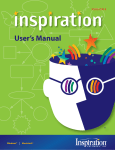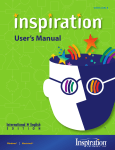Download Manual do usuário
Transcript
Manual do Usuário do Inspiration® Créditos Inspiration®: projetado, desenvolvido e comercializado pela Inspiration Software®, Inc. e distribuído pela Positivo Informática Ltda. sob a licença da Inspiration Software®, Inc. U.S.A. Concepção: Don Helfgott e Mona Westhaver Projetos de Produto: Mary Chase, John Cromett, Don Helfgott, Linnea Johnsson, Jason Stafford, Mona Westhaver Gerentes de Produto: John Cromett, Jonathan Maier, Linnea Johnsson Analista de Sistemas: Jack Bennett Gerente de Programação: Jason Stafford Diretor Técnico: Dave Goldman Programadores: Steve Bernard, Michael Fawver, Mark Fornia, Dave Goldman, Don Helfgott, Craig Kemper, John Shankland, Sid Snyder, Jason Stafford, Craig Vaughan, Wyatt Web, Peter Wong Gerente de Controle de Qualidade: Richard Stone Diretor de Controle de Qualidade: Ken Rueckert Equipe de Controle de Qualidade: Kim Russell Testes: Ted Assur, Ryland Bell, Dan Kirk, Jason Meinzer, Brunson Moody, Dorna Phillips, Adrian Quan, Will Riley, Phillip Rutherford, April Schuff, Josh Snyder, Clint Woodbury Modelos e Exemplos: Mary Chase, Linnea Johnsson, Bob Madar, Megan Murphy Interface e Símbolos: Gomoll Research & Design, Mary Chase, Glenn Green, Linnea Johnsson, Jonathan Maier, Carole Smith Autoras do Sistema de Ajuda: Linnea Johnsson, Rebecca Rudd Contribuidores anteriores: Michael Beale, Rob Clarke, Brad DeWitt, Bruce Hoof, Mark Oronzio, Samson Tong, Greg Watson Versão Brasileira: Gerente de localização e controle de qualidade: Christian Flores Tradução: Gisela Ribeiro da Luz de Moraes Revisão e finalização: Mônica H. C. Grochocki Revisão dos Modelos e Exemplos: Equipe de professores do Portal Educacional. Editoração de imagens, bibliotecas de símbolos e manuais: Jurgen Pfitzner Editoração do Guia de Símbolos: Fóton Design Integração: Leandro Miguel da Silva Integração de menus Mac/PC: José Maldonado Galeria dos Presidentes: Site da Presidência da República Mapas do Brasil: Setor de Cartografia/Positivo Informática © 2005 Inspiration Software, Inc. Todos os direitos reservados. Inspiration®, Inspiration Software®, Kidspiration®, RapidFire® e Site Skeleton® são marcas registradas da Inspiration Software, Inc. O design do Inspiration é uma marca registrada da Inspiration Software, Inc. Portions Copyright©1990-94 Halcyon Software. Todos os direitos reservados. The Sentry Spelling-Checker Engine Copyright© 1993-1998 Wintertree Software Inc. GIF-LZW dispõe de licença com patente dos Estados Unidos n°. 4.558.302 e equivalentes de outros países outorgada pela Unisys. Todas as demais marcas e marcas registradas são de propriedade de seus respectivos proprietários. Créditos Página i Manual do Usuário do Inspiration® Conteúdo Capítulo 1: Apresentação............................................................................................................ 01 Sobre este manual........................................................................................................................................... 01 Conhecendo o Inspiration............................................................................................................................... 02 O que há de novo no Inspiration 7.6............................................................................................................... 02 Mais sobre o Inspiration 7.6........................................................................................................................... 02 Novas ferramentas para inspirar pensamentos.................................................................................... 02 Recursos de áudio................................................................................................................................ 03 Interface intuitiva e convidativa.......................................................................................................... 04 Otimização do recurso caixa de verificação........................................................................................ 05 Novas opções de prefixo...................................................................................................................... 05 Funções flexíveis de modelos.............................................................................................................. 06 Criação rápida de sites da Web............................................................................................................ 06 Maior compatibilidade com outros programas.................................................................................... 06 Serviço de atendimento ao cliente.................................................................................................................. 07 Capítulo 2: Como criar um diagrama......................................................................................... 08 Sobre as ferramentas para criar diagramas .................................................................................................... 09 A barra de ferramentas do Diagrama................................................................................................... 10 A barra de ferramentas Formatação em Exibir Diagrama................................................................... 11 A Palheta de símbolos......................................................................................................................... 12 Como inserir símbolos................................................................................................................................... 12 Como inserir a Idéia principal............................................................................................................. 12 Como utilizar a ferramenta RapidFire para inserir idéias rapidamente............................................. 13 Como utilizar a ferramenta Criar para inserir um novo símbolo conectado em qualquer direção ................................................................................................................................................. 13 Como utilizar o comando apontar e digitar para inserir um símbolo não conectado.......................... 14 Como inserir um novo símbolo entre símbolos conectados................................................................ 14 Como utilizar a tecla Ctrl para inserir um símbolo conectado............................................................ 15 Como utilizar a tecla Ctrl para inserir um símbolo não conectado..................................................... 15 Como utilizar a Palheta de símbolos para inserir um símbolo específico..................................................... 16 Como utilizar o comando apontar e clicar para inserir um símbolo específico.................................. 16 Como mover símbolos.................................................................................................................................... 17 Como conectar idéias utilizando vínculos...................................................................................................... 17 Como utilizar a ferramenta Vínculo para conectar símbolos.............................................................. 17 Como conectar símbolos arrastando um vínculo................................................................................. 18 Conteúdo Página ii Manual do Usuário do Inspiration® Como alterar as conexões de um vínculo............................................................................................ 19 Como etiquetar as conexões entre idéias........................................................................................................ 20 Como mover o texto em um vínculo.............................................................................................................. 20 Como inserir notas.......................................................................................................................................... 21 Como criar um esquema a partir de um diagrama.......................................................................................... 22 Capítulo 3: Como trabalhar com o diagrama............................................................................ 23 Como exibir o diagrama durante o trabalho................................................................................................... 23 Como ampliar e reduzir o modo de exibição....................................................................................... 23 Como ajustar o diagrama por inteiro dentro da janela......................................................................... 24 Como posicionar o diagrama na janela................................................................................................ 24 Como ocultar partes do diagrama........................................................................................................ 24 Como centralizar o símbolo Idéia principal......................................................................................... 25 Como centralizar um objeto selecionado............................................................................................. 25 Como exibir ou ocultar os Controles rápidos...................................................................................... 25 Como exibir ou ocultar os subtópicos................................................................................................. 26 Como exibir e ocultar notas................................................................................................................. 27 Como selecionar o diagrama no seu todo ou em partes................................................................................. 27 Como copiar e colar símbolos........................................................................................................................ 28 Como apagar um símbolo e os seus vínculos...................................................................................... 29 Como apagar um símbolo sem apagar os seus vínculos...................................................................... 30 Como apagar um vínculo..................................................................................................................... 30 Como apagar uma nota em Exibir Diagrama...................................................................................... 30 Como desfazer alterações............................................................................................................................... 31 Como alterar a Idéia principal........................................................................................................................ 31 Capítulo 4: Como melhorar a apresentação do diagrama....................................................... 32 Como formatar texto em Exibir Diagrama.................................................................................................... 32 Como alterar a fonte............................................................................................................................ 32 Como utilizar fontes que não se encontram no menu de fontes do Inspiration................................... 32 Como alterar o tamanho da fonte......................................................................................................... 33 Como aplicar a formatação negrito ao texto........................................................................................ 33 Como aplicar a formatação itálico ao texto......................................................................................... 33 Como sublinhar o texto........................................................................................................................ 33 Como alterar a cor da fonte................................................................................................................. 34 Como justificar o texto........................................................................................................................ 34 Como aplicar a formatação sobrescrito............................................................................................... 34 Conteúdo Página iii Manual do Usuário do Inspiration® Como aplicar a formatação subscrito.................................................................................................. 34 Como alterar todo o texto para letras maiúsculas................................................................................ 34 Como reverter o texto ao estilo padrão................................................................................................ 34 Como utilizar as bibliotecas de símbolos....................................................................................................... 34 Como alterar o formato dos símbolos utilizando a Palheta de símbolos............................................. 35 Como utilizar os símbolos animados................................................................................................... 35 Como utilizar a faixa de símbolos personalizada................................................................................ 35 Como importar imagens para símbolos.......................................................................................................... 37 Como inserir um arquivo de imagens em um diagrama...................................................................... 38 Como copiar e colar uma imagem em um diagrama........................................................................... 38 Como arrastar-e-soltar uma imagem em um diagrama........................................................................ 38 Como alterar a localização da legenda em uma imagem importada................................................... 38 Como formatar símbolos................................................................................................................................ 39 Como adicionar um quadro a um símbolo........................................................................................... 39 Como adicionar sombra a um símbolo................................................................................................ 39 Como alterar a espessura da linha de um símbolo............................................................................... 39 Como alterar a cor de preenchimento de um símbolo......................................................................... 39 Como alterar a cor da linha de um símbolo......................................................................................... 40 Como alterar as cores de um símbolo multicor................................................................................... 40 Como adicionar um padrão de preenchimento a um símbolo............................................................. 41 Como alterar o fundo de texto para branco......................................................................................... 42 Como utilizar o texto de um símbolo em uma legenda....................................................................... 42 Como redimensionar um símbolo ou uma imagem............................................................................. 42 Como alterar o tamanho dos símbolos ao inserir texto....................................................................... 43 Como fazer símbolos do mesmo tamanho.......................................................................................... 43 Como trabalhar com vínculos......................................................................................................................... 43 Como criar um vínculo padrão............................................................................................................ 44 Como criar um vínculo de 90 graus..................................................................................................... 44 Como criar um vínculo em curva........................................................................................................ 45 Como ajustar um vínculo em curva..................................................................................................... 45 Como desenhar um vínculo personalizado.......................................................................................... 46 Como remover todos os segmentos de um vínculo............................................................................ 47 Como inverter um vínculo................................................................................................................... 47 Como congelar os pontos de conexão entre um vínculo e símbolos amarrados................................. 47 Como exibir 32 pontos de conexão do vínculo................................................................................... 47 Como desenhar vínculos embaixo de símbolos................................................................................... 48 Como exibir ou ocultar um vínculo..................................................................................................... 48 Conteúdo Página iv Manual do Usuário do Inspiration® Como formatar vínculos................................................................................................................................. 48 Como alterar o sentido das pontas das setas........................................................................................ 49 Como alterar o estilo das pontas das setas........................................................................................... 49 Como alterar a espessura de um vínculo............................................................................................. 49 Como alterar a cor de um vínculo........................................................................................................ 49 Como adicionar um padrão a um vínculo............................................................................................ 49 Como alterar um vínculo para uma linha tracejada............................................................................. 50 Como trabalhar com notas.............................................................................................................................. 50 Como mover uma nota em Exibir Diagrama....................................................................................... 50 Como reanexar uma nota em Exibir Diagrama................................................................................... 51 Como inserir uma imagem em uma nota em Exibir Diagrama........................................................... 51 Como formatar notas em Exibir Diagrama.................................................................................................... 52 Como alterar a cor de preenchimento de uma nota............................................................................. 52 Como alterar a cor da linha de uma nota............................................................................................. 52 Como utilizar as ferramentas Desenhar.......................................................................................................... 52 Como selecionar um objeto desenhado............................................................................................... 54 Como redimensionar um objeto desenhado......................................................................................... 54 Como desenhar uma figura de forma livre.......................................................................................... 55 Como desenhar uma linha reta............................................................................................................ 55 Como desenhar uma forma oval ou um círculo................................................................................... 56 Como desenhar um triângulo ou um polígono.................................................................................... 56 Como desenhar um retângulo ou um quadrado................................................................................... 57 Como desenhar um retângulo ou um quadrado arredondado.............................................................. 57 Como desenhar uma caixa de texto..................................................................................................... 58 Como ordenar objetos no diagrama................................................................................................................ 58 Como ordenar um diagrama utilizando a ferramenta Dispor.............................................................. 58 Como posicionar objetos utilizando a grade........................................................................................ 59 Como posicionar os símbolos utilizando a configuração da grade...................................................... 59 Como exibir ou ocultar as linhas de grade........................................................................................... 60 Como configurar a altura e a largura da grade.................................................................................... 60 Como posicionar um objeto de modo exato........................................................................................ 60 Como fazer o espaçamento uniforme de símbolos ou objetos desenhados......................................... 60 Como alinhar símbolos e objetos desenhados..................................................................................... 61 Como alinhar notas em Exibir Diagrama............................................................................................ 61 Como enviar um símbolo ou um objeto desenhado para trás da pilha................................................ 61 Como trazer um símbolo ou um objeto desenhado para frente da pilha............................................. 62 Como agrupar símbolos e objetos desenhados.................................................................................... 62 Conteúdo Página v Manual do Usuário do Inspiration® Como alterar a cor de fundo........................................................................................................................... 63 Como alterar o padrão no diagrama atual...................................................................................................... 63 Como alterar os padrões de símbolos no diagrama atual.................................................................... 63 Como alterar os padrões de vínculos no diagrama atual..................................................................... 64 Como alterar os padrões de notas no diagrama atual.......................................................................... 64 Como aplicar o padrão no diagrama atual........................................................................................... 64 Como adicionar data ao diagrama.................................................................................................................. 65 Capítulo 5: Como criar um esquema.......................................................................................... 66 Sobre as ferramentas para criar esquemas........................................................................................... 67 A barra de ferramentas do Esquema......................................................................................... 68 A barra de ferramentas Formatação em Exibir Esquema............................................................. 69 Como alternar para Exibir Esquema................................................................................................... 69 Como inserir a Idéia principal em Exibir Esquema............................................................................... 70 Como utilizar a etiquetagem automática de símbolos como tópicos de texto........................................... 70 Como desativar a etiquetagem automática de tópicos.................................................................. 70 Como inserir um tópico..................................................................................................................... 71 Como inserir um subtópico...................................................................................................... 71 Como inserir um tópico em nível superior................................................................................. 73 Como inserir tópicos ou subtópicos utilizando a inserção seqüencial............................................ 74 Como inserir uma nova idéia principal em Exibir Esquema......................................................... 74 Como inserir uma nota em um tópico................................................................................................. 74 Como inserir uma imagem em uma nota em Exibir Esquema...................................................... 75 Como editar texto em um esquema..................................................................................................... 75 Como finalizar a edição de texto.............................................................................................. 75 Como criar um diagrama a partir de um esquema................................................................................ 76 Capítulo 6: Como organizar o esquema.................................................................................... 77 Como exibir o esquema durante o trabalho......................................................................................... 77 Como especificar quantos níveis de esquema exibir................................................................... 77 Como focar em um tópico e seus subtópicos.............................................................................. 77 Como ampliar e reduzir o modo de exibição.............................................................................. 78 Como exibir e ocultar subtópicos....................................................................................................... 78 Como ocultar os subtópicos de um tópico.................................................................................. 79 Como exibir e ocultar notas............................................................................................................... 79 Como selecionar o esquema no seu todo ou em partes.......................................................................... 80 Como selecionar todos os tópicos em um nível específico........................................................... 80 Conteúdo Página vi Manual do Usuário do Inspiration® Como selecionar todos os subtópicos para um tópico específico.................................................. 80 Como selecionar todo o esquema.............................................................................................. 81 Como selecionar o tópico da Idéia principal............................................................................... 81 Como copiar, recortar e colar tópicos................................................................................................. 81 Como apagar um tópico........................................................................................................... 81 Como copiar e colar um tópico................................................................................................. 81 Como recortar e colar um tópico............................................................................................... 81 Como mover tópicos......................................................................................................................... 82 Como mover um tópico arrastando-o........................................................................................ 82 Como mover um tópico para a direita........................................................................................ 82 Como mover um tópico para a esquerda.................................................................................... 83 Como promover um grupo de subtópicos a tópicos............................................................................ 84 Como rebaixar um conjunto de tópicos..................................................................................... 85 Como mover um tópico acima em um esquema......................................................................... 85 Como mover um tópico abaixo em um esquema........................................................................ 86 Como combinar e unir vários tópicos sob um único tópico.................................................................... 86 Como dividir um tópico em dois........................................................................................................ 87 Como criar um tópico que inclui quebras de linha................................................................................ 88 Como classificar tópicos.................................................................................................................... 89 Capítulo 7: Como melhorar a apresentação do esquema........................................................ 90 Como formatar o texto em Exibir Esquema......................................................................................... 90 Como alterar a fonte................................................................................................................ 90 Como utilizar fontes que não se encontram no menu de fontes do Inspiration............................... 90 Como alterar o tamanho da fonte.............................................................................................. 91 Como aplicar a formatação negrito ao texto............................................................................... 91 Como aplicar a formatação itálico ao texto................................................................................ 91 Como sublinhar o texto........................................................................................................................ 91 Como alterar a cor da fonte....................................................................................................... 92 Como justificar o texto............................................................................................................ 92 Como aplicar a formatação sobrescrito..................................................................................... 92 Como aplicar a formatação subscrito........................................................................................ 92 Como alterar todo o texto para letras maiúsculas........................................................................ 92 Como reverter o texto ao estilo padrão...................................................................................... 92 Como alterar os prefixos................................................................................................................... 93 Como formatar os prefixos...................................................................................................... 93 Como inserir um prefixo no nível da idéia principal.......................................................................... 94 Conteúdo Página vii Manual do Usuário do Inspiration® Como criar prefixos personalizados.......................................................................................... 94 Como exibir ou ocultar prefixos......................................................................................................... 94 Como alterar a cor de fundo.............................................................................................................. 95 Como alterar o padrão no esquema atual............................................................................................. 95 Capítulo 8: Como enriquecer o conteúdo de documentos...................................................... 96 Como criar hiperlinks....................................................................................................................... 96 Como ativar a formatação automática de hiperlinks.................................................................... 96 Como desativar a formatação automática de hiperlinks............................................................... 96 Como inserir um hiperlink para uma página da Web................................................................... 97 Como inserir um hiperlink para outro arquivo............................................................................ 97 Como inserir um hiperlink para um novo documento do Inspiration............................................. 98 Como reunir arquivos linkados................................................................................................. 99 Como inserir um hiperlink para um endereço eletrônico............................................................. 99 Como seguir um hiperlink........................................................................................................ 100 Como editar um hiperlink........................................................................................................ 100 Como remover um hiperlink.................................................................................................... 100 Como desativar os hiperlinks................................................................................................... 100 Como trabalhar com som................................................................................................................... 101 Como selecionar a voz do computador...................................................................................... 101 Como ler automaticamente o texto nos menus e botões do programa............................................ 101 Como ouvir as idéias em um documento................................................................................... 101 Como gravar um som.............................................................................................................. 102 Como reproduzir um som gravado............................................................................................ 102 Como apagar um som gravado................................................................................................. 102 Como trabalhar com a caixa de verificação......................................................................................... 102 Como classificar os itens da caixa de verificação....................................................................... 103 Como trabalhar com números e cifras monetárias................................................................................ 104 Como trabalhar com a Lista de notas.................................................................................................. 105 Como alternar para a Lista de notas.......................................................................................... 106 Como formatar texto na Lista de notas..................................................................................... 106 Capítulo 9: Como gerenciar e revisar documentos.................................................................. 107 Como abrir, fechar e salvar documentos............................................................................................. 107 Como abrir um novo documento......................................................................................................... 107 Como abrir um documento existente......................................................................................... 107 Como salvar um documento..................................................................................................... 107 Conteúdo Página viii Manual do Usuário do Inspiration® Como salvar um documento no formato do Inspiration 6............................................................ 107 Como reverter ao último documento salvo................................................................................ 108 Como renomear um documento................................................................................................ 109 Como fechar um documento e manter o Inspiration aberto.......................................................... 109 Como fechar um documento e sair do Inspiration....................................................................... 109 Sobre os modelos do Inspiration........................................................................................................ 109 Como abrir um modelo........................................................................................................... 109 Como criar um modelo............................................................................................................ 110 Como editar um modelo.......................................................................................................... 111 Como compartilhar um modelo com outro computador............................................................... 111 Como importar documentos............................................................................................................... 112 Como abrir um documento criado em outro programa................................................................ 112 Como abrir um arquivo criado em uma versão anterior do Inspiration.......................................... 112 Como transferir o trabalho para um editor de textos............................................................................. 114 Como exportar os documentos do Inspiration...................................................................................... 114 Como salvar um esquema como um arquivo de texto.................................................................. 115 Como salvar um diagrama como uma imagem........................................................................... 116 Como salvar os diagramas como arquivos HTML................................................................................ 117 Como publicar um diagrama como uma página da Web.............................................................. 117 Como criar um site da Web com a estrutura básica do diagrama.................................................. 118 Como salvar os esquemas como arquivos HTML................................................................................. 119 Dicas para salvar esquemas como páginas da Web..................................................................... 119 Como publicar um esquema como uma página da Web............................................................... 119 Como publicar um esquema como uma página da Web com índice.............................................. 120 Como publicar um esquema como múltiplas páginas da Web com índice..................................... 121 Como verificar a ortografia em um documento.................................................................................... 122 Como localizar e substituir texto....................................................................................................... 122 Como substituir texto em um documento................................................................................... 123 Capítulo 10:Como gerenciar as bibliotecas de símbolos........................................................ 125 Como trabalhar com categorias e bibliotecas de símbolos..................................................................... 125 Como criar uma categoria de símbolo....................................................................................... 125 Como criar uma biblioteca de símbolos.................................................................................... 126 Como copiar uma biblioteca de símbolos.................................................................................. 126 Como apagar uma biblioteca de símbolos................................................................................. 127 Como editar as bibliotecas de símbolos.............................................................................................. 128 Como copiar um símbolo para outra biblioteca.......................................................................... 128 Conteúdo Página ix Manual do Usuário do Inspiration® Como apagar um símbolo de uma biblioteca.............................................................................. 128 Como instalar uma imagem personalizada em uma biblioteca de símbolos.................................................. 129 Como copiar e colar uma imagem em uma biblioteca de símbolos............................................... 129 Como arrastar-e-soltar um arquivo de imagens em uma biblioteca de símbolos............................. 130 Como importar uma imagem para uma biblioteca de símbolos.................................................... 131 Como compartilhar bibliotecas de símbolos com outro computador....................................................... 131 Capítulo 11: Como imprimir........................................................................................................ 132 Como imprimir rapidamente um documento........................................................................................ 132 Como visualizar um documento antes da impressão............................................................................. 132 Como exibir as linhas de páginas.............................................................................................. 133 Como imprimir as notas de um diagrama............................................................................................ 133 Como imprimir os documentos linkados............................................................................................. 134 Como configurar as opções de impressão............................................................................................ 134 Como configurar as opções de disposição de páginas........................................................................... 134 Como configurar a orientação de página................................................................................... 134 Como configurar as margens.................................................................................................... 134 Como configurar o espaçamento de linha em um esquema impresso............................................ 135 Como configurar o espaçamento de tópicos em um esquema impresso......................................... 135 Como recuar as notas em um esquema impresso........................................................................ 135 Como ajustar para quebras de páginas................................................................................................ 136 Como ajustar um diagrama para quebras de página.................................................................... 136 Como configurar quebras de página em um esquema......................................................................... 136 Como ajustar diagramas para impressão............................................................................................. 136 Como imprimir um diagrama em uma página............................................................................ 136 Como imprimir um diagrama no tamanho completo................................................................... 137 Como imprimir um diagrama no tamanho completo sem quebra sobre os símbolos....................... 137 Como ajustar a escala de um diagrama para impressão............................................................... 137 Como exibir e ocultar partes de um documento impresso..................................................................... 138 Como ocultar as notas em um esquema impresso....................................................................... 138 Como ocultar os subtópicos em um esquema impresso............................................................... 138 Como ocultar os prefixos em um esquema impresso................................................................... 138 Como exibir os Controles rápidos em um diagrama impresso...................................................... 139 Como adicionar cabeçalhos e números de páginas............................................................................... 139 Como adicionar números de páginas........................................................................................ 139 Como adicionar cabeçalhos e rodapés....................................................................................... 139 Dicas para melhorar a impressão.................................................................................................................... 140 Conteúdo Página x Manual do Usuário do Inspiration® Dicas para imprimir diagramas de múltiplas páginas.......................................................................... 140 Como melhorar o espaçamento da fonte com impressoras a laser................................................. 141 Capítulo 12: Como personalizar o Inspiration........................................................................... 142 Como configurar as Propriedades da aplicação.................................................................................... 142 Como selecionar um novo modelo padrão.......................................................................................... 142 Como alterar as configurações padrão do Inspiration.................................................................. 142 Como restaurar as configurações padrão de fábrica............................................................................ 143 Como personalizar as barras de ferramentas........................................................................................ 143 Como exibir ou ocultar as barras de ferramentas................................................................................ 143 Como exibir ou ocultar as dicas de ferramentas.................................................................................. 143 Como exibir ou ocultar a Palheta de símbolos.................................................................................... 144 Como exibir ou ocultar as réguas........................................................................................................ 144 Como personalizar o funcionamento do teclado................................................................................... 144 Como configurar a operação da tecla Enter............................................................................... 144 Como configurar a operação da tecla Tab................................................................................. 144 Como configurar a operação da tecla Enter no teclado numérico................................................. 145 Como especificar as fontes no menu Fonte do Inspiration..................................................................... 145 Como especificar uma cor no menu de cores do Inspiration.................................................................. 146 Como configurar o formato da data e da hora...................................................................................... 146 Como configurar as unidades de medida........................................................................................................ 146 Como configurar o editor de textos..................................................................................................... 146 Como configurar o tempo de Auto-salvamento.................................................................................... 147 Capítulo 13: Referência............................................................................................................... 148 Como utilizar os menus de atalho....................................................................................................... 148 Como utilizar os atalhos do teclado.................................................................................................... 148 Atalhos para comandos simples......................................................................................................... 149 Atalhos para navegar em Exibir Diagrama.......................................................................................... 150 Atalhos para selecionar e mover objetos em Exibir Diagrama...................................................................... 151 Atalhos para inserir símbolos............................................................................................................. 152 Atalhos para inserir vínculos......................................................................................................................... 152 Atalhos para alterar o formato de símbolos......................................................................................... 153 Atalhos para navegar em Exibir Esquema........................................................................................... 153 Atalhos para selecionar e mover tópicos em Exibir Esquema....................................................................... 154 Atalhos para inserir tópicos em um esquema................................................................................................ 155 Atalhos para editar texto................................................................................................................... 156 Conteúdo Página xi Manual do Usuário do Inspiration® Atalhos para selecionar texto.......................................................................................................................... 157 Atalhos para formatação.................................................................................................................... 158 Atalhos para trabalhar com notas....................................................................................................... 158 Atalhos para utilizar a ferramenta Ouvir............................................................................................. 158 Atalhos para exibir documentos......................................................................................................... 159 Como transferir um esquema do AlphaSmart para o Inspiration............................................................ 160 Capítulo 14: Acessibilidade para indivíduos com necessidades especiais........................... 161 Apêndice A: Como utilizar o Inspiration com lousas interativas e outros sistemas baseados no stylus...................................................................................................................... 162 Como utilizar o stylus para criar símbolos..................................................................................................... 162 Como mover as ferramentas para a parte inferior da lousa interativa...................................................... 162 Como inserir texto com o stylus ou caneta digital................................................................................ 163 Como habilitar o reconhecimento de escrita à mão no Inspiration.......................................................... 163 Promethean ACTIVboard.................................................................................................................. 163 Como exibir ou ocultar a área de escrita à mão................................................................................... 164 Lousa interativa SMART............................................................................................................................... 164 Tablet PC......................................................................................................................................... 164 Contrato de licença da Inspiration Software, Inc...................................................................... 165 Conteúdo Página xii Manual do Usuário do Inspiration® Capítulo 1: Apresentação Bem-vindo ao Inspiration® 7.6, a melhor ferramenta para desenvolver idéias e organizar pensamentos. No Inspiration, você pensa e aprende visualmente. O Inspiration permite criar uma imagem de idéias e conceitos no formato de diagramas. Também permite a criação de esquemas integrados para desenvolver idéias em documentos organizados por escrito. O Inspiration estimula o raciocínio visual e linear para aprofundar a compreensão de conceitos, aumentar a capacidade da memória, desenvolver habilidades organizacionais e liberar a criatividade. O trabalho com a representação visual de idéias facilita a visualização da relação entre as idéias. O aprendizado e o raciocínio tornam-se ativos ao invés de passivos. Você descobre onde residem os conhecimentos mais profundos e as lacunas de compreensão. Ao criar um mapa visual de idéias, você relembra os detalhes de uma maneira mais abrangente do que a simples leitura de um parágrafo. Isto porque estes podem ser visualizados na sua mente. O Inspiration auxilia na organização do raciocínio e na economia de tempo durante o desenvolvimento de idéias, sejam elas em um documento escrito ou no delineamento de um planejamento. Utilize a diagramação visual do Inspiration para trabalhar as idéias, arrumando-as e agrupando-as para organizar o pensamento. Quando estiver pronto para estruturar as idéias, utilize Exibir Esquema para organizá-las hierarquicamente. O Inspiration é perfeito para estruturar documentos escritos, palestras e planejamentos. Sobre este manual O Manual do Usuário do Inspiration® contém informações detalhadas sobre como utilizar o Inspiration, incluindo comandos, ferramentas e funções especiais. O software foi projetado de forma a oferecer consultas rápidas e fáceis durante a criação de diagramas e esquemas. Este manual pressupõe conhecimento prévio do computador e das suas convenções de funcionalidade, incluindo como utilizar o mouse e os comandos e menus padrões. Também pressupõe o conhecimento de como abrir, salvar e fechar arquivos. Para revisar estes procedimentos, basta consultar a documentação que acompanha o computador. Capítulo 1: Apresentação Página 1 Manual do Usuário do Inspiration® Conhecendo o Inspiration® O Inspiration® inclui a seguinte documentação impressa e Online: ● O Noções Básicas inclui os requisitos do sistema, as instruções de instalação, uma introdução ao Inspiration e um tutorial. ● O sistema de Ajuda do Inspiration® contém informações detalhadas sobre as funções e os comandos do Inspiration. Para acessar a Ajuda, selecione Ajuda do Inspiration no menu Ajuda. Se o sistema de Ajuda não estiver disponível, ele deve ser instalado utilizando o CD-ROM do Inspiration. ● O Manual do Usuário contém todas as informações do sistema de Ajuda do Inspiration. O que há de novo no Inspiration® 7.6 Compatibilidade com lousas interativas. O Inspiration 7.6 está otimizado para ser compatível com lousas interativas e outros sistemas baseados no stylus ou caneta digital. Use o stylus para reconhecimento direto da área de escrita à mão. Mova a Barra de ferramentas principal para a parte inferior da lousa interativa para certificar-se de que todas as ferramentas necessárias para criar um organizador ou esquema gráfico estejam facilmente acessíveis. Estas novas opções são encontradas em Propriedades da aplicação, no menu Utilitário. Mais sobre o Inspiration 7.6 O Inspiration® também inclui os seguintes aperfeiçoamentos e novos recursos: Novas ferramentas para inspirar pensamentos Transferência com um único clique para editores de textos. Os trabalhos do Inspiration são facilmente transferidos para um editor de textos para serem formatados e editados para publicação. Quando o trabalho estiver pronto, basta clicar no botão Transferir na barra de ferramentas. O Inspiration inicia automaticamente o editor de textos do usuário (Microsoft® Word) e transfere o diagrama ou esquema do Inspiration. O novo documento mantém a aparência e a estrutura do esquema do Inspiration. Quando transferido a partir de Exibir Diagrama, uma imagem do diagrama também aparece. Visualização integrada de notas. Inicie o processo de escrita enquanto continua a trabalhar no formato visual. As notas podem ser agora incluídas como um elemento do diagrama. Notas múltiplas podem ser exibidas simultaneamente e organizadas do modo desejado dentro do diagrama. Uma nota pode ser destacada simplesmente arrastando-a para fora do seu símbolo e colocando-a em qualquer lugar no diagrama. Solte uma nota de forma que ela toque o símbolo respectivo (ou selecione Reanexar nota no menu Símbolo), e a nota se move junto com este símbolo. Capítulo 1: Apresentação Página 2 Manual do Usuário do Inspiration® Hiperlink para qualquer arquivo. Reúna e apresente informações de diversas fontes, incluindo documentos criados no Inspiration ou em qualquer outro aplicativo, fazendo um hiperlink para qualquer arquivo. Esta função substitui o recurso Família, encontrado em versões anteriores do Inspiration. Qualquer documento subordinado em um arquivo do Inspiration 5 ou Inspiration 6 é automaticamente convertido para um hiperlink no Inspiration 7.6. ● Botão Hiperlink na barra de ferramentas superior Adicione um hiperlink com apenas um clique. Esta função útil está agora ao alcance do usuário tanto em Exibir Diagrama como em Exibir Esquema. ● Reúna arquivos linkados Gerencie e distribua documentos complexos com facilidade. O comando Reunir arquivos linkados cria uma pasta que contém uma cópia do arquivo original e uma subpasta com uma cópia de cada arquivo linkado. O recurso Reunir arquivos linkados pode ser encontrado no menu Arquivo. ● Imprima documentos linkados Imprima um documento e todos os documentos linkados do Inspiration em uma rápida etapa. No menu Arquivo, selecione Configurar página e, em seguida, selecione Documentos linkados do Inspiration. ● Pesquise documentos linkados Para uma revisão rápida e completa, faça a pesquisa de um documento e todos os documentos linkados do Inspiration utilizando os recursos Localizar ou Substituir, encontrados no menu Ferramentas. Recursos de áudio ● Gravar Ilustre e amplie as informações no documento gravando um áudio e anexando-o ao símbolo ou tópico. Basta apontar para Som no menu Ferramentas e selecionar Gravar. Para reproduzir um som gravado, clique em Controle rápido do áudio lado do símbolo ou tópico. que aparece ao ● Ouvir Ouça o computador ler qualquer texto incluído nos trabalhos. Quando habilitado em Propriedades da aplicação, o botão Ouvir aparece na barra de ferramentas superior. Basta clicar em qualquer texto no documento para ouvi-lo. Escolha entre uma variedade de vozes apontando para Som no menu Ferramentas e selecionando Vozes. Capítulo 1: Apresentação Página 3 Manual do Usuário do Inspiration® ● Interface de texto para voz Ouça o computador ler o texto em botões e menus do programa habilitando a Interface de texto para voz em Propriedades da aplicação. Escolha entre uma variedade de vozes selecionando Vozes, no submenu Som no menu Ferramentas. Múltiplas idéias principais. Faça um fluxo livre de idéias (brainstorm) de modo criativo e ilimitado. Ao alternar entre Exibir Diagrama e Exibir Esquema, um símbolo nãoconectado aparece como tópico no nível da idéia principal ao invés de uma série de pensamentos heterogêneos. Interface intuitiva e convidativa Interface com novo design. Cores convidativas e agradáveis, combinadas com um design intuitivo, ajudam que você se concentre na complementação do projeto em questão. Controles rápidos. Gerencie informações de maneira eficiente com um fácil acesso às notas, subtópicos e áudio. Os controles rápidos aparecem automaticamente no canto superior direito de um símbolo quando uma nota, subtópico ou áudio é adicionado. Em Exibir Esquema, os Controles rápidos aparecem em colunas de controle à esquerda do esquema. Basta clicar no Controle rápido apropriado para ocultar e exibir notas ou subtópicos ou para reproduzir um áudio gravado. Barra de ferramentas Formatação. Altera cores, fontes e o estilo instantaneamente. A barra de ferramentas Formatação está convenientemente localizada na parte inferior da janela do Inspiration. ● Modelos coloridos Cada cor em um símbolo aparece na barra de ferramentas Formatação. Basta selecionar a cor a ser alterada e escolher uma nova cor na palheta. O modelo colorido inclui a cor de preenchimento e a cor da linha, além de opções multicores. ● Padrões para símbolos, vínculos e notas Configure rapidamente o padrão de símbolos, vínculos e notas. Se desejar, aplique estas configurações a itens existentes no diagrama. O botão Padrão Diagrama. localiza-se na barra de ferramentas Formatação em Exibir ● Tópicos padrão para esquemas Personalize a aparência de um esquema estilizando qualquer nível de tópico ou notas. O botão Tópicos padrão Esquema. localiza-se na barra de ferramentas Formatação em Exibir Vários níveis de desfazer. Experimente novas idéias com confiança e flexibilidade. Os recursos Desfazer e Refazer estão sempre disponíveis no menu Editar. Capítulo 1: Apresentação Página 4 Manual do Usuário do Inspiration® Esquematização simplificada. Gerencie informações de maneira eficiente em Exibir Esquema. As colunas de controle de fácil leitura, à esquerda do esquema, ajudam a visualizar e gerenciar os subtópicos, as notas e o áudio instantaneamente. Ficou mais fácil para selecionar e mover tópicos com os recursos de destaque e de retorno aprimorados. Uma única ferramenta de criação. Crie símbolos conectados para qualquer direção com uma única ferramenta, ao invés das duas presentes nas versões anteriores do Inspiration. Retorno da ferramenta Vínculo. Receba um retorno visual imediato e contínuo enquanto cria um vínculo. Configuração de página aperfeiçoada. Configure e visualize as margens, os cabeçalhos e os rodapés de documentos em apenas uma etapa. O recurso Configurar página é encontrado no menu Arquivo. ● Ampliação de diagramas Amplie o diagrama em até 10 vezes o seu tamanho original para imprimir diagramas do tamanho de quadros de avisos. Ajuste a escala do diagrama para o número de páginas que pretende utilizar nas opções de Configurar página encontrada no menu Arquivo. ● Cabeçalhos e rodapés Personalize totalmente os textos ou insira itens específicos como hora, data e número da página. Os cabeçalhos e rodapés são encontrados nas opções de Configurar página no menu Arquivo. Configurações independentes de grade. As opções Linhas de grade ou Encaixar objetos na grade funcionam de modo independente. No menu Ferramentas, selecione Configuração da grade e, em seguida, selecione ou limpe as caixas de verificação. Otimização do recurso caixa de verificação ● Caixa de verificação recuada As caixas de verificação estão alinhadas em cada nível de hierarquia, tornando a verificação uma ferramenta mais eficaz para o gerenciamento das diversas partes de um projeto. ● Opção classificar Classifique pelo estado da caixa de verificação associada a cada tópico. Ao classificar os itens na caixa de verificação, os tópicos no nível selecionado são reajustados, com os itens selecionados antes e os não selecionados por último. Controle de sombra no símbolo. As sombras são agora independentes da cor da linha. As sombras dos símbolos podem ser ativadas ou desativadas selecionando Sombra no menu Símbolo. Novas opções de prefixo ● Prefixo Esquematização inteligente Exibe informações do mesmo nível de hierarquia como sendo de igual importância. Clique no botão Prefixo Esquematização inteligente. Capítulo 1: Apresentação na barra de ferramentas Formatação e selecione Página 5 Manual do Usuário do Inspiration® ● Mais opções de prefixo Inicie a numeração de prefixos no nível da Idéia principal. Desative o seqüenciamento automático para controlar a hierarquia de um esquema. Clique no botão Prefixo na barra de ferramentas Formatação, e selecione Personalizar. , Visualização ao abrir documentos. Ao abrir os documentos do Inspiration, uma pequena janela de visualização ajuda a identificar o trabalho correto. Configurações padrão facilmente modificadas. Altere rapidamente os padrões de Exibir Diagrama e Exibir Esquema, restaure os padrões de fábrica, ou selecione qualquer modelo como padrão ao iniciar o Inspiration. Para modificar as configurações padrão do programa, selecione Configurações padrão no menu Utilitário. Funções flexíveis de modelos Agora, com mais de 60 modelos incluídos, ficou mais fácil do que nunca integrar o aprendizado visual na sala de aula. Selecione Abrir modelo no menu Arquivo para iniciar. Assistente de modelo. Trabalhe passo a passo no processo de criar e salvar um modelo. Para utilizar o Assistente de modelo, selecione Assistente de modelo no menu Utilitário. Os modelos são iniciados de qualquer ponto. Salve os modelos em qualquer local. Isto torna mais fácil compartilhá-los e distribuí-los por e-mail ou colocando-os em um servidor. Os modelos aparecem com extensão .ist. Criação rápida de sites da Web Ferramenta Site Skeleton®. Construa o “esqueleto” de um novo site da Web com a ferramenta Site Skeleton®. Cada símbolo torna-se uma página da Web separada e completa com hiperlinks apropriados. O Inspiration cria até mesmo um mapa do site. Estas páginas estruturadas podem ser então concluídas e formatadas utilizando qualquer ferramenta de autoria da Web. No menu Arquivo, selecione Exportar como HTML e, em seguida, selecione a ferramenta Site Skeleton®. Exportar como HTML aperfeiçoado. Publique os diagramas ou esquemas como páginas da Web com uma das quatro opções completas existentes. Se desejar, o fundo do diagrama pode até ficar transparente. Selecione Exportar como HTML no menu Arquivo. Exportar arquivos linkados. Amplie o escopo de páginas da Web criadas no Inspiration com hiperlinks para diversos documentos do Inspiration ou arquivos criados em outros aplicativos. Maior compatibilidade com outros programas Salve como Inspiration 6. Disponibilize os documentos do Inspiration 7.6 para os usuários do Inspiration 6 com esta opção de salvar. Compatibilidade com o Kidspiration®. Abra os arquivos do Kidspiration® e converta-os facilmente para o Inspiration 7.6. Otimização do recurso Exportar como PowerPoint. Os esquemas convertidos para formato PowerPoint ficam mais claros e intuitivos, tornando o Inspiration a ferramenta perfeita para o planejamento de apresentações. Suporte multi-usuário. Em configurações multi-usuários, os usuários podem criar o seu próprio conjunto de preferências, dicionários, bibliotecas de símbolos e outras opções personalizadas. Capítulo 1: Apresentação Página 6 Manual do Usuário do Inspiration® Serviço de atendimento ao cliente A Inspiration Software®, Inc. compromete-se a dar assistência aos seus clientes. Quaisquer comentários, perguntas ou assistência técnica durante o trabalho com o Inspiration, entre em contato por e-mail ou telefone. Também é possível conectar-se diretamente com o Suporte Técnico do Inspiration selecionando Ajuda Online no menu Ajuda. Ao entrar em contato, esteja pronto para fornecer o número de série do produto. O nosso suporte técnico está disponível nos seguintes contatos: Telefone (DDG) 0800-41-4636 Suporte Técnico (41) 3316-7856 E-mail [email protected] [email protected] Site Capítulo 1: Apresentação www.inspirationbrasil.com.br/ajuda.html Página 7 Manual do Usuário do Inspiration® Capítulo 2: Como criar um diagrama Ao criar um diagrama utilizando o Inspiration®, faça uso dos símbolos para representar as idéias. A colocação de idéias em um formato visual facilita a visualização da relação entre as mesmas. Utilize os vínculos, as linhas que conectam os símbolos, para apresentar o modo com que idéias e conceitos fluem e se relacionam uns com os outros. Capítulo 2: Como criar um diagrama Página 8 Manual do Usuário do Inspiration® Sobre as ferramentas para criar diagramas O Inspiration® oferece várias ferramentas para facilitar a captura e a organização de idéias em diagramas. Em Exibir Diagrama, há duas barras de ferramentas: a barra de ferramentas do Diagrama e a barra de ferramentas Formatação. Existem também mais de 1.300 símbolos que acompanham o Inspiration. A Palheta de símbolos apresenta as bibliotecas onde se pode selecionar símbolos para o diagrama. Capítulo 2: Como criar um diagrama Página 9 Manual do Usuário do Inspiration® A barra de ferramentas do Diagrama Ao trabalhar em Exibir Diagrama, a barra de ferramentas do Diagrama aparecerá na parte superior da tela. A barra de ferramentas do Diagrama oferece um acesso rápido às ferramentas e comandos freqüentemente utilizados na criação de diagramas. Clique em … … para Ir para Exibir Esquema. Inserir idéias conectadas rapidamente. Inserir um novo símbolo conectado no sentido horizontal, vertical ou diagonal. Criar um vínculo entre dois símbolos. Dispor um selecionadas. diagrama em disposições Inserir ou editar uma nota anexada a um símbolo. Criar um hiperlink para outro item como um site da Web ou outro arquivo. Verificar a ortografia de um documento. Ouvir o computador ler as informações de um documento. Transferir o trabalho para um editor de textos. Capítulo 2: Como criar um diagrama Página 10 Manual do Usuário do Inspiration® A barra de ferramentas Formatação em Exibir Diagrama A barra de ferramentas Formatação possui ferramentas para formatar textos, símbolos e vínculos; ferramentas de desenho para criar símbolos ou aperfeiçoar um diagrama com itens que não se deseja que apareçam em Exibir Esquema; além de ferramentas que permitem posicionar o diagrama e os símbolos de modo correto na página. Use … Fonte Tamanho da fonte Negrito Itálico Sublinhado Cor da fonte … para Alterar a fonte. Alterar o tamanho da fonte. Aplicar formatação negrito ao texto. Aplicar a formatação itálico ao texto. Sublinhar o texto. Alterar a cor da fonte. Alterar a cor de preenchimento Cor de preenchimento ou a cor da linha de um objeto selecionado. As cores da seleção atual aparecem na barra de ferramentas Formatação. Clique em para retornar às cores originais do objeto. Padrão Configurar como padrão as configurações da seleção atual, ou aplicar a configuração padrão à seleção atual. Caixa de texto Ativar a ferramenta Desenhar selecionada. A ferramenta Desenhar selecionada apresentada aqui é a ferramenta Caixa de texto. Alterar ferramenta Desenhar Mover Posicionar Capítulo 2: Como criar um diagrama Selecionar uma ferramenta Desenhar. Mover um símbolo ou objeto desenhado para cima, para baixo, para a esquerda ou para a direita um pixel de cada vez. Posicionar o diagrama na página. Página 11 Manual do Usuário do Inspiration® A Palheta de símbolos O Inspiration oferece bibliotecas de símbolos que podem ser utilizados nos diagramas. Para visualizar o conteúdo de uma biblioteca, utilize a Palheta de símbolos. Selecione entre os símbolos da biblioteca ou adicione símbolos personalizados às bibliotecas. ● Para exibir as diferentes bibliotecas na palheta, clique no botão Biblioteca seguinte . ou no botão Biblioteca anterior ● Para ir diretamente para uma biblioteca específica, clique no botão Selecionar Biblioteca , selecione uma categoria de símbolo e, em seguida, selecione uma biblioteca de símbolos. Mantenha o cursor sobre um símbolo na Palheta de símbolos por alguns segundos para obter uma visualização e uma etiqueta da imagem. Nota: As primeiras seis imagens são as mesmas para todas as bibliotecas. Como inserir símbolos O modo de construção de um diagrama é escolhido pelo próprio usuário. Primeiramente os tópicos principais podem ser inseridos todos de uma vez, para depois serem expandidos um de cada vez. Ou um tópico principal pode ser adicionado primeiro e expandido com idéias relacionadas antes de seguir para outro tópico principal. Como inserir a Idéia principal Ao iniciar o Inspiration, um novo diagrama sem título com o símbolo Idéia principal aparecerá na tela. Capítulo 2: Como criar um diagrama Página 12 Manual do Usuário do Inspiration® ● O texto “Idéia principal” já está selecionado. Basta começar a digitar para substituir este texto ou digitar a idéia dentro do símbolo Idéia principal. Agora o programa está pronto para receber a adição de tópicos que ampliam ou explicam a idéia principal. Como utilizar a ferramenta RapidFire® para inserir idéias rapidamente A ferramenta RapidFire® pode ser utilizada para inserir uma série de idéias conectadas a um símbolo. A vantagem da ferramenta RapidFire® é poder se concentrar em adicionar idéias, ao invés de criar símbolos um de cada vez. Cada símbolo adicionado é automaticamente conectado ao símbolo com o qual o processo foi iniciado. Para utilizar a ferramenta RapidFire® para inserir idéias rapidamente: 1 Selecione o símbolo no qual se deseja inserir uma série de idéias relacionadas. 2 Clique no botão RapidFire® na barra de ferramentas do Diagrama. O ícone RapidFire® aparece no símbolo para mostrar que a ferramenta está ativa. O símbolo está pronto para receber idéias. 3 Introduza uma idéia e pressione Enter depois de cada uma delas. As idéias aparecem como símbolos no diagrama. Elas estão todas conectadas ao símbolo onde o processo foi iniciado e ficam dispostas ao redor do mesmo no sentido horário. 4 Para desativar a ferramenta RapidFire®, clique novamente no botão RapidFire® ou em qualquer lugar na tela de fundo do diagrama. Como utilizar a ferramenta Criar para inserir um novo símbolo conectado em qualquer direção A ferramenta Criar, na barra de ferramentas do Diagrama, pode ser utilizada para inserir um novo símbolo conectado a qualquer símbolo no diagrama. O símbolo aparece na direção selecionada. Para utilizar a ferramenta Criar para inserir uma nova idéia conectada em qualquer direção: 1 Selecione o símbolo ao qual deseja vincular o novo símbolo. 2 Na barra de ferramentas do Diagrama, clique no ponto do botão Criar que aponta para a direção em que deseja inserir o novo símbolo. Capítulo 2: Como criar um diagrama Página 13 Manual do Usuário do Inspiration® Cada ponto no botão trabalha como uma ferramenta separada. Posicione o cursor sobre a que deseja utilizar e, em seguida, clique sobre ela. O novo símbolo aparece no diagrama conectado ao símbolo selecionado na direção que foi escolhida. O novo símbolo está selecionado e pronto para que uma idéia seja introduzida. 3 Introduza a idéia dentro do símbolo. Outro símbolo pode ser adicionado ao que acabou de ser criado ou um outro símbolo no diagrama pode ser selecionado e o processo descrito acima repetido. Como utilizar o comando apontar e digitar para inserir um símbolo não conectado Para inserir um símbolo rapidamente, aponte para o local no diagrama em que deseja inserir o símbolo e comece a digitar. O Inspiration criará automaticamente um símbolo para o texto. Em Exibir Esquema, a idéia não conectada aparece no nível da idéia principal. Para utilizar o comando apontar e digitar para inserir um símbolo não conectado: ● Clique em um espaço aberto no diagrama onde deseja inserir o símbolo e comece a digitar. O símbolo não conectado aparece no local em que a idéia foi digitada. Nota: Um símbolo não conectado pode ser conectado a outro símbolo no diagrama sempre que se desejar. Para obter informações sobre como desenhar vínculos, consulte “Como conectar idéias utilizando vínculos” na página 17. Uma idéia não conectada também pode ser adicionada utilizando-se a tecla Ctrl. Para obter mais informações, consulte “Como utilizar a tecla Ctrl para inserir um símbolo não conectado” na página 15. Como inserir um novo símbolo entre símbolos conectados Enquanto se trabalha no diagrama, pode-se inserir um símbolo entre dois símbolos conectados já criados. O comando Inserir símbolo em vínculo permite inserir rapidamente um novo símbolo conectado aos dois símbolos originais. Para inserir um símbolo entre idéias conectadas: 1 Selecione o vínculo que conecta os dois símbolos. Capítulo 2: Como criar um diagrama Página 14 Manual do Usuário do Inspiration® 2 No menu Símbolo, selecione Inserir símbolo em vínculo. O novo símbolo aparece conectado aos dois símbolos originais (já existentes). 3 Introduza uma idéia no novo símbolo. Para obter informações sobre como mover símbolos, consulte “Como mover símbolos” na página 17. Como utilizar a tecla Ctrl para inserir um símbolo conectado A tecla Ctrl pode ser utilizada para inserir símbolos conectados. Isto permite o controle sobre a localização dos símbolos. Para uma lista completa dos atalhos do teclado, consulte “Como utilizar os atalhos do teclado” na página 148. Para utilizar a tecla Ctrl para inserir um símbolo conectado: 1 Selecione o símbolo ao qual deseja conectar um novo símbolo. 2 Pressione e mantenha pressionada a tecla Ctrl e, em seguida, clique no local em que deseja inserir o novo símbolo. O novo símbolo conectado aparece no diagrama. 3 Introduza uma idéia no novo símbolo. -ouSem digitar qualquer texto, continue a inserir símbolos clicando em um símbolo primário, pressionando Ctrl e, em seguida, clicando no local em que deseja que o próximo símbolo apareça. Como utilizar a tecla Ctrl para inserir um símbolo não conectado A tecla Ctrl pode ser utilizada para inserir um novo símbolo não conectado em qualquer local desejado. Para utilizar a tecla Ctrl para inserir um símbolo não conectado: 1 Assegure-se de que nenhum símbolo tenha sido selecionado. 2 Pressione e mantenha pressionada a tecla Ctrl e, em seguida, clique no local em que deseja inserir o novo símbolo. O novo símbolo não conectado aparece no diagrama. 3 Introduza uma idéia no novo símbolo. Pode-se também utilizar o comando apontar e digitar para inserir um símbolo não conectado. Para obter mais informações, consulte “Como utilizar o comando apontar e digitar para inserir um símbolo não conectado” na página 14. Capítulo 2: Como criar um diagrama Página 15 Manual do Usuário do Inspiration® Como utilizar a Palheta de símbolos para inserir um símbolo específico Pode-se selecionar um símbolo específico na Palheta de símbolos; este aparecerá como um símbolo não conectado em qualquer lugar no diagrama. Um símbolo também pode ser substituído por outro da palheta. Para substituir um símbolo por outro da palheta, consulte “Atalhos para alterar o formato de símbolos” na página 153. Para utilizar a Palheta de símbolos para inserir um símbolo específico: 1 Na Palheta de Símbolos, clique no símbolo desejado e, em seguida, arraste-o para o diagrama. 2 Quando o símbolo estiver no local desejado, solte o botão do mouse. O símbolo não conectado aparece no local em que foi colocado. Nota: O símbolo não conectado pode ser conectado a outro símbolo no diagrama a qualquer momento. Para obter informações sobre como desenhar vínculos, consulte “Como conectar idéias utilizando vínculos” na página 17. Como utilizar o comando apontar e clicar para inserir um símbolo específico 1 Clique no diagrama no local em que deseja inserir o símbolo. Uma cruz de mira marca o ponto que foi clicado. 2 Na Palheta de símbolos, clique no símbolo que deseja inserir no diagrama. O símbolo não conectado aparece no local clicado no diagrama. 3 Introduza uma idéia no novo símbolo. Nota: Os símbolos não conectados podem ser conectados a outros símbolos no diagrama a qualquer momento. Para obter informações sobre como desenhar vínculos, consulte “Como conectar idéias utilizando vínculos” na página 17. Capítulo 2: Como criar um diagrama Página 16 Manual do Usuário do Inspiration® Como mover símbolos Ao construir um diagrama, muitas vezes pode ser necessário mover um símbolo para outro local. Uma das maneiras mais simples de mover símbolos pelo diagrama é arrastando-os. Para mover um símbolo: 1 Selecione o(s) símbolo(s) que deseja mover. Para selecionar vários símbolos, pressione a tecla Shift e, em seguida, selecione cada um deles. -ouSe os símbolos estiverem um ao lado do outro, arraste o cursor sobre os símbolos até que uma marca de referência apareça ao redor deles. 2 Arraste os itens selecionados para a nova localização. Os símbolos selecionados também podem ser movidos um pixel de cada vez. Para obter mais informações, consulte “Como posicionar um objeto de modo exato” na página 60. Como conectar idéias utilizando vínculos Os vínculos mostram as relações e as conexões entre as idéias. Ao utilizar as ferramentas RapidFire® e Criar, as idéias são automaticamente conectadas. Ainda que, às vezes, o Inspiration® adicione vínculos, estes podem ser criados individualmente. Como utilizar a ferramenta Vínculo para conectar símbolos Durante o trabalho, a ferramenta Vínculo pode ser utilizada para criar rapidamente vínculos entre os símbolos. Para utilizar a ferramenta Vínculo para conectar símbolos: 1 Na barra de ferramentas do Diagrama, clique no botão Vínculo. 2 Selecione o símbolo onde deseja que o vínculo seja iniciado. A aparência do cursor é a seguinte Capítulo 2: Como criar um diagrama . Página 17 Manual do Usuário do Inspiration® 3 Selecione o símbolo onde deseja que o vínculo termine. O vínculo aparece e a ponta da seta aponta para o segundo símbolo selecionado. 4 Para continuar criando vínculos entre os símbolos, repita os passos 2 e 3. 5 Para desativar a ferramenta Vínculo, clique novamente no botão Vínculo ou em qualquer lugar na tela de fundo do diagrama. Para obter informações sobre como alterar a conexão de um vínculo, consulte “Como alterar as conexões de um vínculo” na página 19. Para obter informações sobre como inserir texto a um vínculo, consulte “Como etiquetar as conexões entre idéias” na página 20. Como conectar símbolos arrastando um vínculo Um vínculo pode ser arrastado de um símbolo a outro para conectar os símbolos. Para conectar os símbolos arrastando um vínculo: 1 Selecione o símbolo onde deseja que o vínculo seja iniciado. 2 Posicione o cursor sobre a alça com formato de losango onde deseja que o vínculo seja iniciado. 3 Clique e arraste até que o cursor toque no símbolo onde deseja que o vínculo termine. 4 Posicione o cursor no local em que deseja anexar o vínculo e solte o botão do mouse. O Inspiration desenha o vínculo entre os dois símbolos. Dica: Um símbolo pode ter 8 ou 32 pontos de conexão. Para exibir 32 pontos de conexão, selecione 32 pontos de conexão do vínculo no menu Vínculo ou pressione a tecla Ctrl enquanto arrasta o vínculo. Capítulo 2: Como criar um diagrama Página 18 Manual do Usuário do Inspiration® Como alterar as conexões de um vínculo As duas extremidades de um vínculo podem ser movidas: tanto a que está anexada à idéia principal quanto a que está anexada à idéia secundária. Para alterar a conexão de um vínculo: 1 Selecione o vínculo que deseja mover. 2 Clique na alça de seleção na extremidade do vínculo que deseja mover e, em seguida, arraste o vínculo até alcançar o local no símbolo que deseja conectar. Ao arrastar o vínculo, os pontos de conexão no símbolo são exibidos para mostrar onde se pode anexá-lo. Quando o cursor cobrir o ponto de conexão desejado, solte o botão do mouse. Dica: Um símbolo pode ter 8 ou 32 pontos de conexão. Para exibir 32 pontos de conexão, selecione 32 pontos de conexão do vínculo no menu Vínculo ou pressione a tecla Ctrl enquanto arrasta o vínculo. Capítulo 2: Como criar um diagrama Página 19 Manual do Usuário do Inspiration® Como etiquetar as conexões entre idéias Sempre que um vínculo é desenhado, seja pelo usuário ou automaticamente pelo Inspiration®, uma caixa de texto aparece sobre o mesmo quando este é selecionado. Um texto pode ser adicionado para descrever a conexão do vínculo. Para etiquetar as conexões entre idéias: 1 Selecione o vínculo no qual deseja inserir texto. 2 Digite o texto. 3 Depois de digitar, clique em qualquer lugar no diagrama. O texto aparece sobre o vínculo no diagrama. Dica: O texto adicionado a um vínculo sempre pode ser editado. Clique no vínculo para selecioná-lo e, em seguida, clique na área do texto e digite. Como mover o texto em um vínculo O texto adicionado a um vínculo pode ser movido para que apareça em um local específico sobre o vínculo. Para mover o texto em um vínculo: 1 Selecione o vínculo com o texto que deseja mover. A caixa de texto é exibida e aparece um ponto abaixo do texto. 2 Clique no ponto e arraste a caixa de texto sobre o vínculo para a sua nova localização. Capítulo 2: Como criar um diagrama Página 20 Manual do Usuário do Inspiration® Como inserir notas Para cada símbolo em um diagrama, uma nota se encontra disponível. As notas permitem o desenvolvimento de idéias e, na verdade, iniciam o processo de escrita, enquanto se continua a trabalhar no formato visual. As notas são flexíveis. Elas podem ficar anexadas a um símbolo e serem movidas juntamente com ele ou podem ser separadas de um símbolo e colocadas em qualquer local dentro do diagrama. Para inserir uma nota em um símbolo: 1 Selecione o símbolo ao qual deseja inserir uma nota. 2 Na barra de ferramentas do Diagrama, clique no botão Nota. 3 Digite o texto dentro da nota. 4 Para fechar a nota, clique no botão no canto superior esquerdo da janela da nota. 5 Para exibir ou ocultar a nota, selecione o símbolo e, em seguida, clique em Controle rápido da nota Dica: Pressione Ctrl+Y para exibir ou ocultar a nota para o símbolo selecionado. Para obter mais informações sobre como exibir e ocultar notas, consulte também “Como exibir e ocultar notas” na página 27. Para obter informações sobre como mover uma nota, consulte “Como mover uma nota em Exibir Diagrama” na página 50. Capítulo 2: Como criar um diagrama Página 21 Manual do Usuário do Inspiration® Como criar um esquema a partir de um diagrama Depois de exibir as idéias em formato visual, pode-se criar facilmente um esquema a partir de um diagrama alternando-se para Exibir Esquema. As informações podem continuar sendo desenvolvidas de forma escrita. As alterações feitas em Exibir Esquema são automaticamente feitas em Exibir Diagrama e vice-versa. Para criar um esquema a partir de um diagrama: ● Na barra de ferramentas do Diagrama, clique no botão Esquema. -ouNo menu Exibir, selecione Esquema. Capítulo 2: Como criar um diagrama Página 22 Manual do Usuário do Inspiration® Capítulo 3: Como trabalhar com o diagrama Depois de inserir algumas idéias e começar a fazer conexões e inserir vínculos, o diagrama já pode ser organizado e reordenado. Como exibir o diagrama durante o trabalho O Inspiration® proporciona muitas maneiras diferentes de exibir o diagrama. Como ampliar e reduzir o modo de exibição Para exibir mais do diagrama ou esquema dentro da janela, basta utilizar Afastar zoom. Para que os símbolos ou tópicos pareçam maiores, basta utilizar Aproximar zoom. Pode-se também utilizar o recurso Afastar zoom ou Aproximar zoom com uma porcentagem específica. Utilize os botões localizados no canto inferior esquerdo da janela para afastar ou aproximar zoom. Nota: O recurso Afastar zoom ou Aproximar zoom não altera o tamanho real do documento, somente o tamanho em que este é exibido. Para alterar a escala dos símbolos, consulte “Como redimensionar um símbolo ou uma imagem” na página 42. Capítulo 3: Como trabalhar com o diagrama Página 23 Manual do Usuário do Inspiration® Como ajustar o diagrama por inteiro dentro da janela No menu Exibir, selecione Zoom e, em seguida, selecione Ajustar janela. -ouClique na Caixa de porcentagem no canto inferior esquerdo da janela e, em seguida, selecione Ajustar janela. Dica: Utilize também Ctrl+E para acessar o comando Ajustar janela. Como posicionar o diagrama na janela Às vezes, pode-se posicionar o diagrama na janela de forma que as partes do mesmo possam ser vistas mais facilmente. A ferramenta Posicionar torna mais fácil mover o diagrama dentro da janela. Para posicionar o diagrama na janela: 1 Na barra de ferramentas Formatação, clique no botão Posicionar 2 Clique e arraste o diagrama na direção desejada. . Clique e arraste quantas vezes for necessário até que o diagrama fique no local desejado na janela. 3 Clique no botão Posicionar novamente para desativá-lo. Dica: Pode-se também manter Ctrl+Alt pressionado e arrastar para mover o diagrama na janela. Como ocultar partes do diagrama Uma idéia ou conceito pode ser selecionado para que possa ser desenvolvido de modo mais completo. Para tanto, é útil exibir somente a parte do diagrama em que este se encontra durante o trabalho. Capítulo 3: Como trabalhar com o diagrama Página 24 Manual do Usuário do Inspiration® Para ocultar tudo com exceção de uma parte específica do diagrama: 1 Selecione o símbolo que deseja exibir. 2 No menu Exibir, selecione Focar. Os símbolos e os seus subtópicos aparecem na tela. O restante do diagrama permanece oculto. 3 Para exibir o diagrama completo novamente, selecione Desfocar no menu Exibir. O diagrama inteiro reaparece. Como centralizar o símbolo Idéia principal O símbolo Idéia principal pode ser facilmente centralizado. Para centralizar o símbolo Idéia principal: ● No menu Editar, clique em Selecionar Idéia principal. O símbolo Idéia principal aparece centralizado na tela. Dica: Pode-se também pressionar Ctrl+M para centralizar o símbolo Idéia principal. Como centralizar um objeto selecionado Um objeto selecionado que tenha sido movido para fora da janela em um diagrama pode ser facilmente recuperado e aparecer centralizado. Para centralizar um objeto selecionado: No menu Editar, selecione Centralizar seleção. Como exibir ou ocultar os Controles rápidos Dependendo do tipo de trabalho, o Controle rápido da nota, os áudios gravados e os subtópicos podem ser exibidos de diferentes maneiras. Para exibir ou ocultar os Controles rápidos: 1 No menu Editar, selecione Controles rápidos. 2 Faça uma das seguintes opções: Para exibir os Controles rápidos somente para os símbolos selecionados, selecione Exibir em seleção. -ouPara exibir os Controles rápidos para todos os símbolos durante todo o tempo, selecione Exibir sempre. Capítulo 3: Como trabalhar com o diagrama Página 25 Manual do Usuário do Inspiration® -ouPara ocultar os Controles rápidos, selecione Nunca exibir. Como exibir ou ocultar os subtópicos Depois de acrescentar subtópicos aos símbolos no diagrama, estes podem ser exibidos ou ocultos. Para ocultar os subtópicos para um símbolo: 1 Selecione o símbolo no qual se deseja ocultar os subtópicos. 2 Clique em Controle rápido do subtópico -ouNo menu Exibir, selecione Subtópicos e, em seguida, selecione Ocultar. Dica: Pode-se também pressionar Ctrl+Shift+H para exibir ou ocultar os subtópicos de um símbolo selecionado. Para exibir os subtópicos de um símbolo: 1 Selecione o símbolo que possui subtópicos ocultos. 2 Clique em Controle rápido do subtópico . -ouNo menu Exibir, selecione Subtópicos e, em seguida, selecione Exibir. Dica… Pode-se também pressionar Ctrl+Shift+H para exibir ou ocultar os subtópicos de um símbolo selecionado. Para exibir todos os subtópicos em um diagrama No menu Exibir, selecione Subtópicos e, em seguida, selecione Exibir tudo. Capítulo 3: Como trabalhar com o diagrama Página 26 Manual do Usuário do Inspiration® Como exibir e ocultar notas Depois de inserir uma nota em um símbolo, esta pode ser exibida e o seu texto editado. Todas as notas em um diagrama também podem ser exibidas. Para exibir uma nota em Exibir Diagrama: 1 Selecione o símbolo. 2 Clique em Controle rápido da nota -ouNa barra de ferramentas do Diagrama, clique no botão Nota. -ouNo menu Exibir, aponte para Notas e selecione Exibir. Para exibir todas as notas em um diagrama: ● No menu Exibir, selecione Notas e, em seguida, selecione Exibir tudo. Para ocultar todas as notas em um diagrama: ● No menu Exibir, selecione Notas e, em seguida, selecione Ocultar tudo. Como selecionar o diagrama no seu todo ou em partes O Inspiration® possui alguns comandos especiais que podem ser utilizados para selecionar rapidamente o diagrama no seu todo ou em partes enquanto as informações são organizadas. Para selecionar o símbolo Idéia principal: No menu Editar, clique em Selecionar Idéia principal. Para selecionar todos os objetos no diagrama: No menu Editar, clique em Selecionar tudo. Todo o diagrama é selecionado. Para selecionar todos os vínculos no diagrama: No menu Editar, clique em Selecionar e, em seguida, selecione Vínculo. Capítulo 3: Como trabalhar com o diagrama Página 27 Manual do Usuário do Inspiration® Para selecionar todos os símbolos no diagrama: No menu Editar, clique em Selecionar e, em seguida, selecione Símbolos. Para selecionar todos os símbolos em um nível específico: Todos os símbolos em um nível específico podem ser trabalhados ao mesmo tempo. Por exemplo, pode-se alterar a cor de preenchimento de todos os símbolos em um nível específico de uma só vez. Para selecionar todos os símbolos em um nível específico: 1 Selecione um símbolo no nível no qual deseja trabalhar. 2 No menu Editar, clique em Selecionar e, em seguida, selecione Nível atual. Todos os símbolos desse nível são selecionados. Para selecionar os subtópicos de um símbolo: 1 Selecione o símbolo no qual deseja selecionar os subtópicos. 2 No menu Editar, clique em Selecionar e, em seguida, selecione Subtópicos. Para selecionar todas as notas no diagrama: ● No menu Editar, clique em Selecionar e, em seguida, selecione Notas. Para selecionar todos os objetos desenhados no diagrama: ● No menu Editar, clique em Selecionar e, em seguida, selecione Objetos desenhados. Como copiar e colar símbolos Copie e cole trabalhos no Inspiration® da mesma forma que em outros programas. Uma seção de um diagrama pode ser copiada, por exemplo, para ser colada dentro de outro programa. Nota… Para importar imagens de outros programas, consulte “Como importar imagens para símbolos” na página 37. Para exportar os diagramas criados no Inspiration para outros programas, consulte “Como exportar os documentos do Inspiration” na página 114. Para copiar e colar um símbolo: 1 Selecione o(s) símbolo(s) que deseja copiar. 2 No menu Editar, selecione Copiar. 3 Clique no local na tela do diagrama onde deseja que a cópia do símbolo apareça. 4 No menu Editar, selecione Colar. A cópia do símbolo aparece neste local. Dica: Quando não estiver seguro sobre a cópia que deve aparecer, cole-a em qualquer espaço aberto no diagrama. A cópia sempre pode ser movida mais tarde. Capítulo 3: Como trabalhar com o diagrama Página 28 Manual do Usuário do Inspiration® Para recortar e colar um símbolo: 1 Selecione o(s) símbolo(s) que deseja recortar. 2 No menu Editar, selecione Recortar. O símbolo selecionado desaparece do diagrama. 3 Clique no local na tela do diagrama onde deseja que o símbolo apareça. 4 No menu Editar, selecione Colar. O símbolo aparece neste novo local. Nota: Qualquer vínculo contido na área recortada e colada é mantido. Qualquer vínculo para símbolos fora desta área é apagado. Como apagar um símbolo e os seus vínculos Alguns símbolos e vínculos podem ser apagados do diagrama durante o trabalho no Inspiration. Para apagar um símbolo e os seus vínculos: 1 Selecione o símbolo que deseja apagar. 2 Pressione a tecla Delete ou Backspace. -ouNo menu Editar, selecione Apagar. Nota: Ao apagar um símbolo utilizando este método, quaisquer vínculos que o conectam a outros símbolos são automaticamente apagados. O texto no símbolo, notas e textos nos vínculos também são apagados. Capítulo 3: Como trabalhar com o diagrama Página 29 Manual do Usuário do Inspiration® Como apagar um símbolo sem apagar os seus vínculos Um símbolo conectado a dois ou mais símbolos pode ser apagado e os vínculos serão reanexados a outros símbolos. Para apagar um símbolo sem apagar os seus vínculos: 1 Selecione o símbolo que deseja apagar. 2 No menu Símbolo, selecione Apagar símbolo mantendo o vínculo. O símbolo desaparece e qualquer vínculo quebrado é reanexado. Como apagar um vínculo Qualquer vinculo pode ser apagado. Ao apagar um vínculo, as relações entre os símbolos primários e secundários são removidas. O(s) símbolo(s) remanescente(s) torna(m)-se idéia(s) não conectada(s). Para apagar um vínculo: 1 Selecione o vínculo que deseja apagar. 2 Pressione a tecla Delete ou Backspace. -ouNo menu Editar, selecione Apagar. O vínculo e qualquer texto no vínculo desaparece. Como apagar uma nota em Exibir Diagrama 1 Selecione a nota que deseja apagar. 2 Pressione a tecla Delete ou Backspace. -ouNo menu Editar, selecione Apagar. A nota desaparece. Capítulo 3: Como trabalhar com o diagrama Página 30 Manual do Usuário do Inspiration® Como desfazer alterações Desfazer cancela a última alteração feita. Pode-se desfazer até as últimas 50 alterações. No menu Editar, selecione Desfazer. -ouPressione Ctrl+Z. Para cancelar um desfazer, selecione Refazer no menu Editar. Como alterar a idéia principal O diagrama pode ser alterado para que outro símbolo substitua o símbolo da Idéia principal como o centro do diagrama. Isto é muito útil quando o fluxo do diagrama muda de foco durante o desenvolvimento das idéias. A alteração da Idéia principal também é refletida no esquema. Para alterar a Idéia principal: 1 Selecione o símbolo que deseja que apareça como a Idéia principal. 2 No menu Símbolo, selecione Configurar Idéia principal. Uma mensagem aparece para informar que o Inspiration® irá reconstruir o esquema para refletir a alteração. 3 Clique em Sim. Capítulo 3: Como trabalhar com o diagrama Página 31 Manual do Usuário do Inspiration® Capítulo 4: Como melhorar a apresentação do diagrama Depois de organizar e reajustar o diagrama, este pode ser aperfeiçoado utilizando-se a diversidade de opções para formatar texto, símbolos, vínculos e notas. Imagens podem ser importadas de outros programas para serem utilizadas como símbolos. Também podem ser criados símbolos personalizados e adicionados elementos gráficos utilizando-se as ferramentas Desenhar. Como formatar texto em Exibir Diagrama A aparência dos textos nos símbolos, vínculos e notas pode ser alterada utilizando-se as ferramentas na barra de ferramentas Formatação e os comandos no menu Texto. Por exemplo, uma fonte favorita pode ser selecionada, o tamanho da fonte pode ser alterado e texto pode ser colocado em negrito ou em itálico. Para contrastar, o texto que aparece nos vínculos pode ter uma aparência diferente do texto que descreve as idéias; ou um grupo de símbolos e vínculos relacionados a um certo item pode ter um tipo de fonte, enquanto outro grupo no diagrama tem um aspecto diferente. Como alterar a fonte Selecione o texto ou os itens nos quais deseja alterar a fonte. Por exemplo, para alterar a cor de uma única palavra dentro de um símbolo, selecione esta palavra. Para alterar a cor de todo o texto em um símbolo, selecione o símbolo. Para alterar a fonte: 1 Selecione o texto ou os itens nos quais deseja alterar a fonte. Para selecionar todo o texto, clique em Selecionar tudo no menu Editar. 2 Na barra de ferramentas Formatação, clique na caixa Fonte e, em seguida, selecione a fonte na lista. -ouNo menu Texto, selecione Fonte e, em seguida, selecione a fonte. Como utilizar fontes que não se encontram no menu de fontes do Inspiration® Se o Inspiration® estiver sendo utilizado no sistema operacional Windows, as fontes que não aparecem no menu Fontes do Inspiration podem ser utilizadas. Para utilizar as fontes que não se encontram no menu de fontes do Inspiration: 1 Selecione o texto ou os itens nos quais deseja utilizar a nova fonte. Para selecionar todo o texto, no menu Editar, clique em Selecionar tudo. Capítulo 4: Como melhorar a apresentação do diagrama Página 32 Manual do Usuário do Inspiration® 2 No menu Texto, selecione Fonte e, em seguida, selecione Mais fontes. A caixa de diálogo Fonte aparece. 3 No menu Fonte, selecione a fonte desejada para os itens selecionados. 4 Selecione o tamanho desejado para os itens selecionados. A fonte e o tamanho são aplicados aos itens selecionados. Dica: Se estiver utilizando o Windows, as fontes que aparecem no menu Fontes do Inspiration podem ser alteradas. Consulte “Como especificar as fontes no menu Fonte do Inspiration” na página 145. Como alterar o tamanho da fonte 1 Selecione o texto ou os itens nos quais deseja alterar o tamanho da fonte. Para selecionar todo o texto, no menu Editar, clique em Selecionar tudo. 2 Na barra de ferramentas Formatação, clique na caixa Tamanho da fonte seguida, selecione o tamanho da fonte na lista. e, em -ouNo menu Texto, selecione Tamanho e, em seguida, selecione o tamanho da fonte. 3 Para utilizar um tamanho que não aparece no menu tamanho da fonte, selecione Outro. Na caixa de diálogo, digite o tamanho desejado e, em seguida, clique em OK. Nota: Para aumentar ou diminuir o tamanho da fonte selecionada um ponto a cada vez, no menu Texto, selecione Tamanho e, em seguida, selecione Aumentar ou Diminuir. Como aplicar a formatação negrito ao texto 1 Selecione o texto ou os itens aos quais deseja aplicar a formatação em negrito. Para selecionar todo o texto, no menu Editar, clique em Selecionar tudo. 2 Na barra de ferramentas Formatação, clique no botão Negrito -ouNo menu Texto, selecione Estilo e, em seguida, selecione Negrito. Como aplicar a formatação itálico ao texto 1 Selecione o texto ou os itens nos quais deseja aplicar a formatação itálico. Para selecionar todo o texto, no menu Editar, clique em Selecionar tudo. 2 Na barra de ferramentas Formatação, clique no botão Itálico -ouNo menu Texto, selecione Estilo e, em seguida, selecione Itálico. Como sublinhar o texto 1 Selecione o texto ou os itens que deseja sublinhar. Para selecionar todo o texto, no menu Editar, clique em Selecionar tudo. 2 Na barra de ferramentas Formatação, clique no botão Sublinhado -ouNo menu Texto, selecione Estilo e, em seguida, selecione Sublinhado. Capítulo 4: Como melhorar a apresentação do diagrama Página 33 Manual do Usuário do Inspiration® Como alterar a cor da fonte 1 Selecione o texto ou os itens nos quais deseja alterar a cor. 2 Na barra de ferramentas Formatação, clique no botão Cor da fonte selecione a cor desejada. e, em seguida, -ouNo menu Texto, selecione Cor e, em seguida, selecione a cor desejada. Como justificar o texto 1 Selecione o texto ou os itens nos quais deseja justificar o texto. 2 No menu Texto, selecione Justificar e, em seguida, selecione Esquerda, Centro ou Direita. Como aplicar a formatação sobrescrito 1 Selecione o texto ou os itens que deseja formatar como sobrescrito. 2 No menu Texto, selecione Estilo e, em seguida, selecione Sobrescrito. Como aplicar a formatação subscrito 1 Selecione o texto ou os itens que deseja formatar como subscrito. 2 No menu Texto, selecione Estilo e, em seguida, selecione Subscrito. Como alterar todo o texto para letras maiúsculas 1 Selecione o texto ou itens que deseja formatar com letras maiúsculas. 2 No menu Texto, selecione Estilo e, em seguida, selecione MAIÚSCULA. Como reverter o texto ao estilo padrão Qualquer texto que tenha sido selecionado e alterado na sua aparência pode facilmente retornar ao estilo original utilizando-se o comando Voltar ao estilo anterior localizado no menu Texto. Para reverter o texto ao estilo padrão: 1 Selecione o texto ou os itens que deseja retornar ao estilo padrão. 2 No menu Texto, selecione Voltar ao estilo anterior. Como utilizar as bibliotecas de símbolos O Inspiration® contém mais de 1.300 símbolos coloridos e de alta resolução, que incluem várias centenas de imagens com qualidade fotográfica e símbolos animados. Os símbolos estão organizados dentro de categorias e bibliotecas. Cada uma das bibliotecas pode ser exibida, uma de cada vez, na Palheta de símbolos para que se possa visualizar o que há em cada uma delas. Para utilizar as bibliotecas de símbolos: ou no botão ● Na Palheta de símbolos, clique no botão Biblioteca anterior Biblioteca seguinte para exibir a próxima biblioteca de símbolos ou a anterior. -ou- Capítulo 4: Como melhorar a apresentação do diagrama Página 34 Manual do Usuário do Inspiration® Para ir diretamente para outra biblioteca, clique no botão Selecionar Biblioteca, selecione uma categoria de símbolos (por exemplo, Animais-Plantas) e, em seguida, selecione a biblioteca desejada. Os símbolos desta biblioteca aparecem na palheta. Para obter mais informações sobre como inserir símbolos ao diagrama utilizando a Palheta de símbolos, consulte “Como utilizar a Palheta de símbolos para inserir um símbolo específico” na página 16. Como alterar o formato dos símbolos utilizando a Palheta de símbolos: 1 Selecione o símbolo que deseja alterar. 2 Na Palheta de símbolos, clique no formato do símbolo desejado. Dica: Mantenha o cursor sobre o símbolo na Palheta de Símbolos por alguns segundos para obter uma visualização ampliada da imagem. Como utilizar os símbolos animados Os símbolos animados podem conferir uma nova dimensão aos diagramas. Uma série de símbolos animados está incluída nas bibliotecas de símbolos. Símbolos animados personalizados também podem ser criados importando-se arquivos animados GIF (consulte “Como importar imagens” para símbolos para obter maiores informações). Para determinar se um símbolo é animado, aponte para um símbolo na Palheta de símbolos para exibir uma visualização do mesmo. Por exemplo, visualize o símbolo Lâmpada na biblioteca Básico. A lâmpada acende e apaga. Os símbolos animados podem ser desativados para aparecerem sem animação. Ao desativar os símbolos animados, somente o primeiro quadro do símbolo animado será exibido. Para desativar os símbolos animados: 1 No menu Utilitário, selecione Propriedades da aplicação. 2 No item Opções, desative a caixa de verificação GIFs animados. Como utilizar a faixa de símbolos personalizada A faixa de símbolos personalizada pode ser utilizada para criar um símbolo especial com um nome ou ícone. Símbolo da faixa de símbolos personalizada A faixa de símbolos personalizada é um dos seis símbolos padrão que aparecem em cada biblioteca de símbolos na Palheta de símbolos. Ao inserir a faixa de símbolos personalizada no diagrama, a área da faixa estará em branco. Digite um texto ou desenhe uma figura na área em branco. Primeiro, posicione a faixa de símbolos personalizada no diagrama. Em seguida, adicione o texto ou a imagem. Depois de criar uma faixa de símbolos personalizada, salve-a para ser utilizada em outros diagramas instalando-a em uma das bibliotecas de símbolos. Nota: Se o diagrama for exibido em um tamanho reduzido, as faixas de símbolos podem parecer sólidas porque a imagem no símbolo é muito pequena para ser reproduzida. Capítulo 4: Como melhorar a apresentação do diagrama Página 35 Manual do Usuário do Inspiration® Para inserir uma faixa de símbolos personalizada: ● Na Palheta de símbolos, clique e arraste a faixa de símbolos personalizada para o local desejado no diagrama. Para inserir texto em uma faixa de símbolos personalizada: 1 Insira a faixa de símbolos personalizada no diagrama. 2 Selecione a faixa de símbolos personalizada. 3 Clique na área da faixa no símbolo, ou no menu Símbolo, e selecione Editar símbolo personalizado. A caixa de diálogo Editor de faixa de símbolos personalizada aparece. 4 Clique em Editor de textos. 5 Digite o texto desejado na área da faixa. O texto aparece na caixa de texto no meio da caixa de diálogo. A visualização da imagem mostra como será a aparência da faixa. Dica: Para exibir o nome de uma pessoa verticalmente uma letra de cada vez, digite uma letra de cada vez, pressionando Enter depois de cada letra. 6 Se necessário, altere a fonte e o estilo de texto utilizando as caixas. 7 Ao terminar, clique em OK. A faixa de símbolos personalizada aparece no diagrama com o texto digitado. Capítulo 4: Como melhorar a apresentação do diagrama Página 36 Manual do Usuário do Inspiration® Para inserir uma imagem em uma faixa de símbolos personalizada: 1 Insira a faixa de símbolos personalizada no diagrama. 2 Selecione a faixa de símbolos personalizada. 3 Clique na área da faixa no símbolo, ou no menu Símbolo, e selecione Editar símbolo personalizado. A caixa de diálogo Editor de faixa de símbolos aparece. 4 Clique em Editor de Bits Ampliado. 5 Utilize o cursor para criar uma imagem na caixa Editor de Bits Ampliado. Aqui estão algumas técnicas que podem ser utilizadas. ● Clique em um local para alterar um pixel preto para um pixel branco. ● Clique e arraste para desenhar uma linha contínua. ● Para desenhar uma linha mais fina, mantenha a tecla Ctrl pressionada enquanto desenha. ● Para desenhar uma linha ainda mais fina, pressione as teclas Ctrl+Shift enquanto desenha. 6 Para apagar o desenho e começar de novo, clique no botão Apagar. 7 Ao terminar, clique em OK. A faixa de símbolos personalizada aparece no diagrama com a imagem desenhada. Como importar imagens para símbolos A imagem de um programa de edição de imagens pode ser utilizada para representar uma idéia. Uma imagem escaneada de fotografia analógica ou qualquer outro tipo de imagem gráfica também pode ser utilizada como um símbolo. Arquivos do tipo BMP, GIF, JPG e WMF podem ser importados. Há várias maneiras de se importar uma imagem: ● Copiar e colar uma imagem em um diagrama ● Arrastar e soltar uma imagem em um diagrama ● Inserir um arquivo de imagens em um diagrama O Inspiration® atribui automaticamente uma área de texto legendada embaixo de uma imagem importada, transformando a imagem em um símbolo com legenda. A legenda também pode ser posicionada dentro da imagem. Consulte “Como alterar a localização da legenda em uma imagem importada” na página 38. Nota: As imagens importadas também podem ser instaladas dentro das bibliotecas de símbolos. Para obter mais informações, consulte “Como instalar uma imagem personalizada em uma biblioteca de símbolos” na página 129. Capítulo 4: Como melhorar a apresentação do diagrama Página 37 Manual do Usuário do Inspiration® Como inserir um arquivo de imagens em um diagrama: 1 Clique no diagrama onde deseja colocar a imagem. 2 No menu Editar, selecione Inserir imagem. 3 Selecione o arquivo desejado e, em seguida, clique em Abrir. A imagem aparece no diagrama. Como copiar e colar uma imagem em um diagrama 1 No programa de edição de imagens, copie a imagem desejada para a área de transferência. 2 Abra o diagrama do Inspiration onde deseja utilizar a imagem. 3 Selecione o símbolo que deseja substituir. Dica… Pode-se também clicar em qualquer lugar no diagrama para colar a imagem sem substituir um símbolo. 4 No menu Editar, selecione Colar. A imagem substitui o símbolo selecionado. Se o símbolo original contém texto, este aparece como uma legenda embaixo do novo símbolo. Ou, se o símbolo não tiver texto, existe agora uma área de texto com legenda embaixo do símbolo. Como arrastar-e-soltar uma imagem em um diagrama 1 Abra a pasta que contém o arquivo de origem (a imagem que deseja colocar no seu diagrama). Organize a janela do programa de forma que tanto o arquivo de origem quanto a janela do Inspiration fiquem visíveis. Tanto as informações que se deseja arrastar quanto a localização onde se deseja soltá-las devem ficar visíveis. 2 Selecione o arquivo de imagens e, em seguida, arraste-os para o local onde deseja que apareçam. Dica… Vários arquivos também podem ser selecionados e arrastados para o diagrama. 3 Solte o botão do mouse. Nota: O arquivo que contém a imagem também pode ser aberto e a imagem arrastada e solta no diagrama; a compatibilidade para arrastar e soltar imagens, entretanto, varia de programa para programa. Fique seguro de que o Inspiration aceita o comando arrastar e soltar, ainda que tenham ocorrido experiências difíceis arrastando e soltando uma imagem diretamente de outros programas. Como alterar a localização da legenda em uma imagem importada Ao importar uma imagem em um diagrama, o Inspiration exibe automaticamente a área de texto embaixo da imagem, transformando-a em um símbolo com legenda. A legenda também pode ser posicionada dentro da imagem. Para alterar a localização da legenda em uma imagem importada: 1 Selecione a imagem. 2 No menu Símbolo, selecione Símbolo com legenda. A caixa de texto está agora dentro da imagem. 3 Para colocar o texto embaixo do símbolo, selecione Símbolo com legenda. Quando o texto é exibido como uma legenda, uma marca de verificação aparece ao lado do item no menu. Para exibir uma área de texto de símbolo como uma legenda, consulte “Como utilizar o texto de um símbolo em uma legenda” na página 42. Capítulo 4: Como melhorar a apresentação do diagrama Página 38 Manual do Usuário do Inspiration® Como formatar símbolos Há diversas opções disponíveis para tornar os símbolos mais característicos. Depois de criar um símbolo, pode-se utilizar a ferramenta Padrão na barra de ferramentas Formatação para salvar o aspecto como o novo padrão. Todos os novos símbolos desenhados refletirão este estilo. Para obter mais informações, consulte “Como alterar o padrão no diagrama atual” na página 63. Como adicionar um quadro a um símbolo Pode-se acrescentar um quadro a qualquer símbolo multicor ou com qualidade de foto. Depois de acrescentar o quadro, a espessura da linha do quadro, a cor da linha e a cor de preenchimento podem ser alteradas. Um padrão de preenchimento de um quadro também pode ser acrescentado. Para adicionar um quadro a um símbolo: 1 Selecione o símbolo no qual deseja acrescentar um quadro. 2 No menu Símbolo, selecione Quadro. Um quadro aparece ao redor do símbolo. 3 Para remover o quadro, selecione Quadro no menu Símbolo. Como adicionar sombra a um símbolo 1 Selecione o(s) símbolo(s) ao(s) qual(is) deseja adicionar sombra. 2 No menu Símbolo, selecione Sombra. Quando uma marca de verificação aparece ao lado do item no menu, significa que o símbolo possui uma sombra. Para remover a sombra, selecione Sombra no menu Símbolo. Nota: Para adicionar sombra a um símbolo animado, é preciso primeiro adicionar um quadro ao símbolo. Para obter mais informações, consulte “Como adicionar um quadro a um símbolo” nesta página. Como alterar a espessura da linha de um símbolo Quando a espessura da linha de um símbolo é alterada, a espessura da linha ao redor do símbolo é alterada ou, se o símbolo tiver um quadro, a espessura do quadro. Para alterar a espessura da linha de um símbolo: 1 Selecione o(s) símbolo(s) no(s) qual(is) deseja alterar a espessura da linha. 2 No menu Efeito, selecione Espessura da linha e, em seguida, selecione a espessura de linha desejada. Como alterar a cor de preenchimento de um símbolo Quando a cor de preenchimento de um símbolo é alterada, a cor dentro do símbolo é alterada ou, se o símbolo tiver um quadro, a área de dentro do quadro. Para alterar a cor de preenchimento de um símbolo: 1 Selecione o(s) símbolo(s) que deseja alterar. Capítulo 4: Como melhorar a apresentação do diagrama Página 39 Manual do Usuário do Inspiration® 2 Faça uma das seguintes opções: Na barra de ferramentas Formatação, clique no botão Cor de preenchimento e, em seguida, selecione a cor desejada. -ouNo menu Efeito, selecione Cor de preenchimento e, em seguida, selecione a cor desejada. Para alterar as cores de um símbolo multicor, consulte “Como alterar as cores de um símbolo multicor”, nesta página. Como alterar a cor da linha de um símbolo Quando a cor da linha de um símbolo é alterada, a cor da linha ao redor do símbolo é alterada ou o quadro, se o símbolo tiver um. Para alterar a cor da linha de um símbolo: 1 Selecione o(s) símbolo(s) que deseja alterar. 2 Faça uma das seguintes opções: 3 Na barra de ferramentas Formatação, clique no botão Cor da linha e, em seguida, selecione a cor desejada. -ouNo menu Efeito, selecione Cor da linha e, em seguida, selecione a cor desejada. Como alterar as cores de um símbolo multicor As cores de qualquer símbolo multicor nas bibliotecas de símbolos podem ser alteradas. A cor de GIFs multicor importados também pode ser alterada. Se um quadro for adicionado a um símbolo multicolor, a cor deste pode ser alterada utilizando a ferramenta Cores de Símbolos. Capítulo 4: Como melhorar a apresentação do diagrama Página 40 Manual do Usuário do Inspiration® Para alterar as cores de um símbolo multicor: 1 Selecione o símbolo no qual deseja alterar as cores. Na barra de ferramentas Formatação, as cores existentes no símbolo aparecem na ordem de maior para menor freqüência de ocorrência. 2 Clique na cor que deseja alterar e, em seguida, selecione a nova cor para substituir a cor existente. -ouNo menu Efeito, aponte para Multicor e, em seguida, aponte para a cor que deseja alterar. Selecione uma nova cor para substituir a cor existente. As cores existentes no símbolo aparecem na ordem de maior para menor freqüência de ocorrência. Dica… Depois de selecionar novas cores, clique no botão Voltar na barra de ferramentas Formatação ou, no menu Efeito, selecione Multicor e, em seguida, selecione Voltar para fazer o símbolo retornar à sua cor original. Como adicionar um padrão de preenchimento a um símbolo Quando um padrão de preenchimento é adicionado a um símbolo, o padrão é aplicado dentro do símbolo ou dentro do quadro, se o símbolo tiver um. Para adicionar um padrão de preenchimento a um símbolo: 1 Selecione o(s) símbolo(s) no(s) qual(is) deseja adicionar um padrão de preenchimento. 2 No menu Efeito, selecione Padrão de preenchimento e, em seguida, selecione o padrão desejado. Um fundo de texto branco é adicionado ao símbolo com o padrão de preenchimento. Capítulo 4: Como melhorar a apresentação do diagrama Página 41 Manual do Usuário do Inspiration® Como alterar o fundo de texto para branco 1 Selecione o(s) símbolo(s) com o fundo de texto que deseja alterar. 2 No menu Efeito, selecione Fundo de texto branco. A área diretamente atrás do texto se torna branca. Como utilizar o texto de um símbolo em uma legenda A área de texto de um símbolo pode ser exibida como uma legenda embaixo do símbolo, ao invés de estar dentro do símbolo. Isto é especialmente útil para símbolos que possuem imagens detalhadas. Para exibir a área de texto de um símbolo como uma legenda: 1 Selecione o símbolo. 2 No menu Símbolo, selecione Símbolo com legenda. O Inspiration exibe a área de texto embaixo do símbolo. Se desejar que a área de texto apareça dentro do símbolo, selecione o símbolo e, em seguida, selecione Símbolo com legenda no menu Símbolo. Como redimensionar um símbolo ou uma imagem O tamanho de qualquer símbolo ou imagem importada pode ser alterado manualmente. Para redimensionar um símbolo ou uma imagem: 1 Selecione a imagem. 2 Arraste a alça para qualquer lado para aumentar ou reduzir o tamanho da imagem. Dica: Para manter as proporções de altura e largura da imagem, pressione a tecla Ctrl enquanto arrasta. Para reverter um símbolo ou uma imagem para o seu tamanho original: 1 Selecione a imagem. 2 No menu Editar, selecione Tamanho original da imagem. A imagem é alterada para o tamanho que possuía ao ser adicionada no documento. Capítulo 4: Como melhorar a apresentação do diagrama Página 42 Manual do Usuário do Inspiration® Como alterar o tamanho dos símbolos ao inserir texto A forma como os símbolos se ajustam para comportar o texto pode ser alterada. Para alterar o tamanho dos símbolos ao inserir texto: 1 No menu Símbolo, selecione Ajuste automático de símbolos. 2 Selecione uma das seguintes opções: Para fazer com que o símbolo cresça verticalmente a partir do meio ao inserir texto, selecione Padrão. (Esta é a configuração padrão.) -ouPara fazer com que o símbolo mantenha a proporção altura e comprimento ao inserir texto, selecione Proporcional. -ouPara fazer com que o símbolo mantenha o mesmo tamanho ao inserir texto, selecione Desativado. Se o texto não couber completamente dentro do símbolo, parte do texto será exibida seguida de reticências. -ouSelecione Largura fixa para ajustar o símbolo para uma largura específica; o novo texto adicionado irá crescer verticalmente para baixo na tela. Nota: Se o símbolo tiver texto com legenda, os ajustes para Ajuste automático de símbolos não afetam o tamanho do símbolo porque o texto está fora da área da imagem do símbolo. Como fazer símbolos do mesmo tamanho Para alterar o tamanho de um símbolo a fim de que ele fique exatamente do mesmo tamanho de outro símbolo, e não for necessária nenhuma outra alteração, deve-se utilizar o comando Colar tamanho. Para fazer símbolos do mesmo tamanho: 1 Selecione o símbolo que possui o tamanho que deseja utilizar. 2 No menu Editar, selecione Copiar. Uma cópia do símbolo fica disponível na área de transferência. 3 Selecione os símbolos que deseja tornar do mesmo tamanho. 4 No menu Editar, selecione Colar tamanho. Os símbolos também podem ser organizados por nível utilizando-se a ferramenta Dispor. Para obter mais informações, consulte “Como ordenar objetos no diagrama” na página 58. Como trabalhar com vínculos O formato de um vínculo entre os símbolos pode ser alterado para reforçar a relação entre as idéias, para conferir ao vínculo um significado específico ou para fazer os vínculos parecerem mais formais ou mais casuais. A seguir, os formatos que podem ser utilizados: ● Os vínculos padrão amarram os símbolos utilizando linhas retas. ● Os vínculos Auto-90 amarram os símbolos com ângulos de 90 graus. ● Há dois tipos de curvas que podem ser utilizadas — uma com uma única curva (3 pts) e uma com duas curvas (4 pts). Capítulo 4: Como melhorar a apresentação do diagrama Página 43 Manual do Usuário do Inspiration® ● Os vínculos personalizados curvam-se na direção em que são desenhados. São geralmente utilizados para mostrar que existe uma comunicação entre dois símbolos ou para curvar um vínculo ao redor de outro símbolo não relacionado. Como criar um vínculo padrão Os vínculos padrão amarram os símbolos utilizando linhas retas. Para criar um vínculo padrão: 1 Selecione o(s) vínculo(s) que deseja alterar. 2 No menu Vínculo, selecione Padrão. Como criar um vínculo de 90 graus Os vínculos Auto-90 amarram os símbolos com ângulos de 90 graus. Para criar um vínculo de 90 graus: 1 Selecione o(s) vínculo(s) que deseja alterar. 2 No menu Vínculo, selecione Auto-90. Capítulo 4: Como melhorar a apresentação do diagrama Página 44 Manual do Usuário do Inspiration® Como criar um vínculo em curva Há dois tipos de vínculos em curva que podem ser utilizados: um com uma única curva (3 pts) e um com duas curvas (4 pts). Para criar um vínculo em curva: 1 Selecione o(s) vínculo(s) que deseja alterar. 2 No menu Vínculo, selecione Vínculo em curva (3 pontos) para uma curva arredondada. -ouNo menu Vínculo, selecione Vínculo em curva (4 pontos) para uma curva do tipo cobra. Como ajustar um vínculo em curva O grau das curvas pode ser alterado nos dois tipos de vínculos em curva. Para ajustar um vínculo em curva: 1 Selecione o vínculo em curva que deseja ajustar. 2 Arraste uma das alças do vínculo que aparece nas extremidades ou no meio do vínculo. Dica: A extremidade de um vínculo pode ser movida para que o vínculo seja conectado a um local diferente. Para obter mais informações, consulte “Como alterar as conexões de um vínculo” na página 19. Capítulo 4: Como melhorar a apresentação do diagrama Página 45 Manual do Usuário do Inspiration® Como desenhar um vínculo personalizado Os vínculos personalizados são construídos a partir de segmentos. Geralmente são utilizados para mostrar que existe uma comunicação entre dois símbolos. Para desenhar um vínculo personalizado: 1 Selecione o símbolo onde deseja que o vínculo inicie. 2 Arraste uma das alças com formato de losango e desenhe o primeiro segmento do vínculo. 3 Pressione Ctrl+Shift e arraste na nova direção para desenhar o segundo segmento do vínculo. Não é preciso manter as teclas Ctrl+Shift pressionadas. Basta pressionar e soltar sempre que desejar mudar de direção. 4 Podem ser feitos tantos segmentos quantos forem necessários. 5 Para completar o vínculo, arraste-o sobre o símbolo ao qual deseja amarrar o vínculo e, em seguida, solte o botão do mouse quando o vínculo estiver na posição desejada. Dica: Novos segmentos podem ser feitos em um vínculo já desenhado. Selecione o vínculo, em seguida, pressione Ctrl+Shift enquanto clica no vínculo onde deseja fazer o segmento e arraste o segmento. Capítulo 4: Como melhorar a apresentação do diagrama Página 46 Manual do Usuário do Inspiration® Como remover todos os segmentos de um vínculo Os segmentos adicionados a um vínculo personalizado podem ser todos removidos. Para remover todos os segmentos de um vínculo: 1 Selecione o(s) vínculo(s) no(s) qual(is) deseja remover os segmentos. 2 No menu Vínculo, selecione Vínculo reto para o vínculo voltar a ser uma linha reta. Como inverter um vínculo A alteração da direção de um vínculo inverte a conexão entre as idéias e afeta a estrutura do esquema. Para inverter um vínculo: 1 Selecione o vínculo que deseja inverter. 2 No menu Vínculo, selecione Inverter vínculo. O vínculo é alterado de forma que a ponta da seta aponta na direção oposta. Nota: Ao se inverter um vínculo, a conexão entre os tópicos é alterada em Exibir Esquema. Como congelar os pontos de conexão entre um vínculo e símbolos amarrados Sempre que se move um símbolo no diagrama, o Inspiration move automaticamente o vínculo junto com ele, ajustando o local em que o vínculo amarra-se ao símbolo, se necessário. Se desejar que o Inspiration não reposicione o vínculo, isto é, se desejar manter o vínculo amarrado a um ponto de conexão exato, este pode ser congelado. Para congelar os pontos de conexão entre um vínculo e símbolos amarrados: 1 Selecione o(s) vínculo(s) que deseja congelar. 2 No menu Vínculo, selecione Congelar posição do vínculo. Agora, ao arrastar um símbolo, o ponto no qual o vínculo está conectado não será alterado. Embora este procedimento impeça o Inspiration de reposicionar o vínculo, sempre se pode mover o vínculo quando se move um símbolo. Basta clicar na extremidade do vínculo e arrastá-lo para uma outra posição no símbolo. Como exibir 32 pontos de conexão do vínculo Para alinhar um vínculo de forma mais exata, podem ser exibidos 32 pontos de conexão em um símbolo no lugar de 8. Para exibir 32 pontos de conexão do vínculo: ● Para exibir 32 pontos de conexão do vínculo, selecione 32 pontos de conexão do vínculo no menu Vínculo. Quando uma marca de verificação aparece ao lado do item no menu, há 32 pontos de conexão do vínculo. Capítulo 4: Como melhorar a apresentação do diagrama Página 47 Manual do Usuário do Inspiration® Como desenhar vínculos embaixo de símbolos Ao acrescentar novos vínculos, estes podem sobrepor os símbolos existentes. Isto pode ser evitado criando-se vínculos embaixo dos símbolos. Para desenhar vínculos embaixo de símbolos: ● No menu Vínculo, selecione Desenhar vínculos embaixo dos símbolos. Como exibir ou ocultar vínculos Um vínculo entre dois símbolos pode ficar oculto no diagrama. Quando um vínculo fica oculto, a conexão entre as idéias permanece a mesma e continua a ser exibida no esquema. Para ocultar um vínculo: 1 Selecione o(s) vínculo(s) que deseja ocultar. 2 No menu Vínculo, selecione Ocultar vínculo. Quando o vínculo está oculto, uma marca de verificação aparece ao lado do item no menu. Qualquer texto adicionado ao vínculo mantém-se visível, mesmo que o vínculo fique oculto. Para exibir um vínculo oculto: 1 Para exibir um vínculo oculto, clique onde o vínculo estaria para selecioná-lo. Quando as duas alças e a caixa de texto aparecem, significa que o vínculo está selecionado. 2 No menu Vínculo, selecione Ocultar vínculo. Como formatar vínculos Há diversas opções disponíveis para personalizar os vínculos — tanto nos segmentos de linhas como nas pontas das setas. Um vínculo padrão ou uma linha tracejada pode ser utilizado para exibir, por exemplo, uma conexão mais fraca entre as idéias, e uma linha sólida mais grossa para exibir uma conexão mais forte. O Inspiration permite: ● Alterar o sentido das pontas das setas ● Alterar o estilo das pontas das setas ● Alterar a cor de um vínculo ● Alterar a espessura de um vínculo ● Adicionar um padrão a um vínculo ● Alterar um vínculo para uma linha tracejada Depois de criar o vínculo desejado, utilize a ferramenta Padrão, na barra de ferramentas Formatação, para salvar a aparência com o novo padrão. Todos os novos vínculos desenhados refletirão este estilo. Para obter mais informações, consulte “Como alterar o padrão no diagrama atual” na página 63. Capítulo 4: Como melhorar a apresentação do diagrama Página 48 Manual do Usuário do Inspiration® Como alterar o sentido das pontas das setas O sentido das pontas das setas nos vínculos pode ser alterado. Para exibir uma conexão em dois sentidos entre dois símbolos, por exemplo, pode-se acrescentar pontas de setas às duas terminações do vínculo. Ou o vínculo pode ficar sem as pontas de setas. A alteração do sentido da seta em um vínculo não tem efeito na conexão entre os símbolos. Para alterar a conexão entre os símbolos, o vínculo precisa ser revertido. Para obter mais informação, consulte “Como inverter um vínculo” na página 47. Para alterar o sentido das pontas das setas: 1 Selecione o vínculo no qual deseja alterar o sentido das pontas das setas. 2 No menu Vínculo, selecione Sentido das setas e, em seguida, selecione o estilo desejado. Dica: Se nenhuma ponta de seta for desejada, selecione Sem setas. Como alterar o estilo das pontas das setas O estilo das pontas das setas nos vínculos pode ser alterado. Para alterar o estilo das pontas das setas: 1 Selecione o vínculo no qual deseja alterar as pontas das setas. 2 No menu Vínculo, selecione Pontas das setas e, em seguida, selecione o estilo desejado. Como alterar a espessura de um vínculo 1 Selecione o(s) vínculo(s) que deseja alterar. 2 No menu Efeito, selecione Espessura da linha e, em seguida, selecione a espessura desejada. Como alterar a cor de um vínculo 1 Selecione o(s) vínculo(s) nos quais deseja alterar a cor. 2 Na barra de ferramentas Formatação, clique no botão Cor da linha e, em seguida, selecione a cor desejada. -ouNo menu Efeito, selecione Cor da linha e, em seguida, selecione a cor desejada. Dica: Para selecionar todos os vínculos no diagrama para alterá-los ao mesmo tempo, no menu Editar, clique em Selecionar e, em seguida, selecione Vínculos. Faça as alterações desejadas. Como adicionar um padrão a um vínculo 1 Selecione o(s) vínculo(s) onde deseja acrescentar o padrão. 2 No menu Efeito, selecione Padrão da linha e, em seguida, selecione o padrão desejado. Capítulo 4: Como melhorar a apresentação do diagrama Página 49 Manual do Usuário do Inspiration® Todas as partes das linhas de vínculos, incluindo as pontas de setas, são preenchidas com o padrão selecionado. Como alterar um vínculo para uma linha tracejada 1 Selecione o(s) vínculo(s) que deseja converter para linhas tracejadas. 2 No menu Efeito, selecione Linha tracejada. Os vínculos selecionados são alterados para linhas tracejadas. As pontas de setas permanecem sólidas. Como trabalhar com notas Como mover uma nota em Exibir Diagrama Depois de inserir uma nota em um símbolo, esta pode ser movida para outro local no símbolo ou para qualquer outro espaço aberto no diagrama. Depois que uma nota é afastada do seu símbolo, ela não se move quando o símbolo é movido. Se desejar que a nota se mova com o símbolo, esta deve ser reanexada e ele. Para mover uma nota em Exibir Diagrama: 1 Selecione o símbolo. 2 Clique em Controle rápido da nota 3 Arraste a nota para outro local no símbolo ou para um espaço vazio no diagrama. Capítulo 4: Como melhorar a apresentação do diagrama Página 50 Manual do Usuário do Inspiration® Como reanexar uma nota em Exibir Diagrama Uma nota afastada do seu símbolo pode ser facilmente reanexada. Para reanexar uma nota em Exibir Diagrama. 1 Selecione a nota afastada. 2 No menu Símbolo, selecione Reanexar nota. -ouArraste a nota de volta para o seu símbolo. Como inserir uma imagem em uma nota em Exibir Diagrama Os arquivos BMP, GIF, JPG e WMF podem ser inseridos dentro de uma nota. Somente uma imagem pode ser inserida por nota. A imagem é inserida no final de qualquer texto que tenha sido digitado. Ao tentar inserir uma segunda imagem, esta substituirá a primeira. Para inserir uma imagem em uma nota em Exibir Diagrama: 1 Selecione a nota na qual deseja inserir uma imagem. 2 No menu Editar, selecione Inserir imagem. 3 Selecione o arquivo que deseja inserir e, em seguida, clique em Abrir. Notas: ● Uma imagem pode ser arrastada e solta dentro de uma nota. Selecione o símbolo onde deseja soltar a imagem e, em seguida, clique em Controle rápido da nota ou no botão Nota para exibir a nota. Abra a pasta que contém o arquivo fonte (a imagem que deseja colocar na Nota). Organize a janela do programa de forma que o arquivo fonte e a janela do Inspiration fiquem visíveis. Tanto as informações que deseja arrastar como o local onde deseja soltá-la devem ficar visíveis. Selecione o arquivo fonte e, em seguida, arraste-o até a nota. Não é permitido arrastar uma imagem para uma nota dentro do mesmo diagrama. ● Uma imagem pode ser copiada e colada dentro de uma nota. No programa de edição de imagens, copie a imagem desejada. Selecione o símbolo onde deseja colar a imagem e, em seguida, clique em Controle rápido da nota ou no botão Nota para exibir a nota. No menu Editar, selecione Colar. Capítulo 4: Como melhorar a apresentação do diagrama Página 51 Manual do Usuário do Inspiration® Como formatar notas em Exibir Diagrama As notas podem ser formatadas em Exibir Diagrama utilizando fonte, estilo da fonte e cor da mesma forma que se faria com os símbolos e os vínculos. Como alterar a cor de preenchimento de uma nota Quando se altera a cor de preenchimento de uma nota, altera-se a cor dentro da nota. Para alterar a cor de preenchimento de uma nota: 1 Selecione a(s) nota(s) que deseja alterar. 2 Faça uma das seguintes alternativas: Na barra de ferramentas Formatação, clique no botão Cor de preenchimento e, em seguida, selecione a cor desejada. -ouNo menu Efeito, selecione Cor de preenchimento e, em seguida, selecione a cor desejada. Como alterar a cor da linha de uma nota Quando se altera a cor da linha de uma nota, altera-se a cor da linha ao redor da nota. Para alterar a cor da linha de uma nota: 1 Selecione a(s) nota(s) que deseja alterar. 2 Faça uma das seguintes alternativas: Na barra de ferramentas Formatação, clique no botão Cor da linha e, em seguida, selecione a cor desejada. -ouNo menu Efeito, selecione Cor da linha e, em seguida, selecione a cor desejada. Como utilizar as ferramentas Desenhar As ferramentas Desenhar podem ser utilizadas para otimizar os diagramas com linhas e caixas especiais e para criar símbolos personalizados que podem ser instalados nas bibliotecas de símbolos. Os objetos criados com as ferramentas Desenhar não são tratados como símbolos, a não ser que estejam instalados nas bibliotecas de símbolos. Eles aparecem em Exibir Diagrama, Capítulo 4: Como melhorar a apresentação do diagrama Página 52 Manual do Usuário do Inspiration® mas não têm um tópico correspondente em Exibir Esquema. Além disso, os objetos desenhados não podem ter uma nota e não se pode conferir vínculo a eles. Os objetos desenhados podem ser otimizados da mesma forma que se otimiza os símbolos. Por exemplo, eles podem ser preenchidos com cor e ter a cor da linha alterada. Para utilizar a ferramenta Desenhar: 1 Clique no botão Alterar ferramenta Desenhar na barra de ferramentas Formatação e, em seguida, selecione a ferramenta Desenhar desejada. 2 A ferramenta Desenhar selecionada é exibida na barra de ferramentas Formatação. 3 Para desativar a ferramenta Desenhar, clique no botão Desenhar na barra de ferramentas Formatação. Para obter dicas sobre formas específicas de desenho, consulte os seguintes procedimentos: ● “Como desenhar uma figura de forma livre” na página 55. ● “Como desenhar uma linha reta” na página 55. ● “Como desenhar uma forma oval ou um círculo” na página 56. ● “Como desenhar um triângulo ou um polígono” a página 56. ● “Como desenhar um retângulo ou um quadrado” na página 57. ● “Como desenhar um retângulo ou um quadrado arredondado” na página 57. ● “Como desenhar uma caixa de texto” na página 58 Para inserir uma imagem personalizada em uma biblioteca de símbolos, consulte “Como instalar uma imagem personalizada em uma biblioteca de símbolos” na página 129. Capítulo 4: Como melhorar a apresentação do diagrama Página 53 Manual do Usuário do Inspiration® Como selecionar um objeto desenhado Antes de trabalhar com um objeto desenhado, é preciso selecioná-lo. Para selecionar um objeto desenhado: ● Se o objeto desenhado não tiver cor de preenchimento, clique em qualquer lugar na linha ou na borda do objeto. -ouSe o objeto desenhado possuir uma cor de preenchimento, clique em qualquer lugar no objeto. Quando o objeto é selecionado, a alça de redimensionamento aparece. Como redimensionar um objeto desenhado A maior parte das formas desenhadas pode ser proporcionalmente redimensionada; isto é, pode-se manter a mesma proporção entre a altura e a largura. Além de redimensionar polígonos como uma forma, a extensão de segmentos de polígonos individuais também pode ser alterada. Para redimensionar um objeto desenhado: 1 Selecione o objeto. 2 Posicione o cursor sobre uma das alças de redimensionamento e arraste para alterar o tamanho. Enquanto arrasta, um retângulo com pontos indica o novo tamanho do objeto. 3 Quando o objeto atingir o tamanho desejado, solte o botão do mouse. Capítulo 4: Como melhorar a apresentação do diagrama Página 54 Manual do Usuário do Inspiration® Para alterar o comprimento do segmento de um polígono: 1 Selecione o segmento. 2 Posicione o cursor sobre uma das alças de redimensionamento e arraste-a para alterar o tamanho. 3 Quando o segmento atingir o comprimento desejado, solte o botão do mouse. Nota: Quando uma linha reta é redimensionada, a própria linha altera o seu tamanho. O retângulo com pontos não aparece. Dicas: Para redimensionar proporcionalmente um objeto desenhado, pressione a tecla Ctrl enquanto arrasta-o. Se a tecla Shift for mantida pressionada enquanto um objeto desenhado é redimensionado, o objeto fica restrito a um ângulo de 45 graus, horizontal ou vertical. Como desenhar uma figura de forma livre A ferramenta Linha de forma livre é utilizada para fazer desenhos à mão livre. Para desenhar uma figura de forma livre: 1 Na barra de ferramentas Formatação, clique no botão Alterar ferramenta Desenhar e, em seguida, selecione Linha de forma livre. O cursor se transforma em uma cruz de mira. 2 Posicione a cruz de mira no local em que o desenho deve ser iniciado. 3 Pressione o botão do mouse e desenhe. 4 Ao terminar uma linha, solte o botão do mouse. 5 Desenhe quantas linhas forem necessárias. 6 Para desativar a ferramenta de Linha de forma livre, clique no botão Desenhar barra de ferramentas Formatação. na Como desenhar uma linha reta A ferramenta Linha pode ser utilizada para desenhar linhas retas em qualquer ângulo. Também podem ser desenhadas linhas exatamente horizontais, verticais ou em um ângulo de 45 graus. Para desenhar uma linha reta em qualquer ângulo: 1 Na barra de ferramentas Formatação, clique no botão Alterar ferramenta Desenhar e, em seguida, selecione Linha. O cursor se transforma em uma cruz de mira. 2 Posicione a cruz de mira no local em que a linha deve ser iniciada, arraste até o local em que a linha deve terminar e, em seguida, solte o botão do mouse. O ângulo da linha pode ser ajustado durante o desenho. 3 Para desativar a ferramenta Linha, clique no botão Desenhar ferramentas Formatação. na barra de Dica: Para desenhar uma linha horizontal, vertical ou em um ângulo de 45 graus, mantenha a tecla Shift pressionada e, em seguida, arraste a linha. Durante o processo, a linha quebra em um ângulo de 45 graus ou na posição vertical ou horizontal. Ao terminar, solte o botão do mouse primeiro e, em seguida, solte a tecla Shift. Capítulo 4: Como melhorar a apresentação do diagrama Página 55 Manual do Usuário do Inspiration® Como desenhar uma forma oval ou um círculo A ferramenta Oval é utilizada para desenhar objetos ovais e círculos. Para desenhar uma forma oval ou um círculo: 1 Na barra de ferramentas Formatação, clique no botão Alterar ferramenta Desenhar e, em seguida, selecione Oval. O cursor se transforma em uma cruz de mira. 2 Posicione a cruz de mira no local aproximado em que deseja um dos lados da forma oval. 3 Para desenhar uma forma oval, arraste a forma até que esteja do tamanho desejado e, em seguida, solte o botão do mouse. -ouPara desenhar um círculo, pressione a tecla Shift, arraste o círculo, solte o botão do mouse e, em seguida, solte a tecla Shift. Enquanto arrasta, o círculo vai se tornando proporcionalmente maior. 4 Para desativar a ferramenta Oval, clique no botão Desenhar Formatação. na barra de ferramentas Como desenhar um triângulo ou um polígono A ferramenta Polígono pode ser utilizada para desenhar objetos como triângulos. Um polígono é uma série de linhas retas reunidas. Para desenhar um triângulo ou um polígono: 1 Na barra de ferramentas Formatação, clique no botão Alterar ferramenta Desenhar e, em seguida, selecione Polígono. O cursor se transforma em uma cruz de mira. 2 Clique no local em que o polígono deve ser iniciado. 3 Clique novamente no local em que a primeira linha deve terminar. Se desejar restringir a linha a um ângulo de 45 graus, vertical, ou horizontal, pressione a tecla Shift enquanto clica. 4 Continue a clicar no local em que deseja que cada linha sucessiva termine. Capítulo 4: Como melhorar a apresentação do diagrama Página 56 Manual do Usuário do Inspiration® Para completar o polígono, faça uma das seguintes opções: Se desejar um polígono fechado, clique no ponto inicial. -ouSe desejar um polígono aberto, dê um duplo-clique no ponto em que deseja completar a forma. 5 Para desativar a ferramenta Polígono, clique no botão Desenhar ferramentas Formatação. na barra de Como desenhar um retângulo ou um quadrado A ferramenta Retângulo pode ser utilizada para desenhar retângulos e quadrados. Para desenhar um retângulo ou um quadrado: 1 Na barra de ferramentas Formatação, clique no botão Alterar ferramenta Desenhar e, em seguida, selecione Retângulo. O cursor se transforma em uma cruz de mira. 2 Posicione a cruz de mira no ponto em que deseja que o retângulo ou quadrado comece. 3 Para desenhar um retângulo, arraste a forma desejada e, em seguida, solte o botão do mouse. -ouPara desenhar um quadrado, mantenha a tecla Shift pressionada, arraste o quadrado, solte o botão do mouse e, em seguida, solte a tecla Shift. Enquanto arrasta, o quadrado vai se tornando proporcionalmente maior. 4 Para desativar a ferramenta Retângulo, clique no botão Desenhar ferramentas Formatação. na barra de Como desenhar um retângulo ou um quadrado arredondado A ferramenta Retângulo arredondado pode ser utilizada para desenhar um quadrado ou um retângulo arredondado. Um quadrado ou um retângulo arredondado possui lados retos e bordas arredondadas. Para desenhar um retângulo ou um quadrado arredondado: 1 Na barra de ferramentas Formatação, clique no botão Alterar ferramenta Desenhar e, em seguida, selecione Retângulo arredondado. O cursor se transforma em uma cruz de mira. 2 Posicione a cruz de mira no ponto em que deseja que o retângulo de bordas arredondadas seja iniciado. 3 Para desenhar um retângulo arredondado, arraste a forma desejada e, em seguida, solte o botão do mouse. -ouPara desenhar um retângulo arredondado, mantenha a tecla Shift pressionada, arraste o quadrado, solte o botão do mouse e, em seguida, solte a tecla Shift. Capítulo 4: Como melhorar a apresentação do diagrama Página 57 Manual do Usuário do Inspiration® Enquanto arrasta, o quadrado vai se tornando proporcionalmente maior. 4 Para desativar a ferramenta Retângulo arredondado, clique no botão Desenhar barra de ferramentas Formatação. na Como desenhar uma caixa de texto A ferramenta Caixa de texto pode ser utilizada para acrescentar um título a um diagrama, por exemplo, ou para acrescentar uma caixa de texto a um objeto desenhado que deseja utilizar como símbolo. Para desenhar uma caixa de texto: 1 Na barra de ferramentas Formatação, clique no botão Alterar ferramenta Desenhar e, em seguida, selecione Caixa de texto. O cursor se transforma em uma cruz de mira. 2 Posicione a cruz de mira no local em que deseja que a borda da caixa de texto seja iniciada. 3 Arraste a caixa de texto até o tamanho desejado. 4 Digite o texto dentro da caixa. A caixa cresce verticalmente a partir da parte inferior enquanto o texto é adicionado. 5 Para desativar a ferramenta Caixa de texto, clique no botão Desenhar ferramentas Formatação. na barra de Dica: Para alterar a largura da caixa de texto, clique no quadro da caixa para selecioná-lo de forma que a alça de redimensionamento seja exibida e, em seguida, arraste qualquer uma das quatro alças para a esquerda ou para a direita. Como ordenar objetos no diagrama Como ordenar um diagrama utilizando a ferramenta Dispor A ferramenta Dispor pode ser utilizada para ordenar um diagrama em diversos tipos de árvores ou em uma rede onde as idéias irradiam-se a partir da idéia principal. Um diagrama pode ser ordenado no seu todo ou em partes. Nota: Quaisquer objetos ou textos criados utilizando-se as ferramentas Desenhar não são incluídos ao reorganizar o diagrama. Para reorganizar um diagrama utilizando a ferramenta Dispor: 1 Na barra de ferramentas do Diagrama, clique no botão Dispor. -ouNo menu Símbolo, selecione Dispor. Capítulo 4: Como melhorar a apresentação do diagrama Página 58 Manual do Usuário do Inspiration® A caixa de diálogo Dispor aparece. 2 Na caixa Tipo de diagrama, selecione o tipo de disposição desejada. Para manter uma disposição em forma de cacho, selecione Grupo. O Inspiration adaptará a disposição solicitada. Dicas: Para preservar a ordem entre os símbolos da esquerda para direita e realizar somente ajustes mais simples à disposição, selecione Retificar organização. Dica: Para adaptar os símbolos no diagrama, por nível, selecione Tamanho por nível. Os símbolos de cada nível hierárquico são dimensionados de modo equivalente. Os símbolos no topo da hierarquia são os maiores, e os símbolos na parte inferior são os menores. 3 Clique em OK. Nota… Uma parte selecionada do diagrama também pode ser organizada. Para tanto, selecione o símbolo a partir do qual deseja iniciar a organização. Clique no botão Dispor na barra de ferramentas. Na caixa de diálogo Dispor, desative a caixa de verificação Diagrama completo. Como posicionar objetos utilizando a grade A grade pode ser utilizada para alinhar objetos enquanto estes são adicionados ao diagrama. Na tela, a grade possui a aparência de papel milimetrado. Para posicionar objetos utilizando a grade: ● No menu Ferramentas, selecione Configuração da grade e, em seguida, selecione a caixa de verificação Exibir Grade. Para exibir e ocultar a grade, consulte “Como exibir ou ocultar as linhas de grade” na página 60. Para ajustar as medidas da grade, consulte “Como configurar a altura e largura da grade” na página 60. Como posicionar os símbolos utilizando a configuração da grade A configuração da grade pode ser utilizada para posicionar automaticamente os símbolos dentro dos quadrados da grade. Quando a configuração da grade está ativada, os símbolos são automaticamente encaixados à grade quando são movidos. Nota: O recurso Ativar grade não afeta as notas ou os objetos desenhados. Para posicionar os símbolos utilizando Ativar grade: ● No menu Ferramentas, selecione Configuração da grade e, em seguida, selecione a caixa de verificação Ativar grade. Para desativar o comando para encaixar os objetos na grade, desative a caixa de verificação Ativar grade. Dica… Para suspender temporariamente Ativar grade, pressione as teclas Ctrl+Shift enquanto arrasta um símbolo e depois solte as teclas quando o símbolo estiver no local desejado. Para exibir e ocultar a grade, consulte “Como exibir ou ocultar as linhas de grade” na página 60. Para ajustar as medidas da grade, consulte “Como configurar a altura e a largura da grade”, na página 60. Capítulo 4: Como melhorar a apresentação do diagrama Página 59 Manual do Usuário do Inspiration® Como exibir ou ocultar as linhas de grade ● No menu Ferramentas, selecione Configuração da grade e, em seguida, faça uma das seguintes opções: Para exibir a grade, selecione a caixa de verificação Exibir grade. -ouPara ocultar a grade, desative a caixa de verificação Exibir grade. Nota: O recurso Ativar grade pode ser utilizado sem que as linhas de grade sejam exibidas. Como configurar a altura e a largura da grade 1 No menu Ferramentas, selecione Configuração da grade. 2 Introduza as medidas nas caixas Largura da grade e Altura da grade. 3 Clique em OK. Como posicionar um objeto de modo exato Às vezes, só é necessário mover um pouquinho o objeto para se obter um alinhamento correto. O Inspiration permite mover símbolos, notas e objetos desenhados, um pixel de cada vez, utilizando a ferramenta Mover na barra de ferramentas Formatação. Para posicionar um objeto de modo exato: 1 Selecione o(s) objeto(s) que deseja mover. 2 Na barra de ferramentas Formatação, clique dentro do botão Mover que deseja mover o objeto. na direção em Um clique move o objeto um pixel. Dica… As teclas Ctrl+Shift+Seta também podem ser utilizadas para mover um objeto utilizando o teclado. Nota… Não é preciso desativar a grade para utilizar a ferramenta Mover. Ela trabalha da mesma forma com a grade ativada ou desativada. Como fazer espaçamento uniforme de símbolos ou objetos desenhados O comando Espaçamento uniforme deve ser utilizado quando se desejar criar um espaço uniforme entre determinados símbolos ou objetos desenhados. Para fazer espaçamento uniforme de símbolos ou objetos desenhados: 1 Selecione os símbolos que deseja organizar. É preciso selecionar pelo menos três símbolos ou objetos desenhados para que o comando Espaçamento uniforme fique disponível. 2 No menu Efeito, selecione Espaçamento uniforme e, em seguida, selecione Horizontal ou Vertical. Para fazer espaçamento uniforme de notas em Exibir Diagrama: 1 Selecione as notas que deseja ajustar. Devem ser selecionadas pelo menos três notas para que o comando Espaçamento uniforme fique disponível. 2 No menu Efeito, selecione Espaçamento uniforme e, em seguida, selecione Horizontal ou Vertical. Capítulo 4: Como melhorar a apresentação do diagrama Página 60 Manual do Usuário do Inspiration® Como alinhar símbolos e objetos desenhados Os símbolos ou objetos desenhados podem ser alinhados de várias formas durante a fase de acabamento do diagrama. Para alinhar símbolos ou objetos desenhados: 1 Selecione os símbolos ou objetos desenhados que deseja alinhar. É preciso selecionar pelo menos dois símbolos ou objetos desenhados para que o comando Alinhar fique disponível. 2 No menu Efeito, selecione Alinhar e, em seguida, selecione a disposição desejada. Cada escolha do submenu Alinhar exibe como os objetos selecionados irão ser alinhados. Os objetos serão dispostos novamente para refletir esta escolha. Como alinhar notas em Exibir Diagrama As notas podem ser alinhadas de várias maneiras durante a fase de acabamento do diagrama. Para alinhar notas em Exibir Diagrama: 1 Selecione as notas que deseja alinhar. É preciso selecionar pelo menos duas notas para que o comando Alinhar fique disponível. 2 No menu Efeito, selecione Alinhar e, em seguida, selecione a disposição desejada. Cada escolha no submenu Alinhar exibe como as notas selecionadas serão alinhadas. As notas serão dispostas novamente para refletir esta escolha. Como enviar um símbolo ou um objeto desenhado para trás da pilha Um objeto desenhado pode ser colocado atrás de um símbolo. Os objetos desenhados podem ser posicionados de forma que fiquem sobrepostos ou pode-se criar uma pilha de símbolos ou objetos. Para conseguir o efeito correto, é preciso alterar a ordem dos objetos na pilha. Para enviar um símbolo ou um objeto desenhado para trás da pilha: 1 Selecione o símbolo ou objeto desenhado desejado. 2 No menu Efeito, selecione Enviar para trás. O símbolo ou objeto move-se para trás. 3 Para desfazer a seleção do símbolo ou objeto desenhado, clique na tela de fundo do diagrama. Capítulo 4: Como melhorar a apresentação do diagrama Página 61 Manual do Usuário do Inspiration® Os demais símbolos ou objetos já podem ser movidos para a reorganização desejada. Como trazer um símbolo ou um objeto desenhado para frente da pilha 1 Selecione o símbolo. É preciso mudar um ou mais símbolos ou objetos que cobrem o objeto que deseja trazer para frente. 2 No menu Efeito, selecione Trazer para frente. O símbolo ou objeto se move para frente e é selecionado. 3 Para desfazer a seleção do símbolo ou do objeto selecionado, clique na tela de fundo do diagrama. Os demais símbolos ou objetos já podem ser movidos para a reorganização desejada. Como agrupar símbolos ou objetos desenhados Uma vez agrupado um conjunto de objetos, todos se movem como uma unidade e qualquer alteração feita (como preencher com cor ou largura da linha) altera todo o grupo. Para agrupar um conjunto de símbolos ou objetos desenhado: 1 Selecione os símbolos ou objetos que deseja agrupar. Para selecionar mais de um item, pressione a tecla Shift e clique em cada um deles, ou arraste a caixa de verificação, chamada referência, ao lado dos itens. 2 No menu Símbolo, selecione Agrupar. -ouPressione Ctrl+G. Capítulo 4: Como melhorar a apresentação do diagrama Página 62 Manual do Usuário do Inspiration® As caixas de verificação para cada item individual desaparecem e aparece uma caixa de verificação para todo o grupo de itens. Para desagrupar, selecione o grupo e, no menu Símbolo, selecione Desagrupar. Como alterar a cor de fundo Ao trabalhar em Exibir Diagrama ou Exibir Esquema, a cor da tela de fundo que aparece na tela pode ser alterada. Para alterar a cor de fundo: ● No menu Efeito, selecione Cor de fundo e, em seguida, selecione a cor desejada. Como alterar o padrão no diagrama atual Os padrões para símbolos, vínculos ou notas podem ser configurados. As opções padrão incluem formato do símbolo, fonte, tamanho da fonte, cor da fonte, cor da linha, cor de preenchimento e outras escolhas de estilo. Uma vez ajustado os padrões para um símbolo, vínculo ou nota, todos os novos itens refletirão estas escolhas. Estes novos padrões também podem ser aplicados a quaisquer símbolos, vínculos ou notas existentes. As alterações de padrão aplicam-se somente ao documento no qual se está trabalhando, não a novos documentos do Inspiration®. Para alterar as configurações padrão para o programa Inspiration, consulte “Como alterar as configurações padrão do Inspiration” na página 142. Como alterar os padrões de símbolos no diagrama atual A alteração dos padrões para os símbolos permite criar facilmente diversos símbolos com as mesmas características. Por exemplo: selecione uma aparência em comum para todos os símbolos usados no diagrama ou altere para um novo estilo cada classe diferente de símbolos. Para alterar os padrões dos símbolos: 1 Clique na tela do diagrama de modo que nada seja selecionado. 2 Altere os atributos do símbolo para refletir as preferências pessoais utilizando a barra de ferramentas Formatação ou os itens do menu. Por exemplo: cor de preenchimento, cor da fonte, tamanho da fonte ou espessura da linha. Os novos símbolos adicionados ao diagrama refletirão estas alterações. -ou3 Selecione um símbolo. 4 Altere os atributos do símbolo para refletir as preferências pessoais utilizando a barra de ferramentas Formatação ou os itens do menu. Por exemplo: formato do símbolo, cor de preenchimento, cor do, tamanho da fonte ou espessura da linha. 5 Na barra de ferramentas Formatação, clique no botão Padrão selecione Estabelecer valor padrão. e, em seguida, Os novos símbolos adicionados ao diagrama refletirão estas alterações. Para aplicar o padrão aos símbolos existentes no diagrama atual, consulte “Como aplicar o padrão no diagrama atual” na página 64. Capítulo 4: Como melhorar a apresentação do diagrama Página 63 Manual do Usuário do Inspiration® Como alterar os padrões de vínculos no diagrama atual A alteração dos padrões para vínculos permite criar facilmente vários vínculos com as mesmas características. Por exemplo: selecione uma aparência em comum para todos os vínculos usados em um diagrama ou altere para um novo estilo cada classe diferente de vínculo. Para alterar os padrões dos vínculos: 1 Selecione um vínculo. 2 Altere os atributos do vínculo para refletir as preferências pessoais utilizando as ferramentas na barra de ferramentas Formatação ou os itens do menu. Por exemplo: cor da linha, ponta da seta, sentido da seta, cor da fonte, tamanho da fonte ou espessura da linha. e, em seguida, 3 Na barra de ferramentas Formatação, clique no botão Padrão selecione Estabelecer valor padrão. Os novos vínculos adicionados ao diagrama refletirão estas mudanças. Para aplicar o padrão aos vínculos existentes no diagrama atual, consulte “Como aplicar o padrão no diagrama atual” nesta página. Como alterar os padrões de notas no diagrama atual A alteração dos padrões para as notas permite criar facilmente várias notas com as mesmas características. Por exemplo: selecione uma aparência em comum para todas as notas usadas em um diagrama ou altere para um novo estilo cada classe de notas. Para alterar os padrões das notas: 1 Selecione uma nota. Várias notas também podem ser selecionadas ao mesmo tempo. 2 Altere os atributos das notas para refletir as preferências pessoais utilizando as ferramentas na barra de ferramentas Formatação ou os itens do menu. Por exemplo: cor de preenchimento, cor da linha, cor da fonte ou tamanho da fonte. 3 Na barra de ferramentas Formatação, clique no botão Padrão selecione Estabelecer valor padrão. e, em seguida, As novas notas adicionadas ao diagrama refletirão estas modificações. Para aplicar o padrão às notas existentes no diagrama atual, consulte “Como aplicar o padrão no diagrama atual” nesta página. Como aplicar o padrão no diagrama atual Depois de alterar os padrões de símbolos, vínculos ou notas, estas modificações podem ser aplicadas a objetos existentes no diagrama. Para aplicar os padrões: 1 Selecione o objeto no qual deseja aplicar os novos padrões. Vários objetos do mesmo tipo podem ser selecionados, por exemplo, diversos símbolos. 2 Na barra de ferramentas Formatação, clique no botão Padrão selecione Aplicar valor padrão. Capítulo 4: Como melhorar a apresentação do diagrama e, em seguida, Página 64 Manual do Usuário do Inspiration® Como adicionar data ao diagrama A data de hoje pode ser adicionada ao diagrama. Para adicionar a data de hoje ao diagrama: 1 Clique no diagrama onde deseja que a data apareça. 2 No menu Editar, selecione Colar data. O Inspiration® cola a data no diagrama. Dica: O formato no qual a data aparecerá ao utilizar a opção Colar data pode ser alterado. No menu Utilitário, selecione Propriedades da aplicação e, em seguida, selecione outro formato no menu Formato de data/hora. A partir de então, ao selecionar Colar data, a data aparecerá no formato especificado. Capítulo 4: Como melhorar a apresentação do diagrama Página 65 Manual do Usuário do Inspiration® Capítulo 5: Como criar um esquema A utilização de esquemas é útil para o planejamento e a estruturação de idéias enquanto se escreve. Um esquema criado no Inspiration® utiliza tópicos para representar as idéias. O primeiro passo é a idéia principal, que é o foco do documento. A seguir, os tópicos desejados são adicionados. Um tópico geralmente contém uma idéia ou uma informação. Os tópicos podem ter subtópicos, o que proporciona mais detalhes. Um esquema pode ter até 99 níveis de subtópicos. Nos esquemas do Inspiration, assim como nos diagramas, pode-se acrescentar notas a qualquer tópico ou subtópico. As notas são as ferramentas utilizadas para anotar idéias. O texto das notas pode ter uma ou duas orações, parágrafos ou até mesmo várias páginas. As notas acrescentadas a um esquema representam o caminho para o desenvolvimento e para a organização de relatórios, dissertações ou histórias. A seguir, o exemplo de um esquema: Capítulo 5: Como criar um esquema Página 66 Manual do Usuário do Inspiration® Sobre as ferramentas para criar esquemas Ao alternar para Exibir Esquema, a partir de Exibir Diagrama, as barras de ferramentas e os menus também são alterados a fim de proporcionar as ferramentas necessárias para criar, organizar e editar um esquema. Há duas barras de ferramentas no modo de exibição Exibir Esquema: a barra de ferramentas do Esquema e a barra de ferramentas Formatação. Capítulo 5: Como criar um esquema Página 67 Manual do Usuário do Inspiration® A barra de ferramentas do Esquema Durante o trabalho em Exibir Esquema, a barra de ferramentas do Esquema aparecerá na parte superior da tela. A barra de ferramentas do Esquema oferece um acesso rápido às ferramentas e comandos de uso freqüente para a criação de esquemas. Clique em … … para Alternar para Exibir Diagrama. Acrescentar um tópico abaixo e no mesmo nível do tópico selecionado. Acrescentar um subtópico abaixo e um nível à direita do tópico selecionado. Mover um tópico e os seus subtópicos um nível à esquerda. Mover um tópico e os seus subtópicos um nível à direita. Acrescentar ou editar uma nota anexada a um tópico. Criar um hiperlink para um item como um site da Web ou outro arquivo. Verificar a ortografia de um documento. Ouvir o computador ler as informações em um esquema. Transferir o trabalho para um editor de textos. Capítulo 5: Como criar um esquema Página 68 Manual do Usuário do Inspiration® A barra de ferramentas Formatação em Exibir Esquema A barra de ferramentas Formatação possui ferramentas para formatar textos, modificar as configurações padrão e alterar os prefixos do esquema. Use … Fonte Tamanho da fonte Negrito Itálico Sublinhado Cor da fonte … para Alterar a fonte. Alterar o tamanho da fonte. Aplicar a formatação em negrito ao texto. Aplicar a formatação em itálico ao texto. Sublinhar texto. Alterar a cor da fonte. Tópicos padrão Formatar a configuração padrão para tópicos, subtópicos e notas. Prefixo Alterar as etiquetas de prefixo para o esquema. Como alternar para Exibir Esquema ● Na barra de ferramentas do Diagrama, clique no botão Esquema. -ouNo menu Exibir, selecione Esquema. O tópico Idéia principal já está selecionado, de maneira que a idéia principal possa ser introduzida. Dica: O Inspiration pode ser configurado para ser iniciado sempre em Exibir Esquema: crie um modelo e, em seguida, selecione-o como modelo padrão para novos documentos. Para obter mais informações, consulte “Como criar um modelo” na página 110 e “Como selecionar um novo modelo padrão” na página 142. Capítulo 5: Como criar um esquema Página 69 Manual do Usuário do Inspiration® Como inserir a Idéia principal em Exibir Esquema ● Para inserir a Idéia principal no esquema, digite a idéia principal do projeto. O texto digitado aparece no lugar das palavras “Idéia principal”. Como utilizar a etiquetagem automática de símbolos como tópicos de texto Depois de criar um diagrama e alternar para Exibir Esquema, o Inspiration® cria um esquema utilizando as etiquetas de símbolos. Por exemplo: um símbolo com a etiqueta “Sol” transforma-se no tópico “Sol” no esquema. As etiquetas de símbolos funcionam como marcadores de lugar para os tópicos enquanto o esquema é desenvolvido. Ao retornar para Exibir Diagrama, o texto do tópico aparece nos símbolos. Para utilizar a etiquetagem automática de símbolos como tópicos de texto: 1 No menu Utilitário, selecione De imagem a tópico para selecioná-lo. Quando uma marca de verificação aparecer ao lado do item no menu, o item está selecionado. 2 Em Exibir Diagrama, utilize a Palheta de símbolos para inserir símbolos ao diagrama. Por exemplo, adicione os símbolos "Sol" e "Lua" ao diagrama. 3 Na barra de ferramentas do Diagrama, clique no botão Esquema para alternar para Exibir Esquema. As etiquetas de símbolos são exibidas como os tópicos: "Sol" e "Lua”. 4 Para retornar para Exibir Diagrama, clique no botão Diagrama na barra de ferramentas. Como desativar a etiquetagem automática de tópicos Às vezes, não se deseja que as etiquetas de símbolos apareçam como tópicos de texto em Exibir Esquema. Para desativar a etiquetagem automática de tópicos: ● Antes de alternar para Exibir Esquema, no menu Utilitário, selecione De imagem a tópico para apagar a marca de verificação ao lado do item no menu. Capítulo 5: Como criar um esquema Página 70 Manual do Usuário do Inspiration® Como inserir um tópico Os tópicos são as áreas principais que se deseja incluir, ou os assuntos que se deseja introduzir, no esquema. Para inserir um tópico: 1 Selecione o tópico abaixo do qual deseja acrescentar um novo tópico. Para selecionar um tópico, clique à esquerda do prefixo. Uma caixa de verificação aparece ao lado do tópico para indicar que ele está selecionado. 2 Na barra de ferramentas do Esquema, clique no botão Tópico. -ouNo menu Esquema, selecione Inserir tópico. O Inspiration® insere um novo tópico abaixo do tópico selecionado e automaticamente atribui a ele um prefixo. Se Papai foi selecionado e, em seguida, um novo tópico adicionado, este é o local em que ele aparece. 3 Introduza o texto. Dica: Um atalho rápido no teclado para acrescentar um tópico no mesmo nível onde se está trabalhando: pressione Ctrl+G. Para uma lista completa dos atalhos no teclado, consulte “Como utilizar os atalhos do teclado” na página 148. Como inserir um subtópico Os subtópicos são idéias ou fragmentos de informações que estão subordinados a um tópico ou adicionam informações suplementares a ele. Ao inserir um subtópico, este fica recuado abaixo do tópico selecionado. A seguir, um exemplo de esquema que inclui tanto tópicos como subtópicos: Capítulo 5: Como criar um esquema Página 71 Manual do Usuário do Inspiration® Ao inserir um subtópico em um tópico, este fica recuado um nível abaixo do tópico selecionado. Para inserir um subtópico: 1 Selecione o tópico no qual deseja inserir um subtópico. Uma caixa de verificação aparece ao lado do tópico para indicar que está selecionado. 2 Na barra de ferramentas do Esquema, clique no botão Subtópico. -ouNo menu Esquema, selecione Inserir Subtópico. O Inspiration insere um novo subtópico recuado abaixo do tópico selecionado. O Controle rápido do subtópico aparece ao lado do tópico para indicar que ele possui um subtópico. 3 Introduza o texto do subtópico. Capítulo 5: Como criar um esquema Página 72 Manual do Usuário do Inspiration® Como inserir um tópico em nível superior Ao inserir tópicos e subtópicos ao esquema, pode ser necessário inserir um novo tópico em um nível superior ao tópico em que se está trabalhando. Aqui está um exemplo: Para inserir um tópico em nível superior: 1 Selecione o tópico depois do qual deseja inserir um tópico em nível superior. 2 No menu Exibir, selecione Inserir tópico em nível superior. Um novo tópico aparece abaixo do tópico selecionado e no próximo nível acima no esquema. 3 Insira o texto do novo tópico. Nota… O comando Inserir tópico em nível superior pode ser utilizado para todos os tópicos e subtópicos, exceto para o tópico Idéia principal e para os tópicos do primeiro nível. Capítulo 5: Como criar um esquema Página 73 Manual do Usuário do Inspiration® Como inserir tópicos ou subtópicos utilizando a inserção seqüencial Durante o desenvolvimento do esquema, a inserção seqüencial pode se revelar muito útil. Aqui está o seu funcionamento. ● Se um tópico que é seguido por outro no mesmo nível é selecionado, um novo tópico é inserido depois do tópico selecionado. ● Se um tópico que é seguido por um ou mais subtópicos visíveis é selecionado, um novo subtópico é inserido depois do tópico selecionado. Para inserir um novo tópico ou subtópico utilizando o recurso da inserção seqüencial: 1 Selecione o tópico abaixo do qual deseja inserir um novo tópico ou subtópico. 2 Pressione a tecla F9. -ouNo menu Esquema, selecione Inserir tópico seqüencial. 3 Insira o texto. Como inserir uma nova idéia principal em Exibir Esquema Um tópico no mesmo nível da idéia principal pode ser acrescentado. Para inserir uma nova idéia principal: ● No menu Esquema, selecione Inserir nova Idéia principal. Um novo tópico no nível da idéia principal aparece. Como inserir uma nota em um tópico Depois de criar um esquema que inclui tópicos e subtópicos, as idéias podem ser desenvolvidas acrescentando-se notas. É aqui que se deve escrever. Pode-se inserir qualquer material, como uma oração, vários parágrafos ou várias páginas de texto. Para inserir uma nota em um tópico: 1 Selecione o tópico no qual deseja inserir a nota. 2 Pressione Enter. ou Na barra de ferramentas do Esquema, clique no botão Nota. O cursor aparece abaixo do tópico selecionado para que o texto possa ser digitado. 3 Introduza o texto. Capítulo 5: Como criar um esquema Página 74 Manual do Usuário do Inspiration® Como inserir uma imagem em uma nota em Exibir Esquema Os arquivos BMP, GIF, JPG e WMF podem ser inseridos dentro de uma nota. Pode-se inserir somente uma imagem por nota. A imagem é inserida no final de qualquer texto que tenha sido digitado. Ao tentar inserir uma segunda imagem, esta substituirá a primeira. Para inserir uma imagem em uma nota em Exibir Esquema: 1 Em Exibir Esquema, selecione o tópico no qual deseja inserir uma imagem na nota. 2 No menu Editar, selecione Inserir imagem. 3 Selecione o arquivo que deseja inserir e, em seguida, clique em Abrir. Notas… ● Uma imagem pode ser arrastada e solta dentro de uma nota. Abra a pasta contendo o arquivo fonte (a imagem que deseja colocar na nota). Organize as janelas de forma que tanto a janela do arquivo fonte quanto a janela do Inspiration estejam abertas. É necessário visualizar a informação que se deseja arrastar bem como o local onde se deseja soltá-la. Selecione o arquivo fonte, e então arraste-o para a nota onde deseja que ele apareça. ● Uma imagem pode ser copiada e colada dentro de uma nota. No programa de edição de imagens, copie a imagem desejada. Em Exibir Esquema, selecione o tópico onde deseja colar a imagem. No menu Editar, selecione Colar. Como editar texto em um esquema Pode-se alterar o texto digitado em qualquer tópico, subtópico ou nota. Para editar um texto em um esquema: 1 Clique com o cursor no local desejado. 2 Faça uma das seguintes opções: Introduza o novo texto. -ouArraste para selecionar o texto que deseja substituir e, em seguida, introduza o novo texto. Como finalizar a edição de um texto Depois de digitar o texto, há duas maneiras simples de sair do modo de edição de texto: ● Clique do lado de fora do tópico no qual está trabalhando. -ouPressione Shift+Enter ou a tecla Esc para sair da edição de texto e selecionar o item em que está trabalhando. Capítulo 5: Como criar um esquema Página 75 Manual do Usuário do Inspiration® Como criar um diagrama a partir de um esquema O esquema pode ser facilmente transformado em um diagrama alternando-se para Exibir Diagrama. As alterações feitas em Exibir Diagrama são automaticamente realizadas em Exibir Diagrama, e vice-versa. Para criar um diagrama a partir de um esquema: ● Na barra de ferramentas do Esquema, clique no botão Diagrama. -ouNo menu Exibir, selecione Diagrama. Capítulo 5: Como criar um esquema Página 76 Manual do Usuário do Inspiration® Capítulo 6: Como organizar o esquema Como exibir o esquema durante o trabalho Algumas vezes é útil limitar a quantidade de níveis do esquema a ser exibido durante o trabalho. Também é possível aplicar o zoom para obter uma visão maior do esquema na tela ou focar a atenção em um determinado tópico e seus subtópicos ao exibir somente esse tópico e os seus respectivos subtópicos na tela. Como especificar quantos níveis de esquema exibir Durante o trabalho, às vezes se torna útil exibir somente os níveis de subtópicos embaixo de um tópico. Isto pode ser feito selecionando os tópicos que contêm subtópicos e, em seguida, especificando quantos níveis de subtópicos deseja exibir. Para especificar o número de níveis de subtópicos a serem exibidos: 1 Selecione o tópico ou subtópico no qual deseja começar. Especifique quantos níveis de subtópicos deseja exibir no esquema. 2 No menu Exibir, selecione Exibir níveis. A caixa de diálogo Níveis aparece. 3 Na caixa Exibir níveis, introduza o número de níveis que deseja exibir abaixo do tópico selecionado e, em seguida, clique em OK. Somente os subtópicos selecionados aparecem para o tópico selecionado. Todos os subtópicos abaixo do nível especificado ficam ocultos. Para ocultar os subtópicos para tópicos selecionados, consulte “Com ocultar os subtópicos de um tópico” na página 79. Como focar em um tópico e seus subtópicos Partes do esquema podem ficar ocultas durante o trabalho para se concentrar em uma seção específica no esquema. Quando o recurso Focar é utilizado, toda a tela está livre para o trabalho. Para focar em um tópico e seus subtópicos: 1 Selecione o tópico desejado. 2 No menu Exibir, selecione Focar. O tópico e os seus subtópicos aparecem sozinhos na tela para que possam ser trabalhados sem que o restante do esquema atrapalhe a concentração. 3 Para exibir o esquema completo novamente, no menu Exibir, selecione Desfocar. Todo o esquema reaparece, incluindo o tópico focado e as alterações nele realizadas. Dica: O comando Focar pode ser utilizado quantas vezes forem necessárias para isolar tópicos e subtópicos durante o trabalho. Capítulo 6: Como organizar o esquema Página 77 Manual do Usuário do Inspiration® Como ampliar e reduzir o modo de exibição Para exibir mais do diagrama ou esquema dentro da janela, basta utilizar Afastar zoom. Para que os símbolos ou tópicos pareçam maiores, basta utilizar Aproximar zoom. Pode-se também utilizar o recurso Afastar zoom ou Aproximar zoom com uma porcentagem específica. Utilize os botões localizados no canto inferior esquerdo da janela para afastar ou aproximar zoom. Nota: O recurso Afastar zoom ou Aproximar zoom não altera o tamanho real do documento, somente o tamanho em que este é exibido. Como exibir e ocultar subtópicos Para facilitar a organização do esquema, com freqüência é útil ocultar os subtópicos para que seja possível concentrar-se nos tópicos principais. Pode-se ocultar os subtópicos dos tópicos individualmente ou no esquema como um todo. é exibido na coluna à esquerda de um tópico, Quando o Controle rápido do subtópico significa que o tópico possui subtópicos ocultos. Para exibir os subtópicos de um tópico: ● Clique em Controle rápido do subtópico -ou1 Selecione o tópico em que deseja exibir os subtópicos. 2 No menu Exibir, selecione Subtópicos e, em seguida, selecione Exibir. Dica: Dê um duplo-clique no prefixo de um tópico para exibir os subtópicos ocultos. Para exibir todos os subtópicos em um esquema ● No menu Exibir, selecione Subtópicos e, em seguida, selecione Exibir tudo. Capítulo 6: Como organizar o esquema Página 78 Manual do Usuário do Inspiration® Como ocultar os subtópicos de um tópico Para facilitar a organização do esquema, geralmente é útil ocultar os subtópicos para que seja possível concentrar-se nos tópicos principais. Pode-se ocultar os subtópicos dos tópicos individualmente ou no esquema como um todo. Para ocultar os subtópicos de um tópico: ● Clique no Controle rápido do subtópico -ou1 Selecione o tópico do qual deseja ocultar os subtópicos. 2 No menu Exibir, selecione Subtópicos e, em seguida, selecione Ocultar. Dica: Dê um duplo-clique no prefixo de um tópico para ocultar os subtópicos. Para ocultar todos os subtópicos em um esquema ● No menu Exibir, selecione Subtópicos e, em seguida, selecione Ocultar tudo. Como exibir e ocultar notas O Controle rápido da nota indica o status da nota do tópico, oculto ou exibido . É possível ocultar as notas para trabalhar com a organização de nível mais alto do esquema. As notas para os tópicos selecionados ou para todos os tópicos do esquema podem ficar ocultas. Capítulo 6: Como organizar o esquema Página 79 Manual do Usuário do Inspiration® Para exibir a nota de um tópico: ● Clique no Controle rápido da nota -ou1 Selecione o tópico no qual deseja exibir uma nota. 2 No menu Exibir, selecione Notas e, em seguida, selecione Exibir. Para exibir todas as notas em um diagrama: ● No menu Exibir, selecione Notas e, em seguida, selecione Exibir tudo. Para ocultar a nota de um tópico: ● Clique no Controle rápido da nota -ou1 Selecione o tópico do qual deseja ocultar uma nota. 2 No menu Exibir, selecione Notas e, em seguida, selecione Ocultar. Para ocultar todas as notas em um esquema ● No menu Exibir, selecione Notas e, em seguida, selecione Ocultar tudo. Como selecionar o esquema no seu todo ou em partes Pode-se utilizar comandos especiais no menu Editar para selecionar o esquema no seu todo ou em partes. Como selecionar todos os tópicos em um nível específico Todos os tópicos, em um mesmo nível, podem ser trabalhados ao mesmo tempo. Para selecionar todos os tópicos em um nível específico: 1 Selecione um tópico no nível onde deseja trabalhar. 2 No menu Editar, clique em Selecionar e, em seguida, selecione Nível atual. Todos os tópicos deste nível são selecionados. Como selecionar todos os subtópicos para um tópico específico 1 Selecione o tópico que possui os subtópicos que deseja selecionar. 2 No menu Editar, clique em Selecionar e, em seguida, selecione Subtópicos. O tópico e os seus subtópicos são selecionados. Capítulo 6: Como organizar o esquema Página 80 Manual do Usuário do Inspiration® Como selecionar todo o esquema 1 Selecione um tópico. 2 No menu Editar, clique em Selecionar tudo. Todo o esquema é selecionado. Dica… Pode-se também pressionar Ctrl+A para selecionar todo o esquema. Como selecionar o tópico da Idéia principal • No menu Editar, clique em Selecionar Idéia principal. Como copiar, recortar e colar tópicos Como apagar um tópico Durante o trabalho, pode ser necessário apagar um tópico no esquema. Ao apagar um tópico, todos os seus subtópicos são automaticamente apagados. Para que os subtópicos não sejam apagados, eles devem ser copiados e colados em outro local, ou devem ser colocados um nível acima para que deixem de ser subtópicos. Para apagar um tópico: 1 Selecione o tópico que deseja apagar. 2 Faça uma das seguintes opções: Pressione a tecla Delete. -ouNo menu Editar, selecione Apagar. Para obter mais informações sobre como promover um grupo de subtópicos, consulte “Como promover um grupo de subtópicos a tópicos” na página 84. Como copiar e colar um tópico Um ou mais tópicos e os seus subtópicos podem ser copiados e depois colados em outro local; ou ainda podem ser colados em outro esquema ou em um documento de outro aplicativo. Para copiar e colar um tópico: 1 Selecione o tópico que deseja copiar. Todos os subtópicos serão copiados acompanhando o tópico. 2 No menu Editar, selecione Copiar. 3 Selecione o tópico embaixo do qual deseja colar o tópico. 4 No menu Editar, selecione Colar. O tópico e os seus subtópicos aparecem no novo local. O tópico original e os seus subtópicos permanecem no local original. Como recortar e colar um tópico Um ou mais tópicos e os seus subtópicos podem ser recortados e depois colados em outro local; ou ainda podem ser colados em outro esquema ou em um documento de outro aplicativo. Ao recortar um tópico, este desaparece do esquema. Capítulo 6: Como organizar o esquema Página 81 Manual do Usuário do Inspiration® Para recortar e colar um tópico: 1 Selecione o tópico que deseja copiar e colar. Todos os subtópicos serão movidos acompanhando o tópico. 2 No menu Editar, selecione Recortar. 3 Selecione o tópico embaixo do qual deseja colar o tópico. 4 No menu Editar, selecione Colar. O tópico e os seus subtópicos aparecem no novo local. O tópico original e os seus subtópicos não aparecem mais no local original. Como mover tópicos Como mover um tópico arrastando-o Um tópico (e os seus subtópicos) pode ser arrastado para cima e para baixo no esquema, mantendo-se no mesmo nível de importância. Os tópicos também podem ser arrastados para a direita ou para a esquerda, alterando o seu nível de importância. Para mover um tópico arrastando-o: 1 Selecione o tópico que deseja mover e, em seguida, arraste-o para o local desejado no esquema. Enquanto arrasta o tópico, este permanece em sua posição original até que o botão do mouse seja solto. A nova localização pode ser conferida observando-se a linha preta enquanto o tópico está sendo arrastado. A pequena seta na linha indica o nível da nova localização do tópico. 2 Quando o tópico estiver no nível desejado, solte o botão do mouse. O tópico (e os seus subtópicos, se houver algum) aparece na nova localização. Como mover um tópico para a direita Os tópicos que pertencem a um nível inferior no esquema podem ser movidos para a direita para que se encaixem no nível adequado. Os tópicos também podem ser movidos para a esquerda para que fiquem em um nível superior. Para utilizar a ferramenta Direita, o tópico imediatamente acima do tópico que deseja mover precisa estar no mesmo nível ou abaixo. Capítulo 6: Como organizar o esquema Página 82 Manual do Usuário do Inspiration® Para mover um tópico para a direita: 1 Selecione o tópico que deseja mover para a direita. 2 Na barra de ferramentas do Esquema, clique no botão Direita -ouNo menu do Esquema, selecione Mover para a direita. O tópico move-se para a direita, transformando-se em um subtópico do tópico. Se o tópico tiver subtópicos, eles também são movidos para manter a condição de subtópicos. Dica: Para mover rapidamente um tópico para a direita, pressione Ctrl+R ou Shift+Tab. Pode ser necessário reinicializar a função padrão da tecla Tab em Propriedades da aplicação. Pode-se também mover tópicos para a direita utilizando o comando Rebaixar. Para obter mais informações, consulte “Como rebaixar um conjunto de tópicos” na página 85. Para configurar a operação da tecla Tab, consulte “Como configurar a operação da tecla Tab” na página 144. Como mover um tópico para a esquerda Os tópicos que pertencem a um nível superior no esquema podem ser movidos para a esquerda para que se encaixem no nível adequado. Os tópicos também podem ser movidos para a direita para que fiquem em um nível inferior. Para mover um tópico para a esquerda: 1 Selecione o tópico que deseja mover para a esquerda. 2 Na barra de ferramentas do Esquema, clique no botão Esquerda Capítulo 6: Como organizar o esquema Página 83 Manual do Usuário do Inspiration® -ouNo menu Esquema, selecione Mover para a esquerda. O tópico move-se para a esquerda, fazendo-o subir um nível. Se o tópico tiver subtópicos, eles também são movidos para manter a condição de subtópicos. Dica… Para mover rapidamente um tópico para a esquerda, pressione Ctrl+L ou Shift+Tab. Pode ser necessário reinicializar a função padrão da tecla Tab em Propriedades da aplicação. Pode-se, também, mover os tópicos para a esquerda utilizando o comando Promover. Para obter mais informações, consulte “Como promover um grupo de subtópicos a tópicos” a seguir. Como promover um grupo de subtópicos a tópicos Quando há uma série de subtópicos que se deseja mover para a esquerda, isto é, promovêlos dentro da hierarquia do esquema, estes podem ser movidos todos ao mesmo tempo. Quando um conjunto de subtópicos é promovido, eles ficam paralelos ao tópico selecionado. Todos os subtópicos contidos em tópicos promovidos também são movidos um nível para a esquerda. Para promover um conjunto de subtópicos a tópicos: 1 Selecione o tópico que contém o(s) subtópico(s) que deseja mover um nível à esquerda. 2 No menu Exibir, selecione Promover. O(s) subtópico(s) move(m)-se um nível para a esquerda, subindo na hierarquia do esquema. Capítulo 6: Como organizar o esquema Página 84 Manual do Usuário do Inspiration® Como rebaixar um conjunto de tópicos Quando há um conjunto de tópicos que se deseja mover um nível para a direita ou rebaixálos na hierarquia do esquema, estes podem ser movidos todos ao mesmo tempo. Quando um conjunto de tópicos é rebaixado, eles tornam-se subtópicos do tópico selecionado. Todos os subtópicos contidos em tópicos rebaixados também são movidos um nível para a direita. Para rebaixar um conjunto de tópicos: 1 Selecione o tópico imediatamente acima do conjunto de tópicos que deseja mover para a direita. 2 No menu Esquema, selecione Rebaixar. Os tópicos movem-se um nível para a direita, tornando-se subtópicos do tópico selecionado. Como mover um tópico acima em um esquema Um tópico e os seus subtópicos podem ser movidos ou deslizados para uma posição superior na ordenação do esquema. Para mover um tópico acima na ordenação do esquema: 1 Selecione o tópico que deseja mover para cima no esquema. Capítulo 6: Como organizar o esquema Página 85 Manual do Usuário do Inspiration® 2 No menu Exibir, selecione Mover para cima. O tópico e os seus subtópicos movem-se para cima, trocando de lugar com o tópico acima dele. Dica… Pode-se também selecionar um tópico e pressionar Ctrl+' ou Shift+Seta para cima para mover o tópico acima no esquema. Como mover um tópico abaixo em um esquema Um tópico e os seus subtópicos podem ser movidos ou deslizados para uma posição inferior na ordenação do esquema. Para mover um tópico para baixo na ordenação do esquema: 1 Selecione o tópico que deseja mover para baixo no esquema. 2 No menu Exibir, selecione Mover para baixo. O tópico e os seus subtópicos movem-se para baixo, trocando de lugar com os tópicos abaixo dele. Dica… Pode-se também selecionar um tópico e pressionar Ctrl+/ ou Shift+Seta para baixo para mover este para baixo no esquema. Como combinar e unir vários tópicos sob um único tópico As idéias que estejam espalhadas pelo esquema podem ser consolidadas debaixo de um tópico; ou os tópicos selecionados podem ser copiados e posicionados debaixo de um tópico, deixando os originais intactos no esquema. Para consolidar vários tópicos debaixo de um tópico: 1 Selecione o tópico debaixo do qual deseja colocar os demais tópicos. Um retângulo aparece ao lado do tópico selecionado. Capítulo 6: Como organizar o esquema Página 86 Manual do Usuário do Inspiration® 2 Pressione a tecla Shift e, em seguida, selecione os tópicos que deseja consolidar. Um ponto na forma de retângulo aparece ao lado de cada tópico selecionado. Os subtópicos não precisam ser selecionados um a um. 3 No menu Esquema, selecione Agrupar e mover. A caixa de diálogo Opções de agrupamento aparece. 4 Na caixa de diálogo Opções de agrupamento, faça uma das seguintes opções: Selecione Mover os tópicos agrupados para mover os tópicos abaixo do tópico selecionado. -ouSelecione Copiar os tópicos agrupados para copiar os tópicos e colocá-los abaixo do tópico selecionado, e deixar os originais intactos no esquema. 5 Clique em OK. Como dividir um tópico em dois Um tópico que contenha duas idéias pode ser dividido em dois tópicos separados. Quando um tópico que não possui subtópicos é dividido, as duas partes se mantêm no mesmo nível no esquema. Quando um tópico que possui um subtópico é dividido, a segunda parte se torna um subtópico. O texto incluído nas notas também pode ser dividido. Ao fazer isso, as informações na frente do cursor permanecem textos dentro da nota e o restante se torna um novo tópico. Para dividir um tópico ou um texto na nota: 1 No tópico ou nota, clique no local do texto que deseja dividir. 2 No menu Esquema, selecione Dividir Tópico. O tópico ou nota se divide. Capítulo 6: Como organizar o esquema Página 87 Manual do Usuário do Inspiration® Como criar um tópico que inclui quebras de linha Um tópico longo pode ser dividido em várias linhas. Por exemplo: uma lista de informações pode aparecer como um tópico com cada um dos itens em uma linha própria. Assim, ao alternar para Exibir Diagrama, a lista aparece em um símbolo. Normalmente, ao pressionar Enter no final de um tópico em Exibir Esquema, o Inspiration automaticamente altera para o modo de notas. Este recurso pode ser anulado utilizando-se o comando Inserir notas no menu do Esquema. Para criar um tópico que inclui quebras de linha: 1 Selecione o tópico em que deseja inserir mais texto e, em seguida, Pressione Enter. O cursor aparece na linha seguinte. O local está pronto para receber o texto de notas, que será convertido para texto de tópico. 2 Introduza o texto desejado e pressione Enter onde desejar a quebra de linha. 3 Ao terminar, clique no local em que deseja que o texto do tópico termine. 4 No menu Esquema, selecione Inserir notas. Todo o texto na frente do cursor se torna parte do título do tópico. Qualquer texto fora do alcance do cursor torna-se uma nota. Capítulo 6: Como organizar o esquema Página 88 Manual do Usuário do Inspiration® Como classificar tópicos Se uma lista de nomes e endereços está sendo criada em Exibir Esquema, por exemplo, os tópicos ou subtópicos podem ser classificados em ordem alfanumérica crescente ou decrescente. Os tópicos também podem ser classificados pelo estado da caixa de verificação associada a cada tópico. Para classificar os tópicos pelo estado da caixa de verificação, primeiro é preciso habilitar a Caixa de verificação no menu Ferramentas. Para classificar tópicos: 1 Selecione a idéia principal ou um tópico e, em seguida, selecione Classificar no menu Esquema. A caixa de diálogo Classificar aparece. 2 Em Classificar, faça uma das seguintes opções: ● Selecione Esquema completo para classificar todos os tópicos em um esquema. ● Selecione Subtópicos para classificar os subtópicos para o tópico selecionado. 3 Em Opção, faça uma das seguintes opções: ● Selecione Texto do tópico para classificar o esquema em ordem alfanumérica ● Selecione Caixa de verificação para classificar o esquema pelo estado da caixa de verificação associada a cada tópico. 4 Em Ordem, selecione Crescente ou Decrescente. 5 Clique em OK. Os tópicos no nível selecionado são reorganizados na ordem escolhida. Os elementos também podem ser organizados em uma lista de verificação. Para obter mais informações, consulte “Como classificar os itens da caixa de verificação” na página 103. Capítulo 6: Como organizar o esquema Página 89 Manual do Usuário do Inspiration® Capítulo 7: Como melhorar a apresentação do esquema Como formatar texto em Exibir Esquema A apresentação dos textos nos símbolos, vínculos e notas pode ser alterada utilizando as ferramentas na barra de ferramentas Formatação e os comandos no menu Texto. Por exemplo, uma fonte favorita pode ser selecionada, o tamanho da fonte pode ser alterado e o texto pode ser colocado em negrito ou itálico. Como alterar a fonte 1 Selecione o texto ou os itens nos quais deseja alterar a fonte. Para selecionar todo o texto, clique em Selecionar tudo no menu Editar. 2 Na barra de ferramentas Formatação, clique na caixa Fonte e, em seguida, selecione a fonte na lista. -ouNo menu Texto, selecione Fonte e, em seguida, selecione a fonte. Como utilizar fontes que não se encontram no menu de fontes do Inspiration® Se o Inspiration® estiver sendo utilizado no sistema operacional Windows, as fontes que não aparecem no menu Fontes do Inspiration podem ser utilizadas. Para utilizar fontes que não se encontram no menu de fontes do Inspiration®: 1 Selecione o texto ou os itens em que deseja utilizar a nova fonte. Para selecionar todo o texto, no menu Editar, clique em Selecionar tudo. 2 No menu Texto, selecione Fonte e, em seguida, Mais fontes. A caixa de diálogo Fonte aparece. 3 No menu Fonte, selecione a fonte desejada para os itens selecionados. 4 Selecione o tamanho desejado para os itens selecionados. A fonte e o tamanho são aplicados aos itens selecionados. Dica: Se estiver utilizando o Windows, as fontes que aparecem no menu Fontes do Inspiration podem ser alteradas. Para obter mais informações, consulte “Como configurar o editor de textos” na página 146. Capítulo 7: Como melhorar a apresentação do esquema Página 90 Manual do Usuário do Inspiration® Como alterar o tamanho da fonte 1 Selecione o texto ou os itens nos quais deseja alterar o tamanho da fonte. Para selecionar todo o texto, no menu Editar, clique em Selecionar tudo. 2 Na barra de ferramentas Formatação, clique na caixa Tamanho da fonte e, em seguida, selecione o tamanho da fonte na lista. -ouNo menu Texto, selecione Tamanho e, em seguida, selecione o tamanho da fonte. 3 Para utilizar um tamanho que não aparece no menu tamanho da fonte, selecione Outro. Na caixa de diálogo, digite o tamanho desejado e, em seguida, clique em OK. Nota… Para aumentar ou diminuir o tamanho da fonte selecionada um ponto a cada vez, no menu Texto, selecione Tamanho e, em seguida, selecione Aumentar ou Diminuir. Como aplicar a formatação negrito ao texto 1 Selecione o texto ou os itens aos quais deseja aplicar a formatação em negrito. Para selecionar todo o texto, no menu Editar, clique em Selecionar tudo. 2 Na barra de ferramentas Formatação, clique no botão Negrito -ouNo menu Texto, selecione Estilo e, em seguida, selecione Negrito. Como aplicar a formatação itálico ao texto 1 Selecione o texto ou os itens nos quais deseja aplicar o texto em itálico. Para selecionar todo o texto, no menu Editar, clique em Selecionar tudo. 2 Na barra de ferramentas Formatação, clique no botão Itálico -ouNo menu Texto, selecione Estilo e, em seguida, selecione Itálico. Como sublinhar o texto 1 Selecione o texto ou os itens que deseja sublinhar. Para selecionar todo o texto, no menu Editar, clique em Selecionar tudo. 2 Na barra de ferramentas Formatação, clique no botão Sublinhado -ouNo menu Texto, selecione Estilo e, em seguida, selecione Sublinhado. Capítulo 7: Como melhorar a apresentação do esquema Página 91 Manual do Usuário do Inspiration® Como alterar a cor da fonte 1 Selecione o texto ou os itens nos quais deseja alterar a cor. 2 Na barra de ferramentas Formatação, clique no botão Cor da fonte selecione a cor desejada. e, em seguida, -ouNo menu Texto, selecione Cor e, em seguida, selecione a cor desejada. Como justificar o texto 1 Selecione o texto ou os itens nos quais deseja justificar o texto. 2 No menu Texto, selecione Justificar e, em seguida, selecione Esquerda, Centro ou Direita. Como aplicar a formatação sobrescrito 1 Selecione o texto ou os itens que deseja formatar como sobrescrito. 2 No menu Texto, selecione Estilo e, em seguida, selecione Sobrescrito. Como aplicar a formatação subscrito 1 Selecione o texto ou os itens que deseja formatar como subscrito. 2 No menu Texto, selecione Estilo e, em seguida, selecione Subscrito. Como alterar todo o texto para letras maiúsculas 1 Selecione o texto ou itens que deseja formatar com letras maiúsculas. 2 No menu Texto, selecione Estilo e, em seguida, selecione MAIÚSCULAS. Como reverter o texto ao estilo padrão Qualquer texto que tenha sido selecionado e alterado na sua aparência pode facilmente retornar ao estilo original utilizando-se o comando Voltar ao estilo anterior localizado no menu Texto. Para reverter o texto ao estilo padrão: 1 Selecione o texto ou os itens que deseja retornar ao estilo padrão. 2 No menu Texto, selecione Voltar ao estilo anterior. Capítulo 7: Como melhorar a apresentação do esquema Página 92 Manual do Usuário do Inspiration® Como alterar os prefixos Há uma variedade de estilos de prefixos que podem ser utilizados nos esquemas. O padrão no Inspiration® é o estilo padrão Números Romanos, mas o uso de um marcador pode ser suficiente caso seja um esquema simples; ou ainda o estilo Legal se o esquema for muito complexo. Também podem ser criados prefixos personalizados. Para alterar os prefixos: ● Na barra de ferramentas Formatação, clique no botão Prefixo selecione o estilo desejado. e, em seguida, Aqui estão as escolhas: ● Opção de prefixo Formato de trabalho - Os sinais + e – indicam se há notas e subtópicos na tela e nas versões impressas. ● Opção de prefixo Números romanos - Utiliza números romanos para os tópicos principais (I, II, III, A, B, C, 1, 2, 3, etc.). ● Opção de prefixo Alfanumérico - Utiliza letras maiúsculas para etiquetar os tópicos principais em esquemas. Os demais ficam no formato de números romanos (A, B, C, 1, 2, 3, a, b, c, etc.). ● Opção de prefixo Legal - Utiliza números para cada nível e inclui o prefixo do primeiro nível como parte do segundo nível, e assim por diante (1.0, 2.0, 1.1, 1.2, 1.1.1, 1.1.2, etc.). ● Opção de prefixo Numérico - Utiliza números para cada nível (1, 2, 3, 1, 2, 3, etc.) em um esquema. ● Opção Sem prefixo - Em esquemas impressos, não há prefixos. ● Opção de prefixo Marcadores - Utiliza um marcador único para todos os níveis em um esquema. ● Opção de prefixo Esquematização inteligente - Atribui o mesmo número ou letra para todos os tópicos em um nível específico. ● Opção de prefixo Personalizar - Permite especificar um sistema de prefixos personalizados em um esquema. Como formatar os prefixos A fonte e o estilo da fonte dos prefixos em um esquema podem ser alterados. Para formatar os prefixos: 1 Na barra de ferramentas Formatação, clique no botão Prefixo selecione Personalizar. e, em seguida, A caixa de diálogo Personalizar Prefixo aparece. 2 Selecione a caixa de verificação Personalizar fonte e estilo. 3 Na lista Fonte, selecione a fonte desejada. ● Para aplicar a formatação negrito aos prefixos, selecione a caixa de verificação Negrito. Capítulo 7: Como melhorar a apresentação do esquema Página 93 Manual do Usuário do Inspiration® ● Para aplicar a formatação itálico aos prefixos, selecione a caixa de verificação Itálico. ● Para sublinhar os prefixos, selecione a caixa de verificação Sublinhado. 4 Clique em OK para aplicar a formatação. Como inserir um prefixo no nível da idéia principal ● Na barra de ferramentas Formatação, clique no botão Prefixo e, em seguida, selecione Iniciar em Idéia principal. Como criar prefixos personalizados 1 Na barra de ferramentas Formatação, clique no botão Prefixo selecione Personalizar. e, em seguida, A caixa de diálogo Personalizar Prefixo aparece. 2 Para iniciar o esquema no nível da idéia principal, selecione a caixa de verificação Iniciar em Idéia principal. 3 Em cada caixa Nível do esquema, digite o prefixo desejado. ● Para utilizar um formato no qual os tópicos do mesmo nível sejam numerados ou marcados com letra seqüencialmente, por exemplo 1,2,3 ou A, B, C, selecione a caixa de verificação Tópicos seqüenciais. ● Para utilizar um formato no qual os tópicos do mesmo nível tenham o mesmo prefixo, por exemplo 1,1,1 ou A, A, A, desative a caixa de verificação Tópicos seqüenciais. ● Para incluir o prefixo de primeiro nível como parte de um segundo nível, e assim por diante, selecione a caixa de verificação Inserir prefixos. ● Para utilizar um formato no qual prefixos em níveis superiores sejam repetidos em níveis inferiores, selecione a caixa de verificação Repetir prefixos. Na caixa de verificação Do nível, digite o primeiro prefixo que deseja repetir. Na caixa Até o nível, digite o último prefixo que deseja repetir. Por exemplo: se for digitado Do nível 1 até o nível 3, os prefixos para estes níveis serão repetidos nos próximos três níveis e assim por diante. 4 Clique em OK. Como exibir ou ocultar prefixos Para exibir os prefixos: ● No menu Esquema, selecione Exibir prefixo. Os prefixos são exibidos quando uma marca de verificação aparece ao lado do item no menu. Para ocultar os prefixos: ● No menu Esquema, selecione Exibir prefixo para desativar a caixa de verificação ao lado do item no menu. Para exibir os prefixos novamente, selecione Exibir prefixo em Esquema. Os prefixos são exibidos quando uma marca de verificação aparece ao lado do item no menu. Capítulo 7: Como melhorar a apresentação do esquema Página 94 Manual do Usuário do Inspiration® Como alterar a cor de fundo Ao trabalhar em Exibir Diagrama ou Exibir Esquema, a cor da tela de fundo que aparece na tela pode ser alterada. Para alterar a cor de fundo: ● No menu Efeito, selecione Cor de fundo e, em seguida, selecione a cor desejada. Como alterar o padrão no esquema atual O padrão para um ou para todos os níveis de tópico e notas pode ser configurado. As opções padrão incluem fonte, tamanho da fonte, cor da fonte e outras seleções de estilo. As alterações nos padrões aplicam-se somente ao documento em que se está trabalhando, não aos novos documentos do Inspiration®. Para alterar os padrões: ● Na barra de ferramentas Formatação, clique no botão Tópicos padrão . -ouNo menu Editar, selecione Tópicos padrão. 1 Selecione o nível no qual deseja alterar os padrões. Para selecionar padrões para … Selecione … Todo o texto no esquema, incluindo os tópicos e notas, e todo o texto na Lista de notas Todos os itens A Idéia principal e todos os níveis de tópicos no esquema Todos os níveis de tópicos Um nível específico no esquema O nível, por exemplo, Idéia principal ou Nível 1, e assim por diante Todo o texto na Lista de notas Tópicos da Lista de nota Todos as notas no Esquema Notas 2 Configure as opções para satisfazer as preferências pessoais. 3 Faça uma das seguintes opções: Para visualizar as alterações e deixar a caixa de diálogo aberta, clique em Visualizar. Selecione outro nível de esquema ou tipo de texto e selecione os padrões. -ouPara aplicar as alterações e fechar a caixa de diálogo Tópicos padrão, clique em OK. Para alterar as configurações padrão para o programa Inspiration, consulte “Como alterar as configurações padrão do Inspiration” na página 142. Capítulo 7: Como melhorar a apresentação do esquema Página 95 Manual do Usuário do Inspiration® Capítulo 8: Como enriquecer o conteúdo de documentos Como criar hiperlinks Os documentos do Inspiration® podem ser enriquecidos acrescentando-se hiperlinks. Os hiperlinks podem conectar o documento a sites da Web, outros documentos do Inspiration e arquivos criados em outros programas. Pode-se até mesmo criar hiperlinks para arquivos de áudio ou videoclipes para aperfeiçoar ou ilustrar idéias nos símbolos e tópicos. Como ativar a formatação automática de hiperlinks O Inspiration formata automaticamente os endereços de Internet (URLs) como hiperlinks com o texto sublinhado em azul. Por exemplo, ao digitar "www.ibama.gov.br" no documento, o texto será exibido automaticamente como hiperlink. Como desativar a formatação automática de hiperlinks A formatação automática de hiperlinks pode ser desativada se não desejar que um endereço da Internet (URL) adicionado ao documento seja exibido como um hiperlink. Para desativar a formatação automática de hiperlinks: ● Faça uma das seguintes opções: No menu Ferramentas, selecione Hiperlink e, em seguida, selecione Auto-detecção de URL para apagar a marca de verificação ao lado do item no menu. -ouNo menu Utilitário, selecione Propriedades da aplicação. Em Opções, desative a caixa de verificação Auto-detecção de URL. Capítulo 8: Como enriquecer o conteúdo de documentos Página 96 Manual do Usuário do Inspiration® Como inserir um hiperlink para uma página da Web Um hiperlink para uma página da Web pode ser inserido simplesmente digitando-se o endereço da Internet (URL) ou o texto selecionado pode ser formatado como um hiperlink. Para inserir um hiperlink para uma página da Web: ● Digite o endereço da Internet no documento. Por exemplo, digite “www.ibama.gov.br.” -ou1 Selecione o texto a ser exibido como hiperlink. Por exemplo, selecione o texto “Visite o nosso site na Web.” 2 Na barra de ferramentas do Diagrama, clique no botão Hiperlink. 3 Selecione Página da Web. O texto selecionado aparece na caixa Texto do hiperlink. 4 Na caixa Criar um link para, digite o endereço de Internet (URL) após o prefixo “http://”. Por exemplo, digite “www.ibama.gov.br.” 5 Clique em OK. Como inserir um hiperlink para outro arquivo Pode-se inserir hiperlinks que conectem o arquivo em que se está trabalhando no momento a outros arquivos. Estes podem ser conectados a documentos do Inspiration, documentos criados em outros programas e arquivos como videoclipes, clipes de som e imagens. Para inserir um hiperlink para outro arquivo: 1 Selecione o texto a ser exibido como hiperlink. Por exemplo, se desejar criar um hiperlink para um documento sobre répteis, selecione o texto “Ler mais sobre répteis”. Se nenhum texto for selecionado, o Inspiration automaticamente insere o nome do arquivo no ponto de inserção no documento. 2 Na barra de ferramentas do Diagrama, clique no botão Hiperlink. 3 Selecione Arquivo. O texto selecionado aparece na caixa Texto do hiperlink e pode ser editado. Capítulo 8: Como enriquecer o conteúdo de documentos Página 97 Manual do Usuário do Inspiration® 4 Clique no botão Selecionar arquivo. 5 Navegue no documento no qual deseja fazer o hiperlink e, em seguida, clique em OK. Por exemplo: pode-se criar um hiperlink para um documento chamado “Referência sobre Répteis.doc”. A caixa de diálogo Hiperlink é exibida com o caminho e o nome do arquivo selecionado na caixa Criar um link para. 6 Clique em OK. Como inserir um hiperlink para um novo documento do Inspiration® Pode-se inserir um hiperlink para um novo documento do Inspiration que está sendo criado neste momento. O novo documento é conectado ao documento em que se está trabalhando utilizando-se um hiperlink. Para inserir um hiperlink para um novo documento do Inspiration®: 1 Selecione o texto a ser exibido como um hiperlink. Por exemplo, se desejar criar uma bibliografia separada, selecione o texto “Bibliografia”. Se nenhum texto for selecionado, o Inspiration automaticamente insere o nome do novo arquivo no ponto de inserção no documento. 2 Na barra de ferramentas do Diagrama clique no botão Hiperlink. 3 Selecione Novo documento do Inspiration. O texto selecionado aparece na caixa Texto do hiperlink e pode ser editado. 4 Clique em OK. A caixa de diálogo Salvar é exibida com o texto selecionado como nome de arquivo. 5 Navegue para a pasta onde deseja salvar o arquivo. O Inspiration automaticamente abre a pasta onde o documento original está localizado. 6 Digite o nome do arquivo e, em seguida, clique em Salvar. O novo documento é aberto com os mesmos padrões do documento original. Capítulo 8: Como enriquecer o conteúdo de documentos Página 98 Manual do Usuário do Inspiration® Como reunir arquivos linkados Quando um documento contém hiperlinks para outros arquivos, o comando Reunir arquivos linkados pode ser utilizado para criar uma pasta com uma cópia do arquivo original e uma pasta com uma cópia de cada arquivo linkado. Isto torna mais fácil administrar os arquivos e distribuí-los para outras pessoas. Para reunir arquivos linkados: 1 No menu Arquivo, selecione Reunir arquivos linkados. 2 Na caixa Reunir em uma pasta, digite o nome para a pasta. 3 Clique em Salvar. O Inspiration cria uma nova pasta que contém uma cópia do documento original e uma pasta que contém uma cópia de cada arquivo linkado. Os documentos originais permanecem no seu local original. Como inserir um hiperlink para um endereço eletrônico Pode-se inserir um hiperlink para um endereço eletrônico. Por exemplo, pode-se criar um hiperlink “Entre em contato” ou "Envie um e-mail”.Quando o leitor do documento clicar no hiperlink, uma mensagem com o endereço correto na linha Para: é criado desde que o leitor possua um programa de correio eletrônico instalado. Nota… Os hiperlinks para endereços eletrônicos funcionam corretamente somente se o leitor do documento possuir um programa de correio eletrônico instalado e acesso a um sistema de correio eletrônico autorizado. Para obter maiores informações, consulte a documentação do computador ou o administrador do sistema. Para inserir um hiperlink para um endereço eletrônico: 1 Selecione o texto a ser exibido como um hiperlink. Por exemplo, selecione o texto “Envie um e-mail”. Se nenhum texto for selecionado, o Inspiration automaticamente insere o endereço eletrônico no ponto de inserção no documento. 2 Na barra de ferramentas do Diagrama, clique no botão Hiperlink. Capítulo 8: Como enriquecer o conteúdo de documentos Página 99 Manual do Usuário do Inspiration® 3 Selecione Correio eletrônico. O texto selecionado aparece na caixa Texto do hiperlink. 4 Na caixa Enviar:, digite o endereço eletrônico. Por exemplo, “[email protected]” 5 Clique em OK. Como seguir um hiperlink ● Clique em um hiperlink para seguir para o arquivo linkado ou página da Web. -ouSelecione o item símbolo, vínculo, nota, objeto desenhado ou tópico que contém o hiperlink. No menu Ferramentas, selecione Hiperlink e, em seguida, selecione Iniciar. Nota: Ao selecionar um item que contém mais de um hiperlink, o Inspiration segue o primeiro hiperlink no item. Como editar um hiperlink 1 Clique logo antes do primeiro caractere no hiperlink ou logo depois do último caractere. 2 Arraste o cursor sobre o vínculo. Dica… As setas direcionais também podem ser utilizadas para mover o cursor dentro do vínculo. 3 Edite o texto e, em seguida, clique longe do vínculo. Nota: Os hiperlinks podem ficar indisponíveis quando se desejar editá-los. Tornar os hiperlinks indisponíveis evita que se siga um hiperlink acidentalmente durante a sua edição. Consulte “Como desativar os hiperlinks” nesta página. Como remover um hiperlink ● Selecione o hiperlink e, em seguida, pressione Delete. -ou1 Posicione o cursor dentro do hiperlink. 2 No menu Ferramentas, selecione Hiperlink e, em seguida, selecione Inserir. 3 Clique no botão Remover hiperlink. Como desativar os hiperlinks Os hiperlinks podem ficar indisponíveis em um documento. Isto pode ser útil quando se deseja editar os hiperlinks ou quando não se desejar que o leitor do documento siga os hiperlinks. Para desativar os hiperlinks: ● Faça uma das seguintes opções: No menu Ferramentas, selecione Hiperlink e, em seguida, selecione Hiperlinks ativos para apagar a marca de verificação ao lado do item no menu. -ouNo menu Arquivo, selecione Propriedades da aplicação. Em Opções, desative a caixa de verificação Hiperlinks ativos. Capítulo 8: Como enriquecer o conteúdo de documentos Página 100 Manual do Usuário do Inspiration® Como trabalhar com som Alguns arquivos de áudio podem ser utilizados para ilustrar e expandir as informações nos documentos e reforçar o aprendizado de leitores e escritores iniciantes. ● Quando a Interface de texto para voz está disponível em Propriedades da aplicação, o computador automaticamente lê os menus, botões e outros elementos do programa na tela. ● Ilustre ou expanda as idéias nos documentos gravando palavras ou sons com o comando Gravar. Por exemplo, em um diagrama sobre grandes escritores mundiais, podem ser gravadas citações ou títulos selecionados de cada autor. ● Ouça o computador ler as informações em um documento utilizando a ferramenta Ouvir. Como selecionar a voz do computador A voz do computador pode ser selecionada clicando-se na ferramenta Ouvir ou na Interface de texto para voz. Para selecionar a voz do computador: 1 No menu Ferramentas, aponte para Som e, em seguida, selecione Vozes. A caixa de diálogo Selecionar voz aparece. 2 Selecione uma voz e, em seguida, clique em Selecionar. Como ler automaticamente o texto nos menus e botões do programa O computador lerá automaticamente o texto de menus e botões do programa quando a interface de texto para voz estiver disponível em Propriedades da aplicação. Para ler o texto automaticamente nos menus e botões do programa: 1 No menu Utilitário, selecione Propriedades da aplicação. 2 Embaixo de Áudio, selecione a caixa de verificação Interface de texto para voz e, em seguida, clique em OK. 3 Aponte para um menu ou botão. Como ouvir as idéias em um documento O computador pode ler o texto em um documento quando a ferramenta Ouvir está disponível em Propriedades da aplicação. Para ouvir as idéias em um documento: 1 No menu Utilitário, selecione Propriedades da aplicação. 2 Em Áudio, selecione a caixa de verificação de ferramenta de texto para voz e clique em OK. 3 Na barra de ferramentas, clique no botão Ouvir. 4 Para ouvir o texto em um item, selecione-o. 5 Para desativar a ferramenta Ouvir, clique no botão Ouvir novamente. Capítulo 8: Como enriquecer o conteúdo de documentos Página 101 Manual do Usuário do Inspiration® Como gravar um som Um arquivo de áudio pode ser gravado e anexado a um símbolo ou tópico. Para gravar sons, é preciso que o recurso Gravar sons esteja disponível em Propriedades da aplicação e que o computador tenha um microfone. Nota: Para habilitar a gravação, selecione Propriedades da aplicação no menu Utilitário. Em Áudio, selecione a caixa de verificação Gravar som. Para gravar um som: 1 Selecione o símbolo ou tópico para o qual deseja gravar um som. 2 No menu Ferramentas, aponte para Som e, em seguida, clique em Gravar. 3 Na caixa de controle de gravação, clique em Gravar para iniciar a gravação. 4 Gere o som que deseja gravar. A extensão máxima de gravação é de 30 segundos. Clique em Parar, a qualquer momento, para interromper a gravação. 5 Ao terminar a gravação, clique em Salvar. é exibido ao lado do símbolo ou tópico quando um som O Controle rápido do áudio para reproduzir o gravado estiver anexado. Clique em Controle rápido do áudio som. Como reproduzir um som gravado ● Clique em Controle rápido do áudio ao lado do símbolo ou tópico. Como apagar um som gravado 1 Selecione o símbolo ou tópico no qual deseja apagar o som gravado. 2 No menu Ferramentas, aponte para Som e, em seguida, clique em Apagar. Como trabalhar com a caixa de verificação A caixa de verificação pode ser utilizada para acompanhar o desenvolvimento e andamento de um trabalho, projeto, etc. Os tópicos em Exibir Esquema ou os símbolos em Exibir Diagrama podem ser marcados. Se um tópico em Exibir Esquema for marcado, o símbolo correspondente em Exibir Diagrama também será marcado. Para trabalhar com a caixa de verificação: 1 No menu Ferramentas, selecione Caixa de verificação. Quando a caixa de verificação está exibida, uma rubrica aparece ao lado do item no menu. Em Exibir Esquema, uma caixa de verificação é exibida à esquerda de cada tópico. Em Exibir Diagrama, uma caixa de verificação é exibida na parte inferior direita de cada símbolo. Para rubricar uma caixa, basta selecioná-la. Para desativar uma caixa, basta selecioná-la novamente. 2 Para ocultar uma caixa de verificação, selecione Caixa de verificação no menu Ferramentas para desativar a rubrica ao lado do item no menu. Capítulo 8: Como enriquecer o conteúdo de documentos Página 102 Manual do Usuário do Inspiration® Como classificar os itens da caixa de verificação Os tópicos podem ser classificados pelo estado da caixa de verificação associada a cada tópico. Para classificar os tópicos pelo estado da caixa de verificação, é preciso primeiro habilitar a Caixa de verificação no menu Ferramentas. Ao classificar os itens na caixa de verificação, os tópicos no nível selecionado podem ser reorganizados com os itens verificados em primeiro lugar (crescente) ou itens verificados por último (decrescente). Para classificar os itens da caixa de verificação: 1 Selecione a idéia principal ou um tópico e, em seguida, selecione Classificar no menu Esquema. A caixa de diálogo Classificar aparece. 2 Em Classificar, faça uma das seguintes opções: ● Selecione Esquema completo para classificar todos os tópicos no esquema. ● Selecione Subtópicos para classificar os subtópicos para o tópico selecionado. 3 Em Opção, selecione Caixa de verificação para classificar o esquema pelo estado da caixa de verificação associada a cada tópico. 4 Em Ordem, faça uma das seguintes opções: ● Selecione Crescente para organizar os tópicos com os itens verificados primeiro e os itens não verificados por último. ● Selecione Decrescente para organizar tópicos com os itens verificados por último e os itens não verificados primeiro. 5 Clique em OK. Capítulo 8: Como enriquecer o conteúdo de documentos Página 103 Manual do Usuário do Inspiration® Como trabalhar com números e cifras monetárias O recurso Soma é útil sempre que se necessita de uma adição simples e rápida. Ao realizar a soma, o Inspiration procura por números em cada nível de subtópicos abaixo do tópico selecionado. Os valores são adicionados e, em seguida, inseridos nos tópicos selecionados no ponto de inserção. Se o tópico for selecionado e o editor de textos não estiver aberto, o total é colocado no final do tópico. Se já existir um número no tópico, o Inspiration substitui o número pelo número somado. Para somar números e cifras monetárias: 1 Digite um valor numérico ou cifra monetária no subtópico ou no texto do subtópico. Por exemplo, para totalizar Reais em um relatório de despesas, digite o sinal cifrão e a quantidade. Se a quantia estiver dentro de um texto, certifique-se de colocar um espaço antes e depois da mesma. Para totalizar o número de horas por pessoa em um esquema, digite o número, dê um espaço e, em seguida, digite “pessoas/hora” em cada um dos subtópicos que deseja incluir no processo de soma. 2 Selecione um tópico ou símbolo com subtópicos que deseja adicionar. 3 Para somar todos os números em todo o diagrama ou esquema, selecione o tópico ou o símbolo Idéia Principal. Quando somente um tópico ou símbolo é selecionado, somente os subtópicos para este item são somados. 4 No menu Ferramentas, selecione Soma. A caixa de diálogo Opção de soma aparece. 5 Selecione a opção Localizar. ● Para calcular somente os tópicos ou símbolos com números, selecione Números gerais. Os tópicos ou símbolos com quantias monetárias são ignorados. ● Para calcular somente os tópicos ou símbolos precedidos de $ (sinal de cifrão), selecione Número moeda corrente. 6 Se desejar procurar por cifrões ou números dentro de um texto específico, digite o texto nos campos Precedido por e Seguido por. Estas configurações permitem controlar as imagens que serão adicionadas. Números ou cifrões podem ser encaixados no texto ou serem precedidos por espaços. A ferramenta soma pesquisará e adicionará números e cifrões utilizando o critério exatamente como especificado. Ao selecionar as opções, o Inspiration exibe um exemplo do que está pesquisando na parte inferior da caixa de diálogo. Por exemplo, para totalizar o número de pessoas por hora em um esquema, selecione Números gerais, e digite “pessoas/hora” na caixa Seguido por. Para totalizar o número de reais, selecione Número moeda corrente e deixe as caixas Precedido por e Seguido por em branco. 7 Selecione Criar subtotais. Quando selecionado, os subtotais são inseridos no nível superior do tópico. Para ocultar a inserção de subtópicos totais, desative a seleção desta opção. 8 Clique em OK ou pressione Enter para realizar a soma ou clique em Cancelar para cancelar esta opção e retornar ao diagrama ou esquema. A soma adiciona os números a partir do subtópico inferior para o superior e coloca o total no tópico ou símbolo selecionado. Capítulo 8: Como enriquecer o conteúdo de documentos Página 104 Manual do Usuário do Inspiration® Como trabalhar com a Lista de notas O recurso Lista de notas é útil quando se deseja produzir um documento escrito a partir de um diagrama não-hierárquico. Um documento aberto na Lista de notas assemelha-se a uma lista de tópicos sem recuos. As notas digitadas aparecem abaixo de cada tópico, como em Exibir Esquema. Ao escrever e editar na Lista de notas, o estilo da fonte pode ser alterado e o documento pode ser impresso. Os tópicos na Lista de notas podem ser reorganizados sem afetar a sua ordem em Exibir Diagrama ou Exibir Esquema. O texto nos tópicos pode ser editado, mas não pode ser adicionado ou apagado. A barra de ferramentas da Lista de notas utiliza várias das ferramentas utilizadas em Exibir Esquema. A seguir, a barra de ferramentas da Lista de notas: Clique… … para Alternar para Exibir Diagrama. Mover o tópico selecionado uma posição acima. Mover o tópico selecionado uma posição abaixo. Mover o cursor para a área de notas do tópico selecionado. Criar um hiperlink para outro item como um site da Web ou outro arquivo. Verificar a ortografia do documento. Ouvir o computador ler as informações no documento. Transferir o trabalho para um editor de textos. Capítulo 8: Como enriquecer o conteúdo de documentos Página 105 Manual do Usuário do Inspiration® Como alternar para a Lista de notas Depois de inserir notas em símbolos ou tópicos, o texto de todas as notas de um documento pode ser exibido e editado utilizando-se a Lista de notas. Para alternar para a Lista de notas: 1 Exibir o diagrama em Exibir Diagrama. 2 No menu Exibir, selecione Lista de notas. A janela da Lista de notas é aberta e o texto dos símbolos e tópicos aparecem como uma lista. Qualquer texto digitado aparece abaixo do seu tópico. Os tópicos podem ser então editados e reorganizados sem afetar a organização do diagrama ou do esquema. 3 Para retornar para Exibir Diagrama, clique no botão Diagrama na barra de ferramentas da Lista de notas. Como formatar texto na Lista de notas Se desejar imprimir o documento durante o trabalho na Lista de notas, a aparência do texto pode ser formatada para se adaptar às necessidades. Todo o texto pode ser alterado de uma só vez, ou apenas o texto selecionado. As alterações na formatação na Lista de notas não afetam a aparência do texto em Exibir Diagrama ou Exibir Esquema. Para formatar texto na Lista de notas: 1 Selecione o tópico ou texto que deseja alterar. Para selecionar todas as notas, clique em Selecionar tudo no menu Editar. 2 Formate o texto utilizando as ferramentas na barra de ferramentas Formatação ou os comandos no menu Texto. Capítulo 8: Como enriquecer o conteúdo de documentos Página 106 Manual do Usuário do Inspiration® Capítulo 9: documentos Como gerenciar e revisar Como abrir, fechar e salvar documentos Como abrir um novo documento Para abrir um novo documento sem título, utilize o comando Novo no menu Arquivo. Documentos novos podem ser abertos em Exibir Diagrama ou em Exibir Esquema. Um novo documento possui os atributos do modelo padrão que está sendo utilizado. Para abrir um novo documento: ● No menu Arquivo, selecione Novo. Para obter mais informações sobre como selecionar um novo modelo padrão, consulte “Como selecionar um novo modelo padrão” na página 142. Como abrir um documento existente 1 No menu Arquivo, selecione Abrir. A caixa de diálogo Abrir aparece com uma lista dos nomes dos documentos do Inspiration. 2 Selecione o documento desejado e, em seguida, clique em Abrir. Nota… Os quatro últimos arquivos do Inspiration utilizados estão listados na parte inferior do menu Arquivo (dependendo do tamanho da tela, os arquivos estão listados individualmente ou dentro do submenu Arquivos Recentes). No menu Arquivo, selecione o nome do arquivo que deseja abrir. Para obter mais informações sobre como abrir modelos do Inspiration, consulte “Como abrir um modelo” na página 109. Como salvar um documento Sempre que se trabalha em um documento, é uma boa prática salvá-lo regularmente. Para salvar o documento pela primeira vez, ou salvar um documento que já tenha sido salvo antes com o mesmo nome, utilize o comando Salvar. ● No menu Arquivo, selecione Salvar. O arquivo é salvo com extensão .isf. Como salvar um documento no formato do Inspiration 6 Os documentos do Inspiration 7.6 podem ser salvos no formato do Inspiration 6 para que possam se abertos utilizando-se o Inspiration 6. Ao salvar um documento no formato do Inspiration 6, uma parte da formatação do documento pode ser alterada ou perdida. As mudanças incluem: ● Os hiperlinks para outros arquivos são removidos e os próprios hiperlinks são convertidos em texto sem hiperlink. ● Os sons gravados são perdidos. ● As notas em Exibir Diagrama são convertidas para o formato de nota do Inspiration 6. ● O formato do prefixo Esquematização inteligente é convertido para o formato do prefixo Formato de Trabalho. Capítulo 9: Como gerenciar e revisar documentos Página 107 Manual do Usuário do Inspiration® ● As idéias principais, colocadas como parte do esquema, perdem os seus prefixos e são exibidas acima do primeiro tópico do primeiro nível. ● A data e a hora nos cabeçalhos e rodapés são convertidos para a opção mais próxima disponível no Inspiration 6. O texto personalizado nos cabeçalhos e rodapés é perdido. ● A formatação dos textos das notas em Exibir Diagrama é convertida para a formatação de texto de notas padrão em Exibir Esquema. Para salvar um documento no formato do Inspiration 6: 1 No menu Arquivo, selecione Salvar como. 2 Selecione a pasta onde deseja salvar o documento. 3 Na caixa Nome do Arquivo, digite um nome para o documento. 4 Na caixa Salvar como Tipo, selecione Versão Inspiration 6 (*.ins). 5 Clique em Salvar. Como reverter ao último documento salvo Ao se trabalhar em um documento e decidir que as alterações feitas não precisam ser salvas, estas alterações podem ser descartadas e fazer o Inspiration abrir a versão salva anteriormente. Para voltar ao último documento salvo: 1 No menu Arquivo, selecione Reverter. O Inspiration pergunta se todas as alterações no documento devem ser descartadas. 2 Para descartar as alterações e retornar ao documento salvo anteriormente, clique em OK. -ouPara voltar ao documento atual com as alterações intactas, clique em Cancelar. Pode-se também usar o comando Desfazer para desfazer as alterações. Consulte “Como desfazer alterações” na página 31. Capítulo 9: Como gerenciar e revisar documentos Página 108 Manual do Usuário do Inspiration® Como renomear um documento 1 No menu Arquivo, selecione Salvar como. 3 Selecione a pasta onde deseja salvar o documento. 2 Digite um nome para o documento. 4 Clique em Salvar. Como fechar um documento e manter o Inspiration® aberto Os documentos podem ser salvos e, ainda assim, pode-se continuar a trabalhar no Inspiration®, por exemplo, abrindo-se um outro documento no programa. Para fechar um documento e manter o Inspiration® aberto: 1 Para fechar o documento e manter aberto o Inspiration, selecione Fechar no menu Arquivo. Se tiverem sido feitas alterações, o Inspiration pergunta se tais alterações devem ser salvas. 2 Clique em Sim para salvar as alterações e fechar o documento. Outro documento pode ser então aberto para que se continue a trabalhar no Inspiration. Como fechar um documento e sair do Inspiration® Os documentos podem ser fechados e, em seguida, o Inspiration também pode ser fechado. Para fechar um documento e sair do Inspiration®: 1 Para fechar o documento e sair do Inspiration, selecione Sair no menu Arquivo. Se tiverem sido feitas alterações no documento, o Inspiration pergunta se tais alterações devem ser salvas. 2 Clique em Sim para salvar as alterações e sair do Inspiration. Sobre os modelos do Inspiration® Os modelos são o ponto de partida para a criação de documentos personalizados. Um modelo contém as configurações padrão para a formatação de documentos incluindo a aparência de símbolos, vínculos, notas e tópicos. Um modelo pode conter qualquer tipo de conteúdo — de símbolos e vínculos básicos a idéias totalmente desenvolvidas e imagens especiais. O Inspiration® contém mais de 60 modelos para ajudar a criar diagramas e esquemas personalizados. Depois de aberto, um modelo pode ser salvo como um novo documento para que o modelo inicial permaneça inalterado. Também podem ser criados modelos novos, além daqueles oferecidos pelo programa, com qualquer tipo de conteúdo — de diagramas simples a esquemas complexos. Os professores freqüentemente criam os seus próprios modelos para utilizar como ponto de partida para um projeto ou tarefa especial. Como abrir um modelo 1 No menu Arquivo, selecione Abrir Modelo. A caixa de diálogo Abrir aparece com uma lista dos modelos disponíveis. 2 Selecione o modelo desejado e, em seguida, clique em Abrir. Capítulo 9: Como gerenciar e revisar documentos Página 109 Manual do Usuário do Inspiration® Como criar um modelo Os professores freqüentemente criam os seus próprios modelos para utilizar como ponto de partida para um projeto ou tarefa especial. O Assistente de modelo ensina passo a passo como salvar qualquer documento do Inspiration® como um modelo. Para criar um modelo: 1 Crie o diagrama ou esquema que deseja salvar como modelo. 2 No menu Utilitário, selecione Assistente de modelo. 3 Selecione como deseja que o modelo seja aberto e, em seguida, clique em Avançar. 4 Selecione os padrões para os símbolos do modelo e, em seguida, clique em Avançar. As configurações padrão do documento atual são exibidas. Para utilizar as configurações padrão do programa do Inspiration, clique em Configuração original. 5 Selecione os padrões para os vínculos do modelo e, em seguida, clique em Avançar. 6 Selecione os padrões para as notas do modelo e, em seguida, clique em Avançar. 7 Selecione os padrões para o esquema do modelo e, em seguida, clique em Avançar. 8 Selecione os padrões para impressão para Exibir Diagrama e Exibir Esquema e, em seguida, clique em Concluir. 9 Na caixa de diálogo Salvar, selecione a pasta onde deseja salvar o modelo. O Inspiration automaticamente abre a pasta Modelos do Inspiration, mas qualquer localização pode ser selecionada. 10 Na caixa Nome do arquivo, digite um nome para o modelo. 11 Clique em Salvar. O arquivo é salvo com extensão .ist. 12 Para configurar o modelo recém-criado como modelo padrão para o Inspiration, selecione a caixa de verificação Configurar como padrão. Ao selecionar esta opção, todos os novos documentos do Inspiration terão como base o modelo criado. Dica… Para fazer com que símbolos específicos fiquem disponíveis para um modelo, crie uma biblioteca de símbolos personalizada e, em seguida, selecione-a como biblioteca padrão ao criar o modelo. Se desejar compartilhar o modelo com outro computador, é preciso copiar a biblioteca de símbolos personalizada para o outro computador juntamente com o modelo. Para obter mais informações, consulte “Como compartilhar bibliotecas de símbolos com outro computador” na página 131. Capítulo 9: Como gerenciar e revisar documentos Página 110 Manual do Usuário do Inspiration® Como editar um modelo O conteúdo e as configurações padrão de qualquer modelo do Inspiration podem ser alteradas. Depois de editar o modelo, este pode ser salvo como um novo modelo ou substituir o modelo existente. Para editar um modelo: 1 Abra o modelo. 2 Faça as alterações desejadas no conteúdo e na formatação do modelo. 3 No menu Utilitário, selecione Assistente de modelo. 4 Selecione como deseja que o modelo seja aberto e, em seguida, clique em Avançar. 5 Selecione os padrões para os símbolos do modelo e, em seguida, clique em Avançar. As configurações padrão do documento atual são exibidas. Para utilizar a configuração padrão do Inspiration, clique em Configuração original. 6 Selecione os padrões para os vínculos do modelo e, em seguida, clique em Avançar. 7 Selecione os padrões para as notas do modelo e, em seguida, clique em Avançar. 8 Selecione os padrões para o esquema do modelo e, em seguida, clique em Avançar. 9 Selecione os padrões para impressão para Exibir Diagrama e Exibir Esquema e, em seguida, clique em Concluir. 10 Na caixa de diálogo Salvar, selecione a pasta onde deseja salvar o modelo. O Inspiration abre automaticamente a pasta Modelos do Inspiration, mas qualquer localização pode ser selecionada. 11 Na caixa Nome do arquivo, digite um nome para o arquivo. 12 Clique em Salvar. O arquivo é salvo com extensão .ist. 13 Para configurar o modelo recém-criado como modelo padrão do Inspiration, selecione a caixa de verificação Configurar como padrão. Ao selecionar esta opção, todos os novos documentos do Inspiration terão como base o modelo criado. Como compartilhar um modelo com outro computador Um modelo pode ser compartilhado com outro computador que tenha o Inspiration instalado. Para tanto, basta copiar o modelo e transferi-lo para o outro computador. Também é possível disponibilizar um modelo para outros computadores colocando-o em um servidor de rede. Se o modelo utiliza uma biblioteca personalizada de símbolos, é preciso copiá-la para os demais computadores. Para compartilhar um modelo com outro computador: 1 Copie o modelo em um CD-ROM ou servidor de rede. 2 Abra o modelo no computador com o qual deseja compartilhá-lo. Capítulo 9: Como gerenciar e revisar documentos Página 111 Manual do Usuário do Inspiration® Como importar documentos Ao usar o Inspiration®, os documentos criados em outros programas podem ser abertos ou “importados”. Como abrir um documento criado em outro programa O Inspiration 7.6 pode abrir os seguintes tipos de arquivos: ● Arquivos do Kidspiration® ● Formato Rich Text ● Arquivos no formato Rich Text criados a partir de outros editores de textos ● Arquivos de textos sem formatação criados a partir de outros editores de textos Para abrir um documento criado em outro programa: 1 No menu Arquivo, selecione Abrir. A caixa de diálogo Abrir aparece. O Inspiration mostra os nomes de quaisquer documentos que podem ser importados. 2 Navegue para a pasta onde o documento está localizado. 3 Selecione o arquivo que deseja importar. 4 Clique em Abrir. Se estiver utilizando o Windows, o tipo de documento que se deseja abrir pode ser especificado. Em Arquivos do tipo clique no menu onde estão os tipos de arquivos desejados. Aqui estão as opções: ● Inspiration Versão 7 (.isf) abre outros documentos do Inspiration. ● Inspiration Versão 6 (.ins) abre outros documentos do Inspiration. ● Documentos do Kidspiration (.kid) abre outros documentos do Kidspiration®. ● Documentos sem formatação (.txt) abre documentos de textos sem formatação em Exibir Esquema. Ao abrir um documento com texto, o Inspiration procura por marcas de parágrafo para determinar os tópicos do esquema. A primeira oração de um parágrafo torna-se um tópico do esquema, e as orações restantes tornam-se notas. ● Formato Rich Text Format (.rtf) abre documentos no formato Rich Text em Exibir Esquema. O Inspiration mantém a maior parte da estrutura do documento original. Como abrir um arquivo criado em uma versão anterior do Inspiration® O Inspiration 7.6 pode abrir arquivos criados no Inspiration 5 e versões superiores. Ao abrir um arquivo criado em uma versão anterior do Inspiration: ● Os documentos subordinados são convertidos em arquivos linkados. ● As idéias variadas introduzidas aparecem no mesmo nível da Idéia principal. ● Os editores são removidos. ● Os caracteres subscritos são convertidos para imagens externas. ● Os símbolos não disponíveis no Inspiration 7.6 são convertidos em imagens externas. Capítulo 9: Como gerenciar e revisar documentos Página 112 Manual do Usuário do Inspiration® Para abrir um arquivo criado em uma versão anterior do Inspiration®: 1 No menu Arquivo, selecione Abrir. A caixa de diálogo Abrir aparece. O Inspiration® mostra os nomes de quaisquer arquivos que podem ser abertos. 2 Navegue para a pasta onde o arquivo está localizado. 3 Selecione o arquivo que deseja importar. 4 Clique em Abrir. Se o arquivo contiver documentos subordinados, prossiga da seguinte maneira: 1 Clique em OK quando a mensagem a seguir aparecer: "Este documento contém documentos subordinados. Para trabalhar com a versão 7.6, estes documentos subordinados precisam ser convertidos para arquivos linkados”. O Inspiration cria uma nova pasta no local do documento original. 2 Na caixa Salvar em uma pasta, digite um nome para a pasta. 3 Clique em Salvar. O Inspiration cria a nova pasta com uma cópia do documento original e uma pasta com uma cópia de cada arquivo linkado (documento subordinado). Os documentos subordinados sem nomes são automaticamente denominados "Subordinado1”, "Subordinado2," e assim por diante. No documento, cada símbolo ou tópico com um documento subordinado possui agora um hiperlink para o arquivo adequado. Capítulo 9: Como gerenciar e revisar documentos Página 113 Manual do Usuário do Inspiration® Como transferir o trabalho para um editor de textos Os projetos do Inspiration® podem ser facilmente transferidos para um editor de textos para efeitos de formatação e edição para publicação. O novo documento mantém a aparência e a estrutura do esquema do Inspiration. Ao se fazer a transferência de Exibir Diagrama, uma imagem do diagrama também aparece. A ferramenta Transferir funciona no Microsoft Word 95 ou superior. A seguir, alguns itens a serem considerados durante a utilização da ferramenta Transferir: ● O estilo do prefixo selecionado em Exibir Esquema aparece no documento do editor de textos durante a transferência em Exibir Esquema ou Exibir Diagrama. Se não desejar prefixos no documento editado, selecione o botão de opção Sem Prefixo utilizando a ferramenta Prefixo na barra de ferramentas Formatação em Exibir Esquema. ● O ajuste de margens no trabalho do Inspiration é transferido para o documento editado. Se desejar margens específicas no documento editado, ajuste as margens do documento no Inspiration antes de transferi-lo. ● Alguns recursos especiais de formatação não são compatíveis com versões anteriores do programa Word. ● As imagens não são transferidas do AppleWorks 5 para Windows. Para transferir o trabalho para um editor de textos: 1 Abra o diagrama ou esquema que deseja transferir. 2 Na Barra de ferramentas, clique no botão Transferir. -ouNo menu Arquivo, selecione Transferir para editor de textos. O Inspiration cria um novo arquivo .doc ou .rtf no mesmo local do documento do Inspiration e inicia o editor de textos. Para obter mais informações sobre como alterar os prefixos de um documento, consulte “Como alterar os prefixos” na página 93. Para obter mais informações sobre como ajustar as margens de um documento, consulte “Como configurar as margens” na página 134. Para obter mais informações sobre como configurar o editor de texto, consulte “Como configurar o editor de textos” na página 146. Como exportar os documentos do Inspiration® Uma vez criado um diagrama ou um esquema no Inspiration®, este pode ser exportado para diversos outros programas. Por exemplo, um diagrama pode ser salvo no formato de arquivo gráfico, que pode ser então aberto em vários documentos gráficos e editores de textos. Para obter informações sobre como salvar documentos como arquivos HTML, consulte “Como salvar os diagramas como arquivos HTML” na página 117 e “Como salvar os esquemas como arquivos HTML” na página 119. Capítulo 9: Como gerenciar e revisar documentos Página 114 Manual do Usuário do Inspiration® Como salvar um esquema como um arquivo de texto Ao exportar um esquema para um formato de arquivo de texto, os arquivos linkados não são exportados. Para salvar um esquema como um arquivo de texto: 1 Exiba o esquema na tela. 2 No menu Arquivo, selecione Exportar. A caixa de diálogo Exportar aparece. 3 Em Formatos, selecione o arquivo de texto no qual deseja salvar o esquema. Aqui estão as opções: ● Como exportar um esquema no formato Microsoft Word — A opção de esquema no formato Microsoft Word salva um documento formatado que inclui texto e quaisquer imagens colocadas no esquema para ser aberto no Microsoft Word 4.0 ou superior. Ao abrir o documento no Word, uma caixa de diálogo pode aparecer para perguntar se deseja converter o registro RTF. Clique em Sim para abrir o documento formatado. ● Como exportar um esquema no formato Microsoft PowerPoint — A opção de esquema no formato do Microsoft PowerPoint salva um documento formatado com texto e quaisquer imagens colocadas no esquema para ser aberto no Microsoft PowerPoint. A idéia principal torna-se o título de apresentação, e cada tópico de primeiro nível torna-se um slide separado. O tópico de segundo nível e os inferiores transformam-se em conteúdo dos slides. ● Como exportar um esquema no formato AppleWorks — A opção esquema no formato AppleWorks salva um documento formatado que inclui texto e quaisquer imagens colocadas no esquema para ser aberto no AppleWorks. ● Texto sem formatação – A opção esquema Texto sem formatação salva um documento na forma de texto não formatado com recuos de esquema. Nota… Para obter informações sobre como salvar os esquemas como arquivos HTML, consulte “Como salvar os esquemas como arquivos HTML” na página 119. 4 Em Opções, selecione as opções desejadas. Aqui estão as opções: ● Como exportar um esquema com a opção Exibir prefixos — Selecione a caixa de verificação Exibir prefixos para incluir os prefixos dos tópicos do esquema no documento exportado. ● Como exportar um esquema com a opção Exibir subtópicos ocultos — Selecione a caixa de verificação Exibir subtópicos ocultos para exibir todos os tópicos e subtópicos no documento exportado, mesmo havendo subtópicos ocultos. ● Como exportar um esquema com a opção Exibir notas ocultas — Selecione a caixa de verificação Exibir notas ocultas para incluir todas as notas no documento exportado, mesmo que haja notas ocultas. ● Como exportar um esquema com a opção Exibir estrutura do esquema — A opção Exibir estrutura do esquema se aplica somente a documentos exportados para o Microsoft Word. Selecione esta opção para aplicar os estilos de esquema do Microsoft Word para o documento exportado. Não selecione esta opção se desejar que o documento exportado seja formatado sem os estilos de esquema. 5 Clique em Salvar. A caixa de diálogo Salvar aparece. 6 Navegue para o local onde deseja salvar o documento. 7 Digite um nome para o documento. Capítulo 9: Como gerenciar e revisar documentos Página 115 Manual do Usuário do Inspiration® O Inspiration automaticamente utiliza a idéia principal como nome e atribui a extensão de arquivo apropriada. O arquivo pode ser salvo com este nome e manter o arquivo original do Inspiration inalterado. 8 Clique em Salvar. Como salvar um diagrama como uma imagem Ao exportar um diagrama para um dos formatos de arquivos gráficos disponíveis no Inspiration, somente os itens visíveis no diagrama são incluídos na imagem. Os símbolos ocultos, os vínculos e as notas não são exportados. Se o foco estiver em apenas uma parte do diagrama, somente aquela parte é exportada. Os arquivos linkados não são exportados. Para salvar um diagrama como uma imagem: 1 Exiba o diagrama na tela. 2 No menu Arquivo, selecione Exportar. A caixa de diálogo Exportar aparece. 3 Em Formatos, selecione o formato de arquivo gráfico no qual deseja salvar o diagrama. Aqui estão as opções: ● Como exportar um diagrama no formato GIF — A opção GIF salva o diagrama como um arquivo GIF que pode ser aberto em apresentações gráficas, aplicações de layout de páginas e páginas da Web. ● Como exportar um diagrama no formato JPG — A opção exportar JPG salva o diagrama como um arquivo JPG que pode ser aberto em apresentações gráficas, aplicações de layout de páginas e páginas da Web. ● Como exportar um diagrama no formato BMP — A opção exportar BMP salva o diagrama no formato de imagem padrão do Microsoft Windows (BMP). ● Como exportar um diagrama no formato WMF —A opção exportar WMF salva o diagrama em um formato padrão Windows (WMF) que pode ser aberto em imagens, apresentação e aplicações de layout de páginas. 4 Clique em Salvar. A caixa de diálogo Salvar aparece. 5 Navegue para a pasta onde deseja salvar a imagem. 6 Digite um nome para a imagem. O Inspiration automaticamente utiliza a idéia principal como nome e atribui a extensão de arquivo apropriada, embora esta possa ser alterada se assim for desejado. 7 Clique em Salvar. O diagrama é salvo como uma imagem e pode ser colocado em outro documento. Capítulo 9: Como gerenciar e revisar documentos Página 116 Manual do Usuário do Inspiration® Como salvar os diagramas como arquivos HTML Os diagramas podem ser salvos como arquivos HTML (também chamados de "páginas da Web") que podem ser, então, exibidos utilizando-se um navegador da Web como o Netscape Navigator ou o Microsoft Internet Explorer. Ao publicar um diagrama como uma página da Web, o diagrama é exportado como uma imagem de uma página no formato de arquivo GIF. Também é muito fácil planejar começar a construir um site da Web completo utilizando a ferramenta Site Skeleton®. Basta criar um diagrama com um símbolo conectado para cada página que se deseja que apareça no site. Depois de exportar as páginas, as informações adicionais podem ser adicionadas com a utilização de qualquer programa de autoria de HTML. Como publicar um diagrama como uma página da Web Ao publicar um diagrama como uma página da Web, o diagrama é salvo como uma imagem de uma página no formato de arquivo GIF. Somente os itens visíveis no diagrama são incluídos. Os símbolos ocultos, os vínculos e as notas não são exportados. Se o foco estiver em apenas uma parte do diagrama, somente esta parte é exportada. Os arquivos linkados não são exportados. Para publicar um diagrama como uma página da Web: 1 No menu Arquivo, selecione Exportar como HTML. A caixa de diálogo Exportar como HTML aparece. 2 Em Publicar páginas, selecione Diagrama. 3 Se desejar que o fundo do diagrama fique transparente no arquivo HTML, selecione a caixa de verificação Fundo transparente. Utilize esta configuração se desejar acrescentar uma imagem no fundo na página da Web, por exemplo, um papel de parede. 4 Clique em Exportar. A caixa de diálogo Salvar aparece. 5 Navegue para a pasta onde deseja salvar o arquivo exportado. 6 Digite um nome para o arquivo. O Inspiration utiliza automaticamente a idéia principal como nome e atribui a extensão de arquivo apropriada, embora esta possa ser alterada, se assim for desejado. 7 Clique em Salvar. O diagrama é salvo como arquivo GIF e pode ser exibido utilizando-se um navegador da Web ou com uma variedade de outros programas. Capítulo 9: Como gerenciar e revisar documentos Página 117 Manual do Usuário do Inspiration® Como criar um site da Web com a estrutura básica do diagrama A ferramenta Site Skeleton® permite transformar o diagrama na estrutura básica de um site da Web, incluindo um mapa do site a partir do qual podem ser acessadas as páginas do site. Cada símbolo torna-se uma página separada no site da Web. Todas as notas aparecem na página correspondendo ao símbolo ou tópico às quais foram associadas. Os vínculos no diagrama tornam-se hiperlinks nas páginas da Web. As setas exibem a direção do hiperlink. Setas de duas pontas significam que há hiperlinks para frente e para trás entre duas páginas. Setas de ponta simples fazem um hiperlink em uma só direção. Para criar um site da Web com a estrutura básica do diagrama: 1 No menu Arquivo, selecione Exportar como HTML. A caixa de diálogo Exportar como HTML aparece. 2 Em Página inicial, selecione Ferramenta Site Skeleton®. 3 Clique em Exportar. A caixa de diálogo Salvar aparece. 4 Navegue para a pasta onde deseja salvar o arquivo HTML. 5 Digite um nome para o arquivo HTML. O Inspiration automaticamente utiliza a idéia principal como nome e atribui a extensão de arquivo apropriada, embora esta possa ser alterada, se assim for desejado. 6 Clique em Salvar. O trabalho é salvo como um conjunto de arquivos HTML que podem ser finalizados utilizando-se uma ferramenta de autoria HTML. Capítulo 9: Como gerenciar e revisar documentos Página 118 Manual do Usuário do Inspiration® Como salvar os esquemas como arquivos HTML Os esquemas e notas podem ser salvos como arquivos HTML (também chamados de "páginas da Web"), que podem então ser exibidos utilizando-se um navegador da Web como o Netscape Navigator ou o Microsoft Internet Explorer. O esquema pode ser salvo como uma página da Web simples, uma página da Web com índice ou múltiplas páginas com índice. Dicas para salvar esquemas como páginas da Web ● Se utilizar prefixos, mantenha-os simples. Os navegadores da Web não são compatíveis com muitos dos prefixos complexos disponíveis no Inspiration®. ● Não se preocupe com a formatação do texto. Ao converter um documento do Inspiration para o formato HTML todas as fontes, tamanho de fontes e estilos são automaticamente convertidos para a configuração padrão do navegador da Web. ● Evite utilizar colchetes angulares — < e > — no documento. Os navegadores da Web interpretam os estes caracteres como códigos e ocultarão os mesmos e o texto entre eles. ● Evite utilizar barras — /e \ — e aspas nos nomes atribuídos aos arquivos HTML. ● Ao exportar um esquema para HTML, o esquema exportado pode criar muitos arquivos, incluindo arquivos GIF para qualquer imagem existente no esquema. Para navegar nos arquivos HTML exportados, todos os arquivos precisam ser mantidos na mesma pasta. Os arquivos adicionais são nomeados com base no nome do primeiro arquivo selecionado. ● Os diagramas e esquemas exportados como arquivos HTML incluem hiperlinks, portanto, tanto páginas da Web simples como complexas podem ser construídas. Quaisquer hiperlinks existentes são mantidos nos arquivos HTML resultantes. Como publicar um esquema como uma página da Web Ao publicar um esquema como uma página da Web, a idéia principal torna-se o título do documento e aparece em letras grandes na parte superior da página. Os tópicos, subtópicos e notas são exibidos como corpo da página. No final da página, aparece um hiperlink “Voltar”, no qual se pode clicar para voltar à parte superior da página. Para publicar um esquema como uma página da Web: 1 No menu Arquivo, selecione Exportar como HTML. A caixa de diálogo Exportar como HTML aparece. 2 Em Publicar páginas, selecione Esquema. 3 Em Opções, selecione as opções desejadas. ● Exibir subtópicos ocultos ● Exibir notas ocultas 4 Clique em Exportar. A caixa de diálogo Salvar aparece. 5 Navegue na pasta onde deseja salvar a página da Web. 6 Digite um nome para a página da Web. O Inspiration automaticamente utiliza a idéia principal como nome e atribui a extensão de arquivo apropriada, embora esta possa ser alterada, se assim desejar. 7 Clique em Salvar. O documento pode ser agora aberto em um navegador da Web e utilizado como página da Web na Internet. Capítulo 9: Como gerenciar e revisar documentos Página 119 Manual do Usuário do Inspiration® Como publicar um esquema como uma página da Web com índice Ao selecionar esta opção, o Inspiration® cria duas novas páginas da Web: um índice e uma página que contém todos os tópicos, subtópicos e notas. A idéia principal torna-se o título do índice e aparece em letras grandes na parte superior da página. Os tópicos de primeiro nível são listados embaixo do título no formato de hipertexto. Ao clicar em um tópico, o programa pula para o tópico correspondente na segunda página. No corpo da segunda página, cada tópico está separado por uma linha horizontal. No final da página, aparece um hiperlink “Voltar”, no qual se pode clicar para voltar à parte superior da página. Para publicar um esquema como uma página da Web com índice: 1 No menu Arquivo, selecione Exportar como HTML. A caixa de diálogo Exportar como HTML aparece. 2 Em Publicar páginas, selecione Esquema com índice. 3 Em Opções, selecione as opções desejadas. ● Exibir subtópicos ocultos ● Exibir notas ocultas 4 Clique em Exportar. A caixa de diálogo Salvar aparece. 5 Navegue para a pasta onde deseja salvar o documento. 6 Digite um nome para o documento. O Inspiration utiliza automaticamente a idéia principal como nome e atribui a extensão de arquivo apropriada, embora esta possa ser alterada, se assim desejar. 7 Clique em Salvar. O documento pode agora ser aberto em um navegador da Web e utilizado como uma página da Web na Internet. Capítulo 9: Como gerenciar e revisar documentos Página 120 Manual do Usuário do Inspiration® Como publicar um esquema como múltiplas páginas da Web com índice Ao salvar um esquema como múltiplas páginas da Web, o Inspiration cria vários arquivos HTML e um índice. A idéia principal torna-se o título do índice e aparece em letras grandes na parte superior da página. Os tópicos do primeiro nível são listados abaixo do título no formato de hipertexto. Cada tópico de primeiro nível torna-se uma página da Web separada que inclui todos os seus subtópicos e notas. Para publicar um esquema como múltiplas páginas da Web com índice: 1 No menu Arquivo, selecione Exportar como HTML. A caixa de diálogo Exportar como HTML aparece. 2 Em Publicar páginas, selecione Esquema dividido com índice. 3 Em Opções, selecione as opções desejadas. ● Exibir subtópicos ocultos ● Exibir notas ocultas 4 Clique em Exportar. A caixa de diálogo Salvar aparece. 5 Navegue para a pasta onde deseja salvar o documento. 6 Digite um nome para o documento. O Inspiration utiliza automaticamente a idéia principal como nome e atribui a extensão de arquivo apropriada, embora esta possa ser alterada, se assim for desejado. 7 Clique em Salvar. O documento pode agora ser aberto em um navegador da Web e utilizado como uma página da Web na Internet. Capítulo 9: Como gerenciar e revisar documentos Página 121 Manual do Usuário do Inspiration® Como verificar a ortografia em um documento A ortografia do documento pode ser verificada e corrigida utilizando-se um corretor ortográfico embutido no Inspiration. O corretor ortográfico utiliza dois dicionários: o Dicionário principal do Inspiration e o Dicionário do usuário do Inspiration. No Dicionário do Usuário, as palavras podem ser adicionadas ou apagadas. O corretor ortográfico pesquisa as palavras no Dicionário Principal e, em seguida, no Dicionário do Usuário. Para verificar a ortografia de um documento do Inspiration®: 1 Clique no botão Ortografia na barra de ferramentas. -ouSelecione Revisor ortográfico no menu Ferramentas. O Inspiration pesquisa as palavras que não reconhece e mostra-as na caixa Não encontrada. Se houver uma palavra semelhante no dicionário do Inspiration, esta é exibida na caixa Alterar para. Se houver outras ortografias possíveis no dicionário, estas são exibidas na caixa Sugestões. 2 Faça uma das seguintes opções quando o Inspiration encontrar uma palavra que não reconhece: ● Para modificar uma palavra que o Inspiration não reconhece para uma palavra que aparece na caixa Alterar para, clique em Alterar. ● Para modificar uma palavra para uma das alternativas, selecione a palavra na caixa Sugestões e, em seguida, clique em Alterar. ● Para digitar a ortografia correta da palavra, clique na caixa Alterar para e, em seguida, digite a ortografia correta. ● Para ignorar a palavra neste exemplo, clique Ignorar uma vez. ● Para ignorar todas as ocorrências da palavra, clique em Ignorar todas. ● Para adicionar uma palavra no dicionário do Inspiration, clique em Adicionar palavra. Logo após a escolha, o Inspiration automaticamente continua com a próxima palavra não reconhecida. Quando a verificação ortográfica estiver completa, uma caixa de mensagem aparece para informar que o Inspiration terminou a verificação ortográfica. 3 Clique em OK. Como localizar e substituir texto Um texto pode ser localizado em um documento utilizando-se o comando Localizar. Em Exibir Diagrama, o recurso Localizar faz a pesquisa por todos os textos de símbolos, incluindo notas e vínculos, exibidos na tela. Em Exibir Esquema e Visualizar caixa de notas, todos os textos são pesquisados, ocultos ou não. Para localizar texto: 1 Exiba o documento na tela. 2 Clique no cursor onde deseja iniciar a pesquisa. Capítulo 9: Como gerenciar e revisar documentos Página 122 Manual do Usuário do Inspiration® 3 No menu Ferramentas, selecione Localizar. A caixa de diálogo Localizar aparece. 4 Na caixa Localizar, digite os caracteres, palavra ou expressão que deseja localizar. 5 Selecione as opções de busca. ● Palavras inteiras—A opção Palavras inteiras localiza apenas palavras completas. Quando selecionado, o Inspiration não buscará ocorrências de caracteres dentro de outras palavras, mas apenas ocorrências da palavra completa. ● Diferenciar maiúsculas de minúsculas — A opção Diferenciar maiúsculas de minúsculas localiza apenas as ocorrências no texto procurado que coincidem exatamente com as letras especificadas (maiúsculas ou minúsculas) na caixa de diálogo Localizar. Quando a opção está desativada, o Inspiration localiza todas as ocorrências do texto, ignorando o tamanho das letras. 6 Clique em Localizar próxima para iniciar a busca. O Inspiration faz a pesquisa em todos os textos, pára a cada ocorrência da palavra e a seleciona. 7 Clique em Localizar próxima para continuar a pesquisa até localizar a próxima ocorrência ou atingir o final do texto. 8 Clique em Fechar para terminar a busca. Dicas: O Inspiration mantém na memória o último caractere, palavra ou expressão pesquisada. Depois de terminar a pesquisa, reinicie selecionando o menu Localizar próxima no menu Ferramentas ou pressionando F3. Pode-se também selecionar uma nova palavra e pressionar F3 para localizar a próxima ocorrência daquela palavra. Como substituir texto em um documento O texto localizado pode ser substituído no documento utilizando-se o comando Substituir. Este comando pesquisa todas as áreas de texto em um diagrama ou esquema para um texto especificado e permite substituir o texto por um novo. Em Exibir Diagrama, o comando Substituir faz a pesquisa por todos os textos de símbolos, incluindo notas e vínculos, exibidos na tela. Em Exibir Esquema e Lista de notas, todos os textos são pesquisados, ocultos ou não. Para substituir texto: 1 Exiba o documento na tela. 2 Clique o cursor onde deseja iniciar a pesquisa. 3 No menu Ferramentas, selecione Substituir. A caixa de diálogo Substituir aparece. 4 Na caixa Localizar, digite os caracteres, palavra ou expressão que deseja localizar e substituir. 5 Na caixa Substituir por, digite os caracteres, palavra ou expressão que deseja substituir pelo texto encontrado. 6 Selecione as opções de busca. ● Palavras inteiras ● Diferenciar maiúsculas de minúsculas 7 Clique em Localizar próxima para iniciar a busca. O Inspiration faz a pesquisa em todos os textos, pára a cada ocorrência da palavra e a seleciona. Capítulo 9: Como gerenciar e revisar documentos Página 123 Manual do Usuário do Inspiration® 8 Faça uma das seguintes opções: Para substituir o texto pesquisado, clique em Substituir. O Inspiration continua a pesquisa até encontrar a próxima ocorrência ou atingir o final do texto. -ouPara continuar a busca sem fazer nenhuma alteração, clique em Localizar próxima. O Inspiration continua a pesquisa até encontrar a próxima ocorrência ou atingir o final do texto. -ouPara substituir todas as ocorrências do texto em um documento, clique em Substituir tudo. O Inspiration continua a pesquisar e substituir automaticamente até atingir o final do texto. 9 Clique em Fechar para finalizar o processo de substituição. Capítulo 9: Como gerenciar e revisar documentos Página 124 Manual do Usuário do Inspiration® Capítulo 10: Como gerenciar as bibliotecas de símbolos A Palheta de símbolos pode ser adaptada para tornar mais conveniente o acesso aos símbolos utilizados com maior freqüência. Pode-se criar uma biblioteca personalizada contendo símbolos de outras bibliotecas, imagens importadas e objetos criados usando a ferramenta Desenhar. Os símbolos e as bibliotecas de símbolos podem ser copiados e apagados e as bibliotecas de símbolos podem ser compartilhadas com outros computadores. Como trabalhar com categorias e bibliotecas de símbolos Como criar uma categoria de símbolo Uma categoria de símbolo é um grupo de bibliotecas de símbolos com características semelhantes, por exemplo, animais e plantas. Categorias de símbolos personalizados podem ser criadas e, em seguida, as bibliotecas de símbolos que se deseja para estas categorias podem ser copiadas. Nota: Se o usuário não possui os privilégios que lhe permitam copiar arquivos e pastas para a pasta Bibliotecas do Inspiration, uma categoria de símbolos personalizada não pode ser criada. Além disso, qualquer biblioteca de símbolos criada será armazenada na pasta Bibliotecas personalizadas. Para criar uma categoria de símbolo: 1 Saia do Inspiration. No menu Arquivo, selecione Sair. 2 Faça uma das seguintes opções: Navegue para a pasta Bibliotecas do Inspiration dentro da pasta Inspiration 7.6. -ouNota… Se o usuário não possui os privilégios necessários, as categorias de símbolos personalizados não podem ser criadas. 3 Dentro da pasta Bibliotecas do Inspiration, crie uma nova pasta. Nomeie o arquivo utilizando a categoria que deseja que apareça na Palheta de símbolos. Por exemplo, se desejar criar uma categoria chamada “Windsurfe”, então nomeie a pasta como “Windsurfe”. Copie as bibliotecas de símbolos para a nova categoria. Nota: A categoria na Palheta de símbolos aparece somente quando contém bibliotecas de símbolos. 4 Inicie o Inspiration. A nova categoria aparece em ordem alfabética na lista de categorias na Palheta de símbolos. Capítulo 10: Como gerenciar as bibliotecas de símbolos Página 125 Manual do Usuário do Inspiration® Como criar uma biblioteca de símbolos Podem-se criar bibliotecas personalizadas para imagens importadas ou criadas utilizando-se as ferramentas Desenhar. Os símbolos de uso freqüente podem ser copiados para uma biblioteca personalizada, e podem-se elaborar bibliotecas personalizadas para projetos especiais ou tarefas escolares. Uma biblioteca de símbolos é um arquivo com extensão.inl. As bibliotecas de símbolos estão armazenadas na pasta Bibliotecas do Inspiration dentro da pasta Inspiration 7.6. Nota: Se o usuário não possuir privilégios que lhe permitam copiar arquivos e pastas para a pasta Bibliotecas do Inspiration, as bibliotecas de símbolos criadas por ele serão armazenadas na pasta Bibliotecas personalizadas. Para criar uma biblioteca de símbolos: 1 No menu Utilitário, selecione Nova Biblioteca de símbolos. A caixa de diálogo Adicionar nova biblioteca aparece. 2 No menu Categoria, selecione a categoria sob a qual deseja que a biblioteca apareça. Se não for selecionada uma categoria, a nova biblioteca de símbolos é armazenada na categoria Bibliotecas personalizadas na Palheta de símbolos Nota… Se os privilégios necessários não estiverem disponíveis, as bibliotecas de símbolos criadas serão armazenadas na pasta pessoal Bibliotecas personalizadas. 3 Na caixa Nome da nova biblioteca, digite um nome para a biblioteca. 4 Clique em OK para criar a biblioteca ou Cancelar para sair sem criar uma nova biblioteca. Para criar uma nova categoria de símbolo, consulte “Como criar uma categoria de símbolo” na página 125. Para adicionar um símbolo personalizado a uma biblioteca de símbolos, consulte “Como instalar uma imagem personalizada em uma biblioteca de símbolos” na página 129. Como copiar uma biblioteca de símbolos Uma biblioteca de símbolos é um arquivo com extensão.inl. As bibliotecas de símbolos são armazenadas na pasta Bibliotecas do Inspiration dentro da pasta Inspiration 7.6. Nota: Se o usuário não possui privilégios que lhe permitam copiar arquivos e pastas para a pasta Bibliotecas do Inspiration, as bibliotecas de símbolos criadas por ele serão armazenadas na sua pasta Bibliotecas personalizadas. Para copiar uma biblioteca de símbolos: 1 Faça uma das seguintes opções: Navegue para a pasta Bibliotecas do Inspiration dentro da pasta Inspiration 7.6. -ouSe os privilégios necessários para a pasta Bibliotecas do Inspiration não estiverem disponíveis, navegue para a pasta Bibliotecas personalizadas dentro da pasta de documentos pessoais. Normalmente, a pasta de documentos pessoais é chamada de Meus Documentos. Na impossibilidade de localizar a pasta de documentos pessoais, consulte o administrador do sistema. 2 Dê um duplo-clique na pasta que contém a biblioteca de símbolos. Nota: O nome da pasta é o nome da categoria sob a qual a biblioteca aparece na Palheta de símbolos, por exemplo, Animais-Plantas. 3 Selecione o arquivo da biblioteca de símbolos. Capítulo 10: Como gerenciar as bibliotecas de símbolos Página 126 Manual do Usuário do Inspiration® Nota: O nome do arquivo é o nome da biblioteca que aparece na Palheta de símbolos acrescido da extensão.inl, por exemplo, Pássaros.inl. 4 Copie o arquivo. Como apagar uma biblioteca de símbolos Uma biblioteca de símbolos é um arquivo com extensão.inl armazenado na pasta Bibliotecas do Inspiration dentro da pasta Inspiration 7.6. Ao apagar uma biblioteca de símbolos, ela não estará mais disponível na Palheta de símbolos. Nota: Se o usuário não possui os privilégios que lhe permitam modificar arquivos e pastas na pasta Bibliotecas do Inspiration, somente os símbolos criados por ele e que estão armazenados na pasta Bibliotecas personalizadas podem ser apagados. Para apagar uma biblioteca de símbolos: 1 Faça uma das seguintes opções: Navegue para a pasta Bibliotecas do Inspiration dentro da pasta Inspiration 7.6. -ouSe os privilégios necessários para a pasta Bibliotecas do Inspiration não estiverem disponíveis, navegue para a pasta Bibliotecas personalizadas dentro da pasta de documentos pessoais. Normalmente, a pasta de documentos pessoais é chamada de Meus Documentos. Na impossibilidade de localizar a pasta de documentos pessoais, consulte o administrador do sistema. 2 Dê um duplo-clique na pasta que contém a biblioteca de símbolos que deseja apagar. Nota: O nome da pasta é o nome da categoria sob a qual a biblioteca aparece na Palheta de símbolos, por exemplo, Animais-Plantas. 3 Selecione o arquivo da biblioteca de símbolos. Nota: O nome do arquivo é o nome da biblioteca que aparece na Palheta de símbolos acrescido da extensão.inl, por exemplo, Pássaros.inl. 4 Arraste o arquivo para o ícone Lixeira na área de trabalho. Capítulo 10: Como gerenciar as bibliotecas de símbolos Página 127 Manual do Usuário do Inspiration® Como editar as bibliotecas de símbolos Como copiar um símbolo para outra biblioteca Os símbolos podem ser copiados de uma biblioteca para outra. Copiar símbolos é útil quando se deseja criar uma biblioteca personalizada que contenha símbolos específicos ou quando se deseja que uma biblioteca existente contenha símbolos específicos. Para copiar um símbolo para outra biblioteca: 1 No menu Utilitário, selecione Editar Biblioteca de símbolos. A caixa de diálogo Editar Biblioteca de símbolos aparece. 2 Na lista da Biblioteca 1 ou Biblioteca 2, exiba a biblioteca onde deseja copiar o símbolo. É preciso haver um espaço vazio na parte inferior da biblioteca para que o símbolo seja adicionado. Ao abrir a caixa de diálogo, a Biblioteca 1 exibe os símbolos atuais na biblioteca em Exibir Diagrama. 3 Na outra lista Biblioteca, exiba a biblioteca que contém o símbolo que deseja copiar. 4 Selecione o símbolo desejado e, em seguida, arraste-o para a outra biblioteca. Ao arrastar o símbolo, o seu contorno pode ser visto. Ao posicioná-lo sobre a outra biblioteca, uma linha vermelha aparece no local em que o símbolo será colocado. 5 Quando o símbolo estiver no local desejado, solte o botão do mouse. Uma cópia do símbolo aparece neste local. Nota: A ordem dos símbolos dentro de uma biblioteca também pode ser alterada. Arraste um símbolo para movê-lo para um novo local na mesma biblioteca. 6 Na caixa Etiqueta, digite um nome para o símbolo. Se o símbolo já possui um nome, este pode ser alterado. 7 Copie quantos símbolos forem desejados de biblioteca para biblioteca. Diferentes bibliotecas podem ser selecionadas nas listas Biblioteca 1 ou Biblioteca 2 quanto for necessário. 8 Ao terminar, clique em OK. Como apagar um símbolo de uma biblioteca Quando um símbolo é apagado de uma biblioteca, ele não fica mais disponível na biblioteca de símbolos para ser utilizado em novos documentos. Para apagar um símbolo de uma biblioteca: 1 No menu Utilitário, selecione Editar Biblioteca de símbolos. A caixa de diálogos Editar Biblioteca de símbolos aparece. 2 Na lista Biblioteca 1 ou Biblioteca 2, exiba a biblioteca que contém o símbolo que deseja apagar. Nota: Um símbolo não pode ser apagado se aparecer em um documento aberto. 3 Selecione o símbolo e, em seguida, arraste-o para o ícone Lixeira. Ao arrastar o símbolo, o seu contorno pode ser visto. 4 Quando o contorno do símbolo cobrir o ícone Lixeira, solte o botão do mouse. 5 Ao terminar, clique em OK. Capítulo 10: Como gerenciar as bibliotecas de símbolos Página 128 Manual do Usuário do Inspiration® Para apagar uma biblioteca de símbolos, consulte “Como apagar uma biblioteca de símbolos” na página 127. Como instalar uma imagem personalizada em uma biblioteca de símbolos Se desejar que uma imagem fique disponível para uso regular, instale-a em uma biblioteca de símbolos. As imagens importadas ou os símbolos personalizados criados com as ferramentas Desenhar podem ser importados diretamente dos diagramas. As imagens criadas em outros programas também podem ser importadas diretamente para as bibliotecas de símbolos. Os arquivos do tipo WMF, BMP, JPG e GIF podem ser importados. Para importar uma imagem para a biblioteca de símbolos, observe os seguintes tópicos: Para instalar uma imagem personalizada no diagrama para uma biblioteca de símbolos: 1 No diagrama, selecione a imagem que deseja instalar na biblioteca de símbolos. 2 Na Palheta de símbolos, exiba a biblioteca onde deseja instalar a imagem. Nota: É preciso haver um espaço aberto, na parte inferior da biblioteca, para que o símbolo seja adicionado. Se não houver espaço na biblioteca, o Inspiration cria uma nova biblioteca chamada Usuário 1 sob a categoria Bibliotecas personalizadas. Se não houver vagas disponíveis em Usuário 1, o Inspiration cria uma biblioteca Usuário 2 e assim por diante. 3 No menu Utilitário, selecione Instalar símbolo de usuário. A caixa de diálogo Tamanho de símbolos aparece. 4 Selecione Tamanho padrão ou Tamanho real e, em seguida, clique em OK. ● Selecione Tamanho padrão para dimensionar o símbolo no mesmo tamanho dos demais símbolos do Inspiration. ● Selecione Tamanho real para manter o tamanho original da imagem. Quando o símbolo estiver instalado, este aparecerá na parte inferior das entradas da Palheta de símbolos e estará pronto para o uso. Para criar uma nova biblioteca de símbolos, consulte “Como criar uma biblioteca de símbolos” na página 126. Como copiar e colar uma imagem em uma biblioteca de símbolos As imagens criadas em outros programas podem ser copiadas e coladas diretamente na biblioteca de símbolos. Os arquivos do tipo BMP, WMF, JPG e GIF podem ser copiados e colados. Para copiar e colar uma imagem em uma biblioteca de símbolos: 1 Copie a imagem para a área de transferência. 2 No menu Utilitário, selecione Editar Biblioteca de símbolos. A caixa de diálogo Editar Biblioteca de símbolos aparece. 3 Na lista Biblioteca 1, selecione a biblioteca onde deseja colar a imagem. Capítulo 10: Como gerenciar as bibliotecas de símbolos Página 129 Manual do Usuário do Inspiration® Nota: É preciso haver um espaço vazio, na parte inferior da biblioteca, para que o símbolo seja adicionado. Se não houver espaço na biblioteca, o Inspiration cria uma nova biblioteca chamada Usuário 1 sob a categoria Bibliotecas personalizadas. 4 Clique em Colar imagem. A caixa de diálogo Tamanho do símbolo aparece. 5 Selecione Tamanho padrão ou Tamanho atual e, em seguida, clique em OK. ● Selecione Tamanho padrão para dimensionar o símbolo no mesmo tamanho dos demais símbolos do Inspiration. ● Selecione Tamanho atual para manter o tamanho original da imagem. 6 Na caixa Etiqueta, digite um nome para o símbolo. 7 Clique em OK. Quando o símbolo estiver instalado, este aparecerá na Palheta de símbolos e estará pronto para uso. Para criar uma nova biblioteca de símbolos, consulte “Como criar uma biblioteca de símbolos” na página 126. Como arrastar-e-soltar um arquivo de imagens em uma biblioteca de símbolos Os arquivos de imagens criados em outros programas podem ser arrastados e soltos diretamente nas bibliotecas de símbolos. Os arquivos do tipo BMP, WMF, JPG e GIF podem ser arrastados e soltos. Para arrastar-e-soltar arquivos de imagens em uma biblioteca de símbolos: 1 Abra a pasta que contém o arquivo de origem (a imagem que deseja instalar na biblioteca de símbolos). Organize a janela do programa de forma que tanto o arquivo de origem como a Palheta de símbolos fiquem visíveis. As informações que deseja arrastar e o local em que deseja soltá-las devem ficar visíveis. 2 Na Palheta de símbolos, selecione a biblioteca onde deseja instalar a imagem. Nota: É preciso haver um espaço vazio, na parte inferior da biblioteca, para que o símbolo seja adicionado. Se não houver espaço na biblioteca, o Inspiration cria uma nova biblioteca chamada Usuário 1 sob a categoria Bibliotecas personalizadas. 3 Selecione a imagem e, em seguida, arraste-a para a Palheta de símbolos. 4 Solte o botão do mouse. A caixa de diálogo Tamanho do símbolo aparece. 5 Selecione Tamanho padrão ou Tamanho atual e, em seguida, clique em OK. ● Selecione Tamanho padrão para dimensionar o símbolo no mesmo tamanho dos demais símbolos do Inspiration. ● Selecione Tamanho atual para manter o tamanho original da imagem Quando o símbolo estiver instalado, este aparecerá na Palheta de símbolos e estará pronto para uso. Nota… O arquivo que contém a imagem pode ser aberto e a imagem arrastada para a Palheta de símbolos; a compatibilidade para arrastar e soltar imagens, entretanto, varia de programa para programa. Fique seguro de que o Inspiration aceita o comando arrastar e soltar, ainda que tenham ocorrido experiências difíceis arrastando e soltando uma imagem diretamente de outros programas. Para criar uma nova biblioteca de símbolos,consulte “Como criar uma biblioteca de símbolos” na página 126. Capítulo 10: Como gerenciar as bibliotecas de símbolos Página 130 Manual do Usuário do Inspiration® Como importar uma imagem para uma biblioteca de símbolos Os arquivos de imagem criados em outros programas podem ser importados diretamente para as bibliotecas de símbolos. Os arquivos do tipo BMP, WMF, JPG e GIF podem ser importados. Para importar uma imagem para uma biblioteca de símbolos: 1 No menu Utilitário, selecione Editar Biblioteca de símbolos. A caixa de diálogo Editar Biblioteca de símbolos aparece. 2 Na lista Biblioteca 1, selecione a biblioteca onde deseja instalar a imagem. Nota: É preciso haver um espaço vazio, na parte inferior da biblioteca, para que o símbolo seja adicionado. Se não houver espaço na biblioteca, o Inspiration cria uma nova biblioteca chamada Usuário 1 sob a categoria Bibliotecas personalizadas. 3 Clique em Importar imagem. 4 Selecione a imagem que deseja instalar e, em seguida, clique em Abrir. A caixa de diálogo Tamanho do símbolo aparece. 5 Selecione Tamanho padrão ou Tamanho atual e, em seguida, clique em OK. ● Selecione Tamanho padrão para dimensionar o símbolo no mesmo tamanho dos demais símbolos do Inspiration. ● Selecione Tamanho atual para manter o tamanho original da imagem. 6 Na caixa Etiqueta, digite um nome para o símbolo. 7 Clique em OK. Quando o símbolo estiver instalado, este aparecerá na Palheta de símbolos e estará pronto para uso. Para criar uma nova biblioteca de símbolos, consulte “Como criar uma biblioteca de símbolos” na página 126. Como compartilhar bibliotecas de símbolos com outro computador 1 Copie o arquivo da biblioteca de símbolos para um disquete ou um servidor de rede. 2 Insira o disquete no computador (ou conecte-se ao servidor de rede) com o qual deseja compartilhar a biblioteca de símbolos. 3 Faça uma das seguintes opções: Navegue para a pasta Bibliotecas do Inspiration dentro da pasta Inspiration 7.6. ou Se o usuário não possuir os privilégios necessários para a pasta Bibliotecas do Inspiration, deverá navegar para a pasta Bibliotecas personalizadas dentro da pasta de documentos pessoais. Normalmente, a pasta de documentos pessoais é chamada de Meus Documentos. Na impossibilidade de localizar a pasta de documentos pessoais, consulte o administrador do sistema. 4 Selecione a categoria de símbolo sob a qual deseja que a biblioteca apareça (por exemplo, Animais-Plantas) e, em seguida, abra a pasta. 5 Copie o arquivo da biblioteca de símbolos no disquete ou servidor de rede para a pasta categoria. Capítulo 10: Como gerenciar as bibliotecas de símbolos Página 131 Manual do Usuário do Inspiration® Capítulo 11: Como imprimir Como imprimir rapidamente um documento O Inspiration imprime o diagrama ou o esquema exibido na tela. Para imprimir em Exibir Diagrama, o padrão é Ajustar para 1 página, o que automaticamente ajusta o tamanho do diagrama para uma página. Para alterar o padrão, consulte “Como imprimir um diagrama no tamanho completo” na página 137. Para imprimir um documento rapidamente: 1 Abra o documento que deseja imprimir. 2 No menu Arquivo, selecione Imprimir. ou Pressione Ctrl+P. A caixa de diálogo Imprimir para a impressora em uso aparece. 3 As opções da caixa de diálogo Imprimir dependem do tipo de impressora e do software de impressão em uso. As informações a serem introduzidas são, em geral, as seguintes: ● As páginas a serem impressas – todas, por exemplo, ou uma série de páginas. ● O número de cópias desejadas. 4 Para continuar, clique em OK. Dica: Para imprimir uma seção do diagrama ou esquema, utilize o comando Focar no menu Exibir para exibir os símbolos ou tópicos e subtópicos que deseja imprimir. Como visualizar um documento antes da impressão Antes de imprimir, é útil visualizar como o documento aparecerá na página impressa. O comando Visualizar impressão no menu Arquivo apresenta uma exibição reduzida do documento. O comando Aproximar zoom pode ser utilizado para visualizar partes de uma página no tamanho completo. Quando o documento estiver pronto para ser impresso, o comando poderá ser feito a partir da janela do Visualizar impressão. Dica: Se um diagrama de várias páginas estiver sendo impresso, é útil visualizar onde estarão as quebras de páginas. Para obter mais informações, consulte “Como exibir as linhas de página” na página 133. Para visualizar o documento antes de imprimir: 1 Abra o documento que deseja imprimir. 2 No menu Arquivo, selecione Visualizar impressão. A janela Visualizar impressão aparece apresentando uma exibição reduzida da primeira página do documento. 3 Para utilizar Aproximar zoom, clique na lente de aumento examinar mais de perto. Clique na lente na área em que deseja de aumento novamente para utilizar Afastar zoom. 4 Para documentos de várias páginas, clique no botão Página seguinte para exibir a próxima página do documento. Para voltar à página anterior, clique no botão Página anterior. Capítulo 11: Como imprimir Página 132 Manual do Usuário do Inspiration® Se um diagrama de várias páginas estiver sendo impresso, pode-se ir diretamente para uma página específica. Clique na página que deseja ver no ícone Página do documento acima do botão Página seguinte. 5 Assim que terminar a visualização do documento, faça uma das seguintes opções: Para imprimir um documento, clique em Imprimir. -ouPara rever as opções de impressão antes de imprimir, clique em Configurar página. Como exibir as linhas de páginas Ao imprimir um diagrama grande e desejar imprimi-lo em várias páginas, as linhas das páginas podem ser exibidas a fim de visualizar como o documento se ajustará na página quando estiver impresso. Para a impressão em Exibir Diagrama, o padrão é Ajustar para 1 página, o que automaticamente redimensiona o diagrama para que caiba em uma página. Para alterar o padrão, consulte “Como imprimir um diagrama no tamanho completo” na página 137. Para exibir as linhas de páginas, primeiro é preciso configurar a opção Ajustar para imprimir, em Configurar página, para Normal-Quebra de página inteligente ou NormalTamanho Original. 1 No menu Arquivo, selecione Configurar página. Em Ajustar para imprimir, selecione Normal-Quebra de página inteligente ou Normal-Tamanho original e, em seguida, clique em OK. 2 Para exibir as linhas de páginas, selecione Linhas de página no menu Exibir. As linhas de páginas são exibidas quando uma marca de verificação aparece ao lado do item no menu. Para ocultar as linhas de página novamente, selecione Linhas de página no menu Exibir para apagar a marca de verificação ao lado do item no menu. Como imprimir as notas de um diagrama As notas de um diagrama podem ser impressas como um documento separado sem imprimir todo o diagrama. Para imprimir as notas de um diagrama: 1 Abra o diagrama a partir do qual deseja imprimir notas. 2 No menu Exibir, selecione Lista de notas. As notas do diagrama aparecem. 3 No menu Arquivo, selecione Imprimir. ou Pressione Ctrl+P. A caixa de diálogo Imprimir para a impressora em uso aparece. 4 Para continuar, clique em OK. Capítulo 11: Como imprimir Página 133 Manual do Usuário do Inspiration® Como imprimir os documentos linkados Ao imprimir um documento, todos os documentos do Inspiration® linkados a este também podem ser impressos. Este procedimento não pode ser utilizado para imprimir documentos linkados criados em outros programas. Para imprimir os documentos linkados: 1 Abra o documento que deseja imprimir. 2 No menu Arquivo, selecione Configurar página. 3 Em Disposição, selecione Documentos linkados do Inspiration. 4 Para continuar, clique em Imprimir. Como configurar as opções de impressão As opções de Configurar página podem ser utilizadas para personalizar a impressão de documentos, incluindo margens, números de páginas, cabeçalhos e rodapés. As configurações escolhidas são aplicáveis somente ao documento aberto. Para configurar as opções de impressão: 1 No menu Arquivo, selecione Configurar página. 2 Selecione as opções de impressão desejadas. 3 Faça uma das seguintes opções: Para fechar a caixa de diálogo Configurar página e continuar trabalhando, clique em OK. -ouPara imprimir o documento, clique em Imprimir. Como configurar as opções de disposição de páginas Como configurar a orientação de página Se durante a exibição do documento, especialmente um diagrama, for observado que este é mais extenso que uma página, o modo de impressão pode ser alterado de vertical para horizontal. Para configurar a orientação de página: 1 No menu Arquivo, selecione Configurar página. 2 Em Disposição, selecione Vertical ou Horizontal. 3 Clique em OK. Como configurar as margens As margens são o tamanho do espaço entre o diagrama impresso e as extremidades de uma página. As margens podem ser aumentadas ou reduzidas para o diagrama do Inspiration a ser impresso. Para configurar as margens: 1 No menu Arquivo, selecione Configurar página. 2 Clique em Margens. Capítulo 11: Como imprimir Página 134 Manual do Usuário do Inspiration® 3 Digite as medidas desejadas nas caixas Esquerda, Superior, Direita e Inferior. 4 Clique em OK. Para exibir as linhas das páginas, consulte “Como exibir as linhas de páginas” na página 133. Como configurar o espaçamento de linha em um esquema impresso Durante a impressão de um esquema, o espaço entre as linhas de texto pode ser especificado. Modificar o espaçamento de linhas não afeta o formato do esquema na tela. Para configurar o espaçamento de linhas: 1 No menu Arquivo, selecione Configurar página. 2 Clique em Disposição. 3 Na caixa Linha selecione o espaço desejado. 4 Clique em OK. Como configurar o espaçamento de tópicos em um esquema impresso Durante a impressão de um esquema, o espaço entre os tópicos pode ser especificado. Modificar o espaçamento dos tópicos não afeta o formato do esquema na tela. Para configurar o espaçamento de tópicos: 1 No menu Arquivo, selecione Configurar página. 2 Clique em Disposição. 3 Na caixa Tópico selecione o espaçamento desejado. 4 Clique em OK. Como recuar as notas em um esquema impresso Durante a impressão de um esquema, as notas podem ser recuadas como uma forma de distingui-las dos tópicos e subtópicos. As notas recuadas não afetam o formato do esquema na tela. Para recuar as notas: 1 No menu Arquivo, selecione Configurar página. 2 Clique em Disposição. 3 Na caixa Recuo da nota selecione o recuo desejado. 4 Clique em OK. Capítulo 11: Como imprimir Página 135 Manual do Usuário do Inspiration® Como ajustar para quebras de páginas Como ajustar um diagrama para quebras de página Em Exibir Diagrama, pode-se mover quaisquer símbolos no Inspiration® que estejam divididos por quebras de página de forma que o símbolo caiba inteiramente na página. Para ajustar um diagrama para quebras de página: • No menu Símbolo, selecione Ajustar para quebra de página. O diagrama é ajustado de forma que cada símbolo caiba numa página. Pode-se também ajustar um diagrama ao imprimi-lo. Para obter mais informações, consulte “Como imprimir um diagrama no tamanho completo sem quebra sobre os símbolos” na página 137. Como configurar quebras de página em um esquema As quebras de página podem ser configuradas em Exibir Esquema ou na Lista de notas para forçar uma quebra antes de um tópico específico. Os resultados são conferidos durante a visualização antes ou depois da impressão do documento. Para configurar uma quebra de página: 1 Selecione o tópico em que deseja incluir ou remover a quebra de página. 2 No menu Esquema, selecione Inserir quebra de página. Uma linha preta pontilhada aparece para indicar que a quebra de página foi inserida. Se um tópico que já possui uma quebra de página inserida for selecionado, o comando removerá a quebra de página. Para visualizar um documento antes da impressão, consulte “Como visualizar um documento antes da impressão” na página 132. Como ajustar diagramas para impressão Como imprimir um diagrama em uma página Um diagrama com múltiplas páginas pode ser reduzido e centralizado para ocupar apenas uma página. Para imprimir um diagrama em uma página: 1 Abra o diagrama que deseja imprimir. 2 No menu Arquivo, selecione Configurar página. 3 Em Disposição, selecione Ajustar para 1 página. 4 Para continuar, clique em Imprimir. Capítulo 11: Como imprimir Página 136 Manual do Usuário do Inspiration® Como imprimir um diagrama no tamanho completo O Inspiration automaticamente imprime os diagramas em uma página. Mas estes também podem ser impressos como aparecem na tela. A impressão de diagramas no tamanho completo original é útil para criar faixas, pôsteres e quadros para apresentações. Observe que os símbolos podem ficar quebrados nas quebras de páginas a não ser que a posição dos mesmos seja ajustada antes da impressão. Os diagramas também podem ser impressos no tamanho completo sem quebras sobre os símbolos. Para imprimir um diagrama no tamanho completo: 1 Abra o diagrama que deseja imprimir. 2 No menu Arquivo, selecione Configurar página. 3 Em Disposição, selecione Normal-Tamanho original. 4 Para continuar, clique em Imprimir. Para obter mais informações sobre como ajustar quebra de página antes da impressão, consulte também “Como imprimir um diagrama no tamanho completo sem quebra sobre os símbolos” abaixo e “Como ajustar um diagrama para quebras de página” na página 136. Como imprimir um diagrama no tamanho completo sem quebra sobre os símbolos Os diagramas de múltiplas páginas podem ser impressos de modo que os símbolos caibam dentro das margens de cada página e se mantenham intactos. A impressão de diagramas neste formato poderá reajustar levemente os símbolos para evitar que estes fiquem divididos entre as páginas. Para imprimir um diagrama no tamanho completo sem quebras sobre os símbolos: 1 Abra o diagrama que deseja imprimir. 2 No menu Arquivo, selecione Configurar página. 3 Em Disposição, selecione Normal-Quebra de página inteligente. 4 Para continuar, clique em Imprimir. Para obter mais informações sobre como ajustar quebras de página antes da impressão, consulte também “Como ajustar um diagrama para quebras de página” na página 136. Como ajustar a escala de um diagrama para impressão Um diagrama pode ser aumentado ou reduzido para se ajustar a um número específico de páginas quando impresso. O número de páginas de altura e de páginas de largura que o diagrama impresso deve apresentar deve ser especificado e o Inspiration automaticamente o redimensiona de maneira proporcional para encaixar no espaço especificado. Por exemplo, se o diagrama tiver seis páginas (duas páginas de altura e três de largura), ele pode ser reduzido para ser impresso em somente duas páginas (uma página de altura e duas de largura). Um diagrama pode ser aumentado em até 10 vezes o seu tamanho original. Para ajustar a escala de um diagrama para impressão: 1 Abra o diagrama que deseja imprimir. 2 No menu Arquivo, selecione Configurar página. 3 Em Disposição, selecione Estabelecer escala para. 4 Faça uma das seguintes opções: Capítulo 11: Como imprimir Página 137 Manual do Usuário do Inspiration® ● Para especificar a altura do diagrama, selecione Altura e, em seguida, digite o número de páginas de altura desejado para expandir o diagrama. ● Para especificar a largura do diagrama, selecione Largura e, em seguida, digite o número de páginas de largura desejado para expandir o diagrama. 5 Para continuar, clique em Imprimir. Como exibir e ocultar partes de um documento impresso Como ocultar as notas em um esquema impresso Ao imprimir um esquema, o Inspiration® automaticamente imprime todas as notas, mesmo as que estão ocultas na tela. Nos casos em que não se deseja imprimir as notas ocultas, estas podem se manter ocultas para que a impressão apresente o mesmo formato que o documento mostrado na tela. Para ocultar as notas em um documento impresso: 1 No esquema, oculte as notas que não deseja imprimir. 2 No menu Arquivo, selecione Configurar página. 3 Em Disposição, desative a caixa de verificação Notas ocultas. 4 Imprima o esquema. Como ocultar os subtópicos em um esquema impresso Ao imprimir um esquema, o Inspiration automaticamente imprime todos os subtópicos mesmo que estes estejam ocultos na tela. Nos casos em que não se deseja imprimir os subtópicos ocultos, estes podem se manter ocultos para que a impressão apresente o mesmo formato que o documento mostrado na tela. Para ocultar os subtópicos em um esquema impresso: 1 No esquema, oculte os subtópicos que não deseja imprimir. 2 No menu Arquivo, selecione Configurar página. 3 Em Disposição, desative a caixa de verificação Subtópicos ocultos. 4 Imprima o documento. Para obter mais informações sobre como ocultar subtópicos, consulte “Como exibir ou ocultar os subtópicos” na página 26. Como ocultar os prefixos em um esquema impresso Ao imprimir um esquema, o Inspiration automaticamente imprime os prefixos. Nos casos em que não se deseja imprimir os prefixos, estes podem se manter ocultos para que a impressão apresente o mesmo formato que o documento mostrado na tela. Para ocultar os prefixos em um esquema impresso: 1 No menu Arquivo, selecione Configurar página. 2 Em Disposição, desative a caixa de verificação Prefixos. 3 Imprima o esquema. Capítulo 11: Como imprimir Página 138 Manual do Usuário do Inspiration® Como exibir os Controles rápidos em um diagrama impresso Ao imprimir um diagrama, o Inspiration automaticamente oculta os Controles rápidos. Em alguns casos, pode ser necessário exibir os Controles rápidos no diagrama impresso para indicar quais símbolos possuem notas, gravações de áudio e subtópicos ocultos. Para exibir os Controles rápidos em um diagrama impresso: 1 No menu Arquivo, selecione Configurar página. 2 Em Disposição, selecione a caixa de verificação Controles rápidos. 3 Para continuar, clique em Imprimir. Como adicionar cabeçalhos e números de páginas Como adicionar números de páginas Os números de páginas podem ser adicionados a um cabeçalho ou rodapé de documento. Os cabeçalhos e rodapés aparecem somente durante a impressão do documento. Os cabeçalhos aparecem na parte superior do documento e os rodapés, na parte inferior. Para adicionar números de páginas: 1 No menu Arquivo, selecione Configurar página. 2 Clique em Cabeçalho/Rodapé. 3 Na caixa Aplicar em, selecione as páginas onde deseja que o número das páginas apareça. 4 Na caixa Desde o número, digite o número inicial. 5 Faça uma das seguintes opções: Para exibir o número da página na parte superior da página, clique na caixa Direita, Centro ou Esquerda em Cabeçalho. -ouPara exibir o número da página na parte inferior da página, clique na caixa Direita, Centro, ou Esquerda em Rodapé. 6 Na lista AutoTexto, selecione Número da página. O código a seguir aparece: &[Página]. 7 Para selecionar uma fonte ou o tamanho da fonte para o número da página, clique no botão Fonte Como adicionar cabeçalhos e rodapés Se desejar inserir um cabeçalho ou um rodapé na página durante a impressão de um documento, especifique a localização, além do conteúdo do cabeçalho ou rodapé. Os cabeçalhos aparecem na parte superior do documento e os rodapés, na parte inferior. Podese digitar textos personalizados nos cabeçalhos e rodapés ou pode-se inserir itens específicos como a hora, a data, ou os números de páginas. Os cabeçalhos e rodapés aparecem somente durante a impressão do documento. Para adicionar cabeçalhos e rodapés: 1 No menu Arquivo, selecione Configurar página. 2 Clique em Cabeçalho/Rodapé. Capítulo 11: Como imprimir Página 139 Manual do Usuário do Inspiration® 3 Na caixa Aplicar em, selecione as páginas onde deseja que o cabeçalho ou rodapé apareça. 4 Na caixa Desde o número, digite o número inicial para o número de páginas. 5 Em Cabeçalho, digite o texto que deseja que apareça na parte superior da tela. Digite o texto na caixa Esquerda, Centro ou Direita dependendo do local em que deseja que o texto apareça na página. Para adicionar um item específico, como hora ou data, clique na caixa em que deseja que o item apareça e, em seguida, selecione o item na lista AutoTexto. Um código que representa o item aparece. Para selecionar a fonte e o tamanho da fonte para o cabeçalho, clique no botão Fonte . 6 Em Rodapé, digite o texto que deseja que apareça na parte inferior da página. Digite o texto na caixa Esquerda, Centro ou Direita dependendo do local em que deseja que o texto apareça na página. Para adicionar um item específico, como hora ou data, clique na caixa onde deseja que o item apareça e, em seguida, selecione o item na lista AutoTexto. Um código que representa o item aparece. Para selecionar a fonte e o tamanho da fonte para o rodapé, clique no botão Fonte . 7 Clique em OK. Dicas para melhorar a impressão Dicas para imprimir diagramas de múltiplas páginas A seguir, algumas dicas que podem facilitar a impressão de diagramas de múltiplas páginas. ● Exibir as linhas das páginas pode ser muito útil. Para exibir as linhas das páginas, é preciso primeiramente configurar a opção Ajustar para imprimir, em Configurar página, para Normal-Quebra de página inteligente ou Normal-Tamanho original. No menu Arquivo, selecione Configurar página. Em Ajustar para imprimir, selecione Normal-Quebra de página inteligente ou Normal-Tamanho original e, em seguida, clique em OK. Para exibir as linhas das páginas, selecione Linhas de página no menu Exibir. Clique no botão Afastar zoom na barra de rolagem inferior quantas vezes forem necessárias para visualizar como o diagrama se encaixa nas linhas das páginas. ● Em Exibir Diagrama, os símbolos podem ser levemente reposicionados para ficarem intactos nas páginas. No menu Símbolo, selecione Ajustar para quebra de página para mover automaticamente os símbolos a fim de que estes não fiquem divididos em duas páginas. ● Na hora de imprimir, a configuração Normal-Quebra de página inteligente na caixa de diálogo Configurar página (selecione Configurar página no menu Arquivo) pode ser utilizada para ajustar automaticamente os símbolos em um diagrama para que estes fiquem intactos em uma página. O diagrama é impresso no tamanho original e ocupa o número de páginas necessárias. ● Para que o diagrama fique em apenas uma página, utilize a configuração Ajustar para 1 Página na caixa de diálogo Configurar página (selecione Configurar página no menu Arquivo). O diagrama é automaticamente centralizado e reduzido para caber em uma página. ● Para fazer pequenos ajustes ao mover um único símbolo ou grupos de símbolos, utilize a ferramenta Mover na barra de ferramentas Formatação. Para obter mais informações, consulte ‘Como posicionar um objeto de modo exato” na página 60. Capítulo 11: Como imprimir Página 140 Manual do Usuário do Inspiration® ● Se todo o diagrama precisar ser movido de uma só vez, clique em Selecionar tudo no menu Editar e, em seguida, arraste o diagrama para o local desejado. ● Faça os ajustes finais durante a exibição do diagrama em tamanho real (100%). É difícil fazer ajustes finos quando a exibição é reduzida. Como melhorar o espaçamento da fonte com impressoras a laser A forma que as fontes se apresentam quando impressas e na tela pode ser melhorada. Utilize o comando Ajustar fontes para impressão. Para melhorar o espaçamento de fontes: Se um texto está sendo recortado durante a impressão de um diagrama, utilize o comando Ajustar fontes para impressão. Este recurso faz com que o texto seja ajustado e o posicionamento dos símbolos na tela reflita o ajuste obtido durante a impressão. As fontes na tela, entretanto, podem parecer muito juntas. ● No menu Texto, selecione Ajustar fontes para impressão. Selecione Ajustar fontes para impressão novamente para desativar o recurso. Capítulo 11: Como imprimir Página 141 Manual do Usuário do Inspiration® Capítulo 12: Como personalizar o Inspiration® Como configurar as Propriedades da aplicação As Propriedades da aplicação são utilizadas para personalizar a aparência e a operação do programa. As configurações selecionadas aplicam-se a todos os documentos do Inspiration. Para configurar as Propriedades da aplicação: 1 No menu Utilitário, selecione Propriedades da aplicação. A caixa de diálogo Propriedades da aplicação aparece. 2 Selecione as configurações desejadas e, em seguida, clique em OK. Como selecionar um novo modelo padrão Ao iniciar o Inspiration® ou selecionar Novo no menu Arquivo, o programa abre um novo documento que tem como base o modelo padrão. Quando o Inspiration vem da fábrica, o modelo padrão é o modelo Básico. O modelo Básico é um modelo geral para qualquer tipo de documento. Qualquer modelo do Inspiration pode ser configurado como modelo padrão. Por exemplo, se desejar que o Inspiration abra em Exibir Esquema, ao invés de Exibir Diagrama, selecione qualquer modelo de esquema do Inspiration, ou crie um modelo de esquema próprio e, em seguida, selecione-o como modelo padrão. Para selecionar um novo modelo padrão: 1 No menu Utilitário, selecione Configurações padrão. 2 Clique em Selecionar e, em seguida, clique em Avançar. 3 Abra a pasta que contém o modelo que deseja configurar como o novo modelo padrão. Os modelos do Inspiration estão normalmente incluídos na pasta Modelos do Inspiration dentro da pasta Inspiration 7.6. 4 Selecione o modelo que deseja como o modelo padrão e, em seguida, clique em Abrir. Um novo documento sem título abre tendo como base o modelo padrão selecionado. Todos os novos documentos terão como base o modelo selecionado. O modelo Básico permanece na pasta Modelos do Inspiration, caso deseje utilizá-lo como modelo padrão no futuro. Como alterar as configurações padrão do Inspiration As alterações nas configurações padrão aplicam-se a todos os novos documentos do Inspiration. Para alterar as configurações padrão do Inspiration: 1 No menu Utilitário, selecione Configurações padrão. 2 Selecione Alterar e, em seguida, clique em Avançar. 3 Selecione as configurações padrão para os símbolos e, em seguida, clique em Avançar. 4 Selecione as configurações padrão para os vínculos e, em seguida, clique em Avançar. 5 Selecione as configurações padrão para as notas e, em seguida, clique em Avançar. 6 Selecione as configurações padrão para Exibir Esquema e, em seguida, clique em Avançar. Capítulo 12: Como personalizar o Inspiration Página 142 Manual do Usuário do Inspiration® 7 Selecione a disposição padrão para a página e as opções para impressão em Exibir diagrama e Exibir Esquema e, em seguida, clique em Concluir. Nota: As novas configurações padrão serão aplicadas somente aos novos documentos criados. Os documentos já existentes, ou os atualmente abertos, não serão afetados. Como restaurar as configurações padrão de fábrica O Inspiration vem com configurações de formato padrão de fábrica para símbolos, vínculos, notas e tópicos. Por exemplo, a configuração padrão para a fonte é Times, e a configuração padrão para o tamanho da fonte é de 12 pontos. As alterações nas configurações padrão podem ser restauradas às configurações padrão de fábrica. Para restaurar as configurações padrão de fábrica: 1 No menu Utilitário, selecione Configurações padrão. 2 Selecione Restaurar. 3 Clique em Avançar. As configurações padrão de fábrica são restabelecidas. Para selecionar um novo modelo padrão, consulte “Como selecionar um novo modelo padrão” na página 142. Como personalizar as barras de ferramentas Como ocultar ou exibir as barras de ferramentas Para exibir ou ocultar as barras de ferramentas: ● Para ocultar todas as barras de ferramentas, selecione Barra de ferramentas no menu Exibir e, em seguida, selecione Desativar. Para exibir todas as barras de ferramentas, selecione Barra de ferramentas no menu Exibir e, em seguida, selecione Ativar. Quando todas as barras de ferramentas estão sendo exibidas, uma marca de verificação aparece ao lado do item no menu. Para exibir ou ocultar uma barra de ferramentas específica: ● No menu Exibir, selecione Barra de ferramentas e, em seguida, selecione a barra de ferramentas que deseja exibir ou ocultar. Quando uma barra de ferramentas está sendo exibida, uma marca de verificação aparece ao lado do item no menu. -ouNo menu Utilitário, selecione Propriedades da aplicação. Em Interface, selecione ou desative a marca de verificação para a barra de ferramentas que deseja exibir ou ocultar. Como exibir e ocultar as Dicas de ferramentas ● No menu Utilitário, selecione Propriedades da aplicação. Em Interface, selecione ou desative a caixa de verificação Dicas de ferramentas. Quando as Dicas de ferramentas estão sendo exibidas, uma marca de verificação aparece ao lado do item no menu. Capítulo 12: Como personalizar o Inspiration Página 143 Manual do Usuário do Inspiration® Como exibir ou ocultar a Palheta de símbolos ● No menu Exibir, selecione Palheta de símbolos. Quando a Palheta de símbolos está sendo exibida, uma marca de verificação aparece ao lado do item no menu. -ouNo menu Utilitário, selecione Propriedades da aplicação e, em seguida, selecione ou desative a caixa de verificação da Palheta de símbolos. Como exibir ou ocultar as réguas ● Para exibir ou ocultar as réguas, selecione Réguas no menu Exibir. Quando as réguas são exibidas, uma marca de verificação aparece ao lado do item no menu. Como personalizar o funcionamento do teclado Como configurar a operação da tecla Enter A operação da tecla Enter pode ser configurada em Exibir Esquema para se ajustar à forma de trabalho selecionada. Para configurar a operação da tecla Enter em Exibir Esquema: 1 No menu Utilitário, selecione Propriedades da aplicação. 2 No menu Enter alfanumérico, selecione uma das seguintes opções: ● Novo tópico — Pressione a tecla Enter para iniciar um novo tópico. ● Nova linha — Pressione a tecla Enter para iniciar uma nova linha. Como configurar a operação da tecla Tab A operação da tecla Tab pode ser configurada em Exibir Esquema para se ajustar à forma de trabalho selecionada. Para configurar a operação da tecla Tab em Exibir Esquema: 1 No menu Utilitário, selecione Propriedades da aplicação. 2 No menu Configurar tecla Tab, selecione uma das seguintes opções: ● Mover esquerda-direita — Pressione a tecla Tab para mover um tópico um nível para a direita e pressione Shift+Tab para mover um tópico um nível para a esquerda. ● Tabulação padrão — Pressione Tab para mover o texto para o próximo ponto de parada do tabulador. ● Próximo tópico — Pressione Tab para mover o cursor para o próximo tópico. Capítulo 12: Como personalizar o Inspiration Página 144 Manual do Usuário do Inspiration® Como configurar a operação da tecla Enter no teclado numérico A operação da tecla Enter no teclado numérico pode ser configurada em Exibir Esquema para se ajustar à forma de trabalho selecionada. Para configurar a operação da tecla Enter no teclado numérico em Exibir Esquema: 1 No menu Utilitário, selecione Propriedades da aplicação. 2 No menu Enter numérico, selecione uma das seguintes opções: ● Novo tópico — Pressione a tecla Enter para iniciar um novo tópico. ● Nova linha — Pressione a tecla Enter para iniciar uma nova linha. Como especificar as fontes no menu Fonte do Inspiration® As fontes que aparecem no menu Fonte podem ser especificadas. Quando o Inspiration® é instalado no computador, uma lista de aproximadamente 18 fontes é criada no menu Fonte. As fontes removidas no Inspiration ainda permanecem disponíveis para outros programas no computador. Para especificar as fontes no menu Fonte: 1 No menu Utilitário, selecione Propriedades da aplicação. A caixa de diálogo Propriedades da aplicação aparece. 2 Clique no botão Editar menu de fontes. 3 Faça uma ou as duas opções a seguir: Selecione a fonte que deseja que apareça no menu Fonte e, em seguida, clique em Adicionar. -ouSelecione uma fonte que deseja que seja removida do menu Fonte e, em seguida, clique em Remover. Nota: O Inspiration não permite remover as fontes que estejam sendo usadas em um documento aberto. 4 Ao terminar, clique em OK. Para retornar o menu Fonte à configuração padrão, clique em Configuração original. Capítulo 12: Como personalizar o Inspiration Página 145 Manual do Usuário do Inspiration® Como especificar uma cor no menu de cores do Inspiration® As últimas 24 cores disponíveis no menu de cores do Inspiration® podem ser especificadas. Para especificar uma cor no menu de cores: 1 No menu Efeito, clique em Selecionar cor. 2 Selecione a cor que deseja alterar. 3 Clique no Seletor de cores no lado direito da caixa de diálogo. 4 Utilize as ferramentas na caixa de diálogo para especificar a nova cor e, em seguida, clique em OK. 5 Clique em OK para fechar a palheta de cores personalizada. Como configurar o formato da data e da hora O formato da data e da hora pode ser configurado utilizando-se o comando Colar data no menu Editar. Para configurar o formato da data e da hora: 1 No menu Utilitário, selecione Propriedades da aplicação. 2 No menu Formato de data/hora, selecione uma das seguintes opções: ● Data abreviada (7/9/05) ● Data por extenso (Quarta-feira, 7 de setembro de 2005) ● Data abreviada e hora (7/9/05 8:00h) Como configurar as unidades de medida As unidades de medida para as réguas e grades podem ser configuradas em polegadas ou em centímetros. As unidades de medida aplicam-se à disposição do Esquema, às margens e aos cabeçalhos e rodapés. Para configurar as unidades de medida: 1 No menu Utilitário, selecione Propriedades da aplicação. 2 No menu Unidades de medida, selecione centímetros ou polegadas. Como configurar o editor de textos O editor de textos é automaticamente iniciado quando se transfere um documento do Inspiration com a ferramenta Transferir. A ferramenta Transferir pode mover os trabalhos do Inspiration para o Microsoft Word 98 ou superior. Para configurar o editor de textos: 1 No menu Utilitário, selecione Propriedades da aplicação. 2 No menu Editor de textos, selecione Microsoft Word. Capítulo 12: Como personalizar o Inspiration Página 146 Manual do Usuário do Inspiration® Como configurar o tempo de Auto-salvamento Se o computador desligar inesperadamente, o Inspiration® pode recuperar os documentos abertos utilizando os arquivos salvos automaticamente durante o trabalho. A freqüência com que o Inspiration salva automaticamente os documentos abertos para os casos de desligamento do computador pode ser especificada. Para configurar o tempo de Auto-salvamento: 1 No menu Utilitário, selecione Propriedades da aplicação. 2 Na caixa Auto-salvamento, digite, em minutos, a freqüência para salvar os documentos abertos. Capítulo 12: Como personalizar o Inspiration Página 147 Manual do Usuário do Inspiration® Capítulo 13: Referência Como utilizar os menus de atalho Os menus de atalho oferecem uma lista de comandos relacionados à área da tela ou seleção. Um menu de atalhos pode ser exibido para a Palheta de símbolos, para a barra de ferramentas superior, para a barra de ferramentas Formatação, para um símbolo, vínculo, nota ou tópico selecionado ou para o documento como um todo. Para exibir um menu de atalho: Pressione o botão direito do mouse para exibir o menu de atalho. Como utilizar os atalhos do teclado O Inspiration® oferece diversos atalhos no teclado para poupar tempo e facilitar a edição de diagramas e esquemas. Há atalhos para vários comandos do Inspiration, incluindo: ● Comandos simples como abrir e fechar documentos ● Como navegar em Exibir Diagrama ● Como selecionar e mover objetos em Exibir Diagrama ● Como inserir símbolos ● Como inserir vínculos ● Como alterar o formato de símbolos ● Como navegar em Exibir Esquema ● Como selecionar e mover tópicos em Exibir Esquema ● Como inserir tópicos em esquemas ● Como editar texto ● Como selecionar texto ● Como formatar ● Como trabalhar com notas ● Como utilizar a ferramenta Ouvir ● Como exibir documentos Nota: A funcionalidade correta dos atalhos do teclado depende da configuração adequada dos seguintes componentes: tipo de teclado, lay-out do teclado e configuração das Opções Regionais e de Idioma no Painel de Controle. Para informações sobre as configurações acima consulte o manual do seu computador. Capítulo 13: Referência Página 148 Manual do Usuário do Inspiration® Atalhos para comandos simples Para: Clique: Abrir um novo documento Ctrl+N Abrir um documento existente Ctrl+O Fechar uma janela ativa Ctrl+W Salvar o documento atual Ctrl+S Imprimir Ctrl+P Visualizar a impressão Ctrl+Ç ou Ctrl+; Sair do Inspiration® Ctrl+Q Desfazer Ctrl+Z Refazer Ctrl+Shift+Z Recortar Ctrl+X Copiar Ctrl+C Colar Ctrl+V Apagar Backspace ou Delete Localizar Ctrl+F Localizar próxima F3 Verificar ortografia F7 Criar um hiperlink F6 Ajuda F1 Capítulo 13: Referência Página 149 Manual do Usuário do Inspiration® Atalhos para navegar em Exibir Diagrama Os comandos de teclado a seguir podem ser utilizados para se mover em um documento quando não estiver editando texto. Quando a grade está desativada, os movimentos ainda ocorrem em relação à altura e largura da grade. Para o controle fino durante a navegação, recomendamos configurar a altura e a largura da grade para 0,25 pol. (0,64 cm). Para: Clique: Mover à esquerda um ponto da grade Seta esquerda Mover à direita um ponto da grade Seta direita Mover para cima um ponto da grade Seta para cima Mover para baixo um ponto da grade Seta para baixo Mover para cima à esquerda Ctrl+Home Mover para baixo à direita Ctrl+End Mover para cima uma página Page Up Mover para baixo uma página Page Down Mover à esquerda uma página Ctrl+Page Up Mover à direita uma página Ctrl+Page Down Centralizar seleção Ctrl+9 Capítulo 13: Referência Página 150 Manual do Usuário do Inspiration® Atalhos para selecionar e mover objetos em Exibir Diagrama Os comandos a seguir podem ser utilizados para selecionar objetos no documento quando não estiver editando texto. Quando a grade está desativada, os movimentos ainda ocorrem em relação à largura e altura da grade. Para selecionar objetos como vínculos utilizando as teclas de seta, recomendamos configurar a largura e a altura da grade para 0,25 pol. (0,64 cm). Para: Clique: Selecionar todos os objetos Ctrl+A Centralizar a Idéia principal Ctrl+M ou Home Centralizar os subtópicos Ctrl+Shift+M Selecionar este nível Ctrl+Shift+N Mover a seleção do cursor um ponto da grade à esquerda Seta esquerda Mover a seleção do cursor um ponto da grade à direita Seta direita Mover a seleção do cursor um ponto da grade acima Seta para cima Mover a seleção do cursor um ponto da grade abaixo Seta para baixo Mover os símbolos selecionados um pixel à esquerda Shift+Seta esquerda Mover os símbolos selecionados um pixel à direita Shift+Seta direita Mover os símbolos selecionados um pixel acima Shift+Seta para cima Mover os símbolos selecionados um pixel abaixo Shift+Seta para baixo Deslocar a seleção um pixel à esquerda Ctrl+Shift+Seta esquerda Deslocar a seleção um pixel à direita Ctrl+Shift+Seta direita Deslocar a seleção um pixel acima Ctrl+Shift+Seta cima para Deslocar a seleção um pixel abaixo Ctrl+Shift+Seta baixo para Selecionar objetos do diagrama em grupo Ctrl+G Organizar (dispor) o diagrama Ctrl+7 Capítulo 13: Referência Página 151 Manual do Usuário do Inspiration® Atalhos para inserir símbolos Quando um símbolo é selecionado, os comandos a seguir criam novos símbolos relacionados ao símbolo selecionado. Com um símbolo selecionado: Clique: Criar um símbolo à direita Ctrl+Seta esquerda Criar um símbolo à esquerda Ctrl+Seta direita Criar um símbolo acima Ctrl+Seta para cima Criar um símbolo abaixo Ctrl+Seta para baixo Com um símbolo selecionado ou durante Clique: a edição de texto: Ativar a ferramenta RapidFire® F9 Criar um novo símbolo onde se pode clicar, Ctrl+Clique conectado ao símbolo atual selecionado Sem seleção: Clique: Selecionar qualquer espaço aberto (cruz de mira Digite qualquer caractere exibida no espaço de trabalho) Atalhos para inserir vínculos Para: Clique: Ativar/Desativar a ferramenta Vínculo Ctrl+\ Mover o ponto alvo do vínculo quando a Setas direcionais ferramenta Vínculo está ativada Selecionar os símbolos origem e alvo quando a Enter ou ferramenta Vínculo está ativada Enter do teclado numérico Capítulo 13: Referência Página 152 Manual do Usuário do Inspiration® Atalhos para alterar o formato de símbolos Selecione um símbolo e, em seguida, utilize estes comandos para alterar o formato de um símbolo. Nota: Ao utilizar um número na tecla de atalho, utilize os números do teclado alfanumérico localizados na parte superior do teclado (exemplo: Ctrl+1). Para exibir: Clique: Biblioteca seguinte na Palheta de símbolos Ctrl+. Biblioteca anterior na Palheta de símbolos Ctrl+, Para selecionar: Clique: Símbolo oval Ctrl+1 Símbolo retângulo Ctrl+2 Símbolo retângulo arredondado Ctrl+3 Símbolo somente texto Ctrl+4 Símbolo nuvem Ctrl+5 Faixa de símbolos personalizada Ctrl+6 Primeiro símbolo na biblioteca atual Shift+F1 Segundo símbolo na biblioteca atual Shift+F2 Terceiro símbolo na biblioteca atual Shift+F3 Quarto símbolo na biblioteca atual Shift+F4 Quinto símbolo na biblioteca atual Shift+F5 Sexto símbolo na biblioteca atual Shift+F6 Sétimo símbolo na biblioteca atual Shift+F7 Oitavo símbolo na biblioteca atual Shift+F8 Nono símbolo na biblioteca atual Shift+F9 Atalhos para navegar em Exibir Esquema Para: Clique: Mover para a parte superior Ctrl+Home Mover para a parte inferior Ctrl+End Centralizar seleção Ctrl+9 Capítulo 13: Referência Página 153 Manual do Usuário do Inspiration® Atalhos para selecionar e mover tópicos em Exibir Esquema Em Exibir Esquema, se um tópico for selecionado em vez de um texto, as teclas têm o seguinte efeito. Para: Clique: Selecionar todos os tópicos Ctrl+A Selecionar a Idéia principal Ctrl+M ou Selecionar os subtópicos Ctrl+Shift+M Selecionar este nível Ctrl+Shift+N Selecionar o tópico anterior Seta para cima Selecionar o próximo tópico Seta para baixo Selecionar o próximo tópico acima no mesmo nível Ctrl+Seta para cima Selecionar o tópico abaixo no mesmo nível Ctrl+Seta para baixo Selecionar o tópico superior Ctrl+Seta esquerda Selecionar o tópico superior e ocultar Ctrl+Shift+Seta esquerda Selecionar o tópico inferior e exibir Ctrl+Shift+Seta direita Selecionar o tópico inferior Ctrl+Seta direita Mover o tópico à esquerda Ctrl+L ou Shift+Seta esquerda Mover o tópico à direita Ctrl+R ou Shift+Seta direita Mover o tópico para cima Ctrl+' ou Shift+Seta para cima Mover o tópico para baixo Ctrl+/ ou Shift+Seta para baixo Promover os subtópicos Ctrl+[ Rebaixar os subtópicos Ctrl+] Home Dividir uma nota e inserir texto na frente do cursor Ctrl+E para o texto do tópico Capítulo 13: Referência Página 154 Manual do Usuário do Inspiration® Atalhos para inserir tópicos em um esquema Para: Clique: Inserir um tópico se não houver subtópicos; do contrário, inserir um subtópico. F9 Inserir um tópico Ctrl+G Inserir um subtópico Ctrl+K Inserir um tópico em nível superior Ctrl+J Dividir um tópico Ctrl+` Dividir uma nota e inserir texto em frente ao cursor para texto do tópico Ctrl+E Capítulo 13: Referência Página 155 Manual do Usuário do Inspiration® Atalhos para editar texto Durante a edição de textos, estes atalhos podem ser utilizados para mover o ponto de inserção no texto. Para mover o ponto de inserção para: Clique: Início do tópico Ctrl+Home Fim do tópico Ctrl+End Início da linha Home Fim da linha End Um caractere à esquerda Seta esquerda Um caractere à direita Seta direita Uma palavra à esquerda Ctrl+Seta esquerda Uma palavra à direita Ctrl+Seta direita Uma linha acima Seta para cima Uma linha abaixo Seta para baixo Um parágrafo acima Ctrl+Seta para cima Um parágrafo abaixo Ctrl+Seta para baixo Para: Clique: Finalizar a edição de texto Esc ou Shift+Enter ou Shift+Enter do teclado numérico Dividir uma nota e inserir texto na frente do cursor no próximo tópico (somente em Exibir Ctrl+E Esquema) Capítulo 13: Referência Página 156 Manual do Usuário do Inspiration® Atalhos para selecionar texto Durante a edição de textos, estes atalhos podem ser utilizados para selecionar texto. Para: Clique: Estender a seleção até o início do tópico Ctrl+Shift+Home Estender a seleção até o fim de tópico Ctrl+Shift+End Estender a seleção até o início da linha Shift+Home Estender a seleção até o fim da linha Shift+End Estender a seleção um caractere à esquerda Shift+Seta esquerda Estender a seleção um caractere à direita Shift+Seta direita Estender a seleção uma palavra à esquerda Ctrl+Shift+Seta esquerda Estender a seleção uma palavra à direita Ctrl+Shift+Seta direita Estender a seleção uma linha acima Shift+Seta para cima Estender a seleção uma linha abaixo Shift+Seta para baixo Estender a seleção um parágrafo acima Ctrl+Shift+Seta para cima Estender a seleção um parágrafo abaixo Ctrl+Shift+Seta para baixo Finalizar a edição de texto Esc ou Shift+Enter ou Shift+Enter do teclado numérico Capítulo 13: Referência Página 157 Manual do Usuário do Inspiration® Atalhos para formatação Para: Clique: Negrito Ctrl+B Itálico Ctrl+I Sublinhado Ctrl+U Alinhar à esquerda Ctrl+Shift+L Centralizar Ctrl+Shift+C Alinhar à direita Ctrl+Shift+R Aumentar o tamanho da fonte Ctrl+Shift+> Diminuir o tamanho da fonte Ctrl+Shift+< Configurar o aspecto padrão de símbolos, vínculos ou notas F5 Aplicar o aspecto padrão a símbolos, vínculos ou notas Ctrl+Shift+F5 Colar o tamanho de símbolos Ctrl+Shift+V Atalhos para trabalhar com notas Para: Inserir uma selecionado Clique: nota no tópico ou símbolo Ctrl+Y Ocultar ou exibir uma nota Ctrl+Y Finalizar a edição de texto e selecionar a nota Esc Desativar a seleção da nota e selecionar o Esc símbolo da nota Atalhos para utilizar a ferramenta Ouvir Para utilizar estes atalhos, a ferramenta Ouvir precisa estar habilitada em Propriedades da aplicação. Para: Clique: Ativar/Desativar a ferramenta Ouvir Ctrl+Shift+D Ler o texto na seleção atual Ctrl+D Capítulo 13: Referência Página 158 Manual do Usuário do Inspiration® Atalhos para exibir documentos Para: Alternar entre Diagrama Clique: Exibir Esquema e Exibir Ctrl+T Aproximar zoom Ctrl+= Afastar zoom Ctrl+- Ajustar para a janela Ctrl+E Exibir os números de níveis especificados Ctrl+8 Focar em uma área selecionada do diagrama ou esquema enquanto oculta outros elementos Ctrl+Shift+X Desfocar para exibir todo o diagrama ou esquema Ctrl+Shift+Y Ocultar/Exibir as notas Ctrl+Y Ocultar/Exibir os subtópicos Ctrl+Shift+H Ativar/Desativar a régua Ctrl+Shift+G Ocultar/Exibir a Palheta de símbolos F8 Ativar/Desativar a barra de ferramentas Ctrl+F8 Capítulo 13: Referência Página 159 Manual do Usuário do Inspiration® Como transferir um esquema do AlphaSmart para o Inspiration® Os esquemas criados com o Outliner SmartApplet do Inspiration® podem ser transferidos para o Inspiration. Os documentos criados no Inspiration não podem ser transferidos para um teclado AlphaSmart. Para transferir um esquema do AlphaSmart para o Inspiration®: 1 Conecte o AlphaSmart ao computador com o Inspiration instalado. 2 Inicie o Inspiration e alterne para Exibir Esquema. 3 Selecione o texto da "Idéia Principal" ou clique no local em que deseja inserir o esquema AlphaSmart. 4 Pressione Enviar no teclado AlphaSmart para transferir o esquema para o Inspiration. Capítulo 13: Referência Página 160 Manual do Usuário do Inspiration® Capítulo 14: Acessibilidade para indivíduos com necessidades especiais A Inspiration® Software está comprometida em criar produtos de fácil utilização para todos os indivíduos. O Inspiration contém recursos que auxiliam indivíduos com necessidades especiais a utilizar com êxito o programa. ● O documento pode ser ampliado para fazer o texto e os símbolos parecerem maiores na tela. Para obter maiores informações, consulte “Como ampliar e reduzir o modo de exibição” nas páginas 23 e 78. ● O tamanho padrão dos símbolos e do texto pode ser aumentado. Para obter maiores informações, consulte “Como alterar as configurações padrão do Inspiration” na página 142. ● As cores padrão para símbolos e para o texto podem ser selecionadas. Para obter maiores informações, consulte: “Como alterar o padrão no diagrama atual”, na página 63. “Como alterar o padrão no esquema atual”, na página 95. “Como alterar as configurações padrão do Inspiration”, na página 142. ● O teclado pode ser utilizado para a realização de diversas tarefas. Para obter maiores informações, consulte “Como utilizar os atalhos do teclado”, na página 148. ● A Interface de texto para voz lê o texto em menus, barras de ferramentas e caixas de diálogo. A ferramenta Ouvir pode ser utilizada para ler o texto de documentos. Para obter maiores informações, consulte: “Como ler automaticamente o texto nos menus e botões do programa”, na página 101. “Como ouvir as idéias em um documento”, na página 101. ● O Inspiration é compatível com as opções de acessibilidade de sistemas operacionais. Estas opções incluem Sticky Keys e Mouse Keys. Capítulo 14: Acessibilidade para indivíduos com necessidades especiais Página 161 Manual do Usuário do Inspiration® Apêndice A: Como utilizar o Inspiration® com lousas interativas e outros sistemas baseados no stylus O Inspiration® pode ser utilizado com sistemas baseados no stylus, como lousas interativas como o SMART Board™ ou Promethean® ACTIVboard®, Tablet PCs e a mesa digitalizadora Wacom® . O Inspiration é projetado para aproveitar totalmente os sistemas baseados no stylus. O stylus pode ser utilizado para criar símbolos e vínculos. O Inspiration reconhece até mesmo o texto escrito com o stylus. Este apêndice lhe explicará: • Como utilizar o stylus para criar símbolos. • Como mover a Barra de ferramentas principal para a parte inferior da janela do Inspiration. • Como digitar texto com o stylus, incluindo os ajustes necessários recomendados para as plataformas de suporte. Como utilizar o stylus para criar símbolos O stylus pode ser utilizado para criar símbolos. Para criar um símbolo usando o stylus: 1 No menu Utilitário, selecione Propriedades da aplicação. 2 Selecione a caixa de verificação Modo Stylus e, em seguida, clique em OK. 3 No espaço de trabalho, desenhe o formato desejado. O Inspiration® reconhece círculos, formatos ovais, quadrados, retângulos e losangos. Como mover as ferramentas para a parte inferior da lousa interativa Ao se utilizar o Inspiration® com lousas interativas, as barras de ferramentas do Diagrama e do Esquema podem ser movidas para a parte inferior da tela. Isto assegura a fácil acessibilidade das ferramentas necessárias para criar diagramas e esquemas. Para mover a Barra de ferramentas principal para a parte inferior da tela: 1 No menu Utilitário, selecione Propriedades da aplicação. 2 Selecione a caixa de verificação Barra de ferramentas principal para baixo e, em seguida, clique em OK. Apêndice A: Como utilizar o Inspiration com lousas interativas e outros sistemas baseados no stylus Página 162 Manual do Usuário do Inspiration® Como inserir texto com o stylus ou caneta digital O stylus, ou caneta digital, pode ser utilizado para inserir texto no Inspiration®. Dica: Além de ser utilizado para escrever texto, o stylus ou caneta digital, também pode ser utilizado para executar as ações do cursor, como criar símbolos e vínculos, fazendo uso da barra de ferramentas do Inspiration e da palheta símbolos para acessar os menus. Em geral, os movimentos do stylus, iniciados imediatamente após a sua colocação na tela, são reconhecidos como escrita e os movimentos do stylus, iniciados com uma pequena pausa após a sua colocação na tela, são reconhecidos como controle do cursor. O tempo de pausa pode ser alterado pelo usuário no sistema. Experimente com configurações variadas até sentir o que é mais natural. Como habilitar o reconhecimento de escrita à mão no Inspiration®: 1 No menu Utilitário, selecione Propriedades da aplicação. 2 Selecione a caixa de verificação Modo Stylus e, em seguida, clique em OK. 3 Escreva o texto desejado. Para obter maiores informações sobre o reconhecimento de escrita à mão em plataformas específicas, consulte “Como utilizar o reconhecimento de escrita à mão no Windows.” O Inspiration 7.6 (e versões anteriores) funcionando no sistema operacional Windows é totalmente compatível com os softwares e programas para as lousas interativas SMART Board™, Promethean® ACTIVboard®, bem como para Tablet PCs e para a mesa digitalizadora Wacom®. Promethean ACTIVboard Configurações recomendadas Verifique se o Reconhecimento de escrita à mão está habilitado para o usuário atual. Consulte a documentação do ACTIVstudio para obter mais informações. Uso básico 1 Inicie o ACTIVstudio (ou ACTIVprimary) e clique no botão de escrita à mão, na palheta de ferramentas, para exibir a palheta de controle de escrita à mão. 2 Na palheta de controle de escrita à mão, clique no botão para alternar entre o modo de escrita à mão e o modo mouse. ● Utilize o modo de escrita à mão para inserir texto. ● Utilize o modo mouse para criar símbolos e utilizar as ferramentas do Inspiration. Apêndice A: Como utilizar o Inspiration com lousas interativas e outros sistemas baseados no stylus Página 163 Manual do Usuário do Inspiration® Como exibir ou ocultar a área de escrita à mão Se o Promethean ACTIVboard estiver sendo utilizado em conjunto com o Inspiration, a Área de escrita à mão pode ser utilizada para inserir texto. Para exibir ou ocultar a Área de escrita à mão: 1 Certifique-se de que o ACTIVboard está conectado ao computador. 2 Inicie o Inspiration. 3 No menu Utilitário, selecione Propriedades da aplicação. 4 Selecione a caixa de verificação Modo Stylus e, em seguida, clique em OK. 5 Na barra de ferramentas Formatação, clique no botão Área de escrita à mão. Lousa interativa SMART Um dos dois modos na lousa interativa SMART Board pode ser utilizado para escrever textos: o teclado Escrever ou a palheta das Ferramentas flutuantes. O teclado Escrever é recomendado para inserir texto. O teclado Escrever é exibido pressionando-se o botão Teclado no tabuleiro do SMART Board. Pressione o botão Escrever/Teclado para alternar entre a área de escrita à mão e o Teclado. Quando a área de escrita à mão for exibida, utilize o stylus para escrever o texto na área de escrita. Quando o teclado for exibido, o texto pode ser inserido diretamente com o teclado. Tablet PC Configurações recomendadas O Inspiration® e o Tablet PC são totalmente compatíveis. Não deve ser necessária qualquer alteração na configuração do Tablet PC para se ter acesso ao reconhecimento de escrita à mão ou o reconhecimento de formatos no Inspiration. Uso básico 1. Clique no botão Input Panel do Tablet PC na barra de tarefas para ter acesso à área de entrada. 2. Em Input, clique no botão Writing Pad (área de escrita à mão) para abrir a área de escrita à mão. Ao terminar de escrever o texto, clique em Inserir para digitar o texto no documento do Inspiration. -ou3. Acesse o teclado na tecla clicando no botão Teclado. Insira o texto usando o teclado para adicioná-lo automaticamente ao documento do Inspiration. Apêndice A: Como utilizar o Inspiration com lousas interativas e outros sistemas baseados no stylus Página 164 Manual do Usuário do Inspiration® Contrato de Licença da Inspiration Software®, Inc. IMPORTANTE—POR FAVOR, LEIA ESTE CONTRATO DE LICENÇA CUIDADOSAMENTE ANTES DE ABRIR A CAIXA DO SOFTWARE: Ao abrir a caixa do Software (a caixa contendo o CD), V.Sa. manifesta sua concordância em se vincular a todos os termos e condições da presente Licença. Caso V.Sa. não concorde com estes termos, devolva imediatamente o programa de computador em sua embalagem completa, para obter restituição integral. Este é um acordo legal entre V.Sa., o usuário final, e a Inspiration Software®, Inc. O programa de computador incluso (“Software”) é licenciado, e não vendido para V.Sa. pela Inspiration Software®, Inc. para uso de acordo com os termos desta licença. CONCESSÃO DE LICENÇA: A Inspiration Software®, Inc. concede a V.Sa. os seguintes direitos sobre o Software: Instalação única: V.Sa. pode instalar e usar o Software na memória temporária ou no disco rígido ou em outro dispositivo de armazenamento de um único computador e ser utilizado por uma pessoa de cada vez. V.Sa. deve obter licença (através da compra) de uma cópia adicional do Software para cada computador adicional onde desejar usá-lo. V.Sa. deve obter licença (através da compra) de cópias adicionais do Software se o único computador estiver sendo usado como servidor de rede, o que permitirá que múltiplos usuários concorrentes executem o programa em um servidor único. Licenças múltiplas: Se V.Sa. tiver licenças múltiplas do Software, então poderá ter, a qualquer momento, a quantidade de computadores com o Software instalado igual ao número de licenças. V.Sa. deve obter licença (através da compra) de uma cópia adicional do Software para cada computador adicional onde desejar usá-lo. Propriedade: V.Sa. admite e concorda com a validade e exeqüibilidade com respeito a qualquer direito autoral da Inspiration Software®, Inc. V.Sa. concorda que não participará de qualquer acusação sobre a validade ou exeqüibilidade de qualquer dos direitos autorais presentes, ou futuros direitos autorais em potencial da Inspiration Software®, Inc. seja na corte, no Escritório de Direitos Autorais dos Estados Unidos da América, ou em qualquer outro local, exceto se for solicitado em resposta à intimação. Todos os direitos do Software (incluindo, porém não se limitando a quaisquer imagens, fotografias, animações, vídeo, áudio, música, texto, exemplos, modelos, símbolos e módulos do software incorporados ao Software) são propriedade ou licenciados pela Inspiration Software®, Inc. e protegidos pelas leis de direito autoral dos Estados Unidos da América e pelas provisões de tratado internacional. OUTRAS RESTRIÇÕES: V.Sa. não pode: a) Utilizar engenharia reversa, decodificar, descompilar, modificar ou criar trabalhos derivados deste software. b) Sublicenciar, alugar, emprestar ou arrendar qualquer parte do Software ou material que o acompanha. c) Utilizar as cópias de segurança ou cópias do arquivo do Software (ou permitir que outro use estas cópias) para qualquer outro propósito que não seja o de manter cópias de segurança. V.Sa. pode transferir o Software e o material impresso que o acompanha para terceiros desde que não conserve cópias deste e que a pessoa que o receba concorde com os termos desta Licença. GARANTIA LIMITADA: A Inspiration Software®, Inc. garante que a mídia na qual o Software está gravado estará livre de defeitos quanto a material e mão-de-obra, sob condições normais de uso, pelo prazo de 90 dias a contar da data de aquisição. Se ocorrer um defeito no período de 90 dias, V.Sa. poderá devolver a mídia (disquetes ou CD) à Inspiration Software®, Inc. para substituição gratuita. A Inspiration Software®, Inc.substituirá a mídia, desde que V.Sa. tenha devolvido previamente o cartão de registro do produto que acompanha o Software para a Inspiration Software®, Inc. Qualquer Software substituído terá garantia pelo período restante da garantia original ou 30 dias, o que for maior. Estes recursos não estão disponíveis fora dos limites dos Estados Unidos da América. Inspiration Software®, Inc. exime-se de responsabilidade sobre todas e quaisquer outras garantias, sejam estas explícitas ou implícitas, incluindo, porém não se limitando, a quaisquer garantias de comerciabilidade do produto e adequação para determinado propósito, referentes ao software. A garantia limitada concede a V.Sa direitos legais específicos. V.Sa pode ter outros direitos que variam de estado para estado. Em nenhum caso, a Inspiration Software®, Inc. será responsabilizada por quaisquer danos, quer em decorrência do contrato, ato ilícito, garantia ou outra causa legal ou justa, incluindo quaisquer lucros cessantes ou outros danos incidentais Contrato de Licença da Inspiration Software®, Inc. Página 165 Manual do Usuário do Inspiration® provenientes do uso indevido ou da inabilidade de usar o software, mesmo que Inspiration Software®, Inc. ou um representante autorizado da Inspiration Software®, Inc. tenha sido avisado da possibilidade de tais danos. A Inspiration Software®, Inc. não garante que o software corresponderá às suas necessidades ou que a operação do software será sem interrupção ou livre de erros. GERAL: Esta licença será regida e interpretada em conformidade com as leis do estado do Oregon, não se levando em conta quaisquer princípios sobre conflitos de lei. Se houver qualquer disputa com relação à presente licença, V.Sa. consente em submeter-se à jurisdição e foro competentes de todas as cortes estaduais e federais do estado de Oregon. Caso qualquer disposição da presente licença seja considerada pela justiça competente como contrária à lei, esta cláusula será executada à máxima extensão permitida e as cláusulas remanescentes desta Licença permanecerão em plena força e efeito. Se V. Sa. for um usuário do Governo do USA, então o Software será fornecido com “DIREITOS RESTRITOS” conforme estabelecido nos sub parágrafos c(1) e (2) da cláusula de Direitos Restritos de Software para Computador Comercial na FAR 52.277-19 ou sub-parágrafo c(1)(ii) das cláusulas de Direitos em Registros Técnicos e Software para Computador na DFARS 252.277-7013, se apropriado. Contrato de Licença da Inspiration Software®, Inc. Página 166