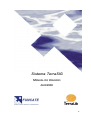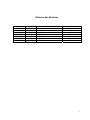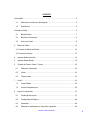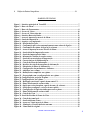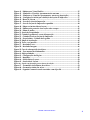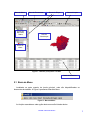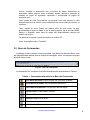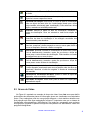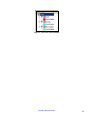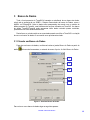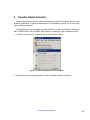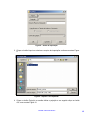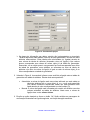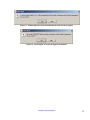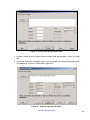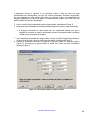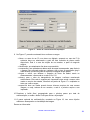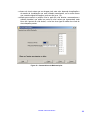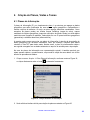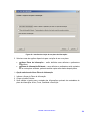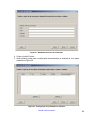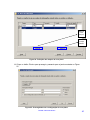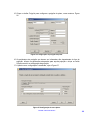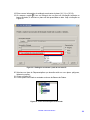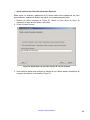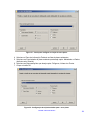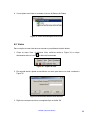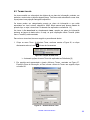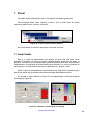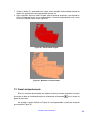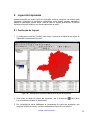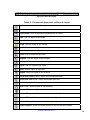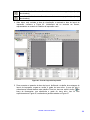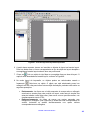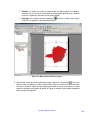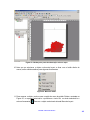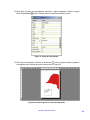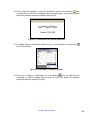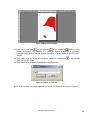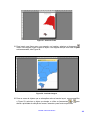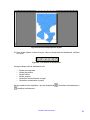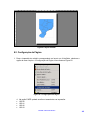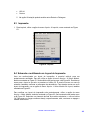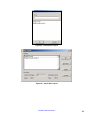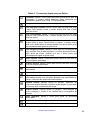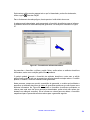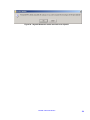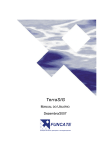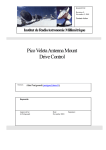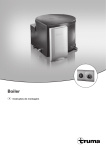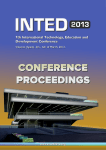Download Proposta Manual do Sistema - Escola de Arquitetura
Transcript
Sistema TerraSIG MANUAL DO USUÁRIO Abril/2008 0 Histórico das Revisões Data 17.12.2007 20.12.2007 20.12.2007 21.12.2007 03.04.2008 23.04.2008 28.04.2008 Versão 1.0 1.0 1.0 1.0 1.0 1.0 1.0 Descrição Confecção Confecção Integração Integração Integração Integração Revisão Autor Cristhiane Cristhiane Isabele Cristhiane Cristhiane Cristhiane Enivaldo 1 SUMÁRIO 1 Introdução .....................................................................................................................5 1.1 Definições, acrônimos e abreviações ...............................................................5 1.2 Referências.......................................................................................................5 2 Interface Gráfica............................................................................................................6 3 2.1 Barra de Menu ..................................................................................................7 2.2 Barra de Ferramentas.......................................................................................8 2.3 Árvore de Vistas ...............................................................................................9 Banco de Dados .....................................................................................................12 3.1 Criando um Banco de Dados ...............................................................................12 3.2 Conectar ao Banco...............................................................................................13 4 Importar Dados Vetoriais........................................................................................14 5 Importar Dados Raster ...........................................................................................18 6 Criação de Planos, Vistas e Temas .......................................................................23 7 8 6.1 Planos de Informação.....................................................................................23 6.2 Vistas ..............................................................................................................32 6.3 Temas Locais .................................................................................................33 Visual......................................................................................................................34 7.1 Visual Padrão .................................................................................................34 7.2 Visual de Apontamento...................................................................................35 Layout de Impressão ..............................................................................................37 8.1 Confecção do Layout......................................................................................37 8.2 Configuração da Página .................................................................................48 8.3 Impressão .......................................................................................................49 8.4 Salvando e reutilizando um Layout de Impressão..........................................49 TerraSIG - Manual do Usuário 2 9 Edição de Dados Geográficos................................................................................51 SUMÁRIO DE FIGURAS Figura 1 - Interface principal do TerraSIG.........................................................................7 Figura 2 - Barra de Menu......................................................................................................7 Figura 3 - Barra de Ferramentas..........................................................................................8 Figura 4 - Árvore de Vistas. ................................................................................................10 Figura 5 - Árvore de Vistas alterada. .................................................................................11 Figura 6 - Interface Banco de Dados. .................................................................................12 Figura 7 - Acesso à importação através do Menu. ............................................................14 Figura 8 - Janela de Importação.........................................................................................15 Figura 9 - Arquivo a ser importado....................................................................................15 Figura 10 - Escolha da Projeção. ........................................................................................16 Figura 11 - Confirmação para criar automaticamente uma coluna de ligação..............17 Figura 12 - Confirmação de coluna de ligação já existente..............................................17 Figura 13 - Acesso à importação raster através do Menu................................................18 Figura 14 - Janela inicial de importação raster.................................................................19 Figura 15 - Janela de importação de dados. ......................................................................19 Figura 16 - Informações obtidas do arquivo raster. .........................................................20 Figura 17 - Janela de características da importação. .......................................................21 Figura 18 - Características da Multiresolução. .................................................................22 Figura 19 - Criação de Plano de Informação.....................................................................23 Figura 20 - Interface de criação de um plano de informação. .........................................24 Figura 21 - Metadados do Plano de Informação. ..............................................................25 Figura 22 - Configuração dos parâmetros e atributos......................................................25 Figura 23 - Adicionar novo campo. ....................................................................................26 Figura 24 - Definição dos campos do novo plano. .............................................................27 Figura 25 - Prosseguindo com a configuração do novo plano..........................................27 Figura 26 Configuração da projeção do plano. .................................................................28 Figura 27 Configuração do novo plano..............................................................................28 Figura 28 – Retângulo envolvente a partir de um outro PI. ............................................29 Figura 29 - Plano de Informação recém-criado. ...............................................................29 Figura 30 - Opção para criar um plano a partir de outro já existente. ..........................30 Figura 31 - Janela para configurar a criação do novo plano. ..........................................31 Figura 32 - Configuração da cópia dos dados para o novo plano....................................31 Figura 33 - Plano de Informação recém-criado. ...............................................................32 Figura 34 - Criação de Vista. ..............................................................................................32 Figura 35 Janela de Escolha do Nome da Vista. ...............................................................32 Figura 36 - Criação de tema local.......................................................................................33 Figura 37 - Janela Adicionar Tema....................................................................................33 Figura 38 - Acesso ao Visual através do Menu..................................................................34 Figura 39 – Mudando o Visual Padrão de um tema .........................................................34 Figura 40 - Visual Padrão original. ....................................................................................35 TerraSIG - Manual do Usuário 3 Figura 41 - Mudança no Visual Padrão. ............................................................................35 Figura 42 – Mudando o Visual de Apontamento de um tema. ........................................36 Figura 43 – Mudança no Visual de Apontamento: antes(esq.) depois(dir.) ...................36 Figura 44 – Configuração inicial para definição do layout de impressão.......................37 Figura 45 - Barra de Layout. ..............................................................................................38 Figura 46 – Área de Layout de Impressão.........................................................................39 Figura 47 - Área de Layout de Impressão expandida.......................................................40 Figura 48 - Mapa recém-inserido no layout ......................................................................41 Figura 49 - Mudança do ponto de observação sobre o mapa...........................................42 Figura 50 - Menu de atalho. ................................................................................................42 Figura 51 Janela de Propriedades. .....................................................................................43 Figura 52 Criando Legenda no Layout de Impressão. .....................................................43 Figura 53 - Criando Escala no Layout de Impressão. ......................................................44 Figura 54 - Propriedades - Unidade da Legenda. .............................................................44 Figura 55 Mapa de localização............................................................................................45 Figura 56 Texto a ser inserido.............................................................................................45 Figura 57 - Inserindo Texto.................................................................................................46 Figura 58 - Inserindo Imagem. ...........................................................................................46 Figura 59 Caso de sobreposição de objetos........................................................................47 Figura 60 – Ferramentas de alinhamento..........................................................................47 Figura 61 Objeto alinhado...................................................................................................48 Figura 62 - Configurações da Página. ................................................................................48 Figura 63 - Imprimir............................................................................................................49 Figura 64 - Janela Salvar Layout .......................................................................................50 Figura 65 - Janela Abrir Layout.........................................................................................50 Figura 66 - Janela com destaque para as barras de edição. .....................................................51 Figura 67 – Formulário de atributos descritivos...............................................................54 Figura 68 - Geometrias ainda não salvas. ..........................................................................55 Figura 69 - Segunda Geometria sendo associada a um objectId. ....................................56 TerraSIG - Manual do Usuário 4 1 Introdução O objetivo deste documento é apresentar sob o ponto de vista do usuário o sistema de informação geográfica TerraSIG, desenvolvido pela Funcate em parceria com o INPE baseando-se na tecnologia TerraLib. As funcionalidades do TerraSIG incluem a visualização, consulta, edição e importação de dados geográficos, além da impressão de mapas. Existem também alguns módulos que podem ser adicionados ao TerraSIG, chamados plugins, que são apresentados em documentação separada. 1.1 Definições, acrônimos e abreviações TERMO Funcate INPE PDI PI Plugin SGDB SIG DESCRIÇÃO Fundação de Ciência, Aplicações e Tecnologias Espaciais. Instituto Nacional de Pesquisas Espaciais. Processamento Digital de Imagens, um módulo plugin disponível no TerraSIG. Plano de Informação. Na informática, um plugin ou plug-in é um (geralmente pequeno e leve) programa de computador que serve normalmente para adicionar funções a outros programas maiores, provendo alguma funcionalidade especial ou muito específica (www.wikipedia.org) Sistema Gerenciador de Banco de Dados. Sistema de Informação Geográfica, um sistema que realiza tratamento computacional de dados geográficos. 1.2 Referências [1] Manual do Usuário do Módulo de Processamento de Imagens do Sistema TerraSIG; [2] Manual do Usuário dos Módulos WMS, Tema Externo e Tema Shapefile do Sistema TerraSIG; TerraSIG - Manual do Usuário 5 2 Interface Gráfica A interface gráfica do TerraSIG, conforme mostrado na Figura 1, é composta por oito componentes: ¾ Barra de Menu: permite o acesso através de menu a diversas funções do aplicativo; ¾ Barra de Ferramentas: atalho para funções de navegação, zoom, configuração da janela principal, dentre outras; ¾ Barra de Edição: acesso às funções de edição de dados geográficos vetoriais, disponibilizadas quando no modo de edição; ¾ Barra de Layout: acesso às funções para criação de layout de impressão, disponibilizadas quando no modo de layout de impressão; ¾ Árvore de Bancos de Dados: área onde são mostrados os bancos de dados que estão conectados e seus respectivos planos de informações. Somente um banco pode estar ativo por vez. ¾ Árvore de Vistas: mostra as vistas do banco de dados ativo e seus respectivos temas. ¾ Área de Visualização: área de apresentação dos temas selecionados para visualização; ¾ Grade do Tema Ativo: mostra os atributos alfanuméricos dos objetos do tema ativo. TerraSIG - Manual do Usuário 6 Barra de Menu Barra de Ferramentas Árvore de Bancos de Dados Barras de Edição Barra de Layout Área de Visualização Árvore de Vistas Figura 1 - Interface principal do TerraSIG. Grade do tema ativo 2.1 Barra de Menu Localizada na parte superior da janela principal, onde são disponibilizadas as ferramentas de trabalho. A Figura 2 apresenta a Barra de Menu. Figura 2 - Barra de Menu. As funções associadas a cada opção deste menu estão listadas abaixo. TerraSIG - Manual do Usuário 7 Arquivo: Conexão e desconexão com os bancos de dados; ferramentas de importação (dados vetoriais, raster e tabelas); criação, abertura e gravação de modelos de layout de impressão; impressão e configuração de página de impressão; sair; Vista: criação de vista. Para remover ou renomear uma vista selecione a vista desejada na árvore de vistas e com o botão direito do mouse selecione remover ou renomear; Tema: criação de tema. Podem ser criados, além de tema locais, ou seja, armazenados no banco de dados a que se está conectado, temas dos tipos WMS, Externo e Shapefile; estes tipos de temas são disponibilizados através dos respectivos plugins. Ferramentas de Imagem: acesso às funções do módulo PDI. Ajuda: informações sobre o TerraSIG. 2.2 Barra de Ferramentas Localizada na parte superior da janela principal, logo abaixo da Barra de Menu, onde são disponibilizados atalhos para as funções de navegação, zoom, configuração da janela principal, dentre outras. Figura 3 - Barra de Ferramentas. As ferramentas que compõem a barra de ferramentas são apresentadas na Tabela 1. Tabela 1 - Ferramentas disponíveis na Barra de Ferramentas. Abrir Banco de Dados: cria ou conecta com um banco de dados. Fechar Banco de Dados: fecha o banco de dados ativo. Criar Plano de Informação: Cria um plano de informação. Importar Dados: importa dados vetoriais. Adicionar Vista: cria uma vista. Adicionar Tema: cria um tema. Exibir Canvas: abre/fecha a área de visualização. Exibir Grade do Tema: abre/fecha a grade do tema ativo. TerraSIG - Manual do Usuário 8 Exibir Árvores de Bancos de Dados: abre/fecha a árvore de bancos de dados. Árvore de Vistas: abre/fecha a área que apresenta as vistas disponíveis e seus respectivos temas. Seta Modo de Seleção: neste modo ao clicar na área de visualização sobre um objeto do tema ativo ele é selecionado (desde que o tema esteja também selecionado para visualização). Para selecionar vários objetos, mantenha a tecla Ctrl pressionada. Desenhar: atualiza os dados na área de visualização, mantendo a escala de visualização. Deve ser acionado a cada nova seleção de temas. Recompor: redimensiona a apresentação dos dados em função das dimensões da área de visualização e do retângulo envolvente dos temas marcados para desenhar. Zoom de área: amplia a área selecionada na área de visualização. Para isso, pressione o botão esquerdo e mova o mouse para definir a área a ser ampliada, liberando o botão em seguida. Zoom Mais: aumenta a escala de visualização em duas vezes (maior nível de detalhamento), trazendo o ponto em que houve o clique do mouse para o centro da área de visualização. Pode também ser usado da mesma forma que o zoom de área. Zoom Menos: diminui a escala de visualização em duas vezes (menor nível de detalhamento), trazendo o ponto em que houve o clique do mouse para o centro da área de visualização. Voar: clique num ponto da área de visualização e arraste o mapa com o botão esquerdo pressionado para a nova posição onde ele deve ser desenhado, liberando o botão em seguida. A escala de visualização será mantida. Seta Modo de Visualização de Mapa: quando no modo de layout de impressão, volta ao modo de visualização. Seta Modo de Layout: neste modo pode-se definir um layout para impressão de mapas. 2.3 Árvore de Vistas Na Figura 4 é mostrado um exemplo de árvore de vistas. Uma vista serve para definir quais objetos dos diferentes planos de informação devem ser visualizados ou manipulados juntos. Como cada plano pode ter uma projeção diferente, a vista também determina em qual projeção será feita essa manipulação conjunta. É importante notar que o sistema de coordenadas não-cartográficas (NoProjection) não pode ser remapeado para nenhuma outra projeção, portanto os planos NoProjection não poderão ser associados a vistas com projeções cartográficas. TerraSIG - Manual do Usuário 9 Figura 4 - Árvore de Vistas. Neste caso, existe apenas uma vista, denominada “Unica”, que está selecionada, ou seja, possui uma faixa azul. Esta vista selecionada é denominada vista ativa. Apenas uma das vistas de um banco de dados pode estar ativa. É a vista ativa que terá seus temas (vide abaixo) apresentados na área de visualização. Cada vista pode possuir zero, um ou vários temas. Um tema é um subconjunto dos objetos de um plano de informação. Este subconjunto pode conter todos os objetos do plano ou apenas aqueles que satisfazem uma restrição. Normalmente a restrição, que é especificada durante a criação do tema, é definida a partir dos atributos descritivos dos objetos do plano. Em resumo um tema está associado a único um plano e também está associado a uma única vista. No exemplo mostrado, existem três temas ligados à vista intitulada “Unica”. O tema que está marcado com a opção está selecionado para visualização, ou seja, ao ser redesenhada a área de visualização ele será apresentado. O tema selecionado com a faixa azul é dito ser o tema ativo, o que significa que seus objetos terão seus atributos alfanuméricos apresentados na grade do tema ativo. Os objetos do tema ativo podem ser selecionados via apontamento na área de visualização, através da ferramenta ativo pode estar ativo. . Como no caso das vistas, apenas um tema do banco de dados Os temas de uma vista selecionados para visualização são desenhados na área de visualização na ordem de baixo para cima com que aparecem na árvore daquela vista, primeiramente os de baixo e por último os de cima. A única exceção é quando um deles se encontra como tema ativo, com a faixa azul, que neste caso será sempre o último a ser desenhado (ou seja, sempre aparecerá sobre os demais na área de visualização). Portanto na Figura 4 os temas serão desenhados na seguinte ordem: Brasil, Estados e Microrregioes. É possível alterar a ordem de desenho dos temas clicando e arrastando qualquer um dos temas para a nova posição desejada na árvore de vistas. Veja na Figura 5 que a ordem dos temas foi alterada. Neste caso, os temas serão desenhados na seguinte ordem: Microrregiões, Estados e Brasil. TerraSIG - Manual do Usuário 10 Figura 5 - Árvore de Vistas alterada. TerraSIG - Manual do Usuário 11 3 Banco de Dados Todo o funcionamento do TerraSIG é baseado na existência de um banco de dados, criado sob a gerência de um SGBD – Sistema Gerenciador de banco de Dados, como o MySQL ou PostgreSQL. Nele os dados são armazenados de acordo com o modelo de dados proposto na TerraLib, uma biblioteca de funções utilizadas no TerraSIG. Um banco de dados TerraSIG/TerraLib pode armazenar tanto dados vetoriais quanto matriciais, juntamente com seus atributos descritivos. Desta forma, a primeira ação a ser executada quando se utiliza o TerraSIG é a criação de um novo banco de dados ou a conexão a um previamente criado. 3.1 Criando um Banco de Dados Para criar um banco de dados, você deverá ativar a janela Banco de Dados a partir do atalho da barra de ferramentas, ou através do menu Arquivo Æ Abrir Banco de Dados. 1 2 2a 2b 3 Figura 6 - Interface Banco de Dados. Para criar um novo banco de dados siga os seguintes passos: TerraSIG - Manual do Usuário 12 1. No quadro Operação selecione a opção Criar. 2. Selecione o SGBD na lista Tipo de Banco de Dados. Observe que a interface muda conforme o SGBD escolhido; a. Para o caso de Access, clique no botão Diretório para localizar onde o novo banco de dados será armazenado. b. Para o caso dos outros SGBD’s que possuem uma arquitetura cliente/servidor, é necessário informar onde o servidor está localizado (campos Servidor e Porta) e quais os parâmetros de acesso (campos Usuário e Senha). 3. Informe o nome do banco no campo Nome do Banco de Dados. 4. Clique no botão OK. Criar um banco de dados significa criar tabelas e relacionamentos que serão futuramente usados pelo TerraSIG. Após criar um banco ele fica automaticamente conectado ou aberto. 3.2 Conectar ao Banco Para conectar, ou abrir, um banco de dados já existente, você deverá solicitar a janela Banco de Dados a partir do atalho da barra de ferramentas, ou através do menu Arquivo Æ Abrir Banco de Dados. A interface é a mesma mostrada na Figura 6. Para conectar um banco que já existe, siga os passos: 1. No quadro Operação selecione a opção Conectar. 2. Na lista Tipo de Banco de Dados selecione o SGBD. Observe que a interface muda conforme o SGBD escolhido: a. Se você está utilizando o Access selecione o banco através do botão Selecionar Banco de Dados. Neste caso, o banco possui a extensão “.mdb”; b. Se você está utilizando outros SGBD’s que possuem uma arquitetura cliente/servidor, é necessário informar onde o servidor está localizado (campos Servidor e Porta) e quais os parâmetros de acesso (campos Usuário e Senha). c. Clique no botão Selecionar Banco de Dados e a lista dos bancos de dados TerraLib ficará disponível. d. Selecione um banco de dados na lista. 3. Clique no botão OK. Uma vez conectado o banco está pronto para ser preenchido e/ou manipulando pelo TerraSIG. TerraSIG - Manual do Usuário 13 4 Importar Dados Vetoriais Dados geográficos em formato vetorial representam conjuntos de objetos discretos que possuem geometrias e atributos alfanuméricos. As geometrias podem ser de três tipos: pontos, linhas e polígonos. O TerraSIG permite a importação de dados vetoriais nos seguintes formatos: Shapefile, MIF, SPRING-GEO e Atlas GIS BNA. Para realizar a importação, siga os passos a seguir: 1. Clique no menu Arquivo Æ Importar Dados como mostra Figura 7. Figura 7 - Acesso à importação através do Menu. 2. Será exibida a janela de importação de dados vetoriais, conforme a Figura 8. TerraSIG - Manual do Usuário 14 Figura 8 - Janela de Importação. 3. Clique no botão Arquivo e selecione o arquivo de importação conforme mostra a Figura 9. Figura 9 - Arquivo a ser importado. 4. Clique no botão Projeção e escolha defina a projeção e em seguida clique no botão OK, como mostra Figura 10. TerraSIG - Manual do Usuário 15 Figura 10 - Escolha da Projeção. ¾ Os planos de informação com dados vetoriais são implementados na tecnologia TerraLib através de duas tabelas: uma com as suas geometrias e a outra com seus atributos alfanuméricos. Estas tabelas são relacionadas (ou ligadas) através de uma coluna da tabela de atributos (chamada coluna de ligação) cujos valores devem corresponder aos valores da coluna object_id da tabela de geometrias. Resumindo, se um objeto possui uma geometria que está armazenada numa linha da tabela de geometrias, seus atributos se encontram na linha da tabela de atributos cujo valor da coluna de ligação é igual ao valor da coluna object_id na linha correspondente na tabela de geometrias. 5. Voltando à Figura 8, é necessário informar como será feita a ligação entre a tabela de geometrias e a tabela de atributos. Existem dois casos possíveis: • • Automática: a coluna de ligação será uma coluna adicional que será criada na tabela de atributos com o nome object_id_<n>, e que será preenchida com valores numéricos sequenciais, sendo que cada geometria será ligada através do valor correspondente na coluna object_id; Manual: a coluna de ligação será informada pelo usuário ao escolher uma das colunas existentes na tabela de atributos. Neste caso, a coluna de ligação deve conter valores únicos. 6. Escolha a opção desejada e clique no botão OK. Serão emitidas as mensagens de confirmação mostradas nas figuras seguintes, em função da opção escolhida. TerraSIG - Manual do Usuário 16 Figura 11 - Confirmação para criar automaticamente uma coluna de ligação. Figura 12 - Confirmação de coluna de ligação já existente. TerraSIG - Manual do Usuário 17 5 Importar Dados Raster Um arquivo raster é constituído por uma série de pontos, chamados "pixels" organizados em linhas e colunas. Um scanner captura uma imagem atribuindo uma linha, uma coluna e um valor de cor (branco e preto, escala de cinza ou cor) a cada ponto. Imagens de satélite e fotos aéreas são exemplos de dados raster. O TerraSIG permite a importação dos seguintes tipos de arquivo: TIF, JPG, RAW e TXT. Para realizar a importação, siga os passos a seguir: 1. Clique no menu Arquivo Æ Importar Raster como mostra a Figura 13. Figura 13 - Acesso à importação raster através do Menu. 2. Será aberta a janela inicial do Importador Raster como mostra Figura 14. TerraSIG - Manual do Usuário 18 Figura 14 - Janela inicial de importação raster. 3. Usando o botão Arquivo indique onde a imagem está armazenada e clique no botão Abrir. 4. Assim que selecionar a imagem raster a ser importada, automaticamente aparecerão os números de Linhas e Colunas (vide a Figura 15). Figura 15 - Janela de importação de dados. TerraSIG - Manual do Usuário 19 O parâmetro dummy é opcional e, se fornecido, indica o valor de pixel que será considerado como transparente, ou seja, não contém informação. Durante a importação, ele será mapeado no valor dummy de saída, que indicará o valor de transparência na imagem armazenada no banco de dados. Os elementos da imagem com este valor não serão plotados na área de visualização. 5. Acione o botão Next para passar para a próxima janela, mostrada na Figura 16. 6. Nesta janela são mostradas informações obtidas a partir do arquivo raster de entrada. ¾ A projeção informada às vezes pode não ser exatamente aquela com que a imagem se encontra no arquivo de entrada; procure informações sobre a projeção correta com o fornecedor da imagem. 7. Caso a projeção mostrada não esteja correta, clique no botão Projeção para alterá-la. Se ela estiver correta, clique no botão Next, passando então para a Figura 17. 8. Informe os parâmetros corretos da projeção e clique no botão OK, voltando então à Figura 16, onde deve ser agora clicado no botão Next. Após isto será mostrada a janela da Figura 17. Figura 16 - Informações obtidas do arquivo raster. TerraSIG - Manual do Usuário 20 Figura 17 - Janela de características da importação. 9. Na Figura 17, preencha os demais itens conforme se segue: • Nome: no caso de um PI novo deve ser digitado, enquanto no caso de PI já existente deve ser selecionado a partir da lista fornecida de planos raster disponíveis. Este é o caso de criação de um mosaico, a partir do segundo arquivo; • Identificador, que atualmente não deve ser preenchido; • compressão a ser aplicada nos dados antes de serem armazenados, para diminuir o espaço físico ocupado; pode ser: nenhuma, zlib ou jpeg. A compressão jpeg é mais eficiente, porém não pode ser aplicada a imagens do tipo paleta; • largura e altura, que definem o tamanho do bloco de dados usado no armazenamento; recomenda-se o valor 512 x 512; • dummy, para o valor de transparência da imagem, conforme mencionado anteriormente. Este valor é sugerido pelo importador como sendo o mesmo valor usado no arquivo de entrada, informado na janela da Figura 17 e explicado no texto que a ela se segue; • expansível deve ser usada quando houver diversos arquivos de uma mesma imagem, ou seja, trata-se de um mosaico, e este é o primeiro arquivo a ser importado. 10. Pressione o botão Next, prosseguindo para o próximo passo que trata de multiresolução, ou então o botão Finish para iniciar a importação. 11. O passo opcional de multiresolução, mostrado na Figura 18, tem como objetivo melhorar o desempenho na visualização da imagem. Devem ser informados: TerraSIG - Manual do Usuário 21 • número de níveis extras que sua imagem terá; este valor depende da aplicação e da escala de visualização que será utilizada normalmente, se for muito menor que a escala original da imagem, pode ser alto (p.ex. 10); • método para construir o próximo nível a partir do nível anterior; recomenda-se o método piramidal, que atribui ao ponto do nível acima que representará cada bloco de 4 pontos do nível abaixo, o nível de cinza igual à média dos níveis de cinza daqueles pontos. Figura 18 - Características da Multiresolução. TerraSIG - Manual do Usuário 22 6 Criação de Planos, Vistas e Temas 6.1 Planos de Informação O plano de informação (PI), ou simplesmente plano, é a estrutura que agrega os dados geográficos que estão localizados em uma mesma região geográfica e compartilham o mesmo conjunto de atributos. Ou seja, um plano agrega elementos semelhantes. Como exemplos de planos podem ser citados mapas temáticos (mapa de solos), mapas cadastrais de objetos geográficos (mapa de municípios de Minas Gerais) ou ainda dados matriciais como imagens de satélites. Cada objeto em um PI possui atributos geográficos (geometrias) e atributos descritivos (alfanuméricos). A maneira mais comum para criar um plano de informação é através da importação de dados geográficos em formatos conhecidos, como por exemplo, shapefile para dados vetoriais ou GeoTIFF para dados raster. Nestes casos, o plano é primeiramente criado e em seguida carregado com os dados existentes no arquivo de entrada para a importação. No caso de planos de informação com representação vetorial, é também possível que sejam apenas criados e, posteriormente, se proceder à edição de seus dados. Isto é feito através do procedimento abaixo. 1. Clique no menu Arquivo Æ Criar Plano de Informação, conforme mostra a Figura 19, ou clique diretamente sobre o ícone na barra de ferramentas. Figura 19 - Criação de Plano de Informação. 2. Será exibida a interface inicial para criação de planos mostrada na Figura 20. TerraSIG - Manual do Usuário 23 Figura 20 - Interface de criação de um plano de informação. 3. Selecione uma das opções disponíveis para a criação de um novo plano: • • Novo Plano de Informação – serão definidos seus atributos e parâmetros específicos; Plano de Informação Existente – seus atributos e parâmetros serão copiados de um outro plano existente, podendo também copiar seus dados daquele plano; ¾ Opção selecionada: Novo Plano de Informação 1. Informe o Nome do Plano de Informação. 2. Clique no botão Próximo. 3. Será exibida a janela para a entrada das informações opcionais de metadados do plano de informação: Autor, Fonte, Qualidade e Descrição. TerraSIG - Manual do Usuário 24 Figura 21 - Metadados do Plano de Informação. 4. Clique no botão Próximo. 5. Será exibida a janela para a configuração dos parâmetros e atributos do novo plano, mostrada na Figura 22. Figura 22 - Configuração dos parâmetros e atributos. TerraSIG - Manual do Usuário 25 6. Clique no botão Adicionar, para criar uma linha na grade onde serão informados os parâmetros de um campo (atributo descritivo), conforme a Figura 23. Figura 23 - Adicionar novo campo. 7. Informe no item Campo o nome do campo sendo adicionado. 8. Selecione o Tipo correspondente ao campo: String – tipo alfanumérico, possuindo como conteúdo uma cadeia de caracteres. O número de caracteres pode variar de 1 a 256, dependendo do tamanho definido para este campo. Integer – tipo numérico inteiro, podendo assumir valores na faixa de -32768 a +32767. Real – tipo numérico real, podendo assumir valores na faixa de -2,9.10-39 a +1,7.10+38 Date – tipo data. 9. Informe obrigatoriamente o Tamanho do campo, se este for do Tipo String. 10. Informe o valor Padrão para o campo, se desejado, que será usado se não for atribuído um valor explícito para o campo quando da criação do objeto correspondente. 11. Informe (selecionando True) se o campo será usado como Coluna de Ligação com a tabela de representações geométricas. Nesse caso, o campo deve ser do Tipo String. ¾ Todo plano de informação com representação vetorial deve ter um único campo marcado como Coluna de Ligação, o qual deve ser do tipo String. 12. Clique no botão Adicionar caso queira definir outros campos para o novo plano. 13. Caso queira remover um campo especificado, clique sobre o mesmo na grade e acione o botão Remover. TerraSIG - Manual do Usuário 26 Adiciona novos campos. Remove o campo indicado. Figura 24 - Definição dos campos do novo plano. 14. Clique no botão Próximo para prosseguir, passando para a janela mostrada na Figura 25. Figura 25 - Prosseguindo com a configuração do novo plano. TerraSIG - Manual do Usuário 27 15. Clique no botão Projeção para configurar a projeção do plano, como mostra a Figura 26. Figura 26 Configuração da projeção do plano. 16. Os parâmetros da projeção que devem ser informados são dependentes do tipo de projeção. Informe os parâmetros adequados para aquela projeção e clique no botão OK para concluir a configuração da projeção. 17. A janela com a configuração é atualizada, veja a Figura 27. Figura 27 Configuração do novo plano. TerraSIG - Manual do Usuário 28 18. Entre com as informações do retângulo envolvente do plano (X1; Y1) e (X2;Y2), Usar um retângulo de um plano de informação existente no 19. Ou marque a opção banco de dados, e selecione o plano na lista preenchida ao lado. Veja a indicação na Figura 28. Figura 28 – Retângulo envolvente a partir de um outro PI. 20. Selecione os tipos de Representações que deverão existir no novo plano: polígonos, linhas e/ou pontos. 21. Clique no botão OK. 22. O novo plano será criado e mostrado na árvore de Bancos de Dados. Figura 29 - Plano de Informação recém-criado. TerraSIG - Manual do Usuário 29 ¾ Opção selecionada: Plano de Informação Existente Nesta opção, os atributos e parâmetros do PI sendo criado serão copiados de um outro plano existente, podendo-se também carregá-lo com os dados daquele plano. 1. Partindo da janela mostrada na Figura 30, informe no item Nome do Plano de Informação o nome do novo plano a ser criado. 2. Clique no botão Próximo. Figura 30 - Opção para criar um plano a partir de outro já existente. 3. Será exibida a janela para configurar a criação do novo plano usando informações de um plano já existente, como mostra a Figura 31. TerraSIG - Manual do Usuário 30 Figura 31 - Janela para configurar a criação do novo plano. 4. Selecione o Plano de Informação Existente na lista de planos existentes. 5. Selecione as Propriedades do plano existente que deseja copiar: Metadados ou Dados (Atributos e/ou Vetorial). 6. Selecione as Representações que deseja copiar: Polígonos, Linhas e/ou Pontos. 7. Clique no botão OK. Figura 32 - Configuração da cópia dos dados para o novo plano. TerraSIG - Manual do Usuário 31 8. O novo plano será criado e mostrado na árvore de Bancos de Dados. Figura 33 - Plano de Informação recém-criado. 6.2 Vistas Para a criação de uma vista deve-se executar o procedimento descrito abaixo. 1. Clique no menu Vista Æ Adicionar Vista, conforme mostra a Figura 34, ou clique diretamente sobre o ícone na barra de ferramentas. Figura 34 - Criação de Vista. 2. Em seguida abrirá a janela de escolha de um nome para essa nova vista, conforme a Figura 35. Figura 35 Janela de Escolha do Nome da Vista. 3. Digite um nome para a vista e em seguida clique no botão OK. TerraSIG - Manual do Usuário 32 6.3 Temas Locais Um tema constitui um subconjunto de objetos de um plano de informação, podendo, em particular, conter todos os objetos daquele plano. Todo tema está subordinado a uma vista, a qual possui uma projeção cartográfica específica. Os temas podem ser categorizados quanto ao plano de informação a que estão associados em: local, externo, shapefile e WMS. Neste manual será apenas tratado do primeiro tipo, ou seja, o tema local. Os demais são explicados na referência 1.2]. Um tema é dito tema local ou simplesmente tema, quando seu plano de informação pertence ao banco de dados ativo, ou seja, ao qual a aplicação cliente TerraLib (neste caso o TerraSIG) está conectada. Para criar um tema local, deve ser seguido o procedimento abaixo. 1 Clique no menu Tema Æ Adicionar Tema, conforme mostra a Figura 36, ou clique diretamente sobre o ícone na barra de ferramentas. Figura 36 - Criação de tema local. ¾ As demais opções do menu Tema são explicadas na Referência [2]. 1 Em seguida será apresentada a janela Adicionar Temas, mostrada na Figura 37. Escolha o Plano de Informação, a Vista, informe o Nome do Tema e em seguida, clique no botão OK. Figura 37 - Janela Adicionar Tema. TerraSIG - Manual do Usuário 33 7 Visual Os temas contêm informações sobre o visual gráfico dos dados geométricos. Para mudança deste visual, selecione o tema e com o botão direito do mouse selecione a opção Visual, conforme a Figura 38. Figura 38 - Acesso ao Visual através do Menu. No visual podem-se escolher duas opções, conforme se segue. 7.1 Visual Padrão Este é o visual de apresentação dos objetos do tema que não estão sendo apontados. Considere um tema que contém representações geométricas de áreas ou polígonos. Para esse tipo de representação geométrica existem dois tipos de parâmetros independentes. Os referentes ao preenchimento dos polígonos: cor, estilo e percentual de transparência, e os referentes ao contorno dos polígonos: cor, largura e estilo. Alterar o grau de transparência no preenchimento de polígonos é interessante para permitir que esses não encubram outros temas que sejam desenhados embaixo. Ao escolher a opção Padrão na Figura 38, será apresentada a janela da esquerda que compõe a Figura 39. Figura 39 – Mudando o Visual Padrão de um tema TerraSIG - Manual do Usuário 34 1 2 Clique no botão Cor, assinalado com a seta, como resultado será mostrada a janela da direita com a paleta de cores para escolha da nova cor. Após a escolha, clique no botão OK para voltar à janela da esquerda, e em seguida no botão OK daquela janela. Ao ser redesenhado, o tema será apresentado com a nova cor que foi definida, como mostra Figura 40. Figura 40 - Visual Padrão original. Figura 41 - Mudança no Visual Padrão. 7.2 Visual de Apontamento Este é o visual de apresentação dos objetos do tema que foram apontados via clique do mouse na área de visualização após ter selecionado a ferramenta grade de tema ativo. , ou via clique na Ao escolher a opção Padrão na Figura 38, será apresentada a janela da esquerda que compõe a Figura 42. TerraSIG - Manual do Usuário 35 Figura 42 – Mudando o Visual de Apontamento de um tema. 1. Clique no botão Cor, assinalado com a seta, como resultado será mostrada a janela da direita com a paleta de cores para escolha da nova cor. 2. Após a escolha, clique no botão OK para voltar à janela da esquerda, e em seguida no botão OK daquela janela. 3. Para verificar o resultado, desenhe novamente e selecione o polígono desejado (vide a Figura 43). Figura 43 – Mudança no Visual de Apontamento: antes(esq.) depois(dir.) TerraSIG - Manual do Usuário 36 8 Layout de Impressão Quando operando em modo Layout de Impressão, pode-se configurar um relatório para impressão, constituído de elementos cartográficos como mapas, escalas, legendas e mapas de localização, dentre outros, além de textos e figuras geométricas. É possível visualizar e imprimir relatórios em diversos tamanhos de papel. 8.1 Confecção do Layout 1. A configuração inicial do TerraSIG para iniciar o processo de definição do layout de impressão é mostrada na Figura 44. Figura 44 – Configuração inicial para definição do layout de impressão. 2. Para entrar no Modo de Layout de Impressão, use a ferramenta Layout, existente na barra de ferramentas. Seta Modo 3. Em conseqüência, serão habilitadas as ferramentas de Layout de Impressão, que compõem a Barra de Layout, conforme mostrado na Figura 45 e na Tabela 2. TerraSIG - Manual do Usuário 37 Figura 45 - Barra de Layout. Tabela 2 - Ferramentas disponíveis na Barra de Layout Selecionar: Selecionar um objeto. Voar: Voar para alterar a área visualizada no mapa. Propriedades: Exibir a janela de propriedades de um objeto. Mapa: Criar um objeto do tipo Mapa. Legenda: Criar um objeto do tipo Legenda. Escala: Criar um objeto do tipo Escala. Localização: Criar um objeto do tipo mapa de localização. Linha: Criar um objeto do tipo linha. Ponto: Criar um objeto do tipo ponto. Polígono: Criar um objeto do tipo polígono. Retângulo: Criar um objeto do tipo retângulo. Elipse: Criar um objeto do tipo elipse. Texto: Criar um objeto do tipo texto. Imagem: Inserir um objeto do tipo imagem. Enviar para Frente: Enviar o objeto selecionado para frente. Enviar para Trás: Enviar o objeto selecionado para trás. Copiar: Copiar o objeto selecionado para a área de transferência. Colar: Colar o objeto da área de transferência. Remover: Remover o objeto selecionado. Alinhar à Esquerda: Alinhar as bordas esquerdas dos objetos selecionados. Alinhar à Direita: Alinhar as bordas direitas dos objetos selecionados. Alinhar Inferior: Alinhar as bordas inferiores dos objetos selecionados. Alinhar Superior: Alinhar as bordas superiores dos objetos selecionados. TerraSIG - Manual do Usuário 38 Centralizar Horizontalmente: Centralizar horizontalmente no papel o(s) objeto(s) selecionado(s). Centralizar Verticalmente: Centralizar verticalmente no papel o(s) objeto(s) selecionado(s). 4. Além disso, será ocultada a área de visualização e mostrada a área de layout de impressão, conforme a Figura 46. Inicialmente ela se encontra em branco, representando um modelo do relatório de impressão vazio. Figura 46 – Área de Layout de Impressão. 5. Para aumentar o tamanho da área de layout, facilitando o trabalho de montagem do layout de impressão, sugere-se ocultar a grade do tema ativo, já que ela não é normalmente utilizada durante este trabalho. Para isto, deve ser usado o botão da barra de ferramentas, que abre/fecha a grade do tema ativo. Isso foi feito explicitamente na Figura 46, resultando na janela mostrada na Figura 47. TerraSIG - Manual do Usuário 39 Figura 47 - Área de Layout de Impressão expandida. 6. A partir desse momento, devem ser inseridos os objetos de layout na área de layout. Para isso basta clicar no ícone correspondente ao tipo de objeto de layout desejado e em seguida na área de layout onde ele deve ser posicionado. 7. Clique em Criar um objeto do tipo Mapa e em seguida clique na área de layout. O mapa é então desenhado na área de layout, conforme a Figura 48. 8. No modo layout de impressão, os objetos podem ser selecionados usando a ferramenta Selecionar um objeto. O objeto que está selecionado possui um retângulo em sua volta para indicar esta condição de seleção, podendo então sofrer as seguintes operações: • • Deslocamento, via clique com o botão esquerdo do mouse sobre o retângulo envolvente e arrasto para outra posição no layout; outra forma é através das setas do teclado; neste último caso, para mover com um precisão melhor, use simultaneamente a tecla CTRL; Redimensionamento, via clique do mouse nos pontos marcados com triângulos ou retângulos (vide Figura 48) e arrasto da linha correspondente na vertical, horizontal ou ambas simultaneamente nos quatro vértices correspondentes aos retângulos; TerraSIG - Manual do Usuário 40 • Rotação, via clique do mouse no ponto central do lado superior do retângulo, marcado com um círculo e arrasto para a nova posição daquele ponto, fazendo com que o objeto gire em torno do seu ponto central; • Remoção, via uma das opções: ferramenta Remover o objeto selecionado, tecla DEL ou opção do menu de atalho Deletar. Figura 48 - Mapa recém-inserido no layout 9. Para alterar a área de observação desse mapa, selecione a ferramenta Voar para alterar a área visualizada no mapa, clique sobre o mapa e o arraste. Observe que com ela não se arrasta o objeto do tipo mapa selecionado no layout, mas apenas o mapa dentro do retângulo envolvente do objeto. A Figura 49 mostra o efeito desta ferramenta sobre o mapa da Figura 48. TerraSIG - Manual do Usuário 41 Figura 49 - Mudança do ponto de observação sobre o mapa. 10. Note que ao selecionar o objeto na área de layout e clicar com o botão direito do mouse, serão exibidos atalhos para algumas ferramentas. Figura 50 - Menu de atalho. 11. Para remover o objeto, pode-se usar a opção do menu de atalho Deletar, mostrada na Figura 50, ou apenas selecioná-lo e pressionar a tecla Del, ou ainda selecioná-lo e acionar ferramenta Remover o objeto selecionado situada Barra de Layout. TerraSIG - Manual do Usuário 42 12. Para exibir a janela de propriedades, selecione o objeto desejado e acione a opção ou dê um duplo clique no botão esquerdo do mouse. Exibir Propriedades Figura 51 Janela de Propriedades. 13. Para criar uma legenda, selecione a ferramenta Criar um objeto do tipo Legenda e em seguida clique na área de layout como mostra a Figura 52. Figura 52 Criando Legenda no Layout de Impressão. TerraSIG - Manual do Usuário 43 Criar 14. Para a criação de escalas no Layout de Impressão, selecione a ferramenta um objeto do tipo Escala e em seguida clique na área de layout. Uma escala de mapa aparecerá conforme mostrado em detalhe na Figura 53. Figura 53 - Criando Escala no Layout de Impressão. 15. Se desejar, altere a unidade da escala (km ou m), selecionando-a e clicando em Exibir Propriedades. Figura 54 - Propriedades - Unidade da Legenda. 16. Para criar um Mapa de Localização, use a ferramenta Criar um objeto do tipo Localização no Mapa e depois clique na área de layout. Um mapa de localização aparecerá conforme mostra a Figura 55. TerraSIG - Manual do Usuário 44 Figura 55 Mapa de localização. ou um polígono ou um retângulo selecione uma 17. Para Inserir uma linha dessas ferramentas em seguida vá à área de Layout e desenhe a geometria correspondente; quando desejar finalizar pressione o botão direito do mouse para o concluir. 18. Para inserir texto no Layout de Impressão, selecione a ferramenta clique na área de layout. 19. Será exibida a janela para a digitação do texto (Figura 56). e em seguida Figura 56 Texto a ser inserido. 20. Ao clicar no botão OK o texto aparecerá no layout de impressão conforme a Figura 57. TerraSIG - Manual do Usuário 45 Figura 57 - Inserindo Texto. 21. Para inserir uma figura como, por exemplo, um logotipo, selecione a ferramenta Inserir uma imagem, clique na área de layout e em seguida indique onde essa imagem está armazenada; vide Figura 58; Figura 58 - Inserindo Imagem. 22. Para os casos de objetos que se sobrepõem sobre a área de layout, como exemplifica a Figura 59, selecione o objeto que deseja, e utilize as ferramentas e alterar a prioridade de exibição do mesmo, trazendo-o para frente ou para trás. TerraSIG - Manual do Usuário para 46 Figura 59 Caso de sobreposição de objetos. 23. Para alinhar objetos na área de layout, utilize as ferramentas de alinhamento, da Barra de Layout. Figura 60 – Ferramentas de alinhamento. As opções disponíveis de alinhamento são: o o o o o o Alinhar pela esquerda; Alinhar pela direita; Alinhar inferior; Alinhar superior; Centralizar horizontalmente no papel; Centralizar verticalmente no papel; Na figura abaixo foram aplicados o tipo de alinhamento Centralizar horizontalmente e Centralizar verticalmente. TerraSIG - Manual do Usuário 47 Figura 61 Objeto alinhado. 8.2 Configuração da Página 1. Para a impressão do relatório correspondente ao layout que foi definido, selecione a opção de menu Arquivo Æ Configuração de Página, como mostra a Figura 62. Figura 62 - Configurações da Página. 4. • • • • Na opção PAPEL poderá escolher o tamanho da sua Impressão. ISO A0 ISO A1 ISO A2 ISO A3 TerraSIG - Manual do Usuário 48 • • ISO A4 Custom 5. Na opção Orientação poderá escolher entre Retrato e Paisagem. 8.3 Impressão 1. Para imprimir, utilize a opção de menu Arquivo Æ Imprimir, como mostrado na Figura 63. Figura 63 - Imprimir. 8.4 Salvando e reutilizando um Layout de Impressão Uma vez confeccionado um layout de impressão, é possível salvá-lo para ser posteriormente reutilizado. Para isto utilize a opção de menu Arquivo Æ Salvar Modelo, também mostrada na Figura 63. Será exibida uma janela como a da Figura 64. Escolha um nome para o layout a ser salvo e pressione o botão OK. É possível reusar um nome já existente, bastando confirmar a mensagem de advertência. Caso deseje montar um novo layout de impressão, use a opção de menu Arquivo Æ Novo Modelo de Layout, também mostrada na Figura 63. Para reutilizar um layout de impressão salvo anteriormente, utilize a opção de menu Arquivo Æ Abrir Modelo, também mostrada na Figura 63. Será mostrada uma janela como a da Figura 65. Selecione um elemento da lista de modelos existentes, e use os botões OK, Renomear ou Apagar conforme deseje, respectivamente, abrir, renomear ou apagar o modelo selecionado. TerraSIG - Manual do Usuário 49 Figura 64 - Janela Salvar Layout Figura 65 - Janela Abrir Layout TerraSIG - Manual do Usuário 50 9 Edição de Dados Geográficos Para entrar no modo de edição, primeiramente selecione o tema desejado e após desenhá-lo na área de visualização, utilize o botão Entrar no Modo de Edição. Como resultado, são habilitadas as ferramentas das duas barras de edição, mostradas na Figura 66. Na Tabela 3 são listadas as diversas ferramentas de edição existentes. Figura 66 - Janela com destaque para as barras de edição. TerraSIG - Manual do Usuário 51 Tabela 3 - Ferramentas disponíveis para Edição. Selecionar: habilita o cursor para selecionar geometrias na área de visualização. O usuário poderá selecionar várias geometrias por apontamento (estando com a tecla CTRL pressionada). Criar ponto: habilita o cursor para criar um ponto. Criar linha ponto a ponto: habilita o cursor para criar uma linha ponto a ponto. Para finalizar a linha, o usuário deverá clicar com o botão direito do mouse. Criar linha contínua: habilita o cursor para criar uma linha de forma contínua. Para finalizar a linha, o usuário deverá clicar com o botão direito do mouse. Criar Polígono Ponto a Ponto: habilita o cursor para criar um polígono ponto a ponto. Para finalizar o polígono, o usuário deverá clicar com o botão direito do mouse, fazendo com que o último ponto seja automaticamente ligado ao ponto inicial. Criar Polígono Contínuo: habilita o cursor para criar um polígono de forma contínua. Para finalizar o polígono, o usuário deverá clicar com o botão direito do mouse, fazendo com que o último ponto seja automaticamente ligado ao ponto inicial. Inserir Vértices: habilita o cursor para inserir vértice em uma linha ou em um polígono selecionado. Remover Vértices: habilita o cursor para remover vértice de uma linha ou de um polígono selecionado. Mover Vértices: habilita o cursor para mover vértices das geometrias selecionadas. Remover Geometrias: remove as geometrias selecionadas Juntar linhas: habilita o cursor para juntar as linhas que estejam selecionadas, fazendo com que estas possuam uma extremidade em comum. Cada uma das linhas continuará existindo. Adiciona buraco: Adiciona buraco no polígono. Selecione um polígono em seguida desenhe um buraco nesse polígono e para fechar de um clique com o botão direito do mouse. Remove buraco: Remove buraco no polígono. Para remoção do buraco, selecione o buraco e em seguida clique na ferramenta de remoção. Mover geometria: habilita o cursor para mover as geometrias selecionadas. Desfazer: desfaz a última ação de edição realizada. Refazer: refaz a ação de edição desfeita anteriormente. TerraSIG - Manual do Usuário 52 Salvar: salva as geometrias que foram criadas e/ou editadas no banco de dados. Cancelar todas as Edições: cancela todas as ações de edição efetuadas que ainda não foram salvas no banco de dados. Representação Geométrica: representa o tipo de geometria que será editado. Ao ser alterado pelo usuário, serão habilitadas somente as ferramentas que podem ser utilizadas para o tipo de geometria escolhido. Snap: estando ligado (cor verde), será mostrado o ponto mais próximo da posição do cursor do mouse, o qual será capturado e utilizado pela ferramenta em uso caso o botão do mouse seja pressionado. Verificar Topologia: Impõe a verificação da topologia impedindo o salvamento em caso de erros. Exibe Erros de Topologia: Verifica a existência de erros topológicos, sinalizando em amarelo os objetos com problemas. Exibe Atributos: Exibe a janela Atributos com os dados do objeto selecionado e permite a sua alteração. As ferramentas de edição que serão habilitadas são próprias para a representação do tema ativo, por exemplo, ponto, linha ou polígono. Quando o tema possuir mais de uma representação, o usuário deverá selecionar, através da lista de representações do tema mostrada em Representação Geométrica, com qual representação deseja trabalhar. Zoom de Para iniciar o processo de edição gráfica, recomenda-se usar a ferramenta Área para ampliar a área de interesse de edição, pois com isso os detalhes das geometrias em edição ficam mais visíveis. Além disso, a captura de pontos utilizando a opção de snap não corre o risco de parar de funcionar quando a escala de visualização é pequena (poucos detalhes), pois o limite de pontos de snap fica mais difícil de ser atingido. • Se o limite de pontos de snap for atingido, uma parte dos pontos das geometrias dentro da área de visualização não será capturada quando da edição, prejudicando o bom uso desta facilidade. Isso pode ocorrer no caso de planos vetoriais com muitas geometrias, com muitos pontos sendo visualizados em escala de visualização. Ao realizar edições, observe que os objetos editados, mas ainda não salvos, ficam em destaque na cor azul. O estilo hachurado indica objetos que foram removidos ou movidos para outro local, permanecendo assim enquanto não forem salvas as alterações no banco. Uma vez feito o salvamento, aquela região será atualizada com a cor branca, indicando inexistência de objeto. Se durante a edição for percebido algum erro anterior, pode-se utilizar a ferramenta Desfazer para ir desfazendo passo a passo cada uma das ações de edição efetuadas que ainda não foram salvas. TerraSIG - Manual do Usuário 53 Se durante a edição resolver apagar tudo o que foi desenhado, porém não ainda salvo, Cancelar Edição. utilize a opção Para o fechamento de cada polígono, basta apertar o botão direito do mouse. A cada geometria desenhada, será apresentado o formulário de atributos para se informar os atributos descritivos associados àquela geometria. Um exemplo é mostrado na Figura 67. Figura 67 – Formulário de atributos descritivos. Ao preencher o formulário e utilizar a opção Salvar, serão salvos os atributos descritivos informados, assim como a edição gráfica correspondente. O usuário poderá Cancelar o formulário de atributos descritivos, neste caso a edição gráfica ficará pendente até que os respectivos atributos descritivos sejam salvos. O usuário poderá, no entanto, continuar editando outras geometrias. Neste processo, sempre ao concluir uma edição de geometria, o usuário será solicitado a preencher os atributos descritivos de todas as geometrias anteriores que não tiveram seus atributos informados. Na Figura 68 é mostrado o formulário de atributos solicitando os valores para cada uma das cinco geometrias desenhadas, porém ainda não salvas (em destaque no retângulo vermelho). Ao se informar os valores para uma delas, o formulário reaparecerá para o preenchimento dos valores para a geometria seguinte. TerraSIG - Manual do Usuário 54 Figura 68 - Geometrias ainda não salvas. Na situação descrita acima, caso ocorra algum erro na operação de gravação de dados de algum dos cinco elementos, p.ex. algum erro imprevisível no banco de dados, ou queda de energia, todos os cinco elementos serão perdidos. Isso ocorre porque o salvamento dos elementos ocorrerá numa única operação, em que ou todos são salvos ou então nenhum deles será salvo. Por esta razão recomenda-se que os atributos descritivos sejam informados logo após a finalização da edição de cada geometria, pois ao salvar os valores preenchidos no formulário também é salva a geometria recém-editada. Não será salvo nenhum elemento desenhado para o qual não foram informados seus atributos descritivos. Todos os objetos de um plano de informação vetorial devem ter no campo que é coluna de ligação um valor obrigatoriamente informado, ou seja, não-nulo. Quando ao informar os atributos descritivos de uma geometria, for fornecido um valor já existente para o campo que é coluna de ligação, será solicitada uma confirmação do usuário, pois neste caso passariam a existir mais de uma geometria com um mesmo valor de identificação de registro descritivo. Esta advertência é mostrada na Figura 69. • Esta não é necessariamente uma situação de erro, devendo o usuário responder afirmativamente (botão Yes) para confirmar a operação, ou cancelar caso contrário (botão Cancel). TerraSIG - Manual do Usuário 55 Figura 69 - Segunda Geometria sendo associada a um objectId. TerraSIG - Manual do Usuário 56