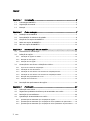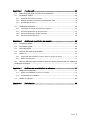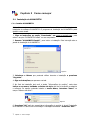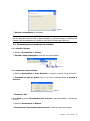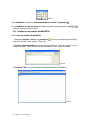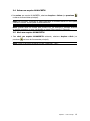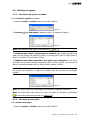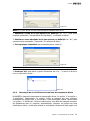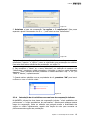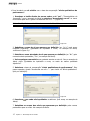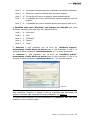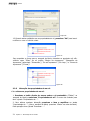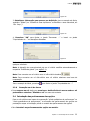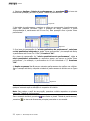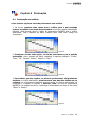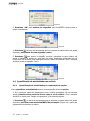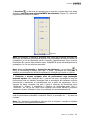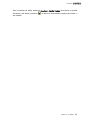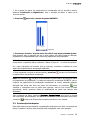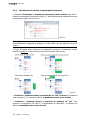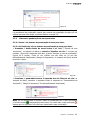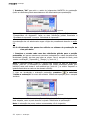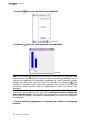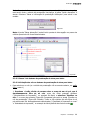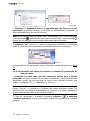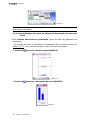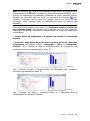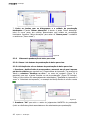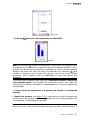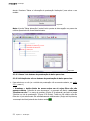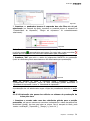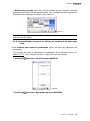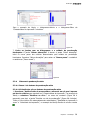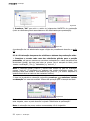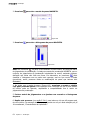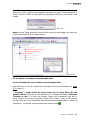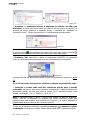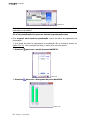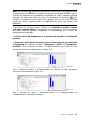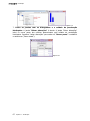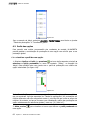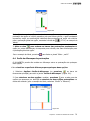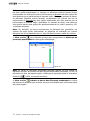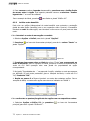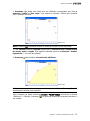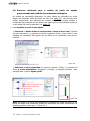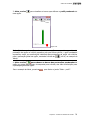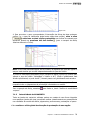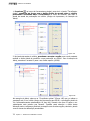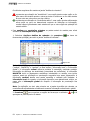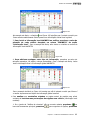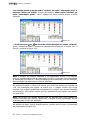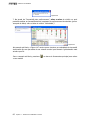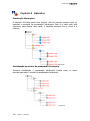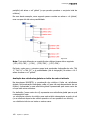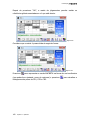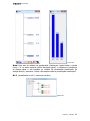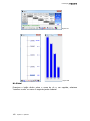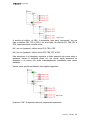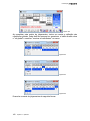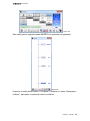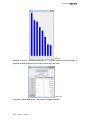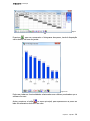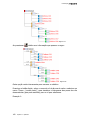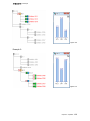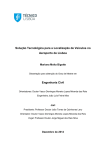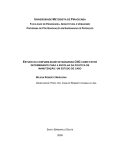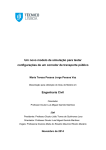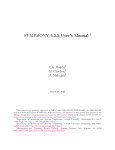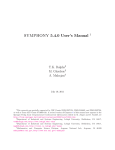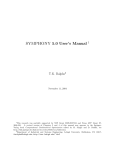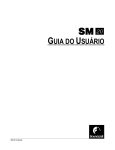Download Capítulo 2 Como começar
Transcript
M-MACBETH
M-MACBETH Versão 3.0.0 (beta)
Manual do usuário
Janeiro 2015
www.m-macbeth.com
M-MACBETH permite avaliar opções
comparando-as qualitativamente
em termos das suas diferenças de atratividade
em múltiplos critérios.
Copyright 2015 Carlos A. Bana e Costa, Jean-Marie De Corte, Jean-Claude Vansnick
(criadores de M-MACBETH)
Os seguintes membros do M-MACBETH Team também contribuíram para a produção deste manual
João C. Bana e Costa, Manuel P. Chagas, Émerson C. Corrêa, Isabel M. João,
Diana Lopes, Fátima M. Lopes, João C. Lourenço, Maria Bernadette A. Silva, Ramiro Sánchez-López,
Ranulfo Sobrinho, Roxanne Lavoie, Teresa Rodrigues.
ÍNDICE
Capítulo 1
1.1
A abordagem MACBETH ......................................................................................... 5
1.2
Organização do manual .......................................................................................... 5
1.3
Exemplo ................................................................................................................ 6
Capítulo 2
Com o com eçar .......................................................................... 7
2.1
Instalação de M-MACBETH ..................................................................................... 7
2.2
Personalização do ambiente de trabalho .................................................................. 8
2.3
Criação de um arquivo M-MACBETH ........................................................................ 9
2.4
Salvar um arquivo M-MACBETH ............................................................................ 10
2.5
Abrir um arquivo M-MACBETH .............................................................................. 10
Capítulo 3
Estruturação de um m odelo ................................................... 11
3.1
Fundamentos de estruturação .............................................................................. 11
3.2
Definição de opções ............................................................................................. 12
3.2.1
Introdução de opções no modelo ..................................................................................12
3.2.2
Alteração de uma opção ...............................................................................................12
3.2.3
Remoção de uma opção ...............................................................................................13
3.3
Construção de uma árvore e definição de critérios ................................................. 13
3.3.1
Tipos de nós e bases de comparação .............................................................................13
3.3.2
Introdução de nós não-critérios .....................................................................................13
3.3.3
Introdução de nós critérios com uma base de comparação direta ..................................... 14
3.3.4
Introdução de nós critérios com uma base de comparação indireta .................................. 16
3.3.5
Alteração das propriedades de um nó ............................................................................21
3.3.6
Remoção um nó da árvore ............................................................................................22
3.4
Introdução das performances das opções .............................................................. 22
Capítulo 4
3
Introdução ............................................................................... 5
Pontuação .............................................................................. 24
4.1
Ordenação num critério ........................................................................................ 24
4.2
Julgamentos qualitativos de diferença de atratividade num critério ......................... 25
4.3
Resolução de inconsistências ................................................................................ 26
4.4
Quantificação da atratividade num critério ............................................................. 27
4.4.1
Quantificação da atratividade por comparação de opções ................................................27
4.4.2
Quantificação da atratividade por comparação de níveis qualitativos de performance ......... 29
4.4.3
Quantificação da atratividade por comparação de níveis quantitativos de performance ....... 31
Índice
Capítulo 5
Ponderação ............................................................................ 35
5.1
Modos de ponderação e referências de ponderação ............................................... 35
5.2
Ponderação simples ............................................................................................. 36
5.2.1
Ordenação dos pesos dos critérios.................................................................................36
5.2.2
Avaliação qualitativa de diferenças de atratividade global ................................................37
5.2.3
Quantificação dos pesos ...............................................................................................37
5.3
Ponderação hierárquica ........................................................................................ 38
5.3.1
Inicialização do módulo de ponderação hierárquica .........................................................39
5.3.2
Sistema de ponderação de cima para baixo ....................................................................40
5.3.3
Sistema de ponderação de baixo para cima ....................................................................49
5.3.4
Sistema de ponderação misto .......................................................................................58
Capítulo 6
Análise de resultados do m odelo ............................................ 68
6.1
Pontuações globais .............................................................................................. 68
6.2
Termômetro global .............................................................................................. 68
6.3
Perfis das opções ................................................................................................. 69
6.4
Perfis de diferenças de pontuações ....................................................................... 70
6.5
Gráfico XY ........................................................................................................... 72
6.5.1
Comparação das pontuações em dois critérios ou grupos de critérios ............................... 72
6.5.2
Análise custo-benefício .................................................................................................73
6.6
Recursos adicionais para a análise de perfis de opções proporcionada pelo módulo de
ponderação hierárquica ................................................................................................... 75
Capítulo 7
7.1
Análises de sensibilidade e robustez ...................................... 77
Análises de sensibilidade ...................................................................................... 77
7.1.1
Análise de sensibilidade no peso de um critério ..............................................................77
7.1.2
Interatividade de M-MACBETH ......................................................................................78
7.2
Análise de robustez .............................................................................................. 80
Capítulo 8
R eferências ............................................................................ 86
Índice
4
Capítulo 1 Introdução
1.1 A abordagem MACBETH
MACBETH é uma metodologia de apoio à tomada de decisão, que permite avaliar
opções tendo em conta múltiplos critérios. A distinção fundamental entre MACBETH e
outros métodos de Análise de Decisão com múltiplos critérios é que MACBETH requer
apenas julgamentos qualitativos sobre as diferenças de atratividade entre elementos,
para gerar pontuações para as opções em cada critério e para ponderar os critérios.
Sete categorias semânticas de diferença de atratividade são introduzidas em
MACBETH: diferença de atratividade nula, muito fraca, fraca, moderada, forte, muito
forte e extrema. Daí a origem do nome da abordagem MACBETH: “Measuring
Attractiveness by a Category Based Evaluation Technique” (Medir a Atratividade por
uma Técnica de Avaliação Baseada em Categorias).
À medida que os julgamentos qualitativos são expressos pelo avaliador e introduzidos
em M-MACBETH (www.m-macbeth.com), o software verifica automaticamente a sua
consistência e oferece sugestões para resolver eventuais inconsistências. Depois, o
processo MACBETH de apoio à decisão evolui para a construção de um modelo
quantitativo de avaliação. A partir dos julgamentos do avaliador e utilizando as
funcionalidades do software, uma escala de pontuações em cada critério e pesos
relativos para os critérios são gradualmente sugeridos e discutidos. Em seguida, uma
pontuação global é calculada para cada opção, fazendo a soma ponderada das suas
pontuações nos múltiplos critérios. Essa pontuação global reflete a atratividade da
opção respectiva no conjunto de todos os critérios. Diversas análises de sensibilidade e
de robustez dos resultados do modelo, assim construído, permitirão compreender o
problema em profundidade, de ajustar o modelo e de formar convicções sobre as
prioridades a estabelecer ou as opções a selecionar, em contextos de tomada de
decisão individual ou em grupo. M-MACBETH oferece numerosas representações
gráficas que facilitam a elaboração de um relatório justificando recomendações
elaboradas.
1.2 Organização do manual
Este manual familiariza o usuário do M-MACBETH com as mais importantes funções do
software, concebidas para implementar a metodologia MACBETH de apoio à tomada de
decisões. Contudo, este manual não mostra todas as potencialidades de M-MACBETH,
nem descreve a metodologia MACBETH. Uma lista de publicações sobre MACBETH está
disponível no capítulo 8 deste manual.
Após a leitura deste manual, o usuário será capaz de construir um modelo MACBETH
analisar os seus resultados. Para facilitar a aprendizagem, cada passo da construção
do modelo será ilustrada por um exemplo, introduzido na seção 1.3.
Este manual está estruturado de forma a permitir a utilização desse exemplo em cada
etapa do processo MACBETH de apoio à tomada de decisões: estruturação, avaliação e
elaboração de recomendações.
5
Capítulo 1 – Introdução
ESTRUTURAÇÃO
AVALIAÇÃO
Critérios
Pontuação
Opções
Ponderação
RECOMENDAÇÕES
Análise de
resultados
Análises de
sensibilidade
Figura 1
Estruturação:
Critérios: Estruturar os pontos de vista e identificar os critérios.
Opções: Definir as opções a serem avaliadas e as suas performances.
Avaliação:
Pontuação: Avaliar a atratividade de cada opção em cada critério.
Ponderação: Ponderar os critérios.
Recomendações:
Análise de resultados: Analisar a atratividade global de cada opção e explorar os
resultados do modelo.
Análises de sensibilidade: Analisar a sensibilidade e robustez aos resultados do modelo
à luz de vários tipos de incerteza nos dados.
Na prática, a pertinência destas atividades e a ordem pela qual devem ser realizadas
dependem da especificidade de cada contexto de decisão.
Nota: Este manual pode ser acessado através do menu “Ajuda” do software MMACBETH a qualquer momento.
1.3 Exemplo
Maria pretende adquirir uma impressora que lhe permita imprimir, de forma rápida e
com qualidade profissional, documentos com figuras a cores. Para ela, o custo e o
design da impressora são também pontos de vista fundamentais. Depois de ter
consultado o mercado, Maria selecionou as cinco opções da Tabela 1.
Tabela 1 – Opções do exemplo de escolha de uma impressora.
I m pressora
PH 96-03
Espon Planet-2
Sister 80
Nomark XPTO
Conan F-Colour
Custo ($)
215
175
300
295
270
Este manual mostra como utilizar M-MACBETH para ajudar a Maria a escolher a
impressora mais adequada à satisfação das suas expectativas.
Capítulo 1 – Introdução
6
Capítulo 2 Como começar
2.1 Instalação de M-MACBETH
Para instalar M-MACBETH:
Aviso: Recomenda-se que comece por remover do seu sistema versões previamente
instaladas do software M-MACBETH. O programa de instalação do M-MACBETH pode
ajudá-lo nessa tarefa.
1. Siga as instruções na seção “Downloads” em www.m-macbeth.com, para
salvar o arquivo “M-MACBETH-Install” no seu computador.
2. Execute “M-MACBETH-Install”, para iniciar a instalação. Esta instrução abre a
janela de instalação do M-MACBETH.
Figura 2
3. Selecione o idioma que pretende utilizar durante a instalação e pressione
“Seguinte”.
4. Siga as instruções que aparecem na tela.
5. No final da instalação abrir-se-á a janela “Informações do usuário”, onde deve
indicar o seu nome, entidade e número de série que lhe foi atribuído se adquiriu
o software. Se apenas pretende instalar a versão demo, introduza “demo” no
campo “Número de série:”.
Figura 3
6. Pressione "OK" após ter preenchido a informação do usuário. A janela “Instalação
do M-MACBETH” abrirá com a informação “Instalação terminada”. Pressione “Sair”.
7
Capítulo 2 – Como começar
Figura 4
7. Reinicie o computador se solicitado.
Aviso: Se uma versão do M-MACBETH foi previamente instalada no seu computador e
não foi removida antes de iniciar a atual instalação, o respectivo atalho no ambiente de
trabalho não será atualizado se instalar a nova versão numa pasta diferente.
2.2 Personalização do ambiente de trabalho
Para alterar o idioma:
1. Selecione Personalizar > Idioma.
2. Escolha o idioma desejado a partir do menu de contexto.
Figura 5
Para alterar as cores de fundo:
1. Selecione Personalizar > Cores de fundo… para abrir a janela “Cores de fundo”.
2. Pressione no tipo de janela cuja cor de fundo pretende alterar e escolha a
nova cor.
Figura 6
3. Pressione “OK”.
Para ativar a janela “Ferramentas para a árvore” (para personalizar o aspecto da
árvore.):
1. Selecione Personalizar > Mostrar.
2. Pressione em “ferramentas para a árvore” a partir do menu de contexto.
Capítulo 2 – Como começar
8
Figura 7
Para desativar a janela de “Ferramentas para a árvore”, pressione
.
Para modificar o nível de zoom de todas as janelas simultaneamente, use
na barra de ferramentas principal.
2.3 Criação de um arquivo M-MACBETH
Para criar um arquivo M-MACBETH:
1. Selecione Arquivo > Novo (ou pressione
para abrir a janela “Novo arquivo” (Figura 8).
na barra de ferramentas principal)
2. Insira o nome do arquivo no espaço correspondente a “Nome do modelo”. Para o
exemplo da Maria, insira “Escolha de uma impressora” como nome do modelo.
Figura 8
3. Pressione "OK". A Figura 9 mostra a janela principal do M-MACBETH.
Figura 9
9
Capítulo 2 – Como começar
2.4 Salvar um arquivo M-MACBETH
Para salvar um arquivo M-MACBETH, selecione Arquivo > Salvar (ou pressione
na barra de ferramentas principal).
Aviso: Por definição, M-MACBETH sugere que salve os modelos MACBETH numa pasta
“MACBETH model” na sua pasta de DOCUMENTOS.
Nota: Quando salva um modelo pela primeira vez, por definição o software atribuirá
ao arquivo respectivo o nome introduzido na janela “Novo arquivo” (Figura 8).
2.5 Abrir um arquivo M-MACBETH
Para abrir um arquivo M-MACBETH existente, selecione Arquivo > Abrir (ou
pressione
na barra de ferramentas principal).
Nota: Todos os arquivos M-MACBETH têm a extensão “.mcb”.
Capítulo 2 – Como começar
10
Opções
Capítulo 3 Estruturação de um modelo
3.1 Fundamentos de estruturação
M-MACBETH designa por “opção” qualquer ação potencial ou alternativa de decisão
(ver seção 3.2). As opções do exemplo da Maria constam da Tabela 1.
Uma opção é, por definição, um meio para alcançar fins. Portanto, uma boa tomada de
decisão requer que se comece por refletir sobre o que se pretende obter, isto é, sobre
quais os pontos de vista com interesse para a avaliação, em cada contexto específico.
Certos pontos de vista terão uma definição mais abrangente, outros serão mais
específicos. A estruturação em árvore (ou “árvore de valores”) permite visualizar de
forma organizada a totalidade dos aspectos importantes do problema.
A Figura 10 mostra a árvore MACBETH que será construída (ver seção 3.3) para o
exemplo da Maria. Os nós que se encontram abaixo do nó inicial (“Global” por
definição, “Escolha de uma impressora” no exemplo da Maria) correspondem aos
pontos de vista que a Maria considera relevantes para escolher uma impressora. Note
que três dos nós estão assinalados a vermelho, o que indica que “Qualidade de
impressão a cores”, “Velocidade de impressão” e “Design da Impressora” são os
critérios para avaliação da impressora. Note, também, que “Dimensões da impressora”,
“Cor da impressora” e “Forma da impressora”, apesar de não terem sido definidos
como critérios (e como tal não serem essenciais para o modelo) foram incluídos na
árvore para explicitar quais os aspectos de design que são relevantes para a Maria. De
uma forma análoga, a inclusão do nó “Características de Impressão” melhora a
estrutura do modelo, tornando-o mais compreensível.
Figura 10
Assim, uma árvore MACBETH é formada por dois tipos distintos de nós (ver seção
3.3.1): “nós critérios” e “nós não critérios”. Na fase de avaliação, M-MACBETH
permitirá atribuir uma pontuação a cada opção em cada critério introduzido no modelo,
que reflete a atratividade da opção, nesse critério, para o avaliador. As opções poderão
ser pontuadas por um de dois processos: comparando-as duas a duas diretamente, ou
indiretamente através de uma função de valor. Uma função de valor constrói-se
comparando níveis de performance no critério, previamente definidos na estruturação
do critério; os níveis de performance podem ser quantitativos ou qualitativos (ver
seção 3.3.4). A função de valor permitirá converter as performances das opções em
pontuações, quer as performances das opções sejam descritas de uma forma
quantitativa, quer de forma qualitativa (ver seção 3.4).
11
Capítulo 3 – Estruturação de um modelo
Opções
3.2 Definição de opções
3.2.1
Introdução de opções no modelo
Para introduzir opções no modelo:
1. Selecione Opções > Definir para abrir a janela “Opções”.
Figura 11
2. Pressione
por cada opção a adicionar (cinco, no exemplo da Maria).
Figura 12
Nota: Para adicionar uma opção pode pressionar
.
3. Substitua cada “Nome” que aparece por definição pelo nome pretendido para
cada uma das opções. No exemplo da Maria, os nomes são PH 96-03, Espon Planet-2,
Sister 80, Nomark XPTO e Conan F-Colour.
4. Substitua cada “Nome abreviado” que aparece por definição por um nome
abreviado que permita identificar facilmente cada uma das opções. No exemplo da
Maria, os nomes abreviados são Ph, Espon, Sister, Nomark e Conan.
Nota: O “Nome abreviado” de cada opção deve ser escolhido cuidadosamente, porque
ele servirá para identificar a opção em qualquer fase do processo de construção
modelo.
Figura 13
Nota: As opções podem ser adicionadas ou modificadas a qualquer momento.
Nota: É possível ativar uma coluna de “Custo” na janela das “Opções” pressionando
na barra de ferramentas principal (ver seção 6.5.2).
3.2.2
Alteração de uma opção
Para alterar uma opção:
1. Selecione Opções > Definir para abrir a janela “Opções”.
Capítulo 3 – Estruturação de um modelo
12
Critérios
2. Para efetuar qualquer alteração pressione o item a modificar e em seguida
pressione o botão
para abrir a janela “Propriedades de …”.
Nota: As opções podem ser modificadas em qualquer momento.
3.2.3
Remoção de uma opção
Para remover uma opção do modelo:
1. Selecione Opções > Definir para abrir a janela “Opções”.
2. Selecione a opção que deseja eliminar e pressione
Nota: Pressionando
será sempre removida
independentemente da opção que esteja selecionada.
.
a
última
opção
da
lista,
Para o exemplo da Maria, pressione
para fechar a janela “Opções” e pressione
na barra de ferramentas principal para salvar o seu modelo.
3.3 Construção de uma árvore e definição de critérios
3.3.1
Tipos de nós e bases de comparação
Cada nó numa árvore MACBETH pode ser um nó critério ou um nó não-critério,
conforme seja ou não usado para avaliar a atratividade das opções. A cada nó critério
deve ser sempre associada uma “base de comparação”, direta (ver seção 3.3.3) ou
indireta (ver seção 3.3.4).
Nota: Para construir uma árvore sem identificar imediatamente os critérios, introduza
todos os nós como nós não-critérios.
Nota: Pode pressionar e arrastar qualquer nó para uma outra posição na árvore. No
entanto, deve ter presente o fato de que um nó critério não pode ser nem “pai” nem
“filho” de outro nó critério.
3.3.2
Introdução de nós não-critérios
Para introduzir um nó não-critério no modelo:
1. Pressione o botão direito do mouse sobre o nó “pai”(“Global”, no exemplo da
Maria) e selecione “Acrescentar um nó” no menu de contexto para abrir a janela
“Acrescentar um nó a …”.
13
Capítulo 3 – Estruturação de um modelo
Critérios
Figura 14
Nota: O nó “pai” de um nó não-critério pode ser qualquer tipo de nó.
2. Substitua o nome do nó que aparece por definição (ex. “nó 1”) pelo nome
completo pretendido (“Características de Impressão”, no exemplo da Maria).
3. Substitua o nome abreviado do nó que aparece por definição (ex. “N1”) pelo
nome abreviado pretendido (“Impressão”, no exemplo da Maria).
4. Insira qualquer comentário que pretenda associar a este nó.
Figura 15
Nota: A um nó não-critério não deve ser associada qualquer base de comparação.
5. Pressione "OK" para fechar a janela “Acrescentar um nó a …” e inserir na árvore o
novo nó não-critério criado.
Figura 16
3.3.3
Introdução de nós critérios com uma base de comparação direta
M-MACBETH oferece-lhe duas bases de comparação direta: “as opções” e “as opções +
2 referências”. Selecionando “as opções”, indica ao software que quer comparar
diretamente as opções entre si, para avaliar a sua atratividade relativa. Selecionando
“as opções + 2 referências”, indica ao software que, para além de pretender comparálas diretamente entre si, pretende, adicionalmente, comparar as opções com duas
referências a definir, para avaliar também a atratividade intrínseca de cada opção com
Capítulo 3 – Estruturação de um modelo
14
Critérios
base nas duas referências. Além disso, a definição de duas referências permite
ponderar os critérios sem necessidade de introduzir previamente opções no modelo.
Para introduzir um nó critério com a base de comparação “as opções”:
Nota: A base de comparação “as opções” só está disponível se tiverem sido
introduzidas previamente pelo menos duas opções no modelo.
1. Pressione o botão direito do mouse sobre o nó “pai” do critério que deseja
introduzir e selecione "Acrescentar um nó" no menu de contexto para abrir a
janela “Acrescentar um nó a …”. No exemplo da Maria, não existe nenhum critério com
a base de comparação “as opções”.
Aviso: O nó “pai” de um nó critério tem de ser um nó não-critério.
2. Substitua o nome do nó que aparece por definição (ex. “nó 1”) pelo nome
completo pretendido.
3. Substitua o nome abreviado do nó que aparece por definição (ex. “N1”) pelo
nome abreviado pretendido.
4. Insira qualquer comentário que pretenda associar a este nó.
5. Selecione a base de comparação “as opções”.
6. Quando estiver satisfeito com as propriedades do nó, pressione "OK" para inserir
na árvore o novo nó critério criado.
Para introduzir um nó critério com a base de comparação “as opções + 2
referências”:
1. Pressione o botão direito do mouse sobre o nó “pai” do critério que deseja
introduzir (“Global”, no exemplo da Maria) e selecione "Acrescentar um nó" no
menu de contexto para abrir a janela “Acrescentar um nó a …”.
Aviso: O nó “pai” de um nó critério tem de ser um nó não-critério.
2. Substitua o nome do nó que aparece por definição (ex. “nó 1”) pelo nome
completo pretendido (“Design da Impressora”, no exemplo da Maria).
3. Substitua o nome abreviado do nó que aparece por definição (ex. “N1”) pelo
nome abreviado pretendido (“Design”, no exemplo da Maria).
4. Insira qualquer comentário que pretenda associar a este nó. Para o exemplo da
Maria, insira “Até que ponto a impressora é visualmente atraente, tendo em conta as
suas dimensões, cor e forma”.
15
Capítulo 3 – Estruturação de um modelo
Critérios
Figura 17
5. Selecione a base de comparação “as opções + 2 referências”. Este passo
expande a janela “Acrescentar um nó a ...” para incluir as duas “Referências”.
Figura 18
Nota: Ao selecionar “as opções + 2 referências” define automaticamente as duas
referências (“superior” e “inferior”) como as referências para ponderação dos critérios.
Para saber mais sobre referências de ponderação, ver seção 5.1.
6. Para modificar o “Nome” ou o nome “Abreviado” por definição de qualquer das
“Referências”, pressione a célula respectiva e introduza o nome ou nome abreviado
desejado. Para o exemplo da Maria, substitua os nomes abreviados “sup.” e “inf.” por
“Bom” e “Neutro”, respectivamente.
7. Quando estiver satisfeito com as propriedades do nó, pressione "OK" para inserir
na árvore o novo nó critério criado.
Figura 19
3.3.4
Introdução de nós critérios com uma base de comparação indireta
M-MACBETH oferece-lhe duas bases de comparação indireta: “níveis qualitativos de
performance” e “níveis quantitativos de performance”. Selecionando qualquer destas
bases de comparação, indica ao software que pretende avaliar a atratividade das
opções no critério indiretamente, usando uma função de valor para converter as
performances das opções em pontuações.
Capítulo 3 – Estruturação de um modelo
16
Critérios
Para introduzir um nó critério com a base de comparação “níveis qualitativos de
performance”:
1. Pressione o botão direito do mouse sobre o nó “pai” (“Características de
Impressão”, para o exemplo da Maria) e selecione “Acrescentar um nó” no menu
de contexto para abrir a janela “Acrescentar um nó a …” (Figura 20).
Aviso: O nó “pai” de um nó critério deve ser um nó não-critério.
Figura 20
2. Substitua o nome do nó que aparece por definição (ex. “nó 1”) pelo nome
completo pretendido (“Qualidade de impressão a cores”, no exemplo da Maria,
conforme a Figura 21).
3. Substitua o nome abreviado do nó que aparece por definição (ex. “N1”) pelo
nome abreviado pretendido (“Cor”, no exemplo da Maria).
4. Insira qualquer comentário que pretenda associar a este nó. Para o exemplo da
Maria, insira “Qualidade de impressão a cores, no modo de melhor qualidade
disponível”.
5. Selecione a base de comparação “níveis qualitativos de performance”. Este
passo expande a janela “Acrescentar um nó a ...” para incluir os “Níveis qualitativos”
(dois por definição).
Figura 21
6. Pressione
Maria).
por cada nível qualitativo a adicionar (três vezes, no exemplo da
7. Substitua os nomes dos níveis que aparecem por definição pelos nomes
pretendidos para os níveis. No exemplo da Maria:
17
Capítulo 3 – Estruturação de um modelo
Critérios
Nível 1
“As imagens impressas parecem produzidas num estúdio profissional”
Nível 2
“Boas cores, pode ser utilizada para reproduzir imagens”
Nível 3
“Os borrões são raros e minúsculos, alguns defeitos ligeiros”
Nível 4
“A qualidade das cores é suficiente para imprimir esquemas, mas não
imagens”
Nível 5
“A qualidade das cores é suficiente apenas para imprimir texto a cor”
8. Substitua cada nome “Abreviado” que aparece por definição pelo nome
abreviado pretendido para cada nível. No exemplo da Maria:
Nível 1
“Muito boa”
Nível 2
“Boa”
Nível 3
“Suficiente”
Nível 4
“Neutra”
Nível 5
“Fraca”
9. Selecione o nível qualitativo que irá servir de “referência superior”
pressionando o botão direito do mouse sobre o nível pretendido (o nível 2, no
exemplo da Maria) e selecione “referência superior <--” no menu de contexto.
10. Selecione o nível qualitativo que irá servir de “referência inferior”
pressionando o botão direito do mouse sobre o nível pretendido (o nível 4, no
exemplo da Maria) e selecione “referência inferior <--” no menu de contexto.
Figura 22
Nota: Ao selecionar “níveis qualitativos de performance” define automaticamente as
duas referências (“superior” e “inferior”) como as referências para ponderação dos
critérios. Para saber mais sobre referências de ponderação, ver seção 5.1.
11. Quando estiver satisfeito com as propriedades do nó, pressione "OK" para inserir
na árvore o novo nó critério criado.
Capítulo 3 – Estruturação de um modelo
18
Critérios
Figura 23
Para introduzir um nó critério com a base de comparação “níveis quantitativos de
performance”:
1. Pressione o botão direito do mouse sobre o nó “pai” (“Características de
Impressão”, no exemplo da Maria) e selecione “Acrescentar um nó” no menu de
contexto para abrir a janela “Acrescentar um nó a …”.
Figura 24
Aviso: O nó “pai” de um nó critério deve ser um nó não-critério.
2. Substitua o nome do nó que aparece por definição (ex. “nó 1”) pelo nome
completo pretendido (“Velocidade de impressão”, no exemplo da Maria, conforme a
Figura 25).
3. Substitua o nome abreviado do nó que aparece por definição (ex. “N1”) pelo
nome abreviado pretendido (“Velocidade”, no exemplo da Maria).
4. Insira qualquer comentário que pretenda associar a este nó. Para o exemplo da
Maria, insira “Velocidade de impressão a cores no modo de melhor qualidade
disponível”.
5. Selecione para base de comparação “níveis quantitativos de performance”.
Este passo expande a janela “Acrescentar um nó a ...” para incluir os “Níveis
quantitativos” (dois por definição).
19
Capítulo 3 – Estruturação de um modelo
Critérios
Figura 25
6. Pressione
Maria).
por cada nível quantitativo a adicionar (três vezes, no exemplo da
7. Substitua os nomes dos níveis que aparecem por definição pelos nomes
pretendidos para os níveis. No exemplo da Maria:
Nível 1
“11”
Nível 2
“10”
Nível 3
“9”
Nível 4
“8”
Nível 5
“7”
8. Selecione o nível quantitativo que irá servir de “referência superior”
pressionando o botão direito do mouse para o nível pretendido (o nível 1, no
exemplo da Maria) e selecione “referência superior <--” no menu de contexto.
9. Selecione o nível quantitativo que irá servir de “referência inferior”
pressionando o botão direito do mouse sobre o nível pretendido (o nível 4, no
exemplo da Maria) e selecione “referência inferior <--” no menu de contexto.
Nota: Ao selecionar “níveis quantitativos de performance” define automaticamente as
duas referências (“superior” e “inferior”) como as referências para ponderação dos
critérios. Para saber mais sobre referências de ponderação, ver seção 5.1.
10. Se pretender, introduza o indicador de performances no critério (“Número de
páginas impressas por minuto” no exemplo da Maria, conforme a Figura 26).
11. Caso pretenda, introduza em “Abreviado” um nome abreviado para o indicador
(“Páginas por min”, no exemplo da Maria).
12. Caso pretenda, introduza em “Unidade” a unidade do indicador (“ppm”, no
exemplo da Maria).
Capítulo 3 – Estruturação de um modelo
20
Critérios
Figura 26
13. Quando estiver satisfeito com as propriedades do nó, pressione "OK" para inserir
na árvore o novo nó critério criado.
Figura 27
Para completar a árvore para o exemplo da Maria, introduza os seguintes nós nãocritérios como “filhos” do nó critério “Design da impressora”: “Dimensões da
impressora” (abreviado: “Dimensões”), “Cor da impressora” (“Cor impr.”) e “Forma da
impressora” (“Forma”).
Figura 28
3.3.5
Alteração das propriedades de um nó
Para alterar as propriedades de um nó:
1. Pressione o botão direito do mouse sobre o nó pretendido (“Global”, no
exemplo da Maria) e selecione “Propriedades do nó” no menu de contexto para
abrir a janela “Propriedades de …”.
2. Para efetuar qualquer alteração pressione o item a modificar na janela
“Propriedades de …” (para o exemplo da Maria, pressione “Global” na caixa de texto).
Esta operação abre a janela “Renomear …”.
21
Capítulo 3 – Estruturação de um modelo
Critérios
Figura 29
3. Substitua a informação que aparece por definição (para o exemplo da Maria,
substitua “Global” por “Escolha de uma impressora” e substitua o nome abreviado por
“Esc. Impr.”).
Figura 30
4. Pressione “OK” para fechar a janela “Renomear …” e inserir na janela
“Propriedades de …” as alterações efetuadas.
Figura 31
Nota: As propriedades de nós previamente introduzidos podem ser alteradas a
qualquer momento.
Nota: A alteração do nome abreviado de um nó critério modifica automaticamente a
respectiva “Referência global” (ver seção 5.1).
Nota: Para converter um nó critério num nó não-critério desative
.
Nota: Para converter um nó não-critério num nó critério selecione uma base de
comparação.
Para o exemplo da Maria, pressione
3.3.6
para fechar a janela “Propriedades de ...”.
Remoção um nó da árvore
Para remover um nó da árvore pressione o botão direito do mouse sobre o nó
pretendido e selecione “Eliminar o nó” do menu de contexto.
3.4 Introdução das performances das opções
Para os nós critérios com bases de comparação “níveis qualitativos de performance” ou
“níveis quantitativos de performance”, a conversão das performances das opções em
pontuações requer a introdução prévia no modelo das performances das opções.
Para introduzir as performances das opções no modelo:
Capítulo 3 – Estruturação de um modelo
22
Critérios
1. Selecione Opções > Tabela de performances (ou pressione
ferramentas principal) para abrir a janela “Tabela de performances”.
na barra de
Figura 32
2. Na tabela de performances, pressione a célula que corresponde à performance da
opção que pretende introduzir (para o exemplo da Maria, pressione a célula
correspondente à performance de Ph em Cor). Esta operação abre a janela “Nova
performance”.
Figura 33
3. Se a base de comparação for “níveis qualitativos de performance”, selecione
o nível qualitativo adequado da janela “Nova performance” (no exemplo da Maria,
a performance de Ph em Cor é “Boa”). Pressione “OK”.
Se a base de comparação for “níveis quantitativos de performance”, digite o
nível quantitativo pretendido no respectivo espaço em branco na janela “Nova
performance” (no exemplo, a performance de Ph em Velocidade é 7). Pressione
"OK".
4. Repita os passos 2 e 3 para as restantes performances das opções nos critérios.
Para o exemplo da Maria, complete a tabela de performances de acordo com a Figura
34.
Figura 34
Nota: A performance de uma opção num critério pode ser introduzida no modelo em
qualquer momento após a definição do respectivo nó critério.
Nota: Para realçar o perfil de uma opção, pressione a célula respectiva na primeira
coluna da “Tabela de performances”.
Para o exemplo da Maria, pressione
pressione
23
para fechar a janela “Tabela de performances”;
na barra de ferramentas principal para salvar o seu modelo.
Capítulo 3 – Estruturação de um modelo
Pontuação
Capítulo 4 Pontuação
4.1 Ordenação num critério
Para ordenar opções ou níveis de performance num critério:
1. Na árvore, pressione duas vezes sobre o critério para o qual pretende
ordenar as opções ou os níveis de performance (conforme a base de comparação
definida). Esta operação abrirá a matriz de julgamentos MACBETH para o critério
selecionado. Para o exemplo da Maria, pressione duas vezes sobre “Design da
Impressora”.
Figura 35
2. Pressione e arraste cada opção, ou nível de performance, para a posição
pretendida. Para o exemplo da Maria, estabeleça a seguinte ordenação: “Conan”,
“Bom”, “Ph”, “Nomark”, “Espon”, “Neutro” e “Sister”.
Figura 36
3. Para indicar que duas opções, ou níveis de performance, são igualmente
atrativas no critério selecionado, pressione sobre uma das duas células que as
compara (ex: a célula que corresponde à primeira opção, ou nível de performance, na
horizontal e à segunda na vertical) e selecione “nula” da barra de julgamentos
MACBETH. No exemplo da Maria, a diferença de atratividade em design é nula entre
“Espon” e “Neutro”.
Figura 37
Capítulo 4 – Pontuação
24
Pontuação
4. Uma vez estabelecida a ordenação pretendida, pressione
e selecione “Validar
a ordenação” no menu de contexto. No exemplo da Maria, esta operação mostrará a
janela da Figura 38.
Figura 38
Nota: A ordenação num critério, embora recomendada, não é obrigatória.
4.2 Julgamentos qualitativos de diferença de atratividade num
critério
Para introduzir julgamentos MACBETH de diferença de atratividade num critério:
1. Se a janela com a matriz de julgamentos para o critério pretendido não se encontrar
aberta, pressione duas vezes na árvore sobre o critério em que pretende avaliar
diferenças de atratividade entre opções ou entre níveis de performance (conforme
a base de comparação do critério). Esta operação abrirá a matriz de julgamentos
MACBETH para o critério selecionado. No exemplo da Maria, a matriz “Design da
Impressora” já se encontra aberta.
2. Pressione a célula que compara as duas opções pretendidas, ou níveis de
performance, com a opção ou nível de performance mais atrativo na linha da célula e
a opção ou nível de performance menos atrativo na coluna da célula corresponde. Para
o exemplo da Maria, pressione a célula no canto direito do topo da matriz, onde
“Conan” é mais atrativa que “Sister”.
3. Pressione com o botão direito do mouse sobre a barra de julgamentos, que
se encontra do lado direito da janela, para limpar a célula em que pretende introduzir
um julgamento.
Nota: Omita o passo 3 se não tiver validado a ordenação no critério.
4. Selecione o julgamento MACBETH pretendido (ou gama de julgamentos) na
barra de julgamentos. (“mt. forte”, no exemplo da Maria).
Nota: Pode escolher qualquer uma das sete categorias semânticas, ou qualquer
seqüência desde “mt. fraca” a “extrema” (por exemplo, muito fraca a muito forte, fraca
a moderada, etc.). Como “nula” representa igual atratividade, “nula” não pode ser
combinada com qualquer das outras seis categorias de diferença de atratividade.
5. Repita este processo para cada uma das células em que pretende introduzir
julgamentos de diferença de atratividade. Para o exemplo da Maria, complete a matriz
de julgamentos de acordo com a Figura 39.
25
Capítulo 4 – Pontuação
Pontuação
Figura 39
Nota: Para obter pontuações, não é necessário introduzir um julgamento para cada
par de opções ou níveis de performance na matriz.
Nota: Note que, se tiver validado a ordenação: preencher a última coluna da matriz
corresponde a comparar cada uma das opções (ou níveis de performance) com a
menos atrativa; preencher a primeira linha corresponde a comparar a opção (ou nível
de performance) mais atrativa com cada uma das restantes; preencher a diagonal
imediatamente acima da diagonal principal corresponde a comparar cada duas opções
(ou níveis de performance) consecutivas na ordenação.
Para alterar um julgamento MACBETH previamente introduzido:
1. Pressione a célula que contém o julgamento que pretende alterar.
2. Pressione o botão direito do mouse sobre a barra de julgamentos para
limpar a célula em que pretende inserir o novo julgamento.
3. Selecione o julgamento MACBETH pretendido (ou gama de julgamentos) na
barra de julgamentos.
4.3 Resolução de inconsistências
À medida que cada julgamento é introduzido na matriz de julgamentos, M-MACBETH
verifica automaticamente a sua compatibilidade com os julgamentos previamente
introduzidos na matriz. Em caso de incompatibilidade, M-MACBETH ajuda-o a resolver
as inconsistências detectadas.
Para resolver inconsistências nos julgamentos:
1. Quando se introduz na matriz um julgamento incompatível, abre-se
automaticamente uma janela de confirmação. Para o exemplo da Maria, na matriz de
julgamentos para “Design da impressora” (que já se encontra aberta) introduza a
categoria “moderada” na célula que compara “Bom” com “Nomark”.
Figura 40
2. Pressione “Sim” para perceber como pode resolver as inconsistências com a
ajuda de M-MACBETH. Isto torna a matriz inconsistente e abre uma janela (Figura 41)
com informação sobre o número de possibilidades que o software encontrou para
tornar uma matriz consistente com o menor número de mudanças de categoria.
Capítulo 4 – Pontuação
26
Pontuação
Figura 41
3. Pressione “OK” para analisar as sugestões que M-MACBETH mostra sobre a
matriz inconsistente.
Figura 42
4. Pressione , na barra de ferramentas que se encontra na parte inferior da janela
da matriz, para passar de uma sugestão a outra.
para aceitar a sugestão corrente, numerada na parte inferior da
5. Pressione
janela e indicada na matriz por uma seta (ou setas) totalmente preenchida com as
cores verde ou vermelho. Esta operação tornará a matriz consistente. Para o exemplo
da Maria, aceite a sugestão 2 de 4.
Figura 43
4.4 Quantificação da atratividade num critério
4.4.1
Quantificação da atratividade por comparação de opções
Para quantificar a atratividade a partir da comparação direta de opções:
1. Se a janela da matriz de julgamentos para o critério pretendido não se encontra
aberta, pressione duas vezes na árvore sobre o nó do critério. Para o exemplo
da Maria, a matriz para “Design da impressora” já se encontra aberta.
2. Pressione
, na barra de ferramentas que se encontra na parte inferior da janela
da matriz, para criar uma escala MACBETH de pontuação (Figura 44) a partir dos
julgamentos introduzidos na matriz.
27
Capítulo 4 – Pontuação
Pontuação
Figura 44
Nota: Por definição, M-MACBETH apresenta uma escala de pontuação ancorada nos
dois níveis de referência previamente definidos nas propriedades do critério e atribui as
pontuações 0 e 100 às referências inferior e superior, respectivamente. Se os níveis de
referências não tiverem sido definidos antes, M-MACBETH atribui automaticamente as
pontuações 0 e 100 aos extremos da escala.
Nota: Selecione Ponderação > Pontuações de referência… (ou pressione
na
barra de ferramentas principal) para abrir a janela “Pontuações de referência” e
modificar as pontuações de referência definidas por definição para todos os critérios.
3. Pressione e arraste qualquer opção cuja pontuação pretenda ajustar. Esta
operação abre o intervalo em que a pontuação da opção pode ser alterada, mantendo
fixas as pontuações das restantes opções e respeitando a compatibilidade com a matriz
de julgamentos. Para o exemplo da Maria, considere que para a Maria a diferença de
atratividade entre “Ph” e “Nomark” é semelhante à diferença de atratividade entre
“Bom” e “Ph”, em vez de ser maior como sugerido pela escala MACBETH proposta;
pressione e arraste “Ph” até a sua pontuação ser aproximadamente 75.
Nota: Para inserir uma pontuação precisa, pressione o botão direito do mouse sobre a
opção pretendida e selecione “Alterar a pontuação de …” no menu de contexto.
Nota: Se a pontuação pretendida se encontra fora do intervalo, considere a hipótese
de rever alguns dos julgamentos efetuados.
4. Para arredondar as pontuações para valores inteiros, pressione
na barra de
ferramentas que se encontra na parte inferior da janela da escala. Efetue esta
operação para o exemplo da Maria.
Capítulo 4 – Pontuação
28
Pontuação
Figura 45
5. Repita este processo até estar satisfeito com as diferenças entre pontuações na
escala.
, na barra de ferramentas na parte inferior da janela da
Aviso: Ao pressionar
matriz, é criada uma escala de pontuação MACBETH, para o conjunto de julgamentos
introduzidos na matriz, anulando qualquer alteração que tenha sido feita na escala. Em
pode visualizar a escala mais recente, sem ter que recriar
alternativa, ao pressionar
a escala (permitindo, assim, preservar todas as modificações de pontuações que
tenham sido efetuadas na escala).
Para o exemplo da Maria, selecione Janelas > Fechar todas para fechar as janelas
da escala e da matriz.
4.4.2
Quantificação da atratividade por comparação de níveis qualitativos
de performance
Para quantificar a atratividade a partir da comparação de níveis qualitativos de
performance:
1. Se a janela com a matriz de julgamentos para o critério pretendido não se encontra
aberta, pressione duas vezes na árvore sobre o nó critério.
Para o exemplo da Maria, pressione duas vezes sobre o nó “Qualidade de impressão a
cores” e introduza os julgamentos da matriz da Figura 46.
Figura 46
29
Capítulo 4 – Pontuação
Pontuação
2. Pressione
, na barra de ferramentas que se encontra na parte inferior da janela
da matriz, para criar uma escala MACBETH de pontuação (Figura 47) a partir dos
julgamentos introduzidos na matriz.
Figura 47
Nota: Por definição, M-MACBETH apresenta uma escala de pontuação ancorada nos
dois níveis de referência previamente definidos nas propriedades do critério e atribui as
pontuações 0 e 100 às referências inferior e superior, respectivamente. Se os níveis de
referências não tiverem sido definidos antes, M-MACBETH atribui automaticamente as
pontuações 0 e 100 aos extremos da escala.
Nota: Selecione Ponderação > Pontuações de referência… (ou pressione
na
barra de ferramentas principal) para abrir a janela “Pontuações de referência” e
modificar as pontuações de referência definidas por definição para todos os critérios.
3. Pressione e arraste qualquer nível de performance cuja pontuação
pretenda ajustar. Esta operação abre o intervalo em que a pontuação do nível de
performance pode ser alterada, mantendo fixas as pontuações dos restantes níveis de
performance e respeitando a compatibilidade com a matriz de julgamentos. Para o
exemplo da Maria, considere que para a Maria a diferença de atratividade entre
“Suficiente” e “Neutra” é semelhante à diferença de atratividade entre “Boa” e
“Suficiente”, em vez de ser maior como sugerido pela escala MACBETH proposta;
pressione e arraste “Suficiente” até a sua pontuação ser aproximadamente 50.
Nota: Para inserir uma pontuação precisa, pressione o botão direito do mouse sobre o
nível de performance pretendido e selecione “Alterar a pontuação de …” no menu de
contexto.
Nota: Se a pontuação pretendida se encontra fora do intervalo, considere a hipótese
de rever alguns dos julgamentos efetuados.
Capítulo 4 – Pontuação
30
Pontuação
4. Para arredondar as pontuações para valores inteiros, pressione
na barra de
ferramentas que se encontra na parte inferior da janela da escala. Efetue esta
operação para o exemplo da Maria.
Figura 48
5. Repita este processo até estar satisfeito com as diferenças entre pontuações na
escala.
, na barra de ferramentas na parte inferior da janela da
Aviso: Ao pressionar
matriz, é criada uma escala de pontuação MACBETH, para o conjunto de julgamentos
introduzidos na matriz, anulando qualquer alteração que tenha sido feita na escala. Em
pode visualizar a escala mais recente, sem ter que recriar
alternativa, ao pressionar
a escala (permitindo, assim, preservar todas as modificações de pontuações que
tenham sido efetuadas na escala).
Para o exemplo da Maria, selecione Janelas > Fechar todas para fechar as janelas
da escala e da matriz.
4.4.3
Quantificação da atratividade
quantitativos de performance
por
comparação
de
níveis
Para quantificar a atratividade a partir da comparação de níveis quantitativos de
performance:
1. Se a janela com a matriz de julgamentos para o critério pretendido não se encontra
aberta, pressione duas vezes na árvore sobre o nó critério.
Para o exemplo, pressione duas vezes sobre o nó “Velocidade de impressão” e
introduza os julgamentos da matriz da Figura 49.
31
Capítulo 4 – Pontuação
Pontuação
Figura 49
2. Pressione
, na barra de ferramentas que se encontra na parte inferior da janela
da matriz, para criar uma escala MACBETH de pontuação (Figura 50) a partir dos
julgamentos introduzidos na matriz. Esta operação abre uma janela com dois gráficos:
à esquerda, um eixo vertical no qual as pontuações propostas são apresentadas junto
aos níveis quantitativos de performance respectivos; à direita, um gráfico da
correspondente função de valor linear por troços, com níveis quantitativos de
performance representados no eixo horizontal e as pontuações respectivas no eixo
vertical. Os troços lineares permitem o cálculo da pontuação de qualquer opção cuja
performance no critério esteja compreendida entre níveis quantitativos de performance
consecutivos.
Figura 50
Nota: Pressionando
, na barra de ferramentas da zona inferior da janela da
escala, esconde-se o eixo vertical que se encontra do lado esquerdo.
Nota: Por definição, M-MACBETH apresenta uma escala de pontuação ancorada nos
dois níveis de referência previamente definidos nas propriedades do critério e atribui as
pontuações 0 e 100 às referências inferior e superior, respectivamente. Se os níveis de
referências não tiverem sido definidos antes, M-MACBETH atribui automaticamente as
pontuações 0 e 100 aos extremos da escala.
na
Nota: Selecione Ponderação > Pontuações de referência… (ou pressione
barra de ferramentas principal) para abrir a janela “Pontuações de referência” e
modificar as pontuações de referência definidas por definição para todos os critérios.
Capítulo 4 – Pontuação
32
Pontuação
3. Pressione e arraste qualquer nível de performance no gráfico da esquerda, ou
o correspondente ponto no gráfico da função de valor, cuja pontuação pretenda
ajustar. Esta operação abre o intervalo em que a pontuação do nível de performance
pode ser alterada, mantendo fixas as pontuações dos restantes níveis de performance
e respeitando a compatibilidade com a matriz de julgamentos. Para o exemplo da
Maria, considere que para a Maria a diferença de atratividade entre 11 e 9 páginas por
minuto é semelhante à diferença de atratividade entre 9 e 8 páginas por minuto, em
vez de ser maior como sugerido pela escala MACBETH proposta; pressione e arraste 9
até que a sua pontuação seja aproximadamente 50.
Nota: Para inserir uma pontuação precisa, pressione o botão direito do mouse sobre o
nível de performance pretendido e selecione “Alterar a pontuação de …” no menu de
contexto.
Nota: Se a pontuação pretendida se encontra fora do intervalo, considere a hipótese
de rever alguns dos julgamentos efetuados.
4. Para arredondar as pontuações para valores inteiros, pressione
na barra de
ferramentas que se encontra na parte inferior da janela da escala. Efetue esta
operação para o exemplo da Maria.
Figura 51
5. Repita este processo até estar satisfeito com as diferenças entre pontuações na
escala.
, na barra de ferramentas na parte inferior da janela da
Aviso: Ao pressionar
matriz, é criada uma escala de pontuação MACBETH, para o conjunto de julgamentos
introduzidos na matriz, anulando qualquer alteração que tenha sido feita na escala. Em
pode visualizar a escala mais recente, sem ter que recriar
alternativa, ao pressionar
a escala (permitindo, assim, preservar todas as modificações de pontuações que
tenham sido efetuadas na escala).
33
Capítulo 4 – Pontuação
Pontuação
Para o exemplo da Maria, selecione Janelas > Fechar todas para fechar as janelas
da escala e da matriz; pressione
seu modelo.
na barra de ferramentas principal para salvar o
Capítulo 4 – Pontuação
34
Ponderação
Capítulo 5 Ponderação
5.1 Modos de ponderação e referências de ponderação
Existem dois modos alternativos de ponderação no M-MACBETH: o modo simples (ou
ponderação não hierárquica), no qual os pesos são atribuídos, numa única etapa, a
todos os critérios simultaneamente; e ponderação hierárquica, em que os pesos podem
ser atribuídos em várias etapas nos diferentes níveis da árvore de valor. Ambos os
modos requerem que sejam definidas em cada critério duas referências de ponderação
(uma “superior” e uma “inferior”). Para definir uma referência de ponderação
superior (ou inferior) num critério (para o exemplo da Maria, as referências foram
definidas quando se introduziram as propriedades dos três nós critérios – ver seção
3.3.3 e seção 3.3.4):
1. Selecione Ponderação > Referências de ponderação… para abrir a janela
“Referências de ponderação”.
Figura 52
Nota: Se a “referência superior” de um critério não foi previamente definida, não
existe nenhuma célula colorida a verde na coluna respectiva da janela “Referências de
ponderação”; de forma análoga, se a “referência inferior” de um critério não foi
previamente definida, não existe nenhuma célula colorida a azul na coluna respectiva.
2. Pressione com o botão direito do mouse sobre a célula pretendida na
coluna do critério, e selecione “referência superior <-- …” (ou “referência
inferior <-- …”) no menu de contexto.
Nota: Na coluna da esquerda (i.e. “Referências globais”) da janela de “Referências de
ponderação”: [ tudo inf. ] representa uma “Referência global” com performances nos
critérios iguais às respectivas referências inferiores; o nome abreviado de um critério
indicado entre colchetes, [ nome abreviado ], representa uma “Referência global” com
performance nesse critério igual à sua referência superior e com performances nos
restantes critérios iguais às respectivas referências inferiores ([ Cor ], [ Velocidade ] e
[ Design ], para o exemplo da Maria).
Nota: Para visualizar o perfil de uma referência global pressione a respectiva célula
sobre a coluna mais à esquerda da janela “Referências de ponderação”. Para modificar
o nome de uma referência global, pressione com o botão direito do mouse sobre a
célula e selecione “Renomear” no menu de contexto. Exceto para [ tudo inf. ], este
procedimento altera automaticamente o “Nome abreviado” do respectivo critério, de
acordo com o nome alterado da referência global.
35
Capítulo 5 – Ponderação
Ponderação
Nota: Selecionando “Ponderação > Referências de ponderação…” (ou pressionando
na barra de ferramentas principal) abre a janela “Referências de ponderação”, em
que pode modificar, para além do nome de [ tudo inf. ], também o nome de
[ tudo sup. ], que representa uma “Referência global” com performances nos critérios
iguais às respectivas referências superiores.
5.2 Ponderação simples
5.2.1
Ordenação dos pesos dos critérios
A ordenação dos pesos dos critérios é determinada pela ordenação das “Referências
globais” em termos da sua atratividade global.
Para ordenar os pesos (se as referências superiores e inferiores de todos os critérios
ainda não estiverem definidas, ver seção 5.1):
1. Selecione Ponderação > Julgamentos para abrir a matriz de julgamentos
MACBETH de ponderação.
2. Pressione e arraste cada uma das referências globais para a posição
pretendida, até que as mesmas se encontrem ordenadas por ordem decrescente de
atratividade (global), de cima para baixo na coluna. Para o exemplo da Maria, a
ordenação é: [ Cor ], [ Design ], [ Velocidade ] e [ tudo inf. ].
Figura 53
Nota: A referência global [ tudo inf. ] deverá estar sempre na base da ordenação,
porque [ tudo inf. ] é dominado por qualquer das outras referências globais (por
definição, cada uma destas é mais atrativa que [ tudo inf. ] no critério respectivo e
igualmente atrativa em cada um dos restantes critérios).
2. Para indicar que duas referências globais são igualmente atrativas,
pressione sobre a célula que as compara (ex: a célula que corresponde à primeira
referência global na horizontal e à segunda na vertical) e selecione “nula” da barra
de julgamentos MACBETH. Para o exemplo da Maria, a diferença de atratividade entre
[ Cor ] e [ Design ] é nula.
4. Uma vez introduzida a ordenação pretendida, pressione
e selecione
“Validar a ordenação” do menu de contexto. Efetue esta operação para o exemplo
da Maria.
Figura 54
Capítulo 5 – Ponderação
36
Ponderação
Nota: Uma vez validada a ordenação, as células das referências globais deixam de
estar traçadas, como se pode observar na janela “Referências de ponderação”.
Nota: A ordenação dos pesos, embora recomendada, não é obrigatória. Pode começar
na seção 5.2.2.
5.2.2
Avaliação qualitativa de diferenças de atratividade global
Para introduzir julgamentos qualitativos de diferença de atratividade global entre
referências globais:
1. Selecione Ponderação > Julgamentos para abrir a matriz de julgamentos
MACBETH de ponderação.
2. Pressione a célula da parte superior da matriz que compara as duas
referências globais pretendidas.
3. Pressione com o botão direito do mouse sobre a barra de julgamentos, que
se encontra no lado direito da janela, para limpar a célula em que pretende introduzir
um julgamento.
Nota: Omita o passo 3 se não tiver validado a ordenação no critério.
4. Selecione o julgamento MACBETH pretendido (ou gama de julgamentos) na
barra de julgamentos.
Nota: Pode escolher qualquer uma das sete categorias semânticas, ou qualquer
seqüência desde “mt. fraca” a “extrema” (por exemplo, muito fraca a muito forte, fraca
a moderada, etc.). Como “nula” representa igual atratividade, “nula” não pode ser
combinada com qualquer das outras seis categorias de diferença de atratividade.
Nota: Ver seção 4.3 para solucionar quaisquer inconsistências que possam ocorrer.
5. Repita este processo para cada uma das células em que pretende introduzir
julgamentos de diferença de atratividade global. Para o exemplo da Maria, introduza os
julgamentos de ponderação de acordo com a Figura 55.
Figura 55
Nota: Para obter pesos para os critérios não é necessário introduzir um julgamento
para cada par de critérios.
5.2.3
Quantificação dos pesos
Para construir uma escala de ponderação a partir da matriz de julgamentos de
ponderação:
37
Capítulo 5 – Ponderação
Ponderação
1. Se a janela da matriz de julgamentos de ponderação não se encontrar aberta,
selecione Ponderação > Julgamentos. Para o exemplo da Maria, a matriz já se
encontra aberta.
2. Pressione
para criar a escala de pesos MACBETH.
Figura 56
3. Pressione e arraste o topo da barra do critério cujo peso pretende ajustar.
Esta operação abre o intervalo em que o peso relativo do critério pode ser alterado,
respeitando a compatibilidade com a matriz de julgamentos de ponderação.
Nota: Para inserir um peso preciso para um critério, pressione com o botão direito do
mouse sobre a respectiva barra e selecione “Alterar o peso de…” no menu de contexto.
Se o peso pretendido se encontra fora do intervalo, considere a hipótese de rever
alguns dos julgamentos de ponderação efetuados.
4. Para arredondar os pesos a valores inteiros, pressione
na parte inferior da janela de ponderação.
na barra de ferramentas
, na barra de ferramentas na parte inferior da janela da matriz
Aviso: Ao pressionar
de julgamentos de ponderação, é criada uma escala de ponderação MACBETH, para o
conjunto de julgamentos de ponderação introduzidos na matriz, anulando qualquer
pode
alteração que tenha sido feita nos pesos. Em alternativa, ao pressionar
visualizar o histograma com os pesos mais recentes, sem ter que recriar a escala
(permitindo, assim, preservar todas as modificações de pesos que tenham sido
efetuadas).
Para o exemplo da Maria, selecione Janelas > Fechar todas para fechar as janelas
das referências de ponderação, da matriz de ponderação e do histograma dos pesos;
pressione
na barra de ferramentas principal para salvar o seu modelo.
5.3 Ponderação hierárquica
Esta seção descreve tecnicamente a ponderação hierárquica com base no exemplo da
Maria; o capítulo 9 oferece uma descrição mais pedagógica para outro exemplo.
Capítulo 5 – Ponderação
38
Ponderação
5.3.1
Inicialização do módulo de ponderação hierárquica
1. Selecione Ponderação > Ponderação hierárquica (beta version) para abrir o
módulo de ponderação hierárquica (Figura 57). Note que aparecem quadrados brancos
à esquerda de alguns nós na árvore.
Figura 57
Nota: Quando se abre o módulo de ponderação, um quadro branco surge
automaticamente à esquerda de qualquer “nó não critério” que não seja filho de um nó
critério.
A Figura 58 ilustra alguns sistemas de ponderação (incluindo a ponderação simples
descrita na seção 5.2) para uma árvore de valor com três níveis de nós.
Figura 58
2. Pressione o quadrado branco à esquerda do nó “raiz” da árvore (“Escolha de
uma impressora”, no exemplo da Maria). O quadrado branco torna-se azul.
3. Pressione o quadrado branco à esquerda de qualquer nó “pai” para
ponderar os respectivos nós “filhos” (“Características de Impressão”, no exemplo da
Maria). O quadrado branco torna-se azul.
39
Capítulo 5 – Ponderação
Ponderação
Figura 59
Aviso: Se tornar azul apenas o nó “raiz”, o módulo de ponderação hierárquica seguirá
o procedimento de ponderação simples que consiste na ponderação de todos os nós
critérios em uma única etapa, conforme descrito na seção 5.2.
5.3.2
Sistema de ponderação de cima para baixo
5.3.2.1 Passo 1 do sistema de ponderação de cima para baixo
5.3.2.1.1 Seleção dos nós no sistema de ponderação de cima para baixo
1. Pressione o botão direito do mouse sobre o nó “raiz” (“Escolha de uma
impressora”, no exemplo da Maria) e selecione “Escolher os nós…” no menu de
contexto (Figura 60 à esquerda) para abrir a janela “Escolher os nós de ponderação”
(Figura 60 à direita). Todos os nós critérios que são filhos do nó raiz são
automaticamente selecionados (Design da Impressora, no exemplo da Maria) através
de círculos verdes.
Figura 60
2. Pressione os quadrados brancos à esquerda dos nós filhos do nó raiz (no
exemplo da Maria, pressione o quadrado branco à esquerda de “Características de
Impressão”; “Design da impressora” foi automaticamente selecionado).
Figura 61
Nota: Os nós selecionados no primeiro passo de ponderação são os que apresentam
os círculos verdes
à esquerda dos seus nomes. Por outro lado, cruzes vermelhas
indicam que os respectivos nós não foram selecionados para ponderação.
Capítulo 5 – Ponderação
40
Ponderação
3. Pressione “OK” para abrir a matriz de julgamentos MACBETH de ponderação
(inclui as referências globais associadas aos nós selecionados para ponderação).
Figura 62
Nota: No exemplo da Maria, a referência global [ Impressão ] relativa a
“Características de Impressão” reúne as duas referências globais associadas a
“Qualidade de impressão” a cores e “Velocidade de impressão”.
A ponderação dos nós selecionados segue a lógica do procedimento descrito na seção
5.2.
5.3.2.1.2 Ordenação dos pesos dos critérios no sistema de ponderação de
cima para baixo
1. Pressione e arraste cada uma das referências globais para a posição
pretendida, até que as mesmas se encontrem ordenadas por ordem decrescente de
atratividade (global), de cima para baixo na coluna. Para o exemplo da Maria, pode
manter a ordenação: [ Impressão ], [ Design ] e [ tudo inf. ].
Nota: A referência global [ tudo inf. ] deverá estar sempre na base da ordenação,
porque [ tudo inf. ] é dominado por qualquer das outras referências globais (por
definição, cada uma destas é mais atrativa que [ tudo inf. ] no critério respectivo e
igualmente atrativa em cada um dos demais critérios).
2. Uma vez introduzida a ordenação pretendida, pressione
e selecione
“Validar a ordenação” do menu de contexto. Efetue esta operação para o exemplo
da Maria.
Figura 63
Nota: Uma vez validada a ordenação, as células das referências globais deixam de
estar traçadas, como se pode observar na janela “Referências de ponderação”.
Nota: A ordenação dos pesos, embora recomendada, não é obrigatória.
41
Capítulo 5 – Ponderação
Ponderação
5.3.2.1.3 Avaliação qualitativa de diferenças de atratividade global no
sistema de ponderação de cima para baixo
Para introduzir julgamentos qualitativos de diferença de atratividade global entre
referências globais:
1. Se a janela da matriz de julgamentos de ponderação não se encontrar aberta, ver
seção 5.3.2.1.2. Para o exemplo da Maria, a matriz já se encontra aberta.
2. Pressione a célula da parte superior da matriz que compara as duas
referências globais pretendidas.
3. Pressione com o botão direito do mouse sobre a barra de julgamentos, que
se encontra no lado direito da janela, para limpar a célula em que pretende introduzir
um julgamento.
Nota: Omita o passo 3 se não tiver validado a ordenação no critério.
4. Selecione o julgamento MACBETH pretendido (ou gama de julgamentos) na
barra de julgamentos.
Nota: Pode escolher qualquer uma das sete categorias semânticas, ou qualquer
sequência desde “mt. fraca” a “extrema” (por exemplo, muito fraca a muito forte, fraca
a moderada, etc.). Como “nula” representa igual atratividade, “nula” não pode ser
combinada com qualquer das outras seis categorias de diferença de atratividade.
Nota: Ver seção 4.3 para solucionar quaisquer inconsistências que possam ocorrer.
5. Repita este processo para cada uma das células em que pretende introduzir
julgamentos de diferença de atratividade global. Para o exemplo da Maria, introduza os
julgamentos de ponderação de acordo com a Figura 64.
Figura 64
Nota: Para obter pesos para os critérios não é necessário introduzir um julgamento
para cada par de critérios.
5.3.2.1.4 Quantificação dos pesos no sistema de ponderação de cima para
baixo
Para construir uma escala de ponderação a partir da matriz de julgamentos de
ponderação:
1. Se a janela da matriz de julgamentos de ponderação não se encontrar aberta, ver
seção 5.3.2.1.3. Para o exemplo da Maria, a matriz já se encontra aberta.
Capítulo 5 – Ponderação
42
Ponderação
2. Pressione
para criar a escala de pesos MACBETH.
Figura 65
3. Pressione
para criar o histograma de pesos MACBETH.
Figura 66
Aviso: Ao pressionar
, na barra de ferramentas na parte inferior da janela da matriz
de julgamentos de ponderação, é criada uma escala de ponderação MACBETH, para o
conjunto de julgamentos de ponderação introduzidos na matriz, anulando qualquer
pode
alteração que tenha sido feita nos pesos. Em alternativa, ao pressionar
visualizar o histograma com os pesos mais recentes, sem ter que recriar a escala
(permitindo, assim, preservar todas as modificações de pesos que tenham sido
efetuadas).
4. Na janela com a escala de pesos (Figura 65), pressione e arraste o critério cujo
peso pretende ajustar. Esta operação abre o intervalo em que o peso relativo do
critério pode ser alterado, respeitando a compatibilidade com a matriz de julgamentos
de ponderação.
5. Feche a matriz de julgamentos e as janelas com a escala e o histograma
de pesos.
43
Capítulo 5 – Ponderação
Ponderação
Nota: Se pretende fazer uma pausa no processo de ponderação hierárquica e terminar
mais tarde, feche o módulo de ponderação hierárquica. A janela “Salvar alterações” é
aberta. Pressione “Salvar a informação de ponderação hierárquica” para salvar o seu
modelo.
Figura 67
Nota: A janela “Salvar alterações” poderá incluir pontos de interrogação nos pesos dos
critérios que ainda não foram determinados.
Figura 68
5.3.2.2 Passo 2 do sistema de ponderação de cima para baixo
5.3.2.2.1 Seleção dos nós no sistema de ponderação de cima para baixo
Para selecionar os nós (se o módulo de ponderação não se encontra aberto, ver seção
5.3.1, passo 1)
1. Pressione o botão direito do mouse sobre o nome de um nó pai, que é
simultaneamente filho do nó raiz, cujos nós filhos pretende ponderar
(“Características de Impressão”, no exemplo da Maria) e selecione “Escolher os
nós…” no menu de contexto (Figura 69 à esquerda) para abrir a janela “Escolher os
nós de ponderação” (Figura 69 à direita). Todos os nós critérios que são filhos do nó
pai selecionado são automaticamente selecionados (“Qualidade de impressão a cores”
.
e “Velocidade de impressão”, no exemplo da Maria) através de círculos verdes
Capítulo 5 – Ponderação
44
Ponderação
Figura 69
2. Pressione os quadrados brancos à esquerda dos nós filhos do nó pai
selecionado (no exemplo da Maria, os nós filhos de “Características de impressão” já
estão selecionados uma vez que são critérios).
Nota: Os nós selecionados no segundo passo de ponderação são os que apresentam
os círculos verdes
à esquerda dos seus nomes. Por outro lado, cruzes vermelhas
indicam que os respectivos nós não foram selecionados para ponderação.
3. Pressione “OK” para abrir a matriz de julgamentos MACBETH de ponderação
(inclui as referências globais associadas aos nós selecionados para ponderação).
Figura 70
A ponderação dos nós selecionados segue a lógica do procedimento descrito na seção
5.2.
5.3.2.2.2 Ordenação dos pesos dos critérios no sistema de ponderação de
cima para baixo
1. Pressione e arraste cada uma das referências globais para a posição
pretendida, até que as mesmas se encontrem ordenadas por ordem decrescente de
atratividade (global), de cima para baixo na coluna. Para o exemplo da Maria, pode
manter a ordenação: [ Cor ], [ Velocidade ] e [ tudo inf. ].
Nota: A referência global [ tudo inf. ] deverá estar sempre na base da ordenação,
porque [ tudo inf. ] é dominado por qualquer das outras referências globais (por
definição, cada uma destas é mais atrativa que [ tudo inf. ] no critério respectivo e
igualmente atrativa em cada um dos restantes critérios).
2. Uma vez introduzida a ordenação pretendida, pressione
e selecione
“Validar a ordenação” do menu de contexto. Efetue esta operação para o exemplo
da Maria.
45
Capítulo 5 – Ponderação
Ponderação
Figura 71
Nota: Uma vez validada a ordenação, as células das referências globais deixam de
estar traçadas, como se pode observar na janela “Referências de ponderação”.
Nota: A ordenação dos pesos, embora recomendada, não é obrigatória.
5.3.2.2.3 Avaliação qualitativa de diferenças de atratividade global no
sistema de ponderação de cima para baixo
Para introduzir julgamentos qualitativos de diferença de atratividade global entre
referências globais:
1. Se a janela da matriz de julgamentos de ponderação não se encontrar aberta, ver
seção 5.3.2.2.2. Para o exemplo da Maria, a matriz já se encontra aberta.
2. Pressione a célula da parte superior da matriz que compara as duas
referências globais pretendidas.
3. Pressione com o botão direito do mouse sobre a barra de julgamentos, que
se encontra no lado direito da janela, para limpar a célula em que pretende introduzir
um julgamento.
Nota: Omita o passo 3 se não tiver validado a ordenação no critério.
4. Selecione o julgamento MACBETH pretendido (ou gama de julgamentos) na
barra de julgamentos.
Nota: Pode escolher qualquer uma das sete categorias semânticas, ou qualquer
sequência desde “mt. fraca” a “extrema” (por exemplo, muito fraca a muito forte, fraca
a moderada, etc.). Como “nula” representa igual atratividade, “nula” não pode ser
combinada com qualquer das outras seis categorias de diferença de atratividade.
Nota: Ver seção 4.3 para solucionar quaisquer inconsistências que possam ocorrer.
5. Repita este processo para cada uma das células em que pretende introduzir
julgamentos de diferença de atratividade global. Para o exemplo da Maria, introduza os
julgamentos de ponderação de acordo com a Figura 72.
Capítulo 5 – Ponderação
46
Ponderação
Figura 72
Nota: Para obter pesos para os critérios não é necessário introduzir um julgamento
para cada par de critérios.
5.3.2.2.4 Quantificação dos pesos no sistema de ponderação de cima para
baixo
Para construir uma escala de ponderação a partir da matriz de julgamentos de
ponderação:
1. Se a janela da matriz de julgamentos de ponderação não se encontrar aberta, ver
seção 5.3.2.2.3. Para o exemplo da Maria, a matriz já se encontra aberta.
2. Pressione
para criar a escala de pesos MACBETH.
Figura 73
3. Pressione
para criar o histograma de pesos MACBETH.
Figura 74
47
Capítulo 5 – Ponderação
Ponderação
Aviso: Ao pressionar
, na barra de ferramentas na parte inferior da janela da matriz
de julgamentos de ponderação, é criada uma escala de ponderação MACBETH, para o
conjunto de julgamentos de ponderação introduzidos na matriz, anulando qualquer
pode
alteração que tenha sido feita nos pesos. Em alternativa, ao pressionar
visualizar o histograma com os pesos mais recentes, sem ter que recriar a escala
(permitindo, assim, preservar todas as modificações de pesos que tenham sido
efetuadas).
4. Na janela com a escala de pesos (Figura 73), pressione e arraste o critério cujo
peso pretende ajustar. Esta operação abre o intervalo em que o peso relativo do
critério pode ser alterado, respeitando a compatibilidade com a matriz de julgamentos
de ponderação.
5. Feche a matriz de julgamentos e as janelas com a escala e o histograma
de pesos.
6. Pressione o botão direito do mouse sobre o nome de um nó pai e selecione
o histograma que pretende visualizar: “Histograma – Filhos” ou “HistogramaCritérios”. Para o exemplo da Maria, o histograma-critérios de “Escolha de uma
impressora” encontra-se representado na Figura 75.
Figura 75
Para o exemplo da Maria, o histograma-filhos de “Escolha de uma impressora”
encontra-se representado na Figura 76.
Figura 76
Para o exemplo da Maria, o histograma-critérios e o histograma-filhos de
“Características de impressão” coincidem.
Capítulo 5 – Ponderação
48
Ponderação
Figura 77
7. Feche as janelas com os histogramas e o módulo de ponderação
hierárquica. A janela “Salvar alterações” é aberta. A janela “Salvar alterações”
inclui os novos pesos dos critérios determinados pelo módulo de ponderação
hierárquica. Pressione “Salvar alterações” para salvar os “Novos pesos” e substituir
os anteriores (“Pesos atuais”).
Figura 78
5.3.3
Sistema de ponderação de baixo para cima
5.3.3.1 Passo 1 do sistema de ponderação de baixo para cima
5.3.3.1.1 Seleção dos nós no sistema de ponderação de baixo para cima
1. Pressione o botão direito do mouse sobre o nome de um nó que é apenas
pai de nós critérios para ponderá-los (“Características de impressão”, no exemplo da
Maria) e selecione “Escolher os nós…” no menu de contexto (Figura 79 à
esquerda) para abrir a janela “Escolher os nós de ponderação” (Figura 79 à direita).
Todos os nós critérios são automaticamente selecionados (“Qualidade de impressão a
cores” e “Velocidade de impressão”, no exemplo da Maria) através de círculos verdes
.
Figura 79
2. Pressione “OK” para abrir a matriz de julgamentos MACBETH de ponderação
(inclui as referências globais associadas aos nós selecionados para ponderação).
49
Capítulo 5 – Ponderação
Ponderação
Figura 80
A ponderação dos nós selecionados segue a lógica do procedimento descrito na seção
5.2.
5.3.3.1.2 Ordenação dos pesos dos critérios no sistema de ponderação de
baixo para cima
1. Pressione e arraste cada uma das referências globais para a posição
pretendida, até que as mesmas se encontrem ordenadas por ordem decrescente de
atratividade (global), de cima para baixo na coluna. Para o exemplo da Maria, pode
manter a ordenação: [ Cor ], [ Velocidade ] e [ tudo inf. ].
Nota: A referência global [ tudo inf. ] deverá estar sempre na base da ordenação,
porque [ tudo inf. ] é dominado por qualquer das outras referências globais (por
definição, cada uma destas é mais atrativa que [ tudo inf. ] no critério respectivo e
igualmente atrativa em cada um dos restantes critérios).
2. Uma vez introduzida a ordenação pretendida, pressione
e selecione
“Validar a ordenação” do menu de contexto. Efetue esta operação para o exemplo
da Maria.
Figura 81
Nota: Uma vez validada a ordenação, as células das referências globais deixam de
estar traçadas, como se pode observar na janela “Referências de ponderação”.
Nota: A ordenação dos pesos, embora recomendada, não é obrigatória.
5.3.3.1.3 Avaliação qualitativa de diferenças de atratividade global no
sistema de ponderação de baixo para cima
Para introduzir julgamentos qualitativos de diferença de atratividade global entre
referências globais:
1. Se a janela da matriz de julgamentos de ponderação não se encontrar aberta, ver
seção 5.3.3.1.2. Para o exemplo da Maria, a matriz já se encontra aberta.
Capítulo 5 – Ponderação
50
Ponderação
2. Pressione a célula da parte superior da matriz que compara as duas
referências globais pretendidas.
3. Pressione com o botão direito do mouse sobre a barra de julgamentos, que
se encontra no lado direito da janela, para limpar a célula em que pretende introduzir
um julgamento.
Nota: Omita o passo 3 se não tiver validado a ordenação no critério.
4. Selecione o julgamento MACBETH pretendido (ou gama de julgamentos) na
barra de julgamentos.
Nota: Pode escolher qualquer uma das sete categorias semânticas, ou qualquer
sequência desde “mt. fraca” a “extrema” (por exemplo, muito fraca a muito forte, fraca
a moderada, etc.). Como “nula” representa igual atratividade, “nula” não pode ser
combinada com qualquer das outras seis categorias de diferença de atratividade.
Nota: Ver seção 4.3 para solucionar quaisquer inconsistências que possam ocorrer.
5. Repita este processo para cada uma das células em que pretende introduzir
julgamentos de diferença de atratividade global. Para o exemplo da Maria, introduza os
julgamentos de ponderação de acordo com a Figura 82.
Figura 82
Nota: Para obter pesos para os critérios não é necessário introduzir um julgamento
para cada par de critérios.
5.3.3.1.4 Quantificação dos pesos no sistema de ponderação de baixo para
cima
Para construir uma escala de ponderação a partir da matriz de julgamentos de
ponderação:
1. Se a janela da matriz de julgamentos de ponderação não se encontrar aberta, ver
seção 5.3.3.1.3. Para o exemplo da Maria, a matriz já se encontra aberta.
2. Pressione
51
para criar a escala de pesos MACBETH.
Capítulo 5 – Ponderação
Ponderação
Figura 83
3. Pressione
para criar o histograma de pesos MACBETH.
Figura 84
Aviso: Ao pressionar
, na barra de ferramentas na parte inferior da janela da matriz
de julgamentos de ponderação, é criada uma escala de ponderação MACBETH, para o
conjunto de julgamentos de ponderação introduzidos na matriz, anulando qualquer
pode
alteração que tenha sido feita nos pesos. Em alternativa, ao pressionar
visualizar o histograma com os pesos mais recentes, sem ter que recriar a escala
(permitindo, assim, preservar todas as modificações de pesos que tenham sido
efetuadas).
4. Na janela com a escala de pesos (Figura 83), pressione e arraste o critério cujo
peso pretende ajustar. Esta operação abre o intervalo em que o peso relativo do
critério pode ser alterado, respeitando a compatibilidade com a matriz de julgamentos
de ponderação.
5. Feche a matriz de julgamentos e as janelas com a escala e o histograma
de pesos.
6. Repita este processo (ver seção 5.3.3.1) para todos os nós que são apenas pais
de nós critérios. No exemplo da Maria, apenas existe um nó pai nesta situação que já
foi considerado, “Características de impressão”.
Nota: Se pretende fazer uma pausa no processo de ponderação hierárquica e terminar
mais tarde, feche o módulo de ponderação hierárquica. A janela “Salvar alterações” é
Capítulo 5 – Ponderação
52
Ponderação
aberta. Pressione “Salvar a informação de ponderação hierárquica” para salvar o seu
modelo.
Figura 85
Nota: A janela “Salvar alterações” poderá incluir pontos de interrogação nos pesos dos
critérios que ainda não foram determinados.
Figura 86
5.3.3.2 Passo 2 do sistema de ponderação de baixo para cima
5.3.3.2.1 Seleção dos nós no sistema de ponderação de baixo para cima
Para selecionar os nós (se o módulo de ponderação não se encontra aberto, ver seção
5.3.1, passo 1)
1. Pressione o botão direito do mouse sobre um nó cujos filhos não são
apenas critérios (“Escolha de uma impressora”, no exemplo da Maria) e selecione
“Escolher os nós…” no menu de contexto (Figura 87 à esquerda) para abrir a janela
“Escolher os nós de ponderação” (Figura 87 à direita). Todos os nós critérios que são
filhos do nó pai selecionado são automaticamente selecionados (Design da Impressora,
.
no exemplo da Maria) através de círculos verdes
53
Capítulo 5 – Ponderação
Ponderação
Figura 87
2. Pressione os quadrados brancos à esquerda dos nós filhos do nó pai
selecionado (no exemplo da Maria, pressione no quadrado branco à esquerda de
“Características de impressão”; “Design da impressora” foi automaticamente
selecionado).
Figura 88
Nota: Os nós selecionados no primeiro passo de ponderação são os que apresentam
os círculos verdes
à esquerda dos seus nomes. Por outro lado, cruzes vermelhas
indicam que os respectivos nós não foram selecionados para ponderação.
3. Pressione “OK” para abrir a matriz de julgamentos MACBETH de ponderação
(inclui as referências globais associadas aos nós selecionados para ponderação).
Figura 89
Nota: No exemplo da Maria, a referência global [ Impressão ] relativa a
“Características de impressão” reúne as duas referências globais associadas a
“Qualidade de impressão a cores” e “Velocidade de impressão”.
A ponderação dos nós selecionados segue a lógica do procedimento descrito na seção
5.2.
5.3.3.2.2 Ordenação dos pesos dos critérios no sistema de ponderação de
baixo para cima
1. Pressione e arraste cada uma das referências globais para a posição
pretendida, até que as mesmas se encontrem ordenadas por ordem decrescente de
atratividade (global), de cima para baixo na coluna. Para o exemplo da Maria, pode
manter a ordenação: [ Impressão ], [ Design ] e [ tudo inf. ].
Capítulo 5 – Ponderação
54
Ponderação
Nota: A referência global [ tudo inf. ] deverá estar sempre na base da ordenação,
porque [ tudo inf. ] é dominado por qualquer das outras referências globais (por
definição, cada uma destas é mais atrativa que [ tudo inf. ] no critério respectivo e
igualmente atrativa em cada um dos restantes critérios).
2. Uma vez introduzida a ordenação pretendida, pressione
e selecione
“Validar a ordenação” do menu de contexto. Efetue esta operação para o exemplo
da Maria.
Figura 90
Nota: Uma vez validada a ordenação, as células das referências globais deixam de
estar traçadas, como se pode observar na janela “Referências de ponderação”.
Nota: A ordenação dos pesos, embora recomendada, não é obrigatória.
5.3.3.2.3 Avaliação qualitativa de diferenças de atratividade global no
sistema de ponderação de baixo para cima
Para introduzir julgamentos qualitativos de diferença de atratividade global entre
referências globais:
1. Se a janela da matriz de julgamentos de ponderação não se encontrar aberta, ver
seção 5.3.3.2.2. Para o exemplo da Maria, a matriz já se encontra aberta.
2. Pressione a célula da parte superior da matriz que compara as duas
referências globais pretendidas.
3. Pressione com o botão direito do mouse sobre a barra de julgamentos, que
se encontra no lado direito da janela, para limpar a célula em que pretende introduzir
um julgamento.
Nota: Omita o passo 3 se não tiver validado a ordenação no critério.
4. Selecione o julgamento MACBETH pretendido (ou gama de julgamentos) na
barra de julgamentos.
Nota: Pode escolher qualquer uma das sete categorias semânticas, ou qualquer
sequência desde “mt. fraca” a “extrema” (por exemplo, muito fraca a muito forte, fraca
a moderada, etc.). Como “nula” representa igual atratividade, “nula” não pode ser
combinada com qualquer das outras seis categorias de diferença de atratividade.
Nota: Ver seção 4.3 para solucionar quaisquer inconsistências que possam ocorrer.
55
Capítulo 5 – Ponderação
Ponderação
5. Repita este processo para cada uma das células em que pretende introduzir
julgamentos de diferença de atratividade global. Para o exemplo da Maria, introduza os
julgamentos de ponderação de acordo com a Figura 91.
Figura 91
Nota: Para obter pesos para os critérios não é necessário introduzir um julgamento
para cada par de critérios.
5.3.3.2.4 Quantificação dos pesos no sistema de ponderação de baixo para
cima
Para construir uma escala de ponderação a partir da matriz de julgamentos de
ponderação:
1. Se a janela da matriz de julgamentos de ponderação não se encontrar aberta, ver
seção 5.3.3.2.3. Para o exemplo da Maria, a matriz já se encontra aberta.
2. Pressione
para criar a escala de pesos MACBETH.
Figura 92
3. Pressione
para criar o histograma de pesos MACBETH.
Capítulo 5 – Ponderação
56
Ponderação
Figura 93
Aviso: Ao pressionar
, na barra de ferramentas na parte inferior da janela da matriz
de julgamentos de ponderação, é criada uma escala de ponderação MACBETH, para o
conjunto de julgamentos de ponderação introduzidos na matriz, anulando qualquer
pode
alteração que tenha sido feita nos pesos. Em alternativa, ao pressionar
visualizar o histograma com os pesos mais recentes, sem ter que recriar a escala
(permitindo, assim, preservar todas as modificações de pesos que tenham sido
efetuadas).
4. Na janela com a escala de pesos (Figura 92), pressione e arraste o critério cujo
peso pretende ajustar. Esta operação abre o intervalo em que o peso relativo do
critério pode ser alterado, respeitando a compatibilidade com a matriz de julgamentos
de ponderação.
5. Feche a matriz de julgamentos e as janelas com a escala e o histograma
de pesos.
6. Pressione o botão direito do mouse sobre o nome de um nó pai e selecione
o histograma que pretende visualizar: “Histograma – Filhos” ou “HistogramaCritérios”. Para o exemplo da Maria, o histograma-critérios de “Escolha de uma
impressora” encontra-se representado na Figura 94.
Figura 94
Para o exemplo da Maria, o histograma-filhos de “Escolha de uma impressora”
encontra-se representado na Figura 95.
57
Capítulo 5 – Ponderação
Ponderação
Figura 95
Para o exemplo da Maria, o histograma-critérios e o histograma-filhos de
“Características de impressão” coincidem.
Figura 96
7. Feche as janelas com os histogramas e o módulo de ponderação
hierárquica. A janela “Salvar alterações” é aberta. A janela “Salvar alterações”
inclui os novos pesos dos critérios determinados pelo módulo de ponderação
hierárquica. Pressione “Salvar alterações” para salvar os “Novos pesos” e substituir
os anteriores (“Pesos atuais”).
Figura 97
5.3.4
Sistema de ponderação misto
5.3.4.1 Passo 1 do sistema de ponderação misto
5.3.4.1.1 Seleção dos nós no sistema de ponderação misto
1. Pressione o botão direito do mouse sobre o nome de um nó que é apenas
pai de nós critérios para ponderá-los (“Características de impressão”, no exemplo da
Maria) e selecione “Escolher os nós…” no menu de contexto (Figura 98 à
esquerda) para abrir a janela “Escolher os nós de ponderação” (Figura 98 à direita).
Todos os nós critérios são automaticamente selecionados (“Qualidade de impressão a
cores” e “Velocidade de impressão”, no exemplo da Maria) através de círculos verdes
.
Capítulo 5 – Ponderação
58
Ponderação
Figura 98
2. Pressione “OK” para abrir a matriz de julgamentos MACBETH de ponderação
(inclui as referências globais associadas aos nós selecionados para ponderação).
Figura 99
A ponderação dos nós selecionados segue a lógica do procedimento descrito na seção
5.2.
5.3.4.1.2 Ordenação dos pesos dos critérios no sistema de ponderação misto
1. Pressione e arraste cada uma das referências globais para a posição
pretendida, até que as mesmas se encontrem ordenadas por ordem decrescente de
atratividade (global), de cima para baixo na coluna. Para o exemplo da Maria, pode
manter a ordenação: [ Cor ], [ Velocidade ] e [ tudo inf. ].
Nota: A referência global [ tudo inf. ] deverá estar sempre na base da ordenação,
porque [ tudo inf. ] é dominado por qualquer das outras referências globais (por
definição, cada uma destas é mais atrativa que [ tudo inf. ] no critério respectivo e
igualmente atrativa em cada um dos restantes critérios).
2. Uma vez introduzida a ordenação pretendida, pressione
e selecione “Validar
a ordenação” do menu de contexto. Efetue esta operação para o exemplo da Maria.
Figura 100
Nota: Uma vez validada a ordenação, as células das referências globais deixam de
estar traçadas, como se pode observar na janela “Referências de ponderação”.
Nota: A ordenação dos pesos, embora recomendada, não é obrigatória.
59
Capítulo 5 – Ponderação
Ponderação
5.3.4.1.3 Avaliação qualitativa de diferenças de atratividade global no
sistema de ponderação misto
Para introduzir julgamentos qualitativos de diferença de atratividade global entre
referências globais:
1. Se a janela da matriz de julgamentos de ponderação não se encontrar aberta, ver
seção 5.3.4.1.2. Para o exemplo da Maria, a matriz já se encontra aberta.
2. Pressione a célula da parte superior da matriz que compara as duas
referências globais pretendidas.
3. Pressione com o botão direito do mouse sobre a barra de julgamentos, que
se encontra no lado direito da janela, para limpar a célula em que pretende introduzir
um julgamento.
Nota: Omita o passo 3 se não tiver validado a ordenação no critério.
4. Selecione o julgamento MACBETH pretendido (ou gama de julgamentos) na
barra de julgamentos.
Nota: Pode escolher qualquer uma das sete categorias semânticas, ou qualquer
sequência desde “mt. fraca” a “extrema” (por exemplo, muito fraca a muito forte, fraca
a moderada, etc.). Como “nula” representa igual atratividade, “nula” não pode ser
combinada com qualquer das outras seis categorias de diferença de atratividade.
Nota: Ver seção 4.3 para solucionar quaisquer inconsistências que possam ocorrer.
5. Repita este processo para cada uma das células em que pretende introduzir
julgamentos de diferença de atratividade global. Para o exemplo da Maria, introduza os
julgamentos de ponderação de acordo com a Figura 101.
Figura 101
Nota: Para obter pesos para os critérios não é necessário introduzir um julgamento
para cada par de critérios.
5.3.4.1.4 Quantificação dos pesos no sistema de ponderação misto
Para construir uma escala de ponderação a partir da matriz de julgamentos de
ponderação:
1. Se a janela da matriz de julgamentos de ponderação não se encontrar aberta, ver
seção 5.3.4.1.3. Para o exemplo da Maria, a matriz já se encontra aberta.
Capítulo 5 – Ponderação
60
Ponderação
2. Pressione
para criar a escala de pesos MACBETH.
Figura 102
3. Pressione
para criar o histograma de pesos MACBETH.
Figura 103
Aviso: Ao pressionar
, na barra de ferramentas na parte inferior da janela da matriz
de julgamentos de ponderação, é criada uma escala de ponderação MACBETH, para o
conjunto de julgamentos de ponderação introduzidos na matriz, anulando qualquer
pode
alteração que tenha sido feita nos pesos. Em alternativa, ao pressionar
visualizar o histograma com os pesos mais recentes, sem ter que recriar a escala
(permitindo, assim, preservar todas as modificações de pesos que tenham sido
efetuadas).
4. Na janela com a escala de pesos (Figura 102), pressione e arraste o critério
cujo peso pretende ajustar. Esta operação abre o intervalo em que o peso relativo
do critério pode ser alterado, respeitando a compatibilidade com a matriz de
julgamentos de ponderação.
5. Feche a matriz de julgamentos e as janelas com a escala e o histograma
de pesos.
6. Repita este processo (ver seção 5.3.4.1) para todos os nós que são apenas pais
de nós critérios. No exemplo da Maria, apenas existe um nó pai nesta situação que já
foi considerado, “Características de impressão”.
61
Capítulo 5 – Ponderação
Ponderação
Nota: Se pretende fazer uma pausa no processo de ponderação hierárquica e terminar
mais tarde, feche o módulo de ponderação hierárquica. A janela “Salvar alterações” é
aberta. Pressione “Salvar a informação de ponderação hierárquica” para salvar o seu
modelo.
Figura 104
Nota: A janela “Salvar alterações” poderá incluir pontos de interrogação nos pesos dos
critérios que ainda não foram determinados.
Figura 105
5.3.4.2 Passo 2 do sistema de ponderação misto
5.3.4.2.1 Seleção dos nós no sistema de ponderação misto
Para selecionar os nós (se o módulo de ponderação não se encontra aberto, ver seção
5.3.1, passo 1):
1. Pressione o botão direito do mouse sobre um nó cujos filhos não são
apenas critérios (“Escolha de uma impressora”, no exemplo da Maria) e selecione
“Escolher os nós…” no menu de contexto (Figura 106 à esquerda) para abrir a
janela “Escolher os nós de ponderação” (Figura 106 à direita). Todos os nós critérios
que são filhos do nó pai selecionado são automaticamente selecionados (“Design da
Impressora”, no exemplo da Maria) através de círculos verdes .
Capítulo 5 – Ponderação
62
Ponderação
Figura 106
2. Pressione os quadrados brancos à esquerda de critérios que têm pais
diferentes, i.e, clique num único critério por cada nó pai não apenas de critérios (no
exemplo da Maria, pressione o quadrado branco à esquerda de “Qualidade de
impressão a cores”; “Design da impressora” foi automaticamente selecionado).
Figura 107
Nota: Os nós selecionados no primeiro passo de ponderação são os que apresentam
os círculos verdes
à esquerda dos seus nomes. Por outro lado, cruzes vermelhas
indicam que os respectivos nós não foram selecionados para ponderação.
3. Pressione “OK” para abrir a matriz de julgamentos MACBETH de ponderação
(inclui as referências globais associadas aos nós selecionados para ponderação).
Figura 108
A ponderação dos nós selecionados segue a lógica do procedimento descrito na seção
5.2.
5.3.4.2.2 Ordenação dos pesos dos critérios no sistema de ponderação misto
1. Pressione e arraste cada uma das referências globais para a posição
pretendida, até que as mesmas se encontrem ordenadas por ordem decrescente de
atratividade (global), de cima para baixo na coluna. Para o exemplo da Maria, pode
manter a ordenação: [ Cor ], [ Design ] e [ tudo inf. ].
Nota: A referência global [ tudo inf. ] deverá estar sempre na base da ordenação,
porque [ tudo inf. ] é dominado por qualquer das outras referências globais (por
definição, cada uma destas é mais atrativa que [ tudo inf. ] no critério respectivo e
igualmente atrativa em cada um dos restantes critérios).
2. Uma vez introduzida a ordenação pretendida, pressione
e selecione “Validar
a ordenação” do menu de contexto. Efetue esta operação para o exemplo da Maria.
63
Capítulo 5 – Ponderação
Ponderação
Figura 109
Nota: Uma vez validada a ordenação, as células das referências globais deixam de
estar traçadas, como se pode observar na janela “Referências de ponderação”.
Nota: A ordenação dos pesos, embora recomendada, não é obrigatória.
5.3.4.2.3 Avaliação qualitativa de diferenças de atratividade global no
sistema de ponderação misto
Para introduzir julgamentos qualitativos de diferença de atratividade global entre
referências globais:
1. Se a janela da matriz de julgamentos de ponderação não se encontrar aberta, ver
seção 5.3.4.2.2. Para o exemplo da Maria, a matriz já se encontra aberta.
2. Pressione a célula da parte superior da matriz que compara as duas
referências globais pretendidas.
3. Pressione com o botão direito do mouse sobre a barra de julgamentos, que
se encontra no lado direito da janela, para limpar a célula em que pretende introduzir
um julgamento.
Nota: Omita o passo 3 se não tiver validado a ordenação no critério.
4. Selecione o julgamento MACBETH pretendido (ou gama de julgamentos) na
barra de julgamentos.
Nota: Pode escolher qualquer uma das sete categorias semânticas, ou qualquer
sequência desde “mt. fraca” a “extrema” (por exemplo, muito fraca a muito forte, fraca
a moderada, etc.). Como “nula” representa igual atratividade, “nula” não pode ser
combinada com qualquer das outras seis categorias de diferença de atratividade.
Nota: Ver seção 4.3 para solucionar quaisquer inconsistências que possam ocorrer.
5. Repita este processo para cada uma das células em que pretende introduzir
julgamentos de diferença de atratividade global. Para o exemplo da Maria, introduza os
julgamentos de ponderação de acordo com a Figura 110.
Capítulo 5 – Ponderação
64
Ponderação
Figura 110
Nota: Para obter pesos para os critérios não é necessário introduzir um julgamento
para cada par de critérios.
5.3.4.2.4 Quantificação dos pesos no sistema de ponderação misto
Para construir uma escala de ponderação a partir da matriz de julgamentos de
ponderação:
1. Se a janela da matriz de julgamentos de ponderação não se encontrar aberta, ver
seção 5.3.4.2.3. Para o exemplo da Maria, a matriz já se encontra aberta.
2. Pressione
para criar a escala de pesos MACBETH.
Figura 111
3. Pressione
para criar o histograma de pesos MACBETH.
Figura 112
65
Capítulo 5 – Ponderação
Ponderação
Aviso: Ao pressionar
, na barra de ferramentas na parte inferior da janela da matriz
de julgamentos de ponderação, é criada uma escala de ponderação MACBETH, para o
conjunto de julgamentos de ponderação introduzidos na matriz, anulando qualquer
pode
alteração que tenha sido feita nos pesos. Em alternativa, ao pressionar
visualizar o histograma com os pesos mais recentes, sem ter que recriar a escala
(permitindo, assim, preservar todas as modificações de pesos que tenham sido
efetuadas).
4. Na janela com a escala de pesos (Figura 111), pressione e arraste o critério
cujo peso pretende ajustar. Esta operação abre o intervalo em que o peso relativo
do critério pode ser alterado, respeitando a compatibilidade com a matriz de
julgamentos de ponderação.
5. Feche a matriz de julgamentos e as janelas com a escala e o histograma
de pesos.
6. Pressione o botão direito do mouse sobre o nome de um nó pai e selecione
o histograma que pretende visualizar: “Histograma – Filhos” ou “HistogramaCritérios”. Para o exemplo da Maria, o histograma-critérios de “Escolha de uma
impressora” encontra-se representado na Figura 113.
Figura 113
Para o exemplo da Maria, o histograma-filhos de “Escolha de uma impressora”
encontra-se representado na Figura 114.
Figura 114
Para o exemplo da Maria, o histograma-critérios e o histograma-filhos de
“Características de impressão” coincidem.
Capítulo 5 – Ponderação
66
Ponderação
Figura 115
7. Feche as janelas com os histogramas e o módulo de ponderação
hierárquica. A janela “Salvar alterações” é aberta. A janela “Salvar alterações”
inclui os novos pesos dos critérios determinados pelo módulo de ponderação
hierárquica. Pressione “salvar alterações” para salvar os “Novos pesos” e substituir
os anteriores (“Pesos atuais”).
Figura 116
67
Capítulo 5 – Ponderação
Análise de resultados
Capítulo 6 Análise de resultados do modelo
6.1 Pontuações globais
Depois de construir um modelo MACBETH, pode analisar os resultados (pontuações e
pesos) numa tabela de pontuações.
Selecione Opções > Tabela de pontuações (ou pressione
ferramentas principal) para abrir a janela “Tabela de pontuações”.
na barra de
Figura 117
Nota: [ tudo inf. ] representa uma referência global com performances nos critérios
iguais às respectivas referências inferiores; [ tudo sup. ] representa uma referência
global com performances nos critérios iguais às respectivas referências superiores.
Ambas são referências de atratividade global intrínseca.
Nota: Selecione “Ponderação > Pontuações de referência” (ou pressione
na barra
de ferramentas principal) para modificar os nomes de [ tudo sup. ] e [ tudo inf. ].
Nota: Por definição, na tabela de pontuações as opções são apresentadas pela mesma
ordem da janela “Opções”; pressione a célula “Global” para ordenar as opções por
ordem decrescente de atratividade global, de cima para baixo, na tabela de
pontuações.
6.2 Termômetro global
As pontuações globais das opções podem ser visualizadas graficamente num
“Termômetro global”.
Selecione Opções > Termômetro Global (ou pressione
principal) para abrir a janela “Termômetro global”.
na barra de ferramentas
Capítulo 6 – Análise de resultados do modelo
68
Análise de resultados
Figura 118
Para o exemplo da Maria, selecione Janelas > Fechar todas para fechar as janelas
“Tabela de pontuações” e “Termômetro global”.
6.3 Perfis das opções
Para permitir uma melhor compreensão dos resultados do modelo, M-MACBETH
permite analisar a contribuição da pontuação de uma opção num critério para a sua
pontuação global.
Para visualizar o perfil de uma opção:
na barra de ferramentas principal) e
1. Selecione Opções > Perfis (ou pressione
selecione a opção pretendida no menu de contexto (“Sister”, no exemplo da
Maria). Esta operação abre uma janela com o perfil de pontuações nos critérios da
opção selecionada (ver figura 119).
Figura 119
Nota: Por definição, as barras correspondem às pontuações da opção nos critérios,
que se encontram na linha respectiva da “Tabela de pontuações”; as pontuações em
critérios diferentes não são comparáveis entre si, pois não têm em conta os pesos dos
critérios. No entanto, as barras fornecem uma visualização gráfica das pontuações da
opção relativamente às referências globais [ tudo sup. ] e [ tudo inf. ].
2. Ative a caixa
uma opção.
69
para visualizar as barras que definem o perfil ponderado de
Capítulo 6 – Análise de resultados do modelo
Análise de resultados
Figura 120
Nota: Cada barra do perfil ponderado de uma opção corresponde ao produto da
pontuação da opção no critério respectivo pelo peso desse critério; o perfil ponderado
representa, assim, as contribuições individuais das pontuações da opção nos critérios
(37.00, no exemplo da
para a pontuação global da opção, mostrada à direita de
Maria).
3. Ative a caixa
para ordenar as barras das pontuações ponderadas da
opção por ordem decrescente, da esquerda para a direita, das suas contribuições para
a pontuação global da opção.
Para o exemplo da Maria, pressione
para fechar a janela “Sister : perfil”.
6.4 Perfis de diferenças de pontuações
O M-MACBETH permite-lhe analisar as diferenças entre as pontuações de quaisquer
duas opções.
Para visualizar os perfis de diferenças para quaisquer duas opções:
na barra de
1. Selecione Opções > Perfis de diferenças (ou pressione
ferramentas principal) para abrir a janela “Perfis de diferenças” (Figura 121).
2. Para selecionar as duas opções a analisar, pressione junto a cada uma das
opções que aparecem por definição e selecione as duas opções pretendidas nos
menus de contexto (para o exemplo da Maria, selecione “Conan” e “Nomark”).
Figura 121
Capítulo 6 – Análise de resultados do modelo
70
Análise de resultados
Nota: As barras mostram as diferenças de pontuações nos critérios entre a primeira
das duas opções selecionadas e a segunda; as diferenças positivas (barras verdes)
correspondem aos critérios em que as performances da primeira das duas opções são
mais atrativas que as performances da segunda opção (Design, no exemplo da Maria);
as diferenças negativas (barras laranjas) correspondem aos critérios em que as
performances da segunda das duas opções selecionadas são mais atrativas que as
performances da primeira opção (Velocidade, no exemplo da Maria); uma diferença
nula significa que as duas opções são igualmente atrativas no critério respectivo (Cor,
no exemplo da Maria).
Nota: Por definição, as barras correspondem às diferenças das pontuações nos
critérios das duas opções selecionadas; as diferenças de pontuação em critérios
diferentes não são comparáveis entre si, pois não têmem conta os pesos dos critérios.
3. Ative a caixa
para visualizar as barras que correspondem às diferenças de
pontuação ponderadas das duas opções selecionadas.
Figura 122
Nota: As barras de diferenças ponderadas permitem analisar em que medida as
diferenças em favor da primeira das duas opções selecionadas compensam, ou não, as
diferenças em favor da segunda opção; a diferença de pontuação global é mostrada à
(20.00, no exemplo da Maria).
direita de
4. Ative a caixa
ordenar as barras das diferenças ponderadas por ordem
decrescente, da esquerda para a direita, das suas contribuições para a diferença global
entre duas opções.
71
Capítulo 6 – Análise de resultados do modelo
Análise de resultados
Figura 123
Para o exemplo da Maria, pressione
para fechar a janela “Perfis de diferenças”.
6.5 Gráfico XY
6.5.1
Comparação das pontuações em dois critérios ou grupos de critérios
M-MACBETH permite analisar os resultados do modelo num gráfico bidimensional
(“Gráfico XY”), comparando as pontuações das opções em dois critérios ou grupos de
critérios.
Para comparar as pontuações das opções em dois critérios ou grupos de
critérios:
1. Selecione Opções > Gráfico XY (ou pressione
principal) para abrir a janela “Gráfico XY”.
na barra de ferramentas
2. Para selecionar os dois critérios ou grupos de critérios nos quais pretende
à direita de cada nome por
comparar as pontuações das opções, pressione
definição correspondente a cada eixo e selecione os nomes abreviados dos nós
pretendidos nos menus de contexto. Para o exemplo da Maria, selecione “Impressão”
e “Design”.
3. Pressione
para visualizar a fronteira de eficiência.
Figura 124
Capítulo 6 – Análise de resultados do modelo
72
Análise de resultados
4. Para remover qualquer legenda desnecessária, pressione com o botão direito
do mouse sobre a opção cuja legenda pretende remover e selecione “Ocultar
legenda de…” no menu de contexto.
Para o exemplo da Maria, pressione
6.5.2
para fechar a janela “Gráfico XY”.
Análise custo-benefício
Pode criar um gráfico bidimensional de custo-benefício que contrasta a pontuação
global de cada opção (benefício) com o seu respectivo custo. Para tal, é necessário
introduzir o custo de cada opção, sem introduzir na árvore um nó para ponto de vista
custo.
Para introduzir o custo de uma opção no modelo:
1. Selecione Opções > Definir para abrir a janela “Opções”.
na barra de ferramentas principal, para abrir a coluna “Custo” na
2. Pressione
janela “Opções”.
Figura 125
2. Pressione duas vezes sobre a célula da coluna “Custo” que corresponde ao
custo a introduzir (para o exemplo da Maria, pressione a célula correspondente ao
custo de Ph). Esta operação abre uma janela de propriedades da opção
correspondente.
3. Na janela “Propriedades de …” corresponde à opção, substitua o custo que aparece
por definição (0) pelo custo pretendido (para o exemplo da Maria, o custo de Ph é
215). Pressione “OK”.
4. Repita os passos 2 e 3 para introduzir os custos das restantes opções. Para o
exemplo da Maria, os custos das opções encontram-se indicados na Tabela 1.
Figura 126
Para confrontar as pontuações globais das opções com os respectivos custos:
1. Selecione Opções > Gráfico XY (ou pressione
principal) para abrir a janela “Gráfico XY”.
73
Capítulo 6 – Análise de resultados do modelo
na barra de ferramentas
Análise de resultados
2. Pressione
à direita dos nomes que por definição correspondem aos eixos e
selecione “Custo” e “Esc. impr.” nos menus de contexto. Efetue esta operação
para o exemplo da Maria.
Figura 127
Nota: Pressione
se pretende inverter a ordem dos custos no eixo horizontal.
3. Para remover qualquer legenda desnecessária, pressione com o botão direito
do mouse sobre a opção cuja legenda pretende remover e selecione “Ocultar
legenda de…” no menu de contexto.
4. Pressione
para visualizar a fronteira de eficiência.
Figura 128
Nota: As opções que se encontram na fronteira de eficiência são as opções não
dominadas em termos custo-benefício.
Para o exemplo da Maria, selecione Janelas > Fechar todas para fechar as janelas
“Gráfico XY” e “Opções”; pressione
seu modelo.
na barra de ferramentas principal para salvar o
Capítulo 6 – Análise de resultados do modelo
74
Análise de resultados
6.6 Recursos adicionais para a análise de perfis de
proporcionada pelo módulo de ponderação hierárquica
opções
No módulo de ponderação hierárquica, os pesos podem ser atribuídos em várias
etapas nos diferentes níveis da árvore de valor (ver seção 5.3). Para permitir uma
melhor compreensão dos resultados do modelo, M-MACBETH permite analisar a
contribuição da pontuação de uma opção num critério para a sua pontuação global (se
os nós ainda não foram ponderados, ver seção 5.3.
Para visualizar o perfil de uma opção:
1. Pressione no botão direito do mouse sobre o nome de um nó pai (“Escolha
de uma impressora”, no exemplo da Maria) e selecione “Perfis…(beta version)” para
visualizar as pontuações das opções nos nós filhos do nó selecionado (nós pais ou
critérios).
Figura 129
2. Selecione a opção pretendida no menu de contexto (“Sister”, no exemplo da
Maria) e os nós pretendidos (“Impressão” e “Design”, no exemplo da Maria) . Esta
operação abre a janela “Opção: perfil”.
Figura 130
Nota: Por defeito, as barras correspondem às pontuações da opção em cada nó. As
barras fornecem uma visualização gráfica das pontuações da opção relativamente às
referências globais [ tudo sup. ] e [ tudo inf. ].
75
Capítulo 6 – Análise de resultados do modelo
Análise de resultados
3. Ative a caixa
uma opção.
para visualizar as barras que definem o perfil ponderado de
Figura 131
Nota: Cada barra do perfil ponderado de uma opção corresponde ao produto da
pontuação da opção no critério respectivo pelo peso desse critério; o perfil ponderado
representa, assim, as contribuições individuais das pontuações da opção nos critérios
(40.46, no exemplo da
para a pontuação global da opção, mostrada à direita de
Maria).
4. Ative a caixa
para ordenar as barras das pontuações ponderadas da
opção por ordem decrescente, da esquerda para a direita, das suas contribuições para
a pontuação global da opção.
Para o exemplo da Maria, pressione
para fechar a janela “Sister : perfil”.
Capítulo 6 – Análise de resultados do modelo
76
Análises de sensibilidade
Capítulo 7 Análises de sensibilidade e robustez
7.1 Análises de sensibilidade
7.1.1
Análise de sensibilidade no peso de um critério
A análise de sensibilidade no peso de um critério permite analisar em que medida as
recomendações do modelo se alteram ao variar o peso de um critério (mantendo as
relações de proporcionalidade entre os restantes pesos).
Para efetuar análise de sensibilidade no peso de um critério:
1. Selecione Ponderação > Análise de sensibilidade no peso (ou pressione
na barra de ferramentas principal) para abrir a janela “Análise de sensibilidade no
peso”.
2. Para selecionar o critério em que pretende analisar os efeitos da variação do seu
no canto superior
peso sobre as pontuações globais das opções, pressione
esquerdo da janela e selecione o nome abreviado do critério pretendido no
menu de contexto (Velocidade, no exemplo da Maria).
Figura 132
Nota: Cada linha do gráfico mostra a variação da pontuação global da opção
correspondente quando o peso do critério varia entre 0% a 100%.
Nota: A linha vermelha vertical no gráfico representa o peso atual do critério em
análise (20.00 no exemplo da Maria).
3. Para remover do gráfico a linha correspondente a uma opção, desative a
opção pretendida na caixa de ativação (para o exemplo da Maria, remova
[ tudo sup. ] e [ tudo inf. ]).
77
Capítulo 7 – Análises de sensibilidade e robustez
Análises de sensibilidade
Figura 133
4. Para encontrar o peso correspondente à interseção das linhas de duas quaisquer
opções (i.e. o peso de indiferença global entre essas duas opções), ative a caixa
e selecione as duas opções pretendidas nos menus de contexto que
aparecem quando se pressiona nos dois botões
(para o exemplo da Maria,
selecione Nomark e Conan).
Figura 134
Nota: Se as linhas das duas opções não se cruzam, tal significa que uma das opções é
sempre mais atrativa que a outra independentemente do peso do critério.
O ponto de iinterseção selecionado para o exemplo da Maria (Figura 134) mostra que:
quando o peso do critério “Velocidade” é inferior a 46.7, Conan é globalmente mais
atrativa que Nomark; a partir de 46.7, Nomark passa a ser globalmente mais atrativa.
Aviso: é importante ter em atenção que o peso de indiferença pode não ser
compatível com os julgamentos de ponderação introduzidos no modelo.
Para o exemplo da Maria, pressione
no peso”.
7.1.2
para fechar a janela “Análise de sensibilidade
Interatividade de M-MACBETH
Todas as janelas de output do software podem ser usadas de uma forma interativa
com quaisquer janelas de input, permitindo analisar interativamente as conseqüências
nos resultados do modelo de alterar julgamentos, performances, pontuações ou pesos.
Para analisar o efeito global da alteração da pontuação de uma opção:
Capítulo 7 – Análises de sensibilidade e robustez
78
Análises de sensibilidade
1. Pressione
na barra de ferramentas principal, para abrir a janela “Termômetro
global”; pressione na árvore com o botão direito do mouse sobre o critério
pretendido e selecione Abrir > Termômetro no menu de contexto, para abrir a
janela da escala de pontuações no critério (Design da impressora, no exemplo da
Maria).
Figura 135
2. Na janela da escala do critério, pressione e arraste a opção para a qual pretende
analisar o efeito global de modificar a sua pontuação no critério. Para o exemplo da
Maria, pressione e arraste Ph para o seu limite superior (99.99).
Figura 136
No exemplo da Maria, observe no “Termômetro global” (Figura 136) que, ao alterar a
pontuação de Ph no critério Design da Impressora para 99.99, a pontuação global de
Ph é automaticamente atualizada(de 54 para 64), fazendo com que Ph passe a ser
globalmente mais atrativa que Nomark. Também pode observar o efeito dessa
alteração sobre a diferença global de pontuação entre as duas opções, abrindo a janela
com as barras das diferenças ponderadas.
79
Capítulo 7 – Análises de sensibilidade e robustez
Análises de sensibilidade
No exemplo da Maria, reponha a pontuação anterior (75) de Ph em “Design da
Impressora”; selecione Janelas > Fechar todas para fechar as janelas “Termômetro
Global” e da escala de pontuações em “Design da Impressora”.
Para analisar o efeito global da alteração do peso de um critério:
1. Pressione
na barra de ferramentas principal para abrir a janela “Termômetro
global” e selecione Ponderação > Histograma para abrir a janela do histograma
dos pesos.
2. Pressione e arraste o topo da barra correspondente ao critério para o qual
pretende analisar o efeito global de modificar o respectivo peso. Para o exemplo da
Maria, pressione e arraste o topo da barra de Velocidade para o seu limite superior
(33.32).
Figura 137
No exemplo da Maria, observe no “Termômetro global” da Figura 137 que, ao alterar o
peso do critério Velocidade de Impressão, as pontuações das opções são
automaticamente atualizadas e que Conan continua a ser a melhor opção, embora
Sister passe a ser globalmente mais atrativa que Ph (também pode observar o efeito
dessa alteração sobre a diferença global de pontuação entre as duas opções, abrindo a
janela com as respectivas barras das diferenças ponderadas).
No exemplo da Maria, reponha os pesos anteriores. Para fazer isto, pode pressionar
com o botão direito do mouse sobre a barra de “Velocidade” no histograma dos pesos,
selecionar “Alterar o peso de Velocidade” no menu de contexto, digitar “20” no espaço
em branco na janela que se abre e pressionar “OK”. Selecione Janelas > Fechar
todas para fechar as janelas “Termômetro Global” e do histograma dos pesos.
7.2 Análise de robustez
A tomada de decisão envolve, com freqüência, informação escassa, imprecisa ou
incerta. Pode ser útil, por isso, analisar que conclusões robustas se podem extrair do
modelo para níveis variados de escassez, imprecisão ou incerteza na informação,
utilizando a função “Análise de Robustez” de M-MACBETH.
Capítulo 7 – Análises de sensibilidade e robustez
80
Análises de sensibilidade
Os símbolos seguintes são usados na janela “Análise de robustez”:
representa uma situação de “dominância”: uma opção domina outra opção se for
pelo menos tão atrativa quanto a outra em todos os critérios e se for mais atrativa
do que outra em pelo menos um dos critérios.
representa uma situação de “dominância aditiva”: uma opção domina aditivamente
outra opção se, para um determinado conjunto de restrições na informação,
resultar sempre globalmente mais atrativa do que a outra opção da aplicação do
modelo aditivo.
Para analisar que conclusões robustas se podem extrair do modelo para níveis
variados de informação local e global:
1. Selecione Opções > Análise de robustez (ou pressione
ferramentas principal) para abrir a janela “Análise de robustez”.
na barra de
Figura 138
Nota: M-MACBETH organiza a informação que é introduzida no modelo em três tipos
(“ordinal”, “MACBETH” e “cardinal”) e duas seções (“Informação local” e “Informação
global”). A informação ordinal refere-se somente à ordenação, excluindo qualquer
informação de diferença de atratividade (intensidade de preferência). A informação
MACBETH inclui os julgamentos semânticos introduzidos no modelo, mas ignora
qualquer escala de pontuação ou ponderação compatível com esses julgamentos. A
informação cardinal denota uma escala específica e validada pelo avaliador. A
informação local diz respeito a informação específica num determinado critério, ao
passo que a informação global diz respeito à informação de ponderação dos
critérios.
Nota: Por definição, ao abrir pela primeira vez a janela de análise de robustez, as
conclusões são apresentadas considerando somente informação ordinal local e global.
2. Pressione
para organizar as opções de forma que os símbolos
apareçam na parte superior da tabela.
81
Capítulo 7 – Análises de sensibilidade e robustez
e
só
Análises de sensibilidade
Figura 139
No exemplo da Maria, o símbolo
na Figura 139 significa que é robusto concluir que
Conan domina aditivamente Sister apenas com informação ordinal local e global.
3. Para incluir a informação local MACBETH na análise, pressione a caixa de
ativação de cada critério desejado na coluna “MACBETH” da seção
“Informação local”. Para o exemplo da Maria, ative todos os critérios na coluna de
informação local MACBETH.
Figura 140
4. Para adicionar qualquer outro tipo de informação, pressione na caixa de
ativação respectiva, na seção e coluna pretendidas. Para o exemplo da Maria, inclua
toda a informação local e a informação global MACBETH.
Figura 141
Para o exemplo da Maria, a Figura 141 mostra que não é robusto concluir que Conan é
a melhor impressora sem dispor de informação global cardinal.
Para analisar que conclusões robustas se podem extrair do modelo para níveis
variados de incerteza nas pontuações das opções num critério (informação local
cardinal):
na
1. Se a janela de “Análise de robustez” não se encontra aberta, pressione
para organizar as opções; pressione
barra de ferramentas principal; pressione
Capítulo 7 – Análises de sensibilidade e robustez
82
Análises de sensibilidade
com o botão direito do mouse sobre “cardinal” na seção “Informação local” e
selecione “Ativar em TODOS” no menu de contexto; ative a caixa “cardinal” na
seção “Informação global”. Para o exemplo da Maria, execute apenas a última
instrução.
Figura 142
2. Pressione quer
ou
na célula do critério desejado na coluna “cardinal”
(para o exemplo da Maria, a margem de incerteza das pontuações no critério “Cor” é
de 11%, conforme a Figura 143).
Figura 143
Nota: A margem de incerteza associada a um determinado critério é um intervalo
centrado na pontuação precisa de cada opção no critério; a margem é igual para todas
as pontuações no critério e é uma percentagem fixa da diferença (100 por definição)
das pontuações definidas para os níveis de referência.
No exemplo da Maria, a Figura 143 mostra que, para uma margem de incerteza de
11% nas pontuações das opções no critério Cor, é robusto concluir que Conan
continua a ser a opção globalmente mais atrativa; no entanto, nas mesmas condições
de informação, não se pode concluir que Ph é globalmente mais atrativa que Nomark
(ou vice-versa).
Nota: Uma análise de robustez idêntica pode ser efetuada para níveis variados de
incerteza nos pesos dos critérios. Neste caso, a margem é uma percentagem fixa da
soma dos pesos (100%, por definição).
No exemplo da Maria, volte à situação anterior, repondo de 11% para 0 a imprecisão
das pontuações no critério Cor.
83
Capítulo 7 – Análises de sensibilidade e robustez
Análises de sensibilidade
Para analisar que conclusões robustas se podem extrair do modelo em presença de
imprecisão ou incerteza na performance de uma opção num critério:
1. Pressione
performances”.
na barra de ferramentas principal, para abrir a janela “Tabela de
2. Pressione com o botão direito do mouse sobre a performance acerca da qual
existe incerteza (para o exemplo da Maria, existe incerteza no que respeita à
velocidade de impressão de Nomark) e selecione “Imprecisão na performance”
no menu de contexto. Esta instrução abre a janela “Imprecisão na performance : …).
3. Para um critério com base de comparação “níveis quantitativos de
performance”, introduza o limite inferior da performance na caixa da esquerda
na janela “Imprecisão na performance...” e introduza o limite superior da
performance na caixa da direita na mesma janela (para o exemplo da Maria, os
limites são 9 e 11 páginas por minuto). Para um critério com base de comparação
junto à caixa do lado
“níveis qualitativos de performance”, pressione
esquerdo na janela “Imprecisão na performance...” e selecione o nível de
performance desejado para limite inferior da performance no menu de
junto à caixa do lado direito e selecione o nível de
contexto, e pressione
performance desejado para limite superior no menu de contexto.
Figura 144
4. Pressione "OK".
Figura 145
Nota: Se foi introduzida no modelo imprecisão numa performance de uma opção, a
performance precisa vem precedida do símbolo ± na janela “Tabela de performances”.
Nota: Pode-se incluir no modelo imprecisão em várias performances simultaneamente,
repetindo os passos anteriores para cada imprecisão que queira incluir.
5. Pressione
na barra de ferramentas principal, para abrir a janela “Análise de
robustez”; pressione o botão direito do mouse sobre “cardinal” na seção
“Informação local” e selecione “Ativar em TODOS” no menu de contexto; ative
a caixa “cardinal” na seção “Informação global” (para o exemplo da Maria, não
precisa de efetuar estas instruções).
, no canto inferior direito da janela “Análise de robustez”, para abrir
6. Pressione
a janela “Imprecisão das performances”.
Capítulo 7 – Análises de sensibilidade e robustez
84
Análises de sensibilidade
Figura 146
7. Na janela de “Imprecisão das performances”, ative a caixa do critério no qual
pretende analisar as conseqüências de incertezas de performances introduzidas (para o
exemplo da Maria, ative a caixa do critério “Velocidade”).
Figura 147
No exemplo da Maria, a Figura 147 mostra que a incerteza na velocidade de impressão
de Nomark faz com que deixe de ser robusto concluir que Nomark é globalmente mais
atrativa que Ph.
Para o exemplo da Maria, pressione
o seu modelo.
85
Capítulo 7 – Análises de sensibilidade e robustez
na barra de ferramentas principal para salvar
Capítulo 8 Referências
Bana e Costa C.A., De Corte J.M., Vansnick J.C. (2005), “On the Mathematical
Foundations of MACBETH”, in J. Figueira, S. Greco and M. Ehrgott (eds.), Multiple
Criteria Decision Analysis: State of the Art Surveys, Springer, New York, pp. 409-442.
Bana e Costa C.A., De Corte J.M., Vansnick J.C. (2004), “MACBETH”, LSE OR Working
Paper 03.56, London School of Economics, London.
Bana e Costa C.A., Chagas, M.P. (2004), “A career choice problem: an example of how
to use MACBETH to build a quantitative value model based on qualitative value
judgments”, European Journal of Operational Research, 153, 2 (323-331).
Capítulo 8 - Referências
86
Ponderação
Capítulo 9 Apêndice
Ponderação Hierárquica
O exemplo de Maria sendo bem simples, não lhe permite mostrar todos os
aspectos e potencial da ponderação hierárquica. Esta é a razão pela qual
usaremos, para ilustrar esta seção, o seguinte exemplo com 4 níveis e 8
critérios:
Figura 148
Inicialização do módulo de ponderação hierárquica
Selecione Ponderação > ponderação hierárquica (versão beta) no menu
principal para abrir o módulo de ponderação hierárquica.
Figura 149
100
Capítulo 9 – Apêndice
Ponderação
Quando o módulo de ponderação hierárquica está aberto, um quadrado branco
aparece à esquerda de cada nó ‘não critério’ (o qual não é um descendente de
um nó critério, mas, neste exemplo, esta situação não está presente).
Organização da ponderação hierárquica
Diferente da ponderação simples onde todos os critérios são ponderados de
uma só vez, a ponderação hierárquica consiste em considerar somente alguns
critérios que os decisores considerem fácil para ponderar de uma só vez. No
início, a ponderação é organizada com base na divisão do conjunto de critérios
(ou seja, uma subdivisão de todos os critérios em subgrupos separados).
1. O primeiro passo na organização da ponderação hierárquica consiste na
partição dos critérios em subgrupos (alguns podem ser compostos por somente
um critério). No caso deste exemplo, considere a seguinte partição em
subgrupos dos 8 critérios:
{ CR1, CR2, CR3 } , { CR4 } , { CR5, CR6, CR7, CR8 }.
Esta informação será adicionada ao modelo, ativando cada nó ‘não critério’ que
permite como descendentes os critérios que constituem um subconjunto (de no
mínimo dois elementos) da partição.
Para ativar o nó não critério, pressione o quadrado branco à sua esquerda. Um
quadrado branco aparecerá à esquerda do nó selecionado.
Figura 150
2. Continue especificando a organização da ponderação hierárquica como
desejado ativando os nós ‘não critérios’ (em um nível que é inferior ao da
Capítulo 9 - Apêndice
88
Ponderação
partição) até ativar o nó ‘global’ (o que permite ponderar o conjunto total de
critérios).
No caso deste exemplo, esse segundo passo consiste em ativar o nó ‘global’,
uma vez que não há outra possibilidade.
Figura 151
Nota: Teria sido diferente se a partição dos critérios tivesse sido a seguinte:
{ CR1, CR2, CR3 } , { CR4 } , { CR5, CR6 } , { CR7, CR8 }.
De facto, neste caso, o primeiro passo teria conduzido à ativação dos nós, “Nó
1”, “Nó 2.1” e “Nó 2.2”, e à possibilidade (não à obrigação!) de ativar o nó 2
antes de ativar o nó “global”.
Avaliação das referências globais no início de cada nó ativado
Na abordagem MACBETH, a ponderação dos critérios é feita via referências
globais. Na ponderação hierárquica, cada nó (que não seja descendente de um
critério) é associado a uma referência global representada pelo nome curto do
nó que está entre colchetes.
Por definição, [nome curto do nó] representa uma referência global para a qual
o desempenho seja:
a referência superior do critério para cada critério descendente a partir do nó
(ou a referência superior do critério quando o nó em questão é um critério)
a referência inferior em todos os outros casos.
100
Capítulo 9 – Apêndice
Ponderação
Para cada nó ativado, deve, durante esta fase, avaliar as referências globais
associadas a alguns dos "nós critério" ou "nós ativados" que são seus
descendentes.
Em alguns casos, pode não ser capaz de selecionar os nós (o software irá
indicar os que tem que avaliar); em outros casos, pode escolher (o software irá
guiá-lo em direção às escolhas aceitáveis).
Para determinar as referências globais que irá avaliar no início de um nó
ativado, pressione o botão direito sobre o nome do nó ativado (cuidado: não no
quadrado que está associado a ele) e selecione "escolher os nós" no menu: o
software, então, abre a matriz de julgamentos que permite comparar essas
referências globais.
No caso do nosso exemplo, existem três nós ativados, o que significa que há
três avaliações de referências globais a serem feitas. Pode fazer as diferentes
avaliações na ordem de sua escolha, mas a ponderação hierárquica será
concluída (o que significa que terá propostas de peso para todos os critérios)
somente quando todas as avaliações são feitas.
Daqui em diante, vamos examinar os três nós ativados nesta ordem: Nó 1, o nó
2 e o Nó Global.
Nó 1
Pressione o botão direito do mouse sobre o nome do nó e selecione “escolher
os nós”. A janela abaixo é aberta.
Figura 152
Não há possibilidade para uma escolha, uma vez que o nó 1 foi ativado porque
os seus descendentes são um dos subconjuntos de critérios que aparecem na
partição inicial dos critérios.
Capítulo 9 - Apêndice
90
Ponderação
Depois de pressionar “OK”, a matriz de julgamentos permite avaliar as
referências globais associadas ao nó que está aberto.
Figura 153
Considere que a matriz é preencchida da seguinte forma:
Figura 154
Pressione
para representar a escala MACBETH na forma de um termômetro
(que poderá ser ajustada, como de costume) e pressione
histograma dos pesos de CR1, CR2 e CR3.
100
Capítulo 9 – Apêndice
para visualizar o
Ponderação
Figura 155
Nota: Para sair do módulo de ponderação hierárquica, basta fechar a janela
(com o "x" no canto superior direito da janela geral); o software irá perguntar
se deseja salvar o seu trabalho no módulo de ponderação hierárquica. Se
deseja salvá-lo, pressione "salvar informações sobre a ponderação hierárquica".
Nó 2 (semelhante ao nó 1: nenhuma escolha)
Figura 156
Capítulo 9 - Apêndice
92
Ponderação
Figura 157
Figura 158
Nó Global
Pressione o botão direito sobre o nome do nó e, em seguida, selecione
“escolher os nós” no menu. A seguinte janela é aberta:
100
Capítulo 9 – Apêndice
Ponderação
Figura 159
A escolha do critério, nó CR4, é obrigatória, mas, para "representar" por um
lado os critérios CR1, CR2 e CR3 e, por outro lado, os critérios CR5, CR6, CR7 e
CR8, respectivamente, escolha entre:
Nó 1 ou um (qualquer) critério entre CR1, CR2 e CR3
Nó 2 ou um (qualquer) critério entre CR5, CR6, CR7 e CR8.
Para selecionar o nó desejado, pressione o botão esquerdo do mouse sobre o
quadrado branco à esquerda desse nó: um círculo verde aparecerá no
quadrado e os outros nós serão automaticamente inabilitados para serem
avaliados.
Vamos supor que foram feitas as duas opções seguintes:
Figura 160
Pressione “OK”. A seguinte matriz de julgamentos aparecerá:
Capítulo 9 - Apêndice
94
Ponderação
Figura 161
Ao completar esta matriz de julgamentos, tenha em mente a definição das
referências globais. Pode fazê-los aparecer ao pressionar o botão direito sobre
o "nó global" e escolher "mostrar as referências" no menu:
Figura 162
Figura 163
Figura 164
Preencha a matriz de julgamentos da seguinte forma:
100
Capítulo 9 – Apêndice
Ponderação
Figura 165
Esta matriz gera a seguinte escala MACBETH (a qual pode ser ajustada):
Figura 166
Pressione o botão direito sobre o “nó global” e escolha no menu “Histograma –
critérios”, para obter os pesos de todos os critérios:
Capítulo 9 - Apêndice
96
Ponderação
Figura 167
Quando se fecha o módulo hierárquico (“x” no lado direito superior da tela), a
seguinte janela aparece com os valores da árvore de valor:
Figura 168
Pressione “Salvar alterações”, para abrir a seguinte janela:
100
Capítulo 9 – Apêndice
Ponderação
Figura
169
Pressione
, para ver novamente o histograma dos pesos, tendo à disposição
vários botões na base da janela:
Figura 170
Pode usar todas as funcionalidades relacionadas aos critérios ponderados que o
software fornece.
Assim, pressione o botão
no menu principal, para aparecerem os pesos ao
lado dos elementos da árvore de valor:
Capítulo 9 - Apêndice
98
Ponderação
Figura 171
Ao pressionar
, obtém-se a informação que aparece a negro:
Figura 172
Outra opção muito interessante para escrever o relatório.
Pressione o botão direito sobre o nome do nó da árvore de valor e selecione no
menu “Pesos... (versão beta)”, para visualizar o histograma dos pesos dos nós
descendentes (que pode escolher) para o nó que selecionou.
Exemplo 1:
100
Capítulo 9 – Apêndice
Ponderação
Figura 173
Exemplo 2:
Figura 174
Capítulo 9 - Apêndice
100