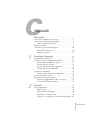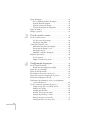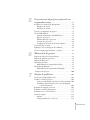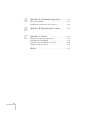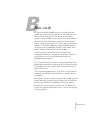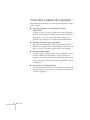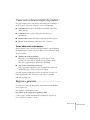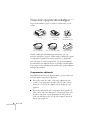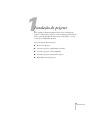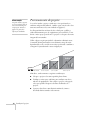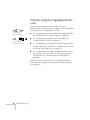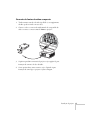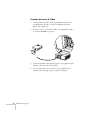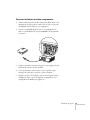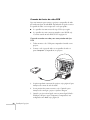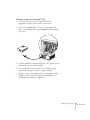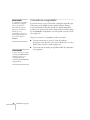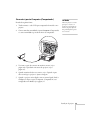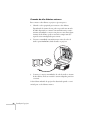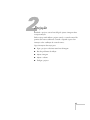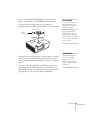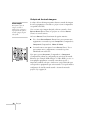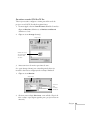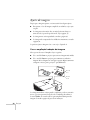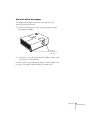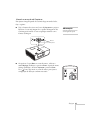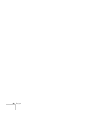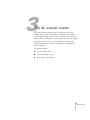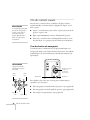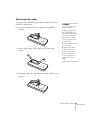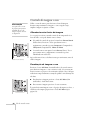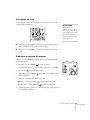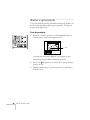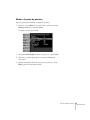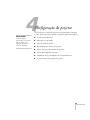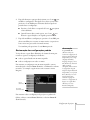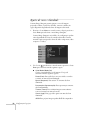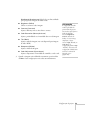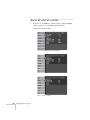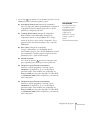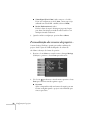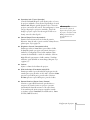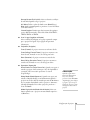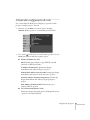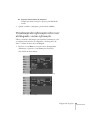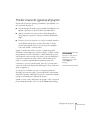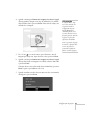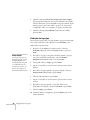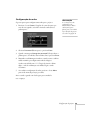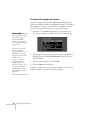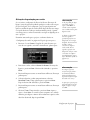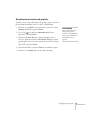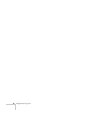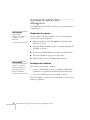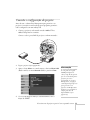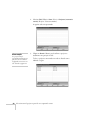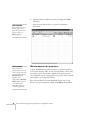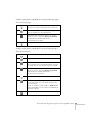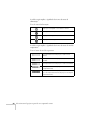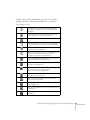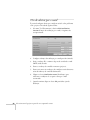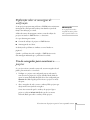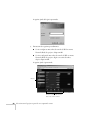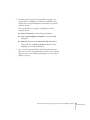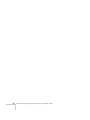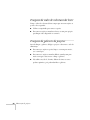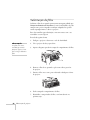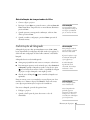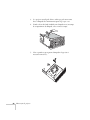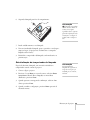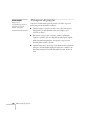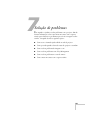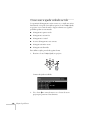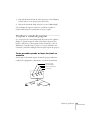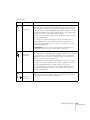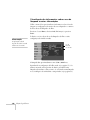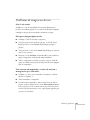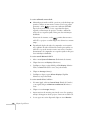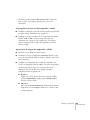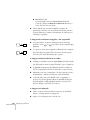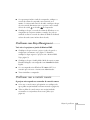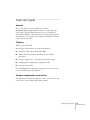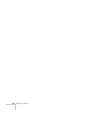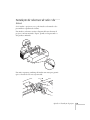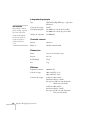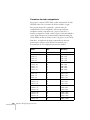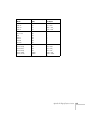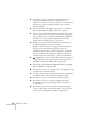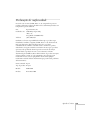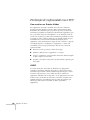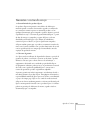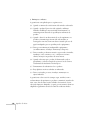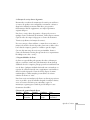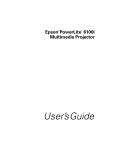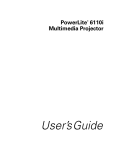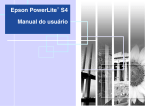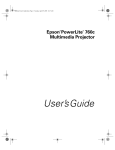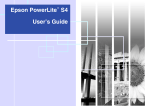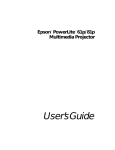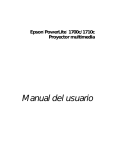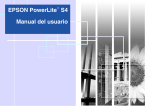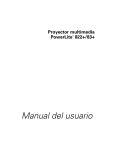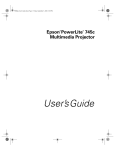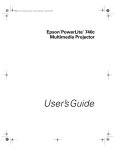Download Manual do usuário
Transcript
Epson PowerLite 6100i Projetor multimídia ® ® Manual do usuário Informações importantes sobre segurança ADVERTÊNCIA: Nunca olhe diretamente para as lentes do projetor quando a lâmpada estiver acesa, pois a luz forte poderá prejudicar seus olhos. Jamais deixe que crianças também o façam. Nunca abra as tampas do projetor, exceto as da lâmpada e do filtro. A voltagem elétrica do interior do projetor é perigosa e pode causar ferimentos graves. Exceto nos casos especificamente explicados neste Manual do usuário, não tente efetuar reparos no produto. A manutenção do equipamento deve ser realizada somente por profissionais de assistência técnica devidamente qualificados. ADVERTÊNCIA: O projetor e seus acessórios são fornecidos em embalagens plásticas. Para evitar o risco de sufocamento, mantenha essas embalagens fora do alcance de crianças. Cuidado: Nunca toque diretamente na nova lâmpada quando for substituí-la, pois resíduos invisíveis deixados pela oleosidade de suas mãos podem reduzir o seu tempo de vida útil. Utilize um pedaço de pano ou luvas para manuseá-la. Avisos sobre direitos autorais Todos os direitos reservados. Nenhuma parte desta publicação pode ser reproduzida, armazenada em sistemas de recuperação ou transmitida de alguma forma ou meio eletrônico, mecânico, fotocópia, gravação ou qualquer outro sem a autorização prévia por escrito da Seiko Epson Corporation. As informações aqui contidas foram preparadas para uso exclusivo com este produto Epson. A Epson não se responsabiliza pela aplicação destas informações a outros produtos. Nem a Seiko Epson Corporation nem suas subsidiárias deverão ser responsabilizadas pelo comprador deste produto ou por terceiros por danos, perdas, custos ou gastos para o comprador ou terceiros decorrentes de: acidentes, utilização indevida ou abuso deste produto; consertos ou modificações e alterações não autorizadas ou (exceto nos EUA) o não cumprimento das instruções de utilização e manutenção da Seiko Epson Corporation. A Seiko Epson Corporation isenta-se da responsabilidade por danos ou problemas decorrentes da utilização de qualquer produto opcional ou suprimentos que não possuam a designação “produtos Epson originais” ou “produtos Epson aprovados” por parte da Seiko Epson Corporation. Epson é uma marca registrada; Exceed Your Vision, EasyMP, Easy Management e Instant Off são marcas comerciais da Seiko Epson Corporation. PowerLite é uma marca registrada e Size Wise é uma marca comercial da Epson America, Inc. Pixelworks, DNX e o logotipo da DNX são marcas comerciais da Pixelworks, Inc. Aviso geral: outros nomes de produtos são mencionados neste guia somente para fins de identificação e podem ser marcas comerciais de seus respectivos proprietários. A Epson renuncia a todo e qualquer direito sobre essas marcas. © 2006 by Epson America, Inc. 2 7/06 Conteúdo Bem-vindo . . . . . . . . . . . . . . . . . . . . . . . . . . . . . . . . . . . . 7 Como obter o máximo de seu projetor . . . . . . . . . . . . . . . . . . 8 Como usar a documentação do produto . . . . . . . . . . . . . . . . . 9 Como obter mais informações . . . . . . . . . . . . . . . . . . . . . 9 Registro e garantia . . . . . . . . . . . . . . . . . . . . . . . . . . . . . . . . . 9 Como tirar o projetor da embalagem . . . . . . . . . . . . . . . . . . 10 Componentes adicionais . . . . . . . . . . . . . . . . . . . . . . . . 10 Acessórios opcionais . . . . . . . . . . . . . . . . . . . . . . . . . . . 11 1 Instalação do projetor . . . . . . . . . . . . . . . . . . . . . . . . 13 Posicionamento do projetor . . . . . . . . . . . . . . . . . . . . . . . . . 14 Conectar o projetor a equipamentos de vídeo . . . . . . . . . . . . 16 Conexão de fontes de vídeo composto . . . . . . . . . . . . . . 17 Conexão de fontes S-Video . . . . . . . . . . . . . . . . . . . . . . 18 Conexão de fontes de vídeo componente . . . . . . . . . . . . 19 Conexão de fontes de vídeo RGB. . . . . . . . . . . . . . . . . . 20 Conexão ao computador. . . . . . . . . . . . . . . . . . . . . . . . . . . . 22 Conexão à porta Computer (Computador) . . . . . . . . . . 23 Conexão de monitor externo . . . . . . . . . . . . . . . . . . . . . . . . 24 Reprodução de sons pelo projetor . . . . . . . . . . . . . . . . . . . . . 25 Conexão de equipamento de vídeo ao projetor. . . . . . . . 25 Conexão de alto-falantes externos. . . . . . . . . . . . . . . . . . 26 2 Projeção . . . . . . . . . . . . . . . . . . . . . . . . . . . . . . . . . . . . . . 27 Ligar o equipamento. . . . . . . . . . . . . . . . . . . . . . . . . . . . . . . 28 Ligar o projetor . . . . . . . . . . . . . . . . . . . . . . . . . . . . . . . 28 Seleção da fonte da imagem . . . . . . . . . . . . . . . . . . . . . . 30 O que fazer se a tela ficar vazia . . . . . . . . . . . . . . . . . . . . 31 O projetor e o notebook não exibem a mesma imagem . 31 3 Ajuste da imagem . . . . . . . . . . . . . . . . . . . . . . . . . . . . . . . . . 34 Foco e ampliação/redução da imagem . . . . . . . . . . . . . . 34 Ajuste da altura da imagem . . . . . . . . . . . . . . . . . . . . . . 35 Ajuste do formato da imagem . . . . . . . . . . . . . . . . . . . . 36 Correção de imagens de computador . . . . . . . . . . . . . . . 38 Ajuste do volume . . . . . . . . . . . . . . . . . . . . . . . . . . . . . . . . . 38 Desligar o projetor . . . . . . . . . . . . . . . . . . . . . . . . . . . . . . . . 39 4 3 Uso do controle remoto . . . . . . . . . . . . . . . . . . . . . . 41 4 Configuração do projetor . . . . . . . . . . . . . . . . . . . . 49 Uso do controle remoto . . . . . . . . . . . . . . . . . . . . . . . . . . . . 42 Uso dos botões de navegação . . . . . . . . . . . . . . . . . . . . . 42 Substituição das pilhas . . . . . . . . . . . . . . . . . . . . . . . . . 43 Controle de imagem e som . . . . . . . . . . . . . . . . . . . . . . . . . . 44 Alternância entre fontes de imagem . . . . . . . . . . . . . . . . 44 Desativação de imagem e som . . . . . . . . . . . . . . . . . . . . 44 Interrupção da ação . . . . . . . . . . . . . . . . . . . . . . . . . . . . 45 Ampliação e redução da imagem . . . . . . . . . . . . . . . . . . 45 Realçar a apresentação . . . . . . . . . . . . . . . . . . . . . . . . . . . . . 46 Uso do ponteiro. . . . . . . . . . . . . . . . . . . . . . . . . . . . . . . 46 Mudar o formato do ponteiro . . . . . . . . . . . . . . . . . . . . 47 Uso do sistema de menus . . . . . . . . . . . . . . . . . . . . . . . . . . . 50 Restauração das configurações padrão . . . . . . . . . . . . . . 51 Ajuste de cores e claridade . . . . . . . . . . . . . . . . . . . . . . . . . . 52 Ajuste do sinal de entrada . . . . . . . . . . . . . . . . . . . . . . . . . . . 54 Personalização dos recursos do projetor . . . . . . . . . . . . . . . . 56 Seleção das opções de configuração do projetor . . . . . . . . . . 58 Seleção das configurações de rede . . . . . . . . . . . . . . . . . . . . . 61 Visualização das informações sobre o uso da lâmpada e outras informações . . . . . . . . . . . . . . . . . . . . . . . . . . . 63 Uso dos recursos de segurança do projetor . . . . . . . . . . . . . . 65 Criação do logotipo a ser exibido na tela . . . . . . . . . . . . 66 Exibição do logotipo . . . . . . . . . . . . . . . . . . . . . . . . . . . 68 Configuração da senha . . . . . . . . . . . . . . . . . . . . . . . . . . 69 Proteção do logotipo do usuário. . . . . . . . . . . . . . . . . . . 70 Ativação da proteção por senha . . . . . . . . . . . . . . . . . . . 71 Ativação do projetor com senha . . . . . . . . . . . . . . . . . . . 72 Desativação dos botões do projetor . . . . . . . . . . . . . . . . 73 5 Gerenciamento do projetor a partir de um computador remoto . . . . . . . . . . . . . . . . . . . . . . . . . . 75 Instalação do software Easy Management . . . . . . . . . . . . . . . 76 Requisitos de sistema . . . . . . . . . . . . . . . . . . . . . . . . . . . 76 Instalação do software . . . . . . . . . . . . . . . . . . . . . . . . . . 76 Conexão e configuração do projetor . . . . . . . . . . . . . . . . . . . 77 Uso do EMP Monitor . . . . . . . . . . . . . . . . . . . . . . . . . . . . . 78 Abertura e fechamento do EMP Monitor . . . . . . . . . . . . 78 Registro do projetor . . . . . . . . . . . . . . . . . . . . . . . . . . . . 79 Monitoramento dos projetores . . . . . . . . . . . . . . . . . . . . 82 Controle dos projetores . . . . . . . . . . . . . . . . . . . . . . . . . 86 Configuração do intervalo de monitoramento . . . . . . . . 87 Uso de alertas por e-mail. . . . . . . . . . . . . . . . . . . . . . . . . . . . 88 Explicação sobre as mensagens de notificação . . . . . . . . . . . . 89 Uso do navegador para monitorar o projetor. . . . . . . . . . . . . 89 6 Manutenção do projetor . . . . . . . . . . . . . . . . . . . . . 93 7 Solução de problemas . . . . . . . . . . . . . . . . . . . . . . . 101 Limpeza do vidro de cobertura da lente . . . . . . . . . . . . . . . . 94 Limpeza do gabinete do projetor. . . . . . . . . . . . . . . . . . . . . . 94 Limpeza do filtro de ar . . . . . . . . . . . . . . . . . . . . . . . . . . . . . 95 Substituição do filtro . . . . . . . . . . . . . . . . . . . . . . . . . . . . . . 96 Reinicialização do temporizador do filtro . . . . . . . . . . . . 97 Substituição da lâmpada . . . . . . . . . . . . . . . . . . . . . . . . . . . . 97 Reinicialização do temporizador da lâmpada . . . . . . . . . 99 Transporte do projetor. . . . . . . . . . . . . . . . . . . . . . . . . . . . 100 Como usar a ajuda exibida na tela. . . . . . . . . . . . . . . . . . . . 102 Verificar o estado do projetor . . . . . . . . . . . . . . . . . . . . . . . 103 Como proceder quando as luzes de estado se acendem . 103 Visualização das informações sobre o uso da lâmpada e outras informações . . . . . . . . . . . . . . . . . . . . . . . 106 Problemas de imagem ou de som . . . . . . . . . . . . . . . . . . . . 107 Problemas com Easy Management . . . . . . . . . . . . . . . . . . . 113 Problemas com o controle remoto . . . . . . . . . . . . . . . . . . . 113 Onde obter ajuda . . . . . . . . . . . . . . . . . . . . . . . . . . . . . . . . 115 Internet . . . . . . . . . . . . . . . . . . . . . . . . . . . . . . . . . . . . 115 Compre suprimentos e acessórios . . . . . . . . . . . . . . . . . 115 5 A Apêndice A: Instalação do projetor . . . . . . . . . 117 Passos para instalação . . . . . . . . . . . . . . . . . . . . . . . . . . . . . 117 Instalação do cobertura do cabo e da trava . . . . . . . . . . . . . 119 B C Apêndice B: Especificações técnicas . . . . . . . . . 121 Apêndice C: Avisos . . . . . . . . . . . . . . . . . . . . . . . . . 127 Instruções de segurança importantes . . . . . . . . . . . . . . . . . . 127 Declaração de conformidade. . . . . . . . . . . . . . . . . . . . . . . . 129 Declaração de conformidade com a FCC . . . . . . . . . . . . . . 130 Garantia e centros de serviço . . . . . . . . . . . . . . . . . . . . . . . 131 Índice . . . . . . . . . . . . . . . . . . . . . . . . . . . . . . . . . . . . . . . 135 6 - Bem-vindo O Epson ® PowerLite® 6100i é um projetor versátil criado para garantir que suas apresentações sejam fáceis e sem problemas, seja ao usá-lo em uma sala de aula como em uma sala de conferências. Quando o espaço é limitado, você pode projetar em uma superfície a menos de meio metro de distância. A função de correção de efeito trapézio do projetor permite que você corrija a distorção da imagem. Além disso, o PowerLite 6100i oferece uma qualidade de imagem excepcional, com até 3500 lúmens de brilho, uma resolução de até 1024 × 768 pixels e uma razão de contraste de 500:1. O seu projetor Epson PowerLite pode ser conectado a dois computadores de uma vez, ou a quatro fontes de vídeo (até quatro fontes de uma só vez). Você pode incluir um canal de som independente para cada fonte. Use o controle remoto para controlar a sua apresentação. Pare a ação, aumente parte da imagem, ou exiba um vídeo com picture-in-picture. Você também pode usar o controle remoto como uma ponteiro ou para desenhar na tela. Com o sistema Easy Management™ do projetor, você pode usar um computador com Windows® para monitorar e controlar o projetor remotamente. Para impedir o uso não-autorizado do seu PowerLite 6100i, é possível atribuir uma senha, criar um logotipo de usuário que será exibido no momento da inicialização para identificar o projetor, e também desabilitar os botões do projetor através do recurso de bloqueio de operação. Para obter mais informações sobre os recursos de segurança, consulte a página 65. 7 Como obter o máximo de seu projetor Dependendo da apresentação, é possível aproveitar alguma ou todas as opções a seguir: ■ Conexão do projetor a um notebook ou a outro computador Se quiser conectar o projetor ao notebook ou a um computador de mesa, consulte a página 22. Para poder controlar ainda mais a apresentação, você pode conectar um monitor externo para visualizar a apresentação no seu computador simultaneamente. ■ Conexão do projetor a fontes de vídeo É possível conectar aparelhos de DVD, videocassetes, HDTV, filmadoras, toca-discos a laser, câmeras digitais e outras fontes de vídeo ao projetor. Consulte a página 16 para obter instruções. ■ Uso do controle remoto O controle remoto permite alternar entre o computador e fontes de vídeo, ampliar partes das imagens, congelar a imagem ou desativar o som da apresentação, bem como ajustar vários outros recursos do projetor. Para obter informações detalhadas, consulte o Capítulo 3. ■ Uso do som na sua apresentação Se a sua apresentação incluir som, você pode conectar um cabo de áudio opcional ao projetor para usar o alto-falante embutido nele. Consulte a página 25. 8 Bem-vindo Como usar a documentação do produto Este guia contém todas as informações necessárias para a instalação e uso do projetor. Siga estas orientações ao ler a documentação: ■ Advertências devem ser obedecidas com cuidado para evitar danos pessoais. ■ Cuidados devem ser observados para evitar danos ao equipamento. ■ Observações contêm informações importantes sobre projetor. ■ Dicas contêm informações adicionais sobre o projetor. Como obter mais informações Precisa de dicas sobre como fazer suas apresentações? Que tal algumas dicas práticas para instalar o projetor? Aqui você vai encontrar a ajuda de que necessita: ■ Sistema de ajuda do projetor Pressione o botão Help (Ajuda) do controle remoto ou do projetor para obter soluções rápidas para problemas comuns. Consulte a página 102 para informações detalhadas. ■ http://www.suporte-epson.com.br/ Veja as perguntas freqüentes e envie mensagem de e-mail com suas dúvidas para o serviço de suporte da Epson. Se ainda precisar de ajuda depois de ler este Manual do usuário e as fontes aqui listadas, entre em contato com a Epson, conforme indicado na página 115. Registro e garantia O seu projetor vem com uma garantia básica. Para maiores detalhes, veja a página 131. Para registrar o equipamento, visite: http://latin.epson.com/promos/registration.html Com o registro, poderá também receber atualizações especiais de novos acessórios, produtos e serviços. Bem-vindo 9 Como tirar o projetor da embalagem Depois de desembalar o projetor, confira se recebeu todos os itens a seguir: Projetor Cabo de eletricidade Controle remoto e pilhas Cabo de computador VGA CD-ROM com o software do projetor Cobertura do cabo Guarde a embalagem para utilizá-la posteriormente, caso seja necessário transportar o projetor. Utilize sempre a embalagem original (ou equivalente) quando for necessário transportar o equipamento para outro lugar. Se estiver transportando o projetor manualmente, use uma maleta (uma maleta da Epson ou parecida, bem almofadada). Veja a página 11 para informações de encomenda e a página 100 para instruções de transporte. Componentes adicionais Dependendo da maneira como planeja utilizar o projetor, talvez seja necessário utilizar componentes adicionais: 10 Bem-vindo ■ Para receber sinais de S-video, é necessário adquirir um cabo S-video. O seu equipamento de vídeo pode ter vindo com um desses cabos ou você pode comprá-lo através da Epson; veja a página 11. ■ Para receber um sinal de vídeo componente de um aparelho de vídeo cassete ou de outro dispositivo, você precisará de um cabo de vídeo componente. O seu equipamento de vídeo pode ter vindo com um desses cabos ou você pode comprá-lo através da Epson; veja a página 11. Acessórios opcionais Para ampliar as possibilidades de uso do projetor, a Epson fornece os seguintes acessórios opcionais: Produto Referência Lâmpada de reposição V13H010L37 Filtro de ar de alta eficiência para reposição Filtro de fumaça para reposição V13H134A11 V13H134A12 Armação para montagem no teto Adaptador de suspensão Placa de teto falso Canaleta de teto ajustável Suporte/cabo de segurança ELPMBUNI ELPMBAPL ELPMBFCP ELPMBACC ELPMBSEC Trava de segurança Kensington® ELPSL01 Tela de projeção: Tela retrátil de 83,6 polegadas (razão de aspecto 4:3) ELPSC09 Cabo S-video Cabo de vídeo componente, 3 metros (para mini D-Sub de 15 pinos/RCAx3) ELPSV01 ELPKC19 Amplificador de distribuição ELPDA01 Aparelho de alta resolução para visualização de documentos ELPDC05 V12H162020 É possível adquirir esses acessórios em uma revenda autorizada Epson. Bem-vindo 11 12 Bem-vindo 1 Instalação do projetor E ste capítulo contém informações básicas sobre a instalação do projetor: onde colocar o projetor e como conectá-lo a uma fonte de vídeo (como um aparelho de vídeo cassete ou de DVD), ou a um notebook ou computador de mesa. Siga as instruções desta seção para: ■ Posicionar o projetor ■ Conectar o projetor a equipamentos de vídeo ■ Conectar o projetor a um computador ■ Conectar o projetor a um monitor externo ■ Reproduzir sons pelo projetor 13 observação Você pode instalar o projetor no teto ou colocá-lo atrás de uma tela translúcida para retroprojeção. Consulte a página 117 para obter informações detalhadas. Posicionamento do projetor Se você for instalar o projetor e ainda não o tiver posicionado no ambiente onde pretende utilizá-lo, a melhor opção será colocá-lo sobre uma mesa em frente à tela, como indicado na página 15. Isso lhe permitirá ficar na frente da sala, voltado para o público, e ainda suficientemente perto do equipamento para controlá-lo. Tente deixar o maior espaço possível entre o projetor e a tela para obter uma imagem de bom tamanho. Utilize a figura a seguir para ajudá-lo a determinar a distância exata. O tamanho da imagem aumenta com a distância, mas pode variar dependendo de como o anel de zoom estiver posicionado e também se a imagem foi ajustada usando outras configurações. Distância da tela 82 cm a 1,4 m 1,7 m a 2,9 m 9 m a 14,7 m Além disso, tenha em mente as seguintes considerações: 14 Instalação do projetor ■ Coloque o projetor sobre uma superfície plana e firme. ■ Verifique se existe espaço suficiente para ventilação em volta e embaixo do equipamento. Não coloque o projetor sobre papéis soltos, que poderão bloquear as aberturas localizadas sob o projetor. ■ O projetor deve ficar a uma distância máxima de 3 metros da tomada elétrica aterrada ou da extensão. Tente colocar o projetor de frente para o centro da tela, voltado diretamente para ela. A base da lente deve ficar nivelada com a margem inferior da tela. observação Tela Projetor Se colocar o projetor abaixo do nível da tela, terá que incliná-lo para cima, soltando os pés embutidos. Isso faz com que a imagem tome a forma de “trapézio”, mas você pode corrigir essa distorção se pressionar o botão ou no projetor. Veja a página 36 para informações detalhadas sobre como corrigir o formato da imagem. Depois de instalar o projetor, pode ser recomendável conectar um dispositivo anti-furto Kensington MicroSaver® à trava localizada no lado esquerdo do projetor. Você pode adquiri-lo através da Epson; veja “Acessórios opcionais” na página 11. Você também pode conectar outro cabo anti-furto disponível no mercado e travá-lo na barra de metal localizada na parte inferior do projetor. Para instruções de como instalar o projetor em um local permanente, como uma sala de aula ou uma sala de conferência, veja a página 117. Instalação do projetor 15 Conectar o projetor a equipamentos de vídeo É possível conectar até quatro fontes de vídeo ao projetor simultaneamente. Antes de começar, veja quais as conexões de saída de vídeo disponíveis no seu equipamento de vídeo: Conector RCA (vídeo composto) Conector de S-Video (mini-DIN de 4 pinos) ■ Se o seu equipamento tiver uma saída de vídeo amarela tipo RCA, veja “Conexão de fontes de vídeo composto” na página 17. ■ Se o seu equipamento tiver um conector de S-Video, veja “Conexão de fontes S-Video” na página 18. ■ Se o seu equipamento tiver uma porta de vídeo componente (três conectores marcados como Y/Cb/Cr ou Y/Pb/Pr), veja “Conexão de fontes de vídeo componente” na página 19. ■ Se o seu equipamento tiver uma porta RGB (um único conector para cabo de monitor tipo VGA ou três conectores marcados como R/G/B), veja “Conexão de fontes de vídeo RGB” na página 20. Depois de conectar os cabos de vídeo, você também pode querer conectar um cabo de áudio para reproduzir som através do projetor; veja a página 25. 16 Instalação do projetor Conexão de fontes de vídeo composto 1. Tenha em mãos um cabo de vídeo tipo RCA (o seu equipamento de vídeo pode ter vindo com esse cabo). 2. Conecte o cabo ao conector de saída amarelo do seu aparelho de vídeo e conecte o conector amarelo Video ao projetor: 3. Se quiser reproduzir som através do projetor, veja a página 25 para instruções de conexão do cabo de áudio. 4. Se não precisar fazer outras conexões, veja o Capítulo 2 para instruções de como ligar o projetor e ajustar a imagem. Instalação do projetor 17 Conexão de fontes S-Video 1. Tenha em mãos um cabo S-Video (geralmente fornecido com o seu equipamento de vídeo, ou pode ser adquirido através da Epson; veja a página 11). 2. Conecte o cabo ao conector de S-Video no seu aparelho de vídeo e no conector S-Video no projetor: 3. Se quiser reproduzir som através do projetor, veja a página 25 para instruções de conexão do cabo de áudio. 4. Se não precisar fazer outras conexões, veja o Capítulo 2 para instruções de como ligar o projetor e ajustar a imagem. 18 Instalação do projetor Conexão de fontes de vídeo componente 1. Tenha em mãos um cabo de vídeo componente RCA-VGA (o seu equipamento de vídeo pode ter vindo com esse cabo ou ele pode ser adquirido através da Epson; veja a página 11). 2. Conecte a extremidade RCA do cabo ao seu equipamento de vídeo e a extremidade VGA à porta Computer1 (Computador1) no projetor. 3. Se quiser reproduzir som através do projetor, veja a página 25 para instruções de conexão do cabo de áudio. 4. Se não precisar fazer outras conexões, veja o Capítulo 2 para instruções de como ligar o projetor e ajustar a imagem. 5. Quando o projetor estiver ligado, entre no menu Signal (Sinal) e certifique-se de que a opção Computer1 (Computador1) está configurada como Auto; veja a página 54. Instalação do projetor 19 Conexão de fontes de vídeo RGB Siga estas instruções para conectar o projetor a um aparelho de vídeo que tenha uma porta de saída RGB. Dependendo do tipo de conector no aparelho de vídeo, você terá que usar o cabo apropriado: ■ Se o aparelho tiver um conector do tipo VGA, veja a seguir. ■ Se o aparelho tiver três conectores marcados como R/G/B, veja “Conexão usando um cabo BNC-VGA” na página 21. Conexão usando um cabo para computador do tipo VGA 1. Tenha em mãos o cabo VGA para computador fornecido com o projetor. 2. Conecte o cabo à porta de vídeo no seu aparelho de vídeo e à porta Computer1 (Computador1) no projetor: 3. Se quiser reproduzir som através do projetor, veja a página 25 para instruções de conexão do cabo de áudio. 4. Se não precisar fazer outras conexões, veja o Capítulo 2 para instruções de como ligar o projetor e ajustar a imagem. 5. Quando o projetor estiver ligado, entre no menu Signal (Sinal) e certifique-se de que a opção Computer1 (Computador1) está configurada como Auto; veja a página 54. 20 Instalação do projetor Conexão usando um cabo BNC-VGA 1. Tenha em mãos um cabo de vídeo BNC-VGA (o seu equipamento de vídeo pode ter vindo com esse cabo). 2. Conecte a extremidade BNC do cabo ao seu equipamento de vídeo e a extremidade VGA à porta Computer1 (Computador1) no projetor. 3. Se quiser reproduzir som através do projetor, veja a página 25 para instruções de conexão do cabo de áudio. 4. Se não precisar fazer outras conexões, veja o Capítulo 2 para instruções de como ligar o projetor e ajustar a imagem. 5. Quando o projetor estiver ligado, entre no menu Signal (Sinal) e certifique-se de que a opção Computer1 (Computador1) está configurada como Auto; veja a página 54. Instalação do projetor 21 observação Se conectar um computador com Windows ao projetor, pode ser que apareça a janela do Assistente para adicionar novo hardware dizendo que o seu computador encontrou um monitor plug-and-play; caso isso aconteça, clique em Cancelar. observação Se quiser conectar um monitor externo à porta Monitor Out (Saída de monitor), o seu computador deve estar conectado à porta Computer1 (Computador1). 22 Instalação do projetor Conexão ao computador É possível conectar o projetor PowerLite a qualquer computador que tenha uma porta de saída de monitor padrão, inclusive desktops, notebooks, Macintosh PowerBooks e iBooks, além de dispositivos portáteis. Você pode conectar até dois computadores ao mesmo tempo à porta Computer (Computador) (conexões padrão com cabo VGA), veja a página 23. Depois de conectá-lo ao computador, pode ser necessário: ■ Conectar um monitor ao projetor, a fim de visualizar a apresentação tanto de perto como na tela (desnecessário se estiver usando um notebook); consulte a página 24. ■ Conecte um cabo de áudio para reproduzir áudio do computador; veja a página 25. Conexão à porta Computer (Computador) Proceda da seguinte forma: 1. Tenha em mãos o cabo VGA para computador fornecido com o projetor. 2. Conecte uma das extremidades à porta Computer (Computador) e a outra extremidade à porta de monitor do computador. cuidado Não tente forçar o conector para que se encaixe se a porta tiver um formato ou número de pinos diferente. Isso pode danificar a porta ou o conector. 3. Você tem a opção de conectar um monitor externo (veja a página 24) e reproduzir som através do projetor (veja a página 25). 4. Quando terminar de fazer as conexões, veja o Capítulo 2 para saber como ligar o projetor e ajustar a imagem. 5. Quando o projetor estiver ligado, entre no menu Signal (Sinal) e certifique-se de que a opção Computer1 (Computador1) está configurada como Auto; veja a página 54. Instalação do projetor 23 Conexão de monitor externo observação Se quiser conectar um monitor externo à porta Monitor Out (Saída de monitor), o seu computador deve estar conectado à porta Computer1 (Computador1). Se desejar acompanhar a apresentação de perto (em um monitor ao lado do projetor) e também na tela de projeção, é possível conectar um monitor externo ao projetor. Você pode usá-lo para checar a apresentação ou para comutar entre fontes de imagem, mesmo que tenha pressionado o botão A/V Mute (Sem áudio/vídeo) para desativar a projeção na tela. Para anexar um monitor externo, conecte-o à porta Monitor Out (Saída do monitor) do projetor, como indicado: Monitor externo Siga estas instruções para ver as imagens no monitor: 24 Instalação do projetor ■ O monitor exibe a imagem da fonte atualmente selecionada. ■ Você também pode ver as imagens no monitor enquanto o projetor estiver em modo de espera, se este modo tiver sido ativado. Reprodução de sons pelo projetor Você pode reproduzir sons através do sistema de alto-falante do projetor ou pode conectá-lo a um sistema de som externo. (Conectar alto-falantes ao projetor ao invés de conectá-los diretamente à fonte de áudio permite que você use o controle remoto do projetor para ajustar o som.) Conexão de equipamento de vídeo ao projetor Para reproduzir o som através do projetor, siga estes passos: 1. Obtenha um miniconector estéreo disponível no comércio ou um cabo de áudio do tipo RCA. O cabo a ser usado depende de como o equipamento está conectado: ■ Se tiver um computador conectado à porta Computer1 (Computador1), Computer2 (Computador2), ou S-Video, use um cabo com miniconector estéreo. ■ Se tiver um equipamento de vídeo conectado à porta Video, use um cabo de áudio do tipo RCA. 2. Conecte o cabo de áudio à tomada correspondente à fonte de vídeo conectada. Use com entrada Computer1. Use com entrada S-Video. Use com entrada Computer2. Use com entrada Video. 3. Conecte a outra extremidade do cabo ao conector de saída de áudio no seu computador ou equipamento de vídeo. Instalação do projetor 25 Conexão de alto-falantes externos Para conectar os alto-falantes ao projetor, siga estes passos: 1. Obtenha o cabo apropriado para conectar os alto-falantes. Dependendo do sistema de som, pode ser possível usar um cabo de áudio disponível no comércio com um miniconector estéreo em uma extremidade e conector com pinos na outra. Para alguns sistemas de alto-falante, pode ser necessário comprar um cabo especial ou usar um adaptador para conexão. 2. Conecte a extremidade com miniconector estéreo do cabo de áudio à porta Audio Out (Saída de áudio) no projetor. 3. Conecte a(s) outra(s) extremidade(s) do cabo de áudio ao sistema de alto-falantes. Pode ser necessário usar um adaptador para fazer a conexão. O alto-falante embutido do projetor fica desativado quando o som é enviado para os alto-falantes externos. 26 Instalação do projetor 1 Projeção Instalado o projetor, está na hora de ligá-lo, ajustar a imagem e fazer suas apresentações. Embora seja possível utilizar o projetor sem ele, o controle remoto lhe permite usar recursos adicionais. Consulte o Capítulo 3 para obter instruções sobre a utilização do controle remoto. Siga as instruções desta seção para: ■ Ligar o projetor e selecionar uma fonte de imagem ■ Resolver problemas de exibição ■ Ajustar a imagem ■ Ajustar o volume ■ Desligar o projetor 27 Ligar o equipamento Certifique-se de que o projetor e o resto do equipamento esteja instalado, conforme descrito no Capítulo 1. Depois siga estas instruções para ligar o projetor e exibir uma imagem. observação Para desligar o projetor, veja a página 39. Desligar o projetor corretamente previne falha prematura da lâmpada e possíveis danos causados por sobreaquecimento. Se ligar o equipamento de vídeo ou o computador antes de iniciar o projetor, o equipamento detectará e exibirá a fonte da imagem automaticamente. Se ligar o projetor antes ou se houver vários dispositivos conectados ao equipamento, talvez seja necessário selecionar manualmente a fonte da imagem (veja a página 30). Ligar o projetor Siga estes passos para ligar o projetor: 1. Conecte uma das extremidades do cabo ao projetor e a outra extremidade a uma tomada aterrada. 2. Aguarde até que a luz P pare de piscar e fique na cor laranja. Luz de energia 28 Projeção 3. Aperte o botão P Power (Liga/Desliga) na parte de cima do projetor, ou pressione o botão P Power no controle remoto. (Se estiver usando o controle remoto pela primeira vez, certifique-se de que as pilhas estejam instaladas, veja a página 42.) Botão Liga/Desliga observação Se a opção Direct Power On (Força Direta On) estiver ativada, não é necessário pressionar o botão P Power (Liga/Desliga) para ligar o projetor. Apenas conecte o projetor a uma tomada elétrica. Quando a luz P parar de piscar e ficar acesa, o projetor está pronto para ser usado. advertência A luz Ppisca na cor verde enquanto o projetor aquece e a imagem começa a aparecer. Quando a luz P pára de piscar e fica verde (dentro de aproximadamente 20 segundos) o projetor está pronto para uso. 4. Se você conectou um computador com Windows ao projetor, pode ser que apareça a janela do Assistente para adicionar novo hardware dizendo que o seu computador encontrou um monitor plug-and-play; caso isso aconteça, clique em Cancelar. Nunca olhe diretamente para a lente quando a lâmpada estiver acesa. A luz intensa pode causar danos aos olhos, sobretudo de crianças. Projeção 29 Seleção da fonte da imagem observação Para ajustar o foco da imagem, consulte a página 34. Se a imagem a ser projetada não aparecer, consulte a página 31 para obter ajuda. A seleção da fonte da imagem permite alternar a entrada das imagens de vários equipamentos conectados ao projetor (como computadores ou aparelhos de DVD). Caso você não veja a imagem desejada, selecione-a usando o botão Source Search (Buscar fonte) no projetor ou os botões Source (Fonte) no controle remoto. Os botões Source (Fonte) funcionam da seguinte maneira: ■ Use o botão Source Search (Buscar fonte) para comutar entre equipamentos conectados às portas Computer1 (Computador1), Computer2 (Computador2), Video e S-Video. ■ O controle remoto tem quatro botões Source (Fonte). Use-os para comutar entre os equipamentos conectados às portas identificadas em cada botão. Note que as portas Computer1 (Computador1) e Computer2 (Computador2) podem ser configuradas para usar sinais de entrada diferentes (por exemplo, RGB analógico ou Vídeo RGB); por isso, se tiver qualquer equipamento conectado a uma dessas portas, é importante certificar-se de que o sinal correto esteja selecionado para corresponder ao equipamento que estiver usando. Você pode mudar a configuração do sinal de entrada usando o sistema de menus do projetor; veja a página 54. 30 Projeção O que fazer se a tela ficar vazia Caso você veja uma tela vazia ou azul com a mensagem No signal (Sem sinal), tente o seguinte: ■ Verifique se os cabos estão conectados corretamente, conforme descrito no Capítulo 1. ■ Verifique se a luz P de energia está verde, sem piscar, e se a lente está sem a tampa. ■ Se tiver conectado mais de um computador ou fonte de vídeo, pode ser necessário pressionar o botão Source Search (Buscar fonte) no painel de controle do projetor ou um dos botões Source (Fonte) no controle remoto para selecionar a fonte correta. (Depois de pressionar o botão, espere alguns segundos para o projetor entrar em sincronia.) ■ Se estiver usando um notebook, pressione a tecla de função que permite que exiba imagens em um monitor externo. Esta tecla pode ser chamada CRT/LCD ou apresentar um ícone como . Talvez seja necessário manter pressionada a tecla Fn enquanto pressiona a outra tecla. Depois de pressionar a tecla, espere alguns segundos para o projetor entrar em sincronia. Sem sinal O projetor e o notebook não exibem a mesma imagem Se estiver projetando a partir de um notebook e não conseguir ver a imagem na tela e no computador ao mesmo tempo, siga estes passos. Se estiver utilizando um notebook: ■ Na maioria dos sistemas, a tecla de função permite alternar entre a tela LCD e o projetor, ou exibir imagens nos dois meios ao mesmo tempo. Esta tecla pode ser chamada CRT/LCD ou apresentar um ícone como . Talvez seja necessário manter pressionada a tecla Fn enquanto pressiona a outra tecla. Depois de pressionar a tecla, espere alguns segundos para o projetor entrar em sincronia. Projeção 31 ■ Se a tecla de função não permitir que exiba simultaneamente nas duas telas, você deve verificar as suas configurações de monitor para certificar-se de que tanto a tela LCD quanto a porta de monitor externo estão ativadas. No Painel de controle, abra o utilitário de Vídeo. Na caixa de diálogo de propriedades do monitor, clique em Definições e depois clique em Avançado. O método para ajustar as opções varia de acordo com o modelo. Talvez seja necessário clicar na guia chamada Monitor para se certificar de que a porta do monitor externo esteja definida como a principal e/ou ativada. Consulte a documentação do computador ou a respectiva ajuda on-line para obter informações detalhadas. Se estiver usando Macintosh OS X: Talvez seja necessário configurar o sistema para exibir na tela do projetor e na tela LCD. Proceda da seguinte forma: 1. No menu Apple, selecione System Preferences (Preferências de Sistema) e clique em Displays (Monitores). 2. Certifique-se de que a caixa de diálogo VGA Display (Monitor VGA) esteja selecionada. 3. Clique em Arrange (Arranjo). Selecione a caixa de diálogo VGA Display (Monitor VGA). Certifique-se de que a opção Mirror Displays (Espelhar Monitores) esteja selecionada. 4. Certifique-se de que a opção Mirror Displays (Espelhar Monitores) esteja selecionada. 32 Projeção Se estiver usando OS 8.6 a OS 9.x: Talvez seja necessário configurar o sistema para exibir na tela do projetor e na tela LCD. Proceda da seguinte forma: 1. No menu Apple, selecione Control Panels (Painel de Controle) e clique em Monitors (Monitores) ou Monitors and Sound (Monitores e Som). 2. Clique no ícone Arrange (Arranjo). Clique aqui. Arraste um ícone de monitor para cima do outro do outro. 3. Arraste um ícone do monitor para cima do outro. Se a opção Arrange (Arranjo) não estiver disponível, talvez seja necessário selecionar as configurações de resolução Simulscan: 1. Clique no ícone Monitor. Clique aqui. Selecione uma resolução Simulscan. 2. Selecione uma resolução Simulscan, como exibido. (Depois de fazer a seleção, espere alguns segundos para o projetor entrar em sincronia.) Projeção 33 Ajuste da imagem Depois que a imagem aparecer, será necessário fazer alguns ajustes: ■ Para ajustar o foco da imagem, ampliá-la ou reduzi-la, veja a seção a seguir. ■ Se a imagem estiver muito alta ou muito baixa em relação ao centro da tela, é possível reposicioná-la. Veja a página 35. ■ Se a imagem não estiver quadrada, consulte a página 36. ■ Se a imagem do computador for exibida incorretamente, consulte a página 38. Se precisar ajustar a imagem e/ou o som, veja o Capítulo 4. Foco e ampliação/redução da imagem Abra a porta de acesso à lâmpada e faça o seguinte: ■ Use o anel de Foco no projetor para tornar a imagem mais nítida. ■ Use o anel de Zoom no projetor para aumentar ou reduzir a imagem. Mova a lingüeta no anel para a posição W para aumentar a imagem e mova-a para a posição T para diminui-la. Anel de foco Anel de zoom Se a imagem ainda não estiver grande o suficiente, pode ser necessário mover o projetor para mais longe da tela. Também pode utilizar os botões E-Zoom do controle remoto para ampliar/reduzir partes da imagem. Consulte a página 45 para obter instruções. 34 Projeção Ajuste da altura da imagem Se a imagem estiver muito baixa na tela, você pode usar os pés ajustáveis frontais para elevá-la. 1. Levante a frente do projetor e gire os pés para ajustar a posição para imagem projetada. Gire para ajustar a altura da imagem. 2. Se necessário, você pode ajustar em maior detalhe a altura se girar os pés do projetor sem levantá-lo. Levantar o projetor causa distorção da imagem, ou efeito trapézio, mas isso pode ser corrigido conforme descrito na próxima seção. Projeção 35 Ajuste do formato da imagem Na maioria dos casos, você pode manter uma imagem quadrada ou retangular se colocar o projetor diretamente em frente ao centro da tela, com a base da lente nivelada com a parte inferior da tela. Se o projetor estiver levemente inclinado (dentro de 30° para cima ou para baixo), você pode usar os botões Keystone no painel de controle do projetor ou no menu Keystone do projetor (veja “Usando a correção de Keystone” na página 37) para corrigir a distorção da imagem. Projetor inclinado para cima Imagem corrigida Projetor inclinado para baixo Se a imagem estiver semelhante a ou , o projetor foi posicionado de forma descentralizada, em ângulo. Posicione-o em frente do centro da tela, voltado diretamente para o painel. 36 Projeção Usando a correção de Keystone Para ajustar a imagem quando ela está mais larga em um dos lados, faça o seguinte: ■ Veja os formatos dos ícones nos botões de Keystone no projetor. Pressione o botão cuja imagem for o espelho da imagem na tela. Continue pressionando o botão até que fique satisfeito com o formato da imagem. observação A imagem ficará um pouco menor depois do ajuste. Botões Keystone ■ Ou pessione o botão Menu no controle remoto, selecione o menu Settings (Definição) e pressione Enter. A partir do menu Settings (Definição), selecione Keystone e pressione Enter. Use o botão de ponteiro no controle remoto para ajustar a configuração de distorção conforme necessário. Projeção 37 Correção de imagens de computador observação É necessário projetar alguma imagem para que este botão tenha efeito. O botão Auto funciona somente com imagens de computador. Certifique-se de que a opção Auto Setup (configuração automática) está ativada para ajustar automaticamente a fonte; veja a página 55. Se tiver conectado o projetor a um computador e a imagem não estiver correta, pressione o botão Auto no controle remoto (ou o botão Auto/Enter no painel de controle do projetor). Isso restaura automaticamente as opções de alinhamento, sincronização, resolução e posição do projetor. Se faixas verticais aparecerem na imagem projetada e o botão Auto não corrigir o problema, ajuste a função de alinhamento do projetor. Consulte a página 111 para obter instruções. Se a imagem estiver embaçada ou tremeluzir e o botão Auto não corrigir o problema, ajusta a função de Alinhamento do projetor. Consulte a página 111 para obter instruções. Ajuste do volume observação Também é possível ajustar o volume por meio do sistema de menus do projetor. Veja a página 56. 38 Projeção Você pode usar os botões do controle remoto ou do projetor para aumentar ou diminuir o volume do alto-falante interno do projetor ou dos alto-falantes externos conectados a ele. Pressione o botão para aumentar o volume ou o botão para diminuí-lo. Desligar o projetor Quando terminar de utilizar o projetor, siga o procedimento recomendado para desligá-lo. Isso aumenta a vida da lâmpada e protege o projetor contra possível sobreaquecimento. 1. Desligue e desconecte qualquer equipamento conectado ao projetor. 2. Para desligá-lo, pressione o botão P Power (Liga/Desliga) duas vezes. Botão Liga/Desliga observação Se o projetor não tiver recebido nenhum sinal de entrada durante 30 minutos, a lâmpada apagará automaticamente e o equipamento entrará no “modo de espera”. Isso economiza eletricidade, resfria o projetor e aumenta a vida útil da lâmpada. Se quiser voltar a projetar, pressione o botão P Power (Liga/Desliga). Se não for mais utilizar o projetor, desconecte o cabo de alimentação. Para desativar o modo de repouso, veja a página 58. Para prolongar a vida do projetor, desligue-o quando não estiver sendo usado. 3. Quando a luz P Power (Liga/Desliga) estiver sem piscar e na cor laranja, você pode desconectar o projetor. Com a tecnologia Instant Off™ exclusiva da Epson não há tempo de resfriamento, por isso você pode embalar e transportar o projetor imediatamente após desligá-lo. cuidado Para evitar danos à lâmpada ou ao projetor, nunca desconecte o cabo de alimentação quando a luz P estiver verde ou piscando na cor laranja. Projeção 39 40 Projeção 1 Uso do controle remoto O controle remoto permite acessar os recursos do projetor de qualquer lugar na sala, a até 10 metros de distância. Por exemplo, é possível ligar e desligar o projetor, prever e comutar entre fontes de imagem, desativar a imagem e o som, congelar a apresentação, ampliar partes das imagens e acessar o sistema de menus. (Os menus do projetor permitem ajustar diversas configurações do equipamento; veja o Capítulo 4.) Este capítulo discute: ■ Uso do controle remoto ■ Controle de imagens e som ■ Como realçar a apresentação 41 Uso do controle remoto observação Se um botão for pressionado por mais de 60 segundos, o controle remoto pára de operar para conservar energia. Quando soltar o botão, ele volta a operar normalmente. Antes de usar o controle remoto, certifique-se de que as baterias estejam instaladas, conforme descrito na página 43. Depois, veja as dicas a seguir: ■ Aponte o controle remoto para a frente ou para a parte traseira do projetor, ou para a tela. ■ Fique a aproximadamente 9 metros de distância do projetor. ■ Evite usar o controle remoto sob lâmpadas fluorescentes ou em luz solar direta, ou o projetor pode não funcionar corretamente. Uso dos botões de navegação O controle remoto contém vários botões que permitem que você navegue pela ajuda e pelo sistema de menus do projetor; eles também permitem que você use ferramentas para desenho que realçam a sua apresentação. observação O projetor tem botões equivalentes no painel de controle: Botão de ponteiro (controla o movimento do ponteiro) Botão ESC Botão Menu Botão Enter Botão ESC Para detalhes sobre como usar os botões para controlar funções específicas, veja estas seções: Botões de setas 42 Botão Enter Uso do controle remoto ■ Para navegar pelo sistema de menus do projetor, veja a página 50 ■ Para navegar pelo sistema de ajuda do projetor, veja a página 102 ■ Para realçar a sua apresentação, veja a página 46 Substituição das pilhas O controle remoto utiliza duas pilhas alcalinas AAA. Para trocá-las, proceda da seguinte forma: 1. Pressione a lingüeta para retirar a tampa do compartimento de pilhas. cuidado Ao trocar as pilhas, tome as seguintes precauções: Troque as pilhas assim que a carga acabar. Se a pilha vazar, limpe o fluido com um pano macio. Se o fluido entrar em contato com as suas mãos, lave-as imediatamente. ■ Não exponha as pilhas ao calor ou ao fogo. ■ 2. Retire as pilhas antigas e insira outras novas, como mostra a figura. Desfaça-se das pilhas usadas de acordo com as regulamentações locais. ■ Se não for utilizar o controle remoto por um longo período, retire as pilhas. ■ 3. Recoloque a tampa do compartimento de pilhas. (Ela deve travar no lugar.) Uso do controle remoto 43 Controle de imagem e som observação Você pode usar os menus do projetor para ajustar a qualidade do som e da imagem conforme descrito no Capítulo 4. Utilize o controle remoto para selecionar a fonte da imagem, desativar temporariamente a imagem e o som, congelar a ação, ampliar a imagem ou ajustar o volume. Alternância entre fontes de imagem Se o seu projetor estiver conectado a mais de um computador e/ou fonte de vídeo, você pode alternar entre as fontes: Botões Source (Fonte) ■ No painel de controle do projetor, há um botão Source Search (Buscar fonte). Pressione o botão para alternar entre o equipamento conectado às portas Computer1 (Computador1), Computer2 (Computador2), Video e S-Video. ■ O controle remoto tem quatro botões Source (Fonte). Use-os para comutar entre os equipamentos conectados às portas identificadas em cada botão. Após selecionar a fonte, a tela ficará escura por um instante, antes de exibir a imagem. Desativação de imagem e som Pressione o botão A/V Mute (Sem áudio/vídeo) do controle remoto para desativar a imagem e o som e escurecer a tela. (Se conectou um monitor externo ao projetor, ele continuará a exibição.) Isso é útil para redirecionar temporariamente a atenção do público sem a distração da tela clara. ■ Para desativar a imagem, pressione o botão A/V Mute (Sem áudio/vídeo). A tela ficará escura. ■ Para retomar a imagem, pressione o botão novamente. É possível criar uma imagem, como o logotipo da empresa ou fotos, e exibi-la na tela sempre que pressionar o botão A/V Mute (veja a página 58). 44 Uso do controle remoto Interrupção da ação Você pode usar o controle remoto para interromper a ação no vídeo ou imagem de computador. observação Esta função pausa a imagem, não o som. Além disso, como a fonte continua transmitindo sinais, a ação não poderá ser retomada a partir do ponto em que foi interrompida. ■ Pressione o botão Freeze (Congelar) para interromper a ação e manter a imagem atual na tela. O som continua. ■ Pressione o botão Freeze (Congelar) novamente para retornar à ação. Ampliação e redução da imagem Utilize os botões E-Zoom do controle remoto para ampliar/reduzir partes da imagem. 1. Pressione o botão E-Zoom do controle remoto. Você verá um ponteiro de cruz no centro da área a ser ampliada. 2. Use o botão para posicionar a cruz. 3. Mantenha o botão E-Zoom selecionada até 4 ×. pressionado para ampliar a área 4. Enquanto a imagem é ampliada, é possível: ■ Usar o botão do ponteiro ■ Pressionar o botão E-Zoom para percorrer a imagem. para reduzir a imagem. 5. Quando terminar, pressione o botão ESC para que a imagem volte ao seu tamanho original. Uso do controle remoto 45 Realçar a apresentação Você pode exibir um ponteiro para chamar atenção para alguma coisa na tela ou para dar ênfase a alguns pontos específicos. Três tipos de ponteiros estão disponíveis. Uso do ponteiro 1. Para ativar o ponteiro, pressione o botão Pointer (Ponteiro) no controle remoto. Um ponteiro aparece na tela. Ponteiro Se preferir usar um ponteiro diferente, veja a página 47 para instruções de como modificar o formato do ponteiro. 2. Use o botão de ponteiro no controle remoto para posicionar o ponteiro na tela. 3. Quando terminar de usar o ponteiro, pressione o botão ESC no controle remoto. 46 Uso do controle remoto Mudar o formato do ponteiro Siga estes passos para modificar o formato do ponteiro. 1. Pressione o botão Menu no controle remoto, selecione o menu Settings (Definição) e pressione Enter. A seguinte tela será apresentada: 2. Selecione Pointer Shape (Formato do ponteiro) e aperte Enter. 3. Selecione o ponteiro que deseja usar e pressione Enter para selecioná-lo. 4. Quando terminar de selecionar um ponteiro, pressione o botão Menu para sair do sistema de menus. Uso do controle remoto 47 48 Uso do controle remoto 1 Configuração do projetor V ocê pode usar os menus do projetor na tela para ajustar a imagem, o som e outras opções. Este capítulo contém as seguintes informações: observação As telas do projetor apresentadas neste manual estão em inglês, mas a disposição das opções é a mesma em português. ■ Uso do sistema de menus. ■ Ajuste da cor e da nitidez ■ Ajuste do sinal de entrada ■ Personalização dos recursos do projetor ■ Seleção das opções de instalação do projetor ■ Seleção das configurações de rede ■ Visualização do uso da lâmpada e de outras informações ■ Uso dos recursos de segurança do projetor 49 Uso do sistema de menus Você pode usar o controle remoto (ou o painel de controle do projetor) para acessar os menus e modificar as configurações. Proceda da seguinte forma: 1. Para exibir a tela do menu, pressione o botão Menu. Você verá uma tela parecida com a mostrada aqui (as opções podem diferir das exibidas aqui, dependendo da fonte de entrada selecionada): Opções Lista de menu observação Você também pode usar os botões no projetor para acessar o sistema de menus: Os menus estão listados à esquerda e as opções disponíveis para o menu selecionado são exibidas à direita. Botão ESC Botão Menu 2. Use o botão de ponteiro no controle remoto (ou os botões de seta no projetor) para percorrer a lista de menus. Quando o menu desejado estiver selecionado, pressione o botão Enter para selecioná-lo. Botões de setas 50 Botão Enter 3. Quando tiver selecionado o menu, use o botão de ponteiro para navegar pela lista de opções. (Algumas das opções podem aparecer em cinza ou estar inacessíveis, dependendo da fonte selecionada.) Configuração do projetor 4. Depois de destacar a opção que deseja ajustar, use o botão para modificar a configuração. Em alguns casos, talvez seja necessário pressionar o botão Enter para exibir uma subtela na qual será possível alterar a configuração. ■ Pressione o lado direito ou esquerdo do botão a barra deslizante. para ajustar ■ Quando houver duas ou mais opções, use o botão para destacar a opção desejada e, em seguida, pressione Enter. 5. Depois de modificar as configurações, pressione o botão ESC para salvar as modificações e retornar ao menu anterior (ou pressione o botão várias vezes para sair do sistema de menus). Você também pode pressionar o botão Menu para sair. Restauração das configurações padrão Você pode usar a opção Reset (Reiniciar) do sistema de menu para retornar as opções às configurações de fábrica: ■ todas as opções listadas em um menu específico ■ todas as configurações em todos os menus Para restaurar as configurações em um menu específico, entre no menu desejado e selecione Reset (Reiniciar), confirmando conforme necessário. (O exemplo a seguir mostra como restaurar o menu Imagem.) Reset (Reiniciar) observação A opção Reset All (Reiniciar tudo) não restaura as configurações de Computer Inputs (Entrada Computador), User’s Logo (Logótipo utilizador), Language (Língua), Screen ID (ID da Tela), Network (Rede) ou Lamp (Lâmpada). Para restaurar a configuração da opção Computer Inputs (Entrada Computador), use a função Reset (Reiniciar) no menu Signal (Sinal). Para restaurar o logotipo do usuário e a configuração de língua, use a opção Reset (Reiniciar) no menu Extended (Alargado). Reset All (Reiniciar tudo) Para restaurar todas as configurações do projetor aos padrões de fábrica, selecione o menu Reset (Reiniciar) e selecione Reset All (Reiniciar tudo). Configuração do projetor 51 Ajuste de cores e claridade O menu Image (Imagem) permite ajustar as cores da imagem projetada e realizar o ajuste fino de brilho, contraste e nitidez. As opções disponíveis dependem da fonte de imagem selecionada. 1. Pressione o botão Menu no controle remoto e depois pressione o botão Enter para selecionar o menu Image (Imagem). O menu Image (Imagem) será exibido. (As configurações podem variar, dependendo da fonte de entrada selecionada. O menu mostrado aqui corresponde às fontes de vídeo componente, vídeo composto e S-vídeo.) 2. Use o botão para destacar os itens de menu e pressione o botão Enter para selecionar uma das seguintes opções: ■ Color Mode (Modo Cor) Corrige a intensidade da cor da imagem. Você pode selecionar uma das seguintes opções: Photo (Foto): Para exibir fotos em cores vívidas e com alto contraste em uma sala bem iluminada. Sports (Desporto): Para assistir TV em uma sala bem iluminada. Presentation (Apresentação): Para apresentações em uma sala bem iluminada. Theatre (Teatro): Para otimizar imagens em movimento com cores naturais em uma sala escura. Game (Jogo): Para jogar video games em uma sala bem iluminada. sRGB: Para projetar imagens padrão sRGB de computador. 52 Configuração do projetor Blackboard (Quadro preto): Modo de cores fixas utilizado para projeções de imagens em fundo verde. ■ ■ Brightness (Brilho) observação Clareia ou escurece toda a imagem. A configuração de brilho muda a opacidade dos painéis LCD do projetor. Você também pode ajustar o brilho da lâmpada. Selecione Brightness Control (Controlo de brilho) no menu Settings (Definição) e depois selecione High (Elevado) ou Low (Baixo) (a configuração padrão é High - Elevado). Selecionar uma configuração de brilho baixa aumenta a vida útil da lâmpada (veja a página 122). Contrast (Contraste) Ajusta a diferença entre as áreas claras e escuras. ■ Color Saturation (Saturação da cor) Ajusta a profundidade ou a intensidade das cores da imagem. ■ Tint (Matiz) Ajusta a matiz da imagem (não está disponível para imagens de vídeo RGB.) ■ Sharpness (Nitidez) Ajusta a nitidez da imagem. ■ Color Adjustment (Ajuste de cor) Ajusta a temperatura e intensidade do vermelho, verde e azul. 3. Quando a imagem estiver definida corretamente, pressione Esc ou Menu. Suas configurações serão salvas automaticamente. Configuração do projetor 53 Ajuste do sinal de entrada 1. Pressione o botão Menu no controle remoto, destaque Signal (Sinal) e pressione o botão Enter para selecioná-lo. Será exibida uma destas telas: Computador (RGB analógico) e vídeo RGB Vídeo componente Vídeo composto e S-Vídeo 54 Configuração do projetor 2. Use o botão para destacar os itens de menu e pressione o botão Enter para selecionar uma das seguintes opções: ■ observação Auto Setup (Auto Ajuste) (imagens de computador) Ative esta opção para otimizar automaticamente a imagem do computador. Desative-a quando desejar salvar os ajustes aplicados às configurações de vídeo. ■ Tracking (Alinhamento) (imagens de computador) Remove linhas verticais indesejadas da imagem do computador, fazendo a correspondência entre o relógio interno do projetor e vários sinais do computador. Veja a página 112 para obter mais informações sobre o ajuste do alinhamento. ■ Sync. (Sinc.) (imagens de computador) Você também pode usar o botão Auto do controle remoto para restaurar automaticamente as configurações de alinhamento, sincronia, resolução e posição do projetor. Corrige o embaçamento ou a instabilidade da tela, sincronizando o projetor com o sinal de alinhamento enviado pelo computador. Consulte a página 112 para obter mais informações sobre o ajuste da sincronização. ■ Position (Posição) Use o botão do ponteiro para mover a imagem na tela para a esquerda, para a direita, para cima ou para baixo. ■ Computer1 Input (Entrada Computador1) Seleciona o sinal do equipamento conectado à porta Computer1 (Computador1). Se as cores de imagem parecerem erradas, tente modificar esta configuração de Auto para RGB, para fontes de computador ou vídeo RGB, ou Component Video (Vídeo componente), para fontes de vídeo componente. ■ Computer2 Input (Entrada Computador2) Seleciona o sinal do equipamento conectado à porta Computer2 (Computador2). Se as cores de imagem parecerem erradas, tente modificar esta configuração de Auto para RGB, para fontes de computador ou vídeo RGB, ou Component Video (Vídeo componente), para fontes de vídeo componente. Configuração do projetor 55 ■ Video Signal (Sinal Vídeo) (vídeo composto e S-video) Deixe esta configuração no modo Auto, a menos que esteja utilizando um sistema PAL a 60 Hz (selecione PAL60). ■ Resize (Redimensionar) (vídeo) Define a relação de aspecto da imagem (proporção largura para altura) em 4:3 para conteúdo de vídeo letterbox e em 16:9 para conteúdo widescreen. 3. Quando concluir a configuração, pressione Esc ou Menu. Personalização dos recursos do projetor O menu Settings (Definição) permite personalizar a utilização do projetor, desde o ajuste do brilho da lâmpada e do volume do alto-falante à alteração do formato do ponteiro. 1. Pressione o botão Menu no controle remoto, destaque Settings (Definição) e pressione o botão Enter para selecioná-lo. 2. Use o botão para destacar os itens de menu e pressione o botão Enter para selecionar uma das seguintes opções: ■ Keystone Ajusta a imagem distorcida em formato de trapézio para um formato retangular quando o projetor estiver inclinado para cima ou para baixo. 56 Configuração do projetor ■ Operation Lock (Travar Operação) O modo Full Lock (Bloqueio total) desativa todos os botões do projetor, incluindo o botão Power (Liga/Desliga). O modo Partial Lock (Bloqueio parcial) desativa todos os botões do projetor, com exceção do botão P. Esta configuração só entra em vigor depois que o projetor é reiniciado. (Depois de desligar o projetor, espere a luz de energia P ficar na cor laranja, antes de voltar a ligá-lo.) ■ Pointer Shape (Forma do ponteiro) Permite selecionar uma entre três formas de ponteiro diferentes. Antes de tudo, é preciso cancelar a função Protec. palavra-passe. Veja a página 71. ■ observação Para cancelar a função de bloqueio da operação a partir do projetor, mantenha o botão Enter pressionado durante aproximadamente sete segundos. Brightness Control (Controlo de brilho) Permite que selecione Low (Baixo) para reduzir o brilho da lâmpada quando a projeção estiver muito clara para o ambiente. A configuração Pouco brilho também reduz o consumo de eletricidade e o ruído do ventilador. Selecione High (Elevado) para manter o brilho máximo. (Verifique também a opção de Brilho no menu Image (Imagem); veja a página 53.) ■ Volume Ajusta o volume do alto-falante do projetor. ■ RCA Audio Input (Entrada de áudio RCA) Permite que mude a porta de áudio RCA para que sirva de entrada para a porta de vídeo ou de S-vídeo. Selecione Video para usar a porta RCA para a porta de vídeo. Selecione S-Video para usar a porta RCA para a porta de S-vídeo. ■ Remote Receiver (Sensor Contr. Remoto) Selecione a opção Off (Desactivado) para desativar os receptores do controle remoto no projetor e prevenir interferência de luzes fluorescentes ou de outras fontes. Você também pode ativar receptores específicos usando as seguintes opções: Front/Rear (Frontal/Posterior), Front (Frontal), Rear (Posterior). Configuração do projetor 57 ■ Test Pattern (Testar modelo) Permite que ajuste o projetor sem uma fonte de vídeo. Enquanto o padrão de teste é exibido, você pode usar o zoom, ajustar o foco e corrigir qualquer distorção na imagem. 3. Quando concluir a configuração, pressione Esc ou Menu. Seleção das opções de configuração do projetor Utilize o menu Extended (Alargado) para personalizar a configuração do projetor. É possível configurar o projetor para retroprojeção e/ou projeção a partir do teto, alterar o idioma de menus e mensagens, definir a cor do plano de fundo da tela, capturar e armazenar uma imagem ou um logotipo personalizado para a tela inicial e configurar o projetor para utilização em rede. 1. Pressione o botão Menu no controle remoto, destaque Extended (Alargado) e pressione o botão Enter para selecioná-lo. observação 2. Use o botão para destacar os itens de menu e pressione o botão Enter para selecionar uma das seguintes opções: A opção Startup Screen (Ecrã inicial) não pode ser desativada quando o recurso Protec. logó. util. está ativo. Veja a página 71. 58 Configuração do projetor ■ Display (Visor) Message (Mensagem): Permite que ative ou desative as mensagens na tela. Display Background (Visualizar fundo): Define o plano de fundo como Black (Preto), Blue (Azul) ou Logo quando o projetor não estiver recebendo um sinal de vídeo. Startup Screen (Ecrã inicial): Ativa ou desativa a exibição da tela inicial quando se liga o projetor. A/V Mute: Define o plano de fundo como Black (Preto), Blue (Azul) ou Logo quando se pressiona o botão A/V Mute (Sem áudio/vídeo). Closed Caption: Permite que selecione uma das seguintes opções: Off (Desactivado), CC1, CC2, CC3, CC4, TEXT1, TEXT2, TEXT3 ou TEXT4. ■ User’s Logo (Logótipo utilizador) Ativa a exibição da imagem ou logotipo capturado sempre que o projetor for ligado. Veja a página 66 para mais informações. ■ Projection (Projeção) Front (Frontal): O projetor encontra-se na frente da tela. Front/Ceiling (Frontal/Tecto): O projetor encontra-se na frente da tela, montado no teto, de cabeça para baixo. Rear (Posterior): O projetor encontra-se atrás da tela. Rear/Ceiling (Posterior/Tecto): O projetor encontra-se atrás da tela, montado no teto, de cabeça para baixo. ■ Operation (Operação) Direct Power On (Força Direta On): Quando esta opção é ativada, a projeção inicia assim que o cabo de eletricidade é conectado. Não é necessário pressionar o botão P (Liga/Desliga). observação Sleep Mode (Modo Repouso): Quando esta opção está ativada, a lâmpada desliga-se automaticamente quando o projetor não recebe sinais de entrada por mais de 30 minutos. Isso economiza eletricidade, resfria o projetor e aumenta a vida útil da lâmpada. Para voltar a projetar, pressione o botão P Power. Quando a opção Direct Power On (Força Direta On) estiver ativada, pressione o botão P Power (Liga/Desliga) para desligar o projetor, espere até que a luz P pare de piscar e fique laranja para desconectar o projetor. Modo High altitude (Modo Alta ALtitude): Ative esta função quando usar o projetor em uma altitude superior a 1.500 metros. Configuração do projetor 59 ■ Standby Mode (Modo de espera) Selecione Network On (Rede ligada) para usar o monitoramento de rede e controlar funções enquanto o projetor estiver em modo de espera. ■ Air Filter Setting (Config. Filtro de Ar) Alarm Timer (Timer de Alarme): Permite que ative ou desative o aviso de que é necessário substituir o filtro de ar. Se estiver usando o filtro de fumaça, certifique-se de que esta função esteja configurada como On (Activado). Timer (Temporizador): Permite que modifique o tempo que o projetor espera antes de exibir o aviso de que o filtro de ar precisa ser substituído. ■ Multi-screen (Tela Múltipla) Screen ID (ID da Tela): Permite que determine identidades individuais para múltiplos projetores quando executar a Image Correction para Multi-screen. Isso permite que você use um controle remoto para todos os projetores. ■ Image Correction (Correção de Imagem) Adjustment Level (Nível de Ajuste): Permite que você ajuste de preto a branco em cinco estágios (níveis 1 a 5). Você pode ajustar a correção de brilho e de cor para cada nível. Brightness Correct (Correção de Brilho): Permite que você corrija a diferença de brilho para cada projetor. Color Correct (Correção Cor): Permite que você corrija a diferença de cor para cada projetor. ■ Language (Língua) Permite que você selecione o idioma a ser utilizado nos menus do projetor. 3. Quando concluir a configuração, pressione Esc ou Menu. 60 Configuração do projetor Seleção das configurações de rede Use o menu Network (Rede) para configurar as opções de rede do projetor e instalá-lo para uso em rede. 1. Pressione o botão Menu no controle remoto, destaque Network (Rede) e pressione o botão Enter para selecioná-lo. 2. Use o botão para destacar os itens de menu e pressione o botão Enter para selecionar uma das seguintes opções: ■ Wired LAN (Rede com fios) DHCP: Permite que configure a opção DHCP como On (Activado) ou Off (Desactivado). IP Address (Endereço IP): Permite que designe manualmente um endereço IP para o projetor. Subnet Mask (Máscara de sub-rede): Permite que designe manualmente uma máscara de sub-rede para o projetor. Gateway Address (Endereço de gateway): Permite que designe manualmente um endereço de passagem para o projetor. MAC Address (Endereço MAC): Permite que veja o endereço MAC do projetor. ■ PJLink Password (Senha PJLink) Permite que designe uma senha para ser usada quando acessar o projetor com software PJLink. Configuração do projetor 61 ■ Web Control Password (Palavra-passe/Co. web) Permite que designe uma senha para ser usada quando acessar o projetor usando Web Control. ■ SNMP Trap IP Address 1 (Trap IP Endereço 1): Permite que registre um destino para as notificações. Trap IP Address 2 (Trap IP Endereço 2): Permite que registre um segundo destino para as notificações para ser usada se o projetor não puder acessar o endereço IP registrado no Endereço 1. Community Name (Nome de comunidade): Permite que designe um nome de comunidade para SNMP. Você pode registrar até oito números e letras. ■ Mail (Correio) Mail Notification (Aviso de E-mail): Permite que o projetor envie e-mail quando entra em estado de alerta ou encontra uma anomalia. SMTP Server (Servidor SMTP): Permite que defina a sua informação de endereço de provedor SMTP para o projetor. Port Number (Número da porta): Permite que defina o seu número de porta do provedor SMTP para o projetor. Address 1 Setting (Config. Endereço 1): Permite que registre um endereço de e-mail para ser notificado quando o projetor entrar em estado de alerta ou encontrar uma anomalia. Address 2 Setting (Config. Endereço 2): Permite que registre um segundo endereço de e-mail para ser notificado quando o projetor entrar em estado de alerta ou encontrar uma anomalia. Address 3 Setting (Config. Endereço 3): Permite que registre um terceiro endereço de e-mail para ser notificado quando o projetor entrar em estado de alerta ou encontrar uma anomalia. 62 Configuração do projetor ■ Projector Name (Nome do projector) Permite que dê um nome para o projetor para identificá-lo na rede. 3. Quando concluir a configuração, pressione Esc ou Menu. Visualização das informações sobre o uso da lâmpada e outras informações Utilize o menu Info (Informação) para visualizar as informações sobre as configurações de monitor do computador e dos dispositivos de vídeo e o número de horas de uso da lâmpada. 1. Pressione o botão Menu no controle remoto, destaque Info (Informação) e pressione o botão Enter para selecioná-lo. Será exibido um destes menus: Computador (RGB analógico, vídeo RGB e vídeo componente) Vídeo (composto e S-video) Configuração do projetor 63 ■ observação Lamp Hours (Horas da Lâmpada) Exibe o número de horas de uso da lâmpada. A vida útil da lâmpada varia de 2500 horas no modo Muito brilho a aproximadamente 3000 horas no modo de Pouco brilho. Se o número mostrado estiver próximo a 2500 ou se as informações forem exibidas em vermelho, providencie uma lâmpada sobressalente e deixe-a à mão. Os temporizadores da lâmpada e do filtro de ar não registrarão o tempo de uso até que sejam utilizados por, no mínimo, 10 horas. ■ Air Filter (Filtro de ar) Mostra o tipo de filtro de ar e o número de horas de uso. ■ Source (Fonte) Exibe a fonte de entrada sendo usada no momento. ■ Input Signal (Sinal entrada) (computador, vídeo RGB e vídeo componente) Exibe o sinal de entrada sendo usado no momento. ■ Resolution (Resolução) (computador, vídeo RGB e vídeo componente) Exibe a resolução de entrada sendo usada no momento. ■ Refresh Rate (Taxa renovação) (computador, vídeo RGB e vídeo componente) Exibe a taxa de renovação. ■ Sync Info (Info sinc) (computador, vídeo RGB e vídeo componente) Fornece informações que podem ser necessárias ao técnico de manutenção. ■ Video Signal (Sinal Vídeo) (vídeo composto e S-video) Exibe o formato do sinal de vídeo sendo usado no momento. 64 Configuração do projetor Uso dos recursos de segurança do projetor Execute um ou mais dos seguintes procedimentos para impedir o uso não autorizado do projetor: ■ Crie um logotipo do usuário para ser exibido na inicialização e/ou quando se pressiona o botão A/V Mute (Sem áudio/vídeo). ■ Atribua uma senha; essa opção pode ser desativada quando se deseja emprestar o projetor a outra pessoa durante determinado tempo. ■ Desative os botões do projetor; isso é útil, por exemplo, quando se está realizando uma projeção em uma sala de aula e se deseja garantir que ninguém tocará nos botões do projetor enquanto você estiver usando o controle remoto. Quando se atribui uma senha ao projetor, é exibida uma janela solicitando a senha sempre que o projetor é ligado. Se digitar a senha incorretamente três vezes consecutivas, o funcionamento do projetor será bloqueado, sendo necessário desconectar o cabo de alimentação e conectá-lo novamente para voltar a exibir a tela de solicitação de senha. Se a senha for especificada incorretamente trinta vezes consecutivas, o projetor será bloqueado. Nesse caso, será necessário entrar em contato com a Epson para desbloqueá-lo. Veja “Onde obter ajuda” na página 115. observação Caso ative a senha antes de definir uma e ela lhe for solicitada, forneça a senha padrão 0000 para prosseguir. Se outra pessoa for utilizar o projetor e você quiser garantir sua devolução após um certo tempo, é possível desativar a senha durante um período específico. Finalizado esse período, a senha será reativada e terá que ser fornecida para a utilização do projetor. Quando se ativa o recurso de bloqueio de operação, todos os botões do projetor ficam desativados, exceto o botão P Power (Liga/Desliga). Configuração do projetor 65 Criação do logotipo a ser exibido na tela É possível transferir imagens do computador para o projetor e utilizá-las posteriormente como tela inicial e/ou tela que será exibida quando pressionar o botão A/V Mute (Sem áudio/vídeo). A imagem pode ser o logotipo de empresa, um slogan, uma fotografia ou qualquer outra imagem que desejar utilizar. O projetor considera essa imagem como sendo o “logotipo do usuário”. Se criar um logotipo do usuário para o projetor, é possível configurá-lo para que apareça como a tela inicial ou como a tela de A/V Mute (Sem áudio/vídeo). Usuários não autorizados não poderão desativá-lo ou modificá-lo. Esta função serve para desencorajar roubos e fornece uma forma de identificação no caso de roubo. Proceda da seguinte forma para capturar a imagem e transferi-la para o projetor: observação Se a função de proteção estiver ativada, será exibida uma mensagem advertindo que o logotipo não pode ser armazenado. É necessário desativar a função de proteção antes de criar ou alterar o logotipo do usuário. Veja a página 71. 66 1. Exiba a imagem que deseja utilizar no projetor. É possível utilizar imagens tanto do computador quanto de uma fonte de vídeo, como um videocassete. 2. Pressione o botão Menu no controle remoto, selecione o menu Extended (Alargado) e pressione Enter. 3. Use o botão para selecionar User’s Logo (Logótipo utilizador) e pressione o botão Enter. Configuração do projetor 4. Quando a mensagem Choose this image as the User’s Logo? (Deseja guardar a imagem como logo do utilizador?) for exibida, selecione Yes (Sim) e pressione Enter. Uma caixa de seleção será exibida sobre a imagem. observação Se a função Protec. logó. util. estiver ativada, não será possível mudar a configuração da opção Display Background (Visualizar fundo). Será necessário desativar antes a função de proteção. Consulte a página 71 para obter informações detalhadas. Uma vez gravado o logotipo do usuário, a definição desse recurso não poderá ser restaurada ao padrão de fábrica (nenhum logotipo). 5. Use o botão no controle remoto para selecionar a área de imagem que deseja usar. Após selecionar a área, pressione Enter. 6. Quando a mensagem Choose this image as the User’s Logo? (Deseja seleccionar esta imagem?) for exibida, selecione Yes (Sim) e pressione Enter. Se desejar alterar a área selecionada, selecione No (Não), pressione Enter e repita os procedimentos de 4 a 6. 7. Quando visualizar esta tela, selecione uma taxa de zoom (tamanho da imagem) e pressione Enter. Configuração do projetor 67 8. Quando a mensagem Save this image as the User’s Logo? (Deseja guardar a imagem como logo do utilizador?) for exibida, selecione Yes (Sim) e pressione Enter. O logotipo demora alguns minutos para ser salvo. Não utilize o projetor ou outras fontes (computador, vídeo, etc.) enquanto o logotipo está sendo salvo. 9. Quando a mensagem Completed (Terminado) for exibida, pressione Esc. Exibição do logotipo Siga estes passos para exibir o logotipo quando o projetor estiver ligado e não estiver recebendo sinal e quando o botão A/V Mute (Sem áudio/vídeo) for pressionado. 1. Pressione o botão Menu no controle remoto e selecione Extended (Alargado). Selecione Display (Video) e pressione Enter. observação Se a função de proteção do logotipo foi ativada, a opção de Display Background (Visualizar fundo) não pode ser modificada. Primeiro é necessário que desative essa função. Veja a página 70. 2. Para exibir o logotipo como plano de fundo quando o projetor não estiver recebendo sinal de vídeo, selecione Display Background (Visualizar fundo) e pressione Enter. 3. Em seguida, selecione Logo e pressione Enter. 4. Aperte o botão Esc no controle remoto para retornar ao menu anterior. 5. Para exibir o logotipo quando o projetor for ligado, selecione Startup Screen (Ecrã inicial) e aperte Enter. 6. Selecione On (Activado) e aperte Enter. 7. Aperte o botão Esc no controle remoto para retornar ao menu anterior. 8. Para exibir o logotipo quando o botão A/V Mute (Sem áudio/vídeo) for apertado, selecione A/V Mute e aperte Enter. 9. Selecione Logo e aperte Enter. 10. Quando concluir a configuração, pressione Menu para sair do sistema de menus. 68 Configuração do projetor Configuração da senha observação Siga estes passos para configurar uma senha para o projetor. Se a senha já tiver sido configurada, a tela Password Protect Release (Liberação da protec. palavra-passe) será exibida. Veja “Ativação do projetor com senha” na página 72. 1. Pressione o botão Freeze (Congelar) do controle remoto por cerca de sete segundos, até exibir o menu de senha (Protec. palavra-passe): 2. Selecione Password (Palavra-passe) e pressione Enter. 3. Quando a mensagem Change the password? (Deseja alterar a palavra-passe?) for exibida, selecione Yes (Sim) e pressione Enter. 4. Mantenha a tecla Num pressionada no controle remoto e utilize o teclado numérico para digitar uma senha de 4 dígitos. A senha será exibida como ****. Depois de inserir o último dígito, a tela de confirmação será exibida. Digite a senha novamente. 5. Ao concluir a configuração da senha, pressione o botão Menu para sair do menu de proteção por senha. Anote a senha e guarde-a em local seguro para consultá-la caso a esqueça. Configuração do projetor 69 Proteção do logotipo do usuário Quando o logotipo estiver ativado, nenhuma das configurações de logotipo do utilizador podem ser modificadas. Certifique-se de definir uma senha para o projetor, conforme descrito na página 69. Depois siga estes passos para ativar a proteção do logotipo do usuário: observação 1. Pressione o botão Freeze (Congelar) do controle remoto por cerca de sete segundos, até exibir o menu Protec. palavra-passe. Se lhe for pedido que digite uma senha, pressione e segure o botão Num no controle remoto enquanto usa o teclado numérico para digitar a senha. Se digitar a senha errada três vezes seguidas, a operação do projetor será bloqueada e você terá que desligá-lo, desconectá-lo da tomada e voltar a conectá-lo. Se digitar a senha errada 30 vezes seguidas, o projetor será bloqueado e terá que entrar em contato com a Epson para desbloqueá-lo. Veja a seção “Onde obter ajuda” na página 115. 70 2. Para proteger o logotipo para que ele não possa ser modificado ou desativado, selecione User’s Logo Protect (Protec. logó. util.) e pressione Enter. 3. Selecione On (Activado) e pressione Enter. 4. Pressione Menu para sair da tela. Se perder o controle remoto, não será possível digitar a senha, por isso sempre mantenha o controle remoto em local seguro. Configuração do projetor Ativação da proteção por senha observação Se você ativar a configuração de Power On Protect (Protecção da ligação), uma tela aparecerá pedindo que digite a senha toda vez que o projetor for ligado. Se for emprestar o projetor para alguém, mas quiser se certificar de que ele será devolvido depois de um certo tempo, você pode desativar a senha por um determinado período. Quando esse tempo passar, a senha será reativada e terá que ser digitada para se usar o projetor. Determine uma senha para o projetor, conforme descrito na “Configuração da senha” na página 69. Depois siga estes passos: 1. Pressione o botão Freeze (Congelar) do controle remoto por cerca de sete segundos, até exibir o menu Protec. palavra-passe. 2. Para ativar a senha, selecione Power On Protect (Protecção da ligação) e pressione Enter. Selecione On (Activado) e pressione Enter. Se lhe for pedido que digite uma senha, pressione e segure o botão Num no controle remoto enquanto usa o teclado numérico para digitar a senha. Se digitar a senha errada três vezes seguidas, a operação do projetor será bloqueada e você terá que desligá-lo, desconectá-lo da tomada e voltar a conectá-lo. Se digitar a senha errada 30 vezes seguidas, o projetor será bloqueado e terá que entrar em contato com a Epson para desbloqueá-lo. Veja a seção “Onde obter ajuda” na página 115. observação 3. Pressione Esc para retornar ao menu Password Protect (Protecção palavra-passe). 4. Se desejar desativar a senha temporariamente, selecione Password Timer (Temp. palavra-passe) e pressione Enter. Depois selecione On (Activado) e pressione Enter. 5. Pressione Esc para retornar ao menu Password Protect (Protecção palavra-passe). A contagem regressiva começa assim que fechar o menu Password Protect (Protecção palavra-passe). (É possível verificar o tempo decorrido neste menu.) Se quiser que o projetor peça pela senha toda vez que for ligado, configure o tempo como 0H. 6. Selecione Timer (Temporizador) e pressione Enter. Aperte e segure o botão Num no controle remoto enquanto usa o teclado numérico para digitar o número de horas durante as quais a senha deve ficar desativada, depois aperte Enter. Configuração do projetor 71 Quando o tempo determinado passar e a senha for digitada corretamente, o tempo será zerado e a contagem começará novamente. Lembre-se de desativar ou modificar esta configuração quando for necessário. Se perder o controle remoto, não será possível digitar a senha, por isso sempre mantenha o controle remoto em local seguro. Ativação do projetor com senha Quando o recurso de senha estiver ativo, a tela da senha será exibida quando o projetor for ligado: Mantenha pressionado o botão Num no controle remoto ao usar os botões do teclado numérico para digitar a senha. Assim que a senha correta for inserida, a tela da senha será fechada e o projetor entrará em funcionamento. Se a senha estiver incorreta, aparecerá a mensagem Wrong password. Please try again. (Palavra-passe incorrecta. Tentar novamente?) Se digitar a senha incorreta três vezes seguidas, a mensagem The projector’s operation will be locked. Request code xxxxx (O projector será bloqueado. Código de pedido: xxxxx) será exibida e o projetor ficará no modo de espera por aproximadamente cinco minutos. Anote o código de solicitação. Em seguida, desconecte o cabo de alimentação do projetor da tomada, conecte-o novamente e ligue o projetor. Quando o pedido de senha for exibido novamente, tente digitar a senha correta. Se tiver esquecido a senha, entre em contato com a Epson com o número do código de solicitação que aparece na tela Password Protect Release (Liberação da protec. palavra-passe) para obter assistência. Veja “Onde obter ajuda” na página 115. Se digitar a senha incorreta 30 vezes seguidas, o projetor permanecerá bloqueado e será necessário entrar em contato com a Epson para desbloqueá-lo. 72 Configuração do projetor Desativação dos botões do projetor Quando se ativa o recurso de bloqueio de operação, todos os botões do projetor ficam desativados, exceto o botão P (Liga/Desliga). 1. Pressione o botão Menu no controle remoto, selecione o menu Settings (Definição) e pressione Enter. 2. Use o botão para selecionar Operation Lock (Travar Operação) e pressione Enter. 3. Selecione Full Lock (Bloqueio total) para bloquear todos os botões no painel de controle ou Partial Lock (Bloqueio parcial) para bloquear todos os botões no painel de controle com exceção do botão P e pressione Enter. observação Para cancelar a função de bloqueio da operação, mantenha o botão Enter do projetor pressionado durante aproximadamente sete segundos. 4. Selecione Yes (Sim) e pressione Enter para confirmar a seleção. 5. Pressione o botão Menu para sair do sistema de menus. Configuração do projetor 73 74 Configuração do projetor 1 Gerenciamento do projetor a partir de um computador remoto O software que acompanha o projetor permite monitorar e controlar os projetores de um computador remoto: observação Um plug-in estará disponível para que você possa gerenciar os seus projetores em HP OpenView. Contacte o seu revendedor ou a Epson para saber da disponibilidade (veja a página 115). Se estiver usando um utilitário de gerenciamento de rede com SNMP, você pode configurar a sua rede para enviar alertas mesmo sem um plug-in (veja a página 77). Essa função é para ser usada somente por administradores de rede. ■ Use o EMP Monitor (disponível somente para Windows) para ver o status do projetor, alternar entre fontes de imagens e controlar as configurações básicas. ■ Use a função de notificação por e-mail para receber alertas sobre possíveis problemas. ■ Use um utilitário de gerenciamento de rede executando SNMP, como o HP OpenView,™ para gerenciar o equipamento de seu local, em um sistema pré-existente. Para usar o software Easy Management para gerenciar seus projetores, primeiro instale-o como descrito na página 76. Depois, conecte e configure cada projetor que deseja monitorar para que ele seja reconhecido na rede (como descrito na página 77). Este capítulo contém as seguintes informações: ■ Instalação do software Easy Management ■ Conexão do projetor e configuração na rede ■ Uso do EMP Monitor ■ Uso de alertas por e-mail ■ Explicação sobre as mensagens de notificação ■ Uso do navegador para monitorar o projetor 75 Instalação do software Easy Management O CD-ROM do projetor inclui o software que você precisa para usar o EMP Monitor. observação O software Easy Management não pode ser instalado em sistemas Macintosh. observação Se você precisar desinstalar o software, use o utilitário para Adicionar/Remover programas do Painel de Controle do Windows. Requisitos de sistema Antes de instalar o software, certifique-se de que o seu computador está de acordo com estes requisitos: ■ Microsoft® Windows 98SE, XP, 2000, Me ou NT 4.0 (service pack 6a ou posterior) ■ Pentium® MMX 166 MHz processor (recomenda-se Pentium II 233 MHz ou superior) ■ Pelo menos 128 MB de RAM (recomenda-se 256 MB ou mais) ■ Pelo menos 20 MB de espaço livre no disco rígido ■ Adaptador de monitor SVGA (800 × 600) ou superior Instalação do software Siga estes passos para instalar o software: 1. Coloque o CD-ROM do projetor na unidade de CD-ROM do computador. O programa de instalação inicia automaticamente. 2. Siga os passos indicados na tela para instalar o software. Uma vez instalado, você pode acessar o EMP Monitor a parir o menu Iniciar do computador. 76 Gerenciamento do projetor a partir de um computador remoto Conexão e configuração do projetor Antes de usar o software Easy Management para gerenciar o seu projetor, é necessário conectar cada projetor que queira gerenciar à rede e configurá-lo com um endereço IP. 1. Conecte o projetor à rede usando um cabo 100BaseTX ou 10BaseT disponível no comércio. Conecte o cabo à porta LAN do projetor, conforme mostrado: 2. Ligue o projetor (veja a página 28). 3. Aperte o botão Menu no controle remoto, selecione Wired LAN (Rede com fios) no menu Network (Rede) e pressione Enter. observação Se você for um administrador de rede, pode usar a opção SNMP para digitar um endereço trap IP. Isso permite que você receba alertas para os projetores que estiver monitorando. Se você tiver HP OpenView, um plug-in estará disponível para que você possa gerenciar os seus projetores em HP OpenView. Contacte o seu revendedor ou a Epson para saber da disponibilidade (veja a página 115). 4. Se a sua rede designar endereços automaticamente, ative a função de DHCP. Gerenciamento do projetor a partir de um computador remoto 77 5. Se a sua rede não designar endereço automaticamente, desative o DHCP e forneça o IP Address (Endereço IP), a Subnet Mask (Máscara de sub-rede), o Gateway Address (Endereço de gateway) e o MAC Address (Endereço MAC), conforme necessário. Para digitar os números, use o botão de ponteiro no controle remoto para selecionar o número que deseja e depois pressione o botão Enter. Quando terminar de modificar o endereço no menu da rede, selecione Finish (Terminar) e pressione o botão Enter. 6. Quando terminar de fazer todas as modificações necessárias, aperte o botão Menu para sair do sistema de menus. Uso do EMP Monitor O EMP Monitor permite usar um computador remoto para gerenciar seus projetores, quer estejam conectados com ou sem fio em uma rede. Permite ligar e desligar facilmente os projetores (juntos ou individualmente), alternar entre fontes de imagem e verificar seu status. Antes de usar o EMP Monitor, verifique se o software (disponível somente para Windows) está instalado como descrito na página 76. O computador usado para monitorar o projetor já deve estar conectado à rede. Abertura e fechamento do EMP Monitor Para iniciar o EMP Monitor, clique em Iniciar > Programas ou Todos os programas > Projetor EPSON > EMP Monitor. Se tiver adicionado o programa à pasta de programas Inicializar, então ele pode já estar aberto. Se tiver feito isso, clique no ícone da bandeja do sistema no canto inferior direito da tela para exibir a janela do EMP Monitor: Clique aqui para iniciar o EMP Monitor. 78 Gerenciamento do projetor a partir de um computador remoto Para fechar o EMP Monitor, selecione Exit (Sair) no menu File (Arquivo) ou clique com o botão direito no ícone do programa mostrado acima e, em seguida, selecione Exit (Sair). Registro do projetor Antes de monitorar um projetor, é necessário registrá-lo. Proceda da seguinte forma para procurar automaticamente seu projetor. Para registrar manualmente o projetor no EMP Monitor, consulte o manual eletrônico. 1. Abra o EMP Monitor como descrito acima. A seguinte tela será apresentada: Gerenciamento do projetor a partir de um computador remoto 79 2. Selecione Edit (Editar) > New (Novo) > Projector (automatic search) (Projetor - busca automática). A seguinte tela será apresentada: observação Se o projetor não for encontrado automaticamente, pode não estar conectado ou configurado corretamente na rede. Consulte a página 61. 80 3. Clique em Search (Buscar) para localizar os projetores atualmente em operação na rede. Todos os projetores encontrados na rede são listados como indicado a seguir: Gerenciamento do projetor a partir de um computador remoto 4. Selecione o projetor que deseja adicionar clicando em seu nome, depois clique no botão Edit (Editar). A seguinte tela será apresentada: 5. Escreva um nome de exibição, selecione um grupo principal, se necessário, introduza uma senha de monitoramento e uma descrição para o projetor. Em seguida, clique no botão Register (Registrar). Para registrar projetores adicionais no EMP Monitor, repita as etapas de 2 a 5. Gerenciamento do projetor a partir de um computador remoto 81 6. Quando terminar de adicionar projetores, clique em Cancel (Cancelar). observação Para excluir um projetor da lista, clique com o botão direito no nome do projetor e clique em Delete (Apagar). Uma tela com a lista de todos os projetores registrados é apresentada: observação Monitoramento dos projetores Para monitorar um projetor quando estiver no modo de espera (conectado mas não ligado), selecione Network On (Rede Ligada) como a configuração de Standby Mode (Modo de espera) no menu Extended (Alargado) do projetor (consulte a página 60). A tela do EMP Monitor permite monitorar os projetores usando os ícones Status (Estado), Video Source (Fonte de Vídeo) e Error (Erro) mostrados a seguir. Isso permite a visualização de quais projetores estão atualmente em uso, de quais fontes (ou portas) estão projetando uma imagem e se ocorrer um problema. 82 Para obter informações de status detalhadas, clique com o botão direito no projetor em questão e clique em Property (Propriedade). Gerenciamento do projetor a partir de um computador remoto A tabela a seguir explica o significado dos ícones de status dos grupos: Ícones de status dos grupos Sem advertências ou problemas. Todos os projetores no grupo estão operando normalmente. Advertência ou problema. Um projetor no grupo tem um problema ou uma advertência. Monitoramento desativado. Clique com o botão direito no ícone e selecione Monitoring Enabled (Monitoramento ativado) para iniciar o monitoramento do grupo. Há dados sendo atualizados no momento. A tabela a seguir explica o significado dos ícones de status dos tipos: Ícones de status dos tipos Sem advertências ou problemas. Advertência ou problema. Erro de senha de monitoramento. Nenhuma senha de monitoramento foi introduzida quando o projetor foi registrado, ou uma senha incorreta foi inserida. Monitoramento desativado. Clique com o botão direito no ícone e selecione Monitoring Enabled (Monitoramento ativado) para iniciar o monitoramento do projetor. Há dados sendo atualizados no momento. Erro de rede (por exemplo, o projetor não está conectado à rede ou o cabo de alimentação está desconectado). Esse erro também é apresentado se Network Off (Rede Desligada) for selecionado no Standby Mode (Modo de espera). Erro de rede (erro de comunicação Esc/VP.net). Gerenciamento do projetor a partir de um computador remoto 83 A tabela a seguir explica o significado dos ícones de status da alimentação: Ícone de status da alimentação O projetor está ligado e seu status é normal. O projetor está desligado e seu status é normal. O projetor está ligado e seu status é anormal. O projetor está desligado e seu status é anormal. A tabela a seguir explica o significado dos ícones de status do nível de temperatura: Ícones de status do nível de temperatura A temperatura interna do projetor está normal (baixa). A temperatura interna do projetor está normal (média). A temperatura interna do projetor está normal (alta). A temperatura interna do projetor está alta (aviso de temperatura alta). A temperatura interna do projetor está alta demais (erro de temperatura interna). O projetor é desligado automaticamente. 84 Gerenciamento do projetor a partir de um computador remoto A tabela a seguir explica o significado dos ícones de erro. Consulte o Capítulo 7 para obter soluções recomendadas para os problemas. Ícones de status de erros Alerta de fim de vida útil da lâmpada. A lâmpada está aproximando-se do fim de sua vida útil. Veja a página 97. Alerta de alta temperatura. O projetor está ficando muito quente, mas continua a funcionar. Substitua o filtro de ar. Veja a página 96. Não há filtro de ar. O filtro de ar não está instalado ou está instalado incorretamente. Veja a página 96. Fluxo de ar baixo. O filtro de ar precisa ser limpo ou substituído. Veja a página 96. Erro do sensor do fluxo de ar. Há um problema com o sensor de fluxo de ar do projetor, entre em contato com a Epson. Veja a página 115. Porta da tampa da lâmpada aberta. Feche a porta da tampa da lâmpada. Veja a página 97. Lâmpada apagada. A lâmpada atingiu o fim de sua vida útil. Veja a página 97. Falha da lâmpada na ligação. A lâmpada atingiu o fim de sua vida útil ou está instalada incorretamente. Veja a página 97. Erro de alta temperatura interna. O projetor é desligado automaticamente. Erro interno (sistema). Entre em contato com a Epson. Veja a página 115. Erro do ventilador. Entre em contato com a Epson. Veja a página 115. Erro de sensor. Entre em contato com a Epson. Veja a página 115. Outro erro. Entre em contato com a Epson. Veja a página 115. Gerenciamento do projetor a partir de um computador remoto 85 Controle dos projetores observação Para ligar um projetor quando estiver no modo de espera (conectado mas não ligado), deve-se selecionar Network On (Rede Ligada) como a configuração de Standby Mode (Modo de espera) no sistema de menus do projetor (consulte a página 60). 86 Os botões de controle no canto superior direito permitem ligar e desligar o projetor e selecionar fontes de vídeo. Mantenha o ponteiro do mouse sobre o botão para ver uma descrição de seu significado. Verifique se selecionou o projetor que deseja operar (com o ponteiro do mouse) antes de clicar em um dos botões. Botões de controle Gerenciamento do projetor a partir de um computador remoto Configuração do intervalo de monitoramento Se precisar das informações de status mais atuais sobre os projetores, clique no botão Refresh (Restaurar) no EMP Monitor. Para selecionar com que freqüência o EMP Monitor verifica o status dos projetores, proceda da seguinte forma: 1. No menu Tool (Ferramentas), selecione Environment Setup (Configurar ambiente). A seguinte tela é apresentada. observação Se desejar que o EMP Monitor seja executado sempre que iniciar o computador, clique em Register at startup (Registrar ao iniciar). 2. Insira o intervalo de atualização desejado e clique em OK. Gerenciamento do projetor a partir de um computador remoto 87 Uso de alertas por e-mail É possível configurar alertas por e-mail para avisá-lo sobre problemas com o projetor. Proceda da seguinte forma: 1. No menu Tool (Ferramentas), selecione Mail notification function (Função de notificação por e-mail). A seguinte tela será apresentada: 2. Configure a função de notificação por e-mail para On (Ativado). 3. Insira o endereço IP e o número da porta do servidor de e-mail SMTP (saída) da rede. 4. Escreva o endereço de e-mail do remetente (projetor). 5. Escreva até outros três endereços de e-mail para enviar alertas nas caixas de endereço de e-mail de destinatários. 6. Clique nos botões Notification event (Notificação) para selecionar as condições sob as quais o alerta por e-mail será enviado. 7. Quando terminar, clique no botão OK para fechar a janela da função. 88 Gerenciamento do projetor a partir de um computador remoto Explicação sobre as mensagens de notificação Se um projetor apresentar um problema, o EMP Monitor enviará uma mensagem de e-mail para cada endereço introduzido na janela da função de notificação por e-mail. A linha de assunto da mensagem contém o nome de exibição do projetor, mostrado no EMP Monitor, e o alerta/erro. observação Se um projetor desenvolver um problema crítico, poderá não ser possível relatar o erro. O corpo da mensagem contém: ■ O nome de exibição do projetor no EMP Monitor ■ A mensagem de erro/alerta As descrições do problema são similares aos erros listados na página 85. Quando o problema tiver sido corrigido, o EMP Monitor envia uma mensagem indicando que o problema foi resolvido. Uso do navegador para monitorar o projetor Se o projetor estiver conectado a uma rede, use um navegador da web padrão para monitorá-lo e controlá-lo. 1. Verifique se o projetor está configurado para sua rede sem fio, como descrito na página 61. A opção Standby Mode (Modo de espera) no menu Extended (Alargado) deve estar configurada para Network On (Rede Ligada) para monitorar o projetor no modo de espera. 2. Abra o navegador da web e escreva o endereço IP do projetor que deseja monitorar na janela do navegador. Se não tiver certeza de qual é o endereço do projetor, ligue o projetor e selecione Wired LAN (Rede com fios) no menu Network (Rede) para exibir o endereço IP do projetor. Gerenciamento do projetor a partir de um computador remoto 89 A seguinte janela de login é apresentada: 3. Execute um dos seguintes procedimentos: ■ Se não configurou uma senha de controle da Web no menu Network (Rede) do projetor, clique em OK. ■ Se tiver configurado uma senha de controle da Web no menu Network (Rede) do projetor, digite-a na caixa de senha e, depois, clique em OK. A seguinte janela é apresentada: Menus Funções correspondentes aos botões do controle remoto 90 Gerenciamento do projetor a partir de um computador remoto 4. Selecione uma das opções de menu listadas à esquerda e, em seguida, altere as configurações conforme a necessidade. Essas configurações correspondem àquelas encontradas no sistema de menus do projetor. Não é possível alterar as seguintes configurações com um navegador da web: ■ ■ Pointer (Ponteiro) no menu Settings (Definição). User’s Logo (Logótipo utilizador) no menu Extended (Alargado). ■ Reset All (Reiniciar tudo), Reset Air Filter Time (Reset Tempo Filt. Ar) ou Reset Lamp Hours (Restab. Horas Lâmpada) no menu Reset (Reiniciar). 5. Use os controles na parte inferior da tela da mesma forma que faria com os botões correspondentes do controle remoto. Escolha uma fonte, pare a ação, desligue uma imagem ou som, ou ligue e desligue o projetor. Gerenciamento do projetor a partir de um computador remoto 91 92 Gerenciamento do projetor a partir de um computador remoto 1 Manutenção do projetor S eu projetor precisa de pouca manutenção, bastando limpar regularmente as lentes. Qualquer partícula de sujeira ou mancha nas mesmas pode se sobrepor à imagem projetada. advertência Antes de limpar qualquer parte do projetor, desligue-o e desconecte o cabo de alimentação. Nunca abra as tampas do projetor, exceto a tampa da lâmpada. A voltagem elétrica presente no projetor é perigosa e pode causar ferimentos graves. Exceto nos casos especificamente explicados neste Manual do usuário, não tente efetuar reparos no produto. A manutenção do equipamento deve ser realizada somente por profissionais de assistência técnica devidamente qualificados. Pode também ser necessário limpar o filtro de ar periodicamente. Um filtro entupido pode bloquear a ventilação necessária para resfriar o projetor. A lâmpada e o filtro de ar são as únicas peças que precisam ser substituídas. Caso seja necessário substituir outras peças, entre em contato com o revendedor ou com um profissional qualificado. Este capítulo aborda os seguintes tópicos: ■ Limpeza do vidro de cobertura da lente ■ Limpeza do gabinete do projetor ■ Limpeza do filtro de ar ■ Substituição do filtro ■ Substituição da lâmpada ■ Transporte do projetor 93 Limpeza do vidro de cobertura da lente Limpe o vidro de cobertura da lente sempre que encontrar sujeira ou poeira sobre a superfície. ■ Utilize ar comprimido para remover a poeira. ■ Para remover sujeira ou manchas na lente, use um pano próprio para limpar óculos disponível no comércio. Limpeza do gabinete do projetor Antes de limpar o gabinete, desligue o projetor e desconecte o cabo de alimentação. 94 Manutenção do projetor ■ Para remover a sujeira ou poeira, limpe-o com um pano macio, seco e sem fiapos. ■ Para remover a sujeira ou manchas difíceis, umedeça um pano macio com água e sabão neutro e limpe o gabinete. ■ Não utilize cera, álcool, benzina, diluente de tinta ou outros produtos químicos, pois podem danificar o gabinete. Limpeza do filtro de ar Limpe o filtro de ar quando aparecer uma mensagem dizendo que: O filtro de ar está entupido. Limpe ou substitua o filtro de ar ou Cheque ou substitua o filtro de ar. Se não forem limpos periodicamente, poderão ficar obstruídos com poeira, o que impedirá a ventilação adequada. Isso poderá causar superaquecimento e danos ao projetor. Proceda da seguinte forma: 1. Desligue o projetor e desconecte o cabo de eletricidade. 2. Com cuidado, vire o projetor e aperte as lingüetas para abrir a tampa do compartimento do filtro. Use um aspirador de pó para limpar o filtro. observação Se o filtro de ar estiver manchado por causa de fumaça de cigarro, ele não pode ser limpo. Troque o filtro conforme descrito na página 96. 3. Quando terminar de limpar o filtro de ar, feche a tampa do compartimento e reinicialize o temporizador, conforme descrito na página 97. 4. Se for difícil remover a sujeira ou se o filtro estiver quebrado, substitua-o conforme mostrado na página 96. Entre em contato com o seu revendedor ou com a Epson para obter um filtro novo. Manutenção do projetor 95 Substituição do filtro Substitua o filtro de ar quando aparecer uma mensagem pedindo que Cheque ou Substitua o filtro de ar. Se não for substituído, ele pode entupir com a poeira e impedir a ventilação adequada. Isso poderá causar superaquecimento e danos ao projetor. Para obter um filtro para substituição, entre em contato com o seu revendedor ou com a Epson. Proceda da seguinte forma: 1. Desligue o projetor e desconecte o cabo de eletricidade. observação Se o filtro de ar estiver manchado por causa de fumaça de cigarro, ele não pode ser limpo. Substitua o filtro. 2. Vire o projetor de cabeça para baixo. 3. Aperte as lingüetas para abrir a tampa do compartimento do filtro. 4. Remova o filtro de ar, puxando-o pelo centro direto para fora do projetor. 5. Encaixe o filtro novo com a parte rebaixada voltada para a frente do projetor. 6. Feche a tampa do compartimento do filtro. 7. Reinicialize o temporizador do filtro, conforme descrito na próxima seção. 96 Manutenção do projetor Reinicialização do temporizador do filtro 1. Conecte e ligue o projetor 2. Pressione o botão Menu no controle remoto, selecione Reset Air Filter Time (Reset Tempo Filt. Ar) no menu Restart (Reiniciar) e pressione Enter. 3. Quando aparecer a mensagem de confirmação, selecione Yes (Sim) e pressione Enter. observação O temporizador do filtro não registrará seu tempo de uso até que seja utilizada por, no mínimo, 10 horas. 4. Quando concluir a configuração, pressione Menu para sair do sistema de menus. Substituição da lâmpada A lâmpada de projeção dura aproximadamente entre 2500 e 3000 horas, dependendo na configuração de brilho usada (veja a página 57). Selecionar uma configuração de baixo brilho aumenta a vida útil da lâmpada. A lâmpada deverá ser substituída quando: ■ A imagem projetada ficar mais escura ou começar a se deteriorar. ■ Uma mensagem aparecer na tela avisando que se deve Substituir a lâmpada e quando a lâmpada se acende e a luz de aviso pisca na cor laranja. Para manter o brilho e a qualidade de imagem do projetor, troque a lâmpada o mais rápido possível. ■ A luz de aviso da lâmpada queimada). observação Para prolongar a vida do projetor, desligue-o quando não estiver sendo usado. É possível verificar o tempo de utilização da lâmpada (veja a página 99). A vida da lâmpada dependerá do modo selecionado, das condições ambientais e do uso. piscar vermelha (a lâmpada está Entre em contato com o seu revendedor ou com a Epson para obter um filtro novo. Número da peça V13H010L37. Entre em contato com a Epson para informações a respeito de revendedores. Para trocar a lâmpada, proceda da seguinte forma: 1. Desligue o projetor. 2. Quando a luz P parar de piscar, desconecte o cabo de eletricidade. advertência Deixe a lâmpada esfriar antes de substitui-la. Caso a lâmpada tenha quebrado, pequenos fragmentos de vidro podem estar presentes e devem ser removidos com cuidado para prevenir ferimentos. Manutenção do projetor 97 3. Se o projetor estava ligado, deixe-o esfriar por pelo menos uma hora. A lâmpada fica extremamente quente logo após o uso. 4. Usando a chave de fenda (incluída com a lâmpada nova) na tampa do compartimento da lâmpada, solte e remova a tampa. 5. Solte os parafusos que seguram a lâmpada no lugar (não é necessário removê-los). 98 Manutenção do projetor 6. Suspenda a lâmpada para fora do compartimento. observação A lâmpada neste produto contém mercúrio. Entre em contato com os órgãos reguladores locais e regionais para obter informações sobre eliminação e reciclagem de resíduos. Não o coloque no lixo. 7. Instale cuidadosamente a nova lâmpada. 8. Uma vez introduzida a lâmpada, aperte os parafusos e recoloque a tampa no lugar. (O projetor não irá funcionar se a tampa da lâmpada estiver frouxa.) 9. Reinicialize o temporizador da lâmpada, conforme descrito na próxima seção. Reinicialização do temporizador da lâmpada Depois de substituir a lâmpada, será necessário reinicializar o temporizador usando o menu do projetor. 1. Conecte e ligue o projetor 2. Pressione o botão Menu no controle remoto, selecione Reset Lamp Hours (Restab. Horas Lâmpada) no menu Reset (Reiniciar) e pressione Enter. observação O temporizador da lâmpada não registrará seu tempo de uso até que seja utilizada por, no mínimo, 10 horas. 3. Quando aparecer a mensagem de confirmação, selecione Yes (Sim) e pressione Enter. 4. Quando concluir a configuração, pressione Menu para sair do sistema de menus. Manutenção do projetor 99 observação A Epson não se responsabiliza por danos ao equipamento ocorridos durante o transporte. 100 Manutenção do projetor Transporte do projetor O projetor contém muitas peças de precisão e de vidro. Siga estes passos para prevenir ferimentos ou danos: ■ Quando carregar o projetor nas mãos, use a alça somente para transportá-lo por uma distância curta (por exemplo, para colocá-lo na mesa). ■ Para enviar o projetor para o conserto, utilize a embalagem original, se possível. Caso não disponha da embalagem original, utilize um material equivalente, protegendo o projetor com bastante plástico-bolha ou jornal. ■ Quando transportar o projetor por uma distância maior, primeiro coloque-o em uma maleta rígida para transporte e embale-o em uma caixa reforçada, colocando material de proteção dentro da caixa. 1 Solução de problemas E ste capítulo o ajudará a resolver problemas com o projetor, além de fornecer informações sobre como entrar em contato com o suporte técnico para solucionar os problemas que você não conseguir resolver sozinho. O capítulo aborda os seguintes tópicos: ■ Como usar o sistema de ajuda exibido na tela do projetor ■ Como proceder quando as luzes de status do projetor se acendem ■ Como resolver problemas de imagem e som ■ Como resolver problemas com o Easy Management ■ Como resolver problemas no controle remoto ■ Como entrar em contato com o suporte técnico 101 Como usar a ajuda exibida na tela Se a aparência da imagem não estiver correta ou se o áudio não estiver funcionando, você pode obter ajuda se apertar o botão ? Help (Ajuda) no projetor ou no controle remoto. Opções referentes aos seguintes problemas podem ser encontradas: ■ A imagem não aparece na tela ■ A imagem não está em foco ■ A imagem não é estável ■ As cores da imagem não estão corretas ■ A imagem está muito escura ■ A imagem está distorcida Para utilizar a ajuda, proceda da seguinte forma: 1. Pressione o botão ? Help (Ajuda) no projetor. O menu da ajuda será exibido: 2. Use o botão no controle remoto ou os botões de seta no projetor para percorrer a lista de menus. 102 Solução de problemas 3. Depois de destacar um item do menu, pressione o botão Enter no controle remoto ou no projetor para selecioná-lo. 4. Para sair do sistema de ajuda, pressione o botão ? Help (Ajuda). Caso nenhuma das sugestões solucione o problema, consulte as soluções adicionais para os problemas nas seções a seguir. Verificar o estado do projetor Se o seu projetor não estiver funcionando de forma correta, primeiro desligue-o, aguarde até que ele esfrie (a luz P pára de piscar e fica laranja) e desconecte-o. Em seguida, conecte novamente o cabo de alimentação à tomada e ligue o projetor. Se esse procedimento não solucionar o problema, verifique as luzes na parte superior do projetor. Como proceder quando as luzes de estado se acendem As luzes que se encontram na parte de cima do projetor indicam as condições do equipamento e informam a ocorrência de problemas. Luz de energia Luz da lâmpada Luz de temperatura Luz do filtro Solução de problemas 103 Veja a tabela a seguir para uma descrição completa das luzes do projetor e seus significados: Luzes de estado Luz Estado Descrição laranja O projetor está no modo de repouso. Pode-se desconectá-lo ou pressionar o botão Power (Liga/Desliga) para ligá-lo. piscando verde O projetor está aquecendo. Espere a imagem aparecer. verde O projetor está funcionando normalmente. vermelha Aviso de alta temperatura. Apesar de esta não ser uma condição fora do normal, a projeção pára automaticamente se a temperatura voltar a subir demais. Certifique-se de que haja espaço suficiente ao redor e sob o projetor para ventilação e que o filtro de ar esteja limpo. piscando laranja verde piscando laranja verde laranja verde piscando laranja vermelha piscando vermelha 104 Solução de problemas Está na hora de substituir a lâmpada. Consulte a página 97 para obter instruções. Se continuar a usar a lâmpada depois de receber o aviso de substituição, as chances da lâmpada quebrar aumentam. Sem filtro de ar. Certifique-se de que o filtro de ar esteja instalado corretamente; veja a página 96. Se o erro continuar mesmo com o filtro de ar instalado, há um problema com o sensor do filtro de ar. Pare de usar o projetor, desconecte o cabo de eletricidade e contacte a Epson conforme descrito na página 115. Pouco fluxo de ar. Caso veja uma mensagem dizendo que o filtro de ar está entupido, certifique-se de que o filtro está limpo. Se ele estiver entupido, troque-o por um filtro novo; veja a página 96. Há problemas no ventilador ou no sensor de temperatura. Pare de usar o projetor, desconecte o cabo de eletricidade e contacte a Epson conforme descrito na página 115. Luzes de estado Luz Estado Descrição vermelha O projetor está sobreaquecendo, o que faz com que a lâmpada se apague automaticamente. Aguarde aproximadamente cinco minutos até que o ventilador pare e desconecte o cabo de eletricidade. Volte a conectar o cabo e pressione o botão P Power (Liga/Desliga). Certifique-se de que a temperatura ambiente não esteja a cima de 35°C e de que haja espaço suficiente ao redor e sob o projetor para ventilação. vermelha O filtro de ar pode estar entupido. Limpe ou substitua o filtro conforme descrito na página 95. Se o projetor continuar a sobreaquecer depois de limpar o filtro, o problema pode estar sendo causado por danos ao ventilador ou ao sensor de temperatura. Entre em contato com o suporte técnico da Epson para obter ajuda. Advertência: Exceto nos casos especificamente explicados neste Manual do usuário, não tente efetuar reparos no produto. vermelha piscando vermelha A lâmpada pode estar queimada. Primeiro certifique-se de que a tampa do compartimento da lâmpada está instalada corretamente. Se esse não for o problema, remova e substitua a lâmpada conforme descrito na página 97. Se isso não resolver o problema, entre em contato com a Epson conforme descrito na página 115. A lâmpada pode estar rachada ou instalada incorretamente. Cheque a lâmpada; se ela estiver rachada, será necessário substitui-la (conforme descrito na página 97) antes de poder voltar a usar o projetor. Se o problema não for resolvido com a checagem da instalação e a substituição da lâmpada, entre em contato com a Epson conforme descrito na página 115. vermelha piscando vermelha O fornecimento de energia parou por causa de um problema interno. Remova o cabo de eletricidade e entre em contato com a Epson para obter ajuda, conforme descrito na página 115. Solução de problemas 105 Visualização das informações sobre o uso da lâmpada e outras informações Utilize o menu Sobre para visualizar as informações sobre a fonte de imagem, as configurações de monitor de seu computador e o número de horas de uso da lâmpada e do filtro. Pressione o botão Menu, selecione Info (Informação) e pressione Enter. observação A informação exibida depende do sinal de entrada atualmente selecionado. À direita, você vê as horas de uso da lâmpada e do filtro e várias configurações de sinal de entrada: Uso da lâmpada Uso do filtro A lâmpada dura aproximadamente entre 2500 e 3000 horas, dependendo na configuração de brilho usada (veja a página 57). Se o número mostrado estiver próximo do limite, providencie uma lâmpada sobressalente e deixe-a à mão. Se você instalou uma lâmpada nova, certifique-se de reinicializar o temporizador (veja a página 99). 106 Solução de problemas Problemas de imagem ou de som A luz P não acende. Verifique se o cabo de eletricidade está conectado firmemente ao projetor e à tomada de parede. Se você acabou de substituir a lâmpada, certifique-se de que ela está encaixada corretamente no lugar. Não aparece imagem alguma na tela. ■ Verifique se a luz P está verde e sem piscar. ■ O projetor pode estar no modo de repouso. Se a luz P estiver laranja, pressione o botão Power (Liga/Desliga) para ligar o projetor. ■ Tente pressionar o outro botão Power (Liga/Desliga) no controle remoto ou no projetor. ■ Pressione o botão A/V Mute (Sem áudio/vídeo) para certificar-se de que a imagem não foi desativada temporariamente. ■ Talvez o computador conectado ao projetor esteja no modo de espera ou exibindo uma proteção de tela preta. Pressione qualquer tecla do computador. Você conectou um computador e vê uma tela azul com a mensagem No signal (Sem sinal). ■ Verifique se os cabos estão conectados corretamente, conforme descrito no Capítulo 1. ■ Tente reinicializar o computador. ■ Se conectou um computador e uma ou mais fontes de vídeo ao projetor, pode ter que pressionar o botão Source Search (Buscar fonte) no projetor ou no controle remoto para selecionar a fonte correta. Depois de pressionar o botão, espere alguns segundos para o projetor se sincronizar. Solução de problemas 107 Se estiver utilizando um notebook: ■ Mantenha pressionada a tecla Fn e pressione a tecla de função que permite a exibição em um monitor externo. Esse botão poderá apresentar o ícone ou estar com a indicação CRT/LCD. Depois de ter pressionado o botão, espere durante alguns segundos a sincronização do projetor. Consulte o manual do notebook ou a respectiva ajuda on-line para obter informações detalhadas. Na maioria dos sistemas, a tecla permite alternar entre a tela LCD e o projetor ou exibir imagens nos dois meios ao mesmo tempo. ■ Dependendo da placa de vídeo do computador, será necessário usar o utilitário de vídeo do Painel de controle para verificar se a tela LCD e a porta do monitor externo estão ativas. Consulte a documentação do computador ou a respectiva ajuda on-line para obter informações detalhadas. Se estiver usando Macintosh OS X: 1. Abra o menu System Preferences (Preferências de sistema). 2. Clique duas vezes em Displays (Monitores). 3. Certifique-se de que a caixa de diálogo VGA Display (Monitor VGA) ou Color LCD (LCD a cores) esteja selecionada. 4. Clique em Arrange (Arranjo). 5. Certifique-se de que a opção Mirror Displays (Espelhar Monitores) esteja selecionada. Se estiver usando OS 8.6 a OS 9.x: 1. No menu Apple, selecione Control Panel (Painel de Controle) e, em seguida, clique em Monitors and Sound (Monitores e Som). 2. Clique no ícone Arrange (Arranjo). 3. Arraste um ícone do monitor para cima do outro. Isso permite a exibição de imagens na tela do projetor, bem como na tela LCD. 4. Se essa opção não estiver disponível, clique no ícone Monitor. 108 Solução de problemas 5. Selecione uma das resoluções Simulscan listadas. (Depois de fazer a seleção, espere alguns segundos para o projetor se sincronizar.) A mensagem Not Supported (Não suportado) é exibida. ■ Verifique se a definição correta de sinal de entrada está selecionada no menu Settings (Definição) (veja a página 55). ■ Certifique-se de que a resolução do seu computador não exceda UXGA (1600 × 1200) e de que a taxa de renovação seja compatível com o projetor (veja a página 124). Se necessário, altere a configuração da resolução do computador, conforme descrito a seguir. Apenas parte da imagem do computador é exibida. ■ Pressione o botão Auto no controle remoto. ■ Certifique-se de que a configuração de Position (Posição) esteja correta no menu Signal (Sinal). Consulte o Capítulo 4 para obter mais informações. ■ Verifique se a configuração da resolução do computador está correta. A configuração ideal é de 1024 × 768, para corresponder à resolução nativa do projetor. Caso esta opção não esteja disponível, selecione um dos outros formatos de vídeo compatíveis listados na página 124. ■ Windows: Clique com o botão direito do mouse na área de trabalho, selecione Propriedades, clique na guia Configurações e selecione outra resolução. ■ Mac OS X: Abra o menu System Preferences (Preferências de sistema), clique duas vezes em Displays (Monitores) e selecione uma resolução diferente. Solução de problemas 109 ■ ■ Mac OS 8.6 a 9.x: No menu Apple, selecione Control Panels (Painel de Controle) e clique em Monitors and Sound (Monitores e Som). Selecione outra resolução. Talvez também seja necessário modificar os arquivos de apresentação existentes, caso eles tenham sido criados para uma resolução diferente. Consulte a documentação do software para informações específicas. A imagem não tem forma retangular, e sim trapezoidal. ■ Se a parte inferior ou superior da imagem estiver mais larga, pressione o botão ou no projetor até que a imagem fique quadrada. ■ Se o projetor estiver mais à esquerda ou direita da tela, a imagem ficará mais larga em um dos lados. Posicione-o de frente para o centro da tela, virado diretamente para o painel. A imagem contém interferência ou ruídos. ■ Verifique se a definição correta de Input Signal (Sinal de entrada) está selecionada no menu Settings (Definição) (veja o Capítulo 4). ■ A qualidade da imagem poderá diminuir quando se utiliza um cabo de computador com mais de dois metros ou uma extensão. ■ Mantenha os cabos do computador e do vídeo separados do cabo de alimentação o máximo possível para evitar interferência. ■ O sinal do vídeo pode estar dividido entre o computador e o projetor. Se perceber alguma redução na qualidade da imagem projetada quando exibida simultaneamente no notebook e no projetor, desligue a tela LCD do notebook. A imagem está embaçada. 110 Solução de problemas ■ Talvez o vidro de cobertura da lente esteja sujo ou manchado. Limpe-o conforme descrito na página 94. ■ Ajuste o foco da imagem com o anel de foco. ■ Verifique se a lente não está embaçada pela condensação. Talvez seja necessário aguardar alguns instantes antes de usar o projetor após tirá-lo de um ambiente frio. ■ Certifique-se de que o projetor esteja dentro da distância de projeção recomendada (0,7 a 11 metros). ■ Ajuste a configuração da opção Sharpness (Nitidez) no menu Image (Imagem) (consulte o Capítulo 4). O efeito da modificação será observado na tela imediatamente. Se estiver projetando a partir de um computador, também pode ser necessário ajustar o alinhamento e a sincronização conforme descrito na seção a seguir. Se você não gostar das configurações novas, pode selecionar Reset (Reiniciar) para retornar às configurações de fábrica. A tela apresenta faixas verticais e a imagem ainda está embaçada, mesmo depois de aplicadas as soluções da seção anterior. ■ Caso esteja projetando com um computador imagens contendo grande quantidade de detalhes minuciosos, talvez observe uma ou mais faixas verticais, ou talvez alguns caracteres fiquem pesados ou “borrados”. Pressione o botão Auto do controle remoto. Isso restaura as opções de alinhamento e sincronização do projetor. ■ Caso seja necessário efetuar outros ajustes, utilize as opções Tracking (Alinhamento) e Sync. (Sinc.). manualmente através do menu Signal (Sinal), conforme descrito no Capítulo 4. 1. Ao realizar esses ajustes, coloque na tela uma imagem que contenha detalhes minuciosos. Por exemplo, no Windows é possível selecionar um padrão como o plano de fundo da área de trabalho. Se esta opção não estiver disponível, tente projetar texto em preto em um fundo branco. Solução de problemas 111 2. Ajuste a opção Tracking (Alinhamento) para eliminar as faixas verticais. 3. Ajuste a opção Sync. (Sinc.) para aumentar a nitidez da imagem. As cores da imagem não estão corretas. observação Devido ao uso de tecnologias diferentes, as cores da imagem projetada podem não ter o mesmo tom no monitor do computador e do notebook. ■ Se estiver exibindo uma imagem de computador, use a opção Color Mode (Modo cor) no menu Image (Imagem) para ajustar a cor. Se estiver exibindo vídeo, ajuste as opções Color (Cor), Tint (Matiz) e Color Mode (Modo cor) no menu Image (Imagem). ■ Tente ajustar a configuração do Color Adjustment (Ajuste de cor) no menu Image (Imagem). ■ Verifique as configurações do monitor do computador para corrigir o equilíbrio das cores. Não há som. 112 Solução de problemas ■ Certifique-se de que o botão A/V Mute (Sem áudio/vídeo) não está ativado. ■ Tente ajustar o Volume no menu Settings (Definição) (veja a página 57). ■ Caso esteja utilizando um videocassete ou outra fonte de vídeo, verifique se o volume do equipamento não está mudo ou está no mínimo. Além disso, verifique se os cabos estão conectados corretamente, conforme descrito no Capítulo 1. ■ Se a apresentação incluir o áudio do computador, verifique se o controle de volume do computador não está mudo ou no mínimo. Se estiver usando um cabo de áudio, certifique-se de que ele está conectado firmemente tanto ao projetor como à entrada de fones de ouvido ou de áudio do computador. ■ Certifique-se de que os controles de volume do Windows no seu computador não estejam no mínimo ou mudos. Isso pode ser verificado se clicar no controle de volume do Windows localizado na barra de tarefas (canto inferior direito da tela). Problemas com Easy Management Você não vê o projetor na janela do Monitor EMP. ■ Certifique-se de que conectou o projetor à rede e de que fez a configuração corretamente; veja a página 77. Além disso, certifique-se de que registrou o projetor com o Monitor EMP. Veja a página 79. ■ Certifique-se de que o Standby Mode (Modo de espera) no menu Extended (Alargado) está configurado como Network On (Rede Ligada). ■ Se o seu computador tiver Windows XP, 2000 ou NT 4.x, é necessário que você acesse o sistema como Administrador. ■ Tente reinicializar o computador. Problemas com o controle remoto O projetor não responde aos comandos do controle remoto. ■ Se for usar o controle remoto pela primeira vez, certifique-se de que as pilhas estejam instaladas conforme mostrado na página 43. ■ Talvez as pilhas do controle remoto não estejam instaladas corretamente ou estejam fracas. Para trocar a pilha, veja a página 43. Solução de problemas 113 114 Solução de problemas ■ Certifique-se de estar a, no máximo, dez metros de distância do projetor e dentro do alcance do sensor frontal e posterior do equipamento (aproximadamente 30° para a esquerda ou direita e 15° para cima ou para baixo). ■ Diminua as luzes do local e apague as luzes fluorescentes. Verifique se o projetor não está exposto à luz solar direta. A iluminação forte, principalmente de luzes fluorescentes, pode afetar os receptores de infravermelho do projetor. Além disso, desligue todos os equipamentos próximos que emitam energia infravermelha como, por exemplo, aquecedores que funcionam com energia de radiação. ■ Certifique-se de que os receptores de sinal do controle remoto no projetor não estejam desativados; veja a página 57. Onde obter ajuda Internet Visite o site de suporte técnico da Epson no endereço http://www.suporte-epson.com.br e selecione o seu produto para obter soluções para problemas comuns. No site, você pode fazer download de utilitários e documentação, ler as respostas às perguntas mais frequentes, obter ajuda com a resolução de problemas e contactar a Epson através de e-mail. Telefone Brasil (55 11) 4196-6350 Antes de ligar, tenha em mãos as seguintes informações: ■ Nome do produto (Epson PowerLite 6100i) ■ Número de série do produto (localizado na parte traseira do projetor) ■ Prova de compra (como o recibo da loja) e data da compra ■ Configuração do computador ou aparelho de vídeo ■ Descrição do problema É possível adquirir telas, maletas para transporte ou outros acessórios no seu revendedor Epson mais próximo. Compre suprimentos e acessórios Para adquirir telas, maletas de transporte e outros acessórios, entre em contato com o seu revendedor Epson mais próximo. Solução de problemas 115 116 Solução de problemas A Apêndice A: Instalação do projetor E ste apêndice fornece informações para instalação do projetor em um local permanente, como em um teatro ou sala de conferência. Passos para instalação O projetor pode ser instalado de quatro maneiras diferentes: projeção frontal, no teto, retroprojeção em uma tela semi-transparente ou no teto para retroprojeção, conforme mostrado: Projeção frontal Montagem no teto Retroprojeção Retroprojeção/Teto 117 advertência Quando instalar ou ajustar o suporte para montagem no teto, não use adesivos para evitar que os parafusos se soltem e não use nenhum tipo de óleo ou lubrificante. Isso pode fazer com que o gabinete do projetor rache e o projetor pode cair, causando ferimentos graves e danificando o projetor. Para projeções do teto, será necessário dispor de um suporte opcional para montagem no teto; veja a página 11 para informações de encomenda. Além disso, será necessário também selecionar Front/Ceiling (Frontal/Tecto) ou Rear/Ceiling (Posterior/Tecto) no menu Extended (Alargado) para inverter a imagem. No caso de retroprojeção, selecione a opção Rear (Posterior) (veja a página 58). Se for montar o projetor no teto e colocá-lo acima do nível da tela, terá que incliná-lo para baixo para posicionar a imagem na tela. Isso faz com que a imagem perca o aspecto quadrado. Você pode corrigir a distorção se usar a função de Keystone no menu do projetor (veja a página 56) ou se usar os botões ou no painel de controle do projetor. Se colocar o projetor de forma que a base da lente esteja nivelada com a parte inferior da tela, a imagem terá o formato quadrado e não precisará de ajustes. Se a lente ficar abaixo da parte inferior da tela, terá que inclinar o projetor para cima se quiser preencher toda a tela com a imagem. Se quiser controlar as configurações do projetor através de um computador remoto, veja o Capítulo 5. 118 Apêndice A: Instalação do projetor Instalação do cobertura do cabo e da trava Se for instalar o projetor no teto, pode instalar a cobertura do cabo para melhorar a aparência do sistema. Para instalar a cobertura, encaixe as lingüetas dela nas aberturas do projetor, conforme mostrado. Depois, prenda-a no lugar usando os dois parafusos incluídos. Para maior segurança, também pode instalar uma trava para garantir que a cobertura do cabo não seja removida. Apêndice A: Instalação do projetor 119 120 Apêndice A: Instalação do projetor A Apêndice B: Especificações técnicas Gerais Tipo de tela Matriz ativa TFT de poli-silício Tamanho dos painéis LCD Diagonal: 2 cm Resolução (formato nativo) 1024 × 768 pixels (XGA) Reprodução de cores 24 bits; 16,7 milhões de cores Brilho 3500 lúmens (modo Muito brilho) 2700 lúmens (modo Pouco brilho) Taxa de contraste 500:1 Tamanho da imagem 0,76 a 7,6 metros Distância da projeção 0,8 a 11 metros Formas de projeção Frontal, retroprojeção, de cabeça para baixo (montado no teto) Sistema de áudio interno 5 W monoaural Relação óptica de aspecto 4:3 (horizontal:vertical) Taxa de zoom 1 a 1.6 Grau de ruídos filtro padrão: 39 dB filtro de fumaça: 44 dB Correção de efeito trapézio ± 30° (vertical) 121 Lâmpada de projeção observação Para prolongar a vida do projetor, desligue-o quando não estiver sendo usado. A vida útil da lâmpada irá variar de acordo com o modo selecionado, as condições ambientais e o uso. Tipo UHE (Ultra High Efficiency – Super Alta Eficiência) Consumo de energia 230 W Vida útil da lâmpada Até 2500 horas (modo de alto brilho) Até 3000 horas (modo de pouco brilho) Número de referência V13H010L37 Controle remoto Alcance 10 metros Pilhas (2) Alcalinas tamanho AAA Dimensões Altura 14,6 cm (sem incluir os pés) Largura 46,5 cm Profundidade 34 cm Peso 7 kg Elétricas Freqüência nominal 50/60 Hz AC Fonte de energia 100 a 120 VCA; 3,7 A 200 a 240 VCA; 1,6 A Consumo de energia modelo de 100 a 120 V: Em funcionamento: 330 W Em espera: 0,4 W com rede desativada 10 W com rede ativada modelo de 200 a 240 V: Em funcionamento: 310 W Em espera: 0,7 W com rede desativada 9 W com rede ativada 122 Apêndice B: Especificações técnicas Ambientais Temperatura Em funcionamento: 0 a 40°C Armazenamento: -10 a 60°C Umidade relativa Em funcionamento: umidade relativa de 20 a 80%, sem condensação Armazenamento: umidade relativa de 10 a 90%, sem condensação Altitude de uso 0 a 3.000 metros Segurança Estados Unidos FCC Parte 15B Classe B (DoC) UL60950-1 Marca CE Diretiva 73/23/EEC Diretiva 89/336/EEC EN 55022, EN 55024 São utilizadas placas de interface Pixelworks™ DNX™ neste projetor. Apêndice B: Especificações técnicas 123 Formatos de vídeo compatíveis Este projetor comporta NTSC, PAL e padrão internacional de vídeo SECAM, assim como os formatos de monitor exibidos a seguir. Para projetar imagens do computador, a placa de vídeo do computador deve estar configurada a uma taxa de atualização (freqüência vertical) compatível com o projetor. Para saber os formatos compatíveis, consulte a tabela a seguir. Conforme indicado a seguir, alguma imagens são automaticamente redimensionadas para serem exibidas em um dos formatos nativos do projetor (como XGA). Além disso, as freqüências de alguns computadores podem não permitir que as imagens sejam exibidas corretamente; veja a documentação do seu computador para maiores detalhes. 124 Modo Taxa de atualização (Hz) Resolução VGAEGA 70 640 × 350* VGA – 60 VGA—72 VGA—75 VGA—85 60 72 75 85 640 × 480* 640 × 480* 640 × 480* 640 × 480* SVGA – 56 SVGA – 60 SVGA – 72 SVGA – 75 SVGA – 85 56 60 72 75 85 800 × 600* 800 × 600* 800 × 600* 800 × 600* 800 × 600* XGA – 60 XGA – 70 XGA – 75 XGA – 85 60 70 75 85 1024 × 768 1024 × 768 1024 × 768 1024 × 768 SXGA1 – 70 SXGA1 – 75 SXGA1 – 85 70 75 85 1152 × 864 1152 × 864 1152 × 864 SXGA2 – 60 SXGA2 – 75 SXGA2 – 85 60 75 85 1280 × 960* 1280 × 960* 1280 × 960* SXGA3 – 60 SXGA3 – 75 SXGA3 – 85 60 75 85 1280 × 1024* 1280 × 1024* 1280 × 1024* UXGA – 60 60 1600 × 1200* Apêndice B: Especificações técnicas Modo Taxa de atualização (Hz) Resolução MAC13 MAC16 MAC19 MAC21 67 75 75 75 640 × 480* 832 × 624* 1024 × 768 1152 × 870* NTSC NTSC 4:43 PAL PAL-N PAL-M PAL-60 SECAM 60 60 50 50 60 60 50 — — — — — — — SDTV (525i) SDTV (525p) SDTV (625i) SDTV (625p) HDTV (750p) HDTV (1125i) 60 60 50 50 50/60 50/60 720 × 480* 720 × 480* 720 × 576* 720 × 576* 1280 × 720* 1920 × 1080* *A imagem é redimensionada usando a tecnologia Size Wise™ da Epson. Apêndice B: Especificações técnicas 125 126 Apêndice B: Especificações técnicas A Apêndice C: Avisos Este apêndice contém instruções de segurança e outras informações importantes sobre o seu projetor Epson PowerLite. Instruções de segurança importantes Siga estas instruções de segurança quando for instalar e utilizar o projetor: ■ Não coloque o projetor sobre mesas, suportes ou plataformas instáveis. ■ Não utilize o projetor próximo à água ou a fontes de calor. ■ Use apenas o tipo de fonte de alimentação indicada no projetor. Em caso de dúvida quanto à voltagem da energia disponível, consulte o revendedor ou a companhia de energia. ■ Coloque o projetor próximo a uma tomada da qual o plugue possa ser desconectado com facilidade. ■ Insira o plugue de aterramento de três pinos do projetor em uma tomada elétrica devidamente aterrada. Se a tomada disponível tiver apenas dois orifícios, chame um eletricista e providencie sua substituição. Nunca segure o plugue com as mãos molhadas. ■ Tome as precauções detalhadas a seguir quando for manusear o plugue. Caso não siga essas precauções, poderá provocar faíscas ou incêndio. Não insira o plugue em tomadas empoeiradas. Coloque-o firmemente na tomada. ■ Não sobrecarregue as tomadas, os cabos de extensão ou os receptáculos disponíveis. Isso poderá provocar incêndio ou choque elétrico. ■ Cuidado para não deixar os fios do projetor pelo caminho, pois alguém pode tropeçar. Isso poderá desgastar ou danificar o plugue. ■ Desconecte o projetor da tomada antes de limpá-lo. Use um pano úmido para limpar o equipamento. Não utilize limpadores líquidos ou aerossol. 127 128 Apêndice C: Avisos ■ Não bloqueie os slots e as aberturas do gabinete do projetor, pois proporcionam ventilação e impedem o superaquecimento do equipamento. Não apóie o projetor no sofá, tapete ou outras superfícies macias e nem o coloque em gabinetes fechados, a menos que haja ventilação adequada. ■ Nunca empurre objetos de qualquer espécie pelos slots do gabinete. Nunca derrame líquidos de qualquer espécie sobre o projetor. ■ Exceto nos casos especificamente explicados neste Manual do usuário, não tente efetuar reparos no produto. A manutenção do equipamento deve ser realizada somente por profissionais devidamente qualificados. A abertura ou remoção das tampas do equipamento pode expor o usuário a níveis de voltagem perigosos e outros riscos. ■ Desligue o projetor da tomada e encaminhe-o para manutenção por profissionais qualificados nas seguintes condições: Quando o cabo de alimentação ou o plugue estiverem danificados ou desgastados. Caso tenha derramado líquido no projetor ou o equipamento tenha sido exposto à chuva ou água. Caso não funcione normalmente quando seguir as instruções de utilização ou apresente alterações características no desempenho, indicando necessidade de assistência técnica. Caso tenha caído ou o gabinete esteja danificado. ■ A lâmpada deste produto contém mercúrio. Entre em contato com os órgãos reguladores locais e regionais para obter informações sobre eliminação e reciclagem de resíduos. Não a coloque no lixo. ■ Desconecte o projetor durante tempestades elétricas ou quando não for utilizá-lo por longos períodos. ■ Não coloque o projetor e/ou o controle remoto sobre equipamentos que produzem calor ou em locais aquecidos. ■ Se utilizar o projetor em um país diferente do país onde o equipamento foi adquirido, utilize o cabo de alimentação adequado à região. ■ Não se apóie no projetor nem coloque objetos pesados sobre ele. ■ Não utilize o projetor fora do intervalo de temperatura exigido, de 5°C a 40°C. Isso poderá gerar imagens instáveis e causar danos ao equipamento. ■ Não armazene o projetor fora do intervalo de temperatura exigido, ou seja, de -10°C a 60°C, ou sob luz solar direta por longos períodos. Se assim o fizer, poderá danificar o gabinete do equipamento. Declaração de conformidade De acordo com a norma 47CFR, Partes 2 e 15, computadores pessoais e periféricos Classe B e/ou placas de CPU e fontes de alimentação usadas com computadores pessoais Classe B: Nós: Localizados em: Epson America, Inc. 3840 Kilroy Airport Way MS: 3-13 Long Beach, CA 90806-2469 Telefone: (562) 290-5254 Declaramos sob nossa responsabilidade exclusiva que os produtos aqui identificados atendem às exigências 47CFR, Partes 2 e 15 das Normas da FCC para dispositivos digitais da Classe B. Todos os produtos comercializados são idênticos à unidade testada e atendem aos padrões estabelecidos. Os registros mantidos continuam a mostrar que os produtos que estão sendo produzidos devem responder ao intervalo de variação aceitável devido à produção em série e testes estatísticos conforme determinado pela 47CFR §2.909. O funcionamento do produto está sujeito às duas condições a seguir: (1) este equipamento não poderá provocar interferência nociva e (2) este equipamento deverá aceitar qualquer interferência recebida, inclusive interferências que possam causar problemas de funcionamento. Nome comercial: Epson Tipo de produto: Projetor Modelo: EMP-6100 Produto: PowerLite 6100i Apêndice C: Avisos 129 Declaração de conformidade com a FCC Para usuários nos Estados Unidos Este equipamento foi testado e declarado de acordo com os limites de dispositivos digitais Classe B, conforme a Parte 15 das Normas da FCC. Esses limites são estabelecidos para proporcionar proteção razoável contra interferências prejudiciais em instalações residenciais. Este equipamento gera, usa e pode emitir energia de radiofreqüência e, se não instalado e usado de acordo com as instruções, poderá causar interferências prejudiciais aos sinais de recepção de rádio e televisão. Entretanto, não existem garantias de que a interferência não ocorrerá em uma determinada instalação. Se este equipamento causar interferências à recepção de rádio e televisão, o que pode ser verificado ligando-se e desligando-se o equipamento, o usuário será aconselhado a tentar corrigir o problema por meio de uma ou mais das seguintes medidas: ■ Reoriente ou volte a posicionar a antena de recepção. ■ Aumente a distância entre o equipamento e o receptor. ■ Conecte o equipamento a uma tomada de um circuito diferente daquele ao qual o receptor está conectado. ■ Consulte o revendedor ou um técnico de rádio/televisão experiente para obter ajuda. AVISO A conexão de um cabo de interface não blindado a este equipamento invalidará a Certificação da FCC do dispositivo e poderá causar níveis de interferência que excedam os limites estabelecidos pela FCC para o mesmo. O usuário é responsável por obter e utilizar um cabo de interface de equipamento blindado com este dispositivo. Se este equipamento tiver mais de um conector de interface, não deixe cabos conectados às interfaces não utilizadas. Alterações ou modificações não aprovadas expressamente pelo fabricante poderão anular a autoridade do usuário para utilizar o equipamento. 130 Apêndice C: Avisos Garantia e centros de serviço 1 Garantia limitada dos produtos Epson Os produtos Epson têm garantia contra defeitos de fabricação e materiais quando os mesmos forem usados segundo as condições de uso e manuseio normais expostas no manual do produto ou em qualquer documentação que acompanhe o produto, durante o período especificado na seção “Cobertura da garantia limitada Epson”, a partir da data de entrega ao comprador por parte da Epson ou de um distribuidor autorizado Epson (veja “Relação de subsidiárias e escritórios Epson no Brasil”), no país no qual foram comprados. A Epson também garante que os produtos consumíveis (cartuchos de tinta, toner, baterias) incluídos com o produto funcionarão de acordo com as especificações de uso sempre que forem utilizados antes da expiração da garantia do mesmo. 2 Cobertura da garantia Se a Epson receber notificação de algum defeito durante o período da garantia, ela poderá, a seu critério, consertar ou substituir o produto defeituoso sem custo para o cliente. Em caso de substituição, o equipamento substituído será considerado propriedade da Epson. O equipamento substituto poderá ser novo ou previamente consertado de acordo com os padrões de qualidade Epson e contará com o restante da garantia do produto originalmente adquirido. A presente garantia não inclui compensação ou indenização devido a mau funcionamento do produto Epson. Em qualquer circunstância, a responsabilidade máxima da Epson para com o cliente, estará limitada ao preço de compra pago à Epson ou ao canal de venda autorizado. A Epson não fornece nenhuma garantia ao software não fabricado pela Epson, mesmo quando fornecido com os produtos Epson. O software poderá ter garantia pelo fabricante do mesmo, segundo citado na documentação que o acompanhe. Apêndice C: Avisos 131 3 Limitações e exclusões A garantia não será aplicada para os seguintes casos: 3.1 Quando os números de série tiverem sido retirados ou alterados. 3.2 Quando o produto Epson tiver sido sujeitado a utilização indevida, modificações não autorizadas, funcionamento ou armazenagem em desacordo às especificações ambientais do produto. 3.3 Quando o dano for em decorrência do uso de suprimentos ou produtos consumíveis que tiverem sido reabastecidos ou recarregados com tinta, bem como danos causados pelo uso de papéis inadequados para as especificações do equipamento. 3.4 Danos por movimentação inadequada do equipamento (acondicionamento, instalação, manutenção, transporte). 3.5 Danos causados por desastres naturais ou provocados (incêndios, inundações, raios, terremotos, etc.), oscilações na corrente elétrica, interação com produtos de outras marcas. 3.6 Quando se detectar que o produto foi desmontado total ou parcialmente, ou houve tentativa de conserto fora dos Centros Credenciados de Assistência Técnica Epson. 3.7 Derramamento de substâncias sobre o produto. 3.8 Peças plásticas exteriores rachadas ou maltratadas. 3.9 Danos ocasionados por testes, instalação, manutenção ou ajustes indevidos. A garantia não cobre acessórios (tampas, capas, carrinhos) nem o reabastecimento de suprimentos e produtos consumíveis (cartuchos de tinta, toner, fitas de tinta, baterias, cilindros fotossensíveis, botões, cabeças de impressão, lâmpadas), os quais, por sua natureza, devem ser adquiridos regularmente através dos canais de venda autorizados. 132 Apêndice C: Avisos 4 Obtenção de serviço dentro da garantia Recomenda-se consultar a documentação do usuário para verificar se os recursos do produto estão configurados corretamente e efetuar os diagnósticos indicados na mesma. Além disso, para garantir o funcionamento ideal do equipamento, use sempre suprimentos originais da Epson. Para obter o serviço dentro da garantia, o cliente pode recorrer a qualquer Centro Credenciado de Assistência Técnica Epson com uma cópia do recibo de compra ou ligar para os Centros de Assistência Técnica (veja adiante a informação de contato). Nos casos em que o cliente telefonar, o mesmo deve ter em mãos os números do modelo e de série do produto, bem como os dados sobre o local e data de compra (a garantia só é válida no país de compra). Caso não haja um centro de serviço nas proximidades, chame os Centros de Assistência Técnica para que um de nossos representantes lhe indique como obter o serviço. 5 Responsabilidades do cliente O cliente se responsabiliza pela segurança de todas as informações sigilosas e exclusivas, assim como pela manutenção de um back-up atualizado de todos os arquivos para que possam ser restabelecidos em caso de danos. Qualquer atividade relacionada com a reinstalação ou reposição do software fornecido com o equipamento será faturada ao cliente às tarifas vigentes do Centro de Serviço Epson. O mesmo também aplica-se a falhas causadas por um defeito do software exclusivo do cliente ou “vírus”. Para obter serviço nas instalações do cliente, este deverá proporcionar: acesso ao produto, espaço de trabalho adequado, instalações elétricas, acesso aos recursos necessários para a instalação, reparo ou manutenção, segurança para a saúde do pessoal da Epson e suas ferramentas de trabalho. Cobertura da garantia limitada Epson Produto Projetor Modelo Epson PowerLite Duração Dois anos Condições Centro de Serviço Nota Lâmpada é um consumível Apêndice C: Avisos 133 Serviço de assistência técnica A Epson fornece assistência técnica através de serviços de suporte eletrônicos e serviços telefônicos automatizados. Antes de ligar, veja os manuais que acompanham o seu produto. Através da Internet pode-se obter informações e ajuda on-line para todos os produtos Epson. Caso não encontre solução para seu problema, consulte nossa página na Internet no endereço: http://www.epson.com.br Brasil (55 11) 4196-6350 Caso o seu país não se encontre neste livreto, entre em contato com a empresa que lhe vendeu o produto. Registre o seu equipamento Epson na nossa página na internet: http://www.suporte-epson.com.br/coverplus/ Suporte e serviço de garantia prolongada Em alguns países a Epson oferece a possibilidade de ampliar a cobertura da garantia original de seus produtos. Pode-se obter mais detalhes através dos Centros de Assistência Técnica. Relação de subsidiárias e escritórios Epson no Brasil Epson do Brasil Ltda. Av. Tucunaré, 720 Tamboré Barueri, SP 06460-020 Tel: (55 11) 4196-6350 Fax: (55 11) 4196-6102 www.epson.com.br 134 Apêndice C: Avisos Índice A A/V Mute (Sem áudio e vídeo), 44, 107 Acessórios, 11, 115 Adaptador, Macintosh, 11 Ajuda, Epson, 9, 115 Alinhamento, ajuste, 38, 111 - 112 Alto-falantes, conexão, 26 Alto-falantes, especificações, 121 Altura da imagem, ajuste, 35 Ampliação/redução da imagem, 34, 45 Aparelho de DVD, conexão, 16 - 21 Apresentações uso do ponteiro, 46 - 47 Armação para montagem no teto, 11, 117 Assistente para adicionar novo hardware, 29 Áudio ajuste do volume, 38 cabo, 8, 26 conexão de equipamento, 25 - 26 desativar a imagem (usando o A/V Mute), 44 problemas, solução, 112 B Botão Auto, 38 Botão E-Zoom, 45 Botão Freeze (Congelar), 45 Brilho, 121 C Cabo de computador VGA, 10, 23 Cabo de vídeo composto (RCA), 16 - 17 Cabo de vídeo tipo RCA, 16 - 17 Cabo S-video, 10, 11, 18 Cabos BNC, 19, 21 como adquirir, 11 composto (RCA), 16 - 17 conjunto de cabo para controle remoto, 11 de vídeo componente a VGA, 11 ilustrações, 10 S-Video, 10, 11, 18 Como alternar fonte de imagem, 30, 44 Como desembalar o projetor, 10 Computador conexão, 22 correção de imagens, 38 seleção da fonte, 30 Computador notebook conexão, 23 problemas de exibição, 31 - 33, 107 - 110 seleção da fonte, 30 Conexão do projetor a equipamento de vídeo, 16 - 21 ao computador, 22 ao equipamento de áudio, 25 - 26 Configuração de contraste, 53 Configuração do modo de espera, 82 Configurações padrão, restauração, 51 Controle remoto alcance, 122 especificações, 122 ligar, 42 pilha usada, 122 problemas, 113 solução de problemas, 113 substituição das pilhas, 43 uso, 41 Cores problemas, 112 Correção da distorção vertical, 36 - 37 Correção de efeito trapézio, 110, 118, 121 Índice 135 D F Declaração de conformidade, 129 Declaração de conformidade com a FCC, 130 Desativar a imagem (usando o A/V Mute), 44 Desligar o projetor, 39 Dispositivo anti-furto, 11, 15 Dispositivo anti-furto Kensington, 11, 15 Distância da projeção, 14, 121 Distância entre o projetor e a tela, 14, 121 Documentação, 9 Filtro de ar como adquirir, 11 limpeza, 95 substituição, 96 - 99 Filtro, veja Filtro de ar Foco da imagem, 34 Fonte seleção, 30, 44 visualização, 106 Fonte da imagem, seleção, 30, 44 Formatos SDTV, admitidos, 125 E Easy Management monitoramento do projetor, 87 problemas, 113 EasyManagement monitoramento do projetor, 78 Elevação da imagem, 35 EMP Monitor alteração do intervalo de monitoramento, 87 uso, 78 - 87 Energia botão, 29 especificações, 122 luzes de status, 29, 103 Epson acessórios, 11, 115 garantia, 131 - 134 PrivateLine Support, 9 suporte técnico, 115 Especificações ambientais, 123 brilho, 121 controle remoto, 122 dimensões, 122 elétricas, 122 geral, 121 lâmpada, 122 resolução, 121 segurança, 123 Especificações ambientais, 123 Especificações elétricas, 122 Exibição, veja Imagem 136 Índice G Garantia, 9, 131 - 134 Grau de ruídos, 121 I Imagem ajuste, 34 - 38, 52 ajuste à tela, 109 - 110 altura, ajuste, 35 ampliação/redução, 34, 45 congelamento, 45 correção do formato, 36, 110 desativar a imagem (usando o A/V Mute), 44 elevação, 35 menu, 52 posicionamento, 35 problemas, 107 - 112 seleção da fonte, 30, 44 tamanho e distância da projeção, 14, 121 Imagem embaçada, 110 Imagem na tela, veja Imagem Instalação do projetor, 117 - 118 L Lâmpada como adquirir, 11 especificações, 122 luz de status, 103 número de horas de uso, 106 substituição, 97, 97 - 99 Lâmpada de projeção, consulte lâmpada Lente limpeza, 94 Limpeza filtro de ar, 95 gabinete do projetor, 94 lente, 94 Luzes de advertência, 103 - 105 Luzes de status, 103 - 105 M Maleta para transporte, 100 Manuais, 9 Mensagem Sem sinal, 31, 107 - 108 Menu Sobre, 97, 99, 106 Menus configurações padrão, restauração, 51 Imagem, 52 Sinal, 56 Sobre, 97, 99, 106 uso, 50 - 51 Modo de repouso, 39 Monitor, conexão (externo), 24 Monitoramento do projetor EMP Monitor, 78 - 87 HP OpenView, 75 O Opção Brilho, 53 Opções para o projetor, 10 - 11 P Pilhas, instalação, 43 Pixelworks, 123 Ponteiro, uso, 46 - 47 Posição projetor, 14 Posicionamento imagem, 35 PrivateLine Support, 9 Problemas como usar a ajuda exibida na tela, 102 - 103 controle remoto, 113 cor, 112 imagem, 107 - 112 monitoramento do projetor, 113 sem sinal, 31, 107 - 108 som, 112 Projetor como desembalar, 10 conexões, veja Conexão do projetor desativação, 39 distância da tela, 14, 121 especificações, 121 - 123 especificações da lâmpada, 122 instalação, 117 - 118 ligar, 28 - 29 limpeza, 94 maleta para transporte, 100 monitoramento remoto, 75 - 91 opções, 11 posicionamento, 14 - 15 resolução, 121 solução de problemas, 101 - 105 transporte, 100 visualização de informações, 106 R Rede configuração, 82 gerenciamento remoto do projetor, 75 - 91 Registro, 9 Reinicialização do temporizador da lâmpada, 97, 99 Relação de aspecto, 121 Relação óptica de aspecto, 121 Resolução, 121 Restauração das opções do menu, 51 Retroprojeção, 117 Índice 137 S V Segurança especificações, 123 instruções, 127 - 128 trava Kensington, 11 Sinal menu, 56 Sinal de entrada, seleção, 30, 44 Sincronização, ajuste, 38, 111 - 112 Sistema de ajuda, uso, 102 Solução de problemas distorção da imagem, 36 Easy Management, 113 imagem cortada, 109 - 110 problemas com o projetor, 101 - 105 problemas de imagem e som, 107 - 113 problemas no controle remoto, 113 sem sinal, 31, 107 - 108 tela em branco, 31 - 33 Som ajuste, 38 solução de problemas, 112 Status, luzes, 103 - 105 Substituição da lâmpada, 97, 97 - 99 Suporte técnico, 115 Suporte, Epson, 9, 115 Vídeo cabos, 10 - 11, 16 conexão a equipamento de vídeo, 16 - 21 configuração de monitor, visualização, 106 formatos admitidos, 124 - 125 seleção da fonte, 30, 44 Vídeo cassete, conexão, 16 - 21 Vídeo componente cabo, 16, 19 Volume, ajuste, 38 T Taxa de contraste, 121 Taxa de zoom, 121 Tela como adquirir, 11 distância do projetor, 14 vazia, 31 - 33, 107 - 108 Tela em branco, 31 - 33, 107 - 108 Telas, acessórios, 11 Temperatura luz de status, 103 requisitos, 123 Temporizador da lâmpada, reinicialização, 97, 99 Transporte do projetor, 100 138 Índice