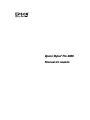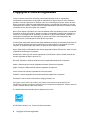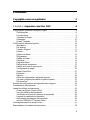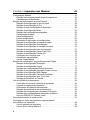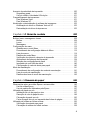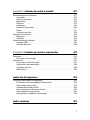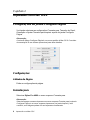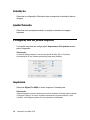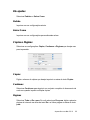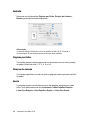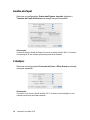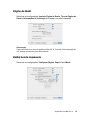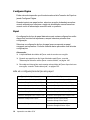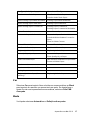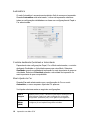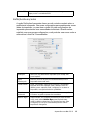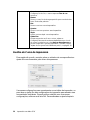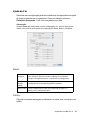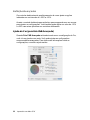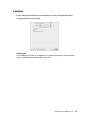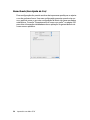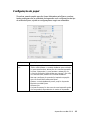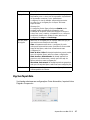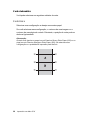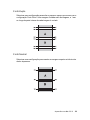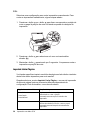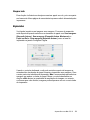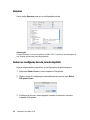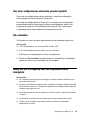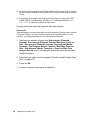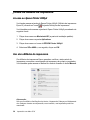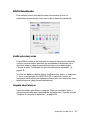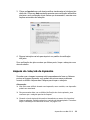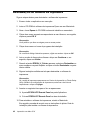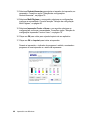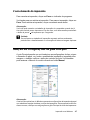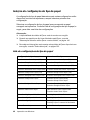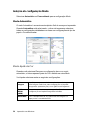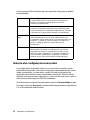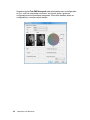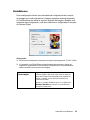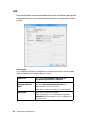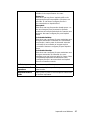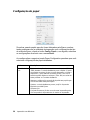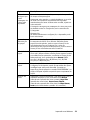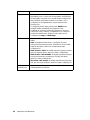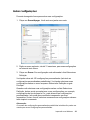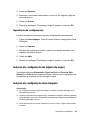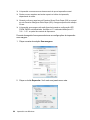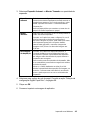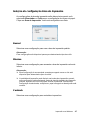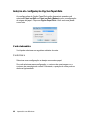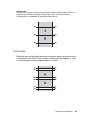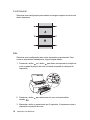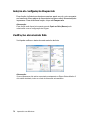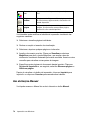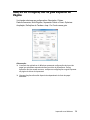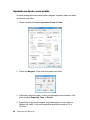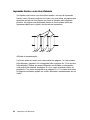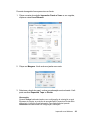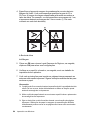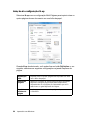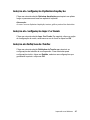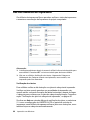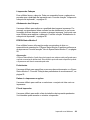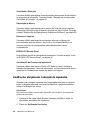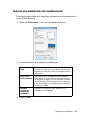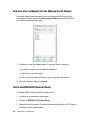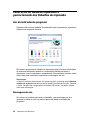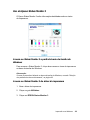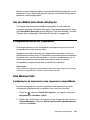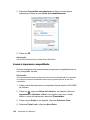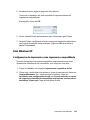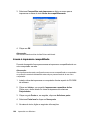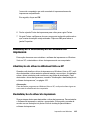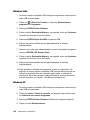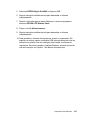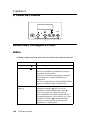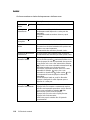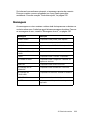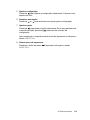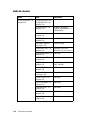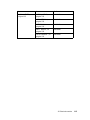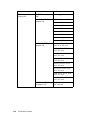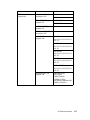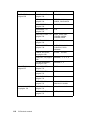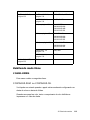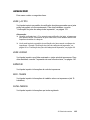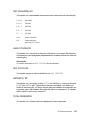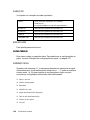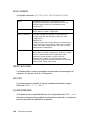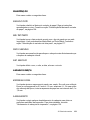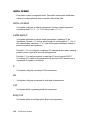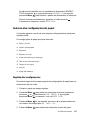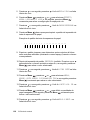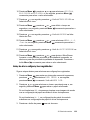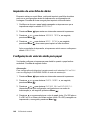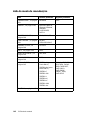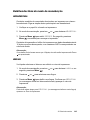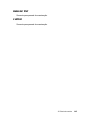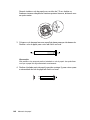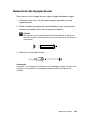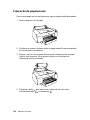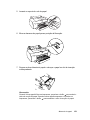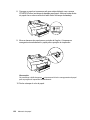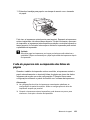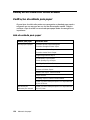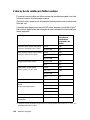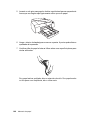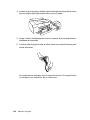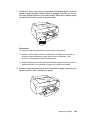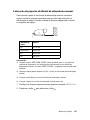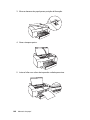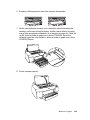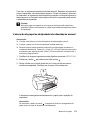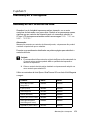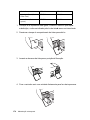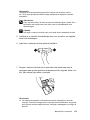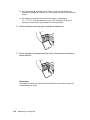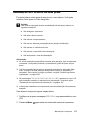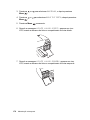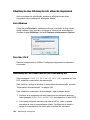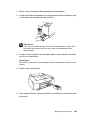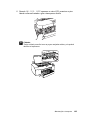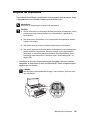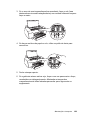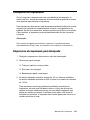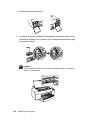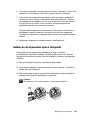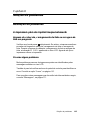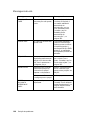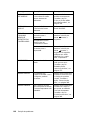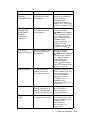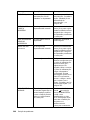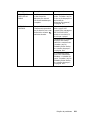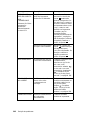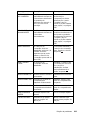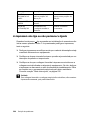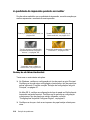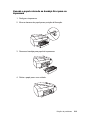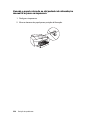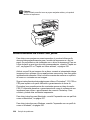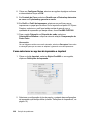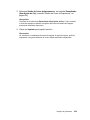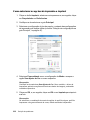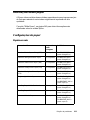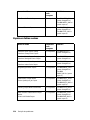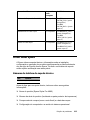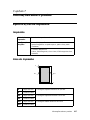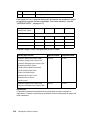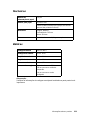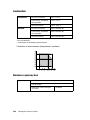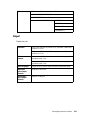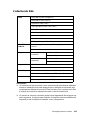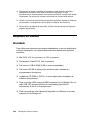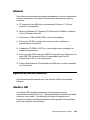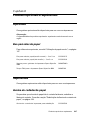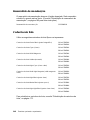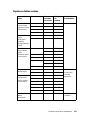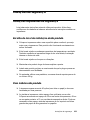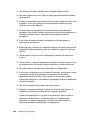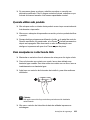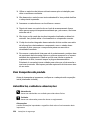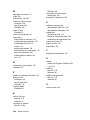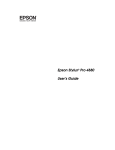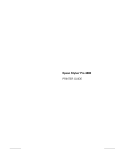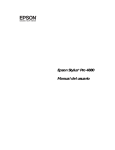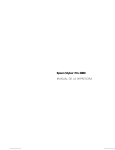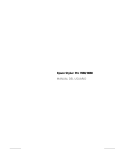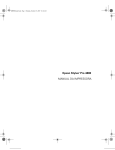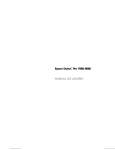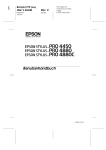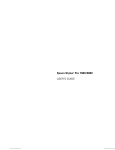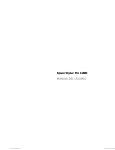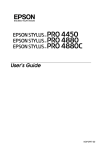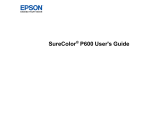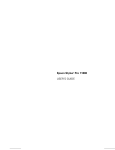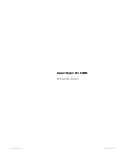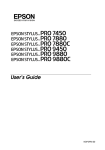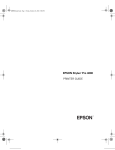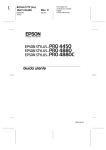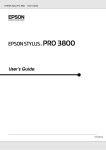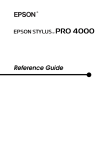Download Manual do usuário - Epson America, Inc.
Transcript
Epson Stylus® Pro 4880 Manual do usuário Copyrights e marcas registradas Todos os direitos reservados. Nenhuma parte desta publicação pode ser reproduzida, armazenada em sistemas de recuperação ou transmitida de alguma forma ou meio eletrônico, mecânico, fotocópia, gravação ou qualquer outro sem a autorização prévia por escrito da Seiko Epson Corporation. Nenhuma responsabilidade patente é considerada com relação ao uso das informações aqui contidas. Também nenhuma responsabilidade é assumida em relação a danos resultantes do uso das informações aqui contidas. Nem a Seiko Epson Corporation nem suas subsidiárias serão responsáveis perante o comprador do produto ou terceiros por danos, perdas, encargos ou despesas incorridos pelo comprador ou terceiros, em conseqüência de: acidentes, uso indevido ou abuso deste produto; consertos ou modificações e alterações não autorizadas ou (exceto nos EUA) o não-cumprimento das instruções de uso e manutenção da Seiko Epson Corporation. A Seiko Epson Corporation isenta-se da responsabilidade por danos ou problemas decorrentes do uso de qualquer produto opcional ou suprimentos que não possuírem a designação “produtos originais” ou “produtos Epson aprovados” por parte da Seiko Epson Corporation. Epson, Epson Stylus e MicroWeave são marcas registradas e Epson Exceed Your Vision é marca registrada da Seiko Epson Corporation. UltraSmooth e Piezo Pro são marcas registradas, PhotoEnhance e Epson UltraChrome K3 são marcas registradas da Epson America, Inc. Microsoft, Windows e Windows Vista são marcas registradas da Microsoft Corporation. Adobe e Photoshop são marcas registradas da Adobe Systems Incorporated. Apple, ColorSync e Macintosh são marcas registradas da Apple Inc. Intel e Pentium são marcas registradas da Intel Corporation. PowerPC é marca registradas da International Business Machines Corporation. PremierArt é marca comercial da Premier Imaging Products, Inc. Aviso geral: outros nomes de produtos são usados neste manual somente para fins de identificação e podem ser marcas comerciais de seus respectivos proprietários. A Epson renuncia a todo e qualquer direito sobre essas marcas. O conteúdo deste manual está sujeito a alterações sem aviso. © 2007 Epson America, Inc. Todos os direitos reservados. 2 Copyrights e marcas registradas Conteúdo Copyrights e marcas registradas 2 Capítulo 1 Impressão com Mac OS X 8 Configurações da janela Configurar Página. . . . . . . . . . . . . . . . . . . . . . . . . . . . . 8 Configurações . . . . . . . . . . . . . . . . . . . . . . . . . . . . . . . . . . . . . . . . . . . . . . . . 8 Formatar para . . . . . . . . . . . . . . . . . . . . . . . . . . . . . . . . . . . . . . . . . . . . . . . . 8 Tamanho do Papel . . . . . . . . . . . . . . . . . . . . . . . . . . . . . . . . . . . . . . . . . . . . 9 Orientação. . . . . . . . . . . . . . . . . . . . . . . . . . . . . . . . . . . . . . . . . . . . . . . . . . 10 Ajustar Tamanho . . . . . . . . . . . . . . . . . . . . . . . . . . . . . . . . . . . . . . . . . . . . . 10 Configurações da janela Imprimir. . . . . . . . . . . . . . . . . . . . . . . . . . . . . . . . . . . . 10 Impressora . . . . . . . . . . . . . . . . . . . . . . . . . . . . . . . . . . . . . . . . . . . . . . . . . 10 Pré-ajustes . . . . . . . . . . . . . . . . . . . . . . . . . . . . . . . . . . . . . . . . . . . . . . . . . 11 Cópias e Páginas . . . . . . . . . . . . . . . . . . . . . . . . . . . . . . . . . . . . . . . . . . . . 11 Leiaute. . . . . . . . . . . . . . . . . . . . . . . . . . . . . . . . . . . . . . . . . . . . . . . . . . . . . 12 Opções de Saída. . . . . . . . . . . . . . . . . . . . . . . . . . . . . . . . . . . . . . . . . . . . . 13 Programador . . . . . . . . . . . . . . . . . . . . . . . . . . . . . . . . . . . . . . . . . . . . . . . . 13 Gestão de Papel . . . . . . . . . . . . . . . . . . . . . . . . . . . . . . . . . . . . . . . . . . . . . 14 ColorSync . . . . . . . . . . . . . . . . . . . . . . . . . . . . . . . . . . . . . . . . . . . . . . . . . . 14 Página de Rosto . . . . . . . . . . . . . . . . . . . . . . . . . . . . . . . . . . . . . . . . . . . . . 15 Definições de Impressora . . . . . . . . . . . . . . . . . . . . . . . . . . . . . . . . . . . . . . 15 Gestão de Cores de Impressora . . . . . . . . . . . . . . . . . . . . . . . . . . . . . . . . . 20 Configuração do papel . . . . . . . . . . . . . . . . . . . . . . . . . . . . . . . . . . . . . . . . 25 Opção Papel Rolo . . . . . . . . . . . . . . . . . . . . . . . . . . . . . . . . . . . . . . . . . . . . 27 Expansão . . . . . . . . . . . . . . . . . . . . . . . . . . . . . . . . . . . . . . . . . . . . . . . . . . 31 Resumo . . . . . . . . . . . . . . . . . . . . . . . . . . . . . . . . . . . . . . . . . . . . . . . . . . . . 32 Salvar as configurações da janela Imprimir . . . . . . . . . . . . . . . . . . . . . . . . 32 Uso das configurações salvas da janela Imprimir . . . . . . . . . . . . . . . . . . . . 33 Pré-visualizar. . . . . . . . . . . . . . . . . . . . . . . . . . . . . . . . . . . . . . . . . . . . . . . . 33 Seleção de configurações de impressão sem margens. . . . . . . . . . . . . . . . . . . 33 Cancelamento da impressão . . . . . . . . . . . . . . . . . . . . . . . . . . . . . . . . . . . . . . . 35 Janela de utilitário da impressora. . . . . . . . . . . . . . . . . . . . . . . . . . . . . . . . . . . . 36 Acesso ao Epson Printer Utility2 . . . . . . . . . . . . . . . . . . . . . . . . . . . . . . . . . 36 Uso dos utilitários da impressora . . . . . . . . . . . . . . . . . . . . . . . . . . . . . . . . 36 Verificação dos jatos do cabeçote de impressão . . . . . . . . . . . . . . . . . . . . 38 Limpeza do cabeçote de impressão . . . . . . . . . . . . . . . . . . . . . . . . . . . . . . 39 Alinhamento do cabeçote de impressão . . . . . . . . . . . . . . . . . . . . . . . . . . . 40 Início do EPSON LFP Remote Panel . . . . . . . . . . . . . . . . . . . . . . . . . . . . . 41 Informações através da ajuda na tela . . . . . . . . . . . . . . . . . . . . . . . . . . . . . . . . 41 Desinstalação do software da impressora . . . . . . . . . . . . . . . . . . . . . . . . . . . . . 42 3 Capítulo 2 Impressão com Windows 43 Configurações básicas . . . . . . . . . . . . . . . . . . . . . . . . . . . . . . . . . . . . . . . . . . . . Seleção das configurações do driver da impressora . . . . . . . . . . . . . . . . . Cancelamento da impressão. . . . . . . . . . . . . . . . . . . . . . . . . . . . . . . . . . . . Seleção de configurações na guia Principal. . . . . . . . . . . . . . . . . . . . . . . . . . . . Seleção da configuração de tipo de papel . . . . . . . . . . . . . . . . . . . . . . . . . Seleção da configuração de Cor . . . . . . . . . . . . . . . . . . . . . . . . . . . . . . . . . Seleção de uma configuração de Resolução . . . . . . . . . . . . . . . . . . . . . . . Seleção da configuração Modo. . . . . . . . . . . . . . . . . . . . . . . . . . . . . . . . . . Seleção das configurações avançadas. . . . . . . . . . . . . . . . . . . . . . . . . . . . Configuração do papel . . . . . . . . . . . . . . . . . . . . . . . . . . . . . . . . . . . . . . . . Salvar configurações. . . . . . . . . . . . . . . . . . . . . . . . . . . . . . . . . . . . . . . . . . Excluir configurações . . . . . . . . . . . . . . . . . . . . . . . . . . . . . . . . . . . . . . . . . Exportação e importação de configurações . . . . . . . . . . . . . . . . . . . . . . . . Seleção da configuração de origem do papel . . . . . . . . . . . . . . . . . . . . . . . Seleção da configuração Sem margens . . . . . . . . . . . . . . . . . . . . . . . . . . . Seleção da configuração de tamanho do papel . . . . . . . . . . . . . . . . . . . . . Seleção da configuração Área de Impressão . . . . . . . . . . . . . . . . . . . . . . . Seleção da configuração Opção Papel Rolo. . . . . . . . . . . . . . . . . . . . . . . . Seleção da configuração Poupar rolo . . . . . . . . . . . . . . . . . . . . . . . . . . . . . Verificação dos níveis de tinta. . . . . . . . . . . . . . . . . . . . . . . . . . . . . . . . . . . Visualização da impressão . . . . . . . . . . . . . . . . . . . . . . . . . . . . . . . . . . . . . Uso da função Manual . . . . . . . . . . . . . . . . . . . . . . . . . . . . . . . . . . . . . . . . Seleção de configurações na guia Esquema de Página . . . . . . . . . . . . . . . . . . Seleção da configuração Orientação . . . . . . . . . . . . . . . . . . . . . . . . . . . . . Seleção da configuração Cópias. . . . . . . . . . . . . . . . . . . . . . . . . . . . . . . . . Seleção das configurações Reduzir/Aumentar . . . . . . . . . . . . . . . . . . . . . . Seleção da configuração Impressão Frente e Verso . . . . . . . . . . . . . . . . . Seleção da configuração Multi-Páginas . . . . . . . . . . . . . . . . . . . . . . . . . . . Seleção da configuração Optimizar Ampliação. . . . . . . . . . . . . . . . . . . . . . Seleção da configuração Impr. Cor Fundo . . . . . . . . . . . . . . . . . . . . . . . . . Seleção de Definições de Tarefas . . . . . . . . . . . . . . . . . . . . . . . . . . . . . . . Uso dos utilitários da impressora . . . . . . . . . . . . . . . . . . . . . . . . . . . . . . . . . . . . Verificação dos jatos do cabeçote de impressão . . . . . . . . . . . . . . . . . . . . Limpeza do cabeçote de impressão . . . . . . . . . . . . . . . . . . . . . . . . . . . . . . Alinhamento do cabeçote de impressão . . . . . . . . . . . . . . . . . . . . . . . . . . . Seleção das preferências de monitoramento . . . . . . . . . . . . . . . . . . . . . . . Seleção das configurações Velocidade & Evolução . . . . . . . . . . . . . . . . . . Seleção das configurações de Disposição de Menus. . . . . . . . . . . . . . . . . Início do EPSON LFP Remote Panel . . . . . . . . . . . . . . . . . . . . . . . . . . . . . Informações através da ajuda na tela . . . . . . . . . . . . . . . . . . . . . . . . . . . . . . . . Verificação do status da impressora e gerenciamento dos trabalhos de impressão . . . . . . . . . . . . . . . . . . . . . . . . . . . . . . . . . . . . . . . . Uso do indicador de progresso . . . . . . . . . . . . . . . . . . . . . . . . . . . . . . . . . . Uso do Epson Status Monitor 3. . . . . . . . . . . . . . . . . . . . . . . . . . . . . . . . . . 43 43 47 47 48 49 49 50 52 58 61 62 62 63 63 66 67 68 72 72 73 74 75 76 77 78 79 85 87 87 87 88 90 91 92 93 94 96 96 97 4 98 98 99 Aumento da velocidade de impressão . . . . . . . . . . . . . . . . . . . . . . . . . . . . . . . Sugestões gerais. . . . . . . . . . . . . . . . . . . . . . . . . . . . . . . . . . . . . . . . . . . . Uso do utilitário Velocidade & Evolução . . . . . . . . . . . . . . . . . . . . . . . . . . Compartilhamento da impressora . . . . . . . . . . . . . . . . . . . . . . . . . . . . . . . . . . Para Windows Vista . . . . . . . . . . . . . . . . . . . . . . . . . . . . . . . . . . . . . . . . . Para Windows XP . . . . . . . . . . . . . . . . . . . . . . . . . . . . . . . . . . . . . . . . . . . Atualização e desinstalação do software da impressora . . . . . . . . . . . . . . . . . Atualização do driver no Windows Vista ou XP . . . . . . . . . . . . . . . . . . . . Desinstalação do driver da impressora . . . . . . . . . . . . . . . . . . . . . . . . . . . 100 100 101 101 101 103 105 105 105 Capítulo 3 O Painel de controle 108 Botões, luzes, mensagens e ícones. . . . . . . . . . . . . . . . . . . . . . . . . . . . . . . . . Botões . . . . . . . . . . . . . . . . . . . . . . . . . . . . . . . . . . . . . . . . . . . . . . . . . . . . Luzes. . . . . . . . . . . . . . . . . . . . . . . . . . . . . . . . . . . . . . . . . . . . . . . . . . . . . Mensagens . . . . . . . . . . . . . . . . . . . . . . . . . . . . . . . . . . . . . . . . . . . . . . . . Configurações do menu . . . . . . . . . . . . . . . . . . . . . . . . . . . . . . . . . . . . . . . . . . Quando usar o modo Menu. . . . . . . . . . . . . . . . . . . . . . . . . . . . . . . . . . . . Procedimento de configuração básica do Menu . . . . . . . . . . . . . . . . . . . . Lista de menus . . . . . . . . . . . . . . . . . . . . . . . . . . . . . . . . . . . . . . . . . . . . . Detalhes do modo Menu . . . . . . . . . . . . . . . . . . . . . . . . . . . . . . . . . . . . . . Verificação dos jatos do cabeçote de impressão . . . . . . . . . . . . . . . . . . . Alinhamento do cabeçote de impressão . . . . . . . . . . . . . . . . . . . . . . . . . . Seleção das configurações de papel . . . . . . . . . . . . . . . . . . . . . . . . . . . . Impressão de uma folha de status . . . . . . . . . . . . . . . . . . . . . . . . . . . . . . Configuração do valor de alerta para papel . . . . . . . . . . . . . . . . . . . . . . . Modo de manutenção. . . . . . . . . . . . . . . . . . . . . . . . . . . . . . . . . . . . . . . . . . . . Procedimento de configuração do modo de manutenção. . . . . . . . . . . . . Lista do modo de manutenção . . . . . . . . . . . . . . . . . . . . . . . . . . . . . . . . . Detalhes dos itens do modo de manutenção . . . . . . . . . . . . . . . . . . . . . . 108 108 110 111 112 112 112 114 119 133 134 137 140 140 141 141 142 143 Capítulo 4 Manuseio de papel 146 Observações sobre as mídias Epson e outras mídias . . . . . . . . . . . . . . . . . . . Uso de mídias Epson . . . . . . . . . . . . . . . . . . . . . . . . . . . . . . . . . . . . . . . . Uso de papéis não fabricados pela Epson . . . . . . . . . . . . . . . . . . . . . . . . Utilização de papel em rolo . . . . . . . . . . . . . . . . . . . . . . . . . . . . . . . . . . . . . . . Instalação do rolo de papel no eixo. . . . . . . . . . . . . . . . . . . . . . . . . . . . . . Remoção do rolo de papel do eixo . . . . . . . . . . . . . . . . . . . . . . . . . . . . . . Colocação de papel em rolo . . . . . . . . . . . . . . . . . . . . . . . . . . . . . . . . . . . Corte do papel em rolo ou impressão das linhas de página . . . . . . . . . . . Utilização de mídias em folhas avulsas . . . . . . . . . . . . . . . . . . . . . . . . . . . . . . Verificação da entrada para papel . . . . . . . . . . . . . . . . . . . . . . . . . . . . . . Colocação de mídias em folhas avulsas . . . . . . . . . . . . . . . . . . . . . . . . . . 146 146 147 147 147 149 150 153 156 156 158 5 Capítulo 5 Manutenção e transporte 173 Substituição de cartuchos de tinta . . . . . . . . . . . . . . . . . . . . . . . . . . . . . . . . . . Substituição do cartucho de tinta preta . . . . . . . . . . . . . . . . . . . . . . . . . . . . . . Atualização das informações do driver da impressora . . . . . . . . . . . . . . . Substituição do reservatório de manutenção . . . . . . . . . . . . . . . . . . . . . . . . . . Substituição da lâmina do cortador de papel . . . . . . . . . . . . . . . . . . . . . . . . . . Limpeza da impressora . . . . . . . . . . . . . . . . . . . . . . . . . . . . . . . . . . . . . . . . . . Caso não tenha utilizado a impressora por um longo período . . . . . . . . . Transporte da impressora . . . . . . . . . . . . . . . . . . . . . . . . . . . . . . . . . . . . . . . . Preparação da impressora para transporte. . . . . . . . . . . . . . . . . . . . . . . . Instalação da impressora após o transporte . . . . . . . . . . . . . . . . . . . . . . . 173 177 182 182 184 187 190 191 191 193 Capítulo 6 Solução de problemas 195 Resolução de problemas . . . . . . . . . . . . . . . . . . . . . . . . . . . . . . . . . . . . . . . . . A impressora pára de imprimir inesperadamente . . . . . . . . . . . . . . . . . . . A impressora não liga ou não permanece ligada . . . . . . . . . . . . . . . . . . . A impressora não imprime . . . . . . . . . . . . . . . . . . . . . . . . . . . . . . . . . . . . A qualidade das impressões não é a esperada . . . . . . . . . . . . . . . . . . . . A qualidade da impressão poderia ser melhor . . . . . . . . . . . . . . . . . . . . . Os documentos coloridos são impressos somente em preto e branco. . . A impressão poderia ser mais rápida . . . . . . . . . . . . . . . . . . . . . . . . . . . . O papel em rolo não é cortado . . . . . . . . . . . . . . . . . . . . . . . . . . . . . . . . . Problemas de alimentação ou obstrução de papel ocorrem com freqüência . . . . . . . . . . . . . . . . . . . . . . . . . . . . . . . . . . . . . . O papel em rolo não é ejetado corretamente . . . . . . . . . . . . . . . . . . . . . . Como eliminar obstruções de papel . . . . . . . . . . . . . . . . . . . . . . . . . . . . . Gerenciamento de cores com perfis. . . . . . . . . . . . . . . . . . . . . . . . . . . . . . . . . Impressão com um perfil de cores no Macintosh . . . . . . . . . . . . . . . . . . . Impressão com um perfil de cores no Windows . . . . . . . . . . . . . . . . . . . . Informações sobre papel . . . . . . . . . . . . . . . . . . . . . . . . . . . . . . . . . . . . . . . . . Configurações do papel . . . . . . . . . . . . . . . . . . . . . . . . . . . . . . . . . . . . . . Onde obter ajuda . . . . . . . . . . . . . . . . . . . . . . . . . . . . . . . . . . . . . . . . . . . . . . . Aquisição de suprimentos e acessórios . . . . . . . . . . . . . . . . . . . . . . . . . . 195 195 204 205 207 210 213 213 214 6 215 216 216 226 227 230 233 233 235 236 Capítulo 7 Informações sobre o produto 237 Especificações da impressora . . . . . . . . . . . . . . . . . . . . . . . . . . . . . . . . . . . . . Impressão . . . . . . . . . . . . . . . . . . . . . . . . . . . . . . . . . . . . . . . . . . . . . . . . . Área de impressão . . . . . . . . . . . . . . . . . . . . . . . . . . . . . . . . . . . . . . . . . . Mecânicas . . . . . . . . . . . . . . . . . . . . . . . . . . . . . . . . . . . . . . . . . . . . . . . . . Elétricas. . . . . . . . . . . . . . . . . . . . . . . . . . . . . . . . . . . . . . . . . . . . . . . . . . . Ambientais. . . . . . . . . . . . . . . . . . . . . . . . . . . . . . . . . . . . . . . . . . . . . . . . . Normas e aprovações . . . . . . . . . . . . . . . . . . . . . . . . . . . . . . . . . . . . . . . . Papel . . . . . . . . . . . . . . . . . . . . . . . . . . . . . . . . . . . . . . . . . . . . . . . . . . . . . Cartuchos de tinta . . . . . . . . . . . . . . . . . . . . . . . . . . . . . . . . . . . . . . . . . . . Requisitos do sistema . . . . . . . . . . . . . . . . . . . . . . . . . . . . . . . . . . . . . . . . . . . Macintosh . . . . . . . . . . . . . . . . . . . . . . . . . . . . . . . . . . . . . . . . . . . . . . . . . Windows . . . . . . . . . . . . . . . . . . . . . . . . . . . . . . . . . . . . . . . . . . . . . . . . . . Especificações da interface . . . . . . . . . . . . . . . . . . . . . . . . . . . . . . . . . . . . . . . Interface USB . . . . . . . . . . . . . . . . . . . . . . . . . . . . . . . . . . . . . . . . . . . . . . Interface Ethernet . . . . . . . . . . . . . . . . . . . . . . . . . . . . . . . . . . . . . . . . . . . 237 237 237 239 239 240 240 241 243 244 244 245 245 245 246 Capítulo 8 Produtos opcionais e suprimentos 247 Opcionais . . . . . . . . . . . . . . . . . . . . . . . . . . . . . . . . . . . . . . . . . . . . . . . . . . . . . Eixo para rolos de papel . . . . . . . . . . . . . . . . . . . . . . . . . . . . . . . . . . . . . . Suprimentos . . . . . . . . . . . . . . . . . . . . . . . . . . . . . . . . . . . . . . . . . . . . . . . . . . . Lâmina do cortador de papel. . . . . . . . . . . . . . . . . . . . . . . . . . . . . . . . . . . Reservatório de manutenção . . . . . . . . . . . . . . . . . . . . . . . . . . . . . . . . . . Cartuchos de tinta . . . . . . . . . . . . . . . . . . . . . . . . . . . . . . . . . . . . . . . . . . . Mídia Epson . . . . . . . . . . . . . . . . . . . . . . . . . . . . . . . . . . . . . . . . . . . . . . . 247 247 247 247 248 248 249 Instruções de segurança 253 Instruções importantes de segurança . . . . . . . . . . . . . . . . . . . . . . . . . . . . . . . Escolha do local de instalação deste produto . . . . . . . . . . . . . . . . . . . . . . Para instalar este produto . . . . . . . . . . . . . . . . . . . . . . . . . . . . . . . . . . . . . Quando utilizar este produto . . . . . . . . . . . . . . . . . . . . . . . . . . . . . . . . . . . Para manipular os cartuchos de tinta . . . . . . . . . . . . . . . . . . . . . . . . . . . . Para transportar este produto . . . . . . . . . . . . . . . . . . . . . . . . . . . . . . . . . . Advertências, cuidados e observações. . . . . . . . . . . . . . . . . . . . . . . . . . . 253 253 253 255 255 256 256 Índice remissivo 257 7 Capítulo 1 Impressão com Mac OS X Configurações da janela Configurar Página Você pode selecionar as configurações Formatar para, Tamanho do Papel, Orientação e Ajustar Tamanho para imprimir a partir da janela Configurar Página. Observação: A caixa de diálogo Configurar Página é um recurso padrão do Mac OS X. Consulte a documentação do seu sistema operacional para obter detalhes. Configurações Atributos de Página Exibe as configurações da página. Formatar para Selecione Stylus Pro 4880 no menu suspenso Formatar para. Observação: Selecione sempre a mesma impressora no menu suspenso Formatar para (na janela Configurar Página) e no menu suspenso Impressora (na janela Imprimir); caso contrário, suas imagens podem não ser impressas corretamente. 8 Impressão com Mac OS X Tamanho do Papel Selecione um tamanho de papel e uma área de impressão que deseja usar. A área de impressão é listada quando você clica na seta próxima ao tamanho de papel selecionado. A tabela a seguir lista as áreas de impressão que podem ser selecionadas. Impressora Descrição Standard (Padrão) Imprime em papel avulso com margens inferior de 14 mm, superior, esquerda e direita de 3 mm. Máximo Imprime em papel avulso com margens de 3 mm nas quatro direções. Sem margens (Expandir Automat) Amplia as impressões em papel avulso com margens superior de 3 mm, inferior de 14 mm, e esquerda e direita de 0 mm. Borderless (Expandir Automat, Maximum) Imprime dados ampliados em papel avulso com margens superior e inferior de 3 mm, e esquerda e direita de 0 mm. Papel em Rolo Imprime em papel em rolo com margens de 3 mm nos quatro lados. Papel em Rolo - Sem margens (Expandir Automat) Amplia as impressões em papel em rolo sem margens. Papel em Rolo - Banner Imprime múltiplas páginas em papel em rolo continuamente com margens esquerda e direita de 3 mm, e superior e inferior de 0 mm. Sem margens (Manter Tamanho) Imprime em papel avulso com margens superior de 3 mm, inferior de 14 mm e esquerda e direta de 0 mm, enquanto mantém a proporção do tamanho original. Sem margens (Manter Tamanho, Máximo) Imprime em papel avulso com margens superior e inferior de 3 mm e esquerda e direta de 0 mm, enquanto mantém a proporção do tamanho original. Papel em Rolo - Sem margens (Manter Tamanho) Imprime em papel em rolo sem margens, enquanto mantém a proporção do tamanho original. Papel em Rolo - Sem margens Banner Imprime em múltiplas páginas em papel em rolo continuamente, sem margens. Impressão com Mac OS X 9 Orientação Selecione a configuração Orientation que corresponda à orientação da sua imagem. Ajustar Tamanho Selecione uma escala para reduzir ou ampliar o tamanho da imagem impressa. Configurações da janela Imprimir Você pode selecionar as configurações Impressora e Pré-ajustes usadas para a impressão. Observação: A caixa de diálogo Imprimir é um recurso padrão do Mac OS X. Consulte a documentação do seu sistema operacional para obter detalhes. Impressora Selecione Stylus Pro 4880 no menu suspenso Formatar para. Observação: Selecione sempre a mesma impressora no menu suspenso Formatar para (na janela Configurar Página) e no menu suspenso Impressora (na janela Imprimir); caso contrário, suas imagens podem não ser impressas corretamente. 10 Impressão com Mac OS X Pré-ajustes Selecione Padrão ou Salvar Como. Padrão Imprime com as configurações atuais. Salvar Como Imprime com as configurações personalizadas salvas. Cópias e Páginas Selecione as configurações Cópias, Contínuas e Páginas que deseja usar para impressão. Cópias Digite o número de cópias que deseja imprimir na caixa de texto Cópias. Contínuas Selecione Contínuas para imprimir um conjunto completo do documento de cada vez quando imprimir múltiplas cópias. Páginas Selecione Tudo ou De e para. Se você selecionar De e para, digite a primeira página do intervalo na caixa de texto De e a última página na caixa de texto para. Impressão com Mac OS X 11 Leiaute Selecione as configurações Páginas por Folha, Direção do Leiaute e Borda que deseja usar para impressão. Observação: A caixa de diálogo Leiaute é um recurso padrão do Mac OS X. Consulte a documentação do seu sistema operacional para obter detalhes. Páginas por Folha Você pode imprimir várias páginas de seu documento em um único pedaço de papel. Selecione entre 1, 2, 4, 6, 9 ou 16. Direção do Leiaute Você pode especificar a ordem na qual as páginas serão impressas na folha de papel. Borda Você pode imprimir uma borda em torno das páginas impressas em cada folha. Você pode selecionar entre Nenhuma, Linha Extrafina Simples, Linha Fina Simples, Linha Extrafina Dupla ou Linha Fina Dupla. 12 Impressão com Mac OS X Opções de Saída Você pode imprimir sua imagem para um arquivo se clicar na caixa de seleção Salvar arquivo e selecionar um formato no menu suspenso Formato. Se você deseja imprimir sua imagem em papel, desmarque a caixa Salvar arquivo. Observação: ❏ A caixa de diálogo Opções de Saída é um recurso padrão do Mac OS X. Consulte a documentação do seu sistema operacional para obter detalhes. ❏ A caixa Opções de Saída não aparece quando você está usando Mac OS X 10.4.x. No Mac OS X 10.4.x, clique no botão PDF. Programador Selecione as configurações Imprimir Documento (horário) e Prioridade que deseja usar para impressão. Observação: O Programador é um recurso padrão do Mac OS X. Consulte a documentação do seu sistema operacional para obter detalhes. Impressão com Mac OS X 13 Gestão de Papel Selecione as configurações Ordem das Páginas, Imprimir (páginas) e Tamanho do Papel de Destino que deseja usar para impressão. Observação: A caixa de diálogo Gestão de Papel é um recurso padrão do Mac OS X. Consulte a documentação do seu sistema operacional para obter detalhes. ColorSync Selecione as configurações Conversão de Cores e Filtro Quartz que deseja usar para impressão. Observação: ColorSync é um recurso padrão do Mac OS X. Consulte a documentação do seu sistema operacional para obter detalhes. 14 Impressão com Mac OS X Página de Rosto Selecione as configurações Imprimir Página de Rosto, Tipo da Página de Rosto e Informações de Cobrança que deseja usar para impressão. Observação: Página de Rosto é um recurso padrão do Mac OS X. Consulte a documentação do seu sistema operacional para obter detalhes. Definições de Impressora Selecione as configurações Configurar Página, Papel, Cor e Modo. Impressão com Mac OS X 15 Configurar Página Exibe a área de impressão que foi selecionada na lista Tamanho do Papel na janela Configurar Página. Quando imprimir em papel avulso, selecione a opção de bandeja se estiver usando a bandeja ou selecione a opção de alimentação manual se estiver usando o slot de alimentação manual frontal ou posterior. Papel A configuração de tipo de papel determina quais outras configurações estão disponíveis no driver da impressora, sempre seleciona primeiro essa configuração. Selecione a configuração de tipo de papel que corresponda ao papel carregado na impressora. Consulte a tabela abaixo para obter uma lista das configurações. Observação: ❏ A disponibilidade de mídias da Epson varia de acordo com a região. ❏ Quando usar papéis que não foram fabricados pela Epson, consulte "Observações sobre as mídias Epson e outras mídias”, na página 146. ❏ Para obter as informações mais recentes sobre mídias da Epson disponíveis em sua região, consulte "Onde obter ajuda”, na página 235. Lista de configurações de tipo de papel Configuração de tipo de papel Nome das mídias Epson Premium Luster Photo Paper (260) Premium Luster Photo Paper (260) Premium Glossy Photo Paper (250) Premium Glossy Photo Paper (250) Premium Semigloss Photo Paper (250) Premium Semi-gloss Photo Paper (250) Premium Semimatte Photo Paper (260) Premium Semimatte Photo Paper (260) Premium Glossy Photo Paper (170) Premium Glossy Photo Paper (170) Premium Semigloss Photo Paper (170) Premium Semi-gloss Photo Paper (170) Premium Glossy Photo Paper Premium Photo Paper Glossy Premium Glossy Photo Paper Premium Semigloss Photo Paper Premium Photo Paper Semi-gloss Premium Semigloss Photo Paper 16 Impressão com Mac OS X Configuração de tipo de papel Nome das mídias Epson Premium Luster Photo Paper Ultra Premium Photo Paper Luster Premium Luster Photo Paper Epson Proofing Paper White Semimatte Proofing Paper White Semimatte Epson Proofing Paper Publication Proofing Paper Publication Epson Proofing Paper Commercial Proofing Paper Commercial Proofing Paper Commercial Semimatte Velvet Fine Art Paper Velvet Fine Art Paper Watercolor Paper - Radiant White Watercolor Paper - Radiant White PremierArt Water Resistant Canvas for Epson Piezo Pro Matte Canvas Textured Fine Art Paper Textured Fine Art Paper UltraSmooth Fine Art Paper UltraSmooth Fine Art Paper Singleweight Matte Paper Singleweight Matte Paper Photo Quality Ink Jet Paper Presentation Paper Matte Photo Quality Ink Jet Paper Enhanced Matte Paper Ultra Premium Presentation Paper Matte Enhanced Matte Paper Papel normal — Papel normal (desenho de linhas) — Tracing Paper — Singleweight Matte Paper (line drawing) Singleweight Matte Paper Cor Selecione Cor para imprimir fotos coloridas ou monocromáticas ou Black para imprimir um rascunho ou apenas texto em preto. Se deseja fazer o ajuste fino de suas impressões monocromáticas, selecione Foto P&B Avançada. Modo Você pode selecionar Automático ou Definições Avançadas. Impressão com Mac OS X 17 Automático O modo Automático é a maneira mais rápida e fácil de começar a impressão. Quando Automático está selecionado, o driver da impressora seleciona todas as configurações detalhadas com base nas configurações de Papel e Cor selecionadas. Controle deslizante Qualidade e Velocidade Dependendo das configurações Papel, Cor e Modo selecionadas, o controle deslizante Qualidade ou Velocidade aparece na caixa Modo. Selecione Qualidade quando a qualidade da impressão for mais importante do que sua velocidade. Selecione Velocidade quando a velocidade da impressão for mais importante do que sua qualidade. Modo Ajuste de Cor Quando Cor está selecionada como a configuração de Cor no modo Automático, o menu suspenso Ajuste de Cor aparece. Você pode selecionar entre as seguintes configurações. 18 Texto e Imagem Aperfeiçoa as cores e clareia os meios-tons e destaques de uma imagem. Selecione essa configuração ao imprimir imagens de apresentações, como gráficos e diagramas. Padrão EPSON (sRGB) Aumenta o contraste em suas impressões. Selecione essa configuração ao imprimir fotografias coloridas. Impressão com Mac OS X Adobe RGB Faz a correspondência de cores entre sua imagem e o espaços de cores Adobe RGB. Definições Avançadas A opção Definições Avançadas oferece a você controle completo sobre o ambiente de impressão. Use essas configurações para experimentar novas idéias de impressão, ou para fazer o ajuste fino das configurações de impressão para atender suas necessidades individuais. Quando estiver satisfeito com suas novas configurações, você pode dar uma nome a elas e adicioná-las à lista Def. Personalizadas. Resolução Selecione a qualidade de impressão que deseja usar para imprimir. Super Entrelaçado Oferece a você um pouco mais de detalhes, mas a impressão demorará mais. + Velocidade Ativa a impressão bidirecional para que a impressora imprima tanto da esquerda para a direita como da direita para a esquerda. Essa configuração acelera a impressão, mas pode diminuir a qualidade. Simetria Horizontal Imprime sua imagem como apareceria em um espelho. O texto e os gráficos aparecem invertidos. Máximo Rigor Dependendo da configuração Resolução selecionada, você pode ativar Máximo Rigor para imprimir texto, gráficos sólidos e desenhos com bordas precisas. Essa configuração não é recomendada quando estiver imprimindo fotografias. Impressão com Mac OS X 19 Tom de cor Quando você seleciona Foto P&B Avançada como a configuração de Cor, o menu suspenso Tom de cor aparece. Neutro: Fornece correção de imagens padrão para a maioria das fotos. Tente esse primeiro. Frio: Fornece um tom a suas impressões. Quente: Fornece um tom quente a suas impressões. Sépia: Aplica um tom sépia a suas impressões. Ajuste Fino: Aparece quando você troca o tom, ajuste as configurações usando as barras deslizantes ou o círculo de cores, ou selecione a caixa Realçar Áreas Brancas na janela Gestão de Cores de Impressora. Consulte a seção "Ajuste de Cor (para Foto P&B Avançada)”, na página 22. Gestão de Cores de Impressora Essa opção dá a você o controle sobre os métodos de correspondência e ajuste de cores fornecidos pelo driver da impressora. Use essas configurações para experimentar novas idéias de impressão, ou para fazer o ajuste fino das configurações de impressão para atender suas necessidades individuais. Quando estiver satisfeito com suas novas configurações, adicione-as à lista Def. Personalizadas na janela Imprimir. 20 Impressão com Mac OS X Ajuste de Cor Selecione essa configuração para usar métodos de correspondência e ajuste de cores fornecidos com a impressora. Clique no triângulo próximo a Definições Avançadas. Você verá uma janela como esta. Observação: Quando Preto está selecionado como a configuração Cor, você vê uma janela similar, mas você só pode ajustar as configurações Gama, Brilho e Contraste. Modo Texto e Imagem Aperfeiçoa as cores e clareia os meios-tons e destaques de uma imagem. Selecione essa configuração ao imprimir imagens de apresentações, como gráficos e diagramas. Padrão EPSON (sRGB) Aumenta o contraste em suas impressões. Selecione essa configuração ao imprimir fotografias coloridas. Adobe RGB Faz a correspondência de cores entre sua imagem e o espaços de cores Adobe RGB. Gama Controla o contraste da imagem modificando os meios-tons e cinza de nível médio. Impressão com Mac OS X 21 Definições Avançadas Os controles deslizantes de aperfeiçoamento de cores ajusta a opções indicadas em um intervalo de –25% a +25%. Arraste o controle deslizante para a direita e para a esquerda com seu mouse para ajustar as configurações. Você também pode digitar um valor de –25% a +25% nas caixas próximas aos controles deslizantes. Ajuste de Cor (para Foto P&B Avançada) Quando Foto P&B Avançada está selecionada como a configuração de Cor, você vê uma janela como esta. Você pode ajustar as configurações monocromáticas avançadas. Para obter mais informações sobre as configurações, consulte a ajuda na tela. 22 Impressão com Mac OS X ColorSync Essa configuração ajusta automaticamente as cores da impressão para corresponder às cores na tela. Observação: A luz ambiente e a idade, a qualidade e as configurações de seu monitor podem afetar a qualidade da correspondência de cores. Impressão com Mac OS X 23 Desactivado (Sem Ajuste de Cor) Essa configuração não permite ao driver da impressora aperfeiçoar ou ajustar a cor de nenhuma forma. Use essa configuração somente quando criar um novo perfil de cores ou se outra configuração de Modo não gerar resultados satisfatórios. Consulte "Gerenciamento de cores com perfis”, na página 226 para obter informações detalhadas sobre a aplicação do gerenciamento de cores em seu aplicativo. 24 Impressão com Mac OS X Configuração do papel Se estiver usando papéis que não foram fabricados pela Epson e estiver tendo problemas com a qualidade da impressão com configurações de tipo de mídia da Epson, ajuste as configurações a seguir se necessário. Modo Descrição Densidade de cor Ajusta a saturação das cores. Selecione um valor entre –50% e +50%. Arraste o controle deslizante para a direita (+) para aprofundar a saturação de cores da impressão ou para a esquerda (–) para suavizar a saturação de cores. Você também pode digitar um número (–50 a +50) na caixa de texto próxima ao controle deslizante. Use essa configuração quando for imprimir em papéis que não foram fabricados pela Epson. Ajuste o controle deslizante para a posição 0 quando imprimir em mídia Epson. Observação: O ajuste da saturação de cores de uma impressão pode não ser possível, dependendo do modo de impressão. Impressão com Mac OS X 25 Modo Descrição Tempo de secagem por cada passagem da cabeça de impressão Pára o cabeçote de impressão por um período específico de tempo entre passagens. Ajuste esse valor usando o controle deslizante ou a caixa de texto. Para melhorar a qualidade da impressão ao usar mídia de absorção lenta, ajuste um valor mais alto. O tempo de secagem por passagem do cabeçote pode ser definido entre 0 e 5 segundos, em incrementos de 0,1 segundo. Observação: Se estiver usando essa configuração, a impressão pode levar mais tempo. 26 Ajuste de alimentação do papel Controla o valor de alimentação do papel, em incrementos de 0,01%. Se o valor de alimentação de papel foi muito grande, pode ocorrer a formação de microfaixas brancas na horizontal. Se o valor de alimentação de papel foi muito pequeno, pode ocorrer a formação de microfaixas escuras na vertical. Espessura do papel Este valor é definido automaticamente de acordo com a configuração de tipo de papel. Se usar mídia não-Epson, modifique esse valor para sua mídia. Consulte as especificações do papel ou consulte "PDR ESPESSURA”, na página 129 para imprimir um padrão para a espessura de papel. Admissão de papel Ajusta o valor de sucção do papel. Diminuir a sucção de ar no rolo é útil para evitar a formação de rugas ou ondas em mídias finas ou saturadas, ou eliminar a formação de faixas verticais. Você pode selecionar Normal (100% sucção), -1 (50% sucção), -2 (30% sucção), -3 (10% sucção) ou -4 (6% sucção). Método de corte Determina o melhor método de corte de acordo com a espessura do papel. Você pode selecionar Normal (velocidade e pressão de corte normais), Papel Fino (pressão de corte baixa), Paper Grosso, Rápido (velocidade e pressão de corte altas) ou Papel Grosso, Lento (velocidade baixa e pressão de corte alta). Impressão com Mac OS X Modo Descrição Espaço Rolo O espaço de rolo é a diferença da mídia carregada na impressora para o cabeçote de impressão. A qualidade da impressão aumenta com o ajuste dessa configuração. Isso é definido automaticamente de acordo com a configuração de Paper Thickness especificada. Observação: A configuração de Espaço Rolopara Estreito pode produzir melhor qualidade de impressão, mas certifique-se de que a mídia não enrugue ou toque o cabeçote; caso contrário, a impressão ou o cabeçote podem ser danificados. Se isso ocorrer, selecione a configuração Largo ou O mais largo. Tipo de rolete de ejeção Selecione a configuração de Tipo de rolete de ejeção que mais bem se adapta à sua mídia. Auto: A impressora seleciona a configuração mais adequada automaticamente. Quando você usa mídia especial da Epson, selecione normalmente essa configuração. Roda de raios - Folha: Se deseja imprimir em papel avulso que não seja da Epson, selecione essa configuração. Roda de raios - Rolo dobrado: Se deseja imprimir em papel em rolo fortemente curvado que não seja da Epson, selecione essa configuração. Sem rolete - Rolo normal: Se deseja imprimir em papel em rolo que não seja da Epson, selecione essa configuração. Botão Padrão Clique nesse botão para voltar as configurações a seus valores padrão de fábrica. Opção Papel Rolo Você pode selecionar as configurações Corte Automático, Imprimir Linha Página e Poupar rolo. Impressão com Mac OS X 27 Corte Automático Você pode selecionar os seguintes métodos de corte. Corte Único Selecione essa configuração se deseja economizar papel. Se você selecionar essa configuração, o contorno de uma imagem ou o contorno de uma página é cortado. Entretanto, a posição de corte pode se deslocar ligeiramente. Observação: Quando você imprime no papel em rolo Premium Glossy Photo Paper (250) ou no papel em rolo Premium Semigloss Photo Paper (250), não selecione essa configuração ou a qualidade de impressão pode diminuir. 28 Impressão com Mac OS X Corte Duplo Selecione essa configuração para evitar o pequeno espaço que ocorre com a configuração Corte Único. Uma margem é criada entre as imagens, e 1 mm ao longo da parte interna de cada imagem é cortado. Corte Normal Selecione essa configuração para manter as margens superior e inferior dos dados impressos. Impressão com Mac OS X 29 Não Selecione essa configuração para cortar impressões manualmente. Para cortar as impressões manualmente, siga as etapas abaixo. 1. Pressione o botão ou o botão para fazer corresponder a posição de corte no papel à posição de corte na lateral esquerda do cabeçote de impressão. 2. Pressione o botão ativado . para selecionar rolo com corte automático 3. Mantenha o botão pressionado por 3 segundos. A impressora corta a impressão na posição de corte. Imprimir Linha Página Você pode especificar imprimir uma linha de página no lado direito e também abaixo dos dados impressos para corte manual. Quando selecionar a caixa Imprimir Linha Página, o recurso de impressão da linha de página funciona de maneira diferente dependendo da configuração Corte Automático, como descrito abaixo. Opção Corte Automático Função da impressora Corte Único Imprime uma linha de página somente no lado direito e corta o papel automaticamente após o trabalho de impressão. Corte Duplo Corte Normal Não 30 Impressão com Mac OS X Imprime linhas de página no lado direito e abaixo dos dados, mas não corta o papel automaticamente depois do trabalho de impressão. Poupar rolo Essa função é eficiente se deseja economizar papel em rolo, pois uma parte em branco da última página de seus dados impressos não é alimentada pela impressora. Expansão Você pode imprimir suas imagens sem margens. O recurso de expansão está disponível quando seleciona um tamanho de papel com Sem margens (Expandir Autom.), Sem margens (Expandir Autom. Maximum) ou Papel em Rolo - Sem margens (Expandir Autom.) como a área de impressão na janela Configurar Página. Usando o controle deslizante, você pode controlar quanto da imagem se estende além das bordas do papel durante a impressão sem margens. Para a maior parte dos trabalhos de impressão, Máx é recomendado para eliminar margens em ambos os lados do papel. Mover o controle deslizante em direção a Mín diminui a quantidade de ampliação da imagem; no entanto, conforme esse valor diminui, margens podem aparecer em um ou mais lados da impressão. Impressão com Mac OS X 31 Resumo Use a opção Resumo para ver as configurações atuais. Observação: A opção Resumo é um recurso padrão do Mac OS X. Consulte a documentação do seu sistema operacional para obter detalhes. Salvar as configurações da janela Imprimir Siga as etapas abaixo para salvar as configurações da janela Imprimir. 1. Selecione Salvar Como no menu suspenso Pré-ajustes. 2. Digite o nome da configuração personalizada na caixa de texto Salvar Pré-ajuste Como. 3. Certifique-se de que o nome digitado na etapa 2 está salvo no menu suspenso Pré-ajustes. 32 Impressão com Mac OS X Uso das configurações salvas da janela Imprimir Para usar as configurações salvas, selecione o nome da configuração personalizada no menu suspenso Pré-ajustes. Se mudar as configurações de Papel ou Cor enquanto sua configuração personalizada estiver selecionada na lista de configurações salvas, sua configuração salva não será afetada pela mudança. Para voltar para a configuração salva, basta selecioná-la novamente na lista. Pré-visualizar Você pode ver como os dados parecerão antes de realmente imprimi-los. Observação: ❏ A Pré-Visualização é um recurso padrão do Mac OS X. ❏ A Pré-Visualização pode não exibir a cor com precisão. 1. Selecione as configurações do driver da impressora. 2. Clique em Pré-visualizar na janela Imprimir. A janela Pré-Visualização aparece e exibe uma visualização da sua imagem. Seleção de configurações de impressão sem margens Observação: ❏ Se o aplicativo possui opções de margens, verifique se estão definidas como zero antes de imprimir. ❏ Quando você imprimir em papel avulso, somente as margens direita e esquerda são definidas como zero. A impressão realmente sem margens está disponível somente para papel em rolo. ❏ Pode espirrar tinta no rolo da impressora. Se isso ocorrer, limpe a tinta usando um pano. ❏ A impressão com esse recurso demora mais do que a impressão normal. ❏ Podem ocorrer manchas nas bordas superior e inferior da impressão, dependendo da mídia. Impressão com Mac OS X 33 ❏ Quando você usa o papel em rolo Premium Glossy Photo Paper (250) ou o papel em rolo Premium Semigloss Photo Paper (250), a margem superior será sempre 20 mm. ❏ A impressão sem margens não está disponível quando a configuração VER FORM. PAPEL está desativada. Verifique se SIM está selecionado para VER FORM. PAPEL no painel de controle da impressora. Proceda da forma a seguir para imprimir fotos sem margens. Observação: Selecione sempre a mesma impressora no menu suspenso Formatar para (na janela Configurar Página) e no menu suspenso Impressora (na janela Imprimir); caso contrário, suas imagens podem não ser impressas corretamente. 1. Selecione um tamanho de papel com Sem margens (Expandir Automat), Sem margens (Expandir Automat, Maximum), Papel em Rolo - Sem margens (Expandir Automat), Sem margens (Manter Tamanho), Sem margens (Manter Tamanho, Maximum), Papel em Rolo - Sem margens (Manter Tamanho) ou Papel em Rolo- Sem margens Banner como a configuração da área de impressão na janela Configurar Página. 2. Selecione suas opções de rolo de papel. Consulte a seção "Opção Papel Rolo”, na página 27. 3. Clique em OK. 4. Comece a imprimir sua imagem do aplicativo. 34 Impressão com Mac OS X Cancelamento da impressão Proceda da forma a seguir para cancelar a impressão. 1. Clique no ícone de impressora como esta: no dock. Você verá uma janela 2. Clique no trabalho que deseja excluir e, em seguida, clique em Apagar para cancelar a impressão. Observação: Você não pode cancelar um trabalho de impressão do computador quando ele já tiver sido enviado para a impressora. Em vez disso, você deve manter pressionado o botão de pausa da impressora por 3 segundos. c Cuidado: Se você parar um trabalho de impressão enquanto está em andamento, poderá notar o desalinhamento ou a formação de faixas na imagem impressa. Impressão com Mac OS X 35 Janela de utilitário da impressora Acesso ao Epson Printer Utility2 Você pode acessar a janela do Epson Printer Utility2 (Utilitário de impressora Epson 2) clicando no ícone na janela Definições de Impressora. Você também pode acessar a janela do Epson Printer Utility2 procedendo da seguinte forma. 1. Clique duas vezes em Macintosh HD (a pasta de instalação padrão). 2. Clique duas vezes na pasta Aplicativos. 3. Clique duas vezes no ícone do EPSON Printer Utility2. 4. Selecione SPro 4880 e, em seguida, clique em OK. Uso dos utilitários da impressora Os utilitários da impressora Epson permitem verificar o status atual da impressora e executar a manutenção da impressora do próprio computador. Você também pode acessar o Manual do usuário clicando no botão Manual. Observação: Não use os utilitários Verificação dos Jactos, Limpeza das Cabeças ou Alinhamento das Cabeças durante uma impressão; caso contrário, sua impressão pode ficar manchada. 36 Impressão com Mac OS X EPSON StatusMonitor Esse utilitário fornece informações sobre os cartuchos de tinta e o reservatório de manutenção, bem como sobre o status da impressora. Verificação dos Jactos Esse utilitário verifica se há obstrução nos jatos do cabeçote de impressão. Verifique os jatos quando perceber que a qualidade da impressão caiu e depois de limpar o cabeçote para confirmar que os jatos estão limpos. Consulte a seção "Verificação dos jatos do cabeçote de impressão”, na página 38. Se clicar em Auto na caixa de diálogo Verificação dos Jactos, ou selecionar ON como a configuração de LIMPEZA AUTO no painel de controle da impressora, esse utilitário não apenas verifica os jatos com obstruções, como também limpa os cabeçotes automaticamente. Limpeza das Cabeças Use esse utilitário para limpar o cabeçote. Pode ser necessário limpar o cabeçote se perceber que a qualidade da impressão caiu. Consulte a seção "Limpeza do cabeçote de impressão”, na página 39. Impressão com Mac OS X 37 Alinhamento das Cabeças Use esse utilitário para melhorar a qualidade das imagens impressas. Por exemplo, se aparecerem linhas verticais desalinhadas ou se houver formação de faixas brancas e pretas nas imagens impressas, você poderá usar esse utilitário para realinhar o cabeçote. Consulte a seção "Alinhamento do cabeçote de impressão”, na página 40. EPSON LFP Remote Panel Use esse utilitário para otimizar sua impressora. Consulte a seção "Início do EPSON LFP Remote Panel”, na página 41. Manual Você pode acessar o Guia do usuário clicando no botão Manual. Verificação dos jatos do cabeçote de impressão Se achar que a imagem impressa está inesperadamente fraca ou faltarem pontos na imagem impressa, será possível identificar o problema usando o utilitário de verificação dos jatos. Observação: Não inicie esse utilitário durante uma impressão; caso contrário, sua impressão poderá ser manchada. 1. Verifique se há várias folhas de papel tamanho carta/A4 ou maior no alimentador automático da impressora. 2. Clique em Verificação dos Jactos. 38 Impressão com Mac OS X 3. Clique em Imprimir se você deseja verificar visualmente se há algum jato obstruído. Clique em Auto se deseja executar uma verificação automática dos jatos e se a verificação do jato indicar que é necessário, executar uma limpeza automática do cabeçote. 4. Siga as instruções na tela para imprimir um padrão de verificação dos jatos. Se a verificação dos jatos mostrar que faltam ponto, limpe o cabeçote como descrito abaixo. Limpeza do cabeçote de impressão Se achar que a imagem impressa está inesperadamente fraca ou faltarem pontos na imagem impressa, você poderá solucionar esses problemas usando o utilitário Limpeza das Cabeças para limpar o cabeçote. Observação: ❏ Não inicie esse utilitário durante uma impressão; caso contrário, sua impressão poderá ser manchada. ❏ Para economizar tinta, use o utilitário Verificação dos Jactos primeiro, para confirmar que o cabeçote precisa de limpeza. ❏ Quando a luz de status da tinta estiver intermitente ou acesa, não é possível limpar o cabeçote. Substitua primeiro o cartucho de tinta apropriado. Consulte a seção "Substituição de cartuchos de tinta”, na página 173. Impressão com Mac OS X 39 1. Verifique se a impressora está ligada e se a luz de status da tinta está apagada, e que algumas folhas de papel A4/carta ou maior estejam colocadas no alimentador automático da impressora. 2. Clique em Limpeza das Cabeças. 3. Siga as instruções na tela. 4. Clique em Confirmação na caixa de diálogo Limpeza das Cabeças para confirmar que o cabeçote esteja limpo e reinicie o ciclo de limpeza. Se houver pontos faltando após a limpeza, tente o seguinte: ❏ Repita esse procedimento três ou quatro vezes, desligue a impressora e deixa-a em repouso por uma noite, em seguida tente refazer a limpeza do cabeçote. ❏ Selecione LIMPEZA TOTAL no painel de controle da impressora. Consulte a seção "PWR CLEANING”, na página 131. Isso consome tinta, assim, só use essa limpeza quando realmente necessário. Você também pode usar o LFP Remote Panel para executar uma limpeza poderosa. ❏ Substitua cartuchos que possam estar velhos ou danificados. Se a qualidade da impressão permanecer um problema depois de tentar essas soluções, consulte "Onde obter ajuda”, na página 235. Alinhamento do cabeçote de impressão Se você vir linhas desalinhadas ou formação de faixas verticais pretas ou brancas na sua imagem impressa, você poderá resolver o problema usando o utilitário Alinhamento das Cabeças. 1. Verifique se a impressora está ligada, está no estado OPERACIONAL e que algumas folhas de tamanho A4/carta ou maior de mídia da Epson estejam colocadas no alimentador automático. 2. Clique em Alinhamento das Cabeças. 3. Siga as instruções na tela para alinhar o cabeçote. 40 Impressão com Mac OS X Início do EPSON LFP Remote Panel Você pode otimizar a impressora usando esse utilitário. 1. Verifique se a impressora está ligada. 2. Clique em EPSON LFP Remote Panel. Observação: Se o Epson LFP Remote Panel não inicia quando você clica em EPSON LFP Remote Panel na janela do utilitário da impressora, seu CD de software pode não ter vindo com esse utilitário. Você pode fazer o download do LFP Remote Panel em epson.com/support. 3. Siga as instruções na tela. Consulte a ajuda na tela do Epson LFP Remote Panel para obter mais detalhes. Informações através da ajuda na tela O software da impressora possui uma ajuda abragente na tela, que oferece instruções sobre impressão, seleção das configurações do driver da impressora e uso dos utilitários da impressora. 1. Selecione Imprimir no menu Arquivo de seu aplicativo. 2. Selecione a janela para o qual deseja ver a ajuda na tela. 3. Clique no botão ?. Impressão com Mac OS X 41 Desinstalação do software da impressora Siga as etapas abaixo para desinstalar o software da impressora. 1. Encerre todos os aplicativos em execução. 2. Insira o CD-ROM do software da impressora Epson em seu Macintosh. 3. Abra o ícone Epson do CD-ROM na área de trabalho se necessário. 4. Clique duas vezes na pasta correspondente ao seu idioma e, em seguida, clique na pasta OS X. Observação: Você pode ter que fazer a rolagem para ver essas pastas. 5. Clique duas vezes no ícone do programa de instalação. Observação: Se a caixa de diálogo Autenticar aparecer, digite sua senha e clique em OK. 6. Leia o acordo de licença de software e clique em Continuar e, em seguida, clique em Aceitar. 7. Quando a janela EPSON_IJ_Printer aparecer, selecione Desinstalar no menu suspenso na parte superior e clique no botão Desinstalar na parte inferior direita. 8. Siga as instruções exibidas na tela para desinstalar o software da impressora. Observação: Se o nome da impressora permanecer no Centro de impressão ou Printer Setup Utility (Utilitário de configuração de impressoras, selecione-o da Lista de Impressoras e clique em Apagar. 9. Arraste os seguintes itens para o lixo se aparecerem: ❏ A pasta EPSON LFP Remote Panel na pasta Aplicativos ❏ O ícone EPSON LFP Remote Panel na área de trabalho 10. Para reinstalar o software da impressora, reinicie o Macintosh. Em seguida, proceda de acordo com as instruções do pôster Guia de instalação para instalar o software da impressora. 42 Impressão com Mac OS X Capítulo 2 Impressão com Windows Configurações básicas Seleção das configurações do driver da impressora Proceda da seguinte forma para selecionar as configurações básicas do driver da impressora: 1. Selecione Imprimir no menu Arquivo de seu aplicativo. A janela de impressão é exibida. 2. Verifique se EPSON Stylus Pro 4880 está selecionada e, em seguida, clique em Preferências, Propriedades ou Opções. Você pode precisar clicar em uma combinação desses botões. As configurações do driver são exibidas. Impressão com Windows 43 3. Selecione a configuração de tipo de papel que corresponda ao papel carregado na impressora. Consulte a seção "Lista de configurações de tipo de papel”, na página 48. Observação: ❏ Verifique o tipo de mídia e o caminho do papel. Consulte a seção "Lista da entrada para papel”, na página 156. ❏ A configuração de tipo de papel determina quais outras configurações estão disponíveis no driver da impressora, seleciona primeiro essa configuração. ❏ Alguns tipos de mídia não estão disponíveis dependendo da configuração de origem selecionada (consulte a etapa 8, abaixo). 4. Selecione Cor (para imprimir fotos coloridas ou monocromáticas) ou Preto (para imprimir um rascunho ou texto em preto somente) com a configuração de Cor. Se deseja fazer o ajuste fino de suas impressões monocromáticas, selecione Foto P&B Avançada. 5. Selecione uma configuração de Resolução. Para opções adicionais, selecione Qualidade da lista suspensa. 6. Selecione Automático como a configuração de Modo. Se você selecionou Cor como a configuração de Cor, selecione uma configuração para o modo Ajuste de Cor na lista de modos suspensa. Para obter mais informações, consulte "Modo Ajuste de Cor”, na página 50. Se você selecionou Foto P&B Avançada como a configuração de Cor, selecione um configuração para Tom de Cor na lista de modos suspensa. Para obter mais informações, consulte "Tom de Cor”, na página 51. 7. Selecione uma fonte de papel na lista suspensa Origem. Observação: Algumas fontes de papel podem não estar disponíveis para a configuração de tipo de mídia selecionada. 8. Selecione Sem margens para imprimir sem margens. Consulte a seção "Seleção da configuração Sem margens”, na página 63. Observação: O recurso Sem margens é o único recurso disponível para selecionar tipos de mídias e caminhos de papel. 44 Impressão com Windows 9. Selecione o tamanho do papel carregado na impressora a lista suspensa Formato. Observação: A maioria dos aplicativos do Windows apresenta configurações de tamanho de papel que substituem aquelas similares no driver da impressora. Se você não vê o tamanho do papel colocado na impressora, consulte "Seleção da configuração de tamanho do papel”, na página 66 para criar um papel de tamanho personalizado. 10. Se você selecionou Alimentador ou Folha como sua configuração em Origem, clique no botão Área de Impressão e selecione sua configuração de área de impressão. Consulte a seção "Seleção da configuração Área de Impressão”, na página 67. Se você selecionou Papel em Rolo ou Papel em Rolo (Banner) como sua configuração em Origem, clique no botão Opção Papel Rolo e selecione suas opções de papel em rolo. Consulte a seção "Seleção da configuração Opção Papel Rolo”, na página 68. 11. Clique na guia Esquema de Página. Você verá uma janela como esta. Observação: O recurso Double-Sided Printing está disponível somente quando Paper Tray está selecionado em Origem. 12. Selecione as configurações Orientação e Cópias, conforme a necessidade. Impressão com Windows 45 13. Selecione Reduzir/Aumentar para ajustar o tamanho da impressão, se necessário. Consulte a seção "Seleção das configurações Reduzir/Aumentar”, na página 78. 14. Selecione Multi-Páginas e, em seguida, selecione as configurações conforme a necessidade. Consulte a seção "Seleção da configuração Multi-Páginas”, na página 85. 15. Selecione Impressão Frente e Verso e, em seguida, selecione as configurações conforme a necessidade. Consulte a seção "Seleção da configuração Impressão Frente e Verso”, na página 79. 16. Clique em OK para voltar para a janela Imprimir de seu aplicativo. 17. Clique em OK ou Imprimir para iniciar a impressão. Durante a impressão, o indicador de progresso é exibido, mostrando o progresso de sua impressão e o status da impressora. 46 Impressão com Windows Cancelamento da impressão Para cancelar a impressão, clique em Parar no indicador de progresso. Você pode parar ou reiniciar a impressão. Para parar a impressão, clique em Parar. Para reiniciar a impressão, clique novamente nesse botão. Observação: Você não pode cancelar um trabalho de impressão do computador quando ele já tiver sido enviado para a impressora. Em vez disso, você deve manter pressionado o botão de pausa da impressora por 3 segundos. c Cuidado: Se você parar um trabalho de impressão enquanto está em andamento, poderá notar o desalinhamento ou a formação de faixas na imagem impressa. Seleção de configurações na guia Principal A guia Principal permite que você selecione as configurações de tipo, origem e tamanho do papel, cor, modo e qualidade de impressão e impressão sem margens, e também verificar o status do cartucho de tinta. Você também pode acessar o Manual do usuário clicando no botão Manual. Observação: A maioria dos aplicativos do Windows apresenta configurações de tamanho de papel que substituem aquelas similares no driver da impressora. Se seu aplicativo não tiver esses recursos, verifique as configurações na guia Principal do driver da impressora. Impressão com Windows 47 Seleção da configuração de tipo de papel A configuração de tipo de papel determina quais outras configurações estão disponíveis no driver da impressora, sempre seleciona primeiro essa configuração. Selecione a configuração de tipo de papel que corresponda ao papel carregado na impressora. Consulte Lista de configurações de tipo de papel, a seguir, para obter uma lista das configurações. Observação: ❏ A disponibilidade de mídias da Epson varia de acordo com a região. ❏ Quando usar papéis que não foram fabricados pela Epson, consulte "Observações sobre as mídias Epson e outras mídias”, na página 146. ❏ Para obter as informações mais recentes sobre mídias da Epson disponíveis em sua região, consulte "Onde obter ajuda”, na página 235. Lista de configurações de tipo de papel Configuração de tipo de papel Nome das mídias Epson Premium Luster Photo Paper (260) Premium Luster Photo Paper (260) Premium Glossy Photo Paper (250) Premium Glossy Photo Paper (250) Premium Semigloss Photo Paper (250) Premium Semi-gloss Photo Paper (250) Premium Semimatte Photo Paper (260) Premium Semimatte Photo Paper (260) Premium Glossy Photo Paper (170) Premium Glossy Photo Paper (170) Premium Semigloss Photo Paper (170) Premium Semi-gloss Photo Paper (170) Premium Glossy Photo Paper Premium Photo Paper Glossy Premium Glossy Photo Paper Premium Semigloss Photo Paper Premium Photo Paper Semi-gloss Premium Semigloss Photo Paper Premium Luster Photo Paper Ultra Premium Photo Paper Luster Premium Luster Photo Paper Epson Proofing Paper White Semimatte Proofing Paper White Semimatte Epson Proofing Paper Publication Proofing Paper Publication Epson Proofing Paper Commercial Proofing Paper Commercial Proofing Paper Commercial Semimatte Velvet Fine Art Paper 48 Impressão com Windows Velvet Fine Art Paper Configuração de tipo de papel Nome das mídias Epson Watercolor Paper - Radiant White Watercolor Paper - Radiant White PremierArt Water Resistant Canvas for Epson Piezo Pro Matte Canvas Textured Fine Art Paper Textured Fine Art Paper UltraSmooth Fine Art Paper UltraSmooth Fine Art Paper Singleweight Matte Paper Singleweight Matte Paper Photo Quality Ink Jet Paper Presentation Paper Matte Photo Quality Ink Jet Paper Enhanced Matte Paper Ultra Premium Presentation Paper Matte Enhanced Matte Paper Papel normal — Papel normal (desenho de linhas) — Tracing Paper — Singleweight Matte Paper (line drawing) Singleweight Matte Paper Seleção da configuração de Cor Selecione Cor para imprimir fotos coloridas ou monocromáticas ou Preto para imprimir uma rascunho ou texto em preto somente com a configuração Cor. Se deseja fazer o ajuste fino de suas impressões monocromáticas, selecione Foto P&B Avançada. Seleção de uma configuração de Resolução Selecione uma opção Qualid. quando a qualidade de impressão for mais importante que a velocidade, ou selecione Velocid. (se disponível) quando a velocidade de impressão for mais importante que a velocidade. Para opções adicionais, selecione Qualidade da lista suspensa. Impressão com Windows 49 Seleção da configuração Modo Selecione Automático ou Personalizado para a configuração Modo. Modo Automático O modo Automático é a maneira mais rápida e fácil de começar a impressão. Quando Automático está selecionado, o driver da impressora seleciona todas as configurações detalhadas com base nas configurações de tipo de papel e Cor selecionadas. Modo Ajuste de Cor Quando você seleciona Cor como a configuração de cor no modo automático, a lista suspensa Ajuste de Cor é exibida na caixa Modo. Você pode selecionar entre as seguintes configurações. 50 Texto e Imagem Aperfeiçoa as cores e clareia os meios-tons e destaques de uma imagem. Selecione essa configuração ao imprimir imagens de apresentações, como gráficos e diagramas. Padrão EPSON (sRGB) Aumenta o contraste em suas impressões. Selecione essa configuração ao imprimir fotografias coloridas. Adobe RGB Faz a correspondência de cores entre sua imagem e o espaços de cores Adobe RGB. Impressão com Windows Tom de Cor Quando você seleciona Foto P&B Avançada como a configuração de cor no modo automático, a lista suspensa Tom de Cor é exibida na caixa Modo. Você pode selecionar entre as seguintes configurações. Neutro Fornece correção de imagens padrão para a maioria das fotos. Tente esse primeiro. Frio Fornece um tom a suas impressões. Quente Fornece um tom quente a suas impressões. Sépia Aplica um tom sépia a suas impressões. Modo Personalizado O modo Personalizado deixa você selecionar uma ampla variedade de configurações com um único clique do mouse. Observação: As configurações personalizadas predefinidas podem não aparecer, dependendo da configuração de tipo de papel e Cor selecionadas. Impressão com Windows 51 A lista suspensa Personalizado inclui as seguintes configurações padrão personalizadas. Ajuste de Cor Essa configuração permite selecionar recursos de correspondências de cores e aperfeiçoamentos de imagem. Consulte a próxima seção para obter informações detalhadas. PhotoEnhance Essa configuração permite selecionar configurações de correção de imagem especialmente projetadas para fotos escaneadas ou capturadas digitalmente. Consulte a próxima seção para obter informações detalhadas. Sem Ajuste de Cor Essa configuração desativa o gerenciamento de cores do driver da impressora, que é útil se estiver usando um conjunto de gerenciamento de cores para imprimir com perfis ICC. Consulte a "Gerenciamento de cores com perfis”, na página 226 para obter informações detalhadas. ICM Essa configuração usa a correspondência de cores do Windows para ajustar automaticamente as cores da impressão de forma a corresponder às cores na tela. Selecione essa configuração ao imprimir fotográficas escaneadas ou gráficos do computador. Consulte a próxima seção para obter informações detalhadas. Seleção das configurações avançadas As configurações avançadas oferecem a você controle completo sobre o ambiente de impressão. Use essas configurações para experimentar novas idéias de impressão, ou para fazer o ajuste fino das configurações de impressão para atender a suas necessidades individuais. Quando estiver satisfeito com suas novas configurações, você pode dar uma nome a elas e adicioná-las à lista suspensa Def. Personalizadas. Para acessar as configurações avançadas, selecione Personalizado na guia Principal e clique em Avançado. A janela exibida depende das configurações Cor e Personalizado selecionadas. 52 Impressão com Windows Ajuste de Cor Quando Ajuste de Cor está selecionado como a configuração Personalizado, a janela que você vê depende da configuração Cor. Se você selecionar Cor como sua configuração Cor, verá uma janela como esta. Você pode, então, ajustar as configurações de cor. Para obter detalhes sobre as configurações, consulte a ajuda na tela. Observação: Quando Preto está selecionado como a configuração Cor, você vê uma janela similar, mas você só pode ajustar as configurações Gama, Brilho e Contraste. Impressão com Windows 53 Quando a opção Foto P&B Avançada está selecionada como a configuração de Cor, você vê uma janela como esta. Você pode, então, ajustar as configurações monocromáticas avançadas. Para obter detalhes sobre as configurações, consulte a ajuda na tela. 54 Impressão com Windows PhotoEnhance Essa configuração oferece uma variedade de configurações de correção de imagem que você pode aplicar à imagem impressa antes da impressão. O PhotoEnhance não afeta os arquivos originais da imagem. Quando você seleciona essa configuração, você deve selecionar a configuração Correcção de Câmara Digital. Observação: ❏ Esse modo está disponível somente com arquivos de imagem de 16, 24 e 32 bits. ❏ A impressão com PhotoEnhance selecionada pode aumentar o tempo de impressão, dependendo do seu sistema computacional e da quantidade de dados contidas em seu arquivo de imagem. Correcção de Câmara Digital Se estiver imprimindo fotos tiradas com um câmera digital, seleciona essa caixa de seleção para dar às suas fotos impressas uma aparência suave e natural, como das fotos tiradas com câmeras de filme. Ajuste o controle deslizante para a configuração Suavizar Tom Pele para tornar as cores de suas imagens mais suaves. Impressão com Windows 55 ICM Essa configuração usa a correspondência de cores do Windows para ajustar automaticamente as cores da impressão de forma a corresponder às cores na tela. Observação: A luz ambiente e a idade, a qualidade e as configurações de seu monitor podem afetar a qualidade da correspondência de cores. Modo ICM Selecione ICM Controlador (Básico), ICM Controlador (Avançado) ou Host ICM. Caixas de seleção Imagem, Gráficos e Texto Essas caixas de seleção estão disponíveis somente quando ICM Controlador (Avançado) está selecionado como o Modo ICM. Selecione a caixa de seleção que deseja definir. Inserir Perfil Seleciona um perfil de entrada. Essa configuração não está disponível quando Host ICM está selecionado como a configuração do Modo ICM. 56 Impressão com Windows Intent Selecione uma intenção de renderizacão ou referência de mapeamento de cores: Saturação: Selecione essa opção ao imprimir gráficos de apresentações para reproduzir cores vivas com precisão. O uso dessa configuração não é recomendados ao imprimir fotos. Perceptual: Selecione essa opção quando desejar que a cor de uma imagem pareça natural ou quando renderizar uma ampla variedade de cores de uma imagem. Use essa configuração para imprimir fotos. Colorimetria Relativa: Selecione essa configuração para renderizar uma imagem mantendo o intervalo de cores relativo, ou quando a maior parte do intervalo antes da conversão é encontrada na imagem após a conversão. Use essa configuração para imprimir fotos. Colorimetria Absoluta: Selecione essa configuração para renderizar uma imagem mantendo um intervalo de cores absoluto para que haja uma relação 1 para 1 das coordenadas absolutas de laboratório. Essa configuração não é recomendada ao imprimir fotos e conversões normais. Perfil da Impressora Seleciona um perfil de impressora. Descrição do Perfil da Impressora Exibe a descrição do perfil de impressora selecionado. Apresentar todos os perfis Exibe todos os perfis no menu suspenso Inserir Perfil e Perfil da Impressora. Impressão com Windows 57 Configuração do papel Se estiver usando papéis que não foram fabricados pela Epson e estiver tendo problemas com a qualidade da impressão com configurações de tipo de mídia da Epson, clique no botão Config. Papel e, em seguida, selecione as configurações de acordo com a necessidade. As configurações a seguir na janela Paper Configuration permitem que você selecione configurações de papel detalhadas. Modo Descrição Densidade de cor Ajusta a saturação das cores. Use um valor entre –50% e +50%. Arraste o controle deslizante para a direita (+) para aprofundar a saturação de cores da impressão ou para a esquerda (–) para suavizar a saturação de cores. Você também pode digitar um número (–50 a +50) na caixa de texto próxima ao controle deslizante. Use essa configuração quando for imprimir em papéis que não foram fabricados pela Epson. Ajuste o controle deslizante para a posição 0 quando imprimir em mídia Epson. Observação: O ajuste da saturação de cores de uma impressão pode não ser possível, dependendo do modo de impressão. 58 Impressão com Windows Modo Descrição Tempo de secagem por cada passagem da cabeça de impressão Pára o cabeçote de impressão por um período específico de tempo entre passagens. Ajuste esse valor usando o controle deslizante ou a caixa de texto. Para melhorar a qualidade da impressão usando absorção lenta de tinta sobre a mídia, ajuste um valor mais alto. O tempo de secagem por passagem do cabeçote pode ser definido entre 0 e 5 segundos, em incrementos de 0,1 segundo. Observação: Se estiver usando essa configuração, a impressão pode levar mais tempo. Ajuste de alimentação do papel Controla o valor de alimentação do papel, em incrementos de 0,01%. Se o valor de alimentação de papel foi muito grande, pode ocorrer a formação de microfaixas brancas na horizontal. Se o valor de alimentação de papel foi muito pequeno, pode ocorrer a formação de microfaixas escuras na vertical. Admissão de papel Ajusta o valor de sucção do papel. Diminuir a sucção de ar no rolo é útil para evitar a formação de rugas ou ondas em mídias finas ou saturadas, ou eliminar a formação de faixas verticais. Você pode selecionar Normal (100% sucção), -1 (50% sucção), -2 (30% sucção), -3 (10% sucção) ou -4 (6% sucção). Espessura do papel Este valor é definido automaticamente de acordo com a configuração de tipo de papel. Se usar mídia não-Epson, modifique esse valor para sua mídia. Consulte as especificações do papel ou consulte "PDR ESPESSURA”, na página 129 para imprimir um padrão para a espessura de papel. Método de corte Determina o melhor método de corte de acordo com a espessura do papel. Você pode selecionar Normal (velocidade e pressão de corte normais), Papel Fino (pressão de corte baixa), Paper Grosso, Rápido (velocidade e pressão de corte altas) ou Papel Grosso, Lento (velocidade baixa e pressão de corte alta). Impressão com Windows 59 Modo Descrição Espaço Rolo O espaço de rolo é a diferença da mídia carregada na impressora para o cabeçote de impressão. A qualidade da impressão aumenta com o ajuste dessa configuração. Isso é definido automaticamente de acordo com a configuração de Espessura do papel especificada. Observação: A configuração de Espaço Rolo para Estreito pode produzir melhor qualidade de impressão, mas certifique-se de que a mídia não enrugue ou toque o cabeçote; caso contrário, a impressão ou o cabeçote podem ser danificados. Se isso ocorrer, selecione a configuração Largo ou Muito largo. Tipo de rolete Selecione o Tipo de rolote que mais bem se adapta à sua mídia. Auto: A impressora seleciona a configuração mais adequada automaticamente. Quando você usa mídia especial da Epson, selecione normalmente essa configuração. Roda de raios - Folha: Se deseja imprimir em papel avulso que não seja da Epson, selecione essa configuração. Roda de raios - Rolo dobrado: Se deseja imprimir em papel em rolo fortemente curvado que não seja da Epson, selecione essa configuração. Sem rolete - Rolo normal: Se deseja imprimir em papel em rolo que não seja da Epson, selecione essa configuração. Botão Predefinição 60 Clique nesse botão para voltar as configurações a seus valores padrão de fábrica. Impressão com Windows Salvar configurações Proceda da seguinte forma para salvar suas configurações. 1. Clique em Gravar/Apagar. Você verá uma janela como esta. 2. Digite um nome exclusivo, de até 31 caracteres, para suas configurações na caixa de texto Nome. 3. Clique em Gravar. Sua configuração será adicionada à lista Seleccionar Definição. Você pode salvar até 100 configurações personalizadas (incluindo as configurações personalizadas predefinidas). Você pode selecionar suas configurações salvas no menu suspenso Seleccionar Definição na guia Principal. Quando você seleciona suas configurações salvas na lista Seleccionar Definição, lembre-se de que selecionar novas configurações, por exemplo, configurações de tipo de papel e Cor, pode alterar suas configurações personalizadas. Isso pode gerar resultados inesperados em suas impressões. Se isso ocorrer, selecione novamente as configurações salvas e tente imprimir novamente. Observação: Os nomes das configurações personalizadas predefinidas incluídas não podem ser usados para novas configurações personalizadas. Impressão com Windows 61 Excluir configurações Proceda da seguinte forma para excluir suas configurações. Observação: Você não pode excluir da lista Seleccionar Definição as configurações personalizadas predefinidas. 1. Clique em Gravar/Apagar. Você vê a janela Grava ou apaga Seleccionar Definições. 2. Selecione o nome das configurações personalizadas que deseja excluir. 3. Clique em Apagar. Sua configuração será excluída da lista Seleccionar Definição. Exportação e importação de configurações Você pode exportar as configurações personalizadas que salvou, ou importar um arquivo de configurações personalizadas criado em outro ambiente. Exportação das configurações Para exportar suas configurações personalizadas, proceda da seguinte forma: 1. Clique em Gravar/Apagar. Você vê a janela Grava ou apaga Seleccionar Definições. 2. Selecione a configuração personalizada que deseja exportar. 62 Impressão com Windows 3. Clique em Exportar. 4. Selecione o local onde deseja salvar o arquivo e, em seguida, digite um nome de arquivo. 5. Clique em Gravar. 6. Quando a mensagem "Processing complete" aparecer, clique em OK. Importação de configurações Proceda da seguinte forma para importar configurações personalizadas. 1. Clique em Gravar/Apagar. Você vê a janela Grava ou apaga Seleccionar Definições. 2. Clique em Importar. 3. Navegue até a pasta que contém o arquivo que deseja importar e, em seguida, selecione o arquivo. 4. Clique em Abrir. 5. Quando a mensagem "Processing complete" aparecer, clique em OK. Seleção da configuração de origem do papel Você pode selecionar Alimentador, Papel em Rolo ou Papel em Rolo (Banner) ou Folha da lista suspensa Origem. Selecione a configuração que corresponda ao caminho em que carregou o papel. Seleção da configuração Sem margens Observação: ❏ Se o aplicativo possui opções de margens, verifique se estão definidas como zero antes de imprimir. ❏ Quando você imprimir em papel avulso, somente as margens direita e esquerda estão definidas como zero. A impressão realmente sem margens está disponível somente para papel em rolo. ❏ Pode espirrar tinta no rolo da impressora. Se isso ocorrer, limpe a tinta usando um pano. Impressão com Windows 63 ❏ A impressão com esse recurso demora mais do que a impressão normal. ❏ Podem ocorrer manchas nas bordas superior e inferior da impressão, dependendo da mídia. ❏ Quando você usa o papel em rolo Premium Glossy Photo Paper (250) ou o papel em rolo Premium Semigloss Photo Paper (250), a margem superior será sempre 20 mm. ❏ A impressão sem margens não está disponível quando a configuração VER FORM. PAPEL está desativada. Verifique se SIM está selecionado para VER FORM. PAPEL no painel de controle da impressora. Proceda da seguinte forma para selecionar as configurações da impressão sem margem: 1. Clique na caixa de seleção Sem margens. 2. Clique no botão Expansão. Você verá uma janela como esta. 64 Impressão com Windows 3. Selecione Expandir Automat. ou Manter Tamanho e a quantidade de expansão. Expandir Automat. Selecione essa configuração se deseja aumentar o tamanho dos dados impressos automaticamente e imprimir sem margens. Você pode escolher o valor dessa expansão movendo o controle deslizante. Observação: As áreas expandidas que excedam o tamanho do papel não serão impressas no papel. Manter Tamanho Selecione essa configuração se não deseja alterar a razão dos dados impressos. Quando você seleciona essa configuração, você precisa expandir os dados da imagem para exceder a largura do papel, para evitar que áreas não impressas apareçam nas quatro bordas. Usando esse aplicativo, aumente a largura da imagem em 6,35 mm e a altura da imagem em 2,54 mm. Percentagem de Ampliação Quando você seleciona Expandir Automat., o controle deslizante se torna disponível para que você possa controlar a quantidade de expansão da imagem além das bordas do papel durante a impressão sem margens. Para a maior parte dos trabalhos de impressão, Máx é recomendado para eliminar margens em ambos os lados do papel. Mover o controle deslizante em direção a Mín diminui a quantidade de expansão da imagem; no entanto, conforme esse valor diminui, uma borda branca pode aparecer em um ou mais lados da impressão. 4. Selecione suas opções de rolo de papel. Consulte a seção "Seleção da configuração Opção Papel Rolo”, na página 68. 5. Clique em OK. 6. Comece a imprimir sua imagem do aplicativo. Impressão com Windows 65 Seleção da configuração de tamanho do papel Na lista suspensa Formato, Selecione o tamanho do papel que corresponda ao papel carregado na impressora. Você também pode adicionar um tamanho de papel personalizado. Proceda da seguinte forma. 1. Clique em Definido pelo Utilizador. Você verá uma janela como esta. Observação: Você não pode clicar em Definido pelo Utilizador quando Sem margens está selecionado se tiver selecionado Alimentador ou Folha como sua configuração de Origem. 2. Selecione uma configuração em Unidade e, em seguida, insira um Nome do Formato do Papel, Largura do Papel e Altura do Papel. 3. Clique em OK para salvar o tamanho de papel personalizado. Observação: ❏ Você pode salvar até 100 tamanhos de papel personalizado. ❏ Para excluir um tamanho de papel personalizado, selecione o nome do tamanho de papel desejado e, em seguida, clique em Apagar. ❏ Você pode inserir até 24 caracteres no nome do tamanho do papel. 66 Impressão com Windows Seleção da configuração Área de Impressão As configurações da área de impressão estão disponíveis quando você seleciona Alimentador ou Folha como a configuração de origem do papel. Clique em Área de Impressão. Você verá uma janela como esta. Normal Selecione essa configuração para usar a área de impressão padrão. Observação: Essa configuração está disponível apenas para determinados tipos de mídia. Máxima Selecione essa configuração para aumentar a área de impressão na borda inferior. Observação: ❏ Essa configuração é recomendada somente para papel comum e não está disponível para determinados tipos de mídia. ❏ A qualidade de impressão pode diminuir nas bordas das impressões quando essa configuração está selecionada. Antes de imprimir trabalhos de impressão grandes, imprima uma única folha para verificar a qualidade. Quando essa configuração é selecionada, verifique se o papel carregado na bandeja não está curvado. Centrada Selecione essa configuração para centralizar impressões. Impressão com Windows 67 Seleção da configuração Opção Papel Rolo As configurações de Opção Papel Rolo estão disponíveis quando você seleciona Papel em Rolo ou Papel em Rolo (Banner) como a configuração de origem do papel. Clique em Opção Papel Rolo. Você verá uma janela como esta. Corte Automático Você pode selecionar os seguintes métodos de corte. Corte Único Selecione essa configuração se deseja economizar papel. Se você selecionar essa configuração, o contorno de uma imagem ou o contorno de uma página é cortado. Entretanto, a posição de corte pode se deslocar ligeiramente. 68 Impressão com Windows Observação: Quando você imprime no papel em rolo Premium Glossy Photo Paper (250) ou no papel em rolo Premium Semigloss Photo Paper (250), não selecione essa configuração ou a qualidade de impressão pode diminuir. Corte Duplo Selecione essa configuração para evitar o pequeno espaço que ocorre com a configuração Corte Único. Uma margem é criada entre as imagens, e 1 mm ao longo da parte interna de cada imagem é cortado. Impressão com Windows 69 Corte Normal Selecione essa configuração para manter as margens superior e inferior dos dados impressos. Não Selecione essa configuração para cortar impressões manualmente. Para cortar as impressões manualmente, siga as etapas abaixo. 1. Pressione o botão ou o botão para fazer corresponder a posição de corte no papel à posição de corte na lateral esquerda do cabeçote de impressão. 2. Pressione o botão ativado . para selecionar rolo com corte automático 3. Mantenha o botão pressionado por 3 segundos. A impressora corta a impressão na posição de corte. 70 Impressão com Windows Rotação Automática Essa função é eficiente somente quando o comprimento da imagem é menor que a largura de impressão do papel em rolo. A imagem será automaticamente girada em 90 graus, economizando papel em rolo. Observação: Essa função está disponível somente quando Papel em Rolo está selecionado como a configuração de Origem. Para ativar essa função, siga as etapas abaixo. 1. Clique em Rotação Automática e, em seguida, clique em Largura do rolo. 2. Na janela Largura do rolo, selecione a largura do papel em rolo no menu suspenso e clique em OK. Imprimir Linha Página Você pode especificar imprimir uma linha de página no lado direito e também abaixo dos dados impressos para corte manual. Quando selecionar a caixa Imprimir Linha Página, o recurso de impressão da linha de página funciona de maneira diferente dependendo da configuração Corte Automático, como descrito abaixo. Opção Corte Automático Função da impressora Corte Único Imprime uma linha de página somente no lado direito e corta o papel automaticamente após o trabalho de impressão. Corte Duplo Corte Normal Não Imprime linhas de página no lado direito e abaixo dos dados, mas não corta o papel automaticamente depois do trabalho de impressão. Impressão com Windows 71 Seleção da configuração Poupar rolo Essa função é eficiente se deseja economizar papel em rolo, pois uma parte em branco da última página de seus dados impressos não é alimentada pela impressora. Para ativar essa função, clique em Poupar rolo. Observação: Essa função está disponível somente quando Papel em Rolo (Banner) está selecionado como a configuração de Origem. Verificação dos níveis de tinta Você pode verificar o status de cada cartucho de tinta. Observação: Se sua impressora não estiver conectada corretamente ou Epson Status Monitor 3 não estiver instalado, todos os níveis de tinta estão acinzentados. 72 Impressão com Windows Visualização da impressão Se você selecionar a caixa Pré-visualização da Impressão na guia Principal, você poderá ver a aparência da sua impressão antes de imprimi-la. Quando você envia um trabalho para impressão, a janela pré-visualização é exibida, permitindo fazer alterações antes da impressão. Observação: A janela de pré-visualização não tem cores precisas. A barra de ferramentas de pré-visualização contém vários botões que podem ser usados para desempenhar as seguintes funções. Zoom Clique nesse botão para reduzir ou ampliar o tamanho da imagem visualizada. Ajustar à tela Clique nesse botão para dimensionar a imagem visualizada para que se encaixe no tamanho da janela atual. Isso é conveniente quando você deseja ver toda a imagem de uma só vez. Zoom Máximo Clique nesse botão para exibir a imagem visualização na maior taxa de zoom possível. Área de impressão Lig./Deslig. Clique nesse botão para exibir um retângulo indicando a área de impressão na imagem visualizada. A impressora não pode imprimir nada fora desse retângulo. Clique novamente nesse botão para desativar o indicador da área de impressão. Impressão com Windows 73 Controles de cor Clique nesse botão para abrir a janela Ajuste de Cor. Página anterior Clique nesse botão para exibir a página anterior. Se não houver página anterior, esse botão não estará disponível. Próxima página Clique nesse botão para exibir a próxima página. Se não houver uma próxima página, esse botão não estará disponível. Você também pode modificar a trabalho de impressão visualizado das seguintes maneiras: ❏ Selecione e visualiza páginas individuais. ❏ Reduza ou amplie o tamanho da visualização. ❏ Selecione e imprima qualquer página ou todas elas. ❏ Amplie o documento previsto: Clique em Visualizar e selecione Magnificar para abrir a janela Magnificar, que amplia a área do documento visualizado destacado pela caixa vermelha. Arraste a caixa vermelha para visualizar outras partes da imagem. ❏ Especifique quais páginas do documento deseja imprimir: Clique em Opções de impressão e, em seguida, selecione Remover página ou Adicionar página. Depois de visualizar o trabalho de impressão, clique em Imprimir para imprimi-lo ou clique em Cancelar para cancelar esse trabalho. Uso da função Manual Você pode acessar o Manual do usuário clicando no botão Manual. 74 Impressão com Windows Seleção de configurações na guia Esquema de Página Você pode selecionar as configurações Orientação, Cópias, Reduzir/Aumentar, Multi-Páginas, Impressão Frente e Verso, Optimizar Ampliação, Definições de Tarefas e Impr. Cor Fundo nessa guia. Observação: ❏ A maioria dos aplicativos do Windows apresenta configurações de layout de papel que substituem aquelas similares no driver da impressora. Se seu aplicativo não tiver esses recursos, verifique as configurações na guia Esquema de página do driver da impressora. ❏ Algumas funções não estão disponíveis dependendo da fonte de papel escolhida. Impressão com Windows 75 Seleção da configuração Orientação Você pode especificar a direção da impressão na página usando as configurações da tabela abaixo. 76 Vertical A direção da impressão é a borda curta primeiro, como nas principais revistas. Horizontal A direção da impressão é a borda longa primeiro, como nas principais planilhas. Rodar 180° Imprime seu documento de cabeça para baixo. Espelho Imprime sua imagem como apareceria em um espelho. O texto e os gráficos aparecem invertidos. Impressão com Windows Seleção da configuração Cópias Digite um número da caixa Cópias ou clique na seta próxima à caixa para especificar o número de cópias que deseja imprimir. Você pode inserir qualquer número de 1 a 9999. Ao imprimir várias cópias de seu documento, selecione Agrupar para imprimir um conjunto completo do documento de cada vez. Selecione Inverter Ordem para imprimir seus documentos em ordem reversa, começando pela última página. Impressão com Windows 77 Seleção das configurações Reduzir/Aumentar Você pode ajustar sua imagem ao tamanho do papel em que deseja imprimir. Para ativar esse recurso, clique na caixa de seleção Reduzir/Aumentar. Quando esse recurso está ativado, você pode selecionar as configurações a seguir. 78 Ajustar à Página Amplia ou reduz proporcionalmente o tamanho da imagem para fazer com que se encaixe no tamanho de papel que selecionou como a configuração de Ejectar Papel. Ajustar à Largura do Papel em Rolo Aumenta ou reduz proporcionalmente o tamanho da imagem para fazer com que se encaixe no tamanho do papel selecionado na configuração Largura do rolo (disponível somente quando você seleciona Papel em Rolo como a fonte de papel na guia Principal). Personalizado Permite definir a porcentagem desejada para reduzir ou ampliar a imagem. Clique nas setas próximas à caixa Proporção para selecionar uma proporção entre 10 e 650%. Impressão com Windows Seleção da configuração Impressão Frente e Verso Há dois tipos de impressão frente e verso disponíveis. A impressão frente e verso padrão permite que você imprima as páginas ímpares primeiro. Após a impressão dessas páginas, o papel pode ser recarregado para a impressão das páginas pares no lado oposto do papel. Você pode também selecionar a impressão frente e verso Livro Dobrado para gerar livretos com uma única dobra. Observação: ❏ O recurso de impressão frente e verso não está disponível quando a impressora é acessada em uma rede ou usada como impressora compartilhada, o Status Monitor 3 não está instalado ou o sistema não está configurado para ser compatível com comunicação bidirecional. ❏ Use somente tipos de mídia que sejam adequados com a impressão frente e verso; caso contrário a qualidade da impressão pode diminuir. ❏ Dependendo do tipo de papel e da quantidade de tinta usada para imprimir textos e imagens, a tinta pode vazar de um lado para o outro do papel. ❏ A superfície do papel pode ficar manchada durante a impressão frente e verso. ❏ Essa função está disponível somente quando Folha está selecionado como a configuração de Origem. Impressão com Windows 79 Impressão em frente e verso padrão Proceda da seguinte forma para imprimir páginas ímpares e pares em lados opostos de uma folha. 1. Clique na caixa de seleção Impressão Frente e Verso. 2. Clique em Margens. Você verá uma janela como esta. 3. Selecione a borda do papel, onde a encadernação será colocada. Você pode escolher Esquerda, Topo ou Direita. 4. Especifique a largura da margem de encadernação na caixa de texto Margem da União. Você pode especificar qualquer largura de 3,0 a 30,0 mm. 80 Impressão com Windows Observação: A margem de encadernação real pode variar dependendo das configurações especificadas em seu aplicativo. Recomendamos que imprima um teste antes de imprimir todo o trabalho. 5. Clique em OK para retornar à guia Esquema de Página e, em seguida, clique em OK para salvar suas configurações. 6. Verifique se o papel foi colocado e, em seguida, envie um trabalho de impressão de seu aplicativo. As instruções para imprimir páginas pares serão exibidas enquanto as páginas ímpares estiverem sendo impressas. 7. Siga as instruções na tela para recarregar o papel e imprimir as páginas pares. Observação: ❏ O papel pode ficar curvado durante a impressão devido à quantidade de tinta usada. Se isso ocorrer, dobre delicadamente as folhas na direção oposta antes de recarregá-las na impressora. ❏ Alinhe a pilha de papel batendo-as contra uma superfície dura e plana antes de recarregá-las na impressora. ❏ Siga as instruções na tela fornecidas durante a recolocação das páginas impressas. Obstruções de papel ou margens de encadernação definidas indevidamente podem ocorrer se as páginas não tiverem sido recolocadas corretamente. ❏ No caso de uma obstrução de papel, consulte "Como eliminar obstruções de papel”, na página 216. 8. Com o papel recolocado, clique em Retomar para imprimir as páginas pares. Impressão com Windows 81 Impressão frente e verso Livro Dobrado Você pode criar livretos com uma dobra usando o recurso de impressão frente e verso. Quando você cria um livreto com uma dobra, as páginas que aparecem do lado de fora (depois que livreto é dobrado) são impressas primeiro. As páginas que aparecerão dentro do livreto podem então ser impressas depois que o papel é recolocado na impressora. 2 1 3 6 4 5 7 8 10 12 9 11 ✽ Borda de encadernação Um livreto pode ser criado com a impressão das páginas 1 e 4 na primeira folha de papel, páginas 5 e 8 na segunda folha e páginas 9 e 12 na terceira folha de papel. Depois que essas folhas são recolocadas no alimentador, você pode então imprimir as páginas 2 e 3 no verso da primeira folha, as páginas 6 e 7 no verso da segunda e as páginas 10 e 11 no verso da terceira. As páginas resultantes podem ser, então, dobradas e encadernadas em um livreto. 82 Impressão com Windows Proceda da seguinte forma para criar um livreto. 1. Clique na caixa de seleção Impressão Frente e Verso e, em seguida, clique na caixa Livro Dobrado. 2. Clique em Margens. Você verá uma janela como esta. 3. Selecione a borda do papel, onde a encadernação será colocada. Você pode escolher Esquerda, Topo ou Direita. Observação: Quando Vertical está selecionado como configuração de orientação na guia Esquema de Página, as posições de encadernação Esquerda e Direita estão disponíveis. A posição de encadernação Topo está disponível quando Horizontal está selecionado na configuração Orientação. Impressão com Windows 83 4. Especifique a largura da margem de encadernação na caixa de texto Margem da União. Você pode especificar qualquer largura de 3,0 a 30,0 mm. A largura de margem especificada será usada em ambos os lados da dobra. Por exemplo, se você especificar uma margem de 1 cm, a impressora deixará uma margem de 2 cm no centro (1,0 cm será colocado em cada lado da dobra). ✽ Borda da dobra ✽✽ Margem 5. Clique em OK para retornar à guia Esquema de Página e, em seguida, clique em OK para salvar suas configurações. 6. Verifique se o papel foi colocado e, em seguida, envie um trabalho de impressão de seu aplicativo. 7. Você verá as instruções para imprimir as páginas internas enquanto as externas estão sendo impressas. Siga as instruções exibidas na tela para recolocar o papel. Observação: ❏ O papel pode ficar curvado durante a impressão devido à quantidade de tinta usada. Se isso ocorrer, dobre delicadamente as folhas na direção oposta antes de recarregá-las na impressora. ❏ Alinhe a pilha de papel batendo-as contra uma superfície dura e plana antes de recarregá-las na impressora. ❏ Siga as instruções na tela fornecidas durante a recolocação das páginas impressas. Obstruções de papel ou margens de encadernação definidas indevidamente podem ocorrer se as páginas não tiverem sido recolocadas corretamente. 84 Impressão com Windows 8. Com o papel recolocado, clique em Retomar para imprimir as páginas internas. 9. Após a conclusão da impressão, dobre as folhas e encaderne-as usando um grampeador ou outro método qualquer. Seleção da configuração Multi-Páginas A seleção Multi-Páginas possibilita a escolha entre as configurações N-up e Poster. Observação: Você não pode usar o recurso Multi-Páginas quando estiver imprimindo sem margens. Impressão com Windows 85 Seleção da configuração N-up Selecione N-up como a configuração Multi-Páginas para imprimir duas ou quatro páginas de seu documento em uma folha de papel. Quando N-up é selecionado, você pode clicar no botão Definições e, em seguida, selecionar as seguintes configurações na janela Esquema de página. 86 Páginas por folha Imprime duas ou quatro páginas da impressão em uma única folha de papel. Ordem das páginas Selecione a ordem na qual as páginas serão impressas. Algumas configurações podem estar indisponíveis, dependendo da configuração Orientation que você selecionou na guia Esquema de Página. Imprimir moldura de página Imprime quadros em torno das páginas impressas em cada folha. Impressão com Windows Seleção da configuração Optimizar Ampliação Clique na caixa de seleção Optimizar Ampliação para imprimir um pôster longo ou panorama sem usar um aplicativo especial. Observação: Ao usar o recurso Optimizar Ampliação, textos e gráficos podem ficar distorcidos. Seleção da configuração Impr. Cor Fundo Clique na caixa de seleção Impr. Cor Fundo. Em seguida, clique na opção de configuração de cores, selecione sua cor de fundo e clique em OK. Seleção de Definições de Tarefas Clique na caixa de seleção Definições de Tarefas para imprimir as configurações de trabalho de sua impressão. Para selecionar quais configurações incluir, clique em Detalhe, selecione as configurações que gostaria de imprimir e clique em OK. Impressão com Windows 87 Uso dos utilitários da impressora Os utilitários da impressora Epson permitem verificar o status da impressora e executar a manutenção da impressora do próprio computador. Observação: ❏ A letra entre parênteses depois do nome do utilitário indica a tecla de atalho para esse utilitário. Pressione ALT e a letra no teclado para abrir esse utilitário. ❏ Não use os utilitários Verificação dos Jactos, Limpeza das Cabeças ou Alinhamento das Cabeças durante uma impressão; caso contrário, sua impressão pode ficar manchada. Verificação dos Jactos Esse utilitário verifica se há obstrução nos jatos do cabeçote de impressão. Verifique os jatos quando perceber que a qualidade da impressão caiu, quando estiver ocorrendo formação de faixas horizontais e depois de limpar o cabeçote para confirmar que os jatos do cabeçote estão limpos. Consulte a seção "Verificação dos jatos do cabeçote de impressão”, na página 90. Se clicar em Auto na caixa de diálogo de verificação dos jatos, ou selecionar SIM como a configuração de LIMPEZA AUTO no painel de controle da impressora, esse utilitário não apenas verifica os jatos com obstruções, como também limpa os cabeçotes automaticamente. 88 Impressão com Windows Limpeza das Cabeças Esse utilitário limpa o cabeçote. Pode ser necessário limpar o cabeçote se perceber que a qualidade da impressão caiu. Consulte a seção "Limpeza do cabeçote de impressão”, na página 91. Alinhamento das Cabeças Use esse utilitário para melhorar a qualidade das imagens impressas. Por exemplo, se aparecerem linhas verticais fora de alinhamento ou se houver formação de faixas brancas ou pretas na imagem impressa. Você pode usar esse utilitário para realinhar o cabeçote. Consulte a seção "Alinhamento do cabeçote de impressão”, na página 92. EPSON Status Monitor 3 Esse utilitário fornece informações sobre os cartuchos de tinta e o reservatório de manutenção. O Epson Status Monitor 3 também verifica erros da impressora. Consulte a seção "Uso do Epson Status Monitor 3”, na página 99. Observação: O Epson Status Monitor 3 está disponível quando seu sistema está configurado para suportar comunicação bidirecional. Esse utilitário pode não estar disponível quando a impressora está sendo acessada pela rede. Preferências Use esse utilitário para especificar os recursos de monitoramento ou o Epson Status Monitor 3. Consulte "Seleção das preferências de monitoramento”, na página 93. Dados s/ a impressora e opções Use esse utilitário para verificar ou selecionar o conjunto de tinta vazio na impressora. Fila de impressão Use esse utilitário para exibir a lista de trabalhos de impressão pendentes. Você também pode cancelar ou reiniciar a impressão. Impressão com Windows 89 Velocidade e Evolução Use esse utilitário para ajustar as configurações relacionadas à velocidade e ao progresso da impressão. Consulte a seção "Seleção das configurações Velocidade & Evolução”, na página 94. Disposição de Menus Use esse utilitário para determinar o arranjo das listas de menu suspenso Seleccionar Definição e tipo e tamanho do papel na guia Principal. Consulte a seção "Seleção das configurações de Disposição de Menus”, na página 96. Exportar ou Importar Use esse utilitário para exportar ou importar todas as configurações personalizadas para um arquivo. Isso é útil se você deseja distribuir os mesmos conjuntos de configurações personalizadas para vários computadores. EPSON LFP Remote Panel Esse utilitário permite a otimização da impressora. Consulte a seção "Início do EPSON LFP Remote Panel”, na página 96. Actualização do Firmware da impressora Use esse utilitário para iniciar o Epson LFP Remote Panel e atualizar o firmware da impressora. Para usar essa função, você precisa primeiro fazer o download do firmware mais recente em epson.com/support. Verificação dos jatos do cabeçote de impressão Se achar que a imagem impressa esta inesperadamente fraca ou faltarem ponto na imagem impressa, será possível identificar o problema usando o utilitário Verificação dos Jactos. Observação: Não inicie esse utilitário durante uma impressão; caso contrário, sua impressão poderá ser manchada. 1. Verifique se há várias folhas de papel tamanho carta/A4 ou maior no alimentador automático da impressora. 2. Clique em Verificação dos Jactos. 90 Impressão com Windows 3. Clique em Imprimir se você deseja verificar visualmente se há algum jato obstruído. Clique em Auto se deseja executar uma verificação automática dos jatos e se a verificação do jato indicar que é necessário, executar uma limpeza automática do cabeçote. 4. Siga as instruções na tela para imprimir um padrão de verificação dos jatos. Se a verificação dos jatos mostrar que faltam ponto, limpe o cabeçote como descrito abaixo. Limpeza do cabeçote de impressão Se achar que a imagem impressa está inesperadamente fraca ou faltarem pontos na imagem impressa, você poderá solucionar esses problemas usando o utilitário Limpeza das Cabeças para limpar o cabeçote. Isso garante que os jatos entreguem a tinta corretamente. Observação: ❏ Não inicie esse utilitário durante uma impressão; caso contrário, sua impressão poderá ser manchada. ❏ Para economizar tinta, use o utilitário Verificação dos Jactos primeiro, para confirmar que o cabeçote precisa de limpeza. ❏ Quando a luz de status da tinta estiver intermitente ou acesa, não é possível limpar o cabeçote. Substitua primeiro do cartucho de tinta apropriado. Consulte a seção "Substituição de cartuchos de tinta”, na página 173. Impressão com Windows 91 1. Verifique se a impressora está ligada e que a luz de status da tinta está apagada, e que algumas folhas de papel A4/carta ou maior estejam colocadas no alimentador automático da impressora. 2. Clique em Limpeza das Cabeças. 3. Siga as instruções na tela. 4. Clique na opção para imprimir o padrão de verificação dos jatos na caixa de diálogo Limpeza das Cabeças para confirmar que o cabeçote esteja limpo e reinicie o ciclo de limpeza. Se houver pontos faltando após a limpeza, tente o seguinte: ❏ Repita esse procedimento três ou quatro vezes, desligue a impressora e deixa-a em repouso por uma noite, em seguida tente refazer a limpeza do cabeçote. ❏ Selecione LIMPEZA TOTAL no painel de controle da impressora. Consulte a seção "PWR CLEANING”, na página 131. Isso consome tinta, assim, só use essa limpeza quando realmente necessário. Você também pode usar o LFP Remote Panel para executar uma limpeza poderosa. ❏ Substitua cartuchos que possam estar velhos ou danificados. Se a qualidade da impressão permanecer um problema depois de tentar essas soluções, Consulte a seção "Onde obter ajuda”, na página 235. Alinhamento do cabeçote de impressão Se você vir linhas desalinhadas ou formação de faixas verticais pretas ou brancas na sua imagem impressa, você poderá resolver o problema usando o utilitário Alinhamento das Cabeças. 1. Verifique se a impressora está ligada, está no estado OPERACIONAL e que algumas folhas de tamanho A4/carta ou maior de mídia da Epson estejam colocadas no alimentador automático. 2. Clique em Alinhamento das Cabeças. 3. Siga as instruções na tela para alinhar o cabeçote. 92 Impressão com Windows Seleção das preferências de monitoramento Essa função permite que você especifique os recursos de monitoramento do Epson Status Monitor 3. 1. Clique em Preferências. Você verá uma janela como esta. 2. Você pode selecionar as seguintes configurações. Seleccionar Aviso Exibe as configurações atuais da notificação do item de erro. Selecione as caixas de seleção para especificar os tipos de erro de que deseja receber notificação. Seleccionar Ícone de Atalho Selecione a caixa de seleção Ícone de Atalho para exibir o ícone de atalho na barra de tarefas do Windows. O clique no ícone de atalho na barra de tarefas abre o Epson Status Monitor 3. Clique no ícone que prefere como atalho e poderá visualizar esse ícone à direita. Permitir o controlo de impressoras partilhadas Permite o monitoramento do status de uma impressora compartilhada. 3. Clique em OK. Impressão com Windows 93 Seleção das configurações Velocidade & Evolução Use as configurações de velocidade e progresso para obter mais controle sobre a operação da impressora. Clique em Velocidade & Evolução na guia Utilitários. Você verá uma janela como esta. Cópias de Alta Velocidade Para imprimir várias cópias de suas imagens mais rapidamente, clique na caixa de seleção Cópias de Alta Velocidade. Isso acelera a impressão usando espaço em seu disco rígido como cache quando estiver imprimindo várias cópias de uma imagem. Mostrar medidor da evolução Para exibir o Progress Meter sempre que imprimir, clique na caixa de seleção Mostrar medidor da evolução. Em seguida, você pode monitorar o progresso do trabalho de impressão. Desactiva o EPSON Status Monitor 3 Se não quiser monitorar o status da impressora com o Epson Status Monitor 3, clique na caixa de seleção Desactiva o EPSON Status Monitor 3. A desativação não é recomendada pois o monitoramento é necessário para usar outros recursos como o Printer Firmware Update. Processar sempre dados RAW Para permitir que documentos em spool de clientes baseados em NT use o formato RAW em vez do formato EMF (meta-arquivo), clique na caixa de seleção Processar sempre dados RAW (aplicativos baseados no Windows NT usando o formato EMF por padrão). 94 Impressão com Windows Experimente usar essa opção se os documentos em spool no formato EMF não forem impressos corretamente. Dependendo do tipo de imagem que está imprimindo, o spool dos tipos de dados RAW requer menos recursos que os do EMF. Você também conseguirá resolver problemas, como “memória/espaço em disco insuficiente para imprimir”, “velocidade de impressão lenta” etc. Observação: Quando você faz o spool de tipos de dados RAW, o progresso da impressão exibido pelo indicador de progresso pode ser impreciso. Modo de Reprodução de Página Use essa função se a velocidade de impressão for extremamente baixa ou se o cabeçote parar durante alguns minutos enquanto imprime. Quando essa caixa de seleção está marcada, a velocidade da impressão pode melhorar com a renderização do trabalho como uma página. Observação: ❏ Quando você usa o Modo de Reprodução de Página, o progresso da impressão exibido pelo indicador de progresso pode ser impreciso. ❏ A impressão pode demorar mais para começar. Compor a baixa definição Use essa função se o comprimento da saída (número de pixels) for limitado para seu aplicativo. Saída de impressão mais longa fica disponível com a redução da resolução para restringir o número de pixels para permanecer dentro do limite do aplicativo. Imprimir como Bitmap Use essa função se a velocidade de impressão for extremamente baixa ou se o cabeçote parar durante alguns minutos enquanto imprime. Experimente esse opção se a seleção das configurações Processar sempre dados RAW e Modo de Reprodução de Página não solucionarem o problema. Mostrar Rato sobre Ajuda Use essa função para exibir a ajuda quando passar com o ponteiro do mouse sobre um item. Impressão com Windows 95 Seleção das configurações de Disposição de Menus Use esse utilitário para arranjar os itens de Seleccionar Definição e tipo e tamanho do papel. Clique em Disposição de Menus na guia Utilitários. Você verá uma janela como esta. 1. Selecione o item que deseja editar. É possível fazer o seguinte: ❏ Arrastar e soltar os itens para reorganizá-los ❏ Adicionar ou excluir grupos ❏ Mover itens não utilizados para o grupo que não será exibido 2. Quando terminar, clique em Gravar. Início do EPSON LFP Remote Panel Use esse utilitário para otimizar sua impressora. 1. Verifique se a impressora está ligada. 2. Clique em EPSON LFP Remote Panel. 3. Siga as instruções na tela. Consulte a ajuda na tela do Epson LFP Remote Panel para obter mais detalhes. 96 Impressão com Windows Informações através da ajuda na tela O software da impressora possui uma ajuda abragente na tela, que oferece instruções sobre impressão, seleção das configurações do driver da impressora e uso dos utilitários da impressora. 1. Selecione Imprimir ou Configurar Página no menu Arquivo. 2. Clique em Impressora, Configurar, Opções ou Propriedades. Dependendo de seu aplicativo, pode ser necessário clicar em uma combinação desses botões. Você também pode acessar o software da impressora. 3. Você pode visualizar uma explicação detalhada de uma configuração: ❏ Clicando no botão (?) no canto superior direito da janela do driver da impressora e, em seguida, clicar em um item. ❏ Clicando com o botão direito no item e, em seguida, no botão Ajuda. ❏ Clicando em Ajuda nas guias Principal, Papel, Esquema de Página ou Utilitários para ajuda relacionada ao item naquela guia. Impressão com Windows 97 Verificação do status da impressora e gerenciamento dos trabalhos de impressão Uso do indicador de progresso Quando você envia um trabalho de impressão para a impressora, a janela do indicador de progresso se abre. Ela indica o progresso do trabalho de impressão atual e fornece informações de status da impressora quando a comunicação bidirecional entre a impressora e seu computador é estabelecida. Esse indicador também exibe dicas úteis para uma melhor impressão e mensagens de erro. Observação: A janela do indicador de progresso não aparece quando a caixa de seleção Mostrar medidor da evolução está desmarcada na janela Velocidade & Evolução. Consulte a seção "Seleção das configurações Velocidade & Evolução”, na página 94 para obter mais informações. Mensagens de erro Se ocorrer um problema durante a impressão, uma mensagem de erro aparece na caixa de texto na parte superior da janela do medidor de progresso. 98 Impressão com Windows Uso do Epson Status Monitor 3 O Epson Status Monitor 3 exibe informações detalhadas sobre o status da impressora. Acesso ao Status Monitor 3 a partir da barra de tarefas do Windows Para acessar o Status Monitor 3, clique duas vezes no ícone da impressora na barra de tarefas do Windows. Observação: Se esse ícone estiver faltando na barra de tarefas do Windows, consulte "Seleção das preferências de monitoramento”, na página 93. Acesso ao Status Monitor 3 do driver da impressora 1. Abra o driver da impressora. 2. Clique na guia Utilitários. 3. Clique em EPSON Status Monitor 3. Impressão com Windows 99 Visualização de informações no Status Monitor 3 O Status Monitor 3 fornece as seguintes informações. Status atual O Epson Status Monitor 3 exibe informações detalhadas sobre a impressora, bem como sobre seus cartuchos e reservatório de manutenção. Se a tinta estiver acabando ou tiver acabado, ou se o reservatório de manutenção estiver cheio, o botão Como aparece na janela do Epson Status Monitor 3. Clique em Como para exibir instruções sobre como substituir o cartucho. Aumento da velocidade de impressão Sugestões gerais A impressão de imagens coloridas usando configurações de qualidade mais alta leva mais tempo do que a impressão de imagens em preto e branco usando configurações de qualidade padrão. Por esse motivo, é importante ser seletivo no uso de cores e qualidade de impressão se você precisa de velocidades de impressão maiores. 100 Impressão com Windows Mesmo se suas imagens exigirem a mais alta qualidade de impressão e o uso extensivo de cores, ainda será possível otimizar a velocidade de impressão ajustando outras configurações. Uso do utilitário Velocidade & Evolução Você pode selecionar determinadas configurações de velocidade de impressão na janela Velocidade & Evolução. Para acessar essa janela, clique em Velocidade & Evolução na guia Utilitários. Para obter detalhes, consulte "Seleção das configurações Velocidade & Evolução”, na página 94. Compartilhamento da impressora Essa seção descreve como compartilhar sua impressora para que outros computadores na rede possam usá-la. Qualquer computador da rede pode compartilhar a impressora se estiver diretamente conectado a ela. O computador que está diretamente conectado à impressora é o servidor de impressão, e os outros computadores são os clientes que precisam de permissão para imprimir nela. Os clientes compartilham a impressora através do servidor de impressão. Observação: Para conectar sua impressora diretamente a uma rede sem configurá-la como uma impressora compartilhada, consulte o administrador da rede. Para Windows Vista Configuração da impressora como impressora compartilhada Proceda da seguinte forma para compartilhar uma impressora que está diretamente conectada a seu computador com outros em uma rede. 1. Clique em , clique em Painel de Controle e, em seguida, clique em Impressora em Hardware e Sons. 2. Clique com o botão direito do mouse no ícone da impressora e clique em Compartilhamento. Clique em Alterar Opções de Compartilhamento e clique em Continuar. Impressão com Windows 101 3. Selecione Compartilhar esta impressora e digite um nome para a impressora na caixa de texto Nome do compartilhamento. 4. Clique em OK. Observação: Não escolha nenhum driver da lista Drivers Adicionais. Acesso à impressora compartilhada Proceda da seguinte forma para acessar a impressora compartilhada de um outro computador na rede. Observação: Sua impressora deve estar configurada como recurso compartilhada no computador ao qual está conectada diretamente antes de que possa acessá-la de um outro computador. 1. Instale o driver da impressora no computador clientes a partir do CD-ROM de software. 2. Clique em , clique em Painel de Controle e, em seguida, clique em Impressora em Hardware e Sons. Em seguida, clique com o botão direito no ícone da impressora e selecione Propriedades. 3. Clique na guia Portas e, em seguida, clique em Adicionar Porta. 4. Selecione Porta Local e clique em Nova Porta. 102 Impressão com Windows 5. Na caixa de texto, digite as seguintes informações: \\nome do computador que está conectado à impressora\nome da impressora compartilhada Em seguida, clique em OK. 6. Feche a janela Portas de Impressora para voltar para a guia Portas. 7. Na guia Portas, certifique-se de que a nova porta tenha sido adicionado e que a caixa de seleção esteja marcada. Clique em OK para fechar a janela Propriedades. Para Windows XP Configuração da impressora como impressora compartilhada Proceda da seguinte forma para compartilhar uma impressora que está diretamente conectada a seu computador com outros em uma rede. 1. Clique em Iniciar e, em seguida, Impressoras e aparelhos de fax. 2. Clique com o botão direito do mouse no ícone da impressora e clique em Compartilhamento. Se o menu a seguir for exibido, clique em Assistente para configuração de rede ou Se você entender os riscos de segurança, mas desejar compartilhar impressoras sem executar o assistente, clique aqui e siga as instruções na tela. Impressão com Windows 103 3. Selecione Compartilhar esta impressora e digite um nome para a impressora na caixa de texto Nome do compartilhamento. 4. Clique em OK. Observação: Não escolha nenhum driver da lista Drivers adicionais. Acesso à impressora compartilhada Proceda da seguinte forma para acessar a impressora compartilhada de um outro computador na rede. Observação: Sua impressora deve estar configurada como recurso compartilhada no computador ao qual está conectada diretamente antes de que possa acessá-la de um outro computador. 1. Instale o driver da impressora no computador clientes a partir do CD-ROM de software. 2. Clique em Iniciar e, em seguida, Impressoras e aparelhos de fax. Clique com o botão direito no ícone da impressora e selecione Propriedades. 3. Clique na guia Portas e, em seguida, clique em Adicionar porta. 4. Selecione Porta local e clique em Nova porta. 5. Na caixa de texto, digite as seguintes informações: 104 Impressão com Windows \\nome do computador que está conectado à impressora\nome da impressora compartilhada Em seguida, clique em OK. 6. Feche a janela Portas de impressora para voltar para a guia Portas. 7. Na guia Portas, certifique-se de que a nova porta tenha sido adicionado e que a caixa de seleção esteja marcada. Clique em OK para fechar a janela Properties. Atualização e desinstalação do software da impressora Esta seção descreve como atualizar o software da impressora no Windows Vista ou XP, e desinstalar o driver da impressora de seu computador. Atualização do driver no Windows Vista ou XP Quando você atualiza o driver da impressora no Windows Vista ou XP, você deve desinstalar o driver anterior antes de instalar o novo driver. A instalação sobre o driver existente pode resultar em uma falha da atualização. Para desinstalar o driver da impressora, consulte "Atualização e desinstalação do software da impressora”, na página 105. Observação: Para desinstalar programas no Windows Vista ou XP, você precisa fazer logon em uma conta de administrador do computador. Desinstalação do driver da impressora Siga as etapas abaixo para desinstalar o driver da impressora. Para reinstalar o software da impressora, reinicie o computador. Em seguida, proceda de acordo com as instruções do pôster Guia de instalação para instalar o software da impressora. Impressão com Windows 105 Windows Vista 1. Se estiver usando a interface USB, desligue a impressora e desconecte o cabo USB do computador. 2. Clique em e Painel de Controle, e clique em Desinstalar um programa sob Programas. 3. Selecione EPSON Printer Software. 4. Clique no botão Desinstalar/Alterar e, em seguida, clique em Continuar na janela Controle de Conta de Usuário. 5. Selecione EPSON Stylus Pro 4880 e clique em OK. 6. Siga as instruções exibidas na tela para desinstalar o software completamente. 7. Quando você voltar para a desinstalação ou trocar de janela do programa, selecione EPSON LFP Remote Panel. 8. Clique no botão Desinstalar/Alterar e, em seguida, clique em Continuar na janela Controle de Conta de Usuário. 9. Siga as instruções exibidas na tela para desinstalar o software completamente. 10. Para reinstalar o software da impressora, reinicie o computador. Em seguida, se estiver usando a interface USB, proceda de acordo com as instruções do pôster Guia de instalação para instalar o software da impressora. Se estiver usando a interface Ethernet, proceda de acordo com as instruções no Capítulo 1 do Manual da impressora. Windows XP 1. Se estiver usando a interface USB, desligue a impressora e desconecte o cabo USB do computador. 2. Clique em Iniciar e Painel de controle, em seguida, clique duas vezes em Adicionar ou remover programas. 3. Selecione EPSON Printer Software (Software de impressora Epson). 4. Clique no botão Alterar/remover. 106 Impressão com Windows 5. Selecione EPSON Stylus Pro 4880 e clique em OK. 6. Siga as instruções exibidas na tela para desinstalar o software completamente. 7. Quando você voltar para a janela Adicionar ou remover programas, selecione EPSON LFP Remote Panel. 8. Clique no botão Alterar/remover. 9. Siga as instruções exibidas na tela para desinstalar o software completamente. 10. Para reinstalar o software da impressora, reinicie o computador. Em seguida, se estiver usando a interface USB, proceda de acordo com as instruções do pôster Guia de instalação para instalar o software da impressora. Se estiver usando a interface Ethernet, proceda de acordo com as instruções no Capítulo 1 do Manual da impressora. Impressão com Windows 107 Capítulo 3 O Painel de controle 1 2 3 4 5 6 7 8 Menu 3sec. Botões, luzes, mensagens e ícones Botões A tabela a seguir descreve as funções dos botões do painel de controle. Botão Descrição botão de energia Liga e desliga a impressora. botão de pausa Pára a impressão temporariamente. Reinicia a impressão se pressionado quando a impressora está em pausa. Apaga um trabalho de impressão da memória da impressora se mantido pressionado por 3 segundos. Recoloca a impressora no estado OPERACIONAL quando a impressora está no modo Menu. botão de fonte de papel Seleciona uma fonte de papel (rolo com corte automático ativado /rolo com corte automático desativado /folha avulsa ). Corta o papel em rolo automaticamente após a impressão se mantido pressionado por 3 segundos quando a opção de rolo com corte automático ativado estiver selecionada. Retorna ao nível de menu anterior quando pressionado no modo Menu. 108 O Painel de controle Botão Descrição botão de alimentação de papel/ Alimenta o papel na direção normal. Ejeta a folha de papel cortada quando a opção de folha avulsa estiver selecionada como fonte de papel. Alimenta o papel em rolo antes de cortá-lo quando a opção de rolo com corte automático ativado está selecionada como fonte de papel. Coloca uma folha da bandeja na posição de impressão automaticamente quando a opção de folha avulsa está selecionada como fonte de papel. Altera as configurações quando forem selecionadas no modo Menu. botão de alimentação de papel/ Alimenta o papel na direção reversa, tanto quanto o papel tiver sido alimentado usando o botão . Se você tiver alimentado o papel na direção normal, não poderá colocar o papel na direção reversa usando esse botão. Coloca uma folha da bandeja na posição de impressão automaticamente se a opção de folha avulsa estiver selecionada como fonte de papel. Altera uma configuração na ordem reversa quando selecionar configurações no modo Menu. botão Menu Entra no modo Menu quando pressionado no estado OPERACIONAL. Entra no menu ESTADO IMPRES. se pressionado durante a impressão. Seleciona o menu atual no modo Menu. Ajusta a configuração selecionada no modo Menu. Executa o item se o item selecionado for apenas de execução. Limpa o cabeçote de impressão se mantido pressionado por 3 segundos. Você entra no modo de manutenção ligando a impressora enquanto mantém pressionado o botão de pausa . Consulte a seção "MANUTENÇÃO”, na página 131 para obter mais informações. O Painel de controle 109 Luzes As luzes mostram o status da impressora e indicam erros. Luz 110 Descrição luz de pausa sólida verde A impressora está no modo de pausa. luz de pausa intermitente verde A impressora está imprimindo. A impressora está limpando o cabeçote de impressão. A impressora está secando a tinta no papel impresso. luz de pausa apagada A impressora está pronta para imprimir dados. luz de tinta B verde sólida O cartucho de tinta instalado está vazio. Os cartuchos de tinta instalados não podem ser usados com essa impressora. O reservatório de manutenção está cheio. luz de tinta B vermelha intermitente O cartucho de tinta instalado está nível baixo. O reservatório de manutenção está quase cheio. luz de papel vermelha sólida Não há papel carregado na bandeja quando a opção de folha avulsa está selecionada como fonte de papel. O rolo de papel está fora quando a opção de rolo com corte automático ativado ou rolo com corte automático desativado está selecionada como fonte de papel. A fonte de papel selecionada (rolo com corte automático ativado /rolo com corte automático desativado /folha avulsa ) não corresponde à fonte de papel no driver da impressora. O nível de papel está na posição liberada. O papel carregado é muito espesso para a limpeza do cabeçote. luz de papel vermelha intermitente O papel está preso. O papel não foi cortado corretamente após o trabalho de impressão quando a opção de rolo com corte automático ativado está selecionada como fonte de papel. O papel não foi colocado na posição reta. O papel não foi detectado. A folha de papel cortada não foi ejetada corretamente. O Painel de controle Se todas as luzes estiverem piscando, a impressora precisa de conserto. Entre em contato com seu revendedor ou com a Epson para obter assistência. Consulte a seção "Onde obter ajuda”, na página 235. Mensagens As mensagens no visor mostram o status atual da impressora ou alertam os usuários sobre erros. A tabela a seguir lista as mensagens de status. Para ver as mensagens de erro, consulte "Mensagens de erro”, na página 196. Mensagem Descrição OPERACIONAL A impressora está pronta para imprimir. A IMPRIMIR A impressora está processando dados. EM ESPERA Aguarde até que OPERACIONAL seja exibido. PAUSA A impressora está em pausa. PRESSIONAR TECLA DE PAUSA Pressione o botão Pause. CORTE A impressora está cortando a impressão. A CARREGAR TINTA A impressora está carregando o sistema de suprimento de tinta. REINICIAR A impressora está sendo reiniciada. ACTUALIZAÇÃO DE FIRMWARE A impressora está atualizando o firmware. ACTUALIZAÇÃO A impressora acabou de atualizar o firmware. CONCLUÍDA DESACTIVADA A impressora está sendo desligada. LIMPEZA A impressora está limpando o cabeçote de impressão. O Painel de controle 111 Configurações do menu Quando usar o modo Menu O modo Menu possibilita a seleção de configurações da impressora similares àquelas normalmente selecionadas no driver ou software, além de outras configurações, diretamente através do painel de controle. Observação: ❏ Alguns aplicativos podem enviar comandos à impressora que substituem as configurações do menu. Se não estiver obtendo os resultados esperados, verifique as configurações do aplicativo. ❏ Para ver as configurações atuais do menu, imprima uma folha de status. Consulte a seção "Impressão de uma folha de status”, na página 140. Procedimento de configuração básica do Menu Esta seção descreve como entrar no modo Menu e selecionar configurações com os botões no painel de controle. Observação: ❏ Pressione o botão de pausa sempre que quiser sair do menu da impressora e voltar para o estado OPERACIONAL. ❏ Pressione para voltar para o menu anterior. 1. Entre no modo Menu Certifique-se de que OPERACIONAL apareça no visor da impressora e, em seguida, pressione o botão Menu para entrar no sistema de menus da impressora. 2. Selecione um menu Pressione ou para selecionar um submenu. 3. Entre no submenu Pressione para selecionar um submenu. O primeiro item do menu aparece no visor. 4. Selecione uma configuração Pressione ou para selecionar uma configuração. 112 O Painel de controle 5. Ajuste a configuração Pressione para ajustar a configuração selecionada. O primeiro item aparece no visor. 6. Selecione uma opção Pressione ou para selecionar uma opção para a configuração. 7. Ajuste a opção Pressione para ajustar a opção selecionada. Se for uma parâmetro de somente execução, pressione para executar a função da configuração. Após a execução, a impressora sai do menu de impressora e volta para o estado OPERACIONAL. 8. Saia do menu da impressora Pressione o botão de pausa . A impressora volta para o estado OPERACIONAL. O Painel de controle 113 Lista de menus 114 Menu Item Parâmetros "CONFIG.IMPRES.”, na página 119 "CONTADOR ROLO ou CONTADOR FLS.”, na página 119 — "ESPAÇO ROLO”, na página 120 ESTREITO, NORMAL, LARGO, MAIS LARGO, O MAIS LARGO "LINHA PÁGINA”, na página 120 SIM, NÃO "INTERFACE”, na página 121 AUTO, USB, I/F DE REDE "PÁGINA CÓDIGO”, na página 121 PC437, PC850 "MARGEM PAPEL”, na página 121 NORMAL, S/I15 mm, S/I25 mm, 15 mm, 3 mm "VER FORM. PAPEL”, na página 123 SIM, NÃO "VER ALINH. PAPEL”, na página 123 SIM, NÃO "INTERVALO”, na página 123 OFF, 30 SEG., 60 SEG., 180 SEG., 300 SEG. "AJST.DISP.CRT.”, na página 123 EXEC. "ACTUALIZAR MRGM”, na página 123 SIM, NÃO "VERIF F.PAPEL”, na página 124 SIM, NÃO "V.JACTOS AUTO”, na página 124 SIM, NÃO "LIMPEZA AUTO”, na página 124 SIM, NÃO "CORTE SILENCI”, na página 124 SIM, NÃO "INIC. PAINEL”, na página 124 EXEC. O Painel de controle Menu Item Parâmetros "IMPRIMIR TESTE”, na página 125 "VERIF. JACTOS”, na página 125 IMPRIMIR "VERIF. ESTADO”, na página 125 IMPRIMIR "NETWORK”, na página 125 IMPRIMIR "INFO. TAREFA”, na página 125 IMPRIMIR "PAPEL PERSON.”, na página 125 IMPRIMIR O Painel de controle 115 Menu Item Parâmetros "ESTADO IMPRES.”, na página 126 "VERSÃO”, na página 126 Bxxxxx.yyyy.IBC "PÁG. IMPRIMÍVEL”, na página 126 MK (ou PK) xxxxxxxPG C xxxxxxxPG VM xxxxxxxPG Y xxxxxxxPG LK xxxxxxxPG LC xxxxxxxPG VLM xxxxxxxPG LLK xxxxxxxPG "TINTA EXISTENTE”, na página 126 MK (ou PK) E*****F, E****F, E***F, E**F, E*F, nn% C E*****F, E****F, E***F, E**F, E*F, nn% VM E*****F, E****F, E***F, E**F, E*F, nn% Y E*****F, E****F, E***F, E**F, E*F, nn% LK E*****F, E****F, E***F, E**F, E*F, nn% LC E*****F, E****F, E***F, E**F, E*F, nn% VLM E*****F, E****F, E***F, E**F, E*F, nn% LLK E*****F, E****F, E***F, E**F, E*F, nn% "TINT. MANUTENÇÃO”, na página 127 116 O Painel de controle E*****F, E****F, E***F, E**F, E*F, nn%, 0% Menu Item Parâmetros "ESTADO IMPRES.”, na página 126 "USAR CONTADOR”, na página 127 TINTAxxxxx.xml "FNC.CONT.UTIL.”, na página 127 TINTA EXEC. "HISTÓRICO TRF”, na página 127 No. 0-No. 9 "TOTAL IMPRESSÕES”, na página 127 nnnnnn "DURAÇÃO”, na página 128 CORTE PPL xxxxx.xcm PAPEL EXEC. E*****F, E****F, E***F, E**F, E*F, EF MOTOR RC E*****F, E****F, E***F, E**F, E*F, EF MOTOR AP E*****F, E****F, E***F, E**F, E*F, EF CABEÇA E*****F, E****F, E***F, E**F, E*F, EF DISP. LIMPEZA E*****F, E****F, E***F, E**F, E*F, EF "ESTADO EDM”, na página 128 NÃO INICIADO, ACTIVADO, DESACTIVADO ÚLTIMA ACTUAL. AA/MM/DD HH:MM GMT, (NÃO ACTUALIZ.) O Painel de controle 117 Menu Item Parâmetros "PAPEL PERSON.”, na página 128 "NÚMERO PAPEL”, na página 128 NML, 1-10 "ESPAÇO ROLO”, na página 120 ESTREITO, NORMAL, LARGO, MAIS LARGO "PDR ESPESSURA”, na página 129 IMPRIMIR "ESPESSURA”, na página 129 1-16 "MÉTODO CORTE”, na página 129 AUTO, PAPEL FINO, GROSSO,RÁPIDO, GROSSO,LENTO "AJUSTE ALIM.PPL”, na página 129 -0.70% - 0.70% "ROLO ALIMENT.”, na página 130 AUTO, FOLHA, ROLO CURVADO, ROLO NORMAL "TEMPO SECAGEM”, na página 130 0.0 SEG.- 10.0 SEG. "SUCÇÃO”, na página 130 NORMAL, -1, -2, -3, -4 "AJUSTE IMPRESSÃO”, na página 130 NORMAL, 1, 2 "SUB.DIS.CORTE”, na página 131 EXEC. "SBS. TINT.PRETO”, na página 131 EXEC. "PWR CLEANING”, na página 131 S, N "DEF. RELÓGIO”, na página 131 YY/MM/DD HH:MM "ESPESSURA PAPEL”, na página 131 NML, 0.1 mm - 1.6 mm "ALINHAMENTO”, na página 131 AUTO, MANU "MANUTENÇÃO”, na página 131 "ALINHAM.CABEÇA”, na página 131 118 O Painel de controle MM/DD/YY HH:MM Menu Item Parâmetros "INSTAL. DE REDE”, na página 132 "INSTAL. DE REDE”, na página 132 DESACTIVAR, ACTIVAR "OBTER ENDR IP”, na página 132 AUTO, PAINEL "IP”, na página 132 IP ADDRESS 000.000.000.000 192.168.192.168 255.255.255.255 "SM”, na página 132 SUBNET MASK 000.000.000.000 255.255.255.000 255.255.255.255 "GW”, na página 132 DEFAULT GATEWAY 000.000.000.000 255.255.255.255 "SUB. DISP. CORTE”, na página 133 "BONJOUR”, na página 132 SIM, NÃO "REDE INICIAL”, na página 133 EXEC. EXEC. - Detalhes do modo Menu CONFIG.IMPRES. Este menu contém os seguintes itens. CONTADOR ROLO ou CONTADOR FLS. Você pode ser avisado quando o papel estiver acabando configurando um alerta de rolos ou alerta de folhas. Quando usar papel em rolo, insira o comprimento do rolo definido na impressora e o valor do alerta. O Painel de controle 119 Quando usar folhas avulsas, insira o número de folhas definido na impressora e o valor do alerta. Observação: Essa configuração está disponível somente quando você seleciona ROLO ou FLS. como a configuração CONTADOR PAPEL no modo de manutenção. ESPAÇO ROLO Você pode ajustar a distância entre o cabeçote e o papel. Normalmente, deixe essa opção em NORMAL para papel comum. Se as imagens impressas parecerem manchadas, selecione LARGO ou MAIS LARGO. Selecione ESTREITO para impressão em papel fino ou O MAIS LARGO para impressão em papel espesso. Observação: Essa configuração voltará para NORMAL depois de desligar e ligar novamente a impressora. LINHA PÁGINA Você pode selecionar se vai imprimir a linha da página (a linha que mostra onde cortar) no papel em rolo. Selecione SIM se deseja imprimir a linha da página ou NÃO se não. Quando tiver selecionado SIM, o recurso de linha de página funciona de maneira diferente dependendo da configuração da fonte de papel, como descrito abaixo. Opção de fonte de papel Função da impressora Rolo com corte automático ativado Imprime uma linha de página somente no lado direito e corta o papel automaticamente após o trabalho de impressão. Rolo com corte automático desativado Imprime linhas de página no lado direito e abaixo dos dados, mas não corta o papel automaticamente depois do trabalho de impressão. Observação: Quando a opção de folha avulsa configuração não está disponível. 120 O Painel de controle está selecionada como fonte de papel, essa INTERFACE Você pode selecionar uma interface para receber os dados de impressão. Quando você seleciona AUTO, a impressora troca automaticamente entre interfaces, dependendo daquela que recebe os dados primeiro. Quando você seleciona USB ou I/F DE REDE, somente a interface selecionada recebe os dados de impressão. Se nenhum outro trabalho de impressão for recebido, a impressora retornará ao estado ocioso depois de 10 segundos ou mais. PÁGINA CÓDIGO Você pode selecionar uma página de código: PC437 (gráficos estendidos) ou PC850 (multilíngüe). MARGEM PAPEL Você pode selecionar margens para papel em rolo: NORMAL, S/I 15 mm, S/I 25 mm, 15 mm ou 3 mm. Configuração da margem do papel Superior Inferior Esquerda/ Direita NORMAL Consulte a lista abaixo. S/I 15 mm 15 mm 15 mm 3 mm S/I 25 mm 25 mm 25 mm 3 mm 15 mm 15 mm 15 mm 15 mm 3 mm 3 mm 3 mm 3 mm A tabela a seguir mostra as margens padrão para os tipos de papel mostrados. O Painel de controle 121 Tipo de papel em rolo Superior/ Inferior Esquerda/ Direita Premium Luster Photo Paper (260) 15 mm 3 mm 20 mm 3 mm Premium Glossy Photo Paper (170) Premium Semigloss Photo Paper (170) Singleweight Matte Paper Proofing Paper White Semimatte Proofing Paper Publication Enhanced Matte Paper UltraSmooth Fine Art Paper Textured Fine Art Paper Papel normal Premium Glossy Photo Paper (250) Premium Semigloss Photo Paper (250) Observação: ❏ Quando você define a margem do papel, a configuração aplica-se a todas as mídias. Para alterar a margem do papel, redefina a configuração MARGEM PAPEL. ❏ Tente a configuração S/I 25 mm se as áreas superior e inferior estiverem manchadas. Quando você seleciona uma configuração de margem de papel diferente de NORMAL, o número a seguir aparece no lado direito da marca do papel no painel de controle da impressora. Configuração da margem do papel Número S/I 15 mm 1 S/I 25 mm 2 15 mm 1 3 mm 0 Quando você imprime os mesmos dados com uma margem de 3 mm e uma margem de 15 mm e compara os resultados, poderá notar que parte dos dados no lado direito da impressão com margem de 15 mm está faltando. 122 O Painel de controle VER FORM. PAPEL Quando você seleciona SIM, a impressora pára de imprimir se a largura do papel colocado na impressora não corresponder à largura da impressão. Quando você seleciona NÐO, a impressora continua a imprimir mesmo que o papel não corresponda à largura da sua impressão, e a impressora poderá imprimir além do papel. Observação: ❏ Quando você carrega o papel usando o slot de alimentação manual, selecione SIM. ❏ Quando você efetuar uma impressão sem bordas, selecione SIM. VER ALINH. PAPEL Quando você seleciona SIM, se o papel estiver com vincos, PAPEL COM VINCOS aparece no visor e a impressora pára de imprimir. Quando você seleciona NÐO, um erro de alinhamento de papel não ocorre mesmo que a impressora imprima além do papel, e a impressão continua. INTERVALO O intervalo da configuração vai de 30 a 300 segundos. Se o cabo da impressora estiver desconectado ou se a impressora ficar desativada por um período maior que o intervalo definido, o trabalho de impressão será cancelado e a impressora alimenta o papel. AJST.DISP.CRT. Você pode ajustar a posição de corte do papel (para quando você imprime com uma margem superior e inferior igual a zero). Essa função imprime padrões de ajuste do cortador e você pode selecionar a posição de corte adequada a partir desses padrões. ACTUALIZAR MRGM Quando você seleciona SIM, a impressora corta uma área extra de papel no final das impressões sem bordas. O Painel de controle 123 VERIF F.PAPEL Quando você seleciona SIM, se o tamanho da folha avulsa colocada na impressora não corresponder ao tamanho dos dados, a impressora pára a impressão e FORMATO DE PAPEL INCORRECTO aparece no painel de controle da impressora. Quando NÐO está selecionado, a impressora continua a imprimir mesmo que o tamanho da folha avulsa não corresponda aos dados, e a impressora pode imprimir além do papel. V.JACTOS AUTO Quando você seleciona SIM, a impressora executa uma verificação dos jatos antes de imprimir, para cada trabalho de impressão. Observação: ❏ Não selecione SIM se estiver usando mídia que não seja da Epson ou se a largura do papel que estiver usando for menor que 210 mm. ❏ Essa configuração está disponível somente quando você seleciona SIM como a configuração de LIMPEZA AUTO. LIMPEZA AUTO Quando você seleciona SIM e efetua uma verificação dos jatos a partir do driver ou do painel de controle da impressora, a impressora não apenas verifica se há jatos obstruídos, como também efetua uma limpeza automática dos cabeçotes. Observação: Não selecione SIM se estiver usando mídia que não seja da Epson ou se a largura do papel que estiver usando for menor que 210 mm. CORTE SILENCI Quando você seleciona SIM, a impressora corta a impressão lentamente para diminuir a quantidade de partículas de papel. INIC. PAINEL Você pode recolocar todas as configurações da impressora de volta aos valores de fábrica padrão. 124 O Painel de controle IMPRIMIR TESTE Este menu contém os seguintes itens. VERIF. JACTOS Você pode imprimir um padrão de verificação dos jatos para saber se os jatos estão entregando a tinta corretamente. Para obter detalhes, consulte "Verificação dos jatos do cabeçote de impressão”, na página 133. Observação: ❏ Quando você seleciona AUTO e executa uma verificação dos jatos, a impressora não apenas verifica a existência de jatos obstruídos, como também efetua uma limpeza automática do cabeçote. ❏ Você pode imprimir um padrão de verificação dos jatos usando o software da impressora. Consulte "Verificação dos jatos do cabeçote de impressão”, na página 90 ou "Verificação dos jatos do cabeçote de impressão”, na página 38. VERIF. ESTADO Você pode imprimir uma folha mostrando o status atual da impressora. Para obter detalhes, consulte "Impressão de uma folha de status”, na página 140. NETWORK Você pode imprimir informações de rede da impressora. INFO. TAREFA Você pode imprimir informações do trabalho salvos na impressora (até 10 trabalhos). PAPEL PERSON. Você pode imprimir informações que tenha registrado. O Painel de controle 125 ESTADO IMPRES. Este menu contém os seguintes itens. VERSÃO Você pode ver a versão de firmware. PÁG. IMPRIMÍVEL Você pode ver o número de páginas imprimíveis para cada cartucho de tinta. TINTA EXISTENTE Você pode ver a quantidade de tinta deixada em cada cartucho de tinta. 126 E ***** F (81-100%) E **** F (61-80%) E *** F (41-60%) E ** F (21-40%) E* F (11-20%) nn% (menos de 10%) 0% (fim da tinta) O Painel de controle TINT. MANUTENÇÃO Você pode ver a capacidade remanescente do reservatório de manutenção. E ***** F (81-100%) E **** F (61-80%) E *** F (41-60%) E ** F (21-40%) E* F (11-20%) nn% (menos de 10%) 0% (reservatório de manutenção cheio) USAR CONTADOR Você pode ver o consumo de tinta em milímetros e o consumo de papel em centímetros ou pés/polegadas (dependendo da unidade definida no modo de manutenção). Observação: Os valores mostrados no USAR CONTADOR são aproximados. FNC.CONT.UTIL. Você pode apagar os valores definidos em USAR CONTADOR. HISTÓRICO TRF Você pode ver o consumo de tinta (TINTA) em mililitros, o consumo de papel (PAPEL) em cm2 ou pés2 (dependendo de quais unidades você definiu no modo de manutenção) e o tempo exigido para um trabalho de impressão em segundos para cada trabalho de impressão salvo na impressora. O trabalho mais recente é salvo como número 0. TOTAL IMPRESSÕES Você pode ver o número total de páginas que foram impressas. O Painel de controle 127 DURAÇÃO Você pode ver a duração de cada suprimento. CORTE Você pode ver a duração do cortador. Observação: Os valores exibidos no visor são aproximados. MOTOR RC Somente para pessoal de manutenção. MOTOR AP Somente para pessoal de manutenção. CABEÇA Somente para pessoal de manutenção. CLEANING UNIT Somente para pessoal de manutenção. ESTADO EDM Para aperfeiçoamentos futuros. PAPEL PERSON. Este menu contém os seguintes itens. Para selecionar as configurações de papel, consulte "Seleção das configurações de papel”, na página 137. NÚMERO PAPEL Quando você seleciona NML, a impressora determina a espessura do papel automaticamente. Você também pode selecionar No. X (X pode ser qualquer número entre 1 e 10) para registrar as configurações a seguir ou para recolocar as configurações que haviam sido selecionadas. 128 ❏ Espaço do rolo ❏ Padrão de espessura ❏ Espessura ❏ Método de corte ❏ Ajuste de alimentação de papel ❏ Tipo de rolo de alimentação ❏ Tempo de secagem ❏ Sucção O Painel de controle ❏ Ajuste MicroWeave Observação: Se NML for selecionado, a impressora imprimirá imagens de acordo com as configurações do driver. Se você selecionar No. X, as configurações do painel de controle substituem as do driver a menos que AUTO seja selecionada como a configuração de ESPESSURA. ESPAÇO ROLO Você pode ajustar a distância entre o cabeçote e o papel. Para a maioria dos papéis, deixe essa configuração como NORMAL. Se as imagens impressas parecerem manchadas, selecione LARGO. Selecione ESTREITO para impressão em papel fino ou MAIS LARGO para impressão em papel espesso. Observação: A configuração ESPAÇO ROLO voltará para NORMAL depois de desligar e ligar novamente a impressora. PDR ESPESSURA Você pode imprimir um padrão de detecção de espessura do papel. Se NML for selecionado como a configuração de N⁄MERO PAPEL, o padrão não será impresso. ESPESSURA Se estiver usando mídia da Epson, selecione AUTO. Se não estiver usando mídia da Epson, verifique o padrão de detecção da espessura do papel e insira o número para o padrão de impressão com o menor espaço. MÉTODO CORTE Você pode especificar um método de corte: AUTO, PAPEL FINO, GROSSO, RAPIDO ou GROSSO, LENTO. AJUSTE ALIM.PPL Você pode ajustar a quantidade de papel colocada. O intervalo vai de –0,70 a 0,70%. O Painel de controle 129 ROLO ALIMENT. Você pode selecionar AUTO, FOLHA, ROLO CURVADO ou ROLO NORMAL. AUTO A impressora seleciona a configuração mais adequada automaticamente. Quando você usa mídia da Epson, selecione normalmente essa configuração. FOLHA Se deseja imprimir em papel avulso que não seja da Epson, selecione essa configuração. ROLO CURVADO Se deseja imprimir em papel em rolo fortemente curvado que não seja da Epson, selecione essa configuração. Observação: Certifique-se de que a tinta esteja seca o suficiente no papel antes que o rolo toque a mídia; caso contrário, a tinta manchará a superfície do rolo, que acabará estampando as impressões. ROLO NORMAL Se deseja imprimir em papel em rolo que não seja da Epson, selecione essa configuração. Quando o papel em rolo é selecionado para a impressora, esse parâmetro é selecionado e nenhum rolo de alimentação é usado. Se você selecionar esse parâmetro enquanto usa folhas avulsas, você precisa ejetar a folha avulsa uma a uma. TEMPO SECAGEM Você pode definir o tempo de secagem da tinta entre cada passagem do cabeçote. O intervalo vai de 0 a 10 segundos. SUCÇÃO Você pode ajustar a pressão de sucção usada para alimentar o papel. Selecione NORMAL, -1, -2, -3 ou -4. AJUSTE IMPRESSÃO Você pode ajustar o modo MicroWeave. As configurações são NORMAL, 1 e 2. Aumente o valor para dar prioridade à velocidade de impressão, ou diminua-o para dar prioridade à qualidade de impressão. 130 O Painel de controle MANUTENÇÃO Este menu contém os seguintes itens. SUB.DIS.CORTE Você pode substituir a lâmina do cortador de papel. Siga as instruções apresentadas no visor. Consulte a seção "Substituição da lâmina do cortador de papel”, na página 184. SBS. TINT.PRETO Você pode trocar a tinta preta de acordo com o tipo de papel em que está imprimindo. Você pode escolher Matte Black ou Photo Black. Consulte a seção "Substituição do cartucho de tinta preta”, na página 177. PWR CLEANING Você pode usar essa função para limpar o cabeçote mais eficientemente que a limpeza de cabeçote normal. DEF. RELÓGIO Você pode definir o ano, o mês, a data, a hora e o minuto. ALINHAM.CABEÇA Este menu contém os seguintes itens. ESPESSURA PAPEL Você pode ajustar a espessura do papel a ser usado. Se você usar mídia da Epson e sua espessura for 0,2 mm ou 1,2 mm, selecione NML. Se usar mídia que não seja da Epson, insira a espessura do papel em um intervalo de 0,1 a 1,6 mm. ALINHAMENTO Você pode corrigir qualquer desalinhamento do cabeçote para obter os melhores resultados da impressão. Para obter detalhes, consulte "Alinhamento do cabeçote de impressão”, na página 134. O Painel de controle 131 INSTAL. DE REDE Este menu contém os seguintes itens. Para obter informações detalhadas sobre as configurações de rede, consulte o Manual de rede. INSTAL. DE REDE Você pode configurar a rede da impressora. Os itens a seguir aparecem somente quando INSTAL. DE REDE estiver como ACTIVAR. OBTER ENDR IP Você pode selecionar o método usado para definir o endereço IP da impressora. Quando AUTO estiver selecionada, as configurações IP, SM e GW não são exibidas. selecione PAINEL para definir esses endereços usando o painel de controle da impressora. Escolha PAINEL ao configurar o endereço IP, máscara de sub-rede e gateway padrão usando o painel de controle da impressora. Escolha AUTO se estiver pegando o endereço IP de um servidor DHCP. O endereço IP é obtido automaticamente do servidor DHCP sempre que a impressora for ligada ou reiniciada. IP Você pode configurar o endereço IP da impressora. SM Você pode configurar a máscara de sub-rede da impressora. GW Você pode definir o gateway padrão da impressora. BONJOUR Você pode definir as configurações Bonjour da impressora. 132 O Painel de controle REDE INICIAL Você pode recolocar todas as configurações de rede da impressora de volta aos valores de fábrica padrão. SUB. DISP. CORTE Você pode substituir a lâmina do cortador de papel. Siga as instruções apresentadas no visor. Consulte a seção "Substituição da lâmina do cortador de papel”, na página 184. Verificação dos jatos do cabeçote de impressão Para descobrir se os jatos estão liberando a tinta de maneira correta, você pode imprimir um padrão de verificação dos jatos. Se os jatos não estiverem entregando a tinta corretamente, pontos sem tinta ficarão evidentes no padrão de impressão. Proceda da forma a seguir para imprimir o padrão de verificação dos jatos. Observação: ❏ Se deseja efetuar uma verificação automática dos jatos antes de imprimir cada trabalho, selecione SIM como a configuração de LIMPEZA AUTO e, em seguida, selecione SIM como a configuração de V. JACTOS AUTO. ❏ Antes de começar a imprimir dados, certifique-se de que a impressão do padrão de verificação dos jatos esteja concluída; caso contrário, a qualidade da impressão pode cair. 1. Certifique-se de que o papel esteja carregado na impressora e que a impressora esteja no estado OPERACIONAL. 2. Pressione Menu para entrar no sistema de menus da impressora. 3. Pressione para destacar IMPRIMIR TESTE e, em seguida, pressione Menu . VERIF. JACTOS é exibido. 4. Pressione Menu para exibir IMPRIMIR. 5. Pressione Menu novamente para iniciar a impressão do padrão de verificação dos jatos. Depois que um padrão de verificação dos jatos é impresso, a impressora volta para o estado OPERACIONAL. O Painel de controle 133 Exemplos de padrão de verificação dos jatos: bom limpeza de cabeçote necessária Se descobrir que pontos faltando ou desviados das linhas de teste do padrão, será necessário limpar o cabeçote. Pressione o botão Menu por mais de 3 segundos ou acesse o software utilitário de limpeza do cabeçote. Consulte "Limpeza do cabeçote de impressão”, na página 91 ou "Limpeza do cabeçote de impressão”, na página 39. Alinhamento do cabeçote de impressão Para impedir a deterioração da qualidade da impressão causada pelo desalinhamento do cabeçote, alinhe-o antes de iniciar a impressão dos dados. Você pode alinhar o cabeçote manual ou automaticamente. Tente primeiro o alinhamento automático do cabeçote. Se o cabeçote continuar desalinhado, tente efetuar o alinhamento manualmente. Alinhamento automático do cabeçote de impressão 1. Verifique se o papel foi colocado na impressora. Observação: Para obter resultados melhores, use o Epson Ultra Premium Photo Paper Luster se estiver usando a tinta Photo Black. Se estiver imprimindo com tinta Matte Black, use o Enhanced Matte Paper. 2. Pressione Menu para entrar no sistema de menus da impressora. 3. Pressione para destacar ALINHAM. CABEÇA e, em seguida, pressione Menu . Você vê ESPESSURA PAPEL. 134 O Painel de controle 4. Pressione Menu e, em seguida, pressione ou para selecionar NML ou um valor de espessura entre 0.1 mm e 1.6 mm. Quando o valor da espessura do papel for 0.2 mm ou 1.2 mm, selecione NML. Caso contrário, selecione o valor real da espessura do papel. 5. Pressione Menu 6. Pressione para registrar seu valor. e, em seguida, pressione . Você vê ALINHAMENTO. 7. Pressione Menu para exibir AUTO. Em seguida, pressione Menu novamente. Você vê UNIIREC. (unidirecional). É necessário começar por esse tipo de alinhamento. 8. Pressione o botão Menu para iniciar o processo de alinhamento. Leva cerca de 12 minutos para executar a alinhamento automático unidirecional do cabeçote. O sensor de feixe branco da impressora lê o padrão de alinhamento e ajusta a impressora automaticamente. Não abra a tampa superior nem desligue a impressora durante esse processo. 9. Quando o alinhamento unidirecional estiver concluído, pressione o botão até BIDIREC.2CORES ser exibido. Em seguida, pressione Menu novamente para iniciar o processo de alinhamento preto bidirecional, que também é totalmente automático e leva cerca de 7 minutos. 10. Quando o alinhamento unidirecional estiver concluído, pressione o botão até BIDIREC. TUDO ser exibido. Em seguida, pressione o botão Menu para iniciar o processo de alinhamento. Novamente, esse processo é totalmente automático e leva cerca de 17 minutos. 11. Em seguida, pressione o botão de pausa alinhamento do cabeçote. para sair do modo de Alinhamento manual do cabeçote de impressão Se não estiver satisfeito com os resultados do alinhamento automático do cabeçote, efetue um alinhamento manual. Proceda da seguinte forma: 1. Pressione Menu 2. Pressione ou pressione Menu para entrar no sistema de menus da impressora. para selecionar ALINHA. CABEÇA e, em seguida, . Você vê ESPESSURA PAPEL. O Painel de controle 135 3. Pressione Menu e, em seguida, pressione ou para selecionar NML ou um valor de espessura entre 0.1 mm e 1.6 mm. Quando o valor da espessura do papel for 0.2 mm ou 1.2 mm, selecione NML. Caso contrário, selecione o valor real da espessura do papel. 4. Pressione Menu para registrar sua configuração. 5. Pressione e, em seguida, pressione inferior do visor. . Você vê ALINHAMENTO na linha 6. Pressione Menu MANUAL. e, em seguida, pressione ou para selecionar 7. Pressione Menu BIDIREC. 2CORES. e, em seguida, pressione ou para selecionar 8. Pressione Menu para imprimir o padrão de alinhamento do cabeçote. Exemplos de padrão de alinhamento do cabeçote: VLm Lc 1 2 3 4 5 6 7 8 9 1 2 3 4 5 6 7 8 9 9. Após a conclusão da impressão, o número do padrão e o número da linha atual são exibidos no visor da impressora. Examine as linhas no padrão e selecione a linha com os menores espaçamentos e, em seguida, pressione ou para exibir o número para essa linha. 10. Pressione Menu para armazenar o número selecionado. O número de padrão seguinte é exibido. Repita a etapa 9 para cada padrão na impressão. Se não estiver satisfeito com os resultados do alinhamento BIDIREC.2CORES, pressione ou para selecionar BIDIREC. TUDO e, em seguida, pressione Menu para imprimir o padrão de alinhamento do cabeçote. 136 O Painel de controle Se não estiver satisfeito com os resultados do alinhamento BIDIREC. TUDO, pressione ou para selecionar UNIDIREC. e, em seguida, pressione Menu para imprimir o padrão de alinhamento do cabeçote. Quando terminar os alinhamento, pressione o botão de pausa A impressora volta para o estado OPERACIONAL. . Seleção das configurações de papel Você pode registrar e recolocar suas próprias configurações de papel para qualquer mídia. As configurações de papel que pode fazer são: ❏ Espaço do rolo ❏ Padrão de espessura ❏ Espessura ❏ Método de corte ❏ Ajuste de alimentação de papel ❏ Tipo de rolo de alimentação ❏ Tempo de secagem ❏ Sucção ❏ Ajuste MicroWeave Registro das configurações Proceda da seguinte forma para registrar as configurações de papel para um determinado tipo de mídia. 1. Coloque o papel que deseja registrar. 2. Pressione Menu pressione ou pressione Menu para entrar no sistema de menus da impressora, para destacar PAPEL PERSON. e, em seguida, novamente. Você vê N⁄MERO PAPEL. 3. Pressione Menu e, em seguida, pressione um número de configuração (No. 1 a No. 10). 4. Pressione Menu ou para selecionar para salvar sua seleção de número de papel. O Painel de controle 137 5. Pressione e, em seguida, pressione inferior do visor. . Você vê ESPA«O ROLO na linha 6. Pressione Menu , pressione ou para selecionar ESTREITO, NORMAL, LARGO ou MAIS LARGO e, em seguida, pressione Menu novamente para salvar a configuração do espaço de rolo. 7. Pressione e, em seguida, pressione linha inferior do visor. . Você vê PADRÐO ESPESSURA na 8. Pressione Menu duas vezes para imprimir o padrão de impressão de teste de espessura do papel. Exemplos de padrão de teste de espessura de papel: 1 2 3 4 5 6 7 8 9 10 11 12 13 14 15 16 9. Examine o padrão impresso para determinar quais conjuntos de linhas estão mais bem alinhados (mostrando o menor espaço) e anote o número correspondente. 10. Depois da impressão do padrão, ESPESSURA é exibido. Pressione ou para selecionar o número anotado na etapa 9 e, em seguida, pressione Menu para salvar o valor selecionado. 11. Pressione e, em seguida, pressione inferior do visor. . Você vê M…TODO CORTE na linha 12. Pressione Menu , pressione ou para selecionar NORMAL, GROSSO, LENTO, GROSSO, R¡PIDO ou PAPEL FINO e, em seguida, pressione Menu novamente para salvar o valor selecionado. 13. Pressione e, em seguida, pressione linha inferior do visor. . Você vê AJUSTE ALIM. PPL na 14. Pressione Menu , pressione ou para definir a quantidade de papel carregado e, em seguida, pressione Menu novamente para salvar o valor selecionado. 15. Pressione e, em seguida, pressione linha inferior do visor. 138 O Painel de controle . Você vê ROLO ALIMENT. na 16. Pressione Menu , pressione ou para selecionar AUTO, FOLHA, ROLO CURVADO ou ROLO NORMAL e, em seguida, pressione Menu novamente para salvar o valor selecionado. 17. Pressione e, em seguida, pressione linha inferior do visor. . Você vê TEMPO SECAGEM na 18. Pressione Menu , pressione ou para definir o tempo em segundos e, em seguida, pressione Menu novamente para salvar o valor selecionado. 19. Pressione e, em seguida, pressione inferior do visor. . Você vê ADMISSÐO na linha 20. Pressione Menu , pressione ou para selecionar NORMAL, -1, -2, -3 ou -4 e, em seguida, pressione Menu novamente para salvar o valor selecionado. 21. Pressione e, em seguida, pressione linha inferior do visor. . Você vê AJUSTE IMPRESSÐO na 22. Pressione Menu , pressione ou para ajustar o MicroWeave. Aumente o valor para dar prioridade à velocidade de impressão, ou diminua-o para dar prioridade à qualidade de impressão. Pressione o botão Menu novamente para salvar o valor selecionado. Seleção das configurações registradas Siga as etapas abaixo para selecionar as configurações registradas. 1. Pressione Menu pressione ou pressione Menu para entrar no sistema de menus da impressora, para destacar PAPEL PERSON. e, em seguida, novamente. Você vê N⁄MERO PAPEL. 2. Pressione ou para selecionar o número que deseja usar e, em seguida, pressione Menu para salvar o papel selecionado. Se você selecionar NML, a impressora imprime suas imagens de acordo com a configuração de papel escolhida no driver da impressora. Se você selecionar No. X, as configurações do painel de controle substituem as configurações de papel no driver da impressora. 3. Pressione o botão de pausa para sair do menu. O Painel de controle 139 Impressão de uma folha de status Enquanto estiver no modo Menu, você pode imprimir uma folha de status para ver as configurações atuais da impressora e as informações de contagem. Proceda da forma a seguir para imprimir a folha de status. 1. Certifique-se de que o papel esteja carregado na impressora e que a impressora esteja no estado OPERACIONAL. 2. Pressione Menu para entrar no sistema de menus da impressora. 3. Pressione ou pressione Menu para destacar IMPRIMIR TESTE e, em seguida, . 4. Pressione ou pressione Menu para destacar VERIF. ESTADO e, em seguida, duas vezes para imprimir a folha de status. Após a conclusão da impressão, a impressora sai do menu e volta para o estado OPERACIONAL. Configuração do valor de alerta para papel Você pode configurar a impressora para alertá-lo quando o papel estiver acabando. Proceda da seguinte forma. Observação: Essa configuração está disponível somente quando você seleciona ROLO ou FOLHA como a configuração CONTADOR PAPEL no modo de manutenção. 1. Pressione Menu 2. Pressione ou pressione Menu para entrar no sistema de menus da impressora. para destacar CONFIG.IMPRES. e, em seguida, . 3. Pressione ou para destacar CONTADOR ROLO ou CONTADOR FLS. (dependendo de qual configuração você selecionou no modo de manutenção) e, em seguida, pressione Menu . 4. Pressione ou para selecionar o rolo de papel (entre 15 e 300 pés ou 5 e 99.5 m) ou o número de folhas avulsas (entre 10 e 250) carregado na impressora e, em seguida, pressione Menu . 140 O Painel de controle 5. A tela muda para que possa selecionar o valor do alerta. Pressione ou para selecionar o valor do alerta. Para rolo de papel, selecione um valor entre 3 e 50 pés ou 1 e 15 m. Para folha avulsa, selecione um valor entre 5 e 50. 6. Pressione Menu para definir o valor do alerta e, em seguida, pressione o botão de pausa para voltar para o estado OPERACIONAL. Modo de manutenção Procedimento de configuração do modo de manutenção Esta seção descreve como entrar no modo de manutenção e selecionar configurações com os botões no painel de controle. Observação: Pressione para voltar para a etapa anterior. 1. Entre no modo de manutenção Verifique se a impressora está desligada. Em seguida, mantenha pressionado o botão de pausa e, em seguida, pressione o botão P para ligar a impressora. 2. Selecione um item do menu Pressione ou para selecionar um item do menu. 3. Entre no item do menu Pressione Menu para selecionar um item do menu. O primeiro parâmetros é exibido no visor. 4. Selecione uma opção Pressione ou para selecionar uma opção para o item do menu. 5. Ajuste a opção Pressione Menu para armazenar a opção selecionada. Se for uma opção de somente execução, pressione Menu executar a função para o item. para Observação: Se uma segunda opção for exibida no visor da impressora, repita as etapas 4 e 5 para selecionar e definir a segunda opção. 6. Saia do modo de manutenção Pressione o botão P para desligar a impressora e, em seguida, ligue-a novamente. O Painel de controle 141 Lista do modo de manutenção Item Primeiro parâmetro Segundo parâmetro "HEXADECIMAL”, na página 143 IMPRIMIR EXEC. "LÍNGUA”, na página 143 ENGLISH, FRENCH, ITALIAN, GERMAN, SPANISH, PORTUGUESE, DUTCH - "CONTADOR PAPEL”, na página 144 NÃO, ROLO, FLS. - "UNID. MEDIDA”, na página 144 METRO, PÉS/POLEGADAS - "PRESSÃO CORTE”, na página 144 0%-150% - "SSCL”, na página 144 EXEC. - "ALIM. PAPEL ROLO”, na página 144 SIM, NÃO - "PAINEL PREDEF.”, na página 144 EXEC. - "MENU INF. TINT.”, na página 145 TINTEIRO PK (para Photo Black) FABRICANTE, TINTEIRO, TIPO TINTA, CAPAC. TINTA, TINTA EXST., DATA PROD, DATA EXPIR., DURAÇ. TINTA, DATA UTILZ. TINTEIRO MK (para Matte Black) TINTEIRO C TINTEIRO VM TINTEIRO Y TINTEIRO LK TINTEIRO LC TINTEIRO VLM TINTEIRO LLK "CUSTOM”, na página 145 142 O Painel de controle 0-9 - Detalhes dos itens do modo de manutenção HEXADECIMAL Os dados recebidos do computador host podem ser impressos em número hexadecimais. Siga as etapas abaixo para imprimir em hexadecimal: 1. Verifique se o papel foi colocado na impressora. 2. No modo de manutenção, pressione ou para destacar HEXADECIMAL. 3. Pressione Menu para exibir IMPRIMIR. Em seguida, pressione Menu novamente para começar a impressão. Os dados de impressão no buffer são impressos com dados hexadecimais de 16 bytes na coluna da esquerda, e os caracteres ASCII correspondentes na coluna da direita. Observação: Se os dados finais tiverem menos que 16 bytes, eles não serão impressos até Pause ser pressionado. LÍNGUA Você pode selecionar o idioma a ser exibido no visor da impressora. 1. No modo de manutenção, pressione seguida, pressione Menu . 2. Pressione ou ou para destacar LÕNGUA e, em para selecionar uma língua. 3. Pressione Menu para definir uma língua. Confirme que OPERACIONAL (ou mensagem similar no idioma selecionado) apareça no visor da impressora. Observação: Pode levar algum tempo para OPERACIONAL (ou mensagem similar em outra língua) aparecer no visor da impressora. O Painel de controle 143 CONTADOR PAPEL Você pode ativar a função de contagem do papel remanescente. Quando essa função está ativa, CONTADOR ROLO ou CONTADOR FLS. é exibido no menu CONFIG. IMPRES. 1. No modo de manutenção, pressione ou para destacar CONTADOR PAPEL e, em seguida, pressione Menu . 2. Pressione desejada. ou 3. Pressione Menu para selecionar a função de contagem de papel para definir um valor. UNID. MEDIDA Você pode selecionar uma unidade de medida para exibir o comprimento. Proceda da seguinte forma para selecionar uma unidade. 1. No modo de manutenção, pressione e, em seguida, pressione Menu . 2. Pressione ou 3. Pressione Menu ou para destacar UNID. MEDIDA para selecionar uma unidade de medida. para definir um valor. PRESSÃO CORTE Você pode selecionar a pressão do corte. SSCL Você pode efetuar uma limpeza superforte do cabeçote. ALIM. PAPEL ROLO Você pode ativar ou desativar a alimentação de papel em rolo na ligação. PAINEL PREDEF. Você pode restaurar todas as configurações de menu da impressora para seus valores padrão. 144 O Painel de controle MENU INF. TINT. Somente para pessoal de manutenção. CUSTOM Somente para pessoal de manutenção. O Painel de controle 145 Capítulo 4 Manuseio de papel Observações sobre as mídias Epson e outras mídias Embora a maioria dos tipos de papel revestido proporcionem bons resultados na impressão, a qualidade da impressão varia de acordo com a qualidade e o fabricante do papel. Teste a qualidade da impressão antes de adquirir papéis em grande quantidade. c Cuidado Não toque a superfície de impressão da mídia, pois as impressões digitais podem reduzir a qualidade da impressão. Sempre que possível, utilize luvas para manipular a mídia. Uso de mídias Epson Quando estiver utilizando mídias Epson, certifique-se de selecionar as configurações corretas no driver da impressora. Consulte "Seleção de configurações na guia Principal”, na página 47 para Windows, ou "Configurações da janela Configurar Página”, na página 8 para Mac OS X. Para obter informações sobre as mídias Epson, consulte "Mídia Epson”, na página 249. Observação: ❏ Utilize as mídias Epson em ambientes em condições normais (temperatura e umidade) para obter os melhores resultados. ❏ Quando estiver utilizando mídias Epson, leia primeiramente as instruções fornecidas com as folhas. Armazenamento das mídias Epson Para manter a qualidade de suas mídias Epson: ❏ Armazene as mídias não utilizadas na embalagem ou saco plástico original para evitar problemas de umidade. ❏ Evite armazená-las em locais expostos a altas temperaturas, umidade ou luz solar direta. 146 Manuseio de papel ❏ Armazene as mídias não utilizadas em uma superfície plana para evitar dobramentos e curvaturas. Uso de papéis não fabricados pela Epson Quando utilizar papéis não fabricados pela Epson, ou imprimir utilizando um RIP (processador de imagens de rasterização), consulte as instruções fornecidas com o papel ou sistema RIP, ou entre em contato com o fornecedor para obter mais informações. Utilização de papel em rolo Instalação do rolo de papel no eixo Quando for instalar o rolo de papel no eixo, siga as etapas detalhadas a seguir. 1. Retire o limitador preto de papel da extremidade do eixo. 2. Quando instalar o rolo de papel com um tubo de 5 cm, retire os adaptadores do eixo cinza. Observação: Mantenha os adaptadores do eixo em um local seguro para uso futuro. Manuseio de papel 147 Quando instalar o rolo de papel com um tubo de 7,5 cm, deslize os fixadores cinza em direção aos fixadores pretos e brancos, alinhando com as quatro setas. 3. Coloque o rolo de papel em uma superfície plana para que não desenrole. Deslize o rolo de papel para o eixo até fixá-lo no local. Observação: Não prenda o eixo enquanto estiver instalando o rolo de papel. Isso pode fazer com que o papel não seja alimentado corretamente. 4. Deslize o limitador preto de papel (removido na etapa 1) para o eixo e para a extremidade do rolo de papel até fixá-lo no local. 148 Manuseio de papel Remoção do rolo de papel do eixo Para remover o rolo de papel do eixo, siga as etapas detalhadas a seguir. 1. Posicione o eixo com o rolo de papel carregado para baixo em uma superfície plana. 2. Retire o limitador de papel preto da extremidade do eixo, empurrando a mesma extremidade do eixo com as mãos para liberá-lo. c Cuidado Não segure o eixo na vertical nem bata sua extremidade no chão para remover o limitador preto de papel do eixo, pois poderá provocar danos ao componente. 3. Remova o rolo de papel do eixo. Observação: Armazene o rolo de papel não utilizado em sua embalagem original. Coloque o rolo de papel no saco plástico e na embalagem externa para evitar problemas de umidade. Manuseio de papel 149 Colocação de papel em rolo Para colocar papel em rolo na impressora, siga as etapas detalhadas abaixo. 1. Abra a tampa do rolo de papel. 2. Certifique-se de que o limitador preto de papel esteja fixo na extremidade do rolo de papel corretamente. 3. Segure o eixo do rolo de papel de forma que o limitador preto de papel fique do lado esquerdo. Em seguida, coloque o rolo de papel na impressora conforme ilustrado. 4. Pressione o botão automático ativado 150 Manuseio de papel para selecionar a opção de rolo com corte ou desativado . 5. Levante o suporte do rolo de papel. 6. Mova a alavanca do papel para a posição de liberação. 7. Segure as duas laterais do papel e coloque o papel no slot de inserção correspondente. Observação: Quando colocar papéis finos na impressora, pressione o botão para reduzir o valor de sucção do papel. Quando colocar papéis espessos e curvados na impressora, pressione o botão para aumentar o valor de sucção do papel. Manuseio de papel 151 8. Carregue o papel na impressora até que esteja alinhado com a marca OTHERS (Outros) na tampa da bandeja para papel. Alinhe a borda direita do papel com a marca vertical do lado direito da tampa da bandeja. OTHERS 9. Mova a alavanca do papel para a posição de fixação. A impressora carregará automaticamente o papel para a posição de impressão. Observação: Se pressionar o botão de pausa a impressora iniciará o carregamento do papel para a posição de impressão imediatamente. 10. Feche a tampa do rolo de papel. 152 Manuseio de papel 11. Estenda a bandeja para papel e sua tampa de acordo com o tamanho do papel. Feito isso, a impressora estará pronta para imprimir. Enquanto a impressora estiver imprimindo, não abra a tampa superior. Se abri-la durante o processo de impressão, a impressora interromperá a produção e a reiniciará quando a tampa superior for fechada. Interromper e reiniciar a impressão pode reduzir a qualidade da impressão. c Cuidado: Não deixe papel na impressora por longos períodos para não deteriorar a qualidade. A Epson recomenda que o papel seja retirado da impressora depois da impressão. Corte do papel em rolo ou impressão das linhas de página Quando o trabalho de impressão estiver concluído, a impressora cortará o papel automaticamente ou imprimirá linhas de página em torno dos dados impressos de acordo com suas configurações. É possível fazer essas configurações utilizando o painel de controle ou o software da impressora. Observação: ❏ As configurações do driver da impressora normalmente substituem as configurações do painel de controle. Utilize as configurações do driver da impressora sempre que possível. ❏ Quando a impressora corta as impressões, pode demorar um pouco para continuar o corte após o término da impressão. Manuseio de papel 153 Corte automático do papel em rolo Para cortar o papel em rolo automaticamente após a impressão, siga as etapas detalhadas abaixo. 1. Antes de imprimir, pressione o botão com corte automático ativado . para selecionar a opção de rolo 2. Imprima seus dados. Para ativar a opção de corte automático utilizando do driver da impressora no Windows, consulte "Seleção da configuração Opção Papel Rolo”, na página 68. Para ativar a opção de corte automático utilizando do driver da impressora no Mac OC X, consulte "Opção Papel Rolo”, na página 27. Corte do papel em rolo com o botão de corte Para cortar o papel em rolo com o botão de corte após a impressão, siga as etapas detalhadas abaixo. 1. Antes de imprimir, pressione o botão automático do rolo desativado . para selecionar a opção de corte 2. Imprima seus dados. 3. Pressione o botão ou o botão para fazer corresponder a posição de corte no papel à posição de corte na lateral esquerda do cabeçote de impressão. 4. Pressione o botão automático ativado para selecionar a opção de rolo com corte . 5. Mantenha o botão pressionado por 3 segundos. A impressora corta a impressão na posição de corte. 154 Manuseio de papel Impressão de linhas de página Se desejar imprimir continuamente em papel em rolo e depois cortar as páginas por conta própria após terminar a impressão, utilize a opção Imprimir Linha Página. Para ativar a opção Imprimir Linha Página utilizando o painel de controle, consulte "LINHA PÁGINA”, na página 120. Para ativar a opção Imprimir Linha Página utilizando o driver da impressora no Windows, consulte "Seleção da configuração Opção Papel Rolo”, na página 68. Para ativar a opção Imprimir Linha Página utilizando do driver da impressora no Mac OS X, consulte "Opção Papel Rolo”, na página 27. Manuseio de papel 155 Utilização de mídias em folhas avulsas Verificação da entrada para papel Alguns tipos de mídia não podem ser carregados na bandeja para papel e requerem que os carregue em um slot de alimentação manual. Sempre verifique o tipo da mídia e sua entrada para papel antes de carregá-la na impressora. Lista da entrada para papel Entrada para papel Nome da mídia Bandeja para papel Premium Photo Paper Semi-gloss Premium Semigloss Photo Paper Ultra Premium Photo Paper Luster Premium Luster Photo Paper Singleweight Matte Paper Presentation Paper Matte Photo Quality Ink Jet Paper Proofing Paper White Semimatte Ultra Premium Presentation Paper Matte Enhanced Matte Paper Watercolor Paper - Radiant White Papel normal Proofing Paper Commercial Semimatte Mídia não fabricada pela Epson com espessura de 0,08 a 0,79 mm Slot frontal de alimentação manual 156 Manuseio de papel Mídia não fabricada pela Epson com espessura de 0,8 a 1,5 mm Entrada para papel Nome da mídia Slot posterior de alimentação manual Premium Photo Paper Glossy Premium Glossy Photo Paper Premium Photo Paper Semi-gloss Premium Semigloss Photo Paper Ultra Premium Photo Paper Luster Premium Luster Photo Paper Singleweight Matte Paper Presentation Paper Matte Photo Quality Ink Jet Paper Proofing Paper White Semimatte Ultra Premium Presentation Paper Matte Enhanced Matte Paper Watercolor Paper - Radiant White UltraSmooth Fine Art Paper Velvet Fine Art Paper Papel normal Proofing Paper Commercial Semimatte Mídia não fabricada pela Epson com espessura de 0,08 a 0,79 mm Manuseio de papel 157 Colocação de mídias em folhas avulsas É possível colocar mídias em folhas avulsas na bandeja para papel, nos slots frontal e posterior de alimentação manual. Os slots frontal e posterior de alimentação manual podem reter somente uma folha por vez. A bandeja para papel pode reter até 250 folhas de papel normal de 64 g/m2. Não coloque papel acima da indicação da seta na superfície interna da guia lateral esquerda. Mídia Epson Tamanho Número máximo de folhas no alimentador automático de folhas Premium Photo Paper Semi-gloss Carta 100 Premium Semigloss Photo Paper Super A3/B 50 Ultra Premium Photo Paper Luster Carta 100 Premium Luster Photo Paper A3 50 Super A3/B Singleweight Matte Paper Super A3/B 100 US C 50 Presentation Paper Matte Carta 200 Photo Quality Ink Jet Paper 11" × 17" 100 Super A3/B US C 50 Proofing Paper White Semimatte Super A3/B 1* Ultra Premium Presentation Paper Matte Carta 100 A3 50 Enhanced Matte Paper Super A3/B US C Watercolor Paper - Radiant White Super A3/B 20 Proofing Paper Commercial Semimatte Super A3/B 50 * É possível colocar 50 folhas na impressora se a temperatura estiver entre 15 °C e 23 °C e a umidade entre 40% e 60%. 158 Manuseio de papel Colocação de papel A3 ou maior na bandeja Siga as etapas detalhadas abaixo para colocar papel A3 ou maior na bandeja. 1. Certifique-se de que a impressora esteja ligada e em estado OPERACIONAL. 2. Pressione o botão para selecionar a folha . 3. Estenda a bandeja para papel e sua tampa. 4. Levante a tampa da bandeja para papel. Manuseio de papel 159 5. Levante o rolo-guia para papel e deslize a guia lateral para a esquerda de forma que sua largura seja ligeiramente maior que a do papel. 6. Limpe o interior da bandeja para remover a poeira. A poeira pode afetar a qualidade da impressão. 7. Ventile a pilha de papel e bata as folhas sobre uma superfície plana para nivelar as bordas. Se o papel estiver ondulado, alise-o antes de colocá-lo. Se o papel enrola ou fica preso com freqüência, não o utilize mais. 160 Manuseio de papel 8. Coloque as folhas com a face de impressão voltada para baixo e a borda direita do papel apoiada à lateral direita da bandeja. Certifique-se de que as folhas estejam planas no fundo da bandeja. Não coloque papéis acima da indicação da seta no interior da guia lateral. Observação: ❏ Sempre coloque primeiramente a borda mais curta do papel. ❏ Quando colocar folhas avulsas na impressora, certifique-se de colocar as bordas do papel apoiadas no canto interno direito da bandeja. Caso contrário, a impressão poderá ficar desalinhada. ❏ Quando adicionar mais folhas avulsas à bandeja, sempre alinhe as bordas do papel adicionado com as bordas do papel que já estiver na bandeja. 9. Ajuste a guia lateral e o comprimento da bandeja de acordo com o tamanho do papel. Manuseio de papel 161 10. Abaixe o rolo-guia para papel posicionando-o sobre a pilha de papel. 11. Ajuste o comprimento da tampa da bandeja e encaixe-a na bandeja. Observação: Certifique-se de que o suporte do rolo de papel da tampa da bandeja não esteja levantado. 12. Caso tenha estendido a bandeja e tampa por completo, puxe a extensão da tampa da bandeja para apoiar impressões de tamanhos grandes. 162 Manuseio de papel Observação: Antes de imprimir em folhas avulsas, certifique-se de que o papel colocado na bandeja não esteja curvado. Se estiver curvado, aplaine-o. Caso contrário, poderá ocorrer obstrução de papel. Feito isso, a impressora estará pronta para imprimir. Enquanto a impressora estiver imprimindo, não abra a tampa superior. Se abri-la durante o processo de impressão, a impressora interromperá a produção e a reiniciará quando a tampa superior for fechada. Interromper e reiniciar a impressão pode reduzir a qualidade da impressão. c Cuidado: Não deixe papel na impressora por longos períodos para não deteriorar a qualidade. A Epson recomenda que o papel seja retirado da impressora depois da impressão. Colocação de papel menor que o formato A3 na bandeja Siga as etapas detalhadas abaixo para colocar papel menor que o formato A3 na bandeja. 1. Certifique-se de que a impressora esteja ligada e em estado OPERACIONAL. 2. Pressione o botão para selecionar folha avulsa . 3. Levante a tampa da bandeja e levante o rolo-guia para papel. Manuseio de papel 163 4. Levante a guia de papel e deslize a guia lateral para a esquerda de forma que sua largura seja ligeiramente maior que a do papel. 5. Limpe o interior da bandeja para remover a poeira. A poeira pode afetar a qualidade da impressão. 6. Ventile a pilha de papel e bata as folhas sobre uma superfície plana para nivelar as bordas. Se o papel estiver ondulado, alise-o antes de colocá-lo. Se o papel enrola ou fica preso com freqüência, não o utilize mais. 164 Manuseio de papel 7. Coloque as folhas com a face de impressão voltada para baixo e a borda direita do papel apoiada à lateral direita da bandeja. Certifique-se de que as folhas estejam planas no fundo da bandeja. Não coloque papéis acima da indicação da seta no interior da guia lateral. Observação: ❏ Sempre coloque primeiramente a borda mais curta do papel. ❏ Quando colocar folhas avulsas na impressora, certifique-se de colocar as bordas do papel apoiadas no canto interno direito da bandeja. Caso contrário, a impressão poderá ficar desalinhada. ❏ Quando adicionar mais folhas avulsas à bandeja, sempre alinhe as bordas do papel adicionado com as bordas do papel que já estiver na bandeja. 8. Empurre a guia de papel contra a borda da pilha de papel e ajuste a guia lateral de acordo com o tamanho do papel. Manuseio de papel 165 9. Abaixe o rolo-guia para papel e encaixe novamente a tampa da bandeja. Observação: ❏ Certifique-se de que o suporte do rolo de papel não esteja levantado. ❏ Antes de imprimir em folhas avulsas, certifique-se de que o papel colocado na bandeja não esteja curvado. Se estiver curvado, aplaine-o. Caso contrário, poderá ocorrer obstrução de papel. Feito isso, a impressora estará pronta para imprimir. Enquanto a impressora estiver imprimindo, não abra a tampa superior. Se abri-la durante o processo de impressão, a impressora interromperá a produção e a reiniciará quando a tampa superior for fechada. Interromper e reiniciar a impressão pode reduzir a qualidade da impressão. c 166 Cuidado: Não deixe papel na impressora por longos períodos para não deteriorar a qualidade. A Epson recomenda que o papel seja retirado da impressora depois da impressão. Manuseio de papel Colocação de papel no slot frontal de alimentação manual Para imprimir a partir do slot frontal de alimentação manual, mantenha espaço suficiente atrás da impressora para que não haja obstrução na alimentação do papel. Consulte a tabela da próxima página para conhecer os requisitos de espaço. Tamanho do papel Espaço A2 377,5 mm Super A3/B 266,5 mm A3 203,5 mm A4 80,5 mm Observação: ❏ Quando a opção VER FORM. PAPEL estiver ajustada para NÃO no painel de controle da impressora, não será possível colocar papel no slot frontal de alimentação manual. Consulte "VERIF F.PAPEL”, na página 124 para obter mais detalhes. ❏ Sempre coloque papéis espessos (0,8 a 1,5 mm) no slot frontal de alimentação manual. ❏ Coloque uma folha por vez no slot frontal de alimentação manual. ❏ Coloque o papel com a face de impressão voltada para cima. 1. Certifique-se de que a impressora esteja ligada e em estado OPERACIONAL. 2. Pressione o botão para selecionar a folha . Manuseio de papel 167 3. Mova a alavanca do papel para a posição de liberação. 4. Abra a tampa superior. 5. Insira a folha com a face de impressão voltada para cima. 168 Manuseio de papel 6. Empurre a folha para baixo dos rolos cinza de alimentação. 7. Alinhe a borda direita do papel com a indicação da seta da tampa da bandeja, conforme a ilustração abaixo. Alinhe a borda inferior do papel com a linha apropriada na bandeja. Se o tamanho do papel for Carta, A4 ou B4, alinhe a borda do papel com a linha LTR/A4/B4. Se estiver utilizando papel de outro tamanho, alinhe a borda do papel com a linha OTHERS (Outros). 8. Feche a tampa superior. Manuseio de papel 169 9. Mova a alavanca do papel para a posição de fixação. A impressora carregará automaticamente o papel para a posição de impressão. Observação: ❏ Se a opção VER FORM. PAPEL estiver ajustada para NÐO no painel de controle da impressora, a mensagem RETIRAR PAPEL aparecerá no visor LCD. É necessário selecionar SIM como a opção de VER FORM. PAPEL. Consulte "VERIF F.PAPEL”, na página 124 para obter mais detalhes. ❏ Se pressionar o botão de pausa , a impressora iniciará o carregamento do papel para a posição de impressão imediatamente. 10. Estenda a bandeja e a tampa, se necessário, para apoiar a folha quando sair da impressora. Observação: Certifique-se de que o suporte do rolo de papel não esteja levantado. 170 Manuseio de papel Feito isso, a impressora estará pronta para imprimir. Enquanto a impressora estiver imprimindo, não abra a tampa superior. Se abri-la durante o processo de impressão, a impressora interromperá a produção e a reiniciará quando a tampa superior for fechada. Interromper e reiniciar a impressão pode reduzir a qualidade da impressão. c Cuidado: Não deixe papel na impressora por longos períodos para não deteriorar a qualidade. A Epson recomenda que o papel seja retirado da impressora depois da impressão. Colocação de papel no slot posterior de alimentação manual Observação: ❏ Coloque uma folha por vez no slot posterior de alimentação manual. ❏ Coloque o papel com a face de impressão voltada para cima. ❏ Sempre coloque primeiramente a borda mais curta de papéis reciclados ou normais de tamanho A4, Carta ou 8 × 10 pol. (20 × 25 cm). Papéis de outros tipos e tamanhos com espessura entre 0,08 e 0,79 mm podem ser colocados com a borda mais longa primeiro. 1. Certifique-se de que a impressora esteja ligada e em estado OPERACIONAL. 2. Pressione o botão para selecionar folha avulsa . 3. Alinhe a folha com a borda direita do slot e insira-a até encontrar a resistência adequada. Certifique-se de que a folha esteja reta. A impressora carregará automaticamente o papel para a posição de impressão. Observação: Se pressionar o botão de pausa , a impressora iniciará o carregamento do papel para a posição de impressão imediatamente. Manuseio de papel 171 4. Estenda a bandeja e a tampa, se necessário, para apoiar a folha quando sair da impressora. Observação: Certifique-se de que o suporte do rolo de papel não esteja levantado. Feito isso, a impressora estará pronta para imprimir. Enquanto a impressora estiver imprimindo, não abra a tampa superior. Se abri-la durante o processo de impressão, a impressora interromperá a produção e a reiniciará quando a tampa superior for fechada. Interromper e reiniciar a impressão pode reduzir a qualidade da impressão. c 172 Cuidado: Não deixe papel na impressora por longos períodos para não deteriorar a qualidade. A Epson recomenda que o papel seja retirado da impressora depois da impressão. Manuseio de papel Capítulo 5 Manutenção e transporte Substituição de cartuchos de tinta Quando a luz de tinta B da impressora estiver piscando, um ou mais cartuchos de tinta estão com pouca tinta. Quando a luz permanecer acesa, significa que um cartucho de tinta está vazio e é necessário substituí-lo. O visor LCD da impressora também exibirá a mensagem POUCA TINTA ou SUBST. TINTEIRO . Observação: Mesmo que somente um cartucho de tinta esteja vazio, a impressora não poderá continuar a imprimir até que o substitua. Execute os procedimentos detalhados na próxima página para substituir o cartucho de tinta. c Cuidado: ❏ É recomendável utilizar cartuchos originais da Epson e não reabastecê-los. O uso de outros produtos poderá afetar a qualidade da impressão e danificar a impressora. ❏ Deixe o cartucho de tinta antigo instalado na impressora até adquirir um novo cartucho para substituí-lo. Utilize os cartuchos de tinta Epson UltraChrome K3 com tinta Vivid Magenta a seguir: Cartucho 110 ml 220 ml Photo Black (Preto fotográfico) T605100 T606100 Cyan (Ciano) T605200 T606200 Vivid Magenta T605300 T606300 Yellow (Amarelo) T605400 T606400 Light Cyan (Ciano claro) T605500 T606500 Vivid Light Magenta (Vivid Magenta claro) T605600 T606600 Light Black (Preto claro) T605700 T606700 Manutenção e transporte 173 Cartucho 110 ml 220 ml Light Light Black (Preto claro claro) T605900 T606900 Matte Black (Preto opaco) T613800 T614800 1. Verifique se a impressora está ligada. Localize o cartucho que requer substituição, conforme indicado pela luz de tinta B acesa ou intermitente. 2. Pressione a tampa do compartimento de tintas para abri-la. 3. Levante a alavanca da tinta para a posição de liberação. 4. Puxe o cartucho vazio com cuidado diretamente para fora da impressora. 174 Manutenção e transporte Observação: Certifique-se de que guardar seu primeiro conjunto de cartuchos vazios de 110 ml, para que possa utilizá-los para transportar a impressora quando necessário. w Advertência: Caso suje suas mãos de tinta, lave-as com bastante água e sabão. Se a tinta entrar em contato com seus olhos, lave-os imediatamente com bastante água. c Cuidado: Não agite o cartucho de tinta vazio, pois pode haver vazamento de tinta. 5. Verifique se o cartucho de substituição tem a cor correta e, em seguida, retire-o da embalagem. 6. Agite bem o cartucho de tinta antes de instalá-lo. 7. Segure o cartucho de tinta com a marca de seta virada para cima e apontando para a parte posterior da impressora. Em seguida, insira-o no slot. Não exerça força sobre o cartucho. Observação: ❏ Um sistema de proteção é fornecido para evitar a inserção do cartucho incorreto. Caso não consiga inserir o cartucho de tinta facilmente, é possível que o tipo de cartucho esteja incorreto. Verifique a embalagem e o código do produto. Manutenção e transporte 175 ❏ Se a luz de tinta B continuar acesa, talvez o cartucho não tenha sido instalado corretamente. Remova-o e, em seguida, reinsira-o como descrito acima. ❏ Se instalar um cartucho de tinta no slot incorreto, a mensagem SEM TINTEIRO será apresentada no visor LCD. Certifique-se de que o cartucho de tinta correto seja instalado no slot apropriado. 8. Abaixe a alavanca da tinta para a posição de travamento. 9. Feche a tampa do compartimento de tintas. A impressora retornará ao estado anterior. Observação: Caso tenha instalado um cartucho de tinta de 220 ml, não feche a tampa do compartimento de tintas. 176 Manutenção e transporte Substituição do cartucho de tinta preta É possível alterar a tinta preta de acordo com o seu objetivo. Você pode escolher Preto opaco ou Preto fotográfico. c Cuidado: Para evitar a interrupção durante a substituição da tinta preta, observe as seguintes condições: ❏ Não desligue a impressora. ❏ Não abra a tampa superior. ❏ Não remova a tampa posterior. ❏ Não mova a alavanca para papéis para a posição de liberação. ❏ Não remova os cartuchos de tinta. ❏ Não remova o reservatório de manutenção. ❏ Não desconecte o cabo de alimentação. Observação: ❏ Se ocorrer queda de energia elétrica durante essa operação, ligue a impressora novamente. Você poderá continuar o procedimento a partir do ponto em que parou. ❏ O kit de conversão de tinta preta é necessário para alterar a tinta preta. Além disso, o cartucho de tinta preta que deseja utilizar (opaco ou fotográfico) é necessário. Para verificar o código do produto, consulte "Produtos opcionais e suprimentos”, na página 247. ❏ Se a mensagem TANQ QUASE CHEIO ou TANQ MAN CHEIO aparecer no visor LCD, será necessário substituir o reservatório de manutenção. Consulte a seção "Substituição do reservatório de manutenção”, na página 182. ❏ A tinta preta instalada em sua impressora antes da substituição não poderá ter acabado. Para alterar a tinta preta, siga as etapas abaixo. 1. Certifique-se de que a mensagem OPERACIONAL seja apresentada no visor LCD. 2. Pressione Menu para entrar no sistema de menus da impressora. Manutenção e transporte 177 3. Pressione Menu . ou para selecionar MANUTEN«ÐO, e depois pressione 4. Pressione Menu . ou para selecionar MUDAR TINT PRETO, e depois pressione 5. Pressione Menu novamente. 6. Quando a mensagem LEVANTE ALAVANCA DIREITA aparecer no visor LCD, levante a alavanca de tinta no compartimento de tintas direito. 7. Quando a mensagem LEVANTE ALAVANCA ESQUERDA aparecer no visor LCD, levante a alavanca de tinta no compartimento de tintas esquerdo. 178 Manutenção e transporte 8. Quando a mensagem RETIRE TINTEIRO aparecer no visor LCD, remova os quatro cartuchos de tinta do compartimento de tintas esquerdo. 9. Quando a mensagem INSTAL. TINTEIRO CONV. aparecer no visor LCD, insira os três cartuchos de conversão nos slots do compartimento de tintas esquerdo. Observação: Se a mensagem, SUBST. TINTEIRO CONV. aparecer no visor LCD, pressione o botão de pausa . Remova o(s) cartucho(s) de conversão antigo(s) do compartimento de tintas esquerdo e insira o(s) novo(s) cartucho(s) de conversão. Siga para a etapa 4 para iniciar novamente. 10. Quando a mensagem BAIXE A ALAVANCA ESQUERDA aparecer no visor LCD, abaixe a alavanca de tinta no compartimento de tintas esquerdo. Manutenção e transporte 179 A impressora começará a descarregar a tinta e a indicação DESCARREGAR XX% aparecerá no visor LCD. Aguarde até que a descarga seja concluída. 11. Após a conclusão da descarga, a mensagem LEVANTE ALAVANCA ESQUERDA aparecerá no visor LCD. Levante a alavanca de tinta do compartimento de tintas esquerdo. 12. Quando a mensagem RETIRE TINTEIRO CONV. aparecer no visor LCD, retire os cartuchos de conversão dos slots do compartimento de tintas esquerdo. 13. Quando a mensagem INSIRA TINTEIRO aparecer no visor LCD, insira o novo cartucho de tinta preta e os outros cartuchos nos slots correspondentes. 180 Manutenção e transporte 14. Quando a mensagem BAIXE AS DUAS ALAVANC. DA TINTA aparecer no visor LCD, abaixe as alavancas de tinta nos compartimentos de tintas esquerdo e direito. 15. Quando a mensagem LEVANTE AS DUAS ALAVANC. DA TINTA aparecer no visor LCD, levante as alavancas de tinta nos compartimentos de tintas esquerdo e direito. A impressora iniciará o carregamento de tinta. Após algum tempo, as mensagens relacionadas às alavancas de tinta aparecerão no visor LCD. Quando uma mensagem aparecer no visor LCD, levante ou abaixe as alavancas de tinta de acordo até que a indicação OPERACIONAL apareça no LCD. Observação: Devido ao fato de o carregamento de tinta após a conversão de tinta preta consumir grande quantidade de tinta, é provável que necessite substituir os cartuchos de tinta em breve. 16. Quando a indicação OPERACIONAL aparecer no visor LCD, o carregamento de tinta estará concluído. Feche as tampas dos compartimentos de tintas. Observação: Caso tenha instalado um cartucho de tinta de 220 ml, não feche as tampas dos compartimentos de tintas. Manutenção e transporte 181 Atualização das informações do driver da impressora Após o processo de substituição, atualize as informações do driver executando os procedimentos detalhados abaixo. Para Windows Clique na guia Principal e certifique-se de que o cartucho de tinta correto esteja indicado. Caso contrário, configure as informações manualmente clicando na guia Utilitários e no botão Dados s/ a Impressora e Opções. Para Mac OS X Remova a impressora do Utilitário Configuração Impressora e adicione-a novamente. Substituição do reservatório de manutenção Se a mensagem TANQUE MAN CHEIO ou TANQ QUASE CHEIO aparecer no visor LCD, substitua o reservatório de manutenção. Para verificar o código do produto do reservatório de manutenção, consulte "Reservatório de manutenção”, na página 248. Para substituir o reservatório de manutenção, siga as etapas abaixo. 1. Verifique se a impressora não está imprimindo ou efetuando qualquer outra operação (OPERACIONAL ou SEM PAPEL deve aparecer no visor LCD). 2. Caso esteja utilizando cartuchos de tinta de 220 ml, retire os quatro cartuchos de tinta do compartimento direito. Certifique-se de fechar a tampa do compartimento de tintas após a retirada dos cartuchos. 182 Manutenção e transporte 3. Retire o novo reservatório de manutenção da embalagem. 4. Coloque sua mão na alça abaixo do compartimento de tintas direito e puxe o reservatório de manutenção com cuidado. w Advertência: Caso suje suas mãos de tinta, lave-as com bastante água e sabão. Se a tinta entrar em contato com seus olhos, lave-os imediatamente com bastante água. 5. Coloque o reservatório de manutenção usado no saco plástico fornecido com o novo reservatório. Observação: Não incline o reservatório de manutenção usado até que esteja vedado no saco plástico. 6. Instale o novo reservatório. 7. Caso esteja utilizando cartuchos de 220 ml, reinstale os cartuchos de tinta removidos. Manutenção e transporte 183 Substituição da lâmina do cortador de papel Quando a lâmina do cortador de papel não estiver cortando facilmente, é possível que não esteja afiada e necessite de substituição. w Advertência: Tenha cuidado para não se cortar durante a substituição do cortador de papel. É possível obter uma nova lâmina para o cortador através da Epson (código do produto C12C815291). Para substituir o cortador de papel, siga as etapas abaixo. 1. Verifique se a impressora está ligada. 2. Pressione Menu 3. Pressione para entrar no sistema de menus da impressora. para realçar a opção SUB. DISP. CORTE. 4. Pressione Menu para visualizar a opção EXEC., e depois pressione Menu novamente. O cabeçote de impressão será colocado na posição de substituição e a mensagem ABRIR TAMPA SUP. aparecerá no visor LCD. c Cuidado: Nunca mova o suporte do cortador de papel com as mãos, pois poderá danificar a impressora. 5. Abra a tampa superior. 184 Manutenção e transporte 6. Quando SUB. DISP. CORTE aparecer no visor LCD, pressione o pino lateral conforme ilustrado e gire a trava para a direita. c Cuidado: Tenha cuidado para não tocar as peças realçadas abaixo, pois poderá danificar a impressora. Manutenção e transporte 185 7. Solte lentamente o pino lateral e retire com cuidado a lâmina do cortador usada. 8. Insira a nova lâmina do cortador conforme ilustrado. 9. Empurre para baixo o pino lateral enquanto gira a trava para a esquerda. 10. Quando FECHAR TAMPA aparecer no visor LCD, feche a tampa superior. O cabeçote de impressão retornará à posição inicial. 11. Aguarde até que a indicação OPERACIONAL seja apresentada no visor LCD. 186 Manutenção e transporte Limpeza da impressora Para manter as melhores condições de funcionamento da impressora, limpe o equipamento com bastante cuidado quando estiver sujo. w c Advertência: Não toque as engrenagens no interior da impressora. Cuidado: ❏ Nunca utilize álcool ou removedor de tinta para limpar a impressora, esses produtos químicos podem danificar os componentes e o gabinete do equipamento. ❏ Não deixe que o mecanismo ou os componentes da impressora tenham contato com a água. ❏ Não utilize escovas duras ou abrasivas para limpar a impressora. ❏ Não borrife nenhum lubrificante dentro da impressora; óleos inadequados podem danificar o mecanismo. Entre em contato com o representante autorizado ou um profissional de assistência técnica qualificado caso a lubrificação seja necessária. Consulte a seção "Onde obter ajuda”, na página 235. 1. Certifique-se de que a impressora esteja desligada e as luzes estejam apagadas, e desconecte o cabo de alimentação. Deixe a impressora em repouso por um minuto. c Cuidado: Não toque as peças destacadas a seguir; caso contrário, pode cair tinta nas impressões. Manutenção e transporte 187 2. Abra a tampa superior e, em seguida, use um pano limpo e macio para remover cuidadosamente qualquer poeira ou sujeira de dentro da impressora. Limpe a área destacada em cinza na ilustração abaixo seguindo a direção das setas. Se houver poeira em excesso no interior da impressora, limpe-a utilizando um pano limpo e macio umedecido com detergente neutro. Em seguida, limpe a parte interna da impressora com um pano macio e seco. c 188 Cuidado: Tenha cuidado para não tocar as peças realçadas abaixo, pois poderá danificar a impressora. Manutenção e transporte 3. Se o verso de suas impressões estiver manchado, limpe o rolo (área destacada em cinza na ilustração abaixo) com cuidado utilizando um pano limpo e macio. 4. Se houver resíduos de papel no rolo, utilize um palito de dente para removê-los. 5. Feche a tampa superior. 6. Se o gabinete externo estiver sujo, limpe-o com um pano macio e limpo, umedecido com detergente neutro. Mantenha as tampas dos compartimentos de tintas fechadas para evitar que a água entre no equipamento. Manutenção e transporte 189 Caso não tenha utilizado a impressora por um longo período Caso não tenha utilizado a impressora por um longo período, é possível que os jatos do cabeçote de impressão estejam obstruídos. Execute a verificação dos jatos e limpe o cabeçote de impressão conforme o necessário. Para executar a verificação dos jatos utilizando o painel de controle, consulte "Verificação dos jatos do cabeçote de impressão”, na página 133. Para executar a verificação dos jatos utilizando o software da impressora, consulte "Verificação dos jatos do cabeçote de impressão”, na página 90 ou "Verificação dos jatos do cabeçote de impressão”, na página 38. Para limpar o cabeçote de impressão utilizando o painel de controle, pressione Menu por mais de três segundos. Para limpar o cabeçote de impressão utilizando o software da impressora, consulte "Limpeza do cabeçote de impressão”, na página 91 ou "Limpeza do cabeçote de impressão”, na página 39. Caso não tenha utilizado a impressora por mais de seis meses, será necessário limpar o cabeçote de impressão. Se visualizar uma mensagem no visor LCD perguntando se deseja executar a verificação automática dos jatos, selecione SIM para iniciar o procedimento de verificação dos jatos. Analise a verificação dos jatos e execute um ciclo de limpeza caso seja necessário. Se desejar executar a limpeza do cabeçote mais tarde, selecione N. Observação: Ainda que não pretenda utilizar a impressora por um longo período, deixe os cartuchos de tinta instalados. 190 Manutenção e transporte Transporte da impressora Se for locomover a impressora a uma curta distância (por exemplo, no mesmo edifício), levante as alavancas de tinta e solicite a ajuda de ao menos duas pessoas para levantar a impressora. Para transportar a impressora, será necessário reembalá-la utilizando a caixa original e os materiais de empacotamento e fixá-la a uma plataforma de madeira. Se não tiver esses itens, entre em contato com a Epson e os solicite. Caso contrário, a impressora pode ser danificada além do que é possível consertar. Observação: Peça a ajuda de alguém para levantar a impressora. O equipamento pesa aproximadamente 50 kg e deve ser levantado com cuidado por duas pessoas. Preparação da impressora para transporte 1. Desligue a impressora e desconecte o cabo de alimentação. 2. Remova as peças a seguir. ❏ Todos os papéis ou outras mídias ❏ Eixo para rolos de papel ❏ Bandeja para papel e sua tampa 3. Se estiver utilizando cartuchos de tinta de 110 ml, deixe os instalados. Se estiver utilizando cartuchos de 220 ml, retire-os e instale os cartuchos de 110 ml. Para armazenar cartuchos parcialmente utilizados removidos da impressora, coloque uma fita adesiva sobre o orifício da válvula das agulhas e coloque cada cartucho em um saco plástico separado que possa ser vedado novamente. Certifique-se de retirar a fita antes de reinstalar os cartuchos. A impressora deve estar ligada para remover ou instalar cartuchos de tinta. Manutenção e transporte 191 4. Levante as alavancas de tinta. 5. Certifique-se de que o cabeçote de impressão esteja na posição inicial (totalmente à direita). Em seguida, trave o cabeçote empurrando a guia verde para a direita. c 192 Cuidado: Tenha cuidado para não tocar as peças realçadas abaixo, pois poderá danificar a impressora. Manutenção e transporte 6. Caso tenha guardado o suporte retentor do carro, reinstale-o e fixe-o com parafusos no local devido. (Consulte o pôster Guia de instalação.) 7. Caso tenha de transportar a impressora, será necessário reembalá-la utilizando a caixa original e os materiais de empacotamento e fixá-la a uma plataforma de madeira. Se não tiver esses itens, entre em contato com a Epson e os solicite. Caso contrário, a impressora pode ser danificada além do que é possível consertar. Caso pretenda transportar a impressora em seu próprio veículo sem a embalagem original, embale-a e coloque-a na caixa com segurança. Transporte a impressora na posição horizontal em uma superfície plana e estável. 8. Mantenha a impressora nivelada durante o deslocamento. Instalação da impressora após o transporte Para instalar a impressora após transportá-la, siga os mesmos procedimentos executados quando a instalou pela primeira vez. Siga as instruções fornecidas no pôster Guia de instalação e observe os seguintes detalhes: ❏ Não se esqueça de remover os materiais de proteção. ❏ Caso tenha instalado o suporte retentor do carro, remova-o (consulte o pôster Guia de instalação). ❏ Não se esqueça de puxar a guia verde localizada no lado esquerdo do cabeçote de impressão para liberar o cabeçote. c Cuidado: Não empurre a guia verde para baixo, pois poderá quebrá-la. Manutenção e transporte 193 ❏ Na primeira vez que iniciar a impressão após transportar a impressora, ou caso não a tenha utilizado por um longo período, é provável que os jatos do cabeçote de impressão estejam obstruídos. A Epson recomenda executar a verificação dos jatos e limpar o cabeçote de impressão, e também realinhá-lo para garantir a melhor qualidade de impressão. Para executar a verificação dos jatos utilizando o painel de controle, consulte "Verificação dos jatos do cabeçote de impressão”, na página 133. Para executar a verificação dos jatos utilizando o software da impressora, consulte "Verificação dos jatos do cabeçote de impressão”, na página 90 ou "Verificação dos jatos do cabeçote de impressão”, na página 38. Para limpar o cabeçote de impressão utilizando o painel de controle, pressione Menu por três segundos. Para limpar o cabeçote de impressão utilizando o software da impressora, consulte "Limpeza do cabeçote de impressão”, na página 91 ou "Limpeza do cabeçote de impressão”, na página 39. Para realinhar o cabeçote de impressão utilizando o painel de controle, consulte "Alinhamento do cabeçote de impressão”, na página 134. Para realinhar o cabeçote de impressão utilizando o software da impressora, consulte "Alinhamento do cabeçote de impressão”, na página 92 ou "Alinhamento do cabeçote de impressão”, na página 40. 194 Manutenção e transporte Capítulo 6 Solução de problemas Resolução de problemas A impressora pára de imprimir inesperadamente Limpeza do cabeçote, carregamento de tinta ou secagem de tinta em progresso Verifique se a luz de pausa está piscando. Se estiver, a impressora está em processo de limpeza do cabeçote, carregamento de tinta ou secagem de tinta. Durante a limpeza do cabeçote, carregamento de tinta e secagem de tinta, a indicação EM ESPERA aparecerá no visor LCD. Aguarde até que a impressora retome a impressão. Ocorreu algum problema Muitos problemas comuns da impressora podem ser identificados pelas mensagens exibidas no visor LCD. Também é possível verificar as luzes do painel de controle para identificar os erros. Consulte a seção "Luzes”, na página 110. Para consultar outras mensagens que não estão incluídas na tabela a seguir, consulte "Mensagens”, na página 111. Solução de problemas 195 Mensagens de erro Mensagem Descrição Como proceder TANQ QUASE CHEIO O reservatório de manutenção está quase cheio. Embora seja possível continuar a imprimir, é necessário substituir o reservatório de manutenção por um novo imediatamente. Consulte a seção "Substituição do reservatório de manutenção”, na página 182. POUCA TINTA O cartucho de tinta está quase vazio. É necessário substituir o cartucho de tinta logo. Embora possa continuar a imprimir quando a mensagem POUCA TINTA aparece, a qualidade da impressão poderá ser reduzida. REQ MANT nnnn Uma peça usada na impressora praticamente atingiu o fim de sua vida útil. "nnnn" representa o código da peça. Anote o código e entre em contato com a Epson. Consulte a seção "Onde obter ajuda”, na página 235. RETIRAR PAPEL A limpeza não pode ser executada porque foi colocado um papel espesso na impressora. Retire o papel espesso e mova a alavanca do papel para a posição de fixação. A impressora não consegue puxar o papel. Retire o papel. O papel está preso na impressora. Retire o papel preso. Consulte "Como eliminar obstruções de papel”, na página 216 para obter mais detalhes. SOLTAR ALAVANCA DESENCRAVE PAPEL 196 Solução de problemas Mensagem Descrição Como proceder JACTOS CONTINUAM ENTUPIDOS Os jatos ainda estão obstruídos. Execute o utilitário de limpeza do cabeçote. Para o Windows, consulte "Limpeza do cabeçote de impressão”, na página 91. Para o Mac OS X, consulte "Limpeza do cabeçote de impressão”, na página 39. MUDAR O TIPO DE PAPEL O papel colocado não corresponde à fonte de papel selecionada. Pressione o botão para selecionar a configuração correta: para o papel que está na bandeja, ou ou para papel em rolo. FORMATO DE PAPEL INCORRECTO O tamanho do papel colocado na impressora não é compatível com o tamanho dos dados. Faça com que o tamanho do papel colocado na impressora seja compatível com o tamanho dos dados. SEM PAPEL Não há papel na impressora ou a mídia não foi colocada corretamente. Coloque o papel corretamente. O papel em rolo acabou durante a impressão. Instale um novo rolo de papel. Foi instalada uma mídia em folha avulsa de tamanho A2 para impressão sem margens. Instale um rolo de papel ou mídias em folhas avulsas de tamanho diferente. A impressora não pode detectar a mídia em folha avulsa colocada, porque está ondulada ou curvada. Aplaine as folhas avulsas. A impressora não consegue detectar o papel colocado. Mova a alavanca do papel. SEM MRGNS NESTE FORMATO RECOLOCAR PAPEL Observação: Estas mensagens aparecem alternadamente no visor LCD. RECOLOCAR PAPEL Solução de problemas 197 Mensagem Descrição Como proceder PAPEL NÃO RECTO RECARREGUE As folhas avulsas colocadas não estão retas e devem ser alinhadas. Coloque as folhas avulsas corretamente. Consulte a seção "Colocação de mídias em folhas avulsas”, na página 158. PAPEL COM VINCOS O papel não foi colocado de forma alinhada. Coloque o papel de forma alinhada. ERRO DE COMANDO Dados danificados foram enviados para a impressora. Pare a impressão e pressione o botão de pausa durante 3 segundos. VERIFIQUE DEFINIÇÕES DO CONTROLADOR 198 A impressora recebe dados com um comando incorreto. O driver instalado é incorreto para a impressora. Pare a impressão e pressione o botão de pausa durante 3 segundos. Em seguida, verifique se o driver instalado é o correto para a impressora. SUBST. TINTEIRO O cartucho de tinta está vazio. Substitua o cartucho vazio por um novo. Consulte a seção "Substituição de cartuchos de tinta”, na página 173. TINTEIRO INVÁLID Foi instalado um cartucho de tinta com o código do produto incorreto. Retire o cartucho de tinta e instale o cartucho com o código do produto correto. Consulte a seção "Cartuchos de tinta”, na página 248. TINTEIRO ERRADO Um cartucho de tinta que não pode ser usado com essa impressora está instalado. Retire o cartucho de tinta e instale um cartucho que possa ser utilizado com esta impressora. Consulte a seção "Cartuchos de tinta”, na página 248. Solução de problemas Mensagem Descrição Como proceder POR FAVOR USE TINTEIROS ORIGINAIS EPSON Um cartucho que não foi fabricado pela Epson está instalado. Substitua o cartucho de tinta por um original da Epson. Consulte "Substituição de cartuchos de tinta”, na página 173 e "Cartuchos de tinta”, na página 248. TINTEIROS NÃO ORIGINAIS TÊM DESEMPENHO INFERIOR. CONTINUAR? Um cartucho que não foi fabricado pela Epson está instalado. Selecione NÃO (pressione o botão Menu) para substituir o cartucho de tinta por um cartucho original Epson. Consulte a seção "Substituição de cartuchos de tinta”, na página 173. Caso contrário, selecione SIM (pressione o botão ). Um cartucho que não foi fabricado pela Epson está instalado. Selecione RECUSO (pressione o botão Menu) para substituir o cartucho de tinta por um cartucho original Epson. Selecionar ACEITO (pressione o botão ) pode causar danos não cobertos pela garantia da Epson. INSTALE TINTEIRO Ocorreu algum erro durante a leitura ou gravação dos dados. Remova o cartucho de tinta e reinstale-o. Se essa mensagem aparecer após a reinstalação, substitua o cartucho. Consulte a seção "Substituição de cartuchos de tinta”, na página 173. SEM TINTEIRO Nenhum cartucho de tinta foi instalado ou a alavanca da tinta está na posição de liberação. Instale um cartucho de tinta ou abaixe a alavanca para a posição de fixação. TANQUE MAN CHEIO O reservatório de manutenção está cheio. Substitua o reservatório de manutenção por um novo. Consulte a seção "Substituição do reservatório de manutenção”, na página 182. <SIM NÃO> ACEITA ISTO? <ACEITO RECUSO> Solução de problemas 199 Mensagem Descrição Como proceder FALTA TANQ. MAN. O reservatório de manutenção não foi instalado na impressora. Instale o reservatório de manutenção. Consulte a seção "Substituição do reservatório de manutenção”, na página 182. DESBLOQUEAR CABEÇA IMPRESSÃO O cabeçote de impressão está travado. Remova os materiais de proteção e puxe a guia verde localizada no lado esquerdo do cabeçote de impressão para liberar o cabeçote. ERRO IMPRESSORA Ocorreu algum erro na impressora. Desligue a impressora e volte a ligá-la. O cabeçote de impressão está travado. Remova os materiais de proteção e puxe a guia verde localizada no lado esquerdo do cabeçote de impressão para liberar o cabeçote. Ocorreu algum erro fatal. Desligue a impressora e deixe-a em repouso com o cabo de alimentação desconectado por algum tempo. Em seguida, tente conectar o cabo de alimentação e ligar a impressora novamente. Se essa mensagem aparecer no visor LCD novamente, anote o código e entre em contato com a Epson. Consulte a seção "Onde obter ajuda”, na página 235. É possível que esteja ocorrendo algum erro ao tentar imprimir padrões como a verificação dos jatos ou o alinhamento do cabeçote. Pressione o botão de pausa para sair do menu IMPRIMIR TESTE e corrija o erro apresentado no visor LCD. Em seguida, tente executar a verificação dos jatos ou o alinhamento do cabeçote novamente. REINICIAR IMPRESSORA ASSIST. NECESS. nnnnnnnn NÃO É POSSÍVEL IMPRIMIR 200 Solução de problemas Mensagem Descrição Como proceder RECARREGUE PAPEL ATÉ AO FUNDO As folhas avulsas inseridas no slot frontal de alimentação manual não foram inseridas por completo. Insira o papel mais a fundo. Consulte a seção "Colocação de papel no slot frontal de alimentação manual”, na página 167. PAPEL NÃO CORTADO O papel não é cortado corretamente quando a opção de rolo com corte automático ativado está selecionada. Abra a tampa superior e retire o papel não cortado. Se a mensagem RECOLOCAR PAPEL aparecer no visor LCD, recoloque o papel. É possível que o cortador de papel não esteja instalado corretamente. Consulte a seção "Substituição da lâmina do cortador de papel”, na página 184. O cortador de papel pode não estar afiado. Substitua o cortador de papel. Consulte a seção "Substituição da lâmina do cortador de papel”, na página 184. Solução de problemas 201 Mensagem Descrição Como proceder DEFINIÇÃO DE TINTA INCORRECTA A opção de cartucho do driver da impressora ainda não foi alterada. Pare a impressão e mantenha o botão de pausa pressionado durante 3 segundos. Por fim, selecione o cartucho de tinta correto no driver da impressora de acordo com o cartucho real definido na impressora. Consulte a seção "Atualização das informações do driver da impressora”, na página 182. Se desejar continuar a imprimir, pressione o botão de pausa . Um cartucho não original da Epson está instalado. Mantenha o botão de pausa pressionado por três segundos para cancelar a impressão. Se desejar continuar a imprimir, pressione o botão de pausa . ALMT.PAPEL ROLO O papel em rolo não foi colocado corretamente. Coloque o papel em rolo corretamente e selecione a opção de rolo com corte automático ativado ou de rolo com corte automático desativado . Consulte a seção "Colocação de papel em rolo”, na página 150. COLOQUE FOLHAS NO ALIMENT. As folhas avulsas não foram colocadas corretamente na bandeja. Coloque as folhas avulsas corretamente na bandeja e selecione a opção de folhas avulsas . Consulte a seção "Colocação de mídias em folhas avulsas”, na página 158. CARREGUE FOLHAS As folhas avulsas devem ser colocadas manualmente. Coloque as folhas avulsas na impressora. NÃO CORRESPONDE Observação: Estas mensagens aparecem alternadamente no visor LCD. 202 Solução de problemas Mensagem Descrição Como proceder PAPEL INVÁLIDO NO ALIMENTAD As folhas avulsas que está utilizando devem ser colocadas no slot frontal ou posterior de alimentação manual, e você as colocou na bandeja. Remova as folhas avulsas da bandeja e coloque-as no slot de alimentação correto. Consulte a seção "Verificação da entrada para papel”, na página 156. COLOQUE FOLHAS MANUALMENTE As folhas avulsas que está utilizando devem ser colocadas manualmente. Coloque as folhas avulsas manualmente no slot frontal ou posterior de alimentação manual. Consulte a seção "Verificação da entrada para papel”, na página 156. TEMPO RESTANTE O cartucho de conversão deve ser substituído em breve. (O número de vezes restantes que se pode utilizar o cartucho de conversão aparecerá no visor LCD.) É necessário substituir o cartucho de conversão logo. Pressione o botão de pausa . SUBST. TINTEIRO CONV. O cartucho de conversão deve ser substituído. Substitua o cartucho de conversão por um novo. Ou conclua a substituição da tinta preta pressionando o botão de pausa . BAIXE ALAVANCAS As duas alavancas foram levantadas. Abaixe as alavancas de tinta. BAIXE ALVANC.ESQ A alavanca de tinta do compartimento esquerdo foi levantada. Abaixe a alavanca de tinta do compartimento esquerdo. BAIXE ALVANC.DIR A alavanca de tinta do compartimento direito foi levantada. Abaixe a alavanca de tinta do compartimento direito. TAMPA SUPERIOR ABERTA A tampa superior está aberta. Feche a tampa superior. COLOCAR PAPEL A alavanca do papel está na posição de liberação. Mova a alavanca do papel para a posição de fixação. Solução de problemas 203 Mensagem Descrição Como proceder AJUSTAR ALAVANCA DO PAPEL A alavanca do papel está na posição de liberação. Mova a alavanca do papel para a posição de fixação. TAMPA POSTERIOR ABERTA A tampa posterior está aberta. Feche a tampa posterior. FALHA NA ACTUALIZAÇÃO A impressora não conseguiu atualizar o firmware. Atualize o firmware novamente. A impressora não liga ou não permanece ligada Quando a luz de pausa não se acender e a inicialização do mecanismo não iniciar mesmo quando o botão P for pressionado para ligar a impressora, tente o seguinte: ❏ Desligue a impressora e certifique-se de que o cabo de alimentação esteja conectado firmemente ao equipamento. ❏ Certifique-se de que a tomada funcione e que não seja controlada por um interruptor de parede ou temporizador. ❏ Certifique-se de que a voltagem fornecida à impressora coincida com a voltagem nominal indicada na etiqueta do equipamento. Se não, desligue a impressora e desconecte o cabo de alimentação imediatamente. Entre em contato com o representante autorizado para obter assistência. Consulte a seção "Onde obter ajuda”, na página 235. c 204 Cuidado: Se a voltagem fornecida e a voltagem nominal não coincidirem, não conecte a impressora novamente, pois poderá danificá-la. Solução de problemas A impressora não imprime A impressora não está conectada corretamente ao computador Tente uma ou mais destas soluções: ❏ Desligue a impressora e o computador. Certifique-se de que o cabo de interface da impressora esteja conectado firmemente à porta correta do computador. ❏ Certifique-se de que as especificações do cabo de interface estejam de acordo com as especificações da impressora e do computador. ❏ Certifique-se de que o cabo de interface esteja conectado diretamente ao computador sem passar por qualquer dispositivo, como um comutador de impressora ou um cabo de extensão. Sua impressora Epson não está selecionada como a impressora padrão Instale o driver da impressora se ainda não o tiver feito (consulte o pôster Guia de instalação para obter instruções) e siga as instruções abaixo para selecionar a impressora Epson como a padrão. Para Windows Vista 1. Clique em , Painel de Controle, de depois clique em Impressora sob Hardware e Sons. 2. Clique com o botão direito do mouse em EPSON Stylus Pro 4880. 3. Selecione Definir como Impressora Padrão e feche a janela. Para Windows XP 1. Clique em Iniciar, Painel de controle, Impressoras e outros itens de hardware e Impressoras e aparelhos de fax. 2. Clique com o botão direito do mouse em EPSON Stylus Pro 4880. 3. Selecione Definir como impressora padrão e feche a janela. Solução de problemas 205 Para Mac OS X Certifique-se de que o driver da impressora Stylus Pro 4880 esteja adicionado corretamente ao Printer Setup Utility e que a impressora correta esteja selecionada nesse utilitário. A configuração da porta da impressora não está de acordo com a porta de conexão da impressora (somente para Windows) Siga as instruções abaixo para selecionar a porta da impressora. Para Windows Vista 1. Clique em , Painel de Controle, de depois clique em Impressora sob Hardware e Sons. 2. Clique com o botão direito do mouse em EPSON Stylus Pro 4880 e selecione Propriedades. 3. Clique na guia Portas. 4. Verifique se a porta da impressora está selecionada. Para Windows XP 1. Clique em Iniciar, Painel de controle, Impressoras e outros itens de hardware e Impressoras e aparelhos de fax. 2. Clique com o botão direito do mouse em EPSON Stylus Pro 4880 e selecione Propriedades. 3. Clique na guia Portas. 4. Verifique se a porta da impressora está selecionada. 206 Solução de problemas Pelo som produzido, a impressora parece estar imprimindo, mas na verdade não está Tente uma ou mais destas soluções: ❏ Execute o utilitário de limpeza do cabeçote. Para o Windows, consulte "Limpeza do cabeçote de impressão”, na página 91. Para Mac OS X, consulte "Limpeza do cabeçote de impressão”, na página 39. ❏ Se o utilitário de limpeza do cabeçote não funcionar, substitua os cartuchos de tinta. Consulte a seção "Substituição de cartuchos de tinta”, na página 173. A qualidade das impressões não é a esperada São impressos caracteres incorretos e deturpados ou páginas em branco Tente uma ou mais destas soluções: ❏ No Windows, apague os trabalhos de impressão em espera do indicador de progresso. ❏ Caso o problema persista, desligue a impressora e o computador. Certifique-se de que o cabo de interface da impressora esteja conectado firmemente. Margens incorretas Tente uma ou mais destas soluções: ❏ Verifique as configurações das margens em seu aplicativo. ❏ Certifique-se de que as margens estejam dentro da área de impressão da página. Consulte a seção "Área de impressão”, na página 237. ❏ No Windows, marque a caixa de seleção Sem margens na guia Principal. Certifique-se de que as margens estejam corretas para o tamanho do papel que estiver utilizando. Consulte a seção "Seleção de configurações na guia Esquema de Página”, na página 75. Solução de problemas 207 Imagem invertida No Windows, desmarque a opção Espelho na guia Esquema de Página. Consulte a seção "Seleção de configurações na guia Esquema de Página”, na página 75. No Mac OS X, desmarque a opção Simetria Horizontal na guia de configurações avançadas selecionada na janela Imprimir. Consulte a seção "Definições Avançadas”, na página 19. As cores impressas diferem das cores visualizadas na tela Tente uma ou mais destas soluções: ❏ Ajuste a opção Densidade de Cor na janela de configuração de papel. Para o Windows, consulte "Configuração do papel”, na página 58. Para o Mac OS X, consulte "Configuração do papel”, na página 25. ❏ Certifique-se de que a configuração do tipo de mídia corresponda ao papel que estiver utilizando. ❏ Visto que monitores e impressoras produzem cores de forma diferente, as cores impressas nem sempre serão exatamente iguais às cores visualizadas na tela. ❏ No Mac OS X, selecione ColorSync para fazer a correspondência das cores na guia Gestão de Cores de Impressora selecionada na janela Imprimir. Consulte a seção "Gestão de Cores de Impressora”, na página 20. ❏ É possível produzir cores mais nítidas com cores mais vivas. No Windows, selecione PhotoEnhance na lista suspensa Personalizado. Consulte a seção "Modo Personalizado”, na página 51. ❏ No Windows, selecione Ajuste de Cor na lista suspensa Personalizado e ajuste a cor, o brilho etc., conforme o necessário. Consulte a seção "Modo Personalizado”, na página 51. No Mac OS X, selecione Ajuste de Cor em Gestão de Cores de Impressora na janela Imprimir. Consulte a seção "Gestão de Cores de Impressora”, na página 20. 208 Solução de problemas Uma linha com indicadores de impressão está desalinhada Alinhe o cabeçote de impressão. Para o Windows, consulte "Alinhamento do cabeçote de impressão”, na página 92. Para o Mac OS X, consulte "Alinhamento do cabeçote de impressão”, na página 40. Caso o problema persista, limpe o cabeçote de impressão. Para o Windows, consulte "Limpeza do cabeçote de impressão”, na página 91. Para o Mac OS X, consulte "Limpeza do cabeçote de impressão”, na página 39. A impressão apresenta manchas na borda inferior Tente uma ou mais destas soluções: ❏ Se o papel estiver curvado no lado da impressão, aplaine-o e curve-o ligeiramente para o lado oposto. ❏ No Windows, se estiver utilizando mídias Epson, verifique a configuração de tipo de papel na guia Principal. Consulte a seção "Seleção de configurações na guia Principal”, na página 47. No Mac OS X, se estiver utilizando mídias Epson, verifique a configuração de tipo de papel em Definições de Impressão na janela Imprimir. Consulte a seção "Configurações da janela Configurar Página”, na página 8. Para tipos de papel que não foram fabricados pela Epson, registre e selecione a espessura do papel no modo Menu. Certifique-se de que seja a configuração correta para o tipo de papel que estiver utilizando. Consulte a seção "Seleção das configurações de papel”, na página 137. ❏ Ajuste a configuração de ESPA«O ROLO para LARGO em CONFIG. IMPRES. no modo Menu. Consulte a seção "CONFIG.IMPRES.”, na página 119. ❏ Certifique-se de que papel esteja sendo ejetado sem obstrução. Solução de problemas 209 A qualidade da impressão poderia ser melhor Se não estiver satisfeito com a qualidade da impressão, consulte a seção que melhor representa o resultado da sua impressão. "Formação de faixas horizontais”, na página 210 "Desalinhamento ou formação de faixas verticais”, na página 211 "Os documentos coloridos são impressos somente em preto e branco”, na página 213 "Impressão desbotada ou espaços em branco”, na página 211 "Impressão pouco nítida ou manchada”, na página 212 Formação de faixas horizontais Tente uma ou mais destas soluções: ❏ No Windows, verifique a configuração do tipo de papel na guia Principal. Certifique-se de que seja a configuração correta para o tipo de papel que estiver utilizando. Consulte a seção "Seleção de configurações na guia Principal”, na página 47. No Mac OS X, verifique a configuração de tipo de papel em Definições de Impressão na janela Imprimir. Certifique-se de que seja a configuração correta para o tipo de papel que estiver utilizando, consulte "Configurações da janela Configurar Página”, na página 8. ❏ Certifique-se de que o lado a ser impresso do papel esteja voltado para cima. 210 Solução de problemas ❏ Execute o utilitário de limpeza do cabeçote para limpar os jatos de tinta obstruídos. Para o Windows, consulte "Limpeza do cabeçote de impressão”, na página 91. Para o Mac OS X, consulte "Limpeza do cabeçote de impressão”, na página 39. Também é possível limpar os jatos do cabeçote de impressão utilizando o painel de controle. Pressione Menu por três segundos. ❏ Verifique o valor do ajuste de alimentação do papel. Reduza o valor para corrigir a formação de faixas claras e aumente-o para a formação de faixas escuras. Para o Windows, consulte "Configuração do papel”, na página 58. Para o Mac OS X, consulte "Configuração do papel”, na página 25. ❏ Verifique a luz de tinta B e substitua os cartuchos de tinta, se necessário. Consulte a seção "Substituição de cartuchos de tinta”, na página 173. Desalinhamento ou formação de faixas verticais Tente uma ou mais destas soluções: ❏ No Windows, desmarque a opção Velocidade na caixa de diálogo Qualidade. Consulte a seção "Configuração do papel”, na página 58. No Mac OS X, desmarque a opção + Velocidade na guia de configurações avançadas da janela Imprimir. Consulte a seção "Definições Avançadas”, na página 19. ❏ Execute o utilitário de alinhamento do cabeçote da impressão. Para o Windows, consulte "Alinhamento do cabeçote de impressão”, na página 92. Para o Mac OS X, consulte "Alinhamento do cabeçote de impressão”, na página 40. Impressão desbotada ou espaços em branco Tente uma ou mais destas soluções: ❏ Verifique se a data de validade dos cartuchos de tinta não expirou. A data de validade é indicada na etiqueta do cartucho de tinta. ❏ No Windows, verifique a configuração do tipo de papel na guia Principal. Certifique-se de que seja a configuração correta para o tipo de papel que estiver utilizando. Consulte a seção "Seleção de configurações na guia Principal”, na página 47. Solução de problemas 211 No Mac OS X, verifique a configuração do tipo de papel, em Definições de Impressão selecionada na caixa de diálogo Imprimir. Certifique-se de que seja a configuração correta para o tipo de papel que estiver utilizando. Consulte a seção "Configurações da janela Configurar Página”, na página 8. ❏ Execute o utilitário de limpeza do cabeçote para limpar os jatos de tinta obstruídos. Para o Windows, consulte "Limpeza do cabeçote de impressão”, na página 91. Para o Mac OS X, consulte "Limpeza do cabeçote de impressão”, na página 39. Também é possível limpar os jatos do cabeçote de impressão utilizando o painel de controle. Pressione Menu por três segundos. ❏ Verifique a luz de tinta B e substitua os cartuchos de tinta, se necessário. Consulte a seção "Substituição de cartuchos de tinta”, na página 173. ❏ Selecione Auto como a configuração de Espaço Rolo na caixa de diálogo Configuração do Papel. Para o Windows, consulte "Configuração do papel”, na página 58. Para o Mac OS X, consulte "Configuração do papel”, na página 25. Impressão pouco nítida ou manchada Tente uma ou mais destas soluções: ❏ No Windows, verifique a configuração do tipo de papel na guia Principal. Certifique-se de que seja a configuração correta para o tipo de papel que estiver utilizando. Consulte a seção "Seleção de configurações na guia Principal”, na página 47. No Mac OS X, verifique a configuração do tipo de papel em Definições de Impressão na janela Imprimir. Certifique-se de que seja a configuração correta para o tipo de papel que estiver utilizando. Consulte a seção "Configurações da janela Configurar Página”, na página 8. ❏ Se o papel que estiver utilizando não for aceito pelo driver da impressora, selecione a configuração de espessura do papel no modo Menu. Consulte a seção "PAPEL PERSON.”, na página 128. ❏ Certifique-se de que o papel esteja seco e que a face de impressão esteja voltada para cima. Além disso, verifique se está utilizando o tipo de papel correto. Consulte a seção "Papel”, na página 241. 212 Solução de problemas ❏ É possível que tenha ocorrido vazamento de tinta na impressora. Limpe o interior da impressora com um pano macio e limpo. Consulte a seção "Limpeza da impressora”, na página 187. ❏ Execute o utilitário de limpeza do cabeçote. Para o Windows, consulte "Limpeza do cabeçote de impressão”, na página 91. Para o Mac OS X, consulte "Limpeza do cabeçote de impressão”, na página 39. Também é possível limpar os jatos do cabeçote de impressão utilizando o painel de controle. Pressione Menu por três segundos. Os documentos coloridos são impressos somente em preto e branco Tente uma ou mais destas soluções: ❏ Verifique se as configurações dos dados das cores estão corretas em seu aplicativo. ❏ No Windows, certifique-se de que a caixa de seleção Cor esteja selecionada na guia Principal. Consulte a seção "Seleção de configurações na guia Principal”, na página 47. No Mac OS X, certifique-se que Cor esteja selecionada na seção Definições de Impressão da janela Imprimir. Consulte a seção "Definições de Impressora”, na página 15. A impressão poderia ser mais rápida Tente uma ou mais destas soluções: ❏ No Windows, selecione Qualidade para o parâmetro Resolução da guia Principal. Na janela Qualidade, selecione Velocidade. No Mac OS X, selecione + Velocidade na janela de definições de impressão. Consulte a seção "Definições Avançadas”, na página 19. ❏ No Windows, selecione Qualidade para o parâmetro Resolução da guia Principal. Na janela Qualidade, mova a barra deslizante para Velocidade para aumentar a velocidade da impressão. Solução de problemas 213 No Mac OS X, selecione o modo Automático e mova a barra deslizante para Velocidade na seção Definições de Impressão da janela Imprimir. Consulte a seção "Modo”, na página 21. ❏ Não execute muitos aplicativos ao mesmo tempo. Feche os aplicativos que não estiver utilizando. ❏ Conecte a impressora a uma porta USB 2.0. ❏ Exclua os arquivos desnecessários para gerar espaço em sua unidade de disco rígido. Observação para o Windows: Seu computador pode não ter memória suficiente. Para obter mais sugestões, consulte "Aumento da velocidade de impressão”, na página 100. O papel em rolo não é cortado Tente uma ou mais destas soluções: ❏ Verifique se a tampa do cortador de papel está colocada corretamente. Consulte a seção "Substituição da lâmina do cortador de papel”, na página 184. ❏ Verifique se a opção de rolo com corte automático ativado está selecionada como a fonte de papel no visor LCD. Pressione o botão necessário. Em seguida, mantenha o botão pressionado por 3 segundos. A impressora corta o papel em rolo. se ❏ Certifique-se de que a opção Corte Normal, Corte Único ou Corte Duplo esteja selecionada como a configuração de Corte Automático no driver da impressora. Para o Windows, consulte "Seleção da configuração Opção Papel Rolo”, na página 68. Para o Mac OS X, consulte "Opção Papel Rolo”, na página 27. ❏ Corte o papel em rolo manualmente, caso seja necessário. Verifique se a espessura do papel em rolo colocado na impressora corresponde à especificação do papel (consulte "Papel”, na página 241). Em caso positivo, é possível que a lâmina do cortador de papel não esteja afiada e deva ser substituída. Consulte a seção "Substituição da lâmina do cortador de papel”, na página 184. Observação: Se estiver utilizando um rolo de papel que não foi fabricado pela Epson, consulte a documentação fornecida com o papel ou entre em contato com o fornecedor. 214 Solução de problemas Problemas de alimentação ou obstrução de papel ocorrem com freqüência Tente uma ou mais destas soluções: ❏ Antes de colocar o papel e guiá-lo ao slot de inserção, ajuste a sucção do papel. Para ajustar a sucção do papel utilizando o driver da impressora, consulte a ajuda on-line para obter mais informações. Para ajustar a sucção do papel utilizando o painel de controle, consulte "PAPEL PERSON.”, na página 128. ❏ Verifique se o papel não está dobrado ou enrugado. ❏ Certifique-se de que o papel esteja reto. ❏ Verifique se a impressora está localizada em um ambiente que esteja dentro da faixa de temperatura operacional. ❏ Verifique se o papel não está úmido. ❏ Armazene o papel não utilizado em sua embalagem original. ❏ Verifique se o papel não é muito espesso ou muito fino. Consulte a seção "Papel”, na página 241. ❏ Verifique se não há objetos estranhos dentro da impressora. ❏ No Windows, verifique a configuração do tipo de papel na guia Principal. Certifique-se de que seja a configuração correta para o tipo de papel que estiver utilizando. Consulte a seção "Seleção de configurações na guia Principal”, na página 47. No Mac OS X, verifique a configuração do tipo de papel em Definições de Impressão na janela Imprimir. Certifique-se de que seja a configuração correta para o tipo de papel que estiver utilizando. Consulte a seção "Configurações da janela Configurar Página”, na página 8. ❏ Certifique-se de que a configuração de espaço entre os rolos esteja de acordo com o tipo do papel. É possível modificar essa configuração em CONFIG. IMPRES. no modo Menu. Consulte a seção "ESPAÇO ROLO”, na página 120. Solução de problemas 215 ❏ Para mídias não fabricadas pela Epson, verifique o tipo de papel selecionado em PAPEL PERSON. no modo Menu. Consulte a seção "Seleção das configurações de papel”, na página 137. Sempre que utilizar mídias que não foram fabricadas pela Epson, faça um teste para confirmar se o papel pode ser carregado corretamente antes de imprimir. Para eliminar obstruções de papel, consulte "Como eliminar obstruções de papel”, na página 216. O papel em rolo não é ejetado corretamente Tente uma ou mais destas soluções: ❏ Aplaine o papel em rolo antes de carregá-lo. Se o papel estiver muito apertado na impressora, é possível que seja encurvado ao ser carregado. ❏ Selecione Roda de raios - Rolo dobrado como a configuração de Tipo de rolo de ejeção na caixa de diálogo Paper Configuration. Consulte ajuda on-line para obter mais informações. Como eliminar obstruções de papel Siga as instruções abaixo para eliminar a obstrução de papel. Quando o papel em rolo ficar preso na impressora 1. Desligue a impressora. 216 Solução de problemas 2. Abra a tampa do papel em rolo e mova a alavanca do papel para a posição de liberação. 3. Corte o papel no slot de inserção e retire o papel em rolo. 4. Remova o papel preso pela parte frontal ou posterior da impressora. Solução de problemas 217 Se necessário, abra a tampa superior e retire o papel que está preso. c 218 Cuidado: Tenha cuidado para não tocar as peças realçadas abaixo, pois poderá danificar a impressora. Solução de problemas Quando o papel colocado na bandeja ficar preso na impressora 1. Desligue a impressora. 2. Mova a alavanca do papel para a posição de liberação. 3. Remova a bandeja para papel da impressora. 4. Retire o papel preso com cuidado. Solução de problemas 219 Se necessário, abra a tampa superior e retire o papel que está preso. c 220 Cuidado: Tenha cuidado para não tocar as peças realçadas abaixo, pois poderá danificar a impressora. Solução de problemas Se o papel estiver preso em torno da tampa posterior, retire a tampa apertando os botões e remova o papel preso. c Cuidado: Tenha cuidado para não tocar as peças realçadas abaixo, pois poderá danificar a impressora. Solução de problemas 221 Quando o papel colocado no slot frontal de alimentação manual ficar preso na impressora 1. Desligue a impressora. 2. Mova a alavanca do papel para a posição de liberação. 3. Remova o papel preso pela parte frontal ou posterior da impressora. Frontal 222 Solução de problemas Posterior c Cuidado: Tenha cuidado para não tocar as peças realçadas abaixo, pois poderá danificar a impressora. Solução de problemas 223 Quando o papel colocado no slot posterior de alimentação manual ficar preso na impressora 1. Desligue a impressora. 2. Mova a alavanca do papel para a posição de liberação. 224 Solução de problemas 3. Remova o papel preso pela parte frontal. Se necessário, abra a tampa superior e retire o papel que está preso. Solução de problemas 225 c Cuidado: Tenha cuidado para não tocar as peças realçadas abaixo, pois poderá danificar a impressora. Gerenciamento de cores com perfis Para obter cores precisas em suas impressões, é possível utilizar perfis desenvolvidos especificamente para o modelo da impressora e o tipo de papel. Os perfis básicos são instalados com o driver da impressora. Para ver a lista de perfis e seus tipos de mídia correspondentes, consulte "Papéis em rolo”, na página 233 ou "Papéis em folhas avulsas”, na página 234. Atribuir um perfil à sua imagem não a altera, somente a interpretação dessa imagem por seu software e a sua aparência em seu monitor e em uma mídia impressa serão alteradas. Esta é a melhor maneira de melhorar o equilíbrio de cores e o contraste em sua imagem. Siga as instruções da próxima página para utilizar o Photoshop 7, CS, CS2 ou CS3 para imprimir com perfis utilizando o gerenciamento de cores do Photoshop (nos procedimentos são mostradas apenas as telas da versão CS2). É importante desativar o gerenciamento de cores do software da sua impressora para utilizar o gerenciamento de cores do Photoshop. Caso contrário, poderá obter resultados inesperados. Para obter instruções para Macintosh, consulte "Impressão com um perfil de cores no Macintosh”, na página 227. Para obter instruções para Windows, consulte "Impressão com um perfil de cores no Windows”, na página 230. 226 Solução de problemas Impressão com um perfil de cores no Macintosh É necessário configurar seu ambiente de gerenciamento de cores no Photoshop e atribuir um perfil à sua imagem. Em seguida, selecione suas opções de impressão e imprima. Configuração do Photoshop e atribuição de perfis 1. Abra o Adobe Photoshop. 2. Selecione Configurações de Cores no menu Photoshop ou Editar. 3. Selecione Pre-ajustes América do Norte ou Finalidade Geral de América do Norte 2 no menu Configurações para definir Adobe RGB (1998) como o espaço de cores. Clique em OK. 4. Abra a foto que deseja imprimir. Caso a mensagem Embedded Profile Mismatch seja apresentada, selecione Use o perfil embutido e clique em OK. Caso a mensagem Missing Profile seja apresentada, selecione Assign working RGB: Adobe RGB (1998) e clique em OK. 5. Quando sua imagem for apresentada, avalie o equilíbrio de cores e o contraste. Se forem necessários ajustes, selecione Imagem > Modo > Atribuir Perfil ou Editar > Atribuir Perfil. Em seguida, selecione uma das seguintes opções como a configuração de Perfil: ❏ Um espaço de trabalho RGB diferente, como ColorMatch RGB ou sRGB IEC61966-2.1 ❏ Um perfil de scanner para o seu scanner ❏ Um perfil de câmera para sua câmera digital Além disso, clique na caixa Visualizar para que possa visualizar os efeitos de sua opção de perfil. 6. Selecione Arquivo e clique em Imprimir ou em Imprimir com visualização. 7. Clique em Mais opções ou em Mostrar mais opções e, em seguida, selecione Gerenciamento de cor. Solução de problemas 227 8. Clique em Configurar Página, selecione as opções da página conforme a necessidade e clique em OK. 9. Em Controle de Cores, selecione Permitir que o Photoshop determine as cores ou O photoshop gerencia as cores. 10. Em Perfil ou Perfil da impressora, selecione um perfil para a sua impressora e o papel que irá utilizar. Se for imprimir com perfis ICC Epson Premium, selecione o perfil que também esteja de acordo com a qualidade de impressão que deseja utilizar, como Pro4880 PLPP260. 11. Para a opção Próposito ou Próposito de saída, selecione Colorimétrico Relativo e clique na caixa de seleção Compensação de Ponto Preto. Observação: Se sua imagem contém cores muito saturadas, selecione Perceptual. Isso reduz a saturação para que as cores se adaptem à gama de cores da impressora. Como selecionar as opções de impressão e imprimir 1. Clique no botão Imprimir, selecione Stylus Pro 4880 e, em seguida, clique em Definições de Impressão. 2. Selecione a configuração do tipo de papel e o restante das configurações de impressão que deseja utilizar (consulte "Definições de Impressora”, na página 15). 228 Solução de problemas 3. Selecione Gestão de Cores da Impressora e, em seguida, Desactivado (Sem Ajuste de Cor) (consulte "Gestão de Cores de Impressora”, na página 20). Observação: Certifique-se de selecionar Desactivado (Sem Ajuste de Cor). Caso contrário, o driver da impressora aplicará correções adicionais aos dados da imagem, produzindo resultados imprecisos. 4. Clique em Imprimir para imprimir sua foto. Observação: Se selecionar a combinação incorreta de opções do perfil de origem, perfil da impressora e do gerenciamento de cores, obterá resultados inesperados. Solução de problemas 229 Impressão com um perfil de cores no Windows É necessário configurar seu ambiente de gerenciamento de cores no Photoshop e atribuir um perfil à sua imagem. Em seguida, selecione suas opções de impressão e imprima. Configuração do Photoshop e atribuição de perfis 1. Abra o Adobe Photoshop. 2. Selecione Configuração de cores no menu Editar. 3. Selecione Pre-ajustes América do Norte ou Finalidade Geral de América do Norte 2 no menu Configuração para definir Adobe RGB (1998) como o espaço de cores. Clique em OK. 4. Abra a foto que deseja imprimir. Caso a mensagem Embedded Profile Mismatch seja apresentada, selecione Utilizar o perfil embutido e clique em OK. Se a mensagem Missing Profile for exibida, selecione Assign working RGB: Adobe RGB (1998) e clique em OK. 5. Quando sua imagem for apresentada, avalie o equilíbrio de cores e o contraste. Se forem necessários ajustes, selecione Image > Mode > Assign Profile ou Edit > Assign Profile. Em seguida, selecione uma das seguintes opções como a configuração de Profile: ❏ Um espaço de trabalho RGB (ou perfil) diferente, como ColorMatch RGB ou sRGB IEC61966-2.1 ❏ Um perfil de scanner para o seu scanner ❏ Um perfil de câmera para sua câmera digital Além disso, clique na caixa Visualizar para que possa visualizar os efeitos de sua opção de perfil. 6. Selecione Configurar página no menu Arquivo, selecione suas configurações de página e clique em OK. 7. Selecione Arquivo e, em seguida, selecione Imprimir ou Imprimir com visualização. 230 Solução de problemas 8. Clique em Mais opções ou em Mostrar mais opções e, em seguida, selecione Gerenciamento de cor. 9. Em Controle de Cores, selecione Permitir que o Photoshop determine as cores ou O photoshop gerencia as cores. 10. Em Perfil ou Perfil da Impressora, selecione um perfil para a sua impressora e o papel que irá utilizar. Se for imprimir com perfis ICC Epson Premium, selecione o perfil que também esteja de acordo com a qualidade de impressão que deseja utilizar, como Pro4880 PLPP260. 11. Para a opção Próposito ou Próposito de saída, selecione Colorimétrico Relativo e clique na caixa de seleção Compensação de Ponto Preto. Observação: Se sua imagem contém cores muito saturadas, selecione Perceptual. Isso reduz a saturação para que as cores se adaptem à gama de cores da impressora. Solução de problemas 231 Como selecionar as opções de impressão e imprimir 1. Clique no botão Imprimir, selecione sua impressora e, em seguida, clique em Propriedades ou Preferências. 2. Certifique-se de selecionar a guia Principal. 3. Selecione a configuração do tipo de papel e o restante das configurações de impressão que deseja utilizar (consulte "Seleção de configurações na guia Principal”, na página 47). 4. Selecione Personalizado como a configuração de Modo e marque a opção Sem Ajuste de Cor no menu suspenso. Observação: Certifique-se de selecionar Sem Ajuste de Cor. Caso contrário, o driver da impressora aplicará correções adicionais aos dados da imagem, produzindo resultados imprecisos. 5. Clique em OK, e, em seguida, clique em OK ou em Imprimir para imprimir sua foto. Observação: Se selecionar a combinação incorreta de opções do perfil de origem, perfil da impressora e do gerenciamento de cores, obterá resultados inesperados. 232 Solução de problemas Informações sobre papel A Epson oferece mídias desenvolvidas especialmente para impressoras jato de tinta para atender à maioria das exigências de impressão de alta qualidade. Consulte "Mídia Epson”, na página 249 para obter informações mais detalhadas sobre as mídias Epson. Configurações do papel Papéis em rolo Nome da mídia Impressão sem margens Perfil ICC Premium Photo Paper Glossy (250) Compatível Pro4880 PGPP250.icc (preto fotográfico) Premium Semi-gloss Photo Paper Compatível Pro4880 PSPP250.icc (preto fotográfico) Premium Luster Photo Paper (260) Compatível Pro4880 PLPP260.icc (preto fotográfico) Premium Glossy Photo Paper (170) Compatível Pro4880 PGPP170.icc (preto fotográfico) Premium Semi-gloss Photo Paper (170) Compatível Pro4880 PSPP170.icc (preto fotográfico) Singleweight Matte Paper Compatível Pro4880 SWMP_PK.icc (preto fotográfico) Pro4880 SWMP_MK.icc (preto opaco) Proofing Paper White Semimatte Compatível Pro4880 Proof_WS.icc (preto fotográfico) Proofing Paper Publication Compatível Pro4880 Proof_Pub.icc (preto fotográfico) Enhanced Matte Paper Compatível Pro4880 EMP_PK.icc (preto fotográfico) Pro4880 EMP_MK.icc (preto opaco) Solução de problemas 233 Nome da mídia Impressão sem margens Perfil ICC UltraSmooth Fine Art Paper Compatível Pro4880 USFAP_PK.icc (preto fotográfico) Pro4880 USFAP_MK.icc (preto opaco) Textured Fine Art Paper Compatível Pro4880 TFAP_PK.icc (preto fotográfico) Pro4880 TFAP_MK.icc (preto opaco) Papéis em folhas avulsas Nome da mídia Impressão sem margens Perfil ICC Premium Photo Paper Glossy Compatível Pro4880 PGPP.icc (preto fotográfico) Compatível Pro4880 PSPP.icc (preto fotográfico) Compatível Pro4880 PSPP.icc (preto fotográfico) Compatível Pro4880 SWMP_PK.icc (preto fotográfico) Premium Glossy Photo Paper Premium Photo Paper Semi-gloss Premium Semigloss Photo Paper Ultra Premium Photo Paper Luster Premium Luster Photo Paper Singleweight Matte Paper Pro4880 SWMP_MK.icc (preto opaco) Presentation Paper Matte Compatível Photo Quality Ink Jet Paper Pro4880 PQIJP_PK.icc (preto fotográfico) Pro4880 PQIJP_MK.icc (preto opaco) Proofing Paper White Semimatte Compatível Pro4880 Proof_WS.icc (preto fotográfico) Ultra Premium Presentation Paper Matte Compatível Pro4880 EMP_PK.icc (preto fotográfico) Enhanced Matte Paper 234 Solução de problemas Pro4880 EMP_MK.icc (preto opaco) Nome da mídia Impressão sem margens Perfil ICC Watercolor Paper - Radiant White Compatível Pro4880 WCRW_PK.icc (preto fotográfico) Pro4880 WCRW_MK.icc (preto opaco) UltraSmooth Fine Art Paper Compatível Pro4880 USFAP_PK.icc (preto fotográfico) Pro4880 USFAP_MK.icc (preto opaco) Velvet Fine Art Paper Compatível Pro4880 VFAP_PK.icc (preto fotográfico) Pro4880 VFAP_MK.icc (preto opaco) Onde obter ajuda A Epson oferece suporte técnico e informações sobre a instalação, configuração e operação dos produtos para impressão profissional através dos serviços do Suporte técnico Epson. Os dias e os horários de suporte estão sujeitos a alteração sem aviso prévio. Números de telefone do suporte técnico País Telefone Brasil (55-11) 4196-6250 Antes de ligar para o suporte técnico, tenha em mãos as seguintes informações: ❏ Nome do produto (Epson Stylus Pro 4880) ❏ Número de série do produto (localizado na parte posterior da impressora) ❏ Comprovante de compra (como a nota fiscal) e a data da compra ❏ Configuração do computador e a versão do sistema operacional Solução de problemas 235 ❏ Descrição do problema ❏ Também será necessário o número de série da impressora. A Epson também oferece assistência técnica pela Internet. Você pode entrar na página de suporte técnico da Epson em www.latin.epson.com ou www.epson.com.br (Brasil). Nesse site, é possível baixar drivers, firmware e outros arquivos, obter acesso a informações de resolução de problemas e receber consultoria técnica por e-mail. Aquisição de suprimentos e acessórios Você pode adquirir tintas e papéis originais da Epson com revendedores autorizados. Para localizar o revendedor mais próximo, visite www.latin.epson.com ou www.epson.com.br (Brasil), ou ligue para o escritório de vendas mais próximo. 236 Solução de problemas Capítulo 7 Informações sobre o produto Especificações da impressora Impressão Método de impressão Jato de tinta por demanda Configuração dos jatos Preto: 180 jatos × 3 (preto fotográfico ou preto opaco, preto claro, preto claríssimo) Colorido: 180 jatos × 5 (ciano, Vivid magenta, ciano claro, Vivid magenta claro, amarelo) Área de impressão A B-L B-R C A Papel em rolo A Folhas avulsas B-E Papel em rolo B-E Folhas avulsas B-D Papel em rolo B-D Folhas avulsas A margem superior mínima é de 3,0 mm A margem esquerda mínima é de 0 mm A margem direita mínima é de 0 mm Informações sobre o produto 237 C Papel em rolo A margem inferior mínima é de 3,0 mm C Folhas avulsas A margem inferior mínima é de 14,0 mm Para papel em rolo, é possível selecionar as larguras das margens a seguir no painel de controle conforme detalhado. Para obter detalhes, consulte "MARGEM PAPEL”, na página 121. Configuração da margem do papel A B-E B-D C NORMAL Consulte a lista abaixo. S/I 15 mm 15 mm 3 mm 3 mm 15 mm S/I 25 mm 25 mm 3 mm 3 mm 25 mm 15 mm 15 mm 15 mm 15 mm 15 mm 3 mm 3 mm 3 mm 3 mm 3 mm A tabela a seguir indica a margem padrão para o papel. Tipo de papel em rolo Superior/Inferior Esquerda/Direita Premium Luster Photo Paper (260) 15 mm 3 mm 20 mm 3 mm Premium Glossy Photo Paper (170) Premium Semigloss Photo Paper (170) Singleweight Matte Paper Proofing Paper White Semimatte Proofing Paper Publication Enhanced Matte Paper UltraSmooth Fine Art Paper Textured Fine Art Paper Papel normal Premium Glossy Photo Paper (250) Premium Semigloss Photo Paper (250) Observação: A impressora detecta automaticamente as dimensões do papel colocado na impressora. Os dados a imprimir que excederem a área de impressão do papel não serão impressos. 238 Informações sobre o produto Mecânicas Método de alimentação do papel Fricção Entrada para papel Papel em rolo Folhas avulsas (bandeja para papel, slot frontal manual, slot posterior manual) Dimensões Largura: 848 mm Profundidade: 765 mm Altura: 354 mm Peso Aproximadamente 40,2 kg sem suprimentos Elétricas Voltagem nominal 100 V a 240 V Voltagem de entrada 90 V a 264 V Freqüência nominal 50 Hz a 60 Hz Freqüência de entrada 49 Hz a 61 Hz Corrente nominal 1,0 A - 0,5 A Consumo de energia Aproximadamente 55 W 5 W ou menos no modo de suspensão 1 W ou menos no modo desligado Observação: Verifique as informações de voltagem na etiqueta localizada na parte posterior da impressora. Informações sobre o produto 239 Ambientais Temperatura Umidade Em funcionamento 10 ºC a 35 °C Garantia de qualidade de impressão 15 ºC a 25 °C Armazenamento -20 ºC a 40 °C Em funcionamento 20% a 80% de UR* Garantia de qualidade de impressão 40% a 60% de UR* Armazenamento 20% a 85% de UR** * Sem condensação ** Armazenado na embalagem para transporte Condições de funcionamento (temperatura e umidade): Normas e aprovações Segurança UL 60950 CSA Nº. 60950 Diretiva de baixa voltagem 73/23/EEC 240 Informações sobre o produto EN 60950 EMC FCC, parte 15, subparte B, classe B CAN/CAS-CEI/IEC CISPR 22, classe B AS/NZS CISPR 22, classe B Diretiva EMC 89/336/ECC EN 55022, classe B EN 55024 EN 61000-3-2 EN 61000-3-3 Papel Papel em rolo: Tamanho 2,03 cm a 4,32 mm (L) × 450 cm (C) quando o diâmetro interno for 3 cm. 2,03 cm a 4,32 mm (L) × 202 cm (C) quando o diâmetro interno for 5 cm. Diâmetro externo No máximo 1,03 cm quando o eixo do rolo de papel for ajustado para 3 cm No máximo 1,5 cm quando o eixo do rolo de papel for ajustado para 5 cm Tipos de papel Papel normal, papéis especiais fabricados pela Epson Espessura (para papel normal) 0,08 mm a 0,11 mm Gramatura (para papel normal) 64 g/m² a 90 g/m² Informações sobre o produto 241 Folhas avulsas: Tamanho Carta (21,59 cm × 27,94 cm) US B (27,94 cm × 43,18 cm) US C (43,18 cm × 55,88 cm) A4 (21 cm × 29,7 cm) A3 (29,7 cm × 42 cm) Super A3/B (32,9 cm × 48,3 cm) A2 (42 cm × 59,4 cm) B4 (25,7 cm × 36,4 cm) B3 (36,4 cm × 51,5 cm) 20,32 cm × 25,4 cm 27,94 cm × 35,56 cm 40,64 cm × 50,8 cm 30 cm × 45 cm 40 cm × 60 cm Definido pelo usuário Tipos de papel Papel normal, papéis especiais fabricados pela Epson Espessura (para papel normal) 0,08 mm a 0,11 mm Gramatura (para papel normal) 64 g/m² a 90 g/m² Observação: ❏ Visto que a qualidade de uma determinada marca ou tipo de papel pode ser alterada pelo fabricante em qualquer momento, a Epson não garante a qualidade dos papéis que não possuam sua marca. Faça sempre um teste com uma amostra do papel antes de adquiri-lo em grandes quantidades ou de imprimir trabalhos de grande volume. ❏ Papéis de baixa qualidade podem reduzir a qualidade da impressão e provocar obstruções ou outros problemas. Caso tenha problemas, adquira papéis de melhor qualidade. ❏ Quando o papel estiver curvado ou dobrado, aplaine-o antes de colocá-lo na impressora. 242 Informações sobre o produto Cartuchos de tinta Cores Photo Black (Preto fotográfico) Matte Black (Preto opaco) Light Black (Preto claro) Light Light Black (Preto claro claro) Cyan (Ciano) Vivid Magenta Yellow (Amarelo) Light Cyan (Ciano claro) Vivid Light Magenta (Vivid Magenta claro) Vida útil do cartucho Dois anos a partir da data de fabricação quando não aberto. Dentro de seis meses após a abertura da embalagem. Temperatura Capacidade Armazenado (não instalado) -20 ºC a 40 °C Armazenado (instalado) -20 ºC a 40 °C 1 mês a 40 °C 1 mês a 40 °C 110 ml 220 ml Dimensões 110 ml: 25,1 mm × 165,8 mm × 105,3 mm (L × P × A) 220 ml: 25,1 mm × 280,8 mm × 105,3 mm (L × P × A) Peso 110 ml: Aproximadamente 200 g 220 ml: Aproximadamente 385 g Observação: ❏ Os cartuchos de tinta fornecidos com a impressora são parcialmente utilizados durante a instalação inicial para assegurar que o cabeçote de impressão seja completamente abastecido com tinta. Esse processo único consome mais tinta, a duração dos cartuchos subseqüentes será a vida útil nominal total. ❏ Os valores de consumo calculados podem variar dependendo das imagens que serão impressas, do tipo de papel utilizado, da freqüência de seus trabalhos de impressão e das condições do ambiente, como a temperatura. Informações sobre o produto 243 ❏ Para garantir a melhor qualidade de impressão e para ajudá-lo a proteger o cabeçote de impressão, uma reserva variável de segurança da tinta permanecerá no cartucho quando sua impressora sinalizar a substituição desse componente. Os valores de consumo calculados não incluem essa reserva. ❏ Ocorre o consumo de tinta durante as seguintes operações: limpeza do cabeçote de impressão e carregamento de tinta após a instalação dos cartuchos. ❏ Para manter a qualidade da impressão, a Epson recomenda imprimir algumas páginas regularmente. Requisitos do sistema Macintosh Para utilizar sua impressora de maneira independente ou em um ambiente de rede não-hierárquico, seu sistema Macintosh deve atender aos seguintes requisitos: ❏ Mac OS X 10.4.9 ou posterior, ou 10.5 ou posterior ❏ Processador PowerPC G5, Intel ou posterior ❏ Pelo menos 1 GB de RAM (2 GB ou mais recomendado) ❏ Pelo menos 30 GB de espaço livre em disco para o software e o processamento de arquivos ❏ Unidade de CD-ROM ou DVD 4× ou mais rápido para a instalação do software da impressora ❏ Para a conexão USB: uma porta USB compatível com Hi-Speed 2.0 e um cabo USB “AB” blindado da Série A (computador) para Série B (impressora) de até 3 m de comprimento ❏ Para a conexão em rede: Macintosh equipado com Ethernet e um cabo compatível com Categoria 6 244 Informações sobre o produto Windows Para utilizar sua impressora de maneira independente ou em um ambiente de rede não-hierárquico, seu sistema Windows deve atender aos seguintes requisitos: ❏ PC compatível com IBM com um processador Pentium 4, 3 GHz ou posterior (recomendado) ❏ Microsoft Windows XP, Windows XP Professional x64 Edition, Windows Vista ou Windows Vista x64 ❏ Pelo menos 1 GB de RAM (2 GB ou mais recomendado) ❏ Pelo menos 30 GB de espaço livre em disco para o software e o processamento de arquivos ❏ Unidade de CD-ROM ou DVD 4× ou mais rápido para a instalação do software da impressora ❏ Para a conexão USB: uma porta USB 2.0 compatível com Windows e um cabo USB “AB” blindado de Série A (computador) para Série B (impressora) de até 3 m de comprimento ❏ Para conexão Ethernet: PC equipado com Ethernet e um cabo compatível com Categoria 6 Especificações da interface Sua impressora está equipada com uma interface USB e uma interface Ethernet. Interface USB A interface USB integrada da impressora é baseada nas normas especificadas nas revisões 2.0 e 1.1 das especificações do barramento serial universal, e na versão 1.1 da definição da classe de dispositivos do barramento serial universal para dispositivos de impressão. Essa interface possui as seguintes características: Informações sobre o produto 245 Padrão Baseado nas revisões 2.0 e 1.1 das especificações do barramento serial universal, e na versão 1.1 da definição da classe de dispositivos do barramento serial universal para dispositivos de impressão Taxa de bits 480 Mbps (modo de alta velocidade) 12 Mbps (dispositivo de alta velocidade) Codificação de dados NRZI Conector adaptável USB série B Comprimento recomendável do cabo 5 metros Interface Ethernet A impressora possui uma interface Ethernet integrada. Utilize um cabo 10 Base-T e 100 Base-TX STP (par trançado blindado) no conector RJ-45 para conectar o equipamento à rede. 246 Informações sobre o produto Capítulo 8 Produtos opcionais e suprimentos Opcionais Os seguintes opcionais estão disponíveis para uso com sua impressora. Observação: A disponibilidade dos produtos opcionais e suprimentos varia de acordo com a região. Eixo para rolos de papel Para utilizar eixos opcionais, consulte "Utilização de papel em rolo”, na página 147. Eixo para rolos de papel (tensão normal) — 3 ou 5 cm C12C811171 Eixo para rolos de papel (alta tensão) — 3 ou 5 cm C12C811191 Suporte para o gabinete da impressora Epson Stylus Pro 4880 C4800STAND Tampa TUMI para a impressora Epson Stylus Pro 4880 C4800TUMI Suprimentos Os seguintes suprimentos estão disponíveis para uso com sua impressora. Lâmina do cortador de papel Se perceber que a borda do papel não é cortada facilmente, substitua a lâmina do cortador. Consulte a seção "Substituição da lâmina do cortador de papel”, na página 184. Lâmina do cortador da impressora para substituição C12C815291 Produtos opcionais e suprimentos 247 Reservatório de manutenção O reservatório de manutenção absorve o líquido despejado. Será necessário substituí-lo quando estiver cheio. (Consulte "Substituição do reservatório de manutenção”, na página 182 para obter instruções.) Reservatório de manutenção C12C890191 Cartuchos de tinta Utilize os seguintes cartuchos de tinta Epson na impressora: Cartucho de tinta Photo Black (preto fotográfico) 110 ml: T605100 220 ml: T606100 Cartucho de tinta Cyan (ciano) 110 ml: T605200 220 ml: T606200 Cartucho de tinta Viivid Magenta 110 ml: T605300 220 ml: T606300 Cartucho de tinta Yellow (amarelo) 110 ml: T605400 220 ml: T606400 Cartucho de tinta Light Cyan (ciano claro) 110 ml: T605500 220 ml: T606500 Cartucho de tinta Vivid Light Magenta (vivid magenta claro) 110 ml: T605600 Cartucho de tinta Light Black (preto claro) 110 ml: T605700 220 ml: T606600 220 ml: T606700 Cartucho de tinta Matte Black (preto opaco) 110 ml: T613800 220 ml: T614800 Cartucho de tinta Light Light Black (preto claro claro) 110 ml: T605900 220 ml: T606900 Para substituir os cartuchos de tinta, consulte "Substituição de cartuchos de tinta”, na página 173. 248 Produtos opcionais e suprimentos Você pode adquirir tintas e papéis originais da Epson com revendedores autorizados. Para localizar o revendedor mais próximo, visite www.latin.epson.com ou www.epson.com.br (Brasil), ou ligue para o escritório de vendas mais próximo. Mídia Epson A Epson oferece mídias desenvolvidas especialmente para impressoras jato de tinta para atender à maioria das exigências de impressão de alta qualidade. Observação: ❏ A disponibilidade de mídias da Epson varia de acordo com a região. ❏ Os nomes de algumas mídias especiais variam de acordo com o país. Utilize o número de referência do produto para confirmar o tipo de mídia especial que você precisa ou possui. ❏ Para obter informações mais atualizadas sobre as mídias Epson disponíveis em sua região, entre em contato com o suporte ao cliente da Epson. Consulte a seção "Onde obter ajuda”, na página 235. Papéis em rolo Nome da mídia Tamanho Código do produto Aplicação recomendável Premium Glossy Photo Paper (250) 41 cm × 30 m S041742 Foto 21,1 cm × 9,7 m S041376 Provas para contratos 33 mm × 9,7 m S041378 Premium Semi-gloss Photo Paper (250) 41 cm × 30 m S041743 Premium Luster Photo Paper (260) 25,4 cm × 30 m S042077 41 cm × 30 m S042079 Premium Glossy Photo Paper (170) 41,9 cm × 30 m S042076 Premium Semi-gloss Photo Paper (170) 41,9 cm × 30 m S042075 Singleweight Matte Paper 43,2 cm × 40 m S041746 POP 2D CAD/GIS Prova de imposição Produtos opcionais e suprimentos 249 Nome da mídia Tamanho Código do produto Aplicação recomendável Proofing Paper White Semimatte 33 mm × 30 m S042002 43,2 cm × 30 m S042003 Provas para contratos Proofing Paper Publication 33 mm × 30 m S041996 43,2 cm × 30 m S041997 Enhanced Matte Paper 43,2 cm × 30 m S041725 POP 2D CAD/GIS Foto/Fine art UltraSmooth Fine Art Paper 43,2 cm × 2,1 m S041782-S 43,2 cm × 37,4 m S041856 Textured Fine Art Paper 43,2 cm × 37,4 m S041745 Premium Semimatte Photo Paper (260) 41 cm × 30 m S042149 Proofing Paper Commercial 43,2 cm × 30 m S041724 33 mm × 30 m S042144 PremierArt Water Resistant Canvas for Epson 43,2 cm × 12 m SP91221 43,2 cm × 25,4 m SP91221-S 33 mm × 6 m SP91220 33 mm × 6 m S041992 43,2 cm × 2,1 m S041993-S 43,2 cm × 12 m S041993 Piezo Pro Matte Canvas 250 Foto/Fine art Foto Provas para contratos Produtos opcionais e suprimentos Provas para contratos Foto/Fine art Papéis em folhas avulsas Nome da mídia Tamanho Número de folhas no pacote Código do produto Aplicação recomendável Premium Photo Paper Glossy Carta 20 S041286 Foto 28 × 43,2 cm 20 S041290 A3 20 S041288 Super A3/B 20 S041289 Carta 20 S041331 Super A3/B 20 S041327 Ultra Premium Photo Paper Luster Carta 50 S041405 250 S041913 Premium Luster Photo Paper A4 250 S041602 A3 50 S041406 Super A3/B 50 S041407 100 S041604 US C 25 S042084 Singleweight Matte Paper Super A3/B 100 S041909 POP US C 100 S041907 2D CAD/GIS Presentation Paper Matte US C 100 S041171 Prova de imposição A2 30 S041079 Super A3/B 100 S041069 28 × 43,2 cm 100 S041070 Ofício 100 S041067 Carta 100 S041062 Super A3/B 100 S042118 Premium Glossy Photo Paper Premium Photo Paper Semi-gloss Premium Semigloss Photo Paper Photo Quality Ink Jet Paper Proofing Paper White Semimatte Provas para contratos Produtos opcionais e suprimentos 251 Nome da mídia Tamanho Número de folhas no pacote Código do produto Aplicação recomendável Ultra Premium Presentation Paper Matte Carta 50 S041341 POP A3 50 S041343 2D CAD/GIS Enhanced Matte Paper Super A3/B 50 S041339 100 S041605 US C 50 S041908 Watercolor Paper - Radiant White Super A3/B 20 S041351 Foto/Fine art UltraSmooth Fine Art Paper Super A3/B 25 S041896 Foto/Fine art US C 25 S041897 Velvet Fine Art Paper Carta 20 S041636 Super A3/B 20 S041637 US C 25 S042097 Super A3/B 100 S041744 Proofing Paper Commercial Semimatte 252 Produtos opcionais e suprimentos Foto/Fine art Foto/Fine art Provas para contratos Instruções de segurança Instruções importantes de segurança Leia todas estas instruções antes de utilizar este produto. Além disso, certifique-se de obedecer a todas as advertências e instruções contidas na impressora. Escolha do local de instalação deste produto ❏ Coloque a impressora sobre uma superfície plana e estável, que seja maior que a impressora. Este produto não funcionará corretamente se estiver inclinado. ❏ Evite locais sujeitos a mudanças repentinas de temperatura e umidade. Também mantenha a impressora longe da luz solar direta, iluminação intensa ou fontes de calor. ❏ Evite locais sujeitos a choques ou vibrações. ❏ Mantenha este produto longe de áreas sujeitas a poeira. ❏ Instale este produto próximo a uma tomada da qual o plugue possa ser desconectado com facilidade. ❏ Se pretender utilizar uma prateleira, a mesma deverá suportar pesos de no mínimo 50 kg. Para instalar este produto ❏ A impressora pesa cerca de 40 quilos (sem tinta ou papel) e deve ser levantada por duas pessoas. ❏ Ao instalar a impressora, deixe espaço livre suficiente a sua volta. A Epson recomenda um espaço de 35 cm na frente da impressora, 40 cm na sua parte posterior e 13 cm nas laterais esquerda e direita. Pode ser necessário mais espaço atrás da impressora se for imprimir em folhas grandes de papel de alta gramatura ou papelão. Instruções de segurança 253 ❏ Não bloqueie ou tampe as aberturas do gabinete deste produto. ❏ Não insira objetos nos slots. Tenha cuidado para não derramar líquidos neste produto. ❏ O cabo de alimentação desta impressora pode ser utilizado somente com a mesma. O uso com qualquer outro equipamento poderá provocar incêndios ou choque elétricos. ❏ Conecte todos os equipamentos a tomadas elétricas devidamente aterradas. Evite utilizar tomadas no mesmo circuito de fotocopiadoras ou sistemas de controle de ar, que sejam freqüentemente ligados e desligados. ❏ Evite utilizar tomadas elétricas controladas por temporizadores e interruptores automáticos. ❏ Mantenha todo o sistema do computador distante de fontes potenciais de interferência eletromagnética, como alto-falantes ou bases de telefones sem fio. ❏ Utilize apenas o tipo de fonte de alimentação indicado na etiqueta do produto. ❏ Utilize somente o cabo de alimentação fornecido com este produto. O uso de qualquer outro cabo poderá causar incêndios ou choques elétricos. ❏ Não utilize cabos de alimentação danificados ou desgastados. ❏ Caso utilize a impressora com um cabo de extensão, verifique se a soma da corrente nominal dos dispositivos conectados não excede a capacidade nominal do cabo. Veja também se a soma da corrente nominal dos dispositivos conectados à tomada não excede a capacidade nominal da tomada. ❏ Não tente consertar a impressora por conta própria. ❏ Desligue a impressora através do painel de controle, desconecte-a e consulte um profissional qualificado nas seguintes situações: O cabo de alimentação ou o plugue está danificado, algum líquido foi derramado na impressora, a impressora caiu ou o gabinete está danificado ou, ainda, a impressora não funciona corretamente ou apresenta alterações significativas no desempenho. 254 Instruções de segurança ❏ Se ocorrerem danos ao plugue, substitua os cabos ou consulte um eletricista qualificado. Caso o plugue contenha fusíveis, substitua-os por fusíveis de mesmo tamanho e da mesma capacidade nominal. Quando utilizar este produto ❏ Não coloque a mão no interior deste produto e nem toque os cartuchos de tinta durante a impressão. ❏ Não mova o cabeçote de impressão com a mão, pois isso poderá danificar o produto. ❏ Sempre desligue a impressora utilizando o botão do painel de controle. Quando esse botão for pressionado, a luz Pause piscará brevemente e depois será apagada. Não desconecte o cabo de alimentação nem desligue a impressora até que a luz Pause pare de piscar. Para manipular os cartuchos de tinta ❏ Mantenha os cartuchos fora do alcance das crianças e não ingira a tinta. ❏ Caso a tinta entre em contato com a pele, lave a área afetada com bastante água e sabão. Se a tinta entrar em contato com os olhos, lave-os imediatamente com bastante água. ❏ Agite bem um cartucho de tinta antes de instalá-lo, para obter melhores resultados. c Cuidado: Não agite com muita força cartuchos que tenham sido instalados anteriormente. ❏ Não use o cartucho de tinta além da data de validade impressa na embalagem. Instruções de segurança 255 ❏ Utilize os cartuchos de tinta em até seis meses após a instalação para obter os melhores resultados. ❏ Não desmonte o cartucho nem tente reabastecê-lo. Isso poderá danificar o cabeçote de impressão. ❏ Armazene os cartuchos em um local fresco e escuro. ❏ Depois de trazer um cartucho de um local de armazenamento fresco, deixe que se aqueça à temperatura ambiente por, pelo menos, três horas antes de usá-lo. ❏ Não toque o chip verde de circuitos integrados localizado na lateral do cartucho. Isso poderá afetar o funcionamento e a impressão normais. ❏ O chip de circuitos integrados desse cartucho de tinta contém uma série de informações relacionadas ao componente, como o estado desse cartucho de tinta, para que o componente possa ser removido e reinstalado livremente. ❏ Se remover o cartucho de tinta para usá-lo posteriormente, proteja a área de suprimento de tinta contra sujeira ou poeira e armazene-o no mesmo ambiente do equipamento. Observe que há uma válvula na porta de suprimento de tinta, tornando tampas e plugues desnecessários. Entretanto, é necessário tomar cuidado para evitar que a tinta manche o que tocar o cartucho. Não toque a porta de suprimento de tinta nem a área ao seu redor. Para transportar este produto Antes de transportar a impressora, verifique se o cabeçote está na posição inicial (totalmente à direita). Advertências, cuidados e observações w c Advertências devem ser obedecidas com cuidado para evitar danos físicos. Cuidados devem ser observados para evitar danos ao equipamento. Observações contêm informações importantes e sugestões úteis sobre o funcionamento desta impressora. 256 Instruções de segurança Índice remissivo A E ajuda na tela Mac OS X, 41 Windows, 97 alinhamento do cabeçote, 134 eixo colocação do rolo de papel, 147 remoção do rolo de papel, 149 eixo de alimentação dupla para rolo, 147 Epson plano de garantia limitada preferencial, 235 Epson StatusMonitor Mac OS X, 37 Epson Status Monitor 3 Windows, 99 especificações elétricas, 239 interface, 245 normas e aprovações, 240 espessura de papel, 137 B Botões, 108 C cartuchos de tinta, 173, 177, 248 cartuchos de tinta preta alteração, 177 colocação mídias em folhas avulsas, 158 papel em rolo, 150 ColorSync, 14, 23 como entrar em contato com a Epson, 235 configuração Media Type Mac OS X, 16 Windows, 48 configuração Print Quality Mac OS X, 19 Windows, 44 configurações Advanced Mac OS X, 19 Windows, 52 configurações PhotoEnhance Windows, 55 D driver da impressora Mac OS X, 8 Windows, 43 F Folha de status, 140 G gerenciamento de cores, 226 I impressão de múltiplas páginas Windows, 85 Indicação de erro, 195 L lâmina do cortador de papel substituição, 184 limpeza impressora, 187 linhas de página, impressão, 155 Índice remissivo 257 M Mensagens de status, 111 mídia, 249 mídia Epson, 146, 249 mídias em folhas avulsas colocação, 158 tipo de papel, 249 utilização, 156 modo Custom Windows, 51 modo de manutenção, 141 modo Menu alinhamento do cabeçote, 131 configuração da impressora, 119 configuração de rede, 132 menus, 114 papel personalizado, 128 procedimento de configuração, 112 status da impressora, 126 substituição do cortador, 133 uso, 112 O observações sobre mídias, 146 opcionais, 247 P padrão de verificação dos jatos, 133 papel em rolo colocação, 150 tipo de papel, 249 utilização, 147 Progress Meter Windows, 98 R recurso Preview Mac OS X, 33 Windows, 73 requisitos do sistema Mac OS X, 244 258 Índice remissivo Windows, 245 reservatório de manutenção substituição, 182 resolução de problemas, 195 S software da impressora desinstalação (Mac OS X), 42 desinstalação (Windows), 105 substituição cartuchos de tinta, 173 lâmina do cortador de papel, 184 reservatório de manutenção, 182 suporte ao cliente, 235 suporte técnico, 235 suprimentos, 247 T transporte da impressora, 191 U utilitário Speed and Progress (Windows), 94 uso, 101 utilitários Mac OS X, 36 Windows, 88 utilitários da impressora Mac OS X, 36 Windows, 88 V valor do alerta, 140