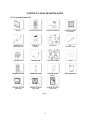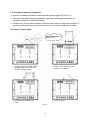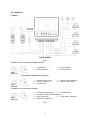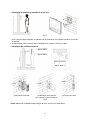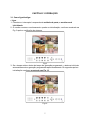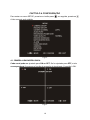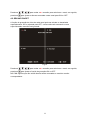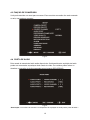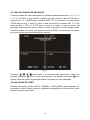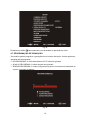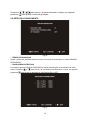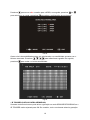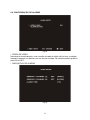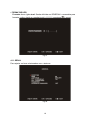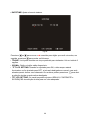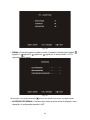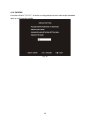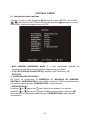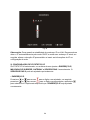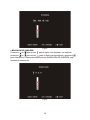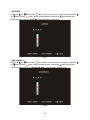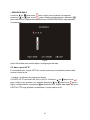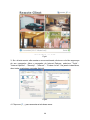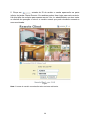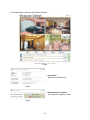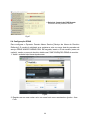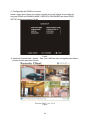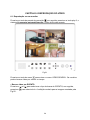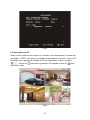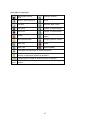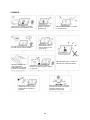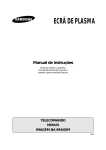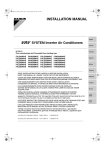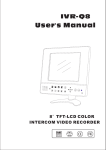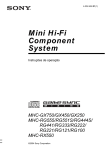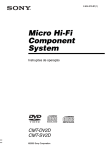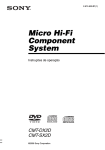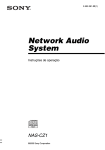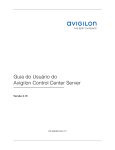Download Manual do Usuário
Transcript
Manual do Usuário COMBO COM MONITOR LCD QUAD DE 8”/DVR COM FUNÇÃO DE TELEFONE DE PORTA DE VÍDEO LISTA CAPÍTULO 1 BREVE DESCRIÇÃO .................................................................................................. 1 1.1 Visão Geral do Produto........................................................................................................... 1 1.2 Recursos ................................................................................................................................... 1 CAPÍTULO 2 GUIA DE INSTALAÇÃO .............................................................................................. 2 2.1 O que está incluso? ................................................................................................................. 2 2.2 Descrição .................................................................................................................................. 3 2.3 Preparação antes da instalação ............................................................................................ 4 2.4 Inserir o disco rígido ................................................................................................................ 4 2.5 Instalação .................................................................................................................................. 5 CAPÍTULO 3 OPERAÇÃO .................................................................................................................. 7 3.1 Como ligar/desligar.................................................................................................................. 7 3.2 Botões de operação ................................................................................................................ 9 CAPÍTULO 4 CONFIGURAÇÃO ...................................................................................................... 10 4.1 CÂMERA LIGADA/DESLIGADA ......................................................................................... 10 4.2 GRAVAR ON/OFF ................................................................................................................. 11 4.3 FUNÇÃO DE CONVERSÃO ................................................................................................ 12 4.4 PORTA DE ÁUDIO ................................................................................................................ 12 4.5 TAXA DE QUADRO DE GRAVAÇÃO ................................................................................ 13 4.6 QUALIDADE DE VÍDEO ....................................................................................................... 13 4.7 PROGRAMAÇÃO DE GRAVAÇÃO .................................................................................... 14 4.8 DETECÇÃO DE MOVIMENTO ........................................................................................... 15 4.9 CONFIGURAÇÃO DE ALARME ......................................................................................... 17 4.10 UNIDADE DE DISCO RÍGIDO ............................................................................................ 18 4.11 GERAL .................................................................................................................................... 19 4.12 PADRÃO ................................................................................................................................. 22 CAPÍTULO 5 REDE ........................................................................................................................... 23 5.1 Configuração básica da Rede ............................................................................................. 23 5.2 Abrir a porta HTTP................................................................................................................. 27 5.3 Controle e monitoramento remoto ...................................................................................... 28 5.4 Configuração DDNS .............................................................................................................. 32 CAPÍTULO 6 REPRODUÇÃO DO VÍDEO ..................................................................................... 34 6.1 Reprodução em um monitor................................................................................................. 34 6.2 Execução com PC ................................................................................................................. 36 CAPÍTULO 1 BREVE DESCRIÇÃO 1.1 Visão Geral do Produto Este dispositivo combina as mais recentes tecnologias TI, como compressão/descompressão de vídeo e áudio, gravação em disco rígido de grande capacidade, conexão de rede TCP/IP. Adota sistema operacional LINUX integrado estável, integra vigilância por vídeo, gravação de áudio/vídeo e intercomunicação de vídeo em uma unidade. Com uma unidade de disco rígido SATA de 2,5 polegadas integrada removível, com capacidade máxima de 500G suporta semanas de gravação contínua. A tela TFTLCD colorida de 8 polegadas torna a imagem dos visitantes nítida, e o desenho elegante de botões por toque oferece aos usuários uma reação precisa e desempenho durável. Este produto é especial para casas de campo, pequenos supermercados, pequenos escritórios, jardins de infância, etc. 1.2 Recursos Entradas e Saídas: Entrada de vídeo CCTV de 4 canais, entrada de fone de porta de vídeo de 2 canais, saída de áudio de 2 canais, entrada de alarme de 2 canais, saída de áudio/vídeo de 1 canal. Monitor de vídeo de alta resolução. Suporta sistema PAL/NTSC. Sistema operacional Linux. Gravação programada para 24 horas: não gravar, gravar sempre e gravação de sensor (alarme/detecção de movimento). Obtenção de vídeo gravado de lista de eventos ou por tempo. Função de câmera oculta. Função de proteção por senha. Controle remoto / operação de botão por toque. Suporta uma unidade de disco rígido máx. de 500G. 1 CAPÍTULO 2 GUIA DE INSTALAÇÃO 2.1 O que está incluso? Monitor Controlador Remoto Suporte de Desktop Suporte montado na parede Adaptador de Alimentação CA Manual do Usuário Parafusos A/V Cabo de saída Conector 4P Conector 5P Conector 6P BNC CD Estação de Porta Suporte de Canto Proteção contra chuva HDD (opcional) Estação de porta (opcional) Estação de porta (opcional) Estação de porta (opcional) Fig. 1 2 2.2 Descrição • Monitor CARTUCHO DE DISCO RÍGIDO DE 2,5” AJUSTE DE VOZ SAÍDA\ A/V INTERRUPTOR ALTOFALANTE INDICADOR DE ENERGIA ALIMENTAÇÃO ESTAÇÃO2 EXTERNA ESTAÇÃO1 EXTERNA RECEPTOR IV PAINEL DE TOQUE REDE TCP/IP CAM 1 CAM 3 CAM 2 MIC DISPOSITIVO SENSOR CAM 4 Fig. 2 • Câmera Microfone Lentes Pinhole Luz infravermelha Botão de Chamada Alto-falante Fig. 3 3 2.3 Preparação antes da instalação 1. Prepare os cabos necessários para conexão e disco rígido SATA de 2,5". 2. Para uma operação segura do dispositivo garanta a ventilação necessária e o mantenha longe de um ambiente úmido. 3. Certifique-se de que exista espaço suficiente para todos os cabos de conexão. O raio de curvatura do cabo não deve ser menor que 5 vezes o diâmetro do cabo. 2.4 Inserir o disco rígido Prestar atenção na direção do slot Seguir a direção marcada ao lado do botão para abrir a tampa do cartucho do disco rígido. Inserir o disco rígido que você preparou no cartucho. Empurrar o risco rígido para baixo. Fechar a tampa. Fig. 4 4 2.5 Instalação • Fiação ADAPTADOR DE ALIMENTAÇÃO TCP/IP (REDE) Fig.5 Conector de 4 pinos para estação externa 1 ---- Terra (Preto) 2 ---- Vídeo (Amarelo) 3 ---- B+ (Vermelho) 4 ---- Áudio (Branco) Visão Esquerda Conector de 5 pinos para dispositivo de alarme Visão Esquerda 1 ---- Alarme Externo (Azul) 3 ---- Sensor 2 (Branco) 5 ---- Terra (Preto) 2 ---- Alarme Interno (Marrom) 4 ---- Sensor 1 (Vermelho) Conector de 6 pinos para câmera Visão Esquerda 1 ---- Terra para Vídeo (Preto) 2 ---- Controle (Azul) 3 ---- Terra para Áudio e Energia (Marrom) 4 ---- VDD (Vermelho) 5 ---- Vídeo Interno (Amarelo) 6 ---- Áudio Interno (Branco) Fig.6 5 • Instalação montada na parede do monitor Fig.7 > Fixe o suporte de montagem na parede com 4 parafusos, em seguida, pendure o monitor o suporte. > A altura ótima para o monitor a ser instalado é de 130cm ~150cm do chão. • Instalação da unidade externa Aprox. 180cm Aprox. 130cm Aprox. 50cm Parede Parede (1) Montagem embutida Paredel (2) Montagem de superfície com proteção contra intempéries (3) Suporte de canto Fig.8 Aviso: Mantenha a unidade externa longe de neve, chuva e luz solar direta. 6 CAPÍTULO 3 OPERAÇÃO 3.1 Como ligar/desligar • Ligar 1. Pressione o interruptor à esquerda da unidade da porta, o monitor será inicializado. 2. O monitor mostra o monitoramento quadro na inicialização, conforme mostrado na Fig. 9 após a verificação do sistema. Fig.9 3. Se o tempo estiver dentro do tempo de gravação programado, o sistema irá iniciar automaticamente a gravação programada aproximadamente 10 segundos após a inicialização conforme mostrado nas Fig.10. Fig.10 7 5. Descrição do visor 1,2,3,4 • Número do canal Status de gravação do vídeo. Ponto vermelho significa gravação. Canal com entrada de áudio. Ícone vermelho significa gravação e branco significa nenhuma gravação. O status de gravação pode ser mudado em SETUP->AUDIO PORT->RECORDING. Informações sobre a saída de áudio. A saída de um áudio do canal pode ser feita pelo microfone no monitor. O usuário pode pressionar para selecionar um áudio de canal de saída ou próximo à saída de áudio. A-REC Sempre gravando. S-REC Sensor de gravação. N-REC Sem gravação. *75% Espaço de disco rígido usado. "*" significa que o disco é está no modo de sobregravação. DATE/TIME Data/horário do sistema. Nota: Suas configurações prévias do monitor permanecerão as mesmas quando foi reinicializado a partir de uma interrupção de energia ou encerramento. • Desligar 1. Pressione o botão de interrupção para parar a gravação. 2. Empurre o interruptor de energia à esquerda da unidade interna, o monitor será desligado. 8 3.2 Botões de operação Fig.11 Nº 1 NOME Monitor 2 Configuração 3 Canal de Áudio 4 5 ÍCONE OPERAÇÃO Exibição de tela cheia do canal 1/ Número 1 Exibição de tela cheia do canal 2/ Número 2 Exibição de tela cheia do canal 3/ Número 3 Exibição de tela cheia do canal 4/ Número 4 Nº NOME 6 Play ÍCONE OPERAÇÃO Play/Pausa Para cima Para baixo 7 Mudar/ Confirmar Esquerdo/Reverso Exibição Quadro Direito/para frente Configuração Entrar/Sair Escolher/Confirmar Mudar/Fechar Saída de Áudio 8 Fala/ Monitoramento Falar/Monitoramento/ Ligar Exibição do Monitor REC Iniciar/Parar Gravação 9 Destravar Destravar Parar Parar 10 Monitor Ligado/ Desligado Ligar/Desligar Exibição do Monitor Observação: Os botões no controlador remoto são as mesmas funções dos botões do monitor, exceto (On/Off) no controlador remoto. 9 CAPÍTULO 4 CONFIGURAÇÃO Para entrar no menu SETUP, pressione o botão parar A tela a seguir será exibida: , em seguida, pressione Fig.12 4.1 CÂMERA LIGADA/DESLIGADA Cada canal pode ser ajustado para ON ou OFF. Se for ajustado para OFF, a tela correspondente fica escura e função de gravação é desativada. O padrão é ON. Fig.13 10 . Pressione , , , para mudar o ► vermelho para selecionar o canal, em seguida, pressione para ajustar a câmera conectada a este canal para ON ou OFF. 4.2 GRAVAR ON/OFF A função de gravação de vídeo de cada canal pode ser ativada ou desativada separadamente. Se for ajustada para OFF, a tela continuará mostrando a cena supervisionada, mas não será gravada. Fig.14 Pressione , , , para mudar o ► vermelho para selecionar o canal, em seguida, pressione para ajustar a função de gravação ON ou OFF. NO CAM significa que não existe câmera sendo conectada ao canal do monitor correspondente. 11 4.3 FUNÇÃO DE CONVERSÃO Você pode escolher um canal para converter. Esse canal de conversão não será mostrado na tela, mas pode ser gravado. Fig.15 4.4 PORTA DE ÁUDIO Dois canais de entrada de áudio estão disponíveis. Os dispositivos de aquisição de áudio podem ser conectados a quaisquer dois canais de vídeo. Os usuários podem ativar ou desativar a gravação de áudio separadamente ajustando RECORDING. Fig.16 Observação: O microfone do monitor é um dispositivo de aquisição de áudio para a porta de áudio 1. 12 4.5 TAXA DE QUADRO DE GRAVAÇÃO A taxa de quadro de cada canal pode ser ajustado separadamente para 1, 2, 3, 4, 5, 6, 12, 16, 25 FPS. A taxa total de quadros de quatro canais é de 50 FPS para o sistema PAL TV e 60FPS para o sistema NTSC TV. Por exemplo, se você ajustar 16FPS para o canal 1, canal 2 e canal 3 para um monitor no sistema PAL TV, você pode escolher 1 FPS ou 2 FPS para o canal 4 e manter a taxa de quadro de gravação selecionada de outros mesmos canais, entretanto, se você deseja ajustar a taxa de quadro de 4 para uma opção de mais de 2FPS, a mesma taxa de quadro de outros canais será automaticamente reduzida. Fig.17 Pressione , , , para mudar o ► vermelho para selecionar o canal, em seguida, pressione para o canal a ser ajustado, em seguida, pressione para ajustar a taxa de quadro de gravação desse canal para um valor adequado. 4.6 QUALIDADE DE VÍDEO Existem três opções (HIGH (ALTO), NORMAL e LOW (BAIXO) para qualidade de gravação de vídeo. Quanto melhor a qualidade de gravação que você escolher, mais espaço em disco será usado. 13 Pressione o botão Fig.18 para selecionar uma qualidade de gravação de vídeo. 4.7 PROGRAMAÇÃO DE GRAVAÇÃO Os usuários podem programar a gravação hora a hora do dia inteiro. As três opções de gravação são as seguintes, > NO RECORDING: O vídeo das câmeras CCTV não será gravado. > ALWAYS RECORDING: O vídeo sempre será gravado. > SENSOR RECORDING: O vídeo será gravado quando o movimento for detectado ou ocorrer um evento de alarme. Fig.19 14 , , , para mover o para selecionar o tempo, em seguida, para ajustar o modo de gravação. Pressione pressione 4.8 DETECÇÃO DE MOVIMENTO Fig.20 • TEMPO DE GRAVAÇÃO Ajuste o tempo de gravação quando ocorrer um evento de movimento no modo SENSOR RECORDING. • CANAL/ÁREA DETECTADA Os usuários podem LIGAR ou DESLIGAR a função de detecção de movimento de cada canal. Pressione pressione ou para mover o ► vermelho para selecionar o canal, em seguida, para ajustar a detecção de movimento ON ou OFF. Fig.21 15 Pressione para mover o ► vermelho para a ÁREA, em seguida, pressione para selecionar um canal e pressione ou para ativar a configuração de movimento. Fig.22 Quatro níveis de sensibilidade podem ser selecionados e a sensibilidade aumenta com o Número crescente. Pressione pressione , , , para selecionar a grade. Em seguida, para mudar o nível de sensibilidade. Fig.23 • IR TRIGGER (GATILHO INFRA-VERMELHO) Somente movimento humano pode ativar a gravação no modo SENSOR RECORDING se o IR TRIGGER estiver ajustado para ON. Do contrário, todo o movimento ativará a gravação. 16 4.9 CONFIGURAÇÃO DE ALARME Fig.24 • PERDA DE VÍDEO No status de monitoramento, se a conexão de cabo de vídeo não for boa, a unidade interna irá produzir um alarme com um som de um bipe. Os usuários podem ajustá-lo para ON ou OFF. • DISPOSITIVO DE ALARME Fig.25 17 > Configuração do sensor de alarme: Você pode conectar 2 sensores de alarme com o monitor e ajustá-los para ser vinculados a 2 dos 4 canais CCTV. Se um sensor de alarme externo estiver conectado e for ativado por um evento, o monitor irá disparar um alarme com um som de bipe e também ativará a gravação se estiver na programação SENSOR RECORDING. Se você estiver conectado com um dispositivo de saída de alarme externo, ele enviará um alarme. Os usuários também podem ativar ou desativar os sensores de alarme conectados configurando-os OPEN ou CLOSE. > Tempo de Alarme: É para ajustar o tempo de alarme quando ocorrer um evento de alarme. OFF significa nenhuma resposta para o evento de alarme e CONT significa responder constantemente ao evento de alarme até que alguém o interrompa manualmente. 4.10 UNIDADE DE DISCO RÍGIDO Fig.26 • Informações HDD > ST9408221AS: Modelo de disco rígido. > HDD CAPACITY: Capacidade do disco rígido atual. > HDD USED: Ocupação do espaço do disco rígido exibido em porcentagem. • SOBREGRAVAÇÃO ATIVADA Se for ajustada para YES, o sistema irá automaticamente sobregravar a gravação anterior quando o armazenamento estiver cheio. 18 • FORMATAR HDD Formatar disco rígido atual. Senha definida em GENERAL é necessária para formatar o disco rígido e a senha inicial é 111111 (pressione 6 vezes). Fig.27 4.11 GERAL Para ajustar os itens relacionados com o sistema. Fig.28 19 • DATE/TIME: Ajusta a hora do sistema. Fig.29 Pressione ou para mover o vermelho para dígito que você vai mudar, em seguida, pressione para mudar os Números. • TOQUE: Você pode escolher um toque preferido para visitantes. Há um total de 9 opções. • IDIOMA: Chinês e Inglês estão disponíveis. • TFT-LCD SETTING: Quando for ajustado para ON, a tela sempre estará iluminada e se for ajustado para OFF, a tela será desligada em normal, mas será ativada quando houver uma chamada. Os usuários podem pressionar para abrir a exibição da tela quando estiver desligada. • TFT-LCD SETTING: Os usuários podem ajustar o BRILHO, CONTRASTE e SATURAÇÃO da exibição da tela para um valor adequado. 20 Fig. 30 • SENHA: Os usuários podem redefinir a senha. O tamanho é fixado para 6 dígitos, significa 1, significa 2, significa 3, significa 4. A senha inicial é 111111 (pressione 6 vezes). Fig. 31 Observação: você pode pressionar para excluir quando você inserir um dígito errado. • ACCESSO POR SENHA: O usuário deve inserir a senha antes de qualquer outra operação. A configuração padrão é OFF. 21 4.12 PADRÃO A senha inicial é "111111". A senha e configuração da rede não serão alteradas após a configuração padrão. Fig. 32 22 CAPÍTULO 5 REDE 5.1 Configuração básica da Rede Conecte o monitor à rede. Pressione para entrar no menu SETUP. Use o botão e para selecionar NETWORK, em seguida, pressione para entrar no menu NETWORK. A tela será exibida como a Fig. 33. Fig.33 • MAC ADDRESS [ENDEREÇO MAC]: É o único identificador atribuído às interfaces de rede para comunicações no segmento de rede física. • IP ALLOCATION [ALOCAÇÃO DE IP]: Suporta DHCP (dinâmico) e IP ESTÁTICO. 1) CONFIGURAÇÃO DE IP DHCP Se DHCP for selecionado, O ENDEREÇO IP, MÁSCARA DE SUBREDE, GATEWAY e SERVIDOR DNS 1 será obtido do servidor DHCP automaticamente. Os usuários podem ajustar o SERVIDOR DNS 2 opcionalmente. • SERVIDOR DNS 2 Pressione ou para mover para o dígito a ser ajustado, em seguida, pressione ou para mover para o dígito correspondente e pressione para selecioná-lo. Repita esta etapa até que o SERVIDOR DNS 2 seja ajustado corretamente. 23 Fig.34 Observação: Para garantir a estabilidade do endereço IP na LAN. Recomenda-se obter o IP automaticamente pelo modo DHCP e anotar seu endereço IP atual, em seguida, alterar a alocação IP para estático e inserir as informações do IP na configuração de rede. 2) CONFIGURAÇÃO DE IP ESTÁTICO IP Se STATIC IP for selecionado, os usuários devem ajustar o ENDEREÇO IP, MÁSCARA DE SUBREDE, GATEWAY e SEVIDOR DNS 1 manualmente. O SERVIDOR DNS 2 pode ser ajustado opcionalmente. • ENDEREÇO IP Pressione ou para mover para o dígito a ser ajustado, em seguida, pressione ou para mover para o dígito correspondente e pressione para selecioná-lo. Repita esta etapa até que o ENDEREÇO IP seja ajustado corretamente. 24 Fig.35 • MÁSCARA DE SUBREDE Pressione ou para mover para o dígito a ser ajustado, em seguida, pressione ou para mover para o dígito correspondente e pressione para selecioná-lo. Repita esta etapa até que a MÁSCARA DE SUBREDE seja ajustada corretamente. Fig.36 25 • GATEWAY ou para mover para o dígito a ser ajustado, em seguida, pressione para mover para o dígito correspondente e pressione para selecioná-lo. Pressione ou Repita esta etapa até que GATEWAY seja ajustado corretamente. Fig.37 • DNS SERVER 1 ou para mover para o dígito a ser ajustado, em seguida, pressione para mover para o dígito correspondente e pressione para selecioná-lo. Pressione ou Repita esta etapa até que o SERVIDOR DNS 1 seja ajustado corretamente. Fig.38 26 • SERVIDOR DNS 2 Pressione ou para mover para o dígito a ser ajustado, em seguida, pressione ou para mover para o dígito correspondente e pressione para selecioná-lo. Repita esta etapa até que o SERVIDOR DNS 2 seja ajustado corretamente. Fig.39 Nota: Reinicialize seu monitor após a configuração da rede. 5.2 Abrir a porta HTTP É necessário abrir a porta HTTP do monitor antes que os usuários possam obter acesso remoto a ela. 1. Atribuir um Número de porta a ser aberta A PORTA HTTP opcional é 80,1024 a 49151. Pressione ou para mover para o dígito a ser ajustado, em seguida, pressione ou para mover para o dígito correspondente e pressione para selecioná-lo. Repita esta etapa até que a PORTA HTTP seja ajustada corretamente. A porta padrão é 80. 27 Fig.40 2. Abrir a PORTA HTTP em um roteador Pode ser feito em diferentes formas para abrir uma PORTA HTTP em diferentes tipos de roteadores. Para um roteador específico, entre em contato com o fornecedor para obter detalhes. 5.3 Controle e monitoramento remoto 1. Abra um navegador IE, insira o endereço IP do monitor como http://192.168.18.101:6666 na LAN ou seu IP WAN como http://113.110.152.49:6666 na barra de endereços. Na primeira visita será solicitado a instalar plugin, selecione 'Yes" para instalá-lo. A instalação será automaticamente iniciada após ser baixado. Se o plugin não for baixado automaticamente, clique em "Download" em "If the plugin can not download, click here" [Se o plugin não puder ser baixado clique aqui]. Clique duas vezes no arquivo baixado para instalá-lo quando o download tiver terminado. Nota: O Número da porta pode ser omitido se você usar a porta padrão 80, por exemplo http://192.168.18.101. 2. Após a instalação do plug-in, a janela "Remote Client" [Cliente remoto] aparecerá conforme mostra a Fig.41. Se não aparecer, feche e reinicialize o IE, em seguida, insira o endereço de rede corretamente. 28 Fig.41 3. Se o cliente remoto não mostrar a cena monitorada, diminua o nível de segurança de seu navegador. Abra o navegador do Internet Explorer, selecione "Tools" "Internet Options" - "Security" - "Internet" - "Custom Level". Na janela instantânea, abra todos os plugins e controles ActiveX. Fig.42 4. Clique em para aumentar a tela duas vezes. 29 5. Clique em , entrada de ID de usuário e senha aparecerão na parte inferior da janela Cliente Remoto. Os usuários podem fazer login para mais controle. Há dois tipos de usuários para acesso remoto. Um é o administrador que tem todos os direitos de operação e outro é o usuário normal que pode visualizar somente a sena monitorada. Fig.43 Nota: O nome do usuário e senha são todos em letra maiúscula. 30 6. Ferramentas e controle do Cliente Remoto Fig.44 ● Conectado Status da conexão atual. Fig.45 ● Ferramentas de captura Para capturar imagens e vídeo Fig.46 31 ● Painel de Controle de DVR Remoto Controle remoto para seu monitor. Fig.47 5.4 Configuração DDNS Para configurar o Dynamic Domain Name Service [Serviço de Nome de Domínio Dinâmico]. O usuário é solicitado a se registrar e criar um nome host do provedor de serviço DDNS WWW.DYNDNS.COM. Em seguida, inserir o ID de usuário (nome do usuário), senha e nome do domínio obtidos na CONFIGURAÇÃO DDNS do monitor. 1. Visite o website http://www.dyndns.com. Fig.48 2. Registre-se em uma conta e crie um nome host como remoteview. dyndns - free. Com. 32 4. Configuração do DDNS no monitor Insira o nome host, Nome do usuário e senha que você obteve do provedor de serviços DDNS em DOMAIN NAME, USER ID e PASSWORD do menu DDNS SETUP conforme mostra a Fig.49. Fig.49 4. Insira http://remoteview. dyndns - free, com: 6666 em seu navegador para obter o acesso remoto para seu monitor. Fig.50 33 CAPÍTULO 6 REPRODUÇÃO DO VÍDEO 6.1 Reprodução em um monitor Pressione a tecla de parada de gravação , em seguida, pressione a tecla play 3, o sistema irá executar automaticamente o vídeo clipe mais recente. Fig.51 Pressione a tecla do menu para entrar no menu VIDEO SEARCH. Os usuários podem buscar vídeo por evento ou tempo. • Buscar vídeo por EVENTO Pressione ou para selecionar o tipo de busca de EVENTO, em seguida, pressione para selecioná-lo. A exibição mudará para a imagem mostrada pela Fig.52. 34 Fig.52 Os usuários podem pressionar ou para selecionar de diferentes eventos, e pressione para executar. Na lista de eventos, "T" significa vídeo clipe gravado no modo sempre gravar. "S" significa vídeo gravado no modo sensor de gravação e "C" significa vídeo clipe gravado quando um visitante chamar. Quando aparece em um evento, indica que esse evento é acompanhado de falha de energia. • Buscar vídeo por TEMPO Pressione ou selecione o tipo de busca TIME, em seguida, pressione para selecioná-lo. A exibição mudará para a imagem conforme mostrado na Fig. 53. Os usuários podem inserir o tempo que desejam verificar o vídeo e pressionar para executar. 35 Fig.53 6.2 Execução com PC Retire o disco rígido de seu monitor e o conecte a um computador. O formato da gravação é ".MCG". ela requer um software especial para executá-lo. Insira o CD fornecido com o pacote na unidade de CD do computador e abra o software . Clique em para abrir a gravação. Em seguida, clique em para executar o vídeo. Fig.54 36 Instrução de operação Descarregar arquivo MCG Execução reversa Sempre Janela Superior Pausa Tela 50% Execução para Frente Tela 100% Avançar 10 s para frente Tela 150% Avançar 10 s para frente Fechar Retroceder quadro a quadro Abrir outro MCGfile Avançar quadro a quadro Voltar 60 s Gravar Voltar 10 s Capturar [BMP] Comutação do dispositivo de armazenamento. Preferências Mudar a configuração padrão do aplicativo. Configuração de Saída de Áudio/Controle de Volume Mover a janela Arrastar a janela por sua parte abaixo da barra de títulos para movê-la. 37 Descrição das câmeras opcionais 1. Câmeras 1. Lentes da câmera: As lentes podem transmitir a imagem do visitante no monitor. 2. Microfone: Para comunicação com o monitor interno. 3. Luzes infravermelhas do LED: As luzes infravermelhas do LED integradas permitem que você identifique o visitante sob luz insuficiente. 4. Indicador: a luz vermelha permite que o visitante descubra a câmera externa à noite. 5. Botão de chamada: Quando o visitante pressiona o botão, a imagem do visitante será exibida no monitor e um som de música será executado. 6. Alto-falante 2. Instalação de câmeras opcionais Posicionamento Aprox. 180cm Aprox. 110cm Aprox. 80cm Aviso: Não instale a câmera em locais sob luz solar. Se a luz da rua ou outra luz refletir atrás do visitante, você precisa instalar lâmpadas para tornar a imagem mais clara. * A especificação pode ser alterada sem prévio aviso e está sujeita à confirmação final 38 CUIDADO Não coloque o monitor e a câmera próximos a locais magnéticos fortes. Não borrife água ou liquido no monitor diretamente. Não exponha o monitor e câmeras à luz solar ou forte raio de reflexão. Desconecte o cabo de alimentação quando não for usado por um longo tempo. Não insira os plugues em uma tomada a ser preenchida. (Isso causará incêndio ou curto circuito) Não derrube o monitor ou o sujeite a choques físicos. Não tente desmontar o monitor e a câmera, eles contêm alta tensão. Não instale o monitor e câmera próximos de qualquer gás de amônia ou venenoso. Não limpe a máquina com detergente ou outro produto impregnado com produtos químicos. Não tente desmontar a máquina enquanto ela estiver com defeito. Entre em contato com a assistência técnica local. 39