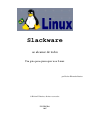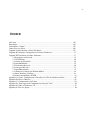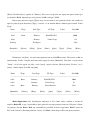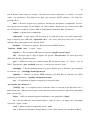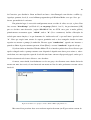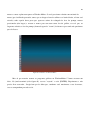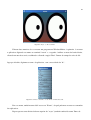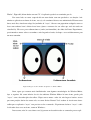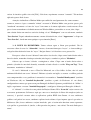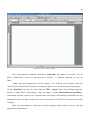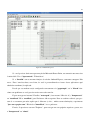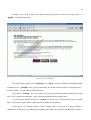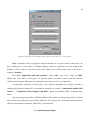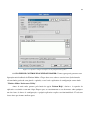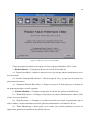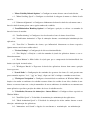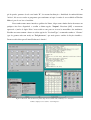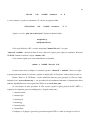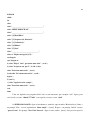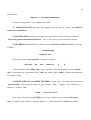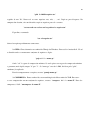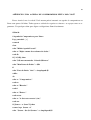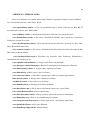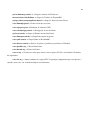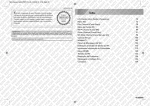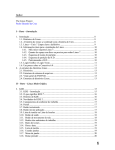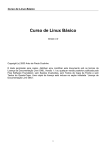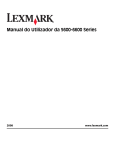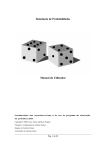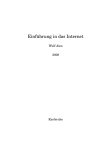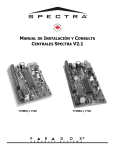Download manual do usuário
Transcript
Slackware
ao alcance de todos
Um guia para quem quer usar Linux
por Kerlen Elizandro Batista
© Kerlen E. Batista, direitos reservados.
FEVEREIRO
2007
2
ÍNDICE
Ao Leitor ............................................................................................................................. 03
Introdução ........................................................................................................................... 04
Como Obter o Linux? ......................................................................................................... 05
Como Usar este Livro ......................................................................................................... 06
Capítulo I-Como Instalar o Linux Slackware ..................................................................... 07
Capítulo II-Comandos Configurativos do Linux Slackware ............................................... 13
Capítulo III-Uso Diário do Linux Slackware ...................................................................... 17
1. Recordações do Passado .......................................................................................... 18
2. O X-Windows .......................................................................................................... 24
3. O Linux no Escritório .............................................................................................. 29
4. Linux Multimídia .................................................................................................... 35
5. Ferramentas Diversas ............................................................................................... 36
6. Linux para Divertir ................................................................................................... 37
7. Linux Educacional .................................................................................................... 37
8. O Painel de Controle do Window Maker ................................................................. 38
9. Outras Interfaces Gráficas ........................................................................................ 41
10. Linux em uma Rede TCP/IP ................................................................................... 43
Apêndice A: Como Configurar uma Gravadora de CDs no Slackware Linux .................... 46
Apêndice B: Dicas e Macetes ............................................................................................... 48
Apêndice C: Compactadores do Linux ................................................................................. 54
Apêndice D: Uma Agenda de Compromissos feita por Você ............................................... 56
Apêndice E: Sobre o Slackware 7.0 ...................................................................................... 57
Apêndice F: Sites de Apoio ................................................................................................... 59
3
AO LEITOR
Cordiais saudações!
Optastes pelo Linux? Parabéns! Esta é uma escolha inteligente e econômica, além de sua criatividade também dizer seu "muito obrigado". E por falar em agradecimentos, caríssimo leitor, obrigado
por adquirires este livro que, com certeza, irá lhe conduzir com segurança ao uso do Linux desde
Slackware 8.0 ao Slackware 11.
Se você julga o Linux difícil e voltado exclusivamente a usuários profissionais em Informática,
sua reação será surpreendente durante o manuseio deste livro porque o Slackware, apesar de carregar a
fama de ser um Linux "cabeludo", pode ser facilmente manuseado até pelas crianças. E é exatamente
isto que tentarei provar aqui.
A parte mais "difícil" é o capítulo I, onde roterizo sobre a instalação do Slackware e mesmo assim poderá ser feito por qualquer pessoa.
Bom divertimento! Lembre-se que a Informática é, de todos os ramos da tecnologia, a que mais
se expande e se enquadra em todas as situações de todos os graus de conhecimento hoje em dia e por
este motivo é hipocrisia canalizar esta fantástica ciência para uma só solução e julgá-la fácil e intuitiva, pelo fato de já vir pronta...
Faça bom proveito deste livro e lembre-se de que, para ser livre, é preciso ter coragem antes e
deve-se abrir a cabeça à todas as possibilidades.
Bons estudos.
O autor.
4
INTRODUÇÃO
Surpreendo-me ao encontrar, nos tempos atuais, pessoas que afirmam corajosamente em dizer
que a plataforma Windows, da Microsoft, é a única solução para todo o tipo de necessidade na área da
Informática.
É difícil de acreditar que, em uma área tão ampla e tão cheia de diversificações como esta, tenha apenas uma empresa como solução para todas as necessidades pessoais ou jurídicas. Até bem
pouco tempo atrás , dizer que o Windows poderia ceder lugar ao uso de um sistema gratuito e livre
seria loucura, oxalá se não julgado como pessoa paranóica e utópica por que era impossível (era) alguém interessar-se em desenvolver algo sem cobrar um centavo pelo seu trabalho. No início dos anos
90 surge o Linux, com a história que você conhece muito bem, e com ele, uma nova (e boa) maneira de
usar os computadores.
Ultimamente o Linux vem ganhando espaço nas grandes corporações. Aqui no Brasil isto também acontece, mas ao contrário dos países de primeiro mundo tais como os EUA, Canadá, Austrália,
Alemanha, Finlândia (onde o Linux nasceu), França e até mesmo a China, o usuário individual ainda
sente medo e remorso em utilizar o Linux. Esta timidez deve-se ao fato de estarem julgando enganosamente este excelente sistema operacional, dividido em várias distribuições, como algo a ser difícil de
se aprender e isto naturalmente acontece quando, ao comprar-se um computador, um outro sistema,
geralmente o Windows, encontra-se já pré-instalado e configurado. Daí vem a sua suposta facilidade no
uso.
Ora, para instalar-se qualquer tipo de plataforma em um computador, o usuário percorreria por
caminhos nem sempre intuitivos como o particionamento do disco rígido (HD), a formatação física, o
tipo de instalação conforme a necessidade, a configuração das placas, periféricos e finalmente a instalação dos demais softwares. O Linux, até o momento, apresenta-nos versões incrivelmente fáceis em
termos de interação usuário-máquina quando o assunto é particionar o HD. Quem instala o Red Hat, o
brasileiríssimo Conectiva, o Caldera ou o Mandrake sabe do que estou falando. Nenhum outro sistema
operacional, nem mesmo o supostamente "intuitivo" Windows possui recursos dos quais o Linux é
vanguarda até os dias de hoje. Somente convencerei-me de que a Microsoft oferece progra-mas fáceis
de usar se algum dia o Windows rodar sem problemas em um CD, dispensando particionamento de
HD, instalação de pacotes e uma demorada reinicialização, além do reconhecimento automático da pla-
5
ca de vídeo, rede e até mesmo a execução de programas como o Kword ou Abiword, além de uma farta
oferta de mais de 300 pacotes em um só CD!
Algumas distribuições do Linux como a P. Hat, FreeDuc, Adios, Slack Live e Kurumin já
chegaram até aí. E não costumam cobrar US$ 2000 do usuário... Portanto, querido leitor, pense duas
vezes antes de julgar difícil algo que você não conheça bem. É natural este instinto do homem de temer
tudo aquilo que desconhece.
O Linux, ao contrário de seu cérebre concorrente, requer um pouco de conhecimento para manuseá-lo, mas nada do que se possa dizer "Puxa, é difícil!". Com alguns cliques do mouse no KDE ou
Gnome, até iremos comentar algo como "Puxa! É mais fácil que o Windows". E isto vale também para
as famosas "distribuições cabeludas" como a Debian ou Slackware e é exatamente isto que irei fazer
aqui: destrinchá-las (para o caso do Slackware, o proposito deste livro). Sem travamentos, nem [Ctrl]
[Alt] [Del], tampouco com tela azul da morte.
COMO OBTER O LINUX?
Existem várias formas de obter o sistema operacional que está sendo o pedestal nos computadores de estudiosos, cientistas, programadores, empresários e profissionais de Informatica de todo
o mundo, além de estar reforçando o verdadeiro conceito de "comunidade", agora mais do que nunca.
De mês a mês, e esta é a forma mais simples, recorra a sua banca de revistas favorita. Não é difícil de
achar o Linux por, em média, 10 ou 15 reais por lá.
Contudo, uma portaria fora criada, restringindo a pubilcação e acesso a softwares e sistemas via
CDs por uma revista. Somente quem é assinante poderá ter acesso aos CDs anexos.
Na internet é mais viável a obtenção de um ISO mirror e o material sobre o Linux, além do
download deste, é quase que infinito, onde é normal os sites de buscas pesquisarem mais de mil
ocorrências. Experimente buscar algo sobre Linux em "www.cade.com.br" , "www.yahoo.com.br",
"www.google.com.br" ou ainda "www. miner. com. br" e comprove na prática o que falo aqui.
Se quiseres baixar o Linux direto da Internet, onde o arquivo, geralmente, é uma imagem ISO
suportada pela maioria dos gravadores de CDs e softwares para tal, nunca menor que 600Mb, vá até
"www.isolinux.org". Escolha uma distribuição e bom divertimento.
Há ainda artigos e diversos softwares sobre o progresso da aclamadíssima "Comunidade Livre",
entre eles o Projeto GNU (www.gnu.org) e o próprio Linux em si (www.linux.org) ou ainda o X Free
Foundation (www.xfree86.org ou www.x.org). Nos sites da Corel (www.corel.com), da Sun (www.
6
sun.com), da Suse (www.suse.com), da Kurumin (www.kurumin.com.br) dentre outras, é possível
baixar suítes office inteiras, gratuitas e de ótima qualidade. Repare que em sua grande maioria, os
sites sobre Linux são organizações não-comerciais e não-governamentais (.org).
Outra maneira de adquirir o Linux é pela Conectiva aqui no Brasil. Há filiais desta empresa em
quase todas as capitais estaduais. Existem também empresas como Tech Linux (em Campinas /SP) ou a
Definity (Em São Paulo/SP). Não hesite em copiar ou duplicar um CD do Linux emprestado de seu
amigo, uma vez que "programa pirata" restringe-se apenas aos softwares da Microsoft ou àqueles que
rodam exclusivamente no Windows. O Linux é de livre distribuição e não há limites para seu uso.
COMO USAR ESTE LIVRO
Pensei, ao publicar esta obra, em desmistificar a distribuição Slackware, que é para profissionais. Existem várias circunstãncias ocorrentes antes de usarmos o Linux e aqui começaremos por
instalar o sistema desde a existência de de uma partição Windows. Se o seu caso for de utilizar o Linux
diretamente sem passar pela instalação, pule o Capítulo I.
Vale ainda salientar que explicarei aqui uma interface gráfica apenas: O Window Maker, por
razões tais como:
# Ser brasileiríssimo de origem. Foi construido por Alfredo Kojima;
# Ser leve e poderoso. Capaz de rodar até em um PC 386DX com 8Mb de memória RAM;
# Ser, de todas as interfaces leves, a mais amigavelmente configurável e personalizável;
# Acompanha todas as distribuições de Linux;
# Ser compatível com todos os programas nativos do KDE ou Gnome, não importando a versão
ou as bibliotecas envolvidas desde que as dependências sejam corretamente resolvidas;
Depois da leitura deste livro, o mesmo poderá ser usado para alguma eventual consulta, o que o
torna útil tanto para usuários iniciantes quanto para os profissionais.
7
CAPÍTULO I - COMO INSTALAR O LINUX SLACKWARE
Desmistificaremos, agora, como instalar o Linux. Pode parecer incrível mas é fácil desde que
você tenha algum conhecimento superficial em MS DOS, BIOS e hardware (placas de vídeo, som, modem e rede). Antes de mais nada, estimado leitor, vá até a BIOS SETUP de seu computador, reinicializando-o e pressionando intermitentemente a tecla [DEL]; OBS: Em alguns modelos de notebooks, computadores Acer, Creative, IBM e Compaq, para ter-se acesso ao BIOS é preciso intermitir
outras teclas, geralmente [F2], [F10] ou [Esc] imediatamente após a partida do sistema.
Em uma seção de título parecido com "ADVANCED CMOS SETUP", "ADVANCED" ou similar, troque a sequência de Boot do sistema para algo parecido com "CDROM,C,A" ou "CDROM,
IDE-0,FLOPPY". Aproveite a ocasião, inserindo o CD com seu Linux na unidade de CD. Salve a alteração feita na BIOS teclando [ESC] e depois [F10]. Aguarde o reinício do sistema e consequente carregamento pelo CD.
Estudaremos aqui três casos na instalação: Computador com o Windows, sem Windows e sem
coisa alguma e computador com dois HDs onde um deles contém Windows.
CASO 1: COMPUTADOR COM WINDOWS:
É necessário, prezado leitor, que você faça imediatamente cópias, back-ups e clones de seus
arquivos importantes e vitais em disquete ou CD-RW por que precisaremos excluir a única partição do
HD existente.
É bom (e altamente necessário) também ter por perto um disco de Boot do Windows com suporte a CD ROM por que você precisará desfazer a antiga partição e refazer uma nova, agora menor,
para o Windows, já que o mesmo precisa ser instalado antes do Linux.
No disco de Boot, há a necessidade dos arquivos FDISK.EXE e FORMAT.COM. Você precisará manter o Disco de Boot na unidade A: se porventura sua BIOS de placa-mãe não tiver o recurso
BOOT pelo CD.
Reinicie o sistema, vá até a BIOS, em ADVANCED atribua A,C para a sequência de inicialização do PC, salve as alterações e reinicie. Execute "fdisk" a partir do prompt "A:\>". Suponho
aqui que você já esteja prevenido com seus arquivos importantes a salvo em disquetes ou em CDs e esteja preparado para configurar uma nova partição no HD.
Menos mau que o Fdisk de todos os Windows a partir do 95 é em português e portanto o grau
8
de dificuldade na hora de desfazer e refazer as partições é praticamente zero. A opção "3" do Fdisk
exclui a partição primária e as demais. Observe que é facílimo seguir o roteiro.
Se o seu HD possuir 10Gb (adotaremos este, como exemplo), atribua 6Gb para o seu Windows
preferido e os 4Gb restantes para o Linux, porém não crie a partição Linux pelo Fdisk. Deixe os 4Gb
como se não existissem. Sua única preocupação agora é, uma vez criada a partição de 6Gb, atribuí-la
como ativa (opção"2" do Fdisk), pressionar [ESC] e reinicializar o sistema mantendo o Disco de Boot
em A:.
Ao voltar o prompt "A:\>", digite "format c:/u" + tecla [Enter]. Demorará um pouco até a conclusão da formatação, onde pedirá o nome para o volume. Conclua-o com [Enter].
Instale seu Windows preferido e seus aplicativos. Para passar a vez do Linux, altere a BIOS para que o BOOT seja por CD como já explicado. É muito importante que sua BIOS possua este recurso.
Você, a estas alturas, reparou que o Fdisk costuma exibir um texto ocupando toda a tela, da qual
explica-se sobre a "Unidade de Grande Capacidade" e suas vantagens. Ative-a respondendo "S" no
final da explicação se o seu HD ou alguma partição do mesmo for maior que 2Gb. É que no sistema
antigo da FAT16, esta foi projetada para HDs menores que 2Gb, não aproveitando nada além desta
capacidade depois de uma formatação. Ao formatares qualquer partição igual ou maior que 2Gb, responda "S" à pergunta final do Fdisk para que a FAT32 seja ativada e assim todo o espaço útil da
partição ser aproveitado.
Pois bem, voltando ao instalador do Linux, depois de ter inserido o CD e programado a sequência de BOOT para "CDROM,C,A" ou similar, uma vez carregado o instalador do Slackware, um
prompt com a palavra "boot:" aparecerá. Simplesmente pressione [enter] e aguarde um outro prompt,
desta vez com cerquilhas "#". Digite "cfdisk" + [Enter]. Uma tela até bem mais intuitiva que o Fdisk
do Windows aparecerá. Ela mostrará a partição do Windows como FAT32:
Name
Flags
Part Type
FS Type
Label
Size(MB)
---------------------------------------------------------------------------------------------------------------------hda1
FAT32
Pri/Log
FreeSpace
[Help]
[New]
[Print]
Win95
6000
400
[Quit]
[Units]
[Write]
--------------------------------------------------------------------------------------------------------------------Ao usarmos a tecla [TAB], navegamos entre as opções do menu de rodapé, desde [Help] até
9
[Write]. Escolha [New], seguido de "Primary". Para esta será preciso um espaço um pouco maior que
sua memória RAM. Supondo que você possua 128Mb, coloque 132Mb.
Repare que uma nova opção [Type] surge ao selecionar a nova partição criada. Ao escolher os
tipos de partição pela alternativa [Type], a correta é a de número 82 ou o número que assinala "Linux
Swap".
Name
Flags
Part Type
FS Type
Label
Size(MB)
-----------------------------------------------------------------------------------------------------------------hda1
Primary
Win95/FAT32
6000
hda2
Primary
Linux Swap
132
Pri/Log
FreeSpace
[Bootable]
Boot
[Delete]
[Help]
[New]
3868
[Print]
[Quit]
[Type]
[Units]
[Write]
------------------------------------------------------------------------------------------------------------------
Finalmente, em [New], crie uma outra partição com os 3868MB restantes. Ela deverá ser 83, ou
simplesmente "Linux". Surgirá ainda uma outra opção de chave [Bootable]. Selecione a recém-criada
"Linux", vá até esta opção via [tab] e tecle [enter]. Agora selecione [Write]+[enter]. Escreva "yes"+
[enter], saindo depois do cfdisk em [Quit].
Name
Flags
Part Type
FS Type
Label
Size(MB)
--------------------------------------------------------------------------------------------------------------hda1
Boot
hda2
hda3
[Bootable]
Boot
[Delete]
Primary
Win95/FAT32
6000
Primary
Linux Swap
67
Primary
Linux Reiserfs
3933
[Help]
[Print]
[Quit]
[Type]
[Units]
[Write]
-----------------------------------------------------------------------------------------------------------------
Muito Importante: Nas distribuições modernas, o S.O. Linux tende a utilizar o sistema de
arquivos ReiserFS, o que é aconselhável para quem irá usar uma partição acima de 3Gb para o Linux.
As partições do tipo Ext2 e Ext3 são aconselháveis para Hds de baixa capacidade. Ext2 é usada em
PCs desde 386 até os Pentium primeiras versões. Já a Ext3 é indicada para PCs com processamento
10
MMX ou Pro até Pentium III (ou K6 III e Cyrix M2/ 6x86).
No prompt "#", digite "setup"+[enter]; uma tela azul aparecerá. Com as setas de teclado vá até
"ADDSWAP". Ela logo será selecionada e configurada. Pressione [enter] para ir adiante.
A próxima tela trata-se da partição de instalação do Sistema. Sombreie "/dev/hda1" (ou,
conforme o caso, "/dev/hda2", se você estiver Windows na primeira partição) onde existir o título
"Linux", teclando [enter] após. A próxima tela formatará a "Linux Native", escolha a primeira opção
"Quick Format with no bad block checking" e pressione em [OK]. Espere um tempo de
aproximadamente 3 ou 4 minutos...
A próxima tela é sobre a mídia de origem da instalação. Se você estiver instalando o Slackware
a partir de um CD ROM, selecione a primeira opção. A melhor das instalações do Linux é sempre via
CD ROM por ser rápida.
A próxima tela é sobre o tipo de pacotes a serem instalados. Se você não possuir modem ou
alguma placa de rede em conexão com alguma intranet interna, então seu computador é uma raridade...
é só retirar (desmarcar os "X") as opções a respeito de Internet, TCP/IP, Intranet, News, ICQ, Network,
etc.
Uma vez escolhidas as categorias de pacotes, uma outra lista referente ao tipo de instalação
surgirá. Escolha a primeira: "full". Você terá que esperar por aproximadamente uma hora ou pouco
mais. Ao terminar a instalação, uma outra tela referente ao disco de boot aparecerá; recomenda-se
criar um disco de boot para o Linux. Insira um na unidade, pressione em "format" e depois em "lilo".
Ao terminar, selecione "continue" e prossiga.
A próxima tela é equivalente ao modem. Você precisará saber a porta onde ele se encontra
(geralmente é em COM3 ou COM4). COM3 é /dev/ttyS2 e COM4 é /dev/ttyS3. Mas modem
acesso discado é coisa do passado...
Após isto, a tela seguinte é sobre a configuração do LILO. Escolha "simple" que o Lilo de
inicialização se auto-instalará em seu devido lugar. A próxima tela é sobre o tipo de definição da resolução de tela padrão para início do Linux (Frame Buffer). Escolha 800x600x256 ou 1024x768x256,
esta última opção recomenda-se para monitores de 15 polegadas ou superior.
O passo seguinte é a gravação do LILO. Escolha a última (MBR). As telas posteriores falam
sobre o tipo de conexão do mouse e endereços IP de rede se você estiver. Não há dificuldade aqui
desde que você saiba onde está ligado seu mouse (COM1, COM2 ou PS/2) e os números IP (algo como
192.168.0.1) de sua rede interna.
O quadro seguinte, "CLOCK SET TO UTC" refere-se ao seu fuso horário. Escolha "NO" e de-
11
pois "America/Sao_Paulo" se o seu relógio é -3h em relação ao Meridiano de Grrenwich (oficial do
Brasil). Na tela seguinte, referente ao gerenciador gráfico padrão, escolha "(X)xinitrc.kde" se você
possuir 128Mb de RAM ou mais (pois o KDE é o 3.3 para usuários do Slackware 10) ou
"(X)xinitrc.wmaker" se você possuir 32Mb de RAM ou menos... O KDE 3.0,contido no Slackware 8.1
pede, pelo menos, 64Mb de RAM para rodar. Quanto ao 2.0, contido no Slackware 8.0, 32Mb são
suficientes. No novo KDE 3.4, são necessários pelo menos 256b de RAM.
Terminada a instalação, selecione [Exit] e saia do menu. Digite "Reboot" no prompt "#", retire
o CD, o disquete e vá para a BIOS, estabelecendo a ordem normal de BOOT (A,C ou FLOPPY,
IDE0).
Ao reinicializar o sistema, o LILO dará o ar de sua graça. Com as setas do teclado, escolha
Linux ou DOS/Windows na janela vermelha. Supondo Linux, dê um [enter] e aguarde. Logue-se como
"root", digite a senha que você escolheu e no prompt "root@darkstar/root#" digite "xfree86setup" ou
“xorgsetup” (slackware 10 e posteriores) para configurar seu vídeo automaticamente. Se você desejar
saber qual a placa de vídeo do seu sistema, execute “SuperProbe” (desde Slack 7 ao Slack 8.0) .
Lembre-se que o Linux é “Sensitive Case” (lê-se "quêize"), ou seja, distingue letras maiúsculas de
minusculas, seja para comandos ou arquivos.
Crie uma conta de usuário por que usar "root" diariamente é desaconselhável, uma vez que se
ocorrer alguma pane ou situação inesperada no sistema (Murphy que o diga...), você se prevalecerá do
"root" para reconfigurar a raíz do problema e é exatamente esta sua principal finalidade: Conservar as
diversas configurações como administrador para todas as contas de usuário. Portanto, no prompt "#"
(geralmente root) digite "useradd comum", seguido de "passwd comum". Digite, em "New Unix
Password" a senha de sua escolha. Note que ela não ecoa na tela e você terá que repetí-la por mais
duas vezes. Para testar a nova conta, pressione [Ctrl][D] e no prompt "Login" digite "comum" +
[enter], seguido da senha. Esta conta é para seus intinerários rotineiros.
CASO 2: COMPUTADOR SEM WINDOWS:
O procedimento de BOOT pelo CD e a criação das partições "swap" e "nativa" pelo "cfdisk"
são iguais ao caso anterior. Ao comprarmos um HD novinho em folha, este geralmente não vem sequer
particionado, o que costuma ocorrer ao trocarmos nosso HD por um maior. Repare que este caso é
igual ao anterior, depois de desfeita a partição FAT32 (ou FAT16) pelo "fdisk" do Windows 95/98 via
12
disco de boot.
CASO 3: COMPUTADOR COM DOIS HDs ONDE O PRIMEIRO POSSUI WINDOWS:
Geralmente o HD onde o Windows se encontra é configurado como "Primary Master"
(usando a seção "Auto Detect HDD Hard Disk" do seu BIOS, você comprova isto na prática). Procure
configurar, portanto, seu segundo HD como "Primary Slave" ou "Secondary Master", usando o
jumper de configuração e consultando o rótulo fixado na parte superior do próprio HD. Lembre-se que
IDE1 é a controladora que fornece a condição "Primary" e a IDE2, a condição "Secondary". Nada
melhor do que, antes de nos aventurarmos a instalar o Linux, temos em mãos os manuais da placa-mãe,
do monitor de vídeo e as marcas das placas de vídeo, som, modem e rede e, é claro, da impressora e
escâner. Consulte, portanto, o manual de sua placa-mãe (outro nome: Mainboard) para configurar seu
segundo HD. Fique atento apenas de, ao usar o "cfdisk" no prompt "#" (já explicado) digitar a seguinte
sintaxe:
"cfdisk /dev/hdb" => Se o seu segundo HD estiver como "Primary Slave"
"cfdisk /dev/hdc" => Se o seu segundo HD estiver como "Secondary Master"
"cfdisk /dev/hdd" => Se o seu segundo HD estiver como "Secondary Slave"
Deduz-se portanto que "/dev/hda" é o HD onde encontra-se o Windows e "/dev/hdX" é a unidade de CD ROM (verifique a situação deste), da qual o Linux prefere utilizar seu dispositivo mais
apropriado, linkado como "/dev/cdrom", visto mais adiante.
Pois bem; uma vez digitada uma das três sintaxes, adicione as partições "swap" e "nativa" (já
explicado no caso 1) pelo "cfdisk", grave as alterações e continue a instalação, digitando "setup" no
prompt "#", também já explicado.
13
CAPÍTULO II - COMANDOS CONFIGURATIVOS DO LINUX SLACKWARE
Pois bem, uma vez com tudo configurado (ou quase tudo), está na hora de aprendermos um
pouco mais sobre este fantástico sistema! Lá vamos nós:
PLACAS DE VÍDEO: "xfree86setup" (de Slackware 7 a 9.1) e "xorgsetup" (de Slackware 10 a
11) configuram o vídeo de forma semi-automatizada. Estes comandos não lhe pedirão a marca e modelo de sua placa de vídeo. Porém este tipo de configuração falha ou nem sempre nos fornece a resolução que esperamos. Para configurar sua placa de vídeo de uma forma mais segura e confiável, execute
"xf86config" ou "xorgconfig". Este processo, embora mais paciencioso, é o mais indicado. Observe que
primeiramente o configurador lhe pedirá informações acerca do mouse, passando para o teclado, seu
monitor de vídeo e por fim a placa de vídeo do seu PC.
DICAS: Para dinamizar a configuração, siga estas dicas:
1. Se o configurador do teclado lhe perguntar sobre a ativação extra de teclas do modo XKB,
responda n (de não). O tempo é economizado. XKB refere-se às demais teclas como win, tecla-menumouse, navegação para internet, funções especiais, dentre outras;
2. Em determinado instante, depois da sua escolha acerca do número de cores e da resolução de
vídeo o configurador lhe pedirá (em inglês) a ativação ou não do acelerador de vídeo via script. Responda n. Repare que o configurador repetirá as três últimas perguntas novamente, em looping. Finalize
isto não respondendo a alternativa acerca da questão ao número de cores e você irá, finalmente, para o
último menu, sobre o número de cores máximo que sua placa de vídeo irá assumir. Escolha sua opção e
o configurador, finalmente, irá lhe pedir para gravar o arquivo sobre o antigo. Responda s (sim).
PLACAS DE SOM: Se ainda lhe faltar a configuração da placa de som, isto é fácil! Se ela for
Creative Sound Blaster, desde a simples até a AWE64, digite no prompt #:
"modprobe sb"
Lembre-se que estes comandos só poderão ser executados como usuário "root". Se sua placa for
outra, que não a Creative, O Linux retornará com um erro semelhante a:
"/lib/modules/2.4.x/kernel/drivers/sound/sb.o.gz: init module: No such device"
O que isto quer dizer é que o Linux não encontrou o controlador que você especificou, ou seja,
a sua placa não é Creative Sound Blaster.
Para contornar o problema, anote o caminho do erro: “/lib/.../sound”, vá até o dito diretório com
14
o comando "cd /lib/.../sound" (sempre, é claro, seguido do pressionamento da tecla [enter]), dê um
outro comando, o "ls" e localize na lista mostrada o nome do arquivo que mais se aproxima da marca
de sua placa. Supondo que ela seja ESS (a mais comumente usada nas placas-mães ASUS como On
Board), experimente "modprobe esssolo1" (não há necessidade da extensão do arquivo aqui).
Funciona se sua placa de som for OnBoard, incluida na placa-mãe ASUS, ou para todas as placas ESS
com slot ISA16 ou não-PCI.
Se você for usuário do Slackware desde 9.1 ao 11, o comando para configurar a placa de som é
"alsaconf"; evidentemente, logado como root.
MODEMS: Descubra primeiramente se o seu modem não é "Winmodem". Para funcionar no
Linux, seu modem precisa ser verdadeiro, ou seja, possuir o chip próprio de modulação e demodulação
dos sinais da linha telefônica sem depender de um arquivo-driver específico que roda so-mente no
Windows. Para descobrir, isso é fácil. O modem será "winmodem" quando:
$ Constar no manual uma configuração mínima de processador 133MHz e 16 ou 32Mb de RAM
para usá-lo;
$ Ser PCI, pequeno (ocupa pouco espaço no interior do gabinete) e geralmente fabricado após
1997;
$ Ter em sua superfície um único chip principal. Ele serve apenas para decodificar os sinais da
linha telefônica;
$ Ter marcas como HSP Micro Modem, Motorolla, PC Tel, Lucent ou 3COM.
Se, portanto, seu modem for Winmodem, pesquise nos principais sites de busca ou diretamenteno site do fabricante se há driver do linux para ele. Ou tente ainda "www. linmodems.org". Se
por exemplo seu modem for PC Tel, experimente "www. pctel.com". Aconselho anotar-se aqueles
números encontrados imediatamente abaixo da marca do modem, impressos no chip principal, e consultar o Google para buscar seu driver para Linux.
Não é difícil deduzirmos, portanto, que os modems ISA antigos, fabricados antes de 1997, são
compatíveis com o Linux, exceto o Mwave, distribuido em alguns computadores Pentium pela IBM do
qual também é placa de som ao mesmo tempo. O Mwave não é compatível com o Linux embora exista
uma tentativa de emulação do mesmo a partir do Kernel 2.4.5.
Bem, uma vez identificado nosso modem, para configurá-lo faça assim:
1. Execute (sempre logado como root): "ln -sf /dev/cua2 /dev/modem";
15
2. Execute: "pico /etc/rc.d/rc.local", inclua a linha: "setserial /dev/modem irq7" e dê um
[Ctrl X] e pressione "Y" seguido de [enter] para salvar a alteração.
3. Caso seu modem não funcionar em uma tentativa de discagem pelo programa "kppp" (visto
mais adiante), troque "cua2" por "cua3" e "irq7" por "irq3","irq5" ou "irq10".
Em último caso, prezado leitor, utilize o comando "pppsetup", lendo com atenção os passos
que o programa irá pedir, não esquecendo da marca e do modelo de seu modem, bem como o tipo de
barramento (ISA ou PCI) e da porta onde ele costuma se conectar. Em mãos o manual do mesmo, um
bom dicionariozinho de inglês e mãos a obra. Não é difícil!
PLACAS DE REDE: Há a necessidade de um escritório possuir uma rede de computadores, na
maioria das vezes, e no ambiente Linux, esta é bem-vinda...
Sempre é bom salientar que sua placa de rede não deverá ser on-board, como costuma ocorrer
nos micros mais baratos. Os modelos mais aceitos são os fabricados pela Realtek ou as genéricas
NE1000/2000/2500.
Antes de mais nada, execute "modprobe ne2k-pci". Se houver erro na detecção, ele será semelhante ao da placa de som; algo como:
"/lib/modules/2.4.x/kernel/drivers/net/ne2k-pci.o.gz: insmod ne2k-pci failed"
Não se preocupe. Uma vez anotada a marca, o modelo e o tipo de encaixe de sua placa de rede
(ISA ou PCI), vá até o caminho do erro com:
"cd /lib/.../net" + [enter]
e tente descobrir, pelo comando "ls", o nome com extensão ".o.gz" que mais se aproxima da marca de
sua placa. Repare que há mais diretórios (letras azuis) e portanto mais drivers. Para perceber as cores
das letras, tente "ls –color" se por acaso as mesmas apresentarem-se brancas somente. Acesse estes
subdiretórios pelo comando "cd nome_do_diretório" + [enter]. Use modprobe nome_do_driver para
configurar o driver correto, segundo a sua dedução.
Pois bem; uma vez configurada a sua placa de rede, execute "netconfig" para configurar os
parâmetros do TCP/IP de sua rede. Prossiga depois com o comando "modprobe eth0". Para ver se a
placa responde adequadamente, digite o comando "ping endereço_IP_atribuído"; como exemplo:
"ping 192.168.0.10". O resultado será uma constante listagem estática que rolará tela abaixo. Pressione
16
[Ctrl][C] para cessar. É bom lembrar que você deve ter conhecimento de cada endereço IP da sua
rede.Quanto ao uso de uma rede básica envolvendo dois computadores, este será o assunto do Capítulo
III, seção 09.
IMPRESSORAS: Para configurar uma impressora no Slackware, digite o comando
"/usr/lib/apsfilter/ ./SETUP" (isso mesmo, letras maiúsculas onde for necessário...) para usuários do
Slackware 8.0 e "/usr/share/apsfilter/ ./SETUP" para usuários desde o Slackware 8.1.
Responda "y" para aceitar a licença, continue respondendo "n" referente ao Internet Mail,
aguarde uns segundos, pressione [enter] por duas vezes, responda "n" se algo for referente a um cabeçalho semelhante a "Cheching permissions of... The owner or your spooldir... The group or your
spooldir...", dê outro [enter] em "Path of Spool Dir?" e idem para "Owner of..." e "Group of...".
Responda "y" para a próxima pergunta e prossiga com "o" para a próxima opção. Agora há uma lista a
completar...
(1) => É preciso consultar o manual da impressora para saber se a mesma é Post Script. Um tipo
bem comum e barato é a impressora matricial de 24 pinos e é esta que iremos configurar agora. Digite
o número 3: "Printer Driver natively supported by ghostscript". Escolha a impressora de número 126 Epson Compatible dot-matrix 9/24pin, pressionando [enter] sucessivamente até chegar ao prompt
"Enter Number:". Digite "126"+[enter],"y" para a próxima pergunta.
(2) => O Tipo de Interface configura a conexão da impressora (LPT, COM ou USB). Se a sua
impressora estiver conectada, geralmente é LPT a porta de conexão. Digite "1" e, no prompt "print
device:", escreva "/dev/lp0" pressionando [enter] depois.
(3) => O formato do papel dependerá do tipo que você estiver usando. Para o caso das impressoras matriciais (outro nome: de agulha), o formulário contínuo é “US Letter” (alternativa 3).
(4) => Aqui configuramos a qualidade de impressão. Vale salientar que as duas últimas
alternativas são válidas para impressoras a laser ou jato de tinta, uma vez que "high" e "photo" são qualidades profissionais de impressão de imagem e felizmente não precisaremos usá-las para im-primirmos
um texto qualquer ou algum tipo de documento oficial. Escolha a alternativa (3) como padrão e por ser
razoavelmente econômica.
(5) => “Color mode”. Utilize esta alternativa se sua impressora for colorida, o que não é o caso
tratado aqui, como exemplo.
(6) => “Print Resolution” configura a resolução de impressão. É boa a alternativa padrão
[300x300].
(7) => Deixe como está (auto).
17
(T) => “Print Test Page”. Ligue sua impressora e escolha (t) no próximo menu...
(A) => "Abort Installation", para os arrependidos...
( I ) => "Install Printer" salva as alterações feitas por você;
(Q) => Finaliza a instalação.
O site “www.apsfilter.org” contém atualizações do apsfilter para as impressoras mais recentes,
segundo as tendências do mercado. A vantagem desta ferramenta é que ela pode ser usada em qualquer distribuição Linux, via console, dispensando interfaces gráficas.
E O VÍDEO?: Simplesmente digite "xfree86setup" ou “xorgsetup” (slackware 10 e mais recentes) e dê [OK] para os resultados encontrados. Mesmo as controladoras VGA On Board são reconhecidas, por exem-plo a SiS 530/620/730 ou SiS 5597, as mais cérebres. Para você conhecer antecipadamente a sua placa de video, execute “cat /proc/interrupts” ou ainda “lspci” como superusuário e
atente-se às informações que irão aparecer.
Se os comandos acima falharem na detecção, use os comandos manuais “xfree86config” ou
“xorgconfig” (Slackware 10). É preciso conhecimento prévio da marca e modelo de sua placa de vídeo. Em último caso, como já explicado anteriormente, use os configuradores "xf86config" e
"xorgconfig"
CAPÍTULO III - USO DIÁRIO DO LINUX SLACKWARE
De alguma maneira, todos nós empenhamos o computador na lida do nosso dia-a-dia, seja para
digitação, envio de algum fax, cálculo envolvendo uma planilha, etc. Saiba que o Slackware, apesar de
ter a fama de ser o mais "cabeludo" das distribuições Linux, poderá lhe render os dias de uma forma interessante, intuitiva, produtiva e criativa.
Parece incrível em afirmar com segurança que um sistema operacional 100% livre e gratuito,
em nossos dias, teve a audácia de disputar com um concorrente muito conhecido de nós e que era (isso
mesmo, era!) considerado imbatível em soluções, qualidade e produtividade ao se falar em Informática.
O que você aprenderá daqui por diante, querido leitor, é algo, digamos, assombroso, principalmente para aqueles que julgam o Linux um "bicho de sete cabeças".
18
1. RECORDAÇÕES DO PASSADO: Você lembra dos tempos do MS-DOS? Aqueles comandos de teclado, sem ícones, mouse ou botões... Até parece que a metodologia "comandos-deteclado" estava com os dias contados no Brasil quando, por volta de 1998, uma revista distribui um
Linux, feito pela Red Hat.
A volta dos "mortos-vivos" foi de arrasar por vários motivos tais como o reaproveitamento dos
velhos PCs 386, 486 (Cruzes! Onde eu guardei o aspirador de pó?), a reciclagem de códigos-fontes
escritos em Cobol, Fortran e/ou ainda Pascal... Tudo pelo sucesso meteórico do Linux e é por estes
motivos que este sistema chegou ao estágio onde está. Agradecemos, portanto, ao empenho dos programadores comunitários que até nossos dias facilitam nossas vidas sem precisar pagar US$ 1000,00,
sem precisar do botão RESET, sem precisar digitar [Ctrl] [Alt][Del], sem precisar contatar o vendedor
se o problema persistir e sem a tela azul com aquelas 0D:E100DA0FF2A... Ser feliz é ser livre.
Se o leitor está neste momento confortavelmente sentado em sua poltrona, carregando o Linux e
ancioso para ver como funciona este troço, lá vamos nós:
Em primeiro lugar, pressione [Ctrl][D], logue-se como "root" e entre com a senha. Um jeito de
conseguires a senha de root, se porventura não foi você o instalador do Slackware Linux é deixar três
garrafas de cerveja na mesa de seu patrão ou senão nem tocar mais no assunto daquele aumento
prometido para o final do mês. Talvez funcione...
Uma vez conseguida a senha de "root" (você é uma pessoa de sorte...), um prompt semelhante a
"root@nomedamaquina:/#" aparecerá na tela, esperando seus primeiros comandos. É necessário o
"root" aqui para que o ensino dos comandos do Linux seja mais abrangente em todo o seu potencial. É
claro que irei advertir quando um comando é perigoso para que você não seja demitido e nunca é
demais solicitar o uso da sua conta normal, pois o uso de "root" diariamente é desaconselhável. Pressione [Enter] no final de cada comando explicado, por gentileza.
"ls" -> Este comando, igual ao "dir" do DOS, lista os arquivos no caminho onde você está, mas
com poucos detalhes. Para mais detalhismo, experimente "ls -lh --color". Este comando proporcionará
a distinção dos arquivos dos diretórios (ou pastas) por cores. As pastas são azuis e os arquivos restantes
variam entre o branco ou verde, dependendo da permissão de acesso. "-lh" mostra as condições de
acesso ao arquivo e o tamanho do mesmo. Por exemplo, se aparecer na tela algo como:
"-rw-r--r-- 1 root
root
957k mai
23 23:59
loadlin16c.zip"
notar-se-á várias outras linhas mais ou menos semelhantes no aspecto "in loco". Porém observando
bem, há diferenças.
19
O parâmetro "-rw-r--r--" significa que "loadlin16.zip" é um arquivo, caso contrário, se fosse
um diretório, o primeiro caractere seria um "d" ao invés de um traço "-" e é exatamente isso que você
notará ao criares um diretório com seu nome (mkdir nome) e digitar novamemte "ls -lh --color". Se,
ao invés de um "-" ou de um "d" surgir um "l", então trata-se de um "link", ou seja, uma ligação
simbólica para a execução de um aplicativo que possui geralmente um comando-de-linha muito
extenso e para não ficar digitando-se tudo cada vez que se irá usar, executa-se o link.
Os três caracteres seguintes ao primeiro traço é de formato "rwx" e indica as permissões do
usuário "root", que pode ler (r=read), escrever ou alterar as informações contidas (w=write) mas não
pode em hipótese alguma executar este arquivo, como prova a ausência do x=execute e em seu lugar
um traço.
Do quinto ao sétimo caractere, também obedecida a sintaxe "rwx", são as permissões para os
usuários do mesmo grupo do "root". Acredite: Um conjunto de diretórios no Linux pode formar um
grupo e assim um computador poderá ter quantos grupos de trabalhos quiser, com a máxima segurança
confiável ao root!
Repare que os usuários do mesmo grupo de "root" têm permissão apenas para lê-lo (r= read).
Por fim, os três últimos caracteres mostram a situação do arquivo para os outros grupos de diretórios de
usuários. Eles também só poderão ler e mais nada!
As duas palavras "root root" indicam quem e qual grupo pode acessar oficialmente o arquivo,
seguido do tamanho do mesmo (957kbytes ou 3/4 do espaço de um disquete comum) e por fim a data
de origem do arquivo e seu nome. Pela extensão, trata-se de um arquivo compactado pelo Zip.
"mkdir"-> Cria um diretório. Experimente "mkdir oficios".
"cd"-> Muda de diretório corrente. Para entrar no diretório "oficios", digite "cd oficios" e para
sair dele, digite "cd .." ou "cd /". Não esqueça do espaço entre a sintaxe "cd" e "..".
"rmdir"-> Exclui um diretório se o mesmo estiver vazio. Saia dele para depois excluí-lo.
"rmdir oficios".
Disquetes -> Para acessar ao conteúdo de um disquete, em primeiro lugar, edite o arquivo
"fstab" com o comando: "pico /etc/fstab". Ele deverá ficar assim:
/dev/fd0
/a
vfat
noauto
0
0
Salve o arquivo pressionando [Ctrl][X] seguido de "y", crie um diretório com o nome de "a"
com "mkdir a" e depois "chmod a+rwx /a". Certifique-se que você, a estas alturas, encontre-se fora
do diretório "/root". Se não, dê um "cd ..". Insira um disquete qualquer e execute: "mount /a".
20
Entre no diretório /a com "cd /a" e dê um "ls -lh --color". Saia de /a com "cd ..", execute
primeiro o comando "umount /a" para DEPOIS retirar o disquete!
OBS: vfat indica que o disquete fora utilizado no Windows. Se algum dia você formatá-lo no
Linux, então a linha do /etc/fstab deverá ser alterada. Se este for o caso, troque vfat por ext2.
CD-ROM ->Para acessar um CD-ROM de dados (não de áudio!), o arquivo "fstab" deverá
possuir a seguinte linha:
/dev/cdrom
/cdr
iso9660
noauto,ro
0
0
Crie um diretório /cdr (mkdir cdr), insira um CD contendo programas e/ou arquivos e execute:
"mount /cdr"
Entre em /cdr com "cd /cdr" e liste seu conteúdo com "ls --color -lh".
Uma vez aprendida a lição, saia de /cdr, desmonte a unidade (umount /cdr) e ejete o CD com o
comando "eject" (facultativo. Se você acha mais prático apertar o botãozinho, tudo bem).
Para copiar um arquivo de um CD ou de um disquete para qualquer lugar, é como se fosse no
DOS, praticamente. Monte um disquete qualquer, vá até ele e copie qualquer arquivo para o disquete
desta forma:
“cd /a”
"cp -a arquivo.ext /caminho/minhapasta"
Onde "-a" preserva o atributo original de acessos durante a cópia.
Para remover qualquer arquivo: "rm -f nome.ext", onde "-f" força a exclusão. Para mover um
arquivo para um destino qualquer: "mv nome.ext /destino".
Como podes ver, estimado leitor, a coisa não é tão difícil assim. Mas e se você quiser ter acesso
aos seus arquivos de lá do Windows? No "/etc/fstab" deverá constar a seguinte linha:
/dev/hda1
1
/win98
vfat
defaults , rw
1
1
Crie um diretório "mkdir /win98", execute "mount /win98", acesse a ele e lá estão. Supondo
que seus pertences estejam na pasta "Meus documentos", acesse esta pasta assim: "cd Meus\
documentos" onde a barra invertida diz ao Linux que a pasta tem nome com separação por barra de
espaços. Cuide o "M" maiúsculo, pois o Linux é Sensitive Case.
Fácil? Isto é só o começo.
"ln" -> Cria um link que aponta para um arquivo ou caminho. Veja que, por exemplo, para você
21
acessar seus documentos do Windows desde o Linux, você teria que digitar
cd /win98/Meus\ Documentos/oficios. Compridinho, não?
Para encurtar esta linha de comando, linkamos o subdiretório ofícios da seguinte forma:
ln -s /win98/Meus\ Documentos/oficios
ofic
onde ofic é um nome inventado, para encurtar a prosa.
Pois bem, agora simplesmente digite cd ofic/. Pronto. Você estará em /win98/Meus\
Documentos/oficios sem ter digitado o trem...
"chmod" -> Você poderá definir as permissões para usuários acessarem de terminados arquivos
com este comando, seja você "root" ou não. A sintaxe é:
"chmod u|g|o|a +|- rwx"
onde "u"=usuário do arquivo, apenas; "g"=grupo do usuário que criou ou administra o arquivo, restringindo ou retendo o acesso de outros usuários/grupos; "o"= tipos de permissões à outros grupos;
"a"=acesso total a todos os outros usuários e grupos; "+|-"= ativa|desativa atributo; "r"=somente leitura;
"w"=permite gravação e alteração, "x"=execução. Por exemplo, se você digitar "chmod g-w clientes
catalogo.rtf" você estará retirando o atributo de permissão de alterações do conteúdo do arquivo "catalogo.rtf" aos usuários do grupo "clientes" e a estes restará o acesso de "somente-leitura", nada mais.
"pwd" -> Mostra onde você está. "pwd";
"wc" -> Conta os caracteres de um arquivo-texto. "wc -c arquivo.txt";
"who" -> Mostra os usuários logados no momento, em tempo real. "who";
"whoami"-> Mostra quem você é. "whoami";
"du" -> Mostra o tamanho de um arquivo. "du -h nome.ext";
"df" -> Mostra o espaço livre em todas as partições existentes."df -h";
"find" -> Uma espécie de "explorer" do Linux que acha um arquivo por mais que ele tente se
esconder. "find / -name r*. jpg > onde.txt" irá criar o arquivo "onde.txt" com os caminhos de todas
as figuras ".jpg" que seu computador possuir e que começam com a letra "r". Depois da pesquisa,
execute "pico onde.txt" e observe.
"cat" -> Uma das inúmeras maneiras de visualizar o conteúdo de um arquivo, bastando executar
"cat nome.ext". Se este, porventura, for muito grande, experimente "cat nome.ext|more" ou "cat
nome.ext|less" e você perceberá que, usando a barra de espaços ou as setas do teclado, percorrerás
22
pelos mínimos detalhes do arquivo.
Por outro lado, se você quiser fundir dois arquivos em um só, digamos aviso.txt e roteiro.txt,
proceda assim: cat aviso.txt roteiro.txt > tudojunto.txt. Para verificar o resultado: cat tudojunto.txt.
"gzip" -> Um comactador de arquivos, se um dia você precisar transportá-los de um lugar para
outro. Experimente "gzip -c9 nome.ext" e terás uma compactação máxima, mas de velocidade menor.
De 1 a 9 a compactação varia desde "rápida" a "máxima". O arquivo resultante será "nome.zip" que,
inclusive, será reconhecido tranqüilamente no cérebre Winzip, com a vantagem de não precisar digitar
o número de série de licença no Gzip...
"unarj" -> Para usuários do “Arj” , este descompactador especifico. Digite:
"unarj -e /destino/arquivo.arj".
"split" -> Se porventura você precise transportar um arquivo realmente grande (às vezes o
próprio "nome.zip" poderá ficar com 3Mb...) e quiser dividí-lo em vários disquetes, execute:
"split -b1400k nome.zip" e verás pelo menos três arquivos "xaa", "xab" e "xac" após a operação.
Copie-os, um por disquete, transporte-os para o computador de destino e lá crie um diretório, copiandoos para o mesmo. Reunir os três no arquivo original é assim: "cat xaa xab xac > nome.zip".
Para deszipar execute "gunzip nome.zip". Back-up perfeito! Bom divertimento.
"clear" -> Limpa a tela, igual ao "cls" no Windows.
"fdformat /dev/fd0" -> Formata um disquete de 1.44Mb. Desmonte a unidade antes de executar este comando. Atenção: Use o comando “mke2fs /dev/fd0” para criar o sistema de arquivos padrão
do Linux no disquete.
"mke2fs" -> Formata uma partição de HD ou disquete como "ext2". Para tanto, primeiro é preciso particionar o HD usando "cfdisk" e depois executar o comando "mke2fs -c /dev/hdX", onde X
dependerá da configuração da partição do seu HD como "a1", "a2","b1","b2", etc.
"e2fsck" -> Equivalente ao famoso "scandisk". Para examinar e diagnosticar uma partição, digite "e2fsck -y -p -c /dev/hdX", substituindo "X" pela configuração equivalente da partição Linux em
seu HD.
"alias" -> Quer mudar o nome de um comando? Use o "alias" para facilitar a sua vida! Execute
"alias mount /cdr k", insira um CD ROM de dados e experimente executar somente "k"... Existem
comandos no Linux que realmente facilitam nossa vida e isto é assunto para "Dicas e Macetes" no
Apêndice B.
"setterm" -> Protetor de tela para o modo caractere (não-gráfico). Para acioná-lo, execute
"setterm -blank 3" que, após três minutos, a tela entrará em um modo-de-espera, protegendo assim a
23
tela de fósforo contra caracteres estáticos. Uma dica interessante, alternativa ao "setterm", é executar
"aafire" sem parâmetros. Uma labareda de fogo com caracteres ASCII enfeitará a tela. Para sair,
pressione [Esc].
"halt" -> Desativa os processos e paralisa o sistema para desligarmos o computador. Você deverá esperar pela mensagem "System Halted" ou "Power Down". Menos mal que o Linux da Red Hat
ou o da Conectiva reconhece as fontes ATX de desligamento automático. Mas o Slackware...
"reboot" -> Reinicializa o computador.
"cdparanoia" -> Sabe aquele CD do cantor de sua preferência que você pediu emprestado?
Copie as músicas para o HD com "cdparanoia -B 1-". Crie, antes, uma pasta, entre nela e execute o
comando. Ele gerará arquivos com extensão .WAV.
"bladeenc" -> Converte os arquivos .WAV musicais em MP3! Execute:
"bladeenc -44100 *.wav" e espere... espere...
"mpg123" -> Toca as músicas MP3 que você possui. "mpg123 /pasta/*.mp3".
"file" -> Pesquisa qual é o tipo de arquivo em questão. "file carta.doc" irá acusar algo como
"Microsoft Windows Word Document".
"pico" -> Editor de textos para o modo teclado. Há alternativos como "vi", "emacs", "jed" ou
"Elvis". Experimente "pico /etc/fstab" para ver e, se for preciso, alterar o "fstab".
"installpkg" -> Instala automaticamente os pacotes binários para o Slackware que costumam
ter extensão ".tgz". "installpkg /destino/pacote.tgz".
"rpm2tgz" -> Converte os pacotes RPM, utilizados pelo Red Hat ou Conectiva em TGZs
suportados pelo Slackware. "rpm2tgz /destino/pacote.rpm".
"zgv" -> Visualizador de figuras e imagens para o modo teclado:
"zgv /destino_das_imagens/*.*".
"[Ctrl][Z] + bg" => A sequência destes comandos coloca a execução de um aplicativo em segundo plano para a liberação do teclado a outros fins. Para voltar a priorizar o aplicativo em primeiro
plano, execute "fg".
"finger" -> Exibe os usuários logados no momento e suas proprieades."finger".
"su" -> Se um usuário de conta comum souber a senha de "root", é só digitar "su" e no prompt
"password:" digitar a senha.
"arch" -> Mostra o tipo de computador usado. "arch".
"cal" -> Mostra um calendário. Sem parâmetros, exibe o mês corrente do calendário da BIOS.
24
"cal 2008" mostra o calendário de 2008. Experimente "cal 2008 > /dev/lp0" e terás um calendário para
colar na parede... Ligue a impressora antes.
"lynx" -> Navegador para a Internet com interface caractere. Ideal para terminais 386 antigos.
"lynx http://www.pagina.com".
"mc" -> Que tal um gerenciador de arquivos ao estilo do... Windows 1.0??? (Ele foi top em
1985) Pois é... mc /caminho/.
"expr"-> Imprime um texto na tela. "expr "meu nome é João".
"banner" -> Brincadeira interessante. "banner seu_nome".
Prezado leitor: Se fôssemos levar em conta todos os comandos de teclado aqui, precisaríamos
de várias outras centenas de páginas. Há uma forma de você reforçar seu conhecimento autodidaticamente e é isto que explicarei agora:
Para conhecermos a existência de um determinado número de comandos, digamos, que comecem com a letra "g", digite a letra imedatamente seguida de duplo pressionamento da tecla [Tab] e
eis que todos os comandos do Linux começados pelo "g" serão listados! Teste-os, mas se porventura tiveres receio, além de seu domínio em inglês for suficiente, experimente executar um destes comandos
seguido de "--help". Por exemplo: "gcc --help" gerará um resumo de como utilizar o programa "gcc".
Uma outra alternativa, bem mais completa, é executar "man
gcc". O Linux gerará um manual
completo on-line para você aprender a usar tudo o que o "gcc" proporciona. Tanto o duplo-Tab quanto
o "man" e o "--help" poderão ser usados em qualquer circunstância, tanto na interface teclado quanto a
gráfica. Experimente, portanto, estes recursos em outros comandos. O grau de liberdade aqui é evidente.
2. O X-WINDOWS: Engana-se quem pensa que o X-Windows (também conhecido como X11)
têm, a julgar pelo nome, alguma relação com o Windows, da Microsoft...
Na verdade, a primeira fabricante de uma interface gráfica que se tem notícia foi a empresa
americana Xerox, por volta de 1981. O que a Microsoft fez foi fazer algumas elementares alterações no
código original desenvolvido pela Xerox, atribuídas a uma "interface fácil e amigável", gerando e
comercializando o Windows, desde o 3.0 até o XP dos dias atuais. Portanto, se ao lembrares, um dia,
sobre a facilidade de usar um computador, lembre-se da Xerox e não da Microsoft...
Pois bem, aqui iremos agora trabalhar com a interface gráfica "Window Maker", escrita e
desenvolvida por Alfredo Kojima, um notável brasileiro que atualmente está anexado aos funcionários
25
da Conectiva, que distribui o Linux no Brasil em bom e claro Português com direito a cedilha (ç).
Agradeço, portanto, desde já, a este brilhante programador pelo Window Maker ser o que é leve, poderoso, personalizável e cativante.
Em primeiro lugar, é necessário configurarmos nosso servidor de vídeo, ou seja, a placa. Para
isto, execute "xfree86setup" (até Slack 8.1) ou xorgsetup (Slack 8.1 ao 11). Ao pressionarmos [OK]
para as decisões auto-detectadas, (sugiro 800x600x16 bits ou 65536 cores para o modo gráfico)
primeiramente executamos agora "xinit&", onde o "&" (lê-se e-commerce) facilita a liberação do
teclado para outras funções, é o que chamamos de "multi-tarefa real" e que no Linux é possível com
"&". Note que surgirá uma textura de aspecto granulado onde a área retangular situada no canto
superior nos mostra o prompt já conhecido. Execute agora "wmaker.inst", aguarde uns instantes e
quando as linhas de processamento pararem, dê um [Enter] e execute "wmaker&". Aguarde até que...
Seja bem vindo ao fantástico Window Maker! É ele a interface-padrão deste livro. Observe que
aquele retângulo onde o prompt costuma estar disponível adquiriu uma barra preta acima e, observando bem, no canto superior esquerdo da tela há uma ícone com um clipe-prende-papel, sendo que à
direita existem mais três ícones. Observe seus desenhos.
O mouse, antes tímido, deu finalmente o ar de sua graça. Ao clicarmos com o botão direito do
mesmo em uma área vazia, ele nos fornecerá um menu em lista de onde poderemos executar coisas
incríveis!
Figura 01: O Xterm com o prompt, ao iniciar o Window Maker pela primeira vez...
Mas antes disso pressione duas vezes na barra superior do menu (em X) para retirar o menu do
26
mouse e vamos explorar um pouco o Window Maker. Se você pressionar o botão convencional do
mouse (que é utilizado para tudo, tanto, que ao chegar a hora de utilizar-se o botão direito, o leitor será
avisado) sobre aquela barra preta que apareceu acima do retângulo da área do prompt, manter
pressionado (não largar) e arrastar o mouse para um outro canto da tela gráfica, ver-se-á que, ao
largarmos o botão, a área do prompt (chamada agora de "xterm") deslocou-se para onde nós queríamos
que ela ficasse.
Figura 02: A Interface do Window Maker!
Mas de que maneira usamos os programas gráficos no WindowMaker? Vamos executar um
deles: Na janela-terminal (vide figura 01) escreva "xeyes&" e tecle [ENTER]. Experimente e não
precise ficar assustado... Surgirá um par de olhos que, conforme você movimenta a seta do mouse,
estes o acompanham por toda a tela.
27
Figura 03: Xeyes, os olhos do Linux!
Existem duas maneiras de se executar um programa no Window Maker: A primeira é executar
o aplicativo digitando seu nome no terminal "xterm" e a segunda é utilizar o menu do botão direito,
clicando em uma área vazia, escolhendo e clicando a opção "Run". Dentro do campo da caixa de diá-
logo que irá abrir, digitamos o nome do aplicativo, sem a necessidade do "&" .
Figura 04: O menu, ao clicarmos o botão direito em uma área vazia
Por este menu, também temos fácil acesso ao "Xterm", do qual podemos executar os comandos
dos aplicativos.
Repare que no canto direito da barra superior do "xeyes" (também conhecida como "Barra de
28
Títulos", Figura 03) há um botão com um "X". O aplicativo poderá ser terminado por ele.
Por outro lado, no canto esquerdo há um outro botão com um quadrado e sua função é minimizar o aplicativo em forma de ícone, ou seja, ele continuará aberto, mas minimizado. Há uma outra
barra, mais fina, situada no rodapé da janelinha do "xeyes". Observe um pequenino retângulo, como se
fosse uma ranhura, bem à direita desta barra (ajuste o contraste do seu vídeo que você não tarda em
visualizá-la). Ela serve para redimensionar a janela (ou formulário) dos olhos do Linux. Experimente,
pressionando o mouse sobre esta ranhura e não largando o botão, desloque a seta cuidadosamente para
um novo tamanho.
Figura 05: Regiões de um formulário de aplicativo no Window Maker.
Bem, agora que estamos mais familiarizados com algumas metodologias do Window Maker,
faça o seguinte: No canto inferior da tela do ambiente Window Maker há uma ícone gerada pelo
"xeyes" com o desenho típico dos olhos. Clique com o mouse sobre ela, não largue o botão e arraste
para uma posição abaixo das outras três, no canto direito. Pronto! Você acabou de inserir uma íconeatalho para o aplicativo "xeyes" sem precisar teclar o comando... Experimente fechar o "xeyes" e abrilo clicando duas vezes na ícone, como no Windows...
Interessante, não? A estas alturas você já pensou em descobrir todos os comandos para os apli-
29
cativos de interface gráfica via tecla [Tab]... Pois bem, experimente executar "xsnow&". Taí um bom
aplicativo para o final do ano.
Atenção: Ao finalizar o Window Maker para utilizá-lo em algum outro dia, como costuma
acontecer, notar-se-á que o comando "xinit&" executará o Window Maker sem precisar passar pelo
"wmaker&" novamente e a ícone do "xeyes" bem como as de outros aplicativos estarão ausentes. Para
que as ícones mantenham-se definitivamente no Window Maker, personalize-as ao seu jeito, clique
com o botão direito em uma área vazia do desktop, vá até "Workspace" e em seu sub-menu, sombreie
"Save Session". Depois obtenha novamente o menu do botão direito, vá até "Appareance" e clique em
"Save Icon Set", dando um nome qualquer e pressionando [Enter].
3. O LINUX NO ESCRITÓRIO: Vamos colocar agora o Linux para produzir! Um interessante editor de texto é o "abiword&". Arraste, da mesma forma que o"xeyes", a ícone-atalho gerada pelo editor abaixo da ícone do "xeyes". Daí por diante é só clicar duas vezes para usá-lo.
Para que o editor de texto "abiword" tome toda a área da tela, clique com o botão direito sobre a
barra de títulos, mantenha o botão pressionado (não largue) e sombreie a palavra "Maximize".
Observe que as ícones à direita restringiram o editor. Clique com o botão direito sobre a
primeira (desenho de uma bola dentada), mantenha o botão clicado e escolha "Keep on Top". Tente
novamente maximizar o "abiword".
Se você é habituado a usar o Word da Microsoft, ou o Star Office da Sun, não irá sentir
nenhuma dificuldade em usar o "abiword". Embora seja tudo em inglês, os acentos e cedilhas poderão
estar comprometidos e este problema é contornável executando-se "kcmshell kcmlayout&" (usuários
até Slackware 8.0) ou "kcmshell keyboard&" (usuários a partir do Slackware 8.1 em diante)
configurando os menus que aparecerem para Português do Brasil. Quanto a possibilidade de "driblar" o
inglês, experimente executar "kcmshell language&" e configure o idioma para Português do Brasil.
O "abiword" é o editor de texto padrão do Projeto Gnome. Há o "kword&" cujos recursos são
os mesmos praticamente. Salienta-se aqui que, uma vez a instalação do Linux foi completa (todos os
recursos), é possível executar todos os aplicativos padrão KDE e/ou Gnome. A estes ambientes
gráficos você poderá ter acesso, conforme explicarei mais adiante. O que importa agora é que todas as
bibliotecas (libs) destes ambientes estejam instaladas, pois só assim tudo funciona como esperamos,
seja qual for o gerenciador de janelas, e olha que não são poucos... mas vários! Um mais lindo que o
outro!
30
Figura 06: A Sute do Abi Word Office
Para executarmos uma planilha, experimente "kspread&". Ela suporta as extensões ".xls" do
Excel, da Microsoft, e diga-se de passagem que o "kword" e o "abiword" suportam os ".doc" do
Word...
Vamos supor por exemplo que exista um arquivo ".xls" do Excel em um disquete. Abra um
"xterm" usando o botão direito do mouse e na lista que aparecer é o terceiro item; monte um disquete,
execute "kspread&" e na barra de tarefas clique em "File"->"Open". Uma caixa de diálogo aparecerá;
localize o campo "Filter" (bem abaixo), clique no campo e escolha "Microsoft Excel spreadsheet"
sombreando o mesmo. Agora vá até o diretório onde seu disquete está montado, localizando-o na área
principal da caixa de diálogo, clicando duas vezes no diretório deste. Fácil! Você nem precisa ser bom
em inglês...
Bem, este procedimento é válido para você abrir qualquer arquivo onde ele estiver, seja qual
programa for. Experimente!
31
Figura 07: A Planilha K Spread
Se você precisar abrir uma apresentação do Microsoft Power Point, ou construir uma nova isto
é muito fácil. Use o "kpresenter&". É fantástico!
Já o "kmail&" tem as mesmas funções do cérebre Outlook Express, com uma vantagem: Não
trava... Esta é uma boa hora, caro leitor, de você ir personalizando as ícones destes aplicativos aqui
abordados conforme já explicado.
Desde que seu modem esteja configurado corretamente via "pppsetup&", até o "kfax&" funciona sem problemas se você precisar enviar ou receber um fax.
E para navegar na internet? Escolha: "netscape&" (isso mesmo! Olha ele aí!), "konqueror&"
ou "nautilus&".Há o “mozilla&” para Slackware 9.0 ou superior. Para os usuários radicais, que gostam de se aventurar por tudo aquilo que é diferente (a eles... minha eterna admiração), experimente
"lynx www.pagina.com". Há ainda o "kmozilla&", leve e poderoso.
E mais: Se precisares usar um "Explorer", para navegar em seus próprios arquivos e pastas, use
o "konqueror&" ou "xfm&".
32
Lembre-se que, antes de mais nada, sempre é bom discar para se conectar ao seu provedor e o
"kppp&" é projetado para isto.
Figura 08: O browser Mozilla
Já para desenhar e pintar, use o "kpaint&" ou o "xfig&", sendo este último um substituto ótimo
do Autocad, ou o "xpaint&" onde é possivel obtermos até mesmo texturas fractais, coisa impossível
no outro "Paint" , do qual conhecemos muito bem.
E o scanner? "kooka&". Se o seu scanner estiver na porta paralela, não há problema, desde que
você vá até a página do fabricante e faça o devido download do driver para Linux.
Se você possuir uma Web Cam, use "xcam&" desde que você, da mesma forma que o scanner,
baixe o devido driver para Linux a partir do site do fabricante do produto.
Como podes ver, querido leitor, o Linux chegou onde está graças ao esforço coletivo e
voluntário de várias pessoas espalhadas pelo mundo afora. Tudo isto para dizer um BASTA! e colocar
33
um ponto final no uso do travado software proprietário. Não precisamos da Microsoft e seus caríssimos
erros. Pagamos apenas o aparelho de televisão e não os programas assistidos. Esta filosofia pode ser
extendida também para a Informática e o Linux está aí para mostrar isto na prática!
Mas voltando ao nosso ambiente "Window Maker", a diversão mal começou. Você, a estas alturas, já praticamente esgotou com o espaço vertical à direita da tela para colocar ali suas ícones. Não
esqueça de salvar o que você fez conforme já explicado. Que tal dar uma cara nova às suas ícones?
Veja que a ícone do "abiword", por exemplo, ficou praticamente igual às outras, com aquele
desenho semelhante a um "pires quebrado...". Mudar o desenho é fácil: Clique sobre o mesmo com o
botão direito, mantendo-o pressionado e escolha "Settings". Agora, na caixa de diálogo aberta, localize
o campo de "Icon Image" e clique no botão "Browse". Uma nova caixa, menor, será aberta. Clique no
botão "Preview" e, na lista existente à esquerda, clique na segunda linha, algo como
"/usr/share/WindowMaker/Icons". Escolha uma ícone que lhe faça lembrar um editor de texto (use a
barra de rolagem vertical, como no Windows se for preciso), clique na ícone escolhida e depois em
[OK]. Antes de clicar em [OK] na caixa de diálogo principal (título: "Docked Application Settings"),
esvazie o conteúdo dos retângulos nos campos "Command for middle-click launch" e "Command
for files dropped with DND". Agora sim, clique em [OK]. Repita este procedimento para as outras
ícones dos aplicativos.
34
Figura 09: Configurador da icone-atalho via botão direito do mouse.Neste caso, icone do "kmix"
Dica: A primeira ícone, cuja figura é uma bola dentada, de cor preta-e-branca, nada mais é do
que o atalho para a "caixa about" do Window Maker. Como este aplicativo não tem nenhuma importância a não ser para ler um texto, faça assim: Clique com o botão direito sobre a dita ícone e
sombreie "Settings".
No campo "Application path and argumets", digite "xfm" (sem o &) e clique em [OK].
Clique duas vezes sobre a ícone agora. Se quiseres mudar o desenho da ícone, proceda como foi
ensinado anteriormente. Mais uma vez lembrando: Salve o que você fez! (já explicado).
Se porventura clicarmos em uma icone e seu respectivo programa não carregar, voltamos à
configuração indicada na figura 07 e esvaziamos o conteúdo dos campos "Command for middle-click
launch" e "Command for files dropped with DND". Agora pressionamos [OK] e tentamos novamente...
Que tal um papel-de-parede no Window Maker? Sabe aquela sua fotografia preferida? (Veja lá
hein! O Linux tem aplicativos para crianças também!). Se a imagem foi escanerizada, tudo bem. Basta
abri-la em um aplicativo chamado "Eletric Eyes" desta maneira:
"xv /caminho/imagem.bmp&"
35
Daí é só clicar com o botão direito sobre a imagem e no menu que aparecer, clicar em "Set
as Background Image". Suponho aqui que a imagem seja um bitmap, como costuma acontecer, mas
ela poderá ser de qualquer outro formato (JPG, GIF, TIF, etc).
E se desejarmos mudar as cores dos menus e listas? Clique com o botão direito do mouse em
uma área vazia da tela e sombreie "Appearance" na lista "Applications". A seguir, no submenu
"Appearance" clique em "Styles" e por fim escolha um estilo. "LightBlue" é uma boa dica. Se nada
acontecer, clique novamente com o botão direito conforme o dito e escolha "Exit" ] "Restart".
Figura 10: O "xfig", como um bom substituto do Auto Cad
4. LINUX MULTIMÍDIA: Sua placa de som está configurada? Reveja o método se a resposta
for negativa e em caso afirmativo, iremos começar ouvindo um CD de músicas convencional com
"workman&" (Slackware 8.0) ou "kscd&"(Slackware 8.1 ou superior). Execute estes aplicativos depois de ter colocado o CD na unidade. E as MP3? Execute "noatun&" e abra os arquivos clicando na
36
ícone típica, localizada na barra de ferramentas. Para melhorarmos a qualidade de som, experimente
"kmix&" ou "gmix&", os equalizadores do Linux. Para gravar a voz no microfone, use "grecord&" e
clique em "New". Para tanto, seu microfone precisa estar ativado no "gmix" ou "kmix".
Para visualizar-se um arquivo ".pdf" do Adobe Acrobat, execute
"xpdf /caminho/arquivo.pdf&"
OBS: O Konqueror dos KDEs versão 3.2 e superiores, já visualizam arquivos PDF. A Adobe
faz o Acrobat Reader para Linux e o site desta empresa proporciona o download.
Há um método para Linux de obtenção de arquivos PDF a partir de outros formatos. Para este
exemplo usou-se o Star Office, o melhor pacote Office existente para o Linux. Veja:
Instale uma impressora clicando na ícone "Configuração da Impressora". Na lista "Controladores de Impressora Instalados" escolha a impressora que ao menos mais se aproxima em características
da sua, clicando após no botão "Adicionar Nova Impressora" e por fim no botão "Fechar".
Ao imprimir um documento no Star Office por exemplo (Ficheiro -> Imprimir), sua impressora
será mostrada no campo "Nome". Procure pela alternativa "Imprimir em Ficheiro" e asinale-a com um
clique do mouse, isto fará com que a caixa de diálogo "Guardar Como" seja aberta. Indique um
caminho e nome para o arquivo e clique no botão "Guardar" e em seguida em "OK". Isso criará um
arquivo Postscript (.ps). Converta este arquivo para PDF com o utilitário ps2pdf. O comando é na
interface xterm:
"ps2pdf /caminho/nome.ps nome.pdf"
Para assistirmos aos famosos filmes em DVD, "totem" e "xine" são programas que rodam seu
filme. Só não fazem a pipoca...
5. FERRAMENTAS DIVERSAS: Precisa de uma calculadora? "kcalc&". E uma agenda?
"korganizer&". Um pequeno apontador de notas? "knotes&". Clique na pequena ícone amarela e
preta que aparecer no programa tão pequeno quanto, e poderás anotar o que quiser. Você não consegue
fechar um programa? Experimente "xkill&". Note que a seta do mouse muda de forma. Clique agora
sobre o programa que você quer fechar.
E fazer um gráfico? "kchart&". E se precisar do ICQ? "kicq&". E o MSN?? É preciso fazer
download do "amsn", o MSN do Linux. Um editor para hexadecimal? "ghex&". E um poderoso editor
37
de imagens? "gimp&". Nem precisa-se mais do Photoshop... Capturar uma imagem na tela?
"ksnapshot&".
É possivel até configurar a impressora na interface gráfica (Slackware 8.1 e superior):
"kprinter&".
6. LINUX PARA DIVERTIR: Nem só de trabalho vive o homem. Conscientes desta situação,
os desenvolvedores incluiram algumas surpresas para que o Linux se tornasse não só popular como
também agradável. E conseguiram!
Há vários jogos para todas as modalidades: Estratégia, arcade, raciocínio, etc... Descobrimos
facilmente alguns pelo já familiar método [letra][tab][tab]:
"kasteroids"-> Batalha espacial;
"katomic"-> Semelhante ao "Box" do Windows, mas com moléculas químicas;
"kblackbox"-> Estratégia com esferas;
"gnomine"-> Campo minado (uuaaahhh...bocejo);
"ksokoban"-> Estratégia;
"sol"-> Paciência. Requer paciência;
"kolf"-> Golfe no Linux! Boas tacadas;
"kbackgammon"-> Gamão;
"ktuberling"-> Homem-batata (para crianças);
"ksnake"-> Não deixe as cobras colidirem!
"xboard"-> Xadrez.
7. LINUX EDUCACIONAL: "kstars", simulador de céu artificial com as constelações e
"kalzium", a tabela periódica no Linux, são apenas alguns exemplos. Na internet, tem aplicativos educacionais para todas as disciplinas, praticamente, desde que você tenha conhecimento das palavras-chave em inglês e fazer uma busca no google.com.br. Por exemplo: physics program for linux ou
laboratory package for linux.
Bom divertimento!
38
Figura 11: O "kprinter" configura sua impressora em qualquer interface grafica
8. O PAINEL DE CONTROLE DO WINDOW MAKER: Vamos agora partir para uma configuração mais detalhada do Window Maker. Clique duas vezes sobre a terceira ícone (bola dentada
sob um fundo gradeado com, pincel e espátula) e você verá o aplicativo de configuração com o título
"Window Maker Preferences Utility".
Antes de mais nada, procure pelo botão da opção "Baloon Help", abaixo e à esquerda do
aplicativo e assinale-o com um clique. Repare que, ao estacionarmos a seta do mouse sobre qualquer
um dos ítens da barra de configuração, o próprio aplicativo explica sua funcionalidade. É cada um
destes ítens que iremos analisar agora.
39
Figura 12: O Painel de Controle do Window Maker
Clique no primeiro quadrado cuja imagem é de dois pequenos formulários. Ele é o ítem...
a. "Keyboard Focus"-> Configuração do foco do teclado. É dividido em:
a-1. "Imput Focus Mode"-> Modo de entrada de foco, que tem por função automatizar ou não o
foco do teclado;
a-2. "Install Colormap In The Window"-> Instala o mapa de cores, seja por foco de teclado, seja
pelo ponteiro do mouse;
a-3. "Automatic Window Raise Delay"-> Tempo de atraso ou de defasagem para a abertura de
um programa qualquer, em mili-segundos;
b. "Window Handling"-> Configura a disposição das janelas dos aplicativos.Dividido em:
b-1. "Window Placement"-> Configura a disposição das janelas simultaneamente abertas (lado
a lado, cascata ou aleatórias);
b-2. "Edge Resistance"-> Configura a resistência da borda em relação à aproximação com as
ícones-atalho e a atração automática ou não do aplicativo minimizado às extremidades da tela;
b-3. "When Maximizing"-> Nesta opção, você escolhe entre ocultar totalmente as ícones ou
algum outro aplicativo ao maximizar um aplicativo aberto;
40
c. "Menu Usability Related Options"-> Configura os menus abertos com o botão direito:
c-1. "Menu Scrolling Speed"-> Configura a velocidade de rolagem do menu se o limite da tela
cortá-lo;
c-2. "Submenu Alginment"-> Configura o alinhamento da barra de título dos sub-menus com a
barra de título do menu-pai ou com a opção sombreada escolhida;
d. "Icon/Miniwindow Handing Options"-> Configura a posição, os efeitos e o tamanho da
barra de ícones do usuário:
d-1. "Icon Positioning"-> Configura a área da tela onde a barra de ícones deverá ficar;
d-2. "Iconification Animation"-> Tipo de animação durante a maximização/ minimização dos
aplicativos;
d-3. "Icon Size"-> Tamanho das ícones, que influenciará diretamente na barra respectiva.
Quanto menor, mais ícones-atalho caberá;
e. "Various Settings"-> Configuração de diversas funcionalidades:
e-1. "Size Display"-> Posição e estilo do tamanho da janela do aplicativo durante o seu redimensionamento;
e-2. "Show Baloon"-> Mais balões de ajuda para que a compreensão da funcionalidade dos
botões seja rápida. Assinale todos;
e-3. "Workspace Border"-> Espessura da borda dos aplicativos abertos bem como a posição
desta espessura;
f. "Search Paths"-> Configuração dos caminhos das gravuras das ícones. Se você possuir uma
pasta contendo arquivos ".ico", ".jpg" ou ".bmp", clique em "add" e indique o caminho correto desta;
g. "Workspace Navigation"-> Configura a interatividade no ambiente do Window Maker. As
funções são ocultar os ambientes de trabalho restantes diante da escolha de um deles, câmbio de ambientes ao arrastar ícones ou a criação automática de novos ambientes de trabalho ao executarmos um
outro aplicativo e por fim a posição dos títulos das áreas de trabalho na tela;
h. "Velocidades, Recursos de Animações e Outros Efeitos"-> Configura efeitos especiais no
Window Maker:
h-1. "Icon Slide Speed"-> Velocidade de maximização e minimização dos aplicativos;
h-2. "Shade Animation Speed"-> Velocidade de animação do efeito sombra durante a maximização e minimização dos aplicativos;
h-3. "Animations and Sound"-> Opções de som durante a maximização ou minimização
41
dos aplicativos;
h-4. "Dithering Colormap for 8bpp"-> Acréscimo, decréscimo ou desativação da capacidade de
uma ícone receber tons e texturas de cores;
i. "Edit the Menu"-> Possibilidade de alterar e configurar o menu gerado pelos botões do
mouse. Experimentando você descobre;
j. "Change the Keyboard Shortcuts"-> Configura o teclado para ser usado nos menus e
opções da interface gráfica e isto pode fazer com que o mouse seja descartado na hora do uso do
Window Maker;
k. "Mouse Speed/Acceleration"-> Configura as propriedades do mouse:
k-1. "Mouse Speed"-> Configura a velocidade do mouse;
k-2. "Double-Click Delay"-> Configura o tempo de duplo pressionamento;
k-3. "Workspace Mouse Actions"-> Configura as ações feitas pelos botões do mouse;
k-4. "Mouse Grab Modifier"-> Configura uma tecla funcional do teclado para auxiliar nas
operações envolvendo o mouse, bem como o tipo de ação;
l. "Background Texture"-> Configura a texturização do desktop do Window Maker, bem
como a das ícones e bordas. Interessante testar...
m. "Options for peoples"-> Configura ações gerais do Window Maker relacionadas a desativação de janelas, gravação das alterações aqui vistas para a personalização do ambiente, desativação
de confirmações, advertências e animações gráficas.
Para fechar o Painel de Controle do Window Maker, clique no botão "Close" e se você desejar
manter alguma modificação, clique em "Save" primeiro.
9. OUTRAS INTERFACES GRÁFICAS: Adotamos até aqui o uso do Window Maker como
interface-padrão. Para termos acesso às outras interfaces, é fácil. Saia do Window Maker usando o
menu do botão direito e edite "pico /etc/inittab"; localize a linha "id:3:initdefault" e troque o 3 pelo 4.
Ao consultar a lista logo acima da dita linha, vemos que 4 é a opção relacionada ao X11. Salve a
alteração e reinicie o computador. Uma segunda opção é, ao invés de editar /etc/inittab, logar-se como
root e entrar com o comando init 4.
Uma interface gráfica com uma janela de autenticação aparecerá. Clique em "root" e no campo
"Password" entre com a senha. Abaixo deste há um outro campo, o "Session Type". Clique ao lado e
escolha "kde". Use a barra de rolagem vertical se for preciso. Agora clique no botão "[GO!]". Bem
vindo ao KDE2 (Slackware 8.0) ou ao KDE3 (Slackware 8.1). Este ambiente é poderoso. Permite pa-
42
pel de parede, protetor de tela e no botão "K", de mesma localização e finalidade do conhecidíssimo
"iniciar", há acesso a todos os programas que estudamos até aqui. A razão de ter escolhido o Window
Maker é por ele ser leve e brasileiro.
Para conhecermos outras interfaces gráficas do Linux, clique com o botão direito do mouse em
qualquer área livre disponível e escolha a última opção: "Logout". Pressione [OK] e novamente
aparecerá a janela de login. Não é nescessário o root para ter acesso às maravilhas dos ambientes.
Escolha sua conta comum e dentre as várias opções de "Session Type", recomendo conhecer "Gnome"
(que de gnomos não tem nada) ou "Enlightenment", que mais parece cenário de ficção científica...
Desnecessário dizer que o Linux Slackware é demais!
Figura 12: Fvwm 95, uma das interfaces graficas disponiveis do Linux. Sua semelhança com o Windows
facilita as adaptações dos usuários "recém-migrados"
43
10. LINUX EM UMA REDE TCP/IP: Passaremos a fazer um exercício interessante a partir
daqui: Configurar e conectar dois computadores com Linux para uma rede TCP/IP. Não há necessidade
de usarmos a interface gráfica agora.
Iremos precisar de duas placas de rede, sendo uma por computador e um cabo RJ-45 do tipo
"cross-over", disponível em qualquer ferragem eletrônica, de comprimento suficiente para o
acoplamento entre os dois computadores.
Em primeiro lugar, devemos verificar as placas de rede em ambos os computadores. Iremos usar
como exemplo uma das mais difundidas: Realtek RTL 8139 PCI. O Linux reconhece-a muito bem. O
comando para configurá-la é:
"netconfig"
Siga os passos da instalação corretamente. Você deverá ter os números IP de sua rede, sendo
um por máquina, bem como o Hostname (nome do computador na rede) e o Domainname (Nome da
rede local, que terá de ser a mesma para todos os computadores). Tomaremos como exemplo "micro1"
o nome do primeiro computador e "micro2" o do segundo (hostnames). Um domainname poderá ser
"rede1" e não poderá ser mais mudado. Quanto ao IP, escolha "Static IP" e digite no campo que
aparecer o número "192.168.10.1". Pressionando [OK], a seguir, tem "NETMASK FOR LOCAL
NETWORK". Preencha este com "255.255.255.0". Em "GATEWAY" use "192.168.10.1" e em
"NAMESERVER", "192.168.10.1". Escolha "probe" para a próxima caixa que aparecer e sua placa
será detectada. Se isto não ocorrer, "Sorry,...", execute o comando "pico /etc/conf.modules" e neste
arquivo adicione as seguintes linhas:
alias eth0 ne2k-pci
options ne2k-pci io=0x300
Geralmente as placas de rede PCI são detectadas.
Qualquer erro retornado na detecção, como já explicado na configuração da placa de som, vá
até o diretório "/lib/.../net" (anote este caminho) e descubra, por "ls", o nome do arquivo que mais se
aproxima de seu modelo. Lembre-se que desaconselho placas de rede on-board por serem de difícil
detecção e configuração, ao contrário das demais. Execute o comando "ping 192.168.10.1" para ver a
saída na tela das linhas do IP estático, que também são estáticas e rolam tela abaixo. Pressione
[Ctrl][C] para finalizar.
44
Bem, daí por diante será necessário configurar o segundo computador. Execute "netconfig".O
Hostname do segundo será "micro2", domainname é o mesmo "rede1" e "Static IP" será "192.
168.10.2". "NETMASK" continua sendo "255.255.255.0" e "GATEWAY", "192.168.10.1".
"NAMESERVER" idem. "probe" detectará a placa do seu segundo computador. Experimente agora
executar "ping 192.168.10.2".
Editaremos um outro arquivo agora, em ambos os computadores: "pico /etc/exports", adicionando:
/etc
*.rede1( )
/a
*.rede1(rw)
/cdr
*.rede1(ro)
/home
*.rede1(rw)
/free
*.rede1(rw)
Salve estas alterações. O arquivo "exports" diz à rede Linux quais diretórios deverão ficar
acessíveis aos outros usuários on-line.
Editando agora: "pico /etc/sysconfig/network" em ambos os PCs, adicione as linhas
NETWORKING=yes
HOSTNAME=micro1
NISDOMAIN=rede1
Por sua vez, "pico /etc/yp.conf", em "micro1", adicione:
domain rede1 server 192.168.10.1
E em "micro2":
domain rede1 server 192.168.10.1
domain rede1 server 192.168.10.2
Continuando, edite "pico /etc/hosts" em ambos os PCs e adicione:
45
192.168.10.1
192.168.10.2
Execute, nos dois computadores, "pico /etc/resolv.conf" e adicione a linha
nameserver 192.168.10.1
Salve tudo. Finalmente, execute em ambos "/usr/lib/yp/ypinit -m" e no prompt "next host to
add:" digite "micro1"+[enter]+[Ctrl][D]. Diante da pergunta "It is Correct?" pressione [y].
Felizmente "ypinit" é utilizado apenas uma vez. Salve tudo. Em cada um dos PCs, crie o diretório "cd
/free" e coloque nele alguns arquivos pequenos e simples para testarmos. Em "micro1" você deverá
criar "cd /micro2" e em "micro2", "cd /micro1". Preserve estes diretórios vazios, não inclua nada
em seu interior.
Reinicie ambos os PCs com "reboot". Execute "ypdomainname rede1", "ypserv" e "ypbind".
Experimente, agora, executando em "micro2" o seguinte comando:
"mount micro1:/free /micro1"
Entre no diretório "micro1" e dê um "ls". Se tudo funcionou, o conteúdo que você vê está, na
verdade, em "micro1", e poderá ser manipulado em "micro2". Se sua rede não funcionar conforme o
previsto, reveja o seguinte:
1. O cabo utilizado deverá ser do tipo "cross-over" RJ-45, que dispensa o uso de hub, uma vez
que é cross-over e interligará apenas duas máquinas;
2. As placas de rede, preferencialmente PCI, deverão gerar uma lista estática tela abaixo com
"ping 192.168.10.1" em "micro1" e com "ping 192.168.10.2" em "micro2";
3. A opção "probe" do comando "netconfig" deverá detectar corretamente sua placa PCI ou
ISA. Este roteiro deverá ser minunciosamente revisado após a conclusão das configurações da rede;
4. Configure manualmente a interface da placa de rede nos dois PCs, executando
"pico /etc/sysconfig/network-scripts/ifcfg-eth0" e adicione as seguintes linhas:
DEVICE=eth0
IPADDR=192.168.10.1
NETMASK=255.255.255.0
46
NETWORK=192.168.10.0
BROADCAST=192.168.10.255
ONBOOT=yes
BOOTPROTO=none
Para o caso do segundo computador, altere "IPADDR=192.168.10.2". Salve tudo e no prompt,
execute "ifup eth0".
APÊNDICE A: COMO CONFIGURAR UMA GRAVADORA DE CDs NO SLACKWARE LINUX
Se você deseja instalar uma gravadora de CDs no Slackware, isto é bem fácil. É bom destacar
aqui que quase todas as gravadoras IDE/ATAPI são compatíveis desde que as linhas de alguns
arquivos configuradores sejam mudadas corretamente.
Depois desta mudança, você poderá notar que os seus CDs de áudio e sequer as músicas MP3
irão tocar e para que tudo volte à sua devida normalidade, deixe em comentário as linhas de todos os
arquivos alterados aqui para que o Linux ignore-as e o drive de CD, desta maneira, rode seu LP
predileto. Deixar em comentário consiste incluir uma cerquilha (#) à frente da linha em um arquivo
configurador qualquer, durante sua edição.
Comece alterando com "pico /etc/lilo.conf" e em sua última linha, insira:
append="hdc=ide-scsi"
Suponho aqui que sua unidade de CD ROM seja "Secondary Master". Se a mesma for "Primary
Slave", troque "hdc" por "hdb" e se for "Secondary Slave", por "hdd".
Inclua as "aspas" também. Salve tudo e, no prompt, execute "lilo".
Agora iremos editar "pico /etc/modules.conf". Acrescenta-se:
options ide-cd ignore=hdc
pre-install sg modprobe ide-scsi
Editamos "pico /etc/fstab", acrescentando-se:
47
/dev/sr0
/cdr
iso9660
noauto,ro
0
0
e acrescentamos a grade de comentário "#" à frente da seguinte linha:
# /dev/cdrom
/cdr
iso9660
noauto,ro
0
0
Agora é a vez de "pico /etc/rc.d/rc.local". Inclua nas últimas linhas:
modprobe sg
modprobe ide-scsi
Salve tudo. Reinicie o PC e execute no prompt "insmod ide-scsi" e a seguir
"cdrecord -scanbus". Atenção na hora de usar a barra de espaços para separar os atributos. Insira um
CD ROM comum na unidade e digite "mount /cdr".
Caso retornar algum erro, tente manualmente o comando:
"mount -t iso9660 /dev/sr0 /cdr"
Se tudo ocorrer bem, verifique se existem os pacotes "cdrecord" e "mkisofs". Para isso, digite
as quatro primeiras iniciais de cada um, seguido de duplo-[tab]. O Slackware, como padrão, instala-os.
Pronto. Instale o X CD Roast, o mais conhecido software para gravação de CDs do Linux,
disponível em "www.xcdroast.org" e sua gravadora ficará totalmente funcional. O famosíssimo Nero
também disponibiliza uma versão para linux. Baixe-o em www.nero.com.
Se você dispor de uma gravadora de CDs externa, ligada na porta paralela do PC (LPT1), a
sequência de comandos para sua configuração é: (logado como root!)
1. insmod ataraid;
2. insmod epat;
3. insmod pcd;
4. insmod pg;
5. insmod paride;
6. insmod kbic.
Certifique-se de plugar a gaveta da gravadora na porta LPT1 e o cabo de energia na rede elé-
48
trica, antes destes comandos.
Crie um diretório “mkdir /cdrwlpt1”, insira um CD de dados na unidade da gravadora externa e
acesse-o com o comando “mount -t iso9660 /dev/pcd0 /cdrwlpt1” e a seguir, liste o conteúdo do CD
com “ls /cdrwlpt1”. Para retirar o CD, digite o comando “umount /cdrwlpt1” e depois “eject”.
APÊNDICE B: DICAS E MACETES
Nada como alguns truques para facilitar nossa vida no Slackware Linux. Eis aqui uma coletânea de peso.
1. SCRIPTS -> Comecemos aprendendo alguns "scripts" que poderão ajudar a economizar
nosso tempo. Por exemplo, montar um CD na unidade e ainda exibir seu conteúdo na tela. Veja
como é fácil:
Vá para seu diretório de trabalho e execute "pico mcd" e acrescente
mount /cdr
ls -lh --color /cdr
Salve o arquivo. Agora execute "chmod 777 mcd". Feito isso, insira um CD ROM na unidade
e experimente o comando "./mcd". Interessante? Não esqueça o pontinho antes da barra.
Façamos agora um script para desmontar a unidade de CD e ejetar o mesmo com "pico ucd".
Acrescenta-se:
cd /
umount /cdr
eject
expr "RETIRE O CD"
salvando o arquivo e executando "chmod 777 ucd". A seguir execute "./ucd". Como exercício para o
leitor, construa os scripts para a unidade de disquete.
Para você treinar bastante e entender o mecanismo da Shell Script, abaixo, um pequeno utilitário. Para editá-lo use o "pico", o "vi", o "jed" ou o "emacs":
49
#!/bin/sh
while:
do
clear
echo "__________________________________"
echo "MENU PRINCIPAL"
echo "__________________________________"
echo "[1] Data/Hora"
echo "[2] Arquivos do diretorio"
echo "[3] Calendario"
echo "[4] Editor"
echo "[5] Sair"
echo "_____________________________"
echo -n "Digite sua opção [1-5]:"
read opção
case $opção in
1) echo "Hoje é `date`, pressione uma tecla" ; read ;;
2) echo "Arquivos em `pwd`"; ls -lh --color;
echo "Pressione uma tecla" ; read ;;
3)cal;echo "Pressione uma tecla" ; read ;;
4)pico ;;
5) exit 0 ;;
*) echo "Opção fora do campo";
echo "Pressione uma tecla" ; read ;;
esac
done
Uma vez digitado este programa-shell, salve-o com um nome, por exemplo, "util". Agora, para
você usá-lo, execute "chmod 777 util" e em seguida, execute-o com "./util".
2. SENHA DO ROOT-> Que tal mudarmos a senha do super-usuário? Reinicialize o Linux e
no prompt "Lilo:" escreva rapidamente "linux single" + [enter]. Espere e, no prompt "bash#" execute
"passwd root". No prompt "New Unix Passwd:" digite a nova senha + [enter]. Será preciso repetí-la
50
mais duas vezes.
Se desejarmos colocar uma senha para o modo "linux single", edite novamente o arquivo
"lilo.conf", inserindo entre as linhas "vga=normal" e "read-only" o seguinte:
password=senha_escolhida
restricted
Uma vez feito isto, salve tudo, volte ao prompt do xterm ou texto-puro e execute "lilo"
3. PROGRAMANDO COMANDOS-> Se você desejar que, por exemplo, o Linux seja desligado três minutos depois, experimente "sleep 180 && halt", onde 180 são os segundos contidos nos
três minutos...
4. RELÓGIO-> Para acertar o relógio do PC no Linux, execute:
"date mmddhhnnaaaa", seguido de "clock -w"
onde mm=mês, dd=dia, hh=hora, nn=minutos, aaaa=ano.
5. PACOTES ".TAR" E ".GZ"-> Acontece, às vezes, de recebermos um pacote que não seja
".TGZ" ou ".RPM". Para descompactá-lo, experimente o comando:
"gunzip /caminho/pacote.gz" se ele possuir extensão “.GZ” ou "tar -xf /caminho/pacote.tar" se ele
possuir a extensão ".TAR".
6. TEMPO GASTO-> Meça o tempo de cada comando executando "time [comando]". Por
exemplo "time ls" lhe fornecerá três tempos. Leve em conta somente o real, aqui cronometrado em
0,038 segundos...
7. MÓDULOS CARREGADOS-> Executando "lsmod" você descobre quais módulos estão
carregados. Se descobrires algum desnecessário, execute "rmmod nome_do_módulo".
8. QUANTOS?-> O comando "wc -lwc /destino/arquivo.ext" lhe fornece o número de linhas,
colunas e caracteres de um arquivo texto.
51
9. TECLA BACK SPACE-> Edite ou crie o arquivo .Xmodmap, acrescente a linha
"keycode 22 = BackSpace". Salve tudo e edite ".xinitrc", adicionando a linha abaixo:
"xmodmap .Xmodmap".
10. MAIS DE 512MB DE RAM-> Edite o "lilo.conf" e acrescente a linha
append="mem=512M"
Salve a alteração e no prompt digite "lilo".
11. DISCO DE BOOT-> Para fazer um disco de boot no Linux, insira um disquete na unidade
e execute "lilo -b /dev/fd0h1440".
12. PARTIDA DE MÁQUINA SEM O LILO -> Esta dica é muito interessante. Geralmente
ocorre de algum antivírus rastrear e "limpar" o setor de MBR do disco rígido. O comando "fdisk /mbr",
executado no DOS/Windows também elimina o Lilo do Boot. É bom termos em mãos, nestas horas,
disquetes contendo o arquivo "vmlinuz" do Linux, os arquivos de sistema do Windows 95/98, o
arquivo "loadlin.exe" (disponível em qualquer distribuição Linux, em CD, na pasta DOSUTILS) e o
"edit.com" do DOS /Windows, encontrado na pasta C:\WINDOWS\COMMAND. Vale salientar que
este procedimento funciona para usuários dos Windows 3.1, 95, 98 e ME.
Copie o arquivo "vmlinuz" (encontrado no diretório raíz do Linux ou em "/boot") para o raíz do
C:, seja por DOS ou pelo "prompt do MS DOS" (Windows) com o comando:
"copy a:\vmlinuz.*"
desde C:\ ou
"copy vmlinuz.* "
desde A:\. Faça o mesmo com o "loadlin.exe", encontrado na pasta DOSUTILS do CD que contém o
Linux. OBS: O "vmlinuz" poderá ser copiado diretamente para a partição do DOS/Windows. Esteja
logado como "root" e desde o diretório-raíz, onde o "vmlinuz" se encontra (e se não estiver, então ele
está em "/boot"), execute "cp -a vmlinuz /windows". Suponho aqui que você tenha dado o nome de
"windows" ao diretório onde é montada a partição FAT do Windows no Linux.
No ambiente Windows, crie o arquivo "linux.bat" também no diretório-raíz, com o comando
“edit linux.bat”. Insira esta única linha:
52
"c:\loadlin vmlinuz root= /dev/hdaX ro mem=256M"
O número 256 indica 256Mb de RAM. Verifique sua quantia.
Salve tudo. Troque o "X" de "hdaX" por "1", "2" ou "3", dependendo da partição onde estiver o
Linux (ext2 ou ext3). Para descobrir, no próprio, use o "cfdisk". Se o Linux estiver em um segundo
HD, então use "hdbX".
Para testar, simplesmente digite “linux”. O Slackware deverá carregar a partir do DOS.
Você também poderá tentar partir o Linux por um atalho do Windows... Clique com o botão
direito em uma área vazia do desktop do Windows, escolha "Novo"->"Atalho" e digite a linha
"c:\loadlin..." no campo do comando para o atalho. Clique em avançar, escolha um nome qualquer para
o atalho e clique em "Concluir". Agora clique duas vezes sobre o novo atalho para ver no que é que dá.
Caso algo dê errado, não se preocupe, basta resetar o computador para reiniciá-lo.
13. INTERRUPÇÕES-> Execute "cat /proc/interrupts" e descubra as IRQs usadas pelas
placas e dispositivos.
14. VÍDEO-> Para testar todas as definições disponíveis, tecle [Ctrl][Alt][+] e isto alternará
entre 640x480, 800x600, 1024x768, etc. Caso a interface deixar de responder, pressione [Ctrl]
[Alt][Backspace].
15. PATH-> Para acrescentarmos um novo programa no PATH do Linux, basta incluir o
caminho onde o mesmo se encontra, assim: "PATH=$PATH:/caminho" e verificar executando "echo
$PATH".
16. DIRETÓRIO COM SENHA-> Para protejer um diretório com senha, crie-o com o
comando "mkdir nome". Vá até o diretório e execute "pico .htacess", adicionando as linhas a seguir:
AuthType Basic
AuthName nome
AuthUserFile /etc/senhas
AuthGroupFile /dev/null
Require valid-user
Salve tudo, crie um arquivo de senhas em "/etc" com o nome "senhas", utilizando "htpasswd"
53
desta maneira:
"htpasswd -c /etc/senhas minhasenha"
Será preciso repetir duas vezes a digitação da senha.
17. VÁRIOS EM UM-> Para unir dois arquivos-texto em um só, execute "cp nome1.txt
nome2.txt > resultado.txt".
18. DOWNLOADS-> enormes, sem exigir quase nada do procesador, execute o comando
"wget www.pagina.com/destino/arquivo.ext". Você, é claro, precisa estar conectado à internet.
19. ZIP DRIVE-> Para utilizá-lo no Linux, execute "pico /etc/rc.d/init.d/ rc.local" e adicione
as linhas:
“modprobe ppa”
“modprobe vfat”
Salve tudo, execute "pico /etc/fstab" e adicione o seguinte:
“/dev/sda4
/zip
auto
noauto,rw
0
0”
Crie um diretório com "mkdir /zip", ligue o zip-drive, insira um disquete e execute "mount
/zip". Se não funcionar, experimente trocar "auto" por "vfat" ou por "msdos" na linha correspondente
do arquivo "fstab".
20. EQUIVALÊNCIA AO SUPER USUÁRIO-> Como "root", crie uma conta executando
"useradd nome" com sua devida senha em "passwd nome". Edite o arquivo "pico /etc/sudoers" e
adicione a seguinte linha:
“nome
ALL=(ALL) ALL”
Salve tudo, saia do root com [Ctrl][D], entre na nova conta e tente executar "sudo mount
/cdr". A senha de super-usuário será pedida. Digite-a e o Linux montará o CD ROM na unidade.
54
21. PROCESSO PROBLEMÁTICO -> Acontece, às vezes, de um processo em segundo
plano (programa sendo executado no momento) atrapalhar na velocidade e performance de um outro
programa em primeiro plano (usado no momento). Para finalizá-lo, digite seqüencialmente as teclas
[Crtl] [Alt][F2], entre com o usuário e a senha de "root", execute "ps ax |less", localize o processo
pelo nome, memorize seu número de execução, pressione [q] e depois execute
"kill [número_do_processo]". Para voltar à interface gráfica, pressione [Ctrl][Alt][F7].
22. SOBRE O SEU PROCESSADOR -> Execute "cat /proc/cpuinfo" para descobrir a marca
e o modelo do seu processador.
APÊNDICE C: COMPACTADORES DO LINUX
Não é raro de, muitas vezes, precisarmos transportar um arquivo dos grandes de um lugar para
outro. No Linux isto pode ser feito facilmente utilizando-se os compactadores.
Os mais cérebres são TAR, GZIP e COMPRESS.
1. TAR-> Este compactador, muito utilizado pelos instaladores dos pacotes binários das distribuições Red Hat e Slackware, é usado com frequência pelos usuários em geral. Para comprimirmos um
conjunto de arquivos em um só, copie este conjunto para um diretório qualquer, monte um disquete
(supondo em "/a" neste exemplo), vá até "/a" e execute:
"tar -c /diretorio/*.* > nome.tar"
Este comando é genérico, ou seja, não importando o diretório de destino onde você estiver, o arquivo "nome.tar" será criado ali.
Nem sempre um disquete é suficiente... Para dividir um arquivo em vários pedaços de forma
que cada um caiba em um disquete de 1.44Mb, é preciso utilizar o "split", uma vez que em Linux, os
disquetes são montados e, ao contrário do DOS/Windows, os mesmos não são solicitados diante do
esgotamento de espaço de um deles.
Se porventura um arquivo compactado pelo "tar" ficar acima da capacidade de um disquete,
algo digamos, em torno de 12Mb, divida 12 por 1.4 e terás algo como 8,57. Serão necessários,
portanto, nove arquivos, um por disquete. Execute o comando
55
"split -b 1400k arquivo.tar"
seguido de um "ls". Notar-se-á os nove arquivos xaa, xab, ... , xai. Copie-os para disquetes. No
computa-dor-destino, crie um diretório, copie os arquivos para ele e execute
"cat xaa xab xac xad xae xaf xag xah xai > arquivo.tar"
E por fim, o comando
"tar -xf arquivo.tar"
deixará o arquivo perfeitamente como antes.
2. GZIP-> Uma alternativa ao conhecido Winzip do Windows. Para usá-lo é muito fácil. Vá até
o diretório onde se encontram o conjunto de arquivos e digite:
"gzip -c9 *.* > nome.gz"
Onde "-c9" é o grau de compressão máxima. Se você quiser usar o grau de compressão mínima
e, portanto, mais rápida, troque "9" por "1" . Se "nome.gz" exceder 1.4Mb, divida-o pelo "split",
conforme já explicado.
Para descompactarmos o arquivo, execute "gunzip nome.gz"
3. COMPRESS-> Pouco conhecido, sua metodologia não difere muito do TAR. Para usarse este compactador em um conjunto de arquivos, execute "compress -fc *.* > nome.Z". Para descompactar, é fácil: "uncompress -fc nome.Z".
56
APÊNDICE D: UMA AGENDA DE COMPROMISSOS FEITA POR VOCÊ
Parece incrível, mas é verdade! Você mesmo poderá construir sua agenda de compromissos no
Linux com apenas 39 linhas. Tenha apenas o cuidado de respeitar as sintaxes e os espaços entre os argumentos. Use qualquer editor para digitar o código-fonte. Bom divertimento.
#!/bin/sh
# Agenda de Compromissos para Linux
Pega_entrada1 ( ) {
recno=0
clear
echo "Minha Agenda Pessoal"
echo -n "Digite o nome do seu banco de dados:"
read db
if [! -f $db]; then
echo "$db nao encontrado. Criando $db novo"
echo "Meu Banco de Dados" > $db
fi
echo "Data de Inicio: `date`" > /tmp/input0.$$
while :
do
echo -n "Compromisso:"
read na
echo -n "Horario:"
read ti
echo -n "Extras:"
read extras
echo -n "A data esta correta? (s/n)"
read ans
if [$ans=s -o $ans=Y]; then
recno=`expr $recno + 1`
echo "$recno. $na $ti $extras" >> /tmp/input0.$$
57
fi
echo -n "Adiciona novo Compromisso? (s/n)"
read novo
if [$novo=n -o $novo=N] ; then
cat /tmp/input0.$$ >> $db
rm -f /tmp/input0.$$
return
fi
done }
Pega_entrada1
# Aqui termina o codigo-fonte da Agenda
Para executar-se a agenda, salve o arquivo com o nome de "agenda", execute "chmod
777 agenda" e finalmente execute "./agenda".
APÊNDICE E: SOBRE O SLACKWARE 7.0
O Slackware 7.0, lançado em 1998, ainda possui fiéis usuários. Acredite se quiser, querido
leitor, configurei um servidor VGA da S3 Aurora 64V+ com sucesso neste Linux, tarefa que não obtive
maior êxito nos Linux Slackware 8.0 e 8.1, mais recentes evidentemente.
O Slackware 7.0 possui o KDE 1.0, Gnome 1.2 e ferramentas de primeira, além de aceitar
tranquilamente outros softwares dos demais Linux, desde que você converta-os devidamente utilizando as ferramentas "rpm2tgz" e "installpkg". Rodei o HanCom Office 6.0 e Star Office 5.2 no
Slackware 7.0 sem problemas. O procedimento para instalar este Linux é igual ao do seu sucessor,
visto neste livro.
Para instalar as placas de som, modem e rede, o procedimento é similar ao já conhecido
Slackware 8.0 porém para configurar o vídeo, você terá que seguir o roteiro abaixo:
1. Execute o comando "XF86Setup" no root. Lembre-se que X, F e S terão que ser maiúsculos,
pois o Linux é sensitive case;
2. Para a primeira pergunta que aparecer: "Would to like to use existing XF86Config file for
defaults?" selecione [No] usando as setas do teclado. Pressione [Enter] para prosseguir...
3. Você verá o logotipo da XFree86 Project Inc., uma elipse verde-clara. Pressione o botão
[done] para prosseguir;
58
4. O próximo formulário possui seis botões em seu cabeçalho. Pressione o terceiro, [Card], e
encontre a marca e modelo de sua placa de vídeo na lista que rola tela abaixo, em ordem alfabética;
5. Existe o botão [detailed setup]; uma vez escolhida sua placa, clique nele. Você verá quinze
botões, de [mono] a [3DLabs]. Escolha [VGA], [SVGA] ou, se sua placa for S3, escolha [S3]. É
necessário saber aqui as especificações de seu monitor de vídeo e placa de vídeo ao mesmo tempo.
Anotar as es-pecificações do seu hardware antes de configurar nunca é demais;
6. Existem três alternativas: [Chipset], [Ramdac] e [Clockchip]. Clicando no botão representado por uma seta que aponta para baixo ao lado de cada uma destas, escolha a opção [probed];
7. Em "Video RAM" clique na quantia de memória que sua placa de vídeo possui;
8. No quarto botão do cabeçalho, [Monitor], configure seu monitor segundo a definição e
frequência suportados. Consulte o manual do mesmo ou suas especificações técnicas na etiqueta fixada
na parte traseira. Para LCDs (Cristal Líquido), escolha "Super VGA non-interlaced" ou "Display de
Laptop com suporte a 1024x768", não importando a frequência. Funciona.
9. No quinto botão do cabeçalho, [Modeselection], escolha o modo de exibição das interfaces
gráficas do X. Se o seu monitor for simplesmente VGA, clique em 640x480. É bom saber que as
definições superiores a 1024x768 só funcionarão em monitores LCD (Cristal Líquido) ou convencionais de 15 ou 17 polegadas tela-plana.
10. A seguir, existem quatro botões em coluna, próximos ao rodapé do formulário, dos quais
configura-se o número de cores na interface X. Os números expressam os bits, não as cores, desta
maneira:
8 bits = 256 cores; 16 bits = 65536 cores; 24 bits = 4,3 bilhões de cores (Cores semi-reais);
32 bits = 1,8x10(19) cores (Cores reais). Esta última opção é aconselhável para quem possui uma aceleradora 3D com no mínimo 16Mb de vídeo RAM. Usei 16 bits em uma S3 Aurora com 2Mb de vídeo
RAM e o X é rápido e perfeito;
11. Finalmente com tudo configurado, ignore os demais botões do cabeçalho e pressione o
botão [done] no rodapé do configurador, seguido do botão [okay] abaixo de um pequeno texto em
inglês que costuma aparecer posteriormente. Aguarde e pressione [Save the configuration and exit],
seguido de [okay]. Confirme com [OK] as opções que vierem.
12. No prompt do root "#" digite "startx&" e aguarde. Se algo sair anormal, pressione
sequencialmente [Ctrl][Alt][Backspace] e tente novamente a configurar seu vídeo.
59
APÊNDICE G: SITES DE APOIO
Para você continuar seus estudos sobre Linux, incluiu-se aqui uma coletânea com os melhores
sites da Internet brasileira sobre Linux. Ei-los:
www.aprendalinux.com.br -> Site de aprendizado para o Linux Conectiva ou Red Hat. É
necessário um cadastro antes. Muito bom!
www.techlinux.com.br -> Distribuição brasileira Tech Linux, baseada na De-bian;
www.definitylinux.com.br -> Site sobre a distribuição Definity, que é brasileira e baseada no
Slackware, assunto deste livro;
www.viciadosemlinux.com.br -> Site especialista em tirar dúvidas e recheado de dicas sobre
linux. Recomendo uma visita;
www.conectiva.com.br -> Site sobre a distribuição brasileira Conectiva Linux, baseada no Red
Hat, a mais usada no mundo;
www.slackwarebrasil.org.br-> Excelente site brasileiro sobre Slackware. Recomendo a
continuidade dos estudos por ele;
www.openline.com.br/linux-br -> Artigos sobre Linux em português;
www.interprov.com.br/linuxtoisp -> Roteiro de configuração do Linux para a Internet;
www.linuxsecurity.com.br -> Artigos sobre segurança no Linux;
www.linuxall.org -> Mais cursos e dicas de Linux;
www.securenet.com.br -> Site sobre segurança para todos os sistemas operacionais;
linux.matrix.com.br -> Artigos sobre segurança no Linux;
ano2001.sti.com.br -> Site sobre o uso do Linux;
www.linuxbrasil.org -> Divulgação do Linux no Brasil;
www.buscalinux.com -> Site de busca relacionada a tudo o que é para Linux;
www.cybershark.net/dicas -> Dicas sobre Linux;
www.dicasdasemana.com.br -> Dicas semanais sobre tudo na área de informática;
www.linmodems.org -> Drivers de winmodems para o Linux;
www.europanet.com.br/pcmaster -> Vários aplicativos e ferramentas para Linux;
www.iptablesbr.cjb.net -> Site sobre Firewall;
www.linuxhangar.hpg.com.br -> Portal Linux;
60
gus-br.linuxmag.com.br -> Grupo de usuários do Slackware;
mercurio.fates.tche.br/linux -> Grupo de Usuários de Taquari/RS;
groups.yahoo.com/group/linux-board -> Grupo de discussão sobre Linux;
www.linuxbq.cjb.net -> Linux ao alcance de todos;
www.cipsga.org.net -> Produção de software GNU;
www.starnux.hpg.com.br -> Divulgação do uso do Linux;
gral.stat.com.br -> Grupo de Estudos Avançados Linux;
www.linuxpoa.com.br -> Grupo Linux porto-alegrense;
www.gule.com.br -> Grupo Linux de Erechim/RS;
www.drivers.com.br -> Drivers de placas e periféricos para Linux e Windows;
www.iptables.org -> Firewall no Linux;
www.kernel.org -> Kernel do Linux;
www.x.org -> Servidor de vídeo open source, com as placas SVGA e aceleradoras 3D modernas suportadas;
www.fcc.org -> Anote o número de registro FCC de qualquer equipamento que você possua e
consulte, neste site, seu verdadeiro chipset e/ou fabricante;
61
BIBLIOGRAFIA
BIELECKI, Valeska: "Linux - Saiba porque o mundo todo está usando", Vol 07. Editora
Escala (2002);
CARMONA, Tadeu, “Treinamento Prático em Linux”. Edição de 2005. Editora Digerati;
CONECTIVA do Brasil S.A.: "Linux, Manual do Usuário." Editora da Conectiva S.A.
(1998);
DANESH, Arman: "Dominando o Linux, a Bíblia". Editora Makron Books (2000);
DIAS, André Luiz e Wagner Pratti: "Linux-Soluções simples". Editora Escala (1998);
____ : "Linux-Dicas e Macetes". Editora Escala (1999);
DINIZ, André: "Guia Legal Linux". Editora Canaã (2000);
GEEK, Revista Mensal: Vários artigos relacionados. Editora Digerati (2000-02);
INTERNET, vários sites relacionados, pesquisados via "www.google.com.br";
LIMA, João P. de: “Administração de Redes Linux”. Editora Terra Sistemas Abertos;
LINUX MAGAZINE, vários artigos, Revista Mensal da Editora Linux Magazine;
MAÇAN, Eduardo: "Linux, Comandos de Usuário". Editora Nova Tec (2000);
MATOS, Luis: “Certificação Profissional Linux”. Editora Digerati (2005);
________, “Guia de Referência Linux”. Editora Digerati (2007);
SENAC/RS: "Linux" (Polígrafo Didático). Impressão própria (1999);
PC & CIA, Revista Mensal: Vários artigos relacionados. Editora Saber (2001-02);
PC COMPUTING, Revista Mensal: Vários artigos relacionados. Editora ANER (1999);
PC MASTER, Revista Mensal: Vários artigos relacionados. Editora Europa (2000-02);
REVISTA DO LINUX, Revista Mensal: Vários artigos relacionados. Editora da Conectiva do
Brasil S.A. (2000-02).
ZILLI, Daniel, “Engenheiro Linux”, 1ª Ed., Editora Brasport (2004);
Kerlen E. Batista