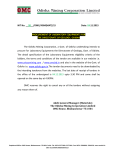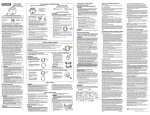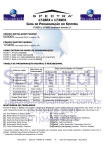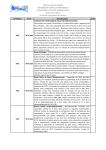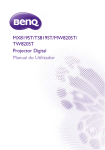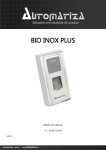Download Manual do usuário REP Automatiza
Transcript
Manual do usuário REP Automatiza Versão 1.0.0 (13/10/11) Conteúdo • 1 Apresentação • 2 Itens que acompanham • 3 Especificações técnicas • 4 Instalação/Fixação na parede • 5 Utilização para capturar impressões digitais • 6 Instalação do papel de impressão • 7 Operação ♦ 7.1 Cadastro de usuário ◊ 7.1.1 Cadastro de digital ◊ 7.1.2 Cadastro de Senha ◊ 7.1.3 Cadastro de cartão de proximidade ♦ 7.2 Gerenciar usuários ◊ 7.2.1 Localizar usuário ◊ 7.2.2 Excluir usuário ♦ 7.3 Cadastro de empregador ♦ 7.4 Sistema ◊ 7.4.1 Configurações gerais ◊ 7.4.2 Limpar privilégios de administrador ♦ 7.5 Data / Hora ◊ 7.5.1 Horário de verão ♦ 7.6 Baixar informações via Pendrive ◊ 7.6.1 Baixar informações de usuários e marcações ♦ 7.7 Registros ◊ 7.7.1 Registro de data / hora ◊ 7.7.2 Log de funcionários ◊ 7.7.3 Log de empregador ♦ 7.8 Informações • 8 Carregar informações do Arquivo-Fonte de Dados (AFD) • 9 Esgotamento da memória MRP • 10 Apêndice ♦ 10.1 Acesso ao menu de administrador ♦ 10.2 Marcação de ponto ♦ 10.3 Escrevendo nos campos Nome e Endereço • 11 Emissão de relação instantânea de marcações • 12 Manutenção ♦ 12.1 Limpeza da lente de impressão digital • 13 Termo de Garantia 2 REP Automatiza 1 Apresentação O ponto eletrônico REP Automatiza foi desenvolvido a partir das novas regras do MTE (Ministério do Emprego e Trabalho) publicada na portaria N° 1.510 de 21 de agosto de 2009. A marcação de ponto pode ser feita através de 3 métodos: por senha, pelo módulo biométrico recebendo as impressões digitais ou simplesmente pela proximidade do cartão RFID. A cada marcação de ponto, é impresso um comprovante por uma impressora acoplada ao equipamento. As informações de logs (Arquivo Fonte de dados) são retiradas automaticamente por uma porta USB com um dispositivo de armazenamento (Pen-drive). O funcionamento do equipamento é rápido e a utilização intuitiva. 3 REP Automatiza 2 Itens que acompanham • Dispositivo REP Automatiza. • Fonte 12VDC. • Bateria. • Cartão (Supervisor). • Chaves (2). • Suporte para instalação. • 6 parafusos e 6 buchas (6mm). • Papel de impressão e rolo de suporte. • Gel Silica. • Manual do usuário. 3 Especificações técnicas • Métodos de identificação: impressão digital, cartão de proximidade e senha. • Método de verificação: 1:1 e 1:N. • Tempo de verificação: < 2 segundos. • Capacidade de impressões digitais: 3.000. • Capacidade de senhas e cartões: 3.000. • Capacidade de eventos: 5.000.000. • Comunicação: TCP/IP. • Taxa FRR: < 0,01%. • Taxa FAR: < 0,0001%. • Transferência de dados: dispositivo USB para carregar e baixar informações de usuários e uma porta fiscal USB para gravação do Arquivo-Fonte de Dados. • Idioma: português (Brasil). • Display: LCD 3" TFT colorido. • Teclado: 16 teclas. • Som: alto falante e beep (instruções em português). • Tensão: 12 VDC (bateria ou fonte). • Consumo: 500mA. • Autonomia: máx. 4 horas (utilizando apenas bateria). • Temperatuda de operação: 0° ~ 45°C. • Dimensões: (A) 28,5 x (L) 17 x (P) 12 (cm). • Peso: 1,5Kg (somente dispositivo, com suporte e papel de impressão instalados). • Umidade de operação: 20 ~ 85%. • Impressora de papel térmico 57 mm de largura e até 80 m de comprimento. ♦ Papel de impressão: Papel térmico (57mm) de até 80 m de comprimento. Gramatura do papel: 56 g/m2+/- 5%. Espessura do papel: 58 +/- 6micron. Modelo Termoscript KPH 856 AM do fabricante Silfer. ♦ Alta definição da impressão - excelente densidade do grafismo impresso. ♦ Estabilidade da impressão - de até 5 anos sob condições normais de arquivamento, em ambiente com temperatura máxima de 38 °c e 60% de UR máxima, sem exposição direta à luz solar, lâmpada fluorescente, sem contato com produtos químicos, superfícies plásticas e umidade-antes e após o uso. 4 REP Automatiza 4 Instalação/Fixação na parede 1. A fixação do REP Automatiza na parede é feita com 6 parafusos e 6 buchas de 6mm. 2. Faça as furações na parede, utilize a chapa de suporte para facilitar a marcação. 3. Insira as buchas. 4. Coloque a chapa de suporte e adicione os parafusos para fixação. 5. Encaixe o REP Automatiza com a chapa de suporte, são 2 pontos de fixação, conforme destaca ilustração. 5 Utilização para capturar impressões digitais Para correta utilização do leitor de impressão digital, sempre utilize o centro da lente de impressão evitando as bordas tanto no horizontal quanto no vertical, veja a ilustração: 5 REP Automatiza 6 Instalação do papel de impressão 1. Pegue a bobina de papel térmico (57mm de largura; até 80m de comprimento) e pino suporte (carretel) de bobina que acompanha o REP Automatiza. 2. Insira o pino de suporte na bobina de papel térmico (dependendo da bobina, é preciso trocar o pino de suporte pelo carretel da bobina). 3. Retire e descarte o suporte original da bobina de papel térmico. 4. Com o REP Automatiza, abra a tampa para bobina de papel e posicione o papel como mostra a imagem (face de impressão voltada para cima). 5. Encaixe o suporte de bobina nos espaços adequados e estique o papel até ultrapassar a tampa. 6. Feche a tampa, certifique-se que o papel esta centralizado entre os eixos de suporte da impressora (para facilitar o processo, segure sempre na ponta da bobina e mantenha o papel esticado). 7. Feito o processo, o equipamento reconhecerá automaticamente o papel. 6 REP Automatiza 7 Operação 7.1 Cadastro de usuário Para cadastrar um novo usuário (normal ou admin) siga o diagrama abaixo. 1. Entre no menu de administrador (se um administrador está cadastrado veja no Apêndice - Acesso ao menu de administrador como ter acesso ao menu de administrador). 2. No menu de administrador selecione a opção 1.Cadastros. 3. No menu de cadastros selecione a opção Funcionários. 4. Para cadastrar um novo usuário no sistema preencha os seguintes campos: ♦ N° ID , este campo não precisa ser preenchido (o sistema cadastrará os usuários em ordem sequêncial). ♦ Nome (Veja no Apêndice - Escrevendo nos campos Nome e Endereço como inserir letras ou símbolos). ♦ Chave (veja à seguir como cadastrar uma digital, senha ou cartão). ♦ Tipo, escolha o tipo de usuário podendo ser admininitrador ou usuário comum. Ambos podem registrar ponto, porém apenas os administradores podem acessar o menu de administrador e realizar configurações no equipamento. ♦ PIS, número da carteira de trabalho do usuário. 7 REP Automatiza Observação: é possivel cadastrar até 10 digitais em cada usuário, porém é válido lembrar que o equipamento possui espaço para 3000 digitais. Se cada usuário cadastrado tiver 10 digitais cadastradas será possivel cadastrar 300 usuários com digitais. DICA: se desejar que o usuário seja Administrador, ou seja, ter controle sobre todas configurações do equipamento. Escolha no campo Tipo a opção de Admin. 7.1.1 Cadastro de digital Para cadastrar uma ou mais digitais em um usuário siga os passos abaixo: 1. Entre na opção Digitais em um cadastro de usuário ou no gerenciamento de usuário. 2. Posicione o dedo no módulo biométrico (veja no Apêndice - Marcação de ponto a posição correta do dedo no módulo biométrico ). 3. Repita o procedimento de posicionamento do dedo três vezes (com o mesmo dedo). 4. Se a qualidade da imagem estiver ruim ou for cadastrado outro dedo em uma das três tentativas, uma mensagem de erro aparecerá. Neste caso corrija as irregularidades e repita o processo. 5. Depois de concluir a cadastramento (veja a última figura do diagrama à seguir), pressione M/OK para cadastrar mais uma digital ou ESC para sair. Observação: o número de digitais cadastradas em um usuário é mostrado ao lado de Digitais no cadastro ou na edição de usuários 8 REP Automatiza 7.1.2 Cadastro de Senha Para cadastrar uma senha em um usuário siga os passos abaixo: 1. Entre na opção Senhas em um cadastro de usuário ou no gerenciamento de usuário. 2. A tela à seguir vai aparecer, preencha os dois campos com a senha desejada (no máximo 8 caracteres). 3. Pressione M/OK, se ocorrer for bem sucedido uma pequena chave aparecerá ao lado de Senha na edição de usuário. 7.1.3 Cadastro de cartão de proximidade Para cadastrar um cartão em um usuário siga os passos abaixo: 1. Entre na opção Cartão em um cadastro de usuário ou no gerenciamento de usuário. 2. Apresente o cartão que será cadastrado ao usuário na leitora (veja a posição da leitora no Apêndice Marcação de Ponto). 3. Se ocorrer tudo certo a última tela do diagrama a seguir vai aparecer (número no alto da tela ID é o próprio código do cartão). 9 REP Automatiza 7.2 Gerenciar usuários Para gerenciar usuários (localizar, editar, excluir ou cadastra um usuário) siga o diagrama abaixo. 1. Entre no menu de administrador (se um administrador está cadastrado veja no Apêndice - Acesso ao menu de administrador como ter acesso ao menu de administrador); 2. Entre no menu 1.Cadastros; 3. Selecione a opção Gerenciar; 4. A próxima tela é uma listagem (por ordem de cadastro) dos usuários. 5. Pressione a tecla M/OK para ter as opções delocalizar, excluir, editar ou cadastrar um usuário: ♦ Localizar: opção para encontrar um usuário no sistema por meio de seu ID (número de identificação de cadastro no sistema). ♦ Excluir: nesta opção, além de poder deletar um usuário do sistema, é possível excluir as chaves do usuário (digital, senha ou cartão). ♦ Editar: opção para alterar os dados de um usuário já cadastrado. ♦ Novo usuário: cadastrar um novo usuário no sistema 10 REP Automatiza 7.2.1 Localizar usuário No menu Gerenciar usuários é possível localizar um usuário através do seu número de cadastro no sistema. Para localizar um usuário siga o diagrama a seguir: 1. Siga o menu 1.Cadastros >> Gerenciar. 2. Na lista de usuários a se gerenciar pressione a tecla M/OK (como mostra a primeira figura do diagrama acima). 3. Selecione a opção Localizar usuário. 4. Como mostra a segunda tela do diagrama acima, insira o número de identificação do usuário no sistema (número de cadastro). 5. Pressione a tecla M/OK. 7.2.2 Excluir usuário No menu Gerenciar usuários pode-se excluir um usuário ou chave de usuário do sistema. Para excluir um usuário do sistema, alguma chave de usuário siga o diagrama abaixo: 1. Siga o menu 1.Cadastros >> Gerenciar. 2. Selecione um usuário da lista para excluir o cadastro ou apenas uma das chaves. 3. Na lista de usuários a se gerenciar pressione a tecla M/OK (como mostra a primeira figura do diagrama acima). 4. Selecione a opção Excluir usuário. 5. Como mostra a segunda tela do diagrama acima, a primeira opção serve para excluir o cadastro do sistema e as demais para excluir uma das chaves do usuário (em sequência usuário, digital e senha). 6. Uma mensagem de confirmação de exclusão irá aparecer, pressione a tecla M/OK. 11 REP Automatiza 7.3 Cadastro de empregador Siga o diagrama abaixo para cadastrar um empregador ao ponto. Estes dados serão impressos no comprovante de ponto. 1. Entre no menu de administrador (se um administrador está cadastrado veja no Apêndice - Acesso ao menu de administrador como ter acesso ao menu de administrador). 2. No menu de administrador selecione a opção 1.Cadastros. 3. No menu de cadastros selecione a opção Empregador. 4. Para cadastrar o empregador no sistema preencha os seguintes campos: ♦ Nome, nome do empregador (Veja no Apêndice - Escrevendo nos campos Nome e Endereço como inserir letras ou símbolos). ♦ Tipo, escolha o tipo de pessoa (física CPF, ou jurídica CNPJ). ♦ N°, número do CPF ou do CNPJ. ♦ CEI, número do Cadastro Específico do INSS (no caso de pessoa física). ♦ End., Endereço do empregador (Veja no Apêndice - Escrevendo nos campos Nome e Endereço como inserir letras ou símbolos). 12 REP Automatiza 7.4 Sistema 7.4.1 Configurações gerais Para configurações de sistema siga o diagrama abaixo: 1. Entre no menu de administrador (se um administrador está cadastrado veja no Apêndice - Acesso ao menu de administrador como ter acesso ao menu de administrador). 2. No menu de administrador selecione a opção 3.Sistema. 3. No menu de onfigurações selecione a opção Sistema. 4. Na opção de configuração de sistema os seguintes parâmetros podem ser alterados: ♦ Data, altera-se o padrão de como é mostrado a data no equipamento. ♦ Beep liga ou desliga os sons de tecla. ♦ Voz liga ou desliga a voz de operação do equipamento. 13 REP Automatiza 7.4.2 Limpar privilégios de administrador Para limpar o privilégio de todos os usuários fazendo com que todos usuários deixem de ser Admin. e passem a ser Usuários normais siga o diagrama abaixo: 1. Entre no menu de administrador (se um administrador está cadastrado veja no Apêndice - Acesso ao menu de administrador como ter acesso ao menu de administrador). 2. No menu de administrador selecione a opção 3.Sistema. 3. No menu de Sistema selecione a opção Gestão. 4. No menu de Gestão, selecione a opção Limpar privilégios e pressione a tecla M/OK. 5. Confirme a mensagem pressionando M/OK. 14 REP Automatiza 7.5 Data / Hora Para configurar a data e a hora do sistema siga o diagrama abaixo: 1. Entre no menu de administrador (se um administrador está cadastrado veja no Apêndice - Acesso ao menu de administrador como ter acesso ao menu de administrador). 2. Selecione a opção de Data / Hora. 3. Veja a segunda figura do diagrama acima, sempre com o cursor para baixo primeiramente altere o ano, mês e dia. Depois altere as horas, minutos e segundos. Use o teclado numérico. 4. Pressione M/OK para confirmar a operação. Observação: depois de alterado o horário e/ou a data, um evento no log de alteração será gerado. 7.5.1 Horário de verão O horário de verão não é atualizado automaticamente no ponto, é necessário que se siga os passos a cima para sincronizar o equipamento com o horário de verão. 7.6 Baixar informações via Pendrive 7.6.1 Baixar informações de usuários e marcações Atenção: Baixar informações de usuários significa mandar as informações do ponto para o PenDrive. 15 REP Automatiza Para baixar informações de usuários ou de marcações via Pendrive siga o diagrama abaixo: 1. Insira o pendrive na porta USB auxiliar na lateral esquerda do equipamento. 2. Entre no menu de administrador (se um administrador está cadastrado veja no Apêndice - Acesso ao menu de administrador como ter acesso ao menu de administrador). 3. Selecione a opção de PenDrive. 4. No menu do PenDrive selecione a opção Baixar. 5. No menu de Baixar pressione a opção de Baixar usuários ou Baixar marcações (informações de registros de marcação de ponto). 6. Pressione M/OK para confirmar a operação. 16 REP Automatiza 7.7 Registros 7.7.1 Registro de data / hora Nesta opção são mostradas todas as mudanças de horário do equipamento. Para acessar o log de hora siga o diagrama abaixo: 1. Entre no menu de administrador (se um administrador está cadastrado veja no Apêndice - Acesso ao menu de administrador como ter acesso ao menu de administrador). 2. No menu de administrador selecione a opção 7.Registros. 3. No menu de registros selecione a opção Log de hora. 4. A tabela de registros de alteração de hora/data vista da esquerda para direita: ♦ NSR: Número de registro de alteração do sistema. ♦ Data Ant.: Data antiga alterada. ♦ Hora Ant.: Horário antigo alterado. ♦ Data: Data atualizada. ♦ Hora: Hora atualizada. 17 REP Automatiza 7.7.2 Log de funcionários Nesta opção são mostrados todos os pontos de funcionários. Para acessar o log de funcionários siga o diagrama abaixo: 1. Entre no menu de administrador (se um administrador está cadastrado veja no Apêndice - Acesso ao menu de administrador como ter acesso ao menu de administrador). 2. No menu de administrador selecione a opção 7.Registros. 3. No menu de registros selecione a opção Log de funcionários. 4. A tabela de registros marcação de ponto vista da esquerda para direita: ♦ NSR: Número de registro de alteração do sistema. ♦ Data: Data do ponto. ♦ Hora: Horário do ponto. ♦ Tipo: Tipo de funcionário (usuário Admin (A) ou usuário Normal (I)). ♦ PIS: PIS do funcionário. 18 REP Automatiza 7.7.3 Log de empregador Nesta opção são mostradas todas as alterações no cadastro de empregador. Para acessar o log de empregador siga o diagrama abaixo: 1. Entre no menu de administrador (se um administrador está cadastrado veja no Apêndice - Acesso ao menu de administrador como ter acesso ao menu de administrador).; 2. No menu de administrador selecione a opção 7.Registros. 3. No menu de registrosselecione a opção Log de empregador. 4. A tabela de registros de alteração empregador vista da esquerda para direita: ♦ NSR: Número de registro de alteração do sistema. ♦ Data: Data do da alteração de empregador. ♦ Hora: Horário da alteração de empregador. ♦ Tipo: Tipo de funcionário (usuário Admin (A) ou usuário Normal (I)). ♦ N°: Número do CNPJ ou CPF. 19 REP Automatiza 7.8 Informações Na opção de info. são mostradas algumas informações de dados e especificações técnicas do equipamento. Para acessar essa opção siga o diagrama abaixo: 1. Entre no menu de administrador (se um administrador está cadastrado veja no Apêndice - Acesso ao menu de administrador como ter acesso ao menu de administrador). 2. No menu de administrador selecione a opção 8.Info. 3. No menu de informações selecione a aba Dados ou Equipamento: ♦ Aba Dados: Neste campo é mostrado espaço livre do equipamento em termos de números de digitais cadastradas (gráfico da esquerda) e do número de log de eventos (gráfico da direita). Também mostra o número de usuários (normais e Admins) cadastrados e quantos usuários tem uma senha cadastrada. ♦ Aba Equipamento: Informações de identificação do equipamento tais quais, o modelo, n° de série. MAC, algoritmo usado, Firmware usado, nome do fabricante e data de fabricação. 20 REP Automatiza 8 Carregar informações do Arquivo-Fonte de Dados (AFD) Insira o pendrive no dispositivo de USB na lateral direita do equipamento (porta fiscal) .O equipamento irá verificar a comunicação com o Pendrive como mostra figura abaixo. Depois de verificada a comunicação, o equipamento vai enviar as informações automaticamente para o Pendrive, veja a figura abaixo. Concluída a operação, o equipamento emite a seguinte mensagem de download concluído, veja a figura abaixo. 21 REP Automatiza Caso o pendrive estiver cheio ou ocorrer algum erro na transferência de dados, a seguinte tela irá aparecer: 9 Esgotamento da memória MRP Quando a memória de logs (registros de eventos de usuários) estiver nos 10.000 últimos registros, um aviso será mostrado a cada marcação de ponto logo abaixo da verificação. Toda marcação de ponto irá avisar gradativamente o espaço disponível. Veja a tela abaixo. Quando a memória MRP estiver cheia o seguinte aviso aparecerá na tela: 22 REP Automatiza 10 Apêndice 10.1 Acesso ao menu de administrador Depois de cadastrar um administrador no equipamento, para entrar no menu o sistema exige a autenticação de um usuário Admin.. Siga os passos abaixo para entrar no menu de administrador com um usuário. 1. Na tela inicial (tela do relógio), pressione a tecla de menu M/OK. 2. Apresente uma chave cadastrada do administrador (senha, cartão ou digital). ♦ Se a chave for do tipo senha, é necessário colocar o número do ID do administrador (número do usuário cadastrado no sistema) antes da senha. ♦ Se a chave for do tipo cartão, apenas aproxime o cartão do leitor será dado o acesso. ♦ Se a chave for do tipo biometria (digital), posicione o dedo no módulo biometria. 3. A figura abaixo mostra a verificação de administrador para os três tipos de chaves: 23 REP Automatiza 10.2 Marcação de ponto A marcação de ponto pode ser realizada por meio de três chaves (senha, cartão ou digital).Depois da confirmação de ponto será mostrada uma imagem de confirmação como mostra a figura abaixo, também será impresso os dados do ponto. • Senha: Digite o número do ID (número de identificação no sistema), pressione a tecla M/OK depois insira a sua senha e pressione M/OK. • Cartão: Apresente o cartão a leitora do equipamento que fica localizada ao lado direito do teclado a cima do módulo biométrico. • Digital: Posicione o dedo sobre a superfície do leitor bimétrico (lado direito do teclado). 10.3 Escrevendo nos campos Nome e Endereço Para preencher os campos (nome e endereço) com letras do alfabeto ou símbolos, siga os passos abaixo: 1. Nos campos Nome ou endereço pressione a tecla * / >. 2. Aparecerá uma barra roxa abaixo na tela escrita a palavra [Texto] 3. Pressione a tecla com a letra desejada (veja a figura a seguir): ♦ 4. Abaixo da palavra [Texto] irá aparecer as letras ou símbolos com seus respectivos números para a digitação (veja a figura a seguir): ♦ 5. Selecione a letra ou símbolo desejado de acordo com o número especificado, e pressione a tecla correspondente ao número de teclado. 6. Repita o processo até concluir o texto. 24 REP Automatiza 11 Emissão de relação instantânea de marcações A porta fiscal para obtenção do Arquivo-Fonte de Dados (AFD) localiza-se à direita da impressora no lado direito do equipamento. A cima da porta USB existe um botão que quando pressionado durante 5 segundos imprime as marcações de ponto das últimas 24 horas. Veja a figura abaixo: Para obter a relação instantânea de marcações de ponto pressione o botão a cima da porta USB mostrada na figura acima. 12 Manutenção 12.1 Limpeza da lente de impressão digital Dependendo do tempo de uso o acrílico da lente do leitor de impressão digital fica sujo de gordura, o que pode implicar em diminuição da eficiência de resposta na leitura da digital, para resolver este problema basta limpar o acrílico do leitor com fita adesiva (durex). 25 REP Automatiza 1. Aplique fita adesiva no acrílico, de forma que cubra toda a lente. 2. Puxe lentamente a fita, até remover por completo. • Não utilize produtos químicos e não exponha a lente do leitor a luz do sol. 26 REP Automatiza 13 Termo de Garantia A Automatiza Indústria e Comércio de Equipamentos Eletroeletrônicos Ltda. assegura ao comprador deste produto a garantia contra qualquer defeito de fabricação por um período de 1 (um) ano, contando a partir da data de emissão da Nota Fiscal de Venda. Extinção de Garantia Esta Garantia será considerada sem efeito quando: - Do decurso normal do prazo de sua validade. - Forem verificados sinais de violação das suas características originais ou montagem fora do padrão de fábrica. - O produto venha a sofrer em decorrência do mau uso, ligado fora das especificações técnicas, acidentes mecânicos, fogo e agentes da natureza. Procedimentos Em caso de possíveis defeitos nos produtos industrializados pela Automatiza Ind. e Com. de Equipamentos Eletroeletrônicos Ltda. e comercializados pelo Revendedor e que estejam dentro do prazo de garantia, deverão ser tomadas as seguintes providências: 1. O Revendedor deverá entrar em contato com o Departamento de Suporte Técnico da Automatiza Ind. e Com. de Equipamentos Eletroeletrônicos Ltda. que, num 1° momento tentará solucionar o problema via telefone ou conexão remota. 2. Caso o Suporte Técnico não solucione o problema por estes meios, será fornecido um número de RMA (Remessa de Mercadoria para Avaliação). 3. De posse deste número, o Revendedor deverá enviar o produto supostamente defeituoso, juntamente com a nota fiscal de conserto de mercadoria e com frete pago através da transportadora indicada pela Automatiza. 4. Tomadas as medidas acima, será efetuada a avaliação do equipamento pela Automatiza Ind. e Com. de Equipamentos Eletroeletrônicos Ltda. e diagnosticado o defeito. 5. Caso seja confirmado defeito de fabricação, será efetuado o conserto ou substituição do equipamento sem ônus ao cliente. 6. Verificando-se defeito de fabricação, a Automatiza Ind. e Com. de Equipamentos Eletroeletrônicos Ltda. reembolsará o valor do frete e pagará o frete de retorno. 7. Caso seja verificado defeito ou falha na instalação, será elaborado um orçamento para manutenção do equipamento. 8. Sendo diagnosticada falha ou imperícia na instalação do equipamento, este custo deverá ser cobrado, bem como o frete de retorno. 9. As disposições deste Termo de Garantia são válidas entre a Automatiza Ind. e Com. de Equipamentos Eletroeletrônicos Ltda. e a Revenda, só admitindo o contato entre cliente final e Suporte Técnico para sanar dúvidas técnicas. 10. A Automatiza garante ao usuário deste produto que, ela não danifica as configurações de sua máquina e os arquivos nela contidos. Nota: nossos produtos encontram-se em constante desenvolvimento. No entanto, as ilustrações, dados, descrições e informações técnicas constantes neste manual, estão de acordo com a aprovação técnica quando de sua impressão. A Automatiza Indústria e Comércio de Equipamentos Eletroeletrônicos Ltda., reserva-se ao direito de alterar qualquer modelo de seus produtos, sem aviso prévio. Caso haja dúvidas quanto aos recursos de segurança aplicáveis em sua residência ou empresa, consulte uma revenda autorizada da Automatiza. 27 REP Automatiza Automatiza Ind. e Com. de Equipamentos R: Albatroz, 35 - Tecnopark Pedra Branca Palhoça - SC - CEP: 88137-290 PABX + 55 48 2107-0070 Escritório de Vendas em São Paulo Rua Furnas, 55 - Brooklin São Paulo - SP - CEP: 04562-050 Tel: + 55 11 5506-7073 / 5506-1557 Escritório de Vendas em Curitiba Av. Cândido de Abreu, 660 / 901 Centro Cívico - Curitiba - PR Tel: + 55 41 3252-5923 Escritório de Vendas em Belo Horizonte Rua Ceará, 1431/ 403 - Funcionários Belo Horizonte - MG - CEP: 30150-311 Tel: +55 (31) 3222. 0678