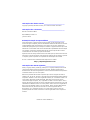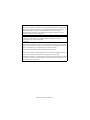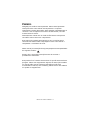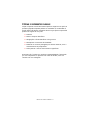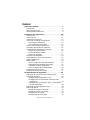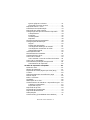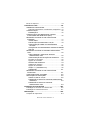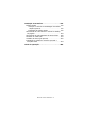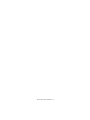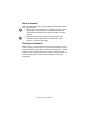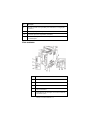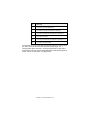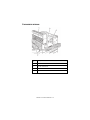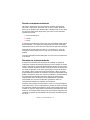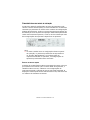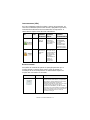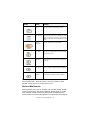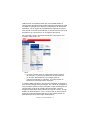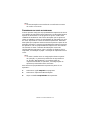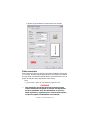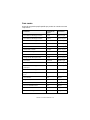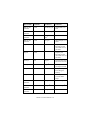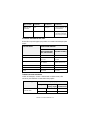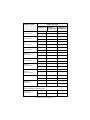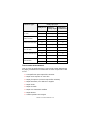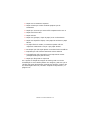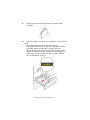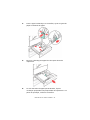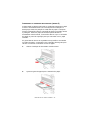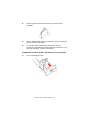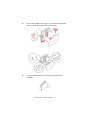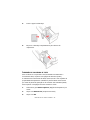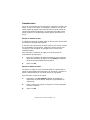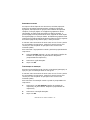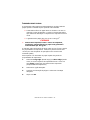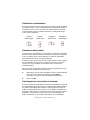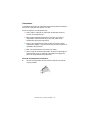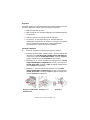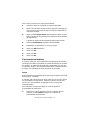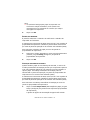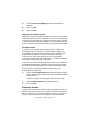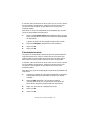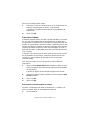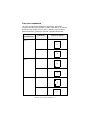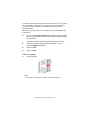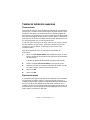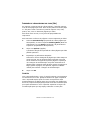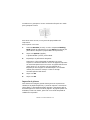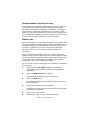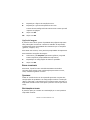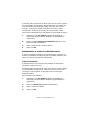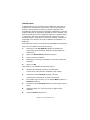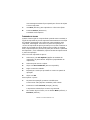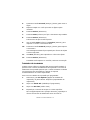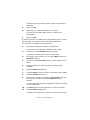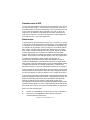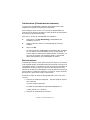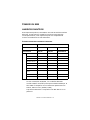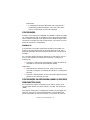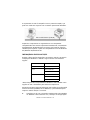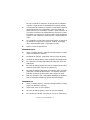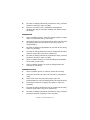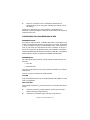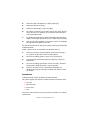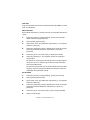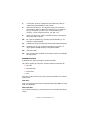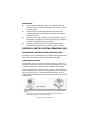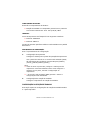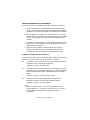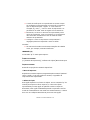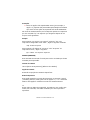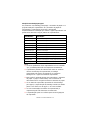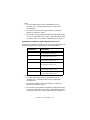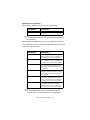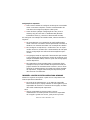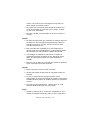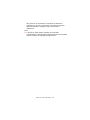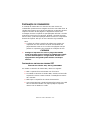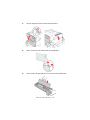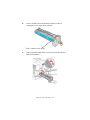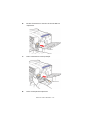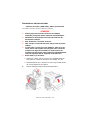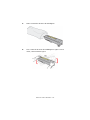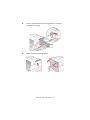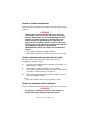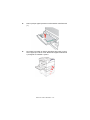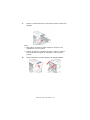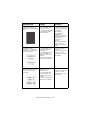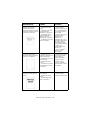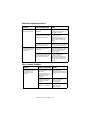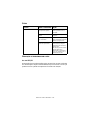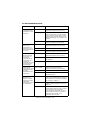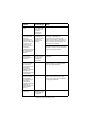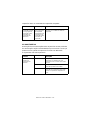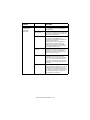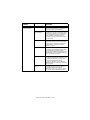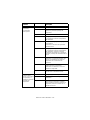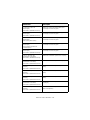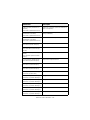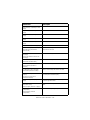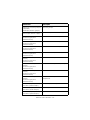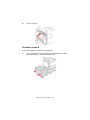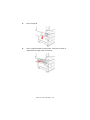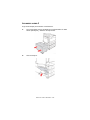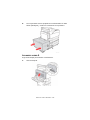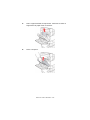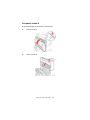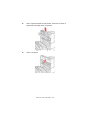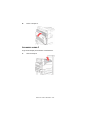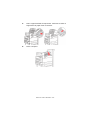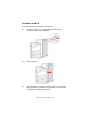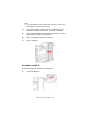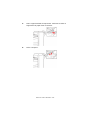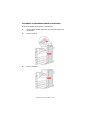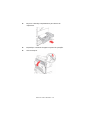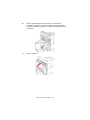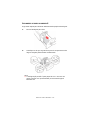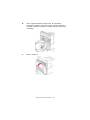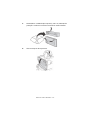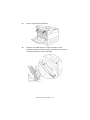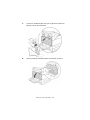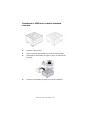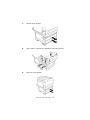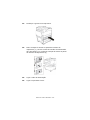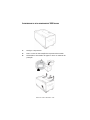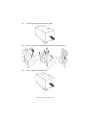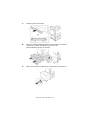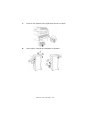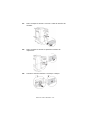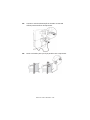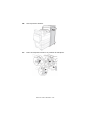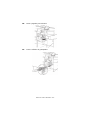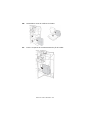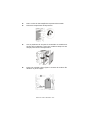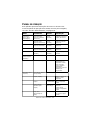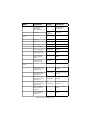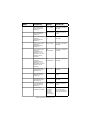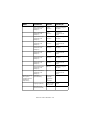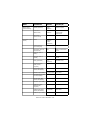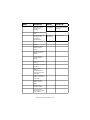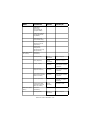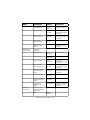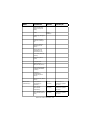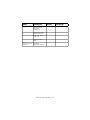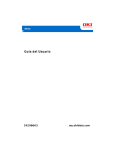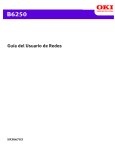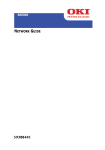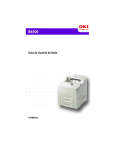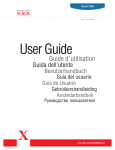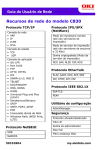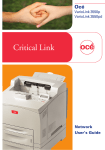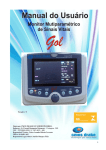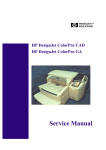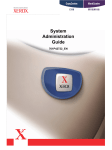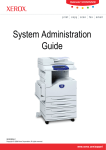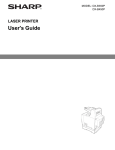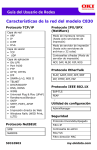Download - OKI Support
Transcript
930
Informações sobre direitos autorais ___________________________
Copyright © 2008 by Oki Data Americas, Inc. Todos os direitos reservados.
Informações sobre o documento ______________________________
Manual do Usuário da B930
N/P 59298604, Revisão 1.0
janeiro de 2008
Declaração de isenção de responsabilidade _____________________
Foram feitos todos os esforços possíveis para garantir que as informações neste
documento sejam completas, precisas e atualizadas. O fabricante não assume nenhuma
responsabilidade pelas conseqüências de erros fora de seu controle. O fabricante
também não pode garantir que mudanças em software e equipamentos feitos por outros
fabricantes e mencionados neste manual não afetarão a aplicabilidade das informações
nele contidas. A menção de software fabricado por outras empresas não constitui
necessariamente um endosso por parte do fabricante.
Apesar de todos os esforços razoáveis terem sido feitos para que este documento fosse
tão preciso e útil quanto possível, não oferecemos qualquer tipo de garantia, expressa
ou implícita, quanto à precisão ou completeza das informações nele contidas.
O driver e manuais mais atualizados estão disponíveis no website:
http:\\okiprintingsolutions.com
Informações sobre marcas registradas _________________________
Adobe, o logotipo Adobe, PostScript, PostScript 3 e o logotipo PostScript são marcas
comerciais da Adobe Systems Incorporated. Microsoft, Windows, Windows NT e
Windows Server são marcas registradas ou marcas comerciais da Microsoft Corporation
nos Estados Unidos e/ou em outros países.
Obtivemos permissão da Microsoft Corporation para usar as imagens das telas do
software. PCL, HP, HP-GL, HP-GL/2 e HP-UX são marcas registradas da Hewlett-Packard
Corporation. Netware é uma marca registrada da Novel, Inc. nos Estados Unidos e em
outros países. Macintosh, MacOS, AppleTalk, EtherTalk e TrueType são marcas
comerciais da Apple Computer, Inc., registradas nos EUA e em outros países. Intel e
Pentium são marcas comerciais ou marcas registradas da Intel Corporation ou de suas
subsidiárias nos Estados Unidos e em outros países. UNIX é uma marca registrada da
Open Group nos Estados Unidos e em outros países. Solaris, SunOS e NIS (Network
Information Services) são marcas comerciais ou marcas registradas da Sun
Microsystems, Inc. nos Estados Unidos e em outros países. Todos os nomes de
produtos/marcas são marcas comerciais ou marcas registradas de seus respectivos
titulares.
Manual do usuário da B930n> ii
Perda de dados no disco rígido/compact flash
Os dados salvos podem ser perdidos se o disco rígido/compact flash na unidade sofrer
dano devido a impactos externos ou se a alimentação elétrica for interrompida
acidentalmente de uma maneira não especificada nos manuais ou outras
documentações. A OKI não se responsabiliza por tal perda de dados e nem por
qualquer conseqüência que possa trazer.
Dano relacionado a vírus de computador
A OKI não se responsabiliza por qualquer falha de equipamento devida à
contaminação por vírus de computador.
Importante
Este manual é protegido por leis de direitos autorais com todos os direitos reservados.
Segundo as leis de direitos autorais, este manual não pode ser copiado nem alterado,
total ou parcialmente, sem o consentimento por escrito do editor.
Partes deste manual estão sujeitas a alteração sem aviso prévio.
Aceitamos comentários sobre ambigüidades, erros, omissões ou páginas ausentes.
Nunca execute qualquer procedimento no equipamento que não esteja
especificamente descrito neste manual. O uso não autorizado pode resultar em falhas
ou acidentes. A OKI não se responsabiliza por qualquer problema causado pelo uso
não autorizado do equipamento.
Manual do usuário da B930n> iii
PREFÁCIO
Obrigado por escolher esta impressora. Este manual apresenta
instruções sobre como utilizar esta impressora e os pontos
importantes a serem observados. Para entender completamente os
recursos e usar a impressora correta e eficientemente, leia este
manual antes de usá-la.
Mantenha este manual em um local de fácil acesso caso precise
consultá-lo sobre como usar a impressora.
Este manual foi redigido pressupondo-se que o usuário possui
conhecimento básico sobre computação e sobre como utilizar o
computador e o ambiente de rede.
Neste manual, as instruções de segurança aparecem acompanhadas
do seguinte símbolo:
Sempre leia e siga estas instruções antes de executar o
procedimento necessário.
Este produto é um “sistema a laser Classe I” que não emite raio laser
perigoso. Utilize este equipamento segundo as instruções contidas
no manual. Não execute nenhuma operação que não seja
mencionada no manual, caso contrário, poderá ocorrer um acidente
ou quebra do equipamento.
Manual do usuário da B930n> iv
CONVENÇÕES
1.
Neste manual, “computador” refere-se a um computador
pessoal e à uma estação de trabalho.
2.
Os cabeçalhos descritos a seguir foram utilizados neste
manual:
3.
Importante
Denota informações importantes que devem
ser lidas.
Nota
Denota informações adicionais sobre as
funções ou os recursos.
Consulte
Indica fontes de referência.
As convenções descritas a seguir foram utilizadas neste
manual:
Consulte “xxx” A referência cruzada se encontra neste
manual.
Consulte YYY
A referência cruzada não se encontra neste
manual.
[
Indica itens exibidos no computador e no
painel de controle da impressora. Também
indica o título dos relatórios/listas impressos
na impressora.
<
]
>
Indica itens como teclas e indicadores no
teclado e na impressora.
Manual do usuário da B930n> v
CÓPIAS E IMPRESSÕES ILEGAIS
Copiar e imprimir certos documentos pode ser ilegal em seu país. As
pessoas julgadas culpadas podem ser multadas ou condenadas à
prisão. Estes são alguns exemplos de itens cuja cópia ou impressão
podem ser ilegais em seu país.
• Dinheiro
• Notas e cheques bancários
• Obrigações e títulos bancários e do governo
• Passaportes e carteiras de identidade
• Materiais ou marcas protegidos por direitos autorais, sem o
consentimento do proprietário
• Selos postais e outros instrumentos negociáveis
Esta lista não é inclusiva e nenhuma responsabilidade é assumida
por sua completeza ou precisão. Em caso de dúvida, entre em
contato com seu advogado.
Manual do usuário da B930n> vi
SUMÁRIO
Sobre este manual . . . . . . . . . . . . . . . . . . . . . . . .
Convenções . . . . . . . . . . . . . . . . . . . . . . . . . . . .
Notas de segurança . . . . . . . . . . . . . . . . . . . . . .
Orientação da impressora . . . . . . . . . . . . . . . . . .
.7
. 8
. 9
. 9
Conheça a sua impressora . . . . . . . . . . . . . . . . . . 10
Vista frontal . . . . . . . . . . . . . . . . . . . . . . . . . . . . 10
Vista posterior . . . . . . . . . . . . . . . . . . . . . . . . . . 11
Componentes internos . . . . . . . . . . . . . . . . . . . . 13
Como ligar e desligar a impressora . . . . . . . . . . . . 14
Como ligar a impressora . . . . . . . . . . . . . . . . . 14
Como desligar a impressora . . . . . . . . . . . . . . 14
Drivers da impressora disponíveis. . . . . . . . . . . . . 15
Descrição das opções de impressão . . . . . . . . . . . 15
Características do painel de operação . . . . . . . . . . 16
Display de cristal líquido . . . . . . . . . . . . . . . . . 16
Luzes indicadoras (LEDs) . . . . . . . . . . . . . . . . 17
Botões de comando . . . . . . . . . . . . . . . . . . . . 17
Servidor Web Embutido . . . . . . . . . . . . . . . . . . . . 18
Propriedades do driver da impressora . . . . . . . . . . 20
Papéis compatíveis . . . . . . . . . . . . . . . . . . . . . . . 23
Papel padrão . . . . . . . . . . . . . . . . . . . . . . . . . . . 24
Tipos de mídia de impressão especiais . . . . . . . 25
Capacidade das bandejas para papel . . . . . . . . 27
Tamanhos de papel disponíveis . . . . . . . . . . . . 27
Tipos de papéis não recomendados . . . . . . . . . 29
Configurações do sistema . . . . . . . . . . . . . . . . . . 31
Modos de economia de energia . . . . . . . . . . . . . . 31
Tarefas básicas de impressão . . . . . . . . . . . . . . . . 32
Impressão de um resumo das configurações . . . . . 32
Colocação do papel . . . . . . . . . . . . . . . . . . . . . . . 32
Carregamento das bandejas 1 a 4 . . . . . . . . . . 32
Carregamento do alimentador multifuncional
(bandeja 5) . . . . . . . . . . . . . . . . . . . . . . . . . 35
Carregamento da bandeja 6 (AAC – Alimentador
de alta capacidade) . . . . . . . . . . . . . . . . . . . 36
Impressão de uma página de teste . . . . . . . . . . . . 38
Impressão básica . . . . . . . . . . . . . . . . . . . . . . . . 39
Seleção do tamanho do papel . . . . . . . . . . . . . 39
Seleção do número de cópias . . . . . . . . . . . . . 39
Agrupamento de cópias. . . . . . . . . . . . . . . . . . 40
Configuração da orientação . . . . . . . . . . . . . . . 40
Manual do usuário da B930n> 1
Ignorar páginas em branco . . . . . . . . . . . . .
Impressão na ordem inversa . . . . . . . . . . . .
Impressão frente e verso. . . . . . . . . . . . . . . . .
Preferências de encadernação . . . . . . . . . . . . .
Impressão em mídia especial . . . . . . . . . . . . . .
Configuração dos tipos de mídia de impressão . .
Transparências . . . . . . . . . . . . . . . . . . . . .
Envelopes . . . . . . . . . . . . . . . . . . . . . . . . .
Cartões postais . . . . . . . . . . . . . . . . . . . . .
Etiquetas. . . . . . . . . . . . . . . . . . . . . . . . . .
Tamanho de papel personalizado . . . . . . . . . . .
Configurações das bandejas. . . . . . . . . . . . . . .
Origem . . . . . . . . . . . . . . . . . . . . . . . . . . .
Destino das impressões . . . . . . . . . . . . . . .
Vinculação das bandejas de entrada . . . . . . .
Vinculação dos escaninhos de saída . . . . . . .
Alimentação manual . . . . . . . . . . . . . . . . . .
Verificação da mídia . . . . . . . . . . . . . . . . . . . .
Deslocamento dos trabalhos . . . . . . . . . . . . . .
Configurações do driver. . . . . . . . . . . . . . . . . .
Como usar o furador . . . . . . . . . . . . . . . . . . . .
Como esvaziar a caixa de resíduos do furador
Como usar o grampeador . . . . . . . . . . . . . . . .
Cancelamento/verificação da impressão . . . . . .
Cancelamento da impressão . . . . . . . . . . . .
.
.
.
.
.
.
.
.
.
.
.
.
.
.
.
.
.
.
.
.
.
.
.
.
.
.
.
.
.
.
.
.
.
.
.
.
.
.
.
.
.
.
.
.
.
.
.
.
.
.
41
41
42
43
43
43
44
45
47
48
49
50
50
51
51
52
52
52
53
54
55
55
57
60
60
Tarefas de impressão avançadas . . . . . . . . . . . . . 61
Folhas de rosto. . . . . . . . . . . . . . . . . . . . . . . . . . 61
Página de separação . . . . . . . . . . . . . . . . . . . . . . 61
Impressão de várias páginas por folha (Nup) . . . . . 62
Livretes . . . . . . . . . . . . . . . . . . . . . . . . . . . . . . . 62
Redimensionamento automático do papel . . . . . . . 65
Marcas d’água . . . . . . . . . . . . . . . . . . . . . . . . . . 65
Brilho e contraste . . . . . . . . . . . . . . . . . . . . . . . . 66
Qualidade . . . . . . . . . . . . . . . . . . . . . . . . . . . . . 66
Notificações de e-mail . . . . . . . . . . . . . . . . . . . . . 66
Armazenamento de trabalhos e impressão segura . 67
Trabalhos armazenados . . . . . . . . . . . . . . . . . 67
Impressão segura . . . . . . . . . . . . . . . . . . . . . 68
Impressão de provas. . . . . . . . . . . . . . . . . . . . . . 69
Impressão pré-programada . . . . . . . . . . . . . . . . . 70
Impressão direta de PDF . . . . . . . . . . . . . . . . . . . 72
Sobreposições . . . . . . . . . . . . . . . . . . . . . . . . . . 72
Job Accounting (Contabilidade dos trabalhos) . . . . 74
Manual do usuário da B930n> 2
Envio de arquivos . . . . . . . . . . . . . . . . . . . . . . . . 74
Conexão em rede . . . . . . . . . . . . . . . . . . . . . . . . . 75
AMBIENTES COMPATÍVEIS. . . . . . . . . . . . . . . . . . 75
Sistemas operacionais e ambientes compatíveis 75
CONFIGURAÇÃO . . . . . . . . . . . . . . . . . . . . . . . . . 76
ENDEREÇO IP . . . . . . . . . . . . . . . . . . . . . . . . 76
CONFIGURAÇÃO DA IMPRESSORA USANDO
O SERVIDOR WEB EMBUTIDO (EWS) . . . . . . . . . 76
IMPRESSÃO A PARTIR DE UM COMPUTADOR
WINDOWS . . . . . . . . . . . . . . . . . . . . . . . . . . . . 77
VISÃO GERAL . . . . . . . . . . . . . . . . . . . . . . . . 77
INSTALAÇÃO DO PROTOCOLO TCP/IP . . . . . . . . 78
CONFIGURAÇÃO COMO UMA IMPRESSORA
DE REDE . . . . . . . . . . . . . . . . . . . . . . . . . . . 81
CRIAÇÃO DE UMA IMPRESSORA COMPARTILHADA86
OKI LPR . . . . . . . . . . . . . . . . . . . . . . . . . . . . 87
IMPRESSÃO A PARTIR DE SISTEMA OPERACIONAL
UNIX . . . . . . . . . . . . . . . . . . . . . . . . . . . . . . . . 89
PARA IMPRIMIR A PARTIR DE SISTEMA
OPERACIONAL UNIX . . . . . . . . . . . . . . . . . . . 89
CONFIGURAÇÃO DA ESTAÇÃO DE TRABALHO . . 90
Formato do comando . . . . . . . . . . . . . . . . . . . 92
Opções de comando . . . . . . . . . . . . . . . . . . . . 92
NÚMERO DO TRABALHO . . . . . . . . . . . . . . . . . 94
CONSULTA (LPSTAT) . . . . . . . . . . . . . . . . . . . 95
Opções de comando . . . . . . . . . . . . . . . . . . . . 95
OPÇÃO -C (COMANDO LPR) . . . . . . . . . . . . . . . 96
IMPRESSÃO . . . . . . . . . . . . . . . . . . . . . . . . . 101
IMPRESSÃO A PARTIR DE UM COMPUTADOR
MACINTOSH . . . . . . . . . . . . . . . . . . . . . . . . . . 101
COMPATIBILIDADE COM SNMP. . . . . . . . . . . . . . 102
PRECAUÇÕES E LIMITAÇÕES . . . . . . . . . . . . . . . 102
SOBRE O USO DE TCP/IP . . . . . . . . . . . . . . . 102
IMPRESSÃO A PARTIR DE SISTEMA OPERACIONAL
WINDOWS . . . . . . . . . . . . . . . . . . . . . . . . . 103
IMPRESSÃO A PARTIR DE SISTEMA
OPERACIONAL UNIX . . . . . . . . . . . . . . . . . . 104
Instalação de consumíveis . . . . . . . . . . . . . . . . . 107
Instalação do cartucho do cilindro OPC . . . . . . . . 107
Instalação do cartucho de toner . . . . . . . . . . . . . 111
Manutenção. . . . . . . . . . . . . . . . . . . . . . . . . . . . . 114
Limpeza da impressora . . . . . . . . . . . . . . . . . . . 114
Manual do usuário da B930n> 3
Limpeza da superfície exterior . . . . . . . . . . . .
Limpeza do interior da impressora . . . . . . . . .
Quando a impressora não for usada por muito
tempo . . . . . . . . . . . . . . . . . . . . . . . . . . . .
Quando for necessário mover a impressora . . .
Unidade fusora . . . . . . . . . . . . . . . . . . . . . . .
Cuidados ao manusear a unidade fusora . . .
Troca da unidade fusora . . . . . . . . . . . . . .
Cartucho do rolo de transferência . . . . . . . . . .
Cuidados ao manusear o cartucho do rolo
de transferência . . . . . . . . . . . . . . . . . . .
Troca do cartucho do rolo de transferência .
Kit de manutenção . . . . . . . . . . . . . . . . . . . .
. . 114
. . 115
.
.
.
.
.
.
.
.
.
.
.
.
115
115
120
120
121
122
. . 122
. . 122
. . 123
Diagnóstico e resolução de problemas . . . . . . . . 124
Impressão de má qualidade . . . . . . . . . . . . . . . . 125
Nenhuma alimentação elétrica . . . . . . . . . . . . . . 130
Não é possível imprimir . . . . . . . . . . . . . . . . . . . 130
A impressão não está clara . . . . . . . . . . . . . . . . 131
Papel alimentado incorretamente . . . . . . . . . . . . 131
Ruído . . . . . . . . . . . . . . . . . . . . . . . . . . . . . . . 132
Resolução de problemas com a rede . . . . . . . . . . 132
Ao usar TCP/IP. . . . . . . . . . . . . . . . . . . . . . . 132
AO USAR O WINDOWS NT 4.0/2000/XP/VISTA/
SERVER 2003. . . . . . . . . . . . . . . . . . . . . . . 134
Ao usar UNIX. . . . . . . . . . . . . . . . . . . . . . . . 135
AO USAR ETHERTALK . . . . . . . . . . . . . . . . . . 137
Mensagens de erro e de aviso . . . . . . . . . . . . . . 141
Eliminação de atolamentos de papel . . . . . . . . . 151
Localizações das áreas de atolamento . . . . . . . . . 151
Atolamento na área A . . . . . . . . . . . . . . . . . . . . 152
Atolamento na área B . . . . . . . . . . . . . . . . . . . . 153
Atolamento na área C . . . . . . . . . . . . . . . . . . . . 156
Atolamento na área D . . . . . . . . . . . . . . . . . . . . 158
Atolamento na área E . . . . . . . . . . . . . . . . . . . . 160
Atolamento na área F . . . . . . . . . . . . . . . . . . . . 162
Atolamento na área G . . . . . . . . . . . . . . . . . . . . 164
Atolamento na área H . . . . . . . . . . . . . . . . . . . . 165
Atolamento no escaninho superior do empilhador . 167
Atolamento de papel na bandeja 5 (alimentador
multifuncional) . . . . . . . . . . . . . . . . . . . . . . . . 168
Atolamentos de papel nas bandejas 1 a 4 . . . . . . 170
Atolamento de papel na bandeja 6 . . . . . . . . . . . 173
Manual do usuário da B930n> 4
Instalação de acessórios. . . . . . . . . . . . . . . . . . . 176
Módulo duplex . . . . . . . . . . . . . . . . . . . . . . . . . 176
Verifique o conteúdo da embalagem da unidade
duplex opcional. . . . . . . . . . . . . . . . . . . . . . 176
Instalação do módulo duplex. . . . . . . . . . . . . 176
Alimentador de 1000 folhas ou módulo de bandeja
conjugada . . . . . . . . . . . . . . . . . . . . . . . . . . . 183
Alimentador de alta capacidade de 2000 folhas . . 188
Alceador de 3500 folhas . . . . . . . . . . . . . . . . . . 193
Unidade de disco rígido opcional. . . . . . . . . . . . . 202
Instalação do módulo de memória opcional e
Compact Flash . . . . . . . . . . . . . . . . . . . . . . . . 204
Painel de operação . . . . . . . . . . . . . . . . . . . . . . . 206
Manual do usuário da B930n> 5
Manual do usuário da B930n> 6
SOBRE ESTE MANUAL
Obrigado por escolher a impressora a laser B930n de 50 ppm. Este
manual contém todas as informações necessárias para utilizar e
cuidar da impressora e dos acessórios. Deve ser usado com as
instruções ilustradas sobre o procedimento de desembalagem e o
Manual de Consulta Rápida, incluídos na embalagem da impressora.
Se ainda não desembalou e instalou a impressora, consulte esses
documentos. Este manual não contém instruções sobre como
desembalar e instalar a impressora.
Esta impressora tem as seguintes características especiais:
• Impressão de qualidade em alta velocidade
A velocidade de impressão chega a 50 páginas por minuto a
uma resolução de 600x600 ou 1200 x 1200 ppp nos modos de
impressão simples (um lado) ou duplex (frente e verso).
• Flexibilidade de uso das origens do papel e métodos de saída
da impressão
A impressora B930n está equipada com uma quinta bandeja
de 100 folhas/alimentador multifuncional a partir da qual
mídia especial, cartões, papéis de grande formato
personalizados, transparências e envelopes são alimentados.
A bandeja 5 também permite a alimentação manual do papel.
Duas bandejas adicionais (1 e 2), com capacidade individual
para 500 folhas de papel de tamanho até A3, ou 279 mm x
432 mm.
O escaninho de saída superior padrão tem capacidade para
500 folhas viradas para baixo.
• Preparação para uso em rede
A impressora padrão é fornecida com uma placa de interface
de rede Ethernet 10/100BaseT para uso com comunicação
TCP/IP, Apple Ethertalk e Novell.
• Fácil operação
Composto de dois LEDs, um display e nove botões de seleção
de funções, o painel de operação de fácil leitura exibe o status
da impressora durante o uso.
Manual do usuário da B930n> 7
Os botões do painel de operação permitem que o usuário
acesse e exiba os menus e as mensagens de status da
impressora.
A impressora básica é composta da unidade principal do mecanismo
de impressão, consumíveis, alimentador multifuncional de 100
folhas e bandejas 1 e 2 (com capacidade individual para 500 folhas).
CONVENÇÕES
As convenções descritas a seguir são usadas em todo este manual
para enfatizar certos procedimentos ou informações:
NOTA
> Notas contêm dicas ou informações adicionais que podem
ser úteis para instalar ou usar a impressora.
CUIDADO
>
As mensagens de cuidado fornecem informações que
podem ajudar o usuário a evitar danos ao equipamento,
falha no processo ou inconveniência. Leia atentamente
todas as mensagens de cuidado.
>
As mensagens de atenção indicam a possibilidade de
ocorrência de danos pessoais se um procedimento
específico não for executado exatamente como descrito
no manual. Preste muita atenção a estas seções e leiaas completamente para evitar possíveis lesões físicas.
ATENÇÃO!
Manual do usuário da B930n> 8
NOTAS DE SEGURANÇA
Para sua própria segurança, leia esta página com atenção antes de
usar o equipamento.
• Não coloque a impressora em um ambiente quente, úmido,
empoeirado ou mal ventilado. A exposição prolongada a
essas condições adversas pode causar incêndio ou choque
elétrico.
• Não coloque a impressora próxima de aquecedores ou
materiais voláteis, inflamáveis ou combustíveis, como
cortinas, que podem pegar fogo.
ORIENTAÇÃO DA IMPRESSORA
Neste manual, os quatro lados da impressora são descritos como
frontal, traseiro, direito e esquerdo. A frente da impressora é o lado
próximo do painel de operação, e a traseira da impressora é o lado
oposto à frente. Os lados esquerdo e direito da impressora são
definidos como os lados à esquerda e à direita, respectivamente, do
usuário quando estiver olhando diretamente para a frente da
impressora.
Manual do usuário da B930n> 9
CONHEÇA A SUA IMPRESSORA
VISTA FRONTAL
3 11
5
4
2
1
No
Descrição
1
Porta frontal
2
Dois alimentadores com capacidade para 500 folhas cada (bandejas 1 e 2)
3
Unidade duplex opcional
4
Alimentador multifuncional (bandeja 5)
5
Escaninho de saída superior padrão e mecanismo de transporte para o
alceador
6
Alimentador opcional de 2000 folhas (bandeja 6)
7
Bandejas (2 unidades) opcionais com capacidade para 500 folhas cada ou
bandejas de alimentação duplas com capacidade para 2000 folhas A4/carta
Manual do usuário da B930n> 10
No
Descrição
8
Alceador opcional com capacidade para 3500 folhas (3 configurações
possíveis)
9
Escaninho principal do empilhador (3000 folhas)
10
Escaninho superior do empilhador (500 folhas)
11
A saída 2 é usada junto com a unidade duplex e o alceador. Fornecida com
a unidade duplex.
VISTA POSTERIOR
No
Descrição
1
Porta paralela, IEEE 1284
2
Conexão Ethernet 10/100 BaseT
3
Conexão USB 2.0
4
Porta serial RS232
5
Reinicialização do interruptor com circuito de falha de
aterramento (GFI)
Manual do usuário da B930n> 11
No
Descrição
6
Conector do cabo de alimentação
7
Conexão do cabo de alimentação do alceador
8
Conexão do alimentador de 2000 folhas (bandeja 6)
9
Conexão do alceador
10
Conexão do alimentador de 1000 folhas (bandejas 3 e 4)
11
Conexão da unidade duplex
Os parâmetros do conector de E/S de dados podem ser configurados
por meio do menu da interface do painel de operação. Há
configurações para as portas, uso de porta paralela, porta USB e
porta serial. Consulte a descrição detalhada de cada configuração na
seção “Painel de operação”, na página 206.
Manual do usuário da B930n> 12
COMPONENTES INTERNOS
No
Descrição
1
Unidade fusora
2
Rolo de transferência
3
Cilindro OPC
4
Cartucho de toner
Manual do usuário da B930n> 13
COMO LIGAR E DESLIGAR A IMPRESSORA
A impressora precisa ser ligada antes de ser usada. Quando terminar
de usar a impressora ou não planejar usá-la por um longo período
de tempo, desligue-a.
COMO LIGAR A IMPRESSORA
1.
Coloque a chave liga/desliga da impressora na posição <I>
para ligar a unidade.
COMO DESLIGAR A IMPRESSORA
1.
Certifique-se de que a impressora não esteja processando
um trabalho de impressão.
2.
Coloque a chave liga/desliga da impressora na posição <{>
para desligar a unidade.
Lembre-se de desligar a impressora no fim do dia ou quando não a
for usar por um longo período de tempo.
NOTA
> Quando a impressora é desligada, todos os dados de
impressão presentes na memória são apagados.
Manual do usuário da B930n> 14
DRIVERS DA IMPRESSORA DISPONÍVEIS
Há drivers disponíveis para os seguintes sistemas operacionais
Microsoft: Vista 32/64, XP 32/64, Server 2003 32/64, Windows
2000, NT 4, Windows 98, Windows Me e Windows 95. Drivers para
as seguintes PDLs estão disponíveis para cada um dos sistemas
operacionais acima:
• Driver PostScript 3
• PCL5e
• PCL6
A impressora emula PCL5c, PCL6 e tem um processador Adobe nativo
para PostScript 3. As opções de configuração para essas emulações
estão disponíveis por meio dos menus PS e PCL do painel de operação.
PPDs são fornecidas para Mac OSX (10.2 e posterior). O CD de
instalação contém PPDs para uso com drivers internos para Mac
padrão.
O CD de instalação contém PPDs para uso com os drivers CUPS Unix
mais atuais.
DESCRIÇÃO DAS OPÇÕES DE IMPRESSÃO
A impressora oferece muitas maneiras de modificar as opções de
impressão. O painel de operação proporciona uma interface de acesso
direto à impressora. O Servidor Web Embutido (EWS) fornece acesso
remoto via HTML. É possível acessar recursos do driver da impressora
por meio do aplicativo ou do menu Impressoras e faxes do Windows.
Ao acessar o driver a partir do menu Impressoras e faxes, a janela
Propriedades de impressão será exibida e as opções configuradas serão
globais. Ao acessar o driver por meio de um aplicativo, as propriedades
de impressão especificadas se aplicam apenas aos documentos
impressos por meio do aplicativo. As propriedades de impressão
configuradas por meio de um aplicativo prevalecem sobre as
configurações definidas de qualquer outra maneira.
Algumas configurações da impressora, como o número de páginas,
impressão frente e verso e agrupamento, podem ser feitas na janela
de impressão exibida pelo aplicativo. Essas configurações podem ser
usadas no lugar de configurações semelhantes acessadas por meio
do driver. As configurações da janela de impressão do aplicativo são
refletidas na janela de propriedades de impressão acessada a partir
do driver.
Manual do usuário da B930n> 15
CARACTERÍSTICAS DO PAINEL DE OPERAÇÃO
O painel de operação está situado na frente da impressora. Ele
contém a tela de cristal líquido, as luzes indicadoras e os botões de
comando que permitem ao usuário exibir e alterar as configurações
globais da impressora. Todos os recursos da impressora podem ser
acessados por meio do painel de operação. Essas alterações afetam
todos os documentos impressos, a não ser se forem feitas por meio
das configurações da impressora disponíveis no aplicativo.
NOTA
> Se existir conflito entre as configurações feitas no painel
de operação, na janela de preferências de impressão ou
no Servidor Web Embutido e as configurações da
impressora definidas no aplicativo, as configurações do
aplicativo prevalecerão sobre as demais.
DISPLAY DE CRISTAL LÍQUIDO
O display de cristal líquido exibe as mensagens de status e de erro
que informam ao usuário qual é o status atual da impressora, e
também exibe os menus, submenus e as configurações da
impressora quando o sistema de menus está sendo acessado. O
display de cristal líquido contém duas linhas de texto, cada uma com
um máximo de dezesseis caracteres.
Manual do usuário da B930n> 16
LUZES INDICADORAS (LEDS)
As luzes indicadoras também indicam o status da impressora. As
três luzes indicadoras podem estar acesas, apagadas ou piscando,
indicando fases diferentes do funcionamento da impressora. A
tabela abaixo explica duas das luzes indicadoras.
LED
COR
QUANDO
APAGADO
QUANDO
ACESO
QUANDO
INTERMITENTE
Verde
A impressora
está em
ESPERA
A impressora
está ATIVA
(processando
um trabalho de
impressão)
A impressora está
AGUARDANDO
(um trabalho foi
impresso
parcialmente e a
impressora está
aguardando mais
dados do trabalho)
Vermelho
A impressora
não está no
modo de
erro
Presença de um
erro que requer
a intervenção do
usuário, como
um atolamento
de papel,
necessidade de
chamar a
assistência
técnica, etc.
Não aplicável
BOTÕES DE COMANDO
Os botões de comando do painel de operação permitem que o
usuário acesse e navegue pelos menus, além de ajudar na
eliminação de erros da impressora. A tabela abaixo explica as
funções dos oito botões de comando.
BOTÃO
NOME
FUNÇÃO
On-Line
Pressione-o para entrar no modo off-line.
Quando está no modo off-line, a impressora
não consegue receber dados nem processar
trabalhos de impressão. Pressione-o
novamente para sair do modo off-line e entrar
no modo on-line (que permite que a
impressora receba dados). O LED no botão
fica aceso na cor verde quando a unidade está
pronta para imprimir. Fica verde intermitente
quando a impressora está no modo de
economia de energia.
Manual do usuário da B930n> 17
BOTÃO
NOME
FUNÇÃO
Menu
Permite o acesso ao sistema de menus.
Select
(Selecionar)
Permite selecionar o menu ou o submenu
exibido na segunda linha do display de cristal
líquido ou selecionar e salvar a configuração
exibida na segunda linha do display de cristal
líquido.
Cancel
(Cancelar)
Cancela um trabalho de impressão.
Next
(Próximo)
Permite avançar para o próximo menu,
submenu ou configuração no mesmo nível da
estrutura de menus.
Previous
(Anterior)
Permite voltar para o menu, submenu ou
opção anterior no mesmo nível da estrutura
de menus.
Forward
(Avançar)
Avança um nível na estrutura de menus para
o menu exibido na primeira linha do display.
Back
(Voltar)
Volta um nível na estrutura de menus para o
menu exibido na primeira linha do display.
Para navegar pelos menus, use uma combinação dos botões Menu,
Select (Selecionar), Next (Próximo) e Previous (Anterior) para
acessar outras opções na estrutura de menus.
SERVIDOR WEB EMBUTIDO
Esta impressora vem com um servidor web embutido (EWS). O EWS
reside no hardware e não requer instalação. O EWS pode ser usado
para qualquer estação remota via acesso HTTP. O EWS permite o
acesso a todos os recursos da impressora e os apresenta como páginas
Manual do usuário da B930n> 18
HTML da Web. As mudanças feitas por meio do EWS afetam as
configurações da impressora da mesma maneira que as feitas por meio
do painel de operação. Para alterar as configurações de documentos
específicos, use as opções de propriedades da impressora no driver.
Para acessar o servidor web embutido, é preciso estar em uma rede
baseada em IP e ter acesso a um navegador da Internet.
No navegador, digite o endereço IP atribuído à impressora. Por
exemplo: http://192.0.0.1
NOTA
> Se existir conflito entre as configurações feitas no painel
de operação, na janela de preferências de impressão ou
no Servidor Web Embutido e as configurações da
impressora definidas no aplicativo, as configurações do
aplicativo prevalecerão sobre as demais.
A interface EWS consiste de uma área de navegação à esquerda e
uma área de exibição das informações. Use a área de navegação à
esquerda para localizar os itens desejados e faça as alterações nas
configurações na área de exibição das informações. Os itens
disponíveis dependem das permissões de login do usuário. O login
padrão do administrador é “root” e a senha são os quatro últimos
dígitos do endereço MAC da impressora. Esta senha precisa ser
alterada depois do primeiro login administrativo.
Manual do usuário da B930n> 19
NOTA
> Há discriminação entre maiúsculas e minúsculas no nome
de usuário e na senha.
PROPRIEDADES DO DRIVER DA IMPRESSORA
O driver permite configurar as propriedades da impressora ao enviar
um trabalho de impressão para a impressora. As alterações feitas se
aplicam ao documento ou ao programa no qual o usuário está
trabalhando atualmente. Para fazer alterações que se aplicam a
todos os trabalhos, acesse as propriedades de impressão por meio
do menu Impressoras e faxes do sistema operacional. Para fazer
alterações que se aplicam aos documentos impressos a partir de um
aplicativo específico, acesse as propriedades da impressora a partir
do aplicativo. Usar as propriedades da impressora é uma maneira
conveniente de fazer a maioria das alterações comuns da
configuração da impressora, como o número de cópias a serem
impressas, a orientação do papel e a seleção de impressão frente e
verso.
NOTA
> Se existir conflito entre as configurações feitas no painel
de operação, na janela de preferências de impressão ou
no Servidor Web Embutido e as configurações da
impressora definidas no aplicativo, as configurações do
aplicativo prevalecerão sobre as demais.
Para acessar as propriedades da impressora a partir de um
aplicativo:
1.
Selecione a opção Imprimir no programa.
2.
Selecione a impressora B930 desejada.
3.
Clique no botão Propriedades da impressora.
Manual do usuário da B930n> 20
A janela de propriedades da impressora será exibida.
Para acessar as propriedades da impressora a partir de Impressoras
e faxes (Windows):
1.
Selecione a opção Impressoras e faxes no menu Iniciar.
2.
Clique com o botão direito do mouse na impressora B930
desejada e selecione Propriedades.
Manual do usuário da B930n> 21
A janela de configuração da impressora aparecerá.
3.
Na guia General (Geral), clique em Printing Preferences
(Preferências de impressão).
Manual do usuário da B930n> 22
A janela de propriedades da impressora será exibida.
PAPÉIS COMPATÍVEIS
Esta impressora consegue imprimir em papéis vendidos comumente
no mercado. Escolha o papel adequado para a finalidade do trabalho
de impressão consultando a tabela abaixo. Recomendamos o uso de
papel normal para obter impressões mais nítidas.
NOTA
> g/m2 indica o peso de uma folha de papel de 1 m2.
CUIDADO
>
Usar papel não apropriado para esta impressora pode
causar atolamentos de papel ou resultar em impressões
de baixa qualidade. Para usar plenamente os recursos
desta impressora, sugerimos que o usuário utilize apenas
os tipos de papéis recomendados neste manual.
Manual do usuário da B930n> 23
PAPEL PADRÃO
Estes são os tipos de papéis padrão que podem ser usados com esta
impressora:
Fabricante
Tamanho do
papel
Gramatura
Xerox Business Multipurpose 4200
Carta
20 Lb/75 g/m2
Xerox Business Multipurpose 4200
Ofício
20 Lb./75 g/m2
Xerox Business Multipurpose 4200
Tablóide
20 Lb./75 g/m2
Hammermill Tidal MP
Carta
20 Lb./75 g/m2
Hammermill Tidal MP
Ofício
20 Lb./75 g/m2
Hammermill Tidal MP
Ledger
20 Lb./75 g/m2
Willamette Willcopy, alvura 84
Carta
20 Lb./75 g/m2
Boise Cascade X-9000
Carta
20 Lb./75 g/m2
Georgia-Pacific Microprint Laser
Carta
24 Lb./75 g/m2
Xerox 4024
Tablóide
20LB/75 g/m2
Xerox 4024
Ofício
20 LB/75 g/m2
Xerox Business Multipurpose 4200, 3
perfurações
Carta
20 Lb./75 g/m2
Xerox Business Multipurpose 4200
Statement
20 Lb./75 g/m2
Georgia-Pacific Microprint Laser 1000 (Cut)
Executivo
24 Lb./75 g/m2
Xerox Premier
A4
80 g/m2
Berga Focus, 265.101
A4
80 g/m2
Xerox Business (Saillat)
A3
80 g/m2
Xerox A5 80GSM Premier
A5
80 g/m2
Xerox Reciclado (Steinbeins)
A4
80 g/m2
Stra Enso Multicopy
A4
100 g/m2
Manual do usuário da B930n> 24
Fabricante
Tamanho do
papel
Gramatura
Arjo Wiggins Conqueror High Speed
Laser Laid
A4
90 g/m2
Xerox Business 4 perfurações
A4
80 g/m2
Xerox Nymolla (4 perfurações)
A4
80 g/m2
TIPOS DE MÍDIA DE IMPRESSÃO ESPECIAIS
A impressora também consegue imprimir em transparências, envelopes,
etiquetas e cartões postais. Esses tipos de mídia são considerados especiais.
Tipo de mídia
Tamanho
Gramatura
Fabricante
Envelope
COM-10
24 Lb./75 g/m2
Envelope Columbian
No. 10 (COM 10)
Envelope
Monarch
24 Lb./75 g/m2
Envelope Strathmore
Writing Bright White
Move Monarch
Transparência
Carta
Transparência com
papel por trás
Transparência
Carta
Transparência com
faixa removível
Xerox
Especial
Carta
Papel sem carbono
Xerox de duas vias
Especial
Ofício
Papel sem carbono
Xerox de duas vias
Especial
Carta
Papel sem carbono
Xerox de três vias
Especial
Ofício
Papel sem carbono
Xerox de três vias
Mídia de alta
gramatura
Carta
32 Lb./120 g/m2
Manual do usuário da B930n> 25
Xerox Digital Color
Xpressions+
Tipo de mídia
Tamanho
Gramatura
Fabricante
Mídia de alta
gramatura
Carta
32 LB/120 g/m2
Hammermill Laser
Print
Mídia de alta
gramatura
Carta
90 Lb./163 g/m2
Xerox 90 lb. - index
Mídia de alta
gramatura
Carta
110 Lb. / 179
g/m2
Xerox 110 lb. index
Mídia de alta
gramatura
Carta
215 g/m2
Wausau Bright Cover
White
Etiqueta
Carta
Etiquetas para
impressão em alta
velocidade Xerox (1
por folha)
Etiqueta
Carta
Etiquetas para
impressão em alta
velocidade Xerox (33
por folha)
Envelope
DL
80 g/m2
Envelope Riverseries
DL Severn com cola
Envelope
C5
80 g/m2
Envelope Riverseries
C5 Congo com cola
Transparência
A4
Transparências para
laser 3M Type L
Desktop
Transparência
A4
Xerox Type B
Universal White
Stripe
Mídia de alta
gramatura
A4
160 g/m2
Premier 160 g/m2
Mídia de alta
gramatura
A4
200 g/m2
Premier 200 g/m2
Mídia de alta
gramatura
A3
160 g/m2
Papel Premier A3
Manual do usuário da B930n> 26
Tipo de mídia
Tamanho
Gramatura
Fabricante
Mídia de alta
gramatura
A4
120 g/m2
Xerox Colotech+ (IP
& Neusideler)
Etiqueta
A4
Etiqueta de papel
para laser/copiadora
Xerox (24 por folha)
CAPACIDADE DAS BANDEJAS PARA PAPEL
Estes são os tipos de papel que podem ser usados nas bandejas para
papel:
TIPO DE PAPEL
CAPACIDADE MÁXIMA
ALIMENTADOR
MULTIFUNCIONAL
(A4/100 FOLHAS)
BANDEJAS 1 A 4
(A4/500 FOLHAS)
Papel padrão
100 folhas
500 folhas
Outro tipo de papel
Altura máxima de
17,5 mm
Altura máxima de
59,4 mm
Envelopes
Columbian Com10 /
15 unidades
80 unidades, ou
máximo de 49,4 mm
Etiquetas
100 folhas
350 folhas
Transparências
100 folhas
100 folhas
Cartão
120 folhas
400 folhas
TAMANHOS DE PAPEL DISPONÍVEIS
Todas as bandejas, exceto o alimentador multifuncional, têm
sensores para detectar os tamanhos dos papéis.
Tamanho do papel
A4
(210x297 mm)
Bandeja para papel
Bandejas 1 a 4
Bandeja 6 e
bandejas duplas
Alimentador
multifuncional
O
O
O
O
O
O
Manual do usuário da B930n> 27
Tamanho do papel
Bandeja para papel
Bandejas 1 a 4
Bandeja 6 e
bandejas duplas
Alimentador
multifuncional
Carta
(216× 279 mm)
O
O
O
O
O
O
B5
(182x257 mm)
O
-
O
O
-
O
B4
(257x364 mm)
O
-
O
O
-
O
Ofício 13
(216×330 mm)
O
-
O
O
-
O
Ofício 14
(216×356 mm)
O
-
O
O
-
O
A3
(297x420 mm)
O
-
O
O
-
O
Tablóide
(279 ×432 mm)
O
-
O
O
-
O
B5 (257x182 mm) ou
Executivo
(183 X 267 mm)
O
O
O
O
O
O
A5 (148x210 mm)
O
-
O
O
-
O
O
-
O
O
-
O
Statement
(140x216 mm)
Os tipos de papel descritos abaixo são categorizados como “irregulares”, sendo
impossível detectá-los automaticamente.
Envelope C5
(229x162 mm)
O
-
O
-
-
-
Manual do usuário da B930n> 28
Tamanho do papel
Bandeja para papel
Bandejas 1 a 4
Bandeja 6 e
bandejas duplas
Alimentador
multifuncional
COM-10 (105 x
241 mm)
O
-
O
-
-
-
Envelope DL
(220,2x110 mm)
O
-
O
-
-
-
COM-9 (98 x 225 mm)
O
-
O
-
-
-
Envelope Monarch
(98 x 191 mm)
O
-
O
-
-
-
A6 LEF (148x105 mm)
O
-
O
-
-
O
-
O
-
-
-
C4
(229x324 mm)
TIPOS DE PAPÉIS NÃO RECOMENDADOS
Usar os tipos de papéis descritos a seguir pode causar atolamentos
de papel, problemas de funcionamento ou danos à impressora. Não
os use.
• Transparências para impressões coloridas
• Papel muito espesso ou muito fino
• Papel já impresso (incluindo impressões coloridas)
• Papel amassado, com dobras ou rasgado
• Papel úmido
• Papel enrolado
• Papel com eletricidade estática
• Papel adesivo
• Cartões postais com imagens
Manual do usuário da B930n> 29
• Papel com revestimento especial
• Papel colorido que tenha recebido qualquer tipo de
tratamento
• Papel que use tinta que escorrerá à temperatura de 150 °C
• Papel sensível ao calor
• Papel carbono
• Papel com grampos, clipes de papel, tiras ou fita adesiva
• Papel com superfície áspera, como papel de celulose ou papel
fibroso
• Se papel ácido for usado, os caracteres podem não ser
impressos nitidamente. Troque-o por papel alcalino.
• Envelopes que não sejam planos ou tenham fechos metálicos
• Etiquetas que não cubram totalmente a base adesiva
• Transparências não compatíveis com impressoras a laser
(transparências para jato de tinta)
• Papel que não possa ser aquecido
Se o agente de fixação da imagem de fundo grudar no rolo de
alimentação ao usar cartões postais com imagens, pode ser que os
cartões não sejam alimentados. Quando isso acontece, limpe o rolo
de alimentação. Para isso, consulte “Limpeza da impressora”, na
página 114”.
Manual do usuário da B930n> 30
CONFIGURAÇÕES DO SISTEMA
É possível configurar vários parâmetros do sistema usando os
menus System (Sistema), Quality (Qualidade) e Date/Time (Data/
Hora) do painel de operação. Essas configurações controlam itens
como o modo de economia de energia, o idioma da interface e a
resolução. Para descrições completas dessas configurações,
consulte “Painel de operação”, na página 206.
MODOS DE ECONOMIA DE ENERGIA
Esta impressora está equipada com um modo de baixo consumo de
energia cuja finalidade é reduzir o consumo de energia quando não
estiver em uso.
Se nenhum dado for recebido durante 10 minutos, a impressora
entrará no modo de economia de energia. O consumo de energia
durante o modo de economia de energia é de 10 W ou menos.
Depois de uma hora, a impressora entrará no modo de espera e o
painel de operação desligará. O LED verde intermitente no painel de
operação indica que a impressora está no modo de espera.
A impressora sai automaticamente do modo de economia de energia
quando recebe dados do computador.
Manual do usuário da B930n> 31
TAREFAS BÁSICAS DE IMPRESSÃO
IMPRESSÃO DE UM RESUMO DAS CONFIGURAÇÕES
A impressora pode imprimir um resumo de configurações que
descreve o status das opções de menus selecionadas atualmente, os
tipos de mídia selecionados nas bandejas, os acessórios opcionais
instalados e outras informações relevantes sobre a impressora. Para
imprimir um resumo das configurações, pressione o botão Info. Um
resumo de várias páginas será impresso.
COLOCAÇÃO DO PAPEL
Esta seção descreve como colocar papel em cada bandeja para
papel. Consulte a seção“Papéis compatíveis”, na página 23 para
obter informações detalhadas sobre os tipos e os tamanhos dos
papéis que podem ser colocados em cada bandeja para papel.
CARREGAMENTO DAS BANDEJAS 1 A 4
As bandejas 3 e 4 estão ilustradas como o alimentador de duas
bandejas. A bandeja conjugada (opcional) é carregada de maneira
semelhante.
1.
Puxe a(s) bandeja(s) para papel para fora.
B930 Manual do usuário da B930n> 32
2.
Ventile o papel para soltar as folhas que possam estar
grudadas.
3.
Coloque o papel na bandeja sem ultrapassar o nível máximo.
NOTA
> Não coloque papel acima da linha indicadora de
capacidade da bandeja nem acima da capacidade máxima
permitida. Alinhe corretamente a guia de ajuste da
largura direita com a largura do papel. Se a guia de ajuste
da largura direita não estiver posicionada corretamente, o
papel não será alimentado como deve, podendo resultar
em um atolamento de papel.
B930 Manual do usuário da B930n> 33
4.
Insira o papel na bandeja. Se necessário, ajuste as guias do
papel ao tamanho do papel.
5.
Empurre a bandeja para papel de volta para dentro da
impressora.
6.
Se usar tamanhos de papel personalizados, faça as
mudanças apropriadas nas propriedades da impressora e no
painel de operação, conforme necessário.
B930 Manual do usuário da B930n> 34
CARREGAMENTO DO ALIMENTADOR MULTIFUNCIONAL (BANDEJA 5)
O alimentador multifuncional pode ser usado para alimentar o papel
manual e automaticamente. Há uma etiqueta de indicação na
bandeja que mostra a posição de cada lado do papel. A etiqueta
fornece informações sobre a orientação do papel no sentido retrato
e paisagem. Para usar papel de tamanho personalizado no
alimentador multifuncional, é necessário alterar o tipo e o tamanho
do papel no painel de operação para que coincidam com o papel
utilizado.
As guias laterais devem ser ajustadas com precisão e encostadas
nos lados do papel. A impressora usa a posição dessas guias para
calcular e confirmar o tamanho correto do papel.
1.
Abaixe a bandeja do alimentador multifuncional.
2.
Ajuste as guias do papel para o tamanho do papel.
B930 Manual do usuário da B930n> 35
3.
Ventile o papel para soltar as folhas que possam estar
grudadas.
4.
Insira o papel na bandeja. Se necessário, ajuste as guias do
papel ao tamanho do papel.
5.
Se usar tamanhos de papel personalizados, faça as
mudanças apropriadas nas propriedades da impressora e no
painel de operação, conforme necessário.
CARREGAMENTO DA BANDEJA 6 (AAC – ALIMENTADOR DE ALTA CAPACIDADE)
1.
Puxe a bandeja para fora.
B930 Manual do usuário da B930n> 36
2.
Se for colocar papel com largura ou comprimento diferente,
ajuste as guias da largura e do comprimento.
3.
Ventile o papel para soltar as folhas que possam estar
grudadas.
B930 Manual do usuário da B930n> 37
4.
Insira o papel na bandeja.
5.
Empurre a bandeja completamente para dentro da
impressora.
IMPRESSÃO DE UMA PÁGINA DE TESTE
Para verificar se a impressora está conectada corretamente e
funcionando bem, imprima uma página de amostra (teste).
A maneira mais conveniente de ativar esse recurso é usar a janela de
propriedades da impressora. Também é possível ativar esse recurso
por meio do painel de operação ou do servidor web embutido (EWS).
Para imprimir uma página de teste usando o driver:
1.
Selecione a guia Device Options (Opções do dispositivo) no
driver.
2.
Clique em Demo Print (Imprimir amostra).
3.
Clique em OK.
B930 Manual do usuário da B930n> 38
IMPRESSÃO BÁSICA
Ao enviar um trabalho para a impressora, selecione o tamanho do
papel, o número de cópias, a orientação e decida se quer que as
cópias sejam agrupadas. Isso pode ser feito em geral a partir de
janelas específicas do aplicativo. As instruções fornecidas nesta
seção referem-se à configuração dessas opções diretamente no
driver.
SELEÇÃO DO TAMANHO DO PAPEL
A seleção do tamanho do papel pode ser feita a partir de uma lista
de tamanhos de papel padronizados.
A maneira mais conveniente de ativar esse recurso é usar a janela
de propriedades da impressora. Também é possível ativar esse
recurso por meio do painel de operação ou do servidor web
embutido (EWS).
Para selecionar o tamanho do papel por meio da janela de
propriedades da impressora:
1.
Selecione o tamanho do papel desejado no menu suspenso
Paper Size (Tamanho do papel) na guia Setup (Configurar)
da janela de propriedades da impressora.
2.
Clique em OK.
SELEÇÃO DO NÚMERO DE CÓPIAS
O número de cópias a serem impressas pode ser selecionado na
janela de propriedades da impressora. Ao selecionar o número de
cópias, decida também se as cópias devem ser agrupadas.
Para selecionar o número de cópias:
1.
Selecione a guia Job Options (Opções do trabalho de
impressão) na janela Printer Properties (Propriedades da
impressora).
2.
Digite o número de cópias ou selecione o número desejado
no menu suspenso.
3.
Clique em OK.
B930 Manual do usuário da B930n> 39
AGRUPAMENTO DE CÓPIAS
Ao imprimir várias cópias de um documento, as folhas impressas
podem ser agrupadas automaticamente. Quando as cópias são
agrupadas, são impressas em grupos como trabalho de impressão
completo, e não por página. Se a opção de agrupamento não for
selecionada, as cópias serão impressas por página. Portanto, a
primeira página será impressa várias vezes, seguida de várias cópias
da segunda página, e assim por diante. Os trabalhos agrupados serão
impressos com todas as páginas da primeira cópia em ordem, seguidas
de todas as páginas da próxima cópia, e assim por diante.
A maneira mais conveniente de ativar esse recurso é usar a janela
de propriedades da impressora. Também é possível ativar esse
recurso por meio do painel de operação ou do servidor web
embutido (EWS).
Para selecionar o agrupamento usando a janela de propriedades da
impressora:
4.
Selecione Colate (Agrupar) na guia Job Options (Opções do
trabalho de impressão) na janela Printer Properties
(Propriedades da impressora).
5.
Selecione a opção desejada.
6.
Clique em OK.
CONFIGURAÇÃO DA ORIENTAÇÃO
Selecione a orientação portrait (retrato) ou landscape (paisagem) ou
opte por girar a orientação atual em 180 graus.
A maneira mais conveniente de ativar esse recurso é usar a janela
de propriedades da impressora. Também é possível ativar esse
recurso por meio do painel de operação ou do servidor web
embutido (EWS).
Para selecionar a orientação usando a janela de propriedades da
impressora:
1.
Selecione a guia Job Options (Opções do trabalho de
impressão) na janela Printer Properties (Propriedades da
impressora).
2.
Selecione a orientação desejada.
3.
Clique em OK.
B930 Manual do usuário da B930n> 40
IGNORAR PÁGINAS EM BRANCO
Se existirem páginas no documento que não contêm texto, é
possível optar por não imprimi-las.
A maneira mais conveniente de ativar esse recurso é usar a janela
de propriedades da impressora. Também é possível ativar esse
recurso por meio do painel de operação ou do servidor web
embutido (EWS).
Para ignorar as páginas em branco:
1.
Clique no botão Paper Feed (Alimentação do papel) na guia
Setup (Configurar) da janela Printer Properties (Propriedades
da impressora).
A janela de opções de alimentação do papel será exibida.
2.
Selecione Skip Blank Pages (Ignorar páginas em branco).
3.
Clique em OK.
4.
Clique em OK.
IMPRESSÃO NA ORDEM INVERSA
O parâmetro padrão da impressora é imprimir os documentos de
trás para frente, colocando a primeira página no topo da pilha. É
possível optar por imprimir os documentos na ordem inversa,
colocando a última página no topo da pilha.
A maneira mais conveniente de ativar esse recurso é usar a janela
de propriedades da impressora. Também é possível ativar esse
recurso por meio do painel de operação ou do servidor web
embutido (EWS).
Para selecionar a ordem inversa usando a janela de propriedades da
impressora:
1.
Selecione a guia Job Options (Opções do trabalho de
impressão) na janela Printer Properties (Propriedades da
impressora).
2.
Select Reverse (Inverter).
3.
Clique em OK.
B930 Manual do usuário da B930n> 41
IMPRESSÃO FRENTE E VERSO
A impressora pode imprimir automaticamente nos dois lados do
papel quando a unidade duplex opcional está instalada.
• O tamanho mínimo do papel deve ser de 89 x 127 mm ao
imprimir a partir da bandeja 1. Todos os demais tamanhos
que cabem nas bandejas 2 a 6 podem ser impressos frente e
verso.
• A gramatura do papel deve ser de 60 a 163 g/m2.
CUIDADO
>
Nunca tente imprimir frente e verso em etiquetas,
envelopes, transparências ou papel com gramatura
mais elevada que 163 g/m2.
A maneira mais conveniente de ativar esse recurso é usar a janela
de propriedades da impressora. Também é possível ativar esse
recurso por meio do painel de operação ou do servidor web
embutido (EWS).
Para imprimir nos dois lados do papel a partir da janela de
propriedades da impressora:
1.
Selecione Long-edge (Borda longa) ou Short-edge (Borda
curta) no menu suspenso da impressão frente e verso na
guia Setup (Configurar) da janela Printer Properties
(Propriedades da impressora).
2.
Selecione a opção desejada.
3.
Confirme a orientação da página e selecione a bandeja
desejada.
4.
Clique em OK.
B930 Manual do usuário da B930n> 42
PREFERÊNCIAS DE ENCADERNAÇÃO
É possível selecionar como a impressora orientará o layout da página
ao imprimir frente e verso. Dependendo da orientação da página, a
impressão frente e verso no sentido da borda longa ou da borda
curta do papel produz resultados diferentes. O diagrama abaixo
ilustra esses resultados.
Retrato
borda longa
Retrato
borda curta
Paisagem
borda curta
Paisagem
borda longa
IMPRESSÃO EM MÍDIA ESPECIAL
A impressora é compatível com vários tipos de mídia de impressão
especiais. Cada tipo de mídia requer algum procedimento especial.
Leia as seções a seguir sobre cada tipo de mídia de impressão
especial antes de inserir a mídia na bandeja.
A maneira mais conveniente de ativar esse recurso é usar a janela
de propriedades da impressora. Também é possível ativar esse
recurso por meio do painel de operação ou do servidor web
embutido (EWS).
Para selecionar os tipos de mídia de impressão especiais por meio
da janela de propriedades da impressora:
1.
Selecione o tipo de mídia desejado no menu suspenso Media
Type (Tipo de mídia de impressão) na guia Setup
(Configurar) da janela de propriedades da impressora.
2.
Clique em OK.
CONFIGURAÇÃO DOS TIPOS DE MÍDIA DE IMPRESSÃO
É preciso configurar os parâmetros no painel de operação e na janela
de propriedades da impressora para a mídia de impressão presente
em todas as bandejas para papel. As configurações dos tipos de
mídia de impressão devem coincidir com os papéis colocados nas
bandejas. Caso contrário, não será possível imprimir com precisão e
qualidade. A fusão do toner pode não ocorrer corretamente no
papel, resultando em impressões borradas e de má qualidade.
B930 Manual do usuário da B930n> 43
TRANSPARÊNCIAS
Transparências podem ser impressas a partir de qualquer bandeja e
devem ser impressas em apenas um lado.
Antes de imprimir em transparências:
• Retire todo o material de impressão da bandeja antes de
colocar as transparências.
• Não coloque transparências acima da linha que indica a
capacidade máxima da bandeja, pois isso pode causar
atolamento dentro da impressora.
• Segure as transparências pelas bordas para evitar deixar
impressões digitais e outras marcas que podem prejudicar a
qualidade da impressão.
• Não use transparências com listras nos lados.
• Altere o tipo de mídia de impressão no painel de operação ou
selecionando o tipo de mídia de impressão nas opções da
janela de propriedades da impressora.
Colocação de transparências na impressora
1.
Ventile as transparências para soltar as folhas que possam
estar grudadas.
B930 Manual do usuário da B930n> 44
2.
Insira-as com a borda longa voltada para dentro da
impressora.
Bandeja 5
Bandejas 1 a 4
NOTA
> Não coloque transparências acima da linha que indica a
capacidade máxima da bandeja.
3.
Se necessário, ajuste a guia para o tamanho das
transparências.
4.
Mude o tipo de mídia de impressão no painel de operação por
meio da seleção do tipo de mídia de impressão do menu
Paper (Papel).
5.
Selecione Transparency (Transparência) como o tipo de
mídia de impressão no menu suspenso Media Type (Tipo de
mídia de impressão).
6.
Clique em OK.
ENVELOPES
Envelopes podem ser impressos a partir da bandeja 5. Leia as
diretrizes descritas a seguir antes de imprimir em envelopes.
• Use envelopes fabricados especialmente para impressoras a
laser.
• Se possível, os envelopes devem ser armazenados nas
embalagens originais em um local seco e arejado. O calor e a
umidade podem fazer com que os envelopes vedem antes ou
durante a impressão.
• Não use envelopes acolchoados.
• Retire o excesso de ar dos envelopes antes de colocá-los no
alimentador.
B930 Manual do usuário da B930n> 45
• Imprima apenas na frente dos envelopes.
• A altura máxima da pilha de envelopes deve ser de 10 mm.
• Evite imprimir sobre as emendas dos envelopes.
• Ao usar envelopes comerciais com abas com emendas
laterais (em vez de emendas diagonais) confirme se as
emendas chegam até os cantos dos envelopes.
• Nunca use envelopes com janelas ou fechos metálicos, pois
podem danificar a impressora.
Colocação de envelopes e impressão na bandeja 5
1.
Insira os envelopes na bandeja da seguinte maneira:
• Envelopes C4 devem ser colocados com a borda curta
inserida na bandeja.
• Envelopes Monarch, #10, C5 e DL devem ser colocados com
a borda longa inserida na bandeja.
• Coloque o lado a ser impresso virado para baixo.
• Coloque o envelope com a aba inserida primeiro na
impressora.
Alimentação pela
borda curta
Alimentação pela
borda longa
2.
Ajuste as guias do papel para o tamanho dos envelopes.
3.
Mude o tipo de mídia de impressão no painel de operação por
meio da seleção do tipo de mídia de impressão do menu
Paper (Papel).
4.
Selecione Envelope como o tipo de mídia de impressão no
menu suspenso Media Type (Tipo de mídia de impressão).
5.
Clique em OK.
B930 Manual do usuário da B930n> 46
CARTÕES POSTAIS
Cartões postais podem ser impressos a partir da bandeja 5. Leia as
diretrizes descritas a seguir antes de imprimir cartões postais.
• Se possível, os cartões postais devem ser armazenados nas
embalagens originais em um local seco e arejado. O calor e a
umidade podem fazer os cartões postais enrolarem.
• A altura máxima da pilha de cartões postais deve ser de
10 mm e não deve ultrapassar a linha que marca a
capacidade máxima da bandeja.
Colocação de cartões postais e impressão na bandeja 5
1.
Insira os cartões postais na bandeja da seguinte maneira:
• Coloque os cartões postais com a borda longa voltada
para a impressora e com o lado a ser impresso virado
para baixo. Coloque o cartão postal de modo que o topo
entre na impressora primeiro (lado esquerdo da impressora)
• Coloque os cartões postais pequenos com a borda curta
voltada para a impressora e com o lado a ser impresso
virado para baixo. Coloque o topo do cartão postal voltado
para a parte de trás da impressora.
Cartões postais grandes,
borda longa
Cartões postais pequenos,
borda curta
2.
Ajuste as guias do papel para o tamanho dos cartões postais.
3.
Mude o tipo de mídia de impressão no painel de operação por
meio da seleção do tipo de mídia de impressão do menu
Paper (Papel).
4.
Selecione Postcard (Cartão postal) como o tipo de mídia de
impressão no menu suspenso Media Type (Tipo de mídia de
impressão).
5.
Clique em OK.
B930 Manual do usuário da B930n> 47
ETIQUETAS
Etiquetas podem ser impressas a partir de qualquer bandeja. Leia as
diretrizes descritas a seguir antes de imprimir etiquetas.
• Não use etiquetas de vinil
• Não use folhas com etiquetas faltando, pois poderão danificar
a impressora.
• Imprima apenas um lado da folha de etiquetas.
• Se possível, as etiquetas devem ser armazenadas nas
embalagens originais em um local seco e arejado. Armazenálas em condições extremas pode causar atolamentos,
enrolamentos ou impressão de má qualidade.
Colocação e impressão
1.
Insira as etiquetas na bandeja da seguinte maneira:
• Bandeja do alimentador multifuncional – Insira as folhas das
etiquetas com a borda longa voltada para a impressora e
o lado a ser impresso virado para baixo. Coloque o topo da
página voltado para a parte frontal da impressora.
• Bandejas 1 a 4 – Insira as folhas das etiquetas com a borda
longa voltada para a impressora e o lado a ser impresso
virado para cima. Coloque o topo da página voltado para a
parte frontal da impressora.
• Bandeja 6 – Insira as folhas das etiquetas com a borda
longa voltada para a impressora e o lado a ser impresso
virado para baixo. Coloque o topo da página voltado para
a parte frontal da impressora.
Bandeja do alimentador Bandejas 1 a 4
multifuncional
B930 Manual do usuário da B930n> 48
Bandeja 6
2.
Ajuste as guias do papel para o tamanho das folhas de
etiquetas.
3.
Mude o tipo de mídia de impressão no painel de operação por
meio da seleção do tipo de mídia de impressão do menu
Paper (Papel).
4.
Selecione Label (Etiqueta) como o tipo de mídia de
impressão no menu suspenso Media Type (Tipo de mídia de
impressão).
5.
Clique em OK.
TAMANHO DE PAPEL PERSONALIZADO
É possível imprimir em papel de tamanho personalizado a partir das
bandejas 1 a 5. A bandeja 6 só aceita papel de tamanho padrão.
Estes são os tamanhos de papel que podem ser impressos a partir
de cada bandeja:
Bandeja de entrada
5
Largura
Comprimento
1-4
89 297 mm
140 297 mm
(3,5 –
11,70 pol.)
(5,5 –
11,70 pol.)
98 432 mm
182 297 mm
(3,87 –
17 pol.)
(7,16 –
11,70 pol.)
Escaninho de saída
Padrão
89 - 297 mm
(3,5 –
11,70 pol.)
98 - 432 mm
(3,87 –
17 pol.)
Empilhador
superior
Empilhador
inferior
203 297 mm
203 297 mm
(7,9 –
11,70 pol.)
(7,9 –
11,70 pol.)
182 432 mm
182 432 mm
(7,16 –
17 pol.)
(7,16 –
17 pol.)
NOTA
> Ao colocar papel de tamanho personalizado nas bandejas,
insira-os pela borda correta (curta ou longa) e ajuste as
guias do papel conforme necessário. Consulte “Colocação
do papel”, na página 32 para obter instruções sobre como
colocar papel em cada bandeja.
A maneira mais conveniente de ativar esse recurso é usar a janela
de propriedades da impressora. Também é possível ativar esse
recurso por meio do painel de operação ou do servidor web
embutido (EWS).
B930 Manual do usuário da B930n> 49
Para colocar e imprimir em papel personalizado:
1.
Coloque a mídia de impressão na bandeja desejada.
2.
Mude o tipo de mídia de impressão no painel de operação por
meio do menu de seleção do tipo de mídia de impressão da
respectiva bandeja.
3.
Clique no botão Paper Feed (Alimentação do papel) na guia
Setup (Configurar) da janela Printer Properties (Propriedades
da impressora).
A janela de opções de alimentação do papel será exibida.
4.
Selecione Custom Size (Tamanho personalizado).
5.
Especifique os parâmetros e o nome do papel.
6.
Clique em Add (Adicionar).
7.
Clique em OK.
8.
Clique em OK.
9.
Clique em OK.
CONFIGURAÇÕES DAS BANDEJAS
É possível configurar vários parâmetros das bandejas de entrada e
escaninhos de saída. Os parâmetros padrão da bandeja de entrada
de origem e do escaninho de saída são configurados por meio do
menu Paper (Papel) e das seleções Default Source (Origem padrão)
e Output Tray (Bandeja de saída) do painel de operação.
ORIGEM
É possível selecionar a bandeja de origem da qual o papel será usado
para imprimir o trabalho.
A maneira mais conveniente de ativar esse recurso é usar a janela
de propriedades da impressora. Também é possível ativar esse
recurso por meio do painel de operação ou do servidor web
embutido (EWS).
Para selecionar a origem do papel por meio da janela de
propriedades da impressora:
1.
Selecione a origem desejada no menu suspenso Source
(Origem) na guia Setup (Configurar) da janela de
propriedades da impressora.
B930 Manual do usuário da B930n> 50
NOTA
> Se nenhuma bandeja para papel corresponder aos
critérios de seleção automática, será exibida uma
mensagem de erro solicitando ao usuário que coloque
mais papel na impressora.
2.
Clique em OK.
DESTINO DAS IMPRESSÕES
É possível selecionar o escaninho de saída onde o trabalho de
impressão será colocado.
A maneira mais conveniente de ativar esse recurso é usar a janela de
propriedades da impressora. Também é possível ativar esse recurso
por meio do painel de operação ou do servidor web embutido (EWS).
Para selecionar o destino do papel por meio da janela de
propriedades da impressora:
1.
Selecione o destino desejado no menu suspenso Destination
(Destino) na guia Setup (Configurar) da janela de
propriedades da impressora.
2.
Clique em OK.
VINCULAÇÃO DAS BANDEJAS DE ENTRADA
Quando acaba o papel de uma bandeja de entrada, o recurso de
mudança automática de bandeja permite que a impressora passe a
usar outra bandeja disponível que contenha o mesmo tamanho e
tipo de papel. A mudança automática de bandeja pode ser
selecionada no painel de operação, na janela de propriedades da
impressora ou no servidor web embutido (EWS).
A maneira mais conveniente de ativar esse recurso é usar a janela de
propriedades da impressora. Também é possível ativar esse recurso
por meio do painel de operação ou do servidor web embutido (EWS).
Para selecionar a mudança automática de bandeja por meio da
janela de propriedades da impressora:
1.
Clique no botão Paper Feed (Alimentação do papel) na guia
Setup (Configurar) da janela Printer Properties (Propriedades
da impressora).
A janela de opções de alimentação do papel será exibida.
B930 Manual do usuário da B930n> 51
2.
Selecione Auto Tray Change (Mudança automática de
bandeja).
3.
Clique em OK.
4.
Clique em OK.
VINCULAÇÃO DOS ESCANINHOS DE SAÍDA
Quando um escaninho de saída fica lotado, os sensores de escaninho
cheio são ativados. É possível selecionar o recurso de vinculação dos
escaninhos de saída para que as páginas restantes sejam enviadas
a outro escaninho. O parâmetro padrão é ter esta opção ativada. Ela
pode ser acessada no menu Print (Imprimir) do painel de operação.
ALIMENTAÇÃO MANUAL
A bandeja do alimentador multifuncional pode ser usada para
alimentação manual. Para isso, é preciso também configurar as
propriedades da impressora para permitir a alimentação manual.
O alimentador (bandeja 1) funciona normalmente no modo
multifuncional, onde várias folhas podem ser alimentadas e
impressas continuamente. No modo manual, o usuário é solicitado
a pressionar o botão Start para cada folha.
A maneira mais conveniente de ativar esse recurso é usar a janela de
propriedades da impressora. Também é possível ativar esse recurso
por meio do painel de operação ou do servidor web embutido (EWS).
Para selecionar a alimentação manual usando a janela de
propriedades da impressora:
1.
Clique no botão Paper Feed (Alimentação do papel) na guia
Setup (Configurar) da janela Printer Properties (Propriedades
da impressora).
A janela de opções de alimentação do papel será exibida.
2.
Selecione Manual Feed (Alimentação manual).
3.
Clique em OK.
VERIFICAÇÃO DA MÍDIA
A impressora normalmente seleciona a origem do papel com base no
tamanho do papel solicitado. Se o tamanho do papel solicitado não
estiver disponível em nenhuma bandeja de entrada, a impressora
passa a usar a bandeja de entrada padrão. O tipo da mídia de
B930 Manual do usuário da B930n> 52
impressão não é um fator na seleção da bandeja de origem por parte
da impressora. Quando o recurso de verificação da mídia é ativado,
a impressora verifica primeiro a bandeja de origem de entrada
padrão para detectar se a mídia de impressão que contém coincide
com o tipo e tamanho de mídia de impressão solicitada pelo driver.
Se a bandeja de entrada padrão não contiver a mídia de impressão
solicitada, a impressora verifica as demais bandejas de entrada para
encontrar uma que tenha mídia de impressão que coincida com os
requisitos. Se nenhuma bandeja for encontrada, a impressora pára
e pede que o usuário coloque a mídia de impressão requisitada na
bandeja de entrada padrão. Para confirmar que leu a mensagem
pressione o botão Start (Iniciar), quer a mídia de impressão correta
tenha sido colocada na bandeja ou não. Ou coloque a mídia de
impressão correta em uma bandeja e depois use o painel de
operação para configurar o tipo de mídia de impressão para a
bandeja. Se for o alimentador multifuncional ou não for possível
detectar automaticamente o tamanho da mídia de impressão, esse
parâmetro também pode ser configurado. Caso contrário, a
impressora pode detectar automaticamente o tamanho do papel.
A maneira mais conveniente de ativar esse recurso é usar a janela de
propriedades da impressora. Também é possível ativar esse recurso
por meio do painel de operação ou do servidor web embutido (EWS).
Para ativar a verificação da mídia de impressão:
1.
Clique no botão Paper Feed (Alimentação do papel) na guia
Setup (Configurar) da janela Printer Properties (Propriedades
da impressora).
A janela de opções de alimentação do papel será exibida.
2.
Selecione Media Check (Verificação da mídia de impressão).
3.
Clique em OK.
4.
Clique em OK.
DESLOCAMENTO DOS TRABALHOS
O escaninho principal e o escaninho superior padrão podem colocar
as folhas em posições alternadas para separar um trabalho de
impressão do outro. Isso é denominado deslocamento dos
trabalhos. Quando essa opção é selecionada, a posição do escaninho
de saída muda depois que a última folha do trabalho de impressão
é impressa. O próximo trabalho é deslocado (movido um pouco)
para que fique separado do trabalho de impressão anterior.
B930 Manual do usuário da B930n> 53
A maneira mais conveniente de ativar esse recurso é usar a janela
de propriedades da impressora. Também é possível ativar esse
recurso por meio do painel de operação ou do servidor web
embutido (EWS).
Para ativar o recurso de deslocamento dos trabalhos por meio da
janela de propriedades da impressora:
1.
Clique no botão Paper Feed (Alimentação do papel) na guia
Setup (Configurar) da janela Printer Properties (Propriedades
da impressora).
A janela de opções de alimentação do papel será exibida.
2.
Selecione Job Offset (Deslocamento dos trabalhos).
3.
Clique em OK.
4.
Clique em OK.
CONFIGURAÇÕES DO DRIVER
Os grupos de configurações criados na janela de propriedades da
impressora podem ser salvos à medida que forem criados. Eles
podem então ser selecionados pelo nome com que foram salvos.
Isso pode economizar tempo e esforços durante a impressão.
A maneira mais conveniente de ativar esse recurso é usar a janela
de propriedades da impressora. Também é possível ativar esse
recurso por meio do painel de operação ou do servidor web
embutido (EWS).
Para salvar um grupo de configurações na janela de propriedades da
impressora:
1.
Configure o trabalho de impressão selecionando na janela de
configurações da impressora todas as opções que deseja
reutilizar.
2.
Selecione Add (Adicionar) na área Driver Settings
(Configurações do driver) na guia Setup (Configurar) da
janela Printer Properties (Propriedades da impressora).
3.
Digite um nome para as configurações salvas.
4.
Clique em OK.
5.
Clique em OK.
B930 Manual do usuário da B930n> 54
Para usar as configurações salvas:
1.
Selecione o nome da configuração no menu suspenso Driver
Settings (Configurações do driver) na guia Setup
(Configurar) da janela Printer Properties (Propriedades da
impressora).
2.
Clique em OK.
COMO USAR O FURADOR
O alceador opcional contém o furador. Quando instalado, um furador
de 3 ou 2/4 perfurações passa a estar disponível. Os alceadores
europeus têm o furador de 2/4 perfurações e os americanos têm um
furador de 3 perfurações. Quando o furador é instalado, precisa ser
ativado para perfurar. Quando a impressora detecta que a caixa de
resíduos do furador está cheia, exibe uma mensagem de aviso no
painel de operação. A impressão continuará, mas não será possível
usar o furador.
A maneira mais conveniente de ativar esse recurso é usar a janela
de propriedades da impressora. Também é possível ativar esse
recurso por meio do painel de operação ou do servidor web
embutido (EWS).
Para ativar o furador por meio da janela de propriedades da
impressora:
1.
Clique no botão Paper Feed (Alimentação do papel) na guia
Setup (Configurar) da janela Printer Properties (Propriedades
da impressora).
A janela de opções de alimentação do papel será exibida.
2.
Selecione o tipo de furador desejado no menu suspenso Hole
Punch (Furador).
3.
Clique em OK.
4.
Clique em OK.
COMO ESVAZIAR A CAIXA DE RESÍDUOS DO FURADOR
Consulte “Localizações das áreas de atolamento”, na página 151
para se informar sobre as localizações das tampas.
1.
Abra a tampa G.
B930 Manual do usuário da B930n> 55
2.
Retire a caixa de resíduos do furador e esvazie-a.
3.
Coloque a caixa de resíduos do furador de volta no alceador.
4.
Feche a tampa G.
B930 Manual do usuário da B930n> 56
COMO USAR O GRAMPEADOR
Há várias opções de grampeamento disponíveis. É possível
grampear em diferentes posições no papel, dependendo de quantos
grampos forem usados (um ou dois). A tabela a seguir exibe as
distribuições do(s) grampo(s) segundo a posição selecionada.
Seleção de
grampeamento
Canto esquerdo
superior
Orientação
Posição do grampo
Retrato
A
Paisagem
A
Canto esquerdo
inferior
Retrato
A
Paisagem
A
Duplo
Retrato
A
Paisagem
A
B930 Manual do usuário da B930n> 57
A maneira mais conveniente de ativar esse recurso é usar a janela
de propriedades da impressora. Também é possível ativar esse
recurso por meio do painel de operação ou do servidor web
embutido (EWS).
Para ativar o grampeador por meio da janela de propriedades da
impressora:
1.
Clique no botão Paper Feed (Alimentação do papel) na guia
Setup (Configurar) da janela Printer Properties (Propriedades
da impressora).
A janela de opções de alimentação do papel será exibida.
2.
Selecione o tipo de grampeamento desejado no menu
suspenso Staple (Grampear).
3.
Clique em OK.
4.
Clique em OK.
Adição de grampos
1.
Abra a tampa G.
NOTA
> Consulte as instruções na parte interna da porta G.
B930 Manual do usuário da B930n> 58
2.
Deslize o grampeador em sua direção e, depois, para a
direita.
3.
Retire o grampeador levantando-o e puxando-o para fora.
4.
Se estiver instalado, retire o cartucho de grampos usado.
5.
Insira um novo cartucho de grampos.
6.
Insira o grampeador no alceador.
B930 Manual do usuário da B930n> 59
7.
Feche a tampa G.
CANCELAMENTO/VERIFICAÇÃO DA IMPRESSÃO
CANCELAMENTO DA IMPRESSÃO
Para cancelar a impressão, cancele o trabalho de impressão na
impressora ou no computador.
Cancelamento de um trabalho de impressão na impressora
Pressione o botão CANCEL (Cancelar) e, em seguida, pressione o
botão ON-LINE no painel de operação. As páginas que já tiverem
sido recebidas pela impressora continuarão a ser impressas.
Cancelamento de trabalhos de impressão no computador
Clique duas vezes no ícone da impressora
no canto direito
inferior da barra de tarefas do Windows.
Na janela exibida, clique no nome do documento que deseja excluir
e pressione a tecla Delete.
B930 Manual do usuário da B930n> 60
TAREFAS DE IMPRESSÃO AVANÇADAS
FOLHAS DE ROSTO
Uma folha de rosto é a primeira página do documento. A impressora
permite que o usuário escolha uma origem do papel diferente para
a folha de rosto do que a selecionada para as demais páginas do
documento. Isso permite que um tipo de papel diferente seja usado
para a primeira página do documento e, mesmo assim, o documento
seja impresso como um só trabalho de impressão. O papel deve ser
do mesmo tamanho que o resto do documento.
A maneira mais conveniente de ativar esse recurso é usar a janela
de propriedades da impressora. Também é possível ativar esse
recurso por meio do painel de operação ou do servidor web
embutido (EWS).
Para ativar folhas de rosto por meio das propriedades da
impressora:
1.
Clique no botão Paper Feed (Alimentação do papel) na guia
Setup (Configurar) da janela Printer Properties (Propriedades
da impressora).
A janela de opções de alimentação do papel será exibida.
2.
Marque a opção Use Cover Sheet (Usar folha de rosto).
3.
Selecione nos menus suspensos a bandeja de origem e o tipo
de mídia a serem usados para a folha de rosto.
4.
Clique em OK.
5.
Clique em OK.
PÁGINA DE SEPARAÇÃO
A impressora pode gerar uma página de separação entre trabalhos
de impressão. A página contém o nome da pessoa que gerou o
trabalho de impressão. A página de separação facilita a identificação
do início ou do fim dos trabalhos de impressão e garante que o
trabalho correto seja retirado da impressora pela pessoa correta. É
possível ativar o recurso de páginas de separação por meio do menu
Paper (Papel) do painel de operação.
Manual do usuário da B930n> 61
IMPRESSÃO DE VÁRIAS PÁGINAS POR FOLHA (NUP)
Ao imprimir um documento de várias páginas, é possível imprimir
mais de uma página por folha. Esse recurso pode economizar papel
e é útil para revisar rascunhos. É possível imprimir uma, duas,
quatro, seis, nove ou dezesseis páginas por folha.
Para ativar esse recurso, use a janela de propriedades da
impressora.
Para selecionar o número de páginas a serem impressas por folha:
1.
Selecione Standard Nup (Impressão de várias páginas por
folha padrão) no menu suspenso Finishing Mode (Modo de
acabamento) na guia Setup (Configurar) da janela Printer
Properties (Propriedades da impressora).
2.
Clique em Options (Opções).
A janela de seleção da impressão de várias páginas por folha
padrão aparecerá.
3.
Especifique os parâmetros desejados.
Selecione o número desejado de páginas por folha. Marque a
caixa se quiser que as páginas sejam impressas com uma
borda. Selecione a opção de layout da página e especifique
uma margem de encadernação. Se quiser dimensionar as
páginas para o tamanho total da folha, marque a opção Fit to
Page (Ajustar à página). Se aplicável, digite as unidades
usadas para calcular a margem de encadernação.
4.
Clique em OK.
LIVRETES
Com a impressão frente e verso, é possível imprimir um documento
no formato de um livrete. Qualquer tamanho de papel compatível
com a impressão duplex pode ser usado. A impressora reduz
automaticamente as páginas para que se ajustem aos parâmetros
do livrete, imprime duas páginas por lado na ordem necessária para
que sejam dobradas no meio. É possível especificar a largura da
encadernação para que haja espaço suficiente no meio para
Manual do usuário da B930n> 62
encadernar ou grampear o livrete. O alceador não pode ser usado
para grampear livretes.
Para ativar esse recurso, use a janela de propriedades da
impressora.
Para imprimir um livrete:
1.
Selecione Booklet (Livrete) no menu suspenso Finishing
Mode (Modo de acabamento) na guia Setup (Configurar) da
janela Printer Properties (Propriedades da impressora).
2.
Clique em Options (Opções).
A janela Booklet (Livrete) será exibida.
3.
Especifique os parâmetros desejados.
Selecione o número desejado da assinatura no menu
suspenso. A assinatura define o número de páginas impressas
em uma folha para formar um livrete. As opções são No Limit
(Sem limite) ou um número que seja múltiplo de 4.
Especifique uma margem de encadernação e as unidades
usadas para calculá-la. Marque a caixa se desejar
encadernação do lado direito.
4.
Clique em OK.
5.
Clique em OK.
Impressão de pôsteres
Caso tenha uma imagem grande demais para ser impressa nos
tamanhos de papéis disponíveis, é possível imprimir o documento
como pôster. A impressão de pôster imprime o documento até as
bordas do papel e o divide em várias páginas. As páginas podem ser
alinhadas, borda com borda, para criar uma versão ampliada do
trabalho de impressão.
Manual do usuário da B930n> 63
Para ativar esse recurso, use a janela de propriedades da
impressora.
Para imprimir no modo de impressão de pôsteres:
1.
Selecione Poster (Pôster) no menu suspenso Finishing
Mode (Modo de acabamento) na guia Setup (Configurar) da
janela Printer Properties (Propriedades da impressora).
2.
Clique em Options (Opções).
A janela Poster (Pôster) aparecerá.
3.
Especifique os parâmetros desejados.
Especifique a ampliação e a orientação dos eixos X e Y.
4.
Clique em OK.
5.
Clique em OK.
Ajustar à página
Qualquer página pode ser dimensionada para se ajustar ao tamanho
de papel usado.
A maneira mais conveniente de ativar esse recurso é usar a janela
de propriedades da impressora. Também é possível ativar esse
recurso por meio do painel de operação ou do servidor web
embutido (EWS).
Para dimensionar a imagem a ser impressa:
1.
Clique no botão Paper Feed (Alimentação do papel) na guia
Setup (Configurar) da janela Printer Properties (Propriedades
da impressora).
A janela de opções de alimentação do papel será exibida.
2.
Clique na caixa de seleção Scale to fit (Dimensionar para
ajustar à página).
3.
Clique em OK.
4.
Clique em OK.
Manual do usuário da B930n> 64
REDIMENSIONAMENTO AUTOMÁTICO DO PAPEL
A impressora pode selecionar automaticamente entre os tipos de
papel disponíveis o papel de tamanho mais próximo do papel
solicitado pelo trabalho de impressão. Em seguida, a impressora
dimensionará o trabalho de impressão para se ajustar ao papel
disponível. Isso inclui dimensionar A4 para carta e carta para A4; e
A3 para Tablóide e Tablóide para A3. É possível ativar esse recurso
por meio do menu Paper (Papel) do painel de operação.
MARCAS D’ÁGUA
Uma marca d’água é um texto tênue que aparece no segundo plano
de todas as páginas, da primeira página ou de todas as páginas, com
exceção da primeira. O texto pode identificar documentos como
rascunhos, confidenciais ou conter outro tipo de informação.
Para ativar esse recurso, use a janela de propriedades da
impressora.
Marcas d’água de cópia padrão, rascunho e confidencial estão
disponíveis. Para exibi-las, basta clicar no respectivo nome no painel
de marcas d’água da janela de marcas d’água. Para modificar suas
configurações ou as configurações de qualquer marca d’água
configurada, basta clicar no botão Edit (Editar).
Para criar uma nova marca d’água para ser usada em um trabalho
de impressão:
1.
Selecione a guia Job Options (Opções do trabalho de
impressão) na janela Printer Properties (Propriedades da
impressora).
2.
Clique em Watermark (Marca d’água).
A janela Watermark (Marca d’água) aparecerá.
3.
Clique em New (Nova).
Os campos dos parâmetros configuráveis da marca d’água
serão habilitados.
4.
Especifique a posição do texto na página.
A posição fixa o canto esquerdo do texto a um local específico,
independente da rotação.
5.
Digite o texto a ser exibido.
6.
Especifique a fonte, o tipo e o tamanho do texto.
Manual do usuário da B930n> 65
7.
Especifique o ângulo de rotação do texto.
8.
Especifique o grau de transparência do texto.
O texto da marca d’água não deve obscurecer o texto que será
impresso na página.
9.
Clique em OK.
10.
Clique em OK.
Opções de imagens
É possível fazer vários ajustes à qualidade das páginas impressas.
Isso pode ajudar a melhorar a nitidez do trabalho de impressão,
independentemente da qualidade dos elementos que o compõem
(gráficos, imagens, etc.).
Para ativar esse recurso, use a janela de propriedades da impressora.
Para modificar as opções de imagem:
1.
Selecione a guia Graphics (Elementos gráficos) na janela
Printer Properties (Propriedades da impressora).
2.
Especifique as configurações de brilho e qualidade.
3.
Clique em OK.
BRILHO E CONTRASTE
Para PCL6, é possível usar os botões deslizantes de brilho e
contraste para ajustar essas configurações para todos os itens,
texto, elementos gráficos ou fotos.
QUALIDADE
Todas as versões do driver de impressão permitem o ajuste das
configurações de qualidade. As configurações incluem a resolução
(660 ou 1200 ppp), economia de toner (imprime texto mais claro) e
impressão de todo o texto como preto (escurece o texto que estiver
claro).
NOTIFICAÇÕES DE E-MAIL
É possível optar por receber uma notificação por e-mail quando a
impressão terminar.
Manual do usuário da B930n> 66
A maneira mais conveniente de ativar esse recurso é usar a janela
de propriedades da impressora. Ele também pode ser ativado por
meio do servidor web embutido (EWS). Para que esse recurso
funcione, é preciso ter ativado a função de envio de e-mail e
configurado o endereço do servidor de e-mail usando o EWS.
Para receber notificação por e-mail depois de a impressão terminar:
1.
Selecione a guia Job Options (Opções do trabalho de
impressão) na janela Printer Properties (Propriedades da
impressora).
2.
Marque a opção email on job completion (Enviar e-mail
após conclusão do trabalho).
3.
Digite o endereço de e-mail de destino.
4.
Clique em OK.
ARMAZENAMENTO DE TRABALHOS E IMPRESSÃO SEGURA
É possível armazenar trabalhos de impressão para uso futuro ou
manter um trabalho na impressora até ser liberado mediante uma
senha, no caso de documentos confidenciais.
TRABALHOS ARMAZENADOS
É possível atribuir um nome para um trabalho de impressão e
armazená-lo para uso futuro.
A maneira mais conveniente de ativar esse recurso é usar a janela
de propriedades da impressora. Também é possível ativar esse
recurso por meio do painel de operação ou do servidor web
embutido (EWS).
Para armazenar um trabalho:
1.
Selecione a guia Job Options (Opções do trabalho de
impressão) na janela Printer Properties (Propriedades da
impressora).
2.
Clique em Stored Job (Trabalho armazenado).
3.
Digite o nome do trabalho.
4.
Clique em OK.
Manual do usuário da B930n> 67
IMPRESSÃO SEGURA
É possível atribuir uma senha para um trabalho de impressão. O
trabalho será enviado para a impressora, mas só será impresso
quando o usuário digitar a senha no painel de operação. Esse
procedimento ajuda a proteger informações confidenciais, pois não
ficarão impressas na impressora aguardando serem retiradas, mas
estarão prontas para serem impressas assim que o usuário chegar
à impressora. Esse tipo de armazenamento é temporário. Para
armazenamento a longo prazo, é preciso armazenar o trabalho de
impressão como descrito na seção “Trabalhos armazenados”, na
página 67.
Para ativar esse recurso, use a janela de propriedades da impressora.
Para criar um trabalho de impressão segura:
1.
Selecione a guia Job Options (Opções do trabalho de
impressão) na janela Printer Properties (Propriedades da
impressora).
2.
Clique em Secure Print (Impressão segura).
3.
Digite o nome do trabalho.
4.
Especifique a senha que precisará ser inserida no painel de
operação.
5.
Clique em OK.
Para imprimir um trabalho de impressão segura:
1.
No painel de operação, pressione o botão Menu.
O menu Print Jobs (Imprimir trabalhos) será exibido.
2.
Pressione o botão Forward (Avançar) (direito).
A impressora solicitará que a senha seja inserida.
3.
Para mudar algum número, use os botões Next (Próximo) e
Previous (Anterior).
4.
Pressione o botão Forward (Avançar) (direito) para inserir o
dígito.
5.
Repita as etapas 3 e 4 até que todos os dígitos sejam
inseridos.
6.
Pressione Select (Selecionar).
Manual do usuário da B930n> 68
Uma mensagem solicitará que especifique o número de cópias
a serem impressas.
7.
Use Next (Próximo) para especificar o número de cópias.
8.
Pressione Select (Selecionar).
O trabalho será impresso.
IMPRESSÃO DE PROVAS
Quando o disco rígido ou compact flash opcional estiver instalado, a
opção de impressão de provas imprime automaticamente uma cópia
do trabalho armazenado. Para selecionar esses trabalhos para
impressão, basta digitar uma senha no painel de operação. O
recurso de impressão de provas permite que o usuário armazene os
dados de impressão de várias cópias no disco rígido ou compact
flash, imprima apenas o primeiro conjunto para verificar a qualidade
da impressão e, se for satisfatória, imprima as demais cópias usando
o painel de operação.
Para criar uma impressão de prova:
1.
Selecione a guia Job Options (Opções do trabalho de
impressão) na janela Printer Properties (Propriedades da
impressora).
2.
Selecione pelo menos 2 cópias.
3.
Clique em Proof and Print (Prova e impressão).
4.
Digite o nome do trabalho.
5.
Especifique a senha que precisará ser inseria no painel de
operação.
6.
Clique em OK.
Para imprimir a prova:
1.
No painel de operação, pressione o botão Menu.
O menu Print Jobs (Imprimir trabalhos) será exibido.
2.
Pressione o botão Forward (Avançar) (direito).
A impressora solicitará que a senha seja inserida.
3.
Para mudar algum número, use os botões Next (Próximo) e
Previous (Anterior).
Manual do usuário da B930n> 69
4.
Pressione o botão Forward (Avançar) (direito) para inserir o
dígito.
5.
Repita as etapas 3 e 4 até que todos os dígitos sejam
inseridos.
6.
Pressione Select (Selecionar).
7.
Pressione Next (Próximo) até que o documento seja exibido.
8.
Pressione Select (Selecionar).
O documento de prova será impresso.
9.
Use os botões Next (Próximo) e Previous (Anterior) para
imprimir ou excluir o documento salvo.
10.
Pressione o botão Forward (Avançar) (direito) para imprimir
o documento.
Uma mensagem solicitará que especifique o número de cópias
a serem impressas.
11.
Use Next (Próximo) para especificar o número de cópias.
12.
Pressione Select (Selecionar).
O trabalho será impresso ou excluído, conforme a instrução.
IMPRESSÃO PRÉ-PROGRAMADA
Quando o disco rígido ou compact flash opcional está instalado, é
possível usar o recurso de adiamento de impressão. O recurso de
adiamento de impressão permite que o usuário armazene os dados
na impressora com antecedência e depois os imprima
automaticamente no horário especificado.
Para criar um trabalho de impressão pré-programada:
1.
Selecione a guia Job Options (Opções do trabalho de
impressão) na janela Printer Properties (Propriedades da
impressora).
2.
Clique em Timed Job (Trabalho pré-programado).
3.
Clique em Set Time (Definir hora).
4.
Especifique o intervalo de tempo ou a hora específica.
Para a opção Elapsed Time (Tempo decorrido), especifique o
número de minutos de adiamento antes do início da
Manual do usuário da B930n> 70
impressão. Para uma hora específica, digite os parâmetros
desejados.
5.
Clique em OK.
6.
Especifique um nome de trabalho e uma senha.
A senha só é necessária para cancelar o trabalho préprogramado.
7.
Clique em OK.
É possível cancelar um trabalho pré-programado a partir do painel
de operação, sem precisar esperar pela hora especificada.
Para cancelar um trabalho pré-programado:
1.
No painel de operação, pressione o botão Menu.
O menu Print Jobs (Imprimir trabalhos) será exibido.
2.
Pressione o botão Forward (Avançar) (direito).
A impressora solicitará que a senha seja inserida.
3.
Para mudar algum número, use os botões Next (Próximo) e
Previous (Anterior).
4.
Pressione o botão Forward (Avançar) (direito) para inserir o
dígito.
5.
Repita as etapas 3 e 4 até que todos os dígitos sejam
inseridos.
6.
Pressione Select (Selecionar).
7.
Pressione Next (Próximo) até que o documento seja exibido.
8.
Pressione Select (Selecionar).
9.
Para excluir o trabalho, pressione o botão Cancel (Cancelar).
Para imprimir, pressione o botão Forward (Avançar)
(direito).
Uma mensagem solicitará que especifique o número de cópias
a serem impressas.
10.
Use Next (Próximo) para especificar o número de cópias.
11.
Pressione Select (Selecionar).
O trabalho será impresso ou excluído, conforme a instrução.
Manual do usuário da B930n> 71
IMPRESSÃO DIRETA DE PDF
O recurso de impressão direta de PDF da impressora permite enviar
um arquivo PDF versão 1.3 diretamente à impressora, sem usar o
programa Adobe Acrobat no computador host. É possível enviar um
arquivo PDF diretamente para impressão, sem usar o driver da
impressora. Os dados de impressão são enviados diretamente à
impressora, portanto o processo de impressão é mais simples do
que imprimir com o driver da impressora.
SOBREPOSIÇÕES
A janela Overlay (Sobreposição) permite que o usuário crie, exclua
e modifique o comportamento das sobreposições. Uma sobreposição
é uma parte de um documento que é adicionada a cada página de
um trabalho de impressão, como um timbre ou formulário padrão.
Não existem sobreposições predefinidas. Elas devem ser criadas
pelo usuário usando o aplicativo de sua escolha. Depois de serem
criadas, elas podem ser incluídas nos trabalhos de impressão
futuros. Não é possível configurar a criação de sobreposições como
padrão. Só é possível criar sobreposições a partir de um aplicativo.
A função de sobreposição contém opções para imprimir as
sobreposições. O modo No Overlay (Sem sobreposição) impede a
criação de sobreposições e elas não serão impressas. A opção Create
New Overlay (Criar nova sobreposição) criará uma sobreposição quando
o trabalho de impressão for enviado à impressora. O usuário será
solicitado a fornecer o nome da sobreposição sempre que for imprimir.
Outro conjunto de opções disponíveis permitem definir quando uma
sobreposição deve ser impressa. Elas são: todas as páginas, apenas
na primeira página ou todas as páginas, com exceção da primeira.
Front (Frente) indica que a sobreposição será impressa na frente dos
dados do trabalho de impressão. Colocar a sobreposição na frente dos
dados de impressão pode tornar partes do trabalho de impressão
ilegíveis. O padrão é Front (Frente). Back (Atrás) indica que a
sobreposição será impressa atrás dos dados do trabalho de impressão.
O botão Remove (Remover) exclui a sobreposição selecionada da lista.
Para ativar esse recurso, use a janela de propriedades da impressora.
Para criar uma sobreposição:
1.
Acesse as propriedades da impressora a partir do aplicativo.
2.
Selecione a guia Layout na janela Printer Properties
(Propriedades da impressora).
Manual do usuário da B930n> 72
3.
Clique em Overlay (Sobreposição).
A janela Overlay (Sobreposição) será exibida.
4.
Selecione Create New Overlay (Criar nova sobreposição)
como a função de sobreposição.
5.
Clique em OK para fechar a janela Overlay (Sobreposição).
6.
Clique em OK para fechar a janela de propriedades da
impressora.
Quando fizer isso, uma janela aparecerá solicitando o nome
da sobreposição. Qualquer tipo de texto pode ser inserido ao
especificar o nome.
7.
Digite um nome para a sobreposição.
8.
Clique em OK.
A janela instantânea e a janela de propriedades fecharão.
9.
Clique em Print (Imprimir) na caixa de diálogo e a
sobreposição será criada.
10.
Clique em OK.
Para usar uma sobreposição:
1.
Abra qualquer documento em qualquer aplicativo.
2.
Selecione Arquivo>Imprimir>Propriedades a partir do
aplicativo.
3.
Selecione o botão da sobreposição na guia Job Options
(Opções do trabalho de impressão).
4.
Selecione a sobreposição na caixa de listagem de
sobreposições.
5.
Selecione “One Overlay” (Uma sobreposição) como a Overlay
Function (Função de sobreposição).
6.
Clique em OK para fechar a janela Overlay (Sobreposição) e
depois feche a janela de propriedades da impressora.
7.
Clique em Imprimir na caixa de diálogo de impressão e o
documento será impresso com a sobreposição adicionada a
cada página.
Manual do usuário da B930n> 73
JOB ACCOUNTING (CONTABILIDADE DOS TRABALHOS)
O recurso de contabilidade armazena informações sobre cada
trabalho de impressão recebido pela impressora.
Para configurar esse recurso, use a janela de propriedades da
impressora. Ele pode ser ativado por meio do painel de operação ou
do servidor web embutido (EWS).
Para usar o recurso de contabilidade dos trabalhos:
1.
Selecione a guia Job Accounting (Contabilidade dos
trabalhos) no driver.
2.
Digite o nome de usuário e a identificação de conta de
trabalho.
3.
Clique em OK.
As informações de contabilidade dos trabalhos são coletadas
em um arquivo de contabilidade interno na impressora. O
arquivo pode ser baixado pelo administrador no formato .csv
por meio do servidor web embutido (EWS) e processado
offline pelo aplicativo de contabilidade do usuário.
ENVIO DE ARQUIVOS
Acessada por meio do menu Send File (Enviar arquivo) no servidor
web embutido (EWS), essa página permite selecionar um arquivo no
computador cliente (ou qualquer servidor de arquivos conectado ao
computador cliente) e enviar o arquivo para a impressora. Para
selecionar um arquivo, basta digitar o nome do arquivo ou procurar
para localizá-lo. Depois de selecionar um arquivo, clique no botão
Send (Enviar) para enviá-lo para a impressora.
Estes são os tipos de arquivos apropriados para envio com esse
recurso:
• Arquivos de dados de impressão – incluem qualquer arquivo
que contenha:
a) Texto simples imprimível.
b) Dados de impressão PJL/PCL5/PCL6/PS/Epson FX.
c) PDF (Versão 1.3 e anterior)
• Arquivos de atualização de firmware.
Manual do usuário da B930n> 74
CONEXÃO EM REDE
AMBIENTES COMPATÍVEIS
Esta impressora pode ser conectada a uma rede através da interface
Ethernet. A impressora é compatível com diversos protocolos.
Conseqüentemente, uma impressora pode ser compartilhada
mesmo em ambientes de rede diferentes.
SISTEMAS OPERACIONAIS E AMBIENTES COMPATÍVEIS
CONEXÃO
REDE
PORTA
LPD
PORTA 9100
ETHERTALK
PROTOCOLO
TCP/IP
TCP/IP
APPLETALK
SO
Windows 95
X
X
Windows 98
X
X
Windows Me
X
X
Windows NT 4.0
X
Windows 2000
X
X
Windows XP
X
X
Windows Vista
X
X
Windows Server
2003
X
X
UNIX
X
X
Macintosh
X
X
X
NOTA
Ao usar o Windows 95/98/Me, use o utilitário OKI LPR.
Um filtro UNIX é necessário para imprimir dados PostScript. O
filtro UNIX é compatível com os sistemas operacionais em
Solaris, HPUX e Linux (Redhat, SuSE).
O protocolo Macintosh é compatível com Mac OS 10.02 ou
posterior.
Manual do usuário da B930n> 75
Importante
•
A configuração da porta EtherTalk nesta impressora é
desativada (parâmetro padrão). Para usar esta porta,
ative a configuração no painel de operação.
CONFIGURAÇÃO
A B930 é uma impressora 100BASE-TX/10BASE-T rápida que pode
ser configurada em rede. É compatível com os principais protocolos,
como TCP/IP e Ethertalk. Esta seção fornece detalhes sobre como
configurar a interface de rede da impressora, o que deve ser feito
antes de configurar o computador.
ENDEREÇO IP
A impressora é fornecida configurada de fábrica para obter um
endereço IP automaticamente do servidor DHCP da rede. Use o
painel de operação da impressora para determinar o endereço da
unidade.
Se o servidor DHCP não estiver disponível ou não estiver em uso,
use um dos seguintes métodos para recuperar e configurar o
endereço IP.
• Configure o endereço IP manualmente a partir do painel de
operação ou do servidor web embutido (EWS).
Importante:
• Dependendo do ambiente de rede, pode ser que seja
necessário configurar a máscara de subrede e o endereço do
gateway.
• Consulte o administrador da rede caso tenha alguma dúvida
quanto ao seu ambiente de rede.
CONFIGURAÇÃO DA IMPRESSORA USANDO O SERVIDOR
WEB EMBUTIDO (EWS)
Se a impressora estiver conectada à rede usando TCP/IP, suas
configurações podem ser feitas usando o servidor web embutido
(EWS).
Para aplicar mudanças na configuração usando um navegador da
Internet, selecione o login do administrador. Será exibida uma
janela solicitando um nome de usuário e uma senha. O nome de
Manual do usuário da B930n> 76
usuário é [root] e a senha padrão corresponde aos últimos seis
dígitos do endereço MAC Ethernet. O endereço MAC consta na
página Network Summary (Resumo da rede). Note que o sistema faz
distinção entre maiúsculas e minúsculas na senha e as letras devem
ser digitadas em maiúsculas.
A explicação a seguir utiliza o Windows XP e o Internet Explorer
versão 6.0 como exemplo de como configurar manualmente o
endereço IP da impressora.
1.
Inicie o servidor web embutido (EWS) usando o endereço IP
da impressora que está configurando.
2.
Digite o nome de usuário e a senha para fazer o login como
administrador.
3.
Selecione o grupo de rede.
4.
Selecione o subgrupo TCP/IP.
5.
Selecione a opção “Set IP Manually” (Configurar IP
manualmente).
6.
Configure o endereço IP, a máscara de subrede e o gateway
da interface de rede da impressora. Assim que o novo
endereço for enviado à impressora, precisará ser digitado na
barra de endereços do navegador.
A maioria das configurações da impressora pode ser feita utilizando
o navegador, incluindo a configuração da senha do administrador.
IMPRESSÃO A PARTIR DE UM COMPUTADOR WINDOWS
VISÃO GERAL
Este capítulo apresenta recomendações sobre como imprimir
através da rede a partir de várias plataformas Microsoft Windows.
Existem muitas maneiras de imprimir a partir do Windows e a
configuração exata variará conforme o ambiente. Existem também
várias versões do Windows, que podem ser configuradas como
cliente, servidor ou ambos.
Apesar de existirem muitas variações do Windows, os princípios da
impressão em rede são os mesmos. A Microsoft fornece ajuda
eletrônica com todos os seus sistemas operacionais e este é um bom
ponto de referência para obter detalhes exatos de cada opção de
configuração no Windows.
Manual do usuário da B930n> 77
A impressora de rede é compatível com o protocolo TCP/IP, que
pode ser usado em conjunto com o sistema operacional Windows.
LPD ou Porta 9100 (TCP/IP)
Depois de a impressora ser registrada em um computador
compartilhado com sistema operacional Windows NT 4.0/Windows
2000/Windows XP/Windows Server 2003, será possível utilizá-la
também para imprimir a partir de computadores com SO Windows
95/Windows 98/Windows Me.
INSTALAÇÃO DO PROTOCOLO TCP/IP
Existem várias opções disponíveis ao imprimir usando o protocolo
TCP/IP para Windows. A tabela a seguir contém uma lista das
opções:
WINDOWS
MÉTODO DA VERSÃO
95/98/Me
Utilitário OKI LPR
NT 4.0
Utilitário OKI LPR
Microsoft LPR1
2000/XP/Vista
Utilitário OKI LPR
Microsoft LPR1
Porta 91001
1
Estas funções são incorporadas no Windows e são exibidas como
opções ao usar o Assistente para adicionar impressora.
Apesar de existirem algumas diferenças nas opções de configuração
entre as diversas plataformas do Windows, o procedimento para
imprimir usando TCP/IP é o mesmo.
1.
Certifique-se de que o protocolo TCP/IP tenha sido instalado
no Windows. Para confirmar isso, verifique as configurações
Manual do usuário da B930n> 78
de rede no painel de operação. Se TCP/IP não foi instalado,
consulte a seção abaixo de Instalação de protocolo TCP/IP.
2.
Um endereço IP, máscara de subrede e endereço de gateway
adequados devem ser configurados, caso isso ainda não
tenha sido feito. Se necessário, consulte a ajuda eletrônica. É
crucial que o endereço IP especificado seja exclusivo e válido.
Especificar um endereço IP incorreto pode causar problemas
graves na rede. Confirme o endereço com o administrador da
rede.
3.
Se o ambiente de rede usar nomes de domínios, o DNS deve
ser ativado e configurado no sistema. Todavia, esta etapa
não é essencial para ativar a impressão em rede.
4.
Reinicie o sistema operacional.
WINDOWS 95/98/Me
1.
Clique no botão [Iniciar], selecione [Configurações] e depois
clique em [Painel de controle].
2.
No [Painel de controle], clique duas vezes no ícone da [Rede].
3.
Na caixa de diálogo [Rede], clique em [Painel de configuração].
4.
Se o [Cliente para redes Microsoft] não aparecer, clique em
[Adicionar].
5.
Na caixa de diálogo [Selecionar tipo de componente de rede],
selecione [Protocolo] e clique em [Adicionar].
6.
Na caixa de diálogo [Selecionar protocolo de rede], selecione
[Microsoft] na lista de fabricantes e, em seguida, selecione
[TCP/IP] na lista de protocolos de rede e clique em [OK].
7.
Pode ser necessário usar o CD-ROM de instalação do Windows.
Siga as instruções exibidas nas demais caixas de diálogo.
WINDOWS NT 4.0
1.
Clique no botão [Iniciar], selecione [Configurações] e depois
clique em [Painel de controle].
2.
Clique duas vezes no ícone [Rede].
3.
Na caixa de diálogo [Rede], clique na guia [Protocolos].
4.
Se o [Protocolo TCP/IP] não aparecer, clique em [Adicionar].
Manual do usuário da B930n> 79
5.
Na caixa de diálogo [Selecionar protocolo de rede], selecione
[Protocolo TCP/IP] e clique em [OK].
6.
Pode ser necessário usar o CD-ROM de instalação do
Windows NT. Siga as instruções exibidas nas demais caixas
de diálogo.
WINDOWS 2000
1.
Clique no botão [Iniciar], selecione [Configurações] e depois
clique em [Conexões dial-up e de rede].
2.
Clique duas vezes no ícone [Conexão de rede local]. Na caixa
de diálogo [Status da conexão de rede local], clique em
[Propriedades].
3.
Na caixa de diálogo [Propriedades de conexão de rede local],
clique em [Instalar].
4.
Na caixa de diálogo [Selecionar tipo de componente de rede],
selecione [Protocolo] e clique em [Adicionar].
5.
Na caixa de diálogo [Selecionar protocolo de rede], selecione
[Protocolo TCP/IP] e clique em [OK].
6.
Clique no botão [Fechar] na caixa de diálogo [Propriedades
de conexão de rede local].
7.
Clique no botão [Fechar] na caixa de diálogo [Status da
conexão de rede local].
WINDOWS XP E VISTA
1.
Clique no botão [Iniciar] e selecione [Painel de controle].
2.
Selecione [Conexões de rede e de Internet] e [Conexão de
rede].
3.
Clique duas vezes em [Conexão local] e clique em
[Propriedades] na caixa de diálogo [Status da conexão local].
4.
Se [Protocolo Internet (TCP/IP)] não aparecer, clique em
[Instalar].
5.
Na caixa de diálogo [Selecionar tipo de componente de rede],
selecione [Protocolo] e clique em [Adicionar].
6.
Na caixa de diálogo [Selecionar protocolo de rede], selecione
[Protocolo Internet (TCP/IP)] e clique em [OK].
Manual do usuário da B930n> 80
7.
Pode ser necessário usar o CD-ROM de instalação do
Windows XP. Siga as instruções exibidas nas demais caixas
de diálogo.
Assim que o protocolo tiver sido instalado e configurado no
Windows, a próxima etapa é configurar os parâmetros do TCP/IP na
impressora de rede.
CONFIGURAÇÃO COMO UMA IMPRESSORA DE REDE
WINDOWS 95/98/ME
Ao imprimir usando TCP/IP, o utilitário Oki LPR é a única opção a ser
usada. O procedimento descrito a seguir deve ser usado. Ao instalar
o driver, certifique-se de que seja instalado como uma impressora
local, e não como uma impressora de rede. Certifique-se de que o
driver de impressora apropriado tenha sido instalado no Windows.
Instale o utilitário Oki LPR conforme descrito em “OKI LPR”, na página 87
deste manual e adicione a impressora instalada anteriormente.
WINDOWS NT 4.0
Há duas opções para imprimir usando TCP/IP no Windows NT 4.0.
Elas são:
• Oki LPR
• Microsoft LPR
Para usar o Microsoft LPR, é preciso primeiro instalá-lo no sistema
operacional.
O NT 4.0 requer privilégios de administrador.
Oki LPR
Siga o procedimento descrito na seção Windows 95/98/Me em “OKI
LPR”, na página 87.
Microsoft LPR
Para instalar esta porta, é preciso executar os comandos descritos a
seguir.
1.
Selecione [Iniciar], [Configurações], [Painel de controle] e
depois selecione [Impressoras].
2.
Selecione o [Assistente para adicionar impressora].
Manual do usuário da B930n> 81
3.
Selecione [Meu computador] e depois [Avançar].
4.
Selecione [Adicionar porta].
5.
Selecione [Porta LPR] e clique em [OK].
6.
Em [Nome e endereço do servidor que fornece LPD], digite o
nome do host ou o endereço IP do host da impressora que
está sendo adicionada.
7.
Em [Nome da impressora ou fila de impressão neste servidor],
digite o nome lógico da impressora “lp” e depois clique em [OK].
8.
Siga as instruções exibidas na tela para concluir a instalação
da impressora compatível com LPR.
Se a porta LPR não estiver disponível, instale o Serviço de Impressão
TCP/IP Microsoft.
Insira o CD do driver da impressora do Windows NT 4.0.
1.
Selecione [Iniciar], [Configurações], [Painel de controle] e,
em seguida, clique duas vezes no ícone [Rede].
2.
Na caixa de diálogo [Rede], clique na guia [Serviços].
3.
Se [Impressão TCP/IP Microsoft] não aparecer, clique em
[Adicionar].
4.
Na caixa de diálogo [Selecionar serviço de rede], selecione
[Impressão TCP/IP Microsoft] e clique em [OK].
5.
Pode ser necessário usar o CD-ROM de instalação do
Windows NT. Siga as instruções exibidas nas demais caixas
de diálogo.
WINDOWS 2000
O Windows 2000 requer privilégios de administrador.
Há quatro opções para imprimir usando TCP/IP no Windows 2000.
• Oki LPR
• Microsoft LPR
• Porta 9100
• IPP
Para usar o Microsoft LPR, é preciso primeiro instalá-lo no sistema
operacional.
Manual do usuário da B930n> 82
OKI LPR
Siga o procedimento descrito na seção Windows 95/98/Me em “OKI
LPR”, na página 87.
Microsoft LPR
Para instalar esta porta, é preciso executar os comandos descritos a
seguir:
1.
Selecione [Iniciar], [Configurações], [Painel de controle] e
depois selecione [Impressoras].
2.
Abra a pasta [Impressoras].
3.
Clique duas vezes em [Adicionar impressora] e, em seguida,
selecione [Avançar].
4.
Selecione [Impressora local], desmarque a caixa de seleção
[Detectar automaticamente a impressora] e selecione
[Avançar].
5.
Selecione [Criar uma nova porta] e depois [Porta LPR].
6.
Selecione [Avançar] e, em seguida, forneça as seguintes
informações:
Em [Nome ou endereço do servidor que fornece LPD], digite o
nome do host ou o endereço IP do host da impressora que
está sendo adicionada.
Em [Nome da impressora ou fila de impressão neste servidor]
digite lp. Siga as instruções exibidas na tela para concluir a
instalação da impressora TCP/IP.
Porta 9100
1.
Selecione [Iniciar], [Configurações], [Painel de controle].
2.
Abra a pasta [Impressoras].
3.
Clique duas vezes em [Adicionar impressora] e, em seguida,
selecione [Avançar].
4.
Selecione [Impressora local], desmarque a caixa de seleção
[Detectar automaticamente a impressora] e clique em
[Avançar].
5.
Selecione [Criar uma nova porta] e [Porta TCP/IP padrão].
6.
Clique em [Avançar].
Manual do usuário da B930n> 83
7.
A tela [Bem-vindo ao ‘Assistente para adicionar porta de
impressora TCP/IP padrão’] será exibida.
8.
Selecione [Avançar] e, em seguida, forneça as seguintes
informações: Digite o [Nome da impressora ou o endereço
IP], por exemplo: 172.168.1.31. Se este endereço for
inserido, o nome da porta será IP_172.168.1.31.
9.
Clique em [Avançar]. Será necessário fornecer informações
adicionais sobre a porta.
10.
Em [Tipo de dispositivo], selecione [Personalizado] e, em
seguida, [Configurações].
11.
Certifique-se de que [Protocolo] esteja configurado para [Raw].
12.
Certifique-se de que o [Número da porta] seja 9100 e a
opção [Status SNMP ativado] esteja desmarcada.
13.
Selecione [OK].
14.
Siga as instruções exibidas na tela para concluir a instalação
da impressora.
WINDOWS XP E VISTA
O Windows XP requer privilégios de administrador.
Há quatro opções para imprimir usando TCP/IP no Windows XP.
• Oki LPR
• Microsoft LPR
• Porta 9100
• IPP
Para usar o Microsoft LPR, é preciso primeiro instalá-lo no sistema
operacional.
OKI LPR
Siga o procedimento descrito na seção Windows 95/98/Me em “OKI
LPR”, na página 87.
Microsoft LPR
Para instalar esta porta, é preciso executar os comandos descritos a
seguir:
Manual do usuário da B930n> 84
1.
Selecione [Iniciar], [Configurações], [Painel de controle] e
depois selecione [Impressoras e outros itens de hardware].
2.
Selecione [Impressoras e faxes].
3.
Clique em [Adicionar impressora] e, em seguida, selecione
[Avançar].
4.
Selecione [Impressora local conectada neste computador],
desmarque a caixa de seleção [Detectar e instalar
automaticamente a impressora Plug and Play] e, em seguida,
clique em [Avançar].
5.
Selecione [Criar uma nova porta] e [Porta TCP/IP padrão].
6.
Clique em [Next] (Avançar).
7.
A tela [Bem-vindo ao ‘Assistente para adicionar porta de
impressora TCP/IP padrão’] será exibida.
8.
Clique em [Avançar] e, em seguida, forneça as seguintes
informações: Digite o [Nome da impressora ou endereço IP],
por exemplo: 172.168.1.31. Se este endereço for inserido, o
nome da porta será IP_172.168.1.31.
9.
Clique em [Next] (Avançar). A mensagem [São necessárias
mais informações sobre a porta] será exibida.
10.
Em [Tipo de dispositivo], selecione [Personalizado] e, em
seguida, [Configurações].
11.
Certifique-se de que [Protocolo] esteja configurado para [LPR].
12.
Certifique-se de que o [Nome da fila] seja lp e a opção
[Status SNMP ativado] esteja desmarcada.
13.
Clique em [OK].
14.
Siga as instruções exibidas na tela para concluir a instalação
da impressora.
Porta 9100
1.
Selecione [Iniciar], [Configurações], [Painel de controle] e
depois selecione [Impressoras e outros itens de hardware].
2.
Selecione [Impressoras e faxes].
3.
Clique em [Adicionar impressora] e, em seguida, clique em
[Avançar].
Manual do usuário da B930n> 85
4.
Selecione [Impressora local conectada neste computador],
desmarque a caixa de seleção [Detectar e instalar
automaticamente a impressora Plug and Play] e, em seguida,
clique em [Avançar].
5.
Selecione [Criar uma nova porta] e [Porta TCP/IP padrão].
6.
Clique em [Next] (Avançar).
7.
A tela [Bem-vindo ao ‘Assistente para adicionar porta de
impressora TCP/IP padrão’] será exibida.
8.
Clique em [Avançar] e, em seguida, forneça as seguintes
informações: Digite o [Nome da impressora ou endereço IP],
por exemplo: 172.168.1.31. Se este endereço for inserido, o
nome da porta será IP_172.168.1.31.
9.
Clique em [Next] (Avançar). A mensagem [São necessárias
mais informações sobre a porta] será exibida.
10.
Em [Tipo de dispositivo], selecione [Personalizado] e, em
seguida, [Configurações].
11.
Certifique-se de que [Protocolo] esteja configurado para [Raw].
12.
Certifique-se de que o [Número da porta] seja 9100 e a
opção [Status SNMP ativado] esteja desmarcada.
13.
Clique em [OK].
14.
Siga as instruções exibidas na tela para concluir a instalação
da impressora.
CRIAÇÃO DE UMA IMPRESSORA COMPARTILHADA
Crie uma impressora compartilhada conforme necessário.
Configurações do Windows NT 4.0/2000/XP/Server 2003
O procedimento descrito a seguir explica como configurar os
parâmetros usando o Windows XP como exemplo.
1.
Clique em [Iniciar] e, em seguida, selecione [Impressoras e
faxes]. A janela [Impressoras e faxes] será exibida.
2.
2. Clique com o botão direito do mouse no ícone da impressora
a ser configurada e selecione [Compartilhamento] no menu
exibido. A caixa de diálogo da impressora será exibida.
Manual do usuário da B930n> 86
3.
Clique em [Compartilhar esta impressora] e digite um nome
de compartilhamento.
4.
Clique em [Drivers adicionais], selecione um driver substituto
para instalar e, em seguida, clique em [OK].
5.
Durante a instalação de um driver substituto, será exibida
uma tela para especificar a localização do arquivo do driver
da impressora. Insira o CD-ROM fornecido e especifique a
pasta apropriada.
Configurações do Windows 95/98/Me
1.
Clique em [Iniciar] e, em seguida, selecione [Configurações]
e [Impressoras]. A janela [Impressoras] aparecerá.
2.
Clique duas vezes em [Adicionar impressora]. O [Assistente
para adicionar impressora] será lançado.
3.
Instale o driver da impressora seguindo as instruções exibidas
na tela. Selecione [Impressora de rede] para a conexão da
impressora e, em seguida, especifique a impressora
compartilhada criada no Windows NT 4.0/Windows 2000/
Windows XP/Windows Server 2003 na seção anterior.
OKI LPR
O utilitário OKI LPR é um software de rede compatível com impressão
TCP/IP em Windows Me, Windows 98 e Windows 95. O utilitário
redireciona os dados de impressão da porta LPR ao endereço IP
especificado.
INSTALAÇÃO DO UTILITÁRIO OKI LPR
O utilitário OKI LPR requer a instalação do protocolo TCP/IP no
sistema Windows utilizado. Para instalar o protocolo TCP/IP no
sistema Windows, consulte o manual do Windows.
1.
Configure o driver da impressora e designe o destino de saída
para Local Printer (LPT1) [(Impressora local (LPT:)]. Para
obter informações sobre como configurar o driver da
impressora, consulte o manual do usuário da impressora.
2.
Insira o CD-ROM fornecido com a impressora na unidade de
CD-ROM. Se o menu do programa de instalação não for exibido
automaticamente, clique em Iniciar>Executar>Procurar.
Manual do usuário da B930n> 87
Selecione a unidade de CD-ROM e clique em Install
(Instalar)>Open (Abrir)>OK.
3.
Selecione [Network Software] (Software de rede).
4.
Selecione [Installation/Config] (Instalação/Configuração).
5.
Selecione [Oki LPR].
6.
Siga as instruções exibidas na tela.
7.
Selecione [Install Oki LPR] (Instalar Oki LPR).
8.
Siga as instruções exibidas na tela.
9.
Clique em [Next] (Avançar) quando a tela [Welcome] (Boasvindas) for exibida.
10.
Confirme a [Destination Folder] (Pasta de destino) e a [Spool
Folder] (Pasta de armazenamento) e clique em [Next]
(Avançar).
11.
Marque a opção [Register in Startup] (Registrar na
inicialização) se desejar a inicialização automática quando o
Windows for lançado. Marque a opção [Launch as Minimized]
(Lançar minimizado) se desejar a inicialização em estado de
ícone e clique em [Next] (Avançar).
12.
Confirme o nome da pasta do programa e clique em [Next]
(Avançar). A instalação começará.
13.
Quando a instalação terminar, a tela [Setup complete]
(Instalação concluída) será exibida. Marque [Yes, I want to
launch OKI LPR Utility now] (Sim, quero lançar o utilitário
OKI LPR agora) e clique em [Finish] (Concluir). Marque [Yes,
I want to view the ReadMe File] (Sim, quero ler o arquivo
LeiaMe) se desejar ler o arquivo [Readme] (Leiame). O
utilitário OKI LPR será lançado.
14.
Selecione [Add Printer] (Adicionar impressora) no menu
[Remote Print] (Impressão remota).
15.
Selecione [Printer] (Impressora) para aceitar a impressora
que foi adicionada na etapa 1.
16.
Digite um endereço IP em [IP Address] (Endereço IP) e clique
em [OK]. Uma impressora será adicionada à janela principal.
Consulte a Ajuda eletrônica para obter informações sobre como usar
o utilitário.
Manual do usuário da B930n> 88
DESINSTALAÇÃO
1.
Feche o utilitário OKI LPR. Clique com o botão direito do
mouse no ícone do OKI LPR na bandeja do sistema e clique
em [Exit] (Sair).
2.
Selecione Iniciar>Programas>Okidata>OKI LPR Utility
(Utilitário OKI LPR)>Uninstall OKI LPR Utility (Desinstalar
utilitário OKI LPR).
3.
Clique em [Yes] (Sim) quando a caixa de diálogo [Confirm
File Deletion] (Confirmar exclusão de arquivo) for exibida. A
remoção do utilitário OKI LPR começará.
4.
Quando a remoção terminar, a tela [Unistall Complete]
(Desinstalação concluída) será exibida. Clique em [OK].
IMPRESSÃO A PARTIR DE SISTEMA OPERACIONAL UNIX
PARA IMPRIMIR A PARTIR DE SISTEMA OPERACIONAL UNIX
Esta seção explica o procedimento de configuração para imprimir a
partir de um computador com sistema operacional UNIX.
CONFIGURAÇÃO DO SISTEMA
A impressora utiliza o protocolo Line Printer Daemon (LPD) que é
compatível com TCP/IP como o protocolo de transporte. Com o LPD,
a impressora pode ser utilizada em um ambiente de rede UNIX.
O LPD da impressora é compatível com o modo de armazenamento,
onde os trabalhos dos clientes são armazenados uma vez antes de
serem impressos e com o modo sem armazenamento, onde os
trabalhos de impressão são impressos seqüencialmente, sem serem
armazenados.
LPD (TCP/IP)
NOTA
Quando a porta LPD é utilizada, a impressora pode limitar as
instruções de impressão por endereço IP.
Manual do usuário da B930n> 89
COMPUTADORES DE DESTINO
Estes são os computadores de destino:
• Estação de trabalho ou computador pessoal com o protocolo
Line Printer Daemon RFC 1179. LPD (TCP/IP) UNIX
INTERFACE
O LPD da impressora está disponível nas seguintes interfaces:
• Ethernet 100BaseTX
• Ethernet 10Base-T
Os tipos de quadros aplicáveis estão em conformidade com o padrão
Ethernet II.
PROCEDIMENTO DE CONFIGURAÇÃO
Este é o procedimento de configuração:
1.
Configuração da impressora
Configure o endereço IP no painel de operação da impressora.
Use o painel de controle ou o servidor web embutido (EWS)
da impressora para configurar a porta LPD para [Enable]
(Ativar) (padrão [Enable] (Ativar)).
NOTA
> Antes de ativar a porta LPD, configure o endereço IP da
impressora. Para obter detalhes sobre como configurar o
endereço IP e a porta, consulte “Configuração da
impressora”.
> > O servidor web embutido (EWS) permite o acesso a
configurações mais detalhadas.
2.
Configurações da estação de trabalho
Configure a impressora na estação de trabalho.
CONFIGURAÇÃO DA ESTAÇÃO DE TRABALHO
Esta seção explica as configurações da estação de trabalho Solaris
2.x para impressão.
Manual do usuário da B930n> 90
ANTES DE PROSSEGUIR COM A CONFIGURAÇÃO
Antes de configurar a estação de trabalho, verifique o seguinte:
• Os procedimentos e os comandos de configuração podem
variar conforme a versão do sistema operacional. Consulte os
detalhes nos manuais fornecidos com a estação de trabalho.
• Para configurar a impressora, o usuário deve ser um superusuário. Entre em contato com o administrador da rede para
fazer a configuração caso não tenha autorização de superusuário.
• Verifique com antecedência o endereço IP configurado para a
impressora. Tenha cuidado, pois um endereço IP incorreto
pode causar erros graves.
• Antes de fazer qualquer configuração de rede (como o
endereço IP) para um host no ambiente NIS (Network
Information Service), consulte o administrador do NIS.
Exemplos de configurações para o Solaris 2.x
Os exemplos a seguir mostram configurações da impressora para o
Solaris 2.6, onde o nome host da impressora é printer1.
1.
1. Registro de uma impressora (nome da impressora: P001)
compatível com a linguagem PostScript
#lpadmin -p P001 -s printer1\!PS
2.
2. Registro de uma impressora (nome da impressora: P002)
compatível com a linguagem PostScript que alimenta papel a
partir da bandeja para papel tamanho A4 para impressão
duplex
#lpadmin -p P002 -s printer1\!PS A4_DUP
3.
Registro de um conjunto lógico PS01 de impressora
PostScript usando o servidor web embutido (EWS).
#lpadmin -p P003 -s printer1\!PS01
NOTA
> Digite o nome do host e o nome da impressora do host
remoto depois de –s fazendo a vinculação com !. O nome
da impressora corresponde à linguagem/modo de
impressão.
Manual do usuário da B930n> 91
> O estilo da saída pode ser especificado ao mesmo tempo.
Os parâmetros para especificar um estilo são os mesmos
que os disponíveis para a opção -C. Como mostra o
exemplo (2), insira “_” entre o nome da impressora e os
parâmetros de saída. Pode-se digitar até 14 caracteres.
> Entretanto, se PS%n ou PLT%nH for especificado para o
nome da impressora, como no exemplo (3), a impressora
não funcionará normalmente com um estilo de saída
diferente do predefinido.
> Configure o nome da impressora correspondente à
linguagem/modo de impressão e estilo de saída.
Consulte:
• Os manuais fornecidos com diversas estações de trabalho
como, por exemplo, manuais eletrônicos.
IMPRESSÃO (LP)
O comando “lp” é usado para imprimir.
FORMATO DO COMANDO
lp [-d Nome da impressora] [-n Número de cópias] Nome do arquivo
OPÇÕES DE COMANDO
Estas são as opções de comando disponíveis:
-d Nome da impressora
Especifica o nome da impressora registrada pelo comando “lpadmin”
como a opção -d. Se esta opção for omitida, o lp padrão da
impressora será especificado.
-n Número de cópias
Esta opção especifica o número de cópias. Se um comando “lp” for
emitido para imprimir vários arquivos, o número de cópias
especificadas por esta opção se aplicará a todos os arquivos.
Entretanto, esta opção é habilitada quando a impressora está no
modo de armazenamento. No modo sem armazenamento, o cliente
deve ser uma máquina Windows NT para usar esta opção.
Manual do usuário da B930n> 92
Precauções
• Entre as opções não especificadas acima (por exemplo, a
opção -m), aquelas não processadas pela estação de trabalho
que envia as instruções de impressão não serão habilitadas.
No modo de armazenamento, até 32 arquivos podem ser impressos
por um comando “lp”. Os arquivos que chegarem depois do 32o
arquivo serão ignorados.
Exemplo
Para imprimir um arquivo cujo nome é “arquivo1” em uma
impressora configurada como “P001”, digite o seguinte comando:
%lp -d P001 arquivo1
Para imprimir três cópias do “arquivo1” e do “arquivo2” na
impressora “P001”, digite o seguinte:
$lp -d P001 -n3 arquivo1 arquivo2
EXCLUIR (CANCELAR)
Este comando de cancelar é usado para excluir os dados que foram
enviados para impressão.
Formato do comando
cancel [Nome da impressora] [Número do trabalho]
Opções de comando
Estas são as opções de comando disponíveis:
Nome da impressora
Esta opção especifica o nome da impressora. O comando “cancel”
(cancelar) pode ser usado junto com as opções -a, -e e -u descritas
abaixo. Esta opção é inválida no modo sem armazenamento.
-a
Exclui todos os dados de impressão, enviados por um usuário que
emite este comando, dos dados recebidos por uma impressora
específica.
Manual do usuário da B930n> 93
-e
Exclui todos os dados de impressão recebidos por uma impressora
específica.
-u nome do usuário
Exclui todos os dados de impressão enviados por um usuário
específico e recebidos por uma impressora específica.
NÚMERO DO TRABALHO
Esta opção especifica o número do trabalho dos dados de impressão
a serem excluídos. Estes números podem ser verificados mediante
um comando “lpstat”.
Esta opção é inválida no modo sem armazenamento.
Precauções
• Os dados de impressão que consistem em diversos arquivos
enviados em uma instrução de impressão não podem ser
excluídos arquivo por arquivo. Todos os arquivos serão
excluídos de uma só vez.
• Este comando será invalidado se for executado sem as
opções terem sido especificadas ou se não existirem dados
de impressão que correspondam à opção selecionada.
• Uma estação de trabalho só pode excluir os dados de impressão
que foram enviados por ela. Não pode excluir dados de
impressão enviados por outras estações de trabalho.
• Quando o comando para excluir dados de impressão é recebido,
o arquivo em questão será excluído mesmo se estiver prestes a
ser impresso. Apenas os dados de impressão disponíveis antes
da exclusão do arquivo serão impressos.
Exemplo
Para cancelar os dados de impressão relacionados aos arquivos da
impressora “P001” (Número do trabalho: P001-27), digite o
seguinte comando:
%cancel P001-27
Para cancelar todos os dados de impressão da impressora “P001”,
digite o seguinte comando:
%cancel P001 -e
Manual do usuário da B930n> 94
CONSULTA (LPSTAT)
O comando “lpstat” é usado para consultar sobre o status da
impressora.
Importante:
No modo sem armazenamento, esta função está disponível a
clientes Windows NT, mas não a clientes Solaris.
Formato do comando
lpstat [Opção]
OPÇÕES DE COMANDO
Estas são as opções de comando disponíveis:
Se nenhuma opção for especificada, todas as informações
relacionadas aos dados de impressão serão exibidas.
A seqüência das opções não afeta o resultado.
Para usar mais de um argumento ao mesmo tempo, separe-os por
vírgulas e coloque-os entre aspas “ ”.
Exemplo: %lpstat -u “usuário1,usuário2,usuário3”
-o [Nome da impressora]
Esta opção exibe os dados de impressão recebidos. O nome da
impressora é especificado no argumento.
-t
Esta opção exibe todas as informações.
-u [Nome do usuário]
Esta opção exibe as informações dos dados de impressão recebidos
de usuários específicos.
-v [Nome da impressora]
Esta opção exibe o nome da impressora e o nome do caminho do
dispositivo. O nome da impressora é especificado no argumento.
Manual do usuário da B930n> 95
Precauções
• Nomes longos de arquivos serão truncados.
• Até 64 informações de instrução de impressão podem ser
exibidas.
• Se dois ou mais tipos de linguagens/modos forem
configurados em uma única estação de trabalho, números de
trabalho idênticos podem ser exibidos quando um comando
(lpstat) é emitido.
Exemplo
Para consultar sobre os dados de impressão recebidos por uma
impressora configurada como “P001”, digite o seguinte comando:
%lpstat -o P001
OPÇÃO -C (COMANDO LPR)
Esta seção explica as funções que podem ser especificadas e as
operações de impressão que são afetadas pela opção -C.
A opção -C está disponível apenas quando o SunOS instrui a
impressora para entrar no modo de armazenamento.
Importante:
• Quando a impressora lógica PostScript que foi configurada no
servidor web embutido (EWS) e a opção -C do comando “lpr”
tiverem sido especificadas simultaneamente, algumas das
ações podem não funcionar. Além disso, ao especificar a
impressora PostScript lógica como a impressora padrão em
Unix, recomendamos que a opção -C não seja usada pelo
comando “lpr”.
FUNÇÃO
Os itens descritos a seguir podem ser configurados usando a opção
-C.
NOTA
> Qualquer parâmetros diferente dos descritos abaixo será
invalidado se especificado.
Manual do usuário da B930n> 96
Seleção de uma bandeja para papel
Ao selecionar uma bandeja para papel, o tamanho do papel ou a
própria bandeja é especificado. Se o tamanho do papel for
especificado, a impressora procurará e selecionará
automaticamente a bandeja que contém o papel especificado. Os
parâmetros descritos a seguir podem ser especificados:
PARÂMETRO
DESCRIÇÃO
INTRAY1/intray1
Seleciona a bandeja 1
INTRAY2/intray2
Seleciona a bandeja 2
INTRAY3/intray3
Seleciona a bandeja 3
INTRAY4/intray4
Seleciona a bandeja 4
INTRAY5/intray5
Seleciona a bandeja 5
INTRAY6/intray6
Seleciona a bandeja 6
A4/a4
Seleciona a bandeja que contém papel A4.
B5/b5
Seleciona a bandeja que contém papel B5.
A5/a5
Seleciona a bandeja que contém papel A5.
LETTER/Letter
Seleciona a bandeja que contém papel tamanho carta.
LEGAL/Legal
Seleciona a bandeja que contém papel tamanho ofício.
NOTA
> Se vários parâmetros forem especificados em um comando
“lpr”, os dados podem não ser impressos corretamente.
> O parâmetro padrão do sistema será usado se nenhum
número de bandeja for especificado, a bandeja
especificada não estiver carregada ou se nenhuma
bandeja tiver o papel do tamanho especificado.
> Esta opção é utilizada apenas para especificar o tamanho
do papel. O papel é selecionado, mas o tamanho do
documento não é corrigido conforme o tamanho do papel.
> Se os dados de impressão especificarem uma bandeja
para papel, a especificação da bandeja contida nos dados
passa a ser válida e a da opção -C se torna inválida.
> Se uma combinação inaceitável for especificada, a
impressora pode não funcionar corretamente.
> A especificação pode ser inválida para certas linguagens
de impressão.
Manual do usuário da B930n> 97
Seleção de um escaninho de saída do papel
Os parâmetros descritos a seguir podem ser especificados:
PARÂMETRO
DESCRIÇÃO
OUTUP/outup
Ejeta as impressões no escaninho traseiro
(opcional).
OUTDOWN/outdown
Ejeta as impressões no escaninho central.
Seleção do tipo de papel
Os parâmetros descritos a seguir podem ser especificados:
PARÂMETRO
DESCRIÇÃO
PTS/pts Selects
Papel comum.
PT1/pt1
Seleciona papel com alta gramatura 1.
PT2/pt2
Seleciona papel com alta gramatura 2.
POH/poh
Seleciona transparência.
PRC/prc
Seleciona papel reciclado.
Especificação de impressão frente e verso
Os parâmetros descritos a seguir podem ser especificados:
PARÂMETRO
DESCRIÇÃO
DUP/dup
Impressão frente e verso, como
ilustrado:
TUMBLE/tumble
Impressão frente e verso, como
ilustrado:
SIMP/simp
Impressão em um lado
Manual do usuário da B930n> 98
NOTA
> Se vários parâmetros forem especificados em um
comando “lpr”, os dados podem não ser impressos
corretamente.
> Se nenhum parâmetro for especificado, o parâmetro
padrão do sistema é usado.
> Se os dados de impressão especificarem impressão frente
e verso ou impressão em um lado, a especificação contida
nos dados passa a ser válida, substituindo a da opção -C.
Especificação do tamanho do papel e impressão frente e verso
Selecione um tamanho de papel e um tipo de encadernação. Os
parâmetros descritos a seguir podem ser especificados:
PARÂMETRO
DESCRIÇÃO
A4D/a4d
Impressão frente e verso em papel A4 e
encadernação pelo lado longo
A4T/a4t
Impressão frente e verso em papel A4 e
encadernação pelo lado curto
A5D/a5d
Impressão frente e verso em papel A5 e
encadernação pelo lado longo
A5T/a5t
Impressão frente e verso em papel A5 e
encadernação pelo lado curto
B5D/b5d
Impressão frente e verso em papel A5 e
encadernação pelo lado longo
B5T/b5t
Impressão frente e verso em papel B5 e
encadernação pelo lado curto
NOTA
> Se vários parâmetros forem especificados em um
comando “lpr”, os dados podem não ser impressos
corretamente.
> Se nenhum parâmetro for especificado, o parâmetro
padrão do sistema é usado.
> Se os dados de impressão especificarem impressão frente
e verso ou impressão em um lado, a especificação contida
nos dados passa a ser válida, substituindo a da opção -C.
Manual do usuário da B930n> 99
Especificação de agrupamento
Os parâmetro descrito a seguir pode ser especificado:
PARÂMETRO
DESCRIÇÃO
COLLATE/collate
Classifica eletronicamente as
impressões.
NOTA
> A especificação pode ser inválida para certas linguagens
de impressão.
Especificação dos parâmetros de cores e modos de impressão
Os parâmetros de cores e modo de impressão descritos a seguir
podem ser especificados:
PARÂMETRO
DESCRIÇÃO
CC/cc
Seleciona a opção de impressão colorida
para o modo de cores e a prioridade de
qualidade para o modo de impressão.
CB/cb
Seleciona a opção de impressão colorida
para o modo de cores e a prioridade de
velocidade para o modo de impressão.
GC/gc
Seleciona a opção de impressão
monocromática para o modo de cores e
a prioridade de qualidade para o modo
de impressão.
GB/gb
Seleciona a opção de impressão
monocromática para o modo de cores e
a prioridade de velocidade para o modo
de impressão.
AC/ac
Seleciona a opção automática
(impressão colorida/monocromática)
para o modo de cores e a prioridade de
qualidade para o modo de impressão.
AB/ab
Seleciona a opção automática
(impressão colorida/monocromática)
para o modo de cores e a prioridade de
velocidade para o modo de impressão.
NOTA
> Se vários parâmetros forem especificados em um
comando “lpr”, os dados podem não ser impressos.
Manual do usuário da B930n> 100
> A especificação pode ser inválida para certas linguagens
de impressão.
> Se nenhum parâmetro for especificado, o parâmetro
padrão do sistema é usado.
> A configuração de cores não está disponível nesta
impressora.
IMPRESSÃO
Para especificar o formato da impressão, digite o seguinte comando:
-C, [Parâmetro], [Parâmetro]
Digite uma “,” (vírgula) depois de -C, seguida pelos parâmetros que
especificam o formato da saída. Para especificar vários parâmetros,
separe-os com “,”.
Por exemplo, para imprimir um arquivo cujo nome é “arquivo1”
frente e verso em papel A4 em uma impressora configurada como
“P001”, digite o seguinte comando:
%lpr -P P001 -C, DUP, A4 arquivo1
Importante:
> Se o comando especificado pela opção -C exceder 64
caracteres, a operação pode não funcionar corretamente.
IMPRESSÃO A PARTIR DE UM COMPUTADOR MACINTOSH
IMPRESSÃO A PARTIR DE UM COMPUTADOR MACINTOSH
Esta seção explica o procedimento de configuração para imprimir a
partir de um computador Macintosh.
CONFIGURAÇÃO DO SISTEMA
A impressora é compatível com os protocolos EtherTalk e LPD,
portanto é possível imprimir a partir de um computador Macintosh.
NOTA > A impressão usando o protocolo LPD só está disponível com
o Mac OS X.
COMPUTADORES DE DESTINO
A impressora é compatível com Macintosh ou Power Macintosh com
os seguintes sistemas operacionais:
Manual do usuário da B930n> 101
• Mac OS 10.2 e posterior
PROCEDIMENTO DE CONFIGURAÇÃO
Este é o procedimento de configuração:
1.
Use o painel de operação ou o servidor web embutido (EWS)
da impressora para configurar a porta descrita a seguir para
[Enable] (Ativar).
> O servidor web embutido (EWS) permite o acesso a
configurações mais detalhadas.
2.
Configuração do Macintosh
Instale o driver da impressora (Adobe PS) para Macintosh. Se
necessário, instale a fonte de tela. Conecte a impressora à
rede e selecione Add Printer (Adicionar impressora) no
utilitário de instalação de impressora ou usando Printers and
Faxes (Impressoras e faxes) e o botão de mais (+). Selecione
Other (Outra) no menu de impressão e selecione o arquivo
ppd da B930. Adicione os opcionais instalados na impressora
COMPATIBILIDADE COM SNMP
A impressora pode ser gerenciada através de uma estação de
gerenciamento SNMP normal. A impressora é compatível com
SNMP-v1, SNMP-v2c, MIB-II, Host Resources MIB, Printer MIB e OKI
Data Private MIB.
PRECAUÇÕES E LIMITAÇÕES
SOBRE O USO DE TCP/IP
Esta seção explica as precauções e limitações ao usar esta
impressora com TCP/IP.
Configuração da impressora
• Tenha muito cuidado ao configurar endereços IP controlados
como um sistema completo. Consulte o administrador da
rede antes de configurar qualquer endereço IP.
• Alguns ambientes de rede requerem a configuração da
máscara de subrede e do gateway. Consulte o administrador
da rede e configure os itens necessários.
Manual do usuário da B930n> 102
Configuração do computador
• Tenha muito cuidado ao configurar endereços IP controlados
como um sistema completo. Consulte o administrador da
rede antes de configurar qualquer endereço IP.
• Antes de fazer qualquer configuração de rede (como o
endereço IP) para um host no ambiente NIS (Network
Information Service), consulte o administrador do NIS.
Ao configurar uma estação de trabalho UNIX, observe também o
seguinte:
• Os procedimentos e os comandos de configuração podem
variar conforme a versão do sistema operacional. Consulte os
detalhes nos manuais fornecidos com a estação de trabalho.
• Para configurar a impressora, o usuário deve ser um superusuário. Entre em contato com o administrador da rede para
fazer a configuração caso não tenha autorização de superusuário.
• A linguagem/modo de impressão é determinado pelo modelo
e pela configuração da impressora. Antes de configurar uma
estação de trabalho UNIX, confirme quais são as linguagens/
modos disponíveis.
• Para especificar várias entradas para a impressora lógica,
certifique-se de que cada entrada de impressora tenha seu
próprio diretório de armazenamento exclusivo. Se um único
diretório de armazenamento for usado para várias entradas
de impressora, a opção selecionada pela impressora pode
não funcionar corretamente.
IMPRESSÃO A PARTIR DE SISTEMA OPERACIONAL WINDOWS
Observe o seguinte ao imprimir a partir de um computador com
sistema operacional Windows:
• No modo de armazenamento, se os dados de impressão
forem maiores que o espaço restante no disco rígido ou que a
capacidade da memória no momento da recepção, os dados
não serão recebidos pela impressora.
NOTA
> Alguns computadores clientes podem reenviar
imediatamente os dados quando excederem a capacidade
de recepção. Quando isto ocorre, pode parecer que deu
Manual do usuário da B930n> 103
pau no computador cliente. Para corrigir esta situação, é
preciso impedir que o computador cliente envie dados de
impressão.
> No modo sem armazenamento, a impressão começará
assim que os dados começarem a ser recebidos pela
impressora. Portanto, se a impressora aceitou uma
solicitação de impressão de um computador, não receberá
outra solicitação de impressão de outro computador.
> Para PCL e DUMP, a especificação do número de cópias é
inválida.
IMPRESSÃO A PARTIR DE SISTEMA OPERACIONAL UNIX
Observe o seguinte ao imprimir a partir de um computador com
sistema operacional UNIX:
Impressão
• No modo de armazenamento, até 32 arquivos podem ser
impressos por um comando. Os arquivos que chegarem
depois do 32o arquivo serão ignorados. Uma instrução com
mais de 32 arquivos será tratada pela impressora como uma
solicitação de impressão de até 32 arquivos.
• No modo de armazenamento, se os dados de impressão
forem maiores que o espaço restante no disco rígido ou que a
capacidade da memória no momento da recepção, os dados
não serão recebidos pela impressora.
NOTA
> Algumas estações de trabalho clientes podem reenviar
imediatamente os dados quando excederem a capacidade
de recepção. Quando isto ocorre, pode parecer que deu
pau na estação de trabalho cliente. Para corrigir esta
situação, é preciso impedir que a estação de trabalho
cliente envie dados de impressão.
> No modo sem armazenamento, vários arquivos podem ser
impressos com a emissão de um comando. Além disso,
não há limite para o número de arquivos.
> No modo sem armazenamento, a impressão começará
assim que os dados começarem a ser recebidos pela
impressora. Portanto, se a impressora aceitou uma
solicitação de impressão de uma estação de trabalho
Manual do usuário da B930n> 104
cliente, não receberá outra solicitação de impressão de
outra estação de trabalho cliente.
> As opções não processadas pela estação de trabalho que
envia as instruções de impressão (por exemplo, a opção m) não serão habilitadas.
> Para PCL e DUMP, a especificação do número de cópias é
inválida.
Exclusão
• Os dados de impressão que consistem em diversos arquivos
enviados em uma instrução de impressão não podem ser
excluídos arquivo por arquivo. Todos os arquivos serão
excluídos de uma só vez.
• Este comando será invalidado se for executado sem as
opções terem sido especificadas ou se não existirem dados
de impressão que correspondam à opção selecionada.
• Uma estação de trabalho só pode excluir os dados de
impressão que foram enviados por ela. Não pode excluir
dados de impressão enviados por outras estações de
trabalho.
• Pode ser que os dados de impressão que estiverem prestes a
serem impressos não sejam excluídos.
Consulta
• Nomes longos de arquivos serão truncados.
• Até 64 informações de instrução de impressão podem ser
exibidas.
• Se dois ou mais tipos de linguagens/modos forem
configurados em uma única estação de trabalho, números de
trabalho idênticos podem ser exibidos quando um comando é
emitido.
• No modo sem armazenamento, o cliente deve ser uma
máquina Windows NT para usar esta opção.
Outras
• Quando o endereço IP ou o nome do computador de uma
estação de trabalho é alterado, pode ser que a impressora
Manual do usuário da B930n> 105
não processe as consultas ou exclusões corretamente.
Certifique-se de que a impressora não contenha nenhum
dado armazenado e desligue e ligue novamente a
impressora.
NOTA
• A função de parar/ejetar os dados de impressão
armazenados na memória da impressora pode ser executada
usando o painel de operação da impressora.
Manual do usuário da B930n> 106
INSTALAÇÃO DE CONSUMÍVEIS
A unidade do cilindro OPC e o cartucho de toner devem ser
substituídos quando tiverem chegado ao fim de suas vidas úteis. O
cilindro OPC imprime cerca de 60 000 páginas. O cartucho de toner
imprime cerca de 30 000 páginas. A impressora exibirá uma
mensagem de aviso no painel de operação para informar o usuário
quando há pouco toner no cartucho. Quando o cartucho de toner
estiver vazio, o painel de operação exibirá um aviso e a impressora
deixará de imprimir até que um novo cartucho seja instalado.
NOTA
> O cálculo do número possível de páginas que podem ser
impressas com um cartucho de toner está baseado em
papel tamanho carta ou A4. O número de páginas real que
podem ser impressas varia segundo as condições de uso.
CUIDADO
>
Desligue a impressora e retire o plugue da tomada
antes de acessar a parte interna da unidade para limpála, fazer manutenção ou corrigir falhas. Acessar um
equipamento energizado pode resultar em choque
elétrico.
INSTALAÇÃO DO CARTUCHO DO CILINDRO OPC
Cartucho do Cilindro OPC, OKI n/p 56120801
Ao instalar o cartucho do cilindro OPC, observe o seguinte:
• Não o exponha à luz solar direta nem à luz forte.
• Ao instalar o cartucho do cilindro OPC, escolha um local não
exposto à luz forte e tente terminar a instalação em menos
de 5 minutos.
• Não toque na superfície do cilindro fotossensível.
• Uma cortina protege o cilindro fotossensível contra a luz. Não
abra a cortina do cilindro nem toque qualquer superfície
interna com os dedos ou a mão.
Manual do usuário da B930n> 107
1.
Abra as tampas frontal e lateral da impressora.
2.
Retire o cartucho do cilindro OPC da embalagem.
3.
Retire a folha de proteção do novo cartucho do cilindro OPC.
Manual do usuário da B930n> 108
4.
Evite o contato com as superfícies internas e limite a
exposição à luz a menos de 5 minutos.
Evite o contato com os dedos.
5.
Dobre o pegador para baixo e insira o cartucho do cilindro
OPC na impressora.
Manual do usuário da B930n> 109
6.
Encaixe firmemente o cartucho do cilindro OPC na
impressora.
7.
Retire e descarte a tira de proteção.
8.
Feche as tampas da impressora.
Manual do usuário da B930n> 110
INSTALAÇÃO DO CARTUCHO DE TONER
Cartucho de Toner, (30K vidas), OKI n/p 52117101
Ao instalar o cartucho de toner, observe o seguinte:
ATENÇÃO
>
Nunca jogue um cartucho de toner em chamas
expostas, pois pode causar explosão e queimaduras.
>
Mantenha o cartucho de toner em um local fora do
alcance de crianças.
>
Não desmonte o cartucho de toner.
>
Não coloque o cartucho de toner em pé nem de pontacabeça.
>
O toner não é nocivo ao corpo humano, mas se pó de
toner entrar em contato com sua pele, lave a área de
contato com água fria e sabão. Se toner entrar em
contato com sua roupa, tente removê-lo imediatamente
com um aspirador de pó equipado com filtro fino.
>
Evite inalar o pó de toner.
• Apesar de o toner não ser nocivo, lave imediatamente as
suas mãos ou roupas se entrarem em contato com ele.
• Recomendamos que o cartucho de toner seja usado dentro
de um ano depois de ser aberto.
1.
Abra as tampas frontal e lateral da impressora.
Manual do usuário da B930n> 111
2.
Retire o cartucho de toner da embalagem.
3.
Tire o cartucho de toner da embalagem e agite-o 8 a 10
vezes, como mostra a figura.
Manual do usuário da B930n> 112
4.
Insira o cartucho de toner na impressora e encaixe-o
firmemente no lugar.
5.
Feche as tampas da impressora.
Manual do usuário da B930n> 113
MANUTENÇÃO
LIMPEZA DA IMPRESSORA
Esta seção descreve como limpar a impressora a fim de mantê-la em
boas condições.
CUIDADO
>
Desligue a impressora e retire o plugue da tomada
antes de acessar a parte interna da unidade para limpála, fazer manutenção ou corrigir falhas. Acessar um
equipamento energizado pode resultar em choque
elétrico.
LIMPEZA DA SUPERFÍCIE EXTERIOR
Limpe a superfície exterior da impressora cerca de uma vez por mês.
Limpe a superfície com um pano macio umedecido bem torcido.
Depois passe um pano macio seco em toda a superfície. Para
remover manchas difíceis, umedeça um pano macio com uma
pequena quantidade de detergente neutro e retire com cuidado a
mancha.
NOTA
> Não borrife detergente diretamente na impressora. O
detergente líquido pode penetrar na impressora através
de uma abertura e causar problemas. Nunca limpe a
impressora a não ser com detergente neutro.
Manual do usuário da B930n> 114
LIMPEZA DO INTERIOR DA IMPRESSORA
Depois de eliminar atolamentos de papel ou trocar o cartucho de
toner, inspecione o interior da impressora antes de fechar a tampa
superior.
CUIDADO
>
Nunca toque em áreas identificadas como sendo de
“alta tensão”, pois correrá risco de sofrer um choque
elétrico. Nunca toque nas áreas identificadas por uma
etiqueta no cilindro aquecido ou próximo dele. Isso
poderá resultar em queimaduras. Se uma folha de
papel estiver enrolada no cilindro aquecido, não tente
removê-la por conta própria para evitar danos pessoais
ou queimaduras. Desligue o equipamento
imediatamente e entre em contato com a assistência
técnica.
• Retire todos os pedaços de papel restantes.
• Remova toda a poeira e manchas com um pano seco limpo.
QUANDO A IMPRESSORA NÃO FOR USADA POR MUITO TEMPO
Se não for usar a impressora por muito tempo, execute o
procedimento descrito a seguir.
1.
Coloque a chave liga/desliga da impressora na posição <{>
para desligar a unidade.
2.
Retire todos os cabos conectados, como o cabo de
alimentação e cabos das interfaces. Consulte os esquemas de
conexão em “Vista posterior”, na página 11.
3.
Retire o papel das bandejas para papel e guarde-o em um
local sem umidade e poeira.
NOTA
> para obter detalhes sobre como armazenar o papel
QUANDO FOR NECESSÁRIO MOVER A IMPRESSORA
Siga os procedimentos descritos a seguir para mover a impressora.
CUIDADO
>
Ao levantar a unidade, firme bem os pés e dobre os
joelhos para evitar possíveis lesões na coluna.
Manual do usuário da B930n> 115
NOTA
> Esta impressora pesa 41 kg, sem os acessórios opcionais,
bandeja para papel, consumíveis e papel. Se o módulo
duplex ou o módulo da bandeja opcional tiver sido instalado,
retire-o antes de mover a impressora. Caso contrário,
podem cair no chão e causar danos pessoais. Consulte os
detalhes sobre como desinstalar os acessórios opcionais na
seção “Instalação de acessórios”, na página 176.
> A impressora deve ser levantada por duas pessoas, uma
na frente e um atrás da unidade, segurando com firmeza
nas reentrâncias localizadas na parte inferior dos dois
lados da impressora. Nunca tente levantar a impressora
segurando em qualquer outra área. Se a impressora for
levantada sendo segurada em qualquer outra área,
poderá cair e causar danos pessoais.
Se as bandejas para papel opcionais estiverem instaladas, retire-as
antes de mover a impressora.
1.
Coloque a chave liga/desliga da impressora na posição <{>
para desligar a unidade.
2.
Retire todos os cabos conectados, como o cabo de
alimentação e cabos das interfaces.
ATENÇÃO
>
Nunca toque no cabo de alimentação com as mãos
úmidas, pois haverá risco de choque elétrico. Ao retirar
o cabo de alimentação da tomada, puxe-o pelo plugue,
e não pelo cabo. Puxar com força o cabo pode danificálo e causar incêndio ou choque elétrico.
Manual do usuário da B930n> 116
3.
Retire qualquer papel presente no alimentador multifuncional
(1).
4.
Puxe para fora todas as demais bandejas para papel e retire
todo o papel que estiver nelas. Mantenha o papel embrulhado
e protegido da umidade e poeira.
Manual do usuário da B930n> 117
5.
Abra as tampas frontal e lateral.
NOTA
> Não toque em nenhum componente interno da
impressora.
6.
Segure o cilindro OPC pelo pegador e puxe-o com cuidado
para fora.
NOTA
> É necessário remover o cartucho de toner. Se a
impressora for movida com o cartucho de toner instalado,
o toner poderá vazar dentro da impressora.
Manual do usuário da B930n> 118
7.
Segure o cartucho de toner com firmeza e puxe-o para fora
devagar.
NOTA
> Não agite o cartucho de toner depois de removê-lo da
impressora. O toner vazará.
> Depois de remover o cartucho de toner, coloque-o em seu
saco de alumínio original ou embrulhe-o com um pano
grosso.
8.
Feche firmemente a tampa frontal e as tampas laterais.
Manual do usuário da B930n> 119
9.
Levante a impressora e mova-a com cuidado. Se a
impressora precisar ser transportada para um local distante,
coloque-a dentro de uma caixa.
UNIDADE FUSORA
Esta seção explica como trocar a unidade fusora.
CUIDADOS AO MANUSEAR A UNIDADE FUSORA
A unidade fusora é incluída como uma das peças de reposição
regulares. Antes de trocar a unidade fusora, abra a caixa das peças
de reposição normais e deixe a unidade fusora preparada.
Ao manusear a unidade fusora, observe o seguinte:
CUIDADO
>
Nunca toque nas áreas identificadas por uma etiqueta
no cilindro aquecido ou próximo dele. Isso poderá
resultar em queimaduras. Se uma folha de papel
estiver enrolada no cilindro aquecido, não tente
removê-la por conta própria para evitar danos pessoais
ou queimaduras. Desligue o equipamento
imediatamente e entre em contato com a assistência
técnica. Desligue a impressora e retire o plugue da
tomada antes de acessar a parte interna da unidade
para limpá-la, fazer manutenção ou corrigir falhas.
Acessar um equipamento energizado pode resultar em
choque elétrico.
Manual do usuário da B930n> 120
TROCA DA UNIDADE FUSORA
1.
Desligue a impressora e aguarde 30 minutos para que a
unidade fusora esfrie.
2.
Abra a tampa lateral da impressora.
3.
Solte os dois botões que prendem a unidade fusora à
estrutura.
4.
Puxe a unidade fusora em sua direção, segurando-a pelos
dois pegadores.
Unidade fusora
Pegador
Botão de
fixação
5.
Retire a nova unidade fusorada embalagem.
Manual do usuário da B930n> 121
6.
Insira a unidade fusora com cuidado na impressora,
segurando-a pelos dois pegadores.
7.
Prenda a unidade fusora apertando os dois botões de fixação.
8.
Feche a tampa.
9.
Ligue a impressora.
CARTUCHO DO ROLO DE TRANSFERÊNCIA
Esta seção contém explicações sobre o cartucho do rolo de
transferência.
CUIDADOS AO MANUSEAR O CARTUCHO DO ROLO DE TRANSFERÊNCIA
O cartucho do rolo de transferência é incluído como uma das peças
de reposição regulares. Antes de trocar o cartucho do rolo de
transferência, abra a caixa das peças de reposição normais e deixe
o cartucho do rolo de transferência preparado.
Ao manusear o cartucho do rolo de transferência, observe o
seguinte:
ATENÇÃO
>
Nunca jogue um cartucho do rolo de transferência em
chamas expostas, pois pode causar explosão e
queimaduras.
Não remova e reinstale o cartucho do rolo de transferência em uso.
Quando a mensagem para trocar o cartucho do rolo de transferência
aparecer, troque-o. Caso contrário, a impressora não continuará a
imprimir.
TROCA DO CARTUCHO DO ROLO DE TRANSFERÊNCIA
1.
Desligue a impressora.
2.
Abra a tampa lateral da impressora.
Manual do usuário da B930n> 122
3.
Aperte os ganchos nas duas extremidades do rolo de
transferência e levante-o para retirá-lo do encaixe.
Rolo de transferência
Gancho
Gancho
4.
Segure o novo rolo de transferência pelos ganchos.
5.
Insira com cuidado o novo rolo de transferência no suporte e
reposicione os ganchos.
6.
Feche a tampa.
7.
Ligue a impressora.
8.
Imprima algumas folhas de teste para confirmar se a unidade
está funcionando corretamente.
KIT DE MANUTENÇÃO
Um kit de manutenção é necessário a cada 3000 páginas impressas.
Ele é composto de:
• Unidade fusora
• Rolo de transferência
• Roletes de alimentação do papel
Entre em contato com seu departamento de assistência técnica para
instalar o kit quando for solicitado por uma mensagem no painel.
Manual do usuário da B930n> 123
DIAGNÓSTICO E RESOLUÇÃO DE PROBLEMAS
O painel de operação da impressora fornece informações e ajuda
para diagnosticar e resolver problemas. Quando uma condição de
erro ou aviso ocorre, o painel de operação exibe uma mensagem que
informa o usuário sobre o problema.
MENSAGEM DE STATUS
DESCRIÇÃO
Online
A impressora está pronta para receber
trabalhos de impressão.
Processing (Processando)
A impressora está processando dados.
Printing (Imprimindo)
Um trabalho de impressão está em
andamento.
Warming up (Aquecendo)
A impressora está aquecendo. Os trabalhos de
impressão podem ser
processados, mas não impressos.
As falhas de hardware ou software que podem requerer serviço são
apresentadas como erros irrecuperáveis. Quando o painel de
operação da impressora exibe uma mensagem de erro
irrecuperável, ela substitui as linhas de exibição do status da
impressora.
Manual do usuário da B930n> 124
IMPRESSÃO DE MÁ QUALIDADE
Quando a impressão é de má qualidade, identifique na tabela a
seguir a manifestação que mais se aproxima do problema para
corrigi-lo. Se a qualidade da impressão não melhorar depois de
implementar as medidas apropriadas, entre em contato com nossa
central de suporte a impressoras.
MANIFESTAÇÃO
CAUSAS
SOLUÇÕES
Impressões fracas – A
imagem geral é mais tênue do
que o normal.
1. O papel pode estar
úmido.
1. Troque o papel.
2. Pode ser que o modo
rascunho esteja em uso.
3. O nível do toner pode
estar baixo.
Impressões em branco – A
página inteira está em branco,
sem nada impresso.
2. Desligue o modo
rascunho.
3. Se o cartucho de
toner tiver pouco toner,
troque-o.
4. Cilindro OPC quase no
fim de sua vida útil.
4. Troque o cilindro OPC.
1. Caso tenha acabado de
instalar um novo cartucho
OPC, pode ser que a fita
amarela de vedação ainda
esteja no lugar.
1. Retire a fita.
2. Pode ser que várias
folhas tenham sido
alimentadas ao mesmo
tempo a partir da bandeja
para papel.
3. Pode ser que os dados
de impressão não tenham
sido recebidos do
computador.
2. Retire o papel da
bandeja para papel e
ventile-o. Certifique-se
também de que o papel
esteja colocado
corretamente na
bandeja.
3. Imprima uma folha de
configurações.
- Se a folha de
configurações for
impressa sem
problemas, verifique o
cabo da interface entre o
computador e a
impressora, a
configuração da
impressora e o software.
- Se a folha de
configurações estiver em
branco, troque o cilindro
OPC e imprima
novamente a folha de
configurações. Se a folha
de configurações
continuar sendo
impressa em branco,
entre em contato com
suporte técnico.
Manual do usuário da B930n> 125
MANIFESTAÇÃO
CAUSAS
SOLUÇÕES
Impressões em preto – A
página inteira é impressa em
preto.
1. O cilindro OPC pode
estar com defeito.
1. Troque o cilindro OPC.
2. Os dados de impressão
do computador podem
estar danificados.
2. Imprima uma folha de
configurações.
- Se a folha de
configurações for
impressa sem
problemas, verifique o
cabo da interface entre o
computador e a
impressora, e o
software.
- Se a conexão parecer
normal, entre em
contato com o suporte
técnico.
Exclusões de linhas
horizontais – A impressão
apresenta áreas onde parte
do texto é excluída.
1. O cilindro OPC pode
não estar instalado
corretamente.
1. Retire e reinstale o
cilindro OPC.
2. O cilindro OPC pode
estar com defeito ou
chegando ao fim de sua
vida útil.
3. Troque o rolo de
transferência (no kit de
manutenção).
2. Troque o cilindro OPC.
3. O rolo de transferência
pode estar com defeito.
Exclusões de linhas verticais –
Linhas estreitas verticais se
formam em áreas sem
impressão.
1. O papel pode estar com
defeito, o que cria
dobraduras, etc.
2. O cilindro OPC pode
estar com defeito ou
chegando ao fim de sua
vida útil.
3. O rolo de transferência
pode estar com defeito.
Manual do usuário da B930n> 126
1. Troque o papel.
2. Troque o cilindro OPC.
3. Troque o rolo de
transferência (no kit de
manutenção).
MANIFESTAÇÃO
CAUSAS
SOLUÇÕES
Faixas horizontais escuras –
Linhas pretas são impressas
horizontalmente na página.
1. O cilindro OPC pode
estar com defeito ou
chegando ao fim de sua
vida útil.
1. Troque o cilindro OPC.
2. O percurso do papel
pode estar sujo de toner.
3. A unidade fusora pode
estar com defeito,
Faixas verticais escuras
repetitivas -
1. O percurso do papel
pode estar sujo de toner.
Linhas pretas são impressas
verticalmente na página.
2. O cilindro OPC pode
estar com defeito ou
chegando ao fim de sua
vida útil.
3. A unidade fusora pode
estar com defeito,
Marcas ou pontos escuros Marcas ou pontos escuros são
impressos aleatoriamente na
página.
2. Imprima várias folhas
de papel em branco para
remover o toner
acumulado.
3. Troque a unidade
fusora (no kit de
manutenção).
1. Imprima várias folhas
de papel em branco para
remover o toner
acumulado.
2. Troque o cilindro OPC.
3. Troque a unidade
fusora (no kit de
manutenção).
4. O rolo de transferência
pode estar com defeito.
4. Troque o rolo de
transferência (no kit de
manutenção).
1. O percurso do papel
pode estar sujo de toner.
1. Imprima várias folhas
de papel em branco para
remover o toner
acumulado.
2. O cilindro OPC pode
estar com defeito.
3. A unidade fusora pode
estar com defeito,
4. O rolo de transferência
pode estar com defeito.
Manual do usuário da B930n> 127
2. Troque o cilindro OPC.
3. Troque a unidade
fusora (no kit de
manutenção).
4. Troque o rolo de
transferência (no kit de
manutenção).
MANIFESTAÇÃO
CAUSAS
SOLUÇÕES
Imagem não fundida ou
parcialmente fundida -
1. O papel pode estar
úmido.
1. Troque o papel.
A imagem impressa não está
totalmente fundida ao papel e
é facilmente removida.
2. A bandeja pode estar
com papel de alta
gramatura ou incomum.
3. A impressora pode
estar instalada em um
ambiente com alta
temperatura ou umidade.
4. A unidade fusora pode
estar com defeito,
2. Troque o papel por um
tipo de papel aprovado
e, em seguida, ajuste o
tipo de mídia.
3. Certifique-se de que a
impressora esteja
instalada em um
ambiente com
temperatura 5° e 32° C
e umidade relativa entre
15% e 85%. Mova a
impressora para uma
área adequada, afastada
de saídas de ar
condicionado, portas
externas, etc.
4. Troque a unidade
fusora (no kit de
manutenção).
Impressões amassadas As páginas estão amassadas,
com vinco ou rasgadas.
1. O papel não está
colocado corretamente na
bandeja apropriada.
2. O papel pode estar em
más condições.
3. O papel pode estar
úmido.
4. A unidade fusora pode
estar próxima do fim de
sua vida útil.
Impressões borradas A imagem está borrada nas
bordas.
1. Certifique-se de que o
papel esteja colocado
corretamente na
bandeja apropriada.
2. Troque o papel.
3. Troque o papel.
4. Troque a unidade
fusora (incluída no kit de
manutenção).
1. O papel pode estar em
más condições.
1. Troque o papel.
2. O papel pode estar
úmido.
3. Troque o cilindro OPC.
3. O cilindro OPC pode
estar com defeito.
Manual do usuário da B930n> 128
2. Troque o papel.
MANIFESTAÇÃO
CAUSAS
SOLUÇÕES
Exclusões aleatórias ou
localizadas – Algumas áreas
da impressão estão
extremamente fracas ou
ausentes.
1. O papel pode estar em
más condições.
1. Troque o papel.
2. O papel pode estar
úmido.
3. Troque o cilindro OPC.
3. O cilindro OPC pode
estar com defeito ou
chegando ao fim de sua
vida útil.
Manual do usuário da B930n> 129
2. Troque o papel.
NENHUMA ALIMENTAÇÃO ELÉTRICA
STATUS
ITENS A VERIFICAR
AÇÃO
Não há sinal de
alimentação elétrica.
A chave liga/desliga está
desligada?
Coloque a chave liga/desliga
da impressora na posição <I>
para ligar a unidade.
O cabo de alimentação está
desconectado ou não está
conectado com firmeza?
Desligue a impressora,
conecte o cabo de
alimentação na tomada e na
impressora novamente. Em
seguida, ligue a chave liga/
desliga.
O cabo de alimentação está
conectado a uma tomada
com a tensão correta?
Só ligue a impressora em uma
tomada elétrica com tensão e
corrente nominal adequadas.
A impressora pode estar
com defeito.
Desligue a impressora, retire
o plugue da tomada elétrica e
entre em contato com o
suporte técnico.
O cabo de alimentação está
desconectado ou não está
conectado com firmeza?
Desligue a impressora,
conecte o cabo de
alimentação na tomada e na
impressora novamente. Em
seguida, ligue a chave liga/
desliga.
A alimentação elétrica
é interrompida com
freqüência.
NÃO É POSSÍVEL IMPRIMIR
STATUS
ITENS A VERIFICAR
AÇÃO
A instrução para imprimir
foi enviada, mas o
processamento não
começou.
A luz indicadora de falha
está acesa?
Tome a medida
necessária, de acordo com
o estado da luz indicadora.
A luz que indica que a
impressora está pronta
para imprimir está
apagada?
Há alguma mensagem
exibida no painel de
controle?
Leia a mensagem e
execute a ação
recomendada.
Há alguma mensagem
exibida no computador?
Leia a mensagem e
execute a ação
recomendada.
Manual do usuário da B930n> 130
A IMPRESSÃO NÃO ESTÁ CLARA
STATUS
ITENS A VERIFICAR
AÇÃO
Transparências não são
impressas com clareza.
O tipo correto de
transparência está sendo
usado?
Use o tipo correto de
transparência.
As transparências estão
colocadas corretamente na
bandeja para papel?
Coloque as transparências
corretamente na bandeja
para papel.
O tipo correto de cartão
postal está sendo usado?
Use o tipo correto de
cartão postal.
Os cartões postais estão
colocados corretamente na
bandeja para papel?
Coloque os cartões postais
corretamente na bandeja
para papel.
O tipo correto de envelope
está sendo usado?
Use o tipo correto de
envelope.
Os envelopes estão
colocados corretamente na
bandeja para papel?
Coloque os envelopes
corretamente na bandeja
para papel.
Cartões postais não são
impressos com clareza.
Envelopes não são
impressos com clareza.
PAPEL ALIMENTADO INCORRETAMENTE
STATUS
ITENS A VERIFICAR
AÇÃO
O papel não é alimentado.
O papel está colocado
corretamente?
Coloque o papel
corretamente. Para
transparências, cartões
postais ou envelopes,
ventile-os primeiro para
permitir que o ar penetre
entre cada folha antes de
colocá-los na impressora.
O papel está úmido?
Troque-o por papel de
uma nova resma.
A bandeja para papel está
bem encaixada?
Empurre a bandeja para
papel completamente para
dentro da impressora.
A impressora está sobre
uma superfície plana?
Coloque a impressora em
uma superfície firme e
nivelada.
As guias da bandeja para
papel estão posicionadas
corretamente?
Coloque a guia de ajuste
do comprimento e a guia
de ajuste da largura nas
posições corretas.
Algum cartão postal com
imagem foi impresso?
Limpe o rolo de
alimentação.
Ocorrem atolamentos de
papel.
Várias folhas de papel
estão sendo alimentadas
simultaneamente.
O papel é alimentado
torto.
Manual do usuário da B930n> 131
RUÍDO
STATUS
ITENS A VERIFICAR
AÇÃO
Há um ruído estranho.
A impressora está sobre
uma superfície plana?
Coloque a impressora em
uma superfície firme e
nivelada.
A tampa superior está
aberta?
Feche bem a tampa
superior.
A bandeja para papel está
bem encaixada?
Empurre a bandeja para
papel completamente para
dentro da impressora.
Há algum objeto estranho
dentro da impressora?
Desligue a impressora e
retire todos os objetos
estranhos que estiverem
dentro dela.
Se não for possível retirar
algum objeto sem
desmontar a impressora,
entre em contato com a
assistência técnica.
RESOLUÇÃO DE PROBLEMAS COM A REDE
AO USAR TCP/IP
Esta seção fornece informações sobre as possíveis causas, métodos
de confirmação e ações recomendadas no que concerne a erros que
podem ocorrer quando a impressora é usada com TCP/IP.
Manual do usuário da B930n> 132
AO USAR O WINDOWS 95/98/ME
CAUSA
A impressora e o
computador estão
conectados a redes
diferentes.
SOLUÇÃO
Status exibido
Unable to print (Network Error)
[Impossível imprimir (Erro de rede)]
Confirmação
Peça ao administrador do sistema da
rede para confirmar se a rede utilizada
para a conexão do computador e a rede
utilizada para a conexão da impressora
estão conectadas por um roteador ou um
gateway.
Ação
Conecte a impressora diretamente à rede
onde o computador está conectado.
Ocorreu um erro na
rede entre o
computador e a
impressora. Não é
possível estabelecer
a conexão.
Status exibido
Unable to print (Network Error)
[Impossível imprimir (Erro de rede)]
Confirmação
-
Ação
Peça ao administrador do sistema de
rede para verificar se há erros na rede.
A impressora
desliga depois de
ser enviado um
comando de
impressão de um
computador. Ou o
comando de
impressão é enviado
à impressora que
está desligada.
Status exibido
Unable to print (Network Error)
[Impossível imprimir (Erro de rede)]
Confirmação
Certifique-se de que a impressora
Comandos de
impressão de vários
computadores são
enviados
simultaneamente à
impressora.
Não é possível
armazenar os
arquivos a serem
impressos devido à
capacidade
insuficiente no disco
do computador.
esteja ligada.
Ação
Ligue a impressora.
Status exibido
Unable to print (Network Error)
[Impossível imprimir (Erro de rede)]
Confirmação
-
Ação
(A impressão será reprocessada
automaticamente).
Status exibido
Clique duas vezes em [Meu computador]
e clique com o botão direito do mouse no
disco instalado com o Windows 95/98/Me
(por exemplo, unidade C:).
Confirmação
Selecione [Propriedades] no menu
exibido e depois verifique o espaço livre
disponível.
Ação
Depois de excluir os arquivos
desnecessários para aumentar o espaço
livre disponível, selecione [Pause
printing] (Pausar impressão) no menu
[Document] (Documento) da janela da
impressora para permitir que a
impressão seja reiniciada.
Manual do usuário da B930n> 133
AO USAR O WINDOWS NT 4.0/2000/XP/VISTA/SERVER 2003
A impressora não está imprimindo
CAUSA
CONFIRMAÇÃO
AÇÃO
Endereço IP
incorreto.
Peça ao
administrador da
rede para
confirmar se o
endereço IP está
correto.
Especifique o endereço IP correto para a
impressora.
Quando [LPD Spool]
(Armazenamento
LPD) está
configurado para
[On] (Ativado), os
dados de impressão
enviados por um
usuário em um
único comando de
impressão
excederam a
capacidade restante
de armazenamento
do dispositivo de
destino.
Verifique a
capacidade de
armazenamento
restante do
dispositivo de
destino.
1. Se dados de impressão simples
excederam a capacidade de
armazenamento do dispositivo de
destino, libere espaço no dispositivo ou
divida o arquivo em arquivos menores
para que fiquem abaixo do espaço de
armazenamento restante.
Um erro
irrecuperável
ocorreu durante a
impressão.
Leia a mensagem
de erro exibida
no painel de
operação da
impressora.
Desligue a impressora e ligue-a
novamente.
O formato dos
dados de impressão
a serem
processados pela
impressora e os
enviados pelo
computador são
diferentes.
-
Desative a função de saída de Ctrl-D.
2. Se vários arquivos ultrapassarem o
limite de armazenamento do dispositivo
de destino, reduza o número de arquivos
a serem enviados de cada vez.
Manual do usuário da B930n> 134
Impossível obter os resultados de impressão desejados.
CAUSA
CONFIRMAÇÃO
AÇÃO
A linguagem de
impressão
especificada e a
linguagem dos
dados de impressão
são diferentes.
Verifique a
linguagem de
impressão
especificada e a
linguagem dos
dados de
impressão.
Especifique uma linguagem de impressão
coerente com a usada nos dados de
impressão.
O driver desta
impressora não está
sendo usado. (O
driver de impressora
de outra empresa
está sendo usado).
Certifique-se de
que o driver
fornecido com
esta impressora
tenha sido
selecionado.
Selecione o driver fornecido com esta
impressora. Se ele não aparecer na lista
de seleção, instale e selecione o driver
da impressora. Se um driver de
impressora de outro fabricante for
usado, pode ser que a impressora não
imprima corretamente.
AO USAR UNIX
A impressora não está imprimindo
CAUSA
CONFIRMAÇÃO
AÇÃO
Endereço IP
incorreto.
Peça ao
administrador da
rede para
confirmar se o
endereço IP está
correto.
Especifique o endereço IP correto para a
impressora.
Ocorre um erro na
rede que conecta a
estação de trabalho
e a impressora.
Ative o modo de
teste da rede
(ping) na estação
de trabalho para
verificar o status
da comunicação.
Peça ao administrador da rede para que
analise a falha na rede.
Impossível
configurar
corretamente a
impressora na
estação de trabalho.
Verifique e corrija
as configurações
da impressora na
estação de
trabalho.
Verifique o
arquivo etc/
printcap na
estação de
trabalho ou use o
comando “lpstat”
para corrigir o
problema.
Digite novamente as informações
corretas da impressora.
Manual do usuário da B930n> 135
CAUSA
CONFIRMAÇÃO
AÇÃO
A impressora está
offline.
Verifique se a
mensagem “Offline” aparece no
painel de
operação da
impressora.
Pressione o botão <ON LINE>.
Quando [LPD Spool]
(Armazenamento
LPD) está
configurado para
[On] (Ativado), os
dados de impressão
enviados por um
usuário em um
único comando de
impressão
excederam a
capacidade restante
de armazenamento
do dispositivo de
destino.
Verifique a
capacidade de
armazenamento
restante do
dispositivo de
destino.
1. Se dados de impressão simples
excederam a capacidade de
armazenamento do dispositivo de
destino, libere espaço no dispositivo ou
divida o arquivo em arquivos menores
para que fiquem abaixo do espaço de
armazenamento restante.
Um erro
irrecuperável
ocorreu durante a
impressão.
Leia a mensagem
de erro exibida
no painel de
operação da
impressora.
Desligue a impressora e ligue-a
novamente.
O formato dos
dados do trabalho
de impressão é
incompatível com o
ambiente de
impressão da
estação de trabalho.
(Os dados de
impressão do cliente
contêm TBCP).
-
Especifique PSASC no cliente para
imprimir dados que contenham TBCP
com a linguagem PostScript.
O formato dos
dados do trabalho
de impressão é
incompatível com o
ambiente de
impressão da
estação de trabalho.
(Os dados de
impressão do cliente
são de formato
binário).
-
Especifique PSBIN no lado do cliente
para o nome da impressora no host
remoto para imprimir arquivos binários
na linguagem PostScript.
Acabou o papel da
impressora.
Leia a mensagem
exibida no painel
de operação da
impressora.
Coloque papel na bandeja para papel.
2. Se vários arquivos ultrapassarem o
limite de armazenamento do dispositivo
de destino, reduza o número de arquivos
a serem enviados de cada vez.
Manual do usuário da B930n> 136
Impossível obter os resultados de impressão desejados.
CAUSA
CONFIRMAÇÃO
AÇÃO
A linguagem de
impressão indicada
e a linguagem de
impressão usada
nos dados de
impressão são
diferentes.
Certifique-se de
que a linguagem
de impressão
especificada seja
a linguagem de
impressão usada
nos dados de
impressão.
Especifique uma linguagem de impressão
coerente com a usada nos dados de
impressão.
AO USAR ETHERTALK
Esta seção fornece informações sobre as possíveis causas, métodos
de confirmação e ações recomendadas no que concerne a erros que
podem ocorrer quando a impressora é usada com EtherTalk.
A impressora não está imprimindo
CAUSA
O nome (ou o nome
padrão) da
impressora foi
alterado.
SOLUÇÃO
Causa
A função Apple Talk do nome da
impressora, se detectar que uma
impressora com o mesmo nome existe
na rede.
Confirmação
Verifique o Seletor para confirmar que o
nome da impressora foi mudado.
Ação
Mude o nome da impressora ou mude o
nome da outra impressora para evitar
nomes de impressoras duplicados na
rede.
Manual do usuário da B930n> 137
CAUSA
Impossível obter os
resultados de
impressão
desejados.
SOLUÇÃO
Causa 1
A linguagem de impressão da impressora
e a linguagem do driver da impressora
são diferentes.
Confirmação 1
Verifique a configuração da linguagem de
impressão da impressora e do driver da
impressora para Macintosh.
Ação 1
Certifique-se de que PostScript e Adobe
PS estejam configuradas como a
linguagem de impressão da impressora e
do driver da impressora,
respectivamente. Se a linguagem de
impressão da impressora estiver no
modo dump, os dados de impressão
enviados do Macintosh serão impressos
em notações hexadecimais.
Causa 2
O driver da impressora fornecido com a
impressora não está configurado no
Macintosh. Um driver de impressora de
outro fabricante foi usado.
Confirmação 2
Verifique novamente o procedimento de
instalação do driver da impressora
fornecido com a impressora e certifiquese de que o driver esteja instalado no
Macintosh. Certifique-se de que o driver
fornecido com esta impressora apareça
no Seletor.
Ação 2
Se caracteres ininteligíveis continuarem
a serem impressos depois de o driver da
impressora ter sido selecionado, entre
em contato com a assistência técnica. Se
um driver de impressora de outra marca
for usado, pode ser que a impressora
não imprima corretamente.
Manual do usuário da B930n> 138
CAUSA
A impressora não
está conectada.
SOLUÇÃO
Causa 1
No Macintosh, a impressora não está
selecionada corretamente no Seletor, ou
está processando outro trabalho.
Confirmação 1
Certifique-se de que a impressora esteja
selecionada corretamente no Macintosh.
Se a impressora estiver processando
outro trabalho, o trabalho deve ser
concluído antes de a impressora poder
ser conectada.
Ação 1
Se a impressora ainda não estiver
conectada, apesar de estar selecionada
corretamente e não estar processando
outro trabalho, verifique as causas
descritas a seguir.
Causa 2
A porta EtherTalk da impressora está
configurada para [Disable] (Desativada).
Ou o parâmetro Stop/Start (Parar/
Iniciar) da EtherTalk foi configurado para
Off (Desativar) pelo comando PostScript.
Ou a impressora está offline.
Confirmação 2
Certifique-se de que a porta usada esteja
configurada para [Enable] (Ativar) e que
o parâmetro Start/Stop (Iniciar/Parar)
esteja configurado para [Start]
(Começar). Verifique se a mensagem
“Off-line” aparece no painel de operação
da impressora.
Ação 2
Se ainda não for possível conectar a
impressora, apesar de todas as
condições acima serem normais, entre
em contato com a assistência técnica.
Manual do usuário da B930n> 139
CAUSA
Apesar de
conectada,
a impressora
SOLUÇÃO
Causa 1
A impressora está offline.
Confirmação 1
Verifique se a mensagem “Off-line”
aparece no painel de operação da
impressora.
Ação 1
Pressione o botão <ON LINE>.
Causa 2
A linguagem de impressão da impressora
e a linguagem do driver da impressora
são diferentes.
Confirmação 2
Verifique a configuração da linguagem de
impressão da
não imprime.
impressora e do driver da impressora
para Macintosh.
A mensagem
“Please reboot
printer” (Reinicialize
a impressora) é
exibida no painel de
operação da
impressora.
Ação 2
A linguagem de impressão da impressora
e a linguagem do driver da impressora
são diferentes. Configure a mesma
linguagem para ambos. Se o problema
continuar, verifique as causas descritas a
seguir.
Causa 3
Depois de o Macintosh ser conectado à
impressora, a impressora desligou. Ou
ocorreu um atolamento de papel na
impressora. Ou a rede está com
problema.
Confirmação 3
Certifique-se de que a impressora esteja
ligada. Selecione a impressora
novamente no Macintosh e reenvie o
trabalho de impressão.
Ação 3
Se o problema continuar, entre em
contato com a assistência técnica.
Causa
A função AppleTalk da impressora falhou.
Confirmação
Desligue a impressora e ligue-a
novamente.
Ação
Se a mensagem “Please reboot printer”
(Reinicialize a impressora) continuar
sendo exibida no painel de controle da
impressora, entre em contato com a
assistência técnica.
Manual do usuário da B930n> 140
MENSAGENS DE ERRO E DE AVISO
MENSAGEM
DESCRIÇÃO
0-1 Main Motor (Motor principal)
Erro no sistema.
Call Service (Ligar para a
assistência técnica)
1-1 Main Motor (Motor principal)
Erro no motor principal.
Call Service (Ligar para a
assistência técnica)
1-4 Drum Motor (Motor do cilindro)
Erro no motor do cilindro.
Call Service (Ligar para a
assistência técnica)
3-3 e 3-5 ROS Error (Erro no ROS)
Erro no scanner de saída de rasterização.
Call Service (Ligar para a
assistência técnica)
4-1 a 4-9 Fuser Error (Erro na
unidade fusora)
Erro na unidade fusora.
Call Service (Ligar para a
assistência técnica)
5-1 Toner Error (Erro de toner)
Erro no motor de distribuição.
Call Service (Ligar para a
assistência técnica)
5-9 CRU Fan (Ventilador da CRU)
Erro no ventilador da CRU.
Call Service (Ligar para a
assistência técnica)
6-3 a 6-5 NVRAM Error (Erro na
NVRAM)
Erro na memória.
Call Service (Ligar para a
assistência técnica)
6-6 MCU Error (Erro na MCU)
Erro na memória.
Call Service (Ligar para a
assistência técnica)
6-7 PPM Data (Dados PPM)
Erro na memória.
Call Service (Ligar para a
assistência técnica)
1-1 a 1-3 Paper Jam (Atolamento
de papel)
Atolamento na área de registro.
Clear Area A (Desobstruir área A)
3-1 a 3-6 Paper Jam (Atolamento
de papel)
Atolamento na área da unidade fusora.
Clear Area A (Desobstruir área A)
Manual do usuário da B930n> 141
MENSAGEM
DESCRIÇÃO
4-1 Paper Jam (Atolamento de
papel)
Atolamento na área de saída.
Clear Area A (Desobstruir área A)
4-3 Paper Jam (Atolamento de
papel)
Atolamento na área de saída.
Clear Area A/E (Desobstruir área
A/E)
4-5 Paper Jam (Atolamento de
papel)
Atolamento na área de saída.
Clear Area A (Desobstruir área A)
4-6 Paper Jam (Atolamento de
papel)
Atolamento na área de saída.
Clear Area A/E (Desobstruir área
A/E)
8-2 Paper Jam (Atolamento de
papel)
Atolamento na área DM.
Clear Area A/E (Desobstruir área
A/E)
6-1 a 6-2 Feed Error (Erro de
alimentação)
Atolamento na área DM.
Clear Duplexer (Desobstruir
unidade duplex)
1-2 Feed Error (Erro de
alimentação)
Atolamento na área da bandeja para papel –
alimentação incorreta do papel.
Area A/Tray 2 (Área A/Bandeja 2)
1-3 Feed Error (Erro de
alimentação)
Atolamento na área da bandeja para papel –
alimentação incorreta do papel.
Area A/Tray 1 (Área A/Bandeja 1)
2-1 Feed Error (Erro de
alimentação)
Atolamento na área da bandeja para papel –
alimentação incorreta do papel.
Area B/Tray 2 (Área B/Bandeja 2)
2-2 Feed Error (Erro de
alimentação)
Atolamento na área da bandeja para papel –
alimentação incorreta do papel.
Area B/Tray 3 (Área B/Bandeja 3)
2-3 Feed Error (Erro de
alimentação)
Atolamento na área da bandeja para papel –
alimentação incorreta do papel.
Clear Area A (Desobstruir área A)
3-0 Feed Error (Erro de
alimentação)
Atolamento na área da bandeja para papel –
alimentação incorreta do papel.
Area B/Tray 3 (Área B/Bandeja 3)
Manual do usuário da B930n> 142
MENSAGEM
DESCRIÇÃO
3-1 Feed Error (Erro de
alimentação)
Atolamento na área da bandeja para papel –
alimentação incorreta do papel.
Area B/Tray 4 (Área B/Bandeja 4)
3-2 Feed Error (Erro de
alimentação)
Atolamento na área da bandeja para papel –
alimentação incorreta do papel.
Clear Area B (Desobstruir área B)
3-3 Feed Error (Erro de
alimentação)
Atolamento na área da bandeja para papel –
alimentação incorreta do papel.
Clear Area B (Desobstruir área B)
Atolamento na área da bandeja para papel –
alimentação incorreta do papel.
4-0 Feed Error (Erro de
alimentação)
Area C/Tray 5 (Área C/Bandeja 5)
4-1 Feed Error (Erro de
alimentação)
Atolamento na área da bandeja para papel –
alimentação incorreta do papel.
Clear Area B/C (Desobstruir área B/
C)
4-2 Feed Error (Erro de
alimentação)
Atolamento na área da bandeja para papel –
alimentação incorreta do papel.
Clear Area B/C (Desobstruir área B/
C)
4-3 Feed Error (Erro de
alimentação)
Atolamento na área da bandeja para papel –
alimentação incorreta do papel.
Clear Area B (Desobstruir área B)
4-4 Feed Error (Erro de
alimentação)
Atolamento na área da bandeja para papel –
alimentação incorreta do papel.
Clear Area B (Desobstruir área B)
5-1 Feed Error (Erro de
alimentação)
Atolamento na área da bandeja para papel –
alimentação incorreta do papel.
Clear Area B/C (Desobstruir área B/
C)
5-2 Feed Error (Erro de
alimentação)
Atolamento na área da bandeja para papel –
alimentação incorreta do papel.
Clear Area B/C (Desobstruir área B/
C)
5-3 Feed Error (Erro de
alimentação)
Atolamento na área da bandeja para papel –
alimentação incorreta do papel.
Clear Area B/C (Desobstruir área B/
C)
8-2 Feed Error (Erro de
alimentação)
Atolamento na área da bandeja para papel –
alimentação incorreta do papel.
Clear Area B (Desobstruir área B)
Manual do usuário da B930n> 143
MENSAGEM
DESCRIÇÃO
8-3 Feed Error (Erro de
alimentação)
Atolamento na área da bandeja para papel –
alimentação incorreta do papel.
Clear Area C (Desobstruir área C)
8-4 Feed Error (Erro de
alimentação)
Atolamento na área da bandeja para papel –
alimentação incorreta do papel.
Clear Area C (Desobstruir área C)
8-5 Feed Error (Erro de
alimentação)
Atolamento na área da bandeja para papel –
alimentação incorreta do papel.
Area C/HCF (Área C/HCF)
8-6 Feed Error (Erro de
alimentação)
Atolamento na área da bandeja para papel –
alimentação incorreta do papel.
Clear Duplexer (Desobstruir
unidade duplex)
9-3 Feed Error (Erro de
alimentação)
Atolamento na área da bandeja para papel –
alimentação incorreta do papel.
Clear Area A (Desobstruir área A)
4-12 a 4-26 Finish Jam
(Atolamento no alceador)
Atolamento no alceador (sensor ent. H-X’port)
Clear Area F (Desobstruir área F)
4-32 a 4-43 Finish Jam
(Atolamento no alceador)
Atolamento no alceador (sensor ent. X’port)
Clear Area G (Desobstruir área G)
4-46 Finish Jam (Atolamento no
alceador)
Atolamento no alceador (sensor do percurso
buffer)
Clear Area G (Desobstruir área G)
4-47 Finish Jam (Atolamento no
alceador)
Atolamento no alceador (sensor do percurso
buffer)
Clear Area G (Desobstruir área G)
4-48 Finish Jam (Atolamento no
alceador)
Atolamento no alceador (sensor do percurso
buffer)
Clear Area G (Desobstruir área G)
4-52 a 4-56 Finish Jam
(Atolamento no alceador)
Atolamento no alceador (sensor de saída de
compilação)
Clear Area G (Desobstruir área G)
4-61 Finish Jam (Atolamento no
alceador)
Atolamento no alceador (sensor de ausência de
papel do compilador)
Clear Area H (Desobstruir área H)
Manual do usuário da B930n> 144
MENSAGEM
DESCRIÇÃO
4-66 Finish Jam (Atolamento no
alceador)
Atolamento no alceador (sensor de ausência de
papel do compilador)
Clear Area H (Desobstruir área H)
4-71 a 4-78 Finish Jam
(Atolamento no alceador)
Atolamento no alceador (sensor de saída da
bandeja SUPERIOR)
Clear Area H (Desobstruir área H)
4-82 a 4-88 Finish Jam
(Atolamento no alceador)
Atolamento no alceador (sensor do portão)
Clear Area H (Desobstruir área H)
5-1 Cover Open (Tampa aberta)
Tampa superior esquerda aberta
Close Door E (Fechar tampa E)
5-1 Cover Open (Tampa aberta)
Tampa frontal aberta
Close Front Door (Fechar tampa
frontal)
7-3 Duplex Open (Unidade duplex
aberta)
Tampa da unidade duplex aberta
Close Duplexer (Fechar unidade
duplex)
5-2 Cover Open (Tampa aberta)
Tampa inferior esquerda aberta
Close Door B (Fechar tampa B)
6-1 Cover Open (Tampa aberta)
Tampa TM aberta
Close Door C (Fechar tampa C)
5-1 Cover Open (Tampa aberta)
Tampa esquerda aberta
Close Door A (Fechar tampa A)
1-6 Tray Error (Erro de bandeja)
AAC com defeito
Check HCF (Verificar AAC)
1-5 Tray Error (Erro de bandeja)
Bandeja 5 com defeito
Check Tray 5 (Verificar bandeja 5)
1-4 Tray Error (Erro de bandeja)
Bandeja 4 com defeito
Check Tray 4 (Verificar bandeja 4)
1-3 Tray Error (Erro de bandeja)
Bandeja 3 com defeito
Check Tray 3 (Verificar bandeja 3)
1-2 Tray Error (Erro de bandeja)
Bandeja 2 com defeito
Check Tray 2 (Verificar bandeja 2)
1-1 Tray Error (Erro de bandeja)
Bandeja 1 com defeito
Check Tray 1 (Verificar bandeja 1)
Manual do usuário da B930n> 145
MENSAGEM
DESCRIÇÃO
Paper Out Tray 1 (Bandeja 1 sem
papel)
Paper Out Tray 2 (Bandeja 2 sem
papel)
Paper Out Tray 3 (Bandeja 3 sem
papel)
Paper Out Tray 4 (Bandeja 4 sem
papel)
Paper Out Tray 5 (Bandeja 5 sem
papel)
Paper Out HCF (AAC sem papel)
8-3 EP Cartridge (Cartucho EP)
Reset EP Cart (Reinicializar
cartucho EP)
7-7 TM Error (Erro no módulo das
bandejas)
Falha de comunicação da memória do cilindro
OPC/cartucho de toner
Falha de comunicação do módulo das bandejas
Check TM (Verificar módulo das
bandejas)
6-7 HCF Error (Erro no AAC)
Falha de comunicação do AAC
Check HCF (Verificar AAC)
5-7 Finisher Err (Erro no alceador)
Falha de comunicação do alceador
Check Finisher (Verificar o
alceador)
3-7 EXIT Error (Erro de saída)
Falha de comunicação do módulo de saída
Check EXIT (Verificar a saída)
2-7 Duplex Fail (Falha na unidade
duplex)
DM Communication Failure (Falha de
comunicação da unidade duplex)
Call Service (Ligar para a
assistência técnica)
Paper Overlap (Sobreposição do
papel)
Tamanho grande em tamanho pequeno, excede
o número regulamentado.
F/D Tray Full (Escaninho de face
para baixo cheio)
O escaninho de face para baixo está cheio de
papel.
Remove Paper (Remover o papel)
Staple Cart (Cartucho do
grampeador)
Erro de alimentação de grampo.
Check Stapler (Verificar
grampeador)
Manual do usuário da B930n> 146
MENSAGEM
DESCRIÇÃO
Staple Suply Low (Pouco grampo no
grampeador)
Aviso sobre grampos.
Add Staples (Adicionar grampos)
Stacker Full (Escaninho cheio)
Remove Paper (Remover o papel)
O escaninho empilhador está cheio de papel.
5-11 FIN Error (Erro no alceador)
Falha mecânica no escaninho empilhador
Call Service (Ligar para a
assistência técnica)
5-12 FIN Error (Erro no alceador)
Falha mecânica no escaninho empilhador
Call Service (Ligar para a
assistência técnica)
5-13 FIN Error (Erro no alceador)
Falha mecânica no escaninho empilhador
Call Service (Ligar para a
assistência técnica)
5-21 FIN Error (Erro no alceador)
Falha mecânica no tamper
Call Service (Ligar para a
assistência técnica)
5-22 - 5-23 FIN Error (Erro no
alceador)
Falha mecânica no tamper
Call Service (Ligar para a
assistência técnica)
5-31 - 5-34 FIN Error (Erro no
alceador)
Falha mecânica no componente de perfuração
Call Service (Ligar para a
assistência técnica)
5-81 - 5-86 FIN Error (Erro no
alceador)
Falha mecânica no alceador
Call Service (Ligar para a
assistência técnica)
5-91 - 5-96 FIN Error (Erro no
alceador)
Falha mecânica no componente de
grampeamento
Call Service (Ligar para a
assistência técnica)
7-5 Cover Open (Tampa aberta)
Chave de bloqueio de transporte do AAC aberta
Close Door J (Fechar tampa J)
6-2 Cover Open (Tampa aberta)
Tampa H-X’port do alceador aberta
Close Door F (Fechar tampa F)
7-1 Cover Open (Tampa aberta)
Tampa frontal do alceador aberta
Close Door G (Fechar tampa G)
Manual do usuário da B930n> 147
MENSAGEM
DESCRIÇÃO
7-2 Cover Open (Tampa aberta)
Tampa de ejeção do alceador aberta
Fin. Eject Cover (Tampa de ejeção
do alceador)
7-4 TM Error (Erro no módulo das
bandejas)
Erro no dispositivo de memória não-volátil do
módulo das bandejas
Call Service (Ligar para a
assistência técnica)
7-3 TM Error (Erro no módulo das
bandejas)
Erro no BCD de memória não-volátil do módulo
das bandejas
Call Service (Ligar para a
assistência técnica)
7-8 TM Error (Erro no módulo das
bandejas)
Erro de modelo do módulo das bandejas
Call Service (Ligar para a
assistência técnica)
3-1 OCT1 Error (Erro OCT1)
Erro OCT1
Call Service (Ligar para a
assistência técnica)
3-2 OCT2 Error (Erro OCT2)
Erro OCT2
Call Service (Ligar para a
assistência técnica)
2-8 Duplex Error (Erro na unidade
duplex)
Erro de modelo da unidade duplex
Call Service (Ligar para a
assistência técnica)
Staple Fail (Falha de
grampeamento)
Grampeador com problema
Check Stapler (Verificar
grampeador)
Staple Set Error (Erro no conjunto
de grampos)
Conjunto de grampos acima do limite
Check Stapler (Verificar
grampeador)
Stacker Error (Erro no escaninho
empilhador)
Falha no mecanismo de segurança inferior do
alceador
Check Finisher (Verificar o
alceador)
Punch Waste Full (Caixa de
resíduos do furador)
Caixa de resíduos do furador cheia
Empty Waste Box (Esvaziar caixa
de resíduos)
Manual do usuário da B930n> 148
MENSAGEM
DESCRIÇÃO
No Punch Waste (Caixa de resíduos
do furador ausente)
Caixa de resíduos do furador não instalada
Install Box (Instalar caixa)
7-2 Drum NV Err (Erro NV do
cilindro)
DRUM NV Read/Write Error (Erro de leitura/
gravação NV do cilindro)
Replace Drum (Trocar o cilindro)
3-1 Drum Missing (Cilindro
ausente)
Cilindro OPC não instalado
Replace Drum (Repor o cilindro)
7-1 Drum Comm (Comunicação do
cilindro)
Falha de comunicação do cilindro
Replace Drum (Trocar o cilindro)
6-1 Drum EOL (Fim da vida útil do
cilindro)
Fim da vida útil do cilindro OPC
Replace Drum (Trocar o cilindro)
7-3 Drum ID (ID do cilindro)
ID do cilindro não coincide
Replace Drum (Trocar o cilindro)
4-1 Drum Error (Erro no cilindro)
Defeito no sensor ATC
Replace Drum (Trocar o cilindro)
Drum EOL nearby (Cilindro quase
no fim)
Aviso sobre o cilindro
8-2 EP Cartridge (Cartucho EP)
Erro de leitura/gravação NV do cartucho de
toner (CRUM)
Replace EP Cart (Trocar cartucho
EP)
8-3 EP Cartridge (Cartucho EP)
Falha de comunicação do cartucho de toner
Replace EP Cart (Trocar cartucho
EP)
8-1 EP Cartridge (Cartucho EP)
Tipo de cartucho de toner incoerente
ID Mismatch (Identificação
incoerente)
1-2 EP Cartridge (Cartucho EP)
Cartucho de toner vazio
Replace EP Cart (Trocar cartucho
EP)
Toner Low (Pouco toner)
Pouco toner no cartucho
ATC sensor Warning (Aviso sobre o
sensor ATC)
Aviso sobre o sensor ATC
Temp sensor Warning (Aviso sobre
o sensor de temperatura)
Aviso sobre o sensor de temperatura
Manual do usuário da B930n> 149
MENSAGEM
DESCRIÇÃO
Hum sensor Warning (Aviso sobre o
sensor de umidade)
Aviso sobre o sensor de umidade
HCF Lifting (Levantamento do AAC)
Aviso sobre levantamento só aparece para a
bandeja 6 (AAC)
HCF Undocked (AAC desencaixado)
Encaixe do AAC = aberto
Size Error Tray1 (Erro de tamanho
na bandeja 1)
Size Error Tray2 (Erro de tamanho
na bandeja 2)
Size Error Tray3 (Erro de tamanho
na bandeja 3)
Size Error Tray4 (Erro de tamanho
na bandeja 4)
Size Error Tray5 (Erro de tamanho
na bandeja 5)
Size Error Tray6 (Erro de tamanho
na bandeja 6)
Tray 2 missing (Bandeja 2 ausente)
Tray 3 missing (Bandeja 3 ausente)
Tray 4 missing (Bandeja 4 ausente)
Tray 5 missing (Bandeja 5 ausente)
HCF Missing (AAC ausente)
5-4 FIN Error (Erro no alceador)
Call Service (Ligar para a
assistência técnica)
5-8 FIN Error (Erro no alceador)
Erro no dispositivo de memória não-volátil do
alceador
Erro de modelo do alceador
Call Service (Ligar para a
assistência técnica)
6-4 HCF Error (Erro no AAC)
Call Service (Ligar para a
assistência técnica)
Erro no dispositivo de memória não-volátil do
AAC
Manual do usuário da B930n> 150
ELIMINAÇÃO DE ATOLAMENTOS DE PAPEL
Quando houver um atolamento de papel, consulte os procedimentos
descritos a seguir e sigas as instruções fornecidas.
CUIDADO
>
Nunca toque em áreas identificadas como sendo de
“alta tensão”, pois correrá risco de sofrer um choque
elétrico. Nunca toque nas áreas identificadas por uma
etiqueta no cilindro aquecido ou próximo dele. Isso
poderá resultar em queimaduras. Se uma folha de
papel estiver enrolada no cilindro aquecido, não tente
removê-la por conta própria para evitar danos pessoais
ou queimaduras. Desligue o equipamento
imediatamente e entre em contato com a assistência
técnica.
>
Tenha cuidado; alguns componentes internos podem
estar quentes.
CUIDADO
NOTA
> Atolamentos de papel podem ser causados pelo ambiente
de instalação da impressora e pelo tipo de papel utilizado.
LOCALIZAÇÕES DAS ÁREAS DE ATOLAMENTO
Manual do usuário da B930n> 151
ATOLAMENTO NA ÁREA A
Siga essas etapas para eliminar o atolamento.
1.
Abra a tampa A.
2.
Retire o papel atolado da impressora. Se necessário,
pressione o pegador verde para mover o papel e facilitar a
remoção. Confirme se todos os fragmentos de papel foram
removidos.
Manual do usuário da B930n> 152
3.
Feche a tampa A.
ATOLAMENTO NA ÁREA B
Siga essas etapas para eliminar o atolamento.
1.
Se a impressora estiver equipada com o alimentador de 2000
folhas (bandeja 6), afaste-o da impressora.
Manual do usuário da B930n> 153
2.
Abra a tampa B.
3.
Retire o papel atolado da impressora. Confirme se todos os
fragmentos de papel foram removidos.
Manual do usuário da B930n> 154
4.
Feche a tampa B.
5.
Se a impressora estiver equipada com o alimentador de 2000
folhas (bandeja 6), encaixe-o firmemente na impressora.
Manual do usuário da B930n> 155
ATOLAMENTO NA ÁREA C
Siga essas etapas para eliminar o atolamento.
1.
Se a impressora estiver equipada com o alimentador de 2000
folhas (bandeja 6), afaste-o da impressora.
2.
Abra a tampa C.
Manual do usuário da B930n> 156
3.
Retire o papel atolado da impressora. Confirme se todos os
fragmentos de papel foram removidos.
4.
Feche a tampa C.
Manual do usuário da B930n> 157
5.
Se a impressora estiver equipada com o alimentador de 2000
folhas (bandeja 6), encaixe-o firmemente na impressora.
ATOLAMENTO NA ÁREA D
Siga essas etapas para eliminar o atolamento.
1.
Abra a tampa D.
Manual do usuário da B930n> 158
2.
Retire o papel atolado da impressora. Confirme se todos os
fragmentos de papel foram removidos.
3.
Feche a tampa D.
Manual do usuário da B930n> 159
ATOLAMENTO NA ÁREA E
Siga essas etapas para eliminar o atolamento.
1.
Abra a tampa A.
2.
Abra a tampa E.
Manual do usuário da B930n> 160
3.
Retire o papel atolado da impressora. Confirme se todos os
fragmentos de papel foram removidos.
4.
Feche a tampa E.
Manual do usuário da B930n> 161
5.
Feche a tampa A.
ATOLAMENTO NA ÁREA F
Siga essas etapas para eliminar o atolamento.
1.
Abra a tampa F.
Manual do usuário da B930n> 162
2.
Retire o papel atolado da impressora. Confirme se todos os
fragmentos de papel foram removidos.
3.
Feche a tampa F.
Manual do usuário da B930n> 163
ATOLAMENTO NA ÁREA G
Siga essas etapas para eliminar o atolamento.
1.
Se estiver à vista, puxe o papel atolado para fora do
escaninho superior do empilhador.
2.
Abra a tampa G.
3.
Dependendo das instruções exibidas no painel de operação,
abra o pegador 2a, pegador 2b ou pegador 3, seguindo as
instruções fornecidas nas etiquetas.
Manual do usuário da B930n> 164
NOTA
> Se o grampeador estiver obstruindo o acesso, puxe-o em
sua direção e depois para a direita.
4.
Caso tenha aberto o pegador 2a ou o pegador 2b, gire o
botão 2c no sentido anti-horário, conforme necessário.
5.
Retire o papel atolado da impressora. Confirme se todos os
fragmentos de papel foram removidos.
6.
Feche os pegadores abertos na etapa 3.
7.
Feche a tampa G.
ATOLAMENTO NA ÁREA H
Siga essas etapas para eliminar o atolamento.
1.
Levante a tampa H.
Manual do usuário da B930n> 165
2.
Retire o papel atolado da impressora. Confirme se todos os
fragmentos de papel foram removidos.
3.
Feche a tampa H.
Manual do usuário da B930n> 166
ATOLAMENTO NO ESCANINHO SUPERIOR DO EMPILHADOR
Siga essas etapas para eliminar o atolamento.
1.
Puxe o papel atolado para fora do escaninho superior do
empilhador.
2.
Abra a tampa G.
3.
Feche a tampa G.
Manual do usuário da B930n> 167
ATOLAMENTO DE PAPEL NA BANDEJA 5 (ALIMENTADOR
MULTIFUNCIONAL)
Siga essas etapas para eliminar atolamentos de papel na bandeja 5.
1.
Confirme se as guias de ajuste da largura estão encostadas
no papel.
2.
Se o tamanho e o tipo do papel exibidos no painel de
operação coincidirem com o tamanho e o tipo de papel na
bandeja, pressione o botão OK.
3.
Se o tamanho do papel exibido no painel de operação não
coincidir com o tamanho do papel na bandeja, troque-o.
4.
Abra a tampa A.
Manual do usuário da B930n> 168
5.
Retire o papel atolado da impressora. Se necessário,
pressione o pegador verde para mover o papel e facilitar a
remoção. Confirme se todos os fragmentos de papel foram
removidos.
6.
Feche a tampa A.
Manual do usuário da B930n> 169
ATOLAMENTOS DE PAPEL NAS BANDEJAS 1 A 4
Siga essas etapas para eliminar atolamentos de papel nas bandejas
1 a 4.
1.
Abra a bandeja especificada no painel de operação.
2.
Confirme se as guias de ajuste do comprimento e da largura
estão encostadas no papel.
Manual do usuário da B930n> 170
3.
Empurre a bandeja completamente para dentro da
impressora.
4.
Especifique o tamanho do papel no painel de operação.
5.
Abra a tampa A.
Manual do usuário da B930n> 171
6.
Retire o papel atolado da impressora. Se necessário,
pressione o pegador verde para mover o papel e facilitar a
remoção. Confirme se todos os fragmentos de papel foram
removidos.
7.
Feche a tampa A.
Manual do usuário da B930n> 172
ATOLAMENTO DE PAPEL NA BANDEJA 6
Siga essas etapas para eliminar atolamentos de papel na bandeja 6.
1.
Puxe a bandeja 6 para fora.
2.
Certifique-se de que as guias de ajuste do comprimento e da
largura estejam posicionadas corretamente.
NOTA
> A configuração padrão é para papel de 217 x 279 mm. As
guias precisam ser reposicionadas para acomodar papel
tamanho A4.
Manual do usuário da B930n> 173
3.
Empurre a bandeja completamente para dentro da
impressora.
4.
Especifique o tamanho do papel no painel de operação.
5.
Abra a tampa A.
Manual do usuário da B930n> 174
6.
Retire o papel atolado da impressora. Se necessário,
pressione o pegador verde para mover o papel e facilitar a
remoção. Confirme se todos os fragmentos de papel foram
removidos.
7.
Feche a tampa A.
Manual do usuário da B930n> 175
INSTALAÇÃO DE ACESSÓRIOS
MÓDULO DUPLEX
CUIDADO
>
Desligue a impressora e retire o cabo de alimentação
da tomada antes de fazer qualquer tipo de instalação.
Caso contrário, haverá risco de choque elétrico.
VERIFIQUE O CONTEÚDO DA EMBALAGEM DA UNIDADE DUPLEX OPCIONAL.
Desembale-a e confirme se todos os componentes da unidade
duplex estão presentes. Inspecione-os para verificar se apresentam
algum dano.
INSTALAÇÃO DO MÓDULO DUPLEX.
Essa impressora aceita a instalação de um módulo duplex opcional.
Manual do usuário da B930n> 176
1.
Desembale a unidade duplex opcional, retire os materiais de
proteção e confirme se todos os acessórios estão incluídos.
2.
Abra a tampa A da impressora.
Manual do usuário da B930n> 177
3.
Retire a tampa e guarde-a caso seja necessária no futuro.
4.
Encaixe o módulo da saída 2 no lugar.
Manual do usuário da B930n> 178
5.
Feche a tampa A da impressora.
6.
Posicione a unidade duplex no lugar inserindo os dois
ganchos localizados na parte inferior da unidade nos locais de
encaixe da impressora (ver ilustração).
Manual do usuário da B930n> 179
7.
Levante a unidade duplex até que os ganchos superiores
fiquem presos na impressora.
8.
Abra a tampa da unidade duplex levantando a trava D.
Manual do usuário da B930n> 180
9.
Gire os dois parafusos de retenção no sentido horário para
prender a unidade duplex na impressora.
10.
Feche a tampa da unidade duplex.
Manual do usuário da B930n> 181
11.
Retire a tampa de acesso da impressora (1), conecte o cabo
de interface da unidade duplex (2) e recoloque a tampa de
acesso da impressora (3).
1
2
3
12.
Ligue o cabo de alimentação.
13.
Ligue a impressora a laser.
14.
Faça algumas impressões de teste para verificar se há algum
problema.
Manual do usuário da B930n> 182
ALIMENTADOR DE 1000 FOLHAS OU MÓDULO DE BANDEJA
CONJUGADA
1.
Desligue a impressora.
2.
Retire o cabo de alimentação da impressora da tomada.
3.
Desembale o alimentador de papel e retire os materiais de
proteção.
4.
Coloque o alimentador de papel no local de instalação.
Manual do usuário da B930n> 183
5.
Alinhe os orifícios localizados embaixo da impressora laser
com os pinos de posicionamento do alimentador de papel e
coloque a impressora laser sobre o alimentador de papel.
6.
Retire as fitas usadas para embalagem do alimentador de
papel.
Manual do usuário da B930n> 184
7.
Abra as duas gavetas.
8.
Retire todo o material de embalagem das duas gavetas.
9.
Feche as duas gavetas.
Manual do usuário da B930n> 185
10.
Retire a gaveta 3 da impressora.
11.
Insira os dois parafusos de fixação, girando-os no sentido
horário para prender a impressora ao alimentador.
Manual do usuário da B930n> 186
12.
Recoloque a gaveta 3 na impressora.
13.
Retire a tampa de acesso ao painel da interface da
impressora (1), conecte o cabo de interface do alimentador
de 1000 folhas (2) e recoloque a tampa de acesso ao painel
de interface da impressora (3).
14.
Ligue o cabo de alimentação.
15.
Ligue a impressora a laser.
Manual do usuário da B930n> 187
ALIMENTADOR DE ALTA CAPACIDADE DE 2000 FOLHAS
1.
Desligue a impressora.
2.
Retire o cabo de alimentação da impressora da tomada.
3.
Desembale o alimentador de papel e retire os materiais de
proteção.
Manual do usuário da B930n> 188
4.
Abra a gaveta do alimentador de papel.
5.
Retire o material de embalagem da gaveta do alimentador.
6.
Feche a gaveta do alimentador.
Manual do usuário da B930n> 189
7.
Instale a placa de encaixe.
8.
Empurre o alimentador de papel de 2000 folhas de encontro
à placa de encaixe, alinhando-o com o pino de
posicionamento até que se encaixe.
1
2
9.
Retire os retentores usados para o transporte e descarte-os.
Manual do usuário da B930n> 190
10.
Ajuste os pés do conjunto do alimentador para que a unidade
fique alinhada com a impressora.
11.
Conecte o cabo de alimentação do alimentador na tomada
para acessórios da impressora.
12.
Abra a gaveta do alimentador.
Manual do usuário da B930n> 191
13.
Retire os parafusos utilizados para o transporte da unidade.
14.
Ajuste as guias do papel de acordo com o tamanho do papel.
15.
Coloque papel na bandeja.
16.
Ligue o cabo de alimentação.
17.
Ligue a impressora a laser.
Manual do usuário da B930n> 192
ALCEADOR DE 3500 FOLHAS
O alceador está equipado com um escaninho inferior principal com
capacidade para 3000 folhas e um escaninho superior com
capacidade para 500 folhas. Também está equipado com um
grampeador com capacidade para grampear até 50 folhas de papel
comum e um furador. Na Europa, o furador pode ser ajustado para
fazer 2 ou 4 furos. Nas Américas, a unidade está configurada para
fazer 3 furos.
1.
Desligue a impressora.
2.
Retire o cabo de alimentação da impressora da tomada.
3.
Desembale a unidade de transferência horizontal e coloque-a
em cima da impressora.
1
2
Manual do usuário da B930n> 193
4.
Insira os dois parafusos de fixação para prender a unidade de
transferência horizontal.
5.
As guias da impressora devem ser movidas para o módulo de
saída 2.
As guias são dois pedaços de borracha e plástico cuja
finalidade é facilitar o empilhamento de papel na parte
superior da impressora. Para instalar a unidade de
transferência horizontal, as guias precisam ser movidas do
corpo da impressora para o módulo da saída 2, incluído com
a unidade duplex.
6.
Coloque o suporte de instalação no lugar.
Manual do usuário da B930n> 194
7.
Insira os dois parafusos de fixação para prender o suporte.
8.
Retire todo o material de embalagem do alceador.
Manual do usuário da B930n> 195
9.
Empurre o alceador no lugar até que os componentes de
encaixe fiquem presos.
10.
Instale o escaninho empilhador inferior.
Manual do usuário da B930n> 196
11.
Retire a tampa de acesso e conecte o cabo de interface do
alceador.
12.
Retire a tampa de acesso ao painel de interface da
impressora.
13.
Conecte o cabo de interface e recoloque a tampa.
1
2
Manual do usuário da B930n> 197
14.
Conecte o cabo de alimentação do alceador na tomada
elétrica para acessórios da impressora.
15.
Nivele o alceador para que fique paralelo com a impressora.
Manual do usuário da B930n> 198
16.
Abra a porta do alceador.
17.
Retire as etiquetas internas e as presilhas de transporte.
Manual do usuário da B930n> 199
18.
Mova o pegador para a direita.
19.
Insira o módulo do grampeador.
Manual do usuário da B930n> 200
20.
Desembale a caixa de resíduos do furador.
21.
Insira o recipiente de armazenamento de pó do furador.
Manual do usuário da B930n> 201
22.
Encaixe-o bem no lugar.
23.
Feche a porta do alceador.
UNIDADE DE DISCO RÍGIDO OPCIONAL
1.
Leia com atenção as precauções de segurança descritas no
início deste manual antes de dar início ao procedimento de
instalação.
2.
Certifique-se de que a chave liga/desliga da impressora
esteja na posição DESLIGADA [O].
Manual do usuário da B930n> 202
3.
Retire o cabo de alimentação da impressora da tomada.
4.
Remova a tampa lateral da impressora.
5.
Gire os parafusos do conjunto do controlador no sentido antihorário até se soltarem e puxe com cuidado a tampa em sua
direção para retirá-la da impressora.
6.
Insira com cuidado o disco rígido no conector de modo a não
danificar os pinos frágeis.
Manual do usuário da B930n> 203
7.
Coloque o disco rígido sobre os pinos posicionadores e
empurre-o firmemente para encaixar a unidade.
8.
Reinstale as tampas laterais na ordem inversa.
9.
Conecte o cabo de alimentação à tomada elétrica.Coloque a
chave liga/desliga da impressora na posição LIGADA [I].
INSTALAÇÃO DO MÓDULO DE MEMÓRIA OPCIONAL E COMPACT
FLASH
1.
Certifique-se de que a chave liga/desliga da impressora
esteja na posição DESLIGADA [O].
2.
Retire o cabo de alimentação da impressora da tomada.
3.
Remova a tampa lateral da impressora.
Manual do usuário da B930n> 204
4.
Gire os parafusos do conjunto do controlador no sentido antihorário até se soltarem e puxe com cuidado a tampa em sua
direção para retirá-la da impressora.
5.
Insira com cuidado um módulo de memória DDR compatível
com a impressora no soquete, como ilustrado abaixo.
Quando estiver bem encaixado, empurre o módulo para
baixo com cuidado até que as presilhas laterais se fechem
sobre as extremidades do módulo de RAM.
A unidade Compact Flash é inserida de maneira semelhante.
6.
Reinstale as tampas laterais na ordem inversa.
7.
Conecte o cabo de alimentação à tomada elétrica.
8.
Coloque a chave liga/desliga da impressora na posição
LIGADA [I].
Manual do usuário da B930n> 205
PAINEL DE OPERAÇÃO
Este apêndice apresenta descrições dos menus e dos itens dos
menus do painel de operação. Para acessar os itens pelo navegador,
consulte “Servidor Web Embutido”, na página 18.
MENU
PARÂMETRO
PADRÃO
DESCRIÇÃO
Information
Menu (Menu
Informações)
Print Menu Map
(Imprimir estrutura
dos menus)
Execute
(Executar)
Imprime a estrutura
(mapa) dos menus
Print PCL Fonts
(Imprimir fontes PCL)
Execute
(Executar)
Imprime a lista de
fontes PCL
Print PS Fonts
(Imprimir fontes PS)
Execute
(Executar)
Imprime a lista de
fontes PS
Print FX Fonts
(Imprimir fontes FX)
Execute
(Executar)
Imprime a lista de
fontes FX
Print Demo (Imprimir
amostra)
Execute
(Executar)
Imprime a página de
amostra
Password (Senha)
0
Imprime os trabalhos
armazenados na
impressora. Usada
para impressão
segura, trabalho
armazenado,
impressão de prova e
trabalho préprogramado
Copies (Cópias)
1
Define o número de
cópias a serem
impressas
Duplex
Off (Desativada)
Ativa a impressão
duplex
Duplex Binding
(Encadernação
duplex)
Long Edge
(Borda longa)
Permite escolher a
borda de
encadernação
durante a impressão
duplex
Paper Feed
(Alimentação do
papel)
Tray 1 (Bandeja
1)
Seleciona a bandeja
de origem do papel
padrão
Print Jobs Menu
(Menu Imprimir
trabalhos)
Print Menu (Menu
Imprimir)
Print Method (Método
de impressão)
Manual do usuário da B930n> 206
MENU
PARÂMETRO
PADRÃO
DESCRIÇÃO
Default Orientation
(Orientação padrão)
Portrait
(Retrato)
Define a orientação
da impressão
Lines per Page
(Linhas por página)
57-Executive
(Executivo)
39-Monarch
Envelope
(Envelope
Monarch)
51-Com10
Envelope
(Envelope
Com10)
46-DL Envelope
(Envelope DL)
48-C5 Envelope
(Envelope C5)
47-Com9
Envelope
(Envelope
Com9)
29-A6
43-A5
45-Statement
54-B5
60-Letter
(Carta)
64-A4
71-Legal13
(Ofício 13)
78-Legal14
(Ofício 14)
Define o número de
linhas por página
Auto Tray Switch
(Mudança automática
de bandeja)
On (Ativada)
Ativa a mudança
automática de
bandeja para papel
Separator Page
(Página de
separação)
Off (Desativada)
Seleciona a bandeja
de origem do papel
da página de
separação.
Resolution
(Resolução)
600 dpi
Seleciona a resolução
da impressão.
Print Density
(Densidade da
impressão)
4
Configura a
densidade da
impressão.
Print Quality
(Qualidade de
impressão)
Manual do usuário da B930n> 207
MENU
PARÂMETRO
PADRÃO
DESCRIÇÃO
Toner Saver Mode
(Modo de economia
de toner)
Off (Desativado)
Usa menos toner.
A impressão de
caracteres de 10
pontos é legível, mas
não a de caracteres
de 8 pontos.
Output Tray
(Escaninho de saída)
Face Down Tray
(Escaninho de
saída de face
para baixo)
Escaninho de saída
do papel.
Disable
(Desabilitar)
Habilita a função para
ignorar páginas em
branco.
PCL Tray 1 ID# (No
de identificação da
bandeja PCL 1)
1
Identificação da
bandeja PCL.
PCL Tray 2 ID# (No
de identificação da
bandeja PCL 2)
4
Identificação da
bandeja PCL.
PCL Tray 3 ID# (No
de identificação da
bandeja PCL 3)
5
Identificação da
bandeja PCL.
PCL Tray 4 ID# (No
de identificação da
bandeja PCL 4)
6
Identificação da
bandeja PCL.
PCL Tray 5 ID# (No
de identificação da
bandeja PCL 5)
1
Identificação da
bandeja PCL.
PCL Tray 6 ID# (No
de identificação da
bandeja PCL 6)
4
Identificação da
bandeja PCL.
Output Linking
(Vinculação da saída)
Hole Punch (Furador)
Staple Mode (Modo
de grampeador)
White Page Skip
(Ignorar páginas em
branco)
Job Offset
(Deslocamento dos
trabalhos)
System Adjust
Menu (Menu
Ajuste do
Sistema)
Manual do usuário da B930n> 208
MENU
PARÂMETRO
PADRÃO
DESCRIÇÃO
7
Identificação da
bandeja PCL.
Hex Dump
Disable
(Desabilitar)
Hex Dump
Month (Mês)
Mês atual
Mês
Day (Dia)
Dia atual
Dia
Year (Ano)
Ano atual
Ano
Hour (Hora)
Hora atual
Hora
Minute (Minuto)
Minuto atual
Minuto
Second (Segundo)
Segundo atual
Segundo
GMT Offset/Hours
(Ajuste/horas GMT)
0
Ajuste do horário
(GMT)
GMT Offset/Mins
(Ajuste/minutos
GMT)
0
Ajuste do horário
(GMT)
Daylight Saving
(Horário de verão)
Mês atual
Mês
Tray 1 Paper Size
(Tamanho do papel
da bandeja 1)
Letter (Carta)
Configura o tamanho
da mídia.
Tray 2 Paper Size
(Tamanho do papel
da bandeja 2)
Letter (Carta)
Configura o tamanho
da mídia.
Tray 3 Paper Size
(Tamanho do papel
da bandeja 3)
Use
personalizado
Configura o tamanho
da mídia.
Tray 4 Paper Size
(Tamanho do papel
da bandeja 4)
Use
personalizado
Configura o tamanho
da mídia.
Tray 1 Media Type
(Tipo de mídia da
bandeja 1)
Plain (Comum)
Configura o tipo da
mídia.
Tray 2 Media Type
(Tipo de mídia da
bandeja 2)
Plain (Comum)
Configura o tipo da
mídia.
PCL Auto ID# (N
identificação
automática PCL)
Date/Time (Data/
Hora)
o
Media Menu (Menu
Mídia)
Manual do usuário da B930n> 209
MENU
PARÂMETRO
PADRÃO
DESCRIÇÃO
Tray 3 Media Type
(Tipo de mídia da
bandeja 3)
Letter (Carta)
Configura o tamanho
da mídia.
Tray 4 Media Type
(Tipo de mídia da
bandeja 4)
Plain (Comum)
Configura o tipo da
mídia.
Tray 1 Custom Size
(Tamanho
personalizado da
bandeja 1)
Plain (Comum)
Configura o tamanho
da mídia.
Tray 2 Custom Size
(Tamanho
personalizado da
bandeja 2)
Letter (Carta)
Configura o tamanho
da mídia.
Tray 3 Custom Size
(Tamanho
personalizado da
bandeja 3) - se o
alimentador de duas
bandejas estiver
instalado
Use
personalizado
Configura o tamanho
da mídia.
Tray 4 Custom Size
(Tamanho
personalizado da
bandeja 4) - se o
alimentador de duas
bandejas estiver
instalado
Use
personalizado
Configura o tamanho
da mídia.
Tray 5 Paper Size
(Tamanho do papel
da bandeja 5)
Letter (Carta)
Configura o tamanho
da mídia.
Tray 5 Media Type
(Tipo de mídia da
bandeja 5)
Plain (Comum)
Configura o tipo da
mídia.
Tray 6 Paper Size
(Tamanho do papel
da bandeja 6)
Letter (Carta)
Configura o tamanho
da mídia.
Tray 6 Media Type
(Tipo de mídia da
bandeja 6)
Plain (Comum)
Configura o tipo da
mídia.
Unit of Measure
(Unidade de medida)
Inches
(Polegadas)
(nos EUA)
Millimeters
(Milímetros)
(outros países)
Seleciona a unidade
de medida usada
para os tamanhos de
papel personalizados.
Manual do usuário da B930n> 210
MENU
Printer Sys Config
Menu (Menu
Configurações do
sistema da
impressora)
PARÂMETRO
PADRÃO
DESCRIÇÃO
Tray 1 X Dimension
(Dimensão X da
bandeja 1)
8,5 pol.
(216 mm)
Configura a largura
do papel.
Tray 1 Y Dimension
(Dimensão Y da
bandeja 1)
11 pol.
(279 mm)
Configura o
comprimento do
papel.
Tray 2 X Dimension
(Dimensão X da
bandeja 2)
8,5 pol.
(216 mm)
Configura a largura
do papel.
Tray 2 Y Dimension
(Dimensão Y da
bandeja 2)
11 pol.
(279 mm)
Configura o
comprimento do
papel.
Tray 3 X Dimension
(Dimensão X da
bandeja 3)
8,5 pol.
(216 mm)
Configura a largura
do papel.
Tray 3 Y Dimension
(Dimensão Y da
bandeja 3)
11 pol.
(279 mm)
Configura o
comprimento do
papel.
Tray 4 X Dimension
(Dimensão X da
bandeja 4)
8,5 pol.
(216 mm)
Configura a largura
do papel.
Tray 4 Y Dimension
(Dimensão Y da
bandeja 4)
11 pol.
(279 mm)
Configura o
comprimento do
papel.
Tray 5 X Dimension
(Dimensão X da
bandeja 5)
279 mm
Configura a largura
do papel.
Tray 5 Y Dimension
(Dimensão Y da
bandeja 5)
216 mm
Configura o
comprimento do
papel.
Personality
(Personalidade)
Auto Emulation
(Emulação
automática)
PCL
Postscript 3
Emulação automática
Language (Idioma)
English (Inglês)
other (outro)
Inglês
PS System Start
(Início sistema PS)
Manual do usuário da B930n> 211
MENU
PCL Emulation
(Emulação PCL)
PARÂMETRO
PADRÃO
DESCRIÇÃO
Power Save Delay
Time (Intervalo para
ativação do modo de
economia de energia)
15
Configura o intervalo,
em minutos, para a
impressora entrar no
modo de economia de
energia.
Low Toner (Pouco
toner)
Continue
(Continuar)
Stop (Parar)
Parar
Wait Timeout (Tempo
limite de espera)
0-99999
segundos
20
Print PS Errors
(Imprimir erros PS)
Off (Desativado)
Imprime uma página
com os erros de
PostScript.
Sleep Mode Time
(Intervalo para entrar
no modo de espera)
60
Número de minutos
antes de entrar no
modo de espera.
Font Source (Origem
da fonte)
Internal
(Interna)
Compact Flash
User Flash
(Flash do
usuário)
Disk Drive
(Unidade de
disco rígido)
Interna
Font Number
(Número da fonte)
50
Número da fonte
padrão.
Symbol Set
(Conjunto de
símbolos)
Conjuntos de
símbolos
disponíveis
10U:PC-8 CP437
Font Pitch (Densidade
horizontal da fonte)
10
Densidade horizontal
padrão.
CR Function (Função
CR)
CR
CR+LF
CR
LF Function (Função
LF)
LF
Ação da impressora
ao receber o
comando de avanço
de linha.
A4 Print Width
(Largura de
impressão A4)
78 Columns (78
colunas)
Largura A4 padrão.
Print Area (Área de
impressão)
Normal
Limites da impressão.
Manual do usuário da B930n> 212
MENU
PARÂMETRO
PADRÃO
DESCRIÇÃO
FX Emulation
(Emulação FX)
Character Pitch
(Densidade horizontal
dos caracteres)
10 cpi
Densidade horizontal
padrão.
Character Set
(Conjunto de
caracteres)
Set -2 (Conjunto
2)
Conjunto de
caracteres padrão.
Symbol Set
(Conjunto de
símbolos)
8U:Roman 8
Fonte padrão.
Letter O Style (Estilo
da letra O)
Disable
(Desabilitar)
Seleciona se ¢(9b) e
¥(9D) devem ser
substituídos com (ou)
(zero),
respectivamente.
Zero Character
(Caractere zero)
Normal
Seleciona se o
caractere zero deve
ou não ser cortado.
Line Pitch
(Espaçamento entre
as linhas)
6 lpi
Número de linhas por
polegada padrão.
CR Function (Função
CR)
CR
Ação da impressora
ao receber o
comando de retorno
de carro.
Line Length
(Comprimento de
linha)
80 Column (80
colunas)
Caracteres por linha.
Form Length
(Comprimento do
formulário)
11 pol.
(279 mm)
Configura o
comprimento do
papel.
TOF Position (Posição
TOF)
0 pol. (mm)
Deslocamento da
imagem para baixo.
Left margin (Margem
esquerda)
0 pol. (mm)
Deslocamento da
imagem para a
direita.
Fit To Letter (Ajustar
para tamanho carta)
Disable
(Desabilitar)
Habilita o ajuste da
imagem segundo o
tamanho do papel.
Text Height (Altura do
texto)
Same (Igual)
Seleciona a altura do
texto para que
mantenha a
uniformidade ou não.
Manual do usuário da B930n> 213
MENU
PARÂMETRO
PADRÃO
DESCRIÇÃO
Parallel Menu
(Menu Paralela)
Parallel (Paralela)
Enable
(Habilitar)
Habilita a porta.
Bi-Direction
(Bidirecional)
Enable
(Habilitar)
Habilita a
comunicação
bidirecional.
PS Protocol
(Protocolo PS)
ASCII
Protocolo PS
Serial
Enable
(Habilitar)
Disable
(Desabilitar)
Habilitar
Baud-Rate (Taxa de
transmissão)
9600
Taxa de transmissão
serial
Data Bits (Bits de
dados)
7
Bits de dados seriais.
Stop Bits (Bits de
parada)
1
Bits de parada
seriais.
Parity (Paridade)
None
(Nenhuma)
Paridade serial.
DTR Ready/Busy
(DTR pronto/
ocupado)
Off (Desativado)
Sinal serial.
DTR Onl/Offl (DTR
ativado/desativado)
Off (Desativado)
Sinal serial.
DTR Error (Erro DTR)
Off (Desativado)
Sinal serial.
RTS Ready/Busy (RTS
pronto/ocupado)
Sinal serial.
Ativado/desativado
RTS Onl/Offl (RTS
ativado/desativado)
Off (Desativado)
Sinal serial.
RTS Error (Erro RTS)
Off (Desativado)
Sinal serial.
XON Ready/Busy
(XON pronto/
ocupado)
On (Ativado)
Sinal serial.
XON Onl/Offl (XON
ativado/desativado)
On (Ativado)
Sinal serial.
XON Error (Erro XON)
Off (Desativado)
Sinal serial.
Serial Menu (Menu
Serial)
Communications
(Comunicações)
Manual do usuário da B930n> 214
MENU
PARÂMETRO
PADRÃO
DESCRIÇÃO
DTR Polarity
(Polaridade DTR)
High (Alta)
Sinal serial.
RTS Polarity
(Polaridade RTS)
High (Alta)
Sinal serial.
Robust XON (XON
Robusto)
Off (Desativado)
Sinal serial.
Serial PS-Protocol
(Protocolo PS serial)
ASCII
Protocolo PS
USB
Enable
(Habilitar)
Habilita a porta.
USB PS Protocol
(Protocolo PS USB)
ASCII
Protocolo PS
Job Accounting
(Contabilidade dos
trabalhos)
Yes (Sim)
No (Não)
Não
Print Job Accounting
Info (Informação de
contabilidade de
trabalhos de
impressão)
Execute
(Executar)
Executar
Start Spooling
(Iniciar
armazenamento)
Permitir o
armazenamento
em memória
Flash ou disco
rígido
Permite o
armazenamento em
memória Flash ou
disco rígido.
Stop Spooling (Parar
armazenamento)
Desabilitar o
armazenamento
Desabilita o
armazenamento
Playback (Recuperar)
Imprimir o
arquivo
armazenado
selecionado
Imprime o arquivo
armazenado
selecionado.
Delete (Excluir)
Excluir o arquivo
armazenado
selecionado
Exclui o arquivo
armazenado
selecionado
Data Setting
(Definição de dados)
USB Menu (Menu
USB)
Job Accounting
(Contabilidade dos
trabalhos)
Reset Job Accounting
Info (Informação de
reset de trabalhos de
impressão)
Spooling
(Armazenamento)
Manual do usuário da B930n> 215
MENU
Save/Restore
(Salvar/restaurar)
PARÂMETRO
PADRÃO
DESCRIÇÃO
Destination (Destino)
Dispositivo de
armazenamento
Dispositivo de
armazenamento
Enable
(Habilitar)
Habilita a porta.
EtherTalk
Enable
(Habilitar)
Habilita a porta.
HUB Link Setting
(Configuração do link
do hub)
Auto Negotiate
(Comunicação
automática)
Configuração do link
do hub.
TCP/IP
Enable
(Habilitar)
Habilita a porta.
IP Address (Endereço
IP)
Especificado
Definido pelo usuário
ou DHCP.
Subnet Mask
(Máscara de subrede)
Especificada
Definida pelo usuário
ou DHCP.
Save Menu (Menu
Salvar)
Restore Menu (Menu
Restaurar)
(Menu Reset)
(Restabelecer menu)
Information Print
(Impressão de
informações)
Status Page (Página
de status)
Network (Rede)
General Network
Setting
(Configurações gerais
da rede)
System Contact
(Contato do sistema)
System Name (Nome
do sistema)
System Location
(Localização do
sistema)
Printer Asset Number
(Número de ativo da
impressora)
TCP/IP
Netware
Manual do usuário da B930n> 216
MENU
PARÂMETRO
PADRÃO
DESCRIÇÃO
Gateway Address
(Endereço do
gateway)
Especificado
Definido pelo usuário
ou DHCP.
Automatic
(Automático)
Habilita o DHCP.
Host Name (Nome do
host)
Set IP Auto/Manually
(Configurar IP
automática/
manualmente)
Bonjour Rondezvous
mDNS
mDNS Host Name
(Nome do host
mDNS)
mDNS Service Name
(Nome do serviço
mDNS)
Current Settings
(Configurações
atuais)
Frame type (Tipo de
quadro)
Netware Mode (Modo
Netware)
PServer Mode
Settings
(Configurações do
modo de servidor de
impressão)
Print Server Name
(Nome do servidor de
impressão)
NDS Tree Name
(Nome da árvore
NDS)
NDS Context
(Contexto NDS)
Job Poll Interval
(Intervalo de polling
dos trabalhos)
Manual do usuário da B930n> 217
MENU
PARÂMETRO
PADRÃO
DESCRIÇÃO
NPRINTER Mode
Settings
(Configurações do
modo NPRINTER)
Print Server SAP
Name (Nome SAP do
servidor de
impressão)
Remote Printer
Number (Número da
impressora remota)
EtherTalk
Enable
(Habilitar)
EtherTalk Zone Name
(Nome da zona
EtherTalk)
EtherTalk Printer
Name (Nome da
impressora EtherTalk)
Email
SMTP Send (Envio
SMTP)
SMTP Server Name
(Nome do servidor
SMTP)
Printer Email Address
(Endereço de e-mail
da impressora)
Alert Settings Options
(Opções de
configuração do
alarme)
SNMP
Enable
(Habilitar)
Select Version
(Selecionar versão)
Disable (Desabilitar)
SNMP Read
Community
(Comunidade de
leitura SNMP)
Manual do usuário da B930n> 218
Habilita o servidor
SNMP.
MENU
PARÂMETRO
PADRÃO
DESCRIÇÃO
Delete (Excluir)
Arquivo
selecionado
Exclui o arquivo.
Print (Imprimir)
Arquivo
selecionado
Imprime o arquivo.
Copies (Cópias)
Execute
(Executar)
Imprime as
informações da mídia
e diretório.
Print Summary
(Imprimir resumo)
Execute
(Executar)
Imprime as
informações da mídia
e diretório.
User Flash Summary
(Resumo da memória
flash do usuário)
Execute
(Executar)
Imprime as
informações da mídia
e diretório.
SNMP Write
community
(Comunidade de
gravação SNMP)
SNMP Trap Settings
(Configurações de
trap SNMP)
Trap Community
(Comunidade trap)
Printer Trap Address
(Endereço trap da
impressora)
Printer Trap
Assignments
(Atribuições de trap
da impressora)
User Flash (Flash
do usuário)
Directories
(Diretórios)
Format (Formatar)
Format User Flash
(Formatar memória
Flash do usuário)
Disk Menu (Menu
Disco)
Substitui os dados de
exclusão com dados
aleatórios.
Execute
(Executar)
Formata a mídia.
Arquivo
selecionado
Exclui o arquivo.
Directories
(Diretórios)
Delete (Excluir)
Manual do usuário da B930n> 219
MENU
FLASH Menu
(Menu FLASH)
Security
(Segurança)
PARÂMETRO
PADRÃO
DESCRIÇÃO
Print (Imprimir)
Arquivo
selecionado
Imprime o arquivo.
Copies (Cópias)
Execute
(Executar)
Imprime as
informações da mídia
e diretório.
Disk Summary
(Resumo do disco)
Execute
(Executar)
Imprime as
informações da mídia
e diretório.
Format Disk
(Formatar disco)
Execute
(Executar)
Formata a mídia.
Data Security
(Segurança dos
dados)
Off (Desativada)
Substitui os dados de
exclusão por dados
aleatórios.
Delete (Excluir)
Arquivo
selecionado
Exclui o arquivo.
Print (Imprimir)
Arquivo
selecionado
Imprime o arquivo.
Copies (Cópias)
Execute
(Executar)
Imprime as
informações da mídia
e diretório.
Print Summary
(Imprimir resumo)
Execute
(Executar)
Imprime as
informações da mídia
e diretório.
CFLASH Summary
(Resumo compact
Flash)
Execute
(Executar)
Imprime as
informações da mídia
e diretório.
Format (Formatar)
Execute
(Executar)
Formata a mídia.
Format Comp FLASH
(Formatar compact
FLASH)
Execute
(Executar)
Formata a mídia.
Data Security
(Segurança dos
dados)
Off (Desativada)
Substitui os dados de
exclusão por dados
aleatórios.
Directories
(Diretórios)
Protocol On/Off
(Protocolo ativado/
desativado)
WEB
Enable
(Habilitar)
Manual do usuário da B930n> 220
MENU
PARÂMETRO
PADRÃO
DESCRIÇÃO
HTTP Port Number
(Número da porta
HTTP)
SNMP
Enable
(Habilitar)
IP Filtering (Filtragem
de IP)
IP Address Range
(Faixa de endereço
IP)
Admin IP address
(Endereço IP de
admin)
Storage Devices
(Dispositivos de
armazenamento)
User Flash (Flash do
usuário)
Hard Drive (Disco
rígido)
Compact Flash
Panel Lockout
(Bloqueio do painel)
Panel Enable/Disable
(Habilitar/desabilitar
o painel)
Password
Configuration
(Configuração da
senha)
New Password (Nova
senha)
Maintenance
(Manutenção)
Reset/Restore
(Restabelecer/
Restaurar)
Execute
(Executar)
Restabelece os
parâmetros padrão
do menu.
Reset Printer
(Reinicializar
impressora)
Execute
(Executar)
Restabelece os
parâmetros padrão
do menu.
Reset Network Card
(Reinicializar placa de
rede)
Execute
(Executar)
Restabelece os
parâmetros padrão
do menu.
Manual do usuário da B930n> 221
MENU
Usage (Utilização)
Links
PARÂMETRO
PADRÃO
DESCRIÇÃO
Restore Port to
Factory Defaults
(Restaurar
parâmetros padrão
de fábrica da porta)
Execute
(Executar)
Restabelece os
parâmetros padrão
do menu.
Restore Net to
Factory Defaults
(Restaurar
parâmetros padrão
de fábrica da rede)
Execute
(Executar)
Restabelece os
parâmetros padrão
do menu.
Page Count (Número
de páginas)
Número atual
Total de impressões
produzidas.
Fuser Count
(Contagem da
unidade fusora)
Número atual
Total de impressões
desde a última
manutenção da
unidade fusora.
Toner
Nível atual
Porcentagem do
toner restante.
Tray 1 Level (Nível da
bandeja 1)
Nível atual
Quantidade de papel.
Tray 2 Level (Nível da
bandeja 2)
Nível atual
Quantidade de papel.
Tray 3 Level (Nível da
bandeja 3)
Nível atual
Quantidade de papel.
Tray 4 Level (Nível da
bandeja 4)
Nível atual
Quantidade de papel.
Tray 5 Level (Nível da
bandeja 5)
Nível atual
Quantidade de papel.
Tray 6 Level (Nível da
bandeja 6)
Nível atual
Quantidade de papel.
Support Links (Links
de suporte)
Tray 4 Level (Nível da
bandeja 4)
Driver Download
(Baixar driver)
Technical Support
(Suporte técnico)
Order Consumables
(Fazer pedido de
consumíveis)
Manual do usuário da B930n> 222
MENU
PARÂMETRO
PADRÃO
Register Printer
(Registrar
impressora)
Download Firmware
(Baixar firmware)
Other Link (Outro
link) (1-5)
Edit Links (Editar
links)
Send File (Enviar
arquivo)
Select File
(Selecionar arquivo)
Manual do usuário da B930n> 223
DESCRIÇÃO