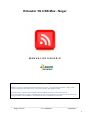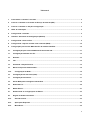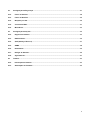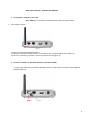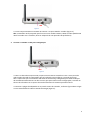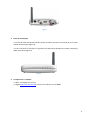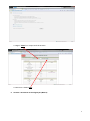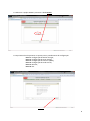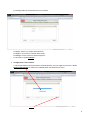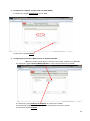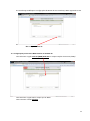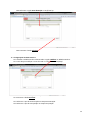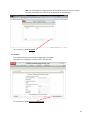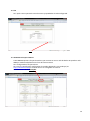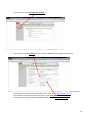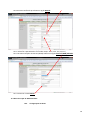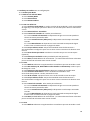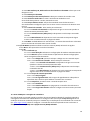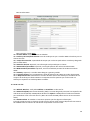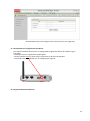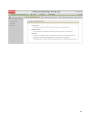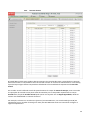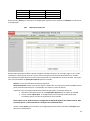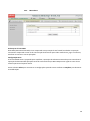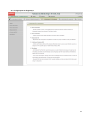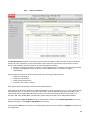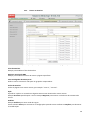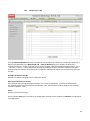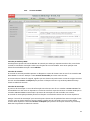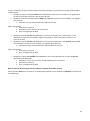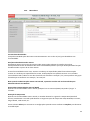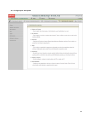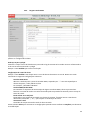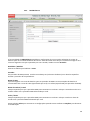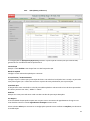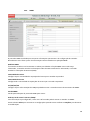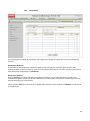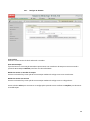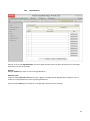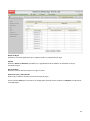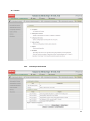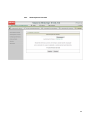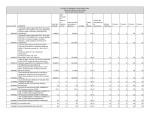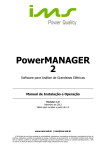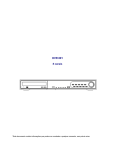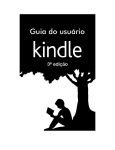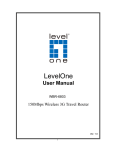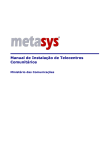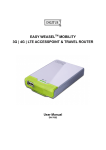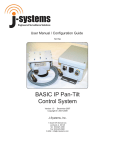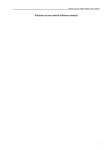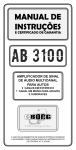Download Roteador 3G USB Max - Neger
Transcript
Roteador 3G USB Max - Neger MANUAL DO USUÁRIO 2317-09-5613 Importante! Devido ao contínuo aperfeiçoamento de produtos e serviços, as especificações descritas a seguir, estão sujeitas a alterações sem prévio aviso. Em caso de dúvidas, ligue (19)3237-2121. Antes de utilizar o equipamento verifique a disponibilidade de serviço junto á operadora de telecomunicações de sua região. A NEGER Telecom não é operadora do serviço de telecomunicações e não se responsabiliza pela qualidade e continuidade de serviços prestados por terceiros. ___________________________________________________________________________________ Neger Telecom V-1.2-RTM0310 12/03/2010 1 Índice Geral 1. Conectando o roteador à sua rede ............................................................................................................... 4 2. Conecte o roteador ao Provedor de Serviço de Internet (ISP)................................................................. 4 3. Conecte o roteador no PC para configuração. ........................................................................................... 5 4. LEDs de sinalização ........................................................................................................................................ 6 5. Configurando o roteador ................................................................................................................................ 6 6. Usando o Assistente de Configuração (Wizard) ........................................................................................ 7 7. Configurando o fuso horário ......................................................................................................................... 9 8. Configurando o tipo de conexão com a Internet (WAN) ..........................................................................10 9. Configuração para acesso WAN através de modem cabo/DSL. ............................................................10 10. Configuração para acesso WAN através de modem 3G ......................................................................11 11. Configuração da Rede sem Fio ................................................................................................................12 12. Resumo .........................................................................................................................................................13 13. Fim .................................................................................................................................................................14 14. Utilizando a função Failover. ....................................................................................................................14 15. Menu Principal do Administrador ............................................................................................................16 15.2. Configuração de Rede ...........................................................................................................................16 16. Configuração da rede local (LAN) ............................................................................................................17 17. Configuração de Internet ...........................................................................................................................17 18. Ativar WAN para contingência automática ............................................................................................19 19. Rede sem Fio: ..............................................................................................................................................20 20. Mudar Senha ................................................................................................................................................21 21. Restaurando as configurações de fábrica. ............................................................................................22 22. Regras de Redirecionamento ...................................................................................................................22 22.2. Servidor Virtual .......................................................................................................................................24 22.3. Aplicações Especiais .............................................................................................................................25 22.4. Miscelânea ...............................................................................................................................................26 2 23. Configuração de Segurança .....................................................................................................................27 23.2. Filtros de Pacotes ...................................................................................................................................28 23.3. Filtros de Domínio ..................................................................................................................................29 23.4. Bloqueio por URL ...................................................................................................................................30 23.5. Controle de MAC .....................................................................................................................................31 23.6. Miscelânea ...............................................................................................................................................33 24. Configuração Avançada ............................................................................................................................34 24.2. Registro do Sistema ...............................................................................................................................35 24.3. DNS Dinâmico .........................................................................................................................................36 24.4. QoS (Quality of Service) ........................................................................................................................37 24.5. SNMP ........................................................................................................................................................38 24.6. Roteamento .............................................................................................................................................39 24.7. Relógio do Sistema ................................................................................................................................40 24.8. Agendamento ..........................................................................................................................................41 25. Toolbox .........................................................................................................................................................43 25.2. Informação do Sistema ..........................................................................................................................43 25.3. Atualização de Firmware .......................................................................................................................44 3 Manual de Instalação – Roteador 3G USB MAX 1. Conectando o roteador à sua rede Obs.: NÃO ligue o roteador na tomada antes de seguir os passos abaixo. 1. Conectando a antena Figura 1 1.1 Retire a antena da embalagem plástica. 1.2 Rosqueie a antena no painel traseiro, no sentido horário, conforme figura acima (Figura 1). 1.3 Uma vez conectada, posicione a antena na posição vertical (Figura 1).. 2. Conecte o roteador ao Provedor de Serviço de Internet (ISP) 2.1 Caso esteja utilizando um modem cabo/DSL conecte o cabo ethernet na porta traseira WAN do roteador (Figura 2). WAN Figura 2 4 USB Figura 3 2.2 Caso esteja utilizando um modem 3G conecte-o na porta USB do roteador (Figura 3). Obs: O Roteador 3G foi projetado para funcionar com modems HSUPA, UMTS e EV-DO. (Modem 3G não é fornecido com o roteador, deve ser adquirido de sua operadora de preferência) 3. Conecte o roteador no PC para configuração. LAN Figura 4 3.1 Insira o cabo Ethernet (fornecido) na porta traseira LAN do roteador e insira a outra ponta do cabo na placa de rede do computador que será utilizado para configurar o roteador (Figura 4). Obs: É importante que a conexão de rede ethernet do PC esteja configurada para obter endereços de IP e DNS automaticamente. Se não se sentir apto para verificar estas configurações, consulte um técnico de informática ou o suporte técnico do fabricante do sistema operacional do PC. 3.2 Conecte o plugue do adaptador AC ao painel traseiro do roteador, conforme figura abaixo e ligue a outra extremidade do cabo na tomada de energia (Figura 5). 5 Figura 5 4. LEDs de sinalização 4.1. O LED de status 3G deverá acender quando o modem 3G estiver conectado ou piscar caso o modem 3G não esteja (Figura 6). 4.2. Uma vez feitas as conexões, as seguintes luzes indicativas deverão estar verdes: 3G(Status), WAN, LAN e WiFi (Figura 6). Figura 6 5. Configurando o roteador 5.1 Abra o navegador de internet. 5.2 Digite http://192.168.123.254 na barra de endereços e tecle Enter. 6 5.3 Digite “admin” no campo Senha do Sistema. 5.4 Pressione o botão Login. 6. Usando o Assistente de Configuração (Wizard) 7 6.1 Selecione a opção Wizard e pressione o botão Entrar. 6.2 A próxima tela irá apresentar os passos para o procedimento de configuração: Passo 1: Configuração da Senha de Login; Passo 2: Configuração do Fuso Horário; Passo 3: Configuração da Internet (WAN); Passo 4: Configuração da rede sem fio; Passo 5: Resumo; Passo 6: Fim. Pressione o botão Próximo. 8 6.3 Configurando uma senha de acesso ao roteador 6.4 Digite “admin” no campo Senha Anterior. 6.5 Digite a nova senha no campo Nova Senha. 6.6 Redigite a nova senha no campo Confirmar. 6.7 Pressione o botão Próximo. 7. Configurando o fuso horário 7.1 O sistema detecta automaticamente a cidade Brasília. Em caso negativo pressione o botão Detectar Novamente ou selecione a cidade Brasília manualmente no menu. 7.2 Pressione o botão Próximo. 9 8. Configurando o tipo de conexão com a Internet (WAN) 8.1 Selecione a opção Auto-detectar tipo de WAN. 8.2 Pressione o botão Próximo. 9. Configuração para acesso WAN através de modem cabo/DSL. Obs: Caso esteja usando apenas a conexão com modem 3G pule para o item 10. 9.1 Selecione a opção Internet (WAN) Cabeada no campo Interface da Internet (WAN) 9.2 Selecione a opção Endereço IP dinâmico no campo Tipo de WAN. 9.3 Caso deseje modifique as configurações do Endereço IP de LAN do roteador. 9.4 Pressione o botão Próximo. 10 9.5 Caso deseje modifique as configurações de Nome de Host e Endereço MAC registrado no ISP. 9.6 Pressione o botão Próximo. Obs: Pule para o item 11. 10. Configuração para acesso WAN através de modem 3G 10.1 Selecione a opção Internet (WAN) Rede 3G no campo Interface da Internet (WAN) 10.2 Selecione a opção 3G no campo Tipo de WAN. 10.3 Pressione o botão Próximo. 11 10.4 Selecione a opção Auto-detecção no Perfil Dial-up. 10.5 Pressione o botão Próximo. 11. Configuração da Rede sem Fio 11.1 Habilite o módulo wireless selecionando a opção Habilitar no Módulo Wireless. 11.2 Caso deseje modifique o nome da rede no campo Network ID(SSID). 11.3 Selecione o canal desejado no campo Canal. 11.4 Pressione o botão Próximo. 11.5 Selecione o tipo de autenticação no campo Autenticação. 11.6 Selecione o tipo de encriptação no campo Encriptação. 12 Obs.: Se você selecionou algum tipo de autenticação aparecerá um novo campo para ser preenchido com a chave de autenticação da rede wireless. 11.7 Pressione o botão Próximo. 12. Resumo 12.1 Nesta tela há um resumo das configurações realizadas. 12.2 Selecione a opção de proceder com o teste da rede. 12.3 Pressione o botão Aplicar configurações. 13 13. Fim 13.1 Após o teste aparecerá uma tela com as propriedades da rede configurada. 13.2 Pressione o botão Fim. O roteador será reinicializado e estará pronto para uso. 14. Utilizando a função Failover. O 3G USB MAX possui e função de Failover que consiste em usar a rede de dados 3G quando a rede WAN por modem cabo/DSL estiver fora de funcionamento. 14.1 Configurando a função Failover. 14.2 Entre na interface de configuração do roteador digitando o seu endereço (ex: http://192.168.123.254) e senha de acesso no navegador de internet. 14.3 Pressione o botão Avançado. 14 14.4 Pressione o botão Configuração de Rede. 14.5 Selecione a opção Habilitar no campo Ativar WWAN para contingência automática. 14.6 No campo Host remoto para keep-alive digite um endereço de internet conhecido para que o roteador faça a verificação de conectividade com a internet (ex: WWW.neger.com.br). 14.7 No menu Controle de Conexão selecione a opção Auto Reconectar (always-on). 14.8 No menu Interface da Internet (WAN) selecione a opção Internet (WAN) 3G. 15 14.9 No menu Perfil Dial-up selecione a opção Manual. 14.10 No campo País selecione a opção Brasil. 14.11 Selecione a Operadora do seu modem 3G (Ex. Claro, Vivo, Tim, Oi, Etc.) 14.12 No menu Interface da Internet (WAN) selecione a opção Internet (WAN) Cabeada. 14.13 Pressione o botão Salvar. 15. Menu Principal do Administrador 15.2. Configuração de Rede 16 16. Configuração da rede local (LAN) 16.1 Endereço IP da LAN: Endereço IP local deste dispositivo. Os computadores em sua rede devem usar esse endereço IP da LAN do seu produto como seu gateway padrão. Você pode alterar se for necessário. 16.2 Máscara de subrede: Máscara da rede local LAN. 17. Configuração de Internet 17.1 Interface da Internet (WAN): Tipo de ligação de internet (WAN) do seu ISP (Internet Service Provider). Possui as opções Internet (WAN) cabeada e Internet (WAN) 3G 17.2 Tipo de WAN: Quando escolhida a intreface Internet (WAN) cabeada haverá as opções Endereço IP Estático/Dinâmico,PPP over Ethernet, PPTP, L2TP : 17.2.1 Endereço IP Dinâmico: 17.2.2 Nome de Host: opcional, exigido por alguns provedores, por exemplo, @ Home 17.2.3 Endereço MAC registrado no ISP: endereço deste dispositivo. Caso haja necessidade de alterar esse endereço, pode-se alterar manualmente ou clonar o endereço de seu computador conectado a rede local através do botão Clonar. 17.2.4 Controle de conexão: Há 3 modos para selecionar: 17.2.5 Conexão sob Demanda: O dispositivo vai ligar-se com o ISP quando os clientes enviarem pacotes de saída. 17.2.6 Auto Reconectar (Always-on): O dispositivo estará sempre conectado com ISP. 17.2.7 Manualmente: O dispositivo só será conectado ao ISP quando algum usuário clicar no botão Conectar na página de Status. 17 17.3 Endereço IP Estático com as configurações: 17.3.1 Endereço IP WAN 17.3.2 Máscara de subrede WAN 17.3.2.1 Gateway WAN 17.3.2.2 DNS Primário 17.3.2.3 DNS Secundário 17.3.3 PPP over Ethernet: 17.3.3.1 Usuário e Senha PPPoE: o usuário e senha do ISP atribuída a você. Por questões de segurança, este campo aparece em branco. Se você não quiser alterar a senha deixea vazia. 17.3.3.2 DNS Primário e Secundário 17.3.3.3 Controle de conexão:Há 3 modos para selecionar: 17.3.3.3.1 Conexão sob Demanda: O dispositivo vai ligar-se com o ISP quando os clientes enviarem pacotes de saída. 17.3.3.3.2 Auto Reconectar (Always-on): O dispositivo estará sempre conectado com ISP. 17.3.3.3.3 Manualmente: O dispositivo só será conectado ao ISP quando algum usuário clicar no botão Conectar na página de Status 17.3.3.4 Tempo máximo ocioso: tempo de inatividade antes de desconectar a sua sessão PPPoE. Configurá-lo para zero ou ativar o Auto-reconnect irá desativar esse recurso. 17.3.3.5 Nome de Serviço PPPoE: Introduza o nome do serviço se o seu ISP requer. (opcional) 17.3.3.6 Endereço IP atribuído: Enderço atribuído pelo ISP (opcional). 17.3.3.7 MTU( Unidade Máxima de Transmissão. ): A maioria dos ISP oferece valor MTU para os usuários.O valor MTU mais comum é 1492. 17.3.4 PPTP 17.3.4.1 Modo IP: Selecione a opção IP Estático ou Dinâmico que seu ISP atribui a você. 17.3.4.2 Meu Endereço IP ,Minha Máscara de subrede e IP do Gateway: Valores que o ISP designou a você. 17.3.4.3 Endereço IP do servidor/Nome: Endereço IP e Nome do servidor PPTP 17.3.4.4 Usuário e Senha PPTP: a conta e senha do ISP atribuída a você. Se você não deseja alterar a senha, mantenha-a vazia 17.3.4.5 ID da conexão: opciponal. Entre com o ID da conexão se seu ISP requer. 17.3.4.6 Tempo máximo ocioso: tempo de inatividade antes de desconectar a sua sessão PPPoE. Configurá-lo para zero ou ativar o Auto-reconnect irá desativar esse recurso 17.3.4.7 Controle de conexão: Há 3 modos para selecionar: 17.3.4.7.1 Conexão sob Demanda: O dispositivo vai ligar-se com o ISP quando os clientes enviarem pacotes de saída. 17.3.4.7.2 Auto Reconectar (Always-on): O dispositivo estará sempre conectado com ISP. 17.3.4.7.3 Manualmente: O dispositivo só será conectado ao ISP quando algum usuário clicar no botão Conectar na página de Status 17.3.4.8 MTU( Unidade Máxima de Transmissão. ): A maioria dos ISP oferece valor MTU para os usuários.O valor MTU mais comum é 1492. 17.3.5 L2TP. 17.3.5.1 Modo IP: Selecione a opção IP Estático ou Dinâmico que seu ISP atribui a você. 18 17.3.5.2 Meu Endereço IP ,Minha máscara de subrede e IP de WAN: Valores que o ISP designou a você. 17.3.5.3 Endereço IP de WAN 17.3.5.4 Endereço IP do servidor/Nome: Endereço IP e Nome do servidor L2TP 17.3.5.5 Usuário e Senha L2TP: a conta e senha do ISP atribuída a você. Se você não deseja alterar a senha, mantenha-a vazia 17.3.5.6 Tempo máximo ocioso: tempo de inatividade antes de desconectar a sua sessão PPPoE. Configurá-lo para zero ou ativar o Auto-reconnect irá desativar esse recurso 17.3.5.7 Controle de conexão: Há 3 modos para selecionar: 17.3.5.7.1 Conexão sob Demanda: O dispositivo vai ligar-se com o ISP quando os clientes enviarem pacotes de saída. 17.3.5.7.2 Auto Reconectar (Always-on): O dispositivo estará sempre conectado com ISP 17.3.5.7.3 Manualmente: O dispositivo só será conectado ao ISP quando algum usuário clicar no botão Conectar na página de Status 17.3.5.8 MTU: Unidade Máxima de Transmissão. ): A maioria dos ISP oferece valor MTU para os usuários.O valor MTU mais comum é 1492. 17.4 Tipo de WAN: Quando escolhida a interface Internet (WAN) 3G haverá as opções: 17.4.1 iBurst: não suportada em território brasileiro 17.4.2 3G: 17.4.2.1 Perfil Dial-up: 17.4.2.1.1 Auto-detecção: Seleciona as configurações do modem automaticamente 17.4.2.1.2 Manual :Após a escolha do País e Operadora as demais configurações serão carregadas automaticamente. 17.4.2.1.2.1 Código PIN: opcional. Coloque o código caso seu simcard requer. 17.4.2.1.2.2 Controle de conexão: Há 3 modos para selecionar: 17.4.2.1.2.2.1 Conexão sob Demanda: O dispositivo vai ligar-se com o ISP quando os clientes enviarem pacotes de saída. 17.4.2.1.2.2.2 Auto Reconectar (Always-on): O dispositivo estará sempre conectado com ISP 17.4.2.1.2.2.3 Manualmente: O dispositivo só será conectado ao ISP quando algum usuário clicar no botão Conectar na página de Status 17.4.2.1.3 Tempo de conexão permitido 17.4.2.1.3.1 Sempre ligado 17.4.2.1.3.2 Por agendamento: utiliza regras de agendamento onde pode-se especificar dias e horários para habilitar a conexão com a internet. 17.4.2.1.4 Keep Alive: permite manter a conexão sempre ativa. 17.4.2.1.4.1 Desabilitar 17.4.2.1.4.2 LCP Echo Request: Faz ping apenas na interface de rede interna. 17.4.2.1.4.3 Pingar Host Remoto. Permite configurar um Host remoto para esta função. 18. Ativar WAN para contingência automática Esta função pode ser ativada quando a interface da internet (WAN) Cabeada for escolhida. Quando a contingência automática for habilitada deve-se configurar Host remoto para keep-alive digitando um endereço de internet conhecido para que o roteador faça a verificação de conectividade com a internet (ex: www.neger.com.br).Deve-se configurar a conexão 3G conforme explicado acima e selecionar o Interface da Internet (WAN) com a opção Internet (WAN) Cabeada. 19 18.1 Servidor DHCP: 18.2 Pressione o botão Mais. 18.3 Servidor DHCP: Escolha Desativar ou habilitar 18.4 Endereço IP inicial/final da faixa: Faixa de endereços IP que o servidor DHCP irá atribuir para os clientes da rede. 18.5 Tempo de concessão: Quantidade de tempo que um cliente pode utilizar o endereço desgnado pelo servidor DHCP. 18.6 Nome de domínio: Opcional, esta informação será passada para o cliente 18.7 DNS Primário/Secundário: opcional, esta função permite-lhe atribuir Servidores DNS 18.8 WINS Primário/Secundário: Opcional, esta funcionalidade permite-lhe atribuir Servidores WINS 18.9 Gateway: Opcional, o servidor DHCP designa o gateway padrão. 18.20 Lista de clientes: Lista o mapeamento atual de endereços IP e MAC para cada cliente DHCP. 18.21 Mapeamento fixo: Geralmente o servidor de DHCP associa um endereço IP escolhido de um conjunto de endereços IP aleatoriamente. O mapeamento fixo permite que você associe um endereço IP específico ao endereço MAC escolhido. 19. Rede sem Fio: 19.1 Módulo Wireless: Você pode Habilitar ou Desabilitar a rede sem fio. 19.2 Network ID (SSID): Service Set Identifier (SSID) é o nome designado para uma área específica de rede local sem fio (WLAN). OSSID padrão de fábrica é default. O SSID pode ser facilmente alterado para estabelecer uma nova rede sem fio. (Nota: Os nomes de SSID podem conter até 32 caracteres ASCII). 19.3 SSID Broadcast: O roteador irá transmitir pacotes que têm algumas informações, incluindo o SSID para que os clientes da rede sem fio possam saber quantos dispositivos AP existem. 19.4 Canal: Todos os clientes da rede devem compartilhar o mesmo canal. 20 19.5 Modo Wireless:B/G misto, B somente, G somente, N somente, G/N misto e B/G/N misto. 19.6 Autenticação: Você pode escolher entre nove tipos de autenticação para proteger sua rede sem fio: Aberta, Compartilhada, Auto, WPA-PSK, WPA, WPA2-PSK, WPA2, WPA-PSK/WPA2-PSK, WPA/WPA2. 19.6.1 Aberta: Autenticação de sistema aberto consiste simplesmente de duas comunicações. A primeira é uma solicitação de autenticação do cliente que contém o ID da estação (normalmente o endereço MAC). Isto é seguido por uma resposta de autenticação do AP/roteador contendo uma mensagem de êxito ou fracasso. Um exemplo de quando uma falha pode ocorrer é se o MAC do cliente endereço é expressamente excluída da configuração do AP/roteador. 19.6.2 Chave WEP 1, 2, 3 e 4: Aceita somente clientes WEP. A chave WEP deve ser digitada manualmente (10 dígitos hexadecimais para WEP 64 bits ou 26 dígitos hexadecimais para WEP 128 bits. 19.6.3 Compartilhada Autenticação de chave compartilhada baseia-se no fato de que ambas as estações que participam do processo de autenticação tem a mesma chave ou senha “compartilhada”. A chave compartilhada é definida manualmente na estação do cliente e no AP/roteador. Três tipos de chave compartilhada de autenticação estão disponíveis hoje para casa ou ambientes WLAN de pequeno porte. 19.6.3 Auto O AP irá selecionar a Aberta ou Compartilhada por solicitação do cliente sem fio automaticamente. 19.6.4 WPA-PSK/WPA-PSK2: permite o uso das criptografia WPA-PSK-TKIP e WPA-PSK2-AES. Digite uma senha no campo WPA-PSK / WPA-PSK2 entre 8 e 63 caracteres para ASCII 64 e de (0 ~ 9, a ~ f) para caracteres Hexadecimal. 19.6.5 WPA/WPA2: permite o uso para obter acesso ao servidor RADIUS realizando a autenticação de acesso pelo servidor. Entre como endereço IP do servidor RADIUS. 19.6.6 802.1X: Permite o uso de servidor Radius. 19.6.6.6 WDS (Wireless Distribution System) Operação WDS, tal como definido pela norma IEEE802.11 foi disponibilizado. Usando WDS é possível estabelecer a ligação entre pontos de acesso sem fio, e assim estender uma infra-estrutura cabeada para locais onde o cabeamento não é possível ou ineficiente para implementar. 19.7 WPS (Wi-Fi Protecção de configuração) (OPCIONAL) WPS significa Setup de WiFi Protegido e assemelha-se ao WCN-NET. Oferece um mode seguro e fácil de conexão sem fio. 19.8 Wireless Client List Lista de clientes sem fio conectados. 20. Mudar Senha 21 Recomendamos que você configure uma nova senha para sua segurança. 21. Restaurando as configurações de fábrica. Caso haja necessidade de restaurar as configurações originais de fábrica do roteador siga as instruções. - Certifique-se que o equipamento esteja ligado. - Localize o botão reset na parte traseira e pressione-o durante 10 segundos. - O roteador será reinicializado com as configurações originais. RESET 22. Regras de Redirecionamento 22 23 22.2. Servidor Virtual O firewall NAT incluído neste produto descarta pacotes não reconhecidos para a proteção da sua Intranet, desta forma todos os computadores atrás do roteador tornam-se invisíveis ao mundo externo. Caso deseje, é possível expor alguns destes computadores habilitando a funcionalidade de mapeamento do Servidor Virtual. Um servidor virtual é definido através do preenchimento do campo de Portas de Serviço, neste caso todas as requisições de conexão a esta porta serão direcionadas para o computador especificado no campo Servidor IP. A função de Servidor Virtual pode operar em conjunto com as Regras Agendadas, dando ao usuário mais flexibilidade no controle de acesso. Por exemplo, se houver um servidor FTP (porta 21) em 192.168.123.1, um servidor Web (porta 80) em 192.168.123.2 e um servidor de VPN (porta 1723) em 192.168.123.6 então será necessário configurar o seguinte mapeamento: 24 Porta de Serviço 21 80 1723 Servidor IP 192.168.123.1 192.168.123.2 192.168.123.6 Habilitar x x x Acione o botão Salvar para armazenar as configurações quando estiver satisfeito ou Desfazer para descartar as modificações. 22.3. Aplicações Especiais Determinadas aplicações podem requerer múltiplas conexões entrantes, por exemplo, jogos on-line, vídeo conferências, telefonia por Internet e outras. Devido a arquitetura de firewall NAT presente no roteador estas aplicações podem não funcionar da maneira esperada em computadores atrás do roteador. Para estes casos a funcionalidade de Aplicações Especiais pode ser utilizada. Disparo: a porta de saída determinada pela aplicação Portas de Entrada: quando o pacote de disparo é detectado, os pacotes de entrada recebidos nestas portas serão direcionados para o computador que emitiu o pacote de disparo. O produto conta com algumas definições prévias de aplicações. Caso deseje utilizá-las: 1. Selecione a aplicação a partir da caixa Aplicações Populares e um índice na caixa ID 2. Acione o botão Copiar para. As configurações para a aplicação selecionada serão transferidas para a entrada correspondente ao ID indicado. Nota: Apenas um PC poderá utilizar a configuração de Aplicação Especial em dado momento. Não é possível aplicar o redirecionamento a múltiplos PCs simultaneamente. Acione o botão Salvar para armazenar as configurações quando estiver satisfeito ou Desfazer para descartar as modificações. 25 22.4. Miscelânea Endereço IP do host DMZ Host DMZ (Zona Desmilitarizada) é um computador sem proteção de um firewall. Possibilita a exposição irrestrita do computador numa via de comunicação bi-direcional para vídeo conferências, jogos via internet, telefonia via internet e outras aplicações. Configuração UPnP A funcionalidade UPnP é projetada para simplificar a operação de redirecionamento de portas necessárias à operação de determinadas aplicações atrás de um firewall de tipo NAT. Marque esta opção no caso de seu sistema operacional suportar UPnP. Acione o botão Salvar para armazenar as configurações quando estiver satisfeito ou Desfazer para descartar as modificações. 26 23. Configuração de Segurança 27 23.2. Filtros de Pacotes O Filtro de Pacotes possibilita controlar quais pacotes são permitidos. O filtro de saída se aplica a todos os pacotes de saída. Entretanto, o filtro de entrada se aplica a pacotes cujo destino seja somente o Virtual Server ou host DMZ. É possível selecionar uma das duas políticas de filtro: 1. Permitir a passagem de todos os pacotes, exceto daqueles que se encaixem nas regras especificadas 2. Bloquear a passagem de todos os pacotes, exceto daqueles que se encaixem nas regras especificadas É possível definir 8 regras de saída e 8 de entrada. Para cada regra, pode-se definir: Endereço IP de origem Endereço IP de destino Endereço da porta destino Protocolo: TCP, UDP ou ambos. Estas regras podem ser ativadas ou desativadas individualmente. Para endereço IP de origem ou destino, pode ser definido um endereço IP único (ex. 4.3.2.1) ou um intervalo de endereços (4.3.2.1- 4.3.2.254). Como porta de destino, pode ser definida uma única porta (80) ou um intervalo de portas (1000-1999). Adicione o prefixo T ou U para especificar protocolo TCP ou UDP. Por exemplo, T80, U53, U2000-2999. A ausência do prefixo indica que ambos TCP e UDP estão definidos. A funcionalidade de Filtro de Pacotes pode ser utilizada em conjunto com as Regras Agendadas. Para mais detalhes verifique a sessão Regras Agendadas neste manual. Acione o botão Salvar para armazenar as configurações quando estiver satisfeito ou Desfazer para descartar as modificações. 28 23.3. Filtros de Domínio O Filtro de Domínios permite que sejam bloqueados os acessos de usuários a páginas específicas. Filtro de Domínio Marque para habilitar o filtro de domínio Registrar consulta de DNS Marque para habilitar histórico de acesso a páginas específicas. Faixa Privilegiada de Endereços IP Define o acesso irrestrito à rede para um grupo de computadores. Sufixo de Domínio Sufixo de páginas com acesso restrito, por exemplo ".com.ar", "xxx.com". Ação Especificar a ação a ser tomada caso alguém tente acessar domínios de acesso restrito. Marque Descartar para bloquear o acesso. Marque Registrar para manter um histórico das tentativas de acesso. Habilitar Marque Habilitar para ativar cada das regras. Acione o botão Salvar para armazenar as configurações quando estiver satisfeito ou Desfazer para descartar as modificações. 29 23.4. Bloqueio por URL A função Bloqueando URL bloqueará a conexão de computadores da LAN a recursos Web pré-definidos. A diferença fundamental entre Bloqueando URL e Filtro de Domínio é que na filtragem de domínios a configuração do filtro requer a entrada de um site em formato FQDN (Full Qualified Domain Name), como “.xxx.com”, “.com.ar” , tendo como efeito de bloquear websites inteiros, enquanto o bloqueio por URLs pode ser feito por meio de uma palavra-chave específica, bloqueando páginas que contenham o termo em sua URL. Ativação de Bloqueio de URL Marque esta opção caso queira ativar o bloqueio de URL. URL (Universal Resource Locator) Caso qualquer parte da URL dá página combine com o termo pré-definido, a conexão será bloqueada. Por exemplo, pode-se utilizar a palavra pré-definida "sexo" para bloquear todas as páginas cujo endereço contenha a palavra "sexo". Ativar Marque para ativar esta regra. Acione o botão Salvar para armazenar as configurações quando estiver satisfeito ou Desfazer para descartar as modificações. 30 23.5. Controle de MAC Controle por Endereço MAC Este dispositivo possui três funcionalidades de controle por endereço: mapeamento de IP fixo, controle de conexão e controle de associação. Todas estas funções são no nível de MAC. Para ativar qualquer uma destas funcionalidades marque a caixa Habilitar. Controle de conexão O controle de conexão possibilita permitir ou bloquear o acesso de clientes com ou sem fio ao roteador USB Max NEGER e à internet. Marque a caixa Controle de Conexão para ativar este controle. Se o acesso de um cliente for negado, significa que este cliente não pode acessar a internet e alguns recursos de rede. Escolha Permitir ou Bloquear para permitir ou bloquear clientes cujo endereço MAC não esteja listado na tabela de controle. Controle de Associação O processo de associação é a troca de informação entre clientes sem fio e o roteador USB Max NEGER a fim de estabelecer um link entre os dispositivos. Um cliente sem fio é capaz de transmitir e receber dados para o roteador USB Max NEGER somente após o processo de associação ter sido concluído com sucesso. O controle de associação possibilita permitir ou bloquear a conexão de clientes sem fio a este dispositivo. Marque "Controle de Associação" para controlar quais clientes sem fio poderão fazer uma associação à rede sem fio. Caso um cliente tenha seu acesso negado, significa que ele não pode enviar ou receber dados através deste dispositivo. Selecione Permitir ou Bloquear para permitir ou bloquear clientes cujo endereço MAC não esteja listado na tabela de controle. 31 A seguir a definição do que um cliente pode ou não fazer quando sua conexão e associação estão ativadas ou desativadas: Quando um cliente conectado com fio está habilitado a conectar-se ao roteador, isso significa que ele tem acesso total à internet e aos recursos de rede. Quando um cliente conectado com fio NÃO está habilitado a conectar-se ao roteador, isso significa que ele pode: 1. Comunicar-se com outros clientes da rede LAN com fio. Porém não poderá: 1. Conectar-se à internet 2. Comunicar-se com clientes da rede sem fio. 3. Usar a configuração da Web Quando um cliente sem fio está habilitado a criar uma associação com a rede sem fio, e está habilitado a conectar-se ao roteador, significa que pode ter acesso completo a internet e aos recursos de rede. Quando um cliente sem fio está habilitado a criar uma associação com a rede sem fio, porém NÃO está habilitado a conectar-se ao roteador, isso significa que é possível: 1. Comunicar-se com outros clientes da rede LAN (com ou sem fio) Porém não poderá: 1. Conectar-se à internet 2. Usar a configuração da Web Quando um cliente sem fio NÃO está habilitado a criar uma associação com a rede LAN sem fio, significa que ele NÃO pode: 1. Comunicar-se com outros clients na rede LAN (seja com ou sem fio) 2. Conectar-se a Internet 3. Usar a configuração da Web Nota: O controle de associação não tem efeito em clientes conectados com fio. Acione o botão Salvar para armazenar as configurações quando estiver satisfeito ou Desfazer para descartar as modificações. 32 23.6. Miscelânea Timeout do Administrador Tempo de inatividade para desconectar automaticamente. Use o valor 0 (zero) para desabilitar esta funcionalidade. Host/Porta do administrador remoto Geralmente apenas um usuário da Intranet pode navegar pelas páginas da interface de usuário desempenhando tarefas de administrador. Esta funcionalidade permite que sejam desempenhadas funções de administrador a partir de um host remoto. Se esta funcionalidade estiver ativa, somente o endereço IP especificado poderá fazer administração remota. Se o endereço IP especificado for 0.0.0.0, então qualquer host poderá conectar-se ao roteador como administrador. Podem-se usar bits da máscara de subrede na notação "/nn" para especificar um grupo de endereços IP confiáveis. Por exemplo, "10.1.2.0/24". Nota: quando a administração remota está ativada, a porta do servidor web será transferida para Administrador de Host Remoto. Desconsiderar PING vindo da Internet (WAN) Quando esta funcionalidade estiver ativada, qualquer host na Internet (WAN) não poderá "pingar" o roteador. Detecção de ataque DoS Quando esta funcionalidade estiver ativada, o roteador detectará e registrará o ataque DoS (Denial Of Service). Atualmente o roteador pode detectar os seguintes tipos de ataque DoS: SYN, WinNuke, Port Scan, Ping of Death, Land Attack, etc.. Acione o botão Salvar para armazenar as configurações quando estiver satisfeito ou Desfazer para descartar as modificações. 33 24. Configuração Avançada 34 24.2. Registro do Sistema Ë possível exportar logs do sistema através de dois mecanismos: syslog (UDP) e SMTP(TCP). Os itens que podem ser configurados incluem: Endereço IP para syslogd Preencha o campo com IP do host destino para onde o log do sistema será enviado. Deve ser referenciado o IP de um servidor executando o syslogd. Marque a caixa Habilitar para ativar esta função. Configuração de e-mail de alerta Marque a caixa Habilitar caso deseje ativar o envio de alertas do sistema via e-mail. Neste caso serão necessárias as seguintes configurações adicionais: Servidor SMTP:Porta Adicione o endereço IP e a porta do servidor SMTP, separados por ":". Caso não especifique o número da porta, o valor padrão será 25. Por exemplo, "192.168.1.100:2525". Usuário SMTP/Senha SMTP Para atender os requisitos de autenticação de alguns servidores SMTP, talvez seja necessário fornecer um nome de usuário e a senha fornecidos pelo seu provedor de internet para o serviço de envio de emails. Enviar alerta via e-mail para Destinatários que receberão os emails com alertas do sistema. É possível enviar a mais de um destinatário, utilizando ";" ou "," para separar os endereços de e-mail. Assunto do e-mail Conteúdo do campo Assunto do email de alerta enviado. Acione o botão Salvar para armazenar as configurações quando estiver satisfeito ou Desfazer para descartar as modificações. 35 24.3. DNS Dinâmico A funcionalidade de DNS Dinâmico possibilita a configuração de um serviço de atribuição de nomes de domínio para uma conexão dinâmica de internet. Antes de utilizar este serviço é necessário configurar uma conta em algum dos serviços suportados por este roteador, listados na caixa Provedor. Desabilitar / Habilitar Selecionar Habiltar para habilitar o DDNS. Provedor Um provedor de DDNS permite vincular seu endereço IP (inclusive IP dinâmico) a um domínio específico. Escolha o provedor de sua preferência. Nome do Host É possível registrar um nome de domínio junto ao provedor de DDNS. O nome completo do domínio é concatenado com o nome do Host (especificado por você) e ao sufixo (especificado pelo provedor de DDNS). Nome de Usuário / E-mail Campo requerido para que o provedor DDNS possa autenticar os usuários. Coloque o nome de usuário ou email de acordo com o provedor DDNS selecionado por você. Senha / Chave Campo requerido para que o provedor DDNS possa autenticar os usuários. Coloque a senha ou chave de acordo com o provedor DDNS selecionado por você. Acione o botão Salvar para armazenar as configurações quando estiver satisfeito ou Desfazer para descartar as modificações. 36 24.4. QoS (Quality of Service) As configurações de QoS (Quality Of Service) permitem a priorização de usuários/serviços selecionados, garantindo um nível diferenciado de performance. Controle QoS Marque a caixa Habilitar caso deseje fazer uso das funções de QoS. Banda de Upload Configure a taxa máxima de upload para a internet. IP Local:Portas / IP Remoto:Portas Configure aqui os critérios para priorização dos hosts. Use IP do host local (IP do host na LAN) e as portas de serviço de origem e/ou o IP do host remoto e as portas de serviço de destino para a priorização. Prioridade QoS A seleção deste item caixa define o nível de prioridade aplicado a cada entrada na lista de hosts priorizados. Os valores possíveis são “Alta”, “Média” e “Baixa” Habilitar Marque esta caixa para cada ativar cada uma das entradas de priorização desejadas. Use Regra # A funcionalidade de QoS podem operar em conjunto com o mecanismo de agendamento de regras. Para mais detalhes consulte a sessão Agendamento de Regras neste manual. Acione o botão Salvar para armazenar as configurações quando estiver satisfeito ou Desfazer para descartar as modificações. 37 24.5. SNMP O protocolo SNMP é utilizado para recuperar informações operacionais e de configuração do roteador. Normalmente isto é feito a partir de uma estação remota rodando uma aplicação SNMP. Habilitar SNMP É necessário escolher Local ou Remoto ou ambos para habilitar a função SNMP. Caso Local esteja selecionado, o roteador atenderá a solicitações vindas da LAN. Se Remoto for selecionado, o roteador atenderá a solicitações da Internet (WAN). Comunidade de Leitura Configure aqui a comunidade de requisições de leitura que o roteador responderá. Comunidade de Escrita Configurando a comunidade de requisições de escrita que o roteador responderá. IP1/IP2/IP3/IP4 Configure aqui o IP das estações da LAN que poderão acessar o roteador através do mecanismo de SNMP. Versão SNMP Versão permitida para do protocolo SNMP para acesso. Endereço IP de acesso à internet (WAN) Caso este campo seja configurado, o host com o IP fornecido poderá acessar o roteador via SNMP. Acione o botão Salvar para armazenar as configurações quando estiver satisfeito ou Desfazer para descartar as modificações. 38 24.6. Roteamento As configurações da tabela de roteamento são usadas para configurar funções de roteamento dinâmico e estático. Roteamento Dinâmico O protocolo de informações de roteamento (RIP) trocará informações de destino para rotas da rede. Selecionar RIPv2 ou RIPv1 somente se você tem uma subrede diferente em sua rede. A maioria dos usuários deve deixar esta configuração em Desabilitar. Roteamento Estático Marque Habilitar para ativar a função de roteamento estático. Isto permite que sejam inseridas rotas manualmente para a composição de um tabela de rotas customizada. A maioria dos usuários não necessita de uma tabela de rotas customizada. Acione o botão Salvar para armazenar as configurações quando estiver satisfeito ou Desfazer para descartar as modificações. 39 24.7. Relógio do Sistema Fuso Horário Selecione o fuso horário do local onde está o roteador. Auto-Sincronização É possível ativar a sincronização automática permanente com servidores de tempo na internet usando o protocolo NTP. Marque Habilitar para fazer uso desta facilidade. Botão Sincronizar no Servidor de Tempo Acionar este botão força uma ação de sincronização imediata do relógio contra um servidor NTP. Botão Sincronizar com meu PC Acionar este botão força uma ação de sincronização imediata do relógio contra o relógio do PC. Acione o botão Salvar para armazenar as configurações quando estiver satisfeito ou Desfazer para descartar as modificações. 40 24.8. Agendamento Através do recurso de Agendamento é possível definir dias da semana e faixas de horários para a ativação de diversos serviços do roteador. Agenda Marque Habilitar par ativar o sistema de agendamento. Adicionar nova Clique no botão Adicionar nova para acessar a página "Configuração de Agendamento de Regra" que irá auxiliá-lo na definição de uma nova regra de agendamento. Acione o botão Salvar para armazenar as configurações quando estiver satisfeito. 41 Nome da Regra Determine um nome significativo que o ajude a lembrar o propósito desta regra. Política Selecione Ativar ou Desativar para definir se o agendamento deva habilitar ou desabilitar o serviço associado à regra. Dia da Semana Selecione o dia da semana ao qual esta regra se aplica Horário de início / Horário final Defina aqui os horários de início e término da ação da regra. Acione o botão Salvar para armazenar as configurações quando estiver satisfeito ou Desfazer para descartar as modificações. 42 25. Toolbox 25.2. Informação do Sistema 43 25.3. Atualização de Firmware 44