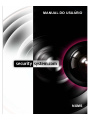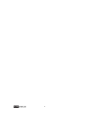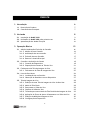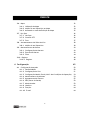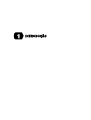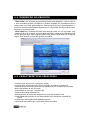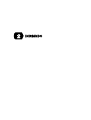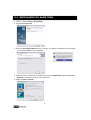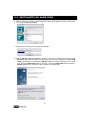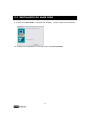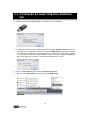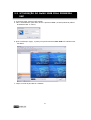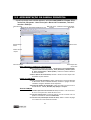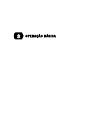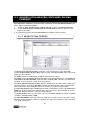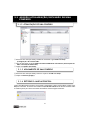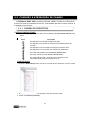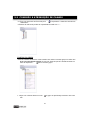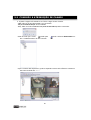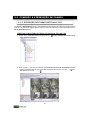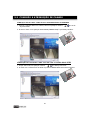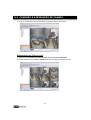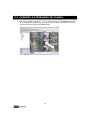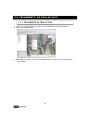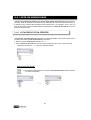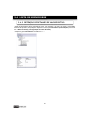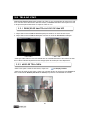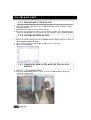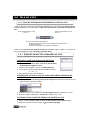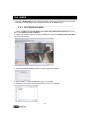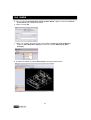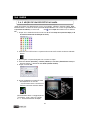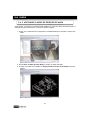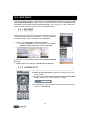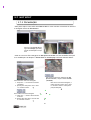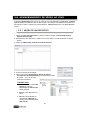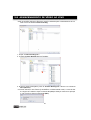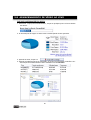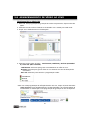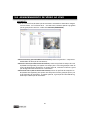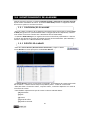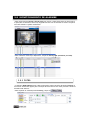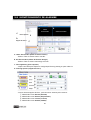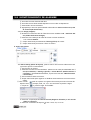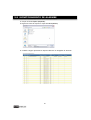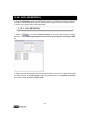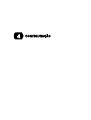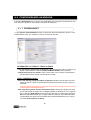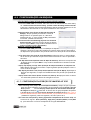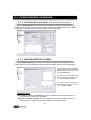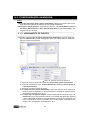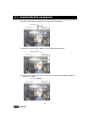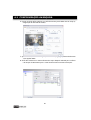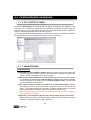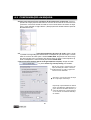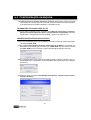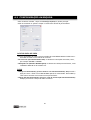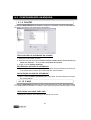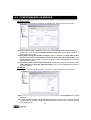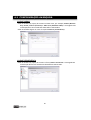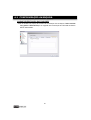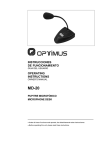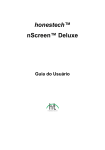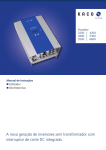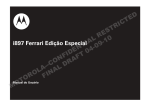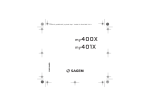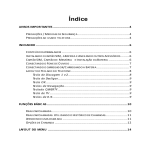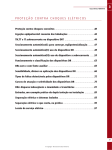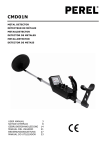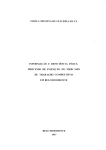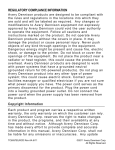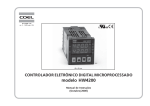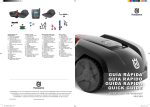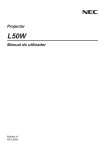Download MANUAL DO USUÁRIO NXMS
Transcript
MANUAL DO USUÁRIO NXMS © 2007 Todos os direitos reservados. Esta publicação está protegida por direitos autorais. Nenhuma reprodução de qualquer parte pode ser executada sem a permissão por escrito da Security System.Com. Embora todos os esforços tenham sido feitos para assegurar que as informações contidas neste documento estivessem precisas e completas, nenhuma responsabilização será aceita para erros ou omissões técnicas ou editoriais. As informações neste documento estão sujeitas a mudança sem aviso prévio. 3 ÍNDICE 1. Introdução 6 1.1 Descrição do Produto 1.2 Características Principais 7 7 2. Iniciando 8 2.1 Instalação do NxMS 2008 9 2.2 Utilização do NxMS 2008 pela primeira vez 2.3 Apresentação da Janela Principal 3. Operação Básica 12 14 15 3.1 Adição/Atualização/Exclusão da Conexão 3.1.1 Adição de uma Conexão 3.1.2 Atualização de uma conexão 3.1.3 Exclusão de uma Conexão 3.1.4 Retorno à Janela Principal 16 16 17 17 17 3.2 Conexão e Atribuição de Canais 3.2.1 Conexão de Dispositivos 3.2.2 Disposição dos Canais na Tela Ao Vivo 18 18 21 3.3 Fechamento da Tela de Imagens Ao Vivo 25 3.3.1 Fechamento da Tela de Imagens Ao Vivo 25 3.4 Lista de Servidores 3.4.1 Localização de um Servidor 3.4.2 Obtenção de Detalhes com um Dispositivo 26 26 27 3.5 Tela de Imagens Ao Vivo 28 3.5.1 3.5.2 3.5.3 3.5.4 3.5.5 Exibição de uma Tela de Imagens Ao Vivo de Uma Vez Modo de Tela Cheia Para pausar o Vídeo Ao Vivo Captura de Vídeo Ao Vivo Trocando para outro Modo de Tela Dividida de Imagens Ao Vivo 3.5.6 Aplicação do Zoom de Aprox./Afastamento no Vídeo Ao Vivo 3.5.7 Exibição de Múltiplas Imagens Ao Vivo 3.5.8 Configuração do Dispositivo 4 28 28 29 29 29 30 30 31 ÍNDICE 3.6 Mapa 3.6.1 Utilização do Mapa 3.6.2 Adição de um Dispositivo ao Mapa 3.6.3 Acessando o modo de Exibição do Mapa 32 32 34 35 3.7 Hot Spot 36 3.7.1 Hot Spot 3.7.2 Controle PTZ 3.7.3 Foco 36 36 37 3.8 Armazenamento de Vídeo Ao Vivo 3.8.1 Adição de um Dispositivo 38 38 3.9 Monitoramento de Alarme 3.9.1 Configuração de Alarmes 3.9.2 Eventos de Alarme 3.9.3 Filtro 43 43 43 44 3.10 Registro 48 3.10.1 Registro 48 4. Configuração 49 4.1 Configuração Avançada 4.1.1 Generalidades 4.1.2 Configuração Ao Vivo 4.1.3 Configuração Health Check (Verif. das Condições de Operação) 4.1.4 Monitoramento de Alarmes 4.1.5 4.1.6 4.1.7 4.1.8 4.1.9 Agrupamento de Eventos POS (Ponto de Venda) Administrador Usuários Funções 50 50 51 54 54 55 59 59 63 64 4.1.10 E-mail 64 5 1 INTRODUÇÃO 1.1 DESCRIÇÃO DO PRODUTO NxMS 2008 é um software de gerenciamento de rede poderoso e rico em recurso s. Uma variedade de DVRs, servidores e câmeras IP podem ser conectados e centra lizados para um melhor gerenciamento. Este software permite o gerenciamento, c ontrole e monitoramento destes dispositivos no computador da central de monitor amento ou no próprio local. NxMS 2008 não é somente eficiente para observar vídeo, ao vivo e gravado, mas também é fácil de controlar e gravar dados de DVRs e câmeras IP conectados a pa rtir de qualquer lugar. Este programa possui uma grande capacidade e é de aprend izagem fácil através da interface gráfica do usuário. 1.2 CARACTERÍSTICAS PRINCIPAIS • Controla uma tela ao vivo com alguns cliques • Configuração remota disponível de vários DVRs, Servidores e câmeras IP • Suporta vários monitores (somente com Windows XP ou versões mais recentes) • Busca simultânea de até 64 canais • Grava vídeo ao vivo com o servidor IRS • Suporte para várias câmeras PTZ • Monitoramento do status dos dispositivo a partir de qualquer local • Possibilidade de projeção de um determinado local através de um MAPA 3D virtual • Atualização remota para DVRs baseados em PCs • Notificação automática por e-mail de eventos acionados 7 2 INICIANDO 2.1 INSTALAÇÃO DO NxMS 2008 1. Clique no arquivo Setup (Configuração). 2. Vá para Next (Próxima). 3. O tutorial InstallShield Wizard extrai e carrega os arquivos necessários para a instalaçã o do software NxMS no seu computador. 4. Se desejar trocar o diretório de instalação do software NxMS 2008, clique em Browse ( Navegar) e selecione a pasta de sua preferência. 5. Clique em Next (Próxima). 9 2.1 INSTALAÇÃO DO NxMS 2008 6. Pode-se adicionar os ícones deste programa ao grupo de programas, inserir o nome, dep ois clique em Next (Próxima). 7. O arquivo será copiado para a pasta determinada. 8. O driver USB Key Lock será instalado durante o processo de configuração do software N xMS 2008 como indicado abaixo. Para prevenir que uma cópia ilegal do software NxMS 2008 seja utilizada, um dispositivo USB Key Lock é fornecido juntamente com o paco te de software NxMS 2008. Pode-se executar o software NxMS 2008 somente quando USB Key lock estiver conectado à porta USB do seu computador. 10 2.1 INSTALAÇÃO DO NxMS 2008 9. Se o software NxMS 2008 for corretamente instalado, a janela a seguir será visualizada. 10. Parabéns!! A configuração foi concluída. Clique em Finish (Finalizar). 11 2.2 UTILIZAÇÃO DO NxMS 2008 PELA PRIMEIRA VEZ 1. Conecte o dispositivo USB Key Lock à porta USB do seu computador. ※ A janela de alerta será acima exibida quando o dispositivo USB Key Lock NÃO estiver c onectado ao seu computador antes que o software NxMS 2008 seja iniciado, ou durant e uma operação do software. Se este dispositivo for removido do computador, o softwa re irá notificá-lo conforme indicado abaixo. É preciso conectar o dispositivo USB Key L ock à porta USB, caso contrário o software será fechado em 1 minuto. 2. Clique em Start (Iniciar) para acessar Programs (Programas). 3. Clique no ícone NxMS 2008 no grupo do programa NxMS 2008. 12 2.2 UTILIZAÇÃO DO NxMS 2008 PELA PRIMEIRA VEZ 4. A janela de login (registro) será exibida. 5. Insira “administrator” para ID do usuário e pressione Enter. (A senha padrão de fábrica do administrador é <vazio>) 6. Após a habilitação (login), a janela principal do software NxMS 2008 será exibida confor me abaixo. 7. Clique no botão ☒ para fechar o software. 13 2.3 APRESENTAÇÃO DA JANELA PRINCIPAL A janela principal será exibida quando o software NxMS 2008 for iniciado. Ela c onsiste de três partes – Menu Principal e Barras de Ferramentas, Tela de C ontrole e Exibição. Menu Principa Barras de Ferra Barra de Ferramentas de Exibição Ao Vivo l mentas Lista de Dispo sitivos Botão de Controle da Exibiç ão Ao Vivo Tela Ao Vivo Botão de Com utação Barra de Status MENU PRINCIPAL E BARRAS DE FERRAMENTAS Informações da T ela Ao Vivo • Menu: Contém as funções principais – File (Arquivo), Device Managemen t (Gerenciamento de Dispositivos), View (Visualizar), Window (Janel a), Tools (Ferramentas) e About (Sobre). Cada item contém também u m menu secundário. • Toolbars (Barras de Ferramentas): Permite o acesso com um clique a det erminadas funções do Menu. PAINEL DE CONTROLE • Server List (Lista de Servidores): Exibe graficamente o status do dispositi vo adicionado. Pode-se também adicionar, modificar e apagar um nodo e também configurar detalhes de um dispositivo. • Switching Tap (Botão de Comutação): Clique em cada ícone para trocar u m item da lista – Server, Window, Map (Mapa) e Hot Spot. TELA DE EXIBIÇÃO • Live Toolbar (Barra de Ferramentas Ao Vivo): Permite o controle da tela ao vivo e troca para outro modo de tela ao vivo. • Live Screen (Tela Ao Vivo): Exibe um vídeo ao vivo de um canal com o di spositivo conectado ao software NxMS 2008. • Live Screen Info (Informações da Tela Ao Vivo): Exibe o número da págin a e o número do canal sendo selecionado. 14 3 OPERAÇÃO BÁSICA 3.1 ADIÇÃO/ATUALIZAÇÃO/EXCLUSÃO DE UMA CONEXÃO Para adicionar, atualizar e remover DVRs e câmeras IP Da Lista de Servidores, por favor, siga as instruções abaixo. 1. 2. Clique em Tools (Ferramentas) no Menu Principal e clique em Settings (Ajustes). Vá para DVRList Setup (Configuração da Lista de DVRs) na lista de opções no lado esquerdo do painel. 3. A janela de opções do software NxMS 2008 será exibida conforme abaixo. 3.1.1 ADIÇÃO DE UMA CONEXÃO ① ② ③ ④ ⑤ ⑥ ⑦ ⑧ ① Server Type (Tipo de Servidor): Selecione o tipo de dispositivo a ser adicionado. ② Server Name (Nome do Servidor): Insira um texto para Server Name. Este nome pode conter até 40 caracteres. ③ IP/URL: Insira um endereço IP ou URL de um dispositivo remoto. ④ PORT#: Insira um Número de Porta utilizado na conexão do dispositivo. Os Produtos d e Servidores de Vídeo Win4NET estão operando na Porta 7000. Contudo, para diferentes produtos deve-se consultar o manual correspondente. ⑤ User ID (Identificação do Usuário): Digite a identificação do usuário para acessar um d ispositivo remoto. Os produtos Win4NET possuem um ID de administrador “administrator”. Para produtos de outros fabricantes deve-se consultar o manual correspondente. ⑥ Password (Senha): Digite a Senha para acessar um dispositivo remoto. Os produtos Wi n4NET não possuem uma senha admin padrão, deixe em branco. Para produtos de outros f abricantes deve-se consultar o manual correspondente. ⑦ Group (Grupo): Insira um texto para criar um novo Group (Grupo) ou anexar um Grupo existente. O Grupo padrão é DVR. ⑧ ADD (ADICIONAR): Clique para adicionar uma nova conexão à Lista de Conexões. (Para adicionar modos adicionais, retorne ao número ① e siga o procedimento a partir do núme ro ① ao ⑧ novamente.) 16 3.1 ADIÇÃO/ATUALIZAÇÃO/EXCLUSÃO DE UMA CONEXÃO 3.1.2 ATUALIZAÇÃO DE UMA CONEXÃO ① ④ ② ③ ⑤ ① Selecione um nodo que deseja modificar utilizando a guia DVR List Setup (Configuração da Lista de DVRs. ① Faça as alterações na seção DVR information/Additional information (Informações do DVR / Informações Adicionais) ① Clique em Update (Atualizar). 3.1.3 APAGAMENTO DE UMA CONEXÃO ② Selecione um nodo que deseja remover a partir de DVR List Setup. ③ Clique em Delete (Apagar). 3.1.4 RETORNO À JANELA PRINCIPAL Clique em OK quando terminar. Em seguida a mensagem a seguir será exibida. Clique em Y ES para continuar. Os nodos conectados na Lista de Servidores serão desconectados. Podese então ajustar para uma reconexão automática durante alguns instantes. 17 3.2 CONEXÃO E ATRIBUIÇÃO DE CANAIS o Software NxMS 2008 permite a conexão a DVRs, Servidores e Câmeras IP a partir do local de instalação do seu PC, mas também permite o acesso a partir d e qualquer local remoto. 3.2.1 CONEXÃO DE DISPOSITIVOS ⑦ EXPLICAÇÃO DOS ÍCONES • A tabela a seguir explica o que cada ícone na Server List (Lista de Servidores) repre senta. Ícone Explicação Um dispositivo em estado de NÃO conectado Um dispositivo em estado de tentativa de estabelecimento de conexão Um dispositivo em um estado de negação ao usuário atual. Um dispositivo em um estado de conexão em andamento. Um canal NÃO exibido em Live Screen (Tela Ao Vivo). Um canal exibido em Live Screen (Tela Ao Vivo). Um canal NÃO gravado – somente para o dispositivo com capacidade para gravação de vídeo ao vivo. CONEXÃO ÚNICA • O software NxMS 2008 permite uma única conexão de um dispositivo com um clique. 1. Clique com o botão direito em qualquer nodo que deseja acessar. 2. Clique em Connect (Conectar). 18 3.2 CONEXÃO E ATRIBUIÇÃO DE CANAIS • O ícone com este nodo será trocado para andamento. que represente o status de conexão em • Câmeras de cada nodo podem ser expandidas clicando em “+”. CONEXÃO DO GRUPO • Pode-se também estabelecer uma conexão com nodos no mesmo grupo ou todos na S erver List (lista de Servidores) de uma vez. Esta função será ativada somente no item de dispositivo -, não no item de grupo. 1. Clique com o botão direito no item xão. do grupo ao qual deseja executar uma cone 19 3.2 CONEXÃO E ATRIBUIÇÃO DE CANAIS 2. A janela a seguir será exibida se os ícones a seguir forem clicados. - YES, nodos no grupo selecionado a ser conectado. - NO, A conexão do Grupo será cancelada. - ALL, Todos os nodos em Server List (Lista de Servidores) serão conectados. • Pode-se notar que o ícone é trocado para luir o estabelecimento de uma conexão. quando o software NxMS 2008 conc • Após a conexão dos dispositivos, pode-se expandir/retrair cada câmera e examinar o seu status clicando em “+/-”. 20 3.2 CONEXÃO E ATRIBUIÇÃO DE CANAIS 3.2.2 DISPOSIÇÃO DOS CANAIS NA TELA AO VIVO • O software NxMS 2008 permite o monitoramento das funções de vídeo ao vivo de todos o s canais, ou selecionar alguns deles e exibi-los. Pode-se ordenar os canais necessários na T ela de Exibição ao Vivo. ATRIBUIÇÃO SIMULTÂNEA DE TODOS OS CANAIS NA TELA AO VIVO 1. Clique com o botão direito do mouse no item ectar Todas as Câmeras). e acesse Connect All Camera (Con 2. Após o passo 1, note que as câmeras em Connect List (Lista de Conexões) são atrib uídas na área da tela ao vivo em ordem numérica dos canais e o ícone será mo dificado para o ícone . 21 3.2 CONEXÃO E ATRIBUIÇÃO DE CANAIS ATRIBUIÇÃO DE UM CANAL A UMA TELA AO VIVO ARRASTANDO E LIBERANDO 1. Quando a imagem abaixo for exibida, selecione qualquer câmera seja monitorar. , - que se de 2. Arraste e libere-a em qualquer Live Screen (Tela Ao Vivo) à qual deseja atribuir. ATRIBUIÇÃO DE UM CANAL A UMA TELA AO VIVO CLICANDO DUAS VEZES 1. Clique duas vezes em qualquer câmera , - que deseja monitorar. 2. O canal com a câmera será atribuído à primeira Tela Ao Vivo vazia neste momento. 22 3.2 CONEXÃO E ATRIBUIÇÃO DE CANAIS 3. O canal clicado duas vezes será exibido na primeira Tela Ao Vivo vazia. REORDENAÇÃO DE TELAS AO VIVO 1. Selecione uma Tela Ao Vivo para executar o processo de reordenação. 2. Arraste e libere-a em qualquer Tela Ao Vivo que se deseja posicionar (trocar). 23 3.2 CONEXÃO E ATRIBUIÇÃO DE CANAIS 3. Uma vez concluídos os passos no. 1 e no. 2, pode-se notar que a Tela Ao Vivo arrasta da e liberada está reorganizada. Para maior precisão, dois canais foram trocados p ara uma das outras posições da Tela Ao Vivo. 24 3.3 FECHAMENTO DA TELA AO VIVO 3.3.1 FECHAMENTO DA TELA AO VIVO 1. Clique com o botão direito do mouse em uma Tela Ao Vivo que deseja fechar. 2. Clique em Close (Fechar). 3. NEM TODAS as telas ao vivo são afetadas aplicando-se os passos 1 e 2 exceto quando selecionadas. 25 3.4 LISTA DE SERVIDORES Server List (Lista de Servidores) em Control pane (Painel de Controle) exibe uma lista de nodos. Pode-se examinar com eficiência as condições dos canais em cada dispositivo. D a mesma forma, pode-se obter quaisquer informações como, por exemplo, nome, tipo e ve rsão do dispositivo. Pode-se também buscar rapidamente na Lista de Servidores por um di spositivo em particular. 3.4.1 LOCALIZAÇÃO DE UM SERVIDOR • Find Server (Localizar Servidor) permite a localização rápida e fácil de um nodo entre o s nodos adicionados à Lista de Servidores pelo nome. 1. Amplie a janela Find Server clicando em “+”. 2. Insira o Nome do Servidor na caixa de texto ou selecione um nome a partir da lista resultante clicando em “” conforme indicado abaixo. EXPLICAÇÃO DO ÍCONE • Este botão de alternância faz com que a Lista de Servidores exiba somente os nodos conectados. 26 3.4 LISTA DE SERVIDORES 3.4.2 OBTENÇÃO DE DETALHES DE UM DISPOSITIVO • Pode-se facilmente obter os detalhes como, por exemplo, um tipo, IP, canal e velocidade máxima de quadros, de qualquer dispositivo na seção Information (Informações) sem aces sar a DVR List Setup (Configuração da Lista de DVRs). • Amplie a guia Information clicando em “+”. 27 3.5 TELA AO VIVO Live Screen (Tela Ao Vivo) exibe imagens de vídeo ao vivo transferidas de cada canal. Pod e-se controlar uma câmera PTZ (Pan/Tilt/Zoom) na Tela Ao Vivo bem como aplicar um zoo m de aproximação/afastamento e capturar vídeo ao vivo. 3.5.1 EXIBIÇÃO DE UMA TELA AO VIVO DE UMA VEZ 1. Clique duas vezes na Tela Ao Vivo desejada para exibi-la no modo de tela cheia. 2. Clique duas vezes na Tela Ao Vivo para retornar ao modo de Tela Ao Vivo múltipla. < 704 x 480 > < 352 x 240 > • Note que cada vídeo ao vivo será exibido em um tamanho diferente. Isto se deve ao fato de os vídeos exibidos dependerem das configurações de resolução neste dispositivo. 3.5.2 MODO DE TELA CHEIA • Para trocar para o modo de tela cheia, clique em Live Display Toolbar. • Para sair do modo de tela cheia, clique com o botão direito do mouse em uma Tela Ao Vi vo e acesse Fit to Window (Encaixar na Janela) ou pressione o botão ESC no teclado. 28 3.5 TELA AO VIVO 3.5.3 PARA PAUSAR O VÍDEO AO VIVO 1. Clique com o botão direito do mouse na Tela ao Vivo que deseja visualizar e clique em Pause (Pausa). 1. A reprodução do vídeo ao vivo será interrompida. 2. Para iniciar a reprodução do vídeo ao vivo novamente, clique com o botão direito do mouse na Tela Ao Vivo cuja reprodução foi interrompida e clique em Start (Iniciar). 3.5.4 CAPTURA DE VÍDEO AO VIVO 1. Clique com o botão direito do mouse na Tela Ao Vivo que deseja capturar e clique em Live Capture (Captura Ao Vivo). 1. Salve-a como formato de arquivo JPG ou BMP e insira o seu nome. 2. Clique em Save (Salvar). 3.5.5 COMUTAÇÃO PARA OUTRO MODO DE TELA AO VIVO DIVIDIDA 3. Clique em Live Display Toolbar. 4. O software NxMS 2008 irá listar 11 tipos de modo de Telas Ao Vivos (múltiplas), conforme a figura abaixo. 29 3.5 TELA AO VIVO 3.5.6 ZOOM DE APROXIMAÇÃO/AFASTAMENTO DO VÍDEO AO VIVO • Pode-se aplicar um zoom de aproximação/afastamento em um modo Live Screen (Tela A o Vivo) utilizando a barra deslizante na Barra de Ferramentas de Exibição de Imagens Ao Vivo. Zoom de afastamento clican do em “-” Zoom de aproximação clican do em “+” Zoom de aproximação/afastamento: - Arrastamento e liberação do pino vermelho em qualquer ponto da barra deslizante - Clicando em qualquer ponto da barra deslizante. • Para tornar Live View (Visualização Ao Vivo) do tamanho original, clique com o botão dir eito em Live View e vá para Real Size (Tamanho Real). 3.5.7 EXIBIÇÃO DE MÚLTIPLAS IMAGENS AO VIVO CRIAÇÃO DA JANELA DE EXIBIÇÃO DE MÚLTIPLAS IMAGENS AO VIVO 1. Clique no botão Screen (Tela) na Barra de Ferramentas de Exibição de Imagens Ao Vivo. 2. Insira o nome desejado e clique em Add (Adicionar). 3. Crie a janela conforme desejado executando os passos no. 1 e no. 2. 4. Para finalizar, feche a janela abaixo. ORGANIZAÇÃO DA TELA AO VIVO NA JANELA DE EXIBIÇÃO INDIVIDUAL DE IMAGENS AO VIVO 1. Troque para outra Live Display (Exibição de Imagens Ao Vivo) selecionando uma im agem na lista resultante na Tela. 2. Atribua os canais com a câmera na Tela de Imagens Ao Vivo. (Refira-se a 3.2.2) 3. Pode-se também reorganizar a Tela Ao Vivo. (Refira-se a 3.2.2) EXCLUSÃO DE UMA JANELA DE EXIBIÇÃO DE IMAGENS AO VIVO 1. Clique no botão Screen (Tela) na Barra de Ferramentas de Exibição Ao Vivo. 2. Selecione um item da lista e clique no botão Delete (Apagar). 30 3.5 TELA AO VIVO 3.5.8 CONFIGURAÇÃO DE DISPOSITIVOS • O software NxMS 2008 permite a configuração das opções de qualquer dispositivo como, por exemplo, a resolução da gravação, modos de quadro e tipo de eventos de alarme no se u PC local. CONFIGURAÇÃO DE UM DISPOSITIVO A PARTIR DE UM LOCAL REMOTO 1. Clique com o botão direito do mouse em estiver conectado). . (Estará ativo somente quando o nodo • Como visto nas imagens acima, pode-se configurar a maioria das opções do dispositiv o conectado. (Para detalhes em relação à configuração, por favor, refira-se ao ma nual fornecido com o dispositivo). 31 3.6 MAPA O Software MxMS 2008 permite o gerenciamento eficiente dos seus locais remotos quand o dispositivos de segurança forem instalados utilizando um Mapa Gráfico. 3.6.1 UTILIZAÇÃO DO MAPA 1. Clique em Map List (Lista de Mapas) em Control pane (Painel de Controle) para trocar para a guia Map List (Lista de Mapas). 2. Clique com o botão direito do mouse em Map List e selecione Add Map (Adicionar Mapa ) no menu de contexto. 3. Clique em Find (Localizar) quando a janela a seguir for exibida. 4. Após o passo 3, a caixa de diálogo a seguir será exibida. 5. Selecione o seu arquivo de mapa preferido e clique no botão OK. 32 3.6 MAPA 6. Insira o texto em New Map Name (Nome do Novo Mapa) e digite o texto em Comment (Comentários) para detalhes opcionais. 6. Clique no botão OK. 7. Clique com o botão direito do mouse no item Map em Map List (Lista de Mapas) e clique em Open Map (Abrir Mapa) para exibi-lo no painel Main Display (Tela Principal). 6. O mapa será exibido no painel Main Display conforme exibido abaixo. 33 3.6 MAPA 3.6.2 ADIÇÃO DE UM DISPOSITIVO AO MAPA • Pode-se localizar o(s) dispositivo(s) como, por exemplo, Câmeras, Sensores, Relés, DVRs, Câmeras Dome e verificar se estão operando adequadamente com o nodo na guia Server Li st (Lista de Servidores). O item Link - acessa outro Mapa adicionado ou a ser adicion ado. 1. Clique com o botão direito do mouse em ▼ atrás de Map Item (Item do Mapa) na B arra de Ferramentas da Exibição Ao Vivo). 2. Selecione um ícone na lista e o ponteiro do mouse será trocado conforme indicado abaixo. 3. Aponte para um ponto desejado com o mouse e clique. 4. Selecione Server (Servidor), Camera (Câmera) e Icon Size (Tamanho do Ícone) e s elecione marcar / desmarcar Use Audio (Utilizar Áudio). 5. Clique no botão OK. 6. O item localizado no mapa irá atuar imediatamente no caso da ocorrência de forma a notificar os usuários conforme indicado abaixo. (Para detalhes sobre a configuração de um alarme – ação, refira-se à seção 4.1.1 – Evento de Alarme no Mapa.) 34 3.6 MAPA 3.6.3 ACESSANDO O MODO DE EXIBIÇÃO DO MAPA • Após ajustar o mapa para um determinado dispositivo, pode-se passar diretamente para a exibição do mapa. Para fazê-lo, execute os passos a seguir. 1. Clique com o botão direito no dispositivo em Server List que contenha o mapa cone ctado. 2. Acesse Move to Mapa (Acessar Mapa) e clique no mapa desejado. 3. O mapa conectado será exibido em Display Window (Janela de Exibição) conforme abaixo. 35 3.7 HOT SPOT A função Hot Spot permite a seleção de uma Live Screen (Tela Ao Vivo) a partir de Live Di splay (Modo de Exibição Ao Vivo) e exibi-la. Pode-se também controlar uma Câmera PTZ utilizando as funções PTZ Control (Controle de PTZ) – Pan, Zoom, Foco e IRIS – Pode-se ta mbém focalizar uma área em particular nesta Tela Ao Vivo. 3.7.1 HOT SPOT • Pode-se aplicar o zoom de aproximação/afastamento, trocar direções de visualização de uma câmera e controlar a ÍRIS. As instruções a seguir são para acessar o modo Hot Spot. 1. Clique na guia Hot Spot no Painel de Controle. - Ou clique em Window no menu principal, acesse Other Windows (Outras Janelas) e selecione Hot Spot. 2. Selecione uma das Telas Ao Vivo em Live Display (Exibição Ao Vivo). 3. A Tela Ao Vivo será exibida na Tela Ao Vivo do Hot Spot. 3.7.2 CONTROLE PTZ • 8 botões de seta direcionais compõem o módulo de pan e tilt da sua câmera. • Para ampliar para advanced PTZ control (Controle Avançado d e PTZ), clique em na barra do menu a seguir. • Com PTZ control, pode-se utilizar as funções mais importantes relativas à Câmera PTZ. 36 3.7 HOT SPOT 3.7.3 FOCALIZAÇÃO • Esta parte explica como exibir uma Tela Ao Vivo e como controlar e focalizar em uma áre a retangular dentro da Tela Ao Vivo. Selecione uma Tela Ao Vivo n a guia Live Display que desej a exibir em Hot spot e clique nela. • Pode-se criar uma área retangular em Hot Spot Live Screen e a área atribuída começará a ser exibida para se adequar à Tela Ao Vivo em Live Display conforme indicado abaixo. Para remover uma área retangular de Hot Spot Live Screen, clique no botão refresh (atualizar) Para aumentar uma área retangular 1. Clique em “+” na barra de ferramen tas abaixo. 2. Aponte para este ponto com o mous e e arraste e libere. Para mover uma área retangular, a ponte para este ponto com o mous e e arraste e libere a caixa para a posição desejada. Para reduzir uma área retangular 1. Clique em “-” na barra de ferrament as acima. 2. Aponte para este ponto com um mou se e arraste e libere. 37 3.8 ARMAZENAMENTO DE VÍDEO AO VIVO O software NxMS 2008 pode gravar um vídeo ao vivo reproduzido em Live View (Visualiz ação Ao Vivo) e armazená-lo em um disco rígido. Esta função está disponível somente em Servidores de Vídeo e Câmeras IP. Nominalmente, NENHUM Dispositivo com DISCO RÍGIDO i nterno. 3.8.1 ADIÇÃO DE UM DISPOSITIVO 1. Clique em Tools (Ferramentas) no menu principal e clique em Recording Settings (Ajustes de Gravação). 2. Para adicionar um dispositivo, clique com o botão direito no lado esquerdo da janela abaixo. 3. Clique em Add Storage (Adicionar Armazenamento). 4. A janela à direita será exibida. 5. Insira o texto para Storage Name (Nome do espaço utilizado para Armazenamento) e selecione um número de canais – 4, 8, 16, 32 e 64 conforme necessário. CHANNEL BIND 1. Quando clicar na coluna Site (Local) os nodos já adicionados em Server List serão exibidos. 2. Selecione um dispositivo na Lista. 3. Selecione uma câmera de uma lista de Câmeras da mesma forma utilizada para Site (Local). 38 3.8 ARMAZENAMENTO DE VÍDEO AO VIVO • Pode-se também adicionar câmeras a memória utilizada para armazenamento de um canal com a ferramenta Channel Binding. 1. Clique em Show binding tool … 2. A janela Channel Binding Tool será exibida. 3. Arraste a câmera desejada a partir de Channel Binding tool e libere-a na coluna Ca mera (Câmera). • Se tentar adicionar uma câmera já atribuída a um determinado canal, a caixa de aler ta a seguir será exibida. Clique no botão Yes (Sim) se desejar continuar a aplicaçã o, caso contrário clique no botão No (Não). 39 3.8 ARMAZENAMENTO DE VÍDEO AO VIVO DISK INFO (INFORMAÇÕES DO DISCO) 1. Para alocar o espaço de armazenamento, clique em qualquer ponto na barra desliza nte abaixo. 2. As informações de espaço do disco serão trocadas quando forem ajustadas. 3. Quando terminar, clique em 4. Quando as modificações forem realizadas, os ajustes recentemente atribuídos e as i nformações de armazenamento serão exibidas no menu DISK INFO. 40 3.8 ARMAZENAMENTO DE VÍDEO AO VIVO PROGRAMAÇÃO DA GRAVAÇÃO 1. Para criar uma programação de gravação de um dia em particular, clique no dia des ejado. 2. Selecione um slot ou slots clicando ou arrastando com o mouse para cada canal. 3. Clique com o botão direito no slot desejado. 4. Selecione um dos itens do menu – CONTINUOUS (CONTÍNUA), MOTION (MOVIMENT O) e NOT USE (NÃO UTILIZAR). - CONTINUOUS: Selecione para gravar continuamente um vídeo ao vivo. - MOTION: Selecione para gravar vídeo ao vivo somente em caso de detecção de movimento. - NOT USE: Selecione para cancelar a programação criada. • Para criar uma programação de múltiplos dias de uma vez, clique no botão alternativ o Multi Selection e em seguida selecione os dias desejados. Os próximos passos sã o exatamente os mesmos para uma programação de gravação em um dia específic o. 41 3.8 ARMAZENAMENTO DE VÍDEO AO VIVO MOVIMENTO • Pode-se criar uma área de detecção de movimento arrastando e liberando a imagem com um mouse – até o máximo de 5 - em cada canal, somente quando a programa ção de gravação do canal for criada como MOTION (MOVIMENTO). • Motion Sensitivity (Sensibilidade ao Movimento): Pode-se ajustar de 1 a 30 para a s ensibilidade de detecção de movimento). • Motion Pre Alarm (Pré-alarme de Movimento): Insira um período de tempo de 0 a 6 0 (medido em segundos) para ajustar um tempo para o início da gravação antes do ponto de detecção de movimento. Se ajustar para 30, o sistema irá iniciar a grava ção 30 segundos antes de detectar o movimento. • Motion Post Alarm (Alarme de Pós-Movimento): Insira um período de tempo de 0 a 60 (medido em segundos) para ajustar um tempo de início de gravação após o pon to de detecção de movimento. Se ajustar para 20, a gravação será iniciada 20 seg undos após a detecção de movimento. 42 3.9 MONITORAMENTO DE ALARMES Quando eventos ocorrerem, os sistemas NetSafe PC DVR e Video Server (Servidor de Víde o) irão exibir os detalhes do evento. O software NxMS 2008 permite a recepção dos dados do evento e apontar o local da ocorrência. 3.9.1 CONFIGURAÇÃO DO ALARME • Deve-se ajustar o endereço IP do dispositivo de alarme sendo monitorado no sistema NxM S 2008 para gerenciá-lo. (Para detalhes sobre a configuração do seu dispositivo, consulte este manual o entre em contato com a Assistência Técnica Autorizada). • O software NxMS 2008 grava os registros do evento no diretório pré-definido e o alerta a través de um alarme sonoro além da exibição de uma janela instantânea. (Para detalhes, c onsulte o capítulo 4.1.4 Monitoramento de Alarmes). 3.9.2 EVENTOS DE ALARMES • Para abrir Alarm Monitor (Monitoramento de Alarmes), clique no botão ou em Window no menu principal e acesse Alarm Monitor … . • Se Alarm Monitor estiver corretamente configurado, as mensagens de eventos serão exibi das na ordem – o último evento sempre na primeira fileira – conforme a tela acima. • Esta tela exibe o número do evento, o tipo de evento, o nome do dispositivo e o canal de ocorrência do evento. • Cada símbolo representa um tipo de evento conforme indicado abaixo. - [M] movimento - [R] relé - [S] sensor - [X] perda de vídeo - [N] ausência de sinal 43 3.9 MONITORAMENTO DE ALARMES • Para monitorar Live Screen (Tela Ao Vivo) por evento, clique duas vezes em uma linha e m particular na lista de eventos. Em seguida esta tela com os alarmes do evento em partic ular será exibida na janela instantânea. • Para classificar eventos por dispositivo, clique em Sort by DVR (Classificar por DVR). 3.9.3 FILTRO • O software NxMS 2008 permite a busca efetiva de eventos através da função Filtering, q ue oferece numerosas opções para execução das suas buscas com maior precisão e obter re sultados mais efetivos. • Para expandir as informações de Filtering, clique em 44 . 3.9 MONITORAMENTO DE ALARMES A. B. Latest Event Video C. Old Event Videos Filtro/Ajustes D. Opções de Filtro E. Status de Ajustes A. Latest Event Video (Vídeo do Último Evento) - Exibe o vídeo do último evento ocorrido. B. Old Event Videos (Vídeos de Eventos Antigos) - Exibe o vídeo do evento mais antigo ocorrido. C. Filtering/Setting (Filtro/Ajustes) - Clique nesta área para ampliar a configuração Filtering/Setting ou para reduzi-la. D. Filtering Options (Opções de Filtro) ⑪ ① ⑫ ⑤ ⑥ ② ③ ④ ⑦ ⑧ ⑩ ⑨ - Com as diversas Opções de Filtro, pode-se buscar somente pelos eventos: ① Identificados como Review (Revisão) ② Identificados como Dismiss (Dispensáveis) ③ Identificados como Critical (Críticos) ④ Identificados como Default (Padrão) 45 3.9 MONITORAMENTO DE ALARMES ⑤ Ocorridos em uma determinada data. ⑥ Ocorridos em um determinado dispositivo ou em todos os dispositivos. ⑦ Selecionado na lista resultante. ⑧ Agrupados por um item personalizado adicionado em Alarm Confirm List (Lista de Confirmação de Alarmes). - No item Image (Imagem): ⑨ Atribua um número da tela de vídeos de eventos exibidos em B – Old Event Vid eos (Vídeos de Eventos Antigos). - ⑩ Selecione uma resolução do vídeo de evento na lista resultante. Com o botão ON/OFF: ⑪ Clique neste botão para desativar Filtering (Filtro) do evento. ⑫ Clique neste botão para ativar o filtro do evento. E. Status dos Ajustes ② ① ④ ③ ⑤ - Em Status Setting (Status do Ajuste), pode-se inserir uma nota em cada evento com o prova de que ele foi monitorado. ① Um nível de um evento. ② Selecione um item na lista resultante. (Pode-se criar itens personalizados em T ools (Ferramentas) > Settings (Ajustes) > Alarm Monitor (Monitoramento d e alarmes). Para detalhes adicionais, refira-se ao item 4.1.4 Monitorament o de Alarmes). ③ Um comentário sobre um evento. ④ Clique neste botão para registrar os detalhes monitorados em um evento seleci onado. ⑤ Com o botão , pode-se exportar os registros de eventos para outro formato de arquivo como, por exemplo, html, xls, csv e txt concluindo os passos a seguir. 1. Clique em e a janela a seguir será exibida. 2. Selecione a exportação de Filtered records (Registros Filtrados) ou All records (Todos os registros). 3. Selecione um formato de arquivo na lista – html, xls, csv e txt. 46 3.9 MONITORAMENTO DE ALARMES 4. Clique no botão Export (Exportar). 5. Digite um nome de arquivo e clique em Save (Salvar). 6. A tabela a seguir representa os arquivos abertos no navegador de Internet. 47 3.10 LOG (REGISTRO) O software NxMS 2008 registra um histórico dos login/out (entradas e saídas no sistema) d os usuários, inicialização do programa, desativação do programa. Pode-se também buscar o histórico de registros para eventos definidos. 3.10.1 LOG (REGISTRO) 1. Clique em para acessar Window (Janela) no menu principal e clique em Log p ara abrir a janela NxMS Log Management (Gerenciamento de Registros do Software NxM S). 2. Clique em uma determinada data que deseja examinar e os eventos na data serão exibid os. (Para retornar para Today (Hoje), clique com o botão direito em Calendar (Calendári o) e clique em Go to today (Vá para Hoje). 48 4 CONFIGURAÇÃO 4.1 CONFIGURAÇÃO AVANÇADA O software NxMS 2008 inclui 7 opções com capacidade para configurar eficientemente tod as as funções e gerenciar informações relevantes do dispositivo. 4.1.1 GENERALIDADES • A guia General (Generalidades) permite a verificação das informações do usuário e a tro ca de detalhes como, por exemplo, a senha e eventos de alarmes. INFORMAÇÕES DO USUÁRIO E TROCA DA SENHA • User Information (Informações do Usuário): Exibe informações sobre um usuário reg istrado. (Para detalhes, consulte ADMIN (ADMINISTRADOR) neste capítulo.) • Change Password (Trocar Senha): Insira a nova senha a ser trocada, A modificação s erá aplicada somente quando o botão OK for clicado. OPÇÃO CARREGAR/SALVAR • Auto Load Settings (Carga Automática de Ajustes): Marque para carregar uma infor mação de layout e exibir os ajustes personalizados na próxima vez que o login for realizado. ※ Recomenda-se fortemente a seleção desta opção selecionando Auto Save Setting s (Salvar Ajustes Automaticamente). • Auto Save Setting (Salvar Ajustes Automaticamente): Marque esta opção para mant er uma informação de layout de Live Displays (Modos de Exibição Ao vivo) organiza das no software NxMS 2008. Se esta opção for marcada, as informações de layout NÃO serão perdidas mesmo após o logout (saída do sistema). (Para detalhes sobre a organização dos canais em Live Display Pane (Tela de Exibição Ao Vivo), refira-s e a 3.2.2 Atualização de um Nodo). 50 4.1 CONFIGURAÇÃO AVANÇADA UTILIZAÇÃO DA CAIXA DE DIÁLOGO DE AVISO DE DESCONEXÃO • O software NxMS 2008 irá notificar sobre um evento de desconexão dos nodos. Marq ue “Use Disconnection Notice Dialog” (Utilizar Caixa de Diálogo de Desconexão ) para que o sistema informe automaticamente quando qualquer dispositivo for aci dentalmente desconectado ou não puder estabelecer uma conexão. • Dialog duration time (Tempo de Duração da Caixa de Diálogo): Tempo ajustado para manter a caixa de diálogo aberta. Se ajustada para “0”, NÃO será fechada até que “x” seja clicado ou ESC pressionada no teclado. (medido em minutos) • Disconnect Alert Sound Setting (Ajustar som de Alerta de Desconexão): selecione um tipo de som de alarme entre o arquivo WAV e o bip. Pode-se também listar os ajustes clicando no Test (Testar). MAPA DE EVENTOS DEbotão ALARME • O software NxMS 2008 pode exibir a localização de dispositivos como, por exemplo, câmeras e sensores no mapa 3D. Também irá notificar sobre eventos associados a um dispositivo que apresente uma perda de vídeo ou a detecção de um movimento . • Color drop-down-list (Lista de Cores Resultante): Selecione uma cor para exibição de um evento pré-definido em particular. Pode-se selecionar a sua cor preferida n esta lista. • Use Map Alarm Sound (Utilizar Som do Mapa de Alarmes): Selecione um tipo de som de alarme entre o arquivo WAV e o bip. Pode-se também listar clicando no botão Test (Testar). • Popup map display on map alarm (Exibição do mapa instantâneo no mapa de alar mes): Marque esta opção para exibir o mapa registrado quando qualquer evento o correr na área do mapa. • Map display Duration Time (Tempo de Duração da exibição do Mapa): Especifique a duração (em segundos). O mapa será exibido durante um período pré-ajustado de tempo. • Popup camera em alarme (Exibir câmera com alarme): Marque para exibir a tela ao vivo associada quando um alarme de emergência ocorrer. 4.1.2 CONFIGURAÇÃO DA EXIBIÇÃO DE IMAGENS AO VIVO EXIBIÇÃO DE IMAGENS AO VIVO • Auto Switching Time (Tempo de Comutação Automática): tempo até que o próximo grupo de canais (somente os conectados) sejam exibidos em Live Screen (Tela Ao Vivo) quando em Live Display Toolbar (Barra de Ferramentas da Exibição de Imagens Ao Vivo) for pressionado. O número em um grupo depende dos quadro s da Tela Ao Vivo em uma Live Display (Exibição de Imagens Ao Vivo). Ex.: se o m odo Live Screen múltiplo atual tiver 8 divisões, o grupo deverá conter 8 números. (medido em segundos, passo em segundos, até 120 a partir de 3) • PTZ controller transparency setting (Ajuste da transparência do controle PTZ): Sel ecione um de 4 graus – None (Nenhum), High (Alto), Medium (Médio) e Low (Baix o) – para selecionar o nível de transparência da opção PTZ Control. 51 4.1 CONFIGURAÇÃO AVANÇADA • Enable full window when double clicked in live mode (Habilitar tela cheia qua ndo clicar duas vezes no modo ao vivo): Marque esta opção para “encaixar” automaticamente a Tela Ao Vivo em Live Display (Exibição de Imagens Ao Vi vo) quando acessar o modo Live Screen clicando duas vezes. (Para detalhes r efira-se ao item 3.5.1). • Reset live video position on disconnection (Reinicializar a posição do vídeo ao vivo ao desconectar): Marque esta opção para apagar uma informação de pos icionamento Live Screen memorizada em cada canal se o dispositivo for desc onectado. Em outras palavras, é preciso reorganizar Live Display na próxima vez que reconectar. • Show PTZ controller with advanced mode (Exibir o controle PTZ com o modo avançado): Marque esta opção para exibir PTZ Control como um modo avançado cada vez que for exibido. • Hide cameras not set to record (Ocultar câmeras não ajustadas para gravação): Marque esta opção para ocultar as câmeras - que não estejam gravando neste momento – em Server List (Lista de Servidores). • Show ServerCode OSD (Exibir na Tela o Código do Servidor : Marque esta opção para exibir o código do servidor utilizando OSD. O código do servidor é automaticamente atribuído a um nodo de forma seqüencial quando um for adicionado. • Hide OSD (Ocultar OSD): Marque esta opção para remover OSDs em Live Screen. - Normal - - Avançado • Use Font Setting (Utilizar Ajuste de Fonte): Marque esta opção para trocar o tip o e tamanho da fonte conforme necessário. (Fonte padrão – tipo: Arial, tama nho: 9) • Image Save directory (Diretório de salvamento de imagens): permite a troca do diretório padrão para salvar as imagens capturadas. (Para detalhes sobre a c aptura de vídeo ao vivo, refira-se a 3.5.4) 52 4.1 CONFIGURAÇÃO AVANÇADA • Use Jpeg Capture On Alarm (Utilizar Captura Jpeg Sob Alarme): Marque esta op ção para salvar as imagens estáticas em uma pasta pré-definida quando um al arme for notificado. Para evitar múltiplas capturas de imagens, pode-se ajust ar Ignore Time (Ignorar Tempo). Durante o período especificado (em milisegu ndos), o programa irá descartar as notificações de alarme após o salvamento de uma imagem no momento do primeiro evento. CANAL SOB ALARME EM TELA CHEIA • Full screen on motion alarm (Tela cheia para alarme de movimento): Marque e sta opção para exibir automaticamente uma Live Screen (Tela Ao Vivo) em p articular na qual um evento de movimento ocorreu em um modo Live Screen. • Full screen on sensor alarm (Tela Cheia para alarme do sensor): Marque esta op ção para exibir automaticamente uma Live Screen em particular, na qual um evento de sensor ocorreu em um modo Live Screen. • Duration Time (Tempo de Duração): É um período de tempo para exibição de um a Live Screen (Tela de Imagens Ao Vivo) em particular na qual um evento de movimento/sensor ocorreu em um modo Live Screen. (Medido em segundos, passo em segundos, até 120 a partir de 3) Descarte de Alarme Normal • Selecione os tipos de alarme desejados. O item selecionado NÃO será notificado. 53 4.1 CONFIGURAÇÃO AVANÇADA 4.1.3 CONFIGURAÇÃO HEALTH CHECK (Verif. das Condicões de Operação) • O software NxMS 2008 permite a análise das condições de operação do dispositivos e e d os históricos de eventos. Esta função pode operar somente em DVRs baseados em PC. (DVR s Stand-alone, Câmeras IP e Servidores de Vídeo não são suportados) 4.1.4 MONITORAMENTO DE ALARMES • O software NxMS 2008 registra eventos no diretório ajustado no Disco Rígido local e faz u m alerta através de uma tonalidade diferente além da exibição de uma janela instantânea. Para adicionar um item personalizado e m Alarm confirm list (Lista de Confirm ação de Alarmes), digite um nome e cli que em Add (Adicionar). Para modificar um item personalizado e m Alarm confirm list, selecione um ite m e clique em Update (Atualizar). Para apagar um item personalizado em Alarm confirm list, selecione um item e clique em Delete (Apagar). GENERALIDADES • Save directory (Salvar no diretório): permite o ajuste de uma pasta para salvar eve ntos de sensor ou movimento acionados. • Network port (Porta de Rede): Insira um número de porta para receber dados de ev entos. Pode ser o mesmo número que o dispositivo conectado utiliza. 54 4.1 CONFIGURAÇÃO AVANÇADA AVISO • Show popup messenger (Exibir janela instantânea): Marque esta opção para notific ação de eventos através da exibição de uma janela instantânea. • Sound option (Opção de Som): Selecione uma das três – No sound (Nenhum som), B eep alarm (Alarme de bip) e Play selected (Reproduzir o som selecionado) – par a ajustar um tipo de som. 4.1.5 AGRUPAMENTO DE EVENTOS • Utilizando a função Event Grouping (Agrupamento de Eventos), pode-se fazer com que uma Câmera PTZ execute um grupo de ações que tenham sido pré-ajustadas para um evento em particular. 1. Clique em Add (Adicionar) e insira um nome do grupo de eventos. Indica um status da conexão do dispositivo . 2. Selecione um item da lista de nodos para Server Name (Nome do Servidor). 3. Selecione um tipo de evento – Motion (Movimento), Sensor e Motion Group (G rupo de Movimento). 4. Selecione um canal na lista de canais. 5. Para Duration Time (Tempo de Duração), ajuste um intervalo entre o ponto de início da ação pré-ajustada e o ponto de término. (medido em minutos, passo em minutos, até 59 a partir de 1). 6. Para Ignoring Time (Ignorar Tempo), ajuste um período de tempo para que a C âmera PTZ retorna à sua posição anterior ou ao estado das ações pré-ajustada s. Este ajuste NÃO irá detectar necessariamente um evento de movimento enq uanto a câmera PTZ estiver retornando ao seu modo original. (medido em seg undos, passo em segundos até 300 a partir de 1). 55 4.1 CONFIGURAÇÃO AVANÇADA • Talvez seja preciso configurar um dispositivo que esteja operando com a Câmera PTZ para controlar a Câmera PTZ através da função Event Grouping (Agrupamento d e Eventos). 1. Clique com o botão direito em Server List (Lista de Servidores) e acesse Devic e Configuration (Configuração de Dispositivos). 2. A janela Video Server Setup (Configuração do Servidor de Vídeo) será exibida. 56 4.1 CONFIGURAÇÃO AVANÇADA 3. Acesse a guia Camera e selecione um canal com PTZ Camera. 4. Selecione um dos números Motion Group (Grupo de Movimento). 5. Atribua a área para detecção de movimento em Live Screen (Tela Ao Vivo) clic ando com o mouse. 57 4.1 CONFIGURAÇÃO AVANÇADA 6. Clique no botão Apply (Aplicar) no canto direito da janela Video Server Setup (C onfiguração do Servidor de Vídeo). 7. Após terminar, retorne à configuração Event Grouping (Agrupamento de Eventos ) nas Opções NxMS. 8. Você deve selecionar o mesmo Número de Grupo daquele adotado para o númer o do Grupo de Movimento para o canal #4 de acordo com estas instruções. 58 4.1 CONFIGURAÇÃO AVANÇADA 4.1.6 POS (PONTO DE VENDA) • O software NxMS 2008 pode receber dados POS (Ponto de Vendas) se um dispositivo cone ctado suportar o protocolo de transferência de dados POS. Esta função permite o ajuste de palavras-chave e a busca automática dos dados de transações do POS. Pode-se também cl assificar os dados indesejados através do filtro de itens. • As funções POS serão ativadas somente se um dispositivo suportar o protocolo de transfer ência de dados POS; tais funções NÃO irão operar com uma Câmera IP. 4.1.7 ADMINISTRADOR AJUSTES GERAIS • Write NxMS Log (Gravar Registro NxMS): Marque esta opção para gravar eventos de usuários como, por exemplo, login/out (entrada/saída no sistema) e conexão/desc onexão, em um computador local como um arquivo. • Disable DirectX mode (Desabilitar o modo DirectX): Marque esta opção para melhor ar a qualidade da Live Screen (Tela de Imagens Ao Vivo) quando houver dificulda de com a exibição de um vídeo ao vivo na Tela de Imagens Ao Vivo. Contudo, NÃO se recomenda marcar esta opção. • Auto reconnect delay time (Tempo de retardo de reconexão automática): Marque esta opção para trocar um intervalo entre o momento em que um nodo é desconec tado e o início das tentativas de reconexão. Considere cuidadosamente a capacida de do seu sistema para que NÃO haja sobrecarga de tráfego na rede. ※ Estas funções irão funcionar somente com DVRs baseados em PC; NÃO com Câmera s IP e Servidores de Vídeo IP. • Sound alert on free disk space (Alerta sonoro sobre espaço disponível em disco): Marque esta opção para notificação quando o espaço no disco for inferior ao ajust e definido. (o sistema irá emitir bips contínuos.) 59 4.1 CONFIGURAÇÃO AVANÇADA • Remote voice warning count (Contagem de advertência de voz Remota): Insira os períodos de tempo para um alerta sonoro em caso de ocorrência de um evento em particular. O som será emitido clicando-se com o botão direito do mouse no dispo sitivo, como indicado na figura abaixo. (Esta função será ativada somente para DV Rs baseados em PC). • Network timeout setting (Ajuste de esgotamento de tempo de rede): Insira o temp o (medido em segundos) para desconectar um dispositivo que interrompe a transm issão de um fluxo de vídeo para o sistema NxMS 2008. Na próxima vez deve-se aju star um intervalo entre o momento em que um fluxo de vídeo é interrompido e qu ando um dispositivo é desconectado pelo sistema NxMS 2008. • Cleanup Schedule Setting (Ajuste da Programação de Limpeza): Clique no botão e a janela Alarm Log Cleanup Setting será exibida. Marque esta opção e especifique a dur ação (em dias) para limitar o número de dias durante os quais o registro de eventos será armazenado. Selecione o ciclo do processo de limpe za e especifique este tempo. Especifique a quantidade de armazena mento (em MB) para redimensionar o a rquivo do banco de dados durante o pr ocesso de limpeza se o espaço disponí vel for inferior ao tamanho definido p elo usuário. 60 4.1 CONFIGURAÇÃO AVANÇADA • Use keyboard control (Utilizar teclado de controle): Marque esta opção para utiliza r um teclado de controle externo conectado à porta serial RS-232. (Esta função se rá ativada somente em DVRs Standalone e baseados em PC). INFORMAÇÕES ADICIONAIS SOBRE O DVR • Insira um nome se desejar trocar os títulos com Additional Information on DVR List Setup (Informações Adicionais sobre a Configuração da Lista de DVRs). (Para de talhes sobre a Configuração da Lista de DVRs, refira-se ao capítulo 3.1) IMPORTAÇÃO/EXPORTAÇÃO/INICIALIZAÇÃO • Esta é uma ferramenta para o gerenciamento de todos os tipos de dados relacionado s ao sistema NxMS 2008. • Clique em Run Data manager (Executar Gerenciamento de Dados), em seguida a ja nela abaixo será exibida, que irá avisar que “NxMS 2008 must be closed” (O softw are NxMS 2008 deve ser fechado). Clique no botão OK se desejar continuar. • Pode-se também ativar outra caixa de mensagens. Esta se destina a notificar que os ajustes NÃO foram configurados. (Esta caixa NÃO será exibida após uma configura ção inicial.) • A imagem a seguir representa Data Manager Main Window (Janela Principal do Ger enciador de Dados). 61 4.1 CONFIGURAÇÃO AVANÇADA • Para inicializar os dados, clique em Cleanup (Limpeza) na janela principal. • Pode-se inicializar os ajustes e limpar os eventos de alarme da janela abaixo. OCULTAR RUÍDO DE VÍDEO • Insira a quantidade de linhas a serem retiradas de uma Tela Ao Vivo.As linhas serão r emovidas iniciando com as linhas do contorno. • Full size item (Item de dimensão total): se destina as resoluções mais altas, como, por exemplo 720x480 e 640x480. • Half/Quad size (Tamanho Metade/Quad): se destina as resoluções mais baixas, como 720x240 e 360x240 ou de tamanho CIF. ÁUDIO • Change Live automatically (Trocar Canal Ao vivo automaticamente): Marque esta o pção para ouvir o áudio com a Tela Ao Vivo quando for selecionada. Esta mudança será efetiva somente em um DVR com função de áudio. • Change Talk Site automatically (Trocar o Local de Conversação automaticamente): Marque para ativar a função de áudio interativa. 62 4.1 CONFIGURAÇÃO AVANÇADA 4.1.8 USUÁRIOS • O software NxMS 2008 permite adicionar, editar e excluir usuários facilmente. INFORMAÇÕES SOBRE OS USUÁRIOS • User Registration/Authority (Registro/Autoridade do Usuário): exibe uma lista de u suários e seus níveis de autoridade. ADIÇÃO/EDIÇÃO/EXCLUSÃO DE USUÁRIOS • Adição de Usuários: 1. Preencha os formulários de texto desde User ID (Identificação do Usuário) a té User Level (Nível do Usuário). 2. Clique no botão Add (Adicionar). • Edição de Usuários: 1. Selecione um dos usuários em Users Information (Informação do Usuário). 2. Troque os detalhes conforme necessário. 3. Clique no botão Edit (Editar). ※ User ID NÃO pode ser trocado. A mensagem acima será exibida se houver uma tentativa de fazê-lo. • Exclusão de Usuários: 1. Selecione um dos usuários em Users Information (Informações sobre usuár ios). 2. Clique no botão Delete (Excluir). PERMISSÃO DE ACESSO AO SERVIDOR 1. Selecione um dos usuários em Users Information. 2. Marque o(s) dispositivo(s) na lista de servidores aos quais se deseja obter u ma permissão de acesso para o(s) usuário(s) selecionado(s). 3. Clique em Apply Permission to Selected User (Aplicar Permissão para o U suário Selecionado). 4. Na próxima vez que o usuário se registrar, poderá visualizar somente o(s) di spositivo(s) definido(s). 63 4.1 CONFIGURAÇÃO AVANÇADA 4.1.9 FUNÇÕES • O software NxMS 2008 permite atualizar, recuperar e inicializar o nível de autoridade de um usuário facilmente para cada função do software. TROCA DO NÍVEL DE AUTORIDADE DO USUÁRIO 1. Selecione um dos itens do menu. 2. Selecione uma das duas opções General User(U) (Usuário Geral), Power User(P) (U suário com Poderes) – na seção User Level (Nível do Usuário). 3. Clique no botão Update (Atualizar). RECUPERAÇÃO DO NÍVEL DE AUTORIDADE • Clique no botão Restore (Recuperar) para recuperar uma permissão para funções pa ra os ajustes mais recentes após a aplicação dos últimos ajustes. INICIALIZAÇÃO DO NÍVEL DE AUTORIDADE • Clique no botão Initialize (Inicializar) para reinicializar uma permissão para funções aos ajustes padrão. 4.1.10 E-MAIL • O software NxMS 2008 irá notificá-lo sobre eventos através de e-mail. Esta opção permit e a configuração dos detalhes em relação a que eventos que gerem notificações por e-mail . HABILITAÇÃO DO ALARME POR E-MAIL • Marque para receber uma notificação através de seu e-mail. 64 4.1 CONFIGURAÇÃO AVANÇADA GENERALIDADES • Através desta opção pode-se configurar os detalhes em relação ao envio de e-mails. • Send User (Enviar para o Usuário): Insira o nome para Display Name (Exibir Nome) e o e ndereço de e-mail para E-mail Address (Endereço de E-mail) a ser exibido quando o sof tware enviar um e-mail. • Primary SMTP Setting (Ajuste SMTP Primário): Insira os detalhes para Host Address (End ereço do Host), Port number (Número da Porta), User Name (Nome do Usuário) e Pas sword (Senha). Pode-se testar a operação clicando no botão Test (Teste) se as informaç ões estiverem corretas. • Use Secondary SMTP (Utilizar SMTP Secundário): Marque esta opção para alternar para P rimary SMTP Server (Servidor SMTP Secundário) caso o servidor SMTP primário NÃO es teja funcionando. USUÁRIOS • Pode-se criar uma lista de destinatários e ajustar um tipo de alarme com esta opção. • Recipient (Destinatário): Insira os detalhes de Name (Nome) e E-mail Address na seção R ecipient. • Set a type of alarm (Ajustar um tipo de alarme): Selecione um dos três – Normal, Emerge ncy (Emergência) e Health Check Alarm Event (Evento de Alarme de Verificação de Cond ições de Operação). 65 4.1 CONFIGURAÇÃO AVANÇADA ALARME NORMAL • Pode-se atribuir o(s) tipo(s) de eventos normais como, por exemplo, Motion (Movime nto), Sensor, Control (Controle) e Video Loss (Perda de Vídeo) e em seguida uma notificação deve ser enviada aos destinatários adicionados. • Pode-se também digitar um texto na seção Comment (Comentários). ALARME DE EMERGÊNCIA • Pode-se atribuir o(s) tipo(s) de eventos críticos, Motion and Sensor e em seguida um a notificação deverá ser enviada aos destinatários adicionados. 66 4.1 CONFIGURAÇÃO AVANÇADA ALARME DE VERIFICAÇÃO DAS CONDIÇÕES • Pode-se atribuir o(s) tipo(s) de eventos de verificação das condições, Failure and Wa rning (Falha e Advertência) e em seguida uma notificação será enviada aos destin atários adicionados. 67