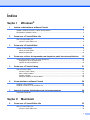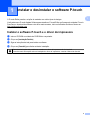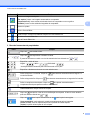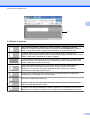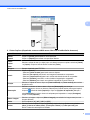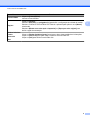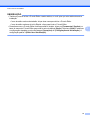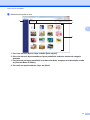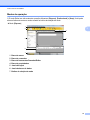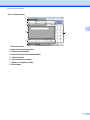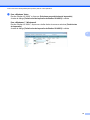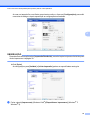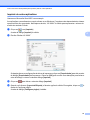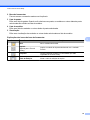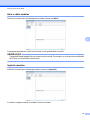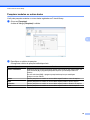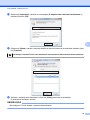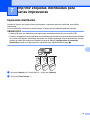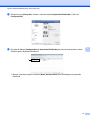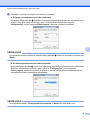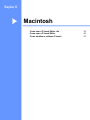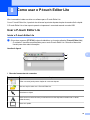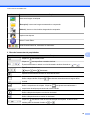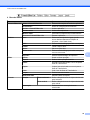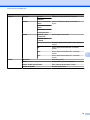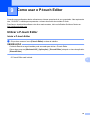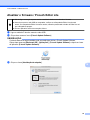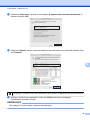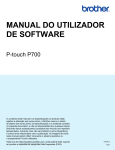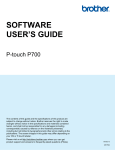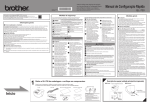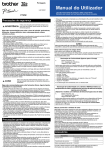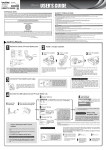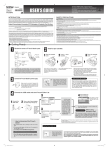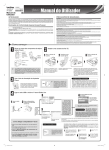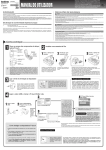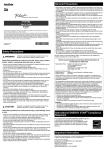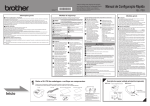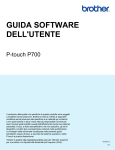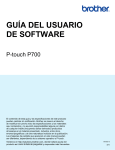Download MANUAL DO USUÁRIO DE SOFTWARE
Transcript
MANUAL DO USUÁRIO DE SOFTWARE P-touch P700 O conteúdo deste manual e as especificações deste produto estão sujeitos a alterações sem prévio aviso. A Brother reserva-se o direito de fazer alterações sem prévio aviso nas especificações e materiais contidos neste documento e não será responsável por quaisquer danos (inclusive consequenciais) causados pelo uso dos materiais apresentados, incluindo, entre outros, erros tipográficos e outros erros relacionados às publicações. As imagens da tela neste manual podem ser diferentes, dependendo do seu sistema operacional ou rotulador P-touch. Visite-nos em http://solutions.brother.com, onde você pode obter suporte ao produto e respostas para perguntas frequentes. Versão 0 POR Introdução O rotulador Brother P-touch (a partir de agora chamada “P-touch”) é compatível com muitos aplicativos, permitindo que você imprima um documento praticamente em qualquer lugar. Este manual mostrará a você como é fácil usar o P-touch Editor e outros aplicativos da Brother para imprimir usando dados de texto. Aviso importante O conteúdo deste documento e as especificações deste produto estão sujeitos a alterações sem prévio aviso. A Brother se reserva o direito de fazer alterações sem aviso nas especificações e materiais contidos neste documento e não será responsável por quaisquer danos (inclusive consequenciais) causados pela confiança nos materiais apresentados, incluindo, entre outros, erros tipográficos e outros tipos de erros relacionados à publicação. As imagens da tela neste documento podem ser diferentes, dependendo do sistema operacional do computador e do modelo do seu produto. Antes de usar o rotulador P-touch, leia todos os documentos que o acompanham para obter informações sobre segurança e operação correta. Símbolos utilizados neste Manual Os símbolos a seguir são usados neste manual. OBSERVAÇÃO Este símbolo indica informações ou instruções que devem ser seguidas. Ignorá-las poderá resultar em dano ou falha nas operações. Esta marca indica observações que fornecem informações ou instruções para ajudá-lo a compreender melhor o produto e usá-lo com mais eficiência. Sobre este Manual Este manual (PDF) está incluído no CD-ROM. OBSERVAÇÃO Se você estiver usando o Adobe® Reader® para ver este manual em um computador, o cursor mudará quando posicionado sobre um link. Clique no link para abrir a página correspondente. Para obter para informações sobre o uso do Adobe® Reader®, consulte o arquivo da ajuda incluído com o Adobe® Reader®. i Índice Seção I 1 Windows® Instalar e desinstalar o software P-touch 2 Instalar o software P-touch e o driver da impressora ............................................................................. 2 Desinstalar o software P-touch ................................................................................................................ 3 2 Como usar o P-touch Editor Lite 4 Usar o P-touch Editor Lite ........................................................................................................................ 4 Iniciar o P-touch Editor Lite ............................................................................................................... 4 3 Como usar o P-touch Editor 9 Utilizar o P-touch Editor ........................................................................................................................... 9 Iniciar o P-touch Editor ...................................................................................................................... 9 Modos de operação ......................................................................................................................... 12 4 Como usar o driver de impressão para imprimir a partir de outros aplicativos 15 Imprimir diretamente a partir de outros aplicativos ................................................................................ 15 Configurar o driver da impressora ................................................................................................... 15 Imprimir de outros aplicativos .......................................................................................................... 19 5 Como usar o P-touch Library 21 Usar o P-touch Library ........................................................................................................................... 21 Iniciar o P-touch Library ................................................................................................................... 21 Abrir e editar modelos ..................................................................................................................... 23 Imprimir modelos ............................................................................................................................. 23 Pesquisar modelos ou outros dados ............................................................................................... 24 6 Como atualizar o software P-touch 26 Atualizar o P-touch Editor ...................................................................................................................... 26 Atualizar o firmware / P-touch Editor Lite .............................................................................................. 28 7 Imprimir etiquetas distribuídas para várias impressoras 30 Impressão distribuída ............................................................................................................................ 30 Seção II 8 Macintosh Como usar o P-touch Editor Lite 35 Usar o P-touch Editor Lite ...................................................................................................................... 35 Iniciar o P-touch Editor Lite ............................................................................................................. 35 ii 9 Como usar o P-touch Editor 40 Utilizar o P-touch Editor ......................................................................................................................... 40 Iniciar o P-touch Editor .................................................................................................................... 40 Modos de operação ......................................................................................................................... 41 10 Como atualizar o software P-touch 43 Atualizar o P-touch Editor ...................................................................................................................... 43 Atualizar o firmware / P-touch Editor Lite .............................................................................................. 45 iii Seção I ® Windows Instalar e desinstalar o software P-touch Como usar o P-touch Editor Lite Como usar o P-touch Editor Como usar o driver de impressão para imprimir a partir de outros aplicativos Como usar o P-touch Library Como atualizar o software P-touch Imprimir etiquetas distribuídas para várias impressoras 2 4 9 15 21 26 30 1 Instalar e desinstalar o software P-touch 1 O P-touch Editor permite a criação de modelos com vários tipos de designs. Você pode usar o P-touch Update Software para atualizar o P-touch Editor e o firmware do rotulador P-touch. Para fazer o download do software e do driver mais recentes, visite o site Brother Solutions Center em: http://solutions.brother.com Instalar o software P-touch e o driver da impressora a b c d Insira o CD-ROM na unidade de CD-ROM do computador. Clique em [Instalação Padrão]. Siga as instruções da tela para instalar o software. Clique em [Concluir] para fechar a tela de instalação. Determinadas funções não poderão ser usadas se o driver da impressora não for instalado. Para obter mais informações sobre a instalação do driver da impressora, consulte o Manual do Usuário. 2 Instalar e desinstalar o software P-touch Desinstalar o software P-touch 1 OBSERVAÇÃO • Execute este procedimento apenas se o P-touch Editor / P-touch Update Software não for mais necessário. • “Ferramenta de Configuração de Impressora” aparece em inglês como [Printer Setting Tool] no Painel de Controle e no ícone de atalho. a Para o Windows Vista® / Windows® 7: Clique em , [Painel de Controle], vá para [Programas] e abra [Programas e Recursos]. A caixa de diálogo [Desinstalar ou alterar um programa] é exibida. Para o Windows® 8: Clique com o botão direito do mouse em qualquer lugar da tela [Início], clique em [Todos os aplicativos], [Painel de Controle], vá para [Programas] e abra [Programas e Recursos]. A caixa de diálogo [Desinstalar ou alterar um programa] é exibida. b Escolha [Brother P-touch Editor] / [Brother P-touch Update Software] / [Brother Printer Setting Tool] / [Brother P-touch Library] e clique em [Desinstalar]. c Clique em [OK]. A operação de desinstalação é iniciada. Depois que o software é removido do computador, a caixa de diálogo [Manutenção concluída] é exibida. d Feche a caixa de diálogo [Desinstalar ou alterar um programa]. O Brother P-touch Editor / Brother P-touch Update Software / Brother Printer Setting Tool / Brother P-touch Library foi desinstalado. 3 2 Como usar o P-touch Editor Lite Não é necessário instalar um driver ou software para o P-touch Editor Lite. Com o P-touch Editor Lite, é possível criar diversos layouts de etiqueta simples de maneira fácil e rápida. 2 O P-touch Editor Lite só tem suporte quando a impressora é conectada usando um cabo USB. Usar o P-touch Editor Lite Iniciar o P-touch Editor Lite a Após a conexão do cabo USB, aparecerá uma caixa de diálogo na tela do computador. Para o Windows Vista®, clique em [P-touch Editor Lite]. Para o Windows® 7, clique em [Abrir pasta para exibir arquivos] e depois clique duas vezes em [PTLITE10]. Para o Windows® 8, clique em [PT-P700], [Abrir pasta para exibir arquivos] e depois clique duas vezes em [PTLITE10]. O P-touch Editor Lite é iniciado. * O rotulador P-touch deve estar definido para o modo P-touch Editor Lite. Consulte o Manual do Usuário para obter mais informações. Janela de layout 1 2 1 Barra de ferramentas de comandos Ícone Função Exibe uma nova janela para a criação de uma nova etiqueta. Abre um arquivo salvo com o P-touch Editor Lite. Salva os dados no seu computador, mas não no rotulador P-touch. Insere uma nova caixa de texto (conveniente ao se criar etiquetas contendo uma ou várias linhas de texto). 4 Como usar o P-touch Editor Lite Ícone Função Insere uma imagem na etiqueta. [Do arquivo]: insere uma imagem armazenada no computador. [Captura de ecrá]: insere a área selecionada da tela do computador como um gráfico. [Símbolo]: insere um dos símbolos integrados do computador. 2 Insere um quadro. Inicia o P-touch Editor. Exibe o menu. O menu inclui todas as funções do P-touch Editor Lite. Minimiza o P-touch Editor Lite. Sai do P-touch Editor Lite. 2 Barra de ferramentas de propriedades Ícone Função Clique em para mudar a fonte. Clique em para especificar o tamanho da fonte. É possível aumentar ou reduzir um nível de tamanho da fonte clicando em Especifica o estilo da fonte: Negrito: / / , Itálico: / / , Sublinhado: / ou . / *A exibição desses comandos pode variar de acordo com o país. Especifica o alinhamento do texto em uma caixa de texto. Define a largura e a cor da fita. Clique em para detectar automaticamente a largura e a cor da fita inserida. Define a largura da fita. Clique em para detectar automaticamente a largura da fita inserida. Define o comprimento da etiqueta. Clique em para ajustar automaticamente o comprimento da etiqueta para acomodar o texto inserido. Habilita/desabilita a direção vertical da etiqueta. Clique em para definir o fator de zoom da Exibição de etiquetas. O fator de zoom também pode ser alterado clicando em Clique em ou . para imprimir normalmente ou em para imprimir com opções. [Corte automático]: cada etiqueta é cortada automaticamente após a impressão. [Cortar no final]: corta as etiquetas depois da impressão da última etiqueta. [Cópias]: imprime várias cópias de uma etiqueta. 5 Como usar o P-touch Editor Lite 2 3 3 Exibição de etiquetas Visor Função Esta exibição de etiquetas é exibida ao se iniciar o software. A largura da fita definida atualmente é exibida à esquerda da imagem da etiqueta. Quando [Automático] é exibido à direita, o comprimento da fita é ajustado automaticamente ao comprimento do texto. É possível arrastar a borda da etiqueta para mudar manualmente o comprimento e a largura da etiqueta. Mova o ponteiro para a borda da área da etiqueta. Quando a linha azul for exibida, arraste-a até o comprimento ou largura desejada. É possível ajustar o tamanho da janela do P-touch Editor Lite. Basta mover o ponteiro sobre uma borda da janela do P-touch Editor Lite e arrastá-la para ajustar o tamanho assim que o ponteiro mudar para o formato de uma seta. Guias serão exibidas algumas vezes, ao se mover objetos. Elas são exibidas quando o objeto é alinhado na extremidade esquerda, direita, superior ou inferior da área de impressão, ou no centro. Na ilustração à esquerda, as guias indicam que o objeto foi centralizado na extremidade superior da fita. Caixas de texto, imagens e quadros inseridos são considerados objetos. Os objetos são cercados por alças (indicadas por oito pontos azuis). Indica que um objeto está selecionado. O ponteiro muda para uma seta quando posicionado sobre uma alça. O tamanho do objeto pode ser alterado arrastando-se a alça. É possível mover objetos arrastando-os quando o ponteiro tiver o formato de uma cruz. Em objetos de texto, o ponteiro muda para uma cruz apenas quando passa pela borda do objeto. 6 Como usar o P-touch Editor Lite 2 4 4 Outras funções (disponíveis no menu exibido ao se clicar com o botão direito do mouse) Menu Fazer isto Anular Clique em [Anular] para desfazer a última operação. Repetir Clique em [Repetir] para refazer uma operação desfeita. Cortar Copiar Colar Selecione a área de texto (ou objeto) que você deseja recortar ou copiar e selecione [Cortar] ou [Copiar]. Clique na área de destino e selecione [Colar]. Margens Sempre desativado para PT-P700. Inserir Clique em [Inserir]. - Selecione [Caixa de texto] para inserir texto na etiqueta. - Selecione [Do arquivo] para inserir uma imagem armazenada no computador. - Selecione [Captura de ecrá] para inserir a área selecionada da tela do computador. - Selecione [Símbolo] para inserir um dos símbolos integrados do computador. - Selecione [Moldura] para inserir uma moldura integrada do P-touch Editor Lite. Direção Selecione o objeto de texto e clique em [Texto horizontal] ou [Texto vertical] para mudar a direção do texto. Selecione o número ou letra no texto e clique em [Numeração] para avançar consecutivamente o número ou letra em cada etiqueta. Quando estiver pronto para imprimir, Numeração clique em à direita do botão [Imprimir] e clique em [Opções de impressão]. Marque a caixa [Numeração] e insira o número de etiquetas para impressão no campo [Contagem]. Clique no botão [Imprimir]. Alterar imagem Selecione a imagem e clique em [Alterar imagem] para substituir a imagem atual por uma imagem diferente. Rodar Gire os objetos a [0°], [90°], [180°] ou [270°]. Ordem Selecione um dos objetos e clique em [Ordem], depois selecione [Colocar em primeiro plano], [Colocar em último plano], [Trazer para a frente] ou [Trazer para trás] para definir a ordem de cada objeto na camada. 7 Como usar o P-touch Editor Lite Menu Fazer isto P-touch Editor Clique em [P-touch Editor]. Inicia-se o P-touch Editor. Opções Clique em [Opções]. Selecione [mm (mm)] ou [polegadas (in)] para definir a configuração da unidade de medida. Selecione o idioma do P-touch Editor Lite. Reinicie o aplicativo para aplicar o novo [Idioma] selecionado. Selecione [Mostrar novo valor após a impressão] ou [Repor para valor original] para definir a opção de numeração. Brother Solutions Center Acerca de Sair 2 Clique em [Brother Solutions Center] para ir para o site e obter assistência e informações. Clique em [Acerca de] para saber sobre a versão do P-touch Editor Lite. Clique em [Sair] para sair do P-touch Editor Lite. 8 3 Como usar o P-touch Editor Consulte os procedimentos abaixo referentes ao sistema operacional do seu computador. Nas capturas de tela, “XX-XXXX” é exibido para representar o número do modelo do rotulador P-touch. Para fazer o download do software e do driver mais recentes, visite o site Brother Solutions Center em: http://solutions.brother.com 3 Utilizar o P-touch Editor Iniciar o P-touch Editor a Para o Windows Vista® / Windows® 7 No botão Iniciar, clique em [Todos os Programas]-[Brother P-touch]-[P-touch Editor 5.1]. Quando o P-touch Editor for iniciado, selecione se você deseja criar um novo layout ou abrir um existente. Para o Windows® 8 Clique em [P-touch Editor 5.1] na tela [Início]/[Aplicações] ou clique duas vezes em [P-touch Editor 5.1] na área de trabalho. Quando o P-touch Editor for iniciado, selecione se você deseja criar um novo layout ou abrir um existente. 9 Como usar o P-touch Editor OBSERVAÇÃO • Também é possível iniciar o P-touch Editor usando atalhos, se você optou por criar atalhos durante a instalação. • Ícone de atalho na área de trabalho: clique duas vezes para iniciar o P-touch Editor • Ícone de atalho na barra de Início Rápido: clique para iniciar o P-touch Editor • Para alterar como o P-touch Editor funciona quando é iniciado, clique em [Ferramentas]-[Opções] na barra de menus do P-touch Editor para exibir a caixa de diálogo [Opção]. Selecione [Geral] e selecione a configuração desejada na caixa de listagem [Operações] em [Configurações de Inicialização]. A configuração padrão é [Exibir Nova Visualização]. 10 3 Como usar o P-touch Editor b Selecione uma opção na tela. 4 3 1 3 2 1 Para criar um novo layout, clique no botão [Novo Layout]. 2 Para criar um novo layout usando um layout predefinido, selecione o botão da categoria desejada. 3 Para conectar um layout predefinido a um banco de dados, marque a caixa de seleção ao lado de [Conectar Base de Dados]. 4 Para abrir um layout existente, clique em [Abrir]. 11 Como usar o P-touch Editor Modos de operação O P-touch Editor tem três modos de operação diferentes: [Express], [Professional] e [Snap]. Você pode alternar facilmente entre os modos usando os botões de seleção de modo. Modo [Express] 1 2 3 3 4 5 6 7 1 Barra de menus 2 Barra de comandos 3 Barra de ferramentas Desenhar/Editar 4 Barra de propriedades 5 Janela de layout 6 Janela de banco de dados 7 Botões de seleção de modo 12 Como usar o P-touch Editor Modo [Professional] 1 2 3 4 3 5 8 6 7 1 Barra de menus 2 Barra de ferramentas padrão 3 Paleta de propriedades 4 Barra de ferramentas Desenhar/Editar 5 Janela de layout 6 Janela de banco de dados 7 Botões de seleção de modo 8 Barra lateral 13 Como usar o P-touch Editor Modo [Snap] Com este modo, é possível fazer uma captura do conteúdo de toda a tela do computador ou de parte dela, imprimi-la como imagem e salvá-la para utilização futura. a Clique no botão de seleção de modo [Snap]. A caixa de diálogo [Descrição do modo Snap] é exibida. 3 b Clique em [OK]. A paleta de modo [Snap] é exibida. OBSERVAÇÃO • Se você marcar a caixa de seleção [Não Exibir esta Caixa de Diálogo Novamente] na caixa de diálogo [Descrição do modo Snap], poderá ir diretamente para o modo [Snap] da próxima vez sem exibir a caixa de diálogo. • Para o Windows Vista® / Windows® 7 Você também pode iniciar o P-touch Editor no modo [Snap] clicando no menu Iniciar [Todos os Programas]-[Brother P-touch]-[P-touch Editor 5.1 (Modo Snap)]. • Para o Windows® 8 Você também pode iniciar o P-touch Editor no modo [Snap] clicando em [P-touch Editor 5.1 (Modo Snap)] na tela [Início]/[Aplicações]. 14 4 Como usar o driver de impressão para imprimir a partir de outros aplicativos Imprimir diretamente a partir de outros aplicativos É possível utilizar este P-touch para imprimir diretamente da maioria dos aplicativos Windows®, instalando o driver da impressora. Como o tamanho do papel para este P-touch é diferente de outras impressoras normais, pode não ser possível imprimir mesmo após a instalação do driver da impressora e do software aplicativo, a menos que o software aplicativo permita a configuração do tamanho da etiqueta correto. Configurar o driver da impressora Consulte os procedimentos abaixo referentes ao sistema operacional do seu computador. Nas capturas de tela, “XX-XXXX” é exibido para representar o número do modelo do rotulador P-touch. a Para o Windows Vista® Clique em , [Painel de Controle], vá para [Hardware e Som] e abra [Impressoras]. Para o Windows® 7 Clique em e vá para [Dispositivos e Impressoras]. Para o Windows® 8 Clique com o botão direito do mouse em qualquer lugar da tela [Início], clique em [Todos os aplicativos], [Painel de Controle], vá para [Hardware e Som] e abra [Dispositivos e Impressoras]. OBSERVAÇÃO Para obter mais informações, consulte a Ajuda do Windows®. 15 4 Como usar o driver de impressão para imprimir a partir de outros aplicativos b Para o Windows Vista® Escolha “Brother XX-XXXX” e clique em [Selecionar as preferências de impressão]. A caixa de diálogo [Preferências de impressão da Brother XX-XXXX] é exibida. Para o Windows® 7 / Windows® 8 Escolha “Brother XX-XXXX”, clique com o botão direito do mouse e selecione [Preferências de impressão]. A caixa de diálogo [Preferências de impressão da Brother XX-XXXX] é exibida. 4 16 Como usar o driver de impressão para imprimir a partir de outros aplicativos c Escolha cada item e clique em [OK]. Guia [Básico] O tamanho do papel pode ser selecionado. Se o tamanho do papel a ser usado não aparecer na lista [Tamanho do Papel], um novo tamanho de papel poderá ser adicionado. Em seguida, selecione o tamanho do papel na lista [Tamanho do Papel]. 4 OBSERVAÇÃO A caixa de diálogo que aparece varia dependendo do modelo que está sendo usado. Guia [Avançado] As configurações para [Meios-tons] [Brilho] e [Contraste] podem ser especificadas nesta guia. 17 Como usar o driver de impressão para imprimir a partir de outros aplicativos Ao usar um tamanho fixo com fita de comprimento contínuo, clique em [Configurações] para exibir uma caixa de diálogo e depois especifique as configurações necessárias. 4 OBSERVAÇÃO Para obter mais informações sobre [Impressão Distribuída], consulte Imprimir etiquetas distribuídas para várias impressoras uu página 30. Guia [Outro] As configurações para [Unidade] e [Iniciar impressão] podem ser especificadas nesta guia. d Feche a janela [Impressoras] (Windows Vista®)/[Dispositivos e Impressoras] (Windows® 7/ Windows® 8). 18 Como usar o driver de impressão para imprimir a partir de outros aplicativos Imprimir de outros aplicativos Usaremos o Microsoft® Word 2007 como exemplo. As explicações e procedimentos a seguir referem-se ao Windows® 7 e podem variar dependendo do sistema operacional do seu computador. Nas capturas de tela, “XX-XXXX” é exibido para representar o número do modelo do rotulador P-touch. a Clique em e em [Imprimir]. A caixa de diálogo [Imprimir] é exibida. b 4 Escolha “Brother XX-XXXX” Se desejar alterar as configurações do driver da impressora, clique em [Propriedades] para abrir a caixa de diálogo [Propriedades] da impressora. Clique em [OK] após concluir suas alterações para fechar a caixa de diálogo e retorne à caixa de diálogo [Imprimir]. c Clique em d Quando você clica em [Layout da Etiqueta], a faixa de opções é exibida. Em seguida, clique em direita de Configurar página. A caixa de diálogo [Configurar página] é exibida. para fechar a caixa de diálogo [Imprimir]. à 19 Como usar o driver de impressão para imprimir a partir de outros aplicativos e Clique na guia [Papel] e selecione o tamanho do papel que você deseja imprimir. 4 Defina as margens da página na guia [Margens] também. f Clique em [OK]. O tamanho da janela do Microsoft® Word é ajustado ao tamanho do papel escolhido. Edite o documento conforme necessário. g Clique em [OK]. As etiquetas especificadas são impressas. 20 5 Como usar o P-touch Library Este programa permite usar o computador para gerenciar o Modelo do P-touch e outros dados. Você pode usar o P-touch Library para imprimir modelos. Usar o P-touch Library Iniciar o P-touch Library Para o Windows Vista® / Windows® 7 No botão Iniciar, clique em [Todos os Programas]-[Brother P-touch]-[P-touch Tools]-[P-touch Library 2.2]. Para o Windows® 8 Clique em [P-touch Library 2.2] na tela [Início]/[Aplicações]. Quando o P-touch Library é iniciado, a janela principal é exibida. Janela principal 1 2 4 3 5 1 Barra de menus Fornece acesso a todos os comandos disponíveis, que são agrupados sob cada título do menu ([Arquivo], [Editar], [Exibir], [Ferramenta] e [Ajuda]) de acordo com suas funções. 21 5 Como usar o P-touch Library 2 Barra de ferramentas Fornece acesso a comandos usados com frequência. 3 Lista de pastas Exibe uma lista de pastas. Quando você seleciona uma pasta, os modelos ou outros dados da pasta selecionada são exibidos na lista de modelos. 4 Lista de modelos Exibe uma lista dos modelos ou outros dados da pasta selecionada. 5 Visualização Exibe uma visualização dos modelos ou outros dados selecionados na lista de modelos. Explicações dos ícones da barra de ferramentas Ícone Nome do botão Abrir Imprimir (Apenas para o P-touch Library) 5 Função Abre o modelo selecionado. Imprime o modelo de etiqueta selecionado com o rotulador P-touch. Pesquisar Permite pesquisar modelos ou outros dados que estão registrados no P-touch Library. Estilo de Exibição Altera o estilo de exibição do arquivo. 22 Como usar o P-touch Library Abrir e editar modelos Selecione o modelo que você deseja abrir ou editar e clique em [Abrir]. 5 O programa associado ao modelo será iniciado e você poderá editar o modelo. OBSERVAÇÃO O programa iniciado depende do tipo de arquivo selecionado. Por exemplo, se você selecionar um Modelo do P-touch, o P-touch Editor será iniciado. Imprimir modelos Selecione o modelo que você deseja imprimir e clique em [Imprimir]. O modelo é impresso usando o rotulador P-touch conectado. 23 Como usar o P-touch Library Pesquisar modelos ou outros dados Você pode pesquisar modelos ou outros dados registrados no P-touch Library. a Clique em [Pesquisar]. A caixa de diálogo [Pesquisar] é exibida. 5 b Especifique os critérios de pesquisa. Os seguintes critérios de pesquisa estão disponíveis: Configurações Detalhes Vários Parâmetros Determina como o programa pesquisa quando vários critérios são especificados. Se você selecionar [E], o programa pesquisará arquivos que satisfaçam todos os critérios. Se você selecionar [OU], o programa pesquisará arquivos que satisfaçam qualquer um dos critérios. Nome Permite pesquisar um modelo ou outros dados especificando o nome do arquivo. Tipo Permite pesquisar um modelo ou outros dados especificando o tipo do arquivo. Tamanho Permite pesquisar um modelo ou outros dados especificando o tamanho do arquivo. Data Permite pesquisar um modelo ou outros dados especificando a data do arquivo. 24 Como usar o P-touch Library c Clique em [Iniciar Pesquisa]. A pesquisa é iniciada. 5 d Feche a caixa de diálogo [Pesquisar]. Os resultados da pesquisa podem ser confirmados clicando em [Resultados da Pesquisa] na exibição de pasta. OBSERVAÇÃO É possível registrar modelos ou outros dados no P-touch Library arrastando e soltando-os na pasta [Todo conteúdo] ou na lista de pastas. Você também pode configurar o P-touch Editor para registrar modelos no P-touch Library automaticamente, usando o seguinte procedimento: 1 No menu do P-touch Editor, selecione [Ferramentas]-[Opções]. 2 Na caixa de diálogo [Opção], clique em [Configurações de Registro] na guia [Geral]. 3 Selecione o tempo para registrar os modelos criados com o P-touch Editor e clique em [OK]. 25 6 Como atualizar o software P-touch O software pode ser atualizado para a versão mais recente disponível usando esta ferramenta. Nas etapas a seguir, você verá XX-XXXX. Leia "XX" como o nome do seu rotulador P-touch. OBSERVAÇÃO • Para usar o P-touch Update Software, é necessário instalá-lo a partir do CD-ROM fornecido. Você também pode fazer o download do Brother Solutions Center (http://solutions.brother.com). • É necessário estar conectado à Internet para iniciar o P-touch Update Software. • O software e o conteúdo deste manual podem ser diferentes. • Na instalação do P-touch Update Software, um ícone será instalado na área de trabalho para sua conveniência. • Não desligue a energia enquanto estiver transferindo dados ou atualizando o firmware. 6 Atualizar o P-touch Editor a Para o Windows Vista® / Windows® 7 Clique duas vezes no ícone [P-touch Update Software]. OBSERVAÇÃO O método descrito a seguir também pode ser usado para iniciar o P-touch Update Software. Clique no botão Iniciar e selecione [Todos os Programas] - [Brother P-touch] - [P-touch Update Software]. Para o Windows® 8 Clique em [P-touch Update Software] na tela [Início]/[Aplicações] ou clique duas vezes em [P-touch Update Software] na área de trabalho. 26 Como atualizar o software P-touch b Clique no ícone [Atualização de software do computador]. 6 c Selecione a [Impressora] e o [Idioma], marque a caixa de seleção ao lado do P-touch Editor e clique em [Instalar]. d Uma mensagem é exibida para indicar que a instalação foi concluída. 27 Como atualizar o software P-touch Atualizar o firmware / P-touch Editor Lite Não desligue a energia enquanto estiver transferindo dados ou atualizando o firmware. Antes de conectar o cabo USB ao computador, verifique se a lâmpada do Editor Lite não está acesa. Se a lâmpada do Editor Lite estiver acesa, mantenha pressionado o botão do Editor Lite até que a lâmpada se apague. Se outro aplicativo estiver em execução, feche-o. a b Ligue o rotulador P-touch e conecte o cabo USB. Para o Windows Vista® / Windows® 7 Clique duas vezes no ícone [P-touch Update Software]. OBSERVAÇÃO O método descrito a seguir também pode ser usado para iniciar o P-touch Update Software. Clique no botão Iniciar e selecione [Todos os Programas] - [Brother P-touch] - [P-touch Update Software]. 6 Para o Windows® 8 Clique em [P-touch Update Software] na tela [Início]/[Aplicações] ou clique duas vezes em [P-touch Update Software] na área de trabalho. c Clique no ícone [Atualização da máquina]. 28 Como atualizar o software P-touch d Selecione a [Impressora], verifique se a mensagem [A máquina está conectada corretamente.] é exibida e clique em [OK]. 6 e Selecione o [Idioma], marque a caixa de seleção ao lado do firmware a ser atualizado e depois clique em [Transferir]. Não desligue o rotulador P-touch, nem desconecte o cabo enquanto os dados estiverem sendo transferidos. f Verifique o conteúdo a ser atualizado e clique em [Iniciar] para iniciar a atualização. O download do software é iniciado. OBSERVAÇÃO Não desligue o P-touch durante o processo de atualização. 29 7 Imprimir etiquetas distribuídas para várias impressoras Impressão distribuída Quando se imprime um grande número de etiquetas, a impressão pode ser distribuída em múltiplas impressoras. Como a impressão é realizada ao mesmo tempo, o tempo total de impressão pode ser reduzido. OBSERVAÇÃO • A impressão pode ser distribuída para impressoras conectadas através de uma conexão USB. • O número de páginas a serem impressas é automaticamente dividido entre as impressoras selecionadas. Se o número de páginas especificado não puder ser dividido igualmente entre as impressoras, ele será dividido na ordem das impressoras listadas na caixa de diálogo [Configurações de Impressão Distribuída] quando as configurações de impressão forem especificadas na etapa d. 7 200 67 a b 67 66 No menu [Arquivo] no P-touch Editor 5.1, clique em [Imprimir]. Clique em [Propriedades…]. 30 Imprimir etiquetas distribuídas para várias impressoras c Selecione a guia [Avançado], marque a caixa de seleção [Impressão Distribuída] e clique em [Configurações]. d Na caixa de diálogo [Configurações de Impressão Distribuída] selecione as impressoras a serem utilizadas para a impressão distribuída. 7 1 1 Marque a caixa de seleção ao lado do [Nome da impressora] a ser utilizada para a impressão distribuída. 31 Imprimir etiquetas distribuídas para várias impressoras e Especifique o tamanho da etiqueta a ser usado na impressão. A. Se apenas uma impressora tiver sido selecionada. Na caixa de diálogo da etapa d, selecione a impressora cuja configuração deve ser especificada e, em seguida, clique duas vezes nela ou clique com o botão direito do mouse nela e clique em [Configurações]. Na lista suspensa [Definir Largura], selecione o tamanho da etiqueta. 7 OBSERVAÇÃO As informações a serem exibidas na caixa de diálogo da etapa d podem ser inseridas na caixa de texto [Notas]. B. Se várias impressoras tiverem sido selecionadas. Na caixa de diálogo da etapa d, selecione as impressoras cujas configurações devem ser especificadas, clique com o botão direito do mouse nelas e clique em [Configurações]. Na lista suspensa [Definir Largura], selecione o tamanho da etiqueta. A mesma configuração de tamanho de etiqueta será aplicada a todas as impressoras selecionadas. OBSERVAÇÃO As configurações abaixo, [Configurações da Impressora] e [Notas] não estão disponíveis. 32 Imprimir etiquetas distribuídas para várias impressoras f g h Clique em [OK] para fechar a janela de configuração de tamanho de etiqueta. Clique em [OK] para fechar a janela [Configurações de Impressão Distribuída]. A configuração está concluída. Clique em [OK] para iniciar a impressão distribuída. OBSERVAÇÃO É recomendado realizar um teste de conexão para o seu ambiente operacional. Para obter mais informações, contate um representante de vendas. 7 33 Seção II Macintosh Como usar o P-touch Editor Lite Como usar o P-touch Editor Como atualizar o software P-touch 35 40 43 8 Como usar o P-touch Editor Lite Não é necessário instalar um driver ou software para o P-touch Editor Lite. Com o P-touch Editor Lite, é possível criar diversos layouts de etiqueta simples de maneira fácil e rápida. O P-touch Editor Lite só tem suporte quando a impressora é conectada usando um cabo USB. Usar o P-touch Editor Lite Iniciar o P-touch Editor Lite a Clique duas vezes em [PT-P700] na área de trabalho e no ícone do aplicativo [P-touch Editor Lite]. * O rotulador P-touch deve estar definido para o modo P-touch Editor Lite. Consulte o Manual do Usuário para obter mais informações. Janela de layout 8 1 2 1 Barra de ferramentas de comandos Ícone Função Exibe uma nova janela para a criação de uma nova etiqueta. Abre um arquivo salvo com o P-touch Editor Lite. Seleciona um objeto. Insere uma nova caixa de texto (conveniente ao se criar etiquetas contendo uma ou várias linhas de texto). Insere um quadro. 35 Como usar o P-touch Editor Lite Ícone Função Insere uma imagem na etiqueta. [Do arquivo]: insere uma imagem armazenada no computador. [Símbolo]: insere um dos símbolos integrados do computador. Imprime uma etiqueta. Inicia o P-touch Editor. Sai do P-touch Editor Lite, minimiza-o ou maximiza-o. 2 Barra de ferramentas de propriedades Ícone 8 Função Clique em para mudar a fonte. Clique em para especificar o tamanho da fonte. É possível aumentar ou reduzir um nível de tamanho da fonte clicando em ou . Especifica o estilo da fonte: Negrito Itálico Sublinhado Especifica o alinhamento do texto em uma caixa de texto. Define a largura da fita. Clique em para detectar automaticamente a largura da fita inserida. Define o comprimento da etiqueta. Clique em para ajustar automaticamente o comprimento da etiqueta para acomodar o texto inserido. Define a direção da etiqueta na vertical ou horizontal. Define a direção do texto na vertical ou horizontal. Clique em para definir o fator de zoom da Exibição de etiquetas. O fator de zoom também pode ser alterado clicando em ou . 36 Como usar o P-touch Editor Lite 3 3 Exibição de etiquetas Visor Função Esta exibição de etiquetas é exibida ao se iniciar o software. A largura da fita definida atualmente é exibida à esquerda da imagem da etiqueta. Quando [Automático] é exibido à direita, o comprimento da fita é ajustado automaticamente ao comprimento do texto. É possível arrastar a borda da etiqueta para mudar manualmente o comprimento e a largura da etiqueta. Mova o ponteiro para a borda da área da etiqueta. Quando a linha azul for exibida, arraste-a até o comprimento ou largura desejada. É possível ajustar o tamanho da janela do P-touch Editor Lite. Basta mover o ponteiro sobre uma borda da janela do P-touch Editor Lite e arrastá-la para ajustar o tamanho assim que o ponteiro mudar para o formato de uma seta. 8 Caixas de texto, imagens e quadros inseridos são considerados objetos. Os objetos são cercados por alças (indicadas por oito pontos azuis). Indica que um objeto está selecionado. O ponteiro muda para uma seta quando posicionado sobre uma alça. O tamanho do objeto pode ser alterado arrastando-se a alça. É possível mover objetos arrastando-os quando o ponteiro tiver o formato de uma cruz. Em objetos de texto, o ponteiro muda para uma cruz apenas quando passa pela borda do objeto. 37 Como usar o P-touch Editor Lite 4 Barra de menus Menu P-touch Editor Lite Ficheiro Editar Formato Função Sobre o P-touch Editor Lite Exibe as informações de versão do aplicativo. Preferências... Define as configurações do ambiente. Ocultar o P-touch Editor Lite Oculta o aplicativo. Ocultar outros Oculta outros aplicativos. Mostrar todos Exibe todos os aplicativos que estão abertos. Encerrar o P-touch Editor Lite Encerra o aplicativo. Novo Exibe uma nova janela de layout (se não houver dados existentes na Exibição de etiquetas, o visor ficará cinza). Abrir... Exibe a caixa de diálogo para abrir um arquivo. Fechar Fecha o arquivo ativo. Salvar Salva o arquivo ativo. Salvar como Exibe a caixa de diálogo para salvar o arquivo com um novo nome. Imprimir... Exibe a caixa de diálogo de impressão. Anular Desfaz a última operação. Repetir Refaz a última operação desfeita. Cortar Recorta a área selecionada e move ela para a Área de Transferência. Copiar Copia a área selecionada e move ela para a Área de Transferência. Colar Cola o item da Área de Transferência. Limpar Exclui a área selecionada. Selecionar tudo Seleciona todos os objetos. Direção Numeração 8 Texto horizontal Define a direção do texto do objeto selecionado para horizontal. Texto vertical Define a direção do texto do objeto selecionado para vertical. Define/cancela a numeração do texto selecionado. 38 Como usar o P-touch Editor Lite Menu Layout Margens Função Grande Define as configurações das margens. Pequeno Ordem Colocar em primeiro Altera a camada do objeto selecionado no layout. plano Colocar em último plano Trazer para a frente Trazer para trás Rodar Girar 90 ° para a esquerda Gira o objeto selecionado. Girar 90 ° para a direita Janela 0° Retorna o objeto selecionado à sua orientação original. 90° Gira o objeto selecionado 90° no sentido horário. 180° Gira o objeto selecionado 180° no sentido horário. 270° Gira o objeto selecionado 270° no sentido horário. Minimizar Minimiza a janela. Zoom Amplia/reduz o tamanho da janela. Trazer Todos para a Frente Move todas as janelas para a frente. (Nome da janela) Nome da janela ativa. 8 39 9 Como usar o P-touch Editor Consulte os procedimentos abaixo referentes ao sistema operacional do seu computador. Nas capturas de tela, “XX-XXXX” é exibido para representar o número do modelo do rotulador P-touch. Para fazer o download do software e do driver mais recentes, visite o site Brother Solutions Center em: http://solutions.brother.com Utilizar o P-touch Editor Iniciar o P-touch Editor a Clique duas vezes no ícone [P-touch Editor] na área de trabalho. OBSERVAÇÃO O método descrito a seguir também pode ser usado para iniciar o P-touch Editor. Clique duas vezes em [Macintosh HD] - [Aplicações] - [P-touch Editor] e depois no ícone do aplicativo [P-touch Editor]. O P-touch Editor será iniciado. 9 40 Como usar o P-touch Editor Modos de operação Modo Standard Este modo permite a fácil criação de etiquetas com texto e imagens. A janela de layout é composta pelas seguintes seções: 1 2 4 3 9 5 1 Barra de comandos 2 Barra de ferramentas Desenhar/Editar 3 Inspetor 4 Janela de layout 5 Janela de banco de dados 41 Como usar o P-touch Editor Modo Snap Com este modo é possível fazer uma captura da tela, imprimi-la como imagem e salvá-la para utilização futura. Para iniciar o modo Snap, siga as etapas abaixo. a Quando você clicar em [Modo Snap], a caixa de diálogo [Descrição do modo Snap] será exibida. Clique em [OK]. 9 OBSERVAÇÃO Se você marcar a caixa de seleção da opção [Não Exibir esta Caixa de Diálogo Novamente], poderá ir para o modo Snap diretamente na próxima vez. b O modo Snap é exibido. 42 10 Como atualizar o software P-touch O software pode ser atualizado para a versão mais recente disponível usando esta ferramenta. Nas etapas a seguir, você verá XX-XXXX. Leia "XX" como o nome do seu rotulador P-touch. OBSERVAÇÃO • Para usar o P-touch Update Software, você pode fazer o download do Brother Solutions Center (http://solutions.brother.com). • É necessário estar conectado à Internet para iniciar o P-touch Update Software. • O software e o conteúdo deste manual podem ser diferentes. • Na instalação do P-touch Update Software, um ícone será instalado na área de trabalho para sua conveniência. • Não desligue a energia enquanto estiver transferindo dados ou atualizando o firmware. Atualizar o P-touch Editor a Clique duas vezes no ícone [P-touch Update Software]. OBSERVAÇÃO O método descrito a seguir também pode ser usado para iniciar o P-touch Update Software. Clique duas vezes em [Macintosh HD] - [Aplicações] - [P-touch Update Software] e depois no ícone do aplicativo [P-touch Update Software]. 43 10 Como atualizar o software P-touch b Clique no ícone [Atualização de software do computador]. c Selecione a [Impressora] e o [Idioma], marque a caixa de seleção ao lado do P-touch Editor e clique em [Instalar]. 10 d Uma mensagem é exibida para indicar que a instalação foi concluída. 44 Como atualizar o software P-touch Atualizar o firmware / P-touch Editor Lite Não desligue a energia enquanto estiver transferindo dados ou atualizando o firmware. Antes de conectar o cabo USB ao computador, verifique se a lâmpada do Editor Lite não está acesa. Se a lâmpada do Editor Lite estiver acesa, mantenha pressionado o botão do Editor Lite até que a lâmpada se apague. Se outro aplicativo estiver em execução, feche-o. a b Ligue o rotulador P-touch e conecte o cabo USB. Clique duas vezes no ícone [P-touch Update Software]. OBSERVAÇÃO O método descrito a seguir também pode ser usado para iniciar o P-touch Update Software. Clique duas vezes em [Macintosh HD] - [Aplicações] - [P-touch Update Software] e depois no ícone do aplicativo [P-touch Update Software]. c Clique no ícone [Atualização da máquina]. 10 45 Como atualizar o software P-touch d Selecione a [Impressora], verifique se a mensagem [A máquina está conectada corretamente.] é exibida e clique em [OK]. e Selecione o [Idioma], marque a caixa de seleção ao lado do firmware a ser atualizado e depois clique em [Transferir]. 10 Não desligue o rotulador P-touch, nem desconecte o cabo enquanto os dados estiverem sendo transferidos. f Verifique o conteúdo a ser atualizado e clique em [Iniciar] para iniciar a atualização. O download do software é iniciado. OBSERVAÇÃO Não desligue o P-touch durante o processo de atualização. 46