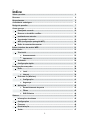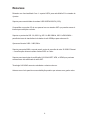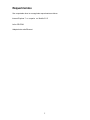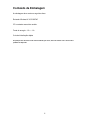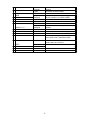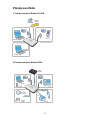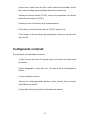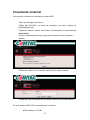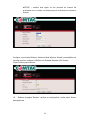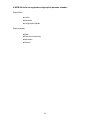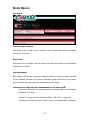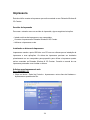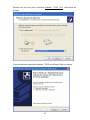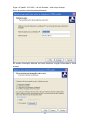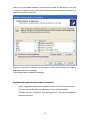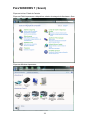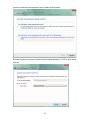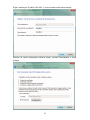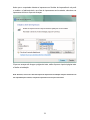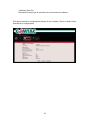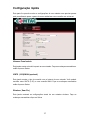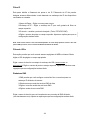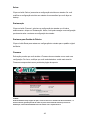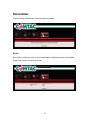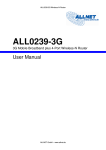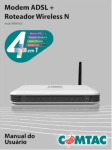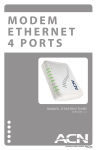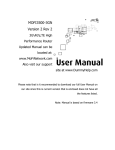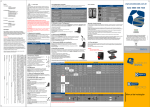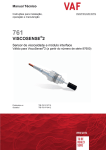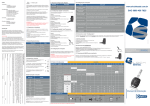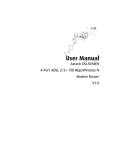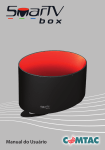Download Manual roteador 3g para conferir
Transcript
Roteador Wireless N para Internet Móvel 3G Índice Sobre o produto........................................................................................................... 3 Recursos ..................................................................................................................... 4 Requerimentos............................................................................................................ 5 Conteúdo da embalagem............................................................................................ 6 Design do aparelho .................................................................................................... 7 Como começar ............................................................................................................ 10 Planejando sua rede........................................................................................ 10 Remova ou desabilite conflitos ...................................................................... 12 Instalando seu roteador.................................................................................. 15 Conectando à internet .................................................................................... 16 WPS (configuração protegida WiFi) .............................................................. 20 Botão de conectar/desconectar .................................................................... 20 Sobre a interface do usuário WEB ............................................................................ 21 Modo básico................................................................................................................. 23 Tela inicial......................................................................................................... 23 o o Armazenamento .................................................................................. 23 Impressora............................................................................................ 24 Assistente......................................................................................................... 26 Configuração rápida........................................................................................ 37 Configurações avançadas.......................................................................................... 38 Rede.................................................................................................................. 38 o o Local ..................................................................................................... 38 Internet ................................................................................................. 39 Rede sem fio (Wireless) .................................................................................. 41 o o Configuração ....................................................................................... 41 Segurança............................................................................................. 42 Aplicações ....................................................................................................... 43 o Encaminhamento de portas ............................................................... 43 o DNS Dinâmico ...................................................................................... 44 o Filtros …................................................................................................ 43 Sistema ........................................................................................................................ 45 Informações do sistema ................................................................................. 45 Configurações ................................................................................................ 45 Firmware ........................................................................................................... 46 Reinicialização ................................................................................................. 47 Senha................................................................................................................ 47 2 Sobre o Produto O Roteador Wireless N 3G COMTAC de banda larga sem fio IEEE802.11n possui suporte para modem HSDPA\HSUPA 3.5G. Com o modem USB 3G HSDPA basta conectar o roteador para ter conectividade com a Internet praticamente a qualquer hora e lugar que existir uma rede WiFi de banda larga 3G. O Roteador banda larga possui 4 portas de rede 10/100 que permite compartilhar a conexão de Internet com mais usuários. Com velocidade de conexão de até 300Mbps para rede sem fio, é uma solução ideal para compartilhamento de arquivos como: vídeos, fotos, documentos, músicas, etc. Segurança WiFi Avançada O Roteador Wireless N 3G COMTAC cria uma rede WiFi segura usando os recursos de comunicação sem fio mais avançados do mercado. Para inibir acessos não autorizados, são usadas as tecnologias de codificação 64/128-bit WEP, WPA, e WPA2. E mais, o roteador 3G Mobile utiliza um firewall duplo (SPI e NAT) para prevenir ataques em potencial. Ampla Cobertura WiFi O produto integra antenas 2x2 (2 transmissões e 2 recepções). Esta tecnologia chamada MIMO permite o sobreposicionamento de múltiplos rádios, assim reduzindo significativamente a quantidade de áreas “mortas”. Fácil Instalação e Uso Simplesmente conectando o modem HSDPA USB à porta USB do Roteador, a sua conexão de Internet pode ser acessada e compartilhada praticamente em qualquer lugar que tenha uma rede de banda larga com ou sem fio. 3 Recursos Roteador com funcionalidade 2 em 1: suporte HSPA para rede Mobile 3G e roteador de 4 portas. Suporte para conectividade de modem USB HSDPA/HSUPA (3.5G). Compartilha um modem 3G de uso pessoal em um roteador WiFi que permite acesso à Internet para múltiplos usuários. Suporta os protocolos 802.11b, 802.11g, 802.11n BW 20MHz, 802.11n BW 40MHz permitindo taxas de transferência de dados de até 300Mbps para rede sem fio. Opera nas faixa de 2400 - 2483,5MHz. Suporte para porta WAN e suporte para 4 portas de conexão de rede 10/100M Ethernet - conexões para Internet usando modem ADSL ou Cabo. Suporte para tecnologias de codificação 64/128-bit WEP, WPA, e WPA2 que previnem contra acesso não autorizado à redes WiFi. Tecnologia 2x2 MIMO aumenta velocidade e cobertura de uso. Antenas removíveis permitem sua substituição posterior por antenas com ganho maior. 4 Requerimentos Seu computador deve ter os seguintes requerimentos mínimos: Internet Explorer 7 ou superior ou Mozilla 3.0.5 Leitor CD-ROM Adaptador de rede Ethernet 5 Conteúdo da Embalagem A embalagem deve conter os seguintes itens: Roteador Wireless N 3G COMTAC CD contendo manual do usuário. Fonte de energia – 12 v – 1 A Guia de Inicialização rápida Se qualquer um dos itens acima estiver faltando, por favor, entre em contato com o local onde o produto foi adquirido. 6 Design do Aparelho Painel Frontal LED Comportame nto Descrição UMTS 3.5G Conectar / Desconectar Fácil de conectar e desconectar ao seu 3.5G banda larga. A Botão Desligado B Dispositivo sem alimentação. Força Luz Dispositivo conectado a alimentação. Constante C D E Ligado UMTS (3.5G) Conexão com a internet está ativada. Desligado UMTS (3.5G) Conexão com a internet está desligada. Ligado Dispositivo de USB ativo está conectado com o roteador. Desligado Não há dispositivo USB ativo conectado ao roteador. Ligado O dispositivo Wireless está ativo. Desligado O dispositivo Wireless está desativado. 3G USB Wi-Fi 7 F G Piscando Ligado Transmitindo/Recebendo informações do Wireless. Conectado ao Modem ADSL Desligado Não há conexão com o Modem ADSL Ligado Conectado a um dispositivo Ethernet ativo. Desligado Não há conexão com um dispositivo Ethernet. Piscando Transmitindo/Recebendo informações WAN Ethernet 1-4 Pressione por 2 segundos (ou até o LED piscar) para iniciar o pareamento WPS. O cliente wireless deve ter recursos WPS e ativado dentro de 3 minutos. H WPS 8 Painel traseiro Etiqueta Descrição A Porta Ethernet 1-4 Conectando com computador/dispositivo usando cabo Ethernet B WAN Conectando com um modem usando cabo Ethernet C Reiniciar Pressione por 3 segundos para reiniciar o padrão de fábrica. D Porta USB Conecte a um modem 3G USB, drive ou memória USB, impressora e similar. E Alimentação Use uma fonte de energia 12V – 1A F Antena 1 e 2 Enviando/Recebendo sinais wireless 9 Como começar Planeje sua Rede 1. Remova ou Desabilite Talvez você precise checar algumas Conflitos configurações ou desabilitar algumas aplicações antes de executar a instalação. 2. Configure o roteador Conecte o modem, o computador e a fonte de energia ao roteador. 3. Conecte-o a Internet Abra um browser para acessar a interface do usuário WEB e então use o Assistente de configuração para conectá-lo a Internet. 4. Está pronto para usar 10 Planeje sua Rede 1.Usando uma placa Modem 3G USB 2.Usando uma placa Modem ADSL 11 Remova ou Desabilite Conflitos Para ter certeza que a instalação do roteador continue você deve remover ou desabilitar quaisquer conflitos que possão interferir na instalação. Prováveis conflitos que podem ocorrer: - Aplicativos para o compartilhamento da Internet - Software de Proxy - Configuração TCP/IP - Propriedades da Internet - Arquivos temporários da Internet Aplicativos para o compartilhamento da Internet, Proxy, e Aplicativos de Segurança, Compartilhamento da internet, software de Proxy e certas aplicações do firewall podem interferir na instalação do roteador. Esses devem ser removidos ou desabilitados antes de iniciar a instalação. Se você tiver qualquer uma das aplicações abaixo ou similares instalados no seu computador, remova ou desabilite-as de acordo com as instruções do fabricante. Aplicações de compartilhamento da internet Microsoft Internet Sharing Software de Proxy Software de Segurança WinGate WinProxy Symantec Zone Alarm Configurando o TCP/IP Verifique se seu computador utiliza configurações TCP/IP padrão. Para checar suas propriedades TCP/IP: 1.Clique no menu de Iniciar, em seguida Executar, com isso abrirá uma tela do Executar. 2.Então digite “ncpa.cpl”, e clique em OK. Isso abrirá as Conexões de Rede do seu computador. 12 3.Aperte com o botão direito em LAN, e então selecione Propriedades, isso irá abir a caixa de diálogo das propriedades da área de conexão local. 4.Selecione Protocolo Internet (TCP/IP), e clique em propriedades. Isso abrirá a tela de Protocolo Internet (TCP/IP). 5.Selecione “obter um endereço de IP automaticamente”. 6.Para fechar a tela de Protocolo Internet (TCP/IP), clique em OK. 7.Para fechar a caixa de diálogo das propriedades da área de conexão local, clique em OK. Configurando a Internet: Para configurar as Propriedades da Internet: 1.Clique no menu de Iniciar. Em seguida clique em Executar. Isso abrirá a tela do Executar. 2.Digite “inetcpl.cpl” e então clique OK. Isso abre a tela de Propriedades da Internet. 3.Clique na aba de conexões. 4.Na tela de configuração Modo discado e Rede Privada Virtual, selecione “Nunca Discar a Conexão”. 5.Clique OK para fechar a janela de Propriedades da Internet. 13 Removendo arquivos de Internet temporários: Arquivos de Internet temporários são arquivos de sites que são armazenados em seu computador. Apague estes arquivos para limpar seu “cash” e apague seu histórico deixado pelas páginas da internet que você visitou. Para remover arquivos de Internet temporários: 1.Clique no menu de Iniciar. Então clique em Executar. Isso abrirá a tela do Executar 2.Digite control e aperte OK. Isso abre o Painel de Controle. 3.Clique duas vezes em opções da Internet. Isso abrirá a Janela de Opções da Internet. 4.Na aba de Arquivos de Internet temporários, clique em Deletar Cookies. 5.Clique Deletar Arquivos. 6.Para fechar a Janela de Opções da Internet, clique OK. 14 Instalando seu Roteador Usando uma Placa de Modem 3G USB Se você optar por usar uma Placa de Modem 3G USB é necessário que você tenha os seguintes componentes: ➦ Placa de Modem USB ➦ Cartão SIM de banda larga (opcional) 1.Insira seu Cartão SIM de banda larga (opcional) na Placa de Modem 3G USB. 2.Conecte sua Placa de Modem 3G USB na porta USB de seu Roteador. 3.Conecte o cabo de força à entrada de força do roteador e conecte-o a rede elétrica (a tomada). 4.Conecte seu computador a uma porta Ethernet (LAN) disponível usando um cabo Ethernet ou conecte via wireless. Usando um Modem de cabo DSL Se você optar por usar um Modem de cabo DSL, estão é necessário que você tenha: ➦ Modem de Cabo DSL ➦ Conta de Internet Ativa 1.Conecte seu Modem de cabo DSL a porta WAN de seu roteador usando um cabo Ethernet. 2.Conecte o cabo de força à entrada de força do roteador e conecte-o a rede elétrica (a tomada). 3.Conecte seu computador a uma porta Ethernet (LAN) disponível usando um cabo Ethernet ou conecte via wireless. Obs.: Tenha certeza de verificar se o endereço de IP de seu roteador não tenha conflitos com o cabo DSL do modem. Para saber como mudar o LAN IP, consulte o manual de seu modem. 15 Conectando a Internet Para conectar a Internet via a Interface de usuário WEB 1.Abra seu Navegador de Internet. 2.Digite http://192.168.2.1 na barra de endereços. Isto abre a página de autenticação do login. 3.Digite seu Usuário e Senha. Seu Usuário e Senha padrão é respectivamente admin/admin. 4.Clique na aba Assistente e siga o guia passo a passo de como configurar o roteador. 5.Selecione o idioma e o fuso-horário e clique Próximo para continuar. 6.Selecione o tipo de conexão com a Internet e clique Próximo para continuar: Se você escolher UMTS (3G) é necessário que você tenha: ➦Placa Modem 3 G USB 16 ➦Cartão SIM de banda larga (opcional) Se você escolher WAN é necessário que você tenha: ➦Placa Modem 3 G USB ➦Cartão SIM de banda larga (opcional) Se você escolher WAN é necessário que você tenha: ➦Modem de Cabo DSL ➦Conta de Internet Ativa 7.Conexão UMTS 3G (opcional) Conecte seu Cabo de Modem USB ao Roteador Wireless N 3G Comtac e certifique-se que seu cartão de banda larga SIM (opcional) está inserido corretamente no Modem. ➦Configurações dos Pontos de Aceso– Escolha entra Lista e Manual. Lista irá providenciar as configurações do APN pelo seu fornecedor de serviço de Internet. Escolha seu país, Operador da Internet e o APN. No Manual você precisará manualmente escolher as configurações do APN providenciadas pelo seu provedor de internet. Alguns provedores de internet podem pedir um nome diferente para seu APN. Favor entre em contato com seu provedor de internet se você não tiver esta informação. ➦Usuário e Senha – Alguns provedores de internet podem pedir Usuário e Senha escolhidos pelos operadores. Favor entre em contato com seu provedor se você não tiver esta informação. Selecione sua forma de conexão: 17 ➦Conexão manual – Esse método de conexão requer que você pressione manualmente o botão “Conecte” toda vez que uma conexão com a Internet é necessária. Note que a conexão com a Internet não irá ser desconectada a não ser que você pressione o botão manualmente de “Desconectar”. ➦Sempre Conectado – Esse método de conexão permite que sua conexão com a internet esteja sempre ligada. É necessário que você aperte “Desconectar” manualmente para desconectar a internet. 8. Conexão WAN Conecte seu Modem de cabo DSL a porta WAN do Roteador Wireless N 3G Comtac usando um cabo Ethernet. Certifique-se que você tenha uma conta de Internet ativa. Tipo de Conexão ➦IP Estático – escolha esta opção se seu provedor de internet lhe providencia com seu endereço de IP, Endereços do Subnet Mask, Gateway e Servidor DNS. ➦DHCP – se você selecionar isso Roteador Wireless N 3G Comtac irá automaticamente adquirir um endereço de IP do servidor DHCP ou do seu provedor de internet. 18 ➦PPPoE – escolha esta opção se seu provedor de internet lhe providencia com o usuário e a senha para que você possa se conectar a internet. Configure sua conexão Wireless, Selecione Rede Wireless “Ativado” para habilitar sua conexão sem fio e configure o SSID do seu Roteador Wireless N 3G Comtac. Clique Próximo para continuar. 10. Embaixo da pagina “Resumo” verifique as configurações e então clique “Salvar” para aplicar-las. 19 WPS (Configuração protegida Wi-Fi) O botão WPS permite que você ative a proteção Wi-Fi (WPS). Quando você pressionar o botão WPS ele automaticamente detecta e se conecta com clientes wireless da rede por meio de broadcasting as configurações da rede wireless do ponto de acesso de seus dispositivos wireless. Configurando WPS: 1.Clique no botão WPS do roteador por dois segundos ou até o LED piscar. 2.Dentro de três minutos aperte o botão WPS no cliente wireless. Nota: WPS pode ser usado apenas com dispositivos de cliente wireless que possuem a mesma compatibilidade do componente WPS. Botão Conectar / Desconectar O botão Conectar/Desconectar permite que você Conecte/Desconecte à Internet usando sua banda larga 3.5G móvel. 1.Para configurar o botão de Conectar/Desconectar: Clique no botão Conectar/Desconectar por dois segundos para mudar o status atual de sua conexão com a Internet por meio de banda larga móvel 3.5G Nota: Esse botão é usado somente para o tipo de conexão com a Internet UMTS 3.5G.(opcional) 20 Sobre a Interface do Usuário WEB Acessando a interface do usuário WEB: Quando o roteador estiver configurado abra seu navegador de internet e na barra de endereço e digite: http://192.168.2.1 Usuário: admin Senha: admin 21 A WEB GUI inclui as seguintes configurações para seu roteador: Modo Básico ➦o Início ➦Assistente ➦Configuração Rápida Modo Avançado ➦Rede ➦Rede sem fio(wireless) ➦Aplicações ➦Sistema 22 Modo Básico Tela Inicial Conexão com a Internet Está janela irá lhe mostrar o tipo de conexão com a Internet e seu status no Roteador Wireless N 3G Comtac. Rede Local Esta janela irá lhe mostrar a lista de clientes que estão conectados ao seu Roteador Wireless N 3G Comtac. Armazenamento Está janela irá lhe mostrar o status do armazenamento em massa que esta conectada ao seu Roteador Wireless N 3G Comtac. Escolha a opção Ler/Escrever de seu menu para ter acesso aos arquivos de seu armazenamento em massa Acessando os dispositivos de armazenamento em massa USB 1.Conecte o dispositivo de armazenamento em massa USB no seu Roteador Wireless N 3G Comtac. 2.No seu PC clique em Iniciar>Executar>Digite \\192.168.2.1 e clique OK 3.A janela do servidor irá se abrir, clique 2 vezes no ícone para abrir os arquivos 23 Impressora Esta aba irá lhe mostrar a Impressora que está conectada ao seu Roteador Wireless N 3G Comtac. Servidor de Impressão Para usar o roteador como um servidor de Impressão, siga as seguintes instruções: • Instalar os drives da impressora no seu computador; • Conectar a impressora ao Roteador Wireless N 3G Comtac. • Adicionar a Impressora a rede Instalando os drivers da Impressora Impressoras usando a porta USB vêm com CD com um software para a instalação da impressora e suas aplicações. Os drivers da impressora precisam ser instalados primeiramente ao seu computador para prepará-lo para utilizar a impressora quanto estiver conectado ao Roteador Wireless N 3G Comtac. Consulte o manual de sua impressora para saber como instalar os drivers. Adicione uma Impressora à rede Para WINDOWS XP 1. Clique no Iniciar > Painel de Controle > Impressoras e outros Itens de Hardware > Impressoras e aparelhos de Fax. 24 Clique em Arquivo > Adicionar Impressora Clique em Avançar na tela de “Bem-vindo ao assistente para adicionar impressora”. Escolha Impressora Local conectada a este computador e clique em Avançar. 25 Escolha criar uma nova porta e selecione Standard TCP/IP Port então clique em Avançar. Clique em Adicionar Impressora Standard TCP/IP pelo Wizard.Clique em Avançar 26 Digite o IP padrão 192.168.2.1 de seu Roteador , então clique Avançar. Nome da porta é preenchida automaticamente. Na sessão Informação Adicional de Portas selecione a opção Personalizar e clique Avançar. 27 Assim que o computador detectar a impressora no servidor de impressão ele vai pedir o modelo e o fabricante dela, uma lista de impressoras será mostrada, selecione sua impressora da lista e clique OK. Selecione salvar driver existente (recomendado) e então clique Avançar até chegar a página para concluir a instalação. Clique finalizar para completar a instalação. Imprima uma página de testes após a instalação 1.Abra a página de Impressoras e Aparelhos de fax do seu Painel de Controle. 2.Clique com o botão direito na impressora e clique em Propriedades. 3.Escolha imprimir “Pagina de Teste da impressora”, com isso uma página de teste será impressa. 28 Para WINDOWS 7 ( Seven) Clique em Iniciar> Painel de Controle Clique em Exibir Impressoras e dispositivos, abaixo da categoria de Hardware e Som. Clique em Adicionar Impressora. 29 Clique em adicionar uma impressora local e então clique Avançar. Escolha criar uma nova porta e selecione Porta padrão Standard TCP/IP e então clique avançar. 30 Digite o endereço e IP padrão 192.168.2.1 do seu roteador então clique avançar. Embaixo da janela Informações adicionar portas, escolha Personalizado e clique Avançar. 31 Assim que o computador detectar a impressora no Servidor de Impressão ele vai pedir o modelo e o fabricante dela, uma lista de impressoras será mostrada, selecione sua impressora da lista e clique em Avançar. Clique em avançar até chegar a página de teste, então clique em imprimir página teste e finalize a instalação Nota: Scannear, enviar Fax e fazer fotocópias em impressoras de múltiplas funções atualmente não são suportadas pelo roteador, a função de impressão é a única que irá funcionar. 32 Assistente Esta seção irá lhe guiar sobre como configurar seu roteador para ter uma conexão com a internet. Idioma e Fuso Horário Escolha o idioma e o Fuso Horário e então clique Avançar para continuar. Tipo de Conexão com a Internet Selecione o Tipo de conexão com a internet e então aperte Avançar para continuar. Se você escolher UMTS (3G) é necessário que você tenha: ➦Placa Modem 3G USB ➦Cartão SIM de banda larga (opcional) Se você escolher WAN é necessário que você tenha: ➦Modem de Cabo ADSL ➦Conta de Internet Ativa Conexão UMTS (3G) (opcional) 1.Configurações dos pontos de acesso: escolhe entre Lista e Manual. • Lista (recomendado) irá lhe providenciar o APN configurado pelo seu Provedor de Serviços de Internet (ISP). Escolhe seu país, operador de serviços de internet e o APN. 33 • Manual você precisa digitar manualmente o APN providenciado por seu Provedor de internet. Alguns provedores podem pedir um nome diferente para seu APN. Entre em contato com seu provedor se você não possuir esta informação. • Usuário e Senha – Alguns provedores de internet podem pedir um Usuário e Senha definido pelos operadores. Entre em contato com seu provedor se você não possuir esta informação. 2.Escolha seu método de conexão preferido. • Conectar Manualmente, você precisa clicar no botão de conectar manualmente toda vez que você quiser acessar a Internet. • Sempre conectado – Conexão com a Internet está sempre ligada. Você precisa apertar manualmente o botão de desconectar quando a Internet não for necessária. Conexão WAN Nesta parte pode-se escolher o tipo de conexão com a Internet de Static IP, PPPoE e DHCP. 1.Static IP Escolha esta opção de seu ISP lhe providencia com o endereço de IP requerido para estabelecer uma conexão. a.) Endereço de IP - Digite o endereço de IP providenciado por seu provedor. b.) Máscara Subnet - Digite a máscara Subnet providenciada por seu provedor. c.) Gateway padrão - Digite o gateway padrão providenciado por seu provedor. d.) DNS primário - Digite o endereço de IP do DNS primário providenciado por seu provedor. e.) DNS secundário - Digite o endereço de IP do DNS secundário providenciado por seu provedor. 2.DHCP Escolha esta opção para que seu roteador ganhe um endereço de IP de seu provedor ou do servidor DHCP. 34 a.) Nome Host - Alguns provedores pedem o nome Host do seu roteador. Você pode mudar o nome. b.)MAC clone - Alguns provedores de serviço de internet necessitam que você registre o endereço MAC do seu computador. Selecione a caixa para copiar o endereço MAC do seu computador. c.)Endereço MAC - esse é o endereço MAC do computador que esta rodando o roteador. 3.PPPoE Escolha este tipo de conexão de seu provedor lhe providencia com um usuário e senha para estabelecer a conexão. a.) Usuário – Digite o usuário providenciado por seu I provedor . b) Senha – Digite a senha providenciada por seu provedor. Nota: Entre em contato com seu provedor caso você não tenha tais informações sobre sua internet. Wireless ( Sem Fio) Esta parte lhe auxilia na configuração básica do seu wireless. a.) Wireless Ligado - Desmarque a caixa para desabilitar o wireless. b.) Broadcast SSID Ligado – Desmarque a caixa para esconder o nome se seu roteador c.) SSID – Este é o nome de seu roteador: comtac_FD02AE. d.) WPA Ligado – marque a caixa se você quiser ligar sua segurança wireless. Isso assegura a segurança de sua rede wireless. e.) Frase secreta - Digite a senha necessária pelo seu roteador para conectar via wireless. Resumo 1.Idioma e Fuso Horário Esta janela mostra o horário do seu roteador. 2.UMTS (WWAN)/WAN Esta janela mostra o tipo de conexão com a internet do seu roteador. 35 3.Wireless (Sem Fio) Esta janela mostra o tipo de conexão com a internet do seu roteador. Esta janela mostra as configurações básicas do seu roteador. Clique no botão Salvar para salvar as configurações. 36 Configuração rápida Esta parte lhe permite mudar as configurações de seu roteador sem precisar passar pelo procedimento passo a passo de como estabelecer uma conexão com a internet. Idioma e Fuso horário Esta janela mostra o horário imposto ao seu roteador. Faça as mudanças necessárias e então clique em Salvar. UMTS (3.5G)/WAN (opcional) Esta janela mostra o tipo de conexão com a Internet de seu roteador. Você poderá escolher entre UMTS (3.5G) e uma conexão WAN. Faça as mudanças necessárias então clique em Salvar. Wireless ( Sem Fio ) Esta janela mostrará as configurações atuais de seu roteador wireless. Faça as mudanças necessárias clique em Salvar 37 Configurações Avançadas Rede Local • Esta parte permite que você configure sua conexão com a rede local. • Endereço de IP do roteador – este é o gateway padrão do roteador. Use este endereço de IP para acessar o Web GUI do roteador por IP na barra de ferramentas do Internet Explorer. • Máscara Subnet do roteador – esta é a mascara Subnet do roteador. • DHCP Ligado – Seu Roteador possui um servidor DHCP . Seu roteador irá automaticamente designar um endereço de IP a todos os computadores que irão se conectar a sua rede. Verifique as configurações TCP/IP de seu computador e tenha certeza de que está configurado para “obter um endereço de IP automaticamente”. Note que quando você desmarca o botão você vai desligar o servidor DHCP . Quando seu DHCP estiver desabilitado é necessário que você tenha outro servidor DHCP ou que você ajuste o IP manualmente. • Endereço de IP inicial - Este campo especifica o primeiro endereço IP contido na seqüência dos IPs disponíveis. • Endereço de IP final - Este campo especifica o último endereço IP contido na sequência dos IPs disponíveis. • Máscara Subnet - Digite a máscara subnet providenciada por seu ISP. • Servidor DNS primário - Digite o endereço de IP do servidor de DNS primário providenciado por seu provedor de internet. 38 • Servidor de DNS secundário – Digite o endereço de IP do servidor de DNS secundário providenciado por sei ISP. • Gateway Padrão - É recomendado o uso do IP da porta LAN do roteador. • Tempo de Funcionamento (sec) - este é o tempo em que o usuário é permitido usar o seu IP atual. Internet Esta parte lhe permite escolher o tipo de conexão com a internet que você gostaria de usar. UMTS (3G) (opcional) 1.Configurações dos pontos de acesso – Escolha entre Lista e Manual. A configuração Lista irá lhe providenciar com o APN do seu fornecedor de Internet. Escolha seu país, operador de serviços de internet e o APN. No Manual você precisará digitar manualmente o APN providenciado por seu provedor. Alguns provedores podem pedir outro nome para seu APN. Entre em contato com seu provedor se você não possuir esta informação. 2.Método de conexão UMTS • Conexão manual – você precisará apertar o botão Conectar toda vez que for utilizar a Internet. • Sempre conectado – A conexão com a Internet estará sempre ligada. Você precisará apertar manualmente o botão “desconectar” quando a internet não for necessária. • Numero de Discagem – Digite o número de discagem providenciado por seu provedor para “conectar”. Diferentes provedores usam números diferentes. Entre em contato com seu provedor se você não possuir esta informação. • Usuário – Digite o usuário providenciado por seu provedor. • Senha – Digite sua senha providenciada pelo seu provedor. • SIM PIN (opcional) – Digite o SIM PIN que você escolheu para seu cartão SIM. Alguns cartões de banda larga SIM requerem um PIN para destrancar a conta de banda larga SIM. Nota: Entre em contato com seu fornecedor de serviços de Internet se você não tiver estas informações. 39 WAN IP estático Escolha este tipo de conexão com a Internet se seu provedor lhe providencia com o endereço de IP necessário para estabelecer uma conexão. • Endereço de IP: Digite o endereço de IP providenciado por seu provedor. • Máscara Subnet: Digite a máscara subnet providenciada por seu provedor. • Gateway padrão: Digite o gateway padrão providenciado por seu provedor. • DNS primário: Digite o endereço de IP de seu DNS primário providenciado Por seu provedor. • DNS secundário Digite o endereço de IP de seu DNS secundário providenciado por seu provedor. DHCP Escolha este tipo de conexão com a internet para que seu roteador ganhe seu endereço de IP do seu provedor de internte ou do Server DHCP. • Nome do servidor: Alguns provedores requerem o nome do host de seu roteador. Você pode mudar o nome atual de seu roteador. • Duplicação da MAC: Alguns provedores requer que você registre o endereço MAC de seu computador. Marque a caixa para copiar o endereço MAC. • Endereço MAC: Este é o endereço MAC de seu computador que esta rodando o roteador. PPPoE Escolha este tipo de conexão com a internet se seu provedor fornece um usuário e senha para estabeleceu uma conexão. • Usuário: Digite o usuário fornecido pelo seu provedor. • Senha: Digite a senha fornecido pelo seu provedor. 40 Rede sem fio (Wireless) Configurações Esta parte lhe permite mudar as configurações básicas de seu wireless. • Wireless Ligado – Desmarque a caixa para desligar sua conexão wireless. • SSID- este é o nome de sua rede wireless comtac_FD02AE . • Broadcast SSID- Desmarque a caixa para esconder o nome de sua rede wireless • Modo Sem Fio – selecione o modo de conexão wireless. O padrão é o modo misto. Canal - Escolha a freqüência que você gostaria de usar. O padrão é canal 6. Se você notar que há muita interferência é recomendado que você mude de canal. 41 Segurança Esta parte lhe permite mudar as configurações da segurança de seu wireless. Escolha o tipo de segurança wireless que você gostaria para seu roteador. • Nenhum Escolha esta opção se você quiser que sua segurança wireless esteja desligada. É recomendado ligar sua segurança para evitar entradas não-autorizadas na sua rede via wireless. • WEP • Configure a chave WEP no campo requerido. Esta é a senha que seu Roteador ira precisar para se conectar via wireless. • Chave padrão do WEP • Você pode escolher entre o formato Hex e ASCII key para sua chave WEP. Chave WEP 1-4 • Escolha o WEP que você Irá utilizar para estabelecer uma conexão entre o roteador e o cliente. Certifique-se que a chave WEP Irá combinar com o lado do seu cliente wireless. Digite a senha no formato de HEX (hexadecimal – usando caracteres de 0-9, A-F) ou ASCII (caracteres alfanuméricos). • WPA; WPA2; WPA/WPA2 Digite a senha no campo requerido de entre 8-63 caracteres. • TKIP; AES; TKIP/AES Escolha a criptografia que você gostaria de usar. O padrão é TKIP. 42 Aplicações Encaminhamento da Porta Algumas aplicações requerem conexões múltiplas, tais como jogos de Internet, conferencias via vídeo, telefone via Internet e outros. Estas aplicações têm dificuldades em funcionar pelo NAT (Tradução de Endereços de Rede). Esta parte é utilizada para abrir portas múltiplas no seu roteador e redirecionar as informações por estas portas para um computador único em sua rede, você pode entrar nas portas em vários formatos. Nome da Regra – Digite o nome da regra. Endereço de IP – digite o endereço de IP de sua rede local do dispositivo que você gostaria de encaminhar. Intervalo de Portas – Digite o numero da porta que você gostaria de abrir. Protocolo – Escolha o protocolo que você gostaria de abrir então aperte Adicionar uma regra para que as mudanças tenham efeito. Filtros Esta parte lhe permite configurar o filtramento MAC, o filtramento de IP e de URL. Pelo padrão o roteador Irá bloquear todos os endereços MAC, de IP e de URL de acessarem o rule/porta especifico posto no roteador. 1.Filtramento de Endereços MAC 2.Essa parte habilita filtramento Port e MAC.filtering. O filtro MAC permite que você designe acessos diferenciados à rede baseado nos endereços MAC dos dispositivos conectados ao roteador. 3.Na janela de tipo de filtro escolha Filtrar MAC. 4.Digite o Nome da regra no campo requerido (exemplo: PC do Fulano). 5.Digite o endereço MAC do dispositivo que você gostaria de filtrar. 6.Escolha o protocolo que você deseja filtrar. 7.Digite o numero da porta no campo requerido. Aperte em Adicionar uma regra para que as configurações tenham efeito. 43 Filtrar IP Esta parte habilita o filtramento de portas e de IP. Filtramento de IP lhe permite designar acessos diferenciados à rede baseado nos endereços de IP dos dispositivos conectados ao roteador. 1.Nome da Regra – Digite um nome para a regra. 2.Endereço de IP – Digite o endereço de IP que você gostaria de filtrar no campo requerido. 3.Protocolo – escolha o protocolo desejado. (Todos,TCP,UDP,ICMP). 4.Digite o numero da porta no campo requerido. Aperte em aplicar para que as configurações tenham efeito. Nota: Todo acesso externo à sua rede está bloqueado. Se você deseja permitir acesso à sua rede para o WAN, por favor, use os recursos de Redirecionamento de Portas. Filtrando URLs Esta seção permite que você controle acessos a páginas de WEB na Internet. Basta digitar o URL da página no campo apropriado. Digite o nome do domínio no campo do endereço do URL (www.xxx.com ou www.xxx.net). Digite o numero da porta no campo requerido. Aperte em Adicionar uma regra para que as configurações tenham efeito. Dinâmicos DNS 1.DNS permite que você configure um domínio fixo e nome host para um endereço IP dinâmico de Internet. 2.Selecione seu provedor de serviços DNS da lista. 3.Digite o nome de usuário da sua conta DNS. 4.Digite a senha da sua conta DNS. Digite o nome do domínio que você recebeu do seu provedor de DNS dinâmico (xxx.domainmame.com). Aperte em aplicar para que as configurações tenham efeito. 44 Sistema Informação do Sistema Esta ação demonstra as informações do firmware instalado e o endereço MAC do roteador. Configuração Esta seção permite que você Salve, Restaure ou faça um Backup das configurações do roteador. 45 Salvar Clique no botão ‘Salvar’ para salvar a configuração atual do seu roteador. Se você modificar a configuração atual do seu roteador é recomendável que você faça um backup. Restauração Clique no botão ‘Procurar’, selecione a configuração do roteador que foi salva anteriormente e clique em ‘Restauração’. Assim, você pode carregar uma configuração previamente salva e restaurar a configuração do roteador. Restaurar para Padrão da Fábrica Clique o botão Reset para restaurar a configuração do roteador para o padrão original de fábrica. Firmware Está seção permite que você atualize o Firmware do seu roteador com a mais nova configuração. Por favor, certifique que você tenha baixado a versão mais atual do Firmware correspondente a seu produto da página de suporte. Cuidado Antes de atualizar esteja seguro da ação, se houver um erro o roteador não funcionará mais, e o mesmo não terá garantia pelo fato de estar em pleno funcionamento antes do processo de atualização, caso tenha dificuldade entre em contato com o suporte técnico 46 Reinicializar Clique no botão ‘Reinicializar’ para reinicializar o roteador. Senha Esta seção permite que você mude a senha padrão de fábrica de acesso ao roteador. Digite a nova senha e clique em Gravar. 47 Produto Homologado: 48